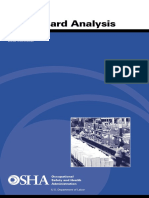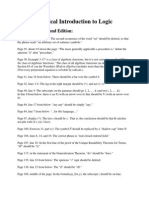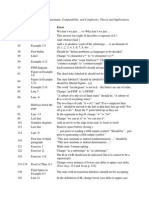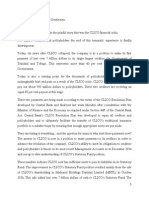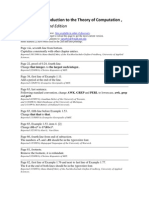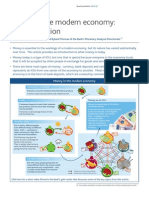Integrating Office Sap Apps
Diunggah oleh
KelvinHak Cipta
Format Tersedia
Bagikan dokumen Ini
Apakah menurut Anda dokumen ini bermanfaat?
Apakah konten ini tidak pantas?
Laporkan Dokumen IniHak Cipta:
Format Tersedia
Integrating Office Sap Apps
Diunggah oleh
KelvinHak Cipta:
Format Tersedia
Integrating Microsoft Office and SAP
Applications
Applies To:
Microsoft Visual Studio .Net 2003 (My version - Version 7.1, 3188)
Microsoft .Net Framework 1.1 (My version - 1.1 4322 SP1)
Access to SAP NetWeaver Exchange Infrastructure 3.0 (SAP employees can use X3A)
Microsoft Office Applications
Summary
The aim of this article is to show you how to connect to SAP R/3 systems from Microsoft Office
applications. As you can guess, if we could find a way to write a web service consumer in C# and
then find a way to call it from Microsoft Office applications, our job is done. In this article, I will show
you how simple this task is provided you have the right tools. I will also show you how to connect to
a J2EE application from Microsoft Office applications. I will explain how the SAP NetWeaver
Exchange Infrastructure (SAP NetWeaver XI) scenario is created. You can basically take any running
XI scenario and create a web service client for that and use it from the Office application; I will give
you enough information to accomplish this task.
By: Sumant Kumar
Company: SAP Labs
Date: 21 February 2006
Table of Contents
Applies To: ....................................................................................................................................... 1
Summary .......................................................................................................................................... 1
Table of Contents............................................................................................................................. 1
Introduction ...................................................................................................................................... 2
Business Case 1........................................................................................................................... 2
Business Case 2........................................................................................................................... 4
Business Case 3........................................................................................................................... 6
Technical Overview.......................................................................................................................... 8
Business Case 1: Checking Customer Details from Outlook ....................................................... 9
Adding UI Controls to Microsoft Office .........................................................................................9
Developing an Add-In ................................................................................................................. 11
Take a Look at the Generated Code .......................................................................................... 16
2006 SAP AG
The SAP Developer Network: http://sdn.sap.com
Integrating Microsoft Office and SAP
Applications
Adding Custom Controls in Office Applications: ..................................................................... 20
Setting the References: .......................................................................................................... 20
SAP NetWeaver Exchange Infrastructure...................................................................................... 29
Configuring System Landscape Directory .................................................................................. 31
Configuring SAP NetWeaver XI Integration Builder (Design) ................................................. 39
Creating a Web Service for XI ....................................................................................................... 65
Modifying the Outlook Application to Make a Web Service Call .................................................... 68
Conclusion ..................................................................................................................................... 83
Author Bio....................................................................................................................................... 84
Disclaimer & Liability Notice........................................................................................................... 84
Introduction
The Microsoft Office suite of applications has a huge importance in todays corporate environment.
Most business-related communications take place using an electronic mail application Microsoft
Outlook in most cases. Once the emails are exchanged, the actual business transaction is typically
done in a different system, often called the "backend system." In many cases this backend system
happens to be an SAP system. Similar to Microsoft Outlook, Microsoft Excel is another application
that is used extensively in many corporate environments to carry out many business transactions. In
many cases, applications like Microsoft Excel are used to download business data from the backend
systems to be processed in an offline manner; later the data is either manually entered in the
backend system or there are special programs that upload the data in the backend systems. It would
be great to be able to execute the business transactions directly from Microsoft Office applications.
As part of the ESA (Enterprise Service Architecture) strategy, SAP is exposing most of its business
processes as Enterprise Services. By doing this, SAP has made it extremely simple to execute these
business transactions from any outside application. Any third-party application can make a web
service call to execute these business services.
Microsoft has also made a set of APIs available that can be used to enhance its Office Suite of
applications. All you need to do is write an add-in application to any Microsoft Office application and
you can add any feature in your Office application. You can add your own controls, you can have own
even handlers, you can even have your own UI based on certain actions inside an office application.
In a series of articles, I will show you how you can achieve all this using standard tools and APIs
made available from SAP and Microsoft. Lets create some imaginary business cases and then write
a small application that satisfies that business case.
Business Case 1
A "Request for Quotation (RFQ)" comes to a sales agent at a manufacturing company in the form of
an email. The first thing that the manufacturer wants to do is to determine whether its okay to do
business with this client. This Customer Detail is maintained inside SAP system. It would be nice if
the sales agent could directly call the SAP system from the Outlook application and find that out. Here
are some of the screen shots of the final application:
2006 SAP AG
The SAP Developer Network: http://sdn.sap.com
Integrating Microsoft Office and SAP
Applications
Figure 1: Custom UI in Microsoft Outlook
Figure 2: Clicking on CheckCustomer displays a UI
2006 SAP AG
The SAP Developer Network: http://sdn.sap.com
Integrating Microsoft Office and SAP
Applications
Figure 3: Clicking on Check Background displays the result
Business Case 2
The RFQ comes to the sales agent in the form of an Excel document. The manufacturing company
uses SAP xApp Cost and Quotation Management (SAP xCQM) to manage the RFQ and come up
with a quote. In a typical scenario, the RFQ comes in an email attachment, the sales agent makes
sure that its okay to do business with this customer, and then the agent opens the xCQM application.
Create an opportunity in xCQM by filling in a few screens. The information that he/she needs to fill in
comes either from the Excel document or from the attachment. In the end, the agent uploads the RFQ
excel sheet into the xCQM application. We will write an add-in that can automate this process. We will
allow the sales agent to directly upload the Excel file from his/her Outlook screen.
2006 SAP AG
The SAP Developer Network: http://sdn.sap.com
Integrating Microsoft Office and SAP
Applications
Figure 4: Upload Excel File
*
These screen shots are from the old application that I wrote on a Windows 2000 machine they look
different from the ones I wrote for Windows XP.
2006 SAP AG
The SAP Developer Network: http://sdn.sap.com
Integrating Microsoft Office and SAP
Applications
Figure 5: Opportunity created in xCQM
Business Case 3
Continuing with the same example, the RFQ comes along with a bill of material (BOM ) also in the
form of an Excel document that lists all the materials that the manufacturer is supposed to use in the
final product. Before the manufacturing company agrees to manufacture the product, someone has to
make sure that they have ample stock for the materials listed in the BOM. This information is stored in
their backend system. We will write an add-in for Microsoft Excel that will call the backend system
and update the Excel file with the quantities of each material available in their warehouse.
2006 SAP AG
The SAP Developer Network: http://sdn.sap.com
Integrating Microsoft Office and SAP
Applications
Figure 6: Add-in enhances the Excel UI to add a new menu item
Figure 7: Results are brought back from the SAP system and displayed in Excel document
By now, you must have a good idea about what I am trying to build here. In these articles I am going
to write these Microsoft Office add-in applications that integrate with SAP applications.
2006 SAP AG
The SAP Developer Network: http://sdn.sap.com
Integrating Microsoft Office and SAP
Applications
You will need the following software to write these applications:
1. Microsoft Visual Studio .Net 2003 (My version - Version 7.1 3188)
2. Microsoft .Net Framework 1.1 (My version - 1.1 4322 SP1)
3. Access to SAP Exchange Infrastructure (SAP employees can use X3A)
4. Microsoft Office Applications
Technical Overview
It is fairly simple to expose any BAPI/RFC as a web service in an SAP application server. What it
actually means is that you suddenly have the capability of executing a business process in the SAP
system from almost any client. Not that it was impossible a few years ago, but the fact that you can
do it in a more standard way, without using any kind of connector, makes it very exciting. For our
example, we will use SAP NetWeaver Exchange Infrastructure (XI) as our middleware platform, which
hosts a lot of enterprise services. A client application can tap into these enterprise services by making
a web service call to XI, which in turn makes a call to the real backend system.
Writing a web service consumer is even simpler; almost every modern development environment
gives you the tools required to write a client to a web service in fairly simple steps.
So, on one side you have the ability to execute a business process in SAP R/3 systems by using
simple web service technology; and on the other side you have all these tools that allow you to write a
client program in almost any language (Java, C#, C++, VB etc.).
There is one more technology worth mentioning here. Microsoft has published APIs and tools to let
you write add-ins for the Microsoft Office suite of products. Using these tools and APIs, you can do
things like:
Add a control in any Microsoft Office application, like a button in the Outlook toolbar.
Write an event-handler for any event inside these applications e.g. you can write an event
handler that calls a web service whenever a new email arrives.
The aim of this article is to show you how to connect to SAP R/3 systems from Microsoft Office
applications. As you can guess, if we could find a way to write a web service consumer in, say, C#
and then find a way to call it from Microsoft Office applications, our job is done. In this article, I will
show you how simple this task is provided you have the right tools. I will also show you how to
connect to a J2EE application from Microsoft Office applications.
I will also explain how the SAP NetWeaver Exchange Infrastructure (SAP NetWeaver XI) scenario is
created. You can basically take any running XI scenario and create a web service client for that and
use it from the Office application; I will give you enough information to accomplish this task.
Before I proceed, I must thank my two primary sources of information, Google and MSDN. MSDN for
guiding me in the right direction as they have various articles that helped me build these applications,
and Google for helping me find those articles.
In the previous paragraphs, I had taken three hypothetical business cases; lets try to write
applications for each of them.
2006 SAP AG
The SAP Developer Network: http://sdn.sap.com
Integrating Microsoft Office and SAP
Applications
Business Case 1: Checking Customer Details from Outlook
Here is a breakdown of our problem:
1. How do I modify the UI of a Microsoft Office application and add my own UI controls?
2. How do I write my own methods that get invoked when my controls are clicked?
3. How do I consume a web service from a .Net application?
Adding UI Controls to Microsoft Office
We can get under the skin of Microsoft Office by using Office Add-in. Microsoft Office has a built-in
framework that allows developers to extend the features of Microsoft Office applications. Using the
Microsoft .Net framework, you can create almost any kind of add-in for your Microsoft Office
applications.
It is easier to develop a solution that interoperates with an Office XP application using Microsoft
Visual Studio 6 tools, because both Microsoft Visual Studio 6 and Microsoft Office XP use Microsoft
Component Object Model technology (COM). The Microsoft .Net development environment and .Netbased languages use .Net technologies. Although Microsoft .Net allows code written in either .Net or
COM to interoperate, in such applications, there are a lot of low level technical issues that need to be
taken care of by a developer. To take care of these issues, Microsoft has created Office XP primary
interop assemblies; using these libraries you can write Visual Studio .Net solutions for Microsoft
Office applications.
.NET code runs under the control of common language runtime (CLR). This type of code is also
called managed code; the code that runs outside CLR is called unmanaged code. All COM
components and win32 APIs are unmanaged code; Office XP too falls in this category. Figure 1
shows a very simplistic view of how COM and .Net can communicate with each other.
2006 SAP AG
The SAP Developer Network: http://sdn.sap.com
Integrating Microsoft Office and SAP
Applications
Figure 1: The .Net Frameworks COM interoperability service can make a COM object look like
managed code and managed code look like a COM object.
To make Microsoft Office applications available to Microsoft Visual Studio .Net developers, Microsoft
has created several primary interop assemblies (PIA). These libraries make interoperability between
managed code and unmanaged office XP COM libraries. The libraries contain the official description
of commonly used Microsoft Office XP type libraries for applications such as Microsoft Access 2002,
Microsoft Excel 2002, Microsoft FrontPage 2002, Microsoft Outlook, and more.
There are a lot of resources available at MSDN to give you a deeper understanding of PIAs.
Please read the following instructions very carefully:
Office 2002 users you need to download and install these PIAs from Office XP PIAs.
To get more information about these libraries, please read Microsoft Office XP primary interop
assemblies (PIAs) are available for download.
Office 2003 users should install the Interop libraries from Microsoft Office XP Primary Interop
Assemblies (PIAs). This downloadable file also has instructions to install it on your machine.
You have to be very careful about these installations - make sure that you follow the software
versions and instructions.
2006 SAP AG
The SAP Developer Network: http://sdn.sap.com
10
Integrating Microsoft Office and SAP
Applications
During development, you write your managed code against these IA (Interop Assemblies). This is a
managed .Net equivalent of the COM type library. After you build your code, at runtime the CLR
places a proxy between your managed code and office component you are talking to.
Developing an Add-In
Now, we are going to build an add-in application for the Microsoft Outlook application. We are going
to add a Menu bar item called SAP Connect to Microsoft Outlook. Please follow the steps listed
below.
1. Go to Microsoft Visual Studio .Net and do a New Project. In the project type pane click on
the Other Projects folder and click on Extensibility projects. In the templates pane click on
Shard Add-in. Give your project a name for example, SAPAddIn as shown in Figure 2.
Figure 2: Create Add-In project called SAPAddIn
2. In the location field type the folder where you want your project to be saved. Click OK. This
brings up an Extensibility Wizard screen like the one shown in Figure 8.
2006 SAP AG
The SAP Developer Network: http://sdn.sap.com
11
Integrating Microsoft Office and SAP
Applications
Figure 3: Extensibility Wizard
3. Click next and select Visual C# as the programming language for this add-in application.
2006 SAP AG
The SAP Developer Network: http://sdn.sap.com
12
Integrating Microsoft Office and SAP
Applications
Figure 4: Select your language of choice
4. In the next screen, select Microsoft Outlook as the host application for this add-in.
2006 SAP AG
The SAP Developer Network: http://sdn.sap.com
13
Integrating Microsoft Office and SAP
Applications
Figure 5: Host application for your Add-In
5. On the next screen type the name and description of the add-in.
Figure 6: Name and description of your Add-In
6. On the next screen select the appropriate loading options for the add-in.
2006 SAP AG
The SAP Developer Network: http://sdn.sap.com
14
Integrating Microsoft Office and SAP
Applications
Figure 7: Loading options for your Add-In
7. Click Next and the summary screen appears. Click Finish. Wait for Visual Studio to generate
the required code for you.
Figure 8: Summary
8. When the wizard is closed, you should see two projects generated under one solution file and
if everything went fine, your project should look like this:
2006 SAP AG
The SAP Developer Network: http://sdn.sap.com
15
Integrating Microsoft Office and SAP
Applications
Figure 9: Visual Studio Screen
9. SAPAddIn project contains a class called Connect.cs. The second project called
SAPAddInSetup is Microsoft Installer project, which will help you package your solution so
that you can distribute and install it on different machines. The installation project generated
by Visual Studio allows you to install your Add-In like any other Windows application. You can
even uninstall your Add-In using this.
Take a Look at the Generated Code
Looking at the code, the Connect.cs class implements an interface called
Extensibility.IDTExtensibility2. This is the most important class that makes the add-in work with
Office. The following methods are created by default:
OnConnection This method gets called by Office every time your add-in is loaded. If you
remember, during the creation of this project we had selected that our plug-in should be called
every time Office is launched. As a result if we deploy our plug-in, every time the associated
Office application (Outlook) in this case loads, this method will be called. If you write some
code in OnConnection method body, it will be executed every time Outlook is started (we will
see later).
OnDisconnection This method is called whenever the plug-in is unloaded by the Office
application.
OnAddinUpdate This method is called whenever the add-in changes.
OnStartupComplete This method is called whenever the loading of add-in is completed.
OnBeginShutdown - This method is called whenever the application is shutting down.
2006 SAP AG
The SAP Developer Network: http://sdn.sap.com
16
Integrating Microsoft Office and SAP
Applications
This class also has two very important reference objects, applicationObject and addInInstance.
The applicationObject is a handle to the Office programming model.
The story so far: When the Outlook application is started, the onConnection method of an instance
of Connection class is invoked. You can write your code in the onConnection method body, and in
the Connection object you also have a handle to the entire Outlook programming model in the form of
the object applicationObject. You can use this object to modify the behavior of a Microsoft Outlook
application.
Lets try a simple application, just to boost our confidence.
1. In the Solution Explorer, first click on SAPAddIn project and then Add Reference.
Figure 10: Add reference to your project
2.
Select Systems.Windows.Forms.dll reference and then select OK.
2006 SAP AG
The SAP Developer Network: http://sdn.sap.com
17
Integrating Microsoft Office and SAP
Applications
Figure 11: Add reference to System.Windows.Forms dll
3. Modify the class Connect.cs and add the using statement at the top of your code using
System.Windows.Forms;
4. In the body of OnStartupComplete inside class Connect.cs add the following line
MessageBox.Show(Hello World Welcome to Outlook);
public void OnStartupComplete(ref System.Array custom)
{
MessageBox.Show("Hello SAP");
}
5. Right-click on Solution SAPAddIn and click on Rebuild Solution. Make sure that your project
builds without any errors.
6. In Solution Explorer, click on Project SAPAddIn and click on Properties. Click on
Configuration Properties -> Debugging.
Figure 12: Setting up the development environment
2006 SAP AG
The SAP Developer Network: http://sdn.sap.com
18
Integrating Microsoft Office and SAP
Applications
7. Set the start application property to the location of Outlook. On a machine with XP and Office
11, it should be C:\Program files\Microsoft Office\Office 11\Outlook.exe.
Figure 13: Select Outlook as your start application for this project
8. In the same window, set the working directory to the working directory of Outlook.exe; i.e.
C:\Program files\Microsoft Office\Office 11. Click OK and close the window.
9. Press F5 to build and run the application, which should bring up Microsoft Outlook
application. It should also bring up a pop-up with your message in it.
10. As a result of running our application, the method onStartupComplete of our class gets
called, which brings the pop-up as we had programmed in our Connect.cs class. The screen
shot below shows you what this pop-up looks like.
2006 SAP AG
The SAP Developer Network: http://sdn.sap.com
19
Integrating Microsoft Office and SAP
Applications
Figure 14: Our little window shows up
As you can guess now, we have modified the Outlook UI. We can do this same exercise with any
Microsoft Office application. To repeat this for Microsoft Office Excel, we will have to select Microsoft
Excel as the application in Step 4 of Building-add-in section above,
In addition to that, in our Visual Studio project, in Solution Explorer, we will select our AddIn project ->
Properties > Configuration Properties -> Debugging. Set the start application property to the location
of Outlook. On XP, it should be C:\Program files\Microsoft Office\Office 11\Excel.exe.
Adding Custom Controls in Office Applications:
As you have already seen, the Connect class gets called when Outlook is launched. Let us see how
we can go about adding our own controls in Outlook and then writing our own event handlers.
Setting the References:
1. So far we have played around with very generic Office assemblies nothing specific to the
Outlook application. We are going to use the Primary Interopp Assemblies for Microsoft
Outlook. I have tested them in two scenarios:
2006 SAP AG
The SAP Developer Network: http://sdn.sap.com
20
Integrating Microsoft Office and SAP
Applications
With Office 2002, you have to install these Interopp libraries as described earlier in
this document.
With Office 2003, these libraries seem to be available to the Visual Studio.
2. In order to use these Interopp libraries, go to your SAPAddIn project in the Solution Explorer
of your Visual Studio, click on Add References, click on the COM tab, and select "Microsoft
Office 11.0 object library."
3. You should see a new reference in your Solution Explorer called "Microsoft.office.core."
4. You should delete the old reference to Office by right-clicking on it and then clicking Remove.
5. Go back to the editor and add the following statement at the top of Connect.cs class:
using OL = Microsoft.Office.Interop.Outlook;
6. At the bottom of this class you should see the object declaration:
private object applicationObject;
7. Change it to the following:
public static Outlook.Application applicationObject;
8. The OnConnection method of Connect class gives you a handle to the application object.
Now that we are working with Outlook object, change the OnConnection method of
Connect.cs with the following code:
public void OnConnection(object
application,Extensibility.ext_ConnectMode connectMode,
object addInInst, ref System.Array custom)
{
applicationObject = (OL.Application)application;
addInInstance = addInInst;
}
9. We want to add our own UI controls to the Outlook menu bar. To keep things simple I will
write all my code inside the Connect.cs class, but in a real solution, you should separate
your UI Code, Event Handler code, and Business logic in separate classes. Since my
2006 SAP AG
The SAP Developer Network: http://sdn.sap.com
21
Integrating Microsoft Office and SAP
Applications
intention is only to show how these various technologies work together, we will just add a
new static method in the Connect class to do the UI modification.
10. Just add the following code in Connect.cs
1 public static void ModifyUI()
2{
3
OL.Explorer explorer = applicationObject.ActiveExplorer();
//Try to delete menu
DeleteMenu(explorer);
try
{
//Create Menu
7
8
sapmenu = (CommandBarPopup)explorer.CommandBars["Menu
Bar"].Controls.Add(MsoControlType.msoControlPopup,
Missing.Value, Missing.Value, Missing.Value,Missing.Value);
10 sapmenu.Caption = sapmenu_Text;
//Create Menu Item
11 sapmenuitem1 = (CommandBarButton)sapmenu.Controls.
12 Add(MsoControlType.msoControlButton, Missing.Value,Missing.Value,
13 Missing.Value,Missing.Value);
14 sapmenuitem1.Caption = sapmenuitem1_Text;
//register Events
15 RegisterMenuEvents(explorer);
16 }
17 catch(Exception e)
18 {
19
Debug.WriteLine(e.ToString());
20 }
21}
2006 SAP AG
The SAP Developer Network: http://sdn.sap.com
22
Integrating Microsoft Office and SAP
Applications
This method adds our UI controls to Office Outlook. The statement CommandBars [Menu Bar].
Controls.Add() at lines 7, 8 and 9 above creates the root of the Menu. Menu Bar is a fixed menu
in any Office application (Excel, Outlook, Word, etc.).
Missing.Value is a very useful parameter from System.Reflection namespace and allows us to call
methods that have optional parameters in the COM world. Since COM does not support overloading
through the interop layer, we have to supply Missing.Value parameter to specify that. Passing
Missing.Value specifies that we will not be sending anything across.
The call to the method DeleteMenu tries to delete the menu.
When you start the Outlook application, the outlook.exe process starts on your PC. During the startup
the windows and views are rendered and displayed to you. The view is called "Explorer." You can get
a handle to the current Explorer by calling the ActiveExplorer method from the application object
thats exactly what we are doing on line 3 above.
11. Make sure that you have set up the following references in your code. Just make sure that you have
the following statements at the top of your code.
using System;
using Microsoft.Office.Core;
using Extensibility;
using System.Runtime.InteropServices;
using System.Windows.Forms;
using OL = Microsoft.Office.Interop.Outlook;
using System.Diagnostics;
using System.Reflection;
NOTE You can spend more time at MSDN to find more information about the Object Model of the
Microsoft Office Suite of applications. A detailed discussion is out of scope of this article.
12. Add the following code segment to Connect.cs:
2006 SAP AG
The SAP Developer Network: http://sdn.sap.com
23
Integrating Microsoft Office and SAP
Applications
public static void RegisterMenuEvents(OL.Explorer explorer)
{
try
{
sapmenuitem1.Click +=
new
_CommandBarButtonEvents_ClickEventHandler
(MenuItemClicked);
}
catch(Exception e)
{
Debug.WriteLine(e.ToString());
}
}
13. Add the following code segment to Connect.cs:
public static void MenuItemClicked(CommandBarButton btn, ref bool act)
{
if(btn.Caption.Equals("Check Customer"))
{
MessageBox.Show(Hello SAP Button was clicked);
}
}
2006 SAP AG
The SAP Developer Network: http://sdn.sap.com
24
Integrating Microsoft Office and SAP
Applications
14. Do a build and start the application from Visual Studio. Click on the Connect SAP menu item in
Outlook and then click on the Check Customer sub-item.
Figure 15: Select ConnectSAP -> Check Customer
Our new Message box window should pop-up like this:
Figure 16: A new window pops up
15. For our example scenario, we want to launch a small pop-up window when our menu item is clicked
in Outlook. In order to do that we will add an even handler method in Connect.cs.
16. At present, the click on our menu item makes a call to the method MenuItemClicked we will add
code to our application so that a new pop-up window is launched from here and then that window will
have its own events and event-handlers.
17. First we will add a new window to the project. Inside your Visual Studio, go to Solution Explorer, rightclick on the SAPADDIn project, click on Add -> Add Windows Form, and select "Windows Form"
from the available set of items. Type a name for this new window SAPUI.cs - and click on open
button. This will add an empty form to your project.
2006 SAP AG
The SAP Developer Network: http://sdn.sap.com
25
Integrating Microsoft Office and SAP
Applications
Figure 17: Add a new window form
18. Add the following controls to your pop-up window UI. Just drag and drop controls from the toolbox in
your Visual Studio.
Figure 18: Designing a new window in Visual Studio
2006 SAP AG
The SAP Developer Network: http://sdn.sap.com
26
Integrating Microsoft Office and SAP
Applications
19. We want this small window to pop-up when the user clicks on the SAPConnect menu item and
selects Check Customer. In our Outlook when we click on the menu item, the menuItemClicked
method of Connect.cs is called. Add the following code to your menuItemClicked method in
Connect.cs - this piece of code just checks which menu item was clicked, and if the Check Customer
menu was clicked that it instantiates and displays the checkCustomerUI window.
public static void MenuItemClicked(CommandBarButton btn, ref bool act)
{
if(btn.Caption.Equals("Check Customer"))
{
try
{
CheckCustomerUI popup = new CheckCustomerUI();
popup.Show();
}
catch (Exception e)
{
MessageBox.Show(e.ToString());
Debug.Write(e.ToString());
}
}
}
20. Build your solution and run the application from your Visual Studio by going to Debug -> Start. Now
when you click on SAP Connect -> Check Customer your pop-up should come up as shown in the
screen-shot below.
2006 SAP AG
The SAP Developer Network: http://sdn.sap.com
27
Integrating Microsoft Office and SAP
Applications
Figure 19: The new window shows up when Check Customer is clicked
21. Our next job is to write another event-handler for the Check Background button click event. We will
also write an event handler for the Done button click event.
22. In your Visual Studio, if you just go to the CheckCustomerUI class design view (you can go there by
double-clicking on the CheckCustomerUI.cs in your Solution Explorer) and then double-click on the
Check Background button, it automatically takes you to the place holder for the event handler code. It
should take you to the method.
In this application, when the user clicks on the Check Customer button, we have to collect the customer id
entered by the customer in the Customer ID text box and make a web service call to SAP XI, which in turn
will call the SAP system that holds the information about this customer. There are two important parts to
it:
It is very simple to make a web service call from C# code in Visual Studio. All we need is a
WSDL file for a web service.
A huge number of important function modules (FMs) in SAP systems have been exposed as
Enterprise Services in SAP NetWeaver XI. These enterprise services can be called using web
service framework.
If we can mix these two independent techniques, we have a solution for our business case. Before I go
further in Visual Studio lets talk a bit about SAP NW XI and how it enables us to call the backend
systems using web services.
2006 SAP AG
The SAP Developer Network: http://sdn.sap.com
28
Integrating Microsoft Office and SAP
Applications
SAP NetWeaver Exchange Infrastructure
The SAP NetWeaver Exchange infrastructure (SAP NetWeaver XI) allows different applications to
communicate with each other. The two (or more) parties involved in this communication are able to use
various technologies. For the sake of simplicity we will call these two parties "service consumer" and "service
provider." XI requires the service provider to publish its interface in the XI repository.
An interface consists of three parts: REQUEST+RESPONSE+FAULT. The interface that a service provider
needs to publish in XI is called an "Inbound Interface." Similarly, the service consumer also needs to define
an interface in XI, which also has three parts REQUEST+RESPONSE+FAULT. The service consumers
interface is called the "Outbound Interface."
The interfaces are always looked at from the application perspective. Since the consumer uses this interface
to send a message out to XI, the interface is called Outbound Interface; since the service provider publishes
the interface so that a message can be sent into it, the interface is called Inbound Interface. These interfaces
are defined in XI using XML. The important points to understand here are:
Both service provider as well as service consumer needs to define interfaces in SAP NetWeaver XI.
The service providers interface is called Inbound Interface.
The service consumers interface is called Outbound Interface.
Each interface (Inbound or Outbound) has three parts REQUEST, RESPONSE, FAULT.
Figure 1: SAP XI Interfaces
There are many ways in which these interfaces can be defined in XI. The most important thing to understand
here is that all these interfaces are stored in the XML format in XI. The interface consists of Message Types
and the Message Types consist of Data types.
2006 SAP AG
The SAP Developer Network: http://sdn.sap.com
29
Integrating Microsoft Office and SAP
Applications
Figure 2: Structure of an Interface in XI
Here is what you need to do in order to achieve an end-to-end SAP NetWeaver XI scenario:
1. Define the two systems/applications acting as the service provider and service provider in SLD
(System Landscape Directory).
2. Define the Inbound and Outbound Interfaces in SAP NetWeaver XI.
3. Define Message-mapping and Interface-mapping programs in SAP NetWeaver XI.
4. Define your Integration scenario in SAP NetWeaver XI Configuration tool.
5. Define parameters for the Communication Channels to be used in your integration scenario.
This is what we will be doing for our example:
For people who have access to the SAP X3A system (SAP employees), it will be very easy to follow the steps
I am going to describe below. People who do not have access to X3A can follow these steps on their SAP
NetWeaver XI systems. On X3A, SAP has published the first version of SAP Enterprise Services under the
component name ESA_HOSTED_PRIMILARYVERSION of sap.com.
2006 SAP AG
The SAP Developer Network: http://sdn.sap.com
30
Integrating Microsoft Office and SAP
Applications
This is a set of enterprise services defined in all their details. These services are implemented in the SAP
System FT1. What it means is that you can call any service defined under
ESA_HOSTED_PRIMILARYVERSION of sap.com, and XI will in turn call these services hosted on the
system FT1.
For our scenario, where we have to read customers' financial details, we will use the enterprise service called
"CustomerAttributeQuery_In," defined in X3A under ESA HOSTED PRIMILANARYVERSION of sap.com.
We will have to define the Outbound Interface in XI for our OUTLOOK component to define the Outbound
Interface for OUTLOOK; we will re-use the messages defined in the enterprise service Interface
CustomerAttributeQuery_In. This will save us a lot of time and effort. We can also use a one-to-one mapping
for all the message elements.
We will define our calling application OUTLOOK in the System Landscape Directory. OUTLOOK is our
service consumer. For the service provider part, we will use FT1, which has already been defined in SLD for
X3A. (People who do not have access to X3A will have to do a little more work and define these systems in
their SLD.)
Here is a step-by-step guide explanation on how you can achieve this end-to-end integration scenario.
Configuring System Landscape Directory
1. Log on to your XI system and launch the Integration Builder tool.
Figure 1: Launch the Integration Builder tool
It launches a web application inside your Internet Explorer browser. Maybe its a good time to explain a little
bit about all the components involved in SAP NetWeaver XI.
The following diagram gives you a good view of Administration and Design-time components and tools
involved in SAP NetWeaver XI.
SLD is a J2EE-based application running on SAP NetWeaver Application Server; it may be hosted on the
same machine where your XI runtime is running or it may be hosted on a separate machine. The SLD
2006 SAP AG
The SAP Developer Network: http://sdn.sap.com
31
Integrating Microsoft Office and SAP
Applications
administration is done through a web-browser based application. Thats why when you run "Start Integration
Builder" from your SAP GUI (Figure 1), it launches a browser and connects to the SLD application.
Figure 2: Administration and Design-time connections in XI
Figure 3: SAP NetWeaver Exchange Infrastructure Tools
2. Click on System Landscape Directory. Enter your username/password for SLD (it may be the same
as you XI logon credentials).
2006 SAP AG
The SAP Developer Network: http://sdn.sap.com
32
Integrating Microsoft Office and SAP
Applications
Figure 4: SLD log-on
3. Click on Software Catalog and then the "New Product" button.
Figure 5: Click on "New Product"
4. Define the details about our product - OUTLOOK in this case - and click on the Create button.
2006 SAP AG
The SAP Developer Network: http://sdn.sap.com
33
Integrating Microsoft Office and SAP
Applications
Figure 6: Define the product details
5. Enter the values for the Software Component of your Product as shown below and click Create.
2006 SAP AG
The SAP Developer Network: http://sdn.sap.com
34
Integrating Microsoft Office and SAP
Applications
Figure 7: Define Software Component
6. Go back to the Home screen by clicking on the hyperlink at the top left corner and clicking on
Technical System.
Figure 8: Click on "New Technical System" and select Third-Party
7. Enter values for System Name and Host Name.
Figure 9: You can enter any value for Host Name; I entered my machine name.
2006 SAP AG
The SAP Developer Network: http://sdn.sap.com
35
Integrating Microsoft Office and SAP
Applications
8. Search for the Software Product OUTLOOK that you defined in previous steps and select it. You
can type "OUT*" to look for OUTLOOK, to start the search you have to click on
button next to
the text fields. Select the product "OUTLOOK" from the list of available products and click on the
"Add" button.
Figure 10: Search for the product OUTLOOK and click on the Add button.
9. The selected product appears in the Selected Products list. Click on the Finish button.
2006 SAP AG
The SAP Developer Network: http://sdn.sap.com
36
Integrating Microsoft Office and SAP
Applications
Figure 11: The product name appears in the box at the bottom.
10. Go back to the SLD home screen by clicking on the home hyperlink at the top left corner.
Figure 12: Create a new Business System for Outlook.
11. Click on the Next button and select Third-Party.
2006 SAP AG
The SAP Developer Network: http://sdn.sap.com
37
Integrating Microsoft Office and SAP
Applications
Figure 13: Define Business System
12. Select the underlying technical system for the business system.
Figure 14: Define the technical system for your business system
13. Select the product OUTLOOK 1.0 and click Next.
Figure 15: Select Product and Click Next
14. Select X3A as the Integration Server used by the Business System OUTLOOK.
2006 SAP AG
The SAP Developer Network: http://sdn.sap.com
38
Integrating Microsoft Office and SAP
Applications
Figure 16: Select X3A and click on Finish
15. This is also a good time to make sure that your other system, the back-end system, has already
been defined in the System Landscape Directory. For our scenario, which uses X3A, FT1 has been
defined as the Backend System as shown in the figure below.
Figure 17: Make sure that your SAP system has been defined in SLD
This is all you need to do in System Landscape Directory.
Configuring SAP NetWeaver XI Integration Builder (Design)
Go back to you SAP NetWeaver XI tools home page and click on Integration Builder: Design.
2006 SAP AG
The SAP Developer Network: http://sdn.sap.com
39
Integrating Microsoft Office and SAP
Applications
Figure 18: NetWeaver XI tools page
Integration Builder: Design (Integration Repository) and Integration Builder: Configuration (Integration
Directory) are also J2EE-based applications. The tools that are used to access these applications at
design-time are Java Web-Start applications. In order to use these tools, youll need to install Java Web
Start on your machine. Once you install Java Web Start and click on any of the two links for Integration
Directory and Integration Repository, it launches these applications from your machine. These client
applications use RMI to communicate with the Integration Builder. The following diagram should give you
a very clear idea of various technologies used in SAP NetWeaver XI.
2006 SAP AG
The SAP Developer Network: http://sdn.sap.com
40
Integrating Microsoft Office and SAP
Applications
Figure 19: Internal Communication in SAP NetWeaver XI
With this little bit of technical background, lets go to the Integration Builder to define our design-time
objects in XI.
16. Start Integration Builder: Design and click on Tools -> "Transform from System Landscape
Directory."
2006 SAP AG
The SAP Developer Network: http://sdn.sap.com
41
Integrating Microsoft Office and SAP
Applications
Figure 20: Import data from SLD
17. Select your component that you previously defined in the SLD and click Import.
Figure 21: Select your component and import
18. You should now see a component in the left pane of Integration Builder.
Figure 22: OUTLOOKCOMPONENT is imported from SLD
19. Double-click on "OUTLOOKCOMPONENY, 1.0 of sap.com" and create a namespace for your
"+" button under Namespaces on the right pane. Enter
component by clicking on the
something like "http: //sap.com/office."
2006 SAP AG
The SAP Developer Network: http://sdn.sap.com
42
Integrating Microsoft Office and SAP
Applications
Figure 23: Create a namespace
20. When you click on the Save button
at the top of your screen you see a namespace being
created under your component. When you open up the namespace, you can see that it has created
a number of place-holders for you to define you design-time objects.
Figure 24: Saving the namespace creates place-holders under your component
21. We will now be defining Outbound and Inbound Interfaces. The Outbound Interface is the ones that
will be called by our OUTLOOK application; the Inbound Interface will be used to make a call by XI
to the backend SAP system (FT1 in our case). As explained earlier, the interfaces consist of
Message types, and the Message types are defined using Data types. Each interface has three
Message types; Request Message, Response Message, and Fault Message. For an outbound
interface, Request Message is the Output Message the message that carries out parameters from
the calling applications. The Response Message of the Outbound Interface is the message that
brings back the result from XI (after XI has made the final call to the actual backend system). The
following diagram explains it very well.
2006 SAP AG
The SAP Developer Network: http://sdn.sap.com
43
Integrating Microsoft Office and SAP
Applications
Figure 25: Interfaces and Messages
The Inbound Interfaces for our scenario have already been defined under component
ESA_HOSTED_PRIMILARYVERSION of sap.com the Interface name is CustomerAttributeQuery_In.
All the Message types used to define this interface and all the data types used to define those Message
types have also been defined under the same component. To save time, we will be re-using these
Message and Data types to define the outbound interface for OUTLOOK.
22. Navigate to ESA_HOSTED_PRIMILARYVERSION of sap.com in the Integration Builder and drilldown to the Message definition CustomerAtttributeQuery.
Figure 26: Reuse the Message CustomerAttributesQuery
2006 SAP AG
The SAP Developer Network: http://sdn.sap.com
44
Integrating Microsoft Office and SAP
Applications
23. Right-click on the Message CustomerAttributesQuery and click on Copy Object. Select your
in the text field for Software
software component version click on the value-help icon
Component Version. It brings up the list of software components select OUTLOOKCOMPONENT
from the list and click on Apply. Now click on the value-help button for namespace and select
"http://com.sap/office" from the list. Select the two check-boxes and click Copy.
Figure 27: Copy message to OUTLOOK component
24. Repeat the same steps to copy the other Response Message type defined in
ESA_HOSTED_PRIMILARYVERSION of sap.com. The response message is called
CustomerAttributesResponse.
Figure 28: Copy Response Message
2006 SAP AG
The SAP Developer Network: http://sdn.sap.com
45
Integrating Microsoft Office and SAP
Applications
25. Right-click on the message and click on Copy-Object; enter the appropriate values. Select the
values for software component version and Namespace using value help.
Figure 29: Copy Response Message
26. If you go back to your OUTLOOK component now, youll notice that both these Message type
objects have been copied into your namespace. Youll also see a large number of Data types that
have been copied into the OUTLOOK component.
2006 SAP AG
The SAP Developer Network: http://sdn.sap.com
46
Integrating Microsoft Office and SAP
Applications
Figure 30: The messages and data-types have been copied in to the OUTLOOKCOMPONENT
27. Define a Fault Message Type by right-clicking on Fault Message Type item in the tree and click on
New. Enter a name for the message type - FaultMessage; accept all other default values and click
on Create.
Figure 31: Create a Fault Message
28. From time to time you should activate your changes - go to the Change Lists tab.
Figure 32: Change Lists tab
29. Right-click on Standard Change List under your user name and click on Activate. Make sure that all
your changes are successfully activated.
2006 SAP AG
The SAP Developer Network: http://sdn.sap.com
47
Integrating Microsoft Office and SAP
Applications
Figure 33: Activate your change list
30. Now we have assembled everything that we need to create our Message Interfaces and Mapping
programs.
31. Go back to the Objects tab; navigate to your OUTLOOKCOMPONENT, drill-down to Message
Interfaces, right-click and click on New. Enter the name of your new Interface
CustomerAttributeQueryInterface_Out. Click on Create.
Figure 34: Creating Outbound Interface
32. On the new screen, select the radio buttons Outbound and Synchronous. We are defining this
interface for OUTLOOK that will call this interface and we want to establish a synchronous
communication. Now you can see the input fields to enter the values for Output, Input, and Fault
Message types is brought up.
2006 SAP AG
The SAP Developer Network: http://sdn.sap.com
48
Integrating Microsoft Office and SAP
Applications
Figure 35: Input fields to define your Synchronous Outbound Interface
33. Use value help
to select the three Messages defined under OUTLOOKCOMPONENT in the
namespace http://com.sap/office to fill the values for Output, Input, and Fault messages.
Figure 36: Enter the values for Output, Input, and Fault Messages
34. We now need to define Message Mapping and Interface Mapping programs. Well define two
Message Mapping programs; in the first one we will map the Output Message of our outbound
interface to the Input Message of the inbound interface. At runtime, when the OUTLOOK
application makes a call to XI, it will send its request data by populating this Output message of the
Outbound Interface. XI runtime will take this Output Message and use the Mapping program to
populate the Input message of Inbound Interface and then itll make a call to FT1. In the second
message mapping program we will map the Output message of the Inbound Interface to the Input
message of the Outbound Interface. So, when this call to FT1 comes back with a Response
message, XI will use this mapping program to populate the Input message that comes back to
2006 SAP AG
The SAP Developer Network: http://sdn.sap.com
49
Integrating Microsoft Office and SAP
Applications
OUTLOOK application. The following sequence diagram might help you in understanding the whole
process.
Figure 37: Very high level sequence diagram for XI scenario
35. In your Integration Builder, go to Message Mappings and right-click and select New.
Figure 38: Create new Message Mapping Program
36. Give your message mapping program an appropriate and click on the create button.
2006 SAP AG
The SAP Developer Network: http://sdn.sap.com
50
Integrating Microsoft Office and SAP
Applications
Figure 39: Message mapping program to map Request messages
37. Using value-help select the Output message or your inbound message as the source message.
Figure 40: Request Message Mapping
38. Using Value help navigate to the message CustomerAttributesQuery under
ESA_HOSTED_PRIMILINARY_VERSION component and select it.
2006 SAP AG
The SAP Developer Network: http://sdn.sap.com
51
Integrating Microsoft Office and SAP
Applications
Figure 41: Select target message for Request Message Mapping
39. Now we need to map the elements of these messages. Since these messages are exactly the
same we can have a one-to-one mapping of each element. Select the root elements of both the
messages and click on the
button that will map the identical elements of the two messages.
Ignore the warning. After the mapping is done it should look like the following screen. You can
display/hide the mappings by clicking on the
button.
Figure 42: Request Message mapping
40. Create another message mapping program to map the response messages. Right-click on
MessageMapping and select New. Give it an appropriate name like
CustomerAttributeRespToResp. We are creating a message mapping program for a message that
originates from FT1 and comes back to OUTLOOK. Using value-help Select
CustomerAttributesRes-ponse defined in the software component
ESA_HOSTED_PRIMILINARY_VERSION as your source message and the same message
defined under OUTLOOKCOMPONENT as the target message. Repeat the same steps defined
above to create the message mapping program.
2006 SAP AG
The SAP Developer Network: http://sdn.sap.com
52
Integrating Microsoft Office and SAP
Applications
Figure 43: Response Message Mapping
41. Now that we have finished the Message mapping programs, we can create the Interface mapping
program. Right-Click on InterfaceMapping and select New.
Figure 44: Create new Interface mapping
42. Give it an appropriate name like "OutlookOutboundToESAInboundInterface" and click Create.
Figure 45: Give a name to your interface mapping program
43. Defining interface mapping is very similar to defining message mapping. Here, you select source
interface and target interface. Using the value-help button , select the outbound interface defined
in the OUTLOOKCOMPONENT as your source interface and
CustomerAttributesQueryResponse_In defined in the component
ESA_HOSTED_PRIMILINARY_VERSION as the target interface.
2006 SAP AG
The SAP Developer Network: http://sdn.sap.com
53
Integrating Microsoft Office and SAP
Applications
Figure 46: Selecting target and source interface for interface mapping
44. After selecting the interface, click on the Read Interfaces button
. It automatically
brings up the Request, Response, and Fault messages defined in these interfaces.
Figure 47: Clicking on Read Interface button
45. One by one, go to the Request and Response tabs and enter the names of the message mapping
programs to be used for the interface mapping. By default you are in the Request tab. Click on the
button under Mapping Programs. It will enter a line under Mapping Programs, move your mouse
over the text field Name and use value-help to select the mapping program.
Fi
gure 48: Select the mapping program for Request message mapping
46. Go to the Response tab and select the Response Mapping program.
2006 SAP AG
The SAP Developer Network: http://sdn.sap.com
54
Integrating Microsoft Office and SAP
Applications
Figure 49: Response mapping program
47. This is all we need to do for the Integration builder: Design. It should look something like this:
Figure 50: Integration Builder: Design
48. Dont forget to activate your changes; otherwise they will not be available in the Integration Builder:
Configure tool (also called Integration Directory).
Now you need to define the run-time behavior of our integration scenario. From your Exchange
Infrastructure tools screen, click on Integration Directory. It launches another web start application that
is very similar to the Integration Repository tool we used for defining the design time objects.
2006 SAP AG
The SAP Developer Network: http://sdn.sap.com
55
Integrating Microsoft Office and SAP
Applications
Figure 51: Launch Integration Builder-Configuration tool
in the Integration Builder configuration tool, select Internal
49. Click on the Wizard button
Communication on the next screen.
Figure 52: Select Internal Communication
50. On the next screen of the Configuration Wizard, select Business System from the drop down for
Service Type. Use value help to fill the value for Service. Select OUTLOOK from the list of services
that come up after you click of the value-help
button.
2006 SAP AG
The SAP Developer Network: http://sdn.sap.com
56
Integrating Microsoft Office and SAP
Applications
Figure 53: Select OUTLOOK as the sender service
51. Click on value help for selecting Interface and select the outbound interface
CustomerAttributeQueryInterface_Out defined in OUTLOOKCOMPONENT.
2006 SAP AG
The SAP Developer Network: http://sdn.sap.com
57
Integrating Microsoft Office and SAP
Applications
Figure 54: Select Interface for Sender
52. The namespace text-field should already be populated with the value "http://com.sap/office." Use
value-help to select SOAP as your adapter type. What it means is that when Outlook sends a
message to XI, the SOAP adapter in XI will handle that message.
2006 SAP AG
The SAP Developer Network: http://sdn.sap.com
58
Integrating Microsoft Office and SAP
Applications
Figure 55: Select SOAP adapter type
53. Click Continue and this time select FT1_800 as your service using value-help.
2006 SAP AG
The SAP Developer Network: http://sdn.sap.com
59
Integrating Microsoft Office and SAP
Applications
Figure 56: Specify the Receiver System
54. For the inbound interface use value-help to select the CustomerAttributesQuery_In interface
defined in the ESA_HOSTED_PRIMIL-INIRARY_VERSION. You may have to click on the radio
button to see the inbound interface defines under this component.
2006 SAP AG
The SAP Developer Network: http://sdn.sap.com
60
Integrating Microsoft Office and SAP
Applications
Figure 57: Specify the Inbound Interface
55. On the next screen you have to create a channel for the communication between OUTLOOK and
XI. Name it "OUTLOOKCHANNEL" we will provide the details later.
Figure 58: Define Sender Agreement, Create Communication Channel
56. Accept the default values on the next screen.
2006 SAP AG
The SAP Developer Network: http://sdn.sap.com
61
Integrating Microsoft Office and SAP
Applications
Figure 59: Define Receiver Determination
57. On the next screen of the wizard, make sure that the correct values for the inbound interface and
mapping program show up, otherwise select the correct values.
Figure 60: Interface determination and mapping
58. On the next screen, we define a channel for communication between XI and the SAP backend
system FT1. Call it FT1_CHANNEL.
2006 SAP AG
The SAP Developer Network: http://sdn.sap.com
62
Integrating Microsoft Office and SAP
Applications
Figure 61: Receiver agreement
59. On the next and the last wizard screen, enter a name for your integration scenario and click on
Finish.
Figure 62: Enter a name for your scenario
60. There is just one more configuration thats left for us. We have to define the details about the
communication channel. Navigate to OUTLOOKCHANNEL in your Integration Builder tool.
Figure 63: Configuring communication Channels
2006 SAP AG
The SAP Developer Network: http://sdn.sap.com
63
Integrating Microsoft Office and SAP
Applications
61. Select Adapter type-SOAP, radio button Sender and other values as shown in the diagram below.
Use value help where ever possible to reduce typing-errors.
Figure 64: Configure OUTLOOKCHANNEL
62. Double-click on the FT1_CHANNEL and enter the values as shown in the figure below. Make sure
that you select the correct Transport Protocol (HTTP 1.0) and Message protocol (XI 3.0) by
default it shows XI 2.0 and if you leave it like that there will be errors when you run your application.
2006 SAP AG
The SAP Developer Network: http://sdn.sap.com
64
Integrating Microsoft Office and SAP
Applications
Figure 65: Configure the channel for XI-FT1 communication
63. Activate all your changes.
Creating a Web Service for XI
This section will guide you through the steps required to create a web service wrapper around the integration
scenario that we just completed.
We have already finished our configuration. Since we are going to call XI from the OUTLOOK application
using the SOAP protocol, we can generate a WSDL from XI and use it to generate a client proxy from the
calling application. Any standard software development tool provides tools to generate web services proxies
from a given WSDL file. Lets create a WSDL file.
1. Go to tools -> Define Web Service in the Integration Builder.
2006 SAP AG
The SAP Developer Network: http://sdn.sap.com
65
Integrating Microsoft Office and SAP
Applications
Figure 1: Define a Web Service
2. Click on the continue button, and on Propose URL on the next screen. It generates a URL that the
client application should be calling in order to make a web service call. There seems to be some
problem with the URL. In my case, the generated URL was:
http://pwdf2813.wdf.sap.corp:50031/sap/xi/engine?type=entry
It should actually be:
http://pwdf2813.wdf.sap.corp:50031/XISOAPAdapter/MessageServlet?channel=:OUTLOOK:OUTL
OOKCHANNEL
Change the value of the generated URL and click Continue.
Figure 2: Specify the URL for the Web Service
3. On the next wizard screen, using the value-help, select the outbound interface you defined for
OUTLOOK.
2006 SAP AG
The SAP Developer Network: http://sdn.sap.com
66
Integrating Microsoft Office and SAP
Applications
Figure 3: Specify the interface your application wants to call
4. Confirm that all values are correct on the next screen.
Figure 4: Make sure that all values are correct
5. The Integration Builder generates a WSDL file for you. Click on the Save button to save the WSDL
file on your local machine.
2006 SAP AG
The SAP Developer Network: http://sdn.sap.com
67
Integrating Microsoft Office and SAP
Applications
Figure 5: Save the WSDL file on your local machine
Thats all you need to do on XI. Now you can use this WSDL file to generate a web service proxy client for
any calling program. The client will make a call to XI, which in turn will call the SAP backend system and
deliver the result to the calling program. For our example, we will use this WSDL file to create a .Net client
proxy using Microsoft Visual Studio .Net. Then from our Outlook Add-in application, when the user clicks on
our button to check customer, we will invoke this proxy client. This proxy will take our request and send a web
service call to XI, which will intercept this request, unmarshall the XML, and call the corresponding interface
that will forward our call to the SAP backend system. The SAP backend system will respond to this call and
send the result back to XI. SAP XI will take this result and put it in the XML format that the web service client
is expecting. The .Net proxy will deliver the result back to the Outlook plug-in client and our program will
display it in the UI.
Modifying the Outlook Application to Make a Web Service Call
You have to go back to your Microsoft Visual Studio project now. In this section we will create a web service
client for our Add-in application. Most of the development environments these days have some tools to create
web service proxies. It is very simple in Visual Studio as well. Here are all the steps required to create the
web service proxy:
2006 SAP AG
The SAP Developer Network: http://sdn.sap.com
68
Integrating Microsoft Office and SAP
Applications
1. Open your SAPAddIn project in Microsoft Visual Studio. Go to the Solution Explorer and right-click on
SAPAddIn, then chose Add Web Reference as shown in the figure below.
Figure 1: Add a web service Proxy to your project
2. It brings up a new wizard to help you create your web service proxy client.
Figure 2: Add a WSDL to your project
3. Type in the location of your WSDL file in the URL text field and click Go.
2006 SAP AG
The SAP Developer Network: http://sdn.sap.com
69
Integrating Microsoft Office and SAP
Applications
Figure 21: Type the file location of WSDL
4. Visual Studio reads the WSDL and displays the results in the window.
Figure 3: WSDL is imported in your project
5. Give your "Web reference" a meaningful name and click on the Add Reference button.
Figure 4: Name of the web service
6. Visual Studio generates the web service client proxy code for you and adds a web reference in your
project. Your Solution Explorer should look like the following figure.
2006 SAP AG
The SAP Developer Network: http://sdn.sap.com
70
Integrating Microsoft Office and SAP
Applications
Figure 5: Web service is imported in your Visual Studio
7. Most of our work has already been done, now we only need to do a little bit of plumbing. We need to
call this web service proxy when a user of our Outlook add-in clicks on SAP Connect, enters a
Customer ID in the pop-up window, and then clicks the Check Customer button. In the Solution
Explorer of your Visual Studio, double-click on CheckCustomerUI.cs.
Figure 6: Calling this web service proxy from our window
2006 SAP AG
The SAP Developer Network: http://sdn.sap.com
71
Integrating Microsoft Office and SAP
Applications
It will bring up the Design View screen for CheckCustomerUI.cs
Figure 7: CheckCustomerUI.cs [Design View]
8. Double-click on the CheckBackground button and it will take you to the place where you can write
your code for handling the button-click event for this button.
9. First thing that you need to do is to add the following statements at the top of CheckCustomerUI.cs
class code:
using System.Net
10. Do a build just to make sure that everything is fine so far and you have all the references set for your
project.
2006 SAP AG
The SAP Developer Network: http://sdn.sap.com
72
Integrating Microsoft Office and SAP
Applications
Figure 8: Build Solution
11. From the CheckCustomerUI.cs Design View double-click on the CheckBackground button once again
(or, you can directly go to the method
private void button1_Click(object sender, System.EventArgs e)
- of CheckCustomerUI.cs class. Add the following code inside the button1_Click method:
try
{
1
OUTLOOKTOXI.CustomerAttributeQueryMessageCustomer customer
= new OUTLOOKTOXI.CustomerAttributeQueryMessageCustomer();
OUTLOOKTOXI.PartyInternalID partyInternalID
= new OUTLOOKTOXI.PartyInternalID();
partyInternalID.Value = textBox1.Text;
customer.InternalID = partyInternalID;
OUTLOOKTOXI.CustomerAttributeQueryMessage msg = new
OUTLOOKTOXI.CustomerAttributeQueryMessage();
msg.Customer = customer;
OUTLOOKTOXI.CustomerAttributeQueryInterfaceOutService svc
= new OUTLOOKTOXI.CustomerAttributeQueryInterface_OutService();
2006 SAP AG
The SAP Developer Network: http://sdn.sap.com
73
Integrating Microsoft Office and SAP
Applications
7
svc.Url = "http://10.17.79.91:50031/XISOAPAdapter/
MessageServlet?channel=:OUTLOOK:OUTLOOKCHANNEL";
svc.Credentials = new System.Net.NetworkCredential
("username","password");
svc.PreAuthenticate = true;
10 OUTLOOKTOXI.CustomerResponseMessage resp
= svc.CustomerAttributeQueryInterfaceOut(msg) ;
11 CustomerCheck.CustomerAttributeQueryResponse resp =
svc.CustomerAttributesQueryResponse_Out(msg);
12 checkBox1.Checked = resp.Customer.PaymentBlockIndicator;
13 checkBox2.Checked = resp.Customer.DeliveryBlockIndicator;
14 checkBox3.Checked = resp.Customer.PostingBlockIndicator;
15 checkBox4.Checked = resp.Customer.SalesOrderBlockIndicator;
}
catch(Exception ex)
{
16
MessageBox.Show("Exception="+ex.ToString());
12. Here is the explanation for the code snippet above
Line 1: It just instantitates a CustomerAttributeQueryMessageCustomer
Object of your OUTLOOKTOXI web service.
Line 2: Instantiate a PartyInternalID object so that CustomerID could be sent.
Line 3: Take the value from the text box of your pop-up UI and assign it to the customer
objects partyInternalID field.
2006 SAP AG
The SAP Developer Network: http://sdn.sap.com
74
Integrating Microsoft Office and SAP
Applications
Line 4: Instantiates a CustomerAttributeQueryMessage Object msg.
Line 5: Sets the customer object of msg to the customer object that you created in line 1.
Line 7: Instantiate a CustomerAttributeQueryInterfaceOutService object.
Line 8: Set the URL attribute of svc object to the URL where your web service is running, you
can find this URL by looking at your WSDL file. Look for the "soap:address" element in your
WSDL. The value of attribute location is the URL that we are looking for. In my example the
actual URL was:
"http://pwdf2813.wdf.sap.corp:50031/XISOAPAdapter/MessageServlet?channel=:OUTLOOK:
OUTLOOKCHANNEL," but I had to type in the real IP address of "pwdf2813.wdf.sap.corp" in
order to make my application work. You can do a ping from your DOS window and find out the
IP address of your web service host, which happens to be XI in our case.
Line 8: This web service uses HTTP authentication; set the values for username and
password. This should be the username and password that you use to log on to XI.
Line 10: Makes the actual web service call for you and gets a result object back.
Line 11 to Line 13: Assign the values of the response from XI to the check boxes in your UI.
Lets make our UI little bit more interesting. When we get our result back from XI, in addition to
showing them by marking the four checkboxes, we will also show green and red lights. The green
light means that there is no block for that customer where as a red light means that there is a block
set on that particular customer.
I used two small bitmaps for these Figures hard disk or find two similar figures.
and
. You can either save these Figures on your
Add the following code to the same button1_click method of CheckCustomerUI .cs class.
Graphics g = CreateGraphics();
Bitmap GreenBitmap = new Bitmap("c:\\sumant\\SDN\\s_colgre.bmp");
Bitmap RedBitmap
= new Bitmap("c:\\sumant\\SDN\\s_colred.bmp");
if(resp.Customer.PaymentBlockedIndicator)
{
g.DrawImage(RedBitmap,240,133);
// Payment Block
}
else
{
g.DrawImage(GreenBitmap,240,133); // Payment Block
2006 SAP AG
The SAP Developer Network: http://sdn.sap.com
75
Integrating Microsoft Office and SAP
Applications
}
if(resp.Customer.DeliveryBlockedIndicator)
{
g.DrawImage(RedBitmap,240,157);
// Central Delivery Block
}
else
{
g.DrawImage(GreenBitmap,240,157); // Central Delivery Block
}
if(resp.Customer.PostingBlockedIndicator)
{
g.DrawImage(RedBitmap,240,181);
// Central Posting Block
}
else
{
g.DrawImage(GreenBitmap,240,181); // Central Posting Block
}
if(resp.Customer.SalesOrderBlockedIndicator)
{
g.DrawImage(RedBitmap,240,205);
// Sales Order Block
}
else
{
g.DrawImage(GreenBitmap,240,205); // Sales Order Block
}
2006 SAP AG
The SAP Developer Network: http://sdn.sap.com
76
Integrating Microsoft Office and SAP
Applications
This piece of code just tries to load two small bitmaps from a location on my file folder (C://Sumant//SDN) and
paints them on my pop-up window at given coordinates. This may not be the most efficient way to accomplish
this task but I was just trying something "quick and dirty." You can open CheckCustomerUI.cs file in the
Design view of your Visual Studio and look at the property of each checkbox and label to find out what
coordinates are required for these bitmaps.
13. Our code can also invoke the Office assistant and display some messages. In order to do that, add
the following code to your botton1_click method:
String block = "I would think twice before doing any business with this customer.";
String noblock = "This customer is straight as an arrow - go get the deal";
Connect.applicationObject.Assistant.Visible = true;
Connect.applicationObject.Assistant.On = true;
Connect.applicationObject.Assistant.AssistWithAlerts = true;
Connect.applicationObject.Assistant.AssistWithHelp = true;
if(resp.Customer.PaymentBlockedIndicator||resp.Customer.DeliveryBlockedIndicator||
resp.Customer.PostingBlockedIndicator||resp.Customer.SalesOrderBlockedIndicator)
{
Connect.applicationObject.Assistant.DoAlert("Message from
SAP",
block,
MsoAlertButtonType.msoAlertButtonOK,
MsoAlertIconType.msoAlertIconInfo,
MsoAlertDefaultType.msoAlertDefaultFirst,
MsoAlertCancelType.msoAlertCancelFirst,false);
}
else
{
Connect.applicationObject.Assistant.DoAlert("Message from SAP",
noblock,
MsoAlertButtonType.msoAlertButtonOK,
MsoAlertIconType.msoAlertIconInfo,
2006 SAP AG
The SAP Developer Network: http://sdn.sap.com
77
Integrating Microsoft Office and SAP
Applications
MsoAlertDefaultType.msoAlertDefaultFirst,
MsoAlertCancelType.msoAlertCancelFirst,false);
}
This code just create two messages, one for the no-block scenario and the other one for the scenarios when
there is some sort of block on a customer and displays the message using Office assistant.
14. Do a Rebuild Solution from the Build menu of your Visual Studio. Click on Debug-Start, this should
launch your Outlook application.
15. When the Outlook has been initialized and started properly, click on SAPConnect->Check
Customer.
16. This should pop-up your CheckCustomerUI screen.
Figure 9: Check Customer pop-up window
17. Enter a valid Customer ID, e.g. 0000003415 and click on the Check Background button.
18. A lot of things happen when you click on this button: the piece of code that we wrote inside
button1_Click method gets executed. It takes the CustomerID that you entered, "0000003415," and
makes a web service call to the XI server. The .Net framework creates the SOAP Message for you
and makes a web service call over HTTP. On the SAP Exchange Server the SOAP Adapter receives
2006 SAP AG
The SAP Developer Network: http://sdn.sap.com
78
Integrating Microsoft Office and SAP
Applications
this call, takes the CustomerID embedded within the SOAP message and then makes a call to the
actual SAP system as per our scenario configuration and the Inbound Interface used for this scenario.
In the end, the SAP system returns the result to XI and XI sends it back to our web service proxy
client.
19. You can go to SAP Exchange Infrastructure Monitoring and see the Messages being exchanged
between your Outlook application and the SAP system. Launch the SAPGUI and log-on to XI (system
called "XIA" in my example).
20. You can start the monitoring tool either by running the transaction SXMB_MONI or by clicking on the
menu item IntegrationEngine_Monitoring.
Figure 10: Transaction SXMB_MONI
Figure 11: Starting the Monitoring tool in XI
21. Click on Monitor for Processed XML messages and put appropriate dates in the start and end
execution date fields.
Figure 12: Enter the search parameters
22. Click on
button at the top left corner and it should show you all the messages that have been
processed in the time frame entered above.
23. You can see the messages coming from your outlook application:
2006 SAP AG
The SAP Developer Network: http://sdn.sap.com
79
Integrating Microsoft Office and SAP
Applications
Figure 13: The Messages are displayed
Since we used an existing scenario in XI where the sender is called OUTLOOK and the receiver is
FT1_800 you see their names in the Sender Service and Receiver Service columns.
If you double-click on any message, it will show you the Request/Response messages in detail. It actually
shows a lot of information about these messages. It shows all the steps that the messages went through,
and you can also go through a lot of log information. If you double-click on the Original Message at the
top left corner, it shows you all the details of the Request.
Figure 14: Viewing the messages in detail
The request message detail- you can clearly see how the request xml message was structured.
Figure 15: Viewing the Request Message
You can double-click on the response message to view its details.
2006 SAP AG
The SAP Developer Network: http://sdn.sap.com
80
Integrating Microsoft Office and SAP
Applications
Figure 16: Double-click on the response message
The details of response message are displayed in the window.
Figure 16: Detailed response message.
24. Once this response message is sent back to our Outlook application, our program then reads the
result and makes changes in the UI (Check Boxes and bitmaps) based on the result. If there is any
block on this customer, our program displays checks the checkbox in front of it. It also shows a red
bitmap to indicate a block. If everything is fine and there are no blocks for this customer, our program
displays green bitmaps on the screen. The resulting screen looks like this:
2006 SAP AG
The SAP Developer Network: http://sdn.sap.com
81
Integrating Microsoft Office and SAP
Applications
Figure 17: The Response of the web service call is reflected on UI.
25. Our code also invokes the Office Assistant to display a message based on the result.
Figure 18: Office Assistant is also invoked from our Add-In code
26. If you enter a Customer ID that has some sort of block set against it, you will see different result on
your UI.
2006 SAP AG
The SAP Developer Network: http://sdn.sap.com
82
Integrating Microsoft Office and SAP
Applications
Figure 19: A Customer with a Central Delivery Block shows a different result
Conclusion
This concludes our first business case where we created an Outlook add-in and based on certain events we
made a web service call to a backend system using SAP NetWeaver Exchange Infrastructure as the
middleware platform. This opens up a whole range of possibilities with the Microsoft Interop libraries and
.Net framework you have access to all the events occurring inside Office applications. You can write an event
handler that can call a web service (or can do any other task) when a new mail arrives. For example, you can
write an application that reads the content of any incoming email and forwards it to your cell phone as a text
message. Any piece of code that can be written in C# and that can be run on the .Net platform can be
executed from within your Outlook.
I hope this article proves useful to you. In the next article I will walk you through the steps for calling a similar
web service from Microsoft Excel.
2006 SAP AG
The SAP Developer Network: http://sdn.sap.com
83
Integrating Microsoft Office and SAP
Applications
Author Bio
I am working as a Development Architect for SAP Custom Development group in SAP Labs
Palo Alto. I have a degree in Electronics and Communications Engineering from BIRLA
INSTITUTE OF TECHNOLOGY, Ranchi, India. I started my career as a software engineer in
India with NIIT limited in New Delhi and worked there for three years. I moved to USA in 1998
and worked as a consultant for two and half years for a start-up Silknet Inc. (Manchester, NH)
and GTE/Verizon wireless (Atlanta, GA). During this time I worked on various B2B and B2C
applications using technologies like ASP, ActiveX, XML, CORBA, JSP, EJB etc. I moved to
California in 2000 and joined SAPMarkets in Palo Alto. In the last five years I have been working on various
SAP and non-SAP products and technologies like SAP-CommerceOne Marketset Platform (using DADB,
APO, and SRM etc), J2EE, SAP R/3, SAP WAS, SAP XI, SAP CAF, xAPPs and other Netweaver
technologies. I have worked mostly in the Integration area, connecting various applications using different
integration technologies. I have also worked on many UI technologies like SWT, ASP/JSP, and WebDynpro
etc.
Disclaimer & Liability Notice
This document may discuss sample coding or other information that does not include SAP official interfaces
and therefore is not supported by SAP. Changes made based on this information are not supported and can
be overwritten during an upgrade.
SAP will not be held liable for any damages caused by using or misusing the information, code or methods
suggested in this document, and anyone using these methods does so at his/her own risk.
SAP offers no guarantees and assumes no responsibility or liability of any type with respect to the content of
this technical article or code sample, including any liability resulting from incompatibility between the content
within this document and the materials and services offered by SAP. You agree that you will not hold, or seek
to hold, SAP responsible or liable with respect to the content of this document.
2006 SAP AG
The SAP Developer Network: http://sdn.sap.com
84
Anda mungkin juga menyukai
- A Heartbreaking Work Of Staggering Genius: A Memoir Based on a True StoryDari EverandA Heartbreaking Work Of Staggering Genius: A Memoir Based on a True StoryPenilaian: 3.5 dari 5 bintang3.5/5 (231)
- The Sympathizer: A Novel (Pulitzer Prize for Fiction)Dari EverandThe Sympathizer: A Novel (Pulitzer Prize for Fiction)Penilaian: 4.5 dari 5 bintang4.5/5 (120)
- Grit: The Power of Passion and PerseveranceDari EverandGrit: The Power of Passion and PerseverancePenilaian: 4 dari 5 bintang4/5 (588)
- Devil in the Grove: Thurgood Marshall, the Groveland Boys, and the Dawn of a New AmericaDari EverandDevil in the Grove: Thurgood Marshall, the Groveland Boys, and the Dawn of a New AmericaPenilaian: 4.5 dari 5 bintang4.5/5 (266)
- The Little Book of Hygge: Danish Secrets to Happy LivingDari EverandThe Little Book of Hygge: Danish Secrets to Happy LivingPenilaian: 3.5 dari 5 bintang3.5/5 (399)
- Never Split the Difference: Negotiating As If Your Life Depended On ItDari EverandNever Split the Difference: Negotiating As If Your Life Depended On ItPenilaian: 4.5 dari 5 bintang4.5/5 (838)
- Shoe Dog: A Memoir by the Creator of NikeDari EverandShoe Dog: A Memoir by the Creator of NikePenilaian: 4.5 dari 5 bintang4.5/5 (537)
- The Emperor of All Maladies: A Biography of CancerDari EverandThe Emperor of All Maladies: A Biography of CancerPenilaian: 4.5 dari 5 bintang4.5/5 (271)
- The Subtle Art of Not Giving a F*ck: A Counterintuitive Approach to Living a Good LifeDari EverandThe Subtle Art of Not Giving a F*ck: A Counterintuitive Approach to Living a Good LifePenilaian: 4 dari 5 bintang4/5 (5794)
- The World Is Flat 3.0: A Brief History of the Twenty-first CenturyDari EverandThe World Is Flat 3.0: A Brief History of the Twenty-first CenturyPenilaian: 3.5 dari 5 bintang3.5/5 (2259)
- The Hard Thing About Hard Things: Building a Business When There Are No Easy AnswersDari EverandThe Hard Thing About Hard Things: Building a Business When There Are No Easy AnswersPenilaian: 4.5 dari 5 bintang4.5/5 (344)
- Rise of ISIS: A Threat We Can't IgnoreDari EverandRise of ISIS: A Threat We Can't IgnorePenilaian: 3.5 dari 5 bintang3.5/5 (137)
- Team of Rivals: The Political Genius of Abraham LincolnDari EverandTeam of Rivals: The Political Genius of Abraham LincolnPenilaian: 4.5 dari 5 bintang4.5/5 (234)
- The Gifts of Imperfection: Let Go of Who You Think You're Supposed to Be and Embrace Who You AreDari EverandThe Gifts of Imperfection: Let Go of Who You Think You're Supposed to Be and Embrace Who You ArePenilaian: 4 dari 5 bintang4/5 (1090)
- Hidden Figures: The American Dream and the Untold Story of the Black Women Mathematicians Who Helped Win the Space RaceDari EverandHidden Figures: The American Dream and the Untold Story of the Black Women Mathematicians Who Helped Win the Space RacePenilaian: 4 dari 5 bintang4/5 (895)
- Her Body and Other Parties: StoriesDari EverandHer Body and Other Parties: StoriesPenilaian: 4 dari 5 bintang4/5 (821)
- Elon Musk: Tesla, SpaceX, and the Quest for a Fantastic FutureDari EverandElon Musk: Tesla, SpaceX, and the Quest for a Fantastic FuturePenilaian: 4.5 dari 5 bintang4.5/5 (474)
- The Unwinding: An Inner History of the New AmericaDari EverandThe Unwinding: An Inner History of the New AmericaPenilaian: 4 dari 5 bintang4/5 (45)
- The Yellow House: A Memoir (2019 National Book Award Winner)Dari EverandThe Yellow House: A Memoir (2019 National Book Award Winner)Penilaian: 4 dari 5 bintang4/5 (98)
- On Fire: The (Burning) Case for a Green New DealDari EverandOn Fire: The (Burning) Case for a Green New DealPenilaian: 4 dari 5 bintang4/5 (73)
- Osha 3071 PDFDokumen51 halamanOsha 3071 PDFAhsani TaqwimBelum ada peringkat
- Errata - Second Edition of A Mathematical Introduction To Logic - Herbert B. EndertonDokumen3 halamanErrata - Second Edition of A Mathematical Introduction To Logic - Herbert B. EndertonKelvinBelum ada peringkat
- SAP MRP - Materials Requirements PlanningDokumen58 halamanSAP MRP - Materials Requirements Planningterrific104100% (2)
- Beginner Oscilloscope TutorialDokumen2 halamanBeginner Oscilloscope TutorialKelly Meneses MatsuLitzBelum ada peringkat
- Charles Proteus SteinmetzDokumen7 halamanCharles Proteus SteinmetzKelvinBelum ada peringkat
- Chemistry ModelsDokumen7 halamanChemistry ModelsKelvinBelum ada peringkat
- Errata For Digital Signal ProcessingDokumen6 halamanErrata For Digital Signal ProcessingKelvinBelum ada peringkat
- Metric SystemDokumen66 halamanMetric SystemZoebairBelum ada peringkat
- Standard Library: 2 PhilosophiesDokumen3 halamanStandard Library: 2 PhilosophiesKelvinBelum ada peringkat
- Basic DRAM OperationDokumen7 halamanBasic DRAM OperationKelvinBelum ada peringkat
- Automata Theory ApplicationsDokumen11 halamanAutomata Theory ApplicationsKelvinBelum ada peringkat
- Book Review of Modern Signals and SystemsDokumen3 halamanBook Review of Modern Signals and SystemsKelvinBelum ada peringkat
- Zenon SAP InterfaceDokumen35 halamanZenon SAP InterfaceSunil Peddi0% (1)
- Errata For First Printing of Automata Computability and Complexity Theory and ApplicationsDokumen5 halamanErrata For First Printing of Automata Computability and Complexity Theory and ApplicationsKelvinBelum ada peringkat
- Math Review - Algebra OperationsDokumen13 halamanMath Review - Algebra OperationsKelvinBelum ada peringkat
- BDT ManualDokumen39 halamanBDT Manualjuancauribe100% (1)
- Errata - First Edition of A Mathematical Introduction To Logic - Herbert B. EndertonDokumen3 halamanErrata - First Edition of A Mathematical Introduction To Logic - Herbert B. EndertonKelvinBelum ada peringkat
- Clico Resolution IIDokumen6 halamanClico Resolution IIKelvinBelum ada peringkat
- Introduction To The Theory of Comp - Sipser - ERRATADokumen18 halamanIntroduction To The Theory of Comp - Sipser - ERRATAlezambranofBelum ada peringkat
- Errata For Introduction To Automata Theory, Languages, and Computation, Third EditionDokumen5 halamanErrata For Introduction To Automata Theory, Languages, and Computation, Third EditionKelvinBelum ada peringkat
- Money in The Modern Economy: An IntroductionDokumen10 halamanMoney in The Modern Economy: An IntroductionShyam SunderBelum ada peringkat
- ERRATA LIST For Set Theory by Abhijit DasguptaDokumen4 halamanERRATA LIST For Set Theory by Abhijit DasguptaKelvinBelum ada peringkat
- Errata Elements of Set TheoryDokumen2 halamanErrata Elements of Set TheoryKelvinBelum ada peringkat
- Job Hazard Analysis (Jha)Dokumen15 halamanJob Hazard Analysis (Jha)httan88Belum ada peringkat
- SAP Mobile Platform 2.3Dokumen782 halamanSAP Mobile Platform 2.3KelvinBelum ada peringkat
- Physics of The Granite Sphere FountainDokumen12 halamanPhysics of The Granite Sphere FountainKelvinBelum ada peringkat
- Counting, I.Dokumen19 halamanCounting, I.KelvinBelum ada peringkat
- Explorations in Number Theory 2Dokumen3 halamanExplorations in Number Theory 2KelvinBelum ada peringkat
- Explorations in Number Theory 3Dokumen2 halamanExplorations in Number Theory 3KelvinBelum ada peringkat