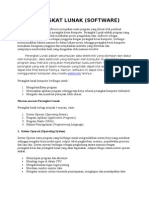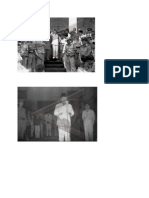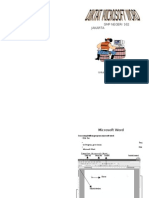Microsoft Word 2007
Diunggah oleh
deniFAUJIHak Cipta
Format Tersedia
Bagikan dokumen Ini
Apakah menurut Anda dokumen ini bermanfaat?
Apakah konten ini tidak pantas?
Laporkan Dokumen IniHak Cipta:
Format Tersedia
Microsoft Word 2007
Diunggah oleh
deniFAUJIHak Cipta:
Format Tersedia
MICROSOFT WORD 2007
Dnee Localhost Page 1
Cara mengaktifkan Program Microsoft Word 2007 :
Click Star
Dnee Localhost Page 2
Tunjuk All Program, geser kanan
Dnee Localhost Page 3
Pilih Microsoft Office,
Dnee Localhost Page 4
Click Microsoft Office Word 2007
TAMPILAN MICROSOFT OFFICE WORD 2007
Dnee Localhost Page 5
Office Button Customize Quick Tab Menu Title Bar Control Menu
Acces Toolbar
Kursor
Page Number
Vertical Bar
Layout Menu
Zoom
Area Document
Mengidentifikasi menu, letak dan icon serta fungsinya pada perangkat lunak pengolah kata 2007 :
Dnee Localhost Page 6
1. Office Button : Berisi icon perintah untuk membuat, menyimpan, keluar dsb.
2. Customize Quick Acces Toolbar : Berisi icon alternatif yang lebih cepat dalam
menggunakan perintah
3. Tab Menu : Menampilkan semua icon yang berisi perintah
Dnee Localhost Page 7
pengoperasian dalam Ms. Word
4. Title Bar : Berisi Nama File (Contoh Document1) yang sedang aktif
5. Control Menu : Icon yang digunakan untuk mengecilkan,membesarkan dan menutup
Program
6. Kursor : Letak awal pengetikan
7. Vertical Bar : Untuk menggeser naskah/ Jendela ke atas dan bawah.
8. Zoom : Membesarkan jendela Ms. Word 2007
9. Layout Menu : Mengatur tampilan naskah sebelum di cetak
Dnee Localhost Page 8
10. Page Number : membuat nomor Halaman pada MS Word
LANGKAH MENYIMPAN DOCUMENT
1. Click Office Botton pilih Save As
Dnee Localhost Page 9
2. Click Word 97-2003 Document
3. Ketikkan Nama File Yang anda inginkan kemudian Click Save
LANGKAH MEMBUAT DOCUMENT BARU
1. Click Office Button
Dnee Localhost Page 10
2. Pilih New, Click Create
LANGKAH - LANGKAH MENGATUR MARGIN / BATAS KERTAS
1. Click menu Page Layout pilih margin
Dnee Localhost Page 11
2. Click Custom Margin
3. Pada Kotak dialog Page Setup di isi batas margin yang anda inginkan Contoh Top/Atas, Left/Kiri,
Bottom/Bawah, Right/Kanan.
Dnee Localhost Page 12
4. Click menu Paper untuk merubah jenis kertas yang digunakan
Dnee Localhost Page 13
5. Kemudian click Ok
Mewarnai Teks
Dnee Localhost Page 14
1. Ketikkan Teks yang akan diwarnai
2. Click menu Home Pilih Font Color
3. Cari warna yang anda inginkan
Langkah – langkah membuat kolom koran dan Drop Cap dengan menggunakan word 2007
Dnee Localhost Page 15
1. Ketik teks yang akan di buat.
2. Teks yang akan dibuat kolom koran diblok
3. Click Page Layout, lalu pilih Coloums, misalnya Three (contoh tiga colom)
Dnee Localhost Page 16
4. Click Three (untuk 3 kolom), hasilnya akan tampil seperti gambar berikut.
Langkah – langkah membuat Drop Cap menggunakan Word 2007
1. Kursor diletakan di awal teks, lalu klik insert, pilih Drop Cap, Sorot drooped.
Dnee Localhost Page 17
2. Click Dropped maka akan tampil gambar berikut.
Langkah menyisipkan gambar
1. Click menu insert pilih Clip Art
Dnee Localhost Page 18
2. Pada kotak dialog ClipArt di Pilih GO untuk mencari gambar yang diingankan
3. Click salah satu gambar
Langkah membuat Tulisan Artistik
1. Click Menu Insert Pilih WordArt
Dnee Localhost Page 19
2. Cari bentuk Tulisan yang anda inginkan kemudian click
3. Pada kotak dialog dibawah isikan Tulisan yang akan di buat
4. Click Ok
Langkah membuat tabel
1. Click menu Insert pilih Table
Dnee Localhost Page 20
2. Click Insert Table
3. Pada Kotak dialog Insert Table Isi Number of Colums dan Number of Rows sesuai Keinginan.
4. Click ok
Dnee Localhost Page 21
Anda mungkin juga menyukai
- Perangkat LunakDokumen7 halamanPerangkat LunakdeniFAUJIBelum ada peringkat
- Langkah-Langkah Membuat Grafik Menggunakan Microsoft Word 2007Dokumen4 halamanLangkah-Langkah Membuat Grafik Menggunakan Microsoft Word 2007deniFAUJIBelum ada peringkat
- Perangkat LunakDokumen7 halamanPerangkat LunakdeniFAUJIBelum ada peringkat
- Apa Beda Internet Intranet Extranet 07 2000Dokumen1 halamanApa Beda Internet Intranet Extranet 07 2000deniFAUJIBelum ada peringkat
- Sejarah Teknologi Informasi Dan KomunikasiDokumen7 halamanSejarah Teknologi Informasi Dan KomunikasideniFAUJI100% (1)
- Langkah-Langkah Membuat Grafik Menggunakan Microsoft Word 2007Dokumen4 halamanLangkah-Langkah Membuat Grafik Menggunakan Microsoft Word 2007deniFAUJIBelum ada peringkat
- Bahan Praktek ExcelDokumen13 halamanBahan Praktek ExceldeniFAUJI100% (2)
- Gurita CikeasDokumen41 halamanGurita CikeasdeniFAUJIBelum ada peringkat
- Foto - Foto SoekarnoDokumen4 halamanFoto - Foto SoekarnodeniFAUJIBelum ada peringkat
- Pengumuman CPNS DEPKES TH 2009Dokumen7 halamanPengumuman CPNS DEPKES TH 2009nobee_setyadiBelum ada peringkat
- Pembangkit Listrik Tenaga SuryaDokumen11 halamanPembangkit Listrik Tenaga SuryadeniFAUJIBelum ada peringkat
- Kecepatan AccessDokumen1 halamanKecepatan AccessdeniFAUJIBelum ada peringkat
- Pengertian InternetDokumen1 halamanPengertian InternetdeniFAUJIBelum ada peringkat
- Kecepatan AccessDokumen1 halamanKecepatan AccessdeniFAUJIBelum ada peringkat
- Langkah Langkah Membuat Kolom Koran Dan Drop Cap Menggunakan Word 2007Dokumen4 halamanLangkah Langkah Membuat Kolom Koran Dan Drop Cap Menggunakan Word 2007deniFAUJIBelum ada peringkat
- Word TeaDokumen28 halamanWord TeadeniFAUJIBelum ada peringkat
- Langkah Langkah Membuat Kolom Koran Menggunakan Word 2007Dokumen2 halamanLangkah Langkah Membuat Kolom Koran Menggunakan Word 2007deniFAUJI0% (1)
- Langkah Langkah Membuat Kolom Koran Menggunakan Word 2007Dokumen2 halamanLangkah Langkah Membuat Kolom Koran Menggunakan Word 2007deniFAUJI0% (1)