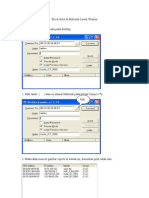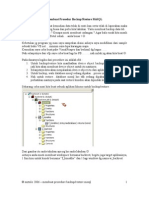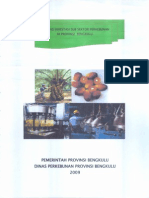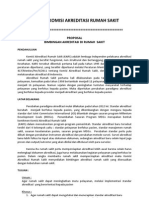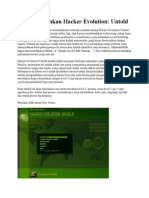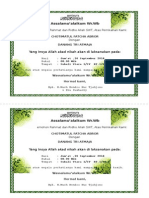Quick Guide Ver.4 Indonesia
Diunggah oleh
Aji NugrohoHak Cipta
Format Tersedia
Bagikan dokumen Ini
Apakah menurut Anda dokumen ini bermanfaat?
Apakah konten ini tidak pantas?
Laporkan Dokumen IniHak Cipta:
Format Tersedia
Quick Guide Ver.4 Indonesia
Diunggah oleh
Aji NugrohoHak Cipta:
Format Tersedia
Panduan Singkat Software Ver.
Panduan Singkat
1. Registrasi sidik jasi di mesin
Menu >> Kelola User >> Daftar User >> Daftar Jari >> Daftar Baru ? Klik OK
>> Masukkan FP ID >> Klik OK >> register 1 jari sebanyak 3 kali >> OK
(Simpan)
1.1
Melanjutkan daftar user baru
Setelah mengikuti instruksi diatas, dilanjuutkan dengan klik OK >>
Masukkan FP ID baru >> OK >> register 1 jari sebanyak 3 kali >> OK
(Simpan) >> Klik OK
1.2
Untuk membuat jari cadangan
Setelah mengikuti instruksi diatas, dilanjutkan dengan klik ESC >>
Masukkan FP ID sebagai cadangan, klik OK >> register 1 jari sebanyak 3
kali >> OK (Simpan) >> Klik OK
2. Setting koneksi di mesin sidik jari
2.1
Koneksi menggunakan Seriap Port
Jika menggunakan kabel serial langsung dihubungkan dengan mesin sidik
jari, maka perlu di setting : Menu >> Pilihan >> Comm Opt >> BaudRate
(harus sama dengan settingan BaudRate yang terdapat di software) >>
No Mesin (harus sama dengan settingan Nomor Terminal yang terdapat di
software)
2.2
Koneksi menggunakan TCP/IP
Menu >> P i l i h a n >> Comm Opt >> IP Address (harus sama dengan
settingan IP Address yang terdapat Software) >> dan pastikan settingan
Comm Key adalah 0.
3. Setelah selesai melakukan setting di nomor 1 dan 2, maka dilanjutkan
dengan melakukan settingan di software. Langkah pertama adalah
melakukan setting di Informasi Terminal.
Menu >> Terminal >> Informasi Terminal >> Tambah
3.1
Koneksi menggunakan Serial Port
Nomor Terminal
: Sama dengan No Mesin yang terdapat dalam
point 2.1 di mesin sidik jari
Keterangan
: Keterangan dari terminal
Koneksi
: Pilih Serial Port, dimasukkan No Comm Port
yang terdeteksi di komputer
Baud Rate
: Masukkan settingan Baud Rate yang sama
dengan di mesin sidik jari
Terminal Location
: Lokasi terminal
Status Terminal
: Active
Comm Key
:0
3.2
Koneksi menggunakan TCP/IP
Nomor Terminal
: Sama dengan No Mesin yang terdapat dalam
point 2.1 di mesin sidik jari
Keterangan
: Keterangan dari terminal
Koneksi
: Pilih IP Address, masukkan IP Address yang
terdapat di mesin sidik jari, sesuai dengan point
2.2
Baud Rate
: Masukkan settingan Baud Rate yang sama
dengan di mesin sidik jari
Terminal Location
: Lokasi terminal
Status Terminal
: Active
Comm Key
:0
1
Copyright HIT Corporation
The Future of Human Identification
Panduan Singkat Software Ver.4
Setelah selesai melakukan setting koneksi, maka klik Simpan, dan lakukan tes
koneksi antara mesin sidik jari dengan software dengan melakukan klik di tombol
Status Koneksi Terminal. Jika settingan sudah betul maka akan muncul status
Connect
4. Ketika koneksi sudah sukses, maka dapat dilanjutkan dengan setting
karyawan. Langkah pertama adalah melakukan setting departemen.
Menu >> Alat >> Pengaturan Departemen
Contoh :
Kode Departmen
: HRD
Nama Departmen
: HRD
Keterangan
: HRD
Setelah melakukan setting Departemen, maka dapat dilihat tampilan Departemen
di Menu >> Alat >> Pengaturan Departemen >> Tampilan
5. Setelah Pengaturan Departemen, dapat dilanjutkan
.Pengaturan Informasi Karyawan.
Menu >> Alat >> Pengaturan Informasi Karyawan
dengan
melakukan
Contoh :
Fingerprint ID
: 1002
Kode Karyawan
: 1002
Nomor Kartu
: - Kosong - (Bisa diisi nomor kartu secara manual,
atau transfer nomor kartu dari mesin sidik jari ke software)
Nama Depan Karyawan
: JOKO
Nama Tengah Karyawan
: - Kosong Nama Akhir Karyawan
: MURDIONO
Nama Kecil Karyawan
: JOKO
Jenis Kelamin
: Laki - Laki
Jabatan Karyawan
: DIREKTUR
Tanggal Lahir
: 24-11-1970
Tanggal Gabung
: 01-03-2011
2
Copyright HIT Corporation
The Future of Human Identification
Panduan Singkat Software Ver.4
Tanggal Keluar
: - Kosong (Jika tanggal keluar di isi maka
status karyawan menjadi tidak aktif)
Alamat
: Gandaria City
Kota
: Jakarta Selatan
Propinsi
: DKI Jaya
Negara
: Indonesia
Kode Pos
: 12240
Catatan
: Di isi berdasarkan kebutuhan
Kode Departemen
: DIR
Untuk settingan Pattern Shift Information dan Flexible Group Shift Information
dapat di kosongkan karena ketika melakukan Pengaturan Pola Jam Kerja maka
secara otomatis akan terisi untuk setiap karyawan.
Langkah selanjutnya dapat mengisi form Detail Info.
6. Setelah pengisian informasi karyawan langkah selanjutnya adalah melakukan
Pengaturan Jam Kerja.
Menu >> Alat >> Pengaturan Jam Kerja.
Contoh :
Kode Jam Kerja
: Fixed
Nama Jam Kerja
:1
Nama Jam Kerja
: Fixed
Shift Color
: Biru Laut
Jam Mulai
: 08.00
Jam Akhir
: 17.00
Jam Kerja
: 9 Jam (secara otomatis akan tampil)
Nama Hari
: Apabila di isi maka pada hari yang bersangkutan akan
memakai shift tersebut (Senin, Selasa, Rabu, Kamis, Jumat, Sabtu, Minggu).
Tolerance Late Coming : 15 Menit (Jika seorang karyawan datang 15 menit lebih
dari jam masuk maka akan dianggap terlambat)
Tolerance Early Home : 15 Menit (Jika seorang karyawan pulang cepat kurang
dari 15 menit dari jam pulang maka akan dianggap pulang cepat)
OT Before Shift Start : 1 Jam
OT Before Shift End
: 1 Jam
3
Copyright HIT Corporation
The Future of Human Identification
Panduan Singkat Software Ver.4
Kode Jam Kerja
: CS1
Nama Jam Kerja
:2
Nama Jam Kerja
: CS1
Shift Color
: Merah Muda
Jam Mulai
: 09.00
Jam Akhir
: 17.00
Jam Kerja
: 8 Jam (secara otomatis akan tampil)
Nama Hari
: Apabila di isi maka pada hari yang bersangkutan akan
memakai shift tersebut (Senin, Selasa, Rabu, Kamis, Jumat, Sabtu, Minggu).
Tolerance Late Coming : - Blank Tolerance Early Home : - Blank OT Before Shift Start : - Blank OT Before Shift End
: - Blank
Kode Jam Kerja
: CS2
Nama Jam Kerja
:3
Nama Jam Kerja
: CS2
Shift Color
: Biru
Jam Mulai
: 17.00
Jam Akhir
: 01.00
Jam Kerja
: 8 Jam (secara otomatis akan tampil)
Nama Hari
: Apabila di isi maka pada hari yang bersangkutan akan
memakai shift tersebut (Senin, Selasa, Rabu, Kamis, Jumat, Sabtu, Minggu).
Tolerance Late Coming : - Blank Tolerance Early Home : - Blank OT Before Shift Start : - Blank OT Before Shift End
: - Blank Kode Jam Kerja
: CS3
Nama Jam Kerja
:4
Nama Jam Kerja
: CS3
Shift Color
: Hijau
Jam Mulai
: 01.00
Jam Akhir
: 09.00
Jam Kerja
: 8 Jam (secara otomatis akan tampil)
Nama Hari
: Apabila di isi maka pada hari yang bersangkutan akan
memakai shift tersebut (Senin, Selasa, Rabu, Kamis, Jumat, Sabtu, Minggu).
Tolerance Late Coming : - Blank Tolerance Early Home : - Blank OT Before Shift Start : - Blank OT Before Shift End
: - Blank 7. Pengaturan Kelompok Jam Kerja Tidak Tetap
Menu >> Alat >> Pengaturan Kelompok Jam Kerja Tidak Tetap >> Klik Tambah
>> Buat Kode Group Shift, Nama Group Shift dan Keterangan >> Klik Simpan.
Contoh :
Kita akan melakukan grouping untuk shift Customer Service, Klik Tambah, maka
akan muncul gambar seperti dibawah ini :
4
Copyright HIT Corporation
The Future of Human Identification
Panduan Singkat Software Ver.4
Tambahkan Kode Group Shift, Nama Group Shift dan Keterangan >> Klik
Simpan. Setelah selesai menambah Pengaturan Kelompok Jam Kerja Tidak Tetap,
dapat dilanjutkan dengan memilih shift yang akan dimasukkan dalam satu group.
Pilih Tampilkan >> maka akan tampil seluruh shift yang telah dibuat pada point
no.6 >> Pilih satu persatu >> setelah selesai memilih shift maka tutup menu
Daftar Informasi Jam Kerja.
Dan hasilnya akan tampil seperti gambar dibawah ini :
5
Copyright HIT Corporation
The Future of Human Identification
Panduan Singkat Software Ver.4
8. Langkah selanjutnya adalah melakukan Pengaturan Pola Jam Kerja.
Menu >> Alat >> Pengaturan Jam Kerja
Contoh :
8.1 Pola Jam Kerja Tetap dengan Bukan Hari Kerja Tetap.
Kode Pola
: HRD
Nama Pola
: HRD
Mulai
: By Day
Hari
: Senin
Pengulangan
: Monthly
Daftar Detail Pola Jam Kerja
: Pilih shift tetap untuk setiap hari dan juga
set hari ke 6 dan 7 sebagai hari libur.
6
Copyright HIT Corporation
The Future of Human Identification
Panduan Singkat Software Ver.4
Setelah itu dapat dilanjutkan dengan memasukkan karyawan kedalam pola
kerja tersebut
Klik Tambah Karyawan, maka akan tampil semua daftar karyawan. Pilih
karyawan yang akan dimasukkan kedalam shift tersebut. Dalam hal ini
dipilih karyawan dari departemen HRD.
Klik untuk pilih semua Karyawan
Untuk melakukan process kedalam pola jam kerja, Klik Proses
8.2 Pola Jam Kerja Tidak Tetap dengan Bukan Hari Kerja Tetap
Kode Pola
: CS
Nama Pola
: CS
Mulai
: By Day
Hari
: Senin
Pengulangan
: Monthly
Daftar Detail Pola Jam Kerja
: Pilih shift flexible untuk setiap hari dan juga
set hari ke 6 dan 7 sebagai hari libur.
7
Copyright HIT Corporation
The Future of Human Identification
Panduan Singkat Software Ver.4
Bagaimana pengaturan Daftar Detail Pola Jam Kerja :
Pilih Shift Flexible untuk setiap hari
Set hari ke 6 dan 7 sebagai hari libur
Setelah itu dapat dilanjutkan dengan memasukkan karyawan kedalam
pola kerja tersebut Klik Tambah Karyawan, maka akan tampil semua
daftar karyawan. Pilih karyawan yang akan dimasukkan kedalam shift
tersebut. Dalam hal ini dipilih karyawan dari departemen CS
Klik untuk pilih semua Karyawan
Untuk melakukan process kedalam pola jam kerja, Klik Proses
Tetapi untuk Pola Jam Kerja Tidak Tetap, jangan dilupan untuk memilih Kode
Kelompok Kerja (Sebelumnya kita telah membuat Departemen Customer
Service sebagai Kelompok Jam Kerja CS).
8.3 Pola Jam Kerja Jam Efektif dengan Bukan Hari Kerja Tetap
Kode Pola
: DIRECTOR
Nama Pola
: DIRECTOR
Mulai
: By Day
Hari
: Senin
Pengulangan
: Monthly
Daftar Detail Pola Jam Kerja
: Ikuti panduan dibawah ini.
Bagaimana pengaturan Daftar Detail Pola Jam Kerja :
Pilih Shift Efektif untuk setiap hari
Set hari ke 6 dan 7 sebagai hari libur
Efektif disini berarti bahwa jam efektif selama 1 hari dan sesuai setting
dibawah maka untuk departemen direktur memakai pengaturan jam
efektif 8 jam per hari. Setelah itu dapat dilanjutkan dengan memasukkan
karyawan kedalam pola kerja tersebut Klik Tambah Karyawan, maka
akan tampil semua daftar karyawan. Pilih karyawan yang akan
dimasukkan kedalam shift tersebut. Dalam hal ini dipilih karyawan dari
departemen DIRECTOR
Klik untuk pilih semua Karyawan
Untuk melakukan process kedalam pola jam kerja, Klik Proses
8
Copyright HIT Corporation
The Future of Human Identification
Panduan Singkat Software Ver.4
9. Setelah selesai pada Pengaturan Pola Jam Kerja, kita dapat melihat seluruh
.tampilan jam kerja yang telah di buat di menu Pengaturan Daftar Jam Kerja.
Menu >> Alat >> Pengaturan Daftar Jam Kerja >> Pilih Departmen, Period Awal
.dan Periode Akhir >> Klik Tampilan.
Penjelasan :
Warna Merah
Biru Laut (1)
Warna Putih (-1)
Warna Putih (-2)
:
:
:
:
Shift Off
Jam Kerja Tetap
Jam Kerja Flexible
Jam Kerja Efektif
9
Copyright HIT Corporation
The Future of Human Identification
Panduan Singkat Software Ver.4
10.Setelah melakukan Pengaturan Pola Jam Kerja, maka langkah selanjutnya
.adalah melakukan pengaturan jam istirahat.
Menu >> Alat >> Break Time Setting
Dalam menu ini kita dapat menentukan jam istirahat dari setiap jam kerja,
.sehingga jika seorang karyawan melakukan istirahat maka total jam kerja selama
.satu hari secara otomatis akan terpotong dengan jam istirahat karyawan tersebut.
Contoh :
Apabila jam kerja Fixed ditambahkan jam istirahat antara jam 12.00 sampai
13.00, range start dan range end adalah 2 jam ( jarak waktu tercatatnya jam
istirahat yang akan muncul di laporan, apabila seorang karyawan melakukan
absensi untuk jam istirahat di luar range tersebut maka laporan tidak akan bisa
menampilkan jam istirahat sehingga secara otomatis total jam kerja tidak akan
terpotong).
Maka dengan setingan diatas apabila seorang karyawan melakukan absensi untuk
jam istirahat dari jam 11.45 13.00 , total jam kerja secara otomatis akan
terpotong selama 1 jam 15 menit.
11.Jika semua settingan dari point diatass sudah selesai maka langkah selanjutnya
adalah melakukan proses untuk membuat laporan absensi.
Menu >> Proses >> Proses Transaksi Data Log >> Klik Perubahan >> Pilih
karyawan yang akan di proses transaksi lognya untuk menjadi laporan >> setting
Periode Awal dan Periode Akhir >> Klik Proses.
10
Copyright HIT Corporation
The Future of Human Identification
Panduan Singkat Software Ver.4
Note : Untuk transaksi ini di dalam Pengaturan Informasi Umum di dalam
tombol Setting, tidak dilakukan perubahan dan hanya memakai setingan awal
seperti tampak gambar dibawah.
Menu >> Proses >> Proses Transaksi Data Log >> Perubahan >> General
Information Setting >> Setting >> Perubahan.
12.Selanjutnya adalah Laporan Kehadiran Karyawan.
Menu >> Laporan >> Laporan Kehadiran Karyawan >> Pilih Department,
Kondisi, Periode Awal dan Periode Akhir >> Jika ingin melihat laporan
kehadiran untuk semua karyawan maka pilih Cetak Semua, dan apabila hanya
satu karyawan maka pilih Cetak Pilihan.
Note : Jika ingin menampilkan satu Departemen saja seperti HRD, maka
setelah memilih Departemen dapat dilanjutkan dengan klik Tampilkan, maka
hanya karyawan yang masuk di dalam Departemen tersebut saja yang akan
tampil.
Contoh :
12.1 Laporan Kehadiran Karyawan Pola Jam Kerja Tetap
Note :
Karyawan dengan Fingerprint ID 123456 memakai Pola Jam Kerja Tetap
sehingga didalam laporan jam kerja akan selalu tetap ( Jam Kerja HRD :
08.00 17.00) seperti yang sudah diatur selama 1 minggu
11
Copyright HIT Corporation
The Future of Human Identification
Panduan Singkat Software Ver.4
12.2 Laporan Kehadiran Karyawan Pola Jam Kerja Tidak Tetap
Note :
Karyawan dengan Fingerprint ID 1003 memakai Pola Jam Kerja Tidak
Tetap, sehingga transaksi secara otomatis akan dimasukkan ke dalam
shift terdekat. Dimana kita telah membuat 3 shift untuk Customer Service
(09.00 17.00, 17.00 01.00 dan 01.00 09.00)
12.3 Laporan Kehadiran Karyawan Pola Jam Kerja Jam Efektif
Note :
Karyawan dengan Fingerprint ID 1002 memakai Pola Jam Kerja Jam
Efektif, dimana kita telah membuat pola jam kerja untuk Director yaitu 8
jam kerja per harinya. Sehingga tidak memperdulikan jam datang atau
jam pulang asalkan memenuhi kuota 8 jam kerja.
12
Copyright HIT Corporation
The Future of Human Identification
Anda mungkin juga menyukai
- Cara Block Situs di Mikrotik Lewat Winbox dalamDokumen6 halamanCara Block Situs di Mikrotik Lewat Winbox dalamsyahraullah_07Belum ada peringkat
- BCKMSSQLDokumen6 halamanBCKMSSQLsigidsBelum ada peringkat
- SSIS FundamentalsDokumen233 halamanSSIS FundamentalsMuh Zuhry EscBelum ada peringkat
- Kota-Semarang PDFDokumen5 halamanKota-Semarang PDFAji NugrohoBelum ada peringkat
- MENU LOGIN DELPHI 7Dokumen7 halamanMENU LOGIN DELPHI 7Aji NugrohoBelum ada peringkat
- BELAJAR WPDokumen175 halamanBELAJAR WPAji NugrohoBelum ada peringkat
- 50 Tutorial 02 PDFDokumen28 halaman50 Tutorial 02 PDFAji NugrohoBelum ada peringkat
- Format Proposal Pendirian UsahaDokumen1 halamanFormat Proposal Pendirian UsahaEka Gugun GunawanBelum ada peringkat
- Pembangunan Industri Pengolahan Kelapa Sawit PDFDokumen13 halamanPembangunan Industri Pengolahan Kelapa Sawit PDFAji NugrohoBelum ada peringkat
- MATLAB MODULDokumen37 halamanMATLAB MODULASDBelum ada peringkat
- Proposal Bimbingan Akreditasi - 2012 PDFDokumen4 halamanProposal Bimbingan Akreditasi - 2012 PDFant26ok100% (1)
- 11 Tips Mudik Lebaran Numpak MotorDokumen1 halaman11 Tips Mudik Lebaran Numpak MotorAji NugrohoBelum ada peringkat
- Lisensi RouterOS Level 6Dokumen1 halamanLisensi RouterOS Level 6Aji NugrohoBelum ada peringkat
- Pergub 56 TH 2011 TTG Rencana Aksi Daerah Percepatan Pencapaian Target MDGsDokumen132 halamanPergub 56 TH 2011 TTG Rencana Aksi Daerah Percepatan Pencapaian Target MDGsAji NugrohoBelum ada peringkat
- Dasar Pemrograman MatlabDokumen10 halamanDasar Pemrograman MatlabAmirul Ikhsan100% (1)
- Image2 (Berikut Tambahan Sample Menyimpan + Menampilkan File Imagebmp)Dokumen6 halamanImage2 (Berikut Tambahan Sample Menyimpan + Menampilkan File Imagebmp)Aji NugrohoBelum ada peringkat
- Cara Membuka Casing Pada Laptop Asus Eee PC SeriesDokumen4 halamanCara Membuka Casing Pada Laptop Asus Eee PC SeriesAji NugrohoBelum ada peringkat
- Hacker UntoldDokumen14 halamanHacker UntoldAji NugrohoBelum ada peringkat
- Cara Membuat FacebookDokumen6 halamanCara Membuat FacebookAji NugrohoBelum ada peringkat
- Kartu UcapanDokumen2 halamanKartu UcapanAji NugrohoBelum ada peringkat
- Wejangan Ki Ageng Suryomentaram1Dokumen93 halamanWejangan Ki Ageng Suryomentaram1Hardii Fitrah FadlanBelum ada peringkat
- Hacker IdDokumen16 halamanHacker IdAji NugrohoBelum ada peringkat
- Class Yang Baik Dan BenarDokumen10 halamanClass Yang Baik Dan BenarAji NugrohoBelum ada peringkat
- Class Yang Baik Dan BenarDokumen10 halamanClass Yang Baik Dan BenarAji NugrohoBelum ada peringkat
- Cara PenggunaanDokumen5 halamanCara PenggunaanAji NugrohoBelum ada peringkat
- Reset PrinterDokumen3 halamanReset PrinterAji NugrohoBelum ada peringkat
- 11 Tips Mudik Lebaran Numpak MotorDokumen1 halaman11 Tips Mudik Lebaran Numpak MotorAji NugrohoBelum ada peringkat
- Contoh Surat Undangan Syukuran PernikahanDokumen1 halamanContoh Surat Undangan Syukuran PernikahanEchi Wijayanti50% (4)
- Contoh Surat Undangan Syukuran PernikahanDokumen1 halamanContoh Surat Undangan Syukuran PernikahanEchi Wijayanti50% (4)