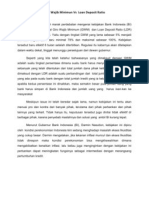HandOut1 Word
Diunggah oleh
Dewa Made AgungHak Cipta
Format Tersedia
Bagikan dokumen Ini
Apakah menurut Anda dokumen ini bermanfaat?
Apakah konten ini tidak pantas?
Laporkan Dokumen IniHak Cipta:
Format Tersedia
HandOut1 Word
Diunggah oleh
Dewa Made AgungHak Cipta:
Format Tersedia
Microsoft Word Pengantar Word Untuk Windows
- 1/55 -
1 PENGANTAR WORD UNTUK WINDOWS
1.1 Tujuan
1. Menjelaskan istilah dasar yag berkaitan dengan penyiapan sebuah dokumen dengan
menggunakan fasilitas MS Word.
2. Membuka dokumen baru, mengetik dan memperbaiki teks, menyimpan dokumen
dalam disket dan keluar dari MS Word.
1.2 Kriteria penilaian
1. Mengakses program MS Word
2. Menjelaskan istilah yang berkaitan dengan tampilan layar MS Word
3. Membuat dokumen dan mengkoreksi kesalahan
4. Keluar dari program dan kembali ke DOS.
1.3 Apakah MS Word ?
MS Word adalah suatu paket pengolah kata yang berjalan di bawah Microsoft Windows .
Paket ini adalah suatu paket pengolah kata WYSIWYG ( What You See Is What You Getyang berarti apa yang Anda lihat itulah yang anda dapatkan); Jika anda melihat huruf
miring dan menggunakannya maka anda dapat melihatnya pada tampilan layar dan pada
hasil cetakan.
Dengan paket pengolah kata ini , anda dapat :
Membuat dokumen, seperti surat, memo dan laporan
Menyalin dan memindahkann teks dari suatu tempat ke tempat lain
Menghapus dan menyisipkan teks
Memformat teks
Memeriksa ejaan dan tatabahasa (check spelling dan grammar )
Menyimpan dokumen kedalam disket dan mencetaknya
MS Word juga memiliki kemampuan untuk menampilkan grafik (gambar) di layar dan
mencetaknya.
Microsoft Word Pengantar Word Untuk Windows
- 2/55 -
Anda dapat membaca atau mencetak instruksi mengenai bagaimana melakukan perintah
dalam MS Word dengan mengakses menu help.
MS Word memiliki fasilitas wordwrap , yang memungkinkan anda untuk mengetikan teks
tanpa harus menekan tombol ENTER pada setiap akhir suatu baris, karena teks secara
otomatis akan pindah ke baris berikutnya ketika mencapai margin yang ditetapkan.
1.4 Memulai MS Word
Klik dua kali program-item MS Word . Ini akan membuka aplikasi tersebut. Suatu contoh
program-item icon MS Word dapat dilihat pada gambar 1.1 dibawah ini :
Gambar 1.1 Icon Microsoft Word
1.5 Membuka suatu dokumen baru
Jika anda memulai MS Word, suatu dokumen baru yang dinamakan document1 akan
secara otomatis dibuka. Ini merupakan dokumen yang aktif (active document1) atau
dokumen yang sedang anda kerjakan. Masing-masing dokumen berdasarkan pada style
sheet . Suatu style sheet berfungsi sebagai suatu templet untuk menentukan bagaimana
suatu dokumen akan ditampilkan. Jika anda tidak menentukan templet lain saat anda
membuat suatu dokumen, Word akan mendasarkan dokumen tersebut pada templet normal.
Tampilan dari templet normal adalah :
1. teks diatur rata kiri
2. menggunakan spasi tunggal
3. huruf yang digunakan adalah Times New Roman, dengan ukuran 10 poin.
Ukuran normal dapat dirubah, sebagai contoh, besarnya huruf dapat dirubah menjadi
Times New Roman , 12 poin.
Microsoft Word Pengantar Word Untuk Windows
1.6 Layar
Baris Menu
Baris Judul
Toolbar
- 3/55 -
Tombol Pengatur
Ukuran
Tombol
Penggulung
Tanda
Tabulasi
Task Pane
Garis Mistar
Select Browse
Object
Tombol Pilihan
Tampilan
Gambar 1.2 Layar Microsoft Word.
1.7 Title bar (Baris Judul)
Title bar (gambar 1.3) berlokasi sepanjang sisi atas layar dan berisi kotak kontrol-menu
aplikasi, nama aplikasi, nama dokumen yang aktif, serta tombol minimize dan restore.
Control-menu
Box
Active document
Minimize
button
Gambar 1.3 Title Bar Microsoft Word.
Restore
button
Saat anda menunjuk dan mengklik kotak control-menu, menu kontrol akan ditampilkan.
Menu ini berisi perintah untuk menutup word, mengubah aplikasi, dan merubah ukuran
serta memindahkan window word.
Pada saat anda menyimpan dokumen dan memberi nama pada file, word menggantikan file
sementara, Document1, dengan nama dokumen baru. Word secara otomatis akan
menambahkan ekstension .doc pada nama file tersebut. Biasakanlah untuk tidak
Microsoft Word Pengantar Word Untuk Windows
- 4/55 -
mengetikan ekstension pada suatu file dan membiarkan word untuk melakukannya.
Alasannya adalah jika anda membuat kesalahan dalam mengetikan ekstension , anda tidak
akan dapat menampilkannya melalui perintah File Open.
1.8 Menu bar (Baris Menu)
Menu bar ( Gambar 1.4) terletak di bawah title bar . Perintah ini dikelompokan dalam
menu. Jika anda menunjuk suatu kata pada menu bar kemudian mengklik tombol mouse,
akan terlihat menu drop down, yang memungkinkan anda untuk melakukan pilihan
selanjutnya.
Gambar 1.4 Menu Bar Microsoft Word.
Memilih perintah menu dengan menggunakan mouse (tikus)
1. Pindahkan penunjuk kemudian klik menu perintah pada menu bar.
2. Saat menu drop down ditampilkan , arahkan kemudian klik perintah yang diinginkan.
Sebagai contoh, untuk menyimpan dokumen ke dalam disket, pindahkan penunjuk dan klik
perintah menu file, kemudian arahkan dan klik Save.
Memilih menu perintah dengan menggunakan keyboard
1. Tahan kunci ALT, kemudian tekan kunci sesuai dengan huruf yang digaris bawahi
pada perintah menu. Sebagai contoh, untuk memilih File, tahan ALT kemudian
tekan F. Lepaskan kunci ALT.
2. Memilih perintah dengan mengetikan huruf yang digaris bawahi. Sebagai contoh,
untuk memilih Close, ketikan C.
Microsoft Word Pengantar Word Untuk Windows
- 5/55 -
Latihan 1.1
I. Membuka program Word
Klik tombol start pada taskbar
Tunjuk Programs
Klik microsoft Word
Kemudian program Word akan terbuka dengan lembar kerja baru yang siap untuk
diketik dengan dokumen yang akan dibuat.
II. Membuat dokumen baru
Klik menu File
Klik New
Kemudian ketik dokumen di bawah ini
2 KOMPUTER
Istilah komputer mempunyai arti yang luas dan berbeda menurut beberapa orang ahli. Komputer
diambil dari bahasa Latin computare berarti menghitung, dalam bahasa Inggris to compote.
Pendapat beberapa ahli tentang komputer, antara lain:
Robert. H. Blissmer dalam buku Computer Annual:
Komputer adalah suatu alat elektronik yang mampu melakukan beberapa tugas sbb:
- Menerima input
- Memproses input tadi sesuai dengan programnya
- Menyimpan perintah-perintah dan hasil dari pengolahan
- Menyediakan output dalam bentuk informasi
Donald H. Anderes dalam buku Computer Today :
Komputer adalah suatu sistem elektronik untuk memanipulasi data yang cepat dan tepat serta
dirancang dan diorganisasikan supaya secara otomatis menerima dan menyimpan data input,
memprosesnya dan menghasilkan output di bawah pengawasan suatu langkah-langkah instruksiinstruksi program yang tersimpan di memori (storage program)
Perkembangan komputer pada dewasa ini mengalami perkembangan yang cukup pesat baik
dalam bidang hardware maupun software, kedua bidang tersebut sangat saling mengejar, saling
mengisi dan saling berpacu dalam teknologi, sehingga menimbulkan suatu dampak yang luar biasa
terhadap perilaku manusia. Dengan kecanggihan perkembangan komputer ini, para ahli
memanfaatkan komputer sebagai alat untuk membantu aktivitas dalam menyelesaikan tugas seharihari dengan lebih mudah, cepat akurat dan meningkatkan kualitas hasil pekerjaan, disamping itu
pula dapat membantu manusia dalam melakukan penelitian dan reset dimana dalam
pengembangannya cukup berbahaya bila dilakukan oleh manusia dan akan memakan biaya cukup
besar.
Microsoft Word Pengantar Word Untuk Windows
- 6/55 -
III. Untuk membuat blok pada teks
Pakai Mouse :
Klik awal kata atau kalimat dan tahan kemudian tarik mouse ke akhir kata atau
kalimat dan lepaskan maka teks yang diblok akan berwarna hitam dengan teks
berwarna putih.
Untuk menebalkan kata klik icon
pada tollbars
2.1 Toolbars
Toolbar adalah suatu baris icon-icon. Icon-icon memungkinkan anda secara cepat
mengakses sebuah perintah. Toolbar dapat disesuaikan untuk memenuhi kebutuhan anda.
Toolbar standard dan Formatting (gambar 1.5) dapat dilihat di bawah menu bar saat anda
pertama membuka Word.
Gambar 1.5 Toolbar Microsoft Word.
Latihan 1.2
Gerakan mouse pelan-pelan pada setiap icon baik untuk toolbars standard maupun untuk
formatting. Baca apa saja yang dapat dilakukan setiap icon.
Untuk menambah toolbars pilih menu View pilih Toolbars yang akan ditampilkan atau
klik kanan pada menu tolbars kemudian pilih menu toolbars yang akan ditampilkan
2.2 Ruler
Ruler ( gambar 1.6) ditampilkan tepat di atas daerah teks. Dengan ruler anda dapat
menekuk paragraf, menyesuaikan margin, merubah lebar kolom dan table, dan mengatur
tab stops.
Gambar 1.6 Ruler Microsoft Word.
Untuk menyembunyikan atau menampilkan ruler, pilih ruler dari menu View. Suatu tanda
cek di samping perintah ruler menunjukan bahwa ruler telah dipilih dan ditampilkan pada
layar.
Microsoft Word Pengantar Word Untuk Windows
- 7/55 -
2.3 Scrooll bars
Scrooll bar vertikal terlihat pada sisi kanan atas dan scrool bar horozontal pada sisi kanan
bawah dokumen . Kotak scroll, di dalam scroll bars dapat digeser untuk memungkinkan
pemindahan ke lokasi yang berbeda dalam dokumen . Dengan mengklik penunjuk pada
ujung scroll bar akan menampilkan bagian-bagian lain dari dokumen. (gambar 1.7).
Scrool bar horizontal juga terisi tiga tombol yang dapat mengubah tampilan dokumen (di
bawah gambar 1.7)
Scroll Bars
Gambar 1.7 Scroolll Bars Microsoft Word.
Normal
view
Outline
view
Page
layout
view
Gambar 1.8 View Bars Microsoft Word.
2.4 Status bar
Status bar ditampilkan di sisi bawah window dan memperlihatkan informasi tentang posisi
dari titik penyisipan (insertion point) dan status dari beberapa kunci penting.
Klik dua kali pada suatu indikator mode akan mengakibatkan mode on atau off. Sebagai
contoh, klik dua kali OVR mengubah ke mode overtype. Dalam mode ini, setiap karakter
yang anda ketikan akan menggantikan karakter yang ada di sebelah kanan titik penyisipan.
Saat OVR menyala, maka mode penyisipan sedang aktif. Dalam mode penyisipan, Word
memindahkan teks yang ada ke sebelah kanan untuk membuat ruangan bagi teks baru.
Microsoft Word Pengantar Word Untuk Windows
- 8/55 -
2.5 Selection bar
Selection bar adalah kolom yang tidak ditandai pada sisi kiri dokumen window. Dengan
mouse, anda dapat menggunakan area ini untuk pemilihan sebuah baris (klik satu kali ),
paragraph (klik dua kali) atau seluruh dokumen (klik tiga kali).
Latihan 1.3
Bualtah margin batas kiri dan batas kanan dengan meng-klik ruler batas kiri 1 dan batas
kanan 4 kemudian tulislah teks.
2.6 Kotak Dialog
Kotak dialog ditampilkan apabila Anda memilih perintah pada menu yang ditandai dengan
lambang elipsis(). Kotak dialog tersebut akan memberikan informasi atau pesan kepada
Anda dan juga dapat digunakan sebagai alat untuk meminta respon dari Anda. Untuk
mempermudah Anda menggunakan kotak dialog, maka sebaiknya Anda mengenal elemenelemen yang biasanya ada pada kotak dialog tersebut.
Tab
Kotak Daftar
Pilihan
Tombol Daftar
Pilihan
Kotak Cek
Tombol
Close
Tombol
Help
Kotak Isian
Tombol
Perintah
Microsoft Word Pengantar Word Untuk Windows
- 9/55 -
Tab digunakan untuk menampilkan pilihan lain dalam kotak dialog.
Tombol Close, digunakan untuk menutup kotak dialog.
Tombol Help, digunakan untuk menampilkan keterangan dari setiap elemen kotak
dialog yang Anda pilih.
Kotak Daftar Pilihan, berisi beberapa pilihan perintah yang ditampilkan dalam
bentuk daftar. Bila daftar pilihan perintah jumlahnya banyak, gunakan baris
penggulung untuk melihat daftar perintah lainnya.
Tombol
Perintah
Tombol
Pilihan
Tombol
Pemilihan
range
Tombol Perintah, digunakan untuk mengakses, melaksanakan atau membatalkan
operasi.
Tombol Pemilihan Range (Collpse Dialogs), digunakan untuk memilih sel atau
range.
Tombol Pilihan, biasanya bentuknya bulat yang fungsinya hampir sama dengan
kotak cek. Tombol pilihan yang sudah Anda pilih biasanya menampilkan tanda
titik hitam di tengahnya.
Tombol Daftar Pilihan, biasa juga disebut tombol drop-down, yang berfungsi
untuk menampilkan daftar pilihan perintah.
Kotak Cek, digunakan untuk memilih alternatif perintah yang telah disediakan
pada kotak dialog.
Microsoft Word Pengantar Word Untuk Windows
- 10/55 -
Kotak Isian, digunakan agar Anda dapat mengetikkan sesuatu sesuai dengan
keinginan. Misalnya nama file, angka mulai pencetakan, batas margin, waktu,
ukuran font dan lain-lain.
2.7 Menggunakan Mouse
Untuk bekerja dengan program aplikasi Microsoft Office 2000 Anda harus menggunakan
kombinasi keyboard dan mouse. Apabila Anda baru mengenal penggunaan mouse, ada
beberapa istilah yang sering digunakan dalam penggunaan mouse.
Istilah
Pilih (Point)
Keterangan
Memindahkan penunjuk mouse (mouse pointer) pada
posisi atau bagian tertentu yang Anda inginkan
Klik (Click)
Menekan tombol mouse satu kali
Klik Dua Kali
Menekan tombol mouse dua kali berturutan secara
(Double Click)
cepat dengan tanpa menggeser mouse
Geser (Drag)
Tekan tombol mouse (jangan dilepas) dan gerakkan
mouse ke posisi uyang Anda inginkan.
Catatan :
Tombol mouse sebelah kiri biasa dipakai untuk pemilihan dan tombol mouse sebelah
kanan dipakai untuk menampilkan menu shortcut.
2.8 Memasukan teks dalam suatu dokumen word
Masukan teks pada mode insertion point (kursor yang berkedip atau garis bar vertikal)
yang terletak pada sudut kiri atas layar dokumen baru. Word akan menyisipkan setiap teks
pada titik ini.
Jangan menekan ENTER pada akhir suatu baris pengetikan, karena word menggunakan
feature yang dinamakan wordwrap untuk menyesuaikan akhir suatu baris secara otomatis.
Dalam istilah paket pengolah data, setiap kelompok kata yang merupakan satu kesatuan,
akan dperlakukan sebagai sebuah paragraph . Yang dapat meliputi suatu blok teks maupun
baris tunggal sebagai suatu paragraph, seperti judul bab, judul seksi dan judul grafik atau
figur lainnya. Saat anda menekan ENTER, anda menandai akhir suatu paragraph.
Jika anda melakukan salah ketik, anda dapat memperbaikinya dengan menempatkan titik
penyisipan setelah kesalahan tersebut, kemudian tekan tombol backspace untuk
Microsoft Word Pengantar Word Untuk Windows
- 11/55 -
menghapusnya atau dengan menempatkan titik penyisipan sebelum kesalahan tersebut,
kemudian tekan tombol delete.
Latihan 1.4
1. Ketikan teks dari empat paragraph diatas. Ingat bahwa teks secara otomatis akan
menyesuaikan dan pindah ke baris berikutnya.
2. Tekan ENTER untuk memulai paragraph baru dan tekan ENTER lagi untuk
menempatkan suatu baris kosong diantara paragraph.
3. Tempatkan titik penyisipan pada paragraph kedua setelah kata otomatis , dan
ketikan Hal ini memungkinkan anda untuk menempatkan teks ke dalam dokumen
word dengan cepat . Harap diingat, pada saat teks baru disisipkan, akhir baris
secara otomatis disesuaikan .
4. Buatlah beberapa koreksi pada ketikan anda dengan menggunakan tombol DEL
atau BACKSPACE atau dengan menyisipkan beberapa karakter.
5. Tempatkan titik penyisipan pada awal baris pertama dari paragraf keempat.
6. Aktifkan fasilitas Overtype dengan mengklik dua kali OVR pada status bar.
7. Ketik teks dari paragraph ketiga di atas teks paragraph keempat.
2.9 Simpan dokumen anda
Simpan dokumen anda ke disket setiap waktu tertentu, karena jika ada gangguan listrik,
anda tidak akan kehilangan seluruh teks. Nama default dari dokumen adalah Document1.
Pastikan bahwa anda menyimpan file dengan menggunakan nama lain.
Untuk menyimpan dokumen baru, klik tombol save (gambar 1.8) pada toolbar standar atau
pilih Save dari menu File.
Gambar 1.9 Icon Save Microsoft Word.
Kedua metode penyimpanan tersebut akan menampilkan kotak dialog seperti pada gambar
1.9. Kotak dialog Save As memungkinkan anda untuk menentukan drive, directory, dan
nama file, sehingga anda dapat dengan mudah memanggilnya kembali.
Microsoft Word Pengantar Word Untuk Windows
- 12/55 -
Gambar 1.10 Dialog Save
Memberi nama dan menyimpan dokumen baru pada drive A:
1. Arahkan dan kemudian klik icon Save.
2. Pada kotak dialog Save As, tekan kunci BACKSPACE untuk menghapus nama file
default pada kotak teks name.
3. Ketikan nama file baru berikut PRAC_01
4. Arahkan kemudian klik kotak drop-down list Drives
5. Pilih A.
2.10 Menutup sebuah file
Untuk menutup suatu dokumen yang aktif, pilih close dari menu file . Jika anda telah
mengedit dokumen, Word akan menyarankan anda untuk menyimpan dokumen.
Latihan 1.5
I. Menyimpan Dokumen
Klik menu File
Klik Save
Isikan nama file dokumen TRA_WORD.DOC
Klik tombol Save, maka file telah disimpan pada file
Untuk menutup dokumen klik menu file pilih close
Microsoft Word Pengantar Word Untuk Windows
- 13/55 -
II. Membuka Dokumen
Klik menu File
Klik Open
Pilih file yang akan dibuka
Klik Open kemudian dokumen akan terbuka
2.11 Menyimpan dokumen yang sebelumnya disimpan
Pada saat anda menyimpan dokumen yang sebelumnya telah disimpan dengan mengklik
icon Save, kotak dialog tidak akan terlihat. Penunjuk mouse berubah menjadi bentuk jam
pasir pada saat word menyimpan dokumen dan menggantikan dokumen sebelumnya,
Kalau anda mengetik lebih banyak teks sejak pertama kali anda menyimpan dokumen
TRA_WORD.DOC anda perlu menyimpan versi terbaru.
Versi terbaru akan menggantikan versi sebelumnya pada disket.
Anda harus yakin bahwa perubahan yang anda buat dan simpan adalah hal-hal yang anda
inginkan.
Latihan 1.6
Baca seluruh dokumen dengan hati-hati, perbaiki hasil pengetikan atau kesalahan layout.
Perbaiki setiap kesalahan dan simpan dokumen dengan mengarahkan dan mengklik icon
Save.
2.12 Keluar dari Windows word
Untuk keluar dari word, pilih Exit dari menu File atau klik dua kali kotak menu kontrol
aplikasi word. Jika anda belum menyimpan perubahan yang anda buat, Word menyarankan
anda untuk melakukannya. Jika anda melanjutkan ke bab dua pada buku ini, jangan
matikan komputer. Biarkan komputer menyala sampai sesi berakhir.
Latihan 1.7
1. Keluar dari Word
2. Tuliskan penjelasan menurut anda kata-kata yang terlihat di bawah judul istilah
penting pada halaman dua (2).
Microsoft Word Pengantar Word Untuk Windows
- 14/55 -
Ceklis penilaian sendiri :
Dapatkah Anda :
Memulai MS Word ?
Jelaskan istilah yang berkaitan dengan layar Word ?
Menggunakan menu bar ?
Membuka dokumen baru ?
Memasukan teks ke dalam suatu dokumen ?
Mengedit sebuah dokumen dengan menggunakan DEL dan
BACKSPACE ?
Menyimpan suatu dokumen ?
Menutup sebuah file ?
Menyimpan dokumen yang sebelumnya telah disimpan ?
Keluar dari MS Word ?
Ya /Tidak
Microsoft Word Pengantar Word Untuk Windows
- 15/55 -
3 BEKERJA DENGAN WORD
3.1 Tujuan
1. Mengatur Dokumen.
2. Menggunakan menu dalam Word.
3.2 Kriteria penilaian
1. Mengatur dengan Page Setup
2. Memformat Dokumen
3. Bekerja dengan Tabel
4. Menggunakan menu insert.
5. Menggunakan menu View
3.3 Mengenal Dasar-Dasar Penyuntingan
Ketika proses pengetikan sedang berlangsung, mungkin Anda perlu menggunakan
beberapa tombol berilut ini untuk memudahkan menyunting teks yang sedang Anda
ketikkan.
Backspace, untuk menghapus satu karakter di kiri titik sisip.
Delete, untuk menghapus satu karakter di kanan titik sisip.
Pilih Menu Edit | Repeat Typing (Ctrl+Y), untuk melakukan pengulangan dari teks yang
baru Anda ketik.
Pilih menu Edit | Undo Typing (Ctrl+Z) atau tombol toolbar Undo, untuk menghapus
teks yang baru saja Anda ketik.
1.23.1. Mengolah Lembar Kerja Dokumen Word
1) Memindahkan teks atau obyek dalam dokument:
Sorot teks atau obyek yang akan dipindahkan
Klik menu Edit || Cut
Tempatkan kursor pada posisi dimana teks atau obyek tersebut akan dipindahkan
Klik menu Edit || Paste.
2) Menggandakan teks atau obyek
Sorot teks atau obyek yang akan digandadakan
Klik menu Edit || Copy
Tempatkan kursor pada posisi dimana teks atau obyek tersebut akan digandakan
Klik menu Edit || Paste.
Microsoft Word Pengantar Word Untuk Windows
3) Mempertebal teks
Sorot teks yang akan dipertebal
Tekan Ctrl + B atau Tekan tombol
pada toolbar
4) Membuat teks miring
Sorot teks yang akan dimiringkan
Tekan Ctrl + i atau Tekan tombol
pada toolbar
5) Menggarisbawahi teks
Sorot teks yang akan digarisbawahi
Tekan Ctrl + U atau Tekan tombol
pada toolbar
6) Teks rata kiri
Sorot seluruh teks yang akan diratakirikan
Tekan Ctrl + L atau Tekan tombol
pada toolbar
7) Teks rata kanan
Sorot seluruh teks yang akan diratakanankan
Tekan Ctrl + R atau Tekan tombol
pada toolbar
8) Teks center (ditengah lembar kerja)
Sorot seluruh teks yang akan di-center-kan
Tekan Ctrl + E atau Tekan tombol
pada toolbar
9) Teks rata kiri kanan
Sorot seluruh teks yang akan diratakiri dan rata kanan
Tekan Ctrl + J atau Tekan tombol
pada toolbar
10) Format Spasi
Sorot seluruh teks yang akan dirubah spasinya
Klik menu Format || Paragrah maka akan tampil kotak dialog
Pada Line Spacing klik panah drop-down kemudian pilih jenis spasinya
- 16/55 -
Microsoft Word Pengantar Word Untuk Windows
- 17/55 -
11) Format Font
Sorot seluruh teks yang akan dirubah font-nya
Klik menu Format || Font maka akan tampil kotak dialog
Pada Kotak Dialog Font
Font untuk memilih jenis huruf
Font style untuk memilih huruf standar(regular), huruf miring(italic), huruf tebal
(bold), huruf tebal miring (bold italic)
Size untuk memilih ukuran huruf
Font color untuk memilih warna huruf
Underline style untuk memilih jenis garis bawah
12) Bullets And Numbering
Membuat teks bertanda
Klik tempat anda akan membuat daftar bertanda
Klik menu Format || Bullets and Numbering, maka akan tampil kotak dialog seperti
di bawah
Microsoft Word Pengantar Word Untuk Windows
- 18/55 -
Klik jenis tanda (bullets) yang tersedia, kemudian Klik OK
Membuat teks bernomor
Langkahnya sama dengan langkah pada A
Untuk membuat teks bernomor, Klik Numbered maka akan tampil seperti gambar
di bawah ini
Klik jenis nomor (numbered) yang tersedia, kemudian OK
13) Border And Shading
Border adalah fasilitas untuk memberikan bingkai pada teks atau halaman
dokumen.
Sorot teks yang akan diberi bingkai
Klik menu Format || Border and Shading, maka akan tampil kotak dialog seperti
dibawah ini
Pilih jenis bingkai pada kolom setting, kemudian klik OK
Shading merupakan fasilitas untuk memberikan warna dibelakang teks
Langkahnya sama dengan langkah Border (langkah A)
Pilih tab Shading pada kotak dialog, maka akan tampil seperti gambar di bawah ini
Microsoft Word Pengantar Word Untuk Windows
- 19/55 -
Pilih warna shading pada kotak Fill
14) Menambah Page number (nomor halaman)
Klik menu Insert || Page Number, maka akan tampil kotak dialog seperti di bawah
ini:
Position, untuk memilih tempat nomor halaman
Aligment, untuk memilih posisi nomor halaman pada tempat tersebut
Tombol Format, untuk memformat nomor halaman.
Klik tombol Format, maka akan tampil kotak dialog seperti gambar di bawah ini:
Number format, untuk memilih tipe nomor halaman
Page numbering, untuk memilih nomor awal halaman
Klik OK
Microsoft Word Pengantar Word Untuk Windows
- 20/55 -
15) Menambahkan Header dan Footer
Klik menu View || Header and Footer
Maka akan tampil lembar aktif untuk menulis header dan footer, seperti gambar di
bawah ini:
Tulis teks yang akan ditampilkan pada header dan footer
16) Menggunakan Page Setup
Dalam MS Word kita dapat mengatur margin (batas) dan ukuran kertas (lembar
kerja), hanya mungkin kita merasa kesulitan jika ukuran yang ditampilkan pada MS
Word tersebut dalam inchi, karena kita belum terbiasa dengan menggunakan satuan
tersebut. Untuk merubah satuan dari inchi ke dalam cm yaitu:
Klik menu Tools || Options, maka akan tampil kotak dialog seperti gambar di
bawah ini:
Klik tab General
Pilih satuan ukuran, dengan mengklik
Klik OK
Agar kita lebih memahami Page Setup maka terlebih dahulu kita memasang
bingkai pembatas antara margin dengan isi dokumen.
Klik menu Tools || Options, kemudian klik tab View, maka akan tampil kotak
dialog seperti gambar dibawah ini:
Microsoft Word Pengantar Word Untuk Windows
- 21/55 -
Pada daftar Print and Web Layout Options, Check list Text boundaries, Klik OK
Setelah mengatur satuan ukuran dan bingkai, maka kita akan menggunakan
pengaturan halaman (Page Setup) sesuai dengan satuan yang telah kita set. Untuk
memulainya
Klik menu File || Page Setup, kemudian klik tab Margin, maka akan tampil kotak
dialog seperti di bawah ini
Aturlah besarnya margin
Top
Bottom
Right
Left
Gutter
Header
Footer
Mirror margin
2 Page persheet
:
:
:
:
:
:
:
:
mengatur batas atas margin dengan area dokumen
mengatur batas bawah margin dengan area dokumen
mengatur batas samping kanan margin dengan area dokumen
mengatur batas samping kiri margin dengan area dokumen
penambahan posisi margin bisa berubah-ubah
mengatur batas kertas atas dengan teks di dalam Header
mengatur batas kertas bawah dengan teks di dalam footer.
digunakan bila dokumen akan dicetak bolak balik. Margin
sebelah dalam adalah inside dan sebelah luar adalah outside.
: dibuat dua halaman persheet.
Microsoft Word Pengantar Word Untuk Windows
- 22/55 -
17) Mengatur ukuran kertas
Klik tab Paper Size pada kotak dialog Page Setup, maka akan tampil dialog boks
seperti gambar di bawah ini
Untuk mengatur ukuran kertas klik
Untuk mengatur orientasi kertas klik
Portrait: posisi kertas berdiri
Lanscape
: posisi kertas tidur
18) Membuat Tabel
Klik menu Table || Insert ||Table, maka akan keluar kotak dialog seperti gambar di
bawah ini:
Pada kolom Table size isikan berapa kolom dan baris yang diinginkan
Klik OK
19) Memformat sebuah tabel
Sorot tabel yang akan diformat
Klik menu Table || Table AutoFormat, maka akan tampil kotak dialog seperti yang
terlihat pada gambar di bawah ini:
Microsoft Word Pengantar Word Untuk Windows
- 23/55 -
Pilih jenis tabel yang tersedia pada kolom Format
Klik OK
Latihan 1.8
Buatlah contoh format berikut ini :
Times New Roman 12 Broadway 12 Courier New 12 Arial Black 12
Times New Roman 20 Vivaldi 20 Vladimir Script 20
Times New Roman 12 italic Haettenschweiler 12 Bold Comic Sans MS Bold Underline
Brush
Script
MT
Westminster
24
24
underline
Underline dash
SMALL CAPS STRIKETHROUGH
Superscript
Subscript
DOUBLE STRIKETHROUGH Shadow
EEnnggrraavvee
Spacing Normal S p a c i n g E x p a n d SpacingCondensed
Position Normal
Position Raised
BaSO4(s) + H2O(l) La + PaR
ALLCAPS
Position Lowered
EEm
mbboossss
Microsoft Word Pengantar Word Untuk Windows
- 24/55 -
Latihan 1.9
Buatlah satu paragraph berikut ini dan di copy pastekan untuk paragraph lainnya :
Rata Kiri kanan
Mengingat pentingnya hal tersebut dalam rangka meningkatkan kemampuan saudara
dibidang komputer, serta besarnya biaya yang dikeluarkan, maka saudara diwajibkan
untuk selalu hadir dalam pelatihan tersebut.
Rata Tengah
Mengingat pentingnya hal tersebut dalam rangka meningkatkan kemampuan saudara
dibidang komputer, serta besarnya biaya yang dikeluarkan, maka saudara diwajibkan
untuk selalu hadir dalam pelatihan tersebut.
Rata Kiri
Mengingat pentingnya hal tersebut dalam rangka meningkatkan kemampuan saudara
dibidang komputer, serta besarnya biaya yang dikeluarkan, maka saudara diwajibkan
untuk selalu hadir dalam pelatihan tersebut.
Rata Kanan
Mengingat pentingnya hal tersebut dalam rangka meningkatkan kemampuan saudara
dibidang komputer, serta besarnya biaya yang dikeluarkan, maka saudara diwajibkan
untuk selalu hadir dalam pelatihan tersebut.
Indentasi Left dan Right
Mengingat pentingnya hal tersebut dalam rangka
meningkatkan kemampuan saudara dibidang komputer,
serta besarnya biaya yang dikeluarkan, maka saudara
diwajibkan untuk selalu hadir dalam pelatihan tersebut.
Indentasi special first line
Mengingat pentingnya hal tersebut dalam rangka meningkatkan kemampuan
saudara dibidang komputer, serta besarnya biaya yang dikeluarkan, maka saudara
diwajibkan untuk selalu hadir dalam pelatihan tersebut.
Microsoft Word Pengantar Word Untuk Windows
- 25/55 -
Indentasi special Hanging line
Mengingat pentingnya hal tersebut dalam rangka meningkatkan kemampuan saudara
dibidang komputer, serta besarnya biaya yang dikeluarkan, maka saudara
diwajibkan untuk selalu hadir dalam pelatihan tersebut.
Line Spacing Single
Mengingat pentingnya hal tersebut dalam rangka meningkatkan kemampuan saudara
dibidang komputer, serta besarnya biaya yang dikeluarkan, maka saudara diwajibkan
untuk selalu hadir dalam pelatihan tersebut.
Before After
Mengingat pentingnya hal tersebut dalam rangka meningkatkan kemampuan saudara
dibidang komputer, serta besarnya biaya yang dikeluarkan, maka saudara diwajibkan
untuk selalu hadir dalam pelatihan tersebut.
Mengingat pentingnya hal tersebut dalam rangka meningkatkan kemampuan saudara
dibidang komputer, serta besarnya biaya yang dikeluarkan, maka saudara diwajibkan
untuk selalu hadir dalam pelatihan tersebut.
Microsoft Word Pengantar Word Untuk Windows
Latihan 1.10
Buatlah penomoran berikut ini :
1. Ini adalah nomor
a. Ini Nomor
Ini Bulet
Ini Bulet
b. Ini Nomor
2. Ini adalah nomor
1) Ini outline
a) Ini outline
i) Outline
ii) Outline
b) Outline
2) Outline
1. Outline
1.1. outline
1.1.1. outline
1.1.2. outline
1.2. outline
2. outline
1
Outline
1.1
Outline
1.2
Outline
1.2.1
Outline
Gambar 1. nomor
Gambar 2. nomor
Gambar 3. nomor
- 26/55 -
Microsoft Word Pengantar Word Untuk Windows
- 27/55 -
20) Membuat Kolom pada Lembar Kerja
Sorot teks yang akan diberi kolom
Klik menu Format || Columns maka akan muncul kotak dialog seperti di
bawah ini :
Pada kotak dialog Columns :
Presents untuk memilih tipe kolom
Number of columns untuk mengisi jumlah kolom
Width and spacing untuk menentukan lebar dan spasi kolom
Equal colom width untuk menyamakan lebar kolom
Line between untuk memberi garis antara kolom
Apply to untuk menentukan apakah kolom yang dibuat itu untuk teks yang
disorot atau semua dokumen
21) Membuat Drop Caps
Sorot Teks yang akan di Drop Caps
Klik menu Format || Drops Caps maka akan muncul kotak dialog
Pada kotak dialog Drop Cap
Position untuk menentukan bentuk Drop Caps nya
Fonts untuk menentukan jenis huruf
Lines to drop untuk menentukan berapa baris yang akan di drop Caps
Microsoft Word Pengantar Word Untuk Windows
- 28/55 -
Distance from text untuk menentukan jarak dari huruf yang di Drop ke
paragraph
22) Menyisipkan Simbol
Tempatkan kursor dimana kita akan menyisipkan symbol
Pilih menu Insert || Symbol maka akan muncul kotak dialog seperti dibawah
ini:
Tentukan font symbol, kemudian pilih simbol yang dimaksud.
Pilih Insert, jika akan menyisipkan simbol tersebut.
Klik close untuk keluar dari kotak dialog Symbol
23) Menyisipkan gambar
Tempatkan kursor dimana kita akan menyisipkan gambar
Pilih menu Insert || Picture || Clip Art Jika gambar diambil dari Clipart galery
Untuk gambar dari Clip Art, pilih gambar yang diinginkan, kemudian klik
Insert clip.
Pilih menu Insert || Picture || From File Jika berasal dari file,.
Untuk gambar dari file, pilih file dan path-nya, kemudian klik OK.
Microsoft Word Pengantar Word Untuk Windows
- 29/55 -
24) Teks Khusus
Teks seperti ini dapat dibuat dengan memanfaatkan fasilitan WordArt dalam Word.
Klik menu Insert || Picture || WordArt. Maka akan muncul WordArt Gallery
yang memperlihatkan berbagai bentuk teks yang disediakan. Pilih salah satu
bentuk yang diinginkan.
Klik OK.
Kemudian dalam kotak dialog yang selanjutnya, tulis teks yang akan dibentuk. Pilih
jenis font, ukuran font dan style font.
Klik OK untuk menyisipkan teks dalam dokumen.
Kotak dialog WordArt akan selalu muncul jika teks tersebut di-klik sehingga
memungkinkan untuk menyunting teks tersebut.
25) Membuat gambar
Aktifkan Drawing
Pilih gambar, misalnya bentuk kotak, lingkaran, dan sebagainya.
Pindahkan kursor pada dokumen kemudian bentuk gambar yang dipilih
pada menu tolbar
Microsoft Word Pengantar Word Untuk Windows
- 30/55 -
26) Memasukkan symbol aritmatika dengan Microsoft Equation Editor
Klik menu Insert Object Tab Create New Pada Object Type Pilih
Microsoft Equation 3.0
x2 + y2
+ 2 sin 2 cos 2 x dx
z log 2
27) Menambahkan Organization Chart
Klik menu Insert Object Tab Create New Pada Object Type Pilih
Microsoft Organization Chart
Chart Title untuk judul grafik misal PT. Wirosa 212
Type Name Here isikan teks
Sub ordinate untuk menambahkan kotak posisi bila posisi yang dimaksud
adalah bawahan dari ordinate dengan mengklik sub ordinate kemudian pilih
yang menjadi ordinatenya (atasan)
Co worker untuk menambahkan kotak posisi bila posisi yang dimaksud adalah
sejajar
Manager untuk menambahkan kotak posisi bila posisi yang dimaksud adalah
akan menjadi atasannya
Assistant untuk menambahkan kotak posisi sebagai asisten
Untuk menampilkan style klik menu style dan pilih style yang diinginkan
Misalkan : AB =
Contoh buatlah Organisasi berikut ini
Organisasi PT. Wirosa 212
DIREKTUR
WIRO
WaDir I
ANDI
KABAG
Kepegawaian
KABAG
TERRITORIAL
WaDir II
Gendeng
KABAG
LOGISTIK
UMUM
DOKUMENTASI
ATK
RECRUITMENT
PUBLIKASI
MESIN/PERKAKAS
JABATAN
PHK
KONSUMSI
KABAG
ADMINISTRASI
KABAG
KEAMANAN
Microsoft Word Pengantar Word Untuk Windows
- 31/55 -
28) Menambahkan objek dari file lain
Klik menu Insert Object Klik Tab Create From File Browse ke tempat file
berada dan klik filenya klik insert klik OK
Contoh insert file logo
Latihan 1.11
Cara menambahkan penomoran :
Klik menu Format Coloumn
Klik menu Format Drop Caps
Penggunaan Coloumn dan Drop Caps banyak kita jumpai di majalah atau surat kabar.
Buatlah Dokumen seperti di bawah ini!
Penggunaan Drop Caps Dan Coloumn
alam MS Word
dua kolom 3 kolom atau
ataupun
kita
sering
modifikasinya. Kita juga
tulisan.
menggunakan
bisa mengatur lebar / jarak
Ini adalah sebuah contoh
antar kolom.
penggunaan kolom dan
coloumn dan Drop Caps ini
untuk
tujuan
Kadangkala
tertentu
misalnya
untuk
ditengah-tengah
dengan
drop caps.
Oh ya drop caps itu
saja
kolom kita akan
adalah huruf pertama
sebuah
menyisimpanb
pada sebuah paragraph
majalah atau surat
khabar.
wrap
Penggunaan
Coloumn ini bisa satu kolom
sebuah
dimana
gambar
gambar
yang dibuat lebih besar
tersebut
dari huruf lainnya
bisa menjadi background
Microsoft Word Pengantar Word Untuk Windows
Latihan 1.12
()
x
y
x
y
xy = b x
b x
y
mb
a
a
a
b
x
y
nb
= ( m n) b
x +x +x+2
x + x1
2
Rumus jarak :
1 2mg
Y=
+
k
2
2mg
k
8mgh
+
k
Rumus Gradien :
y y (
XX )
x x
A
- 32/55 -
Microsoft Word Pengantar Word Untuk Windows
29) Mengatur Ukuran Halaman document
1. Klik menu File Page Setup Klik tab margin
2. Aturlah besarnya margin
Lihatlah dokumen dibawah ini
Contoh diatas
Topnya adalah sebesar 3 cm
bottomnya adalah 2.5 cm
Right adalah 2.5 cm
Leftnya adalah sebesar 3 cm
- 33/55 -
Microsoft Word Pengantar Word Untuk Windows
- 34/55 -
Membuat Tabel Pada Microsoft Word
Kita semua telah melihat dan menggunakan tabel di dalam dokumen. Tabel adalah
informasi yang diatur dalam bentuk baris dan kolom. Microsoft Word untuk windows
mempunyai menu berupa perintah-perintah manipulasi tabel yang akan memudahkan kita
dalam menciptakan dan memformat tabel
I. Menciptakan Tabel Standar
Ada dua macam metode untuk membuat tabel pada Microsoft Word yaitu menciptakan struktur
tabel terlebih dahulu kemudian mengisinya dengan informasi atau mengetikkan terlebih dahulu
informasi yang akan dimasukkan ke dalam tabel.
3.3.1.1.1.1 II. Metode Pembuatan Tabel
Dapat dilakukan dengan 3 cara yaitu :
1. Menggunakan Insert Table button pada Standar Toolbar
2. Menggunakan menu Table| Insert Table
3. Dengan menu Table| Convert | Text to table
3.3.1.1.1.2 III. Menciptakan Struktur Tabel Dengan Menu Insert Table
Langkah-langkah yang dilakukan :
1. Tempatkan pointer pada tempat dimana tabel akan dibuat
2. Pilih menu Table kemudian pilih Insert Table
3. Masukkan jumlah baris (row) dan kolom (colums) yang diinginkan
4. Untuk memformat tabel menjadi bentuk yang diinginkan pilih menu Table | AutoFormat
3.3.1.1.1.3 IV. Merubah Text ke Dalam Tabel
Kadang-kadang kita memilih untuk mengetikkan teks terlebih dahulu baru kemudian
memasukkannya ke dalam tabel.
Langkah-langkah untuk mengubah text ke tabel
1. Pilih text yang akan diubah ke dalam tabel
2. Pilih menu Table kemudian pilih Convert | Text to table
3. Setiap baris text akan menjadi baris pada tabel. Setiap kelompok kata yang dipisahkan oleh
koma, tab, atau yang lainnya (dapat dipilih pada kotak dialog bagian Separate Text At) akan
menjadi kolom pada tabel. Pilih jumlah baris dan jumlah kolom sesuai text yang diketikkan.
4. Untuk memformat tabel menjadi bentuk yang diinginkan pilih menu Table AutoFormat.
3.3.1.1.1.4 V. Menambah Borders dan Shading
Microsoft Word menyediakan fasilitas untuk membuat batas pada tabel. Batas pada tabel
dapat dibuat pada satu sel, satu kelompok sel, atau seluruh tabel. Kita juga dapat menambahkan
shading (bayangan) pada stu sel atau kelompok sel tabel. Langkah-langkah untuk membuat border
pada tabel :
1. Pilih bagian tabel yang akan diberi batas
2. Pilih menu Format kemudian pilih menu Borders and Shading
3. Pilih bentuk border yang diinginkan kemudian klik OK
Untuk shading pilih bagian shading pada kotak dialog Table Borders and Shading
3.3.1.1.1.5 VI. Mengubah Ukuran Tabel
Kita dapat memasukkan baris dan kolom baru pada seluruh bagian tabel. Baris baru akan
ditambahkan pada bagian atas pointer sedangkan kolom baru akan ditambahkan pada bagian kiri
pointer. Untuk menambahkan baris baru gunakan perintah Insert Row pada menu Table. Untuk
menambahkan kolom baru gunakan perintah Insert Column pada menu yang sama. Untuk
menghapus suatu baris gunakan perintah Delete Rows pada menu Table dan Delete Column pada
menu yang sama untuk menghapus kolom.
Microsoft Word Pengantar Word Untuk Windows
- 35/55 -
3.3.1.1.1.6 VII. Memisahkan sel tabel
Kadang-kadang kita ingin menambahkan kolom tambahan papda beberapa baris. Kita
dapat memisahkan sel menjadi beberapa kolom. Pertama-tama pilih kelompok sel yang akan
dipisahkan kemudian pilih menu Table-Split Cells. Pada kotak dialog yang ditampilkan masukkan
jumlah kolom yang diinginkan.
3.3.1.1.1.7 VII. Tabel Sebagai Spread Sheet Sederhana
Tabel pada Microsoft Word dapat digunakan sebagai spread sheet sederhana. Perhitungan
tabel berupa 3 tipe :
1. Perhitungan pada sel tunggal
2. Perhitungan yang mengacu pada sel yang lain pada tabel yang sama
3. Perhitungan di luar tabel yang mengacu pada sel tabel
Untuk perhitungan pada tabel digunakan perintah Table-Formula kemudian gunakan fungsi
yang sesuai. Beberpa fungsi yang disediakan microsoft word antara lain AVERAGE, MAX,
MIN, PRODUCT, SUM, dan masih banyak lagi. Untuk perhitungan yang mengacu pada sel
yang lain pada tabel yang sama digunakan referensi sel. Di bawah ini dijelaskan beberapa
referensi sel dan artinya :
Tabel 1. Tabel beberapa referensi sel dan arti
Referensi
Art
Semua sel pada baris ke-n
n:n
Semua sel pada kolom L
L:L
Semua sel pada baris n dan kolom L
Ln
Semua sel pada bujur sangkar yang dibatasi kedua titik tersebut
Ln:Tv
Semua sel pada sebelah kiri pointer pada baris yang sama
LEFT
Semua sel pada sebelah kanan pointer pada baris yang sama
RIGHT
Semua sel di atas pointer pada kolom yang sama
ABOVE
Keterangan :
N,v : angka (0,1,2,)
L,T : alfabet (A,B,C,)
Untuk perhitungan pada text yang mengacu pada sel dalam tabel digunakan langkahlangkah sebagai berikut :
1. Letakkan pointer dimana saja pada tabel
2. Pilih menu Table | Formula
3. Pilih paste function yang diinginkan
4. Ketikan nama sel pada number format, cek penulisan formula, kemudian klik OK
3.3.1.1.1.8 Soal 1
Buatlah tabel Spesifikasi Teknik Komputer pada pameran komputer di bawah ini , dan save dengan
nama tabel_namaAnda.doc
Microsoft Word Pengantar Word Untuk Windows
- 36/55 -
3.3.1.1.1.8.1 Tabel Spesifikasi Komputer
Nama penjual
Motherboard
Prosesor
Memori
Multimedia
Komputer
Elang Bakti
Komputer
PSL Komputer
Camar Komputer
Asus P2bf
Intel PIII
Visipro 32
DFI P II
AMD 550
Visipro 64
Fretech
Tx Pro II
Amd 550
Intel P 233
Hyundai 32
Visipro 32
Alif Komputer
Tx Pro II
Cyric 333
Hiunday 32
Multicom
Intel
Intel P II 450
Visipro 64
GreenComputer
Asus P2bf
Intel P II 550
Visipro 64
Adipati
Komputer
Hexca Komputer
Aopen
Intel P II 400
Pc 100 32
Gigabyte
Intel PII 450
Pc 100 32
Altec Komputer
Intel
PIII 700
Visipro 32
Harddisk
Monitor
Quantum
10 G
Seagete
10 G
IBM 15 G
Maxtor
15 G
Quantum
15
Quantum
15 G
Seagete
15 G
Seagete
10 G
Quantum
10 G
Quantum
15 G
Harga
dic
Rp 6.500.000,00
Tec
Rp. 7.500.000,00
Aoc
dig
Rp. 5.300.000,00
Rp. 3.400.000,00
IBM
Rp. 3.700.000,00
Dig
Rp. 5.700.000,00
Dic
Rp. 6.300.000.00
Dic
Rp. 5.800.000,00
Dig
Rp. 6.300.000,00
Tec
Rp. 7.800.000.00
Latihan 1.12
Untuk membuat sebuah tabel maka klik menu table insert table
Hari
Selasa
Pos Jaga
Administrasi Keterangan
Toni
Badu
Michael
Otong
Pade
Andi
Otong
Pade
Didi
Hari Sabarno
Usman
Dadu
Tidak Ada
Senin
Kebersihan
Kemudian tambahkan kolom sebelum Kebersihan
Senin
Selasa
Jam
Kebersihan
Pos Jaga
Administrasi
00.00 12.00
Toni
Badu
Michael
12.00 24.00
Otong
Pade
Andi
00.00 12.00
Otong
Pade
Didi
12.00 24.00
Hari Sabarno
Usman
Dadu
Keterangan
Tidak Ada
Hari
Microsoft Word Pengantar Word Untuk Windows
- 37/55 -
4 LEBIH MAHIR DENGAN WORD
2.1.
Tujuan
1. Membuat surat, label surat .
2. Menambahkan Objek.
2.2.
Kriteria penilaian
1. Menggunakan Mail Merge
2. Envelope dan Label
3. Bookmark dan Formula
2.3. Mail Merge
Mail merge adalah fasilitas untuk membuat surat, label surat, amplop atau katalog.
Misalnya saja digunakan untuk membuat sebuah surat yang isisnya sama tetapi tujuannya
(orang yang dituju) berbeda Caranya adalah :
1. Klik menu Tools Mail Merge maka akan muncul dialog mail merge helper
Microsoft Word Pengantar Word Untuk Windows
- 38/55 -
2. Pada Main Document klik create dan tentukan bentuk yang akan dibuat
3. Pada Data Source Get Data tentukan sumber data bila belum ada klik create data
source
4. Isikan Field Name (misalkan Nama, Alamat, No Telp) gunakan add field name
untuk menambahkan dan gunakan remove field name untuk menghapus field name.
5. Klik OK kemudian anda diminta untuk menyimpan nama data source klik save
kemudian muncul dialog apakah anda akan mengedit data source bila ya klik edit
data source bila akan melanjutkan dokumen utama klik edit main document
6. Bila pilihan akan mengedit maka akan muncul
7. Isikan field yang sudah dibuat tadi gunakan perintah addnew untuk menambahkan
data baru bila ingin melihat sumber datanya klik view source
8. Maka toolbar mail merge akan diaktifkan dalam dokumen anda
Microsoft Word Pengantar Word Untuk Windows
- 39/55 -
Sebagai Contoh
Kepada Yth Nama
Di Alamat
Karena ada penggantian pada rumah kabel PT Telkom, maka kami beritahukan
bahwa No Telephone anda sekarang sudah berubah menjadi Notelp
9. Untuk melihatnya maka anda tinggal mengklik view merge data (tanda
) dan
untuk membuat sebuah document baru sebanyak data sourcenya klik merge to new
document (tanda
) dan bila ingin langsung print saja klik merge to printer
Latihan 2.1
Buat sebuah surat dengan isi sebagai berikut dengan asumsi isinya harus berbeda semua
No
Kepada Yth Nama
Di Alamat
Dengan Hormat,
Kami beritahukan bahwa anda dinyatakan lulus tes tahap I untuk itu anda
diharapkan hadir pada hari Hari jam Jam untuk mengikuti interview.
Demikian pemberitahuan ini semoga menjadi maklum
Hormat Kami
HRD Manager
Microsoft Word Pengantar Word Untuk Windows
- 40/55 -
2.4. Envelope dan Label
Untuk keperluan mencetak tulisan dalam amplop atau label maka lakukan perintah berikut
ini :
1. Klik menu tools
2. Isikan tulisan alamat yang dituju pada kotak Delivery Address dan isikan alamat
pengirim pada return address bila akan dilakukan pengesetan amplop (ukuran, jenis
huruf, pencetakan) klik option
3. Bila suda OK maka klik tombol print
2.5. Bookmark dan Formula
Dengan bookmark anda seperti menandai sebuah halaman atau beberapa karakter yang
akan dijadikan sebagai titik acuan dan dengan formula anda bisa mengaplikasikan rumus
bisa aritmatika ataupun logika. Dalam kaitannya antara bookmark dengan Formula maka
bookmark bisa menandai sebuah atau lebih karakter untuk dijadikan sebagai acuan proses
formula.
1. Sebagai contoh ketikkan angka berikut ini :
(5544 X 445) X (50+75) =
2. Untuk mendapatkan hasilnya maka blok (select / pilih) 5544 kemudian klik menu
insert bookmark kemudian muncul kotak dialog Bookmark
Microsoft Word Pengantar Word Untuk Windows
- 41/55 -
3. Pada bookmarkname tuliskan misalnya satu dan Klik add, kemudian blok text 445
klik menu insert bookmark isikan namanya misalnya dua, kemudian lakukan hal
yang sama untuk angka 50 dan 75 dengan nama tiga dan empat sehingga sudah ada
empat bookmark
4. Kemudian letakkan kursor setelah tanda sama dengan dan klik menu table klik
formula kemudian pada formula dengan memanfaatkan daftar paste bookmark
sikan rumusnya dalam contoh diatas =(satu*dua)*(tiga+empat)
5. Hasilnya (5544 X 445) X (50+75) = 308385000
Microsoft Word Pengantar Word Untuk Windows
- 42/55 -
2.6. Formula dan Cell
Pada bagian atas diterangkan hubungannya antara bookmark dengan formula maka pada
bagian ini akan menerangkan hubungan formula dengan cell
1. Klik menu table dan insert dan buat tabel berikut ini
Nama
Tunj Kel
Tunj
Gapok
Gatot
Anak
Hani
10000
10000
100000
Dini
10000
20000
500000
Sari
50000
20000
700000
Tina
50000
20000
500000
Dengan Acuan
2. Posisi Kursor di cell E2 Klik menu table formula isikan =Sum(Left) lakukan copy
paste pada cell e3 sampai e5 kemudian pada cell e3 klik kanan klik update field
lakukan hal serupa pada e4 dan e5.
2.6.1.1.1.1.
Soal 2
Isilah angka-angka di bawah ini dengan formula yangditulis di bawah ini
No
1
2
3
4
5
6
7
8
9
10
Angka
10
50
60
20
80
90
30
40
10
70
Formula
=SUM(B2:B11)
=MAX(B2:B11)
=MIN(B2:B11)
=AVERAGE(B2:B11)
=B5+B8
=B11-B3
=B3*B6
=B5/B9
=B3+B4*B5
=B2*B6/B10
Microsoft Word Pengantar Word Untuk Windows
- 43/55 -
2.7. Auto Text dan AutoCorrect
Dengan Auto Text akan mempermudah anda untuk memasukan text panjang atau objek
yang banyak. Biasa digunakan untuk text yang sering kita gunakan berulang-ulang.
Dengan AutoCorrect kita juga bisa mensiasatinya dengan kode tertentu bisa berubah
menjadi text atau objek walaupun sebenarnya maksud si pembuat software bukan kearah
sana tujuannya.
Contoh Auto text
1. Buat Sebuah tanda tangan dibawah ini
Hormat kami
Diah Pematasari
2. Kemudian Blok seluruh text dan atau objeknya klik menu insert klik Autotext
klik New
3. namai misalnya tanda tangan kemudian klik OK
4. Untuk menampilkan Auto text klik menu insert klik auto text Arahkan ke
Normal kemudian klik tanda tangan.
Hal tersebut bisa juga dilakukan dengan Auto Correct caranya :
1. Blok text dan atau objek diatas (tanda tangan) klik menu tools klik auto correct
Microsoft Word Pengantar Word Untuk Windows
- 44/55 -
2. Isikan pada kotak replace dengan kode misal ttd kemudian klik add
3. Untuk menerapkannya maka anda tinggal mengetikan ttd pada dokumen anda
kemudian spasi / enter maka sudah terlihat hasilnya bila sewaktu-waktu ttd tersebut
anda akan mengetikan ttd tetapi tidak ingin muncul tulisan tersebut maka setelah
mengetikkan ttd diikuti dengan Ctrl + Z (Undo) maka ttd pada saat itu menjadi
tulisan ttd biasa tetapi bila mengetikan ttd lagi maka akan otomatis tampil tanda
tangan tersebut.
2.8. Mencetak Dokumen
Ada beberapa hal yang harus diperhatikan dalam mencetak sebuah dokumen
1. Pastikan pengaturan page setup (File Page Setup) sudah benar dan diingat ukuran
kertasnya karena harus sesuai dengan ukuran kertas pada setting printer dan
posisinya tegak atau miring
2. Untuk melihat hasil sementara keluaran kertas nantinya klik menu File Print
Preview
3. Untuk memulai pencetakan maka harus diset terlebih dahulu printer dan
propertiesnya dengan mengklik menu File Print
Microsoft Word Pengantar Word Untuk Windows
- 45/55 -
4. Pada Kotak Name tentukan jenis printernya (karena memungkinkan kita bisa
bekerja dengan beberapa printer)
5. Klik properties pada pojok kanan atas kemudian muncul kotak dialog bergantung
pada printer yang digunakan contoh disini adalah printer yang digunakan adalah
HP Laser Jet 2100
6. Atur pengesetan seperti ukuran kertas pewarnaan jika ada kemudian posisi kertas
dan lain sebagainya
7. Klik OK maka kembali dialog print
Microsoft Word Pengantar Word Untuk Windows
- 46/55 -
8. Pada page range All berarti akan mencetak seluruh isi dalam dokumen, current
page akan mencetak pada halaman posisi kursor berada pages akan mencetak
sesuai dengan input masukan dari keyboard misalnya :
Pages
: 1 10 akan mencetak dari halaman 1 sampai 10
Pages
: 1,2,5 akan mencetak halaman 1, 2 dan 5
Pages
: p37s11 p50s15 akan mencetak page 37 section 11 sampai page
50 section 15 (lihat di baris status page dan sec)
Pages
: s3,s5 s8,s10 akan mencetak section 3, s5,s6,s7,s8, dan s10
Catatan : section berlaku setelah dilakukan insert break
9. Pada Number of copies menunjukkan berapa lembar nomor setiap halamannya
yang akan di print bergantung pada rangenya
10. Pada kotak collate menunjukkan type pencetakan bila diaktifkan collate maka
dokumen akan dicetak sesuai rangenya masing-masing hanya 1 halaman bila sudah
selesai baru akan mencetak lagi sesuai dengan banyaknya number of copies. Bila
tidak diaktifkan maka dokumen akan dicetak satu persatu dihabiskan sesuai dengan
number of copiesnya. Untuk lebih jelas lihat ilustrasinya.
11. Pada daftar print what maka akan ditentukan isi yang akan di cetak defaultnya
adalah document akan mencetak sesuai dengan tampilan print preview
12. Pada daftar print akan ditentukan apakah hanya akan mencetak halaman genap saja
atau halaman ganjil saja atau semua jenis halaman
13. Pada daftar page per sheet maka akan ditentukan pencetakan dalam satu lembar
kertas bisa mencetak lebih dari satu halaman
Microsoft Word Pengantar Word Untuk Windows
- 47/55 -
14. Scale to paper size untuk menyesuaikan skala yang digunakan dalam dokumen
dengan ukuran kertas
Bila kita akan mencetak di komputer lain walaupun dikomputer tersebut tidak ada program
microsoft word maka aktifkan kotak check print to file kemudian simpan dan isikan
namanya.
Microsoft Word Pengantar Word Untuk Windows
- 48/55 -
3. MENGOTOMATISASI TUGAS
3.1. Tujuan
1. Membuat program makro .
2. Mencari dan mengganti teks
3. Memperbaiki layout
4. Membuat rangkuman
5. Membuat daftar Isi
3.2. Kriteria penilaian
1. Membuat dan menjalankan makro
2. Mencari teks dan melakukan perubahan baik kata maupun formatnya.
3. Melakukan perbaikan layout untuk perataan baris baik secara otomatis atau manual.
4. Menerapkan pembuatan rangkuman otomatis
5. Menerapkan pembuatan daftar Isi
3.3. Mempermudah tugas dengan makro
Makro adalah program kecil yang dapat menjalankan tugas rutin. Anda cukup mengklik
satu perintah untuk menjalankan tugas rutin. Pekerjaan berulang-ulang yang dilakukan
seperti menyimpan dan mencetak dokumen, atau mencari dan mengganti cetak tebal dan
miring. Dengan makro Anda dapat menjalankan perintah sehari-hari dengan cepat dan
mengurangi tindakan berulang-ulang.
3.3.1. Memulai merekam makro
Berikut ini adalah contoh pemakaian makro untuk memeriksa tata bahasa dan ejaan,
menyimpan dokumen dan mencetaknya.
1. Dari menu Tools, pilih Macros lalu klik Record New Macro. Maka kotak dialog makro
muncul.
2. Dalam kotak macro Name ketikkan ejaansimpancetak
Microsoft Word Pengantar Word Untuk Windows
- 49/55 -
3. Dalam area Assign Macro To, klik Toolbars. Kotak dialog Customize muncul
4. Klik tab Command (lihat gambar)
5. Dalam daftar Command, pilih Normal.NewMAcros.ejaansimpancetak, yaitu nama
makro yang telah direkam. Lalu tarik ke toolbar Standard. Makro muncul berupa
tombol panjang pada toolbar
6. Dalam kotak dialog Customize, klik Close. Sekarang pointer mouse mempunyai
gambar kaset yang menempel, dan toolbar Stop Recording muncul. Sekarang Anda
siap untuk merekam.
Microsoft Word Pengantar Word Untuk Windows
- 50/55 -
3.3.2. Merekam pemeriksaan ejaan dan tata bahasa
1.
Pada toolbar standard, klik tombol Spelling And Grammar
2.
Saat pemeriksaan ejaan dan tata bahasa sudah selesai klik OK.
Pemeriksaan ejaan dan tata bahasa direkam sebagai bagian pertama
makro dan perekaman terus berjalan
3.3.3. Merekam penyimpanan dokumen
Pada toolbar standard klik Save.
3.3.4. Merekam pencetakan dari tombol print
1. Pastikan printer menyala. Pada toolbar Standard, klik
tombol print. Selama dokumen dicetak, pointer kaset
ditampilkan dan toolbar Recording menghilang. Toolbar
Recording muncul lagi setelah dokumen selesai dicetak.
2. Pada toolbar Recording, klik tombol Stop Recording.
Perekaman selesai.
3.3.5. Menjalankan makro
1. Pastikan printer sudah aktif
2. Pada toolbar Standard, klik tombol makro ejaansimpancetak. Sekarang
pemeriksaan ejaan, penyimpanan dan pencetakan dilakukan secara
otomatis.
3.4. Mencari dan mengganti teks.
Untuk menemukan beberapa kata dan mengganti kata tersebut dengan kata yang lain,
gunakan fasilitas Find And Replace. Fasilitas ini dapat menemukan kata dengan cepat,
mengganti semua pemakaian kata atau frase tertentu, mengganti setiap pemakaian kata
sekaligus atau menerima atau menolak satu persatu.
3.4.1. Mencari dan mengganti teks
Dalam latihan berikut ini gunakan fasilitas perintah Replace untuk menemukan pemakaian
kata Standard
dalam dokumen, dan dengan menyisakan satu mengganti mengganti
semuanya dengan kata umum.
Microsoft Word Pengantar Word Untuk Windows
- 51/55 -
1. Pada menu Edit, klik Replace. Pilih tab Replace pada kotak dialog Find And
Replace.
2. Dalam kotak Find What, ketikkan Standard
3. Dalam kotak Find What ketikkan utama
4. Lalu klik more, maka kotak dialog Find And Replace membesar untuk
menampilkan pilihan tambahan.
5. Dalam area Search Options, pastikan All namapak dalam kotak Search. Jika tidak,
klik panah drop-down kotak search lalu klik All.
6. Klik Find next untuk menemukan pemakaian kata pertama. Jika perlu klik less
untuk memperpendek kotak dialog
7. Klik Find Next untuk pindah ke pemakaian kata Standard berikutnya.
8. Klik Replace
9. Kata Standard diganti dan tampil pesan yang memberitahu bahwa Word telah
selesai mencari dalam dokumen.
10. Dalam kotak pesan, klik OK dan biarkan kotak dialog Find And Replace terbuka.
Microsoft Word Pengantar Word Untuk Windows
- 52/55 -
3.5. Mencari dan mengganti pemformatan
Anda dapat juga mencari font tertentu, tipe cetak tebal dan miring, teks yang disorot,
tabulasi, atau model template menggunakan tombol Format dalam kotak dialog Find And
Replace.Sedangkan tombol Special untuk mencari dan mengganti karakter khusus, seperti
tanda paragraf, angka, dan simbol dan juga pemutus halaman dan tanda komentar.
Mencari angka cetak miring
Coba lakukan latihan berikut ini untuk mencari angka yang dicetak miring kemudian ganti
dengan tipe biasa.
1. Jika kotak dialog Find And Replace belum terbuka, buka dari menu Edit dan klik
Replace.
2. Dalam kotak Find What dan Replace With, hapus setiap kata.
3. Klik dalam kotak Find What
4. Dalam area Find, klik Format, lalu klik Font. Kotak dialog Find Font muncul.
5. Dalam daftar Font Style, klik Italic dan klik OK. Dalam kotak dialog Find And
Replace, tipe pemformatan yang ingin dicari ditampilkan di bawah kotak Find
What.
6. Dalam area Find, klik Special lalu klik Any Digit. Kode karakter untuk angka (^#)
disisipkan dalam kotak Find What. Sekarang angka yang diformat dicetak tebal.
Dalam latihan berikut ini, carilah pemformatan untuk cetak tebal pada angka
1. Klik dalam kotak Replace With
2. Dalam area Replace, klik Format, lalu klik Font. Kotak dialog Replace Font
muncul.
3. Dalam daftar Font Style, klik Regular, dan klik OK. Dalam kotak dialog Find And
Replace, format penggantian dibuat Not Bold, Not Italic. Penjelasan ini muncul di
bawah kotak Replace With.
4. Dalam area Search Options, pastikan All nampak dalam kotak Search lalu klik less
untuk memperkecil kotak dialog.
5. Klik Find Next. Angka cetak miring pertama, yaitu 5 pada 50 dipilih.
6. Klik Replace. Angka 5 miring tersebut diganti dengan 5 jenis biasa, dan 0 dipilih.
7. Klik Replace lagi. Angka 0 miring diganti dengan 0 jenis biasa.
8. Bila pencarian selesai, klik OK lalu klik Close. Kotak dialog Find And Replace
tertutup.
Microsoft Word Pengantar Word Untuk Windows
- 53/55 -
3.6. Memperbaiki layout
Sering ujung kanan kata yang diratakirikan tampak bergerigi dan kurang rapi. Sedangkan
paragraf yang dijustify bisa berisikan spasi besar antar kata, terutama pada teks berkolom.
Anda bisa dengan mudah memperbaiki masalah ini dengan pemotongan otomatis.
Mengatur pemotongan otomatis
1. Tunjuk Language pada Menu Tools dan pilih Hypenation dari submenunya
2. Aktifkan kotak cek Automatically Hypenate Document
3. Tentukan jarak maksimum antara akhir kata terakhir dan ujung kolom
4. Tentukan apakah Anda ingin membatasi jumlah pemotongan akhir baris berurutan
5. Klik OK
Memotong secara manual
1. Tunjuk Language pada menu Tools dan pilih Hyepenation dari submenunya.
2. Tentukan jarak maksimum antara akhir kata terakhir dan ujung kolom
3. Tentukan apakah Anda ingin membatasi jumlah pemotongan akhir baris berurutan
4. Klik tombol Manual
5. Saat Word mengusulkan pemotongan kata, lakukan salah satu berikut :
Klik Yes untuk menerima usul yang disarankan
Klik dimanapun pada kata untuk memotongnya secara berbeda dan klik
Yes
Klik No untuk mengabaikan kata yang sedang dipilih dan mencari calon
pemotongan lain.
Klik Cancel untuk mengakhiri pemotongan manual.
Microsoft Word Pengantar Word Untuk Windows
- 54/55 -
3.7. Membuat rangkuman
Anda bisa membuat rangkuman dari dokumen lengkap yang berisikan seluruh informasi
yang tepat. Anda bisa menggunakan AutoSummary sebagai titik awal, namun Anda harus
me-review rangkuman dan merancangnya sesuai yang Anda inginkan.
Buat latihan berikut ini pada dokumen tertentu, untuk membuat rangkuman dari dokumen
tersebut.
1. Pilih AutoSummarize dari menu Tools. Bergantung pada panjang dokumen, Word
mungkin membutuhkan beberapa waktu untuk memeriksanya.
2. Tentukan tipe rangkuman yang Anda inginkan
3. Tentukan panjang rangkuman
4. Klik OK
5. Tunjuk kotak Split dibagian atas scroll bar vertikal. Saat Anda melihat baris split
tarik ke tengah jendela untuk membelah jendela menjadi dua secara horisontal.
6. Periksa rangkumannya dan bandingkan secara hati-hati dengan isi dokumen asli.
Hapus informasi apapun yang tidak diperlukan drai rangkuman; salin informasi
yang hilang dari teks utama ke rangkuman.
Microsoft Word Pengantar Word Untuk Windows
- 55/55 -
3.8. Membuat Daftar Isi
Anda dapat membuat daftar Isi untuk dokumen dengan syarat dokumen tersebut telah
tertata dalam style.Word akan memilih format daftar Isi yang Anda inginkan
3.8.1. Memilih Layout
1. Klik pada dokumen tempat Anda ingin daftar isi diletakkan
2. Pilih Index And Tables dari menu Insert.
3. Klik tab Table Of Contents
4. Pilih sebuah format
5. Pilih opsi yang akan disertakan.
3.8.2. Menentukan Style
1. Klik tombol Options
2. Masukkan nomor tingkat untuk setiap style yang ingin Anda gunakan
3. Ubahlah nomor tingkat untuk style yang ingin Anda gunakan untuk tingkat yang
lain.
4. Hapus nomor style yang tidak ingin Anda gunakan
5. Klik OK
6. Lihat preview-nya lagi, dan sesuaikan setting jika perlu
7. Klik OK
Anda mungkin juga menyukai
- Basic Info CEF PDFDokumen1 halamanBasic Info CEF PDFDewa Made AgungBelum ada peringkat
- MENGENAL SISTEM EKONOMI INDONESIADokumen8 halamanMENGENAL SISTEM EKONOMI INDONESIADewa Made AgungBelum ada peringkat
- Kejahatan Korporat Ini Namanya !!!Dokumen13 halamanKejahatan Korporat Ini Namanya !!!Dewa Made AgungBelum ada peringkat
- ANALISISDokumen19 halamanANALISISDewa Made AgungBelum ada peringkat
- 2-Teori Perdagangan InternasionalDokumen26 halaman2-Teori Perdagangan InternasionalDewa Made AgungBelum ada peringkat
- Hadiasman IbrahimDokumen77 halamanHadiasman IbrahimHerry Itu Aq0% (1)
- TrisaktiDokumen4 halamanTrisaktiDewa Made AgungBelum ada peringkat
- Giro Wajib Minimun Vs Loan Deposit RatioDokumen5 halamanGiro Wajib Minimun Vs Loan Deposit RatioDewa Made AgungBelum ada peringkat
- Kejahatan Korporat Ini Namanya !!!Dokumen13 halamanKejahatan Korporat Ini Namanya !!!Dewa Made AgungBelum ada peringkat