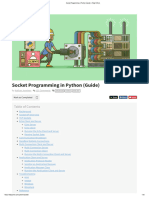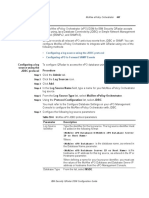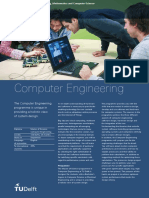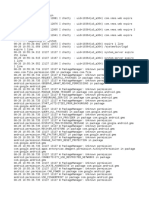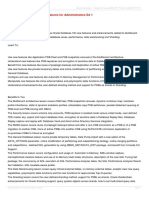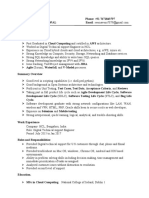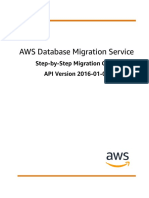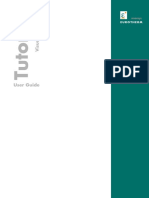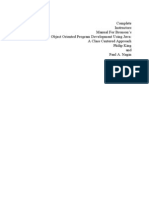Thecomputingdeadwriteup
Diunggah oleh
api-295208649Deskripsi Asli:
Judul Asli
Hak Cipta
Format Tersedia
Bagikan dokumen Ini
Apakah menurut Anda dokumen ini bermanfaat?
Apakah konten ini tidak pantas?
Laporkan Dokumen IniHak Cipta:
Format Tersedia
Thecomputingdeadwriteup
Diunggah oleh
api-295208649Hak Cipta:
Format Tersedia
Table of Contents
Overview
Debian Virtual Machine
mySQL Installation
Windows Virtual Machine
Windows Configuration
10
Router Configuration
13
Windows Troubleshoot Process
14
Successful Connection
15
Summary
17
The Computing Dead 1
Overview
The purpose of our project is to implement a Windows server that allows a Debian
virtual machine to access the web page through a Linksys router as well as install
and run mySQL on a Debian virtual Machine. To do this we first created a Debian
Virtual Machine and Windows Virtual Machine. Second we configured the Windows
to act as a web server, while the Debian will act as the client. Third we installed
mySQL on the Debian virtual machine. MySQL is the world's 2nd most widely used
relational database management system making it an important feature to
understand how to install and run. The SQL acronym stands for Structured Query
Language. When we were installing the mySQL to the Debian machine, we ran into
some issues where we did not know the commands to install. After much research
online, we found the proper way to install and run mySQL successfully. We then
installed a Windows virtual machine, configured it to act as a server, and then
connected the two machines together using a linksys router. We thought that we
were going to successfully be able to connect them together and then be able to ping
each other with little modification. Unfortunately we had some technical difficulties,
but it did not work at first. Understanding the troubleshooting process, we knew
windows was the problem. To resolve this we researched and logical thought
through the errors. When we took down the firewall, allowed network discovery,
and then assigned the IP dynamically the communication between virtual machines
was successful. By doing these three things we were able to ping to each of the
virtual machines and have the webserver functioning properly. Our design is
portrayed in the following figure.
The Computing Dead 2
Materials Needed
Two Computers
Debian Virtual Machine
Windows Server Virtual Machine
Router
Three Ethernet Cables
MySQL Software
The Computing Dead 3
Debian Virtual Machine
We decided to use a Debian virtual machine to act as our client-side computer in
order to access our web server. We created a new Debian virtual machine
exclusively for this project.
Step 1: Creating the Virtual Machine
In the first step of our project, we created a Debian Virtual Machine. We started this
process by opening Oracle VM Virtual Box and selecting the button New in order
to start the process of installation. It was important to save it somewhere that could
be easily remembered. Next, we clicked New, and saved our virtual machine. We
were prompted to name our virtual machine. Once the name was created with
Debian, we had ensured that the following default settings were selected:
Memory Size (512 MB)
Create a virtual hard disk now
Check VDI
Dynamically Allocated
Save
Once the initial settings were selected, we needed to edit the settings in virtual box.
Settings
o System
Under Boot Order check Network
Unselect Floppy
o Network
On Attached To select Bridged Adapter
o Click OK
After configuring all of the settings, we clicked the green Start arrow to begin the
installation process. After loading for a moment, the screen showed the network
boot menu that is documented in the picture below.
The Computing Dead 4
Step 2: Installing the Virtual Machine
The next step was to choose the installation options. We decided to follow the
installation guidelines listed in Lab 3.2. The pictures below document the types of
options and how the screen appears.
The Computing Dead 5
The Computing Dead 6
MySQL Installation
For the installation process of MySQL we installed the the package through the
synaptic package manager on our debian machine as superuser. This process of
installation is documented in the pictures below.
The Computing Dead 7
Once MySQL was installed, we started MySQL by logging in as Root Supervisory in
terminal. We followed the following prompts and utilized the following commands
below to run, check the status, and to stop and start MySQL.
Debian MYSQL running:
[ ok ] Starting MySQL database server: mysqld ..
[info] Checking for tables which need an upgrade, are corrupt or were
not closed cleanly..
Setting up libhtml
template
perl (2.91
1) ...
Setting up mysql
server (5.5.38
0+wheezy1) ...
root@TheComputingDead:~# mysql
V
mysql Ver 14.14 Distrib 5.5.38, for debian
linux
gnu (x86_64) using readline 6.2
Using MYSQL:
root@TheComputingDead:~# mysql
u root
p
Enter password:
Welcome to the MySQL monitor. Commands end with ; or \g.
Your MySQL connection id is 47
Server version: 5.5.38
0+wheezy1 (Debian)
Copyright (c) 2000, 2014, Oracle and/or its affiliates. All rights reserved.
Oracle is a registered trademark of Oracle Corporation and/or its
affiliates. Other names may be trademarks of their respective
owners.
Type 'help;' or '\h' for help. Type '\c' to clear the current input statement.
mysql>
MYSQL status command:
root@TheComputingDead:~# service mysql status
The Computing Dead 8
[info] /usr/bin/mysqladmin Ver 8.42 Distrib 5.5.38, for debian
linux
gnu on x86_64
Copyright (c) 2000, 2014, Oracle and/or its affiliates. All rights reserved.
Oracle is a registered trademark of Oracle Corporation and/or its
affiliates. Other names may be trademarks of their respective
owners.
Server version 5.5.38
0+wheezy1
Protocol version 10
Connection Localhost via UNIX socket
UNIX socket /var/run/mysqld/mysqld.sock
Uptime: 6 min 59 sec
Threads: 1 Questions: 580 Slow queries: 0 Opens: 445 Flush tables: 2 Open tables: 41 Queries
per second avg: 1.384.
MYSQL stop and start:
root@TheComputingDead:~# service mysql stop
[ ok ] Stopping MySQL database server: mysqld.
root@TheComputingDead:~# service mysql start
[ ok ] Starting MySQL database server: mysqld ..
[info] Checking for tables which need an upgrade, are corrupt or were
not closed cleanly..
The Computing Dead 9
The running MySQL is documented in the following image.
Windows Virtual Machine
We decided to use a Windows virtual machine to act as our server-side computer
in order to allow access to our web server. We created a new Windows virtual
machine exclusively for this project and for the purpose of acting as a web server.
Step 1: Creating the Virtual Machine
In the first step of our project, we were able to create a Debian virtual machine. We
started the process of creating the Windows VM by opening Oracle VM Virtual Box
and selecting the button New, similar to that of the Debian creation. To initiate the
VM, we clicked New, and saved our virtual machine, we were prompted to name
our virtual machine. The name we chose was thecomputingdeadWINDOWS. During
the process of initializing the vm, we needed to ensure that the following default
settings were selected:
Memory Size (2048MB)
Created a virtual hard disk now
Checked VDI
Dynamically Allocated
Left default of 25Gb
Clicked create
Now that weve finished selecting the initial settings, we needed to edit the settings
in virtual box.
The Computing Dead 10
Settings
o Network
On Attached To select Bridged Adapter
o Click OK
Once these settings were selected, we started the VM by clicking the green arrow
icon at the top of the virtual box. Different from the Debian VM, when the
installation begins the Windows must use the Windows .iso image by clicking the
little green arrow file folder icon and selecting the file when you start the VM. We
did this and clicked start to begin the Windows installation. In the Windows install
screen there are various settings and checks to select.
Standard Full Installation
Accepted licence terms
Continued with Custom Advanced (Upgrade should be disabled)
Clicked next on the where to install
Changed the password
Windows Configuration
Once the Windows VM finished installing, we set up the initial configuration tasks in
Group 1.
Set Time Zone
Configure Networking
IPV4 IP Dynamically Assigned
Provide Computer Name and Domain
Change computer name (in our case: thecomputingdeadWINDOWS)
The Computing Dead 11
Next, we moved on to installing services. To do this we opened the Server Manager
and clicked on Add Roles.
Clicked Next
Selected Web Server (IIS)
Add required features
Clicked Role Services
Clicked FTP Publishing Service
Clicked Add Required Role Services
Clicked Next
Clicked Install
At this point, we needed to get the FTP service running. To do this we opened the IIS
6.0 Manager. From there we changed a few things.
Open Default FTP Site
Right-Clicked and selected Start
Ignored Cannot change the state of the site warning
The Computing Dead 12
After this, we needed to make sure that the Network Discovery was turned on and
the firewall was turned off. Once all of these elements were in place, we could test
and work the connection.
The Computing Dead 13
The following image documents the IP address that was dynamically assigned to the
Windows VM.
The last element needed was to transfer or create HTML pages to allow the Debian
to view them on a browser. For this part, we used files from a previous 2300 class.
The documents needed to be added to the folder C:\inetpub\wwwroot.
Router Configuration
We used the WRT54G Linksys router to connect our Debian virtual machine to
windows server, allowing us to communicate across computers.
Step 1: Resetting Router
To configure the router, we had to reset the router to its factory default settings. We
did this by holding the reset button for 10-30 seconds. If this did not work, we knew
that we would repeat the same process, but while the router was rebooting.
Step 2: Configuring Router
The default IP address for the router is 192.168.1.1. We used the routers default IP
address in a browser to access the router settings. The browser will showed the
following page that displayed the IP address.
The Computing Dead 14
Step 3: Connecting the Machines
After configuring the router, the next step was to set up the machines to the same
network in order to communicate through the router.
Windows Troubleshoot Process
The Debian VM was quickly able to connect successfully to the router with DHCP
settings. The Windows, on the other hand, was not connecting automatically to the
system. There were three elements that needed to be discovered through
troubleshooting and research
First, our process of setting up the configuration of the Windows originally reflected
that of the lab; we assigned a static IP address. Once we attempted to connect to the
route, we could not communicate with the system. To adjust to the errors we were
having with the router connection, we changed the IP to be assigned dynamically to
hopefully see a change in status. Since we understood this needed to be in place for
the Debian to function, it logically followed that the Windows might need the same
setting. While a dynamic IP address was assigned, the VM was still not able to
successfully communicate with the network.
The Computing Dead 15
Second, we moved to the firewall since this followed logically with the fact that the
VM was not making connections. This idea came to mind, but it also came up in our
research for connecting to a router with a Windows VM. We observed that the
firewall was active and to allow traffic we turned the firewall off. Even after this
change, the VM was still not communicating with the network.
Third, we knew that that VM had an IP address and knew that the firewall was on;
therefore we examined the network settings through the GUI. We knew that we had
taken measures to insure the VM would both be able to communicate and not have
anything blocking the communication. From there we adjusted to the GUI interface
of the Windows and wondered how we could get the Windows VM to know it needs
to communicate with the router. We did some research as well as looking through
the Network settings. After examining the settings, we noticed the Network
Discovery setting. It logically followed that this would affect the connection,
consequently we changed this to on and confirmed that we needed this changed to
allow network communication.
After all three of these changes, the Windows virtual machine was able to
successfully communicate with the network.
Successful Connection
Once we completed all of these configurations and obtained IP addresses all on the
same network, the two machines were able to ping each other, but the Debian
virtual machine couldnt access the Windows FTP server. After the FTP failed to
connect, we needed to start the FTP services on the Windows server in order for the
Debian machine to access the FTP, as could be shown in the picture below.
The Computing Dead 16
After all of this we were able to access a website that was posted on the web server
as shown in the picture below.
The Computing Dead 17
In addition to this, the Windows VM was able to access the Hades web server to
view the web pages.
Summary
Overall, together as a team, we were able to overcome some unknown errors and
complete the project. During the weeks spent on our project, we ran into some
technical difficulties that we overcame with research and trial and error. We learned
that to allow a windows server to have FTP we needed to turn the firewall off, turn
network discovery on, and make the IP dynamic. After making those changes, we
were allowed to successfully reach the network. We also discovered, through
various research as well as trial and error, how to install mySQL and run it properly.
In summary, we worked together as a team by designating tasks to be completed by
a specific time and working to understand new concepts.
Anda mungkin juga menyukai
- Shoe Dog: A Memoir by the Creator of NikeDari EverandShoe Dog: A Memoir by the Creator of NikePenilaian: 4.5 dari 5 bintang4.5/5 (537)
- The Subtle Art of Not Giving a F*ck: A Counterintuitive Approach to Living a Good LifeDari EverandThe Subtle Art of Not Giving a F*ck: A Counterintuitive Approach to Living a Good LifePenilaian: 4 dari 5 bintang4/5 (5794)
- Hidden Figures: The American Dream and the Untold Story of the Black Women Mathematicians Who Helped Win the Space RaceDari EverandHidden Figures: The American Dream and the Untold Story of the Black Women Mathematicians Who Helped Win the Space RacePenilaian: 4 dari 5 bintang4/5 (895)
- The Yellow House: A Memoir (2019 National Book Award Winner)Dari EverandThe Yellow House: A Memoir (2019 National Book Award Winner)Penilaian: 4 dari 5 bintang4/5 (98)
- Grit: The Power of Passion and PerseveranceDari EverandGrit: The Power of Passion and PerseverancePenilaian: 4 dari 5 bintang4/5 (588)
- The Little Book of Hygge: Danish Secrets to Happy LivingDari EverandThe Little Book of Hygge: Danish Secrets to Happy LivingPenilaian: 3.5 dari 5 bintang3.5/5 (400)
- The Emperor of All Maladies: A Biography of CancerDari EverandThe Emperor of All Maladies: A Biography of CancerPenilaian: 4.5 dari 5 bintang4.5/5 (271)
- Never Split the Difference: Negotiating As If Your Life Depended On ItDari EverandNever Split the Difference: Negotiating As If Your Life Depended On ItPenilaian: 4.5 dari 5 bintang4.5/5 (838)
- The World Is Flat 3.0: A Brief History of the Twenty-first CenturyDari EverandThe World Is Flat 3.0: A Brief History of the Twenty-first CenturyPenilaian: 3.5 dari 5 bintang3.5/5 (2259)
- On Fire: The (Burning) Case for a Green New DealDari EverandOn Fire: The (Burning) Case for a Green New DealPenilaian: 4 dari 5 bintang4/5 (74)
- Elon Musk: Tesla, SpaceX, and the Quest for a Fantastic FutureDari EverandElon Musk: Tesla, SpaceX, and the Quest for a Fantastic FuturePenilaian: 4.5 dari 5 bintang4.5/5 (474)
- A Heartbreaking Work Of Staggering Genius: A Memoir Based on a True StoryDari EverandA Heartbreaking Work Of Staggering Genius: A Memoir Based on a True StoryPenilaian: 3.5 dari 5 bintang3.5/5 (231)
- Team of Rivals: The Political Genius of Abraham LincolnDari EverandTeam of Rivals: The Political Genius of Abraham LincolnPenilaian: 4.5 dari 5 bintang4.5/5 (234)
- Devil in the Grove: Thurgood Marshall, the Groveland Boys, and the Dawn of a New AmericaDari EverandDevil in the Grove: Thurgood Marshall, the Groveland Boys, and the Dawn of a New AmericaPenilaian: 4.5 dari 5 bintang4.5/5 (266)
- The Hard Thing About Hard Things: Building a Business When There Are No Easy AnswersDari EverandThe Hard Thing About Hard Things: Building a Business When There Are No Easy AnswersPenilaian: 4.5 dari 5 bintang4.5/5 (345)
- The Unwinding: An Inner History of the New AmericaDari EverandThe Unwinding: An Inner History of the New AmericaPenilaian: 4 dari 5 bintang4/5 (45)
- Rise of ISIS: A Threat We Can't IgnoreDari EverandRise of ISIS: A Threat We Can't IgnorePenilaian: 3.5 dari 5 bintang3.5/5 (137)
- The Gifts of Imperfection: Let Go of Who You Think You're Supposed to Be and Embrace Who You AreDari EverandThe Gifts of Imperfection: Let Go of Who You Think You're Supposed to Be and Embrace Who You ArePenilaian: 4 dari 5 bintang4/5 (1090)
- The Sympathizer: A Novel (Pulitzer Prize for Fiction)Dari EverandThe Sympathizer: A Novel (Pulitzer Prize for Fiction)Penilaian: 4.5 dari 5 bintang4.5/5 (121)
- Her Body and Other Parties: StoriesDari EverandHer Body and Other Parties: StoriesPenilaian: 4 dari 5 bintang4/5 (821)
- Socket Programming in Python (Guide) - Real PythonDokumen45 halamanSocket Programming in Python (Guide) - Real Pythonhritam.softechBelum ada peringkat
- Geohecras LiteratureDokumen6 halamanGeohecras LiteratureRimar LiguanBelum ada peringkat
- Mcafee EpoDokumen8 halamanMcafee Epotuanvukma6bBelum ada peringkat
- WAAS TS Guide PDFDokumen192 halamanWAAS TS Guide PDFCarlos ChavezBelum ada peringkat
- TU Delft Computer Engineering-MSc PDFDokumen4 halamanTU Delft Computer Engineering-MSc PDFanimou2824Belum ada peringkat
- LogDokumen179 halamanLogdani07setBelum ada peringkat
- Ch04 PDFDokumen13 halamanCh04 PDFAsep M S F86% (7)
- Split & Remove Product Automation: Cisco Systems Inc. (Confidential)Dokumen6 halamanSplit & Remove Product Automation: Cisco Systems Inc. (Confidential)Anusha JBelum ada peringkat
- 70-461 Ebook SQLDokumen21 halaman70-461 Ebook SQLThierry Vanden BrouckeBelum ada peringkat
- ESQL - Message BrokerDokumen386 halamanESQL - Message BrokerSundeep Rao100% (3)
- Rhel 2024 06 02Dokumen2 halamanRhel 2024 06 02bekkaBelum ada peringkat
- Sample of ClouddDokumen36 halamanSample of ClouddLuis GonzalezBelum ada peringkat
- Password Manager Faq Hipm AdminDokumen4 halamanPassword Manager Faq Hipm AdminHitachiIDBelum ada peringkat
- Camtasia Studio 201908 Crack + Keygen Full Download UpdatedDokumen7 halamanCamtasia Studio 201908 Crack + Keygen Full Download UpdatedAnwar Maulana0% (1)
- CV Mohamed Lamouchi RSI3Dokumen2 halamanCV Mohamed Lamouchi RSI3Mohamed LamouchiBelum ada peringkat
- Drawing Spring in AutoCAD Without Helix CommandDokumen4 halamanDrawing Spring in AutoCAD Without Helix Commandarutapub100% (3)
- Mem Configmgr OsdDokumen537 halamanMem Configmgr OsdJosé Adail MaiaBelum ada peringkat
- RPA Cheat Sheet PDFDokumen1 halamanRPA Cheat Sheet PDFearnestgoh3635Belum ada peringkat
- Interactive Beep and Led Diagnostic: HP Prodesk 400 G6 DMDokumen6 halamanInteractive Beep and Led Diagnostic: HP Prodesk 400 G6 DMasdBelum ada peringkat
- 01 PlantPAx 4.1 Intro To Process System For Oper and Engr LabDokumen102 halaman01 PlantPAx 4.1 Intro To Process System For Oper and Engr Labpisoy30392Belum ada peringkat
- D101882GC10 28 UsDokumen3 halamanD101882GC10 28 UsvineetBelum ada peringkat
- VenuGopal.S (1) 1Dokumen2 halamanVenuGopal.S (1) 1Raj MotikiBelum ada peringkat
- Migration Database Oracle A Aurora MysqlDokumen180 halamanMigration Database Oracle A Aurora MysqlJaider Anibal Chamorro PallaresBelum ada peringkat
- 1 - Junos PracticeDokumen14 halaman1 - Junos PracticeR BabirBelum ada peringkat
- Uploading PST To Azure and Mapping To User MailboxesDokumen7 halamanUploading PST To Azure and Mapping To User MailboxesmnmBelum ada peringkat
- EyconTutorialHA029587 01Dokumen136 halamanEyconTutorialHA029587 01sanjaycsawantBelum ada peringkat
- (Wordware Library For FileMaker) Jonathan Stars - Learn FileMaker Pro 7 (2004, Wordware Pub)Dokumen545 halaman(Wordware Library For FileMaker) Jonathan Stars - Learn FileMaker Pro 7 (2004, Wordware Pub)hmurciaBelum ada peringkat
- Cycles and Ceremony Cockburn Classification: Unified Process (UP)Dokumen3 halamanCycles and Ceremony Cockburn Classification: Unified Process (UP)Narmeen SohailBelum ada peringkat
- Bronson Instructor ManualDokumen475 halamanBronson Instructor ManualVicky Sharma100% (1)