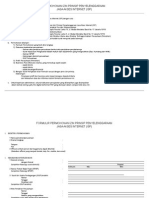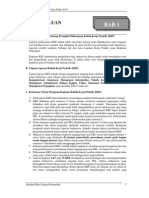Files-Update - (2) Cara Instalasi Client
Diunggah oleh
Juniar SinagaJudul Asli
Hak Cipta
Format Tersedia
Bagikan dokumen Ini
Apakah menurut Anda dokumen ini bermanfaat?
Apakah konten ini tidak pantas?
Laporkan Dokumen IniHak Cipta:
Format Tersedia
Files-Update - (2) Cara Instalasi Client
Diunggah oleh
Juniar SinagaHak Cipta:
Format Tersedia
INSTALASI CLIENT SOFTWARE
CYBERINDO
CyberIndo software Auto Update dapat beroperasi di sistem OS Windows Xp 32 Bit
dan Windows 7 32 Bit dengan rekomendasi spesifikasi minimum PC Pentium 4 RAM 2
GB DDR 2 HDD 160 GB atau lebih. Sebelum melakukan instalasi Client, pastikan Anda
sudah instalasi Server warnet terlebih dahulu.
Hal utama yang harus dilakukan pada saat Instalasi client CyberIndo di Windows:
1. Pastikan Windows Di sisi Client Bebas dari Virus dan Spyware
Disarankan untuk melakukan instalasi Windows terlebih dahulu sehingga Anda
mendapatkan hasil yang maksimal.
2. Buatlah 3 Drive Partisi
C: 20 GB untuk OS (sistem Windows)
D: 15 GB Untuk Cache Temporary
E: Sisa dari Drive tersebut adalah untuk menyimpan Game
INSTALASI CLIENT SOFTWARE CYBERINDO
3. Pastikan Driver Driver PC sudah terinstal semua
Periksa juga penamaan Komputer serta pengaturan IP sudah dilakukan
4. Pastikan antara Client dan Server sudah terhubung
Untuk memastikan bahwa Client dan Server sudah terhubung, lakukan Ping dari PC
Client ke PC Server.
INSTALASI CLIENT SOFTWARE CYBERINDO
5. Matikan / Disable Firewall
Masuk ke Control Panel, klik bagian Windows Firewall Disable / Turn Off Firewall
Pastikan fitur Windows Update sudah Disable untuk meringankan kinerja RAM.
INSTALASI CLIENT SOFTWARE CYBERINDO
6. Mulai Proses Instalasi Client
Anda sudah siap untuk memulai instalasi. Jalankan Program CyberIndo Client Setup
yang telah Anda instal sebelumnya, dan ikuti langkah langkah yang tertera di
Wizard.
7. Sesuaikan Setting Network / IP
Masukkan IP Client dan IP Server, lalu klik OK dan komputer akan Restart secara
otomatis. Anda dapat memilih untuk mengaktifkan / mengnonaktifkan status Restore
dari pengaturan awal ini.
INSTALASI CLIENT SOFTWARE CYBERINDO
Setelah Restart dan Run game, Menu tampilan game akan kosong. Ini bukan menandakan tidak adanya koneksi antara Server dan Client.
Lihat posisi PC di Server. Pada bagian Client-tanpa-group, drag posisi PC yang terdaftar
tanpa group ke bagian group yang telah Anda atur di Server atau default group.
INSTALASI CLIENT SOFTWARE CYBERINDO
Icon game akan muncul di game menu di Client setelah kita drag icon PC yang ada di
server Client-tanpa-group ke Folder Default Group (sesuai dengan pengaturan Server
Anda Penamaan Default Group).
8. Penarikan Game
Lakukan Proses Sync untuk uji coba apakah Client dan Server dapat saling memberi
dan menerima file.
Ada dua tahap untuk proses awal penarikan game setelah melakukan instalasi:
-
Copy Game terlebih dahulu di sisi Client Drive dengan nama Folder yang sesuai
dengan yang ada di server CyberIndo supaya proses Sync Client ke Server bisa lebih
cepat.
Sync secara manual dari aplikasi game menu dari game yang tampil dalam menu
yang ada di dalam aplikasi game menu.
Waktu untuk Sync tergantung dari besar kecilnya ukuran dari file tersebut, apakah
melakukan proses sync dan copy folder dari kosong (0) atau bukan.
INSTALASI CLIENT SOFTWARE CYBERINDO
9. Proses Sync
Jika proses sync telah selesai dan tanpa kendala, maka instalasi PC Client Anda berjalan dengan sukses. Apabila terjadi kendala pada saat melakukan proses sync, tolong
diperiksa kembali prosedur instalasi CyberIndo Client, pastikan tidak ada Virus yang
masuk pada saat proses instalasi.
Alangkah baiknya melakukan instalasi Windows dari awal untuk menghindari terjadinya
crash pada saat transfer file dari Server ke Client.
Cukup mudah bukan untuk memahami proses instalasi pada sisi Client?
Anda mungkin juga menyukai
- Proposal RT RW NetDokumen16 halamanProposal RT RW NetPrigi100% (3)
- Senam HamilDokumen2 halamanSenam Hamilindy100% (6)
- Form ISPDokumen6 halamanForm ISPbudibatistutasantoso7648Belum ada peringkat
- Membuat Form Login Dan L... HP Dan MySQL - TutorialDokumen13 halamanMembuat Form Login Dan L... HP Dan MySQL - TutorialJuniar SinagaBelum ada peringkat
- Mendirikan ISPDokumen5 halamanMendirikan ISPJuniar SinagaBelum ada peringkat
- Open SourceDokumen18 halamanOpen SourcehenryprakosaBelum ada peringkat
- PEMROGRAMAN JARINGAN-Modul4Dokumen38 halamanPEMROGRAMAN JARINGAN-Modul4David SetiawanBelum ada peringkat
- Perawatan Mesin Dan PeralatanDokumen22 halamanPerawatan Mesin Dan PeralatanAriya Van Harly100% (1)
- Modul9NATDokumen22 halamanModul9NATJuniar SinagaBelum ada peringkat
- Isi Panduan Pelaksanaan KKP D3 (Sept 2014)Dokumen15 halamanIsi Panduan Pelaksanaan KKP D3 (Sept 2014)Heey Riku InsideZzBelum ada peringkat
- Data Center: PendahuluanDokumen37 halamanData Center: PendahuluankangsirodjBelum ada peringkat
- Workshop Audit Pengadan Barang Jasa 2015Dokumen2 halamanWorkshop Audit Pengadan Barang Jasa 2015Juniar SinagaBelum ada peringkat
- Workshop Audit Pengadan Barang Jasa 2015Dokumen2 halamanWorkshop Audit Pengadan Barang Jasa 2015Juniar SinagaBelum ada peringkat
- FNI Pricelist ServiceDokumen2 halamanFNI Pricelist ServiceJuniar SinagaBelum ada peringkat
- CdinteraktifDokumen22 halamanCdinteraktifDokter PlutoBelum ada peringkat