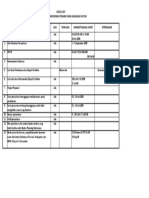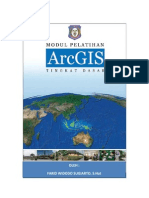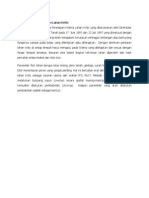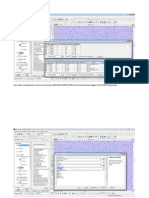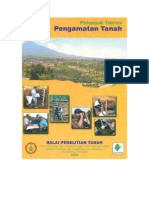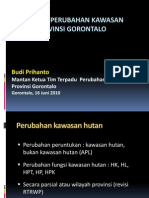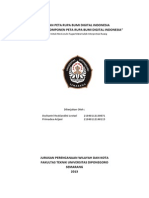Membuat Data Spatial
Diunggah oleh
Farid WidodoHak Cipta
Format Tersedia
Bagikan dokumen Ini
Apakah menurut Anda dokumen ini bermanfaat?
Apakah konten ini tidak pantas?
Laporkan Dokumen IniHak Cipta:
Format Tersedia
Membuat Data Spatial
Diunggah oleh
Farid WidodoHak Cipta:
Format Tersedia
BAB V
MEMBUAT DATA SPASIAL
Ringkasan Modul
Pengertian Digitasi Peta
Metode Digitasi
Menambah Data Gambar
Membuat Layer/Shapefile
Menentukan Sistem Koordinat Shapefile
Digitasi
Snapping
Memulai Digitasi
Menyimpan Hasil Digitasi
Membuat Annotation Sederhana
Membuat Layer Point dari Teks File
Membuat Link ke Database Acces
Impor Data MapInfo
Labelling Lanjutan
Pengaturan Advance Simbol Layer untuk Titik
Modul Pelatihan ArcGIS Tingkat Dasar
5.1. Pengertian Digitasi Peta
Digitasi secara umum dapat didefinisikan sebagai proses konversi data analog ke dalam format digital.
Objek-objek tertentu seperti jalan, rumah, sawah dan lain-lain yang sebelumnya dalam format raster
pada sebuah citra satelit resolusi tinggi dapat diubah ke dalam format digital melalui digitasi.
5.2. Metode Digitasi
Proses digitasi secara umum dibagi dalam dua macam:
1. Digitasi menggunakan digitizer
Dalam proses digitasi ini memerlukan sebuah meja digitasi atau digitizer.
2. Digitasi onscreen di layar monitor
Digitasi onscreen paling sering dilakukan karena lebih mudah, tidak memerlukan tambahan
peralatan lain dan lebih mudah untuk dikoreksi bila terjadi kesalahan.
5.3. Menambah Data Gambar
Untuk menambah data gambar ke dalam ArcMap, File > Add Data di toolbar menu. Kemudian pilih
gambar yang diperlukan.
5.4. Membuat Layer atau Shapefile
Langkah-langkah untuk memulai digitasi onscreen adalah sebagai berikut ini:
1. Identifikasi terlebih dahulu objek-objek yang akan didigitasi.
GIS Konsorsium Aceh Nias
Aceh_Nias_GIS@yahoogroups.com
85
Modul Pelatihan ArcGIS Tingkat Dasar
2. Setelah objek teridentifikasi, buatlah shapefile untuk masing-masing kategori objek melalui
ArcCatalog. Buka ArcCatalog, klik menu ArcCatalog di menu toolbar.
3. Setelah ArcCatalog terbuka, masuklah ke dalam folder dimana shapefile yang akan dibuat ingin
disimpan. Pada contoh berikut kita akan menyimpan shape file yang akan dibuat pada folder
data gis di drive D.
4. Klik kanan window sebelah kanan ArcCatalog, kemudian akan muncul beberapa pilihan,
kemudian klik New > Shapefile.
5. Kemudian akan muncul Create New Shapefile. Isi nama shapefile yang akan dibuat di text
box Name, dan tentukan jenis feature (Feature Type) di dropdown list Feature Type.
GIS Konsorsium Aceh Nias
Aceh_Nias_GIS@yahoogroups.com
86
Modul Pelatihan ArcGIS Tingkat Dasar
Isikan nama shapefile
Tentukan jenis feature-nya
6. Misalkan Anda akan mendigitasi objek jalan, maka isikan Jalan dalam text box Name,
kemudian pilih Polyline di dropdown list Feature Type sebagai jenis feature-nya.
7. Feature Type atau jenis feature merupakan representasi objek-objek dalam dunia nyata ke
dalam bentuk geometri yang lebih sederhana. Contoh objek yang memanjang, seperti jalan,
pipa air, jaringan telekomunikasi, jaringan listrik, dan lain-lain direpresentasikan dalam bentuk
garis (Line/Polyline). Objek-objek yang berbentuk luasan seperti sawah, kolam, rumah, batas
desa, dan lain-lain direpresentasikan dalam bentuk Polygon. Sedangkan objek-objek yang
berbentuk titik-titik, seperti tower, tiang listrik, sumur bor, dan lain lain dipresentasikan dalam
bentuk Point.
5.5. Menentukan Sistem Koordinat Shapefile
1. Untuk menentukan sistem koordinat shapefile yang akan dibuat, tekan tombol Edit, kemudian
akan muncul window Spatial Reference Properties seperti tampak pada gambar di bawah
ini:
GIS Konsorsium Aceh Nias
Aceh_Nias_GIS@yahoogroups.com
87
Modul Pelatihan ArcGIS Tingkat Dasar
2. Tekan tombol Select, sehingga muncul window Browse for Coordinat System, kemudian
pilih Projected Coordinate Systems seperti gambar berikut. Misalkan untuk daerah Aceh
Besar. Kita tentukan sistem koordinatnya adalah UTM (Universal Transverse Mercator) zone
46N, dengan datum WGS 1984, maka pilih Utm. Kemudian pilih Wgs 1984, setelah itu pilih
WGS 1984 UTM Zone 46N.prj.
GIS Konsorsium Aceh Nias
Aceh_Nias_GIS@yahoogroups.com
88
Modul Pelatihan ArcGIS Tingkat Dasar
3. Apabila shape file telah berhasil dibuat, akan tampak di window kanan Arc Catalog.
5.6. Digitasi
1. Setelah shapefile dibuat, proses digitasi siap dilakukan. Buka kembali ArcMap, kemudian
tambahkan shapefile-shapefile yang akan digitasi; klik tombol Add Data.
GIS Konsorsium Aceh Nias
Aceh_Nias_GIS@yahoogroups.com
89
Modul Pelatihan ArcGIS Tingkat Dasar
2. Untuk memulai digitasi, pilih menu Editor > Start Editing
3. Kemudian akan muncul window seperti gambar di bawah ini. Dalam window tersebut akan
muncul nama-nama layer yang akan diedit yang berada dalam satu folder yang sama. Klik
tombol Start Editing untuk memulai digitasi.
GIS Konsorsium Aceh Nias
Aceh_Nias_GIS@yahoogroups.com
90
Modul Pelatihan ArcGIS Tingkat Dasar
5.7. Snapping
Snapping adalah suatu tool yang sangat berguna untuk mendeteksi titik (Vertex), ujung garis (End),
atau tepi (Edge) dari vektor shapefile. Tool ini juga sangat bermanfaat untuk menghubungkan atau
menghimpitkan antar garis atau titik dalam proses digitasi. Sehingga bisa mereduksi kesalahan dalam
digitasi berupa garis yang tidak bersambung atau berhimpit.
1. Untuk mengaktifkan snapping pilih menu File > View > Toolbar > Editor Snapping.
Selanjutnya akan muncul window Snapping Environment. Berilah tanda cek pada masingmasing layer sesuai pilihan-pilihan snapping yang diinginkan.
5.8. Memulai Digitasi
1. Pada Menu utama pilih View > Toolbars > Editor. Kemudian pilih layer yang akan didigitasi di
dropdown list Target. Contoh layer jalan. Pada dropdown list Task pastikan Anda memilih
Create New Feature. Kemudian klik simbol Sketch Tool, seperti pada gambar di bawah ini:
Sketch Tool
Dropdown list
Target
Layer yang
didigitasi
GIS Konsorsium Aceh Nias
Aceh_Nias_GIS@yahoogroups.com
91
Modul Pelatihan ArcGIS Tingkat Dasar
2. Untuk memulai digitasi arahkan mouse ke objek jalan dalam gambar. Klik pada sebuah titik
permulaan, kemudian ikuti sepanjang jalan tersebut dengan mouse, klik pada tiap-tiap belokan
atau persimpangan jalan (setiap klik akan menghasilkan vertex). Garis hasil digitasi tersebut
akan tergambar setelah itu.
Proses Digitasi :
Digitasi Line
End
Digitasi Polygon
Vertex
Start
GIS Konsorsium Aceh Nias
Aceh_Nias_GIS@yahoogroups.com
92
Modul Pelatihan ArcGIS Tingkat Dasar
Digitasi Point
3. Untuk melakukan digitasi pada layer-layer yang lain, ganti nama layer pada menu Target di
toolbar menu Editor.
4. Untuk menghentikan digitasi, cukup klik dua kali pada titik akhir digitasi.
5.9. Menyimpan Hasil Digitasi
Untuk menyimpan hasil digitasi, klik menu Editor > Save Edits. Untuk menghentikan digitasi pilih
Stop Editing.
GIS Konsorsium Aceh Nias
Aceh_Nias_GIS@yahoogroups.com
93
Anda mungkin juga menyukai
- 3D AnalystDokumen20 halaman3D AnalystFarid WidodoBelum ada peringkat
- Nuhfil Hanani AR - Monitoring Dan Evaluasi Ketahanan PanganDokumen34 halamanNuhfil Hanani AR - Monitoring Dan Evaluasi Ketahanan PanganHendra Setia BudiBelum ada peringkat
- Georeferencing Di ArcmapDokumen7 halamanGeoreferencing Di ArcmapFarid WidodoBelum ada peringkat
- SK Menteri Pertanian No. 837 Tahun 1980Dokumen15 halamanSK Menteri Pertanian No. 837 Tahun 1980Muhamad Syafi'iBelum ada peringkat
- Data Matrik Lokasi RHLDokumen11 halamanData Matrik Lokasi RHLFarid WidodoBelum ada peringkat
- Check ListDokumen1 halamanCheck ListFarid WidodoBelum ada peringkat
- Masalah Pemberian HPLDokumen10 halamanMasalah Pemberian HPLFarid WidodoBelum ada peringkat
- Cover KursusDokumen1 halamanCover KursusFarid WidodoBelum ada peringkat
- Nuhfil Hanani AR - Monitoring Dan Evaluasi Ketahanan PanganDokumen34 halamanNuhfil Hanani AR - Monitoring Dan Evaluasi Ketahanan PanganHendra Setia BudiBelum ada peringkat
- 019PETUNJUKPENGGUNAANMAPBOOKEXTENSIONDokumen7 halaman019PETUNJUKPENGGUNAANMAPBOOKEXTENSIONdimasmusaBelum ada peringkat
- Penyajian Data Di ArcmapDokumen9 halamanPenyajian Data Di ArcmapFarid WidodoBelum ada peringkat
- Indikator Dan Pemetaan Daerah Rawan Pangan Dalam Mendeteksi Kerawanan PanganDokumen14 halamanIndikator Dan Pemetaan Daerah Rawan Pangan Dalam Mendeteksi Kerawanan PanganFarid WidodoBelum ada peringkat
- 3D AnalystDokumen20 halaman3D AnalystFarid WidodoBelum ada peringkat
- Surat Balasan Permintaan TenagaDokumen1 halamanSurat Balasan Permintaan TenagaFarid WidodoBelum ada peringkat
- Kriteria Penentuan Lahan KritisDokumen10 halamanKriteria Penentuan Lahan KritisFarid WidodoBelum ada peringkat
- TIP & TRIK Investasi EmasDokumen1 halamanTIP & TRIK Investasi EmasFarid WidodoBelum ada peringkat
- Print Screen Altitude Dan Renc InvetarisasiDokumen3 halamanPrint Screen Altitude Dan Renc InvetarisasiFarid WidodoBelum ada peringkat
- Project Proposal LAB SIGDokumen3 halamanProject Proposal LAB SIGFarid WidodoBelum ada peringkat
- Juknis Pengamatan TanahDokumen146 halamanJuknis Pengamatan Tanahjorris80Belum ada peringkat
- Proposal - Hutan Kota-SavanaDokumen10 halamanProposal - Hutan Kota-SavanaFarid WidodoBelum ada peringkat
- Member Ud. Teras MakmurDokumen1 halamanMember Ud. Teras MakmurFarid WidodoBelum ada peringkat
- Sosialisasi Perubahan Kawasan Hutan Provinsi GTO - Budi PrihantoDokumen19 halamanSosialisasi Perubahan Kawasan Hutan Provinsi GTO - Budi PrihantoFarid WidodoBelum ada peringkat
- Kelas Penutupan LahanDokumen1 halamanKelas Penutupan LahanFarid WidodoBelum ada peringkat
- Luas Hutan Per KabupatenDokumen14 halamanLuas Hutan Per KabupatenFarid WidodoBelum ada peringkat
- Kebijakan Pembangunan PertanianDokumen21 halamanKebijakan Pembangunan PertanianFarid WidodoBelum ada peringkat
- Analisis KebijakanDokumen25 halamanAnalisis KebijakanFarid WidodoBelum ada peringkat
- Citra GPSDokumen142 halamanCitra GPSFarid WidodoBelum ada peringkat
- Indikator Dan Pemetaan Daerah Rawan Pangan Dalam Mendeteksi Kerawanan PanganDokumen14 halamanIndikator Dan Pemetaan Daerah Rawan Pangan Dalam Mendeteksi Kerawanan PanganFarid WidodoBelum ada peringkat
- 019PETUNJUKPENGGUNAANMAPBOOKEXTENSIONDokumen7 halaman019PETUNJUKPENGGUNAANMAPBOOKEXTENSIONdimasmusaBelum ada peringkat