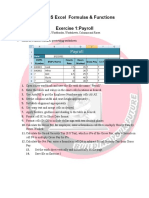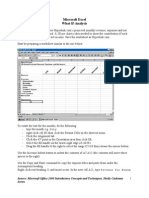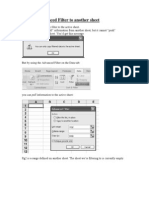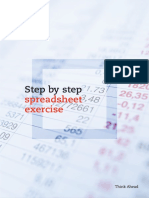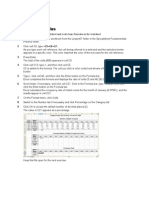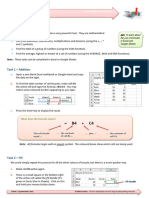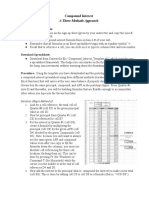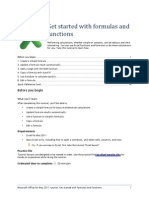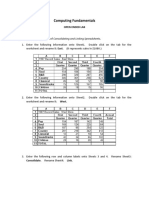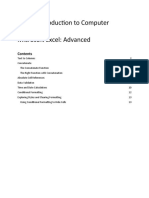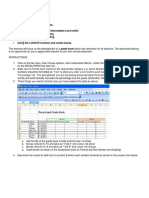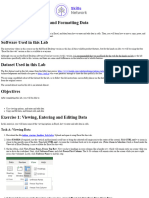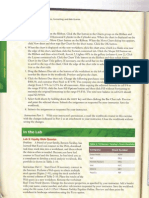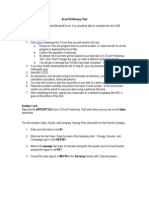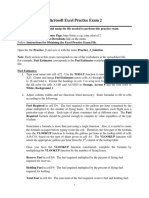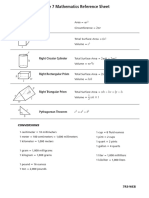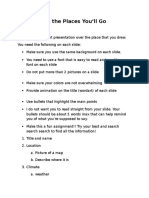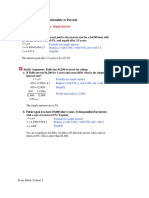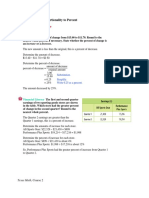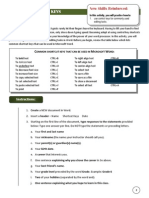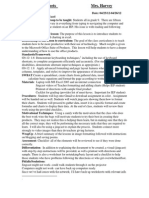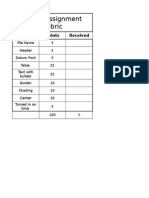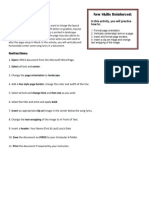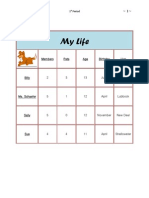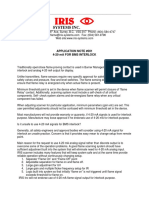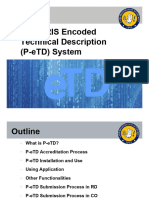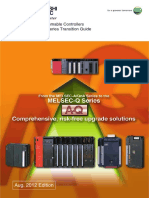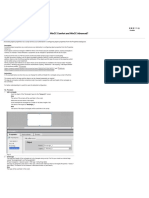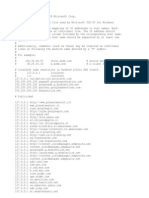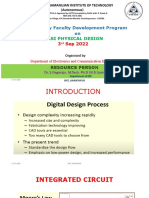Activity One Fast Fod Fun Excel
Diunggah oleh
api-242532170Deskripsi Asli:
Judul Asli
Hak Cipta
Format Tersedia
Bagikan dokumen Ini
Apakah menurut Anda dokumen ini bermanfaat?
Apakah konten ini tidak pantas?
Laporkan Dokumen IniHak Cipta:
Format Tersedia
Activity One Fast Fod Fun Excel
Diunggah oleh
api-242532170Hak Cipta:
Format Tersedia
Excel Activity 1: Fast Food Fun
Activity
Overview
Activity Overview:
Students will learn to open and navigate
through an excel spreadsheet. As the
activity progresses, students will learn
to auto-fill cells and use formulas and
formatting to create a useful data charts
with distinguishable data.
New
Skill
New Skills/Reinforced Skills:
Copy & Paste multiple
Create New Sheet
cells
Format Cells
Insert Header
Merge Cells
Use Keyboard Shortcuts Using Auto-fill feature
Cut, copy, paste, undo
Auto-Sizing Cells
Insert a formula
Create Bar & Pie Charts
Print Preview for Layout Saving/Saving As
Formatting Number Categories:
% & in
decimal
o Save
other format
places
Instructions:
1. Create a New Spreadsheet (Open the program and click the file dropdown menu
and then click New- choose blank worksheet on the right sidebar)
2. Name the Spreadsheet by clicking File & Save (First Name Last Name Fast Food
Fun)
-be sure to save it as an Excel Workbook to your Google Drive Folder.
3. Select Cells A1-C1 and then click on the Merge Icon (or right click and click the
check-box next to merge cells under the alignment tab.) Also: E1-F1
4. Type in Your First and Last name in the 1st, Block # in 2nd and Date in 3rd Cell
5. Select and merge cells A2 through F2 and type the name of the first restaurant
you chose
6. Merge the cells A12 through F12 and type the name of the second restaurant you
chose.
7. In the cells A3 through F3, type the headers: Name of Food,Calories,
Fat(g),Calories from Fat, Non-Fat Calories,Percentage of Fat
8. Select the header cells and give them BOLD formatting (using the B icon, the
keyboard shortcut of CTRL & B or by right-clicking the mouse and selecting bold
on the formatting tab.)
9. Select all cells on the active worksheet (by clicking the empty cell above line 1
and to the left of Heading A) and change the font to Arial 10 pt text.
10. Select Cells B3-F9and center the text. Do the same for Cells B14-F19.
11. Write the word Total in Cells A9 and A19
12. Fill in the data for the Names, Calories and Grams of Fat, which you have
collected from your research on the internet.
-Do NOT fill in the data for the other columns.
13. Select A1-F19 and add a solid border to it (by clicking the border icon or by right
clicking and going to the border tab.)
14. Select A3-F9 and A13-F19 and add an inside border to all of the cells
15. Add a header with your full name, block number and the date (to the left, center
and right sections) by clicking view/ header/footer / custom header
Formula for fat calories is: =SUM(C4 *9)
C4 is equal to the grams of fat
Formula for Non-Fat Calories is: =SUM(B4-D4)
Total Fat - Fat Calories
Formula for Percent of Fat is: =SUM(D4/B4)
Total Fat - Fat Calories
Formula for Total is =SUM(B4:B6)
using the ":" adds all the cells together
16. Using the formulas above, fill in the correct formula for B4-F4
17. Use the auto-fill (drag handle) to fill in the formulas in the adjacent cells below
each.
18. Do the same for cells B14-F14 and the cells below them.
19. Be sure to double-check the math and formulas for F9 and F19 (its tricky)
20. Create a Bar Graph- View video for instructions. (Make sure to only select one
line of data.
21. Create a Pie Chart to compare two items fat contents. Be sure to select the
header AND the values. (Use Control Button while clicking cells to select nonadjacent cells.)
22. Save As (to your shared Google Drive folder) a Microsoft Office Excel Work
Book.
23. Save As (again) but this time as a CSV file.
Anda mungkin juga menyukai
- Excel Intro Part 2Dokumen10 halamanExcel Intro Part 2simply_coool100% (2)
- Exercise 10 IT EraDokumen16 halamanExercise 10 IT EraAngellica Ruth MatroBelum ada peringkat
- Excel Seatwork UpdateDokumen13 halamanExcel Seatwork UpdateBaby Lycha OroBelum ada peringkat
- Excel Final: (There Is A Tab For Each Section Below)Dokumen2 halamanExcel Final: (There Is A Tab For Each Section Below)Justin MorrisBelum ada peringkat
- Excel ExercisesDokumen13 halamanExcel Exercisesclaremx775450% (2)
- Program: 1 Build A Worksheet With A Student Record and Calculate The Result Based On Average MarksDokumen11 halamanProgram: 1 Build A Worksheet With A Student Record and Calculate The Result Based On Average MarksShekhar AvacBelum ada peringkat
- Excel Lesson 1 - Candy Is DandyDokumen12 halamanExcel Lesson 1 - Candy Is Dandyapi-197407771Belum ada peringkat
- What If AnalysisDokumen10 halamanWhat If AnalysisentistdeBelum ada peringkat
- Exercise in Excel (3,5,6,7)Dokumen2 halamanExercise in Excel (3,5,6,7)Jenny Lyn MasgongBelum ada peringkat
- MagicDokumen31 halamanMagicSubodh BhargavBelum ada peringkat
- 9 - 2kaitlyns Ice Cream 6 Month Financial ProjectionsDokumen12 halaman9 - 2kaitlyns Ice Cream 6 Month Financial Projectionstoneyjacoby1Belum ada peringkat
- Applying Custom Formatting and LayoutsDokumen21 halamanApplying Custom Formatting and Layoutsjoint accountBelum ada peringkat
- Step by Step Spreadsheet ExerciseDokumen12 halamanStep by Step Spreadsheet ExerciseDungBelum ada peringkat
- Project 3Dokumen8 halamanProject 3Rakibul IslamBelum ada peringkat
- Practice Excel 2Dokumen3 halamanPractice Excel 2Ashish P SharmaBelum ada peringkat
- Welcome To The Session: Basic Excel OperationsDokumen51 halamanWelcome To The Session: Basic Excel OperationsSaleh M. ArmanBelum ada peringkat
- Formulas WorksheetDokumen4 halamanFormulas Worksheetammaarali7860Belum ada peringkat
- A Three Methods Approach: Compound InterestDokumen2 halamanA Three Methods Approach: Compound InterestRisvana RizzBelum ada peringkat
- Quick Guide For Google Docs Spreadsheets: Creating A Google AccountDokumen2 halamanQuick Guide For Google Docs Spreadsheets: Creating A Google AccountKathy PryorBelum ada peringkat
- Excel Spreadsheet Formulas: Reference OperatorsDokumen43 halamanExcel Spreadsheet Formulas: Reference OperatorsFarhan KhanBelum ada peringkat
- ExcelBasics HandoutDokumen11 halamanExcelBasics Handoutshares_leoneBelum ada peringkat
- Microsoft Excel 102 07 19 05Dokumen44 halamanMicrosoft Excel 102 07 19 05api-313998669Belum ada peringkat
- Excel Tutorial - Get Started With Formulas and FunctionsDokumen14 halamanExcel Tutorial - Get Started With Formulas and Functionsduck786Belum ada peringkat
- 04216603920Dokumen43 halaman04216603920mohit sharmaBelum ada peringkat
- Activity Name Demonstration Notes: Township Office Youth Center Senior CenterDokumen4 halamanActivity Name Demonstration Notes: Township Office Youth Center Senior CenterrajsalgyanBelum ada peringkat
- 10 2tree Inventory DirectionsDokumen10 halaman10 2tree Inventory Directionsharmanjot18022005Belum ada peringkat
- Regular Payments Savings Plan: A Three Methods ApproachDokumen2 halamanRegular Payments Savings Plan: A Three Methods ApproachRisvana RizzBelum ada peringkat
- Excel BasicsDokumen15 halamanExcel BasicstpartapBelum ada peringkat
- CF-Open Ended Lab JournalDokumen5 halamanCF-Open Ended Lab JournalSahirBelum ada peringkat
- Hands On Lab 2Dokumen6 halamanHands On Lab 2SARANJEET SINGHBelum ada peringkat
- Unit 1 - ICSDokumen16 halamanUnit 1 - ICSrheacalvoBelum ada peringkat
- Rimando, Jeremy Serrano, Faith Tecson, AdrianeDokumen8 halamanRimando, Jeremy Serrano, Faith Tecson, Adrianeyeay_meBelum ada peringkat
- Advanced Excel Exercise 16Dokumen12 halamanAdvanced Excel Exercise 16abbyBelum ada peringkat
- GMet (EXAM 3)Dokumen5 halamanGMet (EXAM 3)AnnaBelum ada peringkat
- MSExcel Exercises Part 1Dokumen8 halamanMSExcel Exercises Part 1Katia LopezBelum ada peringkat
- Computer Center, C-61 IPCL Township, Nagothane - 402 125Dokumen43 halamanComputer Center, C-61 IPCL Township, Nagothane - 402 125Ravinder ChibBelum ada peringkat
- Excel Tips and TechniquesDokumen6 halamanExcel Tips and TechniquesdrrobertchristBelum ada peringkat
- Entering and Formatting DataDokumen10 halamanEntering and Formatting Datasharmasamiksha1987Belum ada peringkat
- Practice Task # 3: To Create and Copy A Formula Using Relative ReferencesDokumen3 halamanPractice Task # 3: To Create and Copy A Formula Using Relative ReferencesMark WatneyBelum ada peringkat
- Basics PracticeDokumen26 halamanBasics PracticeKimverlie AbastarBelum ada peringkat
- After-Mid Assignments On Ms-ExcelDokumen10 halamanAfter-Mid Assignments On Ms-Excelarham buttBelum ada peringkat
- EX Fxeel Formulas, Functions, Formatting, and Web Eueries: LN Lab ContinaedDokumen1 halamanEX Fxeel Formulas, Functions, Formatting, and Web Eueries: LN Lab ContinaedShakilah Sanaani AbdullahBelum ada peringkat
- Iiii-Bba PracticalsDokumen19 halamanIiii-Bba PracticalsSabari SabariBelum ada peringkat
- Excel TutorialDokumen41 halamanExcel TutorialQing ShiBelum ada peringkat
- Step-by-Step Microsoft Excel XP: Product PricingDokumen5 halamanStep-by-Step Microsoft Excel XP: Product PricingrsowmiyaBelum ada peringkat
- Lesson 6 ExcelDokumen46 halamanLesson 6 Exceldaniel loberizBelum ada peringkat
- Using KyplotDokumen14 halamanUsing KyplotAli AbdelrahemBelum ada peringkat
- Worksheet #5Dokumen8 halamanWorksheet #5MARY ALODIA BEN YBARZABALBelum ada peringkat
- Excel 2007 Lesson 3Dokumen20 halamanExcel 2007 Lesson 3KaziRafiBelum ada peringkat
- Excel Proficiency TestDokumen3 halamanExcel Proficiency Testakoe_2Belum ada peringkat
- Entering and Formating DataDokumen4 halamanEntering and Formating DataGraceful HousesBelum ada peringkat
- Excel 2010 Fourmulas & Functions Quick Reference GuideDokumen2 halamanExcel 2010 Fourmulas & Functions Quick Reference Guiderasheedshaikh200350% (2)
- Practice Excel 2Dokumen3 halamanPractice Excel 2Kenver RegisBelum ada peringkat
- Activity - 5 UpdatedDokumen26 halamanActivity - 5 Updatedapi-330021986Belum ada peringkat
- 2 Operate A Spreadsheet Application AdvanceDokumen32 halaman2 Operate A Spreadsheet Application Advanceapi-247871582Belum ada peringkat
- Excel for Beginners: Learn Excel 2016, Including an Introduction to Formulas, Functions, Graphs, Charts, Macros, Modelling, Pivot Tables, Dashboards, Reports, Statistics, Excel Power Query, and MoreDari EverandExcel for Beginners: Learn Excel 2016, Including an Introduction to Formulas, Functions, Graphs, Charts, Macros, Modelling, Pivot Tables, Dashboards, Reports, Statistics, Excel Power Query, and MoreBelum ada peringkat
- Microsoft Excel: Microsoft Excel User Interface, Excel Basics, Function, Database, Financial Analysis, Matrix, Statistical AnalysisDari EverandMicrosoft Excel: Microsoft Excel User Interface, Excel Basics, Function, Database, Financial Analysis, Matrix, Statistical AnalysisBelum ada peringkat
- Top Secrets Of Excel Dashboards: Save Your Time With MS ExcelDari EverandTop Secrets Of Excel Dashboards: Save Your Time With MS ExcelPenilaian: 5 dari 5 bintang5/5 (1)
- 7mathref 2010Dokumen1 halaman7mathref 2010api-242532170Belum ada peringkat
- Activity 12 MenuDokumen2 halamanActivity 12 Menuapi-242532170Belum ada peringkat
- Oh The Places YouDokumen3 halamanOh The Places Youapi-242532170Belum ada peringkat
- Simple Interest NotesDokumen1 halamanSimple Interest Notesapi-242532170Belum ada peringkat
- Percent of Change NotesDokumen1 halamanPercent of Change Notesapi-242532170Belum ada peringkat
- Activity 2 Shortcut KeysDokumen2 halamanActivity 2 Shortcut Keysapi-242599160100% (1)
- M M Excel Project Packet With PlanDokumen7 halamanM M Excel Project Packet With Planapi-242532170Belum ada peringkat
- Tables RubricDokumen1 halamanTables Rubricapi-242532170Belum ada peringkat
- Activity 19 Average TemperatureDokumen1 halamanActivity 19 Average Temperatureapi-242532170Belum ada peringkat
- Activity 3 LyricsDokumen3 halamanActivity 3 Lyricsapi-242532170Belum ada peringkat
- Tables ExampleDokumen2 halamanTables Exampleapi-242532170Belum ada peringkat
- Activity 15 American TravelerDokumen3 halamanActivity 15 American Travelerapi-242532170Belum ada peringkat
- 001 - Application Note 1 - 4-20 Ma InterlockDokumen2 halaman001 - Application Note 1 - 4-20 Ma InterlockJorge VieyraBelum ada peringkat
- Unit 2: Database Query Using SQL Syllabus: Single Row FunctionsDokumen8 halamanUnit 2: Database Query Using SQL Syllabus: Single Row FunctionslogixBelum ada peringkat
- Ec 8551 Communication Networks: Q. No Questions BT Level CompetenceDokumen9 halamanEc 8551 Communication Networks: Q. No Questions BT Level CompetenceRaja MonsinghBelum ada peringkat
- Iris Recognition With Off-the-Shelf CNN Features: A Deep Learning PerspectiveDokumen8 halamanIris Recognition With Off-the-Shelf CNN Features: A Deep Learning PerspectivepedroBelum ada peringkat
- RUCKUS H550 Data SheetDokumen6 halamanRUCKUS H550 Data SheetMarceloBelum ada peringkat
- SAFe 5.0 Scrum Master SSM Q10Dokumen19 halamanSAFe 5.0 Scrum Master SSM Q10ScribdTranslationsBelum ada peringkat
- UX Design For MobileDokumen506 halamanUX Design For MobileTam Minh78% (9)
- PHILARIS eTD Build 2.0 - 2015.06.10Dokumen28 halamanPHILARIS eTD Build 2.0 - 2015.06.10Nat ElamparoBelum ada peringkat
- Outcomes For Microprocessor and Microcontroller 2017 NewDokumen3 halamanOutcomes For Microprocessor and Microcontroller 2017 Newroyal1979Belum ada peringkat
- Qlik Solution For Oil & Gas: Asset Integrity ManagementDokumen1 halamanQlik Solution For Oil & Gas: Asset Integrity Managementcarbol1Belum ada peringkat
- FusionServer Pro 2288X V5 Server V100R005 Quick Start Guide 01Dokumen2 halamanFusionServer Pro 2288X V5 Server V100R005 Quick Start Guide 01jgmontes.vodafoneBelum ada peringkat
- Mitsubishi Programmable Controllers Melsec-A/Qna Series Transition GuideDokumen36 halamanMitsubishi Programmable Controllers Melsec-A/Qna Series Transition GuideRicardo SilvaBelum ada peringkat
- VHDL - 00 - Basics of Digital DesignDokumen29 halamanVHDL - 00 - Basics of Digital DesignKyle GilsdorfBelum ada peringkat
- TESPBEATIBRIDKDokumen3 halamanTESPBEATIBRIDKAnton ZhyrkovBelum ada peringkat
- NoteDokumen4 halamanNoteMost WonBelum ada peringkat
- FLAUNCH ASSIGNMENT 1-Creators of Metaverse P1 D1 Faculty Activation WorkshopDokumen3 halamanFLAUNCH ASSIGNMENT 1-Creators of Metaverse P1 D1 Faculty Activation WorkshopRamya L NBelum ada peringkat
- Lecture 04Dokumen35 halamanLecture 04Abdul MateenBelum ada peringkat
- DSE 310 - Topic 1Dokumen43 halamanDSE 310 - Topic 1anshuman4631Belum ada peringkat
- Modern CPP DevelopmentDokumen3 halamanModern CPP DevelopmentdukeBelum ada peringkat
- Industrial AutomationDokumen107 halamanIndustrial AutomationArivukkarasan RajaBelum ada peringkat
- Baumuller Motion ControllerDokumen8 halamanBaumuller Motion ControllerCarlos_Duque1958Belum ada peringkat
- How Do You Use Scripts To Dynamize Objects in WinCC Comfort and WinCC Advanced? - ID: 53752382 - Industry Support SiemensDokumen5 halamanHow Do You Use Scripts To Dynamize Objects in WinCC Comfort and WinCC Advanced? - ID: 53752382 - Industry Support SiemensAhmed AwadhBelum ada peringkat
- High Availability With Mariadb TX: The Definitive GuideDokumen20 halamanHigh Availability With Mariadb TX: The Definitive GuideAnkitJainBelum ada peringkat
- Getting Started With ZFSDokumen43 halamanGetting Started With ZFSMohaideenBelum ada peringkat
- AC500 SystemDokumen18 halamanAC500 Systemg_325899365Belum ada peringkat
- Function Points AnalysisDokumen111 halamanFunction Points AnalysisPrashant_Kumar_4138Belum ada peringkat
- Bloquear Toda La Public Id Ad de InternetDokumen681 halamanBloquear Toda La Public Id Ad de InternetJose FajardoBelum ada peringkat
- SCDokumen2 halamanSCHanis Shahirah Mohd KhairiBelum ada peringkat
- State Transition DiagramDokumen47 halamanState Transition DiagramAbi Niña Linda100% (2)
- Physical DesignDokumen44 halamanPhysical DesignSancarapu NagarajuBelum ada peringkat