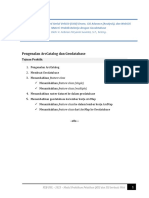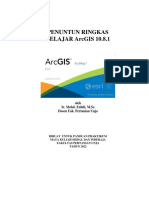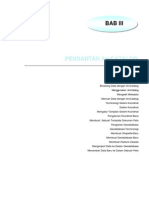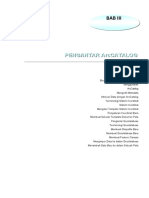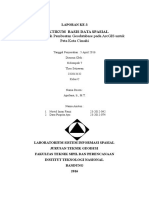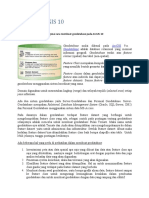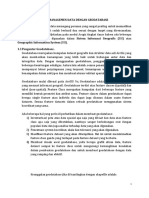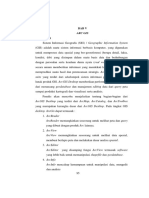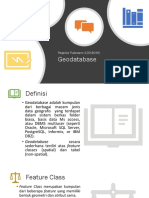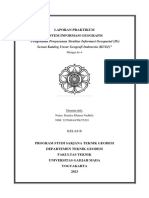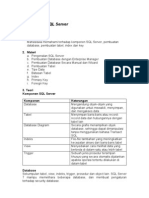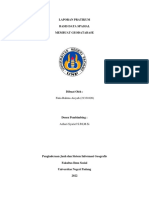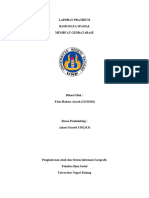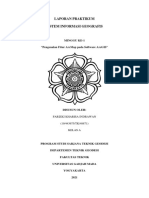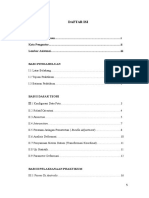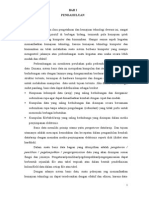04 - File Geodatabase PDF
Diunggah oleh
tirto babbaJudul Asli
Hak Cipta
Format Tersedia
Bagikan dokumen Ini
Apakah menurut Anda dokumen ini bermanfaat?
Apakah konten ini tidak pantas?
Laporkan Dokumen IniHak Cipta:
Format Tersedia
04 - File Geodatabase PDF
Diunggah oleh
tirto babbaHak Cipta:
Format Tersedia
Tutorial ArcGIS 10.
2 (Syauqi@PENS)
Bab IV
File Geodatabase
Software ArcGIS dapat menggunakan atau mengimpor hampir semua format
file SIG untuk ditampilkan maupun diproses. Namun, format file yang
direkomendasikan untuk digunakan dalam ArcGIS adalah file geodatabase yang
disimpan pada folder sistem dengan ektensi .gdb. File geodatabase ini dapat
digunakan untuk menyimpan layer peta, tabel data, dan berbagai tipe file SIG yang
lain. Pada bab ini, anda akan belajar tentang bagaimana bekerja dengan file
geodatabase.
Tujuan pembelajaran dari bab ini adalah:
-
Membuat file geodatabase.
Menggunakan program ArcCatalog.
Memodifikasi tabel data atribut.
Menggabungkan (join) tabel.
Membuat koordinat centroid dalam tabel.
Agregasi data.
4.1
Membuat File geodatabase
File geodatabase sebenarnya cukup sederhana dan fleksibel, yaitu merupakan
kumpulan beberapa file dalam sebuah folder yang berbentuk file. Namun, anda
memerlukan program khusus untuk membuat dan memelihara sebuah file
geodatabase, yaitu program ArcCatalog. Beberapa fungsi dari ArcCatalog, yang
merupakan bagian dari software ArcGIS Desktop, juga dapat digunakan pada
program ArcMap melalui jendela Catalog. Jendela Catalog mengijinkan anda
untuk melakukan beberapa fungsi ArcCatalog ketika anda berada dalam ArcMap
tanpa harus membuka/menjalankan program ArcCatalog secara terpisah.
103
Tutorial ArcGIS 10.2 (Syauqi@PENS)
4.1.1
Membuka program ArcCatalog
Untuk membuka program ArcCatalog, lakukan langkah-langkah berikut ini:
1. Jalankan program ArcCatalog dengan cara klik tombol Start pada Windows
Taskbar, kemudian klik All Programs dan pilih
ArcGIS->ArcCatalog 10.2.1.
2. Sebelum membuat file geodatabase, anda harus
memiliki koneksi ke folder terlebih dahulu. Klik
tombol
(Connect To Folder) untuk membuat
koneksi ke folder di komputer anda.
4.1.2
Membuat file geodatabase kosong
Anda hanya dapat membuat file geodatabase melalui program ArcCatalog atau
jendela Catalog pada program ArcMap. Windows Explorer atau My Computer tidak
memiliki kemampuan untuk membuat file geodatabase. Untuk membuat file
geodatabase, lakukan langkah-langkah berikut ini:
1. Pada jendela Catalog Tree, klik-ganda koneksi folder yang telah anda buat.
2. Klik-kanan pada folder dimana anda akan membuat file geodatabase anda, pilih
New kemudian klik File Geodatabase.
3. Ganti nama file geodatabase anda dari New File Geodatabase.gdb menjadi
Jawa Timur.gdb (atau sesuai dengan kebutuhan anda).
104
Tutorial ArcGIS 10.2 (Syauqi@PENS)
Gambar 4.1 Membuat file geodatabase.
Setelah ArcCatalog membuat file geodatabase, anda dapat mengisinya dengan
feature class dan stand-alone table. Feature Class merupakan layer peta yang
tersimpan dalam file geodatabase. Langkah berikutnya, anda akan mengimpor
beberapa shapefile (.shp) dan beberapa format file peta yang lain ke dalam file
geodatabase ini.
4.1.3
Mengimpor shapefile
Shapefile (.shp) merupakan format file peta dari ESRI yang sudah cukup lama.
Sampai saat ini, masih banyak suplier SIG yang menggunakannya untuk
penyimpanan data peta mereka. ArcCatalog dan jendela Catalog dari program
ArcMap memungkinkan anda memasukkan shapefile dan berbagai format file peta
lainnya kedalam file geodatabase. Untuk memasukkan shapefile, lakukan langkahlangkah berikut ini:
105
Tutorial ArcGIS 10.2 (Syauqi@PENS)
1. Jalankan program ArcCatalog. Klik-kanan nama file geodatabase anda pada
jendela Catalog Tree, pilih Import, kemudian klik Feature Class (multiple).
Jika anda ingin memasukkan file peta satu persatu, pilih Feature Class
(single).
Gambar 4.2 Menambahkan peta ke dalam file geodatabase dari ArcCatalog
2. Sebagai alternatif, untuk memasukkan shapefile menggunakan jendela Catalog
dari program ArcMap: Jalankan program ArcMap. Klik pada tombol Catalog
(tertulis secara vertikal) di bagian kanan program ArcMap. Pada jendela
Catalog yang muncul, klik-kanan nama file geodatabase anda (anda mungkin
perlu berpindah lokasi terlebih dahulu), pilih Import, kemudian klik Feature
Class (multiple).
106
Tutorial ArcGIS 10.2 (Syauqi@PENS)
Gambar 4.3 Menambahkan peta ke dalam file geodatabase dari jendela Catalog
3. Pada jendela Feature Class to Geodatabase (multiple) yang muncul, klik
tombol browse (
) yang terletak disebelah kanan field Input Features,
kemudian pilihlah file-file yang ingin anda masukkan ke dalam file
geodatabase anda (Anda mungkin perlu mencari folder dimana file-file peta
anda berada).
4. Untuk memilih beberapa file sekaligus, tekan dan tahan tombol Ctrl sambil
meng-klik tombol mouse anda di file yang anda pilih. Setelah selesai melakukan
pemilihan file, tekan tombol Add.
5. Tekan tombol Ok.
107
Tutorial ArcGIS 10.2 (Syauqi@PENS)
Gambar 4.4 File Jawa Timur.gdb yang telah berisi beberapa feature class
Jika anda melakukan langkah-langkah diatas dengan benar, maka anda dapat
meng-expand file geodatabase anda dengan cara klik-ganda pada nama file
geodatabase anda di jendela Catalog Tree. Anda dapat melihat nama-nama feature
class (layer peta) yang telah anda impor.
108
Tutorial ArcGIS 10.2 (Syauqi@PENS)
Gambar 4.5 File geodatabase di Windows Explorer
File geodatabase sebenarnya merupakan sebuah folder di sistem Microsoft
Windows (lihat gambar diatas), sehingga anda dapat melihat isi dari file
geodatabase tersebut melalui Windows Explorer. Namun, anda jangan pernah
melakukan modifikasi folder ini menggunakan program selain ArcCatalog atau
jendela Catalog dari program ArcMap.
4.1.4
Mengimpor tabel data
Anda dapat mengimpor tabel yang berdiri sendiri (tidak tergabung dalam file
peta) ke dalam file geodatabase. Untuk melakukannya, lakukan langkah-langkah
berikut ini:
1. Klik-kanan nama file geodatabase anda, pilih Import, kemudian klik Table
(single).
109
Tutorial ArcGIS 10.2 (Syauqi@PENS)
2. Pada jendela Table to Table yang muncul, klik tombol browse (
) yang
terletak disebelah kanan kolom Input Rows, kemudian pilihlah file tabel yang
ingin anda masukkan ke dalam file geodatabase anda.
3. Masukkan nama tabel di kolom Output Table. Ini merupakan nama tabel baru
hasil proses impor data tabel. Anda dapat menggunakan nama yang sama
dengan nama file dari tabel sumbernya.
Gambar 4.6 Mengimpor tabel yang berdiri sendiri (stand-alone table)
4. Klik tombol Ok.
4.2
Menggunakan Peralatan dari ArcCatalog
Setelah anda berhasil membuat file geodatabase, anda dapat mulai
menggunakan beberapa peralatan/fungsi yang disediakan oleh ArcCatalog.
4.2.1
Meninjau (preview) layer-layer
Untuk meninjau layer-layer yang berada pada file geodatabase, lakukan
langkah-langkah berikut ini:
110
Tutorial ArcGIS 10.2 (Syauqi@PENS)
1. Klik (atau klik-ganda) pada nama file geodatabase anda. Anda dapat melihat isi
dari file geodatabase tersebut di panel/kotak di bagian kanan dari program
ArcCatalog.
Gambar 4.7 Meng-explore file geodatabase
2. Pada panel disebelah kanan, klik salah satu layer yang ada dalam file
geodatabase anda (tab Contents), kemudian klik tab Preview. ArcCatalog akan
menampilkan isi dari layer yang anda pilih tersebut.
3. Pada bagian bawah dari tab Preview, anda dapat memilih jenis data dari layer
yang terpilih yang ditampilkan. Pilihan yang tersedia sangat tergantung dengan
layer yang anda pilih. Sebagai contoh, untuk layer Kecamatan, anda dapat
memilih untuk menampilkan peta (Geography) atau tabel data atributnya
(Table). Contoh lainnya, jika anda memilih layer SensusKabupaten, anda hanya
dapat
menampilkan
tabel
data
atribut
(Table)
saja.
Karena
layer
SensusKabupaten merupakan layer yang hanya memiliki tabel data atribut saja,
tanpa memiliki data peta spasial.
111
Tutorial ArcGIS 10.2 (Syauqi@PENS)
Gambar 4.8 Memilih jenis data untuk ditinjau
4. Klik tab Description untuk menampilkan metadata dari layer yang dipilih dalam
bentuk laporan.
4.2.2
Mengganti nama, menyalin, dan menghapus layer fitur
File geodatabase merupakan format file (atau lebih tepatnya folder) yang
spesial. Anda harus menggunakan ArcCatalog atau jendela Catalog untuk
melakukan pengelolaan layer-layer fitur (file-file) yang berada didalamnya,
termasuk mengganti nama, menyalin, maupun menghapus layer fitur.
Untuk mengganti nama, menyalin, ataupun menghapus layer fitur didalam file
geodatabase, anda dapat meng-klik-kanan pada nama layer yang berada di bawah
nama file geodatabase anda (di jendela Catalog Tree). Kemudian pilih operasi yang
anda inginkan (lihat gambar berikut ini).
112
Tutorial ArcGIS 10.2 (Syauqi@PENS)
Gambar 4.9 Menyalin, menghapus, dan mengganti nama layer fitur
4.2.3
Memadatkan (compress) file geodatabase
Anda dapat membuat file geodatabase anda agar lebih padat (menggunakan
tempat penyimpanan lebih sedikit). Untuk memadatkan isi dari file geodatabase:
klik-kanan pada nama file geodatabase anda (di jendela Catalog Tree), pilih
Administration kemudian klik Compress File Geodatabase .
Program ArcMap dapat menggunakan layer-layer dari file geodatabase baik
dalam bentuk yang dipadatkan (compressed) maupun dalam bentuk aslinya
(uncompressed).
Untuk mengembalikan file geodatabase ke ukuran aslinya: klik-kanan pada
nama file geodatabase anda (di jendela Catalog Tree), pilih Administration
kemudian klik Uncompress File Geodatabase .
113
Tutorial ArcGIS 10.2 (Syauqi@PENS)
Ketika anda menggunakan file geodatabase, lokasi di harddisk dari data yang
berada dalam file geodatabase tersebut dapat terpisah-pisah (fragmented). Anda
dapat melakukan proses Compact Database untuk mengatur kembali lokasi fisik
dari data dalam file geodatabase tersebut dengan cara klik-kanan pada nama file
geodatabase anda (di jendela Catalog Tree), pilih Administration kemudian klik
Compact Database. Pada banyak kasus, selain memperkecil ukuran file
geodatabase, proses Compact Database ini juga dapat membuat kecepatan akses
terhadap file ini menjadi lebih baik.
4.3
Memodifikasi Tabel Data Atribut
Hampir semua hal yang ditampilkan dan diproses oleh SIG sangat tergantung
dengan nilai-nilai pada tabel data atributnya. Sehingga, ada banyak hal yang perlu
anda ketahui terkait pengelolaan tabel data atribut ini, termasuk bagaimana
memodifikasi kolom-kolom dan nilai-nilai yang berada didalamnya.
4.3.1
Menghapus kolom yang tidak diperlukan
Beberapa layer peta mempunyai kolom-kolom yang berisi nilai atribut
tambahan yang bisa jadi tidak anda perlukan. Anda dapat menggunakan ArcMap
maupun ArcCatalog untuk menghapus kolom-kolom yang tidak anda perlukan.
Untuk menghapus kolom dengan menggunakan ArcMap, ikuti langkah-langkah
berikut ini:
1. Jalankan program ArcMap kemudian buka file Bab04-01.mxd.
2. Pada jendela Table of Contents dari program ArcMap, klik-kanan pada nama
layer yang ingin anda hapus kolom data atributnya, kemudian klik Open
Attribute Table.
3. Pada jendela Table yang muncul, klik-kanan pada header dari kolom yang ingin
anda hapus, kemudian pilih Delete Field.
114
Tutorial ArcGIS 10.2 (Syauqi@PENS)
Gambar 4.10
Menghapus kolom pada tabel data atribut
Anda perlu berhati-hati ketika melakukan penghapusan kolom pada tabel data
atribut, karena kolom yang sudah terhapus tidak akan bisa dikembalikan lagi.
4.3.2
Menggunakan Field Calculator
ArcGIS menyediakan sebuah tool yang disebut Field Calculator. Anda dapat
menggunakan tool ini untuk menghasilkan nilai (melalui perhitungan) dan
memasukkan nilai tersebut ke dalam kolom pada tabel data atribut. Sebagai contoh,
lakukan langkah-langkah berikut ini untuk menambahkan kolom baru pada tabel
data atribut dari layer peta kabupaten dan mengisinya dengan tiga huruf pertama
dari nama kabupaten:
1. Jalankan program ArcMap kemudian buka file Bab04-01.mxd.
2. Pada jendela Table of Contents dari program ArcMap, klik-kanan layer
Kabupaten, kemudian klik Open Attribute Table.
115
Tutorial ArcGIS 10.2 (Syauqi@PENS)
3. Pada jendela Table yang muncul, klik tombol Table Options (
) kemudian
pilih Add Field.
4. Pada jendela Add Field yang muncul, masukkan NamaKab pada Name: dan
pilih Text untuk Type:. Pada kotak Field Properties, aturlah agar panjang
kolom (Length) adalah 3.
5. Tekan tombol Ok.
6. Klik kanan pada header dari kolom
NamaKab
kemudian
pilih
Field
Calculator. Klik tombol Yes jika ada
jendela peringatan yang muncul.
7. Pada jendela Field Calculator, ubah Type:
dari Number ke String. isikan Mid(
[KABUPATEN] , 1, 3)
dibawah
NamaKab
pada kotak
= (lihat gambar
disamping).
8. Klik tombol Ok.
4.4
Menambahkan Layer Peta dari File Geodatabase
Setelah anda membuat file geodatabase dan memasukkan beberapa data
kedalam file tersebut, berikutnya anda dapat membuat dokumen peta (.mxd) dan
menambahkan layer peta langsung dari file geodatabase. Ikuti langkah-langkah
berikut ini untuk menambahkan layer peta dari file geodatabase.
1. Jalankan program ArcMap, kemudian buat dokumen peta baru.
2. Klik pada tombol Catalog (tertulis secara vertikal) di bagian kanan program
ArcMap. Pada jendela Catalog yang muncul, klik-ganda nama file geodatabase
anda (anda mungkin perlu berpindah lokasi terlebih dahulu). Daftar objek yang
berada di dalam file geodatabase akan ditampilkan pada jendela Catalog.
116
Tutorial ArcGIS 10.2 (Syauqi@PENS)
Gambar 4.11
Menambahkan objek dari file geodatabase
3. Untuk menambahkan objek ke dalam dokumen peta anda, klik dan tahan nama
objek di jendela Catalog kemudian seret ke arah jendela Table of Contents
kemudian lepaskan.
4. Simpan dokumen peta anda.
4.5
Menggabungkan (join) Tabel
Seringkali, anda perlu menampilkan data pada peta dimana data tersebut tidak
disimpan secara langsung di dalam layer peta. Sebagai contoh, anda memiliki data
spasial kabupaten.shp yang berisi lokasi geografis beserta nama kabupatenkabupaten di wilayah Jawa Timur tanpa ada informasi tentang populasinya.
Kemudian anda berhasil mendapatkan data tentang populasi per kabupaten di Jawa
Timur dari internet. Jika didalam data yang kedua ini terdapat kode yang sesuai
dengan kode yang ada pada peta yang pertama, anda dapat menggabungkan kedua
117
Tutorial ArcGIS 10.2 (Syauqi@PENS)
data tersebut sehingga anda dapat menampilkan informasi populasi pada tampilan
peta kabupaten anda. Ikuti langkah-langkah berikut ini untuk menggabungkan dua
tabel:
1. Jalankan program ArcMap kemudian buka dokumen peta Bab04-02.mxd.
Dokumen peta ini berisi satu layer peta Kabupaten (berisi data poligon wilayah
kabupaten) dan satu tabel SensusKabupaten (berisi data populasi per
kabupaten).
2. Klik-kanan pada layer Kabupaten, pilih Joints and Relates, kemudian klik
Join.
3. Pada jendela Join Data yang muncul,
aturlah sehingga isian pada jendela
tersebut seperti pada gambar disamping
ini.
Pada
jendela
ini
anda
perlu
menentukan kolom pada layer Kabupaten
yang akan digunakan sebagai kunci
penggabungan, tabel lain yang akan
digabungkan, dan kolom pada tabel lain
yang akan digunakan sebagai kunci
penggabungan.
4. Klik tombol Ok.
5. Klik-kanan pada layer Kabupaten kemudian klik Open Attribute Table. Anda
dapat melihat tabel data atribut yang muncul merupakan data hasil
penggabungan layer Kabupaten dengan tabel SensusKabupaten (stand-alone
table).
118
Tutorial ArcGIS 10.2 (Syauqi@PENS)
Gambar 4.12
Tabel data atribut hasil dari penggabungan (join).
Untuk menghapus penggabungan (join) dapat anda lakukan dengan cara klikkanan layer Kabupaten, pilih Joints and Relates, pilih Remove Join(s), kemudian
klik Remove All Joins.
4.6
Membuat Koordinat Titik Pusat (Centroid) dalam Tabel
Titik pusat (centroid) dari sebuah poligon merupakan sebuah titik yang berada
tepat ditengah poligon tersebut, sedemikian hingga poligon tersebut akan berada
pada kesetimbangan jika ujung pensil diletakkan pada titik tersebut untuk
menopangnya. Secara bersama-sama, poligon beserta titik pusatnya dapat anda
gunakan untuk menampilkan dua informasi (data atribut) pada sebuah layer peta
yang sama. Sebagai contoh, anda dapat menampilkan data populasi sebagai peta
choropleth dan data luas area sebagai titik marker berupa size-graduated-symbol.
4.6.1
Menambahkan koordinat x,y pada tabel data atribut dari poligon
ArcMap menyediakan sebuah algoritma yang dapat digunakan untuk
menghitung dan menambahkan koordinat titik pusat (centroid) pada tabel data
atribut dari sebuah peta bertipe poligon, sehingga memungkinkan anda untuk
membuat sebuah layer peta bertipe titik.
119
Tutorial ArcGIS 10.2 (Syauqi@PENS)
Lakukan langkah-langkah berikut ini untuk menambahkan koordinat x,y pada
tabel data atribut dari peta bertipe poligon:
1. Buka dokumen peta Bab04-02.mxd dari program ArcMap (jika belum terbuka).
2. Klik-kanan pada layer Kabupaten kemudian klik Open Attribute Table.
3. Pada jendela Table yang muncul, klik tombol Table Options (
) kemudian
pilih Add Field. Beri nama X dan pilih Double untuk tipe datanya. Klik
tombol Ok.
4. Lakukan lagi langkah no 3 (ganti X dengan Y).
5. Masih pada jendela Table, klik-kanan pada header dari kolom X kemudian pilih
Calculate Geometry. Klik tombol
Yes jika ada jendela konfirmasi yang
muncul.
6. Pada jendela Calculate Geometry
yang muncul, pilih X Coordinate of
Centroid
pada
kolom
Property:
kemudian klik tombol Ok. Klik tombol Yes jika ada jendela konfirmasi yang
muncul.
7. Lakukan kembali langkah 5 dan 6, ganti kolom X dengan kolom Y, dan X
Coordinate of Centroid dengan Y Coordinate of Centroid.
4.6.2
Mengekspor tabel
Ketika anda mengekspor tabel hasil dari proses penggabungan (join) dua tabel,
tabel hasil proses ekspor akan berisi semua kolom dari kedua tabel tersebut dan
tersimpan secara permanen pada tabel baru tersebut. Ada banyak hal yang dapat
dilakukan pada tabel baru tersebut, salah satunya adalah untuk membuat layer peta
bertipe titik berdasarkan koordinat titik pusat. Untuk mengekspor tabel, lakukan
langkah-langkah berikut ini:
120
Tutorial ArcGIS 10.2 (Syauqi@PENS)
1. Pada jendela Table (tabel data atribut). Klik tombol Table Options (
kemudian pilih Export.
2. Pada jendela Export Data, klik
tombol
browse
arahkan ke lokasi
kemudian
dimana
file
geodatabase anda berada. Beri nama
tabel hasil proses ekspor. (Lihat
gambar disamping).
3. Klik tombol Ok.
4. Tutup jendela Table.
4.6.3
Membuat feature class dari tabel XY
Dengan menggunakan program ArcCatalog maupun jendela Catalog dari
program ArcMap, anda dapat membuat feature class (layer peta dalam file
geodatabase) dari tabel yang berisi koordinat XY. Lakukan langkah-langkah
berikut ini untuk membuat feature class menggunakan jendela Catalog:
1. Pada program ArcMap, klik menu Windows kemudian pilih Catalog. Anda
dapat melihat jendela Catalog akan muncul di sebelah kanan.
2. Pada jendela Catalog tersebut, klik-ganda nama file geodatabase anda (anda
mungkin perlu berpindah lokasi terlebih dahulu).
3. Klik-kanan pada nama tabel yang telah anda buat pada langkah sebelumnya,
pilih Create Feature Class, kemudian klik From XY Table.
4. Pada jendela Create Feature Class From XY Table yang muncul, klik tombol
Coordinate System of Input Coordinates. Pilih sistem koordinat yang anda
inginkan (misal: WGS 1984), atau anda dapat juga memilih sistem koordinat
sesuai dengan sistem koordinat yang digunakan pada file geodatabase atau file
.shp anda yang lain.
121
Tutorial ArcGIS 10.2 (Syauqi@PENS)
5. Pada kotak Output, klik tombol browse (
).
6. Pada jendela Saving Data,
ubah
Save
as
type:
menjadi
File
and
Personal
Geodatabase
feature
classes,
kemudian klik-ganda file
geodatabase anda (anda
perlu menentukan lokasi
file geodatabase anda terlebih dahulu).
7. Ganti nama feature class anda menjadi KabupatenCentroids (isikan pada
kolom Name:).
8. Klik tombol Save.
9. Klik tombol Ok.
Sebagai catatan: anda dapat menyimpan layer peta baru anda sebagai shapefile
(file berekstensi .shp).
4.6.4
Membuat peta choropleth dengan graduated symbol di centroid
Dengan menggunakan symbology, anda dapat membuat tampilan peta
menggunakan poligon dan centroid sekaligus. Anda akan menampilkan luas area
kabupaten menggunakan peta choropleth dan populasi per kabupaten menggunakan
graduated symbol di titik pusat (centroid) dari masing-masing poligon kabupaten.
Lakukan langkah-langkah berikut ini:
1. Pada jendela Table of Contents, klik-kanan pada layer Kabupaten kemudian
pilih Properties.
2. Pada jendela Layer Properties yang muncul, klik tab Symbology.
3. Pada kotak Show, klik Quantities dan kemudian pilih Graduated colors.
122
Tutorial ArcGIS 10.2 (Syauqi@PENS)
4. Pada kotak Fields, klik drop-down list untuk Value dan pilih Shape_Area.
Kemudian klik tombol Ok.
5. Tambahkan feature class KabupatenCentroids (yang telah anda buat sub-bab
sebelumnya) dari file geodatabase anda. Atur supaya layer ini berada diatas
layer Kabupaten.
6. Klik-kanan pada layer KabupatenCentroids kemudian pilih Properties.
7. Pada jendela Layer Properties yang muncul, klik tab Symbology.
8. Pada kotak Show, klik Quantities dan kemudian pilih Graduated symbols.
9. Pada kotak Fields, klik drop-down list untuk Value dan pilih POPULASI.
Kemudian klik tombol Ok.
Gambar 4.13
Peta choropleth dengan graduated symbol
123
Tutorial ArcGIS 10.2 (Syauqi@PENS)
Pada gambar diatas, anda dapat melihat peta choropleth untuk luas wilayah
kabupaten di Jawa Timur. Sedangkan simbol titik merah menggambarkan jumlah
populasi untuk masing-masing wilayah kabupaten.
4.7
Latihan
1. Jalankan ArcCatalog kemudian buat sebuah file geodatabase baru. Beri nama
file geodatabase tersebut nrp_Jawa_Timur.gdb!
2. Masukkan (impor) file peta Kabupaten.shp, Kecamatan.shp, POIPoint.shp, dan
Sungai.shp kedalam file geodatabase anda!
3. Masukkan (impor) file tabel SensusKabupaten.dbf kedalam file geodatabase
anda!
4. Padatkan (compress) file geodatabase anda!
5. Buatlah
dokumen
peta
baru,
tambahkan
layer
Kabupaten
dan
SensusKabupaten dari file geodatabase anda!
6. Gabungkan (join) layer Kabupaten dengan layer SensusKabupaten!
7. Tambahkan koordinat titik pusat (centroid) pada tabel data atribut dari layer
Kabupaten anda!
8. Ekspor tabel data atribut yang telah berisi koordinat pusat. Simpan hasil ekspor
di dalam file geodatabase anda dan beri nama nrp_Kota!
9. Buat sebuah feature class baru berdasarkan feature class nrp_Kota yang telah
anda buat pada latihan no 8!
10. Buatlah peta choropleth untuk luas area wilayah kabupaten dan peta Graduated
Symbol untuk populasi per kabupaten di Jawa Timur!
124
Anda mungkin juga menyukai
- 04 - File GeodatabaseDokumen28 halaman04 - File Geodatabasetumiran8870Belum ada peringkat
- Sistem Informasi GeografikDokumen11 halamanSistem Informasi Geografiksandy nagaraBelum ada peringkat
- Praktik Bekerja Dengan GeodatabaseDokumen70 halamanPraktik Bekerja Dengan Geodatabasecatarino soaresBelum ada peringkat
- GEO_JAWA_TIMURDokumen19 halamanGEO_JAWA_TIMURhariono 7deBelum ada peringkat
- Modul GeodatabaseDokumen46 halamanModul Geodatabasededi50% (2)
- Acara 2 Membangun Skema GeodatabaseDokumen11 halamanAcara 2 Membangun Skema GeodatabaseAdil Amri100% (1)
- LAPORAN ARCDokumen12 halamanLAPORAN ARCRico ManaluBelum ada peringkat
- Penuntun ArcGIS 10.8Dokumen18 halamanPenuntun ArcGIS 10.8Muhammad Hilman100% (3)
- SEO_ArcCatalogDokumen37 halamanSEO_ArcCatalogcadutzBelum ada peringkat
- Modul Geodatabase IDokumen57 halamanModul Geodatabase IRengga Permana100% (1)
- Laporan Praktikum SIG M3 - A - Teguh Arya WibawaDokumen13 halamanLaporan Praktikum SIG M3 - A - Teguh Arya WibawaRikimaru SanBelum ada peringkat
- Pengenalan GISDokumen14 halamanPengenalan GISAdi PutraBelum ada peringkat
- Tugas Desain GeodatabaseDokumen11 halamanTugas Desain GeodatabaseAry RBelum ada peringkat
- Hisyam Ayyasy - PRAK - SIG - 1Dokumen64 halamanHisyam Ayyasy - PRAK - SIG - 162Hisyam AyyasyGeografiBelum ada peringkat
- BAB 03 PENGANTAR ArcCATALOG OKDokumen37 halamanBAB 03 PENGANTAR ArcCATALOG OKAgus Darma putraBelum ada peringkat
- GEODATABASE CIMAHIDokumen11 halamanGEODATABASE CIMAHIfarhansarohBelum ada peringkat
- Laporan Praktikum SIGDokumen41 halamanLaporan Praktikum SIGDwi Novia WahyuniBelum ada peringkat
- CARA MENGGUNAKAN POSTGISDokumen10 halamanCARA MENGGUNAKAN POSTGISindahBelum ada peringkat
- Laporan Praktikum SIG - Acara 1Dokumen20 halamanLaporan Praktikum SIG - Acara 1Ajeng Regina LarasatiBelum ada peringkat
- Tutorial ArcGIS 10 Oleh Irwan, STDokumen107 halamanTutorial ArcGIS 10 Oleh Irwan, STBayu AtmajaBelum ada peringkat
- Laporan I-C-3-BdgDokumen25 halamanLaporan I-C-3-BdgGalathia Natasya YaranggaBelum ada peringkat
- Modul Arcgis LanjutanDokumen24 halamanModul Arcgis LanjutanUpik Upiko Fitra Saleh100% (1)
- Panduan Teknis GeodatabaseDokumen64 halamanPanduan Teknis GeodatabaseBurhanuddin YahyaBelum ada peringkat
- Laporan SIG Kel 6Dokumen11 halamanLaporan SIG Kel 6Reznan HidayatBelum ada peringkat
- Modul Pelatihan Sig Menggunakan ArcgisDokumen118 halamanModul Pelatihan Sig Menggunakan ArcgisErwin Hermawan67% (3)
- ArcGIS Komponen dan Fungsi DasarDokumen5 halamanArcGIS Komponen dan Fungsi DasarrosdayanaBelum ada peringkat
- GIS ArcCatalog GeodatabaseDokumen36 halamanGIS ArcCatalog GeodatabaseSyahdan DzulhajBelum ada peringkat
- Acara 1 - Kelompok 7 - LaprakSIG1Dokumen33 halamanAcara 1 - Kelompok 7 - LaprakSIG1Reznan HidayatBelum ada peringkat
- Geodatabase - Regaska PudawasDokumen23 halamanGeodatabase - Regaska PudawassaasBelum ada peringkat
- Bab I Pengantar ArcgisDokumen11 halamanBab I Pengantar ArcgisMuhammad Restu AshBelum ada peringkat
- B - 504614 - Raudya Khansa Nadhifa - M4Dokumen18 halamanB - 504614 - Raudya Khansa Nadhifa - M4raudyakhansanadhifaBelum ada peringkat
- Tutorial Belajar ArcView GIS Untuk PemulaDokumen35 halamanTutorial Belajar ArcView GIS Untuk PemulaDelta MilanistiBelum ada peringkat
- SQL VIEWDokumen30 halamanSQL VIEWArista PribadiBelum ada peringkat
- GIS TUTORIALDokumen24 halamanGIS TUTORIALTyaz Mananta DecadeBelum ada peringkat
- Beberapa Fungsi Tool Dalam ArcMapDokumen7 halamanBeberapa Fungsi Tool Dalam ArcMapM.ariefiryuqoriBelum ada peringkat
- Apa Itu ArcGISDokumen12 halamanApa Itu ArcGISMicky DiohBelum ada peringkat
- Tugas Sig Penjelasan Tool Di ArcgisDokumen11 halamanTugas Sig Penjelasan Tool Di ArcgisGalih Adi WijayaBelum ada peringkat
- PEMAHAMAN DATABASE DALAM BORLAND DELPHIDokumen7 halamanPEMAHAMAN DATABASE DALAM BORLAND DELPHIsera pallapaBelum ada peringkat
- Sig 1Dokumen104 halamanSig 1Ayip NurBelum ada peringkat
- Tugas Modul 1 Praktikum SIGDokumen2 halamanTugas Modul 1 Praktikum SIGAsep IrawanBelum ada peringkat
- Integrasi Dan Manajemen Layer Dalam SIGDokumen11 halamanIntegrasi Dan Manajemen Layer Dalam SIGGita WardaniBelum ada peringkat
- Laporan Praktikum 2Dokumen7 halamanLaporan Praktikum 2AndikaBelum ada peringkat
- MEMBANGUN GEODATABASEDokumen13 halamanMEMBANGUN GEODATABASEMuhammad RizkyBelum ada peringkat
- Cara Lengkap Export Data DWG Ke SHPDokumen3 halamanCara Lengkap Export Data DWG Ke SHPNaufal Hafidz AmrullohBelum ada peringkat
- 1 Dasar Teori ArcgisDokumen5 halaman1 Dasar Teori ArcgismegawatyBelum ada peringkat
- Lporan Prtikum Tia JelekDokumen13 halamanLporan Prtikum Tia JelekZikra KurniawanBelum ada peringkat
- Pengenalan Software Arcgis 10Dokumen5 halamanPengenalan Software Arcgis 10Melsya Putri AnumBelum ada peringkat
- 188 - Debby Ladado - Resume IOTDokumen3 halaman188 - Debby Ladado - Resume IOTDebby LadadoBelum ada peringkat
- LAPORAN DATABASEDokumen34 halamanLAPORAN DATABASEBrata HwadoohBelum ada peringkat
- Syahdan Dzulhaj Rafie PrakSIG M4Dokumen41 halamanSyahdan Dzulhaj Rafie PrakSIG M4Syahdan DzulhajBelum ada peringkat
- Sig A - MG 1 - Dwi Larasati MelliningrumDokumen53 halamanSig A - MG 1 - Dwi Larasati MelliningrumDWI LARASATI MELLININGRUM100% (1)
- Tugas Arcgis GeodatabaseDokumen15 halamanTugas Arcgis GeodatabasesalmandewantoBelum ada peringkat
- Modul PCD Google Earth EngineDokumen20 halamanModul PCD Google Earth Enginefirmansyah arsyadBelum ada peringkat
- SIG A M1 443675 Farizki IndrawanDokumen19 halamanSIG A M1 443675 Farizki IndrawanFARIZKI KharisaBelum ada peringkat
- LAYOUT PETA DASAR QGISDokumen33 halamanLAYOUT PETA DASAR QGISNurjain SalimBelum ada peringkat
- Cara Instalasi ArcviewDokumen23 halamanCara Instalasi ArcviewFajar YuliantoBelum ada peringkat
- Panduan Penggunaan QGIS Untuk Pemeriksa Chapter 1Dokumen9 halamanPanduan Penggunaan QGIS Untuk Pemeriksa Chapter 1toyindBelum ada peringkat
- Mari Belajar Pemrograman Berorientasi Objek menggunakan Visual C# 6.0Dari EverandMari Belajar Pemrograman Berorientasi Objek menggunakan Visual C# 6.0Penilaian: 4 dari 5 bintang4/5 (16)
- Tugas Metode Konstruksi - TerowonganDokumen1 halamanTugas Metode Konstruksi - Terowongantirto babbaBelum ada peringkat
- Laporan Survei DeformasiDokumen49 halamanLaporan Survei Deformasitirto babbaBelum ada peringkat
- Bab IiiDokumen35 halamanBab Iiitirto babbaBelum ada peringkat
- Langkah OrthoDokumen34 halamanLangkah Orthotirto babbaBelum ada peringkat
- METOPENDokumen10 halamanMETOPENtirto babbaBelum ada peringkat
- Identifikasi Daerah Rawan Banjir PDFDokumen10 halamanIdentifikasi Daerah Rawan Banjir PDFtwiajaBelum ada peringkat
- GPSDokumen42 halamanGPSUmroh Dian SulistyahBelum ada peringkat
- DATABASEDokumen13 halamanDATABASEIndra FirmansyahBelum ada peringkat
- Laporan Sistem Basis DataDokumen46 halamanLaporan Sistem Basis Datatirto babbaBelum ada peringkat
- AreaProcess YudiAhmadHDokumen14 halamanAreaProcess YudiAhmadHMardiyansyah AdiBelum ada peringkat
- FotogrametriDokumen20 halamanFotogrametritirto babbaBelum ada peringkat