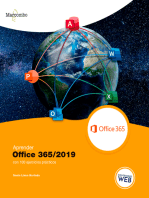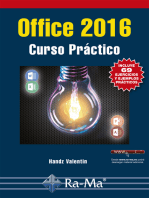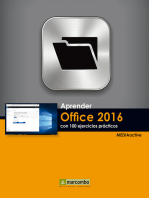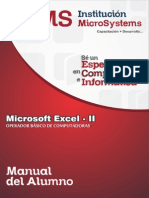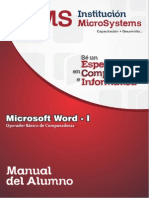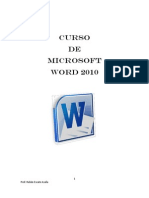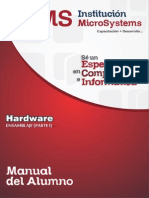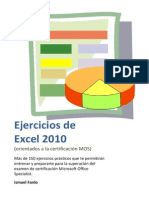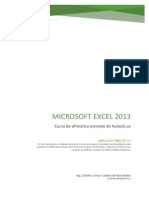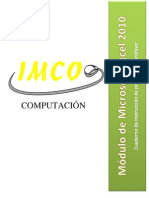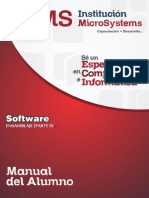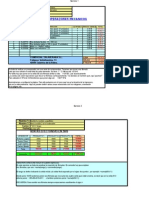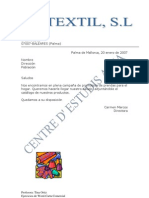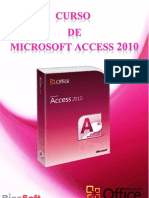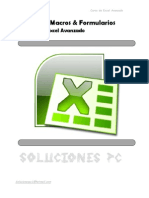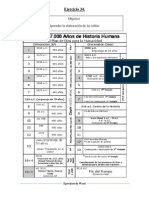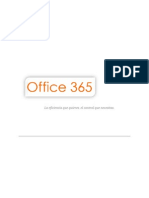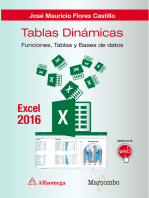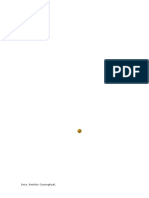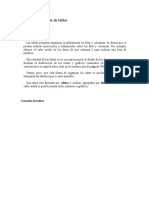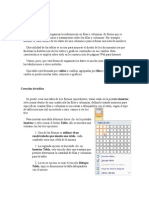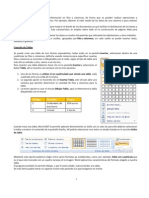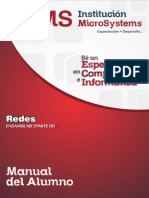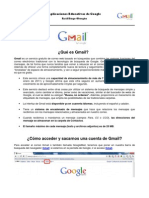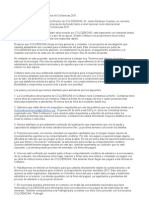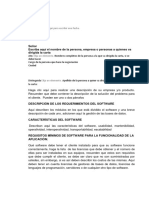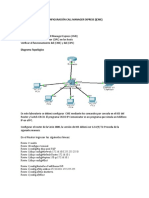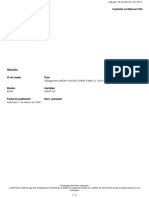Microsoft Word 2010 Avanzado
Diunggah oleh
deejaykuroiHak Cipta
Format Tersedia
Bagikan dokumen Ini
Apakah menurut Anda dokumen ini bermanfaat?
Apakah konten ini tidak pantas?
Laporkan Dokumen IniHak Cipta:
Format Tersedia
Microsoft Word 2010 Avanzado
Diunggah oleh
deejaykuroiHak Cipta:
Format Tersedia
Microsoft Word 2010 Avanzado
Institucin Microsystems, Capacitacin + Desarrollo
Pgina 1
Microsoft Word 2010 Avanzado
Tablas
Una tabla est formada por celdas o casillas, agrupadas por filas y columnas. En cada
celda se puede insertar texto, nmeros o grficos.
Las tablas permiten organizar la informacin en filas y columnas, de forma que se
pueden realizar operaciones y tratamientos sobre los datos. Por ejemplo, obtener el valor
medio de una columna u ordenar una lista de nombres.
Otra utilidad de las tablas es su uso para mejorar el diseo de los documentos ya que
facilitan la distribucin de los textos y grficos contenidos en sus casillas. Esta
caracterstica se emplea sobre todo en la construccin de pginas Web para Internet.
Vemos pues, que esta forma de organizar los datos es mucho ms potente que utilizando
las tabulaciones u otros mtodos.
Crear tablas
Para crear una tabla accedemos siempre desde la
pestaa Insertar > grupo Tablas > botn Tabla. All
encontraremos las tres posibles formas de crear tablas:
1. Una de las formas es utilizar la cuadrcula que
simula una tabla. Cada cuadrado representa una celda
y al pasar el ratn sobre ella se colorear en naranja la
seleccin que realicemos. Al hacer clic confirmamos
que la seleccin se ha realizado y se inserta la tabla en
el documento. En el ejemplo de la imagen estaramos
creando una tabla de 3x3.
2. La segunda opcin es haciendo clic en Insertar Tabla. Se abre una ventana que permite
especificar el nmero de filas y columnas para la tabla.
3. La tercera opcin es usar el vnculo Dibujar Tabla. El cursor tomar forma de lpiz y
simplemente iremos dibujando las
lneas que la formarn. Esta
opcin es ms lenta, pero puede
resultar muy til para crear tablas
irregulares o para retocar tablas ya
existentes.
Institucin Microsystems, Capacitacin + Desarrollo
Pgina 2
Microsoft Word 2010 Avanzado
Para retocar una tabla dibujando sus bordes
deberemos situarnos en ella. De este modo
veremos que disponemos de una pestaa de
Herramientas de tabla. En su pestaa Diseo >
grupo Dibujar bordes, encontraremos las
herramientas que nos ayudarn a dar la
distribucin deseada a la tabla.
El modo correcto de proceder es elegir el estilo, grosor y color del borde y a
continuacin pulsar Dibujar tabla para empezar a dibujar.
Si nos equivocamos podemos utilizar la herramienta Borrador, que cambiar el dibujo del cursor
y nos permitir eliminar cualquier lnea de la tabla simplemente haciendo clic sobre ella.
Aplicar un estilo de tabla
Hasta ahora hemos visto cmo crear la distribucin de celdas, pero existe otro aspecto
importante: el estilo de la tabla. Es decir, su formato.
Podemos aplicar estilos predefinidos con un slo clic, eligindolos en la pestaa Diseo > grupo
Estilos de tabla.
Al pasar el ratn sobre ellos vers cmo cambia el formato de la tabla. Para
aplicarlo definitivamente haremos clic sobre l. Luego, podrs retocar el
resultado final, si lo deseas, con las herramientas de Sombreado y Bordes.
Adems, los estilos se pueden ajustar segn nuestra conveniencia en base a distintas opciones
que tenemos disponibles justo a su derecha. Podemos elegir pues si nuestra tabla tiene o no
encabezados, filas de totales o las filas y columnas resaltadas en distintos colores que van
alternando. Para ello simplemente deberemos marcar o desmarcar cada una de las Opciones de
estilo de tabla
Desplazarse, seleccionar y borrar en las tablas
Una vez tenemos creada la tabla vamos a ver cmo introducir contenido en ella. En trminos
generales, no hay diferencia entre introducir texto dentro o fuera de una tabla.
La mayor parte de las funciones sobre formato estn disponibles en el texto de las tablas, se
puede poner texto en negrita, cambiar el tamao, se pueden incluir prrafos y se pueden alinear
de varias formas igual que se hace normalmente. Nos podemos desplazar por las celdas con las
teclas de movimiento del cursor, se puede seleccionar, copiar y borrar el texto de las celdas de
forma normal, pero adems, hay algunas formas especficas de desplazarse, seleccionar y
borrar para las tablas que vamos a ver a continuacin.
Institucin Microsystems, Capacitacin + Desarrollo
Pgina 3
Microsoft Word 2010 Avanzado
Desplazarse.
Para colocarse en una celda, basta hacer clic en ella con el cursor.
Para desplazarse
Una celda a la izquierda
Una celda a la derecha
Una celda arriba
Una celda abajo
Al principio de la fila
Al final de la fila
Al principio de la columna
Al final de la columna
Presione las teclas
MAYS + TAB
TAB
flecha arriba
flecha abajo
Alt + Inicio
Alt + Fin
Alt + RePg
Alt + AvPg
Seleccionar.
Para seleccionar una celda colocar el cursor justo encima del lado izquierdo de celda, y cuando
el cursor tome la forma de una pequea flecha negra inclinada hacer clic y la celda se colorear.
Para seleccionar una columna colocar el cursor justo encima de la
columna, y cuando el cursor tome la forma de una pequea flecha
negra que apunta hacia abajo hacer clic y la columna se colorear.
Para seleccionar una fila hacer lo mismo que para
seleccionar una celda pero haciendo doble clic o tambin
colocando el cursor a la izquierda de la fila y haciendo
clic.
Tambin se pueden seleccionar celdas,
filas y columnas haciendo clic dentro de la
celda y arrastrando a lo largo de las celdas
que queramos seleccionar.
Borrar.
Para borrar una celda, columna o una fila basta con seleccionarla y pulsar la tecla Retroceso (Backspace),
si slo queremos borrar su contenido pulsar la tecla Suprimir. Al borrar una celda Word nos preguntar
sobre la forma de desplazar el resto de las columnas. Tambin se pueden realizar todas estas funciones
desde la cinta.
Institucin Microsystems, Capacitacin + Desarrollo
Pgina 4
Microsoft Word 2010 Avanzado
Combinar y dividir
En ocasiones no querremos insertar ni
eliminar celdas, sino combinarlas de
forma que, por ejemplo, una fila
contenga una nica celda que ocupe lo
mismo que las del resto de filas. O bien
para conseguir el efecto totalmente
opuesto, que una celda se divida en dos
o ms celdas sin afectar al resto.
Para conseguirlo, utilizamos las opciones de la pestaa Presentacin
> grupo Combinar.
El botn Combinar celdas slo estar activo si hay ms de una celda
seleccionada en la tabla. Esto es as, obviamente, porque antes de
nada debemos indicar cules queremos combinar.
- Dividir celdas mostrar una ventana donde especificar en cuntas secciones dividir la celda
seleccionada. El ejemplo anterior mostraba una divisin en dos columnas y una fila, pero
perfectamente podramos haber realizado una divisin horizontal en dos filas y una columna.
- Por ltimo, Dividir tabla separar la tabla en dos, siendo la primera fila de la segunda tabla
aquella que se encuentre seleccionada o con el punto de insercin.
Alineacin y direccin del texto
Ya hablamos anteriormente de cmo alinear la tabla con respecto al texto que la rodeaba y a los
mrgenes de la pgina. Nos queda ver la alineacin interna de sus propios elementos, es decir, la
alineacin del contenido de las celdas con respecto a stas.
Lo haremos desde la pestaa Presentacin > grupo Alineacin.
Los primeros nueve botones representan cada una de las
alineaciones posibles, que son las combinaciones de alineacin
horizontal (izquierda, centro y derecha) y vertical (superior, medio
e inferior). Lo nico que hay que tener en cuenta, como siempre, es
que las celdas a las que se quiera aplicar la alineacin estn
seleccionadas con anterioridad.
Adems de texto, las celdas admiten otro tipo de contenido, como imgenes, fotografas o
formas. stas tambin se pueden alinear y ajustar en la celda exactamente igual que se hara si
estuviesen fuera de la tabla. Si necesitas verlo con detalle puedes visitar la unidad de imgenes y
grficos donde se explica cmo trabajar con estos objetos.
Institucin Microsystems, Capacitacin + Desarrollo
Pgina 5
Microsoft Word 2010 Avanzado
30/07/2012
N Fra.: 2456/00
Cliente: Juan Francisco Rojas
RUC: 1804562738
Direccin: Ambato, Av. Cevallos
SUPERMERCADOS
LA VENDEDORA
CODIGO
A23
A45
CANTIDAD
CONCEPTO
PRECIO
20 LAPICES
100 BORRADORES
25
10
Importe:
Descuento
Base Imponible
I.V.A
TOTAL FACTURA
IMPORTE
500
1.000
1.500
75
1425
228
1.653
IMPRESIONISMO - MANET
Principal
Impulsor
Desayuno sobre la
hierva
El bar del Folies
Bergere
Grupo
Interior
Influencio a Otros
artistas
Gran
profundidad
Artistas en
Espaa
IMPRESIONISMO EN ESPAA
Regoyos
Rusiol
Sorolla
Casas
Influencia de
Haes
Pintor de la
luz
Tonos Fros
Institucin Microsystems, Capacitacin + Desarrollo
1857 - 1913
1861 - 1931
1836 1923
1866 - 1932
Pgina 6
Microsoft Word 2010 Avanzado
Organigramas y diagramas
Introduccin
Al igual que en Word podemos insertar imgenes, dibujos y otros tipos de elementos
grficos. Un organigrama es un elemento grfico que representa una organizacin,
normalmente jerrquica, por ejemplo la organizacin de cargos en una empresa.
Y un diagrama es una representacin grfica que no tiene porqu ser obligatoriamente
una organizacin jerrquica, puede representar desde un grupo de elementos
relacionados entre s, hasta un diagrama de secuencias donde por medio de la
representacin grfica se explica los pasos o componentes con una secuencia lgica, por
ejemplo los pasos a seguir para poner en marcha un DVD.
Un organigrama, para Word, es un tipo de diagrama con unas caractersticas especficas en
cuanto a la estructura y elementos que lo forman.
Crear un organigrama
Para insertar un diagrama debemos:
- Acceder a la pestaa Insertar y seleccionar SmartArt.
Institucin Microsystems, Capacitacin + Desarrollo
Pgina 7
Microsoft Word 2010 Avanzado
Se abrir este cuadro de dilogo, donde debers seleccionar el tipo de diagrama que
quieres insertar y pulsar el botn Aceptar. Nosotros seleccionaremos el tipo Jerarqua.
Nos dibuja un organigrama bsico de 2 niveles, el nivel principal con 3 subordinados y un
asistente.
Para modificar el texto de los recuadros basta con hacer clic en su interior y escribir el
texto que deseemos.
Al insertar un organigrama nos aparecen las pestaas Diseo y Formato.
Agregar formas
Este botn sirve para insertar elementos (recuadros) al organigrama, pulsando
sobre el tringulo negro de la derecha podemos seleccionar
Qu tipo de forma queremos insertar, dependiendo en que nivel estemos podemos
Institucin Microsystems, Capacitacin + Desarrollo
Pgina 8
Microsoft Word 2010 Avanzado
insertar o no un tipo. Por ejemplo en el primer nivel como es
nico no puede tener compaero de trabajo.
Un Subordinado es un recuadro que est claramente un
nivel por debajo. Por ejemplo B y C son subordinados de
A.
Un Compaero se sita al lado del recuadro. Por ejemplo
B es compaero de C y viceversa.
Un Asistente est un nivel por debajo pero antes que un
subordinado. Por ejemplo A1 es asistente de A.
Cambiar el orden de los elementos.
Sirve para invertir el orden de los subordinados de un elemento
de derecha a izquierda.
Utilizando esta funcin podemos cambiar el aspecto de nuestro organigrama con un solo
clic:
Cambiar el diseo
Debido a que Word organiza los diagramas en
categoras, podemos intercambiar el diseo de
nuestro diagrama por uno de su misma categora
con un solo clic. Lo haremos desde la pestaa
Diseo > grupo Diseos:
Bastar con que seleccionemos uno de ellos. El
cambio se efectuar automticamente. Tambin
podemos seleccionar la opcin Ms diseos para abrir el cuadro de dialogo de Elegir un
grfico SmartArt.
Ten en cuenta que cuando cambiamos de categora de diagrama, la estructura puede que
no sea la misma, obviamente debido a que no todos los diagramas coinciden en ella. Lo que
se tomar en cuenta a la hora de convertir un diagrama en otro ser su estructura en el
Panel de texto.
Modificar el aspecto del diagrama
Modificar el aspecto de tus diagramas es muy sencillo, en este apartado veremos todo lo
relacionado con cmo hacerlo. Con un poco de imaginacin podrs crear organigramas,
diagramas y grficos muy vistosos.
En primer lugar seguiremos viendo las opciones
que tenemos en la pestaa Diseo.
SmartArt ofrece, adems de muchas formas de
estructuras, un rango muy amplio de diferentes estilos y colores para cada una de ellas.
Para modificar esto utilizaremos las opciones que se encuentran en la seccin Estilos
SmartArt:
Institucin Microsystems, Capacitacin + Desarrollo
Pgina 9
Microsoft Word 2010 Avanzado
Podemos escoger una combinacin de
colores preestablecida para nuestro
grfico, para ello, simplemente
despliega el men Cambiar colores y
selecciona el que ms te guste.
Vers que a medida que vas pasando el
ratn por cada una de las opciones, tu
grfico mostrar la previsualizacin de
cmo quedara si aceptases esa opcin.
Estos colores estn clasificados por
diferentes categoras, por lo que lo ms recomendable es que en un mismo documento
todos los grficos que introduzcas sigan la misma lnea para conseguir un aspecto ms
homogneo.
Ms adelante veremos que podemos modificar estos colores de forma personalizada.
La segunda opcin que nos ser ms til todava es la de los estilos de grfico predefinido.
Estos no cambian los colores del grfico, sino que modifican la forma en que se visualizan.
Existen diferentes formas de visualizacin para cada uno de los grficos, de hecho hay
algunos que tienen un nmero sorprendente
de posibilidades, y lo mejor de todo: en esta
ltima edicin de Word, los grficos 3D
tienen una calidad impresionante.
Para seleccionar un tipo de visualizacin
despliega la lista y del mismo modo que
antes selecciona uno. Mientras vayas
pasando
con
el
ratn
vers
la
previsualizacin en tu grfico.
En cualquier momento puedes hacer clic en la opcin Restablecer grfico
de la pestaa Diseo para devolver el diagrama a su configuracin inicial.
La informacin se mantendr, pero se eliminarn los cambios en la
estructura y el estilo.
En la pestaa Formato tambin encontraremos opciones para configurar la esttica del
diagrama.
En los casos en que hayamos seleccionado una visualizacin en 3D podremos seleccionar
el modo Editar en 2D para pasar el grfico temporalmente a 2 dimensiones y poder
trabajar con ms comodidad.
Cuando hayas terminado vuelve a hacer clic sobre ese botn y el grfico tomar de nuevo
la apariencia 3D.
Institucin Microsystems, Capacitacin + Desarrollo
Pgina 10
Microsoft Word 2010 Avanzado
Institucin Microsystems, Capacitacin + Desarrollo
Pgina 11
Microsoft Word 2010 Avanzado
Insertar grficos de Excel
Word 2010 utiliza Excel para representar
informacin numrica de forma grfica.
En la pestaa Insertar hacemos clic en el botn
Grfico. Aparecer un cuadro de dilogo desde
donde podremos seleccionar el tipo de grfico
que necesitamos. Seleccionaremos uno de la
lista y pulsamos Aceptar.
Aparecer el grfico y la hoja de Excel que nos servir como punto de partida.
Como puedes observar, el grfico que se ha insertado representa a la tabla de datos de
ejemplo de Excel. Para introducir valores en la hoja de datos, bastar hacer clic en cada
casilla e introducir nuevos datos y nombres para las series y categoras. Nos
desplazaremos a travs de las celdas de la hoja de clculo igual que lo hacamos en las
tablas de Word. El grfico se dibujar automticamente a partir de los datos introducidos.
Podemos modificar el tipo de grfico, mediante el icono Tipo de
grfico que aparece en la pestaa Diseo, cuando hacemos clic en un
grfico. Desde la pestaa.
Formato que hemos ido viendo a lo largo del tema podremos establecer el estilo y
visualizacin del grfico tanto globalmente como de cada uno de sus componentes.
Tambin aparece la pestaa Presentacin desde la que podrs indicar muchos de las
opciones de presentacin del grfico, como sus ejes, leyenda, ttulos, etiquetas, etc.
Institucin Microsystems, Capacitacin + Desarrollo
Pgina 12
Microsoft Word 2010 Avanzado
CENSO 2010 - 2012
700000
600000
500000
2010
400000
2011
300000
2012
200000
100000
0
Etapa 1
Etapa 2
Etapa 3
Etapa 4
Grfico en Barras
CENSO 2010 - 2012
26%
19%
Etapa 1
25%
Etapa 2
Etapa 3
Etapa 4
30%
Grfico en Crculos
Institucin Microsystems, Capacitacin + Desarrollo
Pgina 13
Microsoft Word 2010 Avanzado
Formato del documento
Cambiar el fondo de pgina
Otro detalle que nos ayudar con los ltimos retoques del
documento es cambiar el fondo de las pginas.
Por defecto las pginas se muestran blancas, porque es el color
ms normal del papel de impresin y por tanto dejarlo as
supone un menor gasto de tinta en la impresin.
Pero si queremos dar color a las pginas, podemos hacerlo
desde la pestaa Diseo de pgina > grupo Fondo de pgina.
Encontraremos tres herramientas que nos permitirn cambiar el fondo de todas las
pginas a la vez:
Marca de agua. Normalmente es un
texto que se ve al fondo de la pgina,
por
ejemplo
Confidencial
o
Borrador. Al hacer clic se desplegar
el men siguiente que te permitir
elegir el que quieras del listado:
Para quitar la marca de agua de un documento debers pulsar la opcin Quitar marca de
agua. Si lo que quieres es personalizarla porque ningn texto se adapta a tus necesidades o
quieres que la marca de agua sea una imagen (por ejemplo el logo de tu empresa)
Institucin Microsystems, Capacitacin + Desarrollo
Pgina 14
Microsoft Word 2010 Avanzado
Color de pgina. Al hacer clic, un men te permite elegir
el color en una paleta de colores.
Para recuperar el color blanco, elige la opcin Sin color. Y
si no encuentras el que quieres en la paleta, pulsa Ms
colores.... Tambin puedes crear fondos ms complejos,
que no sean simplemente de un color sino que utilicen
degradados, texturas y tramas.
Bordes de pgina. Al pulsar esta opcin se abre un cuadro de dilogo como el siguiente:
La forma de aplicar el borde es ir escogiendo las opciones de izquierda a derecha.
Primero selecciona el valor para el borde: Ninguno, Cuadro, Sombra, 3D o
Personalizado. El cuadro seleccionado es el que est enmarcado en azul.
Luego, selecciona el estilo de lnea que quieres aplicar.
Si eliges un Estilo de lnea, podrs especificar su color y ancho.
En cambio, si escoges un Arte, el borde ser un motivo realizado
por una consecuencia de dibujos. Por lo tanto slo podrs
establecer un ancho, y en algunos casos el color (cuando el
programa lo permita) porque el color y forma son
caractersticas propias del dibujo.
Institucin Microsystems, Capacitacin + Desarrollo
Pgina 15
Microsoft Word 2010 Avanzado
Por ltimo, elige en la vista previa qu bordes
quieres aplicar. De forma predeterminada se
muestran bordes en los cuatro lados, pero
activando y desactivando los botones que hay a su
lado podrs decidir cules mostrar. Tambin
podrs decidir qu mbito de aplicacin tendrn:
todo el documento, slo la primera pgina, todas
excepto la primera...
Estas tres opciones: marga de agua, color de fondo y bordes, son compatibles. Podrs
utilizar las tres a la vez en un mismo documento, pero ten en cuenta que la marca de agua
suele tener un color muy claro y es posible que no se aprecie con segn qu colores de
fondo.
Tablas de contenidos
Los ndices y tablas de contenidos sirven para ayudar al lector a encontrar lo que est
buscando. Word llama tabla de contenido a lo que en Espaa conocemos simplemente
como ndice y Word llama ndice a lo que nosotros llamamos ndice alfabtico. En el punto
siguiente aclararemos ms las diferencias entre ndice y tabla de contenido.
Los ndices y tablas de contenidos son muy tiles cuando estamos trabajando con
documentos extensos. De un documento bien planificado y estructurado podemos extraer
una tabla de contenidos que facilite enormemente la localizacin rpida de algn punto
importante del documento.
Al crear los ndices debemos intentar reflejar la estructura del documento y colocar todos
los trminos importantes del documento, para que posteriormente los lectores puedan
encontrarlos.
En esta unidad tambin veremos cmo crear tablas de ilustraciones, grficos y tablas, que
nos permitirn organizar estos elementos en tablas que facilitarn su bsqueda y consulta
por parte de los lectores.
ndice: Un ndice es una lista de palabras y el
nmero de pgina donde se encuentra dicha
palabra. El ndice est ordenado alfabticamente.
Como ya dijimos, Word llama a ndice lo que
normalmente nosotros llamamos ndice alfabtico o
glosario. Utilizaremos la misma nomenclatura que
Word. El ndice se suele colocar al final de un libro
para encontrar trminos importantes de manera
rpida y sencilla. En la imagen podemos ver parte
de un ndice.
Institucin Microsystems, Capacitacin + Desarrollo
Pgina 16
Microsoft Word 2010 Avanzado
Tabla de contenido: Una tabla de contenido es un reflejo de la estructura de un
documento y contiene los ttulos de los temas y subtemas que forman el documento. Una
tabla de contenidos puede contener o no el nmero de pgina y puede establecerse un
enlace directo a los puntos contenidos en la tabla. La tabla de contenido suele figurar al
principio de un libro y es lo primero que miramos cuando queremos saber qu temas
tratar. Si hemos dado a los ttulos del documento un formato que incluya los niveles de
esquema (Ver Unidad 15) casi tendremos construida la tabla de contenido. En la imagen
podemos parte de una tabla de contenido.
Unidad 3. Edicin bsica (I)
Desplazarse por un documento
Desplazamientos cortos dentro de una misma pantalla
Con el ratn
Con las teclas de direccin
Combinacin de teclas
Mediante las barras de desplazamiento
Desplazamiento a lo largo de todo el documento
Teclas Avpg y Repg
Combinacin de Teclas
Insertar marcas de ndice
Para crear un ndice debemos revisar el documento y crear todas aquellas entradas que
deseemos que posteriormente aparezcan en nuestro ndice.
Existen dos formas de marcar las entradas del ndice:
De forma automtica:
Para crear una entrada de marcas de ndice automticamente debemos crear un nuevo
documento donde tendremos todas las marcas de ndice.
El nuevo documento debe tener las siguientes caractersticas:
o
o
o
o
o
o
Una tabla de 2 columnas y tantas filas como trminos tenga el ndice.
En la primera columna debemos tener las entradas del documento original que
queremos tener en el ndice. Las frases o palabras de las entradas debern ser
exactas, por ejemplo si el ttulo en el documento es Captulo 2. Tipos de vehculos
en la columna tendremos que escribir ese texto idnticamente, si escribiramos
captulo 2. Tipos de vehculos no sera correcto ya que la c est en minscula y la i
no est acentuada y por tanto la tomara como otra frase.
En la segunda columna debemos introducir el texto que deseemos que aparezca en
el ndice.
Tambin podemos definir subndices en el ndice, por ejemplo podemos querer
tener dentro del Captulo 2 una sub entrada llamada Vehculos de motor entonces
en la segunda columna pondremos Captulo 2. Tipos de vehculos: Vehculos de
motor, los dos puntos ":" indican que es un subndice de Captulo 2.
Deberemos hacer estos pasos por cada entrada que queramos que aparezca en el
ndice.
Una vez confeccionada la tabla guardaremos el documento de forma normal.
Institucin Microsystems, Capacitacin + Desarrollo
Pgina 17
Microsoft Word 2010 Avanzado
Nota: Para tener los 2 documentos abiertos a la vez y poder copiar texto de uno a otro
podemos utilizar la opcin de la pestaa Vista > Ver en paralelo.
Cuando tengamos el documento de entradas creado podemos marcar las entradas del
documento automticamente.
o Abrimos el documento a marcar.
o Vamos a la pestaa Referencias y hacemos clic en el botn Insertar ndice
Aparece el dilogo de ndice.
o Hacemos clic en el botn Automarcar...
Aparece un dilogo para seleccionar el fichero donde tenemos el listado.
o Seleccionamos el fichero que hemos creado y pulsamos Abrir.
El cuadro de dilogo se cerrar y observaremos cmo Word a incluido unas marcas en
nuestro texto.
Una vez tenemos el texto marcado, slo hace falte crear el ndice como veremos en el
siguiente apartado.
De forma manual:
Para crear las marcas de forma manual debemos seguir los siguientes pasos:
- Comenzando desde el principio del documento selecciona las frases o palabras que vayas
a aadir al ndice o sitate en el punto donde vayas a insertar una marca.
- Accede a la pestaa Referencias y haz clic en el botn Marcar entrada o presiona la
combinacin de teclas Alt + Shift + X.
- Aparece el dilogo Marcar entrada de ndice. Si habamos seleccionado el texto aparecer
ya escrito en el recuadro Entrada, en caso contrario debemos introducirlo ahora. Este
recuadro Entrada es el que posteriormente aparecer en el ndice.
Podemos crear Sub entradas de la Entrada principal, las sub entradas aparecern debajo
de la entrada principal y sangradas a la derecha. Las sub entradas se utilizan cuando una
entrada principal tiene trminos estrechamente relacionados con ella que tambin
aparecen en el documento.
Institucin Microsystems, Capacitacin + Desarrollo
Pgina 18
Microsoft Word 2010 Avanzado
Por defecto el marcador se refiere a la pgina actual,
podemos crear una referencia cruzada (se estudiar
en la siguiente Unidad) o hacer referencia a un
intervalo de pginas.
Podemos hacer que el nmero de pgina tenga el
formato de negrita y cursiva.
Pulsamos Marcar para que se lleve a cabo el marcado.
Para continuar con el resto de marcas no es necesario
cerrar este dilogo.
Hacemos clic sobre el documento y nos desplazamos
hasta la siguiente frase o palabra que deseemos
marcar. La seleccionamos y nos vamos al dilogo de
Marcar entrada de ndice, en el momento en que est
activo el dilogo la frase de entrada se actualiza,
pulsamos en Marcar y as con todas las marcas.
Cuando terminemos presionamos sobre el botn Cerrar.
Insertar ndice
Una vez tenemos todas las marcas ya definidas, bien haya sido manual o automticamente,
podemos crear el ndice.
Para insertar el ndice debemos situarnos en el lugar donde lo queramos situar, al inicio del
documento, al final o donde deseemos. Tradicionalmente se suele poner al final del documento.
Accedemos a la pestaa Referencias y hacemos clic en el botn Insertar ndice, aparecer un
cuadro de dilogo ndice como el que vemos en la imagen.
Si tenemos sub entradas podemos elegir Tipo. Con sangra, si queremos que aparezcan debajo
de la entrada principal o Continuo si preferimos que las sub entradas aparezcan a la derecha.
En formatos podemos seleccionar el estilo que tendr el ndice.
Una vez definidas las opciones del cuadro de dilogo pulsamos Aceptar y se generar el
ndice.
Institucin Microsystems, Capacitacin + Desarrollo
Pgina 19
Microsoft Word 2010 Avanzado
Generar la tabla de contenido.
Cuando tengamos preparado el documento en niveles
segn hemos visto anteriormente y por lo tanto ya estn
definidos los elementos que formarn la tabla de
contenido slo nos queda generar dicha tabla.
Debemos colocarnos en el lugar donde queramos insertar
la tabla de contenidos (Normalmente una tabla de
contenidos suele colocarse al inicio del documento) e ir a
la pestaa Referencias, desplegar el men Tabla de
contenido.
Word dispone de dos modelos de Tablas automticas.
Eligiendo uno de ellos se generar una tabla de contenidos
de forma instantnea, con el estilo que tiene predefinido.
Eligiendo Tabla manual, se generar una tabla con datos
de muestra, que deberemos sustituir, pero aprovechando la
estructura que nos ofrece.
Si preferimos crear la tabla a nuestro gusto, podemos
seleccionar la opcin Insertar tabla de contenido..., donde
aparecer el siguiente cuadro de dilogo.
Institucin Microsystems, Capacitacin + Desarrollo
Pgina 20
Microsoft Word 2010 Avanzado
En Formatos podemos escoger diversos estilos y en vista
preliminar podemos ir viendo la presentacin que tendr el estilo
seleccionado.
Adems podemos seleccionar entre varias opciones como Mostrar
nmeros de pgina, Alinear nmeros de pgina a la derecha y si
queremos sustituir los nmeros de pgina por hiperenlaces
marcaremos la opcin Usar hipervnculos en lugar de nmero de
pgina.
Pulsamos sobre el botn Opciones... nos aparece un dilogo como el que vemos en la imagen
donde podemos establecer la relacin entre estilos y el nivel de la TDC. Los valores por defecto
son los que aparecen en la imagen, pero podemos cambiarlos a nuestro gusto. Por ejemplo, si
queremos que nuestra TDC slo tenga 3 niveles podemos asignar el nivel 3 a los estilos Ttulo
3, Titulo 4, etc.
Si hemos modificado los valores por defecto y queremos dejarlo como estaba podemos pulsar
sobre Restablecer.
Para generar la tabla, slo nos queda pulsar en
Aceptar.
Una vez creada nuestra tabla, podemos
seleccionarla y volver a desplegar el men
Tabla de contenido.
Si pulsamos en Quitar tabla de contenido,
como su nombre indica, la tabla se eliminar;
pero pulsando en Guardar seleccin en galera
de tablas de contenido... podremos guardar el
estilo de nuestra tabla, y se aadir al
desplegable para que podamos elegirla en
futuras ocasiones.
Actualizar la TDC
Una de las mayores ventajas de crear una TDC es que podemos actualizarla
automticamente. Si una vez creada la TDC modificamos el documento aadiendo o
eliminando ttulos, podemos actualizar la TDC con un par de clics de ratn de una manera
fcil y cmoda.
Tenemos dos opciones posibles para actualizar la TDC:
- Desde la pestaa Referencias disponemos del botn
- Haciendo clic con el botn derecho sobre la
TDC disponemos de un men emergente donde
encontraremos la opcin Actualizar campos.
Tras acceder a actualizar la TDC por cualquiera
de estas dos opciones nos aparece el dilogo
Actualizar la tabla de contenido que vemos en la
imagen de abajo. En l indicaremos si deseamos
actualizar slo los nmeros de pgina o toda la
tabla.
Institucin Microsystems, Capacitacin + Desarrollo
Pgina 21
Microsoft Word 2010 Avanzado
Combinar correspondencia
Mediante la opcin Combinar correspondencia Word 2010 nos permite incluir en un
documento, datos almacenados en otro sitio.
De esta forma podremos obtener copias de un mismo documento pero con los datos de personas
distintas.
Por ejemplo, podemos escribir cartas personalizadas, en las que slo escribimos el texto fijo (el
texto que se repite en todas las cartas) y Word se encargar de generar los datos variables (los
que cambian en cada carta segn la persona). De esta forma podemos generar automticamente
tantas cartas distintas como personas existan en el lugar donde estn almacenados los datos.
Conceptos previos
Cuando combinamos correspondencia, estamos utilizando dos elementos fundamentales: el
documento principal y el origen de datos.
Documento principal.
Es el documento Word que contiene el texto fijo y los campos variables que toman su valor del
origen de datos.
Origen de datos.
Es el lugar donde se almacenan los datos que vamos a utilizar en el documento principal. Puede
ser de distinta naturaleza, por ejemplo puede ser una tabla de Access, un libro de Excel, una lista
de direcciones de Outlook, una tabla de Word o se pueden introducir en el mismo momento de
combinar.
En cualquier caso podemos ver el origen de datos como una lista de registros compuestos por
campos. Un registro corresponde a una fila, y un campo corresponde a una columna. Por
ejemplo si el origen es una tabla de clientes de Access, el registro ser la fila correspondiente a
un cliente, y los campos sern por ejemplo, el nombre y la direccin del cliente, es decir cada
uno de los datos de ese cliente.
Crear el documento principal
Abrir Word y tener en la ventana activa un
documento en blanco o un documento que ya
contenga el texto fijo.
Seleccionar de la pestaa Correspondencia el
men Iniciar combinacin de correspondencia.
All hacer clic en la opcin Paso a paso por el
Asistente para combinar correspondencia.
Institucin Microsystems, Capacitacin + Desarrollo
Pgina 22
Microsoft Word 2010 Avanzado
Se mostrar el panel Combinar correspondencia. Observars
que se trata de un asistente porque en la zona inferior indica
que es el Paso 1 de 6 y hay una opcin para pasar al
siguiente paso. Como la mayora de asistentes, es muy
sencillo e intuitivo.
En primer lugar tenemos que elegir el tipo de documento
que queremos generar (cartas, mensajes de correo
electrnico, sobres, etc.) Nosotros vamos a seleccionar
Cartas. Al hacer clic en Siguiente, aparece el segundo paso
del asistente.
En el paso 2 definimos el documento inicial, es decir, el
documento que contiene la parte fija a partir de la cual crearemos
el documento combinado. Debajo de las tres opciones tenemos
una explicacin de la opcin seleccionada en este momento.
Dejaremos seleccionada la primera opcin y hacemos clic en
Siguiente para continuar con el asistente.
En el paso 3 seleccionamos el origen de datos, como ya hemos dicho podemos utilizar una lista
existente (una tabla de Access, una hoja de Excel, una tabla en otro archivo Word, etc.),
podemos utilizar contactos nuestros de Outlook, o simplemente escribir una lista nueva.
Si seleccionamos la opcin Utilizar una lista
existente aparece la opcin Examinar..., hacer clic
en ella para buscar el archivo que contiene el
origen de datos.
Si seleccionamos la opcin Seleccionar de los
contactos de Outlook, en lugar de Examinar...
aparece la opcin Elegir la carpeta de contactos,
hacer clic en ella y elegir la carpeta.
Si seleccionamos la opcin Escribir una lista
nueva en lugar de Examinar... aparece la opcin
Crear..., hacer clic en ella para introducir los
valores en la lista.
Institucin Microsystems, Capacitacin + Desarrollo
Pgina 23
Microsoft Word 2010 Avanzado
Ahora explicaremos con ms detalle la opcin Examinar.... Al hacer clic en ella se abre el
cuadro de dilogo Seleccionar archivos de origen de datos en el que indicaremos de dnde
coger los datos:
El proceso es el mismo que seguimos para abrir un archivo de Word, por ejemplo, as que no
entraremos en demasiado detalle. Como siempre, deberemos situarnos en la carpeta adecuada y
seleccionar el archivo donde se encuentran los registros con los datos que necesitamos.
Se admiten tipos de archivos muy variados, pero lo ms comn ser dejar seleccionada la
opcin Todos los orgenes de datos, que incluye todos los tipos aceptados para la combinacin.
Obviamente tambin podramos cambiarlo por cualquiera de las opciones vlidas. Puedes
desplegar el men para examinar
las distintas posibilidades.
Una vez indicado el origen de datos
se abre el cuadro de dilogo
Destinatarios
de
combinar
correspondencia, en l vemos los
datos que se combinarn y
podemos aadir opciones que
veremos
ms
adelante.
Dependiendo del tipo de datos que
hayamos utilizado puede variar
ligeramente la experiencia. Por
ejemplo, si es una base de datos
con varias tablas, deberemos
seleccionar en qu tabla basarnos;
si es un libro de Excel, en qu hoja
se encuentran los datos, etc.
Institucin Microsystems, Capacitacin + Desarrollo
Pgina 24
Microsoft Word 2010 Avanzado
En l podremos marcar o desmarcar los registros para seleccionar cules utilizar. Lo normal es
que estn todos seleccionados, pero si queremos descartar alguno no tenemos ms que
desactivar su casilla haciendo clic en ella. Tambin podremos utilizar las herramientas
disponibles paras ordenar, filtrar, buscar duplicados, etc. Lo veremos en detalle ms adelante.
Cuando terminemos haremos clic en Aceptar y luego pulsamos siguiente en el asistente.
En el paso 4 redactamos en el documento abierto el texto fijo
de nuestra carta (si no estaba escrito ya) y aadimos los
campos de combinacin. Para ello debemos posicionar el
cursor en la posicin donde queremos que aparezca el campo
de combinacin y a continuacin hacemos clic en el panel de
tareas sobre el elemento que queremos insertar.
Podemos insertar un Bloque de direcciones..., una Lnea de
saludo..., Franqueo electrnico... (si tenemos la utilidad
instalada), o Ms elementos.... En la opcin Ms elementos...
aparecer la lista de todos los campos del origen de datos y
podremos elegir de la lista el campo a insertar.
Cuando hayamos completado el documento hacemos clic en
Siguiente para seguir con el asistente.
En el paso 5 examinamos las cartas tal como se escribirn
con los valores concretos del origen de datos.
Podemos utilizar los botones << y >> para pasar al
destinatario anterior y siguiente respectivamente, o bien
Buscar un destinatario... concreto, Excluir al destinatario que
estamos viendo o Editar lista de destinatarios... para corregir
algn error detectado.
Para terminar hacer clic en Siguiente.
Para enviar las cartas a la bandeja de la impresora hacer
clic en la opcin Imprimir....
Si nos queremos guardar las cartas en un nuevo
documento por ejemplo para rectificar el texto fijo en
algunas de ellas, o enviar luego el documento a otro
usuario hacemos clic en Editar cartas individuales... En
este caso nos permite elegir combinar todos los registros,
el registro actual o un grupo de registros. El documento
creado ser un documento normal sin combinacin.
Si no queremos realizar ninguna de las acciones
anteriores cerramos el panel de tareas.
Institucin Microsystems, Capacitacin + Desarrollo
Pgina 25
Microsoft Word 2010 Avanzado
La pestaa Correspondencia
Para rectificar un documento combinado o utilizarlo para enviar nuevas cartas podemos abrir el
panel de tareas y utilizar los pasos del asistente que ya hemos visto, pero tambin podemos
utilizar los botones de la pestaa Correspondencia.
Aqu veremos los botones de esta pestaa, algunas opciones las ampliaremos ms adelante.
Permite abrir el cuadro de dilogo Destinatarios de combinar correspondencia para
realizar los cambios convenientes.
Permite insertar en la posicin del cursor un bloque de direcciones tal como vimos
con el asistente
Permite insertar en la posicin del cursor una lnea de saludos tal como vimos con
el asistente.
Permite insertar en la posicin del cursor un campo del origen de datos.
Permite resaltar los campos combinados si la opcin est activada, los datos
correspondientes a campos combinados aparecen resaltados de esta forma es ms
fcil localizarlos dentro del documento.
Asignar campos. Permite asignar campos, esta opcin la detallamos ms
adelante.
En este men podrs utilizar una barra de desplazamiento para moverte por los diferentes
destinatarios. Tambin podrs buscarlo o comprobar algn tipo de error por tu parte en la
creacin de la carta.
Institucin Microsystems, Capacitacin + Desarrollo
Pgina 26
Microsoft Word 2010 Avanzado
Insertar campos de combinacin
Para incluir un campo de combinacin, hacer clic en el icono de la pestaa
Correspondencia y se abrir el cuadro Insertar campo de combinacin con la
lista de todos los campos del origen de datos, seleccionamos el campo a insertar
y hacemos clic en el botn Insertar. Podemos insertar as todos los campos que
queramos. El campo aparecer en el documento principal entre << y >> esto nos indica que ah
va un campo que ser sustituido por un valor cuando se ejecute la accin de combinar.
Aqu tienes un ejemplo de un documento con campos de combinacin.
Microsystemsm
s
Ver datos combinados
Si queremos ver el aspecto que tendr el documento combinado, hacer clic en el
botn. Este botn permite ver el documento principal con los nombres de los
campos o bien con los datos.
Microsystemsm
s
La imagen muestra el documento combinado con los datos del primer registro del origen de
datos.
Si estamos visualizando el documento de esta forma a veces es un poco
complicado localizar los campos de son del origen de datos. Una forma
fcil de solucionar este problema es hacer clic sobre el icono, los campos
del origen de datos aparecern resaltados.
Institucin Microsystems, Capacitacin + Desarrollo
Pgina 27
Microsoft Word 2010 Avanzado
Desplazarse por los registros
El origen de datos puede contener varias filas de
datos (varios destinatarios). Al combinar, se
generarn tantos documentos como registros tenga el
origen. Los siguientes botones permiten desplazarse
por las filas del origen para comprobar, por ejemplo,
si los datos que salen son los esperados.
Primer registro del origen.
Registro anterior.
Este cuadro permite saber qu registro se est visualizando, y tambin permite ir
directamente a un registro determinado escribiendo el nmero de registro. Por ejemplo, 1 indica
que estoy en el primer registro, si sustituimos ese 1 por un 4, se visualizar el documento con
los datos del cuarto cliente.
Registro siguiente.
ltimo registro.
Institucin Microsystems, Capacitacin + Desarrollo
Pgina 28
Microsoft Word 2010 Avanzado
MEMORANDO N 0010-2010/GC
DE
:
GERENTE GENERAL
:
JEFE DE PERSONAL
ASUNTO
FECHA
Por el presente comunico a usted que apartir del lunes 10 de julio de los
corrientes se modificara el horario de trabajo del personal el cual sera de 7:30 am a 4:30 pm con
un receso de 30 minutos a la 1:00 pm para el refrigerio.
Haga conocer esta decision al personal a cargo.
Atentamente
DR. NESTOR PANTOJA HUERTA
GERENTE GENERAL
Institucin Microsystems, Capacitacin + Desarrollo
Pgina 29
Microsoft Word 2010 Avanzado
DE
Dr. Nstor Pantoja Huerta
Lic. Manuel Vargas Soto
Dr. Paco del Toro
Lic. Samuel Ros Ros
Dr. Luis Vela Suarez
Dr. Walter Flores Vargas
Lic. Javier abanto P.
Dr. Daniel Armas
Dr. Armando Ventanas
Lic. Jhans Cuellas
A
Lic. Jaime Aramburu H.
Lic. Elsy Yong Tirado
Lic. Ruth Valles Najar
Lic.
Institucin Microsystems, Capacitacin + Desarrollo
ASUNTO
FECHA
Pgina 30
Microsoft Word 2010 Avanzado
Impresin
Antes de imprimir
Antes de imprimir es interesante echar un vistazo al aspecto general del documento para ver si
est todo correcto.
Para ello nos aseguraremos de que estamos viendo el documento en vista de impresin. En la
pestaa Vista deber estar seleccionado Diseo de impresin, o bien deberemos comprobar que
en la barra de estado est marcada esta opcin
Como ya sabes, esta vista presenta la pgina tal y como se imprimir, con grficos, imgenes,
encabezados y pies de pgina, etc.
Si has utilizado versiones anteriores de Word es posible que
eches de menos la Vista preliminar. En Word 2010 ya no
existe. Lo que se ha hecho es incluir en la pestaa Vista las
opciones ms interesantes, que son las de Zoom:
El botn Una pgina ajustar la pgina al espacio que tenga en la pantalla, para que quepa
completamente. Lo mismo sucede con Dos pginas, pero con dos de ellas, una junto a la otra.
Pero, y si tenemos ms pginas? Y si queremos ver por encima las 15, 30 o 500 pginas que
tiene el documento?
Para hacerlo, deberemos pulsar el botn Zoom.
Se abrir una ventana con una opcin muy
interesante: Varias pginas.
Haremos clic en el botn con forma de monitor y se
desplegar un submen donde podremos seleccionar
cuntas pginas queremos ver y cmo debern estar
organizadas.
Por ejemplo, en la imagen queremos ver una vista
previa de un documento de 15 pginas, as que
hemos decidido mostrar 3 filas con 5 columnas cada
una. Seleccionamos las pginas del modo en que
queremos. Justo bajo el men indicar que vamos a
mostrar 3 x 5 pginas.
En la pantalla de vista previa vemos cmo quedar, y al pulsar Aceptar veremos el resultado
real.
Desde esta vista podremos apreciar y corregir mejor los detalles. Por ejemplo, si una pgina
contiene slo una o dos lneas de texto, lo ideal sera intentar ajustar el texto de forma que quepa
en la anterior, y as ahorrar un papel. Tambin veremos de forma ms rpida y cmoda si los
grficos o imgenes del documento estn bien centrados, etc.
Institucin Microsystems, Capacitacin + Desarrollo
Pgina 31
Microsoft Word 2010 Avanzado
Una vez nos hemos hecho una idea de cmo quedar, lo interesante ser que volvamos a la vista
que normalmente utilizamos para trabajar.
Institucin Microsystems, Capacitacin + Desarrollo
Pgina 32
Microsoft Word 2010 Avanzado
Institucin Microsystems, Capacitacin + Desarrollo
Pgina 33
Anda mungkin juga menyukai
- Aprender Office 365/2019 con 100 ejercicios prácticosDari EverandAprender Office 365/2019 con 100 ejercicios prácticosPenilaian: 2 dari 5 bintang2/5 (1)
- Curso Avanzado de Word Paso A PasoDokumen276 halamanCurso Avanzado de Word Paso A Pasohugo chunga67% (3)
- Libro Windows 10 e Internet - InfoUNIDokumen137 halamanLibro Windows 10 e Internet - InfoUNIGustavo100% (2)
- Libro Ejercicios Microsoft Word 2010Dokumen73 halamanLibro Ejercicios Microsoft Word 2010urielsierra100% (2)
- Guia de Word BasicoDokumen13 halamanGuia de Word BasicoR2D2CCSBelum ada peringkat
- Practicas de Windows 10Dokumen27 halamanPracticas de Windows 10مونيكا نافارو100% (2)
- Cuadernillo de Ejercicios Word 2010 PDFDokumen30 halamanCuadernillo de Ejercicios Word 2010 PDFLoly Martinez Gonzalez75% (4)
- Office 2016. Curso Práctico: Emprendimiento y emprendedoresDari EverandOffice 2016. Curso Práctico: Emprendimiento y emprendedoresBelum ada peringkat
- Tablas de Word 2010Dokumen18 halamanTablas de Word 2010royer39Belum ada peringkat
- C# AvanzadoDokumen36 halamanC# AvanzadoMiguel Dominguez100% (6)
- Aprender fórmulas y funciones con Excel 2010 con 100 ejercicios prácticosDari EverandAprender fórmulas y funciones con Excel 2010 con 100 ejercicios prácticosPenilaian: 4 dari 5 bintang4/5 (1)
- Microsoft Excel 2010 AvanzadoDokumen28 halamanMicrosoft Excel 2010 Avanzadodeejaykuroi100% (2)
- Microsoft Word 2010 BásicoDokumen34 halamanMicrosoft Word 2010 Básicodeejaykuroi100% (2)
- Manual de Word 2010Dokumen97 halamanManual de Word 2010lp2008a9788100% (2)
- Manual de Word Avanzado 2013 PDFDokumen111 halamanManual de Word Avanzado 2013 PDFAnonymous gr6BKJLsHs95% (22)
- Microsoft PowerPoint 2010Dokumen32 halamanMicrosoft PowerPoint 2010deejaykuroi100% (3)
- Microsoft Word 2013 EjerciciosDokumen76 halamanMicrosoft Word 2013 EjerciciosAlan N. Hdez. H.Belum ada peringkat
- PC: Hardware, Software y ComponentesDokumen55 halamanPC: Hardware, Software y ComponentesBlas García RomeroBelum ada peringkat
- Manual de Microsft WordDokumen52 halamanManual de Microsft WordMilagros Yovera RivasBelum ada peringkat
- Definición de computadora y sus componentes hardwareDokumen47 halamanDefinición de computadora y sus componentes hardwaredeejaykuroi100% (2)
- Ejercicios Excel 2010Dokumen85 halamanEjercicios Excel 2010ifanlo75% (4)
- Manual MS Power Point 2013 AvanzadoDokumen57 halamanManual MS Power Point 2013 Avanzadoluce2780% (5)
- Manual de Microsoft Office Word 2016Dokumen63 halamanManual de Microsoft Office Word 2016Jose David Abrego50% (4)
- Ejercicios de Excel 2013Dokumen9 halamanEjercicios de Excel 2013Omar HernándezBelum ada peringkat
- Excel 2010 MóduloDokumen22 halamanExcel 2010 MóduloDaniel Garcia Concilco100% (6)
- Manual Basico Excel 2016Dokumen111 halamanManual Basico Excel 2016walterfime100% (3)
- Microsoft Excel Basico e IntermedioDokumen74 halamanMicrosoft Excel Basico e Intermediovlacktemoc98% (44)
- Ejercicios de ExcelDokumen5 halamanEjercicios de Excelingyajairaolivo100% (32)
- Ensamblaje: SoftwareDokumen33 halamanEnsamblaje: Softwaredeejaykuroi100% (2)
- Ejercicios Word Con ExplicacionesDokumen106 halamanEjercicios Word Con ExplicacionesAdela86% (7)
- Ejercicios de Excel para Alumnos de 2º ESODokumen14 halamanEjercicios de Excel para Alumnos de 2º ESOsanisidrotekno100% (60)
- Ejercicios Básicos WordDokumen1 halamanEjercicios Básicos WordTINA100% (58)
- Windows10 ManualDokumen94 halamanWindows10 ManualFrank C. FloresBelum ada peringkat
- Manual Word 2013 RicoSoftDokumen464 halamanManual Word 2013 RicoSoftdocomez100% (2)
- Curso de Access 2010Dokumen214 halamanCurso de Access 2010Camilo Sanchez100% (3)
- Windows 10Dokumen20 halamanWindows 10Ivan Elias Carrasco LupintaBelum ada peringkat
- Ejercicios PowerPoint 123 BasicoDokumen3 halamanEjercicios PowerPoint 123 BasicoMargarita Igpa ScmBelum ada peringkat
- Manual ExcelDokumen233 halamanManual Excelcecatel63% (8)
- Manual de Excel Básico 2013Dokumen122 halamanManual de Excel Básico 2013Sharon Hernandez100% (2)
- Microsoft Word 2013Dokumen56 halamanMicrosoft Word 2013William Solar100% (3)
- Introducción a Excel 2013: Módulo BásicoDokumen57 halamanIntroducción a Excel 2013: Módulo BásicoCinthia Cosanatan Romero100% (2)
- 07 Ejercicios de Word - Parte 2 de 2Dokumen8 halaman07 Ejercicios de Word - Parte 2 de 2fabianzaldivarBelum ada peringkat
- Manual de Excel 2010Dokumen172 halamanManual de Excel 2010lp2008a9788100% (2)
- Manual de Usuario Office 365Dokumen24 halamanManual de Usuario Office 365Instituto Tecnológico Fabio AMotaBelum ada peringkat
- Guia Practica para El Usuario 2013 UsersDokumen324 halamanGuia Practica para El Usuario 2013 UsersJuan Antonio Gómez AguilarBelum ada peringkat
- Tablas dinámicas con Excel 2016.Funciones, tablas y bases de datosDari EverandTablas dinámicas con Excel 2016.Funciones, tablas y bases de datosBelum ada peringkat
- Tablas - Sesión 04: Modulo N°1 - Ms WordDokumen11 halamanTablas - Sesión 04: Modulo N°1 - Ms WordEDGARDO JACOBO GALLEGOSBelum ada peringkat
- Tablas de Word.Dokumen14 halamanTablas de Word.pilar97Belum ada peringkat
- Sesiones de WordDokumen119 halamanSesiones de Wordjorge11da100% (1)
- I.C. Word Práctica 4 TablasDokumen11 halamanI.C. Word Práctica 4 TablasDavid Jaime UribeBelum ada peringkat
- Tablas de WordDokumen18 halamanTablas de WordUzielCarpioVillanuevaBelum ada peringkat
- Tablas en WordDokumen14 halamanTablas en WordEmmanuel GmaBelum ada peringkat
- Tablas Word GuíaDokumen6 halamanTablas Word GuíaJohanna RiosBelum ada peringkat
- Corel Draw AvanzandoDokumen103 halamanCorel Draw Avanzandodeejaykuroi67% (3)
- Microsoft Excel 2010 BásicoDokumen29 halamanMicrosoft Excel 2010 Básicodeejaykuroi100% (2)
- Corel Draw BásicoDokumen118 halamanCorel Draw Básicodeejaykuroi100% (5)
- Microsoft PowerPoint 2010Dokumen32 halamanMicrosoft PowerPoint 2010deejaykuroi100% (3)
- Ensamblaje: RedesDokumen10 halamanEnsamblaje: Redesdeejaykuroi100% (2)
- Microsoft Word 2010 BásicoDokumen34 halamanMicrosoft Word 2010 Básicodeejaykuroi100% (2)
- Ensamblaje: SoftwareDokumen33 halamanEnsamblaje: Softwaredeejaykuroi100% (2)
- Definición de computadora y sus componentes hardwareDokumen47 halamanDefinición de computadora y sus componentes hardwaredeejaykuroi100% (2)
- Mcp2515 AvrDokumen17 halamanMcp2515 AvrTwsky_04100% (1)
- KogemDokumen165 halamanKogemramichanuBelum ada peringkat
- Onedrive, Scribd, SlideshareDokumen2 halamanOnedrive, Scribd, Slideshareliseth MajiBelum ada peringkat
- Documento Informe de FuentesDokumen9 halamanDocumento Informe de Fuentesjorge alberto garcia cantorBelum ada peringkat
- GmailDokumen12 halamanGmailRaúl DiegoBelum ada peringkat
- Proyecto CapSocial 2010Dokumen12 halamanProyecto CapSocial 2010Fedep2009Belum ada peringkat
- Cómo escribir el símbolo @ en Windows, Mac y laptopsDokumen5 halamanCómo escribir el símbolo @ en Windows, Mac y laptopsNerida Romero TorresBelum ada peringkat
- Titulo o EsloganDokumen3 halamanTitulo o Esloganwooor queBelum ada peringkat
- Buscadores Generales-Tematicos-MultibuscadoresDokumen8 halamanBuscadores Generales-Tematicos-MultibuscadoresFloridalama pop lem100% (2)
- IND560 manual balanzaDokumen20 halamanIND560 manual balanzajojoBelum ada peringkat
- Colciencias - ColfuturoDokumen2 halamanColciencias - Colfuturofamunoz2705Belum ada peringkat
- Proyecto Yaneth AidennDokumen31 halamanProyecto Yaneth AidennWildyWildBelum ada peringkat
- Fisioterapia Basada en La Evidencia y T He Cochrane LibraryDokumen7 halamanFisioterapia Basada en La Evidencia y T He Cochrane LibraryEleana HurtadoBelum ada peringkat
- Libro AudacityDokumen32 halamanLibro AudacitysromerosBelum ada peringkat
- B 65 Fa 51 A 16 Aa 417 Dfba 8Dokumen13 halamanB 65 Fa 51 A 16 Aa 417 Dfba 8api-564842525Belum ada peringkat
- Como Almacenar Los Datos Obtenidos Por Los Dispositivos de La Internet de Las Cosas (IoT)Dokumen30 halamanComo Almacenar Los Datos Obtenidos Por Los Dispositivos de La Internet de Las Cosas (IoT)adiccbBelum ada peringkat
- JAVA_FX_MANUALDokumen47 halamanJAVA_FX_MANUALMauricio Di RienzoBelum ada peringkat
- Manual Corel Draw 11 OriginalDokumen496 halamanManual Corel Draw 11 Originaljefersonander100% (1)
- Maquillaje UpDokumen9 halamanMaquillaje UpNormita KatrynBelum ada peringkat
- Cartas y peticiones para causas socialesDokumen4 halamanCartas y peticiones para causas socialesNisy LopezBelum ada peringkat
- Gestionar La Información de Acuerdo Con Los Procedimientos Establecidos y Con Las Tecnologías de La Información y La Comunicación DisponiblesDokumen6 halamanGestionar La Información de Acuerdo Con Los Procedimientos Establecidos y Con Las Tecnologías de La Información y La Comunicación DisponiblesJESUS DANIEL FERIA MAUSSABelum ada peringkat
- Levantamiento de Informacion SIP TRUNKDokumen20 halamanLevantamiento de Informacion SIP TRUNKAlan GarciaBelum ada peringkat
- Plantilla Carta de NegociacionDokumen3 halamanPlantilla Carta de NegociacionhamitBelum ada peringkat
- PDF 644Dokumen118 halamanPDF 644piratemorganBelum ada peringkat
- Software Gestion Mantencion EasyMaint PDFDokumen50 halamanSoftware Gestion Mantencion EasyMaint PDFpolacodh100% (1)
- Configuración Call Manager ExpressDokumen3 halamanConfiguración Call Manager ExpressAlejandro MarulandaBelum ada peringkat
- 9010 Error de Pantalla B12RDokumen3 halaman9010 Error de Pantalla B12RFlorBelum ada peringkat
- TeldatDokumen16 halamanTeldatsaschavacBelum ada peringkat
- Uso Del Correo Electrónico y Sus Dilemas ÉticosDokumen10 halamanUso Del Correo Electrónico y Sus Dilemas ÉticosPatricio Fernando Garcia Ibarra100% (1)