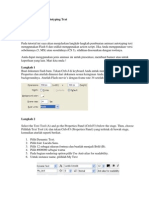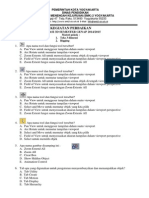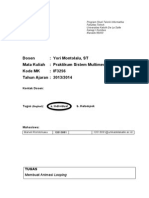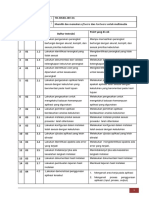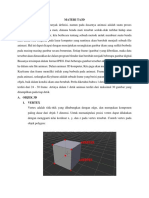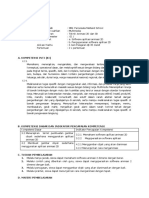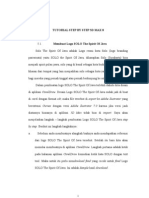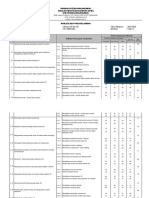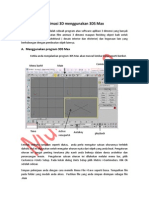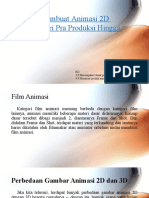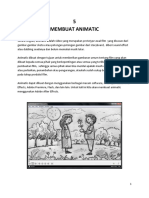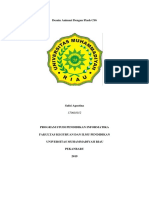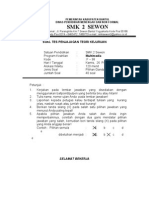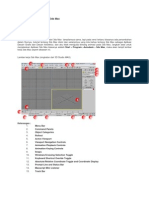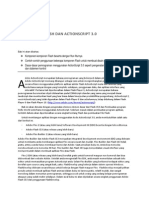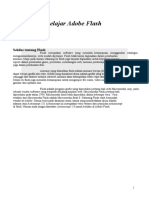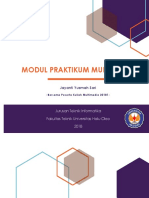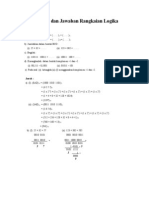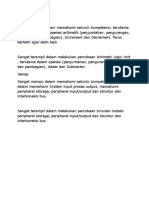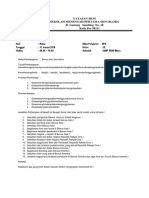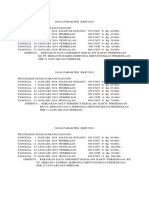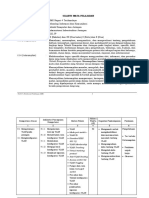AS3 Galeri Foto
Diunggah oleh
IlmuMultimediaDeskripsi Asli:
Judul Asli
Hak Cipta
Format Tersedia
Bagikan dokumen Ini
Apakah menurut Anda dokumen ini bermanfaat?
Apakah konten ini tidak pantas?
Laporkan Dokumen IniHak Cipta:
Format Tersedia
AS3 Galeri Foto
Diunggah oleh
IlmuMultimediaHak Cipta:
Format Tersedia
HANIAM MARIA (14)
SITI NURROHMAH (28)
ACTION
SCRIPT 3.0
2015
ACTION SCRIPT 3.0
ACTION SCRIPT 3.0
Pengertian
Action Script adalah bahasa pemrograman yang dibuat
berdasarkan ECMAScript, yang digunakan dalam pengembangan
situs web dan perangkat lunak menggunakan platform Adobe
Flash Player. Bahasa ini awalnya dikembangakan oleh
Macromedia, tapi kini sudah dimilki dan dilanjutkan
perkembangannya oleh Adobe, yang membeli Macromedia pada
tahun 2005.
Fungsi
Pada Flash, Action Script memilki beberapa fungsi dasar, antara
lain :
1. Animation
Animasi yang sederhana memang tidak membutuhkan Action
Script, namun untuk animasi yang kompleks, Action Script akan
sangat membantu. Sebagai contoh, animasi bola yang memantul
di tanah yang mengikuti hukum fisika akan membutuhkan
ratusan frame. Namun dengan menggunakan Action Script,
animasi tersebut dapat dibuat hanya dalam satu frame.
2. Navigasi
Pergerakan animasi pada Flash secara default bergerak ke depan
dari satu frame ke frame yang lainnya hingga selesai. Namun
ACTION SCRIPT 3.0
dengan Action Script, jalannya animasi dapat dikontrol untuk
berhenti di suatu frame dan berpindah ke sembarang frame
sesuai dengan pilihan dari user.
3. User Input
Action Script dapat digunakan untuk menerima suatu masukan
dari user yang kemudian informasi tersebut dikirimkan kepada
server untuk diolah. Dengan kemampuan ini, Action Script dapat
digunakan untuk membangun suatu aplikasi web berbasis Flash.
4. Memperoleh Data
Seperti yang telah dijelaskan sebelumnya, Action Script dapat
melakukan interaksi dengan server. Dengan demikian kita dapat
meng-update informasi lalu menampilkannya kepada user.
5. Kalkulasi
Action Script dapat melakukan kalkulasi, misalnya seperti yang
diterapkan pada aplikasi shopping chart.
6. Grafik
Action Script dapat mengubah ukuran sebuah grafik, sudut
rotasi, warna movie clip dalam movie, serta dapat menduplikasi
dan menghapus item dari screen.
7. Mengenali Environment
ACTION SCRIPT 3.0
Action Script dapat mengambil nilai waktu dari sistem yang
digunakan oleh user.
8. Memutar Musik
Selain animasi yang berupa gerakan, pada program Flash juga
dapat diinputkan sebuah musik sehingga animasi yang dihasilkan
menjadi lebih menarik. Pada hal ini Action Script dapat
digunakan untuk mengontrol balance dan volume dari musik
tersebut.
Penggunaan Action Script
Penggunaan Action Script ialah untuk mempermudah
pembangunan suatu aplikasi atau animasi. Biasanya semakin
kompleks animasi pada Flash, maka akan semakin banyak
memakan frame. Dengan Action Script, penggunaan frame
tersebut dapat dikurangi, bahkan dapat membuat animasi yang
kompleks hanya dengan satu frame saja.
Struktur
Flash menggunakan struktur bahasa Dot Syntax. Dot atau titik (.)
digunakan untuk menunjukkan metoda atau properti yang
terkait dengan objek.
ACTION SCRIPT 3.0
Objek
Objek adalah suatu tipe data seperti suara, gambar, teks, yang
digunakan untuk mengontrol movie. Semua objek merupakan
bagian dari suatu kelas. Objek pada Flash dapat berupa gambar
yang nampak , hingga sesuatu yang abstrak (tidak nampak),
misalnya tanggal, data, atau deteksi input dari mouse. Objek
dapat dikenali dan digunakan setelah terlebih dahulu diberi
nama. Proses penamaan suatu objek disebut instantiating. Selain
objek yang didefinisikan, pada Flash terdapat predefined class
yang terdiri dari objek yang bisa dipakai di dalam movie.
Beberapa diantaranya, MovieClip, Color, Sound, Button, Stage,
Text Field, dan Text Format.
Class dan Function
Pada dasarnya Action Script adalah bahasa pemrograman yang
dibangun dari class-class yang telah dibuat oleh developer Flash.
Progammer dapat menggunakan class tersebut dengan scriptscript yang sederhana dan mudah untuk diingat.
Berikut ini adalah struktur penulisan class:
Class NamaClass {
Class body
}
ACTION SCRIPT 3.0
Pada Action Script 3.0, class didefinisikan pada file Action Script
external berekstensi *.as. Terdapat 2 tipe class pada Action
Script 3.0, yaitu :
1. Built-in Class, yaitu class yang sudah disediakan oleh Flash.
Programmer dapat memanggilnya dalam bentuk statement yang
sederhana.
2. Custom Class, adalah class yang dibuat sendiri dengan maksud
dan tujuan yang sesuai dengan kebutuhan programmer dalam
membangun suatu aplikasi.
Function/fungsi adalah kumpulan script yang mengerjakan
operasi untuk tujuan tertentu. Terdapat beberapa jenis fungsi
yang dapat digunakan dalam membangun suatu aplikasi
menggunakan Action Script 3.0, yaitu:
1. Built-in functions
2. Named dan user-defined functions
3. Anonymous functions
4. Callback functions
5. Constructor functions
6. Function literal
ACTION SCRIPT 3.0
Mekanisme Kontrol pada Objek dengan AS 3.0
Mekanisme pengendalian (control mechanism) diwujudkan
dengan menggunakan umpan balik (feedback), yang mencuplik
keluaran. Umpan balik ini digunakan untuk mengendalikan baik
masukan maupun proses. Tujuannya adalah untuk mengatur
agar sistem berjalan sesuai dengan tujuan.
Pengaturan Properties Objek dengan AS 3.0
1. Penggunaan perintah Trace
Perintah Trace digunakan untuk menampilkan informasi pada
panel Output. Panel Output hanya digunakan untuk menguji
jalannya program saja, bukan sebagai tampilan utama program.
Yang menjadi tampilan utama program adalah stage kita.
2.Pendeklarasian Variabel
Variabel-variabel yang akan digunakan dalam Script kita harus
dideklarasikan terlebih dahulu. Beberapa tipe variabel yang
sering digunakan antara lain: TextField, Number, String, Array,
Sprite, Shape, dan MovieClip. Kita juga dapat membuat tipe
variabel sendiri berupa objek Class untuk aplikasi kita. Perintah
deklarasi variabel mempunyai bentuk umum:
ACTION SCRIPT 3.0
var namaVariabel:TipeVariabel;
atau cara kedua berikut juga memberikan hasil yang sama:
var namaVariabel:TipeVariabel=new TipeVariabel();
Anda bisa menambahkan program berikut ke dalam kode
program anda untuk memunculkan tulisan Hello World ke
dalam Stage Anda.
var textSaya:TextField=new TextField();
textSaya.text="Hello World";
stage.addChild(textSaya);
Lanjutkan dengan menguji hasil program anda dengan menekan
keyboard Ctrl+Enter, maka anda akan melihat tulisan Hello
World pada Stage anda.
3.Event, Listener, dan Event Handler
Semua interaksi user di dalam Flash dikelola oleh event-event
beberapa contoh event adalah: mouse click, mouse move, input
ACTION SCRIPT 3.0
keyboard, loading file, dan lain-lain. Dalam buku ini akan banyak
menggunakan pengaturan event untuk mendisain interaksi
user.Dalam ActionScript, suatu objek bisa mendengarkan (listen)
event yang terjadi pada dirinya dengan menggunakan method
addEventListener pada objek tersebut. Method ini
membutuhkan dua argumen, yaitu:
Event apa yang akan didengarkan, misalnya MouseEvent atau
pun KeyboardEvent
Fungsi apa yang akan saya kerjakan apabila saya mendegarkan
event.
Dalam contoh kita, baris:
tombolMulai.addEventListener(MouseEvent.CLICK,tekanTombo
l);
function tekanTombol(mevt:MouseEvent):void{ ISI FUNGSI}
Mempunyai maksud sebagai berikut:
Tombol dengan nama instance tombolMulai
mendengarkan event Mouse Click (MouseEvent.CLICK)
akan
Apabila tombolMulai di-click dengan mouse, maka fungsi
tekanTombool akan dipanggil dan dikerjakan. Fungsi
tekanTombol dinamakan Event Handler. Sebuah event handler
ACTION SCRIPT 3.0
harus berupa fungsi dengan satu nilai input (misalnya dalam
contoh kita adalah mevt:MouseEvent) dan tidak mengembalikan
nilai apa-apa (yaitu mempunyai tipe keluaran void).
Membuat galeri foto dengan tombol
Animasi galeri foto dapat di tampilkan menggunakan objek
tombol. Tombol akan di jadikan sebagai navigasi untuk
menampilkan slide foto secara bergantian. Berikut ini langkahlangkah membuatnya :
1. Buatlah file dengan menu File> New
2. Pilih ActionScript 3.0
3. Atur Background Color dengan warna hitam dan atur
ukuran dokumen
4. Buatlah empat layer dengan mengklik New Layer pada
panel timeline.
ACTION SCRIPT 3.0
5. Ubahlah masing-masing layer dengan nama bingkai,
button, image, dan action.
6. Selanjutnya lakukan impor beberapa image dengan pilih
menu File> Import > Import to Library.
7. Image yang telah di impor akan masuk kedalam panel
Library.
8. Klik layer image pada panel Timeline.
9. Geser image pertama pada panel Library ke stage.
10.
Atur ukuran image sesuai keinginan.
11.
Dengan panel Align, atur posisi image pada stage
dengan klik Align horizontal center dan Align vertical center
dengan terlebih dahulu menandai Align to stage.
12.
Tampilan image akan tepat di tengah stage.
ACTION SCRIPT 3.0
13.
Selanjutnya klik kanan frame 2 pada layer image, pilih
Insert Keyframe.
14.
Dengan frame 2 yang terseleksi, geser image kedua
pada panel Library ke stage.
15.
Atur ukuran image dengan ukuran yang sama seperti
image sebelumnya.
16.
Tempatkan pada posisi yang sama menggunakan panel
Align. Image kedua tersebut akan tampak menutupi
tampilan image pertama.
17.
Klik kanan frame 3 pada layer image, pilih Insert
Keyframe.
18.
Geser image ketiga pada frame 3.
19.
Atur dengan ukuran dan posisi yang sama seperti
sebelumnya.
20.
Lakukan hingga image keempat dengan frame 4.
21.
Langkah berikutnya klik frame 1 pada layer bingkai
pada panel Timeline.
22.
Pilih Rectangle tool.
23.
Buatlah objek persegi di luar stage dengan warna
sesuai keinginan.
24.
Atur ukuran objek dengan nilai Width (W) : 350 dan
Height (H) : 260.
25.
Tentukan posisi objek dengan mengklik Align
horizontal center dan Align vertical center pada panel Align.
26.
Tampilan image akan berbingkai seperti gambar
ACTION SCRIPT 3.0
27.
Klik kanan frame 5 pada layer bingkai, pilih Insert
Keyframe.
28.
Selanjutnya klik frame 1 pada layer button.
29.
Pilih PolyStar tool.
30.
Klik Options pada Tool Settings di panel Properties.
31.
Akan tampak kotak dialog Tool Setting.
32.
Tentukan nilai Number of Sides : 3. Klik OK.
33.
Gunakan tool tersebut untuk membuat objek segitiga.
34.
Dengan menggunakan Free Transform Tool, dapat di
gunakan untuk mengubah tampilan segitiga agak
memanjang ke bawah.
35.
Atur warna segitiga.
ACTION SCRIPT 3.0
36.
Tempatkan objek di sisi kiri image, gunakan
pengaturan Align vertical center pada panel Align.
37.
Copy objek segitiga kemudian Paste, atur objek
segitiga duplikasi di samping kanan image dan putar
tampilannya.
38.
Klik kanan objek segitiga sebelah kiri image, pilih
Convert to Symbol.
39.
Pada kotak dialog Convert to Symbol, ketikkan Name
dengan button1 dan tentukan Type dengan Button. Klik
OK.
ACTION SCRIPT 3.0
40.
Ketikkan Instance name pada panel Properties dengan
button1.
41.
Lakukan langkah yang sama pada segitiga di kanan
image dengan Name button2.
42.
Ketikkan Instance name pada panel Properties dengan
button2.
43.
Selanjutnya klik kanan frame 5 pada layer button di
panel Timeline.
44.
Pilih Insert Keyframe.
45.
langkah berikutnya klik frame 1 pada layer actions.
ACTION SCRIPT 3.0
46.
Ketikkan script seperti yang terlihat pada gambar di
bawah ini
47.
Klik ganda objek segitiga kiri untuk masuk ke dalam
mode edit.
48.
Klik kanan frame Over, pilih Insert Keyframe.
49.
Pada frame tersebut ubah warna segitiga menjadi
warna yang lebih cerah.
50.
Klik Scene 1 untuk kembali ke tampilan awal.
51.
Lakukan langkah yang sama pada objek segitiga kanan.
52.
Jalankan animasi galeri dengan tekan Ctrl + Enter.
Anda mungkin juga menyukai
- Panduan Latihan Adobe Flash CS3Dokumen13 halamanPanduan Latihan Adobe Flash CS3pramudiyantoBelum ada peringkat
- Action Script Macro Media FlashDokumen15 halamanAction Script Macro Media Flashatiniea100% (1)
- Action Script Adobe Flash by HERMAN KALOKODokumen24 halamanAction Script Adobe Flash by HERMAN KALOKOHermanKalokoBelum ada peringkat
- (Flash) Modul Flash Sadana ProductionDokumen42 halaman(Flash) Modul Flash Sadana ProductionJadmiko Agung Wicaksono100% (1)
- Modul Animasi Dan GameDokumen75 halamanModul Animasi Dan GameandyBelum ada peringkat
- Tutorial Animasi Bola Dengan Adobe Flash CS6Dokumen8 halamanTutorial Animasi Bola Dengan Adobe Flash CS6Marvel RondonuwuBelum ada peringkat
- Modul Praktikum Animasi FlashDokumen42 halamanModul Praktikum Animasi FlashHeri BudiBelum ada peringkat
- Pengantar 3d Studio Max IIIDokumen49 halamanPengantar 3d Studio Max III1n03l0% (1)
- FLASH ANIMASI AUTOTYPING TEXTDokumen3 halamanFLASH ANIMASI AUTOTYPING TEXTI'am Arie-fBelum ada peringkat
- Belajar Flash Membuat Kalkulator Sederhana - Nurdiana - Web.idDokumen23 halamanBelajar Flash Membuat Kalkulator Sederhana - Nurdiana - Web.idBom Bom KriboBelum ada peringkat
- Modul Visual EffectDokumen60 halamanModul Visual EffectPratama Rio HarBelum ada peringkat
- Unity 3d Tutorial DasarDokumen16 halamanUnity 3d Tutorial DasarMukhlis WidodoBelum ada peringkat
- Remidi Uts Animasi 3DDokumen5 halamanRemidi Uts Animasi 3DArif Eka PrasetyaBelum ada peringkat
- Tutorial Animasi LoopingDokumen11 halamanTutorial Animasi LoopingMarvel Rondonuwu100% (1)
- RPP Teknik Pengolahan Audio Dan Video PDFDokumen6 halamanRPP Teknik Pengolahan Audio Dan Video PDFAndriy DwiBelum ada peringkat
- Bank Soal PraktekDokumen30 halamanBank Soal PraktekEka Putra Pernanda100% (1)
- Modul Pelatihan Adobe Flash CS3 2014Dokumen26 halamanModul Pelatihan Adobe Flash CS3 2014Mar'atus Arifiah100% (1)
- Materi Ta3d PDFDokumen11 halamanMateri Ta3d PDFFety Ayu100% (2)
- Tata Cahaya2Dokumen25 halamanTata Cahaya2Nur Reni WibisanaBelum ada peringkat
- ClapperboardDokumen10 halamanClapperboardArfh arifahBelum ada peringkat
- Pengoperasian ClapperboardDokumen11 halamanPengoperasian ClapperboardMuhammad Irfan Ilyas AssagafBelum ada peringkat
- KD09-Menerapkan Perangkat Lunak Pengolah Gambar Bitmap (Raster)Dokumen17 halamanKD09-Menerapkan Perangkat Lunak Pengolah Gambar Bitmap (Raster)RasmiatiBelum ada peringkat
- 04-Page 41-60Dokumen10 halaman04-Page 41-60yadimandiri05Belum ada peringkat
- AS3 AnimasiDokumen5 halamanAS3 AnimasiTemmy PattiasinaBelum ada peringkat
- Animasi 2DDokumen6 halamanAnimasi 2DigaBelum ada peringkat
- Tutorial Step by Step 3Ds Max 8.0Dokumen36 halamanTutorial Step by Step 3Ds Max 8.0Heri SyaifudinBelum ada peringkat
- Contoh - Analisis KKM Animasi 2d - 3d - 2019-2020Dokumen6 halamanContoh - Analisis KKM Animasi 2d - 3d - 2019-2020Watie WaelahBelum ada peringkat
- Pembuatan Desain Secara Manual PDFDokumen57 halamanPembuatan Desain Secara Manual PDFAnonymous ERVFZgHFnWBelum ada peringkat
- 3DS MAXDokumen16 halaman3DS MAXRatih WilandariBelum ada peringkat
- MENGEDIT VIDEO DENGAN ADOBE PREMIEREDokumen20 halamanMENGEDIT VIDEO DENGAN ADOBE PREMIERERizky Khairun NisaaBelum ada peringkat
- Pembahasan Soal UN 2012 MultimediaDokumen8 halamanPembahasan Soal UN 2012 Multimediarafiq1982100% (1)
- Modul Pembuatan Media Pembelajaran Fisika Menggunakan Adobe Flash CS6Dokumen68 halamanModul Pembuatan Media Pembelajaran Fisika Menggunakan Adobe Flash CS6Meli DestariBelum ada peringkat
- Materi Animasi 2D Dan 3D KD 3.9 Dasar Membuat Animasi 2D Mulai Dari Pra Produksi Hingga Produksi Dan Pasca ProduksiDokumen33 halamanMateri Animasi 2D Dan 3D KD 3.9 Dasar Membuat Animasi 2D Mulai Dari Pra Produksi Hingga Produksi Dan Pasca Produksinurdin nuhaBelum ada peringkat
- Mengenal Adobe Flash Pro Cs6Dokumen58 halamanMengenal Adobe Flash Pro Cs6Fadilla Ayuningtias0% (1)
- Tahapan Membuat Animasi 2d - 2018Dokumen57 halamanTahapan Membuat Animasi 2d - 2018Widyasworo HidayatiBelum ada peringkat
- SKKNI 2010-109 - Desain GrafisDokumen133 halamanSKKNI 2010-109 - Desain GrafisAhmad KhanafiBelum ada peringkat
- ANIMASI OPENTOONZDokumen7 halamanANIMASI OPENTOONZDwi JayantiBelum ada peringkat
- Lembar Kerja Adobe Premier ProDokumen9 halamanLembar Kerja Adobe Premier ProArum Citra Dewi ABelum ada peringkat
- Animasi Dengan Flash CS6Dokumen32 halamanAnimasi Dengan Flash CS6Safni AgustinaBelum ada peringkat
- Perancangan Aplikasi Game Edukasi Tebak Gambar Berbasis MultimediaDokumen8 halamanPerancangan Aplikasi Game Edukasi Tebak Gambar Berbasis MultimediaAhmad TaufikBelum ada peringkat
- LKPD - 1Dokumen4 halamanLKPD - 1Ahmad KhanafiBelum ada peringkat
- Membuat Animasi 2D dengan StoryboardDokumen8 halamanMembuat Animasi 2D dengan StoryboardIfal FalakhBelum ada peringkat
- Modul Animasi DasarDokumen20 halamanModul Animasi DasarJethro Christian OwenBelum ada peringkat
- 4.PPT - TEKNIK ANIMASI Tweening-3.3Dokumen70 halaman4.PPT - TEKNIK ANIMASI Tweening-3.3MacHrozMacBelum ada peringkat
- Tutorial 3DMax Bag-1Dokumen51 halamanTutorial 3DMax Bag-1bakti798Belum ada peringkat
- Materi Teknik Animasi 2D Dan 3D KD 1 XI MM Prinsip Dasar Pembuatan Animasi 2D NewDokumen29 halamanMateri Teknik Animasi 2D Dan 3D KD 1 XI MM Prinsip Dasar Pembuatan Animasi 2D Newnurdin nuha100% (1)
- KD 3.5 MODUL AjarDokumen11 halamanKD 3.5 MODUL Ajarhendra novariadiBelum ada peringkat
- Fr-Apl-01 - Animasi - 2D - .2018Dokumen4 halamanFr-Apl-01 - Animasi - 2D - .2018Safiqur RohmanBelum ada peringkat
- Soal MultimediaDokumen8 halamanSoal MultimediaiifracingBelum ada peringkat
- SKKNI 2007-115 - Jasa Multimedia PDFDokumen478 halamanSKKNI 2007-115 - Jasa Multimedia PDFKAMAL HAQI JAWANIBelum ada peringkat
- 02 Pengolahan Pelbagai Format Video Dengan Bantuan Perangkat Lunak Pengolahan VideoDokumen16 halaman02 Pengolahan Pelbagai Format Video Dengan Bantuan Perangkat Lunak Pengolahan VideoDeni RiswandiBelum ada peringkat
- Tampilan Lingkungan Kerja 3ds MaxDokumen61 halamanTampilan Lingkungan Kerja 3ds MaxAsrulIlyas0% (1)
- Bab 1 Pen Gen Alan As 3Dokumen11 halamanBab 1 Pen Gen Alan As 3Kay O KayBelum ada peringkat
- Pengenalan Flash Dan Actionscript 3.0Dokumen5 halamanPengenalan Flash Dan Actionscript 3.0satriya pamungkasBelum ada peringkat
- Action ScriptDokumen7 halamanAction ScriptlembayungBelum ada peringkat
- Animasi BobbyaDokumen11 halamanAnimasi BobbyaSiaBelum ada peringkat
- BAB 1 Pengenalan-Adobe-FlashDokumen6 halamanBAB 1 Pengenalan-Adobe-FlashBellaBelum ada peringkat
- Membuat CD InteraktifDokumen22 halamanMembuat CD InteraktifAlief ChandraBelum ada peringkat
- LandasanTeoriDokumen21 halamanLandasanTeoriardisa eka putraBelum ada peringkat
- Modul Praktikum Multimedia Flatten1Dokumen12 halamanModul Praktikum Multimedia Flatten1Andrian KasturiBelum ada peringkat
- Deskripsi KIKDDokumen1 halamanDeskripsi KIKDIlmuMultimediaBelum ada peringkat
- SoalDokumen15 halamanSoalnotden97Belum ada peringkat
- Objek Ipa Dan PengamatanDokumen42 halamanObjek Ipa Dan PengamatanIlmuMultimediaBelum ada peringkat
- 40+ Contoh Soal USBN Produktif TKJ Untuk SMK STM Terbaru 2020 Beserta Kunci Jawaban Beserta Kunci JawabanDokumen10 halaman40+ Contoh Soal USBN Produktif TKJ Untuk SMK STM Terbaru 2020 Beserta Kunci Jawaban Beserta Kunci JawabanIlmuMultimediaBelum ada peringkat
- SoalDokumen15 halamanSoalnotden97Belum ada peringkat
- Cara Penulisan Laporan Kunjungan Industri 1Dokumen2 halamanCara Penulisan Laporan Kunjungan Industri 1deviBelum ada peringkat
- Lembar Laporan 3D Printing Kamp Kreatif SMK IndonesiaDokumen3 halamanLembar Laporan 3D Printing Kamp Kreatif SMK IndonesiaIlmuMultimediaBelum ada peringkat
- Deskripsi KIKDDokumen1 halamanDeskripsi KIKDIlmuMultimediaBelum ada peringkat
- Analisis SWOT Unit Kerja MultimediaDokumen1 halamanAnalisis SWOT Unit Kerja MultimediaIlmuMultimediaBelum ada peringkat
- Cara Penulisan Laporan Kunjungan Industri 1Dokumen2 halamanCara Penulisan Laporan Kunjungan Industri 1deviBelum ada peringkat
- Tata Tertib Ruang KomputerDokumen1 halamanTata Tertib Ruang KomputerIlmuMultimediaBelum ada peringkat
- SoalDokumen15 halamanSoalnotden97Belum ada peringkat
- FR.AC.02. Tinjauan Proses AsesmenDokumen3 halamanFR.AC.02. Tinjauan Proses AsesmenAgus Salam SupriatnaBelum ada peringkat
- Analisis SWOT Unit Kerja MultimediaDokumen1 halamanAnalisis SWOT Unit Kerja MultimediaIlmuMultimediaBelum ada peringkat
- Desain Kemasan Konsep KaryaDokumen4 halamanDesain Kemasan Konsep KaryaIlmuMultimediaBelum ada peringkat
- SoalDokumen15 halamanSoalnotden97Belum ada peringkat
- Pengertian Peer To Peer NetworkDokumen1 halamanPengertian Peer To Peer NetworkIlmuMultimediaBelum ada peringkat
- FotografiDokumen15 halamanFotografiIlmuMultimediaBelum ada peringkat
- Tata Letak Komponen Komputer: Job SheetDokumen4 halamanTata Letak Komponen Komputer: Job SheetIlmuMultimediaBelum ada peringkat
- 1.kontrak PerkuliahanDokumen17 halaman1.kontrak PerkuliahanIlmuMultimediaBelum ada peringkat
- Worksheet Semester 2 Kls 8Dokumen17 halamanWorksheet Semester 2 Kls 8IlmuMultimediaBelum ada peringkat
- Workseet Semester Dua Kelas 9 .Dokumen14 halamanWorkseet Semester Dua Kelas 9 .IlmuMultimediaBelum ada peringkat
- Peer To PeerDokumen4 halamanPeer To PeerIlmuMultimediaBelum ada peringkat
- Jobsheet Menginstalasi PCDokumen2 halamanJobsheet Menginstalasi PCIlmuMultimediaBelum ada peringkat
- Silabus Administrasi Infrastruktur JaringanDokumen2 halamanSilabus Administrasi Infrastruktur JaringanIlmuMultimediaBelum ada peringkat
- Ringkasan Debian 7Dokumen5 halamanRingkasan Debian 7IlmuMultimediaBelum ada peringkat
- Silabus Administrasi Infrastruktur JaringanDokumen17 halamanSilabus Administrasi Infrastruktur JaringanAriManibuy100% (1)
- Soal-Soal CPNS Contoh Soal Tes CPNS Tes Wawasan Kebangsaan - TWKDokumen41 halamanSoal-Soal CPNS Contoh Soal Tes CPNS Tes Wawasan Kebangsaan - TWKIlmuMultimediaBelum ada peringkat
- Silabus - Kelas - Ii - KK - 13,14,15,16Dokumen12 halamanSilabus - Kelas - Ii - KK - 13,14,15,16IlmuMultimediaBelum ada peringkat
- Tes CPNS Latihan Soal CPNS Tes Karakteristik Pribadi PDFDokumen20 halamanTes CPNS Latihan Soal CPNS Tes Karakteristik Pribadi PDFRiki Kurniawan RamangBelum ada peringkat