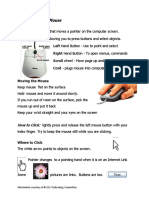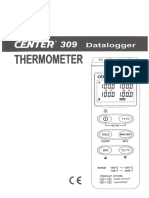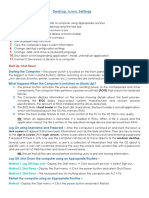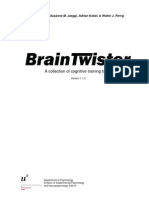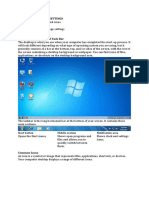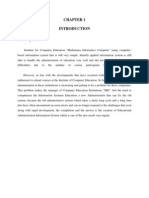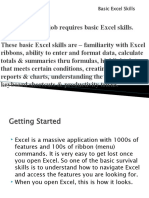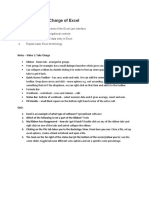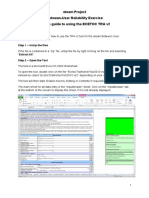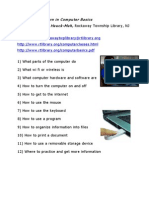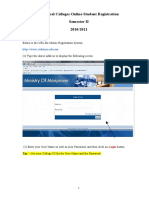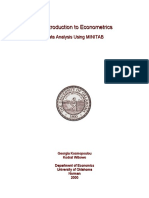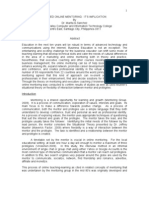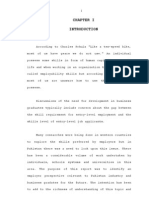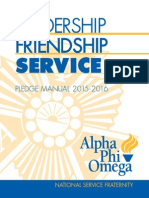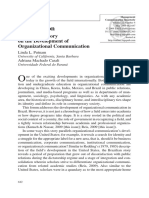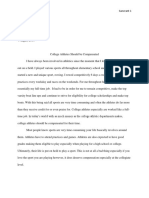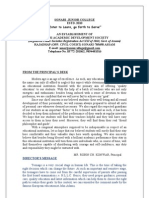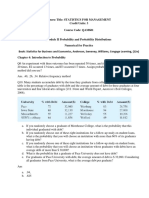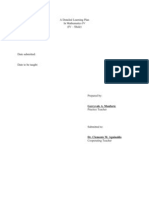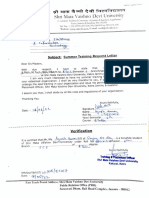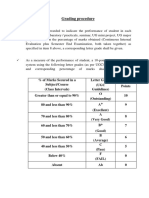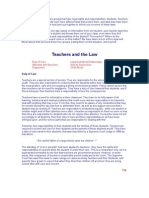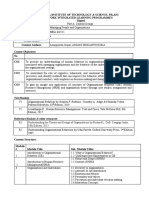Turningpoint Instructions
Diunggah oleh
api-2643173550 penilaian0% menganggap dokumen ini bermanfaat (0 suara)
60 tayangan2 halamanIntegrating Clicker Data Into Your Moodle 2 Course: Part 1: Download a Participant List. Part 2: uploading to Moodle Using Integrations updating most own username and password, then click(and connect) g. You will see a sign when you have been successful.
Deskripsi Asli:
Judul Asli
turningpoint instructions
Hak Cipta
© © All Rights Reserved
Format Tersedia
DOC, PDF, TXT atau baca online dari Scribd
Bagikan dokumen Ini
Apakah menurut Anda dokumen ini bermanfaat?
Apakah konten ini tidak pantas?
Laporkan Dokumen IniIntegrating Clicker Data Into Your Moodle 2 Course: Part 1: Download a Participant List. Part 2: uploading to Moodle Using Integrations updating most own username and password, then click(and connect) g. You will see a sign when you have been successful.
Hak Cipta:
© All Rights Reserved
Format Tersedia
Unduh sebagai DOC, PDF, TXT atau baca online dari Scribd
0 penilaian0% menganggap dokumen ini bermanfaat (0 suara)
60 tayangan2 halamanTurningpoint Instructions
Diunggah oleh
api-264317355Integrating Clicker Data Into Your Moodle 2 Course: Part 1: Download a Participant List. Part 2: uploading to Moodle Using Integrations updating most own username and password, then click(and connect) g. You will see a sign when you have been successful.
Hak Cipta:
© All Rights Reserved
Format Tersedia
Unduh sebagai DOC, PDF, TXT atau baca online dari Scribd
Anda di halaman 1dari 2
You can forget facts, but you cannot
forget understanding
-Dr. Eric Mazur-
FAST PODIUM INSTRUCTIONS FOR TURNING POINT
VERSION 5!
Response Card NXT
1. To begin, press the center silver button, firmly to wake up your Clicker.
2. Note the partially shaded button in the upper left hand corner of the
keyboard; this button will allow you to return to your home page. Press that
button three (3) times. (If you are ever confused or feel that youve made a
mistake, this button will always return you to the home page.)
3. Three things indicate you are on your home page.
o The channel on which you are currently on (upper left corner)
o The Wrench (lower right corner)
o Battery indicator (upper right corner)
Gathering and Saving Data
On completion of a clicker-enabled session, click Save Session. This saves all
gathered data to your TPv5 sessions folder. Note: on the CTL Laptop, you have a
.tpzx file in your TPV5 sessions folder. Use this to integrate your data into your
course.
Integrating Clicker Data Into Your Moodle 2 Course:
Part 1: Download a participant list
When: The initial list should only be downloaded once. On subsequent data
uploads, you will UPDATE your participant list.
a. Click on Manage tab.
b. Click on Participant List.
c. Click on New on the drop-down list.
d. Select Download from Integration (Moodle) and Create List
e. Enter https://moodle2.uncc.edu as your server address, use your
Part 2: Uploading
to Moodle
Using
Integrations
updating most
own Username
and
password,
then click(and
connect.
recent participant
list)
f. Select the class you wish to use and then click Import.
g. You will see a sign when you have been successful.
a. Click on Manage tab.
b. Expand participation list containing desired session data. Expand
the Auto section to view session file, if necessary.
c. Click and drag desired file to correct class.
d. Highlight course with New Session for uploading, then click on
Results Manager.
e. Click on Integrations.
f. Enter Moodle as integration type, https://moodle2.uncc.edu as
Server address, and username and password.
1
Note: At this time you may choose to update your most recent
Participant List to include any student who had not previously
registered their NXT Response Device before the export of session
data to Moodle.
g. Click Export Sessions and select the session to export. Click
Generating Reports in Turning Point version 5
1. Click on Reports (TPV5 toolbar). There, youll find a number of reports which
can be generated from the saved session data.
2. Click on the type(s) of reports you would like to generate (upper Right Hand
corner).
3. Either Export (CSV, Excel, HTML) or Print report (upper Left Hand corner).
Presenter Card
If you have additional questions, please contact our Helpdesk
at 704-687-5500 or via email: help@uncc.edu
From the Turning Point Dashboard
a. Click the channel indicator
Danielle Robertsons
Kurt Richters contact
b. Scroll down to Presenter
contact information:
information:
Email: drober68@uncc.edu
Email: krichte3@uncc.edu
Card
(704-687-1845)
(704-687-8105)
c. Click change
d. Click clear paired device
e. Click Change a second time
f. Press Start/Stop button on Presenter Card
Note: The device ID for your Presenter Card will now be recognized.
g. Click Save
Resources
Teaching With Classroom Response Systems: Creative Active Learning Environments by Eric
Bruf
Moodle site: Teaching with Clickers (http://moodle.uncc.edu
Center for Teaching and Learning: http://teaching.uncc.edu
You may also view Dr. Eric Mazurs lecture on Critical Thinking through the
use of Clickers: http://www.youtube.com/watch?
v=sFaAEBzgkDs&list=UUfSguGhZE53c32WkRxT1V_A&index=24&feature=plpp_video
Anda mungkin juga menyukai
- Turningpoint InstructionsDokumen2 halamanTurningpoint Instructionsapi-264317355Belum ada peringkat
- Computer Vocabulary 400 Bad Request 400 Bad Request Nginx/1.2.9Dokumen6 halamanComputer Vocabulary 400 Bad Request 400 Bad Request Nginx/1.2.9Siobhan ConnollyBelum ada peringkat
- Accessing Crystal ReportsDokumen2 halamanAccessing Crystal Reportssir loinBelum ada peringkat
- Computer Help Part 2Dokumen6 halamanComputer Help Part 2TJPlayzBelum ada peringkat
- Introduction To Data Science Prod Edxapp Edx CDN OrgDokumen32 halamanIntroduction To Data Science Prod Edxapp Edx CDN OrgFarhanaBelum ada peringkat
- Basic Training OutlinesDokumen2 halamanBasic Training OutlinesAdolf HugoBelum ada peringkat
- CE 309 ManualDokumen16 halamanCE 309 Manualtaz julieBelum ada peringkat
- DAT101x Lab 4 - Machine LearningDokumen34 halamanDAT101x Lab 4 - Machine LearningIgo CandeeiroBelum ada peringkat
- Virtual Presentation On Introduction To E-Views and Data EntryDokumen63 halamanVirtual Presentation On Introduction To E-Views and Data EntryAyano DavidBelum ada peringkat
- (Chapter 2) Desktop, Icons, and SettingsDokumen5 halaman(Chapter 2) Desktop, Icons, and Settingsmithal tiraniBelum ada peringkat
- Ski Incident Investigation ToolDokumen10 halamanSki Incident Investigation ToolsantuchetuBelum ada peringkat
- BrainTwister A Collection of Cognitive Training TasksDokumen43 halamanBrainTwister A Collection of Cognitive Training TasksCapoNeatBelum ada peringkat
- L3 FCS Gui Operating SystemDokumen20 halamanL3 FCS Gui Operating SystemAlex MainaBelum ada peringkat
- Centricity Pacs Quick GuideDokumen6 halamanCentricity Pacs Quick GuideEsdras SouzaBelum ada peringkat
- Learning Computer Basics and The InternetDokumen12 halamanLearning Computer Basics and The InternetOliver MagpantayBelum ada peringkat
- Powerpoint How ToDokumen18 halamanPowerpoint How ToalexanderBelum ada peringkat
- Ch-3, Qa, Xii, Ict SkillDokumen7 halamanCh-3, Qa, Xii, Ict SkillHiten ChaudharyBelum ada peringkat
- Working With Annotative TextDokumen4 halamanWorking With Annotative TextrolandBelum ada peringkat
- Computer Fundamental LabDokumen35 halamanComputer Fundamental LabNayan MridhaBelum ada peringkat
- ITC Lab 3 Sec EDokumen24 halamanITC Lab 3 Sec EMuhammad UmairBelum ada peringkat
- ForewordDokumen18 halamanForewordRoby Al'Qalam Sang Pengejar'MimpiBelum ada peringkat
- METAPOST NVH BasicDokumen13 halamanMETAPOST NVH BasicnabilishesBelum ada peringkat
- Wa0003Dokumen29 halamanWa0003Gaurav AnandBelum ada peringkat
- Manual Ni MichelleDokumen141 halamanManual Ni Michelleldelgado.dcBelum ada peringkat
- 7xwruldo: You Will Need About Minutes To Complete This TutorialDokumen62 halaman7xwruldo: You Will Need About Minutes To Complete This Tutorialniteen12350% (2)
- Ti Tools Ti Cellsheet Converter: Convert and Send To Connected Ti DeviceDokumen6 halamanTi Tools Ti Cellsheet Converter: Convert and Send To Connected Ti Devicetesttest1Belum ada peringkat
- Module 4Dokumen72 halamanModule 4levu91Belum ada peringkat
- Hands-On Exercise No. 2 Batch-07 Digital Literacy Total Marks: 10 Due Date: 09/07/2020Dokumen3 halamanHands-On Exercise No. 2 Batch-07 Digital Literacy Total Marks: 10 Due Date: 09/07/2020bc160200544 Mah JabeenBelum ada peringkat
- General SAP Tips and TricksDokumen17 halamanGeneral SAP Tips and Trickssmithakota100% (1)
- Week 1 - Taking Charge of ExcelDokumen3 halamanWeek 1 - Taking Charge of ExcelhirakmalikBelum ada peringkat
- Aplikasi Komputer - p2 Windows XPDokumen52 halamanAplikasi Komputer - p2 Windows XPAri GinanjarBelum ada peringkat
- Pass To Sir DonDokumen13 halamanPass To Sir DonAleya OliveronBelum ada peringkat
- Do The Following ExerciseDokumen2 halamanDo The Following ExerciseChantha JayawardenaBelum ada peringkat
- MMTK Access1 ExercisesDokumen3 halamanMMTK Access1 Exercisesjtzamora05Belum ada peringkat
- Evolution 200 Series Getting StartedDokumen2 halamanEvolution 200 Series Getting StartedSyed Atif MushtaqBelum ada peringkat
- Eteam Project Between-User Reliability Exercise Simple Guide To Using The ECETOC TRA v2Dokumen2 halamanEteam Project Between-User Reliability Exercise Simple Guide To Using The ECETOC TRA v2Adi AdyBelum ada peringkat
- What We Will Learn in Computer Basics Teacher Barbara Hauck-MahDokumen12 halamanWhat We Will Learn in Computer Basics Teacher Barbara Hauck-MahdirtyharrydeepakBelum ada peringkat
- Microsoft Excel 2010 NotesDokumen18 halamanMicrosoft Excel 2010 Notesgladys faithBelum ada peringkat
- Access 2003 Quick TutorialDokumen9 halamanAccess 2003 Quick Tutorialdmx33Belum ada peringkat
- Student Online Registration GuidelineDokumen9 halamanStudent Online Registration GuidelineahmedBelum ada peringkat
- Introduction To MS Windows 98Dokumen13 halamanIntroduction To MS Windows 98mpvukBelum ada peringkat
- Introduction To Econometrics DataDokumen101 halamanIntroduction To Econometrics DataraberriosBelum ada peringkat
- Basic Interview Questions For Skills TestsDokumen3 halamanBasic Interview Questions For Skills TestsRahul DesaiBelum ada peringkat
- MonaDokumen11 halamanMonadarthrraBelum ada peringkat
- Your First Microstation Session: Tutorial PrerequisitesDokumen24 halamanYour First Microstation Session: Tutorial PrerequisitessunilrauloBelum ada peringkat
- Starting Microsoft Excel: 1. Click On The START Button. 2. Click On PROGRAMS. 3. Click On Microsoft ExcelDokumen26 halamanStarting Microsoft Excel: 1. Click On The START Button. 2. Click On PROGRAMS. 3. Click On Microsoft ExcelSubhashree AbinashBelum ada peringkat
- Office ProductivityDokumen111 halamanOffice ProductivityNea CadVelBelum ada peringkat
- Aspen Lab ForDokumen2 halamanAspen Lab ForGiancarloErrigoBelum ada peringkat
- Soluciones Ti Nspire CX CasDokumen5 halamanSoluciones Ti Nspire CX CasJohann CárdenasBelum ada peringkat
- Spreadsheet: Class Ix - Chapter-5 (Spreadsheet)Dokumen9 halamanSpreadsheet: Class Ix - Chapter-5 (Spreadsheet)PREETI KAUSHIK100% (1)
- 12-It Java NotesDokumen6 halaman12-It Java Notesenjoying lifeBelum ada peringkat
- Experiment BCA 1stDokumen13 halamanExperiment BCA 1stsushantjaguri641Belum ada peringkat
- How To Process The PET/CT Data On Your Own PC: (Quick Manual)Dokumen4 halamanHow To Process The PET/CT Data On Your Own PC: (Quick Manual)Physicien HopitalBelum ada peringkat
- PDFDokumen114 halamanPDFSmart SarimBelum ada peringkat
- Section 1: Opening Market AnalystDokumen80 halamanSection 1: Opening Market Analysthumblepie123Belum ada peringkat
- Winlens 2008Dokumen27 halamanWinlens 2008digitalmohsanBelum ada peringkat
- Win XPDokumen13 halamanWin XPDebasis MarthaBelum ada peringkat
- Erin Cutts Resume 2 16Dokumen2 halamanErin Cutts Resume 2 16api-316943882Belum ada peringkat
- Applied Online Mentoring: Its ImplicationDokumen13 halamanApplied Online Mentoring: Its ImplicationMarita Garcia SanchezBelum ada peringkat
- Chapter 1 - Employment SkillsDokumen5 halamanChapter 1 - Employment SkillsNabeel NazeerBelum ada peringkat
- 06072019003840Dokumen20 halaman06072019003840Jeyanthan drjBelum ada peringkat
- Pledge ManualDokumen76 halamanPledge ManualCyrus Jia50% (2)
- Putnam & CasaliDokumen6 halamanPutnam & CasaliDiego MedeirosBelum ada peringkat
- Cip Lesson Plan For WeeblyDokumen5 halamanCip Lesson Plan For Weeblyapi-249406472Belum ada peringkat
- Week 9 LessonDokumen1 halamanWeek 9 Lessonapi-252515648Belum ada peringkat
- College Athletes Should Recieve CompensationDokumen12 halamanCollege Athletes Should Recieve Compensationapi-466367945Belum ada peringkat
- Jona Gangan-GURO21 - Action-Plan-Template - VersionDokumen2 halamanJona Gangan-GURO21 - Action-Plan-Template - VersionMaria Jonalyn GanganBelum ada peringkat
- 3ws Group ProfileDokumen12 halaman3ws Group Profileapi-210677633Belum ada peringkat
- Sonari Junior CollegeDokumen7 halamanSonari Junior CollegeHimanshu BhuyanBelum ada peringkat
- Assignment ProbabilityDokumen6 halamanAssignment ProbabilityVarun LalwaniBelum ada peringkat
- A Detailed Learning PlanDokumen6 halamanA Detailed Learning PlanGerryvale MonforteBelum ada peringkat
- Questions and Framework Adapted From The Allyn & Bacon Guide To Writing, 8Dokumen3 halamanQuestions and Framework Adapted From The Allyn & Bacon Guide To Writing, 8Kim LaceyBelum ada peringkat
- RecommendationDokumen1 halamanRecommendationAyush KumarBelum ada peringkat
- About Ism Patna: Development Programme FacultyDokumen2 halamanAbout Ism Patna: Development Programme FacultybasuiasBelum ada peringkat
- Caramelo or Puro Cuento LessonplanDokumen242 halamanCaramelo or Puro Cuento LessonplanAzul IrlaundeBelum ada peringkat
- John Kanaka Week 2 Lesson PlanDokumen2 halamanJohn Kanaka Week 2 Lesson Planapi-282308167Belum ada peringkat
- A Level Pure1 Oct2021 Mark SchemeDokumen27 halamanA Level Pure1 Oct2021 Mark Schememzino100406Belum ada peringkat
- Btech CGPA Calculation BookDokumen5 halamanBtech CGPA Calculation BookvijayaBelum ada peringkat
- Detailed Lesson Plan For Submission No 4Dokumen5 halamanDetailed Lesson Plan For Submission No 4Tromar Castillo LorestoBelum ada peringkat
- Systems Theory - Critique PaperDokumen6 halamanSystems Theory - Critique PaperJFSBelum ada peringkat
- Capstone Project GuidelinesDokumen23 halamanCapstone Project GuidelinesAdoree RamosBelum ada peringkat
- Clienteles of CommunicationDokumen26 halamanClienteles of CommunicationKeat68% (41)
- Patrick Henry Lesson PlanDokumen2 halamanPatrick Henry Lesson Planapi-273911894Belum ada peringkat
- First Grade Science Seasons LessonDokumen10 halamanFirst Grade Science Seasons Lessonapi-273149494100% (2)
- Tinetti Assessment BalanceDokumen3 halamanTinetti Assessment BalanceAlexandra DeacBelum ada peringkat
- Moral and Legal Issues in EducationDokumen9 halamanMoral and Legal Issues in EducationallannaryanadasBelum ada peringkat
- MBA ZG511 Course HandoutDokumen6 halamanMBA ZG511 Course HandoutSajid RehmanBelum ada peringkat