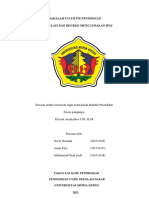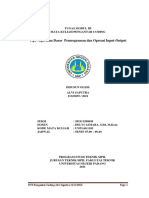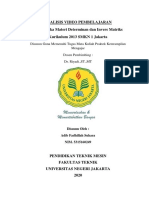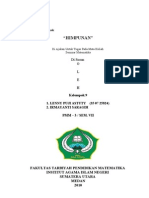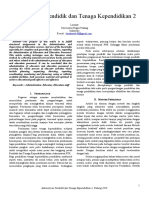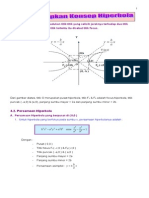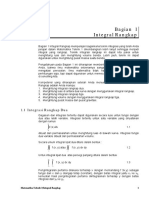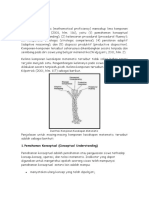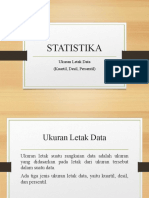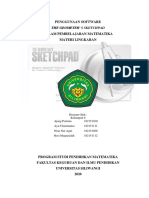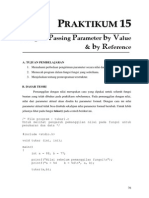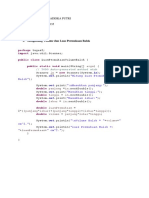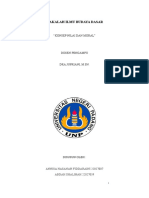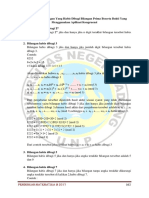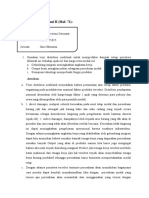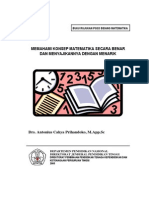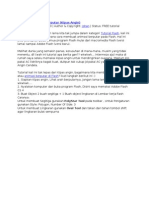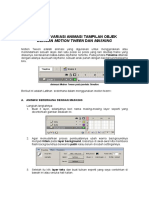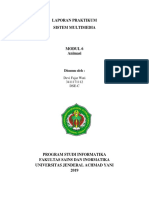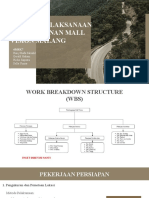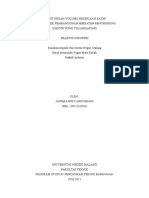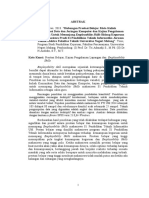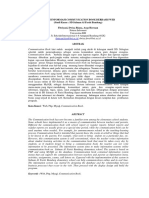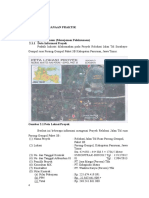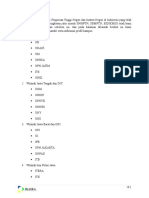Tutorial Animasi Perubahan Siang Dan Malam
Diunggah oleh
Selly Handik PratiwiJudul Asli
Hak Cipta
Format Tersedia
Bagikan dokumen Ini
Apakah menurut Anda dokumen ini bermanfaat?
Apakah konten ini tidak pantas?
Laporkan Dokumen IniHak Cipta:
Format Tersedia
Tutorial Animasi Perubahan Siang Dan Malam
Diunggah oleh
Selly Handik PratiwiHak Cipta:
Format Tersedia
100
Lampiran 7
TUTORIAL ANIMASI PERUBAHAN SIANG DAN MALAM
A. Langit
1. Ubah nama layer menjadi Langit.
2. Buat kotak yang memenuhi area dokumen dengan rectangle tool (warna terserah).
3. Klik objek kotak, kemudian pada panel color mixer rubah type-nya menjadi Linear,
dengan komposisi warna seperti dibawah ini. Jika tidak ada tampilan panel Color
Mixer, Klik Window > Color Mixer.
4. Kemudian putar gradasi sehingga warna biru berada diatas, dan kuning berada
dibawah. Caranya klik gradient tool .
5. Klik objek kotak, kemudian arahkan pointer pada pojok kanan atas (tanda lingkaran),
sehingga pointer berubah menjadi tanda panah melingkar. Drag, dan putar sehingga
warna biru berada diatas, dan kuning dibawah.
6. Insert Keyframe pada layer ke 100.
7. Kemudian ubah klik kotak langit, ubah gradasi menjadi seperti dibawah ini.
101
8. Klik frame diantara dua keyframe.
9. Kemudian pada panel properties, Ubah Tween: Shape.
B. Gedung
10. Tambahkan layer baru (insert layer, )
11. Beri nama gedung, taruh layer gedung diatas layer langit.
12. Kemudian gambar seperti berikut ini.
13. Insert Frame pada layer ke 100.
C. Matahari
14. Tambahkan layer baru, beri nama Matahari, taruh diatas layer Langit.
15. Kemudian gambar objek lingkaran seperti berikut.
102
16. Klik matahari kemudian rubah menjadi Movie Clip.
17. Double click objek matahari, sehingga akan masuk ke Symbol 1.
18. Tambahkan layer baru, copy objek matahari, klik layer yang baru dibuat kemudian
klik Ctrl+Shift+V. Sehingga akan tercipta dua layer yang berisi objek matahari.
19. Selanjutnya adalah menciptakan efek glow (berpendar). Sembunyikan layer yang atas.
20. Klik objek matahari pada layer bawah, convert menjadi movie clip, kemudian klik
Filter> klik add filter (icon + warna biru). Kemudian klik blur. Rubah parameter blur
x dan y menjadi 70.
21. Kembali ke scene 1.
22. Pada layer Matahari, pada frame 30, insert keyframe dan rubah posisi matahari
sebagai berikut.
103
23. Pada layer Matahari, pada frame 30, insert keyframe dan rubah posisi matahari
sebagai berikut.
24. Pada sela-sela keyframe tambahkan motion tween.
25. Instert Frame pada frame ke 100.
D. Bulan
26. Buat Layer baru, beri nama Bulan, Taruh diatas layer Matahari.
27. Pada layer Bulan, insert keyframe pada frame ke 40. Buat objek lingkaran dibawah
lembar kerja seperti dibwah ini.
28. Convert menjadi movie clip.
29. Double clip bulan sehingga masuk ke Symbol 1.
30. Tambahkan layer baru, copy objek bulan, klik layer yang baru dibuat kemudian klik
Ctrl+Shift+V. Sehingga akan tercipta dua layer yang berisi objek bulan.
104
31. Selanjutnya adalah menciptakan efek glow (berpendar). Sembunyikan layer yang atas.
32. Klik objek bulan pada layer bawah, convert menjadi movie clip, kemudian klik
Filter> klik add filter (icon + warna biru). Kemudian klik blur. Rubah parameter blur
x dan y menjadi 70.
33. Kembali ke scene 1.
34. Insert keyframe pada layer ke 60. Rubah posisi bulan seperti berikut.
35. Kemudian tambahkan motion tween pada sela-sela keyframe.
36. Pada layer Bulan, Insert Frame pada layer ke 100.
E. Bintang
37. Buat layer baru beri nama Bintang. Kemudian pada frame ke 60, buat lingkaran kecil
dengan elips tool. Convert menjadi movieclip, kemudian klik objek tersebut, klik
filter> Add Filter > Blur. Rubah parameter Bulr x dan y menjadi 50. Sehingga
menghasilkan bintang bercahaya. Copy bintang, kemudian paste dan sebar di
beberapa titik seperti berikut.
105
38. Pada layer Bintang, insert Frame pada layer ke 100.
F. Jendela
39. Buat layer baru, beri nama Lampu.
40. Tambahkan keyframe pada frame ke 65, kemudian buat beberapa objek kotak kecil
untuk jendela gedung. Kemudian copy dan paste acak ke beberapa gedung. Sehingga
menghasilkan efek lampu menyala.
41. Tambahkan keyframe pada frame ke 67. Kemudian copy dan paste jendela secara
acak ke beberapa gedung.
42. Lakukan hal yang sama pada frame 69 dan 71.
43. Kemudian tambahkan Frame pada frame ke 100.
44. Jalankan Animasi!
Selamat Belajar Nak
Anda mungkin juga menyukai
- Efek DopplerDokumen23 halamanEfek DopplerDwi TriyantoBelum ada peringkat
- Pengantar Coding 5Dokumen13 halamanPengantar Coding 5Ridho FarhansyahBelum ada peringkat
- Ujian Tengah Semester Jan Jun 2021 Fakultas Ekonomi UNP PadangDokumen1 halamanUjian Tengah Semester Jan Jun 2021 Fakultas Ekonomi UNP PadangAisyah RianiBelum ada peringkat
- Makalah Uji Korelasi Regresi - SPSSDokumen40 halamanMakalah Uji Korelasi Regresi - SPSSRijal AufaBelum ada peringkat
- Jawaban Uts Pengantar Coding Alvi Saputra - 21323055Dokumen11 halamanJawaban Uts Pengantar Coding Alvi Saputra - 21323055Alvi SaputraBelum ada peringkat
- Peng. Dasar Matematika-3.2Dokumen12 halamanPeng. Dasar Matematika-3.2tania ramadhaniBelum ada peringkat
- SOAL-MATEMATIKADokumen4 halamanSOAL-MATEMATIKASulton IbrahimBelum ada peringkat
- Pertanyaan Kelompok 7Dokumen4 halamanPertanyaan Kelompok 7NUR HIDAYATBelum ada peringkat
- 16.5 Aplikasi Kalkulus Untuk Probabilitas Fungsi Kerapatan ProbabilitasDokumen10 halaman16.5 Aplikasi Kalkulus Untuk Probabilitas Fungsi Kerapatan ProbabilitasMia MiuBelum ada peringkat
- Analisis Video Pembelajaran Adib 2020 PDFDokumen18 halamanAnalisis Video Pembelajaran Adib 2020 PDFadib fadhillahBelum ada peringkat
- Uas Bind Unp 2022Dokumen2 halamanUas Bind Unp 2022Mukdan ZainiBelum ada peringkat
- FUNGSIDokumen18 halamanFUNGSIlily starBelum ada peringkat
- Pengertian Output Dan InputDokumen7 halamanPengertian Output Dan InputLuqman PrimaBelum ada peringkat
- Himpunan dan ManfaatnyaDokumen25 halamanHimpunan dan ManfaatnyaLenny Puji Astuty100% (1)
- Topik 9 FUNGSI (Revisi)Dokumen30 halamanTopik 9 FUNGSI (Revisi)DETI PUJASTUTIBelum ada peringkat
- Modul Praktikum 4 - Kontrol Program (Perulangan/LoopingDokumen8 halamanModul Praktikum 4 - Kontrol Program (Perulangan/LoopingAnggi Restu agustinBelum ada peringkat
- Makalah Kel 6Dokumen18 halamanMakalah Kel 6portgas RwBelum ada peringkat
- Algoritma NotasiDokumen12 halamanAlgoritma NotasiHani NurwiyantiBelum ada peringkat
- Cara Menggunakan Dev CDokumen18 halamanCara Menggunakan Dev CMeilani JuneldiBelum ada peringkat
- Array Dimensi 1 & 2Dokumen22 halamanArray Dimensi 1 & 2Muhamad Irvan SBelum ada peringkat
- Administrasi PTK 2Dokumen5 halamanAdministrasi PTK 2Fusvita Dewi FudewBelum ada peringkat
- Remedi Tuntas 1Dokumen137 halamanRemedi Tuntas 1khofifahBelum ada peringkat
- Modul HiperbolaDokumen10 halamanModul HiperbolaNur ArifinBelum ada peringkat
- Bag - 1 Integral Rangkap PDFDokumen16 halamanBag - 1 Integral Rangkap PDFyohanes donboskoBelum ada peringkat
- Alin - Matrik ElementerDokumen95 halamanAlin - Matrik ElementerDwiK.NahdliyahBelum ada peringkat
- Konversi Sistem BilanganDokumen8 halamanKonversi Sistem BilanganGunk Senpai100% (1)
- 5 Komponen Kecakapan MatematisDokumen4 halaman5 Komponen Kecakapan Matematisawil fatra100% (1)
- STIE-Insan Pembangunan-Fungsi Biaya dan GrafikDokumen2 halamanSTIE-Insan Pembangunan-Fungsi Biaya dan GrafikSilvy AnggraeniBelum ada peringkat
- Makalah Kel 5 Peranan Kreativitas Dalam BelajarDokumen15 halamanMakalah Kel 5 Peranan Kreativitas Dalam BelajarLiandaBelum ada peringkat
- Statistika (Ukuran Letak Data)Dokumen26 halamanStatistika (Ukuran Letak Data)Kewl StawlBelum ada peringkat
- Praktikum Teknologi Pembelajaran MatematikaDokumen39 halamanPraktikum Teknologi Pembelajaran MatematikaPeniRahmawatiBelum ada peringkat
- PerkembanganBilanganHinduArabDokumen3 halamanPerkembanganBilanganHinduArabAnnisa ZakiyaBelum ada peringkat
- TUGAS 3 PENGANTAR CODING Farah Rakhimy ADokumen6 halamanTUGAS 3 PENGANTAR CODING Farah Rakhimy Afarah rakhimyBelum ada peringkat
- Analisa Numerik2Dokumen105 halamanAnalisa Numerik2Darma Wati GpdgBelum ada peringkat
- Makalah Turunan Fungsi Implisit2Dokumen7 halamanMakalah Turunan Fungsi Implisit2Nisya Sofyan0% (1)
- SEJARAH MESIRDokumen15 halamanSEJARAH MESIRSarah NisrinaBelum ada peringkat
- Makalah Materi Lingkaran GSP Kelompok 6 PDFDokumen20 halamanMakalah Materi Lingkaran GSP Kelompok 6 PDFResi MuqtasidahBelum ada peringkat
- Makalah Masalah Penugasan - PROLIN KEL.7Dokumen19 halamanMakalah Masalah Penugasan - PROLIN KEL.7Melinda KurniaBelum ada peringkat
- Proposal Tdo-2Dokumen12 halamanProposal Tdo-2SYAMSUL HAJBelum ada peringkat
- Prakt 15 Fungsi Passing Parameter by Value & by ReferenceDokumen6 halamanPrakt 15 Fungsi Passing Parameter by Value & by ReferenceUchiha Sevenfold100% (1)
- PMRI Strategi PembelajaranDokumen23 halamanPMRI Strategi PembelajaranAlfian NandaBelum ada peringkat
- Makalah Kel6 - Bab 3 (Urgensi Integrasi Nasional)Dokumen14 halamanMakalah Kel6 - Bab 3 (Urgensi Integrasi Nasional)Ricky RamadanBelum ada peringkat
- Hitung volume balok dan nilai akhirDokumen4 halamanHitung volume balok dan nilai akhirMegita AdiskaBelum ada peringkat
- 2 5Dokumen21 halaman2 5Rahmadillah 1905112152Belum ada peringkat
- Teknik Korelasi Product Moment PDFDokumen18 halamanTeknik Korelasi Product Moment PDFdefitaBelum ada peringkat
- Aljabar Linear Elementer Fadilla Kurnia UtamiDokumen29 halamanAljabar Linear Elementer Fadilla Kurnia UtamiAaHendra Saputra DarmartienBelum ada peringkat
- NILAI DAN MORALDokumen23 halamanNILAI DAN MORALWinda Kusuma WardaniBelum ada peringkat
- LKM 01 FUNGSI MULTIVARIABEL (Kelompok 4)Dokumen6 halamanLKM 01 FUNGSI MULTIVARIABEL (Kelompok 4)sofifirdayanaBelum ada peringkat
- 009 Bilangan Habis Dibagi Berurutan (E)Dokumen87 halaman009 Bilangan Habis Dibagi Berurutan (E)Iwish SlimBelum ada peringkat
- Tugas 1 Makroekonomi II Hal 72Dokumen9 halamanTugas 1 Makroekonomi II Hal 72Dea Gheby YolandaBelum ada peringkat
- Tugas Melanjutkan Cerita Si Kecil Cassie - Alysha Zahra - 19016143-1Dokumen3 halamanTugas Melanjutkan Cerita Si Kecil Cassie - Alysha Zahra - 19016143-1Alysha ZahraBelum ada peringkat
- USP Ekonomi Kelas XII IPSDokumen8 halamanUSP Ekonomi Kelas XII IPSHariansyahBelum ada peringkat
- Matematika SDDokumen279 halamanMatematika SDMuhammad Burhanuddin Firmansyah100% (1)
- Makalah Korelasi GandaDokumen8 halamanMakalah Korelasi GandahansjennyBelum ada peringkat
- MODULARISASI PROGRAMDokumen16 halamanMODULARISASI PROGRAMGading BengawanBelum ada peringkat
- MENGAPLIKASIKAN KONSEP HIMPUNANDokumen17 halamanMENGAPLIKASIKAN KONSEP HIMPUNANrosfita121Belum ada peringkat
- Membuat Animasi dan Scene Cinematic Menggunakan Motion Tween dan Shape TweenDokumen27 halamanMembuat Animasi dan Scene Cinematic Menggunakan Motion Tween dan Shape Tweenyulianaaa 21Belum ada peringkat
- MEMBUKA KIPAS ANGINDokumen16 halamanMEMBUKA KIPAS ANGINRifki FardianBelum ada peringkat
- Pertemuan 3 & 4 MACROMEDIA FLASH 8Dokumen25 halamanPertemuan 3 & 4 MACROMEDIA FLASH 8Andi PlusBelum ada peringkat
- Animasi TeksDokumen17 halamanAnimasi TeksDevi Fajar WatiBelum ada peringkat
- Capaian Pembelajaran Fase e Dan Fase FDokumen3 halamanCapaian Pembelajaran Fase e Dan Fase FSelly Handik Pratiwi100% (1)
- Pembangunan Mall Vision MalangDokumen27 halamanPembangunan Mall Vision MalangSelly Handik PratiwiBelum ada peringkat
- DEBIT BANJIRDokumen6 halamanDEBIT BANJIRSelly Handik PratiwiBelum ada peringkat
- Metode Pelaksanaan Perkerasan Jalan LenturDokumen3 halamanMetode Pelaksanaan Perkerasan Jalan LenturRifqiNashrullah25% (4)
- Metode Searching Menggunakan Depth-First Search (DFS), Breadth-First Search (BFS) Dan DijkstraDokumen23 halamanMetode Searching Menggunakan Depth-First Search (DFS), Breadth-First Search (BFS) Dan DijkstraSelly Handik PratiwiBelum ada peringkat
- Volume Pekerjaan Jembatan SukowiyonoDokumen3 halamanVolume Pekerjaan Jembatan SukowiyonoSelly Handik PratiwiBelum ada peringkat
- Artikel 1Dokumen2 halamanArtikel 1Selly Handik PratiwiBelum ada peringkat
- SURAT PERJANJIAN Geger 2Dokumen1 halamanSURAT PERJANJIAN Geger 2Selly Handik PratiwiBelum ada peringkat
- OSP2019 PembahasanDokumen25 halamanOSP2019 PembahasanAngyar SulaemanBelum ada peringkat
- AbstrakDokumen2 halamanAbstrakSelly Handik PratiwiBelum ada peringkat
- Jurnal Performa Ti Uns Vol 7 No1 2008 OkDokumen8 halamanJurnal Performa Ti Uns Vol 7 No1 2008 Okfathur_rachman83Belum ada peringkat
- Flow Charted ItDokumen1 halamanFlow Charted ItSelly Handik PratiwiBelum ada peringkat
- Volume Pekerjaan Jembatan SukowiyonoDokumen3 halamanVolume Pekerjaan Jembatan SukowiyonoSelly Handik PratiwiBelum ada peringkat
- Jurnal Performa Ti Uns Vol 7 No1 2008 OkDokumen8 halamanJurnal Performa Ti Uns Vol 7 No1 2008 Okfathur_rachman83Belum ada peringkat
- ErdinDokumen14 halamanErdinSelly Handik PratiwiBelum ada peringkat
- 11 KiranaDokumen30 halaman11 KiranaSelly Handik PratiwiBelum ada peringkat
- Materi 4 Uji TDokumen4 halamanMateri 4 Uji TSelly Handik PratiwiBelum ada peringkat
- Sistem Informasi Communication Book Berbasis WebDokumen6 halamanSistem Informasi Communication Book Berbasis WebSelly Handik PratiwiBelum ada peringkat
- Sistem Pendukung Keputusan Adalah Sebuah Software Berbasis Interaktif Yang Mampu Memberikan Kemampuan Pemecahan Masalah Maupun Kemampuan Pengkomunikasian Untuk Masalah Maupun Kemampuan Pengkomunikasian Untuk Masalah Dengan kDokumen1 halamanSistem Pendukung Keputusan Adalah Sebuah Software Berbasis Interaktif Yang Mampu Memberikan Kemampuan Pemecahan Masalah Maupun Kemampuan Pengkomunikasian Untuk Masalah Maupun Kemampuan Pengkomunikasian Untuk Masalah Dengan kSelly Handik PratiwiBelum ada peringkat
- Volume Pekerjaan Jembatan SukowiyonoDokumen3 halamanVolume Pekerjaan Jembatan SukowiyonoSelly Handik PratiwiBelum ada peringkat
- BAB I NewDokumen3 halamanBAB I NewSelly Handik PratiwiBelum ada peringkat
- Uji Chi KuadratDokumen6 halamanUji Chi KuadratSelly Handik PratiwiBelum ada peringkat
- Volume Pekerjaan Jembatan SukowiyonoDokumen3 halamanVolume Pekerjaan Jembatan SukowiyonoSelly Handik PratiwiBelum ada peringkat
- BAB II NewDokumen71 halamanBAB II NewSelly Handik PratiwiBelum ada peringkat
- Manajemen Resiko K3Dokumen9 halamanManajemen Resiko K3Selly Handik PratiwiBelum ada peringkat
- 3 Info PTNDokumen79 halaman3 Info PTNSelly Handik PratiwiBelum ada peringkat
- NamaDokumen1 halamanNamaSelly Handik PratiwiBelum ada peringkat
- 7 Pendaftaran Online PMDK Politeknik Negeri Kesehatan 2016Dokumen21 halaman7 Pendaftaran Online PMDK Politeknik Negeri Kesehatan 2016Selly Handik PratiwiBelum ada peringkat
- Laporan TrafoDokumen12 halamanLaporan TrafoSelly Handik PratiwiBelum ada peringkat
- Tugas Elka Hari IniDokumen17 halamanTugas Elka Hari IniSelly Handik PratiwiBelum ada peringkat