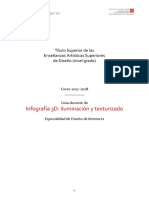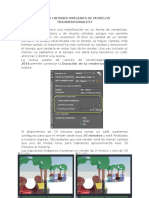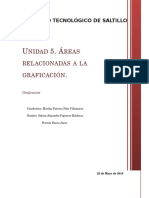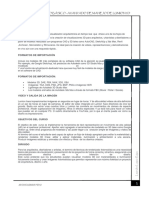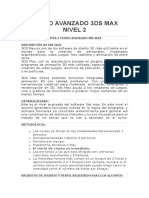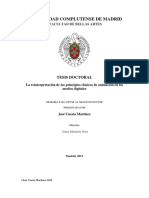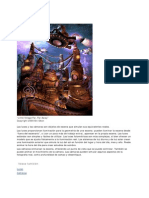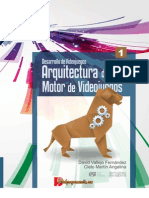Animacion de Personajes 2
Diunggah oleh
nahuelito707389Hak Cipta
Format Tersedia
Bagikan dokumen Ini
Apakah menurut Anda dokumen ini bermanfaat?
Apakah konten ini tidak pantas?
Laporkan Dokumen IniHak Cipta:
Format Tersedia
Animacion de Personajes 2
Diunggah oleh
nahuelito707389Hak Cipta:
Format Tersedia
Animacin de
personajes II
Llogari Casas
PID_00168436
CC-BY-NC-ND PID_00168436
Los textos e imgenes publicados en esta obra estn sujetos excepto que se indique lo contrario a una licencia de
Reconocimiento-NoComercial-SinObraDerivada (BY-NC-ND) v.3.0 Espaa de Creative Commons. Podis copiarlos,
distribuirlos y transmitirlos pblicamente siempre que citis el autor y la fuente (FUOC. Fundacin para la Universitat
Oberta de Catalunya), no hagis de ellos un uso comercial y ni obra derivada. La licencia completa se puede consultar en
http://creativecommons.org/licenses/by-nc-nd/3.0/es/legalcode.es
Animacin de personajes II
Animacin de personajes II
CC-BY-NC-ND PID_00168436
ndice
1.
2.
3.
Coordenadas de mapeado................................................................
1.1.
Aplicacin del modificador UVW Map ......................................
1.2.
Aplicacin bsica del modificador Unwrap UVW ......................
13
1.3.
Aplicacin de Unwrap: allanado del mapeado ...........................
17
1.4.
Aplicacin de Unwrap: mapeado Pelt ........................................
23
Pintado directo de objetos en MAX..............................................
28
2.1.
Animar el color con Vertex Paint ...............................................
32
2.2.
Pintar la piel y obtener la animacin en Photoshop ..................
33
2.3.
Creacin de pelo .........................................................................
42
2.3.1.
Modificador Hair and Fur ..............................................
42
2.3.2.
Configuracin y estilo de pelo ......................................
44
Creacin de ropajes...........................................................................
53
3.1.
54
Modificador Garment Market .....................................................
CC-BY-NC-ND PID_00168436
1. Coordenadas de mapeado
Cuando aplicamos texturas a un objeto es muy importante que, si queremos
dar verosimilitud a aquello que estamos creando, el mapeado que el objeto
recibe sea el correcto.
Las coordenadas de mapeado son las encargadas de definir cmo debe alinearse un mapa a un objeto determinado. Este tipo de coordenadas se relacionan
usando las letras UVW. La letra U corresponde al eje horizontal (X), la letra V
corresponde al vertical (Y) y la W corresponde al eje de profundidad (Z).
Generalmente, los objetos creados a partir de cuerpos volumtricos ya generan
sus propias coordenadas de mapeado, aquellos que estn formados a partir de
formas planas como Line, Circle o Donut, por ejemplo.
En este caso, si queremos que se creen de forma automtica conforme vayamos
trabajando, ser necesario activar la casilla GenerateMappingCoords desde
el panel Modify.
Animacin de personajes II
CC-BY-NC-ND PID_00168436
Para ajustar los mapeados a las coordenadas de cada objeto, disponemos de
varios modificadores, todos ellos identificados con las letras UVW.
UVWMap. Este modificador se usa cuando se ha creado un objeto a partir
de formas planas, los objetos compuestos o las curvas NURBS a los que
no se les han generado, automticamente, las coordenadas de mapeado.
Algunos de estos elementos, como es el caso de los solevados (Loft), no
ofrecen la posibilidad de que se creen las coordenadas de mapeado de forma automtica, con lo cual este es un modificador imprescindible para
que se les pueda aplicar correctamente un mapa.
Dentro del apartado Parameters del modificador, podemos escoger la forma genrica que queremos que tenga el mapeado: planar, cilndrica, esfrica, etc.
Animacin de personajes II
CC-BY-NC-ND PID_00168436
Si desactivamos la opcin Real-WorldMapSize, podremos tambin indicar la medida que queremos que tenga el mapeado que vamos a aplicar
haciendo clic en el botn Fit.
Esto ajustar el gizmo en relacin con los bordes del objeto a mapear.
Si lo que queremos es ajustar un bitmap a este objeto, la opcin a escoger
ser BitmapFit.
Si queremos que el mapeado se muestre en relacin con el centro del objeto, el botn Center centrar el gizmo respecto a ste. Si, por el contrario,
deseamos que el mapa quede alineado respecto a otro punto, podemos
rotar el gizmo o desplazarlo al lugar que nos convenga. Para ello, debemos
entrar al nivel de subobjeto del modificador.
Animacin de personajes II
CC-BY-NC-ND PID_00168436
UVWMappingAdd. Aade un nuevo canal de mapeado, el cual se puede
aplicar a una seleccin concreta o a todo el objeto.
UVWMappingClear. Elimina un mapa aadido mediante UVWMappingAdd.
X-Form. Permite ajustar las coordenadas de mapeado, pudindolas aplicar
a un canal de mapeado concreto, as como admitiendo desfases respecto
al lugar de aplicacin.
MapScaler. Si aplicamos este modificador, el mapa se escalar conforme se
escale el objeto al que est aplicado. Este modificador tiene dos opciones:
MapScaler y MapScaler(WSM). Si optamos por el primero de ellos, el
mapa se escalar de acuerdo a la orientacin de las coordenadas del objeto.
Si se opta por la segunda opcin, el escalado se aplicar conforme a la
alineacin global del archivo.
UnwrapUVW. Es el modificador de mapeado ms completo, ya que permite controlar de forma muy ajustada la forma en que se va a aplicar el
mapeado de una superficie, pudiendo seleccionar las partes en que se aplicar tanto por vrtices como por caras o aristas. Unos pasos ms adelante
veremos, ms ampliamente, cmo funciona y sus posibilidades.
Animacin de personajes II
CC-BY-NC-ND PID_00168436
1.1. Aplicacin del modificador UVW Map
Abrid el archivo cafe_tuto.max que encontraris en la carpeta de recursos. Observad, en la ventana frontal, que lo nico que contiene es una spline con el
perfil de un bote.
Observad que, en el editor de materiales, se encuentra dispuesto un material
Multi/SubObject con tres submateriales correspondientes a la zona de la tapa
del bote, la zona que contendr la etiqueta y la zona de cristal.
Cerrad el editor de materiales y acudid al panel Modify. Seleccionad la lnea
en este panel para poder colocaros al nivel de subobjeto Spline.
Animacin de personajes II
CC-BY-NC-ND PID_00168436
10
En el apartado EndPointAuto-Welding, buscad el botn Outline e introducid un valor de 0,4 centmetros. Esto provocar que se cree una lnea de contorno a partir de la cual podremos generar un bote.
De la lista de modificadores escoged Lathe (torno) para tornear el bote al
cual aplicaremos el mapeado. A continuacin, aplicad el modificador TurboSmooth para tener un resultado suavizado.
Si es necesario, siempre podis recurrir a retocar los puntos principales de la
lnea para ajustar el resultado final. Esta forma de trabajar permite controlar, de
forma muy sencilla, resultados complejos compuestos de muchos polgonos
que de otra forma se convierten en tareas largas y tediosas.
Animacin de personajes II
CC-BY-NC-ND PID_00168436
11
Una vez que el resultado ya sea de vuestro agrado, haced clic encima del mismo con el botn secundario del ratn y, por medio del men, convertid el
resultado en malla polieditable.
Esto allanar todos los modificadores que tenis ahora en el panel Modify dejando, nicamente, el objeto como malla. Este es el momento de terminar de
reajustar todo aquello que os convenga hasta conseguir el modelado adecuado.
Entrad, si no estis ya, al nivel de subobjeto polgono de la malla para poder
adjudicar los canales de cada material. Recordad que, para poder ver cmo
estn asignados los materiales, debis abrir el editor de materiales y seleccionar
la ranura del Multi/SubObject.
Animacin de personajes II
CC-BY-NC-ND PID_00168436
12
Con el subobjeto polgono seleccionado en el apartado Polygon:MaterialIds,
asignad a cada parte del bote el identificador del material correspondiente.
Una vez asignados los tres canales, salid del modo de subobjeto y asignad al
objeto el modificador UVWMap.
En el apartado Parameters del modificador, desactivad la casilla de verificacin de aplicar el mapa segn sus medidas reales e indicad, en ese mismo apartado, que queris que el mapeado tenga forma cilndrica.
En Alignment reajustad el mapeado segn el eje correspondiente, el eje X; a
continuacin, haced clic en el botn Fit. Esto ajustar el mapa a lo largo de
todo el bote que estis creando.
Animacin de personajes II
CC-BY-NC-ND PID_00168436
13
Una vez aplicado el modificador, ya podis renderizar el archivo para ver el
resultado.
Atencin: aunque el ajuste a travs del botn Fit se aplica, de forma automtica, en caso de necesitarlo por medio del mismo apartado de Alignment, podis reajustar vuestro mapeado haciendo clic en Manipulate. Os aparecern,
entonces, unos ayudantes de color verde que podris mover hasta hacer encajar las coordenadas de mapeado en la zona que os convenga. En caso de usar
esta posibilidad, es necesario que tengis en cuenta que las coordenadas de
mapeado solamente se aplicarn a la zona seleccionada.
1.2. Aplicacin bsica del modificador Unwrap UVW
Las posibilidades de aplicacin de un mapeado con este modificador son infinitas, permitiendo aplicar mapas a superficies muy complejas. Usar este modificador es igual a decir que el mapeado que vamos a hacer debe ser especfico
para el objeto con el que estamos trabajando. De no ser as, usar este modifi-
Animacin de personajes II
CC-BY-NC-ND PID_00168436
14
cador no tiene demasiado sentido, ya que su grado de complejidad es elevado
y no compensa su uso en aquellos casos que podemos resolver por medio de
modificadores de uso ms simple, como puede ser UVWMap.
Este modificador tiene tres niveles de subobjeto: vrtice, arista y cara. Estos
subobjetos se muestran acordes con la propia malla de forma que, si seleccionamos el subobjeto polgono en el nivel de malla, cuando subamos al nivel
de subobjeto de cara del modificador, se mantendrn seleccionados los polgonos que habamos seleccionado en el nivel de malla. Lo mismo ocurre con
los vrtices y las aristas. Esta interrelacin entre ambos subobjetos es recproca
y, por tanto, los subobjetos seleccionados en el modificador quedarn igualmente seleccionados si accedemos al nivel de malla.
Unwrap basa su potencia en el hecho de disponer de una interfaz especfica
que permite acceder a un completo desarrollo del objeto que tenemos en pantalla.
Para empezar a entender cmo funciona este modificador, abrid el archivo
unwrap1_tuto.max que se encuentra en la carpeta de recursos. A continuacin,
abrid el editor de materiales y haced activa la primera ranura.
Haced clic en el botn que se encuentra al lado del apartado Diffuse de los parmetros bsicos del sombreador Blinn para acceder a Material/MapBrowser.
En este panel, escoged Bitmap y navegad nuevamente hasta la carpeta de recursos para poder seleccionar la imagen brik.jpg. Observad que contiene las
seis caras de lo que ser un tetrabrik.
Seleccionad el prisma que se encuentra en escena, aplicadle la textura y acudid
ahora al panel Modify. No os preocupis por el hecho de que no encaje bien.
Usaremos el modificador UnwrapUVW para ajustarlo. As pues, acudid a la
lista de modificadores y aplicadlo.
Animacin de personajes II
CC-BY-NC-ND PID_00168436
15
En el apartado de los parmetros del modificador, haced clic en Edit. Esto os
abrir la interfaz independiente del propio modificador.
En esta interfaz podris insertar, como imagen de fondo, la misma imagen que
anteriormente habis puesto como textura. Para ello, debis acudir al desplegable que se encuentra en el margen superior y escoger PickTexture.
Se os abrir la ventana de Material/MapBrowser; indicad que queris escoger el material desde el editor de materiales y escoged la imagen que habais
incorporado como textura.
Algunas veces la imagen se muestra duplicada; ello es debido a que la opcin
Tiles se encuentra activa. Podis desactivarla haciendo clic en el botn Options, que se encuentra en la parte inferior de la interfaz del modificador. Al
hacer clic, se abrir una nueva zona con las opciones disponibles; una de ellas
es TileBitmap. Desactivadla y, de esa forma, podris ver una nica imagen
en el visor.
Animacin de personajes II
CC-BY-NC-ND PID_00168436
16
Acudid ahora al subobjeto Face del modificador y seleccionad una de las caras.
A continuacin, en el apartado MapParameters del modificador, indicad que
queris aplicar un mapa plano, Planar.
Automticamente, en la interfaz de Unwrap, os habr aparecido una rejilla
coloreada en rojo. Se trata de la superficie que ocupa el polgono que habis
seleccionado mediante el subobjeto Face. Usando las herramientas disponibles en la interfaz propia de Unwrap, ajustad la rejilla a la zona de imagen correspondiente. Si queris trabajar de forma muy libre, la herramienta Freedom
Mode os permitir mover, escalar, reposicionar y rotar la rejilla en funcin del
lugar en que, cuando os movis por encima de ella, situis el ratn. Adems
de esto, con la ayuda de la ruedecilla del ratn podis acercar y alejar el visor
para facilitar el ajuste.
Animacin de personajes II
CC-BY-NC-ND PID_00168436
17
En el apartado Options de la interfaz del modificador, en el apartado Viewport
Options, encontraris una casilla de verificacin, ConstantUpdate, la cual,
si activis, podris ver cmo quedar el resultado final al tiempo que movis
la rejilla.
1.3. Aplicacin de Unwrap: allanado del mapeado
Ahora que ya sabemos el modo en que funcionan las herramientas bsicas
del modificador, es el momento de empezar a profundizar en despliegues de
formas orgnicas. Para ello, trabajaremos a partir del archivo dofi_ossos.max,
que se encuentra en la carpeta de recursos.
Abrid el archivo, descongelad la malla para poder seleccionar el delfn y acudid
al panel Modify para apagar el modificador TurboSmooth. De esta forma, la
malla quedar mucho ms simplificada y os ser mucho ms sencillo identificar cada parte del delfn.
A continuacin, aplicad el modificador UnwrapUVW y, manteniendo presionado el botn principal del ratn, desplazad dicho modificador por debajo
del modificador Skin, el cual se encuentra ya dispuesto en el archivo original.
Seguidamente, acceded al nivel de subobjeto de Face del modificador Unwrap
y seleccionad todos los polgonos que componen el cuerpo del delfn.
Animacin de personajes II
CC-BY-NC-ND PID_00168436
18
Es conveniente asegurarse de que la casilla de verificacin de IgnoreBackfacing est desactivada ya que, de lo contrario, es fcil que queden polgonos
sin seleccionar.
Una vez seleccionados todos los polgonos, indicad en el apartado de los parmetros del modificador que queris entrar a editar el mapeado. Ello os abrir
la interfaz del modificador.
Animacin de personajes II
CC-BY-NC-ND PID_00168436
19
Con la accin anterior, adems de la interfaz, se han activado tambin algunos
botones del apartado Map Parameters, que hasta ahora estaban inactivos.
Indicad que queris crear un mapeado esfrico y que, adems, queris que
quede alineado con la vista del visor. Esto crear un gizmo alrededor de todo
el delfn.
Resulta evidente que, con la imagen que tenis ahora en la pantalla de Unwrap, es imposible identificar cualquier parte del delfn. Unwrap dispone de diferentes formas de mostrar y disponer las partes de aquello que queris desarrollar. De entre todas, una de las ms entendedoras es la que permite allanar el
mapeado, FlattenMapping. Este modo de mapeado se encuentra disponible
por medio del men Mapping.
Al indicar este tipo de mapeado, os aparecer un cuadro de dilogo que os
permitir establecer algunas caractersticas de cmo van a disponerse las piezas del recortable; aceptadlo y veris que, automticamente, el delfn quedar
desplegado a trozos como si se tratara de un recortable de papel.
Animacin de personajes II
CC-BY-NC-ND PID_00168436
20
El paso siguiente ser convertir la imagen que nos muestra la pantalla del modificador Unwrap en una imagen fija que podamos abrir desde softwares como Photoshop y podamos pintar a nuestro gusto. Para que ello sea posible,
debis acudir al men Tools, de la interfaz del modificador, y escoger la opcin
RenderUVWTemplate.
Ello os abrir una nueva ventana en la que podris definir, adems de los colores de las lneas, la medida de la imagen que se exportar. Una vez tengis
la medida, como ms os convenga, y el resto de parmetros adecuados, haced
clic en RenderUVTemplate.
Animacin de personajes II
CC-BY-NC-ND PID_00168436
21
Automticamente, se abrir la ventana de render con la imagen del desarrollo
del delfn. Haced clic en el icono que permite guardar la imagen. A partir de
ah, podis abrirla en Photoshop y pintar cada zona del color que os convenga.
Animacin de personajes II
CC-BY-NC-ND PID_00168436
22
Una vez pintada la imagen regresad a MAX y activad un material que est libre
en el editor de materiales. Haced clic en el botn situado al lado de Diffuse
y, en Material/MapBrowser, seleccionad Bitmap. Navegad hasta el lugar en
el que tenis la imagen que habis pintado y aceptad. Ahora ya solamente os
quedar arrastrar este material al cuerpo del delfn para que la textura quede
perfectamente dispuesta.
Si la imagen no se acaba de ajustar bien, siempre podris volver a Photoshop
y reajustar lo que os convenga; la actualizacin del archivo de textura podris
verla inmediatamente en MAX. Una vez acabada la tarea, podis volver a poner activo el modificador TurboSmooth para que la malla quede nuevamente
suavizada.
Animacin de personajes II
CC-BY-NC-ND PID_00168436
23
1.4. Aplicacin de Unwrap: mapeado Pelt
El Pelt es el ms complicado de todos los mapeados que ofrece MAX; sin embargo, es el ms efectista, ya que sus resultados siempre ofrecen resultados
muy crebles.
Abrid el archivo cap_UVW.max que encontraris en la carpeta de recursos. Observad que se trata de la cabeza de un ser diablico. Lo que pretendemos con
el mapeado que vamos a aplicarle es conseguir que sus cuernos sean blancos
mientras el resto se mantiene de color rojo.
Es evidente que algunas de estas cosas podramos hacerlas aplicando materiales multi/sub, pero en este caso de lo que se trata es de aprender a crear este
tipo de mapeados y de saber cmo funcionan las costuras del mismo.
Lo primero que haremos ser apagar, en el panel Modify, el modificador TurboSmooth y aplicar justo encima de la malla el modificador UnwrapUVW.
Recordad que es conveniente desplazar este modificador por debajo de TurboSmooth.
Acceded ahora al nivel del subobjeto Arista para poder empezar a editar lo
que ser la costura por donde cortaremos el modelo. Para que ello sea posible,
es necesario que activis el botn PointtoPointSeams en el apartado Map
Parameters.
Animacin de personajes II
CC-BY-NC-ND PID_00168436
24
Parece bastante lgico pensar que la parte de la cara es mejor no tocarla y, por
tanto, realizar los cortes del personaje pasando por detrs de las orejas y en
direccin a la zona inferior de la barbilla. Conforme vayamos realizando las
costuras, ir apareciendo una lnea de color azul que no delimitar las mismas.
Cada caso de mapeado es distinto y, en ese sentido, la experiencia va a ser
nuestra nica aliada. Lo que s es seguro es que, en cualquier caso, la nica
norma a seguir para obtener un buen desplegado es realizar las suficientes
costuras para poder desplegar el modelo correctamente.
Realizad todos los cortes necesarios que, en este caso, sern como mnimo tres:
la zona craneal derecha, la izquierda y la zona de la cara. Las zonas craneales
englobarn tambin todo el cuello entre ambas.
Animacin de personajes II
CC-BY-NC-ND PID_00168436
25
Acceded al nivel de subobjeto Face en el modificador y, en MapParameters,
activad la casilla de previsualizacin del gizmo y alineadlo sobre el eje de la Y
para que as quede bien orientado respecto a la cara del personaje.
Seleccionad todos los polgonos correspondientes al corte de la cara, asegurndoos de eludir la parte posterior del modelo. Activad a continuacin el botn
de mapeado Pelt.
Esto os abrir el cuadro de dilogo de este mapeador. Para poder empezar a
obtener las coordenadas de mapeado, deberis hacer clic en Start Pelt.
De esta forma, se abrir la interfaz de Unwrap, donde podris ver cmo el
elemento seleccionado se ir desplegando, paulatinamente, hacia los puntos
marcados en rojo, que son los que delimitan el final de la costura.
Animacin de personajes II
CC-BY-NC-ND PID_00168436
26
Este procedimiento puede extenderse mucho tiempo, dependiendo de la capacidad de gestin del ordenador de cada cual. Cuando haya terminado y veis
que los vrtices ya no se mueven, haced clic en el botn StopPelt para detener
el proceso.
Si finalizis completamente el proceso, observaris que el resultado contiene
demasiados nodos en la parte de los cuernos. Esto, aunque en este caso es poco significativo, ya que lo nico que queremos hacer es pintarlos de blanco,
en otros casos puede ser engorroso y hacer difcil el hecho de poder encajar
correctamente una textura determinada. De tal modo que es conveniente usar
la opcin de mullir los vrtices, es decir, esponjarlos para poder trabajar mejor. Se accede a esta opcin por el botn StartRelax, que se encuentra en el
apartado QuickPelt de PeltMap. De la misma forma a como suceda con el
mapeado Pelt, podemos detener el mullido cuando nos convenga volviendo
a hacer clic encima del mismo botn, el cual habr cambiado su aspecto por
el de StopRelax.
Para terminar todo el proceso de mapeado Pelt, deberemos hacer clic en el
botn Commit de la ventana de PeltMap; con ello, la malla de mapeado que
hemos estado creando pasar a visualizarse igual que otras que ya creamos
Animacin de personajes II
CC-BY-NC-ND PID_00168436
27
anteriormente. A partir de aqu, ya podris guardar el archivo de la forma en
que se explic al final del apartado anterior y pintarlo desde Photoshop o desde
cualquier otro software de tratamiento de imgenes.
Animacin de personajes II
CC-BY-NC-ND PID_00168436
28
2. Pintado directo de objetos en MAX
Una de las opciones ms rpidas que hay en MAX, para poner color a nuestros objetos, es mediante el modificador VertexPaint. Este modificador permite aplicar pintura, directamente, sobre una zona concreta o sobre todo el
objeto. Adems de ello, si se combina este modificador con el modificador
XForm, podemos conseguir fcilmente animaciones de cambios de color en
zonas complicadas, como pueden ser unas mejillas que se sonrojan.
Empezaremos por ver los aspectos ms bsicos de este modificador. Abrid el
archivo ou_pasqua.max que encontraris en la carpeta de recursos. Observad
que se trata de una forma simple que figura un huevo de gallina.
Acudid al panel Modify y escoged VertexPaint; esto os abrir una ventana
con todas las herramientas de este modificador.
Observad que, cada vez que aplicis este modificador por primera vez en un
archivo, tiene activado el botn de no mostrar los colores. Haced clic en el
primer botn para activarlo y poder as visualizar de forma inmediata lo que
estis realizando. Si queris ver el efecto que producen las sombras sobre vuestro pintado, activad el segundo botn.
Una vez que ya est activo el modo de pintado que queris, desde el apartado
DisplayChannel podemos indicar en qu canal queremos pintar. Los cuatro
canales disponibles son:
Animacin de personajes II
CC-BY-NC-ND PID_00168436
29
VertexColor
Pintar directamente sobre el color del vrtice. Es el modo de pintado normal.
VertexIllum
El pintado afecta a la iluminacin final que tendr del vrtice.
VertexAlpha
El pintado afectar al grado de transparencia del objeto.
MapChannel
Permite pintar sobre un canal concreto del objeto. Si los polgonos estn
identificados, nicamente se podrn pintar los del canal que se encuentre
activo en el recuadro.
Fijaos en que, inmediatamente despus del apartado que nos indica en qu
canal vamos a pintar, se encuentran las principales herramientas de pintura de
este modificador: el pincel, la goma de borrar, el color el cual puede cambiarse
haciendo doble clic sobre l, la opacidad y la medida del pincel.
Observad que, adems de estas herramientas, tambin podis acceder a algunas caractersticas ms avanzadas que queris que tenga vuestro pincel, as como a la paleta de colores, la cual os permitir almacenar los colores que estis
usando para, as, no tener que volver a ajustar el color cada vez que lo volvis
a necesitar.
Siguiendo an en el mismo panel, podris ver que este modificador tiene los
tres modos de seleccin tpicos de una malla editable. Ello facilitar el hecho
de poder delimitar el rea o reas a pintar. Es importante tener presente que,
contrariamente a lo que sucede con otros modificadores como Unwrap UVW,
las selecciones del modificador y las de la malla no interactan entre ellas.
As pues, si por ejemplo quisierais pintar sobre una determinada seleccin que
hubierais hecho anteriormente, desde la malla es necesario que, una vez se-
Animacin de personajes II
CC-BY-NC-ND PID_00168436
30
leccionados los polgonos en la malla, hayis adjudicado desde el panel Modify un canal especfico para dichos polgonos. De no ser as, deberis volver
a seleccionarla con los subobjetos del modificador para poder pintarla.
El hecho de permitir selecciones suaves permite crear degradados de color entre un color superior y otro inferior. De la misma forma a como sucede en la
malla, es posible definir la extensin y el tipo de la zona de transicin modificando los parmetros de Falloff, Pinch y Bubble.
En la parte inferior de esta ventana, se encuentra el apartado Layer. Este apartado permite aadir capas de color distintas de forma que un color y otro no
se mezclen entre ellos. Su funcionamiento es idntico al de un software como
pueda ser Photoshop. Cada vez que aadimos una nueva capa, se aade otro
modificador VertexPaint en el panel Modify.
En el mismo apartado Layer de esta ventana, podemos indicar el modo de
mezcla que harn las capas de color que estamos aplicando. Por defecto el
modo es Normal, pero existen otros modos de mezcla que permiten conseguir
los mismos efectos que si trabajramos con Photoshop. Cuando el resultado
ya sea de nuestro agrado, deberemos hacer clic en el ltimo botn de este
apartado para allanar todas las capas, cada una de las cuales se mezclar con
las otras segn la caracterstica de la misma.
Animacin de personajes II
CC-BY-NC-ND PID_00168436
31
Despus de ver todos los apartados que ofrece este modificador, es el momento
de empezar a aplicar la pintura al archivo que abristeis al inicio de este apartado. Seleccionad el huevo en la escena y pintadlo como ms os guste. Recordad
que podis usar todas las herramientas descritas a lo largo de este apartado.
Una vez hayis terminado de pintarlo, si probis a renderizar la escena, podris
observar que no se visualizar nada de lo que habis estado haciendo. Esto es
debido a que, para que el pintado sea visible, es necesario indicar algunos parmetros en el editor de materiales. As pues, abrid dicho editor y seleccionad
la primera ranura. Observad que contiene un tipo de material Standard. Haced clic en el botn cuadrado que se encuentra al lado de Diffuse en el apartado de los parmetros bsicos del sombreador Blinn; esto os abrir la ventana
de Material/MapBrowser.
Seleccionad el tipo de material VertexColor y, a continuacin, arrastrad dicho
material hasta el huevo del escenario. Probablemente, veris que la imagen
adquiere unos colores extraos; eso no os debe preocupar, ya que es sinnimo
de que se aplicar el color durante el proceso de renderizacin.
Animacin de personajes II
CC-BY-NC-ND PID_00168436
32
Finalmente, ya slo os quedar renderizar la escena y ver los colores que habis
aplicado. Es importante observar, en este sentido, que este modificador no
funciona bajo el motor de render de Mental Ray. As pues, si no veis los colores
en el render, la razn debis buscarla en este pequeo detalle. Para cambiarlo,
pulsad F10 y, en el apartado Assing Renderer de la solapa Common de la
ventana RenderSetup, asignad DefaultScanlineRenderer. Ahora ya podris
ver el resultado con el colorido que hayis introducido.
2.1. Animar el color con Vertex Paint
En el apartado anterior hemos visto cmo se aplica el modificador Vertex
Paint. A lo largo de esta etapa, veremos el modo en que podemos animar el color de un objeto al que se ha aplicado este modificador. Para ello, aplicaremos
sobre dicho objeto otro modificador, del cual ya hemos visto anteriormente
su funcionamiento; se trata del modificador UVWXForm.
Abrid el archivo llar_de_foc.max que encontraris en la carpeta de recursos.
Observad que se trata de un fuego a tierra que contiene dos cilindros que hacen
las veces de troncos y dos cilindros que van a simular las llamas. Todos los
elementos tienen ya los materiales adjudicados en el editor de materiales.
Animacin de personajes II
CC-BY-NC-ND PID_00168436
33
Seleccionad uno de los cilindros que hacen de llama, acudid al panel Modify
y aplicadle el modificador VertexPaint. A continuacin, pintadlo de un color
anaranjado variando el tono del color desde el rojo en la base de la llama hasta
el amarillo en su parte ms elevada. De esa forma ser creble. Haced lo mismo
con el otro cilindro, variando un poco la disposicin de los colores.
Una vez completado el proceso de pintado, acudid al panel Modify y aplicad a
ambos cilindros el modificador UVWXForm. Seguidamente, acudid a la lnea
de tiempo, activad el modo de AutoKey y fijad un fotograma clave en el inicio
para cada uno de los dos cilindros pintados. Copiad estos mismos fotogramas
al final de la lnea de tiempo.
A continuacin, con un cilindro seleccionado, situad el cursor en un fotograma intermedio y, en el apartado Parameters del modificador UVWXform,
variad un poco el valor U, V y W. Esto os har variar el color de la llama. Repetid el proceso con el otro cilindro y renderizar la escena.
2.2. Pintar la piel y obtener la animacin en Photoshop
En una etapa anterior hemos visto cmo unir procesos desde 3Ds MAX y un
editor de imgenes fijas, como pueda ser Photoshop. Desde la versin CS3
Adobe, incorpor a este programa un gran conjunto de herramientas que permiten trabajar directamente sobre un objeto 3D, simplificando los mapeados
complejos.
El proceso de trabajo que se detalla a continuacin es especialmente til en los
casos en que el mapeado que queremos hacer del objeto vaya a estar destinado
a un clip de vdeo o a una imagen fija. Es importante tener muy presente que
no es conveniente trabajar siguiendo lo que se explicar en este apartado si
aquello que hacemos est destinado a videojuegos, ya que stos precisan de
tipos de mapeados que usan polgonos a baja resolucin, los cuales estn cu-
Animacin de personajes II
CC-BY-NC-ND PID_00168436
34
biertos mediante un proceso llamado renderizacin a textura, mediante el cual
se colocan texturas en poligonizaciones a baja resolucin obtenidas en base a
poligonizaciones del mismo objeto a alta resolucin. Esto permite darles un
aspecto ms natural sin que el factor de poligonizacin sea demasiado elevado. Se evitan as los posibles problemas de capacidad de gestin de grficos
de las videoconsolas.
Podis optar por abrir, ambos en 3Ds MAX, el archivo al que habis llegado al final del apartado en que trabajasteis con el delfn o el archivo
dofi_photoshop.max que encontraris en la carpeta de recursos. Este ltimo archivo es idntico al que empezasteis a trabajar en aquella ocasin.
Acudid al men Files>Export e indicad que queris guardar el archivo con
la extensin nativa de 3Ds MAX, esto es, en formato 3DS.
Si habis escogido seguir trabajando a partir del archivo que ya habais trabajado, MAX os lanzar un mensaje de advertencia en el que os indicar si queris mantener las coordenadas de mapeado. Verificad que queris mantenerlas
y aceptad el aviso.
Debido a que la extensin nativa de MAX se cre en tiempos en que los nombres de archivo, nicamente, admitan ocho caracteres, podra ser que os apareciera otro aviso indicando que el nombre que habais puesto a la imagen
que hicisteis del desplegado cambiar por otro con un mximo de los ocho
caracteres que el formato admite.
Animacin de personajes II
CC-BY-NC-ND PID_00168436
35
Hecho esto, ya podis cerrar MAX y abrid Photoshop. Acudid al men Archivo
> Abrir como... e indicad que queris abrir el archivo 3DS que acabis de
exportar desde MAX.
El archivo quedar incorporado al escenario de Photoshop como objeto 3D,
hacindose automticamente activas las herramientas 3D que se encuentran
dispuestas en la barra de herramientas principal del programa. Haciendo clic
en una de ellas os aparecern los manejadores tpicos de cualquier software 3D.
Observad que podis mover el objeto como si estuvierais trabajando en MAX
y que, en la ventana de capas, la capa que contiene el objeto 3D se encuentra
identificada con un smbolo en forma de cubo.
Animacin de personajes II
CC-BY-NC-ND PID_00168436
36
A partir de aqu, poner textura es tan sencillo como escoger las herramientas
que queremos usar y empezar a pintar. Podemos usar desde pinceles a lpices o herramientas como la de clonacin, la de difuminado o la de desenfoque. Mientras no cambiemos de capa no har falta trabajar con selecciones, ya
que todo aquello que apliquemos se aplicar nicamente al objeto, dejando el
fondo siempre perfectamente limpio y, por tanto, apto para poder incorporar
otras imgenes y grficos fijos, otros objetos 3D e incluso vdeos.
Photoshop dispone de una paleta propia de 3D por medio de la cual podemos
indicar si queremos ver las luces que contiene la escena que estamos visualizando, si queremos ver el plano respecto al que sita el objeto e incluso podemos aadir luces.
Animacin de personajes II
CC-BY-NC-ND PID_00168436
37
Adems, de esto podemos incluir, desde el desplegable Ajustepreestablecido,
algunos efectos predefinidos, los cuales pueden personalizarse para que nuestro objeto 3D tenga una apariencia concreta. Desde el apartado de Colorde
ambienteglobal podemos definir el color que va a tener la iluminacin global de la escena.
Otro aspecto importante de trabajar en Photoshop, a la hora de realizar los
mapeados, es el hecho de poder usar los filtros de que dispone el propio programa. Si optamos por usarlos, Photoshop nos lanzar un mensaje de aviso
indicndonos que los filtros, nicamente, se aplicarn a las partes visibles del
objeto. As pues, si pretendemos girarlo deberemos actualizar el filtro a cada
fotograma clave que creemos.
Animacin de personajes II
CC-BY-NC-ND PID_00168436
38
Cuando consideremos que nuestro objeto 3D ya se adapta a aquello que pretendamos conseguir, podemos desde el mismo Photoshop empezar a animarlo; para ello, debemos acudir al men Ventana>Animacin. Esto nos har
aparecer la lnea de tiempo de Photoshop.
La primera vez que accedemos a esta lnea de tiempo nos muestra una velocidad de fotogramas apta para el sistema NTSC, a 30 fotogramas por segundo.
Animacin de personajes II
CC-BY-NC-ND PID_00168436
39
Podemos cambiar esta y otras caractersticas desde el botn que se encuentra
en el margen derecho de esta lnea de tiempo. Algunas de las caractersticas
que hereda esta lnea vienen directamente de softwares de animacin, como
puede ser el papel cebolla de Flash o, lo que es lo mismo, el Ghost de 3Ds MAX.
Si queremos que lo que estamos realizando sea apto para el sistema de televisin europeo deberemos definir, en el apartado Ajustesdedocumento, la velocidad a 25 fotogramas por segundo. Si lo que estamos haciendo va a ir a cine,
la velocidad de fotogramas debera ser de 24. La opcin A medida permite
introducir cualquier otro valor. En ese sentido, cabe decir que si aquello que
hacemos est destinado a la web, es conveniente que no tenga una velocidad
ms elevada de 15 fotogramas por segundo.
En este mismo cuadro de dilogo, podemos indicar el tiempo que queremos
que dure nuestra animacin. Dicho tiempo est relacionado en horas, minutos, segundos y fotogramas.
Una vez configurada la lnea de tiempo segn nuestras necesidades, podemos
empezar a animar. El procedimiento es muy similar al de otros sotfwares, como
Premiere, After Effects. Basa la animacin en Keyframes.
Animacin de personajes II
CC-BY-NC-ND PID_00168436
40
As pues, tal y como ocurre en los otros sotfwares mencionados, para activar
los Keyframes es necesario desplegar el contenido de la capa en la que se encuentra alojado el objeto y hacer clic en el icono del reloj que se encuentra al
lado de cada nombre. En caso de no realizar ningn movimiento del objeto
en el escenario, el primer Keyframe debe introducirse manualmente haciendo
clic en el icono del rombo que se encuentra situado entre las dos flechas. Despus de desplazarnos al punto en que queremos que el objeto haya cambiado
de aspecto (posicin, rotacin, escala...), simplemente movindolo en el escenario se crear el fotograma clave de forma automtica.
Una vez tengamos la animacin finalizada, podremos exportarla directamente desde Photoshop, bien sea como resultado final o bien para trabajarla e integrarla con otras imgenes o vdeos. Para ello ser necesario acudir al men
Edicin>Exportar>Interpretarvdeo....
Esto nos abrir el cuadro de dilogo de exportacin de vdeo en el cual podremos escoger entre hacer una exportacin como pelcula de Quicktime o como secuencia de imgenes. Las secuencias de imgenes incorporan diferentes
formatos compatibles, algunos de los cuales admiten canal alfa para poder as
mantener la transparencia.
Animacin de personajes II
CC-BY-NC-ND PID_00168436
41
Tal y como sucede con las secuencias de imgenes, hay algunos codecs de exportacin que, aunque crean archivos de vdeo, siguen manteniendo el canal
alpha, de forma que el fondo se muestra completamente transparente. Para
poder seleccionar el compresor que nos interese, debemos hacer clic en el botn Ajustes. De entre los diferentes compresores que dispongis en vuestro
ordenador, observad que hay algunos que se identifican con una profundidad
de color igual a "Millones de colores +". El signo ms nos indica que, durante
el proceso de exportacin, se respetar el canal alpha de la imagen, ya que no
solamente se exportarn los canales RGB sino que la exportacin se har con
cuatro canales, RGBA siendo la sigla A el alpha contenido. Este es el caso del
compresor "Animacin", como podis ver en la imagen siguiente. La exportacin con canal alpha har que los efectos de croma no sean necesarios para
poder integrar la animacin creada en otras imgenes que podran haber sido
grabadas directamente de la realidad.
Para finalizar el proceso ya solamente nos quedara adjudicar un nombre al
archivo y aceptar la exportacin.
Animacin de personajes II
CC-BY-NC-ND PID_00168436
42
2.3. Creacin de pelo
Antes de empezar a crear pelo, debemos tener clara una premisa: el pelo de
cualquier personaje puede estar formado por millones de pequeos elementos
que pueden bloquear el ordenador ms potente si no se trabaja siguiendo un
mtodo adecuado.
El pelo no forma parte de la malla del objeto al que lo aplicamos, sino que se
aplica mediante un modificador independiente. Este aspecto es muy importante durante el proceso de trabajo, ya que con ello es posible hacer que la
activacin y desactivacin del pelo sea algo tan simple como hacer unos pocos
clics de ratn.
2.3.1. Modificador Hair and Fur
El modificador que permite crear pelo es HairandFur. Se trata de un modificador de espacio universal, de ah que su denominacin completa sea Hair
andFurWSM. Este tipo de modificadores se aplican segn las coordenadas
universales (World Space) del proyecto y no sobre las coordenadas locales del
objeto.
El pelo puede aplicarse a cualquier cuerpo geomtrico. Al aplicarlo por primera
vez, ste queda aplicado a toda la superficie del objeto.
Animacin de personajes II
CC-BY-NC-ND PID_00168436
43
Si lo que pretendemos es poner pelo nicamente en una zona del objeto, deberemos, en el panel Modify, entrar a seleccionar las zonas en las que queremos aplicarlo en el apartado Selection del propio modificador HairandFur.
Una vez seleccionado, tendremos que indicar que queremos actualizar la seleccin mediante el botn UpdateSelection.
En objetos complejos, es aconsejable guardar las selecciones para poder reseleccionarlas y modificarlas o cambiarlas siempre que nos convenga. Esto puede hacerse con la herramienta de creacin de conjuntos de selecciones que se
encuentra en la barra de herramientas principal.
Con ello, conseguiremos colocar el pelo solamente en la zona seleccionada.
Animacin de personajes II
CC-BY-NC-ND PID_00168436
44
2.3.2. Configuracin y estilo de pelo
El modificador Hair and Fur ofrece herramientas muy completas para modificar la apariencia que queremos dar al pelo que estamos creando. Adems de
las del panel de seleccin, es importante conocer las contenidas en los paneles
General Parameters, Frizz Parameters, Kink Parameters, Multi-Strand, Display
y Styling.
Animacin de personajes II
CC-BY-NC-ND PID_00168436
45
Desde el panel de parmetros generales (GeneralParameters), pueden conocerse el nmero total de pelos que se mostrarn en el render final, el grosor
de los mismos, la densidad de la masa capilar o la cantidad de segmentos que
tendr cada pelo. La cantidad de segmentos sern los que permitirn que el
pelo pueda tener un aspecto ondulado y/o rizado.
Haircount
Nmero total de cabellos que se mostrarn en el render final.
Hairsegments
Nmero de segmentos que tendr cada pelo.
Hairpasses
Nmero de pases de render que se harn para fijar la transparencia global
del pelo. Cuanto ms elevado es el nmero, ms sensacin de pelo fino se
obtendr.
Density
Densidad de la masa capilar.
Scale
Escala del pelo respecto a las guas que se muestran.
CutLength
Longitud del corte.
Rand.Scale
Escalado aleatorio del pelo. En el caso de la imagen anterior, la masa capilar tomar valores de escala entre el 100% y el 40%, dando as un aspecto
ms natural a la misma.
RootThick
Grosor del pelo en la base de crecimiento.
Animacin de personajes II
CC-BY-NC-ND PID_00168436
46
TipThick
Grosor del pelo en su extremo.
Displacement
Define el lugar de crecimiento desde el que se desarrollar el pelo. Dado
que el pelo nacer en base a un conjunto de puntos dispuestos sobre la
malla seleccionada en muchas ocasiones, especialmente en las que queremos dar una sensacin de cabello ralo y poco denso, es aconsejable usar
valores negativos para as evitar una apariencia similar a la que tiene la disposicin del pelo en una mueca.
Todos los elementos contenidos en este panel permiten, adems de trabajar
mediante valores numricos, trabajar en base a mapas de bits. Ello es posible
haciendo clic en el botn de la derecha de cualquiera de los apartados.
Los mapas de bits que admite este apartado funcionan como si de una mscara se tratase, es decir, solamente contemplan la luminosidad; por tanto, es
conveniente que estn en escala de grises. Cuanto ms blanca sea una zona,
ms pelo podr ponerse; cuanto ms negra, menos pelo crecer.
Los paneles FrizzParameters y KinkParameters permiten definir la cantidad
de rizado (Frizz) y ondulado (Kink) que va a tener el pelo que estamos creando.
Animacin de personajes II
CC-BY-NC-ND PID_00168436
47
El panel Multi-Strand permite agrupar el pelo en mechones para, posteriormente, realizar peinados de aspecto ms actual durante el proceso de peinado.
Animacin de personajes II
CC-BY-NC-ND PID_00168436
48
Desde el panel Display de este modificador, podemos controlar la cantidad de
pelos que van a verse durante el proceso de trabajo. Para visualizarlos todos, es
necesario renderizar la escena. Es importante tener presente que, cuantos ms
pelos queramos ver en las ventanas del proyecto, ms cantidad de memoria
vamos a consumir de nuestro ordenador, con lo cual los tiempos de trabajo
pueden alargarse considerablemente e incluso, dependiendo del ordenador,
podemos llegar a saturar la memoria, no pudiendo completar as nuestros propsitos.
Desde este panel es posible elegir entre mostrar los cabellos o hacer que se
muestren las guas de stos. En muchos casos, la mejor opcin ser trabajar
nicamente con las guas, ya que ello ahorrar el consumo excesivo de memoria RAM de nuestra mquina. En el caso de preferir trabajar viendo el pelo, lo
que siempre es aconsejable es limitar la cantidad de ellos que se van a mostrar.
Activar el modo de visualizacin de los pelos gua puede ser un poco incmodo
de trabajar, en cuanto a aspecto visual del proyecto, pero facilita enormemente
el proceso de peinado del conjunto, ya que lo que a los pelos gua se aplique,
quedar automticamente aplicado al resto de pelos que de l dependan.
Si optamos por mostrar los cabellos, adems del porcentaje de pelos y el lmite
de stos que queremos visualizar, la opcin Override de este cuadro de dilogo
utiliza el color definido en el rectngulo adyacente para la visualizacin del
pelo de la escena. De ese modo, sabremos qu pelos son los maestros y cules son simplemente de visualizacin para, a partir de ah, saber sobre cules
Animacin de personajes II
CC-BY-NC-ND PID_00168436
49
debemos actuar. Hay que tener en cuenta que el color del rectngulo es nicamente de visualizacin y no tiene ninguna relacin con el estilo ni con el
color que se usar durante el proceso de renderizado final.
El panel Styling es otro de los ms importantes de este modificador. Por medio
de l, podemos peinar a nuestro modelo de forma completamente interactiva,
trabajando directamente desde cualquier ventana.
Para que ello sea posible, debemos activar la opcin Style Hair dentro del
propio panel.
Una vez activada esta opcin, dispondremos de diferentes apartados y opciones de trabajo.
Selection
Permite seleccionar el cabello de diferentes formas.
Styling
Es un autntico saln de peluquera en el que podemos dar forma a toda la
masa capilar: cortarlo, escalarlo, ondularlo, rizarlo...
Utilities
Este apartado funciona a modo de restaurador, ya que permite alargar o acortar pelos que se hayan modificado excesivamente o repeinar la zona seleccionada.
Hairgroups
Permite separar o agrupar conjuntos de pelo.
Animacin de personajes II
CC-BY-NC-ND PID_00168436
50
El apartado Tools del modificador permite realizar diferentes cambios en el
aspecto global del pelo. Uno de los ms importantes es el hecho de poder
resetearlo entero en un nico clic.
Animacin de personajes II
CC-BY-NC-ND PID_00168436
51
Otro aspecto importante de este panel es el hecho de permitir cargar aspectos
predefinidos de pelo. Se trata de archivos con extensin shp y, aunque pueden crearse de forma personalizada mediante el botn Save, MAX dispone de
algunos presets ya disponibles. En la web encontraris multitud de ellos, muchos de los cuales admiten descargas completamente gratuitas.
En la imagen siguiente, podis ver el resultado de aplicar el preset
redscraggle.shp al modelo del escenario de MAX.
Animacin de personajes II
CC-BY-NC-ND PID_00168436
52
Siempre que definamos reas de pelo diferentes, podremos aplicar este modificador tantas veces como nos convenga a un nico modelo. As, por ejemplo,
si quisiramos hacer crecer las cejas de nuestro personaje, bastara con aplicar
nuevamente el modificador a la zona seleccionada que nos convenga.
A partir del momento en que actualizamos la seleccin, crecer pelo en la zona
seleccionada. Este pelo ser completamente independiente del anterior, con
lo cual podremos ajustarlo de tamao, forma y color sin que por ello quede
afectado todo el que hayamos creado con anterioridad.
El modificador Hair and Fur no solamente puede servir para crear pelo, sino
que puede usarse en multitud de objetos como puede ser csped, alfombras,
moquetas, felpudos, etc. Observad, en ese sentido, las cejas de otro color que
se han aadido al personaje.
Animacin de personajes II
CC-BY-NC-ND PID_00168436
53
3. Creacin de ropajes
MAX dispone de dos modificadores especficos que pueden usarse para crear
telas que van desde banderas a vestidos. Dichos modificadores son Garment
Maker y Cloth.
Aunque podemos crear telas de las dos formas, el uso de uno u otro modificador vendr definido por el hecho de si debe o no soportar fuerzas como pueda
ser el viento, por ejemplo. En el caso de que deba soportarlas, el modificador
que debemos usar ser Cloth. Para aquellas ocasiones en que la tela no deba
estar sujeta a fuerza alguna, la mejor opcin ser usar GarmentMaker.
Antes de crear cualquier tipo de tela, lo primero que debemos tener claro es
qu tipo de tela vamos a representar. No va a ser lo mismo representar un tejido
suave y sedoso que un espeso jersey de lana. Cada uno de ellos va a posarse de
forma distinta sobre el cuerpo que vamos a vestir o sobre la superficie sobre
la que lo vamos a disponer. Este hecho implica que el modelado final de la
tela deber tener la suficiente cantidad de polgonos para que se pueda doblar
correctamente en funcin de sus caractersticas. Visto esto, es fcil deducir que
una tela de fina seda va a precisar de muchos ms polgonos que un grueso
abrigo de borreguillo, ya que la tela de seda deber poder doblarse y adaptarse
al cuerpo mucho ms que el abrigo.
Una vez tenemos claro qu aspecto queremos a dar a nuestro resultado y, por
consiguiente, qu tipo de ropa vamos a usar, una forma fcil de empezar a
disear el ropaje de nuestro modelo es hacerlo de forma a como se hace en
la realidad, es decir, por patrones de caras que nos permitirn adaptar las diferentes partes al modelo.
Una buena forma de hacerlo es dibujando un conjunto de formas y/o splines,
en las vistas correspondientes que conformen el global de la blusa, pantaln
o vestido que queremos realizar. En el caso de trabajar mediante splines, es
importante que nos aseguremos de que stas queden completamente cerradas.
Animacin de personajes II
CC-BY-NC-ND PID_00168436
54
3.1. Modificador Garment Market
Una vez dibujados todos los patrones, deberemos aplicar el modificador GarmentMaker. Cuando lo hagamos, dicho modificador crear automticamente la malla del recorte de ropa sobre el que lo apliquemos.
A partir de ese momento, podremos empezar a adaptar la tela a nuestro personaje. Para facilitarnos la tarea, en el panel MainParameters del modificador
podremos indicar, con el botn None del apartado Figure, en qu figura queremos colocar el ropaje que acabamos de crear.
Animacin de personajes II
CC-BY-NC-ND PID_00168436
55
Cuando hayamos seleccionado la figura que queremos vestir o el lugar en el
que apoyar nuestro ropaje, se activar el botn de marcado de puntos de la
figura: MarkPointsonFigure.
Si hacemos clic en este botn, aparecern en los diferentes visores un mueco
con diversos puntos activos. Arrastrando cada uno de los puntos del mueco
a la zona que nos convenga del personaje que queremos vestir, estaremos indicando la zona en la que debe colocarse la malla que har las veces de tejido.
Animacin de personajes II
CC-BY-NC-ND PID_00168436
56
Conforme vayamos marcando los puntos de correspondencias, MAX ira aadiendo ayudantes de punto para que podamos ver y reajustar el lugar en el
que quedar dispuesta la prenda.
Tras marcar las diferentes zonas del cuerpo a la que acoplaremos los paneles
de tejido, podemos acoplarlos manualmente, o bien podemos optar por acoplarlos de forma automtica por medio de las opciones de Panels, que se encuentran disponibles desplegando los subobjetos del propio modificador.
Una vez se hayan dispuesto las costuras, bien sea de forma manual o bien
mediante las opciones del modificador, ser posible usar el modificador Cloth
para unir las costuras y empezar a poder animar el conjunto del ropaje.
Animacin de personajes II
CC-BY-NC-ND PID_00168436
57
Animacin de personajes II
Anda mungkin juga menyukai
- Industrial Sketching, Basic DrawingDokumen16 halamanIndustrial Sketching, Basic DrawingJob Chavz50% (2)
- Daz 3 DDokumen48 halamanDaz 3 DPedro GonzalezBelum ada peringkat
- Daz 3 DDokumen48 halamanDaz 3 DPedro GonzalezBelum ada peringkat
- Daz 3 DDokumen48 halamanDaz 3 DPedro GonzalezBelum ada peringkat
- Daz 3 DDokumen48 halamanDaz 3 DPedro GonzalezBelum ada peringkat
- El Diseño 7 Visiones TransversalesDokumen221 halamanEl Diseño 7 Visiones Transversalesnahuelito707389Belum ada peringkat
- Transparencias EtayoDokumen145 halamanTransparencias EtayoJohn JohnBelum ada peringkat
- Conceptos Basicos de Diseno GraficoDokumen98 halamanConceptos Basicos de Diseno GraficosrtalledoBelum ada peringkat
- Cultura y ColorDokumen80 halamanCultura y ColorAdelaida Castro Navarrete100% (1)
- Conceptos Basicos de Diseno GraficoDokumen98 halamanConceptos Basicos de Diseno GraficosrtalledoBelum ada peringkat
- Animación de Personajes 1Dokumen74 halamanAnimación de Personajes 1nahuelito707389Belum ada peringkat
- Pasos para La Creación de La Lata de PepsiDokumen57 halamanPasos para La Creación de La Lata de PepsiSamuel SerranoBelum ada peringkat
- 12 Silabo de Inventor Intermedio 2014Dokumen4 halaman12 Silabo de Inventor Intermedio 2014Coquin AntBelum ada peringkat
- Renderización: Definición, Origen y TiposDokumen18 halamanRenderización: Definición, Origen y TiposRaul Huamani AcraBelum ada peringkat
- 3I Infografia 3D Iluminacion y Texturizado (OPT) GD1718D5Dokumen16 halaman3I Infografia 3D Iluminacion y Texturizado (OPT) GD1718D5migueloonchBelum ada peringkat
- Auto Cad Comando RenderDokumen9 halamanAuto Cad Comando RenderBryan VillegasBelum ada peringkat
- Terminología para Cad en 3Dokumen78 halamanTerminología para Cad en 3Edgar Farfán CoroyBelum ada peringkat
- GANDÍA - Estudio de Las Nuevas Técnicas de Renderizado en Tiempo Real y Sus Posibilidades PDFDokumen47 halamanGANDÍA - Estudio de Las Nuevas Técnicas de Renderizado en Tiempo Real y Sus Posibilidades PDFAngel MendozaBelum ada peringkat
- Origen de La Computación GráficaDokumen16 halamanOrigen de La Computación GráficavegediBelum ada peringkat
- ArchiCAD. Preguntas y Respuestas FrecuentesDokumen19 halamanArchiCAD. Preguntas y Respuestas FrecuentesJose Garcia0% (1)
- Programa Curso Autocad 2 CarasDokumen2 halamanPrograma Curso Autocad 2 CarasMariaFernandezBelum ada peringkat
- Sustentacion de Expediente FinalDokumen1 halamanSustentacion de Expediente FinalTabatha La CruzBelum ada peringkat
- Manual GraficacionDokumen148 halamanManual GraficacionOdin SnoopyBelum ada peringkat
- Simulación de Material BrillanteDokumen17 halamanSimulación de Material BrillanteMariela AtanasovaBelum ada peringkat
- Animacion Digital - DUOC UCDokumen2 halamanAnimacion Digital - DUOC UCBenja GBelum ada peringkat
- Áreas Relacionadas A La GraficaciónDokumen16 halamanÁreas Relacionadas A La GraficaciónALejandra FigueroaBelum ada peringkat
- Curso Básico Avanzado de Manejo de Lumion 3dDokumen3 halamanCurso Básico Avanzado de Manejo de Lumion 3dmauricio herreraBelum ada peringkat
- Silabus 3d MX IntermedioDokumen3 halamanSilabus 3d MX IntermedioElmerBelum ada peringkat
- Practica en CodeblocksDokumen13 halamanPractica en CodeblocksJosé Pedro EscalanteBelum ada peringkat
- Autocad 3D PDFDokumen12 halamanAutocad 3D PDFShico Boy MedinaBelum ada peringkat
- Manual Romexis PDFDokumen26 halamanManual Romexis PDFIlsen Manzanilla100% (1)
- +rhino Avanzado2Dokumen47 halaman+rhino Avanzado2Reynaldo Acevedo100% (2)
- Animacionprincipios en El 3dDokumen405 halamanAnimacionprincipios en El 3dDave Ruiz HernandezBelum ada peringkat
- Vray Explicacion Con Dibujo 3d EndoraDokumen31 halamanVray Explicacion Con Dibujo 3d EndoraALEXYNATBelum ada peringkat
- 3d Cadcam Magazine No7Dokumen42 halaman3d Cadcam Magazine No7Fer CapdevilaBelum ada peringkat
- Trimble Sketchup, Como Renderizar Con Irender NXTDokumen21 halamanTrimble Sketchup, Como Renderizar Con Irender NXTRobin AguilaBelum ada peringkat
- 3dmax Luces y CamaraDokumen149 halaman3dmax Luces y CamaraFREDDY50% (4)
- Lecc 4Dokumen44 halamanLecc 4maria100% (2)
- Making of Evermotion Escandinavo InteriorDokumen33 halamanMaking of Evermotion Escandinavo InteriorNelson Fabian Alvarez RubioBelum ada peringkat
- Videojuegos 1Dokumen306 halamanVideojuegos 1ranamantizBelum ada peringkat