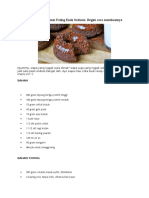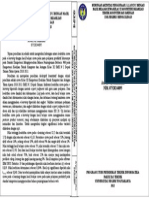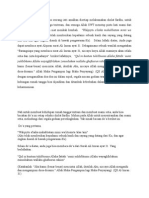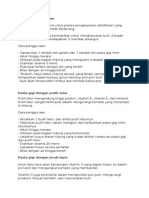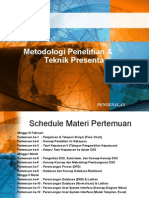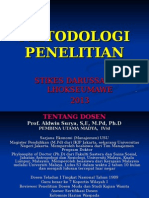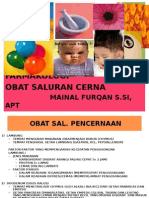Tutorial Cara Install Wordpress Lengkap
Diunggah oleh
Achmed AnNur ElFairuzyHak Cipta
Format Tersedia
Bagikan dokumen Ini
Apakah menurut Anda dokumen ini bermanfaat?
Apakah konten ini tidak pantas?
Laporkan Dokumen IniHak Cipta:
Format Tersedia
Tutorial Cara Install Wordpress Lengkap
Diunggah oleh
Achmed AnNur ElFairuzyHak Cipta:
Format Tersedia
TUTORIAL CARA INSTALL
WORDPRESS LENGKAP
WordPress dikenal sebagai platform blogging yang
paling populer dan sistem manajemen konten
terbaik. Bagi pengguna baru akan sangat mudah
dala
melakukan install
perusahaan
web
wordpress.
hosting
Semua
memungkinkan
Anda
untuk menginstal WordPress dalam beberapa klik.
Dalam
sebagian
WordPress
besar
adalah
keadaan,
proses
menginstal
sederhana
yang
membutuhkan waktu kurang dari lima menit untuk
menyelesaikannya. Saya akan memberikan tutorial
lengkap
untuk
cara
install
wordpress
dengan
berbagai cara dari install wordpress menggunakan
Fantastico,
Softaculous,
SimpleScripts
untuk pemula.
CARA MEMULAI
MEMBUAT BLOG
DALAM WAKTU 30
MENIT
dan
FTP
Cara memulai membuat sebuah blog tidaklah
sesulit kelihatannya, tapi Blogging juga bisa sangat
rumit. tapi secara umum, blogging bisa dilakukan
oleh semua orang yang memiliki komputer dengan
koneksi internet.
Dan di artikel ini saya akan menunjukkan kepada
Anda bagaimana untuk Cara memulai membuat
blog dalam waktu 30 menit.
Postingan artikel kali ini merupakan postingan yang
panjang, karena membahas dari awal pembelian
domain sampai situs blogging anda siap untuk anda
gunakan.
Ini
merupakan
artikel
khusus
untuk
pemula yang ingin membuat sebuah blog tapi tidak
tahu
harus
mulai
dari
mana.
Dan
mari
kita
mulai.
LANGKAH 1: DAPATKAN NAMA
DOMAIN DAN WEB HOSTING
Ada dua pilihan untuk domain dan hosting :
Host
di
platform
berbasis
web
Blogger dan WordPress.com (Gratis).
seperti
Menjalankannya pada platform self-host (ini
berarti Anda akan perlu membeli domain dan
layanan web hosting Anda sendiri)
Saat ini platform blogging yang terbaik dan populer
adalah Blogger.com, Tumblr, dan WordPress.com,
dan ketiganya adalah gratis, tapi apakah anda yakin
ingin membangun blog anda di host yang gratis?
Kebanyakan blogger profesional selalu membuat
blog mereka dengan nama domain mereka sendiri
dan juga di hosting sendiri (bukan gratisan). Jika
anda
serius
untuk
menjadi
blogger
yang
profesional, maka anda tentu akan memilih untuk
membangun
blog
anda
dengan
nama
domain
sesuai pilihan anda sendiri dan host di hosting
berbayar.
Dan
disini
saya
hanya
membahas
bagaimana
memulai blog khusus untuk Self Hosted.
Untuk memulai blog self-hosted, Anda memerlukan
dua hal:
Sebuah
account
web
hosting
(untuk
menyimpan konten blog anda) dan,
Sebuah nama domain (alamat blog Anda
pada WWW).
MENDAPATKAN NAMA DOMAIN
Nama domain adalah alamat dari blog anda, seperti
facebook.com itu adalah nama domain dari situs
jejaring
sosial
domain,
Anda
ternama.
bisa
Untuk
memiliki
mendapatkan
di
nama
penyedia
layanan hosting yang ingin anda pakai.
Sedangkan Web hosting adalah tempat di mana
Anda menyimpan konten blog Anda teks, gambar,
video, dan sebagainya.
Rekomendasi saya hosting untuk pemula adalah
untuk selalu memulai dari yang kecil dengan
memilih
paket
shared
hosting
atau
hosting
bersama. Anda bisa memilih salah satu dari hosting
di iPage, BlueHost,
dan Hostgator atau
lihat 10
layanan hosting terbaik murah lainnya.
Dalam artikel ini Saya akan menggunakan iPage
sebagai contoh di posting ini. Saya mengambil
iPage
sebagai
contoh
karena
perusahaan
ini
memiliki track bisnis record yang baik dan harga
sangat terjangkau. Bukan itu saja, tapi karena
centerklik.com juga menggunakan iPage sebagai
hosting.
Untuk mempelajari lebih lanjut, periksa review
detail tentang iPage hosting disini.
Dibawah ini saya akan memandu Anda untuk proses
pemesanan
di
iPage,
Agar
anda
tidak
salah
langkah :
1. Memesan iPage hosting
Untuk memulai, kunjungi http://www.ipage.com dan klik
Sign Up Now di homepage. Harga saat ini untuk
iPage adalah $ 2,25 / mo yang merupakan salah
satu yang termurah di antara semua.
2. Masukkan domain Anda
Tak lama setelah Anda klik Sign Up Now, Anda
akan diarahkan ke Langkah 1: Pilih Domain
halaman. Pilih Register New Domain jika Anda
mendaftarkan domain baru atau belum punya nama
domain, ini akan diberikan gratis untuk semua
pelanggan iPage untuk setahun pertama, tapi jika
anda
sudah
punya
domain
sendiri
dan
tidak
menginginkan domain gratis yang diberikan iPage
anda
pilih
use
domain
already
own.
dan
masukkan nama domain.
3. Info pribadi dan fitur hosting tambahan
Berikutnya, Anda akan perlu untuk memasukkan
informasi pribadi Anda (nama, alamat, email, dll),
informasi
kartu
kredit
Anda,
dan
masa
berlangganan (2 tahun secara default). Ketika Anda
scroll ke bawah, Anda akan melihat sejumlah fitur
tambahan yang akan ditambahkan ke akun Anda.
Beberapa ini sebenarnya tidak perlu atau dapat
dilakukan secara gratis (misalnya Anda dapat selalu
menggunakan W3 Total Cache untuk meningkatkan
kinerja WP Anda) jadi saran saya adalah untuk
hapus semua centang.
Segera setelah Anda klik Check Out, iPage akan
menagih pembayaran dari kartu kredit atau akun
paypal
Anda.
Dalam
situasi
normal,
jika
pembayaran Anda berhasil, account hosting Anda
akan siap digunakan. Anda akan menerima email
selamat datang dengan semua rincian login ke
account Anda. Dan Anda ditetapkan untuk login ke
akun iPage Anda untuk pertama kalinya untuk
melakukan setup blog Anda.
LANGKAH
2:
WORDPRESS
INSTALL
Seperti yang sudah saya sebutkan diatas, akun
iPage Anda sudah siap untuk anda gunakan setelah
Anda melakukan pembayaran. Sekarang saatnya
untuk login ke admin area Anda. Pada daerah
Admin area atau yang sering disebut Control Panel
ini anda dapat mengontrol semua aspek account
hosting Anda.
Ada
dua
cara
untuk
menginstal
WordPress
platform di mana Anda akan setup blog Anda.
Pertama : Anda dapat melakukannya secara manual
dengan men-download file dari WordPress.org dan
meng-upload ke web host Anda. Kedua : Dengan
menggunakan
aplikasi
auto-instalasi
yang
disediakan oleh iPage. Kedua metode yang cukup
sederhana tetapi untuk pemula saya tidak melihat
mengapa
Anda
harus
melakukannya
secara
manual.
INSTALL WORDPRESS SECARA MANUAL
Langkah demi langkah panduan install wordpress
dapat anda baca disini. Dalam sekilas, berikut
adalah langkah-langkah yang perlu Anda lakukan:
Download dan unzip WordPress paket ke PC
lokal Anda.
Buat database untuk WordPress di server
web
Anda,
serta
pengguna
MySQL
yang
memiliki semua hak untuk mengakses dan
memodifikasi.
Ganti
nama
file
menjadi wp-config.php.
wp-config-sample.php
Buka file wp-config.php dengan teks editor
(notepad) dan isi rincian database Anda.
Tempatkan file WordPress di lokasi yang
diinginkan di server web Anda.
Jalankan
skrip
instalasi
dengan
mengakses wp-admin/install.php di
browser
web Anda. Jika Anda menginstal WordPress di
direktori
root,
Anda
harus
mengunjungi:http://namadomain.com/wpadmin/install.php ,
jika
Anda
menginstal
WordPress dalam subdirektori sendiri disebut
blog, misalnya, Anda harus akses dengan
alamat:
http://namadomain.com/blog/wpadmin/install.php
Dan istalasi wordpress secara manual Anda
sudah selesai.
INSTALL WORDPRESS OTOMATIS
Jika anda kesulitan dengan cara manual diatas,
silahkan gunakan cara ini, karena ini adalah cara
termudah untuk blogger pemula.
Cara termudah untuk setup WordPress di hosting
account
iPage
Anda
adalah
untuk
auto
menginstalnya menggunakan iPage built-in app.
Dengan dukungan dari jasa instalasi otomatis iPage
itu,
proses
ini
cukup
dilakukan
hanya
dalam
beberapa klik mouse. Anda dapat mengacu pada
diagram berikut untuk proses instalasi.
Ini adalah bagian dari admin area iPage Anda, anda
akan melihat seperti ini. Di bagian Website , ada
icon WordPress di baris kedua, klik di atasnya untuk
memulai.
iPage one-click instalasi sekarang didukung oleh
Mojo Market Place yang dapat membantu jika
Anda ingin membeli produk mereka dan diinstal ke
WordPress Anda. Tapi untuk contoh ini, saya hanya
akan
fokus
pada menginstal versi gratis
dari
WordPress. Cukup klik Install jika anda melihat
halaman seperti dibawah ini (pilih domain anda
untuk menginstal WordPress, masukkan alamat
email Anda dan klik finish itu saja).
Perhatikan bahwa hal-hal yang mungkin terlihat
berbeda jika Anda melakukan hal ini (auto-instalasi)
pada host web lain namun proses ini umumnya
sama. Selama Anda menempel dengan aplikasi
auto-instalasi seperti Fantastico atau Softaculous
atau Simple Script, proses instalasi tidak lebih dari
10 menit.
LANGKAH 3: MENULIS BLOGPOST
PERTAMA ANDA
Setelah WordPress selesai terinstall, maka Anda
akan diberikan sebuah URL untuk login ke halaman
administrator WordPress Anda.
Pada umumnya URL akan menjadi seperti ini
(tergantung
dimana
folder
Anda
menginstal
WordPress):
http://www.namadomain.com/wp-admin
Tip : Lakukan bookmark pada URL ini, karena anda
akan
sangat
sering
mengelola blog anda.
masuk
wp-admin
untuk
Tip Keamanan : Akan lebih baik jika Anda
mengubah URL login ini dengan yang lain untuk
tujuan keamanan (yaitu namadomain.com/login.).
Sekarang, pergi ke URL admin ini dan login dengan
username dan password yang telah Anda buat
sebelumnya (salah satu yang Anda memasukkan
ketika
Anda
menginstal
WordPress
Anda
sebelumnya) dan di sana, Anda sekarang berada di
wilayah
administrator
WordPress.
Anda
dapat
melakukan pengaturan, menulis, upload gambar
pada area admin wordpress ini.
Berikut adalah tampilan Admin WordPress terbaru
(versi 4.1.1) dashboard terlihat seperti. Cukup
keren,
bukan?
Dan
kami
siap
mempublikasikan posting pertama kami.
untuk
Untuk menulis dan mempublikasikan posting baru,
anda bisa menggunakan navigasi atau menu pada
sidebar kiri, klik Posts Add New dan Anda akan
diarahkan ke halaman untuk menulis. Klik Preview
untuk melihat hasil dari tulisan anda sebelum anda
publish,
dan
jika
anda
sudah
yakin
untuk
mempublikasikan tulisan anda, maka langsung saja
klik Publish, anda juga bisa menerbitkan tulisan
anda dengan waktu yang anda inginkan dengan
menschedule,
ganti
tanggal
dan
bulan
diatas
tombol Publish.
Dan sekarang anda sudah mempunyai tulisan yang
sudah diterbitkan. Dan 30 Menit membuat blog
anda sudah selesai, waktu selebihnya bisa anda
gunakan
untuk
Menambahkan Plugins dan
menjadi SEO Friendly.
Mendesain
buat
situs
Blog,
anda
Anda mungkin juga menyukai
- WowResep Donat Paling Enak SeduniaDokumen2 halamanWowResep Donat Paling Enak SeduniaAchmed AnNur ElFairuzyBelum ada peringkat
- Batu GinjalDokumen1 halamanBatu GinjalAchmed AnNur ElFairuzyBelum ada peringkat
- MEMBERSIHKAN HATI DAN DARAHDokumen1 halamanMEMBERSIHKAN HATI DAN DARAHAchmed AnNur ElFairuzyBelum ada peringkat
- Diabet MedicineDokumen1 halamanDiabet MedicineAchmed AnNur ElFairuzyBelum ada peringkat
- Ajaib, Minuman Ini Akan Bakar Lemak, Diabetes Dan Tekanan DarahDokumen2 halamanAjaib, Minuman Ini Akan Bakar Lemak, Diabetes Dan Tekanan DarahAchmed AnNur ElFairuzyBelum ada peringkat
- Batu GinjalDokumen1 halamanBatu GinjalAchmed AnNur ElFairuzyBelum ada peringkat
- Ajaib Rambut Beruban Jadi Hitam Dalam Hitungan Menit Hanya Dengan Menggunakan Kulit KentangDokumen1 halamanAjaib Rambut Beruban Jadi Hitam Dalam Hitungan Menit Hanya Dengan Menggunakan Kulit KentangAnonymous rXhgtkGBelum ada peringkat
- Masker Kunyit Ampuh Hilangkan JerawatDokumen2 halamanMasker Kunyit Ampuh Hilangkan JerawatAchmed AnNur ElFairuzyBelum ada peringkat
- Cerita Penuh Hikmah - Mark e FacebookDokumen3 halamanCerita Penuh Hikmah - Mark e FacebookAchmed AnNur ElFairuzyBelum ada peringkat
- Batu GinjalDokumen1 halamanBatu GinjalAchmed AnNur ElFairuzyBelum ada peringkat
- Bunuh Kanker Kurang Dari 1 Jam Dengan IniDokumen2 halamanBunuh Kanker Kurang Dari 1 Jam Dengan IniAchmed AnNur ElFairuzyBelum ada peringkat
- Cara-Cara Untuk Menyingkirkan Atau Mencegah Bekas JerawatDokumen3 halamanCara-Cara Untuk Menyingkirkan Atau Mencegah Bekas JerawatAchmed AnNur ElFairuzyBelum ada peringkat
- Mengurangi Gejala Sakit MaagDokumen3 halamanMengurangi Gejala Sakit MaagAchmed AnNur ElFairuzyBelum ada peringkat
- Cover CD SkripsiDokumen1 halamanCover CD SkripsikukuhyBelum ada peringkat
- Ajaib Rambut Beruban Jadi Hitam Dalam Hitungan Menit Hanya Dengan Menggunakan Kulit KentangDokumen1 halamanAjaib Rambut Beruban Jadi Hitam Dalam Hitungan Menit Hanya Dengan Menggunakan Kulit KentangAnonymous rXhgtkGBelum ada peringkat
- Desain Penelitian Kualitatif3Dokumen17 halamanDesain Penelitian Kualitatif3Achmed AnNur ElFairuzyBelum ada peringkat
- Formula Dan FungsiDokumen28 halamanFormula Dan FungsiAchmed AnNur ElFairuzyBelum ada peringkat
- Cara Pembuatan Air Jahe Dan MaduDokumen1 halamanCara Pembuatan Air Jahe Dan MaduAchmed AnNur ElFairuzyBelum ada peringkat
- Kepuasan Kerja BidanDokumen10 halamanKepuasan Kerja BidanAchmed AnNur ElFairuzyBelum ada peringkat
- PrayDokumen2 halamanPrayAchmed AnNur ElFairuzyBelum ada peringkat
- Tutorial SEO On Page Easy WP SEODokumen2 halamanTutorial SEO On Page Easy WP SEOAchmed AnNur ElFairuzyBelum ada peringkat
- Nama Resep Nila PedasDokumen3 halamanNama Resep Nila PedasAchmed AnNur ElFairuzyBelum ada peringkat
- Hilangkan KomedoDokumen2 halamanHilangkan KomedoAchmed AnNur ElFairuzyBelum ada peringkat
- Presentasi Proposal SkripsiDokumen44 halamanPresentasi Proposal SkripsiAchmed AnNur ElFairuzyBelum ada peringkat
- ETIKA PENELITIANDokumen34 halamanETIKA PENELITIANgggi1111Belum ada peringkat
- 1 Kuliah 01 - MLaksonoDokumen168 halaman1 Kuliah 01 - MLaksonoAchmed AnNur ElFairuzyBelum ada peringkat
- MPK1 3 Kualitatif KuantitatifDokumen15 halamanMPK1 3 Kualitatif KuantitatifAgatha MaisieBelum ada peringkat
- IMUNISASI PsikDokumen31 halamanIMUNISASI PsikAyi Da-VinciBelum ada peringkat
- Pel. Informasi Obat Gang Sal CernaDokumen22 halamanPel. Informasi Obat Gang Sal CernaAchmed AnNur ElFairuzyBelum ada peringkat