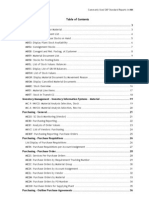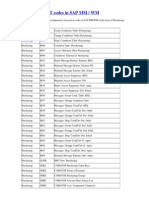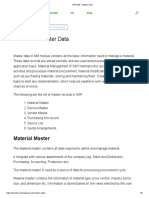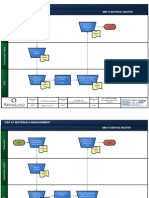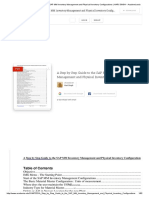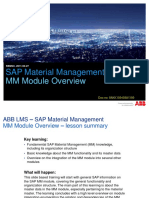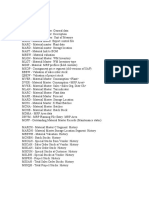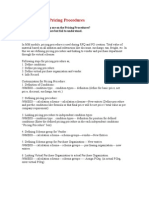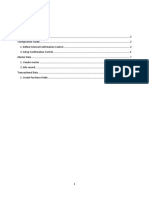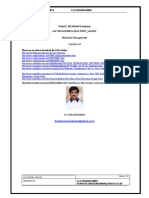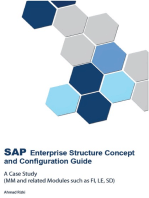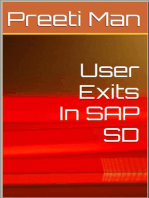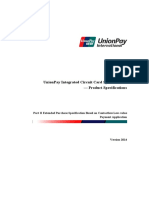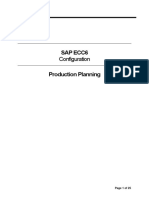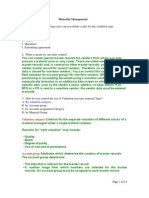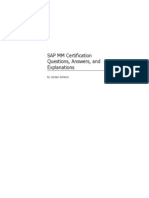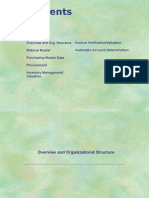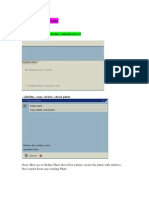SAP MM User Manual
Diunggah oleh
AbhinavJudul Asli
Hak Cipta
Format Tersedia
Bagikan dokumen Ini
Apakah menurut Anda dokumen ini bermanfaat?
Apakah konten ini tidak pantas?
Laporkan Dokumen IniHak Cipta:
Format Tersedia
SAP MM User Manual
Diunggah oleh
AbhinavHak Cipta:
Format Tersedia
PURCHASING & INVENTORY MANAGEMENT
Consultancy for Customization and
Configuration of SAP FI and MM at FBR
USER MANUAL
Purchasing & Inventory Management
Prepared By:
Siemens SAP Team
Date: 10-02-2010
Page 1 of 372
PURCHASING & INVENTORY MANAGEMENT
Table of Contents
SECTION 1
1.1
DISPLAY MATERIAL LIST:...................................................................................................................... 5
SECTION 2
2.1
2.2
2.3
2.4
2.5
MATERIAL LIST...................................................................................................................... 5
RESERVATION......................................................................................................................... 8
CREATE RESERVATION: ......................................................................................................................... 8
CHANGE RESERVATION. ...................................................................................................................... 26
DISPLAY RESERVATION ....................................................................................................................... 32
GOODS ISSUE REFERENCE TO RESERVATION ....................................................................................... 35
PRINTOUT GOODS ISSUE VOUCHER...................................................................................................... 44
SECTION 3
PURCHASE REQUISITION (PR)......................................................................................... 47
3.1
CREATE PURCHASE REQUISITION (PR) ................................................................................................ 47
3.2
PRINTING OF PURCHASE REQUISITION: ................................................................................................ 54
3.3
CHANGE/CLOSE PURCHASE REQUISITION: ........................................................................................... 57
3.4
INDIVIDUAL RELEASE OF PURCHASE REQUISITION (PR):.................................................... 60
3.5
COLLECTIVE RELEASE OF PURCHASE REQUISITION (PR):................................................... 63
3.6
LIST OF PURCHASE REQUISITIONS - REPORT: ......................................................................... 66
3.7
PURCHASE REQUISITION REPORT BY ACCOUNT ASSIGNMENT......................................... 69
REPORT RESULT: ............................................................................................................................................... 71
SECTION 4
4.1
4.2
4.3
4.4
4.5
4.6
CREATE REQUEST FOR QUOTATION:.................................................................................................... 72
PRINTOUT REQUEST FOR QUOTATION (RFQ)....................................................................................... 92
MAINTAIN QUOTATION:....................................................................................................................... 95
PRICE COMPARISON LIST: .................................................................................................................... 99
MAINTAIN QUOTATION FOR REJECTION ............................................................................................. 102
REQUEST FOR QUOTATION (RFQ) LIST - DISPLAY BY MATERIAL...................................................... 107
SECTION 5
5.1
5.2
5.3
5.4
5.5
5.6
CONTRACT ........................................................................................................................... 110
CREATE CONTRACT ........................................................................................................................... 110
PRINTOUT OUTLINE AGREEMENT/CONTRACT.................................................................................... 118
DISPLAY CONTRACT .......................................................................................................................... 121
CONTRACT RELEASE ORDER PURCHASE ORDER (PO) DOCUMENT TYPE ........................................ 128
CONTRACT REPORT BY MATERIAL .................................................................................................... 133
CONTRACT REPORT PER VENDOR ...................................................................................................... 136
SECTION 6
6.1
6.2
6.3
6.4
6.5
6.6
6.7
6.8
6.9
REQUEST FOR QUOTATION (RFQ).................................................................................. 72
CREATE PURCHASE ORDER (PO).................................................................................. 139
CREATE PURCHASE ORDER (PO) WITHOUT REFERENCE .................................................................... 139
CREATE PURCHASE ORDER (PO) WITH REFERENCE TO QUOTATION .................................................. 152
CREATE PURCHASE ORDER (PO) WITH REFERENCE TO OLD PURCHASE ORDER (PO) ....................... 165
CREATE PURCHASE ORDER (PO) FOR PROJECT.................................................................................. 177
CREATE BLANKET PURCHASE ORDER (PO) ....................................................................................... 194
INDIVIDUAL RELEASE OF PURCHASE ORDER (PO):............................................................................ 217
PRINTOUT PURCHASE ORDER (PO). ................................................................................................... 223
COLLECTIVE RELEASE OF PURCHASE ORDER (PO):........................................................................... 226
PURCHASE ORDER (PO) REPORT BY PURCHASE ORDER NUMBER ..................................................... 230
Page 2 of 372
PURCHASING & INVENTORY MANAGEMENT
6.10
6.11
6.12
6.13
6.14
6.15
6.16
6.17
PURCHASE ORDER REPORT BY VENDOR ............................................................................................ 234
PURCHASE ORDER LIST - MATERIAL WISE ......................................................................................... 237
PURCHASE ORDER (PO) REPORT BY COST CENTER ........................................................................... 240
CREATE SERVICE PURCHASE ORDER (PO)......................................................................................... 243
MAINTAIN SERVICE ENTRY SHEET ..................................................................................................... 253
CREATE NEW SERVICE ENTRY SHEET ................................................................................................ 256
MAINTAIN SERVICE ENTRY SHEET .................................................................................................... 263
CHANGE SERVICE ENTRY SHEET & FLAG FOR ACCEPTANCE:............................................................ 264
SECTION 7
7.1
7.2
7.3
7.4
7.5
7.6
7.7
7.8
7.9
7.10
GOODS RECEIPT (GR) WITH REFERENCE TO PURCHASE ORDER (PO) ................................................ 268
RETURN DELIVER WITH REFERENCE TO MATERIAL DOCUMENT:....................................................... 280
GOODS ISSUE REFERENCE TO RESERVATION ..................................................................................... 288
MATERIAL DOCUMENT CANCELLATION ............................................................................................ 297
CREATE PHYSICAL INVENTORY DOCUMENT ...................................................................................... 304
PRINTING STOCK TAKE SHEET ........................................................................................................... 309
POSTING BLOCK FOR PHYSICAL INVENTORY ..................................................................................... 311
ENTER COUNT FOR THE PHYSICAL INVENTORY ................................................................................. 316
POST PHYSICAL INVENTORY DIFFERENCES ........................................................................................ 321
POST DIFFERENCES ............................................................................................................................ 334
SECTION 8
8.1
8.2
8.3
8.4
INVENTORY MANAGEMENT REPORTS....................................................................... 339
WAREHOUSE STOCK REPORT ............................................................................................................. 339
MATERIAL DOCUMENT LIST REPORT ................................................................................................. 344
REPORT FOR STOCK ON POSTING DATE ............................................................................................. 349
STOCK OVERVIEW REPORT ................................................................................................................ 352
SECTION 9
9.1
9.2
9.3
9.4
INVENTORY MANAGEMENT .......................................................................................... 268
MATERIAL REQUIREMENT PLANNING (MRP) ......................................................... 355
MAINTAIN MRP VIEWS AND MRP DATA .......................................................................................... 355
PLANNING RUN:................................................................................................................................. 364
MATERIAL REQUIREMENT PLANNING(MRP)LIST:............................................................................. 367
STOCK/REQUIREMENT LIST: .............................................................................................................. 370
Page 3 of 372
PURCHASING & INVENTORY MANAGEMENT
NOTE
This training document does not cover all knowledge areas of SAP ERP System. It has been
specifically prepared keeping in view the Business Processes of FBR, therefore, it should be treated
as a supplement and/or guide to your daily work and nothing further.
This training document will only provide explanation of the key and mandatory data fields and not
of all the fields appearing on the screen. However, users may use online help facility provided by
SAP ERP System by placing the cursor on the field that requires explanation and pressing FI
button
Legend for R/O/C
R = Required field
O = Optional field
C = Check box
Page 4 of 372
PURCHASING & INVENTORY MANAGEMENT
SECTION 1
1.1
MATERIAL LIST
Display Material List:
Access the transaction using following menu path;
Via Menus
Via Transaction Code
Page 5 of 372
SAP Menu ---> Logistics ---> Material Management ---> Material Master --->
Other ---> Material List
MM60
PURCHASING & INVENTORY MANAGEMENT
Selection Parameter for Report:
Select the material for which you want to view the Report. You can give the range in Selection Criteria
to view the report.
Field Name
Description
R/O/C
Comments
Material
Select the Material
Select Material 3000114
Plant
Select the Plant
Enter your require Plant
Click
Page 6 of 372
Execute or Press F8
PURCHASING & INVENTORY MANAGEMENT
Result of the Report:
Report Results show the Material List against the selected Plant.
You can go back to the Selection Screen to execute the Report for another Material.
Page 7 of 372
PURCHASING & INVENTORY MANAGEMENT
SECTION 2
2.1
RESERVATION
Create Reservation:
Access transaction by:
Via Menus
Via Transaction Code
Page 8 of 372
Logistics Materials Management Inventory Management Reservation
Create
MB21
PURCHASING & INVENTORY MANAGEMENT
Movement Type:
Here you can select the Movement Types for consumption e.g.
201 Consumption for Cost Center
221 Consumption for Project
Field Name
Moment Type
Page 9 of 372
Description
R/O/C
R
Comments
Select Moment Type 201.
PURCHASING & INVENTORY MANAGEMENT
Select Plant:
Select the Plant from drop down list in which you want to reserve the Material.
Field Name
Select Plant.
Page 10 of 372
Description
Select the Plant from drop down list
in which you want to reserve the
Material
R/O/C
R
Comments
Select Plant HQ01
PURCHASING & INVENTORY MANAGEMENT
Enter Cost Center:
Enter Account Assignment data at item detail level on account assignment tab
Field Name
Cost Center.
Page 11 of 372
Description
R/O/C
R
Comments
Maintain Cost Center Ad0005
PURCHASING & INVENTORY MANAGEMENT
Goods Recipient:
Enter Recipient Name who will receipt the goods against this reservation.
Field Name
Recipient Name
Page 12 of 372
Description
Enter Recipient Name who will receipt
the goods against this reservation
R/O/C
R
Comments
Maintain Recipient Name Ali
PURCHASING & INVENTORY MANAGEMENT
Enter Material code:
Enter Material Code that you want to issue.
Field Name
Material Code.
Page 13 of 372
Description
Enter Material Code that you want to
issue.
R/O/C
R
Comments
Enter Material 3000113.
PURCHASING & INVENTORY MANAGEMENT
Enter Quantity:
Enter desired Quantity.
Field Name
Quantity In.
Page 14 of 372
Description
Enter desired Quantity.
R/O/C
R
Comments
Maintain Quantity 40
PURCHASING & INVENTORY MANAGEMENT
Enter Base unit of measure:
You can select base unit of measure of selected Material.
Field Name
Enter Unit Of Entry
Page 15 of 372
Description
You can select base unit of measure of
selected Material.
R/O/C
R
Comments
Enter Base unit of measure EA
PURCHASING & INVENTORY MANAGEMENT
Enter Storage Location:
Enter Storage Location that comes under the selected Plant.
Click on highlighted button for the item detail information
Field Name
Storage Location
Page 16 of 372
Description
Enter desired Storage Location
R/O/C
R
Comments
Enter Storage Location L001
PURCHASING & INVENTORY MANAGEMENT
Required User Input:
Field Name
Recipient Name
Page 17 of 372
Description
Enter the Recipient Name.
R/O/C
R
Comments
Maintain Kashif Ihsan
PURCHASING & INVENTORY MANAGEMENT
Save Reservation:
When you Click Save icon, another screen will open where you can maintain some fields.
These fields are required to be filled for the Reservation Printout.
Field Name
Save
Page 18 of 372
Description
It will Save the document.
R/O/C
R
Comments
Save the Document.
PURCHASING & INVENTORY MANAGEMENT
Designation:
Provide the information for the following fields Designation.
Field Name
Designation
Page 19 of 372
Description
Provide the information for the
following fields Designation.
R/O/C
R
Comments
Input 2nd Secretary
PURCHASING & INVENTORY MANAGEMENT
Requisition Date:
Field Name
Requisition Date
Page 20 of 372
Description
R/O/C
R
Comments
Maintain 11.02.2010
PURCHASING & INVENTORY MANAGEMENT
Material Dispatch Address:
Field Name
Material Dispatch
Address
Page 21 of 372
Description
R/O/C
R
Comments
Enter Material Dispatch Address FBR HEAD QUARTER
PURCHASING & INVENTORY MANAGEMENT
Remarks:
Enter Remarks if any.
Field Name
Remarks
Page 22 of 372
Description
Remarks if any
R/O/C
R
Comments
Enter Remarks packing Required
PURCHASING & INVENTORY MANAGEMENT
Received In Stores:
Enter Received in Stores.
Field Name
Received in Store
Page 23 of 372
Description
Enter your required information.
R/O/C
R
Comments
Maintain FBR HQ
PURCHASING & INVENTORY MANAGEMENT
Save The Document.
Description
Field Name
Save
Page 24 of 372
It will Save the document.
R/O/C
R
Comments
Save the Document.
PURCHASING & INVENTORY MANAGEMENT
Reservation Created:
Reservation has Posted/Created.
Page 25 of 372
PURCHASING & INVENTORY MANAGEMENT
2.2
Change Reservation.
Access transaction by:
Via Menus
Via Transaction Code
Page 26 of 372
Logistics Materials Management Inventory Management Reservation
Change
MB22
PURCHASING & INVENTORY MANAGEMENT
Enter Reservation Number:
Enter the number of reservation that you want to change
Press Enter or highlighted button above
Field Name
Reservation
Page 27 of 372
Description
Enter the number of reservation that
you want to change
R/O/C
R
Comments
Enter reservation number
1050000061 .
PURCHASING & INVENTORY MANAGEMENT
Actual Quantity:
Enter here to change the quantity
Field Name
Quantity In
Page 28 of 372
Description
Enter here to change the quantity
R/O/C
R
Comments
Change the quantity from 40 to 50
PURCHASING & INVENTORY MANAGEMENT
Quantity Changed:
Enter the revise quantity
Field Name
Quantity In
Page 29 of 372
Description
Enter here to change the quantity
R/O/C
R
Comments
Change the quantity 50
PURCHASING & INVENTORY MANAGEMENT
Save The Document:
Save the changes
Description
Field Name
Save
Page 30 of 372
It will Save the changes.
R/O/C
R
Comments
Save the Document.
PURCHASING & INVENTORY MANAGEMENT
Reservation Created:
Field Name
Reservation
Page 31 of 372
Description
Enter the number of reservation that
you want to Post
R/O/C
R
Comments
Enter reservation number 1050000061 .
PURCHASING & INVENTORY MANAGEMENT
2.3
Display Reservation
Access transaction by:
Via Menus
Via Transaction Code
Page 32 of 372
Logistics Materials Management Inventory Management Reservation
Create
MB23
PURCHASING & INVENTORY MANAGEMENT
Enter Reservation:
Enter Reservation Number that you want to display.
Field Name
Reservation
Page 33 of 372
Description
Enter the number of reservation that
you want to Display
R/O/C
R
Comments
Enter reservation number 1050000061 .
PURCHASING & INVENTORY MANAGEMENT
Display Reservation:
Displaying Reservation data for both Header and Line item
Page 34 of 372
PURCHASING & INVENTORY MANAGEMENT
2.4
Goods Issue Reference to Reservation
Access transaction by:
Via Menus
Via Transaction Code
Page 35 of 372
SAP Menu > Logistics > Inventory Management > Goods Movement > Goods
Issue (MIGO)
MIGO
PURCHASING & INVENTORY MANAGEMENT
Action for document
Select Goods Issue as Action for GI
Click on drop down list to select the Goods Issue.
Field Name
Drop down list
Page 36 of 372
R/O/C
Select the Good Issue option from the drop down list
Comments
PURCHASING & INVENTORY MANAGEMENT
Select Reservation:
From the drop down list select the Reservation
Specify Reservation Number
Enter Reservation Number 1050000044
Enter the Reservation Number for which you use as a reference for Goods Issue against this
Reservation.
Page 37 of 372
PURCHASING & INVENTORY MANAGEMENT
Item Detail - Quantity Tab
Enter Quantity 38 for Issuance
You can Issue Full/Partial at Quantity tab on item detail level.
Page 38 of 372
PURCHASING & INVENTORY MANAGEMENT
Enter Storage Location
Enter Storage Location L001
Enter Storage Location which comes under the Plant on where tab and Plant data will determine
automatically from (reservation).
Page 39 of 372
PURCHASING & INVENTORY MANAGEMENT
Flag the Item OK indicator
Flag the indicator
Flag the Item OK indicator ensure you have entered all input data.
Page 40 of 372
PURCHASING & INVENTORY MANAGEMENT
Check the document:
Press
Page 41 of 372
to check the document.
PURCHASING & INVENTORY MANAGEMENT
Post the document:
You can see the message highlighted below that document is O.K.
Document is O.K. Now you can Post the document. Press
Page 42 of 372
to post the document.
PURCHASING & INVENTORY MANAGEMENT
Material Document Number Generated
Material document Generated
Material Document Number has generated for action cancellation against goods issue
You can enter to view in separate window or can exit from here.
Page 43 of 372
PURCHASING & INVENTORY MANAGEMENT
2.5
Printout Goods Issue Voucher.
Via Menus
Via Transaction Code
Page 44 of 372
Logistics ---> Materials Management ---> Inventory Management ---> Material
Document ---> MB90 Process output
MB90
PURCHASING & INVENTORY MANAGEMENT
Enter your required information
Field Name
Description
R/O/C
Output Type
Specifies the kind of output to be produced.
The output type is predefined for your area of the SAP
system.
Transmission
Medium
You can specify, for example, that the output is printed R
or that it is produced and sent by other means, such as
Print, fax, electronic mail etc
Sort order
Controls the sorting of output.
Select sort key Material document/Item/Output type
to print the material document.
Processing Mode
Indicator that specifies status and send time of the
selected output.
Material Doc.
Year
Calendar year in which the material document was
posted.
Material
Document
Alphanumeric key uniquely identifying the document.
Click
Number of the material document with which a goods
movement was posted.
to Execute
Page 45 of 372
Comments
PURCHASING & INVENTORY MANAGEMENT
Select the document for Display the message/Print preview to click on Print Preview
Output Goods Issue Voucher (GIV):
Page 46 of 372
button.
PURCHASING & INVENTORY MANAGEMENT
SECTION 3
3.1
PURCHASE REQUISITION (PR)
Create Purchase Requisition (PR)
Via Menus
Via Transaction Code
Page 47 of 372
Logistics --> Materials Management --> Purchasing --> Purchase Requisition -> Create
ME51N
PURCHASING & INVENTORY MANAGEMENT
Document Type Selection:
Field Name
Description
Document Type
Select the document type which determines the type of R
document being created e.g. PR for local, services,
import etc
Page 48 of 372
R/O/C
Comments
PURCHASING & INVENTORY MANAGEMENT
Enter Item data:
Field Name
Description
R/O/C
Account
Assignment
Select the account assignment category K which is
used for consumable/stationary materials
Material
Select material number which needs to be procured
Plant
Select the Plant in which the material is being
procured
Unit of Measure
Unit of Measure for material e.g. pieces, each etc. It
will be updated from Material Master automatically
Page 49 of 372
Comments
PURCHASING & INVENTORY MANAGEMENT
Enter Purchasing group:
Field Name
Description
R/O/C
Purchasing
Group
Select Purchasing Group P77 FBR Head Quarter
from drop down list
Page 50 of 372
Comments
PURCHASING & INVENTORY MANAGEMENT
Account Assignment data:
Field Name
Description
R/O/C
G/L account
Select G/L account in which the cost of Material will
be charged
Cost Center
Select Cost Center in which cost will be charged
Page 51 of 372
Comments
PURCHASING & INVENTORY MANAGEMENT
Enter Valuation Price:
Field Name
Description
R/O/C
Valuation Price
Estimated price of the Material is mentioned in
Purchase Requisition
Page 52 of 372
Comments
PURCHASING & INVENTORY MANAGEMENT
Saving Purchase Requisition:
After entering the required information, user will save Purchase Requisition (PR).
Purchase Requisition (PR) 1000000092 is created.
Page 53 of 372
PURCHASING & INVENTORY MANAGEMENT
3.2
Printing of Purchase Requisition:
Once Purchase Requisition (PR) is created, it can be printed.
Via Menus
Via Transaction Code
Enter Purchase Requisition to Print.
Click
to Execute
Page 54 of 372
ZMM ---> Print Output ---> ZMPUR03
ZMPUR03
PURCHASING & INVENTORY MANAGEMENT
Click on Print Button:
Page 55 of 372
PURCHASING & INVENTORY MANAGEMENT
Purchase Requisition Printout
Page 56 of 372
PURCHASING & INVENTORY MANAGEMENT
3.3
Change/Close Purchase Requisition:
Once Purchase Requisition (PR) is created, it can be changed/closed in order to incorporate change
in requirement.
Via Menus
Via Transaction Code
Page 57 of 372
Logistics --> Materials Management --> Purchasing --> Purchase Requisition -> Change
ME52N
PURCHASING & INVENTORY MANAGEMENT
Select Purchase Requisition (PR):
Field Name
Description
R/O/C
Purchase
Requisition
Select the Purchase Requisition (PR) which you want
to close or change
Page 58 of 372
Comments
PURCHASING & INVENTORY MANAGEMENT
Flag Purchase Requisition (PR) as Closed:
This function flags a Purchase Requisition (PR) as closed. It means that no Purchase Order can be
created against closed Purchase Requisition (PR).
Field Name
Description
R/O/C
Closed
Flag the Closed indicator to close the Purchase
Requisition (PR)
Save
Save the document to effect changes
Page 59 of 372
Comments
PURCHASING & INVENTORY MANAGEMENT
3.4
INDIVIDUAL RELEASE OF PURCHASE REQUISITION (PR):
Via Menus
Via Transaction Code
Page 60 of 372
SAP Menu > Logistics > Materials Management > Purchaser Requisition >
Release > Individual Release
ME54N
PURCHASING & INVENTORY MANAGEMENT
Select Purchase Requisition (PR) Number:
Field Name
Description
R/O/C
Purchase
Requisition
Select the Purchase Requisition (PR) that you want to
Release
Other document
Click Other Document to adopt the selected PR for
individual release
Page 61 of 372
Comments
PURCHASING & INVENTORY MANAGEMENT
Select the Release button:
By clicking on Release button, Purchase Requisition (PR) will be released by first Approver.
Press
Release button to release the Purchaser Requisition (PR) from first Approver i.e. Second
Secretary.
Press
Save button to save the document.
Page 62 of 372
PURCHASING & INVENTORY MANAGEMENT
3.5
COLLECTIVE RELEASE OF PURCHASE REQUISITION (PR):
Via Menus
Via Transaction Code
Page 63 of 372
SAP Menu > Logistics > Materials Management > Purchaser Requisition >
Release > Collective Release
ME55
PURCHASING & INVENTORY MANAGEMENT
Select the Release code:
Field Name
Description
R/O/C
Release Code
Select the Release code AH in this case to release the
PR collectively
Requisition for
overall release
To release the Purchase Requisition (PR) overall rather R
than item wise. flag this indicator
Requisition for
Item-Wise
Release
You can check the indicator to release each Purchase
Requisition (PR) line item wise
Scope of List
Choose the ALV grid as Scope of List to view the
report in ALV format
Click
Execute or press F8
Page 64 of 372
Comments
PURCHASING & INVENTORY MANAGEMENT
Release Purchase Requisition (PR):
Click
Release to release the Purchase Requisition (PR). You can release more than one
Purchase Requisition (PR).
Page 65 of 372
PURCHASING & INVENTORY MANAGEMENT
3.6
LIST OF PURCHASE REQUISITIONS - REPORT:
Via Menus
Via Transaction Code
Page 66 of 372
SAP menu > Logistics > Materials Management > Purchasing > Purchase
Requisition > List Displays > General
ME5A
PURCHASING & INVENTORY MANAGEMENT
Selection Criteria Plant:
Field Name
Description
R/O/C
Scope of List
Choose the ALV as Scope of List to view the report in
ALV format
Plant
Enter the Plant as selection criteria to display the
report for the specified Plant you can select any
other selection criteria as well
Click
Page 67 of 372
Execute or press F8 to execute the report.
Comments
PURCHASING & INVENTORY MANAGEMENT
Report Result:
The Report List of Purchase Requisitions will be displayed on your screen according to the
Selection Criteria..
Page 68 of 372
PURCHASING & INVENTORY MANAGEMENT
3.7
PURCHASE REQUISITION REPORT BY ACCOUNT ASSIGNMENT
Via Menus
Via Transaction Code
Page 69 of 372
SAP menu > Logistics > Materials Management > Purchasing > Purchase
Requisition > List Displays > By account Assignment > General
ME5K
PURCHASING & INVENTORY MANAGEMENT
Selection Criteria:
Field Name
Description
Cost Center
Enter cost center for which you want to view the report R
WBS Element
You can select WBS Element to view all Purchase
Requisitions which have been created for that WBS
Element
Material
Report can be restricted to a material for the selected
Cost Center or WBS Element (if required)
Material group
Material Group is maintained in all Purchase
Requisitions so that the report can be viewed Material
Group wise
Purchasing
Group
Purchasing Group is maintained in all Purchase
Requisitions so that the report can be viewed
Purchasing Group wise
Scope of List
Choose the layout of report. You can select ALV as
your report view.
Plant
Enter the Plant as selection criteria to display the
report for the specified Plant
Page 70 of 372
R/O/C
Comments
PURCHASING & INVENTORY MANAGEMENT
Document Type
Each Purchase Requisition (PR) is created with a
specific Document Type e.g. PR for local, PR for
services etc. Report results can be restricted on the
basis of Document Type.
Item Category
Mostly. Standard Item Category is used, however,
incase of Services and Blanket Purchase Requisition
(PR), Item Category can be different from Standard,
therefore, it can be used to restrict report results to a
certain Item Category.
Account
Assignment
Category
Account Assignment Category must be used with Cost
Center and WBS Element e.g. it can be K or P so
report can be restricted on the basis of Account
Assignment Category
Blocking
indicator
All Purchase Requisitions which have been Blocked or O
Closed can be included or excluded from the report.
Report result:
Purchase Requisition Report by Account Assignment will be displayed on your screen according
to the Selection Criteria.
Page 71 of 372
PURCHASING & INVENTORY MANAGEMENT
SECTION 4
4.1
REQUEST FOR QUOTATION (RFQ)
Create Request For Quotation:
Access the transaction using following menu path;
Via Menus
Via Transaction Code
Page 72 of 372
SAP Menu ---> Logistics ---> Material Management ---> Purchasing --->
RFQ/Quotation ---> Create
ME41
PURCHASING & INVENTORY MANAGEMENT
Create Request For Quotation (RFQ) Initial Screen:
Description
R/O/C
Field Name
RFQ Type
As per FBR requirement, seven different types of RFQ R
/ RFP document types are available, you are required
to select one which is pertinent to your requirement.
RFQ date
It is the document date or RFQ / RFP issuance date
Quotation
deadline
It is the deadline by which Quotation/Offer from the
vendor is required
Purchasing
Organization
In FBR, there are seven Purchasing Organizations.
User can select from the list
Purchasing
Group
Set in the system as per FBR requirement. For this
session. only one group P77 for FBR Head Quarter
will be used. Each plant has a Purchasing Group
Page 73 of 372
Comments
PURCHASING & INVENTORY MANAGEMENT
Press
Overview or Enter to continue
Item level data in Request for Quotation (RFQ):
Field Name
Description
R/O/C
Material
Specify the Material number for which you want the
prices from vendor by sending the Request For
Quotation (RFQ)
RFQ Quantity
Specify Quantity for Purchase
Delivery date
Set the delivery date when the material is required to
be delivered by the vendor
Plant
Specify Plant for which material is being procured
Page 74 of 372
Comments
PURCHASING & INVENTORY MANAGEMENT
Line Item 2:
Field Name
Description
R/O/C
Material for line
item 2
Specify the Material number for which you want the
prices from vendor by sending the Request For
Quotation (RFQ)
RFQ Quantity for Specify the Quantity for Purchase
line item 2
Delivery date for
line item 2
Set the delivery date when the material is required to
be delivered by the vendor
Plant for line
item 2
Specify Plant for which material is being procured
Page 75 of 372
Comments
PURCHASING & INVENTORY MANAGEMENT
Line Item 3 for Services:
Field Name
Description
R/O/C
Item Category
Specify Item Category D if you want to procure the
Services. Item category D is mandatory for services
Short Text
Services are always purchased without Material
short text needs to be maintained as it is mandatory.
Page 76 of 372
Comments
PURCHASING & INVENTORY MANAGEMENT
Material Group:
Field Name
Description
R/O/C
Material group
Enter Material Group. It is mandatory because
Material Master does not exist for services.
Page 77 of 372
Comments
PURCHASING & INVENTORY MANAGEMENT
Plant:
Field Name
Description
Plant
RFQ / RFP can be generated for single Plant as well as R
for multiple Plants.
Page 78 of 372
R/O/C
Comments
PURCHASING & INVENTORY MANAGEMENT
Maintain Planned Services:
Field Name
Description
R/O/C
Service
Specification
You can maintain services in Service Specification
Quantity
Quantity of services will specify e.g. if maintenance
R
service for fans is required then how many fans will be
serviced
Unit of Measure
Unit of Measure for services e.g. pieces, each etc.
Page 79 of 372
Comments
PURCHASING & INVENTORY MANAGEMENT
Delivery Schedule for line item:
If the delivery is required as per given schedule, then the Delivery Schedule can also be maintained
here.
Click
Delivery Schedule to maintain schedule for selected line item 10
Page 80 of 372
PURCHASING & INVENTORY MANAGEMENT
Schedule for Line item:
Schedule for three deliveries will be maintained here with different quantities and different delivery
dates
Page 81 of 372
PURCHASING & INVENTORY MANAGEMENT
Line item selection:
If the delivery address is different from Plant address, then this address can be mentioned in the RFQ
/ RFP.
To maintain the delivery address, click
Page 82 of 372
Delivery Address icon
PURCHASING & INVENTORY MANAGEMENT
Delivery Address:
Delivery address can be changed as per the requirement
Press
Page 83 of 372
button to adopt the changed address for selected line item.
PURCHASING & INVENTORY MANAGEMENT
Header Data:
Header Icon:
Page 84 of 372
PURCHASING & INVENTORY MANAGEMENT
Header Data:
Field Name
Description
R/O/C
Coll No.
This field is used to group together one series of RFQ
/ RFP
Validity Start
Shows the date from which the Offer shall be available O
for ordering purpose.
Validity End
Shows the date on which Validity of the Offer will
expire
Your Reference
Name of the contacting person from Vendor side is to
be mentioned in Your Reference field
Our Reference
Name of the contacting person from FBR is to be
mentioned in Our Reference field
Page 85 of 372
Comments
PURCHASING & INVENTORY MANAGEMENT
Click
Header Text to maintain text in header
Fill the header text:
Field Name
Description
R/O/C
Reference
number
Maintain internal Reference Number
To
Name of person/vendor to whom RFQ is to be
delivered
Subject
Maintain Subject
Body Text
Maintain Body Text
Terms of delivery Maintain text for Terms of Delivery
Click
Page 86 of 372
Back to return to previous screen
Comments
PURCHASING & INVENTORY MANAGEMENT
Item Text:
Field Name
Description
R/O/C
Item text
Maintain Item Text
Maintain PO text
Maintain Purchase Order Text
Additional Text
for Item
Here you can maintain any additional text for selected
item
Click
Page 87 of 372
Back to return to previous screen
Comments
PURCHASING & INVENTORY MANAGEMENT
Request for Quotation (RFQ)/ Request for Purchase (RFP) - Assignment to Vendor 1:
All the details required to be mentioned on the enquiry are now complete. We need to send this RFQ /
RFP to the selected Vendor.
Maintain Vendor "30000005" for item 1
Field Name
Description
Vendor
Assign the RFQ / RFP to selected Vendor for line item R
1
Click
Save to save the RFQ for line item 1
Page 88 of 372
R/O/C
Comments
PURCHASING & INVENTORY MANAGEMENT
Save the Request for Quotation (RFQ)/ Request for Purchase (RFP):
If you want to maintain same Vendor for each line item then press Yes otherwise Press No
Request For Quotation (RFQ) 6100000027 for Item 10 has been created.
Page 89 of 372
PURCHASING & INVENTORY MANAGEMENT
Request for Quotation(RFQ) / Request for Purchase (RFP) - Assignment to Vendor 2:
Now maintain Vendor "z3" for line item 2
Click
Save to save the RFQ for line item 2
Page 90 of 372
PURCHASING & INVENTORY MANAGEMENT
Request for Quotation (RFQ)/ Request for Purchase (RFP) - Assignment to Vendor 3:
Maintain Vendor "ali" for line item 3
Click
Save to save the RFQ for line item 3
Page 91 of 372
PURCHASING & INVENTORY MANAGEMENT
4.2
Printout Request for Quotation (RFQ).
Via Menus
Via Transaction Code
Page 92 of 372
Logistics ---> Materials Management ---> Purchasing ---> Request for
Quotation ---> Messages ---> ME9A Print/Transmit
ME9A
PURCHASING & INVENTORY MANAGEMENT
Enter below mentioned data
Field Name
Description
R/O/C
Document
Number
Alphanumeric key uniquely identifying the document.
Vendor
You can use the vendor number to keep track of
Request for Quotation.
Purchasing
Organization
Denotes the purchasing organization.
Document Type
Identifier allowing differentiation between the various
kinds of purchasing document in the SAP system.
Document Date
Date on which the purchasing document was created.
Application
Subdivides the usage of a condition (for example,
pricing) for use in different application areas (for
example, purchasing).
Message Type
Specifies the kind of output to be produced.
The output type is predefined for your area of the SAP
system
Page 93 of 372
Comments
PURCHASING & INVENTORY MANAGEMENT
Processing Status If the message was processed successfully, the status is R
set to '1' and if an error occurs, the status is set to '2'.
Status '0' usually means that the processing program
has not yet been started (if the message is to be
processed manually, for example).
Select the document for Display the message/Printout preview to click on Display Message button.
Output of Request for Quotation (RFQ).
Page 94 of 372
PURCHASING & INVENTORY MANAGEMENT
4.3
Maintain Quotation:
This functionality helps us to maintain the Vendor Offers with reference to the RFQ / RFP already sent
to these suppliers.
Access the transaction using following menu path:
Via Menus
Via Transaction Code
Page 95 of 372
Material Management ----> Purchasing ----> RFQ/Quotation ----> Quotation ---> Maintain
ME47
PURCHASING & INVENTORY MANAGEMENT
Select the Request for Quotation (RFQ):
Enter RFQ /RFP number that we have already created and sent to Vendor as an enquiry.
Field Name
Description
R/O/C
RFQ
Enter RFQ /RFP number that has already been
created and sent to Vendor as an enquiry.
Click
Overview or Enter to continue
Page 96 of 372
Comments
PURCHASING & INVENTORY MANAGEMENT
Maintain Item Price:
Enter Price "10" for line item 1.
Field Name
Description
R/O/C
Net Price
Maintain Price for line item 1 that Vendor has
offered for the particular material
Page 97 of 372
Comments
PURCHASING & INVENTORY MANAGEMENT
Maintain Item Price:
Maintain price Rs.15 for line item 2.
Field Name
Description
R/O/C
Net Price
Maintain Price for line item 2 that Vendor has
offered for the particular material
Click
Save to save the Quotation.
Page 98 of 372
Comments
PURCHASING & INVENTORY MANAGEMENT
4.4
Price Comparison List:
Access the Transaction using following menu path:
Via Menus
Via Transaction Code
Page 99 of 372
SAP Menu > Logistics > Materials Management > Purchasing >
RFQ/Quotation > Price Comparison
ME49
PURCHASING & INVENTORY MANAGEMENT
Price Comparison List Initial Screen:
Field Name
Description
R/O/C
Purchasing
Organization
Select Purchasing Organization PFHQ. All
RFQ/RFPs are created under a Purchasing
Organization.
Select range of Quotations for comparison e.g.
two or more than two Quotations
This is the number which is maintained in the
header of RFQ. System will compare all
Quotations which have been created under this
Collective Number
You can select Vendor. System will compare the
Quotations from the Vendor you selected
You can specify the Material for which you want to
run the comparison
Quotation
Collective RFQ
Vendor
Material
Click
Execute or Press F8
Page 100 of 372
O
O
O
O
Comments
PURCHASING & INVENTORY MANAGEMENT
Result Price Comparison List:
Comparison of Prices maintained in three Quotations for each material offered by different Vendors is
executed. As a result of this process, Price Comparison List is generated. System calculates the best
quoted price against each Vendor offer.
You can select one Quotation and reject all other Quotations by activating the Rejection Indicator.
Page 101 of 372
PURCHASING & INVENTORY MANAGEMENT
4.5
Maintain Quotation for Rejection
Maintain Quotation to flag the Rejection Indicator. Access the Transaction using following Menu Path:
Via Menus
Via Transaction Code
Page 102 of 372
SAP menu > Logistics > Materials Management > Purchasing > Request for
Quotation > Quotation > Maintain
ME47
PURCHASING & INVENTORY MANAGEMENT
Select Request for Quotation (RFQ):
Field Name
Description
R/O/C
RFQ
Enter RFQ /RFP number for selecting RFQ / RFP
to be rejected
Page 103 of 372
Comments
PURCHASING & INVENTORY MANAGEMENT
Select the line item:
Select the line item for which Rejection Indicator is to be flagged
Page 104 of 372
PURCHASING & INVENTORY MANAGEMENT
Flag the Rejection Indicator:
Flag the Rejection Indicator in selected RFQ/RFP.
Page 105 of 372
PURCHASING & INVENTORY MANAGEMENT
Select the Rejection Reason:
From the drop down list, select the Reason for Rejection.
Click
Save to save the Quotation.
Page 106 of 372
PURCHASING & INVENTORY MANAGEMENT
4.6
Request for Quotation (RFQ) List - Display by Material.
Access the transaction using following Menu Path:
Via Menus
Via Transaction Code
Page 107 of 372
SAP menu > Logistics > Materials Management > Purchasing > Request for
Quotation > List Displays > By Material
ME4M
PURCHASING & INVENTORY MANAGEMENT
Selection Parameter for Report:
Select the material for which you want to view the Report. You can give the range in Selection Criteria
to view the report.
Field Name
Description
R/O/C
Comments
Material
Select the Material
Select Material 3000114
Click
Execute or Press F8
Page 108 of 372
PURCHASING & INVENTORY MANAGEMENT
Result of the Report:
Report Results show all the Quotations created against the selected Material.
You can go back to the Selection Screen to execute the Report for another Material.
Page 109 of 372
PURCHASING & INVENTORY MANAGEMENT
SECTION 5
5.1
CONTRACT
Create Contract
Via Menus
Via Transaction Code
Logistics --> Materials Management --> Purchasing --> Contract --> ME31K
Create
ML31K
Create Contract Initial Screen
Field Name
Description
R/O/C
Comments
Vendor
Vendor with whom the Contract is
being established
Select document type
Sign-off date of Agreement
Enter Vendor No. 30000005
R
R
Select document type
Enter Agreement Date
Enter Purchase Organization
Enter Purchasing Organization
PFHQ
Agreement Type
Agreement Date
Purchasing
Organization
Page 110 of 372
PURCHASING & INVENTORY MANAGEMENT
Purchasing Group
Field Name
Description
R/O/C
Comments
Purchasing Group
Enter Purchasing Group
Select P77 from dropdown list
Click
icon to continue
Page 111 of 372
PURCHASING & INVENTORY MANAGEMENT
Header data
Field Name
Description
R/O/C
Comments
Validity End date
Your Reference
Contract Expiry Date
Name of the Contact Person from
Vendors side
Name of Contact Person from FBR
side
R
O
Enter date as per Contract
Enter name as per Contract
Enter name as per Contract
Our Reference
Click
icon to fill Item Level Data.
Page 112 of 372
PURCHASING & INVENTORY MANAGEMENT
Item data
Field Name
Description
R/O/C
Comments
Account
Assignment
Category
The Account Assignment Category
determines which account
assignment data (such as cost
center, account number and so on)
is necessary for the item.
Select Material that you want to
procure
Enter the Quantity required to
Order
Enter Net Price per unit of Ordered
Quantity.
Enter Plant for which Material is
being procured
Enter Account Assignment Category
K
Enter Material 3000115
Enter value 100 in this field
Enter Net Price Rs. 20
Enter Plant HQ01
Material
Quantity
Net Price
Plant
Page 113 of 372
PURCHASING & INVENTORY MANAGEMENT
Account Assignment data
Field Name
Description
R/O/C
Comments
G/L Account
Cost Center
Specify G/L Account for posting
Cost Center that will bear the cost
of this Material
R
R
Enter G/L Account A01170
Enter Cost Center AD0005
Click
icon to continue.
Page 114 of 372
PURCHASING & INVENTORY MANAGEMENT
Save the Document
Click
Save or press Ctrl+S to Save the document.
Page 115 of 372
PURCHASING & INVENTORY MANAGEMENT
Click on Yes button to Save
Click Yes button to save the document.
Page 116 of 372
PURCHASING & INVENTORY MANAGEMENT
Document Number generated
Document Number will be generated at the bottom of the screen.
Page 117 of 372
PURCHASING & INVENTORY MANAGEMENT
5.2
Printout Outline Agreement/Contract.
Via Menus
Via Transaction Code
Page 118 of 372
Logistics ---> Materials Management ---> Purchasing ---> Outline Agreement
---> Messages ---> ME9K Print/Transmit
ME9K
PURCHASING & INVENTORY MANAGEMENT
Enter your required information
Field Name
Description
R/O/C
Document
Number
Alphanumeric key uniquely identifying the document.
Vendor
You can use the vendor number to keep track of
Request for Quotation.
Purchasing
Organization
Denotes the purchasing organization.
Document Type
Identifier allowing differentiation between the various
kinds of purchasing document in the SAP system.
Document Date
Date on which the purchasing document was created.
Application
Subdivides the usage of a condition (for example,
pricing) for use in different application areas (for
example, purchasing).
Message Type
Specifies the kind of output to be produced.
The output type is predefined for your area of the SAP
system
Page 119 of 372
Comments
PURCHASING & INVENTORY MANAGEMENT
Select the document for Display the message/Printout preview to click on Display Message button.
Output Outline Agreement/Contract:
Page 120 of 372
PURCHASING & INVENTORY MANAGEMENT
5.3
Display Contract
In case you want to create a Contract Release Order, first call the Contract Document in Display
Mode. Access the Transaction following this Menu Path;
Via Menus
Logistics --> Materials Management --> Purchasing --> Contract --> Display
Via Transaction Code
ME33K
Page 121 of 372
PURCHASING & INVENTORY MANAGEMENT
Display Contract
Enter Document Number of the Contract which is required to be displayed.
Page 122 of 372
PURCHASING & INVENTORY MANAGEMENT
Item selection for Contract Release Order
Select all the items for which Contract Release Order is to be issued. Selection can be made by
clicking the tab (near the item number) as highlighted below.
Click Contract in the Menu Bar after selecting the line items.
Page 123 of 372
PURCHASING & INVENTORY MANAGEMENT
Contract Release Order
To create the Contract Release Order, click on the Menu Item Contract, go to Follow-On Functions
and then to 'Contract Release Order'.
Caution:
Please make sure that you are in Display Mode.
Page 124 of 372
PURCHASING & INVENTORY MANAGEMENT
Adopt Contract Line Item 1
In order to copy the items from Contract, use the Adopt function in Document Overview. Select and
Adopt line items one by one. Alternatively, you can select all items (for multiple selections, use Shift
key on your key board) and Adopt them collectively.
Page 125 of 372
PURCHASING & INVENTORY MANAGEMENT
Adopt Contract Line Item 2
Select and Adopt second line item following the same process.
Page 126 of 372
PURCHASING & INVENTORY MANAGEMENT
Document overview off
In order to increase the screen space, you can close the Document Overview by clicking Document
Overview Off icon.
Page 127 of 372
PURCHASING & INVENTORY MANAGEMENT
5.4
Contract Release Order Purchase Order (PO) Document Type
Select required Document Type from the drop down list. Purchase Order (PO) Document Type Codes
starting with FBR have been created specifically for FBR.
As you click Contract Release Order, System will take you directly to the Purchase Order (PO)
Creation Screen (ME21N). Here you will see the Contract Items listed in the Document Overview
Window.
Page 128 of 372
PURCHASING & INVENTORY MANAGEMENT
Contract release order quantity
Maintain the Quantities required in the Release Order for each item. After entering the Quantities,
check the document for any errors before saving it.
Click
Check icon after entering the quantities for both Adopted Line Items from Contract.
Page 129 of 372
PURCHASING & INVENTORY MANAGEMENT
Check Errors
If there are no messages or acceptable warning messages, click
document, otherwise make necessary rectifications to remove errors.
Page 130 of 372
icon to continue saving your
PURCHASING & INVENTORY MANAGEMENT
Save Contract Release Order
Saving the document generates a Document Number which can be used for reference in future.
Page 131 of 372
PURCHASING & INVENTORY MANAGEMENT
Contract Release Order Created
Release Order Document Number will be displayed at the bottom of your screen.
Page 132 of 372
PURCHASING & INVENTORY MANAGEMENT
5.5
Contract Report by Material
Access the Report following this Menu Path;
Via Menus
Via Transaction Code
Page 133 of 372
Logistics --> Materials Management --> Purchasing --> Outline Agreement -->
List Display --> By Material
ME3M
PURCHASING & INVENTORY MANAGEMENT
Selection Criteria
Field Name
Description
R/O/C
Comments
Material
Material(s) can be selected to view
the documents posted for such
material(s)
Choose the ALV grid as Scope of
List to view the report in ALV
format
Enter Material No. 3000113 and
3000114
Scope of List
Click
Execute icon or Press F8.
Page 134 of 372
PURCHASING & INVENTORY MANAGEMENT
Output of Report
Page 135 of 372
PURCHASING & INVENTORY MANAGEMENT
5.6
Contract Report per Vendor
Access the Report following this Menu Path;
Via Menus
Via Transaction Code
Page 136 of 372
Logistics --> Materials Management --> Purchasing --> Outline Agreement -->
List Display --> By Vendor
ME3L
PURCHASING & INVENTORY MANAGEMENT
Selection Criteria
Field Name
Description
R/O/C
Comments
Vendor
Vendor(s) can be selected to view
the Purchasing Documents posted
against them
Choose the ALV grid as Scope of
List to view the report in ALV
format
Enter Vendor No. 30000005 and
30000006
Scope of List
Click
Execute icon or press F8.
Page 137 of 372
PURCHASING & INVENTORY MANAGEMENT
Report Result
Report will be displayed on your screen as shown below;
Page 138 of 372
PURCHASING & INVENTORY MANAGEMENT
SECTION 6
6.1
CREATE PURCHASE ORDER (PO)
Create Purchase Order (PO) without Reference
Access transaction by:
Via Menus
Via Transaction Code
Logistics Materials Management Purchasing Purchase Order Create
Vendor/Supplying plant Known
ME21N
Menu Path for the Transactions Code ME21N-Create Purchase Order (PO).
Page 139 of 372
PURCHASING & INVENTORY MANAGEMENT
Select Document Type
Select the suitable Document Type from the drop down list. Purchase Order (PO) Document Type
Codes starting with FBR have been created specifically for FBR.
R/O/C
Field Name
Document Type
Page 140 of 372
Description
Document Type Codes starting with
FBR are configured for FBR
Comments
PURCHASING & INVENTORY MANAGEMENT
Select Vendor
Field Name
Vendor
Page 141 of 372
Description
R/O/C
Specify Vendor from whom Material is being procured R
Comments
Enter Vendor 30000006
PURCHASING & INVENTORY MANAGEMENT
Select Purchasing Organization.
Select Purchasing Organization from the list or by pressing F4
Field Name
Purchasing
Organization
Page 142 of 372
Description
Specify Purchasing Organization for which
you are carrying out the Purchase
R/O/C
R
Comments
Enter Purchasing Organization. "PFHQ
PURCHASING & INVENTORY MANAGEMENT
Select Purchasing Group
Select Purchasing Group from the list or by pressing F4.
Field Name
Purchasing
Group
Page 143 of 372
Description
Purchasing Group for which you want
to procure the Material
R/O/C
Comments
Enter Purchasing Group "P77
PURCHASING & INVENTORY MANAGEMENT
Account Assignment Category
Enter Account Assignment Category. In case of FBR, Account Assignment Category is mandatory for
Non-Valuated Material.
Field Name
Account Assignment
Category
Page 144 of 372
Description
The Account Assignment Category
determines which account
assignment data (such as cost
center, account number and so on)
is necessary for the item.
R/O/C
Comments
Enter Account Assignment
Category K
PURCHASING & INVENTORY MANAGEMENT
Select Material
Select Material that you want to procure.
Field Name
Material
Page 145 of 372
Description
Select Material that you want to
procure
R/O/C
Comments
Enter Material 3000007
PURCHASING & INVENTORY MANAGEMENT
Select Quantity of Material
Field Name
Purchase Order
Quantity
Page 146 of 372
Description
Enter the Quantity required to
Order
R/O/C
Comments
Enter value 120 in this field
PURCHASING & INVENTORY MANAGEMENT
Enter Net Price
Field Name
Net Price
Page 147 of 372
Description
Enter Net Price per unit of Ordered
Quantity.
R/O/C
Comments
Enter Net Price Rs. 10
PURCHASING & INVENTORY MANAGEMENT
Enter Plant Data
Enter the Plant that comes under Purchasing Organization mentioned in the header data.
Field Name
Plant
Page 148 of 372
Description
Enter Plant for which Material is
being procured
R/O/C
Comments
Enter Plant HQ01
PURCHASING & INVENTORY MANAGEMENT
Enter Cost Center
Enter Account Assignment Data for each line item in Account Assignment tab.
Field Name
Description
R/O/C
Comments
Cost Center
Cost Center which will bear the
cost of this Material
Enter Cost Center AD0005
Page 149 of 372
PURCHASING & INVENTORY MANAGEMENT
Check the Errors
Click the highlighted icon to check any errors in the Document.
Page 150 of 372
PURCHASING & INVENTORY MANAGEMENT
Save the Document
After checking all the errors, save the Document.
Page 151 of 372
PURCHASING & INVENTORY MANAGEMENT
6.2
Create Purchase Order (PO) with reference to Quotation
Via Menus
Via Transaction Code
Page 152 of 372
Logistics Materials Management Purchasing Purchase Order Create
Vendor/Supplying plant Known
ME21N
PURCHASING & INVENTORY MANAGEMENT
This is the initial screen of Purchase Order (PO) creation. Purchase Orders can be created with
reference to certain documents like Purchase Requisition (PR), Request for Quotation (RFQ),
Contracts and even with reference to other Purchase Orders.
In the Document Overview Window, choose the Request For Quotation' (RFQ)
If the Document Overview Window is not visible then click on the 'Document Overview On' button (in
the upper left corner of the Purchase Order (PO) screen) to view it.
Page 153 of 372
PURCHASING & INVENTORY MANAGEMENT
Choose Purchase Order (PO) Category
In the Purchasing Document Search Screen, use Document Type field to search for Quotation
documents. You can use drop down list to select the Document Type
Field Name
Purchase Order
Category
Page 154 of 372
Description
Select the Purchasing
Document Type
R/O/C
Comments
Choose Local FBR
PURCHASING & INVENTORY MANAGEMENT
Execute
Execute to start the search by click Execute button or pressing F8
Page 155 of 372
PURCHASING & INVENTORY MANAGEMENT
Document Breakdown
By default, System only displays the document numbers of Purchasing Documents. In order to be
able to identify which document belongs to which Vendor, or contains which Materials, Document
Breakdown functionality can be used.
Page 156 of 372
PURCHASING & INVENTORY MANAGEMENT
Choose your Document Breakdown
Select all those fields by which you want to breakdown your document. A number of fields are
available here. You can choose a field and then click on the arrow to include or exclude from the
breakdown list.
Page 157 of 372
PURCHASING & INVENTORY MANAGEMENT
Select Vendor
Open each Quotation by clicking on the arrows to find out the Vendor name. Select the suitable
Quotation by a single mouse click and then click on the 'Adopt' button to copy this Quotation in the
Purchase Order (PO).
Alternatively, you can select the Quotation and then drag & drop in the Shopping Cart (near the
Document Type field)
Page 158 of 372
PURCHASING & INVENTORY MANAGEMENT
Close Document Overview
In order to increase the screen space, you can close the Document Overview by clicking Document
Overview Off icon.
Page 159 of 372
PURCHASING & INVENTORY MANAGEMENT
Select Document Type
Select the suitable Document Type from the drop down list. Purchase Order (PO) Document Type
Codes starting with FBR have been created specifically for FBR.
Field Name
Document Type
Page 160 of 372
Description
Document Type Codes starting
with FBR have been configured
for FBR
R/O/C
Comments
Select Document Type FBR Local
PURCHASING & INVENTORY MANAGEMENT
Select Purchasing Group
In Purchase Order (PO) document header, there are different tabs in which different types of
information is maintained. Purchasing Group is an essential requirement for creating a Purchase
Order (PO). It is defined in Organization Data tab of Purchase Order (PO) Document Header.
Field Name
Purchasing
Group
Page 161 of 372
Description
Purchasing Group for which Material is
being procured
R/O/C
Comments
Enter Purchasing Group "P77
PURCHASING & INVENTORY MANAGEMENT
Enter Cost Center
Enter Account Assignment Data for each line item in Account Assignment tab.
Field Name
Cost Center
Page 162 of 372
Description
Cost Center that will bear the cost
of this Material
R/O/C
R
Comments
Enter Cost Center AD0005
PURCHASING & INVENTORY MANAGEMENT
Check Purchase Order (PO)
Certain warning messages are displayed as a result of Purchase Order (PO) Check function. Review
all such messages carefully in order to ensure that Purchase Order (PO) is valid.
If all warning messages are found OK, press enter to proceed.
Field Name
Message box
Page 163 of 372
Description
It will display all the Error and
Warning Messages in the
Document
R/O/C
Comments
Check the errors in the Document
PURCHASING & INVENTORY MANAGEMENT
Click on Save button to save the Purchase Order
Saving the document generates a Document Number which can be used for reference in future.
Page 164 of 372
PURCHASING & INVENTORY MANAGEMENT
6.3
Create Purchase Order (PO) with Reference to Old Purchase Order (PO)
Access Transaction using following Menu Path:
Via Menus
Via Transaction Code
Page 165 of 372
Logistics Materials Management Purchasing Purchase Order Create
Vendor/Supplying plant Known
ME21N
PURCHASING & INVENTORY MANAGEMENT
Purchase Order (PO) Selection
This is the initial screen of Purchase Order (PO) creation. Purchase Orders can be created with
reference to certain documents like Purchase Requisition (PR), Request for Quotation (RFQ),
Contracts and even with reference to other Purchase Orders.
Page 166 of 372
PURCHASING & INVENTORY MANAGEMENT
Select Document Type
In the Purchasing Document Search Screen, use Document Type field for searching documents for
Purchasing. You can use drop down list to select the Document Type.
Field Name
Document Type
Page 167 of 372
Description
Select the appropriate Document Type
R/O/C
Comments
Enter Document Type ZP02
PURCHASING & INVENTORY MANAGEMENT
Execute
Click Execute or Press F8
Page 168 of 372
PURCHASING & INVENTORY MANAGEMENT
Document Breakdown
By default, System only displays the document numbers of Purchasing Documents. In order to be
able to identify which document belongs to which Vendor, or contains what Materials, Document
Breakdown functionality can be used.
Field Name
Purchase Order
Documents
Page 169 of 372
Description
Displays the Document Numbers of
Purchasing Documents
R/O/C
R
Comments
Choose required Document.
PURCHASING & INVENTORY MANAGEMENT
Choose your Document Breakdown
Select all those fields by which you want to breakdown your document. A number of fields are
available here. You can choose a field and then click on the arrow to include or exclude from the
breakdown list.
Field Name
Column Set
Page 170 of 372
Description
You can choose a field to include
in Sorting Criteria
R/O/C
Comments
Choose the required fields from the
list.
PURCHASING & INVENTORY MANAGEMENT
Adopt Purchase Order (PO)
Open each Purchase Order (PO) by clicking on the arrows to find out the Plant code. Select the
suitable Purchase Order (PO) by a single mouse click and then click on the 'Adopt' button to copy this
Purchase Order (PO) in the desired Purchase Order.
Alternatively, you can also select the Purchase Order (PO) and then drag and drop in the Shopping
Cart (near the Document Type field).
Page 171 of 372
PURCHASING & INVENTORY MANAGEMENT
Document Overview off
In order to increase the screen space, you can close the Document Overview by clicking Document
Overview Off icon.
Select Purchasing Group
Page 172 of 372
PURCHASING & INVENTORY MANAGEMENT
In Purchase Order (PO) document header, there are different tabs in which different types of
information is maintained. Purchasing Group is an essential requirement for creating a Purchase
Order (PO). It is defined in Organization Data tab of Purchase Order (PO) document header.
Field Name
Purchasing Group
Check errors
Page 173 of 372
Description
Purchasing Group for which Material is
being procured
R/O/C
R
Comments
Enter Purchasing Group "P77
PURCHASING & INVENTORY MANAGEMENT
To verify your document, click on the Check icon as highlighted below;
Page 174 of 372
PURCHASING & INVENTORY MANAGEMENT
Check Purchase Order (PO)
Certain warning messages are displayed as a result of Purchase Order (PO) Check function. Review
all such messages carefully in order to ensure that Purchase Order (PO) is valid.
If all warning messages are found OK, press enter to proceed.
Field Name
Error Message box
Page 175 of 372
Description
It will display all the Error and
Warning Messages in the
Document
R/O/C
Comments
Check the errors in the Document
PURCHASING & INVENTORY MANAGEMENT
Save
Saving the document generates a Document Number which can be used for reference in future.
Page 176 of 372
PURCHASING & INVENTORY MANAGEMENT
6.4
Create Purchase Order (PO) for Project
Via Menus
Via Transaction Code
Page 177 of 372
Logistics Materials Management Purchasing Purchase Order Create
Vendor/Supplying plant Known
ME21N
PURCHASING & INVENTORY MANAGEMENT
Select Document Type
In the Purchasing Document Search Screen, use Document Type field for searching documents for
Purchasing. You can use drop down list to select the Document Type.
Field Name
Document Type
Page 178 of 372
Description
Document Type Codes starting
with FBR are configured for FBR
R/O/C
Comments
Select Document Type FBR Local
PURCHASING & INVENTORY MANAGEMENT
Select Vendor Name
Field Name
Vendor
Page 179 of 372
Description
Specify Vendor from whom Material is
being procured
R/O/C
R
Comments
Enter Vendor 30000006
PURCHASING & INVENTORY MANAGEMENT
Select Purchasing Organization
Field Name
Purchasing
Organization
Page 180 of 372
Description
Purchasing Organization for which
Material is being procured
R/O/C
Comments
Enter Purchasing Org "PFHQ
PURCHASING & INVENTORY MANAGEMENT
Select Purchasing Group
Field Name
Purchasing
Group
Description
Purchasing Group for which Material is
being procured
Account Assignment Category
Page 181 of 372
R/O/C
Comments
Enter Purchasing Group "P77
PURCHASING & INVENTORY MANAGEMENT
The Account Assignment Category determines which account assignment data (such as Cost Center,
Account Number and so on) is necessary for the item.
Field Name
Account Assignment
Category
Page 182 of 372
Description
The Account Assignment Category
determines which account
assignment data (such as cost
center, account number and so on)
is necessary for the item.
R/O/C
Comments
Enter Account Assignment Category
K
PURCHASING & INVENTORY MANAGEMENT
Select Material
Select the Material that you want to procure.
Field Name
Material
Page 183 of 372
Description
Select Material that you want to
procure
R/O/C
Comments
Enter Material 3000030
PURCHASING & INVENTORY MANAGEMENT
Select Quantity of Material
Field Name
Purchase Order
Quantity
Page 184 of 372
Description
Quantity of Material being ordered
R/O/C
Comments
Enter order quantity 20
PURCHASING & INVENTORY MANAGEMENT
Enter Net Price
Field Name
Net Price
Page 185 of 372
Description
Enter Net Price per unit of Ordered
Quantity
R/O/C
Comments
Enter Net Price Rs. 10
PURCHASING & INVENTORY MANAGEMENT
Enter Plant Data
Enter the Plant that comes under Purchasing Organization mentioned in the header data.
Field Name
Plant
Enter Cost Center
Page 186 of 372
Description
Enter Plant for which Material is
being procured
R/O/C
R
Comments
Enter Plant HQ01
PURCHASING & INVENTORY MANAGEMENT
Enter Account Assignment Data for each line item in Account Assignment tab.
Field Name
Cost Center
Page 187 of 372
Description
Cost Center that will bear the cost
of this Material
R/O/C
R
Comments
Enter Cost Center KA0444
PURCHASING & INVENTORY MANAGEMENT
Enter WBS Element
Field Name
WBS Element
Page 188 of 372
Description
Key identifying a WBS element
R/O/C
Comments
Maintain WBS "G-GA-ZA0098-02"
PURCHASING & INVENTORY MANAGEMENT
Check the Errors
Click the highlighted icon to check any errors in the Document.
Field Name
Error Message box
Page 189 of 372
Description
It will display all the Error and
Warning Messages in the
Document
R/O/C
Comments
Check the errors in the Document
PURCHASING & INVENTORY MANAGEMENT
Document OK
Click highlighted icon to proceed in case no errors exist in the Document.
Page 190 of 372
PURCHASING & INVENTORY MANAGEMENT
Save Document
Field Name
Save
Page 191 of 372
Description
Save the document after
confirming that no errors exist
R/O/C
Comments
Save the Document
PURCHASING & INVENTORY MANAGEMENT
Save
Saving the document generates a Document Number which can be used for future reference.
Field Name
Save
Page 192 of 372
Description
Click on Save button to save the
Document
R/O/C
Comments
Save the Document
PURCHASING & INVENTORY MANAGEMENT
Purchase Order (PO) Created
Purchase Order (PO) is created with a unique Document Number.
Field Name
Purchase Order
Number
Page 193 of 372
Description
Purchase Order (PO) is created with
a unique Number
R/O/C
Comments
Purchase Order (PO)
"4000000059" created.
Note the Purchase Order (PO)
Number.
PURCHASING & INVENTORY MANAGEMENT
6.5
Create Blanket Purchase Order (PO)
Via Menus
Via Transaction Code
Page 194 of 372
Logistics Materials Management Purchasing Purchase Order Create
Vendor/Supplying plant Known
ME21N
PURCHASING & INVENTORY MANAGEMENT
Select Purchase Order (PO) Type
Blanket Purchase Order (PO) is the Purchase Order that does not have any Goods Receipt but only
Invoice Receipt. This kind of purchasing includes Rental Agreements, Marketing and Advertising
Services etc.
These are the Framework Orders with Item Category B (limit). Blanket Purchase Orders have no
Quantity limitation, instead they are bound by Time Validity and Total Amount Limit.
They are always created with Document Type: FWO (Framework Order).
Field Name
Document Type
Page 195 of 372
Description
Document Type Codes starting
with FBR are configured for FBR
R/O/C
Comments
Select FBR Purchase Blanket
PURCHASING & INVENTORY MANAGEMENT
Select Purchasing Organization
Select Purchasing Organization from the list or by pressing F4.
Field Name
Purchasing
Organization
Page 196 of 372
Description
Specify Purchasing Organization for
which you are carrying out the
Purchase
R/O/C
Comments
Enter Purchasing Organization
"PFHQ
PURCHASING & INVENTORY MANAGEMENT
Select Purchasing Group
Select Purchasing Group from the list or by pressing F4.
Field Name
Purchasing
Group
Page 197 of 372
Description
Purchasing Group for which you want
to procure the Material
R/O/C
Comments
Enter Purchasing Group "P77
PURCHASING & INVENTORY MANAGEMENT
Page 198 of 372
PURCHASING & INVENTORY MANAGEMENT
Select Vendor
Enter the Vendor Code with whom you want to establish this Blanket Agreement. If you are creating
this document with reference to any other document (Quotation, Purchase Order etc.), the Vendor is
taken directly from the reference document.
Field Name
Vendor
Page 199 of 372
Description
Specify Vendor from whom
Material is being procured
R/O/C
Comments
Enter Vendor 30000006
PURCHASING & INVENTORY MANAGEMENT
Account Assignment Category
Account Assignment category controls how the expense related to the purchase is recorded. There
are different ways to record the expense:
K - On cost Center
P - On Project
With the selection of each Account Assignment Category, certain other requirements also get
activated. For example, for K, the Cost Center Code needs to be specified along with the General
Ledger (GL) Account.
Field Name
Account Assignment
Category
Page 200 of 372
Description
The Account Assignment Category
determines which account
assignment data (such as cost
center, account number and so on)
is necessary for the item
R/O/C
Comments
Enter Account Assignment Category
K
PURCHASING & INVENTORY MANAGEMENT
Item Category
Item Category specifies the nature of item whether it is a Standard Material Item, a Service or a
Blanket Item. It controls the field selection and with each specific Item Category, certain fields
become mandatory.
Field Name
Item Category
Page 201 of 372
Description
Specifies the nature of item
whether it is a Standard Material
Item, a Service or a Blanket Item
R/O/C
Comments
Select Item Category B
PURCHASING & INVENTORY MANAGEMENT
Short Text
Since Blanket Items are not stock items and they do not have any specific Material Code, therefore,
you have to briefly describe the Item in the Short Text column.
Field Name
Description
R/O/C
Comments
Short text
Brief description of Item
Enter Blanket item
Page 202 of 372
PURCHASING & INVENTORY MANAGEMENT
Material Group
Specify the Material Group so that future analysis can be carried out at Material Group level.
Field Name
Description
R/O/C
Comments
Material Group
Enter Material group
Select Material Group 000005
Computer
Page 203 of 372
PURCHASING & INVENTORY MANAGEMENT
Enter Plant
Specify the Plant where these Blanket Items are required / consumed / accounted for.
Field Name
Plant
Page 204 of 372
Description
Enter Plant for which Material is
being procured
R/O/C
Comments
Maintain HQ01
PURCHASING & INVENTORY MANAGEMENT
Validity Start
The Blanket Purchase Orders and the Framework Orders (FWO) are bound by the validity periods. It
means that as the validity expires, no further invoice / payment can be made for this Purchase Order
(PO). Since there is no Goods Receipt / Service Entry in case of Blanket Purchase Order (PO), this
check serves as an essential control.
Field Name
Description
R/O/C
Comments
Validity Start
Validity Start Date of Blanket
Agreement
Enter Validity Start Date
25.01.2010
Page 205 of 372
PURCHASING & INVENTORY MANAGEMENT
Validity End
Field Name
Description
R/O/C
Comments
Validity End
Validity End Date of Blanket
Agreement
Enter Validity End Date
28.02.2010
Page 206 of 372
PURCHASING & INVENTORY MANAGEMENT
Overall Limit
These limits are the controlling factor of Blanket Purchase Order (PO). You can specify a different
value in Overall Limit and Expected Value. As the System approaches Overall Limit, it gives warning
during Invoice posting so that appropriate action can be taken. The Overall Limit should not be
greater than the Expected Value.
The Actual Value field is updated automatically as you start posting invoices against this Purchase
Order (PO).
Field Name
Description
R/O/C
Comments
Overall Limit
Overall Limit of Blanket PO
Enter Overall Limit 10000
Page 207 of 372
PURCHASING & INVENTORY MANAGEMENT
Enter Cost Center
Enter Account Assignment Data for each line item in Account Assignment tab.
Field Name
Description
R/O/C
Comments
Cost Center
Cost Center that will bear the cost
of this Material
Enter Cost Center AD0005
Page 208 of 372
PURCHASING & INVENTORY MANAGEMENT
Continue
Page 209 of 372
PURCHASING & INVENTORY MANAGEMENT
Check Errors
In order to identify any errors that may exist in the Document, Check the Document before posting.
Field Name
Description
R/O/C
Comments
Check
Checks whether any errors exist in
the Document
Click on highlighted button
Page 210 of 372
PURCHASING & INVENTORY MANAGEMENT
Messages
If there are no messages or acceptable warning messages, then continue saving your Document.
Otherwise make necessary rectifications to remove the errors.
Field Name
Description
R/O/C
Comments
Error Message box
It will display all the Errors and
Warning Messages in the
Document
Check the errors in the Document
Page 211 of 372
PURCHASING & INVENTORY MANAGEMENT
Save
Saving the Document generates a Document Number which can be used for future reference.
Field Name
Description
R/O/C
Comments
Save
Saves the Document
Click on Save button to save the
Document
Page 212 of 372
PURCHASING & INVENTORY MANAGEMENT
Change Purchase Order (PO)
Change Purchase Order (PO) for Item Deletion.
Via Menus
Via Transaction Code
Page 213 of 372
Logistics > Materials Management > Purchasing > Purchase Order > Change
ME22N
PURCHASING & INVENTORY MANAGEMENT
Change Document
Enter the Purchase Order Number that needs to be changed.
Page 214 of 372
PURCHASING & INVENTORY MANAGEMENT
Item detail - Delivery tab:
Field Name
Description
R/O/C
Comments
Delivery Completed
On Item Detail's Delivery Tab, flag
the Deliver Completed box which
indicates that the Delivery for this
item has been completed and no
further Goods can be received
against this Item
Save the Document
Click
Save icon or press Ctrl+S to Save
Page 215 of 372
PURCHASING & INVENTORY MANAGEMENT
Save
Click Save button to save the document.
Page 216 of 372
PURCHASING & INVENTORY MANAGEMENT
6.6
Individual Release of Purchase Order (PO):
In order to Release Purchase Order (PO), follow this Menu Path;
Via Menus
Via Transaction Code
Page 217 of 372
SAP Menu > Logistics > Materials Management > Purchasing > Purchase Order
> Release > Individual Release
ME29N
PURCHASING & INVENTORY MANAGEMENT
Select Document
Select the Document number that you want to Release.
Click
System.
Page 218 of 372
Other Document icon to select a document other than the one proposed by the
PURCHASING & INVENTORY MANAGEMENT
Release Indicator
Purchase Order (PO) as per defined Release Strategy is released by first level user.
Click
Release icon to release Purchase Order (PO).
Page 219 of 372
PURCHASING & INVENTORY MANAGEMENT
Save
Save released Purchase Order (PO).
Click
Save icon to save the document.
Page 220 of 372
PURCHASING & INVENTORY MANAGEMENT
Save to continue
Click the Save button to save the document.
Page 221 of 372
PURCHASING & INVENTORY MANAGEMENT
Purchase Order (PO) changed
Purchase Order (PO) "4000000058" has been changed.
Purchase Order (PO) changed message will be displayed at the bottom of the screen.
Page 222 of 372
PURCHASING & INVENTORY MANAGEMENT
6.7
Printout Purchase Order (PO).
Via Menus
Via Transaction Code
Page 223 of 372
Logistics ---> Materials Management ---> Purchasing ---> Purchase Order --->
Messages ---> ME9F Print/Transmit
ME9F
PURCHASING & INVENTORY MANAGEMENT
Enter your required data
Field Name
Description
R/O/
C
Document
Number
Alphanumeric key uniquely identifying the document.
Vendor
You can use the vendor number to keep track of Request for
Quotation.
Purchasing
Organization
Denotes the purchasing organization.
Document Type
Identifier allowing differentiation between the various kinds
of purchasing document in the SAP system.
Document Date
Date on which the purchasing document was created.
Application
Subdivides the usage of a condition (for example, pricing)
for use in different application areas (for example,
purchasing).
Message Type
Specifies the kind of output to be produced.
The output type is predefined for your area of the SAP
system
Processing Status If the message was processed successfully, the status is set to R
'1' and if an error occurs, the status is set to '2'. Status '0'
usually means that the processing program has not yet been
started (if the message is to be processed manually, for
example).
Page 224 of 372
Comments
PURCHASING & INVENTORY MANAGEMENT
Select the document for Display the message/Printout preview to click on Display Message button.
Output Purchase Order (PO):
Page 225 of 372
PURCHASING & INVENTORY MANAGEMENT
6.8
Collective Release of Purchase Order (PO):
In order to Release Purchase Orders collectively, follow this Menu Path;
Via Menus
Via Transaction Code
Page 226 of 372
SAP Menu > Logistics > Materials Management > Purchasing > Purchase Order
> Release > Collective Release
ME28
PURCHASING & INVENTORY MANAGEMENT
Enter Release Code
Select Release Code to release Purchase Orders collectively.
Field Name
Description
R/O/C
Comments
Release code
Cancel Release
Release Prerequisite
Fulfilled
Enter your release code
Cancels the release
Confirms that all the prerequisites
to release Purchase Order (PO)
have been fulfilled
Output display type
Choose Purchasing Document
Type
R
R
O
Select the release code AG
Uncheck this indicator
Check this checkbox
O
R
Select ALV for preview
Select F (Purchase Order)
Scope of List
Purchasing
Document Type
Click
Execute icon to execute or Press F8.
Page 227 of 372
PURCHASING & INVENTORY MANAGEMENT
Perform release
Click
Release icon to release the Purchase Orders that you want to release. You can release
more than one document.
Page 228 of 372
PURCHASING & INVENTORY MANAGEMENT
Release done
Release has been performed.
Releases are saved as these are performed. Click Back icon to exit this screen.
Page 229 of 372
PURCHASING & INVENTORY MANAGEMENT
6.9
Purchase Order (PO) Report by Purchase Order Number
Access the report following this Menu Path;
Via Menus
Via Transaction Code
Page 230 of 372
SAP menu > Logistics > Materials Management > Purchasing > Purchase Order
> List Displays > By PO Number
ME2N
PURCHASING & INVENTORY MANAGEMENT
Document Number
Field Name
Description
R/O/C
Comments
Purchasing
Document
Purchasing
Organization
Document Number(s) for which
you would like to run the Report
Select Purchasing Organization for
which documents have been
created
Enter/select individual documents or
enter a range of documents
Enter Purchasing Organization
PFHQ. More than one Purchasing
Organization can be selected.
Page 231 of 372
PURCHASING & INVENTORY MANAGEMENT
Execute the report
Field Name
Description
R/O/C
Scope of List
Choose the ALV grid as Scope of
List to view the report in ALV
format
Click
Execute icon or Press F8.
Page 232 of 372
Comments
PURCHASING & INVENTORY MANAGEMENT
Result of Report
Output of report will be displayed as shown below;
Page 233 of 372
PURCHASING & INVENTORY MANAGEMENT
6.10 Purchase Order Report by Vendor
Access the report following this Menu Path;
Via Menus
Via Transaction Code
Page 234 of 372
SAP menu > Logistics > Materials Management > Purchasing > Purchase Order
> List Displays > By Vendor
ME2L
PURCHASING & INVENTORY MANAGEMENT
Selection criteria
Field Name
Description
R/O/C
Vendor
Vendor(s) can be selected to view
the Purchasing Documents posted
against them
Choose the ALV grid as Scope of
List to view the report in ALV
format
Scope of List
Click
Execute icon or Press F8.
Page 235 of 372
Comments
PURCHASING & INVENTORY MANAGEMENT
Output of Report
Output of report will be displayed as shown below;
Page 236 of 372
PURCHASING & INVENTORY MANAGEMENT
6.11 Purchase Order List - Material wise
Access the report following this Menu Path;
Via Menus
Via Transaction Code
Page 237 of 372
SAP menu > Logistics > Materials Management > Purchasing > Purchase Order
> List Displays > By Material
ME2M
PURCHASING & INVENTORY MANAGEMENT
Material Selection
Field Name
Description
R/O/C
Comments
Material
Material(s) can be selected to view the
documents posted for such materials
Plant where Materials is being
maintained
Choose the ALV grid as Scope of List to
view the report in ALV format
Enter Material no.
Enter Plant HQ01
Plant
Scope of
List
Click
Execute icon or Press F8.
Page 238 of 372
PURCHASING & INVENTORY MANAGEMENT
Output of Report
Output of report will be displayed as shown below;
Page 239 of 372
PURCHASING & INVENTORY MANAGEMENT
6.12 Purchase Order (PO) Report by Cost Center
Access the report following this Menu Path;
Via Menus
Via Transaction Code
Page 240 of 372
SAP menu > Logistics > Materials Management > Purchasing > Purchase Order
> List Displays > Account Assignment > General
ME2K
PURCHASING & INVENTORY MANAGEMENT
Selection Criteria
Field Name
Description
R/O/C
Comments
Cost Center
Cost Center(s) for which
documents have been generated
Choose the ALV grid as Scope of
List to view the report in ALV
format
Enter Cost Center AD0005
Scope of List
Page 241 of 372
PURCHASING & INVENTORY MANAGEMENT
Click
Execute icon or Press F8.
Result of Report
Output of report will be displayed as shown below;
Page 242 of 372
PURCHASING & INVENTORY MANAGEMENT
6.13 Create Service Purchase Order (PO)
Access the transaction using following Menu Path;
Via Menus
Via Transaction Code
Page 243 of 372
Logistics --> Materials Management --> Purchasing Purchase Order --> Create -> Vendor/Supplying plant Known
ME21N
PURCHASING & INVENTORY MANAGEMENT
Page 244 of 372
PURCHASING & INVENTORY MANAGEMENT
Select Document Type
Select the suitable Document Type from the drop down list. Purchase Order (PO) Document Type
Codes starting with FBR have been created specifically for FBR. After selecting Service Document
Type, press 'Enter' key.
Field Name
Document Type
Page 245 of 372
Description
Document Type Codes starting with
FBR are configured for FBR
R/O/C
R
Comments
PURCHASING & INVENTORY MANAGEMENT
Header data
Maintain header data.
Field Name
Description
R/O/C
Comments
Vendor
Specify Vendor from whom
Material is being procured
Enter Vendor 30000006
Purchasing
Organization
Specify Purchasing Organization
for which you are carrying out the
Purchase
Purchasing Group for which you
want to procure the Material
Select Company Code
Enter Purchasing Organization.
"PFHQ
Enter Purchasing Group "P77
Enter Company Code FBR
Purchasing Group
Company Code
Page 246 of 372
PURCHASING & INVENTORY MANAGEMENT
Line item for Services
Field Name
Description
R/O/C
Comments
Account
Assignment
Category
The Account Assignment Category
determines which account
assignment data (such as cost
center, account number and so on)
is necessary for the item
Item Category specifies the nature
of item whether it is a standard
Material item, a Service or a
Blanket Item
Brief description of Item
Enter Account Assignment Category
K
Enter Item Category D
Enter Service Item in Short Text
field
Enter Material Group 00040
Enter Plant Code HQ01
Item Category
Short Text
Material Group
Plant
Page 247 of 372
Material Group
Specify the Plant where these
Service items are required /
consumed / accounted for.
R
R
PURCHASING & INVENTORY MANAGEMENT
Maintain Services
Field Name
Description
R/O/C
Comments
Short Text
Quantity
Brief description of Item
Quantity of Units for which
Service is required
Unit of Measure of Items for which
Service is being ordered
Gross Price of Services will be
entered here
R
R
Enter Maintenance of UPS
Enter 10 as Quantity of Units
Enter EA as Unit of Measurement
Enter Rs. 150 as Gross Price
Unit of Measure
Gross Price
Page 248 of 372
PURCHASING & INVENTORY MANAGEMENT
Account Assignment data
Field Name
Description
R/O/C
Comments
G/L Account
Cost Center
Specify G/L Account for posting
Cost Center that will bear the cost
of this Material
R
R
Enter G/L Account A01170
Enter Cost Center AD0005
Click
icon to continue.
Page 249 of 372
PURCHASING & INVENTORY MANAGEMENT
Check Errors
Click
icon to check errors in Purchase Order (PO)
If there are no messages or acceptable warning messages, click
document otherwise make necessary rectifications to remove errors.
Page 250 of 372
icon to continue saving your
PURCHASING & INVENTORY MANAGEMENT
Save the document
Click
Save or press Ctrl+S to Save the document.
Page 251 of 372
PURCHASING & INVENTORY MANAGEMENT
Save
Saving the document generates a Document Number which can be used for reference in future.
Page 252 of 372
PURCHASING & INVENTORY MANAGEMENT
6.14 Maintain Service Entry sheet
Access the Transaction using following Menu Path;
Via Menus
Via Transaction Code
Page 253 of 372
Logistics --> materials Management --> Service Entry Sheet --> ML81N Maintain
ML81N
PURCHASING & INVENTORY MANAGEMENT
Select Purchase Order (PO) as reference document
Service Entry Sheets are created with reference to Service Purchase Order. Click
button to select Service Purchase Order (PO).
Page 254 of 372
PURCHASING & INVENTORY MANAGEMENT
Purchase Order (PO) number
Enter reference Purchase Order number.
Click
icon to continue.
Page 255 of 372
PURCHASING & INVENTORY MANAGEMENT
6.15 Create new Service Entry Sheet
In order to record the Services, create a new Service Entry Sheet for the selected Purchase Order.
Click
icon to create New Services.
Page 256 of 372
PURCHASING & INVENTORY MANAGEMENT
Short text
Enter Short Text for your Service Sheet.
Field Name
Description
R/O/C
Comments
Short Text
Short Text for your Service Sheet
Enter "Sheet 1" as Short Text of
Service Sheet
Page 257 of 372
PURCHASING & INVENTORY MANAGEMENT
Service Selection from Purchase Order (PO)
Since the Service Entry Document is being created with reference to the Purchase Order (PO),
therefore, selection of services would be made from the Purchase Order (PO). To select the Services
from Purchase Order, click
Page 258 of 372
button as shown below.
PURCHASING & INVENTORY MANAGEMENT
Adopt Services from selected Purchase Order (PO)
System suggests the source of Service selection. In this case, the source is the Purchase Order (PO).
Click
icon to adopt the Services from Purchase Order (PO).
Page 259 of 372
PURCHASING & INVENTORY MANAGEMENT
Service selection
Select Service Items which are to be included in Service Entry Sheet and click on Services button to
copy these items on Service Entry Sheet. At this stage, Quantities cannot be changed, however,
these can be modified after the items are copied in Service Entry Sheet.
Page 260 of 372
PURCHASING & INVENTORY MANAGEMENT
Adopted Quantity from Purchase Order (PO)
After copying the Service Line Items on Service Entry Sheet, you can change the quantities according
to the requirement.
Change the adopted quantity from Purchase Order (PO).
Click
Save icon or press Ctrl+S to Save the document
Page 261 of 372
PURCHASING & INVENTORY MANAGEMENT
Clicking Yes button will save Service Entry Sheet a document number will be generated.
Page 262 of 372
PURCHASING & INVENTORY MANAGEMENT
6.16 Maintain Service Entry Sheet
Access the transaction following this Menu Path;
Via Menus
Via Transaction Code
Page 263 of 372
Logistics --> materials Management --> Service Entry Sheet --> ML81N Maintain
ML81N
PURCHASING & INVENTORY MANAGEMENT
6.17 Change Service Entry Sheet & Flag for Acceptance:
By default, System displays the last document created from this screen. In case you want to select
another document, click Other Purchase Order button and select your desired Purchase Order (PO).
Click
'Change' icon to change the document.
Click
'Flag' for Acceptance.
Page 264 of 372
PURCHASING & INVENTORY MANAGEMENT
Save
Click
Save icon or press Ctrl+S to Save the Accepted Service Entry Sheet.
The Traffic Light Indicator status changes to Yellow as the Flag icon is clicked. Saving the Entry
Sheet will generate the accounting document.
Page 265 of 372
PURCHASING & INVENTORY MANAGEMENT
Acceptance document generated
As the document is saved, the Acceptance Document is generated and the Traffic Light Status turns
Green. The status of Service Entry Sheet in the left Window Pane also changes to Green.
To view the Purchase Order (PO) history directly from this screen, click
Page 266 of 372
Display icon as shown.
PURCHASING & INVENTORY MANAGEMENT
Analyze Purchase Order (PO) History
The Purchase Order (PO) history shows both documents i.e. Service Entry Sheet and Service
Acceptance Sheet. Please note that the Service Acceptance Document is similar to Material Goods
Received Note (GRN) Document.
Page 267 of 372
PURCHASING & INVENTORY MANAGEMENT
SECTION 7
7.1
INVENTORY MANAGEMENT
Goods Receipt (GR) with Reference to Purchase Order (PO)
Access transaction by:
Via Menus
Via Transaction Code
Page 268 of 372
Logistics Materials Management Inventory management Goods
Movement Goods Receipt GR for Purchase Order (MIGO)
MIGO.
PURCHASING & INVENTORY MANAGEMENT
Select Action Goods Receipt:
From the menu, select Goods Receipt.
Field Name
Goods Receipt
Page 269 of 372
Description
R/O/C
R
Comments
Select A01 Goods Receipt
PURCHASING & INVENTORY MANAGEMENT
Reference Purchase Order
Enter Purchase Order (PO) as reference document.
You can select the appropriate Purchase Order (PO) from Overview window.
Field Name
Document Type
Page 270 of 372
Description
Select the document
R/O/C
R
Comments
Select R01 Purchase Order
PURCHASING & INVENTORY MANAGEMENT
Reference Document:
Enter the Purchase Order Number
Field Name
Reference Document
Page 271 of 372
Description
Enter Purchase Order Number
R/O/C
R
Comments
Enter Purchase Order no. 4000000028
PURCHASING & INVENTORY MANAGEMENT
Movement Type
Enter Movement Type 101 by default Goods Receipt to unrestricted use stock with reference to
Purchase Order
Press Enter to adopt the data from the Purchase Order (PO).
Field Name
Movement Type
Page 272 of 372
Description
Enter Movement type 101 by default
Goods Receipt to unrestricted use stock
with reference to Purchase Order
R/O/C
R
Comments
Enter Movement type 101
PURCHASING & INVENTORY MANAGEMENT
Enter Storage Location
Enter storage location data on Where Tab on item detail
Field Name
Storage Location
Page 273 of 372
Description
Enter storage location
R/O/C
R
Comments
Enter Storage Location
L001
PURCHASING & INVENTORY MANAGEMENT
Change Quantity
Quantity has been changed from 80 items to 20 items
This is partial delivery means 20 out of 80 items has been received.
Field Name
Quantity in unit of entry
Page 274 of 372
Description
Enter the quantity in unit of entry
R/O/C
R
Comments
Enter quantity 20.
PURCHASING & INVENTORY MANAGEMENT
Active Item OK
Flag this indicator to confirm that the items are OK and the required input has been entered.
Field Name
Check box
Page 275 of 372
Description
Item Ok
R/O/C
R
Comments
Click to check the box
PURCHASING & INVENTORY MANAGEMENT
Check:
Click on check button to check the errors in document before posting the document.
Page 276 of 372
PURCHASING & INVENTORY MANAGEMENT
Click on Continue Button:
Click on continue button after checking ensure before posting that there is no error.
Field Name
Error Message box.
Page 277 of 372
Description
It will display all the Errors in
Document if there are any.
R/O/C
R
Comments
Check the errors in document
PURCHASING & INVENTORY MANAGEMENT
Post the Document.
Click on Post button to post the document.
Page 278 of 372
PURCHASING & INVENTORY MANAGEMENT
Posted
Document has been posted and Material Document Number will appear at the bottom of the screen.
Note this Number for your reference.
Material Document 5000000094 Generated
Page 279 of 372
PURCHASING & INVENTORY MANAGEMENT
7.2
Return Deliver with Reference to Material Document:
Via Menus
Via Transaction Code
Page 280 of 372
Logistics Materials Management Inventory management Goods
Movement Goods Movement (MIGO)
MIGO.
PURCHASING & INVENTORY MANAGEMENT
Return Delivery with Reference to Material Document:
Select the reference type as material document return delivery will done against Material Document
that created under movement type 103 GR into GR blocked stock.
Field Name
Reference Document
Page 281 of 372
Description
R/O/C
R
Comments
Select Material Document
PURCHASING & INVENTORY MANAGEMENT
Select Reference document
Specify Material Document Number as a reference which created under movement.
Field Name
Reference Document
Page 282 of 372
Description
Enter the Material Document for the
Return Delivery.
R/O/C
R
Comments
Enter Purchase Order no
5000000101
PURCHASING & INVENTORY MANAGEMENT
Enter Quantity in Quantity Tab:
You can return Full/Partial quantity from GR blocked stock.
Field Name
Quantity in Units of
Entry
Page 283 of 372
Description
Enter the Quantity in unit u want to
enter
R/O/C
R
Comments
Enter Quantity 5.
PURCHASING & INVENTORY MANAGEMENT
Give Reason for Movement:
Specify the reason why you are going to return the delivery.
Field Name
Reason For Movement
Page 284 of 372
Description
Select the reason for movement of
goods
R/O/C
R
Comments
Select 003(Damaged)
PURCHASING & INVENTORY MANAGEMENT
Item OK:
Click on item OK after enter all required input
Page 285 of 372
PURCHASING & INVENTORY MANAGEMENT
Check :
Ensure that Document is O.K there is no error before posting the document.
Page 286 of 372
PURCHASING & INVENTORY MANAGEMENT
Post Document:
Post the Document for Return Delivery.
Page 287 of 372
PURCHASING & INVENTORY MANAGEMENT
7.3
Goods Issue Reference to Reservation
Access transaction by:
Via Menus
Via Transaction Code
Page 288 of 372
SAP Menu > Logistics > Inventory Management > Goods Movement > Goods
Issue (MIGO)
MIGO
PURCHASING & INVENTORY MANAGEMENT
Action for document
Select Goods Issue as Action for GI
Click on drop down list to select the Goods Issue.
Field Name
Drop down list
Page 289 of 372
R/O/C
Select the Good Issue option from the drop down list
Comments
PURCHASING & INVENTORY MANAGEMENT
Select Reservation:
From the drop down list select the Reservation
Specify Reservation Number
Enter Reservation Number 1050000044
Enter the Reservation Number for which you use as a reference for Goods Issue against this
Reservation.
Page 290 of 372
PURCHASING & INVENTORY MANAGEMENT
Item Detail - Quantity Tab
Enter Quantity 38 for Issuance
You can Issue Full/Partial at Quantity tab on item detail level.
Page 291 of 372
PURCHASING & INVENTORY MANAGEMENT
Enter Storage Location
Enter Storage Location L001
Enter Storage Location which comes under the Plant on where tab and Plant data will determine
automatically from (reservation).
Page 292 of 372
PURCHASING & INVENTORY MANAGEMENT
Flag the Item OK indicator
Flag the indicator
Flag the Item OK indicator ensure you have entered all input data.
Page 293 of 372
PURCHASING & INVENTORY MANAGEMENT
Check the document:
Press
Page 294 of 372
to check the document.
PURCHASING & INVENTORY MANAGEMENT
Post the document:
You can see the message highlighted below that document is O.K.
Document is O.K. Now you can Post the document. Press
Page 295 of 372
to post the document.
PURCHASING & INVENTORY MANAGEMENT
Material Document Number Generated
Material document Generated
Material Document Number has generated for action cancellation against goods issue
You can enter to view in separate window or can exit from here.
Page 296 of 372
PURCHASING & INVENTORY MANAGEMENT
7.4
Material Document Cancellation
Via Menus
Via Transaction Code
Page 297 of 372
SAP Menu > Logistics > Inventory Management > Goods Movement > Goods
Issue (MIGO)
MIGO_GI
PURCHASING & INVENTORY MANAGEMENT
Select Reference Type
Select Reference type from drop down menu
Select reference type as a "Material Document" for action "Cancellation"
Page 298 of 372
PURCHASING & INVENTORY MANAGEMENT
Material document number
Enter Material Document 4900000090 as a reference
Page 299 of 372
PURCHASING & INVENTORY MANAGEMENT
Flag Item Ok Indicator
Flag the Item OK Indicator
Flag the Item OK indicator ensure you have entered all input data.
Page 300 of 372
PURCHASING & INVENTORY MANAGEMENT
Check the Errors:
Press
to check for errors
Check here to ensure that there are no errors in document and document is OK.
Page 301 of 372
PURCHASING & INVENTORY MANAGEMENT
Post the document
Document is OK. Now you can post the document. Press
Page 302 of 372
to Post the document
PURCHASING & INVENTORY MANAGEMENT
Material Document Number Generated
Material document 4900000091 Generated
Note the document number
Page 303 of 372
PURCHASING & INVENTORY MANAGEMENT
7.5
Create Physical Inventory Document
Via Menus
Via Transaction Code
Page 304 of 372
Logistics --> Materials Management --> Physical Inventory --> Physical
Inventory Document --> Create (MI01)
MIGO_TR
PURCHASING & INVENTORY MANAGEMENT
Create Physical Inventory Document: Initial Screen (Plant)
Field Name
R/O/C
Plant
Select Plant where physical inventory count.
Storage Location
Select storage location under the specified Plant. In
storage location physically stock placed
Page 305 of 372
Comments
PURCHASING & INVENTORY MANAGEMENT
Create Physical Inventory Document: New Item 1
Field Name
Material
Page 306 of 372
R/O/C
Select material for which counting will perform.
Comments
PURCHASING & INVENTORY MANAGEMENT
Create Physical Inventory Document: New Item 2
Choose the next material for stock count.
As you hit the 'Enter' key the cursor automatically shifts to the next blank line item in the document
where another material number could be added.
Field Name
Material
Page 307 of 372
R/O/C
Select material 2 for which counting will perform.
Comments
PURCHASING & INVENTORY MANAGEMENT
Save:
Save the document after selecting the all items for count.
Page 308 of 372
PURCHASING & INVENTORY MANAGEMENT
7.6
Printing Stock Take Sheet
Via Menus
Via Transaction Code
Page 309 of 372
Logistics ---> Materials Management ---> Physical Inventory ---> Physical
Inventory Document ---> MI21 Print
MI21
PURCHASING & INVENTORY MANAGEMENT
Enter your required information
Click
to Execute
Printout of Physical Inventory Document:
Page 310 of 372
PURCHASING & INVENTORY MANAGEMENT
7.7
Posting Block for Physical Inventory
Via Menus
Via Transaction Code
Page 311 of 372
Logistics --> Materials Management --> Physical Inventory --> Physical
Inventory Document --> Change (MI02)
MI02
PURCHASING & INVENTORY MANAGEMENT
Change Physical Inventory Document: Initial Screen
Enter PI doc Number 100000069 to change the physical inventory.
Page 312 of 372
PURCHASING & INVENTORY MANAGEMENT
Flag the Posting Block Indicator
Flag the indicator
Locate the Posting Block indicator in the header screen and set it.
Due to Posting Block no Issuance or Receiving possible against these Materials.
Page 313 of 372
PURCHASING & INVENTORY MANAGEMENT
Save
Save the document
Saving the document will record these changes.
Page 314 of 372
PURCHASING & INVENTORY MANAGEMENT
PI document has changed
PI document has created
Physical Inventory (PI) has changed
Page 315 of 372
PURCHASING & INVENTORY MANAGEMENT
7.8
Enter Count for the Physical Inventory
Via Menus
Via Transaction Code
Page 316 of 372
Logistics --> Materials Management --> Physical Inventory --> Inventory
Count --> Enter (MI04)
MI04
PURCHASING & INVENTORY MANAGEMENT
Enter Inventory Count: Initial Screen
Give Ref. to Phys. Inv.Doc 100000069
Here you must mention the document reference for which you want to enter the count.
This Document Number is also printed over the Stock Take sheets.
Page 317 of 372
PURCHASING & INVENTORY MANAGEMENT
Enter Inventory Count: Coll. Processing
Specify Counted Quantity 150
Field Name
R/O/C
Comments
Select quantity 150
Quantity
A blank field is available for each item for the entry of
count.
ZC
For items where no quantity is available, instead of
writing Zero, a 'Zero Count' indicator is to be set.
Page 318 of 372
PURCHASING & INVENTORY MANAGEMENT
Save
Save the document
Note the System message as you save the document.
Page 319 of 372
PURCHASING & INVENTORY MANAGEMENT
Count Entered for Physical Inventory
Cont enfettered in inventory doc.
Count has entered for Physical Inventory
Page 320 of 372
PURCHASING & INVENTORY MANAGEMENT
7.9
Post Physical Inventory Differences
Via Menus
Via Transaction Code
Page 321 of 372
Logistics --> Materials Management --> Physical Inventory --> Difference -->
Difference List (MI20)
MI20
PURCHASING & INVENTORY MANAGEMENT
List of Inventory Differences - Selection Criteria
To generate the list of differences you can maintain certain selection parameters in the initial screen.
Using this transaction, you can generate differences for multiple documents together.
Field Name
R/O/C
Comments
Select quantity 150
Plant
Maintain Plant in which Inventory Document created
ZC
For items where no quantity is available, instead of
writing Zero, a 'Zero Count' indicator is to be set.
Storage Location
Maintain Storage Location that comes under Plant.
Physical
Inventory
Document
Physical inventory document for which you want to
display the list of differences.
Press
to display the result according to selection criteria.
Page 322 of 372
PURCHASING & INVENTORY MANAGEMENT
List of Inventory Differences
List of Inventory Differences
List of Inventory Differences is displayed. Here you can analyze the Book Quantity versus Counted
Quantity and the differences.
While analyzing the differences list, you may decide for Initiating recount for materials where the
differences are too high.
You can do that from the same screen by first selecting the item for recount.
Page 323 of 372
PURCHASING & INVENTORY MANAGEMENT
Choose "Recount Document" from the menu.
Choose "Recount Document" from the menu
The recount document creation screen can be accessed via menu options in the Differences List
report.
Alternatively, it can be accessed from SAP Easy Access Menu via following path:
Logistics --> Materials Management --> Physical Inventory --> Physical Inventory Document -->
Recount (MI11)
Or access via transaction code: MI11
Page 324 of 372
PURCHASING & INVENTORY MANAGEMENT
Enter Recount - Initial Screen
Flag the "Posting Block" Indicator
The reference of previous document is already copied automatically. You may set the posting block
while creating the recount document.
Page 325 of 372
PURCHASING & INVENTORY MANAGEMENT
Enter Recount - Selection List
Save the document
The system copies both items in the document here; you can make selection for the items which
require re-counting.
Saving the document generates a new 'Recount' document. This document has a different number
from the initial document.
Page 326 of 372
PURCHASING & INVENTORY MANAGEMENT
Save & Document generated
Recount Document has generated - This document has a different number from the initial document.
Page 327 of 372
PURCHASING & INVENTORY MANAGEMENT
Enter Count in Recount Document
Enter Count Again
Enter Physical Stock Count' will be repeated.
Page 328 of 372
PURCHASING & INVENTORY MANAGEMENT
Selection of Items
Select the Phys.Inv.Doc
From the list of differences you can post the differences directly. For this you have to select the items
for which the differences are to be posted and then click on the 'Post Difference' button.
Page 329 of 372
PURCHASING & INVENTORY MANAGEMENT
Post the Differences
Post the Differences
Post the Inventory Differences
Page 330 of 372
PURCHASING & INVENTORY MANAGEMENT
Post Inventory Differences: Initial Screen
Press Enter or Highlighted Button
The inventory differences are always posted with reference to the physical inventory document
number. The document number is copied automatically from the 'list of differences' screen.
Page 331 of 372
PURCHASING & INVENTORY MANAGEMENT
Post Inventory Differences: Selection Screen
Save the document
You can post all items in a document collectively or one by one. Note that there is no difference in
counted versus system quantity.
Page 332 of 372
PURCHASING & INVENTORY MANAGEMENT
Document Saved - without differences
Document Saved Without Differences
Document has saved without differences.
Page 333 of 372
PURCHASING & INVENTORY MANAGEMENT
7.10 Post Differences
Post the Differences
Page 334 of 372
PURCHASING & INVENTORY MANAGEMENT
Selection of Recounted Item
Enter new generated physical inventory document "100000070"
Page 335 of 372
PURCHASING & INVENTORY MANAGEMENT
Post Inventory Differences: Selection Screen (Reason for Movement)
Select the Item for posting. Since there is only one item in this document, it is selected automatically.
To specify the nature of differences and to record the reason for accepting the difference, you should
select an appropriate 'Reason for Movement' code from the list.
Field Name
Reason For Inventory
Page 336 of 372
Description
Enter Reason for Inventory Movement.
R/O/C
R
Comments
Select 702 (poor quality)
PURCHASING & INVENTORY MANAGEMENT
Save:
Saving the document will result in the generation of Material and Inventory document. The
document numbers displayed on message line.
Page 337 of 372
PURCHASING & INVENTORY MANAGEMENT
Documents Generated:
Differences in Physical Inventory document will be generated. Physical Inventory differences posted
with material doc.
Page 338 of 372
PURCHASING & INVENTORY MANAGEMENT
SECTION 8
8.1
INVENTORY MANAGEMENT REPORTS
Warehouse Stock Report
Access transaction by:
Via Menus
Via Transaction Code
Page 339 of 372
Logistics Materials Management Inventory Management
Environment Stock Warehouse Stock
MB52
PURCHASING & INVENTORY MANAGEMENT
Material Range:
Enter material range for which you want to display the report
Field Name
Material Code.
Page 340 of 372
Description
Enter Material Code for which you
want to view the report.
R/O/C
R
Comments
Enter Material 3000113.
PURCHASING & INVENTORY MANAGEMENT
Material Range:
Enter material range for which you want to display the report
Field Name
Material Code.
Page 341 of 372
Description
Enter Material Code that you want to
view the report.
R/O/C
R
Comments
Enter Material 3000114.
PURCHASING & INVENTORY MANAGEMENT
Selection Criteria:
Field Name
Material
Description
Select Material or Material range for
which you want to display the
warehouse stock of material in
warehouse
R/O/C
R
Plant
If you enter Plant, Material will display
only stock under the Plant(s) which
you selected
Press
Comments
Select Plant HQ01
or F8 to display the result according to selection criteria.
Page 342 of 372
PURCHASING & INVENTORY MANAGEMENT
Result of report:
Result of report according to selection criteria
Page 343 of 372
PURCHASING & INVENTORY MANAGEMENT
8.2
Material Document List Report
Access transaction by:
Via Menus
Logistics Materials Management Inventory Management
Environment List Displays Material Documents
Via Transaction Code
MB51
Page 344 of 372
PURCHASING & INVENTORY MANAGEMENT
Material for Material document list:
Enter Material range in which you want to view the Report.
Field Name
Select Material.
Page 345 of 372
Description
Select the Material Range for which
u want to view the report
R/O/C
R
Comments
Select Material 3000000
PURCHASING & INVENTORY MANAGEMENT
Select Material:
Enter Material range in which you want to view the Report.
Field Name
Material.
Page 346 of 372
Description
Select the Material Range for which
you want to view the report
R/O/C
R
Comments
Select Material 3000001
PURCHASING & INVENTORY MANAGEMENT
Plant data
Enter Plant range in which you want to view the material documents
You can view the report for only one plant or other selection criteria
Field Name
Material
Plant
Movement Type
Press
Description
Select Material(s) to view the
selected Materials result
Select the Plant in which the
specified Materials created
You can select the movement type
for example 101 Movement Type is
used for Goods Receipt (GR). Now
system will generated the report all
material documents created under
the Movement Type 101
R/O/C
R
Comments
Select Plant HQ01
O
O
or F8 to display the result according to selection criteria.
Page 347 of 372
PURCHASING & INVENTORY MANAGEMENT
Output of Report:
Result of Report against selection criteria
Page 348 of 372
PURCHASING & INVENTORY MANAGEMENT
8.3
Report for Stock on Posting Date
Access transaction by:
Via Menus
Via Transaction Code
Page 349 of 372
Logistics Materials Management Inventory Management
Environment Stock Stock for Posting Date
MB5B
PURCHASING & INVENTORY MANAGEMENT
Stock on posting date
Enter material for which you want to view the report
Field Name
Material Code.
Description
Enter Material range to view the
report of Stock on Posting date
R/O/C
R
Plant
Select the Plant range in which the
specified Materials created
Press
or F8 to display the result according to selection criteria.
Page 350 of 372
Comments
PURCHASING & INVENTORY MANAGEMENT
Output of report
Result of report against selection criteria. You can view posting date as highlighted
Page 351 of 372
PURCHASING & INVENTORY MANAGEMENT
8.4
Stock Overview Report
Access transaction by:
Via Menus
Via Transaction Code
Page 352 of 372
Logistics Materials Management Inventory Management
Environment Stock Stock Overview
MMBE
PURCHASING & INVENTORY MANAGEMENT
Stock Overview Report:
Enter material number for which you want to view the general stock overview
Field Name
Material Code.
Description
Enter Material range to view the
report of Stock on Posting date
R/O/C
R
Plant
Select the Plant range in which the
specified Materials created
Press
Comments
or F8 to display the result according to selection criteria.
Field Name
Select Plant.
Page 353 of 372
Description
R/O/C
R
Comments
Select Plant HQ01
PURCHASING & INVENTORY MANAGEMENT
Output Report:
View the report result it will show you in hierarchy from client to special stock you can see in report on
highlighted area
Page 354 of 372
PURCHASING & INVENTORY MANAGEMENT
SECTION 9
9.1
MATERIAL REQUIREMENT PLANNING (MRP)
Maintain MRP Views and MRP Data
Access transaction by:
Via Menus
Via Transaction Code
Logistics ---> Materials Management ---> Master Data ---> Create ---> Create
General ---> Immediately
MM01
In FBR, Material Master Records will be maintained by Material Master Controller. Whoever requires
create/update any Material Master Record will have to provide the specifications in a Material Master
Creation Form.
Page 355 of 372
PURCHASING & INVENTORY MANAGEMENT
Initial Screen Industry Sector:
This is the initial screen of Material Master. Here you will select the Industry Sector and Material Type.
Select Industry Sector value Z Public Sector
Field Name
Description
R/O/C
Material
System will assign the Material Code automatically
(Internal Number Assignments)
Industry Sector
Select Industry Sector Public Sector in which you
are maintaining the Master Records
Page 356 of 372
Comments
Maintain Industry Sector Z
Public Sector
PURCHASING & INVENTORY MANAGEMENT
Initial Screen Material Type:
Field Name
Description
R/O/C
Comments
Material Type
Material Type differentiates the materials that are
created under this Material Type. In case of FBR,
Material which will be created under the selected
Material Type is non-valuated material.
Maintain Material Type
ZNBW (Non-Valuated
Mat. (FBR)
Page 357 of 372
PURCHASING & INVENTORY MANAGEMENT
Views Selection:
Field Name
Description
Maintain
To maintain the material on MRP, select the above
Following Views: highlighted 3 Views.
MRP 1
MRP 2
MRP 3
Page 358 of 372
R/O/C
R
Comments
PURCHASING & INVENTORY MANAGEMENT
Organizational Level:
Material will be created at Organizational Levels of Plant and Storage Location. Material valuation will
be created at Plant level and the material will be physically stored at Storage Location.
Field Name
Description
R/O/C
Plant
Material will be created at Plant level.
Storage Location
After material is created, it is received and placed in
stock physically in a Storage Location.
Page 359 of 372
Comments
PURCHASING & INVENTORY MANAGEMENT
MRP 1 View:
Field Name
Description
R/O/C
Description
Description of material will be entered here e.g.
Printer, Hand Dryer etc.
Base Unit of
Measure
Base Unit of Measurement will be specified for this
material e.g. each, pieces etc.
Page 360 of 372
Comments
PURCHASING & INVENTORY MANAGEMENT
MRP Group
Determines the document type for Purchase
Requisition
MRP Type
Key that determines whether and how the material R
is planned.
In FBR case VB (Manual Reorder Planning) will
be use
Reorder Point
If the stock falls below this quantity, the system
flags the material for Material Planning.
MRP Controller
Specifies the number of the MRP Controller or
group of MRP controllers responsible for material
planning for the material.
Lot Size
Key that determines which Lot Size Procedure the R
system uses within materials planning to calculate
the quantity to be procured or produced
Fixed Lot Size
Quantity that will be ordered or produced in the
event of a shortage.
Page 361 of 372
PURCHASING & INVENTORY MANAGEMENT
MRP 2 View:
Field Name
Description
Procurement
Type
Indicator that defines how the material is procured R
GR Processing
Time
Number of workdays required after receiving the
material for inspection and placement into
storage.
Planned Delivery
Time
Number of calendar days needed to obtain the
material or service..
Page 362 of 372
R/O/C
Comments
PURCHASING & INVENTORY MANAGEMENT
MRP 3 View:
Field Name
Description
R/O/C
Availability
Check
Specifies whether and how the system checks
availability and generates requirements for
material planning.
Page 363 of 372
Comments
PURCHASING & INVENTORY MANAGEMENT
9.2
Planning Run:
Access the transaction:
Via Menus
Via Transaction Code
Page 364 of 372
SAP Menu > Logistics > Materials Management > Material Requirements
Planning > MRP > Planning > Total Planning > Online
MD01
PURCHASING & INVENTORY MANAGEMENT
Plant/Scope of Planning:
Specify Plant as Scope of Planning for which Planning process will run.
Field Name
Description
R/O/C
Plant
Select the Plant. Planning will be run for all the
Materials under this Plant
Select the Schedule lines. 1 means no Schedule
lines will be generated
Flag the Material List Indicator to display the List
of Material under specified Plant.
Schedule lines
Display Material
List Indicator
Press Enter or Click
Page 365 of 372
O
O
Enter to proceed with the Planning Run.
Comments
PURCHASING & INVENTORY MANAGEMENT
Planning Result:
In the Planning Result, 2 Purchase Requisitions, one Schedule line and other elements generated
according to the criteria specified in the Initial Screen
Page 366 of 372
PURCHASING & INVENTORY MANAGEMENT
9.3
Material Requirement Planning(MRP)List:
Access the Transaction:
Via Menus
Via Transaction Code
Page 367 of 372
SAP Menu > Logistics > Materials Management > Material Requirements
Planning (MRP) > MRP > Evaluations > MRP List Material
MD05
PURCHASING & INVENTORY MANAGEMENT
Material Requirement Planning List - Initial Screen:
Field Name
Description
R/O/C
Material
Select Material for which you want to see the
MRP List.
Select Plant in which the specified Material exists
Plant
Press Enter or Click
Page 368 of 372
Enter to proceed.
Comments
PURCHASING & INVENTORY MANAGEMENT
Material Requirement Planning (MRP)List Result:
Material Requirement Planning (MRP) List contains the list of Planning for selected Material. List
shows the Purchase Requisition that has been created as a result of Planning. The List is static and
shows only Procurement Proposals which are generated against Planning results. It does not show
subsequent changes.
Page 369 of 372
PURCHASING & INVENTORY MANAGEMENT
9.4
Stock/Requirement List:
Access the transaction:
Via Menus
Via Transaction Code
Page 370 of 372
SAP Menu > Logistics > Materials Management > Material Requirements
Planning > MRP > Evaluations > Stock/Reqmts List
MD04
PURCHASING & INVENTORY MANAGEMENT
Stock/Requirement List - Initial Screen
Specify Material and Plant for which you want to see the Stock/Requirement List.
Field Name
Description
R/O/C
Material
Select Material for which you want to see the
Stock/Requirement List.
Select Plant in which the specified Material exists
Plant
Press Enter or Click
Page 371 of 372
Enter to proceed.
Comments
PURCHASING & INVENTORY MANAGEMENT
Stock/Requirement List Result:
List is dynamic and shows the Purchase Order (PO) item which has been created with reference to
the Planning relevant Purchase Requisition (PR).
Page 372 of 372
Anda mungkin juga menyukai
- Sap MM SampleDokumen26 halamanSap MM SampleJoy VeluBelum ada peringkat
- SAP MM ReportsDokumen59 halamanSAP MM Reportssaprajpal95% (21)
- Configuration T Codes in SAP MMDokumen18 halamanConfiguration T Codes in SAP MMbeema1977100% (1)
- SAP MM - Master DataDokumen9 halamanSAP MM - Master DataSAP E-learnBelum ada peringkat
- Sap MM End User Training ManualDokumen194 halamanSap MM End User Training ManualPhung OngBelum ada peringkat
- Sap GST MMDokumen5 halamanSap GST MMPRATEEK0% (2)
- MM Blueprint Draft v.1Dokumen9 halamanMM Blueprint Draft v.1Jo Anne100% (1)
- FI-MM Integration - 35536MMDokumen18 halamanFI-MM Integration - 35536MMsapxpert100% (1)
- Commonly Used SAP Standard Reports in MM InventoryDokumen59 halamanCommonly Used SAP Standard Reports in MM InventoryVenkata Balaji100% (1)
- Subcontracting With GSTDokumen3 halamanSubcontracting With GSTABHISHEK SRIVASTAVABelum ada peringkat
- BBP - RET - 002 - Site Master Data Management - V1.2Dokumen24 halamanBBP - RET - 002 - Site Master Data Management - V1.2Subhojit Banerjee100% (1)
- A Step by Step Guide To The SAP MM Inventory Management and Physical Inventory Configurations - HARI SINGH - Academia - EduDokumen82 halamanA Step by Step Guide To The SAP MM Inventory Management and Physical Inventory Configurations - HARI SINGH - Academia - EduAsharBelum ada peringkat
- SAP MM - Procurement ScenarioDokumen6 halamanSAP MM - Procurement Scenariosyamsu866764100% (1)
- SAP MM Notes - Master FileDokumen21 halamanSAP MM Notes - Master Filekurrysuchit100% (1)
- SAP MM Module OverviewDokumen15 halamanSAP MM Module OverviewAmit Kumar100% (1)
- Sap MM TablesDokumen4 halamanSap MM TablesSam6530100% (1)
- SAP MM Presentstion-FinalDokumen80 halamanSAP MM Presentstion-Finalsamirjoshi73100% (2)
- MM Tables in Sap MMDokumen59 halamanMM Tables in Sap MMIshan Patel100% (1)
- SAP, Some Important Tables 1Dokumen2 halamanSAP, Some Important Tables 1Sam6530Belum ada peringkat
- MM Business Blueprint QuestionnaireDokumen113 halamanMM Business Blueprint Questionnaireasadshoaib100% (1)
- Sap MM Module Most Essential Notes at One PlaceDokumen18 halamanSap MM Module Most Essential Notes at One PlaceSandeep Thakare86% (7)
- SAP NoteBookDokumen31 halamanSAP NoteBookMuhammad Kashif ShabbirBelum ada peringkat
- Account Key Sap MMDokumen2 halamanAccount Key Sap MMKumar AjitBelum ada peringkat
- Sap MM Interview QuestionsDokumen3 halamanSap MM Interview QuestionsSrinu Kakollu100% (1)
- SAP MTO and MTS Scenario Model DiagramDokumen2 halamanSAP MTO and MTS Scenario Model DiagramM. N. M. Ashfaque Hasan100% (9)
- SAP MM-Scope WorkDokumen57 halamanSAP MM-Scope WorkRajesh Kumar100% (1)
- Sap MM BBPDokumen25 halamanSap MM BBPAvinash Mishra100% (1)
- Sap MMDokumen19 halamanSap MMnbhaskar bhaskarBelum ada peringkat
- Basic Subcontracting User ManualDokumen12 halamanBasic Subcontracting User ManualMalith Tharaka Perera100% (7)
- SAP MM Process Flow Document PDFDokumen36 halamanSAP MM Process Flow Document PDFAMIT AMBREBelum ada peringkat
- Sap MM AccDeterminationountDokumen10 halamanSap MM AccDeterminationountmusicshivaBelum ada peringkat
- Steps For MM Pricing ProceduresDokumen3 halamanSteps For MM Pricing Proceduresapi-3718223100% (2)
- Sap MMDokumen202 halamanSap MMMayuri Srivastava67% (3)
- MM BBP KCLDokumen73 halamanMM BBP KCLADITYAFICO80% (10)
- There Are 3 Correct Answers To This QuestionDokumen107 halamanThere Are 3 Correct Answers To This Questionsandheep kumarBelum ada peringkat
- Types of special stocks and MRP procedures in SAPDokumen12 halamanTypes of special stocks and MRP procedures in SAPkhaniqlBelum ada peringkat
- SAP Table RefDokumen263 halamanSAP Table Refphuoc100% (1)
- Material Ledger-Basic Settings PDFDokumen14 halamanMaterial Ledger-Basic Settings PDFsachin3931Belum ada peringkat
- MM-FI Integration Process FlowDokumen6 halamanMM-FI Integration Process Flowcdhars100% (3)
- Sap MM End User Training Manual PDFDokumen194 halamanSap MM End User Training Manual PDFPhung Ong64% (11)
- How To Set Up Basic ConfirmationsDokumen10 halamanHow To Set Up Basic ConfirmationsMalith Tharaka Perera100% (5)
- SAP Reports For All ModulesDokumen52 halamanSAP Reports For All ModulesrajeswariBelum ada peringkat
- SAP MM Interview Questions and Answers For Freshers - Experienced - Top Companies - MNC Job FAQ - STechiesDokumen6 halamanSAP MM Interview Questions and Answers For Freshers - Experienced - Top Companies - MNC Job FAQ - STechiesManas Kumar SahooBelum ada peringkat
- Sap MM Config TutorialDokumen78 halamanSap MM Config TutorialSAYANDEEP MITRA50% (2)
- Sap MM Business Blue Print SampleDokumen79 halamanSap MM Business Blue Print SampleNiranjan BeheraBelum ada peringkat
- SAP MM Implementation Menu PathDokumen11 halamanSAP MM Implementation Menu Pathamol awateBelum ada peringkat
- MM Configuration Document Final 1Dokumen312 halamanMM Configuration Document Final 1drdjdBelum ada peringkat
- SAP PR Release Strategy Concept and Configuration Guide: A Case StudyDari EverandSAP PR Release Strategy Concept and Configuration Guide: A Case StudyPenilaian: 4 dari 5 bintang4/5 (6)
- Implementing Integrated Business Planning: A Guide Exemplified With Process Context and SAP IBP Use CasesDari EverandImplementing Integrated Business Planning: A Guide Exemplified With Process Context and SAP IBP Use CasesBelum ada peringkat
- SAP Enterprise Structure Concept and Configuration Guide: A Case StudyDari EverandSAP Enterprise Structure Concept and Configuration Guide: A Case StudyPenilaian: 5 dari 5 bintang5/5 (3)
- SAP Service Management: Advanced ConfigurationDari EverandSAP Service Management: Advanced ConfigurationPenilaian: 4.5 dari 5 bintang4.5/5 (3)
- IBP Part 01 Procurement v03Dokumen160 halamanIBP Part 01 Procurement v03duytay94Belum ada peringkat
- Part II Extended Purchase Specification Based On Contactless Low-Value Payment ApplicationDokumen67 halamanPart II Extended Purchase Specification Based On Contactless Low-Value Payment ApplicationMai Nam ThangBelum ada peringkat
- SAP PP ConfigurationDokumen25 halamanSAP PP ConfigurationRanjan100% (2)
- Sap Fi Aa BBP DocumentDokumen86 halamanSap Fi Aa BBP Documentsanjusivan100% (1)
- WN Op2022 FPS01 enDokumen364 halamanWN Op2022 FPS01 enJK JKBroBelum ada peringkat
- US Internal Revenue Service: Pws AdcDokumen26 halamanUS Internal Revenue Service: Pws AdcIRSBelum ada peringkat
- No Broad Level Report Tcode in SAP Options Available For Report ExecutionDokumen16 halamanNo Broad Level Report Tcode in SAP Options Available For Report ExecutionAbhinavBelum ada peringkat
- Materials Management: MM QuestionsDokumen18 halamanMaterials Management: MM QuestionsAbhinav100% (2)
- No Broad Level Report Tcode in SAP Options Available For Report ExecutionDokumen16 halamanNo Broad Level Report Tcode in SAP Options Available For Report ExecutionAbhinavBelum ada peringkat
- SAP Standard Reports Cost Center ReportDokumen56 halamanSAP Standard Reports Cost Center ReportSanjeev100% (1)
- SAP MM Interview Questions Answers and ExplanationsDokumen128 halamanSAP MM Interview Questions Answers and ExplanationsAbhinav96% (28)
- SAP-MM Functional OverviewDokumen124 halamanSAP-MM Functional OverviewAbhinav92% (25)
- Sap Cin Configuration DocumentDokumen33 halamanSap Cin Configuration DocumentSandeep KumarBelum ada peringkat
- Define Enterprise Structure ElementsDokumen205 halamanDefine Enterprise Structure ElementssaminfacebookBelum ada peringkat
- C# Share Point WPF Cover LetterDokumen1 halamanC# Share Point WPF Cover LetterAbhinavBelum ada peringkat