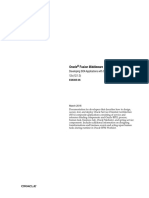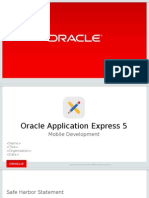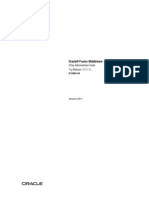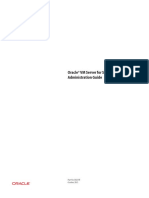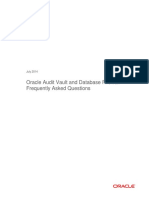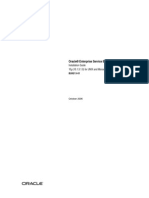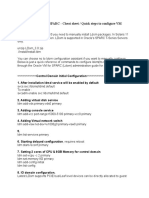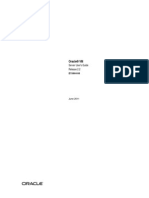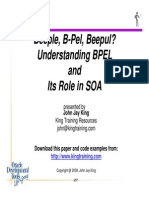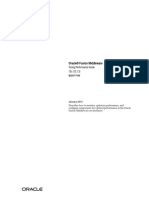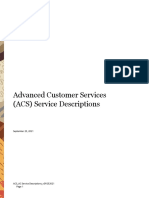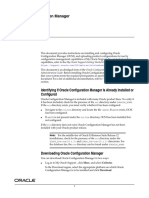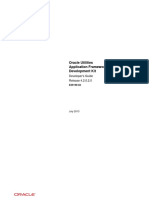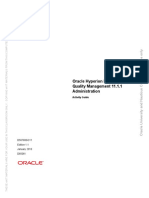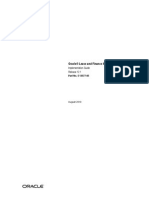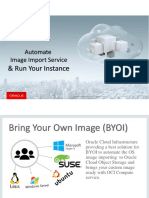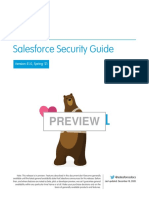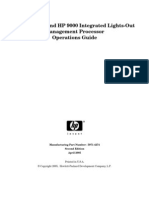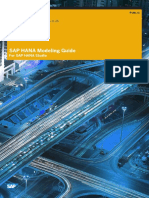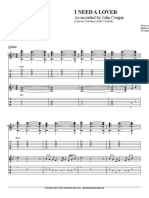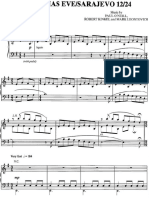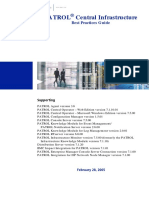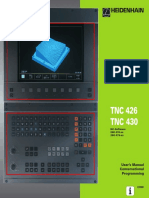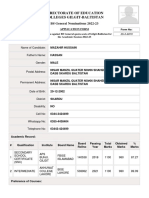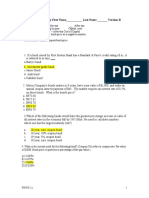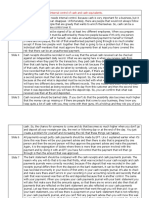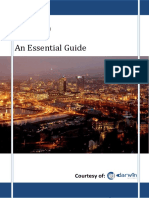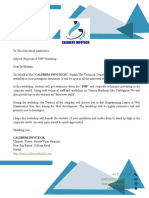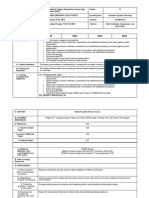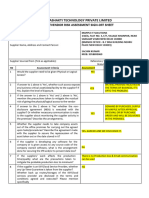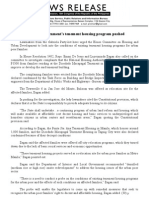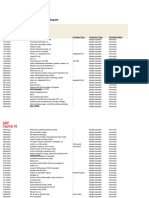Oracle Service Cloud User Manual
Diunggah oleh
Mitchell J. SharoffHak Cipta
Format Tersedia
Bagikan dokumen Ini
Apakah menurut Anda dokumen ini bermanfaat?
Apakah konten ini tidak pantas?
Laporkan Dokumen IniHak Cipta:
Format Tersedia
Oracle Service Cloud User Manual
Diunggah oleh
Mitchell J. SharoffHak Cipta:
Format Tersedia
November 2015
User Guide
November 23, 2015
Part Number E56153-08
Oracle Service Cloud User Guide
Part Number E56153-08
Copyright 2000, 2015, Oracle Corporation and/or its affiliates. All rights reserved. Oracle is a registered trademark
of Oracle Corporation and/or its affiliates. Other names may be trademarks of their respective owners.
This software and related documentation are provided under a license agreement containing restrictions on use and
disclosure and are protected by intellectual property laws. Except as expressly permitted in your license agreement or
allowed by law, you may not use, copy, reproduce, translate, broadcast, modify, license, transmit, distribute, exhibit,
perform, publish, or display any part, in any form, or by any means. Reverse engineering, disassembly, or decompilation of this software, unless required by law for interoperability, is prohibited.
The information contained herein is subject to change without notice and is not warranted to be error-free. If you
find any errors, please report them to us in writing.
If this is software or related documentation that is delivered to the U.S. Government or anyone licensing it on behalf
of the U.S. Government, the following notice is applicable:
U.S. GOVERNMENT END USERS: Oracle programs, including any operating system, integrated software, any
programs installed on the hardware, and/or documentation, delivered to U.S. Government end users are commercial computer software pursuant to the applicable Federal Acquisition Regulation and agency-specific supplemental
regulations. As such, use, duplication, disclosure, modification, and adaptation of the programs, including any operating system, integrated software, any programs installed on the hardware, and/or documentation, shall be subject to
license terms and license restrictions applicable to the programs. No other rights are granted to the U.S. Government.
This software or hardware is developed for general use in a variety of information management applications. It is not
developed or intended for use in any inherently dangerous applications, including applications that may create a risk
of personal injury. If you use this software or hardware in dangerous applications, then you shall be responsible to
take all appropriate fail-safe, backup, redundancy, and other measures to ensure its safe use. Oracle Corporation and
its affiliates disclaim any liability for any damages caused by use of this software or hardware in dangerous applications.
Oracle and Java are registered trademarks of Oracle and/or its affiliates. Other names may be trademarks of their
respective owners.
Intel and Intel Xeon are trademarks or registered trademarks of Intel Corporation. All SPARC trademarks are used
under license and are trademarks or registered trademarks of SPARC International, Inc. AMD, Opteron, the AMD
logo, and the AMD Opteron logo are trademarks or registered trademarks of Advanced Micro Devices. UNIX is a
registered trademark of The Open Group.
This software or hardware and documentation may provide access to or information on content, products, and services from third parties. Oracle Corporation and its affiliates are not responsible for and expressly disclaim all warranties of any kind with respect to third-party content, products, and services. Oracle Corporation and its affiliates
will not be responsible for any loss, costs, or damages incurred due to your access to or use of third-party content,
products, or services.
For legal notices, refer to http://www.oracle.com/us/legal/index.html.
Contents
Core Features
Chapter 1
Deploying Oracle Service Cloud . . . . . . . . . . . . . . . . . . . . . . . . . . . . . . . 21
Click-Once deployment . . . . . . . . . . . . . . . . . . . . . . . . . . . . . . . . . . . . . . . . 21
Chapter 2
Getting Started for Administrators . . . . . . . . . . . . . . . . . . . . . . . . . . . . .
Downloading Oracle Service Cloud . . . . . . . . . . . . . . . . . . . . . . . . . . . . . . .
Initial setup . . . . . . . . . . . . . . . . . . . . . . . . . . . . . . . . . . . . . . . . . . . . . . . . . .
Working with configuration items . . . . . . . . . . . . . . . . . . . . . . . . . . . . . . . .
Chapter 3
Getting Started for Users. . . . . . . . . . . . . . . . . . . . . . . . . . . . . . . . . . . . . . 67
Downloading Oracle Service Cloud and logging in. . . . . . . . . . . . . . . . . . . 67
Console overview . . . . . . . . . . . . . . . . . . . . . . . . . . . . . . . . . . . . . . . . . . . . . 71
Accessing application options . . . . . . . . . . . . . . . . . . . . . . . . . . . . . . . . . . . 89
Explorers . . . . . . . . . . . . . . . . . . . . . . . . . . . . . . . . . . . . . . . . . . . . . . . . . . . 103
Chapter 4
Session Management and Login Controls . . . . . . . . . . . . . . . . . . . . . .
Forcing session expiration . . . . . . . . . . . . . . . . . . . . . . . . . . . . . . . . . . . . .
Controlling desktop usage . . . . . . . . . . . . . . . . . . . . . . . . . . . . . . . . . . . . .
Configuring login options. . . . . . . . . . . . . . . . . . . . . . . . . . . . . . . . . . . . . .
117
117
119
124
Chapter 5
Navigation Sets . . . . . . . . . . . . . . . . . . . . . . . . . . . . . . . . . . . . . . . . . . . . .
Overview of navigation sets . . . . . . . . . . . . . . . . . . . . . . . . . . . . . . . . . . . .
Creating navigation sets . . . . . . . . . . . . . . . . . . . . . . . . . . . . . . . . . . . . . . .
Assigning navigation sets to profiles . . . . . . . . . . . . . . . . . . . . . . . . . . . . .
129
129
130
138
Chapter 6
Staff Management . . . . . . . . . . . . . . . . . . . . . . . . . . . . . . . . . . . . . . . . . .
Customizing profiles . . . . . . . . . . . . . . . . . . . . . . . . . . . . . . . . . . . . . . . . . .
Managing staff accounts . . . . . . . . . . . . . . . . . . . . . . . . . . . . . . . . . . . . . . .
Configuring staff member passwords . . . . . . . . . . . . . . . . . . . . . . . . . . .
141
141
180
194
37
37
39
62
Chapter 7
Customizable Menus . . . . . . . . . . . . . . . . . . . . . . . . . . . . . . . . . . . . . . . . 199
Common customizable menus . . . . . . . . . . . . . . . . . . . . . . . . . . . . . . . . . . 200
Service customizable menus . . . . . . . . . . . . . . . . . . . . . . . . . . . . . . . . . . . . 213
Outreach customizable menus . . . . . . . . . . . . . . . . . . . . . . . . . . . . . . . . . . 249
Opportunity Tracking customizable menus . . . . . . . . . . . . . . . . . . . . . . . . 251
Chapter 8
Business Rules Management . . . . . . . . . . . . . . . . . . . . . . . . . . . . . . . . . 261
Business rules overview . . . . . . . . . . . . . . . . . . . . . . . . . . . . . . . . . . . . . . . . 261
Creating rule bases . . . . . . . . . . . . . . . . . . . . . . . . . . . . . . . . . . . . . . . . . . . 269
Adding rules . . . . . . . . . . . . . . . . . . . . . . . . . . . . . . . . . . . . . . . . . . . . . . . . . 275
Compiling and activating rule bases . . . . . . . . . . . . . . . . . . . . . . . . . . . . . . 340
Viewing rule bases . . . . . . . . . . . . . . . . . . . . . . . . . . . . . . . . . . . . . . . . . . . . 343
Modifying rule bases . . . . . . . . . . . . . . . . . . . . . . . . . . . . . . . . . . . . . . . . . . 346
Verifying rules using the rule log. . . . . . . . . . . . . . . . . . . . . . . . . . . . . . . . . 347
Resolving dependencies . . . . . . . . . . . . . . . . . . . . . . . . . . . . . . . . . . . . . . . . 348
Business rules examples . . . . . . . . . . . . . . . . . . . . . . . . . . . . . . . . . . . . . . . . 349
Chapter 9
Custom Fields . . . . . . . . . . . . . . . . . . . . . . . . . . . . . . . . . . . . . . . . . . . . . . 367
Adding and editing custom fields . . . . . . . . . . . . . . . . . . . . . . . . . . . . . . . . 367
Chapter 10
Custom Objects . . . . . . . . . . . . . . . . . . . . . . . . . . . . . . . . . . . . . . . . . . . . . 385
Accessing the object designer . . . . . . . . . . . . . . . . . . . . . . . . . . . . . . . . . . . 386
Creating custom objects. . . . . . . . . . . . . . . . . . . . . . . . . . . . . . . . . . . . . . . . 386
Deploying custom objects . . . . . . . . . . . . . . . . . . . . . . . . . . . . . . . . . . . . . . 414
Exporting and importing custom objects . . . . . . . . . . . . . . . . . . . . . . . . . . 416
Using custom objects . . . . . . . . . . . . . . . . . . . . . . . . . . . . . . . . . . . . . . . . . . 420
Chapter 11
Custom Processes . . . . . . . . . . . . . . . . . . . . . . . . . . . . . . . . . . . . . . . . . . . 425
Overview . . . . . . . . . . . . . . . . . . . . . . . . . . . . . . . . . . . . . . . . . . . . . . . . . . . 425
Accessing the process designer . . . . . . . . . . . . . . . . . . . . . . . . . . . . . . . . . . 426
Adding object event handlers . . . . . . . . . . . . . . . . . . . . . . . . . . . . . . . . . . . 426
Exporting and importing the process model . . . . . . . . . . . . . . . . . . . . . . . 436
Deploying and rolling back the process model. . . . . . . . . . . . . . . . . . . . . . 438
Chapter 12
Site Configuration. . . . . . . . . . . . . . . . . . . . . . . . . . . . . . . . . . . . . . . . . . .
Searching configuration settings. . . . . . . . . . . . . . . . . . . . . . . . . . . . . . . . .
Working with the Configuration Settings editor . . . . . . . . . . . . . . . . . . . .
Customizing configuration settings . . . . . . . . . . . . . . . . . . . . . . . . . . . . . .
Searching message bases . . . . . . . . . . . . . . . . . . . . . . . . . . . . . . . . . . . . . . .
Working with the Message Bases editor. . . . . . . . . . . . . . . . . . . . . . . . . . .
Customizing message bases . . . . . . . . . . . . . . . . . . . . . . . . . . . . . . . . . . . .
Managing files . . . . . . . . . . . . . . . . . . . . . . . . . . . . . . . . . . . . . . . . . . . . . . .
Viewing log files . . . . . . . . . . . . . . . . . . . . . . . . . . . . . . . . . . . . . . . . . . . . .
Service update notifications . . . . . . . . . . . . . . . . . . . . . . . . . . . . . . . . . . . .
Changing the interface display name . . . . . . . . . . . . . . . . . . . . . . . . . . . . .
Configuring currencies and exchange rates . . . . . . . . . . . . . . . . . . . . . . . .
Screen pops . . . . . . . . . . . . . . . . . . . . . . . . . . . . . . . . . . . . . . . . . . . . . . . . .
441
441
445
458
469
473
485
491
506
510
518
518
524
Chapter 13
Email Management . . . . . . . . . . . . . . . . . . . . . . . . . . . . . . . . . . . . . . . . .
Email handling in Service . . . . . . . . . . . . . . . . . . . . . . . . . . . . . . . . . . . . . .
Email handling in Outreach and Feedback . . . . . . . . . . . . . . . . . . . . . . . .
Adding and editing mailboxes . . . . . . . . . . . . . . . . . . . . . . . . . . . . . . . . . .
Troubleshooting filtered out or rejected email . . . . . . . . . . . . . . . . . . . . .
Email bounce handling . . . . . . . . . . . . . . . . . . . . . . . . . . . . . . . . . . . . . . . .
Advanced configuration for email handling. . . . . . . . . . . . . . . . . . . . . . . .
Managing distribution lists . . . . . . . . . . . . . . . . . . . . . . . . . . . . . . . . . . . . .
Best practices for sending email . . . . . . . . . . . . . . . . . . . . . . . . . . . . . . . . .
527
527
532
534
556
559
564
567
570
Chapter 14
Message Templates . . . . . . . . . . . . . . . . . . . . . . . . . . . . . . . . . . . . . . . . .
Working with the Message Templates editor. . . . . . . . . . . . . . . . . . . . . . .
Customizing the global template . . . . . . . . . . . . . . . . . . . . . . . . . . . . . . . .
Customizing messages . . . . . . . . . . . . . . . . . . . . . . . . . . . . . . . . . . . . . . . .
Incident response tracking . . . . . . . . . . . . . . . . . . . . . . . . . . . . . . . . . . . . .
Message templates examples. . . . . . . . . . . . . . . . . . . . . . . . . . . . . . . . . . . .
573
574
582
585
606
608
Chapter 15
Data Import . . . . . . . . . . . . . . . . . . . . . . . . . . . . . . . . . . . . . . . . . . . . . . . .
Importing data. . . . . . . . . . . . . . . . . . . . . . . . . . . . . . . . . . . . . . . . . . . . . . .
Data import templates . . . . . . . . . . . . . . . . . . . . . . . . . . . . . . . . . . . . . . . .
Data import history. . . . . . . . . . . . . . . . . . . . . . . . . . . . . . . . . . . . . . . . . . .
613
614
629
632
Chapter 16
SAML 2.0 Open Login . . . . . . . . . . . . . . . . . . . . . . . . . . . . . . . . . . . . . . . 635
Logging in to Oracle Service Cloud using external identity providers . . . 635
Signing in using an external identity provider on the Oracle Service Cloud Login
window . . . . . . . . . . . . . . . . . . . . . . . . . . . . . . . . . . . . . . . . . . . . . . . . . 648
Logging in to external applications using Oracle Service Cloud as the identity provider . . . . . . . . . . . . . . . . . . . . . . . . . . . . . . . . . . . . . . . . . . . . . . . . . . . . 652
Chapter 17
Add-Ins . . . . . . . . . . . . . . . . . . . . . . . . . . . . . . . . . . . . . . . . . . . . . . . . . . . . 659
Installing add-ins . . . . . . . . . . . . . . . . . . . . . . . . . . . . . . . . . . . . . . . . . . . . . 659
Add-ins in scripts and workspaces . . . . . . . . . . . . . . . . . . . . . . . . . . . . . . . 664
Safe mode . . . . . . . . . . . . . . . . . . . . . . . . . . . . . . . . . . . . . . . . . . . . . . . . . . . 666
Analyzing add-in events and usage . . . . . . . . . . . . . . . . . . . . . . . . . . . . . . . 666
Chapter 18
Multiple Interfaces . . . . . . . . . . . . . . . . . . . . . . . . . . . . . . . . . . . . . . . . . . 671
Overview of multiple interfaces . . . . . . . . . . . . . . . . . . . . . . . . . . . . . . . . . 671
Configuring multiple interfaces . . . . . . . . . . . . . . . . . . . . . . . . . . . . . . . . . . 677
Chapter 19
Common Functionality. . . . . . . . . . . . . . . . . . . . . . . . . . . . . . . . . . . . . . . 685
Working with the ribbon . . . . . . . . . . . . . . . . . . . . . . . . . . . . . . . . . . . . . . . 685
Searching for records . . . . . . . . . . . . . . . . . . . . . . . . . . . . . . . . . . . . . . . . . . 688
Working with records. . . . . . . . . . . . . . . . . . . . . . . . . . . . . . . . . . . . . . . . . . 699
Updating records . . . . . . . . . . . . . . . . . . . . . . . . . . . . . . . . . . . . . . . . . . . . . 708
Creating and using workgroups. . . . . . . . . . . . . . . . . . . . . . . . . . . . . . . . . . 724
Adding Outlook appointments . . . . . . . . . . . . . . . . . . . . . . . . . . . . . . . . . . 728
Notifications. . . . . . . . . . . . . . . . . . . . . . . . . . . . . . . . . . . . . . . . . . . . . . . . . 731
Chapter 20
Organizations. . . . . . . . . . . . . . . . . . . . . . . . . . . . . . . . . . . . . . . . . . . . . . . 735
Organizations overview . . . . . . . . . . . . . . . . . . . . . . . . . . . . . . . . . . . . . . . . 735
Standard organization workspace . . . . . . . . . . . . . . . . . . . . . . . . . . . . . . . . 737
Adding organizations . . . . . . . . . . . . . . . . . . . . . . . . . . . . . . . . . . . . . . . . . . 741
Editing organizations . . . . . . . . . . . . . . . . . . . . . . . . . . . . . . . . . . . . . . . . . . 746
Creating and editing organization hierarchies. . . . . . . . . . . . . . . . . . . . . . . 747
Chapter 21
Contacts . . . . . . . . . . . . . . . . . . . . . . . . . . . . . . . . . . . . . . . . . . . . . . . . . . .
Contacts overview . . . . . . . . . . . . . . . . . . . . . . . . . . . . . . . . . . . . . . . . . . .
Standard contact workspace . . . . . . . . . . . . . . . . . . . . . . . . . . . . . . . . . . . .
Adding contacts. . . . . . . . . . . . . . . . . . . . . . . . . . . . . . . . . . . . . . . . . . . . . .
Associating contacts . . . . . . . . . . . . . . . . . . . . . . . . . . . . . . . . . . . . . . . . . .
Editing contacts. . . . . . . . . . . . . . . . . . . . . . . . . . . . . . . . . . . . . . . . . . . . . .
Email address sharing . . . . . . . . . . . . . . . . . . . . . . . . . . . . . . . . . . . . . . . . .
Oracle Commerce Service Center integration . . . . . . . . . . . . . . . . . . . . . .
751
751
753
758
764
767
771
776
Chapter 22
Tasks . . . . . . . . . . . . . . . . . . . . . . . . . . . . . . . . . . . . . . . . . . . . . . . . . . . . . .
Tasks overview . . . . . . . . . . . . . . . . . . . . . . . . . . . . . . . . . . . . . . . . . . . . . .
Adding tasks . . . . . . . . . . . . . . . . . . . . . . . . . . . . . . . . . . . . . . . . . . . . . . . .
Editing tasks . . . . . . . . . . . . . . . . . . . . . . . . . . . . . . . . . . . . . . . . . . . . . . . .
779
779
783
788
Chapter 23
Outlook Integration . . . . . . . . . . . . . . . . . . . . . . . . . . . . . . . . . . . . . . . . .
Configuring Outlook integration . . . . . . . . . . . . . . . . . . . . . . . . . . . . . . . .
Synchronizing contacts . . . . . . . . . . . . . . . . . . . . . . . . . . . . . . . . . . . . . . . .
Synchronizing tasks. . . . . . . . . . . . . . . . . . . . . . . . . . . . . . . . . . . . . . . . . . .
Integrating email . . . . . . . . . . . . . . . . . . . . . . . . . . . . . . . . . . . . . . . . . . . . .
Using smart tags . . . . . . . . . . . . . . . . . . . . . . . . . . . . . . . . . . . . . . . . . . . . .
791
791
803
804
806
809
Chapter 24
Reference Information . . . . . . . . . . . . . . . . . . . . . . . . . . . . . . . . . . . . . .
Date and Time Format Tokens . . . . . . . . . . . . . . . . . . . . . . . . . . . . . . . . .
Regular Expressions . . . . . . . . . . . . . . . . . . . . . . . . . . . . . . . . . . . . . . . . . .
Shortcut Keys . . . . . . . . . . . . . . . . . . . . . . . . . . . . . . . . . . . . . . . . . . . . . . .
SmartSense Emotive Rating . . . . . . . . . . . . . . . . . . . . . . . . . . . . . . . . . . . .
811
811
816
818
821
Chapter 25
Desktop Overview . . . . . . . . . . . . . . . . . . . . . . . . . . . . . . . . . . . . . . . . . . 827
Defining your business needs . . . . . . . . . . . . . . . . . . . . . . . . . . . . . . . . . . . 829
Testing your desktop design . . . . . . . . . . . . . . . . . . . . . . . . . . . . . . . . . . . . 831
Chapter 26
Workspaces . . . . . . . . . . . . . . . . . . . . . . . . . . . . . . . . . . . . . . . . . . . . . . . .
Workspaces explorer. . . . . . . . . . . . . . . . . . . . . . . . . . . . . . . . . . . . . . . . . .
Standard workspaces. . . . . . . . . . . . . . . . . . . . . . . . . . . . . . . . . . . . . . . . . .
Custom workspaces . . . . . . . . . . . . . . . . . . . . . . . . . . . . . . . . . . . . . . . . . .
Workspace rules . . . . . . . . . . . . . . . . . . . . . . . . . . . . . . . . . . . . . . . . . . . . .
Previewing workspaces . . . . . . . . . . . . . . . . . . . . . . . . . . . . . . . . . . . . . . . .
833
834
834
837
844
865
Exporting and importing workspaces . . . . . . . . . . . . . . . . . . . . . . . . . . . . . 866
Chapter 27
Guided Assistance . . . . . . . . . . . . . . . . . . . . . . . . . . . . . . . . . . . . . . . . . . . 871
Configuring guided assistance . . . . . . . . . . . . . . . . . . . . . . . . . . . . . . . . . . . 871
Creating guides . . . . . . . . . . . . . . . . . . . . . . . . . . . . . . . . . . . . . . . . . . . . . . . 873
Adding guided assistance to workspaces. . . . . . . . . . . . . . . . . . . . . . . . . . . 890
Exporting and importing guides . . . . . . . . . . . . . . . . . . . . . . . . . . . . . . . . . 897
Chapter 28
Agent Scripts . . . . . . . . . . . . . . . . . . . . . . . . . . . . . . . . . . . . . . . . . . . . . . . 901
Assigning scripts permission in profiles . . . . . . . . . . . . . . . . . . . . . . . . . . . 902
Scripts explorer. . . . . . . . . . . . . . . . . . . . . . . . . . . . . . . . . . . . . . . . . . . . . . . 902
Script types . . . . . . . . . . . . . . . . . . . . . . . . . . . . . . . . . . . . . . . . . . . . . . . . . . 904
Creating and editing scripts . . . . . . . . . . . . . . . . . . . . . . . . . . . . . . . . . . . . 904
Adding branches to scripts . . . . . . . . . . . . . . . . . . . . . . . . . . . . . . . . . . . . . 915
Script rules . . . . . . . . . . . . . . . . . . . . . . . . . . . . . . . . . . . . . . . . . . . . . . . . . . 921
Previewing scripts. . . . . . . . . . . . . . . . . . . . . . . . . . . . . . . . . . . . . . . . . . . . . 927
Exporting and importing scripts . . . . . . . . . . . . . . . . . . . . . . . . . . . . . . . . . 928
Chapter 29
Workspace and Script Elements . . . . . . . . . . . . . . . . . . . . . . . . . . . . . . . 931
Design space layout options . . . . . . . . . . . . . . . . . . . . . . . . . . . . . . . . . . . . 931
Working with fields . . . . . . . . . . . . . . . . . . . . . . . . . . . . . . . . . . . . . . . . . . . 934
Working with controls . . . . . . . . . . . . . . . . . . . . . . . . . . . . . . . . . . . . . . . . . 943
Field and control properties . . . . . . . . . . . . . . . . . . . . . . . . . . . . . . . . . . . . 980
Customizing ribbons and Quick Access toolbars. . . . . . . . . . . . . . . . . . . 1009
Chapter 30
Desktop Workflows . . . . . . . . . . . . . . . . . . . . . . . . . . . . . . . . . . . . . . . . . 1021
Desktop workflow design canvas and ribbon. . . . . . . . . . . . . . . . . . . . . . 1022
Creating workflows . . . . . . . . . . . . . . . . . . . . . . . . . . . . . . . . . . . . . . . . . . 1029
Workflow templates . . . . . . . . . . . . . . . . . . . . . . . . . . . . . . . . . . . . . . . . . . 1062
Testing workflows . . . . . . . . . . . . . . . . . . . . . . . . . . . . . . . . . . . . . . . . . . . 1066
Exporting and importing workflows. . . . . . . . . . . . . . . . . . . . . . . . . . . . . 1069
Best practices for desktop workflows . . . . . . . . . . . . . . . . . . . . . . . . . . . . 1071
Analytics
Chapter 31
Analytics Explorers . . . . . . . . . . . . . . . . . . . . . . . . . . . . . . . . . . . . . . . .
Working with explorers. . . . . . . . . . . . . . . . . . . . . . . . . . . . . . . . . . . . . . .
Reports explorer . . . . . . . . . . . . . . . . . . . . . . . . . . . . . . . . . . . . . . . . . . . .
Styles explorer . . . . . . . . . . . . . . . . . . . . . . . . . . . . . . . . . . . . . . . . . . . . . .
Chart Styles explorer . . . . . . . . . . . . . . . . . . . . . . . . . . . . . . . . . . . . . . . . .
Color Schemes explorer . . . . . . . . . . . . . . . . . . . . . . . . . . . . . . . . . . . . . .
Images explorer . . . . . . . . . . . . . . . . . . . . . . . . . . . . . . . . . . . . . . . . . . . . .
Text Fields explorer . . . . . . . . . . . . . . . . . . . . . . . . . . . . . . . . . . . . . . . . .
Selecting fonts and colors . . . . . . . . . . . . . . . . . . . . . . . . . . . . . . . . . . . . .
1075
1075
1081
1081
1085
1099
1100
1101
1104
Chapter 32
Dashboards . . . . . . . . . . . . . . . . . . . . . . . . . . . . . . . . . . . . . . . . . . . . . . . 1109
Creating dashboards . . . . . . . . . . . . . . . . . . . . . . . . . . . . . . . . . . . . . . . . . 1109
Using dashboards . . . . . . . . . . . . . . . . . . . . . . . . . . . . . . . . . . . . . . . . . . . 1141
Chapter 33
Creating Basic Reports . . . . . . . . . . . . . . . . . . . . . . . . . . . . . . . . . . . . . 1151
Planning reports . . . . . . . . . . . . . . . . . . . . . . . . . . . . . . . . . . . . . . . . . . . . 1151
Creating reports. . . . . . . . . . . . . . . . . . . . . . . . . . . . . . . . . . . . . . . . . . . . . 1152
Chapter 34
Custom Reports . . . . . . . . . . . . . . . . . . . . . . . . . . . . . . . . . . . . . . . . . . .
Using the report design center . . . . . . . . . . . . . . . . . . . . . . . . . . . . . . . . .
Report design center components . . . . . . . . . . . . . . . . . . . . . . . . . . . . . .
Managing report sections . . . . . . . . . . . . . . . . . . . . . . . . . . . . . . . . . . . . .
Adding images, text fields, and descriptions . . . . . . . . . . . . . . . . . . . . . .
Managing output columns . . . . . . . . . . . . . . . . . . . . . . . . . . . . . . . . . . . .
Managing table relationships . . . . . . . . . . . . . . . . . . . . . . . . . . . . . . . . . .
Adding and editing charts . . . . . . . . . . . . . . . . . . . . . . . . . . . . . . . . . . . . .
Specifying filters . . . . . . . . . . . . . . . . . . . . . . . . . . . . . . . . . . . . . . . . . . . .
Adding additional output levels . . . . . . . . . . . . . . . . . . . . . . . . . . . . . . . .
Linking reports . . . . . . . . . . . . . . . . . . . . . . . . . . . . . . . . . . . . . . . . . . . . .
Configuring reports for editing records . . . . . . . . . . . . . . . . . . . . . . . . . .
Selecting report options . . . . . . . . . . . . . . . . . . . . . . . . . . . . . . . . . . . . . .
Reviewing report performance . . . . . . . . . . . . . . . . . . . . . . . . . . . . . . . . .
1161
1161
1165
1194
1201
1210
1263
1271
1282
1301
1309
1320
1326
1332
Chapter 35
Report Management . . . . . . . . . . . . . . . . . . . . . . . . . . . . . . . . . . . . . . . . 1337
Viewing reports . . . . . . . . . . . . . . . . . . . . . . . . . . . . . . . . . . . . . . . . . . . . . 1337
Searching in reports . . . . . . . . . . . . . . . . . . . . . . . . . . . . . . . . . . . . . . . . . . 1356
Queuing reports . . . . . . . . . . . . . . . . . . . . . . . . . . . . . . . . . . . . . . . . . . . . . 1368
Report databases . . . . . . . . . . . . . . . . . . . . . . . . . . . . . . . . . . . . . . . . . . . . 1374
Distributing reports and dashboards. . . . . . . . . . . . . . . . . . . . . . . . . . . . . 1377
Changing output options . . . . . . . . . . . . . . . . . . . . . . . . . . . . . . . . . . . . . . 1395
Editing data inline . . . . . . . . . . . . . . . . . . . . . . . . . . . . . . . . . . . . . . . . . . . 1425
Chapter 36
Data Dictionary . . . . . . . . . . . . . . . . . . . . . . . . . . . . . . . . . . . . . . . . . . . . 1429
Viewing the data dictionary . . . . . . . . . . . . . . . . . . . . . . . . . . . . . . . . . . . . 1429
Chapter 37
Analytics Configuration Settings . . . . . . . . . . . . . . . . . . . . . . . . . . . . . 1433
Chapter 38
Transaction Descriptions . . . . . . . . . . . . . . . . . . . . . . . . . . . . . . . . . . . . 1443
Service
Chapter 39
Incidents . . . . . . . . . . . . . . . . . . . . . . . . . . . . . . . . . . . . . . . . . . . . . . . . . . 1457
Incidents overview . . . . . . . . . . . . . . . . . . . . . . . . . . . . . . . . . . . . . . . . . . . 1457
Working with incidents . . . . . . . . . . . . . . . . . . . . . . . . . . . . . . . . . . . . . . . 1463
Adding incidents. . . . . . . . . . . . . . . . . . . . . . . . . . . . . . . . . . . . . . . . . . . . . 1508
Managing incidents. . . . . . . . . . . . . . . . . . . . . . . . . . . . . . . . . . . . . . . . . . . 1510
Managing incident threads . . . . . . . . . . . . . . . . . . . . . . . . . . . . . . . . . . . . . 1521
Configuring incident stopwords . . . . . . . . . . . . . . . . . . . . . . . . . . . . . . . . 1530
Chapter 40
Answers . . . . . . . . . . . . . . . . . . . . . . . . . . . . . . . . . . . . . . . . . . . . . . . . . . . 1533
Seeding your knowledge base . . . . . . . . . . . . . . . . . . . . . . . . . . . . . . . . . . 1533
Organizing answers . . . . . . . . . . . . . . . . . . . . . . . . . . . . . . . . . . . . . . . . . . 1539
Maintaining your knowledge base . . . . . . . . . . . . . . . . . . . . . . . . . . . . . . . 1541
Answers overview . . . . . . . . . . . . . . . . . . . . . . . . . . . . . . . . . . . . . . . . . . . 1545
Adding answers . . . . . . . . . . . . . . . . . . . . . . . . . . . . . . . . . . . . . . . . . . . . . 1552
Managing answers . . . . . . . . . . . . . . . . . . . . . . . . . . . . . . . . . . . . . . . . . . . 1574
Editing answers and related answers. . . . . . . . . . . . . . . . . . . . . . . . . . . . . 1590
Working with model questions . . . . . . . . . . . . . . . . . . . . . . . . . . . . . . . . . 1596
Chapter 41
Content Library. . . . . . . . . . . . . . . . . . . . . . . . . . . . . . . . . . . . . . . . . . . . 1603
Adding standard text. . . . . . . . . . . . . . . . . . . . . . . . . . . . . . . . . . . . . . . . . 1603
Adding variables . . . . . . . . . . . . . . . . . . . . . . . . . . . . . . . . . . . . . . . . . . . . 1607
Chapter 42
Service Level Agreements . . . . . . . . . . . . . . . . . . . . . . . . . . . . . . . . . . .
Configuring service level agreements . . . . . . . . . . . . . . . . . . . . . . . . . . . .
Setting up SLAs. . . . . . . . . . . . . . . . . . . . . . . . . . . . . . . . . . . . . . . . . . . . .
Maintaining SLAs . . . . . . . . . . . . . . . . . . . . . . . . . . . . . . . . . . . . . . . . . . .
SLA samples . . . . . . . . . . . . . . . . . . . . . . . . . . . . . . . . . . . . . . . . . . . . . . .
1611
1611
1618
1623
1625
Chapter 43
Co-Browse Configuration . . . . . . . . . . . . . . . . . . . . . . . . . . . . . . . . . . .
Configuring co-browse on incident workspaces . . . . . . . . . . . . . . . . . . .
Configuring co-browse on chat workspaces . . . . . . . . . . . . . . . . . . . . . .
Adding co-browse permission to profiles . . . . . . . . . . . . . . . . . . . . . . . .
1631
1631
1632
1634
Chapter 44
Offer Advisor Administration . . . . . . . . . . . . . . . . . . . . . . . . . . . . . . . .
What is Offer Advisor. . . . . . . . . . . . . . . . . . . . . . . . . . . . . . . . . . . . . . . .
Integrating purchase history data . . . . . . . . . . . . . . . . . . . . . . . . . . . . . . .
Creating targets . . . . . . . . . . . . . . . . . . . . . . . . . . . . . . . . . . . . . . . . . . . . .
Creating and modifying promotions . . . . . . . . . . . . . . . . . . . . . . . . . . . .
1637
1637
1640
1640
1645
Chapter 45
Offer Advisor . . . . . . . . . . . . . . . . . . . . . . . . . . . . . . . . . . . . . . . . . . . . . .
What is Offer Advisor. . . . . . . . . . . . . . . . . . . . . . . . . . . . . . . . . . . . . . . .
Opening Offer Advisor. . . . . . . . . . . . . . . . . . . . . . . . . . . . . . . . . . . . . . .
Presenting offers . . . . . . . . . . . . . . . . . . . . . . . . . . . . . . . . . . . . . . . . . . . .
1653
1653
1654
1657
Chapter 46
Oracle RightNow Wireless . . . . . . . . . . . . . . . . . . . . . . . . . . . . . . . . . . 1661
Options in Wireless. . . . . . . . . . . . . . . . . . . . . . . . . . . . . . . . . . . . . . . . . . 1661
Chapter 47
Mobile Agent App . . . . . . . . . . . . . . . . . . . . . . . . . . . . . . . . . . . . . . . . .
Getting started with the mobile agent app. . . . . . . . . . . . . . . . . . . . . . . .
Searching for records from the mobile agent app . . . . . . . . . . . . . . . . . .
Viewing staff details using the mobile agent app. . . . . . . . . . . . . . . . . . .
Editing incidents using the mobile agent app . . . . . . . . . . . . . . . . . . . . .
Editing contacts using the mobile agent app . . . . . . . . . . . . . . . . . . . . . .
Viewing organizations in the mobile agent app . . . . . . . . . . . . . . . . . . . .
Editing tasks in the mobile agent app . . . . . . . . . . . . . . . . . . . . . . . . . . .
1667
1667
1668
1669
1670
1677
1681
1681
10
Adding notes using the mobile agent app. . . . . . . . . . . . . . . . . . . . . . . . . 1683
Viewing answers using the mobile agent app . . . . . . . . . . . . . . . . . . . . . . 1684
Forwarding incidents using the mobile agent app . . . . . . . . . . . . . . . . . . 1684
Editing mobile agent app settings . . . . . . . . . . . . . . . . . . . . . . . . . . . . . . . 1686
Chapter 48
Agent Browser User Interface . . . . . . . . . . . . . . . . . . . . . . . . . . . . . . . . 1689
Single Version Agent Browser UI . . . . . . . . . . . . . . . . . . . . . . . . . . . . . . . 1689
Getting started with Agent Browser UI for administrators . . . . . . . . . . . 1690
Getting Started with Agent Browser UI for users . . . . . . . . . . . . . . . . . . 1691
Workspaces in the Agent Browser UI. . . . . . . . . . . . . . . . . . . . . . . . . . . . 1695
Key features supported by the Agent Browser UI . . . . . . . . . . . . . . . . . . 1700
Using reports on Agent Browser UI . . . . . . . . . . . . . . . . . . . . . . . . . . . . . 1716
Customer Portal
Chapter 49
Getting Started with the Customer Portal. . . . . . . . . . . . . . . . . . . . . . 1723
Opening your customer portal . . . . . . . . . . . . . . . . . . . . . . . . . . . . . . . . . 1724
Understanding the Customer Portal file structure . . . . . . . . . . . . . . . . . . 1725
General file information . . . . . . . . . . . . . . . . . . . . . . . . . . . . . . . . . . . . . . 1730
Framework versioning . . . . . . . . . . . . . . . . . . . . . . . . . . . . . . . . . . . . . . . . 1732
Overview of Oracle Service Cloud elements . . . . . . . . . . . . . . . . . . . . . . 1734
Editing message bases . . . . . . . . . . . . . . . . . . . . . . . . . . . . . . . . . . . . . . . . 1736
Customer Portal reports . . . . . . . . . . . . . . . . . . . . . . . . . . . . . . . . . . . . . . 1738
Visit information . . . . . . . . . . . . . . . . . . . . . . . . . . . . . . . . . . . . . . . . . . . . 1740
Accessibility . . . . . . . . . . . . . . . . . . . . . . . . . . . . . . . . . . . . . . . . . . . . . . . . 1742
Chapter 50
Configuring Oracle Service Cloud for the Customer Portal . . . . . . 1745
Assigning permissions. . . . . . . . . . . . . . . . . . . . . . . . . . . . . . . . . . . . . . . . 1745
Defining configuration settings . . . . . . . . . . . . . . . . . . . . . . . . . . . . . . . . . 1747
Modifying settings for pages on your customer portal. . . . . . . . . . . . . . . 1759
Using Sitemap. . . . . . . . . . . . . . . . . . . . . . . . . . . . . . . . . . . . . . . . . . . . . . . 1773
Indexing web pages . . . . . . . . . . . . . . . . . . . . . . . . . . . . . . . . . . . . . . . . . . 1774
11
Chapter 51
Customer Portal Template and Page Set . . . . . . . . . . . . . . . . . . . . . .
Configuring the template . . . . . . . . . . . . . . . . . . . . . . . . . . . . . . . . . . . . .
Editing the page set from the template . . . . . . . . . . . . . . . . . . . . . . . . . .
Defining themes . . . . . . . . . . . . . . . . . . . . . . . . . . . . . . . . . . . . . . . . . . . .
Using page tags . . . . . . . . . . . . . . . . . . . . . . . . . . . . . . . . . . . . . . . . . . . . .
Standard page files. . . . . . . . . . . . . . . . . . . . . . . . . . . . . . . . . . . . . . . . . . .
1777
1778
1786
1787
1790
1804
Chapter 52
Customer Portal Widgets . . . . . . . . . . . . . . . . . . . . . . . . . . . . . . . . . . .
Widget accessibility . . . . . . . . . . . . . . . . . . . . . . . . . . . . . . . . . . . . . . . . . .
Widget files and code . . . . . . . . . . . . . . . . . . . . . . . . . . . . . . . . . . . . . . . .
Managing widgets . . . . . . . . . . . . . . . . . . . . . . . . . . . . . . . . . . . . . . . . . . .
Widget attributes . . . . . . . . . . . . . . . . . . . . . . . . . . . . . . . . . . . . . . . . . . . .
Widget builder . . . . . . . . . . . . . . . . . . . . . . . . . . . . . . . . . . . . . . . . . . . . . .
Input and output widgets . . . . . . . . . . . . . . . . . . . . . . . . . . . . . . . . . . . . .
Web form security . . . . . . . . . . . . . . . . . . . . . . . . . . . . . . . . . . . . . . . . . .
Syndicated widgets . . . . . . . . . . . . . . . . . . . . . . . . . . . . . . . . . . . . . . . . . .
KnowledgeSyndication widget . . . . . . . . . . . . . . . . . . . . . . . . . . . . . . . . .
Offering customers a survey. . . . . . . . . . . . . . . . . . . . . . . . . . . . . . . . . . .
Standard widgets . . . . . . . . . . . . . . . . . . . . . . . . . . . . . . . . . . . . . . . . . . . .
1817
1818
1818
1828
1837
1846
1857
1878
1881
1881
1890
1908
Chapter 53
Logging in to the Customer Portal . . . . . . . . . . . . . . . . . . . . . . . . . . .
Login window . . . . . . . . . . . . . . . . . . . . . . . . . . . . . . . . . . . . . . . . . . . . . .
Creating an account. . . . . . . . . . . . . . . . . . . . . . . . . . . . . . . . . . . . . . . . . .
Customer portal open login . . . . . . . . . . . . . . . . . . . . . . . . . . . . . . . . . . .
1935
1936
1940
1948
Chapter 54
Support Home Page. . . . . . . . . . . . . . . . . . . . . . . . . . . . . . . . . . . . . . . .
Configuring the search field . . . . . . . . . . . . . . . . . . . . . . . . . . . . . . . . . . .
Configuring the product selector . . . . . . . . . . . . . . . . . . . . . . . . . . . . . . .
Configuring Popular Published Answers . . . . . . . . . . . . . . . . . . . . . . . . .
Configuring Recent Community Discussions . . . . . . . . . . . . . . . . . . . . .
1959
1961
1962
1963
1964
Chapter 55
Search Results Pages . . . . . . . . . . . . . . . . . . . . . . . . . . . . . . . . . . . . . . .
Search results page . . . . . . . . . . . . . . . . . . . . . . . . . . . . . . . . . . . . . . . . . .
Published Answers page . . . . . . . . . . . . . . . . . . . . . . . . . . . . . . . . . . . . . .
Community results page . . . . . . . . . . . . . . . . . . . . . . . . . . . . . . . . . . . . . .
Configuring the sidebar on search results pages . . . . . . . . . . . . . . . . . . .
1967
1967
1969
1979
1981
12
Chapter 56
Answer and Question Details Pages . . . . . . . . . . . . . . . . . . . . . . . . . . 1987
Answer details page . . . . . . . . . . . . . . . . . . . . . . . . . . . . . . . . . . . . . . . . . . 1987
Social question details page . . . . . . . . . . . . . . . . . . . . . . . . . . . . . . . . . . . . 2008
Chapter 57
Submit a Question Pages . . . . . . . . . . . . . . . . . . . . . . . . . . . . . . . . . . . . 2013
Hiding the Ask a Question tab . . . . . . . . . . . . . . . . . . . . . . . . . . . . . . . . . 2014
Configuring the Ask page . . . . . . . . . . . . . . . . . . . . . . . . . . . . . . . . . . . . . 2017
Configuring the Social Ask page . . . . . . . . . . . . . . . . . . . . . . . . . . . . . . . . 2024
Using SmartAssistant on Submit a Question pages . . . . . . . . . . . . . . . . . 2026
Chapter 58
Account Pages . . . . . . . . . . . . . . . . . . . . . . . . . . . . . . . . . . . . . . . . . . . . . 2041
Editing the Account Overview page . . . . . . . . . . . . . . . . . . . . . . . . . . . . . 2042
Editing the Support History page . . . . . . . . . . . . . . . . . . . . . . . . . . . . . . . 2046
Editing the Account Settings page . . . . . . . . . . . . . . . . . . . . . . . . . . . . . . 2049
Editing the public profile page . . . . . . . . . . . . . . . . . . . . . . . . . . . . . . . . . 2051
Editing the question details page. . . . . . . . . . . . . . . . . . . . . . . . . . . . . . . . 2053
Editing the Notifications page. . . . . . . . . . . . . . . . . . . . . . . . . . . . . . . . . . 2056
Editing the Change Your Password page . . . . . . . . . . . . . . . . . . . . . . . . . 2058
Chapter 59
Community Self Service Overview . . . . . . . . . . . . . . . . . . . . . . . . . . . . 2061
Community Self Service users . . . . . . . . . . . . . . . . . . . . . . . . . . . . . . . . . . 2062
Community Self Service actions . . . . . . . . . . . . . . . . . . . . . . . . . . . . . . . . 2063
Community account management. . . . . . . . . . . . . . . . . . . . . . . . . . . . . . . 2064
Access control . . . . . . . . . . . . . . . . . . . . . . . . . . . . . . . . . . . . . . . . . . . . . . 2064
Community moderation. . . . . . . . . . . . . . . . . . . . . . . . . . . . . . . . . . . . . . . 2065
Interacting on the community . . . . . . . . . . . . . . . . . . . . . . . . . . . . . . . . . . 2065
Chapter 60
Defining Access Control for Your Community . . . . . . . . . . . . . . . . . 2073
Overview . . . . . . . . . . . . . . . . . . . . . . . . . . . . . . . . . . . . . . . . . . . . . . . . . . 2073
Default access control elements . . . . . . . . . . . . . . . . . . . . . . . . . . . . . . . . 2075
Setting up Access Control . . . . . . . . . . . . . . . . . . . . . . . . . . . . . . . . . . . . . 2077
Working with Access Control elements . . . . . . . . . . . . . . . . . . . . . . . . . . 2082
Viewing users . . . . . . . . . . . . . . . . . . . . . . . . . . . . . . . . . . . . . . . . . . . . . . . 2101
Managing access control changes . . . . . . . . . . . . . . . . . . . . . . . . . . . . . . . 2102
13
Chapter 61
Moderating Community Self Service . . . . . . . . . . . . . . . . . . . . . . . . .
Creating moderator accounts . . . . . . . . . . . . . . . . . . . . . . . . . . . . . . . . . .
Moderation overview . . . . . . . . . . . . . . . . . . . . . . . . . . . . . . . . . . . . . . . .
Moderating from dashboards . . . . . . . . . . . . . . . . . . . . . . . . . . . . . . . . . .
Inline discussion moderation . . . . . . . . . . . . . . . . . . . . . . . . . . . . . . . . . .
2105
2105
2106
2110
2120
Chapter 62
Chatting on the Customer Portal. . . . . . . . . . . . . . . . . . . . . . . . . . . . .
Live Help page . . . . . . . . . . . . . . . . . . . . . . . . . . . . . . . . . . . . . . . . . . . . .
Chat page . . . . . . . . . . . . . . . . . . . . . . . . . . . . . . . . . . . . . . . . . . . . . . . . . .
Configuring a chat link on a customer portal page . . . . . . . . . . . . . . . . .
Creating a chat link on an external page . . . . . . . . . . . . . . . . . . . . . . . . .
Offering customers a chat session . . . . . . . . . . . . . . . . . . . . . . . . . . . . . .
2127
2127
2130
2141
2144
2147
Chapter 63
Basic Page Set for the Customer Portal . . . . . . . . . . . . . . . . . . . . . . .
Detection of JavaScript capability . . . . . . . . . . . . . . . . . . . . . . . . . . . . . .
Form validation . . . . . . . . . . . . . . . . . . . . . . . . . . . . . . . . . . . . . . . . . . . . .
Enabling the basic page set. . . . . . . . . . . . . . . . . . . . . . . . . . . . . . . . . . . .
Basic template configuration . . . . . . . . . . . . . . . . . . . . . . . . . . . . . . . . . .
Basic pages. . . . . . . . . . . . . . . . . . . . . . . . . . . . . . . . . . . . . . . . . . . . . . . . .
Administration page . . . . . . . . . . . . . . . . . . . . . . . . . . . . . . . . . . . . . . . . .
Basic widgets . . . . . . . . . . . . . . . . . . . . . . . . . . . . . . . . . . . . . . . . . . . . . . .
2171
2172
2173
2174
2175
2181
2212
2212
Chapter 64
Customer Portal Administration . . . . . . . . . . . . . . . . . . . . . . . . . . . . .
Opening the Customer Portal Administration page . . . . . . . . . . . . . . . .
Dashboard . . . . . . . . . . . . . . . . . . . . . . . . . . . . . . . . . . . . . . . . . . . . . . . . .
Configuring the environment . . . . . . . . . . . . . . . . . . . . . . . . . . . . . . . . . .
Configuring page set mapping . . . . . . . . . . . . . . . . . . . . . . . . . . . . . . . . .
Framework tab . . . . . . . . . . . . . . . . . . . . . . . . . . . . . . . . . . . . . . . . . . . . .
Widgets tab . . . . . . . . . . . . . . . . . . . . . . . . . . . . . . . . . . . . . . . . . . . . . . . .
Error and splash page previews . . . . . . . . . . . . . . . . . . . . . . . . . . . . . . . .
Logs tab . . . . . . . . . . . . . . . . . . . . . . . . . . . . . . . . . . . . . . . . . . . . . . . . . . .
Sandboxed configurations . . . . . . . . . . . . . . . . . . . . . . . . . . . . . . . . . . . .
Connect Object Explorer . . . . . . . . . . . . . . . . . . . . . . . . . . . . . . . . . . . . .
Code Assistant tool . . . . . . . . . . . . . . . . . . . . . . . . . . . . . . . . . . . . . . . . .
Language selection . . . . . . . . . . . . . . . . . . . . . . . . . . . . . . . . . . . . . . . . . .
Help button . . . . . . . . . . . . . . . . . . . . . . . . . . . . . . . . . . . . . . . . . . . . . . . .
2215
2215
2218
2219
2225
2228
2231
2232
2232
2233
2233
2237
2240
2241
14
Viewing the About page . . . . . . . . . . . . . . . . . . . . . . . . . . . . . . . . . . . . . . 2241
Restoring the reference implementation . . . . . . . . . . . . . . . . . . . . . . . . . . 2241
Chapter 65
Staging and Promoting the Customer Portal . . . . . . . . . . . . . . . . . . . 2243
Staging. . . . . . . . . . . . . . . . . . . . . . . . . . . . . . . . . . . . . . . . . . . . . . . . . . . . . 2244
Promoting. . . . . . . . . . . . . . . . . . . . . . . . . . . . . . . . . . . . . . . . . . . . . . . . . . 2248
Rolling back . . . . . . . . . . . . . . . . . . . . . . . . . . . . . . . . . . . . . . . . . . . . . . . . 2250
Viewing deployment logs. . . . . . . . . . . . . . . . . . . . . . . . . . . . . . . . . . . . . . 2251
Chapter 66
Developer Overview . . . . . . . . . . . . . . . . . . . . . . . . . . . . . . . . . . . . . . . . 2253
Customer Portal framework overview . . . . . . . . . . . . . . . . . . . . . . . . . . . 2253
Namespacing . . . . . . . . . . . . . . . . . . . . . . . . . . . . . . . . . . . . . . . . . . . . . . . 2262
Basic development . . . . . . . . . . . . . . . . . . . . . . . . . . . . . . . . . . . . . . . . . . . 2268
Overview of creating customer portal custom code . . . . . . . . . . . . . . . . 2269
Getting started with custom code . . . . . . . . . . . . . . . . . . . . . . . . . . . . . . . 2270
Abuse detection in custom code . . . . . . . . . . . . . . . . . . . . . . . . . . . . . . . . 2278
Disabled and banned PHP functions . . . . . . . . . . . . . . . . . . . . . . . . . . . . 2281
Creating custom widgets . . . . . . . . . . . . . . . . . . . . . . . . . . . . . . . . . . . . . . 2282
Creating custom models . . . . . . . . . . . . . . . . . . . . . . . . . . . . . . . . . . . . . . 2315
Creating custom controllers. . . . . . . . . . . . . . . . . . . . . . . . . . . . . . . . . . . . 2323
Adding hooks . . . . . . . . . . . . . . . . . . . . . . . . . . . . . . . . . . . . . . . . . . . . . . . 2324
Creating custom libraries . . . . . . . . . . . . . . . . . . . . . . . . . . . . . . . . . . . . . . 2325
Creating custom helpers. . . . . . . . . . . . . . . . . . . . . . . . . . . . . . . . . . . . . . . 2326
Loading JavaScript content on every page . . . . . . . . . . . . . . . . . . . . . . . . 2326
Customizing the error pages . . . . . . . . . . . . . . . . . . . . . . . . . . . . . . . . . . . 2327
Dynamic forms. . . . . . . . . . . . . . . . . . . . . . . . . . . . . . . . . . . . . . . . . . . . . . 2327
Code samples . . . . . . . . . . . . . . . . . . . . . . . . . . . . . . . . . . . . . . . . . . . . . . . 2333
Chat
Chapter 67
Chat Configuration . . . . . . . . . . . . . . . . . . . . . . . . . . . . . . . . . . . . . . . . . 2413
Chat overview. . . . . . . . . . . . . . . . . . . . . . . . . . . . . . . . . . . . . . . . . . . . . . . 2413
Configuring Chat for supervisors and agents . . . . . . . . . . . . . . . . . . . . . . 2414
Configuring Chat for customers . . . . . . . . . . . . . . . . . . . . . . . . . . . . . . . . 2441
15
Chapter 68
Chat . . . . . . . . . . . . . . . . . . . . . . . . . . . . . . . . . . . . . . . . . . . . . . . . . . . . . .
Chat for agents . . . . . . . . . . . . . . . . . . . . . . . . . . . . . . . . . . . . . . . . . . . . .
Chat for supervisors . . . . . . . . . . . . . . . . . . . . . . . . . . . . . . . . . . . . . . . . .
Chat for customers . . . . . . . . . . . . . . . . . . . . . . . . . . . . . . . . . . . . . . . . . .
2449
2449
2473
2476
Outreach and Feedback
Chapter 69
Explorers . . . . . . . . . . . . . . . . . . . . . . . . . . . . . . . . . . . . . . . . . . . . . . . . .
Opening explorers
..........................
Searching in explorers . . . . . . . . . . . . . . . . . . . . . . . . . . . . . . . . . . . . . . . .
Editing in explorers. . . . . . . . . . . . . . . . . . . . . . . . . . . . . . . . . . . . . . . . . .
2483
2483
2485
2487
Chapter 70
Audiences. . . . . . . . . . . . . . . . . . . . . . . . . . . . . . . . . . . . . . . . . . . . . . . . .
Adding contact lists. . . . . . . . . . . . . . . . . . . . . . . . . . . . . . . . . . . . . . . . . .
Creating segments . . . . . . . . . . . . . . . . . . . . . . . . . . . . . . . . . . . . . . . . . . .
Managing contact opt-ins . . . . . . . . . . . . . . . . . . . . . . . . . . . . . . . . . . . . .
2491
2492
2499
2532
Chapter 71
External Suppression List. . . . . . . . . . . . . . . . . . . . . . . . . . . . . . . . . . . 2537
Creating and editing the external suppression list . . . . . . . . . . . . . . . . . 2537
Searching and downloading the external suppression list . . . . . . . . . . . . 2539
Chapter 72
Content Library . . . . . . . . . . . . . . . . . . . . . . . . . . . . . . . . . . . . . . . . . . .
Creating documents . . . . . . . . . . . . . . . . . . . . . . . . . . . . . . . . . . . . . . . .
Creating templates. . . . . . . . . . . . . . . . . . . . . . . . . . . . . . . . . . . . . . . . . . .
Creating snippets . . . . . . . . . . . . . . . . . . . . . . . . . . . . . . . . . . . . . . . . . . . .
Adding tracked links . . . . . . . . . . . . . . . . . . . . . . . . . . . . . . . . . . . . . . . . .
Adding files . . . . . . . . . . . . . . . . . . . . . . . . . . . . . . . . . . . . . . . . . . . . . . . .
Using the HTML editor . . . . . . . . . . . . . . . . . . . . . . . . . . . . . . . . . . . . . .
2543
2543
2552
2556
2561
2564
2566
Chapter 73
Outreach Mailings . . . . . . . . . . . . . . . . . . . . . . . . . . . . . . . . . . . . . . . . .
Creating mailings . . . . . . . . . . . . . . . . . . . . . . . . . . . . . . . . . . . . . . . . . . . .
Creating broadcast mailings . . . . . . . . . . . . . . . . . . . . . . . . . . . . . . . . . . .
Creating transactional mailings . . . . . . . . . . . . . . . . . . . . . . . . . . . . . . . . .
Adding custom tabs . . . . . . . . . . . . . . . . . . . . . . . . . . . . . . . . . . . . . . . . .
CAN-SPAM compliance in mailings. . . . . . . . . . . . . . . . . . . . . . . . . . . .
2663
2663
2670
2711
2724
2725
16
Chapter 74
Outreach Campaigns . . . . . . . . . . . . . . . . . . . . . . . . . . . . . . . . . . . . . . . 2731
Campaign design ribbon . . . . . . . . . . . . . . . . . . . . . . . . . . . . . . . . . . . . . . 2732
Creating campaigns . . . . . . . . . . . . . . . . . . . . . . . . . . . . . . . . . . . . . . . . . . 2738
Managing campaigns . . . . . . . . . . . . . . . . . . . . . . . . . . . . . . . . . . . . . . . . . 2785
Campaign templates . . . . . . . . . . . . . . . . . . . . . . . . . . . . . . . . . . . . . . . . . . 2789
Customizing Outreach and Feedback settings . . . . . . . . . . . . . . . . . . . . . 2796
Chapter 75
Feedback Questions . . . . . . . . . . . . . . . . . . . . . . . . . . . . . . . . . . . . . . . . 2799
Creating questions . . . . . . . . . . . . . . . . . . . . . . . . . . . . . . . . . . . . . . . . . . . 2801
Chapter 76
Feedback Surveys . . . . . . . . . . . . . . . . . . . . . . . . . . . . . . . . . . . . . . . . . . 2817
Creating surveys . . . . . . . . . . . . . . . . . . . . . . . . . . . . . . . . . . . . . . . . . . . . . 2817
Creating broadcast surveys . . . . . . . . . . . . . . . . . . . . . . . . . . . . . . . . . . . . 2841
Creating transactional surveys . . . . . . . . . . . . . . . . . . . . . . . . . . . . . . . . . . 2895
Creating website link surveys. . . . . . . . . . . . . . . . . . . . . . . . . . . . . . . . . . . 2909
Creating polling surveys . . . . . . . . . . . . . . . . . . . . . . . . . . . . . . . . . . . . . . . 2913
Creating questionnaires in basic mode . . . . . . . . . . . . . . . . . . . . . . . . . . . 2921
Creating questionnaires in advanced mode. . . . . . . . . . . . . . . . . . . . . . . . 2937
CAN-SPAM compliance in surveys . . . . . . . . . . . . . . . . . . . . . . . . . . . . . 2986
Survey session recovery . . . . . . . . . . . . . . . . . . . . . . . . . . . . . . . . . . . . . . . 2991
Customizing Feedback configuration settings . . . . . . . . . . . . . . . . . . . . . 2991
Social Experience
Chapter 77
Social Overview . . . . . . . . . . . . . . . . . . . . . . . . . . . . . . . . . . . . . . . . . . . . 2995
Chapter 78
Communities . . . . . . . . . . . . . . . . . . . . . . . . . . . . . . . . . . . . . . . . . . . . . . 2997
Chapter 79
Channels . . . . . . . . . . . . . . . . . . . . . . . . . . . . . . . . . . . . . . . . . . . . . . . . . . 2999
Social channels overview . . . . . . . . . . . . . . . . . . . . . . . . . . . . . . . . . . . . . . 3000
Managing cloud searches by channel . . . . . . . . . . . . . . . . . . . . . . . . . . . . 3019
Chapter 80
Social Monitoring . . . . . . . . . . . . . . . . . . . . . . . . . . . . . . . . . . . . . . . . . . 3021
Configuring social monitoring. . . . . . . . . . . . . . . . . . . . . . . . . . . . . . . . . . 3022
Social monitoring overview . . . . . . . . . . . . . . . . . . . . . . . . . . . . . . . . . . . . 3024
Monitoring social channels . . . . . . . . . . . . . . . . . . . . . . . . . . . . . . . . . . . . 3029
17
Responding through social channels . . . . . . . . . . . . . . . . . . . . . . . . . . . . 3042
Chapter 81
Self Service for Facebook . . . . . . . . . . . . . . . . . . . . . . . . . . . . . . . . . . . 3051
Self service features in Facebook . . . . . . . . . . . . . . . . . . . . . . . . . . . . . . . 3052
Configuring Self Service for Facebook . . . . . . . . . . . . . . . . . . . . . . . . . . 3055
Opportunity Tracking
Chapter 82
Sales Process . . . . . . . . . . . . . . . . . . . . . . . . . . . . . . . . . . . . . . . . . . . . . .
Adding and editing strategies . . . . . . . . . . . . . . . . . . . . . . . . . . . . . . . . . .
Adding and editing sales periods . . . . . . . . . . . . . . . . . . . . . . . . . . . . . . .
Adding and editing territories . . . . . . . . . . . . . . . . . . . . . . . . . . . . . . . . . .
3059
3059
3063
3066
Chapter 83
Quote Templates . . . . . . . . . . . . . . . . . . . . . . . . . . . . . . . . . . . . . . . . . . 3069
Adding and editing quote templates. . . . . . . . . . . . . . . . . . . . . . . . . . . . . 3069
Chapter 84
Opportunities . . . . . . . . . . . . . . . . . . . . . . . . . . . . . . . . . . . . . . . . . . . . .
Opportunities overview . . . . . . . . . . . . . . . . . . . . . . . . . . . . . . . . . . . . . .
Working with opportunities . . . . . . . . . . . . . . . . . . . . . . . . . . . . . . . . . . .
Adding opportunities . . . . . . . . . . . . . . . . . . . . . . . . . . . . . . . . . . . . . . . .
Closing opportunities . . . . . . . . . . . . . . . . . . . . . . . . . . . . . . . . . . . . . . . .
Other opportunity actions . . . . . . . . . . . . . . . . . . . . . . . . . . . . . . . . . . . .
3075
3075
3081
3097
3098
3099
Chapter 85
Quotes. . . . . . . . . . . . . . . . . . . . . . . . . . . . . . . . . . . . . . . . . . . . . . . . . . . .
Preparing quotes . . . . . . . . . . . . . . . . . . . . . . . . . . . . . . . . . . . . . . . . . . . .
Sending quotes . . . . . . . . . . . . . . . . . . . . . . . . . . . . . . . . . . . . . . . . . . . . .
Managing quotes . . . . . . . . . . . . . . . . . . . . . . . . . . . . . . . . . . . . . . . . . . . .
3101
3101
3109
3110
Security Practices
Chapter 86
Overview . . . . . . . . . . . . . . . . . . . . . . . . . . . . . . . . . . . . . . . . . . . . . . . . . 3115
Chapter 87
Developing a Security Plan. . . . . . . . . . . . . . . . . . . . . . . . . . . . . . . . . . 3117
Chapter 88
Configuring the Administration Interface . . . . . . . . . . . . . . . . . . . . . 3119
Using role access to define permissions. . . . . . . . . . . . . . . . . . . . . . . . . . 3120
18
Chapter 89
Email Security . . . . . . . . . . . . . . . . . . . . . . . . . . . . . . . . . . . . . . . . . . . . 3127
Chapter 90
Abuse Detection Security. . . . . . . . . . . . . . . . . . . . . . . . . . . . . . . . . . . . 3129
Chapter 91
Security-Related Configuration Settings . . . . . . . . . . . . . . . . . . . . . . . 3131
Site protection . . . . . . . . . . . . . . . . . . . . . . . . . . . . . . . . . . . . . . . . . . . . . . 3131
Session data . . . . . . . . . . . . . . . . . . . . . . . . . . . . . . . . . . . . . . . . . . . . . . . . 3136
Password protection. . . . . . . . . . . . . . . . . . . . . . . . . . . . . . . . . . . . . . . . . . 3139
File attachment security . . . . . . . . . . . . . . . . . . . . . . . . . . . . . . . . . . . . . . . 3145
Chat security . . . . . . . . . . . . . . . . . . . . . . . . . . . . . . . . . . . . . . . . . . . . . . . . 3147
Social Experience security . . . . . . . . . . . . . . . . . . . . . . . . . . . . . . . . . . . . . 3150
Chapter 92
Recommendations for Security-Related Configuration Settings . . 3155
Glossary . . . . . . . . . . . . . . . . . . . . . . . . . . . . . . . . . . . . . . . . . . . . . . . . . 3163
Index. . . . . . . . . . . . . . . . . . . . . . . . . . . . . . . . . . . . . . . . . . . . . . . . . . . . 3209
19
Core Features
The following sections are intended for administrators and staff members. They contain
information and procedures for configuring and using the core features that are common to
Oracle Service Cloud products and features.
Oracle Service Cloud Whats New in November guide
Deploying Oracle Service Cloud
Getting Started for Administrators
Getting Started for Users
Session Management and Login Controls
Navigation Sets
Staff Management
Customizable Menus
Business Rules Management
Custom Fields
Custom Objects
Custom Processes
Site Configuration
Email Management
Message Templates
Data Import
SAML 2.0 Open Login
Add-Ins
Multiple Interfaces
Common Functionality
Organizations
Contacts
Asset and Product Registration
Tasks
Outlook Integration
Integrating with Oracle Applications
20
Reference Information
21
1
Deploying Oracle Service Cloud
The Oracle Service Cloud Smart Client is deployed on your staff workstations to provide
access to Oracle Service Cloud. Oracle Service Cloud uses Microsofts Click-Once industry
standard technology for deployment of the client application to staff workstations. This provides the following benefits:
New versions of Oracle Service Cloud can be downloaded without redeploying the client.
Service packs are applied automatically.
Workstation administrative permissions are not required for staff members.
Deployment requires little to no involvement from your IS staff.
Note
If you are deploying Oracle Service Cloud in a Citrix environment, contact customer support to discuss your deployment needs by sending email to
installer@mailca.custhelp.com.
Click-Once deployment
When you deploy the smart client, all necessary components and files are automatically downloaded to your workstation (refer to Application deployment process). After this is complete,
your staff can immediately log in and begin configuring and customizing your application. To
access the same site in the future, you can launch the client by selecting Start menu > All Programs > RightNow > RightNow (<your_site>).
The client application is site-based, meaning that a separate client must be deployed for each
site you access. However, a single client application can be used to access all interfaces on a
single site. Interfaces are added to the client in the same way the client is deployed. Simply
22
access the interfaces Launch page and click the Install Oracle Service Cloud button (as
described in the following procedure), and the deployment tool will add the interface to the
Interface drop-down menu on the clients Login window.
Important Before deploying the client application, be sure to review the system require-
ments (Answer ID 31) and the environmental configuration information
(Answer ID 2364) on our support site.
If you are performing a large-scale deployment of Oracle Service Cloud, refer to
Deploying Oracle Service Cloud to multiple staff members.
Download the Oracle Service Cloud client and log in
Important Cookies must be enabled on your workstation in order to work in the
application.
1 Open your web browser and type the following URL.
http://<your_site>.custhelp.com/cgi-bin/<your_interface>.cfg/php/
admin/launch.php
2 Click Install Oracle Service Cloud. A security message warns you that the application
should not be installed unless you know that it is from a trusted source.
3 Click Install. Once Oracle Service Cloud downloads to your workstation, the Login
window opens.
23
Note
To view all deployment files and processes, click View Log File. Refer to
Application structure.
You can configure several login options for your application, including login help and
Login window customizations. Other login options can help you control and track login
behavior.
4 Type administrator in the Username field. You must enter this user name the first time.
5 Type the password assigned when your site was created. After logging in the first time, you
must change your password.
User names and passwords are case sensitive. Keep this in mind as you add staff accounts.
Tip
The Interface field displays the name of the interface from which you launched
the installer. This drop-down menu will also contain the names of any additional
interfaces you install for this site, beginning with the first interface installed.
6 Click Login. The Service Console opens after the system updates and loads all necessary
support files.
24
Application deployment process
When you deploy Oracle Service Cloud, the following process occurs.
1 Click-Once downloads the Oracle Service Cloud application, verifies that its deployment
files are current (updating them if necessary), and launches the application.
2 The application prompts you to log in and verifies the credentials you enter.
3 The application deploys the appropriate version application and user files and initializes
the smart client. You are now logged in to Oracle Service Cloud.
After Oracle Service Cloud is deployed to your workstation, you can access it in the future by
selecting Start menu > All Programs > RightNow > RightNow (<your_site>).
Important Each time you start the application, the Click-Once function will make sure
Oracle Service Cloud is current, downloading new files and libraries as needed
to keep your deployment up-to-date with each release. For this reason, there is
no need to uninstall and reinstall the application following an upgrade.
When logging in after an upgrade, Oracle Service Cloud streamlines the deployment by removing from the workstation any application files (such as program
binaries) for versions previously run for the same site. However, user settings
and cache files are retained to ensure a smooth transition and consistent experience for staff members.
The deployment process can be customized to ease the load on network bandwidth and disk
space during large-scale deployments, operations, and updates of Oracle Service Cloud. For
custom deployment options, refer to Deploying Oracle Service Cloud to multiple staff members.
25
Service pack deployment
Oracle issues service packs to enhance the product release cycle of Oracle Service Cloud. Six
iterations are delivered on a regular schedule following the general availability of each major
quarterly release. Oracles automated service pack deployment process provides a simplified
change management methodology, promptly delivering code and performance improvements
without the need to perform a full upgrade. Service pack updates are deployed using a background process that requires no involvement from your IS team, minimizes impact on your
network bandwidth, and is seamless to customers and staff members. For more about service
pack deployment, refer to Answer ID 2525 on our support site.
Auto Upgrade Program
The Auto Upgrade Program is for organizations that want the latest version of Oracle Service
Cloud by upgrading to each new quarterly release. By upgrading automatically, you get access
to the latest features of Oracle Service Cloud while streamlining the upgrade process.
Sites that use standard product functionality and configuration options qualify for the Auto
Upgrade Program. Sites that use customizations can qualify for the Auto Upgrade Program if
the custom capability is built within the Connect APIs. To see if your site qualifies, contact
your Oracle technical migration manager or account manager for a review of your implementation.
After your site is enrolled in the Auto Upgrade Program, an upgrade will be initiated for the
site each quarter. An upgrade site and cutover date will be automatically generated, with notifications to your organization sent through an incident generated on our support site. The
upgrade site will be available for you to test before cutover. You can change the upgrade
cutover date if necessary. Any questions or problems during testing can be reported to customer support, which will be available to assist you during each upgrade cycle.
Starting with the May 2014 release, new sites are automatically enrolled in the Auto Upgrade
Program. For more information, refer to Answer ID 6409 on our support site.
Application structure
Becoming familiar with the applications file structure can be helpful when considering custom deployment options or troubleshooting problems. The following overview describes the
smart client directory structure and provides brief definitions of the major files and directories.
When Oracle Service Cloud is fully deployed to a workstation, the Click-Once deployment
tool creates the following directories and files in the %USERPROFILE%\AppData\Local
\Apps\2.0 directory.
26
<Alphanumeric string>Contains client executables, cached libraries, and manifest
files.
DataContains user-specific settings and cache files.
In addition, a set of application resources is downloaded to the Windows user profile of each
staff member. By default, these are placed in the %APPDATA%\RightNow_Technologies\
<your_site>\<version> directory.
These resources fall into the following three categories.
Application filesThe binary (.dll) and client files that comprise the extracted application. Upon deployment, these files are downloaded to the <your_site>\<version>
directory and two subdirectories, AddInPipeline (containing add-in libraries) and
RN_COM (containing the Redemption library used for Outlook integration).
User filesThe user-specific files written and used by the application, including user
settings, downloaded file attachments, cache files, message base strings, and any add-ins
to which the staff member has access. The user files are placed in the <your_site>\
<version>\Users subdirectory.
Updates directoryEach time Oracle Service Cloud starts, it checks Oracles cloud
servers to see if there are new versions of the application files available, such as those
provided by a service pack release. When an update is found, it is automatically downloaded to the <your_site>\<version>\Updates subdirectory as a zip file. The updated files
are then extracted and moved to the application files location. The zip file and directory
are removed following the update.
Note
For custom deployment options, refer to Deploying Oracle Service Cloud to
multiple staff members.
27
All deployment files and processes are logged in a time-stamped file called
<yyyy.MM.dd.HHmm.ssffff>.log.txt, found in the <your_site>\logs directory. The log for the
current session can also be accessed by clicking View Log File on the Login window. Log files
are saved for seven days following deployment and are then automatically deleted to conserve
disk space.
Deploying Oracle Service Cloud to multiple staff members
When deploying Oracle Service Cloud to a large team, it is
important to consider the impact of the deployment process
on your network resources. When each staff member initially
logs in to the application, client files and libraries that support the applications activity are downloaded to the workstation (refer to Application structure). Depending on the
number of staff members and workstations, these individual
downloads can consume significant bandwidth and disk
space.
28
To reduce the impact of deployments and software updates on your resources, the application
provides three custom deployment options. These settings allow for great flexibility and efficiency of scale when deploying Oracle Service Cloud to large numbers of workstations. All
three options can be used together to dramatically lower the use of the local hard drive on
agent workstations.
Important A few basic distribution items such as lock, logging, and settings files will always
be written to the Windows profile directory. This occurs before agent login and
therefore cannot be redirected to a custom location through configuration of
the application. If you want to prevent any client files from being written to the
workstation hard drive, you must implement Windows redirected profiles.
To greatly reduce the resources required to complete a large-scale deployment,
we recommend the following process.
Step 1Log in to Oracle Service Cloud and define one or more custom deployment options, based on resource availability.
Sharing application files
Storing user files on a network drive
Sharing update files
Step 2Using the Click-Once deployment tool, deploy the application to one
workstation. Refer to Click-Once deployment. This will download the deployment files to the custom locations you have defined.
Step 3Complete the deployment by instructing all staff members to log in.
The deployment process on each workstation will access the files from the custom locations, resulting in a much smaller resource impact than using the standard deployment procedure.
Sharing application files
When multiple staff share a single workstation, a full set of application files is placed in the
Windows user profile of each staff member. These application files are identical for all staff
members, as they do not include personal settings. To save disk space and avoid unnecessary
redundancies, you can define a custom deployment location (CDL) to serve a single set of
application files to multiple staff members. This location can be a directory on the workstation itself, or any path in universal naming convention (UNC) format.
29
When this option is enabled, the full set of application files is downloaded only once from the
Oracle servers to the location you define, conserving bandwidth. This set of files can then be
shared from the custom location by multiple staff members, conserving disk space. Even
greater savings can be achieved when you store this set of files on a network drive, allowing it
to be shared by staff members across multiple workstations.
You can define a CDL for your entire site, for specific profiles, or both. If both are defined,
the location defined in the profile will override the location defined for the site for all staff
members who share that profile.
To define a custom deployment location for a site
Set the CUSTOM_DEPLOYMENT_LOCATION configuration setting to the location you
want. Refer to the online documentation.
Note
If your site contains multiple interfaces, this setting must be consistent for all
interfaces.
To define a custom deployment location for a profile
1 Log in to Oracle Service Cloud on an administrators workstation.
2 Click the Configuration button on the navigation pane.
30
3 Double-click Profiles under Staff Management. The report opens on the content pane,
listing the profiles created for your site.
4 Double-click a profile to edit it. The Profiles editor opens.
5 Click the Deployment tab to display custom deployment settings.
6 Select the Custom Deployment Location check box.
7 Click the Browse button to the right of the field. The Browse for Folder window opens.
Tip
As an alternative to browsing for a location, you can click the text field and type
the path you want. This setting supports any UNC path or local directory name,
such as C:\OracleServiceCloud.
8 Select a location for the custom deployment directory that is outside of the profile directory.
Or
Click the Make New Folder button to create a folder.
Important Staff members associated with the profile must have permission to create the
directory you define (if it does not yet exist) as well as the ability to write and
execute files in that directory. If a staff member does not have these permissions,
the deployment tool will cease deployment of the files and prompt the staff
member to contact an administrator to resolve the problem.
9 Click the OK button to close the window.
10 Click the Save and Close button to save your changes.
31
Storing user files on a network drive
When deploying to multiple staff members and workstations, you can define a custom user
files location (UFL) for storing private user files that are used to run the Service Console. By
default, these files are stored within each staff members Windows profile. With this option,
you can redirect them to a network drive.
Caution
When specifying a shared network location for user files, make sure the location
you define has adequate resources to serve these files efficiently to all of your
staff members. Because these files support user processes in the application,
they must be served efficiently in order to avoid system latency.
This option is also useful if your staff members roam among different workstations. When a
UFL is defined, each staff member will access a single set of user files regardless of what
workstation is used.
32
You can define a UFL for your entire site, for specific profiles, or both. If both are defined,
the location defined in the profile will override the location defined for the site for all staff
members who share that profile.
To define a user files location for a site
Set the USER_FILES_LOCATION configuration setting to the location you want. Refer to
the online documentation.
Note
If your site contains multiple interfaces, this setting must be consistent for all
interfaces.
To define a user files location for a profile
1 Log in to Oracle Service Cloud on an administrators workstation.
2 Click the Configuration button on the navigation pane.
3 Double-click Profiles under Staff Management. The report opens on the content pane,
listing the profiles created for your site.
4 Double-click a profile to edit it. The Profiles editor opens.
5 Click the Deployment tab to display custom deployment settings.
33
6 Select the User Files Location check box.
7 Click the Browse button to the right of the field. The Browse for Folder window opens.
Tip
As an alternative to browsing for a location, you can click the text field and type
the path you want. This setting supports any UNC path.
8 Select a location for the user files directory, generally somewhere inside the staff members
profile directory.
Or
Click the Make New Folder button to create a folder.
Important Staff members associated with the profile must have permission to create the
directory you define (if it does not yet exist) as well as the ability to write and
execute files in that directory. If a staff member does not have these permissions,
the deployment tool will cease deployment of the files and prompt the staff
member to contact an administrator to resolve the problem.
9 Click the OK button to close the window.
10 Click the Save and Close button to save your changes.
34
Sharing update files
To reduce the bandwidth and disk space required for application updates, you can define a
shared network location (SNL) for storing and applying updates. This option can greatly
reduce the impact of updating multiple workstations by locally mirroring the update content
from the Oracle host servers. The first client to detect an available update will download the
zip file to the location you define and extract the contents to its application files location. The
zip file is then retained so it can be extracted by the remaining clients upon subsequent logins.
Note
By default, updates are automatically downloaded to the Updates subdirectory of
the application files location. For this reason, if a custom deployment location
(CDL) has been specified (refer to Sharing application files), update files will
already be shared from that locations Updates subdirectory just as they would be
if the same location were defined in this setting.
However, you can still use this setting to define a different location to store
updates if you prefer to do so. For example, if the CDL you have defined is on
the workstation hard drive, you can still reduce resource impact by downloading
updates to a shared network location.
35
You can also specify the protocol used to perform the updates, and enable the Oracle servers
as a fallback resource should the location you define become unavailable, such as during
server maintenance.
You can define an SNL for your entire site, for specific profiles, or both. If both are defined,
the location defined in the profile will override the location defined for the site for all staff
members who share that profile.
To define a shared update files location for a site
1 Set the SHARED_NETWORK_LOCATION configuration setting to the location you
want. Refer to the online documentation.
2 To enable the Oracle servers as a fallback resource should the location you define become
unavailable, set the RNT_SERVER_FALLBACK configuration setting to Yes.
Note
If your site contains multiple interfaces, these settings must be consistent for all
interfaces.
To define a shared update files location for a profile
1 Log in to Oracle Service Cloud on an administrators workstation.
2 Click the Configuration button on the navigation pane.
3 Double-click Profiles under Staff Management. The report opens on the content pane,
listing the profiles created for your site.
4 Double-click a profile to edit it. The Profiles editor opens.
5 Click the Deployment tab to display custom deployment settings.
6 Select the Shared Network Location check box.
36
7 Click the Browse button to the right of the field. The Browse for Folder window opens.
Tip
As an alternative to browsing for a location, you can click the text field and type
the path you want. This setting supports any UNC path.
8 Select a shared directory on the network.
Or
Click the Make New Folder button to create a folder.
Important Staff members associated with the profile must have permission to create the
directory you define (if it does not yet exist) as well as the ability to write and
execute files in that directory. If a staff member does not have these permissions,
the deployment tool will cease deployment of the files and prompt the staff
member to contact an administrator to resolve the problem.
9 Click the OK button to close the window.
10 To obtain update files from the Oracle servers as a fallback in the event the network location is inaccessible, select the Oracle Service Cloud Server Fallback check box.
11 Click the Save and Close button to save your changes.
37
2
Getting Started for Administrators
Todays consumers are empowered like no other time in history. Although theyve always
expected to be listened to, supported, and valued, never before have consumers had the tools
at their disposal to ensure those expectations become reality. Oracle Service Cloud, the
customer experience suite, delivers comprehensive customer experience applications that
drive revenue, increase efficiency, and build loyalty.
Downloading Oracle Service Cloud
Once you download Oracle Service Cloud, all of the necessary components are automatically
installed so you can begin configuring and customizing your application immediately.
However, before you get started, you will want to review the system requirements in Answer
ID 31 and the environmental configuration information in Answer ID 2364 on our support
site.
Download the Oracle Service Cloud client and log in
Important Cookies must be enabled on your workstation in order to work in the
application.
1 Open your web browser and type the following URL.
http://<your_site>.custhelp.com/cgi-bin/<your_interface>.cfg/php/
admin/launch.php
2 Click Install Oracle Service Cloud. A security message warns you that the application
should not be installed unless you know that it is from a trusted source.
3 Click Install. Once Oracle Service Cloud downloads to your workstation, the Login
window opens.
38
Note
To view all deployment files and processes, click View Log File. Refer to
Application structure.
You can configure several login options for your application, including login help and
Login window customizations. Other login options can help you control and track login
behavior.
4 Type administrator in the Username field. You must enter this user name the first time.
5 Type the password assigned when your site was created. After logging in the first time, you
must change your password.
User names and passwords are case sensitive. Keep this in mind as you add staff accounts.
Tip
The Interface field displays the name of the interface from which you launched
the installer. This drop-down menu will also contain the names of any additional
interfaces you install for this site, beginning with the first interface installed.
6 Click Login. The Service Console opens after the system updates and loads all necessary
support files.
39
Initial setup
The administrator login you used to download Oracle Service Cloud is a special account,
meaning it is not a defined staff account and has no profile or navigation set associated
with it. Consequently, your access to functionality is limited to the Analytics explorers, the
administrators notifications, and a default configuration list. This list contains essential
items for initially configuring your application so your staff can begin working.
Before you get started, its important to understand how navigation sets, profiles, and staff
accounts work together as you initially configure your application.
Navigation sets, profiles, and staff accounts
No staff members can work in your application without a navigation set. Navigation sets
control the navigation lists and buttons that staff members see on the consoles navigation
pane. You can create unique navigation sets for staff members who have any combination of
responsibilities, such as working with incidents, maintaining answers in your knowledge base,
and creating mailings and surveys.
40
Staff members must also be associated with a profile to give them permission to add and edit
reports, records, and other items. You can create as many profiles as you need based on the
areas that staff members will work in and the functionality they need to access. When you
create profiles, you must assign a default navigation set to each profile.
Its important to consider the security of your site when granting staff members
permissions. Refer to Using role access to define permissions for information
about protecting your site when assigning staff member profile permissions. To
learn how you can develop a security plan that fits the needs of your
organization, see Developing a Security Plan.
The final element all staff members need is a staff account, which contains the login
information theyll need to access the application.
Configure the initial setup for your staff in this order.
1 Create navigation sets consisting of navigation buttons and their associated navigation
lists.
2 Create profiles and assign a navigation set to each profile.
3 Create a staff account for each staff member and assign a profile to each staff account.
Since you need access to all functionality, the first navigation set and profile youll create is
your own (see Creating a navigation set for the administrator). Then, add a staff account for
yourself and begin using your new login information.
Tip
If you intend to use custom workspaces instead of the default standard
workspaces, you might want to create your custom workspaces before creating
profiles, since you assign the workspaces staff members use in their profiles.
However, if you decide to create your profiles and staff accounts first, you can
always update profiles later with the custom workspaces. Refer to Creating
custom workspaces.
Creating navigation sets
Customizing profiles
Managing staff accounts
Creating custom workspaces
41
Determining the functionality your organization needs
In order to configure your application with all the functionality your organization needs, it
makes sense to identify those needs before creating your own navigation set. And while you
can update any navigation set after you create it, we recommend doing it beforehand to save
time and work.
Answers to the following questions can help determine what additional functionality beyond
the defaults you want to use. If you answer Yes to any question, contact your Oracle account
manager to enable the product or component.
1 Do you plan to use Oracle RightNow Outreach Cloud Service (Outreach) to
communicate with your customers through mailings and campaigns and Oracle
RightNow Feedback Cloud Service (Feedback) to survey your customers and
prospects? If Yes, enable Outreach and Feedback. Refer to Creating mailings, Creating
campaigns, and Creating surveys.
2 Do you want your sales staff to be able to manage and track all opportunity and related
organization and contact information, and track quote interactions sent to customers and
prospects? If Yes, enable Oracle RightNow Opportunity Tracking Cloud Service
(Opportunity Tracking). Refer to Working with opportunities and Preparing quotes.
3 Do you want to take advantage of the power of social networking by providing your own
social channels where your customers can interact with one another and your staff ? If Yes,
enable a community in Oracle RightNow Customer Portal Cloud Service. Refer to
Community Self Service Overview.
42
4 Do you want your staff to be able to monitor conversations taking place on the social web
regarding your organization and its products and services? If Yes, enable Oracle
RightNow Social Monitor Cloud Service (Social Monitor). Refer to Social Monitoring.
Important Those products that are not enabled by default, Outreach and Opportunity
Tracking, must be enabled in order for certain items to appear in the default list
of configuration items for the administrator special account. For instance, if you
want tracked link categories and the external suppression list to appear in
your list of configuration items, contact your Oracle account manager to enable
Outreach before you start this procedure. Likewise, if you want the product
catalog, price schedules, strategies, quote templates, territories, and sales
periods in your list of configuration items, Opportunity Tracking must be
enabled. If you create navigation sets before Outreach and Opportunity
Tracking are enabled, you will have to manually add those items to the list of
configuration items for the Configuration button once the products are enabled.
Additionally, Feedback is not enabled by default, and while there are no
configuration items associated with Feedback, it must be enabled in order to
access the Surveys and Questions explorers and create questions and surveys.
Creating a navigation set for the administrator
Your navigation set must contain all the navigation buttons you want to access. For instance,
if you want to add and edit incidents, add the Incidents button to your navigation set and
select the reports you want associated with this button. Your navigation set will also include
the Configuration button, which will contain the configuration items youll need to configure
and customize your application.
Create a navigation set for the administrator
Tip
We focus on adding items to the Configuration button in this procedure, but the
same steps apply when adding reports and other items to any navigation button
you want in your navigation set. See Creating navigation sets.
1 Log in to your application using the special administrator account.
2 Click the Configuration button on the navigation pane. The default list of configuration
items displays.
43
3 Double-click Navigation Sets under Application Appearance. The Navigation Sets
explorer opens.
4 Click New. The Navigation Sets editor opens.
Notice that File Menu displays first in the list on the right. While this is not a navigation
button, it is part of every navigation set, and you can configure it with the items you want
to be able to create from the file menu (accessed by clicking File next to the Home tab on
the ribbon).
44
Keep in mind, however, that you must also have the corresponding permission in your
profile for every item or record type you add to this menu. See Configure the file menu.
5 On the top right of the content pane, scroll down and select Configuration in the list of
buttons. The lower portion displays the folders containing default configuration items
associated with the Configuration button for the administrator special account.
a Expand each folder to view its items.
Tip
File Menu will always appear first in the list, but since it isnt a button that
appears on the navigation pane, you can move the Configuration button under
the File Menu and it will appear first on the navigation pane. Just click the
button in the top portion and then click Move Up to position it where you want
it in the list.
6 On the left side of the content pane, click the plus sign next to Components to expand the
list of configuration items.
a Expand the Common and Service subfolders. Items appear in alphabetical order.
Notice that Outreach and Opportunity Tracking folders dont appear in the default list. In
order for them to appear, they need to be enabled before you create your navigation set.
Contact your Oracle account manager.
45
The following table describes the default folders and items associated with the
Configuration button.
Table 1: Default Configuration Items in a New Navigation Set
Folder/Configuration
Item
Description
Staff Management
This folder contains options to configure your application for
profiles, staff accounts, and password requirements.
Staff Accounts by Group
This report lists your organizations staff accounts by group. Refer
to Adding and editing staff accounts.
Note: When you access any report in this folder, you can doubleclick a staff account (or profile in the Profiles report) to open it or
select one and click Open. You can also click New to add a staff
account or profile, depending on the active report.
Staff Accounts by Manager
This report lists staff accounts by manager.
Staff Accounts by Profile
This report lists staff accounts by profile.
Logged In Staff Accounts
This report lists the staff members who are currently logged in.
You can use this report to manage your desktop user sessions.
Refer to Manually logging out active sessions.
Profiles
This report lists all profiles in your application. From this report
you can add profiles that define the permissions staff members
need to configure areas in your application and work with reports,
records, and components. Refer to Customizing profiles.
Password Configuration
Define requirements for password expiration, number of invalid
logins allowed, and password length for staff accounts. Refer to
Configuring staff member passwords.
Important: If you intend to require staff members to have a
password to log in to the application, you must configure your
organizations password requirements before adding staff accounts.
46
Table 1: Default Configuration Items in a New Navigation Set (Continued)
Folder/Configuration
Item
Description
Application Appearance
This folder contains options to customize the information that is
displayed to staff members, determine what navigation buttons
and navigation lists staff members can access, create images for
workspaces, and customize your application with tools to ensure
that your knowledge base contains accurate and consistent data.
Workspaces
Create custom workspaces to define the way fields, tabs, buttons,
and reports display on the content pane when working with
records (answers, assets, contacts, incidents, opportunities,
organizations, and tasks) and when working in Oracle RightNow
Chat Cloud Service (Chat). You can also create custom
workspaces for the Quote, Quote Product, and Service
Opportunity windows. See Creating custom workspaces.
Client Workflow Images
Create images to use in workspaces and in questions for guided
assistance. Refer to Images explorer.
Navigation Sets
Create navigation sets containing the navigation buttons and
associated navigation lists staff members can access. Refer to
Creating navigation sets.
Customizable Menus
Create menu items to keep your knowledge base organized and upto-date. Refer to Customizable Menus.
Note: By default, the Customizable Menus tree contains a System
Menus folder, consisting of default menu items, and a Custom
Menus folder, which will contain the menu-only custom objects
you create. If you disable the custom objects feature before
creating your navigation set, the tree will not contain any folders
and only the default menu items will be listed in the tree. See
Creating menu-only custom objects.
System Menus
Customize any of the following default menu items in this folder.
Note: When Opportunity Tracking and Chat are enabled, this list
will also contain the following items.
Opportunity TrackingCompetitors, Contact Roles,
Industry Types, Lead Rejection Types, Opportunity
Statuses, and Win/Loss Reasons
ChatChat Agent Statuses and Chat Queues
47
Table 1: Default Configuration Items in a New Navigation Set (Continued)
Folder/Configuration
Item
Description
Answer Access Levels
Add custom answer access levels to control what information is
visible to staff members and customers on each interface. The two
default answer access levels are Help and Everyone. See Adding
and editing answer access levels.
Answer Statuses
Add custom answer statuses to control which public answers are
visible to customers and staff members. The four default answer
statuses are Private, Proposed, Public, and Review. See Adding and
editing answer statuses.
Asset Statuses
Add custom asset statuses to more accurately represent the status
of assets (products and services) registered and tracked in your
application. The default asset statuses are Active, Retired, and
Unregistered. See Configuring asset statuses.
Billable Tasks
Add billable tasks so you can record the time agents spend working
on incidents. The default billable task is Miscellaneous. See Adding
and editing billable tasks.
Channel Types
Configure your application so you can store your contacts Twitter,
YouTube, and Facebook user names in their contact record. When
user names are available, incidents created from these channels are
associated with the appropriate contact, giving agents a more
complete understanding of all incidents submitted by each contact.
See Storing social media user names.
Contact Types
Add contact types to organize the contacts in your knowledge base
into classifications, such as a contacts position or function with
respect to your organization. See Adding and editing contact types.
Incident Queues
Add incident queues to automatically route incoming incidents
when used with business rules. Adding incident queues lets you
also control which incidents agents work on, the order incidents
are worked on, and how many incidents agents can have in their
inbox at one time. See Adding and editing incident queues.
Incident Severities
Add incident severity levels to record the importance or urgency of
individual incidents. See Adding and editing incident severities.
48
Table 1: Default Configuration Items in a New Navigation Set (Continued)
Folder/Configuration
Item
Description
Incident Statuses
Add custom incident statuses to show a more complete
representation of the state of incidents in your knowledge base.
The four default incident statuses are Solved, Unresolved,
Updated, and Waiting. See Adding and editing incident statuses.
Organization Address
Types
Add organization address types to store multiple addresses for the
organizations in your knowledge base. The default address types
are Billing and Shipping. See Adding and editing organization
address types.
Custom Menus
While this folder is initially empty, it will contain any menu-only
custom objects you define for your application. Using menu-only
custom objects, you can store options for populating menu fields
in other custom objects. You can then use the same menu lists to
populate menu fields in multiple custom objects. See Creating
menu-only custom objects.
Site Configuration
This folder contains options to configure and customize all
elements of your interfaces.
Interfaces
Change the display name of the interface (see Changing the
interface display name) and identify the answers report that
displays on your customer portal (see Changing the report on the
Published Answers page).
Note: When Chat is enabled, the ribbon on the Interfaces editor
contains a Chat Hours button for setting the hours your agents are
available to chat with customers. See Setting chat hours.
Message Templates
Customize your Oracle RightNow Cloud Service (Service)
email, including messages used in administrator notifications and
emails and in contact emails. You can also standardize the look and
feel of all your outgoing email to present a unified image to your
customers. See Working with the Message Templates editor.
Contact Password Configuration
Set requirements, such as minimum password length and the
maximum number of character repetitions and occurrences
allowed, to strengthen customer passwords when accessing your
customer portal. See Configuring password requirements.
49
Table 1: Default Configuration Items in a New Navigation Set (Continued)
Folder/Configuration
Item
Description
Mailboxes
Add Service and Outreach mailboxes (when Outreach is enabled)
and customize mailbox settings. You can configure both outgoing
and incoming email options. See Adding and editing mailboxes.
Important: If Oracle has added an Oracle-managed Service
mailbox for your application, you can edit some of the settings
associated with this mailbox, while other settings are read-only. See
Edit an Oracle-managed Service mailbox.
Distribution Lists
Add mailing lists consisting of non-staff members email addresses.
See Managing distribution lists. Distribution lists can also be used
to schedule and send reports. See Scheduling reports.
Rules
Configure your application with business rules to automate
workflow and handle routine tasks. See Creating rule bases.
Configuration Settings
Customize configuration settings for each interface. See
Customizing configuration settings.
Note: When you change a configuration setting, you must log out
and log back in for the change to take effect.
Message Bases
Customize the headings, labels, and text on the administration
interface and your customer portal. See Customizing message
bases.
File Manager
Modify Chat images, custom scripts, wordlist files, dictionary files,
and certificate directories. See Managing files.
Add-In Manager
Upload add-ins and allow access to individual add-ins for each
profile and interface. See Installing add-ins.
Logs
View the error log, info log, security log, and the external search
log. You can also access the rule log from this option. See Viewing
log files.
Process Designer
Create custom processes (object event handlers) that run when
events occur on objects in Oracle Service Cloud. See Accessing
the process designer.
50
Table 1: Default Configuration Items in a New Navigation Set (Continued)
Folder/Configuration
Item
Description
Internationalization
This folder contains an option to configure your application with
the countries in which you do business.
Countries
Add countries and provinces to maintain accurate address
information for the organizations and contacts in your knowledge
base. See Adding and editing countries and provinces.
Service
This folder contains configuration options specific to Service.
Knowledge Base
Configure options so search results are more effective for
customers when searching for answers and to broaden the scope
of search capabilities for both customers and staff.
Incident Stopwords
View or change the list of stopwords for incidents that will be
excluded from indexing and searching. See Configuring incident
stopwords.
External Search
Configuration
Configure the Web Indexer to index and search documents that are
not part of your knowledge base (for example, web pages and
entire websites). See Configuring the Web Indexer.
Search Priority Words
Create words that are associated with a public answer or a web
document that will always display when the word is included in the
search text. Refer to Configuring the answer details page.
Answer Stopwords
View or change the list of stopwords for answers that will be
excluded from indexing and searching. See Configuring answer
stopwords.
Topic Browse
Test the cluster groups for the Browse search method or schedule
clustering for the next run of the Agedatabase utility.
Service Level Agreements
Response Requirements
Track the effectiveness of your customer service and control the
service and support you provide to your customers.
Define the time (in minutes) that agents have to initially respond to
incidents and the time (in minutes) allowed to solve incidents. By
defining response requirements, you can monitor how agents are
meeting your organizations service goals. See Defining response
requirements.
51
Table 1: Default Configuration Items in a New Navigation Set (Continued)
Folder/Configuration
Item
Description
Service Level Agreements
Create SLAs (service level agreements) to assign to the contacts
and organizations in your knowledge base. You choose the
duration of each SLA, the number of incidents that can be
submitted through the SLA, and the response requirements based
on the support you want to offer customers. See Creating SLAs.
Holidays
Add all the holidays your organization observes, per interface.
Response requirements, including any custom response
requirements you have created, are suspended during holidays. See
Adding and editing holidays.
Products/Categories/Dispositions
Add service products and categories to group the answers
and incidents in your knowledge base. You can add
products and categories to each interface you have
configured as well as add additional levels of products (subproducts) and categories (sub-categories).
Add dispositions to record how incidents were resolved
(what was done for the status to change to Solved). You can
add up to six levels of dispositions and require that agents
select a disposition before an incidents status can change to
Solved.
Link products to categories and products to dispositions so
that only the categories and dispositions that have been
linked to a product appear when the product is selected on
the administration interface or your customer portal.
Refer to Adding and editing products, categories, and dispositions
and Product linking.
Standard Text
Define text and responses for agents to insert when responding to
incidents or engaged in chat sessions, or to add as a business rule
action. When you define standard text, you designate where it will
be available to staff: Incident Text and Rule Text. See Adding
standard text.
Note: When Chat is enabled, Chat Text and Chat URL options are
also available.
52
Table 1: Default Configuration Items in a New Navigation Set (Continued)
Folder/Configuration
Item
Description
Variables
Define shortcuts instead of entering long strings of text. Variables
can be inserted in the Question and Answer fields of answers or
inline when responding to customers during a chat. When
customers view the answer or receive a response from an agent
during a chat, the variable is replaced with the value you define. See
Adding variables.
Channels
Customize all the channels customers use to communicate with
your organization, including the standard channels through which
incidents are created (Service Email, Outreach Email, Phone, Fax,
Post, Service Web, Outreach Web, Chat, and Email) as well as the
social channels (community, Twitter, YouTube, RSS, and
Facebook). You can also create custom channels for community,
RSS, and Facebook. The remaining standard and social channels
can be edited, including updating their name and disabling them.
See Social channels overview.
Note: Social Monitor must be enabled in order to monitor the
social channels.
Channel Accounts
Configure your application so staff members can respond to
contacts through communities, Facebook, or Twitter. Without a
channel account, your staff can respond only through email. See
Granting agent access to channel accounts.
Note: Social Monitor must be enabled in order to create a channel
account for communities.
Database
This folder contains options to add and update items in your
database to ensure the information is complete and up-to-date.
Data Dictionary
View a list of all the tables in the Oracle database and all columns
in each table. Refer to Viewing the data dictionary.
Custom Fields
Gather additional information about answers, contacts, incidents,
opportunities, organizations, quotes, sales products, staff accounts,
and tasks. See Adding and editing custom fields.
53
Table 1: Default Configuration Items in a New Navigation Set (Continued)
Folder/Configuration
Item
Description
Object Designer
Create custom objects in order to integrate your organizations
data with Oracle Service Cloud. You can manage and report on the
data in the same way you manage and report on incidents, answers,
contacts, tasks, and other standard objects. See Creating custom
objects.
Note: If you disable the custom objects feature before creating
your navigation set, the Object Designer will not display in the
default list.
Incident Thread Type Correction
Convert an incident response thread into a note thread. Note
threads are never seen by customers in their incident responses.
Refer to Converting response threads.
Data Import Templates
Add data import templates to map columns in a CSV file to
columns in your database. You can then skip the column mapping
process when uploading records from a CSV file with the same
column ordering. See Data import templates.
Data Import Wizard
Upload multiple records using the Data Import Wizard. See
Importing data.
Email Address Sharing
Enable email address sharing so a group of related contacts (such
as a family or a team) can maintain individual contact records while
sharing one email address. See Email address sharing.
7 Select the configuration item from the left column and click Add. You can also drag the
item to the lower portion of the right column and place it where you want it in the list or
double-click the item.
a To add more than one item at the same time, press Ctrl while selecting each item and
click Add.
b To search for a specific item to add, click Find in List above Available Items. This
feature also locates items in folders that arent expanded.
8 To set an item as the default for the configuration list, right-click it and select Set As
Default.
Note
The item you set as the default will automatically open on the content pane
when the configuration list displays when you log in.
54
9 To remove an item from the configuration list, select it and click Remove.
10 To group your items into more categories than currently exist in the configuration list,
click New Folder.
a Type the name of the folder.
b Drag items to the folder.
11 To rename a folder, including one of the default folders, right-click it and select Rename.
Then type a new name.
12 To move an item in the list, select it and click Move Up or Move Down, or drag it where
you want it in the list.
13 To create a navigation list for each type of record and item that you want to be available in
your navigation set (such as answers, incidents, contacts, and organizations), repeat steps 5
through 8.
Tip
The check box next to each button is selected by default. To remove a button
from your navigation set, just clear its check box.
14 To add items to the file menu so you can use this shortcut to add records and items to the
knowledge base, scroll up to the top of your list and select File Menu. See Configure the
file menu.
15 Click Save and Close. The Save As window opens.
a Type a name for the navigation set in the Navigation Set Name field and click OK.
Next, create a profile with full administration permissions and associate your navigation set
with this profile. Then add your staff account assigned to the full access profile. Thereafter,
use your staff account information (name entered in the Username field and password, if you
define one) to log in. Refer to Customizing profiles and Managing staff accounts.
Tip
Theres another way to customize your configuration list or any navigation list
after you create your navigation set. With the Customize Navigation Sets
permission in your profile, you can add items to a list directly from the
navigation pane (by clicking the Gear button at the top right of the
Configuration list). When you add items this way, you are changing only your
lists, not the original navigation set. See Customizing navigation and
configuration lists. To examine the implications of customizing your navigation
set from the navigation pane, refer to Customizing navigation sets.
55
Creating navigation sets
Customizing profiles
Managing staff accounts
Changing navigation pane settings
Optional configuration items
Although Oracle Service Cloud contains a default configuration list for the special
administrator account, there are more items you can add to your configuration list depending
on what functionality you want. However, the majority of the items wont be available for you
to add until the associated product or component is enabled. Contact your Oracle account
manager to enable products and components listed in this section.
The following table describes the items that display under Components once their associated
product or component is enabled. The alphabetical list is organized in folders: Analytics,
Audiences, Common, Content Library, Feedback, Opportunity Tracking, Outreach, and
Service items. Unless specifically noted, all items appear in the default configuration list if you
enable the product or component before creating a navigation set. Otherwise, you must
manually add the item to your configuration list.
Table 2: Additional Configuration Items Under Components
Folder/Item
Description
Analytics
The Analytics folder contains all Analytics explorers and the
Report Management item.
Note: The Analytics explorers are available to you with your
special administrator account from the Analytics button on the
navigation pane. In addition, the Analytics navigation button is
part of new navigation sets, and you can add any Analytics
explorers to this button for your own navigation set or any of the
other navigation sets you create. Refer to Creating navigation sets.
Explorers
Analytics explorers include Chart Styles, Color Schemes, Images,
Reports, Styles, and Text Fields.
56
Table 2: Additional Configuration Items Under Components (Continued)
Folder/Item
Description
Report Management
Manage reports more easily and gain insight into where and how
reports are being used in your application. Using the Report
Management item, you can identify certain types of reports to help
make system and report maintenance easier. Refer to Management
Reports.
Note: This item does not have to be enabled, but you must
manually add it to your navigation set. You can add it to the
Analytics button, the Configuration button, or any other
navigation button.
Audiences
The following configuration items appear under Audiences after
you enable Outreach and Feedback.
Contact Lists Explorer
Add the Contact Lists explorer to a navigation list in order to
access and create static lists of contacts for use in mailings and
surveys. You must manually add this explorer to one of your
navigation lists or the configuration list. See Adding contact lists.
External Suppression List
Add a list of email addresses that will be excluded from mailings.
See Creating and editing the external suppression list.
Note: The External Suppression List displays under the Outreach
folder in the default configuration list if you enable Outreach
before creating your navigation set.
Segments Explorer
Add the Segments explorer to a navigation list in order to access
and create dynamic lists of contacts for use in mailings and surveys.
You must manually add this explorer to one of your navigation lists
or the configuration list. See Creating segments.
Common
Common items apply to all products: Feedback, Opportunity
Tracking, Outreach, and Service.
Currencies/Exchange Rates
Add currencies for all the countries in which you do business and
add exchange rates for each currency so your sales representatives
have up-to-date rates when sending quotes to customers. See
Adding and editing currencies.
Note: This item appears under Internationalization in the default
configuration list if you enable Opportunity Tracking before
creating your navigation set.
57
Table 2: Additional Configuration Items Under Components (Continued)
Folder/Item
Description
Customer Portal
Access the Customer Portal Administration site to perform
administrative tasks, including staging and deploying your
customer portal pages.
Note: You must enable
MOD_CP_DEVELOPMENT_ENABLED at Common >
Oracle Products > Modules in order to make changes to your
development site. If you do not enable this setting, you cannot
make changes to your customer portal, and your customers will see
the default reference implementation with no customization.
Refer to Customer Portal Administration.
Engagement Engine Rules
Create rules to give your organization greater control over where,
when, and how proactive and reactive chats are provided to your
customers. Refer to Configuring engagement engine rules.
Note: Once this component is enabled, you must manually add it
to your list of items for the Configuration button.
Language Skills
Add language skills to your application so you can route incoming
chats to the agent with the most appropriate skill set. Refer to
Configuring advanced routing.
Note: Chat and Smart Interaction Hub must be enabled before
you can add this item to your configuration list. Contact your
Oracle account manager.
Product Skills
Add product skills to your application so you can route incoming
chats to the agent with the most appropriate skill set. Refer to
Configuring advanced routing.
Note: Chat and Smart Interaction Hub must be enabled before
you can add this item to your configuration list. Contact your
Oracle account manager.
SA Auto Tuner
Fine-tune SmartAssistant to provide more relevant results to your
customers and help reduce the incidents submitted to your support
site. In addition to improving incident deflection rates, information
produced by the autotuning feature can be useful for refining the
knowledge base and providing guidance to agents. Refer to Adding
SmartAssistant suggested answers.
Note: You must enable KF_SA_OPTIMIZATION_ENABLE
and manually add this component to your list of items for the
Configuration button.
58
Table 2: Additional Configuration Items Under Components (Continued)
Folder/Item
Description
Scripts Explorer
Create scripts for workspaces that can contain fields and controls
and branching logic to guide agents to different pages based on
actions they take on a script page. See Creating and editing scripts.
Note: This item appears under Application Appearance if you
enable agent scripting before creating your navigation set.
Service Update Notifications
View changes that have been made in this version that may affect
your organization if you are upgrading from an earlier version. You
can view compatibility exceptions and deprecations and make
changes inline to help you track how service updates affect your
site. Refer to Service update notifications.
Note: This component does not have to be enabled, but you must
manually add it to your list of items for the Configuration button.
Single Sign-On Configurations
Administer single sign-on (SSO) integrations with external
applications that reside outside Oracle Service Cloud. Single signon integrations let you use Oracle Service Cloud as an identity
provider to store and authenticate customer credentials. After
configuring an SSO service provider and application, staff
members can then access the external application without being
asked for their login credentials. Refer to Setting up SSO using an
external IdP.
Note: This component does not have to be enabled, but you must
manually add it to your list of items for the Configuration button.
Virtual Assistant Editor
Route incoming chats to a simulated agent that uses knowledge
base data to respond to customer questions. Virtual assistant chats
can ease the volume of chats requiring an agent.
Note: Your site must be integrated with Oracle RightNow
Virtual Assistant Cloud Service in order to use a virtual
assistant. Refer to Configuring virtual assistant.
Workspaces/Workflows
When the desktop workflow feature is enabled, Application
Appearance > Workspaces changes to Workspaces/Workflows.
No action on your part is required. You can then create desktop
workflows that can be used in place of a single workspace for each
editor. Refer to Creating workflows.
59
Table 2: Additional Configuration Items Under Components (Continued)
Folder/Item
Description
Content Library
When Outreach or Feedback is enabled, this folder displays in the
list of configuration items and contains Documents, File
Attachments, Snippets, Templates, and Tracked Links explorers.
Youll use these explorers to access and manage mailings,
campaigns, questions, surveys, audiences, and content library items
(documents, file attachments, snippets, templates, and tracked
links). Refer to Explorers.
Note: The Content Library navigation button also appears in a
new navigation set when Outreach or Feedback is enabled, and you
can add these explorers to the Content Library button (or any
other button in new navigation sets).
Feedback
When Feedback is enabled, this folder displays in the list of
configuration items and contains the Questions and Surveys
explorers.
Note: The Surveys navigation button also appears in a new
navigation set when Feedback is enabled, and you can add these
explorers to the Surveys button (or any other button in new
navigation sets). Refer to Feedback Surveys and Feedback
Questions.
Opportunity Tracking
The following items appear under Opportunity Tracking after
Opportunity Tracking is enabled.
Price Schedules
Add price schedules to assign to your sales products. You can add
multiple price schedules for greater flexibility when sending quotes
to customers. See Adding and editing price schedules.
Product Catalog
Add your organizations sales products for use with quotes in
Opportunity Tracking and Offer Advisor in Service. See Adding
and editing sales products.
60
Table 2: Additional Configuration Items Under Components (Continued)
Folder/Item
Description
Promotions
Add promotions to offer to customers and automatic
recommendations based on customer attributes and purchase
history. You can also add target rules, which define groups of
customers called targets, for use in promotions and product
suggestions. See Setting up Offer Advisor and Creating targets.
Note: Offer Advisor must be enabled before this item will be
available. If enabled before you create your navigation set,
Promotions will appear under Opportunity Tracking in the default
list for the special administrator account. If enabled after you
create your navigation set, you will need to manually add it to your
list.
Quote Templates
Add quote templates and organize them into folders to automate
and standardize quote generation. See Adding and editing quote
templates.
Sales Periods
Add sales periods to track how sales representatives are meeting
their sales quotas. See Adding and editing sales periods.
Strategies
Add strategies to track your sales processes. Also add the stages
and tasks specific to each strategy. See Adding and editing
strategies.
Territories
Add territories and assign each sales representative to a territory
for opportunity assignments. You can add additional levels of
territories (sub-territories) to cover all the geographical areas in
which you do business. See Adding and editing territories.
Outreach
The following configuration items appear under Outreach after
Outreach is enabled.
Campaigns Explorer
The Campaigns explorer also displays in the Outreach folder.
Note: The Campaigns navigation button appears in new
navigation sets when Outreach is enabled, and you can add this
explorer to the Campaigns navigation button (or any other
navigation button). Refer to Explorers.
61
Table 2: Additional Configuration Items Under Components (Continued)
Folder/Item
Description
Mailings Explorer
The Mailings explorer also displays in the Outreach folder.
Note: The Mailings navigation button appears in new navigation
sets when Outreach is enabled, and you can add this explorer to
the Mailings navigation button (or any other navigation button).
Refer to Explorers.
Tracked Link Categories
Add tracked link categories to group and classify your tracked links
so your staff can quickly find particular tracked links. You can also
generate reports to evaluate their effectiveness. See Tracked link
categories.
Service
Optional items in this folder apply to Service.
Archived Incidents
Access outdated incidents that have been removed from your
knowledge base. Refer to Accessing archived incidents.
Note: This item does not have to be enabled, but you must
manually add it to your list of items for the Configuration button.
Guided Assistance Explorer
Configure your application with an alternate search method for
agents to quickly find information when working with customers
on the phone or when responding to an incident and for customers
when searching for answers on your customer portal. Refer to
Creating guides.
Note: This item appears under Service if you enable guided
assistance before creating your navigation set.
Incident Thread Masking
Automatically mask incident thread content that matches certain
common patterns, such as credit card, social security, and
telephone numbers. You can also define up to five custom patterns
that will be masked from view when new thread entries are created.
Refer to Masking information in incident threads.
Note: Incident thread masking must be enabled for this item to be
available. Once enabled, you can add it to your list of items for the
Configuration button. Contact your Oracle account manager to
enable incident thread masking.
62
Table 2: Additional Configuration Items Under Components (Continued)
Folder/Item
Description
Social Monitor
Interact with your customers by searching social media services,
create incidents in Service, and include social media in your
Outreach and Feedback messages.
Note: Social Monitor must be enabled for this item to be
available. Once enabled, the Social Monitor button appears in a
new navigation set, and you can add this item to the Social Monitor
navigation button. Refer to Configuring social monitoring.
Important Configuring your application so your staff can work in Oracle Service Cloud is
an important first step in the setup process. Another important element is
managing staff sessions for site security and desktop usage metering and
licensing compliance. See Session Management and Login Controls to learn
about your options.
Working with configuration items
Before you begin customizing your site, take a few minutes
to view the tutorial for administrators to learn about the key
areas on the Service Console and some basic functionality.
Note
Its also a good idea to look at the key elements on the console from the
perspective of customer service agents, sales representatives, and marketing
personnel. Refer to Console overview.
Open a configuration item
1 Click the Configuration button on the navigation pane. The configuration list displays.
2 Double-click an item in the list. The items tree displays on the content pane.
63
The tree displays the text and responses defined for your application. Some configuration
items, including standard text, can be organized in folders. If the configuration item
contains folders, as the standard text item does in our example, you can expand all of them
by clicking the down arrow at the top of the tree.
You can also add folders to custom fields across all products, variables in Service, and
the product catalog and quote templates in Opportunity Tracking.
Tip
Tabs on the top of the content pane display all of the items you currently have
open. When more than one item is open, just click a tab to return to that item or
right-click a tab and select from the following options: Open in New Window,
Close, Close All But This, and Close All. You can also press Ctrl+w or Ctrl+F4
to close the active tab or click the Close button (X) on any content pane tab.
Refer to Closing multiple records simultaneously.
Right-click options differ for records in a workgroup. When you right-click the
content pane tab of the primary record, your only option is to close all
associated records in the workgroup. When you right-click an associated record
that is the active tab, your options include Accept Changes, Cancel Changes, and
Undock. Refer to Creating and using workgroups.
On administration editors, you can undock any editor by clicking the Undock
button on the active tab. This action opens the editor in a separate window and
lets you move between the window and console without having to close the
window first.
3 To expand a single folder in the tree, click the arrow to the left of the folder.
4 To change the name of a folder, click the folder.
To quickly locate an item in the tree, click the arrow next to Search at the bottom of the
tree. The search menu displays.
You can search by whole word or case and also search the list from the bottom up. If your
tree contains folders, results will return a folder matching the text you enter. Clicking the
Next button returns any items within the folder that contain the search text.
5 To edit one of the standard text entries, click it in the tree. The editor displays the fields for
the standard text.
a Make any changes you want and click Save. This saves your changes and leaves the
editor open.
64
b To save your changes and close the editor, click Save and Close.
Important If another staff member makes changes to the same entry and saves it before
you save your changes, you will receive a message to refresh or reload the editor
in order to view the most current data.
6 To add a standard text entry, click New. Your new entry will appear in the active folder.
You can access the following options from a configuration items tree and ribbon.
Table 3: Options from a Configuration Items Tree and Ribbon
Action
Description
Add a folder
Right-click in the tree and select New Folder or right-click a folder
to add a subfolder.
Add an item
Click New. The editor opens.
Delete folders and items
To delete a folder, right-click it and select Delete. Be aware
that when you delete a folder, all items in the folder are also
deleted.
To delete an item, select it and click the Delete button on
the ribbon. The item is removed from the knowledge base.
Note: If the item you want to delete contains sub-items, you must
delete the sub-items first. Sub-items can be added to those
configuration items that offer additional levels of functionality.
This includes products, categories, and dispositions in Service;
tracked link categories in Outreach; and territories in
Opportunity Tracking.
Expand and collapse folders
Click the arrow at the top of the tree to expand all folders,
and click it again to collapse them.
To expand or collapse a single folder, click the arrow to the
left of the folder.
Edit an item
Click an item in the tree. The items information displays on the
editor.
Reorganize folders and items
Drag an item and drop it in the new position. When you move a
folder, all items in the folder also move. You can reorder within a
folder or move items to another folder. You can also drop a folder
onto another folder to create a hierarchy.
65
Table 3: Options from a Configuration Items Tree and Ribbon (Continued)
Action
Description
Save folders and items
Search the tree
To save a new folder or item or save changes to an existing
item and remain on the editor, click Save.
To save a new folder or item or save changes to an existing
item and close the editor, click Save and Close.
Click the arrow next to Search at the bottom of the tree to display a
menu for searching folders and items.
Reordering items in the tree
Selecting actions from a navigation or configuration list
Adding folders
Adding folders
Certain configuration items can be organized in folders (custom fields across all products,
standard text and variables in Service, and the product catalog and quote templates in
Opportunity Tracking). Adding folders gives you more flexibility in organizing your data. For
instance, you might want to add a folder for each type of sales product your organization sells
or add folders to organize your quote templates by quote types. And once you add folders,
you can move them in the tree to create the hierarchy you want.
1 Double-click the item in the configuration list. The items tree displays on the content
pane.
2 Right-click in the tree and select New Folder. The Folder editor opens and a New Folder
entry appears in the tree.
3 Type the folder name and press Enter. The new folder displays in the tree and the Label
field on the editor populates with the name of the new folder.
Tip
You can also click Save or save the new folder and close the editor
simultaneously by clicking Save and Close.
4 To add a subfolder, right-click a folder and select New Folder.
66
Reordering items in the tree
In addition to adding folders to certain configuration items to better organize and group your
data, you can also rearrange folders and items in the tree using drag-and-drop operations.
When you move a folder, all items in the folder also move. You can also drag a folder onto
another folder to create an additional level in the hierarchy and reorder within a folder or
move items to another folder.
Tip
Remember that you can also add subfolders by right-clicking a folder and
selecting New Folder.
67
3
Getting Started for Users
No matter which channel you use to interact with customers, you need to quickly and
accurately respond to them. With Oracle Service Cloud, you have a variety of powerful tools
to help ensure that every customer interaction is a positive experience.
Downloading Oracle Service Cloud and logging in
Once you have a staff account, just type the URL to your site and the software will download
to your workstation. You can then enter your login information.
If you are the administrator for your organization, see Downloading Oracle Service Cloud
for login instructions.
Important Cookies must be enabled on your workstation in order to work in the
application.
Download Oracle Service Cloud and log in
1 Open your web browser and type the following URL.
http://<your_site>.custhelp.com/cgi-bin/<your_interface>.cfg/php/
admin/launch.php
68
2 Click Install Oracle Service Cloud. A security message warns you that the application
should not be installed unless you know that it is from a trusted source.
Note
If Oracle Service Cloud has been configured to use an external identity provider
(IdP) for agent authentication, an additional button (Install Oracle Service
CloudInternal Login) displays on the Launch page. Clicking this button opens
the Oracle Service Cloud Login window without embedding the IdPs login
page. This lets accounts that do not have the SSO Login (SAML 2.0) profile
permission log in without using the external IdP. Refer to Logging in to Oracle
Service Cloud using external identity providers.
3 Click Install. Once Oracle Service Cloud downloads to your workstation, the Login
window opens. (This can take a few minutes.)
Note
To view all deployment files and processes, click View Log File.
The Login window may look different from the one shown here if your administrator has
customized it.
4 If you need help logging in, for example, if youve forgotten your password, click Login
Help.
69
5 Type your user name in the Username field. Your user name and password are defined in
your staff account and both are case sensitive.
Important
If you attempt to log in to this application using the same user name and
interface name as another staff member who is already logged in on a
different workstation, and the cache files are stored in the same location
for the two instances, you will receive a message that the application is
already running and the subsequent session will not be started. However,
if you are using the same user name and interface as another staff member,
but the cache files are not stored in a shared location (in a non-virtualized
environment), the cache files will not be overwritten and the second
session will start, overriding and ending the first session.
If you attempt to log in to the same site you are already logged in to on the
same workstation using the same user name and interface, or another staff
member is already logged in on that workstation with the same user name
and interface, the initial instance will be brought to focus and no message
appears.
Although user names and passwords are case sensitive, two staff accounts
with user names that are identical except for case cannot be logged in on
the same workstation at the same time. If you attempt to do so, the Login
window closes and the console for the first staff member logged in will be
brought to focus and no message appears.
6 If you have been assigned a password, type it in the Password field. (Passwords are
optional in Oracle Service Cloud.)
Tip
The Interface field displays the name of the interface you entered in step 1. The
drop-down menu contains the names of any additional interfaces installed for
this site, beginning with the first interface installed.
7 Click Login. The Service Console opens after the system updates and loads all necessary
support files.
The application icon now appears in your system tray. Hover over the icon to view your site
name.
70
What you see when you initially log in depends on how your application is configured and
what permissions have been assigned in your profile.
Tip
After downloading Oracle Service Cloud and logging in the first time, access
your application from Start > All Programs > RightNow > RightNow <your
site name>.
Application structure
Deploying Oracle Service Cloud to multiple staff members
Adding your branding on the Login window
Configuring Login Help
After logging in
Oracle Service Cloud is set up to automatically log you out after a specific period of inactivity
on the console (by default, fifteen minutes). Once your session expires, you will receive a
Console Locked message, and you must re-enter your password to resume work without any
loss of data.
After you enter your password and are reauthenticated, a new session is created and you can
continue working with any loss of data.
71
If you choose to exit the application, all your unsaved work will be lost. In addition, after
entering four incorrect passwords, you will be locked out of the console and must re-launch
the application. Any unsaved work will be lost.
Important If you log in through an identity provider (that is, using the single sign-on
process), you will not have the opportunity to re-enter your password to
continue working in the application. Any unsaved work will be lost.
Automatically logging out inactive sessions
Logging in to Oracle Service Cloud using external identity providers
Console overview
Whether you respond to incidents to answer customer
questions, create and send mailings to contacts, or work
opportunities and send quotes to customers, you can
access everything you need from the Service Console (also
called the agent desktop). And while the interface is easy to
navigate, we recommend that you take the time to learn
about the key areas on the console and how to perform
some basic tasks. You can also watch the tutorial for an
overview.
File menu
Click File next to the Home tab on the ribbon to access a menu of options for working in
your application.
72
The file menu is divided into two panels. The left panel contains content-dependent options
at the top, meaning that the options you see depend on what is currently displayed on the
content pane (for example, a Print option appears when a report is open). Below this section
are global options, meaning they are constant and will always appear on the file menu no
matter what is displayed on the content pane (Community, Links, Help, Add-In Logging,
Options, and Exit). The panel on the right side of the menu contains shortcuts for adding
records and items to the knowledge base.
The following options are available from the file menu.
Table 4: File Menu Description
Section and Option
Description
Content-dependent
Options
The top section on the left panel contains options for performing
actions on what is displayed on the content pane. These options
will change to reflect the active tab on the content pane.
Note: You can add content-dependent options to the Quick
Access toolbar. See Customizing the Quick Access toolbar.
Global Options
This section on the left panel contains options for accessing other
areas in the application. Global options display no matter what is
displayed on the content pane.
Note: You can also add global options to the Quick Access
toolbar.
Community
Select Community to access the following options.
Discussion Forum
Select this option to participate in discussion forums with other
customers.
73
Table 4: File Menu Description (Continued)
Section and Option
Description
Idea Lab
Select this option to access a feedback forum where you and other
customers can submit ideas, collaborate on development, vote for
your favorite ideas, and see which ideas are being implemented.
Support Knowledge Base
Select this option to search for answers on our support site, submit
questions, and access your account information.
Documentation
Select this option to access documentation for all Oracle Service
Cloud products.
Tutorials
Select this option to take any of our tutorials, which walk you
through product functionality and features based on user personas
(administrators, users, and sales representatives). You can choose
tutorials for any release of Oracle Service Cloud.
Best Practices
Select this option to explore our best practice guides to improve
the customer experience you deliver.
Training
Select this option to access the Oracle University website for
information about training classes and available delivery channels.
Developer Resources
Select this option to access our developer community to help you
configure, manage, and extend Oracle Service Cloud beyond the
enterprise.
Links
Select Links and choose from the following options.
Oracle Service Cloud
Interfaces
Select this option to access any of the interfaces defined for your
application and their associated Service Console and customer
portal. (The link for the customer portal is called End-user.)
Office Integration
Choose from the following options.
Install Outlook IntegrationSelect this option to install
Outlook Email Sync, Outlook Contact Sync, and Outlook
Task Sync.
Install Incident Reference Number Smart TagSelect
this option to install the Oracle Service Cloud SmartTag so
youll be able to open incidents on the agent desktop
from email messages in Microsoft Outlook.
Note: Outlook integration must be enabled for these options to be
available.
74
Table 4: File Menu Description (Continued)
Section and Option
Oracle Service Cloud
Customer Portal
Site Administration
External Links
Description
The Site Administration option lets you access the Customer
Portal Administration site.
Note: The development area must be enabled in order for this
option to appear (MOD_CP_DEVELOPMENT_ENABLED at
Common > Oracle Products > Modules).
Select this option to set a cookie for viewing the development
pages or one of the other available page sets (production, staging,
and reference implementation). From this option you can also
create custom widgets and view documentation about all widgets.
Other functions include page set mapping, defining data fields,
identifying framework and widget versions, viewing logs, and
staging and deploying your customer portal.
Note: You must also have customer portal permissions in your
profile for this option to appear.
Select this option to access any custom links defined for your
application. Custom links can include commonly used URLs or
any website you may need to access.
Help
Select Help to access the help contents, help index, help search,
documentation and tutorials for all Oracle Service Cloud products,
and product version information.
Note: Context-sensitive help is available throughout the
application when working with reports, records, editors, and
explorers. (The context-sensitive Help button is located on the far
right of the ribbon.)
Add-in Logging
Select Add-in Logging to view the current or previous log file. See
Logging add-in activity.
Options
Select Options to change your staff account settings, local
settings, and password. You can also customize the content pane
and navigation pane display, set tool windows visibility, and return
tool windows to their default locations. See Accessing application
options.
Exit
Select Exit to log out of the application.
75
Table 4: File Menu Description (Continued)
Section and Option
Description
Create new items
On the right panel is a list of all the records and items you can add
to the knowledge base. The order of records and items in your list
is selected by your administrator in your navigation set and the
products and components that are enabled.
Note: The options in this list are added to your navigation set for
the file menu. If a record or item hasnt been added, then it wont
appear in the list even if you have permission in your profile to
create the record or item. Likewise, if your navigation set contains
options to create records and items from the file menu, but you
havent been assigned permissions in your profile, then those
options will not appear in the list.
Dashboard (Ctrl+Shift+b)
Select this option to create a dashboard. See Creating dashboards.
Report (Ctrl+Shift+r)
Select this option to create a custom report. See Creating reports.
Image
Select this option to create a report image. See Images explorer.
Style
Select this option to create a report style. See Styles explorer.
Chart Style
Select this option to create a chart style. See Chart Styles explorer.
Color Scheme
Select this option to create a color scheme. See Color Schemes
explorer.
Text Field
Select this option to create a text field to add to a custom report or
dashboard. See Text Fields explorer.
Contact (Ctrl+Shift+c)
Select this option to add a contact. See Adding contacts.
Organization (Ctrl+Shift+o)
Select this option to add an organization. See Adding
organizations.
Task (Ctrl+Shift+t)
Select this option to add a task. See Adding tasks.
Answer (Ctrl+Shift+a)
Select this option to add an answer. See Adding answers.
Incident (Ctrl+Shift+i)
Select this option to add an incident. See Adding incidents.
Asset (Ctrl+Shift+n)
Select this option to add an asset. See Adding asset products.
Opportunity (Ctrl+Shift+p)
Select this option to add an opportunity. See Adding opportunities.
Campaign (Ctrl+Shift+g)
Select this option to create a campaign. See Creating campaigns.
76
Table 4: File Menu Description (Continued)
Section and Option
Description
Surveys
Select this option to create a survey or survey question. See
Creating surveys and Creating questions.
Mailing (Ctrl+Shift+m)
Select this option to create a mailing. See Creating mailings.
Audience
Select this option to create a contact list or segment. See Adding
contact lists and Creating segments.
Content Library
Select this option to create a document, template, snippet, tracked
link, or file. See Content Library.
Guided Assistance Guide
(Ctrl+Shift+e)
Select this option to create a guide to assist staff members and
customers in locating answers. See Creating guides and Finding
answers using guided assistance.
Note: Guided assistance must be enabled for this option to appear
in the list and you must have permission in your profile to create
guides.
Configuring Outlook integration
Opening the Customer Portal Administration page
Customizing the Links menu
Ribbon
Next to the file menu is the ribbon, which displays on all reports, records, and explorers.
The ribbon consists of tabs and buttons for performing actions on an entire report, individual
records in a report, or items in an explorer tree or list. Refer to Working with the ribbon.
Tip
If nothing opens on the content pane when you log in, the ribbon will be empty.
See Changing navigation pane settings to define what opens on the content pane
when you log in.
77
Navigation pane
On the left side of the console is a navigation pane containing Recent Items and Navigation
tool windows. Theres also a navigation pane on the right containing the Quick Search tool
window, which you can use to search for any record or item in the knowledge base. Although
this setup is part of the default configuration, the tool windows can be put in any order or
displayed in separate, floating windows. Tool windows can also be removed from the console.
Refer to Moving tool windows.
The following figure shows the default configuration for the left navigation pane. The
Answers navigation list is the active list in this example, displayed by clicking the Answers
button on the navigation pane.
The majority of your work will begin on the left navigation pane where you can select the
reports, records, and other items you need. At the top is Recent Items, which lists the records
and items you have recently opened. Next is the Navigation tool window, which contains all
of the navigation buttons in your navigation set.
Each record type (answers, assets, contacts, incidents, opportunities, organizations, and tasks)
and component (such as analytics, campaigns, mailings, and surveys) has a corresponding
navigation button. Your administrator has created a navigation set containing the navigation
buttons you can access and assigned it to your profile. This determines the buttons and
associated navigation lists that appear on the navigation pane. (The Configuration button
may also be part of your navigation set if your administrator added it.)
Note
By default, the navigation list that appears when you log in will be the navigation
list that was active when you logged out.
Navigation lists are organized in a tree and can contain any of the following items.
78
FoldersFolders are used to organize reports, dashboards, and other items in a
navigation list.
ReportsReports include records reports (answers, assets, contacts, incidents,
opportunities, organizations, or tasks), standard reports, and custom reports.
DashboardsDashboards are any combination of individual reports shown together
in one report on the content pane.
ExplorersExplorers display information on the content pane in hierarchical folders
and are available for certain components and configuration items. Explorers can be
added to any navigation list. Refer to Explorers.
Miscellaneous itemsNotifications, archived incidents, and the social monitor
component are just a few of the other items that can be placed in a navigation list.
Changing navigation pane settings
Customizing navigation and configuration lists
Opening reports
Creating dashboards
Tool window buttons
The buttons next to each tool window title let you customize a single window or all windows.
For instance, the top tool window on each navigation pane (both left and right in the default
console configuration) contains a Minimize button, which collapses the navigation pane so all
tool windows on that navigation pane run down the side of the console.
In this example, only the left navigation pane is collapsed. The right navigation pane,
containing Quick Search, is maximized. To maximize the left navigation pane, click the right
arrow at the top.
79
You can also close individual tool windows by clicking X (Close) next to a window title and
customize the items in any navigation list and the Quick Search menu by clicking the Gear
(Customize List) button. Refer to Customizing navigation and configuration lists.
Moving tool windows
Being able to move tool windows gives you the flexibility to arrange your console to suit your
own work preferences. You might want all windows to remain on the navigation pane but
want them in a different order. Or you might want to move all tool windows to the left or
right navigation pane or to the status bar to create more space on the content pane. Plus, you
can return the windows to their default locations at anytime. Click File and select Options >
Reset Tool Windows or refer to Changing your personal settings and select the Reset Local
Settings check box.
In the default console configuration, Recent Items and Navigation display on the left
navigation pane and Quick Search displays on the right.
Click to view
When you drag a window to another area on the console, the content pane momentarily
changes to light gray, the area where you can dock the window is highlighted in blue, and a
docking area indicator displays. In the following example, were moving the Quick Search tool
window to the left navigation pane.
80
Once you release your mouse, Quick Search is docked on the left navigation pane.
Using the same technique, you can move all tool windows to the status bar.
81
When a tool window is docked to the status bar, just click its button to display a full flyout.
For the Quick Search tool window, the first docked filter displays on the button. Simply type
an entry and click the Search button. If you want to change to another Quick Search report,
click the arrow next to the Search button to display the full Quick Search menu.
Tip
To move a tool window from the status bar, move your pointer to the dotted
divider line to the left of the tool window you want to move and drag it to its
new location.
Selecting actions from a navigation or configuration list
Once you display the list you want, just double-click a report or other item to open it on the
content pane. You can also right-click any item to select other actions. Be aware that certain
actions require one or more profile permissions.
Table 5: Available Actions from Navigation and Configuration Lists
Right-Click
Available Actions
Report or Other Item
Select from the following actions.
Open
Select this action to open the report or item on the content pane.
Note: This is the only right-click option available for configuration
items.
Open in New Tab
Select this action to open a second copy of a currently open report
in a new tab on the content pane.
Note: This action is available only when you right-click a report
that is already open.
Queue
Select this action to manually schedule the report to run in the
background.
View Report Definition
Select this action to view the report definition in a new window.
82
Table 5: Available Actions from Navigation and Configuration Lists (Continued)
Right-Click
Edit Report Definition
Available Actions
Select this action to edit the report. If you select this action for a
standard report, the report does not open. Instead, the content
pane displays options for creating a schedule to generate and
distribute the report and for changing profile permissions for the
report if your profile allows you to assign permissions. Also, a
message displays at the top of the content pane telling you that this
is a read-only report.
Note: This action will not display if you do not have appropriate
Analytics permissions in your profile.
The remaining right-click actions appear only if you have the Customize Navigation Sets
permission in your profile.
Remove from List
Select this action to remove the report or item from your
navigation or configuration list. You will be prompted to confirm
the removal.
Set as Default
Select this action to set the report or item as the default for this list.
Default items have Default appended to their name. When you
right-click a default item, this option changes to Unset as Default.
Note: The item you set as the default will automatically open on
the content pane when the items navigation or configuration list
displays when you log in. For information about the other options
available when you log in, see Navigation Pane Settings
Description.
Folder
Select from the following actions.
Note: Folder options do not apply to the configuration list.
However, folders can be renamed and removed from a
configuration list on the Navigation Sets editor.
Rename
Select this action to rename a folder in a navigation list.
Remove from List
Select this action to remove a folder and all of its contents from the
navigation list.
Reordering items
Using drag-and-drop functionality, you can reorder the items in your navigation and
configuration lists. You can also move a folder and its contents or move an item from one
folder to another. You can reorder items from the navigation pane or from the Customize
83
List window, described in Customizing navigation and configuration lists. Keep in mind,
however, that you must have the Customize Navigation Sets permission in your profile to
change the order of items in your lists.
Queuing reports
Viewing and exporting report definitions
Analytics permissions
Creating a navigation set for the administrator
Creating navigation sets
Customizing navigation and configuration lists
If your profile lets you customize your navigation set, a Gear button (Customize List)
displays at the top of the Navigation tool window.
You can add any report or dashboard you have permission to run, search for items to add,
search for a report or item to add, add multiple items at the same time, remove items, and
rearrange items in your list. You can add items only from the Available Items list, not folders.
(Folders do not apply to Quick Search reports.)
Important This procedure customizes only your navigation list, not the navigation set
assigned in your profile.
Add items to or remove items from a navigation or configuration list
1 Display the list you want to change.
2 Click the Gear button. The Customize List window opens.
84
The tree under Available Items on the left lists all the folders for the reports and
components you have permission to access. The tree under Selected Items on the right
displays the contents of your list.
3 To add an item, expand the appropriate folder under Available Items.
a Select the item and click Add. You can also double-click the item or drag the item to
your list and drop it where you want it to display.
b To add multiple items at the same time, press Ctrl while making your selections and
click Add.
Tip
To set an item as the default for the list, right-click the item under Selected Items
and select Set as Default. The item will automatically open on the content pane
when that items list displays when you log in.
4 To remove an item, select it and click Remove. Other ways to remove items include rightclicking an item and selecting Remove from List or selecting an item and pressing Delete.
5 Click OK. Your changes are saved and the window closes.
Search for an item to add
1 Click Find in List above Available Items. The Find window opens.
2 Type your search term in the Find What field.
3 Click Find Next.
4 To match case or whole word, select the appropriate check box.
85
5 To specify the direction of the search in Available Items, select the Up or Down radio
button.
Tip
As you type, the system highlights the first item in the list that begins with the
letters you enter. If this is the item you want, close the window. Otherwise,
continue typing or click Find Next to scan for the next occurrence. If no match
is found, a message displays on the bottom of the window.
6 If your search returns a match and you want to add it to your list, close the window and
click Add.
7 Click OK. Your changes are saved and the window closes.
Organize items in a list
1 To reorder items in the list, select an item and click Move Up or Move Down. This action
moves the item up or down one position. You can also drag an item to where you want it
in the list.
Tip
The Move Up and Move Down buttons are context-sensitive. For instance, if
you select the first item in your list, the Move Up button is disabled. Likewise, if
you select the last item in your list, the Move Down button is disabled.
2 To add a folder to your list, click New Folder and name the folder.
If no item in your list is selected, the new folder is placed at the end of the list. If an item
is selected, the new folder is placed immediately after the selected item. And if a folder is
selected, the new folder is placed beneath the parent folder. This button is disabled when
you have multiple items selected in your list.
3 To rename a folder, select a folder, click Rename, and type the new name.
4 Click OK. Your changes are saved and the window closes.
Customizing profiles
Adding Quick Search reports
Customizing navigation sets
86
Selecting actions from the recent items list
The records and items youve recently opened are listed in the Recent Items tool window. By
default, the last ten items you opened are listed, but you can increase or decrease that number
if you want. See Changing navigation pane settings.
Tip
Configuration items are not tracked in the recent items list.
You can double-click an item to open it or right-click an item to display additional actions.
Unlike navigation lists, which require a profile permission for certain actions, all staff
members can perform the following actions from the recent items list.
Table 6: Available Actions from Recent Items
Right-Click
Available Actions
Open
Select this action to open the item on the content pane.
Copy Tooltip to Clipboard
Select this action to copy the items tooltip to the clipboard. You
can then insert the tooltip in another record or item. Tooltips vary
according to the item or record type. For instance, an incident
tooltip contains the reference number, subject, contact name,
contact ID, contact email address, contact phone number, and
organization name; the tooltip for an answer contains the answer
summary, answer ID, language, and answer access levels; and the
tooltip for a mailing contains the mailing name.
Copy Text to Clipboard
Select this action to copy the items name or summary information
to the clipboard. You can then insert the text in another record or
item. For instance, copying text to the clipboard for an answer
copies the text in the Summary field. Copying text to the clipboard
for an incident copies the number in the Reference # field. And
copying text to the clipboard for a mailing copies the mailing
name.
Remove from List
Select this action to remove the item from the recent items list.
Tip
Recent items also appear in other areas of the product to help you quickly select
commonly used items when updating record fields. Refer to Searching from
open records and Assigning records.
87
Pinning recent items
By default, the last ten records and items you opened appear in your recent items list, but you
can increase or decrease that number whenever you want. However, there might be times
when you have an item that you dont want to scroll off the recent items list, no matter how
many items youve set to appear in your list. For those instances, you can pin one or more
items to ensure they remain in your recent items list for as long as you need.
Click the Pin icon that appears when you hover over an item. Pinned items appear at the top
of the Recent Items tool window.
When you no longer want an item pinned, just hover over it and click the Unpin icon.
Changing navigation pane settings
Searching from open records
Assigning records
Displaying buttons in your navigation set
By default, one row of buttons displays at the end of the Navigation tool window no matter
which navigation list is active. Clicking the right arrow next to the row of buttons displays the
remaining buttons in your navigation set and options to show more or fewer buttons.
Show More ButtonsSelect this option to add a navigation button in a large format.
As you add a button, its smaller version is removed from the bottom of the navigation
pane. This action adds large buttons one at a time.
Show Fewer ButtonsSelect this option to show fewer navigation buttons in the
large format. Selecting this option removes the buttons one at a time. As each large
button is removed, its smaller version is added to the bottom of the navigation pane.
Tip
You can also change the number of buttons that display by pointing to the slider
bar and dragging the bar up or down when the pointer becomes a doubleheaded arrow.
88
To change the order of the buttons on the Navigation tool window, refer to Changing
navigation pane settings.
Content pane
The content pane is the area of the console that displays the report or other item you select
from a navigation list, from your list of recent items, or from the file menu. The content
pane also displays results from a search. The exact placement of the content pane depends on
whether you have one or two navigation panes on the Service Console. In the default
configuration, the content pane displays in the middle of the console.
You may work with any of the following items on the content pane.
ReportsAccess a custom report to edit the report definition or a standard or
custom report to generate the report.
DashboardsAccess a dashboard, which is any combination of reports that display
together in one report.
RecordsAccess a report containing a list of records and select one or more to open.
See Opening records. You can also open an individual record from the Recent Items
tool window. See Selecting actions from the recent items list.
ExplorersAccess any of several components and configuration items that display
information in hierarchical folders. See Explorers.
NotificationsAccess your messages when there is a change in the status of your
incidents and answers in Oracle RightNow Cloud Service (Service), mailings and
campaigns in Oracle RightNow Outreach Cloud Service (Outreach), or
opportunities in Oracle RightNow Opportunity Tracking Cloud Service (Opportunity
Tracking). You will also receive a notification when you are assigned a new incident,
answer, or opportunity. See Opening your notifications.
Search resultsAccess items and records from a standard search or a Quick Search.
See Searching for records. (The Quick Search menu is a default tool window that
displays on the navigation pane. See Navigation pane for details about tool windows.)
To change the way information displays on the content pane, including the content pane tabs,
see Changing view options.
89
Content pane tabs
Tabs on the top of the content pane display all the items you currently have open. When more
than one item is open, just click a tab to return to that item or right-click a tab and select from
the following options: Open in New Window, Close, Close All But This, and Close All. You
can also press Ctrl+w or Ctrl+F4 to close the active tab or click the Close button (X) on any
content pane tab. Refer to Closing multiple records simultaneously.
Right-click options differ for records in a workgroup. When you right-click the content pane
tab of the primary record, your only option is to close all associated records in the workgroup.
When you right-click an associated record that is the active tab, your options include Accept
Changes, Cancel Changes, and Undock. Refer to Creating and using workgroups.
Tip
On certain workspaces editors, including incidents, contacts, organizations, and
tasks, you can undock an open record by clicking the Undock button on the
active tab or the Undock button on the ribbon. This action opens the record in a
separate window and lets you move between the window and console without
having to close the window first.
Opening reports
Using dashboards
Accessing application options
Once you become familiar with the agent desktop, you may want to customize certain areas
based on your personal preferences and what works best for you. You can change settings
specific to your staff account that will be reflected when you add certain records to the
knowledge base, change your password, and customize how the navigation pane, content
pane, and tool windows display.
Click File and select Options on the left. The application options display on the right.
90
Application options are described in the following table.
Table 7: Application Options Description
Option
Description
Personal Settings
Select this option to change settings in your staff account and
certain local settings. See Changing your personal settings.
View Options
Select this option to change how information displays on the
content pane, including content pane tabs; change the color and
tint of the interface; and display the date, server time, and time
zone in the status bar. See Changing view options.
Navigation Pane
Select this option to change the order of the buttons on the
navigation pane, change the number of items that display in the
recent iems list, and choose what displays on the content pane
when you log in. See Changing navigation pane settings.
Tool Windows
Select this option to choose which tool windows (Recent Items,
Navigation, and Quick Search) are visible. See Changing tool
window visibility.
Add-Ins
Select this option to view the list of add-ins that are active
(enabled) for your profile and the interface you are logged in to.
Inactive add-ins are also displayed in the list. See Viewing available
add-ins for your profile.
Communication Center
Select this option to customize your chat notification settings. See
Changing chat options.
Note: Oracle RightNow Chat Cloud Service (Chat) must be
enabled for the Communication Center option to be available.
91
Table 7: Application Options Description (Continued)
Option
Description
Reset Tool Windows
Select this option to return the tool windows to their default
locations.
Note: You can also return tool windows to their default locations
by selecting the Reset Local Settings check box in your personal
settings. See Changing your personal settings.
Changing your personal settings
Some personal settings apply to options in your staff
account and some settings apply to local settings, the
interface defaults in Oracle Service Cloud. Any staff account
changes you make from the Personal Settings option will also
be made to the corresponding settings in your staff account.
Change your personal settings
1 Click File and select Options > Personal Settings.
92
2 Select from the following options.
Table 8: Personal Settings Description
Field/Button
Description
Notification Options
This section contains options for changing how you receive
notifications.
Note: Changes you make here will also be made to the
corresponding settings in your staff account.
Send Email Notification
Select this check box if you want an email sent to your default
email client (your external email application) when you receive a
notification while you are not logged in to Oracle Service Cloud.
An email will be sent to your email client the first time a
notification is delivered while you are logged out. Subsequent
notifications wont generate an email until you log in and out of the
system.
Note: This check box is disabled if you dont have an email address
specified in your staff account. In addition, you must select this
check box in order to select the Send Detailed Email Notification
and Notify Always check boxes that follow.
Send Detailed Email
Notification
Select this check box if you want an email containing detailed
information sent to your default email client (your external email
application) when you receive a notification while you are not
logged in to Oracle Service Cloud. An email will be sent to your
email client the first time a notification is delivered while you are
logged out. Subsequent notifications wont generate an email until
you log in and out of the application.
Notify Always
Select this check box if you want to receive an email for every event
that triggers a notification even if you are logged in to Oracle
Service Cloud.
Display Toast Notifications
Clear this check box if you dont want to receive notifications in a
desktop alert, or toast. By default, when you log in to Oracle
Service Cloud, you will receive a desktop alert listing new
notifications. The message displays for several seconds in a
window on the lower right of the screen. See Opening your
notifications.
Note: This is a local setting, an interface default setting.
93
Table 8: Personal Settings Description (Continued)
Field/Button
Description
Localizations
Options in this section let you change settings that apply when you
add certain records such as opportunities.
Note: Changes you make here will also be made to the
corresponding settings in your staff account.
Default Country
Click this drop-down menu to change the default country in your
staff account. United States is the default.
Default Currency
Click this drop-down menu to change the default currency in your
staff account. U.S. Dollar is the default.
Time Zone
Click this drop-down menu to select the time zone in which you
are working.
Note: This setting does not apply to all staff members and
therefore may not appear.
The option in this section lets you edit your email signature.
Email Signature
If you have an email address specified in your staff account and the
permission to customize your signature, make your changes in this
text box.
Application Behavior
Options in this section let you select application behavior settings.
Automatically Sign Out when
Last Console is Closed
Select this check box to prevent the Exit message from displaying
when you close the last console or select Exit on the file menu.
Note: This is a global setting stored on your workstation and
applies to all the interfaces on this site that you can access.
Always Correctly Refresh
Editors when Application is
Resized
Clear this check box to ensure that editors load faster on the
console. This option displays only when Oracle Service Cloud is
installed on 64-bit operating systems.
Important: This option is designed to compensate for a Windows
limitation when resizing one or more windows on 64-bit operating
systems. However, when this option is enabled, which it is by
default, you may experience more screen flickering and editors may
load more slowly. Also, be aware that when you clear this option,
editors that have been resized may not refresh properly.
94
Table 8: Personal Settings Description (Continued)
Field/Button
Description
Disable Rich Client Visual
Experience
Select this check box to use software rendering instead of hardware
rendering on the console display.
Note: This option is effective if you have limited hardware, such as
a slow graphics card, which might cause repainting or display
issues. However, if you have adequate hardware, selecting this
check box may slow down operations.
Local Data
This section contains options for resetting your local settings and
refreshing your local cache.
Reset Local Settings
Select this check box to reset local settings to the interface defaults.
Rebuild Local Data Cache
Select this check box to remove your local cache entries and
request current copies from the server.
Authentication
The option in this section lets you change the password for logging
in to your application.
Change Password
Click this button to change your password. See Changing your
password.
3 Click OK.
Adding and editing staff accounts
Rebuilding your local cache
Rebuilding your local cache
You can remove your local cache entries while logged in and request current copies from the
server without manually deleting the files. Your local cache files store all option lists data (any
data accessed from a drop-down menu or menu list, such as customizable menu items) plus
additional data such as report and workspace definitions, questions, documents, and
standard text. If you arent sure whether your local copy of common data matches the data
on the server, rebuild your local cache to retrieve the most up-to-date data.
95
Rebuild your local cache
Important Contact your administrator or supervisor before rebuilding your local cache.
1 Click File and select Options > Personal Settings.
2 Select the Rebuild Local Data Cache check box under Local Data.
3 Click OK. A prompt asks you to confirm your request.
4 Click Yes. A progress bar displays on the content pane.
Once all data is received from the server and written to the cache, the progress bar and
window close.
Changing your password
Although passwords are optional in Oracle Service Cloud, your organization may have
security policies that require all staff to use a password to log in. If this is the case, your staff
account contains a password you must use each time you log in. You may also need to change
your password at regular intervals.
Change your password
Important If your profile contains the SSO Login (SAML 2.0) permission for single sign-
on, you cannot change your password in Oracle Service Cloud. See Agent login
using an IdP-initiated SSO.
1 Click File and select Options > Personal Settings. Your personal settings display.
2 Click Change Password on the bottom of the window.
3 Type your current password and press Tab. Dont forget that your password is case
sensitive.
4 Type the new password and press Tab.
Tip
If an entry does not meet your organizations password requirements, such as
password length or character repetition, the system highlights the incorrect
entry.
96
5 Retype your new password.
6 Click OK. The Oracle server verifies your password history (both current and new
passwords) and, if errors are found, displays the requirements that were not met.
Changing view options
As you become familiar with your application and navigating the console, you may want to
change the way information displays on the content pane. By default, when you open an
item, it appears in full window display.
Click to view
You can change the default content pane display to a split window or pop the content pane in
a new window. You can also change the placement of the content pane tabs, change how
information displays in records, change the interface color, and display date, time, and time
zone in the status bar.
Tip
All view options are local settings.
Change your view options
1 Click File and select Options > View Options.
97
2 Select from the following options.
Table 9: View Options Description
Field
Description
Appearance
The options in this section apply to the interface color.
Color Scheme
Click this drop-down menu to change the interface color scheme.
Tint
Click this color box to select a tint for the interface color. You can
also define a custom color.
Content Pane View Mode
This section contains options for changing how information
displays on the content pane.
Full Screen
Leave the default, Full Screen, if you want the report or item to
appear in full window display.
Split Window
Select this radio button to display your items in a split window. In
split window, explorers always open on the top half of the window
and all other items open on the bottom. Drag the divider in the
middle of the content pane up or down to show more of one
record or item.
98
Table 9: View Options Description (Continued)
Field
Description
Display Content Editors in
Popup Windows
Select this radio button to pop the content pane in a new window.
For instance, if you add a record or open one to edit, the record
opens in a separate window. Selecting this option applies to the
next editor you open, not any that are currently open.
Note: Selecting this option places the window on top of the
console, which prevents the window from disappearing behind
other applications, but you must close the window before returning
to work on the console. As an alternative to this option, you can
undock administration and workspaces editors from the console
and work between the console and a separate window without
having to close the window first. See Content pane tabs and
Creating and using workgroups.
Content Editors
This section contains a setting for changing how records display on
the content pane.
Display Content Editors in
Expanded Mode
Select this check box so you can scroll through all of a records
fields rather than clicking tabs to access specific field information.
Content Pane Tab
Alignment
This section contains options for choosing where the content pane
tabs appear.
Top
By default, content pane tabs display at the top of the content
pane.
Bottom
Select this radio button to display content pane tabs on the bottom
of the content pane.
Status Bar
This section contains options for displaying the server time and
time zone in the status bar.
Show Server Time in the Status Bar
Select this check box to display the date and server time in the
status bar of the console.
Note: Selecting this check box enables the Display Time Zone
check box so you can select that option as well.
Display Time Zone
Select this check box to display the time zone next to the server
time in the status bar.
3 Click OK.
99
Changing navigation pane settings
Navigation pane settings determine the order of the
navigation buttons and the Configuration button on the
navigation pane, which buttons display, and what opens on
the content pane when you log in. You can customize these
and other settings to suit your specific work responsibilities
and preferences.
Important Navigation pane settings are local settings. Consequently, any customizations
you make from this option, except for resetting your navigation set, will be
removed if you select the Reset Local Settings check box from the Personal
Settings option. See Reset Local Settings.
Change your navigation pane settings
1 Click File and select Options > Navigation Pane.
100
2 Select from the following options.
Table 10: Navigation Pane Settings Description
Field/Button
Description
Navigation Set Order and
Visibility
This section contains a list of all the navigation buttons in your
navigation set and the order in which they display on the
navigation pane. All buttons are selected by default.
Note: Depending on your profile permissions, you may also have
the Configuration button in your navigation set and it will display
in this list as well.
Buttons List
Clear the check box next to any button that you do not want to
appear on the navigation pane. Clearing a check box does not
remove the button from your navigation set. It just prevents the
button from displaying, and you can display it again at any time.
Move Up
After selecting a navigation button, click this button to move the
navigation button up one position in the list.
Move down
After selecting a navigation button, click this button to move the
navigation button down one position in the list.
Reset
Click this button to reset the order of the buttons that appear on
the navigation pane to the order defined in your navigation set.
Reset Navigation Set to Profile Default
Select this check box to remove all customizations you have made
to your navigation lists and reset to your profiles default navigation
set. See Customizing navigation and configuration lists.
Note: This check box wont appear unless you have the Customize
Navigation Sets permission set in your profile.
101
Table 10: Navigation Pane Settings Description (Continued)
Field/Button
Description
Recent Items
This section contains an option for defining how many items you
want in the recent items list. Recent items are interface specific and
include those records and items you have recently opened. Keep in
mind that the system does not track configuration items in the list.
Note: If you make a change to a field on the Contacts or
Organization tab of an incident, the contact or organization record
will not appear in this list. However, if you open the contact from
the incident or the organization from the contact record (by
clicking the contact or organization and selecting Open), the
record will appear in your recent items list.
Items Shown in Recent Items
List
Type a number or click the arrows to change the number of items
to show in this list. The default is 10 items and the maximum is 40.
Note: Recent items associated with disabled products will not
appear in the list. For instance, if you edit an opportunity and then
Opportunity Tracking is disabled, the opportunity will no longer
appear in your list.
Behavior
This section contains options for choosing how to open items on
the content pane and what, if anything, opens when you log in.
Double Click to Open Items
Clear this check box to open items with a single click. By default,
you must double-click a report or any item in your navigation list
to open it on the content pane.
Note: This setting also affects the way you open configuration
items.
At Startup Open:
The options in this section determine what displays on the content
pane when you log in.
Note: By default, the navigation list or configuration list that
appears when you log in will be the same list that was displayed
when you logged out.
Nothing
Select this radio button if you want the last selected item in the
navigation list to be selected but not opened.
Default Navigation Item
for Current Page
Clear this radio button if you dont want the default item for the
navigation list to automatically open on the content pane.
Note: This radio button is selected by default. When the
navigation list or configuration list does not have a default item,
nothing will open.
102
Table 10: Navigation Pane Settings Description (Continued)
Field/Button
Last Navigation Item
Opened in Previous
Session
Description
Select this radio button if you want the last item that was open
when you logged out to automatically open when you log in, even
if it is not in the list that displays when you log in.
3 Click OK.
Changing tool window visibility
In addition to manually closing tool windows from the navigation pane (Tool window
buttons), you can also change tool window visibility from your application options.
Change tool window visibility
1 Click File and select Options > Tool Windows.
2 Clear the check box next to any tool window you want to hide. All tool windows are visible
by default.
3 Click OK.
Note
You also have the option to add a custom tool window to the Service Console.
Using NAVPANE_CUSTOM_WEB_CONTROL_URL (RightNow User
Interface > Tool Bar > General), you can embed a web page on the navigation
pane. Once you add a fully qualified domain name in the Value field, a Custom
Web Control tool window will display in the Tool Window Visibility list.
However, you must select the check box in the list in order to display your
custom tool window on the console. You can then move it just like any of the
default tool windows.
103
Selecting actions from a navigation or configuration list
Moving tool windows
Selecting actions from the recent items list
Explorers
Certain components and configuration items display data in hierarchical folders similar to
Windows Explorer. The main elements and basic functionality of explorers in Oracle Service
Cloud are the same, but options may differ slightly from one explorer to another.
Important Explorers can be added to any navigation list or your configuration list, just
like any report or other item. For instance, the list of campaigns in your
application display in an explorer, yet you can add the Campaigns explorer to a
navigation list other than the Campaigns navigation list.
Open the Reports explorer
1 Click the Analytics button on the navigation pane.
2 Double-click Reports Explorer in the navigation list. The explorer opens on the content
pane.
Tip
Although the default requires that you double-click an item to open it, you can
change the default so that items open with a single click. See Changing
navigation pane settings to select this option.
104
The following explorers are available in Oracle Service Cloud. Certain components contain
multiple explorers.
Table 11: Explorers Description
Component/
Configuration Item
Description
Analytics
This component contains Reports, Styles, Chart Styles, Color
Schemes, Images, and Text Fields explorers. See Analytics
Explorers.
Campaigns
See Outreach Campaigns for information about the campaigns
component and the Campaigns explorer.
Mailings
See Outreach Mailings for information about the mailings
component and the Mailings explorer.
Surveys
This component contains Surveys and Questions explorers. See
Creating surveys, and Creating questions.
Content Library
This component contains Documents, Tracked Links, Files,
Templates, and Snippets explorers. See Content Library.
Audiences
This component contains Segments and Contact Lists explorers.
See Audiences.
Navigation Sets
See Creating navigation sets for information about this
configuration item and the Navigation Sets explorer.
105
Table 11: Explorers Description (Continued)
Component/
Configuration Item
Description
Workspaces/Workflows
See Workspaces explorer and Creating workflows for information
about the Workspaces and Workflows explorers for these
configuration items.
Note: The desktop workflow feature must be enabled for
Workflows to display. When disabled, only Workspaces displays
under Application Appearance in the configuration list.
Client Workflow Images
See Adding images for use on workspaces for information about
this configuration item and the Client Workflow Images explorer.
Scripts
See Scripts explorer for information about this configuration item
and the Scripts explorer.
Guided Assistance
See Creating guides for information about this configuration item
and the Guided Assistance explorer.
Display states
Explorers display in one of three states: Folders On, Folders Off, and Search On. The display
state determines what information you see and what functionality is available. You change
states using the Folders and Find buttons on the ribbon.
Folders OnIn the default Folders On state, explorers display a folders tree on the left and
a detailed list of the selected folders contents (subfolders and items) on the right. The
columns that display in the list are specific to each explorer. For instance, the Reports
explorer shows Created, Updated, Initial Run, and Refresh on Edit columns, while the
Mailings explorer might show Last Launched, Sent, and Clicked columns.
Folders OffWhen you turn off folders, the tree is hidden and the content pane displays
only the detailed list of the selected folders contents. However, the folder hierarchy is
maintained. Depending on where you are in the hierarchy when you turn off folders, you can
double-click a folder to drill down or click Up to move up one level.
Click Folders to turn off folders. (You can also click X on the top right of the folders tree to
turn off folders.) Click Folders again to display the tree and turn folders on.
106
Search OnThe third explorer display state is Search On. The left side of the content pane
displays the Find menu. Click Find to change to Search On. Click it again to turn off search.
(You can also click X on the top right of the Find menu to turn off search.)
Tip
Turning off search puts the explorer in the Folders Off state. To turn off search
and display the folders list, click Folders instead of closing the Find menu.
107
Searching in explorers
The steps for searching are the same in all explorers. You can search any of the available
columns in the list by selecting a column from the Find Using drop-down menu. Three data
types are supported in explorer searches: strings (words), dates, and integers (numbers). The
data type of the column you select determines the available search criteria.
StringThe Name column is the default search column in all explorers. Because this is
a string data type, you can search for strings that start with, contain, end with, or match
the value you enter in the search box. You can also match the case by selecting the Case
Sensitive check box.
DateIf the column you select is a date data type, you can search for dates before, on,
or after todays date. You can also click the calendar to display the current months
calendar and select another day, or click the arrows at the top of the calendar to change
months.
IntegerIf the column you select is an integer data type, you can search for values that
are less than, equal to, or greater than a number. Either type a number in the search box
or select one using the arrows.
Search for a report from the Reports explorer
1 Double-click Reports Explorer in your navigation list. The explorer opens on the content
pane.
2 Click Find. The left side of the content pane displays a Find menu, hiding the folders tree.
3 Click the Find Using drop-down menu and select a column to search.
4 Select a radio button for your search criteria.
5 Type your search text in the text box and click Find. The search results display in the list on
the right side of the content pane. You will receive a message when no matches are found.
6 To remove the text entered from the previous search, click Clear.
Performing actions on search results
The actions you can perform after a search vary according to the search results and your
profile permissions. In addition to the common actions you can initiate from the ribbon or by
right-clicking a file, you have an additional optionOpen Containing Folderwhen you
right-click a file returned in an explorer search.
108
Select Open Containing Folder to display the folder containing the selected file. This
automatically closes the Find menu and returns the explorer to the Folders On display state.
Right-clicking a folder returned in your search provides another option in addition to Open
Containing Folder.
Open Containing FolderSelect this option to display the parent folder in the tree.
Open FolderSelect this option to display the folder in the tree.
Both actions close the Find menu and return the explorer to the Folders On display state.
Advanced search options
You can use advanced search options to remove the results from your search, search your
current results, or keep your current results and add results from your next search. By default,
conducting a new search removes the previous search results.
Click Show Advanced Options on the bottom of the Find menu. (You can click anywhere on
the line to display the advanced options.) The option then changes to Hide Advanced
Options.
109
The following options are available for conducting an advanced search.
Table 12: Advanced Search Options
Option
Description
Search globally, replace
results
Select this radio button to remove the results from the previous
search and replace with results from this search. This is the default
option.
Search within results, replace
results
Select this radio button to search only the current results and keep
only those that match this search.
Search globally, append to
results
Select this radio button to keep results from the previous search
and add results from this search.
You can also select the Return Non-Matching Items check box to return all files that do not
match your search criteria.
110
Selecting actions from the tree
The primary way of moving around explorers is from the tree, although you can also select
actions and change focus in the explorer from the list, ribbon, and address bar.
Note
Depending on the permissions in your profile and the explorer you are working
in, certain actions may not be available. For instance, if you select a standard
report in the Reports explorer, the Delete action from the list and the button on
the ribbon are not available since you cant delete standard reports.
You have the following options from the tree.
Table 13: Explorer Tree Options
Option
Action
Change the list
Select a folder in the tree to change the list of subfolders and items
that appear.
Expand or collapse all folders
Right-click a folder to expand or collapse all folders in the tree.
You can also click the plus or minus sign next to a folder to expand
or collapse a single folder.
Add a folder
Right-click a folder and select New Folder. A new folder is created
under the selected folder and you are given the opportunity to
name it.
Note: This option is not available when you right-click a root or
standard folder.
Delete a folder
Caution! Deleting a folder deletes all of its contents as well. This
action cannot be reversed.
Right-click a folder and select Delete. When you select this action,
you will be asked to confirm the deletion.
Note: This option is not available when you right-click a root or
standard folder.
Rename a folder
Right-click a folder and select Rename. The selected folder is put
into an editable state.
Note: This option is not available when you right-click a root or
standard folder.
111
Table 13: Explorer Tree Options (Continued)
Option
Action
Reorganize folders
Drag and drop a folder and its contents into another folder and
move items from one folder to another.
Note: Drag-and-drop may be restricted by permissions in your
profile. Also, you cannot execute a drag-and-drop that would result
in a folder containing more than 12 levels.
Selecting actions from the list
The actions available when working with the list depend on the explorer and the list of items.
Some actions can also be initiated from the ribbon. The actions available also depend on
whether you right-click a subfolder or an item. You have the following options from the list.
Table 14: Explorer List Options
Option
Action
Open a subfolder
Right-click a subfolder and select Open Folder. This action causes
the parent folder to be selected in the tree and its contents to
display in the list. This option is available only when you right-click
a folder. You can also double-click a folder to open it.
Edit an item
Right-click an item and select Edit. This action is available only
when you right-click an item. You can also double-click the item to
open it for editing.
Note: In the Reports explorer, double-clicking will run the report.
Open an item
Right-click an item and select Open to view the item. This action is
available only when you right-click an item.
Queue a report
Right-click a report and select Queue. This action manually
schedules the report to run in the background.
Note: This option is available only on the Reports explorer.
Copy an item
Right-click an item and select Copy. Select this action when you
want to add an item that contains many of the same attributes as
the item you right-click. This option is not available when you
right-click a folder.
112
Table 14: Explorer List Options (Continued)
Option
Action
Delete a subfolder or item
Caution! Deleting a folder deletes all of its contents as well. This
action cannot be reversed.
Right-click a subfolder or item and select Delete. You will be asked
to confirm the deletion. You can also select a subfolder or item and
press Delete.
Note: This option is not available when you right-click a standard
folder.
Rename a subfolder or item
Right-click a subfolder or item and select Rename. The folder or
item is put into an editable state for you to rename.
Note: This option is not available when you right-click a standard
folder.
View a report definition
Right-click a report and select View Definition. The report
definition opens in a new window.
Add a folder
Right-click in the white space of the list and select New Folder.
Once you name the folder and press Enter, the new folder displays
in the list and also under the parent folder in the tree.
Reorganize folders and items
Drag and drop a folder and its contents into another folder and
move items from one folder to another using drag-and-drop. You
can also drag folders or items in the list and drop them onto a
folder in the tree. (You cannot, however, drag from the tree to the
list, since dragging a folder into one of its descendants is never
permitted.)
Note: Certain explorers may not permit drag-and-drop operations.
Resize and re-sort columns
Drag the left column boundaries to resize columns. Click a column
header to re-sort the data in ascending or descending order.
Selecting actions from the ribbon
Many of the actions you initiate from the explorer list can also be selected by clicking a button
on the ribbon. The explorer ribbon contains only the Home tab. Clicking certain buttons,
such as New and Open, changes the tabs and buttons that are available. The Help button is
located on the far right of the ribbon. Click this button to access help for the current task.
113
Shortcut keys are also available for all ribbon buttons so you can type a key combination to
perform an action rather than clicking a ribbon button. Press Alt plus the first letter of the
ribbon tab that you want to display shortcut keys for. (For instance, press Alt+h to display the
shortcut keys for buttons on the Home tab.) This is a one-time action. Once you use a
shortcut key, the ribbon returns to its default display.
The following buttons are available on the explorer ribbon.
Table 15: Explorer Ribbon Description
Group/Button
Description
Record
Edit
Click this button to edit the selected item in the list. You can also
right-click the item and select Edit or double-click the item.
Open
Click this button to open the selected item in the list. You can also
right-click the item and select Open.
New Report
Click this button to create a custom report.
Note: This button appears only on the Reports explorer ribbon.
Other explorers contain a New button.
New Dashboard
Click this button to create a dashboard.
Note: This button appears only on the Reports explorer ribbon.
Queue
Click this button to manually schedule the report to run in the
background. When a queued report has been generated, a toast
notification displays with a link to open the report. (This option is
useful for reports or dashboards that you think may query or
return a large amount of data.) You can also right-click the report
and select Queue.
Note: This button appears only on the Reports explorer ribbon.
114
Table 15: Explorer Ribbon Description (Continued)
Group/Button
Description
View Definition
Click this button to view the report definition in a new window.
You can also right-click the report and select View Definition.
Note: This button appears only on the Reports explorer ribbon.
Copy
Click this button to copy the selected item in the list. You can also
right-click the item and select Copy.
Delete
Caution! Deleting a folder deletes all of its contents as well. This
action cannot be reversed.
Click this button to delete the selected item or folder in the list.
You can also right-click the item or folder and select Delete or
select the item and press Delete.
Note: You cannot delete a root or standard folder.
Rename
Click this button to rename the selected subfolder or item in the
list. You can also right-click the item or subfolder and select
Rename.
Note: You cannot rename a root or standard folder.
Navigation
Back
Click this button to return to the last folder you accessed. The list
on the right populates with the folders contents, just as if you had
manually selected a folder in the tree. Initially, this button is
disabled. You can also click the arrow on the far right of the
address bar to display the paths of the last ten folders and items
accessed. The most recent entry is at the top of the list.
Forward
Click this button to move forward in the history of recently
accessed folders and items. The forward list is populated as soon as
you click the Back button. You can also click the arrow on the far
right of the address bar to display the paths of the last ten folders
and items in the Forward list. The most recent entry is at the top of
the list.
Up
Click this button to access the parent of the selected folder. When
the selected folder has no parent (that is, it is a root folder), the Up
button is disabled.
Refresh
Click this button to refresh the tree and list.
115
Table 15: Explorer Ribbon Description (Continued)
Group/Button
Description
Find
Click this button to change the explorer state to Search On. See
Display states.
Display
Folders
Click this button to switch between showing the tree and hiding it.
See Display states.
Views
Click the arrow on this button to change the way the subfolders
and items display in the list. Options include Tiles, Icons, List, and
Details. The default is Details (subfolders and items display in
column format).
Choose Details
Click this button to select which database columns you want to
display and which you want to hide. The columns that are
displayed have a check next to them. This button is available only
when the Details view is active. (See the Views button description
above.)
Note: The Name column can never be hidden and therefore does
not appear in the list of columns. However, you can display the ID
column, which is hidden by default.
Creating reports
Creating dashboards
Queuing reports
Changing folders from the address bar
You can also change folders and focus in the tree by typing a path, or partial path, in the
address bar. As you work in the tree, the address bar is updated with the path of the selected
folder whenever you change folders. Clicking Back or Forward also updates the path in the
address bar.
Tip
You can type just a few characters in the address bar and the system will present
you with possible path completions. Use your mouse or other pointing device or
the arrow key to select the path you want. Then press Enter or click Go to
change folders.
116
Saving items in explorers
When you create or edit an item in an explorer, you have more than one option for saving the
item. No matter which explorer you are working with, the steps are essentially the same.
Save an item in an explorer
1 Click the Home tab on the ribbon.
Note
When saving a custom report, click the arrow on Save on the Quick Access
toolbar and select a save option.
2 To save changes to the item without closing it, click Save.
3 To save changes to the item and close it, click Save and Close. This option is faster than
saving a change and then manually closing the window.
4 To save a new item or save a copy of the item you are editing with a different name, click
Save As. The Save As window opens.
Note
Not all explorers contain a Save As button.
a To save the item in a custom folder, navigate to the folder. You cannot save custom
items in the standard folders in either the Reports or Images explorers.
b Type a name for the item in the Name field.
c Click OK.
117
4
Session Management and Login Controls
Oracle Service Cloud provides a number of security
measures to assist you in safeguarding your organizations
data and that of your customers.
As your organizations administrator, you can expire sessions
to help reduce session exploitation, control both active and
inactive desktop user sessions to lower seat usage for
licensing compliance, and control and track login behavior
on the administration interface.
Forcing session expiration
Reducing session exploitation can help your organization protect its data. And Oracle Service
Cloud is set up to automatically expire sessions so you can control the length of time before
staff sessions expire.
The SESSION_HARD_TIMEOUT configuration setting (RightNow User Interface >
General > Security) can be set for a time value between a minimum of 1 hour and a maximum
of 8,760 hours (1 year). The default value is 12 hours.
A warning message alerts staff members five minutes before their current session is set to
expire and tells them to reauthenticate.
118
After entering login credentials, the staff member will be authenticated, a new session will be
created, and the session ID will be updated throughout the product. The staff member can
continue working without any loss of data.
Important Oracle RightNow Desktop Add-Ins Cloud Service (desktop add-ins), Oracle
RightNow Connect Desktop Integration (JavaScript API), and co-browse will
receive a notification when a new session has been created.
If a staff member dismisses the warning message (by clicking Cancel), the Service Console
locks when the session expires.
After the staff member enters login credentials and is authenticated, a new session is created
and the staff member can proceed without losing any work.
119
Agents who are chatting with customers must also enter their password to reauthenticate. If
an agent does not reauthenticate, any open chat sessions are sent back into the queue for
assignment to the next available agent.
Tip
Although you have other ways to force staff members to reauthenticate, the
session hard timeout feature should be the primary method you use since it
requires no manual intervention on your part.
Controlling desktop usage
Our desktop usage administration feature is controlled by
SESSION_MANAGEMENT_ENABLED. The setting is enabled by default and provides
ways for you to control and manage both active and inactive sessions.
Note
Contact your Oracle account manager for information about desktop usage
metering and licensing compliance.
Manually logging out active sessions
While session hard timeout is the preferred way to force staff members to reauthenticate, you
can also manually log out individual staff accounts when the situation warrants. This action
terminates the staff members session, locks the Service Console, and forces the staff member
to reauthenticate in order to continue working. When an agent is engaged in a chat and is
logged out, but then does not reauthenticate, the chat is sent back into the queue for
assignment to the next available agent.
Note
In order to manually log out staff accounts, staff members must have the
Groups/Accounts/Distribution Lists permission on the Administration tab of
the Profiles editor. Refer to Administration permissions to assign this
permission.
When you manually log out a staff account, the server sends the information to the client.
When the staff member then tries to perform an action, like saving an open record or clicking
a button, a Console Locked message displays. After the staff member enters login credentials
and is authenticated, a new session is created and the staff member can proceed without
losing any work. Also, the end date and time are updated in the User Transactions (user_trans)
table in the Oracle database, enabling you to view and track your desktop user sessions.
120
Using the Logged In Staff Accounts standard report (Configuration > Staff Management >
Logged In Staff Accounts), you can see which staff members are currently logged in, the date
and time they logged in, and how long they have been logged in. Youll also see a Force
Logout button on the Record group of the ribbon for logging out a selected staff account.
(You can also right-click a staff account in the list and select Force Logout.)
Note
If you prefer, you can create your own custom report to manually log out staff
members. Youll need to use fields from the Accounts (accounts) and User
Transactions (user_trans) tables to display currently logged-in staff accounts and
their login start and end times.
Manually log out a staff member
1 From the configuration list, double-click Logged In Staff Accounts under Staff
Management.
Tip
You can also access this report from the Reports explorer at Common > Site
Administration > Staff Management.
2 Select a staff account in the list and click Force Logout. A message asks you to confirm the
action and warns you that all of the staff members unsaved changes will be lost.
3 Click OK. Another message informs you that the staff members session has been
terminated.
4 Click OK.
5 Repeat steps 24 as necessary to log out additional staff accounts.
When a staff member tries to perform an action after being logged out, a Console Locked
message displays.
121
Once the staff member reauthenticates (by entering the correct password), a new session is
created and the staff member can proceed without losing any work.
Automatically logging out inactive sessions
In addition to manually logging out active sessions, you can also set up your application to
automatically log out inactive sessions. Youll configure automatic logout of inactive sessions
using a configuration setting and a profile setting, which work together to give you more
flexibility in managing your desktop user sessions and maintaining site security.
CLIENT_SESSION_EXPUse this configuration setting to specify the time in
one-minute intervals that a session can be inactive before a staff account is
automatically logged out. The default value of CLIENT_SESSION_EXP, located at
Site Configuration > Configuration Settings > RightNow User Interface > General >
Security, is 15 minutes and the maximum value is 1440 (24 hours).
Note
Even if you disable desktop usage administration, you can still use
CLIENT_SESSION_EXP to maintain security on your site.
For security purposes, CLIENT_SESSION_EXP also applies to the accessibility interface.
Session Timeout fieldUse this field on the Profiles editor to specify a time (01440
minutes) other than the time defined in CLIENT_SESSION_EXP that a session can
be inactive before a staff account is automatically logged out, or set this field so that
staff members with a particular profile are exempt from being automatically logged out
122
due to inactivity. By default, this field is null, meaning that the value in
CLIENT_SESSION EXP will be used for automatic logout. Entering any value in this
field overrides the value defined in CLIENT_SESSION_EXP.
Important Even if you exempt certain staff members from being automatically logged out
due to inactivity, staff member sessions will still expire and staff must
reauthenticate when the time set in SESSION_HARD_TIMEOUT expires.
Heres how automatic logout of inactive sessions works. Once the time of inactivity has been
exceeded, the client sends a logout request to the server, which will update the end date and
time in the User Transactions (user_trans) table in the Oracle database.
Staff members will receive a Console Locked message asking for their password to
reauthenticate. After a staff member enters login credentials and is authenticated, a new
session is created and the staff member can continue working with any loss of data.
For staff members who choose to exit the application, all their unsaved work will be lost. In
addition, after entering four incorrect passwords, a staff member will be locked out of the
console and must re-launch the application. Any unsaved work will be lost.
Agents who are chatting with customers when they are automatically logged out must also
enter their password to reauthenticate. If an agent does not reauthenticate, any open chat
sessions are sent back into the queue for assignment to the next available agent.
Important Staff members who log in through an identity provider (that is, using the single
sign-on process) will not have the opportunity to re-enter their password to
continue working in the application. Any unsaved work will be lost.
Configuring automatic logout by profile
You may want to exempt certain personnel from an automatic logout, or you may want to
change the time that a session can be inactive before a staff account is automatically logged
out. Either way, you can customize automatic logout by profile to override the time set in
CLIENT_SESSION_EXP.
Note
When SESSION_MANAGEMENT_ENABLED is disabled, this profile
setting is disregarded.
123
Configure automatic logout by profile
1 From the configuration list, double-click Profiles under Staff Management. The report
opens on the content pane.
2 Select the profile you want to edit and click Open.
3 Click the Other tab to display the Session Timeout field.
Note
The default in the Session Timeout field is null, meaning that the value specified
in CLIENT_SESSION_EXP will be used for automatic logout. Change the null
default only if you want to override the value in CLIENT_SESSION_EXP.
4 To exempt staff members associated with this profile from being automatically logged out,
type 0 in the field.
5 To set another value, which will override the value specified in CLIENT_SESSION_EXP,
type the number of minutes in the field.
Important Even if the value in CLIENT_SESSION_EXP is set to 0, any value other than 0
in the Session Timeout field will be used to automatically log out staff members
associated with this profile when the minutes of inactivity have been exceeded.
6 Click Save and Close.
7 Repeat this procedure for all the profiles you want to configure for automatic logout.
Creating reports
SAML 2.0 Open Login
124
Configuring login options
You have a number of options that can be added to your application to control login behavior
and assist staff members when logging in. You can also add your organizations branding to
the Login window to communicate a message to your staff members.
Configuring Login Help
Oracle Service Cloud contains an account self-service feature to assist staff members who are
having problems logging in. Staff members access this feature using the Login Help link on
the Login window.
Using ACCT_RECOVER_ALT and ACCT_RECOVER_STATUS, located at Site
Configuration > Configuration Settings > RightNow User Interface > Tool Bar > General,
you can configure your application to perform one of the following actions when staff
members click Login Help.
Open the login procedure in online helpIn addition to providing the steps
required to log in, this procedure directs staff members to their organizations
administrator for their login information and explains the default behavior of the
account self-service feature.
Send staff an email if they have forgotten their user name or passwordThis is
the default in ACCT_RECOVER_STATUS. When staff members click Login Help, the
Account Self Service window opens.
125
Staff members who have forgotten their user name simply type their email
address and click Submit. If their email address is unique, they will receive an
email containing their user name. If not unique, they will receive an email telling
them to contact their administrator.
Staff members who have forgotten their password select the I Forgot My
Password radio button. An additional field displays.
Staff members must type their email address and user name. If both email address and user
name match whats defined in their staff account, they will receive an email containing a
link to the Password Reset page for entering a new password. As a security measure, if
either user name or email is incorrect, no email is sent.
Note
Use the Accounts email messages (Site Configuration > Message Templates >
Administrator Emails > Accounts) to customize the emails sent to staff members when they have forgotten either their user name or their password.
Show alternate messageIf you want to display an alternate message to staff
members when they click Login Help, change the value in
ACCT_RECOVER_STATUS to 2 and type your new message in
ACCT_RECOVER_ALT.
126
Customizing messages
Customizing configuration settings
Adding your branding on the Login window
The Login window is an ideal place for you to communicate a message to your staff. Using
our branding feature, you can include any message content you want when staff members log
in to your application. And if your site is configured for multiple interfaces, you can customize
each interfaces Login window according to its audience and the message you want to convey.
Two areas can be customized using the following configuration settings (Site Configuration >
Configuration Settings > RightNow User Interface > Tool Bar > General).
BRAND_CONTENT_URLSpecifies the URL used to display content on the banner
area of the Login window. The default contains Oracle content announcing releases, webinars,
and events.
Tip
Make sure to enter a fully qualified domain name to display the web page you
want. Also, the web page must use fully qualified paths to images, or the images
will not display.
BRAND_WELCOME_MSGSpecifies the welcome message displayed on the Login
window. Default is blank.
Customizing configuration settings
Overview of multiple interfaces
127
Supplying login information to staff members
You can provide staff members with details about their login activity for the previous sixty
days. My Account Login Statistics, located at Common > Site Administration > Staff
Management, lists when the staff member last logged in successfully, the IP address of the last
successful login, when the last login attempt failed, and the IP address of the last failed login
attempt. A drill-down is also available that lists all the unsuccessful login attempts since the
last successful login.
You may also want to add the My Account Login Statistics report to your staff members
navigation sets. In addition, if you set this report as the default in a navigation list, and that
navigation list displays when staff members log in, the report will automatically open on the
content pane. In this way, your staff can track their own login activity on a regular basis.
The staff members name in the Account column on the My Account Login Statistics report
links to the Unsuccessful Login Attempts by Account report, another standard report in
Oracle Service Cloud. While staff members can see their individual unsuccessful login
attempts in this report, you can run the report to see all failed login attempts throughout your
system and spot any trends or problems that may exist.
Limiting concurrent administration logins
Another feature you will want to know about is the ability to control the number of
concurrent administration logins per site. Any range between 1 and 40,000 is allowed, and
40,000 is the default. Limiting the number of allowed sessions per site can help you manage
system resources. Contact your Oracle account manager to change the default setting.
128
Refer to Controlling desktop usage to learn about the other ways to manage and control
desktop user sessions.
Staff account locking
By default, the system locks a staff account after the staff member enters an incorrect
password five times. This measure can help you and your organization maintain site security.
You can change any of the password requirements at Staff Management > Password
Configuration.
Login agreement functionality
You can distribute a terms of use agreement, a security statement, or any login message you
choose to staff members accessing the administration interface. Your message or statement
will display after staff members click Login on the Login window. Staff members must agree
to the statement or message before the Service Console opens. To review or customize this
setting, see LOGIN_SECURITY_MSG, located at Site Configuration > Configuration
Settings > RightNow User Interface > Tool Bar > General.
Saving login credentials
For security purposes, staff members must enter their user name and password each time they
log in. However, if you want to provide staff members with the option to save their login
credentials, enable ACCT_ALLOW_REMEMBER_ME (RightNow User Interface > Tool
Bar > General). Thereafter, each staff members browser control will handle the users login
credentials using auto complete.
Opening reports
Searching configuration settings
Configuring staff member passwords
Creating navigation sets
129
5
Navigation Sets
Navigation sets control the navigation lists and buttons that staff members see on the
navigation pane of the agent desktop. You can create unique navigation sets for staff
members who have any combination of responsibilities and assign navigation sets to staff
members in their profiles. If you do not create navigation sets and assign them to profiles,
staff members will not have access to navigation buttons and lists.
To understand how navigation sets, profiles, and staff accounts work together, see Navigation
sets, profiles, and staff accounts.
If your installation of Oracle Service Cloud contains multiple interfaces, also see Managing
staff member accessibility.
Navigation sets, profiles, and staff accounts
Managing staff member accessibility
Overview of navigation sets
Every staff member has a profile, and every profile must include a navigation set that all staff
members with that profile use when they work in Oracle Service Cloud. A navigation set is a
combination of navigation buttons and their associated navigation lists.
You can configure navigation sets to provide access to only areas of the system that staff
members need to perform their job. For example, an agent working in your technical support
group probably does not need access to marketing campaigns or sales opportunities. In that
case, navigation lists for Campaigns and Opportunities can be left off their navigation sets.
130
You can create as many navigation sets as your organization needs. Then, when you add a
profile, you select the navigation set that staff members with the profile will use. The staff
members assigned to the profile have access to only those reports and items defined in their
profiles navigation set unless you allow staff members with that profile to customize their
navigation set. Refer to step 9 in Add or edit a profile.
Tip
Staff members can customize their navigation set to best suit their needs. Refer
to Customizing navigation and configuration lists.
Creating navigation sets
The first time you open the Navigation Sets explorer, the
right side is generally empty because no navigation sets have
been created. If mobile agent app is enabled on your site, a
default mobile navigation set will appear on the right side.
Refer to Mobile Agent App.
After you create navigation sets, the explorer displays the
tree structure on the left and navigation sets on the right.
The explorer includes options to copy, edit, delete, and
rename any navigation set that you create.
Note
The Navigation Sets explorer does not contain standard folders, but you can
create custom folders to help keep your navigation sets organized. For
information about working with folders, refer to Adding folders. For detailed
information about explorer functionality, refer to Explorers.
When you create navigation sets, you specify the buttons you want to appear on the
navigation pane, and add reports and components to the navigation buttons. You can also
add Quick Search reports to navigation sets to allow searching for contacts, incidents, or
other types of records directly from the navigation pane.
Note
Public and private reports and dashboards can be added to navigation buttons.
However, staff members must have the appropriate Analytics permissions in
their profile to open them.
Create a navigation set
1 Click the Configuration button on the navigation pane.
131
2 Double-click Navigation Sets under Application Appearance. This opens the Navigation
Sets explorer.
3 Click the New button on the Navigation Sets explorers ribbon. The content pane displays
the Navigation Sets editor.
By default, the File Menu component is selected on the right side of the content pane and
New Items displays on the left. When any other component or record type is selected on
the right, the left side of the content pane displays Public Reports and Components.
4 To enter information about the navigation set, type a description in the Summary field.
Note
You name the navigation set when you save it.
5 To set the options available through the file menu, refer to Configure the file menu.
132
6 On the right side of the content pane, select the check boxes next to the types of records
or components you want to include in the navigation set. All are selected by default.
Separate navigation lists can be created for each type of record or component you select.
For example, select the Incidents check box to include a navigation list staff members can
use when they work on incidents.
Note
You cannot clear the check box next to the File Menu component, because the
file menu is always available.
7 Click one of the selected record types or components to begin creating a navigation list for
the record type or component.
Note
Most navigation lists for the navigation buttons you select are initially empty
when creating a navigation set. However, the navigation list for the
Configuration button is populated with default configuration items. The items in
this list can be customized using the same functionality used to customize the
other navigation lists. Refer to Creating a navigation set for the administrator.
8 On the left side of the content pane, click the plus signs next to Public Reports and
Components to expand the lists. Click the plus signs next to subfolders to expand them.
Tip
If you know the name of a report or component you want to add to a navigation
list, you can quickly locate it by clicking Find in List and searching for the item.
9 To add reports and dashboards to the navigation list, select the reports you want to add
from the left column and drag them to the lower portion of the right column.
Tip
You can also include reports or components by double-clicking them or by
selecting them and clicking the Add button. To add more than one item at the
same time, press Ctrl while selecting each item.
10 To add explorers to the navigation list, click the plus sign next to the appropriate product
under Components in the left column, select the explorer you want, and drag it to the
lower portion of the right column.
133
11 To add notifications to the navigation list, click the plus sign next to Common under
Components in the left column, select Notifications, and drag it into the lower portion of
the right column. This lets staff members open any notifications they receive. Refer to
Opening your notifications.
12 To add a folder to the navigation list to help organize items in the list, click the New Folder
button.
a Type the name you want for the folder.
b Drag explorers, reports, or other items to the folder.
c To rename a folder, click the folder, click the Rename button, type the new name for the
folder, and click outside the folder name to save the new name.
13 To set a report, explorer, or other item as the default for this navigation list, right-click it
and select Set As Default. Refer to Available Actions from Navigation and Configuration
Lists.
Note
The default item for a navigation list opens on login only if the navigation list
was the active list when the staff member logged out last time. See Change your
navigation pane settings for how staff members can change this behavior.
14 To create a navigation list for each type of record that you want to be available in the
navigation set, repeat steps 7 through 13.
15 To choose the order in which the navigation buttons display on the navigation pane, click a
record type or component on the upper portion of the right column and click the Move
Up or Move Down button to position it in the list.
16 To add Quick Search reports to the navigation set, refer to Adding Quick Search reports.
17 Click the Save and Close button on the ribbon. The Save As window opens if you have not
previously named the navigation set.
a Type a name for the navigation set in the Navigation Set Name field and click the OK
button to save the new navigation set.
Configuring the file menu
The file menu, accessed by clicking File next to the ribbons Home tab, includes a section on
the right for creating records and items. This list is blank until you configure the file menu in
navigation sets. Once you have configured it, staff members can click File and use the
shortcuts you have added.
134
Configure the file menu
Note
If you do not set any options for the file menu in the navigation set, staff
members with profiles that use that navigation set do not have the option to
create items using this shortcut.
If you set menu options for items that the staff members profile does not grant
permission for, those options do not appear in the file menu.
1 Click the Configuration button on the navigation pane.
2 Double-click Navigation Sets under Application Appearance. This opens the Navigation
Sets explorer.
3 Right-click the navigation set you want to configure the file menu for and select Open.
4 If File Menu is not selected at the top of the upper portion of the right column, click it.
5 Expand New Items in the left column.
6 Select the items you want to add to the file menu and click the Add button. You can also
double-click items to add them.
Tip
To add more than one item at the same time, press Ctrl while selecting each
item.
7 To add a folder to the file menu to help organize menu items, click the New Folder button.
a Type the name you want for the folder.
135
b Drag menu items to the folder.
c To rename a folder, click the folder, click the Rename button, type the new name for the
folder, and click outside the folder name to save the new name.
8 To choose the order in which the menu options appear when File is clicked, click an item
in the lower portion of the right column and then click the Move Up or Move Down
button to position it in the list.
9 To group menu options, add one or more horizontal separators from the bottom of the
New Items list and use the Move Up and Move Down buttons to position them.
10 Click the Save and Close button on the ribbon.
Adding Quick Search reports
You can add Quick Search reports to a navigation set so that staff members can access
Quick Search from any navigation list on the agent desktop. Using these reports, staff
members can open records, even with limited information and regardless of the type of
record they are working on.
When you create a navigation set, you can define which Quick Search reports appear on the
Quick Search drop-down menu on the navigation pane. The same Quick Search menu
appears for every navigation button in the navigation set.
Note
Remember that staff members can move or hide the Quick Search tool window
and other tool windows on the navigation pane. For information about changing
what appears on the navigation pane, refer to Changing tool window visibility.
Oracle Service Cloud includes the following predefined Quick Search reports.
Answer Quick Search
Asset Search
Campaign Search
Contact Quick Search
Contact Quick Search for Dashboard
Contact to Channel Type Quick Search
Document Search
Incident Search
Mailing Search
136
Outreach Task Search
Opportunity Search
Organization Quick Search
Quick Search Dashboard
Service Task Search
Survey Search
Add Quick Search reports to a navigation set
1 Click the Configuration button on the navigation pane.
2 Double-click Navigation Sets under Application Appearance. The Navigation Sets
explorer opens.
3 On the right side of the explorer, right-click the navigation set you want to add Quick
Search reports to and select Open.
4 If the Quick Search component check box on the upper portion of the right column is
cleared, select it. The Quick Search component is highlighted.
Or
If the Quick Search component check box is already selected, then click the Quick Search
component to highlight it.
You may need to scroll down to locate Quick Search. If any reports are defined, they
appear in the lower portion of the right column.
5 On the left side of the content pane, click the plus sign next to Public Reports to expand
the list.
6 Drag a search report from the left column and drop it in the lower portion of the right
column.
Tip
You can also add search reports by double-clicking them or by selecting them
and clicking the Add button.
7 Click the Save and Close button on the ribbon to save the modified navigation set.
137
Modifying navigation sets
After you create a navigation set, you can copy it to use as the starting point for another
navigation set or edit it to meet changing needs. For example, you might want to include
additional reports in a navigation set or remove a component from it. Occasionally, you might
find that a navigation set is no longer required so you decide to delete it.
Important Remember that editing a navigation set used in a profile does not impact staff
members who have permission to customize their navigation sets. Refer to
Customizing navigation sets.
Copy a navigation set
1 Click the Configuration button on the navigation pane.
2 Double-click Navigation Sets under Application Appearance. This opens the Navigation
Sets explorer.
3 On the right side of the explorer, right-click the navigation set you want to copy and select
Copy. The Copy As window opens.
4 To add the copied navigation set to a folder, click the folder name.
5 Type the name of the copied navigation set in the Name field.
6 Click the OK button to close the Copy As window and return to the Navigation Sets
explorer. The copy you added appears on the explorer in the folder you selected.
Edit a navigation set
1 Click the Configuration button on the navigation pane.
2 Double-click Navigation Sets under Application Appearance. This opens the Navigation
Sets explorer.
3 Right-click the navigation set you want to edit and select Open. The navigation set opens
on the Navigation Sets editor.
4 Click the record type or component you want to edit. Its navigation list displays in the
lower portion of the right column on the content pane.
138
5 To add a report, explorer, or other item to the navigation list, expand the list of Public
Reports or Components, drag the item from the left column, and drop it in the lower
portion of the right column.
6 To remove a report or item from the navigation list, right-click it and select Remove.
7 Repeat steps 4 through 6 for each navigation list you want to modify.
8 Click the Save and Close button on the ribbon to save the modified navigation set.
Delete a navigation set
1 Click the Configuration button on the navigation pane.
2 Double-click Navigation Sets under Application Appearance. This opens the Navigation
Sets explorer.
3 Right-click the navigation set you want to delete and select Delete.
Important If you try to delete a navigation set used in a profile, a message informs you that
deletion is permanent and cannot be undone. If you delete the navigation set,
you must edit the profile to select a different navigation set.
4 Click the Yes button at the Confirm Navigation Set Deletion message to delete the
navigation set.
Assigning navigation sets to profiles
After you create navigation sets, you assign them to profiles used by your staff members. You
can also assign permission allowing staff members to customize the navigation set to their
individual needs.
Assign a navigation set to a profile
1 Click the Configuration button on the navigation pane.
2 Double-click Profiles under Staff Management. The report opens on the content pane.
3 Double-click the profile you want to assign the navigation set to. The Profiles editor
opens.
139
4 Click the Search button in the Navigation Set field, select the navigation set you want staff
members with this profile to use, and click the OK button.
5 To give staff members permission to change the items in their navigation lists, select the
Customize Navigation Sets check box.
Note
Staff members with this permission can add reports, dashboards, and explorers
to their navigation lists and remove items they do not use. Changes that staff
members make to their own navigation set do not impact other staff members
navigation sets. However, there are some additional considerations when this
permission is granted. For information about the impacts of assigning this
permission, see Customizing navigation sets.
6 Click the Save and Close button on the ribbon to save the profile.
Customizing navigation sets
If you assign the Customize Navigation Sets permission in a profile, it is important that you
understand what happens when you edit the navigation set associated with the profile. Some
changes you make to the navigation set automatically override changes made by staff
members, while other changes have no effect on the custom navigation set.
Tip
Staff members can reset their navigation set to their profiles default navigation
set by accessing their navigation pane settings (File > Options > Navigation
Pane), and then selecting the Reset Navigation Set to Profile Default check box.
Refer to Changing navigation pane settings.
We recommend that you consider the following implications when updating navigation sets.
Changing the default navigation set for a profile resets all navigation lists. All custom
navigation lists are removed.
Changing the profile for a specific staff account removes the staff members custom
navigation lists.
Adding or removing buttons from navigation sets determines what buttons are
available on staff members navigation sets, even if those staff members have
permission to customize their navigation set. After buttons are added to or removed
from navigation sets, the changes are applied to staff members navigation sets the next
time they log in to the agent desktop.
140
If you edit navigation sets to add or remove items, such as reports or explorers, from
navigation lists, the changes you make have no effect on staff members navigation sets
if their profiles include the Customize Navigation Sets permission. To apply the
changes to those staff members navigation sets, you must edit their profiles and clear
the Customize Navigation Sets check box. When you do so, all personalized navigation
lists are removed and staff members use the navigation set defined in their profile.
141
6
Staff Management
Every staff member who accesses or works in Oracle Service Cloud requires a staff account.
Staff accounts are organized in folders according to groups defined by job duties or other
criteria, though you can also define secondary groupings by manager. When creating staff
accounts, you specify staff member information, including the account login, phone number,
and assigned profile. Profiles are created before creating staff accounts to define what
products and information staff members can work with when logged in to Oracle Service
Cloud.
When creating a staff account, you can also specify an initial password, which can later be
changed by you or the staff member after log in. You control the requirements passwords
must conform to by defining the minimum password length, format, expiration options, and
the number of invalid logins allowed.
Customizing profiles
Profiles let you control what areas of Oracle Service Cloud
your staff members can access and what specific actions they
can perform in those areas. Profiles contain general options
for Oracle Service Cloud administration functions and more
specific options for each of the products within the system.
For example, profiles define whether your staff members can
view and edit business rules. They also define whether your
agents can respond to customers, assign incidents, conduct
chat sessions in Oracle RightNow Chat Cloud Service (Chat), and perform other activities.
Important Navigation sets and custom workspaces are associated with profiles on the
Profiles editor. While creating and using custom workspaces is optional,
navigation sets must be created and associated with profiles before you add staff
accounts. Otherwise, staff members will not have access to any records, reports,
or components. Refer to Navigation Sets and Workspaces.
142
You may decide to define your profiles based on the structure of your organization. For
example, you may want separate profiles for administrators, managers, agents, sales
representatives, marketing personnel, and knowledge engineers. Once you create profiles, you
can add staff accounts and assign a profile to each account.
Prerequisites
The following items must be created before adding profiles.
Navigation setsProfiles without navigation sets do not allow access to
reports and other components. See Creating navigation sets.
Custom workspaces (optional)If you use custom workspaces, we
recommend creating them before creating profiles so you can assign
workspaces to specific profiles. See Creating custom workspaces.
Add or edit a profile
1 Click the Configuration button on the navigation pane.
2 Double-click Profiles under Staff Management. The report opens on the content pane,
listing the profiles that have already been created.
Tip
If a profile already exists that is similar to the profile you want to create, you can
copy the existing profile and edit the copy to create the new profile.
3 To add a profile, click the New button on the ribbon. The Profiles editor opens.
Or
To edit an existing profile, double-click the profile.
143
4 Type the name of the profile in the Name field.
Note
When you move to another field on the content pane, the name you type is
automatically added to the Label field.
5 Select the check boxes in the Access field next to the interfaces you want the profile to
access.
6 If your site has multiple interfaces, click the interface you want to configure the profile for.
See Configuring multiple interfaces.
Important The permissions granted for the first interface you configure are also granted for
all other interfaces the profile can access.
7 Click the Search button in the Navigation Set field to specify the navigation set you want
to use for the profile. The Select Navigation Set window opens.
a Select the navigation set in the list.
b Click the OK button to close the window.
8 If mobile agent app is enabled on your site, repeat step 7 for the Mobile Navigation Set
field. See Editing mobile navigation sets.
9 To allow the staff accounts associated with the profile to customize their navigation set,
select the Customize Navigation Sets check box. See Customizing navigation sets.
144
10 By default, standard workspaces are selected in new profiles. To assign custom workspaces
to the profile, click the Search button next to the workspace you want to change. The
Workspaces window opens.
a Select the workspace you want to use.
b Click the OK button to close the window.
See Creating custom workspaces.
11 To grant access to add-ins that are installed on the site, click the Add-Ins tab.
Note
Options on this tab are active when add-ins are installed using the Add-in
Manager. See Installing add-ins. For information about creating add-ins, refer to
Answer ID 5169 on our support site for Oracle Service Cloud Connect API
documentation.
a To let staff members with this profile install add-ins on their workstations without
uploading the add-in to the server, select the Developer Access check box. This option
lets developers test add-ins without the add-ins being downloaded to other staff
members workstations.
Note
Add-ins must be placed in subdirectories of the %APPDATA%\
RightNow_Technologies\<your_site>\<version>\Users\profile_number\AddIns
directory. Each add-in must be contained in a separate subdirectory.
b To let staff member with this profile use add-ins, select the check boxes next to the addins they can access.
12 To grant access to installer options, click the Deployment tab. See Deploying Oracle
Service Cloud to multiple staff members.
13 To change the automatic logout setting for staff members with this profile, click the Other
tab and type a value (in minutes) in the Session Timeout field. See Automatically logging
out inactive sessions.
145
14 To create a profile for external users to have collaboration-only access, click the Other tab
and select the External User check box. Service Collaboration must be enabled for this
check box to appear. See Collaborating with other agents.
15 Click the Permissions button on the ribbon to grant permissions to the profile. The
Permissions page opens, displaying the following tabs.
AdministrationThis tab is selected by default when you open the Permissions page.
See Administration permissions.
OrganizationsClick this tab to select permissions related to adding and editing
organizations. See Organizations permissions.
ContactsClick this tab to select permissions related to adding and editing contacts.
See Contacts permissions.
ServiceClick this tab to select permissions related to Service. If Chat is enabled on
the site, chat permissions are also selected on this tab. See Service permissions and
Adding Chat permissions to profiles.
OpportunitiesClick this tab to select permissions related to Oracle RightNow
Opportunity Tracking Cloud Service (Opportunity Tracking). See Opportunity
Tracking permissions.
Outlook IntegrationClick this tab to select Outlook integration permissions.
Outlook integration must be enabled for this tab to appear. See Configuring Outlook
integration.
OutreachClick this tab to select Oracle RightNow Outreach Cloud Service
(Outreach) permissions. See Outreach permissions.
FeedbackClick this tab to select Oracle RightNow Feedback Cloud Service
(Feedback) permissions. See Feedback permissions.
TasksClick this tab to select task permissions. See Tasks permissions.
Custom ObjectsClick this tab to select custom object permissions. Custom objects
must be enabled for this tab to appear. See Custom object permissions.
16 To select Analytics permissions, click the Analytics button on the ribbon and refer to
Analytics permissions.
17 To view an audit log of changes made to the profile, click the Audit Log button.
146
18 To add notes to the profile, click the Notes button on the ribbon. The Notes window
opens.
a Type the note you want to add.
b Click the OK button to close the Notes window.
19 Click the Save and Close button on the ribbon to save the profile and close the editor.
Creating navigation sets
Creating custom workspaces
Administration permissions
The Administration tab is the default tab of the Profiles editors Permissions page. By
enabling options on this tab, you can grant staff members permissions related to
administrative functions of the system. For example, you can give permission to configure
staff accounts and distribution lists, create and edit agent scripts, access business process
settings, and add and edit business rules.
Tip
Hover over the permissions on this tab to view the product areas the
permissions impact.
Select options on the Administration tab
1 Click the Configuration button on the navigation pane.
2 Double-click Profiles under Staff Management and double-click the profile you want to
edit. The Profiles editor opens.
147
3 Click the Permissions button on the ribbon. The Permissions page opens with the
Administration tab selected.
4 Enter the following field information.
Table 16: Administration Tab Description
Field
Description
Administration
These options define administration permissions for staff
members with this profile.
Select All
Select this check box to select all check boxes in the Administration
section.
Administration
Select this check box to let staff members with this profile access
the following options:
Custom Fields
Messages
Mailboxes
Currencies and Exchange Rates
Service Level Agreements
Response Requirements
Chat Hours
Channels
Channel Accounts
Quote Templates
Territories
Promotions
Strategies
Sales Periods
External Suppression List
Thread Type Correction
Groups/Accounts/
Distribution Lists
Select this check box to let staff members with this profile access
the following options:
Staff Accounts and Groups
Distribution Lists
Note: Staff members who have Groups/Accounts/Distribution
Lists permissions can assign only those profiles with the same or
lesser permissions as their profile.
System Error Log
Select this check box to let staff members with this profile access
the log files under Site Configuration.
148
Table 16: Administration Tab Description (Continued)
Field
Description
Workspace Designer
Select this check box to let staff members with this profile access
the Workspaces and Workflows explorer and designer. See
Workspaces and Desktop Workflows.
Scripting
Select this check box to let staff members with this profile create
and edit agent scripts.
Note: Agent scripting must be enabled on your site to use this
feature. Contact your Oracle account manager.
Object Designer
Select this check box to let staff members with this profile create
and manage custom objects using the object designer. See Creating
custom objects. For information about the Custom Objects tab on
the Profiles editor, see Custom object permissions.
Note: Custom objects must be enabled on your site to use this
feature. Contact your Oracle account manager.
Message Templates
Select this check box to let staff members with this profile edit
message templates used to customize administrator notifications,
administrator email, and contact email. See Working with the
Message Templates editor.
CP Promote
Select this check box to let staff members with this profile promote
pages from the staging area to the production area of the customer
portal site, where customers can view them. See Assigning
permissions. For this check box to display,
MOD_CP_DEVELOPMENT_ENABLED must be enabled on
your site. See Enabling the development area.
Note: Staff members with CP Promote permission automatically
have CP Edit and CP Stage permissions.
CP Stage
Select this check box to let staff members with this profile copy
development files to the staging area of the customer portal site.
See Assigning permissions. For this check box to display,
MOD_CP_DEVELOPMENT_ENABLED must be enabled on
your site. See Enabling the development area.
Note: Staff members who have CP Stage permission automatically
have CP Edit permission.
149
Table 16: Administration Tab Description (Continued)
Field
Description
CP Edit
Select this check box to let staff members with this profile access
the Customer Portal Administration site and edit customer
portal pages in the development area using WebDAV. See
Assigning permissions. For this check box to display,
MOD_CP_DEVELOPMENT_ENABLED must be enabled on
your site. See Enabling the development area.
Note: Staff members with CP Edit permission, but not CP Stage
or CP Promote permission, cannot access the Customer Portal
editor. Nor can they access the Deploy tab on the Customer Portal
Administration site.
Rules View
Select this check box to let staff members with this profile view
business rules.
Data Import
Select this check box to let staff members with this profile import
records through the Data Import Wizard and manage Data Import
templates. See Importing data.
Process Designer
Select this check box to let staff members with the profile create
custom processes (object event handlers) that run when events
occur on objects in the system. See Accessing the process designer.
Virtual Assistant Edit
Select this check box to let staff members with this profile
configure the virtual assistant.
Note: For this check box to display, your site must be integrated
with Oracle RightNow Virtual Assistant Cloud Service
(Virtual Assistant). See Configuring virtual assistant.
Broadcast Notification
Select this check box to let staff members with this profile send
notifications to other staff members. If cleared, the New button is
grayed out on the notifications ribbon. See Sending broadcast
notifications.
150
Table 16: Administration Tab Description (Continued)
Field
Description
Configuration
Select this check box to let staff members with this profile access
the following options:
Password Configuration
Configuration Settings
Configuration Wizard
Message Bases
File Manager
Interfaces
Add-In Manager
Email Address Sharing
If cleared, these options are not available.
Note: If selected, staff members with this profile can edit message
bases for all interfaces on a site, including interfaces that they do
not have permission to access. See Edit the same message base on
multiple interfaces.
Business Process Settings
Select this check box to let staff members with this profile access
the following options:
Navigation Sets
Customizable Menus
Countries
Products/Categories/Dispositions
Standard Text
Variables
Holidays
Product Catalog
Price Schedules
Tracked Link Categories
If cleared, these options are not available.
Rules Edit
Select this check box to let staff members with this profile edit
business rules. See Adding rules.
Profiles
Select this check box to let staff members with this profile add and
edit profiles.
Note: Staff members who have access to the Profiles permission
also have access to all other profiles and can add, edit, or delete
those profiles without any restrictions.
151
Table 16: Administration Tab Description (Continued)
Field
Description
SSO Login (SAML 2.0)
Select this check box to let staff members with this profile log in
only through an external identity provider, that is, using a single
sign-on process. Several restrictions apply to staff members whose
profile includes this permission.
CP permissions (CP Promote, CP Stage, and CP Edit) are
disabled if they have been enabled.
Staff members cannot edit development pages in WebDAV.
Staff members cannot deploy the customer portal.
Public SOAP API is disabled if it has been enabled.
Password options on the Account Details page are disabled.
See Enabling single sign-on profile permission.
Note: Oracle Service Cloud uses the SAML 2.0 protocol for single
sign-on. For this check box to display, SSO Login (SAML 2.0) must
be enabled on your site. Contact your Oracle account manager.
Skill Edit
Select this check box to let staff members with this profile
configure advanced routing.
Note: For this check box to display, Chat and Smart Interaction
Hub must be enabled. Refer to Configuring advanced routing.
Access Control
Select this check box to let staff members with this profile access
the Access Control editor to configure permissions for
Community Self Service.
Agent Browser User
Interface
The permission in this section lets staff members with this profile
access Oracle Service Cloud using the Agent Browser UI through
account authentication.
Account Authentication
Select this check box to let staff members with this profile access
Oracle Service Cloud using the Agent Browser UI.
Note: For this check box to display, Agent Browser UI must be
enabled on your site. Contact your Oracle account manager.
Public SOAP API
Permissions in this section let staff members with this profile
access the public SOAP API through account or session
authentication.
Select All
Select this check box to select all check boxes in the Public SOAP
API section.
152
Table 16: Administration Tab Description (Continued)
Field
Description
Account Authentication
Select this check box to let staff members with this profile access
the public SOAP API using their staff account login user name and
password.
Session Authentication
Select this check box to let staff members with this profile access
the public SOAP API using their staff account login user name and
session ID from the agent desktop when agents are logged in.
Public Knowledge
Foundation API
Permissions in this section let staff members with this profile
access the public Knowledge Foundation API through account or
session authentication.
Select All
Select this check box to select all check boxes in the Public
Knowledge Foundation API section.
Account Authentication
Select this check box to let staff members with this profile access
the public Knowledge Foundation API using their staff account
login user name and password.
Session Authentication
Select this check box to let staff members with this profile access
the public Knowledge Foundation API using their staff account
login user name and session ID from the agent desktop when
agents are logged in.
Mobile Agent App
The Mobile Agent App permission in this section lets staff
members with this profile access Oracle Service Cloud on a mobile
device through account authentication.
Account Authentication
Select this check box to let staff members with this profile access
Oracle Service Cloud on a mobile device. Refer to Getting started
with the mobile agent app.
Note: For this check box to display, Mobile Agent App must be
enabled on your site. Contact your Oracle account manager.
5 Click the Save and Close button on the ribbon to save the changes and close the Profiles
editor.
153
Organizations permissions
The Organizations tab lists the possible Service, Outreach, and Opportunities states for
organizations. It defines permissions for the staff members with this profile to read, edit, or
delete organizations that are in the selected states. The state of an organization can be
manually set by staff members when adding or editing an organization, or automatically by
the system based on how the organization was added. For example, an organization that has
been added while creating an incident defaults to the Service state.
There are seven states:
Service
Outreach
Opportunities
Opportunities & Outreach
Service & Outreach
Service & Opportunities
Service & Opportunities & Outreach
When you define the permissions by state on the Organizations tab, consider which staff
members should be able to take actions on organizations in the various states. For example,
you might give agents read and edit access to organizations in any state that includes Service.
However, you may decide that you do not want them to delete any organizations in the
Service & Opportunities, Service & Outreach, and Service & Opportunities & Outreach
states. See Adding organizations.
Select options on the Organizations tab
1 Click the Configuration button on the navigation pane.
2 Double-click Profiles under Staff Management and double-click the profile you want to
edit. The Profiles editor opens.
3 Click the Permissions button on the ribbon.
4 Click the Organizations tab.
154
5 Enter the following field information.
Table 17: Organizations Tab Description
Field
Description
Organizations
These options define the organization permissions for staff
members with this profile.
Select All
Select this check box to select all check boxes in the Organizations
section.
Add Organizations
Select this check box to let staff members with this profile add
organizations.
Permission by
organization state
Organizations are classified by their state, which can be Service,
Outreach, Opportunities, or any combination of the three. In this
section, set the permissions for staff members with this profile to
view, edit, and delete organizations in these states and
combinations of states.
Note: Click the Read, Edit, or Delete button above a column to
select or clear all check boxes in the column.
Read
Select these check boxes to let staff members with this profile view
organizations in the specified state.
Edit
Select these check boxes to let staff members with this profile edit
organizations in the specified state.
Delete
Select these check boxes to let staff members with this profile
delete organizations in the specified state.
155
Table 17: Organizations Tab Description (Continued)
Field
Description
Thread
These options determine if staff members can modify notes in
organization records.
Select All
Select this check box to select all check boxes in the Thread
section.
Edit/Delete Notes created
by logged in user
Select this check box to let staff members with this profile edit and
delete notes they have added to an organization record.
Edit/Delete Notes created
by any user
Select this check box to let staff members with this profile edit and
delete notes other staff members have added to an organization
record.
6 Click the Save and Close button on the ribbon to save the changes and close the Profiles
editor.
Adding organizations
Contacts permissions
The Contacts tab lists the possible Service, Outreach, and Opportunities states for contacts.
It defines permissions for the staff members with this profile to read, edit, delete, or move
contacts that are in the selected states. The state of a contact can be manually set by staff
members when adding or editing a contact record, or automatically by the system based on
how the contact was added. For example, a contact who enters the system needing customer
support would initially be classified in the Service state. If the contact expresses interest in a
sales product and an opportunity is created, the contacts state changes to Service &
Opportunities. See Adding contacts.
Select options on the Contacts tab
1 Click the Configuration button on the navigation pane.
2 Double-click Profiles under Staff Management and double-click the profile you want to
edit. The Profiles editor opens.
3 Click the Permissions button on the ribbon.
4 Click the Contacts tab.
156
5 Enter the following field information.
Table 18: Contacts Tab Description
Field
Description
Contacts
These options define the contact permissions for staff members
with this profile.
Select All
Select this check box to select all check boxes in the Contacts
section.
Add Contacts
Select this check box to let staff members with this profile add
contacts.
Email Contacts
Select this check box to let staff members with this profile email
contacts from an open contact record or from the Contacts tab of
an associated record.
Note: With this permission, a staff member can click the Send
Email button to the right of the Email field on a contact record or
the Contacts tab to open a new message in their default email client
(outside of Oracle Service Cloud). The To field in the new message
is populated with the contacts email address.
Access Control
Select this check box to let staff members with this profile assign
role sets to contacts for Community Self Service.
157
Table 18: Contacts Tab Description (Continued)
Field
Description
Permission by contact
state
Contacts are classified by their state, which can be Service,
Outreach, Opportunities, or any combination of the three. In this
section, set the permissions for staff members with this profile to
view, edit, delete, and move contacts in these states and
combinations of states.
Note: Click the Read, Edit, Delete, or Move button above a
column to select or clear all check boxes in the column.
Read
Select these check boxes to let staff members with this profile view
contacts in the specified state.
Edit
Select these check boxes to let staff members with this profile edit
contacts in the specified state.
Delete
Select these check boxes to let staff members with this profile
delete contacts in the specified state.
Move
Select these check boxes to let staff members with this profile
move contacts to different organizations.
Thread
These options determine if staff members can modify notes in
contact records.
Select All
Select this check box to select all check boxes in the Thread
section.
Edit/Delete Notes created
by logged in user
Select this check box to let staff members with this profile edit and
delete notes they have added to a contact record.
Edit/Delete Notes created
by any user
Select this check box to let staff members with this profile edit and
delete notes other staff members have added to a contact record.
6 Click the Save and Close button on the ribbon to save the changes and close the Profiles
editor.
Adding contacts
158
Service permissions
Profile settings on the Service tab let you define permissions for handling incidents, answers,
assignments, assets, social monitoring, SLAs, and guided assistance guides. They also let you
specify the queues staff members can access, the queue rank, pull policies and quantities, and
inbox limits. If Chat is enabled, additional profile permissions display on the Service tab. See
Adding Chat permissions to profiles.
Select options on the Service tab
1 Click the Configuration button on the navigation pane.
2 Double-click Profiles under Staff Management and double-click the profile you want to
edit. The Profiles editor opens.
3 Click the Permissions button on the ribbon.
4 Click the Service tab.
159
5 Enter the following field information.
Table 19: Service Tab Description
Field
Description
Incidents
These options define the incident permissions for staff members
with this profile.
Select All
Select this check box to select all check boxes in the Incidents
section.
Read
Select this check box to let staff members with this profile view
incidents.
Add/Edit
Select this check box to let staff members with this profile add
incidents and modify existing incidents. If cleared, incidents are
read-only when opened and staff members cannot edit fields or
send responses.
Send Response
Select this check box to let staff members with this profile respond
to incidents through email. If cleared, staff members can add
responses to an incident, but cannot send responses to contacts
through email.
Delete
Select this check box to let staff members with this profile delete
incidents. If cleared, the Delete button is unavailable and staff
members cannot delete incidents.
Propose
Select this check box to let staff members with this profile propose
incidents as answers. If cleared, the Propose button is unavailable
on the incidents ribbon.
Collaboration
Select this check box to let staff members with this profile
collaborate with other staff members on incidents.
Note: For this check box to display, Service Collaboration must be
enabled on your site. See Collaborating with other agents.
Accessibility InterfaceRich
Text Editor
Select this check box to let staff members with this profile use the
rich text editor on the accessibility interface.
160
Table 19: Service Tab Description (Continued)
Field
Description
Incident Queues
Select a queue you want to be available for this profile from the
drop-down menu and click the Add (+) button. If needed, you can
then select additional queues to associate with this profile, delete
queues, or change their order to reflect queue priority ranking.
Pull Policy
Click this drop-down menu to select a pull policy that determines
the queues that incidents are retrieved from and their order. The
pull policies include:
ManualLets staff members manually pull incidents from
any queues available to them, allowing them to select a
particular queue. Incidents are pulled from the selected
queue in order of due date.
Strict priorityUses the priority ranking of the available
queues to determine which queue to pull incidents from,
starting with the highest ranking queue. Incidents are
pulled from this queue until the staff members pull
quantity is met, the staff members inbox limit is met, or the
queue is empty. If the queue is empty before the staff
members pull quantity is met, then incidents are pulled
from the queue with the next highest priority ranking.
First dueUses the incident due date to determine which
incidents to retrieve, pulling incidents that are nearest to
their due date first. Incidents are pulled from all the staff
members available queues in the order of due date until the
staff members pull quantity is met, the staff members
inbox limit is met, or all queues are empty. Queue ranking
does not affect the pull order.
Pull Quantity
Type the number of incidents to be retrieved from the queues at
one time when a staff member with this profile pulls incidents. The
maximum pull quantity is 99.
Inbox Limit
Type the number of incidents that can be in a staff members inbox
at one time. The maximum inbox limit is 999.
161
Table 19: Service Tab Description (Continued)
Field
Description
Pull From Single Round
Robin Logged In Queue
Select this check box to specify that staff members with this profile
will be assigned new incidents from the same round-robin loggedin queue in which the most recently solved incident originated.
When the check box is not selected, all round-robin logged-in
queues are considered when assigning incidents.
Note: This setting has no effect when staff members manually pull
incidents using the Fill Inbox feature.
Answers
These options define the answer permissions for staff members
with this profile.
Select All
Select this check box to select all check boxes in the Answers
section.
Add/Edit
Select this check box to let staff members with this profile add and
update answers.
Note: With this check box selected, you must also select HTML
Design Mode and/or Source Mode.
Delete
Select this check box to let staff members with this profile delete
answers. If cleared, the Delete button is unavailable and staff
members cannot delete answers.
Set to Public Status
Select this check box to let staff members with this profile set
answers to the Public status and make them available to customers.
If cleared, the Public option in the Status drop-down menu is not
available when adding or editing answers.
Note: While a staff member without this permission cannot
change an answers status to Public, existing public answers can
still be edited as long as the staff member has the Add/Edit
permission.
HTML Design Mode
Select this check box to let staff members with this profile create
an HTML answer in design mode. If cleared, the Design tab does
not display and staff members cannot edit in this mode.
Note: With this check box selected, you must also select Add/
Edit.
162
Table 19: Service Tab Description (Continued)
Field
Description
Source Mode
Select this check box to let staff members with this profile create
an answer in HTML source code. If cleared, the Source tab does
not display and staff members cannot edit in this mode.
Note: With this check box selected, you must also select Add/
Edit.
Model Questions
Select this check box to let staff members with this profile add and
delete model questions when creating answers.
Note: Your site must be integrated with Oracle RightNow
Virtual Assistant Cloud Service (Virtual Assistant) in order to
use this feature. Contact your Oracle account manager. See Adding
answers.
Answer Thread
These options determine if staff members can modify notes in
answers.
Select All
Select this check box to select all check boxes in the Answer
Thread section.
Edit/Delete Notes created
by logged in user
Select this check box to let staff members with this profile edit and
delete notes they have added to answers.
Edit/Delete Notes created
by any user
Select this check box to let staff members with this profile edit and
delete notes other staff members have added to answers.
Assignment
These options define whether staff members with this profile are
available for record assignment and whether they can assign
records to other groups.
Select All
Select this check box to select all check boxes in the Assignment
section.
Appears in Menus
Select this check box to display staff accounts associated with this
profile in assignment menus when adding or editing incidents and
answers. If cleared, staff members with this profile are not
available in the Assigned drop-down menu.
Assign to Other Groups
Select this check box to let staff members with this profile assign
incidents and answers to other groups. If cleared, the Assigned
drop-down menu when adding and editing incidents and answers
contains only those selections from the staff members group.
163
Table 19: Service Tab Description (Continued)
Field
Description
Asset
These options define the asset permissions for staff members
with this profile. See Assign assets profile permissions.
Select All
Select this check box to select all check boxes in the Asset section.
Read
Select this check box to let staff members with this profile view
assets.
Add
Select this check box to let staff members with this profile add
assets.
Edit
Select this check box to let staff members with this profile update
existing assets. If cleared, assets are read-only when opened and
staff members cannot edit fields.
Delete
Select this check box to let staff members with this profile delete
assets. If cleared, the Delete button is unavailable and staff
members cannot delete assets.
Social Monitor
These options define the social monitoring permissions for staff
members with this profile.
Select All
Select this check box to select all check boxes in the Social Monitor
section.
Social MonitorSearch
Select this check box to give staff members access to the social
monitor controls to search the social cloud.
Note: Oracle RightNow Social Monitor Cloud Service must be
enabled on your site to use this feature. Contact your Oracle
account manager.
Ignore Results
Select this check box to let staff members with this profile ignore
social cloud search results. If cleared, the Ignore Result button is
unavailable and staff members cannot ignore social cloud search
results.
More Options
These options define whether staff members with this profile can
apply SLAs and guides to records.
Select All
Select this check box to select all check boxes in the More Options
section.
164
Table 19: Service Tab Description (Continued)
Field
Description
SLAAdd/Disable/Delete
Select this check box to let staff members assign SLA instances to
contacts and organizations, and deactivate and delete SLA
instances.
Guided Assistance
Add/Edit
Select this check box to let staff members add the guided
assistance control to an incident workspace or customer portal
pages, and to edit the guided assistance control.
Note: Guided assistance must be enabled to use this feature.
Contact your Oracle account manager.
6 Click the Save and Close button on the ribbon to save the changes and close the Profiles
editor.
Adding incidents
Adding answers
Opportunity Tracking permissions
Options on the Opportunities tab include permissions for adding and editing opportunities,
adding and editing sales periods and quotas, and permissions to access additional features
with opportunities and leads.
Select options on the Opportunities tab
1 Click the Configuration button on the navigation pane.
2 Double-click Profiles under Staff Management and double-click the profile you want to
edit. The Profiles editor opens.
3 Click the Permissions button on the ribbon.
4 Click the Opportunities tab.
165
5 Enter the following field information.
Table 20: Opportunities Tab Description
Field
Description
Opportunities/Leads
These options define the opportunity and lead permissions for
staff members with this profile.
Select All
Select this check box to select all check boxes in the
Opportunities/Leads section.
Read
Select this check box to let staff members with this profile view
opportunities.
Edit
Select this check box to let staff members with this profile edit
existing opportunities. If cleared, opportunities are read-only when
opened and staff members cannot edit fields or send quotes.
Send Quote
Select this check box to let staff members with this profile send
quotes with opportunities.
Edit Sent Quote
Select this check box to let staff members with this profile edit a
sent quote.
Delete
Select this check box to let staff members with this profile delete
opportunities. If cleared, the Delete button is not available and
staff members cannot delete opportunities.
Add
Select this check box to let staff members with this profile add
opportunities. If cleared, the New button is not available and staff
members cannot add opportunities.
166
Table 20: Opportunities Tab Description (Continued)
Field
Description
Edit Closed
Select this check box to let staff members with this profile update
the closed date and closed value fields of opportunities.
Note: Selecting the Edit Closed check box automatically activates
the Read and Edit check boxes if they are not already selected.
Mark Quote as Accepted
Select this check box to let staff members with this profile select
Accepted as the status of a quote when adding or editing quotes. If
cleared, the Accepted option is not available.
Reject Leads
Select this check box to let staff members with this profile reject
leads.
Edit Sales Period
Select this check box to let staff members with this profile add and
edit sales periods, including quotas on the Sales Periods editor. If
cleared, staff members cannot access the Sales Periods editor
unless their profile has the Administration check box selected on
the Administration tab.
Thread
These options determine if staff members can modify notes in
opportunity records.
Select All
Select this check box to select all check boxes in the Thread
section.
Edit/Delete Notes created
by logged in user
Select this check box to let staff members with this profile edit and
delete notes they have added to an opportunity.
Edit/Delete Notes created
by any user
Select this check box to let staff members with this profile edit and
delete notes other staff members have added to an opportunity.
Assignment
The option in this section defines whether opportunities can be
assigned to staff members with this profile.
Appear in Menus
Select this check box to display staff accounts associated with this
profile in the Assigned drop-down menu when adding or editing
leads and opportunities, as well as the Salesperson drop-down
menu when adding or editing contacts and organizations.
6 Click the Save and Close button on the ribbon to save the changes and close the Profiles
editor.
Adding opportunities
167
Outreach permissions
You can set options on the Outreach tab to grant permissions to add, update, and delete
mailings, campaigns, and documents. You can also allow staff members with this profile
to create templates, snippets, file attachments, and tracked links.
Select options on the Outreach tab
1 Click the Configuration button on the navigation pane.
2 Double-click Profiles under Staff Management and double-click the profile you want to
edit. The Profiles editor opens.
3 Click the Permissions button on the ribbon.
4 Click the Outreach tab.
5 Enter the following field information.
Table 21: Outreach Tab Description
Field
Description
Mailings
These options define the mailing permissions for staff members
with this profile.
Select All
Select this check box to select all check boxes in the Mailings
section.
168
Table 21: Outreach Tab Description (Continued)
Field
Description
Read
Select this check box to let staff members with this profile view
mailings.
Add/Edit
Select this check box to let staff members with this profile create
mailings and modify existing mailings. If cleared, mailings are readonly when opened and staff members cannot edit fields.
Delete
Select this check box to let staff members with this profile delete
mailings. If cleared, the Delete button is not available and staff
members cannot delete mailings.
Launch/Suspend/Close
Select this check box to let staff members with this profile launch
or suspend a mailing, relaunch a suspended mailing, and cancel a
mailing.
Modify Opt-in Setting
Select this check box to let staff members with this profile change
the Honor Global Opt-in setting when creating or editing a
mailing.
Modify Frequency Setting
Select this check box to let staff members with this profile change
the Limit Frequency of Communication setting when creating or
editing a mailing.
Modify Recency Setting
Select this check box to let staff members with this profile change
the Limit Recency of Communication setting when creating or
editing a mailing.
Modify Suppression Setting
Select this check box to let staff members with this profile change
the Honor External Suppression List setting when creating or
editing a mailing.
Campaigns
These options define the campaign permissions for staff members
with this profile.
Select All
Select this check box to select all check boxes in the Campaigns
section.
Read/Add/Edit/Delete
Select this check box to give staff members with this profile access
to campaigns, including the ability to add, edit, and delete
campaigns.
Edit Campaign Status
Select this check box to let staff members with this profile modify
the status of campaigns.
169
Table 21: Outreach Tab Description (Continued)
Field
Description
Edit Launched
Select this check box to let staff members with this profile edit
launched campaigns.
Thread
These options determine if staff members can modify notes in
campaigns, mailings, or documents.
Select All
Select this check box to select all check boxes in the Threads
section.
Edit/Delete Notes created
by logged in user
Select this check box to let staff members with this profile edit and
delete notes they have added to a campaign, mailing, or document.
Edit/Delete Notes created
by any user
Select this check box to let staff members with this profile edit and
delete notes other staff members have added to a campaign,
mailing, or document.
Documents
These options define the document permissions for staff members
with this profile.
Select All
Select this check box to select all check boxes in the Documents
section.
Read/Add/Edit/Delete
Select this check box to let staff members with this profile read,
add, edit, and delete documents.
Approve
Select this check box to let staff members with this profile approve
documents. If cleared, the Approved check boxes cannot be
selected by staff members when adding or editing documents.
Edit Approved
Select this check box to let staff members with this profile edit a
document that has been approved. If cleared, staff members
cannot edit documents if the Approved check box has been
selected.
HTML Design Mode
Select this check box to let staff members with this profile use the
HTML editor in design mode. If cleared, the Design tab does not
display and staff members can edit only in source mode.
Content Library
These options define the content library permissions for staff
members with this profile.
Select All
Select this check box to select all check boxes in the Content
Library section.
170
Table 21: Outreach Tab Description (Continued)
Field
Description
Templates
Select this check box to let staff members with this profile view,
add, edit, and delete templates.
Snippets
Select this check box to let staff members with this profile view,
add, edit, and delete snippets.
File Attachments
Select this check box to let staff members with this profile view,
add, edit, and delete files.
Tracked Links
Select this check box to let staff members with this profile view,
add, edit, and delete tracked links.
Audiences
These options define the audience permissions for staff members
with this profile.
Select All
Select this check box to select all check boxes in the Audiences
section.
Segments
Select this check box to let staff members with this profile add,
edit, and delete segments.
Contact Lists
Select this check box to let staff members with this profile add,
edit, and delete contact lists.
Assignment
The option in this section defines whether records related to
Outreach can be assigned to staff members with this profile.
Appear in Menus
Select this check box to display accounts associated with this
profile in the Assigned drop-down menu when adding or editing
campaigns, mailings, or documents.
6 Click the Save and Close button on the ribbon to save the changes and close the Profiles
editor.
Creating mailings
Creating campaigns
Feedback permissions
You can use the Feedback options to give staff members permission to add, edit, and delete
surveys and questions. You can also specify permissions for enabling and disabling surveys
and editing questions that have already been answered by customers.
171
Select options on the Feedback tab
1 Click the Configuration button on the navigation pane.
2 Double-click Profiles under Staff Management and double-click the profile you want to
edit. The Profiles editor opens.
3 Click the Permissions button on the ribbon.
4 Click the Feedback tab.
5 Enter the following field information.
Table 22: Feedback Tab Description
Field
Description
Survey
These options define the survey permissions for staff members
with this profile.
Select All
Select this check box to select all check boxes in the Survey section.
Read/Add/Edit
Select this check box to let staff members with this profile view,
create, and edit surveys.
Delete
Select this check box to let staff members with this profile delete
surveys. If cleared, the Delete button is not available and staff
members cannot delete surveys.
172
Table 22: Feedback Tab Description (Continued)
Field
Description
Disable/Enable
Select this check box to let staff members with this profile enable
and disable surveys.
Launch/Suspend/Close
Select this check box to let staff members with this profile launch
or suspend a survey, relaunch a suspended survey, and cancel a
survey.
Modify Opt-in Setting
Select this check box to let staff members with this profile change
the Honor Global Opt-in setting when creating or editing a survey.
Modify Frequency Setting
Select this check box to let staff members with this profile change
the Limit Frequency of Communication setting when creating or
editing a survey.
Modify Recency Setting
Select this check box to let staff members with this profile change
the Limit Recency of Communication setting when creating or
editing a survey.
Modify Suppression Setting
Select this check box to let staff members with this profile change
the Honor External Suppression List setting when creating or
editing a survey.
Response Exclusion
Select this check box to let staff members with this profile exclude
specific survey responses from reports.
Questions
These options define the question permissions for staff members
with this profile.
Select All
Select this check box to select all check boxes in the Questions
section.
Read/Add/Edit
Select this check box to let staff members with this profile access
questions, including the ability to add and edit questions.
Delete
Select this check box to let staff members with this profile delete
questions.
Thread
These options determine if staff members can modify notes in
surveys or documents.
Select All
Select this check box to select all check boxes in the Thread
section.
173
Table 22: Feedback Tab Description (Continued)
Field
Description
Edit/Delete Notes created
by logged in user
Select this check box to let staff members with this profile edit and
delete notes they have added to a survey or document.
Edit/Delete Notes created
by any user
Select this check box to let staff members with this profile edit and
delete notes other staff members have added to a survey or
document.
Documents
These options define the document permissions for staff members
with this profile.
Select All
Select this check box to select all check boxes in the Documents
section.
Read/Add/Edit/Delete
Select this check box to let staff members with this profile read,
add, edit, and delete documents.
Approve
Select this check box to let staff members with this profile approve
documents. If cleared, the Approved check box cannot be selected
by staff members when adding or editing documents.
Edit Approved
Select this check box to let staff members with this profile edit a
document that has been approved. If cleared, staff members
cannot edit documents if the Approved check box has been
selected.
HTML Design Mode
Select this check box to let staff members with this profile use the
HTML editor in design mode. If cleared, the Design tab does not
display and staff members can edit only in source mode.
Content Library
These options define the content library permissions for staff
members with this profile.
Select All
Select this check box to select all check boxes in the Content
Library section.
Templates
Select this check box to let staff members with this profile view,
add, edit, and delete templates.
Snippets
Select this check box to let staff members with this profile view,
add, edit, and delete snippets.
File Attachments
Select this check box to let staff members with this profile view,
add, edit, and delete files.
174
Table 22: Feedback Tab Description (Continued)
Field
Description
Tracked Links
Select this check box to let staff members with this profile view,
add, edit, and delete tracked links.
Audiences
These options define the segment and contact list permissions for
staff members with this profile.
Select All
Select this check box to select all check boxes in the Audiences
section.
Segments
Select this check box to let staff members with this profile add,
edit, and delete segments.
Contact Lists
Select this check box to let staff members with this profile add,
edit, and delete contact lists.
Assignment
Select this check box to select the check box in the Assignment
section.
Appear in Menus
Select this check box to display staff accounts associated with this
profile in the Assigned drop-down menu when adding or editing
surveys or documents.
6 Click the Save and Close button on the ribbon to save the changes and close the Profiles
editor.
Creating questions
Creating surveys
Tasks permissions
You can use the tasks options to give staff members permission to add, edit, and delete tasks.
Select options on the Tasks tab
1 Click the Configuration button on the navigation pane.
2 Double-click Profiles under Staff Management and double-click the profile you want to
edit. The Profiles editor opens.
3 Click the Permissions button on the ribbon.
175
4 Click the Tasks tab.
5 Enter the following field information.
Table 23: Tasks Tab Description
Field
Description
Tasks
These options define the task permissions for staff members with
this profile.
Select All
Select this check box to select all check boxes in the Tasks section.
Read
Select this check box to let staff members with this profile view
tasks.
Add
Select this check box to let staff members with this profile add
tasks.
Edit
Select this check box to let staff members with this profile edit
existing tasks. If cleared, tasks are read-only when opened and staff
members cannot edit fields or assign tasks.
Delete
Select this check box to let staff members with this profile delete
tasks.
Thread
These options determine if staff members can modify notes in
tasks.
Select All
Select this check box to select all check boxes in the Thread
section.
Edit/Delete Notes created
by logged in user
Select this check box to let staff members with this profile edit and
delete notes they have added to a task.
Edit/Delete Notes created
by any user
Select this check box to let staff members with this profile edit and
delete notes other staff members have added to a task.
176
6 Click the Save and Close button on the ribbon to save the changes and close the Profiles
editor.
Adding tasks
Custom object permissions
You must specify permissions for your staff members to read, delete, and perform other
actions on custom object records. All deployed custom objects are listed on the Custom
Objects tab of the Profiles editor and are organized by the package they are contained in.
Similar permissions can be granted for each object, though the Notes permissions are
available only for objects with a notes field. Permissions can also be specified when editing
custom objects on the Object Designer.
Note
Custom objects must be enabled for this tab to appear. Contact your Oracle
account manager.
Select permissions on the Custom Objects tab
1 Click the Configuration button on the navigation pane.
2 Double-click Profiles under Staff Management and double-click the profile you want to
edit. The Profiles editor opens.
3 Click the Permissions button on the ribbon.
4 Click the Custom Objects tab.
177
5 Enter the following field information.
Table 24: Custom Objects Tab Description
Field
Description
Custom Object
Permissions
These options define the permissions needed to work with records
for custom objects.
Select All
Select this check box to select all check boxes on the Custom
Objects tab.
Package Name
This column displays package names.
Object Name
This column displays custom object names.
Create
Select check boxes in this column to let staff members with this
profile create records for the custom object.
Read
Select check boxes in this column to let staff members with this
profile read records for the custom object.
Update
Select check boxes in this column to let staff members with this
profile update records for the custom object.
Delete
Select check boxes in this column to let staff members with this
profile delete records for the custom object.
Personal Notes
Select check boxes in this column to let staff members with this
profile create, edit, and delete notes in custom object records.
Note: This check box displays only for custom objects that
contain note fields.
All Notes
Select check boxes in this column to let staff members with this
profile edit and delete any notes added to custom object records,
regardless of which staff member added the notes.
Note: This check box displays only for custom objects that
contain note fields.
6 Click the Save and Close button on the ribbon to save the changes and close the Profiles
editor.
Creating custom objects
178
Analytics permissions
Options on the Analytics page determine the reports that staff members with this profile can
access for each available interface. You can also assign access to the analytics features, such as
creating custom reports and dashboards.
Select Analytics permissions
1 Click the Configuration button on the navigation pane.
2 Double-click Profiles under Staff Management and double-click the profile you want to
edit. The Profiles editor opens.
3 Click the Analytics button on the ribbon.
179
4 Enter the following field information.
Table 25: Analytics Page Description
Field
Description
Analytics
These options define the analytics permissions for staff members
with this profile.
Select All
Select this check box to select all check boxes in the Analytics
section.
Create/Edit Reports
Select this check box to let staff members with this profile create
custom reports and edit custom reports they have access to.
Note: This permission is required to open the Reports explorer.
Customize Reports
Select this check box to let staff members with this profile
customize a report after it has been generated.
Create/Edit Public Reports
Select this check box to let staff members with this profile create
and edit public reports and create public folders on the Reports
explorer.
Modify Inline Report Editing
Select this check box to let staff members with this profile create
reports with inline editing.
Print/Export/Forward
Reports
Select this check box to let staff members with this profile print,
export, and forward reports.
Administrator
Select this check box to give staff members with this profile
administrator all analytics permissions. This permission is required
to edit standard reports.
Note: By selecting this check box, all other check boxes are
automatically selected.
Reports
The options in this section let you select which reports staff
members with this profile can run and edit.
Note: Custom folders that do not contain reports do not display in
the list of reports.
Open
Select this check box to let staff members with this profile run the
reports in each folder. You can expand report folders to select
individual reports.
180
Table 25: Analytics Page Description (Continued)
Field
Description
Edit
Select this check box to let staff members with this profile edit the
reports in each folder. You can expand report folders to select
individual reports.
Search
Select this option to search for a report. This feature is useful for
finding a report and setting its permissions.
5 Click the Save and Close button on the ribbon to save the changes and close the Profiles
editor.
Viewing reports
Creating reports
Creating dashboards
Managing staff accounts
Using the Staff Accounts editor, you can add staff members,
assign them profiles, and group them according to level,
department, area of expertise, manager, or other categories
that apply to your organization. These grouping options help
you route incidents and opportunities to the appropriate
group and to report on groups of staff members that share
similar job duties or the same manager.
Adding and editing staff accounts
When you add a staff account, you define the login information for the staff member and
associate a profile with the staff member. You can also define a name for the staff member to
display in Chat and a signature for responding to incidents. The Staff Accounts editor is also
where you enter the default country and currency.
A staff member can send S/MIME email using a signature, encryption, or both. To send
encrypted S/MIME email, the staff member must be issued a certificate that is then uploaded
to the staff account. Certificates can be obtained from an authorized certification authority
and must contain the staff members email address. To send signed S/MIME email, the
181
Envelope From/Bounce Address of the outgoing email must be a mailbox address (rather
than an individual staff member email address) that includes a certificate and a private key.
See Configuring S/MIME security.
Prerequisites
The following items must be created or configured before creating staff
accounts.
Profiles. See Customizing profiles.
Password security options. See Configuring staff member passwords and
Password protection.
Staff account custom fields (optional). If you use staff account custom
fields, we recommend creating them before creating staff accounts. See
Adding and editing custom fields.
Add or edit a staff account
1 Click the Configuration button on the navigation pane.
2 Double-click Staff Accounts by Group (or another Accounts report) under Staff
Management. The report opens on the content pane, listing the accounts that have
already been created.
182
Tip
By default, the standard Accounts reports (Staff Accounts by Group, Staff
Accounts by Manager, and Staff Accounts by Profile) display only active
accounts and accounts that have been temporarily disabled. Accounts that have
been permanently disabled are not displayed. To change the accounts displayed,
click the Search button on the ribbon and select the accounts you want to view.
When displayed on the report, temporarily disabled accounts are shown in italic
text and permanently disabled accounts are displayed in gray text.
3 To add a staff account, click the New button on the ribbon. The Staff Accounts editor
opens.
Or
To edit a staff account, double-click the account on the report.
4 Enter the following field information.
Table 26: Staff Accounts Editor Description
Field
Description
Virtual Assistant Account
This read-only check box is selected if the staff account has been
designated as the virtual assistant. Only one staff account can
represent the virtual assistant.
Note: For this check box to display, your site must be integrated
with Oracle RightNow Virtual Assistant Cloud Service
(Virtual Assistant). See Configuring virtual assistant.
183
Table 26: Staff Accounts Editor Description (Continued)
Field
Description
Non-Contact Center
Account
Select this check box to designate this user as a non-contact center
account.
Note: For this check box to display, non-contact center user
accounts must be enabled. Contact your Oracle account manager.
*User Name
Type the staff members user name in this field. Staff members
enter their user name on the Login window. User names are case
sensitive.
*First Name
Type the staff members first name in this field. The first name and
last name appear on the bottom of the Service Console when the
staff member is logged in.
*Last Name
Type the staff members last name in this field. The first name and
last name appear on the bottom of the Service Console when the
staff member is logged in.
Change Password
Click Change Password to open the Change Password window.
Type the staff members login password in the windows New
Password field and type the same password in the Confirm New
Password field. Passwords are case sensitive and encrypted. Keep
in mind, the length of the hidden password in the text box does not
indicate the length of the actual password. Click the OK button to
save the password and close the Change Password window.
Note: Passwords can be changed by staff members as long as the
SSO Login permission is not enabled in the profile assigned to
their staff account. If the SSO login permission is enabled,
password options on the Staff Account editor are unavailable. See
Enabling single sign-on profile permission.
Password Expires
Select this check box to automatically expire the password after the
time period specified in the password configuration. See
Configuring staff member passwords.
Force Password Change
Select this check box to require staff members to change their
password the first time they log in after you update this setting in
their staff account.
Note: This check box remains selected until the staff member
changes the password. After the password has been changed, the
check box is automatically cleared.
184
Table 26: Staff Accounts Editor Description (Continued)
Field
Description
Invalidate Password
Select this check box to invalidate the staff members password.
Selecting this check box also disables the Change Password button.
Note: Staff members without a valid password can reset their
password from the Login Help link on the Login window. See
Configuring Login Help. The Invalidate Password check box
remains selected until the staff member resets the password. After
the password has been reset, the check box is automatically cleared.
*Display Name
Type a name for the staff member to be displayed in email
communications and to customers during a chat session.
Phone Number
Type the phone number of the staff member in this field.
*Profile
Click the Search button in this field to open the Profiles window.
Select the profile you want to associate with this staff member and
click the OK button to close the Profiles window. See Customizing
profiles.
*Group
Click the Search button on this field to open the Account Groups
window where you assign the staff member to a group. See Adding
staff accounts to groups.
185
Table 26: Staff Accounts Editor Description (Continued)
Field
Description
Disabled
Click this drop-down menu to define whether the staff account is
disabled. You can choose from the following options.
Not DisabledSelect this option to make the account
available for assignment to incidents and other types of
records and to display the account in report filters. This is
the default option.
Disabled from AssignmentSelect this option to exclude
the account from being assigned to incidents and other
types of records.
Disabled from Assignment/Report FiltersSelect this
option to exclude the account from being assigned to
incidents and other types of records and from appearing in
report filters.
Permanently DisabledSelect this option to
permanently disable the account. Accounts that are
permanently disabled display in reports but cannot be reenabled. The user name of a permanently disabled account
can be used for a different staff account.
Note: If an employee leaves your organization, we recommend
disabling the employees staff account instead of deleting it. When
staff accounts are deleted, they no longer display in reports and are
not available for use in custom reports used to track staff account
actions. See Deleting staff accounts.
Account Locked
Select this check box to temporarily lock the staff account. You
might choose to do this if, for example, a staff member takes a
leave of absence. This check box is also selected automatically if a
staff member has exceeded the number of invalid logins. Clear the
check box to unlock the staff account. See Number of Invalid
Logins.
*Default Currency
Click this drop-down menu to select the currency you want to
associate with the staff account. The United States dollar (USD) is
the only currency option in this menu until you add others through
the Currencies editor. See Adding and editing currencies.
186
Table 26: Staff Accounts Editor Description (Continued)
Field
Description
Time Zone
Click this drop-down menu to select the accounts time zone.
Note: This drop-down menu is unavailable for accounts with any
of the following permissions selected for their profile:
Administration, Incident Add/Edit, Incident Send Response,
Incident Delete, or SLA - Add/Disable/Delete.
*Default Country
Click this drop-down menu to select the country associated with
this staff member. To add countries, See Adding and editing
countries and provinces.
Territory
Click this drop-down menu to select the sales territory associated
with this staff member. See Adding and editing territories.
External Screen Pop Port
Type the port number that the system will listen on for external
screen pop requests. See Screen pops.
Note: This field displays only if the configuration setting
EXT_CONSOLE_WS_ENABLED is enabled on the
Configuration Settings editor.
The EXT_CONSOLE_WS_PORT configuration setting defines
the port value for all staff members. However, if a value is specified
in the External Screen Pop Port field, that value overrides the value
specified in EXT_CONSOLE_WS_PORT. See Customizing
configuration settings.
Email Address
Type the staff members email address. This is required to receive
scheduled reports and system notifications.
187
Table 26: Staff Accounts Editor Description (Continued)
Field
Description
Email Notifications
Click this drop-down menu to select the email notifications the
staff member receives when an event occurs, such as an incident
being assigned. The following options are available.
No NotificationsSelect this option to prevent email
notifications from being sent to the staff member.
Short Notification OnceSelect this option to send a
brief email notification when an event occurs and the staff
member is not logged in. Subsequent events do not trigger
additional notifications until the staff member logs in and
logs out again.
Detailed Notification OnceSelect this option to send a
detailed email notification when an event occurs and the
staff member is not logged in. Subsequent events do not
trigger additional notifications until the staff member logs
in and logs out again.
Detailed Notification AlwaysSelect this option to send
a detailed email notification for every event that triggers a
notification, not just the first one. When this option is
selected, the staff member receives email even when logged
in.
Email Signature
Type a signature for the staff account to be appended to incident
responses.
User Can Customize
Select this check box to let the staff member customize the email
signature. When staff members who have this permission access
options from the file menu (File > Options > Personal Settings),
they can type their own signature in the Email Signature field. See
Changing your personal settings.
188
Table 26: Staff Accounts Editor Description (Continued)
Field
Description
S/MIME Account
Certificate
Click the Browse button to locate the file containing the public S/
MIME account certificate. The certificate must contain the email
address of the staff account.
Note: S/MIME security options are not available for Outreach
mailboxes. See Email Management.
Import untrusted certificates
Select this check box to bypass verification that the certificate file
being imported or a contact certificate extracted from a signed S/
MIME email is signed by a trusted certification authority. The
Techmail utility will then import public certificates from S/MIME
emails sent to this staff account that are not signed by a trusted
certification authority.
Note: Changing this setting does not affect previously imported
and stored certificates.
Import expired or not yet
valid certificates
Select this check box to bypass verification of the certificate date
for the certificate file being imported or a contact certificate
extracted from a signed S/MIME email. The Techmail utility will
then accept certificates from S/MIME emails sent to this staff
account that have expired or are not yet valid. This setting applies
to every certificate in the certificate chain, from the root certificate
through any subordinate certificates to the POP3 servers
certificate.
Note: Changing this setting does not affect previously imported
and stored certificates.
5 To assign the staff account to a manager, click the Department button on the ribbon. See
Organizing staff accounts by manager.
Tip
The Department page can also be used to assign staff accounts to groups. In
addition, the page displays other staff members assigned to the same group and
manager.
6 Click the Custom Fields button on the ribbon and enter custom field information on the
Custom Fields page. Any staff account custom fields created in your application appear on
this page. See Adding and editing custom fields.
7 Click the Channels button on the ribbon and enter channel information using the
procedure described in Social channels overview.
189
8 To view a log of changes that have been made to the staff account, click the Audit Log
button.
9 Click the Save and Close button on the ribbon to save the changes.
Customizing profiles
Adding and editing custom fields
Adding staff accounts to groups
Every staff account you create must be assigned to a group. When deciding how to group
your staff members, you should plan how you want them organized for reporting. For
example, groups can be based on a specialty area of agents or the region of sales
representatives.
You can also change the ordering of groups displayed in group lists or of staff accounts
displayed in groups, such as in report filters.
Assign a staff account to a group
1 Click the Configuration button on the navigation pane.
2 Double-click Staff Accounts by Group (or another Accounts report) under Staff
Management.
3 Double-click the staff account you want to assign to the group.
4 Click the Search button on the accounts Group field. The Account Groups window
opens.
Or
Click the Department tab on the ribbon and click the Search button on the Group field.
For information about the Department page, see Organizing staff accounts by manager.
5 To assign the account to an existing group, select the group you want.
190
Tip
Staff members with the Profiles permission on the Administration tab can
change group assignments by dragging staff accounts from the open report to
the Group folders on the left side of the report.
6 To assign the account to a new group, click the New Group button and type a name for
the group.
7 To change the groups display order, select the group you want to move and click the up or
down arrow to move the group.
8 To rename a group or add a description to a group, right-click the group and select Edit.
The Edit Group window opens.
a Type the name you want for the group in the Label field.
b Type notes or other information you want regarding the group folder in the
Description field.
c Click the OK button to close the Edit Group window and save the change to the group.
9 To delete a group, right-click the group, select Delete, and click the OK button on the
Confirm Delete window. You can delete only those groups that do not have associated
staff accounts.
10 Click the OK button to close the Account Groups window.
191
11 Click the Save and Close button on the ribbon to save the changes to the staff account and
group.
Sort the staff accounts in a group
1 Open a staff account in the group you want to sort. See Adding and editing staff accounts.
2 Click the Department button on the ribbon. All staff members in the accounts group
display in the Staff in Group list. See Organizing staff accounts by manager for
information about the Department page.
3 Click the Sort button above the Staff in Group list to open the Sort Staff in Group
window.
4 Select the radio button next to the sort option you want.
Sort by First NameSelect this option to sort the accounts in the group by first
name, starting with first names beginning with A.
Sort by First Name (reversed)Select this option to sort the accounts in the group
by first name, starting with first names beginning with Z.
Sort by Last NameSelect this option to sort the accounts in the group by last name,
starting with last names beginning with A.
Sort by Last Name (reversed)Select this option to sort the accounts in the group
by last name, starting with last names beginning with Z.
5 Click the OK button to save the sort order and close the window.
6 To customize the sort order, select an account you want to move in the Staff in Group list
and click the up or down arrow to move the account.
7 Click the Save and Close button on the ribbon to save the changes to the staff account.
192
Organizing staff accounts by manager
In addition to organizing staff members by group, you can organize them in a manager
hierarchy, with staff members listed beneath their managers or team leads. You create the
manager hierarchy, which is used in Opportunity Tracking, and can also be used to help you
better report on the performance of managers and their staff. You can create up to twelve
levels of accounts in the hierarchy.
Tip
You can also view accounts in the manager hierarchy using the standard Staff
Accounts by Manager report (Public Reports > Common > Site Administration
> Staff Management).
Organize staff members by manager
1 Click the Configuration button on the navigation pane.
2 Double-click Staff Accounts by Manager (or another Accounts report) under Staff
Management.
3 Double-click the account you want to assign to a manager.
4 Click the Department button on the ribbon. The Department page opens where you can
specify the accounts group and manager hierarchy. You can also view lists displaying the
other staff members in the same group and the manager hierarchy.
Tip
Staff groups can be managed on the Department page. See Adding staff
accounts to groups for information about creating and editing groups and
adding and ordering staff accounts in groups.
Or
Staff members with the Profiles permission on the Administration tab can
change group assignments by dragging staff accounts from the open report to
the Group folders on the left side of the report.
The following figure shows the Department page for a staff account who reports to
another manager and who has two subordinates.
193
5 Click the Search button in the Manager field to open the Account Manager Hierarchy
window.
6 Select the manager you want to assign the account to.
7 Click the OK button to close the window.
8 Click the Save and Close button on the ribbon to save the changes to the staff account.
Deleting staff accounts
Staff accounts can be deleted like other types of records in Oracle Service Cloud. However, it
is important that you understand what happens when you delete a staff account. Staff
accounts that are deleted are completely removed from your site. They no longer display in
reports and are no longer available for use in custom reports you use to track the actions of
staff accounts. For this reason, when an employee leaves your organization, we recommend
disabling the account instead of deleting it. See Adding and editing staff accounts.
Delete a staff account
1 Click the Configuration button on the navigation pane.
194
2 Double-click Accounts by Group (or another Accounts report) under Staff Management.
3 Select the staff account you want to delete.
4 Click the Delete button on the ribbon. A message asks you to confirm the deletion.
5 Click the Yes button to delete the staff account.
Configuring staff member passwords
You can enhance your staff members password security through options that allow you to
prevent repeated invalid login attempts and to set password length, character requirements,
and expiration options.
Important You must configure staff member passwords before adding staff accounts.
Password configuration is an important part of security for your organization and for your
application. To learn about the tools you can use for password security, see Password
protection. Also see Account Self-Service Settings for Passwords and Customer Portal
Settings for Passwords.
Configure password requirements
1 Click the Configuration button on the navigation pane.
2 Double-click Password Configuration under Staff Management. The content pane
displays the Password Configuration editor.
195
3 Enter the following field information.
Table 27: Password Configuration Description
Field
Description
Login Requirements
This section contains the option to establish a limit on invalid login
attempts.
Number of Invalid Logins
Drag the slider to the number of failed login attempts you want to
allow before the system locks out the account. Alternately, type the
number you want to the right of the slider. A value of 0 disables
this function. The default value is 5.
Note: Only administrators possessing Groups/Accounts/
Distribution Lists permissions can unlock a staff account. After a
successful login, the invalid login count is reset to 0.
196
Table 27: Password Configuration Description (Continued)
Field
Description
Password Expiration
This section contains options to customize time periods that affect
password expiration.
Note: If the Password Expires check box is cleared for a particular
staff account, it overrides any password expirations defined in the
password configuration settings.
Expiration Interval
Drag the slider to the number of days that passwords stay in effect.
Alternately, type the number you want to the right of the slider.
After adding a staff account or updating the account password
from the Staff Accounts editor or the Change Password window,
the expiration date value is reset. A value of 0 turns password
expiration off. The default value is 90.
Grace Period
Drag the slider to the number of days after the password expires in
which staff members can enter a new password and still be allowed
to log in. Alternately, type the number you want to the right of the
slider. Once the grace period ends, staff members accounts are
locked, and you must reset the expiration date or the password.
The default value is 14.
Warning Period
Drag the slider to the number of days before the password expires
in which staff members will be alerted to the approaching
expiration date. Alternately, type the number you want to the right
of the slider. During the warning period, staff members can log in
normally and are notified of the number of days until the current
password expires. The default value is 7.
Password Requirements
This section contains options to customize the format of staff
account passwords and limit their reuse.
Password Length
Drag the slider to the minimum number of characters required for
a staff account password. Alternately, type the number you want to
the right of the slider. The default value is 8.
Note: Password length cannot exceed 20 characters.
Character Repetitions
Drag the slider to the maximum number of consecutive repeated
characters permitted in a password. Alternately, type the number
you want to the right of the slider. For example, if Character
Repetitions is set to 2, then a password such as 11011011 would be
allowed, but 1110000 would not be allowed. The default value is 2.
197
Table 27: Password Configuration Description (Continued)
Field
Description
Character Occurrences
Drag the slider to the maximum number of times a character can
be used in a password. Alternately, type the number you want to
the right of the slider. For example, if Character Occurrences is set
to 2, then a password such as 10123456 would be allowed, but
10101234 would not be allowed. The default value is 2.
Lowercase Characters
Drag the slider to the minimum number of lowercase characters
required in a password. Alternately, type the number you want to
the right of the slider. The default value is 1.
Uppercase Characters
Drag the slider to the minimum number of uppercase characters
required in a password. Alternately, type the number you want to
the right of the slider. The default value is 1.
Special Characters
Drag the slider to the minimum number of special characters
required in a password. Alternately, type the number you want to
the right of the slider. The default value is 1.
Numbers and Special
Characters
Drag the slider to the minimum number of special characters,
including numbers, required in a password. Alternately, type the
number you want to the right of the slider. The default value is 1.
Number of Previous
Passwords
Drag the slider to the number of passwords that will be stored in
memory for each staff account. Alternately, type the number you
want to the right of the slider. Staff members cannot use any of the
currently stored passwords when changing passwords. The default
value is 10.
4 Click the Save and Close button to save the password configuration options.
198
199
7
Customizable Menus
When you customize drop-down menus, you increase the likelihood of an organized,
accurate, and up-to-date knowledge base, which is essential for providing an exceptional
customer experience. Customizable menus help you develop logical, consistent ways to
organize objects such as contacts, incidents, tracked links, and sales products in ways that are
most useful to your organization. The available customizable menu items on your navigation
pane depend on the Oracle Service Cloud products that are enabled on your site, your
navigation set, and your profile permissions.
Important The Customizable Menus tree contains a System Menus folder, containing
default menu items, and a Custom Menus folder, which you can use to create
menu items for menu-only custom objects. Refer to Adding and editing
custom object menus.
If custom objects is not enabled on your site, the tree will not contain any
folders and only the default menu items will be listed in the tree. Contact your
Oracle account manager to enable custom objects.
Select one of the following customizable menu items to learn how to add and edit the item.
Answer access levels
Answer statuses
Asset statuses
Billable tasks
Channel types
Chat agent statuses
Chat session queues
Competitors
Contact roles
Contact types
200
Countries
Custom object menus
Incident queues
Incident severities
Incident statuses
Industry types
Lead rejection types
Opportunity statuses
Organization address types
Price schedules
Product catalog
Products/categories/dispositions
Product linking
Tracked link categories
Win/loss reasons
Common customizable menus
Customizing drop-down menus helps organize and classify information in the knowledge
base beyond the already flexible alternatives that are available. When you add menu options
that staff members can select while working with records, you increase the accuracy and
usefulness of the knowledge base.
You can add the following types of common menu options.
CountriesMaintain accurate, consistent address data for contacts and organizations
by adding the countries and provinces your organization does business in.
Organization address typesAdd organization address types when you need more
flexibility than that offered by the standard billing and shipping addresses.
Contact typesAdd contact types to help you organize contacts in ways that are most
useful to your organization.
Price schedulesEstablish various pricing schedules that can be applied to sales
products.
Product catalogUse the product catalog to add, edit, and categorize sales products
and assign price schedules to them.
201
Custom object menusUse custom object menus to add, copy, and delete custom
object menu items.
Adding and editing countries and provinces
Adding countries and provinces to the knowledge base helps maintain accurate address
information. Because the countries and provinces appear in drop-down menus when staff
members enter contact and organization information, consistent names and abbreviations for
unfamiliar countries are guaranteed. You can also define format masks to require that staff
members use the same format when entering phone numbers and postal codes.
The United States is automatically included, and you can add any other country where you
have contacts and organizations. Provinces cannot be added independently, but must be
associated with the appropriate country. You can add them when you add the country or at a
later time when you edit the country. When staff members enter an address and select a
country, the State/Prov field contains a drop-down menu of the states or provinces
associated with that country.
You can also delete countries and provinces on the Countries editor by clicking the Delete
button on the ribbon. When you delete a country or province, any contacts and organizations
that were associated with that country or province no longer have a country or province
association.
Add or edit a country or province
1 Click the Configuration button on the navigation pane.
2 Double-click Countries under Internationalization. The Countries tree displays on the
content pane.
3 To add a country, click the New button on the ribbon to display the editor.
Or
To edit a country, click it in the tree.
202
4 Enter the following field information.
Table 28: Countries Editor Description
Field
Description
*Name
Select a country from the Country/ISO Code list at the top of the
editor or type the name of the country in the field.
*Abbreviation
When you select a country from the list on the editor, the
Abbreviation field is populated with the countrys 2- or 3-digit
abbreviation. This may or may not be the same as the ISO code for
the country, which appears in parentheses after the name in the list
of countries.
Note: If you typed a country name instead of selecting one from
the list, the country does not have an ISO code. As a result, the
Locate Address button next to the Address field on a contact,
organization, or incident is disabled.
Phone Mask
Type a mask to restrict what staff members can type in the phone
number field. For information about formatting masks, refer to
Input masks.
Phone Code
Type the international phone code for the country.
Postal Mask
Type a mask that restricts what staff members can type when they
enter postal codes for contacts in this country. For information
about formatting masks, refer to Input masks.
203
5 To add a province, click the Add button (in the Provinces section on the right side of the
editor) to add a field in the Name column, and type the province name in the field.
6 To edit the name of a province associated with the country you are editing, select the
province name and type the new name.
Note
You can move provinces within the list using the up and down arrows next to
the Provinces list.
7 Click the Save and Close button on the ribbon to save the country and provinces before
closing the editor.
Adding and editing organization address types
Organization address types allow you to maintain multiple addresses for the organizations in
the knowledge base. The default address types are Billing and Shipping. When your
organization needs other address types, you can add as many as you need. For example, you
might find it useful to have an international address type or a headquarters address type. You
can delete any address type except Billing by selecting it and clicking the Delete button on the
ribbon.
Caution
When you delete an organization address type that has been used in an
organization record, this action deletes all address data previously associated
with that address type.
Add or edit an organization address type
1 Click the Configuration button on the navigation pane.
2 Double-click Customizable Menus under Application Appearance. The Customizable
Menus tree displays on the content pane.
3 Click the arrow next to the System Menus folder to expand the list.
4 Click Organization Address Types to display the editor.
5 To add an address type, click the New button on the ribbon.
Or
To edit an address type, click it in the tree.
204
6 Type a name for a new address type or edit an existing name in the Label field. The Label
field in the Interface Visibility section is populated or revised as you type.
7 Click the Save and Close button on the ribbon to save the organization address type and
close the editor.
Adding and editing contact types
Using contact types, you can organize the contacts in your knowledge base into classifications
that are important to your organization. When staff members add or edit contacts, they can
select the contact type from the menu options you add. You might want to add contact types
that reflect the position of a contact, such as manager, buyer, agent, and assistant. Or you
could add contact types that reflect a contacts function with respect to your organization,
such as technical expert, decision maker, and reference.
Add or edit a contact type
1 Click the Configuration button on the navigation pane.
2 Double-click Customizable Menus under Application Appearance. The Customizable
Menus tree displays on the content pane.
3 Click the arrow next to the System Menus folder to expand the list.
205
4 Click Contact Types to display the editor.
5 To add a contact type, click the New button on the ribbon.
Or
To edit a contact type, click it in the tree.
6 Type a name for a new contact type or edit an existing name in the Label field. The Label
field in the Interface Visibility section is populated or revised as you type.
7 Click the Save and Close button on the ribbon to save the contact type and close the
editor.
Adding and editing price schedules
Multiple price schedules provide greater flexibility for
pricing sales products. You may price a sales product
differently for preferred customers, or you may have various
price schedules for customers in different countries.
206
Because products in the product catalog can have an associated price schedule, you should
add price schedules before you add sales products.
Important The Delete option is not available for price schedules that are associated with
sales products. If you want to delete a price schedule associated with a sales
product, first edit the sales product to remove the price schedule association.
Add or edit a price schedule
1 Click the Configuration button on the navigation pane.
2 Double-click Price Schedules under Opportunity Tracking in the configuration list. The
Price Schedules tree displays on the content pane.
3 To add a price schedule, click the New button on the ribbon to display the editor.
Or
To edit a price schedule, click it in the tree.
4 Enter the following field information.
Table 29: Price Schedules Editor Description
Field
Description
*Price Schedule Name
Type the name of the price schedule. The item name in the Price
Schedules tree on the left side of the content pane and the Label
field in the Interface Visibility section are populated or revised as
you type.
207
Table 29: Price Schedules Editor Description (Continued)
Field
Description
Disabled
Select this check box to prevent the price schedule from appearing
in the Price Schedule drop-down menu when selecting a price
schedule for a sales product.
*Currency
Click this drop-down menu and select a currency. Currency
options are added on the Currencies/Exchange Rates editor. Refer
to Adding and editing currencies.
Notes
Type any notes you want to add to the price schedule.
Interface Visibility
Clear the check box if you do not want the sales product to be
visible on the interface.
5 Click the Save and Close button on the ribbon to save the price schedule and close the
editor.
Adding and editing sales products
When you add sales products, you define the product catalog used to create quotes and
Offer Advisor promotions and suggestions. You also add sales products to use as customer
assets. Refer to Adding asset products.
You can enable or disable sales products, establish visibility, add identification fields, enter
product descriptions, associate price schedules, associate a service product, and enter
custom field values. Since sales products can be associated with price schedules and service
products, you should add price schedules and service products first. Refer to Adding and
editing price schedules and Adding and editing products, categories, and dispositions.
Important If you try to delete a sales product that is used in an Offer Advisor promotion by
selecting it in the tree and clicking the Delete button on the ribbon, a
dependency conflict window opens and notifies you that deletion is not allowed.
Add or edit a sales product
1 Click the Configuration button on the navigation pane.
2 Double-click Product Catalog under Opportunity Tracking in the configuration list. The
Product Catalog tree displays on the content pane.
208
3 To add a sales product, click the New button on the ribbon. The Product Details editor
opens.
Or
To edit a sales product, click it in the tree.
4 Enter the following field information.
Table 30: Product Details Editor Description
Field
Description
*Product Name
Type the sales product name. The item name in the Product
Catalog tree on the left side of the content pane and the Label field
in the Interface Visibility section are populated or revised as you
type.
ID
Type an identifier for the sales product in this field. This can be a
catalog number, product name, or any other identifier your
organization wants to use.
Suggestion Exclude
Select this check box to exclude the sales product from being
automatically suggested to a customer through Offer Advisor. If
cleared, the product is eligible for suggestion to customers who
match Offer Advisors purchase history data. Refer to What is
Offer Advisor.
Disabled
Select this check box to prevent the sales product from displaying
when creating a quote, promotion, or customer asset or from being
available as a suggested product in Offer Advisor.
209
Table 30: Product Details Editor Description (Continued)
Field
Description
Sales Catalog
Select this check box to make the sales product available for use in
Oracle RightNow Opportunity Tracking Cloud Service
(Opportunity Tracking) and Offer Advisor. Refer to Adding sales
products to quotes and Selecting details for promotions. If cleared,
or if the Disabled check box is selected, the sales product will not
be available in Opportunity Tracking or Offer Advisor.
Service Catalog
Select this check box to make the sales product available for use in
Oracle RightNow Cloud Service (Service). See Adding asset
products. If cleared, or if the Disabled check box is selected, the
sales product will not be available in Service.
Serialized
Select this check box to prompt customers and agents to enter a
serial number when using this sales product as a customer asset.
See Adding asset products.
Service Product
Click this drop-down menu to associate a service product with
the sales product. See Adding asset products.
Description
Type a description of the sales product that can be viewed by sales
reps when they add products to quotes. Refer to Adding sales
products to quotes.
Price Schedules
Select one or more price schedules as described in Adding price
schedules to sales products.
Interface Visibility
Clear the check box if you do not want the sales product to display
when staff members add products to quotes while creating or
editing an opportunity.
Note: The sales product will remain displayed on the Promotions
editor. Refer to Adding promotions.
5 To add information for any sales products custom fields, click the Custom Fields button
on the ribbon and enter the information. Depending on the type of field, you can type text
in a field, select a date from a drop-down calendar, select a menu option, or select a radio
button. (To add sales products custom fields, refer to Adding and editing custom fields.)
6 Click the Save and Close button on the ribbon to save the sales product and close the
editor.
210
Adding price schedules to sales products
Price schedules provide an additional method for classifying information about sales
products, but their use is optional. If you do not create price schedules or add them to sales
products, the sales products are not available to staff members creating quotes. Only those
products associated with the selected price schedule can be used in a quote. Refer to Adding
sales products to quotes.
Add a price schedule to a sales product
1 Click the Configuration button on the navigation pane.
2 Double-click Product Catalog under Opportunity Tracking in the configuration list. The
Product Catalog tree displays on the content pane.
3 Click a product in the tree to open the Product Details editor.
4 Click the New button to the right of Price Schedules. A row is added to the table.
5 Click the Price Schedule drop-down menu and select a price schedule. (The menu options
are the price schedules that have already been added. Refer to Adding and editing price
schedules.)
6 Enter the following field information.
Table 31: Price Schedule Field Descriptions
Field
Description
*Price
Double-click this field and type a price.
Currency
This read-only field is determined by the price schedule you select.
211
Table 31: Price Schedule Field Descriptions (Continued)
Field
Description
*Start Date
Click each month, day, and year component of this date field and
type an effective start date for the price schedule. Or click the
calendar and select a date.
Note: When you add a price schedule, this field is populated with
the current date.
End Date
This read-only field is blank if you select only one price schedule
for the sales product. However, if you add the same price schedule
with a different price, the start date for the later-starting price
schedule becomes the end date for the earlier-starting price
schedule, as shown in the following figure.
Notes
Type any notes you want to add to the price schedule.
7 Click the Save and Close button on the ribbon to save the price schedule for the sales
product and close the editor.
Adding and editing custom object menus
After menu-only custom objects are created and deployed, you can manage them in
Customizable Menus. You can add, copy, and delete custom object menu items through the
Custom Object Menu editor. Refer to Creating menu-only custom objects.
Add a custom object menu item
1 Click the Configuration button on the navigation pane.
2 Double-click Customizable Menus under Application Appearance. The Customizable
Menus tree opens on the content pane.
3 Click the arrow next to the Custom Menus folder to expand the list.
212
4 Select a custom menu item in the tree. The Custom Object Menu editor displays on the
content pane.
5 Click the New button on the ribbon. The new menu item is added to the Custom Object
Menu editor.
6 Type a name for the menu item.
7 Click the Save and Close button on the ribbon.
Edit a custom object menu item
1 Click the Configuration button on the navigation pane.
2 Double-click Customizable Menus under Application Appearance. The Customizable
Menus tree opens on the content pane.
3 Click the arrow next to the Custom Menus folder to expand the list.
4 Select a custom menu item in the tree. The Custom Objects Menu editor displays on the
content pane.
213
5 To change the display sequence of a menu item, select it in the tree and click the up or
down arrow next to the Label column.
6 To rename a menu item, select it on the editor and type the new name.
7 To copy a menu item, select it on the editor and click the Copy button on the ribbon.
8 To delete a menu item, select it on the editor and click the Delete button on the ribbon.
Creating custom objects
Creating menu-only custom objects
Service customizable menus
Keeping your knowledge base organized and up-to-date is an important way to provide
superior customer service. When you create custom drop-down menus with the exact options
you need, staff members can classify incidents and answers using those options, and
customers can select specific products and categories for community posts and to refine
their searches for answers. Both customers and staff members benefit from the flexibility that
results when you classify incidents and answers in ways that make the most sense for your
organization.
You can add the following types of classification options in Oracle RightNow Cloud Service
(Service).
Products/categories/dispositionsAdd products and categories for grouping
incidents and answers, resulting in more accurate search results for staff members and
customers. Use dispositions as a way to record the final resolution of a solved incident.
214
Product linkingLink products to categories and dispositions so menus display only
the links that are relevant to the selected product. This feature ensures more accurate
data recording and simplified searching for incidents and answers.
Incident statusesAdd custom incident statuses to track the state of an incident.
Incident severitiesDefine incident severity levels for classifying incidents.
Incident queuesIdentify queues that can be used for routing incidents automatically
or manually based on the criteria you establish.
Chat session queuesIdentify queues that can be used for routing chat session
requests.
Chat agent statusesAdd custom statuses to describe an agents availability to chat
with customers and assist other agents with their chat sessions.
Answer statusesAdd custom answer statuses for increased classification of answers in
the knowledge base.
Answer access levelsAdd custom answer access levels for increased control over the
information that is visible to staff members and customers.
Billable tasksDefine billable tasks for classifying and recording how agents spend
their time working on incidents.
Channel TypesAdd channel types for contacts so they can associate their Twitter,
YouTube, and Facebook user names through the customer portal.
Organizing information with products, categories, and
dispositions
When you use products and categories to group incidents and answers, your knowledge base
is more organized. As a result, staff members and customers can quickly find answers to their
questions. For example, a company that manufactures and sells cellular phones might add
products such as Smart Phones, Camera Phones, and Accessories. Categories might include
Technical Specifications and Warranty Information.
Products and categories organize data in the same ways, and you can choose to use either or
both when you configure Service. If you use both, incidents and answers can be organized
into specific classifications, and customers can search for answers using product and category
filters. Customers can select specific products and categories to refine community posts and
searches. You can create up to six levels each of products and categories and specify the
number of levels agents must enter when working with incidents. Although products and
categories are powerful options for keeping the knowledge base well organized, you are not
required to use them.
215
An incidents disposition refers to the way the incident is ultimately solved. You may want to
require that agents select a disposition before they save an incident when they change the
status to Solved. Dispositions do not appear on the customer portal.
Incident dispositions can provide important information and insight about your
organizations interactions with customer. You can add as many dispositions as you need, and
you can also add sub-levels of dispositions to a total of six levels. For example, you might have
a top-level disposition of Sent to Regional Billing. With additional levels, you can organize
incidents into specific sub-dispositions such as East Coast, Midwest, Rocky Mountain, and
Pacific Northwest. Service lets you define the number of disposition levels agents must select
before marking an incident solved.
Use the following steps to configure product, categories, and dispositions.
Define levels of products, categories, and dispositions on the administration
interfaceSet the number of product, category, and disposition levels you want to
require on the administration interface. Refer to Defining number of levels.
Define levels of products and categories on the customer portalSet the number
of product and category levels you want to require customers to select on the Ask a
Question and community pages. Refer to Populating products and categories.
Add products, categories, and dispositionsAdd the products and categories you
want to use for grouping answers and incidents in the knowledge base. The products
and categories you add appear to staff members who work with answers and incidents
on the content pane. They also appear on the customer portal for customers to use
when searching for and subscribing to answers and using the community. Add
dispositions so agents can indicate how an incident was ultimately resolved. Refer to
Adding and editing products, categories, and dispositions.
Link products to categoriesTo restrict category selections to only the categories
associated with a selected product, enable and configure product-category linking.
Product-category linking affects staff members working with incidents and customers
searching on the customer portal. Refer to Product linking.
Link products to dispositionsTo restrict staff member selection of dispositions
based on the incidents product, enable and configure product-disposition linking.
Refer to Product linking.
Defining number of levels
You can use up to six levels of products, categories, and dispositions to classify incidents and
answers in the knowledge base. By creating sub-products, for example, you can let your
customers further refine their searches. This also lets staff members classify incidents and
216
answers more precisely. If you have created multiple levels of products, categories, and
dispositions, you can also define the number of levels that staff members are required to
select on the administration interface.
Specify the number of required product levels for incidents
Note
Although this procedure describes how to configure the number of product
levels on an incident workspace, follow these same steps to define the Minimum
Level value for the Category and Disposition fields.
1 Click the Configuration button on the navigation pane.
2 Double-click Workspaces under Application Appearance. The Workspaces explorer
displays on the content pane.
3 Right-click the custom incident workspace where you want to specify the number of
product levels and select Open.
Note
You cannot edit the standard incident workspace, but you can copy it and edit
the copied workspace.
4 Select the Product field on the design space.
5 Click the arrow on the Minimum Level button on the ribbons Design tab and type the
number of required product levels. The acceptable values range from 0 to 6.
6 Click the Save button on the Quick Access Toolbar to save the edited incident workspace.
7 Assign this workspace to the applicable profile. Refer to Customizing profiles if you need
help with this process.
Editing workspaces
Customizing profiles
Adding and editing products, categories, and dispositions
Customers can use products and categories to narrow their search results on the customer
portal. Because the search results are filtered through these classifications, the search finds
answers and community entries that are more likely to resolve customers questions. Likewise,
agents can search for incidents and answers based on products and categories when
217
responding to incidents. They can also classify incidents and answers when they work on
them by selecting products and categories, thereby increasing the organization of information
within the knowledge base.
Before you add products and categories, take some time to plan how you want use them to
organize incidents and answers. For example, if you have many products that share a common
set of support issues, you might want to add a top-level product name to group them instead
of using individual product names. Or you might want to add sub-product levels to further
filter the products. Top-level products and categories classify incidents and answers in broad
groupings, but you can add five more levels of sub-products and sub-categories to further
refine classification.
When agents classify incidents according to their disposition, your knowledge base contains
the information you need to understand how incidents have been closed. Additional levels of
sub-dispositions allow you to further refine the classification of incidents.
Note
Although the following procedures describe working with products, the
procedures to add and edit categories and dispositions are identical. Simply
replace product information with category or disposition information where
appropriate.
Add or edit a product
1 Click the Configuration button on the navigation pane.
2 Double-click Products/Categories/Dispositions under Service. The content pane
displays separate columns for products, categories, and dispositions.
Note
By default, the editor displays all three columns, indicated by the highlighted
Products, Categories, and Dispositions buttons in the Show group on the
ribbon. To hide one or more columns, click the associated button so that it is no
longer active. The column is removed from the editor until you click the button
again or until you close and reopen the editor.
3 To add a product, click in the Products column and click the New button on the ribbon.
The New Product window opens.
Or
218
To edit a product, right-click it and select Edit.
Tip
To add a product at the same level as a selected product, right-click the product
and select Add Sibling. To add a sub-product, right-click and select Add Child.
4 Type the name of the product in the Name field. The word you type in the Name field is a
keyword for all answers associated with this product. When customers search by the
products name, all answers associated with this product are returned.
5 To make the product visible to staff members working with incidents, select the
Administration check box.
Note
Regardless of interface or visibility settings, all service products and categories
are visible when adding or editing answers on any interface.
6 To make the product visible to customers on the customer portal, select the End-user
check box. (The End-user check box is not available when adding or editing dispositions.)
Important Selecting the visibility settings for a parent level does not automatically set the
same settings for the parents sub-levels. Visibility must be set individually for
each. You can also make sub-products visible even if the parent product is not
visible.
7 To enter a description for the product, click the Description button on the ribbon and type
information in the Description field.
219
8 Click the Save and Close button on the ribbon. The product appears in the Products
column.
Add a sub-product
1 Right-click the product you want to add the sub-product to and select Add Child. The
New Product window opens.
Or
Select the product you want to add the sub-product to, click the arrow on the New button
on the ribbon, and select Child.
2 Type the name of the sub-product in the Name field.
3 To enter information about the sub-product, click the Description button on the ribbon
and type comments in the Description field.
4 Select each visibility check box where you want the sub-product to appear.
5 Click the Save and Close button on the ribbon to save the sub-product. The sub-product
appears below the product you added it to.
Note
You can also define a subordinate relationship by dragging one product and
dropping it onto another product. See Reordering products, categories, and
dispositions.
Edit visibility settings for multiple products simultaneously
1 In the Products column, press Ctrl while selecting each product.
2 Click the Edit button on the ribbon. The Multi-Edit window opens.
3 Select the Visibility check box.
4 To make the products visible to staff members working with incidents, select the
Administration check box.
Note
Regardless of interface or visibility settings, all service products and categories
are visible when adding or editing answers on any interface.
220
5 To make the products visible to customers on the customer portal, select the End-user
check box. (The End-user check box is not available when editing the visibility of
dispositions.)
6 Click the Save and Close button on the ribbon.
Reordering products, categories, and dispositions
You can reorder products, categories, and dispositions as necessary, including creating
subordinate relationships.
Note
You cannot move an item when another item of the same type is open on the
editor. For example, if you are editing a product, you cannot move any other
product until you close the product editor.
Change the order of a product
1 Click the Configuration button on the navigation pane.
2 Double-click Products/Categories/Dispositions under Service. The content pane
displays separate columns for products, categories, and dispositions.
3 Select the product you want to move and hold down the mouse button or other pointing
device.
4 Drag it to its new position in the Products column. If you want to make the product a subproduct of another product, drag it onto the other product and drop it.
5 Release mouse button.
221
Deleting products, categories, and dispositions
You can delete products, categories, and dispositions that do not have sub-levels. When
deleting a product or other item that has sub-levels, you must delete all of the sub-levels first.
You also cannot delete multiple products, categories, or dispositions simultaneously.
Important You do not receive a dependency conflict warning when you delete products,
categories, or dispositions used in rules. Rules that use the deleted item may no
longer function as expected, requiring you to edit the rules and reactivate the
rule base. Refer to Adding rules.
In addition, you do not receive a dependency conflict warning when deleting
products or categories that are used in answers. Answers that are associated with
deleted products or categories may not display as expected. We recommend
viewing the Answers by Category and Answers by Product reports before
deleting products or categories that may be associated with answers.
Delete a product that has sub-products
1 Expand the highest product level to display all sub-products.
2 Right-click each sub-product and select Delete, or click the Delete button on the ribbon.
A message asks you to confirm each deletion. Repeat this step until all sub-products have
been deleted.
3 Right-click the product and select Delete.
Product linking
Service provides you with the flexibility and precision to
organize answers and incidents using customizable menu
items, including products, categories, and dispositions.
However, if your organization has large numbers of
categories or dispositions, staff members and customers
must review long lists of menu items to find appropriate
options. You can simplify their choices with product linking.
222
When products are linked to categories, only the linked categories are displayed when
customers select products on the customer portal or when staff members select products
while working on incidents. When products are linked to dispositions, only the linked
dispositions are displayed when agents select products for incidents. Product linking is a
powerful tool for enhancing efficiency for both staff members and customers.
Note
When product links have not been defined or product linking has been disabled,
all categories and dispositions are available, regardless of the selected product.
Product-category linking is independent of product-disposition linking, so you
can enable one or the other or both.
Linking overview
Leaf products are those products that do not have any sub-products. Similarly, leaf levels of
categories have no sub-categories and leaf-level dispositions have no sub-dispositions. Links
can be created only between leaf levels of products and categories and between leaf levels of
products and dispositions.
However, implicit linking occurs between the parent levels of products, categories, and
dispositions that are linked. Parent products implicitly contain the same links that the leaf
products below them contain. In other words, a parent products links are inherited from
their leaf products.
Assume, for example, you want to link a leaf-level product called Prepay to categories, and the
Prepay product is a sub-product of Call Plans. Also assume that none of the other leaf
products under Call Plans have category links.
When you edit the Prepay product and select the Category Links button, assume you select
the General category, which creates two links, one to each of its leaf categories: Information
and Help. Also assume you select Account and Billing, which is a leaf category (no subcategories).
When you save your links, return to the Products/Categories/Dispositions editor, and drill
down on the Category-Links report, you see the three categories you just linked to the Prepay
product: General > Information, General > Help, and Account and Billing.
223
Although you linked the leaf product, Prepay, to the categories, its parent product (Call Plans)
was implicitly linked to the same categories. So even though you cannot directly link a parent
product to categories, you implicitly link it by linking one or more of its leaf products.
Linking products to categories and dispositions
Service can automatically create links to categories and dispositions based on answers and
incidents in the knowledge base, or you can manually define the links for each product.
When you manually link products, you can select and link products one at a time or you can
select multiple products to link in one operation.
Note
The greater the number of products, categories, and dispositions your
organization uses, the more flexibility product linking can offer. However, this
requires you to carefully consider how you link products to categories and
dispositions. If you create too many links, you risk losing the efficiency product
linking offers. If you create too few, you may prevent customers and staff
members from selecting the appropriate category or disposition.
Create links automatically
Caution
This action replaces all product-category and product-disposition links
(including any you have created manually) with the automatically created links.
Carefully review this procedure before creating links automatically.
1 Click the Configuration button on the navigation pane.
2 Double-click Products/Categories/Dispositions under Service. The top levels of
products, categories, and dispositions are listed in columns on the editor.
224
3 To create product-category links automatically, click the Auto-Build button on the ribbon
and select Product-Category Links. A message opens to tell you that you cannot use the
editor during the linking process and that all existing product-category links will be
deleted.
a Click the Yes button to continue. This schedules the automatic linking process for the
next time Dbstatus runs (which happens every fifteen minutes). The editor is inactive
until the Auto-Build process is complete, so you cannot edit products, categories, or
dispositions during that time.
Note
A link is created for every product-category combination of leaf products and
leaf categories associated to answers in the knowledge base. In other words, in
any given answer, every leaf product associated with the answer is linked to
every leaf category associated with the answer.
4 To create product-disposition links automatically, click the Auto-Build button on the
ribbon and select Product-Disposition Links. A message opens to tell you that you cannot
use the editor during the linking process and that all existing product-disposition links will
be deleted.
a Click the Yes button to continue. This schedules the automatic linking process for the
next time Dbstatus runs (which happens every fifteen minutes). The editor is inactive
until the Auto-Build process is complete, so you cannot edit products, categories, or
dispositions during that time.
Note
A link is created for every product-disposition combination of leaf products and
leaf dispositions associated to incidents in the knowledge base that were created
within the last thirty days. In other words, every leaf product associated with an
incident is linked to every leaf disposition associated with the incident.
5 To edit the automatically generated list of product links, refer to the following procedures.
Now that you have created links, you must enable product linking for them to take effect.
Refer to Enabling linking.
Create links for one product at a time
1 Click the Configuration button on the navigation pane.
2 Double-click Products/Categories/Dispositions under Service.
225
3 In the Products column, identify the product you want to link.
Tip
Remember that you can link categories and dispositions only to products that
are leaf products. If the product you select has sub-products, the Category Links
and Disposition Links buttons are disabled on the product editor.
a To view sub-products under a product, click the + sign next to a product to expand it.
b To find a product, click the Find button on the ribbon and type a search term in the
Find window. The first product that matches your search term is highlighted in the tree.
To continue searching, click the Find Next button.
4 Right-click the product you want to link and select Edit. The product editor opens.
5 To create category links, click the Category Links button on the ribbon. The category tree
displays on the content pane.
a Select the check boxes for each category you want to link to the product.
Note
If you select a category that has sub-categories, all sub-categories are linked to
the product. If you select a sub-category, all levels of its parent category are
implicitly linked.
b Click the Save button to save the category links for the product.
6 To create disposition links, click the Disposition Links button on the ribbon. The
disposition tree displays on the content pane.
a Select the check boxes for each disposition you want to link to the product.
Note
If you select a disposition that has sub-dispositions, all sub-dispositions are
linked to the product. If you select a sub-disposition, all levels of its parent
disposition are implicitly linked.
b Click the Save and Close button on the ribbon to save the disposition links for the
product.
Now that you have created links, you must enable product linking for them to take effect.
Refer to Enabling linking.
Create or remove links for multiple products simultaneously
1 Click the Configuration button on the navigation pane.
226
2 Double-click Products/Categories/Dispositions under Service.
3 On the Products/Categories/Dispositions editor, select the first product you want to link.
4 Press the Ctrl key while selecting additional products.
5 After selecting the last product, right-click and select Edit. The Multi-Edit window opens.
6 To create or remove category links, click the Category Links button on the ribbon.
Note
Although you can select top-level products on the editor, linking occurs only
with leaf-level products. If you want to create links for all of a top-level
products leaf products, you must select each of the leaf products separately
instead of selecting only the top-level product. Because linking occurs only
between leaf-level products, categories, and dispositions, the links you create
while multi-editing do not apply to any top-level products you select, but only to
the leaf-level products you select. (However, once you have created links to leaf
products, the parent product is implicitly linked.)
a To link categories to the selected products, select the check boxes for each category you
want to link in the Add Categories column.
b To remove category links from the selected products, select the check boxes for each
category you want to remove the link from in the Remove Categories column.
c Click the Save button to save the category links.
7 To create or remove disposition links, click the Disposition Links button on the ribbon.
a To link dispositions to the selected products, select the check boxes for each disposition
you want to link in the Add Dispositions column.
227
b To remove disposition links from the selected products, select the check boxes for each
disposition you want to remove the link from in the Delete Dispositions column.
c Click the Save button to save the disposition links.
Now that you have created links, you must enable product linking for them to take effect.
Refer to Enabling linking.
Linking categories and dispositions to products
Product linking is bidirectional. Besides linking products to categories and dispositions, you
can also link categories and dispositions to products. The following procedures are similar to
linking products to categories and dispositions.
Link categories to products
1 Click the Configuration button on the navigation pane.
2 Double-click Products/Categories/Dispositions under Service.
3 In the Categories column, right-click the category you want to link and select Edit. The
category editor opens.
Note
You must select a leaf category (that is, one that has no sub-categories). If you
select a category that has sub-categories, the Product Links button on the editor
is disabled.
4 Click the Product Links button on the ribbon. The products tree displays on the content
pane.
5 Select the check boxes for the products you want to link to the category.
Tip
If you select a product that has sub-products, all sub-products are linked to the
category. If you select a sub-product, all levels of its parent product are implicitly
linked.
6 Click the Save and Close button on the ribbon to save the product links for the category.
Now that you have created links, you must enable product linking for them to take effect.
Refer to Enabling linking.
Link dispositions to products
1 Click the Configuration button on the navigation pane.
228
2 Double-click Products/Categories/Dispositions under Service.
3 In the Dispositions column, right-click the disposition you want to link and select Edit.
The disposition editor opens.
Note
You must select a leaf disposition (that is, one that has no sub-dispositions). If
you select a disposition that has sub-dispositions, the Product Links button on
the editor is disabled.
4 Click the Product Links button on the ribbon. The products tree displays on the content
pane.
5 Select the check boxes for the products you want to link to the disposition.
Tip
If you select a product that has sub-products, all sub-products are linked to the
disposition. If you select a sub-product, all levels of its parent product are
implicitly linked.
6 Click the Save and Close button on the ribbon to save the product links for the
disposition.
Now that you have created links, you must enable product linking for them to take effect.
Refer to Enabling linking.
Enabling linking
Enable product-category linking when you want to restrict the display of categories to only
those that are linked to the selected product. This affects agents working with incidents and
customers searching on the customer portal. Enable product-disposition linking when you
want to restrict the dispositions agents can select when working with incidents to only those
associated with the product they have selected.
Product-category linking and product-disposition linking are independent, so they are
enabled separately. You can enable either or both types of linking.
Enable product linking
1 Click the Configuration button on the navigation pane.
2 Double-click Products/Categories/Dispositions under Service.
3 To enable product-category linking, click the Enable button on the ribbon and select
Product-Category Linking.
229
4 To enable product-disposition linking, click the Enable button on the ribbon and select
Product-Disposition Linking.
5 Log out and then log back in for the changes to take effect.
Copying product links
You might want a product to have the same category or disposition links as another product.
In that case you can simply copy the category links or disposition links from the original
product, and those links are applied to the product you are editing. If you want to copy both
category and disposition links, you must copy them each separately as described in the
following procedure.
Copy product links
1 Click the Configuration button on the navigation pane.
2 Double-click Products/Categories/Dispositions under Service.
3 Right-click the product you want to copy links to and select Edit to open the product
editor.
Or
Select multiple products using the Ctrl key, right-click, and select Edit to open the MultiEdit window.
4 To copy category links, click the Category Links button on the ribbon.
Or
To copy disposition links, click the Disposition Links button.
5 Click the Copy Links From button on the ribbon. The Copy Links from Product window
opens.
6 If necessary, expand the product tree to display the product you want to copy links from.
7 Select the product you want and click the OK button. The Copy Links from Product
window closes.
8 Click the Save and Close button on the ribbon.
Note
If the product you are editing already has existing links, these links are not
removed by copying links from another product. Instead, the product now
contains both its original links as well as the copied links.
230
Removing product links
There may be times when you want to remove product-category or product-disposition links,
such as when your organization modifies dispositions as a result of a business process change.
You can manually remove product links one at a time. You can also remove multiple product
links in one operation using the multi-edit mode, described in Create or remove links for
multiple products simultaneously.
Remove a link
1 Click the Configuration button on the navigation pane.
2 Double-click Products/Categories/Dispositions under Service.
3 Right-click the product you want to remove links from and select Edit.
4 To remove category links from the product, click the Category Links button.
a To remove all category links from the product, click the Remove All Links button.
b To remove specific category links, clear the check boxes for the categories you no
longer want to link to this product. (All associated implicit links are also cleared.)
c Click the Save button.
5 To remove disposition links from the product, click the Disposition Links button.
a To remove all disposition links from the product, click the Remove All Links button.
b To remove specific disposition links, clear the check boxes for the dispositions you no
longer want to link to this product. (All associated implicit links are also cleared.)
c Click the Save and Close button.
Disabling product linking
Even after you have created product links, you can disable the product linking feature. When
the feature is disabled, staff members can select any product-category and any productdisposition combination when they work with incidents. On the customer portal, customers
can select any product-category combination when they conduct a search or request
notifications.
Disable product linking
1 Click the Configuration button on the navigation pane.
2 Double-click Products/Categories/Dispositions under Service.
231
3 To disable product-category linking, click the Enable button and clear the ProductCategory Linking check box.
4 To disable product-disposition linking, click the Enable button and clear the ProductDisposition Linking check box.
5 Log out and then log back in for the changes to take effect.
Product linking when working with answers
Regardless of whether product linking is enabled and regardless of what categories are linked
to products, all products and all categories are available on the Products/Categories tab when
you add or edit an answer.
When you select a product that has sub-products (including one or more levels of subproducts), all sub-products below the product you selected are also selected, all the way down
to the leaf level. Any parent product levels are also selected implicitly. In the following figure,
selecting CA 9900 automatically selects that products sub-products. It also implicitly selects
the two parent levels: Conversa Phones and Mobile Phones.
There may be times when you want to associate an answer with a top-level product but you
do not want to associate that products sub-products with the answer. In that case, you can
right-click the product to select it without selecting any of the sub-products. Instead of a
check mark next to the product, you will see the check box filled in with the color green, as
shown in the following figure, where the Conversa product is selected but its sub-products
are not.
232
The ribbon for the standard answer workspace contains a Validate Category Links button that
lets you determine if the products and categories you selected for the answer are linked. If the
categories you selected are linked to selected products, a message informs you that all selected
categories are linked to at least one selected product. If you select one or more categories that
are not linked to the products you selected, a message lists the categories that are not linked to
any of the selected products.
Reports for products, categories, dispositions, and product linking
You can view reports on the Products/Categories/Dispositions editor.
View a report
Note
This procedure describes how to display a product report, but the procedure is
the same for viewing category and disposition reports.
1 Click the Configuration button on the navigation pane.
2 Double-click Products/Categories/Dispositions under Service.
3 Select the product you want to view a report for.
4 Click the Product Reports button and select one of the available options: Visibility,
Answers, Incidents, Category Links, or Disposition Links. The report displays on the
lower part of the editor.
5 To see the answers, incidents, or category or disposition links associated with the product,
click the value in the # column. A list of all records or links is displayed.
233
6 To minimize the report, click the button with two down arrows at the far right of the
report header.
7 To display the same report for a different product, select the product and click the Refresh
button (the one in the report header, not the one on the ribbon).
8 To copy information in a report column (for example, to copy an incident reference
number so you can search for the incident), right-click the item and select Copy Cell to
Clipboard.
Reports can also be viewed when you are editing an individual product, category, or
disposition. The reports are available as buttons on the editor ribbon.
The following reports are available for products.
VisibilityShows the product and all sub-products with check marks in the Admin
and End-user columns that indicate where the product is visible on each interface.
AnswersShows the product, including any sub-products, and the number of answers
associated with each. You can then drill down on the number of answers to view all
answers associated with the specific product.
IncidentsShows the product, including any sub-products, and the number of
incidents associated with each. You can then drill down on the number of incidents to
view all incidents associated with the specific product.
Category LinksShows the number of category links for the selected product. (If the
selected product is a parent product, category links are displayed for each of the subproducts that is linked to a category.) You can drill down on the number of links to view
the category links for each product.
Disposition LinksShows the number of disposition links for the selected product.
(If the selected product is a parent product, disposition links are displayed for each of
the sub-products that is linked to a disposition.) You can drill down on the number of
links to view the disposition links for each product.
The following reports are available for categories.
VisibilityShows the category and all sub-categories with check marks in the Admin
and End-user columns that indicate where the category is visible on each interface.
234
AnswersShows the category, including any sub-categories, and the number of
answers associated with each. You can then drill down on the number of answers to
view those answers.
IncidentsShows the category, including any sub-categories, and the number of
incidents associated with each. You can then drill down on the number of incidents to
view those incidents.
Category LinksShows the number of product links for the selected category. You
can drill down on the number of links to view the products linked to each category.
The following reports are available for dispositions.
VisibilityShows the disposition and all sub-dispositions with check marks in the
Admin column that indicate where the disposition is visible on each interface.
(Dispositions are not visible on the customer portal so End-user visibility is not an
option.)
IncidentsShows the disposition, including any sub-dispositions, and the number of
incidents associated with each. You can then drill down on the number of incidents to
view those incidents.
Disposition LinksShows the number of product links for the selected disposition.
You can drill down on the number of links to view the products linked to each
disposition.
Adding and editing incident statuses
An incidents status is its state in the knowledge base. Service has four default incident
statuses: Solved, Unresolved, Updated, and Waiting. Additionally, there are three default
status types, which are Solved, Unresolved, and Waiting. These are displayed in the dropdown menu in the Status column on the editor. Not surprisingly, the Solved incident status
uses the Solved status type. Likewise, the Waiting status uses the Waiting status type, and the
Unresolved status uses the Unresolved status type, which is also used by the Updated status.
You can rename the default statuses, but you cannot change their types, which are disabled on
the Incident Statuses editor. The following list describes the default incident statuses.
SolvedThe incident has been resolved.
UnresolvedThe incident has been recently added, either by an agent or a customer.
UpdatedThe incident has been updated by a customer through the Your Account
page or by replying to an agents email.
235
WaitingAn agent has responded to the incident and is waiting for a response from
the customer. If the customer does not respond within the time specified in
CI_HOURS (Agedatabase Utility > Batch Processing > Close Incidents),
Agedatabase sets the incident status to Solved.
Service can automatically set an incidents status when agents send a response. This is a
property of the Incident Thread relationship item that can be set when you create an incident
workspace. The property is called Status Change on Response, and you can set it for one of
the following options:
The status does not change when an agent sends a response.
The status changes to Waiting.
The status changes to Solved.
For information about setting properties for relationship items on workspaces, refer to
Workspace and Script Elements.
The four default incident statuses may be enough for your organization. However, if
additional incident statuses can help you better organize the incidents in the knowledge base,
you can add them. When you add an incident status, you must assign it to one of the three
default status types.
Important If you delete a custom incident status, all incidents set to that status are changed
to the default status with the same status type. For example, if you delete a
custom incident status with the status type Solved, all incidents that were
associated with that status are changed to the Solved incident status with the
Solved status type.
Add or edit an incident status
1 Click the Configuration button on the navigation pane.
2 Double-click Customizable Menus under Application Appearance. The Customizable
Menus tree displays on the content pane.
3 Click the arrow next to the System Menus folder to expand the list.
4 Click Incident Statuses to display the editor.
5 To add an incident status, click the New button on the ribbon.
Or
236
To edit an incident status, click it in the tree.
Tip
You can change the names of the default incident statuses, but the functionality
of each remains the same. Incidents with the same status type behave the same
way, regardless of their name.
6 Type a name for a new incident status or edit an existing one in the Label field. The Label
field in the Interface Visibility section is populated or revised as you type.
7 Click the Status drop-down menu and select a status type. The options include
Unresolved, Solved, and Waiting. Once you save an incident status, you cannot change its
status type.
8 Click the Save and Close button on the ribbon to save the incident status and close the
editor.
Adding and editing incident severities
Your organization might find it useful to classify incidents by their severity level so that agents
can resolve the highest severity incidents first. Additionally, reports that include incident
severity can be useful management tools.
Add or edit an incident severity level
1 Click the Configuration button on the navigation pane.
237
2 Double-click Customizable Menus under Application Appearance. The Customizable
Menus tree displays on the content pane.
3 Click the arrow next to the System Menus folder to expand the list.
4 Click Incident Severities to display the editor.
5 To add an incident severity, click the New button on the ribbon.
Or
To edit an incident severity, click it in the tree.
6 Type a name for a new incident severity or edit an existing one in the Label field. The
Label field in the Interface Visibility section is populated or revised as you type.
7 If you do not want the incident severity to be visible on the interface, clear the Visible
check box.
8 Click the Save and Close button on the ribbon to save the incident severity and close the
editor.
Incident queues
Using incident rules, you can route unresolved incidents into different queues based on the
criteria you define. For example, you might add queues for different product lines or service
areas. Or you might have a first tier for basic customer service and additional tiers for
problems of increasing complexity. When you create profiles for staff accounts, you can
238
assign one or more queues to each profile and specify how incidents are pulled from that
queue. Based on their profile, agents can retrieve a specified number of incidents from the
queues to which they have access.
Queues also help you manage incident escalation to meet your organizations service level
agreements (SLAs), balance agent workload, and track agent productivity and efficiency.
The following steps provide an overview for managing queues.
Add queuesYou can select a default queue to which all new incidents are
automatically routed, and you can add multiple incident queues for effective incident
routing. Refer to Adding and editing incident queues.
Assign queues to profilesYou can define available queues, queue ranking, pull
policy, pull quantity, and inbox limit for staff members with the profile. Refer to
Customizing profiles.
Create business rules to populate queuesYou can create business rules to
automatically assign incoming incidents to incident queues based on conditions you
specify. Incident rules have a Set Field > Queue ID action you can use to route queues
based on the conditions of the rule. Refer to Adding rules.
Instruct agents about queuesAgents can manually pull incidents from queues
assigned in their profile. When agents log out, the unresolved incidents in their inbox
remain there unless they assign them back into a queue. Refer to Reassigning and requeuing incidents.
Monitor queuesAgents can monitor queuing statistics through the Queues report,
where queued incidents and statistics are displayed. Queue statistics can be regenerated
at any time. Refer to Monitoring queues.
Adding and editing incident queues
When you add an incident queue, you can define whether the queue uses a round-robin
incident assignment and specify the queue as the default queue where unassigned incidents
are routed. You can also delete queues from the Incident Queues editor.
Important If you try to delete an incident queue that is used in a business rule, a window
opens to display the rules that depend on the queue. Before you can delete the
incident queue, you must first edit the rules so they no longer use the queue.
239
Prerequisites
Before you can access incident queues, your profile for Service permissions
must allow incident queues. In addition to queue access, Service permissions
also define queue rank, pull policies and quantities, and inbox limits. See Service
permissions.
Add or edit an incident queue
1 Click the Configuration button on the navigation pane.
2 Double-click Customizable Menus under Application Appearance. The Customizable
Menus tree displays on the content pane.
3 Click the arrow next to the System Menus folder to expand the list.
4 Click Incident Queues to display the editor.
5 To add an incident queue, click the New button on the ribbon.
Or
To edit an incident queue, click it in the tree.
6 Type a name for a new incident queue or edit an existing one in the Label field. The Label
field in the Interface Visibility section is populated or revised as you type.
240
7 Click the Queue Type drop-down menu and select one of the following options: Standard,
Round Robin (All), or Round Robin (Logged In).
Tip
A round-robin queue automatically assigns incidents in this queue to agents in a
rotating fashion. For example, if four agents are assigned to the round robin
queue, incidents are assigned in this order: Agent1, Agent2, Agent3, Agent4,
Agent1, Agent2, and so on. If you select Round Robin (All), incidents are
assigned to all staff members whose profile includes the queue, even if they are
not logged in.
8 If you want this incident queue to be the default queue, select the Default check box.
Note
Only one queue can be the default queue. If a default queue has already been
identified and you select the default check box for this queue, this queue
becomes the default.
9 Click the Save and Close button on the ribbon to save the incident queue and close the
editor.
Monitoring queues
Staff members with the appropriate permissions can monitor incident queues using the
Queues report. Depending on their profile, this report may appear in any navigation list
designated by the administrator. See Service permissions.
The Queues report lets staff members drill down to display the agents who are currently
handling incidents and the incidents themselves. For a real-time snapshot of all queues at any
time, click the Refresh button.
241
Adding and editing answer statuses
An answers status controls whether it is public and describes its state in the knowledge
base. Service provides four default answer statuses, described in the following list. Every
answer status is associated with a status type that is either Public or Private.
PrivateThe Private answer status prevents answers from being displayed on the
administration interface and the customer portal. It is associated with the Private
status type.
ProposedAnswers with the Proposed status are incidents that agents have submitted
as potential answers for the knowledge base. Proposed answers are associated with the
Private status type.
PublicAnswers with the Public status are visible on the customer portal. Public
answers have a Public status type.
ReviewThe Review answer status means the answer should be evaluated to
determine if it is still necessary. An answers status is set to Review when it has been
part of the knowledge base for a specified amount of time or when its solved count
reaches zero. Refer to Aging of Solved Count. Answers with a Review status are
associated with a Private status type by default.
If you want to organize the answers in the knowledge base with a greater level of classification
than that offered by the default answer statuses in Service, you can add more answer statuses.
Important If you delete a custom answer status, all answers with that status are changed to
have either a Public or Private status, depending on the status type of the deleted
answer status. For example, if you delete a custom answer status with a Public
status type, all answers that were associated with that status are changed to
Public status with the Public answer status type.
Add or edit an answer status
1 Click the Configuration button on the navigation pane.
2 Double-click Customizable Menus under Application Appearance. The Customizable
Menus tree displays on the content pane.
3 Click the arrow next to the System Menus folder to expand the list.
4 Click Answer Statuses to display the editor.
5 To add an answer status, click the New button on the ribbon.
242
Or
To edit an answer status, click it in the tree.
Tip
You can change the names of the default answer statuses, but the functionality
of each remains the same. Answers with the same status type behave the same
way, regardless of their name.
6 Type a name for a new answer status or edit an existing one in the Label field. The Label
field in the Interface Visibility section is populated or revised as you type.
7 Click the Status drop-down menu and select Public or Private.
Note
After you save the answer status, you cannot edit its status type. Answers set to
the Private status type are not visible on the customer portal, even if you select
end-user visibility on the answers access level. They are also not visible on the
administration interface.
8 Click the Save and Close button on the ribbon to save the answer status and close the
editor.
243
Adding and editing answer access levels
Answer access levels provide a way to control which answers in the knowledge base become
public and visible to customers. Service has the following default answer access levels.
HelpThe Help answer access level provides online help to customers through
context-sensitive answers.
EveryoneThe Everyone answer access level makes answers visible to all staff
members and customers.
Note
You cannot delete the Help and Everyone answer access levels, although you
can rename them.
In addition to the default answer access levels, you can add custom answer access levels to
allow specific contacts and organizations to view certain groups of answers that are not
available to all customers. You control the answers customers can view when you create a
service level agreement (SLA) and select custom access levels to associate with it. Customers
with that SLA can view answers having those custom access levels. Refer to Creating SLAs
for information about assigning answer access levels to an SLA.
Important In order for answers to appear on the customer portal, the Status, Language,
Access Level, Product, and Category fields must be set to a visibility that
allows access by customers. If even one field does not allow visibility, the answer
is not visible on the customer portal. In addition, if you have sections within an
answer with restricted visibility, that section must be assigned an access level
associated with the answer and have end-user visibility selected. Refer to
Controlling answer visibility.
Sibling answers with access levels that are at or below the contacts SLA are
visible to the contact. Refer to Sibling answers.
Add or edit an answer access level
1 Click the Configuration button on the navigation pane.
2 Double-click Customizable Menus under Application Appearance. The Customizable
Menus tree displays on the content pane.
3 Click the arrow next to the System Menus folder to expand the list.
4 Click Answer Access Levels to display the editor.
244
5 To add an answer access level, click the New button on the ribbon.
Or
To edit an answer access level, click it in the tree.
6 Type a name for a new answer access level or edit an existing one in the Label field. The
Label field in the Interface Visibility section is populated or revised as you type.
7 If you do not want the answer access level to be visible on the interface, clear the Visible
check box.
8 Click the Save and Close button on the ribbon to save the answer access level and close the
editor.
Adding and editing billable tasks
The Time Billed feature in Service lets you track the amount of time agents spend on
customer issues and questions. When you enable this feature, agents can add their time to an
incident as they work on it.
245
Service contains one default billable task, Miscellaneous, and you can add any custom billable
tasks that meet your organizations needs. For example, you might add a Telephone billable
task to see how much time agents are spending on the telephone answering customer
questions. Refer to Tracking your time to learn how agents record billable time when they
work on incidents.
Important You cannot delete the Miscellaneous billable task. If you delete a custom billable
task, all occurrences of that task in incidents have no value and you may lose
valuable time-tracking information.
The standard incident workspace contains the Time Billed tab. To enable the feature on
other workspaces, add the Time Billed relationship item to the workspace. Other Time Billed
properties include the ability to require agents to enter time billed before they mark an
incident solved or whenever they edit an incident. These properties are Time Required for
Edit and Time Required for Solved. Refer to Creating custom workspaces.
Add or edit a billable task
1 Click the Configuration button on the navigation pane.
2 Double-click Customizable Menus under Application Appearance. The Customizable
Menus tree displays on the content pane.
3 Click the arrow next to the System Menus folder to expand the list.
4 Click Billable Tasks to display the editor.
5 To add a billable task, click the New button on the ribbon.
Or
To edit a billable task, click it in the tree.
246
6 Type a name for a new billable task or edit an existing one in the Label field. The Label
field in the Interface Visibility section is populated or revised as you type.
7 Click the Save and Close button on the ribbon to save the billable task and close the editor.
Editing channel types
Channel types are used by contacts to provide their user names for Twitter, YouTube, and
Facebook through the customer portal. By providing user name information, the contacts
incidents are automatically associated with the contact. This assists agents in identifying and
responding to contacts who are using Twitter, YouTube, and Facebook. For complete details
and procedures about social channels in Oracle Service Cloud, see Channels.
If given the proper visibility through the Channel Types editor, contacts and staff members
can add and edit channel type user names.
Contacts can add and edit their Twitter, YouTube, and Facebook user names through
widgets on the customer portal. Refer to Input widgets.
247
Staff members can add and edit Twitter, YouTube, and Facebook user names for
contacts from a custom contact workspace.
Important The standard contact workspace does not contain a field for channel usernames.
If you want your agents to add information about channel user names, you must
add the Channel Usernames field to a custom contact workspace and assign that
workspace to the profile used by agents. Refer to Creating custom workspaces.
Add the Channel Usernames field to a contact workspace
1 Click the Configuration button on the navigation pane.
2 Double-click Workspaces under Application Appearance. The Workspaces explorer opens.
3 Right-click the custom contact workspace you want to add the field to and select Open.
Note
You cannot edit the standard contact workspace, but you can copy it and edit the
copy.
4 Click the Insert Field tab on the ribbon.
5 Click the Channel Usernames field, move the cursor to where you want to position the
field on the workspace, and click to place the field.
6 To change the field label, adjust the size, make it a read-only field, or make it a required
field, click the field on the workspace and select options on the ribbons Design tab.
7 Click the Save and Close button on the ribbon.
8 Assign this workspace to a profile used by your agents. Refer to Customizing profiles if
you need help with this process.
Edit a channel type
1 Click the Configuration button on the navigation pane.
2 Double-click Customizable Menus under Application Appearance. The Customizable
Menus tree opens on the content pane.
3 Click the arrow next to the System Menus folder to expand the list.
4 Click Channel Types in the tree. The Channel Types editor opens on the content pane.
248
5 To rename a channel type, click it in the Label column. The Interface Visibility section
displays.
6 Type the revised channel type name in the Label column in the top section of the Channel
Types editor. The Label field in the Interface Visibility section is revised as you type.
Note
The Interface Visibility section contains the names of all available interfaces,
the languages they are implemented in, and the language-specific label of the
channel. When using multiple-language interfaces, you must type the label in the
Label field in the language of the interface.
7 To remove channel type visibility for staff members and contacts, clear the Contact Visible
check box next to the applicable channel type. This removes staff member visibility for the
channel type in the Channel Usernames field on the custom contact workspace. In
addition, visibility is removed from the applicable widget on the customer portal.
8 To change the display sequence of channel types on the custom contact workspace and the
customer portal, click the up or down arrow next to the Contact Visible column.
9 Click the Save and Close button on the ribbon.
249
Outreach customizable menus
Oracle RightNow Outreach Cloud Service (Outreach) is an email and campaign solution for
delivering personalized, richly formatted email communications to targeted segments of
customers and prospects and for launching full-scale marketing campaigns. Tracked link
categories provide an option for classifying tracked links in mailings and surveys and are
useful for reporting purposes.
Tracked link categories
You can add tracked link categories to your Outreach and Oracle RightNow Feedback Cloud
Service (Feedback) applications to group and organize tracked links. When tracked links are
assigned to categories, you can enhance your reporting on customer clicks of links in your
mailings and surveys. You can also see how certain categories performed and which are
getting the most hits. For example, you could create tracked link categories for each of your
product offerings on your website. You can also delete tracked link categories on the editor.
Important Use care when deleting tracked link categories. When you delete a tracked link
category, the category is set to Unspecified and you may lose tracking data as a
result.
Add or edit a tracked link category
1 Click the Configuration button on the navigation pane.
2 Double-click Tracked Link Categories under Outreach. The tree displays on the content
pane.
3 To add a tracked link category, click the New button on the ribbon.
Or
To edit a tracked link category, click it in the tree.
Tip
To add another parent-level tracked link category in the same session, you must
first press Ctrl and click the highlighted category in the tree (to deselect it)
before clicking the New button.
250
4 Type a new name or edit an existing one in the Tracked Link Category Name field. The
Label field in the Interface Visibility section is populated or revised as you type.
5 To add a description to the tracked link category, type one in the Description field. The
Description field in the Interface Visibility section is populated or revised when you move
the cursor to a different field or save the tracked link category.
6 If you do not want the tracked link category to be visible on the interface, clear the Visible
check box.
7 Click the Save and Close button on the ribbon to save the tracked link category and close
the editor.
Adding levels of tracked link categories
By adding levels of tracked link categories to Outreach and Feedback, you can further classify
your tracked links. You can add a subordinate category level by selecting a tracked link
category and clicking the New button on the ribbon. You can create up to six levels of tracked
link categories.
Add levels of tracked link categories
1 Click the Configuration button on the navigation pane.
2 Double-click Tracked Link Categories under Outreach. The tree displays on the content
pane.
3 Click the tracked link category you want to add a level to and click the New button.
4 Type the name and description of the sub-category.
5 Click the Save button. The new category level appears under the category in the tree.
251
6 Click the Save and Close button on the ribbon to save the sub-category and close the
editor.
Opportunity Tracking customizable menus
Opportunity Tracking lets you develop logical ways to organize opportunities so sales
representatives can find the information they need. With Opportunity Tracking customizable
menus, sales representatives can categorize information while they work on opportunities.
Based on the data collected in customizable menus, managers and sales representatives can
create reports that help identify trends and keep your knowledge base up-to-date.
Contact rolesAdd contact roles to classify the role of contacts in opportunities.
Contact roles allow staff members to identify the same contact by different roles in
different opportunities.
Opportunity statusesUse opportunity statuses to identify the current state of
opportunities in the knowledge base.
CompetitorsAdding competitors to your knowledge base helps your organization
track won and lost opportunities by competitor.
Win/loss reasonsIdentify win/loss reasons to determine what contributes to the
outcome of opportunities.
Industry typesUse industry types to identify those your customers are associated
with.
Lead rejection typesUse lead rejection types to identify reasons for rejecting
prequalified opportunities.
Adding and editing contact roles
Contact roles allow sales representatives to identify contacts according to their role in
opportunities. Contacts can be associated with multiple opportunities, but their roles in each
opportunity can be different. For example, a contact might be a buyer in one opportunity and
a reference in another.
By defining contact roles, your sales representatives can select a contact role for the contacts
associated with an opportunity. Based on this information, your staff members know which
contact to work with at each point in the sales cycle.
Note
Contact roles are specific to Opportunity Tracking. Therefore, staff members
see the Set Contact Role button only when they edit contacts that are associated
with an opportunity.
252
Add or edit a contact role
1 Click the Configuration button on the navigation pane.
2 Double-click Customizable Menus under Application Appearance. The Customizable
Menus tree displays on the content pane.
3 Click the arrow next to the System Menus folder to expand the list.
4 Click Contact Roles to display the editor.
5 To add a contact role, click the New button on the ribbon.
Or
To edit a contact role, click it in the tree.
6 Type a name for a new contact role or edit an existing one in the Label field. The Label
field in the Interface Visibility section is populated or revised as you type.
7 Type any notes regarding the contact role in the Notes field.
8 Click the Save and Close button on the ribbon to save the contact role and close the editor.
253
Adding and editing opportunity statuses
Opportunity statuses represent the current state of opportunities in your knowledge base.
The seven default opportunity statuses include Lead, Reject, Active, Closed, Lost,
Inactive, and Dead. Besides the default opportunity statuses, you can define additional
statuses if you need them.
When staff members assign a status to an opportunity, one of the seven default opportunity
status types is also assigned. For example, if your organization uses a Pending custom
opportunity status that is assigned the Active status type, any opportunities set to the Pending
status will be considered active. The default status types are displayed in the drop-down menu
in the Status column on the editor.
Important If you delete a custom opportunity status, all opportunities set to that status are
changed to the default status with the same status type. For example, if you
delete a custom opportunity status with the status type Active, all opportunities
that were associated with that status are changed to the Active opportunity
status with the Active status type.
Add or edit an opportunity status
1 Click the Configuration button on the navigation pane.
2 Double-click Customizable Menus under Application Appearance. The Customizable
Menus tree displays on the content pane.
3 Click the arrow next to the System Menus folder to expand the list.
4 Click Opportunity Statuses to display the editor.
5 To add an opportunity status, click the New button on the ribbon.
Or
To edit an opportunity status, click it in the tree.
Tip
You can change the names of the default opportunity statuses, but the
functionality of each remains the same. Opportunities with the same status type
behave the same way, regardless of their name.
254
6 Type a name for a new opportunity status or edit an existing one in the Label field. The
Label field in the Interface Visibility section is populated or revised as you type.
7 Click the Status drop-down menu and select a status type. Once you save an opportunity
status, you cannot change its status type.
8 Click the Save and Close button on the ribbon to save the opportunity status and close the
editor.
Adding and editing competitors
A competitor is any individual or organization who is selling goods or services in the same
industry as your organization. When adding or editing an opportunity, sales representatives
can select from a list of competitors that you define. Using this information, you can track
which other parties are competing for your opportunities and whether your organization is
winning or losing to them.
Add or edit a competitor
1 Click the Configuration button on the navigation pane.
2 Double-click Customizable Menus under Application Appearance. The Customizable
Menus tree displays on the content pane.
3 Click the arrow next to the System Menus folder to expand the list.
255
4 Click Competitors to display the editor.
5 To add a competitor, click the New button on the ribbon.
Or
To edit a competitor, click it in the tree.
6 Type a name for a new competitor or edit an existing one in the Label field. The Label
field in the Interface Visibility section is populated or revised as you type.
7 If you do not want the competitor to be visible on the interface, clear the Visible check
box.
8 Click the Save and Close button on the ribbon to save the competitor and close the editor.
Adding and editing win/loss reasons
When adding or editing an opportunity, sales representatives can select from a list of win/loss
reasons that you define. Using this information, you can track the main reasons why your
organization is winning or losing opportunities.
Add or edit a win/loss reason
1 Click the Configuration button on the navigation pane.
2 Double-click Customizable Menus under Application Appearance. The Customizable
Menus tree displays on the content pane.
256
3 Click the arrow next to the System Menus folder to expand the list.
4 Click Win/Loss Reasons to display the editor.
5 To add a win/loss reason, click the New button on the ribbon.
Or
To edit a win/loss reason, click it in the tree.
6 Type a name for a new win/loss reason or edit an existing one in the Label field. The Label
field in the Interface Visibility section is populated or revised as you type.
7 If you do not want the win/loss reason to be visible on the interface, clear the Visible
check box.
8 Click the Save and Close button on the ribbon to save the win/loss reason and close the
editor.
257
Adding and editing industry types
Industry types allow staff members to classify organizations according to the industry they are
associated with. When adding or editing an opportunity, sales representatives can select from
a list of industry types that you define. Using this information, you can track which industries
your customers are associated with.
Important The standard opportunity workspace does not contain a field for industry type.
If you want your sales representatives to add information about industry types,
you must add the Industry field to an opportunity workspace and assign that
workspace to the profile used by sales representatives. The following procedure
is an overview of adding this field to an opportunity workspace. Refer to
Creating custom workspaces.
Add the Industry field to an opportunity workspace
1 Click the Configuration button on the navigation pane.
2 Double-click Workspaces under Application Appearance. The Workspaces explorer opens.
3 Right-click the custom opportunity workspace you want to add the field to and select
Open.
Note
You cannot edit the standard opportunity workspace, but you can copy it and
edit the copy.
4 Click the Insert Field tab on the ribbon.
5 Click the Opportunity Fields button and select Organization Fields to view organization
fields you can add to the workspace.
6 Click the Industry field, move the cursor to where you want to position the field on the
workspace, and click to place the field.
7 To change the field label, adjust the size, make it a read-only field, or make it a required
field, click the field on the workspace and select options on the ribbons Design tab.
8 Save the workspace.
9 Assign this workspace to the profile used by sales representatives. Refer to Customizing
profiles if you need help with this process.
258
Add or edit an industry type
1 Click the Configuration button on the navigation pane.
2 Double-click Customizable Menus under Application Appearance. The Customizable
Menus tree displays on the content pane.
3 Click the arrow next to the System Menus folder to expand the list.
4 Click Industry Types to display the editor.
5 To add an industry type, click the New button on the ribbon.
Or
To edit an industry type, click it in the tree.
6 Type a name for a new industry type or edit an existing one in the Label field. The Label
field in the Interface Visibility section is populated or revised as you type.
7 If you do not want the industry type to be visible on the interface, clear the Visible check
box.
8 Click the Save and Close button on the ribbon to save the industry type and close the
editor.
259
Adding and editing lead rejection types
A lead is an opportunity that has been prequalified by your marketing or service department,
associated to a sales stage with a Lead status type, and assigned to a sales representative. Sales
representatives can either accept or reject a lead.
When sales representatives reject leads, they must select from a list of lead rejection types.
Using this information, you can track why leads are being rejected.
Add or edit a lead rejection type
1 Click the Configuration button on the navigation pane.
2 Double-click Customizable Menus under Application Appearance. The Customizable
Menus tree displays on the content pane.
3 Click the arrow next to the System Menus folder to expand the list.
4 Click Lead Rejection Types to display the editor.
5 To add a lead rejection type, click the New button on the ribbon.
Or
To edit a lead rejection type, click it in the tree.
6 Type a name for a new lead rejection type or edit an existing one in the Label field. The
Label field in the Interface Visibility section is populated or revised as you type.
260
7 If you do not want the lead rejection type to be visible on the interface, clear the Visible
check box.
8 Click the Save and Close button on the ribbon to save the lead rejection type and close the
editor.
261
8
Business Rules Management
Business rules are powerful tools for simplifying and automating common business tasks.
They link data from all Oracle Service Cloud products in the knowledge base, resulting in a
responsive, consistent customer experience.
Business rules route incidents to the suitable support person, notify an engineer when
answers in the knowledge base should be reviewed, and automatically answer customer
questions. They send marketing emails and surveys. They escalate overlooked opportunities
and set strategies based on conditions you define. Rules also update contacts and
organizations, set custom fields, and assign tasks. For specific examples of business rules with
a discussion of the logic used to create them, see Business rules examples.
Business rules overview
Business rules help you provide a consistent, accurate, and timely experience for customers
while streamlining the efficiency of staff members. When the rules engine updates
information automatically and immediately, your entire organization has access to a
knowledge base that is accurate and current in every customer interaction. For example,
marketing staff members always know a customers email preferences, even when the
customer changes opt-in choices. Sales representatives can be sensitive to a prospective
customer when they know the customer is experiencing technical support issues. And agents
can reinforce your organizations marketing campaigns when they know what emails a
customer has received.
Besides the many advantages of keeping the knowledge base accurate and current, business
rules also let staff members work efficiently and consistently. When you create rules to answer
routine customer questions, customers enjoy an immediate response. At the same time, staff
members work more productively without the distraction of repetitive tasks. As a result, they
can deliver more responsive customer service and follow-up.
262
What is a business rule?
A business rule is simply an if-then statement: If these conditions apply, then take this
action. For example, if a customer has a billing question, then route the incident to an
accounting staff member. If a new contact is from the East Coast, then send a marketing
email about the opening of a New York store. If an agent proposes an answer for the
knowledge base, then route that answer to the knowledge engineer for review.
Business rules can also include an Else clause. If the conditions of the rule are not met, the
Else clause specifies the action that should be taken. For example, if a customer has a billing
question, a rule can route the incident to accounting. If the question is not about billing (that
is, the incident does not match the rules condition), you can add an Else clause to route it to
technical support.
How are rules organized?
Oracle Service Cloud products have eight rule types. These include:
Oracle Service Cloud
Contact
Organization
Task
Oracle RightNow Cloud Service (Service)
Incident
Answer
Chat
Offer Advisor
Oracle RightNow Opportunity Tracking Cloud Service (Opportunity Tracking)
Opportunity
Each of these sets of rulesincluding the associated states, functions, and variablesis a rule
base. The entity to which a rule base appliesanswer, incident, contact, chat, opportunity,
organization, target (for Offer Advisor rules), or taskis known as the object type.
Important Every object type has its own rule base, and every rule base is separate from
other rule bases. The contacts rule base processes only contacts, the
organizations rule base processes only organizations, and so on.
263
How are rules processed?
The rules engine is the software that processes the rules in a rule base. The rules engine
begins processing when:
Staff members add or edit answers, contacts, incidents, opportunities, organizations, or
tasks.
Customers submit questions on the Ask a Question page.
Customers update their contact records or incidents.
Customers request chat sessions.
The rules engine looks at every new or updated object and checks to see if the conditions of
any rules are met. If a rules conditions are met, the action associated with that rule occurs.
Assume, for example, you add a contact. Adding the contact triggers the rules engine to begin
processing rules in the contact rule base. The rules engine applies rules to the contact,
checking to see if the contact matches the conditions of any of the rules. If the contact
matches the conditions of a rule, the rules engine executes the action in that rule. The action
might apply an SLA to the contact, set the state, send a marketing email, or perform any other
action in the contact rule base. If the contact matches conditions in multiple rules, the actions
of all those rules occur.
The next time the contact record is updated by the customer or a staff member, the rules
engine processes the contact again.
Important The rules engine is triggered when the contact (or other object) is updated, not
when the rule base is updated. If you create or edit a rule, objects are not
evaluated to see if they meet the conditions of the new or updated rule. Rules
processing happens only when objects are added or updated.
Incorporating business rules in your organization
Now that you have a basic understanding of rules processing, consider the many ways you can
use rules to automate workflow in your organization. The following applications include
common ways to use business rules. For specific examples of business rules, see Business
rules examples.
Route incoming incidentsUse rules to route incoming questions to the most qualified
staff member, group, or queue based on criteria you define, such as product, incident severity,
or language.
264
Escalate answers, incidents, opportunities, and tasksAssess potential problems and
alert managers to critical issues by using escalation levels. Identify tasks with elapsed
deadlines, and escalate incidents that have not received timely responses. Escalate answers to
ensure adequate review, and follow up on opportunities to prevent ignoring potential sales.
See Escalating answers, incidents, opportunities, and tasks.
Update answers, contacts, incidents, opportunities, organizations, and tasks and
notify staff membersCreate rules to consistently handle and track updates to answers,
contacts, incidents, opportunities, organizations, and tasks and notify staff members when
assignments have changed.
Suggest answers to incoming questionsBusiness rules let you suggest answers to
customers questions before they submit them. When rules successfully answer questions,
fewer incidents are added, reducing agents workloads.
Create SLA instances for contacts and organizationsAutomatically apply SLA
instances for contacts and organizations. For example, create a rule to apply SLA instances to
all customers who submit questions about a new product. See Creating SLAs.
Route chat requests to queuesRoute requests for chat sessions to a specific queue to
manage chats optimally. See Chat for information about chat sessions.
Send marketing emailSend email to contacts who meet specific conditions. For example,
send a regional email message to all contacts within a specific geographic area or a productspecific message for opportunities with a certain status. See Creating mailings for complete
details about creating, managing, and sending marketing email.
Conduct surveysAutomatically distribute surveys to customers to monitor customer
satisfaction and other performance measures. See Creating surveys for complete details about
creating, managing, and sending surveys.
Define target customers for promotionsUse Offer Advisor rules to assign customers
who meet certain criteria to specific target groups. Then agents who are solving incidents can
use Offer Advisor to present offers to eligible customers. See Offer Advisor Administration
for information about configuring Offer Advisor and Working with incidents to learn how
agents use the feature.
Planning business rules
Before you begin creating rules for your organization, it is important to examine your
business processes, including how you update contacts and organizations, handle incidents
and answers, route requests for chats, follow up opportunities, and define targets for
marketing promotions.
265
Once you have a clear idea of the processes your organization uses, you can develop an
effective method for applying business rules to automate these processes. This section
describes the essential steps to help you get started.
Identify and outline business processesTo create a more efficient system for handling
routine procedures, first outline the procedures to determine what processes can be
automated.
For example, if you routinely assign questions about one product to a certain queue, you can
create a rule to automatically route those incidents to the queue. Or if opportunities are not
followed up promptly, rules can escalate those opportunities after a certain amount of time.
Review the following list of questions to trigger ideas for designing business rules that can
increase efficiency in your organization.
How do you handle incoming customer questions?
What is the review process when answers are created?
What happens when incidents are reassigned to other agents?
How does management get involved when incidents remain unresolved?
What happens when sales opportunities are identified?
How are prospective customers contacted?
How do you identify target groups for promotions?
How can you group incoming customer questions and route them most effectively?
Which inquiries are not being handled properly?
What other processes can you use to automatically route and manage incoming
questions, responses, and updates?
Develop a rules flowchartFlowcharts are useful for viewing and grouping processes to
determine the best way to apply business rules. Creating a flowchart can help you:
Organize business processes.
Gain process consensus between management and staff.
Develop a blueprint for staff training.
Develop thorough testing methods with less backtracking.
Create an overview of the information management process.
Provide a future point of reference.
Review functionality of rulesAfter mapping your organizations processes, review what
rules can do to automate them. When you understand how rules function, you can begin
planning ways to implement them. See Elements of rules and rule bases.
266
Create rulesOnce you understand how rules work, you can create rules to automate
business processes. Begin by reviewing the flowchart of current processes to determine the
most appropriate methods for automating routine processes. See Creating rule bases for
procedures to create rules.
Prioritize processes for applying rulesYou must consider the organization of states,
functions, and rules to ensure that rules perform as you intend them to. Rules in a state
process in order until all the rules process or until a rule transitions to a function or a different
state or stops processing. For information about how rule actions are executed, see Action
execution.
Verify and fine-tune rulesAn important part of configuring rules is verifying that they
perform as expected. For help with this, see Verifying rules using the rule log.
Train staffOnce you set up rule bases, you must train your staff. They should be familiar
with how your organization handles routine business procedures, how rules automate those
procedures, and how their positions play a role in rules processing.
Evaluate processes and rules as requiredOnce you start adding rules to automate
processes and become more familiar with them, you can consider more efficient and effective
ways to route and manage data. Periodically reevaluate your business processes looking for
more effective ways to handle questions, responses, updates, and opportunities. Also
reevaluate when your organization experiences workflow changes. For example, update
routing rules when staff accounts are added or removed.
As you examine your business processes and think about automating them with rules, it is
helpful to understand how to design effective business rules. Elements of rules and rule bases
provides an overview of the elements of business rules so you can begin designing and
working with rules.
Elements of rules and rule bases
Before you create a rule base, you should be familiar with the elements of rules and rule bases
and how these elements are related. The left side of the content pane displays the rules in each
of the rule bases states and functions as well as a list of the rule bases variables. The right side
of the content pane is the editor, which lets you add and edit states, functions, and variables
for a rule base. This is also where you add and edit conditions and actions for individual rules.
States and functions
States and functions provide a way for you to organize business rules and define the sequence
for processing rules. Each rule base must have at least one statethe initial statebefore
rules processing can begin.
267
The states and functions are listed alphabetically in the Rules tree, and the rules within each
state and function are listed in the order in which you want them to execute.
You can add as many states as you need for each stage of your business. You can set up rules
in the initial state, for example, that are applied to all new opportunities (or other object type,
depending on the rule base). Then, depending on the conditions of rules in the initial state,
you can transition the opportunity into another state to continue processing the rules in that
state.
For example, you might want to evaluate each new opportunity and assign it to a specific sales
group. You could add rules in the initial state that transition to states called Government
Agencies, Educational Institutions, or Medical Groups, depending on the industry type of the
organization. Those states could contain rules that are unique to opportunities in the different
industries.
Like states, functions are also containers for rules. Functions are useful for grouping sets of
rules that you want to use in several places. You can set up many separate rules that call the
same function, or set of rules, thereby reducing the number of individual rules you need.
When a rule in one state calls a function, all the rules within that function process. After all
the rules in the function process, the rules engine resumes processing in the original state with
the next rule in that state.
Note
The primary difference between states and functions is what happens when the
rules engine processes the last rule. When the last rule in a state is processed, the
rules engine stops processing (unless it encounters a stop processing rule before
the last rule or it transitions to a function or another state). When the last rule in
a function is processed, the rules engine returns to the next rule in the state
from which the function was called.
While functions are powerful tools for grouping rules, avoiding duplication, and making
maintenance easier, you are not required to use them in a rule base. You can still take
advantage of the powerful features of business rules by adding as many states as you need
based on the processes you want to automate and then creating rules within each state.
Variables
A variable is a piece of data with a value that can change during rules processing. You define
what its default, or starting, value should be. Then, based on conditions you specify, the
variable can be modified by rule actions. You can also use the value of a variable as a
condition of a rule. The value of the variable is temporary, existing only during the particular
rules processing session. When rules processing is started the next time, the variables value is
reset to the default value.
268
Conditions
Remember that a rule is basically an if-then statement. If something meets this condition,
then take this action. The if statement is the rules condition. An example of a condition
statement is If the contacts state equals Montana. Each rule base has a unique set of
conditions that the rules engine can use to evaluate the object.
Note
Keep in mind that having multiple conditions in a rule is more common than
having only one. For the sake of simplified discussion, assume that any singular
condition referenced in this section may actually be a set of conditions.
Logical expressions
When you add two or more conditions, rules processing uses a logical expression to define
the relationship of the conditions. Logical expressions join conditions using an AND (&) or
an OR (|) relationship between them. For example, you might want to look for customers
who have purchased Product A and who have also purchased a one-year warranty. Or you
might want to find customers who have purchased Product A or Product B. The default
logical expression joins all condition with AND. If you want all conditions to apply, it is not
necessary to edit the logical expressions.
Actions
Actions comprise the then part of an if-then rule or the then and else parts of an ifthen-else rule. If the conditions you specified in a rule are met, then the rules engine
implements the rules actions. The list of available actions depends on the rules object type.
An action can be as simple as stopping the rules processing or more complex, such as
assigning an incident to an agent, sending that agent a notification, and defining an escalation
process if the incident is not resolved within a certain time frame.
Opening rule bases
When you open a rule base and edit it, the system maintains the active rule base while you edit
a copy in the Rules editor. Your changes are not saved until you activate them. This prevents
any disruption in rules processing during the editing process and ensures you can revert to a
functional rule base should you make any accidental changes while editing.
Because opening a rule base to make changes creates a copy of the active rule base, this action
changes the Last Updated column on the Rules editor (or the Edited date when you view
active rules), regardless of whether you make any changes.
269
Viewing active rules
If you want to view the rule base and its rules without making changes, it is a good idea to use
the View Active option rather than Edit. This prevents creating an unnecessary copy of the
active rule base. Additionally, when you do open a rule base to edit it, you can immediately tell
if changes have been made. This prevents overwriting another staff members work and helps
you develop a consistent policy for tracking changes to the rule base. See Viewing rule bases
for the procedure to view states, functions, and rules within a rule base and additional
information about how changes to a rule base are tracked.
Creating rule bases
An objects rule base includes all the rules, states, functions,
and variables associated with that object. The process for
creating a rule base consists of creating all the elements that
make up the rule base and includes the following main steps,
which are explained in greater detail in this section.
Open the Rules editor and select the object type of the
rule base (answer, contact, incident, chat, opportunity,
organization, task, or Offer Advisor) on the ribbon.
Create an initial state for the rule base.
Add additional states, functions, and variables as necessary.
Add rules to each state and function.
Reorder the rules within states and functions as necessary.
Activate the rule base.
Verify that the rules are performing as expected.
Adding states and functions
Rules processing for new objects begins in the state you have designated as the initial state.
(Existing objects begin in whatever rule state they were in when they were last updated.) All
the rules in a state process in the order you specify. The only way rules other than those in the
270
initial state process is if rules in that state have actions that transition to another state or call a
function. Otherwise, rules processing for new objects ends when the rules engine reaches the
last rule in the initial state.
Important The Offer Advisor rule base is an exception to the requirement for an initial
state. Because only one stateTargetsis permitted for this type of rule, this
state is the default when you open Offer Advisor rules. You cannot add states or
functions in Offer Advisor rules. See Setting up Offer Advisor.
By default, when rules processing transitions to another state or calls a function, it begins
processing all the rules in that state or function and continues until it reaches the end.
However, you can stop processing by adding an action such as Stop Processing Rules,
Transition State and Stop, Transition State and Continue, or Call Function. See Choosing
actions for descriptions of these actions.
The following procedures explain how to add a state and a function to the contact rule base.
However, the steps are the same for adding states or functions to any rule base.
Add a state
1 Click the Configuration button on the navigation pane.
2 Double-click Rules under Site Configuration.
3 Click the Contact button on the ribbon to view active contact rules.
271
Note
When viewing active rules in a rule base, you see the rules that are currently used
to manage contacts or other records on your site.
4 Click the Edit button on the ribbon to enter the edit mode. The rules you see in this mode
are not used on your site until you activate them. See Compiling and activating rule bases.
5 Right-click States and select New State.
6 Type the name of the state in the State Name field. (Choose meaningful names for states
based on the processes you want to automate. For example, you might name the initial
state Initial or Created, and name other states Updated, Work in Progress, Review, or
whatever best describes the rules within the state.)
7 To add a note about the state, type comments in the Notes field.
8 To make this state the initial state, select the Initial State check box. You must have one
state (and only one) designated as the initial state before you can compile the rule base.
9 Click the Save button to save the state, which now appears in the Rules tree.
10 To add more states, repeat steps 5 through 9.
272
Add a function
1 While editing a rule base, right-click Functions in the rules tree and select New Function.
The Functions editor is activated.
2 Type the name of the function in the Function Name field. Use a name that identifies the
functions performance, for example, Escalation.
3 To add a note about the function, type comments in the Notes field. After you save the
function, you can hover over it in the tree to view the note.
4 Click the Save button to save the function, which appears in the tree.
5 To add more functions, repeat steps 1 through 4.
Adding variables
A variable is a temporary data item that is assigned a default value at the start of rules
processing. The variable can be modified by rule actions during processing. Other rules can
then use it as a condition for triggering certain actions based on its value. The value of the
variable is not stored in the database, so it returns to its default value the next time the rules
engine begins processing.
Note
A custom field can be used to accomplish the same function as a variable. If you
are questioning whether to use a custom field or a variable, ask yourself whether
you need the data for future reference. A variable is temporary, so it returns to
the initial value each time the rules engine is run. The custom field, on the other
hand, is fixed. That is, at the end of rules processing, it stores the final value in
the database to be available at the start of the next round of rules processing for
the object.
Rule variables are useful when you want to accumulate a value and save it conditionally or
perform some action based on the accumulated value. A common example of a variable is a
score. You can modify a variable based on whether the object being evaluated matches rule
conditions. Then you can assign different actions based on the variables value. For an
example of a rule using a variable, see Creating a variable to measure service quality.
273
The actions for each type of variable are listed in the following table.
Table 32: Rule Actions for Variables
Variable Data Type
Integer
Actions
Set equal to an absolute value.
Increment by n.
Decrement by n.
Set equal to the value of another integer variable or custom
field.
Text Field
Set equal to an absolute string.
Prepend character string.
Append character string.
Set equal to the value of another character variable or custom field.
Note: See Setting custom fields and variables for information
about how leading and trailing spaces are handled when rule
actions are used to set variables.
Date Field
Set equal to an absolute value.
Increment by n days.
Decrement by n days.
Set equal to the value of another date variable or custom
field or object date or date/time field.
Date/Time
Set equal to an absolute value.
Increment by n days, hours, or minutes.
Decrement by n days, hours, or minutes.
Set equal to the value of another date/time variable or custom field or object date or date/time field.
The following procedure describes the steps to add a variable or edit an existing one.
Add or edit a variable
1 Click the Configuration button on the navigation pane.
2 Double-click Rules under Site Configuration.
3 Click the button on the ribbon for the rule type you want to add the variable to. The
incident rule base is selected by default.
274
4 Click the Edit button on the ribbon.
5 Right-click Variables in the Rules tree and select New Variable. The editor is activated.
Or
Right-click a variable and select Edit Variable.
6 Enter the following field information.
Table 33: Rule Variables Editor Description
Field
Description
Rule Variable Name
Type the name of the rule variable in this field.
Data Type
Select the variables data type. The options include Integer, Text
Field (to a maximum of 255 characters), Date Field, and Date/
Time. After you have saved a variable, you cannot edit its data type.
Default
Type a value that will be the variables initial value every time the
rules engine is invoked in the rule base.
Notes
Type any note you want to add to the variable. The note will be
visible when you hover over the variable in the tree.
7 Click the Save button to save the variable.
Note
To delete a variable, right-click it, select Delete Variable, and confirm that you
want to delete the variable. If the variable you are trying to delete is used in any
rule, a variable dependency list shows which rules use the variable. You must
delete the condition or action of any rule using the variable before you can
delete the variable. See Resolving dependencies.
275
Adding rules
Once you add states and functions for an object type, you
can add rules. The basic steps for adding a rule are similar for
all types of rules, although the condition and action options
available vary by rule type. The following procedure
illustrates how to add a rule to route a new sales opportunity
to a sales manager.
Caution
An extremely high number of complex rules can cause the system to run out of
memory and cause errors. If, for example, you have more than 675 highly
complex rules (each with 20 conditions, 20 Then actions, and 20 Else actions),
memory errors are likely to occur. More than 1,000 rules of moderate
complexity (3 conditions, 5 Then actions, and 3 Else actions) can be run without
error, although it may take more than a minute to save the rule base.
Add a rule
1 Click the Configuration button on the navigation pane.
2 Double-click Rules under Site Configuration.
3 Click the Opportunity button on the ribbon to view active opportunity rules.
4 Click the Edit button on the ribbon to enter the edit mode.
5 Right-click the state or function you want to add the rule to and select New Rule.
276
6 Type the name of the rule in the Rule Name field.
7 To add a note about the rule, type comments in the Notes field. Add any information or
special instructions that may be helpful when staff members hover over the rule in the
Rules tree.
8 To add a condition, click the Add IF Condition Based On button. Opportunity rule
conditions include Opportunity, Contact, Organization, and Rule Variables (if variables
have been added), each with a drop-down menu containing the fields for the condition.
(Rules for other object types have different menus for selecting conditions. See Choosing
conditions for a description of the conditions for each object.)
Note
You might decide you want the rules actions to apply to all opportunities. In
that case, you can create a rule that has only actions, but no conditions. The
actions must be added to the Then clause.
a Select Opportunity, Contact, Organization, or Rule Variables to display the drop-down
menu of fields, and select the field for the condition. (This example uses Contact with
Service State as the selected field because the intention is to identify contacts who have
entered the system through customer support.)
277
b Click Select Operator and select the operator that applies to the field you selected. (In
this example, the operator is equals. Different operators appear in the Select Operator
drop-down menu when you select different fields.) See Choosing operators for operator
descriptions.
c Enter the value. Different fields have different values. For descriptions of the values for
each field in the different types of rules, see Choosing conditions.
9 To add another condition to the rule, repeat step 8. You can require that only one of the
conditions be met before the rule action is executed, that all of them are met, or that some
combination is required. To understand the relationships when a rule contains multiple
conditions, see Editing logical expressions.
In this example, a second condition using a contact custom field called Are you a current
customer? is added, and the field is set equal to No. This identifies customers who have
expressed enough interest to call customer support, but who are not yet contacts.
Note
To delete a condition after you have added it to a rule, select the Delete
Condition check box. The editor is refreshed.
10 Click the Add ActionThen button to choose the action that will be executed if the
conditions are met. In this example, the action is sending an email to a sales manager. See
Choosing actions for a description of the actions for each object type.
278
11 Select the To Assignee check box. You will also need to select a staff member, group or
distribution list from the drop down. For example, to send the opportunity email to Sales,
scroll down and select Sales.
12 To add an action to the Else clause, click the Add ActionElse button and select an action.
For example, contacts that do not match the rules conditions have an Opportunities or
Outreachstate or are already contacts. In that case, you might want to add an action that
sends these contacts a survey to determine customer satisfaction.
Note
You can delete an action after adding it to a rule by selecting the Delete Action
check box. The editor is refreshed.
13 To add more actions to the rule, repeat step 10 or 11, depending on whether you want to
add the action to the Then or the Else clause.
279
14 Click the Save button to save the rule. If the rule is successfully saved, it appears in the
Rules tree under the appropriate state or function. If the save is not successful, a message
prompts you to replace an invalid value or add a missing value.
Note
Rule validation prevents saving meaningless rules. For example, a rule with no
condition automatically executes the actions in the Then clause. If the rule also
contains an Else clause, the rule is invalid because a non-existent condition
cannot be unmatched. Rules with no action are also invalid.
Choosing conditions
The conditions of a rule comprise its if statement. If these conditions are met, then
perform the action specified in the rule. Examples of conditions include If the contacts state
equals Montana, If the incidents customer thread contains warranty, or If the forecast
for the opportunity is greater than $5,000. The basic form of a condition is If [this object]
[has this relationship to] [the basis for comparing the object].
Tip
It is not necessary to add conditions to a rule. If, for example, you want the
rules action to be applied to all objects, simply do not add any condition to the
rule.
A condition contains these primary elements:
FieldThe field is the element you want to consider in the rule. In the previous
examples, the fields are state, customer thread, and forecast. Each type of rule (answer,
contact, incident, chat, opportunity, organization, Offer Advisor, and task) has a set of
fields that are used to add conditions for its rules.
OperatorThe operator is the relationship between the field and the value. In the
preceding examples, the operators are equals, contains, and greater than. The selection
of operators varies with the field. Some are simply equals and not equals, while
others express more complex relationships. See Choosing operators.
ValueThe value is the comparison you want to make with the field. In the examples,
the values are Montana, warranty, and $5,000. The format of the value changes,
depending on the field. You might select a menu option, type a string of text, or select a
check box or radio button to define the value.
The fields are organized according to their type. In the first example (If the contacts state
equals Montana), the state field is a contact field. The second example has the field
customer thread, which is an incident field, and the third examples field, forecast, is an
opportunity field.
280
When you click the Add IF Condition Based On button, a list of field types specific to the
type of rule appears, each with a drop-down menu of the available fields. For example, contact
rules let you select Contact and Organization fields, while incident rules let you select
Incident, Contact, and Organization fields. The following table lists the available field types
for each rule base.
Table 34: Field Types for Rule Bases
Rule Base
Field Types
Answer
Answers
Chat
Incident
Contact
Organization
Contact
Contact
Organization
Incident
Incident
Contact
Organization
Opportunity
Opportunity
Contact
Organization
Organization
Organization
Offer Advisor
Incident
Contact
Organization
Purchased Products
Task
Tasks
Opportunity
Incident
Answers
Contact
Organization
Some conditions depend on how you have configured your site. Customizable menu items,
such as products, categories, and dispositions, appear as conditions only if they have been
added. If the rules engine does not detect the presence of customizable menu items, custom
281
fields, and other items, such as SLAs, mailboxes, Outreach emails and mailings, and Feedback
surveys, they do not appear in the list of conditions. If you add them while you create rules,
you must close the Rules editor and reopen it in order for them to display.
Note
You can add items to a customizable menu that already has items in it without
needing to close the Rules editor for them to be visible.
In addition to the fields that are specific to each type of rule, all rules can use rule variables for
rule conditions. If no variables have been defined in the rule base, the Rule Variables field
type is disabled.
Relative time conditions
Several rule conditions let you select a date and time. For example, you might want to add a
rule with the condition If the task due date is within the range from April 1 to April 30. The
following conditions allow date/time selection.
Banner Updated for answers, contacts, incidents, opportunities, and organizations
Acquired and Created for contact rules
Created, Updated, Initial Contact, Forecast Close, Date Closed, Lost Date, and Recall
for opportunity rules
Acquired for organization rules
Purchased Products Date Purchased for Offer Advisor rules
Completed Date, Created, Updated, Due Date, Planned Completion Date, and Start
Date for task rules
The ability to set a condition based on a specific date and time (whether that date/time value
is before, after, equal to, or within a range you specify) is a useful tool. However, there may be
times when you want to set a relative date/time value. For example, you may want a condition
If the task due date is less than 8 hours from now. In that case, you can select a relative time
for the rules condition. Relative time calculates the number of minutes or hours from the
current time or from a specific event, such as time created or time updated.
The following procedure shows you how to set a relative time condition using a tasks due
date, but the procedure is the same for setting other relative time conditions.
Select the relative time condition using a tasks due date
1 Click the Configuration button on the navigation pane.
2 Double-click Rules under Site Configuration.
282
3 Click the Task button on the ribbon.
4 Click the Edit button on the ribbon.
5 Right-click the rule you want to add the relative time condition to and select Edit.
6 Click the Add IF Condition Based On button and select Tasks > Due Date. In this
example, assume you want to send a reminder email to staff members who have tasks due
within the next eight hours.
7 Select the Relative check box to set the condition based on a time relative to the tasks due
date.
8 Click the drop-down menu above the Relative check box. The Relative Time window
opens.
9 Complete the fields on the Relative Time window.
a Click the Direction drop-down menu and select + (Future).
b Type 8 in the Offset field.
c Click the Unit drop-down menu and select Hours.
d Click the Save button to save your settings and close the Relative Time window.
10 Click the drop-down menu next to the conditions Relative check box and select what the
time you specified in step 9 is relative to. For instance, if you wanted the rule to be
triggered eight hours after a task is created, you could select Tasks.Created from the menu.
For our example, you can leave the menu set to the default value of Now, since you want
this rule to be triggered eight hours after any event occurs that causes the rule to be
checked (such as when a task is edited).
283
11 Click the Select Operator drop-down menu and select Less Than, since we want the rule to
be triggered when a tasks due date is less than the relative time we specified.
With this type of condition, you must add an action before you can save the rule. See
Choosing actions.
Custom fields and masks in conditions
Before reviewing the conditions for each type of rule, it is important to understand how
custom fields are handled and how to enter conditions for fields that use masks.
If you have added custom fields for contacts, organizations, incidents, answers, or
opportunities, they will appear in the condition drop-down menu. See Adding and editing
custom fields.
Some fields have masks that let you define a format for a field to ensure that staff members
enter them correctly. For example, you might want to define a custom field for a catalog
number that uses a mask to force the correct sequence of letters, numbers, and formatting
characters.
Important When you add a condition for any field that uses a mask, you must omit the
formatting characters when you enter the value for that condition. For example,
if you add a custom field with the ULF-M#M#, the entered data consists of an
uppercase alphabetic character, a hyphen, and two numbers, such as M-63. If
you want to create a rule using the custom field as a condition, the value for the
condition must be M63 and not M-63 with the hyphen.
Previous fields in conditions
Many conditions have Previous fields, including, for example, Previous Status, Previous
Escalation Level, Previous Assigned, Previous Group, and Previous Strategy Hierarchy. These
fields all contain the value currently stored in the database. The field reflects the value when
the object is added or updated or when rules processing begins. The purpose of this field is to
allow detection of any changes that occur to this field.
Conditions for each rule base
The following table links describe conditions for the objects in each type of rule base. The
first column lists the field, the second column describes what the field refers to, and the third
column describes how to select the value, based on its format. For example, formats may
284
include text that you type or a menu option you select. (When the format of a value consists
of menu selections, you can choose multiple options by pressing Ctrl while making each
selection. Or if the value displays check boxes, you can make multiple selections.)
Important Some conditions depend on how you have configured your site. Customizable
menu items, such as products, categories, and dispositions, appear as conditions
only if they have been added. If the rules engine does not detect the presence of
customizable menu items, custom fields, and other items, such as SLAs,
mailboxes, Outreach emails and mailings, and Feedback surveys, they do not
appear in the list of conditions. If you add them while you create rules, you must
close the Rules editor and reopen it in order for them to display.
You can add items to a customizable menu that already has items in it without
needing to close the Rules editor for them to be visible.
In addition to the fields that are specific to each type of rule, all rules can use
rule variables for rule conditions. If no variables have been defined in the rule
base, the Rule Variables field type is disabled.
Refer to the following sections for condition field details.
Answer conditions
Contact conditions
Incident conditions
Opportunity conditions
Organization conditions
Purchased products conditions for Offer Advisor rules
Task conditions
Answer conditions
When choosing answer conditions, select from the following fields and enter the value in the
specified format.
Table 35: Conditions for Answers
Field
Description
Selecting the Value
Answer Access
The answers access level.
Select an access level from the
menu.
Status
The answers status.
Select a status from the menu.
285
Table 35: Conditions for Answers (Continued)
Field
Description
Selecting the Value
Previous Status
The answers previous status.
Select a status from the menu.
Assigned
The staff account in the
answers Assigned field.
Select a staff account from the
menu.
Group
The group in the answers
Assigned field.
Select a group from the menu.
Previous Assigned
The answers previous assigned Select a staff account from the
staff account.
menu.
Previous Group
The answers previous group.
Select a group from the menu.
Language
The selected language installed
from a language pack.
Select a language from the
menu.
Escalation Level
Select an escalation level from
The answers escalation level.
Note: This field is set through the menu.
rules in the database and cannot
be edited in the record. To view
an answers escalation level,
click the Info button on the
ribbon when the answer is
open.
Previous Escalation Level
The answers previous
escalation level.
Select an escalation level from
the menu.
Updated From
The source of the most recent
answer update.
Select the check box that
indicates where the answer was
most recently updated.
Banner Note
The information entered by a
staff member in the banner.
Type text in the field.
Banner Flag
The importance of the banner.
Select an importance level from
the menu.
Banner Updated
The date and time the banner
was last updated.
Click the drop-down menu to
open the current months
calendar and select a date and
time the banner was updated.
Or select a relative time.
286
Table 35: Conditions for Answers (Continued)
Field
Description
Selecting the Value
Banner Updated By
The staff member who last
updated the banner.
Select a staff member from the
menu.
Product
Products added on the
Select the appropriate product
Products/Categories/
check boxes.
Disposition editor. For
information about adding
products, see Adding and
editing products, categories, and
dispositions.
Category
Categories added on the
Select the appropriate category
Products/Categories/
check boxes.
Disposition editor. For
information about adding
categories, see Adding and
editing products, categories, and
dispositions.
Contact conditions
When choosing contact conditions, select from the following fields and enter the value in the
specified format.
Table 36: Conditions for Contacts
Field
Description
Value Format
Last Name
The contacts last name.
Type text in the field.
First Name
The contacts first name.
Type text in the field.
Source
The source of the contact.
Select the check box for the
source of the contact.
Updated From
The source of the most recent contact
update.
Select the check box that
indicates where the contact
was most recently updated.
287
Table 36: Conditions for Contacts (Continued)
Field
Description
Value Format
EmailPrimary
The contacts email address.
Type text in the field.
Note: The maximum number
of characters allowed in this
field is 80.
EmailPrimary Invalid
Whether the contacts primary email
address is determined to be invalid as a
result of bounced email processing.
Select the Yes or No radio
button.
EmailAlternate #1
An alternate email address.
Type text in the field.
Note: The maximum number
of characters allowed in this
field is 80.
EmailAlternate #1
Invalid
Whether the contacts first alternate
Select the Yes or No radio
email address is determined to be invalid button.
as a result of bounced email processing.
EmailAlternate #2
A second alternate email address.
EmailAlternate #2
Invalids
Select the Yes or No radio
Whether the contacts second alternate
email address is determined to be invalid button.
as a result of bounced email processing.
Login
The contacts user ID.
Type text in the field.
Contact Type
Any contact type you have added. See
Adding and editing contact types for
information about adding contact types.
Select a contact type from the
menu.
Marketing Organization
Name
The name of the organization as it is
used by Outreach.
Type text in the field.
Street
The contacts street address.
Type text in the field.
City
The contacts city.
Type text in the field.
State/Province
The contacts state or province.
Select a state or province
from the menu.
Type text in the field.
Note: The maximum number
of characters allowed in this
field is 80.
288
Table 36: Conditions for Contacts (Continued)
Field
Description
Value Format
Country
The contacts country.
Select a country from the
menu.
Postal Code
The contacts postal code.
Type text in the field.
Office Phone
The contacts office phone number.
Type text in the field using
any formatting characters that
appear in the record.
Office Phone
(Unformatted)
The contacts office phone number
regardless of formatting characters.
Type a numeric string in the
field.
Mobile Phone
The contacts mobile phone number.
Type text in the field using
any formatting characters that
appear in the record.
Mobile Phone
(Unformatted)
The contacts mobile phone number
regardless of formatting characters.
Type a numeric string in the
field.
Fax Phone
The contacts fax number.
Type text in the field using
any formatting characters that
appear in the record.
Assistant Phone
The phone number for the contacts
assistant.
Type text in the field using
any formatting characters that
appear in the record.
Assistant Phone
(Unformatted)
The contacts assistants office phone
number regardless of formatting
characters.
Type a numeric string in the
field.
Home Phone
The contacts home phone number.
Type text in the field using
any formatting characters that
appear in the record.
Home Phone
(Unformatted)
The contacts home phone number
regardless of formatting characters.
Type a numeric string in the
field.
Service State
The Service check box selection for the
State.
Select the Yes or No radio
button.
Opportunities State
The Opportunity Tracking check box
selection for the State.
Select the Yes or No radio
button.
289
Table 36: Conditions for Contacts (Continued)
Field
Description
Value Format
Outreach State
The Outreach check box selection for
the State.
Select the Yes or No radio
button.
Disabled
The Disabled Flag status on the contact
record.
Select the Yes or No radio
button.
Global Opt-in
The contacts decision to receive
mailings.
Select the Yes or No radio
button.
Survey Opt-in
The contacts decision to participate in
surveys.
Select the Yes or No radio
button.
Email Format Preference The contacts preference for email
format (text, HTML, multipart, or
unspecified).
Select a mail type from the
menu.
Acquired
The date the contact was acquired as a
customer.
Click the drop-down menu to
open the current months
calendar and select a date the
contact was acquired. Use the
arrows at the top to change
the month if necessary.
Created
The date the contact record was created. Click the drop-down menu to
open the current months
calendar and select a date the
contact was acquired.
Banner Note
The information entered by a staff
member in the banner.
Type text in the field.
Banner Flag
The importance of the banner.
Select an importance level
from the menu.
Banner Updated
The date and time the banner was last
updated.
Click the drop-down menu to
open the current months
calendar and select a date and
time the banner was updated.
Or select a relative time.
Banner Updated By
The staff member who last updated the
banner.
Select a staff member from
the menu.
290
Incident conditions
When choosing incident conditions, select from the following fields and enter the value in the
specified format.
Incident rules use all fields with the exception of Chat Queue ID. Fields used by the other
rule types (chat, Offer Advisor, and task rules) are indicated in the fields descriptions.
Table 37: Conditions for Incidents
Field
Description
Value Format
Customer Thread
All customer threads in the incident.
Type text in the field.
Staff Thread
All staff response threads in the incident. Type text in the field.
Proposed Response
The incidents Proposed Response field
(uncommitted response thread).
Type text in the field.
Reference #
The incidents Reference # field. (Also
used in task rules.)
Type text in the field.
Subject
Type text in the field.
The subject of an incoming email or
incident. This also refers to the Subject
field on the Ask a Question page or API
incident source. (Also used in task rules.)
Status
The incidents status. (Also used in task
rules.)
Select a status from the menu.
Previous Status
The incidents previous status.
Select a status from the menu.
Previous Assigned
The staff member previously assigned to Select a staff account from
the incident.
the menu.
Previous Group
The group previously assigned to the
incident.
Channel
Select a channel from the
The source of an incoming incident or
outgoing response. Channels are grouped menu.
as standard email channels (CSS Email,
MA Email, Phone, Fax, Post, CSS Web,
MA Web, Chat, and Email) and social
channels (community, Twitter, YouTube,
RSS feeds, and Facebook).
Select a group from the
menu.
291
Table 37: Conditions for Incidents (Continued)
Field
Description
Value Format
Created By
The staff member who added the
incident. (Also used in task rules.)
Select a staff account from
the menu.
Assigned
The staff member assigned to the
incident. (Also used in task rules.)
Select a staff account from
the menu.
Product
Products added on the Products/
Categories/Dispositions editor. For
information about adding products, see
Adding and editing products, categories,
and dispositions. (Also used in chat,
Offer Advisor, and task rules.)
Select the appropriate
product check boxes.
Category
Categories added on the Products/
Select the appropriate
Categories/Dispositions editor. For
category check boxes.
information about adding categories, see
Adding and editing products, categories,
and dispositions. (Also used in chat,
Offer Advisor, and task rules.)
Disposition
Dispositions added on the Products/
Categories/Dispositions editor. For
information about adding dispositions,
see Adding and editing products,
categories, and dispositions. (Also used
in task rules.)
Select a disposition from the
menu.
Language
The selected language installed from a
language pack. (Also used in chat and
task rules.)
Select a language from the
menu.
Created
The time the incident was added.
Type text in the field using the
format hh:mm or use the up
or down arrows to scroll to a
time.
Note: This condition can use
the unique in/not in
response interval operators.
See Choosing operators.
292
Table 37: Conditions for Incidents (Continued)
Field
Description
Value Format
Group
The group assigned to the incident. (Also Select a group from the
used in task rules.)
menu.
Interface
The interface of the Ask a Question,
incident, or API incident source. (Also
used in chat, Offer Advisor, and task
rules.)
Mailbox
The Service and Outreach mailboxes that Select a mailbox from the
have outgoing email enabled. (Also used menu.
in task rules.)
Customer SmartSense
The SmartSense rating calculated for all
customer threads in the incident. See
SmartSense Emotive Rating.
Staff SmartSense
The SmartSense rating calculated for all Select a SmartSense rating
staff response threads in the incident. See from the menu.
SmartSense Emotive Rating.
Email Header
Text in the header of an email that adds
an incident.
Note: EGW_SAVE_EMAIL_HEADE
RS (RightNow Common > Service
Modules > RightNow Email) must be
enabled for this condition to appear on
the drop-down menu. Only current
header information is available for rules
processing. If the incident header is
updated by an agent or customer, the
original header information is no longer
available. (Also used in task rules.)
Type text in the field.
Source
The source of the incident.
Select the check box for the
source of the incident.
Select an interface from the
menu.
Note: Use this field to apply a
rule to a specific interface.
For information about
applying rules when multiple
interfaces have been
implemented, see Multiple
Interfaces.
Select a SmartSense rating
from the menu.
293
Table 37: Conditions for Incidents (Continued)
Field
Description
Value Format
Updated From
The source of the most recent incident
update.
Select the check box that
indicates where the incident
was most recently updated.
Escalation Level
The incidents escalation level. (Also used Select an escalation level from
the menu.
in task rules.)
Note: This field is set through rules in
the database and cannot be edited in the
record. To view an incidents escalation
level, click the Info button on the ribbon
when the incident is open.
Previous Escalation Level The incidents previous escalation level.
Select an escalation level from
the menu.
Queue ID
The incidents assigned queue. See
Adding and editing incident queues.
(Also used in task rules.)
Select a queue ID from the
menu.
Mailing ID
The mailing that prompted a response,
Select a mailing from the
thereby adding the incident. This field
menu.
appears only if you have created mailings
in Outreach. See Creating mailings. (Also
used in task rules.)
Response Sent
The agent selection in the Send Response Select the Yes or No radio
check box when solving the incident.
button.
Last Survey Score
The score from the most recent survey
associated with this incident. (Also used
in task rules.)
Type a numerical value in the
field.
Severity
The incidents severity. See Adding and
editing incident severities. (Also used in
task rules.)
Select an incident severity
option from the menu.
Banner Note
The information entered by a staff
member in the banner.
Type text in the field.
Banner Flag
The importance of the banner.
Select an importance level
from the menu.
294
Table 37: Conditions for Incidents (Continued)
Field
Description
Value Format
Banner Updated
The date and time the banner was last
updated.
Click the drop-down menu to
open the current months
calendar and select a date and
time the banner was updated.
Or select a relative time.
Banner Updated By
The staff member who last updated the
banner.
Select a staff member from
the menu.
Incoming Mailbox
The Service and Outreach mailboxes that Select a mailbox from the
have incoming email enabled.
menu.
SLA Instance ID
The SLA that has been applied to the
incident. See Creating SLAs.
Select an SLA from the menu.
Chat Queue ID
The incident queues for chat rules. See
Adding and editing chat session queues.
Select a Chat Queue ID from
the menu.
Opportunity conditions
When choosing opportunity conditions, select from the following fields and enter the value in
the specified format.
Table 38: Conditions for Opportunities
Field
Description
Value Format
Status
The opportunitys status (lead, reject,
active, closed, lost, inactive, dead, or
unspecified).
Select a status from the menu.
Previous Status
The opportunitys previous status.
Select a status from the menu.
Escalation Level
Select an escalation level from
The opportunitys escalation level.
the menu.
Note: This field is set through rules in
the database and cannot be edited in the
record. To view an opportunitys
escalation level, click the Info button on
the ribbon when the opportunity is open.
Previous Escalation Level The opportunitys previous escalation
level.
Select an escalation level from
the menu.
295
Table 38: Conditions for Opportunities (Continued)
Field
Description
Value Format
Assign
The staff member assigned to the
opportunity.
Select a staff account from
the menu.
Previous Assigned
The staff member previously assigned to Select a staff account from
the opportunity.
the menu.
Interface
The interface where the opportunity was Select an interface from the
added.
menu.
Name
The name of the opportunity.
Type text in the field.
Source
The source of the opportunity.
Select a check box for the
source of the opportunity.
Updated From
The source of the most recent
opportunity update.
Select the check box that
indicates where the
opportunity was most
recently updated.
Strategy Hierarchy
The strategy hierarchy for the
opportunity. See Adding and editing
strategies.
Select a check box for the
opportunitys strategy
hierarchy.
Previous Strategy
Hierarchy
The opportunitys previous strategy
hierarchy.
Select a check box for the
opportunitys previous
strategy hierarchy.
Created
The date and time the opportunity was
added.
Click the drop-down menu to
open the current months
calendar and select a Created
date. Use the arrows at the
top to change the month if
necessary.
Created By
The staff member who added the
opportunity.
Select a staff account from
the menu.
Updated
The date and time the opportunity was
updated.
Click the drop-down menu to
open the current months
calendar and select an
Updated date. Or select a
relative time.
296
Table 38: Conditions for Opportunities (Continued)
Field
Description
Value Format
Updated By
The staff member who updated the
opportunity.
Select a staff account from
the menu.
Manager Forecast
The manager forecast for the
opportunity.
Click the drop-down menu
and type a value in the
Amount field. Click the
Currency drop-down menu
and select the currency.
Manager Forecast
Committed
The Yes or No selection in the Manager
Commit field.
Select the Yes or No radio
button.
Rep Forecast
The sales representatives forecast for the Click the drop-down menu
opportunity.
and type a value in the
Amount field. Click the
Currency drop-down menu
and select the currency.
Rep Forecast Committed
The Yes or No selection in the Rep
Commit field.
Select the Yes or No radio
button.
Closed Value
The value the opportunity closed at.
Click the drop-down menu
and type a value in the
Amount field. Click the
Currency drop-down menu
and select the currency.
Summary
Information entered in the Summary text Type text in the field.
field of the opportunity.
Territory
The territory for the opportunity. See
Adding and editing territories for
information about adding territories.
Select a check box for the
opportunitys territory.
Initial Contact
The date of the opportunitys initial
contact.
Click the drop-down menu to
open the current months
calendar and select the date of
initial contact.
297
Table 38: Conditions for Opportunities (Continued)
Field
Description
Value Format
Forecast Close
The date the opportunity is forecasted to Click the drop-down menu to
close.
open the current months
calendar and select a date
when the opportunity is
forecasted to close.
Date Closed
The date the opportunity closed.
Click the drop-down menu to
open the current months
calendar and select a date
when the opportunity closed.
Cost of Sale
The total cost of a sale.
Click the drop-down menu
and type a value in the
Amount field. Click the
Currency drop-down menu
and select the currency.
Returned Value
The value of products returned by a
customer.
Click the drop-down menu
and type a value in the
Amount field. Click the
Currency drop-down menu
and select the currency.
Last Survey Score
The score from the most recent survey
associated with this opportunity.
Type a numerical value in the
field.
Lost Date
The date the opportunity status was set
to Lost.
Click the drop-down menu to
open the current months
calendar and select the date
when the opportunity was
lost.
Recall
The date the contact for the opportunity Click the drop-down menu to
should be called again.
open the current months
calendar and select the date
for calling the contact for the
opportunity.
Lead Rejection
The lead rejection reason selected by the Select a lead rejection reason
staff member for the opportunity. See
from the menu.
Adding and editing lead rejection types.
298
Table 38: Conditions for Opportunities (Continued)
Field
Description
Value Format
Lead Rejection
Description
The text stored in the lead rejection
reason field in the opportunity.
Type text in the field.
Win/Loss Factor
The win/loss factor selected by the staff Select a win/loss factor from
member for the opportunity. See Adding the menu.
and editing win/loss reasons.
Win/Loss Description
The text entered as the win/loss
description in the opportunity.
Type text in the field.
Banner Note
The information entered by a staff
member in the banner.
Type text in the field.
Banner Flag
The importance of the banner.
Select an importance level
from the menu.
Banner Updated
The date and time the banner was last
updated.
Click the drop-down menu to
open the current months
calendar and select a date and
time the banner was updated.
Or select a relative time.
Banner Updated By
The staff member who last updated the
banner.
Select a staff member from
the menu.
Organization conditions
When choosing organization conditions, select from the following fields and enter the value
in the specified format.
Note
Two default organization address types are included by default: Billing and
Shipping. When selecting the Street, City, State/Province, Country, and Postal
Code fields under Organization, you can see separate entries for each address
type, as well as for any custom organization address types that have been added.
See Adding and editing organization address types.
299
Table 39: Conditions for Organizations
Field
Description
Value Format
Organization Name
The name of the organization.
Type text in the field.
Source
The source of the organization.
Select the check box for the
source of the organization.
Updated From
The source of the most recent contact
update.
Select the check box that
indicates where the
organization was most
recently updated.
Street
The organizations street address.
Type text in the field.
City
The organizations city.
Type text in the field.
State/Province
The organizations state or province.
Select a state or province
from the menu.
Country
The organizations country.
Select a country from the
menu.
Postal Code
The organizations postal code.
Type text in the field.
Service State
The Service check box selection for the
State.
Select the Yes or No radio
button.
Opportunities State
The Opportunity Tracking check box
selection for the State.
Select the Yes or No radio
button.
Outreach State
The Outreach check box selection for
the State.
Select the Yes or No radio
button.
Industry Type
The organizations industry. See Adding
and editing industry types.
Select an industry type from
the menu.
Acquired
The date the organization was acquired
as a customer.
Click the drop-down menu to
open the current months
calendar and select a date the
organization was acquired.
Use the arrows at the top to
change the month if
necessary.
300
Table 39: Conditions for Organizations (Continued)
Field
Description
Value Format
Banner Note
The information entered by a staff
member in the banner.
Type text in the field.
Banner Flag
The importance of the banner.
Select an importance level
from the menu.
Banner Updated
The date and time the banner was last
updated.
Click the drop-down menu to
open the current months
calendar and select a date and
time the banner was updated.
Or select a relative time.
Banner Updated By
The staff member who last updated the
banner.
Select a staff member from
the menu.
Purchased products conditions for Offer Advisor rules
Offer Advisor rules have a single purpose: to define targetsthat is, groups of customers
that meet the conditions you specify. Regardless of the condition you select, the default action
is always Contact will match this target.
In addition to incident, contact, and organization conditions for Offer Advisor rules, you can
also select a unique Purchased Products condition. This condition is a combination of three
conditions, all of which must be met by a purchased product entry in order for the Purchased
Products condition to be met. These criteria are product, price, and date purchased.
When choosing conditions for an Offer Advisor rule, select from the following fields and
enter the value in the specified format.
Note
Offer Advisor must be enabled on your site for this object type to appear.
Contact your Oracle account manager.
Table 40: Conditions for Purchased Products
Field
Description
Value Format
Product
Sales products purchased by the
customer. See Adding and editing sales
products.
Select a product from the
menu.
301
Table 40: Conditions for Purchased Products (Continued)
Field
Description
Value Format
Price
The dollar value of a customers
purchases.
Click the drop-down menu
and type a value in the
Amount field. Click the
Currency drop-down menu
and select the currency.
Date Purchased
The date of a customers purchases.
Click the drop-down menu to
open the current months
calendar and select a purchase
date. Use the arrows at the
top to change the month if
necessary.
Task conditions
When choosing task conditions, select from the following fields and enter the value in the
specified format.
Table 41: Conditions for Tasks
Field
Description
Value
Status
The tasks status.
Select a status from the menu.
Previous Status
The tasks previous status.
Select a status from the menu.
Assign
The staff member the task is assigned to. Select a staff account from
the drop-down menu.
Previous Assigned
The staff member previously assigned to Select a staff account from
the task.
the menu.
Completed Date
The date the task was completed.
Click the drop-down menu to
open the current months
calendar and select a task
completion date. Use the
arrows at the top to change
the month if necessary.
302
Table 41: Conditions for Tasks (Continued)
Field
Description
Value
Created
The date the task was added.
Click the drop-down menu to
open the current months
calendar and select the date
the task was added.
Updated
The date the task was last updated.
Click the drop-down menu to
open the current months
calendar and select the date
the task was updated.
Updated From
The source of the most recent task
update.
Select the check box that
indicates where the task was
most recently updated.
Due Date
The date the task is due.
Click the drop-down menu to
open the current months
calendar and select the tasks
due date.
Escalation Level
Select an escalation level from
The tasks escalation level.
the menu.
Note: This field is set through rules in
the database and cannot be edited in the
record. To view a tasks escalation level,
click the Info button on the ribbon when
the task is open.
Previous Escalation Level The tasks previous escalation level.
Select an escalation level from
the menu.
Name
The name of the task.
Type the tasks name in the
field.
Percent Complete
The percentage of the task that is
complete.
Type a value in the field.
Planned Completion Date The date the task is scheduled to be
completed.
Click the drop-down menu to
open the current months
calendar and select the
planned completion date for
the task.
303
Table 41: Conditions for Tasks (Continued)
Field
Description
Value
Priority
The tasks priority.
Select a priority from the
menu.
Start Date
The date the task is started.
Click the drop-down menu to
open the current months
calendar and select a start date
for the task.
Type
The type of task, which means the type
of record the task is associated with.
Select a task type from the
menu.
Choosing operators
An operator expresses the relationship between a conditions field and its value, determining
how the field is applied to the value of the condition. For example, in the condition If an
answers assignment equals customer support, the operator is equals. Each field has its
own set of operators, depending on what is logical for that field. A rule with the condition If
an answers assignment is greater than or equal to customer support, for example, has no
relevance and cannot be applied to an answer.
The following table describes the operators used in business rules.
Table 42: Operators Description
Operator
Description
equals
The field matches the value exactly, including case.
not equals
The field does not match the value.
is null
The field does not contain a value.
is not null
The field contains a value.
less than
The field is less than the value.
less than or equal to
The field is less than or equal to the value.
greater than
The field is greater than the value.
greater than or equal to
The field is greater than or equal to the value.
304
Table 42: Operators Description (Continued)
Operator
Description
in range
The field is within the range you specify. You must indicate a
beginning and ending value when you select this operator.
not in range
The field is not within the range you specify. You must indicate a
beginning and ending value when you select this operator.
contains
The field matches only text string values. This operator uses word
stemming, but only in the Summary field, Subject field, and
incident threads. Stemmed searches are not case sensitive. For
example, if you want the rule to apply to different forms of a word,
such as singular, plural, or a different verb tense, select contains
and enter the singular form as the value. When you include
multiple words in the value, the rule applies when the text strings
contain all the words, which do not have to occur sequentially.
does not contain
The field does not contain the text string in the value. This
operator uses word stemming, but only in the Summary field,
Subject field, and incident threads. Stemmed searches are not case
sensitive.
Note: Word stemming is not supported for custom fields, only
text strings.
matches regular expression
The field matches the regular expression entered in a text string
value.
Note: The regular expression compiler validates the expression. If
an error code is returned, the rule is not saved. For information
about regular expressions, which can allow greater matching
flexibility, see Regular Expressions.
does not match regular
expression
The field does not match the regular expression entered in a text
string value.
Note: The regular expression compiler validates the expression. If
an error code is returned, the rule is not saved. For information
about regular expressions, which can allow greater matching
flexibility, see Regular Expressions.
305
Table 42: Operators Description (Continued)
Operator
Description
in response interval
This operator is used only with the Incident Created condition for
incident rules to indicate that the incident was added within
normal working hours. That is, the incident was added within the
response requirements of the SLA associated with the incident or
within the default response requirements if no SLA is associated
with the incident. The data in the conditions hh:mm field is not
used when this operator is selected.
not in response interval
This operator is used only with the Incident Created condition for
incident rules to indicate that the incident was not added within
normal working hours. That is, the incident was added outside the
response requirements of the SLA associated with the incident or
outside the default response requirements if no SLA is associated
with the incident. The data in the conditions hh:mm field is not
used when this operator is selected.
modified this edit
This operator indicates that the fields value has been changed
during the current edit of the object. This change can occur
manually as a result of staff member or customer edits or
automatically through a utility or rule action. All values use this
operator.
not modified this edit
This operator indicates that the fields value was not changed
during the current edit of the object. All values use this operator.
Editing logical expressions
Logical expressions use AND (&) and OR (|) to define the relationship between a rules
conditions. The following shows an example of a logical expression in an incident rule.
To edit the logical expression after you have defined conditions, simply click in the Logical
Expressions field and make the changes. Use logical expressions when you want to link the
conditions in the following ways.
306
You want all conditions to apply in order for the rule to initiate its action. Use AND (&)
to link the conditions. The expression 1 & 2 & 3 means that the rules action occurs
only when all three conditions are met.
Note
Because the default logical expression is AND, it is not necessary to use a logical
expression when you want all conditions to apply. If you delete the logical
expression in this case, the conditions remain linked by AND.
You want any one of the conditions to apply in order for the rule to initiate action. Use
OR (|) to link the conditions. The expression 1 | 2| 3 means that the rules action
occurs if any one of the three conditions are met.
You want to group the conditions. Using parentheses, you can create an expression
such as 1 & (2 | 3). This expression requires that condition 1 be met and that either
condition 2 or condition 3 must also be met.
Note
If you do not use parentheses, AND always has precedence over OR, which
determines the order of execution. In that case, 1 & 2 | 3 requires that both
conditions 1 and 2 be met or that condition 3 be met.
Choosing actions
The condition is the if part of a rules if-then statement, and the action is the then part.
The action specifies what occurs to the object (answer, contact, incident, chat, opportunity,
organization, target, or task) when the condition is met.
Actions are also used in the optional Else clause when you want to specify what actions
should occur when the object does not match the rules conditions.
Every action that is available in an objects Then clause is also available for the Else clause. An
action that is restricted to a single use in the Then clause (for example, the action of setting an
incident status can be used only once) is also restricted to a single use in the Else clause,
although you can use the same action in both clauses of a rule.
Before you define actions for rules, review the following descriptions to learn how actions are
executed. This section also describes actions that move an object from one state to another,
call functions, and stop rule processing.
Action execution
The rules engine can execute actions immediately when a record is saved, or it can defer the
action until a later time. All actions that modify an object (answer, contact, incident, chat,
opportunity, organization, target, or task) are executed immediately upon saving the record.
307
For example, an action can change the status of an incident, set an answer access level, or set
a custom field. These actions are executed before the next condition is evaluated. Actions that
transition to another state or function or those that stop processing are also executed
immediately.
All other actions are passed to the API as deferred actions. Some of these delayed actions are
executed immediately after the rules engine finishes processing, while others are flagged to be
handled later. Examples of actions that are executed immediately after rules processing
include applying SLA instances and sending email. Events such as escalation are scheduled to
be handled later.
You must select an object event handler from the Execute Object Event Handler drop-down
menu to trigger an external event action.
Note
For objects to display in the Execute Object Event Handler drop-down menu,
they must be added on the process designer and then the process model must be
deployed. See Adding object event handlers.
Important External events have been deprecated and might be permanently removed in a
future release. The Execute External Event option was disabled in the February
2015 release.
When business rules are triggered (by adding or updating an object), the rules engine
processes every rule in the initial state, and continues processing until it reaches the last rule,
regardless of how many rules have already been matched. Unless otherwise directed, the rules
engine processes only the rules in the initial state. To process rules in other states or
functions, you must set an action for one or more rules in the initial state to transition to
another state or function. The following actions are available for all rule bases (assuming that
additional states and functions exist to be transitioned to).
Stop Processing RulesStops processing, regardless of how many rules remain in
the state. Use this action when you do not want the object compared to any more rules
in this or any other state.
When you select the Stop Processing Rules action, the rules engine stops evaluating the
object against the rules base. However, the action does not prevent future processing of
the object. When the object is updated, the rules engine will process it again. If you
want to prevent the object from being processed in future updates, create a state that
has no rules and transition the object into it.
308
Call FunctionTransitions to the function you specify and processes the rules in the
function. Once the actions in the function rules are executed, control returns to the
next action in the rule that called the function.
If you call a function that contains a rule with either an action to stop processing or to
transition to another state, the rules engine never returns to the rule that called the
function. For example, assume the calling rule contains two actions in the following
order: 1) call a function containing a rule with a stop processing action, and 2) assign
the incident to a specific queue. In this example, the queue assignment is never made
because the prior action stopped processing.
Transition State and StopTransitions to the state you specify and stops processing.
Use this action when you want the object moved from one state to another, such as
from the Created state to the Updated state, but you do not want processing to
continue. In effect, you are setting up the object for the next edit so rules processing
starts at the appropriate state. For example, depending on your business process, you
may want to set up a separate state for incidents that have been updated so they do not
continue to be compared to rules in the initial state.
Transition State and ContinueTransitions to the state you specify and continues
processing all the rules in that state until all of those rules process (unless you add
another action to stop processing, transition to another state, or call a function). Use
this action when you want the object to continue to be compared to the rules in the
state you transition to.
You can add certain actions without selecting a value. With this functionality, the rule actions
are consistent with values that can be set to No Value in records. For example, you can save
an incident without assigning it to a staff member (by selecting the No Value option). Actions
that can be added without selecting a value (that is, the value is set to No Value) include:
Set Product
Set Category
Set Disposition
Set Mailbox
Set Assigned
Set Queue
Note
Keep in mind, however, that you must assign a value to any required field. For
example, if products and categories are required, you cannot select a No Value
option to the Set Product action in a rule.
309
Action order
In general, the order of a rules actions is unimportant. The exceptions are the Append
Thread actions and the Do Not Send Response action.
Append Thread actions depend on order because the appended information is added to the
outgoing email response in the same order that the rules actions occur in the rule.
The following Append Thread to Response actions are added to the response thread in
whatever order you specify in the rules actions so that you can effectively format the
outgoing email response.
Append Response Template to Response Field
Append Existing Solution (by Answer ID) to Response Field
Append SmartAssistant Response to Response Field
Important If the Append Response to the Uncommitted Response Buffer action is used in
conjunction with multiple Append Thread actions, all appended items are added
to the uncommitted response rather than the incident thread. This does not
apply to the Append Response Template to Notes Field action.
The Do Not Send Response action is used to prevent automatic incident update responses if
you use a message system outside of Oracle Service Cloud to deliver your responses. The Do
Not Send Response action should always be added as the last rule to ensure that it is applied
to all responses. If it does not execute last, another rule could request a response causing an
automatic response through Oracle Service Cloud.
Rule dependencies for Send actions
If you delete an email or survey that is used in a Send action in a contact, incident, or
opportunity rule, you can still activate the rule base but the rules engine will not process the
action. No error will be logged to indicate that the mailing or survey was not sent.
Setting custom fields and variables
You can define rule actions that set custom fields and variables. When a custom field or
variable has a text field data type or a custom field has a text area data type, you can create a
rule to perform any of the following actions on the custom field or variable.
Set equal to a literal text string
Prepend with a literal text string
Append with a literal text string
Set equal to the value of another custom field or variable
310
When you enter a text string, the system removes any leading or trailing spaces before it
inserts the custom field or variable in the database. For example, if you set a custom field to
the value hello and then add an action that appends the word there to the same field, the
resulting value will be hellothere. To create spaces between the words, use quotation marks.
In this example, set the custom field to hello and append there (with a space before the
t in there) to get the result hello there.
Note
Notice that the quotation marks are removed in the result. The quotation marks
at the beginning and end of a string are removed, but any quotation marks that
are embedded in the string will remain in the string.
Escalation actions
Escalation actions can help your organization track answers, incidents, opportunities, and
tasks. You define the conditions that will schedule an objects escalation and what actions you
want to occur when that escalation level is reached. Escalation is discussed in detail in
Escalating answers, incidents, opportunities, and tasks.
Actions for rule bases
This section contains descriptions of the actions available for rules within each object type.
The available actions depend on the rules object type. The following four actions, available in
all rule bases and described in Action execution, are not included in these tables.
Stop Processing Rules
Call Function
Transition State and Stop
Transition State and Continue
Important Some actions depend on items you have added. This includes customizable
menu items, such as products, categories, and dispositions, as well as custom
fields, SLAs, mailboxes, Outreach emails and mailings, and Feedback surveys. If
you have not entered any menu options for incident severity, for example,
Severity will not appear as an action for incident rules. You can add incident
severity levels, but you must close the Rules editor in order for them to appear in
the list of actions. If, however, you already have severity levels and add another
one, it will appear without you needing to close the Rules editor.
Click here for actions for answer rules.
Click here for actions for contact rules.
311
Click here for actions for incident rules.
Click here for actions for chat rules.
Click here for actions for opportunity rules.
Click here for actions for organization rules.
Click here for actions for Offer Advisor rules.
Click here for actions for task rules.
Actions for answer rules
When choosing actions for an answer rule, select from the following fields.
Table 43: Actions for Answer Rules
Action
Description
Set Field
Select Set Field to set or change one of the following fields for an
answer. The changes are evident when working with an answer.
When you select a field for the action, make a selection from the
menu options that appear.
Answer Access
Sets the Access Level field to the access level you select. To select
multiple access levels, press Ctrl while making each selection.
Assigned
Sets the Assigned field to the staff account you select.
Status
Sets the Status field to the status you select.
Banner Flag
Sets the importance of the flag to the level you select from the
drop-down menu and adds any text you type in the Banner Note
field.
Set Custom Field
Select an answer custom field and set the value.
Note: You must add an answer custom field to your site in order
for it to display. See Adding and editing custom fields.
Set Variable
Set the variable to an absolute value, increment or decrement the
variable, or append or prepend a character string. The available
actions depend on the variables data type.
Note: In order for variables to display, they must be added to the
Rules tree. See Adding variables.
312
Table 43: Actions for Answer Rules (Continued)
Action
Description
Select this action to send the following email notifications.
Send Escalation Notification
Sends an escalation notification to the staff member, group, or
distribution list you select. You can also select a check box to send
the escalation notice to the staff person assigned to the answer.
Note: If multiple recipients are selected, press Ctrl and click a
recipient to add it to (or clear it from) the list of selected recipients.
Execute Object Event
Handler
Select this action to trigger an external event and then select the
type of object event handler from the drop-down menu.
Note: For objects to display in the Execute Object Event Handler
drop-down menu, they must be added on the process designer and
then the process model must be deployed. See Adding object event
handlers.
Send Notification to
Answer Sibling
Assignee(s)
Sends a notification to the owners of sibling answers.
Escalate
Escalate the answer to the selected level and set other escalation
settings. See Escalating answers, incidents, opportunities, and tasks.
Clear Escalation
Clear the escalation level. See Escalating answers, incidents,
opportunities, and tasks.
313
Actions for contact rules
When choosing actions for a contact rule, select from the following fields.
Table 44: Actions for Contact Rules
Action
Description
Set Field
Select one of the following options and make a selection to set the
field.
Note: At least one of a contacts state fields must be set to Yes. If
the contact has two of its three states (Service, Opportunities, and
Outreach) set to No and a rules action sets the third state to No,
the action will not be executed.
Service State
Select Yes or No to set the Service state on the contact record.
Opportunities State
Select Yes or No to set the Opportunity Tracking state on the
contact record.
Outreach State
Select Yes or No to set the Outreach state on the contact record.
Global Opt-in
Select Yes or No to set the contacts global opt-in choice.
Survey Opt-in
Select Yes or No to set the contacts survey opt-in choice.
Disabled
Select Yes or No to disable the contact record.
Note: You might want to use this action to disable any contact
records that have been created through spam email. To do this,
create a rule with a condition for an email address containing the
domain name and an action to set the contact to disabled.
Contact Type
Click this drop-down menu and select an option.
Banner Flag
Sets the importance of the flag to the level you select from the
drop-down menu and adds any text you type in the Banner Note
field.
314
Table 44: Actions for Contact Rules (Continued)
Action
Description
Set Date Acquired
Click the drop-down menu on the left, select one of the following
options, and then click the drop-down menu on the right.
EqualsWith the current months calendar open, select the
date acquired. Use the arrows to change the month if necessary.
Increment byIn the open window, select direction, offset,
and units for incrementing the acquired date.
Decrement byIn the open window, select direction, offset, and units for decrementing the acquired date.
Equal to the Value ofSelect one of the following time
options: now, the date the contact was acquired, or the date
the organization was acquired.
Modify Service Level
Agreements
Select one of these options to create or terminate an SLA instance.
Create SLA Instance
Lets you select an SLA from the drop-down menu and apply it to
the contact.
Terminate Existing SLA
Instance
Terminates the contacts SLA instance. This action does not
terminate an SLA instance that was created during the current
editing session, only a previously existing one.
Set Custom Field
Select a contact custom field and set the value.
Note: You must add a contact custom field to your site in order
for it to display. See Adding and editing custom fields.
Set Variable
Set the variable to an absolute value, increment or decrement the
variable, or append or prepend a character string. The available
actions depend on the variables data type.
Note: In order for variables to display, they must be added to the
Rules tree. See Adding variables.
315
Table 44: Actions for Contact Rules (Continued)
Action
Description
Select one of these options to send an email to the contact.
Note: If you delete an email or transactional survey that is used
in a rule, the rule base can still be activated, but the action will not
be executed, and you will not be notified that the email was not
sent.
Send Marketing Email
Sends the mailing you select from the drop-down menu to the
contact. The default time for sending the mailing is 0 hours, but
you can specify the number of minutes, hours, or days after rules
processing ends that you want to send the mailing.
Send Transactional Survey
Sends the survey you select from the drop-down menu to the
contact. The default time for sending the survey is 0 hours, but you
can specify the number of minutes, hours, or days after rules
processing ends that you want to send the survey. The survey will
only be sent to the contact once per incident regardless of how
many times the rule is matched.
Execute Object Event
Handler
Select this action to trigger an external event and then select the
type of object event handler from the drop-down menu.
Note: For objects to display in the Execute Object Event Handler
drop-down menu, they must be added on the process designer and
then the process model must be deployed. See Adding object event
handlers.
Execute External Event
This option was disabled in the February 2015 release.
Important: External events have been deprecated and might be
permanently removed in a future release. Instead, use the Execute
Object Event Handler action described in the previous row.
316
Actions for incident rules
When choosing actions for an incident rule, select from the following fields.
Table 45: Actions for Incident Rules
Action
Description
Set Field
Select Set Field to set or change one of the following fields for an
incident. The changes are evident when working with the incident.
When you select a field for the action, make a selection from the
menu options that appear. If customizable menu options have not
been created, the Set Field action for that option (product,
category, disposition, queue, or severity) does not appear on the
menu.
Assigned
Sets the Assigned field to the staff account you select.
Status
Sets the Status field to the status you select.
Product
Sets the Product field to the product you select.
Category
Sets the Category field to the category you select.
Disposition
Sets the Disposition field to the disposition you select.
Interface
Sets the Interface field to the interface you select.
Queue ID
Sets the Queue field to the queue you select.
Mailbox
Sets the Mailbox field to the mailbox you select. Only those
mailboxes enabled for outgoing mail are options on this menu.
Severity
Sets the Severity field to the severity level you select.
Banner Flag
Sets the importance of the flag to the level you select from the
drop-down menu and adds any text you type in the Banner Note
field.
Apply SLA Instance
Credits the incident against the SLA for the contact or
organization and lets you apply an SLA instance if one does not
exist.
Set Custom Field
Select an incident custom field and set the value.
Note: You must add an incident custom field to your site in order
for it to display. See Adding and editing custom fields.
317
Table 45: Actions for Incident Rules (Continued)
Action
Description
Set Variable
Set the variable to an absolute value, increment or decrement the
variable, or append or prepend a character string. The available
actions depend on the variables data type.
Note: In order for variables to display, they must be added to the
Rules tree. See Adding variables.
Append Thread
Select this action to append any of the following to the incident
Note or Response fields.
Note: These actions should appear in the order you want the
response to be formatted. For example, if you want standard text
to appear before suggested answers in the response, add the
Append Response Template to Response Field action before
adding the Append SmartAssistant Response to the Response
Field action. The Append Response Template to Notes Field
appears only in the incident thread, not in the response.
Append Response Template
to Notes Field
Appends the standard text you select to the incidents Note field.
This action is available only if you have added standard text and
selected the Rule Text check box on the Standard Text editor. See
Adding standard text.
Append Response Template
to Response Field
Appends the standard text you select to the incidents Response
field. This action is available only if you have added standard text
and selected the Rule Text check box on the Standard Text editor.
See Adding standard text.
Append Existing Solution
(by Answer ID) to Response
Field
Appends the solution for the Answer ID you enter to the incidents
Response field. See Standard answer workspace for information
about answer fields, including Answer ID.
Append SmartAssistant
Response to Response Field
Appends the SmartAssistant suggested answer links to the
incidents response.
Note: If you restrict the SmartAssistant suggested answers by
product or category, the product or category value must appear in
the subject or message text of the incident in order for matching
answer links to be generated.
318
Table 45: Actions for Incident Rules (Continued)
Action
Description
Append Response to the
Uncommitted Response
Buffer
Use this action in conjunction with any of the Append Thread
actions except Append Response Template to Notes Field. This
action appends the content you add to the incident response to the
incidents proposed response field rather than the incident thread.
Content in the proposed response can be edited before it is saved
to the thread.
Select this action to send the following email notifications.
Note: If you delete an email or transactional survey that is used in
a rule, the rule base can still be activated, but the action will not be
executed, and you will not be notified that the email was not sent.
Send Email Response to
Sender
Sends an email to the sender containing the incident subject and
response. To also include the question and incident details in the
email, select the appropriate check boxes. Do not add this action
unless you have selected one of the incident rule actions that
append a thread to an incident response. See actions available
under Append Thread in this table.
Email Incident Information
Sends a copy of the Question Receipt email message to the address
you type in the field or select from a menu. You can also send the
information to the staff person assigned to the incident. To include
administration fields and customer fields, select the appropriate
check boxes. Administration fields must be selected before you can
select customer fields. Administration fields include the reference
number, subject, date created, date last updated, status, assigned
staff member, and the incident thread, including private notes.
Customer information includes the contacts email address, first
and last names, contact type, title, office phone number,
organization, and any contact and organization custom field data.
Send Escalation Notification
Sends an escalation notification to the staff member, group, or
distribution list you specify. You can also select a check box to send
the escalation notice to the staff person assigned to the incident.
Note: If multiple recipients are selected, press Ctrl and click a
recipient to add it to (or clear it from) the list of selected recipients.
319
Table 45: Actions for Incident Rules (Continued)
Action
Description
Send Marketing Email
Sends the mailing you select from the drop-down menu to the
contact for the incident. The default time for sending the mailing is
0 hours, but you can specify the number of minutes, hours, or days
after rules processing ends that you want to send the mailing.
Note: This option does not appear if Outreach is not enabled and
if no mailings have been created.
Send Transactional Survey
Sends the survey you select from the drop-down menu to the
contact for the incident. The default time for sending the survey is
0 hours, but you can specify the number of minutes, hours, or days
after rules processing ends that you want to send the survey. The
survey will only be sent to the contact once per incident regardless
of how many times the rule is matched.
Note: At least one transactional survey (set for rule visibility) must
have been added in order for this option to appear.
Send Receipt Email
Sends a receipt email to the contact associated with an incident that
was created through channels other than email or the Ask a
Question page. In other words, if an incident is created by an agent
on behalf of a customer, this action sends an email to the contact.
Execute Object Event
Handler
Select this action to trigger an external event and then select the
type of object event handler from the drop-down menu.
Note: For objects to display in the Execute Object Event Handler
drop-down menu, they must be added on the process designer and
then the process model must be deployed. See Adding object event
handlers.
Execute External Event
This option was disabled in the February 2015 release.
Important: External events have been deprecated and might be
permanently removed in a future release. Instead, use the Execute
Object Event Handler action described in the previous row.
Do Not Create Incident
Select this action to prevent an incident from being added.
Note: When an incident is being updated, this action has no effect.
Do Not Send Email
Receipt Message
Select this action to prevent the normal transmission of the email
receipt message to the sender. If the incident meets the rule
conditions, an automatic response is not sent to the customer.
320
Table 45: Actions for Incident Rules (Continued)
Action
Description
Do Not Send Response
Select this action to prevent an automatic response from being sent
when an incident is updated. For example, if your responses are
delivered through a message system outside of Oracle Service
Cloud, you can use this rule to suppress an automatic response.
Note: To ensure all responses are suppressed, this rule must be
executed last.
Assign Incident to Staff
Member Assigned the
Answer
Select this action to assign the incident to the same staff member
who is assigned the answer.
Note: This action has meaning only when the incident source is
End-User Pages > Feedback on Answers. A rule with this action
fires only when an incident is created, not when it is subsequently
edited.
Escalate
Select this action to escalate the incident to the level you select and
set other escalation settings. See Escalating answers, incidents,
opportunities, and tasks.
Clear Escalation
Select this action to clear the escalation level. See Escalating
answers, incidents, opportunities, and tasks.
Actions for chat rules
When choosing actions for a chat rule, select from the following fields.
Note
Actions that send or open a survey display only if surveys are enabled for use in
chat rules.
Table 46: Actions for Chat Rules
Action
Description
Chat Queue ID
Select this action to assign the chat to the queue you select from
the drop-down menu.
Set Variable
Set the variable to an absolute value, increment or decrement the
variable, or append or prepend a character string. The available
actions depend on the variables data type.
Note: In order for variables to display, they must be added to the
Rules tree. See Adding variables.
321
Table 46: Actions for Chat Rules (Continued)
Action
Description
Send Survey When Chat
Completes
Select this action to send a transactional survey when a chat
session ends. You can select the survey you want to send, and the
period of time to wait before the survey is sent.
Pop-Up Survey when Chat
Completes
Select this action to open a website link survey in a new window
when a chat session ends. You can select the survey you want to
display and the percentage of times you want to show the survey.
Pop-Up Survey when Chat
Request Canceled
Select this action to open a weblink survey in a new window when
a chat session is canceled. You can select the survey you want to
display and the percentage of times you want to show the survey.
Terminate Chat Request
Select this action to terminate the chat request.
ReQueue Chat Request in
Select this action to re-queue the chat request in the number of
seconds you specify.
Actions for opportunity rules
When choosing actions for an opportunity rule, select from the following fields.
Table 47: Actions for Opportunity Rules
Action
Description
Set Field
Select Set Field to set or change one of the following fields for an
opportunity. The changes are evident when working with the
opportunity. When you select a field for the action, make a
selection from the menu options that appear.
Assign
Sets the Assigned field to the staff account you select from the
drop-down menu.
Status
Sets the Status field to the status you select from the drop-down
menu.
Reject Lead
Identifies the reason the lead was rejected. Select a status from the
first drop-down menu of available statuses with the Reject status
type. Then select a lead reject type from the second drop-down
menu. Finally, type a lead rejection description in the text field.
322
Table 47: Actions for Opportunity Rules (Continued)
Action
Description
Interface
Sets the Interface field to the interface you select from the dropdown menu.
Banner Flag
Sets the importance of the flag to the level you select from the
drop-down menu and adds any text you type in the Banner Note
field.
Set Strategy Hierarchy
Sets the strategy hierarchy to the strategy you select from the dropdown menu.
Territory
Sets the territory hierarchy to the territory you select from the
drop-down menu.
Set Territory Hierarchy
Based on Assigned
Sets the territory hierarchy to the territory of the staff member to
whom the opportunity is assigned.
Set Date Initial Contact
Sets specific opportunity dates. For each of these date fields, click
the drop-down menu on the left, select one of the following
options, and then click the drop-down menu on the right.
EqualsWith the current months calendar open, select the
date. Use the arrows to change the month if necessary.
Increment byIn the open window, select direction, offset,
and units for incrementing the date.
Decrement byIn the open window, select direction, offset, and units for decrementing the date.
Equal to the Value ofSelect one of the available options
from the drop-down menu.
Set Lost Date
Set Recall Date
Date Closed
Win/Loss Factor
Identifies the reason for winning or losing the opportunity. Select a
win/loss factor from the drop-down menu and type a win/loss
description in the text field.
Set Custom Field
Select an opportunity custom field and set the value.
Note: You must add an opportunity custom field to your site in
order for it to display. See Adding and editing custom fields.
Set Variable
Set the variable to an absolute value, increment or decrement the
variable, or append or prepend a character string. The available
actions depend on the variables data type.
Note: In order for variables to display, they must be added to the
Rules tree. See Adding variables.
323
Table 47: Actions for Opportunity Rules (Continued)
Action
Description
Select this action to send the following email notifications.
Important: If you delete an email or transactional survey that is
used in a rule, the rule base can still be activated, but the action will
not be executed, and you will not be notified that the email was not
sent.
Email Opportunity
Information
Sends the opportunity information to the email address you select
from a menu of staff members, groups, and distribution lists.
(Press Ctrl to make multiple selections.) You can also select a
check box to send the information to the staff person assigned to
the opportunity. To also include administration fields and customer
fields, select the appropriate check boxes.
Send Escalation Notification
Sends an escalation notification to the staff member, group, or
distribution list you specify. You can also select a check box to send
the escalation notice to the staff person assigned to the
opportunity.
Send Marketing Email
Sends the mailing you select from the drop-down menu to the
contact for the opportunity. The default time for sending the
mailing is 0 hours, but you can specify the number of minutes,
hours, or days after rules processing ends that you want to send the
mailing.
Send Transactional Survey
Sends the survey you select from the drop-down menu to the
contact for the opportunity. The default time for sending the
survey is 0 hours, but you can specify the number of minutes,
hours, or days after rules processing ends that you want to send the
survey. The survey will only be sent to the contact once per
incident regardless of how many times the rule is matched.
Execute Object Event
Handler
Select this action to trigger an external event and then select the
type of object event handler from the drop-down menu.
Note: For objects to display in the Execute Object Event Handler
drop-down menu, they must be added on the process designer and
then the process model must be deployed. See Adding object event
handlers.
324
Table 47: Actions for Opportunity Rules (Continued)
Action
Description
Execute External Event
This option was disabled in the February 2015 release.
Important: External events have been deprecated and might be
permanently removed in a future release. Instead, use the Execute
Object Event Handler action described in the previous row.
Escalate
Select this action to escalate the opportunity to the level you
specify and set other escalation settings. See Escalating answers,
incidents, opportunities, and tasks.
Clear Escalation
Select this action to clear the escalation level. See Escalating
answers, incidents, opportunities, and tasks.
Actions for organization rules
When choosing actions for an organization rule, select from the following fields.
Table 48: Actions for Organization Rules
Action
Description
Set Field
Select one of the following options and make a selection to set the
field.
Note: At least one of an organizations state fields must be set to
Yes. If the organization has two of its three states (Service,
Opportunities, and Outreach) set to No and a rules action sets the
third state to No, the action will not be executed.
Service State
Select Yes or No to set the organizations Service state.
Opportunities State
Select Yes or No to set the organizations Opportunity Tracking
state.
Outreach State
Select Yes or No to set the organizations Outreach state.
Banner Flag
Sets the importance of the flag to the level you select from the
drop-down menu and adds any text you type in the Banner Note
field.
325
Table 48: Actions for Organization Rules (Continued)
Action
Description
Set Date Acquired
Click the drop-down menu on the left, select one of the following
options, and then click the drop-down menu on the right.
EqualsWith the current months calendar open, select the
date acquired. Use the arrows to change the month if necessary.
Increment byIn the open window, select direction, offset,
and units for incrementing the acquired date.
Decrement byIn the open window, select direction, offset, and units for decrementing the acquired date.
Equal to the Value ofSelect one of the following time
options: now, the date the contact was acquired, or the date
the organization was acquired.
Modify Service Level
Agreements
Select one of these options to create or terminate an SLA instance.
Create SLA Instance
Lets you select an SLA from the drop-down menu and assign it to
the organization.
Terminate Existing SLA
Instance
Terminates the organizations existing SLA instance.
This action does not terminate an SLA instance that was created
during the current editing session, only a previously existing one.
Set Custom Field
Select an organization custom field and set the value.
Note: You must add an organization custom field to your site in
order for it to display. See Adding and editing custom fields.
Set Variable
Set the variable to an absolute value, increment or decrement the
variable, or append or prepend a character string. The available
actions depend on the variables data type.
Note: In order for variables to display, they must be added to the
Rules tree. See Adding variables.
Execute Object Event
Handler
Select this action to trigger an external event and then select the
type of object event handler from the drop-down menu.
Note: For objects to display in the Execute Object Event Handler
drop-down menu, they must be added on the process designer and
then the process model must be deployed. See Adding object event
handlers.
326
Table 48: Actions for Organization Rules (Continued)
Action
Description
Execute External Event
This option was disabled in the February 2015 release.
Important: External events have been deprecated and might be
permanently removed in a future release. Instead, use the Execute
Object Event Handler action described in the previous row.
Action for Offer Advisor rules
Regardless of the conditions for Offer Advisor rules, the only action that occurs is
predefined: Contact will match this target. See Creating target rules.
Actions for task rules
When choosing actions for task rules, select from the fields described in the following table.
Important Task rules are executed first when a task is updated at the same time as another
object. Therefore, task actions based on non-task conditions are executed using
the current value for the object rather than the updated value. For example,
assume you have created a contact rule that sets a contacts Opportunities state
to Yes if the contacts global opt-in value is Yes. Also assume you have created a
task rule that escalates a task if the contacts Opportunities state equals Yes. If a
staff member updates the contact for a task by setting the global opt-in to Yes
and then saves the task, the task will not be escalated. Because the task rule is
executed before the contact rule, the contacts Opportunities state is not yet
updated to Yes, so the tasks escalation does not happen.
Table 49: Actions for Task Rules
Action
Description
Set Field
Select Set Field to set or change one of the following fields for a
task.
Assign
Sets the Assigned field to the staff account you select.
Status
Sets the Status field to the status you select.
Priority
Sets the tasks priority to the priority you select.
Set Due Date To
Sets the tasks due date to the date you select.
327
Table 49: Actions for Task Rules (Continued)
Action
Description
Set Planned Complete To
Sets the tasks planned completion date to the date you select.
Task Start Date
Sets the tasks start date to the date you select.
Task Complete Date
Sets the tasks complete date to the date you select.
Set Custom Field
Select a task custom field and set the value.
Note: You must add a task custom field to your site in order for it
to display. See Adding and editing custom fields.
Set Variable
Set the variable to an absolute value, increment or decrement the
variable, or append or prepend a character string. The available
actions depend on the variables data type.
Note: In order for variables to display, they must be added to the
Rules tree. See Adding variables.
Select this action to send the following email notifications.
Email Task Information
Sends the task information to the email address you select from a
menu of staff members, groups, and distribution lists.
Note: Press Ctrl to make multiple selections.
Send Escalation Notification
Sends an escalation notification to the staff member, group, or
distribution list you specify. You can also select a check box to send
the escalation notice to the staff person assigned to the task.
Escalate
Select this action to escalate the task to the level you specify and set
other escalation settings. See Escalating answers, incidents,
opportunities, and tasks.
Clear Escalation
Select this action to clear the escalation level. See Escalating
answers, incidents, opportunities, and tasks.
328
Escalating answers, incidents, opportunities, and tasks
The escalation function in business rules helps your
organization track answers, incidents, opportunities, and
tasks. You can use rules for escalation to scan for problems,
such as lack of follow-up by a staff member. Then the rules
actions occur, such as reminding the assigned staff member,
notifying a manager, or sending an email to a customer.
Every escalation requires two rules. The first one specifies
the conditions that schedule an escalation and create an
escalation level. The second rule defines the actions that occur when the escalation level is
reached.
To help you start thinking about escalation functions, the following questions might remind
you of situations you want to automate.
How are answers, incidents, opportunities, and tasks assigned to staff members?
How soon should answers be reviewed after being proposed or created?
What is an acceptable response time for incidents?
What time frame is acceptable for sales representatives to contact new opportunities?
What happens if a task is not completed by its scheduled completion date?
Who should be notified if answers, incidents, opportunities, or tasks are not handled in
a timely manner?
What happens if the next level responder does not take action?
Escalation overview
The following overview describes the main steps necessary to create and implement rules that
escalate incidents. (The process is the same to escalate answers, opportunities, and tasks.) The
following sections describe the procedure in greater detail.
Step 1Outline the chain of events for responding to an incident. For example, be sure you
understand how much time an agent has to respond to an incident before the agents
supervisor should be notified. Continue this process through all levels of escalation.
Step 2Add an escalation function to the incident rule base. See Adding states and
functions.
Step 3Add the first rule to the escalation function. This rule creates the escalation level and
defines the conditions that cause the rules engine to set an escalation level. For example, the
condition might be a previous escalation level or an Unresolved incident status. This is the
first rule of the escalation function. See Create a rule that sets the escalation level.
329
Step 4Add the second rule to the escalation function. This rule specifies the action to take
when the incident reaches the defined escalation level. For example, you might add an action
to notify a supervisor. See Create a rule that triggers actions on an escalated object.
Step 5Repeat steps 3 and 4 for every escalation level.
Step 6Now you must add a rule that calls the escalation function. Create a rule with no
conditions and an action that calls the escalation function you created in step 2, and add this
rule to the initial state as the second-to-last rule.
Note
Normally, you want the other rules in the state to be applied prior to escalation,
and the last rule in a state is usually an action to transition to the next state.
Step 7Repeat step 6 for every state in the incident rule base.
What happens now when an incident is added or updated? The rules engine applies all rules
in the initial state to the incident, including the rule that calls the escalation function. When it
calls the escalation function, the rules engine begins processing the rules in the function,
comparing the incident to the conditions of each rule. If the incident matches the conditions
of a rule, the rules engine schedules the escalation and defines when it should escalate to the
specified escalation level.
Then, during a scheduled run, the Dbstatus utility compares the incident to the escalation
schedule and, if the time indicated in the escalation action has passed, it sets the incidents
escalation level to the one defined in the rule.
Because the incident has just been modified by having an escalation level set, the rules engine
reprocesses the incident. When it applies the rules in the escalation function to the updated
incident, the escalation level now matches the conditions of the second rule in the escalation
function. Consequently, the escalation action (such as notifying a supervisor) occurs. Rules
can escalate an incident multiple times before it is solved.
The scheduling of escalation involves the following escalation options.
Relative timeCalculates the number of minutes or hours from a specific day of the
week or from an event, such as time created or time updated. The relative time field
must have a value for this option to be meaningful. For example, if you escalate an
incident based on initial response and a response has not been sent yet, escalation
cannot be scheduled.
330
Response intervalUses the work hours defined in your default response
requirements. When you select this option, only working hours are used to determine
relative time. If you clear this check box, incidents may escalate during non-working
hours.
Note
The Response interval escalation option is available only in incident rules.
RevalidateVerifies that the object continues to match the rules conditions after
being updated. If it no longer matches, the object is removed from the scheduled
escalation queue.
RecalculateReschedules escalations that are based on events (such as time updated
or time of last response) when the object is updated and continues to meet the rules
conditions. For example, if you schedule an escalation four hours after an incident is
updated, the original escalation schedule is recalculated if the incident is updated before
four hours elapse. The updated escalation is scheduled for four hours after the most
recent update.
Note
When the rules engine schedules an escalation but the Recalculate option is not
selected, updating the object does not update the scheduled escalation. The
escalation remains scheduled until it is executed or until revalidation removes it.
For example, if you set an incident escalation action +4 hours relative to Now,
the rules engine schedules escalation when the rule first executes. If the incident
is updated and the conditions still match, the escalation time continues to be
based on the original time, not the updated time.
Clear Escalation actionPrevents escalation. For example, you might schedule
escalation to ensure that a response is sent within a certain time frame, but you should
clear escalation after the response has been sent. It is a good practice to select the
Revalidate option to cancel the scheduled escalation when the Clear Escalation action is
executed.
Important Unlike incidents and tasks, answers and opportunities never reach a state where
they cannot be escalated, as incidents do when they are solved and tasks do
when they are completed. To help you manage these escalations, use the Clear
Escalation action to prevent escalation and the Revalidate option to ensure
scheduled escalations are removed.
331
Before you create escalation levels, you must understand the Dbstatus utility, which escalates
objects and runs by default four times an hour.
What is Dbstatus?
One function of the Dbstatus utility is updating the escalation level of answers, incidents,
opportunities, and tasks. Although the rules engine sets the escalation level for an object,
Dbstatus updates the object. During one of its scheduled runs, Dbstatus notes the time, then
searches the knowledge base looking for answers, incidents, opportunities, and tasks that have
a scheduled escalation time less than the current time. It then updates those objects with the
defined escalation level.
After Dbstatus updates the object, the rules engine reprocesses the object to see if it now
matches other rules in the escalation function. This allows multiple steps of escalation based
on the number of escalation levels you created.
Important Rules to escalate tasks, incidents, and opportunities use the configuration
settings and message bases associated with the interface of the object being
escalated. Answer escalations process using the configuration settings and
message bases of the interface from which Dbstatus runs.
Adding rules for escalation
While escalation processes are most commonly applied to incidents, as in the following
example, they can also be useful for managing answers, opportunities, and tasks. To see an
example of rules for escalation, see Escalating incidents.
The following procedures show you how to create a rule that sets an escalation level and how
to create a rule that performs an action when the escalation level is applied to the incident.
Tip
We recommend creating a separate function where you can place escalation
rules. The following procedures assume that the rules you create are placed in an
escalation function. See Add a function.
Escalation rules always come in pairs. The following procedure describes how to create the
escalation level for any incident that matches the rules conditions. It tells Dbstatus to set the
incidents escalation to the defined level when the time for escalation has passed. The next
rule must specify what you want to happen after the incident reaches this escalation level. To
do this, create another rule in the escalation function, as described in the second procedure,
(creating a rule that triggers actions on an escalated object).
332
Create a rule that sets the escalation level
1 Click the Configuration button on the navigation pane.
2 Double-click Rules under Site Configuration.
3 Click the button on the ribbon for the rule type you want to create. The incident rule base
is selected by default.
4 Click the Edit button on the ribbon.
5 Right-click the escalation function where you want to place the new rule and select New
Rule.
6 Type the rules name in the Rule Name field.
7 Add the conditions that will trigger the escalation. See Add a rule.
Tip
When you create a rule to escalate an incident or other object that has not yet
been escalated, you can add a condition of Escalation Level equals Unspecified
to ensure that you dont escalate an object that already has an escalation level
previously set by another rule.
8 Click the Add ActionThen button and select Escalate.
9 Enter the following field information.
Table 50: Escalation Action Description
Field
Description
Escalate to Level
Type a name for the escalation level you are creating in this field.
Relative
Select this check box to trigger escalation at a time relative to a day
or event, which you select from the drop-down menu to the right
of the check box. In the drop-down menu to the left of the check
box, select a value to establish the time relationship to the event.
For example, you might select a relative time such as +4 hours
relative to Time Created.
Clear this check box to base escalation on absolute time.
333
Table 50: Escalation Action Description (Continued)
Field
Description
This field lets you schedule the escalation using absolute time. That
is, you set the specific time you want rather than scheduling
escalation relative to another time. Click the drop-down menu to
open the current months calendar and select the escalation date.
To change the date or time, click the value you want to change and
type a new value. Click anywhere in the date or time to set the
exact date and time you want the answer, incident, opportunity, or
task to escalate to this level.
Note: This option appears only if the Relative check box is cleared.
Click the arrow to open a window for selecting direction, offset,
and units for the relative time value. +1 Hours is the default. Enter
direction, offset, and unit for this field, and click the Save button.
Note: This option appears only if the Relative check box is
selected.
Direction
Select + (future) or (past) to indicate the direction of the offset
for the escalation time from the relative time you define. For
example, you might want to escalate an incident 8 hours after (+8
Hours) the time of the last response or an opportunity 4 hours
before ( 4 Hours) the Forecast Close time.
Offset
Select this field and type a new value to change the number of
minutes or hours before or after the relative time.
Unit
Click the drop-down menu and select minutes or hours.
334
Table 50: Escalation Action Description (Continued)
Field
Description
Click the arrow to display the drop-down menu and select Now,
Today, Tomorrow, any day of the week, or any of the answer,
incident, opportunity, or task options listed below. This establishes
the base time to which Dbstatus applies the relative escalation
time. You must select the Relative check box to display the menu.
If you select Today, Tomorrow, or any day of the week, the time
associated with that date field is midnight. Therefore, if you create
a rule to escalate an answer or an opportunity +3 hours relative to
Wednesday, the escalation would be scheduled for the next
Wednesday at 3 A.M. The same scenario holds true for incident
escalation only if the Use Response Intervals check box is cleared.
If the Use Response Intervals check box is selected, the schedule
for escalation depends on the work hours that have been set since
only work hours are counted. If, for example, work hours on
Wednesdays begin at 6:00 A.M., escalation for the incident would
be scheduled for Wednesday at 9:00 A.M.
Answers
Select one of the following escalation options based on the time
the answer was added or updated or is scheduled to be reviewed or
published.
Answers.Created
Select this option if you want the escalation time to be calculated
from the time the answer was added.
Answers.Updated
Select this option if you want the escalation time to be calculated
from the time the answer was updated.
Answers.Review On
Select this option if you want the escalation time to be calculated
from the time the answer is scheduled to be reviewed.
Answers.Publish On
Select this option if you want the escalation time to be calculated
from the time the answer is scheduled to be published.
Incidents
Select one of the following escalation options based on the time
the incident was added, updated, or responded to, or the time it is
due.
Incident.Created
Select this option if you want the escalation time to be calculated
from the time the incident was added.
Incident.Updated
Select this option if you want the escalation time to be calculated
from the time the incident was updated.
335
Table 50: Escalation Action Description (Continued)
Field
Description
Incident.Date Last
Responded
Select this option if you want the escalation time to be calculated
from the time the incident was last responded to.
Note: If the database contains no value for this field (because only
the initial response has been recorded with no subsequent
responses), the escalation action will not occur.
Incident.Date Initial Solution
Response
Select this option if you want the escalation time to be calculated
from the time of the initial solution to the incident.
Note: If the value for this field in the database is null (because the
incident has not been responded to yet), the escalation action will
not occur.
Incident.Date Due
Select this option if you want the escalation time to be calculated
based on the relative time due set in your default response
requirements.
Opportunities
Select one of the following escalation options for opportunities.
Opportunity.Created
Select this option if you want the escalation time to be calculated
from the time the opportunity was added.
Opportunity.Updated
Select this option if you want the escalation time to be calculated
from the time the opportunity was updated.
Opportunity.Initial Contact
Select this option if you want the escalation to be calculated from
the date the customer for the opportunity was initially contacted by
a sales representative.
The time associated with this date field is midnight. Therefore, if
you create a rule to escalate +3 days relative to Time Initial Contact
and the initial contact occurred on Monday morning, the escalation
would be scheduled for midnight on Thursday.
Note: If the value for this field in the database is null (for example,
if the customer for the opportunity has not been contacted yet),
the escalation action will not occur.
336
Table 50: Escalation Action Description (Continued)
Field
Description
Opportunity.Forecast Close
Select this option if you want the escalation to be calculated from
the date the opportunity is forecasted to close.
The time associated with this date field is midnight. Therefore, if
you create a rule to escalate 12 hours before the forecasted close
(that is, 12 hours relative to Time Close Forecasted) and the
opportunity was forecasted to close on Friday, the escalation would
be scheduled for Friday noon.
Note: If the value for this field in the database is null (for example,
the opportunity does not have a forecasted close date yet), the
escalation action will not occur.
Opportunity.Date Closed
Select this option if you want the escalation to be calculated from
the date the opportunity closes.
The time associated with this date field is midnight. Therefore, if
you create a rule to escalate 6 hours after the close date and the
opportunity closed on Tuesday, the escalation would be scheduled
for 6:00 A.M. Wednesday.
Note: If the value for this field in the database is null (for example,
the opportunity has not closed yet), the escalation action will not
occur.
Opportunity.Lost Date
Select this option if you want the escalation to be calculated from
the date the opportunity was lost.
Opportunity.Recall
Select this option if you want the escalation to be calculated from
the date the customer for the opportunity should be called again.
Tasks
Select one of the following escalation options for tasks.
Tasks.Completed Date
Select this option if you want the escalation time to be calculated
from the date the task was completed.
Tasks.Created
Select this option if you want the escalation time to be calculated
from the date the task was added.
Tasks.Due Date
Select this option if you want the escalation time to be based on
the tasks due date.
Tasks.Planned Completion
Date
Select this option if you want escalation to be based on the planned
completion date of the task.
337
Table 50: Escalation Action Description (Continued)
Field
Description
Tasks.Start Date
Select this option if you want escalation to be based on the tasks
start date.
Tasks.Updated
Select this option if you want escalation to be based on the date the
task was updated.
Use Response Interval
Select this check box to use the work hours defined in the default
response requirements set up for your organization. If you clear
this check box, incidents meeting the conditions may escalate
during non-working hours and holidays. For information about
default response requirements, see Defining response
requirements.
Note: This check box applies only to incident escalation and does
not appear with escalation actions for tasks, answers, and
opportunities.
Revalidate
Select this check box to revalidate the answer, incident,
opportunity, or task, which means that if it is edited and no longer
matches the conditions of this rule, the escalation action is
removed from the scheduled escalations queue. Once an escalation
that requires revalidation has been scheduled, the conditions of the
rule must continue to match when the object is updated. If they do
not, the pending escalation is canceled.
Recalculate
Select this check to recalculate escalation time for the answer,
incident, opportunity, or task when it is updated. The rules engine
reschedules escalation based on the relative time value, such as four
hours after Time Updated.
Note: You must select a relative time value that is not static in
order for the Recalculate feature to be meaningful. If you select a
static value, for example, Time Created, escalation is not
rescheduled because Time Created remains static even when the
object is updated. If, however, you select Time Updated, escalation
is rescheduled because the Time Updated value changes when the
object is updated.
The following shows a rule that sets an escalation level.
338
10 Click the Save button to save the rule.
Create a rule that triggers actions on an escalated object
1 Click the Configuration button on the navigation pane.
2 Double-click Rules under Site Configuration.
3 Click the button on the ribbon for the rule type you want to create. The incident rule base
is selected by default.
4 Click the Edit button on the ribbon.
5 Right-click the escalation function where you want to place the new rule and select New
Rule.
6 Type a name for the rule in the Rule Name field.
339
7 Click the Add IF Condition Based On button and select Escalation Level equals
<Escalation Level>. This is the name of the escalation level created in the rule that sets
the escalation level. See Create a rule that sets the escalation level.
8 Click the Add ActionThen button to add the appropriate actions based on your business
process. For example, the rules action could be to send an escalation email to the
incidents assigned staff member. See Choosing actions.
9 Click the Save button to save the rule.
You have now created a rule that sets the escalation level and a rule that specifies the actions
to be taken when the escalation level is detected during rules processing. As you create
additional rules to set escalation levels and perform actions, remember that only rules in the
initial rule state initially process unless those rules transition to another state or call a
function. In order for the rules engine to process the rules in the function you place your
escalation rules in, you must have a rule that calls the escalation function.
To add more escalation levels and actions, perform the steps described in Create a rule that
sets the escalation level and Create a rule that triggers actions on an escalated object. Once
you have created your escalation rules, activate the rule base. See Compiling and activating
rule bases.
Searching rule bases
You can search for names of states, functions, rules, and variables in rule bases, whether you
are viewing active rules or editing them. This lets you easily find the items you need to view or
edit, especially when working in a rule base that contains a large number of rules and other
items.
Search a rule base
1 Click the Configuration button on the navigation pane.
2 Double-click Rules under Site Configuration.
3 Click the button on the ribbon for the rule base you want to view. The incident rule base is
selected by default.
4 Click the Search button located above the tree. The Find window opens.
340
5 Type the text you want to find in the rule base tree in the Find What field. By default, the
search is not case sensitive.
Tip
Wildcards are automatically added to the beginning and end of the text you type.
This lets you search for items using text strings that are in the items names but
that are not at the beginning or end of the names. For example, typing b in the
Find What field returns all items containing the letter b.
6 To make the search case sensitive, select the Match Case check box.
7 To locate items in the tree only if their names exactly match the search value you enter,
select the Match Whole Word check box.
8 To search for items starting at the bottom of the tree and proceeding up, select the Up
radio button. To reverse the order of the search, select the Down radio button.
9 Click the Find Next button to locate the first state, function, rule, or variable in the rule
base that matches the text you entered. Click Find Next again to locate subsequent items
in the tree that match the text.
10 Click the Close button when you are finished with the search to close the window.
Compiling and activating rule bases
Whenever you make changes to a rule base, you must compile it to ensure that no errors exist,
and you must activate it so the changes take effect. Compiling lets you examine the state
transitions and function calls to ensure that the rule base correctly reflects your intentions.
You can compile the rule base as many times as necessary to ensure that it functions as
planned.
341
You can activate the rule base when the compiling process convinces you that it functions the
way you intend it to. Activating the rule base archives the version of the rule base that existed
before you began making changes and incorporates the changes into the current rule base.
Until you activate the rules you have been editing, they will not process any records. To view
the rules that are currently active, see Viewing rule bases.
Important Whenever you make any changes to a rule base, you must activate the rule base
in order for the changes to take effect. However, activating the rule base does
not automatically evaluate items in the knowledge base and execute rules in the
updated rule base. Assume, for example, you have updated the incident rule base
to include a rule that applies an SLA instance to all incidents from a specific
organization. Activating that rule base does nothing to change existing incidents
from that organization because the rules engine is invoked only when incidents
are added or updated, not when rule bases are activated.
The following procedures use contact rules as an example, but you can compile or activate
any type of rule using the same procedure.
Compile a rule base
1 Click the Configuration button on the navigation pane.
2 Double-click Rules under Site Configuration.
3 Click the Contact button on the ribbon and then click the Edit button on the ribbon to
view the contact rules you will compile.
4 Click the Compile button. A message asks you to confirm that you want to compile the
rule base.
5 Click the OK button. The compiler engine checks rules, states, and functions. If no errors
occur, a message lets you know the rule base compiled correctly.
6 Click the OK button. You can now continue editing the rule base.
Activate a rule base
1 Click the Configuration button on the navigation pane.
2 Double-click Rules under Site Configuration.
342
3 Click the Contact button on the ribbon and then click the Edit button on the ribbon to
view the contact rules you will activate.
Tip
You can check whether changes to a rule base have been activated by comparing
the Created and Last Updated dates. If these dates and times are not the same,
then changes have been made, but the updated rule base has not been activated.
In addition, the date in the Last Updated column is red to alert you that changes
have not been activated.
4 Click the Activate button. A message asks you to confirm that you want to activate the rule
base.
5 Click the OK button. The compiler engine checks rules, states, and functions. If no errors
occur, a message lets you know the rule base compiled correctly.
6 Click the OK button. If objects are in the Null state or a state that has been removed, see
Objects in the Null state. If no objects need to be reassigned to a different state, a message
lets you know that the rule base has been activated.
7 Click the OK button to close the message and stop editing rules.
Abandon changes to a rule base
Caution
This action deletes all of the changes you have made to the rules, functions,
states, and variables in the current editing session.
1 Click the Configuration button on the navigation pane.
2 Double-click Rules under Site Configuration.
3 Click the button on the ribbon for the rule base you want to abandon. The incident rule
base is selected by default.
4 Click the Edit button on the ribbon to view the rules currently in the edit state.
5 Click the Abandon button on the Rules editor. A message asks you to confirm that you
want to delete all of the changes made in this editing session.
6 Click the OK button to delete the copy of the rule base you are editing, including all states,
functions, rules, and variables. All of the changes you have made are deleted, and the rule
base reverts to the last activated version.
343
Objects in the Null state
If the knowledge base contains records that were created before the rule base for that record
type was activated, those records are considered to be in a null state. This means they will not
be processed by the rule base when they are next edited unless you move them into an active
state in the rule base. Records may also need to be reassigned to an active state if you delete
the state where they previously existed so that the rule base will process them when they are
updated.
If records associated with the rule base are in a null state when you activate the rule base, you
will see a message similar to:
Move the 114362 contacts in state with ID value of Null to ____
You can then click the drop-down menu to select the state where the records should be
assigned.
The records you move to an active state are not processed by the rule base just because you
move them to a new state. However, they will be processed the next time they are edited
unless they remain in the Null state or a state that has been deleted. In those cases, they will
never be processed.
Note
If you have deleted escalation levels when editing a rule base, you must also
select new values for those levels. If you select Null to replace the existing
escalation level value, pending escalations are deleted and the objects are not
escalated. See Escalating answers, incidents, opportunities, and tasks.
Change state values when activating a rule base
1 When you see a message about moving records in a null state, click the drop-down menu
and select the state you want to move the records to.
2 Click the Save button. A message lets you know the rule base was activated.
3 Click the OK button to exit the rule base.
Viewing rule bases
When you open the Rules editor, the View Active button on the ribbon is selected. When you
view active rules, you see the rules, states, functions, and variables in the selected rule base
that are currently active that impact the incidents and other types of records on your site.
Unless you intend to make changes to your rule base, it is a good idea to use the View Active
344
option instead of Edit to prevent accidental modification of the rule base and help you track
changes to the rule base. When changes to the rule base are necessary, you can tell if someone
else has already begun making changes by looking at the Last Updated column on the Rules
editor or the Edited date when reviewing the active rule base.
In addition to viewing the rule base without editing it when you select View Active, you also
have the option of restoring the archived rule base. If, after viewing the rule base, you decide
you want to revert to the previously archived version of the rule base (that is, the last one that
had been activated prior to the current version), you can restore the archived version. After
restoring the archived rule base, you must activate it in order for the restored version to
become the new current version.
Note
Remember that you can prevent staff members from editing rules by clearing the
Rules Edit check box on the Administration permissions tab of the Profiles
editor, but still allow them to view rules by selecting the Rules View check box.
See Administration permissions.
View a rule base
1 Click the Configuration button on the navigation pane.
2 Double-click Rules under Site Configuration.
3 Click the button for the rule type you want to view. Since the View Active button is
selected on the ribbon by default, the rules displayed on the content pane are the active
rules on your site. The incident rule base is selected by default.
345
The content pane displays the dates the rule base was activated, edited, and archived and
the staff member who performed these actions. It also displays the transitions from one
state to another and the states from which functions are called.
An entry in the Edited column indicates that a copy of the active rule base has been
created. A staff member may have made changes or simply used the Edit option to open
the rule base.
4 To view a state, right-click the state and select View State.
5 To view a function, right-click the function and select View Function.
6 To view a rule, right-click the rule and select View Rule.
Restore the archived version of the rule base
1 Click the Configuration button on the navigation pane.
2 Double-click Rules under Site Configuration and select the rule type button for the rule
base you want to restore. The incident rule base is selected by default.
3 Click the Restore button. You are asked to confirm that you want to restore the archived
rule base.
4 Click the OK button to confirm the restoration of the archived rule base.
346
5 Click the Activate button to activate the restored version of the rules base.
Important If you close this window without activating the rules base, the restored version is
abandoned and the current version of the rules base remains active.
Modifying rule bases
You can modify a rule base, including all states, functions,
and the rules contained in each. You can change the names
of states, functions, and rules, and change the conditions and
actions in rules. You can also duplicate, reorder, and delete
rules, and move rules to other states or functions.
Caution
If you delete a state or function, you also delete all the rules within the state or
function.
Modifying a rule base lets you:
Edit a rule to change any of its properties.
Duplicate a rule to change its name, conditions, or actions. This option makes it easy to
add a rule with similar properties.
Delete a rule.
Temporarily disable a rule to prevent it from being considered when the system is
processing workflow.
Move a rule to another state or function or change the order of a rule within a state or
function by dragging and dropping.
Note
Regardless of how you modify a rule base, you must activate it in order for the
changes to take effect. See Compiling and activating rule bases.
Right-click any rule in the rule base and select one of the following options.
EditMake the changes and save the rule. If the rule was not successfully updated, a
message indicates the value that is not valid.
DuplicateRename the rule, make the necessary changes, and save the new rule.
347
DeleteA message asks you to confirm the deletion.
Disable/EnableThe tree refreshes and a lock icon appears next to the rule to reflect
its disabled status. The menu option changes to Enable when you right-click a disabled
rule.
Verifying rules using the rule log
You can use the rule log to view the list of rules that have fired against a specific answer,
contact, incident, opportunity, organization, or task. This lets you verify that the new rule
base works as intended and that no unintended actions occur as a result. The rule log also
identifies whether the Then or Else clause was used to process the rule.
When testing escalation, you may have to run Dbstatus manually. However, keep in mind
that manually running Dbstatus to confirm an objects escalation also escalates everything
that has reached the scheduled escalation time, not just the object you are testing. See What is
Dbstatus?
Note
Be certain to configure email settings before you construct rules to check
inquiries and responses that were sent by email. See Email Management for
information about customizing email configuration settings.
Verify a rule
1 Add and save a record, such as an incident, that matches the conditions of the rule.
2 Obtain the ID number of the object you want to view.
a Open the record on a workspace, click the Info button on the ribbon, note the ID
number, and close the record.
Or
b Open a report that includes the ID number of the record, such as the incident ID
(incidents.incident_id) field. Note the ID number and close the report.
3 Click the Configuration button on the navigation pane.
4 Double-click Logs under Site Configuration.
5 Click the Rule Log button on the ribbon. The rule log opens on the content pane.
6 Click the Type drop-down menu and select the type of record you want to view.
348
7 Type the ID in the field and click the Search button.
The following figure shows a rule log for an incident that hit three rules.
8 Check that the appropriate rules were applied to the record. If not, check the rules
conditions and actions to see why the record processed as it did. (See procedures
beginning with Creating rule bases.)
Note
The rule log may contain more than one entry, depending on when it was last
purged. The Agedatabase utility purges the log after a configurable period of
time (with a default of 30 days). The rule log may also indicate no matching
rules.
Resolving dependencies
If any of your rule conditions or actions refer to specific Oracle Service Cloud items (such as
rule variables, staff accounts, or queues) and you attempt to delete that item, the system first
checks to see if the item is related to business rules. If it is, a dependency conflict may occur.
You will not receive a dependency conflict warning if you delete a product, category, or
disposition used in a rule. However, if you try to delete a custom field that is used in incident
rules, you will see a Dependency Conflict window that describes the conflicts.
349
Before you can delete the custom field, you must resolve the dependency by editing or
deleting the rule that causes the dependency.
Important If you delete an email or survey that is used in a Send action in a contact,
incident, or opportunity rule, you can still activate the rule base but the rules
engine will not process the action. No error will be logged to indicate that the
mailing or survey was not sent.
Business rules examples
Business rules are useful tools that help you simplify and
automate common business tasks. This section provides
examples of rules to help you better understand rules and
create rule bases that can streamline your organizations
business practices.
Keep in mind there may be more than one way to
accomplish the same objective using business rules. You may
find other conditions and actions that let you achieve the
same results as the sample rules described in this section. For complete details about working
with business rules, including an overview of rules as well as procedures for creating rule
bases, adding and editing rules, activating rule bases, and troubleshooting, see Business Rules
Management.
Routing customer support questions
One of the more common uses of business rules is to route incidents to the most appropriate
staff member, group, or queue based on the criteria you define. These conditions can be
related to the incident itself or to a field in the contact or organization record associated with
the incident.
350
It might make sense to route certain types of incidents to a specific staff member. But the
rules engine cannot determine what staff members are logged in, so you risk having the
incident assigned to a staff member who is not at work when the incident is routed. To ensure
a timely response for your customers, a better practice is to assign incidents to queues that all
logged-in agents can pull from.
In the examples in this section, each rule has two actions: to route the incidents that match
the criteria to the queue for Team A and then to move the incidents to a different state called
To be Processed. (Best practice recommends you move incidents out of the initial state
after the rules engine has routed them so the rules engine does not continue to process an
incident using the rules of the initial state whenever it is updated.) In reality, you might have
additional actions in any given rule. For example, after assigning an incident to a queue, you
may want to append SmartAssistant-suggested answers to the incident before you transition
it to a different rule state.
Routing incidents by source
You may have one queue dedicated to handling incidents that originate from the Ask a
Question page on your customer portal, another one for replying to email incidents, and
another for chat requests. If this is how your support team is organized, you will need a rule in
the initial state for each type of incident source. The following figure shows the kind of rule
you can use to route incidents to a specific queue or staff member.
It is also a good idea to add a final rule to catch any incidents that enter your system through
other sources so they can be assigned to a staff member instead of being overlooked.
Routing incidents by products or categories
Routing incidents by products or categories lets you direct them to the staff members who are
experts in those areas. This may be especially useful if members of your support team have
highly specialized areas of knowledge. The following figure is an example of a rule that routes
incidents by their associated product.
351
Routing incidents by time created
You may decide to route incidents based on the time of day they are created. If a customer
submits a question before or after your support staff s normal working hours, you may want
to route the incident to a backup staff member or queue who can respond to the customer.
The following figure shows a rule that routes an incident to Team A anytime an incident is
submitted outside the normal working hours of 8:00 A.M. to 4:00 P.M.
Note
You can accomplish the same goal by using the operator In Response Interval.
This operator is used only with incident rules to indicate that the incident was
added within normal working hours. Normal working hours means either the
response requirements of the SLA associated with the incident or the default
response requirements if no SLA is associated with the incident.
You might not want to route every incident created outside working hours to a backup queue.
Instead, you may decide to route only those that are added by certain customers. In that case,
you can add another condition for the type of SLA the customer has or for the customers
organization.
352
Note
The default logical expression joins the conditions with AND, meaning that
both conditions must be met to trigger the action. If the logical expression used
OR (|), the action would be triggered if either one of the conditions was met.
Other incident routing conditions
Besides source, products, categories, and time created, you can route incidents based on
several other conditions. The following list describes some of the more common incident
conditions. For a complete list, refer to Incident conditions.
Subject and threadsYou might want to find all incidents that contain a specific
word or phrase or, conversely, exclude those incidents from being impacted by a rules
actions. You can set conditions to search for text in the incidents subject as well as
customer and staff threads.
StatusSetting the incident status as a rule condition lets you find and act on all
incidents with the specified status. For example, you might want to send a reminder
email to all customers who have an incident with the status Waiting.
Previous fieldsIt might be useful to note when an incidents status, assigned staff
member or group, or escalation level changes during rules processing. You can specify
the previous value (that is, the value for the field stored in the database when the
incident is added or updated or when rules processing begins) for these fields as
conditions for incident rules.
Assigned staff member, group, or queueIf one of your staff members is out of
the office unexpectedly, you might want to create a rule to reassign that persons
incidents. Similarly, one group or queue might have a heavier than normal volume of
incidents and you may want to create a rule to direct some or all of those incidents to a
different group or queue.
353
SmartSense ratingsYou might want to email incidents that have strongly positive
customer SmartSense ratings to the staff members supervisor so that management
can recognize agents who are serving customers well. It might also be useful to let
management know when a staff members SmartSense rating is negative so corrective
action can be taken if necessary. Refer to SmartSense Emotive Rating.
You can also route incidents based on rules you create using conditions for contacts and
organizations. For example, you might want to route incidents based on a customers
geographic region, the date your organization acquired them as a customer, or their industry.
Building on basic incident routing rules
You can see from the examples presented so far that rules for routing incidents can be simple.
But they serve as the building blocks for developing more complex rules. In this section, you
will add to the rule that routes incidents created outside working hours by customers from a
particular organization. (Click here to see the figure of the original rule.)
Assume that your organization wants to send a reply email to the customer who submits the
incident. The reply should include suggested SmartAssistant responses to the question and
list normal working hours. Also assume that you want to set the banner flag to high
importance and send the incident to a customer support supervisor who can follow up if
necessary to ensure that the customer receives a reply.
The rule will resemble the following figure.
354
Note
Notice in the revised rule that the Transition State action must be last in order
for the other actions to be processed. Once you have added an action to stop
processing rules or transition the state, the Add Action button is no longer
available. As a result, you must first delete the existing Transition State and
Continue action from the original rule, add the intermediate actions, and then
add the Transition State and Continue action.
Using the Else clause when routing incidents
Rules are if-then statements: If this condition occurs, then take this action. And you can
probably use rules to accomplish everything you want to without ever using the Else clause.
But using the Else clause can simplify your rules. Maybe you want incidents with a high
severity level to be routed to one queue and those with any other severity level to be routed to
a second queue.
Your rules could look like this:
If Incident.Severity equals High, set queue ID to Queue 1.
If Incident.Severity equals Average, set queue ID to Queue 2.
If Incident.Severity equals Low, set queue ID to Queue 2.
If Incident.Severity equals None, set queue ID to Queue 2.
355
Depending on the number of severity levels your organization uses, you can see that this
could get unwieldy rather quickly. So instead, you might create a different set of rules to
accomplish the same thing:
If Incident.Severity equals High, set queue ID to Queue 1.
If Incident.Severity not equals High, set queue ID to Queue 2.
Even though this is more manageable than the first scenario, the Else clause offers you a
single-rule solution.
Sending emails and surveys
Rules can automate some of your marketing efforts. Assume, for example, that you want to
send a message to all new customers in a specific geographic area to let them know about a
new store opening in their region. To accomplish this, your contact rule might look like the
following figure.
356
Sending a survey is similar. The following figure shows an incident rule that sends a customer
support satisfaction survey when an incident is solved.
Tip
We recommend setting the survey to send at least +1 minute after the incident is
solved. Otherwise, if you leave the setting to its default value of zero hours, the
customer would receive the survey before they receive the Incident Solved
notification.
Setting incident status in response to an event or action
You can set rules to change the status of an incident when an event occurs or an action is
taken. In this example, when an email is not delivered to the recipient and triggers an
automated reply instead (that is, it bounces), the incident status is set to Bounced. This alerts
staff members that the email wasnt received. They can then resend the email or use an
alternate contact method. This example uses the From TechmailIncoming Auto-Reply
Message source in the Transactions (transactions) table.
357
Suggesting answers before questions are submitted
The example rule described in Building on basic incident routing rules contained the action
Append SmartAssistant Response to Response Field. This action offers suggested solutions
to your customers when they submit an incident and may help them resolve their issue
themselves without requiring help from your support team.
SmartAssistant works by evaluating the text of the customers question and determining
which answers in the knowledge base best match the question. It then presents a list of these
answers (to the maximum number specified in SA_NL_MAX_SUGGESTIONS) to the
customer in one or both of two ways:
On the Ask a Question page of the customer portal before the customer completes
submitting the question
In the response thread of the incident that gets sent to the customer
To display the suggested solutions when the customer clicks the Continue button on the Ask
a Question page but not append them to the incident response thread, the incident source
condition must be equal to SmartAssistant on Ask a Question.
358
To append the suggested solutions to the incident response thread but not display them when
the customer submits a question, the incident source must be equal to Ask a Question.
And to offer the suggested solutions to the customer when they ask the question and in the
incident response thread, the condition for the incident source should have the check boxes
for both SmartAssistant on Ask a Question and Ask a Question selected.
Escalating incidents
Business rules let you escalate answers, incidents, opportunities, and tasks according to the
conditions you define. Escalation lets you identify potential problems and take action before
actual problems ensue. You might want to escalate incidents that have not been resolved
within your organizations default response requirements. You can escalate answers that
have been lingering in the review process and prevented from being published. Task
escalation lets you notify staff members when tasks are pending, and opportunity escalation
prevents a potential sale from being overlooked.
This example shows how to create rules to escalate incidents. You will first want to create a
separate function that contains all the rules for escalation so that you can call the escalation
function from any state in the incident rule base.
Each escalation action contains two rules. The first rule specifies when the incident should be
escalated and creates an escalation level, and the second rule spells out what must happen
when the escalation level defined in the first rule is reached.
The following figure shows an example of the first escalation rule. In this case, assume you
want to trigger escalation if the incident status is unresolved, the incident has no current
escalation level, and no response has been sent to the customer. In its action, this rule creates
an escalation level called Tier I escalation, which will be triggered 24 hours from the time the
incident was created. (Because the Use Response Interval check box is cleared, the 24 hours is
calculated based on actual clock time. If it were selected, only your organizations normal
359
working hours would be used to calculate the time.) The Revalidate check box is selected,
which means that any updates to the incident will cause the rules conditions to be evaluated
to see if they still match. If, for example, an agent responds to the customer, you do not want
the escalation to occur. The Recalculate check box is cleared because the escalation time is
relative to the time the incident was created, which is a static value that does not change
during rules processing.
This first rule tells the Dbstatus utility to set an incidents escalation level when the incident
matches the rules conditions. Now you need to create a rule that says what should happen
when the incident reaches this escalation level. The second rule resembles the following
figure. Notice that one of your conditions must be that the incident escalation level equals the
level you created in the first rule. If necessary, you can also add other conditions to this rule.
360
Now you have created a rule to set the escalation level for any incident that matches the
conditions and a rule to specify what action should be taken when the escalation level is
detected during rules processing.
Creating a variable to measure service quality
A variable is a temporary data item that is assigned a default value at the start of rules
processing. You can define rule actions that update the variable during rules processing, and
you can also define conditions based on the value of the variable.
Note
A custom field can also accomplish the same function as a variable. The
difference is that the value of the custom field is stored in the database at the
end of rules processing. If its value changed during rules processing as a result of
actions applied to it, that value remains and is the one the custom field contains
the next time the object is processed by the rules engine. In contrast, the value
of a variable is not stored in the database so its value is always 0 when rules
processing begins the next time.
A common example of a variable is a score that you set and modify according to the
conditions you define. Then you can assign different actions based on the variables value.
Assume, for example, that you want to be sure your management team is aware of high
priority service issues. For the purpose of this example, the following assumptions are made.
Your organization expects your agents to communicate positively with all customers.
361
Because the XYZ Corporation constitutes a significant part of your business, you want
to be sure that contacts from that company are satisfied with the service they receive
from your organization.
You want to be especially sure that managers from the XYZ Corporation are happy
with your service.
Here are the steps you can take to create rules based on service quality measurements.
Step 1Create a variable called service_quality.
Step 2Create rules that set the value of the variable. Because you want the variable to
change based on different conditions, you will need multiple rules to accomplish this. Rather
than add these rules to a state, it is a good idea to create a function that scores the incident.
Then you can call the function from multiple states instead of having to add the set of rules to
each state you want to run them from.
First create a function called Service Quality Scoring. Then create rules within the Service
Quality Scoring function that assign the appropriate weighting to the various factors you want
to track. You might choose to create a set of incident rules similar to the following to identify
service issues.
If the staff members SmartSense rating is Somewhat Angry, Angry, or Very Angry,
increment the variable service_quality by +6.
Next add the following rules to the function.
If the staff members SmartSense rating is Neutral, increment the variable by +1.
If the organization is the XYZ Corporation, increment the variable by +2.
If the customer SmartSense is Somewhat Angry, Angry, or Very Angry, increment the
variable service_quality by +6.
If the contact type is Manager or Vice-President, increment the variable by +2.
362
Now you have created five rules within the Service Quality Scoring function that will
increment the service_quality variable when any of the conditions are met. You might decide
that high values of this variable warrant attention from a customer support supervisor or
manager, so you can now create rules that depend on the value of the variable.
Step 3Create rules that specify the actions for different values of the variable. Your rules
might look like those in the following two figures.
If service_quality is greater than 5 and less than or equal to 7, email the incident
information to the customer support supervisor at your organization.
If service_quality is greater than 7, email the incident information to the manager of
customer support.
363
Using these rules, you can see that no email is triggered if a manager (+2) at XYZ (+2) is
happy or neutral (no change because rule conditions are not met) and if the agent SmartSense
rating is neutral (+1 for neutral). In this situation, the variable is 5 (2+2+1).
Any time a staff members SmartSense rating registers anywhere in the angry range, the
customer support supervisor is notified because the variable is at least 6. Also notice that any
angry customer will trigger a notification to the supervisor because the variable is also 6.
An unhappy (+6) manager (+2) from XYZ (+2) results in a service_quality variable of at least
10, and possibly more, depending on the agents SmartSense rating. This situation triggers an
email to the manager of your customer support department.
Whenever the rules engine begins processing a new or updated incident, the value of the
service_quality variable is initialized at 0 again.
Applying SLAs and crediting incidents to SLAs
Business rules let you apply SLAs (service level agreements) automatically to your customer
records. You can apply SLAs using contact, organization, or incident rules.
When you apply an SLA to a customer (either automatically through business rules or
manually through the Service Console), you define a certain level of customer support the
customer is entitled to. Then, when the customer submits an incident, the incident can be
364
credited against the SLA, effectively reducing the number of remaining incidents by one. In
addition to using business rules to apply SLAs to the customer record, you can also use them
to credit an incident to an SLA.
Note
Remember that SLAs can be applied only to contacts that are not associated
with organizations. If a contact belongs to an organization, the SLA must be
applied to the organization. Then, any incidents submitted by contacts
belonging to the organization will be credited to the organizations SLA.
Before you add rules to apply an SLA, you first need to create the SLA. Refer to Creating
SLAs.
Assume you want to apply an SLA to all customers whose contact records are created during
the month of July. When you click the Add ActionThen button, first select Modify Service
Level Agreements and then select Create SLA Instance. Your rule might resemble the
following figure.
Instead of using contact or organization rules to apply an SLA, there may be times you want
to apply an SLA based on the conditions of an incident. For example, assume your
organization has just released a new product that is causing customers some confusion. When
customers submit a question to your support team through the Ask a Question page
regarding that product, you want to automatically assign them an SLA that allows them to
submit a certain number of additional incidents regarding that product for a specified time
period.
365
Unlike contact and organization rules, incident rules do not have a Modify Service Level
Agreements > Create SLA Instance action. In incident rules, the action that credits the
instance to an SLA also lets you create an instance of the SLA for the customer if one does
not already exist. (If the SLA had already been applied to the contact, it is not necessary to
select the check box for Create Instance If One Does Not Exist.) The rule you create will
resemble the following figure.
Relative time conditions
Several rule conditions let you select a date and time. For example, you might want to add a
rule with the condition If the task due date is within the range from April 1 to April 8. The
following conditions allow date/time selection.
Banner Updated for answers, contacts, incidents, opportunities, and organizations
Acquired and Created for contact rules
Created, Updated, Initial Contact, Forecast Close, Date Closed, Lost Date, and Recall
for opportunity rules
Acquired for organization rules
Purchased Products Date Purchased for target rules
Completed Date, Created, Updated, Due Date, Planned Completion Date, and Start
Date for task rules
The ability to set a condition based on a specific date and time (whether that date/time value
is before, after, equal to, or within a range you specify) is a useful tool. However, there may be
times when you want to set a relative date/time value. For example, you may want a condition
366
If the task due date is less than 8 hours from now. In that case, you can select a relative time
for the rules condition. Relative time calculates the number of minutes or hours from the
current time or from a specific event, such as time created or time updated.
The following figure shows a rule that can be used to notify a staff member who has been
assigned a task that is due within the next eight hours.
367
9
Custom Fields
When you first implement Oracle Service Cloud, you might find that additional fields are
needed to collect the information you require. For example, a company that sells shoes might
need to store the customers shoe size. By adding custom fields to your knowledge base, you
can be sure you are collecting the information required to best meet your organizations
needs. Once youve added custom fields, you can add them to workspaces and scripts, use
them as search filters in reports, and use them as audience filters in Oracle RightNow
Outreach Cloud Service (Outreach) and Oracle RightNow Feedback Cloud Service
(Feedback).
Adding and editing custom fields
When adding a custom field, you can specify whether it is
visible and editable on the Service Console and, for some
custom fields, visible and available to gather details on the
customer portal. You can also specify a data type for the
field, choose whether the field is required or not, and set a
default value. Text field data types allow you to create an
input mask to require that information entered in the field
matches a defined format.
Note
A combined maximum of 500 custom fields and system attributes can be
created for each standard object. That is, if you have 100 incident custom
fields, you could create 400 system attributes for the incident object. In addition,
a combined maximum of 9 custom fields and system attributes can be indexed
for each standard object. Refer to Creating system attributes.
368
The following table describes the types of custom fields.
Table 51: Custom Field Types
Custom Field Type
Description
Common
You can add the following types of Common custom fields: Staff
Account, Contact, Organization, Sales Products, and Task.
Staff Account
Add this type of custom field to store additional information about
your staff members in their staff account (for example, their hiring
date). Staff account custom fields appear on the Custom Fields
page of the Staff Accounts editor.
Tip: You can organize custom fields in the Staff Accounts editor
by creating folders in the Custom Fields editor.
Contact
Add this type of custom field to gather additional information
about your contacts (for example, their age). Contact custom fields
can be displayed when adding or editing a contact record, while
engaged in a chat session, and on the customer portal.
Organization
Add this type of custom field to gather additional information
about your organizations (for example, the number of employees
in the organization). Organization custom fields can be displayed
when adding or editing an organization.
Sales Products
Add this type of custom field to specify additional information
about sales products in your product catalog (for example,
international product availability). Sales products custom fields
appear on the Custom Fields page of the Product Custom Fields
editor.
Task
Add this type of custom field to store additional information about
tasks for your staff members when adding or completing a task.
Service
You can add the following types of Service custom fields: Incident
and Answer.
Incident
Add this type of custom field to gather additional information
about customers questions (for example, model and serial
numbers). Incident custom fields can be displayed when adding or
editing an incident and on the Ask a Question and Support History
pages.
369
Table 51: Custom Field Types (Continued)
Custom Field Type
Description
Add this type of custom field to store and provide additional
information about answers in your knowledge base (for example,
version numbers the answer applies to). Answer custom fields can
be displayed when adding or editing an answer and on the Answers
and answer detail pages.
Answer
Opportunity Tracking
You can add the following types of Opportunity Tracking custom
fields: Opportunity and Quote.
Opportunity
Add this type of custom field to gather additional information
about opportunities (for example, the contacts previous service or
product). Opportunity custom fields can be displayed when adding
or editing an opportunity.
Quote
Add this type of custom field to store additional information about
the sales quotes sent to customers (for example, the date the quote
was requested). Quote custom fields can be displayed when adding
or editing an opportunity.
You can create folders to group and organize your custom fields in the Custom Fields tree. By
dragging and dropping custom fields in the tree, you can reorder them or move them into
folders. Refer to Adding folders.
Adding custom fields is similar for each of the custom field types. Although this section
contains the procedure for adding a contact custom field, use the same procedure to add all
other types of custom fields.
Important When you add or edit custom fields, those modifications may be completed in
real time or scheduled and performed in the background. Staff members and
customers can continue to use your site while the background operation is in
progress.
Once a custom field operation is scheduled, it cannot be modified or aborted.
Add or edit a custom field
1 Click the Configuration button on the navigation pane.
2 Double-click Custom Fields under Database. The content pane displays the Custom
Fields tree.
370
3 To add a contact custom field, click Contact in the Custom Fields tree and click the New
button on the ribbon. The editor opens.
Or
To edit a contact custom field, click it in the tree.
4 Type the name of the custom field in the Name field.
Tip
You can assign a shortcut key to the custom field after you have added it on the
workspace designer. See step 9 in Add a field to a workspace or script.
371
5 Click the Data Type drop-down menu and select the data type for this field. The following
table contains a description of each data type. You cannot change the data type when
editing an existing custom field.
Table 52: Custom Fields Data Types
Data Type
Description
Date Field
Select this option to add a custom field for entering a date. For
staff members, the date is entered using a calendar. For customers
on the customer portal, the date is entered using separate dropdown menus for month, day, and year.
Date/Time
Select this option to add a custom field for entering a date and
time. For staff members, the date is entered using a calendar and
the time is entered through a separate field. For customers on the
customer portal, the date is entered using separate drop-down
menus for month, day, year, hour, and minute.
Integer
Select this option to add a custom field for entering numeric values
(for example, product or registration numbers). Integer fields can
contain up to 10 digits.
Menu
Select this option to add a field with a drop-down menu from
which customers and staff members can select an item.
Note: Menu type custom fields are the only custom fields that
display in answer reports through Oracle RightNow Wireless.
Refer to Oracle RightNow Wireless.
Text Area
Select this option to add a text box (1-4000 characters).
Text Field
Select this option to add a text field (1-255 characters).
Note: Masks can be used only with Text Field data types. Refer to
Input masks.
Yes/No
Select this option to add a field with a Yes and No radio button.
Opt-in
Select this option to add a custom field that lets customers opt in
or out of Outreach mailings and Feedback surveys.
Note: This option is available only when adding a contact custom
field.
372
6 Enter the following field information. The available fields vary depending on the selected
data type.
Table 53: Custom Fields Editor Description
Field
Descriptions
Field Attributes
Select from the following field attributes. The data type you
selected determines which field attributes are available.
*Column Name
Type the name of the field as you want it to appear in the database.
You cannot use spaces or punctuation, and the value cannot start
with a number. The column name in the database will be appended
with the prefix c$. For example, if you add a custom field with the
column name calling_plan, it will appear in the database as
c$calling_plan.
Indexed
Select this check box to add a database index. This is useful if you
want to use this field as a fixed or run-time filter in reports.
Indexing, although not necessary, can make searching more
efficient when the field is frequently searched on.
Note: Indexing is not available for the text area and Yes/No data
types. Also, only nine custom fields can be indexed per database
table.
Required
Select this check box to make the custom field required when you
initially add the field to a workspace. This setting can be
overridden by the fields behavior properties in the workspace.
Refer to Setting hidden, required, and read-only properties.
Note: This option is available only for staff account and sales
product custom fields.
Required on Accessibility
Interface
Select this check box to make the custom field required on the
accessibility interface. Selecting this check box will also make the
custom field required when you initially add the field to a
workspace. However, this setting can be overridden by the fields
behavior properties in the workspace. Refer to Setting hidden,
required, and read-only properties.
Note: This option is available only for answer, contact, incident,
and organization custom fields.
Required for Customer
Portal
Select this check box to make the custom field required on the
customer portal.
Note: This option is available only for contact and incident custom
fields.
373
Table 53: Custom Fields Editor Description (Continued)
Field
Descriptions
Hint
Type additional prompt information to display on the
administration interface and the customer portal. The hint appears
to customers to the right of the custom field in a smaller font than
the name. It appears to staff members when they hover over the
field on the administration interface. The hint field can contain up
to 4000 characters.
Notes
Type any notes about the custom field in this text box.
Data Details
Select from the following data details. The data type you selected
determines which fields are displayed in this section.
Mask
Type an input mask to restrict what can be typed in the field when
you select Text Field as the data type and the Plain Text or Phone
as the usage. For instructions on using masks, refer to Input masks.
Note: This option is available only with text field data types.
Default Value
Select or type a default value for this field. Default options depend
on the type of field. For example, a Yes/No field has three options
from which you can choose a default (Yes, No, None). Other field
types require you to type in a value.
Menu Items
Click the Add button at the top of the Data Details section to add a
menu item. The added items appear at the bottom of the list. To
delete an item in the menu, select the row containing the item and
click the Delete button at the top of the Data Details section. Use
the up and down arrows to change the order of menu items.
Note: This option is available only with menu data types. If you
have selected this data type, you must enter at least one menu item.
Sort by Sequence in
Reports by Default
Select this check box to make the custom field order the default
sorting option for menu custom fields in reports. If you do not
select this check box, the default option will be alphanumeric
sorting.
Name
Type the name of the item in the Name column of the menu items
grid.
Default
Select the Default check box to make a menu item the default
selection in the drop-down menu.
374
Table 53: Custom Fields Editor Description (Continued)
Field
Descriptions
Label
Type the label of the menu item for each interface.
Note: Each language can have a different label. In interfaces that
have the same language as the primary interface, the Label field will
always match the menu item Name field.
Size of field
Type the maximum number of characters for this field. This option
is available for text fields. Text fields can contain up to 255
characters.
Note: This field is required if you have selected the text field data
type. This field will be automatically completed if the field has a
mask. Refer to Input masks.
Minimum
Type the minimum value for this field. This option is available for
integers. Integers can contain up to 10 characters.
Note: This field is required if you have selected the integer data
type. The smallest value allowed for this field is -2147483645.
Maximum
Type the maximum value for this field. This option is available for
integers. Integers can contain up to 10 characters.
Note: This field is required if you have selected the integer data
type. The largest value allowed for this field is 2147483647.
Usage
Click this drop-down menu to select how the custom field is
displayed when editing a record containing the custom field.
Plain TextThe value of the custom field is displayed as a
plain text field.
URLThe value of the custom field is a URL and staff
members can click a button to open the URL in a web
browser.
Email AddressThe value of the custom field is an email
address and staff members can click a button to send an
email.
Phone NumberThe value of the custom field is displayed
as a phone number.
Note: This option is available only with the text field data type.
375
Table 53: Custom Fields Editor Description (Continued)
Field
Descriptions
Interface Visibility
Select the interface visibility options and create labels and hints for
this field on each interface. For a description of visibility options,
see Setting custom field visibility.
Label
Type the text prompt for the custom field. This is the prompt that
staff and customers will see on the interface.
Note: Each language can have a different label. In interfaces that
have the same language as the primary interface, the Label field will
always match the Name field.
Hint
Type the hint that will appear when staff and customers hover over
the field label.
Note: Each language can have a different hint. In interfaces that
have the same language as the primary interface, the Hint field in
the Interface Visibility grid will always match the primary Hint
field.
7 Click the Save and Close button to save the custom field and display it in the tree.
8 Click Yes to confirm that you want to add or edit your custom field.
Note
If your site has 100,000 or more rows in its database table, a flag appears next to
the custom field in the Custom Fields tree along with the label Scheduled or
In Progress. Once the operation is complete, the Custom Fields tree is
refreshed and the flag and label no longer appear.
Setting custom field visibility
When adding custom fields, you have several visibility options. The visibility options define
where and how custom fields are presented on the administration interface and the
customer portal. For example, you can make a contact custom field visible to staff members
when adding an incident, but restrict their ability to edit it.
376
Custom fields with end-user visibility are displayed on the customer portal. If you display a
custom field that is not editable by customers, it does not appear on the Ask a Question page.
There are other ways to determine visibility on the customer portal, such as widgets and page
code. Refer to Custom fields input and output.
Important Answer, incident, contact, opportunity, organization, quotes, and tasks custom
fields must also be added to the appropriate records workspace. Refer to
Adding fields to workspaces and scripts.
The Admin Edit visibility setting must be selected in order for a custom field to
be available to add to workspaces and scripts. Once a custom field is added to a
workspace or script, its visibility, read-only, and required attributes are
determined by the properties set in the workspace or script. Refer to Adding and
editing custom fields.
The following visibility settings are available for custom fields.
Table 54: Custom Field Visibility Descriptions
Field
Description
Staff Account
The following visibility options are available for staff account
custom fields.
Admin Edit
Select this check box to allow staff members to set the value of this
field when adding or editing a staff account. If cleared, the field
will not be visible on the Custom Fields page of the Staff Accounts
editor.
Analytics/Segments
Display
Select this check box to allow the custom field to be used as a filter
or output column in custom reports. Selecting this check box also
allows the use of this field for filtering and grouping in segments.
Contact
The following visibility options are available for contact custom
fields.
Admin Display
Select this check box to allow the custom field to be added to
contact workspaces and to display the custom field when adding
and editing contact records.
Admin Edit
Select this check box to allow staff members to enter or change the
value of the custom field when adding or editing a contact record.
Note: You cannot select this check box if the Admin Display
check box is cleared.
377
Table 54: Custom Field Visibility Descriptions (Continued)
Field
Description
End-User Read
Select this radio button to allow customers to view this custom
field when updating their profile through the Your Account page.
The custom field appears to the customer, but cannot be edited.
Note: You cannot select this radio button if the End-User Edit
check box is cleared.
End-User Read/Write
Select this radio button to allow customers to set the value of the
custom field when updating their profile through the Your
Account page.
Note: You cannot select this radio button if the End-User Edit
check box is cleared.
Outreach and Feedback
Merge
Select this check box to allow the custom field to appear when
adding a merge field in Outreach or Feedback. If cleared, the
custom field will not be available in the menu of fields on the
Merge Field window.
Outreach and Feedback
Web Form
Select this check box to allow the custom field to appear on the
Web Form Field window when adding or editing a document or
survey with a web form. If cleared, the custom field will not be
available in the menu of fields on the Web Form Field window.
Outreach and Feedback
Edit
Select this check box to allow the custom field to appear when
setting a field through a campaign or survey flow. If cleared, the
custom field will not be available in the menu of fields on the Set
Field window.
Analytics/Segments
Display
Select this check box to allow the custom field to be used as a filter
or output column in custom reports. Selecting this check box also
allows the use of this field for filtering and grouping in segments.
Incident
The following visibility options are available for incident custom
fields.
Admin Display
Select this check box to allow the custom field to be added to
incident workspaces and to display the custom field when adding
and editing an incident.
Admin Edit
Select this check box to allow staff members to enter or change the
value of the custom field when adding or editing an incident.
Note: You cannot select this check box if the Admin Display
check box is cleared.
378
Table 54: Custom Field Visibility Descriptions (Continued)
Field
Description
End-user Display
Select this check box to display the custom field on the Support
History page when customers view a previously submitted
incident.
End-user Edit
Select this check box to allow customers to set the value of this
field when submitting an incident through the Ask a Question
page.
Chat Display
Select this check box to allow this field to be added to chat
workspaces and to allow customers to set the value of this field
when requesting a chat session from the Live Help page.
Note: To be able to add an incident custom field to a chat
workspace, you must also select the Admin Display check box.
Answers Migrate on
Propose
Select this check box to migrate the value of the custom field when
an incident becomes an answer. The value of the custom field is
placed in the Notes field of the proposed answer.
Outreach and Feedback
Merge
Select this check box to make the custom field available when
adding a merge field in Outreach or Feedback. If cleared, the
custom field will not be available in the menu of fields on the
Merge Field window.
Analytics/Segments
Display
Select this check box to allow the custom field to be used as a filter
or output column in custom reports. Selecting this check box also
allows the use of this field for filtering and grouping in segments.
Organization
The following visibility options are available for organization
custom fields.
Admin Display
Select this check box to allow the custom field to be added to
organization workspaces and to display the custom field when
adding and editing organization records.
Admin Edit
Select this check box to allow staff members to enter or change the
value of the custom field when adding or editing an organization
record.
Note: You cannot select this check box if the Admin Display
check box is cleared.
379
Table 54: Custom Field Visibility Descriptions (Continued)
Field
Analytics/Segments
Display
Answer
Description
Select this check box to allow the custom field to be used as a filter
or output column in custom reports. Selecting this check box also
allows the use of this field for filtering and grouping in segments.
The following visibility options are available for answer custom
fields.
Admin Edit
Select this check box to allow staff members to enter or change the
value of the custom field when adding and editing answers.
End-user Display
Select this check box to display the custom field to customers on
the answer details page.
Analytics Display
Select this check box to allow the custom field to be used as a filter
or output column in custom reports.
Opportunity
The following visibility options are available for opportunity
custom fields.
Admin Display
Select this check box to allow the custom field to be added to
opportunity workspaces and to display the custom field when
adding and editing opportunities.
Admin Edit
Select this check box to allow staff members to enter or change the
value of the custom field when adding or editing an opportunity.
Note: You cannot select this check box if the Admin Display
check box is cleared.
Outreach and Feedback
Merge
Select this check box to make the custom field available when
adding a merge field in Outreach or Feedback. If cleared, the
custom field will not be available in the menu of fields on the
Merge Field window.
Analytics/Segments
Display
Select this check box to allow the custom field to be used as a filter
or output column in custom reports. Selecting this check box also
allows the use of this field for filtering and grouping in segments.
Quotes
Admin Display
The following visibility options are available for sales quotes
custom fields.
Select this check box to allow the custom field to be added to
quote workspaces and to display the custom field when adding and
editing quotes.
380
Table 54: Custom Field Visibility Descriptions (Continued)
Field
Description
Admin Edit
Select this check box to allow staff members to enter or change the
value of the custom field when adding or editing a quote through
an opportunity.
Note: You cannot select this check box if the Admin Display
check box is cleared.
Analytics Display
Select this check box to allow the custom field to be used as a filter
or output column in custom reports.
Sales Products
The following visibility options are available for sales products
custom fields.
Admin Edit
Select this check box to allow staff members to set the value of this
field when adding or editing a sales product. If cleared, the field
will not be visible on the Custom Fields page of the Product
Custom Fields editor.
Quotes Display
Select this check box to display the custom field when adding or
editing a product in an opportunitys quote. The custom field
appears on the Quote Product Edit window.
Note: You cannot select this check box if the Admin Edit check
box is cleared.
Quotes Edit
Select this check box to allow staff members to enter or change the
value of the custom field when adding or editing a product in an
opportunitys quote. The custom field appears on the Quote
Product Edit window.
Note: You cannot select this check box if the Admin Edit check
box is cleared.
Purchased Products
Display
Select this check box to add the custom field to the
purchased_products database table. The field is not visible to staff
members or customers.
Note: You cannot select this check box if the Admin Edit check
box is cleared.
Purchased Products Edit
Select this check box to add the custom field to the
purchased_products database table. The field is not visible to staff
members or customers.
Note: You cannot select this check box if the Admin Edit or
Purchased Products Display check box is cleared.
381
Table 54: Custom Field Visibility Descriptions (Continued)
Field
Analytics/Segments
Display
Task
Description
Select this check box to allow the custom field to be used as a filter
or output column in custom reports. Selecting this check box also
allows the use of this field for filtering and grouping in segments.
The following visibility options are available for task custom fields.
Admin Display
Select this check box to allow the custom field to be added to task
workspaces and to display the custom field when adding and
editing tasks.
Admin Edit
Select this check box to allow staff members to enter or change the
value of the custom field when adding or editing a task.
Note: You cannot select this check box if the Admin Display
check box is cleared.
Analytics Display
Select this check box to allow the custom field to be used as a filter
or output column in custom reports.
Custom fields input and output
Adding fields to workspaces and scripts
Setting hidden, required, and read-only properties
382
Input masks
Input masks are defined patterns that determine the format of information that can be typed
in a text field. Input masks are useful for preventing data entry errors when a text field has a
specific input format that must be followed (for example, a phone number that must include
parentheses and a hyphen).
To define a mask pattern, two characters are required to represent one character or digit in a
masked text field. The first character does not display in the masked text field, but acts as a
rule to define the acceptable input format. The second character displays in the masked text
field and acts as an input hint for staff members and customers.
The following table describes the first and second characters that define mask patterns. For
specific examples, refer to Input mask examples.
Table 55: Input Mask Characters
Mask character
Description
First character
F
Formatting character (space, hyphen, parentheses)
Uppercase letter
Lowercase letter
Ignore case (lowercase, uppercase, and numbers are acceptable)
Second character
#
Numeric (number only)
Alphanumeric (either letter or number)
383
Table 55: Input Mask Characters (Continued)
Mask character
Description
Alpha (letter only)
Alphanumeric or formatting character
Input mask examples
The following table describes input mask types, their associated patterns, and how they
display to staff members and customers in text fields.
Tip
In a masked text field, the # symbol signifies a numeric character and the @
symbol signifies an alphabetic or non-numeric character. Formatting characters,
such as spaces, hyphens, and parentheses, are static so staff members and
customers cannot replace them with other characters.
Table 56: Input Mask Examples
Mask Type
Mask Pattern
Masked Text Field
Social Security Number M#M#M#F-M#M#F-M#M#M#M#
123-45-6789
###-##-####
Phone number
(123) 456-7890
F(M#M#M#F)F M#M#M#F-M#M#M#M#
(###) ###-####
U.S. zip code
12345-6789
M#M#M#M#M#F-M#M#M#M#
#####-####
Canada postal code
A1B 2C3
ULM#ULF M#ULM#
@#@ #@#
384
385
10
Custom Objects
Custom objects allow administrators and developers to rapidly build and extend applications
that support unique business processes. By creating custom objects, you can seamlessly
integrate organization-specific data with Oracle Service Cloud, allowing you to manage and
report on the data in the same way you manage and report on incidents, contacts, and other
standard objects. Because custom object data is stored in the database, you can add custom
objects to workspaces, workflows, custom reports, and navigation sets.
Note
Building a complete custom object solution often requires creating different
types of custom objects, including packages, objects, menu-only objects, and
system attributes. For the sake of simplified discussion, these items are all
referred to as custom objects in this documentation unless stated otherwise.
You can take your time when initially creating custom objects to ensure they are correct since
they are not written to the database until you deploy them. In addition, since you can export
custom objects and import them into other Oracle Service Cloud sites, you can create, deploy,
and test custom objects on a non-production site, export them, and then import them into
your production site. Refer to Deploying custom objects.
After deploying objects that have the appropriate option selected, workflow and workspace
types are automatically created for them and additional profile permissions are made available.
This allows your staff members to work with custom objects exactly as they work with
standard objects. For example, if you create and deploy an object to store product registration
information, a new workspace type will be created that you can use to create new product
registration workspaces. You can then add the workspace to your navigation set and edit your
profile to grant permissions to manage product registration information. Standard reports
are also automatically created for objects that have associated workflows and workspaces so
you can quickly locate specific custom object records and view the relationships between
objects. Refer to Using custom objects.
386
Accessing the object designer
In order to access the object designer, you must have the Object Designer permission on the
Administration tab of your profiles Permissions page. You can then create custom objects,
import objects that were created on other sites, and deploy custom objects to your database.
Refer to Administration permissions. You may also need to add the Object Designer
component to your navigation set. Refer to Creating a navigation set for the administrator.
Due to the high degree of change that can be made to your application and database using
custom objects, we recommend that few staff members are granted permission to use the
object designer.
After performing these steps, you will be able to access the object designer, where you can
create objects, import objects that were created on other sites, and deploy custom objects to
your database.
Creating custom objects
Exporting and importing custom objects
Deploying custom objects
Using custom objects
Creating custom objects
Several types of items are available to use in your custom objects solutions, and all are created
using the Objects Designer. While some solutions will require one or two of these items,
other, more complex, solutions might require all of these items.
PackagePackages are containers that store objects, menu-only objects, and system
attributes. Refer to Organizing custom objects.
ObjectObjects contain fields, indices, and relationships that you define. You can
create fields with different data types and other options, and some predefined fields
are available for notes, transactions, and other items. When you create and deploy an
object, a new table containing the fields you specify is added to the database. Refer to
Creating objects.
Menu-Only ObjectMenu-only objects contain only menu options that you define.
These are created to populate options in menu fields you want to add to multiple
objects. Unlike objects, menu-only objects do not have options for fields, indices, and
relationships (relationships to menu-only objects are created automatically when you
387
use menu-only objects in an object). When you create and deploy a menu-only object, a
new table containing the menu options is added to the database. Refer to Creating
menu-only custom objects.
System AttributeSystem attributes are fields that can be added to standard objects,
such as incidents and contacts. You can select data types, indices, and define
relationships for these fields. System attributes can be used in workspaces and reports,
just like custom fields can. However, unlike custom fields, system attributes can be used
in relationships in custom objects but cannot be used on customer portal pages. When
you create and deploy a system attribute, a new field is added to the table for the
appropriate standard object (such as the incidents table). Refer to Creating system
attributes.
Note
You can add a maximum of 200 objects, and each package can contain up to 25
objects. Menu-only objects do not count toward these limits.
The relationships you define between objects and system attributes help define what you can
do with your custom object solution. For items to interact with one another, relationships
must be created between them. You can define relationships between objects, system
attributes, and standard objects. For example, if you created a product registration custom
object, you could create a relationship between it and the contacts table. You could also create
an object to store information about locations where the product could be purchased, and
then create a relationship between the objects. Using this scenario, you could track who
registered the product and where they purchased it, managing information in a single
workspace and displaying it in custom reports. Refer to Defining relationships.
Before you create any custom objects on your production site, we recommend that you create
and deploy them on a test site to ensure they function as expected. However, you can edit or
delete custom objects if necessary, whether they have been deployed or not. Refer to Editing
and deleting custom objects.
Important Only one staff member can edit or create objects in the object designer at a time.
An option to override the lock on the object designer is displayed if you attempt
to edit or create an object when another staff member is already doing so.
Organizing custom objects
Objects, menu-only objects, and system attributes are all stored in packages that you create.
You can place objects in any package you want, but storing related objects in the same
package helps you manage them. The object designer includes one default package, named
388
CO, to give you a head start when creating custom objects. You can add objects, menu-only
objects, and system attributes to this package, just like you can with any of the packages you
create.
The object designers tree also includes a list of standard objects under the
OracleServiceCloud entry to help you manage system attributes. System attributes are stored
in packages just like objects are, but it can be challenging to manage numerous system
attributes that are stored in several packages. The entries in the OracleServiceCloud list
display all the system attributes created for different standard objects. For example, if you
click the Contact entry in the OracleServiceCloud list, you will see all the system attributes
that have been created for the contacts standard object, grouped by the package they are in.
Creating objects
When you create an object, you are creating a new table in the database. You can specify
fields, indices, and database relationships for each object you create.
Create an object
1 Click the Configuration button on the navigation pane.
2 Double-click Object Designer under Database. The object designer opens on the content
pane.
3 Select a package you want to add the custom object to.
Or
To create a new package for the object, click the New button on the ribbon and select
Package. Type the name you want for the package. Package names must be between two
and eleven characters in length.
Note
You can also add custom objects to the default CO package. Package names are
used in the names of tables created in the database for custom objects. For
example, if you create a Warranty object in the CO package, the resulting table
name will be CO$Warranty.
4 Click the New button on the ribbon and select Object. The Summary page displays.
389
5 Type a name for the object in the Name field. The name you define identifies the object in
the database. Staff members generally see the custom objects label, defined in step 7,
when working with the object.
Note
Object names must start with a letter, cannot contain special characters other
than the underscore character (only single underscores are allowed), and cannot
contain more than twenty characters. In addition, certain words cannot be used
as object or field names since they are reserved for use by other processes. If you
attempt to save an object that uses a reserved word, a validation message
informs you that the name must be changed.
6 Enter the following field information.
Table 57: Summary Page Description
Field
Description
Object Options
Select options in this section to specify where the object is available
and other options.
Object is Available in
Workspaces, Scripting, and
Workflow
Select this check box to make the fields available for use in scripts,
workspaces, and workflows. Standard reports and workflow types
are created automatically for objects that have this option enabled.
Objects do not require this option to be used in custom reports.
Refer to Agent desktop.
Note: This option is enabled by default.
Object is Enabled for
Transactions
Select this check box to enable tracking of all create and update
actions taken on the objects unique records. The transaction data
is stored in the Custom Object Transactions (co_trans) table and
can be viewed using the Audit Log workspace relationship item.
Note: This option is enabled by default.
Object Generates User
Transactions
Select this check box to enable tracking of create, update, and
cancel actions taken on the objects unique records by staff
members. The transaction data is stored in the Custom Object
Transactions (co_trans) table and can be viewed using custom
reports.
390
Table 57: Summary Page Description (Continued)
Field
Description
Object Generates Menu
Select this check box to have the object generate a menu used to
populate values in menus added to other custom objects. The
options in the menu are populated by the values in the
lookup field specified for the object that generates the menu. For
example, if custom object A generates a menu, you can select the
menu to populate a menu field you add to custom object B. If
object As lookup field is set to Labels, and the object has three
records created for it with labels of One, Two, and Three,
the menu in custom object B that is populated by object A will
display values of One, Two, and Three.
Note: Since a menu item is added for each record created for
objects that generate a menu, you will want to enable this option
only for objects that will have few records created for it.
Object Has Display
Order
Select this check box to make the options in the menu generated by
the object sortable by sequence numbers that you specify when
creating records for the object. Selecting this check box
automatically adds a DisplayOrder field to the objects table that
can then be added to the objects workspace.
Note: This option is available only when the Generates Menu
check box is selected.
7 To specify a label for the custom object that is different from the name entered in step 5,
type the label you want in the Label field under Custom Object Labels. Labels are
language specific, so you can use different labels for interfaces with different languages.
Note
When an object is initially named, the objects label is automatically populated
with the objects name. If the objects name is later edited, the label is not
automatically updated.
8 To add a description for the custom object, type the description you want in the
Description field under Custom Object Labels. Descriptions are language specific, so you
can enter different descriptions for interfaces with different languages.
9 To add notes about the custom object that you or other staff members can read, such as
why the object was created, click the arrow next to Notes.
a Type the note you want in the text field.
b Click the Add button next to the text field.
391
c To add additional notes, repeat steps a and b.
d To delete notes that have previously been added, click the Delete button next to the
note you want to remove.
e To save changes to the notes, click the Save button on the ribbon.
Note
You can add or delete notes in custom objects even after they are deployed.
10 Click the Fields button on the ribbon to add predefined or customized fields to the object.
Refer to Adding fields to custom objects.
11 Click the Indices button on the ribbon. The ID field is indexed by default, as are fields
configured to be object lookups. Fields that have the Is In Single-Field Index option
enabled also appear on this page.
Note
Indexing a field that is frequently queried can help speed up queries, and you can
define up to thirty indices per custom object. However, indexing a large number
of fields can result in decreased performance.
12 To add an index to a field, click the Add New Index button.
13 Click the Add Field to Index drop-down menu and select the field you want to index. The
selected field displays in the List of Indices in Object area. All field types, except Yes/No
and Long Text fields, can be indexed.
Important Each object can have up to eighteen indices for each object. However, this limit
also includes indices that are added automatically for each child field used in
relationships you create for the object. Refer to Defining relationships.
14 To add a multiple-field index, select the index you want to edit, click the Add Field to
Index drop-down menu, and select the field you want to add to the index. The fields in the
index display in the List of Fields in Index area.
Note
Up to four fields can be used in multiple-field indices.
392
15 To remove a field from an index, select the index you want to edit and click the Delete
button next to the field in the List of Fields in Index area.
Note
When a field that is used in a multiple-field index is deleted from a custom
object, the entire index is automatically removed.
16 Click the Relationships button on the ribbon to define and view table relationships for the
object. Refer to Defining relationships.
17 Click the Extra Options button on the ribbon.
Important Changes made on the Object Extra Options page take place when you save the
object. Deployment is not necessary.
18 To associate icons with the object to display in the interface, click Browse next to the
following image sizes and select the image you want to use.
16x16Icons of this size are used in record tabs on workspaces, the New Workspace
window, and the Workspaces and Scripts explorers.
24x24Icons of this size are used on navigation buttons.
32x32Icons of this size are used on the Insert Fields tab of the workspace designer
and in flow elements on the workflow designer.
19 Select the check boxes for the permissions you want to grant to staff members associated
with each profile. The following permissions are available for each profile. These
permissions can also be defined on the Profiles editor.
Table 58: Edit Objects Permissions
Field
Description
Select All
Select this check box to select all permission check boxes for all
profiles.
Create
Select check boxes in these columns to allow staff members to
create, delete, read, or update records for the custom object.
Delete
Read
Update
393
Table 58: Edit Objects Permissions (Continued)
Field
Description
Personal Notes
Select check boxes in this column to allow staff members to create,
edit, and delete notes in custom object records.
Note: This check box displays only for custom objects that have
the Notes check box selected on the Summary page. Refer to step
6.
All Notes
Select check boxes in this column to allow staff members with this
profile to edit and delete any notes added to custom object records,
regardless of which staff member added the notes.
Note: This check box displays only for custom objects that have
the Notes check box selected on the Summary page. Refer to step
6.
20 Click the Save and Close button on the ribbon to save the changes to the custom object. A
validation is performed when either the Save or Save and Close button is clicked. Any
validation errors, such as a missing field name, display in a message and must be corrected
before the object can be saved.
21 Deploy the custom objects when you are ready. Refer to Deploying custom objects.
Adding fields to custom objects
You add fields to objects and system attributes from the object designers Fields page. When
creating fields, you select the field type and specify options for the field that change
depending on the type of field you create. While the options on the Fields page are similar
when editing objects and system attributes, there are some differences, which are noted in the
procedure.
Add a field to a custom object
1 Click the Configuration button on the navigation pane.
2 Double-click Object Designer under Database. Select the object or system attribute you
want to add a field to (refer to Create an object and Creating system attributes).
3 Click the Fields button on the ribbon. The Fields page when editing an object is shown as
follows. This page does not include the Predefined Fields section when editing system
attributes.
394
Every custom object includes an Integer ID field. This field contains a unique value for
each custom object record that is created.
Note
Each object can contain a maximum of 500 fields, but the actual number of
fields you can add is restricted by the amount of space each field uses in the
database. For example, while an object could have 500 fields with a Yes/No data
type, far fewer fields with a Text data type would be allowed since text fields use
much more space in the database than Yes/No fields.
4 To add predefined fields to the object, select the fields you want in the Predefined Fields
area of the page. Predefined fields are not available for system attributes. The following
fields are available.
Table 59: Predefined Fields Description
Field
Description
Created Time
Select this check box to add the CreatedTime field to the objects
table. This field tracks when custom object records are created and
is updated automatically.
Created by Account
Select this check box to add the CreatedByAccount field to the
objects table. This field tracks which staff members create custom
object records and is updated automatically.
Note: When you add this field to a custom object, a relationship to
the accounts table is automatically created. Refer to Defining
relationships.
395
Table 59: Predefined Fields Description (Continued)
Field
Description
Updated Time
Select this check box to add the UpdatedTime field to the objects
table. This field tracks when custom object records are edited and
is updated automatically.
Updated by Account
Select this check box to add the UpdatedByAccount field to the
objects table. This field tracks which staff members update custom
object records and is updated automatically.
Note: When you add this field to a custom object, a relationship to
the accounts table is automatically created. Refer to Defining
relationships.
File Attachments
Select this check box to add the FileAttachments field to the
objects table. Add this field to allow file attachments to be added
to custom object records.
Note: When you add a file attachment to a custom object record,
you can change the file name, but the Description and Display
Name properties that can be specified for attachments added to
standard object records, such as incidents, are not available.
Labels
Select this check box to add the Labels field to the objects table.
This field should be added if individual records in the custom
object require their own visible labels. (For example, each incident
status on your site has a distinct label and each status is a unique
record in the incident statuses table.)
Note: A separate Label field is created for each language used on
your Oracle Service Cloud site. This allows you to enter a different
label for each language.
Descriptions
Notes
Select this check box to add the Descriptions field to the objects
table. This field is used to store text descriptions of records you
add to the object.
Select this check box to add a Notes field to the objects table
where notes about individual records can be stored.
396
5 To add a customized field to the custom object, click the Add New Field button and select
the type of data the field will store. The following data types are available.
Table 60: Data Types Description
Data Type
Description
Yes/No
Select this option to add a field to store Yes or No values (stored as
1 and 0, respectively, in the database). Staff members use dropdown menus to enter values in Yes/No fields.
Date
Select this option to add a field to store a date. Staff members can
type values in date fields or select dates using a calendar.
Date/Time
Select this option to add a field to store a date and time. Staff
members can type values in date/time fields or use a calendar to
select dates.
Integer
Select this option to add a field to store numeric values (for
example, product or registration numbers). Integer fields can store
numbers from -2147483648 to 2147483647.
Text
Select this option to add a text field. Text fields can be configured
to store text, email addresses, or URLs.
Menu
Select this option to add a field with a drop-down menu from
which staff members can select items.
Note: Only one value can be selected at a time in custom object
menu fields.
6 Enter the following information for the field. Some options are disabled when using
certain field types.
Table 61: Field Information Description
Field
Description
Name
Type the name you want for the field. The name you specify is
used in the database. To specify a different display name for the
field, type a label name in the Interface Label area, which is also
described in this table.
Note: The name cannot exceed 30 characters.
397
Table 61: Field Information Description (Continued)
Field
Description
Field Options
Select options for customized fields in this area. Some options are
disabled for certain field types.
Is Auto Update
Select this check box to automatically update the fields value when
the record is updated.
Note: This option is available only for fields with Date, Date/
Time, or Integer data types. Auto-update fields are read-only.
Is Nullable
Select this check box to allow null values in the field. Entering
values in fields that allow null values is optional when editing a
record.
Note: Fields in deployed objects that have this option selected
cannot be later edited to remove the option. However, fields in
deployed objects can be edited to add this option. This option is
always enabled for system attribute fields. Refer to Creating system
attributes.
Is Read Only
Select this check box to give the field read-only access. When this
option is selected, values stored in the field cannot be edited but
can be used to display information. A default value must be
specified for fields that have this option selected.
Note: This option is available only for fields with Date, Date/
Time, or Integer data types.
Is In Single-Field Index
Select this option to add an index entry for the field in cases where
the field is the only field in the index. To add a multiple-field index,
click the Indices button on the ribbon. Refer to step 14 in the
procedure to create a custom object.
Note: This option is available only for fields with Date, Date/
Time, Integer, or Text data types.
Yes/No Field Settings
Click the Constant Default drop-down menu and select a default
value for the field. The available options are None, Yes, and No.
Date and Date/Time Field
Settings
Select options for Date and Date/Time fields in this area.
398
Table 61: Field Information Description (Continued)
Field
Description
Dynamic Default
Click this drop-down menu to select a value used to dynamically
populate the field. The dynamic values available for Date and
Date/Time fields are the current date or the current time,
respectively. This field is set to None by default.
Note: Dynamic default values are written to a record when the
record is saved to the database. When editing an existing record,
the dynamic default value is incremented only when another field
is edited and the record is saved.
Constant Default
Type a value in this area to use as a default for the field or click the
calendar to select a date from a calendar. When you select a date
from the calendar for a Date/Time field, the time is automatically
set to 12:00 A.M. If you want a different time, you can type it in the
field.
Minimum Value*
Type a value in this area or click the calendar to select the
minimum date allowed in the field. You can enter dates between
January 1, 1902 and January 16, 2038.
Note: This option is available only for Date fields.
Maximum Value*
Type a value in this area or click the calendar to select the
maximum date allowed in the field. You can enter dates between
January 2, 1901 and January 17, 2038.
Note: This option is available only for Date fields.
Integer Field Settings
Select options for integer fields in this area.
Dynamic Default
Click this drop-down menu to select a value used to dynamically
populate the field. The dynamic values available for integer fields
are the current staff members account ID or an incremental value.
This field is set to None by default.
Note: Incremental values apply to individual records. All records
with dynamic default integer fields initially have a value of 1 in the
field. In addition, dynamic default values are written to a field
when the record is saved to the database. When editing an existing
record, the dynamic default value is incremented only when
another field is edited and the record is saved.
Constant Default
Type a value in this area to use as a default for the field. This
option is disabled when an option other than None is selected in
the Dynamic Default field.
399
Table 61: Field Information Description (Continued)
Field
Minimum/Maximum
Text Field Settings
Description
Type the minimum and maximum values allowed for the field in
these fields.
Select options for text fields in this area.
Field Usage
Click this drop-down menu to select the type of text field you want
to create. The following field types are available.
Plain TextSelect this option to configure the text field to
store from 1 to 255 characters. The maximum number of
characters is typed in the Length of Field field.
Long TextSelect this option to configure the text field to
store one megabyte of characters.
EmailSelect this option to configure the text field to
store email addresses, up to 80 characters in length. Validation is automatically performed on the text entered in this
type of field to ensure it corresponds to email patterns
defined in the DE_VALID_EMAIL_PATTERN configuration setting.
URLSelect this option to configure the text field to store
URLs, up to 255 characters in length. Validation is automatically performed on text entered in the field to ensure it
corresponds to URL patterns.
Note: All text field types, except Long Text, can be indexed.
Length of Field
Type the maximum number of characters that plain text fields can
store in this area. Values from 1 to 255 can be entered.
Note: This option is available only for plain text fields.
Pattern
Type a regular expression string pattern to define a format that will
be used to verify the contents entered in the field. The carat (^)
character is automatically added to the start of the pattern and the
dollar sign ($) character is automatically added to the end. This
ensures that strings entered in the custom objects field match the
entire regular expression.
For example, if you want to create a field to store phone numbers
in a format of 123-456-7890, enter a pattern of [0-9]{3}-[09]{3}-[0-9]{4}. Refer to Regular Expressions.
Note: This option is available only for plain text and long text
fields.
400
Table 61: Field Information Description (Continued)
Field
Description
Case Sensitive Sorting
Select this check box to recognize case when sorting, with
lowercase characters ordered before uppercase characters in
ascending order. For example, if the fields contents include values
of CAT, Cat, cat, and CAt, and case-sensitive sorting is
enabled, the contents will be sorted as cat, Cat, CAt, and CAT.
Defacto Unique for
Analytics
Select this check box to group the fields contents by the custom
objects unique key or ID number rather than the fields values. For
example, the First Name field in the contacts table is configured to
use this option in reports. When running a report that groups
incidents by contacts first names, the report automatically groups
by the contact ID number (contacts.c_id), which is the primary key in
the contacts table. This prevents the incidents submitted by all
people with the same first name from being grouped together.
Menu Field Settings
Select options for menu fields in this area.
Menu
Click this drop-down menu to select an existing menu field, menuonly custom object, or a custom object with the Object Generates
Menu option selected to populate the fields menu options. A readonly relationship to the custom object associated with the selected
menu is automatically created. Refer to Creating menu-only
custom objects.
Dynamic Default
Click this drop-down menu to select a default value for the menu
field that changes dynamically depending on which staff member
uses the field and which interface the staff member is logged into.
Dynamic default values can be selected for the Accounts By
Group, Accounts By Manager, Interfaces, and Languages menu
fields.
Constant Default
Click this drop-down menu to select a static default value for the
menu field. The available options are populated by the options in
the menu field.
401
Table 61: Field Information Description (Continued)
Field
Use Current User/
Interface/Language as
Default
Interface Label
Description
Select this check box to set the default value of the menu field to
the value that pertains to the logged-in staff member who is
working with the custom objects records. This option displays
only when one of the following is selected in the menu field
settings drop-down menu.
Accounts by ManagerWhen this field is used, selecting
the check box uses the name of the logged-in staff member
as the fields default value.
Accounts by GroupWhen this field is used, selecting the
check box uses the name of the logged-in staff member as
the fields default value.
InterfacesWhen this field is used, selecting the check
box uses the name of the interface the staff member is currently logged in to.
LanguagesWhen this field is used, selecting the check
box uses the language of the interface the staff member is
currently logged in to.
Specify field names in this section. Different labels and
descriptions can be used for interfaces with different languages.
Label
Type the label you want for the field name in this text box. By
default, the name specified in the Name field is used as the label.
Staff members generally see the fields label name when working
with the field.
Note: When a field is initially named, the fields label is
automatically populated with the fields name. If the fields name is
later edited, the label is not automatically updated.
Description
Type an optional description for the field in this text box. The
description displays as a tooltip when viewing the field in
workspaces or the report design center.
7 To make a text or integer field a lookup field for an object, click the radio button next to
the name of the field in the Object Lookup column. This option is not available for
system attribute fields.
402
The field defined as the object lookup is automatically added as a single-field index to the
object. If you do not specify a lookup field, the ID field is automatically selected as a
lookup field. If you select the Labels check box on the Fields page, the Labels field that is
added to the object is automatically selected as the objects lookup field.
Note
Lookup fields help identify records when youre working with them. Values in
lookup fields are displayed on the editors tab when youre editing records and in
the Recent Items list on the navigation pane. For example, when editing an
incident, the incidents reference number displays on the editors tab since
Incidents.Reference # (incidents.ref_no) is configured as a lookup field in the
database.
In addition, lookup field values are displayed in reports for fields in other tables
that join to the lookup field. For example, if you create an object with a Name
field designated as the lookup field, then define a relationship to another object
with a NameID field and use this field to join the objects, and then run a report
with NameID as an output column, the values in the Name field will be displayed
in the column.
8 To delete a field that you added, click the red X next to the name of the field. The Delete
button on the ribbon is used only to delete entire objects or packages with no objects in
them. Refer to Editing and deleting custom objects.
9 To edit an existing field, select the field in the list of fields and make the changes you want.
Most fields in deployed custom objects can still be edited, though some options may be
disabled for certain field types. Refer to Editing and deleting custom objects.
10 Click the Save button on the ribbon to save the objects fields. If you are ready to deploy
your custom objects, refer to Deploying custom objects.
Defining relationships
The relationships that you define for your objects determine
if the data in the objects can interact with data in other
custom objects or standard objects. Objects must be
related to use fields from one object on another objects
workspace. For example, if you want fields from the incidents
table to be available for use on a custom objects workspace,
the incidents table must have a relationship with the custom
object. Refer to Agent desktop.
403
When relationships are defined, objects are either parents or children of the object you are
editing. Most custom objects and standard objects can be either parents or children of other
custom objects. Relationships can be made to these standard objects:
Accounts
Answers
Assets
Community Comment
Community Question
Community User
Contacts
Incidents
Opportunities
Organizations
Quotes (cannot be a parent in relationships)
Sales products (cannot be a parent in relationships)
Tasks
Note
Relationships between the quotes and opportunities standard objects are not
supported.
Whether you are defining parent or child relationships, two types of relationships are
available.
AggregationThis creates a close relationship between records in the objects. Use
this type if you want records in the child table to be automatically deleted when their
parent record is deleted from the parent table. For example, incidents belonging to a
contact are deleted when the contact is deleted. If several tables are joined with
aggregation relationships, deleting a record in the parent table automatically deletes all
related records in the other tables.
AssociationThis creates a loose relationship between records in the objects. Use this
type if records in the child table should not be automatically deleted when their
associated records in the parent table are deleted. For example, deleting a staff account
does not delete incidents created by the account.
404
When you define relationships between objects, they are joined by integer fields that contain
unique values (the field contains a unique value for each record in the object). Each custom
object can have one such field. For example, incidents are linked to contacts using the
Incidents.Incident ID (incidents.i_id) and Contacts.Contact ID (contacts.c_id) fields. These are
both integer fields that contain unique values. Refer to Create an object.
Note
Relationships to menu-only objects are automatically created when the menuonly object is used to populate menu fields in custom objects. These
relationships cannot be manually deleted, but are deleted when the menu-only
object is no longer used to populate menu fields or when the menu-only object
is deleted. Refer to Creating menu-only custom objects.
Relationship restrictions
Before you create relationships, it is important to be aware of constraints in the relationships
you can add to an object.
A maximum of eighteen indices can exist for each custom object. This limit includes
indices you create (refer to step 11 of the Create an object procedure) as well as indices
that are created automatically. An index is added automatically for each child field used
in a relationship.
Aggregation relationships have limits that do not apply to association relationships.
A maximum of five aggregation relationships can be created for each object.
A maximum of four objects can be joined using consecutive aggregation
relationships where each object is a parent of another, with object A being the
parent of object B, which is the parent of object C, and so on. This limit does not
apply to read-only relationships that are automatically created when certain
standard menus are used to populate menu fields in the custom object.
Self-referencing relationships cannot be configured for Aggregation relationships.
Refer to Self-referencing relationships.
Define a relationship
1 Click the Configuration button on the navigation pane.
2 Double-click Object Designer under Database. Select the object or system attribute you
want to edit relationships for or create a new object (refer to Create an object and Creating
system attributes).
405
3 Click the Relationships button on the ribbon to open the Relationships page. The
following screen shows an example of an object with relationships to two parent objects
and one child object.
4 To add a parent relationship to the object, click the Add button next to Parents of Object.
Or
To add a child relationship to the object, click the Add button next to Children of Object.
a Click the Type drop-down menu and select the type of relationship.
AggregationUse this relationship type if you want records in the child table to be
automatically deleted when their parent record is deleted from the parent table. For
example, incidents belonging to a contact are deleted when the contact is deleted.
AssociationUse this relationship type if records in the child table should not be
automatically deleted when their associated records in the parent table are deleted. For
example, deleting a staff account does not delete incidents created by the account.
b Click the Parent Object or Child Object drop-down menu and select the object you
want to link to.
c If creating a parent relationship, click the Child Field drop-down menu and select the
field in the object you are editing that you want to use as the link to the parent object.
Or
If the object does not have a field that you can use as the link, or if you dont want to
use one of the existing fields, you can select Auto Generate New to have an integer field
created automatically. The new field will then be added to the object you are editing,
and will be used as the link to the parent table. You can view the new field on the
objects Fields page.
406
d If creating a child relationship, click the Child Field drop-down menu and select the
field in the child object that you want to use as the link to the object you are editing.
Important If the child is a standard object, you will need to select an integer or menu
system attribute that has been created for the standard object. If a system
attribute does not exist, or if you want to use a different system attribute, select
Auto Generate New. A new system attribute with an integer data type will
automatically be created for the standard object.
5 If you create more than one relationship to the same object, select the radio button in the
Main column next to the relationship you want to use as the main relationship between
the object and the custom object.
6 To delete a relationship, click the Delete button next to the relationship.
7 To edit an existing relationship, click Edit in the Edit Relationship field.
8 Click the Save button on the ribbon to save the objects relationships configuration. This
also saves any system attributes that have been automatically created for standard objects
in step 4. If you are ready to deploy your custom objects, refer to Deploying custom
objects.
Self-referencing relationships
Self-referencing relationships can be defined for custom or standard objects that are joined by
association relationships. Self-referencing relationships are configured to make an object a
parent or child of itself. Workspaces for objects with self-referencing relationships can include
relationship items for the object. For example, an incident workspace that includes the
Incidents View relationship item can be used to associate one incident with another.
This type of configuration gives you a wide range of customization options. For example, if
you have a relationship in which the incidents object is a parent of itself, you can configure
incident workspaces to allow you to create sub-incidents or related incidents to help you track
incidents related to the same issue. Or, if contacts is made a parent of itself, you can create
contact workspaces that allow links to other contacts, such as customers living in the same
residence.
Agent desktop
Relationship items
Creating custom workspaces
407
Creating system attributes
System attributes are created and managed from the object
designer. You can create system attributes for accounts,
answers, assets, contacts, incidents, opportunities,
organizations, quotes, sales products, and tasks.
Important A combined maximum of 500 system attributes and custom fields can be
created for each standard object. That is, if you have 100 incident custom fields,
you could create 400 system attributes for the incident object. In addition, each
standard object can have a maximum of 18 system attributes and custom fields
that are indexed.
Create a system attribute
1 Click the Configuration button on the navigation pane.
2 Double-click Object Designer under Database. The object designer opens on the content
pane.
3 Select the package where you want to place the system attribute.
4 Click the New button, select System Attribute, and then select the standard object you
want to create the field for. The Fields page opens.
The procedure to create system attribute fields is identical to that used to create fields for
objects. Refer to Adding fields to custom objects.
5 To specify a different package for the system attribute than the one you selected in step 3,
click the Package drop-down menu and select the package where the system attribute will
be stored.
Or
Select Add Package to create a new package. You will need to edit the package to specify a
name for it before you can click the Save button on the ribbon.
408
6 To define relationships for the system attribute, click the Relationships button and follow
the procedure described in Defining relationships. This step is optional for system
attributes. If you need to define a relationship to a custom object, you can do so when
editing the object.
Note
Relationships between the quotes and opportunities standard objects are not
supported.
7 To define indices for the system attribute, click the Indices button and perform the steps
described in steps 11 through 15 in the Create an object procedure. Adding indices to
system attributes is optional.
8 Click the Save button on the ribbon to save the new field.
9 Click the Deploy button on the ribbon to deploy the new system attribute. Refer to
Deploying custom objects.
After you deploy the system attribute, it can be used in reports, workspaces, and custom
objects, and you can manage and edit the system attribute from the object designer.
Creating objects
Defining relationships
Deploying custom objects
Using custom objects
Creating menu-only custom objects
Menu-only custom objects store menu options for populating menu fields in other custom
objects. This allows you to use the same menu lists to populate menu fields in multiple
custom objects. In addition, since management of items in menu-only objects is handled from
the Customizable Menus tree, it is simple to add, edit, or delete items in the menus whenever
you need to.
For example, if you were creating a product registration solution, you could create a menuonly object that lists locations where customers can purchase your products. You could then
create another custom object that stores when the product was purchased, who purchased it,
and where they purchased it. You could use the menu-only object to populate the menu field
that tracks where the product was purchased.
Configuring menu-only custom objects is straightforward since all configuration is performed
on the object designers Summary page. Ribbon buttons to access the Fields, Indices,
Relationships, and Extra Options pages are disabled. You dont need to configure
409
relationships to menu-only objects since they are created automatically when you use the
menu-only objects to populate menu fields in other custom objects. Refer to Defining
relationships.
Important Changes to menu items in a deployed menu-only object are performed using the
Customizable Menus configuration item. After a menu-only object is deployed,
it is treated the same way as other menu objects, such as industry types or
incident queues. Refer to Customizable Menus.
Create a menu-only object
1 Click the Configuration button on the navigation pane.
2 Double-click Object Designer under Database. The object designer opens on the content
pane.
3 To create a package for the object, click the New button on the ribbon and select Package.
Type the name you want for the package. Package names must be eleven characters or less.
Note
You can also add custom objects to the default CO package. Package names are
used in the names of tables created in the database for custom objects. For
example, if you create a WarrantyMenu object in the CO package, the resulting
table name will be CO$WarrantyMenu.
4 Select the package you want to add the custom object to.
5 Click the New button on the ribbon and select Menu Only Object. The Summary page
displays.
6 Type a name for the object in the Name field. The name you define identifies the object in
the database. Staff members generally see the custom objects label, defined in step 12,
when working with the object.
Note
Object names must start with a letter, cannot contain special characters other
than the underscore character (only single underscores are allowed), and cannot
contain more than twenty characters. In addition, certain words cannot be used
as object or field names since they are reserved for use by other processes. If you
attempt to save an object that uses a reserved word, a validation message
informs you that the name must be changed.
410
7 Click the Add button to add a menu item. A row is added to the list of menu items.
8 Click the new row and then type a name for the menu item.
9 Repeat steps 7 and 8 to add other menu items.
10 To add language-specific labels to the menu items, click the Convert to Menu with Labels
button. This action cannot be undone and it cannot be selected after the object is
deployed. Use this option if your site has interfaces with different languages.
a Click the Show Label Grid drop-down menu next to each menu item to display the label
grid, which is shown as follows.
b Type the text you want to display for the menu item for each interface in the grids
Label field.
c To hide the grid, click Hide Label Grid.
Note
After menu-only objects with labels are deployed, you can modify the text for
the labels by editing the objects from Customizable Menus. Refer to
Customizable Menus.
411
11 To change the ordering of the menu items in the list, click the up or down arrow next to
the name of the item that you want to move. The item moves up or down in the menu list.
12 To specify a label for the custom object that is different from the name entered in step 6,
type the label you want in the Label field under Custom Object Labels. Labels are
language specific, so you can use different labels for interfaces with different languages.
Note
When an object is initially named, the objects label is automatically populated
with the objects name. If the objects name is later edited, the label is not
automatically updated.
13 To add a description for the object, type the description you want in the Description field
under Custom Object Labels. Descriptions are language specific, so you can use different
descriptions for interfaces with different languages.
14 To add notes about the custom object that you or other staff members can read, such as
why the object was created, click the arrow next to Notes.
a Type the note you want in the text field.
b Click the Add button next to the text field. The note you added appears below the
Notes text field.
c To add additional notes, repeat steps a and b.
d To delete notes that have previously been added, click the Delete button next to the
note you want to remove.
e To save changes to the notes, click the Save button on the ribbon.
Note
You can add or delete notes in custom objects even after they are deployed.
15 Click the Save and Close button on the ribbon to save the menu-only object.
Use a menu-only object in a custom object
1 Edit the custom object that will use the menu field.
Tip
In addition to populating menu fields in objects, you can use menu-only objects
to populate the options for system attributes with menu data types.
2 Click the Fields button on the ribbon.
3 Edit or add a menu field to the custom object.
412
4 Under Menu Field Settings, click the Menu drop-down menu and select the menu-only
object you created. The standard menu lists in your site are also available. Options to
populate a sample menu field in an object are shown as follows.
5 Click the Save button on the ribbon to save your changes.
6 Deploy the custom objects when you are ready. Refer to Deploying custom objects.
Editing and deleting custom objects
Before custom objects are deployed, you can change any part of their configuration or delete
them without impacting the database since they have not been written to the database. If you
make numerous changes to custom objects that you later choose not to deploy, you can roll
back the changes and the custom objects will revert to the state they were in at the time of the
previous deployment (if the custom objects have never been deployed, all custom objects are
removed).
After deploying custom objects, you can still update or delete them if necessary, although you
must then redeploy them to implement the changes to the database. We recommend
redeploying custom objects only if necessary since the database will be altered. Refer to
Deploying custom objects.
There are some important considerations to keep in mind before you delete custom objects
or fields in custom objects.
Deleting custom objects that have relationships to other objects results in the
relationships also being deleted.
413
Deleting fields in custom objects that are used in relationships will also delete the
relationships.
Deleting fields from custom objects that are used in indices will also delete the indices,
whether they are single-field or multi-field indices.
When you delete menu-only custom objects that are used in menu fields in other
custom objects, those menu fields are also deleted.
Edit or delete a custom object
1 Click the Configuration button on the navigation pane.
2 Double-click Object Designer under Database. The object designer opens on the content
pane.
3 To edit a custom object, select it in the Custom Objects list and make your changes. Refer
to Creating objects, Creating system attributes, or Creating menu-only custom objects.
Important To edit items in a menu-only custom object that has been deployed, use the
Customizable Menus configuration item (located under Configuration >
Application Appearance). After a menu-only object is deployed, it is treated the
same way as other menu objects, such as industry types or incident queues. Refer
to Customizable Menus.
4 To delete a custom object, select it in the Custom Objects list, click the Delete button on
the ribbon, and then click the Yes button on the Delete Action window.
a To restore the deleted custom object, click the Undelete button on the ribbon. This
button is disabled if the custom object was not previously deployed.
5 Click the Save button on the ribbon to save the changes.
6 To write the changes to the database, you need to deploy the custom objects. Refer to
Deploying custom objects.
7 Click X on the top right of the console to close the object designer.
Note
If you attempt to close the object designer without saving your changes, a Data
Modified message displays asking if you want to save the changes. If you select
No, all changes to your objects will be lost.
414
Roll back changes to custom objects
1 Click the Configuration button on the navigation pane.
2 Double-click Object Designer under Database. The object designer opens on the content
pane.
3 Click the Rollback button on the ribbon. A message displays to confirm the rollback.
Important After confirming the rollback in the next step, the undeployed edits made to
your custom objects are immediately removed. Clicking the Save or Save and
Close button on the ribbon has no impact after confirming the rollback.
4 Click the OK button on the Rollback confirmation message.
Deploying custom objects
After you create custom objects, you must deploy them to apply the changes to the database.
When you deploy custom objects, the database is updated to add new fields, tables,
relationships, and indices for the custom objects, so it is important that they are correct
before you deploy them.
Important When a deployment occurs, the object designer is unavailable until the
deployment completes. An email is sent to a specified address upon completion
or if the deployment fails to complete.
When you deploy custom objects, all custom objects in all packages are deployed. Custom
objects that have previously been deployed will be examined for changes. If no changes have
been made to those objects since the previous deployment, the objects are ignored during
deployment.
During deployment, several tasks are performed that can take some time. The custom objects
are first written to a file, and then the database is updated to add the tables, fields, indices, and
keys for your custom objects. Given how intensive this process is, deploying on your
production site should be performed after business hours or when work on the site is at a
minimum. You can schedule deployments to occur when you want and you can specify the
maximum amount of time that can be granted to the deployment, so scheduling a deployment
for off-peak times is easy.
415
Deploy a custom object
1 Click the Configuration button on the navigation pane.
2 Double-click Object Designer under Database. The object designer opens on the content
pane.
Note
Before you deploy the custom objects, we recommend that you first review
them to ensure that no additional changes are needed.
3 Click the Deploy button on the ribbon to open the Deploy window.
4 Type the email addresses you want to send notifications to in the Email Address field.
Multiple addresses must be separated by commas. The logged-in staff accounts email
address is automatically added to the field. Addresses entered in this field receive emails
when deployment completes or when an issue preventing deployment is encountered.
5 Specify when you want the deployment process to begin.
The amount of time required for deployments varies significantly depending on a number
of factors, including the number of custom objects being deployed, the fields they contain,
and the relationships that must be created. In general, deploying new custom objects takes
less time than re-deploying existing custom objects to modify or add fields, since the
tables for existing custom objects may contain large numbers of records that will need to
be updated.
a To immediately deploy all custom objects, select the Deploy Immediately check box.
Important This option should be used with caution on production sites. If you use this
option on a production site and the deployment takes a long time, your site may
be negatively impacted until the deployment completes.
b To specify a time when you want the deployment process to start, enter the date and
time you want the deployment to begin in the Cutover Start Time field. You can either
type the date and time you want or you can click the calendar next to the field and select
the date for the deployment. The default time is the current time, adjusted for the time
zone defined in your staff account. The start time can be no more than forty-eight
hours past the current time.
c Click the Cutover Window drop-down menu and select the amount of time after the
cutover start time that the deployment process can start.
416
The window defines the period during which the cutover process can begin. The
process may not start immediately at the specified cutover start time due to issues that
prevent the cutover from starting such as the database being unavailable or a utility
being unable to run. If the cutover cannot start during this window, the deployment
process is halted and an email is sent to the address specified in step 4.
Important If the deployment process fails to begin during the cutover window, you will
need to open the object designer and select the deployment options again. No
other options are available on the object designer until deployment completes.
6 Click the Deploy button to schedule the deployment of the custom objects. A Deploy
message displays.
7 Click the Yes button to confirm the deployment. The object designer will be unavailable
until the deployment completes.
After custom objects are deployed, new workspace types are made available for objects that
have the Object is Available in Workspaces, Scripting, and Workflow option enabled so you
can work with them in the same way you work with incidents or contacts. In addition,
standard reports are automatically created for deployed objects that have this option enabled.
Refer to Using custom objects.
Exporting and importing custom objects
Before you deploy custom objects on your production site, we recommend that you first test
them on a test site that is similar to your production site. This helps ensure that the custom
objects function as expected and interacts with other data in your site the way you want. After
verifying that the custom objects are configured correctly on the test site, you can export the
objects from the test site and then import them into your production site. The imported
417
objects will include all the fields, indices, and other attributes originally configured for them.
The objects relationship configuration is also included as long as all the related custom
objects are exported and imported.
Important Only custom objects that have been deployed can be exported. In addition, only
system attributes, menu-only objects, and objects that have the Object is
Available in Workspaces, Scripting, and Workflow option selected can be
exported. Since a maximum of twenty-five custom objects can be imported at a
time (not including menu-only objects), we recommend exporting no more than
twenty-five custom objects at a time. Multiple export files can be created and
then imported.
Export a custom object
1 Click the Configuration button on the navigation pane.
2 Double-click Object Designer under Database. The object designer opens on the content
pane.
3 Click the Export button on the ribbon. The Export Custom Objects Wizard opens.
Packages that do not contain deployed objects are disabled and cannot be selected for
export. In the wizard example above, the CO package includes deployed custom objects
that can be exported. The OracleServiceCloud package, which contains system attributes,
is disabled since no system attributes have been created in this example.
4 Click the arrow next to a package to display the objects in the package and then select the
check boxes next to the objects you want to export.
a To select all the objects in the package, select the check box next to the package name.
5 Click the Next button.
6 If the objects selected for export have aggregate child relationships to other custom
objects that are not selected for export, the next page of the wizard gives you the option to
also include the parent custom objects in the export. Refer to Defining relationships.
a Clear the check boxes next to the objects you do not want to export. By default, custom
objects that are aggregate parents of objects selected for export will also be exported.
7 Click the Next button.
418
8 Click the Browse button to open the Save As window to select the location where you
want to save the export file and type a name for the file. The export file will be saved with
a .zip extension. Click the Save button on the Save As window.
Or
If you know the path where you want to save the file and the file name you want to use,
type it in the text box instead of clicking the Browse button.
9 Click the Finish button. A message informs you that the export was successful. Click the
OK button to close the message and the Export Custom Objects Wizard.
10 To export additional objects, which you may need to do if exporting more than twenty-five
objects, repeat steps 3 through 9.
11 Click X on the top right of the console to close the object designer.
Import a custom object
1 Click the Configuration button on the navigation pane.
2 Double-click Object Designer under Database. The object designer opens on the content
pane.
3 Click the Import button on the ribbon. The Import Custom Objects Wizard opens where
you select the file to import.
4 Click the Browse button to select the .zip file that contains the custom objects you want to
import and then click the Open button.
Or
If you know the path and file name of the import file, type it in the text box instead of
clicking the Browse button.
5 Click the Next button. The next page of the wizard opens, showing you the custom
objects that will be imported. Objects are displayed in the Select the Object(s) to Import
area of the page, and system attributes are displayed in the Select the Field(s) to Import
area, as seen here.
419
If you import objects with the same package and object names as existing objects on the
site, you can either merge the imported objects with the existing ones or create new
objects with different names. If you choose to merge the objects instead, the existing
object is updated to include additional fields that are in the imported object. No changes
are made to fields in the existing object that are not in the imported object.
Note
Menu-only objects and system attributes cannot be merged. When these are
imported into a site that has matching items with the same names, the imported
custom objects will automatically be given new names.
6 Select options for the imported objects.
a To create a new custom object instead of merging a custom object, click the arrow next
to the text that reads merged into the existing custom object and select imported as
a new custom object, as seen in the preceding screen. A default name for the new
object displays next to the drop-down menu. Click the default name and type a new
name in the text box to define a different name.
b To prevent a custom object from being imported, clear the check box next to it. To
clear the check boxes next to all custom objects, click the Unselect All button.
Note
If you clear the check boxes next to objects with a parent-child relationship and
then add the child object back to the import, the check boxes next to the parent
objects are selected automatically. This ensures that all objects required for a
relationship are included in the import. You can then clear the check boxes next
to the parent objects if you do not want to import them.
420
7 Click the Finish button to complete the import. A message informs you that the import
was successful. Click the OK button to close the message and the Import Custom Objects
Wizard.
8 To import additional objects, which you may need to do if importing more than twentyfive objects, repeat steps 3 through 7.
9 To deploy the imported objects on your site, click the Deploy button on the ribbon. Refer
to Deploying custom objects.
10 Click X on the top right of the console to close the object designer.
Using custom objects
After deploying custom objects, they are treated in the same way as standard objects and
custom fields. However, before you can work with custom object records or report on them,
you need to perform some additional steps.
Create workspaces your staff members will use to work with custom object records.
Refer to Agent desktop.
Add reports to your staff members navigation sets so they can create and access
custom object records. Refer to Navigation sets.
Edit profiles to specify permissions for staff members to use the custom object
workspaces and work with the objects records. Refer to Profiles.
Create some custom reports to track information about your custom object data, such
as when records are created, the number of records created, and which staff members
worked with them. Refer to Analytics.
If you create custom objects to import existing information stored in an external
database into Oracle Service Cloud, use the Data Import Wizard to copy the
information into your site. Refer to Data Import.
Agent desktop
Deployed custom objects can be added to your agent desktop components, including
workspaces, workspace rules, workflows, and agent scripts. Using objects and system
attributes in these areas is no different than using standard objects and custom fields.
However, where default workspaces are automatically created for standard objects,
workspaces are not automatically created for custom objects so you need to create them so
your staff members can add and edit records for your custom objects.
421
When creating workspaces for custom objects, the Insert Field tab on the workspace
designers ribbon gives you access to the custom objects fields as well as fields of objects that
are parents of the custom object. The Insert Field tab on the workspaces editor is shown in
the following figure.
In this example, the workspace is being created for the WorkOrder custom object. Since
incidents and the Service Category custom object are both parents of the WorkOrder
custom object, the fields from the parent objects can also be added to this workspace.
If an object is the child of another object in a relationship, and if both objects can have
workspaces created for them, you can edit the parent objects workspace to add a relationship
item for the child object. The names of the relationship items for child objects are derived
from the objects label followed by View (for example, a relationship item for an object
named Warranty will be named Warranty View). This relationship item lets you access the
child objects records while working with a record for the parent object. For example, you can
add the Incident View relationship item to a contact workspace to let you access incidents
when viewing a contact record.
Important If the same object is added as a child in multiple relationships to the same parent
(for example, if the contacts object is specified as the child of the incidents
object in two relationships), the workspace designers ribbon will still contain
only one view item for the object. However, when you add the view item to a
workspace, you can specify which report to use for the view item. This lets you
define which of the child relationships the view item will use.
422
If you have created a self-referencing relationship between objects, such as making incidents a
child of itself, you can add a view item for the object to the objects workspace. This
configuration lets you create parent/child associations between different records for the same
object. For example, adding the Incidents View item to an incidents workspace lets you create
or edit a child incident when editing the parent incident.
Tip
Browser controls added to workspaces can include variables in the URLs to
pass information about custom object records to a web page. The variable has a
format of $package_name$object_name.field name. For example, to pass
information about a field named PaymentType in an object named WorkOrder
in the CO package, append $CO$WorkOrder.PaymentType to the browser
controls URL. Refer to Working with browser controls and the Oracle Service
Cloud Connect Desktop Integration (Javascript API) documentation available
at our support site.
Defining relationships
Creating custom workspaces
Creating workflows
Creating guides
Workspace and Script Elements
Navigation sets
Staff members who require access to custom object records must be able to open the records
from their navigation set. Custom reports that are configured to let you open custom
object records can be added to navigation sets, and options to create new custom object
records can be added to the file menu using the Navigation Sets editor. Refer to Creating
navigation sets and Configuring the file menu.
In addition, you can add standard search reports to navigation sets to help you quickly locate
specific custom object records. These reports are automatically created for all deployed
custom objects and are located in the Reports explorers Public Reports > Common >
ViewsCommon > Search ReportsCustom Objects folder. Refer to Searching for records
with Quick Search.
423
Profiles
The workspaces or workflows you want to use to create and edit custom object records are
specified in your profile. You specify workspaces or workflows for custom objects in the
same way that you associate customized workspaces to edit incidents or other standard
objects (refer to Customizing profiles).
In addition to associating workspaces or workflows with custom objects, you need to specify
permissions for your staff members to read, delete, and perform other actions on custom
object records. Each deployed custom object is listed on the Custom Objects tab of the
Profiles editor.
The custom objects are organized by the package they are in. Similar permissions can be
granted for each object, though the Notes permissions are available only for objects with
fields that have notes.
Customizing profiles
Custom object permissions
Analytics
Deployed objects that have the Object is Available in Workspaces, Scripting, and Workflow
option enabled automatically have standard reports created for them. You can find the
reports in the Reports explorers Public Reports > Common > ViewsCommon > Search
ReportsCustom Objects and Editor ReportsCustom Objects folders. These reports are
primarily intended to be used as Quick Search reports and in workspaces to provide access to
the custom object records.
424
All deployed custom objects are available for use in custom reports, so you can create the
custom reports you need to track your data. Using custom object data is no different than
using data in standard tables, with the exception that data in menu-only custom objects is not
available for inline editing. Refer to Creating menu-only custom objects and Enabling inline
editing.
When creating reports in the report design center, you can find your custom objects in the
data dictionary. The fields created for system attributes and the tables created for objects
each have unique naming conventions (these conventions are also followed when viewing
custom objects in the Data Dictionary located at Configuration > Database > Data
Dictionary).
System attribute fieldsFields created for system attributes are listed in the table
they are associated with, just as custom fields are. However, where the database names
for custom fields are prepended with c$, the database names for system attributes are
prepended with the name of the package they are in followed by the dollar sign. For
example, after creating an incidents system attribute named ManagerReviewed in the
CO package, a field named Manager Reviewed (CO$ManagerReviewed) will display in
the incidents table.
Object tablesTables that store object data are listed by the objects label names. The
tables database names are derived from the name of the object, prepended with the
name of the package and the dollar sign ($). For example, an object in the CO package
that is named ProdReg with a label of Product Registration displays in the data
dictionary as Product Registration (CO$ProdReg).
Tip
To use custom object transactional data in a custom report, you need to use
fields from the Custom Object Transactions (co_trans) table instead of the
Transactions (trans) table (refer to Transaction Descriptions).
Data Import
After deploying custom objects and configuring workspaces, navigation sets, and other
components, you can enter data in the custom objects records just like you enter information
for individual incidents, contacts, or tasks. However, you can also use the Data Import
Wizard to import a large number of records into your custom objects from an external file.
Data can be imported into objects as well as system attributes. Since custom objects are used
to integrate your organizations unique data into Oracle Service Cloud, you will likely want to
consider using this option to copy data from an external database into your site. Refer to
Importing data.
425
11
Custom Processes
Custom processes are predefined object event handlers
(PHP scripts) that run as the result of an event occurring on
standard or custom objects. Object event handlers can
help your organization automate tasks based on the events
that trigger them. For instance, when an incident is updated,
an object event handler can be triggered to update a record
in an external system. Event handlers can also be used in
rules, surveys, and campaigns.
Overview
Object event handlers are added and managed on the process designer in a virtual container
called the process model. Once you add your object event handlers, youll need to deploy the
process model in order to use the object event handlers in Oracle Service Cloud. Since the
process model is not written to the Oracle database until it is deployed, you can take your
time when adding object event handlers. When you are ready to test the process model, you
can export it and import it into a non-production site. When you are finished testing the
process model, you can export it from your non-production site, import it into your
production site, and deploy it.
Important The process designer interacts with the Connect Common Object Model
(CCOM), which is publicly accessible and backward compatible. The CCOM
can also be accessed using Oracle Service Cloud Connect Web Services for
SOAP and the Oracle Service Cloud Connect PHP API Cloud Service.
Exporting and importing the process model
Deploying and rolling back the process model
426
Accessing the process designer
To access the process designer, your profile must have the Process Designer permission on
the Administration tab enabled. You can then add object event handlers and deploy the
process model to the Oracle database. Refer to Administration permissions. In addition, you
may need to add the Process Designer component to your navigation set to view it. Refer to
Creating a navigation set for the administrator.
Note
Due to the high degree of workflow change that can be made to your
application when using custom processes, we recommend that few staff
members are granted access to the process designer.
When you open the process designer, you will notice that the tree includes a list of standard
objects under the OracleServiceCloud entry and custom objects under the CO package or
other packages you create in the object designer. Only deployed custom objects are available
on the process designer (refer to Creating objects and Organizing custom objects.)
The objects shown in the tree can be associated with the event handlers you add using the
process designer. If you intend to use event handlers in rules, surveys, or campaigns, you do
not need to associate them with objects. Refer to Triggering object event handlers.
Adding object event handlers
Object event handlers are available for both custom objects and standard objects. Custom
object event handlers act on custom objects, whereas standard object event handlers act on
standard objects in the Connect Common Object Model, including Answer, Contact,
Incident, Opportunity, and Organization.
Important When creating an object event handler, required test harness code must be
implemented in the PHP script to ensure compatibility with Oracle Service
Cloud. Refer to Example object event handler script with test harness.
You can also add event handlers to use in rules, surveys, and campaigns. These event
handlers do not need to be associated with the objects listed on the process designer. Refer to
Triggering object event handlers.
Before you add an object event handler, we recommend reviewing our best practices to
ensure you are aware of potential issues.
427
428
Best practices and rules for testing object event handler scripts
The following best practices can be helpful when creating and testing object
event handler scripts.
Have a complete test in mind. Consider all the expected conditions and
effects of the object event handler script and test for them in the test
harness.
Handle expected and possible errors with try/catch statements.
Consider selecting the Can Suppress check box on the process designer or
including SuppressExternalEvents in a ->save in your script. If neither of
these steps are performed, the script might re-enter itself in an infinite
loop.
Consider the test harness when integrating with external systems. For
instance, the $run_mode parameter and the apply() method of your object
event handler script can be tested to determine whether it is being run as
part of a test or not. You must decide how to test against external
integrations or systems.
Objects passed after an edit contain only the data that was modified
during the edit. For instance, if an incident thread is modified during an
edit, only that thread is passed. Other data associated with the object (such
as other incident threads) needs to be passed using a new instance of the
object.
Object event handler script headers include Package: and Objects: tags.
The package tag defines the package where you place the script rather than
the package where the objects are located. The objects tag defines which
objects the event handler impacts. You must list the objects using their
PHP names. For instance, if you have a custom object named Warranty
located in the CO package, the objects name in the tag will be
CO\Warranty.
Custom processes do not affect the behavior of PHP global variables.
Refer to Variable Scope in the standard PHP documentation.
Keep the following points in mind when testing an object event handler script
before deployment.
Any regular or error output displays in a dialog when the test is complete.
Any errors encountered prevent the State field from being marked Tested.
Any errors encountered within the test harness are not logged and are not
counted against the runtime errors of a deployed script.
Keep the following points in mind when testing an object event handler script
after deployment.
Any deployed object event handler script that encounters five errors
(without any intervening success) will be disabled and the status of the
429
Add an object event handler
1 Click the Configuration button on the navigation pane.
2 Double-click Process Designer under Site Configuration. The process designer opens on
the content pane.
3 Click the New button on the ribbon. The Server Process Object Event Handler editor
opens.
4 Type a name for the object event handler in the Procedure Name field.
Note
Object event handler names must start with a letter, end with a letter or number,
and contain only letters, numbers, and underscores.
5 Click the folder button next to the PHP Code File field and select a file to load. The
Procedure Name field is then updated with the name of the file in the PHP Code File
field, the State field displays Requires Save, and all PHP code displays as read-only in the
PHP Content field.
Note
We recommend that you name your PHP code file according to its event
function or manually update the Procedure Name field after loading the file.
430
6 To execute the event handler asynchronously, select the Execute Asynchronously check
box. (This option is selected automatically if the PHP script includes the async keyword.)
This option schedules the event handler to execute using a queuing system. If the first
attempt fails for some reason, such as a server being unavailable, the event handler
execution will be retried automatically up to four times. The first retry occurs 90 seconds
later, the second occurs 450 seconds later, the third occurs 3,150 seconds later, and the
fourth occurs 34,650 seconds later.
You can use this option with an event handler that does not need to execute immediately
and that is not required by the operation that triggered the event. For instance, if you have
an integration that updates contact information in an external database when a contact is
created in Oracle Service Cloud, you can use an async event handler since the data can be
sent any time.
Important Do not select this option if you are adding an event handler for use in surveys or
campaigns.
431
7 Click the Save button on the ribbon. The status of the State field changes to Not Tested
and the Test button below the field is activated.
8 Click the Test button below the State field to test the PHP code file for errors and to verify
the test harness. If no errors are encountered and your test harness validates, a message
displays and asks if the object event handler test result was correct.
9 Click the Yes button to acknowledge that the test ran as you expected. The message closes,
the status of the State field changes from Not Tested to Tested, and the Test button is
disabled.
10 Click the Save button on the ribbon to save the process model.
11 Associate the event handler with an object and event type that will trigger it. This step is
not needed when creating event handlers to use in rules, surveys, or campaigns. Refer to
Triggering object event handlers.
Before you can use the object event handler, the process model must be tested and deployed.
Refer to Deploying and rolling back the process model.
Example object event handler script with test harness
The following example object event handler script adds a note to an organization when it is
created in the Oracle database. The types of objects and actions the script can function with
are indicated at the beginning of the script. The required test harness code is located about
halfway through the script.
Note
An additional sample script that uses client for URLs (cURL) to perform an
action in an external database is provided in the Oracle Cloud Service Connect
PHP API Cloud Service guide.
Example
<?
/*
* CPMObjectEventHandler: organization_create
* Package: OracleServiceCloud
* Objects: Organization
* Actions: Create
* Version: 1.1
*/
432
// This object procedure binds to v1_1 of the Connect PHP API
use \RightNow\Connect\v1_1 as RNCPHP;
// This object procedure binds to the v1 interface of the process
// designer
use \RightNow\CPM\v1 as RNCPM;
/**
* An Object Event Handler must provide two classes:
*
- One with the same name as the CPMObjectEventHandler tag
*
above that implements the ObjectEventHandler interface.
*
- And one of the same name with a "_TestHarness" suffix
*
that implements the ObjectEventHandler_TestHarness interface.
*
* Each method must have an implementation.
*/
class organization_create
implements RNCPM\ObjectEventHandler
{
public static function
apply( $run_mode, $action, $obj, $n_cycles )
{
$note = new RNCPHP\Note;
$note->Text = "\n".date(DATE_RSS)."\n"
."\nA note added by " . __CLASS__
. '::' . __FUNCTION__ . "\n";
if (is_null($obj->Notes))
{
$obj->Notes = new RNCPHP\NoteArray;
}
$obj->Notes[] = $note;
$obj->Name = preg_replace( '/^[aA]n* /', 'The ', $obj->Name );
// Do not suppress because we want
// the update flow to run.
$obj->save();
433
return;
} // apply()
} // class organization_create
/*
The Test Harness
*/
class organization_create_TestHarness
implements RNCPM\ObjectEventHandler_TestHarness
{
static $org_invented = NULL;
public static function setup()
{
// For this test, create a new
// organization as expected.
$org = new RNCPHP\Organization;
$org->Name = "An organization name";
$org->Login = "a login";
static::$org_invented = $org;
return;
}
public static function
fetchObject( $action, $object_type )
{
// Return the object that we
// want to test with.
// You could also return an array of objects
// to test more than one variation of an object.
return(static::$org_invented);
}
public static function
validate( $action, $object )
434
{
// Add one note.
return(count($object->Notes) === 1);
}
public static function cleanup()
{
// Destroy every object invented
// by this test.
// Not necessary since in test
// mode and nothing is committed,
// but good practice if only to
// document the side effects of
// this test.
static::$org_invented->destroy().
static::$org_invented = NULL;
return;
}
}
Triggering object event handlers
After adding an event handler to the process designer, you need to specify how the event
handler will be triggered. Using the process designer, you can associate an event handler with
a standard or custom object and a create, update, or destroy action. Only event handlers
specifically written for the object type and action can be selected when making these
associations.
Object event handlers can also be triggered by rules, surveys, and campaigns when the
conditions you specify are met. For information about using event handlers in rules, refer to
Actions for rule bases. For information about using event handlers in surveys, click here. For
information about using event handlers in campaigns, click here.
Note
Only object event handlers written for contacts can be used in surveys and
campaigns.
You can also associate event handlers with create, update, or delete actions performed on
standard and custom objects. When the action occurs on the associated object, the event
handler is triggered automatically. The event handler must be written to work with the
associated object and action. For instance, the sample event handler script provided at
435
Example object event handler script with test harness is written to be triggered when
organizations are created. You associate object actions with event handlers using the process
designer.
Associate an event handler with an object
1 Click the Configuration button on the navigation pane.
2 Double-click Process Designer under Site Configuration. The process designer opens on
the content pane.
3 In the tree, select the custom or standard object that you want to associate with the object
event handler. The Custom Event Handlers page opens and the drop-down menu under
the column that is associated with the PHP code file is activated.
4 Click the drop-down menu under the applicable column (Create, Update, or Destroy) and
select the object event handler that you want to associate the object with.
5 To allow the object event handler to be suppressed from the SuppressExternalEvents
processing option that is part of Oracle Service Cloud Connect Web Services for SOAP
and the Oracle Service Cloud Connect PHP API Cloud Service, select the check box
under the Can Suppress column.
6 Click the Save button on the ribbon to save the process model.
Before you can use the object event handler, the process model must be tested and deployed.
Refer to Deploying and rolling back the process model.
436
Exporting and importing the process model
Before you deploy a process model on your production site, we recommend that you first test
it on a test site that is similar to your production site. This helps ensure that the object event
handlers function as expected and interact with the Oracle Service Cloud data in the way you
want. After verifying that the process model is configured correctly on the test site, you can
export it from the test site and then import it into your production site.
Note
When exporting and importing the process model, you choose which object
event handlers to include and exclude. Since you cannot save more than fifty
object event handlers (with unsaved content) at one time, the maximum number
of object event handlers that can be imported at one time is fifty.
Export the process model
1 Click the Configuration button on the navigation pane.
2 Double-click Process Designer under Site Configuration. The process designer opens on
the content pane.
3 Click the Export button on the ribbon. The Export Process Model Wizard opens.
4 Select the check boxes next to the object event handlers that you want to export.
5 To export object event handler mappings, select the Export Event Handler Mappings
check box.
6 Click the Next button to advance the wizard.
7 Click the Browse button to open the Save As window to select the location where you
want to save the export file and type a name for the file. The export file will be saved with
a .zip extension. Click the Save button on the Save As window.
Or
If you know the path where you want to save the file and the file name you want to use,
type it in the text box instead of clicking the Browse button.
8 Click the Next button to complete the export. A message informs you that the export was
successful. Click the OK button to close the message and the Export Process Model
Wizard.
9 Click X on the top right of the console to close the process designer.
437
Import the process model
1 Click the Configuration button on the navigation pane.
2 Double-click Process Designer under Site Configuration. The process designer opens on
the content pane.
3 Click the Import button on the ribbon. The Import Process Model Wizard opens.
4 Click the Browse button to select the .zip file that contains the process model you want to
import.
Or
If you know the path and file name of the import file, type it in the text box instead of
clicking the Browse button.
5 Click the Next button. The next page of the wizard shows you the object event handlers
that can be imported.
If you import an object event handler with the same name as an existing event handler,
you can either replace (overwrite) the imported event handler or import it as a new event
handler with the number 1 appended to its name.
6 Select the check boxes next to the object event handlers that you want to import.
7 Select options for the imported object event handlers.
a To create a new object event handler, click the arrow next to the text that reads replace
event handler and select imported as a new event handler.
b To prevent an object event handler from being imported, clear the check box next to it.
8 To import object event handler mappings, select the Import Event Handler Mappings
check box.
438
9 Click the Next button to complete the import. A message informs you that the import was
successful. Click the OK button to close the message and the Import Process Model
Wizard.
10 To deploy the imported process model on your site, click the Deploy button on the
ribbon. Refer to Deploying and rolling back the process model.
11 Click X on the top right of the console to close the process designer.
Deploying and rolling back the process model
After you create and test the process model, it must be deployed. When the process model is
deployed, all object event handlers are mapped to custom and standard objects in the
database and are ready for execution when an event occurs in Oracle Service Cloud.
Ultimately, deployed object event handlers automate additional tasks for you based on the
events that trigger them.
Because of the changes at the database level, it is important that you test the process model
before deploying it. To assist you with this, export and import functionality is available so you
can test the process model on a test site before deploying it to a production site. Refer to
Exporting and importing the process model.
Important Be aware that if the process model changes and you choose not to deploy it, you
can roll it back to revert to the state it was in at the time of the previous
deployment. If the process model has never been deployed, rolling it back
removes all object event handlers.
Deploy a process model
1 Click the Configuration button on the navigation pane.
2 Double-click Process Designer under Site Configuration. The process designer opens on
the content pane.
Note
Before you deploy the process model, we recommend that you first review the
object event handlers to ensure that no additional changes are needed.
3 Click the Deploy button on the ribbon to open the Deploy window.
439
4 Type the email addresses you want to send notifications to in the Email Address field.
Addresses entered in this field receive emails when deployment completes or when an
issue preventing deployment is encountered. The logged-in staff accounts email address is
automatically added. Multiple addresses must be separated by commas.
5 Click the Deploy button. A message informs you that you are about to deploy the server
process model, which disables the process designer until the deployment is complete.
6 Click the Yes button to close the message and start the deployment. A message notifies
you when the deployment is finished and that the process designer will be refreshed.
7 Click the OK button to close the message and return to the process designer.
8 Click the Save and Close button on the ribbon.
Roll back a process model
1 Click the Configuration button on the navigation pane.
2 Double-click Process Designer under Site Configuration. The process designer opens on
the content pane.
3 Click the Rollback button on the ribbon to open the Rollback window. A message informs
you that all saved changes made on the process designer since the last deployment will be
removed and that once a rollback has been performed, it cannot be undone.
4 Click the OK button to close the Rollback window and start the rollback process.
5 Click the Save and Close button on the ribbon.
440
441
12
Site Configuration
You can customize configuration settings, either individually or across multiple interfaces, to
enable, disable, and configure Oracle Service Cloud functions. You can also change some of
the text used in Oracle Service Cloud by customizing message bases, which are text strings
that appear on the administration interface and the customer portal.
The Configuration Settings and Message Bases editors display as their own respective reports
with category folders and run-time selectable filters that make searching easy. You can control
how your output displays using either cross tab (default) or rollup views and edit values for
configuration settings and message bases text inline. You can also see any changes that have
been made to your configuration settings and message bases, including the old and new
values, from the audit log.
Other site configuration options include the File Manager, which you can use to change
wordlist and dictionary files, and the Log Viewer, which can help you troubleshoot issues your
site may have.
For information about configuring customer portal pages and working with the customer
portal, see Configuring Oracle Service Cloud for the Customer Portal.
Searching configuration settings
Run-time selectable filters let you define which configuration settings display on the content
pane. You can search by site or interface, configuration setting type, category folder,
configuration setting name, and value.
The first time you open the Configuration Settings editor, you must perform a search.
Because settings are categorized as either site or interface specific, the configuration settings
Search window lets you specify what type of setting you want to see.
Note
Depending on your sites configuration, some settings may be hidden. If you
cannot find a certain configuration setting, contact your Oracle account
manager.
442
Search for a configuration setting
1 Click the Configuration button on the navigation pane.
2 Double-click Configuration Settings under Site Configuration. The Search window opens.
(The Configuration Settings editor also opens but is inactive at this point.)
You have several options on the Search window. You can:
Use the search fields to filter the configuration settings that are returned on the editor.
Accept all default filters by simply clicking the Search button to return every interfacespecific configuration setting on the site you are logged in to.
Click the Cancel button to bypass the window and search using the buttons on the
ribbon or the search fields on the top of the editor.
Customize the filters and save them as your defaults by selecting Save as Default Values
from the Settings drop-down menu before clicking the Search button. The next time
you access configuration settings from your configuration list, the Search window does
not open because the system remembers your defaults. Instead, the Configuration
Settings editor opens with your previously filtered search results.
Design the layout of your Search window by selecting Enter Search Design Mode from
the Settings drop-down menu.
As you configure your application, you will likely use a combination of these options
depending on the configuration settings you want to access. However, for the purpose of
this procedure, we show you how to customize your search results using the filters on the
Search window.
443
3 Select the filters, sort options, and record limit to be displayed on the editor.
Tip
If you use the search default settings, every interface-specific configuration
setting on the site you are logged in to will be returned. If you have a large site,
you may want to consider narrowing your search to return only the settings you
need to see. One way to do this is to filter the settings by category folder. If you
know the main folder in which the settings you want to see are located, select
only that folder from the Folders field.
The options available on the Search window are described in the following table.
Table 62: Search Window Description
Field
Description
Filters
This section displays the run-time selectable filters. If a filter
displays a menu list, you can select all options in the list by
selecting the Select All check box, or you can clear all options in
the list by clearing the Select All check box.
Configuration Base
Select the check boxes next to the interfaces for which you want to
display configuration settings.
Select AllDisplays all site- and interface-specific settings.
Logged InDisplays only interface-specific settings for the
interface you are logged in to. (Default)
SiteDisplays only site-specific settings that are shared
across all interfaces on this site.
<interface name>Displays only interface-specific
settings that apply to the selected interface.
Type
Select the check boxes next to the type of configuration setting you
want to display.
Select AllDisplays all site- and interface-specific settings.
(Default)
SiteDisplays only site-specific settings that are shared
across all interfaces on this site.
InterfaceDisplays only those settings that are specific to
the interface you are logged in to.
Folders
Select the folders that contain the configuration settings you want
to display.
444
Table 62: Search Window Description (Continued)
Field
Description
Key
Type the name of a specific configuration setting in this field. This
field is not case sensitive.
Note: You can also enter just the first few letters and append
either the percentage sign (%) or an asterisk (*) to serve as a
wildcard. All settings that begin with the letters you type will be
returned.
Default Value
Type a default value to return settings that match the value you
type.
Value
Type a value to return settings that match the value you type.
Limit and Order
Use options in this section to limit the number of rows returned
and how the output should be sorted.
Limit To
Select this check box to limit the number of rows returned on each
page. Limiting the records returned prevents more records being
returned than can be easily viewed or printed.
Rows
Type the number of rows to be returned.
Per Page
Select this check box to change the number entered in the Rows
text box from a hard limit on the total number of rows returned to
a limit on the number of rows returned on each page. This is
automatically selected when you select Limit To.
Order By
Click the current sort order next to the Order By field to select
different sort options. The default sort order is displayed with the
primary sort field listed first, followed by any subsequent sort
fields. The direction each sort field is ordered in is also indicated
(Asc for ascending order and Desc for descending order). See
Changing sort options.
Settings
This drop-down menu gives you options to design and then save
your Search window layout. It also lets you set, restore, and reset
your default filter values.
Enter Search Design Mode
Select this option to design the layout of your Search window. See
Customizing the Search window.
Set as Default Layout
Select this option to save your search layout as the default.
Restore Default Layout
Select this option to reset your search layout to the system default.
445
Table 62: Search Window Description (Continued)
Field
Description
Save as Default Values
Select this option to save the filter values you select to the local
settings on your workstation. These saved values are used as the
defaults the next time you search and are logged in with the same
staff account. Saving your search filters bypasses the Search
window and automatically opens the Configuration Settings editor
to display your previously filtered search results.
Note: The default values are overwritten if you select different
values and click this button again. If the search criteria is later
edited to change filters, the default filter values stored in your local
settings are ignored.
Restore Default Values
Select this option to restore the search values to the default search
values. This deletes saved search values from your local settings.
Note: This button is disabled if the current search parameters
were not populated from your local settings. See Changing your
personal settings.
Reset Values
Select this option to reset the search parameters values to the
default values that were populated when the editor opened.
Clicking this button also resets the Search window to the default
size if it has been resized.
4 Click the Search button. Your search criteria displays on the content pane.
Working with the Configuration Settings editor
After performing a search, the Configuration Settings editor displays your search results on
the content pane. See Searching configuration settings. Reports drive the data that displays,
and you can choose either cross tab or rollup mode for the layout view. In rollup view, if you
have more than one interface, you can edit a configuration setting for multiple interfaces at
one time. (Cross tab is the default.)
446
Ribbon functionality
Most of the buttons on the Configuration Settings editor ribbon reflect common Oracle
Service Cloud functionality and work the same way as they do in reports. For information
about working with reports in Oracle Service Cloud, see Report Management.
Home tab
From the Home tab, you can create and edit configuration settings, search and filter the data,
define how you want the data to display, and export the data in a variety of formats. You can
also edit values inline under the value columns.
The groups and buttons on the Home tab are described in the following table.
Table 63: Home Tab Description
Group/Button
Description
Record
The buttons in this group let you open existing configuration
settings and create and delete custom settings.
447
Table 63: Home Tab Description (Continued)
Group/Button
Description
Open
Click this button to open the selected configuration setting.
Delete
Click this button to delete a custom configuration setting.
Note: Standard configuration settings cannot be deleted.
Therefore, this button is available only for custom settings.
New
Click this drop-down menu to create a custom configuration
setting. Data type options include Text, Integer, Menu, Yes/No,
and Date/Time.
Note: You cannot change the data type after you have selected it.
Editing
The buttons in this group let you edit configuration setting values.
Save
Click this button to save your changes.
Edit Selection
Click this button to open either the Site or <interface name>
window and enter the value of the selected configuration setting.
Note: In the default cross-tab view, you can edit only one row at a
time. Therefore, if more than one row is selected, this button is
disabled.
Auto Save
Click this button to automatically save your inline edits.
Note: Auto Save works only for inline edits. The Save button is
disabled when Auto Save is selected. See Editing data inline.
Restore
Click this button to return the selected configuration setting to its
default value.
Data Set
The buttons in this group let you search for configuration settings,
refresh the display, and reset the search criteria to the defaults.
Search
Click this button to open the Search window and select criteria for
run-time selectable filters. See Searching configuration settings.
Refresh
Click this button to reload the data shown using the current search
criteria.
Important: This button works differently when you edit a
configuration setting. If you change a value before saving, clicking
the Refresh button reverts to the previously saved value.
Reset
Click this button to reload the data shown using the default search
criteria.
448
Table 63: Home Tab Description (Continued)
Group/Button
Description
Find
Click this button to locate text, numeric values, or special
characters on the current page. Cells that contain the search value
are highlighted. See Finding content in reports.
Note: The Find button works only on the currently displayed
page.
Find Next
Click this button to highlight the next instance of the search value
entered on the Find window.
Clear
Click this button to clear the search value entered on the Find
window.
View
The buttons in this group let you define display options, view
changes that have been made, and manage failed deployments.
Cross Tab
Click this button to display configuration settings in a table format.
This is the default view.
Rollup
Click this button to display configuration settings in rollup levels.
The data rolls up by configuration setting name. If you have more
than one interface, this view lets you edit multiple rows at once for
the same configuration setting. See Displaying rollup levels and
Edit the same configuration settings across multiple interfaces.
Audit Log
Click this button to view changes that have been made to the
configuration settings, including when the change was made, who
made the change, the affected configuration base, configuration
setting name, and old and new values. You can also use run-time
selectable filters to search for specific configuration settings.
Meta Data
Click this button to select criteria to display the attributes
associated with configuration settings. See Exporting configuration
settings.
Pending Changes
Click this button to open the Pending Changes window and view
changes that failed to deploy during the save process. You can
deploy all changes from this window.
Note: Nothing displays unless there is a failed deployment.
449
Table 63: Home Tab Description (Continued)
Group/Button
Description
Analyze
The buttons in this group let you sort the displayed data and apply
auto filtering, rollups, and slicing to the data.
Auto Filter
Click this button to enable auto-filtering. Auto-filtering provides
column filtering after the report has been generated. See Using
Auto Filter.
Sort
Click this button to open the Sort window and select which output
columns to sort by and the sort method. See Changing sort
options.
Report
The buttons in this group let you export the data, forward the data
in an email, and save and restore default values.
Note: Permission to export, print, and forward reports must be
enabled in your profile for this button to display. See Analytics
permissions.
Export
Click this button to export the data from a file for use with thirdparty applications. You can export data in the following formats:
HTML, PDF, Excel, XML, Image, and Delimited. You can also
copy data to the clipboard. See Exporting report output.
Forward
Click this button to send the data to individuals or distribution
lists in an email. See Forwarding reports.
Click the arrow on this button to access printing options.
Page Setup tab
The Page Setup tab lets you configure printing options. You can also change the background,
margins, and width of reports.
450
Each tab has one or more groups containing buttons you can use to modify printing or
display options. Some groups have an arrow to the right of their name that you can click to
open a window. For example, you can click the arrow on the Background group to open the
Display Options window.
Windows give you access to the same features you can access from the ribbon, although the
windows group the options differently, and sometimes contain options not available from the
ribbon.
The groups and buttons on the Page Setup tab are described in the following table.
Table 64: Page Setup Tab Description
Group/Button
Description
The buttons in this group let you configure printing options and
add the Page Header and Page Footer sections. Click the arrow on
the Print group to open the Page Setup window. See Printing
reports.
Note: This button group displays only if your profile includes the
Print/Export/Forward Reports permission. See Analytics
permissions.
Print Margin
Click this button to select the size of the margins used when
printing. The available options are Normal, Narrow, Medium, and
Wide.
Size
Click this button to select the paper size. The available options are
Letter, Legal, Executive, A3, A4, and A5.
Portrait/Landscape
Click these buttons to print in portrait or landscape mode.
Page Header/Page Footer
Select these check boxes to include a page header and page footer
when printing the report.
Print to Fit
Select this check box to scale your output to your printers default
page width and send it to the printer.
Background
The buttons in this group let you add a background color. You can
add a gradient color to blend into the primary color and choose
how intense the colors should be with the Transparency setting.
Click the arrow on the Background group to open the Display
window.
Fill Color
Click this drop-down menu to select a background color.
451
Table 64: Page Setup Tab Description (Continued)
Group/Button
Description
Gradient
Click this drop-down menu to apply a gradient to the background.
Note: This option is available only after you have selected a fill
color.
Transparency
Click this drop-down menu to apply a transparency to the
background.
Note: This option is available only after you have selected a fill
color.
Display
The buttons in this group let you add margins and set the width.
Click the arrow on the Display group to open the Display window.
Margin
Click this button to define the amount of whitespace around the
printed output. The available options are None, Narrow, Medium,
Wide, and Custom. Selecting Custom lets you specify the number
of pixels for the top, bottom, left, and right margins.
Width
Click this button to select the width of the entire printed output.
The available options are Best Fit and Fit to Window.
Folder structure
Configuration settings are organized in a hierarchical folder structure. The number of settings
in each category folder display next to the folder name. Keep in mind that this number varies
depending on how you have defined the filters in your search. For instance, suppose you leave
the default selections, Logged In in the Configuration Base field and Select All in the Type
field of your search. In this case, all settings, including settings inside each subfolder, will
display on the content pane. On the other hand, if you were to select Site in the Type field,
only the site-level configuration settings would display.
If you have a large site, you may want to consider narrowing your search to return only the
settings you need to see. One way to do this is to filter the settings by category folder. If you
know the main folder in which the settings you want to see are located, select only that folder
from the Folders field.
Expand the folder contents to drill down to only the configuration settings you want to see.
For example, you could navigate to the General folder under Common > General to display
all settings in the General folder, including its subfolders. You could then expand the settings
by each subfolder.
452
The following figure shows the folders expanded by the Outgoing Email folder under
Common > General > Outgoing Email. In this case, the four configuration settings in the
Outgoing Email folder are the only settings that display on the content pane.
Tip
To display configuration settings in alphabetical order, click in the Key column
header.
453
The following table describes the Configuration Settings editor folders and subfolder
categories.
Table 65: Configuration Editor Folder Description
Folder
Description
Agedatabase
Expand this folder to view and edit the batch processing
configuration settings that affect Agedatabase and database
maintenance functions.
Chat
Expand this folder to view and edit configuration settings used to
configure Oracle RightNow Chat Cloud Service (Chat). The
subfolders include General and User Interface.
Common
Expand this folder to view and edit configuration settings that
apply to the basic functionality of all Oracle Service Cloud
products. The subfolders include Date/Time, General, Knowledge
Base, Localization, and Oracle Products.
Outreach and Feedback
Expand this folder to view and edit configuration settings used to
configure Oracle RightNow Outreach Cloud Service (Outreach)
and Oracle RightNow Feedback Cloud Service (Feedback).
RightNow Common
Expand this folder to view and edit configuration settings that are
common to one or more areas of Oracle Service Cloud or are used
to enable functionality. The subfolders include Intent Guide, 3rdParty Applications, Answer Review, ATG Integration, External
Integration, Fusion Integration, General Analytics Options,
Message Templates, Mobility, OSN Integration, Screen Pop,
Service Modules, Siebel Integration, SIH, Single Sign-On, Social,
Social Monitor, and Thin Client.
RightNow User Interface
Expand this folder to view and edit configuration settings used to
customize the Service Console and customer portal. The
subfolders include Answer Display Page, Contact Services,
Customer Portal, End-User Interface, General, Login/Session
Window, Misc. Customization, Miscellaneous, Open Login, Sales,
Service Level Agreements, Support, and Tool Bar.
Note: Many of the configuration settings under Answer Display
Page, Contact Services, and End-User Interface apply to the
customer portal. See Configuring Oracle Service Cloud for the
Customer Portal.
454
Audit log
The audit log makes it easy for you to see changes that have been made to the configuration
settings. Depending on where you are on the Configuration Settings editor, different
information displays. For instance, clicking the Audit Log button on the ribbon from the
main Configuration Settings editor displays the following information about the changes
made.
Date and time of change
Who made the change
Affected interfaceSite or interface name
Configuration setting name
Old value
New value
You can also search for a specific configuration setting you want to see changes for from the
audit log. The following figure shows the search window for the audit log.
The search options available are described in the following table.
Table 66: Audit Log Search Description
Field
Description
When
Enter the start and end dates or click the calendars to select the
dates for the time period of the changes you want to see. The
current day is the default start date.
455
Table 66: Audit Log Search Description (Continued)
Field
Description
Relative
Select this check box and then click the calendar to enter relative
start and end dates.
Who
Click this drop-down menu to display changes made by a particular
staff member. All is the default.
Key
Type the name of a specific configuration setting in this field.
Note: You can also enter just the first few letters and append
either the percentage sign (%) or an asterisk (*) to serve as a
wildcard. All settings that begin with the letters you type will be
returned.
Configuration Base
Click this drop-down menu and select the interface for which you
want to display changes to configuration settings.
AllDisplays all site- and interface-specific settings.
Logged InDisplays only interface-specific settings for the
interface you are logged in to.
SiteDisplays only site-specific settings that are shared
across all interfaces on this site.
<interface name>Displays only interface-specific
settings that apply to the selected interface.
Clicking the Audit Log button with a specific configuration setting open displays changes to
that setting only.
Exporting configuration settings
Exporting and importing metadata can save time, especially when you have large numbers of
custom settings. You can export configuration setting metadata and then import that data into
another site using the Data Import Wizard. All attributes associated with configuration
settings are available for the interfaces you choose to display. Configuration setting attributes
456
include ID, key (name), description, type (site or interface specific), data type, minimum and
maximum value, maximum text length, pattern constraint, predefined menu, folder and folder
ID, default value, configuration base (site or particular interface), and values.
Export metadata
1 From the Configuration Settings editor, click the Meta Data button on the ribbon. The
Meta Data window opens.
2 Enter the following field information.
Table 67: Meta Data Window Description
Field
Description
Folders
Select the folders that contain the configuration settings you want
to display. The Custom folder is selected by default.
Key
Type the name of a specific configuration setting in this field. This
field is not case sensitive.
Note: You can also enter just the first few letters and append
either the percentage sign (%) or an asterisk (*) to serve as a
wildcard. All settings that begin with the letters you type will be
returned.
Type
Select the check boxes next to the type of configuration setting you
want to display.
Select AllDisplays all site- and interface-specific settings.
(Default)
SiteDisplays only site-specific settings that are shared
across all interfaces on this site.
InterfaceDisplays only those settings that are specific to
the interface you are logged in to.
457
Table 67: Meta Data Window Description (Continued)
Field
Description
Configuration Base
Select the check boxes next to the interfaces for which you want to
display configuration settings.
Select AllDisplays all site- and interface-specific settings.
Logged InDisplays only interface-specific settings for the
interface you are logged in to. (Default)
<interface name>Displays only interface-specific
settings that apply to the selected interface.
SiteDisplays only site-specific settings that are shared
across all interfaces on this site. (Default)
3 Click the Search button. Your search results display on the content pane.
4 Click the Options drop-down menu and select Export > Delimited > Comma. The
Export Options window opens.
5 Enter the following field information.
Table 68: Export Options Window Description
Field
Description
Location
Lists the default location where your CSV file will be saved.
Save As
Launch Application
Click this button to open the Save As window where you can
specify a location (other than the default) to save your file.
Clear this check box if you do not want the file to open after you
export it.
458
Table 68: Export Options Window Description (Continued)
Field
Description
Append date/time to file
name using the following
format
Select this check box to add the date and time to your file name.
Note: To change the format in which the date and time is added to
your file, type your preferred format in the field next to the check
box and then click the Reset button.
Save the selected directory as
the default directory
Select this check box to make the directory specified in the
Location field your default directory.
Add report name to output
Clear this check box to remove the report name from the CSV file.
Important: You must clear this check box to import the file from
the Data Import Wizard because it uses the value specified in the
Header Location field to import the data.
6 Click the OK button.
Now you can import your CSV file from the Data Import Wizard. See Importing data.
Customizing configuration settings
Configuration settings are used to enable, disable, and configure products and components
and many functions and features. You can customize these settings through the Configuration
Settings editor. Reports drive the data that displays on the content pane, and you can format
the output returned using cross tab (default) and rollup views. In rollup view, you can edit a
single configuration setting for multiple interfaces at one time.
Configuration settings are organized in a hierarchical folder structure and are categorized as
either shared across all interfaces (site specific) or interface specific. Also, when you create a
new custom configuration setting, you define if the setting will be a site- or interface-level
setting. This classification is what lets you view and edit settings across multiple interfaces at
the same time. You can also edit configuration setting values inline on the content pane.
To find configuration settings, use the Search feature on the Configuration Settings editor. See
Search for a configuration setting.
459
Editing configuration settings
While standard settings cannot be deleted and their field parameters cannot be edited, the
value of a standard configuration setting can be edited, either inline or by clicking the Edit
Selection button on the ribbon. You can also edit a single configuration setting across
multiple interfaces at the same time using rollup mode. You can easily see when a value has
been changed from the default value because an underscore displays on the changed value. If
you change the value back to the default, the underscore no longer displays. When a change is
pending, the edited field displays a tick mark. When you hover over the tick mark, a tooltip
tells you how to save or discard your change.
Edit a configuration setting
1 Select the row that displays the configuration setting you want to edit.
460
2 Click the Edit Selection button on the ribbon. Either the Site or <interface name>
window opens depending on the configuration setting classification (site or interface
specific).
Or
Click in the Value column to edit the setting value inline.
Or
Double-click the setting to open it on the content pane and edit the Value field.
3 Type or select the new value. Editing options are specific to the fields data type. For
example, if a setting can be enabled or disabled, a Yes/No drop-down menu displays in
the Value field.
4 To revert to the default value, click the Restore button.
5 Click the Save button on the ribbon. The new value displays with an underscore.
Note
You may be required to log out of Oracle Service Cloud and log back in for your
changes to take effect.
Edit the same configuration settings across multiple interfaces
Note
You cannot edit different configuration settings on the same interface at the
same time. However, you can edit a single configuration setting across multiple
interfaces at the same time.
1 From the Configuration Settings editor, click the Rollup button on the ribbon.
461
2 Press Ctrl while selecting the rows you want to edit. You can also press Shift to select
multiple consecutive rows.
Note
Selecting multiple rows across different configuration settings will disable the
Edit Selection button.
3 Click the Edit Selection button on the ribbon.
4 Type or select the new value.
5 Click the OK button. The values of all the selected rows are updated.
6 Click the Save button on the ribbon. The new values display with an underscore.
Note
You may be required to log out of Oracle Service Cloud and log back in for your
changes to take effect.
Creating custom configuration settings
When you create a new configuration setting, it is considered a custom setting. By default,
every custom setting name starts with CUSTOM_CFG_ and is automatically assigned to a
Custom folder in the folder hierarchy. You define whether your custom setting will be an
interface-specific setting or one that is shared across all interfaces (site specific). For sitespecific settings, you can view and edit settings across multiple interfaces at the same time.
Once you create a custom setting, you can edit only its value and its folder location.
462
Create a configuration setting
1 Click the New button on the ribbon and select the data type: Text, Integer, Menu, Yes/No,
or Date/Time. A new setting opens on the content pane.
2 Enter the following field information.
Table 69: Custom Configuration Setting Description
Field
Description
Configuration Entry
Information
Fields in this section define the parameters for the custom
configuration setting, including name, field type, interface level,
folder location, and field length.
*Key
Type the name of your custom configuration setting after
CUSTOM_CFG_, which populates in this field. All custom
settings must start with CUSTOM_CFG_.
Data Type
The data type you select on the ribbon is populated in this field.
Note: This is a read-only field and cannot be edited. If you need to
make changes to the Data Type field, you must either close the new
setting without saving or delete it if it has been saved.
*Type
Click this drop-down menu to select the setting type, either Site or
Interface.
SiteClassifies the custom setting as shared across all
interfaces. (Default)
InterfaceClassifies the custom setting as interfacespecific only.
463
Table 69: Custom Configuration Setting Description (Continued)
Field
Description
*Required
Click this drop-down menu to define whether the custom setting is
required.
*Folder
Click the Search button to define a folder location for your custom
setting. By default, all custom settings must be located in the
Custom folder or a custom subfolder.
Note: Ten subfolders can be nested under the Custom folder.
Each subfolder can contain three child folders.
Default
Enter the configuration setting default value in this field. The
format of this field varies depending on the data type.
*Maximum Length
Enter the maximum length allowed in the Value field of a Text data
type field. (1-300,000 characters)
Note: This field displays only for Text data types.
Pattern
Type a regular expression format that the configuration setting
value must conform to in this field. See Regular Expressions.
Note: This field displays only for Text data types.
*Minimum Value
Enter the minimum value allowed in the Value field of an Integer
data type field. (Limited to -999999999)
Note: This field displays only for Integer data types.
*Maximum Value
Enter the maximum value allowed in the Value field of an Integer
data type field. Default is 99999. (Integer fields can contain up to 9
digits.)
Note: This field displays only for Integer data types.
*Predefined Menu
Click this drop-down to select a predefined menu list in the Value
field of a Menu data type field. Options include Currencies and
Time Zones.
Note: This field displays only for Menu data types.
Descriptions
This section displays the interface name, language, and description.
Description
Type a description of the configuration setting in this field.
Values
This section displays the interface type (either site or interface
name) and lets you set custom setting values. If you have more
than one interface, you can set a value for each interface.
464
Table 69: Custom Configuration Setting Description (Continued)
Field
Description
Value
Type the value of the custom setting in this field.
3 Click the Save and Close button. The custom configuration setting displays in the tree
under the Custom folder you saved it in.
Note
You may be required to log out of Oracle Service Cloud and log back in for your
changes to take effect.
Configuring the administration interface
Configuration settings let you create an administration interface that meets the business
needs of your organization. Some of the most common settings are used to specify security
settings, manage notifications, define incident functionality, categorize tracked links, and
configure forecasting for opportunities.
Use Oracle Service Cloud security settings to protect your site by configuring
how staff members and customers will access your site, as well as which hosts
are allowed access to the administration interface and the customer portal.
Learn about the settings related to site protection, passwords, and file
attachments in Security-Related Configuration Settings. For a complete list
of security-related configuration settings, see Recommendations for Security-Related Configuration Settings.
For an in-depth discussion about security practices in Oracle Service
Cloud and how to protect your data, see Security Practices.
Notifications
Notifications are accessed from the Communications Center navigation list and contain your
messages about system errors and record assignments and updates. Notifications can also
display reports to show the performance of incident queues. By default, the Agedatabase
utility purges notification messages that are older than ten days. However, you can change the
number of days after which notifications are removed by changing the NOTIF_AGE_DAYS
configuration setting. To learn more about the different kinds of notifications, see
Notifications.
465
Incidents
You can specify how long incidents remain open, active, and in the database. The following
table describes the configuration settings you can use to customize incident life.
Table 70: Incidents Configuration
To
Use this setting
Specify how many hours waiting incidents remain open
before being closed automatically.
CI_HOURS
Specify which days to use when calculating how long an
incident has been open.
CI_WAITING_CALC_DAYS
Specify the number of days after which solved incidents
are deleted from the database.
PURGE_DELETE_INCIDENTS
Specify the number of days after which solved incidents
go dormant.
DORMANT_INCIDENTS
Opportunities
You can let sales representatives send quotes as PDF documents, though this option is
disabled by default. Access the SEND_SA_QUOTE_AS_PDF configuration setting to
enable this option. See Sending quotes.
Customizing the Links menu
The Links menu, accessed by clicking File, provides quick access to commonly visited URLs.
By default, the list of links includes the customer portal pages of the current interface and the
Service Console.
You can customize the links to meet your organizations needs by adding links to other
websites your staff members may need to access. You can also add sub-menus that contain
multiple links. This lets you organize your links by grouping related links under a single submenu title. The following figure displays a Links menu with a custom link, a separator, and a
sub-menu with two links.
466
Note
In order for the Customer Portal option to appear on the Links menu, the
development area must be enabled
(MOD_CP_DEVELOPMENT_ENABLED at Common > Oracle Products >
Modules) and staff members must have customer portal permissions in their
profile. See Assigning permissions.
Using the following procedures, you can duplicate the previous figures custom links by
defining the value of TBAR_LINK_LIST (RightNow User Interface > Tool Bar > Links) as:
item(1, "Google","http://www.google.com")
item(0,"","")
menu (1, "Oracle Service Cloud",(
item(1, "Customer Resources","http://www.oracle.com/us/products/
applications/rightnow/resources/index.html")
item (1,"Discussion Forums","http://communities.rightnow.com/groups/
bef552360b/summary")
))
Add a custom link
1 Click the Configuration button on the navigation pane.
2 Double-click Configuration Settings under Site Configuration. The Search window opens.
3 Type TBAR_LINK_LIST in the Key field and click the Search button. The Configuration
Settings editor opens with TBAR_LINK_LIST displayed in table format (cross-tab
mode).
467
4 Double-click TBAR_LINK_LIST. The setting opens in a new tab on the content pane.
Note
You can also edit the Value column inline. However, this type of change is easier
to make from the setting tab.
5 Type the link in the Value field using the following syntax:
item (#, "<link name>", "<action>")
The following table describes the link syntax.
Table 71: Custom Link Description
Field
Description
Type a link number in this field. The link number can be any
positive integer.
Note: 0 is reserved for adding separators.
<link name>
Type the link name as you want it to appear in the Links dropdown menu.
<action>
Type the URL of the website you want to open when the link is
clicked.
6 To create another custom link, press Enter to begin a separate line, and type the link
definition as defined in step 5. Type each link definition on a separate line.
7 To place a separator line between links, enter the following on a separate line between the
links where you want the separator to appear:
item(0,"","")
8 Click the Save and Close button.
Note
The new custom links appear under an External Links option on the Links
menu after you log out and then log back in.
Add a sub-menu with links
1 Click the Configuration button on the navigation pane.
2 Double-click Configuration Settings under Site Configuration. The Search window opens.
468
3 Type TBAR_LINK_LIST in the Key field and click the Search button. The Configuration
Settings editor opens with TBAR_LINK_LIST displayed in table format (cross-tab
mode).
4 Double-click TBAR_LINK_LIST. The setting opens in a new tab on the content pane.
Note
You can also edit the Value column inline on the content pane. However, this
type of change is easier to make from the setting tab.
5 Type the sub-menu name and associated links in the Value field using the following syntax:
menu (#, "<menu name>",(
item (#,"<link name>","<action>")
item (#,"<link name>","<action>")
))
The following table describes the link syntax.
Table 72: Custom Link Sub-Menu Description
Field
Description
Type a number for the option. This sub-menu or option number
can be any positive integer.
Note: 0 is reserved for adding separators.
<menu name>
Type the name of the sub-menu as you want it to appear on the
Links option of the file menu.
<link name>
Type the link name as you want it to appear in the Links sub-menu.
<action>
Type the URL of the website you want to open when the link is
clicked.
6 To enter additional links to the sub-menu, type more item lines using the syntax in step
5. Type each link definition on a separate line.
7 To place a separator line between links of the sub-menu, enter the following on a separate
line between the links where you want the separator to appear:
item(0,"","")
469
8 Click the Save and Close button.
Note
The new custom sub-menu and links appear under the External Links option on
the Links menu after you log out and then log back in.
Searching message bases
Message bases are text strings that appear on the administration interface, the customer
portal, and in email messages and notifications. By customizing message bases with the
Message Bases editor, you can change the descriptive text within your application. Message
bases also provide international language support and let you change the text to
accommodate regional dialects.
Run-time selectable filters let you define which message bases display on the content pane.
You can search by interface, category folder, message base name, default text and custom text
values.
The first time you open the Message Bases editor, you must perform a search. Because
settings are categorized as interface specific, the message bases Search window lets you
specify what type of message base you want to see.
Once you open the Message Bases editor, you can click a message base link and locate the file
in the list that appears in the left column. If you do not know the location of the message base
you want to edit, you can run a report of the message bases to find the one you want to edit.
The report displays each message base label, organized by location, along with the message
associated with each label.
Search for a message base
1 Click the Configuration button on the navigation pane.
2 Double-click Message Bases under Site Configuration. The Search window opens. (The
Message Bases editor also opens but is inactive at this point.)
470
You have several options on the Search window. You can:
Use the search fields to filter the message bases that are returned on the editor.
Accept all default filters by simply clicking the Search button to return every message
base on the site you are logged in to.
Click the Cancel button to bypass the window and search using the buttons on the
ribbon or the search fields on the top of the editor.
Customize the filters and save them as your defaults by selecting Save as Default Values
from the Settings drop-down menu before clicking the Search button. The next time
you access message bases from your configuration list, the Search window does not
open because the system remembers your defaults. Instead, the Message Bases editor
opens with your previously filtered search results.
Design the layout of your Search window by selecting Enter Search Design Mode from
the Settings drop-down menu.
As you configure your application, you will likely use a combination of these options
depending on the message bases you want to access. However, for the purpose of this
procedure, we show you how to customize your search results using the filters on the
Search window.
3 Select the filters, sort options, and record limit to be displayed on the editor.
Tip
If you use the search default settings, every message base on the site you are
logged in to will be returned. If you have a large site, you may want to consider
narrowing your search to return only the message bases you need to see. One
way to do this is to filter the message bases by category folder. If you know the
main folder in which the message bases you want to see are located, select only
that folder from the Folders field.
471
The options available on the Search window are described in the following table.
Table 73: Search Window Description
Field
Description
Filters
This section displays the run-time selectable filters. If a filter
displays a menu list, you can select all options in the list by
selecting the Select All check box, or you can clear all options in
the list by clearing the Select All check box.
Message Base
Select the check boxes next to the interfaces for which you want to
display message bases.
Select AllDisplays all message bases.
Logged InDisplays only message bases for the interface
you are logged in to. (Default)
<interface name>Displays only message bases that apply
to the selected interface.
Folders
Select the folders that contain the message bases you want to
display.
Key
Type the name of a specific message base in this field. This field is
not case sensitive.
Note: You can also enter just the first few letters and append
either the percentage sign (%) or an asterisk (*) to serve as a
wildcard. All message bases that begin with the letters you type will
be returned.
Text
Type message base default text (or a portion of the default text) to
return message bases with a value that matches the text you type.
Note: This field is not case sensitive and accepts blank spaces.
Custom Text
Type message base customized text (or a portion of the text) to
return message bases with a value that matches the text you type.
Note: This field is not case sensitive and accepts blank spaces.
Limit and Order
This section allows you to limit the number of rows returned and
how the output should be sorted.
Limit To
This check box, selected by default, limits the number of rows
returned. Limiting the records returned prevents more records
being returned than can be easily viewed or printed.
472
Table 73: Search Window Description (Continued)
Field
Description
Rows
Type the number of rows to be returned. The default value of
10,000 is the maximum number of rows that can be returned per
page.
Per Page
Select this check box to change the number entered in the Rows
text box from a hard limit on the total number of rows returned to
a limit on the number of rows returned on each page. This is
automatically selected when you select Limit To.
Order By
Click the current sort order next to the Order By field to select
different sort options. The default sort order is displayed with the
primary sort field listed first, followed by any subsequent sort
fields. The direction each sort field is ordered in is also indicated
(Asc for ascending order and Desc for descending order). See
Changing sort options.
Settings
This drop-down menu gives you options to design and then save
your Search window layout. It also lets you set, restore, and reset
your default filter values.
Enter Search Design Mode
Select this option to design the layout of your Search window. See
Customizing the Search window.
Set as Default Layout
Select this option to save your search layout as the default.
Restore Default Layout
Select this option to reset your search layout to the system default.
Save as Default Values
Select this option to save the filter values you select to the local
settings on your workstation. These saved values are used as the
defaults the next time you search and are logged in with the same
staff account. Saving your search filters bypasses the Search
window and automatically opens the Message Bases editor to
display your previously filtered search results.
Note: The default values are overwritten if you select different
values and click this button again. If the search criteria is later
edited to change filters, the default filter values stored in your local
settings are ignored.
473
Table 73: Search Window Description (Continued)
Field
Description
Restore Default Values
Select this option to restore the search values to the default search
values. This deletes saved search values from your local settings.
Note: This button is disabled if the current search parameters
were not populated from your local settings. See Changing your
personal settings.
Reset Values
Select this option to reset the search parameters values to the
default values that were populated when the editor opened.
Clicking this button also resets the Search window to the default
size if it has been resized.
4 Click the Search button. Your search results display on the content pane.
Note
Notice that each page is a clickable number across the top of the content pane.
The number of folders that displays depends on which page you view and which
settings are displayed. By default, the system displays, at most, 10,000 message
bases per page with the folders that the text values are contained in displayed on
the left.
Working with the Message Bases editor
After performing a search, the Message Bases editor displays your search results on the
content pane. See Searching message bases. Reports drive the data that displays, and you can
choose either cross tab or rollup mode for the layout view. In rollup view, if you have more
than one interface, you can edit a message base across multiple interfaces at one time. (Cross
tab is the default.)
474
Ribbon functionality
Most of the buttons on the Message Bases editor ribbon reflect common Oracle Service
Cloud functionality and work the same way as they do in reports. For information about
working with reports in Oracle Service Cloud, see Report Management.
Home tab
From the Home tab, you can create and edit message base text, search and filter the data,
define how you want the data to display, and export the data in a variety of formats. You can
also edit values inline under the text columns.
The groups and buttons on the Home tab are described in the following table.
Table 74: Home Tab Description
Group/Button
Description
Record
The buttons in this group let you open existing message bases and
create and delete custom message bases.
Open
Click this button to open the selected message base.
475
Table 74: Home Tab Description (Continued)
Group/Button
Description
New
Click this drop-down menu to create a custom message base.
Delete
Click this button to delete a custom message base.
Note: Standard message bases cannot be deleted. Therefore, this
button is available only for custom message bases.
Editing
The buttons in this group let you edit message base text.
Save
Click this button to save your changes.
Edit Selection
Click this button to open the <interface name> window and edit
the text of the selected message base.
Note: In the default cross-tab view, you can edit only one row at a
time. Therefore, if more than one row is selected, this button is
disabled.
Lock
Click this button to ensure that the message base text value
displays as you expect on upgrade. See Lock a text value.
Important: Because the custom text value is always used on
upgrade, and since the default value may change with new releases,
locking the current value is the only way to ensure that your text
stays the same from release to release. If you have entered a value
in the Custom Text field, then that value is carried over on
upgrade. However, if the Custom Text field is not populated, then
the default text value is copied into the Custom Text field. In other
words, once you click this button, the text value at that time (either
custom text, if the Custom Text field is populated, or default text if
it is not) is used from that point on, regardless of any default text
value changes in a new release.
Auto Save
Click this button to automatically save your inline edits.
Note: Auto Save works only for inline edits. The Save button is
disabled when Auto Save is selected. See Editing data inline.
Restore
Click this button to return the selected message base to its default
value.
Data Set
The buttons in this group let you search for message bases, refresh
the display, and reset the search criteria to the defaults.
Search
Click this button to open the Search window and select criteria for
run-time selectable filters. See Searching message bases.
476
Table 74: Home Tab Description (Continued)
Group/Button
Description
Refresh
Click this button to reload the data shown using the current search
criteria.
Important: This button works differently when you edit a
message base. If you change a value before saving, clicking the
Refresh button reverts to the previously saved value.
Reset
Click this button to reload the data shown using the default search
criteria.
Find
Click this button to locate text, numeric values, or special
characters on the current page. Cells that contain the search value
are highlighted. See Finding content in reports.
Note: The Find button works only on the currently displayed
page.
Find Next
Click this button to highlight the next instance of the search values
entered on the Find window.
Clear
Click this button to clear the search values entered on the Find
window.
View
The buttons in this group let you define display options, view
changes that have been made, and manage failed deployments.
Cross Tab
Click this button to display message bases in a table format. This is
the default view.
Rollup
Click this button to display message bases in rollup levels. The data
rolls up by message base name. If you have more than one
interface, this view lets you edit multiple rows at once for the same
message base. See Displaying rollup levels and Edit the same
message base on multiple interfaces.
Audit Log
Click this button to view changes that have been made to the
message bases, including when the change was made, who made
the change, the affected message base and name, and old and new
values. You can also use run-time selectable filters to search for
specific message bases.
Meta Data
Click this button to select criteria to display the attributes
associated with message bases. See Exporting message bases.
477
Table 74: Home Tab Description (Continued)
Group/Button
Description
Pending Changes
Click this button to open the Pending Changes window and view
changes that failed to deploy during the save process. You can
deploy all changes from this window.
Note: Nothing displays unless there is a failed deployment.
Analyze
The buttons in this group let you sort the displayed data and apply
auto filtering, rollups, and slicing to the data.
Auto Filter
Click this button to enable auto-filtering. Auto-filtering provides
column filtering after the report has been generated. See Using
Auto Filter.
Sort
Click this button to open the Sort window and select which output
columns to sort by and the sort method. See Changing sort
options.
Report
The buttons in this group let you export the data, forward the data
in an email, and save and restore default values.
Note: Permission to export, print, and forward reports must be
assigned in your profile for this button to display. See Analytics
permissions.
Export
Click this button to export the data from a file for use with thirdparty applications. You can export data in the following formats:
HTML, PDF, Excel, XML, Image, and Delimited. You can also
copy data to the clipboard. See Exporting report output.
Forward
Click this button to send the data to individuals or distribution
lists in an email. See Forwarding reports.
Click the arrow on this button to access printing options.
Page Setup tab
The Page Setup tab lets you configure printing options. You can also change the background,
margins, and width of reports.
478
Each tab has one or more groups containing buttons you can use to modify printing or
display options. Some groups have an arrow to the right of their name that you can click to
open a window. For example, you can click the arrow on the Background group to open the
Display Options window.
Windows give you access to the same features you can access from the ribbon, although the
windows group the options differently, and sometimes contain options not available from the
ribbon.
The groups and buttons on the Page Setup tab are described in the following table.
Table 75: Page Setup Tab Description
Group/Button
Description
The buttons in this group let you configure printing options and
add the Page Header and Page Footer sections. Click the arrow on
the Print group to open the Page Setup window. See Printing
reports.
Note: This button group displays only if your profile includes the
Print/Export/Forward Reports permission. See Analytics
permissions.
Print Margin
Click this button to select the size of the margins used when
printing. The available options are Normal, Narrow, Medium, and
Wide.
Size
Click this button to select the paper size. The available options are
Letter, Legal, Executive, A3, A4, and A5.
Portrait/Landscape
Click these buttons to print in portrait or landscape mode.
Page Header/Page Footer
Select these check boxes to include a page header and page footer
when printing the report.
Print to Fit
Select this check box to scale your output to your printers default
page width and send it to the printer.
479
Table 75: Page Setup Tab Description (Continued)
Group/Button
Description
Background
The buttons in this group let you add a background color. You can
add a gradient color to blend into the primary color and choose
how intense the colors should be with the Transparency setting.
Click the arrow on the Background group to open the Display
window.
Fill Color
Click this drop-down menu to select a background color.
Gradient
Click this drop-down menu to apply a gradient to the background.
Note: This option is available only after you have selected a fill
color.
Transparency
Click this drop-down menu to apply a transparency to the
background.
Note: This option is available only after you have selected a fill
color.
Display
The buttons in this group let you add margins and set the width.
Click the arrow on the Display group to open the Display window.
Margin
Click this button to define the amount of whitespace around the
printed output. The available options are None, Narrow, Medium,
Wide, and Custom. Selecting Custom lets you specify the number
of pixels for the top, bottom, left, and right margins.
Width
Click this button to select the width of the entire printed output.
The available options are Best Fit and Fit to Window.
Folder structure
Message bases are organized in a hierarchical folder structure. The number of message bases
in each category folder display next to the folder name. Keep in mind that this number varies
depending on how you have defined the filters in your search.
By default, the system displays, at most, 10,000 message bases per page with the folders that
the text values are contained in displayed on the left. Each page is a clickable number across
the top of the content pane.
480
If you have a large site, you may want to consider narrowing your search to return only the
message bases you need to see. One way to do this is to filter the message bases by category
folder. If you know the main folder in which the message bases you want to see are located,
select only that folder from the Folders field.
Expand the folder contents to drill down to only the message bases you want to see. For
example, you could navigate to the Global Date Lists folder under Common > Global Date
Lists to display all message bases in the Global Date Lists folder, including its subfolders. You
could then expand the message bases by each subfolder.
The following figure shows the folders expanded by the Messages folder under Common >
Email > Messages. In this case, the five message bases in the Messages folder are the only
message bases that display on the content pane.
Tip
To display message bases in alphabetical order, click in the Key column header.
481
Audit log
The audit log makes it easy for you to see changes that have been made to the message bases.
Depending on where you are on the Message Bases editor, different information displays. For
instance, clicking the Audit Log button on the ribbon from the main Message Bases editor
displays the following information about the changes made.
Date and time of change
Who made the change
Affected interface
Message base name
Old value
New value
You can also search for a specific message base you want to see changes for from the audit
log. The following figure shows the search window for the audit log.
The search options available are described in the following table.
Table 76: Audit Log Search Description
Field
Description
When
Enter the start and end dates or click the calendars to select the
dates for the time period of the changes you want to see. The
current day is the default start date.
482
Table 76: Audit Log Search Description (Continued)
Field
Description
Relative
Select this check box and then click the calendar to enter relative
start and end dates.
Who
Click this drop-down menu to display changes made by a particular
staff member. All is the default.
Key
Type the name of a specific message base in this field.
Note: You can also enter just the first few letters and append
either the percentage sign (%) or an asterisk (*) to serve as a
wildcard. All message bases that begin with the letters you type will
be returned.
Message Base
Select the check boxes next to the interface for which you want to
display changes to message bases.
AllDisplays all message bases. (Default)
Logged InDisplays only message bases for the interface
you are logged in to.
<interface name>Displays only message bases that apply
to the selected interface.
Clicking the Audit Log button with a specific message base open displays changes to that
message base only.
Exporting message bases
Exporting and importing metadata can save time, especially when you have large numbers of
message bases. You can export message base metadata and then import that data into another
site using the Data Import Wizard. All attributes associated with message bases are available
for the interfaces you choose to display. Message base attributes include ID, key (name), type
(site or interface specific), description, maximum length, folder and folder ID, and text and
custom text values.
483
Export metadata
1 From the Message Bases editor, click the Meta Data button on the ribbon. The Meta Data
window opens.
2 Enter the following field information.
Table 77: Meta Data Window Description
Field
Description
Folders
Select the folders that contain the message bases you want to
display. The Custom folder is selected by default.
Key
Type the name of a specific message base in this field. This field is
not case sensitive.
Note: You can also enter just the first few letters and append
either the percentage sign (%) or an asterisk (*) to serve as a
wildcard. All message bases that begin with the letters you type will
be returned.
Message Base
Select the check boxes next to the interfaces for which you want to
display message bases.
Select AllDisplays all site- and interface-specific message
bases.
Logged InDisplays only interface-specific message bases
for the interface you are logged in to. (Default)
<interface name>Displays only interface-specific
message bases that apply to the selected interface.
3 Click the Search button. Your search results display on the content pane.
484
4 Click the Options drop-down menu and select Export > Delimited > Comma. The
Export Options window opens.
5 Enter the following field information.
Table 78: Export Options Window Description
Field
Description
Location
Lists the default location where your CSV file will be saved.
Save As
Click this button to open the Save As window where you can
specify a location (other than the default) to save your file.
Launch Application
Clear this check box if you do not want the file to open after you
export it.
Append date/time to file
name using the following
format
Select this check box to add the date and time to your file name.
Note: To change the format in which the date and time is added to
your file, type your preferred format in the field next to the check
box and then click the Reset button.
Save the selected directory as
the default directory
Select this check box to make the directory specified in the
Location field your default directory.
Add report name to output
Clear this check box to remove the report name from the CSV file.
Important: You must clear this check box to import the file from
the Data Import Wizard because it uses the value specified in the
Header Location field to import the data.
6 Click the OK button.
Now you can import your CSV file from the Data Import Wizard. See Importing data.
485
Customizing message bases
Message bases are text strings that appear on the administration interface, the customer
portal, and in email messages and notifications. By customizing message bases with the
Message Bases editor, you can change the descriptive text within your application. Message
bases also provide international language support and let you change the text to
accommodate regional dialects.
Reports drive the data that displays on the content pane, and you can format the output
returned using cross tab (default) and rollup views. In rollup view, you can edit a single
message base for multiple interfaces at one time. Like configuration settings, message bases
are organized in a hierarchical folder structure.
To find message bases, use the Search feature on the Message Bases editor. See Search for a
message base.
The following figure shows page 4 of the Message Bases editor. (Each page is a clickable
number across the top of the content pane.) By default, the system displays, at most, 10,000
message bases per page with the folders that the text values are contained in displayed on the
left. The number of folders that displays depends on which page you view and which settings
are displayed.
Editing message bases
While standard message bases cannot be deleted and their field parameters cannot be edited,
the text value of a standard message base can be edited, either inline or by clicking the Edit
Selection button on the ribbon. You can also edit the same message base on multiple
486
interfaces at the same time using rollup mode. You can easily see when a text value has been
changed from the default value because an underscore displays on the changed value. If you
change the value back to the default, the underscore no longer displays. When a change is
pending, the edited field displays a tick mark. When you hover over the tick mark, a tooltip
displays telling you how to save or discard your change.
Another feature youll want to know about is the ability to lock your message base text values
to ensure that the text displays as you expect on upgrade. Because the system always uses the
custom text value on upgrade, and since the default value may change with new releases,
locking the current value is the only way to ensure that your text stays the same from release
to release. See the procedure that follows to lock your text values.
Caution
We recommend that you document all changes made to the message bases. As
you continue to edit the message bases, your installation becomes less similar to
the documentation and the default product. In some cases this can make
training and troubleshooting more difficult. Before you begin editing a message,
you may want to copy the existing message text from the Default Text field and
paste it into the Description field of the open message base. This reduces the
chance of errors if you ever need to change your edited message back to the
previous value.
Edit message base text
1 Select the row that displays the message base you want to edit.
2 Click the Edit Selection button on the ribbon. The <interface name> window opens.
Or
Click in the Text column to edit the text value inline.
Or
Double-click the message base to open it on the content pane and edit the Description
field and/or the Custom Text field.
3 To edit the message base description, type your changes in the Description field.
487
4 Type or select the new custom text value.
Important Do not add hard returns to message base text. Hard returns may cause a
JavaScript error to occur on the page or window where the text appears.
5 To revert to the default text value, click the Restore button.
6 Click the Save button on the ribbon. The new custom text displays with an underscore.
7 Verify the change by checking the page where the edited message base appears.
Note
Changes to the message bases do not take effect immediately. You must log out
of Oracle Service Cloud and log back in or refresh the customer portal page.
Edit the same message base on multiple interfaces
Note
You cannot edit different message bases on the same interface at the same time.
However, you can edit the same message base on multiple interfaces.
1 From the Message Bases editor, click the Rollup button on the ribbon.
2 Press Ctrl while selecting the rows you want to edit.
3 Click the Edit Selection button on the ribbon.
4 Type the new text value.
488
5 Click the OK button. The values of all the selected rows are updated.
6 Click the Save button on the ribbon. The new values display with an underscore.
7 Verify the changes by checking the pages where the edited message bases appear.
Note
Changes to the message bases do not take effect immediately. You must log out
of Oracle Service Cloud and log back in or refresh the customer portal page.
Lock a text value
1 Select a message base from the Message Bases editor.
2 Click the Lock button on the ribbon.
If you have defined a value in the Custom Text field, then that value is locked and will be
used on upgrade. If the Custom Text field is not defined, then the default text value is
copied into the Custom Text field and that value is locked. Either way, the text value will
be used from that point on, regardless of any default text value changes in a new release.
Tip
If you have more than one interface, you can lock multiple message bases at the
same time by displaying the report in rollup view. See Edit the same message
base on multiple interfaces.
Creating custom message bases
When you create a new message base entry, it is considered custom. By default, every custom
message base entry name starts with CUSTOM_MSG_ and is automatically assigned to a
Custom folder in the folder hierarchy. Once you create a custom message base entry and save
it, you can edit its label with custom text. You can also edit the Description field at this point.
Create a message base entry
1 Click the New button on the ribbon. A new message base entry opens on the content
pane.
489
2 Enter the following field information.
Table 79: Custom Message Base Entry Description
Field
Description
Message Base Entry
Information
Fields in this section define the parameters for the custom message
base, including name, field length, description, folder location,
entry type, default text, and custom text.
*Key
Type the name of your custom message base after
CUSTOM_MSG_, which populates in this field. All custom
message bases must start with CUSTOM_MSG_.
*Maximum Length
Enter the maximum length allowed in the Custom Text field (1300,000 characters)
Description
Type a description of the message base in this field.
*Folder
Click the Search button to define a folder location for your custom
message base. By default, all message bases must be located in the
Custom folder or a custom subfolder.
Note: Ten subfolders can be nested under the Custom folder.
Each subfolder can contain three child folders.
490
Table 79: Custom Message Base Entry Description (Continued)
Field
Description
Entry Type
Select from the drop-down menu to add a plain, HTML, or hot key
attribute to your message base. Both the Default Text and Custom
Text fields accept plain, HTML, and hot key attributes. The HTML
option lets you apply HTML to your text. For example, if you want
your text to display in bold, you could type <b>Bold text</> in
the fields. The Hotkey option lets you add a keyboard shortcut to
your text by prepending an ampersand (&) to the text you type in
the fields.
Default Text
Important: This field is not required. However, if you plan to
export and then import your message bases, you must enter a value
in this field (or under the Values section). Otherwise, the data
import will return an error.
Type the default text that you want to display on all interfaces. The
text you type in this field populates the Default Text fields for all
interfaces under the Values section.
Note: If you want your interfaces to display different default text,
leave this field blank and type your default text values in each
interface row under the Values section.
Values
This section displays the interface name and lets you set your
default text for each interface.
Default Text
Type the default text you want to display for each interface.
Custom Text
Type the custom text you want to display on each interface. If you
define a value in this field, it overwrites the value in the Default
Text field.
Note: This field is disabled until you save your new custom
message base. In other words, this field can be edited only on
existing message bases.
3 Click the Save button.
Now that you have saved your message base, you can edit the Custom Text field.
4 To define a value for custom text, type it in the Custom Text field. If you define a value for
this optional field, it overwrites the value in the Default Text field.
5 Click the Save and Close button. The custom message base displays in the tree under the
Custom folder you saved it in.
491
6 To preserve your text value on upgrade, you must lock the text value. See Lock a text value.
Note
Changes to the message bases do not take effect immediately. You must log out
of Oracle Service Cloud and log back in or refresh the customer portal page.
Managing files
The File Manager provides direct access to files located on the hosting servers that can be
used to customize your organizations application. Using the File Manager, you can view, edit,
replace, and back up files that control many aspects of Oracle Service Cloud.
Caution
Changes to the files available in the File Manager may immediately affect what
customers and staff members see. Because changes to these files can have
significant impact, you may want to give only certain staff members access to the
File Manager. You can grant or deny access to the File Manager through the
Configuration permission on the Administration tab of the staff members
profile. See Customizing profiles.
By default, the File Manager provides access to the most commonly modified files. For
descriptions of the directories and files that are accessible using the File Manager, see File
Manager directories.
Access the File Manager
1 Click the Configuration button on the navigation pane.
2 Double-click File Manager under Site Configuration. The content pane displays the File
Manager.
492
Important By default, the mail/cci directory displays when you open the File Manager.
However, the mail files are read-only. You can, however, copy any existing file to
use in the content of your organizations system-generated notifications and
emails. See Message Templates.
The Available Interfaces section contains links to the available interfaces for this installation
of Oracle Service Cloud. On the right, you can select a directory from the Switch To dropdown menu to navigate to another directory. This section contains all the files located in the
selected directory. Using the Upload function, you can upload a supported file to the current
directory by browsing for the file.
The following table contains descriptions of the fields and buttons on the File Manager.
Table 80: File Manager Description
Field/Button
Descriptions
Available Interfaces
Select the interface for viewing or editing files in the File Manager.
Switch to
Click this drop-down menu to select the directory you want to
open. For information about directory structure and individual
files, see File Manager directories.
Name
This column displays the view/edit button with the file name or
the folder icon with the folder name.
Click this button to open a folder or subfolder.
Click this button to view or edit .php and .js files.
Click this button to view or edit .css, .moddefs, .tlx, and .xml files.
493
Table 80: File Manager Description (Continued)
Field/Button
Descriptions
Click this button to view or edit .gif, .jpg, and .png files.
Click this button to view or edit .html files.
Click this button to view or edit .txt and .utf8 files.
Size
This column displays the size (in kilobytes) of the folder or file.
Modified
This column displays the date that the folder or file was last
modified.
Action
This column displays the actions you can take for each file,
including download, move, copy, restore, and delete.
Download
Copy
Click this button to download the file to your workstation. See
Downloading and uploading files.
Click this button to copy or move the file. See Copying and
moving files.
Note: You cannot move an original file, only a copy.
Restore
Click this button to restore the file to the original default
configuration or the last saved backup copy. See Restoring files.
Delete
Click this button to delete a file. Only copied, moved, and
uploaded files can be deleted. See Deleting files.
Upload
Type the path and name of the file you want to upload to the
server in this text box. See Downloading and uploading files.
Browse
Click this button to browse for the file you want to upload.
Go
Click this button to upload the file to the directory in which you
are currently located. A file must be specified in the Upload File
box.
Comment
Type a comment to the log file in this field.
494
Backup and default files
Each directory accessible through the File Manager has an associated backup and default
directory. The File Manager automatically saves a backup file in the backup directory when a
file is uploaded, edited, or restored. It also maintains permanent, read-only copies of the
originally installed default files in the default directory. If necessary, files that have been edited
can be restored from the default file or the backup copy using the restore function. See
Restoring files.
Note
The files in the backup and default directories cannot be edited or overwritten,
only viewed and downloaded.
We strongly recommend backing up all customized files on a disk, computer, or network so in
the event that you need to revert to an old version of a file, you can restore to a working file.
For information about making a backup copy of a file using the download feature, see
Downloading and uploading files. For information about making a temporary backup copy of
a file using the copy feature, see Copying and moving files.
Downloading and uploading files
By downloading a file, you can edit the file locally to obtain the desired results, and then
upload the file to the server. The download function also lets you save backup copies of your
customized files.
You can also upload files to the hosting facility. This direct access to files on the server gives
you the ability to manage files and provides you with a convenient interface for uploading and
downloading files.
Note
In the wordlist and dictionary directories, you can upload only those files that
already exist in the directory. For example, if you try to upload a file called
mydict.txt to the dictionary directory when the actual file is userdic.tlx, an error
message displays and the upload does not execute.
Download a file
1 Click the Configuration button on the navigation pane and then double-click File Manager
under Site Configuration.
2 Select the directory that contains the file from the Switch To drop-down menu.
495
3 Click the Download button in the Action column for the file you want to download. A
message asks you to save the file or find a program to open it.
4 Click the Save button to open the Save As window.
5 Navigate to the directory where you want to save the file and type the name of the file.
6 Click the Save button to download the file to the selected directory on your workstation.
Upload a file
1 Select the directory that contains the file from the Switch To drop-down menu.
2 Type the full path of the file you want to upload in the Upload field.
Or
Click the Browse button to open the Choose File window where you can search your local
and network file systems for the file. Select the file and click the Open button. The file
path and name populates the Upload text box.
Important A file name cannot include spaces or special characters. In addition, a file name
that includes uppercase characters is converted to lowercase when it is uploaded.
After the file is uploaded, it can be copied with a new name if the file requires a
name with uppercase characters. See Copying and moving files.
3 Click the Go button to upload the file to the current directory. If the uploaded file has the
same file name and extension as the file you want to replace, it automatically overwrites
the file. A backup copy of the current file is saved in the backup directory before the file is
overwritten.
Note
Only certain file types can be uploaded through the File Manager. For a list of
file types that can be uploaded into each directory, see File Manager directories.
Viewing and editing files
You can view a file to help you identify the files purpose or to help you troubleshoot issues. If
necessary, the File Manager also lets you edit files located on the hosting server.
496
View a file
1 Click the Configuration button on the navigation pane and then double-click File Manager
under Site Configuration.
2 Select the directory that contains the file from the Switch To drop-down menu.
3 Click the View/Edit button to the left of the file you want to view. The contents of the file
are displayed on the content pane.
4 Click the Cancel button to return to the main File Manager page when you have finished
viewing the file.
Note
When viewing or editing a file through the File Manager, you may need to scroll
down to see the Save and Cancel buttons.
Edit a file
1 From the File Manager, click the name of the file you want to edit or click the View/Edit
button to the left of the file.
2 Edit the file as necessary.
3 Type a brief comment in the Comment field to help you track the editing history. For
information about viewing comments, see Log file.
4 Click the Save button to save the changes. A backup copy of the current file is saved in the
backup directory and the current file is overwritten with the modified file. Because saving
a file impacts the backup copy of the file, you will receive a warning if you attempt to save
the file without making any changes.
Copying and moving files
You can copy or move a file to the current directory or the backup directory to organize and
back up your files. However, you cannot move or overwrite the files in the default directories.
When copying files, you may want to adopt a naming convention for old or backup copies of
a working file. The File Manager default file name is copy_<filename>. Be consistent with
whatever naming convention you choose.
497
Copy or move a file
1 Click the Configuration button on the navigation pane and then double-click File Manager
under Site Configuration.
2 Select the directory that contains the file from the Switch To drop-down menu.
3 Click the Copy button in the Action column of the file you want to copy or move.
4 To move the copy of the file to the backup directory, select it using the directory dropdown menu under the current directory.
5 To change the resulting file name from the default copy_<filename>, type the new name in
the text box to the right of the directory drop-down menu.
6 Type a brief comment in the Comment field to help you track the editing history. For
information about viewing the editing history, see Log file.
7 Click the Save button to copy or move the file to the specified directory and file name.
8 To create additional copies of the same file, repeat steps 3 through 7.
9 Click the Cancel button to return to the directory where the copied file is located.
Restoring files
You can restore a file to the most recent backup copy in the backup directory or to the
original default file in the default directory. You might choose this option if you are having
problems editing a file and want to revert to an earlier version. Read-only, backup copies of all
files accessible through the File Manager are created in each default directory during
installation to serve as permanent backup copies. Before a file is overwritten (edited,
uploaded, or restored), a backup copy is saved in the backup directory.
When you use the restore function and there is both a backup and default file, you are
prompted to choose which file you want to restore. If only one file exists, either a default file
or a backup file, a dialog box prompts you to confirm the restoration from the existing file.
Restore a file from the backup or default directory
1 Click the Configuration button on the navigation pane and then double-click File Manager
under Site Configuration.
2 Select the directory that contains the file you want to restore from the Switch To dropdown menu.
498
3 Click the Restore button in the Action column of the file you want to restore. A warning
message asks you to verify that you want to restore the file.
4 Click the OK button. If both backup and default files exist, you are prompted to choose
either the backup or default file.
5 To restore from the default file, select the Default radio button and click the Commit
button to return to the directory list of files.
6 To restore from the backup file, select the Backup radio button and click the Commit
button to return to the list of files.
Deleting files
You can delete copies of files or uploaded files that you no longer need. However, you can
delete only those files that you have copied, moved, or uploaded. You cannot delete the
original files that were created during installation or upgrade. Before the file is deleted, a copy
of the file is saved in the backup directory.
Caution
Deleting a file can affect your production site. Be sure that the file you are
deleting is not necessary for proper functioning of your site. Always make
backup copies of files that you may need in the future.
Delete a file
1 Click the Configuration button on the navigation pane and then double-click File Manager
under Site Configuration.
2 Select the directory that contains the file you want to delete from the Switch To dropdown menu.
3 Click the Delete button in the Action column of the file you want to delete. A warning
message asks you to continue or cancel the action.
4 Click the OK button to delete the file.
File Manager directories
The File Manager gives you access to the directories described in the following sections along
with access to the backup and default directories.
499
Mail files
The PHP files in the mail/cci directory as well as the files in the expanded File Manager have
been deprecated and may be permanently removed in a future release. You can customize
your message content, including headers and footers, using message templates instead of
making changes to multiple PHP files. See Message Templates.
Note
The mail files display as read-only in the File Manager so that you can copy any
existing message content to your organizations system-generated notifications
and emails, which are defined by the message templates.
CSS files
This directory has been deprecated and is not used by standard Oracle Service Cloud
functionality. You can upload and download CSS files to the customer portal assets folder
through WebDAV. See Understanding the Customer Portal file structure, The customer
folder, and WebDAV for the Customer Portal.
Custom scripts
This directory is used to store legacy files for any customization work done on your site.
Outreach and Feedback files
Using the default files in the ma/cci directory, you can customize pages used with Outreach
and Feedback mailings and surveys. These directories do not display if Outreach and
Feedback is not enabled. The following table lists the files available in the default ma/cci
directory.
Table 81: Files in the ma/cci/ Directory
File
Description
bottom.phph
Used to add page elements to the bottom and right of HTML
pages that have been generated by PHP scripts.
head.phph
Used to link to a cascading style sheet to add head elements to the
HTML pages that have been generated by the PHP scripts.
top.phph
Used to add page elements to the top and left of HTML pages that
have been generated by PHP scripts.
To learn more about customizing mailing and survey pages, see Answer ID 2477 on our
support site.
500
Image files
This directory has been deprecated and is not used by standard Oracle Service Cloud
functionality. You can upload and download image files to the customer portal assets folder
through WebDAV. See Understanding the Customer Portal file structure, The customer
folder, and WebDAV for the Customer Portal.
Chat file directories
The Chat image files directory contains the images used in Chat, including the logo used on
the client window. The Chat Agent transcript images directory contains the images used to
modify the Transcript section of the chat sessions workspace. The Chat Agent transcript
templates directory contains the style sheet, JavaScript file, and HTML template used to
modify the Transcript section of the chat sessions workspace. These directories do not display
if Chat is not enabled.
Wordlist files
The files in this directory enable you to customize the words used during keyword indexing,
text searching, and SmartSense rating. See SmartSense Emotive Rating.
Note
The Wltool utility runs automatically after editing these files. However, if you
edit the exclude_incidents.txt or exclude_answers.txt files, the Keywordindexer utility
must run by Oracle Cloud Operations before your changes become active. To
schedule this, submit an incident on our support site.
501
The following table lists the files available in this directory.
Table 82: Files in the wl/en_US/ Directory
File
Description
aliases.txt
This file is initially empty, but you can add synonyms, phrases, or
aliases to link terms specific to your industry to similar terms that
may be used during a search. For example, a customer might search
for an acronym, such as GPS, but all of your answers regarding
GPS might spell out global positioning system rather than using
the initials. The aliases.txt file lets you link terms that customers
might search on with synonymous terms in your answers.
The first word in the line is the search word that customers can
enter. It can contain spaces so you can use phrases as synonyms for
the search word. It cannot contain ampersands or slashes, although
it can contain hyphens. All entries on the line must be uppercase
and comma delimited, as shown in this example:
GPS, GLOBAL POSITIONING SYSTEM,
NAVIGATIONAL SYSTEM
If a customer enters the first word in a line as a search word, all
answers containing that word or any other term on the line are
returned. In this example, a customer who enters GPS as a search
word is directed to all answers containing GPS, global
positioning system, or navigational system.
do_not_suggest.txt
This file is initially empty, but you can add terms you do not want
to appear in Suggested Searches on the Answers page. Enter each
word on a separate line of the text file.
exclude_answers.txt
This file contains common words such as prepositions, adverbs,
and pronouns that are excluded from indexing and searching
functions on the customer portal. If you have specific words that
you do not want customers to be able to search on, you can add
these stopwords to the exclude_answers.txt file to exclude them from
being indexed. Stopwords must be uppercase and typed on
separate lines.
Note: Words in this file are also excluded when using
SmartAssistant to search for an answer.
502
Table 82: Files in the wl/en_US/ Directory (Continued)
File
Description
exclude_incidents.txt
This file contains common words such as prepositions, adverbs,
and pronouns that are excluded from indexing and search
functions on the administration interface. If you have specific
words that you do not want agents to be able to search on, you can
add these stopwords to the exclude_incidents.txt file to exclude them
from being indexed. Stopwords must be uppercase and typed on
separate lines.
Note: SmartAssistant does not exclude words from
exclude_incidents.txt when searching incidents on the administration
interface or the customer portal.
exclude_responses.txt
This file contains common words such as prepositions, adverbs,
and pronouns that are excluded from use in clustering responses. If
you have specific words that you do not want agents to be able to
search on, you can add these stopwords to the exclude_responses.txt
file to exclude them from being indexed. Stopwords must be
uppercase and typed on separate lines.
smartsense.txt
This file contains emotive override words and values that are
checked before the standard emotive word list. You can add
unrated words, give different ratings to already rated words, or
remove words. Each word is rated between -10 and +10. Word
values are used for internal calculations to result in the final
displayed SmartSense ratings of +3 to -3. The word and its value
must be separated by a tab. In addition, entries must be uppercase
and typed on separate lines. Any changes affect new incidents,
updated incidents, and text question responses in surveys. When
adding words to this file, you must add all forms of the word (on
separate lines), not just the root word.
503
Table 82: Files in the wl/en_US/ Directory (Continued)
File
Description
thesaurus.txt
This file contains a list of words and their synonyms used in the
Similar Phrases search technique on the Answers page. Words in
the text search are matched with synonyms to extend the searching
capability to include ontologies. The word and its synonyms must
be uppercase and comma delimited as seen in this example:
ABIDE, BIDE, STAY, ENDURE, STOMACH, BEAR,
STAND, TOLERATE, BROOK, SUFFER
where ABIDE is the main word and BIDE, STAY, ENDURE, and
so on are synonyms. In thesaurus.txt, each word in the list is a
synonym of the first word, not synonyms of each other. For
example, the word abide has the synonyms stay and endure.
Endure has no synonyms, unless endure had its own entry.
Note: The synonyms can be multi-word phrases, but the first term
in the line must be a single word.
Asian language dictionaries
The Asian language dictionaries directory contains additional dictionary word lists that are
used for part-of-speech (POS) tagging and similar phrase searching. By adding words to the
user dictionary files with special parameters, you can override the default segmentation.
Note
User dictionary files are available only for Chinese and Japanese languages,
specifically Mandarin (user.dict_CN.utf8), Cantonese (user.dict_HK.utf8),
Taiwanese (user.dict_TW.utf8), and Japanese (user.dict_JP.utf8).
You can create user dictionaries for words specific to an industry or application by adding
new words, personal names, and transliterated characters of other alphabets. In addition, you
can specify how existing words are segmented. For example, you may want to prevent a
product name from being segmented even if it is a compound. The system performs a lookup
of more than 500,000 words to determine segmentation. Using the dictionary, alias list, and
keywords, you can influence how words are segmented.
If you edit a user dictionary file, you must use a specific format. The word you want to add is
followed by the user dictionary part-of-speech tag (listed below), and an optional
decomposition pattern (DecompPattern) in the form of a comma-delimited list of numbers
specifying the number of characters from the word to include in each component of the
string. (Use a zero (0) to indicate that a DecompPattern is not needed.)
504
For example, the user dictionary entry AABBCC ORGANIZATION 2,2,2 indicates that
AABBCC should be decomposed into three, two-character components.
User Dictionary POS Tags for Mandarin, Cantonese, and Taiwanese (case insensitive)
NOUN
PROPER_NOUN
PLACE
PERSON
ORGANIZATION
FOREIGN_PERSON
User Dictionary POS Tags for Japanese (case insensitive)
NOUN
PROPER_NOUN
PLACE
PERSON
ORGANIZATION
GIVEN_NAME
SURNAME
FOREIGN_PLACE_NAME
FOREIGN_GIVEN_NAME
FOREIGN_SURNAME
Important Oracle Cloud Operations must run the Keywordindexer utility before your
changes to the word list files are active. To schedule this, submit an incident on
our support site.
Spellchecker dictionaries
The spellchecker dictionary directory, spell/dict/, contains an additional dictionary word list,
userdic.tlx, which is used for spell checking and similar phrase searching. Add words you want
to be included in the spell checking dictionary. Words added to this file are not flagged as
misspelled during spell checking. Type each word on a separate line.
Integration files
The files in this directory are templates used for external events and email integration.
Contact your Oracle account manager for help with these files.
505
Certificate directories
The Additional root certificates, Intermediate certificates, and Certification revocation lists
directories are used to store files used for email security. See Email security overview.
Log file
The log file is a useful tool for tracking the history of a file. It records the details of the
actions taken on a file (for example, uploading, restoring, copying, or deleting), including the
staff member who executed the action, the IP address of the staff members workstation, the
date and time of the action, and comments. You can send the log file through email or
download the log file to your workstation in either CSV (comma-separated value, or commadelimited) or HTML format.
The following table describes the fields in the log file.
Table 83: Log File Description
Field/Button
Description
File Name
This field displays the name of the file.
User
This field displays the staff member who executed the logged
action.
IP Address
This field displays the IP address of the workstation the logged
action was executed from.
Date/Time
This field displays the date and time that the logged action
occurred.
Change Type
This field describes the type of logged action (for example, upload,
default restore, backup restore, copy, or delete).
Comment
This field contains any comments that were added by the staff
member during the logged action.
Your Email Address
Type your email address to be used as the From address when the
log file is sent.
Send the Log File To
Type the email address to which you want to send a copy of the log
file.
Email Log File
Click this button to send the log file by email.
Comma Delimited (CSV)
Select this radio button to download the log file in CSV format.
HTML
Select this radio button to download the log file in HTML format.
506
Table 83: Log File Description (Continued)
Field/Button
Description
Download Log File
Click this button to download the log file to your workstation.
Email the log file
1 Type your email address in the Your Email Address field. This will be the From address.
2 Type the recipients email address in the Send the Log File To field.
3 Click the Email Log File button.
Download the log file
1 Select the format for downloading the file (Comma Delimited (CSV) or HTML).
2 Click the Download Log File button.
3 Select the location where you want the file saved and click the Save button.
Viewing log files
Log files let you view errors and other information generated by the CGI and PHP scripts,
the Techmail and Agedatabase utilities, and Oracle Service Cloud products. The log files
can be helpful in troubleshooting issues with your Oracle Service Cloud application.
The following log files are available.
Error logThis log contains application and data errors.
Info logThis log contains informational errors, such as processing too much data.
Security logThis log contains security errors, such as an invalid security string.
External Search logThis log describes external searches of your sites pages
performed by spiders or robots. See Indexing web pages.
Rule logThis log describes the business rules that have fired against a specified
record. See Verifying rules using the rule log.
The following procedure describes how to access the log files and the information in the
error, info, and security logs.
507
Open log files
1 Click the Configuration button on the navigation pane.
2 Double-click Logs under Site Configuration. The content pane displays the log viewer.
3 Click the Error Log, Info Log, or Security Log button on the ribbon to open the
corresponding log file.
4 Select the options from the drop-down menus described in the following table.
Table 84: Log File Menus Description
Field
Description
Interface
Click this drop-down menu and select the interface of the logs you
want to view.
508
Table 84: Log File Menus Description (Continued)
Field
Description
Application
Click this drop-down menu and select the application for which
you want to view messages. By default, All is selected in the menu
to display messages associated with any of the applications. The
following options are available.
All
Agedatabase
Bulkdel
Certool
Dataminer
DBAudit
DBStatus
DBUpdate
DQA
Kexport
Keyword Indexer
Kimport
Lang CVT
Mailer
Messagebase Compiler
Oracle Service Cloud
Oracle Service Cloud PHP
Oracle Service Cloud Upgrade
RD
Reportgen
Sawmill
Techmail
Unknown
WLTool
Note: When you open the error, info, or security logs, all messages
in the log are displayed and are grouped together by application.
You can click the header for each group to expand or collapse the
messages listed in the group.
Error type
Click this drop-down menu and select the type of messages that
you want to view. The following options are available.
All
Select this option to see all types of messages. This is selected by
default when you open the log file.
Campaign
Select this option to see messages generated by campaigns.
509
Table 84: Log File Menus Description (Continued)
Field
Description
Configuration
Select this option to see messages generated when using the
Configuration Editor.
Internal
Select this option to see internal server errors.
POP3 Protocol
Select this option to see messages returned by Techmail when it is
trying to retrieve email from the Service or Outreach mailboxes.
Rules
Select this option to see messages generated when rules are being
processed.
SMTP Protocol
Select this option to see messages created by Techmail when it is
trying to send email.
SQL
Select this option to see SQL messages returned by the database
management system.
SSL
Select this option to see messages created with email using SSL.
Unclassified Bounce
Message
Select this option to see messages generated when an Outreach
email is bounced for a reason that cannot be classified.
The following figure shows the error log on the log viewer.
510
The columns in the error, info, and security logs display the name of the application that
generated the message, the error type, and the date and time the event occurred. Details of
the first message in the list are also shown.
Important Messages in the log files are removed after thirty days.
5 To view the details of a specific message, select the message on the log.
6 Click X on the upper right of the content pane to close the log viewer.
Service update notifications
You can view changes that have been made in this version of the product that may affect you
if you are upgrading from an earlier version. Two standard reports, Compatibility Exceptions
and Deprecated Items, drive the data that displays on the content pane. The layout for both
reports is similar, designed with a split-level display of the content pane. The top portion of
the content pane is scrollable, displaying data that you can search, filter, slice, and export. The
bottom portion of the content pane is always visible, displaying data specific to the row you
have selected in the top content pane.
511
Compatibility exceptionsThis report describes changes that may result in different
behavior or functionality from previous versions. It also describes which users are
affected by the change, its business impact, and the steps you can take to remedy the
effects of the change. See Compatibility exceptions.
DeprecationsThis report describes items that have been deprecated in this release,
the reason for their deprecation, if replacements are available and what they are, and the
migration steps you can take to replace the functionality that was deprecated. See
Deprecated items.
You can choose to view all service updates data or slice the data to view only the application
areas you want to see. You can also make inline edits to the Status column of each report to
help you track how service updates affect your site.
Prerequisites
Before you can view service updates data, you must add the Service Update
Notifications component to the configuration list for the Configuration
button. See Creating a navigation set for the administrator.
512
View Service Update Notifications
1 Click the Configuration button on the navigation pane.
2 Double-click Service Update Notifications in the configuration list. The Compatibility
Exceptions report opens.
3 To view deprecated items, click the Deprecated Items button on the ribbon.
4 To copy text from any row in the top portion of the content pane, select the text, rightclick, and select Copy Cell to Clipboard.
Service Update Notification ribbon
Most of the buttons on the service update notifications ribbon reflect common Oracle
Service Cloud functionality and work the same way as they do in reports. In addition to
viewing Compatibility Exceptions and Deprecated Items reports, you can search and filter the
report data, define how you want the data to display on the report, and export data in a variety
of formats. You can also edit the Status column of each report.
The groups and buttons on the service update notification ribbon are described in the
following table.
Table 85: Service Update Notification Ribbon Description
Group/Button
Description
Action
The button in this group lets you edit the Status column of the
report.
Edit
Click this button to edit the Status column of the displayed report.
To edit the status of multiple rows, press Ctrl while selecting each
record you want to edit at the same time. You can also press Shift
to select multiple consecutive rows.
View
The buttons in this group let you view and edit records using inline
editing. See Edit Status inline.
513
Table 85: Service Update Notification Ribbon Description (Continued)
Group/Button
Description
Compatibility Exceptions
Click this button to display the Compatibility Exceptions report.
This report describes changes that may result in different behavior
of functionality from previous versions. It also describes which
users are affected by the change, its business impact, and the steps
you can take to remedy the effects of the change. See Compatibility
exceptions.
Note: The Compatibility Exceptions button is selected by default
when you open service update notifications.
Deprecated Items
Click this button to display the Deprecated Items report. This
report describes items that have been replaced in this release, the
reason for the deprecation, if replacements are available and what
they are, and the migration steps you can take to replace the
functionality that was deprecated. See Deprecated items.
Audit Log
Click this button to view the audit log for the selected row.
Data Set
The buttons in this group let you search for data in the report,
refresh the display, and reset the search criteria to the reports
defaults.
Search
Click this button to open the reports Search window to select
criteria for variables and run-time selectable filters. See Searching
in reports.
Refresh
Click this button to reload the data shown using the reports
current search criteria.
Reset
Click this button to reload the data shown using the reports
default search criteria.
Find
Click this button to open the Find window to enter text, numeric
values, or special characters you want to locate in the reports
output. Report cells that contain the search value are highlighted
on the report. See Finding content in reports.
Find Next
Click this button to highlight the next instance of the search values
entered on the Find window.
Clear
Click this button to clear the search values entered on the Find
window.
514
Table 85: Service Update Notification Ribbon Description (Continued)
Group/Button
Description
Analyze
The buttons in this group let you sort the data shown on the report
and apply auto-filtering, rollups, and slicing to the data.
Auto Filter
Click this button to enable auto-filtering in the report. Autofiltering provides column filtering after the report has been
generated. See Using Auto Filter.
Sort
Click this button to open the Sort window and select which output
columns to sort by and the sort method. See Changing sort
options.
Rollups
Click this button to select rollup options and open the Rollups
window. See Displaying rollup levels.
Slice
Click this button to select slice options and open the Slice window.
Slicing groups data so you can view only the subset of records you
are interested in. See Slicing report data.
Report
The buttons in this group let you export the report, forward the
report in an email, and save and restore default settings.
Export
Click this button to export the data from a report to a file for use
with third-party applications. You can export report data in the
following formats: HTML, PDF, Excel, XML, Image, and
Delimited. You can also copy report data to the clipboard. See
Exporting report output.
Note: Permission to export, print, and forward reports must be
enabled in your profile for this button to display. See Analytics
permissions.
Forward
Click this button to send the report to individuals or distribution
lists in an email. See Forwarding reports.
Note: Permission to export, print, and forward reports must be
enabled in your profile for this button to display. See Analytics
permissions.
Default Settings
Click this button and select Save as Default to save your
personalized display and data settings for a report for later use.
Select Restore to remove personalized display and data settings
from a report and restore the settings to those defined in the
report. See Reset display and data settings.
515
Table 85: Service Update Notification Ribbon Description (Continued)
Group/Button
Description
Click the arrow on this button to access printing options.
Publish
Click this button to save the current report as a read-only snapshot
of the current data. The snapshot will be an exact representation of
the current data set, including any display options or
customizations. You will be prompted to name the report and save
it to a folder in the Reports tree where it can be accessed through
the Reports explorer. See Reports explorer.
Compatibility exceptions
When changes to this version of Oracle Service Cloud cause changes to existing APIs, the
administration interface, functionality, or how features are configured, these changes are
noted as compatibility exceptions. The Compatibility Exceptions report describes the
changes, identifies who might be impacted by the change, and notes its potential business
impact. It also describes the steps you can take to mitigate the results of the change.
The following report columns display on the top of the content pane.
Application AreaArea of Oracle Service Cloud affected by the service update.
StatusContains a drop-down menu that can be edited inline to designate how a
service update has been addressed. Status options include New, Not Applicable, and
User Remediated. See Edit Status inline.
516
Affected ItemsLists the application components affected by the service update.
Release IntroducedDate the service update was added to the product.
The following report rows display on the bottom of the content pane specific to the selected
row.
Affected UsersLists the user types affected by the service update.
Business ImpactDescribes the effect of the service update on business activity.
Reason for ChangeDescribes the cause of the required service update.
Required ChangesLists the steps required before your site can take advantage of
the service update.
CommentsCaptures any additional explanation regarding the service update.
Deprecated items
When you click the Deprecated Items button on the ribbon, the Deprecated Items report
displays. When a component or feature has been deprecated, it is usually replaced with newer
functionality. Your existing functionality remains unchanged for two years, so you will not
experience problems as a result of deprecation. However, you should migrate to the new
functionality within that time frame.
The deprecation may occur to Oracle Service Cloud functionality or to third-party
components used within the Oracle Service Cloud application, such as PHP features. When
replacements are not available, the report contains information you need to review in order to
modify your current functionality to phase out use of the deprecated item.
The following report columns display on the top of the content pane.
517
Application AreaArea of Oracle Service Cloud affected by the service update.
StatusContains a drop-down menu that can be edited inline to designate how a
service update has been addressed. Status options include New, Not Applicable, and
User Remediated. See Edit Status inline.
Affected ItemsLists the application components affected by the service update.
Release AnnouncedRelease the deprecation was announced.
Scheduled RemovalRelease the functionality/component is scheduled to be
removed.
The following report rows display on the bottom of the content pane specific to the selected
row.
Affected UsersLists the user types affected by the deprecation.
Business ImpactDescribes the effect of the deprecation on business activity.
Reason for ChangeDescribes the reason for the deprecation.
Remediation StepsLists the steps required to accommodate the deprecation.
CommentsCaptures any additional explanation regarding the deprecation.
Edit Status inline
1 Select the row in the report you want to edit.
Or
Press Ctrl while selecting each row you want to edit at the same time. You can also press
Shift to select multiple consecutive rows.
2 Hover over the status until the field is highlighted in blue, and then click to activate the
drop-down menu.
Or
Click the Edit button on the ribbon to apply edits to multiple rows.
3 Select one of the following options from the drop-down menu.
NewDesignates that you still need to address the service update. New is the default
option.
Not ApplicableDesignates a service update that does not affect your site. For
example, there may be a compatibility exception for Chat, but your site does not use
Chat.
518
User RemediatedDesignates that you still need to address the issue or that you have
completed the steps to address the issue. For example, you have either removed the
deprecation and it is no longer an issue, or you have read the compatibility exception,
understand the suggested workaround, and have remediated the issue.
4 To apply the edit inline, press Enter or click outside the column you are editing.
Or
Click the OK button to apply edits to multiple rows.
Changing the interface display name
You may decide you want to change the name of the interface as it displays for staff members.
Changing the interface name affects only the display of the interface name as it appears to
staff members on the agent desktop. URLs to your interface continue to use the original
interface name.
Change the interface display name
1 Click the Configuration button on the navigation pane.
2 Double-click Interfaces under Site Configuration.
3 Click the interface name you want to edit.
4 Type the new interface name in the Display Name text box.
5 Click the Save and Close button on the ribbon to save the new display name.
Note
To change the answers report that displays on the Answers page of your
customer portal, see Changing the report on the Published Answers page.
Configuring currencies and exchange rates
If your organization conducts business outside of the United States, you might need to add
foreign currencies to your knowledge base. You can add multiple currencies and set
exchange rates for each.
519
Adding and editing currencies
By adding currencies, you can define the currency associated with each country or province
in your knowledge base. Once you create currencies, you can assign a default currency to each
staff account, and your staff members can use them to select the appropriate currency for
contacts, organizations, and forecasts.
Important You can add and edit currencies, but you cannot delete them.
Add or edit a currency
1 Double-click Currencies/Exchange Rates under Internationalization. The content pane
displays the Currencies and Exchange Rates trees.
2 To edit a currency, click the currency in the tree and go to step 4.
Or
520
To add a currency, click the New button on the ribbon and select Currency. The Installed
Cultures list opens.
Note
When you select a culture, the Currency editor automatically populates with the
associated culture information contained in the related region on you
workstation. Once you select a standard culture and save the currency, you
cannot change the culture association.
The list of installed cultures depends on the regions installed on your
workstation and varies based on your operating system. You can see the list of
installed regions by opening Region and Language Options in the Windows
Control Panel. If the matching culture does not appear in the list, you can either
add a custom currency (see step 3) or contact your organizations information
technology team and have the associated language pack installed on your
workstation.
3 To select a standard culture, double-click the culture that matches the currency. The
Currency editor opens.
Or
To add a custom culture, double-click Custom Culture at the top of the Installed Cultures
list.
Tip
If you initially choose to create a custom culture, you can select a standard
culture by editing the currency. This lets you associate a standard culture with
the currency if the standard culture becomes available on your workstation.
521
4 Enter the following field information.
Table 86: Currency Editor Description
Field
Description
Names and Symbols
Label
Type the name of the currency as it appears in the Currencies tree.
English Name
Type the English name of the currency.
Native Name
Type the name of the currency as it appears in the associated
country.
Symbol
Type the symbol that represents the currency you are adding. For
example, the symbol for the United States dollar is $.
Note: You may need to use your operating systems character
mapping feature to determine the keystrokes for entering symbols
that do not appear on your keyboard.
Code
Type three letters to represent the currency. For example, USD is
the currency code for the United States dollar.
Use Code
Select this check box to use the three-letter currency code instead
of the symbol to represent the currency.
Currency Formats
522
Table 86: Currency Editor Description (Continued)
Field
Description
Decimal (Dec.) Precision
Click this drop-down menu to select decimal precision, which
defines the number of digits displayed after the decimal symbol.
For example, the decimal for the United States dollar is two
decimal places ($123.44).
Decimal (Dec.) Separator
Type a symbol to represent the decimal place. For example, the
decimal separator for the United States dollar is a period ($678.99).
Digit Grouping
Click this drop-down menu to select a digit-grouping format.
Group Separator
Type the symbol used to separate digit groups. For example, the
digit grouping separator for the United States dollar is a comma
($1,234,567.99).
Positive Format
Select a format to represent positive and negative currency.
Negative Format
Examples
Positive Example
Negative Example
Type the number you want used in the positive and negative
currency example. An example of the positive and negative
currency format (based on the currency format settings and
example number) displays in the field below.
Interface Visibility
Label
Type the currency label as you want it to appear on each interface.
Visible
Select the check box for each interface where you want the
currency to appear.
5 Click the Save and Close button on the ribbon.
523
Adding and editing exchange rates
Keeping currencies and the associated exchange rates up-to-date helps your sales
representatives provide the most accurate quotes for customers. Once you add currencies,
you can add and edit exchange rates.
Prerequisites
Currencies must be created before adding exchange rates. See Adding and
editing currencies.
Add or edit exchange rates
1 Double-click Currencies/Exchange Rates under Internationalization. The content pane
displays the Currencies and Exchange Rates trees.
2 To add exchange rates, click the New button on the ribbon and select Exchange Rate. The
Exchange Rate editor opens.
Or
To edit exchange rates, click the date in the tree.
524
3 Enter the following field information.
Table 87: Exchange Rates Editor Description
Field
Description
Start Date
The Start Date becomes the name of the exchange rate in the tree.
Type the date that the exchange rates take effect or click the dropdown calendar and select a start date.
Note: The start date can be a past date but not a future date.
Rates
Type exchange rates in this table. The number in the table cell is
the multiplier used to convert the currency in the first column to
the currency in the corresponding column.
4 Click the Save button to save the exchange rates.
Example
In this example, one U.S. dollar (USD) is equivalent to 1.10154 Canadian dollars (CAD),
5.94126 Croatian kunas (HRK), 0.78517 euro (EUR), and 0.96471 Australian dollars (AUD).
Similarly, to convert other currency to U.S. dollars, multiply the number of Canadian dollars
by 0.98406, the number of Croatian kunas by 0.16833, the number of euros by 1.27264, and
the number of Australian dollars by 1.03650.
Screen pops
Screen pop functionality lets you communicate with Oracle Service Cloud from a third-party
program to submit a screen pop request. For instance, you can open, or pop, a report or an
editor as a new content pane tab on the Service Console by sending a request from a third-
525
party application. When you pop an editor, you can view and edit records from the new
window. When you pop a report, you can pass run-time filter values to the report and
perform all normal report functions.
Note
Before you can integrate the screen pop feature with an external program, it
must be enabled and configured. Contact your Oracle account manager.
Configuring third-party software for screen pops
After screen pop has been enabled and configured, you must configure your third-party
software to submit an HTTP GET in the proper format. You can generate the screen pop
request URL by scripting Microsoft.XMLHTTP, Internet Explorer, or any other HTTPaware controls or languages.
HTTP GET is the only supported method. All others will return a 403 Forbidden error
message. In addition, a request from a computer other than the localhost will also return a
403 Forbidden error message. If HTTP GET is used from the localhost, Oracle Service
Cloud will return a status code of 200 OK, 403 Forbidden, or 404 Not Found.
Note
The staff member making the screen pop request must be logged in to Oracle
Service Cloud at the time of the request.
Following is an example of a URL for a screen pop request.
http://localhost:<port>/screenpop?param1=value1¶m2=value2
The <port> variable is populated with the value specified in the
EXT_CONSOLE_WS_PORT configuration setting located at RightNow Common >
Screen Pop > General. See Customizing configuration settings.
Tip
You can override the EXT_CONSOLE_WS_PORT value for individual staff
members by updating the External Screen Pop Port field on the Staff Accounts
editor. See Adding and editing staff accounts.
526
The following table describes the screen pop function parameters and their available values.
Table 88: Parameters Description
Parameter
Description
Specifies the type of screen pop, either editor (t=editor) or report
(t=report). The editor screen pop opens a record editor of the type
specified by the recordType variable. The report screen pop opens
the report specified by the id variable.
recordType
Specifies which editor is displayed when the console is popped.
1Incident
2Answer
4Opportunity
5Contact
6Organization
7Task
17Campaign (requires flowID=<int>)
id
Specifies the ID of the record (when used with t=editor) or the
report ac_id (when used with t=report) to open.
Note: When opening an editor, a new record also opens if no ID is
supplied.
<run-time filter name>
This parameter is used with the t=report parameter to specify the
value of a run-time-selectable filter in the specified report. This
parameter should be the filter name of a run-time filter you want to
use to select data. The value should be the string you want to
search on (for example, contacts.last_name=Jones or
opportunites.assgn_acct_id=12).
Examples
The following URL is an example of an editor screen pop that opens a contact record with
the contact_id of 23.
http://localhost:57575/screenpop?t=editor&recordType=5&id=23
The following URL is an example of a report screen pop that opens the Agent Activity report
using the run-time filter accounts.display_name with the value Abby Parker.
http://localhost:101/
screenpop?t=report&id=55&accounts.display_name=Abby%20Parker
527
13
Email Management
Communicating clearly and promptly through email is essential to providing great customer
experiences. Handling high volumes of email efficiently requires you to give careful thought
to important topics such as process, automation, and security. With Oracle Service Cloud, you
can achieve high quality and efficiency in all of your service and marketing communication.
Whether responding to service questions or broadcasting mailings and surveys to large
audiences, the email management features give you complete control over the handling of
inbound and outbound email messages.
Email handling in Service
Oracle RightNow Cloud Service (Service) email management system is a flexible solution for
handling email communication between your customers and your customer service team. The
system evaluates each incoming email to ensure it meets your criteria for service, and then
manages all back-and-forth email replies between the agent and contact until the incident is
resolved. Along the way, Oracle Service Cloud can automate key service functions to help
your team deliver timely, world-class service.
Note
A set of system-generated administrator notifications, administrator emails, and
contact emails are sent to staff and contacts to support activities and events
occurring throughout the system. Message templates let you quickly apply your
organizations brand across all notifications and emails. You can also customize
your messages, including the message content, enabling and disabling specific
notifications and emails, and defining the message format as HTML or text. For
complete details and procedures on working with the Message Templates editor,
see Message Templates.
The following diagram illustrates how incoming customer email messages are handled in
Service.
528
When a customer emails a question to your customer support email account, Service handles
it using the following email management process.
1 A contact record is associatedThe Techmail utility first searches all contact records
for the email address in the Reply To field of the messages mail header. If no match is
found, Techmail looks for the address in the mail headers From field. If a match is found,
the contact record is associated with the incoming request. If the customers email address
is not found in an existing contact record, a new contact record is created for the
customer.
Note
By default, an email address cannot be shared by multiple contact records.
However, when email address sharing is enabled and an email is received
from an address shared by two or more contacts, Techmail invokes a contactmatching process to associate the contact. Refer to Email address sharing.
2 Contact validity is verifiedOnce the email management system identifies a matching
contact record, customer information is evaluated to determine whether it meets your
organizations requirements for service. If SLAs are required, the system checks to ensure
529
the customer has a valid SLA before creating an incident. If the customer does not have a
valid SLA, an auto-response denying assistance is generated and sent to the customer.
Refer to Configuring service level agreements.
3 An incident is createdOnce a contact record is matched and any SLA requirements
are met, Techmail creates an incident using the contents of the email message. If the
message is multipart (a common MIME type containing both HTML and text versions of
the same message), the text version of the message is added to the incident thread and the
HTML version is discarded. If the message contains HTML only, it is converted to text
and added to the thread.
4 The incident is processed by business rulesUpon incident creation, Oracle Service
Cloud sends the contact an auto-generated receipt for the question. However, business
rules are often configured to perform additional functions such as assigning an SLA,
sending an auto-response, and assigning the incident to an agent for a response. Rules can
also be configured to escalate the incident if the assigned agent does not answer the
customers question within a specified time period. See Business rules overview.
5 The agent respondsWhen an agent responds to the contacts question, an email is sent
to the contact containing the agent response. Occasionally, a contact may reply with
additional questions or information for the agent. Techmail identifies the reply message by
looking for specific markers (such as the contact email address, the reference number in
the subject line, and the message tracking string in the mail header) and applies the update
to the incident, extending the conversation until resolved. See Email reply processing and
Cross-site email management.
Note
To further complement the email management process described here,
additional options are available for customizing the process to meet unique
business needs. For descriptions of these settings, refer to Advanced
configuration for email handling.
Email reply processing
Service lets customers update incidents by replying to email messages. However, sometimes
customers include the original message in their reply, quoting back the email they received.
When the Techmail utility detects an email reply, it attempts to identify the part of the
message containing the customers reply, and strips out any text that may have been quoted
back from the original message thread. In this way, new replies are added to the incident as a
530
new entry in the incident thread, while text from previous thread entries is ignored. Techmail
uses several methods to determine which blocks of text in a message consist of previous
thread entries.
Most email clients mark or block quote the original message when replying. In text
messages, the original text is often block quoted by inserting a greater than symbol (>) or a
vertical bar (|) at the beginning of each line of the original text. In HTML messages, the
original message is usually enclosed in block quote HTML tags (<blockquote>). Parameters
in the block quote HTML tag indicate how the message should be displayed (for example,
each line begins with a vertical bar or an indent). The Techmail utilitys block-quoted reply
detection method finds block-quoted text and removes it from the email, leaving only the
reply from the customer.
Tip
You can define additional characters besides > and | as block-quoted text
indicators in the EGW_QUOTE_CHARS configuration setting. Refer to
Advanced configuration for email handling.
If you enable EGW_REPLY_BETWEEN_ENABLED and select the Force Reply Between
Lines check box, Techmail can easily separate the reply from the original email text, as
customers are directed to compose their reply between two distinct line markers. If you
enable the configuration setting but do not select Force Reply Between Lines on the mailboxs
Incoming Email settings, Techmail first checks for a reply between the lines. If it does not
find text between the markers, it looks for the > or | block-quoted text indicators or block
quote HTML tags. In addition, when the Force Reply Between Lines check box is not
selected, the system inserts checksum code at the bottom of the email so that the reply part
of the email can be identified.
Tip
The EGW_CHECKSUM_STYLE configuration setting defines the style that is
applied to the checksum code. To make the checksum code font blend with the
background color of your email, you can change the style and text formatting by
editing this setting through the Configuration Settings editor. See Customizing
configuration settings.
If a customer replies to multiple points within the original email, intermixing the reply with
the original text, the message may contain multiple blocks of quoted text. In this case, the
replies may refer to the original text above them, which may be important, so Techmail
includes the entire email message in the incident.
531
If a customer replies within the original text, and the reply text begins with a block quote,
such that the reply is indistinguishable from the original text, Techmail can determine that
additional text has been added within the original text by comparing checksums in the reply to
checksums in the original message. If the checksums differ, the entire email is added to the
incident to ensure that no reply text is lost.
Techmail can also detect and remove boilerplate messaging while leaving the customers
content intact. Boilerplate messaging is text that has been added to an email message by a mail
client, such as a line of embedded advertising text. This helps to ensure that the thread is not
diluted with advertising and contains only information pertinent to the discussion.
Single-send email response logic
If a contact is associated with multiple email addresses, service responses are sent to all
associated addresses by default. This means that if an incident contact has a primary email
address and two alternate email addresses, every time an incident response is sent to that
contact, it is sent to all three email addresses.
You can limit your responses to be sent to a single email address by enabling the site-wide
configuration setting OE_SVC_SENDMAIL_SINGLE_ADDRESS (Common > General >
Outgoing Email). See Advanced configuration for email handling.
Once enabled, service responses are sent only to the specified email address and agents can
select which one of the contact email addresses they want to send the response to from the
incident workspace. That email address value remains for the life of the incident. However,
any new incidents for that contact will default to the primary email address. See Sending
responses.
The default value for a response sent from the incident workspace is the primary email
address. However, if the incident is created from the customer portal or a chat session (when
no login is required), or by the Techmail utility, the value is set to the email address the request
was sent from. Following are examples using these cases.
Customer portal (when no login is required)If the email address is available on
the Ask A Question page and matches an alternate address of a contact, the alternate
address is used as the response address.
Chat (when no login is required)If the email address is available on the Chat page
and matches an alternate address of a contact, the alternate email address is used as the
response address.
TechmailIf incoming incidents are processed by Techmail, it evaluates the email
address for a match from the contact record and uses the matching address as the
response address.
532
Cross-site email management
Service automatically handles email between separate Oracle Service Cloud sites and the sitespecific incidents are accurately updated on each site even if unique reference numbers are
used for the same incident. Therefore, you can be confident that when emails pass between
sites, all incident information will be current and accurate. See Incidents overview.
For instance, suppose your organization has an airline division and a hotel division, each with
its own site. Now suppose that an incident was created from the airline site about a hotel
issue. An incident response is sent to the hotel site and, when processed, the incident is
assigned a reference number that is appropriate for that sitea different number from the
airline site reference number. An agent on the hotel site responds to the incident. In the
meantime, an agent on the airline site has new information that she adds to the original
incident. The system recognizes the relationship between the two incidents and both are
updated appropriately on their respective sites.
Important Both sites need to be running the August 2014 version of Oracle Service Cloud
or greater for cross-site email management to work.
Email handling in Outreach and Feedback
Oracle RightNow Outreach Cloud Service (Outreach) and Oracle RightNow Feedback Cloud
Service (Feedback) provide an efficient system for handling all email communication related
to mailings and surveys, including proofs, market tests, and delivery error notifications. The
following diagram illustrates the general sequence of email communication supported by this
process.
533
As the figure illustrates, the process of sending mailings and surveys includes a number of
points where outgoing and incoming email communication can occur.
Message proofingOnce a mailing or survey is designed, staff can send one or more
proof versions to the necessary contacts and staff members for feedback and approval.
Market testingThis option lets staff send small batches of a mailing or survey in
advance to a subset of the audience to test different designs and messaging. They can
then review the results before selecting and sending the final version.
Message deliveryOnce proofs have been approved and market testing is complete,
the mailing or survey can be sent or scheduled for delivery to the remaining audience.
Customer replyA customer who receives a mailing or survey may attempt to reply
to it by email. The Techmail utility can process these replies and convert them to
incidents.
Delivery error notificationIn the event that a mailing or survey is sent to an address
that is invalid or is experiencing technical issues, the recipient mail server may return a
delivery error or bounce notification in the form of an email sent to the Envelope
From/Bounce Address defined in your outgoing email settings. See Outgoing Email
Settings. The Techmail utility can process most delivery errors and address them
appropriately, as described in Email bounce handling.
Unless the From and Reply To fields are customized within a mailing or survey, the system
uses the addresses defined in the default mailbox (under Configuration > Site Configuration
> Mailboxes) for all proofs, market tests, and production mailings and surveys. Specifically, if
534
the optional field, Friendly From/Branded Address is defined, then that address displays as
the From address in delivered email. However, if only the Envelope From/Bounce Address is
defined, and Friendly From/Branded Address is blank, then the address in Envelope From/
Bounce Address is used. See Outgoing Email Settings.
This email management process applies to most basic Outreach and Feedback
implementations. However, additional options exist for customizing the process to meet your
organizations unique needs. Refer to Advanced configuration for email handling for
descriptions of these additional options.
Adding and editing mailboxes
Mailboxes are used to define outgoing email settings and to
specify the email accounts to pull email messages from. You
cannot send or receive email in Oracle Service Cloud until at
least one mailbox is configured and enabled for the interface
you are using. Oracle-managed Service mailboxes and
general Service mailboxes are used only with the Service
application, while Outreach mailboxes are used with either
Outreach or Feedback.
You can configure mailboxes to handle only outgoing email, only incoming email, or both.
You can also define security settings for your mailboxes.
Outgoing email settings define the identifying information to be included in
outgoing email sent by the mailbox, such as the Envelope From/Bounce Address,
Friendly From/Branded Address, Reply-To Address, and Display Name.
Incoming email settings define the POP server, POP account, and password used to
access incoming email. Other incoming settings provide methods to filter mail
messages (by applying discard filters and restricting file attachments by size and file
type) and forward rejected messages to another email address.
Important If you use Oracle-managed Service mailboxes, the Incoming Email Enable
check box and the POP Server, POP Account, and Password fields on the
Incoming Email page are read-only fields because they have already been
defined by Oracle.
535
Security settings can be used to enable SSL and S/MIME authentication for your
email. Refer to Email security overview.
Important To enable processing of bounce errors in Outreach or Feedback, the Envelope
From/Bounce Address in your Outreach mailboxs outgoing email settings must
use the POP server and the POP account defined in the incoming settings. For
example, if the POP server is mail.rnmk.com and the POP account is
globalsupport, then the Envelope From/Bounce Address needs to be defined as
globalsupport@mail.rnmk.com. Refer to Email bounce handling.
Using branded email domains
Using email addresses branded with your companys domain name, such as
support@yourcompany.com, can help recipients recognize your organization as
the sender, improving deliverability. However, care must be taken to ensure
that bounce notifications are processed correctly. For best practice information
about using branded domains to send mailings and surveys, refer to
Customizing mailing message headers and Customizing survey invitation
message headers.
Service mailboxes
There are two types of mailboxes that can be used with ServiceOracle-managed Service
mailboxes, the recommended type, and Service mailboxes, also referred to as general Service
mailboxes.
Oracle-managed Service mailboxes
We recommend using Oracle-managed Service mailboxes because of several inherent
advantages. Oracle-managed Service mailboxes are mailboxes that Oracle initially configures
for you by defining crucial incoming email settings. You can customize Oracle-managed
Service mailbox settings that let you brand your mailbox, but settings that control the
essential functions of incoming email processing are read-only. This eliminates any risk of
those settings being misconfigured. Because Oracle handles these settings for you, you can be
certain that your mailbox has been set up correctly. Oracle-managed Service mailboxes give
you the following benefits.
Easy setupOracle configures crucial incoming email settings for you, such as
enabling incoming email and defining your Pop Server, POP Account, and Password
fields.
536
Faster and more reliable email processingTechmail has been designed to handle
large volumes of messages through parallel message processing, which ultimately
enables your staff to respond to incidents faster.
ReliabilityOracle monitors Oracle-managed Service mailboxes twenty-four hours a
day, seven days a week.
Note
This procedure assumes that Oracle has already added an Oracle-managed
Service mailbox for you. Oracle-managed Service mailboxes can be added from
the Oracle Service Cloud Configuration Assistant. For information on accessing
the Configuration Assistant, see Answer ID 6354.
Edit an Oracle-managed Service mailbox
1 Click the Configuration button on the navigation pane.
2 Double-click Mailboxes under Site Configuration. The Mailboxes tree displays on the
content pane.
3 Select an Oracle-managed Service mailbox in the tree. The outgoing email settings display
on the editor.
537
Note
Oracle-managed Service mailboxes display only if one (or more) has been added
to your site. Oracle-managed Service mailboxes can be added from the Oracle
Service Cloud Configuration Assistant. For information on accessing the
Configuration Assistant, see Answer ID 6354.
4 Enter the following field information to enable mailbox functionality.
Important For Oracle-managed Service mailboxes, the Incoming Email Enable field is
read-only. However, this field can be edited from the Oracle Service Cloud
Configuration Assistant. For information on accessing the Configuration
Assistant, see Answer ID 6354.
Table 89: Mailboxes Editor Description
Field/Button
Description
*Name
Type the mailbox name in this field.
Note: For Oracle-managed Service mailboxes, this field, which can be
edited, is set to the name that was designated when Oracle initially added
the mailbox to your site.
538
Table 89: Mailboxes Editor Description (Continued)
Field/Button
Description
Outgoing Email
Enable
Select this check box to enable the mailbox to send outgoing email.
When this check box is cleared, the mailbox cannot send outgoing email
and agents cannot respond to incidents associated with this mailbox. The
default is enabled.
Incoming Email
Enable
Select this check box to enable the mailbox to receive incoming email.
The default is enabled.
Important: For Oracle-managed Service mailboxes, this check box has
been selected for you and is read-only.
Default
Select this check box to set this mailbox as the interfaces default
mailbox. You must designate one mailbox as the default. For Service
mailboxes, after designating this mailbox as the default Service mailbox,
the mailbox name will then display in the Mailbox field on the Details tab
of the agents incident workspace. This lets your agents easily associate
incidents with the correct mailbox when responding to customers. See
Adding incident information on the Details tab.
Important: This check box is selected by default for general Service and
Outreach mailboxes, but not for Oracle-managed Service mailboxes.
When the Default check box is selected, it becomes disabled and cannot
be cleared. You must set another mailbox as the default, and then save
your changes in order to clear this check box.
539
5 Enter the following field information to configure outgoing email for this mailbox.
Table 90: Outgoing Email Settings
Field
Description
*Envelope From/
Bounce Address
Type the email address that is used as the return path for bounced emails.
(For Oracle-managed Service mailboxes, this field is set to the email
address that was designated when Oracle initially added the mailbox to
your site.) The value in this field displays as the From address in the
outgoing email unless the Friendly From/Branded Address field is
defined. See Email bounce handling.
Important: To ensure that your bounced emails process correctly, we
recommend using the email address provided when your account was set
up. For example, a typical Oracle-managed Service or general Service
mailbox would be example@mail.custhelp.com. A typical Outreach
mailbox would be example@mail.rnmk.com.
Friendly From/
Branded Address
Use this optional field to brand your email message. If you use this field,
this is the email address your recipients will see in the email you send.
For example, if you want the email address that displays to your
recipients to be different from the email address defined in the Envelope
From/Bounce Address, type the address the way you want it to appear in
this field.
Note: If you define an email address in this field, it displays as the From
address in the outgoing email.
Reply-To Address
Typically, the reply-to address is the same as the address specified in the
Envelope From/Bounce Address field, but you can use this optional
field if you want customers to send their responses to a different email
address. (For Oracle-managed Service mailboxes, this field is set to the
email address that was designated when Oracle initially added the
mailbox to your site.) The Reply-To Address field must contain a valid
email address in order to receive messages. If the Reply-To Address field
is not defined, then either the Envelope From/Bounce Address or the
Friendly From/Branded Address is used as the default email address.
Caution: If you use incidents, the Reply-To Address must match the
Envelope From/Bounce Address unless your own mail administrator
has set up SMTP forwarding for this address to automatically forward to
the Envelope From/Bounce Address. See Answer ID 1272 on our
support site.
Display Name
Type the name you want to appear on outgoing messages as the sender.
For example, Global Wireless Customer Service.
540
6 To enter incoming email information, click the Incoming Email button on the ribbon. The
incoming email settings display on the editor.
7 Enter the following field information.
Important For Oracle-managed Service mailboxes, the POP Server, POP Account, and
Password fields are read-only. However, this field can be edited from the Oracle
Service Cloud Configuration Assistant. For information on accessing the
Configuration Assistant, see Answer ID 6354.
Table 91: Incoming Email Settings
Field
Description
*POP Server
Type the address or IP address of the POP server. For example, the POP
server for jsmith@mail.custhelp.com would be mail.custhelp.com.
For Oracle-managed Service mailboxes, this field has been set up for you
and is read-only.
Important: To ensure that your bounced emails and replies process
correctly, you must use the POP server configuration provided when
your account was set up.
541
Table 91: Incoming Email Settings (Continued)
Field
Description
*POP Account
Type the account name of the mailbox. For example, the account name
for jsmith@mail.custhelp.com would be jsmith.
For Oracle-managed Service mailboxes, this field has been set up for you
and is read-only.
Important: To ensure that your bounced emails and replies process
correctly, you must use the POP account configuration provided when
your account was set up.
Password
Type the password of the mailbox.
Note: For Oracle-managed Service mailboxes, this field has been set up
for you and is read-only.
Send Rejected
Messages To
Type an email address to send all rejected messages to, including all
bounced and returned messages and automatic responses. This can help
you determine why a message has been rejected so you can take action to
resolve the issue if necessary.
Discard Automatic
Responses
Select an option from this drop-down menu to determine the level of
automatic response filtering.
Off
Select this option to turn off automatic response filtering. All automatic
responses received by the mailbox are turned into incidents.
Conservative
Select this option to activate conservative response filtering. This is the
default setting for new mailboxes.
Moderate
Select this option to activate moderate response filtering.
Aggressive
Select this option to activate aggressive response filtering.
Message Pull Limit
Type the maximum number of email messages to pull from the mailbox
during a Techmail run. The remaining messages are left on the POP
server until the next time Techmail runs. The default pull limit is 5,000
messages.
Note: Messages that are filtered are not counted toward this limit. Only
emails that create incidents are counted. For example, if Message Pull
Limit is set to 100 and the mailbox contains 200 messages, but 50 of
them are filtered by rules, Techmail pulls 100 of the remaining messages
from the mailbox and leaves 50 for future processing.
542
Table 91: Incoming Email Settings (Continued)
Field
Description
Max Attachment Size
Type the maximum size, in number of bytes, allowed for file attachments.
The default maximum size is 5,000,000 bytes (5MB).
Note: Because this feature is designed to support incident-based work
processes and is not intended to serve as a large format file repository,
we recommend keeping this value low. While there is no upper limit to
the value you may specify, several external factors determine the actual
size limitation of files that may be received. See Answer ID 280 on our
support site.
Maximum
Description Size
Type the maximum size, in bytes, allowed for the incident description. If
an email exceeds this limit, it is added to the incident as a file attachment
and a small thread entry refers agents to the attached file. The default
value is 250,000.
Force Reply Between
Lines
Select this check box to require that customers type their reply between
the two line markers included in an incident response email. When
customers reply between these lines, Techmail separates their reply from
the quoted response text and adds it as a new thread.
If this check box is selected and customers do not reply between
the lines, an incident thread is not created from their reply.
Another email is sent automatically to request that they reply
between the lines.
If this check box is not selected and customers do not reply
between the lines, Techmail looks for block-quoted text indicators to find the customers reply.
Refer to Email reply processing.
Delete Bulk
Messages
Clear this check box to turn bulk messages into incidents. By default, this
box is selected to delete bulk email. An email is considered bulk when
the Precedence: header is set to bulk, junk, or list.
Delete Returned
Messages
Clear this check box to turn returned messages into incidents. By default,
this check box is selected to delete returned email. An email is
considered to be returned when the From address begins with
postmaster or mailer_daemon, or if the MIME type is Multipart/Report.
Note: This option is not available for Outreach mailboxes.
543
Table 91: Incoming Email Settings (Continued)
Field
Description
Discard Filters
Select from any of the following filters to discard all incoming email with
the specified characteristics.
Addresses
Type the email addresses you do not want to receive email from.
Separate entries in the list with commas. An asterisk (*) may be used as a
wildcard to match any characters. For example, to discard all email from
jsmith@example.com and all example.org addresses, type:
jsmith@example.com,*@example.org
Headers
Click this tab and type any strings found in any header that identifies
email you want to discard. Type each entry on a separate line using up to
4,000 characters. The text comparison is not case sensitive. For example,
to discard all email with any header line referencing a specific IP address
or any email with the custom header of
X-BulkPrecedence, type:
[124.456.789.321]
X-BulkPrecedence:
Subject
Click this tab and type any text found in an email subject line that
identifies email you want to discard. Type each entry on a separate line.
The text comparison is not case sensitive. For example, to discard all
email with the following text in the subject line, type:
Mortgage rates
Marketing solution
Bargain alert
Body
Click this tab and type any text found in an email body that identifies
email you want to discard. Type each entry on a separate line using up to
4,000 characters. The text comparison is not case sensitive. For example,
to discard all email with the following text in the body, type:
Be your own boss
If you do not wish to receive further mailings
To unsubscribe
544
Table 91: Incoming Email Settings (Continued)
Field
Description
Mime Types
Click this tab and type a list of attachment types you will not accept in
MIME format (type/subtype). The major MIME types are application,
audio, image, message, model, multipart, text, and video. Separate entries
in the list with commas or new lines. An asterisk (*) can be used as a
wildcard to match any characters. For example, to exclude MPEG video
attachments, GIF images, and all audio formats, type:
video/mpeg, image/gif, audio/*
Note: This filter blocks only matching file attachments. The remaining
contents of the email continue to process.
File Types
Click this tab and type a list of attachment types you will not accept
based on the file name extension. Separate entries in the list with
commas or new lines. Specific file names can be specified, or an asterisk
(*) can be used as a wildcard to match any characters. For example, to
exclude all executable files, screen savers, and any script titled worm.vbs,
type:
*.exe, *.scr, worm.vbs
Note: This filter blocks only matching file attachments. The remaining
contents of the email continue to process.
8 To enter security settings, click the Security button and refer to Email security overview.
9 To view the mailbox configuration audit log, click the Audit Log button.
10 Click the Save and Close button to save your changes and close the editor.
General Service mailboxes
General Service mailboxes are not managed by Oracle. Therefore, you handle the entire
mailbox setup yourself. If you decide to use general Service mailboxes, keep in mind that your
mailbox will not be monitored by Oracle and advantages that are inherent to Oracle-managed
Service mailboxes will not be available.
Add or edit a general Service mailbox
1 Click the Configuration button on the navigation pane.
2 Double-click Mailboxes under Site Configuration. The Mailboxes tree displays on the
content pane.
545
3 Click the New button on the ribbon and select New Service Mailbox.
Or
To edit a mailbox, select it in the tree.
Note
General Service mailboxes are not managed by Oracle.
4 Enter field information described in Mailboxes Editor Description to enable mailbox
functionality.
5 To configure outgoing email for this mailbox, enter field information described in
Outgoing Email Settings.
6 To configure incoming email for this mailbox, click the Incoming Email button on the
ribbon and enter field information described in Incoming Email Settings.
7 To enter security settings, click the Security button on the ribbon and refer to Email
security overview.
8 To view the mailbox configuration audit log, click the Audit Log button.
9 Click the Save and Close button to save your changes and close the editor.
Outreach mailboxes
If you use Outreach or Feedback on your site, you will also need to add an Outreach mailbox.
Important To ensure accurate processing of replies, inbound messages, and bounces,
Outreach mailboxes cannot be shared with either type of Service mailbox.
Techmail handles messages in Oracle-managed Service mailboxes and general
Service mailboxes differently from how it handles them in Outreach mailboxes.
For this reason, you must set up one mailbox for Service and a separate mailbox
for Outreach and Feedback.
Add or edit an Outreach mailbox
1 Click the Configuration button on the navigation pane.
2 Double-click Mailboxes under Site Configuration. The Mailboxes tree displays on the
content pane.
3 Click the New button on the ribbon and select New Outreach Mailbox. The editor opens.
546
Or
To edit a mailbox, select it in the tree.
4 Enter field information described in Mailboxes Editor Description to enable mailbox
functionality.
5 To configure outgoing email for this mailbox, enter field information described in
Outgoing Email Settings.
6 To configure incoming email for this mailbox, click the Incoming Email button on the
ribbon and enter field information described in Incoming Email Settings.
7 To enter security settings, click the Security button on the ribbon and refer to Email
security overview.
8 To view the mailbox configuration audit log, click the Audit Log button.
9 Click the Save and Close button to save your changes and close the editor.
Designating a default mailbox
You must designate one default mailbox for Serviceeither an Oracle-managed Service
mailbox or a general Service mailbox. This is the mailbox that is used to send Service incident
responses. After designating a default Service mailbox, the mailbox name will then display in
the Mailbox field on the Details tab of the agents incident workspace. This lets your agents
easily associate incidents with the correct mailbox when responding to customers. See Adding
incident information on the Details tab.
Important If you do not designate a default mailbox by selecting the Default check box,
agents must manually select a mailbox each time they respond to an incident.
The default mailbox is designated by the Default check box on the editors Outgoing Email
page. Once the default mailbox is set, a green check mark displays on top of the mailbox icon
in the tree.
547
This check box is selected by default for general Service and Outreach mailboxes, but not for
Oracle-managed Service mailboxes. Therefore, if your Oracle-managed Service mailbox is the
only Service mailbox you have, you must designate it as the default mailbox by selecting the
Default check box. See Mailboxes Editor Description.
Note
If you communicate with your customers through mailings and campaigns and
survey your customers and prospects, you must also designate a default
Outreach mailbox. See Outreach mailboxes.
Email security overview
Oracle Service Cloud provides security and privacy options for all incoming and outgoing
email. Using accepted industry standards, the email security features help protect your
communication in three important ways.
Authentication assures the message recipient that the sender is who it appears to be
and that no other parties are misrepresenting themselves as the sender.
Message integrity ensures that the content of the message has not been deliberately or
accidentally changed during transmission.
Privacy ensures that the message is not readable by anyone other than the intended
recipient.
548
To safeguard your email communication, Oracle Service Cloud supports SSL and S/MIME
security methods along with the ability to manage certificates and authentication options.
Together, these features can provide a high level of security for messages traversing the
Internet between you and your customers.
Security configuration is an important part of your Oracle Service Cloud
application and we realize that your organization may have unique security
needs. For an in-depth discussion about security practices in Oracle Service
Cloud and how to protect your data, see Security Practices.
Configuring SSL security
SSL (secure sockets layer) protocol is the industry standard for securing Internet-based data
transfer. SSL encrypts the data stream during transmission to prevent the exposure of
sensitive information, such as passwords, to unauthorized parties.
Servers with SSL capability have been issued a public certificate and a private key by a
certification authority. When a client (such as Techmail) communicates with an SSLenabled server, the server sends the client its public certificate for verification. After the
certificate has been validated to be current and signed by a trusted certification authority, the
communication channel between the client and server is encrypted and can then be used to
securely exchange information. The information remains encrypted as it travels between the
two parties and is secure until the server or client decrypts it at the other end.
If you are hosting a POP mail account on your own mail server, configuring an SSL
connection between the Techmail utility and the mail server protects the security of email
messages as they are processed.
Note
SSL is not used for accessing POP accounts hosted by Oracle because the mail
server and Techmail utility reside within the same secure network.
The SSL settings let you specify the method used to establish the secure connection and set
conditions on how strictly Techmail validates the servers SSL certificate before connecting.
Configure SSL security settings
1 Click the Configuration button on the navigation pane.
2 Double-click Mailboxes under Site Configuration. The Mailboxes tree displays on the
content pane.
549
3 Click the mailbox you want to edit in the tree.
4 Click the Security button on the ribbon to display the mailbox security settings.
5 Enter the following field information.
Table 92: SSL Security Settings
Field
Description
Security SSL
Select the SSL method and set certificate verification requirements.
SSL Method
Click this drop-down menu to select an SSL option that determines
how Techmail retrieves messages from the mailbox.
Disabled
Select this option to use regular POP3 (on port 110) without SSL
encryption. This is the default setting.
Note: The check boxes for accepting SSL certificates are grayed out if
you select Disabled for the SSL method.
Using POP3 SSL port
Select this option to use POP3 with SSL encryption on port 995.
Using STLS
command
Select this option to use the standard POP3 port (port 110) with SSL
encryption. After the server greeting, the Start TLS command is used
to switch to an SSL-encrypted connection.
550
Table 92: SSL Security Settings (Continued)
Field
Description
Accept untrusted SSL
certificates
Select this check box to bypass verification that the mail servers SSL
certificate is signed by a trusted certificate authority.
Accept expired or not
yet valid SSL certificates
Select this check box to bypass verification that the mail servers SSL
certificate is current and not yet expired.
Accept SSL certificates
with incorrect host
name
Select this check box to bypass verification that the mail servers host
name is the same host specified in the SSL certificate.
6 Click the Save button to save your mailbox settings.
Configuring S/MIME security
In addition to SSL encryption, Oracle-managed Service mailboxes and general Service
mailboxes support S/MIME, an industry standard for ensuring the security of message
content through the use of electronic signatures, encryption, or both. An email address that
uses S/MIME has a public certificate as well as a private key that corresponds to the public
certificate. The public certificate authenticates the sender and can be used for encryption. The
person who replies to the email can use the senders public certificate to encrypt the reply,
which can then be decrypted only by the original sender using the original senders private key.
Note
There are certain situations where S/MIME security options are not available.
In Outreach and Feedback mailboxes.
When editing multiple incidents simultaneously. You can send a response
to more than one incident at a time, but you cannot use secure mail when
doing so.
When using delayed reporting on the Workspace editor. S/MIME works
only if you clear the Delay Report Execution check box under the Report
Behavior drop-down menu for the Contacts relationship item control on
the Workspace editors Design tab. See Report properties.
The following figure illustrates a secure correspondence between two parties, both of whom
have S/MIME capability.
551
Customers who have S/MIME email can send messages signed with their public certificate to
any Oracle-managed Service mailbox or general Service mailbox. When Techmail receives a
signed message, it verifies and stores the customers certificate and uses it to encrypt any
response messages sent to that customer. The customer can then decrypt the response using
the certificates private key.
Note
Agents responding to a signed message can send a non-encrypted response by
selecting Do Not Encrypt from the incident response options. Refer to Sign and
encrypt an incident response.
Services S/MIME settings also let you set conditions on how strictly Techmail validates a
customers public certificate for incoming messages. If Techmail cannot verify a customers
public certificate, it does not update the customers contact record with that certificate.
Tip
When Techmail attempts to decrypt an incoming message or verify an attached
certificate (and you have enabled EGW_SAVE_EMAIL_HEADERS to save
incoming email headers), the results are appended to the saved mail header.
552
Note that the customers original message is not encrypted. In order to encrypt messages sent
from a customer to an Oracle-managed Service mailbox or general Service mailbox, the
mailbox must be configured with its own certificate and key, as described in the following
procedure. Agent response emails are then signed with the mailbox certificate which
customers can use to validate the messages and send encrypted replies. Techmail uses the
certificates key to decrypt those replies and process the message contents normally.
Configure S/MIME security settings
1 Click the Configuration button on the navigation pane.
2 Double-click Mailboxes under Site Configuration. The Mailboxes tree displays on the
content pane.
3 Click the mailbox you want to edit in the tree.
4 Click the Security button on the ribbon to display the mailbox security settings.
553
5 Enter the following field information.
Table 93: S/MIME Security Settings
Field
Description
S/MIME
Identify the mailboxs public certificate/private key file and set
certificate import requirements.
Mailbox personal
certificate and key
Click the Browse button to locate the file containing the public
certificate and private key assigned to the mailbox by the certification
authority. The file you import should be in a password-protected
Personal Information Exchange PKCS#12 format, using a .pfx or .p12
file extension. It must also contain the email address of the mailbox
exactly as it was entered for outgoing email. See Outgoing Email
Settings. When prompted, enter the original password (the password
used to encrypt the file) and the new password (the password the
private key is to be encrypted with in the database).
Note: The file is not imported until you click the Save button to save
all mailbox settings.
Import untrusted
certificates
Select this check box to bypass verification that the mailbox certificate
file to be imported (set in the mailbox personal certificate and key field
above) or a contact certificate extracted from a signed S/MIME email
is signed by a trusted certification authority.
Note: Changing this setting does not affect previously imported and
stored certificates.
Import expired or not
yet valid certificates
Select this check box to bypass verification of the certificate date for
the mailbox certificate file to be imported (set in the mailbox personal
certificate and key field above) or a contact certificate extracted from a
signed S/MIME email. The Techmail utility will then accept certificates
from S/MIME emails sent to this mailbox that have expired or are not
yet valid. This setting applies to every certificate in the certificate chain,
from the root certificate through any subordinate certificates to the
POP3 servers certificate.
Note: Changing this setting does not affect previously imported and
stored certificates.
Do not use
S/MIME signature
certificates
Select this check box to allow unverified S/MIME signed emails for
incident creation and updates. If this check box is selected, certificates
from signed emails are not stored with the contact record.
6 Click the Save button to save your mailbox settings.
554
Certificate validation options
To supplement the SSL and S/MIME email security settings, Oracle Service Cloud provides
you with the following resources for managing the validation and revocation of certificates.
These resources are accessed using the File Manager. Refer to Managing files.
Trusted certification authoritiesService uses a predefined list of trusted
certification authorities for verifying certificates from POP3 servers and S/MIME
email senders. This list contains well-known root certification authorities. Depending
on your organizations circumstances, you may want to add or remove trusted
certification authorities.
Certification revocation listsCertification authorities regularly publish certificate
revocation lists, which you can use to check the validity of certificates. If you upload any
lists, certificate revocation checking is automatically enabled. As a result, all root
certification authority certificates that are used (in either SSL connections or email
certificates) must have a corresponding certificate revocation list. If there is no
corresponding list, the certification check fails.
Intermediate certificatesSome certificates that are not defined as trusted root
certificates still need to be stored in order to verify a customers certificate (the one that
was used to sign the customers S/MIME email). These are called intermediate
certificates and are automatically extracted from emails, requiring no intervention on
your part. You can also upload intermediate certificates if, for example, you receive
signed emails without the necessary intermediate certificate embedded in them.
Additionally, the configuration setting, USE_KNOWN_ROOT_CAS (Common > General
> Single Sign-On), controls whether the known root certificate authorities list that is
embedded within the Oracle server is consulted when verifying X509 certificates. For
example, when checking S/MIME email or SAML 2.0 signatures.
Add or remove certification authorities
1 Click the Configuration button on the navigation pane.
2 Double-click File Manager under Site Configuration. The File Manager displays on the
content pane.
3 Click the Switch To drop-down menu and select Additional Root Certificates.
4 Click the Browse button and select the root certificate file you want to upload. The file
should be in DER Encoded Binary X.509 (.cer or .crt) or Base-64 Encoded X.509 (.pem)
format.
555
5 Click the Go button to upload the file.
6 To delete a root certificate file, click the Delete File button on the line that contains the file
you want to delete.
a Click the OK button to confirm the deletion.
Add or remove intermediate certificates
1 Click the Configuration button on the navigation pane.
2 Double-click File Manager under Site Configuration. The File Manager displays on the
content pane.
3 Click the Switch To drop-down menu and select Intermediate Certificates.
4 Click the Browse button and select the intermediate certificate file you want to upload.
The file should be in DER Encoded Binary X.509 (.cer, .crt) or Base-64 Encoded X.509
(.pem) format.
5 Click the Go button to upload the file.
6 To delete an intermediate certificate file, click the Delete File button on the line that
contains the file you want to delete.
a Click the OK button to confirm the deletion.
Add or remove certification revocation lists
1 Click the Configuration button on the navigation pane.
2 Double-click File Manager under Site Configuration. The File Manager displays on the
content pane.
3 Click the Switch To drop-down menu and select Certificate Revocation Lists.
4 Click the Browse button and select the certificate revocation list file you want to upload.
The file should be in a DER Encoded Binary (.crl) format.
5 Click the Go button to upload the file.
6 To delete a certificate revocation list file, click the Delete File button on the line that
contains the file you want to delete.
a Click the OK button to confirm the deletion.
556
Troubleshooting filtered out or rejected email
Incoming email messages are filtered out or rejected by the Techmail utility for a variety of
reasons, such as the header content, email subject, or because the sender does not have a
customer account (that is, a contact record in the knowledge base). The logic that determines
which email messages will be processed is based on mailbox settings, configuration settings,
and your sites business rules.
The Incoming Email Filter Details report (Public Reports > Service > Email Reports) can
help you troubleshoot why certain emails are being filtered out or rejected by Techmail. This
report lists every email filtered out or rejected in the past twenty-four hours, including the
email address the message was sent to, the date the email was created, the filter type, the filter
description, and the name of the mailbox from which the email was sent. Techmail stores this
information in the Techmail Filter Details (tm_filter_details) table. For a description of
information logged in this table, see the Data Dictionary located under Configuration >
Database > Data Dictionary.
The following table lists the filter types associated with the Techmail Filter Details table. It
also lists the settings and rules that cause a message to be filtered out by Techmail.
Table 94: Filter Type Descriptions
Filter Type
Description
techmail_filter_address
This message was filtered out because the email address matches a
value on the Addresses tab in the Discard Filters section of your
Incoming Email settings.
techmail_filter_header
This message was filtered out because the header information matches
a value on the Headers tab in the Discard Filters section of your
Incoming Email settings.
techmail_filter_subject
This message was filtered out because the email subject matches a value
on the Subject tab in the Discard Filters section of your Incoming
Email settings.
techmail_filter_body
This message was filtered out because content in the email body
matches a value on the Body tab in the Discard Filters section of your
Incoming Email settings.
557
Table 94: Filter Type Descriptions (Continued)
Filter Type
Description
techmail_filter_mime
This message was filtered out because the MIME type matches a value
on the MIME Type tab in the Discard Filters section of your Incoming
Email settings.
techmail_filter_file
This message was filtered out because the file format matches a value
on the File Types tab in the Discard Filters section of your Incoming
Email settings.
techmail_filter_bulk
This message was filtered out because the Delete Bulk Messages check
box is selected in your Incoming Email settings. When Delete Bulk
Messages is selected, bulk email messages are not converted to
incidents. Instead, they are deleted. An email is considered bulk when
the Precedence: header is set to bulk, junk, or list.
techmail_filter_returned
This message was filtered out for the following reasons:
Mailbox type = Service
Techmail determines the email is a bounced message
Delete Returned Messages check box is selected in your Incoming Email settings
techmail_filter_wrong_
db
This message was filtered out because the system recognized that it
came from a separate database.
Note: No configurable setting is associated with this filter type.
techmail_filter_
autoresponse
This message was filtered because of the setting in the Discard
Automatic Responses field (Off, Conservative, Moderate, or
Aggressive) in your Incoming Email settings. Based on this setting, the
system detects industry-standard auto-responses, such as Out of Office,
in the subject and header data.
techmail_filter_
duplicate_incident
This message was filtered out because the configuration setting
EGW_DISCARD_DUPLICATE_ENABLED is enabled (Default =
Yes). In this case, any message that matches an existing incident (with
the same date, email address, subject, and body) is classified as a
duplicate.
techmail_filter_proof_
reply
This message was filtered out because it was a reply to a proof message.
Emails related to proof messages are not processed.
Note: No configurable setting is associated with this filter type.
techmail_filter_reject_
disabled
This message was filtered out because the contact record is disabled.
Note: No configurable setting is associated with this filter type.
558
Table 94: Filter Type Descriptions (Continued)
Filter Type
Description
techmail_filter_reject_
reply
This message was filtered out for the following reasons:
EGW_REPLY_BETWEEN_ENABLED = Yes (Default =
No)
Force Reply Between Lines check box is selected in your
Incoming Email settings.
techmail_filter_reject_
sla
This message was filtered out because the system determined that the
contact does not have a valid SLA allowing incidents to be created
through email for the specified interface.
techmail_filter_reject_
account
This message was filtered out because a customer account is required.
The system determines a customer account is required when the
following are true.
EGW_AUTO_CONT_CREATE_MA = Yes (Default = No)
EGW_AUTO_CONT_CREATE = Yes (default)
Incoming messages email address is not associated with a contact record in the knowledge base
techmail_filter_reject_
rule
This message was filtered out because of how the sites business rules
are defined.
techmail_filter_reject_
smime_sign
This message was filtered out because of an invalid S/MIME signature
certificate, which is defined by the S/MIME security settings of the
mailbox.
techmail_filter_reject_
smime_decrypt
This message was filtered out because of a decryption error as defined
by the S/MIME security settings of the mailbox.
techmail_filter_
unsubscribe
This message generates an email in an attempt to unsubscribe the user
from further communication.
Note: Techmail does process this unsubscribe message in order to
ensure the contact is opted out. The message is considered filtered
because no incident is created or updated as a result of the email.
559
Email bounce handling
Occasionally, a recipient mail server determines that an email message cannot be delivered
and replies with a bounce notification (delivery error). To process these errors, the
Envelope From/Bounce Address in your Outreach mailboxs outgoing email settings must
use the POP server and POP account configured in the incoming settings.
Important To ensure that your bounced emails and replies process correctly, you must use
the email address that was provided when your account was set up.
When the Techmail utility encounters a bounce error, it attempts to classify the error as one
of the following bounce types.
Soft bounceAn email was returned because of a temporary problem with the
recipients mailbox (for example, the mailbox has exceeded its available size limit). Service
incident emails that result in soft bounces are not automatically re-sent by the system. If
you want to resend an incident response that has bounced, you must manually respond to
the incident again. Conversely, when Techmail detects that a soft bounce has been
returned from a mailing or survey invitation email, it places that message in a mail queue
and attempts to resend it for up to seven days (the default value specified by the
BOUNCE_RETRY_WINDOW).
However, if a contacts email address returns soft bounces three consecutive times with no
contact activity in the previous fifteen days (as specified by the
INVALID_NUM_BOUNCES and INVALID_NUM_DAYS configuration settings), the
address is marked invalid. Once a contacts email address has been invalidated, the system
does not send mailings or surveys to that address. Refer to Invalid contact email addresses.
Hard bounceAn email was returned because of a permanent problem with the
recipients mailbox, and the problem is not expected to be resolved (for example, the
recipient mail server indicates that the email address does not exist). When a hard bounce
is received, the contact email address is marked invalid and no resend attempt is made.
Note
If email address sharing is enabled, and a shared email address is invalidated due
to a hard bounce, the address is marked as invalid for each contact associated
with it. Refer to Email address sharing.
General bounceA mailing or survey invitation email was returned due to technical
problems with the delivery of the message. That is, the problem is not on the senders end
nor the recipients end, but in the transmission of the message over the network in
560
between. It is therefore difficult to predict the likelihood of resolution. General bounces
are logged in the database but no further action is taken. No resend attempt is made and
the contact email address is not marked invalid.
Unknown bounceAn email was returned for a reason that could not be determined.
Unknown bounces are logged in the database but no further action is taken. No resend
attempt is made and the contact email address is not marked invalid.
In other cases, Techmail may receive an error code indicating that a mailing or survey
invitation email was blocked by the recipient mail server. When this happens, Techmail
attempts to identify the reason for the block and classifies it as one of the following block
types.
Content blockAn email was blocked due to its content. In other words, some part of
the message content triggered a filter that prevented the message from being delivered.
Sender blockAn email was blocked due to the senders reputation. This means that the
sender has not developed a trusted relationship with the recipient mail provider. See Best
Practices for Email Marketing.
General blockAn email was blocked for a reason that could not be determined.
When Techmail encounters a block error, it logs the error in the database but does not
attempt to resend the message, nor does it invalidate the contact email address.
Delivery errors logged by the system can be accessed with reports, specifically the Invalid
Email Address Domains report (Public Reports > Outreach > Contacts > Database
Snapshot) and the Invalid Email Addresses by Mailing report (Public Reports > Outreach >
Contacts).
You may also find it valuable to build a custom report using other data stored in the Bounced
Messages (bounced_msgs) table. For example, you could create a custom report that includes the
email address that the message was sent to, the text of the error received, the type of block or
bounce it was classified as, and whether the email address was invalidated as a result. See
Custom Reports.
Oracle Service Cloud stores a copy of the original email message for 60 days. (You can change
or disable this purging interval by editing the OE_BOUNCE_PURGE_DAYS configuration
setting.) See Editing configuration settings.
561
When a delivery error is returned from an incident response, a View Bounce Messages button
appears in the header of the response thread that was bounced. Clicking this button opens a
window displaying the contents of any delivery errors resulting from the response. Refer to
Viewing bounced messages.
Note
Because email technology is constantly evolving, Oracle Service Cloud regularly
monitors delivery errors that are not categorized and attempts to classify them
accordingly. If an email is blocked or bounced for a reason that cannot be
determined (an unknown bounce or general block has occurred), it is often
because not enough information was provided by the delivery error to classify it
appropriately.
Invalid contact email addresses
In a contact workspace, an invalid email address is flagged by a warning indicator to the right
of the Email field. In the database, validity is tracked for primary and alternate email addresses
in three fields: contacts.email_invalid, contacts.email_alt1_invalid, and contacts.email_alt2_invalid.
When these fields are updated, the contact audit log is updated accordingly. These fields can
also be used in reports or as conditions in an incident or contact rule. See Creating reports
and Business Rules Management.
If an agent attempts to send an incident response to a contact with at least one valid primary
or alternate email address, Oracle Service Cloud sends the message to the valid address and
no warning is given. However, if an agent attempts to send a response to a contact whose
primary and secondary email addresses are all marked invalid, Oracle Service Cloud displays a
warning message asking whether to proceed. If the agent clicks Yes, the system sends the
response and sets all of the email addresses back to a valid state. However, if the response
results in a bounce message that indicates an address is still not valid, Techmail invalidates
the address once again.
562
Especially useful for identifying invalid email addresses is the Contacts with Invalid Email
Addresses report (Public Reports > Common > Contact Reports). This report lists all
contacts with one or more invalid primary or alternate email address, resulting from both
hard and soft bounces. It also lists the most recent invalid date.
Tip
It is not possible to override bounce detection to prevent Techmail from setting
an email address to invalid. However, if a message that is not a bounce message
is received from an address flagged as invalid, Techmail automatically updates
the contact and revalidates the address. You can manually revalidate a contacts
address by slightly modifying it, saving the record, and then reopening the
record and setting it back to its original state. For example, if you change the
address joe@example.com to joe@example.com.invalid and save the contact,
then change it back to joe@example.com, the address is set as valid.
Email loop detection
Occasionally, an Oracle Service Cloud email message may be sent to an address that returns
an automated reply (such as an out-of-office notification). If Techmail then receives and
processes the automated reply, another Oracle Service Cloud message (such as an incident
receipt or rule response) could be sent, generating another automated reply, forming an email
loop.
To avoid this problem, the Techmail utility automatically terminates email loops using three
detection methods.
Duplicate messagesIf Techmail detects that it has processed an identical email
earlier in the same run, the duplicate email is deleted. Emails are considered duplicates
if they are found in the same mailbox and contain the same email address, subject, send
date, and body as a previous message.
Oracle Service Cloud messagesTechmail also looks for any incoming message
header that contains a reply-to address matching the reply-to address of any mailbox. In
this way, Techmail deletes any messages originating from the system (such as receipts
and escalation notifications) to prevent continuous internal email loops within Service.
563
Multiple messagesTechmail also enforces a maximum number of messages allowed
from a single email address in a specified period of time, regardless of content. By
default, no more than twenty-three messages are allowed from the same address in the
same twelve-hour period. Additional messages from that address within that time
period indicate that an email loop has occurred and are deleted to terminate the loop.
Important To ensure accurate processing of replies, inbound messages, and bounces,
Outreach mailboxes cannot be shared with either type of Service mailbox.
Techmail handles messages in Oracle-managed Service mailboxes and general
Service mailboxes differently from how it handles them in Outreach mailboxes.
For this reason, you must set up one mailbox for Service and a separate mailbox
for Outreach and Feedback.
The following table describes the configuration settings you can use to configure the
Techmail email loop prevention function. See Editing configuration settings.
Table 95: Email Loop Prevention Configuration Settings
Setting
Description
RightNow Common > Service Modules > Oracle Email
EGW_LOOP_PREVE
NT_ENABLED
If enabled, any email where the reply-to email address matches the
reply-to email address of any Oracle-managed Service mailbox, general
Service mailbox, or Outreach mailbox is discarded and no incident is
created. In this way, the mailbox deletes any messages from itself, which
can prevent continuous email loops. Default is enabled (Yes).
EGW_DISCARD_DU
PLICATE_ENABLED
If enabled, any email having the same date, email address, subject, and
body as an existing incident are classified as a duplicate message and are
discarded. Default is enabled (Yes).
EGW_MAX_MSG_DU
RATION
Specifies the number of hours in which
EGW_MAX_PER_ADDRESS is calculated. By default, the system
only accepts 23 messages from a given email address in a 12-hour
period. Since a high number of messages in a short period of time is
reasonable, it is recommended the duration not be less than 8 hours or
more than 24 hours. Default is 12.
564
Table 95: Email Loop Prevention Configuration Settings (Continued)
Setting
Description
EGW_MAX_PER_AD
DRESS
Specifies the maximum number of emails that are accepted from an
individual email address within a EGW_MAX_MSG_DURATION
hour period. This is used to identify and stop auto-responder email
loops. For example, if this setting is set to 23, and 24 emails are received
from the same address within EGW_MAX_MSG_DURATION
hours, the 24th email from that address is discarded and no response
email is sent, thereby breaking the email loop. Setting the value to zero
turns off this loop detection. Default is 23.
In the rare event that Techmails automated detection features are insufficient to prevent an
email loop, you can use either of the following options to break the loop by temporarily
discarding messages received from a specific email address.
To end a loop using business rules, set up a temporary rule to delete email received
from the address causing the loop. Refer to Adding rules.
To end a loop using mailbox settings, temporarily add the email address to the Discard
Addresses field for incoming email on the Mailboxes editor. See Adding and editing
mailboxes and Incoming Email Settings.
Advanced configuration for email handling
To better fit our email management processes to your business needs, you can customize a
variety of configuration settings to modify the systems default behavior. The settings
described in the following procedures are used to configure mail processing functions such as
the email gateway, contact record creation, email loop prevention, and mailer daemon (also
called RNMD) parameters. See Working with the Configuration Settings editor.
Edit Common outgoing email settings
1 Click the Configuration button on the navigation pane.
2 Double-click Configuration Settings under Site Configuration. The Search window opens,
where you can filter your search results.
3 To display all outgoing email settings, select the Site check box (in addition to the Logged
In check box, which is selected by default) under the Configuration Base field.
565
4 Clear the Select All check box under the Folders field and then select the Common check
box.
5 To search for a specific configuration setting in the Common folder, type the setting name
in the Key field.
Tip
You can search part of a configuration setting name by appending a wildcard
(either an asterisk or a percentage sign) to the end of your search term.
6 Click the Search button. The Configuration Settings editor displays the settings in the
Common folder that match your search criteria.
Tip
To display configuration settings in alphabetical order, click in the Key column
header.
7 Expand the folders under Common > General and edit the configuration settings under
the Outgoing Email folder.
For information about a setting, click the setting and see the description that appears on the
Configuration Settings editor. For complete details about the Configuration Settings editor,
including searching, editing, and creating custom configuration settings, see Site
Configuration.
Edit Service email settings
1 Click the Configuration button on the navigation pane.
2 Double-click Configuration Settings under Site Configuration. The Search window opens,
where you can filter your search results.
3 Clear the Select All check box under the Folders field and then select the RightNow
Common check box.
4 To search for a specific configuration setting in the RightNow Common folder, type the
setting name in the Key field. (The Key field is not case sensitive.)
Tip
You can search part of a configuration setting name by appending a wildcard
(either an asterisk or a percentage sign) to the end of your search term.
566
5 Click the Search button. The Configuration Settings editor displays the settings in the
RightNow Common folder that match your search criteria.
Tip
To display configuration settings in alphabetical order, click in the Key column
header.
6 Expand the folders under RightNow Common > Service Modules and edit the
configuration settings under the RightNow Oracle folder.
For information about a setting, click the setting and see the description that appears on the
Configuration Settings editor. For complete details about the Configuration Settings editor,
including searching, editing, and creating custom configuration settings, see Site
Configuration.
Edit Outreach and Feedback email settings
1 Click the Configuration button on the navigation pane.
2 Double-click Configuration Settings under Site Configuration. The Search window opens,
where you can filter your search results.
3 Clear the Select All check box under the Folders field and then select the Outreach and
Feedback check box.
4 To search for a specific configuration setting in the Outreach and Feedback folder, type
the setting name in the Key field. (The Key field is not case sensitive.)
Tip
You can search part of a configuration setting name by appending a wildcard
(either an asterisk or a percentage sign) to the end of your search term.
5 Click the Search button. The Configuration Settings editor displays the settings in the
Outreach and Feedback folder that match your search criteria.
Tip
To display configuration settings in alphabetical order, click in the Key column
header.
6 Expand the folders under Outreach and Feedback > General.
7 Edit the configuration settings under the specific Bounced Mail Processing, Campaigns,
Invalidate Contacts, Mailer Utility, Mailings, Miscellaneous, and RNM Daemon folders.
567
For information about a setting, click the setting and see the description that appears on the
Configuration Settings editor. For complete details about the Configuration Settings editor,
including searching, editing, and creating custom configuration settings, see Site
Configuration.
Managing distribution lists
Distribution lists are email address lists that you can use when scheduling reports, configuring
rule notifications, and forwarding incidents and opportunities. You can also use email address
lists in the CC and BCC fields in incident responses. Distribution lists are used to define sets
of email addresses not associated with contact records or staff accounts in your knowledge
base.
For example, you might want to schedule an email report to be sent to a group of executives
who do not have staff accounts in Oracle Service Cloud. By adding their addresses to a
distribution list, you can then include that list when defining subscribers to that report.
The Distribution Lists editor consists of a list of available addresses. Addresses are included
in the distribution list by selecting the check box next to them in the list.
Add or edit a distribution list
1 Click the Configuration button on the navigation pane.
2 Double-click Distribution Lists under Site Configuration. The Distribution Lists tree
displays on the content pane.
3 To add a distribution list, click the New button on the ribbon.
Or
To edit a distribution list, click it in the tree.
568
4 Type the distribution list name in the List Name field.
5 To add an internal note about the distribution list, type it in the Notes field.
6 Enter the following field information.
Table 96: Distribution Lists Editor Description
Field
Description
Distribution List
Members
This section contains the list of addresses available for the distribution
list.
Filter
Type filter text and click the drop-down menu to select a column to filter
the address list.
Note: Filtering is available only when editing a list that has been saved.
Click this button to add a new address to the address list.
Click this button to open the Import Email Addresses window and enter
multiple email addresses that you want to add to the address list. You can
also add first and last names for each address. Refer to Adding email
addresses.
Note: You can copy and paste a list of contact email addresses into the
Email field, but each address must appear on its own line followed by a
return.
569
Table 96: Distribution Lists Editor Description (Continued)
Field
Description
Select All
Select this check box to include all available addresses in the distribution
list, or select the check box next to an individual record to include the
record in the distribution list.
Click this button to remove the selected member from the address list.
Caution: Deleting the email address removes it from all distribution lists
that it has been added to.
Click this button to copy the selected address in the address list.
Type the email address.
First Name
Type the first name associated with the email address.
Last Name
Type the last name associated with the email address.
Notes
Type internal notes about the email address.
7 To enter a different name for the distribution list based on interface, select the Label value
next to the Language name in the Interface Label section and type the name. (This is
helpful if your site has multiple interfaces of different languages.) By default, the label is
set to the list name you defined in step 4.
8 To view the list audit log, click the Audit Log button on the ribbon.
9 Click the Save and Close button to save the distribution list and close the editor.
Adding email addresses
You can add email addresses to your distribution lists from the Import Email Addresses
window. You can also copy and paste multiple addresses that are saved in another program,
such as Microsoft Word, Excel, or Notepad. Once added, your new addresses can be included
in any distribution list.
Add email addresses
1 On the Distribution Lists editor, click the Import button. The Import Email Addresses
window opens.
570
2 Type the email addresses you want to add.
Or
Copy and paste multiple email addresses from another program.
Note
Each address must appear on a single line followed by a return.
3 To include first and last names along with an email address, you must type that
information (on a single line followed by a return) in the following order and format.
<first name>, <last name>, <email address>
For example, Lucy, Bauer, lucybauer@example.com
4 Click the OK button to add the email addresses to the distribution list. A message tells you
that any changes made to distribution lists will be saved first and asks if you want to
continue.
5 Click Yes. A Success window displays.
6 Click OK.
Best practices for sending email
Many external factors can impact the deliverability of email. Due to the vast amount of spam
transmitted to consumers each day and the aggressive systems used to combat it, legitimate
business emails are sometimes filtered without notice. In addition, customers who do not
recognize the sender or contents of a valid message may regard it as spam, putting
organizations at risk of having their addresses blacklisted by ISPs or email-reputation
management services.
At Oracle, we follow key internal processes to protect the integrity of our hosted mail
domains. In addition, we promote and enforce high standards of behavior among our
customers who share resources in our multi-tenant hosting environment. However, as an
administrator, it is equally important to align your processes with the best practices described
here to minimize the risk of interference with your email communications.
Note
The following practices apply to mail sent from Service. To review best practices
for sending mailings and survey invitations, see Best Practices for Email Marketing.
571
Implement authenticationOrganizations that send messages from branded domains
should use a form of authentication to protect their reputations and delivery rates, while
guarding against so-called phishing scams and forged messages.
Sender Policy FrameworkSender Policy Framework (SPF) is an email
authentication option that designates permitted senders of email originating from your
domain, excluding those with mismatched or incorrectly specified SPF records. If your
email address was supplied by Oracle using custhelp.com or rnmk.com domains, SPF
has been implemented for you and no further action is needed. Otherwise, refer to
Answer ID 2489 on our support site for information about implementing SPF on your
site.
DomainKeys/DomainKeys Identified MailDomainKeys (DK) and DomainKeys
Identified Mail (DKIM) are email authentication options that use cryptographic
signatures to designate email as originating from an authorized email delivery provider,
excluding messages sent from those with unsigned or incorrectly assigned signatures. If
we supplied your email address using custhelp.com or rnmk.com domains, your emails
are already signed by Oracle Service Cloud and no further action is needed. Otherwise,
refer to Answer ID 2701 on our support site for information about implementing DK
and DKIM on your site.
Include your address and privacy policyEdit your mail footers to include your business
address and a link to your privacy policy. All emails governed by the CAN-SPAM law must
contain the physical address or post office box of your organization. In addition, a link to
your organizations privacy policy explaining how profile information is used can build trust
with your contacts. For information about editing your mail footers, refer to Working with the
Message Templates editor and Customizing the global template.
Review invalid email addressesUse reports to regularly monitor all contacts marked as
invalid. A high percentage of invalid addresses indicates a need to reevaluate your contact
record maintenance practices. In addition, the Invalid Email Address Domains report helps
you check for contact email addresses from well-known domains that contain common
typographical errors (such as htomail.com instead of hotmail.com). For information
about the email management systems handling of invalid addresses, refer to Invalid contact
email addresses. For information about creating and using reports, refer to Creating Basic
Reports.
Send from familiar addressesUse easily identifiable email addresses in your mailbox
configuration to help recipients recognize your organization as the sender. Do not include
special (non-alphanumeric) characters, as they can cause filters to falsely identify the email as
spam. For information about editing your mailbox configuration, refer to Adding and editing
mailboxes.
572
Refine the message subjectThe subject line is the first part of your message that your
contacts see, so it must be concise and informative. When responding to an incident, make
sure the subject clearly states the topic being discussed. If a contact fails to enter a descriptive
and accurate subject, consider modifying it for clarity.
Promote addition to address booksAsk contacts to add your email address to their
address books. This reaffirms their interest and ensures consistent delivery of your messages
to their inbox.
Avoid using content associated with spamDo not use all caps, special characters, or
certain words often associated with spam in incident responses, as these can register false
positives in many spam filters.
Honor abuse complaintsRegularly monitor administration accounts, such as
abuse@yourdomain.com or postmaster@yourdomain.com, and honor all abuse complaints
as unsubscribe requests by opting out or disabling the associated contact record.
Note
The Answer Update notification message is the only subscription-based
notification sent from Service and includes an unsubscribe link for each updated
answer. If an answer matches multiple subscription criteria (for example, it was
subscribed to by both answer ID and product), the message provides options to
unsubscribe from each subscription type. In this way, a contact can unsubscribe
from answers without assistance from your staff.
573
14
Message Templates
Message templates let you customize your administrator
notifications, administrator emails, and contact emails for
each interface. You can customize your message content,
enable and disable notifications and emails, as well as define
the message format as HTML or text. Message templates
also let you quickly apply your organizations brand across all
notifications and emails, including Oracle RightNow Cloud
Service (Service) email.
574
Note
Staff members must have the Message Templates permission on the
Administration tab of the Profiles editor in order to customize message
templates. See Administration permissions.
Working with the Message Templates editor
The Message Templates editor contains the global template and a set of system-generated
messages. Using an HTML editor similar to the HTML editors used to create content for
mailings, surveys, and answers, you can edit the global template and the messages directly on
the Service Console. See Using the HTML editor.
The global template contains the content that frames the message-specific content in each of
your individual messages. Think of the global template as a wrapper for your entire set of
notifications and emails. Using the HTML editor, you can standardize the design of your
outgoing messages giving them all the same look and feel. For example, you can insert your
organizations logo in the header and your customer service information in the footer of the
global template. When you are ready to deploy your global template, your brand can be
applied to a single message or across all of your messages. See Customizing the global
template.
575
The system-generated messages are sent to staff and contacts to support activities and events
occurring throughout the system. Using an HTML editor, you can personalize your email
subject lines to tailor your message to different audiences with advanced editing. You can also
insert links that appear as clickable text and use merge fields to customize each message. The
tools that display on the HTML editor are context-sensitive and are the logical tools you
would use for the specific message you are customizing.
Additionally, you can edit multiple messages at the same time, which is especially useful if you
want to compare similar messages or if you work with more than one interface. Each time you
edit a message template, it opens on a sub-tab, making it easy to move between different
message templates.
576
Working with sub-tabs
Using the Message Templates editor, you can work with multiple templates at the same time,
which is especially useful if you want to compare similar messages or if you work with more
than one interface. In addition, you can also move to other areas of Oracle Service Cloud
without needing to close your message templates. For instance, say you need to open an
incident while you are editing your message templates. There is no need to close the message
templates you are working on because you can move to your incident workspace and come
back to your message templates when you are ready.
Managing multiple message templates across multiple interfaces is easy through the use of
content pane sub-tabs. Here's how they work.
When you open a message template, the Home tab displays as does the tab for the message
template. Both tabs appear below the Message Templates editor content pane tab and are
called sub-tabs. The following figure shows the Incident Solved message template for two
separate interfaces, each one open on its own sub-tab.
577
Notice the number in parentheses on the Message Templates editor tab. This identifies the
number of sub-tabs you currently have open (in this case, the number 3 represents the Home
sub-tab and two Incident Solved sub-tabs).
You'll use the Home sub-tab when you want to return to the Message Templates main editor
to open other templates or the global template. Clicking the Home sub-tab displays the
interfaces you have available on the left and a list of categories for the message type
(administrator notifications, administrator emails, contact emails, or print pages) displays on
the right. From here you can select a template to open or click a button on the Show group of
the ribbon to change the message type.
578
If you want to edit the global template, click the Home sub-tab, click the applicable interface
on the left, and click the Edit Template button on the ribbon. See Customizing the global
template.
Note
Because each interface has its own global template, you cannot edit more than
one global template at the same time.
Each message template sub-tab contains buttons that correspond to the buttons on the
Editor group of the Message ribbon: OK, Cancel, and Undock. All sub-tabs, except for the
Home sub-tab, contain these buttons for taking actions on the individual message templates.
From the active sub-tab (or when you hover over an inactive sub-tab), these buttons let you
save and cancel your changes as well as undock your message template without needing to use
the messages ribbon buttons. Hovering over a sub-tab also shows a tooltip that includes the
name of the message, interface, and the last updated and deployed dates.
OKClicking this button accepts the changes you have made and closes the sub-tab.
However, it does not save changes to the database until you click the Save or Save and
Close button on the message templates ribbon.
579
CancelClicking this button closes the sub-tab if you havent made changes to the
message template. If you have made changes, a message asks if you want to save your
changes.
UndockClicking this button undocks the message template from the editor and
opens it in its own window. To redock the message to the editor, click the Dock to
Console button on the windows ribbon.
Message templates ribbon
The message templates ribbon contains buttons for accessing the individual system-generated
messages and for working with the global template. You can view the live global template, edit
and deploy the global template, and deploy the entire set of messages and the global templates
across all interfaces at the same time.
Some buttons apply only to the global template while others apply to the system-generated
messages. Those differences are noted in the following table.
Note
The buttons on the message templates ribbon are inactive until you select the
interface you want to customize.
Table 97: Message Templates Ribbon Description
Group/Button
Description
Save
The buttons in this group commit changes to the database for the
global templates as well as the messages across all interfaces.
Save
Click this button to commit pending changes and keep the editor
open.
Save and Close
Click this button to commit pending changes and close the
Message Templates editor.
580
Table 97: Message Templates Ribbon Description (Continued)
Group/Button
Description
Actions
Refresh
Click this button to abandon pending changes and reload the most
recently saved version. This button applies to the global template
as well as the messages.
Show
The buttons in this group let you toggle between the different
message types that are available. See Message types.
Administrator Notifications
Click this button to open the categories for administrator
notifications.
Administrator Emails
Click this button to open the categories for administrator email
messages.
Contact Emails
Click this button to open the categories for contact email
messages.
Print Pages
Click this button to open the print templates available for viewing
records and items from the agent desktop as well as printing hard
copies of incidents, answers, tasks, organizations, contacts,
opportunities, and quotes. See Print templates.
Global Template
The buttons in this group apply to the global template that is used
to apply a standard look and feel across all of your messages.
Edit Template
Click this button to open the global template.
View Live Template
Click this button to view the most recently deployed global
template.
Important: Before you click the Deploy Template button, View
Live Template displays the active version that has been deployed
on your site. After you click the Deploy Template button, the
version you are editing displays. However, it has yet to be
committed to the database.
581
Table 97: Message Templates Ribbon Description (Continued)
Group/Button
Description
Deploy Template
Click this button to deploy the edited version of your global
template. At this point, the deployed version is applied to the entire
set of messages. Keep in mind that you have not committed this
version to the database.
Important: You must click the Save button to commit your
deployed version to the database. After you save, your global
template is active.
Edit
The buttons in this group define the mode (either design or
source) in which the global template and the entire set of messages
open on the HTML editor.
Design
Click this button to set the global template and the messages to
open in design mode on the HTML editor. This is the default
mode.
Source
Click this button to set the global template and the messages to
show the source code on the HTML editor.
Proofing
Spelling
Click this button to spell check the global template.
Deploy
Deploy All
Click this button to deploy the global templates as well as the entire
set of messages across all interfaces at the same time.
Important: You must save after clicking the Deploy All button to
commit your edits to the database.
582
Customizing the global template
The global template contains the content that frames the message-specific content in each of
your individual messages. You can standardize the look of your messages by inserting your
own logo. You can also customize your headers and footers to display information that needs
to be communicated in all of your messages.
Note
Because each interface has its own global template, you cannot edit more than
one global template at the same time.
In the middle of the global templates HTML editor are two placeholdersone is an image
placeholder and the other is a placeholder for the message-specific content. You can insert
HTML above and below the placeholders. The global template, like all messages, is interface
specific.
Tip
Since the system default global template cannot be restored from the Message
Templates editor, we recommend that you copy and paste the original templates
HTML into a text file, such as Notepad, in case you need it at a later time. You
can do this from the Source tab on the HTML editor.
Edit the global template
1 Click the Configuration button on the navigation pane.
2 Double-click Message Templates under Site Configuration. The Message Templates editor
opens.
3 Select the interface you want to customize. By default, the categories for administrator
notifications display on the right.
4 Click the Edit Template button on the ribbon. The global template for the interface you
selected opens.
5 To insert your logo or another image, double-click the image placeholder to the right of
the content placeholder. The Image Editor window opens. See Inserting images.
6 To edit the global template using the hyperlinks, buttons, and other features available on
the HTML editor, see Adding HTML in design mode.
7 To customize your header and footer content, type above or below the placeholders.
583
8 To discard your pending changes and revert to the most recently saved global template,
click the Refresh button on the ribbon.
Important The Refresh button applies only to the most recently saved global template. For
example, if you have made changes and have not saved, then you can refresh to
your previous version. However, once you have saved, then that is the version
that is available to refresh.
9 To see the currently deployed template, click the View Live Template button on the
ribbon. The content pane refreshes to display the version of the global template that is
currently applied to all notifications and messages.
Tip
Suppose you have made changes, but want to go back to some of the elements
used in your active version. As long as you havent deployed your template,
clicking the View Live Template button lets you see a read-only version of the
active content that you can copy and paste into the version your are editing.
10 To spell check the global template, click the Spelling button on the ribbon.
11 To preview your changes to the global template, click the Preview tab at the bottom of the
HTML editor.
12 Click the Save button on the ribbon to save your edits to the global template.
At this point, your edits have not been deployed or committed to the database. See Deploying
the global template.
Deploying the global template
When you deploy the global template, you copy the version you are currently editing to the
version that is sent throughout the system to the entire set of messages. Once you deploy, you
still have the option to make changes to your global template because you have not
committed anything to the database. It is also true at this point that you can no longer view
the active version of the global template. Once you save, your deployed version is the only
one you can see.
584
To make your deployed version active, you must commit your changes to the database by
saving after you deploy. It is only after you have saved your deployment that your global
template changes are active and are also applied to the entire set of active messages.
Note
Because each interface has its own global template, you cannot edit more than
one global template at the same time.
Deploy the global template
1 After saving changes to the global template, click the Deploy Template button. A message
asks you to confirm your decision to deploy.
2 Click the OK button. Your deployed version is copied to the version that is sent
throughout the system.
Note
At this point, if you click the View Live Template button, the version you are
editing displays. Likewise, if you open any of your messages, your edited version
has been applied, but it has yet to be committed to the database.
3 Click the Save button on the ribbon to commit your deployed version to the database.
Now, your deployed version is your active global template and is applied to your entire set of
active messages.
Deploy the global template and the messages at the same time
1 After saving changes to the global template, click the Deploy All button. A message asks
you to confirm your decision to deploy the global template as well as all of your messages.
Note
Deploy All applies to the global templates and messages across all interfaces.
2 Click the OK button. Your deployed version is copied to the version that is sent
throughout the system and the Last Deployed labels on all of your messages display
Pending... under the message descriptions. However, neither your deployed global
template nor your messages are active at this point.
3 Click the Save button on the ribbon to commit your deployed version and all of your
messages to the database.
Now, your deployed version is your active global template and is applied to your entire set of
messages. Your deployed messages are also active.
585
Customizing messages
Oracle Service Cloud provides a variety of system-generated messages that are sent to staff
members and contacts to support activities and events occurring throughout the system. All
messages are enabled by default, but you can disable messages that you dont need. You can
also define the message format (HTML or text) as well as edit and deploy a single message or
all messages.
Tip
Remember to use the global template to apply your organizations branding
across all your messages. See Customizing the global template.
At the top of most message templates is a subject line that you can customize to tailor your
message to different audiences. You can also add merge fields and conditions to your subject
line to further personalize your subject. See Adding conditional subject lines.
Note
There are certain message templates that do not contain a subject line, such as
those that forward emails and print templates as well as the Survey Proof and
Send Quote templates.
Messages open with standard HTML editor tools such as links that appear as clickable and
dynamic content, including case sections, conditional sections, incident threads, and
merge fields and reports. Tools that display on the HTML editor are context-sensitive and are
the logical tools you would use for the type of message you are customizing. For complete
details on how to use these context-sensitive tools in messages, see Adding HTML in design
mode.
586
Message types
The buttons on the Show group on the message templates ribbon can be used to toggle
between the different types of messages that are available, including administrator
notifications, administrator email messages, and contact email messages. See Message
templates ribbon.
Administrator notificationsOracle Service Cloud can send automatic notifications to
alert staff members of key events such as incident escalations, answer, task and opportunity
assignments, mailing completions, and system errors. You can also send custom broadcast
notifications containing short text messages from the Notifications component on the agent
desktop. Staff members are alerted to new notifications through a toast and can view all their
notifications from the Notifications component. When a notification is sent to staff members
who are not logged in to Oracle Service Cloud, a notification email is sent instructing them to
log in to view the notification. See Opening your notifications.
Tip
To send emails containing more information about the event that triggered a
notification, you can select a detailed notification option from the Email
Notifications menu on the Staff Accounts editor (see Adding and editing staff
accounts). Staff members can also set notification preferences in their personal
settings (see Changing your personal settings).
Administrator email messagesIncident, opportunity, answer, and task information can
be automatically emailed to staff members by business rules or forwarded manually. Contact,
organization, and asset information can be forwarded manually. Staff members can also be
sent automated account assistance emails if they have difficulty logging in.
Contact email messagesCustomers can receive a broad range of email messages
supporting their activities on your site, such as incident receipts and responses, answer and
community update subscriptions, and account assistance requests.
Context-sensitive tools
Oracle Service Cloud contains an HTML editor for creating dynamic content in messages.
When you edit a message, you can use word processing functions to create HTML, as well as
dynamic content, such as case sections, conditional sections, or incident threads.
587
You can add several types of links to your content. Links appear as clickable text when the
document is used in a message. When a link is added, you have the option of defining certain
attributes depending on the type of link. Links and dynamic content elements are located in
the toolbox.
Important The tools that display on the HTML editor are context sensitive and are the
logical tools you would use for the specific message you are customizing. Links
and dynamic content that were designed with message templates in mind are
described in the following table. For a complete list of links, including those not
listed below, see Adding HTML in design mode.
Table 98: Context-Sensitive Tools Description
Button
Description
Links
Buttons in this section are used to insert the available context-sensitive
links in your message content.
Account Assistance Link
This button inserts a link to the Account Assistance page on your
customer portal where customers can request an email containing
either their user name or a link to a page for resetting their password.
See Inserting account assistance links.
Answer Link
This button inserts a link to any answer you specify. See Inserting links
to answers.
Incident Link
This button inserts a link to any incident you specify in the message.
See Inserting links to incidents.
Profile Link
This button inserts a link to the Account Settings page on your
customer portal where customers can change their user name and
update their profile information. See Inserting profile links.
Proof Comments Link
This button lets you add more than one comment field to the Survey
Proof message template that is sent to proofreaders of website link
surveys. See Inserting proof comments links.
Proof Survey Link
This button inserts a link to the website link survey you want your
proofreaders to review. See Inserting proof survey links.
Note: This link is included, by default, on the Survey Proof message
template.
588
Table 98: Context-Sensitive Tools Description (Continued)
Button
Description
Setup Password
This button inserts a link to the Finish Account Creation page on your
customer portal. See Inserting setup password links.
Survey Link
This button inserts a link to a survey. See Inserting links to surveys.
Survey Results Link
This button inserts a link to a web page that shows the surveys
responses. See Inserting survey results links.
Note: This link is included, by default, on the Survey Notification
message template.
This Answer Link
This button inserts a link to the incident that triggered the message
being sent. See Inserting links to answers.
This Discussion Link
This button inserts a link to the email discussion that triggered the
message being sent. See Inserting this discussion links.
This Incident Link
This button inserts a link to the incident that triggered the message
being sent. For example, the standard Question Receipt email sends a
confirmation message after a customer submits a question through the
Ask a Question page, an email, or a chat session. By adding a This
Incident Link to your Question Receipt message template, you can
provide your customers with easy access to the incident created from
their question. See Insert a this incident link.
Unsubscribe All
Answers Link
This button inserts a link that lets contacts who receive answer
notifications unsubscribe from future communications. See Inserting
unsubscribe all answers links.
Unsubscribe This
Answer Link
This button inserts an unsubscribe link to a specific answer thats been
returned as the result of a repeatable answer section. See Inserting
unsubscribe this answer links.
View Subscriptions Link
This button inserts a link customers can use to update the list of
community notifications they are subscribed to. See Inserting view
subscriptions links.
589
Table 98: Context-Sensitive Tools Description (Continued)
Button
Description
Dynamic Content
Buttons in this section are used to insert dynamic content in your
message content.
Attached File List
This button inserts a list of file attachment links that will display as long
as attachments have been added to the record the template is
referencing. See Print templates.
Note: This button is available only for print templates.
Answer Section
Click this button to add any repeatable answer details on your answer
update notification messages. See Inserting answer sections.
Case Section
Click this button to add a case section to your conditional text. See
Inserting case sections.
Conditional Section
This button inserts a conditional section that you can define to filter
content by contact, profile, runtime variable, or record type. For
example, you could add a conditional section that displays a coupon
based on the product specified in the incident. See Inserting
conditional sections.
Incident Thread
This button inserts an incident thread that displays all communication
between the parties associated with the incident. See Inserting incident
threads.
Merge Field
This button inserts a merge field. See Inserting merge fields.
Merge Report
This button inserts a merge report. See Inserting merge reports.
For a complete list of links, see Adding HTML in design mode.
Print templates
Standalone print templates are available for viewing records and items from the agent desktop
as well as printing hard copies of incidents, answers, tasks, organizations, contacts,
opportunities, quotes, and assets. You can customize these templates to apply your
organizations brand, add dynamic content, and display any custom fields you may be using.
590
In addition, print templates have been designed to include a list of file attachment links. As
long as file attachments exist in the record that the print template references, then that list of
attachment links will display. This is especially useful for agents who frequently reference
answers. See Context-Sensitive Tools Description.
Message ribbon
When you edit a message, it opens below the Message Templates editor content pane tab on
its own sub-tab with several tools available on the ribbon.
591
The groups and buttons on the message ribbon are described in the following table.
Table 99: Message Ribbon Description
Group/Button
Description
Editor
Note: When you undock a message template, the label for this
group changes to Commit.
OK
Click this button to save the changes you have made to the
message template that is open on the active sub-tab. The sub-tab
closes.
Cancel
Click this button to abandon changes you have made to your
message. The sub-tab closes and the Home tab becomes the active
sub-tab.
Undock
Click this button to undock the message from its sub-tab and open
it in its own window.
592
Table 99: Message Ribbon Description (Continued)
Group/Button
Description
Console
Note: This group displays only when a message has been
undocked.
Dock to Console
Click this button to redock the message to the editor on its own
sub-tab.
Save
The buttons in this group commit changes to the database for the
global templates as well as the messages across all interfaces.
Save
Click this button to commit pending changes to the database and
keep the editor open.
Note: This button is not available from an undocked message.
Save and Close
Click this button to commit pending changes to the database and
close the Message Templates editor.
Note: This button is not available from an undocked message.
Deploy
Deploy All
Click this button to deploy the entire set of messages as well as the
global templates across all interfaces at the same time. Note: This
button is not available from an undocked message.
Important: You must save after clicking the Deploy All button to
commit your changes to the database.
Document
Edit
This button, selected by default, lets you edit the message.
Live
Click this button to view the most recently deployed version of the
message.
Important: Before you click the Deploy button, the Live button
displays the active version that has been saved and is live on your
site. After you have clicked the Deploy button, the version you are
editing displays. However, it has yet to be committed to the
database.
593
Table 99: Message Ribbon Description (Continued)
Group/Button
Description
Actions
Deploy
Click this button to deploy the working version of your message.
Important: You must click the Save button on the message
templates ribbon to commit your deployed version to the database.
After you save, your message will be active.
Restore
Click this button to revert to the default system message.
Template
Click this button to remove the global template content from the
message. By default, the global template is applied to all messages.
Click it again to apply the global template to the message.
Proof
Click this button to send a proof email to your content reviewers.
Note: This button sends the most recently saved version of the
message. Therefore, to send a proof of the version you are
currently editing, you must click the OK button on the message
ribbon and then Save on the message templates ribbon.
Proofing
Spelling
Click this button to spell check the message.
Show
Audit Log
Click this button to view a history of changes made to the message.
Other
Info
Hover over this button to see the message name and ID and the
document ID associated with the message.
Formatting messages
By default, all Oracle Service Cloud notifications and emails are enabled and sent in multipart
format, which includes text and HTML versions of the same message in a single email. You
can disable most messages and you can specify the format as text only. The version that
displays to recipients is ultimately determined by their mail client settings, but most mail
clients display the HTML version by default.
594
Format messages
1 Click the Configuration button on the navigation pane.
2 Double-click Message Templates under Site Configuration. The Message Templates editor
opens.
3 Select the interface you want to customize. By default, the categories for administrator
notifications display on the right.
4 Click the appropriate button on the ribbons Show group. The categories for the message
type (administrator notifications, administrator emails, or contact emails) display on the
right.
5 Click the arrow to the left of the category to see the individual notifications or emails
associated with the category.
Descriptions of each message as well as Last Deployed and Last Updated labels are listed
under the category. Both labels show the date and time the latest deployment and edit was
made. If a message has been edited but has not been deployed or if a deployment has not
been committed to the database, the labels display Pending... instead of the date and
time.
595
6 To disable any of the messages, clear the Send check box next to the message. By default,
all messages are enabled.
Note
Messages that do not have a Send check box cannot be disabled because they
support essential functions.
7 To send the message as text, clear the HTML check box next to the message to be sent. By
default, all messages are sent in multipart format.
Note
Messages that do not have an HTML check box are console-only notifications
and are not sent by email.
8 Click the Save and Close button.
Editing messages
When you open a message to edit, the system maintains the active message while you edit a
copy on the message window. Your changes are not committed until you deploy and save
them. This prevents any disruption in automatic notifications and emails during the editing
process.
Because you are making edits to a copy of your message, your sites active content is not
affected until you are confident in your changes and ready to deploy them. In case you make
any accidental changes while editing, you can restore your message by reverting to the original
system default message at any time.
You can also view your active content so that you can copy and paste it into the version you
are working on. For instance, suppose you have made changes to your edited version and then
want to go back to some of the elements used in your active version. This feature lets you see
a read-only version of the active content that you can copy and paste into your working
message.
Tip
Remember to use the global template to apply your organizations branding
across all your messages. See Customizing the global template.
Edit a message
1 Click the Configuration button on the navigation pane.
596
2 Double-click Message Templates under Site Configuration. The Message Templates editor
opens.
3 Select the interface you want to customize. By default, the categories for administrator
notifications display on the right.
4 Click the appropriate button on the ribbons Show group. The categories for the message
type (administrator notifications, administrator emails, contact emails, or print templates)
display on the right.
5 Click the arrow to the left of the category to see the individual notifications or emails
associated with the category.
6 Click Edit to the right of the HTML check box for the message you want to customize.
The message opens on a sub-tab and becomes the active sub-tab.
597
7 To edit the subject of the message, type in the Subject field.
Writing effective subject lines
Because most mail clients list new messages by From address and subject, the
contents of these fields are critical to having your message read. Refine your
message subject to be concise yet informative and make sure it clearly states
your purpose. If it isnt clear who you are or what you want, your message can be
easily passed over.
8 To edit a merge field in the subject, double-click the merge field. See Inserting merge
fields.
9 To add a merge field in the subject, click the Merge Field button (to the right of the
Subject field) and select the field. See Inserting merge fields.
Tip
You can add up to 5 merge fields to your subject line with a maximum of 400
total characters. However, remember that the best subject lines are simple,
descriptive, and to the point. Also keep in mind that email clients have their own
limits on the maximum number of characters allowed in subject lines. Being
aware of these limits will help you determine the best subject line length for your
message.
You cannot add merge fields to the subject of print templates or any of the
forward-type messages.
10 To add conditional subject lines to your message, click the Advanced button to the right of
the subjects Merge Field button and refer to Adding conditional subject lines.
11 Type in the content placeholder (which is designated by the area inside the red box), and
edit the message using the hyperlinks, buttons, dynamic content, and other features
available on the HTML editor. See Adding HTML in design mode.
12 To view your most recently deployed content, click the Live button on the ribbon.
13 To revert to the system default message, click the Restore button on the ribbon.
14 To remove the global template from your message, click the Template button on the
ribbon. If you click the Template button again, the global template is reapplied to your
message.
598
15 To spell check your content, click the Spelling button on the ribbon.
16 To preview your message, click the Preview tab at the bottom of the HTML editor.
Tip
To see how your dynamic content displays, either by incident or contact, click
the Search button next to the Preview Incident or Preview Contact field. The
Search window opens where you can search for an incident or a contact to use
when the message is previewed on the Preview tab.
17 To send your edited message to another staff member for review, click the Proof button on
the ribbon. See Sending proof messages.
18 Click the OK button to save your edits and close the message.
At this point, your edits have not been deployed or committed to the database. See Deploying
messages.
Adding conditional subject lines
You can personalize your email subject lines to tailor your message to different audiences with
advanced subject editing. For example, you can change the subject line dynamically based on
characteristics such as product, category, or custom field. In addition to the default subject
line, you can add up to ten conditional subject lines to each message template.
List your additional subjects in order of importance because the first one that matches will
define the messages subject line. If no conditions are met, the default subject line is used.
(The default subject line will always be listed last.)
Note
There are certain message templates that do not contain a subject line, such as
those that forward emails and print templates as well as the Survey Proof and
Send Quote templates. Therefore, you cannot add conditional subject lines to
these messages.
599
Add a conditional subject line
1 From an open message template, click the Advanced button to the right of the subjects
Merge Field button. The Advanced Subject window opens.
Tip
In addition to the default subject line, you can add up to ten conditional subject
lines (for a total of eleven) to each message template.
2 Click the Add Subject button. The Subject Condition window opens.
3 Select the appropriate radio button for the type of condition you are adding.
Note
The available options are context-sensitive and depend on the type of message
template you are editing. Options can include Associated Contact, Recipient
Profile, or Associated Record.
4 Select a segment, profile, or record type for the condition. When defining an associated
record condition, you will also need to define an operator type and value.
Note
Notice how the Title field populates based on your selection. This field
populates only if you have not already typed a title.
5 To change the title populated in step 4, type the title as you want it to appear in the Title
field.
6 Click the OK button to insert the subject. Each new subject line is added above the default
subject line.
7 To add another subject line, repeat the applicable steps starting at step 2.
8 To edit the subject line so that it reads the way you want it to, remove the default subject
line from the field in the Subject column and type the subject the way you want it to
display to your customers.
600
9 To add merge fields to your additional subject lines, click the Merge Field button next to
the Subject field. See Inserting merge fields.
Note
You can add up to 5 merge fields to your subject line with a maximum of 400
total characters.
10 To edit any merge fields, right-click the merge field and select Merge Field Properties.
11 To edit a condition, click the Edit link in the Actions column and make any necessary
changes to your condition.
12 To remove a condition, click the Remove link in the Actions column.
13 To reorder your additional subject lines, select the subject line you want to move and click
the up or down arrow next to the Action column.
Note
The default subject is always last. Therefore, you need to have more than two
additional subject lines defined for the up and down arrows to be available.
14 To preview your subject lines, click the Preview tab.
Tip
This is a great way to efficiently test your default subject line and any advanced
subjects without the hassle of manually sending proof emails to yourself. Simply
preview by applying the appropriate record that will be used by each subject.
15 Click the OK button. Notice the Subject field is now labeled Conditional Subject and is
uneditable.
Note
Once you add conditional subject lines to your message, you must use the
advanced editing feature to make changes.
601
Sending proof messages
When you are finished editing your message, its a good idea to send a proof to key staff for
feedback on your design. For instance, you may need your legal department to review your
language or your marketing department to review your branding. You can also customize your
proof for a specific incident or contact to ensure that your dynamic content works the way
you intend it to.
Important This feature sends the most recently saved version of your message. Therefore,
you must save your edits to send a proof of the message you are working on.
Save works differently depending on whether you are working from a sub-tab or
an undocked message. Therefore, the procedures differ slightly and are
described below.
Send a proof message from a sub-tab
1 Click the sub-tab for the message you want to send and then click the Save button on the
ribbon.
2 Click the Proof button on the ribbon. A message tells you to save and reopen your
message. However, because you have already saved, you can continue with step 3.
3 Click OK. The Send Message Proof window opens.
4 Type the email addresses of your reviewers in the address fields or click one of the buttons
to select reviewers from a list.
5 To include any comments you want to appear in the message, type them in the Comment
text box.
6 To customize your proof message so that your reviewers can see your dynamic content,
click the Search button next to the Customize Proof field on the bottom of the window.
Depending on the message you are editing, either the Incident Search window or the
Contact Search window opens.
602
a To customize your proof message by incident, type the incident reference number in
the Reference # field and click the Search button. The Incident Search window closes
and the reference number populates the Customize Proof field on the Send Message
Proof window.
Tip
You can also type part of a reference number in the Reference # field. A list of
incidents that match your search criteria displays in the grid below the Reference
# field. You can then select a reference number and click the Select button. The
Incident Search window closes and the reference number you selected populates
the Customize Proof field on the Send Message Proof window.
b To customize your proof message by contact record, type your search criteria in one or
more of the available fields and click the Search button. A list of contacts that match
your search criteria displays in the grid below the search criteria fields. You can then
select a contact and click the Select button. The Contact Search window closes and the
contact name you selected populates the Customize Proof field on the Send Message
Proof window.
7 Click the Send button to send your proof message.
603
Send a proof message from an undocked message
1 Click the OK button on the message ribbon. Your message closes.
Important Because the system sends the most recently saved version of your message and
there is no Save button on the message ribbon, you must save your edits from
the message templates ribbon in order to send a proof of the message you are
working on.
2 Click the Save button on the message templates ribbon.
3 Click Edit to the right of the HTML check box for the message you were editing. The
message opens on a sub-tab.
4 Click the Proof button. The Send Message Proof window opens.
5 Type the email addresses of your reviewers in the address fields or click one of the buttons
to select reviewers from a list.
6 To include any comments you want to appear in the message, type them in the Comment
text box.
7 To customize your proof message so that your reviewers can see your dynamic content,
click the Search button next to the Customize Proof field on the bottom of the window.
Depending on the message you are editing, either the Incident Search window or the
Contact Search window opens.
a To customize your proof message by incident, type the incident reference number in
the Reference # field and click the Search button. The Incident Search window closes
and the reference number populates the Customize Proof field on the Send Message
Proof window.
Tip
You can also type part of a reference number in the Reference # field. A list of
incidents that match your search criteria displays in the grid below the Reference
# field. You can then select a reference number and click the Select button. The
Incident Search window closes and the reference number you selected populates
the Customize Proof field on the Send Message Proof window.
b To customize your proof message by contact record, type your search criteria in one or
more of the available fields and click the Search button. A list of contacts that match
your search criteria displays in the grid below the search criteria fields. You can then
604
select a contact and click the Select button. The Contact Search window closes and the
contact name you selected populates the Customize Proof field on the Send Message
Proof window.
8 Click the Send button to send your proof message.
Deploying messages
There are three ways to deploy your messages.
Click Deploy next to the message on the Home sub-tab.
Click the Deploy button on the message ribbon.
Click the Deploy All button on the message templates ribbon or the message ribbon.
605
The order in which you choose to deploy depends on several things. If you are editing only
one message, its probably most efficient to click Deploy on the message ribbon as soon as
you have finished making your changes.
If you are editing several messages, you can save your changes as you make them by clicking
the Save button on the message ribbon. When you are finished with all of your message edits,
you can click the Deploy All button, and then click the Save button on the ribbon to commit
all of your messages at the same time. Deploying all also applies to the global templates
(across all interfaces) for all your messages unless you have chosen to remove it within your
individual messages. This method eliminates the need for you to respond to the confirmation
message that opens each time you deploy from an individual message.
Tip
You can always go back to the system default message by opening your message
and clicking the Restore button on the ribbon.
Deploy one message
1 Click the Deploy button on the ribbon. A message asks you to confirm your decision to
deploy.
2 Click the OK button to continue.
3 Click the OK button on the ribbon. The sub-tab or editor closes depending on whether
you are working from a docked or undocked message.
4 Click the Save button on the ribbon to commit your deployment.
Your deployed version is now active.
Deploy multiple messages at the same time
Note
This procedure assumes you have edited more than one message and have saved
your changes.
1 Click the Deploy All button on the ribbon. A message asks you to confirm your decision
to deploy all messages as well as the global template.
Note
Deploy All applies to the global templates and messages across all interfaces.
2 Click the OK button to confirm.
606
3 Click the Save button on the ribbon to commit all your deployments to the database.
Your deployed versions are now active and all of the message labels display the same date and
time.
Incident response tracking
Incident response tracking lets you see how customers react to interactions they have with
your agents. This helps improve your customer support because you can see if your
customers are using the information you send them. For instance, suppose you are sending
500 emails a week. Incident response tracking can show you how many of those emails are
opened and how many links are clicked that result in a visit to your customer portal.
In addition, incident response tracking is effective in helping you evaluate aspects of your
customer experience solution, including the quality of your agent responses. Not only can you
see the actions contacts take before submitting an incident, but you can also track what
happens after submitting an incident. For example, suppose your agent sends an answer link
in response to a contacts question. If the contact clicks the link, you can see every action the
contact takes on your customer portal.
Simply stated, message templates track customer-facing incident responses, which lets you see
activity related to the following contact email messages.
Question ReceiptThis email is sent to contacts to confirm the receipt of their
question from the Ask a Question page, an email, or a chat session.
Rule EmailThis email is sent to a contact when the Send Response action is
triggered by a business rule.
Incident ClosedThis email is sent to a contact when an incident status changes to
Solved.
Incident SolvedThis email is sent to a contact when a staff member responds to the
incident and the incident status is Solved.
Incident WaitingThis email is sent to a contact when a staff member responds to
the incident and the incident status is Waiting.
Incident UnresolvedThis email is sent to a contact when a staff member responds
to the incident and the incident status is Unresolved.
You can track how often these incident response emails are viewed as well as how customers
use the information that you provide in your response, such as viewed answers, clicked links,
and customer portal pages that were accessed. Only unique views and clicks are tracked so
you can be confident that your statistics are accurate. This also helps to keep stored data
manageable.
607
You can also use tracked links in your messages to automatically track your hyperlinks. Before
you can insert tracked links into your message content, you need to add them to your system.
For complete details and procedures on adding tracked links to your system, and then
inserting tracked links from the HTML editor, see Adding tracked links and Inserting tracked
links.
Incident response tracking data is accessed through standard reports located in the public
reports on the Reports explorer. Statistics used for this report are stored in the Message
Transactions (message_trans) table. For a description of the information logged in the Message
Transactions table, refer to the Data Dictionary located under Configuration > Database >
Data Dictionary.
Important The configuration setting MESSAGE_TEMPLATES_PURGE_DAYS defines
how long data in the Message Transactions (message_trans) table is stored. By
default, data is removed after 400 days. This ensures that your database tables
stay at a manageable size. You can change the value of this setting under
Configuration > Site Configuration > Configuration Settings in the RightNow
Common > Message Templates > General folder. See Customizing
configuration settings.
Incident Message Statistics (Service > Incident Reports > Incident Activity)This
report provides statistics comparing the number of incident responses sent and the
number that contacts viewed over time.
Incident Message Transactions (Service > Views - Service > Editor Reports Service)This report was designed to be added to an incident workspace. It provides
statistics on run-time activity, such as message content, date and time of incident
creation, message type (answer or tracked link), and if a customer portal session resulted
from any contact interaction.
Incident Message Web Visit Details (Service > Views - Service > Editor Reports Service)This report maps the incident that triggers the email as well as the customer
portal session that results from a contact clicking a link in an email. It is inherently
related to the Incident Message Transactions report because the run-time filter it
requires is a web visit ID.
See Viewing reports and Searching in reports.
608
Message templates examples
This section includes scenarios where message templates can be used to accomplish more
advanced and unique customization needs.
Conditional content based on message thread count
In addition to limiting the thread count on your incident thread properties, you can show
content based on the number of threads that are included within the sent message. For
example, if you set your message thread count to be greater than ten, when the number of
threads included with the message exceeds ten, you could create a conditional section based
on this message thread count threshold with content telling your customers to call the
customer support team for a faster resolution.
Note
Keep in mind that if you have already limited the thread count in your incident
thread properties, this also affects the number of threads that display. For
example, if you limit your thread count to three, youll need to make sure any
conditional sections based on this message thread count do not exceed three. In
other words, if you create a conditional section based on four threads and you
limit the number of message threads to three, the condition will never match
because the incident thread count limit will keep the message from reaching the
value of four threads. See Inserting incident threads.
Define the conditional content based on message thread count
1 Add a conditional section or a case section to your message template.
2 Select the Associated Record radio button.
3 Expand the Special Fields folder and select the Message Thread Count field. See Inserting
conditional sections and Inserting case sections.
609
4 Select an operator from the Operator drop-down menu.
5 Type a value for the operator in the Value field.
6 Click the OK button to add the logic to your conditional content. At this point, youve
defined only the If condition. Next, you need to define the content that will display.
7 Place your cursor inside the condition you just added and type the content you want to
display when the conditions value is matched.
Case sections vs. conditional sections
Understanding when to use a case section instead of an independent conditional section is
important so that your content is as effective as it can possibly be. For detailed descriptions of
the differences as well as specific scenarios, see When to use case sections vs. conditional
sections.
610
Branding message templates based on products within the same
interface
You can also use case and conditional sections to brand your message templates based on
products within the same interface. For instance, say you have one interface that represents
two separate brandseach one with its own logo. Youve already defined each brand as its
own product. Now, you want your customer-facing message templates to display the correct
logo depending on which product the message refers to.
If you had a separate interface for each brand, the global template could be used to apply the
same branding across the entire interface. However, since you have only one interface, the
global template will not work because it is applied across all messages per interface.
Therefore, you must remove the global template from the individual message templates and
then use case and conditional sections to display the appropriate logo based on product.
Most likely, youll want to focus this effort on the customer-facing, incident-related message
templates, although any of the messages found under the Contact Emails message type
should be considered. In some cases, taking a more generic approach in which the global
template could be used might make more sense.
Apply product-specific logos
1 From an open message template, click the Template button on the ribbon. This action
removes the global template from the message template.
2 Insert your cursor where you want your logo to display and click the Case Section button.
A case section is inserted in the message template.
3 Select the conditional section inside the case section, right-click, and click Conditional
Section Properties. The Conditional Section window opens.
a Select the Associated Record radio button.
b In the Record section, expand the Incident Fields folder and select the Product merge
field.
c Select Equals from the Operator drop-down menu.
611
d Select the product you want associated with this conditional section from the Value
drop-down menu.
e Click OK.
See Inserting conditional sections.
4 Right-click inside the case section and select Add Conditional Section.
5 Repeat steps 3a-3d to define the condition for your second product.
6 Click inside the first conditional section and click the Image button. The Image Editor
window opens.
a Type the URL where the logo you want to display for this product is located. See
Inserting images.
b Click OK.
7 Repeat step 6 for the second conditional section.
Important Leave the Default section blank (do not delete it). This way, if the product is
unknown, then no image will display.
8 Click Save.
9 Repeat steps 1-8 for each message template you want to apply different logos to.
Tip
Once you define the first case section, you can easily select the case section,
copy it, and then paste it into your other message templates.
At this point, your edits have not been deployed or committed to the database. See Deploying
messages.
612
613
15
Data Import
With data import features, you can add new contacts, answers, assets, incidents,
organizations, and custom objects to your Oracle database from a data file. For example, you
can import lists of prospects or recently acquired customers into your knowledge base as new
contacts or update existing answers to keep your database synchronized with an external
knowledge base.
You can also import configuration setting values and message base text values that you have
edited from the Configuration Settings and Message Bases editors. For example, suppose you
want to create a site in another language and need to make changes to your text labels. You
can create a CSV (comma-separated value) file that includes all of your message base text and
do a global search and replace. Then, using the Data Import Wizard, import your file and
your changes will be made to the message bases. For complete details and procedures about
the Configuration Settings and Message Bases editors, see Site Configuration.
Additionally, you can import custom configuration setting and message base metadata into
other sites. This can save time, especially when you have large numbers of custom settings
and message bases. See Exporting configuration settings and Exporting message bases.
Oracle Service Cloud provides the following import features.
Data Import WizardUse the powerful import wizard to map the data file to
columns in the Oracle database and prescan the file for problems, such as duplicate
records or invalid email addresses. After an import, you can run external events or
business rules on the imported records. You can also add contacts to a mailing list or
use them to initiate a campaign. See Importing data.
Data import templatesFor imports that you want to perform more than once, you
can create column mapping templates that can be selected when importing data with
the wizard. See Data import templates.
614
Data imports reportingView the Data Imports report to track information about
past imports. See Data import history.
Important In order to access the Data Import Wizard and template editor, staff members
must have the Data Import permission in their profile. A staff member with this
profile permission can import any of the supported record types, even if the
staff members only responsibility is to import contact data for marketing
purposes. See Administration permissions.
Importing data
To import data, you need a data file containing the
information you want to import. The most commonly used
file format is CSV (comma-separated value), but delimiters
other than commas can also be specified.
In addition to importing data to the primary table of a
supported record type, you can map data to certain database
fields in associated tables. For example, when importing data
to the Incidents (incidents) table, you can map columns to the
Threads (threads) table to create customer proxy or note threads associated with each incident.
Important The data import features are designed to import specific data sets into the
knowledge base, not to support full data migrations. You should be aware of the
following restrictions when preparing an import.
If Oracle RightNow Cloud Service (Service) is disabled, answer, asset, and
incident record types are not available for import.
Associated table mapping is applied only when the import creates new
records. Such mapping is ignored when existing records are updated by
the import.
Only certain values can be mapped to a records associated tables. For
example, you cannot map a value for the threads.entered field. This value is
set to the date and time the import occurred.
The Products and Categories fields are not available for mapping to
answers. If you want to associate imported answers with products or
categories, you must update them manually from within Oracle Service
Cloud.
615
Import data
1 Click the Configuration button on the navigation pane.
2 Double-click Data Import Wizard under Database. The content pane displays the Data
Import Wizard.
3 Enter the following field information.
Table 100: Data Import Wizard Description
Field/Item
Description
Data Record Type
Click this drop-down menu to select the type of records you want to
import.
Answer
Select this option to designate answer data as the type of record you
want to import.
Asset
Select this option to designate asset data as the type of record you want
to import.
Note: Currency fields are not supported. For example, the Price field
cannot be imported.
616
Table 100: Data Import Wizard Description (Continued)
Field/Item
Description
Config Base Entry
Select this option to designate configuration setting data as the type of
record you want to import. For example, you can create a CSV file that
includes your custom configuration settings and then import those
settings to your other sites.
The following fields are required under the Column in File and Field
columns for mapping to work. Other columns may also be required
depending on the data types of the configuration settings you are
importing.
Key = Configuration Entry Key (entry_key)
Type = Configuration Entry Base Type (type)
Data Type = Configuration Entry Data Type (data_type)
Default Value = Default Configuration Value (default_value)
Important: You must create a configuration base entry before you can
create a configuration base value.
Config Base Value
Select this option to designate configuration setting value data as the
type of record you want to import. Configuration base value records
are essentially the child records of configuration base entries.
The following fields are required under the Column in File and Field
columns for mapping to work. Other columns may also be required
depending on the data types of the configuration settings you are
importing.
ID = Configuration Entry ID (configbase_entry_id)
Key = Configuration Base ID (configbase_id)
Value = Configuration Value (value)
Important: You cannot create a configuration base value unless you
have a configuration base entry to map it to. Therefore, you must create
a configuration base entry before you can create a configuration base
value.
Contact
Select this option to designate contact data as the type of record you
want to import.
Note: This is the default record type.
Incident
Select this option to designate incident data as the type of record you
want to import.
617
Table 100: Data Import Wizard Description (Continued)
Field/Item
Description
Message Base Entry
Select this option to designate message base data as the type of record
you want to import. For example, you can create a CSV file that
includes your custom message bases and then import the file to your
other sites.
The following fields are required under the Column in File and Field
columns for mapping to work.
Key = Message Base Text Key (entry_key)
Type = Message Base Entries Type (type)
Maximum Length = Message Base Text Maximum Length
(max_length)
Text = Text (text)
Important: You must create a message base entry before you can
create message base text to go with it.
Message Base Text
Select this option to designate message base text data as the type of
record you want to import. Message base text records are essentially the
child records of message base entries.
The following fields are required under the Column in File and Field
columns for mapping to work.
ID = Message Base Entry ID (msgbase_entry_id)
Message Base = Message Base ID (msgbase_id)
Custom Text = Message Base Custom Text (custom_text)
Important: You cannot create a message base text unless you have a
message base entry to map it to. Therefore, you must create a message
base entry before you can create a message base text.
Organization
Select this option to designate organization data as the type of record
you want to import.
Custom Object
Select this option to designate custom object data as the type of record
you want to import.
Note: Custom objects must be enabled for this option to display. To
enable custom objects, contact your Oracle account manager.
*Data File
Click the Browse button to the right of the field to access the file
containing the data you want to import.
Note: Windows/MS-DOS format is the only supported CSV file type.
618
Table 100: Data Import Wizard Description (Continued)
Field/Item
Description
Header Location
Click this drop-down menu to select the location of the column headers
that identify the contents of the data file.
First Line of Data File
Select this option if the column headers are located in the first row of
the data file.
No Headers Specified
Select this option if there are no column headers defined for the data
file.
Header File
Select this option if the column headers are located in a separate CSV
file.
Note: The header file cannot contain fewer columns than the data file.
*Import Header File
Click the Browse button to the right of the field to access the CSV file
containing your header information. This field is active when Header
File is selected from the Header Location drop-down menu.
Staging Directory
Click the Browse button to the right of the field to select a location for
staging the good and bad output files that are generated during the data
prescan process. See Data import error handling. By default, the
location is C:\Documents and Settings\<username>\My
Documents\My Imports\YYYY-MM-DD-#.
Note: The staging directory can be set to a local directory on your
workstation or a shared network drive.
Duplicate Records
Click this drop-down menu and select the method used to handle
records in cases where the data file and database contain duplicate
records. See Duplicate record handling for data imports.
Keep Original Data
Select this option to prevent updating the database where duplicates
occur. Duplicate records are not recorded as errors.
Important: For optimal performance when adding existing contacts to
a contact list, we recommend that you select this option when using the
Insert Into Contact List drop-down menu. See the Insert Into Contact
List description in this table.
If you are importing custom configuration setting or message base
metadata, you must select this option or the data import will return
errors. See Exporting configuration settings and Exporting message
bases.
Update Existing Data
Select this option to update the database with data from the data file
where duplicates occur. Duplicate records are not recorded as errors.
619
Table 100: Data Import Wizard Description (Continued)
Field/Item
Description
Record Error
Select this option to prevent updating of the database where duplicates
occur and to record duplicates as errors.
Run Campaign
Click this drop-down menu to select a campaign entry point for
imported contact records. See Outreach Campaigns.
Note: This option is available only when importing contacts.
Insert Into Contact
List
Important: For optimal performance, be sure to select the Keep
Original Data option in the Duplicate Records drop-down menu when
using this option. See the Keep Original Data description in this table.
Click this drop-down menu and select a list to associate all imported
contact records with a contact list. To create a new contact list to
associate with the imported records, click the New Contact List button.
See Adding contact lists.
Note: This option is available only when importing contacts.
Click this button to create a new contact list.
*Delimiter
Type the character used to separate columns in the data file. The default
delimiter is a comma.
Note: The tab character is not a supported delimiter.
Stop Import on Error
Select this check box to prevent any more records from being imported
if an error is found during the import process. If this check box is not
selected, the import continues despite any error, and only records
without errors are imported. The check box is cleared by default.
Run External Events
Select this check box if you want external events to run against the data
you are importing. The check box is cleared by default.
Run Workflow Rules
Select this check box if you want business rules to run against the data
you are importing. The check box is selected by default.
4 Click the Next button. The content pane displays fields for defining column mapping and
duplicate criteria as well as a preview of the records in the data file.
620
621
5 Enter the following field information.
Table 101: Column Mapping Description
Field
Description
File Encoding
Click this drop-down menu to select the encoding type of the data file.
The default encoding type is UTF8.
Select Template
Click this drop-down menu to select a previously saved template to use
for mapping the data file columns to the database. See Add or edit a
data import template.
Note: This menu lists only templates for the record type you are
importing.
*Name
Type a template name and click the Save As Template button on the
ribbon to save the current column mapping as a template. Click the
Clear button to clear the field contents. The default delimiter is a
comma.
Note: The template name must be unique for the record type, and the
tab character is not a supported delimiter. See Data import templates.
Column Mappings
This section defines how columns in the data file are mapped to fields
in the database.
Click this button to create a new row in the column mapping grid.
Click this button to remove a selected row from the mapping grid.
Column in File
Click the drop-down menu to select the column name specified in the
data file or header file, or the column number if no header was
specified.
622
Table 101: Column Mapping Description (Continued)
Field
Description
Field
For each data column that you want to import, click the drop-down
menu and select the database field that you want to map the column to.
The data from the column is inserted into the specified database field.
If you have specified column headers that exactly match the database
field names (such as first_name), the system attempts to automap the
field for you. If the data file contains a column that you do not want to
insert into your database, leave this field set to No Value. For
information about database fields, refer to the Data Dictionary located
under Configuration > Database.
Tip: If you map a column to ma_org_name, the Data Import Wizard
populates the field with the text value from the data file. If you want to
associate a contact with an organization, you can either map the org_id
to Organization ID or map the name of the organization to
Organization ID. The Data Import Wizard looks up the organization
and associates the name to the correct organization. If the lookup fails,
an error occurs.
Ignore on Update
Select this check box if you want this column to be inserted into the
database for new records, but do not want the column updated for
existing records.
Note: This option has no effect unless you select Keep Original Data
from the Duplicate Records drop-down menu.
Default Value
Enter the default value to be inserted when an imported record does
not contain data for the column.
6 To map a column to a table associated with a new import record type, click Add in the
section corresponding to the associated table. Table mapping is available only for new
records.
NotesMaps columns to the Notes (notes) table for answer, contact, and organization
imports. Supported fields include chan_id and text.
ThreadsMaps columns to the Threads (threads) table for incident imports. Supported
fields include chan_id, seq, note, and entry_type.
AddressesMaps columns to the Organization Addresses (org_addrs) table for
organization imports. Supported fields include oat_id, city, country_id, postal_code, prov_id,
and street.
623
For information about database fields, refer to the Data Dictionary located under
Configuration > Database.
Important Be aware of the following restrictions when preparing an import.
Associated table mapping is applied only when the import creates new
records. Such mapping is ignored when existing records are updated by
the import.
Only certain values can be mapped to a records associated tables. For
example, you cannot map a value for the threads.entered field. This value is
set to the date and time the import occurred.
7 Enter the following field information.
Table 102: Associated Table Mapping Description
Field
Description
Click this button to create a new entry in the mapping grid.
Click this button to remove an entry from the mapping grid.
Column in File
Click the drop-down menu to select the column name specified in the
data file or header file, or the column number if no header was
specified.
Field
This field displays the database field that you can map a column to. The
data from the column is inserted into the specified database field.
Default Value
Enter the default value to be inserted when an imported record does
not contain data for the column.
8 To define custom criteria used to identify duplicate records, clear the Use Default check
box and see Duplicate record handling for data imports.
9 Click the Next button. The system prescans the data file for errors (such as incorrectly
formatted email addresses) and the content pane displays the results.
Note
If the data file is significantly large, the prescan and import processes can take a
considerable amount of time. The Data Import Wizard supports up to one
million records per import. If the data file exceeds this size, you must split the
data into multiple files of a million records or less.
624
10 Review the sample output in the good records preview to confirm that your file is mapped
properly.
The Summary section of the results page displays the number of records to be inserted,
updated, ignored, and added during the import process, as well as the number and types of
errors returned during the prescan.
Other results include the prescan status as well counts and previews of good and bad
records, as categorized by the prescan process. The good records preview consists of a
random sample of up to 10,000 records that were found to be formatted correctly. The
bad records preview consists of up to the first 10,000 records that resulted in an error.
For each record, the preview displays each mapped column, the data to be inserted, and
the records row number in the data file. The bad records also include an error description
to assist with troubleshooting. See Data import error handling.
11 To enter a name for the import as it appears on the Data Imports report, type the name in
the Name field. By default, the import is given the name of the data file you are importing.
12 To see a full list of the good or bad records found during the scan process, click Open
CSV File to open the list in a CSV file.
625
13 To view a CSV file containing the good or bad records, click Open CSV File next to the
good or bad record counts.
14 To ignore errors returned by the prescan process and continue importing the records that
did not return errors, select the Ignore Errors check box beneath the bad record count.
Important If errors are reported for records that you want to include in the import, you
must resolve the errors before proceeding. See Data import error handling.
15 Click the Next button. The data imports to the database.
Once the import starts, the content pane displays the real-time import status, a list of any
errors found during the import, and summary counts of records that were inserted,
updated, ignored, added, or that experienced errors.
Note
The Back and Next buttons are unavailable during the import process.
16 To pause the import process once it starts, click the Stop button on the toolbar.
626
a Click the Start button to resume the import.
Important Any records listed as returning errors are not imported to the database. See Data
import error handling.
Also, if you close the wizard before the import is finished, the import process
ends prematurely and you must begin the procedure again to complete the
import.
Once the import process is complete, the Import Status field displays Import Complete.
All imported records are immediately available for use. Any additional processing that you
specified on the wizards initial screen (such as the running of a campaign, business rules, or
external events) triggers automatically for the new records as soon as they are imported.
Duplicate record handling for data imports
The Duplicate Criteria section of the Data Import Wizard displays the criteria used to prevent
instances of redundant records, which can be especially helpful when importing contacts.
During the import process, fields listed in the criteria are compared with existing values in the
primary record table in search of duplicate records. When importing contacts, duplicate
values in the email, email_alt1, and email_alt2 fields of the data file are also detected. When a
duplicate is found, action is taken as specified in the Duplicate Records drop-down menu on
the wizards initial page. See Importing data.
627
Duplicate criteria consists of a logical expression formatted as field_name={mapped column},
where mapped column is the column number or header name. Multiple fields evaluate using
Boolean logic.
The default expression varies based on the type of records imported and the columns
mapped to the knowledge base. The following fields are automatically included as default
duplicate criteria whenever they are included in the mapping grid.
Email AddressWhen importing contacts, to simplify detection of redundant values
in the primary and secondary email address fields (email, email_alt1, and email_alt2), the
expression references them together as any_email. For example, any_email={1}.
Contact ID, Organization ID, Incident ID, Answer IDThese fields are included
as default criteria when importing their primary record type. Because these fields are
unique for every record, additional criteria would not be more restrictive. For this
reason, OR logic is used whenever they are added to the duplicate criteria. For example,
any_email={1} OR c_id={2}.
First and Last NameIf email address sharing is enabled, first_name and last_name
is included when importing contacts. This narrows the criteria by permitting multiple
contacts that share a common email address as long as they have different first or last
names. For example, any_email={1} AND first_name={2} AND last_name={3}.
LoginWhen importing contacts, this field is included in the default criteria if it is
mapped. For example, login={1}.
Organization NameWhen importing organizations, this field is required and is
always included in the default criteria. For example, name={1}.
Reference #When importing incidents, this field is included in the default criteria if
it is mapped. For example, ref_no={1}.
Key (configuration setting name) When importing configuration base entries,
these required fields are included in the default criteria. For example, entry_key={Key}.
ID and KeyWhen importing configuration base values, these required fields are
included in the default criteria. For example, configbase_id={ID} AND
configbase_entry_id={Key}.
Key (message base name)When importing message base entries, this required field
is included in the default criteria. For example, entry_key={Key}.
For added flexibility, you can define custom criteria by clearing the Use Default check box and
entering a logical expression using any combination of mapped fields. For instance, if you
want to avoid creating duplicate contacts with the same last name (mapped to column 1) and
628
user ID (mapped to column 2), you can enter last_name={1} AND login={2}. If column
headers are specified in the data file or header file, you can refer to them by header name
instead, such as last_name={Last Name} AND login={User ID}.
Important If you define custom criteria that does not include the email field, and email
address sharing is not enabled, records matching existing contacts create new
contacts with a numerical value appended to the email address. See Email
address sharing.
When customizing duplicate criteria, supported Boolean operators and characters can be
inserted by clicking the buttons above the criteria field or by simply typing them in.
Data import error handling
If the Data Import Wizards prescan process returns any errors, you can select the Ignore
Errors check box to ignore them and continue importing only those records that did not
return errors. However, if the prescan reveals any errors involving records that you need to
import, you must resolve the errors in order to proceed. You can do so by manually repairing
the records in the data file and rerunning the wizard, or you can click the Back button to
return to the column mapping page and either clear the mapping for columns that returned
errors or map them to another field. However, if you want to import all the data as originally
mapped, you need to repair the records in the data file.
To make the task of repairing the data file simpler, the prescan result page displays the
erroneous data along with row numbers and error descriptions to help you locate each
problem record in your original data file and correct the issue that led to the error. To view
the complete list of errors in a text editor or spreadsheet program, click the Open CSV File
button next to the record count.
The CSV file can also be accessed locally from the staging directory defined on the wizards
initial screen. (For most Windows operating systems, the default location is C:\Documents
and Settings\<username>\My Documents\My Imports\. For Windows 7, the default
location is C:\users\<username>\My Documents\My Imports\.)
629
The staging directory contains a subdirectory for each import with the naming convention
<current date>-<import attempt number> (for example, 2010-05-15-1). Each imports
subdirectory contains the following files.
<data_file_name>.bad.csv contains all records that returned an error during the prescan
process.
<data_file_name>.good.csv contains all records that did not return an error.
<data_file_name>.badaux.csv and <data_file_name>.goodaux.csv contain diagnostic
information that can be provided to support for troubleshooting errors.
Once the data file is repaired, you can start the import procedure again and the errors that
were addressed in the previous prescreen process should no longer occur.
In rare instances, an error may occur during import that was not detected during the prescan
process. If you selected the Stop Import on Error check box on the wizards initial screen, the
import status changes to Import Error and the process stops to prevent further records from
being imported. If the Stop Import on Error check box is cleared (the default setting), the
import continues despite any error and only records without errors are imported.
Data import templates
You can create data import templates for use in the Data Import Wizard. Templates allow you
to skip some import wizard stepssuch as mapping columns to database files and
customizing duplicate criteriawhen performing imports of multiple data files that have the
same column ordering. This can be useful if you frequently import records from an external
source where the data format does not change but the data is more current.
After a template is created, you can select it when mapping data field columns through the
Data Import Wizard. See Importing data.
Important Data import features are designed to import specific data sets into the
knowledge base, not to support full data migrations. For this reason, you should
be aware of certain restrictions when preparing an import. See Importing data.
Add or edit a data import template
1 Click the Configuration button on the navigation pane.
2 Double-click Data Import Templates under Database. The Data Import Templates tree
displays on the content pane.
630
3 To add a template, select a record type in the tree and click the New button on the ribbon
to display the editor.
Or
To edit an existing template, click it in the tree.
The Data Import Templates editor consists of a set of fields for mapping columns to
database fields in primary and associated tables, defining criteria for detecting duplicate
records, and viewing interface visibility information for the template.
4 Enter the following field information.
Table 103: Data Import Templates Editor Description
Field
Description
*Name
Type the name of the template.
Column Mappings
This section defines how columns in the data file are mapped to fields
in the database.
Click this button to create a new row in the column mapping grid.
Click this button to remove a selected row from the column mapping
grid.
631
Table 103: Data Import Templates Editor Description (Continued)
Field
Description
Column in File
The column number that the data file will be mapped to. The maximum
allowed value is 9999.
Field
For each data column that you want to import, click the drop-down
menu and select the database field that you want to map the column to.
The data from the column is inserted into the specified database field.
If the data file contains columns that you do not want to insert into
your database, leave this field blank. For information about database
fields, see the Data Dictionary located under Configuration > Database
> Data Dictionary.
Tip: If you map a column to ma_org_name, the Data Import Wizard
populates the field with the text value from the data file. If you want to
associate a contact with an organization, you can either map the org_id
to Organization ID or map the name of the organization to
Organization ID. The Data Import Wizard looks up the organization
and associates the name to the correct organization. If the lookup fails,
an error occurs.
Ignore on Update
Select this check box if you want this column to insert to the database
for new records, but do not want the column updated for existing
records.
Note: This option has no effect if you selected Keep Original Data
from the Duplicate Records drop-down menu.
Default Value
Enter the default value to insert when an imported record does not
contain data for the column.
5 To map a column to a table associated with the import record type, click Add in the
section corresponding to the associated table.
NotesMaps columns to the Notes (notes) table for answer, contact, and organization
imports. Supported fields include chan_id and text.
ThreadsMaps columns to the Threads (threads) table for incident imports. Supported
fields include chan_id, seq, note, and entry_type.
632
AddressesMaps columns to the Organization Addresses (org_addrs) table for
organization imports. Supported fields include oat_id, city, country_id, postal_code, prov_id,
and street.
Note
For information about database fields, refer to the Data Dictionary located
under Configuration > Database.
6 Enter the following field information.
Table 104: Associated Table Mapping Description
Field
Description
Click this button to create a new entry in the mapping grid.
Click this button to remove an entry from the mapping grid.
Column in File
Type the column number that the data file or header file will map to.
The maximum allowed value is 9999.
Field
This field displays the database field that you can map a column to. The
data from the column inserts to the specified database field.
Default Value
Enter the default value to insert when an imported record does not
contain data for the column.
7 To define custom criteria used to identify duplicate records, click the Criteria field and
refer to Duplicate record handling for data imports.
8 To enter a different name for the template based on interface, select the Label value next
to the interface name in the Visibility section and type the name. (This is helpful if your
site has multiple interfaces of different languages.) By default, each Label value is
populated with the name of the template you defined in step 4.
9 Click the Save and Close button to save your template.
Data import history
Occasionally, you may want to review information about previous imports to understand how
imported records were created in your site. Historical details about past imports are available
in two locations, based on when the import was performed.
633
Imports are tracked in the Data Imports report, located in the public reports under Common
> Site Administration > Data Imports. The Data Imports report contains information such
as the type of records imported, start and completion dates and times, import file names,
import status, and information about file locations and column mapping. The statistics used
for this report are stored in the Data Imports (data_imports) table and can also be accessed by
creating a custom report (see Creating Basic Reports). For a description of the information
logged in the Data Imports table, refer to the Data Dictionary located under Configuration >
Database > Data Dictionary.
634
635
16
SAML 2.0 Open Login
Oracle Service Cloud supports SAML 2.0 single sign-on (SSO) integrations, which let your
agents and customers log in using credentials supplied by external identity providers (IdPs).
Agents can also use Oracle Service Cloud as an IdP to provide login credentials and
authentication services to third-party applications. This lets your agents seamlessly access
these applications from the agent desktop without being required to enter their credentials
again.
The procedures to implement your single sign-on configuration differ depending on what you
want to accomplish.
If you want your agents or customers to log in to Oracle Service Cloud using credentials
from an external IdP, refer to Logging in to Oracle Service Cloud using external identity
providers. Single logout is supported when using this configuration.
If you want your agents to be able to access external applications from the agent
desktop without being asked for login credentials, refer to Logging in to external
applications using Oracle Service Cloud as the identity provider.
Logging in to Oracle Service Cloud using external identity
providers
Oracle Service Cloud includes single sign-on (SSO) support for agents working on the
Service Console and customers using the Customer Portal. Typically, agents and customers
log in using the logins and passwords specified in their Oracle Service Cloud staff account
and contact records. With single sign-on, however, agents and customers are authenticated by
an external application, and Oracle Service Cloud then accepts the authentication and logs
them in.
Important To enable single sign-on for agents, customers, or both, contact your Oracle
account manager.
636
Oracle Service Cloud supports SSO initiated by the IdP, and SSO initiated by service
providers (SPs).
IdP-initiated SSOWhen the single sign-on is initiated by the identity provider,
agents and customers log in to a third-party identity provider that authenticates their
identity. Then they select a connection to the Service Console (for agents) or your
customer portal (for customers).
After verifying the login credentials, the IdP encapsulates the result of the verification in
an assertion that is signed using an X509 certificate and sends the assertion to Oracle
Service Cloud. The application verifies the signature and (if successful) accepts the
account information for logging in to the Oracle Service Cloud system. The assertion
sent by the identity provider uses SAML 2.0 (Security Assertion Markup Language)
architecture. This implementation of SAML 2.0 open login lets Oracle Service Cloud
accept identity provider assertions.
Note
The IdPs login page can be embedded in the Oracle Service Cloud Login
window, providing a seamless method for agents to access the application and
any service provider applications configured in Oracle Service Cloud. Refer to
Signing in using an external identity provider on the Oracle Service Cloud Login
window.
An overview of the IdP-initiated single sign-on process is shown here.
SP-initiated SSOOracle Service Cloud also supports SSO initiated from a SP
instead of an IdP. When an agent with SSO enabled launches the Oracle Service Cloud
login window, the agent can be redirected to the external IdPs login page. If the agent is
637
successfully authenticated by the IdP, they are redirected back to Oracle Service Cloud
using a SAML assertion. After verifying the signature, the agent is granted access and
logged in to Oracle Service Cloud.
Note
Customer login is not supported using SP-initiated SSO.
Agent login using an IdP-initiated SSO
The following process occurs when single sign-on is enabled for agents who work on the
agent desktop, and they first log into an external IdP.
1 An agent enters a user name and password to log in to the organizations identity provider
(such as a PingFederate Server-based application). When the information is verified, the
agent is logged in to the identity provider.
2 The identity provider displays a list of service providers, including Oracle Service Cloud,
that the agent can connect to.
3 The agent selects Oracle Service Cloud.
638
4 The identity provider generates a signed SAML 2.0 assertion using the account login, email
address, account ID, or a staff account custom field as the assertion subject. Refer to
Identifying the SAML subject for agent login.
Important The assertion must be signed using W3C XML signature recommendations. If
the certificate used to sign the assertion is self-signed, it must be uploaded to the
Additional Root Certificates (certs/root/) directory in the File Manager. Refer to
Certificate validation options. The certificate must also be listed in the
SAML_20_SIGN_CERTS configuration setting or it will not be accepted for
SAML signing. Refer to SSO SAML 2.0 Common Configuration Settings.
Additionally, the assertion cannot be encrypted.
5 The identity provider then submits the assertion to the Oracle Service Cloud SSO launch
page using HTTP POST binding (since that is the only binding method supported). The
SSO launch page is similar to the standard launch page except that it automatically starts
the ClickOnce URL, which logs the agent in after validation.
6 Oracle Service Cloud decodes and verifies the assertion and validates the account by
confirming that the assertion matches an account in the Oracle database.
Important Staff members logging in through an identity provider must have the SSO Login
(SAML 2.0) permission enabled in their profile. Refer to Enabling single sign-on
profile permission.
Because accounts cannot be created through the single sign-on process, only
existing accounts can be logged in. (The public API can be used to create or
update accounts if necessary.)
7 Oracle Service Cloud redirects the agent to the ClickOnce URL, which signals the installer
to use the SSO login instead of the standard login, and passes the necessary parameters for
automatic login.
8 Oracle Service Cloud verifies the account using the parameters of the ClickOnce URL for
authentication. If necessary, the Oracle Service Cloud client is downloaded and installed.
The application is then launched, and the agent is logged in.
Note
Refer to Server and Client Configuration Issues in ClickOnce Deployments for
information about browser scripting and compatibility with ClickOnce
applications.
639
Customer login using an IdP-initiated SSO
The following process occurs when single sign-on is enabled for customers logging in to your
customer portal.
1 A customer enters a user name and password to log in to an identity provider. When the
identity provider verifies the information, the customer is logged in.
2 The identity provider displays a list of service providers, including your customer portal,
that the customer can connect to.
3 The customer selects the customer portal.
4 The identity provider generates a signed SAML 2.0 assertion using the customers email
address, contact record ID, login name, or a contact custom field as the assertion subject.
Refer to Identifying the SAML subject for contact login.
Note
The assertion must be signed using W3C XML signature recommendations. If
the certificate used to sign the assertion is self-signed, it must be uploaded to the
Additional Root Certificates (certs/root/) directory in the File Manager. Refer to
Certificate validation options. The certificate must also be listed in the
SAML_20_SIGN_CERTS configuration setting or it will not be accepted for
SAML signing. Refer to SSO SAML 2.0 Common Configuration Settings.
Additionally, the assertion cannot be encrypted.
640
5 The identity provider then submits the assertion, using HTTP POST binding (since that is
the only binding method supported), to the openlogin controller at http://
<your_site>.custhelp.com/ci/openlogin/saml/. This controller calls the SSO validation
and logs in the customer.
6 Oracle Service Cloud decodes the assertion, validates the customer by confirming that the
assertion matches a contact record in the database, and logs the customer in on your
Support Home page. (A redirect parameter can specify that a different page opens instead.
Refer to Redirecting contacts after login.)
Note
Contact records cannot be created through the SSO process, so only existing
customers can be logged in. (The public API can be used to create or update
contacts if necessary.)
Setting up SSO using an external IdP
Complete the following steps to configure single sign-on for your site.
Contact your Oracle account manager to enable single sign-on for agents, customers, or
both.
Enable single sign-on profile permission.
Define configuration settings.
Set up one or more identity providers.
Identify the SAML subject used in the assertion for agent login.
Identify the SAML subject used in the assertion for customer login.
641
Enabling single sign-on profile permission
When single sign-on is enabled for agents on your site, an SSO Login (SAML 2.0) permission
check box appears on the Administration tab of the Profiles editor (refer to Administration
permissions). When you add this permission to a profile, staff members with that profile can
log in only through an identity provider, that is, using the single sign-on process.
For security purposes, we recommend that if the SSO Login (SAML 2.0)
permission is enabled, the SEC_END_USER_HTTPS is also enabled. If both
are enabled, then the SAML assertion must be sent to a secure protocol (https:/
/). To enable SEC_END_USER_HTTPS, contact your Oracle account
manager.
For an in-depth discussion about security practices in Oracle Service Cloud, see
Security Practices.
Several restrictions apply to staff members whose profile includes the SSO Login (SAML 2.0)
permission.
Because of the restrictions described here, we recommend creating a profile that
does not have the SSO Login (SAML 2.0) permission enabled and assign at least
one staff account to that profile. In the event a problem occurs with your
identity provider, that account can log in to Oracle Service Cloud and change
other staff member profiles (and assign them passwords, if necessary) so agents
can continue to work until the problem is resolved.
The staff members can not log in to Oracle Service Cloud using their Oracle Service
Cloud credentials, and will see an access denied message if they try to do so. Possible
reasons for the denial are displayed in the message, including that the account belongs
to a profile that allows logins only through single sign-on.
The profiles CP Promote, CP Stage, and CP Edit permissions are disabled and can not
be selected when the SSO Login (SAML 2.0) permission is selected. In addition, staff
members using the profile can not deploy the customer portal. For more information
about Customer Portal permission options, refer to Assigning permissions.
The staff members can not edit development pages in WebDAV because WebDAV
authentication requires a user name and password.
The password options on the Staff Accounts editor are disabled. Refer to Adding and
editing staff accounts.
642
Select the single sign-on permission
1 Click the Configuration button on the navigation pane.
2 Double-click Profiles under Staff Management and then double-click the profile you want
to assign single sign-on permission to. The Profiles editor opens.
3 Click the Permissions button on the ribbon. The Permissions page opens with the
Administration tab selected.
4 Select the SSO Login (SAML 2.0) check box. A warning message notifies you that all staff
members having this profile will be prevented from logging in directly to Oracle Service
Cloud and must instead log in through single sign-on with an identity provider. The
warning message also notifies you about restrictions for the Customer Portal
administration and Public SOAP API account authentication permissions.
Note
Single sign-on must be enabled for this check box to display. To enable single
sign-on for agents, customers, or both, contact your Oracle account manager.
5 Click the OK button.
6 Click the Save and Close button.
If you need additional help with profile permissions, refer to Select options on the
Administration tab.
Defining configuration settings
The configuration settings described in this procedure support the implementation of SAML
2.0 open login.
Edit single sign-on configuration settings
1 Click the Configuration button on the navigation pane.
2 Double-click Configuration Settings under Site Configuration. The Search window opens.
3 Clear the Select All check box under Folders section and then select the Common check
box.
4 Click the Search button. The Configuration Settings editor opens.
643
5 Expand the folders under General > Single Sign-On to open the
SAML_20_SIGN_CERTS and USE_KNOWN_ROOT_CAS settings on the content
pane. Edit the settings under the Value column according to the descriptions in the
following table. See Editing configuration settings.
Table 105: SSO SAML 2.0 Common Configuration Settings
Configuration Setting
Description
Common > General > Single Sign-On
SAML_20_SIGN_CERTS
Identifies the only certificate(s) (a comma-separated list of SHA-1
hex thumbprints) that are accepted for SAML 2.0 signatures for
IdP-initiated SSO. The special value of ANY-TRUSTED may be
used to accept any certificate that is trusted by the root CAs for the
site. Default is blank.
Note: If the ANY-TRUSTED setting is used, we recommend that
the USE_KNOWN_ROOT_CAS setting be disabled for security
reasons.
Note: Only certificates listed in the SAML_20_SIGN_CERTS
configuration setting are accepted for SAML 2.0 assertion signing
for IdP-initiated SSO. This means that if no certificates are listed in
the settingwhich is its defaultthen no certificate will be
accepted for SAML signing. Listed certificates must still pass other
validation criteria (that is, they must be trusted) before they can be
accepted for SAML 2.0 assertion signing.
If the certificate used to sign the assertion is self-signed, it must be
uploaded to the Additional Root Certificates (certs/root/) directory
in the File Manager. Refer to Certificate validation options.
USE_KNOWN_ROOT_
CAS
Controls whether the known root certificate authorities list that is
embedded within the Oracle server is consulted when verifying
X509 certificates. For example, when checking S/MIME email or
SAML 2.0 signatures. Default is enabled (Yes).
6 Click the Save button on the ribbon.
7 From the search criteria fields on the top of the editor, click the Folders drop-down menu,
clear the Common check box, and then select the RightNow Common check box.
8 Click the Search button. The RightNow Common folder displays on the content pane.
Expand the folders under Single Sign-On > General to open the SAML_ERROR_URL
setting on the content pane.
644
You can use this setting to specify the URL where users will be sent if their SAML SSO
log-in attempt fails. The setting supports the %error_code% and %session% placeholder
variables, which are replaced with the error code the user encountered and the session of
the user if the user has cookies disabled. The default value for the setting is blank. The
following errors can be returned when using the %error_code% variable.
Table 106: SAML Single Sign-On Error Codes
Error name
Error ID
Description
SAML_TOKEN_REQUIRED 14
No SAMLResponse POST value was sent to the CP
controller. A SAML response is required in order to
start the authentication process.
SAML_TOKEN_FORMAT_- 15
INVALID
The SAML response was found, but it could not be
successfully Base 64 decoded.
FEDERATED_LOGIN_
FAILED
16
The call to the federated_login API call failed. This
usually means that the SAML assertion succeeded,
but the user does not yet exist in the database.
SSO_CONTACT_TOKEN_VALIDATE_FAILED
17
The call to the sso_contact_token_validate API
failed. This can happen in a number of ways, but the
most common is that the SAML assertion contains
something other than the contact login as the subject. If that login does not exist in the database, the
token validation will fail.
CONTACT_DISABLED_
ERROR
The SAML assertion/login succeeded, but the contact is disabled in the database.
COOKIES_REQUIRED_
ERROR
The user does not have cookies enabled. Cookies are
required in order to log in to CP.
9 Click the Save button on the ribbon.
Setting up identity providers
You can configure identity providers using two different methods.
Edit the SAML_20_SIGN_CERTS configuration setting and enter the certificate
thumbprint of the IdP that posts the SAML assertion. This option is generally used
with IdP-initiated SSO. Click here for a description of the configuration setting.
645
Configure the IdP using the Single Sign-On Configurations editor. Identity providers
configured using this method are used only for SP-initiated SSO. They are ignored
when validating SAML assertions for IdP-initiated SSO. Refer to Signing in using an
external identity provider on the Oracle Service Cloud Login window.
In order for Oracle Service Cloud to accept SAML 2.0 open login assertions from third-party
identity providers, each identity provider needs to be configured to send the assertion URL to
the Oracle Service Cloud application, either to the SSO launch page for agent login or to the
openlogin controller for customer login (or to both).
Identify the SAML subject used in the assertion for agent login.
Identify the SAML subject used in the assertion for customer login.
Oracle Service Cloud can accept authentications from multiple identity providers.
Configuration details vary from provider to provider, so each one must be configured
separately to make the application available through the identity provider. Because the
procedures vary, we cannot provide specific details. However, the following list includes some
requirements and constraints you must consider as you configure an identity provider.
Oracle Service Cloud supports only the HTTP POST binding type, so the identity
provider should be configured to send SAML responses and assertions using that
method.
The certificate used to sign the assertion must be included as part of the assertion in the
XML signature.
The identity provider server is expected to be time-synchronized with the Oracle server,
so a validity range of plus or minus five minutes of the SAML assertion should be
adequate.
Note
If Windows ADFS (Active Directory Federation Services) is used as the identity
provider, the fixed validity ranges (five minutes for
Subject.SubjectConfirmationData.NotOnOrAfter and one hour for
Subject.Conditions.NotOnOrAfter) can cause validation errors if the applications
clock is behind the time of the identity provider, even if that difference is as
small as one second. To mitigate the potential problem, a NotBeforeSkew
parameter can be issued in the following PowerShell prompts.
PS C:\Users\Administrator> add-pssnapin
microsoft.adfs.powershell
PS C:\Users\Administrator> set-adfsrelyingpartytrust targetname "<relying party name>" -NotBeforeSkew 2
In this example, 2 refers to two minutes, but you can substitute the value you
want.
646
Identifying the SAML subject for agent login
The parameter used to identify the SAML subject contents should be passed to the SSO
launch page as a GET parameter. The subject value must be unique in order for the single
sign-on to be successful. For example, if multiple staff members can have the same value for
an account custom field, you should not use that custom field as the subject.
The value defines how the SAML subject is mapped to an existing staff account in the Oracle
database. Only one field can be passed in the assertion subject, whose parameter name is
p_subject. The parameters possible values are described here.
Account.LoginThe assertion subject is the account login, which is the preferred
mapping since it requires no additional lookup from the database. That is, the value can
be passed to sso_account_login( ) API. This is the default mapping value if p_subject
is not set. The Account.Login value is case sensitive.
Important This is the only value permitted for p_subject when the SSO is initiated by
Oracle Service Cloud in an SP-initiated process.
Account.Emails.AddressThe assertion subject is the account email address. The
Account.Emails.Address value is case insensitive.
Account.IDThe assertion subject is the account ID in the Oracle database.
Account.CustomFields.[customfield-name]The customfield-name variable is
the actual name of the custom field in the database (and the name of the database
column), and the assertion subject is the account custom field value. The custom field
name is the last name in the dot-separated value. It is automatically defined with
lowercase notation and the c$ prefix.
Note
The custom field value is case insensitive. The following staff account custom
field data types are not supported for use in an assertion.
Menu
Yes/No
Date/Time
Date Field
The following is an example of an assertion URL that passes the value of a custom field called
accounts.c$external_id field for the staff account being verified.
https://[site]/cgi-bin/[interface].cfg/php/admin/sso_launch.php?
p_subject=Account.CustomFields.ExternalPhone
647
Identifying the SAML subject for contact login
Note
Only IdP-initiated SSO is supported for contacts.
The parameter used to identify the SAML subject contents should be passed to the openlogin
controller as a GET parameter. The format of the URL is:
<site>/ci/openlogin/saml/subject/{SAML_subject}
For example:
<site>/ci/openlogin/saml/subject/contact.emails.address
The subject value must be unique in order for the single sign-on to be successful. For
example, if email address sharing is enabled, the potential for more than one contact having
the same email address exists (even if the primary email address for one is the alternate email
address of another), so you should not use the email address as the subject. A similar situation
might occur with custom fields if multiple customers can have the same value for a contact
custom field.
The parameter, named subject, is optional and defaults to contact.login. Its values
include the following:
contact.emails.addressThe assertion subject is the contact email address, and the
value can be the contacts primary email address or one of the alternate email addresses.
The contact.emails.address value is case insensitive.
contact.idThe assertion subject is the contact ID in the Oracle database.
contact.loginThe assertion subject is the contact login, which is the preferred
mapping since it requires no lookup from the database. This is the default mapping
value if subject is not set. The contact.login value is case sensitive.
contact.customfields.[customfield-name]The customfield-name variable is the
actual name of the custom field in the database (as well as the name of the database
column), and the assertion subject is the contact custom field value. The assertion
648
subject is then passed to the API as CustomField and the name in the subject GET
parameter is sent to the API as the CustomFieldName value. The c$ prefix will be
added if necessary.
Note
The custom field value is case insensitive. The following contact custom field
data types are not supported for use in an assertion.
Menu
Yes/No
Date/Time
Date Field
Opt-in
Redirecting contacts after login
After the assertion has been verified and contacts are identified and logged in, they will be
directed to your Support Home page by default. If you prefer to direct them to another page,
you can add a redirect parameter to the URL that passes the subject parameter. The redirect
parameter can point to any page (/app/*) or controller endpoint (/ci/* or /cc/*). It must
follow the subject parameter, as shown in the following example URL.
<site>/ci/openlogin/saml/subject/contact.id/redirect/app/ask
Signing in using an external identity provider on the
Oracle Service Cloud Login window
Your staff members can log in on the Oracle Service Cloud Login window using
authentication from external IdPs. This lets agents log in once to be authenticated across
several SP applications. Single logout is also supported, so when agents log out of any SP
application, they are also automatically logged out of the IdP and any other SPs they were
logged in to. Refer to Logging in to external applications using Oracle Service Cloud as the
identity provider for information about configuring SPs.
Note
Deployments involving Oracle Service Cloud and Oracle Sales Cloud use Oracle
Identity Management since it is bundled with the Sales Cloud application.
When the staff member logs in to the IdP, an encrypted SAML token is generated and passed
to Oracle Service Cloud. This method increases security since user IDs and passwords are not
sent between the applications.
649
After being authenticated, Oracle Service Cloud provides authentication services to other
SPs, alleviating the need to integrate them and the external IdP.
Configure an external IdP for agent authentication on the Login window
1 Enable the use of external IdPs. Contact your Oracle account manager.
2 Click the Configuration button on the navigation pane.
3 Double-click Single Sign-on Configurations in your configuration list. The Single Sign-On
Configuration tree opens.
a Click the New button on the ribbon and select SSO Identity Provider.
b Enter the following field information.
Table 107: Identity Provider Editor Description
Field
Description
Provider Entity ID*
Type a unique name for the IdP in this field.
Active
Select this check box to enable the IdP.
Note: You can configure multiple IdPs in Oracle Service Cloud.
Web SSO
Select this check box to redirect agents to the IdP when they log in
on the Oracle Service Cloud Login window. Refer to Logging in.
Note: Only one active IdP can be enabled for Web SSO.
Subject Type
Click the drop-down menu and select the subject type used in the
SAML token. The options are Email, Login Name, and Account
ID. The default value is Login Name.
Labels*
Click the arrow next to Labels to expand the section. Type the
name you want to provide for the IdP. You can specify different
names to use for different interfaces and languages.
SAML Token Parameters
Enter information to configure the SAML token parameters in this
section.
Service URL*
Specify the URL of the external IdP in this field. This is the URL
that users are redirected to for authentication.
Logout URL
Specify the URL of the external IdP where logout requests are
sent. This field is optional.
650
Table 107: Identity Provider Editor Description (Continued)
Field
Token Validity Offset
Description
Specify the number of seconds that the timestamp on SAML
tokens is adjusted by to account for discrepancies between the
Oracle Service Cloud and external IdP clocks. This field is
optional.
Certificates
Click the arrow next to Certificates to expand the section. Click the
folder next to Import Certificate and select the location of the certificate you want to use to validate requests and SAML tokens
received from the IdP. You can also specify an alternate certificate
to use when validation fails using the primary certificate.
Note: You can click the X icon to delete the certificate. Certificates
can be deleted if there is more than one certificate configured for
the IdP, or if the IdP is inactive.
Signing Parameters
Enter information to configure the signing method in this section.
Add Certificate to
Signature
Clear this check box to prevent the signing certificate from being
added to the SAML response/assertion signature.
Sign Response
Clear this check box to prevent the response part of the SAML
token from being signed.
Sign Assertion
Clear this check box to prevent the assertion part of the SAML
token from being signed.
Sign Method
Click this drop-down menu to select the XML signature method
used to sign the SAML token. You can select from the following.
RSA + SHA-1
RSA + SHA-256
RSA + SHA-512
Sign Digest Method
Click this drop-down menu to select the digest method used to
sign the SAML token signature. You can select from the following.
SHA-1
SHA-256
SHA-512
c Click Save on the ribbon to save the changes.
d Click Export SP Metadata on the ribbon to export the Oracle Service Cloud metadata
to an XML file. Import the XML file that is created into the external IdPs web server.
This establishes a trust relationship between the IdP and Oracle Service Cloud.
651
e Click Import IdP Metadata on the ribbon to import the metadata from the external IdP
into Oracle Service Cloud.
f Click Save and Close on the ribbon to save your changes and close the editor.
4 Create or edit a profile, click Permissions on the ribbon, and select the SSO Login (SAML
2.0) check box in the Administration section. Refer to Customizing profiles.
5 Create or edit a staff account in Oracle Service Cloud and associate the profile with it.
Refer to Adding and editing staff accounts.
Important The staff account must also be a registered user in the external IdP and the user
ID must match the Oracle Service Cloud user name.
Logging in
After configuring the IdP, staff members open the Oracle Service Cloud Login window as
they normally would. However, the IdPs login page is now embedded in the window.
When staff members with the SSO Login (SAML 2.0) profile permission enter their login
information, the IdP verifies their credentials, generates a SAML token, and sends it to Oracle
Service Cloud. The SAML token is authenticated with the certificate used to sign the token.
The user is then logged in to Oracle Service Cloud.
652
Bypassing the external identity provider
If staff members do not have the SSO Login (SAML 2.0) profile permission, the IdP can be
bypassed, letting staff members log in using their Oracle Cloud Service credentials. This
option is intended for troubleshooting issues with single sign-on, and is not meant to be used
as a conventional sign-on process.
After configuring and enabling an IdP in Oracle Service Cloud, your sites launch page
includes an option of Install Oracle Service CloudInternal Login. Selecting this option
loads the login window without the embedded IdP page. Following is an example of a URL
for a launch page.
https://<your site>/cgi-bin/<interface name>.cfg/php/admin/launch.php
Logging in to external applications using Oracle Service
Cloud as the identity provider
You can configure Oracle Service Cloud to act as an identity provider to store and
authenticate credentials for other applications. This allows your agents to seamlessly access
applications that reside outside the Oracle cloud from the agent desktop.
Important To enable the option to use Oracle Service Cloud as an identity provider, you
must enable the SSO_IDP_ENABLE_EXT_APPS configuration setting and
then add the Single Sign-On Configurations component to your navigation set.
Refer to Site Configuration and Creating a navigation set for the administrator.
Using the Single Sign-On Configurations editor, you can create and administer SSO service
providers and SSO service applications. Service providers are containers where you group
multiple service applications, so you must create a service provider before you can create a
service application. Each service application in a service provider will have the same SAML
response and assertion methods.
Note
Service providers and applications hosted by Oracle display on the Single SignOn Configurations editor, though you cannot modify most of their properties.
You can, however, edit their labels and enable and disable them on your site. For
information about hosted SSO integrations, contact your Oracle account
manager.
653
After configuring an SSO service provider and application, you can add the application to a
workspace where agents can then access the external application without being asked for
sign-in credentials. Refer to Adding applications to the agent desktop.
When an external application is configured to use Oracle Service Cloud as the identity
provider, agents will be redirected to a PHP login page if they attempt to access the external
applications login page directly from a URL. Refer to Redirecting users to the Oracle Service
Cloud login page.
The following procedures describe how to create an SSO service provider, SSO service
application, and how to view the audit log to see all related activity.
Create an SSO service provider
1 Click the Configuration button on the navigation pane.
2 Double-click Single Sign-on Configurations in your configuration list. The Single Sign-On
Configuration tree opens.
3 Click the New button on the ribbon and select SSO Service Provider.
4 Enter the following field information.
Table 108: Service Provider Editor Description
Field
Description
Provider Entity ID*
Type a unique name for the service provider in this field.
Enabled
Clear this check box to prevent the service provider from being
enabled for single sign-on integrations. Once you are ready to use
the service provider and its associated service applications, select
the check box to enable it.
Labels
Type the name you want to use for the service provider. You can
specify different names to use for different interfaces and languages.
SAML Token Parameters
Enter information to configure the SAML assertion in this section.
Assertion Consumer
Service URL*
Type the URL where the SAML token will be posted. SAML
responses and assertions will be sent to this location using HTTP
POST binding.
654
Table 108: Service Provider Editor Description (Continued)
Field
Description
Assertion Audience
Restriction
Type the domain for which the SAML assertion is intended or for
which it is valid.
Assertion Validity
Duration
Type the time, in seconds, for which the SAML assertion is valid.
Values can be from 0 to 86,400 (24 hours). The default value is 300
(5 minutes).
Assertion Validity Start
Type the relative offset, in seconds, to the current time when a generated SAML assertions validity should start. Values can be from 1800 to +1800. The default value is 0.
Logout Parameters/
Certificates
The fields in these sections are used to configure certificates for
single logout for external service applications when using Oracle
Service Cloud as the identity provider. Refer to Single logout for
SSO applications.
Signing Parameters
Enter information to configure the signing method in this section.
Add Certificate to
Signature
Clear this check box to prevent the signing certificate from being
added to the SAML response/assertion signature.
Sign Response
Clear this check box to prevent the response part of the SAML
token from being signed.
Sign Assertion
Clear this check box to prevent the assertion part of the SAML
token from being signed.
Sign Method
Click this drop-down menu to select the XML signature method
used to sign the SAML token. You can select from the following.
RSA + SHA-1
RSA + SHA-256
RSA + SHA-512
Sign Digest Method
Click this drop-down menu to select the digest method used to
sign the SAML token signature. You can select from the following.
SHA-1
SHA-256
SHA-512
5 Click the Save button on the ribbon to save the changes to the service provider.
655
Create a service application
1 Click the Configuration button on the navigation pane.
2 Double-click Single Sign-on Configurations in your configuration list. The Single Sign-On
Configuration tree opens.
3 Select the SSO service provider you want the service application associated with.
4 Click the New button on the ribbon and select SSO Service Application.
5 Type the URL that a browser using the application should navigate to in the Base URL
field.
6 Click the Type drop-down menu and select the type of application. You can select ATG
Web Commerce Service Center, ATG Engagement Engine, Oracle Knowledge, or
Unspecified.
7 To prevent the service application from being available on the Service Console, clear the
Enabled in Console check box.
8 Type the name you want to use for the service application in the Label field. You can
specify different names to use for different interfaces and languages.
9 Click the Save and Close button on the ribbon to save your service application.
View the audit log
1 Click the Configuration button on the navigation pane.
2 Double-click Single Sign-on Configurations in your configuration list. The Single Sign-On
Configuration tree opens.
3 Click the name of the service provider you want to examine.
4 Click the Audit Log button on the ribbon to open the Audit Log window. The audit log
displays the type of action performed, the staff member who made the change, when the
action occurred, and where on the administration interface the action was performed.
5 Click X on the top right to close the window.
656
Adding applications to the agent desktop
After you configure SSO service providers and service applications, you need to add the
service applications you want your agents to access to the agent desktop. To do so, you
create or edit the workspace your staff members will use to access the external application.
SSO service applications you have created are available as options in workspace browser
controls. After adding the browser control to the workspace, select the service application
from the Application drop-down menu on the ribbons Design tab, and drag it to the
workspace. Refer to Working with browser controls.
When your staff members use the workspace, they will be able to access the application and
will not be asked for credentials.
Redirecting users to the Oracle Service Cloud login page
After configuring external applications to use Oracle Service Cloud as the identity provider,
agents who attempt to directly access the external applications login page will be redirected to
a PHP login page where they can enter their Oracle Service Cloud login.
657
If agents forget their login information, they can click Login Help on the page to recover their
information. Using the ACCT_RECOVER_STATUS and ACCT_RECOVER_ALT
configuration settings (Site Configuration > Configuration Settings > RightNow User
Interface > Tool Bar > General), you can choose what action is taken when staff members
forget their user name or password. See Configuring Login Help.
Important Setting ACCT_RECOVER_STATUS to 0 disables login help functionality on
the PHP login page, since this value opens the login help procedure in the
Oracle Service Cloud online documentation.
Single logout for SSO applications
If your agents use single sign-on (SSO) to log in to other applications using Oracle Service
Cloud as the identity provider, they can be automatically logged out of all the service
providers they are logged into when they log out of any one of them. The applications can be
external or internal to the Oracle cloud (such as Oracle Policy Automation). This enhances
the security for all the applications, since users would be forced to reenter their credentials
once they log out of any one of them.
Single logout for internal service providers is enabled automatically and requires no
configuration other than that described in Create an SSO service provider. However,
configuring single logout for an external service provider requires editing the service provider
configuration in the Single Sign-On Configurations editor to add logout parameters and
certificates. Logout requests by external service providers must be signed using valid
certificates to ensure the logout request can be trusted. External service providers can also
use alternate certificates to help transition from expiring certificates. Logout requests by
service providers internal to the Oracle cloud do not require certificates since they are
assumed to be secure.
The following procedure assumes that single sign-on is enabled on your site and that you have
already added the external service provider to Oracle Service Cloud.
Enable single logout for an external service provider
1 Click the Configuration button on the navigation pane.
2 Double-click Single Sign-on Configurations in your configuration list. The Single Sign-On
Configurations tree opens.
3 Select the service provider you want to enable single logout for in the tree.
658
4 Enter the URL where the identity provider sends the logout request to the service
provider in the Logout URL field, located under Logout Parameters.
5 Enter the number of seconds the identity providers logout request is valid in the Logout
Validity Duration field. The default value is 600 seconds.
6 Click the arrow next to Certificates to expand the section.
7 Click the folder next to the Import Certificate field to select the location of the certificate
you want to use to validate logout requests. Once you select the certificate file, it is
displayed in the Certificate field.
8 To use a second certificate to validate logout requests, click the folder next to the Import
Alternate Certificate field and select the certificate you want to use. Using an alternate
certificate is useful if you are transitioning from an expiring certificate.
9 Click the Save and Close button on the ribbon to save the changes to the service provider.
659
17
Add-Ins
The desktop add-in framework lets application developers add custom components, or addins, to Oracle Service Cloud in order to integrate with other applications on staff members
workstations. For information about creating add-ins, refer to Connect Desktop Add-In Framework (.NET).
Installing add-ins
Add-ins are uploaded using the Add-In Manager. From the manager, you can provide or deny
access to individual add-ins for each profile and interface. Staff members who are granted
access to use add-ins will have the necessary add-in files downloaded to their workstations.
For information about managing add-in permissions through profiles, refer to Customizing
profiles.
Add-in file conventions
The add-in files you upload must conform to certain conventions to be recognized by the
Add-In Manager.
The files must be either .dll files that reference the add-in views or zipped archives.
Zip files can contain any number of files but must not contain subdirectories. If subdirectories are included in the zipped archive, the subdirectories will be removed.
Zip files must contain only one .dll file that references the add-in views. If more than
one add-in is included in the zipped archive, the add-ins will not be properly activated.
The .dll file in the zipped archive that contains the reference to the add-in views must
have the same name as the zipped archive.
The names of .dll files you upload must be unique and the names of the assemblies they
contain must match the .dll file names. If the name of the assembly does not match the
name of the .dll file you upload, the assembly will not link correctly with the profiles
that should have permission to use it.
660
Using the Add-In Manager
The Add-In Manager lets you quickly upload files and assign profile permissions to use the
add-ins. You can also specify custom values for .NET attributes from the Add-In Manager.
You can specify different values for each profile and interface and the specified values are
stored in the Oracle database. This eliminates the need to store custom values for attributes in
client-side XML configuration files. The Add-In Manager is also used to remove add-ins that
you no longer use.
Note
The Add-In Manager is available to only those staff members with the Configuration permission selected on their profiles Administration tab. Refer to Customizing profiles.
The Add-In Manager also includes an audit log where you can view information about add-in
activity.
To add or edit an add-in
1 Click the Configuration button on the navigation pane.
2 Double-click Add-In Manager under Site Configuration. The Add-In Manager opens on
the content pane.
3 To open an existing add-in for editing, click the add-in name. If the add-ins .dll or .zip file
has been modified or replaced by a different file, you can update the add-in to reflect the
changes. Refer to To install an updated add-in file.
4 To install a new add-in, click the New button on the ribbon.
Important When the Open window initially displays, only .dll files appear. To view .zip files,
click the Files of Type drop down menu and select Compressed Add-In Files.
a Select the add-ins file and click the Open button. The Name and API DLL Version
fields on the Add-In Manager are populated.
661
When you add or edit an add-in, information about the add-in is displayed in the fields
described in the following table.
Table 109: Add-In Details Description
Field
Description
Name*
The name of the .dll or .zip file you uploaded.
API DLL Version
The version of the add-in API that the file was built against.
Created
The date and time the add-in was initially uploaded.
Created By
The staff member who uploaded the add-in.
Updated
The date and time the add-in was most recently updated.
Updated By
The staff member who most recently updated the add-in.
5 To select a different file for the add-in, click the Folder button in the Name field, select the
file, and click the Open button.
6 To add a note to the add-in, type it in the Notes field.
7 To specify the profiles that can access the add-in, click the Profile Access button on the
ribbon.
a Select the profile in the Profiles Allowed to Access section.
662
b Select the appropriate interface check boxes in this section. Only interfaces that the
profile has permission to access are displayed in the Interfaces section.
c To give the selected profile access to the add-in on all interfaces, select the Select All
check box.
d To grant add-in access to all profiles on all interfaces, click the Apply All button on the
ribbon.
e To remove add-in access from all profiles and interfaces, click the Clear button on the
ribbon.
When you enable the add-in for a profile and interface, the class names, property names,
and default values for the add-ins configurable properties display.
8 Select the property you want in the Server Configuration Properties section and then double-click the propertys Value field.
a To change the value for a property with a string or numeric type, type the numbers or
text you want for the propertys value.
b To change the value for a property with a Boolean (yes/no) type, select or clear the
check box that is displayed.
663
9 To specify different property values for another interface, select the interface and repeat
step 8.
10 To specify different property values for another profile, select the profile and repeat step 8.
11 To automatically apply the property values you specified to other profiles and interfaces,
click the Apply button on the ribbon and select the appropriate option.
a To apply the property values to all interfaces for the profile, select Apply this Configuration to All Interfaces for the Selected Profile.
b To apply the property values to all profiles and interfaces, select Apply this Configuration to All Profiles and Interfaces.
12 To automatically remove customized property values from profiles and interfaces, click the
Restore button on the ribbon and select the appropriate option.
a To reset the values for all profiles and interfaces, select Restore the Default Configuration to All Profiles and Interfaces.
b To reset the values for all interfaces enabled for the selected profile, select Restore the
Default Configuration to All Interfaces for the Selected Profile.
13 Click the Save and Close button on the ribbon to save your changes and close the Add-In
Manager.
To install an updated add-in file
1 Click the Configuration button on the navigation pane.
2 Double-click Add-In Manager under Site Configuration. The Add-In Manager opens on
the content pane.
3 Click the name of the add-in you want to update.
4 Click the Update button on the ribbon.
Important When the Open window initially displays, only .dll files appear. To view .zip files,
click the Files of Type drop down menu and select Compressed Add-In Files.
a Select the add-ins updated file and click the Open button. The display is updated to
reflect any changes from the updated add-in file.
5 Make any edits to the add-in that you need. Refer to To add or edit an add-in.
664
6 Click the Save and Close button on the ribbon to save the change and close the Add-In
Manager.
To remove an add-in
1 Click the Configuration button on the navigation pane.
2 Double-click Add-In Manager under Site Configuration. The Add-In Manager opens on
the content pane.
3 Click the name of the add-in you want to remove.
4 Click the Delete button on the ribbon.
Important You cannot delete add-ins when an upgrade test site exists. Refer to the HMS
Guide for information about upgrading your site.
5 Click the Save and Close button on the ribbon to save the change and close the Add-In
Manager.
To view the audit log for an add-in
1 Click the Configuration button on the navigation pane.
2 Double-click Add-In Manager under Site Configuration. The Add-In Manager opens on
the content pane.
3 Click the name of the add-in you want to examine.
4 Click the Audit Log button on the ribbon. The Audit Log window opens.
The audit log displays the type of action performed on the add-in, the staff member who
made the change, when the action occurred, and where on the administration interface the
action was performed.
5 Click X on the top right to close the window.
Add-ins in scripts and workspaces
Once you upload an add-in, you can place it on scripts and workspaces in the same way you
add controls, such as report or browser controls.
665
The add-in can be displayed anywhere you want on the script or workspace or you can hide it
using functionality in the script and workspace designers. You can also configure script
branches and script and workspace rules to communicate with the add-in. Refer to Creating
custom workspaces and Creating and editing scripts.
Add-ins in rules and branches
Once you place an add-in on a script or workspace, you can configure script branches and
script and workspace rules to send information to the add-in and perform actions based on
the add-ins response. For instance, if your organization handles customers whose products
are still under warranty differently than customers with expired warranties, you could create a
script branch that opens one script page if a customers product is still under warranty and
another page if it is not.
Important To interact with rules and branches, add-ins must include a function designed to
accept information from branch and rule conditions.
This functionality could be added to your script in several ways, depending on how the add-in
is written. One method would be to add a custom field to your script where customers enter
their products serial number and place an add-in on the script that compares the value
entered in the custom field to a list of serial numbers that are under warranty. You would then
create two script branches with the following configuration to branch to different pages on
the script.
Configure the branches to fire when a button is clicked or another action is taken on the
script. For example, they could be triggered when the Next Page button on the scripts
navigation panel is clicked.
Create one If condition for each branch that is checked when an add-ins control condition returns a certain value.
When you edit the conditions, you can type the information you want to send to the
add-in in the Add-In Parameter field. In this example, you could send the custom fields
ID number to the add-in. The add-in would then find the value entered in the custom
field on the script and compare it to an external database that contains serial numbers
that are under warranty.
Set different operators and values for the conditions in each branch. For instance, if you
want the add-in to send back a response, such as true when it finds the serial number
in the external database, set the operator to equals and the value to true. Set the
other branchs operator and value to equals false.
666
Using this configuration, one branch would be triggered when the add-in finds that a serial
number is under warranty and another branch would be triggered when the add-in finds it is
not under warranty. Using script or workspace rules, you could further expand this example
to update the external database with the serial number entered on the script when other conditions are met.
For details about creating script branches, refer to Adding branches. For information about
script and workspace rules, refer to Workspace rules.
Safe mode
In severe cases, a malfunctioning add-in can prevent the Service Console from functioning
properly and can even prevent administrators from logging in to remove the malfunctioning
add-in. If this occurs and you are required to exit the administration interface without completing the normal logout process, the system notifies you the next time you log in that Oracle
Service Cloud did not exit properly the last time, and asks if you want to log in using safe
mode. Safe mode temporarily disables your add-ins, allowing you to log in and remove the
malfunctioning add-in.
Analyzing add-in events and usage
Once add-ins are installed, you can view log files of the activity related to your add-ins. You
can also view the add-ins that are enabled for your profile which may impact the behavior of
the Service Console.
Logging add-in activity
The activity related to the add-ins that you use, or that you add or delete from the Add-In
Manager, is automatically logged on the Log Messages window. Add-in logging is particularly
useful for add-in developers or administrators who need to test or troubleshoot add-ins.
Important The entries on the Log Messages window are deleted when you log out of the
administration interface. In addition, the messages are unique to your session
and do not include messages related to other staff members sessions. However,
you can save the messages to text files for later viewing. Refer to Saving and
removing log messages.
667
To open the add-in Log Messages window
Click File, select Add-In Logging, and then select View Current Log File.
Two tabs are available on the Log Messages window. The Log Messages tab shows only messages you choose to see, and the In Memory Log Messages tab displays all messages related to
your add-in activity during your current session. Each message is associated with one of the
message types described in the following table.
Table 110: Add-In Logging Message Types
Message Type
Description
Error
Error messages describe problems add-ins encounter that prevent
them from working correctly.
Warning
Warning messages describe possible issues that may prevent addins from working as expected.
Information
Information messages describe events that happen to add-ins, such
as when they are activated or deleted on the Add-In Manager.
Verbose
Verbose messages describe the flow of add-in actions, such as
when an add-in executes an action.
Note: Verbose messages are not displayed on the In Memory Log
Messages tab.
Activity Tracing
Activity Tracing messages provide additional details about add-in
activity, such as the amount of time it takes to execute an add-in
action.
Note: These messages are not displayed on the In Memory Log
Messages tab.
If you want to view only certain types of messages or messages pertaining to certain activities,
click the Log Messages tab and then select which message types you want to view from the
drop-down menus described in the following table.
Table 111: Add-in Logging Drop-Down Menus
Drop-Down Menu
Description
Activation Logger
Message types in this drop-down menu are written to the log file
when add-ins are activated or initialized. Entries will also be written when initialization fails or an exception occurs during activation or initialization.
668
Table 111: Add-in Logging Drop-Down Menus (Continued)
Drop-Down Menu
Description
Distribution Logger
Message types in this drop-down menu are written to the log file
when add-in files are uploaded, updated, or removed.
Component Logger
Message types in this drop-down menu are written to the log file
by active add-ins that use the IGlobalContext.LogMessage API.
Usage Logger
Message types in this drop-down menu are written to the log file
when add-ins are used. The specific entries written to the log vary
depending on the add-ins functions.
Saving and removing log messages
All messages on the Log Messages window are removed when you log out of Oracle Service
Cloud. However, you can save the messages for later viewing or remove the messages without
logging out of the application. These options apply only to the messages displayed on the
windows active tab.
Note
You can open the log files using any text editor, or you can open them from the
Service Console by clicking File, selecting Add-In Logging, and then selecting
View Previous Log File.
To save log messages
1 Click File, select Add-In Logging, and then select View Current Log File to open the Log
Messages window.
2 Select the tab with the messages you want to save and then click the Save Messages button.
A window opens where you select the location and name of the text file containing the log
messages.
To remove log messages
1 Click File, select Add-In Logging, and then select View Current Log File to open the Log
Messages window.
2 Select the tab with the messages you want to remove and then click the Clear Messages
button.
669
Viewing available add-ins for your profile
The add-ins that are enabled for your profile can impact the behavior of the
Service Console. Therefore, you will want to view lists of the enabled add-ins to see which
ones you can access on the interface you are logged in to and add-ins that are not applicable
to the current interface.
To view add-ins for your profile
1 Click File and select Options > Add-Ins. The list showing the add-ins enabled for your
profile displays on the right.
The list displays four columns of information showing the file name, display name, mode,
and version number of each installed add-in. The mode can be either production or development. Add-ins in production mode were installed using the Add-In Manager. Add-ins
in development mode were manually added to the workstation, generally for testing purposes.
2 Click the OK button to close the list.
670
671
18
Multiple Interfaces
Each installation of Oracle Service Cloud initially contains one knowledge base and one
interface. The knowledge base contains all the data needed to run Oracle Service Cloud and
organizes it in a meaningful way by connecting the related components, such as products,
answers, and staff accounts. The interface, on the other hand, is designed solely to display the
data stored in the knowledge base. When you use multiple interfaces, each interface can be a
unique configuration of the data in your installations single knowledge base.
For example, you might want an interface for your retail customers that is different from the
one for your corporate customers. You may need Spanish- and French-language sites in
addition to your primary English-language site to serve all your North American customers.
Or perhaps your company produces different product lines and you want to create an
interface for your medical electronics customers that is different from the one you use for
your computer system customers.
In addition to offering multiple customer sites, you can also control how information is
displayed on the agent desktop. Using visibility settings for specific fields in each interface,
you choose what can be viewed by your staff members.
Overview of multiple interfaces
Additional interfaces are cloned from the original, or primary interface. The new interface is
then configured separately from the primary interface. The process is the same regardless of
the number of interfaces that have already been created.
Important When you create customer portal pages for multiple interfaces, you must set up
each one separately. See Configuring Oracle Service Cloud for the Customer
Portal.
672
Alternatives to multiple interfaces
Before configuring multiple interfaces, you should consider whether that solution best
addresses your organizations needs since other options may be more appropriate.
Multiple knowledge basesIf your organization has sensitive information that you
do not want to share across interfaces, you might want to consider using separate
knowledge bases rather than multiple interfaces. When using multiple interfaces,
many records on the agent desktop can be viewed by all staff members, including those
with access to just one interface. For example, agents with permission to view contacts
can view all contacts, regardless of the interface. Using separate knowledge bases lets
you offer different support sites, just as you can with multiple interfaces, but the
installations are completely separate and each site has a unique set of data.
Note
Contact your Oracle account manager for information about multiple
knowledge bases.
Privileged AccessIf you want only to grant varying levels of information to
different groups of customers but do not have sensitive information and do not require
a unique configuration for each interface, consider using privileged access rather than
multiple interfaces. See Enabling privileged access to answers.
Interface options and settings
When you clone an existing interface, the new interface is initially identical to the original
interface. You must make changes to the cloned interface so that it presents the information
you want in the format you want it to display.
It is important to understand how all interfaces are affected by changes you make to a single
interface. Some changes appear on all interfaces regardless of the interface where you created
or changed them. Some changes appear only on the interface where you make them. And still
other types of changes appear only on the interfaces you select. See Common items and
settings, Interface-specific items and settings, and Options with interface visibility settings.
Note
The configuration and analytics items in the following lists are displayed beneath
their default locations on the navigation pane. However, they may display in
different locations or not at all depending on your navigation set configuration.
The lists also display common and interface-specific record types.
673
Common items and settings
Certain items and settings are shared across all interfaces and are not interface specific.
Therefore, when you add or change one of the items on one interface, it automatically
appears on the other interfaces. For example, staff accounts added while logged in to one
interface can be viewed and edited from any interface.
The following items are common across all interfaces.
Configuration
Staff Management
Accounts
Profiles
Password Configuration
Application Appearance
Client Workflow Images
Customizable Menus (Answer Statuses, Asset Statuses, Billable Tasks, Chat Agent
Statuses, Chat Session Queues, Contact Roles, Contact Types, Incident Queues,
Incident Severities, Incident Statuses, Opportunity Statuses, and Organization
Address Types)
Site Configuration
Distribution Lists
Rules
Site-specific configuration settings
Site-specific message bases
Process Designer
Internationalization
Countries
Service
Answer Stopwords
Service Level Agreements (SLAs appear on all interfaces. However, you must set
the response requirements separately for each interface.)
Guided Assistance
Social Monitor
Channels
Opportunity Tracking
674
Product Catalog
Strategies
Sales Periods
Outreach
External Suppression List
Database
Data Dictionary
Object Designer (custom objects)
Incident Thread Type Correction
Data Import Template
Data Import Wizard
Email Address Sharing
Analytics
Report Styles
Chart Styles
Color Schemes
Report Images
Text Fields
Record types
Contacts
Organizations
Tasks
Standard reports
Incidents
Answers
Opportunities
Interface-specific items and settings
In contrast to common items and settings, others are unique to an interface and impact only
the interface they are configured on. For example, to configure a Service mailbox, you must
log in to the interface the mailbox will be used with. These items are indicated in the
following list.
675
Other items and settings, such as message bases, are interface specific, but can be configured
from any interface. Before configuring the item or setting, you select the interface you want to
configure.
Configuration
Application Appearance
Workspaces/WorkflowsCan be configured only for the logged-in interface
Navigation SetsCan be configured only for the logged-in interface
ScriptsCan be configured only for the logged-in interface
Site Configuration
Interfaces
Message Templates
Customer Portal
MailboxesCan be configured only for the logged-in interface
Interface-level configuration settings
Interface-level message bases
File Manager
Service
External Search ConfigurationCan be configured only for the logged-in
interface
Search Priority WordsCan be configured only for the logged-in interface
Incident StopwordsCan be configured only for the logged-in interface
Topic Browse
Response Requirements
Variables
Opportunity Tracking
PromotionsCan be configured only for the logged-in interface
Record types
Custom reportsThese are configured from the interface they display on, but can
display data from multiple interfaces. See Exporting report definitions to learn about
copying reports from one interface to another.
Audiences
Contact Lists
Segments
676
Campaigns
Content Library
Documents
Templates
Snippets
File Attachments
Mailings
Questions
Surveys
Tracked Links
Options with interface visibility settings
There is another set of options that may be shared across interfaces, but only if you set the
visibility setting of the option to appear on the selected interfaces. The following list includes
those options that can be visible on other interfaces if you set them to appear on the specific
interfaces. See Editing visibility in configuration items.
Configuration
Application Appearance
Customizable Menus (Answer Access Levels, Competitors, Industry Types, Lead
Rejection Types, and Win/Loss Reasons)
Site Configuration
Add-in Manager
Logs
Internationalization
Currencies/Exchange Rates
Service
Holidays
Products/Categories/Dispositions
Standard Text
Opportunity Tracking
Product Catalog
Price Schedules
Quote Templates
Territories
677
Strategies
Outreach and Feedback
Tracked Link Categories
Database
Custom Fields
Configuring multiple interfaces
The following steps summarize the procedures involved in creating and configuring an
additional interface. After you have completed the first two steps, you need to decide which
of the remaining steps in this section you need to implement. Your decision depends on what
you want to accomplish using your interface, but it is likely that you will want to implement
many, if not all of them.
1 Determining your interface needsDecide how your staff and customers are going to use
the new interface to determine how it must be configured. Your Oracle account manager
can assist you in defining your objectives.
2 Defining interface propertiesChange the interface name that appears on the agent
desktop.
3 Managing staff member accessibilityUse navigation sets, workspaces, and profiles to
establish the interfaces staff members have permission to access and work on.
4 Editing visibility in configuration itemsCustomize configuration items with specific
visibility settings such as custom fields and products.
5 Configuring and customizing the interfaceCustomize the interface-specific
configuration settings for each new interface through the Configuration Settings editor.
6 Creating business rules to manage multiple interfacesDefine rules to automatically
assign incidents and opportunities to the proper interface and queue or staff member.
7 Configuring mailboxesCustomize your Service and Outreach mailboxes in each
interface.
8 Customizing message templatesCustomize the notifications and emails that can be sent
to your staff members and your customers from each interface.
9 Adding answersDetermine the content you want to provide to your customers through
the customer portal and create your answers.
678
Determining your interface needs
When you clone an interface, the new interface is a duplicate of the original interface and has
the same customized configuration. For this reason, we recommend waiting to clone your
interface until you complete configuring the original interface. This can help reduce the
amount of customization you need to do on the cloned interface, particularly if you want the
interfaces to be similarly configured.
Before you clone interfaces, you should consider how your staff members and customers will
use the new interface and what changes you need to make to accomplish the intended
purpose. As a starting point, consider whether the language will change, whether the new
interface needs to send and receive email, what custom fields and customizable items you
want to appear on the new interface, which configuration settings (site or interface specific)
and message bases need to change, and whether you can use business rules to manage the
new interface.
Important Because configuration settings and message bases are categorized as site or
interface specific, its critical to know which settings will affect all interfaces (site
specific) and which ones will affect only one interface (interface specific). Since
there are fewer site-specific settings, it is easier to identify those by searching for
all site specific settings on the Configuration Settings editor. Using this search
criteria, you can easily see which settings are applied across all interfaces and
decide what is best for your situation. See Searching configuration settings and
Searching message bases.
Also consider what level of access your staff members and customers should have to the new
interface to determine if you need to modify profiles or reconfigure customer portal pages.
You should also identify who, if any staff members besides you, will have administration
permissions on all interfaces. Ideally, a limited number of administrators have access to all
interfaces. If you have a large number of administrators, it can be challenging to prevent
unwanted additions or deletions of fields or items that affect the incorrect interface.
Tip
While performing this step, start thinking about naming conventions for your
staff accounts, profiles, customizable menus, and custom fields. For example,
the names you select for profiles configured for an internal interface could begin
with internal to make it easier to identify the profiles that belong to the
interface.
Site Configuration
679
Defining interface properties
After your new interface is cloned, you may want to change the name of the interface as it
displays for staff members. Changing the interface name affects only the display of the
interface name as it appears to staff members on the agent desktop. URLs to your interfaces
will continue to use the original interface name. You can also change the answers report
customers will use on the interface. This is helpful if you want your customers to use a
custom report you have created instead of the standard report.
Important For information about administrator notifications, administrator emails, and
contact emails that you can customize for each interface, see Customizing
message templates.
For information about the Chat Hours editor, see Setting chat hours.
To change the interface display name and answers report
1 Click the Configuration button on the navigation pane.
2 Double-click Interfaces under Site Configuration. The content pane displays the Interfaces
tree and editor.
3 Select the interface name you want to edit.
4 Type the new interface name in the Display Name text box.
5 To change the answers report, click the Contact Visible Answers Report drop-down menu
and select a report from the menu options. See Changing the search report.
6 Click the Save and Close button on the ribbon to save the new display name.
Managing staff member accessibility
There are three components that affect how your staff members can access your interfaces:
navigation sets, workspaces, and profiles. In order to present the appropriate information to
staff members, and allow access to only those interfaces and features required by your
organization, it is important to understand how the components work together.
Navigation sets
Navigation sets define what appears to staff members on the agent desktop. In addition to the
buttons on the navigation pane, you can determine which reports staff members can access
and which appear by default when the console opens or a navigation button is clicked.
680
By selecting proper reports for each navigation set, you can limit the results for staff members
to the interface they primarily work from. For example, you may want to set the incidents
reports that display in the navigation list to only those reports that filter by a particular
interface. See Creating navigation sets.
Once your navigation sets are configured, you can assign them to profiles. See Customizing
profiles.
Workspaces
Workspaces can help define how staff members use your interfaces. Since each profile uses
separate workspaces for each interface, you can create different workspaces to accommodate
staff members who use different interfaces. For example, staff members who log in to an
interface used by external customers may use a contact workspace that includes the contact
first name and last name fields. Staff members who log in to an internal interface may use a
contact workspace that shows only the contact email address field. By using different
workspaces on each interface, you can display only those fields staff members need to view or
fill in on that particular interface. After your workspaces are created, you can assign them to
the necessary profile. See Custom workspaces.
Profiles
Each staff member is assigned a profile that determines which interfaces the staff member
can access. Profiles also determine the queues staff members can pull incidents from, so you
must ensure that the profile can access the appropriate interfaces.
In addition, you can specify the navigation set and the workspaces staff members use through
their profile. For each profile, you can specify the navigation set used on each interface, as
well as the workspaces used for each record type on each interface.
When you clone an interface, all profiles with permission to access that interface
automatically have permission to access the new interface. If you do not want certain profiles
accessing the cloned interface, you must edit the profile settings to remove that permission.
See Customizing profiles.
Editing visibility in configuration items
You can specify the interfaces where certain configuration items appear, while others are
visible across all interfaces. Those items visible on all interfaces are listed in Common items
and settings. When you add one of these items to your interface, it appears on all interfaces.
For example, if you add a custom incident status, staff members working on incidents from
any interface can set an incident to that status.
681
Other configuration items, such as custom fields, contain visibility settings for selecting the
interfaces on which they appear. These items are listed in Options with interface visibility
settings. Some of these let you select the interfaces and others let you specify not only the
interface, but also whether the item is visible on the customer portal or the agent desktop. If
you have separate customer portal pages for different product lines, for example, you will
likely want to restrict sales products to unique interfaces so that they appear only on the
appropriate site.
To specify the interfaces where you want the configuration item to appear, simply select the
check boxes for each interface. The following figure shows the interface visibility settings for
a contact custom field.
In a multiple language installation, you can specify that configuration items appear on all
interfaces but change the name for each interface to show the translated version of the item.
You do this by logging in to the proper interface and typing the foreign language word in the
Label field.
Configuring and customizing the interface
Each interface has its own configuration settings. When you cloned your interface, any
customized configuration settings were copied to the new interface. You must manually adjust
any configuration settings that should be changed for the new interface. For example, you
may choose to let customers ask a question on one interface but not the other. Select the
interface on the left side of the Configuration Editor to change the configuration for that
interface. See Customizing configuration settings.
Note
For configuration settings specific to the customer portal, see Defining
configuration settings.
Site Configuration
682
Creating business rules to manage multiple interfaces
When you create rules for multiple interfaces, you must be aware of the visibility settings for
your custom fields and customizable menu items. The rules engine can access all custom
fields and customizable menu items regardless of their visibility settings, so all conditions and
actions that use those fields and items are available to you, even if they cannot be displayed on
the interface. See Options with interface visibility settings for a complete list of options with
visibility settings.
Because the rules engine does not filter fields and menu items based on their visibility on the
interface, you run the risk of setting a field or menu option that is not visible. To prevent
meaningless actions and ensure that the rules engine sets the field or menu item you want it
to, you can specify the interface as one of the rules conditions when you create incident, chat
session routing, opportunity, and target rules. And, if the object meets certain conditions, you
can use a rule action to set the interface to a different one for rule processing.
It is important that an object be processed on the correct interface because the rules engine
uses the message bases and configuration settings of the interface associated with the
object. For example, if you try to use an English-language interface to process an incident that
was sent in German, any message bases used to respond to the incident will be in English. For
that reason, it is important that objects be processed on the correct interface. Fortunately, rule
actions let you set the interface when the rules conditions are met.
And although you cannot set the language or mailbox in a rules action, you can use them as
conditions to set the interface in the rule. Assume, for example, you have two interfaces: one
English-language interface and one German. Also assume that Techmail is scheduled to run
only on the English interface. While you cannot change an incidents language to German in a
rule, you can change its interface. And, since the interface uses the message bases of the
interface processing the rule, changing the interface accomplishes the same results.
The following rule demonstrates this.
If Incident.Language equals German
Then Set Interface Name to german_interface
See Business Rules Management. For examples of commonly used business rules, see
Business rules examples.
Configuring mailboxes
If you have Oracle RightNow Cloud Service (Service) enabled, you must create at least one
Service mailbox for the new interface in order to send and receive email. If Oracle RightNow
Outreach Cloud Service (Outreach) or Oracle RightNow Feedback Cloud Service (Feedback)
683
is enabled, you must create at least one Outreach mailbox so you can create and send mailings
and surveys. If you have multiple mailboxes for the interface, you must specify a default
Service mailbox and a default Outreach mailbox. Even though you can configure your
interface to send email from a single address, if you have multiple mailboxes, you must
configure each mailbox separately. See Adding and editing mailboxes.
Important To ensure accurate processing of replies, inbound messages, and bounces,
Outreach mailboxes cannot be shared with either type of Service mailbox
(Oracle-managed Service or general Service). Techmail handles messages in
Service mailboxes differently from how it handles them in Outreach mailboxes.
For this reason, you must set up one mailbox for Service and a separate mailbox
for Outreach and Feedback.
Note
Distribution lists are not interface specific so any distribution list you add on
one interface is available on all other interfaces. See Managing distribution lists.
Customizing message templates
You may want to change the notifications, emails, and print templates that can be sent to your
staff members and your customers from each interface. You may also want to change the
content that is sent by interface. Message templates lets you define the format of your
messages and disable certain messages if they do not pertain to an particular interface. You
can also customize your logo, your headers and footers, and your message content.
For example, if you have a parent company with multiple subsidiaries, each with a unique
brand, the look and feel of each interface can be defined using the global template. The global
template is then applied across every single message that is enabled on that interface. See
Working with the Message Templates editor.
Adding answers
When you create answers to populate your knowledge base, you need to think about which
interfaces you want them to appear on and then associate them with the proper answer access
level. For example, you could create two custom answer access levels, Internal and External,
each with visibility on different interfaces. Answers with the Internal access level would
display on only the interface used by your organizations employees. Answers with the
External access level would display on only the interface used by your external customers. To
have the answer appear on both interfaces, select the access level Everyone.
684
Although we recommend that you use answer access levels as the key element for
determining answer visibility, there are other ways to control where answers are displayed and
who can view them. The following table lists the other methods you can use to control the
display of answers.
Table 112: Controlling the Display of Answers
Item
Method
Answer Access Levels
Select the interface you want the access level to display on.
Products and Categories
Select the interfaces where each of your products and categories
are visible.
Answer Statuses
Select the Public answer status type to display answers on the
customer portal. All other types restrict the display so customers
cannot see them.
Languages
Create the answer on a language interface to restrict the answer
display to that language.
Conditional Sections
Insert a section with certain visibility restrictions within an answer.
Note: If a section of the answer is assigned an access level that is
not visible to customers on a particular interface, but the answer is
visible, then customers can view the answer but not the conditional
section. See Inserting conditional sections.
685
19
Common Functionality
Oracle Service Cloud is designed for efficiency. One way it accomplishes this is by making
procedures as similar as possible. Once you know how to attach files to an incident, for
example, you can use that knowledge to attach files to any kind of record. By understanding
common functionality, you improve your confidence and efficiency when working in Oracle
Service Cloud.
Common functionality applies to searching, opening, forwarding, copying, printing, assigning,
flagging, and attaching files to different types of records. Also common to Oracle Service
Cloud are standard workspaces, audit logs, spell checking, workgroups, Outlook
appointments, and notifications. Because the majority of common functions are performed
using the ribbon, it is important that you first become familiar with it.
Working with the ribbon
All items that appear on the content panereports, explorers, and recordsdisplay a
ribbon at the top of page, just below the red button at the top left of the console. The ribbon
has tabs and buttons that let you work with a report, an individual record in the report, or an
item in the explorer tree. Buttons are organized into groups, and each tab may include several
groups.
Click any ribbon tab to display that tabs buttons. Or, with your mouse or other pointing
device positioned anywhere in the ribbon, scroll down to move one tab to the right. Scroll up
to move one tab to the left. The following figure shows the ribbon for an incidents report.
686
Some buttons on the Home tab contain an arrow, including Open, New, Print, Copy, Assign,
and Delete. Clicking the arrow rather than the button displays a list of associated records you
can take the action on instead of the incident, which is the default record that the action
applies to. For example, if you click the Open button, the incident that you have selected on
the content pane opens. If you click the arrow on the Open button, a menu displays the
records you can open (incident, contact, organization, or mailing) that are associated with the
selected incident.
Some tabs, buttons, and groups always appear on the ribbon no matter what is displayed on
the content pane. Others are content dependent. That is, they change to reflect what appears
on the content pane and the allowable actions for that report, explorer item, or record.
Note
If nothing opens on the content pane when you log in, the ribbon is empty
except for the Home tab. Refer to Changing navigation pane settings to see how
to define what opens on the content pane when you log in.
When you want to display a larger section of a report and do not need access to the ribbon,
you can easily minimize it. You will still have access to the tabs and buttons you need.
To minimize the ribbon, double-click any tab with focus or press Ctrl+F1.
To restore the ribbon, double-click any tab or press Ctrl+F1.
To display and select buttons on a tab without maximizing the ribbon, just click that tab.
Changing navigation pane settings
Customizing the Quick Access toolbar
The Quick Access toolbar, which appears next to the red button at the top left of the console
by default, provides shortcuts to commands on the ribbon. The initial set of buttons on the
Quick Access toolbar is specified by what is displayed on the content pane, but you can
customize the toolbar to add buttons you frequently use. (The customized toolbar is stored in
local settings on your workstation. Refer to Changing your personal settings.)
Tip
Some ribbon content cannot be added to the Quick Access toolbar, including
check boxes, combination boxes, text fields, and some other input fields.
The following figure shows the default Quick Access toolbar that appears when you add or
edit an incident.
687
Customize the Quick Access toolbar
1 To add a button to the Quick Access toolbar, right-click the button on the ribbon and
select Add to Quick Access Toolbar.
2 To add a content-dependent or global option on the file menu to the Quick Access
toolbar, click File, right-click the option on the left panel of the file menu, and select Add
to Quick Access Toolbar.
3 To remove a button from the Quick Access toolbar, right-click the button on the toolbar
and select Remove from Quick Access Toolbar.
4 To move the Quick Access toolbar from above the ribbon to below the ribbon, click the
drop-down button on the Quick Access Toolbar and select Place Quick Access Toolbar
Below the Ribbon.
5 To reset the Quick Access toolbar to its default settings, click the drop-down button on
the Quick Access Toolbar and select Reset Quick Access Toolbar to default.
Displaying shortcut keys on the ribbon
Shortcut keys are available for all ribbon buttons so you can type a key combination to
perform an action rather than clicking a button on the ribbon.
Display shortcut keys on the ribbon
1 While editing a record or working in an explorer, press Alt plus the first letter of the
ribbon tab that you want to display shortcut keys for. For example, press Alt+h to display
the shortcut keys on the Home tab of the ribbon.
2 Type the keys associated with a particular button to perform the buttons action. After
using this method to perform an action, the shortcut keys no longer display.
Shortcut Keys
688
Searching for records
One way to find a specific record when a report is open is by scanning the list of displayed
records to see if you can spot it. However, Oracle Service Cloud offers other much more
efficient methods of searching for records. Besides simply looking in a report for a record,
you have the following search options.
Searching for records from a reportIf you do not immediately see the record you
want in the report, you can search for it. The filters that appear when you click the
Search button depend on the report and which filters have been defined for it.
Searching for records with Quick SearchWith the Quick Search component, you can
search for a specific record by entering as much or as little information about the record
as you have. The list of records that match the information you enter is displayed, and
you can select the one you want.
Searching from open recordsYou can search for contacts and tasks from any open
record that has a contact or task associated with it. You can also search for
organizations from some types of open records.
Searching for records from a report
Searching for records with Quick Search
Searching from open records
Searching for records from a report
Double-click any report in a navigation list to display a list of records in the report on the
content pane. (The reports in your navigation lists are determined by the navigation set
assigned to your profile.) The information displayed on the content pane depends on the
report you selected and which fields were defined when the report was created.
When you search for records using a reports Search function, you can identify records that
meet the criteria you specify. For example, you can search for incidents assigned to a certain
staff member, answers that contain particular words or phrases, or tasks that are due this
week. You can then sort your search results in ascending or descending order based on any of
the filters you used for searching.
Search for a record from a report
1 With a report displayed, click the Search button on the Home tab of the ribbon. A Search
window opens, displaying the search filters that are available for that report. (Each report
uses the filters specified in the report definition.) The following figure displays the Search
window for an answers report.
689
Tip
You can resize the Search window to display all of the filters available for a given
report. The size of the Search window is retained until you resize it again or reset
the workstation local settings. Refer to Changing your personal settings.
2 To specify a filter that has a check box, select the check box next to each filter you want to
use in your search or clear the check box for those you do not want to use.
3 To specify a date filter, click the calendar button in the field to display the current months
calendar. Then select the date. (Use the arrows at the top of the calendar to change the
month if necessary before selecting the date.)
4 To specify a text filter, type text in the field. You can use an asterisk (*) as a wildcard in
your search term.
690
a When you are searching for answers, you can use the search text type fields Phrases,
Similar Phrases, Exact Search, Complex Expression, or Answer ID. Enter field
information described in the following table to search on text fields.
Note
All search types look for different word forms such as singular, plural, or
different verb tenses. For example, searching for reflect will find answers that
contain reflection, reflections, reflected, reflecting, or reflects.
All search types use the logical operators + (AND) and (NOT). Insert +
before a word to find answers that must include the word. Insert before a
word to exclude answers containing that word. For a list of special characters
that can be used for searching, refer to Using special characters when searching.
The answers Summary, Question, Answer, and Keywords fields are searched for
matching terms.
Table 113: Answer Text Field Search Options
Field
Description
Phrases
Select this search technique to search for answers containing the
words in the phrase or question you type. Multi-word phrases usually produce better search results.
Similar Phrases
Select this search technique to search for answers that contain the
words or phrase you type as well as answers containing synonyms
for the words you enter.
Exact Search
Select this search technique to search for answers with the same
pattern of words as the words you type. Only answers containing
an identical pattern of words are matched, although the words in
the matching answers may be separated by stopwords such as a, an,
or the.
Complex Expression
Select this search technique to search for answers containing the
complex expression you type. This technique allows wildcard
searching using an asterisk (*) at the end of a word or partial word
and a tilde (~) before a word to perform a similar phrases search
on that word only. Refer to Using special characters when searching.
Answer ID
Type a range of answer IDs to search for answers with answer IDs
within the specified range. Wildcard characters are not supported
in Answer ID searching.
691
5 To limit the number of records returned in the search, select the Limit To check box and
type a number in the Rows field. The total number of search results is restricted to this
value. If the Limit To check box is cleared, the search results are unlimited.
6 To limit the number of records returned per page to the number specified in the Rows
field, select the Per Page check box. Instead of the total number of search results being
limited to the value in the Rows field, every page will return that number of results.
7 To establish the order for sorting search results, click the text in the Order By field. The
Sort window opens.
a Select the primary field you want to sort by from the Sort Items By drop-down menu.
b To sort by the selected field in ascending order, select the Ascending radio button. To
sort in descending order, select the Descending radio button.
c To sort on additional fields, select the fields to sort on from the Then By drop-down
menus. When you define multiple sort fields, the records are initially sorted by the first
sort field. If any of the records have the same value for the first sort field, those records
will then be sorted by the subsequent sort fields.
d To remove all sort options, click the Clear All button.
e Click the OK button to close the Sort window.
8 To save your selections as default search filters for the report, click Settings and select Save
as Default Values.
9 To restore the filters to the default settings for the report, click Settings and select Restore
Default Values. You can also restore the defaults from the Personal Settings option. Refer
to Changing your personal settings.
10 To reset the current selection criteria to their default values that were populated when the
report was opened, click Settings and select Reset Values.
Tip
You can customize the Search window layout in the report you are using, and
save it to your local workstation so you will see the same filter positions, sizes,
and ordering when you next open the report. Refer to Customizing the Search
window.
11 Click the Search button to close the Search window and display the records that match
your search criteria.
Using special characters when searching
692
Using special characters when searching
Oracle Service Cloud supports wildcard searching and also allows other characters to produce
more accurate results. The following table contains a list of the characters you can use,
including how the characters are interpreted as well as the importance of the placement of the
characters in the text string. Also included is a list of invalid search characters.
Tip
All of these guidelines apply when you are searching using a complex
expression. When you are searching using phrases, similar phrases, and exact
search, only the following characters apply: + - _ / @ : <> & and white space.
Other punctuation is ignored and also acts as a word separator.
Table 114: Special Characters Allowed When Searching
Character
Description
Always considered the logical operator meaning must include.
May appear in the middle of a word or number, but when it is
placed at the beginning of a word or number, it is always taken to
mean must not include.
May appear in the middle of a word or number, but is otherwise
considered punctuation.
May appear in the middle of a word, but is otherwise unrecognized.
May appear in the middle of a capitalized word or a number, but is
otherwise considered punctuation.
Note: And/or uses the / as punctuation to separate the word
and from or, but I/O is recognized as a single word.
May appear in the middle of a word, but is otherwise unrecognized.
Allowed only at the end of a word or number. It will act as a word
separator otherwise. One exception is that it is specifically
recognized as a leading character when directly preceding the @ to
allow regular expression searching of the sort: *@example.com.
Allowed within a number only. Otherwise, it is considered
punctuation.
<>
Text enclosed within the angle brackets < and > is ignored.
Otherwise, the angle brackets are treated as punctuation.
693
Table 114: Special Characters Allowed When Searching (Continued)
Character
Description
&
Allowed as part of an embedded word, but is otherwise considered
punctuation.
Whitespace (tab, return,
space)
Ignored and acts as a word separator.
Allowed after a word to specify a broader search on the following
word by using synonym expression and spelling correction.
Searching for records with Quick Search
Quick Search functionality lets you access any record or file when you have only limited
information about the item. Quick Search is an ideal way to search the knowledge base no
matter what navigation list is displayed or what is open on the content pane.
For instance, you could be working on a contact record and want to view an answer without
changing navigation lists. Using the Answer Quick Search report, which you can access from
a drop-down menu on the Quick Search tool window, just enter the answer ID and click the
Search button. The answer opens on the content pane, and you can take any action you need.
All Quick Search reports access data in the operational database instead of the report
database to ensure that the most current data is always returned. Refer to Report databases.
Important Oracle Service Cloud contains a number of predefined Quick Search reports.
The reports that appear in the Quick Search drop-down menu depend on what
reports were added to the Quick Search button in your navigation set.
Additionally, if you have permission to customize your navigation set, you can
add and remove Quick Search reports as necessary. You cannot, however, add
folders or other items to the list of Quick Search reports. See Customizing
navigation and configuration lists.
Report databases
Customizing navigation and configuration lists
Search for an answer with Quick Search
1 Click the Quick Search drop-down menu on the Quick Search tool window and select
Answer Quick Search.
694
Tip
You can also press F3 to make the Quick Search tool window active. If Quick
Search is closed, pressing F3 will open it in an undocked window.
2 Type the answer ID and click the Search button. The answer opens on the content pane.
Note
Since the answer ID must match exactly, only one answer can match the answer
ID you type. However, other quick search types allow you to enter just the first
few characters of the search term, returning all records that match your partial
search criteria on the content pane, where you can select the record you want.
3 To perform another search, click the Clear button to clear the Answer ID field.
Predefined Quick Search reports
The fields that display when you change Quick Search reports are unique to the type of
record or file you are searching for. The following table lists the available fields in each
predefined Quick Search report. Keep in mind that your list of Quick Search reports may be
different from the reports described here.
Table 115: Search Fields for Predefined Quick Search Reports
Predefined Quick Search
Reports
Description
Answer Quick Search
Type the answer ID.
695
Table 115: Search Fields for Predefined Quick Search Reports (Continued)
Predefined Quick Search
Reports
Description
Asset Search
Type the asset name, serial number, organization name, or
contact name or select a service product from the Product
drop-down list.
Campaign Search
Type the campaign name.
Contact Quick Search
Type the contacts last name, first name, or email address.
Incident Search
Type the incident reference number.
Mailing Search
Type the mailing name.
Opportunity Search
Type the opportunity name.
Opportunity Tracking Task
Search
Type the task name.
Organization Quick Search
Type the organization name.
Outreach Task Search
Type the task name.
Quick Search Dashboard
Type the incident reference number, contact name,
organization name, or opportunity name.
Service Task Search
Type the task name.
Searching from open records
You can search for contacts, organizations, or tasks from many types of open records. For
example, when you are working on an incident, you might need to search for a contact to
associate with the incident. The following lists the types of searches you can do from various
open records.
Search for a contact from an open incident, opportunity, organization, task, asset, or
contact list.
Search for an organization from an open contact, incident, opportunity, task, or asset.
696
Search for a task from an open answer, contact, incident, opportunity, or organization.
Checking recent items before searching
Make a practice of checking your recent items before searching. Just click the
link in the field next to the Search button to view a list of the records youve
recently worked on, if any are available. If you find the record youre looking for,
select it. This is a quick way to associate a record, such as a contact, with an open
record without having to conduct a search. If you dont find the record youre
looking for, or if no records are available, then conduct a search using one of the
following procedures.
This functionality applies only to incident, contact, organization, task, chat,
asset, and custom object workspace types.
Search for a contact from an open record
1 Open the Contact Search window using one of the following methods.
If you are working on an incident, opportunity, organization, or contact list, click the
Contacts tab. Then click the Add Existing button (or, for contacts lists, click the Add
Contact button and select Add Existing).
Or
If you are working on an incident, opportunity, task, or asset, click the Search button to
the right of the Contact field.
2 Type an entry in any of the available fields.
Tip
You can use an asterisk (*) as a wildcard in your search term.
The Recent Contacts section of the Contact Search window also displays a list of
recently opened contacts you can select.
3 Click the CX State drop-down menu and select from the following options (by default, all
states are selected).
Select All
Service State
Outreach State
Opportunities State
697
4 Click the Search button. The contacts that match the search criteria are returned on the
Contact Search window.
Note
If only one contact matches the search criteria, that contact is automatically
selected and the Contact Search window closes.
5 Select the contact you want to associate with the open record and click the Select button.
The Contact Search window closes and the contact appears on the Contacts tab of the
record (for organizations and contact lists), in the Contact field (for tasks and assets), or
both (for incidents or opportunities).
Or
If the contact does not appear in the list, click the New Contact button at the bottom left
of the window to open a new contact sub-tab. Complete the fields and click the OK
button. Refer to step 2 of Add a contact.
Note
When the new contact sub-tab opens, it is populated with any search terms you
entered in the First Name, Last Name, Email, Phone, and Postal Code fields in
the Search window. If you are adding a secondary contact to the record, the
address and organization name fields (including Postal Code) are populated
from the primary contacts organization.
Search for an organization from an open record
1 On an open contact, opportunity, task, or asset, click the Search button to the right of the
Organization field. The Organization Search window opens.
2 Type the first few characters of the organizations name in the Organization Name field.
An implied wildcard is used, so all organizations that begin with the letters you type are
returned in the search results.
Tip
The Recent Orgs section of the Organization Search window also displays a list
of recently opened organizations you can select.
3 Click the State drop-down menu and select from the following options (by default, all
states are selected).
Select All
Service State
Outreach State
698
Opportunities State
4 Click the Search button. The organizations that match the search criteria are returned on
the Organization Search window.
Note
If only one organization matches the search criteria, that organization is
automatically selected and the Organization Search window closes.
5 Select the organization you want to associate with the open record and click the Select
button. The Organization Search window closes and the organization appears in the
Organization field.
Or
If the organization does not appear in the list, click the New Organization button to open
a new organization sub-tab. Complete the fields and click the OK button. Refer to step 2
in Add an organization.
Note
This procedure also applies when you want to search for and associate an
organization on a new contact sub-tab opened from the Contacts tab of an
incident, opportunity, organization, or contact list.
Search for a task from an open record
1 On an open answer, contact, incident, opportunity, or organization, click the Tasks tab.
2 Click the Add button and select Add Existing. The Task Search window opens.
3 Type the first few characters of the task name in the Task Name field. An implied wildcard
is used so all task names that begin with the letters you type are returned.
Tip
The Recent Tasks section of the Task Search window also displays a list of
recently opened tasks you can select.
4 Click the Search button. The tasks that match your entry are returned on the Task Search
window.
Note
If only one task matches the search criteria, that task is automatically selected
and the Task Search window closes.
699
5 Select the task you want to associate with the open record and click the Select button. The
Task Search window closes and the task appears in the list of tasks on the Tasks tab.
Or
If the task does not appear in the list, click the New Task button to open a new task subtab. Complete the fields and click the OK button. Refer to step 2 in Add a task.
Working with records
You can work with different records when you are not actually changing the information in
them. By understanding standard workspaces and how to open, forward, copy, and print
records, you will become more efficient while working in the product suite.
Standard workspaces
Oracle Service Cloud provides a standard workspace for each record type (answers, assets,
contacts, incidents, opportunities, organizations, and tasks), plus a standard workspace for
quotes, quote products, and service opportunities on their respective windows. Oracle Service
Cloud also contains standard chat workspaces for staff members working in Oracle
RightNow Chat Cloud Service (Chat) and standard mobile contact and mobile incident
workspaces when Mobile Agent App is enabled. Each workspace defines the buttons and tabs
on the ribbon, the buttons on the Quick Access toolbar, which fields are available, what
toolbars and buttons are displayed on record tabs, and how the information is organized on
the content pane.
Oracle Service Cloud also provides standard multi-edit workspaces for each record type. Each
multi-edit workspace defines fields for updating more than one record in a single operation
instead of performing the same action on each individual record.
Your organization may use the standard workspaces, or your administrator may have created
one or more custom workspaces. No matter which workspaces your organization uses, your
profile contains a workspace for each record type you have permission to access (and quotes,
service opportunities, and chat workspaces, if applicable). Keep in mind that the workspace
700
your profile uses may display a different ribbon, different buttons on the Quick Access
toolbar, a different combination of fields, or a different location for fields on the content
pane.
Tip
You can drag and drop record tabs to rearrange their order on each workspace.
If you rearrange tabs, the tab order for that workspace is stored in the local
settings on your workstation until you reset the local settings. Refer to Changing
your personal settings.
For information about working with specific records and a description of their standard
workspaces, refer to any of the following references.
OrganizationsRefer to Organizations.
ContactsRefer to Contacts.
TasksRefer to Tasks.
IncidentsRefer to Incidents.
AnswersRefer to Answers.
OpportunitiesRefer to Opportunities.
AssetsRefer to Asset and Product Registration.
Opening records
If your duties include responding to customers, publishing answers to your website, working
with opportunities and sending quotes to customers, or keeping customer information up-todate, you can easily access information and take the actions you need. The procedure to open
records is the same for all record types (incidents, answers, contacts, opportunities,
organizations, tasks, and assets).
Open an incident for editing
1 Click the Incidents button on the navigation pane.
2 Double-click an incidents report. The report opens on the content pane.
Tip
The default setting requires that you double-click an item to open it. However,
you can change the default so that items open with a single click. Refer to
Changing navigation pane settings.
701
You can zoom in and out of a report using the slider on the bottom right of the content
pane. Click the plus sign to zoom in on specific details or click the minus sign to zoom out
to see more of the report. You can also drag the slider left or right to decrease or increase
magnification.
3 Right-click an incident and select Open > Incident. The content pane populates with the
incidents information.
Additional ways to open a record include the following options.
Selecting the record and clicking the Open button on the ribbon
Clicking Open in the Action column
Double-clicking the record
Forwarding records
There might be times when you need to forward an incident, opportunity, task, or asset. For
example, you might need information from another staff member before you can reply to a
customers incident. Or maybe you need to forward an opportunity for review and approval.
When you forward a record, you can forward any files that are attached to the record, send
response files, and add comments. You can also customize how the forwarded information is
displayed. See Customizing messages.
Note
If you are adding a record instead of editing an existing one, you must first save
the record before you can forward it.
Forward a record
1 Right-click a record in a report and select Forward. The Forward window opens.
Or
With a record selected in a report, click the Forward button on the ribbon.
Or
With a record open, click the Forward button on the ribbon.
702
2 Enter the following field information.
Table 116: Forward Window Description
Field/Button
Description
To ...*
Click this button to open the Select Names window. Select the
name of the recipient and click the To button to insert the name in
the field. (To select additional recipients, press Ctrl while making
your selections.) After selecting the recipient, click the OK button
on the Select Names window. Refer to Selecting recipients.
Note: You can also type the email address of the recipient in the
text field.
Cc ...
Click this button to open the Select Names window, select the
recipients name, and click the Cc button.
Note: All recipients are able to see the email addresses in the Cc
field.
Bcc ...
Click this button to open the Select Names window, select the
recipients name, and click the Bcc button.
Note: No recipients are able to see the email addresses in the Bcc
field.
Subject
The subject for the incident, opportunity, task, or asset appears in
this field.
Send Contact Information
Select this check box to send the primary contact information with
the record. The information that is sent includes the contacts
email address, first and last names, contact type, title, any phone
numbers that have been entered, and any custom field information.
Note: This check box appears only if you are forwarding an
incident.
Exclude Notes
Select this check box to exclude any notes in the incident thread
from being forwarded with the incident.
Note: This check box appears only if you are forwarding an
incident. If this check box is selected, the changes are retained
when forwarding other incidents.
Incident Files
Files that are attached to an incident you are forwarding are listed
in this field. Select the check box next to any file you want to
forward with the incident.
Note: This field is not visible when forwarding opportunities,
tasks, or assets or if no files are attached to the incident.
703
Table 116: Forward Window Description (Continued)
Field/Button
Description
Opportunity Files
Files that are attached to the opportunity are listed in this field.
Select the check box next to any file you want to forward with the
opportunity.
Note: This field is not visible when forwarding incidents, tasks, or
assets or if no files are attached to the opportunity.
Task Files
Files that are attached to the task are listed in this field. Select the
check box next to any file you want to forward with the task.
Note: This field is not visible when forwarding incidents,
opportunities, or assets or if no files are attached to the task.
Files
Click the Add Files button and select Browse or Search to attach
files to the e-mail containing the forwarded record. See Browse for
a file to attach to a record or Search for a file to attach to a record.
Note: Files added in this field are not added to the record.
Comment
Type any comments you want to forward with the record in this
field.
Note: Text entered in the Comment field will display as the body
of the email that is sent to recipients.
S/MIME
Select one or both of the security options under S/MIME.
Sign
Select this check box to sign the email with the mailboxs signature.
Note: The Sign check box is enabled only if the outgoing email is
sent from a mailbox that has a private key and certificate associated
with it. Refer to Configuring S/MIME security.
Do not encrypt
Click this drop-down menu and select one of the encryption
options.
Do Not Encrypt
Encrypt When Possible
Always Encrypt.
Note: Encryption is supported if a destination email address has a
public key associated with it.
3 Click the Send button to forward the record and any selected files.
Message Templates
Selecting recipients
Browse for a file to attach to a record
704
Search for a file to attach to a record
Selecting recipients
When you forward records, you can open the Select Names window from the To, Cc, and Bcc
fields. From this window, you can select from folders containing all currently enabled staff
accounts, staff account groups, distribution lists, and email addresses from all distribution
lists.
Note
If your administrator has not added distribution lists, the Distribution Lists and
Addresses folders will not display. Refer to Managing distribution lists.
Select a recipient
1 Click the To, Cc, or Bcc buttons to open the Select Names window.
2 To import your contacts from the default Contacts folder in Outlook, select the Load
Outlook Contacts check box. This is useful for displaying contacts that are not included in
Oracle Service Cloud.
3 Select the name of the recipient and click the To, Cc, or Bcc button to insert the name in
the field. To select multiple recipients, press Ctrl while making these selections.
Tip
You can type the first few letters of the name in the field at the top of the Select
Names window. The first name in the list that matches the letters you typed is
highlighted. Notice that this name may be an individuals name, an email address,
or a group or distribution list.
4 Click the OK button to close the Select Names window and return to the Forward
window.
5 Click the Send button to forward the record to the recipients you selected and close the
Forward window.
Checking names
When forwarding records, if you type a name, a partial name, or an email address that is not
found in the knowledge base, and then tab to the next field or click the Send button, the
Check Names window opens.
705
This window displays suggestions for staff accounts, staff account groups, distribution lists,
and email addresses based on what you entered in the To, Cc, or Bcc fields. (In this example,
the name John was entered.) From this window, you can double-click a list item to select a
recipient or click the Cancel button to return to the previous window and re-enter the name.
Copying records
You might want to copy a record to use as a starting point for creating another record. For
example, assume you have a contact record that is associated with an organization. When you
add another contact from the same organization, you might want to copy the original contact
and edit the names to avoid having to re-enter organization information.
Copy a record
1 With a report open on the content pane, right-click the record you want to copy and
select Copy. The Copy window opens.
Or
With the record open, click the Copy button on the ribbon.
2 Select the check box for each of the data items you want copied with the record. The
following table shows the available options for each type of record. The answer items that
are not check boxes are noted in the table.
Table 117: Copy Options for Each Type of Record
Record Type
Answer
Asset
Contact
Copy Options
Access LevelSelect from drop-down menu.
Language
StatusSelect from drop-down menu.
Copy File Attachments
Copy Notes
Create Sibling RelationshipSelect this check box to create
a sibling relationship between the answer and the copy.
Save and Close CopiesSelect this check box to
automatically save and close copies of answers.
No copy options are displayed when copying an asset record.
Notes
File Attachments
Contact Lists
706
Table 117: Copy Options for Each Type of Record (Continued)
Record Type
Copy Options
Incident
Threads
Incident Contacts
File Attachments
Note: When copying an incident, the original reference number is
prepended to the incident subject of the copied incident for
identification purposes.
When copying an incident that is associated with a social channel,
the thread type is automatically set to Email.
Opportunity
Notes
Opportunity Contacts
Opportunity Competitors
File Attachments
Quotes
Quote Products
Organization
Notes
Organization Addresses
File Attachments
Task
File Attachments
Notes
3 Edit the copied record as necessary.
4 Click the Save and Close button on the ribbon to save your edits to the copied record.
Printing records
When you want a hard copy of a record, you can print it from the open record or from a
report that includes the record.
Print a record
1 Right-click the record on a report and select Print. The Print Dialog window opens.
Or
With the record open, click the Print button on the ribbon.
2 Click File and select Print. The Print window opens.
707
3 Click the Print button to close the Print window and print the record.
Tip
When you print incidents, contacts, tasks, opportunities, answers, organizations,
assets, or quotes, the format is defined by print pages in message templates. You
can customize these templates from the Message Templates editor. See Print
templates.
Closing multiple records simultaneously
You can close multiple open records at the same time using the right-click menu.
Close multiple records simultaneously
With multiple records open on the content pane, right-click an individual tab and select one
of the following options.
Open in New WindowOpens the active tab in a separate window.
CloseCloses the active tab. You can also press Ctrl+w or Ctrl+F4 to close the active
tab.
Close All But ThisCloses all open tabs except the active one.
Close AllCloses all tabs.
Note
Right-click options differ for workgroups. For example, when you right-click the
tab of the primary record in a workgroup, your only option is to close all
associated records in the workgroup. Refer to Creating and using workgroups.
Audit logs
Tip
You can click a column heading to sort the list by the column you select. Click
the column heading again to reverse the list.
When you click the Audit Log tab on a record, you can see if other staff members have
worked on the record. You can view each action taken on the record, when it was updated, by
whom, the action performed, and a description of the action (for example, sending a
response). This information is valuable for keeping track of interactions with customers,
especially if more than one staff member has worked on the same record. The audit log shows
708
any automatic changes that resulted from the application of business rules or through
configuration settings. The audit log for incidents and contacts also shows any actions taken
by the customer on the customer portal. Refer to Account Pages.
In addition to records (answers, assets, contacts, incidents, opportunities, organizations, and
tasks), Oracle Service Cloud provides an audit log for campaigns, contact lists, documents,
mailings, segments, surveys, and quotes.
Note
The Audit Log tab for quotes contains additional information. Refer to Viewing
the quote audit log.
Columns in the audit log are described in the following table.
Table 118: Audit Log Description
Column
Description
When
Displays the time and date the action was performed on the record or
other item. By default, the most recent action is listed first.
Who
Displays the staff member who performed the action.
If Administrator is listed in this column, the action was the result of a
business rule or an automatic update by Oracle Service Cloud.
What
Displays the type of action performed.
Description
Displays a brief description of the action performed or provides
additional information about the action.
Tip
You can click a column heading to sort the list by the column you select. Click
the column heading again to reverse the list.
Updating records
There are several operations that are similar for different kinds of records. Among those
operations are assigning staff members and adding flags to records, checking the spelling,
attaching files, including browsing and searching for files to attach, and working with multiple
records.
709
Assigning records
Sometimes you might need to assign a record to another staff member. For example, a task
might have been incorrectly assigned to you or you need a colleague to complete part of an
incident before you can respond to a customer. Or maybe you are creating contact and
organization records and need to assign a salesperson to the account based on their location.
Note
The staff member you assign the record to will receive a notification. Refer to
Opening your notifications.
Assign a record from a report
1 With a report displayed on the content pane and a record selected in the report, click the
Assign button on the ribbon. The Assign [Record] window opens to display a list of staff
members who can be assigned the record. (The list shows only those staff members who
have permission in their profile to work on that type of record.)
Or
Right-click the record in the report and select Assign or Assign > [Type of record].
2 Select a staff member from the Recent list, if any appear. Up to ten of the most recent
selections are shown.
Or
Use the auto-complete function to quickly find a name in the list of staff members. Begin
typing the staff member or group name you want to assign the record to in the search field
above the list. As you type, the list of names is filtered to show only names that contain the
sequence of letters you typed, and the focus is on the first name on the filtered list. Type
additional letters of the name to narrow the list further.
Note
For hierarchical menus, matching names will have all of their ancestors shown in
the list, and they will be expanded. The children will also be in the list, but they
are collapsed.
To manually search for a name in the list, click the right arrow next to a group or
manager name to display the names below it.
3 With the staff member you want to assign the record to highlighted, press the Enter key or
click the OK button. When you open the record, the staff member or group you selected
will appear in the Assigned field (for answers, incidents, opportunities, and tasks) or the
Salesperson field (for contacts and organizations).
710
Assign an open record
1 Click the Assigned field drop-down menu. (For a contact or organization, click the
Salesperson field drop-down menu.)
2 Select a staff member from the Recent list, if any appear. Up to ten of the most recent
selections are shown.
Or
If you are assigning an open contact, incident, organization, or task, use the auto-complete
function to quickly find a name in the list of staff members. Begin typing the staff member
or group name you want to assign the record to in the search field above the list. As you
type, the list of names is filtered to show only names that contain the sequence of letters
you typed, and the focus is on the first name on the filtered list. Type additional letters of
the name to narrow the list further.
Note
For hierarchical menus, matching names will have all of their ancestors shown in
the list, and they will be expanded. The children will also be in the list, but they
are collapsed.
To manually search for a name in the list, click the right arrow next to a group or
manager name to display the names below it.
3 If you are assigning an open answer or opportunity, begin typing the name of the staff
member or group you want to assign the record to in the Find field below the list. As you
type, the focus moves to the first name on the list that contains the sequence of letters you
typed. Type additional letters of the name to narrow the list further.
Note
List hierarchy is used in determining match precedence.
a To find the next name that matches in the list, click the down arrow next to the Find
field.
b To find a previous matching name, click the up arrow.
4 With the staff member you want to assign the record to highlighted, press the Enter key to
select it.
Or
Click a staff member or group name from the list to select it.
The menu closes and your selection appears in the field.
711
Flagging records
The standard workspace for answer, incident, opportunity, contact, and organization records
includes a flag that allows you to define the records priority and type a message regarding the
record. When other staff members open the record, the flag and text you added appear on the
record.
Add a flag to a record
1 Click the area next to the white flag at the top of the content pane. A menu displays
options for selecting the importance of the flag and editing text in the banner.
2 To change the importance of the flag from No Importance, select red (High), blue
(Medium), or green (Low).
3 To add text to the flag, select Edit Flag Text and type text in the Edit Flag window that
opens. Click the OK button to close the Edit Flag window.
Spell checking
Oracle Service Cloud uses three methods of spell checking. The first is an inline spell checker
that automatically identifies misspelled words on various tabs and fields as you type. The
second method is manual and checks any fields for which the spell check property has been
selected. The third method automatically checks your spelling when you save the record.
The spell checking methods in use depend on the selections your administrator used to
configure the workspaces for adding and editing records. On any workspace, it is possible
that none of the fields have spell check enabled, that some fields are spell checked
automatically, or that fields are spell checked only when you click the Spell Check button on
the ribbon.
Important If the language of an incident is different from the language of the interface
from which the incident response is created, the spell checker uses the dictionary
that is associated with the language specified in the incidents Language field. If
this value is changed during an edit of the incident, the dictionary for the newly
selected language is used to check the spelling. In addition, if an incident is being
edited on an interface that supports spell checking, but the incident has a
language that does not support spell checking, then the Spell Check button is
disabled.
Creating custom workspaces
712
Inline spell checking
If your administrator has configured inline spell checking for fields in the workspaces you
use, any text you type in those fields is checked in real time. Oracle Service Cloud
automatically corrects any misspelled words you have added to your dictionary as well as any
misspelling that has only one alternate spelling suggestion. The spell checker identifies
misspelled words by underlining them with a wavy red line.
Note
Words added during a spell check session are saved to your local dictionary.
Future spell checking is performed using the user dictionary on the server as
well as the local dictionary on your workstation.
Inline spell checking can occur when you type information on the incident thread, on the
Notes tab for contacts, organizations, answers, opportunities, tasks, and in survey questions.
When you move the cursor out of a field that contains a misspelling, the indicator for
misspelling (the wavy red line) no longer appears. But it reappears when you move the cursor
back to the field containing the misspelling.
Correct an inline misspelling
Right-click the misspelled word and select one of the following options.
Table 119: Spell Check Options Description
Option
Description
Suggested alternate words
Select one of the five suggestions for alternate spellings. The
misspelled word is replaced with the one you selected.
AutoCorrect
Select AutoCorrect and a suggested alternate word. Whenever
Oracle Service Cloud encounters this particular misspelling, it
automatically replaces it with the word you selected.
Ignore All
Select this option to ignore all occurrences of this spelling in the
record you are editing.
Add to Dictionary
Select this option to add the word to your personal dictionary. It
will no longer be flagged as misspelled.
713
Manual spell checking
Rather than correcting each misspelled word individually as you work, you may prefer to wait
until you are done typing all information for the record before you check the spelling.
Important Only the fields that are designated for spell checking are checked. Misspelled
words in other fields will not be identified. If no fields have spell check
properties, a message will let you know there are no fields marked for spell
check.
In order to check spelling manually, the workspace ribbon must contain the Spell Check
button. Ribbons are defined when your administrator creates workspaces, which are then
assigned to your profile.
Check spelling manually
1 Click the Spell Check button. The Spell Checker window opens, and the first misspelled
word is highlighted in the Not in Dictionary field.
2 Select one of the following options.
Table 120: Spell Checker Window Options Description
Option
Description
Ignore Once
Click this button to ignore this occurrence of the misspelled word.
Ignore All
Click this button to ignore all occurrences of the misspelled word
during your current session.
Add to Dictionary
Click this button to add the word to your local dictionary.
Change
Click this button to replace this occurrence of the misspelling with
the suggestion you select from the options in the Suggestions field.
Change All
Click this button to replace all occurrences of the misspelling with
the suggestion you select from the options in the Suggestions field.
Suggest More
Click this button to find additional suggested replacements for the
misspelled word.
Options
Click this button to select the spelling options you want the spell
checker to use when it checks your spelling.
714
Table 120: Spell Checker Window Options Description (Continued)
Option
Description
Undo
Click this button to undo the most recent change to a word.
Additional button clicks undo one change at a time, in reverse
order of the original changes.
Note: Only the changes that have been made since the Spell
Checker window was opened can be undone.
Help
Click this button to open help information for the spell checker.
Cancel
Click this button to cancel the spell check.
3 Click the OK button at the Spell check complete message.
Set spell check options
1 Click the Spell Check button. The Spell Checker window opens.
2 Click the Options button. The Spell Checker Options window opens.
3 Select any spelling options you want used during the spell check and clear any you do not
want used.
Note
You must select either Phonetic Suggestions or Typographical Suggestions (or
both) in order for the spell checker to return suggestions for misspelled words.
4 Select an option to specify speed and accuracy of the spell check.
5 Click the OK button to save your changes and close the Spell Checker window.
Automatic spell checking
Your administrator may have configured your workspace to automatically check spelling
when you save a record. If this applies to your workspace and no spelling errors are found,
you will not see any evidence of the spell checking process when you save the record. If the
record contains misspellings, the Spell Checker window opens and you can make corrections
715
as described in Manual spell checking. If you click the Cancel button to stop checking the
records spelling, a message notifies you and asks if you still want to save the record. Click the
Yes button to cancel the spell checking and save the record.
Note
Your administrator may have disabled your ability to cancel an automatic spell
check.
Attaching files to records
Using the Attachments tab, you can attach files to recordsanswers, contacts, incidents,
opportunities, organizations, and tasksas well as to campaigns, surveys, mailings, and
documents. The Attachments tab lets you add files containing information that may not fit
neatly into a record. For example, you might want to attach a file that contains graphic
elements to an incident.
Note
When one or more files are attached to a record, the Attachments tab displays a
paper clip icon.
The Attachments tab contains an attachments report, which is a list of all files attached to the
record. For each attached file, the report contains the file name, size, dates the file was created
and updated, and a description of the file.
Tip
You can drag file attachments located on your workstation and drop them onto
any incident, answer, opportunity, contact, organization, or task if the
Attachments tab is active.
Answer file attachments
Files that are attached to answers are not the same as file attachment answers. A file that is
attached to an answer on the Attachments tab appears as an attachment within the answer on
the Answers page, and is used to provide additional information. A file attachment answer
appears as a clickable attachment on the Answers page, and displays the full answer content
when clicked. Refer to Adding file attachment answers.
Sibling answer attachments with access levels that are at or below the contacts SLA are visible
to the contact. Refer to Sibling answers.
716
Incident file attachments
Files that are attached to incidents are not the same as files attached to incident responses.
When you attach a file to an incident, that file becomes permanently attached to the incident.
Likewise, if a customer attaches a file to an incident when submitting a question, that
attachment also becomes permanently attached to the incident. You and other staff members
can access the files from the Attachments tab of the incident, while the customer can access
them from the Your Account page on the customer portal. In addition, some incident file
attachments may be accessed from the Messages tab. Refer to Attaching files to incidents.
Note
HTML email updates that are larger than the maximum description size are
attached to the incident as an HTML file instead of as a text file.
Attaching a file to an email response lets the customer open the file directly from the email
client instead of having to log in to the customer portal to view it. All files attached to an
incident or incident response are recorded in the knowledge base and audit log. See Attach
files to an incident response.
Viewing the attachments report
The attachments report on the Attachments tab contains columns that provide the following
information about each file attachment: file name, file size, date and time the file was created,
date and time the file was updated, description, file visibility (Private column), and links for
opening, downloading, and deleting the attachment. The Private column appears only for
incidents and answers and displays the visibility of the attachment on the customer portal.
Refer to Viewing attachment properties.
Attachments tab toolbar
The Attachments tab contains a toolbar for working with attachments associated with a
record. The following table describes the buttons on the toolbar of the Attachments tab.
Table 121: Attachments Tab Toolbar Description
Button
Description
Add Files
Click this button and select Browse or Search to find and attach a
file.
Browse
Select this option to view the files and folders on your workstation
and select one or more to upload and attach to the record. See
Browse for a file to attach to a record.
717
Table 121: Attachments Tab Toolbar Description (Continued)
Button
Description
Search
Select this option to specify a directory, all or part of a file name,
and type of file. The files that match these criteria are displayed so
you can select the ones you want to upload and attach to the
record. See Search for a file to attach to a record.
Open
Click this button to open the file for viewing.
Download
Click this button to download the file attachment and save the file
to the location you specify on your workstation.
Properties
Click this button to view or edit the properties of a file attachment.
See Viewing attachment properties.
Delete
Click this button to remove the selected file attachment from the
record.
Browsing and searching for files to attach to a record
When you want to attach a file to a record, you can locate the file by browsing or searching.
The following procedures describe each method.
Note
You can attach an unlimited number of files to a record, but each file can be no
larger than 20 MB by default. Contact your administrator to learn if additional
file size limitations exist on your system.
Browse for a file to attach to a record
1 Click the Attachments tab.
2 Click the Add Files button and select Browse. A window opens and displays the files and
folders on your workstation.
3 Select the file to attach.
4 To attach additional files, press Ctrl while selecting the files.
5 Click the Open button to attach the file to the record.
718
Search for a file to attach to a record
1 Click the Attachments tab.
2 Click the Add Files button and select Search to open the File Search window.
3 Enter any or all of the following field information.
Table 122: File Search Window Description
Field
Description
Search directory
Type the name of the directory where you want to search for the
file, or click the Browse button.
Browse
Click the Browse button to display the file structure and make a
selection from the list of available directories.
Part of file name or
extension
Type all or part of the file name in this field.
Note: This field uses an implicit wildcard at the end of the entry.
Filters
To select a filtering option for narrowing the search, clear the
check box for All Files (*.*), which is selected by default.
Documents (*.doc, *.xls,
*.pdf, *.txt)
Select this check box to search for document files.
Audio (*.mp3, *.wav,
*.wma)
Select this check box to search for audio files.
Images (*.jpg, *.bmp,
*.gif)
Select this check box to search for graphics files.
All Files (*.*)
Select this check box if you do not want to restrict the search by
file type.
4 Click the Search button to display a list of files that meet the search criteria.
5 Click a file to select it for uploading.
6 To attach additional files to the record, press Ctrl while selecting the files.
7 Click the Add Files button to upload the selected file, attach it to the record, and close the
File Search window.
719
Viewing attachment properties
You can view properties for file attachments. You can also add file information and designate
whether to index the file for answer file attachments.
View attachment properties
1 Select a file attachment from the list and click the Properties button on the Attachments
tab toolbar. The following figure displays the attachment properties for a file that is
attached to an answer.
2 Enter the following field information.
Table 123: Attachment Properties Window Description
Field
Description
*File Name
This field displays the file name. You can change the name of the
file.
Display Name
Type the name you want the file to display as on the customer
portal.
Description
Type a description of the file to provide more information about it.
Private
Select this check box to make the attachment private.
Note: The Private check box appears only for files that are
attached to answers and incidents. Customers do not see private
attachments on the customer portal.
Indexed
Select this check box to index the file. Text contained in the
attachment is searched when customers perform a search on the
customer portal.
Note: The Indexed check box appears only for files that are
attached to answers.
3 Click the OK button to close the Attachment Properties window.
720
Updating multiple records
Multi-editing allows you to update more than one record in a single operation instead of
performing the same action on each individual record. This feature saves time when you need
to make the same change to several records. For example, you might want to add the same
flag to several records.
Note
In addition to opening a multi-edit workspace that lets you make the same
change to multiple records simultaneously, you can also open multiple records in
a single operation by right-clicking the selected records, selecting Open
Separately, and selecting the type of record you want to open. Rather than
opening a multi-edit workspace, as described in Edit multiple records, this
procedure opens each record separately. You can then edit each record
independently of the others.
The changes you can make to multiple records depend on the workspace defined by your
administrator. The following figure, for example, shows the standard workspace for multiediting contacts.
The following table lists the fields you can edit for each record type when working on that
records standard workspace. If you are working on custom workspaces, the fields that are
editable depend on the workspace your administrator configured and may include more or
fewer fields than those available on the standard workspace for that type of record.
Table 124: Available Fields on the Standard Workspaces
Standard Multi-Edit
Workspace
Answer
Fields Available for Multi-Editing
Status
Assigned
Review On
Publish On
Notes
Products/Categories
721
Table 124: Available Fields on the Standard Workspaces (Continued)
Standard Multi-Edit
Workspace
Fields Available for Multi-Editing
Asset
Organization
Contact
Product
Status
Date Purchased
Date Installed
Date Retired
Price
Description
Contact
Salesperson
State
Disabled Flag
Incident
Opportunity
Assigned
Product
Status
Category
Queue
Disposition
Messages tab
Note: S/MIME signing and encryption of responses are disabled
when you edit multiple incidents simultaneously.
Organization
Status
Strategy
Stage
Manager Forecast
Rep Forecast
Forecast Close
Assigned
Date of Initial Contact
Recall
Date Closed
Closed Value
Summary
722
Table 124: Available Fields on the Standard Workspaces (Continued)
Standard Multi-Edit
Workspace
Fields Available for Multi-Editing
Organization
Salesperson
State
Task
Assigned
Due Date
Planned Completion
Date Completed
Status
Priority
Percent Complete
Task Type (Opportunity, Incident, Answer, Campaign,
Mailing, Survey, Document)
Edit multiple records
1 Double-click a report to display a list of records.
Note
Remember, you can specify unique criteria to search for all records you want to
update. Refer to Searching for records from a report.
2 Press Ctrl while selecting each record you want to edit.
3 Click the Open button on the ribbon. The fields that you can edit for the type of record
you are working with display on the content pane.
4 Edit the records. Depending on the type of field, you can accomplish this in one of several
ways.
Note
The drop-down menus for all fields default to No Change. To remove the prior
field entries for multiple records, select the check box next to the field you want
to change.
723
a To change a field associated with a drop-down menu, click the drop-down menu and
select an option.
Tip
A shortcut is available for re-assigning multiple answers, contacts, incidents,
opportunities, organizations, or tasks. Select the records from a report, click the
Assign button on the ribbon, and select a staff member or group from the
Assign window. Refer to steps through 3 in Assign a record from a report.
b To change a date field, click the drop-down menu associated with the field to open the
current months calendar and select a date. If necessary, use the arrows at the top to
change the month before clicking a day.
c To change a search field, click the Search button (the magnifying glass to the right of the
field), enter the search criteria in the window that opens, click the Search button, and
select an option from the list of displayed results.
d To change a text field (such as the Response field on the Messages tab of the incident
workspace), type the new entry for the field.
Important If a field is required when editing a record, it is also required for editing multiple
records of the same type. It is possible, however, to select a value of No Value
as a valid entry on the multi-edit workspace. The next time you edit one of the
records separately, you are required to select a value for the field.
5 Click the Save and Close button to save your changes.
Delete multiple records
1 Double-click a report to display a list of records.
Caution
Deleting records can affect other staff members within your organization.
Deleting contacts, for example, permanently removes not only the contacts
from the knowledge base, but also all incidents and opportunities for which the
contact is the primary contact. Be sure you understand the consequences of
deleting records before you do so. Refer to Deleting contacts.
2 Press Ctrl while selecting each record on the content pane you want to delete.
3 Click the Delete button on the report ribbon.
4 Click the Yes button at the Delete message to delete the selected records.
724
Forward multiple records
1 Double-click a report to display a list of records.
2 Press Ctrl while selecting each record on the content pane that you want to forward.
3 Click the Forward button on the report ribbon.
4 Follow the procedure for forwarding single records as described in Forward a record.
Note
All of the files attached to all of the incidents you selected appear in Incident
Files. Select the check box for every file attachment you want to forward with
the associated incident. Recipients receive individual emails for each incident
you forward. If an incident has file attachments and you selected the check
boxes for those attachments, the forwarded incident contains the attachments.
Creating and using workgroups
Oracle Service Cloud helps you manage multiple open records without confusion by
grouping all associated records into a single workgroup. Workgroups apply to incidents,
answers, campaigns, contacts, contact lists, documents, mailings, opportunities, organizations,
surveys, and tasks. When you open any type of record and then open other records associated
with the initial record, you create a workgroup. The set of records in a workgroup can be
saved and closed in a single operation.
For instance, the standard incident workspace allows you to add or edit other information
associated with the incident, including contacts, organizations, and tasks. When you open a
record associated with the open incident (for example, opening the contact record by clicking
the contact name and selecting Open), the record opens on a sub-tab below the incidents
content pane tab and becomes the active tab. This creates a workgroup consisting of an
incident and a contact record.
725
Tip
Typically, you will also have an incidents report open, which you will use to open
each incident.
Each time you add or edit an additional record associated with the incident, it opens on
another sub-tab and becomes part of the workgroup. You can move easily between the
records in the workgroup by clicking on the sub-tabs.
A record sub-tab contains buttons that correspond to the buttons on the Editor group of the
ribbon: OK, Cancel, and Undock. All sub-tabs, except for the primary record (in this case, the
incident), contain these buttons for taking actions on the individual record within the
workgroup.
OKClicking this button accepts changes made to the record and closes the sub-tab.
However, it does not save changes to the database until you click the Save or Save and
Close button on the ribbon.
CancelClicking this button closes the sub-tab if you havent made changes to the
record. If you have made changes, a message asks if you want to discard your changes.
UndockClicking this button undocks the record from the editor and opens it in a
new window. It remains in the workgroup. You can move between working in the
window and working with other records in the workgroup without closing the window.
(To redock the window to the editor, click the Dock button on the window.).
Continuing the example of the incident workgroup, clicking the incident sub-tab moves the
focus to the incident in the workgroup. Since the incident is the primary record in the
workgroup, there are no buttons on the sub-tab. Notice that the initial content pane tab for
the primary record shows the number of records in the workgroup in parentheses.
726
Expanded tooltips on Save and Save and Close buttons on the ribbon and Quick Access
toolbar let you know which records will be saved by each action.
SaveClicking this button saves all records in the workgroup and all editors remain
open.
Save and CloseClicking this button saves all records in the workgroup but closes all
editors as well.
In addition, the save icon displays on each individual record in the workgroup when you
hover over one of the save buttons, another visual indicator of which records will be saved.
The following procedure is an example of creating an incident workgroup. Keep in mind that
you can open any record for the incident, not just the ones identified in this procedure. Also
keep in mind that the steps are the same for creating other types of workgroups.
Create an incident workgroup
1 Right-click an incident in an incidents report and select Open > Incident. The incident
displays on the content pane.
2 Click the Contacts tab.
3 Right-click a contact and select Open. The contact opens on a sub-tab.
727
4 To open additional records associated with the incident, repeat steps 2 through 3, replacing
the references to contact information with information about the type of record you are
opening.
The following figure shows an incident with two contacts and a task in a workgroup.
When you click the Save button on any record in the workgroup, all records in the workgroup
are saved. Likewise, when you click the Save and Close button on the ribbon, all records are
saved and closed.
Note
If you close any record in a workgroup without saving it, it does not impact your
changes on any of the workgroups other records.
Now, if you open a second incident, all the records associated with your first incident remain
open, grouped on a single tab, with the number of records in the workgroup displayed in
parentheses on the tab.
728
Just as you did with the first workgroup, you can open as many records as necessary for the
second incident to create another workgroup. You can also open as many workgroups as
necessary. A workgroup is active until you close it. If you reopen the incident, only the
incident is opened and not the associated records that were part of the workgroup from the
earlier editing session.
Adding Outlook appointments
When you add and edit contacts, incidents, opportunities, organizations, and tasks, you can
create an Outlook appointment associated with the record you are working on. By default, the
Appointment button is available on the standard workspaces for contacts, incidents,
opportunities, and organizations and may be available on workspaces for tasks if your
administrator added it.
729
Depending on the type of record you are creating an appointment for, Oracle Service Cloud
automatically adds record information to the Outlook appointment. The following table lists
the record information that is transferred to the appointment for each type of record. The
table also notes the record information that becomes the subject of the appointment.
Table 125: Record Information Available in Appointments
Record
Available Information
Contact
Name (subject of the appointment)
Title
Office phone number
Address (street address, city, and postal code)
Banner text associated with the records flag
Notes
Incident
Subject (subject of the appointment)
Customer entry
Response
Banner text associated with the records flag
Opportunity
Opportunity name (subject of the appointment)
Manager estimate (Manager Value)
Sales rep estimate (Rep Forecast)
Closed value
Summary
Notes
Organization
Organization name (subject of the appointment)
Addresses (street, city, and postal code for each available
address type)
Banner text associated with the records flag
Notes
Task
Task name (subject of the appointment)
Due date
Planned completion date
Completed date
Percentage complete
Notes
730
Add an Outlook appointment
1 On a list of records, right-click the contact, incident, opportunity, organization, or task that
you want to create an appointment for and select Open > [Record Type]. The record
opens on the content pane.
2 Click the Appointment button to open the Appointment window. The available record
information displays in the appointment.
3 To add or edit any of the appointment information, type the information in the
appropriate field.
4 To add a color category to the appointment, click the Categorize button and select the
category. The first time you assign a default color category to an appointment, you are
prompted to rename the category.
Note
Oracle Service Cloud automatically adds the category EM (Experience
Management) to all new appointments. The appointment category displays
above the Subject field.
Or
To add multiple color categories to the appointment, click the Categorize button and
select All Categories. The Color Categories window opens.
From this window you can quickly select multiple categories, rename and delete categories,
change category colors, and add shortcut keys.
731
a Make your changes to the appointments categories and click the OK button.
5 Click the Save and Close button on the ribbon to save the appointment. It now appears in
your Outlook calendar.
Notifications
The Notifications component lets you view and manage the notifications you receive. If your
profile gives you permission, you can also send broadcast notifications from this component.
Opening your notifications
Your notifications appear on the content pane when you double-click Notifications from
any navigation list that contains the Notifications component. You also receive desktop
alerts, often referred to as toast, when you first log in to Oracle Service Cloud and when
new notifications are received while you are logged in. Notifications are triggered when:
An answer, incident, opportunity, or task is assigned to you.
An answer, incident, opportunity, or task that was assigned to you has been reassigned
to another staff member.
An answer, incident, opportunity, or task has been escalated.
An answer is scheduled for review.
An incident is updated, closed, or reopened.
A mailing is launched or completed.
A system error has occurred.
A broadcast notification is sent to you from another staff member.
Important The following procedure assumes you open your notifications from the
Communication Center navigation list, which is displayed when you click the
Communication Center button on the navigation pane. However, the navigation
list in which the Notifications component appears depends on the navigation set
assigned to your profile. You can open your notifications from any navigation
list that contains Notifications.
Open your notifications
1 Click the Communication Center button on the navigation pane.
732
2 Double-click Notifications. The content pane displays your notifications.
From the list of your notifications, you can send a message, delete one or more notifications,
and refresh the display. The following table describes the buttons on the Notifications
ribbon.
Table 126: Notifications Ribbon Description
Button
Description
New
Click this button to open the Send Notification window, where you
can type a message and select a recipient.
Note: This button is enabled only when your profile has
permission to send notifications. Refer to Sending broadcast
notifications.
Delete
Click this button to delete the selected notification.
Delete All
Click this button to delete all notifications.
Refresh
Click this button to refresh the list of notifications.
The list of your notifications contains the following column headings.
TypeDisplays the icon that is associated with the notification type.
WhoDisplays who sent the notification.
Notification TypeDisplays the type of notification.
MessageDisplays a summary of the notification.
WhenDisplays the date and time the notification was sent.
Sending broadcast notifications
Desktop alerts
When you log in to Oracle Service Cloud, you will receive a desktop alert, or toast, that lists
the notifications you have received. The message is displayed in a window on the lower right
section of the display for several seconds until it fades away. These notifications also appear in
your list when you double-click Notifications on the navigation pane, and they remain in your
list until you delete them.
733
If you have been sent a notification while you are logged in, the desktop alert appears when
the Notifications list is automatically refreshed. The default refresh interval is fifteen minutes,
but your administrator may have changed that interval. Alerts also appear if new notifications
are available when you manually refresh the list.
Tip
If you do not want your system to display a desktop alert when you receive a
notification, you can disable alerts by clearing the Display Toast Notifications
check box from your personal settings. Refer to Changing your personal settings.
Changing your personal settings
Sending broadcast notifications
Your profile may give you permission to send notifications to other staff members. If so, you
can select the recipients manually or send a notification to all logged-in staff members.
Send a broadcast notification
1 Double-click Notifications on the navigation pane.
2 Click the New button to open the Send Notification window.
3 To send the notification to all staff members who are logged in, select the Send To All
Logged In Users check box.
Note
When you select this check box, you cannot select individuals because the To
button is grayed out.
4 To send to selected staff members, click the To button to open the Select Names window.
Tip
To import your contacts from the default Contacts folder in Outlook, select the
Load Outlook Contacts check box. This is useful for displaying contacts that are
not included in Oracle Service Cloud.
734
a Select one or more names from the list.
Tip
To select multiple recipients, press Ctrl while making your selections.
b Click the To button to add the names to the field.
c Click the OK button to close the Select Names window. The names you selected appear
in the To field of the Send Notification window.
5 Type your message in the Message field of the Send Notification window.
6 Click the Send button to send the message.
Tip
You can also type the first few letters of the name you want to send the
notification to in the To field of the Send Notification window. If only one staff
members name begins with those letters, the field is automatically populated
when you move to the Message field. If multiple staff members names begin
with the same letters, you can select the one you want from the Check Names
window that opens when you move to the Message field.
735
20
Organizations
Just as Oracle Service Cloud uses contact records to provide you and other staff members
with a complete view of all activity for an individual customer, it can also provide you with
that level of information for an organization and all the contacts, incidents, opportunities,
and tasks associated with that organization.
Perhaps you have multiple customers from one organization. For example, a sales representative might have an opportunity that involves engineers, purchasing agents, and support managers from one organization. In those situations, it is vital to have a complete overview of all
activity within the organization.
Organizations overview
An organization is a business entity with an organization record in the knowledge base.
Organizations can refer to companies, divisions of companies, government agencies, educational institutions, or nonprofit associations.
Organization records are an optional way of consolidating customer information, but if you
have several individual customers who belong to one organization, maintaining that information in an organization record is an efficient and effective way to group data.
For example, if you work for a cell phone company that provides products and services only
to individual consumers, you do not need organization records in the knowledge base. If,
however, you sell to business accounts that distribute cell phones to their employees, it makes
sense to group all of those employees (each with an individual contact record) under the organization they are associated with. This links the data associated with each of the contacts to
the organization, providing you with a single-source view of all activity within the organization.
By definition, an organization can have an unlimited number of contacts. A contact, on the
other hand, can be associated with only one organization. Organizations can be structured in
a hierarchy that enables you to add subsidiaries, divisions, or regional offices to accurately
reflect all areas of the organization.
736
The customer portal in Oracle RightNow Cloud Service (Service) can be configured so contacts can view all incidents associated with their organization. When contacts view other
incidents, they can often find answers to their questions, which reduces the number of incidents they submit. Refer to Allowing customers to see all incidents from their organization.
When your knowledge base contains organization records, you can track a specific organizations incidents and see trends or problem areas. You can view all of the incidents for the
organization from the organization record without having to select each contact individually.
Likewise, you can view all opportunities, tasks, attachments, and notes associated with the
organization, and view all changes that have been made to the organization record using the
audit log.
Organizations, contacts, and SLAs
An SLA (service level agreement) is a contract that can be applied to customers, both organizations and contacts, in Service. SLAs allow you to specify and track the level and type of support a customer is eligible to receive. For example, an SLA might include the number of
questions that can be submitted through different channels and the duration of support.
Administrators create generic SLAs (that is, an SLA template) that can then be applied to specific customers. An SLA instance is a copy of the generic SLA applied to a unique customer.
SLA instances can be applied automatically through business rules or manually by staff
members. Familiarize yourself with the following points before adding or editing organizations.
SLAs can be applied to contacts and organizations. Contacts that are not associated
with an organization can have their own SLA instances. However, contacts that are
associated with an organization do not have individual SLA instances. Instead, they are
covered under the SLAs applied to their organization.
Customers can view and track their SLAs on the Account Overview page of the customer portal, where SLAs are called contracts. Depending on how your administrator
has configured the customer portal, all contacts associated with an organization may be
able to view the responses to questions submitted by all contacts within their organization.
Your administrator can set up business rules to automatically apply SLA instances to
organizations or contacts when incidents enter the system (from the Ask a Question
page, email, or chat). After applying an SLA instance, business rules can then credit the
incident to the specific SLA.
737
If your organization uses SLAs and you have SLA permissions set in your profile, part
of your duties may be to apply SLA instances to organizations and to contacts that do
not have an organization association. Refer to Applying SLAs for specific instructions
about applying SLA instances.
Standard organization workspace
Oracle Service Cloud provides a standard workspace for working with organizations. The
workspace defines which fields are available, what buttons are displayed on the ribbon, and
how the information is organized on the content pane. The following figure shows the standard organization workspace.
Your organization may use the standard workspace, or your administrator may have created
one or more customized workspaces. Your profile defines the workspace you see when you
work with organizations, whether it is the standard workspace or a customized workspace.
Refer to Standard workspaces or Custom workspaces.
738
Organization Workspace Ribbon
The following table describes the buttons on the ribbon of the standard organization workspace. For information about the ribbon in general, refer to Working with the ribbon.
Table 127: Standard Organization Workspace Ribbon Description
Group/Button
Description
Editor
Undock
Click this button to undock the organization editor from the
console and display it in a separate window.
Save
Save
Click this button to save the changes you have made to the
organization and continue working. The organization record
remains open.
Note: When you save an organization, the rules engine evaluates it.
If organization rules exist and the organization matches one or
more rules, the record may be modified when you save it. For
example, a rule can change an organizations state or set a custom
field value. Refer to Business rules overview.
Save and Close
Click this button to save the organization and close the record.
Actions
Note: With the exception of the New and Appointment buttons, the buttons in this group are not
enabled until after you have saved an organization you are adding.
New
Click this button to add an organization.
Refresh
Click this button to refresh the current organizations report.
Appointment
Click this button to add an appointment that is associated with the
organization. Refer to Adding Outlook appointments.
Click this button to print the organization record. Refer to Printing
records.
Copy
Click this button to copy the organization record. Refer to Copying
records.
739
Table 127: Standard Organization Workspace Ribbon Description (Continued)
Group/Button
Description
Delete
Caution: Deleting an organization permanently removes all
contacts associated with the organization from the knowledge
base. It also deletes all incidents for which the contacts are the
primary contacts, and it may delete opportunities as well. Refer to
Deleting contacts.
Click this button to delete the organization record.
Proofing
Spell Check
Click this button to check the spelling of any fields that have spell
checking enabled. Refer to Manual spell checking.
Links and Info
Links
Click this button to select a URL from the list of links added by
your administrator.
Info
Click this button to see details about the organization, including
when it was added and last updated and the record ID. If the
organization record is in a rules state, that information also
appears.
Working with the ribbon
Displaying shortcut keys on the ribbon
Record tabs
From an open organization record, you can view all contacts, tasks, attachments, notes, incidents, opportunities, and the organizations position in a hierarchy. You can also view the
audit log, which lists all actions taken on the organization record by staff members and
through automatic system updates.
Contacts tabLists all contacts associated with the organization. The number of contacts associated with the organization displays in parentheses next to the tab name. For
each contact, the tab displays the name, email address, organization name, office phone
740
number, and title. You can open, print, copy, remove from the organization, send an
email, and set the contact role from the Contacts tab. Refer to Adding contacts to
organizations.
Note
Contact roles are used only in Oracle RightNow Opportunity Tracking Cloud
Service (Opportunity Tracking).
Opportunities tabLists all opportunities associated with the organization. The number of opportunities associated with the organization displays in parentheses next to the
tab name. For each opportunity, the tab displays the opportunity name, the staff person
it is assigned to, status, stage, the sales representative forecast, the manager forecast, and
the date it was last updated. You can open, copy, delete, print, forward, and reject an
opportunity from the Opportunities tab. Refer to Working with opportunities.
Notes tabContains all notes associated with the organization. Notes can be sorted
by date. Remember that customers never see the notes added by staff members. Refer
to Adding organizations.
Tasks tabLists all tasks associated with the organization. The number of tasks associated with the organization displays in parentheses next to the tab name. For each task,
the tab displays the task name, due date, completion date, staff member assigned to the
task, and priority. You can open, copy, delete, print, and forward any task and mark
tasks complete by clicking a button on the tabs toolbar or by right-clicking the task and
making your selection. Refer to Adding tasks.
Incidents tabLists all incidents associated with the organization. The number of
incidents associated with the organization displays in parentheses next to the tab name.
For each incident, the tab displays status, response time, resolution time, source, reference number, and subject. You can open, copy, delete, print, forward, and propose an
incident as an answer from the Incidents tab. Refer to Working with incidents.
Note
If you change the incidents contact to one that is not associated with the organization, the incident will not appear on the tab.
Hierarchy tabContains the hierarchical structure of the organization. Refer to Creating and editing organization hierarchies.
Attachments tabLists all attachments associated with the organization. The Attachments tab displays the file name, size, date created, date updated, and a description for
each attachment. Refer to Attaching files to records.
741
Audit Log tabLists all actions taken on the organization record by all staff members.
Also displayed are automatic changes initiated by Oracle Service Cloud that resulted
from the application of business rules. When an action is generated by the system, the
Who field contains Administrator. You can also see who worked on the organization,
when it was added or updated, the actions taken, and descriptions of the actions. Refer
to Audit logs.
Adding organizations
You can add organizations independently of other records,
or you can add them when you work on contacts. Because
other staff members may have permission to add organizations, the organization you plan to add may already be in the
knowledge base. To avoid duplicating organization records,
search the knowledge base before adding an organization to
be sure it does not already exist. Refer to Searching for
records.
Add an organization
1 Click the New button on the ribbon.
Or
If your navigation set is configured to add organizations from the file menu, click File
and select Organization. See Configure the file menu.
Or
Click the Search button next to the Organization field from a contact record, and then
click the New Organization button on the Organization Search window. A new organization opens on a sub-tab.
742
2 Enter the following field information.
Table 128: Organization Fields Description
Field
Description
*Organization Name
Type the name of the organization in this field.
Billing
Click Edit in the lower right corner of the field to display a window
for entering the organizations address. Type information in the
Street, City, and Postal Code fields, and make selections on the
Country and State/Prov. fields drop-down menus. When you select
the country, the associated states or provinces appear in the State/
Prov. menu. Press Enter when you are finished to close the window and display the address.
Note: To select another address type, either Shipping or any custom address organization type, click the arrow and select the
address type. Then complete the address information.
SLAs
Click Add or Edit in this field to open the SLA Viewer window
and add or remove an SLA instance for the organization. (If you
have read-only permission in your profile, the field contains View
instead of Add or Edit.) Refer to Applying SLAs.
Note: This field applies only to Service.
*State
Click this drop-down menu and select one or more of the following check boxes.
Service
Outreach
Opportunities
Note: The State field classifies how the organization was added
(whether through Service when working on an incident, Oracle
RightNow Outreach Cloud Service (Outreach) when adding contacts, or Oracle RightNow Opportunity Tracking Cloud Service
(Opportunity Tracking) when working on an opportunity). The
State field may be updated automatically, and you can also update it
manually.
Salesperson
Click this drop-down menu to select a salesperson assigned to the
organization. This field defaults to your name on the standard
organization workspace. Refer to Assigning records.
743
Table 128: Organization Fields Description (Continued)
Field
Description
Login
Type a name in this field to designate a login for members of the
organization to use when logging in to the customer portal. If your
customer portal was configured to require an organization login,
customers must know the organization login name so their contact
record can be associated and authenticated with the organization.
This field applies only to Service.
Password
Type a password in this field to assign a login password to the
organization.
Note: This field applies only to Service.
3 To add contacts to the organization, click the Contacts tab. Refer to Adding contacts to
organizations.
4 To associate the organization with a new opportunity, click the Opportunities tab, click
the Add New button, and complete the opportunity fields. Refer to Adding opportunities.
5 To add notes to the organization record, click the Notes tab, click the Add button, and
type your comments in the field.
Note
Add notes to the organization when you want to provide information for other
staff members. Notes are not visible to customers. Click the Note Channel button (next to Organization Note on the subheading of the Notes tab) to select
the channel through which you gained the information you are adding to the
note. Besides selecting No Channel, options include Phone, Fax, Post, CSS Web,
and Email.
6 To associate tasks with the organization, click the Tasks tab, where you can add, edit,
print, copy, assign, delete, and forward tasks associated with the organization and mark
them complete. Refer to Tasks tab.
7 To associate the organization with a new incident, click the Incidents tab, click the Add
New button, and complete the incident fields. Refer to Adding incidents.
8 To define the organization in terms of its parent or subsidiary divisions, click the Hierarchy
tab. Refer to Creating and editing organization hierarchies.
744
9 To attach files to the organization record, click the Attachments tab. Refer to Attaching
files to records.
10 To view the audit log for the organization, click the Audit Log tab. Refer to Audit logs.
11 To add a flag to the organization, click the area next to the white flag at the top of the content pane. Refer to Flagging records.
12 If the organization you are adding is on a sub-tab (because you are adding the organization
to a contact), click the OK button. The sub-tab closes.
Important Closing the new organization sub-tab saves the organization data in memory,
but the organization is not added to the knowledge base until you save the contact you added the organization to.
13 Click the Save and Close button on the ribbon.
Searching for records
Adding contacts to organizations
You can add new or existing contacts to an organization. The existing contacts may or may
not already be associated with an organization. All incidents for which the contact was the
primary contact are now associated with the organization you add the contact to. Opportunities for which the contact is the primary contact do not change their organization association when you add the contact to the organization. For more information about contacts,
refer to Contacts overview.
Add new contacts to an organization
1 Right-click the organization you want to add contacts to and select Open. On the standard
organization workspace, the organization opens with the Contacts tab as the active record
tab.
2 Click the Add New button on the Contacts tab. A new contact opens on a sub-tab.
3 Type the contacts first and last names in the appropriate fields.
4 Select one or more check boxes in the State drop-down menu.
5 To enter additional contact information, complete any of the remaining fields on any of
the record tabs. Refer to Adding contacts.
745
6 Click the OK button to close the sub-tab and add the contact to the organization.
Important Clicking the OK button on the new contact sub-tab closes the sub-tab and saves
the contact information in memory, but the contact is not added to the knowledge base until you save the organization.
7 To add more contacts to the organization, repeats steps 2 through 6.
8 Click the Save and Close button to save the organization with the newly added contacts.
Add existing contacts to an organization
1 Right-click the organization you want to add contacts to and select Open. On the standard
organization workspace, the organization opens with the Contacts tab as the active tab.
2 Click the Add Existing button. The Contact Search window opens.
3 Type an entry in any of the available fields: Contact Last Name, Contact First Name,
Phone, Email, Postal Code, or Organization.
Tip
You can use an asterisk (*) as a wildcard in your search term.
4 Select one or more check boxes in the State drop-down menu.
5 Click the Search button. The contacts that match the search criteria are returned on the
Contact Search window.
Note
When only one contact matches the search criteria, the Contact Search window
closes and that contact appears on the organizations Contacts tab.
6 Select the contact you want to associate with the organization and click the Select button.
The window closes and the contact appears on the organizations Contacts tab.
7 Click the Save and Close button to save the organization.
746
Editing organizations
You may find yourself in the position of needing to view or update organization information.
Depending on the permissions set in your profile, you can view organization information,
edit organizations, copy, print, and delete organizations, and remove contacts from an organization.
The following procedures describe how to edit, delete, and remove contacts from an organization. Refer to Copying records and Printing records.
Edit an organization
1 Right-click the organization and select Open. The organization record opens.
2 Make the necessary changes to any field on any tab.
3 Click the Save and Close button to save the changes to the organization.
Delete an organization
Caution
Deleting organization records can affect other staff members within your organization. This action permanently removes not only the organizations from the
knowledge base, but also all contacts associated with the organization and the
incidents and opportunities for which the contacts are primary contacts. Refer
to Deleting contacts.
1 Right-click the organization and select Delete. A message asks you to confirm that you
want to delete the organization.
2 Click the Yes button to delete the organization, all associated contacts, and all incidents
and opportunities for which the deleted contacts are primary contacts.
Remove contacts from an organization
1 Right-click the organization and select Open. The standard organization workspace displays the organization record with the Contacts tab as the active tab.
2 In the list of contacts, right-click the one you want to remove from the organization and
select Remove.
3 Click the Yes button on the message that confirms the removal of the contact.
747
4 To remove additional contacts, repeat steps 2 and 3.
5 Click the Save and Close button. The contacts are removed from the organization but not
from the knowledge base.
Creating and editing organization hierarchies
The Organization Hierarchy feature in Oracle Service Cloud enables you to create a hierarchy
for any organization that has subordinate organizations. For example, if an organization in
your knowledge base has several subsidiaries or regional or international offices, each having
an organization record in the knowledge base, you can add the subordinate organizations to
the parent organization, thereby creating an organization hierarchy. Once you create a hierarchy for an organization, you can easily add and remove organizations and change the order of
the hierarchy structure.
An organization can have an unlimited number of subordinates, organized into a maximum
of twelve levels per parent organization.
Caution
Changing an organizations hierarchy can impact the incidents and opportunities
associated with all organizations in the hierarchy. Therefore, make sure you
understand the consequences of changing the structure of an organizations
hierarchy.
Add a new organization to the hierarchy
1 Right-click the organization and select Open. The content pane displays the organization
record.
2 Click the Hierarchy tab.
3 Click the Add button and select Add New. A new organization opens on a sub-tab.
4 Type the organization name in the field.
748
5 Select one or more check boxes in the State drop-down menu.
6 To enter additional organization information, complete any of the remaining fields on any
of the record tabs. Refer to Adding organizations.
7 Click the OK button to close the new organization sub-tab and add the organization to the
hierarchy of the organization you are editing.
8 To change the position of the organization you added, expand the hierarchy and drag and
drop the organization.
9 Click the Save and Close button to save the change to the organization hierarchy.
Add an existing organization to the hierarchy
1 Right-click the organization and select Open. The content pane displays the organization.
2 Click the Hierarchy tab.
3 Click the Add button and select Add Existing. The Organization Search window opens.
4 Enter search criteria in the fields to filter your organization search and click the Search button. The organizations that match your search criteria display.
5 Select an organization from the list and click the Select button. If the organization you
select is not already part of a hierarchy, selecting it closes the Organization Search window
and adds the organization to the hierarchy of the original organization.
Note
If the organization you are adding is part of another hierarchy, a message notifies
you that the selected organization contains subsidiaries. Moving the organization
also moves all its subsidiaries unless you select to move only specific subsidiaries.
749
a To move only some of the selected organizations subsidiaries to the organization hierarchy, clear the check boxes for those you do not want to move.
b Click the OK button to close the window and move the organization and selected subsidiaries to the hierarchy.
c To view the full organization hierarchy, right-click any organization within the hierarchy
and select Expand All.
6 Click the Save and Close button to save your changes to the organization hierarchy.
Editing organization hierarchies
On the Hierarchy tab, you can add a new or existing organization, open or print an organization, remove an organization from the hierarchy, find an organization in the hierarchy, and
refresh to restore the hierarchy to its previously saved state and discard your edits. The following table describes the buttons on the Hierarchy tab toolbar.
Table 129: Hierarchy Tab Toolbar Description
Button
Description
Add
Click this button and select one of the following options.
Add New
Select this option to open a new organization on a sub-tab and add
an organization to the hierarchy.
Add Existing
Select this option to open the Organization Search window and
add an existing organization to the hierarchy.
Open
Click this button to open the selected organization and edit it.
Click this button to print the selected organization.
Remove
Caution: Removing an organization also removes its subordinate
organizations from the hierarchy.
Click this button to remove the organization from the hierarchy.
Find
Click this button to open the Find window and search the hierarchy for an organization.
Refresh
Click this button to restore the organization hierarchy and discard
any changes you have made.
750
Caution
To delete an organization that is part of an organization hierarchy, first remove
the organization from the hierarchy. Then delete the organization from the
knowledge base. As always, use caution when deleting organizations. See Delete
an organization.
751
21
Contacts
Customer data is the foundation of Oracle Service Cloud. It includes basic information such
as a customers name, email address, and phone number as well as information about
customer service issues, opportunities, and marketing mailings opt-in status.
The contact information you add and edit becomes part of your organizations knowledge
base and is shared with all staff members. If you are a sales representative, for example, you
should know if a customer is having support issues before you try to close a sale. If you are a
service agent, you can better help customers if you understand their past support questions.
And if you work in marketing, you must know whether the customer prefers plain text or
HTML email.
When customer information is kept up-to-date, the knowledge base provides complete
information to your entire organization. The results make your job easier and provide a
superior customer experience.
Contacts overview
Every customer has a contact record in the knowledge base that contains information about
the customer. But before you can understand contacts, you must first understand how
contacts and organizations are associated and also how contacts are associated with incidents
and opportunities. Familiarize yourself with the following points before adding or editing
contacts.
An organization is any business entity that has an organization record in the knowledge
base. For example, organizations can refer to companies, divisions of companies,
government agencies, educational institutions, or nonprofit associations.
Contacts may or may not belong to an organization. If your customers are other
organizations, you might have several contacts associated with an organization record.
If, on the other hand, your customers are individuals rather than organizations, every
contact record represents a unique customer. It is also possible that you have both
organizations and contacts as customers.
752
Each contact is associated with only one organization, but an organization can have
many contacts. Each contact record displays all incidents, opportunities, tasks, surveys,
marketing activity, attachments, and notes for the contact, as well as the audit log, which
displays all activity for the contact record.
Every incident must have a primary contact. If your profile gives you the appropriate
permissions, you can change contact associations and delete contact records. Because
these actions can have far-reaching consequences on incidents as well as opportunities,
it is important to understand what happens when you make such changes.
Changing contact associations
Changing a contacts organization association has implications for the incidents and
opportunities associated with the contact. If you change the organization for a contact who is
the primary contact for an incident, the incidents organization association changes to match
that of the contact. Secondary contacts from a different organization remain with the incident
even when you change the organization association of the primary contact.
The effect of changing a contacts organization association does not change the opportunitys
organization association. The contacts associated with the opportunity remain the same,
regardless of the organization they are associated with. Refer to Associating contacts.
Deleting contacts
There are usually consequences when a contact is deleted. If the contact is associated with
multiple incidents or multiple opportunities or both, different results may occur with each
record, depending on the type of associations and the association of other contacts with the
record. In cases where the contact has multiple incidents and opportunities, follow the
flowchart for each record the contact is associated with to discover what will happen to the
record if you delete the contact.
For example, assume a contact is associated with two opportunities. Also assume that the first
opportunity does not have an organization association while the second one does, and that
neither opportunity has a secondary contact. Deleting the contact removes the contact from
the knowledge base and deletes the first opportunity. The second opportunity remains in the
knowledge base, although the contact no longer appears on the Contacts tab.
Note
When you delete secondary contacts for incidents and opportunities, the
incidents and opportunities are not deleted.
753
Standard contact workspace
Oracle Service Cloud provides a standard workspace for working with contacts. The
workspace defines which fields are available, what buttons are displayed on the ribbon, and
how the information is organized on the content pane.
754
Your organization may use the standard workspace, or your administrator may have created
one or more customized workspaces. Your profile defines the workspace you see when you
work with contacts, whether it is the standard workspace or a customized workspace. Refer to
Standard workspaces or Custom workspaces.
Contact Workspace Ribbon
The following table describes the buttons on the ribbon of the standard contact workspace.
For more information about the ribbon in general and the Quick Access toolbar, refer to
Working with the ribbon.
Table 130: Standard Contact Workspace Ribbon Description
Group/Button
Description
Editor
Undock
Click this button to undock the contact editor from the console
and display it in a separate window.
755
Table 130: Standard Contact Workspace Ribbon Description (Continued)
Group/Button
Description
Save
Save
Click this button to save the changes you have made to the contact
and continue working. The contact record remains open.
Note: When you save a contact, the rules engine evaluates it. If
contact rules exist and the contact matches one or more rules, the
record may be modified when you save it. For example, a rule can
change a contacts state or set a custom field value.
Save and Close
Click this button to save the contact and close the record.
Actions
Note: With the exception of the New and Appointment buttons, the buttons in this group are not
enabled until after you have saved a contact you are adding.
New
Click this button to add a contact.
Refresh
Click this button to refresh the current contact record.
Appointment
Click this button to add an appointment that is associated with the
contact. Refer to Adding Outlook appointments.
Click this button to print the contact record. Refer to Printing
records.
Copy
Click this button to copy the contact record. Refer to Copying
records.
Delete
Caution: To understand the consequences of this action before
you delete a contact, refer to Deleting contacts.
Click this button to delete the contact record.
Reset Password
Click this button to invalidate the contacts current password.
Note: This action sends an email to the contacts primary email
address. Included in the email is a link to a page where a new
password can be set.
Proofing
Spell Check
Click this button to check the spelling of any fields that have spell
checking enabled. Refer to Spell checking.
756
Table 130: Standard Contact Workspace Ribbon Description (Continued)
Group/Button
Description
Links and Info
Links
Click this button to select a URL from the list of links added by
your administrator.
Info
Click this button to see details about the contact, including when it
was added and last updated and the record ID. If the contact
record is in a rules state, that information also appears.
Working with the ribbon
Displaying shortcut keys on the ribbon
Record tabs
From an open contact record, you can view all opportunities, notes, tasks, incidents, surveys,
marketing activity, and attachments associated with the contact. You can also view the audit
log, which lists all actions taken on the contact record by the customer, staff members, and
through automatic system updates.
Opportunities tabLists all opportunities associated with the contact. The tab
contains the number of opportunities associated with the contact in parentheses next to
the tab name. For each opportunity, the tab displays the opportunity name, the staff
person it is assigned to, status, stage, the sales representative and manager forecasts, and
the date it was last updated. You can open, copy, delete, print, forward, and reject an
opportunity by clicking a button on the tabs toolbar or by right-clicking the
opportunity and making your selection. Refer to Working with opportunities.
Notes tabContains all notes associated with the contact. Notes can be viewed and
selected by contact or organization and sorted by date. Remember that customers never
see the notes added by staff members. Refer to step 4 in Add a contact.
Tasks tabLists all tasks associated with the contact. The tab contains the number of
tasks associated with the contact in parentheses next to the tab name. For each task, the
tab displays the task name, due date, completion date, the staff member assigned to the
task, and priority. You can open, copy, delete, print, and forward any task and mark
tasks complete by clicking a button on the tabs toolbar or by right-clicking the task and
making your selection. Refer to Tasks.
757
Incidents tabLists all incidents associated with the contact. The tab contains the
number of incidents associated with the contact in parentheses next to the tab name.
For each incident, the tab displays status, time beyond the response threshold, time
beyond the resolution threshold, source, reference number, and subject. You can open,
copy, delete, print, forward, and propose an incident as an answer by clicking a button
on the tabs toolbar or by right-clicking it and making your selection. Refer to Working
with incidents.
Surveys tabContains all survey activity associated with the contact. The tab contains
the number of surveys associated with the contact in parentheses next to the tab name.
For each survey, the tab displays when the customer completed the survey, the survey
score, and the type and name of the survey. The Action column lets you view the
contacts response. Refer to Creating surveys.
Outreach Activity tabContains all outreach activity associated with the contact,
such as mailings that were viewed or tracked links that were clicked. The Outreach
Activity tab contains the number of mailings associated with the contact in parentheses
next to the tab name. The tab displays when the activity occurred, what the activity was,
a description of the activity, the name of the mailing, and any documents for each listed
activity. Refer to Creating mailings.
Attachments tabLists all attachments associated with the contact. The tab displays
the file name, size, date created, date updated, and a description for each attachment.
Refer to Attaching files to records.
Audit Log tabLists all actions taken on the contact record by you, other staff
members, and the customer. It also displays any automatic changes initiated by Oracle
Service Cloud that resulted from the application of business rules or through
configuration settings. Refer to Audit logs.
Note
Your administrator may add additional tabs to a custom contact workspace
assigned to your profile. The Roll Sets View control can be added to a custom
contact workspace to define Community Self Service roll sets for the contact.
Refer to Creating a custom workspace for assigning role sets.
758
Adding contacts
Contacts can be added to the knowledge base by
customers and staff members. A customer can add a contact
record when creating an account on the customer portal.
Staff members can add contacts using a contact workspace.
They can also add them when working on incidents,
opportunities, organizations, tasks, assets, and contact lists.
Note
Because many staff members can have permission to add contacts, the contact
you plan to add may already be in the knowledge base. To avoid duplicating contact records, search the knowledge base before adding a contact to be sure it
does not already exist. Refer to Searching for records.
Add a contact
1 Click the New button on the ribbon.
Or
If your navigation set is configured to add contacts from the file menu, click File and
select Contact. See Configure the file menu.
Tip
You can also add a contact while working on many types of open records, using
one of the following methods:
Right-click in the Contact field of an open incident, opportunity, task,
asset, or contact list, then select Add New. The new contact opens on a
sub-tab, which contains the same fields and tabs as the standard contact
workspace does.
Use the Contacts tab of an open incident, opportunity, or organization
record to add a new contact. Refer to Adding contacts from other records.
2 Enter the following field information.
Table 131: Contact Fields Description
Field
Description
*First Name
Type the contacts first name in this field.
759
Table 131: Contact Fields Description (Continued)
Field
Description
*Last Name
Type the contacts last name in this field.
Type the contacts email address in this field. To add alternate email
addresses, click the arrow and select Email Alt 1 or Email Alt 2.
Then type the alternate email address in the field.
Note: If you enter an email address that is already in the
knowledge base, you will receive an error message and not be able
to save the contact. If email address sharing is enabled, meaning
multiple contacts can share the same email address, a yellow icon
with a black exclamation point displays when you type an email
address that is associated with a different contact in the system. If
this icon appears, you can save the contact without changing the
contacts email address. Email address sharing validation begins
when the Email address field receives focus and ends when the
field loses focus. Refer to Email address sharing.
Office Phone
Type the contacts phone number in this field. To add other phone
numbers, click the arrow, select one of the options, and type the
phone number in the field. The options include Mobile, Fax,
Assistant, and Home.
Address
Click Edit in the lower right corner of the field to display a window
for entering the contacts address. Type information in the Street,
City, and Postal Code fields, and make selections on the Country
and State/Prov. fields drop-down menus. When you select the
country, the associated states or provinces appear in the State/
Prov. menu. Press Enter when you are finished to close the
window and display the address you entered.
Contact Type
Click this drop-down menu and select a contact type. These
options are unique to your organization and were added by your
administrator. Refer to Adding and editing contact types.
760
Table 131: Contact Fields Description (Continued)
Field
Description
Channel Usernames
Click Add in this field to open the Channel Usernames window
where you can add Facebook, Twitter, and YouTube user names
for contacts. Refer to Storing social media user names.
Note: This field does not display unless your administrator has
configured a custom contact workspace for the Channel
Usernames field. Refer to Creating custom workspaces. In
addition, contacts can provide their own Facebook, Twitter, and
YouTube user names through the ChannelAllInput and
ChannelAllDisplay widgets on the customer portal. Refer to Input
and output widgets.
*State
Click this drop-down menu and select one or more of the
following check boxes: Service, Outreach, or Opportunities.
The State field classifies how the contact was added, whether
through Oracle RightNow Cloud Service (Service) when working
on an incident, Oracle RightNow Outreach Cloud Service
(Outreach) when adding contacts, or Oracle RightNow
Opportunity Tracking Cloud Service (Opportunity Tracking) when
working on an opportunity, and what areas of Oracle Service
Cloud the contact has since had activity in. The State field may be
updated automatically, and you can also update it manually.
Organization
Click the Search button to the right of the Organization field to
open the Organization Search window and search for an
organization to associate with the contact. Refer to Associating
contacts with organizations.
Salesperson
Click this drop-down menu and select the salesperson assigned to
the contact. This field defaults to No Value. Refer to Assigning
records.
Title
Type the contacts title in this field.
761
Table 131: Contact Fields Description (Continued)
Field
Description
Login
Type a name in this field to designate a login for the customer to
use when logging in to the customer portal. If the customer added
the contact record on the customer portal, this field displays the
login the customer entered. This field applies only to Service. A
login must be unique for each contact if Email Address Sharing is
enabled. Refer to Email address sharing.
Note: The login may not contain a space, single quote, double
quote, less than, or greater than character. We recommend that you
use ASCII characters when creating a customer login.
SLAs
An SLA is a service level agreement. Click Add or Edit in this field
to add, edit, or remove an SLA instance for the contact. (If you
have read-only permission in your profile, the field contains View
instead of Add or Edit.) Refer to Applying SLAs.
Note: This field applies only to Service and only for contacts that
do not have an organization association. If the contact is associated
with an organization, you must apply SLA instances to the
organization, not the contact.
Global Opt-in
Click this drop-down menu and select Yes if the customer has
opted to receive marketing mailings and No if the customer does
not want to receive them.
3 To associate the contact with a new opportunity, click the Opportunities tab. (This tab is
on top by default on the standard contact workspace.) Click the Add New button to open
a new opportunity on a sub-tab, and then complete the fields. Refer to Adding
opportunities.
4 To add notes to the contact record, click the Notes tab, click the Add button, and type
your comments in the field.
Note
Add notes to the contact when you want to provide information for other staff
members. Notes are not visible to customers. Click the Contact Note dropdown menu to select the channel through which you gained the information you
are adding to the note. Besides selecting No Channel, options include Phone,
Fax, Post, CSS Web, and Email.
762
5 To associate tasks with the contact, click the Tasks tab where you can add, open, print,
copy, assign, delete, and forward tasks associated with the contact and mark them
complete. Refer to Tasks tab.
6 To associate the contact with a new incident, click the Incidents tab. Click the Add New
button to open a new incident on a sub-tab, and then complete the fields. Refer to Adding
incidents.
7 To view surveys the contact has participated in, click the Surveys tab.
8 To view mailings the contact has received, click the Outreach Activity tab.
9 To attach files to the contact record, click the Attachments tab. Refer to Attaching files to
records.
10 To view the audit log for the contact record, click the Audit Log tab. Refer to Audit logs.
11 To add a flag to the contact, click the area next to the white flag at the top of the content
pane. Refer to Flagging records.
12 If the contact you are adding is on a sub-tab (because you are adding the contact to a
contact list, incident, opportunity, or task), click the OK button. The sub-tab closes.
Important Closing the New Contact sub-tab saves the contact data in memory, but the
contact record is not added to the knowledge base until you save the record you
have added the contact to.
13 Click the Save and Close button on the ribbon.
Searching for records
Adding contacts from other records
You can add or edit a contact from the Contacts tab when you work with incidents,
opportunities, and organizations. The following figure shows the Contacts tab on an incident.
763
The following table describes the toolbar buttons on the Contacts tab. The same options are
available by right-clicking any contact.
Table 132: Contacts Tab Toolbar Description
Button
Description
Add New
Click this button to add a new contact to the record. Refer to
Adding contacts.
Add Existing
Click this button to search for and add an existing contact to the
record. Refer to Searching for records.
Open
Click this button to open the contact record. See Edit a contact.
Click this button to print the contact record. See Print a record.
Copy
Click this button to copy the contact record. See Copy a record.
Delete
Click this button to delete the contact record. Refer to Deleting
contacts.
Remove
Click this button to remove the contact association from the
incident, opportunity, or organization.
Click this button to open your email client with an untitled
message to the contact.
Note: This button is enabled only if your profile includes
permission to email contacts.
Set Contact Role
Click this button to assign a contact role to the contact. See Set a
contact role.
Note: This button is available only when editing opportunities.
Options
Click this button to display a drop-down menu of options that
include actions you can take, such as printing, forwarding,
publishing, or exporting the contact data.
The following columns are available on the Contacts tab.
Primary (for incidents and opportunities)
Full Name
Email Address
Organization Name
Office Phone
764
Title
Contact Role (for opportunities)
Action
The Action column contains Open, Delete (secondary contacts only for incidents), and Print
options for the contact. You can also access these options by right-clicking the contact. Other
right-click options include Copy, Remove, Email, Set Contact Role (opportunities only), and
Copy Cell to Clipboard. (The right-click options are the same as those offered by the buttons
on the Contacts tab toolbar.)
Adding contacts
Searching for records
Associating contacts
It is possible to add contacts and not associate them with any other type of record in the
knowledge base. But the real value of Oracle Service Cloud comes from being able to
associate contact records with organizations, incidents, opportunities, tasks, and contact lists.
All staff members with permissions in their profile, whether they work in Service,
Opportunity Tracking, Outreach, or Oracle RightNow Feedback Cloud Service (Feedback),
can open and update contact records, ensuring that every staff member has the most current
information about all contacts.
Associating contacts with organizations
When you know that a contact you are adding belongs to an organization that is already in the
knowledge base, you should associate the contact with the organization. If the organization
is not yet in the knowledge base, you can enter organization information for the contact to
create an association between the two types of records.
You can associate a contact with an organization at any time. For example, you can associate a
contact with an organization when you add the contact. Or you can edit the contact later to
add the organization association. The procedure for associating a contact with an
organization is the same whether or not the contact is currently associated with another
organization.
Important If you change a contacts organization association, you also change the
organization association for all incidents for which the contact is the primary
contact. However, the organization association for the contacts opportunities
do not change when you change the contacts organization association.
765
Associate a contact with an organization
1 Right-click a contact on the content pane and select Open > Contact. The contact record
opens. If the contact is associated with an organization, the organization name appears in
the record.
Or
If your navigation set is configured to add contacts from the file menu, click File and
select Contact. See Configure the file menu.
2 Click the Search button to the right of the Organization field.
Note
You can also click the link in the Organization field, then select an organization
from the list of recently viewed organizations. Refer to Checking recent items
before searching.
The Organization Search window opens.
3 To search by organization name, type the first few characters in the Organization Name
field. An implied wildcard is used so all organizations that begin with the letters you type
are returned.
4 To search by State, select any or all of the Select All, Service State, Outreach State, or
Opportunities State check boxes in the drop-down menu.
5 Click the Search button. The list of organizations that match the search criteria appears.
6 Select the organization you want to associate the contact with and click the Select button
or press Enter. The Organization Search window closes and the organization appears in
the contact record.
Or
If the organization does not appear in the list, click the New Organization button to open
a new organization on a sub-tab and complete the fields. (The search term you typed in
the Organization Name field on the search window appears in the Organization Name
field on the new organization sub-tab.) Refer to Adding organizations.
7 Click the Save and Close button to save the contact and organization.
766
Associating contacts with incidents
When you work on an incident in Oracle RightNow Cloud Service (Service) and add a new
or existing contact to the incident, that contact-incident association is automatically created
when you save the incident. A contact-incident association is also created when you add an
incident to a contact by clicking the Incidents tab and clicking the Add New button. Refer to
Adding incidents.
Associating contacts with opportunities
When you work on an opportunity in Opportunity Tracking and add a new or existing
contact to the opportunity, the contact-opportunity association is automatically created when
you save the opportunity. A contact-opportunity association is also created when you add an
opportunity to a contact by clicking the Opportunities tab and clicking the Add New button.
Refer to Adding opportunities.
Removing contact associations
There might be times when you want to remove a contact from a record but do not want to
delete the contact from the knowledge base. In those instances, you can remove the contact
from the incident, opportunity, organization, or contact list.
Note
To remove a contact from an open task, right-click the name in the Contact field
and select Clear.
To remove a contact from a record
1 On the Contacts tab of the record, select the contact you want to remove and click the
Remove button on the toolbar. A message asks you to confirm that you want to remove
the contact.
Or
Right-click the contact and select Remove.
2 Click the Yes button to confirm removal of the contact. The contact remains in the
knowledge base but is no longer associated with the record.
3 Click the Save and Close button to save the change to the record.
767
Editing contacts
It is highly likely you will encounter situations where you need to update contact information
for contacts that are already in the knowledge base. Depending on the permissions set in
your profile, you can edit a contact record whenever you need to add or change customer
information. You can also copy, print, and delete contacts and set a contact role. The
following procedures assume a contacts report is displayed on the content pane.
Tip
If you want to delete a contact but do not want to delete the incidents and
opportunities associated with that contact, you can specify different contacts for
the incidents and opportunities before you delete the original contact. Refer to
Reassociating incidents with a different contact or Reassociating opportunities
with a different contact.
Edit a contact
1 Right-click the contact and select Open > Contact. The contact record opens.
2 Make the necessary changes to any field on any tab.
3 Click the Save and Close button to save the changes to the contact.
Delete a contact
Caution
Deleting contact records can affect other staff members within your
organization. This action permanently removes not only the contacts from the
knowledge base, but also all incidents for which the contact is the primary
contact. Opportunities may also be deleted, so you must understand the
consequences of deleting contacts before doing so. Refer to Deleting contacts
for specific results of deleting contacts.
1 Right-click a contact and select Delete. A message asks you to confirm that you want to
delete the contact.
2 Click the Yes button to delete the selected contact.
Set a contact role
1 Open an opportunities report.
768
2 Right-click an opportunity and select Open > Opportunity.
3 Click the Contacts tab.
4 Right-click the contact and select Set Contact Role. The Set Contact Role window opens.
5 Click the Contact Role drop-down menu and select a contact role for the opportunitys
contact.
6 Click the OK button to close the Set Contact Role window.
7 Click the Save and Close button to save the contacts role for the opportunity.
Note
The contacts role may be different for different opportunities, which is why it is
set from the opportunity, not from the contact. For example, a contact might
serve as a decision maker in one opportunity and a referral in another.
Reassociating incidents with a different contact
Deleting a contact also deletes the incidents for which the contact is the primary contact. If
the contact is associated with incidents but is not the primary contact, those incidents will not
be deleted.
If you do not want to delete the incidents for which the contact is the primary contact, you
can reassociate the incidents with a different contact before you delete the original contact.
Reassociate the contact for an incident
1 Right-click the contact you want to delete and select Open > Contact.
2 Click the Incidents tab. The tab displays all incidents for which the contact is the primary.
3 Right-click the first incident and select Open. The incident opens on a sub-tab.
4 Click the incidents Contacts tab.
5 Click the Add Existing button on the toolbar. The Contact Search window opens.
769
6 Search for a contact on the Contact Search window using the procedure described in
Search for a contact from an open record. The contact you select appears on the Contacts
tab of the incident.
Important If a contact is added to an incident using the Search button next to the Contact
field of the incident, the existing primary contact is automatically removed from
the incident and replaced with the new primary contact. This logic also applies
when clicking the contacts name in the Contact field and selecting Change or
Add New.
If a contact is added to an incident using the Add New or Add Existing
functionality from the Contacts tab on the incident, the primary contact remains
and the new contact is added as a secondary contact.
7 Select the radio button under the Primary column for the contact you added. This makes
the new contact the primary contact for the incident.
8 Click the OK button to close the incident.
9 Repeat steps 3 through 8 for every incident you want to associate with a different contact.
10 Click the Save and Close button to save the changes. The incidents you reassociated no
longer appear on the Incidents tab of the contact.
Now you can delete the contact that was originally the primary contact. Refer to Deleting
contacts.
Reassociating opportunities with a different contact
Clicking the Opportunities tab on an open contact displays the opportunities associated with
the contact. If no opportunities are listed, you can safely delete the contact without deleting
any opportunities. If the contact is associated with other opportunities but is not the primary
contact, those opportunities will not be deleted when the contact is deleted.
If you want to delete the contact but not the opportunities associated with the contact, you
can reassociate the opportunities with a different contact.
Reassociate the contact for an opportunity
1 Right-click the contact you want to delete and select Open > Contact.
2 Click the Opportunities tab. The tab displays all opportunities for which this contact is the
primary contact.
770
3 Right-click the first opportunity and select Open. The opportunity opens on a sub-tab.
4 On the opportunitys Contacts tab, click the Add button and select Add Existing. The
Contact Search window opens.
5 Search for a contact on the Contact Search window using the procedure described in
Search for a contact from an open record. The contact you select appears on the Contacts
tab of the opportunity.
Important If a contact is added to an opportunity using the Search button next to the
Contact field of the opportunity, the existing primary contact is automatically
removed from the opportunity and replaced with the new primary contact. This
logic also applies when clicking the contacts name in the Contact field and
selecting Change or Add New.
If a contact is added to an opportunity using the Add New or Add Existing
functionality from the Contacts tab on the opportunity, the primary contact
remains and the new contact is added as a secondary contact.
6 Select the radio button under the Primary column for the contact you added. This makes
the new contact the primary contact for the opportunity.
7 Click the OK button to close the opportunity.
8 Repeat steps 3 through 7 for every opportunity you want to reassociate.
9 Click the Save and Close button to save the changes. The opportunities you reassociated
no longer appear on the Opportunities tab of the contact.
Now you can delete the contact that was originally the primary contact. If the contact you
deleted belonged to an organization, the opportunity remains with the organization, although
the reassociated contact appears on the opportunity as well. Refer to Deleting contacts.
771
Email address sharing
Email address sharing gives you the ability to associate a single email address with multiple
contact records, which allows a group of related contacts (such as a family or a team) to
maintain individual contact records while sharing an email address.
Note
Contact records that share the same email address must have a unique login, or,
for contacts without a login, they must include a unique combination of first
name and last name, as duplicate contact records cannot exist in the knowledge
base.
For example, Bill Short and Bill Short can share the same email address as long
as they have different logins.
If multiple contacts logins are left blank, their first or last name must be unique.
In this case, Bill Short and William Short can share the same email address, since
each name is unique.
Email addresses associated with a single contact record must be uniquethat is,
for a single contact, the values of contacts.email, contacts.email_alt1, and
contacts.email_alt2 cannot contain the same address.
Once email address sharing is enabled, records and transactions initiated by a shared email
address are associated with the contact considered to be the best fit. The contact-matching
process used to determine the best fit is shown in the following figure.
772
When shared contact addresses are in different fields (for example, contacts.email_alt1 and
contacts.email_alt2), the system selects the contact whose address is in the field of highest
precedence (contacts.email_alt1). However, if the shared addresses are in the same field (for
example, both are in contacts.email_alt1), the system attempts to match the values in the First
Name and Last Name fields if available. If no match is found based on field precedence or
name values, the system selects the contact record last updated in the database.
Areas affected by email address sharing
773
Areas affected by email address sharing
The contact-matching process applies to areas of the product suite that associate contacts by
email address, including chats, mailings, surveys, web forms, site feedback, email transactions,
and Create an Account and Ask a Question requests on the customer portal. Contactmatching logic is used only in cases in which the contact is not explicitly identified by a
cookie.
The following table lists the areas in Oracle Service Cloud that are affected when email
address sharing is enabled and where you can find additional information.
Table 133: Areas in Oracle Service Cloud Affected by Email Address Sharing
Area in Oracle Service
Cloud
Where to Find Information
Common
Email management
Refer to Email handling in Service or Email bounce handling.
Data import
Refer to Importing data.
Contact workspaces
Refer to Contact Fields Description.
Outlook integration
Refer to Email address sharing in contact integration or Email
address sharing in email integration.
Service
Customer Portal
Refer to Allowing duplicate email addresses.
Oracle RightNow Chat
Cloud Service (Chat)
Refer to Email address sharing in Chat.
774
Table 133: Areas in Oracle Service Cloud Affected by Email Address Sharing (Continued)
Area in Oracle Service
Cloud
Where to Find Information
Outreach
Mailings
When defining an audience for broadcast and transactional
mailings, you can allow delivery of messages to multiple contacts
who share the same email address. Audience count and web form
identification are also affected when email address sharing is
enabled. Refer to the following links.
Broadcast mailingsClick here to view the option for the
delivery of messages to multiple contacts that are sharing
the same email address.
Transactional mailingsClick here to view the option for
delivery of messages to multiple contacts that are sharing
the same email address.
Audience countClick here to view the description of the
Duplicate Email column on the Audience Count Details
window.
Web form identificationRefer to Inserting web forms.
Feedback
Surveys
When defining an audience for broadcast and transactional
surveys, you can allow delivery of messages to multiple contacts
who share the same email address. Audience count and web form
identification are also affected when email address sharing is
enabled. Refer to the following links.
Broadcast surveysClick here to view the option for the
delivery of messages to multiple contacts that are sharing
the same email address.
Transactional surveysClick here to view the option for
the delivery of messages to multiple contacts that are
sharing the same email address.
Audience countClick here to view the description of the
Duplicate Email column on the Audience Count Details
window.
Web form identificationRefer to Inserting web forms.
775
Enabling email address sharing
To make email address sharing available, it must first be enabled. The following procedure
describes how to enable and disable email address sharing on your site.
Caution
Enabling email address sharing removes important safeguards that prevent the
creation of duplicate contacts and protect your reputation for sending mailings
and surveys. Also, disabling email address sharing after it has been enabled can
cause conflicts when duplicate email addresses are encountered. For these
reasons, email address sharing is disabled by default and we recommend it be
enabled only if it is required for your business processes and only after thorough
consideration has been given to the potential impact.
Enable email address sharing
1 Click the Configuration button on the navigation pane.
2 Double-click Email Address Sharing under Database. The Email Address Sharing editor
displays on the content pane.
3 Select the Enabled radio button.
4 Click the Save and Close button on the ribbon. A message warns you that duplicate email
address safeguards will be removed.
776
5 Click the OK button.
Note
Once email address sharing is enabled, staff members who are currently logged
in to Oracle Service Cloud must log out and log back in for the change to take
effect.
Oracle Commerce Service Center integration
With the integration of Oracle Commerce Service Center (CSC), you can respond quickly to
commerce support questions from the agent desktop. You will no longer have to switch back
and forth between applications. Contacts are synchronized between CSC and Oracle Service
Cloud, letting you view CSC contact information and order details on the Service Console.
From there, you can take action on an existing CSC order or place a new order in CSC on
behalf of the customer.
Important CSC must be enabled. Contact your Oracle account manager.
777
Adding CSC controls to contact workspace
You can add two controls, ATG Contact Details and ATG Contact Orders, to a custom
contact workspace that give you quick access to CSC information, including contact
information and order details. Refer to Adding controls to workspaces and scripts.
Adding the CSC Shop button to the ribbon
You can add the CSC Shop button to the contact or incident ribbon for easy access to the
CSC. The Shop button opens CSC in a new browser window. Refer to Customize the ribbon.
778
779
22
Tasks
With task functionality, you can add tasks to records you are working on. In addition, you can
add standalone tasks that are not related to specific records. By keeping track of all tasks in
Oracle Service Cloud, you can monitor everything you must do from a single location, all but
eliminating the possibility of forgetting a critical task.
Tasks overview
You can add tasks from the file menu or the Tasks tab on records. By familiarizing yourself
with the standard workspace for tasks, you will know how to add and edit tasks during your
workday.
Standard task workspace
The standard workspace for tasks defines which fields are available, which ribbon buttons are
displayed, and how the information is organized on the content pane.
780
Your organization might use this standard workspace, or your administrator might have
created one or more customized workspaces. Your profile defines the workspace you see
when you work with tasks, whether it is the standard workspace or a customized workspace.
Refer to Standard workspaces or Custom workspaces.
Task Workspace Ribbon
The following table describes the buttons on the ribbon of the standard task workspace.
Table 134: Task Ribbon Description
Group/Button
Description
Editor
Undock
Click this button to undock the task workspace editor from the console
and display it in a separate window.
Save
Save
Click this button to save the task and keep it open for editing.
Note: When you save a task, the rules engine evaluates it. If task rules
exist and the task matches one or more rules, the task may be modified
when you save it. For example, a rule can change a tasks status or assign it
to a different staff member.
Save and Close
Click this button to save the task and close it.
Actions
Note: With the exception of the New button, the buttons in this group are not enabled until after
you have saved a task you are adding.
New
Click this button to add a task.
Refresh
Click this button to refresh the current tasks report.
Forward
Click this button to forward the task. Refer to Forwarding records.
Click this button to print the task. Refer to Printing records.
Copy
Click this button to create a copy of the task that you can modify to create
another task. Refer to Copying records.
Delete
Caution: This action cannot be undone.
Click this button to delete the task.
781
Table 134: Task Ribbon Description (Continued)
Group/Button
Description
Proofing
Spell Check
Click this button to check the spelling of any task fields that have spell
checking enabled. Refer to Manual spell checking.
Links and Info
Links
Click this button to select a URL from the list of links added by your
administrator. Refer to Adding URL links to the Links button.
Info
Click this button to display information about the open task, including the
task ID, the dates the task was added, last updated, and completed, its
escalation level, and any rule state it might be in.
Working with the ribbon
Displaying shortcut keys on the ribbon
Record tabs
The standard workspace for tasks includes the following tabs.
Summary tabContains all key fields for the task. You can also select a record with
which you want to associate the task. Refer to Adding tasks.
Depending on the height of the Service Console on your screen, the key fields might be
displayed on the content pane, rather than on a separate Summary tab.
Attachments tabContains the attachments associated with the task. The tab displays
the file name, size, date created, date updated, and a description for each attachment.
Refer to Attaching files to records.
Audit Log tabLists the actions taken on the task, including the time the action was
taken, who carried out the action, what the action was, and a description of the action.
Refer to Audit logs.
Notes tabContains task notes that can be sorted by date. Remember that customers
never see the task notes added by staff members. Refer to Adding tasks.
782
Tasks tab
Besides adding and editing tasks on the task workspace, you can add or edit them from the
Tasks tab when you are working on an answer, campaign, contact, document, incident,
mailing, opportunity, organization, or survey.
The following table describes the toolbar buttons on the Tasks tab. The same options are
available by right-clicking a task.
Table 135: Tasks Tab Toolbar Description
Button
Description
Add New
Click this button to open a new task on a sub-tab. Refer to Adding
tasks for the procedure to complete the task fields.
Add Existing
Click this button to display the Task Search window. After finding
and selecting a task, the task is added to the task list for the record.
See Search for a task from an open record.
Open
Click this button to open the selected task for editing.
Click this button to print the task.
Copy
Click this button to copy the task.
Delete
Click this button to delete the task.
Remove
Click this button to remove the task association.
Note: The task is disassociated, but the task record remains in the
knowledge base.
Complete
Click this button to mark the task complete. See Complete a task.
Forward
Click this button to forward the task to the selected recipients.
Refer to Forwarding records.
Options
Click this button to display a drop-down menu of options that
include actions you can take, such as printing, previewing,
forwarding, publishing, or exporting the task data.
The following columns are available on the Tasks tab.
Name
Date Due (date due for incident tasks)
Date Completed (date completed for incident tasks)
783
Assigned
Priority
Action
The Action column contains Open, Delete, Print, and Complete options for the task. You can
also access these options by right-clicking the task. Other right-click options include Add,
Copy, Forward, and Options. (The right-click options are the same as those offered on the
Tasks tab toolbar.)
Adding tasks
You can add a standalone task to serve as a reminder to
yourself, or you can add a task to a specific record when you
are working on the record. When you add a task, you not
only define its name, the staff member it is assigned to,
relevant dates, and other task information, but you can also
associate it with existing records. Refer to Searching for
records.
Add a task
1 Click the New button on the ribbon.
Or
If your navigation set is configured to add tasks from the file menu, click File and select
Task. See Configure the file menu.
Note
You can also add a new task from:
Open recordsFor example, from the Tasks tab of an open incident,
click the Add New button. The new task opens on a sub-tab, creating a
workgroup. Refer to Creating and using workgroups.
Items such as mailings and campaignsFor example, from the Tasks
tab of an open mailing, click the Add New button. The new task opens in
a separate window.
784
2 Enter the following field information.
Table 136: Task Fields Description
Field
Description
*Name
Type the name of the task.
Assigned
This field defaults to your name in the standard tasks workspace,
but you can click the drop-down menu to assign the task to a
different staff member if you have permission.
*Status
Click this drop-down menu and select a status. The status options
include Not Started, In Progress, Completed, Waiting, and
Deferred.
Percent Complete
Type a value for the percentage of the task that is complete.
Priority
Click this drop-down menu and select Low, Normal, or High as the
tasks priority.
Due Date
Click this drop-down menu to open the current months calendar
and select the date the task is due. Use the arrows at the top to
change the month if necessary.
Planned Completion
Click this drop-down menu to open the current months calendar
and select the tasks planned completion date.
Date Completed
Click this drop-down menu to open the current months calendar
and select a completion date for the task.
Task Type
Click this drop-down menu to select a task type. When you select a
task type, the associated record on the right side of the content
pane is highlighted to indicate that it is a required field. In other
words, if you define a task as having an Opportunities task type,
you must select an opportunity for the task. Refer to Using the
Inherit property for task fields for a discussion about setting task
fields equal to the value of the associated records fields.
It is not necessary to select a task type if you do not want to
associate the task with a specific record.
Note: If you are adding the task from an open record, the task
type selection defaults to the type of record being edited.
Notes
Type any notes about the task in this field.
785
3 To associate the task with a record, click the Search button to the right of the field for the
type of record, enter information in the search fields, and select the record you want to
associate with the task.
Note
If you have selected a task type, you must make a selection for the associated
record (opportunity, organization, contact, incident, answer, campaign, mailing,
survey, or document).
4 To set the inherit property for the Assigned, Contact, or Organization fields, refer to Using
the Inherit property for task fields.
5 To attach files to the task, click the Attachments tab. Refer to Attaching files to records.
6 To view the audit log for the task, click the Audit Log tab. Refer to Audit logs.
7 To add notes to the task, click the Notes tab, click the Add button, and type your
comments in the field.
Tip
Add notes to the task when you want to provide information for other staff
members. Notes are not visible to customers. Click the Task Note drop-down
menu to select the channel through which you gained the information you are
adding to the note. Besides selecting No Channel, options include Phone, Fax,
Post, CSS Web, and Email.
8 Click the Save and Close button on the ribbon to save the task. If you added the task on a
sub-tab of a workgroup, all records in the workgroup will be saved.
Important When adding a task in a workgroup, clicking the OK button accepts changes
made to the record and closes the sub-tab. However, it does not save changes to
the database until you click the Save or Save and Close button on the ribbon.
Searching for records
Using the Inherit property for task fields
Using the Inherit property for task fields
When a task is associated with a record, some values for that task can be inherited from the
associated record. For example, you might add a task and define it as an opportunity task by
setting the Task Type field to Opportunities. Once you have selected the opportunity you
786
want to associate with the task, you can choose to set the assigned staff member,
organization, and contact for the task to the same ones that are associated with the
opportunity. Then, if you should later change the opportunitys assigned staff member,
organization, or contact, the same change will occur on the associated task.
Task type
The concept of inheritance hinges on the task type. If you do not select an option from the
Task Type drop-down menu, the task field values cannot be inherited from a record
associated with the task. For instance, you can use the Inherit property to make the tasks
assigned staff member, organization, and contact the same as the opportunitys values. If,
however, you leave the task type unspecified, you cannot use the Inherit property for those
fields.
Inheriting the Assigned field value
All of the task typesopportunities, organizations, contacts, incidents, answers, campaigns,
mailings, surveys, and documentsallow the Assigned field to be inherited from the
associated record. Use the Inherit property when you want the task to always be assigned to
the staff member who is assigned to the record, even when the staff member assigned to the
record changes. If you want a particular staff member to be assigned to the task, regardless of
who is assigned to the actual record, do not use Inherit.
For example, assume you set the Assigned field of a Mailings task to Inherit. If you change the
staff member assigned to the mailing, the staff member assigned to the associated task also
changes to the new staff member. If you want the task to always be assigned to the same
person assigned to the mailing, even if that staff member changes, select Inherit. If, on the
other hand, you want a particular staff member to be assigned to the mailing task, regardless
of who is assigned to the actual mailing, do not use Inherit.
Although the following procedures use the Answer task type as an example, the procedure is
the same for all task types.
To set the Assigned field to Inherit
1 From an open task, click the Task Type drop-down menu and select Answers. The Answer
field label turns red and includes an asterisk, indicating that it is now a required field, and
an Inherit button appears to the right of the Assigned field.
2 Select the answer you want to associate with the task.
a Click the Search button to the right of the Answer field, enter information in the search
fields, and click the Search button.
787
b Select the answer you want from the list of search results and click the Select button.
The Answer Search window closes and the answer appears in the Answer field of the
task.
Tip
If only one answer matches the search criteria, the Answer field is automatically
populated.
3 Click the Inherit button to the right of the Assigned field. The Inherit button changes to
Assigned Locked (with a lock symbol) indicating the fields Inherit property is active, the
value in the Assigned field changes to the staff member assigned to the answer, and the
field is grayed out (disabled).
Change the Assigned field from Inherit
Click the Locked button to the right of the Assigned field. The staff member name in the field
remains the same, but the field is enabled and you can change the value now that the Inherit
property is no longer active.
Inheriting the organization and contact values
With certain task types, you can set the organization field, the contact field, or both to inherit
those field values from the associated record. For example, when you add or edit an
opportunities or incidents task type, you can set the organization and contact fields to inherit
those fields from the opportunity or incident. And when you add or edit a contacts task type,
you can set the organization field to inherit the contacts organization.
When the tasks contact, organization, or both are tied to the associated record through the
Inherit property, you can ensure that the fields are the same for both the task and the record.
An additional benefit is the simplicity of completing those task fields.
Although the following procedures set contact and organization fields to Inherit for an
incidents task type, the procedure is the same for opportunity and contact task types.
Set contact and organization fields to Inherit
1 From an open task, click the Task Type drop-down menu and select Incidents. The
Incident field label turns red and includes an asterisk, indicating that it is now a required
field, and an Inherit button appears to the right of the Organization and Contact fields.
2 Select the incident you want to associate with the task.
a Click the Search button for the Incident field, enter your search criteria in the search
fields, and click the Search button.
788
b Select the incident you want from the list of search results and click the Select button.
The Incident Search window closes and the incident appears in the Incident field of the
task.
Tip
If only one incident matches the search criteria, the Incident field is
automatically populated.
3 Click the Inherit button to the right of the Contact field. The Inherit button changes to
Contact Locked (with a lock symbol) indicating the fields Inherit property is active, the
value in the Contact field changes to the contact for the incident, and the field is grayed
out (disabled).
4 Click the Inherit button to the right of the Organization field. The Inherit button changes
to Organization Locked (with a lock symbol) indicating the fields Inherit property is
active, the value in the Organization field changes to the organization for the incident, and
the field is grayed out (disabled).
Note
If the incident does not have an organization, the field is locked anyway. If you
later add an organization to the incident, the tasks Organization field contains
the same organization value as the incident.
To change the Contact or Organization field from Inherit
Click the Locked button to the right of the Contact or Organization field. The value in the
field remains the same, but the field is enabled and you can change the value now that the
Inherit property is no longer active.
Editing tasks
You may find yourself editing a task to update information such as the due date or
completion percentage. Depending on the permissions set in your profile, you can edit, copy,
and delete individual and multiple tasks, forward tasks, and mark them complete.
For information about copying and forwarding tasks, refer to Copying records and
Forwarding records. To edit multiple tasks simultaneously, refer to Updating multiple records.
The following procedures assume a tasks report is displayed on the content pane.
789
Edit a task
1 Right-click the task and select Open > Task. The task opens.
2 Make the necessary changes.
3 Click the Save and Close button to save the changes to the task.
Complete a task
Right-click the task and select Complete Task.
Or
Select the task and click the Complete Task button on the report ribbon.
Or
Select the task and click Complete in the Action column.
In all options, you are asked to confirm that you want to set the task to complete. To set
multiple tasks to complete, press Ctrl while selecting each task in the tasks report and then
right-click and select Complete Task or click the Complete Task button on the ribbon. (If you
click Complete in the Action column when you have selected multiple tasks, only the task in
the row where you click Complete is updated.)
Delete a task
Caution
Deleting a task removes it permanently from the knowledge base. When you
delete answers, campaigns, contacts, documents, incidents, mailings,
opportunities, organizations, or surveys that have associated tasks, any tasks
associated with the records are also deleted. The type of record that a task is
associated with is determined by the value of the Task Type field.
1 Right-click a task in a report and select Delete > Task.
Or
With the task open, click the Delete button on the ribbon. A Task Delete confirmation
window appears.
2 Click the Yes button to delete the task.
Copying records
Forwarding records
Updating multiple records
790
791
23
Outlook Integration
Microsoft Outlook can be integrated with Oracle Service Cloud, enabling you to share your
contacts and tasks and synchronize your email. Using Outlook integration, your data will be
more complete and up-to-date, and youll no longer need to switch back and forth between
applications. You can also create contacts and incidents when syncing Outlook email with
Oracle Service Cloud.
Outlook integration comprises the following components:
Contact synchronizationEnter contact information one time, in either Oracle
Service Cloud or Outlook, and have that information shared in both applications.
Task synchronizationEnter task information one time in either application and
have that information shared in both applications.
Email integrationAppend Outlook email, including attachments, to existing
contacts, organizations, opportunities, and incidents in Oracle Service Cloud.
Besides synchronizing contacts, tasks, and email between Outlook and Oracle Service Cloud,
you can also implement a Microsoft smart tag in Outlook to open incidents directly from an
email.
Configuring Outlook integration
To use Outlook integration, it must be enabled on your site. In addition, you or your
administrator must add Outlook integration permissions to your profile and install Outlook
integration software on your workstation.
The following actions must be taken to use Outlook integration.
Enable Outlook integration. Contact your Oracle account manager.
Add or update profiles to include Outlook integration permission. Refer to Adding
Outlook integration permissions to profiles.
Install Outlook integration software on agent workstations. Refer to Installing Outlook
integration.
792
Adding Outlook integration permissions to profiles
You can be assigned full Outlook integration permissions (contact synchronization, task
synchronization, and email integration) or any combination of the three permissions.
Updating your profile is a necessary first step as Oracle Service Cloud will check your
permissions before installing the appropriate Outlook integration components.
Important Staff members who are using Outlook 2007 must enable smart tags through
Tools > Options > Mail Format > Editor Options > Proofing > AutoCorrect
Options > Smart Tags.
Staff members who are using Outlook 2010 or 2013 must enable smart tags
through File > Options > Mail > Editor Options > Proofing > AutoCorrect
Options > Actions.
Add Outlook integration permissions to a profile
1 Click the Configuration button on the navigation pane.
2 Double-click Profiles under Staff Management. The report opens on the content pane.
3 Double-click the profile you want to edit. The Profiles editor opens.
4 Click the Permissions button on the ribbon. The Permissions page opens.
5 Click the Outlook Integration tab.
793
6 To select all of the check box options on the Outlook Integration tab, select the Select All
check box.
7 To allow staff members to append Outlook email to contacts, organizations, opportunities,
and incidents in Oracle Service Cloud, select the Email Integration check box.
8 To allow staff members to share contacts between Outlook and Oracle Service Cloud,
select one or more of the Contact Synchronization check boxes.
a To share contacts that are in the Opportunities state, select the Opportunities Contacts
check box.
b To share contacts that are in the Service state, select the Service Contacts check box.
c To share Outlook contacts with Oracle Service Cloud, select the Outlook to Server
check box.
d To share Oracle Service Cloud contacts with Outlook, select the Server to Outlook
check box.
9 To allow staff members to share tasks between Outlook and Oracle Service Cloud, select
one or both of the Task Synchronization check boxes.
a To share Outlook tasks with Oracle Service Cloud, select the Outlook to Server check
box.
794
b To share Oracle Service Cloud tasks with Outlook, select the Server to Outlook check
box.
10 To select different email synchronization reports for determining the contacts,
opportunities, and incidents to return during email synchronizations, click the Search
button to the right of the report you want to change. The Select Report window opens
and the Outlook Integration folder expands by default.
a After selecting a new report, click the OK button to close the Select Report window.
Note
All of the Outlook integration reports are read-only standard reports that can be
copied and modified. Refer to Creating reports.
11 Click the Save and Close button on the ribbon.
All staff member who will be using Outlook integration must have the profile containing
Outlook integration permissions assigned to their staff account. Refer to Adding and editing
staff accounts.
Customizing profiles
Adding and editing staff accounts
Installing Outlook integration
After Outlook integration has been enabled and you have been assigned the correct profile
permissions, you must install the necessary components on your workstation. When you
install Outlook integration, Oracle Service Cloud checks your profile to see which
components (email, contact, and task) you have permission to share and synchronize. The
installation process adds Share and Sync buttons to your Outlook toolbar.
795
Install Outlook integration
1 Close Outlook.
2 From Oracle Service Cloud, click File and select Links > Install Outlook Integration. The
Oracle Service Cloud Outlook Sync Setup wizard opens.
3 Click the Next button to open the Select Installation Folder window.
Tip
We recommend that you install Outlook integration at the default location of
C:\Program Files\Oracle Service Cloud Outlook Sync.
4 To install Outlook integration in a different location, click the Browse button, select the
folder where you want to install Outlook integration, and click the OK button.
5 To see a list of the drives where Outlook integration can be installed, click the Disk Cost
button. Click the OK button when you are finished.
6 If you are the only staff member who uses your workstation, select the Just Me radio
button.
Or
If other staff members have accounts on your workstation and must also use Outlook
integration, select the Everyone radio button.
7 Click the Next button to open the Confirm Installation window.
8 Click the Next button to begin the installation. After the installation is complete, the
Installation Complete window opens.
9 Click the Close button to complete the installation.
With the proper components installed, youll want to review and possibly customize your
sync options before using Outlook integration.
Selecting contact, task, and email sync options
Outlook integration contains default synchronization options, but you can make any
necessary changes to the defaults. To start with, youll enter server details and your Oracle
Service Cloud user name and password. You can then customize contact and task sync
options, including preferences for sync direction (such as from Oracle Service Cloud to
Outlook, but not vice versa) and the types of actions that can initiate synchronization.
796
For email integration, you can choose which types of records (contact, organization, incident,
and opportunity) you want Outlook email appended to. (Email integration occurs only from
Outlook to Oracle Service Cloud.)
Note
You must have administrative permissions on your workstation to change sync
options. If you do not have administrative permissions, contact your
administrator.
Select Sync Settings options
1 Open Outlook.
2 Click the arrow next to the Sync Email button and select Sync Settings. The Sync Settings
window opens.
3 Enter field information described in the following table.
Table 137: Sync Settings Window General Tab Description
Field
Description
Server Information
This section contains fields for entering server information.
Contact your administrator for information.
These fields may already be populated with your server and
interface names.
Server Name
Type the server name of the Oracle Service Cloud application.
Interface Name
Type the interface name.
797
Table 137: Sync Settings Window General Tab Description (Continued)
Field
Use Secure Connection
User Information
Description
Select this check box to use a secure connection between Outlook
and Oracle Service Cloud.
This section contains fields for entering your Oracle Service Cloud
user information.
User Name
Type your Oracle Service Cloud user name.
Password
Type your Oracle Service Cloud password.
4 Click the OK button to save your settings and close the Sync Settings window.
Select contact sync options
1 Click the arrow next to the Sync Email button and select Sync Settings. The Sync Settings
window opens.
2 Click the Sync Contact tab.
798
3 Select from the options described in the following table.
Table 138: Sync Contact Tab Description
Field
Description
Sync Direction
This section contains check boxes for selecting the direction for
contact synchronization.
Note: Selecting only one of the contact synchronization settings
results in a one-way synchronization.
From Oracle Service
Cloud to Outlook
Select this check box to sync contact data from Oracle Service
Cloud to Outlook. Contacts in Oracle Service Cloud are added to
the Contacts folder in Outlook only if one or more of the
following conditions are met.
The contact is associated with an incident or opportunity that is
assigned to you.
The Salesperson field on the contacts record displays your name.
The Salesperson field on the contacts organization record displays
your name.
From Outlook to Oracle
Service Cloud
Select this check box to sync contact data from Outlook to Oracle
Service Cloud.
Auto Sync Events
This section contains options for selecting when you want to sync
contact data.
Attempt Sync When Saved
Select this radio button to sync contact data between Oracle
Service Cloud and Outlook when a contact is saved in Outlook.
Attempt Sync When Open
Select this radio button to sync contact data between Oracle
Service Cloud and Outlook when a contact is opened in Outlook.
Sync On Demand Only
Select this radio button to sync contact data between Oracle
Service Cloud and Outlook when you click the Share or Sync All
Contacts button on the Outlook toolbar. This option is selected by
default.
799
If both the From Oracle Service Cloud to Outlook and From Outlook to Oracle Service
Cloud check boxes are selected, a two-way contact synchronization occurs. If the same
data you are updating in Outlook has been updated by another staff member working in
Oracle Service Cloud, the data from Oracle Service Cloud will be used during the two-way
synchronization.
Note
When a contact record is first created in Oracle Service Cloud as a result of a
sync, the Salesperson field in the contact record is assigned to the staff member
who performed the sync. Subsequent synchronizations do not affect this field.
You can, however, manually update the Salesperson field by editing the contact
record in Oracle Service Cloud.
4 Click the OK button to save the sync contact settings and close the Sync Settings window.
Select task sync options
1 Click the arrow next to the Sync Email button and select Sync Settings. The Sync Settings
window opens.
2 Click the Sync Task tab.
800
3 Select from the options described in the following table.
Table 139: Sync Task Tab Description
Field
Description
Sync Direction
This section contains check boxes for selecting task
synchronization settings.
Selecting only one of the task synchronization settings results in a
one-way synchronization.
From Oracle Service
Cloud to Outlook
Select this check box to sync task data from Oracle Service Cloud
to Outlook.
From Outlook to Oracle
Service Cloud
Select this check box to sync task data from Outlook to Oracle
Service Cloud.
Auto Sync Events
This section contains options for selecting when you want to sync
tasks.
Attempt Sync When Saved
Select this radio button to sync task data between Oracle Service
Cloud and Outlook when a task is saved in Outlook.
Attempt Sync When Open
Select this radio button to sync task data between Oracle Service
Cloud and Outlook when a task is opened in Outlook.
Sync On Demand Only
Select this radio button to sync task data between Oracle Service
Cloud and Outlook only when you click the Share or Sync All
Tasks button on the Outlook toolbar. This option is selected by
default.
Important If both the From Oracle Service Cloud to Outlook and From Outlook to Oracle
Service Cloud check boxes are selected, a two-way task synchronization occurs.
If the same data you are updating in Outlook has been updated by another staff
member working in Oracle Service Cloud, the data from Oracle Service Cloud
will be used during the two-way synchronization.
4 Click the OK button to save the task sync settings and close the Sync Settings window.
Select email sync options
1 Click the arrow next to the Sync Email button and select Sync Settings. The Sync Settings
window opens.
801
2 Click the Sync Email tab.
3 Select from the options described in the following table.
Table 140: Sync Email Tab Description
Field
Description
Allowed Record Types for
Email Sync
This section contains check boxes for selecting the types of records
that are allowed for email synchronization. All check boxes are
selected by default.
Email is always synchronized one way from Outlook to Oracle
Service Cloud.
Organization
Select this check box to append email data from Outlook to the
Oracle Service Cloud organization record associated with the
contact that has the same email address as the selected email.
Contact
Select this check box to append email data from Outlook to the
Oracle Service Cloud contact record with the same address as the
selected email.
Opportunity
Select this check box to append email data from Outlook to one or
more opportunities in Oracle Service Cloud for the contact
associated with the email address.
Incident
Select this check box to append email data from Outlook to one or
more incidents in Oracle Service Cloud for the contact associated
with the email address. Then select one of the following options to
designate how the email should be appended to records in Oracle
Service Cloud: Customer Entry, Response, or Private Note.
The Customer Entry radio button is selected by default.
802
Table 140: Sync Email Tab Description (Continued)
Field
Description
Auto Sync Events
This section contains options for selecting when you want to sync
email.
Attempt Sync When Saved
Select this radio button to append email data from Outlook to
Oracle Service Cloud when an email is saved in Outlook.
Attempt Sync When Open
Select this radio button to append email data from Outlook to
Oracle Service Cloud when an email is opened in Outlook.
Sync On Demand Only
Select this radio button to append email data from Outlook to
Oracle Service Cloud only when the Sync Email button on the
Outlook toolbar is clicked. This option is selected by default.
4 Click the OK button to save the email sync settings and close the Sync Settings window.
803
Synchronizing contacts
While viewing or editing a contact in Outlook, you can click a button to share the contact
between Outlook and Oracle Service Cloud. If two-way synchronization is set up and you
click the Sync All Contacts button, all your Outlook contacts are added to Oracle Service
Cloud. Before you can add Oracle Service Cloud contacts to the Outlook Contacts folder,
your staff account must be associated with the contacts. At least one of the following
conditions must be true for each contact that you want to add.
The contact is associated with an incident or opportunity that is assigned to you.
The Salesperson field on the contacts record displays your name.
The Salesperson field on the contacts organization record displays your name.
After contact integration is set up on your workstation and the Contacts folder is selected,
your Outlook toolbar contains the buttons described in the following table.
Table 141: Outlook Buttons for Contact Integration
Button
Description
Click this button to sync the selected contact between Outlook and
Oracle Service Cloud. Refer to the procedure that follows to sync a
contact between Outlook and Oracle Service Cloud.
Click this drop-down menu to display contact sync options.
Sync All Contacts
Select this option to sync all contacts between Outlook and Oracle
Service Cloud. Refer to the procedure on this page to sync all
contacts between Outlook and Oracle Service Cloud.
Sync Settings
Select this option to select sync options. Refer to Select contact
sync options.
Sync a contact between Outlook and Oracle Service Cloud
1 From Outlook, select a contact.
2 Click the Sync Contact button.
a If you have not previously shared Outlook data, you must enter your Oracle Service
Cloud user name and password to verify your permission before continuing. A message
lets you know that the contact was synchronized successfully.
804
b If you have previously shared data from Outlook, the Share Contact window opens to
let you know that the contact was synchronized successfully.
3 Click the OK button to close the window. Oracle Service Cloud now contains a contact
record associated with the contact you shared.
Sync all contacts between Outlook and Oracle Service Cloud
1 From Outlook, click the Sync All Contacts button. A Synchronization Succeeded message
lets you know that the contacts were synchronized successfully.
2 Click the OK button. The Sync All Contacts window opens, confirming the number of
contact records that were synchronized between Outlook and Oracle Service Cloud.
Tip
To view details about the individual contacts that were synchronized, click the
plus sign next to the group of contacts you want to view.
3 Click the OK button to close the Sync All Contacts window.
Email address sharing in contact integration
When email address sharing is enabled in Oracle Service Cloud, which is the ability for more
than one contact to have the same email address, duplicate email addresses are detected when
performing contact synchronizations between Oracle Service Cloud and Microsoft Outlook.
Refer to Email address sharing.
Email address sharing
Synchronizing tasks
While viewing or editing a task in Outlook, you can click a button and share the selected task
or all your tasks with Oracle Service Cloud. If two-way synchronization is set up and you click
the Sync All Tasks button, all your Outlook tasks are added to Oracle Service Cloud, and all
your Oracle Service Cloud tasks are added to the Outlook Tasks folder.
805
After task integration is set up on your workstation and the Tasks folder is selected, your
Outlook toolbar contains the buttons described in the following table.
Table 142: Outlook Buttons for Task Integration
Button
Description
Select a task from the list and click this button to sync the selected
task between Outlook and Oracle Service Cloud. Refer to the
procedure that follows to sync a task between Outlook and Oracle
Service Cloud.
Click this drop-down menu to display task sync options.
Sync All Tasks
Select this option to share all tasks between Outlook and Oracle
Service Cloud. Refer to the procedure on this page to sync all tasks
between Outlook and Oracle Service Cloud.
Sync Settings
Select this option to select sync options. Refer to Select task sync
options.
Sync a task between Outlook and Oracle Service Cloud
1 From Outlook, select a task.
2 Click the Sync Task button. The Sync Task window opens, confirming that the task from
Outlook has been synchronized with Oracle Service Cloud.
3 Click the OK button to close the Sync Task window. Oracle Service Cloud now contains
the task you shared from Outlook.
Sync all tasks between Outlook and Oracle Service Cloud
1 From Outlook, click the Sync All Tasks button. A message displays the number of tasks
that were synchronized between Outlook and Oracle Service Cloud.
2 Click the OK button. The Sync All Tasks window opens, confirming the number of tasks
that were synchronized between Outlook and Oracle Service Cloud.
Tip
To view details about the individual tasks that were synchronized, click the plus
sign next to the group of tasks you want to view.
806
3 Click the OK button to close the Sync All Tasks window.
Integrating email
You can append Outlook email to contacts, organizations, opportunities, and incidents in
Oracle Service Cloud. Email integration can also be used to create contacts and incidents
from Outlook email if no associated email address exists in the knowledge base at the time
of synchronization.
Important Email integration is a one-way data transfer from Outlook to Oracle Service
Cloud. Email data is copied from Outlook and appended to the selected records
in Oracle Service Cloud.
After email integration is set up on your workstation and an email folder is selected, your
Outlook toolbar contains the button described in the following table.
Table 143: Sync Email Button Description
Button
Description
Click this drop-down menu to select email sync options.
Sync Email
Select this option to append the selected email to an existing
contact, organization, opportunity, or incident in Oracle Service
Cloud. If the associated email address is not in the knowledge base,
you will have the option of adding a contact or incident. Refer to
Append Outlook email to a record in Oracle Service Cloud.
Sync Settings
Select this option to select sync options. Refer to Select email sync
options.
Append Outlook email to a record in Oracle Service Cloud
1 From Outlook, select or open the email you want to append to a record in Oracle Service
Cloud.
Tip
Only one email can be synchronized at a time. Selecting multiple emails will
disable the Sync Email button.
807
2 If you selected the email in a list of messages, click the Sync Email button on the Outlook
toolbar. The Sync Email window opens.
Or
If you have a new or existing email message open, click the Add-Ins tab and then click the
Sync Email button.
3 To filter the list of returned records, type the contacts name, email address, organization
name, or associated record name in the Filter Tree field and click the Go button. To return
to the original list of records, click the Clear button.
Tip
Although wildcards are not supported, you can type just a few characters in the
Filter Tree field. After clicking the Go button, the system will present you with
any matching records.
4 Select the appropriate check boxes associated with the addresses in the email. For example,
if you select all check boxes, the same email will be added to the individual Notes tabs of
the contact and organization records as well as all selected opportunities. The email text
appears as a private note in the message thread of all selected incidents.
Note
If the email includes attachments, you can select the attachments you want to
include with the email, and they will appear on the Attachments tab of the
selected record. For instance, when you select an attachment under Append to
Contact, the email attachment is stored on the Attachments tab of the contact
record in Oracle Service Cloud. You can also drag Outlook attachments to the
Attachments tab of existing records in Oracle Service Cloud.
5 If the senders email address does not exist in the knowledge base, a red exclamation
point and a disabled check box display next to the email address. You can choose to add a
contact record and incident using the contacts email address.
808
6 Click the OK button to append email to the appropriate records in Oracle Service Cloud.
After a successful synchronization, the Sync Email button is disabled for that message.
The following figure shows an email after it has been appended to the Notes tab of the
opportunity.
Email address sharing in email integration
When email address sharing is enabled, which is the ability for more than one contact to have
the same email address, duplicate email addresses are detected when performing email
synchronizations between Oracle Service Cloud and Microsoft Outlook. If a duplicate email
address is discovered, the Sync Email window displays all contacts that are associated with the
email address, along with their individual records. You can choose one or more of the
applicable contacts for email integration. Youll also have the option to create a new contact
with the shared email address during the synchronization. Refer to Email address sharing.
Email address sharing
809
Using smart tags
Outlook recognizes certain types of data in your email, such as an address, and lets you
perform actions on that data. In addition, Oracle Service Cloud lets you install a smart tag
that recognizes incident reference numbers contained in email messages. When you rightclick the reference number in an email message, the incident automatically opens in Oracle
Service Cloud.
Important If you are using Outlook 2007, smart tags must be enabled through Tools >
Options > Mail Format > Editor Options > Proofing > AutoCorrect Options
> Smart Tags.
If you are using Outlook 2010 or 2013, smart tags must be enabled through File
> Options > Mail > Editor Options > Proofing > AutoCorrect Options >
Actions.
Install Oracle Service Cloud SmartTag
1 Close Outlook.
2 In Oracle Service Cloud, click File and select Links > Install Incident Reference Number
Smart Tag. The SmartTag Setup Wizard opens.
3 Click the Next button to open the Select Installation Folder window.
Tip
We recommend that you install SmartTag at the default location of C:\Program
Files\Oracle Service Cloud SmartTag.
4 To install SmartTag in a different location, click the Browse button, select the folder where
you want to install SmartTag, and click the OK button.
5 To see a list of the drives where SmartTag can be installed, click the Disk Cost button.
Click the OK button when you are finished.
6 Click the Next button to open the Confirm Installation window.
7 Click the Next button to begin the installation. After the installation is complete, the
Installation Complete window opens.
8 Click the Close button to complete the installation.
810
Open an incident using Oracle Service Cloud SmartTag in Outlook
Important In Outlook 2007, the incident number is underlined with a dotted purple line,
indicating it is a smart tag. In Outlook 2010 and 2013, the incident number is
not underlined.
1 Hover over the incident number smart tag in the email message. The smart tag indicator
appears.
2 Click the smart tag indicator and select Open Incident within Service Console.
Note
If you are using Outlook 2010 or 2013, you must right-click the reference
number and select Additional Actions to open the incident and view smart tag
preferences.
If the Service Console is already open, the incident opens. If the Service Console is not
open when you select Open Incident, you must log in to Oracle Service Cloud for the
incident to open.
811
24
Reference Information
The following sections are intended for administrators and staff members. They contain
information for configuring and using Oracle Service Cloud.
Date and Time Format Tokens
Regular Expressions
Shortcut Keys
SmartSense Emotive Rating
Date and Time Format Tokens
Oracle Service Cloud uses date and time format tokens to determine how dates and times are
expressed throughout the application and how results are grouped in analytics.
Date and time format tokens for analytics describes the format tokens you can use to
specify date and time formats in reports.
Date and time format tokens for configuration settings describes the format tokens
you can use to specify date and time formats in configuration settings.
Date and time format tokens for analytics
The following table lists the date format tokens you can use in analytics. For a list of time
format tokens you can use in analytics, refer to Time Format Tokens Used in Analytics.
Table 144: Date Format Tokens Used in Analytics
Token
Description
HH24
Displays hours in 24-hour format. For example, 1 PM = 13.
HH12
Displays the hour in 12-hour format. For example, 5 PM = 5.
812
Table 144: Date Format Tokens Used in Analytics (Continued)
Token
Description
HH
Displays the hour in 12-hour format. For example, 5 PM = 5.
AM
Displays the AM/PM indicator.
PM
Displays the AM/PM indicator (same function as AM).
MI
Displays the minutes as a two-digit number.
SS
Displays the seconds.
Displays the numeric day of the week with Sunday as zero. For
example, Monday =1.
DD
Displays the numeric day of the month.
DDD
Displays the numeric day of the year. For example, April 7 = 97.
DY
Displays the three-letter abbreviation for the day of the week. For
example, Monday = Mon.
DAY
Displays the full day name. For example, Monday.
WW
Displays the week of the year as a number. The week begins on a
Sunday, so the first week (week 1) of a new year is the first week
that contains a Sunday. For example, in 2015, the first Sunday was
January 4th. This means that the dates January 1st through 3rd of
2015 are considered to part of the last week of the previous year.
So, February 22, 2015 = 8.
WWW
Displays the full month name followed by the first date of the
week. For example, Sunday July 27, 2008 = July 27. This can be
useful to identify a week by its start date rather than simply seeing a
number as provided with WW.
WEEKS
Rounds the entered date value to the beginning of the week, using
Sunday as the weeks start. For example, Thursday July 16, 2009 =
07/12/2009.
Note: This token can be used only with the date_add and date_trunc
functions.
813
Table 144: Date Format Tokens Used in Analytics (Continued)
Token
Description
IWEEKS
Rounds the entered date value to the beginning of the week, using
Monday as the weeks start. For example, Thursday July 16, 2009 =
07/13/2009.
Note: This token can be used only with the date_add and date_trunc
functions.
MM
Displays the month as a two-digit number. For example,
November = 11.
MON
Displays the three-character abbreviated month name. For
example, March = Mar.
MONTH
Displays the full month name. For example, March.
Displays the numeric quarter of the year. For example, October 31
= 4.
YY
Displays the last two digits of the year. For example, 2008 = 08.
YYYY
Displays the four-digit year. For example, 2008.
YYYX
Displays the international four-digit year around the end of or
beginning of the year. For example, December 31, 2008 = 2009.
This is used in conjunction with WW such that all week grouping
will consistently include 7 days even at the start and end of the
calendar year. YYYX will return the Year for the week where
Sunday is the first day of the week. For example, if grouping by
Year/Week (WW), even though the dates January 1, 2015 through
January 3, 2015 occur in 2015, since they are included with WW as
being in week 52 (last week of 2014), YYYX will keep the year
consistent and return 2014. If you are going to group by week
using WW and want to include the Year number, use YYYX.
YYIX
Displays the international four-digit year. This is used in
conjunction with IW such that all week groupings consistently
include 7 days even at the start and end of the calendar year.YYIX
will return the Year for the week where Monday is the first day of
the week. For example, even though the dates December 29, 2014
through December 31, 2014 occur in 2014, since they are included
with IW as being in week 1 (first week of 2015), YYIX will keep
the year consistent and return 2015. If you are going to group by
week using IW and want to include the Year number, use YYIX.
814
Table 144: Date Format Tokens Used in Analytics (Continued)
Token
Description
Displays the Julian date. For example, 2008-08-08 11:18:30 =
2454686.97118.
IW
Displays the international week of the year as a number. IW
follows ISO 8601:1988 standards. The IW week begins on a
Monday and ends on a Sunday. The first week (week 1) of a new
year is the first week that contains four or more days in that year.
For example, in 2015, January 1st was a Thursday. This means that
the week beginning on Monday, December 29, 2014 contains 3
days in 2014 and 4 days in 2015. So, any dates in that time period
will be week 1 (of the new year). For example, December 30,
2014= 01.
IWW
Displays the international full month name followed by the first
date of the week. For example, Wednesday December 31, 2007 =
December 31. This can be useful to identify a week by its start date
rather than simply seeing a number as provided with IW.
Table 145: Time Format Tokens Used in Analytics
Token
Description
DD
Displays the number of days.
HH
Displays the number of hours.
MI
Displays the number of minutes.
SS
Displays the number of seconds.
815
Date and time format tokens for configuration settings
The following table lists the date and time formats you can use in configuration settings.
Table 146: Tokens Used in Configuration Settings
Token
Description
%a
Displays the three-character abbreviated weekday name. For example,
Monday = Mon.
%A
Displays the full weekday name. For example, Monday.
%b
Displays the three-character abbreviated month name. For example,
March = Mar.
%B
Displays the full month name. For example, November.
%d
Displays the two-digit numeric day of the month. The first through
ninth days of the month are preceded by a zero (01-09).
%D
Displays the date as MM/DD/YY (same as %m/%d/%y).
%e
Displays the numeric day of the month. The first through ninth days of
the month are not preceded by a zero.
%H
Displays hours in 24-hour format. For example, 1 PM = 13.
%I
Displays the hour in 12-hour format. For example, 5 PM = 5.
%j
Displays the numeric day of the year. For example, April 7 = 97.
%m
Displays the month as a two-digit number. For example, November =
11.
%M
Displays the minutes as a two-digit number.
%n
Inserts a hard return.
%p
Displays the AM/PM indicator.
%r
Displays the time as HH:MM:SS AM/PM (same as %I:%M:%S %p).
%R
Displays the time as HH:MM (same as %H:%M).
%S
Displays the seconds as a two-digit number.
%t
Inserts a tab character.
816
Table 146: Tokens Used in Configuration Settings (Continued)
Token
Description
%T
Displays the time as HH:MM:SS (same as %H:%M:%S).
%y
Displays the last two digits of the year. For example, 2008 = 08.
%Y
Displays the four-digit year. For example, 2008.
%z
Displays the abbreviated time zone name. For example, Mountain
Standard Time = MST.
%Z
Displays the full time zone name. For example, Mountain Standard
Time.
Regular Expressions
Regular expressions use operators and character strings to specify a set of character strings.
They can be used when configuring business rules to allow more flexibility in the criteria used
to route incidents. Regular expressions can also be used in mailbox filters and custom objects.
Note
Since the values in drop-down menus are fixed, using regular expressions to
match items in a drop-down menu (for example, Product or Category) is not
supported. If you want to include an If condition for items in a drop-down
menu, use EQUALS or CONTAINS instead of a regular expression.
The following table lists some of the regular expression operators that work with business
rules and mailboxes. Oracle Service Cloud accepts any regular expression using POSIX
Extended syntax.
Note
Forward slash (/) delimiters are not required when using regular expressions in
business rules or report filters.
The following table provides descriptions of regular expressions.
Table 147: Regular Expression Operators
Action
Description
[]
Matches any character in the brackets.
817
Table 147: Regular Expression Operators (Continued)
Action
Description
[0-9]
Matches any number between 0 and 9.
[A-Z]
Matches any character A-Z or a-z.
[^]
Matches any characters NOT in the brackets. The first character in
the brackets must be ^.
text1|text2
The pipe character acts as a Boolean OR, so text1 OR text2 results
in a match.
Note: Do not include a pipe at the beginning or end of a regular
expression.
Matches any single character except a new line.
The preceding item is optional and matched at most once.
The preceding item is repeated as many times as necessary to
match. Also matches if preceding item is not present.
The preceding item is matched one or more times.
{n}
The preceding item is matched exactly n times.
{n,}
The preceding item is matched n or more times.
{n,m}
The preceding item is matched at least n times, but not more than
m times, and as few times as possible.
()
Used to group elements of the regular expression, as in arithmetic.
\w
Any alphanumeric character.
Match if at start of line.
Match if at end of line.
Quote or escape a character that would otherwise be interpreted as
a syntactic character. Characters that must be quoted are: + ? | ( ) {
}
818
The following table lists examples of how regular expressions can be used.
Table 148: Regular Expressions Examples
This regular expression...
matches...
^Example
Example at the beginning of a line
Example$
Example at the end of a line
^Example$
Example as the only word on the line
^...$
any line with exactly three characters
......-.....1
any reference number ending in 1
t.e
tae, tbe, tce, t%e, tie, the, toe...
at*e
ae, ate, atte, attte, atttte...
at+e
ate, atte, attte
at?e
ae, ate
m[aeiou]t
mat, met, mit, mot, mut
cat|mat
cat, mat
lo{4}ng
loooong
lo{2,4}ng
loong, looong, loooong
ward | ward\. | ^ward
ward surrounded by spaces (this prevents forward or
backward from matching), ward at the end of a sentence,
and ward at the beginning of a line (no preceding space)
Shortcut Keys
To help you be more efficient and quickly navigate Oracle Service Cloud, default shortcut
keys are included for creating records and other items, navigating the console and content
pane, and performing functions.
Tip
You can hover over buttons on ribbons to display shortcut keys. In addition,
you can press the Alt key plus the first letter of the ribbon tab to display shortcut
keys for the tab. Refer to Displaying shortcut keys on the ribbon.
819
The following table describes the shortcut keys included in Oracle Service Cloud.
Table 149: Oracle Service Cloud Shortcut Keys
Shortcut Key
Action
New Item
Ctrl+Shift+i
Incident
Ctrl+Shift+a
Answer
Ctrl+Shift+p
Opportunity
Ctrl+Shift+c
Contact
Ctrl+Shift+o
Organization
Ctrl+Shift+t
Task
Ctrl+Shift+b
Dashboard
Ctrl+Shift+r
Report
Ctrl+Shift+g
Campaign
Ctrl+Shift+y
Survey
Ctrl+Shift+m
Mailing
Ctrl+Shift+d
Document
Ctrl+Shift+e
Guided assistance guide
Tab Switching
Ctrl+Tab
Return to previous content pane tab in history
Ctrl+Shift+Tab
Move forward to next content pane tab in history
Ctrl+w or Ctrl+F4
Close the current content pane tab
Global
F3
Make the Quick Search tool window active. If Quick Search is
closed, pressing F3 will open it in an undocked window.
Alt+F4
Exit Oracle Service Cloud
820
Table 149: Oracle Service Cloud Shortcut Keys (Continued)
Shortcut Key
Action
Text Editing
Ctrl+a
Select all
Ctrl+c
Copy
Ctrl+x
Cut
Ctrl+v
Paste
Ctrl+left/right arrow
Move forward or backward one word
Del
Delete
Record Editing
F1
Help
F7
Spell check
Ctrl+n
New (same item type)
Ctrl+s
Save
Ctrl+Shift+s
Save and close
Ctrl+d
Forward
Ctrl+i
Information
Ctrl+p
Explorers, Tree Operations, and Reports in Explorers
F1
Help
F2
Rename
F5
Refresh
F12
Save as (available only in those explorers and reports that contain a
Save As button on the ribbon)
Ctrl+a
Assign (available only in those reports that contain an Assign
button on the ribbon)
821
Table 149: Oracle Service Cloud Shortcut Keys (Continued)
Shortcut Key
Action
Ctrl+e or Enter
Edit selected item
Ctrl+f
Find
Ctrl+r
Refresh
Del
Delete
Records Reports and Individual Records
F1
Help
F5
Refresh
Ctrl+F1
Minimize the ribbon
Ctrl+a
Assign
Ctrl+c
Copy
Ctrl+e or Enter
Edit selected item
Ctrl+d
Forward
Ctrl+n
New (uses default new selection)
Ctrl+p
Del
Delete
Displaying shortcut keys on the ribbon
SmartSense Emotive Rating
SmartSense can help you determine the attitude of customers and staff members in incident
correspondence, customer responses to Oracle RightNow Feedback Cloud Service
(Feedback) surveys, and in posts returned from cloud searches. When working with
incidents or reviewing survey responses or cloud search results, you can use SmartSense to
determine which customers need immediate attention and when to notify supervisors or
other staff members about specific incidents or situations. The emotive rating can also be
used as a condition in incident rules.
822
How SmartSense works
In incidents, two SmartSense ratings can be placed on the incident workspace: one for the
customer and one for the staff member editing the incident. SmartSense scans the text and
rates the words and phrases in all customer entries for the customer rating and all responses
for the staff member rating.
Although the following descriptions discuss SmartSense as it applies to incidents, it also
applies to surveys and cloud monitoring.In surveys, responses to text questions, including
SmartSense evaluations of each response, appear on the Results tab of the survey. Refer to
Topic monitoring. In cloud monitoring, SmartSense ratings appear in reports next to cloud
search results. Refer to Searching the social cloud.
Note
SmartSense recognizes modifiers and negatives in all supported languages as
well as some emoticons and acronyms. The SmartSense rating may be
exaggerated if emotive words are set in all capital letters or the sentence contains
an exclamation point.
When your administrator adds Contact SmartSense, Staff SmartSense, or both to the
workspace you use for working on incidents, you will see the colored meter on the workspace.
The following figure shows an incident workspace with both SmartSense meters displayed.
The workspace you use for incidents depends on your profile and how your administrator
configured incident workspaces.
Tip
The SmartSense meter on the Results tab for responses to a Feedback text
question appears the same as it does on the incident workspace.
823
On a new incident, both meters start at neutral. This is represented by the neutral face icon
displayed in the center of the meter. Each time the incident is updated by the customer on the
customer portal, the contact SmartSense rating is updated. When a staff member adds a
response on the incident workspace, the staff SmartSense rating is updated. Current threads
are weighted more heavily than earlier threads.
Note
The contact SmartSense rating is not affected when a staff member updates an
incident on the incident workspace by adding a customer entry. Only comments
that the customer makes through the customer portal are evaluated for the
SmartSense rating.
The farther to the left (the red zone of the meter), the more negative the rating, while ratings
toward the right, or blue zone, are more positive.
Only response threads are considered for the staff SmartSense rating in incidents, as note
threads are not evaluated. Additionally, SmartSense processes only the first 4,000 words in
each incident thread rather than the entire thread, helping to make emotive indexing process
faster for incident threads with a large number of words.
Topic monitoring
Searching the social cloud
How to evaluate SmartSense ratings
While SmartSense is an effective tool for assessing a customers general attitude, it may not
always provide a completely accurate rating. For example, if a word has several meanings, the
SmartSense rating may not be exactly precise for one or more of the meanings. Also, if a word
is not in the SmartSense list, it will not be considered, and sentences containing complex
negation or qualification could be misinterpreted by SmartSense.
As a single rating, the SmartSense rating may be an oversimplification. If a customer writes
both positive and negative remarks in an incident (for example, is pleased with the product
but expresses anger or frustration about a support issue), the emotive rating may result in a
neutral value, since the extreme words will balance each other. Despite these potential
difficulties, SmartSense gives a useful overall estimate of emotional levels and can help you
provide superior service to your customers.
Note
While the SmartSense word list is proprietary and cannot be viewed, your
administrator can specify word ratings that extend or override those used by
SmartSense. This allows custom values for words that have specific meanings
for a particular organization or industry. Refer to Wordlist files.
824
Your administrator can also disable SmartSense. If disabled, SmartSense evaluations are not
performed on incidents, survey results, and cloud search results, and emotive rating options
are not available when choosing conditions for business rules.
825
Dynamic Agent Desktop
The following sections are intended for administrators and staff members. They contain
information and procedures for configuring and using the Oracle RightNow Dynamic Agent
Desktop Cloud Service.
Desktop Overview
Workspaces
Guided Assistance
Agent Scripts
Workspace and Script Elements
Desktop Workflows
826
827
25
Desktop Overview
The dynamic agent desktop in Oracle Service Cloud is your
staff members portal to your knowledge base. It is
comprised of a set of complementary features, each
representing a different, powerful way of interacting with
records. While each component serves a distinct purpose,
they can be used together to create a highly adaptive work
environment. This can help you match your customers
needs to an appropriate set of agent tools and free your staff
to focus only on those parts of the process that cannot be automated.
To get the most from your agent desktop, be sure to review each feature and consider how it
can help your team. The desktop features listed here share common concepts and
functionality, so once you are familiar with one desktop feature, learning the others becomes
easier. For example, once you learn to create workspaces, you will have most of the
knowledge you need to create agent scripts.
Tip
For a list of best practices for selecting the most appropriate features of the
agent desktop to match your business needs, refer to Best Practices for Implementing
Contact Center Experiences.
As you evolve beyond the default configuration to an optimized interface, you will increase
agent productivity and extend the impact of their actions, producing a more dynamic,
responsive operating environment.
828
The dynamic agent desktop consists of the following major features.
WorkspaceA configuration of the content pane, including the fields,
controls, and ribbon that display when working with answers, assets, contacts,
incidents, opportunities, organizations, or tasks; when working in Oracle
RightNow Chat Cloud Service; or when working with quotes, quote products,
or service opportunities. Standard workspaces are provided for each of these
workspace types, and custom workspaces can be created. The workspaces
staff members use depend on their profile. Refer to Workspaces.
Workspace rulesRules that dynamically adjust the display, behavior, and
values of fields and controls on a workspace based on staff member actions.
Each rule is triggered by one or more events and conditions. Refer to Workspace rules.
GuideAn interactive tool that helps agents quickly locate solutions when
composing incident responses or troubleshooting customer issues over the
phone. Guides are built using controls to display questions, branches, text
explanations, and answer links. They can be added to workflows, placed on
workspaces, or presented on the customer portal. Refer to Guided Assistance.
Agent scriptA series of pages connected by branching logic that help
agents enter information in a logical order. Scripts are built using fields and
controls to display questions, text, and answers, and update records. They can
be added to workflows or placed on workspaces. Refer to Agent Scripts.
Script rulesRules used to trigger actions (such as setting the value of a field
or calling a named event) on script pages when specific conditions are met.
Like workspace rules, each script rule is triggered by one or more events and
conditions. Refer to Script rules.
Desktop workflowA sequence of workspaces, scripts, decisions,
connectors, and actions presented to staff members as a dynamic interface to
efficiently support and automate complex business processes. Refer to
Desktop Workflows.
829
Add-insThe desktop add-in framework allows application developers to
add custom components, or add-ins, to Oracle Service Cloud in order to
integrate with other applications on staff members workstations. Once you
upload an add-in, you can place it on scripts and workspaces in the same way
you add controls, such as report or browser controls. The add-in can be
displayed anywhere you want on the script or workspace or you can hide it
using functionality in the script and workspace designers. You can also
configure script branches and script and workspace rules to communicate
with the add-in. Refer to Add-ins in scripts and workspaces.
Defining your business needs
Time spent defining a business process is a worthwhile investment. Decisions
made before implementation can save much time and trouble later on. Careful
consideration of all aspects of a business process can make it more effective
and easier to maintain and can help to avoid process holes and bottlenecks.
The first step in mapping your organizations processes to the agent desktop is to clearly
define your business needs. Whether your goals are simple or complex, certain basic
parameters should be identified and accounted for in your desktop design. Here, well provide
you with some basic questions to help you identify the requirements and resources you will
need to structure and refine your business processes.
Put simply, a process is a sequence of eventsactions followed by other actions, governed by
conditions and augmented by exceptions. Following is a sampling of essential questions that
should be answered in preparation for defining a fully formed process.
Tip
Once you have answered these questions, refer to Best Practices for Implementing
Contact Center Experiences for best practices that include specific techniques for
mapping your processes to the agent desktop and developing exceptional agent
desktops.
830
What activities are you supporting? What is your primary goal and responsibility for
the process you are defining? Are you developing an entirely new process from scratch,
or are there existing processes or systems that should be considered? If you are
integrating with an external system, is there any functional overlap that is easier to
manage within Oracle Service Cloud?
Who are your stakeholders? Identify everyone who has an interest in the success (or
failure) of your process. Success is defined by accounting for and delivering on all needs
of your consumers, staff, group managers, directors, and executives. To achieve that
success, it is important to give these stakeholders a voice when designing and testing
your business process.
What outputs are required? For each stakeholder, list the specific process output that
they require to fulfill their needs. List any events and conditions that factor into those
outcomes and, when appropriate, define alternate outcomes for cases where exceptions
to those criteria occur. For example, each of the following stakeholders requires a
specific output that their business process must account for:
A customer may need an answer to a question or service for a product they have
purchased.
A manager may need custom reports to ensure that customer requests are met
within a specified time period and that satisfaction scores are high.
A director from another department may be responsible for incorporating
customer feedback into initiatives for new products or services.
A sales executive may be responsible for acting on business opportunities or
account issues identified by your agents.
What are your channels? How are you communicating with your customersemail,
telephone, or chat? Are you monitoring the social cloud or providing a community to
promote your services? Is your team logging incidents or opportunities manually, or are
they being generated by some other means?
Who are your resources? Identify the people who will be responsible for completing
any necessary tasks. For example, who will be responsible for viewing and responding
to customer inquiries? To whom will they escalate outstanding or complex issues? Who
will be charged with developing and monitoring team performance? And who will be
charged with maintaining these processes as needs change in the future? Do these
people have staff accounts in Oracle Service Cloud with appropriate profile
permissions?
What can be automated? As you list the resources needed to service your
stakeholders, consider each task carefully and ask yourself, Does this output require
human interaction, or can it be wholly or partly automated? Can you reduce the
number of human resources you require, or the time you require of them, while
831
delivering full value to your stakeholders? With desktop automation, you might be
surprised how often the answer is Yes. The more tasks that are automated, the more
focused your team will be on tasks that actually require their attention.
What is your testing strategy? Once your process definition is complete, how will you
test it? Is it large enough that it should be rolled out in phases, or to a subset of your
users in advance? Do agents have a means for providing you with meaningful feedback?
The more complex your processes, the more important it is to fully test all scenarios
your agents may encounter and ensure all process outputs are sufficient for stakeholder
needs.
Once you have answered these questions, you are ready to begin defining your business
process. At a very basic level, this involves listing the required actions, the conditions under
which they occur, and any alternate outputs stemming from exceptions, and ordering them in
an appropriate sequence. Then, you might sketch out a chart or detailed diagram to illustrate
the flows implied by those business needs. Illustrating the order of action with a flow diagram
can help you understand the finer nuances of your process and make it easier to verify your
logic. For example, you may find instances where one part of a process overlaps another or
creates a bottleneck, giving you the opportunity to streamline and increase the effectiveness
of your flow.
Testing your desktop design
As you carefully map out and design your dynamic agent desktop, be sure to test
it thoroughly before deploying to your operational environment. Here are some
helpful guidelines.
Make frequent use of preview and validationAs you design workspaces, guides,
scripts, workflows, and rules, make a habit of correcting mistakes to your work as you
go. The Home tab of each editor provides a Preview or Validate button to help you
check for problems. If you correct configuration issues promptly, you will probably find
them easier to resolve because your design decisions should still be fresh in your mind.
Account for the profile restrictions of your agentsWhen you preview a workflow
or a script, it will display as it would to any staff member who has the same set of profile
permissions you have. To view it as it will appear to a specific staff member with
different permissions, log in using a test account with the same profile as that staff
member.
832
Phase in major changesIn some cases, testing in a non-production environment
may not find every conflict or hole in your process. Workspaces and workflows are
specific to each profile, so if an agent desktop is designed to be used by multiple
profiles across a large number of agents, you might also consider rolling it out in phases,
or to a small subset of your staff before taking it fully live.
Invite suggestions for improvementIncorporate a method (such as an incident
submission element or internal survey) for your agents to submit feedback about any
problems found or suggestions for further refinements. And consider keeping it in
place to augment your standard processestimely, specific feedback can be just as
useful during day-to-day production use as it is during the testing phase.
833
26
Workspaces
Workspaces define the appearance of the agent desktop
when staff members add, view, and edit records in Oracle
Service Cloud. When you open a recordsuch as an
incident, contact, opportunity, or custom objectthe
workspace determines the layout of fields, controls, and tabs
on the content pane as well as the arrangement of buttons
on the ribbon and the Quick Access toolbar.
Oracle Service Cloud provides a set of standard workspaces
suitable for most common record maintenance, but also gives you complete flexibility to
create custom workspaces to help your staff work more efficiently. In addition, you can create
workspace rules to dynamically change the behavior of fields and controls based on certain
triggering events.
The workspaces used by staff members are defined in their staff profile, with one workspace
associated for each type of record the profile can access. Different profiles can use different
workspaces. However, each editor within a profile must be set to use a specific workspace, so
all staff who share a profile will use the same set of workspaces. For example, when you create
an incident workspace and assign it to the incident editor of a specific profile, all staff
members with that profile will see that workspace when they add, view, or edit incidents.
Refer to Customizing profiles.
Many functions used to design workspaces are also used to design agent scripts.
To understand how workspaces can best be implemented in your agent desktop,
you should also become familiar with guides, scripts, script rules, and
workflows. For a summary of these features, refer to Desktop Overview.
834
Workspaces explorer
The Workspaces explorer is used to access and manage all of the workspaces on your site.
With this explorer, you can browse, search, and organize workspaces in hierarchical folders on
the content pane using functions similar to Windows Explorer (see Explorers).
Initially, the explorer lists only the Standard folder containing the standard workspaces. The
folder is read-only and the standard workspaces cannot be opened, edited, or deletedthey
exist mainly to be selected in staff profiles. However, you can copy standard workspaces to
use as the basis for creating your own custom workspaces. Refer to Creating custom
workspaces.
Listed next to each workspaces name is its workspace type, based on the type of record it
opens. The workspace type determines which fields and controls can be added to the
workspace. For example, the Incident workspace type provides access to controls and
database fields that are related to incidents. In addition, some workspace types are multi-edit,
meaning they are used when staff members open multiple records of the same record type at
the same time (up to 250 records can be edited at once). This allows you to display one
workspace when staff members open a single record and display a different workspace when
they edit multiple records of the same type simultaneously.
Open the Workspaces explorer
1 Click the Configuration button on the navigation pane.
2 Double-click Workspaces under Application Appearance. The Workspaces explorer opens
on the content pane.
Note
If desktop workflows are enabled on your site, you will see Workspaces/
Workflows listed under Application Appearance instead. Refer to Creating
workflows. To enable desktop workflows, contact your Oracle account manager.
3 To display the list of standard workspaces, click the Standard folder in the tree under
Workspaces.
Standard workspaces
Oracle Service Cloud provides a preconfigured set of standard workspaces, one of each
workspace type, suitable for most common record editing. Each is named for its workspace
type and is used as the default workspace for its corresponding editor for all new profiles.
835
The following table describes the standard workspaces and when they are used. Your explorer
may list fewer workspaces depending on which Oracle Service Cloud products are enabled on
your site. Contact your Oracle account manager for information about enabling products.
Table 150: Standard Workspaces Description
Workspace
Description
Answer
The standard answer workspace that is displayed when a staff
member adds or edits an answer. Refer to Standard answer
workspace.
Answer Multi Edit
The standard answer workspace that is displayed when a staff
member edits multiple answers. Refer to Updating multiple
records.
Asset
The standard assets workspace that is displayed when a staff
member adds or edits an asset. Refer to Configuring workspaces
and profiles.
Asset Multi Edit
The standard assets workspace that is displayed when a staff
member edits multiple assets. Refer to Updating multiple records.
Chat Sessions
The standard chat sessions workspace displays when an agent
accepts a chat from a customer or when a supervisor monitors a
chat. Refer to Chat sessions workspace overview.
Note: The chat sessions workspace uses the chat workspace type.
Chat Sidebar
The standard chat sidebar workspace has no function and is no
longer used in Oracle Service Cloud.
Contact
The standard contact workspace that is displayed when a staff
member adds or edits a contact. Refer to Standard contact
workspace.
Contact Multi Edit
The standard contact workspace that is displayed when a staff
member edits multiple contacts. Refer to Updating multiple
records.
Incident
The standard incident workspace that is displayed when a staff
member adds or edits an incident. Refer to Standard incident
workspace.
Incident Multi Edit
The standard incident workspace that is displayed when a staff
member edits multiple incidents. Refer to Updating multiple
records.
836
Table 150: Standard Workspaces Description (Continued)
Workspace
Description
Mobile Contact
The standard mobile contact workspace that is displayed when a
staff member edits a contact in the Oracle Tap application. Refer
to Mobile contact workspace.
Mobile Incident
The standard mobile incident workspace that is displayed when a
staff member edits an incident in the Oracle Tap application. Refer
to Mobile incident workspace.
Opportunity
The standard opportunity workspace that is displayed when a staff
member adds or edits an opportunity. Refer to Standard workspace
for opportunities.
Opportunity Multi Edit
The standard opportunity workspace that is displayed when a staff
member edits multiple opportunities. Refer to Updating multiple
records.
Organization
The standard organization workspace that is displayed when a staff
member adds or edits an organization. Refer to Standard
organization workspace.
Organization Multi Edit
The standard organization workspace that is displayed when a staff
member edits multiple organizations. Refer to Updating multiple
records.
Quote
The standard quote workspace that is displayed when a staff
member adds or edits a quote. Refer to Adding quotes to
opportunities.
Quote Product
The standard quote product workspace that is displayed when a
staff member adds a sales product to a quote. Refer to Adding sales
products to quotes.
Service Opportunity
The standard service opportunity workspace that is displayed when
a staff member adds or edits a service opportunity. Refer to
Creating opportunities from incidents.
Note: The service opportunity workspace uses the opportunity
workspace type.
Task
The standard task workspace that is displayed when a staff member
adds or edits a task. Refer to Standard task workspace.
837
Table 150: Standard Workspaces Description (Continued)
Workspace
Description
Task Multi Edit
The standard task workspace that is displayed when a staff member
edits multiple tasks. Refer to Updating multiple records.
Note
Standard workspaces are not available for custom objects because custom
objects are, by definition, nonstandard objects. However, you can create
workspaces that provide access to custom objects that have Object is Available
in Workspaces, Scripting, and Workflow field visibility. Refer to Creating objects
and Agent desktop.
Custom workspaces
In addition to standard workspaces, Oracle Service Cloud gives you complete flexibility to
create your own custom workspaces to help your staff work more efficiently. Custom
workspaces are also used to provide your team with access to records stored in custom
objects, which by definition have no standard workspaces of their own. Custom workspaces
are created on a workspace designer (shown here) consisting of a ribbon and a design space.
You define a workspace by dragging and dropping fields and controls from the ribbon to the
design space.
838
The design space is the working area where you arrange fields and controls as you want them
to appear on the workspace. In most standard workspaces, a summary panel at the top of the
design space displays the most frequently accessed fields for the record type, while a tab set at
the bottom provides controls and information related to the record, such as associated
records, file attachments, and an audit log.
The summary panel and tab set both contain a table, hidden by default, that forms an
underlying grid for aligning fields and controls. To aid you in laying out the workspace, you
can display outlines around items on the design space to help you identify the table cells they
are in. Refer to Design space layout options.
Once you add a field or control to the design space, you can select it to adjust its properties
on the designer ribbon. The workspace designer ribbon functions are organized by the tabs
described in the following table.
Table 151: Workspace Designer Ribbon Description
Tab
Description
Home
Contains buttons for managing the entire workspace. You can
preview the workspace, customize the ribbon that will be displayed
with the workspace, create workspace rules, add spell-check
functionality, and display an outline on the workspace to guide
your design. You can also add notes, review the audit log, insert
fields, and alter display and behavior properties for fields and
controls.
Insert Field
Lists the fields you can add to the workspace. The type of
workspace you select when creating a new workspace determines
the fields available. For example, when creating an incident
workspace, you can add incident, contact, and organization fields.
Refer to Working with fields.
Insert Control
Lists controls and relationship items you can add to the
workspace. Controls include spacers, tab sets, scripts, reports, title
bars, and other items you can use to enhance the display or add
functionality. Relationship items also add functionality to the
workspace, but vary based on the type of workspace you are
creating. Refer to Working with controls.
839
Table 151: Workspace Designer Ribbon Description
Tab
Description
Design
Displays when you select an item on the design space and contains
buttons you can use to modify the properties of the selected item.
For example, you can change fonts and margins for a field, or set a
field to read-only if you want to display it only for informational
purposes. The options available on the Design tab vary based on
the control or field that is selected. For descriptions of the options
available on the Design tab, refer to Design property descriptions.
Tip: You can double-click an item on the workspace to
automatically select the Design tab and populate it with properties
related to the item.
Rules
Displays when you select an item on the design space. Using the
buttons on this tab, you can create rules that alter the workspace
according to the conditions you define. For example, you can
create a rule to hide a field when certain staff members use the
workspace. Refer to Workspace rules.
Creating custom workspaces
You can create a custom workspace from scratch by starting with a blank workspace. You can
also copy an existing workspace or import a workspace from an exported workspace file to
use as the basis for a new workspace. Then you can tailor the design by adding and removing
fields and controls, adjusting properties, and arranging the layout to suit your business needs.
Refer to Editing workspaces.
Note
The following procedures describe how to create, copy, and delete workspaces.
To import a workspace from an exported workspace file, refer to Exporting and
importing workspaces.
Create a workspace
1 From the Workspaces explorer, click the New button on the ribbon. (If workflows are
enabled, the button will be labeled New Workspace.) The New Workspace window opens.
2 In the Start With a Blank Workspace section, select a workspace type (refer to Standard
workspaces). The workspace designer opens.
3 To design the workspace, refer to Editing workspaces.
840
4 Click the Save and Close button on the Quick Access toolbar to save and close the
workspace.
Copy a workspace
1 From the Workspaces explorer, right-click the workspace you want to copy and select
Copy. The Copy Workspace As window opens.
2 Select the folder to which you want to add the copied workspace.
3 Type a name for the copied workspace in the Name field.
4 Click the OK button. The workspace you added appears on the explorer in the folder you
selected.
Delete a workspace
1 From the Workspaces explorer, right-click the workspace you want to delete and select
Delete. A Confirm Workspace Deletion message appears.
2 Click the Yes button to delete the workspace.
Important If you delete a workspace that is selected for a standard object editor in a profile,
the profile will revert to the standard workspace for the editor type. For
example, if you delete a workspace that happens to be selected in a profile for
the incident editor, the profile will automatically use the standard incident
workspace for that editor.
If you delete a workspace that is selected for a custom object editor in a profile,
the profile will revert to no workspace selection because there are no standard
workspaces for custom objects.
841
Editing workspaces
The features available on the workspace designer are the
same regardless of whether you are editing a new or existing
workspace, or whether it was created from scratch, from a
copy, or from an imported workspace file. However, the
designer ribbon provides access only to fields, controls, and
properties that apply to the workspace type. Controls
specific to answers, for example, cannot be added to
opportunity workspaces.
By default, most workspace types are blank on top with a single tab on the bottom.
(Workspaces that are displayed in their own windows, such as quotes and quote products, are
empty.) You can adjust the location of the tabbed area on the workspace by selecting the
workspace on the design space and choosing the location you want from the Design tabs Tab
Alignment button. You can also adjust the space allotted to the two main areas of the
workspace by selecting options from the Design tabs Threshold Height and Summary Panel
Height buttons. For more information about these and other workspace properties, refer to
Design property descriptions.
Edit a workspace
1 Click the Configuration button on the navigation pane.
2 Double-click Workspaces under Application Appearance. (If workflows are enabled, the
item is labeled Workspaces/Workflows.) The Workspaces explorer opens on the content
pane.
3 Right-click the workspace you want to edit and select Open. The workspace opens on the
content pane.
4 Drag the fields you want from the Insert Field tab onto the design space. Refer to Working
with fields.
5 Drag the controls and relationship items you want from the Insert Control tab onto the
design space. Refer to Working with controls.
6 To modify the properties for fields and controls, select the item, click the Design tab, and
make the appropriate changes. Refer to Field and control properties.
7 To customize options specific to chat workspaces, click the Options button on the Home
tab. Refer to Creating incidents from chat sessions.
842
8 To customize the workspace ribbon, click the Ribbon button on the Home tab. Refer to
Customizing ribbons and Quick Access toolbars.
9 To add workspace rules that alter the display or behavior of items on the workspace or the
values in its fields, click the Rules button on the Home tab. You can also select an item on
the workspace and then click the Add Rule button on the Rules tab. Refer to Adding
workspace rules.
Note
The Rules button and Rules tab are available only when workspace rules are
enabled, and are not available for multi-edit workspaces. To enable workspace
rules, contact your Oracle account manager.
10 To view a history of all actions taken on the workspace, such as when the workspace was
created and edited and by whom, click the Audit Log button on the Home tab.
11 To invoke spell checking on fields that have the spell checking property enabled whenever
a record that uses this workspace is saved, click the Spell Check button on the Home tab
and select Auto-Check Spelling on Save.
a To permit staff members to cancel automatic spell checking, click the Spell Check
button and select Allow Canceling Auto-Check. When this option is not selected, staff
members will be unable to save the record if they cancel spell checking.
12 To add notes about the workspace, click the Notes button on the Home tab to open the
Workspace Notes window.
a Type any notes you want in the text field.
b Click the OK button.
Notes added to your workspace are for internal use and are visible only when editing the
workspace. They do not appear when working with records.
13 To hide the banner flag on an answer, contact, incident, opportunity, or organization
workspace, click the Insert Control tab and clear the Banner Flag check box.
Note
When visible, staff can use the banner flag to set an importance indicator and
enter text pertaining to the record. The banner flag does not appear on asset,
chat, task, quote, quote product, or multi-edit workspaces.
14 To see what your workspace will look like when it is used by staff members, click the
Home tab and click the Preview button. You can choose to see the workspace as it will
display when creating a record or when editing an existing record. Refer to Previewing
workspaces.
843
15 Click the Save and Close button on the Quick Access toolbar to save and close the
workspace.
Note
If you save changes to a workspace that staff members are using at the time, they
will need to log out and then log back in to see the changes you have applied.
Best practices for creating workspaces
When optimized properly, workspaces are extremely flexible and useful for
achieving a high degree of efficiency for staff members. When developing
custom workspaces for your site, keep the following best practices in mind.
Design for appropriate screen resolutionBe sure to tailor workspace layouts to
your agents screen resolution. If your display is set to a higher resolution than that of
the people who will use your workspace, they may find that the layout is difficult to use.
Test appropriately when making design changes such as adding a column or adjusting
the size of a field or add-in control.
Optimize your layoutsGive careful thought to the number and sequence of
controls and fields in the layout of workspaces and tabs, providing only the
information, fields, and controls staff members need to do their job. Also, try to avoid
nesting tab sets, panels, and tables more than two or three levels deep. Streamlined
layouts can optimize workspace performance and improve staff efficiency. They are also
much easier to update as new processes are rolled out to your team.
Add shortcut keys and tab indexesAgents can be more efficient when they can
keep their fingers on the keyboard. Once you have optimized your workspace layout,
select a Tab Order option to specify the order in which field focus is advanced when the
Tab key is pressed, such as top-to-bottom or left-to-right (refer to the Tab Order button
description at Behavior properties). Add shortcut keys to the most commonly accessed
fields to provide even faster navigation, and train your team to use them (refer to the
Text label description of Label properties).
Hide or require fieldsReduce visual clutter and improve performance by making
fields visible only when they need to be, and only to agents who need access to them.
For example, some fields might be required only when a new record is being created,
and then hidden or displayed in a read-only format the rest of the time. When a
workspace is shared by multiple profiles, you can choose to hide some of your fields
844
from profiles of agents that dont use them. For profiles of agents that must complete a
specific field, you can make that field required for that specific profile. Refer to Setting
hidden, required, and read-only properties.
Use different tabs for different tasksTabs can be used to organize alternate field
layouts tailored to common tasks. For example, in addition to a base tab containing an
incident discussion thread, you could create another tab containing a guided
assistance control and fields commonly used to solve technical issues. Additional tabs
could contain alternate layouts for resolving billing issues, tracking and returning orders,
soliciting feedback, or creating sales opportunities. Whatever content you add, be sure
each tab and field has an accurate, descriptive label. Also, be sure to order the tab set
appropriately based on priority, with the most frequently used tabs first. Then set tab
indexes and define shortcut keys so your agents can navigate quickly using their
keyboard. Refer to Working with tab controls.
Delay loading data-heavy controlsSome controls, such as reports and browsers,
may take awhile to load based on the amount of data they return. To reduce the initial
load time of your workspace, you can delay the loading of these controls when they are
located on tabs that are not visible when the workspace is initially opened. Refer to
Report properties and Working with browser controls.
Use scripts and workflows to simplify your workspacesScripts and desktop
workflows can be effective alternatives for complex workspaces. A workspace laden
with a large number of fields, controls, and rules can be challenging to create, use, and
maintain. By splitting up some of those processes across multiple elements, you can
reduce the risk of functional or procedural conflicts while also simplifying and
improving the performance of the interface for your agents. Refer to Agent Scripts and
Desktop Workflows.
Tip
For best practices for mapping the agent desktop to your business processes,
refer to Best Practices for Implementing Contact Center Experiences.
Workspace rules
The efficiency provided by custom workspaces can be extended even further using workspace
rules. Workspace rules are an automation layer used to set properties for different workspace
items based on actions and conditions occurring in the workspace.
Note
Workspace rules are not available for multi-edit workspaces.
845
Workspace rules can save your agents a lot of time by simplifying or completely automating
routine tasks. For example:
If your workspace contains a lot of fields and controls, you can use rules to show only
the information that is relevant based on the type of interaction, the data being entered,
or the identity of the contact or agent.
If a specific tab on the workspace correlates to a specific incident category, you could
add a rule that focuses a specific tab based on the category value when the editor loads.
If agents are required to select from a certain subset of dispositions when solving
incidents, you could create a workspace rule to make the Disposition field required and
hide several of its items when incidents are set to Solved.
If incidents are escalated among groups based on product and profile, you could add a
rule that sets the Assigned field to a specific group based on the product value selected
and the profile of the logged-in staff member when a certain button control is clicked.
With every few clicks you save your agents, you help them become more efficient. Over time,
automating your most repetitive tasks can help your team avoid distraction and better focus
on the task at handassisting your customers.
Working with fields
Working with controls
Field and control properties
Desktop Overview
Overview of workspace rules
With workspace rules, you can dynamically adjust the display, behavior, and values of fields
and controls on a workspace based on staff member actions. (Workspace rules are not
available for multi-edit workspaces.) Each rule is triggered by one or more events and
conditions you define, and can result in one or more actions, including the following.
Set the value of a field
Set the required status of a field
Make a field or control read-only
Show or hide a field or control
Show only a select group of menu items
Open a guided assistance guide (if Guided Assistance is enabled)
Open a specific script (if Agent Scripting is enabled)
Create a named event to trigger another workspace rule or a script rule
846
In simplest terms, a workspace rule is basically a when-then statement you use to control
the behavior of fields and controls on your workspace, such as:
When the status is changed, then make the Product field required.
When the disposition is changed, then make the Status field noneditable.
At a basic level, each rule defines a triggering event and a resulting action that will occur after
the event is triggered. In some cases, you may find that the triggers available for rules are not
precise enough to address a specific business need. You can make a rule more restrictive by
adding conditions under which the event will trigger an action. If conditions are specified in a
rule, actions will be triggered only if those conditions are met. For example, your rule could
state that when a button is clicked, if the status is Unresolved, assign the record to the logged-in
staff member. The button click is the triggering event, but the Unresolved status is the
condition under which that event will trigger the action after the button is clicked.
There are two types of actions: Then and Else. Every rule has at least one Then action, which
is the result of the triggering event and conditions. However, once conditions are specified for
a rule, you can also add one or more Else actions. An Else action is triggered in cases where
the rules conditions are not met. For example, a rule could state that when the status changes,
if the value of the status is Solved, make the Disposition field editable, or else make the Assigned
field editable. In this case, when the rule is evaluated, the Assigned field will be made editable if
the records status has not been set to Solved.
Caution
Since business rules are checked after workspace rules, changes made to a record
by workspace rules can be overridden by business rules if the rules have similar
actions. Refer to Business rules overview.
Workspace rules can be created and managed from two locations on the workspace designers
ribbon. Clicking the Rules button on the Home tab gives you an overview of all the
workspaces rules. This is helpful if you need a quick look at all the rules that impact the
workspace behavior. You can also add, edit, delete, and order all the rules on the workspace
from this location. If you want to know which rules are associated with a specific field on
your workspace, you can select the field on the design space, then click the Rules tab to view a
filtered list.
Note
The Rules button and Rules tab are available only when workspace rules are
enabled. For information about enabling workspace rules, contact your Oracle
account manager.
As with the Rules button on the Home tab, you can also view, add, edit, delete, and order any
of the rules from the Rules tab.
847
The following table describes the buttons on the Rules tab.
Table 152: Rules Tab Description
Field
Description
Current Selection
Click this drop-down menu to view a hierarchical listing of all the
items on the workspaces design space. Selecting an item from the
hierarchy will select it on the design space. Refer to Selecting fields
and controls using the ribbon.
Show Details
Click this button to view the properties of the selected item.
Delete
Click this button to remove the selected item from the workspace.
Contextual Button
One or more contextual buttons may also display in the Selected
Object button group, depending on the item selected. Click these
buttons to modify item properties based on the selected item.
Refer to Selected Object properties.
Add Rule
Click this button to open the Rule Wizard where you can add a
rule.
Filter List
Click this button to filter the visibility of rules in the list.
Rules Triggered by this
Object
Click this button to list only rules that use the selected item in the
rules triggers.
Rules that Reference this
Object
Click this button to list only rules that use the selected item in the
rules triggers, conditions, Then actions, or Else actions.
All Workspace Rules
Click this button to list all rules configured for the workspace.
Rule List
This area lists the rules that match the filter selected from the Filter
List button.
Note: You can scroll the rule list using the up and down arrows on
the lists scroll bar. You can expand the list by clicking the Expand
Fields button at the bottom of the lists scroll bar.
848
Table 152: Rules Tab Description (Continued)
Field
Description
Edit Rule
Select a rule in the rule list and click this button to edit the rule.
Delete Rule
Select a rule in the rule list and click this button to delete the rule.
Move Up
Select a rule in the rule list and click this button to move the rule
up one position in the list to reorder the rules.
Note: Rules with the same trigger run in the order listed.
Move Down
Select a rule in the rule list and click this button to move the rule
down one position in the list to reorder the rules.
Note: Rules with the same trigger run in the order listed.
Working with fields
Working with controls
Field and control properties
Desktop Overview
Adding workspace rules
You create rules using the Rule Wizard, which you can open
from the Rules tab or from the Rules button on the Home
tab.
Note
With some exceptions, the method used to create workspace rules is the same as
that used to create script rules. The procedures to create rules from the Rule
Wizard can also be used when creating script rules. Refer to Script rules.
Add a workspace rule
1 On the open workspace, click the Home tab and click the Rules button to open the Rules
window.
2 Click the Add Rule button to open the Rule Wizard. Displayed along the top of the wizard
are five buttonsTriggers, Conditions, Then Actions, Else Actions, and Properties. You
construct the rule by clicking each button and adding items to the rule description.
849
3 Select one or more triggers that will cause the rule to fire. Refer to Selecting rule triggers.
4 Click the Conditions button to add conditions that determine whether the triggering event
will result in an action. Refer to Selecting rule conditions.
5 Click the Then Actions button to define the actions that should occur if the conditions are
met. Refer to Adding and editing actions.
6 Click the Else Actions button to define the actions that should occur if the conditions are
not met. Refer to Adding and editing actions.
7 Click the Properties button and type the name of the rule in the Rule Name field.
8 Type any notes you want to add to the rule in the Notes field.
9 To deactivate the rule, clear the Active check box.
10 Click the Finish button to save the rule.
Working with fields
Working with controls
Field and control properties
Desktop Overview
Selecting rule triggers
Rule triggers are events that occur in a workspace that cause a rule to be evaluated. If you add
more than one trigger to the rule description, the rule will be evaluated after any of the
selected triggers occur.
Designing for efficiency
To best support the maintenance and performance of your workspaces as they
grow and change over time, always try to construct workspace rules that are
scalable and suited to the need at hand. For example, rather than setting up a
rule that hides a tab on a workspace when the editor loads, you might simply edit
the workspace itself and set the tab to be hidden by default. Rule actions that are
triggered unconditionally when The editor loads can be eliminated by simply
having the workspace default to the desired state, which is more efficient for
your system to perform.
850
Available triggers vary based on the fields and controls that have been added to the workspace
and are described in the following table.
Table 153: Rule Triggers Description
Supported in the
Agent Browser UI
Event
Description
The editor loads
Add this event to trigger the rule immediately after a Yes
record is opened using the workspace.
Note: When using this trigger, rule conditions are
evaluated at the time the record is opened. If any of
the conditions require that items be changed after
the record is opened, the rule will not fire.
The record is saved
without closing
Add this event to trigger the rule immediately after a No
record is saved without being closed. For example,
you could have a rule that runs when a staff member
clicks the Save button instead of Save and Close.
Note: This event does not affect records which are
closed when saved or without being saved. This
trigger should not be used as a last check before the
record is saved, since it changes the values displayed
in the workspace after the save occurs, not before.
A field changes
Add this event to trigger the rule immediately after Yes
the value of a field is changed. Once added, click the
events underlined text to select a field that will
trigger the rule. Available fields vary depending on
the type of workspace you are editing. For example,
when creating a rule on an incident workspace, you
can select fields from the incidents, contacts, and
organizations tables. However, not every field in these
tables is available for use in workspace rules.
Note: When using this trigger, the rule is evaluated
at the time any change is made to the selected field.
If the selected field is a text field, the rule will be
evaluated the moment any character in the field is
changed. If the selected field is a currency, the rule
will be evaluated when the field loses focus.
851
Table 153: Rule Triggers Description (Continued)
Supported in the
Agent Browser UI
Event
Description
An input control
value changes
Add this event to trigger the rule immediately after Yes
the value of an input control is changed to another
value or to no value. Once added, click the events
underlined text to select an input control that will
trigger the rule. Available input controls include any
menus, radio buttons, list boxes, and text boxes that
are not used to trigger other rules.
Note: This event is available only when an input
control has been added to the workspace. When
using this trigger, the rule is evaluated immediately
after any change is made to the input control. If you
want to verify that a specific value was selected, add
An Input Control Has a Certain Value as a
condition.
A button is clicked
Add this event to trigger the rule immediately after a No
button on the workspace is clicked. Once added,
click the events underlined text to select a button
from the workspace that will trigger the rule.
Note: This trigger is available only when a button
has been added to the workspace.
An image is clicked
Add this event to trigger the rule immediately after No
an image is clicked. Once added, click the underlined
text to select an image from the workspace that will
trigger the rule.
Note: This trigger is available only when an image
has been added to the workspace.
A hyperlink control
is clicked
Add this event to trigger the rule immediately after a No
hyperlink is clicked. Once added, click the
underlined text to select a link from the workspace
that will trigger the rule.
Note: This trigger is available only when a hyperlink
has been added to the workspace.
852
Table 153: Rule Triggers Description (Continued)
Event
Description
Supported in the
Agent Browser UI
The exit script event Add this event to trigger the rule immediately after No
the Exit button is clicked, or when an exit script
fires
event is fired by a rule in a script placed on the
workspace. Rule conditions are evaluated at the time
that the event is fired. Refer to Using events in
workspace and script rules.
The finish script
event fires
Add this event to trigger the rule immediately after No
the Finish button is clicked, or when a finish script
event is fired by a rule in a script placed on the
workspace. Rule conditions are evaluated at the time
that the event is fired. Refer to Using events in
workspace and script rules.
The guide finished
Add this event to trigger the rule immediately after No
the Finish button is clicked in a Guided Assistance
relationship item indicating that a staff member
has finished using a guide. Refer to Adding guided
assistance to workspaces.
Note: This trigger is available only when the Guided
Assistance relationship item has been added to the
workspace.
An input control
value is selected
Add this event to trigger the rule immediately after No
an input control value is selected. Once added, click
the events underlined text to select an input control
that will trigger the rule. Available input controls
include any menus, radio buttons, and list boxes that
are not used to trigger other rules.
Note: This event is available only when an input
control has been added to the workspace. When
using this trigger, the rule is evaluated at the time a
value is selected from the input control. If you want
to verify that a specific value was selected, add An
Input Control Has a Certain Value as a condition.
853
Table 153: Rule Triggers Description (Continued)
Event
Description
Supported in the
Agent Browser UI
A named event fires Add this event to trigger the rule immediately after a No
named event is fired by another rule on the
workspace or by a rule in a script placed on the
workspace. Once added, click the underlined text to
type the name of the event that will trigger the rule.
Rule conditions are evaluated at the time that the
event is fired. Refer to Using events in workspace
and script rules.
Add a rule trigger
1 On the Rule Wizard, click the Triggers button to list available trigger items.
2 Click Add next to the triggers you want to add to the rule description.
3 If a trigger you have added to the rule description contains underlined text, click the
underlined text to specify the source of the trigger action (such as the field, control, or
event name). Click here for a description of trigger actions.
4 Click the Next button to add conditions to the rule.
Or
Click the Then Actions button to add actions to the rule.
Or
Click the Finish button to save your trigger in the rule.
Selecting rule conditions
Rule conditions are additional criteria that determine whether a rule action will be triggered.
Conditions are evaluated at the time that the trigger event occurs. If all conditions are met
(and the logical expression is valid), the rules Then actions will be taken immediately after the
triggering event. If any condition in the rule is not met, the rules Else actions will be taken. If
no Else actions are defined and any condition is not met, no action will be taken.
854
Available conditions vary based on the fields and controls you have added to the workspace
and are described in the following table.
Table 154: Rule Conditions Description
Supported in the
Agent Browser UI
Condition
Description
The logged in
account has a
certain value
Add this condition to take action based on whether
the logged-in account has a certain value. Click the
underlined text to select the account to be
evaluated.
No
The logged in
accounts profile
has a certain value
Add this condition to take action based on whether
the logged-in accounts profile has a certain value.
Click the underlined text to select the profile to be
evaluated.
No
A new record is
being created
Add this condition to take action based on whether
a new record is being created.
Yes
An existing record
is being edited
Add this condition to take action based on whether
an existing record is being edited.
No
The current editor
is a child editor
Add this condition to take action based on whether
the record is open in a child editor.
No
The current editor
is a primary editor
Add this condition to take action based on whether
the record is open in a primary (non-child) editor.
No
The record is
copied
Add this condition to take action if the record is
being copied from another record.
Tip: This condition can be useful if you want to
automatically set field values when records are
copied.
No
The record is not
copied
Add this condition to take action if the record is
not being copied from another record.
No
A field has a
certain value
Add this condition to take action based on whether
a field has been set to a specified value. Click the
underlined text to select the field to be evaluated.
Yes
A field is required
Add this condition to take action based on whether
a field is required. Click the underlined text to
select the field to be evaluated.
Yes
855
Table 154: Rule Conditions Description (Continued)
Supported in the
Agent Browser UI
Condition
Description
A field is optional
Add this condition to take action based on whether
a field is optional (not required). Click the
underlined text to select the field to be evaluated.
Yes
A field is read only
Add this condition to take action based on whether
a field is read-only. Click the underlined text to
select the field to be evaluated.
Yes
A field is editable
Add this condition to take action based on whether
a field is editable. Click the underlined text to select
the field to be evaluated.
No
A field is hidden
Add this condition to take action based on whether
a field is hidden. Click the underlined text to select
the field to be evaluated.
Yes
A field is visible
Add this condition to take action based on whether
a field is visible. Click the underlined text to select
the field to be evaluated.
Yes
An object is read
only
Add this condition to take action based on whether
a control is read-only. Click the underlined text to
select the control to be evaluated.
No
An object is
editable
Add this condition to take action based on whether
a control is editable. Click the underlined text to
select the control to be evaluated.
No
An object is
hidden
Add this condition to take action based on whether
a control is hidden. Click the underlined text to
select the control to be evaluated.
No
An object is visible
Add this condition to take action based on whether
a control is visible. Click the underlined text to
select the control to be evaluated.
No
An input control
has a certain value
Add this condition to take action based on whether
an input control has a certain value. Click the
underlined text to define the input control to be
evaluated.
Yes
856
Table 154: Rule Conditions Description (Continued)
Condition
Description
An add-in control
condition returns a
certain value
Add this condition to take action based on whether
an add-in control returns a certain value. Click the
underlined text to select the add-in control and the
parameters to be evaluated. Refer to Add-ins in
scripts and workspaces.
Supported in the
Agent Browser UI
No
Add a rule condition
1 On the Rule Wizard, click the Conditions button to list available conditions.
2 Click Add next to the conditions you want to add to the rule.
3 If a condition you have added to the rule description contains underlined text, click the
underlined text to open the Edit Condition window. Click here for a description of rule
conditions.
4 To evaluate two or more conditions using a logical expression, click Combine the
Conditions Using a Logical Expression. Refer to Defining logical expressions for
workspace rule conditions
5 Click the Next Button to add actions to the rule.
Or
Click the Finish button to save your condition in the rule.
Defining logical expressions for workspace rule conditions
When you add multiple conditions to a rule, the conditions are automatically joined together
to form a logical expression. The logical expression defines how the conditions are evaluated
together to determine whether rule actions should be performed. By default, the logical
expression uses Boolean AND logic rather than OR logic. Conditions joined by an AND
operator must all be met for rule actions to be performed. When using the OR operator, any
condition can be met.
Edit a logical expression
1 Add more than one condition to the rule.
857
2 Click Combine the Conditions Using a Logical Expression. The Edit Logical Expression
window opens.
The conditions you added are automatically joined with AND logic and are displayed in an
AND tree node.
3 To add a condition joined with OR logic, click the Add OR Node button and drag the
condition to the OR node.
When you add nodes to the expression, the nodes are displayed in a tree structure, with
conditions displayed either under an AND node or an OR node. Conditions under the
same AND node are joined to each other using AND logic. Conditions under the same
OR node are joined to each other using OR logic. Conditions can be dragged from one
node to another to define their logical relationships.
Caution
Deleting a node from the logical expression will also delete any conditions listed
beneath that node in the tree structure, and there is no Undo option.
4 To delete a node from the logical expression, select the node and click the Delete Node
button.
5 To view a text definition of the conditions logical expression, click the View Text
Definition button.
a Click the OK button to close the Text Definition window.
Adding and editing actions
Immediately after a rule is triggered (and all conditions are met), its actions are performed.
Actions provide a wide array of functions to meet your business needs. They can be used to
set the value of a field or change its required, read-only, or visibility status. They can set the
visibility of controls on the workspace. Actions can even hide individual items within menus.
For example, an action can change the properties of the Status field to allow staff members to
select from only two of the four incident statuses.
858
Every rule must have at least one Then action, which is the result of the rule being triggered
and its conditions being met. Else actions can be added if conditions have been defined in the
rule. Else actions can use any of the same actions as Then actions, except they are performed
when the rules conditions are not met.
Note
If a rule action triggers a connector in a desktop workflow, the workflow will
advance to the next element without running any subsequent rules in the
workspace. Refer to Defining connector events and conditions.
Available actions depend on the type of workspace and the fields and controls you have added
and are described in the following table.
Table 155: Rule Actions Description
Supported in the
Agent Browser UI
Action
Description
Set the value of a
field
Add this action and click the underlined text to
select a field and the value you want to set for that
field.
Note: In addition to setting an absolute value, you
can set relative values for some field types. Relative
values are defined by adding or subtracting (or
appending or prepending) a value to the fields
previous value. Refer to Setting relative field values.
Yes
Set menu field to
include menu
items
Add this action and click the underlined text to
select items you want to appear in a specified menu
field.
Note: When selecting items in hierarchical menus,
you can select the parent item to add the parent
and all child items to the list, or you can select only
the child items you want.
No
Set menu field to
exclude menu
items
Add this action and click the underlined text to
select items you want to hide from a specified
menu field.
No
Make a field
required
Add this action and click the underlined text to
select a field that you want to require staff
members to complete.
Yes
859
Table 155: Rule Actions Description (Continued)
Supported in the
Agent Browser UI
Action
Description
Make a field
optional
Add this action and click the underlined text to
select a field that you want to be optional (not
required) for staff members to complete.
Yes
Make a field read
only
Add this action and click the underlined text to
select a field that you want to be uneditable by staff
members.
Yes
Make a field
editable
Add this action and click the underlined text to
select a field that you want to be editable by staff
members.
Yes
Hide field
Add this action and click the underlined text to
select a field that you want to be hidden from staff
members.
Yes
Show a field
Add this action and click the underlined text to
select a field that you want to be visible to staff
members.
Yes
Set the value of an
input control
Add this action and click the underlined text to
select an input control and the value you want to
set for that control.
Yes
Set the URL of a
web browser
control
Add this action and click the underlined text to
select a browser control and specify a URL for it to
load.
No
Assign the value of
a text box control
to a field
Add this action and click the underlined text to
select a text box control and give its value to a text
field.
No
Make an object
read only
Add this action and click the underlined text to
select a control that you want to be uneditable by
staff members.
No
Make an object
editable
Add this action and click the underlined text to
select a control that you want to be editable by
staff members.
No
860
Table 155: Rule Actions Description (Continued)
Supported in the
Agent Browser UI
Action
Description
Hide an object
Add this action and click the underlined text to
select a control that you want to be hidden from
staff members.
No
Show an object
Add this action and click the underlined text to
select a control that you want to be visible to staff
members.
No
Focus a tab
Add this action and click the underlined text to
select a tab that you want to receive focus.
No
Hide a ribbon
button
Add this action and click the underlined text to
select a button on the ribbon that you want to be
hidden.
Note: When you choose to hide a ribbon button,
all instances of the button on the workspaces
ribbon will be hidden.
No
Show a ribbon
button
Add this action and click the underlined text to
select a button on the ribbon that you want to be
visible.
No
Invoke a guide
Add this action and click the underlined text to
select a guide to display to staff members. Refer to
Associating answers to guides.
Note: This option is available only if guided
assistance is enabled on your site.
No
Prompt agent to
select a guide
Add this action to prompt staff members to select
a guide to display. Refer to Associating answers to
guides.
Note: This option is available only if guided
assistance is enabled on your site.
No
Prompt agent to
search for a guide
using a report
Add this action and click the underlined text to
select a report and prompt the agent to search for a
guide using the selected report. Refer to
Associating answers to guides.
Note: This option is available only if guided
assistance is enabled on your site.
No
861
Table 155: Rule Actions Description (Continued)
Supported in the
Agent Browser UI
Action
Description
Run a script
Add this action and click the underlined text to
select a script control and the script that you want
to run in it. Refer to Creating and editing scripts.
Note: This option is available only if agent
scripting is enabled on your site and you have
added a script control to the workspace.
No
Fire a named event
Add this action and click the underlined text to
type the name of an event that you can use to
trigger a script branch, desktop workflow
connector, or another rule. Refer to Using events
in workspace and script rules.
Note: Named events let you trigger a workspace
rule from a script rule or a script rule from a
workspace rule. For example, you could create a
script rule to fire a named event when a button
control is clicked. You could then create a
workspace rule to set the Status field to Solved
when the named event is fired.
No
Execute an editor
command
Add this action and click the underlined text to
select an editor command that you want to run.
Any of the record commands that are available as
ribbon buttons for the workspace type can be
selected, such as Save, Print, Propose, and Refresh.
No
Execute an add-in
action
Add this action and click the underlined text to
select an add-in action that you want to run. Refer
to Add-ins in scripts and workspaces.
No
862
Table 155: Rule Actions Description (Continued)
Supported in the
Agent Browser UI
Action
Description
Add standard text
to thread
Add this action and click the underlined text to
select a standard text to insert into an incident
thread. Any standard text that has Rule Text
enabled can be inserted as a customer entry,
response, or private note.
Note: The Incident Thread relationship item
does not need to be added to the workspace for
this action to occur. However, the new thread
entry will not be committed until the incident is
saved.
No
Display a message
box
Add this action and click the underlined text to
define a customized message that will display in a
pop-up window. For example, you can use this
action to alert the agent when an incident contains
a high severity issue or is missing important
information. You can define the window title and
the text of the message and select an icon to
indicate the message context (error, information,
question, or warning).
No
Make the editor
read only
Add this action to make all content in the editor
read-only, preventing further changes from taking
place to the record. For example, you could add
this action to prevent agents from making changes
to solved incidents.
No
Add or edit an action
1 On the Rule Wizard, click the Then Actions button to list available Then actions.
Or
Click the Else Actions button to list available Else actions.
2 Click Add next to the conditions you want to add to the rule.
3 If the action you have added to the rule description contains underlined text, click the
underlined text to open the Edit Action window. Click here for a description of rule
actions.
863
4 To change the order of the actions listed in the rule description, click Change the Order of
the Then (or Else) Actions.
a Click the action you want to move, then click the up or down arrow to move the action
where you want it.
b Click the OK button to close the window.
5 Click the Finish button to save the rule.
Modifying workspace rules
Once you add rules, you can easily edit them, reorder them, or delete them once they are no
longer needed. These functions can be accessed from both the Rules tab and the Rules button
on the Home tab.
Important Rules are fired in the sequence in which they are listed. Adjusting them can
impact how other rules affect the workspace. For example, if multiple rules set
different values for the same field, the field will be set to the value assigned by
the last rule in the sequence.
Modify workspace rules
1 From an open workspace, click the Home tab and then click the Rules button. The Rules
window opens and lists all workspace rules.
Or
Click an item on the workspace and then click the Rules tab. The rule list displays all rules
triggered by the selected item. (If you want to display the rules that reference the selected
item, or all rules in the list, click the Filter List button and select the option you want.)
2 In the rule list, select the rule you want to modify.
3 To edit the rule, click the Edit Rule button. The Rule wizard opens. Refer to Adding
workspace rules.
4 To copy the rule, click the Copy Rule button. The Rule Wizard opens the rule copy where
you can make any needed changes to rule.
Note
The Copy Rule button is available only when modifying rules using the Rules
button on the Home tab. It does not appear on the Rules tab.
a Click Finish to save the rule copy.
864
5 To change the order of the rule, click the up or down arrow to move the rule where you
want it.
Caution
Deleting a rule is permanent and cannot be undone. To ensure that a rule is not
needed before deleting it, you can disable it instead. To disable a rule, click the
Rules button on the Home tab and clear the Active check box next to the rule.
6 To delete the rule, click the Delete Rule button.
Avoiding rule conflicts
Because processes for workspace rules, script rules, script branching rules, and
workflows are often running at the same time, care must be taken to ensure
that their actions do not conflict. For instance, when a script is added to a
workspace, the script rules will be running even when the script does not have
focus on the workspace. If a script rule and a workspace rule are configured to update the
same field, an agent may find that the field does not update to the value they might expect.
For this reason, it is helpful to understand the sequence in which rules are performed.
Currently, rules are processed in the following order:
1 Workspace rules
2 Script current page rules
3 Script current pages branching logic
If additional scripts appear on the same workspace, processing continues as follows:
4 Script 2 current page rules
5 Script 2 current pages branching logic
6 Script 3 current page rules
7 Script 3 current pages branching logic
While a large number of rules may be difficult to track, remember that you can avoid most
common types of conflicts by limiting the number of rules you create and avoiding overlap in
triggers. For example, if a workspace rule and script rule are both triggered by a change to the
865
Category field, you will want to make sure that these rules do not act on the same field or
control (such as trying to set two different values for the Product field). If they must do so,
add appropriate conditions to the rules to narrow their focus and impact.
Since most trigger events are common to workspace rules, script rules, and workflow
connectors, it is important to try to minimize or reserve certain types of triggers for certain
functions. For example, it is generally best to avoid or minimize the number of data changed
triggers (such as A field changes) in your scripts. This is especially true for the first page of
scripts, as this page will load when the workspace does and is therefore more likely to run into
a conflict.
Finally, work performed in the agent desktop is augmented by another feature that is usually
thought of as separate and distinctthe server-side business rules. Dont forget to consider
your existing business rules when designing your agent desktop, especially those functions
most commonly performed by rules, such as changing incident assignment. And be sure to
consider your agent desktop designs when adding new business rules. Tracking functional
overlaps between business rules and your agent desktop is just as important as preventing
conflicts within the desktop to ensure expected results.
Previewing workspaces
When you are editing a workspace, it can be helpful to preview the workspace to see what it
will look like when staff members use it. This can help you assess whether it meets your needs
or if it needs further changes. The preview feature displays the workspace as it will appear to
any staff member who has the same set of administration permissions as you have. To view
the workspace as it will appear to a staff member with different permissions, you must log in
using a staff account with the same profile as the staff member.
Note
As in production, previewed reports used on report controls or relationship
items automatically attempt to filter on the record shown using the workspace
to display information related to the record. For this reason, you should make
sure that each report contains at least one filter for the primary identification
types for the workspace type. For example, reports used in incident workspaces
should filter on incident (i_id), contact (c_id), or organization (org_id). If such a
filter does not exist, the previewed report could return all records.
Preview a workspace
1 While editing a workspace, click the Home tab.
Or
866
Right-click a workspace on the Workspaces explorer and select Open.
2 To view the workspace as it will appear to staff members when they add records using this
workspace, click the Preview button and select New Record. A preview of the new record
opens.
3 To view the workspace as it will appear with data from a specific record, click the Preview
button and select Opening a Record.
a Type the record ID number.
b Click the OK button. The record preview opens.
4 To view a chat workspace as it will appear with data from a specific chat session, click the
Preview button.
a Type the chat session ID. (Chat session IDs can be found on the tab of an agents active
chat session as well as the All Chats report.)
b Click the OK button. The chat preview opens.
5 Click X on the top right or press Esc to close the preview window.
Note
When you click the Preview button on a multi-edit workspace, the workspace
displays without any record data. You cannot enter a reference or ID number to
view existing data as you can when you select Opening a Record on a singlerecord workspace.
Exporting and importing workspaces
Administrators can spend a lot of time creating and optimizing custom workspaces to
support complex business processes. However, because workspaces are often comprised of
fields and controls that are unique to the interface in which they were created, they cannot
simply be copied between interfaces.
To save time when creating workspaces in multiple interfaces, Oracle Service Cloud lets you
export a workspace as an XML file containing descriptions of all the workspace elements,
including fields, controls, layout, and rules. The XML file can then be used by the import
wizard to import the workspace to another interface. The export/import features can help
you migrate a workspace efficiently while accounting for fields and controls that are not
867
configured identically between interfaces. This is helpful if you have a custom workspace you
like on one Oracle Service Cloud interface and want to create a copy or similar workspace on
a different interface.
Note
Workspace notes are not included when exporting a workspace to an XML file.
When a workspace is exported as an XML file, the file includes a hash value that
will be used when the file is imported to determine if the file has been modified
externally. If the file has been modified, it will not be available for importing,
and an error message notifies you that the file is invalid.
The XML file can be no larger than 1 MB.
Export a workspace
1 On the Workspaces explorer, right-click the workspace you want to export and select
Open. The workspace opens.
2 Click File and select Export Workspace. The Save As window opens.
3 Select the directory where you want to save the workspace definition file and type the file
name.
4 Click the Save button to save the workspace definition file.
Import a workspace
1 From the Workspaces explorer, click the New button on the ribbon. (If workflows are
enabled, the button will be labeled New Workspace.) The New Workspace window opens.
2 Click Import Workspace from an Exported Workspace File to open the Import
Workspace wizard.
3 Click the Next button.
4 Type the full path of the workspace definition file you want to import.
Or
Click the Browse button to find the file on your workstation and click the Open button.
5 Click the Next button.
868
6 To map the file to a workspace type, click the Map To Type drop-down menu and select
the record type you want to map the workspace to. By default, the imported workspace is
mapped to the same workspace type as the original workspace.
Important If items from the workspace you are importing are not used by the workspace
type you are converting it to, the next window lists these invalid items and
informs you that they will be replaced by spacers, field placeholders, or removed
from the imported workspace. Since most database fields and workspace
controls are not shared by workspace types, the majority of fields and controls
will often not be included in the new workspace when you convert the type.
However, this option is helpful if you want to import the general layout from a
workspace with a different type.
7 Click the Next button.
8 If the workspace includes records from a custom object, click the Map To Record Type
drop-down menu and select the record type you want to map the records to. If Oracle
Service Cloud detects a record type of the same name already in the site, it is selected by
default.
a Click the Next button.
9 Click the Finish button. The workspace designer opens with the imported workspace. Any
fields on the workspace that do not exist on the site you are importing the workspace into
will be indicated as unavailable, as shown here.
869
10 Edit the workspace to remove or replace fields that are not available. Refer to Editing
workspaces.
11 Click the Save button to save the workspace.
Important When you save a workspace, reports that are used by the workspaces report
controls will be checked to ensure they exist on the site. If a report does not
exist, a message will be placed in the control stating the report is no longer
available. You can save a workspace that has invalid reports, but you will need to
select new reports for the controls before they can be used by the workspace.
870
871
27
Guided Assistance
Guided assistance gives agents and customers the ability to
locate answers or text explanations by selecting responses
from question branches in guides. This lets agents quickly
find information they can provide to customers when
working with them on the phone, when responding to an
incident, or when chatting. In addition, guides can be
embedded in answers so customers can use them on the
customer portal. Refer to Adding answer details and
Configuring the GuidedAssistant widget.
Important Many factors control answer visibility. For instance, if an answer or section of an
answer is available only to customers whose SLAs give them permission to view
certain answer access levels, that answer will not be visible to customers
without that SLA even if they click an answer in a guide. Refer to Controlling
answer visibility.
To understand how guides can best be implemented in your agent desktop, you
should also become familiar with workspaces, scripts, script rules, and
workflows. For a summary of these features, refer to Desktop Overview.
Configuring guided assistance
You can create as many guided assistance guides as you need to help your agents and
customers locate appropriate responses to questions related to different topics. For example,
you can create guides to help agents answer questions about different products and other
872
guides to help answer questions about service plans. Each guide can include multiple question
branches, so you can use a single guide to lead agents to answers regarding different models
of a product or multiple service plans.
Note
These configuration options will not be available until guided assistance is
enabled. To enable guided assistance, contact your Oracle account manager.
Provide guided assistance to agents and customers
1 Add the Guided Assistance explorer to your configuration list for the Configuration
button. Refer to Creating a navigation set for the administrator.
2 Assign guided assistance permission to profiles. Refer to Assigning guided assistance
permission to profiles.
3 Create guides for your agents or customers. Refer to Creating guides.
4 To display a guide to agents, add the Guided Assistance control to a workspace selected
in the agent profiles. Refer to Adding guided assistance to workspaces.
5 To display a guide to customers, add the GuidedAssistant widget to the customer portal.
Refer to Configuring the GuidedAssistant widget.
Assigning guided assistance permission to profiles
You first need to edit your profile to include permission to create guides. Staff members
with appropriate profile permission can create, copy, delete, and rename guides from the
Guided Assistance explorer.
Note
Guided assistance permission is not available on the Profiles editor unless
guided assistance is enabled on your site. To enable guided assistance, contact
your Oracle account manager.
Assign guided assistance permission to profiles
1 Click the Configuration button on the navigation pane.
2 Double-click Profiles under Staff Management. The Profiles report displays on the
content pane.
3 Right-click a profile and select Open. The Profiles editor displays on the content pane.
873
4 Click the Permissions button on the ribbon.
5 Click the Service tab and select the Guided Assistance Add/Edit check box under More
Options.
6 Click the Save and Close button on the ribbon.
Note
Staff associated with the profile you have edited must log out of Oracle Service
Cloud and log back in to apply the changes you have made.
Customizing profiles
Creating guides
The Guided Assistance explorer provides all the tools you need to manage the guides you
create. You can copy and delete guides and organize them in custom folders in the same way
you work with items in any explorer. Refer to Explorers.
Caution
If you attempt to delete a guide that is being used in another guide, a
dependency warning will list each location where the guide is used and provide
you with an option to cancel the deletion. If you choose to continue deleting the
guide, all references to the guide will be invalidated and you will need to
manually update each reference to either remove it or replace it with a valid
guide.
Tip
To more easily see relationships between guided assistance questions and
responses, view the data in a tree format. Refer to Displaying guided assistance
data in trees.
Create or edit a guide
1 Click the Configuration button on the navigation pane.
2 Double-click Guided Assistance Explorer in the configuration list. The Guided
Assistance explorer opens on the content pane.
874
3 To create a new guide, click the New button on the Guided Assistance explorers ribbon.
The guided assistance designer opens.
Or
If your navigation set is configured to add guides from the application menu, click File and
select Guided Assistance Guide. See Configure the file menu.
When creating a guide, you add questions to the guide, add text for the question
responses, and associate answers or text explanations with each response. You can also
insert existing guides into other guides if you have a set of common questions and answers
you want to use in multiple guides.
4 To edit an existing guide, right-click the guide in the list and select Open.
875
The buttons on the designers ribbon give you access to all the tools you need to preview,
validate, and edit a guide. The groups and buttons on the guided assistance designers ribbon
are described in the following table.
Table 156: Guided Assistance Designer Ribbon Description
Group/Button
Description
Guide Actions and
Properties
The buttons in this group let you preview the guide you create,
validate the guide to ensure it is complete, create answers to add to
the guide, add a note to the guide, and select a language for the
guide.
Preview
Click this drop-down menu and select from the following options.
Note: If you click on answers while testing a guide, hits will be
recorded to the clickstreams table.
Agent Preview
Select this option to open a window displaying the guide as it will
appear on the agent desktop.
Web Preview
Select this option to open a window displaying the guide as it will
appear on the customer portal.
Validate
Click this button to verify that all the question branches in the
guide are associated with answers or text explanations.
Note: You can save a guide that cannot be validated, but we
recommend that you correct all errors before using the guide.
Create Answer
Click this button to create a new answer associated with the guide.
(That is, the guide is automatically selected in the answers Guided
Assistance field.) When staff members search for guides, a search
that matches the associated answers content will return the guide.
Refer to Configuring guide searching and Adding answers.
Audit Log
Click this button to open the audit log for the guide, which shows
you when the guide was created and edited, and by whom. Refer to
Audit logs.
Notes
Click this button to open a text window where you can type notes
for the guide. The notes can be used to explain the purpose of the
guide or relay other information to agents using the guide.
876
Table 156: Guided Assistance Designer Ribbon Description (Continued)
Group/Button
Language
Add
Description
Click this button to select the language to use for the guide. Only
languages deployed to your site are available.
Note: This button does not display if your site uses a single
language.
The buttons in this group let you add questions, responses,
answers, text explanations, and other guides to the guide you are
creating.
Note: Some of the options available in this group are also available
when you right-click a question or response in the guide.
Yes/No Question
Click this button to add a question with two responses. The text in
the responses reads Yes and No, but you can change the text as
necessary.
Button Question
Click this button to add a question with responses shown on
buttons.
Menu Question
Click this button to add a question with responses shown in a
drop-down menu.
List Question
Click this button to add a question with responses shown in a list.
Radio Question
Click this button to add a question with responses shown with
radio buttons.
Link Question
Click this button to add a question with responses shown as links.
Note: To add links to other websites, you must right-click a
response and select Call URL. After typing the URL, double-click
it to open the Edit Call URL Properties window. Next to the
Parameter Pass Method field, select the Post radio button and click
OK.
Text Question
Click this button to add a question with a response shown as a text
box and an OK button.
Note: All text fields are automatically marked as required on the
customer portal.
877
Table 156: Guided Assistance Designer Ribbon Description (Continued)
Group/Button
Description
Image Question
Click this button to add a question with responses shown as
clickable images. Using the Client Workflow Images explorer, you
can add images to use in guides. Once you open the explorer, you
can manage images the same way you do in the Images explorer.
Refer to Images explorer.
Response
Click this button to add an additional response to any of the
questions you have added to the guide.
Associated Answer
Click this button to open a search window to search for or select
an answer to associate with the selected response. Each response
can be associated with multiple answers.
Text Explanation
Click this button to add a text explanation to the selected question
response. Use text explanations when you do not have an answer
to associate with the response and do not want to create an answer
for the purpose.
Fire Named Event
Click this button to add a named event that will fire when the
response is selected. Refer to Using events in workspace and script
rules.
Guide
Click this button to associate another guide with the selected
response in the guide you are creating. For example, you can create
a smaller guide used for a number of purposes and then add it to a
larger guide with a more specific purpose.
878
Table 156: Guided Assistance Designer Ribbon Description (Continued)
Group/Button
Call URL
Node Properties and
Actions
Description
Click this button to add an external URL that is called when the
response is selected. You can right-click the Call URL node and
select Edit to specify the URL and preview it in a browser. You can
also select a parameter pass method (get or post) and view all
name-value pairs that will be passed to the URL as parameters.
Refer to Passing parameters through Call URL nodes.
Important: Following a Call URL node can be unsettling to
customers if they do not expect to leave the guide. To avoid
confusion, you can open the URL in a separate window by editing
the answer details page on the customer portal. Refer to Opening
URLs in a separate window. Otherwise, be sure that the text of the
question or response containing each Call URL node indicates the
action that will result when the option is selected.
Note: Call URL nodes support both absolute and relative URLs.
For example, you can post the relative URL /app/ask to load your
sites Ask a Question page.
The buttons in this group let you add text, images, and web pages
to questions. You can also edit, delete, and export questions and all
the items in the questions branches.
Note: Some of the options available in this group are also available
when you right-click a question or response in the guide.
Text
Click this button to edit the text for the selected question or
response.
Agent Text
Click this button to add explanatory text to the selected question.
The agent text is displayed beneath the question and is visible only
to the staff members who is using the guide.
Display Type
Click this button to change the question type for the selected
question. You can change the question type to Button, Menu, List,
Radio, Link, Text, or Image.
Question Name
Click this button to add a name for the question, which is used to
display the question in the designer and when passing the question
as a parameter name to an external URL (Call URL node).
Response Value
Click this button to set the value for the response, which is used
when passing the response as a parameter value to an external
URL (Call URL node).
879
Table 156: Guided Assistance Designer Ribbon Description (Continued)
Group/Button
Description
Delete
Caution: When deleting a question or response, all the images,
web pages, questions, and responses beneath the item will also be
deleted.
Click this button to delete the selected question or response.
Edit
Click this button to open the Edit Question Properties window to
change the properties of the selected question. You can also
change a questions properties from the ribbon. Refer to Adding
questions and responses to guides.
In addition, you can select an answer associated with a question
response, and then click this button to open a search window to
find a different answer to associate with the response. Refer to
Adding answers and text explanations to responses.
Extract
Click this button to open the Extract Guide window where you
can copy the selected question branch to a new guide or to an
XML file.
Explorers
Adding questions and responses to guides
The questions you add to guides can be simple or complex. If you think your agents may need
additional context to better understand a question, you can add a web page or an image that
will appear with the question text. Refer to Adding images for use on workspaces.
You can also save time by inserting the content from another guide into the guide you are
creating. Inserting guides can save time if you have a number of common questions,
responses, and answers that are used throughout a number of guides.
Tip
When editing a guide, you can press Ctrl+f to search for specific text on the
content pane. This can be helpful for locating descriptions or answer IDs
referenced within a guide.
880
Add questions and responses to a guide
1 Select a question type button on the ribbon to add the first question to the new guide. For
a description of the question types, refer to Guided Assistance Designer Ribbon
Description.
Once you add a question, the designer displays the question and its responses using
default text. The question is added with the default text selected for editing.
2 Double-click the text for the question. The Edit Question Properties window opens.
3 Enter the following field information.
Table 157: Edit Question Properties Window Description
Field
Description
Question Name
Type a question name to be used as the name of the parameter to
be passed to a URL as defined in a Call URL node. This field is
associated with the Question Name button on the ribbon.
881
Table 157: Edit Question Properties Window Description (Continued)
Field
Description
Question
Type the question to display in the guide. This section contains an
HTML editor and toolbox to help create guides. The HTML editor
and toolbox are similar to the editor and toolbox used for answers.
Refer to Adding HTML answers.
When inserting an image from the toolbox, you must select
a client workflow image and choose to display it either
inline (in the body of the answer) or in a pop-up window.
Refer to Adding images for use on workspaces and Configuring the GuidedAssistant widget.
When inserting an inline web page from the toolbox, you
must specify the URL address, width, and height.
Agent Text
Type an internal note to further explain the logic in the question.
This text will not display in guides and is available only to staff
members. This field is associated with the Agent Text button on
the ribbon.
Question Responses
Displays all question responses that are associated with the
question being edited. Responses can be added, edited, and
deleted. In addition, a display type can be set to change the format
of the responses. This field is associated with the Response Value
button on the ribbon.
Name-Value Pairs
Click this section header to display name-value pairs that are
associated with the question. Name-value pairs can be added and
deleted and are used in Call URL nodes to pass parameters for
integration purposes. Refer to Passing parameters through Call
URL nodes.
4 Click the OK button.
5 To add responses to the question, click the Response button on the ribbon. The new
response is added to the question.
6 To edit a question response, double-click the response to open the Edit Response
Properties window.
a Type the text and value for the response.
b Click the OK button.
882
7 To add another question to the guide, select one of the responses in a question you have
added and click one of the question type buttons on the ribbon. The designer is updated
to display the new question. When agents use the guide, they will see the new question
when they choose the response the new question is branched from. An example of a
designer with several questions and responses is shown in the following figure.
8 Click the Save button on the Quick Access toolbar to save the guide. The Save As
window opens if you have not yet named the guide.
Important If there are problems with the guide (that is, if one or more questions are not
associated with an answer or text explanation), a validation message will display
the errors. Click the Continue button to save the guide or click the Cancel
button to cancel.
If problems exist with your guide, we recommend that you fix them before
making the guide available to agents.
a Type a name for the guide in the Name field.
b Click the OK button to save the guide.
Adding images for use on workspaces
883
Adding answers and text explanations to responses
For a guide to be valid, all questions in the guide must be associated with responses, and all
responses must be associated with other questions or with one or more public answers or
text explanations. The following procedure explains how to associate answers and text
explanations with responses.
Tip
Once a guide has been saved, you can click the Create Answer button on the
ribbon to create an answer to associate with your guide.
Associate answers and text explanations with question responses
1 To associate an answer with a question response, select the response and click the
Associated Answer button on the ribbon. The Add or Edit an Answer Node window
opens.
a If you know the ID number of the answer you want, type it in the Answer ID field and
click the Select button.
b To search for an answer, enter search criteria in the fields, click the Search button, select
the answer you want, and click the Select button on the bottom of the window. The
window closes and the answer is associated with the response.
2 To change an answer that has been associated with a response, double-click the answer on
the guided assistance designer. The Add or Edit an Answer Node window opens.
a Select a different answer and click the Select button.
The answer in the guide is replaced with the new answer.
Note
When you edit a guide, you can view the answers associated with responses by
right-clicking an answer and selecting View Answer.
884
3 To associate a text explanation with a question response, select the response and click the
Text Explanation button on the ribbon.
a Type the text you want for the explanation and press Enter. The explanation displays
beneath the response.
4 To change the text for an explanation already added to the guide, select the explanation,
click the Text button on the ribbon, and type the text you want.
Or
Double-click the explanation and type the text you want.
If the text explanation exceeds 200 characters, the Edit Node Text window opens when
you double-click the text explanation.
a Type the text you want and click the OK button to save the change and close the
window.
5 Click the Validate button on the ribbon to verify that each question response is associated
with a public answer or a text explanation. A message opens stating that the guide
successfully validated or that it contains errors.
a Click the OK button to close the window.
Important Validation also occurs automatically when saving a guide. If validation errors
occur when saving, you can click the Continue button on the Validation Results
window to save without first correcting the errors. However, the guide will not
function properly until all validation errors have been corrected. If problems
exist with your guide, it is important to fix them before making the guide
available to agents or customers.
6 Click the Save and Close button on the Quick Access toolbar to save and close the guide.
885
Passing parameters through Call URL nodes
A Call URL node is used to link a guide response to an absolute or relative URL. For instance,
a customer-facing guide could lead customers to a solution that requires the involvement of
support agents. In this case, you could add a Call URL node to route customers from the
guide to your sites Ask a Question page. This can be done by entering the relative URL /
app/ask in the Call URL properties.
Important Following a Call URL node can be unsettling to customers if they do not expect
to leave the guide. To avoid confusion, be sure that the text of the question or
response preceding each Call URL node indicates the action that will result
when the option is selected.
You can also pass parameters through the Call URL function by defining name-value pairs in
the question or response properties. For example, when linking to the Ask a Question page,
you can pass parameters to automatically set values for fields such as Product, Category, or a
custom field. To accomplish this, you must first update the question name to indicate the
name of the parameter you want to set. You can then edit the response properties to set the
value you want.
Alternately, you can add name-value pairs to question properties to declare a static parameter.
Static parameters are parameters that are carried through a guides remaining branches and are
passed through any Call URL function that exists in the questions subhierarchy.
To test Call URL functions and parameters, click the Preview button and select an option for
previewing your guide.
Note
The following procedures assume you have created a guide containing a
question and a response with a Call URL node. Refer to Creating guides.
Pass a parameter using response properties
1 From the open guide, right-click the question containing the response and Call URL node,
and select Edit. The Edit Question Properties window opens.
886
2 In the Question Name field, type the name of the parameter you want to pass.
Note
If passing a parameter to an Oracle Service Cloud field, such as a field on the
Ask a Question page, use the format table.fieldname. For example, to pass a
parameter to the Products field, type incidents.prod. Custom fields are
indicated in the format table.c$fieldname, such as incidents.c$priority.
3 In the Question Responses section, select the response containing the Call URL node and
click the Edit Response button. The Edit Response Properties window opens.
4 In the Response Value field, type the parameter value you want to pass.
Note
If passing a parameter to an Oracle Service Cloud field, be sure to use a value
consistent with the fields purpose and type. For example, to set a Yes/No field,
use a response value of 1 for Yes and 0 for No. To pass a value to the Products
field, you would type a number or number sequence corresponding to the
product ID.
5 Click the OK button.
6 Click the OK button to close the Edit Question Properties window.
7 Right-click the Call URL node and select Edit. The Edit Call URL Properties window
displays the URL, parameter pass method, and all name-value pairs that will be passed as
parameters.
8 Select a parameter pass method from the Parameter Pass Method field. Available options
include Get and Post.
Note
The Post method must be used when passing parameters to set fields on a page,
such as when setting the Product field on the Ask a Question page.
9 Click the OK button.
10 Click the Save and Close button to save your changes.
Pass a static parameter using question properties
1 From the open guide, right-click the question you want to declare the static parameter for
and select Edit. The Edit Question Properties window opens.
887
2 Expand the Name-Value Pairs section and click the Add button.
3 Type the name of the parameter in the Name field.
Note
If passing a parameter to an Oracle Service Cloud field, such as a field on the
Ask a Question page, use the format table.fieldname. For example, to pass a
parameter to the Products field, type incidents.prod. Custom fields are
indicated in the format table.c$fieldname, such as incidents.c$priority.
4 In the Value field, type the parameter value you want to pass.
Note
If passing a parameter to an Oracle Service Cloud field, be sure to use a value
consistent with the fields purpose and type. For example, to set a Yes/No field,
use a response value of 1 for Yes and 0 for No. To pass a value to the Products
field, you would type a number or number sequence corresponding to the
product ID.
5 Click the OK button to close the Edit Question Properties window.
6 Right-click the Call URL node and select Edit. The Edit Call URL Properties window
displays the URL, parameter pass method, and all name-value pairs that will be passed as
parameters.
7 Select a parameter pass method from the Parameter Pass Method field. Available options
include Get and Post.
Note
The Post method must be used when passing parameters to set fields on a page,
such as when setting the Product field on the Ask a Question page.
8 Click the OK button.
9 Click the Save and Close button to save your changes.
Previewing guides
You can preview a guide to confirm that it appears and functions as you want it to. The
Preview button on the ribbon provides two options for previewing guides.
888
Agent PreviewThis option opens the guide in a separate window and shows you the guide
exactly as your agents will see it, including the slider bar you can expand to view the navigator.
The following figure shows an example of the Agent Preview feature.
Web PreviewThis option opens the guide in a separate window and shows you the guide
as your customers will see it. The following figure shows an example of the Web Preview
feature.
Note
The Web Preview feature does not include the toolbar that is available on the
Agent Preview feature. To configure display options for guides that are included
in answers, refer to Configuring the GuidedAssistant widget
889
Use Agent Preview
1 When viewing a guide, click the Preview button on the ribbon and select Agent Preview. A
window opens, showing only the first question in the guide.
2 To view the guides contents, respond to the first question just as you would if you were an
agent using the guide. Additional questions, responses, answers, and text explanations
display as you navigate the guides branches.
3 To view the guides branches, select the Expand Navigator check box at the top of the
window. A panel on the left side of the window displays the guides contents.
4 To quickly view the content under a question or response, select the question or response
on the left side of the window and click the Navigate button at the top of the window. The
content of the question or response displays on the right.
5 Click the OK button to close the window.
Use Web Preview
1 When viewing a guide, click the Preview button on the ribbon and select Web Preview. A
window opens, showing only the first question in the guide.
2 To view the guides contents, respond to the first question just as you would if you were a
customer using the guide. Additional questions, responses, answers, and text explanations
display as you navigate the guides branches.
890
3 Click the OK button to close the window.
Adding guided assistance to workspaces
Before your agents can use guides, you must add the Guided Assistance relationship item to
a custom incident or chat workspace. Refer to Relationship items.
Once added, the Guided Assistance relationship item functions as a container for displaying
guides to your staff on the agent desktop. Guides can be displayed manually, based on a guide
search or selection performed by an agent. Refer to Configuring guide searching. They can
also be loaded dynamically, based on a workspace or script rule. For example, you can
design a workspace rule to display a guide automatically when the editor loads based on the
incidents category, or you can load a different guide when an agent selects a certain incident
disposition. Refer to Using guided assistance in workspace and script rules.
Note
A separate Guided Assistance field can be added to answer workspaces and
scripts. This field allows you to associate answers directly to guides for searchmatching purposes. Refer to Associating answers to guides.
Guides can also be embedded in answers so customers can use them on the
customer portal. Refer to Adding answer details and Configuring the
GuidedAssistant widget.
Creating custom workspaces
Overview of workspace rules
Configuring guide searching
You can provide your agents with the ability to manually select and display guides on the
Guided Assistance relationship item. When these options are enabled, agents can use a set
of buttons at the top of the control to search for and select a guide appropriate for their
needs. Refer to Finding answers using guided assistance.
Important When providing the guide search feature to your agents, you must ensure that
each guide is appropriately associated to one or more answers. Refer to
Associating answers to guides.
891
Several design options are available for the guide searching feature. By default, the Guided
Assistance Search report is used when performing searches, but you can select a different
search report to use instead. Also, as an alternative to displaying the default Search for a
Guide and Select a Guide buttons, you can display the guide search fields inline at the top of
the control. You can also choose to hide the left navigation page if you want to restrict agents
from jumping freely to different sections of the guide.
In addition, when the Guided Assistance relationship item is added to incident workspaces,
the Guided Assistance button is automatically displayed on the ribbon. By default, this button
provides both select and search options for locating guides. However, you can edit the
Guided Assistance button to show or hide either option. Or, if you do not want the Guided
Assistance button to display at all, you can remove it. Refer to Customizing ribbons and
Quick Access toolbars.
Edit guide searching options
1 From the Workspaces explorer, right-click the workspace containing the guide you want to
edit and select Open.
2 Select the Guided Assistance relationship item on the workspace and click the Design tab.
3 Edit the following properties on the Options button group. Refer to Editing design item
properties.
Table 158: Design Options for the Guided Assistance Relationship Item
Option
Description
Search Report
Click this button to select the report you want to use when
searching for guides from a workspace. The report is displayed
when you click the Search for a Guide button on the workspaces
guided assistance panel or you click the Guided Assistance button
on the incident workspaces ribbon and select Search. The report is
also shown on the incident workspaces guided assistance panel
when the Show Search Inline option is enabled on the incident
workspace.
Note: By default, the standard Guided Assistance Search report is
used to search for guides. We recommend that you do not change
the default report unless you require a custom report with different
fields.
892
Table 158: Design Options for the Guided Assistance Relationship Item
Option
Description
Show Search Inline
Selecting this option displays search fields on the workspaces
guided assistance panel you can use to search for a guide. The
fields that are displayed come from the search report you select for
finding guides.
Note: Selecting this option prevents the Search for a Guide and
Select a Guide buttons from displaying on the workspaces guided
assistance panel, though these can still be accessed from the
Guided Assistance button on the incident workspaces ribbon.
Show Search Button
This option adds the Search for a Guide button on the workspaces
guided assistance panel. Clicking this button on a workspace opens
the Search for a Guide window where you can enter search criteria
to find the guide you want.
Note: If this check box is not selected on the workspace designer,
the Search for a Guide window can still be opened from the
Guided Assistance button on the incident workspaces ribbon.
Show Select Button
This option adds the Select a Guide button to the workspaces
guided assistance panel. Clicking this button opens the Select a
Guide window where you can select the guide you want from a list
of available guides. Refer to Configuring guide searching.
Note: If this option is disabled, the Select a Guide window can still
be opened from the Guided Assistance button on the incident
workspaces ribbon.
Show Navigation
This option adds the Expand Navigator check box and slider bar
to the workspaces guided assistance panel. Clicking this button on
a workspace allows you to view all the branches in the guide
simultaneously. Refer to Previewing guides.
Edit the Guided Assistance button
1 From the open incident workspace, click the Home tab and click the Ribbon button.
2 Select the Guided Assistance button.
3 Click the Edit Button button on the ribbon editor. The Guided Assistance Button Editor
opens.
893
4 Select the size and style options you want for the button.
5 Click the Available Options drop-down menu and select the option you want to display on
the button.
a Choose Select a Guide if you want only the Select option on the button. This option
opens a window listing all the guides configured on your site that your agents can select
from.
b Choose Search for a Guide if you want only the Search option on the button. This
option opens the Search for a Guide window where agents can search for the guide they
want using the content from answers associated with the guide.
c Choose Both Select and Search for a Guide to show both options on the button.
6 To change the search report you want to display when the Search option is selected, click
the Select Search Report button to open the Select Report window.
a Select the report you want agents to use to search for guides.
b Click the OK button to close the window.
Note
By default, the standard Guided Assistance Search report is used to search for
guides. We recommend that you use this report unless you require different
search options.
7 Click the OK button to save the changes to the Guided Assistance button.
Editing design item properties
Customizing ribbons and Quick Access toolbars
Associating answers to guides
In order for your agents to search for guides effectively, you must understand how guide
searching works and manage your content accordingly. Because guide content (such as
question text) is highly contextual and not wholly descriptive of a topic, it is not indexed for
searching. However, answers associated with each guide are very relevant to searching, so the
content of those answers is indexed. For this reason, when a search is performed, the results
894
are based on the content of associated answers, not on the content of the guides themselves.
For example, searching for the product Phones will return guides that are associated with
answers set to that product.
Therefore, in order for a guide to be searchable, you must associate it to an answer. And so
that it can be searched for intuitively, the answers content must be relevant to the topic
addressed by the guide. There are two ways to associate an answer to a guide.
Associate the answer to a guide responseWhen editing the Guided Assistance
relationship item on a workspace, you can select a response on the guide and use the
Associated Answer button to associate an answer to it. This creates a natural association
because, in this case, the answer is part of a solution path defined by the guide. Refer to
Adding answers and text explanations to responses.
Select a guide from the answers Guided Assistance fieldSometimes, a guide
may not contain any responses that link to answers from the knowledge base. For
example, a guides responses could be associated only with text explanations. In this
case, to make the guide searchable, you must associate it with an answer using the
Guided Assistance field in the answer editor. On the default answer workspace, the
Guided Assistance field is located on the Details tab, as shown in the following figure.
(For custom workspaces, you can add the answers.guided assistance field from the Insert
Field ribbon tab on the workspace editor.) Here, the answer is associated with a guide
named Service Plan Assistance, and the guide will be returned in guide searches when
the search criteria matches the answers contents.
895
You do not need to associate the answer with a guide if the answer is already associated
with a response in the guide. For procedures detailing how to add fields, controls, and
relationship items to workspaces, and how to create workspace rules, refer to Workspaces.
Tip
To help you identify guides that will be impacted by changes to guides or the
removal of associated content, the Guide Dependency report lists answers and
other guides that have been linked to by each guide. The Guide Dependency
report can be accessed at Public Reports > Service > Guided Assistance. Refer
to Reports explorer.
Associate an answer with a guide
1 With the answer open, navigate to the tab or other location where the Guided Assistance
field is displayed. In the default answer workspace, this field is located on the Details tab.
2 Click the Select Guide button to the right of the field to open the Select a Guide window.
3 Select the guide you want to associate the answer with.
4 Click the OK button to close the Select a Guide window.
5 Click the Save and Close button on the ribbon to save the answer.
Adding answer details
Using guided assistance in workspace and script rules
Guided assistance functions are available as triggers and actions when configuring rules for
incident and chat workspaces. For example, you can design a rule on an incident workspace
that will open a guide based on the incidents product or category. Refer to Workspace rules.
896
Although the Guided Assistance control is not available for scripts, incident scripts that share
a workspace with a Guided Assistance control can also access these functions. For instance, in
a workspace that contains both an incident script and Guided Assistance control, you can
create a script rule that is triggered when the guide is completed. Refer to Script rules.
You can select the following Guided Assistance operations in supported rule types.
Table 159: Guided Assistance Functions in Workspace and Script Rules
Trigger/Action
Description
The guide finished
Select this trigger to invoke a rule when a staff member completes
a guide in the workspace.
Invoke a guide
Select this action to choose a specific guide to open. When this
operation is selected, you choose the guide you want from the Add
Action windows Value field.
Prompt agent to select a
guide
Select this action to display a list of guides to agents. Agents can
then choose the guide they want to use.
897
Table 159: Guided Assistance Functions in Workspace and Script Rules (Continued)
Trigger/Action
Description
Prompt agent to search for a
guide using a report
Select this action to display a search window where agents can
search for a specific guide.
Note: By default, the standard Guided Assistance Search report is
used. If you want to select a different report, click the Select Search
Report button on the windows Value field when this operation is
selected.
Note
Guided assistance options are also available when configuring workflow
connector events leading from incident elements. Refer to Defining connector
events and conditions.
Workspace rules
Script rules
Defining connector events and conditions
Exporting and importing guides
Once you create a guide, you can export it to a guide definition file and import it into other
Oracle Service Cloud interfaces to create a new guide. This allows you to create a single guide
for use in several interfaces.
You can also extract a subset of the guides questions and responses to either create a new
guide or save to a guide definition file that you can then import into another site. This
function also includes an option to replace the extracted branch with an embedded reference
to the new guide, which can be useful for simplifying the configuration of a complex guide.
Export an entire guide
1 On the Guided Assistance explorer, right-click the guide you want to export and select
Open. The guide opens on the content pane.
2 Click File and select Export Definition from the menu. The Save As window opens.
3 Select the directory where you want to save the guide definition file and type the file name.
4 Click the Save button to save the guide definition file.
898
Export part of a guide
1 On the Guided Assistance explorer, right-click the guide you want to extract from and
select Open. The guide opens on the content pane.
2 Right-click the question at the top of the section you want to extract and select Extract.
The Extract Guide window opens. By default, the selected part of the guide will be saved
in the Guided Assistance explorer as a new guide.
a Type a name for the new guide.
b To replace the selected part of the open guide with an embedded reference to the new
guide, select the Replace check box.
3 To export the selected section as a guide definition file, select the Export to File radio
button.
a Click the Browse button and select the location where you want to save the file.
b Type a name for the new guide.
c Click the Save button.
4 Click the Extract button. All responses, answers, and text explanations that are part of
the extracted questions branch will be included in the extracted guide.
Import a guide definition file
1 From an open guide on the designer, click File and select Import Definition from the
menu. A message appears indicating that the import process will overwrite the current
open guide.
899
2 Click the Yes button to allow the import to overwrite the current open guide.
Note
Guide definition files include a hash value that is used when the file is imported
to determine if the file has been modified externally. If the file has been
modified, it will not be available for importing, and an error message notifies
you that the file is invalid.
3 Select the guide definition file containing the guide you want to import and click the Open
button. The imported guide displays on the content pane.
4 If the guide was exported from a different Oracle Service Cloud site, verify that the
answers associated with question responses are correct and choose different answers if
necessary.
5 Click the Save and Close button on the Quick Access toolbar to save the guide. The Save
As window opens if you have not yet named the guide.
a Type a name for the guide.
b Click the OK button to save the guide.
900
901
28
Agent Scripts
Agent scripts in Oracle Service Cloud add powerful functionality to workspaces and
workflows, leading staff members through a series of pages to help them enter information
in a logical progression. Script pages can contain most fields and controls available to
workspaces, with the exception of relationship items. They can also include questions and
branching logic, similar to guides, so you can create wizards to guide staff members to
different pages based on the information entered or actions taken on a previous page.
Combining branching logic with page layout capabilities, agent scripting provides your staff
with a methodical, efficient interface for capturing information and resolving issues.
For example, you could create a script to help your agents identify new customers and prompt
for contact information before entering incident information. The script could also include
questions to determine what product the customer is calling about and branching logic to
guide agents to a page containing troubleshooting information and database fields for
capturing information pertinent to that product.
To further extend the efficiency provided by scripts, you can add script rules. Like workspace
rules, script rules are triggered by events and conditions to perform actions on script pages,
such as setting the value of a field or calling a named event.
Once you create a script, it can be inserted into one or more workspaces using the Script
workspace control (see Working with script controls) or presented as a standalone component
of a desktop workflow using the Script workflow element (see Editing Script attributes).
Many functions used to design scripts are also used to design workspaces. To
understand how agent scripts can best be implemented in your agent desktop,
you should also become familiar with workspaces, workspace rules, guides, and
workflows. For a summary of these features, refer to Desktop Overview.
902
Assigning scripts permission in profiles
Before you can create or access agent scripts, you first need to update your profile to include
scripting permission. Staff members with scripting permission included in their profile can
create, copy, and delete scripts from the Scripts explorer, as well as add them to workspaces
and workflows.
Note
Scripting permission is not available on the Profiles editor unless agent scripting
is enabled on your site. To enable agent scripting, contact your Oracle account
manager.
Assign scripts permission in profiles
1 Click the Configuration button on the navigation pane.
2 Double-click Profiles under Staff Management. The report opens on the content pane.
3 Right-click the profile you want to add scripts permission to and select Open. The Profiles
editor opens.
4 Click the Permissions button on the ribbon.
5 Select the Scripting check box on the Administration tab.
6 Click the Save and Close button on the ribbon to save the changes to your profile.
Note
Staff associated with the profile you have edited must log out of Oracle Service
Cloud and log back in to apply the changes you have made.
Scripts explorer
The Scripts explorer is used to access and manage all of the agent scripts on your site. With
this explorer, you can browse, search, and organize scripts in hierarchical folders on the
content pane using functions similar to Windows Explorer (see Explorers).
903
Note
Oracle Service Cloud does not include a set of standard scripts because all
scripts are designed with unique content to meet specific business needs.
The explorer displays the tree structure on the left and lists scripts and custom folders on the
right. Listed next to each scripts name is its script type, based on the type of record it is used
to update. The script type determines which fields and controls can be added to the script.
For example, the Incident script type provides access to controls and database fields that are
related to incidents. Refer to Script types.
You can create custom folders to help you organize the scripts you create by right-clicking the
Scripts item in the Folders tree and selecting New Folder. Simply click a folder to display a list
of the scripts it contains.
Open the Scripts explorer
1 Click the Configuration button on the navigation pane.
2 Double-click Scripts Explorer under Application Appearance. The Scripts explorer opens.
Note
You can also add the Scripts explorer to any of your navigation lists if your
profile allows. Refer to Customizing navigation and configuration lists.
904
Script types
Each agent script is associated with a script type, named for the type of record it updates, that
determines which fields and controls can be added to the script. Oracle Service Cloud
provides the following standard script types.
Answer
Asset
Chat
Contact
Incident
Opportunity
Organization
Task
In addition, you can create scripts for custom objects that have Object is Available in
Workspaces, Scripting, and Workflow field visibility. Refer to Creating custom objects.
When you create a script, you need to select the type of script you want to ensure the
appropriate fields are available for use in the script and that the scripts type matches the type
of workspace you want to add the script to. For example, when creating a script to use on an
incident workspace, you would select an incident script type, giving you access to controls and
database fields that are related to incidents.
The script types available to you depend on the products that are enabled in your application.
For instance, Oracle RightNow Opportunity Tracking Cloud Service must be enabled in
order for the opportunity script type to be available, and Oracle RightNow Chat Cloud
Service must be enabled for the chat script type to be available.
Note
If you plan to add your script to a workspace, the script type must match the
workspace type. However, there are fewer script types than workspace types
because scripts are not available for use in quote, quote product, or multi-edit
workspaces. Refer to Standard workspaces.
Creating and editing scripts
Scripts are created on a script designer consisting of a design space, a ribbon, and a page
selector. You define a script by dragging and dropping fields and controls from the ribbon
onto the design space and arranging them as you want them to appear on the script page.
905
The design space is the working area where you arrange fields and controls as you want them
to appear on the script page. When you create a new script page, the design space consists of
three areasa header and a footer shared by all pages, and a main area for content specific to
the page. You can add fields and controls to any of these areas.
Each area contains a table, hidden by default, that forms an underlying grid for aligning fields
and controls. To aid you in laying out the script page, you can display outlines around items
on the design space to help you identify the table cells they are in. Refer to Design space
layout options.
Once a field or control has been added to a page, you can select it to adjust its properties on
the designer ribbon. The script designer ribbon functions are organized by the tabs described
in the following table.
Table 160: Script Designer Ribbon Description
Tab
Description
Home
Contains buttons for managing the entire script. You can preview
the script, add pages and branches, configure the ribbon for scripts
added to workflows, add notes, view the audit log, add an outline
around the script, and show or hide the page selector. The tabs
Insert group also includes shortcuts to the controls you can add
from the Insert Control tab.
Insert Field
Lists the fields you can add to the script. The type of script you
select when creating a script determines the fields available. For
example, you can add incident, asset, contact, and organization
fields when creating an incident script. Refer to Adding fields to
workspaces and scripts.
906
Table 160: Script Designer Ribbon Description (Continued)
Tab
Description
Insert Control
Lists controls and questions you can add to the script. Controls
include spacers, tabs, title bars, and other items you can use to
enhance the display or add functionality. Refer to Working with
controls. Questions controls are used to configure script
branching. Refer to Adding branches to scripts.
Note: The values staff members enter in questions and their
corresponding controls are available for use with the scripts rules
and branches, but they are not saved to the record in the database.
Page
Contains buttons for adding, editing, deleting, and ordering pages
and branches. This tab also includes buttons to display or hide the
header and footer on pages. Refer to Adding branches to scripts
and Placing headers and footers in scripts.
Rules
Using the buttons on this tab, you can create rules that alter the
script according to the conditions you define. For example, you can
create a rule to assign an incident to a specific staff member when
the incident is submitted by a particular organization. Refer to
Script rules.
Design
This tab displays when you select an item added to a script and
contains buttons you can use to edit the display of the selected
item. For example, you can change fonts and margins for a field or
set a field on the script to read-only if you want to display it only
for informational purposes. The options available on the Design
tab vary depending on the control or field selected on the script
design space. For descriptions of all the options available on the
Design tab, refer to Design property descriptions.
In addition to editing field and control properties on the designer ribbon, you can also rightclick an item on the design space to access contextual menu options. The available options
vary based on the item you right-click but generally include such actions as branching to a
page, resetting tab indexes, or deleting the item.
Once a page is complete, you can use the page selector to add more branches and pages to
your script (refer to Adding branches to scripts). The page selector displays a tree view of the
pages and branches of the script, showing their relationship to one another. You can click a
page or branch to view it on the design space or right-click to access a menu from which you
can quickly add, edit, delete, or rename pages and branches. You can also use the arrow keys
907
on your keyboard to navigate between pages, or delete a page by pressing Delete. Script pages
that are inaccessible due to a removed branch or other reason are also indicated on the page
selector.
Tip
To hide the page selector, click the Home tab, click the Page Selector button,
and select Show Selector to toggle it on or off. You can also select Use Large
Icons on the Show Selector button to toggle between using large and small icons
on the page selector.
Creating agent scripts
You can create scripts from scratch by starting with a blank
script. You can also copy an existing script or import a script
from an exported script file to use as the basis for a new
script. You can then adjust the design by adding and
removing fields and controls, setting properties, and
arranging the layout to suit your business needs (refer to
Editing agent scripts).
Note
The following procedures describe how to create, copy, and delete scripts. To
import a script from an exported script file, refer to Exporting and importing
scripts.
Create a script
1 From the Scripts explorer, click the New button on the ribbon. A window opens where
you can select the type of script you want to create.
908
2 In the Start With a Blank Script section, select a script type (refer to Script types). The
script designer opens.
3 Click the Save button on the Quick Access toolbar to save the script.
Copy a script
1 From the Scripts explorer, right-click the script you want to copy and select Copy. The
Copy Script As window opens.
2 Select the folder to which you want to add the copied script.
3 Type a name for the copied script in the Name field.
4 Click the OK button. The script you added appears in the folder you selected.
Delete a script
1 From the Scripts explorer, right-click the script you want to delete and select Delete. A
Confirm Script Deletion message appears.
2 Click the Yes button to delete the script.
Important If you delete a script that is used in a workspace, the workspace will still include
the Script control. You will need to edit the workspace to remove the control or
select a new script for the control. Refer to Working with script controls.
909
Editing agent scripts
Whether you are editing a blank script or an imported script, the features you use on the
script designer are the same. When creating a new script, the script designer opens with a page
already added, as shown in the following figure, that contains a header, footer, and text
control.
You use the options available on the ribbons tabs to remove or edit this default content, and
add fields, controls, and other pages to the script. If your script is to be used in a workflow,
you can also customize the scripts ribbon.
Note
The fields and controls available for a script will vary depending on the type of
script you are creating. For example, a contact script will provide access only to
contact and organization fields.
The following procedure provides an overview of the steps needed to edit a blank incident
script, though the same procedures can be used for other script types. Cross-references to
more detailed editing procedures are provided in the appropriate step.
Edit a script
1 Click the Configuration button on the navigation pane.
2 Double-click Scripts Explorer under Application Appearance. The Scripts explorer opens
on the content pane.
910
3 Right-click the script you want to edit and select Open. The script opens on the content
pane.
4 Drag the fields you want from the Insert Field tab onto the design space. Refer to Working
with fields.
5 Drag the controls and questions you want from the Insert Control tab onto the design
space. Refer to Working with controls.
Note
You can also drag controls onto the design space using the icons on the Home
tabs Insert group.
6 To modify the properties of a field or control, select the item, click the Design tab, and
make the appropriate changes. Refer to Field and control properties.
7 To add script rules that alter the display, content, or behavior of items on the page, click
the Rules tab and then click the Add Rule button. Refer to Script rules.
8 To add a new page to the script, select the existing page on the page selector that you want
the new page placed after.
a Click the Home tab and click the Add Page button. The new page is added to the script
and displayed on the page selector.
9 To add a branch to the script, select the page you want to add the branch to on the page
selector and create the branch by right-clicking a field or control or by using the Add
Branch window. Refer to Adding branches to scripts.
10 To reposition a page in the script, drag it to the position you want on the page selector.
When you move a page, the page and all pages that branch off it are moved to the location
you specify. When reordering pages, you can move a page that branches off one page to
branch off a different page, or remove branching from the page completely.
Important Once a page has been moved, logic used in the branches linking the page to
other pages may no longer be valid. We recommend validating the script after
moving pages to ensure the scripts pages can all be reached.
11 To rename a page, select the page, click the Page tab, type the name you want in the
ribbons Name field, and press Enter.
911
12 To add or remove the header and footer from script pages, click the Page tab, click the
Header or Footer button, and select the option you want. Refer to Placing headers and
footers in scripts.
13 To customize the ribbon for a script that is used in a workflow, click the Ribbon button on
the Home tab. Refer to Customizing ribbons and Quick Access toolbars.
Note
Because ribbons are not displayed on scripts when they are added to
workspaces, the Ribbon button is available for scripts only if workflows are
enabled on the site. For information about enabling workflows, contact your
Oracle account manager.
14 To view a history of all actions taken on the script, such as when the script was created and
edited and by whom, click the Audit Log button on the Home tab.
15 To add notes about the script, click the Home tab and then click the Notes button to open
the Script Notes window.
a Type any notes you want in the text field.
b Click the OK button.
Note
Notes added to your script are for internal use and only visible when editing the
script. They do not appear when working with records.
16 To see what your script will look like when it is used by staff members, click the Home tab
and click the Preview button. You can choose to see the script as it will display when
creating a record or when editing an existing record. Refer to Previewing scripts.
17 To confirm that the scripts pages are all accessible from a branch or a navigation button,
click the Home tab and click the Validate button. The Script Validation Results window
will list any inaccessible pages, as shown in the following figure.
912
a Click the OK button to close the window.
Note
Validation is also performed automatically when you save a script. If errors
are found, the Script Validation Results window will include a Cancel button,
so you can correct the error before saving, and a Continue button you can
click to save the script as it is. You can save and use a script that does not
validate. However, until all errors are corrected, some pages or functions may
be inaccessible to staff members when they use the script.
18 Click the Save and Close button on the Quick Access toolbar to save and close the script.
Note
If you save changes to a script that staff members might be using at the moment,
it is a good idea to have them log out and then log back in to be sure your
changes have been applied.
Removing items from scripts
You can easily remove fields, controls, branches, rules, and entire pages from your script.
However, it is important to be aware of the following considerations before you remove
items.
If your script has only one page, you cannot remove it.
When you remove a table on a page, the fields and controls on the table are also
removed.
When you remove a page, all fields and controls on the page are removed along with
branches and rules created from the page.
When you remove a page with other pages branching off it, those pages are also
removed.
When you remove an item used by a rule or branch, the rule or branch will likely be
impacted, and you will need to edit or delete it.
When you remove a branch used to access a page, the page is not removed. However,
this can result in an orphaned page if the deleted branch provided the only path to the
page.
Important Pages that cannot be accessed by a branch or navigation button are grayed out
on the page selector. When you validate the script, these pages are listed in the
validation message.
913
Remove an item from a script
1 From your open script, select the item you want to remove on the design space.
Or
Click the Design tab and select the item you want to remove from the drop-down menu
on the Selected Object group.
Tip
Selecting the item you want to remove from the drop-down menu helps to
ensure that you select the correct item before you delete it. For example, you can
be certain you select a specific field on a table rather than the entire table. Refer
to Selecting fields and controls using the ribbon.
a Click the Delete button on the Design tab. The Delete Confirmation window opens,
asking if you want to delete the item.
If the item you are deleting is used in rules or branches, a warning will list the affected
rules and branches.
b Click the Yes button to delete the item.
2 To delete a page or branch, select the item on the page selector and click the Home tab.
a Click the Delete button. The Delete Confirmation window opens, asking if you want to
delete the item.
b Click the Yes button to delete the item.
Placing headers and footers in scripts
Headers and footers can contain any of the fields or controls you can add to script pages.
Unlike the content you add to other areas of a page, which is displayed only on that page, the
content you add to the header and footer is shown on every page where the header and footer
is displayed. For example, if you want to display contact information at the top of every page
of the script, you could add the first name, last name, and phone numbers contact fields to
the script header, and then display the header on all pages of the script.
914
By default, the header that is shown on the initial script page contains the progress label
control, which shows staff members what page of the script they are on. The default footer
contains the navigation panel control, which adds buttons staff members can use to move
between script pages. Refer to Working with the navigation panel control.
The following procedure describes how to place the header on script pages. You use a similar
procedure when placing the footer on script pages.
Place the header on script pages
1 From your open script, click the Page tab.
2 To show the header only on the selected page, click the Header button and select Show
Header On This Page. The header is added to the page on the design space.
3 To show the header on all pages in the script, click the Header button and select Show
Header On All Pages.
4 To remove the header, click the Header button and select Dont Show Header On Any
Pages. The header is removed from all pages in your script, along with any fields or
controls you added to the header.
5 To add content to the header or footer, click the ribbons Insert Field or Insert Control tab
and drag the items you want to the design space.
Working with the navigation panel control
The navigation panel contains four buttons that let you navigate between pages in the script
even if there are no branches to the pages. Some of the buttons can be used in the When
condition in branches and script rules, so you can create your own functionality for these
buttons.
Since these buttons are available in a single control, you can quickly add the buttons to any
page you want. The page footer contains this control by default. The following buttons are
included in the control.
BeginningClick this button to return to the first page of the script.
PreviousClick this button to return to the previous page in the script.
NextClick this button to proceed to the next page in the script. By default, this is the
next page that is on the same tree level, shown on the page selector, as the current page.
However, a branch can be created to load a different page when this button is clicked.
915
Exit/FinishClick this button to trigger any rules or branches that include the Exit
Script Event Fires or Finish Script Event Fires triggers. When you are on the last page
of a script, the Exit button is renamed Finish. This button is not enabled unless a rule
or branch is configured to use one of these conditions.
Adding branches to scripts
Scripts use branching logic for guiding agents to specific pages based on conditions you
specify. For example, you could design a script to branch to a certain page if the Organization
Name field is set to a specific value.
You can also create branches that are triggered when different responses are selected from
question controls, such as the Radio Question or Menu Question controls, or from the Next,
Exit, and Finish buttons on the navigation panel.
Branches can be created using different methods and simple or complex logic, depending on
your needs. Once you create branches, you can easily edit, reorder, and delete them using the
tools available on the ribbon.
Adding branches
You can create branches quickly by right-clicking fields and controls on the design space. You
can also define more complex branches using the Add Branch window. The options on the
window are similar to those used to add workspace or script rules.
Tip
While you can create branches from most of the controls and fields available for
scripts, question controls are ideal for branching, allowing you to quickly branch
to other pages using agents responses to the questions you add to the script.
Adding branches using the right-click menu
When you want to take agents to another page in a script when they change a value in a field
or a control, the easiest way to create the branch is to right-click the field or control and create
the branch using options on the right-click menu.
Add a branch by right-clicking a field or control
1 From your open script, select the page you want to add the branch to on the page selector.
2 Right-click the field or control on the design space that you want to branch from. A menu
opens showing branching and other options.
916
The branching options vary depending on the item you select. You can branch from
question controls when a specific question choice is selected, and you can branch from
fields and controls when their value changes or when actions are taken, such as when you
click a button control. The options for a Yes/No Question control are shown in the
following figure.
Here are the options for an organization field.
3 To create a branch from a question control, right-click the question control and select the
question response you want to trigger the branch from.
Note
This step is necessary only when creating a branch from a question control.
4 Select the page you want the branch to go to. The page options vary slightly depending on
the item you create the branch from and which page you are on when you create the
branch.
a To branch to the next page on the same branch level as the current page, select the Go
to Next Page option. This option is not displayed when creating a branch on the last
page of a script.
b To branch to the previous page in the script, select the Go to Previous Page option.
The previous page is the page staff members would visit before the current page when
using the script. This option is not displayed when creating a branch on the first page of
a script
c To branch to an existing page, select the Go to Page (or Branch to Existing Page)
option. A window opens where you can select the page you want to branch to.
917
d To branch to a new page, select the Go to New Branch Page (or Branch to New Page)
option. A new page is created and displayed on the design space where you can add the
fields and controls you want.
Adding branches using the Add Branch window
Using the Add Branch window, you can create complex branches that fire when different
events occur or when multiple fields are changed. Creating branches using the window is
similar to creating script or workspace rules and many of the procedures you use are identical,
including those to select triggers and conditions. This section provides an overview of
creating a branch using the Add Branch window. For information about script rules, refer to
Script rules. For detailed procedures to create workspace rules, refer to Adding workspace
rules.
Add a branch using the Add Branch window
1 From your open script, select the page you want to add the branch to on the page selector.
2 Click the ribbons Page tab and then click the Add Branch button.
Or
Right-click the page you want to add a branch to on the page selector.
3 Select whether you want to branch to a new page or a page you have already placed on the
script. The Add Branch window opens.
918
Three buttons are displayed along the top of the Add Branch windowTriggers,
Conditions, and Go to Page. You construct the branch by clicking each button and
specifying the triggers that determine when the branch should be checked, what
conditions must be met for the branch to take agents to a new page, and the page the
branch will take agents to.
4 Select one or more triggers that will cause the branch to fire. Specifying branch triggers is
identical to specifying triggers for script and workspace rules and the triggers that are
available for branches are the same as those available for script rules. As with script rules,
there are four triggers that are unique to scripts beyond those also available as workflow
triggers.
Page LoadedSelect this item to trigger the branch immediately after the page the
branch is on is opened.
A Button is ClickedSelect this item to trigger the branch when the Next button on
the pages navigation panel is clicked to proceed to the scripts next page.
The Exit Script Event FiresSelect this item to trigger the branch when the Exit
button on the pages navigation panel is clicked to exit the page. The Exit button
displays on the script page only if there is a branch or subsequent page allowing staff
members to navigate to another page. For this reason, exit script events usually occur
before the script has reached a branchs final page.
The Finish Script Event FiresSelect this item to trigger the branch when the
Finish button on the pages navigation panel is clicked to leave the script. The Finish
button displays only if there is no branch or subsequent page to navigate to from the
script page. For this reason, finish script events usually occur after the script has
reached a branchs final page.
919
For descriptions of the other triggers and how to add them to your branch, refer to
Selecting rule triggers.
Note
When multiple triggers are specified, the branchs conditions will be checked if
any of the triggers actions occur. For example, the branch could be triggered
when the value in a field on the script is changed or when a button on the script
is clicked.
5 Click the Conditions button to add conditions that must be met to trigger the branch. The
conditions available for script branches are identical to those available for workspace and
script rules. Refer to Selecting rule conditions.
6 Click the Go to Page button to select the page you want the script to display immediately
after the branch is triggered and all conditions are met.
Note
This step is not necessary if you chose to create a branch to a new page in step 3
since the branch will be automatically configured to go to the new page.
However, you can select a different target page if you want.
a Select the appropriate radio button to define where the branch should go when the
branch conditions you specify are met. You can select Go to Beginning of Script (the
first page of the script), Go to Next Page, Go to Previous Page, or Go to a Certain
Page.
b If you select Go to a Certain Page, this option is added to the branch description. Click
the underlined text in the branch description to open a window where you can select
the page you want.
920
c Select the page you want to branch to.
d Click the OK button to close the window.
7 Click the Finish button to save the branch.
8 To add other branches from the page, repeat steps 2 through 7.
Important Branches are fired in the order in which they are listed. This can impact how the
branches affect the script.
Managing branches
Once you add branches, you can easily edit, reorder, and delete them from the ribbons Page
tab. It is important to update existing branches when you make changes to your script to
ensure the branches work as you expect. For example, when you add a new branch to a page,
you need to make sure that other branches on the page do not have similar conditions. If they
do, you can edit or delete the other branches, or reorder the branches so the branch you want
to trigger will be checked first.
This section describes how to edit, delete, and reorder script rules using the tools available on
the Page tab.
Modify branches
1 From your open script, select the page the branch is on from the page selector and click
the Page tab. The branches list, located on the ribbons Branching group, displays all the
branches created on the page.
2 In the branches list, select the branch you want to modify.
3 To edit the branch, click the Edit Branch button. The Edit Branch window opens. Refer to
Adding branches.
921
4 To change the order of the branch, click the up or down arrow to move the branch where
you want it.
Important Just like script and workspace rules, branches are fired in the sequence in which
they are listed. This can impact how the branches on a page affect the script.
5 To delete the branch, click the Delete Branch button.
Script rules
Just as you can create workspace rules to automatically perform actions on workspaces, you
can create script rules to trigger actions on script pages when the conditions you specify are
met. For example, you can create a rule that automatically sets the value of a field on a script
page when a button on the page is clicked or when the page is opened.
Important Whereas workspace rules apply to the entire workspace, script rules impact only
the script pages the rules are created on.
Once you create script rules, they can be modified if you need to change their triggers,
conditions, or actions. You can also reorder the rules on your page to ensure they fire in the
order you want. If you no longer need a rule, you can also quickly delete it. Refer to Managing
script rules.
Generally, script rules impact only the items on the script page you add the rules to. However,
using named events, you can use script rules in conjunction with workspace rules to trigger an
action on a workspace when conditions on the script are met. For example, a workspace rule
that sets the incident workspaces Status field to Solved can be triggered when a staff member
clicks a button on a script page. Refer to Using events in workspace and script rules.
Working with fields
Working with controls
Field and control properties
Desktop Overview
922
Adding script rules
Just as with workspace rules, you create script rules from the Add Rule window, which is
opened from the script editors Rules tab. You specify the rules triggers, conditions, actions,
and properties just as you would when creating a workspace rule. However, there are a few
triggers and actions that are unique to script rules.
Note
Creating script rules is similar to creating script branches, though branches take
agents to script pages whereas rules trigger actions you specify in the rule.
This section provides an overview of the process to create a script rule and describes the
triggers and actions that are unique to scripts. For detailed procedures to create script and
workspace rules, refer to Adding workspace rules.
Create a script rule
1 From your open script, select the page you want to place the rule on from the page
selector.
2 Click the Rules tab and click the Add Rule button. The Add Rule window opens.
Five buttons are displayed along the top of the windowTriggers, Conditions, Then
Actions, Else Actions, and Properties. You construct the rule by clicking each button and
adding different items to the rule description.
3 Select one or more triggers that will cause the rule to fire. There are four triggers that are
unique to scripts beyond those available as workspace rule triggers.
923
Page LoadedSelect this item to trigger the rule immediately after the page the rule is
on is opened.
A Button is ClickedSelect this item to trigger the rule when the Next button on the
pages navigation panel is clicked to proceed to the scripts next page.
The Exit Script Event FiresSelect this item to trigger the rule when the Exit
button on the pages navigation panel is clicked to exit the page. The Exit button
displays on the script page only if there is a branch or subsequent page allowing staff
members to navigate to another page. For this reason, exit script events usually occur
before the script has reached a branchs final page.
The Finish Script Event FiresSelect this item to trigger the rule when the Finish
button on the pages navigation panel is clicked to leave the script. The Finish button
displays only if there is no branch or subsequent page to navigate to from the script
page. For this reason, finish script events usually occur after the script has reached a
branchs final page.
For descriptions of the other triggers and how to add them to your rule, refer to Selecting
rule triggers.
4 Click the Conditions button to add conditions that must be met for the rule to fire and
perform the actions you specify. The conditions available for script rules are identical to
those available for workspace rules. Refer to Selecting rule conditions.
5 Click the Then Actions button to define the actions that should occur immediately after
the triggering event if the conditions are met. There are two actions that are unique to
script rules.
Fire Exit Script EventSelect this action to fire a subsequent rule that uses the Exit
Script Fires condition. Using this option, you can add your own Exit button to a script
page to trigger the same rule fired by the Exit button on the navigation panel control.
Fire Finish Script EventSelect this action to fire a subsequent rule that uses the
Finish Script Fires condition. Using this option, you can add your own Finish button to
a script page to trigger the same rule fired by the Finish button on the navigation panel
control.
Refer to Using events in workspace and script rules. For descriptions of the other rule
actions and how to add them to your rule, refer to Adding and editing actions.
6 Click the Else Actions button to define the actions that should occur if the conditions are
not met. The Fire Exit Script Event and Fire Finish Script Event actions described in step
5 are also available to use as Else actions in script rules. Refer to Adding and editing
actions.
924
7 Click the Properties button and type the name of the rule in the Rule Name field.
8 Type any notes you want to add to the rule in the Notes field.
9 To deactivate the rule, clear the Active check box.
10 Click the Finish button to save the rule.
Adding workspace rules
Working with fields
Working with controls
Field and control properties
Managing script rules
Once you add script rules, you can easily edit them, reorder them, or delete them once they
are no longer needed. This section describes how to edit, delete, and reorder script rules using
the tools available on the Rules tab.
Important Rules are fired in the sequence in which they are listed. Adjusting them can
impact how other rules affect the script. For example, if multiple rules set
different values for the same field, the field will be set to the value assigned by
the last rule in the sequence.
Modify script rules
1 From your open script, select the page the rule is on from the page selector and click the
Rules tab. The rule list displays all rules created on the page.
Tip
If you want to view only rules that are triggered by or that impact a specific item
on the page, such as a field or control, select the item, click the Filter List button
on the Rules tab, and select Rules Triggered by Selected Object or Rules that
Reference Selected Object. The rule list will be updated to display only rules that
are related to the selected item.
2 In the rule list, select the rule you want to modify.
3 To edit the rule, click the Edit Rule button. The Edit Rule window opens. Refer to Script
rules.
925
4 To change the order of the rule, click the up or down arrow to move the rule where you
want it.
Important Deleting a rule is permanent and cannot be undone. To ensure that a rule is not
needed before deleting it, you can disable it instead. To disable a rule, edit the
rule, click the Properties button on the Edit Rule window, clear the Active check
box, and click the Finish button to save the change.
5 To delete the rule, click the Delete Rule button.
Using events in workspace and script rules
Script rules, workspace rules, and workflow connectors can be triggered by actions taken by
staff members, such as changing a field value or saving a record. However, they can also be
triggered by other rules using rule-defined events. Events are defined by adding event fire
actions, which vary by event type.
Named EventNamed events are defined by adding the Fire a Named Event action
to a script rule or workspace rule and specifying a name for the event.
Exit Script EventExit script events are defined by adding the Fire Exit Script Event
action to a script rule. (Exit script events are also fired automatically when a staff
member clicks the Exit button in a script.)
Finish Script EventFinish script events are defined by adding the Fire Finish Script
Event action to a script rule. (Finish script events are also fired automatically when a
staff member clicks the Finish button in a script.)
Note
Although exit script events and finish script events perform similar roles, they
are intended to serve slightly different purposes. Exit script events usually occur
before the script has reached a branchs final page, while finish script events
usually occur after the script has reached a branchs final page. In this way, you
can distinguish between an early exit from the script and a case where the script
was followed to completion.
Once defined as a rule action, an event can be used to trigger other rules. Any workspace rule
or script rule configured for the workspace that uses the event as a trigger is run immediately
after the event is firedconditions are evaluated and, if they are matched, the rule actions are
run. Events can also be used to trigger any workflow connector that is connecting from the
workspace.
926
Exit and finish script events can be fired only in script rules. However, named events can be
fired in either script or workspace rules. Therefore, while you can use a named event, exit
script event, or finish script event to trigger a workspace rule from a script rule, only a named
event can be used to trigger a script rule directly from a workspace rule. (A workspace rule
could take other non-event actions that result in a script rule being fired indirectly.)
Whether you are firing a named event in a script rule or a workspace rule, the process for
using it is the same. The first procedure that follows explains how to fire a named event in a
rule. The second procedure explains how to use that event as a trigger for another rule. The
process for using an exit script event or finish script event is similar.
Fire a named event in a rule
1 From your open script, create a new rule and specify the triggers and conditions that
should run the rule. Refer to Adding workspace rules.
2 Click the Then Actions tab and click Add next to the Fire a Named Event action.
3 Click the underlined named event text in the windows Rule Description area.
4 Type a name for the named event that will fire when the rule runs.
Tip
The name you specify has no restrictions on the characters you can use and is
not case sensitive. However, we suggest entering a simple name since you will
need to enter it again when adding the event as a rule trigger.
927
5 Click the OK button to save the name.
6 Click the Finish button on the Add Rule window to save the rule.
Trigger a rule when a named event is fired
1 From your open script, create the rule that you want the named event to trigger and
specify conditions and actions for the rule. Refer to Adding workspace rules.
2 Click Add next to A Named Event Fires.
3 Click the triggers underlined named event text in the windows Rule Description area to
open a window where you can enter the name of the named event that you want to trigger
the rule.
4 Click the OK button to close the window.
5 Specify any remaining triggers, conditions, and actions you want to use in the rule. Refer to
Script rules.
6 Click the Finish button on the Add Rule window to save the rule.
Previewing scripts
When you are editing a script, it can be helpful to see what it will look like when staff
members use a workspace that includes the script. The preview feature lets you see the script
as it will appear on a workspace, so you can modify it if necessary. When previewing a script,
you can navigate between pages using the scripts navigation buttons and branches you create
to verify they function as expected.
Note
When you preview a script, it will display as it would to any staff member who
has the same set of profile permissions you have. To view the script as it will
appear to a specific staff member with different permissions, you must log in
using a staff account with the same profile as the staff member.
The following figure shows the first page of a previewed script. The page includes a header
with a progress label control and a text control. The page also includes a text control with one
current user merge field, a text control with two contact merge fields, and two button
controls. The navigation panel control is in the scripts footer.
928
Preview a script
1 From your open script, click the Home tab.
2 To view the script as it will appear to staff members when creating new records using a
workspace with this script, click the Preview button and select New Record. A preview of
the new record opens.
3 To view the script as it will appear when editing an existing record on a workspace, click
the Preview button and select Opening a Record.
a Type the record ID number.
b Click the OK button. A preview of the record opens with the scripts fields populated
with values from the record you specified.
4 Click the X button on the window or press Esc to close the preview window.
Exporting and importing scripts
Scripts can be exported as XML files and stored on your workstation or network and then
imported to other interfaces. This is helpful if you have a script on one interface and want to
quickly create a duplicate or similar script on a different interface. An imported script
becomes its own unique copy and can be modified without impacting the original.
The exported script XML file includes all of the scripts elements, including fields, controls,
branches, rules, and the scripts layout. When you are ready to import the script, the script
import wizard guides you through the import process.
929
Export a script
1 From the Scripts explorer, right-click the script you want to export and select Open. The
script opens.
2 Click File and select Export Script. The Save As window opens.
3 Select the directory where you want to save the script definition file and type the file name.
4 Click the Save button to save the script definition file.
Note
When a script is exported to a script definition file, the file includes a hash value
that is used when the file is imported to determine if the file has been modified
externally. If the file has been modified, it will not be available for importing,
and an error message will notify you that the file is invalid.
Import a script
1 From the Scripts explorer, click the New button on the ribbon. The New Script window
opens.
2 Click Import Script from an Exported Script File to open the Import Script wizard.
3 Click the Next button. The next window asks you for the name of the script definition file
you want to import.
4 Type the full path of the script definition file.
Or
Click the Browse button to find the script definition file on your workstation and click the
Open button.
5 Click the Next button to select the script type.
930
6 Click the Map To Type drop-down menu and select a record type to map the workspace to.
By default, the imported script is mapped to the same script type as the original script.
Important If items from the script you are importing are not used in the script type you are
converting it to, the next window lists these items and informs you that they will
be replaced by spacers, field placeholders, or removed from the imported script.
Since most database fields and script controls are not shared by script types, the
majority of fields and controls will generally not be included in the new script
when you convert the type. However, this option is helpful if you want to import
the general layout from a script with a different type.
7 Click the Next button.
8 Click the Finish button. The script designer opens with the imported script.
9 Edit the script to remove or replace fields that are not available and then save the script.
Refer to Editing agent scripts.
Important When you save a script, reports that are used in the scripts report controls are
checked to ensure they exist on the site. If a report does not exist, a message is
placed in the control stating the report is no longer available. You can save a
script that has invalid reports, but you will need to select new reports for the
controls before they can be used in the workspace.
931
29
Workspace and Script Elements
To provide you with a consistent, intuitive design environment, Oracle Service Cloud
workspace and agent script editors share a common set of design elements for constructing
agent desktops for your staff members. In many instances, the design space, fields, controls,
and rules available for creating workspaces function the same when creating scripts. First, you
add fields and controls to the design space, and then adjust each items property so that it
displays and behaves as desired. You can also customize the buttons that appear on the
ribbon and the Quick Access toolbar for workspaces and for scripts that are used in
workflows. Because the design tools are similar for workspaces and scripts, the experience
you gain in creating workspaces can help you better understand and create scripts, and vice
versa.
To understand how workspaces and scripts can best be implemented in your
agent desktop, you should also become familiar with other desktop components
such as guides and workflows. For a summary of agent desktop features, refer
to Desktop Overview.
Design space layout options
The design space is the working area where you arrange fields and controls as you want them
to appear on your workspace or script. On most new workspace layouts, the design space
contains a summary panel and a tab set control, while script layouts feature a content area
with header and footer sections. Each of these design areas contains a table, hidden by
default, that forms an underlying grid for aligning fields and controls.
932
Initially, these tables contain a single row and column, and the first item added to them fills
the height and width of a single cell. As you add other elements, additional rows and columns
are automatically added with new cells holding each added field and control. Moving or
removing an item from a cell will cause the other cells to adjust automatically to fill the space
left by the removed item.
Tip
Although there is no limit to the number of rows and columns allowed, you
should avoid using large numbers of them so that the layout is easier to use.
Also, when adding items to a workspace, try to keep fields and controls roughly
the same height on the same row, since the height of the row is determined by
the tallest element. For example, a date field is generally displayed with only one
line of information, whereas a notes field with a text box is taller.
When adding and arranging items on the design space, it can be helpful to show the table
outlines to help you identify the layouts structure. The following figure shows the fields of an
incident workspace when no outline appears.
The following figure shows the same fields when the table outline has been activated.
Display or hide design space table outlines
1 From an open workspace or script, click the Home tab on the ribbon.
2 Click the Show Outline button to display the outline.
3 Click the Show Outline button again to hide the outline.
When the Show Outline button is highlighted, the table outline is displayed.
933
Spanning table cells
In some cases you may want a field or control to span more than one table cell. For example,
if you add an incident subject line to a workspace with three columns in the table, the subject
line will be only one column wide, too narrow to display much information. By spanning the
field over multiple columns, you can expand the field to display the full content of the subject
line. You can also span an item over multiple rows if you want it to expand vertically.
Important In order to span an item over multiple columns or rows, there must be empty
table cells adjacent to the cell containing the item you are expanding.
Change the number of table rows and columns used by a field or control
1 From an open workspace or script, click the field or control that you want to edit on the
design space.
2 Click the Design tab.
3 Click the Table Cell button.
Note
The number of rows and columns the selected fields cell currently occupies is
shown when selecting row and column span options.
4 To span the field or control over an additional table row, click Increase Row Span.
5 To span the field or control over one less table row, click Decrease Row Span.
6 To span the field or control over an additional table column, click Increase Column Span.
7 To span the field or control over one less table column, click Decrease Column Span.
934
8 Click the Save and Close button on the Quick Access toolbar to save and close the
workspace.
Working with fields
A field holds a piece of information that is stored in the knowledge base. For example, a
contact record includes fields for name, email, address, and phone number. To add a field to a
workspace or script, just drag it from the ribbon and place it on the design space. You can also
promote staff efficiency by defining a shortcut key in the field label that can be used to focus
the field.
For information about a field on the ribbon, you can hover over it for a description. Fields are
listed in alphabetical order. Different icons are displayed next to each field showing the field
type, which impacts how the field will be shown. In addition, required, linkable, and
customer-entered fields have unique properties when using them on workspaces and scripts.
Tip
Information about each field can also be found in the Data Dictionary located
under Configuration > Database.
Editing workspaces
Editing agent scripts
Desktop Overview
Overview of fields and field types
Many fields have special properties related to their function. The following sections include
information about working with the field tree, required fields, custom fields, customerentered fields, and linkable field types.
Field types
The fields you can add to your workspace or script are shown on the Insert Field tab, and are
associated with icons to indicate the type of input they accept. For example, fields that accept
phone numbers are displayed with a phone icon. You can hover over a fields icon to see a
935
description of the field and the field name as it appears on the API, regardless of any changes
that might have been made to the fields message base label. The following table shows each
icon and the type of field input it represents.
Table 161: Field Type Icons Description
Icon
Field Type
Field with drop-down menu options
Field with search capability
SmartSense meter for rating emotional context of messages
Field with calendar for selecting date and time
Text box field
Integer field
SLA selection field
Address field
Email address field
Phone number field
Currency field
Quote document selection field
Contact lists field
Required fields
Oracle Service Cloud requires that certain fields always be populated when using workspaces
or scripts to update certain record types. For instance, all incidents must have a contact, so the
contact field is always required when it is added to incident workspaces and scripts. Likewise,
opportunities must always have a contact or organization, so you must add a contact field or
an organization field, if not both, to all opportunity workspaces and scripts.
936
In some cases, fields are required only if a record is associated with another record. For
example, when using a contact workspace, if a contact is associated with an organization, the
Organization Name field is required. If the contact is not associated with an organization, the
field is not required.
You can save a workspace or script that does not include fields required for its type, but you
must include them if the workspace or script will be used to create new records. When you
place one of these required fields, you cannot edit the fields Required property since these
fields are always required.
Tip
Labels for required fields appear in red text with an asterisk. Fields that are not
always required can be set to required by changing their Required properties or
by using workspace rules.
Most fields are required by default when placed on a script page, with the
exception of chat scripts. However, in many cases, you can change the fields
Required property to be not required once you place it on the script.
Refer to Setting hidden, required, and read-only properties and Workspace rules.
The following table lists fields that are always required when added to each type of workspace.
Fields required for each script type are the same as those required for the corresponding
workspace type.
Table 162: Required Fields for Workspace Types
Workspace Type
Required Fields
Answer and Answer Multi Edit
Display Position, Language, Status, and
Summary
Asset and Asset Multi Edit
Name, Product, and Date Purchased
Contact and Contact Multi Edit
Disabled Flag and State
Incident and Incident Multi Edit
Contact, Interface, State, and Status
Opportunity and Opportunity Multi Edit
Interface, Manager Commit, Rep Commit, and
Status
Organization and Organization Multi Edit
Organization Name and State
Quote
Name, Forecast, and % Discount
Quote Product
Discount and Quantity
937
Table 162: Required Fields for Workspace Types (Continued)
Workspace Type
Required Fields
Task
Name and Status
Task Multi Edit
Status
Custom fields
The availability and behavior of custom fields in the knowledge base is affected by the
following visibility settings. Refer to Setting custom field visibility.
Admin DisplayWhen selected, the custom field is available in the list of fields that
can be added to the design space.
Admin EditWhen selected, the custom field will be set to Read Only by default
when it is added to the design space. Once the custom field has been added to the
design space, this setting has no effect.
Chat DisplayWhen this option and the Admin Display check box are both selected,
the custom field is available in the list of fields that can be added to chat workspaces.
Required on Accessibility InterfaceWhen selected, the custom field will be set to
Required by default when it is added to the design space. Once the custom field has
been added to the design space, this setting has no effect.
Note
If an additional instance of a field is placed on the design space, it will
automatically be set to the same Required setting as the first instance. It is not
possible to set the same field to both required and non-required in the same
workspace.
When a workspace or script is used by staff members, all behavior related to visibility, readonly, and required attributes is determined by the properties defined for each field. Refer to
Setting hidden, required, and read-only properties.
Customer-entered fields
The following fields can be added to the Account Settings page on the customer portal so
customers can personalize their knowledge base search results. These fields have a default
read-only property when added to a workspace or script, and are not available on contact
multi-edit workspaces.
Lines Per PageThe number of items to list per page when the customer is searching
on the Answers page.
938
Search TextThe default search text to use for searching on the Answers page.
Search TypeThe default search method.
Linkable field types
When you add the following fields to a workspace or script, staff members can click the
action link associated with the field to access special functionality.
Email fieldThis field includes a click-to-email link that opens the staff members
email client with a blank message to the selected address. This behavior can be disabled
by selecting the Disable Email Icon setting on the Design tab.
URL fieldA custom text field set to URL usage includes a link to open a URL in a
web browser.
Adding fields to workspaces and scripts
The design space is structured by a table, even if you have not enabled the display of its rows
and columns by clicking the Show Outline button. How the table changes when you add
fields to a workspace or script depends on several factors: where you add them, whether other
fields already exist in the column or row, and whether the column or row contains controls.
You can add fields above or below another field or control, or you can add them to the right
or left.
For example, the following figure demonstrates how the Assigned field is selected and placed
in a new row below Reference # and Contact ID on the workspace. When you select the field
and hover over the workspace, a horizontal indicator shows where the field will be placed.
Note
The following examples have the table outline displayed for clarity. To display
the outline for a workspace or script, click the Show Outline button on the
ribbons Home tab.
939
Simply click to add the field in that position.
To add a field to the right or left of another field or control, click the field on the ribbon and
hover over either side of a field on the design space. When the vertical indicator appears, click
to add the field to the table.
This action adds the field to a new column in the table, as shown in the following figure.
940
As columns are added, the original columns are evenly redistributed to make room. For
example, when you add a field to the right side of a two-column table, the original columns
narrow to span the left two-thirds of the workspace and the new column fills the remaining
third.
When a table contains open cells, as it does in the previous figure, you can drag a field directly
into one of the cells. When the field is positioned over a cell, the cell will become highlighted
to show you where the field will be placed. Like the indicators, this highlight appears whether
or not you have clicked the Show Outline button.
Tip
You can also add a column or row to the table by right-clicking any empty cell
and selecting Add Column or Add Row.
Add a field to a workspace or script
1 From an open workspace or script, click the Insert Field tab on the ribbon.
2 Click the Object Type Selector button on the ribbon.
941
Note
The fields available depend on the type of workspace or script you are adding
them to. Refer to Standard workspaces or Script types.
Custom fields can be added to the design space only if their Admin Edit
visibility setting is selected. Refer to Setting custom field visibility.
3 Click the type of field you want to add to the workspace. The ribbon is updated to display
the fields for the record type you select.
4 To view fields that do not fit on the ribbon, click the up and down arrows on the scroll bar
on the right of the ribbon.
5 To view all the fields available for the workspace type you are editing, click the Expand
Fields button below the scroll bar.
6 Click the field you want to add.
7 To add the field to an open cell in the design space table, hover over the cell and then click
when it becomes highlighted.
8 To insert the field between fields or controls already added to the design space, hover the
mouse between the fields or controls and then click when the line indicator appears.
9 To set a shortcut key for the field, click the Text button on the Design tab, enter a label for
the field, and type an ampersand (&) in front of the character you want to be the shortcut
key. For example, to allow staff members to move the focus to a field with the label
Details by pressing Alt+t, type De&tails.
Tip
You can also click the label on the design space to edit the label value without
clicking the Text button.
10 To edit other field properties, refer to Editing design item properties.
942
Moving and deleting fields
You can easily rearrange the fields on the design space by moving them from one location to
another. You can also quickly remove any fields that you no longer need.
Important Just as rows and columns can be added to a table when you add fields to the
design space, the tables rows and columns will be deleted when you move or
delete the only remaining field in the row or column.
Move a field on the design space
1 From the open workspace or script, click the field you want to move, keeping the left
mouse button depressed.
2 Drag the field to its new location on the design space.
3 Release the mouse button to position the field in the new location.
Remove a field from the design space
1 From the open workspace or script, right-click the field and select Delete. The Delete
Confirmation window opens.
Or
Select the field, click the Design tab, and then click the Delete button.
Caution
The Delete Confirmation window displays a warning if the field you are deleting
is used in a rule. If the rule checks or changes the value of the field you want to
remove, the window will display a warning, but the rule will remain active once
the field is removed. However, if the rule affects the required, visibility, or readonly properties of the field you want to remove, you will receive a warning and
the rule will be disabled once the field is removed. Refer to Overview of
workspace rules.
2 Click the Yes button to confirm the deletion.
943
Working with controls
In addition to fields, you can enhance your workspace or script by adding controls. Controls
are used to place features, such as buttons, text labels, reports, tables, and tab sets, onto the
design space. Depending on the control, you can modify its properties to change its
appearance or add functionality. For example, you can add a title bar control to a design space
and then edit the title text, font, size, and color. Most controls can be added to every type of
workspace and script as many times as you want.
Note
Controls are added to workspaces from the workspace designers Insert Control
tab. If your site is configured to use custom add-in components, they will also be
displayed on this tab. (Your profile determines the custom add-ins you can
access.) Custom add-ins can be added, moved, and deleted from workspaces in
the same way as you would add, move, and deleted controls and relationship
items. For information about custom add-ins, contact your Oracle account
manager.
While some controls are used to increase general usefulness, others are required to edit
certain information. For example, you have the option to add a workspace title with the Title
Bar control, but you can use a workspace without a title bar just as easily. Alternately, it is
necessary to add the Rich Text Incident Thread relationship item to a workspace to let staff
members view or add incident threads. Refer to Relationship items.
Tip
You can easily identify a control that has been placed on a workspace by doubleclicking the control. The controls name will appear in the drop-down menu on
the Design tabs Selected Object button group.
Table 163: Workspace and Script Controls Description
Control
Description
Answer Display
Displays an answer on a workspace or script. To select the answer
you want, click the Answer ID button on the Design tab and type
the answer ID number.
Browser
Adds a browser window to a workspace or script. Click the URL
button on the Design tab to type a URL for the browser. You can
also set a URL for the browser from a workspace rule or script
rule. Refer to Working with browser controls.
944
Table 163: Workspace and Script Controls Description (Continued)
Control
Description
Button
Inserts a button control on a workspace or script. Workspace rules
and script rules can be created to trigger an action when the button
is clicked. For example, you can create a button that displays a
hidden field when staff members click the button. Refer to
Working with button and image controls.
Hyperlink
Places a hyperlink on the workspace or script. Click the URL
button on the Design tab to type a URL for the link.
Image
Adds an image to your workspace or script to display a logo, a
diagram, or other type of image. Properties for this control let you
choose the image you want and specify how the image should be
displayed. You can create workspace rules and script rules that
trigger actions when images are clicked. Refer to Working with
button and image controls.
List Box
Adds a list containing entries you specify that can be selected by
the agent. You can create workspace rules and script rules that are
triggered when one or more list items are selected. Refer to
Working with list box, menu, radio button, and text box controls.
Menu
Adds a drop-down menu containing entries you specify that can be
selected by the agent. You can create workspace rules and script
rules that are triggered when a menu item is selected. Refer to
Working with list box, menu, radio button, and text box controls.
Navigation Panel
Adds a script navigation panel that allows agents to access the
beginning page, previous page, next page, or exit the script.
Selection can be presented as buttons or links. By default, this
control appears in button style in the script footer. You can create
workspace rules and script rules that are triggered when the Exit
button is clicked. Refer to Selecting rule triggers.
Note: This control is available to scripts only.
Oracle Business Intelligence
Report
Inserts a read-only Oracle Business Intelligence Report. The
report path you enter must match the path used in OBIEE (Oracle
Business Intelligence Enterprise Edition). Refer to Answer ID
4755 on our customer support site.
945
Table 163: Workspace and Script Controls Description (Continued)
Control
Description
Panel
Groups fields and controls and provides the ability to scroll within
subsections of a workspace or script. You can nest a panel within a
table and then add multiple fields to the panel. A scroll bar lets
staff members view all fields on the panel. Refer to Working with
panel controls.
Policy Automation
The Policy Automation control can be added to workspaces when
Oracle Policy Automation is enabled on your site, providing access
to policy administration tools for determining eligibility and
tracking compliance for programs and services. For information
about Oracle Policy Automation, refer to Oracle Policy
Automation Cloud Service.
Note: To enable Oracle Policy Automation with Oracle Service
Cloud, contact your Oracle account manager.
Progress Label
Adds a simple progress indicator that displays the current page
number and total number of pages in the script. By default, this
control appears in the script header.
Note: This control is available to scripts only.
Radio Buttons
Adds radio buttons to a workspace or script. You can create
workspace rules and script rules that are triggered when a radio
button is selected. Refer to Working with list box, menu, radio
button, and text box controls.
Report
Places a report container on a workspace or script. Click the
Report property and select the report you want to display on the
workspace. Refer to Working with report controls.
Script
Adds agent scripts to a workspace. When you add this control, the
Select a Script window opens where you can select the script you
want to add. You can also select a different script by selecting the
script control and clicking the Script button on the Design tab.
Refer to Working with script controls.
Note: This control is available to workspaces only.
946
Table 163: Workspace and Script Controls Description (Continued)
Control
Description
Spacer
Adds white space, fills gaps within a workspace or script, or holds a
place for a field you want to insert later. When added to the design
space, spacers have a light gray background to let you know where
they are. However, when the workspace or script is viewed by an
agent, the spacers are not visible because they are the same color as
the background. You can move or delete a spacer just as you can
move and delete other fields and controls.
Survey by Proxy
Adds a survey to a workspace or script that can be filled out by an
agent on behalf of a customer. When this control is added, you
choose the survey you want by clicking the Survey button on
Design tab. If you select a survey that allows anonymous
responses, you can select the Anonymous check box on the Design
tab to permit survey responses to be entered when a valid contact
is not associated with the record being viewed. The Survey by
Proxy control is available when creating incident, opportunity, and
contact workspaces and scripts. Refer to Proxy surveys.
Note: This control is available only when Oracle RightNow
Feedback Cloud Service is enabled. Polling surveys are not
supported by this control.
Tab Set
Adds a tab set to a workspace or script. Tabs can be added and
renamed as desired, and multiple tab sets can be placed or nested
on the design space. Refer to Working with tab controls.
Table
Adds a table to a workspace or script. Tables form a grid for
aligning other fields and controls. They can also be nested in other
tables. Refer to Working with tables.
Text
Adds a text block to a workspace or script. Using the buttons in
the Label group on the Design tab, you can define the background
color, text alignment, and content. You can also enter text,
including variables, that will display when agents use the
workspace. Refer to Adding text with the text control.
Note: A text controls default background color and font match
the workspace it is used on.
Text Box
Adds a text box to a workspace or script. You can create
workspace rules that are triggered when agents type specific text in
the text box. Refer to Working with list box, menu, radio button,
and text box controls.
947
Table 163: Workspace and Script Controls Description (Continued)
Control
Description
Title Bar
Adds a text block to be used for headers or sections within tables.
Using the buttons in the Label group on the Design tab, you can
define the background color, text alignment, and content. By
default, the title bar control uses a heading style font and a
different background color than the rest of the workspace.
Editing workspaces
Editing agent scripts
Desktop Overview
Relationship items
In addition to the standard set of controls shared by workspaces and scripts, Oracle Service
Cloud features a set of relationship items that provide functionality unique to certain
workspaces. Relationship items are special controls, such as incident threads and audit logs,
that are used when working with records and related objects. Many relationship items display
a list of related objects and include basic functions for adding, editing, copying, and deleting
related records, as well as removing record relationships.
Relationship items differ from the standard controls mainly in the types of workspaces they
can be used on and the number of times they can be added to a workspace. While controls
can be added numerous times on most types of workspaces, relationship items are specific to
the type of workspace and can be added to a workspace only once.
In the standard workspaces, most relationship items appear on tabs, but you can place them
anywhere on the workspace. The items you can add when you create a workspace depend on
the type of workspace you create.
Tip
You can easily identify a relationship item that has been placed on a workspace
by double-clicking the item. The items name will appear in the drop-down
menu on the Design tabs Selected Object button group.
948
The following table describes the various relationship items and the types of workspaces they
can be added to.
Table 164: Workspace Relationship Items Description
Relationship Item
Description
Answer Type Container
Displays the answer type options, tabs, and toolbars for adding and
editing the question and answer, and a tab to preview the question
and answer. This relationship item is available when creating
answer workspaces.
Assets
Provides the ability to add, edit, print, copy, delete, and email
assets, as well as remove their association with the primary record.
The column headings for the list of assets include the assets name,
serial number, description, product, date purchased, date installed,
date retired, status, and action options. The Assets relationship
item is available on contact and organization workspaces.
Audit Log
Describes the actions that have been taken on the record, including
when an action was taken, who performed it, what the action was,
and any additional description of the action. This relationship item
is available on the following types of workspaces.
Answer
Asset
Contact
Custom Object
Incident
Opportunity
Organization
Quote
Task
Note: In answer workspaces, the audit log shows all actions taken
on both the answer and its siblings.
Chat Control
Contains the area for composing a response to the customer and
includes the buttons for adding SmartAssistant answers, searching
the knowledge base, and inserting standard text. This relationship
item is available on chat workspaces.
Chat Transcript Control
Contains all chat correspondence between the customer and agent,
including a time stamp for each instance of sending text. This
relationship item is available on chat workspaces.
949
Table 164: Workspace Relationship Items Description (Continued)
Relationship Item
Description
Co-browse
The co-browse relationship item can be added to incident and chat
workspaces when co-browsing is enabled on your site. When using
a workspace with this relationship item, agents can invite
customers to a desktop-sharing session. Refer to Co-browsing with
customers.
Collaboration
The Collaboration relationship item can be added to incident
workspaces when Service Collaboration is enabled on your site.
You can select the default page view for the control from the
dropdown menu under Options in the workspace editor. When
using a workspace with this relationship item, agents can
collaborate with other agents to resolve customer questions. Refer
to Collaborating with other agents.
Contacts
Provides the ability to add, edit, print, copy, delete, and email
contacts, as well as remove their association with the primary
record. The column headings for the list of contacts include the
contacts name, email address, organization name, office phone,
title, and action options. The Contacts relationship item is available
on incident, opportunity, and organization workspaces.
[Custom Object] View
Provides the ability to add, edit, copy, print, and delete custom
object records, as well as remove their association with the
workspaces primary record. The column headings for the list of
records include the object ID, labels, and action options. This
relationship item is named for the custom object and is available
when creating workspaces for standard objects that have been
related to the custom object. Refer to Defining relationships.
950
Table 164: Workspace Relationship Items Description (Continued)
Relationship Item
Description
File Attachments
Provides the ability to attach, open, download, and delete files
from records as well as view file properties. The relationship item
displays a list of file attachments, including name, size, date created
and updated, and a description. This relationship item is available
on the following types of workspaces.
Answer
Contact
Custom Object
Incident
Opportunity
Organization
Task
Note: In answer workspaces, files can be attached to the answer as
well as all sibling answers.
Guided Assistance
Provides the ability to search for and open guided assistance guides
to help agents quickly find answers or text explanations when
working with customers. You can select properties for this
relationship item to show buttons on the relationship item that
agents can use to search for and select applicable guides. You can
also use workspace rules to automatically open a guide on
workspaces that include this relationship item, or trigger a
workspace rule when a guide has been completed. Refer to Adding
guided assistance to workspaces.
Note: This relationship item can be added only to incident and
chat workspaces. However, you can add the answers.guided assistance
field to answer workspaces to associate a guide with an open
answer.
Incident View
Provides the ability to view and work with incidents associated
with a contact or organization. Toolbar buttons allow adding,
editing, copying, deleting, forwarding, and proposing incidents and
filling the inbox. The column headings for the list of incidents
include the incidents status, response time, resolution time, source,
reference number, and subject as well as action options. The
Incident View relationship item is available when creating chat,
contact, organization, and asset workspaces.
Label
Allows placement of a label on the chat workspace.
951
Table 164: Workspace Relationship Items Description (Continued)
Relationship Item
Description
Learned Links
Lists all answers linked to the currently open answer by visitors to
your site as they browsed your knowledge base. These links are
learned by the system as your visitors move from answer to
answer. Toolbar buttons allow the ability to edit, print, preview,
promote, and block and unblock links. This relationship item is
available when creating answer workspaces.
Manually Related Answers
Lists all answers that have been manually linked by staff to the
currently open answer. Toolbar buttons allow the ability to add,
edit, copy, print, and delete answers, as well as remove their
association with the primary record. This relationship item is
available when creating answer workspaces.
Model Question
Provides the ability to associate an answer with a question template
in Oracle RightNow Virtual Assistant Cloud Service. This
relationship item is available when creating answer workspaces.
Refer to Working with model questions.
952
Table 164: Workspace Relationship Items Description (Continued)
Relationship Item
Description
Notes
Notes relationship items can be specific to individual workspaces.
Answer NotesAllows staff members to add notes, select
the notes channel, and sort notes by date on answer
workspaces.
Contact NotesAllows staff members to add notes, select
the notes channel, switch the view between contact and
organization notes, and sort notes by date on contact
workspaces.
Custom Object NotesAllows staff members to add
notes, select the notes channel, and sort notes by date on
custom object workspaces.
Meta Answer NotesAllows staff members to add notes
that pertain to the answers sibling answers.
Opportunity NotesAllows staff members to add notes,
select the notes channel, switch the views between
opportunity, contact, and organization notes, and sort
notes by date on opportunity workspaces.
Organization NotesAllows staff members to add notes,
select the channel, and sort notes by date on organization
workspaces.
Task NotesAllows staff members to add notes, select the
notes channel, and sort notes by date on task workspaces.
Note: If you want staff members to be able to edit or delete
existing notes when copying records, you will need to assign Edit/
Delete Notes permissions in their profile for the appropriate
record types. Refer to Customizing profiles.
Outreach Activity View
Displays a report of outreach activity associated with the contact,
such as mailings that were viewed or tracked links that were
clicked. If the report is populated (that is, if the contact has had
outreach activity), the column headings include when the activity
occurred, what the activity was, a description, the name of the
mailing or tracked link, and any documents for each listed activity.
The Outreach Activity View relationship item is available when
creating contact workspaces.
953
Table 164: Workspace Relationship Items Description (Continued)
Relationship Item
Description
Opportunities View
Provides the ability to view and work with opportunities associated
with a contact or organization. Toolbar buttons allow adding,
editing, copying, printing, deleting, rejecting, and forwarding
opportunities. The column headings for the list of opportunities
include the opportunitys name, assigned staff member, status,
stage, the sales representatives value, the managers value, and the
date updated, as well as action options. The Opportunities View
relationship item is available when creating chat, contact, and
organization workspaces.
Organization Hierarchy
Provides the ability to work with organizations to create a
hierarchy in an organization workspace. Toolbar buttons allow
adding, editing, printing, and deleting organizations, as well as
removing their association with the primary record.
Page Peek
Displays a snapshot of the web page customers were viewing when
they initiated the chat. This relationship item can be added only to
chat workspaces.
Products and Categories
Displays product and category trees in order to view and define the
links between products and categories for answers. The Products
and Categories relationship item is available when creating answer
and multi-edit answer workspaces.
Quote Products
Displays the list of products associated with a quotes selected price
schedule and provides the ability to edit products for a quote. The
Quote Products relationship item is available when creating quote
workspaces.
Quotes
Provides the ability to view and work with quotes associated with
an opportunity. Toolbar buttons allow adding, editing, printing,
copying, deleting, and sending quotes. The column headings for a
list of quotes include the quotes name and status, whether it was
sent, the forecast, and action options. The Quotes relationship
item is available when creating opportunity workspaces.
954
Table 164: Workspace Relationship Items Description (Continued)
Relationship Item
Description
Rich Text Incident Thread
Provides the ability to add responses, customer entries, and private
notes to incidents with a variety of HTML formatting attributes,
such as font, style, color, alignment, bullets, images, links, and
indentation. This relationship item also includes buttons for
accessing SmartAssistant, searching answers, inserting standard
text, zooming in and out on thread contents, and undocking the
relationship item. (The Messages tab of the standard incident
workspace contains the Rich Text Incident Thread relationship
item.) This relationship item is available when creating incident and
incident multi-edit workspaces.
Sibling Relationships
Lists all answers that share the same product or category as the
currently open answer and can also contain the same file
attachments. Toolbar buttons allow adding, editing, printing,
deleting, and previewing sibling answers, as well as removing their
association with the primary record. This relationship item is
available when creating answer workspaces.
SLA Instance View
Allows staff members to view a report of SLAs that have been
associated with a contact or organization and provides the ability
to add, open or disable an instance. The column headings include
the SLA instance name, active date, expire date, self-service, total
incidents, and action options. The SLA Instance View relationship
item is available when creating contact and organization
workspaces.
SLA Container
Provides the ability to select SLAs for contacts and organizations
by displaying the SLA selection field, which opens the SLA Viewer
for adding SLA instances. The SLA Container relationship item is
available when creating contact and organization workspaces.
Survey History View
Allows staff members to view a report of surveys that have been
sent to contacts. If the report is populated (that is, if the contact
has received surveys), the column headings include when the
survey was completed, the score, the type of survey, its name, and
action options. The Survey History View relationship item is
available when creating contact workspaces.
955
Table 164: Workspace Relationship Items Description (Continued)
Relationship Item
Description
Tasks
Provides the ability to view and work with tasks associated with a
record. Toolbar buttons allow adding, editing, printing, copying,
deleting, completing, and forwarding tasks, as well as removing
their association with the record. The column headings for a list of
tasks include the tasks name, due date, completed date, assigned
staff member, and priority, as well as action options. The Tasks
relationship item is available when creating the following kinds of
workspaces.
Answer
Contact
Incident
Mobile Contact
Mobile Incident
Opportunity
Organization
Time Billed
Provides the ability to view and enter the amount of time billed for
an incident. Toolbar buttons allow adding, editing, and deleting a
time billed entry. The column headings for a list of time billed
entries include the starting date and time, the amount of time
spent, the staff member who entered the time billed, and the task,
as well as action options. The Time Billed relationship item is
available when creating incident workspaces.
Editing workspaces
Desktop Overview
Question controls
In addition to the standard set of controls shared by scripts and workspaces, Oracle Service
Cloud provides a set of question controls that are used to configure branching in scripts.
Questions are available as buttons, radio buttons, lists, text fields, menus, and yes/no buttons.
Most of these question types are similar to standard controlsfor example, you add items to
a menu question in the same way you add items to a menu control. However, questions differ
from other controls in a few key ways.
Questions include labels while other controls do not. The label can be used to present
the text of the question being asked.
956
Questions are required by default but can be set to non-required by using the Required
property on the Design tab. This differs from other controls, which are never required.
A question added to one script page can be used in the rules and branches created on
other pages in the script. Conversely, a control can be used only in the rules and
branches on the script page the control is added to.
Some question types have different properties than their corresponding standard
controls. For example, the image property cannot be defined for button questions as it
can for button controls.
For information about using question controls in script branching, refer to Adding branches
to scripts.
Note
The values that agents enter in questions and their corresponding standard
controls are available for use with the scripts rules and branches. However, they
are not saved in the database.
Editing agent scripts
Desktop Overview
Adding controls to workspaces and scripts
Placing controls on a workspace or script is similar to adding fields. Like fields, controls
occupy cells on the design spaces underlying table. Once you add a control, you can
reposition it to display anywhere on the design space. Controls can be added to tables, panels,
and tab set controls, and you can place them above, below, or next to fields and other
controls.
Note
When you add a control to a table that already contain fields or other items, the
size of the tables rows and columns is adjusted to accommodate the new object.
Add a control to the design space
1 From an open workspace or script, click the Insert Control tab on the designers ribbon.
2 Click the control you want to add.
957
3 Drag the control to the design space and hover over the location where you want to place
the control. A vertical or horizontal line indicates where the control will be placed on the
design space.
4 Release the mouse button.
5 To edit the properties of the added control, refer to Editing design item properties.
Editing workspaces
Editing agent scripts
Desktop Overview
Moving and deleting controls
You can easily move controls to other locations on your design space or delete them if they
are no longer needed.
Note
As with fields, moving and deleting controls can cause the removal of a row or
column from the design space table if the control was the only remaining item in
the row or column.
Move a control on the design space
1 From the open workspace or script, select the control you want to move, keeping the left
mouse button depressed.
2 Drag the control to its new location on the design space.
3 Release the mouse button to position the control in its new location.
Delete a control from the design space
1 From the open workspace or script, right-click the control and select Delete. The Delete
Confirmation window opens.
Caution
If the control you are deleting is referenced in a workspace rule, the Delete
Confirmation window will display a warning including the name of the rule. If
you click Yes to delete the control, the reference will be removed and the rule
will be disabled. Refer to Workspace rules.
2 Click the Yes button to confirm the deletion.
958
Working with button and image controls
You can add buttons to workspaces and scripts that you can use with rules to trigger actions
when clicked. For example, you could add a button to a workspace to display an additional tab
set when a staff member clicks it. Image controls are used to display a logo, diagram, or any
other graphic. Images can also be used to trigger rules when clicked, but their more common
purpose is to visually enhance the design.
Because the agent desktop uses image rendering components of Internet
Explorer installed on your workstation, we recommend that your browser be
configured to check for newer versions of stored pages every time web pages are
visited. In this way, any image updates you perform as you design your
workspace will be displayed promptly without requiring you to log out and back
in to Oracle Service Cloud.
When you add a button or image to a workspace or script, it will have no effect on your rules
until you configure the rules to use it. For information about using buttons and images in
workspace rules, refer to Selecting rule triggers.
Adding text and images to button controls
When you add a button to the design space, the button contains default text. You can easily
change the text and add an image to the button by selecting it on the design space and
changing the buttons properties from the Design tab. You can also size the button and
specify where it should be positioned.
Add content to button controls
1 From the open workspace or script, select the button control you added to the design
space.
2 Click the Design tab.
3 To change the default text on the button, click the Text button.
a Type the text you want on the button.
b Press Enter to save the text.
Tip
You can change the font attributes of text on a button by selecting the button
and choosing from the options on the Design tabs Label group.
959
4 To add an image to the button, click the Image button. The Select Image window opens,
showing the images you have added using the Client Workflow Images explorer.
a Select the image you want to add to the button.
b To add a new image to the list, click Add New Image.
c To remove an image that was previously added to the button, select the No Value check
box.
d Click the OK button to add the image to the button.
e To position the image on the button in relation to text on the button, click the Image
Align button and select where you want the image in relation to the text. The available
options are Left, Right, Top, Bottom, and Center.
Note
For information about adding images for use with workspaces and scripts, refer
to Adding images for use on workspaces.
5 To manually define the width of the buttons margins, click the Margin button. The
available options are None, Narrow, Medium, Wide, and Custom.
a To set custom margin widths, select Custom and enter the number of pixels you want
for the buttons margins in the Top, Bottom, Left, and Right fields.
6 To manually define the buttons size, click the Size button on the Design tab and select
Enable Auto Sizing to disable it.
a Click the Size button again and type the number of pixels you want for the buttons size
in the Width and Height fields.
b To re-enable auto sizing, click the Size button and select Enable Auto Sizing.
7 To position the button on the table cell that contains it, click the Position button on the
Design tab to view available options.
960
a Select where you want the button placed on the table cell from the Position options.
b To stretch the button on the table cell, select how you want the button displayed from
the Stretch options.
8 Click the Save button to save your changes.
Adding image controls
When you add an image to a workspace or script, you can specify options such as the size,
position, and layout of the image.
Add an image control to a workspace or script
1 Drag the control to the design space (refer to Adding controls to workspaces and scripts).
The Select Image window opens showing the images you have added using the Client
Workflow Images explorer.
2 To add a new image to the list, click Add New Image.
3 Select the image you want to add and click the OK button. The image is added to the
design space.
Note
To select a different image, select the image you want to replace, click the Image
button, and choose the new image from the Select Image window.
4 To manually define the images size, click the Size button on the Design tab and select
Enable Auto Sizing to disable it.
a Click the Size button again and type the number of pixels you want for the images size
in the Width and Height fields.
b To re-enable auto sizing, click the Size button and select Enable Auto Sizing.
5 To specify a layout for the image on the table cell, click the Image Layout button and select
from None, Tile, Center, Stretch, and Zoom.
Note
The Image Layout button is inactive when auto sizing is enabled.
6 To position the image on the table cell that contains it, click the Position button.
a Select where you want the image placed on the table cell from the Position options.
961
b To stretch the image on the table cell, select how you want the button displayed from
the Stretch options.
Tip
Stretch options from the Position button work best when a layout option is
selected from the Image Layout button on the Design tab.
7 Click the Save button to save your changes.
Adding images for use on workspaces
Using the Client Workflow Images explorer, you can add images to use in workspaces and
scripts. Once you have opened the explorer, you can add and manage images the same way
you do in the Images explorer. Refer to Images explorer.
Open the Client Workflow Images explorer
Click the Configuration button on the navigation pane and double-click Client Workflow
Images under Application Appearance.
Note
You can add the Client Workflow Images explorer to navigation lists in the
same way you can add other explorers. Refer to Modifying navigation sets.
Adding text with the text control
You can use text controls to add text that will display to your agents. You can also include
variables to display values from the database. For example, you could add text, including the
customers name, that new agents can read when speaking with a customer who calls
regarding an incident.
Add text with the text control
1 Click the Insert Control tab and add a text control to the design space.
2 Click the text control on the design space and type the text you want.
3 To change the font attributes for the text you entered, select the text you want to change
and select options from the font attributes on the Design tabs Label group. Refer to Label
properties for descriptions of these options.
4 To add a variable to the text, click the text control where you want to add the variable.
a Click the Insert Merge Field button on the Design tab.
962
Or
Right-click the control and select Insert Merge Field.
b Select the name of the database table with the field you want in the Table Name field.
Or
Select Current User to add a variable for the display information (such as the first
name) of the staff member who is using the workspace or script.
Note
Custom object workspaces and scripts can also use custom object fields as
merge fields. However, workspaces and scripts for parent standard objects, such
as contacts or incidents, cannot access these fields.
c Select the field you want to include on the text control on the Field Name field. The
variable you define is displayed in the windows Preview field.
d Click the OK button to add the variable to the text control.
Working with list box, menu, radio button, and text box controls
List box, menu, radio button, and text box controls give you the ability to trigger workspace
rules, script rules, script branches, or workflows from agent selections or text entries. These
controls differ only in the type of input they accept from your agents and are added to
workspaces in the same way you add any other control. However, with the exception of the
text box control, you need to add entries to these controls that agents can select before the
controls are useful.
Important The values entered in these controls are not saved in the record being edited.
These controls are intended for use only with workspace rules, script rules,
script branches, and workflows.
963
Once you add menu and list entries or radio buttons to the controls, you can create rules that
are triggered when agents select the entries or buttons, or when they type certain text in a text
box. You can also add rule conditions based on the value of these controls. Refer to
Workspace rules.
Note
You can specify options on the ribbons Design tab for the list box, radio button,
and text box controls to change their behavior or appearance. For definitions of
the options for these and other controls, refer to Working with controls.
Add and edit items for list box, menu, and radio button controls
1 From an open workspace or script, click the Insert Control tab and add a list box, menu,
or radio button control to the design space.
2 Select the control on the design space and click the Design tab.
Note
Three default items are added to the control when you add it to the design
space.
3 To change the text of an item in the control, select the item you want to edit on the items
list and click the Edit Item button. The Edit Item window opens.
a Type the text you want the item to display.
b Click the OK button to save the new text.
Note
For radio button controls, you can also edit the text of an item by simply clicking
the item on the design space.
4 To add an item to the control, click the Add Item button on the Design tab to open the
New Item window.
a Type the text of the item you want to add to the control.
b Click the OK button to add the new item to the control.
5 To change the order of an item on a control, select the item you want to move on the items
list and click the Move Up or Move Down button to order the item as you want it.
6 To remove an item from the list, select the item you want to remove on the items list and
click the Delete Item button.
964
7 To change the layout of a radio button control, select the control on the design space, click
the Layout button on the Design tab, and select Horizontal or Vertical.
8 To allow staff members to make multiple selections from a list box, click the list box
control on the design space, click the Design tab, and select the Allow Multiple Selections
check box.
Managing items from the Edit Items window
If you want to add or edit several items on list, menu, or radio button controls, it can be faster
to do so from the Edit Items window than from the ribbons Design tab. You can reorder
items from the window as well as add and edit items on the control.
Edit items from the Edit Items window
1 From an open workspace or script, right-click the control on the design space and select
Edit List Items, Edit Items, or Edit Radio Buttons, depending on the type of control you
select. The Edit Items window opens.
The window lists all the menu items, list items, or radio buttons on the control.
2 To add another item to the control, click the Add Item button and enter the item text.
3 To edit an items text, select the item in the list and click the Edit Item button.
4 To remove an item from the list, select the item you want to remove and click the Delete
Item button.
5 To reorder items in the list, select the item you want to reorder and click the up or down
arrow to move the item where you want it.
6 Click the OK button to save the changes to the controls items and close the Edit Items
window.
965
Working with report controls
Workspaces and scripts can include reports to let staff members view or access information
related to the record they are editing. For example, the standard incidents workspace contains
a tasks report to display the tasks associated with the incident. Most of the standard
workspaces contain reports, and you can configure custom workspaces and scripts to show
the reports you want to see.
Note
Record command options are not applied when viewing reports in workspaces.
Using reports in standard workspaces
Many standard workspaces contain reports, most of which have row limits of 100 rows. The
following table lists the reports on the standard workspaces. If you want to use a standard
workspace but with a different report than the default one, you can copy the workspace and
edit the copy to replace the default report with the report you want.
Table 165: Default Reports Used on Standard Workspaces
Standard Workspace/Tab or
Control
Default Report
Answer
Tasks
Tasks by Answer
Details
Answer Subscribers
Analytics
Answer Overview
Chat Sessions
Incidents
Incidents by Contact
Contact
Opportunities
Opportunities by Contact
Tasks
Tasks by Contact
Incidents
Incidents by Contact
Surveys
Survey History
Marketing Activity
Marketing Activity
966
Table 165: Default Reports Used on Standard Workspaces (Continued)
Standard Workspace/Tab or
Control
Default Report
Incident
Contacts/Contacts
Incident Contacts
Contacts/Incident History
Incidents by Contact
Tasks
Tasks by Incident
Organization/Incident History
Incidents by Organization
Organization/Contacts for Org
Organization Contacts
Web Visit
Incidents Web Visit Tab
Opportunity
Contacts
Opportunity Contacts
Tasks
Tasks by Opportunity
Quotes
Quotes
Organization
Contacts
Organization Contacts
Opportunities
Opportunities by Organization
Tasks
Tasks by Organization
Incidents
Incidents by Organization
Quote
Quote Products
Note
Quote Product List
Some standard workspaces also define default search reports for certain
elements. For example, the Search Knowledge Base button on the Messages tab
of the Incident workspace uses the Search Knowledge Base report. Refer to
Selecting search reports.
967
Adding reports and relationship items to custom workspaces and scripts
When you add the report control to the design space, you need to select the report you want
it to display. Reports used on workspaces and scripts may include run-time selectable filters
and variables. However, with the exception of the reports used for search reports, these will
not be available when the reports are viewed on workspaces or scripts.
Note
By default, reports you add to workspaces do not run when you open the
workspaces to create new records, since the records do not yet include data that
can be filtered on. However, you can force reports to run for new records from
the Design tabs Report Behavior button.
You can also select reports for relationship items to show information related to the record
you are viewing. For example, the Contacts relationship item shows information about the
contact related to an incident you are viewing. These relationship items are configured to use
certain reports by default, but you can select different reports to use on your workspace if you
want.
Note
If the same object is added as a child in multiple relationships to the same parent
(for example, if the contacts object is specified as the child of the incidents
object in two relationships), the workspace designer's ribbon will still contain
only one view item for the object. However, because new view reports are
automatically created for each child relationship you define, when you add the
view item to a workspace, you will be prompted to select which report to use.
Refer to Defining relationships.
Reports used on report controls or relationship items automatically attempt to filter on the
record being edited to display information related to the record. Therefore, these reports
should contain at least one filter for the primary identification types for the kind of workspace
or script you are using. For example, reports used in incident workspaces should filter on
incident (i_id), contact (c_id), or organization (org_id).
Add a report to a report control or change a report on a relationship item
1 From an open workspace or script, click the Insert Control tab.
2 Click the report control or the relationship item containing a report and drag it to the
design space where you want it.
968
3 Select the control or relationship item on the workspace and click the Design tab.
Configuration options for the report control are displayed on the Options button group.
Tip
You can also double-click an object on the design space to select the Design tab
and access properties related to the object.
4 Click the Report button to open the Select Report window.
5 Select the report you want to add to the workspace and click the OK button.
6 Save the workspace.
Note
If you add a report control to a workspace without selecting a report for the
control, you will not be able to save the workspace.
Selecting search reports
Some database fields and relationship items include search functionality that agents can use to
find and associate records with the records being edited. When using a workspace or script,
agents can access the search feature by clicking the Search button located next to the field or
on the relationship item. For example, the button to open the Contact Search window from
an incident workspace is located to the right of the contact field.
969
When you open a search window, the window displays a report and the reports docked filters
that are used to search for records. Some search windows also include secondary reports that
are not searchable, but which can be used to display information below the primary search
report. For example, a secondary search report can be used to display all contacts associated
with an organization when you are searching for a contact in the primary search report.
Note
Drill-down levels and report links can be used in search reports for database
fields but are disabled on relationship items search reports.
The standard reports that are used by default with this functionality are designed to allow
staff members to quickly locate the records they want. However, if the default reports do not
meet your needs, you can specify the standard or custom reports you want to use for the
primary and secondary search reports.
Note
Searches are performed from workspaces search reports using docked filters.
For this reason, the search reports you specify must include docked filters in
order to search for records. Refer to Docking variables and run-time selectable
filters.
970
Select primary and secondary search reports for the Contacts Search window
1 From an open workspace or script, select the Contact field on the design space.
Or
Select the Contact relationship item on the design space.
2 Click the Design tab.
3 To change the primary search report, click the Search Report button. The Select Report
window opens.
Or
To add a secondary search report, click the Secondary Search Report button.
Note
To clear a secondary report from the Contact Search window, select the No
Value check box on the lower left of the Select Report window. This check box
displays only when selecting secondary search reports.
4 Select the report you want to use.
5 Click the OK button to close the Select Report window.
6 Click the Save and Close button to save your edits and close the workspace.
Report properties
In addition to selecting the report you want to appear on a workspace or script, you can
modify the reports properties to enable certain behaviors and functions. The following
report functions are available on the Design tab.
Time LimitSpecifies the maximum amount of time a report can take to generate on
the workspace. Refer to Specifying report time limits.
Hide Report CommandsHides and disables the report commands (for example,
New, Open, Copy, Delete, Print, Forward, Assign, and Propose) on the workspace.
Show Row CountDisplays the number of records in a report next to the tab title.
971
In addition, the following properties can be accessed by clicking the Report Behavior button
on the Design tab.
Table 166: Report Behavior Properties
Property
Description
Delay Report Execution
Select this option if you want the report to run only when the tab
the report is shown on is selected. If this option is not selected, the
report runs when the workspace opens. This option is enabled by
default.
Note: If the report is visible when the workspace is opened (for
example, it appears on the top tab), it will always run immediately
even if the property is enabled.
Filter on Primary Key Only
Select this option if you want the report to filter only on the
primary key. If this option is not selected, the report will also filter
on any related objects. For example, when this option is enabled,
an incidents report will use only the incident ID filter to filter the
results. When the option is disabled, the report will also filter the
report on the contact ID and organization ID values.
Open Existing Records in
Separate Workgroup
Select this option if you want records opened from this report to
be displayed in a new workgroup tab. This allows the opened
record to be saved independently from the record the control is
on. If this option is not selected, records will be opened on a subtab and edits are saved when any record in the sub-tabs workgroup
is saved.
Delete Records Immediately
Select this option to delete records in the report when a staff
member clicks Delete and confirms the deletion request. If this
option is not selected, records will be queued for deletion and not
actually deleted until the record being edited is saved.
Create New Records in
Separate Workgroup
Select this option if you want new records created from a parent
record to open in a new workgroup tab. This allows the new record
to be saved without saving the parent record. If this option is not
selected, new records will open on a sub-tab and edits are saved
when any record in the sub-tabs workgroup is saved.
Note: This property is available for the Incident View,
Opportunity View, Task View, and Custom Object View
relationship items.
972
Table 166: Report Behavior Properties (Continued)
Property
Description
Refresh Report When Data
Changes
Select this option if you want the report to be run again when
related data is changed. (For example, if a staff member is using a
workspace that contains the Incidents by Organization or Contact
report and changes the contact, the report refreshes to update with
new information.)
Note: This property is not available for the Manually Related
Answers, Learned Link, Incident View, and Custom Object View
relationship items.
Execute for New Records
Select this option if you want the report to run when you open the
workspace to create a new record. This option is disabled by
default to prevent reports that rely on data in the record from
attempting to run when a new record is being created.
Note: This property is not available for the Manually Related
Answers, Learned Link, Incident View, and Custom Object View
relationship items.
Specifying report time limits
You can specify the maximum amount of time a report can take to generate on a workspace
using the Time Limit option. Specifying a time limit can improve workspace performance
since workspaces are unavailable until reports on the workspace generate. If a report takes
longer to generate than the time limit you specify, a warning message will display and the
workspace will load without the report.
Set a time limit for a report control
1 From the open workspace or script, select the report control you want to modify.
2 Click the Design tab and click the Time Limit button.
3 Select the Limit Report Execution check box and then enter the maximum number of
seconds you want to permit for a report to generate. You can select a value up to 240
seconds.
973
4 Click the OK button to save the time limit.
Important Reports placed on a workspace should be configured to return data that is
related only to the record that is open. For example, a report on a Contact tab
should return information about the contact rather than all contacts in the
database. Reports that consistently time out in a workspace and cannot be
further restricted should be removed from the workspace and run separately.
Working with panel controls
A panel is a special workspace control that provides grouping for fields and controls and lets
you create scrolling subsections of the workspace. When you add more fields than the panel
control can accommodate, a scroll bar appears automatically. This lets you add multiple fields
to a panel even though the panel size is controlled.
You can customize each panel on your workspace to use different background colors, font
colors, padding, and margins. This is helpful if you want to create distinct groupings of data
on your workspace.
The following figure shows a panel control on the right. The panel has been defined to span
three rows. The single panel contains the Assigned, Product, Category, Disposition, and
Queue fields.
The next figure shows what happens to the panel control when more fields are added to the
workspace, creating additional rows. Note that the panel still spans only three rows and now
displays a scroll bar.
And this last figure shows how the panel is displayed to staff members using the workspace.
They can scroll down on the panel to complete all fields.
974
Working with script controls
You can add scripts to workspaces to provide a sequence of steps and form elements for your
agents to follow when working on records. Script controls can include the same fields and
controls available for workspaces, and you can use the same script on as many workspaces as
you want. If you want to place a set of fields and controls on several workspaces, you can add
them to a script and then simply place the script on the workspaces.
Note
Script controls are available only when scripting is enabled. For information
about enabling scripts, contact your Oracle account manager.
Scripts can also include pages and branching, so you can easily create a script to lead your
agents through a procedure. For example, you could place a script control on an incident
workspace to guide new agents through entering information for the record when a customer
phones with a new incident. Refer to Creating and editing scripts.
As with workspaces, scripts are interface specific. In addition, the scripts that you can place
on a workspace must be of the same type as the workspace. For example, you can place a
control for an incident script on an incident workspace and you can place a control for a
contact script on a contact workspace. For this reason, when you place a script control on a
workspace, you can select only scripts that are of the same type as the workspace, and that
were created on the same interface.
Note
You can place multiple script controls on the same workspace.
Add a script control to the design space
1 From an open workspace, click the Insert Control tab and click the Script button.
2 Click the location on the design space where you want the script. The Select a Script
window opens.
975
3 Select the script you want to use and then click the OK button.
4 To change the script used on the script control, click the script control and click the Script
button on the Design tab to open the Select a Script window.
5 To change the size of the script control, select the control on the workspace, click the
Design tab, select the Set Fixed Height check box, and click the Size button to type a size
for the control. Refer to Design property descriptions.
Working with tables
You can add table controls to the design space to organize and align fields and controls within
a set of content cells. By default, a newly placed table control features two rows and two
columns containing spacers. You can adjust the number of rows and columns by editing the
table properties or by inserting fields or controls around or between other fields and controls
in the table. You can also enhance the appearance of a table by adjusting colors, borders,
scroll bars, and size.
Tip
Tables can be nested within the cells of other tables. However, for optimal
workspace performance, we recommend limiting the number of nested tables as
these can increase workspace processing time.
Add a table to the design space
1 From the open workspace or script, click the Insert Control tab and click the Table button.
2 Click the location on the design space where you want the table. The table contains two
rows and columns by default.
976
3 To add columns or rows to the table, select the table on the design space, click the Design
tab, and click the Add Column or Add Row button. The table updates to show the new
columns and rows.
Tip
If you find it difficult to select the table by clicking on its outer border, it may be
easier to select it using the Current Selection drop-down menu. Refer to
Selecting fields and controls using the ribbon.
4 To edit table properties, such as borders and background color, refer to Layout properties.
Working with tab controls
You can add, move, and delete individual tabs and tab sets, or groups of tabs. Tabs are moved
and deleted with the same methods used to move and delete fields and controls on the upper
section of the workspace.
Add tabs to the design space
1 From the open workspace or script, click the Insert Control tab on the ribbon, click the
Tab Set button, and click the location on the design space where you want the tab set.
Tip
You can nest tab sets within other tab sets.
2 To add tabs, right-click next to an existing tab and select Add Tab.
Or
Right-click an existing tab and select Add Tab Before or Add Tab After.
3 Rename the tab.
a Select the new tab.
b Click the Design tab on the ribbon.
c Click the Text button on the ribbons Label group and type the name you want for the
tab.
977
Move a tab
Note
Staff members have the option of dragging the tabs to rearrange them on the
workspace. If they do this, the tabs positions are stored in their local settings.
Your changes to the tab positions will not affect staff members who have
customized their tab positions on the workspace. For an overview of account
settings that can be customized by staff members, refer to Changing your
personal settings.
Right-click the tab and select Move Left or Move Right.
Or
Click the tabs action arrow and select Move Left or Move Right. Refer to Accessing design
properties from the actions list for a description of action arrows.
Delete a tab or tab set
1 Right-click the tab or tab set and select Delete.
2 Click the Yes button on the Delete Confirmation message.
Working with browser controls
By adding a browser control to a workspace or script, you can display a web browser inline
with your records. You can specify the URL you want, and you can include variables in the
URL to link Oracle Service Cloud datasuch as record IDs, custom field values, or custom
object field valueswith the web page you open or through Oracle RightNow Connect APIs.
Refer to Answer ID 2429 on our customer support site.
978
Also, the page loaded in the browser can contain RightNow Connect JavaScript code to view
and edit information about the record being edited. Refer to the Connect Desktop Integration
(Javascript API) documentation.
Best practices for adding browser controls
Browser controls use components of Microsoft Internet Explorer installed on
the workstation. For this reason, your workspace load time may increase due to
such factors as the complexity and size of page content, the connection to the
site host, as well as the browsers version, settings, and memory usage. Any page
that loads slowly or incorrectly in Internet Explorer will likely experience similar
problems when loaded in a browser control on the same workstation.
However, there are a few practices you can follow to help reduce the impact of
these effects.
Keep the Delay Page Load property enabled for all browser controls to
ensure its contents do not load until the control is visible.
When loading pages developed by your organization, manage browser
memory wisely by reducing the complexity of the pages you are loading.
Be sure to thoroughly test and minimize the use of web development
libraries to guard against memory leaks. Also, make sure that the
connection to the page server is reliable.
If agents often need to open specific web pagesespecially those that
take awhile to loadconsider adding those pages as links for the
workspaces Links button. Refer to Adding URL links to the Links button.
Minimize the number of browser controls to reduce memory usage and
performance. You can use workspace rules to change the URL of a
browser control dynamically. Or you can combine multiple pages into a
single control using an HTML frame set or create a single launch page
with links to the other pages.
Add a browser to a workspace or script
1 Click the Insert Control tab and click the Browser button.
2 Click the location on the design space where you want the browser. The browser is added
to the workspace.
3 Select the browser control and click the Design tab.
979
4 Click the URL button and type the URL you want the browser control to open when the
workspace is opened.
Tip
You can also set the URL of a browser control using a workspace rule. Refer to
Adding and editing actions.
5 To delay the loading of the browser in a tab until the tab is active, select the Delay Page
Load check box. The Delay Page Load check box is selected by default.
Note
If you place a browser control on a tab that is not the active (or top) tab when
the workspace opens, we recommend that you keep the controls Delay Page
Load property set to its default enabled state. If this property is not enabled, the
browser control will be activated when the workspace is opened, which may
prevent other controls on the workspace from functioning as expected.
6 To change the size of the browser control, click the Design tab and select the Set Fixed
Height check box.
a Click the Size button to type a size for the control.
7 To open pop-up windows from the browser content in child browser controls, select the
Open Pop-ups in New Browser Control check box.
Note
If this check box is not selected, pop-ups will open in a full Internet Explorer
browser, which can cause session variables to be lost. To ensure session variables
are maintained, select the check box.
8 To send the URL as POST data so that it is sent securely, select the Send URL as Post Data
check box. If you do not select this check box, the URL is sent as GET data. If you select
this check box, you must enter a URL that starts with https in the URL field.
9 To suppress any warning prompts (such as script errors and authentication requests) that
may occur in the browser control when a URL is loaded, select the Suppress Errors and
Authentication Dialogs check box.
980
Field and control properties
Fields and controls (including relationship items and script questions) have attributes you can
configure using the options on the Design tab of the designer ribbon. Many of these
attributes are shared by numerous items such as size, label position, and read-only attributes.
When you change the properties of a field or control, the design space is updated to reflect
your changes.
The properties you can edit depend on the field or control you are editing. The following
properties are explained in greater detail in this section.
Using the Default Value property
Custom field properties
Setting hidden, required, and read-only properties
Setting hidden and read-only properties for required fields
For a full list of all properties and their descriptions, refer to Design property descriptions.
Editing workspaces
Editing agent scripts
Desktop Overview
Viewing design item properties
You can quickly view all the properties for a field or control from the ribbons Design and
Rules tabs. This helps you see what properties are already applied to an item before you edit
the item.
View item properties
1 From an open workspace or script, select an item on the design space.
2 Click the Show Details button on the Design tab to open the Selected Object Details
window.
981
The information that displays depends on the item you select and the properties that are
applied to it. Any property applied to the item will be shown on the window, including the
items positioning on the workspace and any visibility, hidden, or read-only attributes.
Refer to Field and control properties for descriptions of the properties that can be applied
to items on workspaces.
3 Click the Close button.
Editing design item properties
When you select a field or control on the design space, the Design and Rules tabs are
displayed on the ribbon with buttons appropriate for the selected item. To select an item, you
can click it on the design space or you can select it from the Current Selection drop-down
menu on the Design tab (refer to Selecting fields and controls using the ribbon). If you want
to edit properties shared by a number of fields and controls, you can select them and then edit
them simultaneously.
Edit a field or control
1 From an open workspace or script, select a field or control on the design space and click
the Design tab. The options displayed on the tab vary depending on the item you select.
Tip
You can also double-click an object on the design space to select the Design tab
and access properties related to the object.
982
2 Click a button on the Design tab to adjust the property you want to change. Refer to
Design property descriptions. The object is updated on the design space to reflect the
change.
3 Click the Save and Close button to save your changes.
Selecting multiple fields and controls
You can select multiple fields and controls on the design space to edit properties they share or
remove them from your design space. When you select multiple fields and controls, the
Delete button on the ribbons Design tab will be available on the ribbon, along with buttons
to edit common attributes of the selected fields and controls. For example, if you select two
fields and a title bar, you will be able to click the Read Only button on the Design tab, since
both fields and controls have this attribute.
Multi-select fields and controls
Press Ctrl while selecting the fields and controls on the design space that you want to edit or
delete.
Selecting fields and controls using the ribbon
The Current Selection drop-down menu displays a tree
structure showing all the fields and controls on the design
space. You can use this menu to select items on the design
space to view or edit. The figure to the right shows the
expanded tree when the Disposition field is selected on an
incident workspace.
When you navigate the tree structure and click a field or
control, it is highlighted on the design space and the options on
the Design tab are updated to reflect the actions you can take
on the item. This allows you to quickly find and select a specific
field or control on the design space and access its properties
without having to locate it on the design space.
Access design space items using the ribbon
1 From an open workspace or script, click an item on the
design space to activate the Design and Rules tabs on the
ribbon.
983
2 Click the Design or Rules tab.
3 Click the Current Selection drop-down menu on the ribbons Selected Object group. The
tree opens listing the fields and controls on the design space. The item you selected in step
1 is automatically selected in the tree.
4 Expand or collapse the tree to navigate to the field or control you want to view.
5 Click the item in the tree to select it on the design space.
Accessing design properties from the actions list
In addition to using the buttons on the Design tab to edit fields and controls on the design
space, you can open an actions list that is unique for each item. The actions list contains some
of the same options accessed from the Design tab. Using the actions list can be helpful when
the designer ribbon is collapsed.
You can access the actions list either by right-clicking an item on the design space or by
selecting the item and clicking the action arrow. The action arrow appears on the upper right
side of each selected item on the design space.
The list of action options for a tab control is shown in the following figure. To select an
action, click it in the list.
Custom field properties
You can add custom fields to workspaces and scripts just like a standard database field.
However, since you can modify certain properties of custom fields when you create them on
the Custom Fields editor, there are some considerations to be aware of when editing custom
fields you add to a workspace.
984
If a default value was defined for the custom field when it was created, that default
value will appear when you place the field onto the design space. To override the fields
original default and set a different default value from the design space, you must enable
the Default Value > From Workspace or From Script property. Refer to Using the
Default Value property.
If a mask was specified for the custom field when it was created, you can view the mask
by clicking the RNT Mask button on the fields Design tab on the ribbon. You cannot
specify masks for custom fields when you place them on the design space. Refer to
Input masks.
If you add a custom field that was configured to be required when it was created, the
fields required property will be enabled on the design space by default. However, you
can disable the fields required property if you do not want to require the field. Refer to
Setting hidden, required, and read-only properties.
Note
Custom field properties defined on the editor affect field behavior only on the
workspace or script you are editing. Properties affecting the behavior of custom
fields on the customer portal are defined on the Custom Fields editor and are
not affected by field properties set in a workspace or script.
985
Using the Default Value property
When you edit a workspace or script, you can set a default value for some fields on the
workspace. When a staff member creates a new record using the workspace or script, the field
is automatically populated with the default value that you select.
Note
The default value is applied only to new records created in the workspace or
script. Records created from other channels, such as the Ask a Question page,
are not impacted.
In addition to the Default Value property, there are a few other methods by
which values can be set. When configuring your business processes in Oracle
Service Cloud, carefully consider the following order in which these defaults are
applied.
1 Values defined by Oracle Service Cloud itself, as described by the Data
Dictionary.
2 Values applied by the workspace Default Value property.
3 Values applied when creating a record for a contact selected in a report.
4 Values applied from entering information in a search filter, such as when
searching for a contact that is not found, then creating a new contact.
5 Values applied by rules triggered when the editor loads.
Staff members with appropriate permission can change a fields default value. For example, if
you have a group of agents that generally handles incidents for a certain product, you can
create an incident workspace that has a default product specified for the Product field. As a
result, all incidents that the group creates will initially be set to the default product. However,
if they need to associate a different product (and they have appropriate permissions), they can
change the field to a different value.
When you add a field to the design space that can have a default value, the fields Default
Value From Workspace property is initially disabled and must be enabled before you can
define a default value.
Enable the Default Value property and set a default value for a field
1 From the open workspace or script, select a field on the design space.
986
2 Click the Design tab and click the Default Value button.
Note
You will see the Default Value button only if the selected field accepts default
values from the workspace.
3 Select From Workspace or From Script to enable the Default Value property. A check
displays next to the property that you have enabled.
4 Click the field you want to add the default value to. Editing options are displayed according
to the field type. For example, you can type text directly into a text field on the design
space or select from a drop-down menu on a menu field.
5 Click the Save and Close button to save your changes.
Setting hidden, required, and read-only properties
You can apply the following properties to many of the items you add to a workspace or script.
Read OnlyRead Only items are displayed to agents, but agents cannot change the
values in the fields or controls. This property is not available for multi-edit workspaces.
RequiredRequired items are displayed to agents. When agents use the workspace or
script to edit a record, they are required to enter a value for the field in order to save the
record.
HiddenHidden items are not displayed to agents.
When you set any of these properties, you can choose when the property should be applied to
the item. You can choose to apply the property only when the workspace or script is used to
create a record, only when it is used to open an existing record, or both.
Note
Multi-edit workspaces do not include the option to apply the Required or
Hidden properties when creating new records, since these workspaces are not
used when creating records.
You can also apply these properties to the item on a per-profile basis, allowing you to use the
same workspace or script for several profiles if you want different profiles to have different
settings for these properties. For example, you can create a workspace that includes fields
showing contacts phone numbers and addresses. You can then set the fields Hidden
properties by profile so the fields are shown to staff members with one profile, but are not
visible to staff members with a different profile.
987
Set the Read Only property
Important This procedure uses the Read Only property as an example, but applies to the
Hidden and Required properties as well.
1 From the open workspace, select the item you want to make read-only.
2 Click the Design tab and click the Read Only button.
3 To make the item read-only for all profiles when creating a new record, select On New.
4 To make the item read-only for all profiles when opening an existing record, select On
Open.
5 To make the item read-only on a per-profile basis, select Profile Based. The profile
selection window opens.
a Select the check boxes in the On New column next to the profiles you want to apply the
property to. Profiles you select will have read-only access to the item when staff
members with the profile use the workspace or script to create a new record.
988
b Select the check boxes in the On Open column next to the profiles you want to apply
the property to. Profiles you select will have read-only access to the item when staff
members with the profile use the workspace or script to open an existing record.
6 Click the OK button to close the profile selection window.
7 Click the Save and Close button to save your changes.
Setting hidden and read-only properties for required fields
You can set the Hidden and Read Only properties for required fields when the combination
of properties does not prevent a required field from being set. However, attempting to set
certain combinations of the Hidden and Read Only properties on required items is not
allowed. When setting these properties for required fields, you should consider the following
limitations.
Standard fields that are required for a workspace, such as the Contact field on incident
workspaces, cannot have their Required properties disabled or Read Only properties
enabled for new records.
If you set a fields property to Read Only for new records, you cannot also enable the
fields Required property for new records.
If you set a field to be hidden when creating a record, you cannot also enable the fields
Required property when creating a record.
If you set a field to be required when opening a record, you can set the Hidden property
for that field to any value.
If you set a field to be required when creating a record, you can enable the Hidden
property when opening an existing record.
If you set a field to always be required, you can enable the Hidden property when
opening an existing record.
If you set a field to always be required, you can enable the Hidden property when
creating a record if you also set a default value for the field on the design space. Refer to
Using the Default Value property.
Design property descriptions
When editing fields or controls that you add to a workspace or script, you can adjust different
properties depending on the element you select. When you add one of these items to the
design space, you can select it and then edit its properties using the options available on the
ribbons Design tab.
989
The options on the Design tab are organized by groups and described in the following
sections. Not all groups are available for all elements on workspaces or scripts.
Note
For the sake of simplicity, descriptions that refer to fields may also apply to
controls and relationship items.
Selected Object properties
The following table describes the properties on the Selected Object group. The options in
this group let you select the element to edit and delete. Options for tab controls are also
available here.
Table 167: Selected Object Properties Descriptions
Property
Description
Current Selection
This field shows the name of the item currently selected on the
design space.
Click this drop-down menu to view a tree listing the fields and
controls currently on the design space. You can select items from
the tree to edit them using the options on the Design tab.
Show Details
Click this button to display a list of the selected items properties
and corresponding values.
Delete
Click this button to delete the item currently selected on the design
space.
Add Tab
Click this button to add a tab. This button displays only when a tab
set is selected.
Add Tab After
Click this button to add a new tab after the tab that is currently
selected.
Add Tab Before
Click this button to add a new tab before the tab that is currently
selected.
Move Left
Click this button to move the tab that is currently selected one
position to the left.
Move Right
Click this button to move the tab that is currently selected one
position to the right.
990
Table 167: Selected Object Properties Descriptions (Continued)
Property
Description
Tab Indexes
Click this button to define the order in which the fields and
controls on the currently selected tab can be tabbed through using
the keyboards Tab key.
Set Child Tab Indexes
from Top to Bottom
Select this option to start the tabbing sequence with the upper left
item on the selected tab, proceed down to the end of the column,
continue at the top of the next column, and so on, ending with the
item at the lower right.
Set Child Tab Indexes
from Left to Right
Select this option to start the tabbing sequence with the upper left
item on the selected tab, proceed across to the end of the row,
continue at the left of the next row, and so on, ending with the item
at the lower right.
Behavior properties
The following table describes the properties on the Behavior group. The options in this
group let you modify read-only, required, and hidden properties for the selected element. You
can also change the tab order of the selected element.
Table 168: Behavior Properties Descriptions
Property
Description
Read Only
Click this button to specify when this property should be applied
to the selected element.
On NewThe item will be read-only when the workspace
or script is used to create a new record. Multi-edit
workspaces do not have this option.
On OpenThe item will be read-only when the workspace
or script is used to open an existing record.
Profile BasedThe item will be read-only for staff
accounts using selected profiles. Each profile can have
different On New and On Open options applied.
Refer to Setting hidden, required, and read-only properties.
Note: The Read Only property cannot be set to On New if the
objects Required property is also set to On New for any or all
profiles, and a default value is not set for the object.
991
Table 168: Behavior Properties Descriptions (Continued)
Property
Description
Required
Click this button to specify when this property should be applied
to the selected element.
On NewThe item will be required when the workspace
or script is used to create a new record. Multi-edit
workspaces do not have this option.
On OpenThe item will be required when the workspace
or script is used to open an existing record.
Profile BasedThe item will be required for staff accounts
using selected profiles. Each profile can have different On
New and On Open options applied.
Refer to Setting hidden, required, and read-only properties.
Oracle Service Cloud requires certain fields for certain record
types. These fields are automatically set to On New and On Edit,
and the property is disabled so that you cannot change it.
Hidden
Click this button to specify when this property should be applied
to the selected element.
On NewThe item will be hidden when the workspace or
script is used to create a new record. Multi-edit workspaces
do not have this option.
On OpenThe item will be hidden when the workspace or
script is used to open an existing record.
Profile BasedThe item will be hidden for staff accounts
using selected profiles. Each profile can have different On
New and On Open options applied.
Refer to Setting hidden, required, and read-only properties.
Note: Required fields cannot be hidden when creating records.
Tab Order
Click this button to define the order in which the fields and
controls can be tabbed through on the parent table of the
workspace or script, using the keyboards Tab key. You can
manually specify the tab order value for each item or you can
assign the tab order automatically.
992
Table 168: Behavior Properties Descriptions (Continued)
Property
Description
Set Parent Tables Tab
Indexes from Top to
Bottom
Select this option to automatically assign tab order values for all
items. When you select this option, the tab ordering will start with
the upper left item on the parent table, proceed down the column,
then continue at the top of the next column, ending with the item
at the lower right.
Note: This selection will reset any numerical ordering that has
been defined using the Value property.
Set Parent Tables Tab
Indexes from Left to
Right
Select this option to automatically assign tab order values for all
items. When you select this option, the tab ordering will start with
the upper left item on the parent table, proceed across the row,
then continue at the left of the next row, ending with the item at
the lower right.
Note: This selection will reset any numerical ordering that has
been defined using the Value property.
Value
Type a value in the property to customize the order in which fields
and controls can be tabbed through on the workspace or script.
The first field or control is 0, and each subsequent press of the Tab
key steps through the items in numerical order.
Note: By specifying a numerical order, you can define whatever
tab sequence you want. However, for ease of use, it is usually best
to follow the order of the fields and controls as they are arranged
on the design space.
Label properties
The following table describes the properties on the Label group. The options in this group let
you adjust the fonts and placement of labels for fields you add to your workspace or script.
Table 169: Label Properties Descriptions
Property
Description
Font
Select the font you want to use for the label from this drop-down
menu.
Font Size
Select the font size you want to use for the label from this dropdown menu.
993
Table 169: Label Properties Descriptions (Continued)
Property
Description
Bold/Underline/Italic/
Strikethrough
Click these buttons to toggle font style attributes for the label.
Font Color
Select the font color you want to use from this drop-down menu.
Background Color
Select the background color you want to use from this drop-down
menu.
Note: This option is enabled when editing an element that has a
background, such as the panel control.
Align Text Left/Center/
Right
Click these buttons to move the label to the leftmost, center, or
rightmost side of the available space for the label.
Label Position
Click this drop-down menu to select the labels position in respect
to the field. You can position the label at the right, left, top, or
bottom of the field. The default label position is to the left of the
field.
Text
Click this button to change the text for the label of a field or
control. When changing the label for a control, such as a tab, a text
box will display. Type the text you want for the label in the text box
and press Enter.
When changing the label for a field, the label will be highlighted
when you click the Text button and you can edit the label on the
design space. You can also click the label on the design space
without clicking the Text button.
To allow the use of shortcut keys (Alt + <selected character>),
type an ampersand (&) in front of the character you want to be the
shortcut key. For example, to allow staff members to move the
focus to a control with the label Details by pressing Alt+t, type
De&tails.
Note: Text fields used in scripts are limited to 1,000 characters.
994
Layout properties
The following table describes the properties on the Layout group. The options in this group
let you change the padding, margins, and height of workspace or script elements. You can also
increase or decrease the number of rows or columns used by the selected element.
Table 170: Layout Properties Descriptions
Property
Description
Table Cell
Click this button to change the number of rows or columns used
by the field or control on the design space.
Increase/Decrease Row
Span
Select these options to increase or decrease the number of table
rows used by the selected field or control. The number of rows
used is increased or decreased by one each time this option is
selected.
Increase/Decrease
Column Span
Select these options to increase or decrease the number of table
columns used by the selected field or control. The number of
columns used is increased or decreased by one each time this
option is selected.
Position
Click this button to select the position of the selected object on the
table cell that contains it. You can also select options to stretch the
object on the table cell.
Padding
Click this button to define the amount of space between the
boundaries of the selected control and its contents on the left, top,
right, and bottom. For example, you can specify that the text in a
panel will begin 50 pixels below the top of the panel.
The available options are None, Narrow, Medium, Wide, and
Custom. Select Custom to define a specific number of pixels to use
for the top, bottom, left, and right padding.
Margin
Click this button to define the amount of space between the
selected control and other fields and controls on the left, top, right,
and bottom.
The available options are None, Narrow, Medium, Wide, and
Custom. Select Custom to define a specific number of pixels to use
for the top, bottom, left, and right margins.
995
Table 170: Layout Properties Descriptions (Continued)
Property
Description
Size
Click this button to specify the size of the selected control. For
some controls, you can select Enable Auto Sizing to automatically
adjust the controls height and width to its natural size. If you
disable auto sizing, you can type the height and width (in pixels) of
the field or control on the workspace.
Note: On some fields and controls, the MultiLine or Set Fixed
Height properties on the Design tabs Options group must be
enabled before you can edit the Height property.
Options properties
The following table describes the buttons available on the Options group. The properties you
can edit depend on the element you select. This table lists all properties in alphabetical order
so you can easily find specific properties.
Table 171: Options Properties Descriptions
Property
Description
Accepts Return
Select this check box if you want staff members to be able to press
Enter in a multi-line field.
Accepts Tab
Select this check box if you want staff members to be able to tab to
the field.
Activity Position
Click this button to set the position of the activity status indicator
on the Chat Transcript Control relationship item.
Allow Delete
Select this check box to allow agents to delete files that have been
attached and saved to a record. If this check box is not selected,
attached files can be deleted only if the Save button has not yet
been clicked.
Allow Multiple Selections
Select this check box to allow agents to select more than one item
in a list box control.
Allow Tab Reordering
Select this check box to allow staff members to drag and reorder
the tabs of the selected tab set. If this check box is not selected, the
tabs cannot be reordered by staff members.
996
Table 171: Options Properties Descriptions (Continued)
Property
Description
Always Show Parent with
Visible Child
Select this check box for a hierarchal menu to display parent items
in cases where the parent is hidden but one or more of its children
are visible. A parent displayed in this manner cannot be selected.
Anonymous
Select this check box to permit survey responses to be entered
when a valid contact is not associated with the record being
viewed. This option is available only if the survey allows
anonymous responses.
Answer ID
Click this button and type an answer ID for an Answer Display
control.
Auto Ellipsis
Select this check box if you want an ellipsis () automatically
added when the text of the title bar exceeds the space allocated to
it.
Auto Scroll Control Position
Click this button to set the position of the auto scroll control on
the Chat Transcript Control relationship item.
Border Style
Click this button to select a border style for the selected table
control. The available options are None, Fixed Single, and Fixed
3D.
Can Assign to Group
Select this check box to permit staff members to assign the record
to a group rather than a specific staff member. If this check box is
not selected, staff members must assign the record to a staff
member within a group.
Cell Border Style
Click this button to select a border style for the cells in the selected
table control. The available options are None, Single, Inset, Inset
Double, Outset, Outset Double, and Outset Partial.
997
Table 171: Options Properties Descriptions (Continued)
Property
Description
Control Context
Click this drop-down menu and select an option that controls how
names in the Assigned field for tasks are grouped. The options are:
DefaultNames are displayed in a flat alphabetical list.
SalesNames are displayed by Manager hierarchy.
IncidentNames are displayed by Group hierarchy.
AnswerNames are displayed by Group hierarchy.
OrganizationNames are displayed by Manager hierarchy.
CampaignNames are displayed by Group hierarchy.
DocumentNames are displayed by Group hierarchy.
MailingNames are displayed by Group hierarchy.
SurveyNames are displayed by Group hierarchy.
Default Channel
Click this button to define the default channels for customer
entries and notes.
Default Channel for
Customer Entry
Select the default channel to use for the customers entry on a
record from this list. Options include No Default, Phone (the
default value), Fax, Post, Web, and Email.
Default Channel for Note
Select the default channel to use for the note on an incident,
contact, organization, or opportunity from this list. Options
include No Default, Phone, Fax, Post, Web, and Email.
Default Font
Click a drop-down menu from this button group to select a default
font and font size for the Rich Text Incident Thread control.
Default Notification Action
Click this button to specify when to notify subscribers when an
answer is updated. Options include No Change, Do Not Notify,
Hourly, Daily, Weekly, and Monthly.
Default Phone Type
Click this button to select the default phone type that should be
displayed on the workspace. For example, you can choose Office
Phone or Mobile Phone.
Default Thread
Click this button to define the default thread type for new
incidents or incidents being edited.
Default Thread on Edit
Click this drop-down menu and select an option to define the
default thread for an incident being edited. Options include No
Default, Private Note, Response (the default value), and Customer
Entry.
998
Table 171: Options Properties Descriptions (Continued)
Property
Default Thread on New
Description
Click this drop-down menu and select an option to define the
default thread for a new incident. Options include No Default,
Private Note, Response, and Customer Entry (the default value).
Default Value
Click this button and select From Workspace or From Script if you
want to specify a fields default value. When this option is enabled,
you can edit the field on the design space to specify the default
value that will be used when the workspace or script is used to
create a record. The value can be changed by staff members who
have permission to edit the field. Refer to Using the Default Value
property.
Note: The default value is applied only to new records created in
the workspace or script. Records that were created from other
channels, such as the Ask a Question page, are not impacted.
Delay Page Load
Select this check box to prevent the web page specified in the
browser control from loading until the tab the control is on is
selected. When this option is disabled, the web page will load as
soon as the workspace or script opens, even if the browser control
is not initially displayed.
Note: If the browser is visible when the workspace or script page
is opened (for example, it appears on the top tab), it will always
open immediately even if this property is enabled.
Disable Email Icon
Select this check box to disable the Send Email envelope button
that appears next to the Email Addresses field. When this check
box is cleared, clicking the Send Email button opens the contact
email address in a new message in the workstations default mail
client, outside of Oracle Service Cloud.
Display Options
Click this button to select toolbar options for the Chat Control
relationship item.
Show Toolbar
Select this option to display the Chat Control toolbar.
SmartAssistant
Select this option to display the SmartAssistant button on the Chat
Control toolbar.
Search Knowledgebase
Select this option to display the Search Knowledgebase button on
the Chat Control toolbar.
999
Table 171: Options Properties Descriptions (Continued)
Property
Standard Text
Description
Select this option to display the Standard Text button on the Chat
Control toolbar.
Filter Type
Click this button to select filter options for custom object or
system attribute menus that are populated by the Accounts by
Group or Accounts by Manager menu. The option you select will
be used to filter the accounts listed in the menu based on account
status. Available options include All Accounts, Enabled Accounts,
or Accounts Enabled for Assignment.
Hide Report Commands
Select this check box to hide and disable the report commands
(New, Open, Copy, Delete, Print, Forward, Assign, and Propose)
on the workspace.
Image
Click this button to select the image you want to place on button
or image controls. Refer to Working with button and image
controls.
Image Align
Click this button to position an image added to a button in relation
to the button text. Refer to Working with button and image
controls.
Image Layout
Click this button to select how you want the button or image
control sized. Refer to Working with button and image controls.
Increment
Type a number that defines the value an integer field is increased or
decreased when the up or down arrow is clicked. The default value
is 1.
Layout
Click this button to select whether the items in a radio button
control are displayed vertically or horizontally.
Legacy Status Mode
Click this button to enable the legacy status indicator on the Chat
Transcript Control relationship item.
Limit By Profile Interface(s)
Click this button to limit products and categories displayed on the
Products and Categories relationship item to those that have
administration visibility on the interfaces to which the staff
members profile has access.
1000
Table 171: Options Properties Descriptions (Continued)
Property
Description
Locale
Click this button to select a locale for the Policy Automation
control. For information about Oracle Policy Automation, refer to
Oracle Policy Automation Cloud Service.
Note: To enable Oracle Policy Automation with Oracle Service
Cloud, contact your Oracle account manager.
Max Length
Click this button and type the maximum number of characters the
field can contain. You can enter values from 1 to 4,000.
Minimum Level
Click this button and type the minimum number of levels of
products, categories, or dispositions that staff members must enter
when working on incidents. The acceptable range is between 0 and
6.
Multiline
Select this check box to allow multiple lines in the field. If this
option is not enabled, the field will be restricted to a single line.
No Time Portion
Select this check box to hide the time portion of date/time fields,
such as the Date Created field.
Note: If this option is selected for fields that can be edited, staff
members will not be able to enter exact times. You may want exact
times for reporting purposes.
Open Pop-ups in New
Browser Control
Select this check box to open pop-up windows from the browser
content in child browser controls. When this option is not selected,
the control will fill the maximum allowed space.
Note: If this check box is not selected, pop-ups will open in a full
Internet Explorer browser, which can cause session variables to be
lost. To ensure session variables are maintained, select the check
box.
Password Cover
Type the character you want to use to hide the password when it is
typed on the workspace. The default is an asterisk (*).
Note: This option is available for use with the organization
password field. You cannot add the contact password field to
workspaces.
1001
Table 171: Options Properties Descriptions (Continued)
Property
Description
Permissions
Click this button to manage individual options available on the
Rich Text Incident Thread control. Refer to Responding to
incidents.
Note: All permissionsexcept Always Default to Plain Text and
Always Use Plain Textare selected by default. Also, these
permissions are enforced only for staff members using the
workspace, and do not affect actions performed by workflow or
script rules.
Follow Links
Select this option to allow agents to navigate to a linked URL in a
web browser when they click the link in a committed thread. When
this option is not selected, the function is not available and an error
message is displayed when the agent clicks a link in a committed
thread.
Follow Incident Reference
# Links
Select this option to allow agents to open an incident when they
click the incident reference number in a committed thread. When
this option is not selected, the function is not available.
Allow Using Send On
Save
Select this option to display the Send On Save check box on the
Messages tab toolbar on an incident thread. When this option is
not selected, the check box is hidden.
Allow Using
SmartAssistant
Select this option to display the SmartAssistant button on the
Messages tab toolbar on an incident thread. When this option is
not selected, the button is hidden.
Allow Using Search
Knowledgebase
Select this option to display the Search Knowledgebase button on
the Messages tab toolbar on an incident thread. When this option
is not selected, the button is hidden.
Allow Adding Standard
Text
Select this option to display the Standard Text button on the
Messages tab toolbar on an incident thread. When this option is
not selected, the button is hidden.
Allow Toggling Thread
Content to Plain Text
Select this option to allow an agent to toggle between using Plain
Text and Rich Text format modes in incident thread entries.
Note: When this option is selected, the Always Use Plain Text
option is cleared.
1002
Table 171: Options Properties Descriptions (Continued)
Property
Description
Always Default to Plain
Text
Select this option to use Plain Text format mode for a new incident
thread entry.
Note: When this option is selected, agents will be able to switch to
Rich Text format mode if the Allow Toggling Thread Context to
Plain Text option is also selected.
Always Use Plain Text
Select this option to allow only Plain Text format mode in incident
thread entries. The Rich Text format mode will not be available to
agents.
Note: When this option is selected, the Allow Toggling Thread
Content to Plain Text option is cleared and the Always Default to
Plain Text option is selected.
Allow Adding Responses
Select this option to enable the Response item in the Add button
drop-down menu on the Messages tab toolbar. When this option is
not selected, the Response item is not displayed.
Note: At least one of Allow Adding Responses, Allow Adding
Customer Entries, or Allow Adding Notes options must be
selected for the Add button to display on the Messages tab toolbar.
Allow Adding Customer
Entries
Select this option to enable the Customer Entry item in the Add
button drop-down menu on the Messages tab toolbar. When this
option is not selected, the Customer Entry item is not displayed.
Note: At least one of Allow Adding Responses, Allow Adding
Customer Entries, or Allow Adding Notes options must be
selected for the Add button to display on the Messages tab toolbar.
Allow Adding Notes
Select this option to enable the Private Note item in the Add
button drop-down menu on the Messages tab toolbar. When this
option is not selected, the Private Note item is not displayed.
Note: At least one of Allow Adding Responses, Allow Adding
Customer Entries, or Allow Adding Notes options must be
selected for the Add button to display on the Messages tab toolbar.
Allow Adding CC
Recipients
Select this option to allow display of the CC field in the Response
title bar when the Send on Save check box is selected by an agent.
The agent can show or hide the CC field by clicking the Options
button on the Messages tab toolbar and selecting or clearing the
Show CC check box.
1003
Table 171: Options Properties Descriptions (Continued)
Property
Allow Adding BCC
Recipients
Description
Select this option to allow display of the BCC field in the Response
title bar when the Send on Save check box is selected by an agent.
The agent can show or hide the BCC field by clicking the Options
button on the Messages tab toolbar and selecting or clearing the
Show BCC check box.
Policy Model
Click this button to select a policy model to display on the Policy
Automation control. For information about Oracle Policy
Automation, refer to Oracle Policy Automation Cloud Service.
Note: To enable Oracle Policy Automation with Oracle Service
Cloud, contact your Oracle account manager.
Report
Click this button to open the Select Report window to select a
report for the control. Refer to Adding reports and relationship
items to custom workspaces and scripts.
Caution: The Select Report window displays all reports, not just
those that apply to the selected workspace. Be sure to select a
report that applies to the workspace. For example, do not select an
opportunity search report to appear in the Organization field of a
contact record.
Report Behavior
Click this button to configure report behavior properties. Refer to
Report properties.
Required for Solved/Waiting
Select this check box if staff members must select a value for the
item before they can set a records status to Solved or Waiting.
Response Options
Click this button to select options for the Rich Text Incident
Thread control on incident workspaces or the Chat Control
control on chat workspaces.
Allow Encoding Choice
Select this option to allow agents to choose between rendering chat
comments as HTML or plain text.
Always Leave as Plain Text
Select this option to always render chat comments as plain text.
Always Send as HTML
Select this option to always render chat comments as HTML.
Confirm Response When
Saving and Send On Save
is Selected
Select this option if you want the staff member to confirm that the
incident response should be sent.
1004
Table 171: Options Properties Descriptions (Continued)
Property
Description
Commit Response When
Incident is Saved
Select this option if you want the staff response to be committed to
the incident thread when the response is saved.
Add a Response When
Selecting Send On Save if
No Response Already
Exists
Select this option to automatically display the response options
panel when you select the Send on Save check box on the Rich
Text Incident Thread control. Clearing the check box closes the
response options. Additionally, when this property is enabled,
clicking the slider on the Messages tab to open the response
options panel automatically selects the Send on Save check box,
and closing the response options clears the check box.
If this option is disabled, then expanding the response options
panel enables the Send on Save box, but clicking the Send on Save
box does not automatically expand the panel. Clearing the Send on
Save check box automatically collapses the panel, but collapsing
the panel does not automatically clear the Send on Save check box.
Reassign the Incident
When Send On Save is
Selected
Click this drop-down menu and select one of the following options
for reassigning an incident when a response is sent.
No ChangeThe incidents Assigned field does not
change.
To Current AgentThe Assigned field changes to the staff
member working the incident.
To UnassignedThe Assigned field is set to No Value.
Automatically Select Send
On Save When Opening
an Incident
Click this drop-down menu and select an option that indicates
when an incident response should be sent automatically. The
options are:
NeverA response is never sent automatically.
On NewA response is sent for a new incident.
On EditA response is sent when an incident is edited.
On New and EditA response is sent whenever an
incident is added or edited.
Note: To automatically select the Send on Save check box only
when sending a response, an agent can click the slider bar at the
left of the incident thread and enter the response using the
response options section. Refer to Sending responses.
1005
Table 171: Options Properties Descriptions (Continued)
Property
Change the Incidents
Status when Send On Save
is Selected
Description
Click this drop-down menu and select an option for changing an
incidents status when a response is sent. The options are:
No ChangeThe incidents status does not change when a
response is sent.
To WaitingThe incidents status changes to Waiting when
a response is sent.
To SolvedThe incidents status changes to Solved when a
response is sent.
RNT Mask
Click this button to view the mask for the selected custom field.
Standard fields do not have mask properties.
Refer to Adding and editing custom fields for information about
specifying masks for custom fields.
Script
Click this button to open the Select a Script window to change the
script used in a script control. Refer to Working with script
controls.
Search Report
Click this button to open the Select Report window to select a
search report. Refer to Adding reports and relationship items to
custom workspaces and scripts.
Note: This property is used for items that include a search report,
such as the Contacts, Tasks, Guided Assistance, and Custom
Object View relationship items.
Secondary Search Report
Click this button to open the Select Report window to select a
secondary search report. Refer to Adding reports and relationship
items to custom workspaces and scripts.
Note: This property is used for relationship items that can include
a secondary search report, such as the Contacts and Tasks
relationship items.
Set Fixed Height
Select this check box to enable the Height layout property. When
this option is not selected, the control will fill the maximum
allowed space.
Show Categories
Click this button to show or hide the categories tree on the
Products and Categories relationship item. The categories tree is
visible by default.
1006
Table 171: Options Properties Descriptions (Continued)
Property
Description
Show Image
Select this check box to display the paper clip icon for file
attachment and quote controls when files are attached to the
record.
Show Navigation
Select this check box if you want the workspace to display the
navigation controls for the selected guide.
Show Parent
Select this check box if you want the workspace to display the
parent of the selected item (for example, a staff accounts group in
the Assigned field or the main product for a sub-product).
Show Products
Click this button to show or hide the products tree on the Products
and Categories relationship item. The products tree is visible by
default.
Show Row Count
Select this check box to display the number of records in a report.
The number is displayed in parentheses next to the tab title.
Show Search Button
Select this check box to add the Search for a Guide button on the
Guided Assistance relationship item. Clicking this button on a
workspace opens a window where you can enter search criteria to
find the guide you want. Refer to Adding guided assistance to
workspaces.
Note: If this check box is not selected on the workspace designer,
the Search window can still be opened from a ribbon button on the
workspace.
Show Search Inline
Select this check box to display search fields on the workspace to
search for a guided assistance guide. Refer to Adding guided
assistance to workspaces.
Note: Selecting this check box prevents the Search for a Guide
and Select a Guide buttons from displaying on the workspace,
though these can still be accessed from a ribbon button.
Show Select Button
Select this check box to add the Select a Guide button on the
Guided Assistance relationship item. Clicking this button on a
workspace opens a window where you can select the guide you
want from a list of available guides. Refer to Adding guided
assistance to workspaces.
Note: If this check box is not selected on the workspace designer,
the Search window can still be opened from a ribbon button.
1007
Table 171: Options Properties Descriptions (Continued)
Property
Description
Siblings Visible
Click this drop-down menu and select True if you want the File
Attachments controls to display information for the answer and all
the answers siblings. Select False if you want to display only the
information for the answer.
Sort Provinces Alphabetically
Select this check box if you want the State/Province field to display
in alphabetical order on the Address control. Clear this check box
to display states and provinces in the sequence specified on the
Countries editor. Refer to Adding and editing countries and
provinces.
Spell Check
Select this check box to enable spell checking for the field or object
when the workspace is spell checked.
Spell Check (for the Rich
Text Incident Thread
control)
Click this drop-down menu and select a spell check option from
the following list.
TrueThe fields spelling is checked when a staff member
clicks the Spell Check button on the ribbon.
FalseThe fields spelling is never checked.
As You TypeThe fields spelling is checked automatically
as the staff member types information in the field.
Summary Panel Height
Click this button to type the height of the summary panel in pixels.
Note: This button is available only when the workspaces base tab
set is selected.
Suppress Errors and
Authentication Dialogs
Select this check box to suppress any warning prompts (such as
script errors and authentication requests) that may occur in the
browser control when a URL is loaded.
Survey
Click this button to select a survey for the Survey by Proxy control.
Tab Alignment
Click this button to select where you want tab sets placed on the
dashboard. The available options are Left, Right, Top, and Bottom.
Thousands Separator
Select this check box to add a thousands separator to an integer
when the value is typed on a workspace (for example, 10000
becomes 10,000).
1008
Table 171: Options Properties Descriptions (Continued)
Property
Description
Thread Orientation
Click this drop-down menu to select a thread orientation for the
Rich Text Incident Thread control. The available options are
Vertical, Horizontal, or Horizontal with Splitter. By default, a
vertical thread orientation is used. Refer to Responding to
incidents.
Threshold Height
Click this button to type the threshold height for the summary
panel in pixels. If the space available for the summary panel is less
than this value, the summary panel becomes the first tab on the tab
set.
Note: The minimum value of the threshold height is 100 pixels
greater than the value specified in the Summary Panel Height
control.
Time Limit
Click this button to select the maximum amount of time that the
report specified in the report control should take to generate. You
can select a value up to 240 seconds. Specifying a time limit can
improve performance since workspaces are unavailable until
reports on the workspace generate. Reports that take longer than
the specified time limit to generate will not be displayed on the
workspace. Refer to Specifying report time limits.
Time Required
Click this button to select time requirements. This property is used
with the Time Billed control.
Time Required for Edit
Select Time Required for Edit if you want staff members to be
required to add a time billed entry each time they edit an incident.
Note: An entry will not be required if the Time Billed relationship
item is hidden on the workspace.
Time Required for Solved
Select Time Required for Solved if you want staff members to be
required to add a time billed entry each time they solve an incident.
Note: An entry will not be required if the Time Billed relationship
item is hidden on the workspace.
Timer Position
Click this button to set the position of the timer status indicator on
the Chat Transcript Control relationship item.
Trim Whitespace
Select this check box to trim leading and trailing white space on
text fields.
1009
Table 171: Options Properties Descriptions (Continued)
Property
Description
Up Down Align
Click this drop-down menu and select Left to position the up/
down arrows (for incrementing an integer field) on the left side of
the field. Select Right to place the arrows on the right.
URL
Type the URL that should be accessed when the browser control is
accessed on the workspace. You can also open files on your
workstation or network by specifying a format of file://<file
path>.
Note: For information about passing variables through this URL,
refer to Working with browser controls.
Visible
Select this check box if you do not want the flag control on the
workspace to be visible.
Wrap Tabs
Select this check box if you want tabs in a tab group to wrap across
multiple lines when there is insufficient space to display them all on
a single line. Clear this check box if you want the tabs to be on a
single line, requiring tab scrolling.
Wrap Text
Select this check box to wrap the text of the items label if needed
to fit the label in the space provided.
Customizing ribbons and Quick Access toolbars
When designing a workspace, or a script that will be used in a workflow, you can select which
buttons to place on the ribbon and the Quick Access toolbar. Most of the buttons you can
place on the ribbon can also be placed on the Quick Access toolbar. Staff members see only
the buttons you select, which vary by the type of workspace or script you are creating.
Note
Ribbon and Quick Access toolbar configuration options are available for scripts
only when desktop workflows are enabled for your site. Contact your Oracle
account manager to enable desktop workflows.
The following table lists the ribbon buttons available for each type of workspace. Buttons
available to each script type are the same as those available to the corresponding workspace
type, with the exception of the Expand button, which is not supported by scripts.
1010
Editing workspaces
Editing agent scripts
Desktop Overview
1011
Working with ribbon and Quick Access toolbar buttons
Buttons are added and removed from the ribbon and Quick Access toolbar using the ribbon
designer. You can add tabs and tab groups to your ribbon to organize the buttons on the
ribbon, and you can arrange tabs, groups, and buttons in any order you want. You can also
change buttons display options to help optimize the ribbons display. Certain ribbon buttons
include special features you can use to access record information and links to web pages.
Note
By default, the ribbon and Quick Access toolbar for a new workspace or script
contain the same buttons as the standard workspace for the corresponding
workspace type. Therefore, it is not necessary to edit the ribbon or Quick
Access toolbar if the standard buttons are adequate. Also, if you have made
changes, you can restore the default content at any time by clicking the Reset to
Default button on the ribbon designer window.
Open the ribbon designer
From the open workspace or script, click the Home tab and click the Ribbon button.
The top of the ribbon designer features a ribbon preview that shows the tabs, button groups,
and buttons currently on the ribbon as well as the buttons on the Quick Access toolbar. The
bottom part of the ribbon designer includes a clickable path to the ribbon item currently
selected on the preview, design options for customizing the selected item, and a list of ribbon
items editable from the same path. The path, design options, and list change dynamically as
different items are selected on the ribbon preview.
1012
For instance, when you select the Save button group on the default Home tab, the ribbon
designer displays the path of the selected group (Editing Tab: Home), a list of the button
groups currently defined at that location, and design options for customizing the button
groups. Clicking a group or a button on the ribbon preview changes the design options and
list to reflect the item you have selected.
Customizing ribbon content
Ribbon tabs contain button groups, which contain buttons. You can easily add, remove, or
rename any of these items using the ribbon designer. You can also add vertical separators to
organize buttons within a group for clarity. To select an item you want to edit, simply click it
on the preview ribbon shown on the designer.
Tip
You can right-click items on the ribbon designer to access a list of actions you
can take on each item. This gives you a shortcut to many of the same functions
described in the following procedures.
Customize the ribbon
1 To add a tab to the ribbon, click the Add Tab button on the bottom of the ribbon
designer.
a Type a name for the new tab in the Ribbon Tab Name field.
b Click the OK button.
2 To add a button group to a tab, click the tab you want to add the group to (either on the
ribbon preview or in the item list).
a Click the Edit Tab button.
b Click the Add Group button.
c Type a name for the new group in the Group Name field.
d Click the OK button.
3 To add a button to a button group, click the button group you want to add the button to
(either on the ribbon preview or in the item list).
a Click the Edit Group button.
b Click the Add Buttons button to open the Add or Remove Buttons window.
1013
c Select the check boxes next to the buttons you want to add to the button group.
d Click the OK button.
When adding buttons to the ribbon, be sure to include only buttons that agents
actually need to use. If a button group contains numerous buttons, you can
either create another group to make the ribbon easier to navigate, or you can
edit the group and click the Add Separator button to add a vertical line to the
group to break up buttons in the group.
4 Click the OK button on the ribbon designer to save the changes to the ribbon.
Rename a tab, group, or button
1 To rename a tab, click the tab you want to rename (either on the ribbon preview or in the
item list).
Note
The Home tab cannot be renamed.
a Click the Rename Tab button. The Rename Tab window opens.
b Type a new name for the tab in the Tab Name field.
c Click the OK button to save the new name.
2 To rename a button group, click the button group you want to rename.
1014
a Click the Rename Group button. The Rename Group window opens.
b Type a new name for the group in the Group Name field.
c Click the OK button to save the new name.
3 To rename a button, click the button you want to rename.
a Click the Rename Button button. The Rename Button window opens.
b Type a new name for the button in the Button Name field.
c Click the OK button to save the new name.
4 Click the OK button to close the ribbon designer.
Move tabs, groups, buttons, and separators
1 Click the tab, group, button, or separator you want to move.
2 Click the up or down arrow at the right of the item list to move the item where you want it.
3 Click the OK button to close the ribbon designer.
Delete tabs, groups, buttons, and separators
Caution
If you delete a tab, all the groups and buttons on the tab are also deleted. If you
delete a button group, all the buttons in the group are deleted. The Home tab
cannot be deleted.
1 Click the tab, group, button, or separator you want to delete.
2 Click the Delete Tab, Delete Group, or Delete Button button.
3 Click the Yes button to confirm the deletion.
Editing ribbon button display options
You can edit buttons on the ribbon to change their size and to specify if text should be
included with the icons. The following figure shows a ribbon with the available button display
options.
1015
Edit ribbon buttons
Tip
You can also right-click tabs, groups, and buttons on the ribbon preview to
access Edit, Delete, and Rename options.
1 On the ribbon preview, select the button you want to edit.
2 Click the Edit Button button to open the Edit Button window.
3 To select a different size for the button, select Big Button or Small Button from the Button
Size drop-down menu.
4 To select a different style for the button, select Icon and Text or Icon Only from the
Button Style drop-down menu.
5 Click the OK button to close the Edit Button window.
1016
Adding URL links to the Links button
The Links button is added to the ribbon in the same manner as other ribbon buttons.
However, this button has unique functionality. You can edit the Links button to create a menu
of links to URLs. When staff members click the Links button drop-down menu, they will see
the list of links you defined. Selecting one of the links takes them to the specified URL.
Set a link to a URL on the Links button
1 Click the Links button (either on the ribbon preview or in the item list). Refer to
Customizing ribbon content for the procedure to add buttons to the ribbon.
2 Click the Edit Button button to open the Edit Links window.
3 Select the size of the Links button from the Button Size drop-down menu.
4 Select whether to display the button with an icon and text or only an icon from the Button
Style drop-down menu.
5 Right-click the link browse tree and select Add Link.
6 Type the name of the link (what staff members will see on the menu) in the Label field.
7 Type the URL in the URL field that will open when staff members click the link.
8 To remove a link, right-click the link you want to remove and select Remove Link.
9 To add a folder, right-click the link browse tree and select Add Folder.
a Type the name of the folder in the Label field.
10 To add a separator, right-click the link browse tree and select Add Separator.
11 Click the OK button to save the changes to the Links button.
1017
Adding information to the Info button
The Info button is added to the ribbon in the same manner as other ribbon buttons.
However, the Info button has unique functionality. You can edit this button to add
information about the record being edited on the workspace or script. When staff members
hover over the button or click it, they can view the information you want to display. An
example of the information displayed on the Info button follows.
To reduce clutter on your workspace, consider configuring the Info ribbon
button to show fields that are always read only, such as an incidents Date
Created and Date Updated fields.
Set information options on the Info button
1 Click the Info button, either on the ribbon preview or on the bottom of the designer.
Refer to Customizing ribbon content for the procedure to add buttons to the ribbon.
2 Click the Edit Button button to open the Info Item Editor.
1018
3 Select the size of the Info button from the Button Size drop-down menu.
4 Select whether to display the button with an icon and text or only an icon from the Button
Style drop-down menu.
5 Expand the field tree in the Available Info Fields column and select the fields you want to
add to the Info button.
6 Click the right arrow to place the fields in the Selected Info Fields column.
Note
Fields are displayed on the Info button in the order they are added.
7 To remove fields from the Info button, select the fields in the Selected Info Fields column
and click the left arrow to remove the fields.
8 Click the OK button to save the changes to the Info button.
Customizing the Quick Access toolbar
In addition to the tabs, button groups, and buttons on the ribbon, you can customize the
Quick Access toolbar to add buttons that are commonly used by your staff members. For
example, the Save button is often added to the Quick Access toolbar so records can quickly
be saved without having to select a tab on the ribbon to access the Save button.
1019
Add or remove Quick Access toolbar buttons
1 Click Configure Quick Access Buttons on the ribbon previews Quick Access toolbar. The
Configure Quick Access Buttons window opens.
2 Select the check boxes next to the buttons you want to add to the Quick Access toolbar.
Tip
Buttons will appear on the Quick Access toolbar in the order you select them.
3 Clear the check boxes next to the buttons you do not want.
4 Click the OK button to close the window. The buttons on the Quick Access toolbar
shown on the ribbon designer are updated to reflect the changes you made.
Restoring default content
After you edit a ribbon, you may decide you want to restore the ribbons default content. The
ribbons defaults can be restored at any time. When you restore the defaults, the content on
the ribbons Quick Access toolbar is also reset. In addition, buttons on the ribbon will be reset
to use their default size and style.
Restore default content on the ribbon and Quick Access toolbar
1 On the lower left corner of the ribbon designer, click the Reset to Default button.
2 Click the Yes button to reset the ribbons default content.
1020
1021
30
Desktop Workflows
When following elaborate business processes, staff members
must often evaluate critical information and perform a
variety of actions across multiple records. To help promote
efficiency and reduce the chances for human error, Oracle
Service Cloud lets you create highly customized desktop
workflows that guide agents through complex customer
interactions and data updates.
A desktop workflow is a sequence of workspaces, scripts,
decisions, and actionseven other embedded workflowsthat supports a business
process. Using an intuitive design interface, you define a workflow by assembling a set of
elements into a logical order to form a flow diagram, then adding decision logic to advance
the flow.
Once you have designed a workflow, you can provide staff members access to it by selecting it
in place of a workspace for an editor within their profile. When a record is opened into that
editor (an incident, for example), the staff member is guided dynamically through the
workflow, starting at the entry point. Events and conditions are evaluated and executed in
the sequence you have specified. (For instance, when a staff member updates the value of a
field, the workflow can evaluate the update and open a related record in a different
workspace.)
In this way, you can provide your staff with an environment tailored to their skills and
responsibilities. When their activities are supported by an optimized workflow, staff members
can worry less about remembering the details of your complex business processes and focus
more on completing them accurately.
Note
Before designing desktop workflows, it is important to first become familiar
with workspaces, workspace rules, guides, agent scripts, and script rules
and the strengths and benefits of eachto better understand how workflows
are used to integrate them. Refer to Desktop Overview.
1022
Desktop workflow design canvas and ribbon
When editing a desktop workflow, you perform most tasks using the ribbon and canvas.
These resources provide all of the tools and elements you need to design any workflow,
simple or complex.
The workflow design ribbon includes three standard tabs (Home, Insert, and View) as well as
two contextual tabs (Element Tools and Path Tools) that become visible when an element or
connector is selected. Each tab has one or more groups containing buttons you can use to
modify the desktop workflow or its elements on the canvas.
Home tab
The Home tab gives you access to options that impact the entire desktop workflow. For
example, you can select workflow elements, perform basic editing functions, add notes, and
validate and preview the workflow.
The groups and buttons on the Home tab are described in the following table.
Table 172: Home Tab Description
Group/Button
Description
Designer
The buttons in this group provide access to basic design functions.
1023
Table 172: Home Tab Description (Continued)
Group/Button
Description
Preview
Click this button to preview the desktop workflow. Refer to
Previewing workflows.
Audit Log
Click this button to view a history of all actions taken on the
desktop workflow, such as when it was created and edited and by
whom.
Notes
Click this button to add notes about the desktop workflow.
Clipboard
The buttons in this group provide access to basic editing
commands when working with components on the canvas.
Note: Clipboard functions are restricted to the open workspace.
They cannot be used to copy elements from one workflow to
another.
Paste
Click this button to paste the contents of the clipboard.
Cut
Click this button to cut selected elements from the canvas to the
clipboard.
Copy
Click this button to copy selected elements from the canvas to the
clipboard.
Delete
Click this button to delete selected elements from the canvas.
Elements
The buttons in this group allow you to add elements to your flow
diagram. For a description of available elements, refer to Designing
a flow diagram.
Note: Elements can also be accessed from the Insert tab.
Validate
Click this button to check the flow diagram for errors. Refer to
Workflow validation.
Insert tab
The Insert tab allows you to add components to your flow diagram, either one at a time or in
predefined workflow templates.
1024
The groups and buttons on the Insert tab are described in the following table.
Table 173: Insert Tab Description
Group/Button
Description
Template
The buttons in this group allow you to select a predefined flow
template to apply to your desktop workflow. Refer to Workflow
templates.
Caution: When you add a template, any content you previously
added is deleted from the canvas.
New vs. Edit
Hover over this button to see a preview of the New vs. Edit
workflow template. Click the button to add the template to the
canvas. Refer to New vs. Edit.
Add Task
Hover over this button to see a preview of the Add Task workflow
template. Click the button to add the template to the canvas. Refer
to Add Task.
Copy Incident
Hover over this button to see a preview of the Copy Incident
workflow template. Click the button to add the template to the
canvas. Refer to Copy Incident.
Create Contact
Hover over this button to see a preview of the Create Contact
workflow template. Click the button to add the template to the
canvas. Refer to Create Contact.
Elements
The buttons in this group allow you to select elements to add to
your flow diagram. For a description of available elements, refer to
Designing a flow diagram.
Note: Elements can also be accessed from the Home tab.
View tab
The View tab provides options for changing your view of the design canvas.
1025
The groups and buttons on the View tab are described in the following table.
Table 174: View Tab Description
Group/Button
Description
Canvas
The settings in this group allow you to select canvas options.
Note: Oracle Service Cloud remembers any changes you make to
these settings to give you a consistent, personalized design
experience.
Element Labels
Select this check box to display labels for elements in the diagram.
Name labels are displayed by default.
Connector Labels
Select this check box to display labels for connectors in the
diagram. Labels are displayed by default.
Validation Results
Select this check box to display validation icons in the diagram.
Validation results are hidden by default. Refer to Workflow
validation.
Working Record
Select this check box to display working record labels for
elements in the diagram. Labels are displayed by default.
Grid
Select this check box to display the design grid. The grid is
displayed by default.
Grid Size
Click this drop-down menu to select the size of the canvas grid.
Zoom
The buttons in this group allow you to select a zoom level for the
canvas.
Zoom
Click this button to access the Zoom Options window. Refer to
Select zoom options.
100 percent
Click this button to view the canvas at its normal size.
Fit To Screen
Click this button to adjust the zoom level to show all elements.
Extents
Click this button to show the entire canvas.
As described in the previous table, you can change the view of the design canvas from the
View tab to more easily review and edit your flow diagram. Included in these controls is the
ability to adjust the zoom level.
1026
Select zoom options
1 From an open workflow, click the Zoom button on the View tab. The Zoom Options
window opens.
2 To specify a desired zoom level, select a radio button in the Zoom To section.
a To adjust the zoom level to show all components, select the Fit to Screen radio button.
b To show the entire canvas, select the Extents radio button.
3 Type a zoom percentage in the Percent field. Click the up or down arrow to increase or
decrease the value.
Tip
You can also change the magnification of the canvas using the zoom slider
located on the bottom right corner.
4 Click the OK button to close the window.
Contextual tabs
When you select an element or connector on the canvas, the ribbon displays a fourth
contextual tab. When an element is selected, the Element Tools tab appears. This tab is
divided into two sections. On the left are contextual groups and buttons, meaning they
change depending on the element selected. On the right are standard groups and buttons,
meaning they display no matter what element is selected.
The following figure displays the Element Tools tab and shows the contextual group of
buttons for the Workspace element on the left and the standard group of buttons on the
right.
1027
The contextual groups and buttons are described in procedures later in this document. The
standard groups and buttons on the Element Tools tab are described in the following table.
Table 175: Element Tools Tab Description
Group/Button
Description
Label
The buttons in this group let you change the font style, size, and
color of the element labels. You can select font attributes, such as
bold and italic, and change the texts alignment.
(Label Position)
Click this button to select the position of the label relative to the
element. The default label position of a new element is Inside.
Click this button to type the text of the element label.
Notes
Click this button to type notes about the element.
Size
The buttons in this group allow you to change the height and
width of the element.
Another contextual tab that will display on the ribbon is the Path Tools tab. This tab displays
when you select a connector. The buttons on this tab allow you to format the connector and
change the connector type.
1028
The standard groups and buttons on the Path Tools tab are described in the following table.
Refer also to Linking elements with connectors.
Table 176: Path Tools Tab Description
Group/Button
Description
Style
The buttons in this group allow you to change the line style of the
selected connector. Available styles include straight, square,
rounded square, and curved. Rounded square is the default
connector style.
Label
The buttons in this group let you change the font style, size, and
color of the connector label. You can select font attributes, such as
bold and italic, and change the texts alignment.
(Label Position)
Click this button to select the position of the label relative to the
element. The default label position of a new element is Inside.
Click this button to type the text of the element label.
Options
Causes Validation
Events
The button in this group lets you enable or disable forced
validation for preceding script or workspace elements.
Click this button to force a preceding script or workspace to be
validated before the path is followed.
The buttons in this group allow you to add and delete events that
cause the path to be followed. Refer to Defining connector events
and conditions.
Note: At least one event must be defined when connecting from a
workspace, script, or workflow element.
Add Events
Click this button to add events to the connector.
Events List
This list displays events that have been added to the connector.
Delete Event
Click this button to delete an event selected in the list.
Conditions
The buttons in this group allow you to add and delete conditions
associated with the connector.
Add Conditions
Click this button to add conditions to the connector. Refer to
Defining connector events and conditions.
Conditions List
This list displays conditions that have been added to the connector.
1029
Table 176: Path Tools Tab Description (Continued)
Group/Button
Delete Condition
Description
Click this button to delete a condition selected in the list.
Creating workflows
Oracle Service Cloud provides an intuitive graphical interface for creating and editing desktop
workflows. When designing a workflow, you can drag elements from the Home or Insert tab
and order them on the canvas.
Create a desktop workflow
1 Click the Configuration button on the navigation pane.
2 Double-click Workspaces/Workflows under Application Appearance. The Workspaces/
Workflows explorer opens on the content pane.
Note
If the Desktop Workflow feature is not enabled on your site, you will see only
Workspaces listed under Application Appearance. To enable desktop workflows,
contact your Oracle account manager.
3 Click the New Workflow button on the ribbon to open a new desktop workflow with a
blank design canvas.
4 To design the flow diagram, refer to Designing a flow diagram.
5 Click the Save and Close button on the Quick Access toolbar to save the desktop
workflow. The Save As window opens.
Note
You can also click the Save button to save the workflow without closing it.
Before saving, Oracle Service Cloud automatically validates your flow diagram
and reports any errors. Click the Cancel button to correct errors before saving
or click the Continue button to save the flow in its current state. However, the
workflow will not function properly until all validation errors are corrected.
6 Select the folder you want to save the desktop workflow in and type the name of the
desktop workflow in the Name field.
1030
7 Click the Save button to save the desktop workflow.
Designing a flow diagram
A desktop workflow is defined by dragging elements to the
canvas, ordering them, and connecting them to form a flow
diagram. The flow diagram is a graphical representation of
the actions and decisions your workflow will perform and
the order in which it will perform them. Your flow diagram
can be as simple as a single path connecting a few
workspaces or it can be complex, routing your staff members
through dozens of workspaces, scripts, actions, and
decisions. The intuitive graphical interface accommodates most business processes, extending
access to advanced features and functions found throughout the application.
When an element is selected on the canvas, an Element Tools ribbon tab appears, allowing
you to define its attributes, which vary by element type. For example, Workspace elements are
used in workflows to display records using a designated workspace. Therefore, when adding a
Workspace element, you must specify the workspace you want to use and the record you want
to display.
When a record is opened in a staff members workflow session, it is loaded into a memory
space called the record pool, along with all of its associated records (such as contact and
organization). As additional records are opened in the same workflow session, those records
are added to the same record pool. Because many records are often open in the record pool at
once, the term working record is used to describe the record being acted on by a specific
element.
Each element on the canvas displays
an icon and two labels that help to
identify its function. The top label
contains the elements name. The
bottom label identifies the elements
working record. The icon varies by
element type as well as the working
records record type.
When an element is selected on the canvas, you can select a working record from the Working
Record button group on the Element Tools tab. If multiple records of the same record type
are open in the record pool, the Working Record button group will expand with additional
buttons so you can select the specific record you want the element to act on. For example, if
several incidents are open in the record pool, you can set a Workspace element to display the
1031
incident that was opened to initiate the workflow (the initial record), the most recent incident
opened in the workflow (the last record), or an incident that has been named elsewhere in the
workflow (a named record).
For a menu of available working records, select an element on the workspace, click the
Element Tools tab, and then click the Expand Working Records button below the scroll bar in
the Working Record button group.
Important If a workflow is unable to locate an open record that matches the designated
working record, Oracle Service Cloud will display a workflow execution error
and end the workflow session.
The function of the working record varies by element type, as described in the table in the
following procedure.
Create a flow diagram
1 From the open workflow, drag and drop an element from the ribbon onto the canvas.
Refer to the following table for a description of the available elements.
Table 177: Desktop Workflow Elements
Element/Menu
Description
Workspace
Drag and drop this element to open the working record in a
workspace. Refer to Editing Workspace attributes.
Script
Drag and drop this element to initiate a script. Refer to Editing
Script attributes.
Note: Script elements are only available when scripting is enabled.
For information about enabling scripts, contact your Oracle
account manager.
Decision
Drag and drop this element to branch the workflow based on
conditions that you define. The working record defines the record
and fields available for conditions. Refer to Editing Decision
attributes.
Workflow
Drag and drop this element to nest another workflow into the
open workflow. The working record defines the record that opens
in the embedded workflow. Refer to Editing Workflow element
attributes.
1032
Table 177: Desktop Workflow Elements (Continued)
Element/Menu
Description
Set Fields
Drag and drop this element to set values for one or more fields in
the working record. Refer to Editing Set Fields attributes.
Comment
Drag and drop this element to add comments or notes to the
workflow. Refer to Adding comments to a workflow.
Connector
Drag and drop this element to add a connector to the workflow.
Refer to Linking elements with connectors.
Create
Click this drop-down menu and drag and drop a record type to
create a new record in your workflow. You can choose to create an
answer, contact, incident, opportunity, organization, quote, quote
product, or task. Refer to Editing Create attributes.
Load
Click this drop-down menu and drag and drop a record type to
load a record into your workflow based on a report query. You can
choose to load an answer, contact, incident, opportunity,
organization, quote, quote product, or task. Refer to Editing Load
attributes.
Clear
Click this drop-down menu and drag and drop a record type to
clear the association between the working record and an
organization, contact, answer, incident, or opportunity. Refer to
Editing Clear attributes.
Change
Click this drop-down menu and drag and drop a record type to
associate the working record to a different organization, contact,
answer, incident, or opportunity. Refer to Editing Change
attributes.
Copy
Drag and drop this element to copy the working record and give it
a name that can be referenced later in the workflow. Refer to
Editing Copy attributes.
Save
Drag and drop this element to save all records open in the
workflow. To close the records after saving, click the Close After
Save button on the ribbon. Refer to Editing Save attributes.
Note: Business rules will be run on all open records at the time the
Save element is triggered.
1033
Table 177: Desktop Workflow Elements (Continued)
Element/Menu
Description
Return
Drag and drop this element to return to a parent workflow from a
nested workflow. Edit the element label text to define a return
event name that can be referenced in the subsequent connector in
the parent workflow. Refer to Editing Return attributes.
Important A quote product created and saved by automation elements cannot be edited
afterward in the same workflow. If need arises, the Save element should be
moved to occur after the edit in the sequence, or the Save element should be
omitted and staff should be directed to click the Save button instead.
2 To connect one element to another, click an anchor on the first element and drag the
connector to an anchor on the second element. The anchor is highlighted when the
connector is able to link to it. The connector arrow will point from the first element to the
second. Refer to Linking elements with connectors.
3 To change the formatting of an element, select the element and refer to the following
table.
Table 178: Element Tools Tab Description
Group/Button
Description
Label
The buttons in this group let you change the font style, size, and
color of the element labels. You can select font attributes, such as
bold and italic, and change the texts alignment.
(Label Position)
Click this button to select the position of the label relative to the
element. The default label position of a new element is Inside.
Click this button to type the text of the element label.
Notes
Click this button to type notes about the element.
Size
The buttons in this group allow you to change the height and
width of the element.
4 To cut, copy, or paste one or more elements, click the appropriate button on the Clipboard
group of the Home tab.
1034
5 To undo an action on the canvas, click the Undo button on the Quick Access toolbar.
6 To redo an action on the canvas, click the Redo button on the Quick Access toolbar.
Editing element attributes
Once you have added an element to the canvas, you must edit its attributes to make it
functional. You can hover over any element on the canvas to see its type, name, and other
information.
Important You must define attributes for each element added or a validation error will
occur when attempting to save the workflow. Refer to Workflow validation.
Elements vary by shape according to their functions.
User InterfaceRectangular elements used to denote items that display to staff
members, such as workspaces, scripts, and other embedded workflows.
AutomationCircular elements used to denote automated events that run in the
background, such as setting field values and creating and saving records.
SearchPolygonal elements that require staff members to perform a search, such as
loading a record or associating a record with another record.
DecisionDiamond-shaped and polygonal elements that denote logical evaluations
that are used to branch the flow across two or more paths based on conditions that you
define.
Editing Workspace attributes
The Workspace element is used to display the working record in a workspace. Once you add
this element to your flow diagram, you must edit its attributes to associate it with a new or
existing workspace. You must also select the working record that the workspace will display.
Note
Multi-edit and chat workspaces cannot be associated to a Workspaces element.
1035
Edit Workspace attributes
1 From your open workflow, select a Workspace element on the canvas. The Element Tools
tab displays on the ribbon.
2 Click a button in the Workspace button group described in the following table. The
elements name label is updated with the name of the selected workspace.
Table 179: Workspace Attributes Description
Button
Description
Select Workspace
Click this drop-down menu to select a workspace to use in the
workflow.
New Workspace
Click this button to select a new workspace type or import a
workspace definition. For information about creating a new
workspace, refer to Editing workspaces. For information about
importing a workspace, refer to Exporting and importing
workflows.
Edit Workspace
Click this button to edit the selected workspace. Refer to Editing
workspaces.
Options
Click this drop-down menu to access workspace attribute options.
Enable Save
Select this option to include the Save button group when
displaying a record with the workspace. To hide the Save button
group, clear this option. This button is enabled by default.
3 Click a button in the Working Record button group to select the record you want to
display using the workspace. The elements working record label is updated with the name
of the selected working record.
4 If more than one record of the selected type is open in the record pool, click a button on
the right of the Working Record button group to select the record you want to display
using the workspace.
Tip
For a menu of available records, click the Expand Working Records button
below the scroll bar in the Working Record button group.
1036
Editing Script attributes
The Script element is used to open the working record in a script. Once you add this
element to your flow diagram, you must edit its attributes to associate it with a new or existing
script. You must also select the working record that will be passed to the script.
Note
When a script is included in a workflow, be sure it includes a field, an exit script
event, a finish script event, or a rule containing a named event so that the flow
can be advanced. Field changes, exit script events, and finish script events can be
used to advance the flow, as can a script rule that fires a named event. Refer to
Using events in workspace and script rules.
Edit Script attributes
1 From your open workflow, select a Script element on the canvas. The Element Tools tab
displays on the ribbon.
2 Click a button in the Script button group described in the following table. The elements
name label is updated with the name of the selected script.
Table 180: Script Attributes Description
Button
Description
Select Script
Click this drop-down menu to select a script to use in the
workflow.
New Script
Click this button to select a new script type or import a script
definition. For information about creating a new script, refer to
Creating agent scripts. For information about importing a script,
refer to Exporting and importing scripts.
Edit Script
Click this button to edit the selected script. Refer to Editing agent
scripts.
Options
Click this drop-down menu to access workspace attribute options.
Enable Save
Select this option to include the Save button group when
displaying a record in the script. To hide the Save button group,
clear this option. This button is enabled by default.
1037
3 Click a button in the Working Record button group to select the record you want to pass
to the script. The elements working record label is updated with the name of the selected
working record.
Note
Because quotes and quote products have no corresponding script type, they are
not available as working records for Script elements.
4 If more than one record of the selected type is open in the record pool, click a button on
the right of the Working Record button group to select the record you want to pass to the
script.
Tip
For a menu of available records, click the Expand Working Records button
below the scroll bar in the Working Record button group.
Editing Decision attributes
The Decision element is used to branch your workflow based on conditions that you define.
Once you add this element to your flow diagram, you can edit its attributes to branch your
flow to different paths based on whether certain conditions are met.
The decision can be based on a simple yes/no evaluation of one or more conditions, such
as the identity and profile of the logged-in account, the working records creation state, and
the value of a specified field. If all conditions are met, the Yes path is followed. If any
conditions are not met, the No path is followed.
Alternately, you can base a decision on a single field that has multiple possible values, with
each selected value having its own outgoing path. For example, by basing a decision on the
incident Status field, you can route incidents down different paths based on their status.
Note
The fields available for evaluation in a condition will vary based on the working
record type selected for the decision.
Define Decision attributes
1 From your open workflow, select a Decision element on the canvas.
2 From the Working Record button group on the Element Tools tab, select a working record
to associate to the decision. The elements working record label is updated with the name
of the selected working record.
1038
3 If more than one record of the selected type is open in the record pool, click a button on
the right of the Working Record button group to select the record you want to associate to
the decision.
Tip
For a menu of available records, click the Expand Working Records button
below the scroll bar in the Working Record button group.
4 Click the Edit button on the ribbon. The Decision window opens.
Or
Double-click the Decision element.
5 To define conditions for a yes/no decision, refer to Define conditions for a Yes/No
decision.
6 To define conditions based on a field with multiple possible values, refer to Define
conditions based on a field with multiple possible values.
7 Click the OK button to save the decision attributes.
1039
Define conditions for a Yes/No decision
1 On the Decision window, click Add next to the condition you want to add to the decision
description. Available conditions are described in the following table.
Table 181: Decision Conditions Description
Condition
Description
The logged in account has a
certain value
Add this condition to verify the identity of the logged-in account.
The logged in accounts
profile has a certain value
Add this condition to verify the profile of the logged-in account.
A new record is being created
Add this condition to verify that the working record is being
created.
An existing record is being
edited
Add this condition to verify that the existing record is being edited.
The current editor is a child
editor
Add this condition to verify that the working record is displayed in
a child editor.
The current editor is a
primary editor
Add this condition to verify that the working record is displayed in
a parent editor.
The record is copied
Add this condition to verify that the working record is being
copied from another record.
The record is not copied
Add this condition to verify that the working record is not being
copied from another record.
A field has a certain value
Add this condition to verify the value of a certain field.
2 If the condition you have added to the decision description contains an underlined link,
click the link to edit the condition.
1040
3 If specifying a condition value for a field, click the Field drop-down menu and select a
field.
4 Click the Operator drop-down menu and select an operator.
5 Enter a value in the Value field.
6 Click the OK button.
7 To edit the logical expression used to evaluate two or more conditions, click Combine the
Conditions Using a Logical Expression and refer to Defining logical expressions for
workspace rule conditions.
8 Click the OK button to close the window.
Define conditions based on a field with multiple possible values
1 On the Decision window, select the Decision on a Field with Multiple Possible Values
radio button.
2 Click the Field drop-down menu and select a field to evaluate.
3 To verify a value in a menu field, select the check box next to the value you want to use in
the decision.
4 To remove a menu field value from the decision, clear its check box.
5 To verify a value in a date field, click the Add Choice button and then click the calendar
button in the Choice column to select a date.
6 To verify a value in a text field, click the Add Choice button and type the value in the
Choice column.
7 To remove a date or text value you have added, click Remove in the Action column.
8 To include an option for all other values, select the Include a Value for Other check box.
9 Click the OK button to close the window. An outgoing anchor is added to the element for
each value selected.
1041
Editing Workflow element attributes
The Workflow element is used to open the working record in an embedded workflow. Once
you add this element to your flow diagram, you must edit its attributes to associate it with a
new or existing workflow. You must also select the working record that will be opened in the
embedded workflow.
Important If you want an embedded workflow to return to the primary flow, it must
contain at least one Return element. Refer to Editing Return attributes.
Edit Workflow attributes
1 From your open workflow, select a Workflow element on the canvas. The Element Tools
tab displays on the ribbon.
2 Click a button in the Workflow button group described in the following table. The
elements name label is updated with the name of the selected workflow.
Table 182: Workflow Attributes Description
Button
Description
Select Workflow
Click this drop-down menu to select a workflow to embed in the
current workflow.
New Workflow
Click this button to create a new workflow.
Edit Workflow
Click this button to edit the selected workflow.
3 Click a button in the Working Record button group to select the record you want to open
in the workflow. The elements working record label is updated with the name of the
selected working record.
4 If more than one record of the selected type is open in the record pool, click a button on
the right of the Working Record button group to select the record you want to open in the
workflow.
Tip
For a menu of available records, click the Expand Working Records button
below the scroll bar in the Working Record button group.
1042
Editing Set Fields attributes
The Set Fields element is used to set values for one or more fields in the working record.
Once you add this element to your flow diagram, you must edit its attributes to select the
working record containing the field you want to update and the value you want to set it to.
Best practices for avoiding field conflicts
When setting multiple field values, pay close attention to the order in which you
are setting them. Remember that some fields in the record you are updating may
also change dynamically due to rule configuration or a functional dependency
on other fields.
This consideration is particularly important when updating certain key fields in
Oracle RightNow Opportunity Tracking Cloud Service. The following fields
should be set in this specific order based on how the values are related to one
another.
1 Schedule
2 Quote Total
3 Grand Total
4 Discount
5 Forecast
For example, quote totals often vary based on the schedule that has been
selected. If you change the value of the Schedule field, the Quote Total field
value will be reset. So, if you are setting values for these two fields, be sure to
apply the schedule before setting the quote total. Also, the discount value and
the forecast should be specified after the grand total has been set. By setting
these fields in the correct order, you can avoid setting fields incorrectly due to
overriding functional dependency.
Edit Set Fields attributes
1 From your open workflow, select a Set Fields element on the canvas. The Element Tools
tab displays on the ribbon.
1043
2 Click a button in the Working Record button group to select the record containing the
field you want to set. The elements working record label is updated with the name of the
selected working record.
3 If more than one record of the selected type is open in the record pool, click a button on
the right of the Working Record button group to select the record containing the field you
want to set.
Tip
For a menu of available records, click the Expand Working Records button
below the scroll bar in the Working Record button group.
4 Click the Edit button. The Set Fields window opens.
Or
Double-click the Set Fields element.
5 Click the Add Field button to add a field to the element.
6 In the Fields column, click the Select a Field drop-down menu, expand the appropriate
table, and select the field you want to set.
7 In the Value column, enter the value that you want to set the field to.
Note
In addition to setting explicit (absolute) values, you can set relative values for
some field types by adding or subtracting (or appending or prepending) a value
to the fields previous value. Refer to Setting relative field values.
8 To remove a field you have added, click Remove in the Action column.
9 Click the OK button. The field and value you selected are displayed in the text box next to
the Edit button.
1044
10 To display a confirmation message when the field is set, click the Confirmation Message
button and type the message.
a Click the OK button to close the Confirmation Message window.
Setting relative field values
In addition to setting absolute field values for date, date/time, integer, text, and text area
fields, you can set relative values. When setting a value for one of these field types, clicking the
Value drop-down menu presents additional options for adding or subtracting (or appending
or prepending) a value to the fields previous value. For example, you can increment the value
of an integer field by 1 or prepend text to an incidents subject line.
For date and date/time fields, you can also set a value relative to the time of action, such as
adding two days to the current date and time, shown here.
Options for setting relative field values vary by field type and are described in the following
table.
Table 183: Relative Field Value Options
Field Type
Value Options
Date
Add or subtract a number of days or weeks to or from the previous
value or the current date.
Date/Time
Add or subtract a number of minutes, hours, days, or weeks to or
from the previous value or the current date and time.
Integer
Add or subtract an integer value to or from the current value.
Note: The resulting value cannot be greater than the maximum
value defined for the field or less than the minimum. Therefore,
the maximum value you can add or subtract is the fields maximum
value minus the fields minimum value. For example, if the field
maximum is 8 and the field minimum is -8, the maximum value
you can add or subtract from the current value is 16.
Text Field
Prepend or append a text value to the current text value.
1045
Table 183: Relative Field Value Options (Continued)
Field Type
Value Options
Text Area
Prepend or append a text value to the current text value.
Editing Create attributes
The Create element is used to create a new record in the workflow. Once you add this element
to your flow diagram, you can edit its attributes to specify the field values, a confirmation
message, and a name for the record you are creating.
Important Workflows that contain Create elements can create records even when used by
staff members who do not have permission in their profile to create records of
the same type. For example, a staff member who does not have permission to
create an incident can still be associated with a workflow that results in the
creation of an incident, and the incidents audit log will show the staff member
as the creator of the incident.
Edit Create attributes
1 From your open workflow, select a Create element on the canvas. The Element Tools tab
displays on the ribbon.
2 Click the Set Fields button. The Set Fields window opens.
Or
Double-click the Set Fields element.
3 Click the Add Field button to add a field to the element.
4 In the Fields column, click the Select a Field drop-down menu and select the field you
want to set.
1046
5 In the Value column, enter the value that you want to set the field to.
Note
In addition to setting explicit (absolute) values, you can set relative values for
some field types by adding or subtracting (or appending or prepending) a value
to the fields previous value. Refer to Setting relative field values.
6 To remove a field you have added, click Remove in the Action column.
7 Click the OK button. The field and value you selected are displayed in the text box next to
the Set Fields button.
8 To display a confirmation message when the field is set, click the Confirmation Message
button and type the message.
a Click the OK button to close the Confirmation Message window.
9 To name the record, click the New Record Name button and type the name in the
elements working record label. The new record name appears in the Working Record
button group for elements of the same record type.
Important When a new record is created with the Create element, it is not yet saved to the
database. To ensure the record is saved, be sure to open the working record in a
workspace that has the Save button enabled or follow the Create element with a
Save element. Refer to Editing Save attributes.
Editing Load attributes
The Load element is used to find and load an existing record into the record pool. Once you
add this element to your flow diagram, you can use it to prompt the agent to search for a
record, or you can select a specific record to load every time.
Note
The option to load a specific record is not available when loading quotes or
quote products.
If you want to prompt agents to perform a search, you must select the primary search report
that will be used to find the record to be loaded. You may also select an optional secondary
search report. The Load element can have two outgoing connectors to branch the flow based
on the button clicked by staff on the search window (OK/Select or Cancel). In most cases,
the Load element will prompt staff members to search for a record using a primary and
secondary search report.
1047
However, when using the Load element to open a quote, quote product, or task, the
Secondary Search Report button is replaced on the ribbon with a Parent Record button
group. When you select a parent record for these record types, the Load element will prompt
staff members to select from a list of records associated to the parent. For example, to load a
quote, staff members select from a list of quotes associated with the specified parent
opportunity, as shown here.
Important Records opened with the Load element are simply loaded into memory and are
not automatically displayed in workspaces. To display a loaded record to your
staff members, you will need to follow the Load element with a workspace or
workflow associated with the appropriate working record.
Prompt agents to search for a record to load
1 From your open workflow, select a Load element on the canvas. The Element Tools tab
displays on the ribbon.
1048
2 Click the Search Report button. The Select Report window opens.
By default, the systems standard report for searching the designated record type is
selected. For example, if you are loading an incident, the Incident Search report is selected
by default.
3 Select a primary report to display in the search window.
4 Click the OK button to close the window.
5 To select a secondary search report to display in the search window, click the Secondary
Search Report button. The Select Report window opens.
a Select a secondary report.
b Click the OK button to close the window.
c Select a secondary search record from the Secondary Search Record button group.
6 To load a quote, quote product, or task, click a button in the Parent Record button group
to select the parent of the record you want to load.
7 To name the record, click the New Record Name button and type the name in the
elements working record label. The new record name appears in the Working Record
button group for elements of the same record type.
Load a specific record
1 From your open workflow, select a Load element on the canvas. The Element Tools tab
displays on the ribbon.
2 Click the Load Type button and select Constant Record. The Load element changes to a
circular automation element and the ribbon buttons refresh to display the attributes for
this load type.
3 Click the Record button.
4 Search for and select the record you want the element to load.
5 Click the Select button.
6 Click the OK button to close the window.
7 To rename the record, click the New Record Name button and type the new name in the
elements working record label. The new record name appears in the Working Record
button group for elements of the same record type.
1049
Editing Clear attributes
The Clear element is used to clear the working records association with any organization,
contact, answer, incident, or opportunity. Once you add a Clear element to your flow diagram,
you must edit its attributes to select the working record you want to disassociate.
Tip
You can also clear a record association by using a Set Fields element to set the
value to No Value, but using the Clear element can make the flow diagram easier
to understand.
Edit Clear attributes
1 From your open workflow, select a Clear element on the canvas. The Element Tools tab
displays on the ribbon.
2 Click a button in the Working Record button group to select the record you want to clear
the association from. The elements working record label is updated with the name of the
selected working record.
3 If more than one record of the selected type is open in the record pool, click a button on
the right of the Working Record button group to select the record you want to clear the
association from.
Tip
For a menu of available records, click the Expand Working Records button
below the scroll bar in the Working Record button group.
4 To display a confirmation message when the record association is cleared, click the
Confirmation Message button and type the message.
a Click the OK button to close the Confirmation Message window.
Important When an association is cleared by a Clear element, the update is not
automatically saved in the database. To save the change made by the Clear
element, be sure to open the working record in a workspace that has the Save
button enabled or follow the Clear element with a Save element. Refer to
Editing Save attributes.
1050
Editing Change attributes
The Change element is used to find and load an existing record to associate with the working
record. Once you add this element to your flow diagram, you must edit its attributes to select
the primary and secondary search reports that will be used to find the record to be associated.
The Load element can have two outgoing connectors to branch the flow based on the button
clicked by staff on the search window (OK or Cancel).
Note
When using a Change element to change the contact associated with an incident,
the behavior is the same as when you click the Search button on the Contact
field in an incident workspace. If the new primary contact is not already
associated to the incident (as a secondary contact, for example), the previous
primary contact becomes disassociated from the incident. If the new primary
contact is already associated to the incident as a secondary contact, the previous
primary contact becomes a secondary contact. The same behavior applies to
contacts associated with opportunities.
Edit Change attributes
1 From your open workflow, select a Change element on the canvas. The Element Tools tab
displays on the ribbon.
2 Click the Search Report button. The Select Report window opens.
By default, the systems standard report for searching the designated record type is
selected. For example, if you are associating an incident, the Incident Search report is
selected by default.
3 Select a primary report to display in the search window.
4 Click the OK button to close the window.
5 To select a secondary search report to display in the search window, click the Secondary
Search Report. The Select Report window opens where you can select a secondary report.
a To select no secondary search report, select the No Value check box.
1051
6 Click the OK button to close the window.
Important When you associate records with the Change element, neither record is
automatically saved or displayed to staff members. To save the change made by
the Change element, be sure to open the working record in a workspace that has
the Save button enabled or follow the Change element with a Save element.
Refer to Editing Save attributes.
To display the working record or associated record to staff members, you will
also need to follow the Change element with a workspace or workflow of the
same record type and specify the record you want to display.
Editing Copy attributes
The Copy element is used to create a new record in the workflow. Once you add this element
to your flow diagram, you can edit its attributes to specify the field values, a confirmation
message, and a name for the record you are creating.
Important When a new record is created with the Copy element, it is not automatically
saved to the database or displayed to staff members. To ensure the new record is
saved, be sure to open the working record in a workspace that has the Save
button enabled or follow the Copy element with a Save element. Refer to
Editing Save attributes.
To display the copied record to staff members, you will need to follow the Copy
element with a workspace or workflow of the same record type and specify the
copy as the working record you want to display.
Edit Copy attributes
1 From your open workflow, select a Copy element on the canvas. The Element Tools tab
displays on the ribbon.
2 Click a button on the left of the Working Record button group to select the type of record
you want to copy. The last record of that type is selected by default and the elements
working record label is updated with the name of the selected working record.
1052
3 To select a different record of the selected type, click a button on the right of the Working
Record button group to select the record you want to copy.
Tip
For a menu of available records, click the Expand Working Records button
below the scroll bar in the Working Record button group.
4 To select the parts of the original record to include in the record copy, click the Copy
Details drop-down menu and select the parts you want to copy. Available options vary by
record type.
Table 184: Copy Detail Options by Record Type
Record Type
Copyable Details
Incident
Threads, incident contacts, and file attachments.
Contact
Contact lists, file attachments, and notes.
Answer
Sibling relationships, file attachments, and notes.
Opportunity
Opportunity contacts, opportunity competitors, quotes, quote
products, file attachments, and notes.
Organization
Organization addresses, file attachments, and notes.
Task
File attachments and notes.
Note
Quotes and quote products can be copied but have no copy detail options.
5 To display a confirmation message when the record is copied, click the Confirmation
Message button and type the message.
a Click the OK button to close the Confirmation Message window.
6 To name the copied record, click the New Record Name button and type the name in the
elements new record label. The new record name appears in the Working Record button
group for elements of the same record type.
Editing Save attributes
The Save element is used to save all records that are open in the record pool. To close the
records after saving, click to highlight the Close After Save button on the ribbon.
1053
Once you add a Save element to your flow diagram, you can edit its attributes to change its
appearance.
Important When the record pool is saved with a Save element, each record update triggers
business rules immediately in the background. Because business rules introduce
another layer of complexity, it is important to use the Save element only when
necessary and to keep your business rule processes separate and distinct from
your desktop workflows.
Editing Return attributes
The Return element is used to return an embedded workflow to the primary workflow to
resume the flow of action. Refer to Editing Workflow element attributes.
Once you add a Return element to your flow diagram, you can change its label name to define
an event name that can be used in the primary workflow. By ending different branches of an
embedded workflow with Return elements having unique names, you can advance the
primary flow in different directions based on the route that was followed. If you create
multiple Return elements with the same label name, any one of them will fire that named
event.
Note
A Return element added to a workflow that is not embedded in another
workflow will have no effect.
Linking elements with connectors
Connectors are used to link elements and indicate flow direction. Some connectors are
followed immediately upon performing an action in the originating element. Others are
triggered only by events and conditions that you define. Connectors leading from Decision
elements are followed only if the decisions conditions are met.
Connect an element
To connect one element to another, click an anchor on the first element and drag the
connector to an anchor on the second element. The anchor is highlighted when the
connector is able to link to it. The connector arrow will point from the first element to the
second.
Other ways to connect elements include:
Hover over the first element and click a blue arrow to link to an adjoining element.
1054
Drag one element over another, hover over its blue arrow until it turns dark blue, and
then drop to automatically connect the elements.
Click an element from the ribbon, and then hover over an element on the canvas and
click its blue arrow to drop and auto-link the new element.
Drag and drop a connector from the ribbon to the canvas, and then drag the ends of
the connector to the elements you want to link.
Connect to a different element
From your open workflow, click a midpoint on the connector to select it and drag one of its
ends to an anchor on a different element to create a different connection.
Edit a square or curved connector
From your open workflow, click a midpoint on a square or curved connector to select it and
drag the calibration points to adjust the shape of the connection. The following figures show
the calibration points on square and curved connectors.
Delete a connector
From your open workflow, click a midpoint on the connector to select it and press Delete.
Defining connector events and conditions
When a record or script is displayed to a staff member, it must remain open long enough for
your staff members to complete their work before advancing to the next element in the
workflow. Therefore, when connecting from a Workspace, Script, or Workflow element, you
1055
must define one or more triggering events (such as a field value change) that will cause the
path to be followed. You can also specify conditions under which the event will cause the
path to be followed.
In addition, Workspace elements can have more than one outgoing connection, each
triggered by a different set of events and conditions. In this way, a single workspace can route
staff members through different sequences of actions and decisions based on the event that
was triggered.
Note
If a connector is triggered by an event in a workspace rule or script rule, the flow
will advance without running any subsequent rules in that workspace or script.
Add a connector event
1 From your open workflow, select the connector on the canvas. The Path Tools tab displays
on the ribbon.
2 Click the Add Events button. The Select Connector Events window opens.
1056
3 Click Add next to the event you want to add to the connector. Available events are
described in the following table, but vary based on the type of element you are connecting
from.
Table 185: Connector Events Description
Event
Description
The editor loads
Add this event to follow the path when a record is loaded using the
workspace.
Note: When using this event, the connector conditions are
evaluated at the time a record is opened. If any of the conditions
require that items be changed after the record is opened, the path
will not be followed.
The record is saved without
closing
Add this event to follow the path when an open record is saved
without closing.
Note: This event is not triggered if records are closed when saved,
or closed without being saved. This includes records opened in
child editor windows that do not feature Save buttons.
A field changes
Add this event to follow the path when the value of a field is
changed. Once added, click the events underlined text to select a
field that will trigger the event. Available fields vary depending on
the type of workspace you are connecting from. For example,
when connecting from an incident workspace, you can select fields
from the incidents, contacts, and organizations tables. However, not
every field in these tables is available for use in connector events.
Note: When using this event, connector conditions are evaluated
at the time any change is made to the selected field. If the selected
field is a text field, the conditions will be evaluated the moment any
character in the field is changed.
An input control value
changes
Add this event to follow the path when the value of an input
control is changed to another value or to no value. Once added,
click the events underlined text to select an input control that will
trigger the path. Available input controls include any menus, radio
buttons, list boxes, and text boxes that are not used to trigger other
paths.
Note: This event is available only when an input control has been
added to the workspace. When using this trigger, conditions are
evaluated at the time any change is made to the input control. If
you want to verify that a specific value was selected, add An Input
Control Has a Certain Value as a condition.
1057
Table 185: Connector Events Description (Continued)
Event
Description
An input control value is
selected
Add this event to follow the path when an input control value is
selected. Once added, click the events underlined text to select an
input control that will trigger the path. Available input controls
include any menus, radio buttons, and list boxes that are not used
to trigger other paths.
Note: This event is available only when an input control has been
added to the script. When using this trigger, conditions are
evaluated at the time a value is selected from the input control. If
you want to verify that a specific value was selected, add An Input
Control Has a Certain Value as a condition.
A button is clicked
Add this event to follow the path when a specified button is
clicked. Once added, click the events underlined text to select a
button from the workspace that will trigger the event.
An image is clicked
Add this event to follow the path when an image is clicked. Once
added, click the underlined text to select an image from the
workspace that will trigger the event.
Note: This trigger is available only when an image has been added
to the workspace.
A hyperlink control is clicked
Add this event to follow the path when a hyperlink is clicked. Once
added, click the underlined text to select a link from the workspace
that will trigger the event.
Note: This trigger is available only when a hyperlink has been
added to the workspace.
The exit script event fires
Add this event to follow the path when the Exit button is clicked,
an exit script event is fired by a rule from a script called in a
workflow, or from a script placed on a workspace called in a
workflow. Connector conditions are evaluated at the time that the
event is fired. Refer to Using events in workspace and script rules.
The finish script event fires
Add this event to follow the path when the Finish button is
clicked, a finish script event is fired by a rule from a script called in
a workflow, or from a script placed on a workspace called in a
workflow. Connector conditions are evaluated at the time that the
event is fired. Refer to Using events in workspace and script rules.
1058
Table 185: Connector Events Description (Continued)
Event
Description
A named event fires
Add this event to follow the path when a specified named event
fires from a workspace rule or from a rule in a script that has been
placed on the workspace. Click the underlined text to type the
name of the event that will be used to trigger the connector event.
Connector conditions are evaluated at the time that the event is
fired. Refer to Using events in workspace and script rules.
Note: When a connector is triggered from a workspace or script
rule by a named event, the rule will stop running and any actions
that follow the event in the rule will not be performed.
4 Click any underlined text in the Edit the Connector Description section to open a window
where you can specify the source of the event action (such as the field, control, or event
name).
5 To remove an event from the connector description, hover over the event and click
Remove.
6 Click the OK button to add the event to the connector.
Add a connector condition
1 From your open workflow, select the connector on the canvas. The Path Tools tab displays
on the ribbon.
2 Click the Add Conditions button. The Select Connector Conditions window opens.
1059
3 Click Add next to the conditions you want to add to the connector. Available conditions
are described in the following table, but vary based on the type of element you are
connecting from.
Table 186: Connector Conditions Description
Condition
Description
The logged in account has a
certain value
Add this condition to follow the path if the logged-in account has
a certain value. Click the underlined text to select the account to be
evaluated.
The logged in accounts
profile has a certain value
Add this condition to follow the path if the logged-in accounts
profile has a certain value. Click the underlined text to select the
profile to be evaluated.
A new record is being created
Add this condition to follow the path if a new record is being
created by the originating workspace.
An existing record is being
edited
Add this condition to follow the path if an existing record is being
edited in the originating workspace.
The current editor is a child
editor
Add this condition to follow the path if the record is open in a
child editor.
The current editor is a
primary editor
Add this condition to follow the path if the record is open in a
primary (non-child) editor.
1060
Table 186: Connector Conditions Description (Continued)
Condition
Description
The record is copied
Add this condition to follow the path if the record is being copied
from another record.
Tip: This condition can be useful if you want to automatically set
field values when records are copied.
The record is not copied
Add this condition to follow the path if the record is not being
copied from another record.
A field has a certain value
Add this condition to follow the path if a field has been set to a
specified value in the originating workspace. Click the underlined
text to select the field to be evaluated.
A field is required
Add this condition to follow the path if a field is required in the
originating workspace. Click the underlined text to select the field
to be evaluated.
A field is optional
Add this condition to follow the path if a field is optional (not
required) in the originating workspace. Click the underlined text to
select the field to be evaluated.
A field is read only
Add this condition to follow the path if a field is read-only in the
originating workspace. Click the underlined text to select the field
to be evaluated.
A field is editable
Add this condition to follow the path if a field is editable in the
originating workspace. Click the underlined text to select the field
to be evaluated.
A field is hidden
Add this condition to follow the path if a field is hidden in the
originating workspace. Click the underlined text to select the field
to be evaluated.
A field is visible
Add this condition to follow the path if a field is visible in the
originating workspace. Click the underlined text to select the field
to be evaluated.
An object is read only
Add this condition to follow the path if a control is read-only in
the originating workspace. Click the underlined text to select the
control to be evaluated.
1061
Table 186: Connector Conditions Description (Continued)
Condition
Description
An object is editable
Add this condition to follow the path if a control is editable in the
originating workspace. Click the underlined text to select the
control to be evaluated.
An object is hidden
Add this condition to follow the path if a control is hidden in the
originating workspace. Click the underlined text to select the
control to be evaluated.
An object is visible
Add this condition to follow the path if a control is visible in the
originating workspace. Click the underlined text to select the
control to be evaluated.
An input control has a
certain value
Add this condition to follow the path if a specified question
control value has been selected in the originating script element.
Click the underlined text to select the control to be evaluated.
An add-in control condition
returns a certain value
Add this condition to follow the path based on whether an add-in
control returns a certain value. Click the underlined text to select
the add-in control and the parameters to be evaluated. Refer to
Add-ins in scripts and workspaces.
4 If a condition you have added to the description contains underlined text, click the
underlined text to open the Edit Condition window. The following figure shows the Edit
Condition window as it appears when defining a condition based on a field value.
a If defining a condition based on a value for a field, select the Field drop-down menu
and select a field.
b Click the Operator drop-down menu and select an operator.
c Enter a value in the Value field.
d Click the OK button to close the window.
5 To remove a condition from the connector description, hover over the condition and click
Remove.
1062
6 To evaluate the conditions using a logical expression, click Combine the Events Using a
Logical Expression.
7 Click the OK button to add the condition to the connector.
Adding comments to a workflow
The Elements button group provides a Comment element that allows you to add comments
to your diagram without impeding the flow of action. Comment elements can be connected
to other elements but they do not accept incoming connections. Used to convey information
only, comments have no impact on the actions or events that comprise the workflow.
Add a comment
1 From your open workflow, drag and drop a Comment element from the ribbon onto the
canvas.
2 Click the element to type your comments.
3 To connect the Comment element to another element, click an anchor on the Comment
element and drag to the element. The element is highlighted when the connector is able to
link to it.
Note
Connectors from Comment elements are dashed lines, indicating that they do
not impact the flow of action.
Workflow templates
The Template button group on the Insert tab of the
workflow designer provides several predefined
templates as a starting point for creating your
workflows flow diagram. When you choose a template,
the elements and connectors associated with that
template are added to your diagram. You can add and
remove elements to further customize your workflow, then edit each elements attributes to
meet your business needs.
1063
Apply a workflow template
1 From the Template group of the Insert tab, hover over a template button to see it
previewed on the canvas.
New vs. EditThis template directs staff members to one workspace if they are
creating a new incident and to a different workspace if they are opening an existing
incident. Refer to New vs. Edit.
Add TaskThis template displays an incident in a workspace and then automatically
creates a new task for the incident. Refer to Add Task.
Copy IncidentThis template displays an incident in a workspace, and then copies
the incident, sets fields in the copy, and displays the copy in another workspace. Refer to
Copy Incident.
Create ContactThis template checks whether an open incident is associated with a
contact record. If no contact is associated, it automatically creates a new contact for the
incident and sets contact fields before displaying the incident in a workspace. Refer to
Create Contact.
2 Click a template button to add the template to the canvas. A message opens warning you
that selecting a template will overwrite the existing content on the canvas.
3 Click the OK button. The template is inserted in the diagram.
4 Select each element and edit its attributes. Refer to Designing a flow diagram.
5 Click the Save button to save the workflow.
New vs. Edit
This template uses a decision element to determine if the staff member is creating a new
incident or opening an existing incident. Based on the decision, the staff member is either
directed to a workspace designed for new incident creation or a workspace designed for
editing existing incidents.
1064
Each element in the template is described in the following table.
Table 187: New vs. Edit Description
Element
Description
Entry Point
This element indicates the starting point of the workflow.
Editor Mode
Incident
This Decision element checks whether the incident open in the
workflow is a new incident or an existing incident. The working
record is set to Incident, referring to the incident being created or
opened.
Workspace
Incident
(New Path)
This Workspace element displays a new incident in a workspace.
The working record is set to Incident, referring to the incident
being created.
Workspace
Incident
(Edit Path)
This Workspace element displays an existing incident in a
workspace. The working record is set to Incident, referring to the
incident being opened.
Add Task
This template opens an incident in a workspace. Then, based on an event you define in the
outgoing connector, a task is automatically added to the incident.
Each element in the template is described in the following table.
Table 188: Add Task Description
Element
Description
Entry Point
This element indicates the starting point of the workflow.
Workspace
Incident
This Workspace element displays the opening incident in a
workspace. The working record is set to Incident, referring to the
incident that is being opened in the workspace.
Task
New Task
This Create element automatically creates a new task associated
with the incident and names the task New Task.
1065
Copy Incident
This template opens an incident in a workspace. Then, based on an event you define in the
outgoing connector, the incident is copied, fields are set in the copy, and the copy is displayed
in another workspace.
Each element in the template is described in the following table.
Table 189: Copy Incident Description
Element
Description
Entry Point
This element indicates the starting point of the workflow.
Workspace
Initial Incident
This Workspace element displays the opening incident in a
workspace. The working record is set to Initial Incident, or the
incident that is initiating the workflow.
Copy
Last Incident
The Copy
This Copy element copies the incident to a new incident and
names the copy The Copy. The working record is set to Last
Incident so the element will copy the incident last opened in the
workflow.
Set Fields
The Copy
This Set Fields element updates incident fields. The working
record is set to The Copy so the element will update fields in the
incident copy.
Workspace
The Copy
This Workspace element displays an incident in a workspace. The
working record is set to The Copy so the element will display the
incident copy.
Create Contact
This template uses a Decision element to determine if the incident being opened is associated
with a contact record. If no contact is associated, it automatically creates a new contact for the
incident and sets contact fields before displaying the incident in a workspace.
1066
Each element in the template is described in the following table.
Table 190: Create Contact Description
Element
Description
Entry Point
This element indicates the starting point of the workflow.
Has Contact?
Incident
This Decision element checks whether the incident being opened
is associated with a contact record. If so, the flow is forwarded to
the Workspace element. If not, the flow is directed to the Create
element. The working record is set to Incident, referring to the
incident being opened in the workflow.
Contact
New Contact
This Create element automatically creates a new contact and names
the contact New Contact.
Set Contact
Incident
This Set Fields element updates the incidents Contact field to the
new contact, associating the two records. The working record is set
to Incident so the element will make the update to the incident
opened earlier in the workflow.
Workspace
Incident
This Workspace element displays the opening incident in a
workspace. The working record is set to Incident so the element
displays the incident opened earlier in the workflow.
Testing workflows
Because even basic workflows can contain many components that must be configured
correctly in order to function properly, it is important to test your workflows thoroughly
before you take them to production. For this reason, Oracle Service Cloud provides features
to help you validate and preview workflows as you create them.
1067
Workflow validation
As you create a flow diagram for your workflow, Oracle Service Cloud validates all flow
elements to ensure all required attributes have been specified. Although validation occurs in
real time as you add and update elements, you can review validation errors manually at any
time by clicking the Validate button on the Home tab.
You can also choose to display validation flags to help quickly identify invalid elements. When
you select the Validation Results check box on the View tab, valid elements are flagged with a
green check mark, while those found to be invalid are flagged with a red exclamation point
and a small button you can click to view the validation error.
If you attempt to save a workflow without first addressing its validation errors, you will
receive a message summarizing the errors.
Important You can save a workflow without first correcting validation errors by clicking
the Continue button on the Validation Results window. However, the workflow
will not function properly until all validation errors have been corrected.
Previewing workflows
In order to thoroughly test the workflows you create, the Preview feature simulate the effects
of the workflow you are editing, without altering your own profile settings or updating your
production data.
1068
Once you select a record type and choose a new or existing record, a preview window opens
to display the Service Console as it would appear to a staff member opening the same record
in the live workflow. Except for saving records (which is disabled), the full functionality of
your workflow is available for you to test in a read-only environment.
Note
Because record saving is disabled, you will not be able to test The record is
saved without closing events in preview mode. To test subsequent elements in
the flow, you must temporarily select a different event.
Preview a workflow
1 From the open workflow, click the Preview button on the ribbons Home tab. The
Workflow Preview window opens.
2 Select the type of record you want to preview in the workflow.
3 To simulate the workflow using a new record, select the New Record radio button.
4 To simulate the workflow using an existing record, select the Open a Record radio button
and type the record ID in the Enter ID field.
5 Click the OK button. A preview window opens where you can test the workflow.
Tip
Elements such as Create, Clear, Copy, and Set Fields perform automated actions
in the background that advance the flow without visual indication. To verify
these elements during testing, you can use the Confirmation Message button to
add a visual indicator that an action has been performed.
1069
Exporting and importing workflows
If you have a workflow that you want to copy to another interface, you can export the
workflow and then import it on the other interface. Exported workflows contain all included
workspaces (with all elements, fields, controls, layout, and rules), decisions, actions, and other
embedded workflows. Alternately, you can export the contents of your canvas as an image file
for use as a visual reference.
Export a workflow
1 On the Workspaces/Workflows explorer, right-click the workflow you want to export and
select Open. The workflow opens.
2 Click File and select Export > Export Definition. The Export Workflow window opens.
Note
You can also export an image of the canvas to your workstation by selecting
Export > Export Image.
3 If the workflow contains embedded workspaces, scripts, or nested workflows, select the
Export Workflow Definition Only radio button to export the workflow definition only. By
default, the workflow definition will be exported along with any contained workspaces,
scripts, and workflows.
4 Click the OK button. The Save As window opens.
5 Select the location where you want to save the workflow definition file and type the file
name.
6 Click the Save button to save the file.
Note
Workflow definition files are saved with a hash value that is used when the file is
imported to determine if the file has been modified externally. If the file has
been modified, it will not be available for importing and an error message will
notify you that the file is invalid.
Import a workflow
1 On the Home tab of the Workspaces/Workflows explorer, click New Workflow. A new
workflow opens.
1070
2 Click File and select Import Definition. A message appears indicating that the import
process will overwrite the current open workflow.
3 Click the Yes button to allow the import to overwrite the current open workflow. The
Import Workflow wizard opens.
4 Click the Next button.
5 Type the path and name of the workflow definition file you want to import.
Or
Click the Browse button to find the file on your workstation and click the Open button.
If the workflow contains workspaces, scripts, or nested workflows, you will be prompted
to select whether to include them in your import.
6 To import the workflow definition along with any contained workspaces, scripts, and
workflows, click the Next button.
a Select the folder you want to save the workspaces and workflows in and click the Next
button.
b Click the Map To Type drop-down menu to select a record type for each workspace and
script you are importing.
c If a contained workspace includes records from a custom object, click the Map To
Record Type drop-down menu and select the record type you want to map the records
to. If Oracle Service Cloud detects a record type of the same name already in the site, it
is selected by default.
d Click the Next button.
7 To import only the workflow definition, select the Import Workflow Definition Only
radio button and click the Next button.
8 If the workflow contains fields that do not exist in the database, they are listed in the
wizard as invalid. To remove invalid field references from the workflow, click the Next
button.
9 Click the Finish button. The desktop workflow canvas opens with the imported workflow.
1071
Best practices for desktop workflows
Desktop workflows can meet a broad range of
needs, some simple and some complex.
Complex workflows can be challenging to
manage, but keeping your flow diagram
elements grouped intuitively on your canvas
can help make it easier to understand, in case the workflow
needs to be revised later. To view an example of a well
organized, complex desktop workflow, click the tutorial link
to the right.
The following practices can also be helpful when creating and updating workflows.
Apply logic prudentlyDesktop workflows contain many points where logic may be
used, such as script elements, workspace elements, decision elements, and connectors.
The best places to incorporate logic will depend on your use case, but be sure to
consider the full impact and scalability of the workflow when adding these functions.
Creating logic that is simple and distinct with minimal overlap is much easier to
maintain and modify over time.
Track and advance your flowsRecord updates made by workflows are tracked in
record audit logs, but sometimes tracking the path a record has taken through a
complex flow can be challenging. To make this easier, you can add a custom field to
manage the workflow state. For example, if an agent completes a key step in a
workflow, consider running a rule action to update an easily reviewed custom field
signifying that the step was completed. With this information tracked by a field, you
could even check its value in an initial decision point to bypass steps completed in
previous edits of the record.
For more best practices for using the various features that comprise the dynamic agent
desktop, refer to Desktop Overview.
1072
1073
Analytics
The following sections are intended for administrators and staff members. They contain
information and procedures for configuring and using Oracle RightNow Analytics Cloud
Service.
Management Reports
Analytics Explorers
Creating Basic Reports
Custom Reports
Report Management
Dashboards
Data Dictionary
Analytics Configuration Settings
Transaction Descriptions
1074
1075
31
Analytics Explorers
The reporting features in Oracle Service Cloud are accessed
through the Oracle RightNow Analytics Cloud Service
(Analytics) explorers. From these explorers, you can create
custom reports and dashboards, view standard and
custom reports, and edit report styles, chart styles, color
schemes, images, and text fields to use with reports and
dashboards. Refer to Explorers.
Working with explorers
The Analytics explorers are accessed from the Analytics button on the navigation pane. Your
access to Analytics explorers is determined by your navigation set and profile permissions.
Overview of navigation sets
Customizing profiles
Explorers
You can search from all Analytics explorers to quickly locate items you want to view or edit.
You can also copy and save items you create in custom folders.
Display Analytics explorers
Click the Analytics button on the navigation pane. The explorers you have access to display.
1076
Searching in explorers
You can search for reports, styles, images, or other types of items specific to the explorer you
are working in. For instance, you can search for reports and dashboards from the Reports
explorer and text fields from the Text Fields explorer.
Note
A separate Quick Search feature is available that enables you to search for a
specific file or record no matter where you are in the product. Refer to Searching
for records with Quick Search.
The following procedure describes how to search for reports from the Reports explorer.
However, the basic procedure is the same for all explorersonly the columns available for
searching change between explorers.
Search for a specific report
1 Click the Analytics button on the navigation pane and then double-click Reports Explorer.
2 Click the Find button on the ribbon. The left side of the content pane displays a Find
menu, hiding the folders tree.
Note
All of the Analytics explorers include a ribbon for working with items shown in
the explorers.
1077
3 Enter the following field information.
Table 191: Reports Explorer Find Menu Description
Field
Description
Find Using
Click this drop down menu to select a column in the reports list to
search on. You can search by the reports name, ID number, dates
created or updated, the reports initial run (opening report without
prompting for search parameters) status, or the refresh on edit
status. Each column is associated with one of three data types
which determine the available search options:
StringsSearch for strings that start with, contain, end
with, or match the value you enter in the text box.
DatesSearch for dates before, on, or after todays date.
You can also click the calendar to display the current
months calendar and select another day, or click the arrows
at the top of the calendar to change months.
IntegersSearch for values that are less than, equal to, or
greater than a number.
Search text box
Type your search text in this field.
1078
Table 191: Reports Explorer Find Menu Description (Continued)
Field
Description
Case Sensitive
When searching a string column, select this check box if you want
to match the case.
Show Advanced Options
Click Show Advanced Options to display additional search options.
Search globally, replace
results
Select this radio button to remove the results from the previous
search and replace them with results from this search.
Note: This is the default option.
Search globally, append to
results
Select this radio button to keep results from the previous search
and add results to them from this search.
Search within results,
replace results
Select this radio button to search the current search results and
keep only those results that match the new search.
Return Non-matching
Items
Select this check box to return all reports that do not match your
search criteria.
4 Click the Find button. The search results display on the right pane. A message displays if
no results are found.
5 To remove the text entered for the previous search, click the Clear button on the bottom
of the Find menu.
6 To replace the search results with the original reports list, click the Refresh button on the
ribbon.
7 To remove the Find menu and display the folders list, click the Folders button on the
ribbon.
Creating custom folders
You can create custom folders in any explorer to store new or copied reports, styles, chart
styles, color schemes, images, and text fields. You can also rename custom folders and files.
Create a custom folder
1 Open the appropriate explorer.
1079
2 Right-click the parent folder you want to add the custom folder to.
Note
Not all standard folders accept custom folders.
3 Select New Folder.
4 Type a name for the folder.
5 Click outside the folder name, or press Enter, to save the folder.
Rename a custom folder
1 Open the appropriate explorer.
2 Right-click the custom folder.
3 Select Rename.
4 Type a new name for the folder.
5 Click outside the folder name, or press Enter, to save the name.
Tip
You can also use right-click functionality to rename custom folders when you
are saving or copying items.
Copying items
The standard reports, styles, chart styles, and color schemes in the Analytics explorers
cannot be edited, renamed, or deleted. However, you can copy any of these predefined items
and use the copy as a starting point when you want to create a customized version. You can
also use the same method to copy custom items that were created in any of the Analytics
explorers.
Copy an item
1 Open the appropriate explorer.
2 Right-click the item you want to copy.
3 Select Copy to open the Copy <name> As window.
1080
4 To store the new item in a custom folder, navigate to the folder.
Note
Custom files cannot be stored in the Reports explorers or Images explorers
standard folders.
5 Type a name for the new item in the Name field.
6 Click the OK button to save the new item.
Saving items
The procedure to save custom reports, report styles, chart styles, color schemes, images,
and text fields is similar, no matter what type of item you are saving.
Save an item
1 After editing the item, select the appropriate save option on the ribbons Home tab:
a To save changes to the item without closing it, select Save.
b To save a new item, or to save a copy of the item you are editing with a different name,
select Save As.
c To save changes to the item and close it, select Save and Close. This option is faster
than saving a change and then manually closing the window.
Note
Options for saving a custom report are accessed by clicking the arrow on the
Save button on the report design centers Quick Access toolbar.
When you select Save As, or attempt to save a new item for the first time, the Save As
window opens to name the item.
2 To store the new item in a custom folder, navigate to the folder.
Note
Custom files cannot be stored in the Reports explorers or Images explorers
standard folders.
3 Type a name for the new item in the Name field.
4 Click the OK button to save the item.
1081
Reports explorer
The Reports explorer provides you with one location to view
and organize reports, and edit and create custom reports
and dashboards. The content created in the other Analytics
explorers is applied to reports using the Reports explorer.
Reports are contained in folders in the Reports explorer.
These folders are in a tree structure and can be expanded or
collapsed to hide or display their contents. Reports that are
accessible by multiple staff members are contained in the
Public Reports folder, and private reports that are accessible only to the staff member who
created them are stored in the My Reports folder.
Note
Other staff members My Reports folders are not displayed in the Reports
explorer. However, administrators can log in with the administrator account
to access every accounts folders. This ensures that private reports can be edited,
moved, and deleted if necessary.
Clicking a folder in the Reports explorers tree displays the folders contents in the list on the
right. A folders contents can include reports, dashboards, and subfolders. Reports and
dashboards contained in the same folder are automatically sorted in alphabetical order and
cannot be reordered. However, you can drag items from one folder to another.
Right-clicking a folder or report displays a list of actions you can take on the item, such as
opening a report for editing or queuing a report.
Report Management
Custom Reports
Dashboards
Styles explorer
Report styles allow you to quickly apply custom display settings to your reports without
editing the underlying report. Styles can also help staff members use the same display settings
for their reports so that all reports generated by your staff share the same appearance. For
information about applying a style to a report, refer to Changing report displays with styles.
1082
A number of default styles are available, which may be all you need. However, you can easily
create and edit styles to define the specific fonts, colors, borders, and margins which are most
appropriate for your target audience. You can then apply your custom styles to reports just as
you would the default styles.
You can edit style options for various components used in reports, such as text fields,
column headers, exceptions descriptions, or entire report sections. You can also associate a
custom chart style with your report style that will be applied to charts added to reports.
The style options vary depending on the type of component you are editing. For example, the
options for a text component include a Font tab, whereas the options for a non-text
component do not, since font settings do not apply. Refer to Report elements for descriptions
of the various components that can be added to reports.
Using the style editor
The style editor displays examples of the various report components that you can create
custom styles for. This helps you identify the component you want to modify. You can also
select the component you want to modify from a list if you know its name.
Create a style
1 Click the Analytics button on the navigation pane.
2 Double-click Styles Explorer. The Styles explorer opens, displaying the current styles.
3 To create a style, click the New button on the ribbon.
Or
To edit an existing custom style, right-click the style and select Edit.
The style editor opens.
4 Select the component whose style you want to modify from the drop-down menu at the
top of the editor and click Edit.
Or
Double-click the component on the style editor. A window opens for selecting style
options.
5 Select the style options you want for the selected component. Refer to Selecting style
options.
1083
6 To associate a custom chart style with the report style, click the name of the chart style
that is currently associated with the report style, shown next to Attached Chart Style. The
Select Chart Style window opens.
a Select the chart style you want to associate with the report style.
b Click the OK button.
Note
The associated chart style is used by default for charts added to reports that use
the report style. However, different chart styles can be selected when creating
charts. Refer to Chart Styles explorer for information about chart style options.
For information about adding charts to reports, refer to Adding and editing
charts.
7 Click the Save and Close button on the ribbon to save the style.
Selecting style options
Once you select the component you want to modify from the style editor, you can define
options for the components font, margins, background colors, and borders.
Note
You can access all the style options for the selected component from the
window that displays when you select a component and click Edit. However,
you can also select common style options for the selected component using the
buttons on the explorers ribbon, which provide shortcuts to many of the same
options available on the window. In this procedure, we show you how to change
options from the window.
Select style options
1 Open the style editor window for the component you have selected. By default, the
window opens on the Font tab if the selected component includes text. Refer to Choosing
font attributes for information about this tab.
2 Click the Margins tab to define the amount of space surrounding the component when
used in reports.
3 Enter the number of pixels between the text and the left, right, top, and bottom margins.
4 If you are editing a style for a report section, such as the report header, enter the number
of pixels you want between the sections contents in the Spacing field.
1084
5 Click the Fill tab to modify the background fill colors for the selected component.
6 Enter the following field information.
Table 192: Fill Tab Description
Field
Description
Color/Top Color/Left
Color
Click this box to select a primary color as the background. The text
description for this option varies depending on the Gradient Mode
you select. Refer to Choosing colors.
No Fill
Select this check box to clear any fill colors previously selected. If
this check box is selected, the other options on the Fill tab are
disabled, except Color. Selecting a color automatically clears the
No Fill check box, enabling the other options.
Gradient Mode
Select the positioning of the primary and secondary colors for the
background from the Gradient Mode drop-down menu. Using
gradient coloring lets you merge two colors. The following options
are available.
NoneSelect this option to use only the primary color as
the fill color. If you select None, the Gradient Color field is
disabled.
Top to BottomSelect this option to merge the colors
from the top of the background to the bottom.
Left to RightSelect this option to merge the colors from
the left of the background to the right.
Gradient Color/Bottom
Color/Right Color
Click this box to select a secondary color to merge with the
primary color. The fill colors then merge using the method defined
in the Gradient Mode menu. The text description for this option
varies depending on the gradient mode you select. Refer to
Choosing colors.
Transparency (%)
Select a percentage to define how intense the fill colors are. A
setting of 100% is completely transparent, which prevents the fill
colors from displaying. A setting of 0% has no transparency,
resulting in intense background colors. The selected percentage is
immediately reflected in the Preview field, so you can easily scroll
through the transparency percentages to find a value that best suits
your needs.
Preview
This area provides a sample of how the fill colors you select will
appear on the report background.
1085
7 Click the Borders tab to modify the borders of a component.
8 Enter the following field information.
Table 193: Borders Tab Description
Field
Description
Color
Click this box to select a color for the border. Refer to Choosing
colors.
Style
Click this drop-down menu to select one of the following border
styles: Solid, Dashed, Dotted, Inset, Outset, Double, Groove,
Ridge, Rounded, or Separator. The Separator option lets you add
space around the component.
Weight
Click this drop-down menu to select the pixel size of the border.
You can choose a number between 1 and 10 pixels.
Preview
Use this area to define the placement of the borders. Select any of
the following buttons to place the borders, or click the area in the
Preview white space where you want the border.
Borders
Click a button to add the selected border attributes to the top,
bottom, left, right, or all sides of the component. You can also add
or remove borders from all sides of the component.
9 Click the Preview button to preview the style with the changes you have made to fonts,
margins, fill, and borders.
10 Click the OK button to save your changes to the selected component.
11 Select other components on the style editor and repeat steps 1 through 10 to edit the style
options for the selected component.
Chart Styles explorer
You can create chart styles to define the appearance of charts shown on reports. By applying
a chart style, you can immediately change a charts fonts, colors, scales, gridlines, backgrounds,
and other display attributes. The Chart Styles explorer includes several predefined chart styles,
which you can apply to charts, and allows you to create custom chart styles. You can then
apply the same chart style to charts in different reports to ensure that all the charts have a
similar appearance.
1086
The attributes defined in chart styles vary depending on the type of chart used in a report.
Likewise, the chart style options vary depending on the type of chart the style should be
applied to. The chart types available are described in the following table.
Table 194: Chart Types Description
Chart Type
Description
Vertical bar charts display data as a series of vertical bars. Subtype
options can display the chart with single or stacked bars and as
two- or three-dimensional.
Horizontal bar charts display data as a series of horizontal bars.
Subtype options can display the chart with single or stacked bars
and as two- or three-dimensional.
Pie charts display data as a percentage of a whole. Subtype options
can display two- or three-dimensional pie charts or doughnut
charts.
Line charts display data as a series of points connected by a line.
Subtype options can display the chart as two- or three-dimensional.
Line/bar combo charts display both a line chart and a vertical bar
chart. Subtype options can display the chart with single or stacked
bars and as two- or three-dimensional.
Area charts display data as areas on an x- and y-axis. Subtype
options can display the chart as two- or three-dimensional.
X-Y charts display data as a series of plotted points. Subtype
options can display the plotted points as points, lines, or bubbles
and as two- or three-dimensional.
Radar charts display data in a radar format. Numeric values are
plotted at markers on the perimeter.
Stock charts display the minimum and maximum values for data.
Subtype options can display the chart using squares or lines to
represent the high and low points of each plot.
1087
Table 194: Chart Types Description (Continued)
Chart Type
Description
Pareto charts display data in descending order with an ascending
plot line for cumulative percentage. Subtype options can display
the chart as two- or three-dimensional.
Gauge charts display a numeric value as a percentage of a whole.
Subtype options can display the chart as a gradation bar or a simple
color meter.
Note: Gauge charts cannot be used in reports that contain nonaggregate columns.
Funnel charts display data as areas shown in ascending or
descending order. Subtype options can display two- or threedimensional funnel or pyramid charts.
Gantt charts display time lines for completion of scheduled tasks.
Subtype options can display the chart as two- or three-dimensional.
For procedures on applying a chart style to a chart, refer to Adding and editing charts.
Creating and editing chart styles
Chart styles are customized using options available on the chart styles editors ribbon. When
you edit a chart style and select a chart type, different buttons are enabled based on the new
chart type. For example, the Bar Settings button is enabled on the ribbon when editing a style
for a vertical bar chart, whereas it is not enabled when creating a style for a pie chart. The
chart subtype, such as two- or three-dimensional and stacked or not stacked, also impacts
options enabled on the ribbon.
Tip
The same ribbon options available on the chart styles editor are also available
when you add a chart to a custom report. This allows you to customize the
display of an individual chart used in a report without creating or modifying a
chart style.
1088
When creating a chart style, a sample of the currently selected chart type and subtype is
shown on the content pane. The sample charts display changes depending on the options you
select so you can quickly see how a chart that uses the selected settings will appear.
Note
Once you select a chart type and subtype, you can follow the steps in this
procedure in any order you want. The steps in this procedure are listed
according to the order of their associated buttons on the ribbon.
Create or edit a chart style
1 Click the Analytics button on the navigation pane and then double-click Chart Styles
Explorer.
2 To create a new chart style, click the New button on the ribbon.
Or
To edit a chart style, right-click the chart style and select Edit. The chart styles editor
displays a default chart type.
3 Click the Type button on the Home tab to display the chart type menu.
4 Select the chart and chart subtype you want to configure for the chart style.
Note
Once you configure your chart style for the selected chart type and subtype, you
can select other types to configure your chart style for use with those types. This
allows you to use the same chart style regardless of the types of charts you add
to reports, while ensuring the charts colors, fonts, and other attributes are
consistent.
1089
5 To configure three-dimensional settings for a chart style with a 3D subtype, click the 3D
Depth and 3D Angle buttons on the Home tab to enter values that impact how threedimensional charts display.
Tip
You can modify the three-dimensional settings for charts with 3D subtypes by
right-clicking the chart on the content pane and selecting Rotate. When you do
so, your cursor changes and you can move your mouse or other pointing device
horizontally and vertically to change the charts three-dimensional values. Click
the left mouse button to quit rotating the chart. The right-click menu also gives
you options to convert three-dimensional charts to two-dimensional charts, or
two-dimensional charts to three-dimensional charts, as long as the chart type
includes 3D subtypes. This right-click menu is also available when creating or
viewing reports.
The following table describes the settings you can access from these buttons.
Table 195: Three-Dimensional Chart Subtype Settings Description
Button
Description
3D Depth
Click this button and enter a number for the extent of the charts
three-dimensional effect. A value of 0 removes the 3D appearance
from the chart, where as a setting of 125 maximizes the effect.
3D Angle
Click this button to enter values for the charts horizontal and
vertical angles.
X Angle
Enter a value from 0 to 180 degrees in this field. This value
determines the vertical rotation of the chart.
Y Angle
Enter a value from 0 to 180 degrees in this field. This value
determines the horizontal rotation of the chart.
6 To configure colors, styles, borders, and other settings for the bar, line, or gauge elements
in charts, click the Home tab and click the Bar Settings, Line Settings, or Gauge Settings
button.
1090
The following table describes the settings you can access from these buttons.
Table 196: Bar, Line, and Gauge Settings Buttons Description
Button
Description
Bar Settings
Click this button to customize the display of the bar elements for
chart types that include bars.
Bar Outline
Select this option and then select the type of outline you want
around the individual bars in the chart. You can choose from the
following options:
NoneThe bars have no outline.
LighterThe bar outline is a lighter shade of the bars
color.
DarkerThe bar outline is a darker shade of the bars
color.
ColorThe bar outline is a specified color.
Choosing Color enables the Outline Color option. Select this to
open the color menu where you can select a color for the outline.
Refer to Choosing colors.
Bar Style
Select this option and then select the style you want for the bars in
the chart. You can choose Block, Cylinder, Wedge, Emboss, or
Light to Dark.
Multicolor Series
Select this option to make the bars in different series use different
colors. When this option is not enabled, the bars in different series
are shown using the same set of colors.
Line Settings
Click this button to customize the display of the line elements for
chart types and subtypes that include lines.
Line Width
Select this option and then select the number of pixels you want
for the lines width. Options include widths from one to ten pixels.
Symbols
Select this option and then select the symbol you want to place on
the line to mark data points. You can choose None, Square, Circle,
or Triangle.
Gauge Settings
Gauge Color
Click this button to customize the display of the gauge for gauge
chart types.
Select this option to open the color menu to select a color for the
gauge. Refer to Choosing colors. You can also select No Value
from the menu to use the default color.
1091
Table 196: Bar, Line, and Gauge Settings Buttons Description (Continued)
Button
Description
Border Color
Select this option to open the color menu to select a color for the
gauges outline. Refer to Choosing colors. You can also select No
Value from the menu to use the default color.
Show Numeric Identifier
Select this option to display a numeric indicator on the gauge
which shows the actual value represented on the gauge.
Color Ranges
Select this option to open the Color Range window where you can
define different colors to use for different value ranges on the
gauge. Refer to step 7 for information on defining color ranges for
gauge charts.
7 To define color ranges for a gauge chart, click the Gauge Settings button on the Home tab
and select Color Ranges. Sample ranges are shown in the Color Ranges window here.
Color ranges are unique to gauge charts and let you show ranges of different values on the
chart in different colors. The following figure shows a gauge chart with three color ranges.
a Click Add Range to add a color range.
1092
b Enter the following field information
Table 197: Color Ranges Window Description
Field
Description
Add Range
Click this text to add a range. Before you add a range, the Color
Ranges window does not show any ranges and Add Range is the
only option available.
Minimum
Enter the percentage value the range should begin at. For example,
a gauge with three color ranges could have a range that begins at
34%.
Maximum
Enter the percentage value the range should end at. For example, a
gauge with three color ranges could have a range that ends at 66%.
Start Color
Click this box to open the Color window and select a color for the
beginning of the range. Refer to Choosing colors.
End Color
Click this box to open the Color window and select a color for the
end of the range. Refer to Choosing colors.
Remove Range
Click this text to remove the range shown next to the text.
c Click the OK button to save the color ranges.
8 To select a color scheme for the chart style, click the Color Scheme button on the Home
tab and select the item you want from the color scheme menu.
Customizable color schemes are available for all chart types except gauge charts. Color
schemes can be used to define the colors used for the chart. Refer to Color Schemes
explorer.
9 To define the placement of labels, such as titles and legends, click the Layout tab and click
the button on the ribbons Labels group that corresponds to the label you want to
configure.
1093
The following table describes the labels you can configure from these buttons.
Table 198: Labels Buttons Description
Label
Description
Title
Click this button to select options for the charts title. This label
displays the charts title defined when you add a chart to a report.
You can choose not to show this label, or you can show it at the
left, right, top, or bottom of the chart.
Legend
Click this button to select options for the charts legend. This label
displays a legend to identify the charts contents. You can choose
not to show this label, or you can show it at the left, right, top, or
bottom of the chart.
Category Axis Title
Click this button to select options for the charts category axis title.
This label identifies the charts category axis. You can choose to
show it or not show it.
Value Axis Title
Click this button to select options for the charts value axis title.
This label identifies the charts value axis. You can choose to show
it or not show it.
Data Labels
Click this button to select options for the charts data labels. Data
labels can be displayed on the charts bars, lines, and other display
components to show the actual values represented in the chart.
You can choose to show data labels or not show them.
Exception Box
Click this button to select options for the charts exception box.
This label describes the exceptions shown in the chart if the charts
data includes exceptions and the report is configured to show
exceptions on the chart. You can choose to show this label at the
left, right, top, or bottom of the chart.
1094
10 To configure scale options for the chart style, click the Value Scale button on the Layout
tab and select from the options described in the following table.
Table 199: Value Scale Button Description
Option
Description
Primary Scale
The options in this section let you show the primary scale, rotate the
scales labels, and choose whether to configure the scales range
manually. You can also choose to have these options configured
automatically.
Show
Select this option to display the primary scale on the chart. By default,
the primary scale is displayed.
Automatic
Select this option to automatically determine the range of the scale
based on the range of values in the data shown on the chart.
Manual
Select this option to manually configure the range shown on the
primary scale. When you select this option and hover over it, Scale Start
and Scale End fields appear. Enter the minimum value you want for the
scale in the Scale Start field and the maximum value you want in the
Scale End field.
Rotate Labels
Select this option and then select a degree to rotate the label text. Your
choices are None, 15, 30, 45, 0, -15, -30, and -45 degrees (clockwise).
Secondary Scale
The options in this section let you configure the secondary scale for the
line values shown on line/bar chart types.
Show
Select this option to display the secondary scale on the chart. By
default, the secondary scale is not displayed.
Automatic
Select this option to automatically determine the range of the scale
based on the range of values in the data shown on the chart.
Manual
Select this option to manually configure the range shown on the
secondary scale. When you select this option, Scale Start and Scale End
fields appear. Enter the minimum value you want for the scale in the
Scale Start field and the maximum value you want in the Scale End
field.
Rotate Labels
Select this option and then select a degree to rotate the label text. Your
choices are None, 15, 30, 45, 0, -15, -30, and -45 degrees (clockwise).
1095
Table 199: Value Scale Button Description (Continued)
Option
Description
Position
The options in this section let you choose where to place the primary
scale on the chart.
Primary Scale Right
Primary Scale Left
Primary Scale Top
Primary Scale Bottom
Use Logarithmic Scale
Select one of these options to place the primary scale on the right or
left side of the chart. By default, the primary scale is displayed to the
left of the chart.
Note: These options are enabled only for chart types that display data
vertically.
Select one of these options to place the primary scale at the top or
bottom of the chart. By default, the primary scale is displayed at the
bottom of the chart.
Note: These options are enabled only for chart types that display data
horizontally.
Select this check box to use a logarithmic scale based on your report
data.
11 To configure category and value grid lines shown on the chart, click the Category Grid
Lines or Value Grid Lines button on the Layout tab. The following table describes the
options you can configure from these buttons.
Table 200: Category Grid Lines and Value Grid Lines Buttons Description
Option
Description
Scale
The options in this section let you choose whether to use
automatic or manual offsets for the major and minor grid lines
shown on the chart. The offsets determine the spacing between
the grid lines.
Automatic
Select this option if you want the offsets between the major and
minor grid lines shown on the chart to be configured automatically.
Manual
Select this option to manually specify the offsets for the charts
grid lines. When you select this option, Major Offset and Minor
Offset fields are displayed. Enter the numeric offset value you
want for the major grid lines in the Major Offset field, and the
offset you want for the minor grid lines in the Minor Offset field.
1096
Table 200: Category Grid Lines and Value Grid Lines Buttons Description (Continued)
Option
Description
Display
The options in this section let you show or hide major and minor
grid lines on the chart. Grid lines can make it easier to identify
values on the chart.
Show Major
Select this option to display major grid lines on the chart.
Major Color
Select this option to open the color menu where you can choose
the color you want for the major grid lines. Refer to Choosing
colors.
Show Minor
Select this option to display minor grid lines on the chart.
Minor Color
Select this option to open the color menu where you can choose
the color you want for the minor grid lines. Refer to Choosing
colors.
Show Left
Select this option to show grid lines along the left side of the chart.
Note: This option is not available on the Value Grid Lines button.
Left Color
Select this option to open the color menu where you can choose
the color you want for the grid line along the left side of the chart.
Refer to Choosing colors.
Note: This option is not available on the Value Grid Lines button.
Bottom Color
Select this option to open the color menu where you can choose
the color you want for the grid line along the bottom of the chart.
Refer to Choosing colors.
Note: This option is not available on the Category Grid Lines button.
1097
12 To configure options for tick marks shown on the charts scale, click the Tick Marks
button on the Layout tab. The following table describes the options available on this
button.
Table 201: Tick Marks Button Description
Option
Description
Scale
The options in this section let you choose whether to use
automatic or manual offsets for the major and minor tick marks
shown on the charts scale. The offsets determine the spacing
between the tick marks.
Automatic
Select this option if you want the offsets for the scales major and
minor tick marks to be configured automatically.
Manual
Select this option to manually specify the offsets for the scales
major and minor tick marks. When you select this option, Major
Offset and Minor Offset fields are displayed. Enter the numeric
offset value you want for the major tick marks in the Major Offset
field, and the offset you want for the minor tick marks in the
Minor Offset field.
Display
The options in this section let you show or hide major and minor
tick marks on the charts scale.
Major Tick Marks
Select this option to show the major tick marks on the chart.
Minor Tick Marks
Select this option to show minor tick marks on the chart.
13 To customize the fonts, borders, and backgrounds of different sections of the chart, click
the Format tab.
a Click the section of the chart you want to configure on the content pane.
Or
If you know the name of the chart section you want to configure, select it from the
Current Selection drop-down menu on the ribbon. The following chart sections are
available, though not all sections are available for all chart types.
Chart Area
Grid Area
Title
Legend
Category Axis Labels
1098
Category Axis Title
Value Axis Title
Primary Scale Labels
Secondary Scale Labels
Data Labels
Exception Box
b Select from the buttons on the Format tabs Format group described in the following
table.
Table 202: Format Tab Buttons Description
Button
Description
Border
Click this button to select a border style for the selected section.
The available options are:
None
Thin
Medium
Thick
Dashed
To select a color for the border, select Border Color from the
menu to open the color menu. Refer to Choosing colors.
Shadow
Click this button to select a shadow style for the selected sections
border. The available options are:
None
Thin
Medium
Thick
To select a color for the shadow, select Shadow Color from the
menu to open the color menu. Refer to Choosing colors.
Background
Click the arrow on this button to open the color menu where you
can select a background color for the selected section of the chart.
Refer to Choosing colors.
1099
Table 202: Format Tab Buttons Description (Continued)
Button
Description
Transparency
Click this button to enter a percentage to define how intense the
background color is for the charts grid area. A setting of 100% is
completely transparent, which prevents the fill colors from
displaying. A setting of 0% has no transparency, resulting in intense
background colors. The selected percentage is immediately
reflected on the sample chart, so you can easily scroll through the
transparency percentages to find a value that best suits your needs.
Gradient
Click this button to select the type of gradient you want for the
background of the chart area section. You can use gradient color to
customize a background by blending two colors. Your options are:
None
Left to Right
Top to Bottom
To select a gradient color to blend into the background color,
select Gradient Color to open the color menu. Refer to Choosing
colors.
Font buttons
Select the font, font size, and other attributes from these buttons.
Refer to Choosing font attributes.
14 To configure settings for a different chart type or subtype, repeat steps 3 through 13.
15 Click the Save and Close button on the ribbon to save the new chart style.
Color Schemes explorer
The Color Schemes explorer lets you view standard color schemes used in conjunction with
chart styles. You can also copy standard color schemes and edit the copies, or you can create
your own custom color schemes. Color schemes you create can be copied, renamed, edited,
and deleted using right-click functionality.
Create a color scheme
1 Click the Analytics button on the navigation pane and then double-click Color Schemes
Explorer. The Color Schemes explorer opens, displaying the current color schemes.
1100
2 Click the New button on the ribbon to open the New Color Scheme window. The window
populates with default colors.
3 To change a particular color, click the box with the color to open the Color window. Refer
to Choosing colors.
4 Enter the transparency value for the color scheme in the Transparency field. A
transparency value of 0 displays a solid color, and a value of 255 is completely transparent
with no color.
5 Click the Save and Close button on the ribbon to save the new color scheme.
Images explorer
Photos and other images can be uploaded to use in reports and dashboards. For example,
your organizations logo can be added as an image and then added to custom reports. Refer to
Adding images to reports for information about adding images to reports area backgrounds
or Adding images for information about adding images to dashboards.
The images used with reports and dashboards can be added and replaced using the Images
explorer. The ability to replace images is helpful when an image, such as a corporate logo, is
modified. Once the image file is replaced, the reports and dashboards with the old image
automatically use the new image.
Note
Images can also be copied, renamed, or deleted using right-click functionality.
Add an image
1 Click the Analytics button on the navigation pane and then double-click Images Explorer.
2 Click the New button on the ribbon.
3 Click Select One or More Images to open a window where you can select the images you
want to add. You can add .bmp, .jpg, .gif, and .png file types.
4 Select the image you want to upload. You can select multiple images by pressing Ctrl when
selecting them.
5 Click the Open button.
1101
6 Click the Save and Close button on the ribbon to save the image. When saving a single
image, you can specify a new name for the image. When saving multiple images, the
original image names are retained.
Replace an image
1 In the Images explorer, right-click the image you want to replace and select Open.
2 Click Select a Different Image. A window opens where you can select the new image.
3 Select the image you want to replace the existing image with.
4 Click the Open button.
5 Click the Save and Close button on the ribbon to save the new image.
Text Fields explorer
The Text Fields explorer lets you create text fields you can add to custom reports and
dashboards. When you create a text field, you can specify the fields text, fonts, borders,
colors, and margins. You can also adjust these settings after you add the field to a report or
dashboard. Refer to Adding text fields to reports or Adding images and text fields to
dashboards.
For example, you could create a text field with your organizations name, using your
organizations preferred fonts and colors, which you could add to your reports titles. Since
the text fields can be edited once they are added to reports, you can also create a template text
field with your customized settings and change the wording in the field as necessary.
Using the Text Fields explorer, you can edit, copy, delete, and rename text fields using rightclick functionality. You can also create new text fields.
Create a text field
1 Click the Analytics button on the navigation pane and then double-click Text Fields
Explorer.
2 Click the New button on the ribbon. A new text field opens on the content pane.
1102
3 Enter the following field information.
Table 203: Text Tab Description
Field
Description
Text*
Type the text you want to display in this field. This text also serves
as the text field name.
Text Alignment
Click this drop-down menu to select the horizontal alignment for
the text in the text field. Options are Left, Center, and Right.
Line Alignment
Click this drop-down menu to select the vertical alignment for the
text in the text field. Options are Top, Center, and Bottom.
Anchor Style
Click this drop-down menu to select the anchor style for the field.
Refer to Defining anchor styles.
4 Click the Size tab.
5 Enter the following field information.
Table 204: Size Tab Description
Field
Description
Best Fit
Select this radio button to have the size of the text field
automatically adjusted to best fit the available space in the report.
Specific Size (Pixels)
Select this radio button to manually enter the specific width and
height settings for the text field. Any text in the field boundaries
that exceeds the size of the field is clipped.
6 Click the Font tab to select the font settings for the text field. Refer to Choosing font
attributes.
7 Click the Margins tab to define the amount of space surrounding the text in the text field.
8 Select the number of pixels between the text and each of the four text field margins.
9 Click the Fill tab to define the background fill colors for the text field.
1103
10 Enter the following field information.
Table 205: Fill Tab Description
Field
Description
Color/Top Color/Left
Color
The text description for this option varies depending on the
gradient mode you select. Click this box to select a primary color as
the background. Refer to Choosing colors.
No Fill
Select this check box to clear any fill colors previously selected. If
this box is selected, the other options on the Fill tab are disabled
except Color. Selecting a color automatically clears the No Fill
check box, enabling the other options.
Gradient Mode
Select the positioning of the primary and secondary colors for the
background from the Gradient Mode drop-down menu. Using
gradient coloring lets you merge two colors. The following options
are available.
NoneSelect this option to use only the primary color as
the fill color. If you select None, the Gradient Color field is
disabled.
Top to BottomSelect this option to merge the colors
from the top of the background to the bottom.
Left to RightSelect this option to merge the colors from
the left of the background to the right.
Gradient Color/Bottom
Color/Right Color
The text description for this option varies depending on the
gradient mode you select. Click this box to select a secondary color
to merge with the primary color. The fill colors then merge using
the method defined in the Gradient Mode menu. Refer to
Choosing colors.
Transparency (%)
Select a percentage to define how intense the fill colors are. A
setting of 100% is completely transparent, which prevents the fill
colors from displaying. A setting of 0% has no transparency,
resulting in intense background colors. The selected percentage is
immediately reflected in the Preview area, so you can easily scroll
through the transparency percentages to find a value that best suits
your needs.
Preview
This area provides a sample of how the fill colors you select will
appear on the text fields background.
11 Click the Borders tab to define the borders for the text field.
1104
12 Enter the following field information.
Table 206: Borders Tab Description
Field
Description
Color
Click the color box to select a color for the border. Refer to
Choosing colors.
Style
Click this drop-down menu to select one of the following border
styles: Solid, Dashed, Dotted, Double, Inset, Outset, Groove,
Ridge, Rounded, or Separator. The Separator option lets you add
empty space around the text field.
Weight
Click this drop-down menu to select the pixel size of the border.
The border weight can be from 1 to 10 pixels.
Preview
This area defines the placement of the borders you define. Select
any of the following buttons to place the borders or click the area
in the Preview white space where you want the border.
Borders
Click a button to add the selected border attributes to the top,
bottom, left, right, or all sides of the component. You can also add
or remove borders from all sides of the component.
13 To preview the text field, click the Preview button on the ribbon.
14 Click the Close button to close the preview window.
15 Click the Save and Close button on the ribbon to save the text field.
Selecting fonts and colors
Certain items you edit in explorers include options to change font attributes or add colors.
The methods to define fonts and colors are generally the same, regardless of the item you are
editing or the explorer you are working in.
Choosing font attributes
When customizing text elements in Analytics, you can specify font attributes to change the
display of the text. Font attributes can be selected from the ribbon in certain editors, such as
the chart styles editor, or from a Font tab on a window in other areas. The same options are
1105
available from the ribbon or the tab. Some editors give you access to font attributes from both
the ribbon and the tab, allowing you to change font attributes from either location. The
following figure shows font options on the style editors Font tab.
This procedure describes the options available on the Font tab. However, you can also set
these options from the ribbons of most editors in Analytics, such as the Chart Styles editor.
Select font attributes from the Font tab
1 Click the Font tab.
2 Enter the following field information.
Table 207: Font Options Description
Field
Description
Font
Click this drop-down menu to select a font.
Style
Select the check boxes for the style attributes you want. You can
select multiple attributes to apply to the font: Regular, Bold, Italic,
Underline, Strikethrough, and All Caps.
Size
Click this drop-down menu to select the point size of the font.
Color
Click the color box to select a color for the font. Refer to Choosing
colors.
Preview
Click this button to preview the font using the options you select.
Note: This button is not available on all Font tabs.
3 Click the OK button to save your changes.
1106
Choosing colors
You can select colors for many objects in Analytics, such as text labels and report
backgrounds. When selecting colors from a tabbed window, the Color window displays.
When selecting colors from a ribbon, the color menu is displayed. Both give you the same
options, though they present them in slightly different ways.
This procedure explains how to select colors and define custom colors using both the color
menu and Color window. The following shows the color menu on the left and the Color
window on the right.
Select a color
1 To select a color using the menu, click the color you want. The color is applied to the
object you are editing.
2 To select a color using the window, click the color you want and then click the OK button.
The color is applied to the object you are editing.
3 To define a custom color from the window, click the Define Custom Colors button. The
window expands to show custom color options.
a Click anywhere in the color palette or type the HSL (hue, saturation, lumination) or
RGB (red, green, blue) components in the appropriate text boxes to define your custom
color.
The HSL color model defines the hue, saturation, and lumination of the color.
HueThe hue is the pigment of the color and has a value between 0 to 359
degrees.
SaturationThe saturation is measured as a percent from 0 to 100 and specifies
the vividness of a color.
1107
LuminationLumination is the amount of white in the color and is a value from
0 to 100 percent.
The RGB color model defines the amount of red, green, and blue light the color
contains. RGB values can be between 0 and 255. For example, when all components are
set to 255, the color is white, and when all are set to 0, the color is black.
b Click the Add to Custom Colors button. The color is added to your custom colors.
c Click the OK button to apply the color you selected or created to the component you
are defining.
4 To view additional standard colors or to create a custom color from the color menu, click
More Colors.
a To choose a standard color from the window, click the color you want and click the OK
button to apply the color to the object you are editing.
b To define a custom color, click the Custom tab.
Custom colors are defined on the Custom tab in the same way they are defined on the
Color window, as described in step 3.
c Click the OK button to apply the custom color to the object you are editing.
1108
1109
32
Dashboards
When viewing standard or custom reports, you generally open reports one at a time, and
search for data in only the report that is active. However, you can view and search for data in
several reports simultaneously by adding them to a dashboard. Each report in a dashboard
retains the same functionality as if you opened the report separately, allowing you to access
and work with a variety of data from one dashboard.
Dashboards are particularly useful for managers who need to view a wide range of data from
different reports. Using dashboards eliminates the need to open a large number of reports
individually.
Creating dashboards
Dashboards are created and edited on the dashboard design
center by dragging reports to the dashboard, adding optional
descriptions, images, text, and controls, and configuring
display options. If you do not want to create a new
dashboard, you can copy an existing custom or standard
dashboard in the Reports explorer and then edit the copy
using the dashboard design center.
Important Customizations made to report displays in existing dashboards are not carried
over when copying dashboards. This can result in a copied dashboard displaying
somewhat differently than the original.
1110
Opening the dashboard design center
The dashboard design center provides the tools you need to create and edit dashboards, and
lets you access optional items such as text fields and images to enhance your dashboards. The
dashboard design center can be opened from the Reports explorer or by right-clicking a
dashboard on the navigation pane and selecting Edit Report Definition. The following
procedure describes opening the design center from the Reports explorer.
Open the dashboard design center
1 If your navigation set is configured to add dashboards from the file menu, click File and
select Dashboard. See Configure the file menu.
Or
Click the Analytics button on the navigation pane and then double-click Reports Explorer.
a To create a dashboard, click the New Dashboard button.
b To edit an existing dashboard, right-click the dashboard and select Edit.
The following image shows the dashboard design center. The design centers main
components you use to create dashboards are indicated.
For descriptions of the ribbon and main components, refer to Dashboard design center
ribbon and Dashboard design center components.
1111
Dashboard design center ribbon
When you open the dashboard design center, the ribbon includes the Home, Display, and
Page Setup tabs from which you can access tools to edit the dashboard. Each tab has one or
more groups containing buttons you can use to modify the dashboard or items on the
dashboard.
Note
To minimize the ribbon when editing a dashboard, double-click a tab. Click the
tab to temporarily display the buttons and click the tab again to hide them. To
permanently restore the tab buttons, double-click the tab again.
Home tab
The options available on the Home tab let you preview the dashboard you are editing and
configure options that apply to the entire dashboard. For example, you can select a dashboard
layout and specify when the dashboards contents should be refreshed.
The groups and buttons on the Home tab are described in the following table.
Table 208: Home Tab Description
Group/Button
Description
Views
This button lets you choose whether to view the dashboard using
the report view or design view. Refer to Previewing dashboards.
Properties
The buttons in this group let you modify properties that apply to
the entire dashboard.
Options
Click this button to select different options that impact how the
dashboard runs. For example, you can edit the dashboard
description and specify when the dashboards contents should be
refreshed. Refer to Changing dashboard options.
Scheduling
Click this button to schedule the dashboard to be sent to other
individuals. A dashboard can be scheduled and sent just as a report
can. However, since data exceptions cannot be applied to
dashboards, alerts cannot be added to the dashboards schedule.
Refer to Scheduling dashboards.
Note: This button appears only when scheduled reports are
enabled. For information about enabling scheduled reports,
contact your Oracle account manager.
1112
Table 208: Home Tab Description (Continued)
Group/Button
Description
Permissions
Click this button to define which profiles should have access to run
and edit the dashboard. Refer to Specifying permissions.
Audit Log
Click this button to open the audit log for the dashboard, which
shows you when the dashboard was created, edited, run, and
published, and which staff members performed these actions.
Refer to Viewing the audit log.
References
Click this button to access predefined reports that show you the
workspaces, navigation sets, and report links that use the
dashboard you are editing. Viewing these items before editing a
dashboard ensures that you are aware of other items that might be
impacted by changes you make. If you decide the impact would be
too great, you can create a copy of the dashboard and edit the copy
instead.
Note: If you have the Analytics Administrator profile permission,
you can access versions of these reports that include search
options using the Report Management component. Refer to
Management Reports.
Display
The buttons in this group let you modify how the dashboard is
displayed. For example, you can apply a style to all the reports on
the dashboard to give them a similar appearance.
Screen
Click this button to display all the dashboards reports on the
screen when the dashboard is run. Each report can have separate
scroll bars to view the report contents.
Scrollable
Click this button to display all the contents of each report on the
dashboard. When this option is selected, each report displays in its
preferred size and the height and width of the items in each report
are fixed. Separate reports do not have separate scroll bars, but
vertical and horizontal scroll bars are added to the dashboard if
needed to display the entire dashboard.
Note: If the entire size of the dashboard exceeds 32767 x 32767
pixels, dashboard contents are clipped when using this option.
Display Options
Click this button to change the dashboards width, add report title
bars, and select which report sections you want to display. Refer to
Changing dashboard display options.
1113
Table 208: Home Tab Description (Continued)
Group/Button
Description
Auto Format
Click this button to apply a style to all the reports in a dashboard.
This overrides styles applied to the individual reports. Refer to
Applying a style to a dashboard.
Layouts
Click this button to load a predefined dashboard layout. Layouts let
you quickly select how many reports are shown on the dashboard
and their position. When you select a layout, the design surface is
automatically adjusted to conform to the layout you selected. Refer
to Selecting dashboard layouts.
Parameter Values
Click this button to open the Set Filter Values window where you
can specify defaults for searching reports in the dashboard. Refer
to Specifying search defaults.
Add Tab
Click this button to add a tab to the dashboard. Tabs let you create
multiple pages for the same dashboard, and you can select the
reports that display on each tab.
Display tab
The options available on the Display tab let you add images and text fields, show the
dashboard header and footer, and hide portions of the design center so you can see only the
components you need.
The groups and buttons on the Display tab are described in the following table.
Table 209: Display Tab Description
Group
Description
Insert
The buttons in this group let you add images and text fields to your
dashboard. Refer to Adding images and text fields to dashboards.
Sections
The check boxes and button in this group let you show or hide the
Dashboard Header and Dashboard Footer sections, and choose
how you want to display the dashboards description. Refer to
Adding dashboard descriptions.
1114
Table 209: Display Tab Description (Continued)
Group
Description
Show/Hide
The buttons in this group let you show or hide different parts of
the dashboard design center. Showing the reports explorer lets you
select reports to add to the dashboard. You can also add rulers,
rule lines, field outlines, section headers, and a grid to the design
surface to help you create your dashboard. Refer to Dashboard
design center components.
Items
The buttons in this group let you remove a selected report or a
report placeholder from the dashboard, and let you show or hide
the title of the selected report when the dashboard is generated.
Note: The Remove button is disabled when the only report on a
dashboard is selected.
Dashboard Tab
The buttons in this group let you add, delete, rename, and move
dashboard tabs. Refer to Adding tabs to the dashboard.
Page Setup tab
The options on the Page Setup tab let you configure printing options for the dashboard.
These options are applied only when printing.
The groups and buttons on the Page Setup tab are described in the following table.
Table 210: Page Setup Tab Description
Group/Button
Description
The buttons in this group let you configure the dashboard for
printing and add the Page Header and Page Footer sections.
Print Margin
Click this button to select the size of the margins used when
printing the dashboard. The available options are Normal, Narrow,
Medium, and Wide.
Size
Click this button to select the size of the paper used when printing
the dashboard. The available options are Letter, Legal, Executive,
A3, A4, and A5.
Portrait/Landscape
Click these buttons to print the dashboard in portrait or landscape
mode.
1115
Table 210: Page Setup Tab Description (Continued)
Group/Button
Description
Page Header/Page Footer
Select these check boxes to include a page header and page footer
when printing the dashboard.
Print to Fit
Select this check box to scale the dashboard to your printers
default page width and send the dashboard to the printer.
Text Field tab
The Text Field tab is shown on the ribbon when you select a text field on the dashboard
design center. You can use the buttons on the tab to edit the text fields fonts, margins, and
borders.
The groups and buttons on the Text Field tab are described in the following table.
Table 211: Text Field Tab Description
Group/Button
Description
Edit
Click this button to open the Edit Text Field window, where you
can select fonts, margins, fill colors, and borders for the text. Many
of the buttons on the Text Field tab let you customize the same
options available on the Edit Text Field window.
Arrange
The buttons in this group let you position and size the selected text
field.
Anchor
Click this button to define an anchor style for the image or text
field. Anchor styles determine how an image or text field moves in
relation to the borders of the dashboard section. Refer to Defining
anchor styles.
Bring to Front/Send to
Back
Click these buttons to place the selected item on top of or beneath
other overlapping items.
Size to Fit
Click this button to automatically shrink or expand the element
containing the image or text field to fit the selected item.
Note: Manually resizing the selected element disables this option.
Font
The buttons in this group let you change the font style, size, and
color. You can also select font attributes, such as bold and italic,
and change the texts alignment within the text field. In addition,
you can add a background color for the text field.
1116
Table 211: Text Field Tab Description (Continued)
Group/Button
Description
Margin
Click this button to select the width of the margins around the
item. The available options are None, Narrow, Medium, Wide, and
Custom. Selecting Custom lets you specify the number of pixels
for the top, bottom, left, and right margins.
Border
The buttons in this group let you add borders to the text field and
change the borders display options. You can identify which
borders you want and choose the borders color, size, and style.
Options tab
The Options tab is shown on the ribbon when you select an item on the dashboard design
center. The buttons on the tab vary depending on the item you select and let you customize
the item. For example, if you select a report on the dashboard, you can use the buttons on the
Options tab to add a border around the report and choose background colors.
The groups and buttons on the Options tab are described in the following table.
Table 212: Options Tab Description
Group/Button
Description
Margin
Click this button to select the width of the margins around the
item. The available options are None, Narrow, Medium, Wide, and
Custom. Selecting Custom lets you specify the number of pixels
for the top, bottom, left, and right margins.
Border
The buttons in this group let you add borders to the text field and
change the borders display options. You can identify which
borders you want and choose the borders color, size, and style.
Fill
The buttons in this group let you add a background color to the
selected item. You can select the background color and add a
gradient color to blend into the primary color. You can also choose
how intense the colors should be with the Transparency setting.
Layout
The buttons in this group let you define how the content of the
selected dashboard section should be arranged and how the height
of the dashboard section should be managed. Refer to Selecting
dashboard section layout options.
1117
Table 212: Options Tab Description (Continued)
Group/Button
Description
Add Text Field
Click this button to add a new text field to the dashboard.
Dashboard design center components
The tasks you perform when creating or editing a dashboard are done through the ribbon,
design surface, and reports explorer components of the dashboard design center. These
components provide access to the reports, dashboard sections, and other items you use to
create and edit dashboards. The dashboard sections are described in following table.
Table 213: Dashboard Sections Description
Dashboard Section
Description
Page Header
This section accepts images and text fields and is displayed at the
top of dashboards when you print them.
Dashboard Header
Contains text fields and images that display at the top of the
dashboard. By default, the header contains text fields you can
modify for the dashboards title and sub-title.
Dashboard Description
Contains text that you can modify to provide general information
about the dashboard. You can display dashboard descriptions
inline to show the description on the dashboard or as text on a
separate tab on the dashboard. Refer to Adding dashboard
descriptions.
Dashboard Items
Contains the reports and components you add to the dashboard.
Note: If you add tabs to the dashboard, the name of this section
changes to Tabs, and a tree is added from which you can add
content to each tab. Refer to Adding tabs to the dashboard.
Dashboard Footer
This section contains text fields and images that display at the
bottom of the dashboard.
Page Footer
The page footer is similar to the page header section. The text
fields and images added to this section display at the bottom of
printed dashboards.
1118
Design surface
The design surface displays the dashboard sections you want to include in the dashboard.
Once a dashboard section is displayed on the design surface, you can add, edit, and remove
content in the section. For example, you can drag reports to the Dashboard Items section,
insert text fields into the Dashboard Header, and change the background of the Dashboard
Footer.
You can add rulers, lines, and headings to help you identify sections and fields shown on the
design surface. These options are accessed from the Show/Hide group on the ribbons
Display tab. The options are described in the following table.
Table 214: Design Surface Display Options Description
Option
Description
Show Rulers
Click this button to display horizontal and vertical rulers when
designing the dashboard to provide a perspective on the size of the
dashboard.
Show Rule Lines
Click this button to display horizontal lines separating the
dashboard sections displayed on the design surface.
Show Field Outlines
Click this button to display borders around the fields you add to
the dashboard.
Show Section Headers
Show Grid
Click this button to display a heading above each dashboard
section.
Click this button to display a grid in the dashboards header and
footer sections to help you align items you add to the sections. You
can also click the arrow on the button to select the grid size you
want to use.
Reports explorer
The dashboard design centers reports explorer lists the reports, notifications, and a web
browser component that can be added to a dashboard. You add these by dragging them from
the reports explorer to the dashboards design surface.
Note
If your site is configured to use custom add-in components, they are available on
the reports explorers Components tree. Custom add-ins can be dragged to
dashboards and positioned just like reports. For information about custom addins, contact your Oracle account manager.
1119
You can also hide the reports explorer to add more room to the design surface if you do not
need to add reports. To hide the reports explorer, click the Display tab and then click the
Reports Explorer button. You can click the button again to show the reports explorer.
Tip
You can drag the reports explorer and reposition it on the dashboard design
center or open it in a new window just as you can move the data dictionary on
the report design center. Refer to Moving the data dictionary.
Selecting dashboard layouts
When creating a dashboard, you can use dashboard layouts to add predefined regions to the
design surface. You can then drag reports and other content to the regions. The use of layouts
is optional, but they offer a helpful starting point when creating dashboards.
Apply a layout to a dashboard
1 Click the Home tab.
2 Click the Layouts button to open the layouts menu.
3 Select the layout you want to apply to the dashboard. The design surface is updated to
reflect the layout you selected.
4 To modify the spacing of the dashboard layout you selected, hover over the spaces
between the report areas until the cursor changes to show direction arrows. You can then
drag the borders to the position you want.
Placing content on the dashboard
You add reports and other items to a dashboard by dragging them from the dashboard design
centers reports explorer to the design surface. You decide where to place each item and how
much content you want on the dashboard. You can also add tabs to the dashboard to place
additional reports and other content that may not fit on the dashboards main page.
There are four types of items you can add to dashboards from the dashboard design centers
reports explorer.
Note
Each dashboard can have a maximum of fifty items placed on it.
ReportsMost items you add to dashboards will likely be reports, though there are
considerations to keep in mind before you add them.
1120
Private reports on a dashboard can be viewed by staff members with permission
to open the dashboard, even if the staff members do not have permission to view
the individual reports. This may result in staff members seeing information they
should not have access to.
If a report used on a dashboard is deleted, the report is automatically removed
from the dashboard and a placeholder for the report displays when the dashboard
is viewed or edited.
If you want to use the same report on a dashboard more than once with different
default filter values to show different data, you need to create a copy of the report
and add the copy along with the original report since only one set of filter values
can be stored for each unique report on a dashboard.
Add-insIf you have installed add-ins that are designed to be accessible in
dashboards, you can access them in the Components > Add-ins folder. You can drag
add-ins to the dashboard just as you would drag a report. Refer to Add-Ins.
NotificationsYou can drag the Notifications component, located in the
Components > Common folder, to the dashboard to allow your staff to receive notices
on the dashboard when particular events happen, such as an incident being assigned.
Refer to Opening your notifications.
Web browserA web browser can be added to a dashboard as well, allowing staff
members to navigate to a web page displayed in the dashboard. To add the browser to a
dashboard, drag the Web BrowserComponent report from the Public Reports >
Common report folder to the dashboard. Once the browser is added to the dashboard,
you can specify a default URL in the dashboards parameters. Refer to Specifying search
defaults.
The following procedure describes adding reports to the dashboard, but the same process is
used to add any of the other items listed in the dashboards reports explorer.
Add a report to a dashboard
1 In the dashboard design centers reports explorer, navigate to the report you want to add
to the dashboard.
Tip
You can quickly locate reports by right-clicking a report folder in the reports
explorer and selecting the Search option.
2 Select the report and drag it to the dashboard.
3 Drop the report on the design surface where you want the report to display.
1121
When you drag the report to the design surface, positioning images appear. Hovering over
the various images highlights portions of the design surface. Once the section where you
want the report is highlighted, drop the report. The design surface refreshes to show the
updated dashboard layout.
In the example shown below, the Group Performance report being dragged would be
added to the highlighted portion of the bottom section of the dashboard.
The positioning icons that display on the design surface when dragging a report are
described in the following table.
Table 215: Dashboard Reports Positioning Icons
Icon
Description
Entire Area
Area Buttons
This icon group appears over the predefined dashboard section
you are hovering over when dragging a report. Hovering over the
various icons in the group highlights different portions of the
dashboard section where you can drop the report.
You can hover over the center of the icon group to drop the report
in the full dashboard section. You can also place the report in the
top, bottom, left, or right portions of the dashboard section by
hovering over the individual icons in the group.
If you break up a predefined dashboard section when dropping
your report onto the dashboard section, the dashboards layout is
split into smaller areas.
Drop a report over one of these icons to place the report in the
top, right, bottom, or left areas of the dashboard.
1122
4 To modify the size of the area where you placed the report, hover over the areas borders
until the cursor changes to show direction arrows. You can then drag the borders to the
position you want.
5 Repeat steps 1 through 3 to add additional reports to the dashboard.
6 Click the Save button on the Quick Access toolbar to save the dashboard.
Removing, replacing, and editing dashboard reports
If you want to change the reports that are on a dashboard, you can remove the reports from
the dashboard or replace them with new reports. If you need to make a change to a report on
the dashboard, you can also open the report for editing.
Note
If your dashboard has only one report, you cannot remove it, but you can
replace it with another report.
Remove a report from the dashboard
Right-click the report on the design surface and select Remove.
Or
Click the item on the dashboard, click the Display tab, and click the Remove button.
Replace a report on the dashboard
Drag the new report you want on the dashboard from the reports explorer and place it on top
of an existing report on the dashboard. The existing report is replaced with the new report.
Open a report for editing from the dashboard
Right-click the report on the design surface and select Edit Report Definition. The report
opens on the report design center where you can edit it. Refer to Opening the report design
center for information about editing reports.
1123
Adding tabs to the dashboard
When creating a dashboard, you may find that you want more reports than can easily be
viewed or that you want to group similar reports together. By adding tabs to the dashboard,
you can create multiple pages for the same dashboard, and you can select the reports that
display on each tab. Each tab acts as a distinct page of the dashboard. Reports are added to
the pages just as they would be if the dashboard had only one page.
Tip
Each dashboard can have a maximum of fifty tabs.
Add a tab to a dashboard
1 Click the Home tab.
2 Click the Add Tab button.
Once you add a tab, the dashboard design center is updated to show the tabs on the design
surface. The tab names will likely not be what you want, but you can change them.
Change the name of a tab
1 Right-click the tab on the design surface and select Rename.
Or
Click the tab, click the Display tab, and click the Rename button.
2 Type the new name for the tab.
3 Click the OK button to save the tabs name.
Adding dashboard descriptions
If you create a dashboard that will be used by other people, you can add a description to
explain the purpose of the dashboard or to relay other information concerning the
dashboard. The description text can display inline on the dashboard or as text accessed from
a separate tab.
Add a dashboard description
1 Click the Home tab on the dashboard design centers ribbon.
2 Click the Options button and select Edit Dashboard Description. The Edit Dashboard
Description window opens.
1124
3 Type the text for the description.
4 Click the OK button to save the description.
Define the description location
1 Click the Display tab and then click the Dashboard Description button.
2 To display the dashboard description on the dashboard, select Display Dashboard
Description Inline.
3 To display the dashboard description on a separate Description tab, select Display
Dashboard Description on Separate Tab.
Adding images and text fields to dashboards
You can add images and text fields to your dashboards header and footer sections to clarify
the dashboards purpose or to make it more presentable to your target audience. When you
place an image or text field on the dashboard, you can either manually position the item or it
can be positioned automatically depending on the sections layout properties. Once you add
an image or text field to a dashboard section, you can reposition it if needed, and you can edit
any text fields you have added directly from the dashboard.
Selecting dashboard section layout options
When you add images or text fields to a dashboard section, you can manually position the
item if the section has a manual layout. If the section has an automatic layout, the text field or
image is positioned automatically, and the dashboard sections height is adjusted to best fit the
image or text field. You can also set table layout options to change how the items in the
section are sized. By default, dashboard sections have manual layout enabled.
Enable automatic layout of a dashboard section
1 Add the dashboard section you want to your dashboard.
a To add the dashboard header or footer sections, click the Display tab and select the
Dashboard Header or Dashboard Footer check box.
b To add the page header or footer sections, click the Page Setup tab and select the Page
Header or Page Footer check box.
2 Click the dashboard section you want to modify on the design surface.
3 Click the Options tab and click the Automatic button.
1125
4 To prevent the sections height from being automatically adjusted to fit the items you add
to the section, click the Auto Height button to disable the feature.
Tip
When Auto Height is disabled, you can manually change the height of the
dashboard section by dragging the sections horizontal borders up or down, just
as you would if the section had a manual layout.
If a dashboard section has an automatic layout, the images and text fields you add to it are
arranged in an invisible table structure with the items placed in rows and columns. You can
adjust the sizing of the rows and columns to arrange the images and text fields as you want
them.
Change a dashboard sections table layout options
1 Add images and text fields to the dashboard section.
2 Select the dashboard section you want to modify on the design surface.
3 If the section has a manual layout, click the Automatic button on the Options tab to
change to an automatic layout.
4 Click the Table Layout button on the Options tab.
5 To give each column in the sections table the same amount of width, select Size All
Columns Equally.
6 To give each row in the sections table the same amount of height, select Size All Rows
Equally.
7 To size each column to best show the columns contents, select Auto Size All Columns.
8 To size each row to best show the rows contents, select Auto Size All Rows.
9 To manually configure the tables layout, select More Options. The Edit Table Layout
Properties window opens.
1126
10 Enter the following field information.
Table 216: Edit Table Layout Properties Window Description
Field
Description
Show
Select the row column you want to configure and then click this
drop-down menu to select whether you are configuring rows or
columns.
Size Type
Specify how the size of the report section is determined in this
section.
Absolute
Select this radio button to specify a certain size for the selected row
or column in pixels.
Percentage
Select this radio button to specify a certain percentage of the total
available space in the section to allocate to the selected row or
column.
Best Fit
Select this radio button to have the size of the selected row or
column automatically adjusted to best fit the rows or columns
contents.
11 Click the OK button to save your changes.
Adding text fields
You can add predefined text fields to your dashboard, or you can add custom text fields you
create in the Text Fields explorer. You can also add new text fields you create from the
dashboard design center. The dashboards page header, dashboard header, page footer, and
dashboard footer sections all accept text fields. Refer to Text Fields explorer for information
about creating custom text fields.
Once you add a text field to a dashboard, you can modify its text, fonts, colors, and borders to
tailor the text field to the dashboards audience. These edits to the text field are specific to the
dashboard and do not affect the original text field. This lets you customize the same text
fields for different dashboards.
Add a text field to a dashboard
1 Add the dashboard section to the design surface that you want to add the text field to.
a To add the dashboard header or footer sections, click the Display tab and select the
Dashboard Header or Dashboard Footer check box.
1127
b To add the page header or footer sections, click the Page Setup tab and select the Page
Header or Page Footer check box.
2 If you want the text field to be automatically positioned on the dashboard, click the
dashboard section, click the Options tab, and click the Automatic button. Refer to
Selecting dashboard section layout options.
3 To add a preconfigured text field to the dashboard, click the Display tab and then click the
Text button. The Insert Text Field window opens.
The window displays standard text fields and custom text fields that you have added in the
Text Fields explorer. The text fields default fonts, colors, and other attributes are reflected
in the display.
4 Click the text field you want to add to the dashboard. The Insert Text Field window closes,
and the cursor displays the name of the text field you are adding when you hover over
dashboard sections that accept text fields, such as the dashboard header.
5 Click the dashboard section on the design surface where you want to add the text field.
The text field is added to your dashboard.
6 To add a new text field that is not in the Text Fields explorer, click the Options tab and
click the Add Text Field button. The text field is added to the dashboard section with
default text and text attributes which you can then edit. Refer to Editing text fields.
7 Click the Save button to save the changes to the dashboard.
1128
Editing text fields
Once you add a text field to your dashboard, you can edit it to change the fonts, colors, text,
and other attributes. These edits apply to the text in the dashboard, but the original text field
is not affected.
Note
Certain standard text fields, such as Current Date, include values that are
dynamically updated when the report is run. While these fields can be edited,
you cannot edit their dynamic value placeholders.
Edit a text field on a dashboard
Right-click the text field and select Edit Text Field.
Or
Click the text field and then click the Edit button on the Text Field tab.
The Edit Text Field window opens. For the procedure to use the options available on this
window, refer to Editing text fields.
You can also edit the text field using the buttons in the Font, Margin, and Border groups on
the Text Field tab. These buttons provide shortcuts to many of the same options available on
the Edit Text Field window.
Adding images
You can insert images you have added to your dashboards page header, dashboard header,
dashboard footer, and page footer. Images can act as backgrounds or header images in these
sections. Refer to Images explorer for information about adding images you can use on
reports and dashboards.
Add an image to a dashboard
1 Add the dashboard section to the design surface that you want to add the image to.
a To add the dashboard header or footer sections, click the Display tab and select the
Dashboard Header or Dashboard Footer check box.
b To add the page header or footer sections, click the Page Setup tab and select the Page
Header or Page Footer check box.
2 If you want the image to be automatically positioned on the dashboard, click the
dashboard section, click the Options tab, and click the Automatic button. Refer to
Selecting dashboard section layout options.
1129
3 Click the Display tab on the ribbon.
4 Click the Image button to open the list of images added in the Images explorer.
5 Click the image you want to add.
6 Hover over the section where you want to add the image. The cursor displays the name of
the image you selected when it is over a section that can accept an image.
7 Click to place the image in the dashboard section you select.
8 Click the Save button to save the changes to the dashboard.
Moving images and text fields
Once you add an image or text field to a dashboard section, you can move the field by
dragging it to the appropriate place in the section. This may require dragging other text fields
in the dashboard section to prevent the fields from overlapping.
If the dashboard section has a manual layout, you can move the item to any location in the
section you want. If the dashboard section has an automatic layout, you can still move the
item, but blue lines display when you drag the item, showing you where the item can be
placed in relation to any other images or text fields in the section.
When you click an image or text field that has been added to a dashboard section, handles
appear on the fields borders. To increase or decrease the size of the field, click the
appropriate handle and drag it to a new position. When dragging a text field, the font size
remains unchanged, but the text fields area is altered. However, when dragging an image, the
image itself is resized.
1130
Changing dashboard properties
Many of the buttons on the ribbons Home tab let you specify a number of options that
impact how the dashboard can be used. For example, you can select who owns the dashboard,
specify dashboard permissions, and set the time zone the dashboard uses when it is opened.
You can also schedule the dashboard to be sent in an email, view an audit log to see who has
viewed or edited the dashboard, and modify how the dashboards reports are searched.
Changing dashboard options
Dashboard options let you select the time zone that should be used for the reports in the
dashboard, change the dashboard owner, and modify settings that impact how the dashboard
functions when it is opened for viewing. You can also configure automatic refresh of the data
shown in the dashboards reports, select data source options, add notes to the dashboard, and
change the image displayed for the dashboard in report lists.
Several of the dashboard options you select play an important role in how the dashboards
reports are searched. These options are described in the following procedure and are also
addressed in Searching dashboard reports.
Edit dashboard options
1 Click the Home tab on the ribbon.
2 Click the Options button and select More Options to open the Edit Settings window.
Note
Most dashboard options can also be selected from the Options button without
opening the Edit Settings window.
1131
3 Enter the following field information.
Table 217: Edit Settings Window Description
Field
Description
Time Zone
Click this drop-down menu to select the time zone to be used with
the dashboards reports. The dates and times listed in the report
output, filters, and parameters are adjusted according to the time
zone that is specified. The available options are:
Same as InterfaceThe time zone is the same as that set
for the interface. This is the default setting.
Same as AccountThe time zone is the same as that of the
staff member who is using the dashboard. Refer to Adding
and editing staff accounts.
A specific time zone you can select from a list of standard
time zones.
Owner
Click this drop-down menu to select a dashboard owner. Only the
dashboards owner can view or edit the dashboard, unless the
owner makes the dashboard public and grants permissions to other
profiles. Refer to Specifying permissions.
Note: Changing the owner of a private dashboard makes the
dashboard unavailable to the previous owner.
Open dashboard without
prompting for search
parameters
Select this check box to open the dashboard using the default runtime filters for the reports. If this check box is not selected, the
Search window opens for the dashboards reports before the
dashboard is displayed. Selecting this check box does not prevent
the Search window from opening if a report has a required runtime filter. Refer to Searching dashboard reports.
Refresh dashboard when
data shown is changed due
to an action initiated from
this dashboard
Select this check box to automatically refresh the dashboards
reports when you initiate an edit from one of the reports in such a
way that the reports contents would change. The dashboard is
refreshed only if a record is edited in such a way that the record no
longer matches the dashboard reports search criteria.
1132
Table 217: Edit Settings Window Description (Continued)
Field
Description
Combine filters on the
same field in search dialog
Select this check box to combine filters on the same field used in
multiple reports on the dashboard. For example, multiple reports
on the same dashboard might all have filters to search by contact
email address. If this check box is selected, the dashboards Search
window joins these into one common filter for this field. All the
reports that have this filter are filtered on the search value entered
for the common filter.
Combine filters with the
same name and type in
search dialog
Select this check box to combine filters that have the same name
and filter on different fields with the same data type. For example,
if there are two filters both named Contact, and one filter searches
a text field for first name, and the other searches a text field for last
name, these filters can be joined into one common filter. The
search value entered for the common filter is checked against both
the first name and last name fields.
Cache the drilldown levels
for all reports
Select this check box to automatically cache the data in report
levels when they are displayed. When you open a dashboard with
this option enabled, the data shown on the reports initial output
levels is stored on your workstation. When you drill down on a
report to view another output level and then return to the reports
top level, it loads quickly since the data you are viewing is cached
on your workstation. The cache is cleared when you close the
dashboard.
If this option is not selected, the database is queried every time you
view an output level to ensure the most recent data is displayed
even if you have already viewed the level. This default functionality
can result in longer page load times than necessary when viewing
reports with data that does not change frequently.
Note: This option is also available for individual reports. When
using a dashboard that has this option enabled, the dashboards
setting overrides the settings in the dashboards report.
Undock docked filters
Select this check box to not dock filters on the dashboard that are
docked in the dashboards reports. If this check box is not selected
and a report on the dashboard includes docked filters, the filters
are displayed in the dashboards Search window, and are also
docked above the reports in the dashboard.
1133
Table 217: Edit Settings Window Description (Continued)
Field
Description
Allow server to change the
data source as necessary
Select this check box to allow the data source to automatically
change if necessary to allow the dashboard to run. For example, if
a dashboard is configured to run on the operational database but is
unable to do so due to data constraints, selecting this check box
allows the dashboard to run on the report database (also referred
to as the replication database). Clearing this check box forces
dashboards to run on the data source that is selected.
Note: This check box is cleared automatically any time the data
source is changed on the Edit Settings window.
Set report to deferred
execution
Select this check box to automatically queue the dashboard when it
runs.
Note: If the dashboard is automatically queued the next time it is
run due to meeting queuing criteria, this option is selected
automatically. To prevent the dashboard from being queued when
it is next run, edit the dashboard and clear this check box.
Data Source
Select which database you want the dashboard to run on. You can
choose the operational or the report database. Refer to Report
databases for information about these data sources.
Note: This option is available only if your site has a report
database. If your site does not have a report database, contact your
Oracle account manager for more information.
Operational Database
Select this radio button if you want the dashboard to run on your
operational database. This option is helpful if you need the
dashboard to return the most current data available.
Report Database
Select this radio button if you want the dashboard to run on your
report database. This option is helpful if your dashboard queries a
large amount of data since the query size restrictions on report
databases are more relaxed than those on operational databases.
Refresh current drilldown
levels
Select this check box to automatically refresh the data shown on
drill-down levels when the dashboards display is refreshed without
returning to the top levels of the dashboards reports. When this
option is not enabled and the dashboard is refreshed, drill-down
levels shown on the dashboard automatically return to the top level
of the dashboards reports.
1134
Table 217: Edit Settings Window Description (Continued)
Field
Description
Automatically refresh
dashboard at a regular
interval
Options in this section let you configure automatic refresh of the
data shown in the dashboards reports to ensure the most recent
data is displayed.
Auto-refresh options
visible at run-time
Select this check box to add an arrow on the Home tabs Refresh
button. Clicking the arrow displays options to let staff members
enable or disable automatic refresh and change the interval time.
Note: When this check box is not selected, the Refresh button
refreshes the dashboards data only when the button is clicked.
Auto-refresh enabled by
default
Select this check box to enable automatic refresh of the data shown
in the dashboards reports.
Interval
Enter the number of seconds after which the data shown on the
dashboard is automatically refreshed.
Image
Click Change to select a different image to display next to the
dashboard in lists such as navigation lists. When selecting the new
image, you can choose from a list of standard images or from
custom images that have been added in the Images explorer. Refer
to Images explorer.
Notes
Type any text you want to add as a note to the dashboard. The note
displays on the Edit Settings window, but cannot be seen by
individuals viewing the dashboard.
4 Click the OK button to save the dashboard options.
Scheduling dashboards
You can schedule a dashboard to be sent to recipients or to be published in the same manner
that reports can be scheduled. When a scheduled dashboard is sent, the recipients receive an
email containing the dashboard in the format you select when creating the schedule.
Note
Dashboard schedules cannot have alerts applied as report schedules can, since
dashboards do not have data exceptions associated with them. In addition,
dashboards cannot be sent to comma-separated values (CSV) files.
To open a dashboards Schedules window, select the Scheduling button on the Properties tab.
Refer to Scheduling reports.
1135
Specifying permissions
A dashboards permissions specify the profiles whose staff accounts can open or edit the
dashboard. You can select Open and Edit permissions for each profile defined in your
system.
Note
Permissions applied to a private dashboard take effect only when the dashboard
is made public.
Specify dashboard permissions
1 Edit a dashboard and click the Home tab.
2 Click the Permissions button.
3 Enter the following field information.
Table 218: Permissions Window Description
Field
Description
Open
Select this check box next to a profile to allow staff members
assigned to that profile permission to open the dashboard. You can
select multiple profiles.
Edit
Select this check box next to a profile to allow staff members
assigned to that profile permission to edit the dashboard. You can
select multiple profiles.
4 Click the OK button to save the permissions.
Viewing the audit log
You can open an audit log for a dashboard to see when the dashboard was created, edited,
run, and published, and which staff members performed these actions. Since the audit log is
a report, you can perform common report actions on the audit log, such as printing,
forwarding, or slicing.
View the audit log
1 Edit a dashboard and click the Home tab.
1136
2 Click the Audit Log button.
3 To access a list of actions that can be taken on the audit log report, click the Options
button. Many of the actions available when viewing other reports are available on the
Options button. Refer to Ribbon options when viewing reports for descriptions of these
actions.
4 To close the audit log, click the OK button.
Specifying search defaults
When opening a dashboard, the dashboards reports automatically display with their default
filter values, comparison date offsets, and output variables. However, you can select different
defaults for the reports when they are opened from the dashboard by changing the
dashboards parameter values. If your dashboard includes the Web BrowserComponent
report, you can also specify a default URL for the web browser displayed in the dashboard.
You also have the option to set limits on the total number of rows returned in each report or
the number of rows returned on each page of the reports. In addition, you can enter Search
Design Mode to modify the layout of the filters on the dashboards Search window. For more
information about searching for information in the reports shown in a dashboard, refer to
Searching dashboard reports.
Set dashboard reports search defaults
1 Edit a dashboard.
2 Click the Home tab.
3 Click the Parameter Values button to open the Set Filter Values window.
1137
The window displays the run-time selectable filters, comparison periods, and variables
that are in the dashboards reports. If any of the reports have identical filters, comparison
date offsets, or output variables, these are grouped together. You can also set limits on the
number of rows returned on each page of the reports or the total number of rows the
reports can return.
4 Select the default values you want for the reports variables and filters.
5 To set record or page limits on the reports, select options in the Limit section of the Set
Filter Values window.
a Select the Limit To check box.
b Type the number of rows to return.
1138
c Select the Per Page check box to apply the entered row limit to each page of the report.
Note
If the Per Page check box is not selected, the row limit you enter restricts the
total number of rows returned in the reports.
6 To clear the customized default search parameters specified for the dashboard, click
Settings and select Reset Values. When you do so, the dashboards default search
parameters are reset to use the reports default search parameters.
7 To modify the sizes and placement of the filters on the Search window, click Settings and
select Enter Search Design Mode. Refer to Customizing the Search window.
8 Click the OK button to save the dashboard parameters.
Customizing dashboard output
The appearance of the dashboard can be customized by applying a style to the dashboard, by
changing fonts, by changing the dashboards width, and by specifying how the reports on the
dashboard should be scrolled. You can also add titles to the dashboards reports and choose
which report sections to display.
Applying a style to a dashboard
Dashboards can have report styles applied to them, just as individual reports can. When you
apply a style to a dashboard, all reports on the dashboard use the same style when viewed
from the dashboard. If a new report is added to the dashboard, the dashboard style needs to
be applied again for the style to be applied to the new report. Refer to Changing report
displays with styles for information about applying a style to a report. For procedures on
editing and creating styles, refer to Styles explorer.
Apply a style to a dashboard
1 Click the Home tab.
2 Click the Auto Format button to open the Auto Format window.
3 To prevent the style from being applied to all levels in the reports shown on the
dashboard, clear the Apply Style to All Report Levels check box.
4 Click the style you want to apply to the dashboard.
The report style is automatically applied to all the reports in your dashboard.
1139
Changing dashboard display options
You can adjust the dashboards display options to add margins and titles to the reports in the
dashboard. You can also specify which report sections should display in the dashboards
reports.
Change dashboard display options
1 Click the Home tab.
2 Click the Display Options button to open the Display Options window.
3 In the Margins area, enter the number of pixels between the text and the left, right, top,
and bottom margins.
4 In the View Mode area, select a radio button to specify how you want the dashboards reports
to scroll.
ScreenSelect this radio button to add scroll bars to the individual reports in the dashboard.
ScrollableSelect this radio button to permit each report to display in its preferred
size, with the height and width of the items in each report fixed. When this option is
selected, a single set of scroll bars is added to the dashboard so you can view the entire
dashboard surface. However, if the entire size of the dashboard exceeds 32767 x 32767
pixels, the dashboards reports may be clipped.
5 Click the Titlebars tab.
6 To display a reports title above the report in the dashboard, select the check box next to
the report.
7 Click the Report Sections tab.
1140
This tab displays the common report sections included in the dashboards reports.
Sections common to all reports in the dashboard have a black check mark, sections that
are not shared by all reports have a gray check, and sections that are not in any of the
reports have no check.
8 Select the check box next to each report section you want to display on the dashboard. To
remove a section you have already selected, clear the check box next to the section.
9 Click the OK button to save your display options.
Previewing dashboards
When creating and editing dashboards on the dashboard design center, you generally use the
design view. This is the default view used to edit the dashboards properties, and add reports,
images, and text fields to the dashboard.
Once you modify your dashboard, you can switch to the report view to preview what the
dashboard will look like when it is used by staff. When viewing a dashboard using the report
view, the dashboard is presented to you just as your staff members see it, though certain
items, such as action links displayed in reports, are disabled. When you want to edit the
dashboard again, you can switch back to the design view.
Select the report or design views
1 Edit or create a new dashboard. By default, the dashboard is shown in the design view.
2 Click the ribbons Home tab.
3 Click the arrow on the Views button and select Report View to change the view.
1141
4 To view the dashboard with the design view, click the arrow on the Views button and
select Design View.
Using dashboards
You open dashboards just as you would open a regular report from the Reports explorer or
one of your navigation lists. Dashboards can also be opened from links you add to reports.
When you open a dashboard, it loads with current report data. You can also queue
dashboards to view them at a later time.
The dashboard includes options similar to those accessed from the Report tab when viewing
a report. The dashboard also includes docked filters that are common to the reports in the
dashboard and may include tabs to access reports on other dashboard pages.
Since every report in a dashboard is fully functional, you can access the standard options
available when viewing a report to sort columns, show or hide columns, and add column
calculations. If the report and the permissions allow it, you can also access records listed in
the reports or edit them inline.
Heres a sample dashboard highlighting dashboard features.
1142
Dashboard ribbon
When you open a dashboard, the dashboards ribbon includes Home and Page Setup tabs.
You can use the options on these tabs to print the dashboard and adjust the dashboards
display and output. When you select an individual report on the dashboard, the ribbon is
updated to include additional tabs containing options for modifying the selected report.
Note
When viewing a published dashboard or a dashboard that is run after being
queued, some options on the ribbon are not available.
A ribbon with dashboard and report-specific tabs is shown here.
Dashboard tabs
The buttons available on the Home and Page Setup dashboard tabs let you open the Search
window, refresh the display, select display options, forward the dashboard, configure print
options, and perform other actions that impact the entire dashboard. Refer to Page Setup tab
for descriptions of the buttons on the Page Setup tab.
Important Permission to export, print, and forward reports must be selected in your profile
for the Page Setup tab and the Export and Forward buttons on the Home tab to
display. Refer to Customizing profiles.
1143
The groups and buttons on the dashboard Home tab are described in the following table.
Table 219: Dashboard Home Tab Description
Group/Button
Description
Data Set
The buttons in this group let you search for data in all the
dashboards reports, refresh the display, and reset the search criteria
to the dashboards defaults.
Search
Click this button to open the dashboards Search window. Refer to
Searching dashboard reports.
Refresh
Click this button to refresh the dashboards data using the current
search criteria.
Note: If the auto-refresh feature is enabled, an arrow displays on
the button. Clicking the arrow displays options to let staff
members enable or disable automatic refresh and change the
interval time for automatic refresh of data. Refer to Changing
dashboard options.
Reset
Click this button to reset the dashboards search criteria to the
defaults and regenerate the dashboard using the default search
criteria.
Display
The buttons in this group let you modify how the dashboard is
displayed. For example, you can apply a style to all the reports on
the dashboard to give them a similar appearance.
Screen
Click this button to display all the dashboards reports on the
screen when the dashboard is run. Each report can have separate
scroll bars to view the report contents.
Scrollable
Click this button to display all the contents of each report on the
dashboard. When this option is selected, each report displays in its
preferred size and the height and width of the items in each report
are fixed. Separate reports do not have separate scroll bars, but
vertical and horizontal scroll bars are added to the dashboard if
needed to display the entire dashboard.
Note: If the entire size of the dashboard exceeds 32767 x 32767
pixels, dashboard contents are clipped when using this option.
Display Options
Click this button to change the dashboards width, add report title
bars, and select which report sections you want to display. Refer to
Changing dashboard display options.
1144
Table 219: Dashboard Home Tab Description (Continued)
Group/Button
Auto Format
Dashboard
Description
Click this button to apply a style to all the reports in a dashboard.
This overrides styles applied to the individual reports. Refer to
Applying a style to a dashboard.
The buttons in this group let you export the dashboard, forward
the dashboard in an email, and save and restore default settings.
Note: Permission to export, print, and forward reports must be
selected in your profile for the Export and Forward buttons to
display. Refer to Customizing profiles.
Export
Click this button to export the data from the dashboards reports
to a file for use with third-party applications. You can export the
dashboard in HTML, PDF, Excel, XML, Image, Clipboard, and
Delimited formats. Reformatting of report layouts will occur when
exporting dashboards in certain formats.
Dashboards exported in the Excel format are laid out
vertically, and the reports row and column spacing are
reset so the data displays sequentially.
Dashboards exported in XML and delimited formats do
not retain their report layouts, and the data is displayed
sequentially.
Dashboards exported in HTML, Image, and PDF formats
retain their report layouts. However, dashboards that span
multiple pages are arranged vertically when viewed in PDF
format.
Dashboards and reports are exported using the same method and
can be exported in the same formats. Refer to Exporting report
output for more information about these formats.
Forward
Click this button to send the dashboard to individuals or
distribution lists in an email. Dashboards and reports are
forwarded using the same method. Refer to Forwarding reports.
Default Settings
Click this button and select Save as Default to save your
personalized display and data settings for a dashboard for later use.
Select Restore to remove personalized display and data settings
from a dashboard and restore the settings to those defined in the
dashboard. Refer to Resetting display and data settings.
Sections
The options in this group let you select whether to show the
dashboards header, footer, and description.
1145
Table 219: Dashboard Home Tab Description (Continued)
Group/Button
Description
Dashboard Header
Select this check box to show the dashboards header.
Dashboard Footer
Select this check box to show the dashboards footer.
Dashboard Description
Click this button and select how the dashboard description should
be displayed. You can choose to not display a description, display
the description inline, or display the description on a separate tab.
Report tabs
When you click a report on the dashboard to select it, the ribbon is updated to include the
reports Home, Display, and Page Setup tabs. You can use the buttons on these tabs to
perform the same actions you could if viewing the report outside of a dashboard. For
example, you can add calculations, select fields to show in the report, sort the report output,
and edit records. For descriptions of the buttons on these tabs, refer to Ribbon options when
viewing reports.
Queuing dashboards
Dashboards can be queued to run at a later time just as reports can. Dashboards can be
manually queued or automatically queued. Once a queued dashboard generates, you can view
the dashboard using a standard report or a notification just as you can with queued reports.
Refer to Queuing reports.
Note
Unlike queued reports, you cannot send queued dashboards to commaseparated values (CSV) files.
Manually queuing dashboards
You can queue dashboards containing reports that you think may query or return large
amounts of data. This is also helpful if you want to view a number of dashboards but do not
want to wait for each to generate.
Manually queue a dashboard
1 Select the dashboard on the Reports explorer and click the ribbons Queue button.
Or
1146
Right-click the dashboard, either on the Reports explorer or the navigation list, and select
Queue.
The Queue Search Filters window opens where you specify the search parameters you
want to use for the queued dashboard.
2 Enter the search parameters you want to use. Refer to Searching dashboard reports.
3 Click the Queue button. A window displays an approximation of when the dashboard will
be available to view.
4 Click the OK button to close the window.
Automatic queuing
When you attempt to open a dashboard, the queries that are required to run each of the
dashboards reports are examined. If the system determines that one or more of the reports
will take too long to process, a message displays the reports in the dashboard that are causing
the problem and asks if you want to queue the dashboard. If you choose to queue the
dashboard, it is queued to run at a later time using the search parameters you entered and a
message shows you the estimated time when the dashboard will be ready for viewing. If you
choose not to queue the dashboard, you can try to run it again using more restrictive search
parameters.
Tip
You can force dashboards to be queued automatically by enabling the Set Report
to Deferred Execution option on the Edit Settings window. Refer to Changing
dashboard options.
Viewing queued dashboards
After you queue a dashboard, you can use standard reports located in the Reports explorers
Public Reports > Common > Site Administration > Reports folder to see the dashboards
status in the queue. Once the dashboard runs and is ready to view, you are notified and you
can open it from several locations. Most of the standard options are available on the
dashboards ribbon, though there are some exceptions.
It is possible that some of the reports in the dashboard will not queue successfully, for the
reasons described in Queuing failures. If a report in a dashboard cannot be queued, the
queued dashboard cannot be processed.
The methods to view and open dashboards that have been queued are identical to those used
with queued reports. Refer to Viewing queued reports.
1147
Displaying and hiding reports in a dashboard
When viewing a dashboard, you can use buttons displayed in each reports title bar to
minimize, maximize, or close each report. This allows you to simplify the dashboard display
when you want to focus on certain reports in the dashboard.
Note
The minimize, maximize, and close buttons are not available when the
dashboard is displayed with a scrollable view mode. Refer to Changing
dashboard display options for information about view modes.
The buttons in each reports title bar are described in the following table.
Table 220: Dashboard Reports Display Buttons Description
Button
Description
Minimize
Click this button to minimize the report. When a report is
minimized, the report name and icon display in the lower left
corner of the dashboard. To restore the report, right-click the
minimized option and select Restore.
Maximize
Click this button to maximize the report. When a report is
maximized, the other reports in the dashboard are hidden.
Restore
Close
Click this button in the maximized reports title bar to return the
report to its previous size.
Click this button to close the report and temporarily remove it
from the dashboard. The report displays the next time you load the
dashboard.
Searching dashboard reports
Searching for information in reports in a dashboard is similar to searching the reports when
they are generated on their own. However, there are some differences that you need to be
aware of.
Docked filtersWhen a report that includes docked run-time filters is run outside of
a dashboard, the docked filters display at the top of the report. However, when the
report is opened in a dashboard, the reports docked filters are displayed at the top of
the dashboard.
1148
If multiple reports in the same dashboard include docked filters, all the reports docked
filters are displayed at the top of the dashboard. If two or more reports in the dashboard
have the same docked filters, these can be merged so only one docked filter displays.
Values you set in the merged filter are applied to all reports with that filter. Refer to
Changing dashboard options for information about combining filters for dashboard
reports.
Search windowWhen reports are displayed together on a dashboard, you can search
for information in all the reports simultaneously. Searching for information in a
dashboard is similar to searching for information in a report, though a dashboards
Search window displays filters common to multiple reports, followed by report-specific
filters. These common and report-specific filters are separated by headers on the Search
window, as shown in the following figure. Refer to Searching in reports.
Search for information in all reports on a dashboard
1 Open the dashboard and click the Home tab.
2 Click the Search button to open the dashboards Search window.
3 Select the filters, variables, and limits you want.
1149
4 Click the OK button to apply the search criteria to all the reports on the dashboard.
Note
Certain options you select when creating dashboards impact the behavior of the
Search window. For example, if you select the Open Dashboard Without
Prompting for Search Parameters option on the Edit Settings window, the
Search window automatically opens when you open the dashboard. Refer to
Changing dashboard options for information about these options.
If you want to search a specific report on the dashboard without searching the dashboards
other reports, select the report on the dashboard, click the reports Home tab on the ribbon,
and then click the Search button.
Search for information in only one report on a dashboard
1 Open the dashboard.
2 Select the report on the dashboard you want to search. When you select a single report on
the dashboard, additional report tabs display on the ribbon. (Refer to Report tabs.)
3 Click the Home tab beneath the ribbons Report heading and then click the Search button
to open the reports Search window.
The search you perform from the reports Search window applies only to the selected report.
Tip
You can use the Find feature to locate specific text in the highlighted report.
Refer to Finding content in reports.
1150
1151
33
Creating Basic Reports
Oracle RightNow Analytics Cloud Service (Analytics) provides tools to create custom reports
that include advanced features such as multiple output levels, linked reports, calculations,
data exceptions, variables, computed fields, and custom scripts. These reports can take
time to plan or may require input from several people. However, you can quickly create
reports that fulfill most of your reporting needs.
Note
This section provides an overview of planning and creating basic custom
reports. For information about all the tools available to create and edit reports,
refer to Custom Reports.
Planning reports
No matter how simple or complex a custom report is, there are certain guidelines to follow to
help you create the report you want. Since each custom report you create can output different
data and include different components, you may want to design your report before you start
to create it. This helps determine what steps you need to take to create the report you want.
We recommend considering the following questions before you create your report.
What audience will view or use the report? This determines which report layout you use
since some layouts include charts, titles, and other information. Refer to Applying
report layouts.
What information do you want the report to return? This determines the fields to
include in the reports output. Refer to Managing output columns.
What fields do you want to be able to search on when running the report, and what
information should be excluded? This determines the reports fixed and run-time
selectable filters. Refer to Specifying filters.
Do you want to be able to drill down on any fields to view additional information?
This determines if multiple output levels or linked reports need to be configured. Refer
to Adding additional output levels and Linking reports.
1152
How do you want the information that is returned to be ordered? This determines the
sorting options that you apply to the report. Refer to Changing sort options.
Who should have access to run or edit the report? This determines if the report should
be made public and what permissions are applied to the report. Refer to Specifying
permissions.
Tip
Before creating a report, we recommend reviewing the reports already on your
site to see if any of them are similar to the report you want. If so, you can copy
the existing report and then edit the copy to meet your reporting needs.
To view descriptions of existing reports, you can generate a catalog of reports.
Refer to Producing a catalog of reports. For information about finding and
copying reports, refer to Working with explorers. For information about viewing
the contents of a report, refer to Viewing and exporting report definitions.
Creating reports
Once you have an understanding of what your report should
contain, you create it on the report design center. The
procedures listed here demonstrate the basic steps that are
required to create most reports. While the sample report
might not be useful to your organization, knowing how to
create a report such as this will help you create reports your
organization needs.
In this sample report, you will see the number of unresolved
and updated incidents in each incident queue. You will also be able to drill down on the
information in the first level to open a second output level to view details about the incidents
in each queue.
To create the report, you will follow a number of basic steps.
Open the report design center. Refer to Opening the report design center.
Add columns to the report. Refer to Adding columns.
Add another output level to the report. Refer to Adding drill-down levels.
Add filters to the report. Refer to Adding filters.
Save the report. Refer to Saving reports.
1153
Opening the report design center
The report design center gives you access to all the tools you need to create basic or more
complex reports.
Open the report design center
1 Click the Analytics button on the navigation pane, double-click Reports Explorer, and
then click New Report on the ribbon.
Or
If your navigation set is configured to add new reports from the file menu, click File and
then select Report. Refer to File menu.
2 Select the type of report you want to build: Grid report, Standard report, or Standard
report with Chart. Since the sample report will primarily be used internally by staff
members to work with records, select Grid report.
Note
Grid reports are most commonly used on the Service Console to list records
that staff members can open for editing. The other report types are generally
used to present summaries of data inside or outside of your organization. If you
decide you want a different report type after you start creating a report, you can
change it from the Report Layouts button on the ribbons Home tab.
After selecting the report type, the report design center opens where you create your
report. The report design center is shown in the following figure and the main areas of the
design center are indicated.
1154
For detailed information about the design center, refer to Opening the report design center.
Adding columns
We will add two columns to the reports first output level, displaying incident queues and the
number of incidents in each queue.
Add output columns
1 Expand the All Tables tree on the data dictionary and then select Incidents.
2 Select Queue (queue_id) on the right side of the data dictionary and drag it to the design
surface. The field is added to the report as a column and is automatically named Queue,
but you can right-click the column to change the name and customize other options.
3 On the data dictionary, scroll down to the Functions tree and expand it.
4 Select Aggregate Functions and then drag count(expr) onto the design surface. The
Column Definition window opens where you select the field you want counted.
1155
We will edit the columns expression to specify what records we want counted. In this
example, we want to count the incidents in each queue.
5 On the left side of the window, expand Current Dataset and Incidents.
6 Scroll down to Incident ID (i_id) and drag it to the text between the parentheses on the
right side of the window. After you do this, the columns expression will be
count(incidents.i_id).
We want to count the records using this field since it is a unique identifier for incidents as
no two incidents share the same ID number.
7 To change the name of the column you are adding, type the name you want in the Heading
field. For our example, you can type Number of Incidents.
8 Click the OK button to save the changes and add the column to the report. The new
column automatically displays a count of all incidents in each incident queue.
1156
The first output level of the sample report now has two columns displaying incident queues
and the number of incidents in each queue. For more information about adding output
columns to reports and the types of columns you can add, refer to Managing output columns.
Adding drill-down levels
Now we will add a second level to the report that you can drill down into to view details
about the incidents in the queues. Refer to Adding additional output levels.
Tip
If you already have a report that returns the information you want to see in the
drill-down level, you can link the reports together instead of adding another
output level. Refer to Linking reports.
Add another output level
1 Click the Level tab on the ribbon and then click the Add Drilldown button. The Level
Settings window opens, displaying information about the new output level.
You can type a different name for the new output level in the Name field, add notes about
the level in the Description field, and change other options that are described in Adding
additional output levels.
1157
As you review the options in the Drilldown Settings area of the window, notice that the
drill-down filter is automatically set to incidents.queue_id. When you use the report and click
a drill-down link on the first level of the report, the second output level knows to display
only information related to the queue in the row you clicked. For more complex reports,
the drill-down filter can be changed, but it is not necessary to do so here.
The link you click when using the report is also automatically set to incidents.queue_id.
However, for our sample report, we will make the incident count column the link we click
to drill down.
2 Click the Link drop-down menu and select count(incidents.i_id).
3 Click the OK button to save the new output level.
You can now drag fields from the data dictionary onto the design surface to add columns to
the second level of the report. Since this output level is intended to display details about the
incidents, you could add fields from the incidents table such as Reference #, Subject, Assigned
Account, and Date Created. You can also add fields from the contacts table to view
information about the contacts who submitted the incidents. Refer to Adding columns to
reports.
Tip
If you want to change the output level you are editing, click the Level drop-down
menu at the top of the design surface and select the level you want.
Adding filters
Next, we will add a fixed filter to return only unresolved and updated incidents in the report.
Fixed filters prevent reports from querying more information than you need in the report.
You could also add run-time selectable filters to the report to return only incidents created in
a certain time period, assigned to particular staff accounts, or that match other criteria you
specify. Unlike fixed filters, run-time selectable filters allow you to select the values you want
when you run the report. For detailed information about filters, refer to Specifying filters.
Add a filter to the report
1 Click the Home tab on the ribbon and then click the Add Filter button.
1158
2 If you want to specify a name for the filter, type a name in the Name field. This name is
used only on the report design center. If you do not specify a name, the filters database
field is used instead.
3 Clear the Make this Filter Selectable at Run Time check box.
Note
If we were creating a run-time selectable filter, we would leave this check box
selected and type a filter name in the Label this Filter field that staff members
see when running the report. We could also select the Required check box for
run-time selectable filters to force the reports users to specify a filter value
before they can run the report.
4 In the Definition section, right-click in the Expression field and select Incidents followed
by Status (status_id). This is the database field we are using to filter the reports output by.
5 Click the Operator drop-down menu and select In List.
6 When you use the In List operator, all items are selected by default. Clear the check box
next to each item you do not want to include in the initial search or clear the Select All
check box and select the check box next to each item you want to include. For our
example, select Unresolved and Updated. The report will include only incidents with one
of these statuses. Since the filter is selectable at run-time, you can change the search
options when you run the report.
a To prevent menu options that are irrelevant to the reports audience from being
available in searches, click Customize and clear the check boxes next to the options you
do not want to display. Refer to Hiding menu options.
1159
7 Click the OK button to save the filter.
Saving reports
The final step in creating the report is to save it to a location where the reports audience can
access it. Once you save the report, your staff members can open it, assuming they have
permission to do so. Refer to Specifying permissions.
Save the report
1 Click the arrow next to the Save button on the Quick Access toolbar and select Save and
Close. The Save As window opens where you specify the name of the report and where
you want it saved.
2 Select Public Reports or a custom subfolder beneath Public Reports. Reports that are
saved in the My Reports folder are accessible only by you.
a To create a custom subfolder, right-click Public Reports, select New Folder, and type
the name you want for the folder.
3 Type the name for the report in the Name field. The name can be up to eighty characters.
4 Click the OK button to save the report and close the report design center.
Your staff members can now access the report from the Reports explorer or you can add the
report to their navigation sets (refer to Creating navigation sets). You can edit the report
whenever you want to add more columns, filters, or output levels. You can also add advanced
functionality such as column calculations, variables, inline editing, and other options. If you
want to show the information in the report to a wider audience, you can also change the
reports layout and add charts, text fields, and images. For information about these and other
options, refer to Custom Reports.
If you encounter problems when you try to run a custom report, you can examine it using the
report analyzer. This will help you determine the cause of the problem, such as the report
querying tables that it does not need, or lacking filters to reduce the amount of data being
read. Refer to Reviewing report performance.
1160
1161
34
Custom Reports
Creating custom reports gives you the flexibility to output the information you need in the
format you want. Custom reports can be simple, pulling data from one table and returning
data from the same table, or they can be complex, pulling data from several tables, filtering it,
and returning tabular and chart information in multiple output levels or linked reports.
When creating a custom report, you can select the database fields you want, add calculations
and functions to the fields, and create fixed and run-time selectable filters to find the
exact records you want. You can also add charts and text to your report, and specify the
display and data options used when your report is opened. This ensures the information
presented in your report is clear and accessible to your audience.
Note
For step-by-step instructions for creating a basic custom report, refer to
Creating Basic Reports.
Using the report design center
You create and edit custom reports from the report design
center. All the tools you need to create a report are available
from one location. You can also access optional items, such
as chart styles and color schemes you have configured in
the other Oracle RightNow Analytics Cloud Service
(Analytics) explorers, from the report design center to
enhance your reports. Refer to Analytics Explorers.
You can customize reports based on your organizations
needs using the report design centers ribbon, data dictionary, and design surface components.
1162
Opening the report design center
The report design center is generally opened from the Reports explorer. However, if you want
to create a new report and your navigation set is configured to add reports from the file
menu, you can click File and select Report. See Configure the file menu.
Once you open the report design center, you can increase the amount of space on the design
surface by hiding the data dictionary or elements on the design surface. When you need an
item that is hidden, you can display it again.
Open and configure the report design center
1 Click the Analytics button on the navigation pane.
2 Double-click Reports Explorer. Refer to Reports explorer for an overview of this explorer.
3 To edit an existing custom report, right-click the report and select Edit. The report design
center opens. Refer to Report design center components.
4 To create a report, click the New Report button. When creating a report, a window opens
where you select the reports initial layout.
5 Click the name of the layout you want to use for the report. The options are Grid Report,
Standard Report, and Standard Report with Chart. When you select a layout, the report
design center opens with the selected layout. Refer to Applying report layouts.
6 To create a copy of a report from another interface by importing a report definition, click
Import Existing Report Definition. Refer to Importing reports.
Importing reports
If you have multiple interfaces, you can use report definitions saved in XML files to create
reports on other interfaces. This allows you to create duplicates of complex custom reports
from other interfaces without manually re-creating the reports. If you have previously
exported segments, you can also import these to create custom reports. Refer to Exporting
and importing segments.
Important Since reports are not shared between interfaces, you must export a report from
one interface and import it into another to have the same report available in
multiple interfaces.
1163
When importing a report, the permissions from the imported report are not changed.
However, the owner of the report is changed to the staff member who imports the report.
The following procedure explains how to import report definitions from XML files created
from another interface. For information about exporting report definitions, refer to
Exporting report definitions.
Import a report definition
1 Click the New Report button on the Report explorers ribbon to select the report layout.
2 Click Import Existing Report Definition and select the XML file containing the report
definition.
3 Select the XML file you want and click the Open button.
Note
If you import a report that includes custom object record commands into a site
that has custom objects with different names or ID numbers, a window opens
where you can match the custom objects referred to in the imported report to
the custom objects on the site. Refer to Custom Objects.
The imported report opens on the report design center where you can modify it.
Important When you import a report definition to create a report on a different Oracle
Service Cloud site, items in the report definition that do not exist in the database
where you import the report, such as custom fields, will display in the new
report but will not display data. You must edit the new report to modify or
delete items that do not correspond to existing fields in the database.
4 Save the new report.
Selecting a view
When you open the report design center, you can choose to use one of four views to look at
your report. Each view presents your report in a different way and gives you access to
different tabs on the ribbon. The following views are available when editing a report.
Report ViewThis view shows you the report just as your staff members will see it
when they open it. The report presents real data and is particularly useful when you
want to preview a report you are editing. This view does not let you add column
calculations, adjust column formatting options, or use action links.
1164
Layout ViewThis view is similar to the report view and is also useful for previewing
reports. However, unlike the report view, this view lets you select individual columns in
the report and apply formatting options to the columns. For example, if you want to
add conditional formatting to a column to highlight data that meets certain criteria in
the column, you could select the layout view, select the column, and configure
conditional formatting for the column.
Note
When you select the report or layout view, a message appears if your report
queries too much data. You can save reports such as this, but we recommend
that you add fixed filters or reduce the number of tables in the report to ensure
that the report runs efficiently.
Design ViewThis is the default view when you open the report design center. This
view gives you access to the tools you need to create and edit your report on the design
surface.
Data Set ViewThis view shows your report in a textual design space. You can add
columns, filters, and variables using this view, just as you can when using the design
view, but you cannot add graphic elements, such as charts, images, or text fields. The
data set view is particularly helpful if you want to view text descriptions of your reports
contents, and access different report components to edit them. The following figure
shows a report displayed using the data set view.
Select views
1 Edit a report. By default, the report opens in the design view.
1165
2 Click the arrow on the Views button on the ribbons Home tab and select the view you
want. The report display is updated to use the view you select.
Report design center components
The majority of the tasks you perform when creating or editing a custom report are done
through the ribbon, design surface, and data dictionary components of the report design
center. These components provide access to the data, report sections, parameters, and other
items you use to create and edit custom reports. The following figure shows the report design
centers main components and includes the grid, rulers, rule lines, field outlines, and section
headers design tools you can enable from the ribbons Display tab.
Report design center ribbon
The report design centers ribbon includes eight tabs from which you can access options to
create or edit a report. The tabs on the ribbon change depending on which view you use and
what is selected on the design surface. When editing a report using the design view, you can
select the Home, Display, Insert, Level, and Page Setup tabs to add filters and report levels,
insert charts, and modify the reports display. The Design, Format, and Options tabs are
displayed when you select objects on the report, giving you options to edit the selected object.
1166
The data set view gives you similar options, though the Insert tab is not available. Fewer tabs
are available when using the report and layout views. For descriptions of the tabs available in
the report and layout views, refer to Ribbon options when viewing reports.
Tip
You can minimize the ribbon when editing a report by double-clicking the active
tab. Click the tab to temporarily display the buttons on the tab or double-click
the tab again to maximize the ribbon.
Each tab on the ribbon has one or more groups containing buttons you can use to modify the
report or items on the report. Some groups have buttons to the right of their names that you
can click to open a window. For example, the Page Setup tab has groups for Print,
Background, and Display options, and you can click the Background groups button to open
the Display Options window.
Windows give you access to the same features you can access from the ribbon, though the
windows group the options differently, and sometimes contain additional options not
available from the ribbon.
Important When explaining features that can be accessed from a window or the ribbon, we
describe the feature using the window, but keep in mind that the ribbons
buttons provide shortcuts to most of the same features available on windows.
Home tab
The report design centers Home tab gives you access to options that impact the entire report.
For example, you can select report layouts, view or export a definition of the report, schedule
the report to be sent out in an email, adjust permissions, view an audit log, and enable inline
editing for the report. You can also sort the data in the report or view it differently using
rollups or slicing. Buttons on the tabs Data Set group give you access to the reports tables,
filters, variables, and columns.
1167
The groups and buttons on the Home tab are described in the following table.
Table 221: Home Tab Description
Group/Button
Description
Views
This button lets you choose whether to view the report using the
report, layout, design, or data set view. Refer to Selecting a view.
Layouts
The buttons in this group let you select a style and layout for the
report.
Report Layouts
Click this button to load a predefined report layout. The available
layouts are Grid Report, Standard Report, Chart, and Standard
Report with Chart. When you select a layout, the report sections
needed for the type of report you select are automatically
displayed. Refer to Applying report layouts.
Tabular
Click this button to edit the report in a tabular layout. This is the
default layout used when creating a report. Refer to Selecting
record or tabular layouts.
Record
Click this button to edit the report in a record layout. Refer to
Selecting record or tabular layouts.
Properties
The buttons in this group let you modify properties that apply to
the entire report.
Options
Click this button to select how the time zone used in the report is
determined, who the owner of the report is, set Auto Refresh and
other options, and add notes to the report. Refer to Changing
report properties.
Definition
Click this button and select View to view the report definition,
showing descriptions of the reports tables, columns, filters, and
other information describing the reports structure. Refer to
Viewing and exporting report definitions.
Click this button and select Export to export the definition to a file
which you can import into another interface to copy the report.
Refer to Exporting report definitions.
Records
Click this button to select the record commands buttons you want
to display on the reports Home tab. Refer to Customizing record
commands.
1168
Table 221: Home Tab Description (Continued)
Group/Button
Description
Scheduling
Click this button to schedule the report to be sent to other
individuals. Refer to Scheduling reports.
Note: This button appears only when scheduled reports are
enabled. For information about enabling scheduled reports,
contact your Oracle account manager.
Permissions
Click this button to define which profiles should have access to run
and edit the report. Refer to Specifying permissions.
Audit Log
Click this button to open the audit log for the report, which shows
you when the report was created, edited, run, and published, and
which staff members performed these actions. Refer to Viewing
the audit log.
References
Click this button to access pre-defined reports that show you the
workspaces, navigation sets, dashboards, and report links that
use the report you are editing. Viewing these items before editing a
report ensures that you are aware of other items that might be
impacted by changes you make. If you decide the impact would be
too great, you can create a copy of the report and edit the copy
instead.
Note: If you have the Analytics Administrator profile permission,
you can access versions of these reports that include search
options in the Report Management component. Refer to
Management Reports.
Inline Editing
Click this button to select options for inline editing, which allows
staff members to edit data directly from a report. Refer to
Enabling inline editing.
Note: This button does not display if the staff members profile
lacks inline editing permission.
Analyze
The buttons in this group let you sort the data shown on the report
and apply rollups and slicing to the data.
Sort
Click this button to open the Sort window and select which output
columns to sort by and the sort method. Refer to Changing sort
options.
Rollups
Click this button to select rollup options and open the Rollups
window. Refer to Displaying rollup levels.
1169
Table 221: Home Tab Description (Continued)
Group/Button
Slice
Description
Click this button to slice the data in the report. Slicing lets you
group tabular data that shares common values in fields included in
the report. Refer to Slicing report data.
Data Dictionary
Click this button to hide or display the data dictionary at the
bottom of the report design center. You can select fields from the
database to use in the report from the data dictionary. Refer to
Data dictionary.
Data Set
The buttons in this group let you add or edit columns, tables,
filters, variables, and edit comparison date offsets.
Tables
Click this button to view the tables used in the report, change the
joins used between the tables, add and delete tables from the
report, and add join filters. Refer to Managing table relationships.
Filters
Click this button to view, add, edit, or delete report filters. Refer to
Creating report filters.
Variables
Click this button to view, add, edit, or delete variables. Refer to
Variables.
Analyze
Click this button to preview the reports database query. Refer to
Reviewing report performance.
Add Filter
Click this button to add a report filter. Refer to Creating report
filters.
Add Variable
Click this button to add a variable to the report. Refer to Variables.
Comparison
Click this button to add comparison date offsets for comparison
columns. Refer to Adding comparison columns to reports.
Add Column
Click this button to add a column to the report. Refer to Adding
columns to reports.
Note: You can also add columns by dragging them from the data
dictionary onto the design surface.
1170
Display tab
The Display tab on the report design center ribbon is similar to the Display tab available
when viewing a report. Each gives you options to apply report styles, add report sections,
page the report, fix column headers, and display data using cross tabs. The report design
centers Display tab also includes a Show/Hide button group that lets you add rulers, lines,
and headings to help you identify sections and fields shown on the design surface.
For descriptions of the buttons on the tabs Format, Sections, and Options button groups,
refer to Display tab. The buttons on the Display tabs Show/Hide group are described in the
following table.
Table 222: Display Tab Show/Hide Group Description
Button
Description
Show Rulers
Click this button to display horizontal and vertical rulers when
designing the report to provide a perspective on the reports size.
Show Rule Lines
Click this button to display horizontal lines separating the report
sections displayed on the design surface.
Show Field Outlines
Click this button to display borders around the fields you add to
the report.
Show Section Headers
Click this button to display a heading above each report section.
Show Grid
Click this button to display a grid in the reports header and footer
sections to help you align items you add to the sections. You can
also select the grid size you want to use.
Insert tab
The Insert tab allows you to add columns, charts, and data exceptions to your report. You
can also add standard text fields or custom text fields created from the Text Fields explorer
and images added in the Images explorer. Refer to Text Fields explorer and Images explorer.
1171
The groups and buttons on the Insert tab are described in the following table.
Table 223: Insert Tab Description
Group/Button
Description
Column
Click this button to open the Column Definition window to add a
column to the report. Refer to Adding columns to reports.
Note: You can also add columns by dragging them from the data
dictionary onto the design surface.
Text
Click this button to insert a text field into a report section that
accepts text fields. Refer to Adding text fields to reports.
Image
Click this button to add an image to your report. Refer to Adding
images to reports.
Chart
The buttons in this group let you select a chart to add to the Charts
section of your report. You can select different chart types and
subtypes. Refer to Adding and editing charts.
Exception
Click this button to add data exceptions to the report. Refer to
Creating data exceptions.
Level tab
The report design centers Level tab gives you access to options you can apply to report levels.
You can also create reports with drill-down levels from this tab. If your report already has
multiple output levels, you can select the level you want to edit from the Level drop-down
menu located on the design surface.
You can apply level filters and group filters from this tab and add custom scripts to the report
level you are viewing. You can also click the Edit button to add output descriptions to the
report level.
The groups and buttons on the Level tab are described in the following table.
Table 224: Level Tab Description
Group/Button
Description
Current Level
The buttons in this group let you edit the report level that is
currently selected on the Level drop-down menu at the top of the
design surface. You can also delete the selected level, or add
custom scripts or drill-down levels to the level.
1172
Table 224: Level Tab Description (Continued)
Group/Button
Description
Edit
Click this button to open the Level Settings window where you can
configure all level options for the selected level. Refer to Adding
additional output levels.
Delete
Click this button to delete the selected level. This option is not
available for the top level of a report.
Note: When you delete a level, all the columns and other items
added to the level are also deleted.
Add Drilldown
Click this button to add a drill-down level to the selected level.
Refer to Adding additional output levels.
Custom Scripts
Click this button to add a custom script to the selected level. Refer
to Adding custom scripts to output levels.
Drilldown Settings
The options in this group let you select the drill-down filter and
link for the level. Refer to Configuring recursive drill-down levels.
Drilldown Filter
Click this drop-down menu to select the output column or
columns to use as the filter for the new level. The drill-down filter
determines the data set displayed in the drill-down level.
Drilldown Link
Click this drop-down menu to select the output column you click
to open the drill-down level. You can also select Entire Row to
open the drill-down level by clicking anywhere on a row in the
parent output level.
Note: If you want to drill down into another report level instead of
opening a specific record when a value from the record is doubleclicked on a report, select Entire Row as the drill-down link. When
configuring record commands for the report, select None from the
Default Record drop-down menu. Refer to Customizing record
commands.
Open in Window
Click this drop-down menu to specify how you want to open the
drill-down output level. To replace the current output level, select
None. To open the output level in a new window, select the
location on the screen where you want the window to open by
default. You can choose Top, Bottom, Left, or Right.
Grouping
The buttons in this group let you configure result grouping for the
drill-down level.
1173
Table 224: Level Tab Description (Continued)
Group/Button
Description
Group Results
Select this check box to group data on the selected level. Refer to
Result grouping.
Change Group Order
Click this button to change the order of the grouped output
columns. Refer to Changing group ordering.
The buttons in this group let you manage level and group filters,
and add record limits to the selected level.
Parameters
Level Filters
Click this button to view, add, edit, or delete level filters. Refer to
Creating level filters.
Group Filters
Click this button to view, add, edit, or delete group filters. Refer to
Creating group filters.
Add Level Filter
Click this button to add a level filter. Refer to Creating level filters.
Add Group Filter
Click this button to add a group filter. Refer to Creating group
filters.
Record Limit
Click this button to limit the number of records that can be
returned on the selected level. Refer to Adding row limits and page
breaks.
Page Setup tab
The options on the Page Setup tab allow you to configure default printing options for the
report. You can also change the reports background, margins, width, and other data display
options. This tab is also available when staff members view reports. Refer to Page Setup tab
for a description of the options on this tab.
Design tab
The report design centers Design tab is available when you click a column, text field,
exception, or chart. The Design tab also displays when you select a filter, variable, or table
when using the data set view.
Note
The Design tab is renamed to Text Field when a text field is selected.
1174
Different buttons are shown on the tab depending on the item you select. For example, when
working with a column, buttons are available to add calculations, configure data rollups, and
add comparison values. When working with text fields, you can change fonts, margins, and
borders.
The groups and buttons on the Design tab are described in the following tables, with the
options for columns, text fields, data exceptions, charts, tables, and filters or variables
described in separate tables.
Note
The groups and buttons available on the Design tab depend on the type of
object you select. In addition, when editing a column, the options on the tab
depend on the type of data the column returns.
The groups and buttons available on the Design tab when editing a column are described in
the following table.
Table 225: Design Tab Column Options Description
Group/Button
Description
Edit
Click this button to open the Column Definition window, from
which you can edit the columns definition. Refer to Adding
columns to reports.
Arrange
The buttons in this group let you hide, remove, and order the
position of the selected column.
Hide
Click this button to hide the selected column.
Note: To show hidden columns, right-click the header for a visible
column, select Insert Hidden Column, and select the column you
want to show. The column will be displayed in the columns default
location.
Move Left/Move Right
Click these buttons to move the selected column one column to
the left or right.
Delete
Click this button to remove the selected item from the report.
Insert Before/Insert After
Click these buttons to open the Column Definition window, from
which you can create a new column inserted before or after the
selected column.
1175
Table 225: Design Tab Column Options Description (Continued)
Group/Button
Description
Sort
Click this button and select Sort Ascending or Sort Descending to
sort the data in the report by the values in the selected column.
Refer to Changing sort options.
Note: Columns with a text area data type cannot be sorted.
Calculations
The buttons in this group let you add calculations to the selected
column. You can hover over each button to view a description of
the calculation. You can also choose to show multiple calculations
on a single row or on separate rows. Refer to Adding column
calculations.
Calculation buttons
Click the button for the calculation that you want to add to the
selected column.
Options
Click this button and select Display Calculations on Single Row to
show all the selected calculations on one row beneath the column.
Select Display Calculations on Separate Rows to show each
calculation on a separate row below the column.
Report Linking
Click this button to add, edit, and remove links to other reports.
You can add conditional or unconditional links to columns. Refer
to Linking reports.
Rollup
The buttons in this group let you group the information in the
report by the selected column. You can also change the ordering if
your report has multiple rolled-up columns. Refer to Displaying
rollup levels.
Rollup
Click this button to roll up the reports data by the selected
column. Click the button again to remove the rollup.
Move Up/Move Down
If your reports data is rolled up by more than one column, click
these buttons to move the selected column up or down one rollup
level.
Options
Click this button to select rollup options. The available options are
Display Group Counts, Display Rollup Headings, Display Column
Headings, and Repeat Column Headings.
1176
Table 225: Design Tab Column Options Description (Continued)
Group/Button
Description
Insert Column
Click this button in the Computed group to add a computed
column to the report. The types of computed columns available
depend on the values in the selected column. You can also add
computed columns from the data dictionary. Refer to Computed
fields for information about computed columns.
Trend Options
The buttons in this group let you edit trend options for the
selected trend column. Refer to Specifying trend value duration.
Perform Forecast
Select this check box to enable forecasting in the trend value
column.
Forecast Units
Enter the number of time units to forecast forward. For example,
if the trended column groups data by week, trending forward three
units displays data trended three weeks in the future.
% Change
The buttons in this group let you edit comparison percentage and
trend percentage column options for the selected comparison
percentage or trend percentage column. Refer to Adding
comparison percentage columns and Adding trend percentage
columns.
Comparison Direction
Click this button and select how the percentage value shown in the
comparison or trend percentage column should be derived. The
value can be derived from the difference between the value in the
original column being compared/trended versus the value in the
comparison or trend column. The value can also be derived from
the difference between the value in the comparison or trend
column versus the value in the original column being compared/
trended.
Show Icon
Select this check box to display icons next to the percentage values
returned in the column. The icons indicate whether there is a
positive change, negative change, or no change.
Icon Colors
Click this button to change the colors used for the icons to indicate
a positive change, negative change, or no change.
1177
The groups and buttons available on the tab when editing a text field are described in the
following table.
Table 226: Text Field Tab Options Description
Group/Button
Description
Edit
Click this button to open the Edit Text Field window, from which
you can edit the selected text field. Refer to Create a text field.
Arrange
The buttons in this group let you position the selected text field on
the design surface.
Anchor
Click this button to define an anchor style for the text field.
Anchor styles determine how a text field moves in relation to the
borders of the report section. Refer to Defining anchor styles.
Bring to Front/Send to
Back
Click these buttons to place the selected item on top of or beneath
overlapping items.
Size to Fit
Click this button to automatically shrink or expand the element
containing the text field to fit the selected item.
Note: Manually resizing the selected element disables this option.
Font
The buttons in this group let you change the selected text fields
font style, size, and color. You can also select font attributes, such
as bold and italic, and change the texts alignment within the text
field. In addition, you can add a background color for the text field.
Margin
Click this button to select the width of the margins around the
item. The available options are None, Narrow, Medium, Wide, and
Custom. Selecting Custom lets you specify the number of pixels
for the top, bottom, left, and right margins.
Border
The buttons in this group let you add borders to the text field and
change the borders display options. You can identify which
borders you want and choose the borders color, size, and style.
1178
The groups and buttons available on the Design tab when editing a data exception are
described in the following table.
Table 227: Design Tab Data Exception Options Description
Group/Button
Description
Edit
Click this button to open the Exception Editor, from which you
can edit the selected data exception. Refer to Creating data
exceptions.
Display Reference
The drop-down menu in this group lets you select the field you
want to highlight to indicate which rows meet the selected data
exception.
Arrange
The buttons in this group let you add, remove, and position the
selected data exception.
Add
Click this button to add a new data exception. Refer to Creating
data exceptions.
Delete
Click this button to remove the selected exception from the report.
Move Up/Move Down
Click these buttons to move the selected exception up or down in
the list of exceptions. Refer to Ordering data exceptions.
Insert Before/
Insert After
Click these buttons to add a new data exception before or after the
selected exception. Refer to Ordering data exceptions.
Tabular Display
The options in this group let you configure the tabular display for
the selected data exception. Refer to Creating data exceptions.
Show Notifications
Click this button to show the selected exception at the bottom of
the reports tabular data.
Show Criteria
Select this check box to display the exception criteria. For example,
if the data exception marks opportunities that are still active, the
criteria would display opportunities.status_id = Active.
% Meeting Criteria
Select this check box to show the percentage of data in the report
that meets the specified exception criteria. This information
displays at the bottom of the report in the Data Exceptions report
section.
1179
Table 227: Design Tab Data Exception Options Description (Continued)
Group/Button
Description
% Not Meeting Criteria
Select this check box to show the percentage of data in the report
that does not meet the specified exception criteria. This
information displays at the bottom of the report in the Data
Exceptions report section.
The options in this group let you configure the graphical display
for the selected data exception. Refer to Creating data exceptions.
Graphical Display
Show Notifications
Click this button to show the selected exception in charts shown
on the same report output level as the data exception.
Show Criteria
Select this check box to display the exception criteria in the chart.
For example, if the data exception marks opportunities that are still
active, the criteria would display opportunities.status_id = Active.
% Meeting Criteria
Select these check boxes to display data on the chart showing the
percentage of data that meets or that does not meet the specified
exception criteria.
% Not Meeting Criteria
Color
Click this button to select a color to use for the indicator on the
chart that shows the amount of data meeting the exception criteria.
The groups and buttons available on the Design tab when editing a chart are described in the
following table.
Table 228: Design Tab Chart Options Description
Group/Button
Description
Define Data Source
Click this button to open the Chart Wizard where you can select
data options for your chart. Refer to Using the Chart Wizard.
Arrange
The buttons in this group let you position the selected chart on the
design surface and remove it from the report.
Delete
Click this button to remove the selected chart from the report.
Bring to Front/Send to
Back
Click these buttons to place the selected chart on top of or beneath
overlapping charts.
1180
Table 228: Design Tab Chart Options Description (Continued)
Group/Button
Description
Type
Click this button to change the type and subtype of the selected
report. If the data options in the new chart type differ from those
in the old chart type, the Chart Wizard opens, allowing you to
select new data options. Click here for descriptions of the available
chart types.
Chart Style
Click this button to select a chart style for the selected chart. Refer
to Chart Styles explorer.
Labels
Click in the text fields in this group to type text for the charts title,
category, and value labels.
3D Settings
Click the buttons in this group to specify angle and depth settings
for a three-dimensional chart. Refer to Chart Styles explorer.
Note: The buttons in this group are active only if a threedimensional chart is selected.
Settings
Click the buttons in this group to modify settings specific to charts
that include bars, lines, or gauges. Refer to Chart Styles explorer.
Note: The buttons in this group are active only if a chart with bar,
line, or gauge properties is selected.
Colors
Click the button in this group to select a color scheme for the
chart. Refer to Chart Styles explorer.
The buttons available on the Design tab when editing a table from the data set view are
described in the following table.
Table 229: Design Tab Table Options Description
Group/Button
Description
Tables
Click this button to open the Data Set window, where you can edit
the tables used in the report. Refer to Managing table relationships.
Outer Join
Click these buttons to join the selected table with the parent table
using an outer or an inner join. Refer to Types of table joins.
Inner Join
Join Condition Menu
Select the fields used to link the selected table with the parent table
from this drop-down menu.
1181
The groups and buttons available on the Design tab when editing a filter or variable from the
data set view are described in the following table.
Table 230: Design Tab Filters and Variables Options Description
Group/Button
Description
Edit
The buttons in this group let you modify filter properties and the
logical expression combining filters.
Edit
Click this button to open the Edit Filter window, from which you
can edit the filters properties. Refer to Specifying filters.
Logical Expression
Click this button to open the Edit Logical Expression window,
where you can modify the logical expression combining the report
filters, level filters, or group filters. The type of filter you select
determines which logical expression you can edit. Refer to
Defining logical expressions.
Arrange
The buttons in this group let you add, remove, and order filters
and variables.
Add
Click this button to open the Add Filter or Add Variable window
to add a new filter or variable. Refer to Specifying filters and
Creating variables.
Note: The type of filter you select determines whether you add a
report, level, or group filter.
Delete
Click this button to remove the selected item from the report.
Move Up/Move Down
Click these buttons to move the selected run-time selectable filter
or variable up or down in the list of filters or variables on the data
set view.
Note: Moving filters and variables can help you organize them for
easier management when using the data set view. However, their
positions do not change their placement on the Search window or
the filters logical expression.
Insert Before/
Insert After
Click these buttons to open the Add Filter window to add a new
filter or variable before or after the selected filter or variable.
1182
Table 230: Design Tab Filters and Variables Options Description (Continued)
Group/Button
Description
Filter/Variable Options
The check boxes in this group let you modify options for the
selected filter or variable.
Display in Docked Filters
Select this check box to display the selected variable or run-time
selectable filter on the docked filters section of the report. Refer to
Docking variables and run-time selectable filters.
Display in Search Criteria
Select this check box to include descriptions of the selected
variable or filter in the search criteria description. Refer to Search
criteria descriptions.
Run-Time Selectable
Select this check box to make the selected filter available on the
Search window when the report is run. Refer to Creating report
filters.
Required
Select this check box to make the selected run-time selectable filter
required. Staff members must specify values for required filters
when they run the report.
Layout tab
The report design centers Layout tab is available when you click a chart. The buttons on this
tab let you apply chart style options to individual charts in your report. This allows you to
create a custom look for a chart without creating or modifying a chart style. This tab is
identical to the Layout tab on the Chart Styles designer. Refer to Chart Styles explorer for
information about options available on this tab.
Format tab
The report design centers Format tab is available when you click a column, data exception,
or chart. This tab provides access to general display options, such as fonts, margins, borders,
and width. Some buttons on the tab vary depending on the type of item you select. For
example, when working with a column, you can apply conditional formatting to flag data in
the column that meets certain criteria.
1183
The groups and buttons on the Format tab are described in the following table.
Table 231: Format Tab Description
Group/Button
Description
Font
The buttons in this group let you change the font style, size, and
color. You can also select font attributes, such as bold and italic,
and change the texts alignment. In addition, you can also add a
background color.
Note: This group does not display when editing a chart.
Margin
Click this button to select the width of the margins around the
selected column. The available options are None, Narrow,
Medium, Wide, and Custom. Selecting Custom lets you specify the
number of pixels for the top, bottom, left, and right margins.
Note: This button displays when editing a column.
Border
The buttons in this group let you add borders to the column and
change the borders display options. You can identify which
borders you want and choose the borders color, size, and style.
Note: This group does not display when editing a chart.
Display
The buttons in this group let you apply conditional formatting to
the column, change the columns width, freeze the column, and
hide repeating values in the column. You can also select other
display options for the column.
Note: This group displays when editing a column.
Conditional Formatting
Click this button to apply conditional formatting to the columns
data. Refer to Editing column format options.
Width
Click this button to select a width for the column. Select Best Fit to
automatically set the width based on the amount of space needed
to display the columns contents. Best Fit also takes into account
the width needed by other columns in the report. Select Percentage
to specify a percentage of the total report width for the column.
Freeze Column
Click this button to fix the selected column in place so it does not
move when you horizontally scroll the report. This can be helpful
if you want to continue to view the first column in the report while
scrolling the report to see the columns on the right of the report.
Note: When you fix a column, all columns to the left of the
column are also fixed. You can still scroll the columns to the right
of the fixed column.
1184
Table 231: Format Tab Description (Continued)
Group/Button
Description
Hide Repeating
Click this button to hide consecutive repeating values in the
column. For example, if the name of a staff member is shown in
the column in five consecutive rows, you can hide repeating values
to show the name in only the first column.
Note: You can also hide repeating values from the Column
Format window, described in Editing column format options. This
window has an option to exclude hidden repeating values from
consideration in column calculations and column auto-filter
options. When you hide repeating values from the ribbon, they are
still included in column calculations and auto-filtering.
Options
Click this button to select display options for the column. Refer to
Editing column format options.
Number
The options in this group let you display numeric values as a gauge
and select numeric formats. Refer to Editing column format
options.
Note: This group displays when selecting a column containing
numeric values.
Date
The options in this group let you select a date format for the
column and view the format. Refer to Editing column format
options.
Note: This group displays when selecting a column containing
date/time data.
Image
The options in this group let you configure the image used to
indicate columns that meet data exception criteria. These options
are also available when creating data exceptions. Refer to Creating
data exceptions.
Note: This group displays when editing a data exception.
Current Selection
The options in this group let you select the area of the chart you
want to edit and reset the style options.
Note: This group displays when editing a chart.
Area Menu
Select the area of the chart you want to edit from this drop-down
menu. You can also select the area by clicking it on the chart on the
design surface.
1185
Table 231: Format Tab Description (Continued)
Group/Button
Reset to Match Style
Format
Description
Click this button to reset customized display and formatting of the
selected chart area to match the default settings specified in the
chart style that is applied to the chart.
The buttons in this group let you select border, background, and
font characteristics for the selected chart area. These same options
are available when creating chart styles. Refer to Creating and
editing chart styles.
Note: This group displays when editing a chart.
Options tab
The report design centers Options tab is available when you click a report section, column,
table, or other item. The tab displays options appropriate for the report item you have
selected. The type of item you select is displayed above the Options tab. For example, after
selecting a report section you could edit the sections margins, borders, fill colors, and layout
options from the tab.
The groups and buttons on the Options tab are described in the following table.
Table 232: Options Tab Description
Group/Button
Description
Margin
Click this button to select the width of the margins around the
item. The available options are None, Narrow, Medium, Wide, and
Custom. Selecting Custom lets you specify the number of pixels
for the top, bottom, left, and right margins.
Border
The buttons in this group let you add borders to the selected item
and change the borders display options. You can identify which
borders you want and choose the borders color, size, and style.
Fill
The buttons in this group let you add a background color to the
selected item. You can select the background color and add a
gradient color to blend into the primary color. You can also choose
how intense the colors should be with the Transparency setting.
1186
Table 232: Options Tab Description (Continued)
Group/Button
Description
Layout
The buttons in this group let you define how the content of the
selected report section should be arranged and how the height of
the section should be managed. Refer to Editing section layout
properties.
Note: This group is not shown when a column is selected.
Manual
Click this button to manually size the report section and manually
position text fields and images you add to the section. When a
section is configured with manual layout, you control the
placement of items on the section and the sections height.
Automatic
Click this button to automatically size the report section and
automatically position text fields and images you add to the
section. When a section is configured with automatic layout, you
do not need to specify the placement of items on the section or the
sections height.
Layouts
Click the down arrow on this button to select a layout for the chart
section. Refer to Adding charts with chart table layouts.
Note: This button is shown when a chart is selected on the report.
Auto Height
If Automatic layout is selected, you can click this button to prevent
the height of the section from being automatically set.
Table Layout
If Automatic layout is selected, you can click this button to
configure the layout of the table that underlies each report section.
For example, you can specify that all columns in the table have the
same width, giving any images or text fields in those columns the
same amount of horizontal space. Refer to Change a report
sections table layout options.
Add Text Field
Click this button to add a new text field to the report.
Note: This button is shown when a text field, image, or report
section is selected on the report.
Add Chart
Click this button to add a new chart to the report.
Note: This button is shown when a chart is selected on the report.
Add Column
Click this button to add a new output column to the report.
Note: This button is shown when a column is selected on the
report.
1187
Design surface
The design surface displays all of the sections you add to your report from the ribbon. Only
report sections displayed on the design surface are included in a report when it runs. Once
you add a section to the design surface, you can add, edit, and remove content in the section
or modify the display of the section itself. For example, you can drag database fields to the
data area, insert charts into the Charts section, and edit the reports title in the report header.
When working on the report design center, you can add rulers, lines, and headings to help you
identify sections and fields shown on the design surface. These options are accessed from the
Show/Hide group on the ribbons Display tab.
Data dictionary
The data dictionary is shown on the report design center when you use the design or data set
views, and lists the standard tables and fields from the database that can be used in custom
reports. Functions, variables, computed fields, and tables created for custom objects can
also be selected from the data dictionary. Any item listed in the data dictionary can be dragged
to the Data Area section to add the field as an output column, dragged to Docked Filters to
create a filter based off the field, or dragged to the Data Exceptions section to create an
exception based on the field.
You can view detailed information about the tables and fields shown in the data dictionary
and customize the data dictionary to show only the fields and tables you regularly use. You
can also reposition the data dictionary if you want a different location for it.
Viewing table and field information
Before you add database fields to a report from the data dictionary, you may need to view
information about the fields contents. You can view brief descriptions of tables and fields in
the data dictionary by hovering over their names, and you can view more detailed information
by right-clicking tables or fields and selecting View Data Definition.
If you want to view the entire data dictionary that describes all the standard tables and fields
in the database, you can right-click any table name and select View Full Data Dictionary. The
data dictionary opens in a separate window. You can also open the full data dictionary from
Configuration > Database > Data Dictionary.
1188
Customizing the data dictionary
The list of available tables and fields in the data dictionary can be customized to hide the
tables and fields that you do not use in your reports. This is helpful if you use only certain
tables and fields in your reports and want to simplify the data dictionary to make it easier to
select the tables and fields you use.
Note
Tables and fields created for custom objects can be viewed only in the All
Tables list in the report design centers data dictionary. This prevents
customizing the data dictionary to display only custom object tables. Refer to
Custom Objects.
Customize the data dictionary
1 Click Customize at the top of the data dictionary to open the Customize Data Dictionary
window.
2 Expand the modules, tables, and fields that you want to see.
3 Clear the check boxes for those tables, fields, or modules, such as Feedback or Sales, that
you do not want to see in the data dictionary.
4 To group the database tables by the module they are most frequently used with, select the
Show Modules check box.
5 To sort the lists of tables displayed in the data dictionary by their database names instead
of the tables aliases, select the Sort by System Name check box.
6 Click the OK button to save your customizations to the data dictionary.
Moving the data dictionary
By default, the data dictionary is located at the bottom of the report design center, but you
can reposition it on the content pane.
Note
The following procedure is the same as that used to move the report explorer on
the dashboard design center. Refer to Dashboards for information about the
dashboard design center.
1189
Move the data dictionary
1 Click the data dictionarys title bar and drag it. When you drag the data dictionary,
positioning images appear. Hovering over the various images highlights portions of the
report design center.
2 Drop the data dictionary once the section where you want it is highlighted.
The design center is updated to show the data dictionary in the new location.
Note
Since the location of the data dictionary is stored in your personal settings, it
remains where you placed it until you move it again.
Report elements
Every report consists of items added to the report and configured using the ribbon, design
surface, and data dictionary. Reports can have one or more output levels that contain report
sections, and each section can contain text fields, images, charts, and output columns. The
data shown in charts and output columns in each output level is impacted by the filters,
variables, and comparison date offsets you add to the report.
Output levels
Each custom report has at least one output level, and each output level contains one or more
report sections and can have unique filters, variables, and comparison date offsets. If your
report has drill-down levels, a separate output level is added for each drill-down level. Refer to
Drilling down in reports and Adding additional output levels.
Important The output level you are currently viewing on the design surface is shown in the
Level drop-down menu at the top of the design surface. If your report has
multiple output levels, you select the level you want to view from the drop-down
menu.
Output columns
The output columns you add to the report levels data sections determine the information
your staff members can see about the records returned in the report. There are different types
of output columns, including database fields, functions, and computed fields. You can apply
formatting to the columns in your report and also add calculations to tally data shown in each
column. Columns can be added from the Column Definition window or by dragging fields
from the data dictionary. Refer to Managing output columns.
1190
Charts
Charts offer a graphical display of the data returned in your report. You can add multiple
charts to the charts report section in each output level. Different types of charts are available
so you can present the data in different ways, and you can modify the display for each chart,
selecting different colors, fonts, scales, and other attributes. Refer to Adding and editing
charts.
Text fields and images
You can add text fields and images to your report to enhance the reports appearance and to
clarify the reports purpose. Refer to Adding images to reports.
Data exceptions
Data exceptions let you highlight data displayed in charts and output columns that meet
certain requirements. Each output level can have multiple exceptions to highlight data for
different reasons. For example, in an incidents report, you could display unresolved incidents
in red text and overdue incidents in bold text. The exceptions criteria and percentage of data
meeting or not meeting the exceptions can be shown in the report levels charts and
exceptions report section. Refer to Creating data exceptions.
Tip
If you want to highlight data in a single column, you can apply conditional
formatting to the column instead of using data exceptions. Refer to Editing
column format options.
Report sections
Report sections store the content you add to the output level, such as docked filters, headers,
footers, descriptions, charts, tabular data, and data exceptions. Some sections are designed
to contain text fields, such as the reports title, and others are designed to display non-tabular
data, such as charts. The sections you should include in each output level are primarily
determined by the reports audience and the output levels purpose. For example, a custom
report that only you will use may not need a report header, report footer, or similar report
sections that clarify the reports purpose and make it more presentable. However, these report
sections are useful if the report will be sent to other staff members. If a section is added to the
design surface, but has no content, the section does not display when the report is run. For
procedures on adding and editing report sections, refer to Managing report sections.
Note
When creating a report, you can select a layout to have the appropriate report
sections automatically included in the report. Refer to Applying report layouts.
1191
The sections you can add to your output levels are described in the following table, along with
the type of contents each section can contain.
Table 233: Report Sections Description
Report Section
Description
Docked Filters
This section is used to display run-time selectable filters at the top
of the report for easy changes to the reports search parameters.
Refer to Docking variables and run-time selectable filters.
Note: This section can be added to or removed from the design
surface using the Docked Filters check box on the ribbons Display
tab.
Page Header
This report section is displayed only on printed reports. By default,
this section contains the Current Date text field, which is a variable
that outputs the date when the report is run.
Note: This section can be added to or removed from the design
surface using the Page Header check box on the ribbons Page
Setup tab.
Report Header
This section contains text fields that display at the top of each page
of the report. By default, this section contains the Title and Sub
Title text fields.
Note: This section can be added to or removed from the design
surface using the Report Header check box on the ribbons Display
tab.
Output Descriptions
This section contains text that you can modify to provide general
information about the report. Output descriptions can display
inline, as text on a separate tab, or by rolling over the columns in
the report. Refer to Output descriptions.
Note: This section is shown on the design surface by selecting
Display Descriptions Inline from the Output Descriptions button
on the ribbons Display tab.
Search Criteria Descriptions
This section contains text explaining the filters that are added to
the report. Search criteria descriptions can be displayed inline or as
text on a separate tab in the report. Refer to Search criteria
descriptions.
Note: This section is shown on the design surface by selecting
Display Search Criteria Inline from the Search Criteria button on
the ribbons Display tab.
1192
Table 233: Report Sections Description (Continued)
Report Section
Description
Charts
This section contains charts that you insert into the report. Charts
provide a graphic representation of data and are most useful for
quickly comparing groups of data.
Note: This section can be added to or removed from the design
surface using the Charts check box on the ribbons Display tab.
Data Area
This section contains database fields you add to the report, which
outputs tabular data. This report section is used in almost all
reports, as it provides text with specific details about specific
records or specific numbers summarizing groups of records.
Note: This section can be removed from the design surface by
selecting Do Not Display Data from the Data button on the
ribbons Display tab.
Report Footer
The report footer is similar to the report header, though the text
fields in the footer display on the bottom of each page of the
report. By default, the report footer contains the Record Count
text field. This is a variable which displays the number of records
returned on the page.
Note: This section can be added to or removed from the design
surface using the Report Footer check box on the ribbons Display
tab.
Data Exceptions
This section contains information summarizing the data
exceptions that are indicated in the data area. Data exceptions are
used to highlight specific information in the report that meets
certain criteria you define.
Note: This section can be added to or removed from the design
surface using the Exceptions check box on the ribbons Display
tab.
Page Footer
The page footer is similar to the page header section. The text
fields added to this section display at the bottom of printed
reports. By default, this section contains the page number text
field. This is a variable which outputs the current page number and
the total number of pages in the report.
Note: This section can be added to or removed from the design
surface using the Page Footer check box on the ribbons Page
Setup tab.
1193
Search parameters
You can add search parameters to your report to define the data shown in the reports
columns, charts, and exceptions. Search parameters include filters, variables, and comparison
date offsets. These are shown on the reports Search window when staff members run the
report, allowing them to modify the data that is returned, or you can hide filters so their
values cannot be changed by staff members.
The types of parameters available on the Search window are described in the following table.
Table 234: Search Parameters Description
Parameter
Description
Filters
Filters limit the data returned in your report by selecting a subset
of information from the database. Different types of filters are
available, and each serves a different purpose.
Report Filters
Report filters limit the data accessible to any of the reports output
levels and can be fixed or run-time selectable. Fixed filters cannot
be changed when the report is run, but run-time selectable filters
can be changed by staff members. Run-time selectable filters can
also be required if you want to force staff members to select filter
values. Refer to Creating report filters.
Level Filters
Level filters are similar to report filters and can be fixed or runtime selectable. However, unlike report filters, level filters limit the
data accessible at individual output levels rather than the entire
report. Refer to Creating level filters.
Group Filters
Group filters can be fixed or run-time selectable and are applied to
data that is grouped to prevent information about certain groups
from being returned. For example, a report that shows the number
of unresolved incidents for each staff member could have a group
filter to display information only for staff members with more than
ten unresolved incidents. Refer to Creating group filters.
Variables
Variables can be used to return different data, or the same data in
different formats, in one column. For example, you could create a
single report that displays the number of incidents by staff
member, group, queue, or status. You select the information you
want when you run the report. Refer to Variables.
1194
Table 234: Search Parameters Description (Continued)
Parameter
Description
Comparison Date Offset
Staff members can select comparison date offsets when they run a
report with comparison columns. Comparison columns are used to
display related information from different time periods. For
example, comparison columns can be used to see how many
opportunities were created in two different quarters. Refer to
Adding comparison columns to reports.
Managing report sections
Report sections are added to the design surface by using a layout or by selecting the sections
on the ribbon. When a section is displayed on the design surface, you can resize the section
and add content such as text fields, database fields, and charts. You can also change section
colors, margins, and borders using the options on the ribbon, and adjust layout properties for
certain sections.
Applying report layouts
You can apply a predefined layout to quickly modify the reports display to make it
appropriate for the reports audience. For example, the Grid layout can be applied to
operational reports that are used by staff members who work with incidents, contacts, or
other types of records. This layout is ideal for such reports since it does not include titles,
headers, or other report sections that are not needed when working with records. If your
report is to be emailed or printed, you could use the Standard Report layout, which includes
titles, headers, and other report sections that help explain the reports context and purpose.
The other layouts available are Standard Report with Chart and Chart Report.
Layouts can be selected on the Getting Started window when creating reports or from the
report design centers ribbon. Layouts selected from the Getting Started window are applied
to all the output levels added to the report, and layouts selected from the ribbon are applied
to individual output levels. Refer to Opening the report design center for more information
about adding layouts from the Getting Started window. The following procedure describes
how to apply a layout to individual output levels.
1195
Apply a layout to an output level
1 If your report includes more than one output level, select the output level the layout
should be applied to from the Level drop-down menu at the top of the design surface.
2 Click the Home tab.
3 Click the Report Layouts button to open the report layouts menu.
4 Click one of the layouts to apply it to the current output level. The predefined layouts are
described in the following table.
Table 235: Report Layout Options
Layout
Description
Grid Report
Select this layout for an output level with the Docked Filters, Page
Header, Data Area, and Page Footer report sections.
Standard Report
Select this layout for an output level with the Docked Filters, Page
Header, Report Header, Data Area, Report Footer, and Page
Footer report sections.
Standard Report with Chart
Select this layout for an output level with the Docked Filters, Page
Header, Report Header, Charts, Data Area, and Page Footer report
sections.
Chart
Select this layout for an output level with the Page Header, Charts,
and Page Footer report sections. This layout is not available on the
Getting Started window.
Note: When a report output level includes a chart but not tabular
data, you can add data for the chart directly from the Chart Wizard.
Refer to Using the Chart Wizard.
Manually adding sections to the design surface
While layouts automatically add certain report sections to the design surface, you may want to
customize the sections displayed once the layout is applied. Manually adding report sections
to the design surface is simple using the ribbon. You can add different sections to each output
level in a report. For example, the primary output level in your report might include a header
and chart, and the other output levels in the report might include only the data area section.
1196
Display and hide report sections on the design surface
1 If your report includes more than one output level, select the level you want from the
Level drop-down menu at the top of the design surface.
2 Click the Display tab on the ribbon.
3 Select the check box next to the section you want to display from the tabs Section group.
The design surface changes to include the report section you select.
4 To display the Page Header or Page Footer section when the report is printed, click the
Page Setup tab and select the Page Header or Page Footer check box on the tabs Print
group.
5 To remove a report section from the design surface, clear the sections check box on the
ribbon. The design surface changes to remove the report section.
Resizing sections
When a report section is added to the design surface, it is displayed with a default size. You
may want to resize a section to allow more room for images or text fields or to reduce the
size of the section to allow more room for other sections.
Resize report sections
1 Move your cursor over the section border that you want to move on the design surface.
The cursor changes to display directional arrows when it is over a border.
2 Drag the border to the position you want.
Editing section styles
Sections that are included in a report can be customized, allowing you to further tailor your
report to your audience. The available style options for each section vary. You can change the
fill colors and borders of all the sections, and you can also change the margins in the output
descriptions, search criteria descriptions, data area, and data exceptions sections.
1197
Section styles can also be changed by applying report styles with the Auto Format feature. If
the style selected using auto format is applied after you manually modify a section style, your
edits to the section style are overwritten. Editing a section style after an auto-format style is
applied overwrites the auto-format style. Refer to Changing report displays with styles for
more information about the Auto Format feature.
Tip
The following procedure describes editing section styles from the Edit Style
window. However, you can also adjust style options by selecting the report
section and using the buttons on the ribbons Options tab.
Edit section styles
1 Right-click the section on the design surface that you want to edit and select Edit Style.
Note
The Edit Style window for some report sections includes an Options tab that
allows you to set layout options. Refer to Editing section layout properties.
2 Click the Margins tab to modify the amount of space surrounding the contents in the
section.
3 Enter the number of pixels between the text and the left, right, top, and bottom margins.
4 If you are editing a style for a report section, such as the report header, enter the number
of pixels you want between the sections content in the Spacing field.
5 Click the Fill tab to modify the background fill colors for the selected section. When
editing styles for report sections that do not have margins, the Fill tab is the active tab
when you edit the style.
6 Enter the following field information.
Table 236: Fill Tab Description
Field
Description
Color/Top Color/Left
Color
The text description for this option varies depending on the
gradient mode you select. Click this box to select a primary color as
the background. Refer to Choosing colors.
1198
Table 236: Fill Tab Description (Continued)
Field
Description
No Fill
Select this check box to clear any fill colors previously selected. If
this box is selected, the other options on the Fill window are
disabled except Color. Selecting a color automatically clears the No
Fill check box and enables the other options.
Gradient Mode
Select the positioning of the primary and secondary colors for the
background from the Gradient Mode drop-down menu. Using
gradient coloring lets you merge two colors. The following options
are available.
NoneSelect this option to use only the primary color as
the fill color. If you select None, the Gradient Color field is
disabled.
Top to BottomSelect this option to merge the colors
from the top of the background to the bottom.
Left to RightSelect this option to merge the colors from
the left of the background to the right.
Gradient Color/Bottom
Color/Right Color
The text description for this option varies depending on the
gradient mode you select. Click this box to select a secondary color
to merge with the primary color. When you do so, the fill colors
merge using the method defined in the Gradient Mode menu.
Refer to Choosing colors.
Transparency(%)
Select a percentage to define how intense the fill colors are. A
setting of 100% is completely transparent, which prevents the fill
colors from displaying. A setting of 0% has no transparency,
resulting in intense background colors. The selected percentage is
immediately reflected in the Preview field, so you can scroll
through the transparency percentages to find a value that best suits
your needs.
Preview
This area provides a sample of how the fill colors you select will
appear on the report background.
7 Click the Borders tab to modify the borders of a report section.
1199
8 Enter the following field information.
Table 237: Borders Tab Description
Field
Description
Color
Click this box to select a color for the border. Refer to Choosing
colors.
Style
Click this drop-down menu to select one of the following border
styles: Solid, Dashed, Dotted, Inset, Outset, Double, Groove,
Ridge, Rounded, or Separator. The separator option lets you add
empty space around the report section.
Weight
Click this drop-down menu to select the pixel size of the border.
You can choose a number between 1 and 10 pixels.
Preview
This area defines the placement of the borders you define. Select
any of the following buttons to place the borders, or click the area
in the Preview white space where you want the border.
Borders
Click a button to add or remove the selected border attributes from
the top, bottom, left, or right sides of the component. Alternatively,
you can click the appropriate location in the Preview area to add or
remove borders.
9 Click the OK button to save the sections style changes.
Editing section layout properties
Section layout properties determine how the charts, images, and text fields you add are
positioned on the section. A manual layout lets you manually position items you add. If the
section has an automatic layout, the item is positioned automatically, and the sections height
is adjusted to best fit the item. You can also set table layout options to change how the items
in the section are sized. By default, report sections have manual layout enabled.
Enable automatic layout of a report section
1 Add the report section you want to the report output level.
2 To add the report header or footer sections, click the Display tab and select the Report
Header or Report Footer check box.
1200
3 To add the page header or footer sections, click the Page Setup tab and select the Page
Header or Page Footer check box.
4 Click the report section on the design surface to select it.
5 Click the Options tab and click the Automatic button.
6 To prevent the sections height from being automatically adjusted to fit the items you add
to the section, click the Auto Height button to disable it.
Tip
When Auto Height is disabled, you can manually change the height of the
section by dragging the sections horizontal borders up or down, just as you
would if the section had a manual layout.
If a report section has an automatic layout, the charts, images, and text fields you add to it are
arranged in an invisible table structure, with the items placed in rows and columns. You can
adjust the sizing of the rows and columns to arrange the images and text fields exactly like you
want them.
Change a report sections table layout options
1 Add images and text fields to the report section.
2 Click the report section on the design surface and then click the Options tab.
3 If the section has a manual layout, click the Automatic button to change to an automatic
layout.
4 Click the Table Layout button.
5 To give each column in the sections table the same amount of width, select Size All
Columns Equally.
6 To give each row in the sections table the same amount of height, select Size All Rows
Equally.
7 To size each column to best show the columns contents, select Auto Size All Columns.
8 To size each row to best show the rows contents, select Auto Size All Rows.
9 To manually configure the tables layout, select More Options.
1201
10 Enter the following field information.
Table 238: Edit Table Layout Properties Window Description
Field
Description
Show
Click this drop-down menu and then select whether you want to
configure rows or columns.
Size Type
Specify how the size of the report section is determined in this
section.
Absolute
Select this radio button to specify a certain size for the selected row
or column in pixels.
Percentage
Select this radio button to specify a certain percentage of the total
available space in the section to allocate to the selected row or
column.
Best Fit
Select this radio button to have the size of the selected row or
column automatically adjusted to best fit the rows or columns
contents.
11 Click the OK button to save your changes.
Adding images, text fields, and descriptions
You can add optional content to make your reports more presentable, or to explain the
purpose or functionality of a report. You can add images and text fields to a reports headers
and footers, and you can add output and search criteria descriptions to describe a reports
purpose to your staff members.
Adding images to reports
When presenting a report, you may want the report to include images, such as a logo, to
enhance the reports appearance or to customize it for your audience. You can add images you
have created in the Images explorer to the Page Header, Report Header, Report Footer, and
Page Footer sections. Images can act as backgrounds or header images in these sections. You
can also use images as links to open URLs that you specify. Refer to Images explorer.
1202
Add an image to a report section
1 Click the Analytics button on the navigation pane.
2 Double-click Reports Explorer.
3 Right-click the report you want to add the image to and select Edit.
4 Click the Insert tab on the report design centers ribbon.
5 Click the Image button to open the list of images available in the Images explorer.
6 Click the image you want to add. The images list closes.
7 Hover over the report section where you want to add the image. The image name displays
when the cursor is over a section that can accept an image.
8 Click to place the image in the report section you select.
9 To move an image you have added to a report section, drag the image to the position
where you want to place it in the section.
Note
To move an image from one report section to another, both sections must have
Automatic layout enabled. Refer to Editing section layout properties.
10 To resize an image you have added to a report section, click the image to activate it, and
then drag one of the handles displayed on the images borders. The image is resized as you
drag the handle.
11 To define how the image should move in relation to the report sections border, you can
specify an anchor style for the image. Refer to Defining anchor styles.
To use an image as a link
You can associate URLs with images to use the images as links. When you view a report and
click an image that is configured as a link, the web page the URL points to opens on the
workstations default browser. You can also associate a filter or variable you create to open a
different web page depending on the value selected for the filter or variable.
Associate a URL with an image
1 Click the Analytics button on the navigation pane.
2 Double-click Reports Explorer.
1203
3 Right-click the report you want to add the image to and select Edit.
4 Add an image to the report. Refer to Add an image to a report section.
5 Right-click the image and select Edit Image Field. The Edit Image Field window opens.
6 Type the URL you want the image to link to in the URL field.
7 Click the OK button to save the change and close the window.
8 Click the Save and Close button on the ribbon to save the change to the report and close
the report design center.
When you run the report and click the image, the web page the image links to opens in a web
browser.
Use a filter or variable in the URL field
1 Click the Analytics button on the navigation pane.
2 Double-click Reports Explorer.
3 Right-click the report you want to add the image to and select Edit.
4 Add an image to the report. Refer to Add an image to a report section.
5 Create the filter or variable you will use to populate the images URL field. For example,
you could create a variable named $webpages with a User Defined List type and add menu
values such as www.google.com and www.yahoo.com. Refer to Specifying filters or
Variables.
6 Right-click the image on the report design center and select Edit Image Field to open the
Edit Image Field window.
7 Type the name of the filter or variable you created in step 5 in the URL field. Surround the
name in braces. For example, if the variables name is $webpages, type {$webpages} in the
URL field (filter names do not begin with the dollar sign).
8 Click the OK button to save the change and close the window.
9 Click the Save and Close button on the ribbon to save the change to the report.
After you open the report, click the reports Search button and enter the URL you want in the
filter or variable you created. When you click the image, the web page you selected opens in
your workstations default browser.
1204
Adding text fields to reports
You can add standard text fields or custom text fields you have created in the Text Fields
explorer to the Page Header, Report Header, Report Footer, and Page Footer report sections.
You can also insert values from a reports filters and variables into the text fields on the
report. Refer to Text Fields explorer for information about creating and editing custom text
fields in the Text Fields explorer.
Add a text field to a report
1 Click the Analytics button on the navigation pane.
2 Double-click Reports Explorer.
3 Right-click the report you want to add the text field to and select Edit.
4 Click the Insert tab on the report design centers ribbon.
5 Click the Text Field button to open the list of text fields. The window displays standard
text fields, such as Title, and custom text fields you can add using the Text Fields
explorer. The text fields default fonts, colors, and other attributes are reflected in the
display.
6 Click the text field you want to add to the report. The text fields list closes, and the cursor
displays with a small version of the text field when you hover over report sections that
accept text fields.
7 Click the report section where you want to add the text field. The text field is added to
your report.
8 To move the text field, drag it to the position you want.
Note
To move a text field from one report section to another, both sections must
have Automatic layout enabled. Refer to Editing section layout properties.
9 To resize a text field in a report section, click the text field to activate it and then drag one
of the handles displayed on the text fields borders. The text field is resized as you drag the
handle.
10 Click the Save and Close button on the ribbon to save the change to the report.
1205
Editing text fields
Once you add a text field to a report section, you can edit it to change the fonts, colors, text,
and other attributes. This allows you to have one generic text field that can be added to
several reports, which can then be modified for each individual report.
Note
Certain standard text fields, such as Record Count or Rows per Page, include
values that are dynamically updated when the report is run. While these fields
can be edited, you cannot edit their dynamic value placeholders.
Edit a text field in a report
1 Right-click the text field in the report section on the design surface and select Edit Text
Field. The Edit Text Field window opens.
Tip
If you know the specific options you want, it can be faster to select them from
the ribbon. Opening the window gives you an overview of all the available
options.
2 Edit the text field on the Edit Text Field window. Refer to Text Fields explorer.
3 Click the OK button on the Edit Text Field window to save your changes.
Populating text fields with filter and variable values
You can insert the values currently selected in a reports filters and variables into text fields on
the report. For example, a text field can display the value selected in a filter that filters on the
staff member assigned to a group of incidents. The following procedure describes how to use
a value from a filter in a text field, but a similar process is used to display the value from a
variable.
Display a filters value in a text field
1 Click the Analytics button on the navigation pane.
2 Double-click Reports Explorer.
3 Right-click the report you want to add the text field to and select Edit.
4 Create a filter that includes the values you want to display in the text field. For example,
you can add a filter to an incidents report that filters on the staff accounts that incidents
are assigned to. Refer to Specifying filters.
1206
5 Add a text field to your report. Refer to Add a text field to a report.
6 Right-click the text field and select Edit Text Field. The Edit Text Field window opens.
7 Type the text you want to display in the Text field on the windows Text tab. Type the name
of the filter, putting braces around it ({}), where you want the filter value to display in the
field.
For example, if the report has a filter named Assigned that filters on the staff member
assigned to incidents, you can type Assigned to {Assigned} in the windows Text field.
8 Click the OK button to save the change and close the window.
9 Click the Save and Close button on the ribbon to save the change to the report.
When the report runs, the text field will display the static text entered in the field along with
the filter or variable value that is currently selected. For example, if the filter value is currently
Tina Smith, the text field will read Assigned to Tina Smith.
Defining anchor styles
Once you add an image or text field to a report section, you can define how the item should
move in relation to the report sections border by specifying an anchor style. By default, when
a report section is resized, images and text fields in the section maintain the same distance
between the top and left side of the report section. However, you can change the default
anchor style so the item instead moves with the bottom or right side of the report section
when the sections borders are changed. The following procedures describe how to select
anchor styles for text fields and images.
Select an anchor style for a text field
1 Click a text field on the design surface to select it. Refer to Adding text fields to reports.
2 Click the Anchor button on the Text Field tab to view anchor style options. The text fields
current anchor style displays. The gray bars identify which sides of the report section the
text field is anchored to.
1207
3 To clear an anchor, click the gray bar indicating an active anchor.
4 To add an anchor, click the appropriate clear bar. For example, to anchor a text field to the
bottom and right side of the report section, clear the gray bars at the top and left side, and
click the clear bars at the bottom and right side of the anchor style selection control.
Select an anchor style for an image
1 Right-click an image on the design surface and select Edit Image Field. Refer to Adding
images to reports.
2 Click the Anchor Style drop-down menu to display the anchor style options. The images
current anchor style displays when you click the drop-down menu.
3 To clear an anchor, click the gray bar indicating an active anchor.
4 To add an anchor, click the appropriate clear bar. For example, to anchor an image to the
bottom and right side of the report section, clear the gray bars at the top and left side, and
click the clear bars at the bottom and right side of the anchor style selection control.
5 Click the OK button to save the change to the anchor style and close the window.
Adding output and search criteria descriptions
You can add descriptions to your reports to provide additional information about the reports
output levels, columns, and filters. The information is customizable, so you can add
information you think would be helpful to the reports audience. You can add output
descriptions and search criteria descriptions.
Output descriptions
The Output Descriptions report section displays text you enter to describe output levels and
columns in the output level. The output descriptions you add can be displayed inline, on a
separate tab in the report, or when rolling over the columns in the report that have definitions
defined. You can select the placement of the output descriptions from the ribbon. The
following figure shows a report with output descriptions displayed inline.
1208
Add text to output descriptions
1 Open the report you want to edit.
2 To add a description to an output level, select the output level you want from the Level
drop-down menu at the top of the design surface.
a Click the Level tab and click the Edit button to open the Level Settings window.
b Type the text you want to describe the output level in the Description field.
c Click the OK button to save the output levels description.
3 To add an output description to a column, click the column on the design surface to select
it.
a Click the Design tab.
b Click the Edit button to open the Column Definition window.
c Type the text you want to describe the column in the Description field.
d Click the OK button to save the column description.
Display output descriptions on reports
1 Click the Display tab.
1209
2 Click the Output Descriptions button and select the display option you want from the list.
The options are described in the following table.
Table 239: Output Descriptions Display Options
Option
Description
Do Not Display Descriptions
Select this option to remove output descriptions from the report.
Display Descriptions on
Column Rollover
Select this option to show the output descriptions when rolling
over the report columns that have definitions defined.
Display Descriptions Inline
Select this option to show the output descriptions in the output
level, below the page header and report header sections.
Display Descriptions on
Separate Tab
Select this option to show the output descriptions on a separate
Description tab. The tab is automatically added to the report when
you choose this option.
Search criteria descriptions
By default, the Search Criteria Descriptions report section includes information about the
filters in your report, along with descriptions of the reports variables, record limits, and
comparison date offsets. However, you may not want to display descriptions of all report
components, so you can specify which descriptions you want to display. Search criteria
descriptions can be displayed inline or on a tab in the report. You select where to place the
descriptions from the Search Criteria button on the ribbons Display tab. The following figure
shows search criteria descriptions displayed inline.
Display search criteria descriptions on reports
1 Click the Display tab.
1210
2 Click the Search Criteria button and select the display option you want from the list. The
options are described in the following table.
Table 240: Search Criteria Descriptions Display Options
Option
Description
Do Not Display Search
Criteria
Select this option to remove search criteria descriptions from the
report.
Display Search Criteria Inline
Select this option to show the search criteria descriptions in the
output levels output, below the page header and report header text
fields.
Display Search Criteria on
Separate Tab
Select this option to show the search criteria descriptions on a
separate Description tab.
Specify which search criteria descriptions to display
1 Click the Search Criteria Descriptions tab or report section on the design surface.
2 Click the Options tab.
3 Click the Search Criteria button.
4 Clear the check boxes next to the descriptions you do not want to display.
5 Click the OK button to save your changes.
Managing output columns
The output columns you add to a report display tabular information about your data. Output
columns are added to the data area of each output level. Once an output column is added to
the output level, you can move the column, change the column headers, add notes to the
column, change the columns display, and add calculations to tally the values shown in the
column. You can also create data exceptions to highlight data returned in the columns. For
example, if you want to highlight all incidents in a report that are unresolved and overdue, you
could create data exceptions to display these records in bold red text.
1211
Output columns can be fields from the database, functions, variables, or computed fields.
All of these items can be added from the ribbon or by dragging the field from the data
dictionary to the design surface.
Database fields
Generally, most of the columns added to reports are fields from the database, which contain
the data you see throughout Oracle Service Cloud. Fields from tables that are created for
custom objects are also available (refer to Custom Objects). The database fields that can be
used in reports are listed in the report design centers data dictionary.
Tip
To view descriptions of the tables and fields in the data dictionary, right-click the
table or field and select View Data Definition. A new window opens with a
description of the table or field.
Adding suffixes to database fields
When certain database fields are used in report columns, the output is automatically modified
to display the data in an easily readable format. For example, the incidents.assgn_acct_id field
stores the ID numbers of the agents who have incidents assigned to them. Since report users
generally prefer to see agent names instead of ID numbers, the names are returned instead of
the ID numbers.
However, there are occasions when you may want the report to return the agents ID
numbers instead of their names. In such cases, the suffix .id can be added to
incidents.assgn_acct_id, changing the columns expression to incidents.assgn_acct_id.id. This suffix
prevents the name associated with the record from being returned automatically and forces
the report to instead return the ID number from the database field.
There are several suffixes that can be added to name lookup fields, such as
incidents.assgn_acct_id, or currency fields, such as opportunities.mgr_value. Other types of database
fields do not accept suffixes. Each suffix has a different purpose, as described in the following
table.
Table 241: Database Field Suffixes
Suffix
Description
Name lookup field suffixes
These suffixes can be used with database fields that trigger an
automatic name lookup when used in reports.
1212
Table 241: Database Field Suffixes (Continued)
Suffix
Description
.id
This suffix prevents Analytics from performing a name lookup and
returns the ID number stored in the field. For example,
answers.assgn_acct_id.id would return the account ID number of the
staff member an answer is assigned to.
.desc
This suffix can be used only with name lookup fields that have a
description field. The suffix returns the text from the fields
description rather than the fields ID number or name. For
example, incidents.prod_lvl1_id.desc would return the text description
of the parent product an incident is associated with.
.name
This suffix returns the name that is associated with the database
field. For example, answers.map_cat_lvl1_id.name would return the
name of the parent category an answer is associated with.
Note: This suffix is rarely used since the name lookup is usually
performed by default.
Currency field suffixes
These suffixes can be used with database fields that store currency
values.
.curr_id
This suffix returns the type of currency the value was stored in,
rather than the currency value. For example,
opportunities.mgr_value.curr_id could return USD, GBP, or another
currency type.
.rate_id
This suffix returns the exchange rate that is used to calculate the
fields currency value when returning the value in a different
currency format. For example, opportunities.rep_value.rate_id could
return 1.45000 or another exchange rate.
.native
This suffix returns the fields value in its original currency instead
of the currency determined by staff account or interface settings.
For example, opportunities.mgr_value.native used in a report on a
British interface would return the manager forecast value in USD if
that value was originally entered on a U.S. interface.
1213
Variables
You can create variables to use in report output columns,
filters, images, text fields, and data exceptions. Using a
variable in an output column lets you return different data,
or data in different formats, in the same column. For
example, you could create a single report that displays the
number of incidents by staff member, group, queue, or
status. You select which of the four variable values to use in
the report from the Search window or from a menu at the
top of the report if the variable is docked.
The following figures show a report with a variable used as an output column.
Using a variable in a filter lets you combine the functionality of filters with the flexibility of
variables. For example, you could create a variable that groups records together in time
periods, and then create a filter with an expression of
date_format(opportunities.created, $date_group), where $date_group is the
variable to filter on opportunities created during a particular year. To use the filter, you would
simply enter the year you want to report on. Without such a filter, the report would need to
include a filter using the between operator that requires entering both a start time and an end
time.
Using a variable in a data exception lets you use a single exception to flag different data. This
eliminates the need to create multiple exceptions to flag data in different columns. For
example, you could use a variable in an exception to flag incidents that were created more
than one day ago or to flag incidents that were updated more than one day ago. The
information you want to flag is selected on the Search window when you run the report.
Refer to Creating data exceptions.
1214
Using a variable in an image lets you dynamically generate links to web pages and change the
displayed image when you select different variable values. Refer to Adding images to reports.
Using a variable in a text field lets you display the variables current value in the text field.
Refer to Populating text fields with filter and variable values.
Creating variables
Before you use variables in output columns, filters, or data exceptions, the variables first need
to be created. There are several types of variables you can use, including predefined lists, userdefined lists, ad hoc values, and replacement values. Each of these serves a unique function.
Add report variables
1 Click the Home tab.
2 Click the Add Variable button to open the Add Variable window.
3 Type a name for the variable in the Name field. Variable names are always preceded by the
dollar sign.
Note
The options on the Add Variable window change depending on the variable type
that is selected.
4 Type an optional prompt in the Prompt field. This text is displayed on the Search window
when running the report. If this field is left empty, the variables name is displayed instead.
Note
The Prompt field is not available when using a Replacement Value variable type,
as this type is not displayed when running a report.
1215
5 Select the variable type from the Type drop-down menu. The following variable types are
available.
Table 242: Variable Types
Field
Description
Predefined List
Select this type to use values from an existing menu or predefined
list in the variable. When selecting this option, all menu fields from
the tables used in the report are available, along with three
predefined lists:
Group DateThis list contains date/time formats, such as
Month, Week, and Day of Month.
Yes/NoThis list contains Yes and No options.
Currency FormatsThis list contains currency formats,
such as USD and CAN, that are defined on your site.
User Defined List
Select this type to compile your own list of menu items to use for
the variable. For example, if you wanted the variable to return
either incidents statuses or assigned staff accounts, you could
create a variable value for incidents.status and another for
incidents.assgn_acct_id.
Note: When you select this type, you must select a data type for
the variable. Click here for a description of the available data types.
Ad Hoc Value
Select this type to allow staff members to type their own value for
the parameter at run-time, without having to select from a list. For
example, an individual using the report types the exact expression
or string to use as the variable value.
Note: When you select this type, you must select a data type for
the variable. Click here for a description of the available data types.
Replacement Value
Select this type to enter an expression that you want to use in
several places in the report. The replacement value variable you
create can be added to the report in any place you would otherwise
need to type the expression. This lets you use a short variable name
rather than a lengthy expression.
6 If using a predefined list variable type, select the list to use from the List Name drop-down
menu.
1216
7 If using a user-defined list or ad hoc value variable type, select the data type to use from
the Data Type drop-down menu. The following data types are available.
Table 243: Variable Data Types
Data Type
Description
String
Select this option to add a variable that uses a string field.
Integer
Select this option to add a variable that uses an integer field.
Float
Select this option to add a variable that uses a numeric field that
can contain decimal points.
Date and Time
Select this option to add a variable that uses a date and time field.
Currency
Select this option to add a variable that uses a currency field.
Expression
Select this option to add a variable that uses a database field (for
example, incidents.status).
Note: This data type is not available for Ad Hoc Value.
8 If using a user-defined list variable type, create the list items you want to include.
a Click Add Item to open the Edit Variable List Item window.
b Type a name for the list item in the Name field.
c Enter a value for the list item in the Value field.
The format of the Value field changes depending on the data type selected for the userdefined list. For example, the Value field for a Date and Time list item displays a
calendar, whereas the Value field for an expression list item displays a text box and
includes an Advanced option you can click to open the data dictionary to help you build
the expression.
d Click the OK button to save the list item.
e Add the other list items you want to be able to select for the variable.
9 If using a predefined list or user-defined list variable type, enter a default value for the
variable in the Default field.
10 If using an ad hoc value variable type, type a default value for the variable in the Default
field.
11 If using a replacement variable type, type the expression you want the variable to replace.
Or
1217
Click Use Data Dictionary to open the data dictionary to create the expression from
database fields and functions.
12 Click the OK button to save the variable.
Adding variables to a column
Once you create a variable in a report, it is added to the variables list in the report design
centers data dictionary. You can then create output columns that use the variable in the same
manner as you would any other output column, creating the columns expression out of
database fields, functions, computed fields, and variables listed in the data dictionary. In
some cases, the variable will be the only item in the columns expression. In other cases, the
variable will be combined with functions or database fields to form the columns expression.
Refer to Adding columns to reports.
When a predefined list, user-defined list, or ad hoc value variable is included in a reports
output columns, a menu listing the variables options displays on the reports Search window.
The variable menu can also display at the top of the report in the docked filters section for
easy access by individuals using the report. Refer to Docking variables and run-time selectable
filters.
Computed fields
Computed fields are not actual fields in the database, but are calculated from the columns in
your output level. Before the output level has columns added, computed fields are not
available. Once you add columns to the output level, the data dictionarys Computed Fields
tree includes the columns you added. If you click a column in the tree, the available computed
fields for that column appear in computed fields in the data dictionary. You can then drag the
computed field you want to the design surface, just as you would with a standard database
field.
Tip
You can also add computed fields by clicking a column on the design surface to
select it, clicking the Design tab, clicking the arrow on the Insert Column
button, and selecting the computed field you want to add.
Most database fields have only a comparison value computed field available. Additional
calculations are available for integer fields, which store numbers. The moving average, moving
total, percentage of average, percentage of total, running average, and running total columns
are all available to use in output levels and in rollups, if rollups exist in the report. When
computed fields are added to rollups, the values are reset at the beginning of each rollup
section.
1218
The Comparison Value and Comparison Percentage Value computed fields are described in
Adding comparison columns to reports. The Trend Value and Trend Percentage Value
computed fields are described in Adding trending columns to reports.
Report moving average
This column outputs a centered moving average. Centered averages calculate the average for a
value in a column by averaging that value, along with a number of values in the column prior
to and preceding that value. For example, if a report outputs the number of incidents per
month, a centered average for March that uses three data points would use the number of
incidents from February, March, and April to derive the average.
Tip
Moving averages work best using odd numbers of data points, but can use an
even number, though the internal calculation to derive the value will differ
somewhat.
For an odd number of data points, the centered average at i for a given data point, di, and
number of data points, N, is:
(di-(N-1)/2 + di-(N-1)/2 +1 + ...di + ...di + (N-1)/2 -1 + di + (N-1)/
2)/N.
For an even number of data points, the centered average at i for a given data point, di, and
number of data points, N, is:
(di-N/2 + 2*di-N/2 +1 + ...2*di + ...2*di + N/2 -1 + di + N/2)/2N.
When you add a report moving average column to a report, the calculation automatically uses
three data points. However, the number of data points can be changed. Refer to Specifying
data points for moving calculation columns.
Report moving total
A report moving total column outputs a running total of the values in the specified column.
The totals are calculated for the current row, and a number of preceding rows determined by
the number of data points you select. By default, the report moving total calculation uses
three data points. For example, if you had a column with four rows, with values of 10, 20, 30,
and 40, respectively, and used three data points, the corresponding values in the report
moving total column would be NULL, NULL, 60, and 90.
Specifying data points for moving calculation columns
The report moving average and report moving total computed fields use data points in their
calculations. The method to select the number of data points to use is identical for either
computed field.
1219
Change the number of data points
1 Add a report moving average or report moving total column to the output level.
2 Right-click the column on the design surface and select Edit Moving Calculations Options.
3 Type the number of data points you want to use in the calculation.
4 Click the OK button to save the number of data points used for the moving calculation.
Tip
You can also change the number of data points by selecting the moving
calculations column, clicking the Design tab, and entering the number of data
points in the Number of Data Points drop-down menu.
Report percentage of average
A report percentage of average column calculates the average of the values in the specified
column, and then returns the percentage of that total of the value in the current row. For
example, if you had a column with three rows whose values were 10, 20, and 30, the average
of the values in the column would be 20. The values returned in the report percentage of
average column would be derived by dividing the value in each row by the average value of the
column, and multiplying the result by 100. In this example, the values returned would be 50%,
100%, and 150%, respectively.
Report percentage of total
A report percentage of total column calculates the total of the values in the specified column,
and then returns the percentage of that total of the value in the current row. For example, if
you had a column with three rows whose values were 10, 20, and 30, the total of the values in
the column would be 60. The values returned in the report percentage of total column would
be derived by dividing the value in each row by the total value of the column, and multiplying
the result by 100. In this example, the values returned would be 16.6%, 33.3%, and 50%,
respectively.
Report running average
A report running average column averages the values in a specified column for all the
columns rows, up to and including the value in the current row. For example, if you had a
column with three rows, with values of 10, 20, and 30, respectively, the corresponding values
in the report running average column would be 10, 15, and 20.
1220
Report running total
A report running total column totals the values in a specified column for all the columns
rows, up to and including the value in the current row. For example, if you had a column with
three rows, with values of 10, 20, and 30, respectively, the corresponding values in the report
running total column would be 10, 30, and 60.
Functions
Functions allow you to apply standard mathematical functions to the data from your database,
and output the modified data in report columns. For example, using the count() function, you
can output the number of contacts associated with an organization. The columns expression
in this example would be count(contacts.c_id). Expressions that use more complex functions
allow more complex modifications to the data that is displayed. You can also combine
different functions and database fields in the same columns expression.
When you drag a function from the data dictionary to the design surface, the Column
Definition window opens. This lets you enter the variables used in the functions expression.
You can either type the variables in the Expression field or, if the variable is an item listed in
the Available Columns/Functions field, you can drag the item into the functions expression.
Refer to the following table for descriptions of the functions you can use in reports.
Table 244: Functions Description
Function
Description
Aggregate Functions
Select from the following to use an aggregate function in the
expression.
Note: Aggregate functions can be used only when defining output.
avg(expr)
This function computes an average value for the data set expr.
count(expr)
This function returns the number of rows included in the data set
expr.
first(expr, sort column1[,
sort column2][,...])
This function returns the first value of data set expr based on the
order of the specified sort columns. For example, the expression
first(threads.note, threads.entered, threads.seq)
returns the first thread note in the data set based on time entered
and thread sequence.
1221
Table 244: Functions Description (Continued)
Function
Description
group_concat(expr,
separator[, sort column 1,
ASC|DESC][, sort
column 2,
ASC|DESC][,...])
This function allows you to combine multiple values from data set
expr into a delimited list in a single row. The list is delimited by
separator and ordered by the specified sort columns. For example,
the expression group_concat(threads.note, ',',
threads.entered, ASC) returns a comma-delimited list of
thread notes ordered by time entered ascending.
last(expr, sort column1[,
sort column2][,...])
This function returns the last value of data set expr based on the
order of the specified sort columns. For example, the expression
last(threads.note, threads.entered, threads.seq)
returns the last thread note in the data set based on time entered
and thread sequence.
max(expr)
This function returns the largest numerical value, the last string in
alphabetical order, or the latest date in the data set expr.
min(expr)
This function returns the smallest numerical value, the first string
in alphabetical order, or the earliest date in the data set expr.
sum(expr)
This function returns the sum of the values in the data set expr.
sum_distinct(expr,
reference)
This function returns the sum of distinct values in an expression
for a particular record (reference) rather than for all records of the
same type in a table. For example, if you want to calculate the sum
of all quotas for a particular sales person, you could add a function
of sum_distinct(sa_period2accts.quota,
sa_period2accts.acct_id).
stddev(expr)
This function returns the standard deviation of expr. For example,
the expression stddev(answers.solved_count) returns the
standard deviation of all the values in the solved_count column of the
answers table.
String Functions
Select from the following to use a string function in the expression:
concat(str1, str2)
This function combines input character strings from multiple
expressions into a single output string. Two or more expressions
can be appended with this function. For example, the expression
concat('www.','global','.com') returns the value
www.global.com.
1222
Table 244: Functions Description (Continued)
Function
Description
instr(str, substr)
This function returns the numeric position (in characters) of the
initial occurrence of string substr in string str. For example, the
expression instr('globalcellphones.com','cell')
returns the value 7.
length(str)
This function returns the length (in characters) of the string. For
example, the expression length('cell phones') returns the
value 10.
lower(str)
This function returns string str in all lowercase characters. For
example, the expression lower('Global.COM') returns the
value global.com.
ltrim(str)
This function returns the string str without leading spaces. For
example, the expression ltrim('
Cell phone') returns
the value Cell phone.
lpad(str1, X, str2)
This function returns str1 padded on the left with str2 until str1 is X
characters long. For example, the expression lpad('phone',
10, '@') returns the value @@@@@phone.
rpad(str1, X, str2)
This function returns str1 padded on the right with str2 until str1 is
X characters long. For example, the expression rpad('phone',
10, '@') returns the value phone@@@@@.
rtrim(str)
This function returns the string str without trailing spaces. For
example, the expression rtrim('agarfield@global.com
') returns the value agarfield@global.com.
substr(str, start_pos,
[length])
This function returns a portion of the string str starting at the
character defined by start_pos (an integer) and ending at the
character defined by length (an integer). If length is not indicated, it
returns the remainder of the string.
to_char(expr)
This function converts the numeric expr to a character string.
to_number(str)
This function converts the character string str to a numeric. If the
str is not numeric, this function returns zero. If str is a combination
of numbers and other characters and begins with a number, this
function returns only the initial numeric portion. For example,
to_number('123ABC') returns 123.
1223
Table 244: Functions Description (Continued)
Function
upper(str)
Date Functions
date_add(date, units,
interval, round)
Description
This function returns string str in all uppercase characters. For
example, the expression upper('global.COM')returns the
value GLOBAL.COM.
Select from the following to use a date function in the expression.
Note: Refer to Date and time format tokens for analytics for a list
of the date/time format tokens you can use in date functions. Most
of the date functions allow you to combine the supported format
tokens in any combination you want.
This function returns the value of date plus a specified amount of
time where date is a date/time type column or a literal string in the
format YYYY-MM-DD or YYYY-MM-DD HH:MI:SS. The
amount of time to add is specified by units and interval. Units is an
integer or expression referring to an integer database field
specifying the number of intervals to add or subtract. Interval can
be SECONDS, MINUTES, HOURS, DAYS, WEEKS (Sunday
through Saturday), IWEEKS (Monday through Sunday),
MONTHS, QUARTERS, or YEARS. To round the result to the
beginning of the specified interval, set the round argument to 1. If
you set round to 0, the result will not be rounded. For example, the
expression date_add(2013-11-25 22:35:00, 48,
HOURS, 1) returns the value 2013-11-27 22:00:00.
1224
Table 244: Functions Description (Continued)
Function
to_date(str, format)
Description
This function converts the value entered in str that is in the format
specified in format to a date or date/time value. For example, the
expression to_date(20140215,YYYYMMDD) returns a
value of 02/15/2014.
Note: Unlike other date functions, to_date supports only the
following date formats.
DD MM YYYY HH24:MI:SS
DD MM YYYY HH:MI:SS AM
DD MON YY
DD MON YYYY
DD-MM-YY
DD-MM-YYYY
DD.MM.YY
DD.MM.YYYY
DD/MM/YY
DD/MM/YYYY
DD/MM/YYYY HH:MI:SS AM
MM-DD-YY
MM-DD-YYYY
MM/DD/YY
MM/DD/YYYY
MON DD YY
MON DD YYYY
MON DD YYYY HH:MI AM
MON DD YYYY HH:MI:SS AM
YY.MM.DD
YY/MM/DD
YYMMDD
YYYY-MM-DD
YYYY-MM-DD HH24:MI:SS
YYYY-MM-DDTHHH24:MI:SS
YYYY.MM.DD
YYYY/MM/DD
YYYYMMDD
1225
Table 244: Functions Description (Continued)
Function
date_format(date, format)
Description
This function converts date from a date/time data type to a string
and reformats it to match the format specified by format. Date can
be a date/time type column or a literal string in the format YYYYMM-DD or YYYY-MM-DD HH:MI:SS. For example, the
expression date_format('2013-11-25 22:25:00', 'DAY,
MONTH DD, YYYY, HH12:MI PM') returns the value Tuesday,
November 25, 2013 10:25 PM.
date_diff(date, date)
This function returns the number of seconds occurring between
two dates. For example, the expression date_diff('2014-07-26
22:25:00', '2014-07-25 10:30:00) returns the value 129300.
Another example is
date_diff(sysdate(),incidents.updated). This expression
returns the number of seconds between the current time and the
time that incidents were last updated.
Note: To change the format of the output, use the time_format
function. For example, time_format(date_diff('2014-07-26
22:25:00', '2014-07-25 10:30:00), 'HH24h MIm SSs')
returns the value 35h 55m 00s.
rel_date_diff(date2, date1,
rr_id)
This function returns the number of seconds between two dates,
taking holidays and the work hours specified in response
requirements into account. For example, if a sites response
requirements are configured with work hours from 9 A.M. to 5
P.M., the expression rel_date_diff('2014-07-26 22:25:00',
'2014-07-25 10:30:00,1) returns the value 52200. Another
example is
rel_date_diff(sysdate(),incidents.rel_due,incidents.r
r_id). This expression returns the number of seconds between the
current time and incidents due dates, excluding holidays and taking
the work hours configured in the response requirements associated
with the incidents into account.
Note: This function is not available for use in variables, filters, or
exceptions. In addition, it cannot be nested in other expressions.
1226
Table 244: Functions Description (Continued)
Function
Description
date_trunc(date, units)
This function truncates date to the unit specified by units, with units
being a time interval of SECONDS, MINUTES, HOURS, DAYS,
WEEKS (Sunday through Saturday), IWEEKS (Monday through
Sunday), MONTHS, QUARTERS, or YEARS. For example, the
expression date_trunc('2013-11-25 22:25:10', HOURS)
returns the value 2013-11-25 22:00:00.
sysdate()
This function returns the current system date in the format YYYYMM-DD HH:MI:SS.
time_format
(seconds, format)
This function converts seconds to the specified time format. For
example, the expression time_format(86610,'HH24 MI
SS') returns the value 24 03 30.
date_group(expr, format)
This function lets you group records together according to a date
range that you specify, and include rows for date ranges that have
no associated records. If you do not want to return rows for date
ranges with no records, you could use date_format instead.
For example, if you have incidents created in January and March,
but none in February, and create a report with the expression for
column A set to date_group(incidents.created, YYYY-MM), and the
expression for Column B set to count(*), the report would output:
2014-01 10
2014-02 0
2014-03 15
If you changed Column As expression to date_format(incidents.created,
YYYY-MM) to use the date_format function instead of
date_group, the output would be similar, but would not include a
row for February.
Note: When this function is used in a column, the report design
center automatically groups the data in the output level, and sets
the output levels group and sort order options. At least one date
filter is required to use this function.
1227
Table 244: Functions Description (Continued)
Function
Description
Logical Functions
Select from the following to use a logical function in the
expression.
if(expression, then result,
else result)
This function returns the then result if the expression is true and
returns the else result if the expression is false. For example, the
expression if(incident.c$field=1, Yes, No)
returns Yes for incidents where the value of c$field is 1. If the
value is not 1, No is returned.
Note: You can use IS NULL and IS NOT NULL as part of the
expression. For example, you could use the expression
if(incident.c$field IS NOT NULL, 'Yes', 'No').
decode(test expression,
test value 1, result 1, [,
next test value, next
result]* [,default])
This function compares test expression to each test value in order and
returns result for the first test value that expression matches. If
expression does not match any test value, default is returned. If default is
undefined, NULL is returned. The decode function can perform
table lookups, allowing you to use text strings as test values rather
than requiring coded values (for example, you can use Review as a
test value for the expression faqs.status even though the table
contains code value in the status column).
nvl(expr1, expr2)
If the value expr1 is null, this function returns the value expr2.
However, if the value expr1 is not null, then the value expr1 is
returned. The value of expr2 must match the data type of expr1.
Math Functions
Select from the following to use a math function in the expression.
bitand(X, Y)
This function returns the bitwise AND of two integers, X and Y.
ceiling(X)
This function returns the smallest integer value greater than or
equal to X.
floor(X)
This function returns the largest integer less than or equal to X.
power(X, Y)
This function returns the value of X to the power of Y. For
example, power(2,3) would return 8.
1228
Table 244: Functions Description (Continued)
Function
Description
rand()
This function generates a random number between 0 and 1. This
output can be used to produce a random sampling of data. For
example, to generate a random sample of incidents, add a column
with an expression of rand() to an incidents report and sort on
the column. The report will show information for incidents
meeting your search criteria, sorted randomly.
round(X, D)
This function returns the value X rounded to the nearest number
with D decimals. For example, round(5.55555,2) returns the
value 5.56.
truncate(X, D)
This function returns the value X truncated to the D decimal
places. For example, the expression truncate(5.55555, 2)
returns the value 5.55.
Currency Functions
cvt_currency(expr, str)
Select from the following to use a currency function in the
expression.
This function converts the currency value expr to the specified
currency str. For example, the expression
cvt_currency(opportunities.rep_value, 'USD')
returns the rep_value in U.S. dollars when USD is stored as the
abbreviation for U.S. dollars in the currencies table.
make_currency(expr, str)
This function converts an integer or decimal number to the
specified currency str. For example, the expression
make_currency(100.00, 'USD') returns the expr in U.S.
dollars. You can also replace str with the value dflt to convert the
expression to the users currency.
to_currency(expr, str)
This function converts an integer expr to a value in str currency.
The numeric value is converted to an amount in the users default
currency. The conversion rate used for this function is the
exchange rate defined in the exchange_rates table.
For example, for a user with a default currency of USD,
to_currency(sa_products.c$price, EUR) returns an
amount in USD that is equal to the number in the
sa_products.c$price custom field converted to Euros.
1229
Adding columns to reports
The procedures to add report columns are the same whether you are adding standard or
custom fields from the database, functions, variables, or computed fields. If your column
returns information directly from the database, and does not require a complicated
expression, you can add the column using the data dictionary. If your columns expression is
complicated, perhaps using several functions, it can be easier to add the column from the
Column Definition window.
Tip
Each output level can have a maximum of 100 output columns. In addition, the
number of tables used in a report is limited to 20.
Add an output column from the data dictionary
1 Select the field, function, variable, or computed field you want from the data dictionary.
Note
If the data dictionary is not shown on the design surface, click the Home tab and
click the Data Dictionary button to display it.
2 Drag the field you selected to the data area on the design surface.
When you drag an item from the data dictionary to the data area, you can place it in any
position. If other columns are in the data area when you drag a field, arrows appear between
column headers indicating where the field will be placed. When the field is in the desired
location, drop it onto the data area.
Add a column from the Column Definition window
1 Click the Home tab and click the Add Column button. The Column Definition window
opens.
2 Enter the following field information.
Table 245: Column Definition Window Description
Field
Description
Heading*
Type a heading for the column. This heading displays in the report
output.
1230
Table 245: Column Definition Window Description (Continued)
Field
Use predefined heading
when available
Description
Select this check box to use the default heading for the column.
This is the name of the field as it appears in the data dictionary.
Description
Type an optional description for the column. Text that you enter in
this field displays in the report when you include the Output
Descriptions report section. Refer to Output descriptions.
Available Columns/
Functions
This area displays the data dictionary, which lists the available
fields, functions, and parameters you can add as columns to the
report. To add an item, expand the tree, select the item, and drag it
to the Expression section.
Note: This option does not display when defining columns for
computed fields.
Expression
This area displays the field, function, or parameter you have
defined as a column. If you know the specific field or function you
want to add, you can also type it in this field to add it as an output
column without dragging it from the Available Columns/
Functions field. You can also manually edit the expression shown
in this section. The Expression area does not display when
defining columns for computed fields.
Note: The maximum number of characters allowed in the
expression field is 3,500. You can use replacement variables to
create expressions that require more characters. Refer to Creating
variables.
3 Click the OK button to add the output column.
The column is added as the last column on the report level. Refer to Moving columns for
information about how to reposition the column.
Once you add columns to the data area, the report design center displays the columns on the
design surface. Four rows of sample text display under each column to give you an idea of
what the report output will look like.
Adding comparison columns to reports
Adding a comparison value computed field to a report lets you view the same data for two
different time periods side-by-side in a report. You can specify the time periods used, and
change them while running the report to view the data for different time periods. For
1231
example, you could have a report that shows the number of incidents created in the current
week and the number of incidents created in the previous week. You could then run the
report again to compare numbers of incidents created in the current month and previous
month.
Once you add a comparison value column to a report, the Comparison button on the ribbons
Home tab becomes active and you can select the comparison time period. The comparison
time period is relative to the time specified in a required date filter you must add to the report.
Add a comparison value column to a report
1 Add an output column that returns values you want to compare. For example, if you want
to compare the number of incidents created from one week to the next, you could add a
column for count(incidents.i_id) to return a count of incidents.
2 Expand the Computed Fields tree in the data dictionary.
Tip
You can also add comparison columns by clicking the column you want to
compare on the design surface, clicking the Design tab, clicking the arrow on the
Insert Column button, and selecting the column you want to add.
3 Click the column you want to compare.
4 From the right side of the data dictionary, drag Comparison Value (column name) and drop it
on the design surface.
5 Click the Home tab.
6 Click the Comparison button and select Edit Comparison Date Offset.
7 Type the relative value you want to use for the default comparison date offset. For
example, entering -1 Weeks Exactly returns values in the comparison value column that
are derived from data that is exactly one week earlier than the data returned in the column
that is being compared.
Or
Click the Calendar button to specify relative date and time values. Refer to Selecting date
ranges.
When you run the report, the default comparison date offset can be changed on the
Search window. This allows you to run the report several times to compare different time
periods.
1232
8 Click the OK button to save the default comparison date offset.
9 Add a fixed or run-time selectable date filter to the report. This date filter is used to
filter the data returned in the column being compared and determines the time period that
the comparison columns relative comparison date offset is based on. Refer to Creating
report filters.
Changing comparison options
When using comparison values in a report, the comparison and compared values do not
necessarily display on the same row as the corresponding values in the other column. This is
because a value is not automatically returned in a comparison column if there are no records
to return.
For example, if a report outputs numbers of incidents assigned to two staff members during
the current week and previous week, but the top staff member listed in the report had no
incidents assigned in the previous week, there will not be an entry for that staff member in the
comparison value column. This results in the comparison value for the second staff member
displaying on the first row of the report.
To prevent this, you can set comparison options to have the report output a zero for any rows
that lack a value in a column. This results in the corresponding values lining up with one
another.
Change comparison options
1 Add a comparison value column to a report.
2 Click the Home tab.
3 Click the Comparison button and select Edit Comparison Match Columns.
4 Select the column(s) that define the corresponding values.
5 Move the selected column to the Comparison Match Columns panel by dragging the field
or clicking the right arrow.
6 Click the OK button to save the change to the comparison options.
1233
Adding comparison percentage columns
Once you add a comparison value column to a report for a numeric field, you can then add a
Comparison Percentage computed field column to the report. This column returns the
percentage difference between the comparison value column and the column being
compared. For example, if a value in the compared column is 10, and the corresponding
comparison value is 15, the percentage difference would be 50%.
Add a comparison percentage column to a report
1 Add a comparison value column to the report, as described in Adding comparison
columns to reports.
2 Expand the Computed Fields tree in the data dictionary.
Tip
You can also add comparison percentage columns by clicking the comparison
column you added on the design surface, clicking the Design tab, clicking the
arrow on the Insert Column button, and selecting Comparison % Change.
3 Click the comparison value column you added.
4 From the right side of the data dictionary, drag Comparison Percentage (column name) and
drop it on the design surface.
5 To set options for the column, right-click the column on the design surface and select Edit
Comparison Percentage Options.
Tip
You can also adjust options by selecting the column and using the buttons on
the Design tabs % Change group.
a Enter the following field information.
Table 246: Comparison Percentage Options Window Description
Field
Description
Comparison Direction
Select whether the comparison column or the compared column is
used as the initial column to derive the comparison percentage.
1234
Table 246: Comparison Percentage Options Window Description (Continued)
Field
Description
Comparison Data to
Report Data
Select this radio button to use the comparison value column as the
initial column to derive the comparison percentage. If the value in
the comparison value column is greater than the corresponding
value in the compared column, a positive percentage is returned.
Report Data to
Comparison Data
Select this radio button to use the compared column as the initial
column to derive the comparison percentage. If the value in the
compared column is greater than the corresponding value in the
comparison value column, a positive percentage is returned.
Display Change Icon
Select this check box to display icons next to the percentage values
returned in the column. The icons indicate whether there is a
positive change, negative change, or no change. To alter the colors
used for the icons, click the icon to open the Color window. Refer
to Choosing colors.
b Click the OK button to save the comparison percentage options.
Adding trending columns to reports
Trend value computed fields are similar to comparison value computed fields. However,
where comparison value columns return data from previous time periods, trend value
columns return forecasts of data in future time periods, calculated from current data.
Note
Trend values are best used when trending a column that groups data together by
a time period, such as a column that shows the number of incidents created in
the same week.
Add a trend value column to a report
1 Add a numeric output column that returns values you want to trend. For example, if you
want to forecast the number of incidents that will be created in future weeks, you could
add a column for count(incidents.i_id) to return a count of incidents.
2 Expand the Computed Fields tree in the data dictionary.
3 Click the column you want to trend.
1235
4 From the right side of the data dictionary, drag Trend Value (column name) and drop it on
the design surface.
Tip
You can also add trend value columns by clicking the column you want to trend
on the design surface, clicking the Design tab, clicking the arrow on the Insert
Column button, and selecting Trend Value.
Specifying trend value duration
You can edit trend options to specify the number of time units that are forecast forward. For
example, if the trended column groups data by week, trending forward three units shows data
trended three weeks in the future.
Change trend options
1 Right-click the trend value column on the design surface and select Edit Trend Options.
2 Select the Perform Forecast check box to enable forecasting.
3 Type the number of units.
4 Click the OK button to save the number of trending units.
Tip
You can also edit trend options from the Trend Options group on the Design
tab after selecting the column on the design surface.
Adding trend percentage columns
Once you add a trend value column to a report, you can then add a Trend Percentage
computed field column to the report, either from the data dictionary or the Design tabs
Insert Column button. Trend Percentage columns return the percentage difference between
the trend value column and the column being trended. For example, if a value in the trended
column is 10, and the corresponding trend value is 15, the percentage difference would be
50%.
Add a trend percentage column to a report
1 Add a trend value column to the report, as described in Adding trending columns to
reports.
2 Expand the Computed Fields tree in the data dictionary.
1236
3 Click the trend value column you added.
4 From the right side of the data dictionary, drag Trend Percentage (column name) and drop it
on the design surface.
5 To set options for the column, right-click the column on the design surface and select Edit
Trend Percentage Options.
Tip
You can also edit trend percentage options from the % Change group on the
Design tab.
a Enter the following field information.
Table 247: Trend Percentage Options Window Description
Field
Description
Comparison Direction
Select whether the trend value or the trended column is used as the
initial column to derive the trend percentage.
Trend Data to Report
Data
Select this radio button to use the trend value column as the initial
column to derive the trending percentage. If the value in the trend
value column is greater than the corresponding value in the
trended column, a positive percentage is returned.
Report Data to Trend
Data
Select this radio button to use the trended column as the initial
column to derive the trending percentage. If the value in the
trended column is greater than the corresponding value in the
trend value column, a positive percentage is returned.
Display Change Icon
Select this check box to display icons next to the percentage values
returned in the column. The icons indicate whether there is a
positive change, negative change, or no change. To alter the colors
used for the icons, click the icon to open the Color window. Refer
to Choosing colors.
b Click the OK button to save the trend percentage options.
1237
Editing columns
Once you add a column to the data area, you can edit it to change the header, definition,
sorting, or position in the report. Depending on the type of information the column returns,
you may also have options to add calculations to the column or change how the data is
displayed. Other options let you show data in the column as URL links or images. Refer to
Adding column calculations and URL Tab Description.
If you decide you no longer need a column in the report, you can also easily remove it. Refer
to Removing columns from reports.
Moving columns
You can rearrange the columns displayed on the design surface by clicking anywhere in the
columns header and dragging it to the new position in your report. You can also move a
column by clicking it on the design surface to select it, clicking the Home tab, and selecting
Move Left or Move Right.
Changing column options
To view the available edit options for a column, you can right-click the column on the design
surface to display a list of options. You can also click the column on the design surface to
select it and then choose from options shown on the ribbons Design and Format tabs.
The options shown in the list when you right-click a column are described in the following
table.
Table 248: Column Options Description
Button
Description
Edit Definitions
Select this option to open the Column Definition window where
you can edit the column heading, descriptions, and expression.
Refer to Add an output column from the data dictionary.
Edit Format
Select this option to open the Column Format window where you
can change the column format, alignment, width, and styles. Refer
to Editing column format options.
Edit Calculations
Select this option to open the Calculations window where you can
select calculations on the column values to display beneath the
column. Refer to Adding column calculations.
Sort Ascending/Sort
Descending
Select these options to sort the values in the column in ascending
or descending order. Refer to Changing sort options.
1238
Table 248: Column Options Description (Continued)
Button
Description
Move Column Left
Select one of these options to move the column left or right. You
can also move columns by dragging them on the design surface.
Move Column Right
Insert New Column Before
Insert New Column After
Select one of these options to add a new column before or after
the column you have selected. When you select this option, the
Column Definition window opens so you can create the new
column.
Delete Column
Select this option to delete the column from the report. You can
also delete a column by selecting the column and pressing Delete.
Freeze Column
Click this button to fix the selected column in place so it does not
move when you horizontally scroll the report. This can be helpful
if you want to continue to view the first column in the report while
scrolling the report to see the columns on the right of the report.
Note: When you fix a column, all columns to the left of the
column are also fixed. You can still scroll the columns to the right
of the fixed column.
Hide Column
Select this option to prevent the column from displaying in the
report output. The column is only hidden, so you can display the
column when running the report if you need to see it. For
information about showing and hiding columns, refer to Selecting
columns to display.
Insert Hidden Column
Select this option to view a list of any hidden or rolled-up columns
in the report. Click the hidden or rolled-up column you want to
display.
Editing column format options
You can change format options to output a columns data differently or to modify the
columns display. You can adjust a columns fonts, colors, width, and alignment settings, and
modify other settings that are specific to the columns data type. In addition, conditional
formatting can be added to a column to flag data that meets your specified criteria, and
1239
numeric values returned in a column can be replaced with gauges to display graphical
representations of the data. You can also add a URL link to a column that, when clicked,
launches the web page you specify.
Note
The following procedures describe editing column format options from a
window. However, many of the options available from the window are also
available on the ribbon.
Edit data-type specific column format options
1 Right-click the column and select Edit Format to open the Column Format window.
The tab on the upper-left of the window that is initially displayed varies depending on
whether you are editing a column that contains text, dates, numbers, or currency. For
instance, the following figure shows Text tab when editing format options for a text
column.
The fields available on the Text, Date, Number, and Currency tabs are described in the
following tables.
2 To define options for a text column, enter the following field information.
Table 249: Text Tab Description
Field
Description
Text Length
Define limits to the length of text strings appearing in the column.
1240
Table 249: Text Tab Description (Continued)
Field
Description
Do not limit text length
Select this radio button to allow an unlimited length of text strings
in the column. The column is automatically resized to fit the length
of the output text.
Note: This option is not available for menu type fields.
Limit text to x characters
Select this radio button to limit the text string length to a certain
number of characters and then type the number of characters. Text
strings that exceed this value are truncated.
Text Options
Define options to determine how column contents are displayed.
Display more link when
text width exceeds cell
width
Select this check box to display a link in a row whose text exceeds
the allowed width of the column. When a link is displayed, you can
click the link or hover over it to open a window with the full text.
Display tooltip when cell
text exceeds cell bounds
Select this option to display a tooltip showing the fields entire text
entry when hovering over a field with a text entry that exceeds the
width of the column.
Note: This option is available only from the Options button on
the ribbons Format tab.
Strip HTML tags
Select this check box to remove HTML tags from text that is
displayed in a column.
NULL Values
Define how NULL values in the database should display.
Display Blank
Select this radio button to display a blank for NULL values.
Display as No Value
Select this radio button to display No Value for NULL values.
1241
3 To define options for a date column, enter the following field information.
Table 250: Date Tab Description
Field
Description
Date Format
Click this drop-down menu to select the date format you want to
use for date fields. The available options are Date Time, Long,
Short, Month Year, Clock, Month Day, Year, Date Time (time
zone), and Custom.
Note: When you select any option other than Custom, the selected
format displays in the Format String field so you can see the string
that is used for the selected format.
Format String
Type the format string for the custom date format in this field
when the Custom date format option is selected.
NULL Values
Define how NULL values in the database should display.
Display Blank
Select this radio button to display a blank for NULL values.
Display as No Value
Select this radio button to display No Value for NULL values.
4 To define options for a numeric column, enter the following field information.
Table 251: Number Tab Description
Field
Description
Show Value As
Click this drop-down menu to select the format to use when
displaying content in numeric columns. The available options are
Number, Seconds, Minutes, Percent, and File Size.
Note: The options available on the Number tab vary depending
on the selected value format.
Digit Grouping
Define whether digits are grouped in threes. For example, instead
of the column returning 123456, you can group the digits to
return 123,456.
Note: This option appears only when the selected value format is
Number, Decimal, or Percent.
Do not show group
separator
Select this radio button to prevent the values in the column from
including a separator character.
1242
Table 251: Number Tab Description (Continued)
Field
Description
Use default group
separator
Select this radio button to use the default group separator
character. The default separator is a comma.
Use custom group
separator
Select this radio button to define your own group separator
character. Type the character you want to use in the field.
Decimal
Define how decimal and percentage formats should be displayed.
Note: This option appears only when the selected value format is
Percent.
Decimal Places
Enter the number of decimal places to display in the output.
Use default decimal
separator
Select this radio button to use the default group separator
character. The default separator is a period.
Use custom decimal
separator
Select this radio button to define your own decimal separator
character. Type the character you want to use in the field.
Multiply by 100
Select this check box to multiply the decimal values by 100.
Note: This option appears only when the selected value format is
Percent.
Seconds
Define how time units should be displayed.
Note: This option appears only when the selected value format is
Seconds or Minutes.
Seconds
When the column outputs a value in seconds, specify the format
you want to display the time in. The available options are Days,
Hours, Minutes, and Hours, Minutes, Seconds.
Minutes
When the column outputs a value in minutes, specify the format
you want to display the time in. The available options are Days,
Hours, Minutes, and Hours, Minutes.
NULL Values
Define how NULL values in the database should display.
Display Blank
Select this radio button to display a blank for NULL values.
Display as 0
Select this radio button to display 0 for NULL values.
1243
5 To define options for a currency column, enter the following field information.
Table 252: Currency Tab Description
Field
Description
Use Default Currency
Format
Select this radio button to use default currency settings, as
specified by your administrator. When this radio button is
selected, most of the other fields on the Currency tab are disabled.
Use the Following Format
Options
Select this radio button to define your own currency format
settings. When you select this option, the fields on the Currency
tab are enabled.
Display Symbol
Select this option to display the symbol for the currency. For
example, ten U.S. dollars would display as $10.00.
Display Code
Select this option to display the code for the currency. For
example, ten U.S. dollars would display as 10.00USD.
Digit Grouping
The radio buttons in this section let you group digits in threes. For
example, instead of the column returning $123456, you can
group the digits to return $123,456.
Do Not Show Group
Separator
Select this radio button to prevent the values in the column from
including a separator character.
Use Default Group
Separator
Select this radio button to use the default group separator
character. The default separator is a comma.
Use Custom Group
Separator
Select this radio button to define your own group separator
character. Type the character you want to use in the field.
Decimal
Define how decimal and percentage formats should be displayed.
Decimal Places
Enter the number of decimal places to display in the output.
Use Default Decimal
Separator
Select this radio button to use the default group separator
character. The default separator is a period.
Use Custom Decimal
Separator
Select this radio button to define your own decimal separator
character. Type the character you want to use in the field.
NULL Values
Display Blank
Define how NULL values in the database should display.
Select this radio button to display a blank for NULL values.
1244
Table 252: Currency Tab Description (Continued)
Field
Display as 0
Description
Select this radio button to display No Value for NULL values.
Edit column alignment options
1 Click the Alignment tab on the Column Format window.
2 Enter the following field information.
Table 253: Alignment Tab Description
Field
Description
Header
The fields in this section determine the alignment for the columns
header.
Text Alignment
Click this drop-down menu to select the column headers
horizontal alignment. The available options are Left, Center, and
Right.
Line Alignment
Click this drop-down menu to select the column headers vertical
alignment. The available options are Bottom, Center, and Top.
Wrap Text
Select this check box to allow the column headers text to wrap to a
new line if it exceeds the width of the column.
Data
The fields in this section determine the alignment for the columns
data.
Text Alignment
Click this drop-down menu to select the horizontal alignment for
the columns data. The available options are Left, Center, and
Right.
Line Alignment
Click this drop-down menu to select the vertical alignment for the
columns data. The available options are Bottom, Center, and Top.
Wrap Text
Select this check box to allow the columns data to wrap to a new
line if it exceeds the width of the column.
Limit Wrapped Text to x
Rows
If the Wrap Text check box is selected, type the maximum number
of wrapped rows that should be shown in the report output. You
can type a value between 1 and 100.
1245
Table 253: Alignment Tab Description (Continued)
Field
Description
Repeating Values
The fields in this section let you hide repeating values in the
column.
Hide Repeating Values
Select this check box to hide repeating values in the column. The
value will display in the first row with value, but subsequent rows
with the same value will be blank. Selecting this option can make a
reports output more legible by hiding repetitive text in a column.
Exclude Hidden Values
from Calculations and
Auto-Filtering
Select this check box to exclude hidden values from consideration
in column calculations and column auto-filter options.
Edit column width options
1 Click the Width tab on the Column Format window.
2 Enter the following field information.
Table 254: Width Tab Description
Field
Description
Best Fit
Select this radio button to allow the width of the column to be
automatically sized to the best fit for the report.
Specific Width
Select this radio button to define a width for the column. Type the
width of the column and select the unit to use from the drop-down
menu. You can choose Percentage (of the total width of the
report), Pixel, Inch, Cm (centimeter), Mm (millimeter), Pica, Point,
Em, and Ex.
Edit column style options
1 Click the Styles tab on the Column Format window.
Text styles control the font, color, margins, background colors, and borders for text fields.
The current setting for each text fields style is shown next to the name of the text field, as
shown here.
1246
2 Enter the following field information.
Table 255: Styles Tab Description
Field
Description
Data Headings
Click Edit to define the style for the columns heading when the
report is shown with a tabular layout.
Rollup Headers
Click Edit to define the style for the rollup headers if shown in the
reports output.
Record Labels
Click Edit to define the style for the columns heading when the
report is shown with a record layout.
Record Data
Click Edit to define the style for the columns data when the report
is shown with a record layout.
Data
Define the style for the data text in the column when the report is
shown with a tabular layout.
Edit
Click Edit to edit the style that is currently used for the data text in
the column.
Add
Click this text to add other styles for alternating data rows in the
column. The new style you create is initially identical to the original
data style. Once you add the new style, another data style appears.
The data rows in your report then alternate between the two styles
you have defined. If you add a third data style, it is used in every
third row.
1247
Table 255: Styles Tab Description (Continued)
Field
Description
Remove
Click this text to remove the new data style. Remove appears
next to new data styles you add. You cannot remove the original
data style.
Rollup Totals
Click Edit to define the style for the rollup totals if shown in the
reports output.
Report Totals
Click Edit to define the style for the report totals headers if shown
in the reports output.
Apply Styles to All
Columns
Click this text to apply the styles you defined on this tab to all the
columns currently in your report.
Edit conditional format options
1 Click the Conditional tab on the Column Format window.
Note
Conditional formatting is not available for columns that return hierarchical
values.
Conditional formatting flags information in output columns without creating a data
exception. For example, you could add formatting to a column in an incidents report to
display the columns output in red text if an incidents status is Unresolved. Multiple
format options can be used to flag output using images, background colors, and fonts.
2 Click Add to open the Conditional Format window.
Note
The options shown on the Condition tab depend on the type of data output in
the column the condition is added to. For example, a column that outputs dates
has operators and values that are unique to date fields.
3 Select the operator and value(s) you want flagged.
4 Click the Format tab to define how the flagged data is displayed.
1248
5 Enter the following field information.
Table 256: Conditional Format Window Description
Field
Description
Display
Click this drop-down menu to select the type of formatting you
want to use to indicate column output that meets the selected
condition(s).
Image and Text
Select this option to show images next to the column output that
meets the selected condition(s) and display the output with
different font options.
Image Only
Select this option to show an image next to the column output that
meets the selected condition(s).
Text Only
Select this option to use different font options for column output
that meets the selected condition(s).
Image
Change Color
Preview
Change Style
Click this drop-down menu to select the image to display. The
options are Circle, Square, Flag, Check, Up Arrow, Down Arrow,
and Custom. Select Custom to select the image from the Images
explorer.
Note: This drop-down menu is disabled if Text Only is the
selected display option.
Click this text to change the color of the selected image.
Note: The color of custom images cannot be changed.
This field displays a preview of the selected image, text, or both,
depending on the selected display option.
Click this text to select font attributes for conditional column text.
6 Click the OK button to save the conditional formatting.
7 If multiple conditional formats are applied to the column, define the order in which the
formats should be applied.
Multiple conditional formats can be applied to the same column to indicate different
values. For example, different incident statuses can have different font colors or images.
When a column has multiple formats, the order of the conditions is important since this
determines which condition is applied first. If a row in a report meets both the first and
second conditions in a column, only the first condition is applied to the value.
1249
a Select the conditional format to move from the Conditional Formats list.
b Click the Move Up or Move Down button to move the conditional format up or down
in the list.
Add URL links to a column
1 Click the URL tab on the Column Format window.
Note
When you click a URL link in a report, your web browser launches and the
website the URL points to opens. You can customize the URL and add variables
to the link, using the values in any of the reports columns. For example, you
could direct a URL to open an answer on the customer portal, or you could
direct the URL to a page designed by your organization.
2 Enter the following field information.
Table 257: URL Tab Description
Field
Description
URL Options
Specify how you want to define the URL in this section.
Display Cell Value as Link
Select this radio button to enable URL options for the column.
This lets you create a link to a website using either the value
displayed in the field or a custom URL.
Display Cell Value as
Image
Select this radio button to enable image options for the column.
This lets you store images on a separate server and display the
images in the column. Since you can point to external locations for
the image files, you do not need to upload the images to Oracle
Service Cloud. Instead, you specify the URL where the image you
want to display is stored. Refer to Displaying external images in
columns.
Use Cell Value as URL
Select this radio button to use the value in the field as the URL
link. Select this option only if the value in the field is a valid URL.
Use Custom URL
Select this radio button to manually specify the URL. You can
enter the URL you want in the text box, or click Advanced URL
Definition to view options to help you define the URL.
1250
Table 257: URL Tab Description (Continued)
Field
Description
Advanced URL Definition
Click this text to display advanced URL formatting options.
Note: When you click Advanced URL Definition, the text changes
to read Simple URL Definition. Click this text to hide the
Advanced URL Definition options.
Report Column Selection
You can add variables and variable values to the custom URL in
this section. Type the variable you want to add to the URL in the
text field, and then select the column to use to populate the
variables values from the drop-down menu.
Target
Type the value you want for the customer portal URLs target
attribute in this field. This is optional and is used to specify where
the customer portal page that is linked to opens. This can be used
to customize the browser window used to display content
customers can view, such as answers.
Append Session ID
Select this check box to append the session ID number to the
URL. Use this option when the URL links to a customer portal
page to ensure the URL for the page is valid.
Begin with Server EndUser URL
Select this check box to automatically prepend the path to the
Oracle Service Cloud server to the custom URL.
Begin with Answers Detail
URL
Select this check box to automatically prepend the path to the
customer portals answers detail page to the URL. This is defined
in the CP_ANSWERS_DETAIL_URL configuration setting.
Begin with Server Admin
URL
Select this check box to automatically prepend the path to the
Oracle Service Cloud servers PHP directory to the custom URL.
Open URL in
You can use the options in this section to specify where you want
the web page that is linked to from the column to open.
Default Browser
Select this radio button to open the web page in the computers
default browser. A new browser window opens if one is not already
open.
Popup Window
Select this radio button to open the web page in a pop-up window.
Print Dialog
Select this radio button to open the web page in the Print window.
You can then print the content displayed in this window.
1251
Add gauge charts to a column
1 Click the Gauge tab on the Column Format window.
You can display numeric or currency values in a column as gauge charts. The Gauge tab is
available only for columns that return numeric or currency values. The Gauge tab for a
currency column with gauges configured is shown here.
2 Enter the following field information.
Table 258: Gauge Tab Description
Field
Description
Inline Gauge Type
Click this drop-down menu to select the type of gauge you want to
use. The available options are None, Linear Gauge, Circular
Gauge, and Progress Bar.
Display Numeric Value
Select this check box to display numeric values on the gauge.
Size
Define the size of the gauge in this section.
Best Fit
Select this radio button to allow the width of the gauge to be
automatically sized to the best fit for the report.
1252
Table 258: Gauge Tab Description (Continued)
Field
Specific Width
Scales
Description
Select this radio button to define a width for the gauge. Type the
width of the gauge and select the unit to use from the drop-down
menu. You can choose Percentage (of the total width of the
column), Pixel, Inch, Cm (centimeter), Mm (millimeter), Pica,
Point, Em, and Ex.
Define the scale ranges used for the gauge in this section.
Scale Start/Scale End
Enter the starting value (lowest value) and ending (highest value)
for the gauges scale in these fields.
Note: These options are enabled only when defining a custom
scale.
Use Report Min
Select these check boxes to use the lowest value or highest value
returned in the column as the scale start value.
Use Report Max
Select this check box to use the highest value returned in the
column as the scale end value.
Colors
Select colors used for the gauge in this section.
Indicator Color
Click this color box to select the color to use as the gauge indicator
color.
Border Color
Click this color box to select the color to use as the gauge border
color.
Gauge Color Ranges
Add color ranges and define range colors in this section. Color
ranges can be used to display numeric ranges in different colors.
For example, a range of 0-33 could be green, 34-65 could be
yellow, and 66-100 could be red.
Note: Color ranges are not available with Progress Bar gauges.
Add Range
Click this text to add a color range.
Note: A maximum of five ranges can be shown on the gauge. The
range values cannot contain gaps or overlap.
Remove Range
Click this text to remove a range you have added.
Minimum/Maximum
Enter the starting and ending value for the range in these fields.
1253
Table 258: Gauge Tab Description (Continued)
Field
Description
Start Color/End Color
Click these color boxes to select colors to indicate the start and end
points of the range.
3 Click the OK button to save the changes to your columns format.
Displaying external images in columns
If you store images on a separate server, you can display those images in reports by
configuring column format options. Since you can point to external locations for the image
files, you do not need to upload the images using the Images explorer.
For instance, you can create a text system attribute for the Accounts standard object to store
the URLs to photos of your staff members. You can then display the photos in reports that
include the system attribute field. Refer to Creating system attributes.
Important There are some considerations when configuring column image options.
Column format image options can only be configured using the report
design center. They cannot be configured when viewing a report.
Some restrictions exist on the external images you can display in reports.
Each image file must be smaller than 500K in size, and a maximum of 100
unique images can be displayed each time the report is generated. (If you
generate the same report multiple times using different search criteria,
different images can be displayed.) In addition, to ensure reports run
successfully, retrieval of the images times out after 10 seconds.
External images will display in exported, published, and printed reports.
However, they do not display in scheduled reports.
The image file formats you can use in reports are BMP, EXIF, GIF, JPEG,
PNG, and TIFF. If an unsupported file type is encountered when the
report runs, the column output displays Invalid Image.
Display external images in a report
1 Click the Analytics button on the navigation pane.
2 Double-click Reports Explorer.
3 Right-click the report you want to add the image to and select Edit.
1254
4 Right-click the column on the report where you want the image displayed and select Edit
Format. The Column Format window opens.
5 Click the URL tab and then select the Display Cell Value as Image radio button.
6 To specify a custom size for the images, select the Scale All Images to the Following Size
check box and select width and height values between 1 and 500 pixels. By default, images
are sized to 100x100 pixels.
7 In the text box, type the URL of the image file.
8 Click the OK button to save the column format options and close the Column Format
window.
9 Save the report.
Adding column calculations
You can add rows to the bottom of a column to display calculations performed on the
columns data. You can also perform calculations on data rollups. Refer to Displaying rollup
levels.
The Calculations window displays all the calculations that can be performed on the data in the
column. If the report does not have rollup columns, the Rollup Calculations section does not
appear. Also, columns that do not contain numeric values have only the Minimum, Maximum,
and Median calculations available.
Add calculations to a column
1 Right-click the column and select Edit Calculations. The Calculations window opens.
2 Enter the following field information.
Table 259: Column Calculations Window Description
Field
Description
Rollup Calculations
The check boxes in this section apply to calculations for data
rollups.
Note: These options display only when a rollup is defined in the
report output.
Total
Select this check box to display the total value of the output
column for all records.
1255
Table 259: Column Calculations Window Description (Continued)
Field
Description
Minimum/Maximum
Select these check boxes to display the minimum and maximum
values of the output column for all records.
Weighted Average
Select this check box to display the weighted average of the column
for all records.
Average
Select this check box to display the average value of the output
column for all records.
Median
Select this check box to display the median (middle) value of the
output column for all records.
Standard Deviation
Select this check box to display the standard deviation of the
column for all records. Standard deviation is the square root of the
variance. It projects how various values in a set of values deviate
from the mean for that set.
Report Calculations
The check boxes in this section apply to calculations for the output
columns in the report.
Total
Select this check box to display the total value of the output
column for all records.
Minimum/Maximum
Select these check boxes to display the minimum and maximum
values of the output column for all records.
Weighted Average
Select this check box to display the weighted average of the column
for all records.
Average
Select this check box to display the average value of the output
column for all records.
Median
Select this check box to display the median (middle) value of the
output column for all records.
Standard Deviation
Select this check box to display the standard deviation of the
column for all records. Standard deviation is the square root of the
variance. It projects how various values in a set of values deviate
from the mean for that set.
1256
Table 259: Column Calculations Window Description (Continued)
Field
Description
Weighted Column
Click the Weighted Column drop-down menu and select the
column to use in conjunction with the current column to derive
the weighted average. This drop-down menu is activated when the
Weighted Average report or rollup calculation is selected, and
displays only numeric columns you can use with weighted averages.
For example, if you have a report with column X showing the
number of incidents solved by a group, and column Y showing the
average amount of time spent solving the incidents, a weighted
average calculation can determine the average amount of time
spent solving each incident regardless of how many incidents each
group solved.
That is, if group A solves 30 incidents and averages 30 minutes per
incident, and group B solves 10 incidents averaging 110 minutes
per incident, a normal average would calculate 70 minutes per
incident, which would not reflect the different number of incidents
for each group. A weighted average would show a more accurate
average of 50 minutes per incident, since it takes the number of
incidents solved by each group into account.
The calculation used to determine weighted averages is
((x1*y1)+(x2*y2)) / (x1+x2) or, in this example,
((30*30) + (10*110)) / (30 + 10) = 50.
3 Click the OK button to save the column calculation.
Tip
You can also add calculations from a selected columns Design tab.
Removing columns from reports
If you decide you no longer need a column in the report, you can remove it when working on
the report design center.
Remove a column
1 Select the column you want to remove from the report.
2 Click the Delete button on the ribbons Design tab.
Or
1257
Press Delete.
Note
If the column you delete uses a table that is no longer needed in the report, you
should remove the table from the report to help the report run efficiently. Refer
to Editing data set properties.
Creating data exceptions
You can create data exceptions to highlight data displayed in columns or charts that meets
certain criteria. Exceptions can be created to flag data that matches expressions built from
standard and custom database fields, functions, and variables. For example, you could create
an exception to flag incidents with a response time greater than twenty-four hours. Incidents
that match the exception could be shown on the report with custom colors, fonts, and
markers. Information about the percentage of data meeting the exception can also be
displayed.
After you define your exceptions, you can schedule the report to send alerts whenever the
criteria of a data exception is met. Refer to Scheduling reports.
Tip
Each report level can have a maximum of thirty-two data exceptions.
Create a data exception
1 Click the Insert tab on the ribbon.
2 Click the Exception button to open the Exception Editor.
3 Enter the following field information.
Table 260: Definition Tab Description
Field
Description
Name
Type the name of the data exception.
Display Reference
Click this drop-down menu to select how the data is highlighted.
Options are Entire Row or specific columns from the report.
1258
Table 260: Definition Tab Description (Continued)
Field
Description
Expression*
Right-click in this field to select the database column used to
except data in the report.
Use Data Dictionary
Click this text to open the Edit Expression window where you can
select functions, variables, and database fields.
Operator
Click this drop-down menu to select the operator to use in the
exception criteria. This drop-down menu is activated once a
database column is selected. Click here for a description of
operators.
Value
Specify the second part of the expression in this field. The options
available depend on the selected value type, the type of database
field the exception is based on, and the operator that is used. You
can type in a value, select items from a drop-down menu, or select
dates from calendars.
4 To define how the data exception displays in the reports tabular output, click the Tabular
Display tab.
5 Enter the following field information.
Table 261: Tabular Display Tab Description
Field
Description
Show Tabular Notification
Select this check box to display the data exception in the reports
tabular output. If this option is cleared, the other options on the
Tabular Display tab are unavailable.
Use Default Display
Options
Select this radio button to display the exception using the color,
font, and marking method defined in the style that is being used for
the report. Refer to Styles explorer for information about creating
styles and Changing report displays with styles for information
about applying styles to reports.
1259
Table 261: Tabular Display Tab Description (Continued)
Field
Description
Use Custom Display
Options
Select this radio button to define a custom color, font, and data
marking method for the exception.
Data Marking
Click this drop-down menu to select a data marking to mark the
data that meets your exception criteria. You can choose None,
Circle, Square, Flag, Check, Up Arrow, Down Arrow, or Custom.
Select Custom to open the Select Image window and select
images you have added in the Images explorer. Refer to
Images explorer.
Select None to prevent a graphic from indicating the data
exception. The text style you define for the marker will still
be applied to the data exception. This allows you to change
the color or font of tabular data that meets the exception
without adding a graphic.
Note: The data marking symbol displays in the windows Preview
field so you can view the symbol as you define it.
Hide Cell Values
Select this check box to hide the value in the column that is used as
the display reference.
Note: This check box is available if the exceptions display
reference is set to a column rather than an entire row.
Change Color
Click this text to open the Color window to change the color of the
graphic. Refer to Choosing colors.
Note: This option appears if Circle, Square, Flag, Check, Up
Arrow, or Down Arrow is selected in the Data Marking drop-down
menu.
Change Image
Click this text to open the Select Image window to change the
image data marking image.
Note: Change Image appears only if Custom is selected in the
Data Marking drop-down menu.
Style
Click Add next to the Style box to open the Edit Style window
where you can change the font, colors, margins, and borders for the
data in the report that matches your data exception criteria. Refer
to Selecting style options.
To remove a style that has already been defined, click Clear next to
the Style box.
1260
Table 261: Tabular Display Tab Description (Continued)
Field
Description
Show Exception Criteria
Select this check box to display the exception criteria at the bottom
of the report in the Data Exceptions report section. For example, if
the data exception marks opportunities that are still active, the
criteria would display opportunities.status_id = Active.
Show Percentage Meeting
Criteria
Select this check box to show the percentage of data in the report
that meets the specified exception criteria. This displays at the
bottom of the report in the Data Exceptions report section.
Show Percentage Not
Meeting Criteria
Select this check box to show the percentage of data in the report
that does not meet the specified exception criteria. This displays at
the bottom of the report in the Data Exceptions report section.
6 To define how the data exception displays in the reports graphical output, click the
Graphical Display tab.
7 Enter the following field information.
Table 262: Graphical Display Tab Description
Field
Description
Show Graphical
Notification
Select this check box to display the data exception in the reports
chart output. If this option is cleared, the other options on the
Graphical Display tab are unavailable.
Use Custom Display
Options
Select this radio button to choose your own line color for the data
exception. If this box is not selected, the exception uses the line
color defined in the chart style that is being used for the report.
Refer to Chart Styles explorer for information about creating chart
styles and Adding and editing charts for information about
applying chart styles to reports.
Line Color
Show Exception Criteria
Click the color box to open the Color window and select a line
color for the excepted data. Refer to Choosing colors.
Select this check box to display the exception criteria in an
exceptions box in the chart.
1261
Table 262: Graphical Display Tab Description (Continued)
Field
Description
Show Percentage Meeting
Exception
Select this check box to show the percentage of data in the report
that meets the specified exception criteria. This displays in an
exceptions box in the chart.
Show Percentage Not
Meeting Exception
Select this check box to show the percentage of data in the report
that does not meet the specified exception criteria. This displays in
an exceptions box in the chart.
Ordering data exceptions
When you add multiple data exceptions that are based on the same database field to the same
output level, the ordering of the exceptions can impact which exception the data matches. In
such cases, you want the most restrictive exception listed first, since the data is checked
against the first exception before other exceptions in the list are matched.
For example, you could create exceptions in a report that show the number of open incidents
each of your contacts have. You could create an exception to indicate contacts with five or
more incidents and another exception to indicate contacts with ten or more incidents. If the
first exception is count(incidents.i_id) > 5, and the second is count(incidents.i_id) > 10, then your
data would match only the first exception even if a row had an incident count greater than
ten. This occurs because the first exception has precedence over the second exception. To
correct this, you would reorder the data exceptions.
Order data exceptions
1 Select the data exception you want to move on the design surface.
2 Click the Design tab.
3 Click the Move Up or Move Down button to move the exception to the position you want.
Tip
You can also reorder exceptions by dragging them in the exceptions report
section on the design surface.
1262
Adding row limits and page breaks
Reports can return large amounts of data, especially if they lack fixed filters or required runtime selectable filters. It can be difficult to print or view a report with thousands of rows, and
finding specific records in such a report can be challenging. However, you can limit the
number of rows returned on each page or on the entire output level. Limits are set for each
output level in the report.
Set record limits
1 Select the level you want to add the record limit to from the Level drop-down menu at the
top of the design surface.
2 Click the Level tab.
3 Click the Record Limit button.
4 Enter the following field information.
Table 263: Edit Row Limit Window Description
Field
Description
Limit To
Select this check box to limit the records returned on the output
level.
Rows
Type the maximum number of rows you want returned.
Note: The VRL_HARD configuration setting sets a hard limit on
the number of rows that can be returned in a report. Values
entered in this field that exceed the VRL_HARD limit are ignored.
Refer to Analytics Configuration Settings for information about
this and other configuration settings that can impact reports.
Per Page
Select this check box to apply the record limit to each page of the
report. If this check box is not selected, the row limit you enter
restricts the total number of rows returned in the selected output
level.
5 Click the OK button to save the change to the record limit.
1263
Managing table relationships
When you use fields from different database tables in a
reports columns or filters, the fields tables are automatically
added to the report, and the tables are joined by their fields
that are linked together in the database. Tables such as
incidents and contacts are tied together with a single field in
each table, specifically the incidents.c_id and contacts.c_id fields.
Since there is only one way to link these tables together,
Analytics links them in the report automatically using a table
join. By joining the tables, information from both tables can be displayed together.
Note
When viewing a report, you can see the reports tables in the report definition.
Refer to Viewing and exporting report definitions. When editing a report, you
can see and manage the reports tables by clicking the Tables button on the
Home tab of the report design centers ribbon. Refer to Editing table
relationships.
Some reports you create may need to reference numerous tables with different relationships.
For example, you may need to use fields from tables that are not linked together in the
database, or you may need to use fields from tables that can be linked together in more than
one way. In these instances, you will need to select the fields you want to use to join the tables.
Refer to Manually defining table joins.
In addition, if you require a high degree of control over the tables used in a complex report,
you can manually add them to the report instead of having the tables added automatically.
Refer to Manually adding tables.
Note
In general, we recommend using as few tables as possible in a single report to
help the report run efficiently. If you need to reference numerous tables in a
report to return a wide array of information, you can instead create multiple
reports, each with a minimum of tables that are focused on one area of the
information you are interested in. You can then link the tables together so they
function like a single report. Refer to Linking reports.
1264
Types of table joins
Analytics uses two types of table joins. The join type that is used to link the tables in your
report impacts what records the report can return. If the report does not return the
information you want to see, you may need to change the join type to allow the report to
access the appropriate records in the tables. Refer to Editing table relationships.
Inner joins
When tables are linked with an inner join, only records in the tables that share common data
can be returned. For example, when the contacts table and the incidents table are linked with an
inner join, only contacts that have incidents associated with them can be returned by the
report. Information about a contact who has never submitted an incident cannot be returned.
Inner joins are used when tables are automatically joined together since they meet the
requirements of most reports and are easier to process in database queries than outer joins.
Outer joins
When tables are linked with an outer join, all rows from the first table added to the report
(referred to as the primary table) can be returned in the report, regardless of their relationship
to rows in the secondary table. Information in the secondary table that is related to
information in the primary table can also be returned. For example, if accounts is the primary
table and incidents is the secondary table in a report, it can return information about all staff
accounts, whether or not they have incidents assigned to them. The report can also return
information about incidents that are assigned to staff members, but cannot return
information about incidents that are not assigned.
Since outer joins allow all data from the primary table to be returned, but only some from the
secondary table, the ordering of the tables is important when using outer joins. If your report
does not return the information you want from two tables that are outer joined, you may need
to change which table is the primary and which is the secondary. Refer to Repositioning tables
in the data set.
Tip
When using outer joins, it can be helpful to add a field from the table you are
most interested in first. If your reports purpose is primarily to output
information about contacts, a field from the contacts table should be added as a
column before fields from other tables.
Outer joins are not automatically used in reports since inner joins meet the requirements of
most reports and are easier to process in database queries than outer joins. Outer joins are
also referred to as left joins by those familiar with database queries.
1265
Manually defining table joins
Generally, you do not need to specify which fields are used to join tables together in reports
since the tables that are commonly used in reports are often joined automatically. However,
some tables can be joined through more than one field and other tables do not have linked
fields in the database and cannot directly join together. If you encounter one of these
situations when adding a field to a report, you need to specify how the tables are joined.
Note
The relationships between custom object tables and other tables are defined
when the custom object is created. Refer to Defining relationships.
Specifying joins for tables with multiple relationships
Some tables are linked together in the database using more than one field. For example,
incidents can link to accounts through three fields in the incidents table. When joining these tables,
the link between the tables is not automatically created, so you must define which field should
be used to tie the tables together in the report. Youll do this on the Select Join window, which
automatically opens when you add fields from tables such as this to the same report.
The Select Join window also appears if your report already has multiple tables and you add a
field from another table that can be related to more than one of the tables already in the
report. In this case, you must define which table the new table should be joined to, since
different data can be returned by joining different tables. By default, the new table is joined to
the primary table in the report using an inner join.
An example that illustrates both cases is if your report includes the incidents and contacts tables,
and you then add a field from the accounts table. The accounts table can link to the incidents table
through three incident fields and can link to the contacts table through one contact field. In this
instance, you would be asked if the accounts table should link to incidents or contacts, and, if it is
the incidents table, which field in the incidents table should be used as the link.
Select linked fields
1 Add a column or filter to the report from a table that can be linked in more than one way
to the other tables in the report. The Select Join window opens.
1266
2 To accept the default table relationship that is displayed, click the OK button.
3 To define which tables should be linked, select the radio button next to the table that the
new table should join to.
a If the new table can link to the selected table by more than one field, select the correct
field from the drop-down menu that displays next to the tables radio button.
The field you join the new table to should be associated with the information you want
to output in the report. For example, if you are joining the accounts table to the incidents
table, select the incidents.created_by => accounts.acct_id option to output information about
the staff member who originally created the incident. If you instead want to output
information about the staff member the incident is assigned to, select the
incidents.assgn_acct_id => accounts.acct_id option.
4 To prevent the Select Join window from displaying again when editing the current report,
select the Do Not Show This Dialog Again check box. If you then add another field that
requires defining a table relationship, you need to define the relationship from the Data
Set window. Refer to Editing data set properties.
5 To not define any table relationship, click the Cancel button.
Important If you click the Cancel button, the field you added is still added to the report
output, and the new table is added to the report as another primary table.
However, there will not be a relationship between this table and the other tables
in the report until you manually define the relationship from the Data Set
window. You will not be able to save the report until you define this relationship.
Refer to Editing table relationships.
6 Click the OK button to save the table relationship.
1267
Defining intermediate table joins
If your report uses data from tables that are not directly linked together in the database, you
need to choose how you want to link the tables together when you create your report. Tables
that are not directly linked together in the database can still be joined by going through
intermediate tables that are common to both.
Note
If you attempt to use fields from two tables related to different areas of the
application, it may not be possible to join them using an intermediate table. In
these instances, both tables will be considered primary tables in the report and
you will need to manually edit the table relationships before you can save the
report. Refer to Editing table relationships. However, if you encounter this
scenario, we recommend reconsidering the reports design since a single report
is not intended to report on unrelated information.
Define intermediate table joins
1 Add a column or filter to the report that requires an intermediate table join. The Select
Intermediate Table and Join window opens.
2 In the Join From column, select the radio button next to the table you want to join the new
table to.
3 In the Intermediate Table column, select the radio button next to the table you want to use
as the intermediate table to join the new table with the table selected in the Join From
column.
4 In the First Join column, click the drop-down menu and select the fields you want to join
from the intermediate table and the table selected in the Join From column.
1268
5 In the Second Join column, click the drop-down menu and select the fields you want to
join from the intermediate table and the new table you are adding. The join tree you define
displays on the window.
6 To prevent the Select Intermediate Table and Join window from displaying again when
editing the current report, select the Do Not Show This Dialog Again check box. If you
then add another field that requires defining an intermediate table relationship, you need
to define the relationship from the Data Set window. Refer to Editing data set properties.
7 Click the OK button to save the intermediate table join.
Editing table relationships
If you create a report that returns data from multiple tables and find that the data you want is
not being returned, you may need to change the relationships of the reports tables. You can
change the order of the tables, the join types connecting the tables, and the specific fields that
are linked together in the tables, as long as the fields are linked in the database. You can also
delete tables that are no longer needed in the report.
Editing data set properties
You can edit your reports data set to change the tables join types. In addition, if the tables
can be linked by more than one field, you can select a new field to link to.
Change the table join and linked fields
1 Click the Home tab.
2 Click the Tables button to open the Data Set window.
Note
When you open the Data Set window, you see the tables in your report and their
relationships. When two tables are inner joined,
displays next to the
secondary table. When two tables are outer joined,
displays next to the
secondary table.
1269
3 Click the table that is joined to the primary table. In the previous figure, the contacts table is
joined to the incidents table, which is the parent in the table relationship.
4 Enter the following field information.
Table 264: Data Set Window Description
Field
Description
Table
This field displays the database name of the table you have
selected.
Delete Table
Click this text to remove the table you have selected from the
report. If the table acts as a parent to other tables in the report, the
child tables are also removed.
Note: Columns are not automatically removed from the report
when their associated tables are deleted. These need to be manually
removed before the report can be saved.
Alias
This field displays the alias name of the table you have selected.
The alias allows you to add multiple instances of the same database
table to the same report. For example, the first instance of the
contacts table could have an alias of contacts, and the second
instance could have an alias of contacts2 to distinguish it from
the first instance.
Join To
This field displays the table the selected table is joined to.
Join Condition
If the table join can link to more than one field in the joined tables,
click this drop-down menu to select the fields you want to use to
join the tables.
1270
Table 264: Data Set Window Description (Continued)
Field
Description
Join Type
Select the Inner radio button to use an inner join or the Outer
radio button to use an outer join. Refer to Types of table joins.
Note: To change the join type, you can also right-click the joined
table in the data set tree and select Toggle Join Type.
Join Filters
You can add, delete, or view join filters in this section. Refer to
Creating join filters.
Note: Join filters apply only to outer joins and are not available if
the Inner join type radio button is selected.
Repositioning tables in the data set
When using outer joins to combine tables, the ordering of tables can affect what data the
report can return (refer to Outer joins). If multiple tables are used in the report, you may also
need to change which secondary tables are directly linked to the primary table or change the
relationships between secondary tables in the data set.
Change the ordering of tables
1 Open the Data Set window.
2 To select a different table in the data set as the primary table, right-click the table and select
Set as Root.
Note
When you set a new table as the root, or primary table, the relationship between
the table and the old primary table is broken, resulting in the data set having two
primary tables.
3 To move a table beneath another to make it a secondary table, drag the table onto the
primary table. The tables are automatically joined and the new table relationship is
displayed on the Data Set window.
1271
Manually adding tables
When you add output columns or filters, the appropriate database tables are automatically
added to the report. However, if you require a high degree of control over the tables used in a
complex report, you can manually add them to the report instead of having the tables added
automatically.
Caution
To ensure report queries are efficient, manually adding tables to a report should
be performed only by individuals with a thorough understanding of SQL
queries.
Manually add tables to a report
1 Delete all columns and filters from an existing report, or start with a report with no
columns.
2 Click the Home tab.
3 Click the Tables button. The Data Set window opens.
4 Click Select Table. A list of all tables displays.
5 Select the table you want from the list.
6 Click the OK button to add the table to the report.
7 To join additional tables to the table you added, right-click the table you added, select Join
To, and select the table to join. Repeat this step for each table you want to add.
Adding and editing charts
You can add charts to your reports to provide the audience with graphical representations of
the reports data. Using charts, you can clearly compare data or highlight trends or patterns in
the data. For example, a pie chart could show comparisons in the number of incidents
assigned to staff accounts in the previous week. The following bar chart shows incident
activity over a period of time.
1272
You can manually add charts to reports, or you can use a chart table layout to automatically
add generic charts with preconfigured positions. You edit charts with the Chart Wizard, to
select the chart type, the data used in the chart, labels for the chart, and other settings. In
addition, you can change the appearance of charts, including fonts, colors, and other
attributes.
Tip
Each report level can have a maximum of twenty charts.
Adding charts manually
When you manually add a chart to a report, you can define all the chart elements, determine
how the chart should be sized, and where it should be located in the report.
Note
This procedure describes adding charts using the buttons on the Insert tab. You
can also add charts by selecting the Charts report section, clicking the Options
tab, and clicking the Add Chart button to open the Chart Wizard. Refer to Using
the Chart Wizard.
Manually add a chart
1 Open the report you want to edit.
1273
2 If your report has multiple output levels, select the level you want to add the chart to from
the Level drop-down menu at the top of the design surface.
3 Click the Insert tab. Buttons for the types of charts you can add to the report are displayed
on the tabs Chart group.
4 Click the button for the chart type you want to add and select the chart subtype you want
to add to your report. Click here for descriptions of the available chart types.
5 Click the Charts report section to add the chart to the report. The Chart Wizard opens.
6 Configure the chart and select a chart style with the Chart Wizard. Refer to Using the
Chart Wizard.
Note
If you have applied a report style to the report, the chart style that is associated
with the report style is used by default You can select a different chart style on
the Chart Wizard or by clicking the Chart Style button on the Design tab. Refer
to Changing report displays with styles.
7 Apply any custom style attributes you want for the chart from the ribbons Design, Layout,
and Format tabs. For information about the options available on these tabs, refer to
Creating and editing chart styles.
8 To enable automatic positioning and sizing for your chart, edit style options for the charts
report section. Refer to Modifying chart placement and sizing.
9 Repeat steps 2 through 7 to add additional charts to your report.
Adding charts with chart table layouts
If you do not want to manually place charts in your report, you can add them using chart table
layouts. When you use a layout, charts are automatically added to your report and are given
optimal placement. In addition, the charts are automatically sized in your report. For
information about changing chart size and placement, refer to Modifying chart placement and
sizing.
Add charts using chart layouts
1 If the Charts report section is not displayed on the report level, click the Display tab and
select the Charts check box.
2 Click the Charts report section on the design surface to select it.
1274
3 Click the Automatic button on the Options tab to apply automatic formatting to the
report section. Refer to Editing section layout properties.
4 Click the Layouts button to view chart section layouts.
5 Click one of the table layouts to apply it to the current output level. The table layout you
select determines how many blank charts are added to your report and how they are
arranged.
6 Right-click a blank chart on the design surface and select Edit Chart to configure the chart
with the Chart Wizard. Refer to Using the Chart Wizard.
Or
Select a chart on the design surface.
a Click the Design tab.
b Click the Type button and select the chart type and subtype you want to use. The wizard
opens automatically if the new chart type requires different source data than the
previous chart type.
c To change data options for a chart type that does not require different source data, click
the Define Data Source button to manually open the Chart Wizard.
Using the Chart Wizard
The Chart Wizard displays a series of windows for customizing charts. The first window
displays the list of available chart types and subtypes. Each successive window contains
additional options for customizing your chart. The available options on each succeeding
window depend on the chart type and subtype selected. The options that differ are noted in
the procedure.
Add or edit a chart with the Chart Wizard
1 Add or edit a chart to open the Chart Wizard. Refer to Adding charts manually and
Adding charts with chart table layouts.
1275
2 Select the chart type you want from the Chart Type menu. Refer to the following table for
descriptions of the available chart types.
Table 265: Chart Types Description
Chart Type
Description
Vertical bar charts display data as a series of vertical bars. Subtype
options can display the chart with single or stacked bars and as
two- or three-dimensional.
Horizontal bar charts display data as a series of horizontal bars.
Subtype options can display the chart with single or stacked bars
and as two- or three-dimensional.
Pie charts display data as a percentage of a whole. Subtype options
can display two- or three-dimensional pie charts or doughnut
charts.
Line charts display data as a series of points connected by a line.
Subtype options can display the chart as two- or three-dimensional.
Line/bar combo charts display both a line chart and a vertical bar
chart. Subtype options can display the chart with single or stacked
bars and as two- or three-dimensional.
1276
Table 265: Chart Types Description (Continued)
Chart Type
Description
Area charts display data as areas on an x- and y-axis. Subtype
options can display the chart as two- or three-dimensional.
X-Y charts display data as a series of plotted points. Subtype
options can display the plotted points as points, lines, or bubbles
and as two- or three-dimensional.
Radar charts display data in a radar format. Numeric values are
plotted at markers on the perimeter.
Stock charts display the minimum and maximum values for data.
Subtype options can display the chart using squares or lines to
represent the high and low points of each plot.
Pareto charts display data in descending order with an ascending
plot line for cumulative percentage. Subtype options can display
the chart as two- or three-dimensional.
Gauge charts display a numeric value as a percentage of a whole.
Subtype options can display the chart as a gradation bar or a simple
color meter.
Note: Gauge charts cannot be used in reports that contain nonaggregate columns.
Funnel charts display data as areas shown in ascending or
descending order. Subtype options can display two- or threedimensional funnel or pyramid charts.
Gantt charts display time lines for completion of scheduled tasks.
Subtype options can display the chart as two- or three-dimensional.
3 Select one of the chart subtypes from the Chart Subtype section.
4 Click the Next button to open the Source Data window.
1277
The source data options let you specify the data to display in the chart. For example, if you
are creating a vertical bar chart, you can specify a column to use as the charts category
value, displaying on the x-axis, and the column to use as the charts series value, displaying
on the y-axis. The wizard also displays a sample chart to help you identify chart elements.
5 Enter the following field information.
Table 266: Select Source Data Description
Field
Description
Available Columns
This field displays the columns you have added to the report level that
can be used in the chart.
Note: If you have not yet added columns to the report, you can click
this area to open the Column Definition window. Refer to Add a
column from the Column Definition window.
Add Column
Click this text to open the Column Definition window to add a column
to your report level. This option provides a method to add columns if
your report level does not have any columns or does not include a
column you want to use for your chart. Refer to Add a column from
the Column Definition window.
Add a Column for the
Category Value
Select one or more columns from Available Columns and either drag
them or click the arrow to move them to this grid. Columns added to
this grid are used as categories in your chart. To remove a column, drag
it back to the Available Columns section or select the column and press
Delete.
Note: This option is not available for Pie, Gauge, and Funnel charts.
Select a column and then click these buttons to move the column up or
down one position.
Add One or More
Series
Select one or more columns from Available Columns and either drag
them or click the arrow to move them to this grid. Columns added to
this grid are used as series in your chart. To remove a column, drag it
back to the Available Columns section or select the column and press
Delete. Only numeric columns can be used as series.
Note: This option is not available for Gauge and Line/Bar Combo
charts. In addition, Pie and Funnel charts accept only one series.
Select a column and then click these buttons to move the column up or
down one position.
1278
Table 266: Select Source Data Description (Continued)
Field
Description
Define Series
This section allows you to manually choose the output columns or
column values to use for the series.
Note: This section is not available for Pie, Line/Bar Combo, X-Y,
Stock, Pareto, Gauge, and Funnel chart types.
By Manually Selecting
from Available
Columns
Select this radio button to manually select the columns used as values in
the chart. For example, if you were reporting on incident statistics for
different products, you could define the category as Products and the
series as Unresolved Incidents and Solved Incidents. The category
axis would display each product and the value axis would display a list
of values. Each product would have two bars: one for unresolved
incidents and one for solved incidents.
Using Values From
Select this radio button to choose the output column that is used to
automatically populate values for the series. For example, if you were
reporting on incident statistics for different products and assigned to
different groups, you could define the category as Products and the
series as Unresolved Incidents. If you selected groups from the dropdown menu associated with this radio button, each group would be
used as a bar chart for each product. The category axis would display
each product and the value axis would display a list of values
(unresolved incidents). Each product would have bars for each group.
Get Labels From
Select one or more columns from Available Columns and either drag
them or click the arrow to move them to this grid. Columns added to
this grid are used as labels in your chart. Labels represent each piece of
the pie. To remove a column, drag it back to the Available Columns
section or select the column and press Delete.
Note: This option is available only for Pie and Funnel charts.
Add Line Series
Select one or more columns from Available Columns and either drag
them or click the arrow to move them to this grid. Columns added to
this grid are used as the line series in your chart. To remove a column,
drag it back to the Available Columns section or select the column and
press Delete. Only numeric columns can be used as series.
Note: This option is available only for Line/Bar Combo charts.
1279
Table 266: Select Source Data Description (Continued)
Field
Description
Add Bar Series
Select one or more columns from Available Columns and either drag
them or click the arrow to move them to this grid. Columns added to
this grid are used as the bar series in your chart. To remove a column,
drag it back to the Available Columns section or select the column and
press Delete. Only numeric columns can be used as series.
Note: This option is available only for Line/Bar Combo charts.
Select Gauge Series
Select one or more columns from Available Columns and either drag
them or click the arrow to move them to this grid. Columns added to
this grid are used as series in your chart. To remove a column, drag it
back to the Available Columns section or select the column and press
Delete. Only numeric columns can be used as series.
Note: This option is available only for Gauge charts.
Select Line Series
Select one or more columns from Available Columns and either drag
them or click the arrow to move them to this grid. Columns added to
this grid are used as the line series in your chart. To remove a column,
drag it back to the Available Columns section or select the column and
press Delete. Only numeric columns can be used as series.
Note: This option is available only for X-Y charts with a combo
subtype.
Add Bubble Series
Select one or more columns from Available Columns and either drag
them or click the arrow to move them to this grid. Columns added to
this grid are used as the bubble series in your chart. To remove a
column, drag it back to the Available Columns section or select the
column and press Delete. Only numeric columns can be used as series.
Note: This option is available only for X-Y charts with bubble or
combo subtypes.
Add Bubble Values
Select one or more columns from Available Columns and either drag
them or click the arrow to move them to this grid. Columns added to
this grid are used as bubble values in your chart. To remove a column,
drag it back to the Available Columns section or select the column and
press Delete.
Note: This option is available only for X-Y charts with bubble or
combo subtypes.
Category Axis Series
Select a column to use as the category for the chart from this dropdown menu.
Note: This option is available only for Gantt charts.
1280
Table 266: Select Source Data Description (Continued)
Field
Description
Select Progress Series
Select a column to use as the progress series for the chart from this
drop-down menu. Only integer columns can be selected for the
progress series.
Note: This option is available only for Gantt charts.
Select Start Date
Series
Select a column to define the start date series from this drop-down
menu. Only date columns can be selected for the start date series.
Note: This option is available only for Gantt charts.
Select End Date Series
Select a column to define the end date series from this drop-down
menu. Only date columns can be selected for the start date series.
Note: This option is available only for Gantt charts.
6 Click the Next button to define general chart settings.
7 Enter the following field information.
Table 267: General Chart Settings Description
Field
Description
Chart Title
Type the title of the chart in this text box.
Category Axis Label
Type the label of the category axis in this text box.
Note: This option is not available for Pie, Radar, Gauge, or Funnel
charts.
Value Axis Label
Type the label of the value axis in this text box.
Note: This option is not available for Pie, Line/Bar Combo, Radar,
Gauge, or Funnel charts.
Bar Value Axis Label
Type the label for the charts bar value.
Note: This option is available only for Line/Bar Combo charts.
Line Value Axis Label
Type the label for the charts line value.
Note: This option is available only for Line/Bar Combo charts.
Sync Bar Line Scales
Select this check box to use the same range for the charts bar and line
scales.
Note: This option is available only for Line/Bar Combo charts.
1281
Table 267: General Chart Settings Description (Continued)
Field
Description
Chart Style
Click the underlined text to select a chart style for the chart. The chart
style you select appears on the sample chart displayed on the Chart
Wizard.
Note: Once you apply a chart style, you can customize the style options
for the chart you are editing using options on the ribbons Design,
Layout, and Format tabs. Refer to Chart Styles explorer.
Scale
Specify the scale used by the chart in this section.
Note: This option is not available for Pie, Radar, or Funnel charts.
Default
Select this radio button to use the scale values specified in the selected
chart style.
Custom
Select this radio button to define a custom scale for the chart. For
example, if the values listed in a chart range from 10 to 50, you can
create a custom scale to use these values as the scales start and end
points to prevent the chart from displaying ranges with no data.
Scale Start/Scale End
Enter the starting value (lowest value) and ending (highest value) for
the charts scale in these fields.
Note: These options are enabled only when defining a custom scale.
Gauge Color Ranges
Add color ranges and define range colors in this section. Color ranges
can be used to display numeric ranges in different colors. For example,
a range of 0-33 could be green, 34-65 could be yellow, and 66-100 could
be red.
Note: This option is available only for Gauge charts.
Add Range
Click this text to add a color range.
Note: A maximum of five ranges can be shown on the gauge. The
range values cannot contain gaps or overlap.
Remove Range
Click this text to remove a range you have added.
Minimum/Maximum
Enter the starting and ending values for the range in these fields.
Start Color/End
Color
Click these color boxes to select colors to indicate the start and end
points of the range.
8 Click the Finish button to save your chart.
1282
You can edit or delete any chart you add by right-clicking the chart on the design surface and
selecting the appropriate option. You can also click the chart on the design surface and edit
the chart with options available on the Design, Layout, and Format tabs. Refer to Creating
and editing chart styles for information about the options on these tabs.
Modifying chart placement and sizing
The Charts report section can be configured to use automatic or manual section layouts,
described in Editing section layout properties. Each type of layout for the report section
affects the display of data in your charts.
When the Charts section has a manual layout, you can select a chart on the report section and
drag it to reposition it. You can also select a chart and drag the handles on the charts outline
to resize the chart. When you specify a specific chart size using a manual layout, the data
displayed on the chart is adjusted to fit the chart. A large chart displaying a small amount of
data may appear too large. Also, a small chart displaying a large amount of data can be
difficult to read since the data is compressed to fit the chart.
However, when using an automatic section layout, charts you add are automatically sized to
best display the data initially presented in the charts. In addition, when you adjust the reports
search parameters, the charts are automatically resized to ensure that all the data is clearly
displayed. For example, if your chart shows incidents created over a date interval, and the
reports interval is adjusted to a longer period, the chart automatically expands to clearly
display all the additional intervals shown in the report.
Specifying filters
Filters are added to a report to limit the data the report
returns. If filters were not used, a report that included
information from a certain table would always return all the
records in that table. Some filters set hard limits as to what
the report can return and other filters can be changed when
you run the report so you can look at different records.
Filters also help improve report performance by preventing
the report from examining data you do not want included in
the report.
You can restrict the data returned in a report using the following filters.
Report fixed filtersFixed filters restrict the data the report can access. Fixed filters
cannot be changed or edited when the report is run. Refer to Creating report filters.
1283
Report run-time selectable filtersRun-time filter values can be changed from their
default values when running a report. This lets you run the report to view data about
records that share the values selected in the filter and then immediately run the report
again with different values selected in the filter. Refer to Creating report filters.
Level filtersLevel filters are fixed or run-time selectable filters that limit data at the
individual output levels. Level filters can restrict data from appearing in one level, while
allowing it to be returned in other levels in the same report. Refer to Creating level
filters.
Group filtersGroup filters are applied to an output levels grouped data to filter out
certain groups from displaying in the report levels output. Refer to Creating group
filters.
Join filtersJoin filters restrict data returned in the secondary table of outer table
joins. Refer to Creating join filters.
Tip
Each report can have up to 100 report filters and each output level in a report
can have 100 level filters and one hundred group filters.
Creating report filters
Report filters limit the data that can be returned in any level
of the report. Report filters can be fixed or run-time
selectable. These filters are similar in that both restrict the
data that is returned in the report according to what the filter
allows and are created in the same way. However, run-time
filters can be changed when the report is run, whereas fixed
filters cannot. Run-time filters values can be changed by
anyone viewing the report, either from the Search window or
from docked filters, to return different data each time someone runs the report. Fixed filter
values cannot be changed when the report is run, which allows you to restrict the data that
report users can view.
Tip
Most reports used on workspaces automatically attempt to filter on the record
shown in the workspace to display only information that is related to the record.
For this reason, when creating reports for use on workspaces, we recommend
including a filter based on the unique identifier for the primary type of record
shown in the workspace. For example, a report used on an incident workspace
could filter on the incident ID field (incidents.i_id).
1284
Create a fixed or run-time selectable report filter
1 Open the report you want to edit.
2 Click the Home tab.
3 Click the Add Filter button.
4 Enter the following field information.
Table 268: Add Filter Window Description
Field
Description
Name
Type a name for the filter in this field. The name identifies the filter
on the report design center but does not display when the report is
run. Entering a value for this field is optional. If a name is not
entered, the name defaults to the name of the filters database field.
Make This Filter
Selectable at Run-time
Select this check box to make the field a run-time selectable filter.
If this check box is cleared, the filter becomes a fixed filter.
Label This Filter
Type a label for the filter in this text field. This label displays on the
Search window when the report is run.
Required
Select this check box to require the reports user to enter a value
for the filter when running the report. If this option is selected, the
Search window opens automatically when the report is opened and
the filters value must be specified before results are returned.
Expression*
Enter the expression you want to use for the filter in this field. You
can right-click to select from a list of database tables, fields, and
functions, or you can type the expression. A menu displays when
you start typing that lists the database tables that begin with the
typed letters. You can either continue typing the expression or
select a table and field from the list. For descriptions of the types
of columns and functions you can use in the expression, refer to
Adding columns to reports.
Note: The maximum number of characters allowed in the
expression field is 3,500. You can use replacement variables to
create expressions that require more characters. Refer to Creating
variables.
Note: Only indexed database fields are available for use in filters.
1285
Table 268: Add Filter Window Description (Continued)
Field
Use Data Dictionary
Description
Click this text to open a window containing the data dictionary tree
where you can select fields, functions, and variables for the
expression.
Operator
Select the operator to use with the expression. The available
operators vary depending on the type of field used in the
expression. Click here for descriptions of operators.
Value
Enter the value for the filter. If you are creating a run-time filter,
this value is the filters default value which can be changed when
the report is run. If you are creating a fixed filter, this is the filter
value the report uses when it is run.
Note: The available options in the Value field change depending
on the type of field and the operator you select. For example, a
menu fields values display in a drop-down menu, whereas a date
fields values display date and time options. Text area fields are not
available for use in report filters.
Customize
Click this text when using In List or Not in List operators with
menu fields to select menu options you want displayed to the
reports audience. Refer to Hiding menu options.
5 Click the OK button to save the filter.
6 Click the arrow on the Save button on the Quick Access toolbar and select a save option.
Refer to Saving items in explorers.
1286
Hiding menu options
In some instances, you may have run-time filters that display a large number of menu options.
If the staff members using the report do not need to see all the menu options, you can hide
the ones that are irrelevant to them to make it easier to navigate the menu list. For example, if
an incidents report includes a filter on the assigned group, and some staff members dont
need to see incidents assigned to particular groups, you can hide those groups in the filter.
Note
If you need a report to display different menu options to different audiences,
create a copy of the original report for each audience and choose the menu
options you want in each of the new reports. You can then specify which
profiles have permission to open each report. Refer to Copying items and
Specifying permissions.
Customize menu filter options
1 Open the report on the report design center.
2 Click the Filters button on the ribbons Home tab, select the filter you want to customize,
and select Edit Filter. The Edit Filter window displays the filter details.
3 Click Customize. The Customize Filter Values window opens.
4 Clear the check boxes next to the menu options you do not want to display.
1287
5 Click the OK button.
6 Click the OK button to close the Edit Filter window.
7 Save the changes to the report.
Creating level filters
Level filters are similar to the filters that are applied to the main report. However, while report
filters are applied to the report as a whole, restricting the data that is returned at any level in
the report, level filters are applied to individual output levels and only restrict the data
returned at the level where they are created. If the report has multiple output levels, the other
levels are not subject to the level filters applied to other levels in the report.
Create a level filter
1 Open the report you want to edit.
2 Select the level you want to add the filter to from the Level drop-down menu at the top of
the design surface.
3 Click the Level tab.
4 Click the Add Level Filter button. The Add Filter window opens.
5 Enter field information described in Add Filter Window Description.
6 Click the OK button.
7 Click the arrow on the Save button on the Quick Access toolbar and select a save option.
Refer to Saving items in explorers.
Creating group filters
Group filters can be used in output levels with grouped data to prevent rows with a certain
number of grouped items from displaying. For example, an output level that returns rows
showing the number of unresolved incidents for each staff member could have a group filter
to display only rows for staff members with more than ten unresolved incidents. Group filters
can be fixed or run-time selectable.
Create a group filter
1 Open the report you want to edit.
1288
2 Select the level you want to add the filter to from the Level drop-down menu at the top of
the design surface.
3 Click the Level tab.
4 Click the Add Group Filter button. The Add Filter window opens.
5 Enter field information described in Add Filter Window Description.
Important The filter options for group filters are identical to those for filters applied to the
overall report. However, you generally want group filters to filter on the results
in the output levels aggregate column. For example, if the aggregate column in
your report counts the number of unresolved incidents a staff member has with
count(incidents.i_id), then the group filters expression could be count(incidents.i_id)
> 10, to return rows for staff members with more than ten incidents.
6 Click the OK button.
7 Click the arrow on the Save button on the Quick Access toolbar and select a save option.
Refer to Saving items in explorers.
Selecting filter operators
The operator you select when creating filters greatly impacts the data that is returned, so it is
important to understand the functionality of each operator. The types of operators available
for a filter depend on the data type of the filters expression. The following table describes all
available operators.
Table 269: Filter Operators Description
Operator
Description
equals
The expression matches the value exactly, including case.
Note: When using this operator with menu fields, you can quickly
locate the menu item you want by typing the first few characters of
the items name. Menu items that do not start with the text you
type are removed from the list.
1289
Table 269: Filter Operators Description (Continued)
Operator
Description
not equals (exclude No
Value)
The expression does not match the value exactly, including case.
This operator excludes any values of No Value (Null). For example,
a report with a filter of field X not equals (exclude No
Value) Y cannot return any records with a value of Y or No
Value in field X.
Note: When using this operator with menu fields, you can quickly
locate the menu item you want by typing the first few characters of
the items name. Menu items that do not start with the text you
type are removed from the list.
not equals (include No
Value)
The expression does not exactly match the value, or is No Value
(Null). For example, a report with a filter of field X not
equals (include No Value) Y cannot return records with a
value of Y, but does return records with a value of No Value.
Note: When using this operator with menu fields, you can quickly
locate the menu item you want by typing the first few characters of
the items name. Menu items that do not start with the text you
type are removed from the list.
less than
The expression is less than the value.
less than or equals
The expression is less than or equal to the value.
greater than
The expression is greater than the value.
greater than or equals
The expression is greater than or equal to the value.
between
The expression is between two specified values. The between
operator is available to use with date, currency, and numeric
(integer and float) expressions.
Note: When using this operator with a date expression, records
matching the beginning values date and time are returned, but
those matching the ending values date and time are not. This
prevents records from being displayed twice on a report that is run
once to view records created between 9:00 AM and 10:00 AM, and
run again to view records created between 10:00 AM and 11:00
AM, for example.
1290
Table 269: Filter Operators Description (Continued)
Operator
Description
like
The expression matches any part of the value. When using the Like
operator, you should use the % wildcard symbol to offset your
value. For example, if you were looking for all fields that contain
all, you should type %all% in the field.
not like
The expression does not match any part of the value. Wildcard
characters are supported.
not like or null
The expression does not match any part of the value, or is a null
value.
Note: This operator is not available in run-time selectable filters.
in list
The expression values you want to search for are specified by
selecting check boxes in a menu. The selected options are displayed
in a separate Selected Items list to assist you when selecting from
menus with a large number of options.
Note: When using this operator with menu fields, you can quickly
locate the menu item you want by typing the first few letters of the
value you want in the filters Search Text field. To view the menu
options you have selected from a long menu list, click the splitter
bar to the right of the list.
Note: When using this operator with integer fields, the numbers in
the Value field must be comma-separated. When using this
operator with text fields, the text strings in the Value field must be
comma-separated and each text string must be offset by single
quotes (for example, red,green,orange). Spaces between
entries are ignored.
1291
Table 269: Filter Operators Description (Continued)
Operator
Description
not in list
The expression values you do not want to search for are specified
by selecting check boxes in a menu. The selected options are
displayed in a separate Selected Items list to assist you when
selecting from menus with a large number of options. This
operator is available only with menu field expressions.
Note: When using this operator with menu fields, you can quickly
locate the menu item you want by typing the first few letters of the
value you want in the filters Search Text field. To view the menu
options you have selected from a long menu list, click the splitter
bar to the right of the list.
Note: When using this operator with integer fields, the numbers in
the Value field must be comma-separated. When using this
operator with text fields, the text strings in the Value field must be
comma-separated and each text string must be offset by single
quotes (for example, red,green,orange). Spaces between
entries are ignored.
is null
The expression has a null value.
Note: This operator is not available in run-time selectable filters.
is not null
The expression does not have a null value.
Note: This operator is not available in run-time selectable filters.
Complex Expression
The expression matches any part of the value. This operator allows
wildcard searching using an asterisk (*) at the end of a word or
partial word and a tilde (~) before a word to perform a similar
phrases search on that word only. Refer to Using special characters
when searching.
Not Complex Expression
The expression does not match the complex expression in the
value. The Not Complex Expression operator is available only with
text field expressions.
Defining logical expressions
When you add multiple fixed or run-time filters at the same level in a report, the filters are
automatically joined together with a logical expression. This defines how the filters should
work together to return data. By default, the logical expression uses Boolean AND logic
rather than OR logic. If you have a filter of incidents.status_id = Solved and a filter of
1292
incidents.queue_id = Queue A, the logical expression is incidents.status_id = Solved AND
incidents.queue_id = Queue A. This expression would result in the report returning only solved
incidents that are in Queue A.
If the default logical expression does not suit your needs, you can modify the expression from
the Edit Logical Expression window. You can also delete, edit, and add filters from this
window if you decide your existing filters need to be changed while editing the logical
expression. Report filters, level filters, and group filters are joined with separate logical
expressions, though each expression is edited in the same manner.
Edit a logical expression
1 Open the report you want to edit.
2 Open the Edit Logical Expression window for the report filters, level filters, or group
filters, depending on the type of filters you want to change the expression for.
a To open the Edit Logical Expression window for report filters, click the Home tab and
click the Filters button.
b To open the Edit Logical Expression window for level filters or group filters, select the
report level you want from the Level drop-down menu at the top of the design surface.
Click the Level tab and then click the Level Filters or Group Filters button.
When you add filters, they are automatically joined with AND logic and display in an
AND tree. Run-time selectable filters are displayed in the tree along with fixed filters,
which have an icon displaying a lock.
3 To add a filter joined with OR logic to the logical expression.
a Click Add OR Node. The node is added to the logical expression.
b Click the filter that should be joined with OR logic and drag it to the new OR node.
1293
When you add nodes to the expression, the nodes are displayed in a tree structure, with
filters displayed either under an AND node or an OR node. Filters under the same AND
node are joined to each other using AND logic. Filters under the same OR node are joined
to each other using OR logic.
4 To negate a filter, select the filter and click Negate Filter. To negate a node in the
expression, select the node and click Negate Expression.
A negated filter or node displays on the Edit Logical Expression window with an
exclamation mark. Negated filters and nodes add NOT logic to the filter. For example, if
your filter is incidents.status_id=Solved and you negate the filter, the filter becomes
incidents.status_id NOT= Solved.
5 To add a new filter, select the node you want to add the filter to and click Add Filter. Refer
to Creating report filters.
6 To edit a filter, select the filter you want to edit and click Edit Filter. Refer to Creating
report filters for information about editing filters.
7 To delete a filter, select the filter you want to remove and click Delete Filter.
Note
If the filter you delete uses a table that is no longer needed in the report, you
should remove the table from the report to help the report run efficiently. Refer
to Editing data set properties.
8 To display the filters field definitions rather than their names, click Display Filter
Descriptions. The Edit Logical Expression window is updated to display the filters
definitions. To display the filters names again, click Display Filter Names.
9 To view a text definition of the current filters logical expression, click View Text
Definition.
10 Click the OK button to close the Text Definition window.
11 Click the OK button on the Edit Logical Expression window to save the logical
expression.
12 Click the arrow on the Save button on the Quick Access toolbar and select a save option.
Refer to Saving items in explorers.
1294
Combining run-time selectable filters
When your report includes multiple run-time selectable filters that expect the same type of
search input, you can combine the filters to display a single search field on the reports Search
window or docked filters. This lets report users enter one search value to search by two or
more filters simultaneously. For example, you could have one search field to search by
contacts first names, last names, and organizations names.
The combined filters can be joined using AND or OR logical expressions. Using AND logic,
the search value you enter must match values in all the combined fields to return results.
Using OR logic, the search value you enter needs to match a value in only one of the
combined fields. By default, filters are joined using AND logic. Refer to Defining logical
expressions.
Run-time selectable filters that have the same data type, operator, and search options, such as
items in a menu field, can be combined. You can combine multiple report filters and multiple
level filters, though you cannot combine report filters with level filters.
Combine run-time selectable filters
1 Create a run-time selectable filter. Refer to Creating report filters.
2 Create a second run-time selectable filter.
Important This filter must have the same name as the other filter you are combining. In
addition, the two filters must use the same operator and must be of the same
data type. For example, you can combine two integer fields, but you cannot
combine an integer field with a menu field.
Docking variables and run-time selectable filters
When you open a report or output level with variables or run-time selectable filters, you can
select the variables or filters values from one of three locations.
If variables or run-time filters are required, the Search window automatically opens
when the report is opened and you must enter values for the variables or filters.
If run-time filters are present, but not required, you can click the Search button on the
reports Home tab to open the Search window. Refer to Opening reports.
If variables or run-time selectable report or level filters are added to an output levels
docked filters, you can select variable and filter values at the top of the report. Docked
filters in a sample report are shown in the following figure.
1295
Add variables or run-time filters to an output levels docked filters
1 Open the report you want to edit.
2 Click the Home tab.
3 Click the arrow on the Views button and select Data Set View.
Tip
Using the data set view, you can see every filter and variable in your report, and
you can select them on the design surface for editing.
4 Click a filter or variable on the design surface.
5 Click the Design tab.
6 Select the Display in Docked Filters check box.
Tip
You can double-click docked filters and variables shown on the design surface to
open them for editing.
7 Click the arrow on the Save button on the Quick Access toolbar and select a save option.
Refer to Saving items in explorers.
When you run your report or view it using a different view, the filters and variables you
selected in the Docked Filters report section display at the top of the report.
1296
Customizing the Search window
The Search window you use to search for information in a report or dashboard displays the
variables and run-time filters configured for it. By default, the controls for the filters and
variables have fixed sizes and are grouped by the type of input field they use. For instance,
filters for text fields are grouped together as are filters for menu fields. The contents of each
group are further arranged according to the operators used by each field in the group. The
controls on a dashboards Search window are also grouped by the items common to all
reports on the dashboard and those that are report specific (refer to Searching dashboard
reports).
If the default layout of your reports Search window does not meet your needs, you can resize
and organize the windows contents to ensure that they display as you want them to. For
example, you can place the filters you regularly use before the filters with default values you
seldom change. In addition, you can manage whitespace on the window by stacking smaller
filters and wrapping date range filters. A customized Search window indicating some of these
options is shown here.
1297
When you customize a Search window layout from the report or dashboard design center, the
layout you save is used as the default layout for all users of the report or dashboard. However,
they can also customize the layout and then save it to their local workstation so they see the
same layout when they next open the report or dashboard.
Note
If you define a custom layout for a report that is later modified on the report
designer, any changes made to the report will not overwrite the layout you
define. If new filters are added to the report, they will display last in the users
customized layout, and any filters deleted from the report will disappear from
the layout.
Customize the Search window
1 Open the search designer.
a To open the search designer when viewing a report or dashboard, open the Search
window and click the Gear button next to Settings in the lower left of the window.
Refer to Searching in reports and Searching dashboard reports.
Or
Click Settings and select Enter Search Design Mode.
b To open the search designer when editing a report, add the filters you want to the
report, click the arrow on the Home tabs Filters button, and select Search Designer.
Or
Click the Filters button on the ribbons Home tab to open the Edit Logical Expression
window and click Search Designer.
c To open the search designer when editing a dashboard, click the Parameters Values
button and click the Gear button next to Settings. Dashboard filters are grouped by
filters common to multiple reports and filters unique to individual reports. When
configuring the search layout for a dashboard, you cannot move filters between the
groups.
A search designer with several filters is shown here.
1298
2 To move a filter, hover over it. The active filter is outlined and the cursor displays as
positioning arrows. Drag the filter to the position you want. Blue indicators display,
showing you where the filter will be placed.
3 To resize a filter, hover over a border of the filter and then drag the border until the filter is
sized as you want.
4 To stack two or more filters together so you can move or resize them together, drag one of
the filters immediately below another. An icon displays at the bottom of the stack, as
shown here.
a To move the stacked filters as a group, click the icon and then drag the filters where you
want.
5 To save the layout you configured when editing a report or dashboard, click the Set as
Default Layout for All Users button. The search designer closes. Once you save the report
or dashboard, the layout is saved to the reports or dashboards definition.
6 To save the layout you configured for a report or dashboard you are viewing, click the Set
as Default Layout button. The search designer closes and the layout you configured is
saved to your workstation.
1299
Creating join filters
You can create join filters to filter data in tables that are joined to the primary table with an
outer join. Join filters are fixed and cannot be changed when the report is run. Join filters are
similar to report filters in that they set restrictions on the records that can be returned by the
report, but they apply to the table join rather than to the data that is returned by the query on
the database. Join filters limit the data contained in the secondary table of the table join.
Without join filters, there would be no way to add a report filter to limit returned data from
the secondary table, while not preventing data from the primary table from being returned.
Note
From an SQL perspective, join filters are a condition of the ON clause, whereas
report filters are a condition of the WHERE clause.
For example, suppose you want your report to return a list of organizations and the number
of incidents they have opened before January 1st. You also want to return any organizations
even if they have not submitted any incidents, so you need to join the incidents table to the
organizations table with an outer join. Using an inner join would prevent organizations that
have no associated incidents from being returned in the report. You would then add a join
filter of incidents.created < January 1st. If you also wanted incidents created after March 1st, you
would add an OR join filter of incidents.created > March 1st to the first filter. The resulting join
filters definition would be incidents.created < January 1st OR incidents.created > March 1st.
The method of adding join filters is similar to that for adding report filters. However, unlike
report filters, join filters allow you to use either a constant value, as report filters do, or an
expression you create from the database fields and the functions. Click here for function
descriptions.
Create join filters
1 Click the Home tab while editing a report that has multiple tables.
2 Click the Tables button.
3 Select the table you want to add a join filter to.
4 Click Join Filters. The Data Set window displays the Join Filters section.
Important Join filters are not applicable to tables joined with an inner join. Tables joined
with an inner join do not have the Join Filters option.
1300
5 Click Add Filter to open the Add Filter window.
6 Enter the expression for the join filter.
Or
Click Use Data Dictionary to open the data dictionary where you can define the filters
expression.
7 To use an expression filter value, select the Expression radio button. The Add Filter
window then displays a Value field.
8 Enter the expression in the Value field.
1301
Or
Click Use Data Dictionary to open the Edit Expression window, from which you can
create the values expression using database fields, functions, and variables listed in the
data dictionary.
Note
Currency fields are not available for use in join filters.
9 Click the OK button to save the join filter.
Once you add a join filter, the Data Set window is updated to display the filter, along with
additional actions that are identical to those used when creating logical expressions for
report, group, and level filters. These actions allow you to edit your filter, create additional
filters, add OR logic to the join filters, negate filters, view a text definition of the join filters
logical expression, and toggle between the filters descriptions and names. Refer to Defining
logical expressions.
Adding additional output levels
Once you configure the primary output level in your report,
you can add additional output levels, also referred to as drilldown levels, that contain details about records in the first
level. These secondary levels are configured just like the
primary output level and are accessed by clicking on records
in the first level that act as links. You can have multiple drilldown levels in your report which can be linked to from the
same output level or from sub-levels of the primary output
level. Refer to Drilling down in reports.
Tip
You can also add drill-down functionality to reports by linking reports together.
Refer to Linking reports.
When adding drill-down levels to reports, you can group data in one output level and then
create a drill-down level with more information about the groups data. You can also create
comparison periods, graph data trends, and specify data exceptions, and choose to graph
your data and specify the type of chart used in the report.
1302
For example, you could create a report listing all unresolved incidents in your knowledge base
grouped by the queue they are associated with. The reports first output level could display
every queue and the number of unresolved incidents in the queue. You could then create a
second output level to display incident details when drilling down on a queues name, or on
the number of unresolved incidents in the queue.
Tip
Each report can have up to fifty output levels.
Result grouping
Grouping data in an output level allows you to combine records with similar data into one
row. Output levels with grouped data often have additional output levels added to them, so
you can drill down into another output level to view details about the grouped records. When
you group data, you can order the grouped columns to best suit your needs when you create
drill-down output levels.
Important When you add an aggregate column to an output level, grouping is automatically
enabled in the output level. For example, if you were to add a column with an
expression of count(incidents.i_id) to an output level to see how many incidents a
contact has, the output level would automatically be grouped since you are using
a function to group records together in the column.
Enable grouping in an output level
1 Open the report you want to edit.
2 Select the output level you want to edit from the Level drop-down menu at the top of the
design surface.
3 Click the Level tab.
4 Click the Edit button to open the Level Settings window.
5 Select the Group Results check box.
6 Click the OK button.
7 Click the arrow on the Save button on the Quick Access toolbar and select a save option.
Refer to Saving items in explorers.
1303
Changing group ordering
When data is grouped in a level, it is automatically grouped in the order in which the columns
are listed in the output level. If you add a drill-down level to the output level, the filter options
for the drill-down level are also listed in this order.
For example, if an output level has columns for Reference #, Subject, and Status Type in that
order, the output levels data are also be grouped in that order. If you then add a drill-down
level and configure the level settings, the options in the Filter drop-down menu are listed in
the following order.
incidents.ref_no
incidents.ref_no, incidents.subject
incidents.ref_no, incidents.subject, incidents.status_id
Group ordering does not affect the rows displayed in the grouped output level. It instead
affects the ordering of the drill-down filters on the output level that you drill down into. The
order of the drill-down filters in an output level impacts what records can be viewed when
drilling down into the level. For example, a drill-down level with incidents.ref_no as the first
group item in the drill-down filter would have limited usefulness. This is a unique field, so
multiple incidents cannot be grouped together based on this field.
Note
Unique fields contain values that only a single record in the database can have.
Some examples of unique fields are the Reference #, Contact ID, and
Organization ID fields.
If incidents.ref_no was the first ordering field for a drill-down level, it would return only
information related to the particular incident you drilled down on. If you wanted to drill down
on all incidents grouped by a different field, such as the incidents status, you would need to
reorder the grouping so incidents.status_id is grouped first.
Change group order
1 Select the Group Results check box on the Level Settings window. Refer to Enable
grouping in an output level for information about the window.
2 Click Change Group Order to open the Define Group Order window. The window is
populated with the columns included in the output level.
3 Select the field in the list that you want to move.
4 To move the field higher in the list, click the up arrow.
1304
5 To move the field lower in the list, click the down arrow.
6 Click the OK button to save the order.
Adding output levels
Once you configure your primary output level, adding a drill-down output level is simple,
requiring only that you identify the column to filter on and the column(s) to link from in the
parent output level. By default, the new output level displays the same report sections shown
on the parent level, such as the charts and data area sections, though you can select different
sections to display on the new level from the ribbon. You can add content such as text fields,
charts, and columns to the new output level just as you did in the primary output level.
Create an additional output level
1 Open the report you want to edit.
2 Select the parent level you want to add the new output level to from the Level drop-down
menu at the top of the design surface.
3 Click the Level tab.
4 Click the Add Drilldown button to open the Level Settings window with drill-down
options.
5 Enter the following field information.
Table 270: Level Settings Window Description
Field
Description
Name
Type the name of the new level in this text box.
Description
To add an optional description for the output level, type the
description you want in this text box. The description displays in
the levels Output Descriptions section. Refer to Adding output
and search criteria descriptions.
Group Results
This check box is not used when initially creating new output
levels. Refer to Result grouping.
Drill-Down Settings
This section defines the data and the link in the parent output level
you use to open the drill-down output level.
1305
Table 270: Level Settings Window Description (Continued)
Field
Description
Filter
Click this drop-down menu to select the output column or
columns to use as the filter for the new level. The drill-down filter
determines the data set displayed in the drill-down level.
Link
Click this drop-down menu to select the output column that you
click to open the drill-down level. You can also select Entire Row
to open the drill-down level by clicking anywhere on a row in the
parent output level.
Note: If you want to drill down into another report level instead of
opening a specific record when a value from the record is doubleclicked on a report, select Entire Row as the drill-down link. When
configuring record commands for the report, select None from the
Default Record drop-down menu. Refer to Customizing record
commands.
Display Report Level in
Split Window
Window Location
Custom Script
Select this check box to open the drill-down output level in a split
window on the content pane. This results in the parent output level
remaining visible on the other part of the content pane.
When you select the Display Report Level in Split Window check
box, you can then select the position where the split window
should open. Click this drop-down menu to select Top, Bottom,
Left, or Right.
This section allows you to create, edit, and remove custom scripts
to modify the output levels output. Refer to Adding custom scripts
to output levels.
Add
Click this text to add a custom script to the output level.
Edit
Click this text to edit an existing custom script.
Note: This option is available only when a custom script has been
added to the output level.
Remove
Click this text to delete an existing custom script.
Note: This option is available only when a custom script has been
added to the output level.
6 Click the OK button to save the output level.
1306
7 Click the arrow on the Save button on the Quick Access toolbar and select a save option.
Refer to Saving items in explorers.
Configuring recursive drill-down levels
You can drill down recursively on hierarchical items (for example, accounts, products, and
categories). Recursive drill-down allows you to start at specified levels of a hierarchy and
become more specific at each lower level as you drill down into it. This feature enables
automatic links for hierarchical items so you can access additional levels of detail when
viewing a report.
You can enable recursive drill-down only for a level that has a hierarchical output column. If
an output level has a hierarchical output column and you do not enable recursive drill-down
for the level, then only data for the output columns first level can be displayed. A level can
have both regular and recursive drill-down enabled, but the drill-down links cannot be the
same.
Configure recursive drill-down levels
1 Create a report output column from a hierarchical item (for example, accounts.hierarchy or
incidents.prod_hierarchy).
2 Click the Level tab and click the Edit button. The Level Settings window opens with
recursive drill-down options.
1307
The recursive drill-down feature is automatically enabled. To disable the feature, clear the
Enable Recursive Drilldown check box.
3 Click the Starting Level drop-down menu and select the starting point for the drill-down
level. For example, starting level 1 would be the top product in your list of products.
Starting level 3 would be three sub-products down from the parent product.
4 Click the Link drop-down menu and select the output column you want as the drill-down
link in the report. By default, this is the hierarchical item.
5 Click the OK button to save the recursive drill-down settings.
Adding custom scripts to output levels
You can add custom scripts to your output levels to further manipulate the data in your
report. For example, a custom script could be used to convert a row of data into a table,
remove unwanted data, or create a link to another web page.
Tip
When troubleshooting reports, it can be helpful to remove or disable custom
scripts since these can modify the reports appearance and functionality.
1308
PHP scripting language must be used when defining a custom script. PHP is a free, opensource scripting language and interpreter, similar in many ways to JavaScript and Microsofts
VBScript. Like other scripting languages, PHP allows server-side scripting to be embedded
inside client scripting. We recommend that you do not attempt to create custom scripts unless
you are familiar with the PHP language and programming concepts. For documentation and
information, refer to the official PHP site.
Important Custom scripts cannot include direct SQL statements.
Create a custom script
1 Open the report you want to edit.
2 Select the output level you want to add the custom script to from the Level drop-down
menu at the top of the report design center.
3 Click the Level tab.
4 Click the Custom Scripts button to open the Custom Script editor. If the output level
already has a custom script, the editor displays the custom script for editing.
5 From the Initialization tab, type the script executed before the report is processed. This
script is executed once when the report starts to process.
Important If the report is to be scheduled (refer to Scheduling reports), add the following
to the Initialization pane to ensure the custom script runs correctly when
recipients open the report.
putenv('TEMPORARY_RNW_CONF_DIRECTORY');
6 Click the Headers tab.
7 Type the script that runs during the start process. This script is called once while passing
the column headings. The $headers parameter is an array that contains the column headers
for the report. For example:
Array
(
[0] => Account ID
[1] => Full Name
)
1309
You could manipulate this array by changing, adding, or removing column headers. The
resulting array displays as column headers in the report.
8 Click the Process tab.
9 Type the script that runs while the report is generating. This script is called with each row
passing the row data. The $rows parameter is a nested array, allowing you to return a
table of data rather than just a row. Initially, the $rows parameter contains only data in
the first row of the table ($rows[0] [$i]). Each data cell contains a val variable that holds
the value of the data cell. It can also contain a URL variable that contains a link for the
data cell.
10 Click the Finish tab.
11 Type the script that runs during the exit process. This script is called after the rows have
been processed. The Finish script returns data in the $exit_obj variable, which is added to
the report after each row of the Process script.
12 Click the OK button to apply your custom script to your output level.
13 To remove a custom script, click the Level tab, click the Edit button, and click Remove.
Click Yes at the removal confirmation.
14 Click the arrow on the Save button on the Quick Access toolbar and select a save option.
Refer to Saving items in explorers.
Linking reports
Just as you can drill down into different levels within a report
(refer to Adding additional output levels), you can also drill
down into separate reports or dashboards using report
linking. This helps avoid database query limitations since
linked reports run independently of one another. Using
linked reports is also beneficial when you need to create
multiple reports with identical drill-down levels, since you
can create a single report and link to it from multiple reports
instead of re-creating identical levels in multiple reports. Refer to Using report linking.
Additionally, if you have very complex reports that attempt to display columns with
summaries of data from several tables, you may want to use inline aggregate reporting for
more efficient database queries. Refer to Inline aggregate reporting.
1310
Using report linking
When a report link is created, it is applied to a specific column in the parent report. When you
click the link in the column, the linked report opens on a new tab, an existing tab, or on the
same tab as the parent report in a split window, depending on how the report link is
configured. You close a linked report or dashboard by closing the tab or clicking the Top
Level link in the report.
Since report links are specific to columns, you can have several links to reports and
dashboards in the same report. Your report can also include drill-down links to other levels in
the same report. Report links can be added to any of the output levels in the parent report,
allowing you to link to a large number of reports and dashboards from one report.
While report links are easy to use, there are some considerations before adding them to
reports.
Report links function normally when they are added to workspaces, but the links are
unavailable if the reports are used in workspace relationship items. Refer to Working
with report controls for information about using reports in workspaces.
Just as with drill-down links to other report levels, report links are unavailable when a
report is forwarded, exported, published, or sent as a scheduled report. Refer to
Distributing reports and dashboards.
Report links are unavailable when the columns they are in are rolled up. Refer to
Displaying rollup levels.
While you can create links to dashboards, you cannot link to a dashboard from a report
that is being viewed in a dashboard. Links to dashboards are unavailable when the
reports they are in are viewed in a dashboard.
You can create links to public or private reports and dashboards. Staff members with
permission to view the parent report can view any reports or dashboards linked to from
the parent report, whether they are public or private. Because of this, you should be
familiar with the content of the report or dashboard you are linking so staff members
are not able to access sensitive information.
You cannot create report links from columns that display values from hierarchical
fields, such as the incidents product hierarchy field. In addition, columns can be associated
with a report link or with a drill-down level in the report, but not both.
If a report or dashboard is deleted, any links to that report or dashboard are
automatically disabled, but the reports containing the links continue to function
normally.
1311
Creating report links
Before you create report links, you should be familiar with the variables and run-time
selectable filters in the reports or dashboards you are linking to since you define the values
you want to use for these every time you create a report link. In addition, you should know
whether you want to use unconditional or conditional links.
Unconditional linksUse an unconditional link to open a specific report or
dashboard when you drill down on any value in the parent reports linked column. The
content in the linked report or dashboard vary depending on the reports variables and
filters and the value you drill down on, but the same report or dashboard is linked to
regardless of the value selected in the parent reports column. This functionality is
similar to drilling down on a value in a column to open another report level.
Conditional linksUse conditional links to open different reports or dashboards
depending on the value you drill down on in the parent reports linked column. For
example, if a column in your parent report lists contacts SLAs (service level
agreements), you could add a conditional link for each unique SLA listed in the
column. When you click one of the SLAs in the column, a report that shows
information specific to that SLA would open. Just as with unconditional links, the
content in the linked reports or dashboards can vary depending on the values you
specify for the linked reports variables and filters.
You create links using the Report Linking wizard or the Conditional Report Linking wizard.
The wizards are similar, though the Conditional Report Linking wizard includes an additional
step. In addition, the ordering of conditional links is important.
Create an unconditional report link
1 Open the report you want to create the link from on the report design center.
2 If your report has multiple output levels, select the report level where you want to create
the link.
3 Select the column where you want the link to display. It does not need to be the column
with the data used to filter shown on the linked report.
4 Click the Report Linking button on the ribbons Design tab and select Add Report Link.
The Report Linking wizard opens.
The first page of the wizard shows you the reports and dashboards you have access to,
excluding published reports. You can create links to any of the reports or dashboards
shown on the page, including those that are private.
5 Select the report or dashboard you want to link to and click the Next button.
1312
Once you select the report or dashboard you want to link to, you select the values you
want to use for the reports or dashboards variables and run-time selectable filters, as
shown here.
The values you specify are applied to the linked report or dashboard when it opens.
Required variables and filters are indicated with a red flag and you must set a value for
these. You can also choose to define values for items that are not required.
Important
The values you specify determine the information shown in the linked report
when it opens. You generally want to use a value that corresponds to the
value clicked in the parent report to display data related to the value in the
parent report.
1313
6 Select the type of value you want to use for the linked reports or dashboards variables and
filters from the Use drop-down menu. The value types you can choose from are described
in the following table.
Table 271: Variable and Filter Value Types Description
Type
Description
Parent Column Value
Select this option to use the values in the parent reports selected
column to populate the linked reports variable or filter. When you
click the link on a row in the parent report, the columns value
from the selected row is used as the linked reports variable or filter
value.
Note: This option is available only when the parent report
includes a column with the same data type, such as text, integer, or
menu, as the linked reports variable or filter.
Parent Filter Value
Select this option to populate the linked reports variable or filter
with the current value from one of the parent reports filters.
Note: This option is available only when the parent report has
filters with the same data type and operator as the linked reports
variable or filter.
Parent Variable Value
Select this option to populate the linked reports filter with the
current value from one of the parent reports variables.
Note: This option is available only when the parent report has
variables with the same data type and operator as the linked
reports variable or filter.
Default Value
Select this option to use the default variable or filter value specified
in the linked report for the variable or filter value.
Custom Value
Select this option to specify a custom value for the variable or
filter. The values you can enter depend on the data type and
available options. For instance, if a filter uses a text field, you can
type the text you want to use for the filters value. If a filter uses a
menu field containing staff accounts, you select the staff accounts
you want from a menu.
1314
7 From the Value drop-down menu, select the parent reports column, variable, or filter you
want to use to populate the variable or filter in the linked report or dashboard. If you
choose a custom value, you enter the custom value you want in the Value field.
Note
When you select values for the linked reports variables and filters, the logical
expression displayed at the bottom of the window is updated to reflect the
values you select. This is the expression that is passed to the linked report or
dashboard when you click the link. This information is displayed for reference
and cannot be edited.
8 Click the Next button. The wizard presents options for specifying where you want the
linked report to open.
9 Select the radio button next to the option you want to use to display the linked report or
dashboard. The available options are described in the following table.
Table 272: Linked Report Display Options Description
Radio Button
Description
Replace Report in the
Same Window
Select this radio button to close the parent report and display the
linked report instead.
Display Report in a
Separate Tab
Select this radio button to open the linked report on a separate tab
on the content pane.
Use Existing Tab
Select this radio button to open the linked report on an existing tab
each time you click the link. The tab is created the first time you
click the link. When you open the report again from the same link,
the report displays on the same tab.
Create a New Tab
Select this radio button to open the linked report on a new tab
each time you click the link.
Display Report in a Split
Window
Top/Bottom
Select this radio button to open the linked report in a split window.
The parent report remains open on one half of the window, and
the linked report displays above or below the parent report, or to
the left or right of the parent report.
Select these radio buttons to display the linked report above or
below the parent report.
1315
Table 272: Linked Report Display Options Description (Continued)
Radio Button
Left/Right
Description
Select these radio buttons to display the linked report to the left or
right of the parent report.
10 Click the Finish button to save your changes.
11 Click the arrow on the Save button on the Quick Access toolbar and select a save option.
Refer to Saving items in explorers.
Create a conditional report link
1 Open the report that you want to create the link from on the report design center.
2 If your report has multiple output levels, select the report level where you want to create
the link.
3 Select the column in the parent report where you want the link to display. It does not need
to be the column with the data used to create the links condition.
4 Click the Report Linking button on the ribbons Design tab and select Add Conditional
Report Link. The Conditional Report Linking wizard opens.
On this page of the wizard, you specify the condition(s) that must be met for the link to be
triggered. The link you create is activated only when a value in the parent report meets the
condition(s) you specify. You can add other conditional links to the same column to open
different reports or dashboards when selecting other rows in the report.
5 Click the Column drop-down menu and select the column in the parent report that you
want to use to create the links condition. The column you select does not need to be the
same column the link is displayed on. For example, you can use the values in a hidden
column to create the links condition, but display the link on another column in the report.
6 Click the Operator drop-down menu and select the operator you want to use for the link.
The operators displayed depend on the columns data type.
7 Enter the value you want to use for the conditional link.
8 Click the Next button. The remaining pages of the Conditional Report Linking wizard are
identical to those on the Report Linking wizard. Refer to the previous procedure for
descriptions of these pages.
1316
9 To add other conditional links, repeat steps 2 through 8.
10 Click the arrow on the Save button on the Quick Access toolbar and select a save option.
Refer to Saving items in explorers.
Ordering conditional links
If you create several conditional links on the same column, you may need to reorder them to
ensure that links with conditions that might overlap are triggered in the order you want. While
ordering is irrelevant for conditional links with exclusive conditions, it can impact which
linked report or dashboard opens if you have multiple links that could match a particular
column value.
Reorder a conditional link
1 Select the report column that is associated with the link and click the Report Linking
button on the ribbons Design tab.
2 Select Manage Conditional Report Links.
The Manage Conditional Report Links window shows all the conditional links that are
associated with the selected column. From this window you can add, remove, edit, and
reorder conditional links.
3 Select the link you want to move and click the up or down arrow to move it to the position
you want. Conditional links are examined starting with the link at the top of the list. The
first link that matches the column value is triggered and any other links that could match
the column value are ignored.
4 Click the OK button to close the Manage Conditional Report Links window.
Editing and removing report links
Once you create conditional or unconditional report links, you can edit or remove them.
Tip
You can use the standard Linked Reports and Reports with Disabled Links
reports to list reports that contain links to reports and dashboards.
Edit a report link
1 Open the report that includes the link on the report design center.
2 Select the report column that is associated with the link and click the Report Linking
button on the ribbons Design tab.
1317
3 To edit an unconditional report link, select Edit Report Link to open the Report Linking
wizard. Refer to Create an unconditional report link.
4 To edit a conditional report link, select Manage Conditional Report Links to open the
Manage Conditional Report Links window.
a Click Edit next to the link you want to edit. The Conditional Report Linking wizard
opens where you can edit the link. Refer to Create a conditional report link.
b Click the OK button on the Manage Conditional Report Links window to close it.
5 Click the arrow on the Save button on the Quick Access toolbar and select a save option.
Refer to Saving items in explorers.
Remove a link
1 Open the report that includes the link on the report design center.
2 Select the report column that is associated with the link and click the Report Linking
button on the ribbons Design tab.
3 To remove an unconditional link from the column, select Remove Report Link. The
columns unconditional link is deleted.
4 To remove all conditional links from the column, select Clear All Conditional Report
Links. All conditional links on the column are deleted.
5 To remove only some of the conditional links on the column, select Manage Conditional
Report Links.
a Click Delete next to the link you want to remove, and click the Yes button when asked
to confirm the deletion.
b Click the OK button to close the window.
6 Click the arrow on the Save button on the Quick Access toolbar and select a save option.
Refer to Saving items in explorers.
Inline aggregate reporting
Inline aggregate reporting lets you insert columns in custom reports to show aggregate information that could not normally be displayed due to restraints on database query size. The
aggregate data you want displayed in a column is compiled in a separate report and then
1318
pulled into a column in the primary report. This breaks the database query that would normally be required to return the data in a single report into multiple queries from multiple
reports.
Important You can pull data from several reports into columns in a single parent report.
However, the parent report cannot have more than 500 cells displaying inline
aggregate data.
Using this feature helps avoid query limitations when running reports that include summaries
of data from tables containing large amounts of data, such as transactions or incident performance,
particularly when joins do not exist between all the tables you need to include in a report.
Caution
This feature should be used only when the query required to return aggregate
data in a column results in a Cartesian join between tables. This is when data is
pulled from all rows in the tables required by the query, resulting in a large number of rows being accessed.
Using inline aggregate reporting is not recommended for most reports where
normal inner or outer joins are used, since it will result in less efficient reports
that may not run successfully.
If you are not familiar with Cartesian joins, or have questions about whether
using this feature will help a report run more efficiently, please submit an
incident on our support site.
Configure inline aggregate reporting1:
1 Create a column in a report to collect the aggregate data.
a Click the Analytics button on the navigation pane.
b Double-click Reports Explorer.
c Click New Report on the ribbon and select a report format to create a new report.
Or
Right-click an existing report and select Edit.
d Click the Add Column button on the ribbons Home tab. The Column Definition window opens. Refer to Adding columns to reports.
e Configure the column to display the aggregate data you want. Refer to Functions for a
list of aggregate functions you can use in reports.
1319
f Add a run-time selectable filter or a variable to the report. Inline aggregate reporting
requires that the report you link to includes at least one variable or run-time selectable
filter. Refer to Creating variables or Creating report filters.
g Click the Save and Close button to save the report.
2 Create a new report or edit a report that will link to the column created in the previous
step.
a Click New Report on the ribbon and select a report format to create a new report.
Or
Right-click an existing report and select Edit.
3 Click the Inline Aggregate button on the ribbons Insert tab. The Inline Aggregate Wizard
opens.
a Type a column header for the new column.
b Type an optional column description.
c Click Next.
d Select the report containing the aggregate column you want to link to and click Next.
e Select the values you want to use for the linked aggregate reports variables and runtime selectable filters.
The values you specify determine what data is shown in the aggregate column. Required
variables and filters are indicated with a red flag and you must set a value for these. You
must also map at least one indexed filter in the report containing the aggregate column
to a column in the parent report.
f Select the values you want to use for the linked aggregate reports variables and filters
from the Use drop-down menu. The value types you can choose from are described in
the following table.
Table 273: Variable and Filter Value Types Description
Type
Description
Parent Column Value
Select this option to use the values in a column in the parent report
to populate the linked aggregate reports variable or filter.
Note: This option is available only when the parent report
includes a column with the same data type, such as text, integer, or
menu, as the linked aggregate reports variable or filter.
1320
Table 273: Variable and Filter Value Types Description (Continued)
Type
Description
Parent Filter Value
Select this option to populate the aggregate reports variable or
filter with the current value from one of the parent reports filters.
Note: This option is available only when the parent report has
filters with the same data type and operator as the linked aggregate
reports variable or filter.
Parent Variable Value
Select this option to populate the linked aggregate reports filter
with the current value from one of the parent reports variables.
Note: This option is available only when the parent report has
variables with the same data type and operator as the linked
aggregate reports variable or filter.
Default Value
Select this option to use the default variable or filter value specified
in the linked aggregate report for the variable or filter value.
Custom Value
Select this option to specify a custom value for the variable or
filter. The values you can enter depend on the data type and
available options. For instance, if a filter uses a text field, you can
type the text you want to use for the filters value. If a filter uses a
menu field containing staff accounts, you select the staff accounts
you want from a menu.
4 Click the Finish button to save the changes and close the wizard.
5 Click the Save and Close button to save the report and close the editor.
Configuring reports for editing records
When the rows in a report display information from unique records, such as incident
reference numbers, contacts names, or organizations names, you can perform actions on the
records using a variety of methods. You can double-click a row, click a link on the row, rightclick the row and select from commands displayed on a menu, or click a button on the
ribbons Home tab to perform an action related to the highlighted record. In addition, you
can edit information directly from the report without opening records using inline editing.
Note
To edit records shown on reports, staff members profiles must include
permissions to modify the appropriate record types. Refer to Customizing
profiles.
1321
You can customize the actions you can perform on records when using any of these methods.
You can choose the action performed when double-clicking a row and the commands
available as buttons, links, and right-click menu options. You can also enable inline editing and
specify the fields that can be edited directly on the report.
Note
Record command options are not applied when viewing reports in workspaces.
Refer to Working with report controls.
Customizing record commands
The record commands that are available on your report help your staff members work with
records shown on the report. For example, staff members can open, print, and delete records
using record commands. Record commands can be displayed as buttons on the reports
Home tab, links displayed in a column, and as options displayed when right-clicking a row.
Using record commands, you can perform actions on the record types that are displayed in
the report, but you can also perform actions on other record types that are related to the
information displayed in the report. For example, if the report displays information about
incidents, the reports record commands can be configured to perform actions on the
contacts that are associated with the incidents.
You can select the record commands and record command links you want on your report and
customize the actions performed when using record commands.
Note
Add-ins that perform actions on records can also be added as record
commands. For information about creating add-ins, refer to the Oracle Service
Cloud Desktop Add-Ins Developer Guide. For information about installing
add-ins, refer to Add-Ins.
Selecting record commands
By default, every record command available for your report is enabled, with the exception of
the Incident>Fill Inbox command, but you can remove record commands you do not want
staff members to access. Record command buttons and right-click menu options are added
automatically depending on which record commands are enabled for the report. The enabled
record commands also determine which record command links are available, though these
need to be added to the report manually. Refer to Adding record command links.
Select record commands
1 Open the report you want to edit.
1322
2 Click the Home tab and click the Records button. The Customize Record Commands
window opens.
Note
The Records button is disabled on reports that do not have rows that display or
are associated with unique records.
3 To remove a record command from the current report level, expand the record commands
list to find the command you want to disable and clear the check box next to the
command.
4 To restore the default record commands for all levels in the report, click Reset All.
5 Click the OK button to save your changes.
6 Click the arrow on the Save button on the Quick Access toolbar and select a save option.
Refer to Saving items in explorers.
Customizing record command actions
You can further customize the record commands in your report by selecting the record type
that actions are performed on when you click record command links or double-click the
reports rows. The record type you select is also used as the default record type for record
command buttons and right-click menu options, though you can select any of the record
types when using buttons or the right-click menu.
You can also choose the actions you want to perform when you double-click the reports
rows. For example, you can choose to open a record, assign a record, or perform other
actions when you double-click the row.
Customize record command actions
1 Open the report you want to edit.
2 Click the Home tab and click the Records button. The Customize Record Commands
window opens.
3 To select the report level you want to configure, click the Level drop-down menu and
select the report level you want. The options available on the Default Record and Default
Action drop-down menus depend on the information displayed in the report level you
select.
1323
4 Click the Default Record drop-down menu and select the record type you want the record
command actions to apply to.
Note
The record type you select determines which links are available on the Links
button on the report design centers Display tab, since different actions can be
performed on different record types. Refer to Adding record command links.
a To drill down into another report level instead of opening a record when a row in the
report is double-clicked, select None from the Default Record drop-down menu. The
additional report level must be configured with a drill-down link of Entire Row. Refer to
Adding output levels.
5 Click the Default Action drop-down menu and select the action you want performed when
you double-click a row in the report.
6 To restore the default record command settings for all the levels in the report, click Reset
All near the top of the window.
7 Click the OK button to save your changes.
8 Click the arrow on the Save button on the Quick Access toolbar and select a save option.
Refer to Saving items in explorers.
Adding record command links
When you add record command links, they are displayed in a column that is automatically
added to your report. You can select the links you want to display, though the links record
commands must be enabled for the report on the Customize Record Commands window.
Not all the record commands you specify for the report are available as links.
Tip
When using the report, you can hide or display links that are enabled for the
report from the Links button on the reports Display tab.
Add record command links to a report
1 Open the report you want to edit.
2 If your report has more than one output level, click the Level drop-down menu on the
design surface and select the level you want to add links to.
3 Click the Display tab.
1324
4 Click the Links button and select the link you want to add to the report. When you add the
first record command link to your report, the Action column is added to the report.
Note
If the link you want to add to the report is not displayed on the Links button,
verify that the associated record command for the link is enabled and that the
record type you want the links to apply to is selected as the default record.
Refer to Customizing record commands.
5 Click the arrow on the Save button on the Quick Access toolbar and select a save option.
Refer to Saving items in explorers.
The following figure shows options on the Links button for an incidents report and the
Action column where the record command links are displayed.
Enabling inline editing
When a report displays unique records, such as incidents or opportunities, the Inline Editing
feature lets you edit the values in columns shown on the report without opening the records.
Individual values can be edited directly from the report, or groups of records can be selected
to edit values in multiple records. For example, if a report shows the staff member an incident
1325
is assigned to, you can change the assigned staff member from the report without opening the
record, or you can reassign several incidents shown on the report to a selected staff member.
Refer to Editing data inline.
Important You can configure inline editing in reports only if your profile includes the
Modify Inline Report Editing permission on the Analytics tab. Refer to
Analytics permissions.
Enable inline editing
1 Open the report you want to edit.
2 Click the Home tab.
3 Click the Inline Editing button and select Allow Inline Editing. By default, inline editing is
enabled for all editable columns in the report. Only certain columns, such as those
containing unique values, can be edited inline.
Note
Custom objects, other than menu-only objects, included in your report can also
be edited inline. Refer to Analytics.
4 To specify the columns you want inline editing enabled for, click the Inline Editing button
again and select Choose Editable Columns. The Editing Options window opens.
5 Enter the following field information.
Table 274: Editing Options Window Description
Field
Description
Allow Inline Editing
Select this check box to enable editing from the report.
Automatically Save Inline
Edit Changes
Select this check box to enable the Auto Save feature by default.
Refer to Saving changes to the server.
1326
Table 274: Editing Options Window Description (Continued)
Field
Description
Select Columns You Wish to
Make Available for Editing
Select the check boxes next to the reports columns that you want
to make available for editing.
Note: Reports with multiple output levels show all output levels in
an expandable tree. Only columns that return unique, editable
values from database fields are available for editing. For example, a
column that returns the staff account an incident is assigned to is
available for inline editing, whereas a column that returns incident
creation dates or a count of incidents is not.
6 Click the OK button to save the editing options.
7 Click the arrow on the Save button on the Quick Access toolbar and select a save option.
Refer to Saving items in explorers.
Selecting report options
Once you create a report, you can choose which staff members can use the report, change the
reports owner, set the time zone to use when the report is run, and modify other options that
can impact how the report functions.
Viewing the audit log
You can open an audit log for a report to see when the report was created, edited, run, and
published, and which staff members performed these actions. Since the audit log is a report,
you can perform common report actions on the audit log, such as printing, forwarding, or
slicing.
View the audit log
1 Open the report on the report design center.
2 Click the Home tab.
Note
This step is not necessary when viewing a standard report.
3 Click the Audit Log button to open the Audit Log window.
1327
4 To access a list of actions that can be taken on the audit log, click the Options button.
Refer to Ribbon options when viewing reports for descriptions of the actions.
5 Click the OK button to close the audit log.
6 Click X on the top right to close the report.
Specifying permissions
Report permissions allow you to specify which profiles can open or edit a report. You can
select Open and Edit permissions for each profile defined in your system.
Note
Permissions applied to private reports are irrelevant until the report is made
public.
Specify report permissions
1 Open the report you want to edit.
2 Click the Home tab.
3 Click the Permissions button to open the Permissions window.
4 Select the check boxes next to the profile names to allow staff members assigned to the
profiles to open or edit the report.
5 Click the OK button to save the permissions.
6 Click the arrow on the Save button on the Quick Access toolbar and select a save option.
Refer to Saving items in explorers.
Changing report properties
Report options allow you to select the time zone that should be used for the report, change
the reports owner, and modify settings that impact how the report functions when it is
opened for viewing. You can also configure automatic refresh of the data shown in the report,
add notes to the report, and change the image displayed for the report in lists.
Change report properties
1 Open the report you want to edit.
1328
2 Click the Home tab.
3 Click the Options button and select More Options to open the Edit Settings window.
4 Enter the following field information.
Table 275: Edit Settings Window Description
Field
Description
Time Zone
Click this drop-down menu to select the time zone to use with the
report. The dates and times shown in the reports filters, variables,
and output columns are adjusted to reflect the time zone you
select. The available options include the following:
Same as InterfaceThe reports time zone matches the
time zone set for the interface. This is the default setting.
Same as AccountThe reports time zone matches that of
the staff member who is running the report. Refer to
Adding and editing staff accounts.
A specific time zone you can select from a list of standard
time zones.
Note: The database query used to return data in the report always
uses the time zone of the interface. For example, if you select the
GMT time zone for an incidents report and run it on an interface
with an EST time zone, the report could return incidents with a
created date of April 1st, 2011, but with reference numbers starting
with 110331. This indicates that the incidents were actually created
on March 31st, 2011, in the EST time zone, but the displayed date
and time are adjusted to reflect when the incidents were created in
the GMT time zone. In addition, if the report groups incidents by
the day they were created, the same number of incidents will
display each day regardless of the time zone that is used since they
are grouped according to the interfaces time zone.
Owner
Click this drop-down menu to select a report owner. The report
owner is the only staff member who can view or edit the report,
unless the owner grants permissions to other profiles. Refer to
Specifying permissions.
Note: Changing the owner of a private report makes the report
unavailable to the previous owner.
1329
Table 275: Edit Settings Window Description (Continued)
Field
Description
Open report without
prompting for search
parameters
Select this check box to have the report automatically run and
return data when it is selected from a navigation list. The report
uses the default values specified in the reports filters.
Note: This option is referred to as Initial Run on the Reports
explorers Find menu. Refer to Searching in explorers for
information about finding reports.
Refresh report when data
shown is changed due to
an action initiated from
this report
Select this check box to have the reports output automatically
updated when an edit to a record is initiated from the report. The
report refreshes only if a record is modified in such a way that it no
longer matches the reports search criteria.
Open editor when report
contains only one row
(quick search and editor
search reports only)
Select this check box to automatically open the record for editing
when the report returns only one record.
Note: This option applies only to Quick Search reports and
reports used in workspaces.
Cache the drilldown levels
Select this check box to enable caching of data shown in report
output levels. When this option is enabled, the data shown in the
initial output level when you view a report is stored on your
workstation. When you view a second output level and then return
to the top level of the report, it loads quickly since the data you are
viewing is cached on your workstation. The cache is cleared when
you close the report.
Note: When this option is not enabled, the database is queried
every time you drill down to an output level or return to a previous
level even if you have recently viewed the output level.
Return to previous level
when current level no
longer has data
Select this check box to instruct the report to automatically display
the previous output level if the current output level no longer
displays any records.
1330
Table 275: Edit Settings Window Description (Continued)
Field
Description
Allow server to change the
data source as necessary
Select this check box to allow Analytics to automatically change the
data source if necessary to allow the report to run. For example, if
a report is configured to run on the operational database but is
unable to do so due to data constraints, selecting this check box
allows the report to run on the report database (also referred to as
the replication database). Clearing this check box forces reports to
run on the data source that is selected. Refer to Specifying the
preferred database.
Note: This check box is selected by default when you create a
report, and is cleared automatically any time the data source is
changed on the Edit Settings window.
Set report to deferred
execution
Select this check box to automatically queue the report when it
runs. Refer to Preventing automatic queuing.
Note: If this option is not selected but the report is automatically
queued the next time it is run due to meeting queuing criteria, the
Set Report to Deferred Execution check box is selected
automatically. To prevent the report from being queued when it is
next run, edit the report and clear this check box.
Data Source
Select which database you want the report to run on. You can
choose the operational or the report database (also referred to as
the replication database). Refer to Report databases for more
information about data sources.
Note: This option is available only if your site has a report
database. If your site does not have a report database, contact your
Oracle account manager for more information.
Report Database
Select this radio button if you want the report to run on your
report database. This option is helpful if your report queries a large
amount of data since the query size restrictions on report
databases are more relaxed than those on operational databases.
Note: If you select this option in a report that includes the Fill
Inbox record command and a staff member clicks the Fill Inbox
button when using the report, the report will be automatically
configured to use the operational database. This ensures that
current data is used when incidents are assigned. Refer to Filling
your inbox and Report databases.
1331
Table 275: Edit Settings Window Description (Continued)
Field
Operational Database
Description
Select this radio button if you want the report to run on your
operational database. This option is helpful if you need the report
to return the most current data available.
Note: The operational database is selected by default when you
create a new report.
Refresh all split levels
simultaneously
Select this check box to automatically refresh all report levels
shown in split windows when data in one of the report levels is
refreshed. When this option is disabled, only the data shown in the
window selected when the refresh occurs is updated.
Automatically refresh
report at a regular interval
Options in this section let you configure automatic refresh of the
reports data to ensure the most recent data is displayed.
Auto-refresh options
visible at run-time
Select this check box to add an arrow on the Home tabs Refresh
button. Clicking the arrow displays options to enable or disable
automatic refresh and to change the refresh interval time. When
this check box is not selected, the reports data is refreshed only
when the button is clicked.
Auto-refresh enabled by
default
Select this check box to enable automatic refresh of the data shown
on the report.
Interval
Enter the number of seconds after which the data shown on the
report is automatically refreshed.
Image
Click Change to select a different image to display next to the
report in lists such as navigation lists. The image that is displayed
by default is determined by the layout selected when creating a new
report. When selecting an image, you can choose from a list of
standard images or from custom images that have been added in
the Images explorer. Refer to Images explorer.
Notes
Type any text you want to add as a note to the report. The note
displays on the Edit Settings window, but does not display to
anyone viewing the report.
5 Click the OK button to save the report options.
6 Click the arrow on the Save button on the Quick Access toolbar and select a save option.
Refer to Saving items in explorers.
1332
Reviewing report performance
Reports that are configured to examine large amounts of data may run slowly or may not run
at all. These reports might use too few filters, include a large number of tables, or might be
running on an excessively large database. Using certain standard reports and the report
analyzer helps you identify such reports and determine why they dont run as efficiently as
you want.
Important While you want to avoid running reports that examine large amounts of data, it
may occasionally be necessary to do so to meet your business needs. In such
cases, you have several options.
Run the report on the report database instead of the operational
database so the report can query more data. Refer to Report databases.
Queue the report to run at a later time. Refer to Queuing reports.
If the report includes multiple output levels, you may be able to use report
linking to reduce the number of tables and rows queried by the report.
Refer to Linking reports.
Identifying report run failures
You can view reports that fail to run and the types of failures they encounter using two
standard reports available in the Reports explorer under Public Reports > Common > Site
Administration > Reports.
Report Failure DetailsThis report lists reports that failed to run, and how often
they failed, during a specified date range. The reasons the reports failed to run are also
listed. Reasons include Too Much Data, Timed Out, and Unexpected Error. You can
drill down on the rows in this report to view more specific information about each
failure.
Summary of Report FailuresThis report lists the types of report failures along with
the number of times the failure was encountered during a specified date range. You can
drill down on the rows in the report to access information in the Report Failure Details
report.
Tip
To create custom reports that display or filter on the success of report
generation, you can use the Result Code (result_code) field in the Analytics Audit
Log (ac_audit_log) table.
1333
Examining reports with the report analyzer
If you encounter problems running a report, or want to view potential issues after you create
a report, you can run the report analyzer to check the reports database queries. This helps
you fine-tune custom reports to ensure they run as quickly and efficiently as possible.
The report analyzer examines your report and provides suggestions as to how you can
improve the report by removing database tables, adding filters, and making other changes.
The analyzer also shows you the estimated number of rows the reports query may need to
access so you know if the report can run without encountering row limits.
Note
Reports are analyzed using either the report or operational database,
depending on which database they are configured to use. Refer to Report
databases.
Analyze a report
1 Open the report you want to analyze on the report design center.
2 Click the Analyze button on the ribbons Home tab. The reports Search window opens
where you can enter the filter and variable values you want the report to use when it is
analyzed.
Note
If your report lacks required run-time selectable filters or the Open Report
Without Prompting for Search Parameters check box is selected on the reports
Edit Settings window, the Report Analyzer window opens instead of the Search
window. Refer to Searching in reports.
3 If you are presented with the reports Search window, enter the search criteria you want to
use and click the OK button. The search criteria you specify can change the estimated
number of database rows the query must examine.
1334
The Report Analyzer window is similar to the Report Definition window and includes the
same functions at the top of the window (refer to Viewing and exporting report definitions
for information about the Report Definition window). The report analyzer lists the reports
filters, tables, output levels, and the estimated number of rows the reports query will examine
when it runs. If the analyzer finds potential issues with the reports query, it lists the issues in
the Notes column next to the applicable report component.
The following table describes the four report components included on the Report Analyzer
window and lists the messages you may see in the Notes column when potential issues are
found.
Table 276: Report Analyzer Window Description
Report Component
Potential Issue
Filters
This section lists the expressions used for each report and level
filter and identifies whether the filters fields are indexed in the
database and whether the index is used. Custom fields can be
indexed for faster queries, though too many indexes can slow down
queries. The following messages can be returned in this section.
The filter contains a custom field that does not have an
index. To improve the performance of this query, consider
adding an index on the custom field.
The filter contains a reference to a pseudo field, so no index
information is available.
1335
Table 276: Report Analyzer Window Description (Continued)
Report Component
Potential Issue
Tables
This section lists the tables that are used in the report, along with
the types of joins used to link the data in the tables. Four messages
can be returned in this section.
This table is in an outer join but there are one or more
filters on fields in this table. Make sure this is by design. If
not, consider changing the join type to inner or changing
these filters to join filters to prevent an implicit inner join.
This table is not used in the report. Consider removing the
table from the data set. If you need to filter out rows in the
parent table that do not have rows in this table, consider
adding a not null filter on the join field in the parent table.
This table is not used in all report levels. To improve
performance, consider using report linking instead of drilldowns. With report linking, you can specify the table set for
each level.
The data set contains the inc_performance and the transactions
tables, but there are no filters that provide additional joins
between the two tables. To increase performance, consider
adding a filter that provides an additional join between the
two tables.
Levels
This section lists the output levels (also called drill-down levels)
that are used in the report. One message can be returned in this
section.
This level contains one or more columns with a sum_distinct
expression. Sum_distinct expressions have a negative impact on
performance. If possible, consider a different approach that
does not involve using a sum_distinct expression. You may be
able to remove the sum_distinct expression by converting any
drill-down levels to linked reports.
1336
Table 276: Report Analyzer Window Description (Continued)
Report Component
Potential Issue
Rows
This section lists the estimated number of rows that will be
examined by the query. Messages display if the number of rows
exceeds the threshold values for the operational and report
databases (also referred to as replication databases). Three
messages can be returned in this section. The messages vary
depending on whether your site has a report database in addition
to the operational database and the Data Source options specified
on the reports Edit Settings window.
The estimated number of analyzed rows for this query is X.
This value exceeds the threshold of 2,000,000 for the
operational database. Consider using the report database
for this report. Otherwise, it is likely this will occur
automatically.
The estimated number of analyzed rows for this query is X.
This value exceeds the threshold of 2,000,000 for the
operational database. Since you have specified the
operational database for this report, it is unlikely the report
will execute. Consider using the report database for this
report.
The estimated number of analyzed rows for this query is X.
This value exceeds the threshold of 5,000,000 for the
report database. Consider adding or refining filters to
reduce the number of analyzed rows to below this
threshold. Otherwise, it is unlikely the report will execute.
The report will likely return a large number of rows.
Consider using filters instead of paging to navigate the
result set.
A row estimate is not available because the report contains
sum_distinct expressions.
Due to the complex nature of the report, a row estimate is
not available.
The estimated number of rows is X. However, the
underlying query contains a one-to-many relationship so
the estimate may not be accurate.
4 Click X on the top right to close the Report Analyzer window.
5 Click X on the top right to close the report.
1337
35
Report Management
You manage standard and custom reports using the Reports explorer. From the explorer you
can organize, locate, and view reports. When viewing a report, you can print, forward, and
export the report. If the report allows inline editing, you can also edit data shown on the
report directly from the report. In addition, you can adjust the reports display options to
better suit your needs, and alter data characteristics to sort, filter, and output the data in
different formats.
Viewing reports
Oracle Service Cloud includes numerous standard reports you can use to track activity in any
application, such as Oracle RightNow Feedback Cloud Service (Feedback). You can view a
detailed description of any report by viewing the reports definition. If one of the standard
reports does not meet your needs, you can create a custom report to return the specific
information you want. Custom and standard reports are opened in the same manner.
You can also use the options on the ribbon to search for information, change the reports
display, share the report with others, and perform other actions. Some reports also include
multiple output levels or link to other reports or dashboards that you open to view additional
information.
Opening reports
Staff members with the appropriate permissions can open standard and custom reports from
the navigation pane or from the Reports explorer. You can double-click a report in a
navigation list or double-click the Reports explorer to select a specific report to open.
Open a report from the Reports explorer
1 Click the Analytics button on the navigation pane.
1338
2 Double-click Reports Explorer. The explorer opens on the content pane with the folders
tree on the left and a detailed list of the selected folders contents on the right.
3 In the list on the right, right-click the report you want to open and select Open.
When you open a report, the Search window may be displayed where you can specify the
search parameters you want to use for the report. The window displays if the report has
required run-time selectable filters or is configured to display the Search window. For
information about using the Search window, refer to Searching in reports.
Note
When you attempt to open reports that examine a large amount of data or that
may take a long time to run, you may be presented with an option to queue the
report. Refer to Queuing reports.
An example of a report is shown below. Some of the standard sections you will see in
reports are indicated.
1339
The following table describes the standard sections you will see when you view reports,
though some reports do not include all sections.
Table 277: Report Sections Description
Field
Description
Docked Filters
Docked run-time filters defined in the report display above the
report output, allowing you to quickly select different filter values.
For information about adding docked run-time filters, refer to
Docking variables and run-time selectable filters.
Note: You can dock output variables in reports in the same
manner as run-time filters.
Report Header
Text added to this area displays near the top of each page in the
report. Refer to Adding text fields to reports.
Output Descriptions
Report output descriptions let the reports creator relay
information, such as the reports intended purpose, to those who
view the report. Output descriptions can be displayed inline, on a
separate tab, or on column rollover.
Search Criteria Descriptions
Descriptions of the filters in the report can be displayed to
describe the reports filters and values. Refer to Search criteria
descriptions.
Charts
Any charts defined in the report display above the tabular report
output. Refer to Adding and editing charts.
Note: When viewing a chart in a report, you can right-click the
chart to switch to a two- or three-dimensional view. When viewing
a three-dimensional chart, you can right-click the chart, select
Rotate, and drag the chart to change the viewing angle.
Data Area
This area contains the tabular report output.
Report Footer
Text added to this area displays near the bottom of each page in
the report. Refer to Adding text fields to reports.
Data Exceptions
Records matching data exceptions defined in the report are
flagged, and a summary of the data exception can be displayed in
the report output. Refer to Creating data exceptions.
1340
4 If output or search criteria descriptions are displayed as a tab in the report, click the
Descriptions tab to view the descriptions. Descriptions can also be displayed as inline text
in the report header, or by rolling over the column names in the report. Refer to Adding
output and search criteria descriptions.
Selecting report or layout view
When you open a report, you can choose to view it using a layout or report mode. The report
view is used by default and lets you look at the reports data, print the report, and work with
the reports records if you have permissions to do so. However, you cannot add column
calculations or adjust column formatting options using the report view. Most staff members
use the report view when they look at a report.
You can also look at the report using the layout view, which lets you apply formatting options
and calculations to individual columns in the report. For example, if you wanted to add
conditional formatting to a column to highlight data that met certain criteria in the column,
you could change to the layout view, select the column, and configure conditional formatting
for the column. Or, to display a calculation at the bottom of a particular column, such as the
total of the values shown in a currency column, you could select the column and then select
the calculation you want from the reports Design tab. When using the layout view, you can
also change the width of individual columns, and move columns in a report if you want them
displayed in a different order. For information about moving columns, changing column
format options, and adding column calculations, refer to Editing columns.
Select the report or layout view
1 Open a report. By default, the report opens in the report view.
2 Click the ribbons Display tab.
3 Click the arrow on the Views button and select Layout View to change the view.
4 To return to the report view, click the arrow on the Views button and select Report View.
Viewing and exporting report definitions
If you want to see descriptions of a reports output columns, search criteria, and other
components, you can view the report definition. This can be helpful if you want to see exactly
how the report was created or determine if the report meets your needs. You can print a
reports definition, and you can export the output to a file for later viewing.
1341
View a report definition
1 From the Reports explorer, select a report and click the ribbons View Definition button.
Or
Open a report, click the Home tab, click the Definition button, and select View. The
Report Definition window opens.
Tip
You can also open the Report Definition window by right-clicking reports in
navigation lists or the Reports explorer and selecting View Report Definition.
2 To preview the page layout page before printing it, click the Print Preview button. Refer to
Printing reports.
3 To configure the page layout, click the Page Setup button. Refer to Printing reports.
4 To save the output from the report definition to a file for later viewing, click the Export
button and select the file type.
You can select HTML, PDF, Excel, Image, and Delimited file types. Refer to Exporting
report output for a description of these file types. You can also choose to export the
definition to an XML file which you can use to create duplicate reports on other
interfaces. Refer to Exporting report definitions.
5 To send the report definitions to the printer, click the Print button.
6 Click X on the top right to close the Report Definition window.
1342
Exporting report definitions
If you have multiple interfaces, you can use report definitions saved in XML files to create
reports on other interfaces. This allows you to create duplicates of complex custom reports
on other interfaces without manually re-creating the reports.
Important Since reports are not shared between interfaces, you must export a report from
one interface and import it into another to have the same report available in
multiple interfaces.
The following procedure explains how to export report definitions to XML files, which you
can later import. Refer to Importing reports.
Export a report definition to an XML file
1 Open the Report Definition window, as described in Viewing and exporting report
definitions, click the windows Export button, and select Report Definition.
Or
When viewing a report, click the Home tab, click the Definition button, and select Export.
The Save As window opens.
2 Select a location for the file and enter a file name.
3 Click the Save button to save the report definition to an XML file.
Ribbon options when viewing reports
When viewing a report, you can move between the Home, Display, and Page Setup tabs on
the ribbon to access buttons to modify the reports display, search for data, and edit records.
When looking at a report using the layout view, you can also access Design and Format tabs
to adjust formatting and display options. The buttons you see on some of the tabs vary
depending on the reports configuration and on what is selected on the report.
Tip
You can minimize the ribbon when viewing a report by double-clicking the
active tab. Click the tab to temporarily display the buttons on the tab, or doubleclick the tab again to maximize the ribbon.
1343
Each tab on the ribbon has one or more groups containing buttons you can use to modify the
report or items on the report. Some groups have a button to the right of their name that you
can click to open windows. For example, you can click the Background groups button on the
Page Setup tab to open the Display Options window.
Windows give you access to the same features you can access from the ribbon, though the
windows group the options differently, and sometimes contain options not available from the
ribbon.
Important When explaining features that can be accessed from a window or the ribbon, we
describe the feature using the window. However, the ribbons buttons provide
shortcuts to most of the same features available on windows.
Home tab
The buttons on the Home tab let you search for records in the report, refresh the report, and
modify records displayed in the report. Buttons to modify records are shown on the tab only
when the current report level displays individual records. These options vary depending on
the type of records shown in the report and are disabled if the staff member viewing the
report lacks permissions to perform the action.
1344
The groups and buttons on the Home tab are described in the following table.
Table 278: Home Tab Description
Group/Button
Description
Record
The buttons in this group let you work with the specific records
returned in the report. The available buttons vary depending on
the type of records returned in the report and permissions in your
profile.
When editing custom reports, you can choose the buttons you
want to display on this group. Refer to Customizing record
commands.
Note: The buttons in this group are displayed only if the report
level you view returns unique records that can be edited such as
incidents, answers, contacts, or organizations.
Open
Click this button to open the selected record. To open a record
that is associated with the selected record, click the arrow on the
button and select the type of record you want to open. For
example, you could open the contact record for the customer who
submitted the selected incident.
New
Click this button to create a record of the same type as the record
selected on the report. To create a record of a different type, click
the arrow on the button and select the type of record you want to
create.
Click this button and select the record you want to print. You can
print the selected record or another record associated with the
selected record. For example, to print the contact record of the
customer who submitted the selected record, click the Print button
and choose Contact.
Copy
Click this button and select the record you want to copy. You can
copy the selected record or another record associated with the
selected record.
Assign
Click this button and select the record you want to assign to
another staff member. You can assign the selected record or
another record associated with the selected record.
Delete
Click this button and select the record you want to delete. You can
delete the selected record or another record associated with the
selected record.
1345
Table 278: Home Tab Description (Continued)
Group/Button
Description
Preview Answer
Click this button to view the selected answer as it will display on
your sites customer portal. This button is displayed only when
viewing a report that lists answers.
Forward
Click this button to forward the selected record in an email.
Propose
Click this button to propose the selected incident as an answer.
This button is displayed only when viewing a report that lists
incidents.
Fill Inbox
Click this button to assign incidents to yourself from incident
queues. This button is displayed only when viewing a report that
lists incident information and when the permissions in your profile
allow you to pull incidents from queues. This button must be
manually enabled on custom reports. Refer to Customizing record
commands.
Caution! If the report is configured to use the report database, it
will automatically be updated to instead use the operational
database when you click Fill Inbox. This ensures that the report
uses current data when assigning incidents. Refer to Filling your
inbox and Report databases.
Click this button to open your default email program to send an
email to the contact associated with the record.
Monitor
Click this button to open the chat sessions workspace to monitor
agents chat sessions. This button is displayed only when Chat is
enabled and when the permissions in your profile allow you to
monitor chat sessions.
Force Logout
Click this button to log out the selected staff account. This button
displays only when the report returns staff account information
and can be enabled or disabled on custom reports. Refer to
Customizing record commands.
Editing
This group is displayed when inline editing is enabled on the
report. The buttons in this group let you save and edit records
using inline editing. Refer to Editing data inline.
1346
Table 278: Home Tab Description (Continued)
Group/Button
Description
Data Set
The buttons in this group let you search for data in the report,
refresh the display, and reset the search criteria to the reports
defaults. Refer to Searching in reports.
Note: The buttons in this group are not available when viewing a
report that was queued. Refer to Queuing reports.
Search
Click this button to open the reports Search window to select
criteria for variables and run-time selectable filters.
Refresh
Click this button to reload the data shown using the reports
current search criteria. If staff members are permitted to change
automatic refresh settings, an arrow is added to the button. You
can click the arrow to enable or disable automatic refresh and set
the refresh interval. Refer to Changing report properties for
information about changing refresh intervals.
Reset
Click this button to reload the data shown using the reports
default search criteria.
Find
Click this button to open the Find window to enter text, numeric
values, or special characters you want to locate in the reports
output. Report cells that contain the search value are highlighted
on the report. Refer to Finding content in reports.
Find Next
Click this button to highlight the next instance of the search values
entered on the Find window.
Clear
Click this button to clear the search values entered on the Find
window.
Analyze
The buttons in this group let you sort the data shown on the report
and apply auto filtering, rollups, and slicing to the data.
Auto Filter
Click this button to enable auto-filtering in the report. Autofiltering provides column filtering after the report has been
generated. Refer to Using Auto Filter.
Sort
Click this button to open the Sort window and select which output
columns to sort by and the sort method. Refer to Changing sort
options.
1347
Table 278: Home Tab Description (Continued)
Group/Button
Description
Rollups
Click this button to select rollup options and open the Rollups
window. Refer to Displaying rollup levels.
Slice
Click this button to select slice options and open the Slice window.
Slicing groups data so you can view only the subset of records you
are interested in. Refer to Slicing report data.
Report
The buttons in this group let you export the report, forward the
report in an email, save and restore default settings, and view and
export the report definition.
Export
Click this button to export the data from a report to a file for use
with third-party applications. You can export report data in the
following formats: HTML, PDF, Excel, XML, Image, and
Delimited. Refer to Exporting report output.
Note: Permission to export, print, and forward reports must be
enabled in your profile for this button to display. Refer to Analytics
permissions.
Forward
Click this button to send the report to individuals or distribution
lists in an email. Refer to Forwarding reports.
Note: Permission to export, print, and forward reports must be
enabled in your profile for this button to display. Refer to Analytics
permissions.
Default Settings
Click this button and select Save as Default to save your
personalized display and data settings for a report for later use.
Select Restore to remove personalized display and data settings
from a report and restore the settings to those defined in the
report. Refer to Resetting display and data settings.
Note: This button is not available on a reports Home tab when
viewing the report in a dashboard.
1348
Table 278: Home Tab Description (Continued)
Group/Button
Definition
Description
Click this button and select View to view the report definition,
showing descriptions of the reports tables, columns, filters, and
other information describing the reports structure. Click Export
to export the definition to a file which you can import into another
interface to copy the report. Click Edit to open the report for
editing on the report design center.
Refer to Viewing and exporting report definitions and Exporting
report definitions. For information about editing reports, refer to
Opening the report design center.
Note: This button is not available when viewing a report that was
queued. Refer to Queuing reports.
Display tab
The display tools let you adjust the fonts, colors, margins, and other display settings in the
viewed report.
The groups and buttons on the Display tab are described in the following table.
Table 279: Display Tab Description
Group/Button
Description
Views
Click the arrow on this button to choose whether to view the
report using the report view or layout view. Refer to Selecting
report or layout view.
Auto Format
Click this button to apply a style to a report. Refer to Changing
report displays with styles.
Sections
The check boxes in this section let you show or hide the Docked
Filters, Charts, Exceptions, Report Header, and Report Footer
report sections. You can also use the buttons in the group to select
how you want to display the data, search criteria descriptions, and
output descriptions.
Data
Click this button to select how you want to display the reports
data. You can choose to hide the data, display the data in a tabular
layout, or display it in a record layout. Refer to Selecting record or
tabular layouts.
1349
Table 279: Display Tab Description (Continued)
Group/Button
Description
Search Criteria
Click this button to hide or show the reports search criteria. You
can show the criteria inline or on a separate tab. Refer to Opening
reports for information about search criteria descriptions.
Output Descriptions
Click this button to hide or show the reports output description.
You can show the description on column rollover, inline, or on a
separate tab. Refer to Opening reports for information about
output descriptions.
Options
The buttons and check boxes in this group let you add page breaks
to the report, apply cross tabs, add links and row numbers, fix
column headers, show multiline calculations, and select the fields
and data exceptions you want to view.
Field Chooser
Click this button to open the Field Chooser window and show or
hide output columns in a report. Refer to Selecting columns to
display.
Cross Tab
Click this button to select cross tab options and open the Cross
Tab window and select the output columns to use as cross tabs.
Refer to Displaying data using cross tabs.
Page Report
Click this button to add page breaks to a report and select the
number of records to display on each page. Refer to Adding page
breaks.
Links
Click this button to select the action links you want displayed on
the report or to hide links that you do not want displayed. The
available links vary depending on the type of record the report
returns and on the links that are enabled when editing the report.
Note: This button is active only if the current report level displays
unique records and the report is configured to display links by
default. Refer to Adding record command links.
Exceptions
Click this button to show or hide data exceptions in the report.
Refer to Showing and hiding data exceptions.
Note: This button is active only if the current report level includes
data exceptions.
1350
Table 279: Display Tab Description (Continued)
Group/Button
Description
Guide
Click this button to configure the report to display guided
assistance response data in a tree format. Refer to Displaying
guided assistance data in trees.
Note: This button is active only if the report includes data from
the Guided Assistance Responses (decision_tree_responses) table. The
button is also disabled if the current report level is configured to
display data using cross tabs.
Fix Column Headers
Select this check box to fix the column headers. Fixed column
headers do not move when you use the vertical scroll bar.
Row Numbers
Select this check box to display row numbers in the report.
Multiline Calculations
Select this check box to display calculations on separate rows.
Page Setup tab
The options on the Page Setup tab let you configure printing options for the report. You can
also change the reports background, margins, and width.
The groups and buttons on the Page Setup tab are described in the following table.
Table 280: Page Setup Tab Description
Group/Button
Description
The buttons in this group let you configure the report for printing
and add the Page Header and Page Footer sections. Refer to
Printing reports.
Note: This button group displays only if your profile includes the
Print/Export/Forward Reports permission. Refer to Analytics
permissions.
Print Margin
Click this button to select the size of the margins used when
printing the report. The available options are Normal, Narrow,
Medium, and Wide.
Size
Click this button to select the size of the paper used when printing
the report. The available options are Letter, Legal, Executive, A3,
A4, and A5.
1351
Table 280: Page Setup Tab Description (Continued)
Group/Button
Description
Portrait/Landscape
Click these buttons to print the report in portrait or landscape
mode.
Page Header/Page Footer
Select these check boxes to include a page header and page footer
when printing the report.
Print to Fit
Select this check box to scale the report to your printers default
page width and send the report to the printer.
Background
The buttons in this group let you add a background color to the
report. You can select the background color and add a gradient
color to blend into the primary color. You can also choose how
intense the colors should be with the Transparency setting.
Display
The buttons in this group let you add margins to the report and set
the reports width.
Margin
Click this button to select the width of the margins around the
report. The available options are None, Narrow, Medium, Wide,
and Custom. Selecting Custom lets you specify the number of
pixels for the top, bottom, left, and right margins.
Width
Click this button to select the width of the entire report. The
available options are Best Fit and Fit to Window.
Note: When using Best Fit, all content in the report is examined to
calculate column width before the report displays. To reduce the
report load time, select the Improve Display Performance data
display option. Refer to Changing data display options.
Design tab
When viewing a report in the layout view, you can select a column and select options on the
Design tab to change how the data in the column is presented. For example, you can add
calculations to the column or roll up the columns data.
Note
This tab displays only when editing reports or viewing them using the layout
view. Refer to Selecting report or layout view.
1352
The groups and buttons on the Design tab are described in the following table.
Table 281: Design Tab Description
Group/Button
Description
Arrange
The buttons in this group let you move and hide the selected
column.
Note: To show hidden columns, right-click the header of a visible
column, select Insert Hidden Column, and select the column you
want to show.
Sort
Click this button and select Sort Ascending or Sort Descending to
sort the data in the report by the values in the selected column.
Refer to Changing sort options.
Calculations
The buttons in this group let you add calculations to the selected
column. You can hover over each button to view a description of
the calculation. You can also choose to show multiple calculations
on a single row or on separate rows. Refer to Adding column
calculations.
Rollup
The buttons in this group let you group the information in the
report by the selected column. You can also change the ordering if
your report has multiple rolled-up columns. Refer to Displaying
rollup levels.
Slice
The buttons in this group let you slice the data in the report by the
selected column. You can also change the slice level if your reports
data is sliced by more than one column. You can choose to display
slice columns as a tree or as links. Refer to Slicing report data.
Format tab
When viewing a report in the layout view, you can select a column and select options on the
Format tab to change how the data in the column is displayed. For example, you can change
the fonts, hide repeating lines of data, and replace numeric data with gauges.
Note
This tab displays only when editing reports or viewing them using the layout
view. Refer to Selecting report or layout view.
1353
The groups and buttons on the Format tab are described in the following table.
Table 282: Format Tab Description
Group/Button
Description
Font
The buttons in this group let you change the font style, size, and
color. You can also select font attributes, such as bold and italic,
and change the texts alignment. In addition, you can add a
background color.
Margin
Click this button to select the width of the margins around the
selected column. The available options are None, Narrow,
Medium, Wide, and Custom. Selecting Custom lets you specify the
number of pixels for the top, bottom, left, and right margins.
Border
The buttons in this group let you add borders to the column and
change the borders display options. You can identify which
borders you want and choose the borders color, size, and style.
Display
The buttons in this group let you apply conditional formatting to
the column, change the columns width, freeze the column, and
hide repeating values in the column. You can also select other
display options for the column.
Conditional Formatting
Click this button to apply conditional formatting to the columns
data. Refer to Editing column format options.
Width
Click this button to select a width for the column. Select Best Fit to
automatically set the width based on the amount of space needed
to display the columns contents. Best Fit also takes into account
the width needed by other columns in the report. Select Percentage
to specify a percentage of the total report width for the column.
Note: When using Best Fit, all content in the report is examined to
calculate column width before the report displays. To reduce the
report load time, select the Improve Display Performance data
display option. Refer to Changing data display options.
Freeze Column
Click this button to fix the selected column in place so it does not
move when you horizontally scroll the report. This can be helpful
if you want to continue to view the first column in the report while
scrolling the report to see the columns on the right of the report.
Note: When you fix a column, all columns to the left of the
column are also fixed. You can still scroll the columns to the right
of the fixed column.
1354
Table 282: Format Tab Description (Continued)
Group/Button
Description
Hide Repeating
Click this button to hide consecutive repeating values in the
column. For example, if the name of a staff member is shown in
the column in five consecutive rows, you can hide repeating values
to show the name in only the first column.
Note: If the Exclude Hidden Values from Calculations check box
is selected on the Column Format windows Alignment tab, any
calculations on a column with the Hide Repeating option enabled
do not include values in hidden rows. Refer to Editing column
format options.
Options
Click this button to select display options for the column. Refer to
Editing column format options.
Number
The options in this group let you display numeric values as a gauge
and select numeric formats. Refer to Editing column format
options.
Note: This group displays when selecting a column containing
numeric values.
Date
The options in this group let you select a date format for the
column and view the format. Refer to Editing column format
options.
Note: This group displays when selecting a column containing
date/time data.
Drilling down in reports
The drill-down feature lets you click data in a report to open another report, dashboard, or
output level to view information related to that shown in the first report or output level. For
example, if you have a report displaying contacts and the number of incidents they have
submitted, you can add a report link to the column showing the number of incidents. When
you click the number of incidents on one of the reports rows, another report opens showing
details about the contacts incidents.
Drilling down to open another output level in the same report is similar to drilling down to
open another report. For instance, the first level of the standard Incidents by Category report
displays category names and the number of incidents in each category grouped by date range.
By clicking a category name in the reports chart or tabular data, you can drill down on the
1355
category to open a new level showing the number of incidents in each sub-category. You can
then drill down on each sub-category to open an additional level showing details about the
incidents in the sub-category.
Tip
By default, each time you drill down into another output level in a report, the
database is queried to ensure the most current data is displayed even if you have
already viewed the output level. However, this can take extra time and may be
unnecessary when viewing reports with data that does not change frequently. To
more quickly load report output levels you have already viewed, you can cache
the data shown in each level. Refer to Changing report properties.
To drill down into a report, click the highlighted link shown on the row you want to drill
down into. The Incidents Created by Category report has drill-down links in the Product and
Incidents columns.
Clicking a link in the Product column opens another output level that shows the number of
incidents submitted by product name. Clicking a link in the Incidents column opens another
level showing details about the incidents.
1356
By default, output levels opened from drill-down links replace the parent output level on the
content pane. You navigate back to other output levels, including the reports top level, by
clicking the level you want at the top of the report. Drill-down levels, reports, and dashboards
opened from drill-down links can also be configured to display separately from the parent
report.
For information about adding output levels to custom reports, refer to Adding additional
output levels. For information about adding links to other reports or dashboards to a report,
refer to Linking reports.
Searching in reports
You search for specific records in reports from the Search window. You can open the Search
window from the reports Home tab. This window also opens automatically when the report
includes required run-time filters or when the Open Report Without Prompting for Search
Parameters report option is not selected. Refer to Changing report properties.
The options available when searching for information consist of the run-time filters, output
variables, sorting options, and other search parameters added when the reports are created or
edited. You can modify the layout of these options on the window and save the layout for
later use (refer to Customizing the Search window). The search parameters are specific to
each report, though many reports share similar filters and output variables. While most search
parameters need little or no explanation, some are unique and require additional explanation.
1357
After you perform a search, you may find that the data does not include information from the
current day. Certain database tables contain cached data that is updated nightly. Refer to Using
cached data.
Important Reports are intended to output only the information you need to view or access
for a specific purpose. We recommend that you configure custom reports to
include fixed filters or required run-time selectable filters to limit the data they
can return. Refer to Specifying filters.
After generating the report using the search criteria you want, you can quickly locate specific
content displayed in the report using the Find feature. Refer to Finding content in reports.
Search for records in a report
1 Open the report you want to search in.
2 Click the Home tab.
3 Click the Search button to open the Search window.
4 To change the layout of the Search window, including the sizes and ordering of filters and
variables, you need to switch to Search Design Mode.
a Click the Gear button next to Settings.
1358
Or
Click Settings and select Enter Search Design Mode.
b Edit the layout as described in Customizing the Search window.
c Click the Set as Default Layout button to exit Search Design mode and save the layout
to your computer.
When you view the Search window when you next open the same report from your
computer, the window uses the layout you saved.
d To restore the default layout, click Settings and select Restore Default Layout.
5 To resize the Search window, drag the borders. The window size is saved to your personal
settings so it will open with the size you specify the next time you open the window when
running the same report.
6 Select the filters, sort options, and record limit for the report.
Note
Search options often include date range filters and date grouping output
variables. Refer to Selecting date ranges and Date grouping output variables.
The options available on the Search window are described in the following table.
Table 283: Search Window Description
Field
Description
Filters
This section displays the reports run-time selectable filters. The
methods used to set the filter values vary depending on the filters
data types and operators. For example, the values might be multiselected from menu lists, specified in date fields, or typed in a text
field. Text area fields are not available for use in report filters. Refer
to Creating report filters.
This section also lists output variables that have been added to the
report. Output variables can have the same types of selection
methods as run-time selectable filters. Refer to Variables.
Note: If the filter or variable displays a menu list, you can select all
options in the list by selecting the Select All check box, or you can
clear all options in the list by clearing the Select All check box. To
quickly locate specific values in menu lists, type the first few letters
of the value you want in the filters Search Text field. To view the
menu options you have selected from a long menu list, click the
splitter bar to the right of the list.
1359
Table 283: Search Window Description (Continued)
Field
Description
Limit and Order
Options in this section let you limit the number of rows returned in
the report and select how the report output should be sorted.
Limit To
Select this check box to limit the number of rows returned on each
page of the reports output level or on the entire output level.
Limiting the total number of records returned on the output levels
prevents reports from returning more records than can be easily
viewed or printed.
Note: The VRL_HARD configuration setting sets a hard limit on
the number of rows that can be returned in a report. Values
entered in the Limit To field that exceed this are ignored. Refer to
Analytics Configuration Settings for information about
VRL_HARD and other configuration settings that can impact
reports.
Rows
Type the number of rows that should be returned.
Per Page
Select this check box to change the number entered in the Rows
text box from a hard limit on the total number of rows returned in
the report to a limit on the number of rows returned on each page
of the report.
Order By
Click the current sort order fields to open the Sort window where
you can select different sort options. The reports default sort order
is displayed with the primary sort field listed first, followed by any
subsequent sort fields. The direction each sort field is ordered in is
also indicated (Asc for ascending order and Desc for descending
order). Refer to Changing sort options.
7 To save the filter values you select to the local settings on your workstation, click Settings
and select Save as Default Values. These saved values are used as the defaults when you
run the report again when you are logged in with the same staff account.
The default values are overwritten if you select different values and click this button again.
If the report is later edited to change filters, the default filter values stored in your local
settings are ignored.
8 To restore the search values to the reports default search values, click Settings and select
Restore Default Values. This deletes saved search values from personal settings.
1360
This button is disabled if the reports current search parameters were not populated from
your personal settings. Refer to Changing your personal settings.
9 To reset the search parameters values to the default values that were populated when the
report was opened, click Settings and select Reset Values.
10 To close the Search window without saving your changes, click the Cancel button.
11 Click the Search button to search the report with the search parameters you selected.
Unique search parameters
While most of the filters and variables you see on the Search window are self-explanatory,
there are some unique search parameters that may require more information to use correctly.
For information about adding filters and variables to custom reports, refer to Creating report
filters and Variables.
Selecting date ranges
Most of the Oracle RightNow Analytics Cloud Service
(Analytics) standard reports include run-time filters created
from date/time fields that allow you to select a time and date
range on which to filter the reports data. (Date ranges
between January 1, 1901 and January 17, 2038 are
supported.) Which records are included in the time period
depend on the type of report. For example, the Incident
Activity report includes the Date Created run-time filter,
which you can use to display incidents created during a particular date range.
You have several options when selecting a date range. For example, you can select whether
you want to use exact dates, a period of time relative to todays date, or even the current time.
When the Relative check box is cleared, you can type in a specific date and time, or click the
calendar next to the date and time to view a calendar and select a specific date. By selecting
the Relative check box, you can define relative times to search on, such as the previous three
months, instead of absolute times.
Note
The Time Zone report option can be used to change the time zone reflected in
the dates and times shown in a reports filters and output columns. By default,
the time zone of the interface is used. Refer to Changing report properties.
1361
Select a relative date range in a report run-time filter
1 Select the Relative check box on the Search window to toggle from a specific date to a
relative date.
2 Click the calendar to display the relative options.
3 Enter the following field information.
Table 284: Relative Date Range Description
Field
Description
Offset By
Enter the number of time units to use in this field. Values can be
positive or negative. For example, use negative values to report on
a date range of 6 months ago to 1 month ago.
Time Units
Select the time unit to use from this drop-down menu. The
available options are Minutes, Hours, Days, Weeks, Months,
Quarters, and Years.
Exactly
Select this radio button to use the exact time period entered. For
example, if you run a report at noon on a Wednesday that returns
records created from exactly one week ago to the current day, the
report returns records created between noon on Wednesday of the
previous week and the current day.
Rounded to Beginning of
Time Period
Select this radio button to round the selected time period to the
beginning of the time period. For example, if you run a report on a
Wednesday that returns records created from one week ago
rounded to the current day, the report returns records created
between 12:01 A.M. on Sunday of the previous week and the
current day.
4 Click the OK button to save the relative date period you want to search on.
1362
Date grouping output variables
While most options on the Search window are run-time selectable filters, which limit the
returned data, date grouping options are output variables that group the reports data by the
time period in which a specified event occurred. This output variable can be added to custom
reports and is frequently used in standard reports.
For example, the Agent Activity standard report displays incidents that were assigned to staff
members within a certain time range. The default time range is Year/Month/Day, so a row is
displayed for each day in the selected date range listing the number of incidents assigned to
the agent per day. However, you can select from the options on the Date Grouping menu to
group the data by a different time period, such as week or quarter.
Note
When date groupings are shown in the reports output, they display as the
number associated with the time period. Selecting Year/Week, for instance,
displays the year followed by the number of the week (2015/23). However, the
display format of grouped date columns can be changed with the Group Date
Format configuration settings, located at Configuration > Site Configuration >
Configuration Settings, in the RightNow Common folder. Refer to Working
with the Configuration Settings editor and Analytics Configuration Settings for
descriptions of the configuration settings that impact reports.
1363
Incident performance intervals
Incident performance intervals are used as run-time selectable filters in several standard
Oracle RightNow Cloud Service (Service) reports, and can be added as filters or output
columns to custom reports, using the Incident Performance (inc_performance) table. Refer to
Creating report filters and Adding columns to reports. Incident performance intervals help
you track the length of time between events that occur in the life of an incident. For example,
the Create to Initial Response interval tracks the time between the incidents creation and
when the first incident response was sent. There are several types of intervals, some of which
can overlap others.
Important The content in the Incident Performance (inc_performance) table is updated
nightly by the Agedatabase utility. Refer to Using cached data.
Some intervals can occur more than once in the life of an incident. For instance, the Assign to
Response interval records the time between an incident being assigned to an agent and the
agent sending a response to the incident. If the incident is assigned to and responded to by
several agents, several instances of this interval are recorded for the incident.
The following incident performance intervals are available for use in reports:
Create to Initial ResponseMeasures the interval between the creation of the
incident and the first incident response being sent from an agent.
Status Change to ResponseMeasures the interval between an incidents status
type being changed from Waiting or Solved and being set to Unresolved.
Assign to ResponseMeasures the interval between an incident being assigned to an
agent and the first response following the assignment.
Create to Final ResolvedMeasures the interval between the creation of the incident
and the last time the incident was set to the Solved status type.
Last Assigned to Final ResolveMeasures the interval between the last time the
incident was assigned and the last time the incident was set to the Solved status type.
Create to Initial AssignedMeasures the interval between the creation of the
incident and the first time the incident was assigned to an agent.
Create to Initial ResolvedMeasures the interval between the creation of the
incident and the first time the incident was set to the Solved status type.
Assigned to ReassignedMeasures the interval between the incident being assigned
to an agent and the incident being assigned to a different agent or to no agent.
1364
Status Change to ReassignedMeasures the interval between the incident being
changed from a Waiting or Solved status type to Unresolved and the incident being
reassigned to another agent.
Queued to De-queuedMeasures the interval between the time an incident enters a
queue to the time the incident is moved to no queue or a different queue. If the
incidents queue does not change, the interval ends when the incident is set to the
Solved status type.
Queued to Initial AssignedMeasures the interval between an incident being placed
in a queue and the incident being assigned to an agent for the first time.
Queued to Initial ResponseMeasures the interval between an incident being placed
in a queue and being responded to for the first time.
Queued to Initial ResolvedMeasures the interval between an incident being placed
in a queue and being set to the Solved status type for the first time.
BacklogMeasures the interval between an incident being created, or being changed
from the Waiting or Solved status type to the Unresolved status type, or being added to
a queue, to the incident being edited (with the edit saved).
Incident EditMeasures the interval between an incident being edited and the edit
being saved.
ServicingMeasures the interval between an incident being created, added to a queue,
or changed from the Waiting or Solved status type to the Unresolved status type, to the
incident being set to the Waiting or Solved status type or being added to a different
queue.
Initial Response to Initial ResolvedMeasures the interval between the incident
first being responded to and first being set to the Solved status type.
Queue Initial Response to Initial ResolvedMeasures the interval between the
time an incident that is assigned to a queue is responded to and the time the incident is
set to the Solved status type, while in the same queue.
Final Waiting to Final ResolvedMeasures the interval between the last time an
incident is set to the Waiting status type and the last time the incident is set to the
Solved status type.
The following graphic shows the incident performance intervals.
1365
First Contact Resolution Rate
The First Contact Resolution Rate (FCRR) is used in several standard Service reports and can
be included in custom reports. This calculation can be used to search by or display the
percentage of incidents that were resolved after only one response. To use the FCRR
correctly, it is important that you understand how the result is derived.
The FCRR is calculated by taking the number of incidents solved after one response by the
agent and dividing this number by the number of incidents that were solved after one or more
responses. To ensure your agents performance is reflected in the FCRR, some incidents and
responses are not included in the calculation. If an incident is solved without any responses
sent, the incident is not included. In addition, responses automatically appended by rules are
not included. If an incident is responded to by a staff member and is then reassigned, only the
responses sent by the agent who solved the incident are included.
1366
Using cached data
Some standard reports return data compiled during previous time periods, and you can create
custom reports that use data from tables that store this cached information. Reports that use
cached data can query a large amount of information in a short amount of time since cached
data is stored in only a few database tables. Reports that use cached data are often designed to
compare data from one time period to another, such as comparing sales figures from one
quarter to another. Before you analyze data returned in reports, it is beneficial to understand
how using cached data can affect your reports.
Agedatabase caching
Most cached data is compiled by the Agedatabase utility. This utility runs nightly to cache
data to prepare for the following days reporting needs. Cached data remains constant
throughout the day and is not updated until the next day, after Agedatabase has compiled the
information. For this reason, reports using cached data do not include data for the current
day. Understanding which reports use cached data will help you accurately interpret your
reports results. If you view the report definition for the report you want to run and see that
the report includes a database table that stores cached data, you know the report uses cached
information and may not include data from the current day. Refer to Viewing and exporting
report definitions. Information about specific tables that store data compiled by the
Agedatabase utility can be found on our support site.
Dataminer caching
Some cached data is compiled by the Dataminer utility instead of the Agedatabase utility. By
default, the Dataminer utility runs every four hours or as specified in the
VISIT_MAX_TIME configuration setting. Refer to Customizing configuration settings.
Important We do not recommend changing configuration settings unless necessary.
Changes made to configuration settings can greatly impact the performance and
functionality of your entire site. Before you change any configuration setting, it
is important that your organization understands the impact of changing the
setting.
The data in the following fields is compiled by the Dataminer utility.
Answers.Score (answers.solved_count)
All fields in Answer Stats (ans_stats) table
All fields in the Links (links) table
Stats.# Answers Viewed (stats.ans_viewed)
1367
Stats.# Answer Searches (stats.searches)
Stats.Visitor Actions (stats.hits)
Information in reports that use these tables or fields is only as current as the last time the
Dataminer utility ran.
Finding content in reports
You can search for specific text, numeric values, or special characters in the content displayed
in a report using the Find feature. Cells on the report page currently being viewed that
contain the values you searched for are highlighted. Content on other pages or drill-down
levels in the report must be searched separately.
Find content in a report
1 Open the report you want to find content in.
2 Click the Home tab.
3 Click the Find button on the ribbon to open the Find window.
4 Type the search value you want to find in the report in the Find Text field.
5 To highlight cells in the report only if the content matches the case you use in the search
value, select the Match Case check box.
6 To highlight cells in the report only if the cell content exactly matches the search value you
enter in the Find Text field, select the Match Entire Cell Contents check box.
7 Click the Find Next button to close the Find window and highlight the first cell in the
report that matches the search value you entered.
Or
Click the Find All button to close the window and highlight all the cells in the report that
match the search value you entered.
8 To find the next instance of the search value without opening the Find window, click the
Find button on the ribbons Home tab.
9 To clear the search value you entered without opening the Find window, click the Clear
button on the ribbons Home tab.
1368
Queuing reports
Reports, whether opened individually or in dashboards, can take a long time to run if their
database queries attempt to query a large amount of information. However, you can queue
reports with intense queries so you can continue to work on the administration interface
while the reports run in the background. When the queued reports have been run, you can
open them and immediately view their data.
You can manually queue reports that you think may take a long while to run or that you want
to view at a later time. If the application determines that a report will take an excessive
amount of time to run, which can result in unnecessary load on your database, you are given
the option to queue the report using the reports current search parameters. If you choose not
to queue the report, you can select more restrictive search parameters for your report and try
to run it again.
Important Reports that attempt to query too many rows in the database will not run. If you
queue such a report, the server will still not be able to process it. We recommend
using more restrictive filters, removing unnecessary tables, and using inner table
joins to allow such reports to run.
If you need a report to return a large amount of information, we recommend
that you queue it using the Download Queued Report Results as a CSV File
option. This lets you send up to 100MB of data to a comma-separated values
(CSV) file. You can then open the file using an external application.
If your site is configured to use a report database (also referred to as a replication database)
for reporting purposes, queuing works somewhat differently than it does on sites without a
report database. Refer to Queuing and report databases.
Manual queuing
You can queue reports or dashboards that you think may query or return large amounts of
data. This is also helpful if you want to view a number of reports but do not want to wait for
each to generate.
Manually queue a report or dashboard
1 Select the report or dashboard on the Reports explorer and click the ribbons Queue
button.
Or
1369
Right-click the report or dashboard, either on the Reports explorer or the navigation list,
and select Queue.
Note
You can also require dashboards and reports to be queued when they are run by
enabling the Set Report to Deferred Execution option. Refer to Changing report
properties.
The Queue Search Filters window opens where you specify the search parameters you
want to use for the queued report.
2 Enter the search parameters you want to use. For information about specifying search
parameters, refer to Searching in reports.
1370
3 To send the report output to a CSV file instead of to the console, select the Download
Queued Report Results as a CSV File radio button. This lets you send up to 100MB of
data to a CSV file. Without this option, reports can return up to 10,000 rows of data. After
the queued report is generated, you can select a location to save the file to and then open
it using an external application. This option is not available when queueing dashboards.
Note
This option is not available for all reports since not all reports are appropriate
for CSV output. The following restrictions apply.
The report cannot contain custom scripts.
The report cannot contain comparison columns.
The report cannot contain date grouping columns.
The reports rows must return unique records, such as information about
specific incidents, answers, or contacts.
The first column in the report must be sorted in ascending order and must
output data stored in a primary key database column. For instance, the
first column could output incident ID numbers or contact ID numbers,
and be sorted in ascending order. This restriction helps the data queries
more quickly process reports since they use primary keys.
4 Click the Queue button. A message displays an approximation of when the report or
dashboard will be generated.
Note
The time displayed is an approximation of how long it will take to process the
queued report or dashboard. However, if there are other reports or dashboards
in the queue, it can take longer than the displayed time to process your queued
report or dashboard.
5 Click the OK button to close the window.
For information about viewing reports in the queue and opening queued reports that have
processed, refer to Viewing queued reports.
Automatic queuing
When you attempt to open a report, the database query for the report is checked. If the
system determines that the query will likely take too long to process, the Unable to Process
Report window displays, asking if you want to queue the report. If you want to attempt to run
the report using different search parameters, click the Cancel button and the reports Search
1371
window will open. If you want to queue the report using the search parameters you selected
when you attempted to run the report, click the OK button. If you do so, a message displays
an estimate of how long it should take to process the report, just as if you had manually
queued the report.
Note
Reports that are displayed on workspaces or previewed on the report designer
are never queued. If it is determined such a report will take too long to generate,
the report is not displayed.
Preventing automatic queuing
Once a report is automatically queued, it is queued every time it is run thereafter, since it is
assumed the reports filters and data set result in long run times.
Tip
To view reports that will be automatically queued when they are next run, you
can run the Deferred Reports standard report. This report is located in the
Reports explorers Common > Site Administration > Reports folder.
If you have a report that is set to be queued, you can prevent it from being automatically
queued when it is next run. However, you will still be asked to queue the report when you
next run it if the report meets queuing criteria. Refer to Change queuing and data source
options for a standard report for information about preventing automatic queuing for a
standard report or Changing report properties for information about changing queuing
options for a custom report.
Tip
When you change queuing options for a custom report, we recommend that you
also review the reports fixed filters and table joins to determine if the amount of
data the report examines can be reduced to allow it to run more quickly.
Queuing failures
It is possible that a report you queue will not run successfully. There are several reasons why
this might happen.
You already queued the report using the same search parameters and the first queued
report has not yet run.
The original report you queued was deleted after you queued it and before the queued
report could be processed.
1372
The report is deleted from the queue by another staff member before the report can
run and you can view it. However, only the staff member who queues the report and
staff members with the Analytics Administrator profile permission can remove reports
from the queue.
The queued report processes, but is not opened within the number of days specified in
the PURGE_QUEUED_REPORT_DAYS configuration setting. Queued reports and
dashboards that have been run but not opened within this time period are automatically
removed. The default value for this configuration setting is seven days.
You manually queue a report or dashboard that cannot run due to the query surpassing
a limit on the number of database rows that can be accessed.
Notifications for queued reports that fail to run include information about the cause of the
failure. If the recipient has permission to edit the report that failed, links to the report
analyzer are also included. Refer to Examining reports with the report analyzer.
Viewing queued reports
After you queue a report, you can use standard reports to see what the reports status is in the
queue. Once the report runs and is ready to view, you are notified and you can open it from
several locations. When you view the report, you will see that most of the standard options
are available on the reports ribbon, though there are some exceptions.
Viewing reports in the queue
When you queue a report, it is placed in a queue where it will be processed by the server. If
there are other reports in the queue that have not yet been processed, your report will be
placed at the end of the queue. You can see the reports that are in the queue using the My
Queued Reports and Reports Waiting in Queue standard reports, located in the Reports
explorers Public Reports > Common > Site Administration > Reports folder.
Reports Waiting in QueueThis report shows you all the reports that are in the
queue waiting to be processed, regardless of who queued the report. Staff members
with the Analytics Administrator profile permission can remove reports from the queue
using this report if necessary.
My Queued ReportsThis report shows you the reports you have queued and not
yet viewed. When you view this report, you will see that queued reports can be in one of
three states:
WaitingReports in this state are waiting to be run on the server. You can
remove reports from the queue that are in this state.
ProcessingReports in this state are currently being run on the server. You
cannot remove reports from the queue that are in this state.
1373
CompleteReports in this state have been run on the server and are ready to
view. You can remove reports from the queue that are in this state without
viewing them.
Opening queued reports
When the database server has run a queued report and it is ready to view, you will receive a
message in a toast notification and in your list of notifications. An example of a toast
notification is shown here. Refer to Opening your notifications.
To view the report, click Open on the toast notification or double-click the notification in
your notifications list. The report opens on the content pane. You can also open reports you
queued from the My Queued Reports standard report.
When you open a queued report that was sent to a CSV file, the Save As window opens where
you can select a location to save the CSV file. You can then use an external application to view
the contents of the file. Refer to Manual queuing.
Important Once a queued report is processed, you have a default of seven days to view it.
Reports older than the time period specified in the
PURGE_QUEUED_REPORT_DAYS configuration setting are deleted from
the list of processed reports by the Agedatabase utility. For information about
this and other configuration settings that impact reports, refer to Analytics
Configuration Settings.
Using queued reports
When you open a report that you queued, it displays and functions just like a report that has
not been queued, letting you print the report, change display options, open records from the
report, and view drill-down levels.
Note
The queries used to return data in drill-down levels are not queued when you
queue a report. If your report includes drill-down levels, the queries are run on
the server when you open the drill-down levels.
1374
However, some of the standard features you see in reports are not available when viewing a
report that was queued. Docked filters are not displayed and the report does not include the
optional Action column that shows links such as Open and Delete. In addition, you do not
have access to the Search, Refresh, Reset, Definition, and Links buttons on the ribbon.
Note
You can view the output from a queued report as many times as you want.
However, it is important to remember that the output is static. If you need
current information from the report, you need to run or queue the report again.
Report databases
Most Oracle Service Cloud sites have a copy of their database, called a report database,
available for reporting purposes. (Report databases are also referred to as replication
databases.) Running reports on this database is generally faster than running reports on the
operational database where normal activities, such as adding and editing incidents, occur. In
addition, since report databases are used only for reporting, they have higher thresholds on
the amount of time reports are allowed to run and the number of database rows reports are
allowed to query.
Note
Reports that you attempt to run on the report database can still encounter limits
on the number of database rows that can be queried, though the row limits are
considerably higher than those on the operational database.
A report that does not run successfully on your operational database may run successfully on
your report database. However, since the data on report databases is copied from the
operational database at fixed times, the data displayed on reports run on report databases may
not be as current as the data shown on reports run on operational databases.
Specifying the preferred database
By default, reports are configured to run on the operational database although they can
automatically switch to the report database (also referred to as the replication database) if they
cannot run on the operational database. When you attempt to run a report, the database
query generated by the report is automatically reviewed. If it is determined that the query will
1375
take longer than 10 seconds to run or if it will query more than 2,000,000 database rows, the
report automatically runs on the report database, where reports are allowed to query
5,000,000 rows.
Important When reports are run from editors, such as the incidents editor or the Quick
Search menu, they run on the operational database regardless of the reports
configuration. In addition, reports that include the Fill Inbox record command
always run on the operational database. Refer to Customizing record
commands.
Once a report is modified, either manually or automatically, to run on the report database, it
will continue to do so unless you edit the report and specify that it runs on the operational
database. You can also specify that the report always runs on the database you select to avoid
the report automatically changing to run on a different database. You can also require that the
report is queued or not queued when it is next run. The following procedure describes how to
change these settings on a standard report. To change these settings on a custom report, open
the reports Edit Settings window on the report design center. Refer to Changing report
properties.
Note
The Administrator Analytics profile permission is required to modify these
settings on a standard report. Refer to Analytics permissions.
Change queuing and data source options for a standard report
1 Click the Analytics button on the navigation pane.
2 Double-click Reports Explorer.
3 Navigate to the standard report you want to modify, right-click the report, and select Edit.
4 Click the More Options button at the bottom of the console. The Edit Settings window
opens.
1376
5 To require the report to be queued when it is next run, select the Set Report to Deferred
Execution check box. Refer to Automatic queuing.
Important If this option is not selected but the report is automatically queued the next time
it is run due to meeting queuing criteria, the Set Report to Deferred Execution
check box is selected automatically. Clear this check box to prevent the report
from being automatically queued when it is next run. However, even when this
check box is cleared, you will still be asked to queue the report when you next
run it if the report meets queuing criteria.
6 Select the database you want the report to run on.
Note
This option is available only if your site has a report database. If your site does
not have a report database, contact your Oracle account manager.
a To run the report on the report database, select the Report Database radio button. This
option is helpful if your report queries a large amount of data since the query size
restrictions on report databases are more relaxed than those on operational databases.
b To run the report on the operational database, select the Operational Database radio
button. This option is helpful if you need the report to return the most current data
available.
7 Click the OK button to save your changes and close the Edit Settings window.
8 Click the Save and Close button on the ribbon to save the changes to the standard report.
Queuing and report databases
Since sites with report databases (also referred to as replication databases) have increased
options available for running reports, queuing works slightly different on those sites. If your
site has a report database, keep the following considerations in mind when queuing reports.
Any reports you queue automatically run on the report database unless the report is
configured to always run on the operational database. You can select this option when
editing the report. Refer to Changing report properties.
If a report is to be run on the report database and it is determined it will take longer
than sixty seconds to run the reports query, you are given the option to queue the
report. If you choose not to queue the report, you can attempt to run it again using
different search parameters. Refer to Searching in reports.
1377
Distributing reports and dashboards
After you open a report or dashboard, you can print it, forward it to an email address,
publish it to your folder list, or export the data to be used in an external application. You can
also schedule reports and dashboards to be published or emailed at specified times, or when
specified data conditions are met. If you have another interface and want to create a copy of
your report or dashboard on the other interface, you can also export the definition and
import it on the other interface.
Important Before you can print, export, or forward reports or dashboards, the Print/
Export/Forward Reports permission must be enabled in your profile. Refer to
Analytics permissions.
Modifications made to distributed reports
When reports and dashboards are exported, forwarded, printed, published, or sent at a
scheduled time, certain changes are made to ensure that they display correctly. Reports and
dashboards you open outside Oracle Service Cloud may not display exactly as they do when
viewed within the application.
Drill-down links to other reports, dashboards, or report levels are disabled in
distributed reports. Refer to Adding additional output levels for information about
drilling down into report levels and Linking reports for information about drilling down
into other reports or dashboards.
Important If your report includes multiple output levels, drill down to the information you
want to display in the distributed report before you export, forward, or publish
it.
If the report includes the Links column, which contains links to modify the reports
records, the column is not shown on the report.
If the reports width is set to Fit in Window, the report is shown using the Best Fit
width setting. Click here for descriptions of these settings.
Reports shown in the record layout are by default converted to tabular layout when they
are exported or scheduled in an Excel format. This ensures that the reports data can be
easily read in a column and row format. Refer to Selecting record or tabular layouts for
information about layouts.
If the report lacks a report header or has a blank header, a header containing the
reports name is added to the report.
1378
If the width of a report column is set to a percentage of the reports width, and the
reports width is not fixed, the columns width setting is changed to Best Fit. Refer to
Editing columns for information about column width settings.
Forwarded and scheduled reports sent in an HTML format use a relative layout instead
of an absolute layout. This ensures maximum compatibility with various browsers, but
may impact the display of images or charts in the email.
Paging is disabled for published reports. Refer to Adding page breaks.
The dates and times displayed in scheduled reports are adjusted for the time zone of the
interface they are sent from, but are not adjusted for staff members time zone settings
in their staff accounts. Refer to Adding and editing staff accounts and Scheduling
reports.
Externally hosted images displayed in columns are not available in scheduled reports.
Refer to Displaying external images in columns.
Printing reports
After you run a report, you can preview it to see how it will look on a printed page and then
send it to a printer. When previewing a report, you can zoom in and out of the displayed page,
view multiple pages, and specify how the pages should display in the preview window. Before
you print the report, you can specify print options, including paper size, margin width, and
page orientation.
Preview a report
1 Open the report you want to preview.
2 Click File and select Print > Print Preview. The Print Preview window opens.
3 Select from the following options.
Table 285: Print Preview Window Description
Field
Print
Zoom
Description
Click this button to send the report to the printer.
Click the down arrow to select the desired zoom percentage and
preview the report with the selected zoom level. Click the
magnifying glass to reset the zoom level to the default percentage.
1379
Table 285: Print Preview Window Description (Continued)
Field
Description
Page Buttons
Click these buttons to view one, two, three, four, or six pages of
the report on the Print Preview window. These options do not
modify the final printout.
Close
Click this button to close the Print Preview window without
printing the report.
Page
Select the page number to view on the Print Preview window,
either by typing the page number or by scrolling through the
available page numbers with the arrows.
Print a report
1 Open the report you want to print and click the Page Setup tab.
2 To automatically scale the report to your printers default page width, select the Print to Fit
check box.
3 To specify page setup options, such as page margins, click the button to the right of the
Print group name to open the Page Setup window where you can set printing options.
Or
Select printing options from the Page Setup tabs Print group. Click here for option
descriptions.
Tip
If you know the specific options you want, it can be faster to select them from
the ribbon. Opening the window gives you an overview of all the available
options.
a Enter the following field information.
Table 286: Page Setup Window Description
Field
Description
Paper
This section contains options for selecting paper size and source.
1380
Table 286: Page Setup Window Description (Continued)
Field
Description
Size
Click the appropriate paper size for the report from this dropdown menu. The available paper sizes depend on your selected
printer.
Source
Click the paper source from this drop-down menu. The available
paper sources are dependent on the printer that is currently
selected.
Orientation
Select whether the report should be printed in landscape or
portrait mode.
Margins
Define the Left, Right, Top, and Bottom margins for the report.
Note: The measurement units used for the margin size are
determined by your workstations environment.
Printer
Click this button to select the printer you want to use.
b Click the OK button to save your page setup settings.
4 Click File, select Print, and select your printing preference.
a Select Print to open your workstations print window where you can define printer
settings and send the report to the printer.
b Select Quick Print to send the report directly to your default printer using the printers
default settings.
Forwarding reports
Once you view a standard or custom report, you can immediately forward the report as an
HTML email to one or more recipients. You can also forward dashboards using the same
procedure. Certain modifications may be apparent when viewing forwarded reports. Refer to
Modifications made to distributed reports.
Important Reports can be forwarded as long as the resulting HTML email does not exceed
8 MB.
Forward a report
1 From an open report, click the Home tab.
1381
2 Click the Forward button in the ribbons Report group to open the Forward Report
window.
3 Type one or more email addresses in the To field. Multiple addresses must be separated by
semicolons. You can also enter addresses in the Cc field to send copies of the email to
other addresses, or enter addresses in the Bcc field to send copies of the email to other
addresses that are hidden from the other email recipients.
Or
Click the To, Cc, or Bcc buttons to open the Select Names window. From this window you
can add recipient addresses by selecting from a list containing staff members, groups, and
distribution lists. Refer to Selecting recipients.
4 Select a format for the forwarded email. The options are HTML Email or HTML
Attachment (Images/Charts stored on the server).
Important Not all email clients show HTML emails in the same manner. If email recipients
cannot view a forwarded report correctly, select the HTML Attachment
(Images/Charts stored on the server) format. Email recipients can then save the
image or chart to their hard disk and then open it in a browser. The images and
charts used in the email are stored on the server for the number of days
specified in the KEEP_EMAILED_IMAGES configuration setting. Refer to
Analytics Configuration Settings for information about this and other
configuration settings that impact reports.
5 Type a subject for the email.
6 Type any text you want to appear in the email in the Comment text box.
7 Click the Send button to forward the report.
Publishing reports
Publishing a report lets you modify the data and display options of an existing report and
then save a copy of the report with these settings which other individuals can then access.
Once a report is published, it cannot be modified and the report data remains unchanged
even as the knowledge base is updated. This ensures that your audience is presented with the
report as you want them to see it.
1382
Published reports can be viewed by staff members who have permissions in their profile. You
can change the permissions and published report properties by editing the published report.
Refer to Specifying permissions.
Note
If the report style the report used when it was published is deleted, a default
report style is used when rendering the published report.
The published report appears exactly as it appeared when you published it, with the following
exceptions.
Drill-down links are disabled for report levels and linked reports.
The reports run-time selectable filters are not available.
Actions that can be taken on individual records in the report are disabled. Therefore,
buttons on the Home tabs Record group are not available, inline editing is disabled, and
action links are not displayed.
Paging is disabled for published reports. Refer to Adding page breaks.
The Publish option is not available.
You can also automatically publish a report at specific times using the Published format when
you schedule a report. Published reports created in this manner are saved in a custom reports
folder you select on your site where your audience can access them. If you specify an account
or email address when you create the report schedule, a notification or email is sent when the
published report is created.
The following procedure describes how to manually publish a report. For information about
scheduling a report using the Published format, refer to Scheduling reports.
Tip
You can view the published reports you own using the My Published Reports
standard report.
Manually publish a report
1 Run the report you want to publish using the same search parameters that you want the
published report to use.
2 Click File and select Publish to open the Publish As window.
1383
3 Select a directory to store the published report and type the name of the report. The name
must be unique.
Tip
You can right-click non-standard folders and select New Folder to create a new
folder.
4 Click the OK button to save the published version of the report in the location you
specified.
Exporting report output
You can export your reports output to be opened in thirdparty applications. You can choose to export your data in
HTML, PDF (Portable Document Format), Excel, XML
(Extensible Markup Language), Image, or Delimited
formats. You can also export the report output to the
clipboard. Dashboards can be exported using the same
formats.
Tip
If you want to copy the contents from a few cells in your report to another
application, you do not need to export the reports data. Instead, you can rightclick the cell you want to copy and select Copy Cell to Clipboard. Once the data
is on your clipboard, you can copy the data to other applications.
When you export a report, you can choose to export only the information shown on the
current page of the report or you can export all the data in the report, up to 100,000 rows.
Note
When viewing a report, a maximum of 50,000 characters can be displayed in a
single field even if the field contains more characters than this. However, up to
300,000 characters in a field can be exported, though character limitations in
third-party applications may still be encountered when viewing the exported
report.
The following procedure describes exporting data from reports, but dashboards are exported
in the same manner except where noted.
Export report data
1 Run the report to display the data you want to export.
1384
2 Click the Home tab.
3 Click the Export button to display a menu containing export options.
4 Select from the options described in the following table.
Important Reports that are exported and opened in third-party applications are subject to
the functionality of those applications. We recommend that you review the
version of your application to ensure it supports current functionality. Refer to
your softwares user manual for information about configuring your application.
Table 287: Export Format Options
Field
Description
HTML
This option exports the data to an HTML-encoded document,
which is compatible with exporting images and charts. Reports can
be exported using absolute or relative HTML layouts. Click here
for descriptions of export options.
This option exports the report data as a PDF file, which is
compatible with exporting images and charts. When you select this
option, you can choose to set the files page width automatically or
use the options on the Page Setup window.
Excel
This option exports the report data in Microsoft Excel format.
Note: When exporting in this format, the version of Microsoft
Excel installed on your workstation is automatically checked and
the report is exported as an .xls or .xlsx file depending on the
version.
XML
This option exports the report data in XML format.
Image
This option exports the report data to a .jpg image file, which is
compatible with exporting images and charts.
Clipboard
This option exports the report data to the workstations clipboard.
The data can be exported to the clipboard in HTML, Tab
Delimited, or Comma Delimited formats. Once the data is on the
clipboard, it can be copied to other applications.
1385
Table 287: Export Format Options (Continued)
Field
Description
Delimited
This option exports the data to a character-delimited file. When
you select this option, the Delimiter Selection window opens,
where you can specify the character you want to use as the
delimiter. You can choose Comma, Space, Tab, Pipe, Caret, or a
custom delimiter you select. The delimited format is intended for
use with tabular data only.
When you select a format (with the exception of the Clipboard format), the Export
Options window opens where you can specify the file name and location you want for the
exported report, whether to include the report name, and whether all the reports data
should be returned or only data shown on the current page. The HTML, PDF, and
custom delimiter export options include additional export options.
5 Select from the options described in the following table.
Table 288: Export Options Window Description
Field
Description
Location
This field displays the location and file name the exported report is
saved to. When the Export Options window is initially opened, a
default directory location and file name is displayed.
Save to Folder
Click this button to open the Save As window if you want to
specify an alternate location or file name for the exported report.
Launch Application
Select this check box to automatically launch the application
associated with the exported reports file type when you close the
Export Options window.
Note: If you are exporting a large amount of data, you may want
to clear this check box to prevent the application from attempting
to immediately open when you export the report.
Append Date/Time to
File Name
Select this check box to append a date/time stamp to the file name
that shows when the export file is generated. The date/time stamp
is appended to the end of the file name before the file name
extension.
1386
Table 288: Export Options Window Description (Continued)
Field
Description
Date/Time Format
Type the format you want to use for the date/time stamp you
append to the export file name. The default format is %Y-%m-%d
%H.%M.%S. This creates a date/time stamp with the year listed first,
followed by the month, day, hour, minute, and second (such as
2012-02-25 09.43.30). The format you specify is automatically
saved to your personal settings so this becomes your default
format the next time you export a report. Refer to Date and Time
Format Tokens.
Reset
Click this button to reset the date/time format to the default
format (%Y-%m-%d %H.%M.%S).
Save the Selected
Directory as the Default
Directory
Select this check box to make the folder you specify your default
export directory. Selecting this check box saves the folder name to
your personal settings so future exports are saved to the specified
folder.
Add Report Name to
Output
Select this check box to include the reports name in the export file.
Note: This option is not available when exporting dashboards.
Report names display in exported dashboard files if their title bars
are enabled in the dashboards display options. Refer to Changing
dashboard options for information about including report title
bars on a dashboard.
Data Set
The radio buttons in this group let you choose to export all the
data returned by the reports current search criteria or only data
shown on the report when the Export button is clicked.
Note: Data Set options display only if the reports output is
restricted by record limits, page limits, slicing, or auto-filters when
the Export button is clicked. These options do not display when
exporting dashboards, published reports, or queued reports.
Export Current Page
Select this radio button to include only the data currently shown
on the report in the export file.
Export All Data
Select this radio button to include all the data from the report, up
to 100,000 rows, regardless of the reports current record limits,
page limits, slicing, or auto-filters settings.
Note: This option is not functional for reports that were queued.
1387
Table 288: Export Options Window Description (Continued)
Field
Description
HTML Options
Select how you want the HTML file to be generated in this section.
Note: This section displays only when you select HTML format.
Use Absolute Layout
Select this radio button to format the export file using absolute
layout. The exported report will match the display of the original
report very closely, though discrepancies may be noticed in some
reports.
Note: Some browsers do not support printing HTML files that
use this layout.
Use Relative Layout
Select this radio button to format the export file using relative
layout. The exported report will be similar to the original report,
though there may be some discrepancies.
Note: Most browsers support printing HTML files that use this
layout.
PDF Options
Select how you want to specify the width of the PDF document in
this section.
Note: This section displays only when you select PDF format.
Set Page Width to Best Fit
the Report
Select this radio button to automatically set the width of the PDF
file to best fit the width of the report. This method displays the
report in its original width, though the size of fonts may be
reduced and the file may use landscape orientation to fit wide
reports.
Use Printer Page Setup to
Set Page Dimensions
Select this radio button to open the Page Setup window to
manually select margins, paper size, and orientation for the PDF
file. Click here for information about this window.
Excel Options
Select how you want to format date/time columns for the Excel
file in this section.
Note: This section displays only when you select Excel format.
Convert All Dates into
Excel Formatted Dates
Select this check box to convert all the date and time values shown
in the reports columns to Excels MM/DD/YYYY HH:MI AM/
PM date format. Selecting this option ensures the date columns in
exported reports are consistent with Excels functionality.
Include Cell Images
Select this check box to include images that are displayed in the
reports cells in the exported file.
Note: This option is selected by default.
1388
Table 288: Export Options Window Description (Continued)
Field
Description
Delimiter Options
Select the custom delimiter you want to use in this section.
Note: This section displays only when you select Delimited format
with a custom delimiter.
Custom Delimiter
Type the character you want to use as the custom delimiter in this
field.
6 Click the OK button to save the exported report.
Note
If you selected the Launch Application check box, the application associated
with the specified type on your workstation opens.
Scheduling reports
You can schedule reports to be sent by email to yourself, other staff members, email
addresses, or distribution lists. You can also create a schedule to automatically publish a
report. When you define a schedule, you define the specific times when you want the report
to be sent. You can also specify the values you want for the reports filters and variables.
Note
Certain modifications may be apparent when viewing reports or dashboards
sent in emails. Refer to Modifications made to distributed reports. In addition, if
scheduled reports include custom scripts, the scripts must contain initialization
information to ensure they run correctly when recipients open the reports. Refer
to Adding custom scripts to output levels.
If you need a report sent when certain conditions are met, you can create alerts. Alerts send
the scheduled report when criteria you define in data exceptions are met. For example, you
can create data exceptions to flag incidents that have not been responded to in 24 hours, and
then create an alert to send the report when the data exceptions are met. Refer to Adding
alerts to schedules.
Note
The Create/Edit Reports Analytics profile permission must be enabled to
schedule reports. Refer to Analytics permissions. In addition, scheduled reports
are available only when the option is enabled. For information about enabling
scheduled reports, contact your Oracle account manager.
1389
Schedule a report
1 Open the Scheduling window (for standard reports) or Schedules window (for custom
reports).
a To schedule a standard report, right-click the report and select Edit. The Scheduling
window displays on the left side of the content pane, and displays information about
any schedules for the report that have been created.
b To schedule a custom report, open the report, click the Home tab, and then click the
Scheduling button. The Schedules window opens, showing schedules that have been
created for the report.
2 Click Add Schedule. The New Schedule window opens.
3 Type a name for the new schedule in the Name field. The name should clearly identify the
purpose of the schedule.
Note
When creating a schedule to publish a report, the report that is created in the
destination folder is given the name you specify in the Name field.
4 If using the Published format, selected from the Format drop-down menu, skip to step
7. The Published format does not require email information.
5 Type the email addresses the scheduled report email should be sent to in the To field.
Separate addresses with semicolons.
Or
Click the To button to open the Select Recipients window where you can add staff
members, groups, and distribution lists to the schedule. Refer to Selecting recipients.
Note
Scheduled report emails automatically hide the other recipients email addresses
in the email header.
6 Type a subject for the scheduled report email in the Subject field.
7 Type any text you want to include in the body of the scheduled report email in the
Comment field.
1390
8 Select the format of the report from the Format drop-down menu. The format options are
described in the following table.
Table 289: Scheduled Report Format Options
Format
Description
HTML Attachment (Images/
Charts stored on the server)
Select this option to send the report in an HTML file attached to
an email. Images and charts displayed in the report are stored on
the server, letting recipients who have access to the server view
them.
HTML Email (Images/
Charts stored on server)
Select this option to send the report as an HTML email. Images
and charts displayed in the report are stored on the server, letting
recipients who have access to the server view them.
HTML Email (Images/
Charts sent in email)
Select this option to send the report as an HTML email that
includes the reports images and charts. This lets recipients who do
not have access to the server view the reports graphics.
Excel Attachment (Images/
Charts unavailable)
Select this option to send the report output in an Excel file
attached to an email. The file does not include the reports images
or charts.
Comma Delimited
Attachment (Images/Charts
unavailable)
Select this option to send the report output in a comma-delimited
text file attached to an email. The file does not include the reports
images. or charts.
XML Attachment (Images/
Charts unavailable)
Select this option to send the report output in an XML file
attached to an email. The file does not include the reports images.
or charts.
Image Attachment
Select this option to send an image of the report in a file attached
to an email. This lets recipients view the report as it displays in the
console, but does not let them work with data.
PDF Attachment
Select this option to send the report in a PDF file attached to an
email. This option includes images and charts.
Note: Non-English characters may not display correctly when sent
as a PDF attachment. We recommend instead using an HTML
format for such reports.
Published
Select this option to publish the report at the scheduled time. Refer
to Publishing reports.
1391
Table 289: Scheduled Report Format Options
Format
Description
Compressed CSV File
Select this option to send the report in a compressed CSV file
attached to an email. The recipient can then open the file using
third-party software. Images and charts are not available when
using this option.
Since this option reduces the amount of processing required to run
the report, you can send reports that return up to 100MB of data.
Without this option, reports can return a maximum of 10,000
rows.
There are restrictions on the reports that can be sent to CSV
files since not all reports are appropriate for such files.
The report cannot contain custom scripts.
The report cannot contain comparison columns.
The report cannot contain date grouping columns.
The reports rows must return unique records, such as
information about specific incidents, answers, or
contacts.
The first column in the report must be sorted in
ascending order and must output data stored in a
primary key database column. For instance, the first
column could output incident ID numbers or contact
ID numbers, and be sorted in ascending order. This
restriction helps the data queries more quickly process
reports since they use primary keys.
This option is not available for reports that do not meet these
requirements.
When sending a large CSV file in an email, the file size limits
configured on the recipients mail server may prevent delivery of
the file. If you encounter this issue, you can queue the report to
save it in a CSV file instead. Refer to Queuing reports.
Note: This option is not available when scheduling dashboards.
Send Report to Report
Queue for Delivery as a CSV
File
When you select this option, the report is queued at the scheduled
time. However, instead of being sent as an email attachment, the
CSV file is accessed in the report queue. You can access the queued
report from toast notifications or the My Queued Reports
standard report. Refer to Viewing queued reports.
1392
9 To select the folder in the Reports explorer where you want published reports sent, click
the Destination Folder drop-down menu and select the folder you want. This drop-down
menu is available only when you select the Published format. Refer to Publishing reports.
10 From the Run Report As drop-down menu, select the staff account that would be used if
the report were run manually. This lets you specify which account should be used in
reports that use the logged in filter value.
Since the time zone used in the report depends on the account that runs the report, this
impacts the times shown in the report. For example, if a staff member working in the
Pacific time zone runs a report, the times shown in the report are adjusted to display in the
Pacific time zone. Refer to Adding and editing staff accounts.
11 Click the schedule time next to the Recurrence field to open the Schedule Recurrence
window. The underlined text displays the reports current schedule. This is set to Every
Day Every Hour by default.
12 Enter the following field information.
Table 290: Schedule Recurrence Window Description
Field
Description
Schedule Times
Select the times of the day from this menu when the scheduled
report should be sent. The available times include fifteen-minute
intervals, so a report could be scheduled to send at 6:15 A.M. and
4:45 P.M.
Every Hour
Click this text to automatically select all the hourly check boxes.
Clear All
Click this text to clear all selected schedule time check boxes.
Recurrence Pattern
Select the weekly or monthly interval when the report should be
sent. For example, a report could be sent every two weeks on
Tuesday, or every month on the 7th and 19th.
Clear All
Click this text to clear all selected recurrence pattern check boxes.
Monthly
Select this radio button to display check boxes for the days of the
month. You can then select the days of the month when the report
should be sent.
1393
Table 290: Schedule Recurrence Window Description (Continued)
Field
Description
Weekly
Select this radio button to display check boxes for each day of the
week. You can then select the check boxes next to the days when
you want the report to be sent.
When you select this radio button, a Recur drop-down menu
displays where you can specify the frequency of the weekly report.
For example, if you want the report sent every week on the days
selected, enter 1 in the field. If you want the report to be sent every
third week on the days selected, enter 3 in the field. This field
accepts values from 1 to 99.
Schedule Specific Months
Clear All
Click the Schedule Specific Months header to display check boxes
for the months of the year. Select the months during which the
scheduled report should be sent. By default, every month is
selected, but if you do not want the report sent during a specific
month, you can clear the check box for that month.
Click this text to clear all check boxes for the selected months.
Range of Recurrence
Options in this section let you specify a date range during which
the scheduled report is sent.
Start
Enter the start date of the schedule or click the Calendar button to
open a calendar from which you can select the start date. The
current day is the default start date.
End
Enter the end date of the schedule or click the Calendar button to
open a calendar from which you can select the end date.
13 Click the OK button to save the recurrence settings and return to the New Schedule
window.
14 To specify the values you want to use for the reports filters and variables when the
scheduled report is sent, click the underlined text next to Filter Values. This opens the
Search window where you can select the values for the reports run-time filters to use
when the scheduled report is automatically generated. If you do not specify filter values,
the reports default values are used. Refer to Specifying filters.
Note
The Ordering feature is not available when selecting filter options for scheduled
reports.
1394
15 Click the OK button to save the schedule.
16 To edit an existing schedule, click Edit next to the name of the schedule on the Scheduling
or Schedules windows, shown in step 1. The Edit Schedule window opens. The options in
the window are identical to those in the New Schedule window, shown in step 2.
17 To delete an existing schedule, click Delete next to the name of the schedule on the
Scheduling or Schedules windows, shown in step 1. Click the Yes button on the warning
window to confirm the deletion.
Adding alerts to schedules
If a report includes data exceptions, you can create an alert to send an email when the data
exception criteria is met. You can also specify how many times in a row the exception must be
met before the alert is sent. The reports data exception is checked at the times specified in the
reports Schedule Recurrence window.
For instance, a reports data exception could be configured to trigger when ten incidents
returned in the report meet the criteria you specify, such as the incidents response times not
being met. You could then configure a schedule for the report to trigger once an hour every
work day. Once the schedule is created, you could create an alert to be sent if the data
exception is met twice in a row. This would result in the reports data exception being
automatically checked once every hour each work day, according to the times specified on the
Schedule Recurrence window. If the reports data exception is met a single time, the alert
would not be sent. However, if the data exception was also met when it was next checked, the
alert email would be automatically sent.
The Alerts section of the New Schedule window displays email alerts and their attributes, and
lets you create new alerts. Alerts are disabled if the report does not include data exceptions,
since alerts are based on data exceptions being met. Refer to Creating data exceptions.
Add an alert to a schedule
1 Open the New Schedule window, as described in Schedule a report.
2 Type the email addresses to send the alert to, separated by semicolons.
Or
Click the To button to open the Select Names window where you can add staff members,
groups, and distribution lists to the alert. Refer to Selecting recipients.
1395
Important A report schedule needs to be created in order to add an alert. If the report
should be sent as a regular scheduled report and as an alert, you must add
recipients to both the schedules To field and the alerts To field. However, if the
purpose of the schedule is only to send an alert, do not add recipients in the
schedules To field.
3 Click Add Alert to open the Add Alert window.
4 Enter the following field information.
Table 291: Add Alert Window Description
Field
Description
Name*
Type a name for the alert.
Exception
Click this drop-down menu to select the data exception that is used
to trigger the alert. The options that are listed in the menu are
those that have been added to the report.
Rule
Enter the number of consecutive times the data exception must be
met before the alert is triggered.
5 Click the OK button to save the alert.
Changing output options
When viewing a standard or custom report, you can change the reports colors, fonts, and
other display options, and you can adjust the sorting, filtering, slicing, and other formatting
options of the records returned in the report.
Important Your profile must include the Customize Reports Analytics permission to
change output options in reports. Refer to Analytics permissions.
1396
Changing report displays with styles
Styles can be applied to reports to change how the report text and background are displayed.
The fonts, colors, backgrounds, spacing, padding, and borders for the different report areas
can all be changed by applying a style. If the style is associated with a chart style, the
appearance of charts added to reports can also be modified.
You can use one of the predefined styles, edit an existing style, or create your own style and
save it to use immediately or for reports you view in the future. For procedures on editing and
creating styles, refer to Styles explorer.
Styles you create or default styles can be applied to any report you view. The style you apply to
the report impacts the reports appearance when you print it, export it in certain formats, and
forward it to others.
Apply a style to a report
1 From an open report, click the Display tab.
2 Click the Auto Format button to open the Auto Format window.
3 To prevent the style from being applied to other levels in the report, clear the Apply Style
to All Report Levels check box.
4 Click the style you want to use.
The report is updated to use the style you select.
Selecting record or tabular layouts
Reports can be displayed using a record or tabular layout. Most reports use tabular layouts
with column headers across the top of the report and data listed in rows beneath the column
headers. However, you can use a record layout to reformat the report to remove the column
headers and instead display the field names inline with the fields values from each record
returned in the report. An incidents report is displayed here with the record layout.
Note
When a report total is included in a report with a record layout, the total is
shifted to the left of the column that it totals. In addition, since reports displayed
in a record layout do not have columns, some options that apply to columns,
such as column width, do not apply.
1397
Select a report layout
1 From an open report, click the Display tab.
2 Click the Data button.
3 To display the report with a record layout, select Display Data in a Record Layout.
4 To display the report with a tabular layout, select Display Data in a Tabular Layout.
Modifying report display options
Report styles let you change the display options for specific areas of a report, such as the title
or data areas. However, if you want to change the margins, width, background, and borders of
the entire report, or change how the report output is displayed, you do so by changing the
reports display options. These are modified using buttons on the ribbon or by using the tabs
on the Display Options window.
Note
For descriptions of ribbon buttons, refer to Ribbon options when viewing
reports.
1398
Changing page options settings
The Page Options tab on the Display Options window contains settings which control report
width and the margins surrounding the report content.
Change page options
1 From an open report, click the Page Setup tab.
2 Click the button to the right of the Display group name. The Display Options window
opens with the Page Options tab selected.
3 Enter the following field information.
Table 292: Page Options Tab Description
Field
Description
Report Width
Define the width of the entire report using the available radio
buttons.
Best Fit
Select this radio button to display the report columns within the
width of the window if possible. If data would otherwise be
truncated, the width of the report spans beyond the open window
and a scroll bar is added to the bottom of the page, allowing you to
view the entire width of the report.
Note: When using this option, all content in the report is
examined to calculate column width before the report displays. To
reduce the report load time, select the Improve Display
Performance data display option. Refer to Changing data display
options.
Fit in Window
Select this radio button to display the report columns within the
width of the window. This can result in column names and data
being truncated.
Specific Width
Select this radio button to manually specify the report width in
pixels, inches, or centimeters.
Margins
Define the left, right, top, and bottom margins for the report.
4 Click the OK button to save the display options.
1399
Changing data display options
Data display options control a number of features which give you more flexibility in
determining how data in your report displays. For example, you can add or remove row
numbers and add links to the report, which allow staff members with appropriate permissions
to modify records returned in the report. You can also output report data in a record format.
Change data display options
1 From an open report, click the Page Setup tab.
2 Click the button to the right of the Display group name.
3 Click the Data Display Options tab.
4 To format the report in record layout, select the Display Columns in a Record Layout
check box. Refer to Selecting record or tabular layouts.
5 To fix the reports column headers at the top of the report so they are always visible when
scrolling the report, select the Fix Column Headers check box.
6 To add row numbers to each row of the report, select the Display Row Numbers check
box.
7 To display multiple calculations in the report on separate lines, select the Display
Calculations on Separate Rows check box. If this check box is not selected and the report
displays more than one calculation, the calculations display on the same line.
8 To reduce processing time when using the Best Fit option to automatically size report
columns, select the Improve Display Performance check box.
By default, the Best Fit option examines content in every row and column in the report to
calculate column widths. Selecting the Improve Performance changes the processing to
examine only the content initially displayed on the screen and in every 100th row in the
report. Since not all content is examined, report load times are reduced, though some
items in the report might be truncated.
Note
The Improve Performance option is ignored when using a report with crosstabs, rollups, conditional formatting, and exceptions, since these require
examining all content before the report is displayed.
1400
9 To add a column to your report which displays actions you can take on records in the
report, select the Display Links Column check box and select the commands you want to
include in the column.
Note
If the rows do not refer to unique records, such as a specific incident or contact,
the Display Links Column check box is disabled.
10 Click the OK button to save your display options.
Changing report backgrounds
Adding colors or images to a reports background can make it more suitable for presentations
or other formal purposes. You can add colors and images from the Background tab of the
Display Options window.
Customize a reports background
1 From an open report, click the Page Setup tab.
2 Click the button to the right of the Background group name.
3 Click the Background tab.
4 Enter the following field information.
Table 293: Background Tab Description
Field
Description
Fill
This section lets you define the colors to be used for the reports
background.
Color/Top Color/Left
Color
The text description for this option varies depending on the
Gradient Mode you select. Click this box to select a primary color
as the background. Refer to Choosing colors.
No Fill
Select this check box to clear any fill colors previously selected. If
this box is selected, the other options on the Fill window are
disabled except Color. Selecting a color automatically clears the No
Fill check box, enabling the other options.
1401
Table 293: Background Tab Description (Continued)
Field
Description
Gradient Mode
Select the positioning of the primary and secondary colors for the
background from the Gradient Mode drop-down menu. Using
gradient coloring lets you merge two colors. The following options
are available.
NoneSelect this option to use only the primary color as
the fill color. If you select None, the Gradient Color field is
disabled.
Top to BottomSelect this option to merge the colors
from the top of the background to the bottom.
Left to RightSelect this option to merge the colors from
the left of the background to the right.
Gradient Color/Bottom
Color/Right Color
The text description for this option varies depending on the
Gradient Mode you select. Click this box to select a secondary
color to merge with the primary color. The fill colors then merge
using the method defined in the Gradient Mode menu. Refer to
Choosing colors.
Transparency(%)
Select a percentage to define how intense the fill colors are. A
setting of 100% is completely transparent and prevents the fill
colors from displaying. A setting of 0% has no transparency,
resulting in intense background colors. The selected percentage is
immediately reflected in the Preview field, so you can scroll
through the transparency percentages to find a value that best suits
your needs.
Preview
This area provides a sample of how the fill colors you select will
appear on the report background.
Picture
In addition to adding background colors for a report, you can add
a background or watermark image to the report.
Select Image
Click Select Image to select the image to use with the report.
Images are added using the Images explorer. Refer to Images
explorer.
Clear Image
Click Clear Image to remove a previously selected image from the
report.
1402
Table 293: Background Tab Description (Continued)
Field
Layout
Description
Click this drop-down menu to define the placement of the image
on the background. Available options are None, Title, Center, and
Stretch.
5 Click the OK button to save the background.
Adding borders to a report
You can also add borders to a report from the Display Options window. Each border can
have different colors, styles, and weights applied.
Add a border to a report
1 From an open report, click the Page Setup tab.
2 Click the button to the right of the Display group name.
3 Click the Borders tab.
4 Enter the following field information.
Table 294: Borders Tab Description
Field
Description
Color
Click this box to select a color for the border. Refer to Choosing
colors.
Style
Click this drop-down menu to select one of the following border
styles: Solid, Dashed, Dotted, Inset, Outset, Double, Groove,
Ridge, or Rounded.
Weight
Click this drop-down menu to select the width of the border in
pixels. You can choose between 1 and 10 pixels.
1403
Table 294: Borders Tab Description (Continued)
Field
Description
Preview
This area defines the placement of the borders you define. Click
any button to place a border or click the area in the Preview white
space where you want the border.
Click a button to add the selected border attributes to the top,
bottom, left, right, or all sides of the component. You can also add
or remove borders from all sides of the component.
Borders
5 Click the OK button to save the borders.
Showing and hiding report sections
Reports can display a large amount of information in a number of report sections. For
example, a reports data area contains the tabular data returned by the report. Other report
sections include docked filters, headers, descriptions, charts, footers, and data exceptions.
However, there may be times when you do not want to display all sections in a report, so you
are given the option to choose what sections you see in a report.
Show or hide report sections
1 From an open report, click the Display tab.
2 To remove a section from the report, clear its check box in the Sections tab group. The
available check boxes are Docked Filters, Charts, Exceptions, Report Header, and Report
Footer.
3 To add a section to the report, select the check box next to the section name.
Note
If a section is disabled, it cannot be added to the report since it was not included
when the report was created.
4 To remove the data section from the report, click the Data button and select Do Not
Display Data.
1404
Showing and hiding data exceptions
When you run a report that includes multiple data exceptions, you may not want to always
display every exception in the report. You can hide any exception included in a report or
show hidden exceptions from the Exception Visibility window.
Show and hide data exceptions
1 From an open report, click the Display tab.
2 Click the Exceptions button.
3 To hide an exception, clear the check box next to the exception.
4 To display a hidden exception, select the check box next to the exception.
5 Click the OK button to apply the exception visibility to the report.
Modifying report magnification
To better view report data, you can zoom in and out of reports. You can select magnification
levels ranging from 10 percent to 200 percent to shrink or expand the report. You can alter a
reports zoom level using the slider on the bottom right of the content pane. The slider is
always displayed on the content pane, but is enabled only when a report is shown.
Change report magnification
Drag the slider to the left or right to decrease or increase magnification.
Or
Click the plus or minus sign on either end of the slider.
The current magnification level is shown to the left of the slider.
Changing data options
You can change the way data is shown in your report to present it more clearly. For example,
you can sort the data differently, hide certain columns in the report, add page breaks to the
report, or filter the data to display only a subset of the records the report returns. The other
available features are slicing, cross tabs, and rollups. An option to display guided
assistance response data in a tree format is also available.
1405
Selecting columns to display
You can hide columns in your report to simplify a reports output without editing the original
report. You can then show the hidden columns when you want to view them again.
You can show and hide columns using the Field Chooser or you can select from options
available when right-clicking a column in the report.
Show or hide fields with the Field Chooser
1 From an open report, click the Display tab.
2 Click the Field Chooser button to open the Field Chooser window.
3 To hide a column in a report, drag the field from the Show Fields in This Order section to
the Available Fields section, or select the field to hide and click the left arrow.
4 To display a column that is currently hidden, drag the field from the Available Fields
section to the Show Fields in This Order section, or select the field to display and click the
right arrow.
5 Click the OK button to save your changes.
Hide and show a column using the right-click menu
1 To hide a column, right-click the column you want to hide and select Hide Column.
2 To show a hidden column, right-click a visible column, select Insert Hidden Column, and
select the column you want shown in the report. The column displays in the report in the
columns last location.
Changing sort options
A reports default sort options are determined by the reports parameters and output. After
generating a report, you can change your sort options to sort by any column in the report.
You can sort columns from the reports Data tab or, if your report is shown using the report
view, by clicking column headers.
Change sort order from the ribbon
1 From an open report, click the Home tab.
2 Click the Sort button to open the Sort window. This button is also on the Design tab,
which is available when using the layout view.
1406
3 Select the primary field you want to sort by from the Sort Items By drop-down menu.
4 To sort by the selected field in ascending order, select the Ascending radio button. To sort
in descending order, select the Descending radio button. For example, to sort a reports
output by date created, with the newest dates at the top of the list, you would sort the
output in descending order.
5 To sort menu fields by the sequence of the fields entries, select the Sort by Menu Sequence
check box.
Important This option is available only when editing a custom report.
By default, when sorting information in a report using a menu field, the information is
sorted by the menu fields entries in alphabetic order. For example, sorting a report by the
Incidents Severity field with entries of Severe, Mid-Range, and Unimportant in ascending
order lists records with Mid-Range, then Severe, and then Unimportant severities.
However, when editing a custom report and defining the reports default sort order, you
can select the Sort by Menu Sequence check box to sort by the order or the menu fields
entries. Therefore, sorting the Severity field by sequence in ascending order would result in
records with Severe, then Mid-Range, and then Unimportant severities. In this example,
this sort order would likely be more helpful for those using the report.
6 To sort on additional fields, select the fields to sort on from the Then By drop-down
menus.
When you define multiple sort fields, the records are initially sorted by the first sort field.
If any of the records have the same value for the first sort field, those records are then
sorted by the subsequent sort fields.
7 To remove all sort options, click the Clear All button.
8 Click the OK button to view the report with the defined sort order.
Change sort order using column headers
1 Click the Views button on the Display tab and verify that your report is shown using the
report view.
2 Click the header of the column you want to sort by. The report is sorted by the column
you select in ascending order, and an arrow displays on the columns header.
3 To change the direction of the sort, click the columns header again.
1407
4 To add additional levels of sorting to the report, press Shift and click the headers of the
columns in the order in which they should be added to the sort. The report is sorted by
the selected columns in ascending order, and arrows display on the sort columns headers.
5 To change a columns sort direction when sorting by multiple columns, press Shift and
click the columns header.
Using Auto Filter
You can use Auto Filter to filter on each column in the report. This provides easy access to
filtering on any field included in the report. When this feature is enabled, a down arrow
appears in the specified column headings of a generated report. By clicking the down arrow,
you can filter the report by a value in that column.
For example, in a column that displays incidents associated products, you could click the
down arrow to select a certain product. Only incidents associated with that product would
display in the report.
Note
Auto filtering hides filtered records but does not remove them from the report
output. For this reason, total record counts displayed on the report will not
change when auto filtering is used.
Enable auto filters
1 From an open report, click the Home tab.
2 Click the Auto Filter button to display arrows next to each column in the report. The Auto
Filter button acts as a toggle. Click the Auto Filter button again to turn off auto filtering.
3 To filter on a column, click the down arrow located in the columns header to open the
drop-down menu for the column.
Note
When data is filtered by a value in a particular column, the down arrow in that
columns header changes from blue to red to show that filtering is active.
4 To show only those records that have a specific value for the column, select the value to
filter on. Any records that do not have this value are removed from the report output.
5 To remove any filtering on values in the selected column, select All.
6 To show only those records with values at the top or bottom ranges of the selected fields
values, select Top 10. When you select this option, the Top 10 window opens.
1408
a Select Top or Bottom from the Show drop-down menu to define whether the records
with the highest or lowest field values are displayed.
Note
The definition of what a high or low value in a field is depends on the type of
field. For example, in date fields, the oldest dates are at the top and the newer
dates are at the bottom, whereas values in text fields are in descending
alphabetical order.
b Select the number of records or the percentage of the total number of records returned
in the report to include in the filtered data.
c Select whether the filtered data should include a specific number of items or a
percentage of the total number of records.
d Click the OK button to save the Top 10 auto-filter settings.
7 To create a custom filter on the field, select Custom. The Custom Auto Filter window
opens. Only records that match your custom filter display in the report.
a Define the custom filter you want to use. The filter options vary somewhat depending
on the type of field that is being filtered on. For example, date fields include calendar
options, whereas text fields do not. However, every window has a drop-down menu
from which you can select the operator, and an area to enter the filter value. Refer to
Specifying filters.
Note
To specify values from menu fields, the value must be typed. When using the In
List or Not In List operators, the values must be comma-separated. Text values
must be enclosed in single quotation marks. For example, to enter multiple
names from the Incidents.Assigned field (incidents.assgn_acct_id), type them as
Bob Jones,Sarah Smith,Tom Payne.
b Click the OK button to apply your custom filter to the report output.
Adding page breaks
You can add page breaks to your reports to make them easier to use. If page breaks are added
to a report, only the specified number of rows display. A report with page breaks includes
controls to navigate to other pages.
Note
When page breaks are added to a report, the slicing, cross tab, and rollups
options are disabled. In addition, page breaks are disabled in published reports.
1409
Page breaks can be added from the Search window or from the Display tab when viewing a
report. The following procedure describes adding page breaks from the Display tab. Refer to
Searching in reports for information about using the Search window.
Add page breaks to a report
1 From an open report, click the Display tab.
2 Click the Page Report button and select the number of rows per page you want.
3 To specify a different number of rows per page, click the Page Report button and select
More Options.
a Select the Page Report check box. If the report is already paged, this check box is
automatically selected when you open the window.
b Type the number of rows you want on each page in the Rows per Page field.
c Click the OK button to save your changes and view the report.
4 To remove paging from the report, click the Page Report button and select Remove
Paging.
Once you select the number of rows you want, the report displays with a list of page numbers
and arrows at the top of the page. Clicking |< or >| takes you to the first or last page of the
report. Clicking < or > takes you to the preceding page or the next page of the report. If
enough pages are present in the report, you will also see << and >> at the top of the report.
Clicking these arrows displays the preceding or next set of page numbers in the report
controls.
Slicing report data
Slicing a report allows you to group tabular data sharing common values in fields included in
the report. You can then select from the slice tree or links and view only the report data that
matches the selected field values. For example, in an incidents report, you could slice by the
assigned staff member to display incidents assigned to that person. You could then further
break down the incidents assigned to the staff member by other fields such as status.
Note
When slicing and cross tabs are applied to a report at the same time, the cross
tab is applied first, followed by slicing.
An example of an incidents report sliced in this manner is shown in the following figure. The
slice options are displayed in a tree format.
1410
The next figure shows a report sliced on assigned account with the slice options displayed as
links.
Tip
You can hide the slice section in your report by clicking the sections Auto-Hide
button or you can remove slicing from the report by clicking the Close button
on the slice sections header.
Slice report data
1 From an open report, click the Home tab.
1411
2 Click the Slice button. The Slice window opens.
Tip
When viewing a report using the layout view, you can select a column, click the
Design tab, and click the Slice button to slice the report by the selected column.
3 Enter the following field information.
Table 295: Slice Window Description
Field
Description
Slice By
Select from the following options to define the slice by column
values or buckets.
Column Values
Select this radio button to define slicing by specific values in the
fields included in the report. For example, if slicing on the
incidents Status Type field, you can slice on Unresolved, Waiting,
or Solved.
Buckets
Select this radio button to define slicing by groupings of values in
the fields included in the report, such as Solved AND Waiting
incidents. When you select this option, the window changes to let
you define the groupings. Refer to Defining slice buckets.
Display Slices
Select from the following options to define how the slice groups
selection appears in the report.
As a Tree
Select this radio button to display slice groups in a tree that is
docked to the report.
Show Group Counts
Select this check box when displaying slices as a tree to include the
number of records in the slice group. The number displays next to
each group name in the tree.
As Links
Select this radio button to display the slice groups as links above
the data. This option is available only when a single report field is
included in the slice.
Slice Items By
Select the fields to slice items by. If more than one field is selected,
the first field defines the top slice group, and the subsequent fields
selected define sub-groups in the top group. If there are multiple
slice fields defined, and the first is set to None, the other slice
fields are also cleared.
1412
Table 295: Slice Window Description (Continued)
Field
Description
Ascending/Descending
Select these radio buttons to sort the entries in the slice tree or
links in ascending or descending order.
Sort by Menu Sequence
When slicing by a menu field, such as incidents.status, select this
check box to order the slice groups using the order of the options
in the menu field. If this check box is not selected, the slice groups
will be ordered alphabetically.
Note: This option can be configured only when editing the report
on the report design center. Refer to Opening the report design
center.
Drag and Drop Options
Click this text to configure custom drag-and-drop options for
inline editing. Refer to Customizing drag-and-drop slice options.
Note: This option can be configured only when editing the report
on the report design center. Refer to Opening the report design
center.
Click this button to reset all slice fields to None.
Clear All
4 Click the OK button to save the settings and display the report with the defined slice
groups.
5 To remove slicing from your report, click the Slice button and select Reset.
6 To display the number of records in each slice group displayed as a tree, click the Slice
button and select Display Group Counts. The number of records in each slice group
displays next to the group names in the slice tree.
7 To switch between displaying slice groups as a tree and as links, click the Slice button and
select Display Slice Items > As a Tree or As Links.
Note
If you are slicing by more than one column and change the display from a tree to
links, only the first slice column displays.
Defining slice buckets
Slicing records by buckets allows you to define groupings of data to sort on that would not be
allowed by slicing on specific values in a field. For example, slicing incident reports on the
date created values may not be effective since the unique values in date/time fields cover a
1413
small span of time. Slicing on such a field would result in very granular slices. However,
defining a slice bucket on the date created field would allow you to slice the report output by
incidents created during a date range, such as the past seven days.
Define a slice bucket
1 From an open report, click the Home tab.
2 Click the Slice button. The Slice window opens.
3 Select the Buckets radio button in the Slice By section of the Slice window. The options on
the Slice window change to let you create, edit, or delete buckets.
4 Select the field to slice on from the Slice Column drop-down menu.
5 Click Add Bucket to open the Slice Bucket window.
6 Enter the following field information.
Table 296: Slice Bucket Window Description
Field
Description
Name*
Type a name for the new bucket.
Operator
Click this drop-down menu to select the operator to use. Operator
options are the same as those available when defining filter values,
described in Specifying filters.
Value
Select the values from this field to add to the bucket. The available
values change depending on the field selected. For example, some
fields display drop-down menus with various values to select, while
other fields display a calendar to select specific dates or date
ranges.
Note: To specify values from menu fields, the value must be typed.
When using the In List or Not In List operators, the values must
be comma-separated. Text values must be enclosed in single
quotation marks. For example, to enter multiple names from the
Incidents.Assigned field (incidents.assgn_acct_id), type them as Bob
Jones,Sarah Smith,Tom Payne.
7 Click the OK button to return to the main Slice window.
1414
Customizing drag-and-drop slice options
One of the methods you can use to edit fields enabled for inline editing is to drag a record
from a report to a slice node that is defined by the same field. For example, if a report is sliced
by incident status, you can drag an unsolved incident to a slice node grouping solved incidents
to change the incidents status to Solved. However, by default, you cannot edit any fields using
drag-and-drop that are not used in the slice tree. Refer to Enabling inline editing and Editing
data inline.
Important It is not possible to customize slice drag-and-drop options when running a
report. The options must be configured when editing the report on the report
design center. Refer to Opening the report design center.
By customizing slice drag-and-drop options, you change the drag-and-drop behavior to edit
fields in a record that are not used in the slice tree. For example, you can associate several
tasks with an incident by dragging the tasks from the report output to the slice node that
includes the incident you want them associated with.
This feature is also useful when working with custom objects and attributes with record
associations. For instance, if you use a custom attribute in incident workspaces to create
associations with parent incidents, you can drag incidents listed on a report and drop them on
a slice node that contains the parent incident you want them associated with.
Customize slice drag-and-drop options
1 From an open report, click the Inline Editing button on the Home tab to ensure inline
editing is enabled. Refer to Enabling inline editing.
2 Click the Slice button to open the Slice window.
3 Click the Slice Items By drop-down menu and select the column you want to use to slice
the report output.
1415
The column you choose to slice by is used to create groups of records. It does not
necessarily store the values that are changed when dropping values from other records.
The column that stores the values that are changed is selected in step 7.
4 Click Drag and Drop Options. The Drag and Drop Options window opens.
1416
5 Select the Enable Drag and Drop check box if it is not selected. The check box is selected
by default but is disabled if the slice column is enabled for inline editing.
Important If you select multiple columns to slice by on the Slice window, you can select the
On Drop Apply Edit to Only this Column in the Slice Tree check box to prevent
values in the dragged records from being changed automatically. This check box
is cleared by default, which results in the records dragged to the slice tree having
their values changed to match that in the other slice columns. For example, if
you have a second slice on Status and drag an unresolved incident to a slice that
groups incidents with a Solved status, the incident you drag will have its status
set to Solved. This check box has no impact if only one column is used in the
slice.
6 Click the Source Column drop-down menu and select the column containing the values
you want to use to populate values in the destination column.
7 Click the Destination Column drop-down menu and select the column you want
populated with values from the source column.
The options displayed in the drop-down menu depend on the selected source column
since the columns must have the same data type (such as text, currency, or integer).
8 Click the OK button.
9 Click the OK button again to close the Slice window.
10 Save the changes to the report.
When you run the report, you will drag records you want to change to the slice tree. Those
records will have their record associations changed to match that of the record included in the
slice you drag them to.
Displaying data using cross tabs
The Cross Tab feature lets you display report output in a table to summarize large amounts of
data. Using a cross tab table, you can select the fields to define the tables rows, columns, and
output fields, essentially grouping the data by both the row and column output. The output
fields are a culmination of the row and column data.
1417
For example, if you had a report that returned the number of incidents assigned to each agent
and the incidents statuses, you could designate the assigned account column as a row field,
status as a column field, and number of incidents as a data field. The output would be similar
to the sample report displayed in the following figure, which shows the number of incidents
categorized by assigned staff member and status.
Once you view your report data using the columns, rows, and output fields you define, you
can select different fields to use as the columns, rows, and output fields. This lets you
restructure the report to view groupings of different data, such as the number of incidents
each staff member has, grouped by category instead of product. Without using cross tabs, the
only way to retrieve these different summaries of data would be to use separate reports.
Note
When cross tabs and slicing are applied to a report at the same time, the cross
tab is applied first, followed by slicing.
Define a cross tab report
1 From an open report, click the Display tab.
2 Click the Cross Tab button.
3 Select Choose Columns to open the Cross Tab window.
1418
4 Enter the following field information.
Table 297: Cross Tab Window Description
Field
Description
Available Columns
This section lists the output fields included in the report available
for cross tabs. Fields from this section can be dragged to the row,
column, and output fields, or a field can be moved by selecting it
and clicking the right arrow.
Row Fields
Move fields to this section to define them as rows in the report.
Column Fields
Move fields to this section to define them as columns in the report.
Output Fields
Move fields to this section to define them as output fields in the
report.
Display Output Fields
The options in this section let you define where the headers for the
output fields should be in relation to the column fields.
Above Column Fields
Below Column Fields
Select these options to place the output field above or below the
columns values.
Perform Cross-Tab
Calculations
Select this check box to perform cross-tab calculations. An
additional column displays for each cross tab calculation.
Clear All
Click this button to clear all fields and reset the cross-tab
definition.
5 Click the OK button to save the changes and generate the report.
6 To remove cross tabs from your report, click the Cross Tab button and select Reset.
7 To perform cross-tab calculations on the report, click the Cross Tab button and select
Perform Cross-Tab Calculations.
8 To switch between displaying output fields above or below column fields, click the Cross
Tab button and select Display Output Fields > On Top or On Bottom.
1419
Displaying rollup levels
You can define rollup levels in a report to group data beneath headings in the report. You can
add additional rollup levels to further break down the data under each heading by grouping
data under sub-headings. Using rollups, you can group rows in a report that share the same
value in the columns you select for the rollup levels. For example, you could add rollups to an
incident report to group incidents by their status, and then add an additional rollup level to
group the incidents that have the same status by their assigned staff account. A sample report
using these rollup levels is shown in the following figure.
Define rollups
1 From an open report, click the Home tab.
2 Click the Rollups button.
Tip
When viewing a report using the layout view, you can select a column, click the
Design tab, and click the Rollup button to roll up the report by the selected
column.
3 Select Choose Columns to open the Rollups window.
1420
4 Enter the following field information.
Table 298: Rollups Window Description
Field
Description
Rollup Items By
Select output columns from the drop-down menus in this section
to use as the primary rollup level. Once you select a column, you
can select the sort order for the rollup column. Options include
Do Not Sort, Sort Ascending, and Sort Descending.
You can add additional columns to the primary rollup level in this
section by selecting the columns from the other drop-down menus.
When multiple columns are used in a rollup level, the data
displayed together under the same rollup heading has the same
values in all the columns selected for the rollup level.
Show Field in View
Select this check box to display the rollup column you selected as a
column in the report. If this check box is not selected, the column
name displays in the rollup heading, but is not included as a
column in the report output.
Then By
Select output columns from the drop-down menus in this section
to use as the secondary rollup level. Once you select a column, you
can select the sort order for the rollup column. Options include
Do Not Sort, Sort Ascending, and Sort Descending.
Secondary rollup levels break down the data in the primary rollup
level according to the columns selected for the secondary level.
Once you define a secondary rollup level, an additional Then By
field displays, allowing you to define a third rollup level to further
break down the data grouped under the secondary rollup level.
Note: If records grouped under the secondary rollup have null
values for the rolled-up field and if the rolled-up column is
formatted to display blanks for records with null values, the header
for the secondary rollup level does not display.
Display Rollup Headings
Select this check box to display the rollup headings and subheadings. If this check box is not selected, the headings do not
display, though the report data is still sorted as if the headings were
present.
1421
Table 298: Rollups Window Description (Continued)
Field
Description
Display Rollup Headings
Multi-Line
Select this check box to display each rollup column as a separate
heading. If this check box is not selected when using multiple
columns in the same rollup level, the columns for the rollup level
display in the same heading.
Note: This check box is disabled if the Display Rollup Headers
option is not selected.
Display Rollup Column
Headings
Clear this check box to hide the name of the rolled-up column on
rollup group headings. By default, the name of the column you roll
up is displayed for each rollup group.
Repeat Column Headings
for Each Rollup
Select this check box to show the output column headers before
each rollup heading and sub-heading. If this option is not selected,
the column headers display only at the top of the report.
Display Group Counts
Select this check box to display the number of items under each
rollup heading and sub-heading.
Collapse All Rollups when
Report is Loaded
Select this check box to collapse all rollups in the report when it
initially loads.
5 To remove the rollups you have selected on the Rollups window, click the Clear All button.
6 Click the OK button to generate the report using the rollups settings.
7 To remove rollups from your report, click the Rollups button and select Reset.
8 To display the number of records in each rollup, click the Rollups button and select
Display Group Counts.
9 To show or hide headings for each rollup group, click the Rollups button and select
Display Rollup Headings to enable or disable the option.
10 To show or hide the name of the rolled-up column in the heading for each rollup group,
click the Rollups button and select Display Column Headings to enable or disable the
option.
11 To show or hide repeating column headers, click the Rollups button and select Repeat
Column Headings to enable or disable the option.
1422
12 To collapse all the rollup headings in a report, click the Rollups button and select Collapse
All.
When viewing a report with rollup headings, you can click the minus or plus button next to
each heading to collapse or expand the headings to hide or display the rows under the
headings.
Displaying guided assistance data in trees
Guided assistance allows you to offer help to your customers using questions that then
branch to other questions or answers. Refer to Configuring guided assistance.
Displaying the guided assistance questions and responses in a way that clearly shows the
relationships between them can be challenging using the standard formats available for
reports. However, you can configure reports that output this information to display the
report columns in a tree format to clearly show the branching relationships in the data.
Note
This option is available only when the report displays information from the
Guided Assistance Responses (decision_tree_responses) table. This option is
disabled when the report is configured to display data using cross tabs. Refer to
Displaying data using cross tabs.
The following report is configured to display guided assistance data in a tree format.
Display guided assistance information in a tree format
1 Open the report that contains the guided assistance information.
2 Click the Display tab and then click the Guide button. The Edit Guide Display Options
window opens.
1423
3 Enter the following field information.
Table 299: Edit Guide Display Options Window Description
Field
Description
Available Columns
This section lists the output fields included in the report. Fields
from this section can be dragged to the row fields, question fields,
and response fields sections, or a field can be moved by selecting it
and clicking the right arrow.
Row Fields
Move fields to this section to define them as rows in the report.
Row fields generally do not have a parent/child relationship with
other data in the report, but instead show data that applies to the
entire guide tree. For example, a row field could display the name
of the guided assistance guide that includes the question and
response fields.
Question Fields
Move fields to this section to define them as question fields in the
report. These fields generally display information pertaining to the
questions, such as the question description or question type.
Response Fields
Move fields to this section to define them as response fields in the
report. These fields generally display information pertaining to the
responses, such as the response description or response order.
Parent Question Field
Click this drop-down menu and select the field you want to use to
display the parent question in the tree. Only integer or text type
fields can be selected.
Child Question Field
Click this drop-down menu and select the field you want to use to
display the parent questions child questions. Only integer or text
type fields can be selected. In addition, the field type must match
that of the field selected for the parent question field.
Clear All
Click this button to clear all fields and reset the guide display
options.
4 Click the OK button to save the changes and generate the report.
1424
Saving and resetting report display settings
Once you edit a column or make changes to a reports output options, you can use the Save as
Default and Restore options on the Home tabs Default Settings button to preserve the
changes or to clear any changes you have made.
Saving display and data settings
When you change display and data settings or column formatting to modify a reports
appearance, those changes are lost when you close the report. When you next view the report,
it opens using the defaults defined when the report was created. However, using the Save as
Default feature, you can save changes to these settings to your workstation so the report uses
the display and data settings you previously defined.
If you save default settings for a report and the reports default settings are later changed, your
saved settings are removed. Saved settings are user specific, so you must log in as the same
staff account to have your saved settings applied to the report. Refer to Changing your
personal settings.
Save display and data settings for a report
1 Open a report and change display and data settings.
2 Click the Home tab.
3 Click the Default Settings button and select Save as Default.
Resetting display and data settings
You can remove a reports display and data settings that are stored on your workstation. Once
you do so, these settings return to the defaults defined in the report.
Reset display and data settings
1 Open a report which has display and data settings stored on your workstation.
2 Click the Home tab.
3 Click the Default Settings button and select Restore. A warning message asks if you are
certain you want to restore the default settings.
4 Click the Yes button to delete your personalized report settings from your workstation.
1425
Editing data inline
When a report displays unique records, such as incidents or opportunities, the Inline Editing
feature lets you edit the values in columns shown on the report without opening the records.
Individual values can be edited directly from the report, or you can edit values in multiple
records. For example, if a report shows the staff member an incident is assigned to, you can
change the assigned staff member from the report without opening the record, or you can
reassign several incidents shown on the report to a selected staff member.
Important In order for staff members to edit records using inline editing, their profile must
include permission to edit the type of records returned in the report. Refer to
Customizing profiles. In addition, inline editing must be enabled for the report
and the report must display data that can be edited. Refer to Enabling inline
editing.
When you edit data inline on a report, the changes you make need to be saved to the server. If
this is not done, the information stored in the servers database will not be updated. You can
either manually save the changes or use the Auto Save feature to automatically save each
change after it is made.
Editing individual values inline
When editing options are enabled in a report, the data shown on the report can be edited by
selecting individual values directly on the report. Editing options vary depending on the type
of field being edited. For example, a text field presents a text box and a menu field presents a
drop-down menu.
Note
If a required custom field is selected for inline editing, the field requires a value
before the record can be saved.
An example of a menu field being edited inline on a report is shown in the following figure.
1426
Edit an individual value inline
1 Click the row that displays the information you want to edit.
Tip
You can see which fields can be edited inline by hovering over the fields on the
selected row. Fields that can be edited are highlighted in blue.
2 Click the field that you want to change. Editing options specific to the fields data type
display. For example, menu options display for menu fields and date options display for
date fields.
3 Enter the new value.
4 Press Enter or click outside the field you are editing. Changes to some field types are
applied automatically when you enter the value.
Tip
You can press Esc to cancel the edit.
5 If inline edits are not saved to the server automatically, click the Save button on the
ribbons Home tab to save the change to the server. Refer to Saving changes to the server.
1427
Editing values in multiple rows
If your report includes numerous rows with the same value that you want to edit, you can
select the rows and change the value using the Edit Selection feature. You can also use slicing
to group the records by the field you want to edit and then drag the records you want to
change to the correct slice group.
Edit values in multiple rows using the ribbon
1 From an open report that allows inline editing, press Ctrl while selecting each record.
2 Click the Home tab.
3 Click the Edit Selection button. A menu displays the fields that can be edited in the rows.
4 Select the field that you want to edit. Editing options specific to the fields data type
display.
5 Enter the value you want the selected records to have.
6 Click the OK button to apply the change to the selected records.
7 If inline edits are not saved to the server automatically, click the Save button on the
ribbons Home tab to save the changes to the server. Refer to Saving changes to the server.
Edit multiple values using slicing
1 Slice the report to group the records by the field you want to edit, displaying the slices as a
tree rather than links.
For example, if you want to reassign several incidents to a different staff account, slice the
report by the reports Assigned Account column. Refer to Slicing report data.
2 Select the folder in the slice tree that contains the records you want to edit.
3 Press Ctrl while selecting each record you want to edit.
4 Drag the selected rows to the folder on the slice tree that shows the value you want. Once
you drop the rows on the slice tree, the report is updated to show the new values for the
selected rows.
5 If inline edits are not saved to the server automatically, click the Save button on the
ribbons Home tab to save the changes to the server. Refer to Saving changes to the server.
1428
Saving changes to the server
When you edit data inline, the changes need to be saved to the server. If the Auto Save feature
is enabled, each change is saved automatically. However, you can also disable Auto Save if you
want to make several changes and then save the changes to the server. Refer to Enabling
inline editing for information about enabling Auto Save.
When data has been edited on a report but the changes have not been saved to the server, a
visual indicator displays on the report next to the edited value. Once the data is saved to the
server, the visual indicator is removed. This report shows three incidents that have been
reassigned to other agents using inline editing. The blue triangles in these fields indicate that
the changes have not yet been saved to the server.
Save edits performed inline
1 To save changes automatically, click the Home tab and then click the Auto Save button.
The button is highlighted when Auto Save is enabled.
Any other inline edits made to the reports fields will be saved to the server automatically
until the report is closed again.
2 To save changes manually, click the Home tab and then click the Save button.
1429
36
Data Dictionary
The information returned in reports and dashboards is stored in your sites Oracle Service
Cloud database, allowing you to see vital information about your customers, staff members,
and interfaces. Not all the information in the database is accessible to Oracle RightNow
Analytics Cloud Service (Analytics), but you have another option for viewing all the tables in
the database.
Using the data dictionary, you can access all the tables in the database and view details about
each tables columns.
Viewing the data dictionary
You can access the data dictionary within the administration interface to view details about
all the tables in the database. You can also view information about each tables columns, such
as the columns names, descriptions, and database types.
Note
You can add the Data Dictionary component to any navigation list for quicker
access to the data dictionary. Refer to Customizing navigation and configuration
lists.
View the data dictionary
1 Click the Configuration button on the navigation pane.
2 Double-click Data Dictionary under Database. The content pane displays a list of all the
tables in the database.
1430
3 Click a table on the left to view the table information on the right. The details that display
depend on the table you have selected. The following table describes the fields you may
see in the Table Information section.
Table 300: Table Information Description
Field
Description
Table Label
Lists the descriptive table name used in the data dictionary
throughout Oracle Service Cloud.
Table Description
Displays a description of the table.
Tbl
Displays the table ID number.
Visibility
Indicates the products and components that use the table, such as
Service, Offer Advisor, and Chat.
Custom Fields
Indicates whether custom fields are allowed in the table.
Primary Key
Lists the primary key columns. Click a column to view the column
information.
Columns
Lists the columns contained in the table. Click a column to view
the column information.
Indexes
Lists the indexed columns in the table. Click an indexed column to
view the column information.
4 To view column details, click a column in the Table Information section. The details that
display depend on the column you select.
The following table describes the fields you may see in the Column Information section.
Table 301: Column Information Description
Field
Description
Column Label
Displays the descriptive column label used by the data dictionary
throughout Oracle Service Cloud.
Column Suffixes
Indicates the suffixes that can be used with this column in
analytics, such as .id or .name.
Column Description
Displays a description of the column.
1431
Table 301: Column Information Description (Continued)
Field
Description
Column Type
Displays the type of column, such as menu field or major join field.
Data Type
Lists the column data type, such as integer or varchar.
Length
Lists the number of characters allowed in the field.
Column Attributes
Lists the column attributes, such as not nullable or unique.
Analytics Usage
Indicates how the column can be used in analytics.
AllCan be used anywhere in the report
DisplayCan be used in a display column
ExceptionCan be used in an exception
FilterCan be used in a regular (node) filter
GroupCan be used to group
Group FilterCan be used in a group filter
Join FilterCan be used in a join filter
No SearchCan be used in a display column, exception, or
group filter, and can be used to group or sort
SearchCan be used in a regular, group, or join filter, and
exception
SortCan be used to sort
Menu Items
Lists the text and ID numbers of the possible menu values for the
column.
Joins
Lists the columns that the selected column is joined to.
1432
1433
37
Analytics Configuration Settings
A number of site configuration settings can impact how your reports run, how certain
information in them is displayed, and how much information is available for the reports to
return. The settings you should be aware of are described in this section, and are organized by
the folder and subfolders where they are located. For information about modifying
configuration settings, refer to Customizing configuration settings.
Important Changes made to site configuration settings can greatly impact the performance
and functionality of your entire site. Before you change any site configuration
setting, it is important that your organization understands the impact of
changing the setting.
Common settings
Only one setting in the Common category impacts reports:
KF_ACTIONABLE_DATA_PURGE_DAYS, located in the Common > Knowledge Base
folder. This setting allows you to specify the number of days that daily actionable knowledge
base reporting statistics are stored in the database. To prevent these statistics from being
removed, set this value to 0. The default value for this setting is 45 days.
1434
RightNow Common settings
The following settings are located in the RightNow Common folder. These settings let you
adjust a number of values that impact what information is available in certain reports, the
maximum size of generated reports, date and time formats, and other aspects of reporting.
Table 302: RightNow Common Analytics Settings
To
Use this setting
RightNow Common > Service Modules > Clustering Field
Enable clustering and the use of clustering information by
other modules.
Note: The default value for this setting is enabled (Yes).
CLUST_ENABLED
RightNow Common > General Analytics Options > Server Options
Specify how many days charts and other images in
scheduled reports and forwarded reports are kept.
Scheduled reports use the stored on the server formats
and forwarded reports use the HTML attachment option.
The maximum is 90 days.
Note: The default value for this setting is 14.
KEEP_EMAILED_IMAGES
Specify the maximum file size, in bytes, the Web server can
return to the client when generating a report. The
maximum value for this setting is 2147483647 (2 GB).
Note: The default value for this setting is 15728640
(15 MB).
MAX_ANALYTICS_FILE_SZ
Specify the number of days after which report run audit log
rows are deleted.
Note: The default value for this setting is 10.
PURGE_REPORT_RUN_AUDIT
S
RightNow Common > General Analytics Options > Report Options
Specify the choice of the From address when a report is
emailed as a subscription or when using the Send To
feature. The accepted values are: 1 - The From address
defined in the default mailbox for the interface. 2 - The
email address of the staff member who owns the scheduled
report and/or sends the report.
Note: The default value for this setting is 2.
RPT_FROM_ADDR
1435
Table 302: RightNow Common Analytics Settings (Continued)
To
Use this setting
RightNow Common > General Analytics Options > Custom Scripts
Specify the size of the data buffer (in bytes) used when
processing custom scripts in Analytics.
Note: The default value for this setting is 50000.
CUSTOM_SCRIPT_DATA_SIZE
RightNow Common > General Analytics Options > Group Date Format
Specify the format string used in the predefined group date
list for output variables, if the user selects grouping by
Year/Month/Day at runtime.
Note: The default value for this setting is YYYY/MM/
DD.
GRP_DT_DATE_DAY_FMT
Specify the format string used in the predefined group date
list for output variables, if the user selects grouping by
Year/Month/Day/Hour at runtime.
Note: The default value for this setting is YYYY/MM/
DD/HH24.
GRP_DT_DATE_HOUR_FMT
Specify the format string used in the predefined group date
list for output variables, if the user selects grouping by
Year/Month at runtime.
Note: The default value for this setting is YYYY/MM.
GRP_DT_DATE_MONTH_FMT
Specify the format string used in the predefined group date
list for output variables, if the user selects grouping by
Year/Quarter at runtime.
Note: The default value for this setting is YYYY/Q.
GRP_DT_DATE_QUARTER_FM
T
Specify the format string used in the predefined group date
list for output variables, if the user selects grouping by
Year/Week at runtime.
Note: The default value for this setting is YYYY/WW.
GRP_DT_DATE_WEEK_FMT
Specify the format string used in the predefined group date
list for output variables, if the user selects grouping by
Year/Week Start at runtime.
Note: The default value for this setting is YYYY/WWW.
GRP_DT_DATE_WEEK_START
_FMT
1436
Table 302: RightNow Common Analytics Settings (Continued)
To
Use this setting
Specify the format string used in the predefined group date
list for output variables, if the user selects grouping by Day
of Month at runtime.
Note: The default value for this setting is DD.
GRP_DT_DAY_OF_MONTH_F
MT
Specify the format string used in the predefined group date
list for output variables, if the user selects grouping by Day
of Week at runtime.
Note: The default value for this setting is DAY.
GRP_DT_DAY_OF_WEEK_FMT
Specify the format string used in the predefined group date
list for output variables, if the user selects grouping by
Hour at runtime.
Note: The default value for this setting is HH24.
GRP_DT_HOUR_FMT
Specify the format string used in the predefined group date
list for output variables, if the user selects grouping by
Month/Day at runtime.
Note: The default value for this setting is MM/DD.
GRP_DT_MONTH_DAY_FMT
Specify the format string used in the predefined group date
list for output variables, if the user selects grouping by
Month at runtime.
Note: The default value for this setting is MM.
GRP_DT_MONTH_FMT
Specify the format string used in the predefined group date
list for output variables, if the user selects grouping by
Quarter at runtime.
Note: The default value for this setting is Q.
GRP_DT_QUARTER_FMT
Specify the format string used in the predefined group date
list for output variables, if the user selects grouping by
Week at runtime.
Note: The default value for this setting is WW.
GRP_DT_WEEK_FMT
Specify the format string used in the predefined group date
list for output variables, if the user selects grouping by
Week Start at runtime.
Note: The default value for this setting is WWW.
GRP_DT_WEEK_START_FMT
1437
Table 302: RightNow Common Analytics Settings (Continued)
To
Use this setting
Specify the format string used in the predefined group date
list for output variables, if the user selects grouping by Year
at runtime.
Note: The default value for this setting is YYYY.
GRP_DT_YEAR_FMT
RightNow User Interface settings
The following settings are located in the RightNow User Interface folder.
Table 303: RightNow User Interface Analytics Settings
To
Use this setting
RightNow User Interface > Misc. Customization > Query
Specifies the maximum number of rows that can be
displayed in a report. Limiting the number of rows prevents
inefficient reports from returning more rows than can be
quickly processed and displayed. If the number of rows
returned in a report exceeds this number, the remaining
results are not displayed.
Note: The default value for this setting is 10000. This
setting is ignored when sending queued or scheduled
reports to comma-separated values (CSV) files. Refer to
Queuing reports and Scheduling reports.
VRL_HARD
RightNow User Interface > Support > General
Specifies the number of days after which solved incidents
are no longer fully searchable. Solved incidents whose
closed dates are older than the number of days specified
only support searching on keywords in the subject. Set this
value to 0 or to a value greater than the value in
ARCHIVE_INCIDENTS to disable this feature.
Note: Sites with less than 1 million rows in the incidents
table are not affected. Default is 366.
PURGE_DELETE_INCIDENT_P
HRASES
1438
Agedatabase settings
The Agedatabase utility automatically runs on the server hosting your Oracle Service Cloud
site. The utilitys main function is to perform automatic maintenance on your knowledge base
(for example, aging incidents and answers). However, Agedatabase also caches report data
into individual report tables to make report generation more efficient, and it purges old
information that is no longer required for reports to help maintain the efficiency of your
database.
The following settings are located in the Agedatabase folder. These settings let you set the
aggressiveness of the utilitys data caching and purging, and specify values used by certain
opportunity tracking reports that use cached data.
Important Changes made to configuration settings can greatly impact the performance and
functionality of your entire site. Before you change any configuration setting, it
is important that your organization understands the impact of changing the
setting.
Table 304: Agedatabase Utility Analytics Settings
To
Use this setting
Agedatabase > Batch Processing > Miscellaneous Purging
Define the number of days after which incident
performance statistics are removed from the database. Set
this value to 0 to prevent statistics from being removed
from the database.
Note: The default value for this setting is 0.
PURGE_DELETE_INC_PERFO
RMANCE
Define the number of days after which keyword search
statistics are removed from the database. Set this value to 0
to prevent statistics from being removed from the database.
Note: The default value for this setting is 120.
PURGE_DELETE_KEYWORD_
SEARCHES
Define the number of days after which queue statistics are
removed from the database. Set this value to 0 to prevent
statistics from being removed from the database.
Note: The default value for this setting is 120.
PURGE_DELETE_QUEUE_STA
TS
1439
Table 304: Agedatabase Utility Analytics Settings (Continued)
To
Use this setting
Define the number of days after which session summary
statistics are removed from the database. Set this value to 0
to prevent statistics from being removed from the database.
Note: The default value for this setting is 0.
PURGE_DELETE_SESSION_SU
MMARY
Specifies the number of days after which Techmail
statistics stored in the Techmail Filter Details
(tm_filter_details) and Techmail Statistics (tm_stats) tables
will be deleted. A value of 0 disables purging of these tables.
Note: The default value for this setting is 30.
PURGE_DELETE_TM_STATS
Define the number of days after which login/logout
sessions are removed from the user_trans table (relative to
the logout time). Set this value to 0 to prevent login/logout
sessions from being removed from the database.
Note: The default value for this setting is 0.
PURGE_DELETE_USER_TRAN
S
Define the number of days after which voice statistics are
removed from the database. Set this value to 0 to prevent
statistics from being removed from the database.
Note: The default value for this setting is 90. For sites with
multiple interfaces, statistics are removed from all interfaces
based on the interfaces smallest non-zero value for this
setting.
PURGE_DELETE_VOICE_STAT
S
Specify the number of days after which guided assistance
session data will be deleted. Set this value to 0 to prevent
session data from being deleted.
Note: The default value for this setting is 30.
PURGE_GUIDE_SESSIONS
Specify the number of days after which guided assistance
statistics are removed from the database. Set this value to 0
to prevent statistics from being removed from the database.
Note: The default value for this setting is 0.
PURGE_GUIDE_STATS
Specify the number of days after which files that store the
output from queued reports and dashboards are deleted.
Note: The default value for this setting is 7 days.
PURGE_QUEUED_REPORT_D
AYS
1440
Table 304: Agedatabase Utility Analytics Settings (Continued)
To
Use this setting
Specify the number of days after which Rule Log entries are
deleted. The maximum value for this setting is 180. A value
of zero results in the data being deleted after 180 days.
Note: The default value for this setting is 30.
PURGE_RULE_LOG_FREQ
Specify the number of days after which data in the Social
Monitor Statistics (sm_stats) table is deleted. This setting is
not interface specific, so Agedatabase will use the smallest
value specified in any of your interfaces to determine how
often to purge the data. A value of 0 disables purging. The
maximum value for this setting is 1825.
Note: The default value for this setting is 1095.
PURGE_SM_STATS
Agedatabase > Batch Processing > Opportunities
Specify the day of the week that the opportunities table is
cached for the current sales period(s). Values refer to the
day of week, with 1 being Sunday, 2 being Monday, and so
on. A value of 0 disables opportunity caching.
Note: The default value for this setting is 6 (Friday).
OPP_SNAPSHOTS_SCHEDULE
Agedatabase > Batch Processing > Gap Analysis
Specify how frequently (in days) the Information Gap
report is generated.
Note: The default value for this setting is 7.
GAP_FREQUENCY
Specify the time period reported on in the Information
Gap report. The report will analyze incidents created
during the specified number of days.
Note: The default value for this setting is 7.
GAP_TIME_PERIOD
Agedatabase > Batch Processing > Sales Performance
Specify the quota attainment threshold as a percentage that
a given salesperson should meet to be classified as a Top
Performer.
Note: The default value for this setting is 95.
SALES_TOP_PERFORMER_TH
RESHOLD
1441
Table 304: Agedatabase Utility Analytics Settings (Continued)
To
Use this setting
Specify the relative value from 1-10 of money versus
opportunity counts in reviewing a salesperson or groups
current performance. A value of 5 means they are treated
equally. A value of 7 means that total monetary value of
opportunities is more important than the number of
opportunities. A value of 3 means that the number of
opportunities is more important than the total value of
those opportunities.
Note: The default value for this setting is 5.
SALES_TP_METRIC_BALANCE
Specify the relative value from 1-10 of a salesperson or
groups closed revenue in reviewing current performance.
This value is relative to the other
SALES_TP_REL_VALUE_* configuration settings.
Note: The default value for this setting is 5.
SALES_TP_REL_VALUE_CLOSE
D
Specify the relative value from 1-10 of a salesperson or
groups lost revenue in reviewing current performance.
This value is relative to the other
SALES_TP_REL_VALUE_* configuration settings.
Note: The default value for this setting is 5.
SALES_TP_REL_VALUE_LOST
Specify the relative value from 1-10 of a salesperson or
groups closed revenue of new business in reviewing
current performance. This value is relative to the other
SALES_TP_REL_VALUE_* configuration settings.
Note: The default value for this setting is 5.
SALES_TP_REL_VALUE_NEW_
BUSINESS
Specify the relative value from 1-10 of a salesperson or
groups pipeline in reviewing current performance. This
value is relative to the other SALES_TP_REL_VALUE_*
configuration settings.
Note: The default value for this setting is 5.
SALES_TP_REL_VALUE_PIPELI
NE
1442
1443
38
Transaction Descriptions
Many of the standard reports available in Oracle RightNow Analytics Cloud Service
(Analytics) use data from the databases transactions table. The information in this table
describes the actions taken on records (such as incidents, answers, and contacts) and items
(such as mailings, surveys, and quotes) in your database. For example, when an incident is
created and then assigned to a staff member, two entries are added to the transactions table.
The first entry describes when the incident was created, who created it, and where it was
created from. The second entry describes who the incident was assigned to and when it was
assigned.
Due to the amount of information stored in the transactions table, it can be challenging to write
custom reports that use information from the table. However, once you understand how to
use the data in the table, you can create powerful custom reports to output or filter on almost
all actions taken on the records and items in your database.
Click here for brief descriptions of all the fields in the transactions table.
Click here for descriptions of the types of transactions and the records and items they
can apply to.
Click here for detailed descriptions of the transactions tables attribute 1, attribute 2, attribute
3, and description fields.
Important You can view additional information about the transactions table and information
about other database tables in the data dictionary. You can access the data dictionary from the Configuration button on the navigation pane under Database >
Data Dictionary.
1444
Transaction field descriptions
This table briefly describes all the fields in the transactions table.
Table 305: Transactions Description
Field
Description
Account ID (acct_id)
The staff member who performed the transaction. This field will
be NULL for transactions not initiated by a staff member.
Attribute 1 (id1)
Attribute 2 (id2)
Attribute 3 (id3)
These fields contain information specific to certain types of transactions taken on certain records and items. The field values will be
NULL for many transactions.
Click here for descriptions of the Attribute 1 (id1) fields
contents.
Click here for descriptions of the Attribute 2 (id2) fields
contents.
Click here for descriptions of the Attribute 3 (id3) fields
contents.
Attribute 4 (id4)
This field contains the channel type for transactions describing
Oracle RightNow Social Monitor Cloud Service (Social Monitor)
activity. This field is populated only for the Response Sent (8),
Message Sent Failure (15), Cloud Response Queued (37), Cloud
Response Received (51), and Cloud Result Appended (53) transaction types. The available values for this field are:
1 - CSS Email
2 - MA Email
3 - Phone
4 - Fax
5 - Post
6 - CSS Web
7 - MA Web
8 - Chat
9 - Email
10 - Community
11 - Twitter
12 - YouTube
13 - RSS
14 - Facebook
Date Created (created)
The date and time the transaction occurred.
1445
Table 305: Transactions Description (Continued)
Field
Description
Date/Time (dttm)
The scheduled date and time for a mailing. This value will be
NULL for any other record or transaction type.
Description (description)
This field contains information specific to certain types of transactions taken on certain types of records and items. This field will be
NULL for many transactions. Click here for descriptions of this
fields contents.
Foreign Key (id)
The unique ID number of the record, such as an incident or contact, that the transaction affected.
Interface (interface_id)
The interface the transaction was performed in.
Client IP Address (ip_address)
The IP address where the transaction originated.
Source (source_lvl1
source_lvl2)
The component where the transaction occurred. Level-1 source
codes are the general area of Oracle Service Cloud, and level-2
sources are the specific component. Refer to the data dictionary for
descriptions of the source codes.
Source Hierarchy (source_hierarchy)
The level-1 and level-2 sources displayed in a hierarchical menu.
Table Association (tbl)
The type of record or item the transaction occurred on, such as an
incident, quote, or survey. Click here for a list of record and item
types and the types of transactions that can apply to them.
Type (trans_type)
The type of transaction that occurred, such as a record being created or edited. Click here for a list of all transaction types.
Transaction types
The types of transactions stored in the transactions table are listed in the following table. The
table also shows the types of records and items that the transaction types can apply to. The
numbers shown in parentheses after the transaction and record and item types are the
numeric codes for the types.
Note
Some transaction types listed in the table are intended for use only by Oracle
Professional Services.
1446
1447
1448
Attribute and description fields
The information contained in the transactions tables attribute 1, attribute 2, attribute 3, attribute 4,
and description fields vary depending on the transaction type and the type of record or item the
transaction is associated with.
Note
These fields are not populated for all types of transactions or all combinations
of transactions and records. For example, the attribute 1 field contains the IP
address of the source of an incident creation, but the value in this field will be
NULL for an answer creation or an incident escalation.
The following table describes the contents of the attribute 1 (id1) field for each transaction
type. The number in parentheses is the types ID number.
Table 306: Attribute 1 (id1) Field Values
Transaction Type
Attribute 1 Description
Created (2)
If the record type is an incident, this is the IP address of the incidents source for both the Created and Edited transaction types.
Edited (3)
Assigned (4)
This is the assigned group.
Status Change (6)
This is the new status.
Note: To filter reports on incident, answer, or opportunity status
changes, we recommend using the Status field (status_id) in the
Incident Statuses (inc_statuses), Answer Statuses (ans_statuses), or
Opportunity Statuses (opp_statuses) tables. The Transactions table
can be used for this purpose, but additional steps are required.
Response Sent (8)
This is the staff member who sent the response.
Forwarded (14)
This is the staff member who forwarded the record.
Message Send Failure (15)
This indicates the type of transaction that failed:
8Response sent
14Forwarded
21Forwarded by a rule
22Quote sent
Incident Proposed (16)
This is the answer that was created from the proposed incident.
1449
Table 306: Attribute 1 (id1) Field Values (Continued)
Transaction Type
Attribute 1 Description
Queue Changed (17)
This is the queue the record is assigned to.
Stage Changed (18)
This is the stage the opportunity was moved to.
Quote Sent (22)
This is the staff account that sent the quote.
Opt In (23)
If the value in the transactions attribute 2 field is 1, this is the custom field.
Sent (24)
This is the survey that was sent.
Completed (25)
This is the survey that was completed.
Disabled (26)
This indicates if the survey is disabled:
0Active
1Disabled
Advanced Mode (27)
This indicates if the survey is in Advanced mode:
0Not in Advanced mode
1In Advanced mode
Mailing Error (28)
This is the code associated with the mailing error. For a descriptions of the error codes, refer to the error details (error_code) field in
the Mailing Messages (mailing_formats) table in the data dictionary.
You can access the data dictionary from the Configuration button
on the navigation pane under Database > Data Dictionary.
Audience Counted (30)
This is the audience count at the time it was counted.
CAN-SPAM Compliance
(31)
This is a bit mask that indicates the results of CAN-SPAM compliance testing.
Quote Forecasted (32)
This indicates if the quote was forecasted:
0Not forecasted
1Forecasted
Quote Price Schedule
Changed (33)
This is the schedule for the associated price schedule.
Quote Template Changed
(34)
This is the action that was performed on the template:
1Add
2Update
3Delete
1450
Table 306: Attribute 1 (id1) Field Values (Continued)
Transaction Type
Attribute 1 Description
Invalid Email Flag Changed
(35)
This indicates if the primary email address was set to Invalid:
0Not set to Invalid
1Set to Invalid
Password (36)
This indicates if the password was manually changed or reset:
0Changed
1Reset
Cloud Response Queued (37)
This is the staff member who queued the cloud response.
Country Changed (42)
This is the country the contacts address was changed to.
Province Changed (44)
This is the province (or state) the contacts address was changed to.
Sub-Object Move (47)
This is the ID number of the secondary contact that was merged
into the primary contact record.
Cloud Result Appended (53)
This is the ID number of the incident thread the cloud result is
appended to.
The following table describes the contents of the attribute 2 (id2) field for each transaction
type. The number in parentheses is the types ID number.
Table 307: Attribute 2 (id2) Field Values
Transaction Type
Attribute 2 Description
Created (2)
This is the queue the record is assigned to at the time of the transaction for both the Created and Edited transaction types.
Edited (3)
Assigned (4)
This is the staff member the record is assigned to.
Status Changed (6)
This is the group the staff member who performed the status
change belongs to.
Response Sent (8)
This is the group the staff member who sent the response belongs
to.
Forward (14)
This is the group the staff member who forwarded the record
belongs to.
1451
Table 307: Attribute 2 (id2) Field Values (Continued)
Transaction Type
Attribute 2 Description
Message Send Failure (15)
This indicates the reason for the mailing error:
1Unknown
2Message disabled
3No escalation action
4Escalation disabled
5Message queued
6SMTP error
7No valid recipients
8Empty thread
Queue Changed (17)
This is the queue the incident was previously assigned to.
Stage Changed (18)
This is the strategy the opportunity was changed to.
Quote Sent (22)
This is the group the staff member who sent the quote belongs to.
Opt-In (23)
This indicates the type of the opt-in flag:
1Custom field
2Global opt-in flag
Sent (24)
This is the account that is assigned to the record when the survey
was sent.
Quote Template Changed
(34)
This is the template used by the quote.
Invalid Email Flag Changed
(35)
This indicates if the first alternate email address was set to Invalid:
0Not set to Invalid
1Set to Invalid.
Cloud Result Appended (53)
This is the ID number of the cloud result.
1452
The following table describes the contents of the attribute 3 (id3) field for each transaction
type. The number in parentheses is the types ID number.
Table 308: Attribute 3 (id3) Field Values
Transaction Type
Attribute 3 Description
Created (2)
If the record was created from a call, this is the call the incident or
opportunity was created from for both the Created and Edited
transaction types.
Edited (3)
Assigned (4)
Status Changed (6)
This is the queue the record was assigned to at the time of the
transaction for all of these transaction types.
Time Billed Added (7)
Response Sent (8)
Escalated (11)
Forwarded (14)
Message Send Failure (15)
Incident Proposed (16)
Forwarded by a Rule (21)
Opt-In (23)
This indicates if the flag was enabled or disabled:
0Disabled
1Enabled
Quote Template Changed
(34)
This is the template that was changed.
Invalid Email Flag Changed
(35)
This indicates if the second alternate email address was set to
Invalid:
0Not set to Invalid
1Set to Invalid
1453
The following table describes the contents of the description field for the transaction types that
can have values in this field. This field is NULL for most transaction types. The number in
parentheses is the types ID number.
Table 309: Description Field Values
Transaction Type
Description
Created (2)
If the new record is a meta-answer created from a proposed incident, this is the reference number of the incident that was proposed.
Access Level Changed (5)
This is a bit mask describing the answers new access level(s).
Response Sent (8)
This lists the email addresses (not including BCC) the response
was sent to.
Escalated (11)
This is the new escalation level.
Forward (14)
This lists the email addresses the item was forwarded to.
Message Send Failure (15)
This lists the email addresses (not including BCC) that were to
receive the message.
Incident Proposed (16)
This is the reference number of the incident that was proposed.
Forwarded by a Rule (21)
This lists the email addresses the record was forwarded to.
Quote Sent (22)
This lists the email addresses (not including BCC) the quote was
sent to.
Email Changed (38)
This is the contacts new email address.
Email Alt1 Changed (39)
This is the contacts new Alt1 email address.
Email Alt2 Changed (40)
This is the contacts new Alt2 email address.
City Changed (41)
This is the contacts new city.
Postal Code Changed (43)
This is the contacts new postal code.
Street Changed (45)
This is the contacts new street address.
Proof Message Sent (49)
This lists the email addresses the proof message was sent to.
Document Deployed (50)
This is the name of the deployed document.
1454
Table 309: Description Field Values
Transaction Type
Description
Cloud Response Received
(51)
This is the name of the contact who sent the cloud response.
Cloud Result Appended (53)
This is the user name of the contact who posted the entry on Facebook or Twitter.
1455
Service
The following sections are intended for Oracle RightNow Cloud Service (Service) administrators and staff members. They contain information and procedures for configuring and using
areas specific to Service.
Incidents
Answers
Content Library
Service Level Agreements
Co-Browse Configuration
Offer Advisor Administration
Offer Advisor
Oracle RightNow Wireless
Mobile Agent App
Agent Browser User Interface
1456
1457
39
Incidents
When you work with customers to solve their support issues, you are instrumental in creating
a positive impression of your organization. As an agent, you are often the customers first
point of contact, and it is important to resolve their concerns quickly and efficiently the first
time. Oracle Service Cloud helps you do this by providing comprehensive, accurate, and upto-date information about all aspects of the customers communication with your
organization.
Besides providing you with all-encompassing information just when you need it, Oracle
RightNow Cloud Service (Service) gives you the tools to craft consistent, accurate answers to
customer questions. It also allows you to propose incidents as answers, present offers to
customers, and create opportunities from incidents.
Incidents overview
When customers request help through email or the Ask a Question page, or you respond to
a social networking post using the Social Monitor component, Service automatically creates
incidents. Most of the time, these are the incidents you will respond to. At other times,
however, you will add incidents. For example, when a customer contacts you by phone, fax, or
mail, you will add an incident to create a record of the customers question.
When you edit or add an incident, you start by answering the customers question. Service
provides help through standard text, suggested answers, and the ability to search the
knowledge base. You define specific information about the incident, such as the staff member
it is assigned to, the associated products and categories, and the status and disposition of the
incident.
Working with incidents also gives you the ability to add or update contact information, track
the amount of billable time you spend on the incident, add or edit tasks related to the
incident, attach files to the incident, view all actions taken on the incident, and present
1458
promotional offers to the customer. You might also want to propose the incident as a
permanent answer in the knowledge base. This allows customers to view the answer without
being required to submit an incident.
Note
Service automatically handles email between separate Oracle Service Cloud sites
and the site-specific incidents are accurately updated on each site even if unique
reference numbers are used for the same incident. Refer to Cross-site email
management.
Incidents reports
When you click the Incidents button on the navigation pane, the navigation list displays all
of the reports and items added to this list by your administrator. The Incidents button, plus all
the other buttons you have access to, are part of the navigation set defined in your profile.
Incidents reports can be placed in other navigation lists, not just the Incidents navigation list.
And if you have permission to customize your navigation set, you can add other items,
including reports you have permission to access, to your Incidents navigation list or any of
your lists. Refer to Customizing navigation and configuration lists.
Double-clicking any incidents report displays the report on the content pane. The following
figure is an example of the Incidents report.
The incident information displayed on the content pane depends on the incidents report you
opened and which fields were defined when the report was created. The Incidents report, for
example, displays the incidents subject, status, the name of the agent it is assigned to, the
queue it is assigned to, the date it was last updated, and the associated reference number. The
Home tab on the ribbon allows you to open, add, print, copy, assign, delete, forward, and
propose incidents. In addition, you can send email to an incidents contact, search for an
1459
incident, refresh the report, or reset the search criteria. It also provides data analysis options
and options for working with the report. Additional tabs on the report ribbon include options
for controlling display and page setup.
Besides selecting an incident from a report, you can search for incidents from a report or use
Quick Search. Refer to Searching for records.
Tip
You can right-click any incident and select the same functions that are available
on the incidents report ribbon.
Searching for records
Standard incident workspace
Service provides a standard workspace for working with incidents. The workspace defines
which fields are available, which buttons are displayed on the ribbon, and how the
information is organized on the content pane. The following figure is an example of the
standard incident workspace.
Your organization can use the standard incident workspace, or your administrator might have
created one or more customized workspaces. Your profile defines the workspace you see
when you work with incidents, whether it is the standard workspace or a customized
workspace. If you are using a customized workspace, keep in mind that the workspace your
profile uses may display a different combination of fields, or it may display them in a different
location on the content pane. Refer to Custom workspaces.
1460
Ribbon
The following table describes the buttons on the ribbon of the standard incident workspace.
Table 310: Incident Ribbon Description
Group/Button
Description
Editor
Undock
Click this button to undock the incident editor from the console
and display it in a separate window.
Save
Save
Click this button to save the incident you are working on. The
incident remains open.
Note: When you save an incident, the rules engine evaluates it. If
incident rules exist and the incident matches one or more rules, the
record may be modified when you save it. For example, a rule can
change an incidents disposition or add suggested answers to
the Response field of the Messages tab. Refer to Choosing actions.
Save and Close
Click this button to save the incident you are working on and close
the incident.
Send
Click this button to send the response you are working on to the
primary contact and to anyone in the CC and BCC fields if shown.
Actions
Note: With the exception of the New button, the buttons in this group are not enabled until after
you have saved an incident you are adding.
New
Click this button to add an incident. The procedure to add an
incident is covered in Adding incidents.
Refresh
Click this button to refresh the current set of incident records.
Forward
Click this button to forward the incident to any email address, staff
account, or group. Refer to Forwarding records.
Click this button to print the incident. Refer to Printing records.
Copy
Click this button to copy the incident. Refer to Copying records.
Delete
Click this button to delete the incident.
1461
Table 310: Incident Ribbon Description (Continued)
Group/Button
Description
Proofing
Spell Check
Click this button to check the spelling of any incident fields that
have spell checking enabled. Refer to Spell checking.
Related Activities
Guided Assistance
Click this button and either select or search for a guide that will
ask you questions before directing you to information to help solve
the incident. Refer to Finding answers using guided assistance.
Note: This button will not display until guided assistance is
enabled and you have guided assistance permission in your profile.
Propose
Click this button to propose the incident as an answer. Refer to
Proposing answers.
Note: This button is not enabled until after you have saved an
incident you are adding.
Offer Advisor
Click the button to open the Offer Advisor window, which allows
you to present offers to the customer. Refer to Presenting offers.
Note: This button is enabled when an offer is available.
New Opportunity
Click this button to create an opportunity that provides
information about the incident to your sales department. Refer to
Creating opportunities from incidents.
Appointment
Click this button to add an Outlook appointment that is associated
with the incident.
Links and Info
Links
Click this button to select a URL from the list of links added by
your administrator.
Info
Click this button to see details about the incident, including the
incident ID, when it was created and last updated, the date when
the initial response was due, the date of the last response, the date
of the initial response, the closed date, and the staff member who
created it. If the incident has an escalation level or is in a rules
state, that information also appears.
1462
Working with the ribbon
Displaying shortcut keys on the ribbon
Record tabs
Using the incident record tabs, you can respond to the customer and add and edit other
information relevant to the incident. You can also work on the incident in stages if you
choose, letting you save the changes and then return later to complete your work.
Important If you make changes to fields on any of the incident record tabs or any of the
sub-tabs or windows opened through the record tabs (for example, the contact
editing sub-tab), you must save the incident in order for all changes on the
record tabs to take effect. If you close the record without saving changes, those
changes are lost.
Messages tabContains fields that allow you to add a customer entry, response, or
private note to the incident thread and respond to the customer using either HTML or
plain text. From this tab, you can also view suggested answers from SmartAssistant,
search the knowledge base for public answers, and insert standard text into your
response. Refer to Adding incidents.
Contacts tabLists all contacts associated with the incident. The number of contacts
associated with the incident displays in parentheses next to the tab name. You can add,
open, print, copy, delete, remove, and email contacts from the incident. Refer to Adding
and editing contact information.
Details tabContains fields for collecting additional information about the incident,
which is beneficial for reporting purposes. Refer to Adding incident information on the
Details tab.
Time Billed tabLists all time billed entries for the incident. From this tab, you can
add, open, and delete time billed entries. Refer to Tracking your time.
Tasks tabLists all of the tasks associated with the incident. You can add, open, copy,
delete, print, and forward tasks and mark tasks complete. The Tasks tab displays a
number in parentheses to show how many tasks are associated with the opportunity.
Refer to Adding tasks.
Organization tabLists the organization associated with the incident. Refer to
Adding organizations.
1463
Web Visit tabLists all actions the customer took before submitting the incident.
Also provided are the client IP address, operating system, and browser used by the
customer during their visit. Refer to Viewing web visit information.
Attachments tabLists all files attached to the incident. For instance, if a customer
forwards a document that is associated with the incident, the Attachments tab provides
a convenient location where you can store the document for retrieval. You can add,
open, download, delete, and view the properties of file attachments from this tab. Refer
to Attaching files to records.
Audit Log tabContains a permanent list of all actions associated with an incident,
including the date of the action, who performed the action, what the action was, and a
description of the action. This information is valuable for tracking interactions with
customers, especially if more than one staff member works on the same incident. Refer
to Audit logs.
Working with incidents
When a customer submits a question, Service automatically
creates an incident that contains the subject, customers
question, and contact information. You can complete an
incident response in a single editing session, or you might
find it useful to work on one part of the response and then
return later to complete the rest of the incident.
The standard incident workspace enables you to move
quickly from one section to the next as you work on
incidents. You can edit any part of an incident in any order. The majority of incidents are
assigned to you or pulled into your inbox. When incidents are assigned to you, some
information in the record is populated when you open the incident.
Filling your inbox
If your profile has incident editing permission and queues assigned to it, you can click the
Fill Inbox button on the ribbon of any incidents report displayed on the content pane.
When you click the Incidents navigation button and double-click the default My Inbox
report, the incidents that are assigned to you are displayed. As you respond to and solve
incidents, their status changes to Solved or Waiting. You can continue to refill your inbox to
retrieve new unresolved incidents.
1464
Fill your inbox
Click the Fill Inbox button on the ribbon of any incidents report.
If your profile has been set to a manual pull policy, the Manual Queue Pull window opens and
you can click the arrow to select the queue to pull incidents from.
Note
If only one queue is configured to pull incidents from, the Manual Queue Pull
window does not display.
If the displayed incidents report does not display incidents by assigned staff member, you can
open the My Inbox report to view incidents that were added when you clicked the Fill Inbox
button.
Unresolved incidents in any of the queues designated in your profile are available to be pulled.
The order in which you work on incidents is determined by the queue priority and any
processes set up by your administrator.
Editing incidents
The fields you see when adding or editing an incident are defined in a workspace that is
assigned to your profile. Some of the fields are required by default, and your administrator
may require that other fields also be completed. You must complete any field marked with a
red label and asterisk before you can save the incident.
Note
Incidents do not have to be completed in any particular order, but you must
complete all required fields before you can save an incident.
The following list provides the steps involved when editing an incident.
Complete the incident fields. Refer to Editing key incident fields.
Compose your response to the customer. Refer to Responding to incidents.
To add content to your response, refer to Adding content to responses.
To add or edit contact information, refer to Adding and editing contact information.
1465
To track the time you spend editing the incident, refer to Tracking your time.
To add or edit tasks associated with the incident or its contact, refer to Adding tasks.
To add or edit organization information, refer to Adding organizations.
To present an offer to a customer who is eligible for one, refer to Presenting offers to
customers.
To create an opportunity for the sales department to follow up, refer to Creating
opportunities from incidents.
Send a response to the customer. Refer to Sending responses.
You can save the incident at any stage of the process and either continue editing or close the
incident and return later to complete it.
Important When you save an incident, it is evaluated by the rules engine. Your
administrator may have added business rules to simplify and automate your
work. For example, rules can change incident fields, apply an SLA instance, add
suggested answers to your response, and take many other actions
automatically. If you save an incident without closing it and the incident matches
one or more rules, it is possible that the incident was automatically modified by
the rules engine. If you notice that changes have been made to the incident, you
may want to check with your administrator to verify that they are the result of
rule actions. Refer to Business rules overview.
Before you start editing incidents, you will benefit from understanding what certain field
properties mean in order to provide accurate responses to customers. This includes incident
statuses and SLAs, as they play an important role when you interact with customers.
Incident statuses
Incidents can have one of the four default incident statuses, or they may have a custom status
defined by your administrator. The default statuses are Unresolved, Solved, Updated, and
Waiting.
Depending on how Service is configured in your organization, the status can change
automatically when you or the customer make changes to the incident. You can also change
an incidents status manually.
The following example describes how an incidents status can change automatically.
1 A customer submits a question from the Ask a Question page. The new incident has a
status of Unresolved.
1466
2 The customer updates the question before you begin working on the incident. The
incident remains unresolved, but the incident status changes to Updated to reflect the
customers actions and alert you to the change.
3 You edit the incident and send a response to the customer. Your system may be configured
in either of the following ways to automatically change the status, or it may be configured
so that no status change occurs.
The incidents status changes to Solved.
Important Regardless of how your system is configured, the status of an incident
automatically changes to Solved when the customer selects No, I dont need
this question answered now on the question details page or through the link in
the email response. You will receive an incident notification.
The incidents status changes to Waiting.
The Waiting status signifies that you have sent a response and are waiting for the
customer to let you know if this answers the question. If your system has this
configuration and the customer does not respond within forty-eight hours (the default
time), the system automatically changes the status to Solved and sends an email to the
customer.
Applying SLAs
Another field you may work with is the SLA Instance field. An SLA is a service level
agreement. SLAs allow your organization to assign and track customer service, such as the
number of questions a customer can submit through different channels and the duration of
support.
Both contacts and organizations can have SLAs, but contacts that are associated with an
organization do not have individual SLAs. Instead, their incidents are credited to their
organizations SLA. Only contacts that do not have an organization association can have
SLAs.
Your administrator creates an SLA, which is a generic service contract that has not been
applied to any specific customer. An SLA instance is a copy of the generic SLA applied to a
specific customer. SLA instances can be applied manually by staff members whose profiles
grant them permission to work with SLAs or automatically through business rules in
Service. (If you have read-only permissions for contacts, organizations, and incidents, you will
see View in the SLA Instance field instead of Add or Edit.)
1467
When you work on an incident for a customer who has an SLA, you can credit that incident
to the SLA. If the customer does not have an SLA, you must apply an SLA instance before
you can credit the incident. The following procedure describes how to apply an SLA instance
when you are working on an incident.
Apply an SLA instance to a contact or organization
1 From an incidents report, right-click the incident and select Open > Contact or Open >
Organization.
2 Click Add (if no SLAs have been applied to the customer) or Edit in the SLA field to open
the SLA Viewer window. Any SLA instances that have already been applied to the
customer are displayed under SLA Instances.
Note
If you select Open > Contact and the contact is associated with an organization,
the SLA field contains See organization for SLA Details. Return to the
incidents report on the content pane, right-click the incident, and select Open >
Organization.
3 Click Add SLA Instance to open the Add New SLA Instance window.
1468
4 Click the Name drop-down menu and select an SLA.
5 Select an active date by clicking a day on the current months calendar (or, to change the
month, click the right or left arrow in the month heading). Todays date is selected by
default.
6 Click the OK button to apply the SLA instance to the customer. The Add New SLA
Instance window closes and the SLA instance is added.
7 Click the OK button to close the SLA Viewer window.
Once an SLA instance has been applied to the customer, you can credit incidents submitted
by that customer against the SLA instance as long as the incident occurs within the active date
period.
Credit an incident to an SLA instance
1 From an incidents report, right-click the incident and select Open > Incident.
2 Click the Details tab.
3 Click the drop-down menu on the SLA Instance field and select an SLA instance. The
incident is credited to the SLA instance you select.
Note
Every time an incident is credited to an SLA instance, the number of available
incidents is reduced. When the last incident is credited, the customers SLA is
disabled.
4 Click the Save button to save the incident.
If you have enabled resolution due calculations and the SLA has a response time defined, you
will be able to view the resolution due date and time after saving the incident. Refer to
Configuring resolution due calculations.
1469
Editing key incident fields
After understanding the role of incident statuses and SLAs, you can edit the key incident
fields. The following procedure describes the standard incident workspace. Keep in mind
that your workspace may contain different fields. Fields marked with a red label and asterisk
are required fields and must be completed before you can save the incident.
Edit key incident fields
1 From an incidents report, right-click the incident and select Open > Incident.
2 Enter the following field information.
Table 311: Incident Fields Description
Field
Description
*Subject
Type a subject for the incident in this field. If the customer
originated the incident, this field contains the customers summary
of the question, which you can edit if necessary (for example, to
make the question more specific).
Reference #
The incidents reference number is a read-only field with a value
assigned by Service.
*Status
Click this drop-down menu and select an incident status. The
options include Solved, Unresolved, Updated, and Waiting, as well
as any custom incident statuses added by your administrator. Refer
to Incident statuses.
1470
Table 311: Incident Fields Description (Continued)
Field
Description
Assigned
Click this drop-down menu and select a staff member to assign the
incident to. On the standard incident workspace, this field contains
your name by default. Refer to Reassigning and re-queuing
incidents.
Note: Use the Find feature at the bottom of the Assigned dropdown menu to locate staff members quickly. Wildcards are
supported when searching staff members and groups. You can
search strings that include a space by typing % [space bar]
[character], which is helpful when searching last names. For
example, typing % [space bar] b returns all last names starting with
the letter b. There is also an implied wildcard when searching, so
typing b in the Find field returns all items containing the letter b.
Disposition
Click this drop-down menu and select a disposition that indicates
the resolution of the incident. There may be multiple levels of
dispositions for you to select.
Note: Use the Find feature at the bottom of the Disposition dropdown menu to locate dispositions quickly. Wildcards are supported
when searching dispositions. You can search strings that include a
space by typing % [space bar] [character], which is helpful when
searching last names. For example, typing % [space bar] b returns all
last names starting with the letter b. There is also an implied
wildcard when searching, so typing b in the Find field returns all
items containing the letter b.
*Contact
Click the Search button to the right of the Contact field to search
for a contact to add to the incident. Refer to Search for a contact
from an open record. To add a contact, click the New Contact
button on the open Contact Search window. Refer to Adding and
editing contact information.
Note: If this field contains a name, the customer will also be listed
as the primary contact on the Contacts tab. Be aware that if you
add another contact using the Search button, the existing primary
contact is removed from the incident and replaced with the new
primary contact. To add a contact to an incident without removing
the primary contact, use the Add button on the Contacts tab
toolbar.
Organization Name
This read-only field contains the name of the organization for the
contact associated with the incident.
1471
Table 311: Incident Fields Description (Continued)
Field
Description
Product
Click this drop-down menu and select one or more product levels
to indicate the product for the incident.
Note: Use the Find feature at the bottom of the Product dropdown menu to locate products quickly. Wildcards are supported
when searching products. You can search strings that include a
space by typing % [space bar] [character], which is helpful when
searching last names. For example, typing % [space bar] b returns all
last names starting with the letter b. There is also an implied
wildcard when searching, so typing b in the Find field returns all
items containing the letter b.
Category
Click this drop-down menu and select one or more category levels
to indicate the category for the incident.
Note: Use the Find feature at the bottom of the Category dropdown menu to locate categories quickly. Wildcards are supported
when searching categories. You can search strings that include a
space by typing % [space bar] [character], which is helpful when
searching last names. For example, typing % [space bar] b returns all
last names starting with the letter b. There is also an implied
wildcard when searching, so typing b in the Find field returns all
items containing the letter b.
3 To add a flag to the incident, click the area next to the white flag at the top of the content
pane. Refer to Flagging records.
4 To add other key incident fields, click the Details tab and refer to Adding incident
information on the Details tab.
Incident statuses
Reassigning and re-queuing incidents
Adding and editing contact information
Flagging records
Adding incident information on the Details tab
Adding incident information on the Details tab
The standard incident workspace contains a Details tab where you can enter additional
information about the incident.
1472
Add incident information on the Details tab
1 From an incidents report, right-click the incident and select Open > Incident.
2 Click the Details tab.
3 Enter the following field information.
Table 312: Incident Fields on the Details Tab
Field
Description
Mailbox
Click this drop-down menu to select the mailbox to send the
incident response from.
Source
This is a read-only field that identifies the source of an incident,
whether it is added by a staff member or a customer.
Severity
Click this drop-down menu to select a severity level for the
incident. The severity level serves as an importance indicator for
any agents that work on the incident. The highest severity incidents
are usually solved first. Refer to Adding and editing incident
severities.
*Interface
Click this drop-down menu and select an interface.
Note: By default, the incidents interface is set to the interface
where the incident was created. The interface determines the
language of the message bases used for automatic responses to the
incident.
Language
Click this drop-down menu and select a language.
Note: If your site has multiple interfaces for different languages,
be sure you have also selected the interface that uses the language
you want used in the response to the customer.
SLA Instance
Click this drop-down menu to credit the incident to an SLA
instance that has been applied to the contact or the organization to
which the contact belongs. Refer to Applying SLAs.
1473
Table 312: Incident Fields on the Details Tab (Continued)
Field
Description
Queue
Click this drop-down menu and select a queue into which to move
the incident from your inbox. Refer to Reassigning and re-queuing
incidents.
Custom Fields
If your administrator has added incident custom fields, you can
enter that information on the Details tab.
Applying SLAs
Reassigning and re-queuing incidents
Responding to incidents
The incident thread, which displays communication between the customer and agent, is
located on the Messages tab. Using the Rich Text Incident Thread control, you can display,
edit, and respond to HTML-formatted emails, resulting in richer interactions with your
customers. The following figure shows the thread control on the standard incident workspace
(displayed by clicking File and selecting Incident).
Note
When using the Rich Text Incident Thread to respond to incidents, you are
limited to using one $ at a time. If you place more than one $ consecutively in
your response, when the thread is committed only one will display.
1474
Using the Messages tab toolbar, you can choose the type of thread entrycustomer entry,
response, or private notewhen responding to the customer. Because the thread title bars are
color coded, it is easy to differentiate between them when adding or editing an incident. On a
new incident, the default thread type on the standard incident workspace is Customer Entry
(the default channel is Phone).
Note
If the customer submitted the question through the customer portal, it also
appears as a Customer Entry thread. You can enter the question for the
customer if, for example, you are responding to a phone call. This will appear as
a Customer Entry as well. Besides adding a Response thread, you can also add a
Private Note thread, which can be read by other staff members but not by
customers.
When editing an incident, the default is Response (the default channel is Email). To save time
and make your responses accurate and consistent, you can add predefined content, including
SmartAssistant suggested answers or standard text. You can also search for answers that
are related to the customers question.
Using the WYSIWYG toolbar, you can apply HTML formatting to threads while they display
in the uncommitted threads panel. When you save the incident, all uncommitted (unsaved)
threads are moved to the committed threads panel, where all HTML formatting is retained.
Note
If the EGW_VISUAL_EMAIL configuration setting is disabled, all incoming
email will display as plain text even if it was sent as HTML.
When an incident is created for a customer through the Social Monitor (see Social
monitoring overview), social channels such as Twitter and Facebook will be available when
responding. Instead of sending an email response to the customer, you can respond directly to
the social networking site where the post originated. Refer to Responding through social
channels.
Tip
Whenever a valid incident reference number appears in any incident thread
(Customer Entry, Response, or Private Note), it is displayed in green text in the
thread and is a link that opens the incident in a separate workgroup when you
click it. In order for Service to create a clickable link from an incident reference
number, the number must use the format ######-######.
1475
The Messages tab lets you send the response to the customer when you save it. You can send
the incident response to other recipients as well by adding their email addresses to the CC
field. Send response functionality also lets you attach files to the incident and select secure
email options.
The following table describes the toolbar buttons that appear on the Messages tab.
Table 313: Messages Tab Toolbar Description
Button
Description
Send on Save
Select this check box to send your response to the customer when
you save the incident. Refer to Sending responses.
Add
Click this button and select one of the following options to add a
thread to the uncommitted threads panel.
Customer Entry
Select this option to enter information about the customer. For
example, select Customer Entry when the customers question
occurs during a phone call. This is the default option when you add
an incident.
Response
Select this option to type your response to the customers question.
This is the default option when you edit an incident.
Private Note
Select this option to type the text that you want to be viewed only
by other staff members. Customers cannot view this information.
SmartAssistant
Click this button to select one or more answers you can insert into
your response as either text or a URL link. Refer to Adding
SmartAssistant suggested answers.
Search Knowledgebase
Click this button to search for answers to help you respond to the
customer. Refer to Searching the knowledge base.
Standard Text
Click this button to select and insert a predefined piece of
information into the response. For example, you might select a
greeting, closing, or response to a common question. Refer to
Inserting standard text.
Options
Click this button to select thread type filters to modify your
committed incident thread information display, change the date
sorting order for threads on the committed threads panel, and
choose message header display options for sending responses.
1476
Note
Your administrator controls the functions available on this toolbar. Click here to
view the list of individual functions.
Add a response to an incident
1 From an incidents report, right-click the incident and select Open > Incident.
2 If the Message tab is not on top, click Messages. (On the standard incident workspace, this
tab is displayed when an incident is opened.)
3 If the Response option is not selected automatically, click the Add button and select
Response. The Response title bar displays on the uncommitted threads panel.
Tip
You can add multiple threads to the uncommitted threads panel before saving
the incident. To edit or delete a thread, click the Edit or Delete button located
on the right side of the title bar.
4 To identify a channel for a response, click the Email drop-down menu in the Response title
bar and select one of the following options: Phone, Fax, Post, CSS Web, or Email. (Email
is the default channel on the Response title bar.)
Note
If an incident is created through the Social Monitor component, the social
channel from which it arrived will display by default on the Customer Entry title
bar and will be available as an option in the Phone drop-down menu. Refer to
Responding through social channels.
5 Type your response to the customers question. Use the WYSIWYG toolbar to:
Cut, copy, paste, undo, and redo.
1477
If formatted content is copied from an external source and pasted into the
uncommitted threads panel, all formatting is retained. To avoid reformatting
pasted content, right-click and select the Paste as Text option or press
Ctrl+Shift+v.
Change font style, size, and attributes (bold, italic, underline, strikethrough, text color,
highlight).
When entering a response or customer entry thread, any changes to font style,
color, or highlighting take precedence over the styling used on the customer
portal. As a result, contacts using the customer portal to review agent responses
may see unexpected font and color combinations. Refer to Editing the question
details page.
Left-justify, center, or right-justify text and images on the page.
Format text in bulleted or numbered lists.
Insert images by URL and upload images.
Insert links.
Increase and decrease indents.
Apply specialized formatting, including sub and super script.
View plain text, which removes all HTML formatting.
When you save the incident, the uncommitted threads panel closes and all uncommitted
threads are moved to the committed threads panel. The committed threads panel expands so
the incident threads are easier to read.
Tip
You can right-click in the committed threads panel and choose options for
selecting, copying, and finding text. The find feature (which can also be opened
by pressing Ctrl+f) can be useful for finding information quickly.
The thread control remains in this state until you add another response, customer entry, or
private note. At that point, the uncommitted threads panel displays again.
1478
Add a customer entry or private note to an incident
1 From an incidents report, right-click the incident and select Open > Incident.
2 To add a customer entry, click the Add button and select Customer Entry. The Customer
Entry title bar displays on the uncommitted threads panel.
Tip
You can add multiple threads to the uncommitted threads panel before saving
the incident. To edit or delete a thread, click the Edit or Delete button located
on the right side of the title bar.
a To identify a channel for a customer entry, click the Phone drop-down menu in the
Customer Entry title bar and select one of the following options: No Channel, Phone,
Fax, Post, CSS Web, or Email. (Phone is the default channel on the Customer Entry
title bar.)
Note
If an incident is created through the Social Monitor component, the social
channel from which it arrived will display by default on the Customer Entry title
bar and will be available as an option in the Phone drop-down menu. Refer to
Responding through social channels.
3 To add a private note, click the Add button and select Private Note.
a To identify a channel for the private note, click the No Channel drop-down menu and
select one of the following options: No Channel, Phone, Fax, Post, CSS Web, or Email.
(No Channel is the default channel.)
4 Type the customer entry or note in the uncommitted threads panel. Use the WYSIWYG
toolbar to:
Cut, copy, paste, undo, and redo.
1479
If formatted content is copied from an external source and pasted into the
uncommitted threads panel, all formatting is retained. To avoid reformatting
pasted content, right-click and select the Paste as Text option or press
Ctrl+Shift+v.
Change font style, size, and attributes (bold, italic, underline, strikethrough, text color,
highlight).
When entering a response or customer entry thread, any changes to font style,
color, or highlighting take precedence over the styling used on the customer
portal. As a result, contacts using the customer portal to review agent responses
may see unexpected font and color combinations. Refer to Editing the question
details page.
Left-justify, center, or right-justify text and images on the page.
Format text in bulleted or numbered lists.
Insert images by URL and upload images.
Insert links.
Increase and decrease indents.
Apply specialized formatting, including sub and super script.
View plain text, which removes all HTML formatting.
When you save the incident, the uncommitted threads panel closes and all uncommitted
threads are moved to the committed threads panel. The committed threads panel expands so
the incident threads are easier to read.
Tip
You can right-click in the committed threads panel and choose options for
selecting, copying, and finding text. The find feature (which can also be opened
by pressing Ctrl+f) can be useful for finding information quickly.
The thread control remains in this state until you add another response, customer entry, or
private note. At that point, the uncommitted threads panel displays again.
1480
Sending responses
Responding through social channels
Adding SmartAssistant suggested answers
Searching the knowledge base
Inserting standard text
Adding content to responses
Service has tools that help you save time, eliminate mistakes, and provide consistent
information to customers. These tools include the ability to attach links to answers in the
knowledge base, insert the actual text of answers into the response, search the knowledge
base for specific answers to include, and insert standard, predefined text.
Adding SmartAssistant suggested answers
SmartAssistant is a tool in Service that helps you find solutions to customer questions.
SmartAssistant evaluates the language of a customers question and suggests possible answers.
You can then insert either a link to the answer or the actual text of the answer into your
response.
SmartAssistant contains an autotuning feature that reviews the effectiveness of your current
configuration and automatically makes adjustments and suggestions to improve results. A
tuned, optimized SmartAssistant can improve incident deflection rates and produce
information that can be used to refine the knowledge base and provide guidance to agents.
The autotuner enhances the search algorithm by closely tracking answers that have been
appended to an incident thread as a link or text, or that an agent has explicitly identified as the
answer that best resolved an incident. SmartAssistant will then give greater deference to these
answers, as they are known to relate to or resolve issues submitted as incidents.
In addition, the autotuner reviews the many configuration settings that influence
SmartAssistant results and recommends changes to ensure that they are fully optimized. And
to help you understand the value of these recommendations and help you decide whether to
accept them, their projected impact is also presented.
Note
Before you can use autotuning, you must enable
KF_SA_OPTIMIZATION_ENABLE and add the autotuner component to
your list of items for the Configuration button. Refer to Editing configuration
settings and Creating a navigation set for the administrator.
1481
Add SmartAssistant suggested answers
1 Click the SmartAssistant button on the Messages tab toolbar. A list of possible answers
displays with columns for ID, Summary, Weight, Access, and Status. You can sort by any
of the columns.
2 To include the text of an answer in the response, click Add As Text in the Action column.
The answer content is added to the response.
Tip
You can also enter answer text if you know an answers ID by pressing F9 from
the incident response on the Messages tab, typing the Answer ID number in the
Append Answer Text window that opens, and pressing Enter. You can edit the
answer text before sending the response.
3 To add an answers URL link to the response, click Add As Link in the Action column on
the right.
1482
4 To view a suggested answer, click View in the Action column. The View Answer window
opens, displaying the answer as it appears on the customer portal. (You can print the
answer from this view by clicking the File menu item and selecting Print.)
5 Click the Close button to close the SmartAssistant window.
Mark an answer as the best answer
1 From the open incident, click the Best Answers button. A list of answers that have been
added and committed to the incident thread is displayed with columns for ID, Summary,
Access Level, Status, and Date Added. You can sort by any of the columns.
2 To choose the best answer (or answers) for the customers question, select the Best
Answer check box.
3 To clear all best answer selections, select the No Answer Resolved This Incident check
box.
4 Click the Save and Close button.
Review and accept autotuner recommendations
1 Click the Configuration button on the navigation pane.
2 Double-click SA Auto Tuner component in your configuration list. The SA Auto Tuner
dashboard display information regarding the current SmartAssistant configuration
settings, relevance history, and recommendations.
1483
The dashboard contains the following reports.
SA ConfigurationThis report contains information about your current
SmartAssistant configuration values (in the Current column) and the suggested values
for optimizing them (in the Tuned column). The Relevancy row displays the current
aggregated relevancy value of SmartAssistant results.
SA Relevance HistoryThis report displays the percentage of answers suggested by
SmartAssistant that have been relevant over recent weekly intervals, also indicating
when changes were made to SmartAssistant settings. This demonstrates how changes
you have applied impact your sites SmartAssistant effectiveness.
RecommendationsThis panel displays the autotuners current recommendation
(whether to accept the suggested configuration changes) based on whether sufficient
SmartAssistant coverage was available to evaluate and whether the recommendation is
made with high, medium, or low confidence.
3 To accept the suggested configuration and update your settings with the recommended
values, click the Accept New Configuration button on the ribbon.
Searching the knowledge base
As you respond to a customers question, you might remember answers that address similar
issues. Rather than conducting a time-consuming hunt of the knowledge base to find the
relevant answers, Service lets you search for specific answers. Using any of four text searching
techniques, you can quickly identify answers to resolve a customers question. Refer to
Appending answer content.
1484
Inserting standard text
When you are busy responding to customers questions, you will appreciate having the routine
parts of your job streamlined as much as possible. For example, you would probably welcome
a shortcut as an alternative to typing a standard greeting and closing for every email response
you send. Your administrator can create standard text for routine situations so you can insert
a text item into a response. Refer to Adding standard text.
You can insert standard text from the Standard Text window or, if you know the hot key
sequence for the text item, you can type it without opening the Standard Text window.
Insert standard text from the Standard Text window
1 In your response, position the cursor where you want to insert the standard text.
2 Click the Standard Text button on the Messages tab toolbar to open the Standard Text
window.
3 Select the standard text item you want to insert in your response. If an HTML version of
the standard text is available, it displays by default in the Preview section of the window.
Otherwise, the plain text version displays.
Tip
To search for standard text, click Find in List above the left column.
4 Click the OK button to close the Standard Text window and insert the text into your
response.
Or
Drag the standard text item from the left column into the response.
1485
Or
Copy the text in the Preview section and paste it into the response.
5 To add other standard text items to the response, repeat steps 1 through 4.
6 To modify the standard text, edit it as necessary in the response.
Note
If the standard text includes one or more variables, the variable is displayed in
your response rather than the value of the variable (the contacts first name in
the example). The variable is replaced with the data only when you send your
response. Then, when you reopen the incident, the data appears where the
variable had been inserted. Refer to Adding variables.
Insert standard text using a hot key sequence
Tip
To display the hot key sequence for a standard text item, select the standard text
in the left column of the Standard Text window. The keystrokes are displayed in
the Hotkey field in the right column.
At the location in the incident response where you want to insert the standard text, press F8
to open a Standard Text field, type the hot key sequence in the field, and press F8 or Enter to
insert the text into your response.
Adding standard text
Adding variables
Finding answers using guided assistance
Guided assistance is a powerful tool designed to step you through a series of questions and
direct you to answers and text responses you can offer your customers. As you work with
customers on the phone or respond to incidents, you can quickly find the information that
best helps your customers. Guided assistance steers you to the information based on your
answers to the questions rather than you having to review SmartAssistant answers or search
the knowledge base.
Before you can use guided assistance to work with incidents, your administrator must have
enabled the tool on your site, created guides for you to use, and added the Guided Assistance
control to the incident workspace you use. Refer to Guided Assistance.
1486
The following table describes the buttons on the Guided Assistance window.
Table 314: Guided Assistance Window Description
Button
Description
Expand Navigator
Select this check box to open a panel on the left that displays all the
branches used in the guide.
Navigate
Click this button after selecting a question or response on the left
panel. The contents of the question or response are displayed on
the right panel.
Search for a Guide
Click this button to search for a guide. Refer to Use guided
assistance.
Select a Guide
Click this button to select a guide. Refer to Use guided assistance.
Add Text to Thread
Click this button to add the text of the current question and
response to the incident thread.
Use guided assistance
1 Open the incident for which you want to use guided assistance.
2 To select a guide from a list, click the Guided Assistance button and click Select. The
Select a Guide window opens.
a Select the guide you want from the list.
b Click the OK button. The Guided Assistance window opens.
1487
3 To search for a guide, click the Search for a Guide button. The Search for a Guide window
opens.
Note
Before searching for a guide, you should fill out the associated incidents product
and category. Only guides that have been associated with an answer can be
searched.
a Define search terms by selecting drop-down menu options or typing phrases in a text
field.
b Click the Search button. A list of guides that match your search criteria displays.
c Select the guide you want to use and click the Select button. The window closes and the
questions in the guide are displayed.
4 Answer each of the questions that are presented in the guide until you reach an end point,
which is in the form of a knowledge base answer or a text explanation.
1488
5 If the results provide answers from the knowledge base, you can add a link to an answer or
the text of the answer in the incident thread, or you can view an answer.
a To add a hyperlink to the answer in the incident, click Add as Link.
b To add the text of the answer to the incident, click Add as Text.
c To view the answer, click View.
6 Click the Close button to close the Guided Assistance window.
Guided Assistance
Adding and editing contact information
Because Service creates incidents from customer questions, the contact information is usually
present when you respond to an incident. Sometimes, however, you will need to add or edit
contact information. You can add multiple contacts to an incident, but you must designate
only one as the primary contact. Secondary contacts do not have to be associated with the
same organization as the primary contact.
1489
Add or edit contact information
1 From an open incident, click the Contacts tab. Information for the primary contact (which
includes name, email address, phone, title, and address) displays at the top of the tab, and
nested tabs contain additional information.
2 To remove a contact from the incident, select the radio button next to the contacts name,
click the Remove button, and confirm that you want to remove the contact. The contact is
disassociated from the incident, but the contacts record remains in the knowledge base.
3 To add a new contact to the incident, click the Add New button. A new contact opens on
a sub-tab.
Important Adding a new contact from the Contacts tab does not change the primary
contact for the incident. To designate a primary contact, you must manually
select the Primary radio button next the contacts name.
However, adding a new contact using the Search button next to the Contact
field of the incident not only replaces the existing primary contact with the new
contact, but the existing primary contact is automatically removed from the
incident. Refer to Editing key incident fields.
Or
To add an existing contact to the incident, click the Add Existing button, search for the
contact you want to add, and select it. To edit this contact, right-click it and select Open.
4 To edit an existing contact for the incident, right-click the contact and select Open. The
contact opens on a sub-tab.
5 Add or edit contact information in the First Name and Last Name fields and make a
selection in the State field.
1490
6 To add or edit other contact information, make the changes in the fields or on the record
tabs. Refer to Adding contacts.
7 Click the OK button to close the sub-tab and add the contact to the incident.
Important Clicking the OK button on the contact sub-tab closes the contact sub-tab and
keeps the contact data in memory, but the contact record is not saved in the
knowledge base until you save the incident.
8 To add other information to the primary contact record, click the Contact Fields tab.
a To add or edit the contacts login, type it in the field.
b To select or change the contacts global opt-in choice, email format, or state, click the
appropriate drop-down menu and select an option.
9 To view incident information for the primary contact, click the Incident History tab.
10 Click the Save button to save your changes on the Contacts tab.
Editing key incident fields
1491
Tracking your time
Your organization may collect statistics on the amount of time agents spend solving incidents
so that management can plan for better use of staff time. These statistics can also identify
products or issues that are causing similar customer questions, allowing answers to be added
to the knowledge base to reduce the amount of time agents must spend on them.
The Time Billed tab is where you enter the amount of time you spend on an incident. It also
lets you see details about the amount of time other agents spent on the incident. Depending
on how your administrator has configured your application, you may be required to enter time
billed every time you edit an incident or before you can set an incident status to Solved.
Add time billed to an incident
1 From an incidents report, right-click the incident and select Open > Incident.
2 Click the Time Billed tab. The tab contains the number of time billed entries associated
with the incident in parentheses next to the tab name.
3 Click the Add New button to open the Time Billed window.
1492
4 Enter the following field information.
Table 315: Time Billed Window Description
Field
Description
*Date
The default is todays date. Click the drop-down menu to open the
current months calendar and select a date.
*Billed By
Click this drop-down menu and select a staff member. This field
defaults to your staff account since you are editing the incident.
*Billable Task
The default billable task is Miscellaneous, but your administrator
may have added other billable tasks for you to select. Click this
drop-down menu and select a task.
*Duration
Select the value in the Hours or Minutes field, or both, and type a
new value. Or use the up and down arrows to adjust the duration.
Notes
Type a note about the time billed for the incident.
5 Click the OK button to close the Time Billed window.
6 Click the Save button to save your changes on the Time Billed tab.
Modifying time billed entries
You can edit and delete time billed entries as necessary. To edit a time billed entry, right-click
it and select Open. Make any changes and save the entry. To delete a time billed entry, rightclick the entry and select Delete.
Important Deleting a time billed entry can result in inaccurate statistics in reports.
Adding tasks
You can add and edit all tasks associated with an incident by clicking the incidents Tasks tab.
When you add or edit a task, you not only define its name, the staff member it is assigned to,
relevant dates, and type of task, but you also associate it with new or existing incidents. The
tab contains the number of tasks associated with the incident in parentheses next to the tab
name.
1493
Add or edit a task for an incident
1 From an incidents report, right-click the incident and select Open > Incident.
2 Click the Tasks tab.
3 Click the Add New button to open the new task on a sub-tab. The reference number for
the incident appears in the Incident field on the new task editor.
Or
Right-click a task on the Tasks tab and select Open.
4 Add or change the task name in the Name field.
5 Click the Status drop-down menu and select a status for the task. The default status is Not
Started.
6 To enter additional task information, complete the fields or select menu options. Refer to
Adding tasks.
7 Click the OK button to save the task and close the task sub-tab.
8 Click the Save button to save your changes on the Tasks tab.
1494
Adding organizations
Incidents are associated with contacts. If an incident also has an organization association, it is
because the incidents primary contact is associated with an organization. The Organization
tab lets you view the name and ID of the organization associated with the incidents primary
contact, and you can edit the address, login, password, and state for the organization. But if
you want to change the organization associated with an incident, you will have to edit the
contact record.
Edit an organization associated with an incident
1 From an incidents report, right-click the incident and select Open > Incident.
2 Click the Organization tab.
Note
The Organization Name and Organization ID fields are read-only.
3 To enter an address, click Edit in the lower right corner of the Billing field to display a
window for entering the organizations address. Type information in the Street, City, and
Postal Code fields, and make selections on the Country and State/Prov fields drop-down
menus. When you select the country, the associated states or provinces appear in the
State/Prov menu. Press Enter when you are finished to close the window and display the
address you entered.
4 To enter a login or password, type the information in the appropriate field.
5 To change the organizations state, click the drop-down menu and select an option.
6 To view the incident history for the organization, click the Incident History tab.
1495
7 To view the organizations contacts, click the Contacts for Org tab. You can also open, add,
print, copy, assign, delete, and email contacts using the toolbar on this tab. Refer to
Contacts overview.
Caution
There are usually consequences when a contact is deleted. Refer to Deleting
contacts.
8 Click the Save button to save your changes on the Organization tab.
Viewing web visit information
You might find it helpful to know what information contacts viewed on the customer portal
before they submitted their question. On the Web Visit tab of an incident, you can see what
questions they viewed and any searches they performed. In addition, the customers referring
site (the site they were visiting prior to accessing the customer portal), source IP address,
operating system, and browser information are provided.
View web visit information for an incident
1 From an incidents report, right-click the incident and select Open > Incident.
2 Click the Web Visit tab. The number of actions are listed in parentheses on the tab.
1496
Attaching files to incidents
The Attachments tab lets you add files containing information that may not fit neatly into an
incident. For example, you might want to attach a file that contains graphic elements. When
you attach a file to an incident or incident response, that file becomes permanently attached
to the incident. Likewise, any file the customer attaches when submitting a question also
becomes permanently attached to the incident.
Note
HTML email updates that are larger than the maximum description size are
attached to the incident as an HTML file. Refer to Adding and editing
mailboxes.
The Attachments tab lists all files attached to the incident and contains the file name, size,
dates created and updated, a description, and whether the attachment is private (not visible on
the customer portal). You and other staff members can access any attached file from the
Attachments tab of the incident, while the customer can access it from the Your Account
page on the customer portal.
If a file is attached in the same edit a thread is added on the Messages tab (the file attachment
and the incident thread are saved at the same time), an Attachments indicator displays in the
title bar of the thread on the Messages tab after the incident is saved. Click the Attachments
drop-down menu to display attachments added at the time the thread entry was saved, then
click a file name to view the file.
Important The Attachments indicator drop-down menu in a thread title bar indicates which
files were sent in your response to the customer and helps you identify the point
in the incident thread an attachment was added to the incident. If you attach a
file and save the incident when there are no uncommitted threads, the attached
file will appear on the Attachments tab but not on the Messages tab.
Files that are permanently attached to an incident are not sent in your response to the
customer unless you specifically mark them to be sent with the response. This lets the
customer open the file directly from the email client instead of having to log in to view it. See
Attach files to an incident response.
1497
Attach files to an incident response
Attaching files to records
Presenting offers to customers
In your role as an agent, your organization may ask you to present special offers to customers
because you have a strong understanding of what they need and have earned their trust
through your work with them.
When you work with an incident, Service evaluates the customers information and purchase
history. Based on the results, it looks for offers the customer is eligible for. These offers can
include promotions, suggestions, or both. Promotions are special offers made to specific
groups of customers (called targets), while suggestions are automatically generated based on
customer information. An example of a promotion is free shipping on certain products. An
example of a suggestion is offering a headset to someone who has recently purchased a cell
phone. When the customer is eligible for an offer, the Offer Advisor button is enabled. After
you finish responding to the customers question, you can click the Offer Advisor button to
display an Offers window.
The following procedure is a brief overview of presenting an offer to a customer. For the
complete procedure, refer to Presenting offers.
Present an offer
1 From an open incident, click the Offer Advisor button to open the Offer Advisor window.
2 Select the offer you want to present to the customer.
3 If you are on a phone call with the customer, read or paraphrase the guide and product
information to the customer.
Or
If you are responding to an incident, right-click anywhere in the guide text or product
information sections and select Copy. Paste the text into the response and modify as
necessary before sending.
4 Click Set Response in the Action column for the offer you want to present. The associated
drop-down menu in the Response column is activated.
5 Click the drop-down menu and select Yes, Interest, No, or Defer.
6 Click the OK button to return to the incident.
1498
7 Click the Save and Close button to save the incident and record the customers responses
to the offers.
Presenting offers
Creating opportunities from incidents
During the course of working with customers, you might discover information that makes
them potential customers for other services and products your organization offers. In those
cases, you can create opportunities and send them to the sales department for evaluation and
follow-up.
The workspace you use to create an opportunity from an incident may be different
depending on your profile and any custom workspaces defined by your administrator.
Create an opportunity from an incident
1 From an open incident, click the New Opportunity button on the ribbon.
2 To edit any information for the opportunity, enter the field information described in
Editing key opportunity fields.
3 Click the Save and Close button to send the opportunity to the sales department.
1499
Sending responses
When you have completed a response to an incident, you are ready to send your reply to the
customer. Several options are available when you send a response, including attaching files to
the response, copying other recipients, and selecting encryption options.
The behavior for sending responses depends on the settings your administrator selected when
creating the incident workspace for your profile. The standard incident workspace behaves
in the following manner when you add a Response type thread entry to the uncommitted
threads panel.
The Send on Save check box is cleared, so you must select it if you want to
automatically send your response to the primary contact when you save the incident.
For this reason, you might not want to select it until you have finalized your response so
you do not send a response each time you save changes while you work on the incident.
If an uncommitted response thread exists and the Send on Save check box is selected,
the Email title bar displays an attachment icon for associating attachments and a CC
field for notifying other contacts. BCC and sign/encrypt functionality can be enabled
on the Options window (accessed by clicking the Options button on the thread control,
which is typically found on the Messages tab toolbar).
You can save a draft response to an incident without sending it. Click the Options
button on the thread control and select the Always Show for Responses check box
under Email Message Header. You will then be able to set CC, BCC, and attachments
for a response, and save that data until you want to send the response. See Attach files
to an incident response and Select additional recipients for an incident response.
Customer-entered URLs are replaced with [link removed] in response emails. This
ensures that customer-entered URLs (IP addresses) are not identified as SPAM and
blocked. This functionality can be overridden by populating the
EGW_ALLOWED_DOMAIN_NAMES and
EGW_ALLOWED_TOP_LEVEL_DOMAINS configuration settings located at
RightNow Common > Service Modules > RightNow Email. Refer to Customizing
configuration settings.
If a contact is associated with multiple email addresses, service responses are sent to all
associated addresses by default. You can limit your responses to be sent to a single email
address by enabling the site-wide configuration setting
OE_SVC_SENDMAIL_SINGLE_ADDRESS (Common > General > Outgoing
1500
Email). Refer to Customizing configuration settings. Once enabled, service responses
are sent only to the specified email address and agents can select which one of the
contact email addresses they want to send the response to. That email address value
remains for the life of the incident. However, any new incidents for that contact will
default to the primary email address.
Send a response to the primary contact
Click the Send button.
Or
Select the Send on Save check box, then click the Save or Save and Close button to send your
response.
Note
If a customer does not receive your response, a Viewed Bounced Messages
button appears on the Response title bar in the committed threads panel. Refer
to Viewing bounced messages.
Send a single response to a contact associated with multiple addresses
Important This procedure assumes you have enabled the site-wide configuration setting
OE_SVC_SENDMAIL_SINGLE_ADDRESS (Common > General >
Outgoing Email). Refer to Customizing configuration settings.
1 Select the Send on Save check box. The Response title bar expands and displays the
primary contacts email address, an Attach button (paperclip icon), and a CC field. See
Attach files to an incident response and Select additional recipients for an incident
response.
2 Click the drop-down menu to the right of the primary contacts email address and select
the address to which you want to send the response.
1501
Note
This email address value remains for the life of the incident. However, any new
incidents for this contact will default to the primary email address.
3 Click the Save or Save and Close button to send your response.
Attach files to an incident response
1 Click the Options button and select the Always Show for Response check box under Email
Message Header. The Response title bar expands and the Attach button displays.
2 Click the Attach button to open the Attachments window.
3 To send the response with one or more files that have been attached to the incident, select
the associated check boxes in the Incident Files section of the Attachments window.
4 To attach additional files to the incident response, click the Add Files button and select
Browse to view the files and folders on your workstation. Or select Search to open the File
Search window.
a If you selected Browse, select the file and click the Open button to attach it to the
response.
b If you selected Search, specify a directory, all or part of a file name, and the type of file.
Click the Search button. Then select one or more of the matching files and click the
Add Files button.
5 Click the OK button to upload the selected files and attach them to the response.
1502
6 Click the Send button to send the response with attachments to the customer, as well as
any other recipients you added to the CC or BCC fields. Attached files sent with the
response will appear in the Attachments drop-down menu in the title bar of the response.
Note
All files attached to an incident or incident response are recorded in the
knowledge base and audit log. Files attached to an incident using the
Attachments tab, rather than with the Attachments button in the response title
bar, are stored with the incident, but are not sent with the response unless
selected. These files appear in the Attachments drop-down menu in the title bar
of the message with the heading Added to incident, but not sent. Refer to
Attaching files to incidents.
Select additional recipients for an incident response
1 Click the Options button and select the Always Show for Response and Show CC check
boxes under Email Message Header. The Response title bar expands and the CC field
displays.
Note
To display the BCC field, you must also select the Show BCC check box on the
Options window.
2 Click the CC button. The Select Names window opens.
3 To import your contacts from the default Contacts folder in Outlook, select the Load
Outlook Contacts check box. This is useful for displaying contacts that are not included in
Oracle Service Cloud.
4 Select a name from the list.
Tip
You can type the first few letters of the name in the field at the top of the Select
Names window. The first name in the list that matches the letters you typed is
highlighted. Notice that this name may be the contacts first or last name, an
email address, or a group or distribution list.
5 Click the CC button to list the name in the CC field or the BCC button to list the name in
the BCC field. Names or addresses in the CC field are visible to all recipients of the
response. Names in the BCC field are not visible to other recipients.
6 Click the OK button to close the Select Names window.
1503
7 Click the Send button to send the response to the customer, as well as any other recipients
you added to the CC or BCC fields.
Note
Depending on how your administrator configured your application, the incident
status may change to Solved when you save the incident. The incident
assignment may also change to your name if the incident was previously
assigned to another staff member.
Sign and encrypt an incident response
1 Click the Options button and select the Always Show for Response and Show Sign/
Encrypt check boxes under Email Message Header.
Note
Email signatures are appended to the thread in which you are responding to
instead of to the bottom of the email, as different staff members can be working
on the same incident. If your email signature does not populate the thread
response, your administrator has not set up email signature information in your
staff account. Although we recommend that your email signature is set up
through your staff account, it is also possible that your email signature has been
configured using standard text. Refer to Inserting standard text. Contact your
administrator for more information.
2 Select the Sign check box.
Note
You cannot select the Sign check box if the Service mailbox does not have a
certificate that allows sending encrypted email. Nor can you select an encryption
option if the contact you are responding to does not have a certificate that
allows receiving encrypted email. If you select Encrypt Always, you can select
only addresses that have certificates associated with them. Refer to Configuring
S/MIME security.
3 To encrypt your response to the contact, click the Do Not Encrypt drop-down menu and
select Encrypt When Possible or Encrypt Always.
Viewing bounced messages
If a customer does not receive your response due to a bounced message, a View Bounced
Message button displays on the Response title bar.
1504
View a bounced message
1 Click the View Bounced Messages button on the Response title bar. The Bounced
Messages window opens, displaying full text copies of each bounced email.
2 Click the OK button to close the Bounced Messages window.
Note
The audit log will also contain an entry for the bounced incident response that
reads, From TechmailIncoming Auto-Reply Message.
Collaborating with other agents
Service Collaboration lets agents collaborate with other agents to more quickly resolve
customer questions. From the incident workspace, agents can create conversations containing
the details of their findings and post questions to other agents. The ability to collaborate with
other agents encourages knowledge sharing among your staff and decreases response time to
customers.
Note
To enable and configure Service Collaboration, refer to Answer ID 6902 on our
support site.
After Service Collaboration is enabled, you will need to assign staff members permission to
use collaboration. Refer to Service permissions. In addition, you will need to create a custom
incident workspace to include a collaboration relationship item control to start using Service
Collaboration with Oracle Service Cloud incidents. Refer to Custom workspaces and Working
with controls.
You can add the My Incident Conversations item to the navigation set of agents with
collaboration permission. Adding this item allows agents quick access to all conversations in
which they are participating.
1505
Oracle Social Network (OSN) can be integrated with the agent desktop using Service
Collaboration. Agents can customize their toast preferences for OSN notifications. For the
link to the OSN documentation, refer to Oracle Social Network.
Collaborating with external users
Service Collaboration lets agents get assistance from other staff members who are not agent
desktop users. These external users, such as engineers, product experts, analysts, and other
subject-matter experts (SMEs), can be brought together to answer complex questions or
contribute to solving an incident.
You can create a profile specifically for external users. Users with this profile will be able to
log in to the collaboration service directly using a web browser or supported mobile device,
but will not be able to use the Service Console. You are allowed up to 100 external users for
each Service Console license.
Configure collaboration with external users
1 Create a profile that will be used only for external users. Refer to Customizing profiles.
2 On the Other tab of the Profiles editor, select the External User check box.
Note
Collaboration must be enabled for the External User check box to be visible.
3 Save and close the new profile.
4 Create staff accounts for the external users, and assign the external user profile to them.
Refer to Adding and editing staff accounts.
5 On the Staff Accounts editor, select Disabled from Assignment/Report Filters from the
Disabled drop-down menu for each external user staff account.
Co-browsing with customers
With co-browse, you can guide a customer through a web
page using your mouse or other pointing device to
demonstrate actions. In effect, you take control of the
customers web browser to show the customer how to
1506
complete an action. Co-browse helps eliminate the confusion that can arise when giving
verbal instructions and is effective for assisting customers in filling out forms or completing a
sale.
Note
Co-browse must be enabled before you can begin a session with a customer.
Contact your Oracle account manager. In addition, you can engage in only one
co-browse session at a time.
Co-browse with a customer from an incident workspace
1 While speaking with a customer on the telephone, direct the customer to the location of
the co-browse link on your customer portal and instruct the customer to click it. A
message notification opens and provides the customer with an access code number.
2 With the customers incident open, click the Co-browse tab. If the customer does not have
an incident, click File and select Incident.
3 Click the Co-browse tab. The co-browse login page displays and your Oracle Service
Cloud login name appears in the Agent Name field.
4 Ask the customer for the access code number and type it in the Access Code field.
1507
5 Click the Connect button. The co-browse toolbar displays and the co-browse session
begins. The following table describes the options on the co-browse toolbar.
Table 316: Co-browse Toolbar Description
Button/Field
Description
Mode
Click this drop-down menu to select an advanced co-browse state,
which specifies how much control you have over the customers
desktop.
View Only
Select this option to view the customers desktop.
View + Pointer
Select this option to view the customers desktop and use a labeled
mouse as a pointing device on the customers screen.
Note: With this option selected, mouse-click functionality does
not work on the customers desktop.
View + True Pointer
Select this option to view the customers desktop and control the
movement of the customers mouse or other pointing device.
Note: This option is only available when co-browsing in Advanced
Mode. With this option selected, mouse-click functionality does
not work on the customers desktop.
Full Control
Select this option to view the customers desktop, control all
mouse or other pointing device functions (pointer and mouse
clicks), and use your keyboard to enter information on the
customers desktop (for instance, to help the customer fill out a
form).
Note: In Advanced Mode, this option also allows you to navigate
to other company web pages.
Advanced Mode
Select this option to escalate to the Advanced co-browse state with
access to the customers entire desktop and to co-browse with
View + True Pointer and Full Control in Advanced mode.
Client Info
Displays the customers environment information for operating
system, browser version, client version, and escalation mode.
Disconnect
Click this button to end the co-browse session.
Connection Quality
Information
Displays the strength of the connection in a bar graph.
1508
Table 316: Co-browse Toolbar Description (Continued)
Button/Field
Description
Zoom In
Click this button to zoom in on the customers desktop.
Note: This button is available only in Advanced Mode.
Zoom Out
Click this button to zoom out on the customers desktop.
Note: This button is available only in Advanced Mode.
6 Click the Disconnect button to end the co-browse session. Both you and the customer are
notified when the co-browse session ends. The customer can also disconnect from the cobrowse session at any time.
Note
Although co-browse information is not recorded to the incident transcript, it is
recorded to the knowledge base and can be viewed using standard co-browse
reports. Refer to Co-browse session reporting.
Configuring co-browse on incident workspaces
Co-browse session reporting
Adding incidents
Incidents are generally submitted by customers from the Ask
a Question page or through email. As a result, the majority
of your time is probably spent editing incidents. However,
Service does not automatically create incidents when
customers contact you by phone, mail, or fax, so you may
find yourself adding incidents from time to time. When you
add an incident, you create a record of both the customers
question and your response, which can help your
organization track resolution of the incident.
Tip
You can add incidents to your knowledge base no matter what navigation list
is active or what kind of record you are working on.
Add an incident
1 Click the New button on the ribbon.
1509
Or
If your navigation set is configured to add incidents from the file menu, click File and
select Incident. See Configure the file menu.
Note
Notice that the Reference # and Organization Name are read-only fields. The
reference number is automatically assigned by Oracle Service Cloud, and the
organization name (if the field contains an entry) is the one associated with the
primary contact for the incident.
2 Type the question or issue in the Subject field, to a maximum of 240 characters.
3 Complete the incident fields as described in Editing key incident fields.
4 Click the Customer Entry field and type the customers question.
5 Click the Add button and select Response.
6 Type your response. Refer to Responding to incidents and Adding content to responses.
7 To add or edit contact information for the incident, click the Contacts tab and complete
the information as described in Adding and editing contact information.
8 To enter the time you spend working on the incident, click the Time Billed tab and
complete the information as described in Tracking your time.
9 To add or edit task information for the incident, click the Tasks tab and complete the
information as described in Adding tasks.
1510
10 To add or edit organization information for the incident, click the Organization tab and
complete the information as described in Adding organizations.
11 To attach one or more files to the incident, click the Attachments tab. Refer to Attaching
files to records.
12 To present an offer to the customer, click the Offer Advisor button. Refer to Presenting
offers to customers.
13 To create an opportunity from the incident, click the New Service Opportunity button.
Refer to Creating opportunities from incidents.
14 To send a response, refer to Sending responses.
15 Click the Save and Close button to save the incident.
Managing incidents
Working with records
Managing incidents
Besides editing and adding incidents, you may have other
incident management duties as well. For example, you might
want to propose that incidents be added as answers to the
knowledge base, delete incidents, or re-queue or reassign
incidents.
For other incident management tasks, including forwarding
incidents and updating multiple incidents simultaneously,
refer to Common Functionality.
Proposing answers
Sometimes a customers question is common enough that you believe other customers should
also have access to the answer. If you believe this information belongs in the knowledge base,
you can propose the incident as a potential answer that customers can view without needing
to submit an incident. This helps the knowledge base stay current with the information
customers need.
1511
When you propose an incident as an answer, a copy of the incident is submitted to a
knowledge engineer, who determines whether it should become an answer. If it should, the
knowledge engineer first defines an answer access level, answer status, language, and visibility,
and then publishes the answer.
Note
Incident custom fields may or may not be included when you propose an
incident as an answer. If you propose an incident from an incidents report, by
either right-clicking the incident and selecting Propose or by clicking the
Propose button on the reports ribbon, the incident custom fields are not added
to the Notes tab on the Propose Incident for Answer window. If, however, you
click the Propose button from an open incident, the custom fields do appear on
the Propose Incident for Answer window.
Propose an answer from an incident
1 From an incidents report, right-click the incident and select Propose Incident. The
Propose Incident for Answer window opens.
Or
With the incident open, click the Propose button.
2 Review the proposed answer and make any necessary edits.
3 To add a note to the proposed answer, click in the Notes field and type your comments.
1512
4 To add or remove any products or categories associated with the proposed answer, click
the Products and/or Categories tab. Select those you want to associate with the proposed
answer, and clear those you do not want to associate with the answer.
Tip
The products and categories associated with the incident are selected by default.
5 To remove any files that are permanently attached to the incident from the proposed
answer, click the Files tab. Clear the check box next to any file you do not want to propose
with the incident.
Note
All files permanently attached to the incident are selected to be proposed with
the incident by default.
6 Click the OK button to submit the incident as a proposed answer. A confirmation
message lets you know that an answer was proposed from the incident.
Adding answers
Deleting incidents
If your profile gives you permission to delete incidents, the Delete button is enabled on the
ribbon. When you delete an incident, you permanently remove it from the knowledge base.
Delete an incident
1 To delete an incident when the incident is open, press the Delete button. A message asks
you to confirm deletion of the incident.
Or
To delete an incident from an incidents report, right-click the incident and select Delete >
Incident.
2 Click the Yes button to delete the incident.
Reassigning and re-queuing incidents
You might need to assign incidents from your inbox to another staff member or move them
back into an incident queue. The following situations commonly require you to move
incidents, although your manager may have other guidelines as well.
1513
You log out for the dayTo avoid having unresolved incidents sitting in your inbox
when you leave for the day, you might want to assign them to another staff member or
place them back in a queue.
You are assigned an incident you should not have receivedWhen an incident is
incorrectly assigned, you can assign it to another agent or group or move it to the
correct queue.
Reassign or re-queue an incident
1 From an incidents report, right-click the incident and select Open > Incident.
2 To reassign the incident, click the Assigned drop-down menu and select the appropriate
group or staff member.
Or
To re-queue the incident, click the Details tab, click the Queue drop-down menu, and
select the appropriate queue.
3 Click the Save and Close button to reassign or re-queue the incident. The incident is
moved from your inbox to the agent inbox or selected queue.
Archiving incidents automatically
As customers submit incidents and staff members create incidents, which might have
attachments and responses, your sites database can grow very large, leading to performance
issues. To avoid these issues, Oracle Service Cloud archives incidents automatically past a
certain period of time after they are solved. Archived incidents can also automatically be
purged (deleted permanently).
The following table describes the configuration settings used for archiving incidents.
Table 317: Configuration Settings for Archiving Incidents
Configuration Setting
Path
Description
ARCHIVE_INCIDENTS
Agedatabase > Batch
Processing > Incident
Archiving
Determines when solved incidents are
archived. The default value is 365 days (1
year). To disable automatic archiving, set
ARCHIVE_INCIDENTS to 0.
Note: If you run year-over-year reports
routinely, you might want to use a larger
value than 365 days.
1514
Table 317: Configuration Settings for Archiving Incidents (Continued)
Configuration Setting
Path
Description
PURGE_ARCHIVED_
INCIDENTS
Agedatabase > Batch
Processing > Incident
Archiving
Determines when solved incidents are
purged. The default value is 1,825 days (5
years). To disable purging, set
PURGE_ARCHIVED_INCIDENTS to
0.
Note
We recommend that these configuration settings remain enabled (set to values
greater than zero) to make sure that data stores are cleansed of unnecessary data
and to maintain optimal performance.
Change incident archiving and purging settings
1 Click the Configuration button on the navigation pane.
2 Double-click Configuration Settings under Site Configuration. The Search window opens.
3 Enter *archive* in the Key field and click the Search button. The
ARCHIVE_INCIDENTS and PURGE_ARCHIVED_INCIDENTS configuration
settings are displayed on the content pane.
4 Set ARCHIVE_INCIDENTS to the interval in days that you want. Set it to 0 to disable
automatic archiving.
5 Set PURGE_ARCHIVED_INCIDENTS to the interval in days that you want. Set it to 0
to disable purging.
For more information, refer to Editing configuration settings.
Accessing archived incidents
There might be times when you need to reference outdated incidents to better serve your
customers. In Oracle Service Cloud, you can search for and view incidents that have been
removed from your knowledge base and archived.
Important Archived incident information is read-only and cannot be updated. In addition,
you must perform a search to display and view archived incidents.
1515
Open the Archived Incidents component
1 Click the navigation button that contains the Archived Incidents component. Contact your
administrator if you are unsure of this components location.
2 Double-click Archived Incidents. The Archived Incidents component opens on the
content pane.
You can search for, view, print, and export incidents. No incidents display until you perform a
search.
In addition to a basic search function, the Archived Incidents component features advanced
searching capabilities for retrieving archived incidents based on a broad range of search fields,
including the subject, threads, product, category, disposition, contact data, and organization
data associated with the incident. You can search ranges for incident creation and closed
dates. Custom fields of a string or date data type can also be searched using a specially
formatted search value.
After you perform a search, the archived incidents that match your search criteria display on
the content pane. Search results are limited to 1,000 incidents rendered in groups of 100.
Pagination controls appear when search results exceed 100 incidents. Search results list the
reference number, subject, creation date, and closed (solved) date for each incident. To view
an incident returned in the search results, double-click an archived incident to open it, or
select the incident and click the View Incident button.
1516
Note
Oracle Service Cloud workspaces do not apply to archived incidents.
Therefore, the layout of archived incidents and the location of certain fields are
different from the way incidents normally display on the Service Console.
If an incident includes HTML formatting when it is archived, the HTML
formatting is retained and displays on the content pane.
The following table describes field information for archived incidents.
Table 318: Archived Incidents Description
Sidebar/Tab
Description
Incident sidebar
Displays the incident reference number, the staff member and
queue the incident was last assigned to, the interface name, and any
other information that applies to the incident such as product,
category, and disposition.
Messages
Displays the incident thread.
Details
Displays the source of the incident and any custom fields
associated with the incident.
Audit Log
Displays the history of all actions taken on the incident by the
incident originator and other staff members. Also included is the
date of each action.
Organization
Displays organization information, including the organization
name, total revenue currency, source level, and CX state.
Contact
Displays the contacts information, including name, email address,
login, date created, and date updated.
1517
Perform a basic search for an archived incident
1 Click the Search button to open the Search window.
2 Enter search terms as described in the following table.
Table 319: Search Window Description
Field/Button
Description
Reference Number
Type the reference number of the incident in this text box.
Text Search
Type a word or phrase in this text box to search all archived
incident fields. Because archived incidents have been removed
from the knowledge base and converted to a text format, you can
only search for incidents with a single text search. Searchable
incident fields include Subject, Incident thread, Product (including
sub-products), Category (including sub-categories), contact-related
fields, organization-related fields, incident custom fields, and
incident custom attributes.
Note: A Boolean OR operator is used between words by default.
In addition, there is an implicit wildcard at the end of the search
string.
Advanced Search
Click this link to access Advanced Search options. Refer to Perform
an advanced search for an archived incident.
Order By
Click this drop-down menu to select a sort order.
3 Click the Search button to query the knowledge base for incidents that meet your search
criteria.
Perform an advanced search for an archived incident
1 Click the Search button to open the Search window.
1518
2 Click the Advanced Search link to access advanced searching options.
Note
To return to basic search options, click the Basic Search link in the top left
corner of the window and refer to Perform a basic search for an archived
incident.
3 Enter search terms as described in the following table.
Table 320: Archived Incidents Advanced Search Options
Field/Button
Description
Search Attributes
(contains)
Search results contain all or part of the search terms.
1519
Table 320: Archived Incidents Advanced Search Options (Continued)
Field/Button
Description
Ref Number
Type all or part of the reference number of the incident in this text box. You
can use wildcards in searching.
Text Search
Type a word or phrase in this text box to search all archived incident fields.
Because archived incidents have been removed from the knowledge base and
converted to a text format, you can only search for incidents with a single
text search. Searchable incident fields include Subject, Incident thread,
Product (including sub-products), Category (including sub-categories),
contact-related fields, organization-related fields, incident custom fields, and
incident custom attributes.
Note: A Boolean OR operator is used between words by default. In addition,
there is an implicit wildcard at the end of the search string.
Subject
Type a word or phrase in this text box to search the Subject field of archived
incidents.
Threads
Type a word or phrase in this text box to search the thread content of
archived incidents.
Filter Attributes
(exact match)
Search results match the search terms exactly.
Product
Use this text box to search the Product field of archived incidents.
Category
Use this text box to search the Category field of archived incidents.
Disposition
Use this text box to search the Disposition field of archived incidents.
Queue
Use this text box to search the Queue field of archived incidents.
Interface
Use this text box to search the Interface field of archived incidents.
Customer
Contact Name
Use this text box to search contact names in archived incidents.
Contact Email
Use this text box to search contact email addresses in archived incidents.
State/Province
Use this text box to search contact states or provinces in archived incidents.
Country
Use this text box to search contact countries in archived incidents.
Organization
1520
Table 320: Archived Incidents Advanced Search Options (Continued)
Field/Button
Description
Name
Use this text box to search organization names in archived incidents.
State/Province
Use this text box to search organization states or provinces in archived
incidents.
Country
Use this text box to search organization countries in archived incidents.
Range
Closed Date
Click the From and To drop-down menus and select start and end dates to
search archived incidents by a closed date range.
Created Date
Click the From and To drop-down menus and select start and end dates to
search archived incidents by a created date range.
Custom Fields/Attributes
Custom Fields
Type a search string to search custom fields of a string, text, or date type in
archived incidents. The search string format is:
<custom_field_name>_custom_<search_data_type>:
<search_term> [<connector>
<custom_field_name>_custom_<search_data_type>:
<search_term>]
Where:
custom_field_name = name of the custom field or attribute
search_data_type = text, str, or date
connector = AND or OR
search_term = data to search for
Examples:
c$url_custom_str:help.example.com
c$RMA_custom_text:RMA12345 AND
CO$VarCharText_custom_str:megabyte
c$date_custom_date:[20130326T11:37:00Z TO NOW]
Note: Use quotation marks when searching for a URL value in a text field.
Use YYYYMMDDTHH:MM:SSZ format for datetime values. You can join
multiple search strings together using the AND and OR operators.
4 To clear all field search values, click the Reset button.
1521
5 Click the Search button to query the knowledge base for incidents that meet your search
criteria.
Note
Multiple search terms will be joined with AND operators. For example,
searching with 14* in the Ref number field and Phone in the Subject field will
find only incidents that satisfy both criteria, that is, their reference numbers start
with 14 and their subjects include Phone.
Export archived incidents
1 Select the archived incidents you wish to export. You can export up to 100 incidents at a
time.
2 Click the Export button.
3 Select the location where you want to save the export file, type a name for the file, and
click the Save button. The export file will be saved with a .zip extension, and will contain
each exported incident as an individual XML file.
You can also open the export file, in which case it will be downloaded to a temporary
folder first, then opened.
Managing incident threads
In addition to the tools you have for answering customer questions and maintaining accurate
records of all communications with your customers, you also have tools that can help you
protect customer information contained in incident threads and, when necessary, convert
information from response threads to note threads.
Masking information in incident threads
Your customers and agents may occasionally submit incidents containing sensitive customer
information, such as credit card and social security numbers in incident threads. Whether the
information appears in a customer entry, response, or private note thread, the security of your
customers personal assets may be compromised.
Our incident thread masking feature can protect this personal data by automatically masking
content in incident threads. By default, Oracle Service Cloud contains three predefined
system masks for credit card, social security, and telephone numbers. In addition, if our
1522
predefined patterns do not satisfy your organizations needs, you can define up to five custom
masks to hide other personally identifiable information when new thread entries are created.
As you configure incident thread masking for your application, you can test each system and
custom mask before finally deploying the configurations to your site.
Caution
To mask customer information in incident threads, incident thread masking
must be enabled. Contact your Oracle account manager to enable this feature.
Be aware that once incident thread masking is enabled, masking is automatically
performed in new thread entries, even if you make no changes to the predefined
masks or define custom masks. Masking also occurs in the incident thread data
itself, where the masked values are replaced and not recoverable.
Note that predefined text, such as standard text, SmartAssistant responses, and
variables, is not masked. Do not include confidential information in predefined
text.
For these reasons, you should use extreme caution when configuring masking
for your site, and enable the profile permission for this feature only for trusted
administrators.
Once incident thread masking is enabled, you must perform the following tasks so you and
your staff can configure incident thread masking.
Add the Incident Thread Masking component to the Configuration button in at least
one navigation set. Refer to Creating a navigation set for the administrator.
Assign the Administration permission on the Administration tab of profiles so specific
staff members can configure incident thread masking. Refer to Administration
permissions.
Configure incident thread masking
1 Click the Configuration button on the navigation pane.
2 Double-click Incident Thread Masking in the configuration list. The Incident Thread
Masking editor opens on the content pane.
1523
1524
3 Enter the following field information.
Table 321: Incident Thread Masking Editor Description
Field/Button
Description
System Masks
This section contains a list of three predefined system masks,
which are enabled by default. In addition, the last four digits of
each system mask also display by default. You can edit each system
mask to hide the last four digits or disable any system mask you do
not need.
Note: Once incident thread masking is enabled, masking is
automatically performed on credit card, social security, and
telephone numbers entered in new incident threads with no action
required on your part. You can enable or disable these options to
suit your business needs.
Credit Card
Clear the Enabled check box to disable the credit card mask, or
clear the Show Last 4 Digits check box to hide the last four digits
of credit card numbers.
This mask matches major credit card numbers including Visa,
MasterCard, Discover, American Express, and Diners Club.
Hyphens, periods, and spaces are accepted as dividers between
number groups, as in the following examples.
Visa (13 and 16 digits):
4215101992633023
4215 1019 9263 3023
453 939339 6455
MasterCard:
5406209167573761
5406-2091-6757-3761
5406.2091.6757.3761
540.620916.757.3761
American Express:
373518140296377
3735 181402 96377
Discover:
6011891400863425
6011.8914.0086.3425
601.189.140.086.3425
Diners Club (14 digits):
30139201272845
1525
Table 321: Incident Thread Masking Editor Description (Continued)
Field/Button
Description
SSN
Clear the Enabled check box to disable the social security numbers
mask, or clear the Show Last 4 Digits check box to hide the last
four digits of social security numbers. This mask matches the
following patterns: AAA-GG-SSSS, AAA GG SSSS, AAA-GG
SSSS, AAA GG-SSSS, AAAGGSSSS, AAA-GGSSSS, AAAGGSSSS, AAAGG SSSS or AAA GGSSSS. Hyphens, periods, and
spaces are accepted as dividers between number groups, as in the
following examples:
534-14-3154
534.14.3154
534 14 3154
Phone number
Clear the Enabled check box to disable the phone number mask,
or clear the Show Last 4 Digits check box to hide the last four
digits of telephone numbers. This mask matches the common U.S.
phone number format, with the optional country code 1 in the
beginning. Hyphens, periods, and spaces are accepted as dividers
between number groups, as in the following examples:
1(111)222-3333
1(111)2223333
1(111) 222-3333
1.111-222-3333
1.111.222.3333
1 111 222 3333
+1.111.222.3333
+1.111.2223333
+1.1112223333
1526
Table 321: Incident Thread Masking Editor Description (Continued)
Field/Button
Description
Custom Masks
Double-click in the Value field next to the first custom mask and
type the regular expression for the pattern you want to mask.
The following examples can help you configure custom masks for
new incident threads.
Example 1
Suppose you want to mask all account numbers that match the
pattern 123-123456. Type [0-9]{3}-[0-9]{6}. As a result, all
account numbers that match this pattern will display as
XXXXXXXXXX in new incident threads. (Notice that all characters are
masked, including the hyphen.)
Example 2
In this example, well define a mask for Canadian postal codes that
match the pattern K8N 5W6.
Type [A-Z]{1}[0-9]{1}[A-Z]{1} [0-9]{1}[A-Z]{1}[0-9]{1}.
As a result, all Canadian postal codes that match the pattern K8N
5W6 will display as XXXXXXX. The space is also masked.
State
This read-only field shows the status of changes you make in any
custom mask Value field. Statuses include Valid, Requires Test, and
Error.
Note: The status of this field may change when you type sample
text in the Preview Text field, and click the Test/Preview button.
Preview Text
Click in this field to test your mask patterns. Include samples that
both match and closely match the custom pattern you configured.
For example, to verify that your Canadian postal codes mask is
masking only the alphanumeric pattern you configured, type the
following postal code samples.
K8N 5W6
4J3 P2P
V5T 1Y9
Test/Preview
Click this button to apply the configured system and custom masks
to the sample content in the Preview Text field.
1527
Table 321: Incident Thread Masking Editor Description (Continued)
Field/Button
Description
Result Text
This field displays the masked preview text. Sample text that
matches an enabled system or custom mask will display as masked.
For example, the Canadian postal code samples in the Preview
Text field displays the following Result Text values.
XXXXXXX
4J3 P2P
XXXXXXX
The masks applied to the first and third text samples because they
matched the alphanumeric expression that we configured in our
custom masks example. The second text sample did not match the
pattern.
Note: Be sure to test a variety of sample values and adjust custom
mask values until the Result Text displays text masked as you want.
Also be sure to test inexact matches to ensure that masks are not
affecting content that should not be masked.
4 Click the Save button on the ribbon to save your changes to system and custom masks.
Important You must deploy mask configurations before they will be committed to the
database and applied to new incident threads.
5 Click the Deploy button on the ribbon. The Deploy window opens.
6 Type the email addresses you want to send notifications to in the Email Address field.
Multiple addresses must be separated by commas. The logged-in staff accounts email
address is automatically added. Addresses entered in this field receive emails when
deployment completes or when an issue preventing deployment is encountered.
7 Click the Deploy button to deploy your changes. A Deploy message displays.
1528
8 Click the Yes button to confirm the deployment. The Incident Thread Masking editor will
be unavailable until the deployment completes.
Testing the accuracy of masking configurations in a test incident thread is an
important security procedure. Though securing the customers personal assets is
the most compelling reason to test with incidents, the integrity of your incident
information is also at stake. Because incident thread masks apply globally to all
incident threads, we strongly recommended that you test the deployed masking
configurations in a series of incident thread entries and verify that your masks
apply to saved incident entries and incident emails the way you intend. The
following procedure is for testing purposes only.
Verify changes to incident thread masking in a test incident
1 Create a test incident.
2 Associate a test contact with the incident.
3 Add a new customer entry, response, and private note. In each entry, type text
that both matches and closely matches the mask patterns you have deployed.
For example, type 123-45-6789 and 123-45-67890 to test the social security
number system mask. Add other examples of text that match and closely
match each of the mask patterns you have deployed.
4 Click the Save button on the ribbon.
5 Verify that only the appropriate patterns were masked in the incident thread
and in the email response.
If you need to make further changes to your masks, you can return to the
Incident Thread Masking editor. See Configure incident thread masking.
Converting response threads
There may be times when a response contains incorrect information or was inadvertently sent
to a customer. Since thread entries cannot be edited after they are sent to a customer, you can
use the Incident Thread Type Correction feature to convert a response thread entry into a
note thread entry so it will not be seen by customers in any future response. When using this
1529
feature, you can view all responses for a particular incident and select those you want to
change to notes. Once a response is converted to a note, it cannot be converted back to a
response.
Note
To access the Incident Thread Type Correction feature, you must have
Administration permissions set in your profile. Refer to Customizing profiles.
Convert a response thread
1 Click the Configuration button on the navigation pane.
2 Double-click Incident Thread Type Correction under Database. The Incident Thread Type
Correction tree displays on the content pane.
3 Type the reference number of the incident containing the thread entry you want to convert
and click the Search button. Threads from the incident display on the content pane.
4 Select the Make Note check box next to the response you want to convert to a note and
click the Save button.
The next time you open the incident, this information will display as a Note thread.
Responding to incidents
1530
Configuring incident stopwords
Incident stopwords are common words that are excluded from incident indexing and
searching. Service can suggest incident stopwords based on an analysis of incidents. You can
then look at the list of suggested stopwords on the Edit Incident Stopword list. Suggested
stopwords are commented out unless you decide to include them in the incident stopword
list.
Note
Incident stopwords can also be managed through the File Manager using the
exclude_incidents.txt file. Refer to Managing files.
Add or edit an incident stopword
1 Click the Configuration button on the navigation pane.
2 Double-click Incident Stopwords under Service > Knowledge Base to review incident
stopwords. The Incident Stopwords editor displays on the content pane and suggested
stopwords are listed in the Suggested Additions box.
3 Select the stopwords in the Suggested Additions box and click the top double-right arrow
to add the words to the Active list. The words you select are highlighted.
1531
4 To add an additional stopword, type the word in the text box on the Active list and click
the Add New button.
5 To remove a stopword from the list, click the word in the Active list and click the doubleleft arrow. The word is added to the Removals box, where it is highlighted.
6 Click the Save button to add and remove the selected words from the stopword list.
Note
Oracle Cloud Operations must run the Keywordindexer utility before your
changes to the stopwords list are active. To schedule this, submit an incident on
our support site.
Searching for records
1532
1533
40
Answers
Customers use your site to find answers to their questions about the services and products
your organization provides. To assist your customers in finding the information they are
looking for, you can create answers to common questions and post them on your customer
portal. As a result, you are able to provide a better customer experience because your
customers are able to quickly find the answers to their questions.
Oracle RightNow Cloud Service (Service) provides you with the tools for creating and
publishing effective answers. You can format answers to include links, tables, graphics, and
other features, making your support site more interactive and visually appealing. In addition,
Service provides you with a revolutionary method of knowledge base management that
enables you to overcome the critical problems associated with a manually constructed
knowledge base. Maintenance of your knowledge base is minimized because of automated
processes that learn from customers using your site, then automatically rank answers and
display the most useful answers first.
To learn how to seed your knowledge base and keep it organized and up-to-date, refer to
Seeding your knowledge base. To learn more about answers and how to work with them on
the Service Console, refer toAnswers overview.
Seeding your knowledge base
Services ability to start with only fifteen to twenty answers eliminates the need for a
comprehensive initial knowledge set, which significantly speeds and simplifies the
implementation. Most organizations can build their initial seed from existing online questions
and answers, documents, or customer support interactions. Instead of constructing a
complete set of answers up front, you can take advantage of the ongoing questions that your
customers submit to capture real-world issues.
As customers submit questions and your organizations support staff solves these issues, you
are supplied with content that is perfectly suited for public answers. Services Propose Answer
feature enables agents to suggest that certain incidents become public answers, allowing you
to seamlessly create public answers from the real issues that your customers are facing. This
1534
method of organic growth eliminates the need for a complete initial group of answers,
significantly reducing your ongoing maintenance tasks, and ensures that your knowledge base
contains useful, effective content. Additionally, as you foresee that upcoming events (for
example, a product release, seminar, or conference) may increase queries on your site, you can
manually add answers to the knowledge base to answer questions before they are even asked.
Note
Agents can propose incidents as answers only if they have Propose permission
in their profile. Refer to Service permissions.
Defining a process for publishing and reviewing answers
Before you develop your knowledge base, it is important to understand the process for
publishing answers. Frequently, the need for a new public answer will arise from a question
submitted by a customer. When agents resolve an issue and recognize the need for an answer,
they can propose an incident to become a publicly viewable answer.
Best Practices for Answer Content
Best practices for answer content include how to write answer content,
organizing your knowledge base, laying out your content for easy scanning,
using rich media, maintaining key content, and creating a style guide. Refer to
Best Practices for Developing Answer Content.
The following process outlines the steps for efficiently capturing incident information and
creating answers.
Step 1Define a process for proposing new answers. Typically, in order to publish an
incident as an answer, the incident threads will need to be summarized to cover a broader
topic scope. To take advantage of agents expertise, we have found the following approach to
be successful.
1 An agent modifies the existing incident and writes the new answer as a Note thread with
the public audience in mind, following established standards and guidelines. Two key items
to include are the incident reference number and the staff members name.
2 An agent proposes the incident. An answer is created, and the summary and threads from
the existing incident are copied to the Question field of the new answer.
3 You then review, edit, and format the proposed answer and publish it. This method uses
an agents knowledge for writing the bulk of the answer, and then you prepare the answer
for public viewing.
1535
Step 2Define an approval review process for new answers. Once an answer has been
proposed for public use, you may want managers or staff members from other areas in your
organization to review the information to ensure technical accuracy of the methods and
procedures defined in the solution.
Step 3Determine the audience of new answers. Before publishing an answer, determine
which interfaces and customers you want to be able to view the answer. You can control this
visibility through the visibility of answer statuses, answer access levels, languages,
products, categories, and conditional sections. Refer to Controlling answer visibility.
Step 4Determine the display position of new answers. You can set the position of a
new answer relative to other answers on the Answers page on the customer portal. When
adding or editing an answer, you can choose to place new answers at the top, middle, or
bottom of the answers list, or fix them at the top, middle, or bottom.
If you want to give added visibility to newly published answers, place them at the top and then
allow their historical usefulness to dictate their future placement. In this way, your customers
are aware of new answers as you publish them.
Step 5Notify staff of new answers. Your administrator can use standard reports to show
answer notifications by answer, product, category, or subscribers. Standard reports for answer
notifications can be scheduled to be sent to other staff members and are located at Public
Reports\Service\Site Reports\Answer Notifications. Refer to Scheduling reports.
After following these steps to identify your process for publishing answers to your customers
and notifying staff members about new answers, you can begin creating answers.
Controlling answer visibility
Scheduling reports
Creating effective answers
Creating useful answers is a straightforward process with a few simple guidelines. By
following these guidelines, you will enhance the search process for customers, allowing them
to find pertinent information quickly without needing to do multiple searches. A knowledge
base containing well-crafted answers will also optimize the self-learning features of Service
that continually index, group, link, and rank the answers in the knowledge base. These selflearning features are the backbone of self-service, enabling you to present the most
historically useful answers first and to suggest answers related to the customers current
question. In addition, effective answers will make your maintenance tasks easier as
information ages and changes.
Use the following guidelines to create clear, focused answers:
1536
Create one-topic answersThink of each public answer in your knowledge base as
one topic or the answer to one question. When a customer comes to your site with a
question, they want quick resolution. One-topic answers improve searching and
grouping, which enable customers to easily find answers. One-topic answers provide
brief, pertinent information without clutter. A knowledge base of unique answers also
simplifies management and maintenance.
Provide adequate detailBecause Service indexes the text of the Summary,
Question, and Answer fields into words and phrases for text searching and answer
grouping, answers should contain an adequate amount of text that explains the issue.
With limited text, there are very few indexed words for the answer, and the words that
are indexed cannot fully represent the context of the answer. As a result, the answer
may be difficult to find during text searching. With too much text (over two pages), you
run the risk of writing about several topics and covering too broad of a context. The
resulting set of indexed words may not span the entire text of the answer. In effect, the
answer can be found during dissimilar searches in which that answer is not relevant.
Write a concise summaryThe quality of the summary, meaning how closely it
summarizes the contents of an answer, is critical to the effectiveness of the answer and
affects its display position, how it links to related answers, and how it is grouped with
similar answers. On the Answers page, customers will choose to open and read or skip
over an answer based on the summary. Without a concise summary, customers may not
open the answer, which directly impacts its display position and how it is linked with
other answers. The summary should state what the customer can expect to learn by
reading the answer or what question will be answered.
Create explicit keywordsSometimes, you may not be able to capture the entire
contents of an answer in the one-sentence summary. The Keyword field is an additional
field, not viewable by customers, used during keyword indexing of an answer. You can
enter supplemental keywords, phrases, or text that represent the answers contents.
Keywords should be separated by commas, with grouped words separated by spaces
(for example, cell phones, calling plans, accessories). You should be deliberate with
the words you enter because they are weighted higher than indexed words and phrases
not in the Keyword field. Be sure to include a thorough, yet concise section of
keywords.
After creating a knowledge base of effective answers, you will want to publish the answers to
be accessed by customers. By understanding the factors that determine answer visibility, you
can effectively control how and when answers are seen on the customer portal.
1537
Controlling answer visibility
When you publish answers, you make them available to the public on your customer portal.
Answers can be either public or private, as well as have specific visibility settings for each
interface or for contacts based on access levels defined in their SLAs. Whether answers are
visible on your customer portal is determined by what you specify in certain fields. The five
key fields that determine how and where answers are presented are Answer Status, Answer
Access Level, Language, Products and Categories, and Conditional Sections.
In order for answers to appear on the customer portal, the Status, Access Level, Language,
Product, and Category fields must be set to a visibility that allows access by customers. If even
one field does not allow visibility, the answer will not be available on the customer portal. In
addition, if you have sections within an answer with restricted visibility, that section must be
assigned an access level associated with the answer. The five fields that control answer
visibility are described in detail below.
Answer statusThe primary factor that determines the visibility of answers is answer
status. There can be many custom answer statuses, but all must be either a Public or
Private status type, which is determined when the custom status is created. Answers set
to a status that has a Private status type can never be viewed on the customer portal,
regardless of their access or language assignment. Public answers may be viewable
through the customer portal, depending on the other fields selected.
Two of the default answer statuses are Review and Proposed, both of which have a
Private status type. When agents propose an incident to become an answer, it is copied
and set to the Proposed status with an access level of Everyone. Since the Proposed
status is a Private status type, the answer will not be visible to customers.
An answer changes to the Review status when its solved count reaches zero or when the
date specified when adding or editing an answer is reached. The Review status will
automatically remove the answer from the customer portal. Refer to Adding and editing
answer statuses.
Answer access levelAccess levels determine whether customers can view answers
on a per-interface basis. If an answer is set to an access level that has customer visibility
on one of the interfaces, then that answer is viewable by everyone on that interface,
provided the remaining fields also allow visibility. If an access level does not provide
visibility to customers for a certain interface, access can still be given to specific
contacts by assigning them SLAs that allow privileged access.
One of the default access levels for answers is Everyone. This access level allows all
customers to have access to the answer on all interfaces. Refer to Adding and editing
answer access levels.
1538
LanguageAnswer visibility is also determined by the language assigned to it. If
assigned to a specific language, an answer will only be visible on the interfaces using
that language, as long as the answer status and access level also allow visibility.
Products and categoriesThe visibility settings for the products and categories
associated with the answer will also affect the visibility. If the answer is assigned to a
product or category that is not visible to customers on a particular interface, the answer
will also not be visible to customers, unless it is assigned to another product or category
that is visible on the interface. In other words, if you have an answer that is assigned to
two products, and one of the products is not visible on the interface, but the other
product is, your answer will appear on the interface. However, if the answer is assigned
to two products, and neither product is visible on the interface, your answer will not
appear on the interface under any circumstances. Refer to Adding and editing products,
categories, and dispositions.
Conditional sectionsConditional sections help control visibility of certain sections
within an answer. If a section of the answer is assigned an access level that is not visible
to customers on a particular interface, but the answer is visible, then customers are able
to view the answer but not the conditional section. For more information about
conditional sections in answers, refer to Inserting conditional sections.
Adding and editing answer statuses
Adding and editing answer access levels
Adding and editing products, categories, and dispositions
Inserting conditional sections
Troubleshooting when answers are not visible
If an answer (or section within an answer) you want to be accessed by your customers is not
appearing on the customer portal, answer the following questions to troubleshoot the
problem.
Is your status set to Public or a custom status with a status type of Public?
Does the access level have visibility for the desired interface?
Is your language for the answer appropriate? If you have more than one interface with
multiple languages, is the answer set to the same language as the interface you are trying
to view it on?
Are your products and categories visible on the interface? Is your answer assigned to at
least one product/category that is visible to customers?
Are the answer sections within the answer visible as you intended?
1539
If the answer to any of these questions is no, make the appropriate changes and check again
to see if the answer appears. If you are unsure of the answer to any of the above questions,
contact your administrator.
Note
You can preview an answer to view it as customers will see it on the customer
portal. Refer to Previewing answers.
Organizing answers
Through click-track analysis and feedback on answers, your answers are automatically
organized. Answer rankings are constantly updated using the solved count value and
presented to your customers with the most useful information first. Service uses three
techniques to gather useful information about answers.
Explicit customer feedbackBy default, the Answers page offers customers a way to
rate answers through the Was this answer helpful? option. Their responses
automatically raise or lower the solved count of answers.
Explicit ranking of the answersYou can explicitly rank answers at certain levels in
the knowledge base using the Display Position setting. This is often useful when new
issues arise.
Click-track analysisService analyzes the path each customer takes through the
knowledge base. The use and benefits are two-fold:
Answer relatednessAn affinity map is built which relates answers that
customers view to other answers viewed during the same visit. Through the
SmartAssistant feature, Service suggests answers to them based on the historical
relationships of that answer to other answers in the knowledge base. The
suggested answers appear as learned links on the Relationships tab. Refer to
Managing answer relationships.
Implicit rankingThe click-track data is also used for answer ranking. Each time
an answer is viewed by a customer or suggested by an agent, its solved count is
increased.
Rating answers through Solved Count
The Solved Count feature collects information about the usefulness of answers in your
knowledge base and uses this data to rank your answers. Implicit data is compiled by how
customers select and view answers. Explicit data is compiled by how customers rate the
effectiveness of individual answers. Both long-term and short-term solved counts are used to
1540
calculate the score. Solved counts from the customer portal account for 75 percent of an
answers score, and agent solved counts contribute 25 percent. Using the solved count values,
Service can dynamically rank the answers by their usefulness and present customers with the
most effective answers first.
Note
By default, the Solved Count feature is enabled.
An answers score value is a calculated value equal to the answers solved count combined
with any fix at positions specified for the answer in the Display Position drop-down menu
when adding or editing an answer. For more information about the options available, refer to
Adding answer details.
Implicit ratingsImplicit ratings are gathered as customers view answers. If a
customer views an answer, the solved count of the first answer is increased, but not as
much as the second viewed answer. In other words, the answer that the customer views
last receives the largest solved count increase. Previously viewed answers receive a
smaller increase in their solved counts. The solved count is also increased when an
agent uses a SmartAssistant suggested answer when responding to a customers
question.
Explicit ratingsExplicit ratings are gathered from the response to the question,
Was this answer helpful?. This question is displayed on the Answers page on the
customer portal.
Aging of Solved Count
Over time, an unused answers solved count will gradually decline or age. For example, if an
answer has not been viewed for thirty days (the default setting), the solved count will
automatically be reduced. The solved count of unused answers also declines at a constant rate
over time. Ultimately, if an answer has not been viewed for an extended period of time, the
answers solved count can reach zero.
When you first create an answer, its rank in the knowledge base is low, thereby making it more
difficult to access. Generally, you would not want aging to occur on new answers. By default,
new answers will not be aged for thirty days. Your administrator can change the setting to
specify an alternate aging period.
Note
Your administrator can also control the frequency and aggressiveness of aging
on answers depending on your organizations specific needs. Contact your
administrator for more information about the Solved Count settings defined in
your application.
1541
When an answers solved count reaches zero, this usually means that the answer has not been
viewed for a long time, and it is safe to assume that the information may be outdated or not
useful. By default, these aged answers are automatically set to the Review status when their
solved count reaches zero. This enables you to easily sort the outdated answers and update
them.
Note
By default, the Review feature is disabled. Contact your administrator to enable
this feature.
Now that you have thought about your processes for publishing answers and understand how
the knowledge base grows and presents information, you need to know how to keep your
knowledge base accurate and up-to-date.
Maintaining your knowledge base
Many of the maintenance tasks related to organizing the answers in your knowledge base are
automated in Service. This enables you to focus on improving and maintaining the content of
answers. The following list outlines these automated processes and describes the tools
designed to aid with answer management.
Aging of answers (solved count)Just as frequently used answers will rise to the top
of the knowledge base, lesser-used answers will move to the bottom through aging of
the answers solved count. Refer to Aging of Solved Count.
Answer review and publish featureBy using the Review feature, you can easily
monitor answers without needing to constantly review them. The Review feature will
automatically set an answer to the Review status when the solved count reaches zero or
on specifically defined dates. You can also manually set a review date, the date that you
want the answer to go into review status. In addition, you can set an answers publish
date for a date in the future. In this way, you can schedule an answer to become public
automatically without having to publish. Refer to Reviewing answers.
Data miningThe processes of linking similar answers for the Related Answers
feature is triggered automatically and occurs periodically when modifications are made
to the knowledge base. These processes implement innovative technologies to cluster
and link answers containing similar content.
Customer feedbackService closes the loop by providing customers with a method
to submit comments and suggestions on answers. Any feedback submitted through the
question, Was this answer helpful, is turned into a Feedback for Answer incident
accessible to agents. You can use this feedback to address content holes and improve
answers.
1542
Customer visit trackingService tracks customers actions as they move through
your support site, recording where they went, what they searched for, and the answers
they viewed. Using the Web Visit feature, agents can view this click-stream data to
respond more appropriately to customers questions. This information can also indicate
areas of the knowledge base that need to be tuned. Refer to Viewing web visit
information.
Knowledge base reportsA series of standard reports record how customers are
navigating the knowledge base, including the products and categories they are searching
on, the search text they are entering, and the answers they are viewing. These reports
provide a unique and powerful perspective into how the knowledge base is performing
and enable you to pinpoint weak areas and tune the knowledge base content. Refer to
Evaluating answers using service analytics.
Aging of Solved Count
Reviewing answers
Viewing web visit information
Evaluating answers using service analytics
Evaluating customer feedback
Your customers can provide feedback on answers that do not completely solve their issues
(by answering the question, Was this answer helpful?). This feedback can be extremely
valuable for understanding customer needs and updating your answers accordingly. When a
customer submits comments or suggestions from the feedback form, an unresolved incident
is automatically created.
Note
In some instances, customer feedback can be incorporated directly into an
existing answer. In other cases, new answers may need to be created.
Reviewing answers
Over time, the content of your answers can become outdated. Consequently, reviewing
answers should become a central part of maintaining your knowledge base to ensure that
the content is current, relevant, and useful. You may want to review answers at set intervals,
such as every six months, or review answers in conjunction with new product releases or
upgrades. If you have a group of answers for a particular product or service, you may want to
review the answers in bulk. This can help you develop and prepare information in advance.
1543
By using custom fields, custom answer statuses, and answer access levels, you can easily
sort and work on answers in different stages of editing. For example, your administrator may
have created a private answer status called Manager Review for newly crafted answers that will
require manager approval before being published.
When editing an answer, you can set a specific date to review a particular answer. On the
review date, the status of the answer will change from Public to Review. Also, by default, if an
answer is not viewed by customers, the answers solved count will reduce to zero, and the
status of the answer will change to Review. Refer to Aging of Solved Count.
Tip
To maintain information about a particular topic in one answer, use the Notes
tab to store upcoming information or material you are currently editing.
Identifying content holes
You should actively investigate material for new answers by reviewing recently submitted
incidents. Agents may become overwhelmed with assistance requests, and despite their best
intentions, they may forget or not have enough time to propose new answers. By continually
capturing questions submitted by your customers and crafting new answers that solve those
questions, you can publish answers for the most relevant and current issues.
As you search the most recently solved incidents, click the Web Visit tab to see if customers
searched or viewed any answers before submitting their incident. In this way, you can locate
answers that are incomplete or need updating. Refer to Viewing web visit information.
Note
Before creating a new answer, search for existing answers that cover the topic.
You can avoid duplication by updating an existing answer, rather than creating a
new one.
Evaluating answers using service analytics
Service has several standard reports that track customer activity and provide data on the
effectiveness of your knowledge base. One of the most useful reports for identifying subject
matter holes in your knowledge base is the Information Gaps report which is located at
Public Reports > Service > Knowledge Base Reports. This report creates knowledge
clusters from your existing incidents and compares them to your answers, alerting you when
incidents are created that are not closely matched to any answer. By browsing the incidents
and their cluster topics, you can evaluate the need for additional answers in your knowledge
base.
1544
The Analytics tab on the standard answer workspace displays reports about the answer
currently being viewed or edited. The reports are located at Public Reports > Service > Site
Reports > Actionable Knowledge Foundation. By reviewing the reports on the Analytics tab,
you can fine-tune individual answers to make them more relevant for the customer portal
and ultimately improve customer satisfaction.
The Analytics tab contains a toolbar for performing actions on the reports. Three tabs are
located under the toolbar: the Descriptions tab, which provides descriptions for the reports,
and the Summary and Top 10 tabs, which display the reports.
By default, the Summary tab opens and displays the following reports.
Answer UsageThis report provides contact usage details on a per-answer basis.
Answer Click-through RateThis report provides a list of customer portal pages
and actions and details about the visits for each.
Answer EffectivenessThis report provides details about the actions performed on
individual answers to provide an overall assessment of how effective each answer is.
Escalation Details per AnswerThis report provides information about the
escalations that occurred after a particular answer was viewed.
The Top 10 tab displays the following reports.
Top Searches per AnswerThis report provides the top ten searches that returned an
answer which was viewed by a contact.
Top Previous Answers by AnswerThis report provides a list of answers viewed
during a selected time period, along with the top ten answers that were most often
viewed previous to that time period.
1545
Answer ReferrersThis report provides the domain names (www.example.com) that
visitors arrive from and the number of times (visits) a given answer was viewed by
individuals from those domains.
Top Next Answers by AnswerThis report provides a list of answers viewed during
a selected time period, along with the top ten answers that were most often viewed after
that time period.
Answers overview
One of the greatest ways you can improve your customers experience is to have answers to
common questions readily available on your support site. With Service, you can create
answers about your services and products and post them on your site. You can also create
public answers from incidents in your knowledge base, or agents can propose incidents to
become answers.
Once an answer is in your knowledge base, you can update it at any time, making sure your
knowledge base contains only the most up-to-date information. For example, you can define
specific dates to review an answer and change the answer to Private while you update the
details. You can format answers with the HTML editor, which lets you create links, tables, and
graphics, and use other HTML features without prior HTML knowledge. As a result, your
support site is more interactive and visually appealing.
The following figure shows the actions that can be performed on an answer.
1546
Answers reports
When you click the Answers button on the navigation pane, the navigation list displays all
of the reports and items added to this button by your administrator. The Answers button,
plus all the other buttons you have access to, are part of the navigation set defined in your
profile.
Answers reports can be placed in other navigation lists, not just the Answers navigation list.
And if you have permission to customize your navigation set, you can add other items,
including any reports you have permission to access, to your Answers navigation list or any of
your lists. Refer to Customizing navigation and configuration lists.
The following figure is an example of the Answers Default report.
1547
The answer information displayed on the content pane depends on the answers report you
opened and which fields were defined when the report was created. The Answers Default
report, for example, displays the answers ID, summary, language, access level, status,
assigned, and date the answer was last updated. The ribbon allows you to manage answers
and provides data analysis options for working with reports. You can right-click any answer
and select the same functions that are available on the ribbon. Refer to Ribbon.
Tip
Besides selecting an answer from a report, you can search for answers from a
report or use Quick Search. Refer to Searching for records.
Standard answer workspace
Service provides a standard workspace for working with answers. The workspace defines
which fields are available, what buttons display on the ribbon, and how the information is
organized on the content pane. The following figure is an example of the standard answer
workspace.
1548
Your organization may use this standard workspace, or your administrator may have created
one or more customized workspaces. Your profile defines the workspace you see when you
work with answers, whether it is the standard workspace or a customized workspace. The
standard workspace is used to describe how you work with answers, but keep in mind that the
workspace your profile uses may display a different combination of fields, or it may display
them in a different location on the content pane. Refer to Standard workspaces.
Ribbon
A standard ribbon exists for working with answers. The following table provides a description
of the buttons available by default on this ribbon.
Table 322: Answer Ribbon Description
Group/Button
Description
Editor
Undock
Click this button to undock the answer editor from the console
and display it in a separate window.
1549
Table 322: Answer Ribbon Description (Continued)
Group/Button
Description
Save
Save
Click this button to save the answer without closing it. The answer
remains open.
Note: When you save an answer, it is evaluated by the rules engine.
If your administrator added answer rules and the answer matches
one or more of those rules, it is possible that the answer will be
modified by rule actions when you save it. For example, a rule can
change an answers status or answer access level. Refer to Business
rules overview.
Save and Close
Click this button to save and close the answer.
Actions
Note: With the exception of the New button, the buttons in this group are not enabled until after
you have saved the answer you are adding.
New
Click this button to add an answer. Refer to Adding answers.
Refresh
Click this button to refresh the current answer.
Preview
Click this button to view the answer as it will appear to your
customers. Refer to Previewing answers.
Check Links
Click this button to check the validity of hyperlinks and answer
links in the answer. Refer to Validating answer links.
Validate Category Links
Click this button to check if the products and categories you
selected for the answer are linked. If the categories you selected are
linked to selected products, a message informs you that all selected
categories are linked to at least one selected product. If you select
one or more categories that are not linked to the products you
selected, a message lists the categories that are not linked to any of
the selected products. Refer to Product linking.
Click this button to print the answer. Refer to Printing records.
Copy
Click this button to copy the answer. Refer to Copying records.
Delete
Caution: Deleting an answer affects all relationships associated
with the answer.
Click this button to delete the answer. Refer to Deleting answers.
1550
Table 322: Answer Ribbon Description (Continued)
Group/Button
Description
Proofing
Spell Check
Click this button to check the spelling of any answer fields that
have spell check enabled.
Note: Text on the answers Content tab is automatically checked
for correct spelling. Refer to Spell checking.
Links and Info
Links
Click this button to select a URL from the list of links added by
your administrator.
Info
Hover over this button to see details about the answer, including
when it was created and last updated, the staff member who last
edited it, and the date of the last answer update notification. If the
answer is in a rules state or has an escalation level, that information
also appears.
Working with the ribbon
Displaying shortcut keys on the ribbon
Record tabs
Record tabs contain fields and options for adding additional information to answers. The
organization of these tabs allows you to manage and edit information and quickly move
between the tabs as you work with answers. The information you can access on each tab
depends on the permissions set in your profile.
Important If you make changes to fields on any of the answer record tabs or any of the
windows opened through the record tabs, you must save the answer in order for
all changes on the record tabs to take effect. If you close the record without
saving changes, those changes are lost.
1551
Content tabContains the fields for adding and editing answers, including keywords,
answer type, question, and answer. Also included is the Toolbox which contains tools
for inserting hyperlinks, images, tables, buttons, answer links, and conditional sections.
Refer to Adding answers.
Products/Categories tabLists all products and categories that are associated with
the answer. You can select which products and categories are associated with an answer
to enhance search results for customers. Refer to Associating products and categories.
Tasks tabLists all tasks associated with the answer. The number of tasks associated
with the answer displays in parentheses next to the tab name. For each task, the tab
displays the task name, due date, completion date, staff member assigned to the task,
and priority. You can open, copy, delete, print, and forward any task and mark tasks
complete by clicking a button on the tabs toolbar or by right-clicking the task and
making your selection. Refer to Adding tasks.
Details tabContains the fields for answer details, including Display Position, Review
On, Notify Subscribers, and Publish On. Refer to Adding answer details.
Attachments tabLists all attachments associated with the answer. The Attachments
tab displays the file name, size, date created, date updated, and a description for each
attachment. Refer to Attaching files to records.
Audit Log tabLists all actions taken on the answer by all staff members. Also
displayed are automatic changes initiated by Oracle Service Cloud that resulted from
the application of business rules. When an action is generated by the system, the Who
field contains Administrator. You can also see who worked on the answer, when it was
added or updated, the actions taken, and descriptions of the actions. Refer to Audit
logs.
Relationships tabContains the fields and tools necessary to manage answer
relationships, including sibling answer relationships, manually relating a new or existing
answer with a current answer, and viewing, editing, printing, previewing, and promoting
related answers. Refer to Managing answer relationships.
Notes tabContains answer notes that can be sorted by date. Remember that
customers never see the answer notes added by staff members. Refer to step 12 in Add
an answer.
Analytics tabContains the Actionable Knowledge Foundation reports, which
display information about the answer being viewed or edited. By reviewing these
reports, you can learn how your knowledge base is being used and make the necessary
adjustments to improve customer satisfaction. Refer to Evaluating answers using
service analytics.
1552
Model Questions tabLists all Oracle RightNow Virtual Assistant Cloud Service
(Virtual Assistant) model questions that are associated with the open answer. Virtual
Assistant must be enabled for this tab to display. Refer to Working with model
questions.
Adding answers
When adding answers, you must complete key answer fields
located at the top of the content pane. The key answer
fields are used to specify the answer summary, status,
language, access level, and the staff member assigned to the
answer. Some of the fields are required. You must complete
any field marked with a red label and asterisk before you can
save the answer. For a description of the key answer fields,
refer to Answer Fields Description.
Note
The key answer fields that display on the content pane will vary depending on
the permissions set in your profile.
You can create different answer types when adding answers to the knowledge base. Answer
types allow more flexibility in providing information to your customers. You can add the
following types of answers.
HTMLAnswers that appear to customers as standard HTML on the customer
portal. When you create an HTML answer, you can use the HTML editor to view
answers as customers will see them. Refer to Adding HTML answers.
URLAnswers that consist of a link to an external URL. The URL address and the
content of the web page are displayed. Refer to Adding URL answers.
File attachmentAnswers that appear as file attachments. File attachment answers
link to information contained in another document and appear to customers on the
customer portal as file attachments. Refer to Adding file attachment answers.
Caution
When you change the answer type, certain fields are removed. For example,
when you change an HTML answer type to a URL answer type, you will lose the
Question, Answer, File Attachments, Manually Related Answers, and Learned
Links fields. Read the Confirm Answer Type Change prompt carefully before
you continue.
1553
Add an answer
1 Click the New button on the ribbon.
Or
If your navigation set is configured to add answers from the file menu, click File and
select Answer. See Configure the file menu.
2 Enter field information described in the following table.
Table 323: Answer Fields Description
Field
Description
*Summary
Type the subject of the answer in this field.
*Status
Click this drop-down menu to select an answer status.
*Language
Click this drop-down menu to select a language.
1554
Table 323: Answer Fields Description (Continued)
Field
Description
Assigned
Click this drop-down menu to select a staff member to assign to
the answer. Only staff members who have permission in their
profile to create answers are listed. By default, the staff member
who created the answer is selected.
Note: Use the Find feature at the bottom of the Assigned dropdown menu to locate staff members quickly. Wildcards are
supported when searching staff members and groups. You can
search strings that include a space by typing %+Space+character,
which is helpful when searching last names. For example, typing
%+Space+b returns all last names starting with the letter b. There is
also an implied wildcard when searching, so typing b in the Find
field returns all items containing the letter b.
Access Level
Click this drop-down menu to select an access level. Refer to
Associating answers with multiple access levels.
3 To add a flag to the answer, click the area next to the white flag above the answer fields.
Refer to Flagging records.
4 Select the answer type. Refer to Adding HTML answers, Adding URL answers, or Adding
file attachment answers.
5 To add keywords to associate with the answer, click the Content tab and type the words in
the Keywords field.
Note
Keywords should be separated by commas, with grouped words separated by
spaces (for example, phone, call plan, nationwide). Keywords are used by
the search feature. Any keywords you type are given the greatest weight when a
customer is searching on the Answers page. In addition, words in products and
categories and their descriptions are used as keywords for answers. Refer to
Search Results Pages.
6 To associate products and categories with the answer, click the Products/Categories tab.
Refer to Associating products and categories.
7 To add tasks to the answer, click the Tasks tab. Refer to Adding tasks.
1555
8 To add additional details to the answer, including setting Publish On and Review On fields,
click the Details tab. Refer to Adding answer details.
9 To attach files to the answer, click the Attachments tab. Refer to Attaching files to records.
Tip
You can attach as many files as needed to associate with an answer or the
answers siblings. Attachments appear as clickable links when a customer views
an answer. They can also be indexed as searchable text. Therefore, you can
choose whether each document is indexed when managing your file
attachments. Refer to Web Indexer overview.
10 To view the answer audit log, click the Audit Log tab. Refer to Audit logs.
11 To manage answer relationships, including sibling answers, manually related answers, and
learned links, click the Relationships tab. Refer to Managing answer relationships.
12 To enter notes about the answer, click the Notes tab.
a Click the Add button.
b Type the notes in the Answer Note field. Notes will not be visible to customers on the
customer portal.
13 Click the Save and Close button on the ribbon. The answer is added to the knowledge
base.
Important If you set the answer status to Public, the End-User Visibility window opens and
displays all interfaces associated with the answer, along with the answers
product and category visibilities. (A green check mark signifies that a product or
category is visible on a particular interface, whereas a red X signifies it is not).
To perform a visibility check when the answers status is changed to
Public, select Only When Status is Changed to Public Type.
To perform a visibility check every time the answer is saved, select On
Every Save.
Adding HTML answers
Adding URL answers
Adding file attachment answers
1556
Adding HTML answers
The default answer type is HTML. You can use the HTML editor to design creative and eyecatching answers. The Content tab contains three additional tabs (Question, Answer, and
Quick Preview) that you can move between to create and preview content for answers.
You can design answer content using the design mode or the source mode. With the design
mode, you can create dynamic, well-formatted answers without previous HTML experience.
You can include special formatting in your text and add graphics, links, and other HTML
features. You can also add links that reference other answers. The HTML editor contains
many of the same options available in basic word processing applications. Using source mode,
you can create answers using HTML source code. By default, the editor displays your code in
colored text to indicate structure and syntax.
Note
For design mode to be available with the HTML editor, the HTML Design
Mode permission must be selected in your profile. For source mode to be
available with the HTML editor, the Source Mode permission must be selected
in your profile. Refer to Service permissions.
Regardless of which mode you use to create answers, you can preview how the content will
appear to customers on the customer portal from the Quick Preview tab.
Important By default, the HTML editor cleans HTML code to meet XHTML compliance
specifications. This results in adding XHTML doctype declarations to the
resulting HTML code. If this functionality is disabled through the
HTML_TIDY_ENFORCE_XHTML configuration setting, the content will not
be cleaned upon saving the answer.
The following procedures show you how to add HTML answers in design mode and source
mode.
Add an HTML answer in design mode
1 Click the New button on the ribbon.
Or
If your navigation set is configured to add answers from the file menu, click File and
select Answer. See Configure the file menu. The HTML radio button is selected by
default.
1557
2 Type a one-line summary in the Summary text box. This field will display as the subject of
the answer on the customer portal.
3 Use the HTML editor to add the question portion of the answer.
Or
Click the Answer tab and use the HTML editor to create the answer content. Functions
available on the HTML editor include:
Cut, copy, and paste
Search for text
Print
Undo and redo changes
Switch to a full screen
Format text in bulleted or numbered lists
Adjust indentation
Center, left-justify, or right-justify text and images on the page
Insert line breaks
Change font style, size, and attributes (highlighting, bold, italic, underline)
Apply specialized formatting, including super and subscripts
Copy text formatting
View HTML source code
Preview the document
1558
Insert or clean HTML code
Special functions are accessed through the Toolbox section. The toolbox buttons are
described in the following table.
Table 324: Toolbox Description
Button
Description
Answer Actions
Buttons in this section are used to insert dynamic content in your
HTML.
Insert Answer Link
Click this button to insert a link to another answer. Refer to
Inserting answer links.
Conditional Section
Click this button to insert a section with certain visibility
restrictions within the answer. Refer to Inserting conditional
sections.
Search Knowledge Base
Click this button to search for an answer in the knowledge base
and append the content with the current answer. Refer to
Appending answer content.
Smart Merge
Click this button to merge answers using Smart Merge. Refer to
Merging similar answers.
HTML
Buttons in this section are used to insert standard HTML elements
in your answer content.
Hyperlink
Click this button to insert a hyperlink. Refer to Inserting
hyperlinks.
Image
Click this button to insert an image. Refer to Inserting images.
Horizontal Rule
Click this button to insert a horizontal line.
Table
Click this button to insert a table. Refer to Inserting tables.
Div
Click this button to insert a DIV block, which you can use to
group other elements, such as buttons. Refer to Editing style and
class attributes.
Field Set
Click this button to insert a field set, which you can use to group a
collection of input fields to improve document accessibility.
Button
Click this button to insert a button. Double-click the button on the
canvas to edit the button text.
1559
Table 324: Toolbox Description (Continued)
Button
Description
Insert Symbol
Click this button to open the Insert Symbol window and doubleclick a symbol to insert it at the current cursor position.
Manage Anchors
Click this button to insert an anchor in the answer. Refer to
Managing anchors.
4 To preview the answer content, click the Quick Preview tab. Customer portal themes do
not display on the Quick Preview tab.
Tip
You can also preview the answer and select assigned access levels to view answer
visibility by clicking the Preview button on the ribbon. Refer to Previewing
answers.
5 Click the Save and Close button to save and close the answer.
Add an HTML answer in source mode
1 Click the New button on the ribbon.
Or
If your navigation set is configured to add answers from the file menu, click File and
select Answer. See Configure the file menu.
1560
2 Click the Source tab on the bottom of the Content tab.
Note
When adding an HTML answer in source mode, the Syntax Highlighting button
displays on the HTML editor toolbar and is active by default. When the button
is active, colored text is used to define the structure and syntax of the HTML
code for readability purposes. When the Syntax Highlighting button is not
active, all HTML code displays in black.
3 Type the HTML code to create question content.
4 Click the Answer tab and type the HTML code to create answer content.
5 Click the Save and Close button to save and close the answer.
Previewing answers
Adding URL answers
When you create a URL answer, an external URL address will display to customers on the
customer portal. When customers click the URL, an external web page opens in a new
window. URL answers are also indexed as searchable text on the customer portal. You can still
define many of the same answer fields as in HTML answers. However, some fields (such as
the Question and Answer fields) are unavailable when adding a URL answer. The exact fields
available depend on the permissions set in your profile.
Add a URL answer
1 Click the New button on the ribbon.
Or
If your navigation set is configured to add answers from the file menu, click File and
select Answer. See Configure the file menu.
2 Type a one-line summary in the Summary text box. This field will display as the subject of
the answer on the customer portal.
3 Select the URL radio button. The Confirm Answer Type Change window opens.
Caution
Use caution when you change the answer type of an existing answer. Some
fields are removed and cannot be restored (for example, the Question and
Answer fields when changing from an HTML answer to a URL answer).
1561
4 Click the Yes button in response to the Confirm Answer Type Change message.
5 Type or paste a URL address in the URL field.
6 Click the Preview button to display the URL content. The Preview section displays the link
as it will appear in the customers web browser. It can also display other file types or folder
content.
Note
URL answers are not flagged as updated on the Answers page when the answer
content changes if the URL does not change.
7 Click the Save and Close button to save and close the answer.
Adding file attachment answers
You can add file attachment answers to link to information contained in another document.
File attachment answers contain many of the same answer fields as in HTML answers.
However, some fields (such as the Question and Answer fields) are unavailable when adding
file attachment answers. The exact fields available depend on the permissions set in your
profile. You can attach only one file for each answer. File attachment answers are also
indexed as searchable text on the customer portal.
Important File attachment answers appear to customers on the customer portal as file
attachments, which is different than HTML answers that contain file
attachments within the answer to provide additional information.
1562
Add a file attachment answer
1 Click the New button on the ribbon.
Or
If your navigation set is configured to add answers from the file menu, click File and
select Answer. See Configure the file menu.
2 Type a one-line summary in the Summary text box. This field will display as the subject of
the answer on the customer portal.
3 Select the File Attachment radio button. The Confirm Answer Type Change window
opens.
Caution
Use caution when you change the answer type of an existing answer. Some
fields are removed and cannot be restored (for example, the Question and
Answer fields when changing from an HTML answer to a file attachment
answer).
4 Click the Yes button in response to the Confirm Answer Type Change message.
5 Click the Add File button. Refer to Attaching files to records. Once you attach a file,
information about the selected file appears on the Content tab.
The following table describes the file information displayed.
Table 325: File Attachment Answer Description
Field
Description
Name
This field displays the name of the file.
1563
Table 325: File Attachment Answer Description (Continued)
Field
Description
Size
This field displays the size of the file.
Created
This field displays the date and time the file was created.
Updated
This field displays the date and time the file was last updated.
Description
This field displays the description of the file defined on the
Properties window.
Note: You can add or edit the files description by selecting the file,
and then clicking the Properties button and typing the description
in the Description field.
Private
This field displays the visibility of the file attachment answer.
Action
After a file has been added to the list, choose one of the following
actions:
OpenClick Open to open the file.
DownloadClick Download to download the file. You are
prompted to save the file to the location you specify. A File
Download window opens displaying the download
progress.
DeleteClick Delete to delete the file from the answer.
Tip
The Content tab contains a paper clip icon when there is a file attached to the
file attachment answer.
6 To open the attachment, click the Open button.
7 To download the selected file, click the Download button. You are prompted to save the
file attachment to the location you specify. A File Download window opens displaying the
download progress.
8 To change the display of the name and description, click the Properties button and make
your changes.
9 To remove this file from the answer, click the Delete button.
10 Click the Save and Close button to save and close the answer.
1564
Associating products and categories
You can associate products and categories with answers. By associating products and
categories with your answers, you can create rules and facilitate searching.
Associate products and categories to an answer
1 From an answers report, right-click the answer and select Open.
2 Click the Products/Categories tab.
3 Select products and categories to associate with the answer.
Note
Regardless of whether product linking is enabled and regardless of what
categories are linked to products, all products and all categories are available on
the Products/Categories tab when you add or edit an answer. Refer to Product
linking.
In addition, product and category values are shared among sibling answers.
When a product or category is changed for an answer, it is also changed for that
answers sibling answers. Refer to Sibling answers.
4 To associate the answer exclusively with a product or category (without any dependence
on sub-products or sub-categories), right click the product or category name. The
associated check box displays green and any parent products or categories display a gray
check mark to signify they are associated with the answer as well.
Adding tasks
You can add and edit all tasks associated with an answer by clicking the answers Task tab.
When you add or edit a task, you not only define its name, the staff member it is assigned to,
relevant dates, and type of task, but you also associate it with new or existing answers.
1565
The Tasks tab contains a toolbar for working with the tasks associated with the open answer.
The following table describes the Tasks toolbar buttons.
Table 326: Tasks Tab Toolbar Description
Button
Description
Add
Click this button to add a new or existing task.
Add New
Select this option to add a task.
Add Existing
Select this option to search for a task to add to the answer. Refer to
Searching from open records.
Open
Click this button to open or edit the selected task.
Note: If you have read-only access to tasks, you can open the
selected task but all options to edit the task are disabled.
Click this button to print the selected task.
Copy
Click this button to copy the selected task.
Delete
Click this button to delete the selected task.
Remove
Click this button to remove the task association from the answer.
Complete
Click this button to mark the task complete.
Note: You can set multiple tasks to complete by pressing Ctrl
while selecting each task and then click the Complete button.
Forward
Click this button to forward the task to the selected recipient.
Options
Click this button to display a drop-down menu of analytics options.
Add or edit a task for an answer
1 Right-click the answer and select Open.
2 Click the Tasks tab.
1566
3 Click the Add button and select Add New to open a new task on a sub-tab.
Or
Right-click a task on the Tasks tab and select Open.
4 Type the task name in the Name field.
5 To enter additional task information, complete the fields or select a menu option. Refer to
Adding tasks.
6 Click the OK button.
Adding answer details
The Details tab contains information associated with the selected answer. You can control the
display position on the customer portal, notify subscribers of changes to the answer, and
define the review and publish dates for the answer. The following table describes the fields on
the Details tab.
Table 327: Answer Details Tab Description
Field
Description
Display Position
Click this drop-down menu to determine the answers display
position on the customer portal.
Historical Usefulness
Select this option to use customer feedback to adjust the ranking
of the answer.
1567
Table 327: Answer Details Tab Description (Continued)
Field
Description
Place at Bottom
Select this option to place the answer at the bottom of the list by
changing the score to be equal to the lowest answer score. The
score is then adjusted as the solved count changes over time.
Place at Middle
Select this option to place the answer at a level that is 50% of the
highest answer score. The score is then adjusted as the solved
count changes over time.
Place at Top
Select this option to place the answer at the top of the list on the
Answers page by changing the score to be equal to the highest
answer. The score is then adjusted as the solve count changes over
time.
Fix at Bottom
Select this option to permanently fix the answer at the bottom of
the list on the Answers page by changing the score to be equal to
the lowest answer score. The answers score will not increase or
decrease over time.
Fix at Middle
Select this option to permanently fix the answer at a level that is
50% of the highest answer score. The answers score will not
increase or decrease over time.
Fix at Top
Select this option to permanently fix the answer at the top of the
list on the Answers page by changing the score to equal the highest
answer score. The answers score will not increase or decrease over
time.
Review On
Click this drop-down menu to access a calendar and select a date to
set the answer to the Review status. Use the left and right arrows at
the top of the calendar to select the month, and then click a day.
Guided Assistance
Click this button to open the Select a Guide window, which
enables you to select a guided assistance guide to associate with
the answer. Refer to Configuring guide searching.
This button will not display unless your administrator has enabled
guided assistance.
Notify Subscribers
Click this drop-down menu to select an option for notifying
subscribers when the answer is updated. Options include Do Not
Notify, This Hour, End of Today, End of this Week, End of this
Month.
1568
Table 327: Answer Details Tab Description (Continued)
Field
Description
Publish On
Click this drop-down menu to access a calendar and select a date to
publish the answer. Use the left and right arrows at the top of the
calendar to select the month, and then click a day. On the selected
date, the answer status will change to Public, and the answer is
available to customers.
Note: When an answers status is set to Private, the Publish On
date is cleared.
Managing answer relationships
You can relate one answer to other answers that contain similar content. This functionality
also provides a way for you to group similar answers, improving the way you keep track of
and update answers in your knowledge base. Answer relationships can be managed on the
answers Relationships tab. The answer relationship types available to you depend on how the
answer workspace assigned in your profile is customized.
Tip
When two or more answers are related, you can view the relationship from the
Relationships tab of any of the answers.
Sibling, manually related, and automatically related answers are displayed on the Relationships
tab. The tab is divided into the following sections.
Sibling answersAnswers that can share the same product, category, or file
attachments
Manually related answersTwo or more answers manually defined by a staff member
1569
Learned linksAnswers that have learned relationships as a result of customer activity
Manually related and learned links are disabled when the answer type is set to either URL or
File Attachment. For information about answer types, refer to Adding answers.
Regardless of which types of answer relationships you work with, it is important to note that
all relationships between answers are at a peer level and not at a subordinate level. For
example, if you have three answers you want to relate (1, 2, and 3), you can relate 2 to 1 and 3
to 2. All three answers are peers, including answers 1 and 3.
Sibling answers
Sibling answers are those that can share the same product, category, or file attachments.
Sibling answers and attachments with access levels that are at or below the contacts SLA are
visible to the contact.
Note
To display file attachments for the answers siblings on the Attachments tab, the
Siblings Visible property for the File Attachments relationship item in the
custom answer workspace must be set to True. Refer to Options properties.
The Sibling Answers section of the Relationships tab consists of a toolbar and a list of sibling
answers. The toolbar is located above the sibling answer list. The following figure shows the
Sibling Answers section on the Relationships tab.
Important When you add a new answer, the option to add a sibling answer is disabled. You
must first save the answer to enable the toolbar buttons on the Sibling Answers
section.
1570
The following table describes the buttons on the Sibling Answers section toolbar.
Table 328: Sibling Answers Section Toolbar Description
Button
Description
Add
Click this button and select one of the following options.
Add New
Select this option to add an answer and establish a sibling
relationship between the current answer and the new answer.
Add Existing
Select this option to create a sibling relationship between the
current answer and an existing answer. The Answer Search window
displays so you can search for an existing answer. Refer to
Searching for records.
Open
Click this button to open the selected sibling answer.
Click this button to print the selected sibling answer.
Delete
Click this button to delete the sibling answer.
Remove
Click this button to remove the selected sibling answer, which
disables the answer relationship.
Preview
Click this button to preview the selected sibling answer.
Options
Click this button to display a drop-down menu of analytics options.
The list in the Sibling Answers section contains answers that share the same product or
category as the current answer. Refer to the following table for a description of this list.
Table 329: Sibling List Description
Column
Description
Answer ID
This column displays the ID assigned to the answer.
Summary
This column displays a summary of the answer content. The
summary is the answers subject.
Language
This column displays the language of the answer.
Status
This column displays the status of the answer.
Assigned
This column displays the name of the staff member assigned to the
answer.
1571
Table 329: Sibling List Description (Continued)
Column
Description
Date Updated
This column displays the date the answer was last updated.
Action
This column displays a link for opening the sibling answer.
Note: Right-click the Open link to display Print, Remove, and
Preview functionality.
Move an answer to a sibling set
1 Click the Add button, select Add Existing, search for the answer you want to add, and
select it. The Move Siblings window opens.
2 Select the appropriate radio button.
3 Click the OK button.
Remove an answer from a sibling set
1 Select the answer that you want to remove from the sibling set.
2 Click the Remove button. The Move Answer window opens.
3 Select the appropriate radio button.
4 Click the OK button.
Manually related answers
Manually related answers are two or more answers that may contain related information.
Manually relating answers provides customers with additional options for finding accurate
information.
The Manually Related Answers section of the Relationships tab consists of a toolbar and a list
of manually related answers. The toolbar is located above the manually related answer list.
The following figure shows the Manually Related Answers section on the Relationships tab.
1572
The following table describes the buttons on the Manually Related Answers section toolbar.
Table 330: Manually Related Answers Section Toolbar Description
Button
Description
Add Existing
Select this option to create a relationship between the current
answer and an existing answer. The Answer Search window will
display so you can search for an existing answer. For more
information about searching for answers, refer to Searching for
records.
Open
Click this button to open the selected answer.
Click this button to print the selected answer.
Delete
Click this button to delete the selected answer.
Remove
Click this button to remove the selected answer from the list,
which disables the answer relationship.
Preview
Click this button to preview the selected answer.
Options
Click this button to display a drop-down menu of analytics options.
The list in the Manually Related Answers section contains answers that may contain related
answer information. The following table provides a description of this list.
Table 331: Manually Related List Description
Column
Description
Answer ID
This column displays the ID assigned to the answer.
Summary
This column displays a summary of the answer content. The
summary is the answers subject.
Action
This column displays a link for opening the manually related
answer.
Note: Right-click the Open link to display Print, Remove, and
Preview functionality.
Learned links
Service can automatically link answers based on customer activity. Relationships between
answers are established when customers view answers during the same visit.
1573
The Learned Links section of the Relationships tab consists of a toolbar and a list of learned
link answers. The toolbar is located above the learned links answer list. The following table
describes the buttons on the Learned Links section toolbar.
Table 332: Learned Links Section Toolbar Description
Button
Description
Open
Click this button to open the selected answer.
Click this button to print the selected answer.
Preview
Click this button to preview the selected answer.
Promote
Click this button to promote the learned link to a manually related
answer. The answer is added to the Manually Related list.
Block/Unblock
Click this button to block the answer from appearing in the Related
Answers section on the customer portal. To block more than one
answer, press Ctrl while selecting each answer.
Note: Click this button again to allow a blocked answer to appear
in the Related Answers section on the customer portal.
Options
Click this button to display a drop-down menu of analytics options.
The list in the Learned Links section contains answers that are related as a result of customer
activity. All learned link answers are listed. The following table provides a description of this
list.
Table 333: Learned Links List Description
Column
Description
Answer ID
This column displays the answer ID number.
Summary
This column displays a summary of the answer content. The
summary is the answers subject.
1574
Table 333: Learned Links List Description (Continued)
Column
Description
Blocked
This column displays the blocked mode of the answer link on the
customer portal.
Note: If No displays, the answer link is not blocked on the
customer portal. If Yes displays, the answer link is blocked on
the customer portal.
Action
This column displays a link for opening the learned link answer.
Note: Right-click the Open link to display Print, Remove, and
Preview functionality.
Tip
If the Related Answers feature is enabled, learned links will appear in the Related
Answers section on the customer portal when a customer views the answer. The
number of related answers (learned links) that display depends on how your site
is configured.
Managing answers
Although you can add many answers to your knowledge base as your organization provides
new products and services, you might also spend a lot of time managing and updating your
current answers. You can add information to existing answers, including adding links to other
answers, merging similar answers, and adding conditional sections within an answer to
control visibility of certain information.
When adding and editing answers, the toolbox allows you to
perform advanced actions on your answers such as inserting
hyperlinks, images, and tables. As your knowledge base
grows more complex, you can insert links to other answers,
associate answers with multiple access levels, insert
conditional sections, and merge similar answers.
Adding answers
Inserting hyperlinks
You can create a hyperlink in an answer that will link to a URL. When customers view an
answer on the customer portal that contains a hyperlink, they can click the hyperlink and be
directed to either an internal or external URL.
1575
Insert a hyperlink
1 From an answers report, right-click the answer and select Open.
2 Click the Hyperlink button on the toolbox. The Hyperlink editor opens.
3 Enter the following field information.
Table 334: Hyperlink Editor Description
Field
Description
External Link
Select this radio button to add a link to an external web page.
Note: The External Link radio button is selected by default.
Internal Link
Select this radio button to link to an answer.
Note: To enable this radio button, you must first add an anchor to
the answer. Refer to Managing anchors.
Select this radio button to add an email link to the answer content.
Note: Selecting this answer link creates a message that is addressed
to the specified email account.
*Link
Type a valid URL to the page you are linking to. To verify that the
URL you typed is accurate, click the View URL button (to the right
of the Link field). A web browser opens to the URL you specified.
If you enter an invalid URL, an error message opens.
Caution: If the link is to a non-HTML page (for instance, a file
type), a security warning opens. Verify that the link is directed to a
trusted source before you click the Yes button to continue.
Link Text
Type the text you want to appear to customers.
Note: If this field is left blank, the URL in the Link field displays
to customers.
1576
Table 334: Hyperlink Editor Description (Continued)
Field
Description
Target
Click this drop-down menu and select one of the following
options.
New Window
Select this option to have the link open in a new window when the
customer clicks the link.
Same Window
Select this option to have the link open in the same window when
the customer clicks the link.
Parent Window
Select this option to have the link open in the parent window when
the customer clicks the link.
Browser Window
Select this option to have the link open in a browser window when
the customer clicks the link.
4 Click the OK button to insert the hyperlink at the cursor position in the current answer.
Inserting images
You can insert an image that is accessible through a URL in your HTML. You can also define
the size of the image, its border properties, and alignment.
Note
Copy and paste functionality is not available when inserting images into answers.
Therefore, all answer images must be referenced by URL. As a best practice, we
advise you to host your files and graphics on your own web servers and link to
those files (through a HTTP address) within your answer content. For
information about storing images, refer to Answer ID 4161 on our customer
support site.
Insert an image
1 From an answers report, right-click the answer and select Open.
2 Click the Image button on the toolbox. The Image Editor opens.
1577
3 Enter the following field information.
Table 335: Image Editor Description
Field
Description
*Image URL
Type the URL where the image is located.
View URL
Click this button (globe icon) to view the URL in a web browser.
Alt Text
Type the alternate text for the image.
Width
Type the width, in pixels, you want the image to appear as.
Height
Type the height, in pixels, you want the image to appear as.
Border
Type the width, in pixels, of the images border.
Alignment
Click this drop-down menu to select the images alignment: Inline,
Left, Middle, Right, Top, or Bottom. The default alignment is
Inline.
4 Click the OK button to insert the image.
Inserting tables
You can insert a table in your HTML and define the number of rows or columns and its
border properties, cell padding, and cell spacing.
Insert a table
1 From an answers report, right-click the answer and select Open.
2 Click the Table button on the toolbox. The Insert Table window opens.
1578
3 To use the Quick tab to define the number of rows and columns in the table, hover over
the grid and click when the number of rows and columns is correct.
4 Click the Advanced tab.
5 Enter the following field information.
Table 336: Advanced Tab on the Insert Table Window
Field
Description
Size
Define the size of the table in this section.
Rows
Enter the number of rows in the table.
1579
Table 336: Advanced Tab on the Insert Table Window (Continued)
Field
Description
Columns
Enter the number of columns in the table.
Table Width
Enter the width of the table and select the unit from the dropdown menu (for example, pixels).
Display
Define the tables attributes in this section.
Border
Enter the width, in pixels, of the tables border.
Cell Padding
Enter the padding, in pixels, of the tables cells.
Cell Spacing
Enter the spacing, in pixels, of the tables cells.
6 Click the OK button to insert the table.
7 To edit the tables properties, right-click the table and select Table Editor > Table
Properties. The Table Editor opens.
a Enter the following field information.
Table 337: Table Editor Description
Field
Description
Caption Properties
Define the tables caption in this section.
Caption
Type the caption of the table.
1580
Table 337: Table Editor Description (Continued)
Field
Description
Alignment
Click this drop-down menu to select the alignment of the caption.
Your choices are Left, Centered, and Right.
Location
Click this drop-down menu to select the location of the caption in
relation to the table. Your choices are Top and Bottom.
Table Properties
Define the tables attributes in this section.
Border
Type the width, in pixels, of the tables border.
Alignment
Click this drop-down menu to select the alignment of the table on
the page. Your choices are Left, Centered, and Right.
Width
Type the width of the table and select the unit from the radio
buttons (Pixels or Percentage).
Background Color
Click this box to select a color for the tables background.
Border Color
Click this box to select a color for the tables borders.
Cell Properties
Define the tables attributes in this section.
Cellspacing
Type the spacing, in pixels, of the tables cells.
Cellpadding
Type the padding, in pixels, of the tables cells.
b Click the OK button to save your changes.
8 To edit a cells properties, right-click the table cell and select Table Editor > Cell
Properties. The Cell Properties window opens.
1581
a Enter the following field information.
Table 338: Cell Properties Window Description
Field
Description
Border Properties
Define the cells border properties in this section.
Border
Type the width of the cells border in pixels.
Border Color
Click this box to select a color for the cells borders.
Layout
Fill in the following fields to specify the cells layout properties.
Width
Type the width of the cell and select the Pixels or Percent radio
button.
Horizontal Alignment
Click this drop-down menu to select the horizontal alignment of
the text in the cell. Your choices are Left, Centered, Right, and
Justify.
Vertical Alignment
Click this drop-down menu to select the vertical alignment of the
text in the cell. Your choices are Top, Middle, Bottom, and
Baseline.
Background Color
Click this box to select a color for the cells background.
Word Wrap
Select this check box to allow text to wrap in the cell.
b Click the OK button to save your changes.
Inserting answer links
You can create a link in an answer that references an existing answer. Service provides you
with the flexibility to easily create links to existing answers by using the answer ID number
instead of typing a long URL to the answer.
Insert an answer link
1 Right-click the answer on the content pane and select Open.
2 Click the Insert Answer Link button. The Answer Reference Tag window opens.
1582
3 Enter the following field information.
Table 339: Answer Reference Tag Window Description
Field
Description
*Answer ID
Type the answer ID of the answer you want to link to.
Link Text
Type the text you want to appear to customers.
Note: If this field is left blank, Answer Link will display to
customers.
Title
Type the text you want to appear to customers when they hover
over the link title.
Target
Select the target location where you want the contents of the link
to display. The choices are:
New Window
Same Window
Parent Window
Browser Window
Anchor
Type the anchor in this field to link to a specific location in a long
string of text in an answer. This allows the customer to link to the
exact location. Refer to Managing anchors.
4 Click the OK button to insert the answer link at the cursor position in the current answer.
Note
Answers containing links to other answers will not display the link as active on
the Answers page on the customer portal, but the link is active when the
individual answer is displayed.
1583
Managing anchors
When you insert an answer link, you may also need to insert an anchor in the answer you are
linking to if you want the answer link to open to a specific location within the answer. For
example, you may have an answer that contains several paragraphs of text, but the first
paragraph does not contain information that will answer the customers question. Using an
anchor, you can quickly link to a specific location.
Insert an anchor
1 Right-click the answer on the content pane and select Open.
2 Insert the cursor in the exact location of the answer you want to link to.
3 Click the Manage Anchors button on the toolbox. The Manage Anchors window opens.
4 Type a name for the anchor in the Anchor Name field.
5 Click the Add Anchor button to add the anchor at the cursor position in the answer.
6 To rename an anchor, select the anchor and click the Rename button.
7 To delete an anchor, select the anchor and click the Delete button.
8 Click the Close button to save the anchor and close the Manage Anchors window.
Associating answers with multiple access levels
You can associate multiple access levels with an answer. If any of the access levels have
customer visibility, the answer is visible on the customer portal. In addition, you can control
the answers returned in a customers search by assigning them SLAs that allow privileged
access to specific answers. For example, a customer assigned an SLA with Gold access is able
to view all answers with the assigned access levels of Gold, Everyone, or Gold and Everyone.
1584
Access levels are just one way of controlling answer visibility. For information about other
ways to control answer visibility, refer to Controlling answer visibility.
Associate an answer with multiple access levels
1 Right-click the answer on the content pane and select Open.
2 Click the Access Level drop-down menu and select the check box next to each access level
you want to assign to the answer.
3 To view the answer as customers will see it on the customer portal, click the Quick
Preview tab.
4 Click the Save and Close button to save your changes and close the answer.
Controlling answer visibility
Inserting conditional sections
Conditional sections control the visibility of specific sections within your answers, allowing
customers with only the appropriate SLA to view the conditional sections. One scenario for
using conditional sections is when you are working on an answer and you want to add
information that is not yet approved for public visibility. You can create an access level that
has no customer portal visibility and assign it to the conditional section you do not want
customers to view.
Conditional sections can also be used with privileged access levels assigned to specific
SLAs. Those customers assigned an SLA with a privileged access level are able to view the
conditional sections assigned to the privileged access level. For example, a customer assigned
1585
an SLA with Gold access is able to view conditional sections with access levels of Gold,
Everyone, or Gold and Everyone. This provides more flexibility to customize and personalize
answers for customers.
Note
Conditional sections can also be nested. Although answers allow unlimited
nesting levels, we strongly recommend that you limit the nesting levels to three
inner sections.
Insert a conditional section
1 Right-click the answer on the content pane and select Open. By default, the Question tab
is active.
2 To add your conditional section to the answer portion, click the Answer tab.
3 Click the Conditional Section button on the toolbox. The Access Levels window opens.
4 Select the access levels you want to assign to the conditional section.
5 Click the OK button. The Conditional Section text box displays on the Answer tab.
When conditioning a section of an answer with an access level not associated with the
answer, the section will never be visible to customers.
6 Type the information in the Conditional Section text box.
7 Click the Save button to save the answer with the conditional section.
Modify conditional sections
1 To edit the text of a conditional section, click the conditional section and type your text in
the Access Level Conditional text box.
1586
2 To nest a conditional section in the current conditional section, click inside the answer
section and then click the Conditional Section button on the toolbox. Refer to Insert a
conditional section.
3 To change the access level of a conditional section, double-click the conditional section to
open the Access Levels window and select the access level or multiple access levels.
a Click the OK button to assign the selected access levels and close the Access Levels
window.
4 Click the Save and Close button to save your changes to the answer.
Tip
If the answer contains conditional content and the customer has access to that
level of privileged answer, the conditional content is visible on the Answers
page. Refer to Search Results Pages.
You can see how the answer will appear to customers with different access levels
on the customer portal using the Preview functionality. Refer to Previewing
answers.
Search Results Pages
Previewing answers
Merging similar answers
You can effectively manage the answers in your knowledge base by merging similar answers
or merging the content of one answer with another answer. In addition, merging answers will
also merge any conditional sections. Conditional sections will display as text in the
appropriate fields of the answer. Refer to Inserting conditional sections.
Answers can be merged with similar answers found in the knowledge base using the Smart
Merge feature. Smart Merge helps you to identify similar answers and merge them. Merging
answers provides your customers with more complete information and can help you eliminate
duplicate answers.
Note
Smart Merge relies on the configuration settings used for the SmartAssistant
feature. Changing these configuration settings may change the weight given to
the relevant answers displayed for both Smart Merge and SmartAssistant. Refer
to Modifying SmartAssistant relevancy.
1587
Merge similar answers
1 Right-click the answer on the content pane and select Open.
2 Click the Smart Merge button on the toolbox.
3 Enter the following field information.
Table 340: Smart Merge Window Description
Field
Description
Parent Answer
The parent answer is the current answer you are merging an
answer to. This field displays the summary of the open answer.
Refer to Managing answer relationships.
Include in Search
Define your search criteria with any of the following areas of the
answer.
Note: All options are selected by default.
Summary
Select this check box to search the Summary field for answers you
can merge.
Keywords
Select this check box to search the Keywords field for answers you
can merge.
Question
Select this check box to search the Question field for answers you
can merge.
Answer
Select this check box to search the Answer field for answers you
can merge.
All
Select this radio button to return all answers, regardless of status.
1588
Table 340: Smart Merge Window Description (Continued)
Field
Description
End-User Visible
Select this radio button to return only public answers.
4 Click the Refresh button. The results display on the Smart Merge window.
Tip
The results display matched answers sorted by relevance.
5 Click Action next to each answer you want to merge and select from the merge options
described in the following table.
Table 341: Merge Answer Options
Option
Description
Merge
Select this option to merge the answer with the answer you are
editing.
Merge and Make Private
Select this option to merge the answer with the answer you are
editing and set the status to Private. A warning will prompt you to
verify the action.
Merge and Delete
Select this option to merge the answer with the answer you are
editing and then delete the answer once it has been merged.
Caution: Selecting this option will permanently delete the selected
answer from the knowledge base. Use caution when selecting this
option.
Show
Select this option to view the answer in a separate window before
you merge it with the answer you are editing.
Cancel
Select this option to cancel the current selection.
Tip
Once you select an option, the underlined text next to the answer will change.
For example, if you select Merge, the text will change from Action to Merged.
6 Click the Close button to close the window and return to the answer.
7 To view the merged answer as it will appear on the customer portal, click the Quick
Preview tab. Refer to Previewing answers.
1589
8 Click the Save and Close button to save your changes to the answer.
Appending answer content
While editing an answer, you can search for other answers in the knowledge base. If answers
are returned that match your search criteria, you can append them to the answer you are
editing.
The Search Knowledge Base window contains the following tab set.
AnswersContains links to answers in the knowledge base that match your search
phrases.
Search Priority WordsContains links to answers in the knowledge base that
correspond to search priority words in Service. Refer to Configuring the answer details
page.
Append answer content
1 Right-click the answer on the content pane and select Open.
2 Click the Search Knowledge Base button on the toolbox. The Search Knowledge Base
window opens.
3 Enter your search criteria in the appropriate fields and click the Search button. Refer to
Searching for records.
4 Click the Answers tab.
1590
a To append an answer link to the answer you are editing, click Add as Link next to the
answer. The answer title and a link to the answer are appended to the selected field of
the answer at the cursor position.
b To append the answer text to the answer you are editing, click Add as Text. The text of
the answer is appended to the answer at the cursor position.
c To view the answer, click View.
5 Click the Search Priority Words tab.
a To append an answer link to the answer you are editing, click Add as Link next to the
answer. The answer title and a link to the answer are appended to the selected field of
the answer at the cursor position.
b To append the answer text to the answer you are editing, click Add as Text. The text of
the answer is appended to the answer at the cursor position.
c To view the answer, click View.
6 To view the answer as it will appear on the customer portal, close the Search Knowledge
Base window and click the Quick Preview tab. Refer to Previewing answers.
7 Click the Save and Close button to save and close the answer.
Searching for records
Previewing answers
Editing answers and related answers
You can edit answers and related answers, including sibling, manually related, and learned
links. When you edit an answer, you can also change the information in related answers, but
keep in mind that editing answers can affect other answers associated with it. You can also
edit multiple answers at one time (refer to Other answer actions).
1591
Edit an answer
1 From an answers report, right-click the answer and select Open.
2 To change the answer type, select the radio button next to the answer type. In this case,
select the HTML answer type. Refer to Adding answers.
Caution
When you change the answer type in an existing answer, all answer relationships
and certain answer fields are removed. Use caution when changing an answers
type.
3 Edit the answer fields. Refer to Adding answers.
4 To search the answer for a word or phrase to replace, click the Find Text button on the
HTML toolbar. The Find and Replace window opens. You can search for a word or
phrase using case sensitive or whole word only search criteria.
5 Edit the fields on each of the answer record tabs. Refer to Record tabs.
6 To notify answer subscribers of the change, click the Details tab and then click the Notify
Subscribers drop-down menu and select from the following options: No Change, Do Not
Notify, This Hour, End of Today, End of this Week, End of this Month.
7 Click the Save and Close button to save your changes and close the answer.
Edit a related answer
1 From an answers report, right-click the answer and select Open.
1592
2 Click the Relationships tab.
3 Click Open next to the answer you want to edit. The related answer opens in a new
window.
4 Make the appropriate changes.
5 Click the OK button.
6 Click the Save and Close button to save your changes and close the answer.
Note
Editing a related answer will affect all answers associated with it.
Inserting variables into answers
Answer variables are predefined shortcuts for entering information into an answer instead of
a long string of text. When an answer is displayed on the customer portal, the variable is
replaced with whatever value was specified by your administrator.
Variables are also helpful to use for information that may change. When your administrator
changes the value of the variable, all answers containing that variable will also change.
Insert a variable into an answer
In the Question or Answer field of an answer, type a dollar sign ($) followed by the variable
name. For example, if your administrator added a variable for a support email address at your
organization called contact, you could insert the variable for the email address in the answer,
such as $contact. If the email address changes, all answers containing the contact variable
are updated.
The assigned value displays when customers view the answer.
Important Because variables are case sensitive, you must type the variable name exactly as it
is defined. Refer to Adding variables.
Contact your administrator for a list of variables defined for your application.
1593
Previewing answers
Before making an answer available to customers, you can preview it on the customer portal
to ensure everything is accurate. You can verify that the answer and answer sections appear as
you anticipated by viewing the answer with different access levels selected. Refer to
Controlling answer visibility.
Note
Customer portal themes are not applied when previewing answers on the
content pane. Refer to Defining themes.
Preview an answer
1 From an answers report, right-click the answer and select Preview Answer.
2 Select the access levels from the Access Level drop-down menu and click the Preview
button. Only the sections of the answer with the selected access level will appear on the
Answer Preview window.
Validating answer links
You can check for broken links in HTML and URL answers. This functionality applies to
hyperlinks and links to other answers. The broken links checker functions on a per-answer
basis.
Note
When validating an HTML answer, the broken links checker scans text on the
Question and Answer tabs. When validating a URL answer, the broken links
checker scans the URL field.
Validate links in an answer
1 While editing an answer, click the Check Links button on the ribbon. The Check Links
window opens and link validation begins.
1594
The following table describes the columns and buttons on the Check Links window.
Table 342: Check Links Window Description
Column/Button
Description
Name
This column displays the name of the links that have been checked
for validity.
Note: If a link does not have a name, this column is empty.
Because links in URL answers do not have names associated with
them, this column is empty for all URL answers.
Target
This column displays the links that have been checked for validity.
Note: Hyperlinks open in a new browser, whereas answer links
open on the Answer Preview window.
Status
This column displays the status of the links. The following statuses
will display depending on the type of link being validated.
ValidThis status is used only for hyperlinks and signifies
that the links checker successfully visited the link
destination.
BrokenThis status is used only for hyperlinks and
signifies that the links checker attempted to visit the link
destination, but was unsuccessful.
Does Not ExistThis status is used only for answer links
and signifies that the links checker did not find the answer
ID in the knowledge base.
Public Status TypeThis status is used only for answer
links and signifies that the answer was found in the
knowledge base and is associated with a Public status type.
Private Status TypeThis status is used only for answer
links and signifies that the answer was found in the
knowledge base and is associated with a Private status type.
1595
Table 342: Check Links Window Description (Continued)
Column/Button
Description
Action
This column displays the actions that can be performed on the
link. Currently, Edit is the only action available.
Status Bar
The status bar shows the progress of the validation process. It is
not an indicator of the validity of the links. Rather, it is an indicator
of the number of links being validated by the links checker.
Click this button to restart the validation process for all links
displayed on the Check Links window.
2 To edit a link, click Edit in the links Action column. If you are editing a hyperlink, the Edit
Hyperlink window opens.
If you are editing an answer link, the Edit Answer Link window opens.
Note
Although you can update fields (such as changing the Target field), you cannot
leave a field blank. If a link does not have a name associated with it, the Name
field is disabled.
3 Type your changes in the appropriate fields.
4 Click the OK button. The Edit Hyperlink or Edit Answer Link window closes and all links
are automatically revalidated and displayed on the Check Links window.
5 Click the OK button on the Check Links window. The Check Links window closes.
1596
Deleting answers
You can delete answers from Service when they become outdated. However, use extreme
caution when deleting answers because deleting an answer will also delete all associated
relationships.
Caution
Deleting is permanent and cannot be undone.
Delete an answer
1 Right-click the answer on the content pane and select Delete.
2 Click the Yes button to delete the answer.
Other answer actions
Besides editing and adding answers, you may have other answer management duties as well.
You might, for example, want to print an answer, copy an answer, or make the same change to
multiple answers.
Printing answersYou can create a printable version of your answers. When using
this function, the answer opens in a new window. The print command is then launched
through your web browser and you can choose to print the contents of the page. Refer
to Printing records.
Copying answersYou can copy an existing answer to make a new answer or sibling
answer. When copying an answer, the language and access level are retained, but the
status is set to Private to prevent you from accidentally publishing it. Refer to Copying
records.
Updating multiple answersYou can edit more than one answer at the same time
and edit various fields such as status, assigned staff member, review and publish on
dates, products, categories, and custom fields. This feature saves you time when you
want to make the same change to multiple answers. Refer to Updating multiple records.
Working with model questions
Using functionality in Oracle Service Cloud and Oracle RightNow Virtual Assistant
Cloud Service (Virtual Assistant), you can offer your customers a better experience when
they search for answers by guiding them directly to the information they need. Virtual
1597
Assistant uses best-in-class semantic search technology combined with industry-specific
linguistic dictionaries and advanced algorithms to ensure your customers questions are
matched to deliver the right answers immediately.
From the Model Questions tab of a custom answer workspace or from the standard
Answers Default report, you can link answers in the knowledge base to model questions in
Virtual Assistant.
Note
Configuration options will not be visible until Virtual Assistant is enabled.
Contact your Oracle account manager.
In addition, foreign languages are not supported when working with model
questions.
Creating a custom answer workspace
Before working with model questions, a custom answer workspace must be created and the
Model Questions tab and control added to it. This is not necessary if you are adding model
questions from the Answers Default report, as the Model Questions button displays on the
ribbon after Virtual Assistant is enabled. See Add a model question from the Answers
Default report.
Create a custom answer workspace for model questions
1 Click the Configuration button on the navigation pane.
2 Double-click Workspaces / Workflows under Application Appearance. The Workspaces
explorer displays on the content pane.
3 Expand the Standard folder, right-click Answer workspace, and select Copy. The Copy
Answer As window opens.
4 Type a name for the copied workspace in the Name field and click the OK button.
5 Open the copy of the answer workspace.
6 Right-click on the Notes tab and select Add Tab Before.
7 Click the Design tab on the ribbon.
8 In the Label section of the ribbon, click the Text drop-down menu and rename the tab
Model Questions.
1598
9 Click the Insert Control tab on the ribbon.
10 In the Relationship Items section of the ribbon, drag the Model Question control under
the Model Questions tab on the workspace.
11 Click the Save and Close button on the ribbon.
Now you need to update staff members profiles by selecting the Model Questions check box
on the Service tab of the Permissions page. Refer to Service permissions. You must also
assign this custom answer workspace to staff member profiles. Refer to Customizing profiles.
Adding and associating model questions
You can create model questions from existing answers, associate existing answers in Oracle
Service Cloud with existing model questions in Virtual Assistant, and create one or more
model questions from the Answers Default report. All options are discussed in the following
procedures.
Add a model question from an existing answer
1 Right-click an answer in an answers report and select Open. The answer displays on the
content pane.
2 Click the Model Questions tab.
3 Click the Add button and select Add New to open the Choose a Model Question Category
window.
4 Click the category drop-down menu and select a leaf category.
5 Click the OK button. The new model question and answer are added to the list.
6 Click the Save button on the ribbon. IDs are assigned to the model question for
association and validation purposes.
1599
7 To remove the association between the answer in Oracle Service Cloud and the model
question in Virtual Assistant, select the model question in the list and click the Remove
button on the toolbar or click the Remove link under the Action column.
8 Click the Save and Close button on the ribbon.
9 Log in to Virtual Assistant and validate the model question. This ensures that an
association is made between the answer in the Oracle Service Cloud knowledge base and
the model question in the Virtual Assistant database. Refer to the Virtual Assistant
documentation.
Associate an existing answer with an existing model question
1 Right-click an answer in an answers report and select Open. The answer displays on the
content pane.
2 Click the Model Questions tab.
3 Click the Add button and select Add Existing. The Associate Existing Model Question
window opens.
4 Type a single word value in the Search field and click the Search button.
Note
Searches are performed against only the Question field (title) of model
questions. To view the Question field for model questions, you must log in to
Virtual Assistant. Refer to the Virtual Assistant documentation.
In addition, wildcards are not supported when searching for model questions.
5 Select one or more model questions to associate with the answer in Oracle Service Cloud.
6 Click the Associate button. The model question is added to the list.
1600
7 To remove the association between the answer in Oracle Service Cloud and the model
question in Virtual Assistant, select the model question in the list and click the Remove
button on the toolbar or click the Remove link under the Action column.
8 Click the Save and Close button on the ribbon.
9 Log in to Virtual Assistant and validate the model question. This ensures that an
association is made between the answer in the Oracle Service Cloud knowledge base and
the model question in the Virtual Assistant database. Refer to the Virtual Assistant
documentation.
Add a model question from the Answers Default report
1 Open the Answers Default report located at Public Reports > Service > ViewsService >
Answer Views.
2 Select one or more answers in the list.
3 Click the Model Questions button on the ribbon. The New Model Question window
opens, displaying the answer and its associated Virtual Assistant model questions.
Tip
For the Model Questions button to display on the ribbon, the Model Questions
check box must be selected on the Service tab of staff members profiles. Refer
to Service permissions.
4 Select the check box under the Create column to associate an answer with an existing
model question.
Note
If an answer does not have an existing model question association, the check
box under the Create column is selected by default to signify that a model
question association will be made.
1601
5 Click the category drop-down menu and select a leaf category.
6 Click the Create Model Question button. The New Model Question window closes.
7 Click the Save and Close button on the ribbon.
8 Log in to Virtual Assistant and validate the model question. This ensures that an
association is made between the answer in the Oracle Service Cloud knowledge base and
the model question in the Virtual Assistant database. Refer to the Virtual Assistant
documentation.
1602
1603
41
Content Library
Your agents will frequently use the same words, phrases, and replies when responding to
customer questions. Standard text can be inserted in incident responses or in chat sessions, or
added as a business rule action, making the information your organization presents more
consistent. You can also add variables as shortcuts to insert into your answers, incident
responses, or chat sessions.
Both standard text and variables save time and eliminate errors when responding to incidents,
chatting with customers, and creating answers. You can also add folders to organize standard
text and variables and organize folders in the tree.
Adding standard text
In addition to saving time and eliminating errors, creating
standard text will help your agents respond to similar
incidents with consistent information. For example, you may
want to create standard text for commonly used information
about your products and pricing, or to relay standard
troubleshooting or contact information to customers.
You can embed variables as shortcuts in standard text,
including variables defined on the Variables editor or system-defined variables. You can also
assign a hot key to any standard text. Agents can use a hot key as a shortcut for inserting
standard text when working on incidents or engaged in a chat session. Refer to Inserting
standard text.
Add or edit standard text
1 Click the Configuration button on the navigation pane.
1604
2 Double-click Standard Text under Service. The Standard Text tree displays on the content
pane.
Tip
You can search for standard text by clicking Search at the bottom of the tree.
Refer to Working with configuration items.
In addition, folders can be added to the Standard Text tree to help organize
standard text. Refer to Adding folders.
3 To add standard text, click the New button on the ribbon to display the editor.
Or
To edit standard text, click it in the tree.
1605
4 Enter the following field information.
Table 343: Standard Text Editor Description
Field
Description
*Name
Type the name of the standard text. The item name in the Standard
Text tree on the left side of the content pane is populated or
revised as you type.
Hotkey
Type the hot key letters, numbers, or both in this field. Agents can
quickly insert standard text by pressing F8 and the hot key when
working on an incident or during a chat session. Refer to Inserting
standard text.
Note: To locate the shortcut keys, agents can right-click a standard
text response and select Find.
*Type
Select at least one of the following check boxes for the standard
text type.
Rule Text
Select this check box to include the standard text as a rule action.
Chat Text
Select this check box to enable this text to be accessed by agents
when engaged in a chat session. Refer to Inserting standard text.
Note: This check box appears only when Oracle RightNow Chat
Cloud Service (Chat) is enabled.
Incident Text
Select this check box to include this text in the Standard Text list
when adding or editing an incident.
Chat URL
Select this check box to enable this URL to be accessed by agents
when engaged in a chat session. Agents can push this URL to
customers, which opens a browser on their computer displaying
the URL. Refer to Inserting standard text.
Note: This check box appears only when Chat is enabled.
*Value
Select the appropriate radio button for adding standard text in
plain text or HTML format.
Note: If both plain text and HTML versions of a standard text
entry are available, the HTML version displays by default in the
Preview section on the Standard Text window. Refer to Inserting
standard text.
Text
Select this radio button to add the standard text in plain text.
1606
Table 343: Standard Text Editor Description (Continued)
Field
Description
HTML
Select this radio button to add standard text in HTML. For
information on how HTML fields in standard text are displayed in
responses, refer to Answer ID 1434.
Note: All standard text images must be referenced by URL.
Variables
Click this button to select a variable defined on the Variables
editor. Refer to Adding variables.
Click this button to choose from the following system-defined
variables. When the standard text is appended, the variable is
replaced with the related data.
Note: If you type a period immediately after the variable, and then
an alphabetic character, the period becomes part of the variable
name.
SmartAssistant Solutions
Response Link
Select this option to append the SmartAssistant Solutions variable.
$solutions will appear in the Value text box.
Select this option to append the Response Link variable.
$response_link will display in the Value text box.
Incidents
Select Incidents and then one of the variables on the list. For the
list of available standard content variables, refer to Answer ID
6529. Custom fields and attributes defined in your system are also
on the list.
Note: For a description of the standard content variables on the
list, refer to the Incidents table information in the data dictionary
(Configuration > Database > Data Dictionary).
Contacts
Select Contacts and then one of the variables on the list. For the
list of available standard content variables, refer to Answer ID
6529. Custom fields and attributes defined in your system are also
on the list.
Note: For a description of the standard content variables on the
list, refer to the Contacts table information in the data dictionary
(Configuration > Database > Data Dictionary).
1607
Table 343: Standard Text Editor Description (Continued)
Field
Description
Orgs
Select Orgs and then one of the variables on the list. For the list of
available standard content variables, refer to Answer ID 6529.
Custom fields and attributes defined in your system are also on the
list.
Note: For a description of the standard content variables on the
list, refer to the Organizations table information in the data
dictionary (Configuration > Database > Data Dictionary).
Interface Visibility
Select the individual interfaces where you want to display the
standard text.
Note: All interfaces are selected by default. You can prevent
standard text from appearing on all interfaces by clearing the Select
All check box.
5 Click the Save and Close button on the ribbon.
Caution
You can delete standard text at any time by selecting the standard text entry in
the tree and clicking the Delete button on the ribbon. However, when you delete
standard text, all instances of the standard text will also be deleted.
Adding folders
Inserting standard text
Adding variables
A variable is a predefined shortcut for entering a long string of text when adding an answer,
responding to an incident, engaging in a chat session, or creating standard text. Variables can
be entered in the Question and Answer fields of an answer. When the answer is displayed on
the answer details page of the customer portal, the variable is replaced with whatever value
you specify. Variables can also be indexed to make the answer contents more searchable.
Agents can copy a variable and paste it or type the variable inline when responding to a
customer in a chat session or an incident response.
1608
Variables are also helpful to use for information that may change. By updating the value of
the variable, you will also update all answers that contain that variable. For example, suppose
you want to add a contact variable for a support email address at your organization. Instead of
staff members typing the email address every time, you can add the address as a variable. If
the email address changes, all answers containing the contact variable are updated.
Add or edit a variable
1 Click the Configuration button on the navigation pane.
2 Double-click Variables under Service. The Variables tree displays on the content pane.
Tip
You can search for variables by clicking Search at the bottom of the tree. Refer
to Working with configuration items.
In addition, folders can be added to the Variables tree to help organize variables.
Refer to Adding folders.
3 To add a variable, click the New button on the ribbon to display the editor.
Or
To edit a variable, click it in the tree.
1609
4 Enter the following field information.
Table 344: Variables Editor Description
Field
Description
*Name
Type the name of the variable. The item name in the Variables tree
on the left side of the content pane is populated or revised as you
type.
Note: Variable names cannot include spaces. We suggest using an
underscore character (_) instead.
Search Indexable
Select this check box to index the text for searching on the
customer portal.
Interfaces
Select the interfaces where this variable can be used.
Value for Interface
Type the text of the variable.
Note: Variables are case sensitive.
5 To view answers that are dependent on the variable, click the Dependencies button on the
ribbon. The Dependencies button is active only when you edit a variable.
6 Click the Save and Close button on the ribbon.
Caution
You can delete variables at any time by selecting the variable in the tree and
clicking the Delete button on the ribbon. A dependency check will then be
performed and any answers that contain the variable will display on the
Dependency Conflict window. To delete all instances of the variable, click Yes.
Otherwise, update the applicable answers before deleting the variable.
For information about adding a variable to standard text, refer to Adding standard text. Also
see Inserting variables into answers.
Adding folders
Inserting variables into answers
1610
1611
42
Service Level Agreements
Service level agreements (SLA) in Oracle RightNow Cloud
Service (Service) control the type and amount of support
you offer your customers. Using response requirements, you
can track the effectiveness of your customer service and
determine whether staff members are meeting defined
service goals for initial response and incident resolution
times.
You can also meter the service and support your customers
receive. For example, you can control how many incidents an organization can submit based
on the number of incidents defined in their assigned SLA instance.
Configuring service level agreements
Before you create SLAs, you need to add the holidays your organization observes and define
default response requirements so you can track staff members response and resolution times.
Default response requirements are used for SLAs that do not have custom response and
resolution requirements. See Add custom response requirements to an SLA.
Adding and editing holidays
To ensure your organization meets its service goals, you need to add all holidays observed by
your organization. Holidays work in conjunction with your default response requirements
and any custom response requirements defined in individual SLAs. That is, by adding
holidays, you can temporarily suspend response requirements for those days when staff
members are not available to respond to customer inquiries and answer their questions.
For example, if your organization observes Independence Day, add it as a holiday so the
defaults you set for response and resolution times are suspended for that day. Failing to add
the holidays your organization observes will present an inaccurate picture of how staff
members are meeting their service goals.
1612
Add or edit a holiday
1 Click the Configuration button on the navigation pane.
2 Double-click Holidays under Service > Service Level Agreements. The Holidays tree
displays on the content pane.
3 To add a holiday, click the New button on the ribbon to display the editor.
Or
To edit a holiday, click it in the tree.
4 Enter the following field information.
Table 345: Holidays Editor Description
Field
Description
*Name
Type the name of the holiday.
*Date
Click in this field and type the month, day, and year. (The current
date appears in this field.)
Or
Click the calendar to select a different day in the month. Use the
left and right arrows at the top of the calendar to change the
month, and then click a day.
1613
Table 345: Holidays Editor Description (Continued)
Field
Description
Interface Visibility
Select the check box next to each interface for which this holiday
applies.
Note: When you have multiple interfaces for different countries,
you can make a holiday active in one interface but not in another.
For example, since July 4 is a holiday in the United States but not in
Canada, you would select only your U. S. interfaces for this holiday.
However, if your support is handled from the United States, you
may want to make the holiday an option in both Canadian and U. S.
interfaces.
5 Click the Save and Close button on the ribbon.
Note
You must add an entry for all holidays that occur yearly. For example, you must
add separate entries for July 4, 2014, and July 4, 2015.
Defining response requirements
The next step in setting up your SLAs is to define your response requirements. Response
requirements are the maximum times allowed for incident response and resolution during
your organizations operating hours. For example, you may have a service goal of initially
responding to all customer inquiries within one business day (8 work hours) and resolving all
incidents within three business days (24 work hours). By defining these default response
requirements, you can measure staff member performance in responding to and solving
incidents. You can also use the response requirements for those SLAs that do not have
customized response requirements.
Because Service supports both default and custom response requirements, you have flexibility
in offering different levels of support to customers. For example, if you want your levels of
service to be based on how quickly customers receive an initial response and their incidents
are solved, you can set up custom response requirements for each SLA. Refer to Add custom
response requirements to an SLA.
Define default response requirements
1 Click the Configuration button on the navigation pane.
2 Double-click Response Requirements under Service > Service Level Agreements. The
Response Requirements tree displays on the content pane.
1614
3 Click the appropriate interface in the tree to display the editor.
4 Enter the following field information for the first service interval. Press Tab to move
between interval fields.
Table 346: Response Requirements Editor Description
Field
Description
Service Intervals
Use these fields to select the day and time intervals for the default
response requirements.
New
Click this button to add a new row for the default response
requirements.
Delete
Click this button to delete the selected default response
requirement.
Day
Click this drop-down menu to select a day of the week. Press Tab
to move between fields.
*Start Hour
Type the start hour using a 24-hour clock (for example, if your
business day starts at 8:00 A.M., type 8 in this column).
*Minute
Type the start minute from 0 to 59.
*End Hour
Type the end hour using a 24-hour clock (for example, if your
business day ends at 5:00 P.M., type 17 in this column).
Note: The end hour must be a number greater than the start hour.
1615
Table 346: Response Requirements Editor Description (Continued)
Field
Description
*Minute
Type the end minute from 0 to 59.
Response Time (Minutes)
Type the maximum number of minutes (between 1 and 99999) that
staff members have to initially respond to a new incident. For
example, if you require staff members to initially respond within 4
hours, type 240 in this field.
Resolution Time
(Minutes)
Type the number of minutes (between 1 and 99999) that staff
members have to solve incidents assigned to them. For example, if
you require that incidents be resolved within 8 hours, type 480 in
this field.
Holidays Observed
Select the holidays that will suspend the response requirements.
Note: Select the Select All check box to select all holidays in the
Holidays Observed section.
5 Click the Day drop-down menu to select the day for the next service interval and press
Tab.
Tip
You can have the same day of the week listed in two intervals. For example, if
your organization has both day and afternoon shifts, you can add separate
intervals for each shift.
6 Click the Save and Close button on the ribbon.
Add custom response requirements to an SLA
Configuring resolution due calculations
For SLAs that have response times defined, you can have resolution due dates and times
calculated automatically when an SLA instance is added to an incident. This saves you from
having to perform complex calculations to account for holidays and service hours.
To display resolution due calculations, you must create a custom incident milestones report
and add it to a custom incident workspace. The following figure shows an incident workspace
that has been configured to display resolution due calculations.
1616
Create the incident milestones report
1 Create a new report with the following column definitions. Refer to Custom Reports.
Table 347: Custom Incident Milestones Report Columns
Heading
Definition
Initial Response Status
if(incidents.status_type=2,100,round(((date_diff(sysdate(),
incidents.rel_due))*-1)/60,0))
Initial Response Due
incidents.rel_due
Time Remaining
if(incidents.status_type=2,0,round(((date_diff(incidents.rel_due,
sysdate())))/60,0))
Resolution Due Status
round(((date_diff(sysdate(), milestone_instances.due_date))*-1)/
60,0)
Resolution Due
milestone_instances.due_date
Time Remaining
if(incidents.status_type=2,0,round(((date_diff
(milestone_instances.due_date,sysdate())))/60,0))
2 Use the following conditional formatting for the Initial Response Status and Resolution
Due Status columns.
Table 348: Conditional Formatting for Status Flags
Condition
Display
Image
Color
Greater than 15
Image Only
Flag
Green
1617
Table 348: Conditional Formatting for Status Flags (Continued)
Condition
Display
Image
Color
Less than or equals 0
Image Only
Flag
Red
Less than or equals 15 Image Only
Flag
Yellow
3 Use the Minutes (Days, Hours, Minutes) format for both Time Remaining columns.
4 Set the following report options to refresh the data regularly:
Refresh report when data shown is changed in the editor
Automatically refresh report at regular interval > Auto-Refresh enabled by default >
Interval 55 Seconds
5 Clear all of the check boxes in the Customize Record Commands window so that no
commands will be available at runtime.
6 Click the Save and Close button to save the custom report and exit the report design
center.
Add the incident milestones report to a custom incident workspace
1 Copy the standard incident workspace and name it, for example, Incident Milestones.
Refer to Creating custom workspaces.
2 Open the custom incident workspace. Refer to Editing workspaces.
3 Click the Details tab.
4 Add the custom incident milestones report to the Details tab.
5 Click the Save and Close button to save the custom workspace and exit the workspace
editor.
6 Edit your staff members profiles to use the new Incident Milestones workspace. Refer to
Add or edit a profile.
After an SLA instance is applied to an incident, you can view the resolution due date and
time. See Credit an incident to an SLA instance.
1618
Setting up SLAs
After adding your holidays and defining default response requirements for your staff
members, you can configure SLAs for your application. Begin by deciding what type of SLAs
to offer. For example, you could offer certain customers a premium SLA that provides them
with unlimited support for a period of time, and offer other customers a standard SLA that
limits the number of incidents they can submit during a specified time period.
In addition, you can control whether customers without an SLA can access your support site,
or submit incidents through email or the Ask a Question page. You can also add business
rules to automatically assign SLAs to specific customers.
Setting up SLAs consists of the following actions.
Create the SLAs you want to offer. Refer to Creating SLAs.
Set up business rules to automatically assign SLAs to customers. Refer to Using
business rules to automatically issue SLAs. Also, review how staff members can
manually assign SLAs when working on incidents and editing organizations and
contacts. Refer to Manually issuing SLAs.
Creating SLAs
SLAs are designed to allow you flexibility in providing support to your customers. When you
create an SLA, you can choose the duration of the SLA and limit the SLA based on the
number of incidents that can be submitted.
You can also assign custom answer access levels to an SLA so that customers have
privileged access to special groups of answers. Additionally, you can define custom response
requirements for each SLA or use the default response requirements already defined.
Create an SLA
1 Click the Configuration button on the navigation pane.
2 Double-click Service Level Agreements under Service > Service Level Agreements. The
Service Level Agreements tree displays on the content pane.
3 To add a service level agreement, click the New button on the ribbon to display the editor.
Or
To edit a service level agreement, click it in the tree.
1619
4 Enter the following field information.
Table 349: Service Level Agreements Editor Description
Field
Description
*Service Level Name
Type the name of the SLA. When you move to another field, the
Label field in the Interface Label section is populated with the
name you typed in the Service Level Name field.
Active
Select this check box to allow instances of the SLA to be applied
to contacts or organizations. When selecting or clearing this check
box, the name of the SLA (in the tree) changes from black to
orange and displays in italicized font. After clicking the Save button
on the ribbon, the name changes from orange to light gray and
displays in normal font.
Note: If this check box is cleared, the SLA is considered inactive
and cannot be used with business rules.
Self-Service
Select this check box to allow customer access to the Answers page
on the customer portal.
Note: If this check box is cleared, customers will not be able to
view answers and may be directed to a permission denied page.
Chat Incidents
Type the maximum number of allowable chat incidents. Enter a
zero if no incidents are allowed or leave the field blank to allow an
unlimited number of incidents.
1620
Table 349: Service Level Agreements Editor Description (Continued)
Field
Description
CSR Incidents
Type the maximum number of allowable incidents that can be
created by a staff member for the contact or organization (for
example, when customers contact your organization by phone).
Enter a zero if no incidents are allowed or leave the field blank to
allow an unlimited number of CSR incidents.
Email Incidents
Type the maximum number of allowable email incidents. Enter a
zero if no incidents are allowed or leave the field blank to allow an
unlimited number of email incidents.
Note: If the SLA_SUBMIT_EMAIL configuration setting is
enabled, a valid, active SLA must exist for contacts and
organizations to send emails to Service. If the EU_SLA_VISIBLE
configuration setting is enabled, SLA information will be visible in
email responses. Refer to Customizing configuration settings.
Self-Service Incidents
Type the maximum number of allowable incidents created from
the Ask a Question page. Enter a zero if no incidents are allowed
or leave the field blank to allow an unlimited number of incidents.
Total Incidents
Type the total number of incidents allowed from all incident
sources.
Note: The number in the Total Incidents field must be greater
than or equal to the value of any single incident field. For example,
if the number of chat incidents equals 10, and all other incidents
have a field value of 5, then the total number of incidents allowed
must be 10 or more. The number in the Total Incidents field must
also be less than or equal to the sum of the values of all of the
single incident fields. For example, if the sum of the field values is
50, then Total Incidents cannot be greater than 50.
Term (Duration)
Type a number in this field and select days, weeks, months, or years
from the drop-down menu. Leave the field blank to indicate there
is no time limit on the SLA. If you specify a number, the start date
is the date of issue.
Statistics
The following fields describe the statistics for an SLA.
Total Issued
The number of times this SLA has been issued.
Not Active
The number of instances of this SLA in the Not Active state.
1621
Table 349: Service Level Agreements Editor Description (Continued)
Field
Description
Active
The number of instances of this SLA in the Active state.
Used Up
The number of instances of this SLA in the Used Up state.
Disabled
The number of instances of this SLA in the Disabled state. Refer to
Viewing disabled SLA instances.
Access
Select the answer access levels assigned to the SLA.
Note: Answer access levels will display only if they have been
added to the application. Refer to Adding and editing answer
access levels.
Interface Label
This section contains the names of all available interfaces, the
languages they are implemented in, and the language-specific label
of the SLA. Click Edit next to an interface to change response
requirements for the SLA. If you do not change response
requirements, the default response requirements are used. Refer to
Add custom response requirements to an SLA.
Note: When using multiple-language interfaces, you must type the
label in the Label field in the language of the interface.
5 Click the Save and Close button on the ribbon.
Add custom response requirements to an SLA
1 When adding or editing an SLA, click Edit next to the interface in the Interface Label
section. The Response Requirements window displays.
1622
2 Fill in the Service Intervals, Response Time, Resolution Time, and Holidays Observed
fields. Refer to Defining response requirements.
3 Click the Save and Close button on the ribbon.
Using business rules to automatically issue SLAs
Manually issuing SLAs
Using business rules to automatically issue SLAs
Once you create SLAs, they can be automatically issued to organizations and contacts with no
organization association using business rules. Once an SLA has been automatically applied
to an organization or contact, a unique SLA instance is associated with the organization or
contact. Refer to Applying SLAs and crediting incidents to SLAs.
Note
Contacts associated with an organization cannot be assigned an SLA instance, as
the SLA instance is applied to the organization.
Manually issuing SLAs
Manually issuing SLAs
Staff members can manually apply SLAs to organizations and contacts when editing incidents
associated with an organization or contact. Once a staff member has applied an SLA, a
unique SLA instance is associated with that organization or contact.
1623
If an organization or contact has more than one active SLA, staff members can select which
SLA to apply to an incident. For example, a contact may have two active SLAs, one that
allows unlimited incidents and lasts for thirty days, and another that allows ten of each type of
incident and lasts for one year. If a new incident is applied to the limited incident SLA, the
staff member can re-assign the incident to the unlimited incident SLA to more efficiently use
the customers entitlements. Refer to Applying SLAs.
Maintaining SLAs
Maintaining your SLAs is an important part of your customer service solution, and Service
provides you with tools for evaluating the performance of your SLAs and how they are
meeting your customers needs. You can also edit SLAs as necessary.
Analyzing SLAs
With analytics, you can track and report on staff members performance and service level
achievements. You can see the usage status of SLAs as well as generate specific reports
regarding performance and achievement requirements of each SLA. Analytics can assist you
in evaluating and monitoring agent performance, SLA usage and performance, and customer
support levels. SLA analytics are located at Public Reports > Service > SLA Reports.
For statistical information about individual SLAs, refer to Creating SLAs.
Editing SLAs
Analyzing your SLAs can help you pinpoint the most effective ones and the ones that may
need to be changed. You can edit your SLAs at any time. However, once an SLA instance is
applied to an organization or contact, it cannot be changed. When you edit an SLA, the
changes will not affect the instances of the SLA that have already been applied to
organizations or contacts. Changes will affect only future instances of the SLA applied to a
contact or organization. For your reference, a view-only version of the SLA instance is
archived. Refer to Viewing disabled SLA instances.
Edit an SLA
1 Click the Configuration button on the navigation pane.
2 Double-click Service Level Agreements under Service > Service Level Agreements. The
Service Level Agreements tree displays on the content pane.
1624
3 Click the appropriate service level agreement in the tree to display the editor.
4 Edit field information as necessary. Refer to Creating SLAs.
5 Click the Save and Close button on the ribbon.
The next time you assign this SLA to contacts and organizations, the changes will apply to all
instances of the SLA.
Viewing disabled SLA instances
If an SLA is edited after an instance of the SLA has been assigned to contacts or
organizations, the assigned instance is converted to read-only mode to prevent editing. The
read-only version of the SLA instance is archived, allowing you to view the settings for the
previous, or disabled, instance of the SLA.
View disabled SLA instances
1 Click the Configuration button on the navigation pane.
2 Double-click Service Level Agreements under Service > Service Level Agreements. The
Service Level Agreements tree displays on the content pane. If a disabled SLA exists, an
arrow displays next to the active SLA it is associated with.
1625
3 Click the arrow to view the disabled SLA. Disabled SLAs display in a light gray font.
4 Select the disabled SLA. The Service Level Agreement editor displays on the content pane
and the disabled SLA opens in read-only mode.
SLA samples
The following SLA samples show you how to meter service and offer different levels of
support to your customers. SLA samples are provided for a 30-day SLA, a grace period SLA,
and a premium SLA.
Sample 1: 30 Days SLA
In this example, the 30-day SLA restricts support to 30 days, but allows contacts and
organizations to submit an unlimited number of incidents during that time period. Support
begins when the SLA is assigned and automatically ends after 30 days. In this sample, the
default response requirements are used.
Add a 30-day SLA
1 Click the Configuration button on the navigation pane.
2 Double-click Service Level Agreements under Service > Service Level Agreements. The
Service Level Agreements tree displays on the content pane.
3 Click the New button on the ribbon to display the editor.
4 Type 30 Days in the Service Level Name field.
5 Select the Active check box.
6 Select the Self-Service check box to allow access to the customer portal.
1626
7 Type 30 in the Term (Duration) field and select Days from the drop-down menu.
Note
Do not enter any number in the Chat Incidents, CSR Incidents, Email Incidents,
Self-Service Incidents, and Total Incidents fields. Leaving these fields blank, or
null, will allow contacts and organizations assigned this SLA to submit an
unlimited number of each type of incident until the 30-day term has expired.
8 Click the Save and Close button on the ribbon.
Sample 2: Grace Period SLA
This sample is for a two-incident SLA that could be assigned to contacts or organizations
whose SLAs have recently expired. The duration is defined using the Total Incidents field.
The Term (Duration) field is left blank because the defining measure is the number of
incidents, not the length of time. In this SLA, the default response requirements are also used.
Add a grace period SLA
1 Click the Configuration button on the navigation pane.
2 Double-click Service Level Agreements under Service > Service Level Agreements. The
Service Level Agreements tree displays on the content pane.
3 Click the New button on the ribbon to display the editor.
4 Type Grace Period in the Name field.
5 Select the Active check box.
1627
6 Select the Self-Service check box to allow access to the customer portal.
7 Type 2 in the Total Incidents field.
Note
Leaving the Chat Incidents, CSR Incidents, Email Incidents, and Self-Service
Incidents fields blank, or null, will allow contacts and organizations assigned this
SLA to submit an unlimited number of incidents. By typing the number 2 in the
Total Incidents field, you are allowing customers to submit 2 of any incident
type, but limit the total number of incidents the contact or organization can
submit to 2.
The Term (Duration) field is blank because there is no time limit on the SLA.
Contacts and organizations may submit the incidents at any time, until they have
submitted two incidents, at which time the SLA will expire.
8 Click the Save and Close button on the ribbon.
Sample 3: Premium SLA
This type of SLA could be offered to organizations or contacts who request premium service.
It is set up to provide faster incident response and resolution times than standard SLA
entitlements. For example, staff members must initially respond within four hours and resolve
incidents within two working days (sixteen hours).
The SLA has a duration of one year and will allow forty total incidents comprised of ten chat
incidents and thirty CSR incidents. In this SLA, custom response requirements are used.
Refer to Add custom response requirements to an SLA.
1628
Add a premium SLA
1 Click the Configuration button on the navigation pane.
2 Double-click Service Level Agreements under Service > Service Level Agreements. The
Service Level Agreements tree displays on the content pane.
3 Click the New button on the ribbon to display the editor.
4 Type Premium in the Name field.
5 Select the Active check box.
6 Select the Self-Service check box to allow access to the customer portal.
7 Type 10 in the Chat Incidents field.
8 Type 30 in the CSR Incidents fields.
9 Type 40 in the Total Incidents field.
Note
The number in the Total Incidents field must be greater than or equal to the
value of any single incident field. For example, if the number of chat incidents
equals 10, and all other incidents have a field value of 5, then the total number of
incidents allowed must be 10 or more. The number in the Total Incidents field
must also be less than or equal to the sum of the values of all of the single
incident fields. For example, if the sum of the field values is 50, then Total
Incidents cannot be greater than 50.
10 Type 1 in the Term (Duration) field and select Years from the drop-down menu.
1629
11 Click the Save and Close button on the ribbon.
1630
1631
43
Co-Browse Configuration
Co-browsing lets customers share their desktop with agents who are helping them on the
telephone or during a chat session. Staff members can guide customers through web pages
using their mouse or other pointing device to demonstrate actions. In effect, they take control
of the customers browser to show the customer how to complete an action. Co-browse helps
eliminate the confusion that can arise when giving instructions to customers through dialog
or text. Co-browse is also effective for assisting customers in filling out forms or completing
a sale.
Best Practices for Co-browse
Best practices for co-browse include clearly defining the business problem you
are solving, investing in a pilot program, making a good first impression,
ensuring security requirements are met, knowing when to engage a customer,
providing a good customer experience, and making continuous improvements.
Refer to Best Practices for Oracle RightNow Co-browse Cloud Service.
Configuring co-browse on incident workspaces
Co-browse configuration for incident workspaces consists of creating a custom incident
workspace with a tab where agents can co-browse with customers. In addition, the
CobrowsePremium widget must be added to the customer portal before agents can cobrowse with customers. Refer to Widgets not used in reference implementation.
Note
Before you can configure co-browse, it must be enabled. To enable co-browse,
contact your Oracle account manager.
Configure co-browse on an incident workspace
1 Click the Configuration button on the navigation pane.
1632
2 Double-click Workspaces under Application Appearance. The Workspaces explorer
displays on the content pane.
3 Expand the Standard folder, right-click the incident workspace, and select Copy. The Copy
Incident As window opens.
4 Type a name for the copied workspace in the Name field and click the OK button.
5 Open the copy of the incident workspace.
6 Right-click next to the Audit Log tab and select Add Tab.
7 Click the Design tab on the ribbon.
8 In the Label section of the ribbon, click the Text drop-down menu and rename the tab Cobrowse.
9 Click the Insert Control tab on the ribbon.
10 In the Relationship Items section of the ribbon, drag the Co-browse control under the
Co-browse tab on the workspace.
11 Click the Save and Close button on the ribbon.
Now you need to assign this custom incident workspace to profiles. Refer to Customizing
profiles. For information about using co-browse on incident workspaces, refer to Cobrowsing with customers.
Co-browsing with customers
Configuring co-browse on chat workspaces
Co-browse configuration for Oracle RightNow Chat Cloud Service consists of creating a
custom chat sessions workspace with a tab where agents can co-browse with customers. In
addition, a co-browse control must be added to the workspace ribbon so staff members can
invite customers to co-browse when they are chatting with them.
Note
Before you can configure co-browse, it must be enabled. To enable co-browse,
contact your Oracle account manager.
Configure co-browse on a chat workspace
1 Click the Configuration button on the navigation pane.
1633
2 Double-click Workspaces under Application Appearance. The Workspaces explorer
displays on the content pane.
3 Expand the Standard folder, right-click the chat sessions workspace, and select Copy. The
Copy Chat Sessions As window opens.
4 Type a name for the copied workspace in the Name field and click the OK button.
5 Open the copy of the chat sessions workspace.
6 Right-click next to the Incidents tab and select Add Tab.
7 Click the Design tab on the ribbon.
8 In the Label section of the ribbon, click the Text drop-down menu and rename the tab Cobrowse.
9 Click the Insert Control tab on the ribbon.
10 In the Relationship Items section of the ribbon, drag the Co-browse control under the
Co-browse tab on the workspace.
11 Click the Home tab on the ribbon and click the Ribbon button. The ribbon designer
opens.
12 Click a button in the Session group to activate the buttons.
13 Click the Add Buttons button on the ribbon designer toolbar. The Add or Remove
Buttons window opens.
1634
14 Select the Screen Sharing check box and click the OK button. The Screen Sharing button
displays on the ribbon designer.
15 Click the OK button. The ribbon designer closes.
16 Click the Save and Close button on the ribbon.
Now you need to assign this custom chat sessions workspace to profiles. Refer to
Customizing profiles. For information about using co-browse on chat workspaces, refer to
Co-browsing with customers.
Customizing profiles
Co-browsing with customers
Adding co-browse permission to profiles
Co-browse is not fully functional until staff members have been assigned co-browse
permissions in their profile. Once you create or edit a profile containing co-browse
permissions, you can then assign the profile to individual staff members. This lets you
designate which staff members have access to co-browse. You can assign co-browse
permissions to one or more profiles based on your organizations needs.
Add co-browse permissions to a profile
1 Click the Configuration button on the navigation pane.
2 Double-click Profiles under Staff Management. The report opens on the content pane.
3 Double-click the profile you want to edit. The Profile editor opens.
1635
4 Click the Permissions button on the ribbon. The Permissions page opens.
5 Click the Service tab.
6 Select the Co-browse check box.
7 Click the Save and Close button on the ribbon.
Note
Before agents can use co-browse, you must assign a profile containing cobrowse permissions to their staff account. Refer to Adding and editing staff
accounts.
Co-browse session reporting
The Co-Browse Summary report displays co-browse activity from all sources and shows
detailed information about each co-browse session such as agent and contact names, when
the session started and ended, and what caused the session to end. With this information, you
can spot trends and implement steps to improve customer satisfaction.
The Co-Browse Summary report is available at Public Reports > Service > Co-Browse.
Before staff members can use the report, it must be added to their navigation sets. Refer to
Modifying navigation sets.
Tip
All co-browse data is stored in the cobrowse_sessions table. Although the table is
used for the Co-Browse Summary report, it can also be used for custom reports.
Refer to Creating reports.
Modifying navigation sets
Creating reports
1636
1637
44
Offer Advisor Administration
When agents work with your customers, they are in a perfect position to provide information
about new and upgraded products and services. The Offer Advisor feature helps both you
and your agents. First, you can create promotions and define which groups of customers are
eligible for each promotion. Second, it provides agents with solid information to successfully
present offers to customers and contribute to increased revenue for your organization.
Product promotions are a natural use of Offer Advisor. But you can also use the feature to
provide personalized service notices that enhance your levels of customer support. For
example, Offer Advisor can help agents remind customers about soon-to-expire warranties or
notify them about product recalls. Besides the promotions that you create, Offer Advisor also
automatically generates product suggestions based on a customers purchase history.
To learn how agents use Offer Advisor when they work with customers, refer to Opening
Offer Advisor.
What is Offer Advisor
Offer Advisor provides offersthat is, promotional information and product suggestions
your agents can present to customers who contact your customer support group. With Offer
Advisors specifically targeted offers, an agent has the ability to cross-sell (by offering
products compatible with those the customer has already purchased) or up-sell (by offering a
premium version of a product the customer currently owns). You can also use Offer Advisor
to offer SLAs and renewals, remind customers about warranties, add customers to a
newsletter mailing list, provide information about product recalls, or deliver other messages
to your customers. Offer Advisor includes settings that automatically create sales
opportunities when a customer expresses interest in a promotion or suggestion.
1638
Offer Advisor delivers the following types of offers.
Promotion
A promotion is a program defined by a staff member, usually from the marketing department,
that specifies the effective dates, the product (if applicable to the promotion), the promotions
priority, and the target eligible for the promotion. The promotion description contains
information for the agent, such as a text guide to help the agent present the promotion to the
customer. The promotion also defines which targets are eligible for the offer. Targets are
created using Offer Advisor target rules, a unique type of business rule. Customers who meet
the conditions specified in a target rule are automatically added to the defined target.
When an agent responds to a customers question, Offer Advisor retrieves information about
the customer and the incident. Offer Advisor then applies the target rules and evaluates the
customer information to determine if the customer belongs to a target. If the customer
belongs to one or more targets, Offer Advisor searches for promotions the target is eligible
for and displays them to the agent.
The displayed list of available promotions includes the assigned priority ranking and
acceptance rate for each promotion. Also shown is the date of the most recent positive
response, if any. (Previously refused offers are not displayed to avoid repeating an offer in
which the customer has already expressed no interest.)
Suggestion
A suggestion is an automated product recommendation that predicts customer interest based
on purchase history (if data is integrated into the Oracle Service Cloud application). Unlike
promotions, which are created by marketing personnel, suggestions for recommended
products are automatically generated. Offer Advisor uses a predictive model to develop
product suggestions based on the customers purchase history.
Offer Advisor first identifies groups of customers who have similar purchasing behavior.
When a customer submits an incident, Offer Advisor assigns the customer to the best
matching group. Then Offer Advisor compares products the customer has already purchased
to products purchased by other members of the group. For example, the customer may
belong to the group of customers who have purchased cruise vacations. If many members of
that group have taken Alaskan cruises, but the customer has not, Offer Advisor may
recommend an Alaskan cruise as the customers next purchase.
Offer Advisor ranks a product suggestion based on the strength of the recommendation (that
is, the probability that the customer is interested in the offer). Offer Advisor does not
generate suggestions when it does not have enough information for the customer or when it
predicts a low likelihood of the customer accepting the offer.
1639
Text matching
When the Offer Advisor window displays promotions and suggestions, an agent can search
for specific terms that best express the customers interests. The search reorders the offers,
ranking each according to its match weight.
Match weight depends on where the search term is found in an offer. For example, if the
agent-entered search term matches a keyword for the promotion, the offer has a higher match
weight than it would if the search term were found in the product description. Match weights
are high (best match), medium, or low. The highest weight occurs when the agent-entered
search terms match promotion keywords. Medium weights are assigned when the search term
matches the promotion or product name or the text in the promotions summary field. Low
weights result when terms match the promotion guide or product description.
Setting up Offer Advisor
Configuration settings are used to enable Offer Advisor and configure its functionality. After
Offer Advisor has been enabled and configured, staff members can use it while assisting
customers. Configuration options will not be visible until Offer Advisor is enabled. Contact
your Oracle account manager.
Important Even with Offer Advisor enabled, you must be sure that the Offer Advisor
button appears on the ribbon of the workspace that agents use when they
work with incidents. By default, it appears on the standard incident workspace.
If agents use a custom incident workspace and the Offer Advisor button is not
available on the ribbon, they will not be able to tell if a customer is eligible for
offers. Refer to Customizing ribbons and Quick Access toolbars.
Once Offer Advisor is enabled, complete the following steps to configure Offer Advisor.
1 Integrating purchase history dataIf you want Offer Advisor to use purchase history, you
must integrate that data. For help with this, contact your Oracle account manager.
2 Creating targetsEvery promotion needs an intended audience, which is its target. You
can create unique targets for specific promotions as well as general targets you can use for
multiple promotions.
3 Adding promotionsOnce you have enabled Offer Advisor, integrated purchase history
day, and created targets, you can create promotions that include dates, products,
information for the agent, and targets.
Integrating purchase history data
1640
Creating targets
Adding promotions
Integrating purchase history data
Offer Advisor must have a customers purchase history before it can generate product
suggestions and apply target rules that have conditions based on purchase history. When sales
information resides in an external application, you can integrate sales transaction information
into your database, including customer information, purchased products, price, and purchase
dates. For information about integrating purchase history data, contact your Oracle account
manager.
Creating targets
Every promotion is associated with at least one target, the group of customers to whom you
want to present your promotion. You can create a target to use for a single promotion, or you
can create general targets to be used with multiple promotions.
Targets are created with target rules, which are one type of business rule. Business rules
automate your workflow by establishing a set of conditions and a resulting action. If the
conditions are met, the action is taken. Refer to Business rules overview.
Target rules single purpose is to define targetsgroups of customersthat meet the
conditions you specify. You add a rule to specify the conditions you want a customer to meet
and if the conditions are met, the customer automatically becomes part of the target.
For example, you might want to promote SLAs. Using target rules, you can use product
purchase dates to identify customers with expiring warranties who constitute your target. In
another example, you might want to promote a premium calling plan for cellular phone
customers in a specific region. You can use target rules to specify geographical limits and
identify those customers who currently have basic calling plans. In another situation, you
might create a target consisting of all your customers. In that case, you simply name the target
and save the rule without setting any conditions.
For information about how agents interact with Offer Advisor, refer to Opening Offer
Advisor.
1641
Creating target rules
Because only one state is permitted for target rules, this statecalled Targetsis
automatically added when you open target rules.
Note
You cannot add states or functions in target rules.
Regardless of the conditions you select, the default action is always Contact will match this
target. You cannot add an action for the Else clause of a target rule.
When you define the conditions of a target rule, you can use fields from the incident, contact,
and organization tables in the database. This lets you define targets in terms of a large number
of attributes, including demographic information you can gather using custom fields. You can
also create a target that includes all of your customers by creating a rule that has no
conditions. For lists of the fields allowed for incident, contact, and organization objects, refer
to Choosing conditions.
You can also select a unique Purchased Products condition for target rules. The Purchased
Products condition is actually a combination of three conditions, all of which must be met in
order for the Purchased Products condition to be met. These criteria are product, price, and
date purchased. In the Purchased Products condition, you can include or restrict products,
define the price range, and specify the time frame of purchases.
Create a target rule with a Purchased Products condition
1 Click the Configuration button on the navigation pane.
2 Double-click Rules under Site Configuration. The Rules tree and editor display on the
content pane.
3 Click the Offer Advisor button on the ribbon. The Browse Targets editor opens.
4 Click the Edit button on the ribbon. The Target editor opens.
5 Right-click Targets in the tree and select New Rule. The Targets editor is activated.
1642
6 Type the name of the target rule in the Rule Name field.
7 To add notes to the rule, type them in the Notes field.
8 Click the Add IF Condition Based On button and select Purchased Products.
9 Enter the following field information.
Table 350: Purchased Products Condition Description
Field
Description
Product
Select a product from the menu. To select multiple products, press
Ctrl while selecting each product. For information about adding
sales products, refer to Adding and editing sales products.
1643
Table 350: Purchased Products Condition Description (Continued)
Field
Description
Price
Click this drop-down menu and type a value in the Amount field.
Click the Currency drop-down menu and select the currency.
Date Purchased
Click the drop-down menu to open the current months calendar
and select a purchase date. Use the arrows at the top to change the
month if necessary. Or select the Relative check box to select a
relative time condition. Refer to Relative time conditions.
10 Select the operator for the Product, Price, and Date Purchased conditions from the Select
Operator drop-down menu. The available operators are described in the following table.
Table 351: Operators for Purchased Products
Field
Description
Equals
Select this operator if you want the product, price, or purchase date
to exactly match the selection.
Not equals
Select this operator if you do not want the product, price, or
purchase date to exactly match the selection.
Less than
Select this operator if you want the price to be lower than the
entered price or the date to occur before the selected date.
Greater than
Select this operator if you want the price to be higher than the
entered price or the date to occur after the selected date.
Less than or equal to
Select this operator if you want the price to be lower than or equal
to the entered price or the date to occur before or on the same date
as the selected date.
Greater than or equal to
Select this operator if you want the price to be higher than or equal
to the entered price or the date to occur after or on the same date
as the selected date.
In range
Select this operator if you want the price or purchase date to fall
within the range you specify.
Not in range
Select this operator if you want the price or purchase date to fall
outside the range you specify.
1644
Table 351: Operators for Purchased Products (Continued)
Field
Description
Is null
Select this operator if you want the price or purchase date to
contain no value.
Is not null
Select this operator if you want the price or purchase date to
contain a value.
11 Click the Save button to save the target rule.
12 Click the Activate button to compile and activate the target rule base. Refer to Compiling
and activating rule bases if you need help with this step.
Note
If you click the Compile button instead of the Activate button, the rule is
checked for errors, but not activated. Offer Advisor does not apply this target
rule to customer information until it has been activated.
Choosing conditions
Compiling and activating rule bases
Relative time conditions
The Purchased Products condition lets you select a value for the Date Purchased part of the
condition. There may be times when you want to set a specific date and time, which you can
do by opening the calendar and selecting them. At other times, however, you might want that
value to be relative. For example, you may want a condition If the purchase date is less than
24 hours from the time the contact was acquired. In that case, you can select a relative time
for the rules condition. Relative time calculates the number of minutes or hours from the
current time or from a specific event, such as the time the contact or incident was created.
The following procedure shows you how to set a relative time condition using the time a
contact was acquired, but the procedure is the same for setting other relative time conditions.
Select the relative time condition for Date Purchased
1 Click the Configuration button on the navigation pane.
2 Double-click Rules under Site Configuration. The Rules tree and editor display on the
content pane.
1645
3 Click the Offer Advisor button on the ribbon. The Browse Targets editor opens on the
content pane.
4 Click the Edit button on the ribbon.
5 Right-click the rule you want to add the relative time condition to and select Edit. The
Target editor is activated.
6 Click the Add IF Condition Based On button and select Purchased Products. In this
example, assume you want the target group to include those contacts who purchased a
product within twenty-four hours of being acquired as a contact.
7 Select the Relative check box for Date Purchased. The calendar drop-down menu is
removed and the Relative time field displays.
8 Click the Relative Time drop-down menu above the Relative check box. The Relative Time
window opens.
9 Complete the fields in the Relative Time window.
a Click the Directions drop-down menu and select + (Future).
b Type 24 in the Offset field.
c Click the Unit drop-down menu and select Hours.
d Click the Save button to save your settings and close the Relative Time window.
10 Click the Event drop-down menu to the right of the Relative check box and select
Contact.Acquired.
11 Click the Select Operator drop-down menu and select Less Than.
12 Click the Save button to save the new relative time condition for the rule.
Creating and modifying promotions
Promotions include the product or message you want agents to present to customers who
belong to a specific target group. Promotions also define the active dates, the promotions
priority, URLs to open when customers express interest in or accept a promotion, and scripts
and tips for agents.
You may find it helpful to use existing promotions as the basis for new promotions. In those
cases, you can save the promotion with a new name and then make any changes. Even if you
do not intend to make any changes, you should rename the promotion so it is possible to
distinguish between them in reports.
1646
Adding promotions
Because every promotion requires at least one target, you must define the promotions target
before you can complete the promotion. When you add a promotion, you may already have a
target you want to present the promotion to, or you may decide to create a target specifically
for this promotion. If you begin creating a promotion before defining a target, you can save
the promotion and return later to assign a target. Refer to Creating targets.
If your promotion applies to a sales product, you must also be sure the product is in the
product catalog. For example, you might create promotions that offer a discount on a new
model of cell phone or a free warranty with a purchase. In these examples, the sales products
are the cell phone and warranty. In another example, you might want to offer free shipping on
all purchases or create a promotion that simply makes an announcement to your customers.
In those cases, do not specify a sales product when you create the promotion. Refer to
Adding and editing sales products.
After you know what product and targets are included in your promotion, you can add the
remaining details. These include start and end dates, priority, URLs for taking the next action,
and information to guide the agent in presenting the promotion to customers.
Important Even though the Promotions editor lets you create a promotion, it does not
make other changes that may be necessary to enact the promotion. For example,
if you create a promotion that offers an extended service agreement, you must
also change the customers SLA to reflect acceptance of the promotion.
Creating targets
Adding and editing sales products
Add or edit a promotion
1 Click the Configuration button on the navigation pane.
2 Double-click Promotions under Opportunity Tracking. The Promotions tree displays on
the content pane.
3 To add a promotion, click the New button on the ribbon to display the editor.
Or
To edit a promotion, click it in the tree.
1647
4 Type the name of the promotion in the Name field.
5 To define properties, refer to Selecting details for promotions.
6 To enter a summary, guide, and keywords, refer to Providing promotion information to
agents.
7 To specify targets, refer to Selecting targets for promotions.
8 Click the Save and Close button on the ribbon to save the promotion.
Selecting details for promotions
Selecting targets for promotions
Selecting details for promotions
You can define the start and end dates, the product associated with a promotion, its priority,
and the URLs that agents are directed to based on customer response.
Select details for a promotion
1 Click the Configuration button on the navigation pane.
2 Double-click Promotions under Opportunity Tracking. The Promotions tree displays on
the content pane.
3 Click the promotion in the tree to display the editor.
1648
4 Enter the following field information.
Table 352: Promotions Editor Description
Field
Description
Activated
Select this check box to activate the promotion. To discontinue a
promotion during its active period (between the start and end
dates), clear the check box.
Start Date
Click this drop-down menu to open the current months calendar
and select a start date for the promotion. Use the arrows at the top
to change the month, if necessary, and then select the date.
End Date
Click this drop-down menu to open the current months calendar
and select an end date for the promotion.
*Priority
Click this drop-down menu to select a priority for this promotion.
1 is the highest priority and 10 is the lowest. Priority determines
the promotions order in the list seen by agents.
Note: If two or more promotions with the same priority are
offered to the customer, their positions in the promotions list are
random.
Sales Product
Click this drop-down menu and select the sales product (if you
want the promotion to have a sales product).
Note: Promotions do not require a sales product. For example,
you might want to offer free shipping on all orders, so you would
not make a sales product selection.
1649
Table 352: Promotions Editor Description (Continued)
Field
Description
Yes URL
Type the URL the agent is directed to if the customer accepts the
promotion. For example, you might direct the agent to an order
form with a discounted price.
Note: You can pass variables through this URL to populate the
page with contact information or other fields you select.
Interest URL
Type the URL the agent is directed to if the customer expresses
interest in the promotion. For example, you might direct the agent
to a form for entering leads.
Note: You can pass variables through this URL to populate the
page with contact information or other fields you select.
Create Opportunity
on Yes
Select this check box to add an opportunity when the customer
accepts the promotion. The opportunity is added automatically
with no input required from the agent presenting the offer.
Create Opportunity
on Interest
Select this check box to add an opportunity when the customer
expresses interest in the promotion. The opportunity is added
automatically with no input required from the agent presenting the
offer.
Notes
Type comments, reminders, and other information about the
promotion.
Selecting targets for promotions
Providing promotion information to agents
You can provide information to help agents present promotions to customers. In addition,
you can add a summary of the promotion and keywords associated with the promotion.
Provide promotion information
1 Click the Configuration button on the navigation pane.
2 Double-click Promotions under Opportunity Tracking. The Promotions tree displays on
the content pane.
3 Click the promotion in the tree to display the editor.
4 Click the Description button on the ribbon to open the Description page.
1650
5 Enter the following field information.
Table 353: Promotion Description
Field
Description
Summary
Type the text the agent will see in the list of promotions displayed
on the Offer Advisor window.
Guide
Type a script, sales tips, or other guidelines to help the agent
present the promotion to the customer.
Keywords
Type keywords in this field. Offer Advisor compares these
keywords, along with other words associated with the promotion,
to the search terms the agent enters to find offers matching the
customers interests.
6 Click the Save and Close button on the ribbon.
Selecting targets for promotions
You can assign one or more of the available targets to the promotion you are adding. If you
want to define a new target for this promotion, refer to Creating targets.
Note
If you define a new target before you finish creating the promotion, you must
activate the target rule and reopen the Promotions editor. The new target then
appears in the Available Targets list so you can assign it to the promotion.
Select targets for a promotion
1 Click the Configuration button on the navigation pane.
1651
2 Double-click Promotions under Opportunity Tracking. The Promotions tree displays on
the content pane.
3 Click the promotion in the tree to display the editor.
4 Click the Targets button on the ribbon to open the Targets page.
5 Select a target for this promotion in the Available Targets list and click the right arrow. The
target displays in the Assigned Targets list. Refer to Creating targets.
6 To assign additional targets, repeat step 5.
7 To remove a target, select it in the Assigned Targets list and click the left arrow. The target
now displays in the Available Targets list.
8 Click the Save and Close button on the ribbon.
Selecting details for promotions
Modifying promotions
You can edit and delete promotions as necessary. To edit a promotion, click it in the tree.
Make your changes and save the promotion. You can also copy a promotion, modify it, and
save it with a new name. The default name is Copy of [Promotion Name].
If you want to modify an existing promotion to use as a new promotion, it is good practice to
open the promotion and save it with a new name. If you merely edit the properties of a
promotion and do not change the name, your historical data regarding the effectiveness of
that promotion may become skewed, preventing accurate reporting.
1652
For example, if you create a Holidays 2013 promotion by renaming the Holidays 2012
promotion, you can distinguish statistics from each promotion, even if everything else in the
two promotions is identical. If, however, you do not change the name, two years worth of
data are combined in one report, making it impossible to distinguish between them.
This practice also allows agents to present the Holidays 2013 promotion to customers who
were not interested in the 2012 promotion. If the name does not change, the promotion is
not available to customers who said no to the previous years promotion.
To delete a promotion, click the Delete button on the ribbon. A message asks you to confirm
the deletion.
Note
Deleting a promotion may prevent accurate reporting by causing some reports
to be incomplete. It is good practice to delete only old promotions that are no
longer required for historical purposes. You can also add a folder for archiving
purposes.
1653
45
Offer Advisor
When working with customers, you are in a unique position to anticipate their needs and
provide them with specifically targeted information. Offer Advisor identifies current
promotions that customers are eligible for and generates product suggestions based on their
purchase histories.
Offer Advisor does more than simply provide you with a list of offers. It also displays guides
to help you present the offer or information to the customer. It may contain product
information and direct you to URLs to enter information about orders or leads. Offer
Advisor can help you deliver high levels of personalized customer service by providing
customers with reminders and service opportunities.
What is Offer Advisor
Promotions are special offers made to specific groups of customers. Examples of promotions
include free shipping for customers who buy certain products, extended warranties for
customers whose basic warranty is about to expire, and discounted prices on accessories for
products customers have already purchased. A staff member in your organization, usually
from the marketing department, defines a promotion.
Suggestions, on the other hand, are generated automatically. These are product
recommendations based on customer characteristics and purchase history. Just as
SmartAssistant searches the knowledge base and suggests possible answers to a customers
questions, Offer Advisor searches for customer characteristics and past purchases to suggest
possible products they may be interested in. For example, Offer Advisor may suggest a
Caribbean cruise to a customer who has previously purchased a Mexican cruise vacation.
Opening Offer Advisor
Presenting offers
1654
Opening Offer Advisor
Offer Advisor evaluates customer information when you open an incident, searching for
promotions the customer is eligible for and product suggestions that the customer might be
interested in. If it finds promotions, product suggestions, or both, the Offer Advisor button
is enabled on the ribbon.
After you solve the incident, click the Offer Advisor button on the ribbon. The Offer Advisor
window displays and contains promotions and suggestions.
Promotions Found
Suggestions Found
Promotions Found
The Promotions Found section of the Offer Advisor window displays promotions the
customer is eligible for. The maximum number of displayed promotions has been set by your
administrator, so it is possible that the customer is eligible for other lower-ranking
promotions that do not appear unless you scroll down.
Note
If the customer previously expressed no interest in a promotion, the promotion
does not appear on the Offer Advisor window, and you will not be put in the
position of presenting a promotion the customer has already rejected. Nor will
the product associated with the rejected promotion appear in the Suggestions
Found list.
1655
When working with promotions, keep the following points in mind.
You can revise the order of the promotions using any of the column headings in the
Promotions Found section, although the Rank, % Yes, and Match columns are the most
useful. The Name column is simply the name assigned to the promotion by the
marketing staff member who developed it. The Summary column provides a brief
overview of the promotion.
Promotions are initially ranked by priority, which is the relative importance assigned to
it by the staff member who created it. These values appear in the Rank column.
Although a rank of 1 indicates the highest priority, multiple promotions that have the
same priority are not differentiated by rank in this list, so lower promotions may have
the same priority as the first promotion.
The % Yes column lists the historical response rate, which is the percentage of times
customers have accepted this promotion. To rearrange the promotions in order of
acceptance, click the column heading.
You can enter search terms that indicate the customers interest. The Match column
prioritizes promotions based on how well your search terms match keywords and other
text of the promotion or product. To list the promotions in order of match, where a
high value indicates a strong match, click the Match column heading. Lower-ranking
promotions that did not appear when the list was prioritized by rank may now be
displayed based on their match with the search terms you entered. To learn how to
search for matches, refer to Enter search terms.
The column titled Dup? is used to indicate whether the product in the promotion is
duplicated in a suggestion. If the same product appears in Promotions Found and
Suggestions Found, the Dup? value in the row is Yes and is highlighted in green.
1656
Suggestions Found
The Suggestions Found section of the Offer Advisor window displays recommendations for
products that Offer Advisor has determined are a good fit for the customer. The maximum
number of displayed suggestions has been set by your administrator, so it is possible that
other lower-ranking suggestions are available even though they may not appear until you
scroll down. Just as you can with promotions, you can revise the order of suggestions using
the Rank, % Yes, and Match columns.
Guide
The guide section of the Offer Advisor window contains information about a selected
promotion. This information was entered for your use by the marketing staff member who
created the promotion. Depending on your organizations practices, the information may be a
script for a phone conversation, text you can enter into an email response, or simply talking
points for the promotion. For example, if most of your customer support requests come
through phone calls, the marketing staff member may write a general script for you to use
when talking with a customer. If your main channel of communication with customers is
through email, the guide may contain text you can copy or append to the response.
Note
The guide section displays Offer Guide is unavailable if you have selected a
suggestion instead of a promotion or if marketing personnel did not enter
information when creating the promotion.
1657
To copy information in the guide to paste in the response, right-click in the Guide section and
select Copy. Or you can append the information to the response by right-clicking and
selecting Append To Thread.
Product Details
The Product Details section contains information from the Sales Product Catalog about the
selected product suggestion or the product for the selected promotion. (Promotions do not
require an associated product. If the selected promotion does not involve a product, this
section displays Product Details are unavailable.)
To copy information in the Product Details section to paste in the response, right-click in the
Product Details section and select Copy. Or you can append the information to the response
by right-clicking and selecting Append To Thread.
Presenting offers
After you have opened the Offer Advisor window and reviewed the promotions and
suggestions, you can select one to present to the customer. You can revise the order of the
lists of promotions and suggestions to help you decide which offer has the highest potential
of success. You can select the offers rank or its acceptance rate, or you can enter search terms
to determine how well the offer matches the customers interests and use the match value as
your selection criterion.
Tip
You should strongly consider any offer with Yes displayed on a green
background in the Dup? column. This indicates a product that appears in both
promotions and suggestions.
Select a promotion or suggestion
To use rank as the selection criterion, select the promotion or suggestion ranked 1.
1658
Or
To use acceptance rate, click the % Yes column heading to list the promotions in order of
acceptance rate.
Enter search terms
1 Click the Search button on the bottom of the Offer Advisor window. The Offer Advisor
Search window opens.
2 Type the search terms, separated by a space or comma, and click the OK button. The list
of offers is automatically ranked according to match value.
Note
The search terms you enter are applied only to the promotions and suggestions
available to this customer, not to all promotions and suggestions.
Present an offer
1 If you are on a phone call with the customer, read or paraphrase the guide and product
information to the customer.
Or
If you are responding to an incident, right-click in the guide or product information
section to copy the text or append it to the response. Modify as necessary before sending
the response.
2 Click Set Response in the Action column for the offer you want to present. The associated
drop-down menu in the Response column is activated.
3 Click the drop-down menu and select one of the following options.
Table 354: Offer Advisor Response Options
Option
Description
Yes
Select this option if the customer accepts the offer. Depending on
how the promotion is defined or how Offer Advisor is configured,
this button may take you to a URL for follow-up action (for
example, an order form).
1659
Table 354: Offer Advisor Response Options (Continued)
Option
Description
Interest
Select this option if the customer expresses interest in the offer but
is not ready to accept it. Depending on how the promotion is
defined or how Offer Advisor is configured, this button may take
you to a URL for follow-up action.
No
Select this option to indicate the customers lack of interest in the
offer. The promotion or suggestion is disabled in the Offer
Advisor window, and the response is recorded to prevent the offer
from being made to this customer in the future.
Defer
Select this option when you are sending the offer by email and do
not yet know the customers response.
4 Click the OK button to return to the incident.
5 Click the Save and Close button on the ribbon to save the incident and record the
customers responses to the offers. If you do not save the responses, the reports generated
by managers and marketing staff will not account for these responses, and the historical
information with this customer will not be accurate for future interactions.
Note
If you send an email to a customer who replies with an indication of interest,
you can reopen the incident, open the Offer Advisor window, select the
promotion or suggestion, and select Yes, Interest, or No to document the
response appropriately.
1660
1661
46
Oracle RightNow Wireless
Customers can access Oracle RightNow Cloud Service (Service) with a wireless device that
supports the wireless application protocol (WAP). The Oracle RightNow Wireless (Wireless)
interface provides access to the Support Home page where customers can search for answers
and manage their questions.
Note
Generic terms are used for features and functions that may vary depending on
your brand of wireless device. Consult your manufacturers user manual for
specific operating instructions.
Options in Wireless
Customers can access your support site using their WAP device or any device with a WAP
browser, such as a PDA. After entering the URL, customers can access a limited Support
Home page for viewing and searching for answers and asking questions. The customer
support site is accessed through the following URL:
http://<your_site>.custhelp.com/cgi-bin/<your_interface>.cfg/php/wap/enduser.php
If your site requires customers to log in with a user ID and password, the Wireless interface
will also require them to log in. Customers can then access their customer account in addition
to all public features through the Wireless interface.
Note
If customers have forgotten their user ID or password, they can scroll down and
click the Account Assistance link. From there, customers can retrieve their User
ID or reset their password.
If email address sharing is enabled, multiple contacts can share the same email
address when using Wireless. Refer to Email address sharing.
1662
If your site does not require customers to log in, the Support Home page opens after entering
the URL and pressing the Submit button. Customers can access all public features, but not
restricted functions such as My Questions.
The functions on the Support Home page depend on the configuration of your customer
support site, and can include the following options.
Find AnswersTo search the knowledge base. Refer to Finding answers using
Wireless.
Ask a QuestionTo submit questions. Refer to Asking a question using Wireless.
LoginTo log in to My Questions. Refer to My Questions.
Create a New AccountTo create an account. Refer to Creating an account using
Wireless.
Finding answers using Wireless
Asking a question using Wireless
My Questions
Creating an account using Wireless
Finding answers using Wireless
The Find Answers option allows customers to search for answers by product, category, or
keyword. When customers search by product or category, they can view a list of question
summaries related to the specific product or category. Then they can view a specific question
description and answer. When searching by keyword, customers can type a word or phrase to
search the knowledge base. Wireless then returns a list of question summaries containing the
keyword or phrase, and customers can view question descriptions and answers.
Note
Menu-type custom fields display on answers reports on the Wireless interface,
but other custom field types do not. Refer to Custom Fields Data Types.
1663
Searching for answers by product or categoryTo search for answers by product
or category, customers must first select Find Answers on the Support Home page and
then select Product Hierarchy or Category Hierarchy. After selecting a product or
category, a list of related answers displays. After scrolling through the list of answers
and selecting one to display, customers can select Solution to display the answer. At this
point, customers have the following three options.
Select Related Answers and press the Select button to view a list of SmartAssistant
suggested answers.
Select Answers and press the Select button to return to the Find Answers page.
Select Submit Feedback and press the Select button to submit feedback about the
answer.
Searching for answers by keywordCustomers can also choose to search for an
answer using a word or phrase. To search for answers by a keyword, customers first
select Find Answers on the Support Home page and then select Keyword. After
customers enter keywords, a list of answers displays. Customers can then select an
answer to view.
Note
When viewing answers, customers can rate answers and submit feedback on
how an answer can be improved. From the answer details page, customers can
select Submit Feedback to see the list of feedback options.
Asking a question using Wireless
When customers cannot find an answer to their question in your knowledge base, they can
submit their questions to your support staff. Customers select Ask a Question on the Support
Home page and select a product and category to open the Ask a Question page. Customers
then enter their question, enter their email address, and submit the question.
If there is not a contact record in the knowledge base that matches an email address entered
by a customer, a record is added using only the email address. You must edit the contact
record to add more information.
1664
Note
Wireless does not apply data validation to custom fields.
My Questions
My Questions contains your customers personal account information where they can view
and edit any questions they have submitted and update their profile information. To access
My Questions, customers must log in with their user ID and password or create an account.
Note
The information on the My Questions page can also be accessed through the
Support History page on the customer portal. Refer to Editing the Support
History page.
After logging in, customers open the Support Home page with My Questions options. From
this page, the following options are available.
View a question
Update a question
Access account profile information
To view a question, customers first select My Questions and then select the question to view.
From the open question, they can select options to update the question, return to the
questions list, or return to the Support Home page.
1665
To update a question while viewing it, customers select Update Question and then enter
additional information about the question in the text field. The I No Longer Need An
Answer To This Question option can be cleared on this page.
To access account profile information, customers select Account Profile on the Support
Home page. On the Edit My Profile page, customers can update first and last names and
email addresses.
Creating an account using Wireless
When customers visit your Support Home page for the first time, they can create an account
to use when updating or tracking questions from their WAP device.
Important If a password is required on the Support Home page, customers cannot create a
new account from their WAP device.
To create an account, customers select Create a New Account from the Support Home page
and enter the following information.
User IDThe customer-defined user ID that can be any combination of numbers and
characters except spaces and quotation marks.
PasswordThe customer-defined password for the account.
Email AddressThe customers email address.
First NameThe customers first name.
Last NameThe customers last name.
1666
1667
47
Mobile Agent App
You can manage incidents, tasks, and contacts on the go using your Apple iPad or iPhone
device, the Oracle Tap application, and your Oracle Service Cloud credentials. You can also
view, create, assign, escalate, forward, and add to the threads of incidents from anywhere, and
you can search and view organization records, staff accounts, and answers. Additionally, you
can create and edit contacts, tasks, and notes.
Note
Because Oracle often revises the Oracle Tap application to enhance its
functionality, screens and procedures may not always match this documentation.
All figures showing mobile content were captured using an Apple iPad device.
Getting started with the mobile agent app
Once enabled and configured, you can view and manage your Oracle Service Cloud data on
your device. You will need to complete the following tasks to start using the mobile agent app.
1 Modify configuration settings on the Service Console to enable the mobile agent app and
configure its functionality. The mobility configuration settings are located at RightNow
Common > Mobility. Refer to Customizing configuration settings.
2 Assign staff members permission on the Service Console to access the mobile agent app.
Refer to Assigning mobile agent app permission.
3 Install the Oracle Tap application from the business category of the Apple App Store on
your device.
4 Configure the Customer Service and Support cloud option on your mobile device by
entering the following URL to your Oracle Service Cloud application:
https://<your virtual host>/cgi-bin/<your interface>.cfg/php/tap/v1
1668
The Oracle Tap application uses the same field names you are familiar with from the Service
Console, making it easy to learn the menu structure and locate information. By customizing
message bases with the Message Bases editor on the Service Console, you can modify the
descriptive text strings seen in the mobile application as well. The main menu of the mobile
device displays staff, incidents, answers, contacts, organizations, or tasks based on the mobile
navigation set for each profile defined on the Service Console. When you view the audit log
on the Service Console, you will see activity from a mobile device labeled as such.
Assigning mobile agent app permission
Administrators can specify which profiles have permission to use the mobile agent app on the
Service Console.
Assign mobile agent app permission in profiles
1 Click the Configuration button on the navigation pane.
2 Double-click Profiles under Staff Management. The report opens on the content pane.
3 Double-click the profile you want to edit. The Profile Editor opens.
4 Click the Permissions button on the ribbon. The Permissions page opens.
5 Select the Account Authentication check box in the Mobile Agent App section on the
Administration tab.
6 Click the Save and Close button on the ribbon.
Editing mobile navigation sets
The mobile agent app provides a default mobile navigation set. The default navigation set
gives you access to staff, incidents, answers, contacts, organizations, tasks, and custom
objects. You can copy and customize a mobile navigation set to meet staff member needs.
Refer to Modifying navigation sets.
Searching for records from the mobile agent app
Located on the main menu, the search function makes it easy to locate a specific contact,
organization, staff member, or incident.
1669
Search for a record using the mobile agent app
1 Tap the Search field to type all or part of a search term. There is an implied wildcard when
searching, so typing be in the Search field returns all records containing the letters be.
2 Swipe up to view the remainder of the results.
Viewing staff details using the mobile agent app
When you tap the Staff button on the main menu, a report of all staff members displays.
Additionally, you can filter the report by name, group, phone number, or email address to
quickly locate a staff account. Tap the staff members name to view details, including manager,
group, profile, account locked status, phone numbers, and email addresses. Tap the Directs,
Incidents, or Tasks button on the Staff Summary screen to view the staff members direct
reports, assigned incidents, and assigned tasks.
Locking and unlocking staff accounts from the mobile agent app
Administrators can lock and unlock staff accounts using the mobile agent app. From a Staff/
Summary page, tap Edit, tap the Account Locked control, and tap Save.
Resetting staff passwords from the mobile agent app
Administrators can reset staff account passwords. From a Staff/Summary page, tap Actions,
tap Reset Password, type the new password, type the new password again to confirm, and tap
Save.
1670
Editing incidents using the mobile agent app
Being able to view and edit key incident fields while on the go increases your effectiveness.
You no longer have to wait to update incidentsyou can do it immediately.
When you tap the Incidents button on the main menu, a report of your open incidents
displays. Three standard reports, including Open Incidents, My Inbox (default), and Incidents
Open Longer Than x Days, make finding an incident quick and easy.
Note
By default, the Open Longer Than x Days filter is set to five days. To change the
number of days, modify the MOBILITY_LONG_OPEN_INC_DAYS
configuration setting on the Service Console.
Additionally, you can filter the incidents by subject, contacts full name, status, reference
number, date last updated, queue, agents assigned account, severity, and product ID. The
Incidents report displays the incidents subject, contact, status, its reference number, the date
it was last updated, agent, severity, and attachments. Tap New Incident to create an incident.
In addition, incidents can be created from the staff, contact, and organization workspaces.
Tap the incident to display details including reference number, subject, contact, status, queue,
date last updated, product, product, category, disposition, severity, assigned agent, date
created, organization, address, phone numbers, and attachments. Tap the Messages or Tasks
button on the Incident Summary screen to view the messages and tasks associated with that
incident. Tap Actions to create a task or message.
Note
By default, the application retrieves incidents updated during the past thirty days.
To change the number of days, modify the
MOBILITY_INCIDENTS_DAYS_LIMIT configuration setting on the Service
Console.
Mobile incident workspace
The mobile agent app provides a standard workspace for working with incidents. The
workspace defines which fields are available, which buttons are displayed, and how the
information is organized on the content pane. The following figure is an example of the
standard incident workspace for the mobile agent app.
Note
The mobile incident workspace has line display limitations which may result in
truncated field names or information.
1671
Your organization may use the standard mobile incident workspace, or your administrator
may have created one or more customized workspaces. Your profile defines the workspace
you see when you work with incidents on your mobile device, whether it is the standard
workspace or a customized workspace. If you are using a customized workspace, keep in
mind that the workspace your profile uses may display a different combination of fields, or it
may display them in a different location. Refer to Custom workspaces.
Note
Custom objects and custom fields may be displayed on custom mobile
workspaces. Refer to Custom Objects and Custom Fields.
Editing key incident fields from the mobile agent app
The fields you see when viewing or editing an incident are defined for the incident mobile
workspace. Key fields may be edited.
Edit key incident fields from the mobile agent app
1 From an incidents report, tap the incident.
2 Tap Edit.
1672
3 Review and edit the following field information.
Table 355: Mobile Incident Workspace Fields Description
Field
Description
Reference #
The incidents reference number is a read-only field with a value
assigned by Oracle Service Cloud.
Subject
This field contains the subject of the incident.
Contact
This field contains the name of the contact associated with the
incident.
Status
Tap this pop-over menu and select an incident status.
Queue
Tap this pop-over menu and select a queue into which to move the
incident.
Date Last Updated
This read-only field contains the date and time the incident was last
updated.
Product
Tap this pop-over menu and select the product associated in the
incident.
Note: Use the Search feature at the top of the pop-over to locate
the product quickly. Wildcards are implied, so typing b in the
Search field returns all items containing the letters b.
Disposition
Tap this pop-over menu and select a disposition that indicates the
resolution of the incident.
Note: Use the Search feature at the top of the pop-over to locate a
disposition quickly. Wildcards are implied, so typing b in the
Search field returns all items containing the letters b.
Assigned
Tap this pop-over menu and select a staff member to assign the
incident to.
Note: Use the Search feature at the top of the pop-over to locate
staff members quickly. Wildcards are implied, so typing b in the
Search field returns all items containing the letters b.
Category
Tap this pop-over menu and select the category for the incident.
Note: Use the Search feature at the top of the pop-over to locate
categories quickly. Wildcards are implied, so typing b in the Search
field returns all items containing the letters b.
1673
Table 355: Mobile Incident Workspace Fields Description (Continued)
Field
Description
Severity
Tap this pop-over menu to select a severity level for the incident.
The severity level serves as an importance indicator for any agents
that work on the incident. The highest severity incidents are usually
solved first.
Date Created
This read-only field contains the date and time the incident was
created.
Address
This read-only field contains the address of the contact associated
with the incident.
Mobile Phone
This read-only field contains the mobile phone number of the
contact associated with the incident.
Organization Name
This read-only field contains the name of the organization for the
contact associated with the incident.
Office Phone
This read-only field contains the office phone number of the
contact associated with the incident.
Attachments
Tap the plus sign to add a file or tap the red X to delete an
attachment.
Note: Keep in mind that you cannot delete attachments that have
been saved to the server. Once a file has been attached and saved
the red X no longer displays.
4 Tap the Save button to commit changes or tap the Cancel button to discard changes.
Create an incident from a staff, contact, or organization summary in the mobile agent app
1 Tap Actions.
2 Tap New Incident.
3 Enter incident field information.
4 Tap the Save button to save the incident or tap the Cancel button to discard the incident.
1674
Adding messages using the mobile agent app
The Messages button displays the incident thread communication. When you tap the message
or tap Actions and New Message, the message pop-over displays. The following figure shows
the message pop-over.
The following table describes the buttons and fields that appear on the Message pop-over.
Table 356: Message Pop-over Description
Button/Field
Description
Cancel
Tap this button to cancel the message without saving changes.
Save
Tap this button to save the message. This button is available only
when creating a message.
Type
Tap this drop-down menu and select one of the following options
to add a message to an incident.
Private Note
Select this option to type the text that you want to be viewed only
by other staff members. Customers cannot view this information.
Response
Select this option to type your response to the customers question.
This is the default option when you create a message.
1675
Table 356: Message Pop-over Description (Continued)
Button/Field
Customer Entry
Channel
Description
Select this option to enter information for the customer. For
example, select Customer Entry when the customers question
occurs during a phone call.
Tap this drop-down menu and select one of the following options
to identify a channel for a response.
No Channel
Select this option if no channel is specified. This is the default
option when you create a message.
CSS Web
Select this option to specify the channel as a web communication.
Select this option to specify the channel as an email
communication.
Fax
Select this option to specify the channel as a fax communication.
Phone
Select this option to specify the channel as a phone
communication.
Post
Select this option to specify the channel as a social communication.
Message
Type a response.
Public Answers
Tap the plus sign to add a public answer to the message.
Send On Save
Tap this drop-down menu to select yes or no to automatically send
your response to the primary contact when you save the message.
Note: This menu is available only if the Send Response permission
is selected for your profile.
To
This read-only field contains the name of the primary contact
associated with the incident.
Cc
Tap this button to open the Add Cc pop-over, tap the name of the
recipient.
Note: All recipients are able to see the email addresses in the Cc
field.
Bcc
Tap this button to open the Add Bcc pop-over, tap the name of
the recipient.
Note: No recipients are able to see the email addresses in the Bcc
field.
1676
Add a message to an incident in the mobile agent app
1 From an incidents report, tap the incident.
2 Tap Actions.
3 Tap New Message.
4 To identify a type for a message, tap the Type drop-down menu and select one of the
following options: Private Note, Response, or Customer Entry. (Response is the default.)
5 To identify a channel for a response, tap the Channel drop-down menu and select one of
the following options: No Channel, CSS Web, Email, Fax, Phone, or Post. (No Channel is
the default.)
6 Tap the message panel to display the keypad and type your message.
Note
The message pop-over supports an inline spell checker that automatically
identifies misspelled words as you type.
7 Tap the Save button to save the message or tap the Cancel button to discard the message.
Adding time billed in the mobile agent app
Once added to a custom incident workspace, the time billed button displays on the incident
summary. When you tap time billed or tap Actions and New Time Billed, the time billed popover displays. The following figure shows the time billed pop-over.
1677
The following table describes the buttons and fields that appear on the Time Billed pop-over.
Table 357: Time Billed Window Description
Field
Description
Cancel
Tap this button to cancel the time billed without saving changes.
Save
Tap this button to save the time billed.
Date
Tap the drop-down menu to open the select a date. The default is
todays date.
Billed By
Tap this drop-down menu and select a staff member.
Billed Minutes
Enter the time billed value in minutes.
Billable Task
The default billable task is Miscellaneous, but your administrator
may have added other billable tasks for you to select. Tap this
drop-down menu and select a task.
Notes
Type a note about the time billed for the incident.
Adding SmartSense emotive rating in the mobile agent app
SmartSense can help you determine the attitude of customers and staff members in incident
correspondence. You can use SmartSense to determine which customers need immediate
attention and when to notify supervisors or other staff members about specific incidents or
situations.
Two SmartSense ratings can be placed on a custom mobile incident workspace: one for the
customer and one for the staff member editing the incident. SmartSense scans the text and
rates the words and phrases in all customer entries for the customer rating and all responses
for the staff member rating. Refer to SmartSense Emotive Rating.
Editing contacts using the mobile agent app
When you tap the Contacts button on the main menu, a report of all contacts with open
incidents displays. Additionally, you can filter the list by name, organization, title, phone
numbers, or email address to quickly locate a contact. Tap the contacts name to view details,
1678
including title, organization, CX State, SLA, phone numbers, email addresses, and street
address. Tap the Incidents, Tasks, Notes, or Surveys button on the Contact Summary screen
to view the associated incidents, tasks, notes, and surveys.
Note
By default, the Incidents filter associated with a contact is set to ninety days. To
change the number of days, modify the
MOBILITY_INCIDENTS_CONTACTS_ORGS_DAYS_LIMIT
configuration setting on the Service Console.
Mobile contact workspace
The mobile agent app provides a standard workspace for working with contacts. The
workspace defines which fields are available, which buttons are displayed, and how the
information is organized on the content pane. The following figure is an example of the
standard contact workspace for the mobile agent app.
Note
The mobile contact workspace has line display limitations which may result in
truncated field names or information.
Your organization may use the standard mobile contact workspace, or your administrator may
have created one or more customized workspaces. Your profile defines the workspace you
see when you work with contacts on your mobile device, whether it is the standard workspace
1679
or a customized workspace. If you are using a customized workspace, keep in mind that the
workspace your profile uses may display a different combination of fields, or it may display
them in a different location. Refer to Custom workspaces.
Note
Currently, not all custom objects are supported on the contact mobile
workspace.
Edit key contact fields in the mobile agent app
1 From a contacts report, tap the contact.
2 Tap Edit.
3 Enter the following field information.
Table 358: Contact Fields Description
Field
Description
First Name
Type the contacts first name in this field.
Last Name
Type the contacts last name in this field.
Title
Type the contacts title in this field.
Organization
Tap this field to open the Organization search pop-over and search
for an organization to associate with the contact.
CX State
This read-only field classifies how the contact was added, whether
through Oracle RightNow Cloud Service (Service) when working
on an incident, Oracle RightNow Outreach Cloud Service
(Outreach) when adding contacts, or Oracle RightNow
Opportunity Tracking Cloud Service (Opportunity Tracking) when
working on an opportunity, and what areas of Oracle Service
Cloud the contact has since had activity in.
SLA
This read-only field displays the service level agreement.
Note: This field applies only to Service and only to contacts that
do not have an organization association. If the contact is associated
with an organization, you must apply SLA instances to the
organization, not the contact.
Office Phone
Type the contacts office phone number in this field.
Mobile Phone
Type the contacts mobile phone number in this field.
1680
Table 358: Contact Fields Description (Continued)
Field
Description
Home Phone
Type the contacts home phone number in this field.
Type the contacts email address in this field.
Note: If you enter an email address that is already in the
knowledge base, you will receive an error message and not be able
to save the contact. If email address sharing is enabled, meaning
multiple contacts can share the same email address, an icon with an
exclamation point displays when you type an email address that is
associated with a different contact in the system. If this icon
appears, you can save the contact without changing the contacts
email address. Email address sharing validation begins when the
Email address field receives focus and ends when the field loses
focus. Refer to Email address sharing.
Address
Type information in the Street, City, and Postal Code fields, and
make selections on the State and Country fields pop-over menus.
Attachments
Tap the plus sign to add a file or tap the red X to delete an
attachment.
4 Tap the Save button to save the contact or tap the Cancel button to discard the contact.
Add a contact using the mobile agent app
1 From the contact report, tap New Contact.
or
From the contact report, tap a contact and tap Actions.
2 Tap New Contact.
3 Enter contact field information.
4 Tap the Save button to save the contact or tap the Cancel button to discard the contact.
1681
Viewing organizations in the mobile agent app
When you tap the Organizations button on the main menu, a report of all organizations with
open incidents displays. Additionally, you can filter the list by name, industry, or parent
organization to quickly locate an organization. Tap the organizations name to view details,
including billing address, parent organization, CX state, industry, SLA, and attachments. Tap
the Contacts, Incidents, Tasks, or Notes button on the Organization Summary screen to view
the associated contacts, incidents, tasks, and notes. Tap Edit on the Organization Summary
screen to add or remove attachments.
Note
By default, the Incidents filter associated with an organization is set to ninety
days. To change the number of days, modify the
MOBILITY_INCIDENTS_CONTACTS_ORGS_DAYS_LIMIT
configuration setting on the Service Console.
Editing tasks in the mobile agent app
When you tap the Tasks button on the main menu, a report of your incomplete tasks displays.
A second standard report, All Incomplete Tasks, provides quick access to incomplete tasks.
Additionally, you can filter the list by name, due date, status, assigned, organization, incident,
or contact to quickly locate a task. Tap the task to view details, including assigned staff
member, status, priority, due date, contact, and associated incident. Tap the Notes button on
the Task Summary screen to view the associated notes. Tap New to create a task. In addition,
tasks can be created from the staff, incident, contact, and organization workspaces.
Note
By default, the Tasks filter is set to thirty days. To change the number of days,
modify the MOBILITY_TASKS_DAYS_LIMIT configuration setting on the
Service Console.
Edit task fields in the mobile agent app
1 From a tasks report, tap the task.
2 Tap Edit.
1682
3 Review and edit the following field information.
Table 359: Task Fields Description
Field
Description
Name
Type the name of the task.
Assigned
Tap the pop-over menu to assign the task to a staff member.
Due Date
Tap this field to open the calendar and select the date the task is
due. The default is seven days from today.
Status
Tap this pop-over menu and select a status. The status options
include Not Started, In Progress, Completed, Waiting, and
Deferred.
Note: To set the status to completed, tap Actions. Tap Mark As
Complete to set the Status to Completed and the Percentage
Complete to 100% in a single step.
Percentage Complete
Tap this pop-over menu and use the slider to select the percentage
of the task that is complete.
Note: To set the status to completed, tap Actions. Tap Mark As
Complete to set the Status to Completed and the Percentage
Complete to 100% in a single step.
Notes
Type any notes about the task in this field.
Priority
Tap this pop-over menu and select Low, Normal, or High as the
tasks priority.
Planned Completion
Tap this field to open the calendar and select the tasks planned
completion date.
Date Complete
Tap this field to open the calendar and select a completion date for
the task.
Task Type
Tap this pop-over menu to select a task type.
Contact
Tap this pop-over menu to select the contact associated with the
task.
Incident
Tap this pop-over menu to select the incident associated with the
task.
Organization
Tap this pop-over menu to select the organization associated with
the task.
1683
Table 359: Task Fields Description (Continued)
Field
Description
Attachments
Tap the plus sign to add a file or tap the red X to delete an
attachment.
Add a task from a staff, incident, contact, or organization summary using the mobile agent
app
1 Tap Actions.
2 Tap New Task.
3 Enter task field information.
4 Tap the Save button to save the task or tap the Cancel button to discard the task.
Adding notes using the mobile agent app
Keeping track of comments, reminders, and details concerning customers and projects
ensures all the information is easily accessible to you and other staff members. Notes are not
visible to customers.
Add a note from a contact, organization, or task in the mobile agent app
1 Tap Actions.
2 Tap Add Note.
3 To identify a channel for a response, tap the Channel drop-down menu and select one of
the following options: No Channel, CSS Web, Email, Fax, Phone, or Post. (No Channel is
the default.)
4 Tap the note panel to display the keypad and type your message.
Note
The note pop-over supports an inline spell checker that automatically identifies
misspelled words as you type.
5 Tap the Save button to save the note or tap the Cancel button to discard the note.
1684
Viewing answers using the mobile agent app
When you tap the Answers button on the main menu, a report of all public answers displays.
Three standard reports, including All Answers, Public Answers (default), and Internal
Answers, make finding an answer quick and easy. Additionally, you can filter the list by
summary, status, access level, language, keywords, category, or product to quickly locate an
answer. Tap the question to view details, including question, answer, answer notes, answer ID,
status access level, language, agent, product, category, date created, and date last updated.
Forwarding incidents using the mobile agent app
There may be times when you need to forward an incident to a staff member. For example,
you might need information from another staff member before you can reply to a customers
incident. When you forward an incident, you can forward any files that are attached to the
incident, send contact information, and add comments.
Note
If you are adding an incident instead of editing an existing one, you must first
save the incident before you can forward it.
Forward an incident using the mobile agent app
1 Tap Actions.
2 Tap Forward Incident.
1685
3 Enter the following field information.
Table 360: Mobile Agent App Forward Fields Description
Field/Button
Description
Add To
Tap this button to open the Add To pop-over and tap the name of
the recipient.
Subject
The subject for the incident appears in this field.
Send Contact Information
Select this check box to send the primary contact information with
the record. The information that is sent includes the contacts
email address, first and last names, contact type, title, any phone
numbers that have been entered, and any custom field information.
Exclude Notes
Select this check box to exclude any notes in the incident thread
from being forwarded with the incident.
Cc
Tap this button to open the Add Cc pop-over and tap the name of
the recipient.
Note: All recipients are able to see the email addresses in the Cc
field.
Bcc
Tap this button to open the Add Bcc pop-over and tap the name
of the recipient.
Note: No recipients are able to see the email addresses in the Bcc
field.
Comment
Type any comments you want to forward with the record in this
field.
Note: Text entered in the Comment field will display as the body
of the email that is sent to recipients.
4 Click the Send button to forward the incident.
1686
Editing mobile agent app settings
When you tap the Settings button on the main menu, the Settings pop-over displays. You can
specify if login credentials are saved, how long the app will wait for a server response, if the
data cache is cleared when the application is closed or restarted, and which server is used.
Additionally, you can view the version and the license agreements.
Table 361: Mobile Agent App Settings Pop-over Description
Button/Field
Description
Done
Tap this button to save changes.
Device
Remember Login Details
Tap this button to enable or disable the storing of login credentials.
Network Request Timeout
Displays the designated time the app will wait for a response from
the server. You can edit this value.
Flush Data Cache
Tap this button to enable or disable the clearing of the data cache
when the app is closed or restarted.
Note: Selecting On will flush the data cache and logout the agent
immediately.
Appearance
Theme
Select a theme for your display.
Show Presentation Taps
Tap this button to enable or disable showing presentation taps.
About
Version
Displays the version of Oracle Tap being used.
EULA
Displays the End User License Agreement terms and conditions.
Third Party Attributions
Displays the third-party attributions, including copyright
information, licensing, and terms and conditions.
You can also specify the time periods used to initiate an automatic logout and to maintain
offline authentication of Oracle Service Cloud.
1687
By default, the number of seconds the agent can leave the application idle before being
logged out of Oracle Service Cloud is 300 (5 minutes). To change the number of
seconds, modify the MOBILITY_IDLE_TIMEOUT configuration setting on the
Service Console.
By default, the number of seconds the application will store the agents credentials for
offline authentication of Oracle Service Cloud is 28800 (8 hours). To change the
number of seconds, modify the MOBILITY_SESSION_TIMEOUT configuration
setting on the Service Console.
1688
1689
48
Agent Browser User Interface
Agent Browser User Interface (Agent Browser UI) is a web browser-based user interface to
Oracle Service Cloud, giving you one more way along with the Microsoft .NET-based
dynamic agent desktop Smart Client and mobile agent app interfaces to access Oracle Service Cloud.
Agent Browser UI allows you to:
Access Oracle Service Cloud using devices that do not support Microsoft .NET.
Use environments where browser-based applications are required, for example when an
organizations compliance or governance rules mandate it.
Access Oracle Service Cloud when installing and supporting the smart client agent
desktop may not be viable, such as for light or infrequent users.
Single Version Agent Browser UI
To provide Agent Browser UI feature and performance enhancements to customers as
quickly as possible, the upgrade of customers Agent Browser UI sites to the most recent
release will take place at an accelerated pace. Ideally, all customers will be using the most
recent release of Agent Browser UI or the release just previous to the most recent.
The specific set of features and functions available to you in the Agent Browser UI depends
on the combination of the Oracle Service Cloud release and the Agent Browser UI release
you have deployed. For information on specific Agent Browser UI features and functions
available, refer to Answer ID 8173.
1690
Getting started with Agent Browser UI for administrators
After the Agent Browser UI feature is enabled and configured for your site, complete the following tasks to set up Agent Browser UI for your staff members.
1 Assign permission for staff members to access Agent Browser UI on the Service Console
of the Smart Client. Refer to Assigning Agent Browser UI permission.
2 Create workspaces customized for Agent Browser UI on the Service Console of the Smart
Client. Refer to Customizing standard workspaces for Agent Browser UI.
3 Assign custom workspaces to define the appearance of the desktop in Agent Browser UI
on the Service Console of the Smart Client. Refer to Assigning Agent Browser UI workspaces.
Note
To learn about workspaces for Agent Browser UI, refer to Key features supported by the Agent Browser UI.
After completing the setup steps, your staff members must use one of the following supported browsers to access Agent browser UI:
Windows 7 SP1 with IE 9.x, 10.x, 11.x, Chrome 44 or greater, Firefox 39 or
greater
Windows 8.1 with IE11.x, Chrome 40 or greater, Firefox 39 or greater
Windows 10 with IE11.x
Mac OS X with Safari 8, Firefox 39 or greater
Tablets running iOS 8.x with Safari 8 or greater, Chrome 44 or greater
Tablets running Android 5.x with Firefox 39 or greater
Assigning Agent Browser UI permission
Administrators can specify which profiles have permission to use Agent Browser UI on the
Service Console of the Smart Client.
Assign Agent Browser UI permission in profiles
1 Click the Configuration button on the navigation pane.
2 Double-click Profiles under Staff Management. The report opens on the content pane.
3 Double-click the profile you want to edit. The Profile Editor opens.
1691
4 Click the Permissions button on the ribbon. The Permissions page opens.
5 Select the Account Authentication check box in the Agent Browser User Interface section
on the Administration tab.
6 Click the Save and Close button on the ribbon.
Getting Started with Agent Browser UI for users
You can view and manage your Oracle Service Cloud data using the Agent Browser UI. Even
though the Agent Browser UI has a different look from the Smart Client, they use the same
field names and have many similar structures, allowing you to be productive right away.
Agent Browser UI console overview
Here is the Agent Browser UI main console, showing an incident opened in the incident editor on the content pane.
1692
The global header region, at the top of the main console, contains options for working in
Oracle Service Cloud. The following table describes the functions of the icons in the global
header region.
Table 362: Global Header Region Icon Descriptions
Icon
Description
Click the Navigator icon, located to the left of the Branding (logo),
to display the navigation list that shows available reports and folders. Configure the navigation list on the smart client Navigation
Sets editor. Refer to Customizing navigation and configuration
lists.
Click the Home icon to display the default home report. To specify
the default report, click the Navigator icon to open the navigation
list, right-click the report you want to use, and click Set as Browser
Desktop Default.
Click the Recent Items icon to display a list of recently opened
items. By default, the last ten items you opened are listed, but you
can increase or decrease that number by changing the navigation
pane settings on the smart client. Refer to Changing navigation
pane settings.
1693
Table 362: Global Header Region Icon Descriptions (Continued)
Icon
Description
Click the Notifications icon to display the notifications pane where
you can view and manage the notifications you receive. If your profile gives you permission, you can also send broadcast notifications
from the notifications pane. See Notifications.
Note: When you have unread notifications, a red badge appears on
the Notifications icon showing the count of unread notifications.
If you have no unread messages the red badge does not appear.
Click the Quick Create icon to access a list of objects used to create
new records. Only objects supported in Agent Browser UI will display in the list. Configure the list of items from the smart client
Profiles editor. Refer to Customizing profiles.
Click the Quick Search icon to easily find and open records. For
more information, see Searching for records with Quick Search.
Click the Accessibility icon to change accessibility mode, color
contrast, and font size settings, or to reset to the default settings.
Note: Accessibility settings persist only for the current login session.
Settings and Actions menu
Click the arrow to the right of the user name to access available
functions, including system and copyright information and the
Sign Out action.
The content pane, making up the remainder of the console, is where you work with reports
and records. The following components may appear on the content pane.
Quick action areaButtons in this area are used as shortcuts to common commands.
They are configured on the Quick Access toolbar for the workspace being used. You
can add and remove buttons to and from the quick actions area using the workspace
ribbon designer on the Smart Client desktop interface. Refer to Working with ribbon
and Quick Access toolbar buttons.
Actions menuThis drop-down menu shows actions configured on the ribbon for
the workspace being used. You can add and remove Action menu items using the workspace ribbon designer on the Smart Client desktop interface. Refer to Working with ribbon and Quick Access toolbar buttons.
Note
Ribbon tab and group labels are not rendered on the Actions menu.
1694
Consistent actions areaButtons in this area are common commands always shown
for the particular workspace type or report. The consistent actions cannot be changed.
Tools areaThis appears only on the incident workspace, and is configured vertically
on the right side of the workspace. It contains tool panels that expand and collapse
when you click on the individual tool panel tabs. The following tool panels may be configured on your system.
Recommended Articles (for Knowledge Advanced)
Search Knowledge Base
Linked Knowledge Base Articles (for Knowledge Advanced)
My Favorite Knowledge Base Articles (for Knowledge Advanced)
Standard Text
The following table lists the buttons supported in the Actions menu, the quick actions area,
and the consistent actions area for each type of workspace supported in Agent Browser UI.
1695
Creating and using workgroups
The Agent Browser UI console helps you manage multiple open records without confusion
by grouping associated records into a single workgroup. When you have an open record and
then open another record associated with the initial record, it is shown as a sub-tab of the primary record.
For instance, the incident workspace lets you add or edit other information associated with
the incident, including contacts, organizations, and tasks. When you open a contact record
associated with the open incident, the contact record opens on a sub-tab and becomes the
active tab. This creates a workgroup consisting of an incident and a contact record.
All sub-tabs in the workgroup have a Close button, which takes action on the individual
record within the workgroup.
Workspaces in the Agent Browser UI
Workspaces define the configuration of the content pane when working in Oracle Service
Cloud. When you open a recordsuch as an incident or contactthe workspace determines
the layout of fields, controls, and tabs on the content pane as well as the arrangement of buttons on the toolbar.
Workspaces for incidents, contacts, organizations, tasks, and custom objects are supported in
Agent Browser UI, although not all fields and actions may display. Workspaces for answers,
opportunities, assets, chat, quotes, and quote products, and all multi-edit workspaces are not
supported in Agent Browser UI.
1696
Customizing standard workspaces for Agent Browser UI
By default, standard desktop workspaces are used in Agent Browser UI. (For a general overview of standard desktop workspaces, see Standard workspaces.) However, because unsupported fields and controls are simply disregarded in Agent Browser UI, some blank fields and
controls may be displayed, which can lead to confusion. For example, if a tab contains an
unsupported relationship item, the user will see a tab with no content. You can provide a better user experience by customizing the workspaces used in Agent Browser UI to include only
supported fields and controls.
Below are specific procedures to create basic workspaces suitable for Agent Browser UI by
altering the standard workspaces on the Service Console of the smart client. For an overview
of custom workspaces, refer to Custom workspaces.
Note
You may choose to further customize the workspaces you use for Agent
Browser UI to suit your business needs and specific Oracle Service Cloud functions you use.
Customize the standard incident workspace for Agent Browser UI
1 From the workspaces explorer, copy the standard incident workspace and rename it.
2 From the workspaces explorer, open the renamed incident workspace.
3 Remove the Web Visit tab, which contains a Report control item.
4 Remove the Time Billed tab, which contains the Time Billed relationship item.
5 Configure buttons in the quick actions area, by clicking Configure Quick Access Buttons
in the ribbon designer. Supported buttons are Copy, Delete, New, Reset Password, Send,
and Print. (Refresh, Save, and Save and Close buttons always appear in the consistent area
to the left of the Actions menu.)
6 Configure buttons on the Actions menu in the ribbon designer. Supported buttons are
Copy, Delete, Forward, New, Reset Password, Send, and Print. (Refresh, Save, and Save
and Close buttons always appear in the consistent area to the left of the Actions menu.)
Note
Because the Send on Save control is not supported in Agent Browser UI, it is
important to include the Send button on either the quick actions area or on the
Actions menu.
7 Save and Close the workspace.
1697
Customize the standard organization workspace for Agent Browser UI
1 From the workspaces explorer, copy the standard organization workspace and rename it.
2 From the workspaces explorer, open the renamed organization workspace.
3 Remove the Hierarchy tab, which contains the Organization Hierarchy relationship item.
4 Remove the Opportunities tab, which contains the Opportunities View relationship item.
5 Remove the SLA field, which is the SLA Container relationship item.
6 Configure buttons in the quick actions area, by clicking Configure Quick Access Buttons
in the ribbon designer. Supported buttons are Copy, Delete, New, and Print. (Refresh,
Save, and Save and Close buttons always appear in the consistent area to the left of the
Actions menu.)
7 Configure buttons on the Actions menu in the ribbon designer. Supported buttons are
Copy, Delete, New, and Print. (Refresh, Save, and Save and Close buttons always appear in
the consistent area to the left of the Actions menu.)
8 Save and Close the workspace.
Customize the standard contact workspace for Agent Browser UI
1 From the workspaces explorer, copy the standard contact workspace and rename it.
2 From the workspaces explorer, open the renamed contact workspace.
3 Remove the Outreach Activity tab, which contains the Outreach Activity View relationship
item.
4 Remove the Surveys tab, which contains the Survey History View relationship item.
5 Remove the Opportunities tab, which contains the Opportunities View relationship item.
6 Remove the SLA field, which is the SLA Container relationship item.
7 Configure buttons in the quick actions area, by clicking Configure Quick Access Buttons
in the ribbon designer. Supported buttons are Copy, Delete, New, Reset Password, and
Print. (Refresh, Save, and Save and Close buttons always appear in the consistent area to
the left of the Actions menu.)
1698
8 Configure buttons on the Actions menu in the ribbon designer. Supported buttons are
Copy, Delete, New, Reset Password, and Print. (Refresh, Save, and Save and Close buttons
always appear in the consistent area to the left of the Actions menu.)
9 Save and Close the workspace.
Customize the standard task workspace for Agent Browser UI
1 From the workspaces explorer, copy the standard task workspace and rename it.
2 From the workspaces explorer, open the renamed task workspace.
3 Remove the Opportunity, Answer, Campaign, Mailing, Survey, and Document fields.
4 Configure buttons in the quick actions area, by clicking Configure Quick Access Buttons
in the ribbon designer. Supported buttons are Complete, Copy, Delete, New, and Reset
Password. (Refresh, Save, and Save and Close buttons always appear in the consistent area
to the left of the Actions menu.)
5 Configure buttons on the Actions menu in the ribbon designer. Supported buttons are
Complete, Copy, Delete, New, and Reset Password. (Refresh, Save, and Save and Close
buttons always appear in the consistent area to the left of the Actions menu.)
6 Save and Close the workspace.
Workspace rules for Agent Browser UI
Use workspace rules to extend the functionality of your custom workspaces and help reduce
the time staff members spend performing routine tasks. Workspace rules are used to dynamically change the display, behavior, and values of fields and controls on a workspace, and are
triggered by staff member actions, events, and conditions.
Note
Workspace rules are supported for incident, contact, organization, and custom
object workspaces in Agent Browser UI. Not all available workspace rule triggers, conditions, and actions are supported by Agent Browser UI.
1699
You will use the Service Console of the smart client to manage workspace rules. Refer to
Workspace rules.
Tip
The Rule Triggers Description, Rule Conditions Description, and Rule Actions
Description tables indicate the specific events, conditions, and actions supported
in Agent Browser UI.
Assigning Agent Browser UI workspaces
Workspaces define which fields, controls, and tabs are available when working with records in
Oracle Service Cloud and how the information is organized on the content pane. You use the
Service Console of the smart client to define workspaces and associate them with staff profiles. There are browser-specific workspace slots, including Incident Browser, Contact
Browser, Organization Browser, and Task Browser, used to define the record editors for
Agent Browser UI.
Your organization may use the default standard desktop console workspaces for the supported workspace types in Agent Browser UI, or you may create one or more customized
workspaces. Your staff profiles define the workspaces your staff members see when they
work in Agent Browser UI, whether it is the default workspace or a customized workspace.
Assign custom workspaces to a profile
1 Click the Configuration button on the navigation pane.
2 Double-click Profiles under Staff Management. The report opens on the content pane.
3 Double-click the profile you want to edit. The Profile Editor opens.
4 Click the Interfaces button on the ribbon. The Interfaces page opens.
5 Click the Search button next to the browser-specific workspace you want to change. The
Workspaces window opens.
a Select the workspace you want to use.
b Click the OK button to close the selection window.
c Repeat step 5 for each workspace you want to assign.
1700
Note
If you do not assign a workspace to a browser editor slot, the workspace from
the non-browser editor slot will be used. If the non-browser editor slot is blank
or contains a workflow, the standard desktop console workspace will be used.
6 Click the Save and Close button on the ribbon.
Key features supported by the Agent Browser UI
In addition to common fields and actions supported on the incident, contact, organization,
task, and custom object workspaces in Agent Browser UI, several key features are supported.
Notifications
The Notifications feature lets you view and take action on the notifications you receive. If
your profile gives you permission, you can also send broadcast notifications. Notifications are
supported by Agent Browser UI for the following events.
A broadcast notification is sent to you from another staff member.
An incident or task is assigned to you.
1701
An incident or task that was assigned to you has been reassigned to another staff member.
An incident or task has been escalated.
An incident is updated, closed, or reopened.
A system error has occurred.
Manage notifications
1 Click the Notifications icon in the global header region. Your notifications appear in the
Notifications window.
Each of your notifications in the list contains the following information.
Unread IndicatorA blue dot and bold font indicates you have not read the message.
TypeThe icon associated with the notification type.
WhoWho sent the notification.
Notification TypeThe type of notification.
MessageSummary of the notification.
WhenDate and time the notification was sent.
2 To view the complete message details, click on any broadcast or system notification.
Note
When you click on an incident or task notification, the corresponding record
will open so that you can take suitable action.
3 To delete a single notification, click the delete symbol to the right of the notification.
4 To delete all notifications, click the Delete All button.
1702
5 To refresh the list of notification, click the Refresh button.
6 To send a message, click the Create button. The Create Message panel opens.
a Select one or more message recipients.
b Type a text format message.
c Click the Send button.
Note
The Create button is enabled only when your profile has permission to send
notifications.
Sending incident responses
In Agent Browser UI, the thread control on the incident workspace appears differently than
in the Smart Client interface. In particular, you can use the Done button to move a new message from the editor to the message list in draft mode (for Response) or not yet saved mode
(for Customer Entry or Note). Until you take further action, the draft response and unsaved
threads will be highlighted with color and will have edit and delete controls in the thread
entry.
You can also include an existing knowledge article in an email response to an incident. Customers receive the link to the article, which is available to them on the customer portal.
Note
If you want staff members to be able to send incident responses, you will need
to assign incident Add/Edit and Send Response permissions in their profile Service permissions.te record types. See Service permissions.
Set up the send incident response function
1 On the Smart Client desktop interface, open the incident browser workspace.
2 Verify the Rich Text Incident Thread relationship item is added to the incident workspace.
See Adding controls to workspaces and scripts.
3 Use the Response Options drop-down menu in the Design tab to select options for the
Rich Text Incident Thread control.
4 Use the Default Thread drop-down menu in the Design tab to define the default thread
type for new and edited incidents.
1703
5 Click the Ribbon button in the Home tab to open the ribbon designer and configure the
Send button on the Actions menu or in the quick actions area on the incident workspace.
Refer to Working with ribbon and Quick Access toolbar buttons.
6 Click the Save and Close button.
Send an incident response
1 On the Messages tab of an open incident, click the Compose Response drop-down and
select the response channel.
2 To add Cc recipients, click in the Cc field and enter one or more email addresses. Type
email addresses directly into the field, or click the Search button to use the Select Names
window.
Note
All recipients are able to see the email addresses in the Cc field.
3 To add Bcc recipients, click in the Bcc field and enter one or more email addresses. Type
email addresses directly into the field, or click the Search button to use the Select Names
window.
Note
No recipients are able to see the email addresses in the Bcc field.
4 Type your response in the message field.
5 To add an attachment to the response, click the Attachment button (paper clip). A window
displays any existing incident attachments.
a To attach any incident attachment, select the check box to the left of the filename. Incident attachments attached to the response will display at the bottom of the message
field.
b To attach a new file to the response, click Add New File then click Browse to navigate
to and select the desired file. New files attached to the response to the response will display at the bottom of the message field.
c To attach additional files to the response, repeat step b.
Note
Attachments can be added only to email responses. The maximum file size for
each attachment is 20MB.
1704
6 To include a knowledge article in an incident response refer to Managing and using the
knowledge base.
7 To save the response in draft mode, do one of the following
a Click the Done button on the Messages tab to move the response to the message list
without saving the record.
b Click the Save button above the incident tabs to move the response to the message list
and save the record.
8 To delete a response in draft mode, click the Delete button (X) to the right of the message.
9 To edit a response in draft mode, click the Edit button (pencil) to the right of the message.
10 To send the draft response message, select the message then click Send on the Actions
menu drop-down list or quick actions area. The message is sent to the recipient, and any
attachments are saved with the incident and are listed on the Attachments tab.
11 Click the Save and Close button.
Responding to social incidents
Agents can respond to incidents that have been created from Facebook and Twitter posts and
private messages. Agents will be able to monitor customer responses to existing incidents and
use social response mechanisms integrated in the Messages tab on the incident workspace to
respond. Refer to Responding through social channels.
Forwarding incidents
An incident forwarding function is available when working with an incident record. For example, you may need additional information from another staff member before responding to a
customer. To forward an incident, you complete fields in an email template. Information is
automatically taken from the incident record and included with the email message when it is
sent.
Note
Contact information and notes associated with the incident are not included in
the forwarded information.
To use the forward incident function, verify the Forward button is included on the browser
incident workspace Action menu or Quick Action area using the workspace designer on the
Service Console of the .NET-based desktop interface. For more information, refer to Working with ribbon and Quick Access toolbar buttons.
1705
Forward an incident
1 Click the Actions drop-down menu and select Forward.
Note
If there are existing incident attachments, they will be listed under Attachment(s)
in the Comments section.
2 Enter one or more recipient email addresses in the To field. Type email addresses or contact names directly into the field, or click the Search button to the right of the field to use
the Select Names window.
Tip
Use the contact match function when typing directly into the To field. Type part
of the contact name, then enter the recipient separator (;) or navigate to the next
field. If there is a matching record, it will be populated into the To field. If there
is more than one matching record you will be able to select from the matching
records.
3 To add Cc recipients, click on Cc and enter one or more email addresses. Type email
addresses directly into the field, or click the Search button to the right of the field to use
the Select Names window.
Note
All recipients are able to see the email addresses in the Cc field.
1706
4 To add Bcc recipients, click on Bcc and enter one or more email addresses. Type email
addresses directly into the field, or click the Search button to the right of the field to use
the Select Names window.
Note
No recipients are able to see the email addresses in the Bcc field.
5 Edit the Subject field, if needed.
6 Type the message you want to include with the record in the Comments field.
7 To include a bookmark to the incident in the Comments field, click the Bookmark button
at the bottom of the window.
Tip
Including the bookmark to the incident in the Comments field allows the recipient to quickly navigate to the incident.
8 To set Exclude Notes and Send Contact Information options, click the Options dropdown menu.
Note
The Exclude Notes option check box is cleared by default, so private notes in
the incident message thread are included in the forwarded incident information.
To prevent private notes from being forwarded with the incident, select the
Exclude Notes check box.
The Send Contacts option check box is cleared by default, so contacts associated
with the incident are not included in the forwarded incident information. To
include the contacts associated with the incident, select the Send Contacts check
box.
9 To add or remove existing attachments or add a new file to the forwarded incident, click
the file attachment button to the right of the Options drop-down menu.
a To remove an existing incident attachment from the forwarded incident, clear the check
box to the left of the file name.
b To add an existing incident attachment to the forwarded incident, select the check box
to the left of the file name.
c To add a new file to the forwarded incident, click Add New File, then browse to and
select the file.
10 Click the Send button.
1707
Inserting standard text
Using standard text in incident responses saves time, eliminates errors, and helps staff members respond to customers with consistent information. Standard text must be added using
the .NET-based desktop interface. Refer to Adding standard text.
Once added, you can insert standard text using the Standard Text tool panel or, if you know
the hot key sequence for the text item, you can type it without opening the Standard Text
window.
Insert standard text from the Standard Text tools panel
1 In your incident response, position the cursor where you want to insert the standard text.
2 Click the Standard Text button on the upper right of the incident workspace to open the
Standard Text tools panel.
3 Click the drop-down menu to view the titles of the configured standard text items in a
hierarchical view. To narrow the list of items displayed, begin typing the item name in the
search box.
Tip
Hover over a standard text item to view details about the item.
4 Click on an item to display it in the Preview field.
5 Click Add to Message to insert the standard text into your response.
6 To add other standard text items to the response, repeat steps 1 through 5.
1708
7 To modify the standard text, edit it as necessary in the response.
Note
If the standard text includes one or more variables, the variable is displayed in
your response rather than the value of the variable (the contacts first name in
the example). The variable is replaced with the data only when you send your
response. Then, when you reopen the incident, the data appears where the variable had been inserted.
8 Click the Standard Text button to close the Standard Text tools panel.
Insert standard text using a hot key sequence
Tip
To display the hot key sequence for a standard text item, open the Standard Text
tools panel and select the standard text item from the drop-down menu. The
keystrokes are displayed in the Hot Key field.
At the location in the incident response where you want to insert the standard text, press F8
to open a Standard Text field, type the hot key sequence in the field, and press F8 to insert the
text into your response.
Attaching files to records
Using the Attachments tab, you can attach files to contact, incident, organization, and task
records. The Attachments tab lets you add files containing information that may not fit neatly
into a record. For example, you might want to attach a file that contains graphic elements to
an incident.
The Attachments tab contains an attachments report, which is a list of all files attached to the
record. For each attached file, the report contains the file name, file size, date and time the file
was created, date and time the file was updated, and description, as well as links for downloading and deleting the attachment. A file visibility (Private column) appears only for incidents
1709
The Attachments tab contains a toolbar for working with attachments associated with a
record. The following table describes the buttons on the toolbar of the Attachments tab.
Table 363: Attachments Tab Toolbar Description
Button
Description
Upload
Click this button to browse for a file and attach it.
Download
Click this button to download the file attachment and open the file
or save it to the location you specify on your workstation.
Properties
Click this button to view or edit the properties of a file attachment.
Delete
Click this button to remove the selected file attachment from the
record.
View and edit attachment properties
1 Select a file attachment from the list and click the Properties button on the Attachments
tab toolbar.
2 Enter the following field information.
Table 364: Attachment Properties Description
Field
Description
*File Name
This field displays the file name. You can change the name of the
file.
Display Name
Type the name you want the file to display as on the customer
portal.
Description
Type a description of the file to provide more information about it.
Private
Select this check box to make the attachment private.
Note: The Private check box appears only for files that are
attached to incidents. Customers do not see private attachments on
the customer portal.
3 Click the OK button to close the Attachment Properties window.
1710
Bookmarks
The Bookmark function gives staff members the ability to create a bookmark to a record or
report, then share it with others who can use it to quickly navigate directly to that record or
report.
When a user clicks on the bookmark URL for a record or report that has been shared with
them, they will be taken directly to that record or report. If the user is not already logged in to
Oracle Service Cloud using Agent Browser UI, the login screen will appear first.
Note
Report variables and filters are not included in the bookmark URL.
Create a bookmark URL
1 Open the record or report that you want to create a bookmark for.
2 On a record, click the Actions drop-down menu and select Bookmark.
Or
On a report, click the Bookmark button on the taskbar.
A pop-up message will display the bookmark.
Note
If a record has been created but not saved, the Bookmark action is not displayed.
3 Select and copy the bookmark URL.
4 Close the pop-up.
5 Paste the copied bookmark URL into an email or other communication channel.
Managing and using the knowledge base
The knowledge base in Oracle Service Cloud contains information that provides solutions to
common customer support questions. The standard knowledge base embedded in Oracle
Service Cloud is Knowledge Foundation (often referred to as Answers).
Oracle Knowledge Advanced (Knowledge Advanced), which provides more powerful and
intelligent contextual search capabilities can be integrated with Oracle Service Cloud. Refer to
Oracle Knowledge Advanced for Oracle Service Cloud.
1711
Using Knowledge Foundation
The knowledge base search function, accessible using the Search Knowledge Base tool panel
tab in the tools area on the incident workspace, allows staff members to search based on the
context of the incident, perform an adhoc search, and filter knowledge search results. In addition, staff members can view details of the set of answers within a single window and add an
answer to the incident as a link or text.
Search the knowledge base
1 Open the incident which needs an answer.
2 Click the Search Knowledge Base tool panel tab in the tools area on the incident workspace. The tools panel opens showing a set of answers (search results) based on the context of the incident subject.
3 To customize the search, do any of the following.
a Change the text in the search text field.
b Select a different text field search optionsupported options are Phrase, Exact Search,
and Complex Expression.
4 To filter the results, click the arrow to the left of Filters to expand the Filters section and
enter or select appropriate filter values.
5 Click on an answer in the set of answer results in the search panel. A separate window displays the answer detail.
1712
6 Browse other answers by clicking on answers from the list on the left side of the window
to display the detail.
7 Close the answer detail display window.
8 To add an answer to the active message thread, click the Add as Link button or Add as
Text button to the right of the desired answer in the results section on the search panel.
Note
If there is no active message thread, the Add as Link and Add as Text buttons
are grayed out and the functions are not available.
9 Click the Search Knowledge Base tool panel tab to collapse the tools panel.
Using Knowledge Advanced
When Knowledge Advanced is enabled and configured, you can view a list of recommended
knowledge articles based on the context of the incident subject or products and categories,
perform searches of the knowledge base, and add an article to an incident as a link or text.
You can also save and remove articles from a list of favorites, view a list of all articles linked to
an incident, and choose one or more languages for viewing search results. Use the Recommended Articles, Search Knowledge Base, Linked Knowledge Base Articles, and My Favorite
Knowledge Base tool panel tabs on the right side of the incident workspace to access these
functions.
Knowledge Advanced authoring allows you to create, modify, and curate knowledge articles
in the Agent Browser UI.
For detailed information on configuring and using Knowledge Advanced refer to the Oracle
Knowledge Advanced Configuration Guide and the Oracle Knowledge Advanced User Guide at Answer
ID 5168.
1713
Chat with customers
If your profile is configured to use the chat function, you can chat with customers from Agent
Browser UI. You can chat with multiple customers simultaneously and you can wrap up chat
sessions.
To receive chat requests, you must first log in to chat and set your status as Available or anything equivalent. The following options are available.
View a new chat request notification and accept or decline it.
View notifications for new chat messages in an existing chat window.
Terminate or wrap up a chat.
Transfer a chat to a different queue.
Refer to Chat for agents.
For more information about how to configure a chat workspace for Agent Browser UI, refer
to Configuring Chat for supervisors and agents.
Co-browsing with customers
Co-browse allows an agent to view a customers screen, making it an important tool to assist
with customer support and sales conversion. While speaking to a customer by phone, staff
members can initiate co-browse to take control of the customers web browser and guide the
customer to complete a task. Refer to Co-browsing with customers.
Note
Co-browse in the Agent Browser UI is supported only for the case when an
agent is speaking with a customer by phone.
Configuring co-browse
Before staff members can begin initiating co-browse sessions with customers, you must configure the incident browser workspace and provide profile permissions. Refer to Configuring
co-browse on incident workspaces and Adding co-browse permission to profiles.
Collaborating with other agents
As in the Smart Client, agents using the Agent Browser UI can collaborate with others to help
resolve customer issues. Refer to Collaborating with other agents
1714
Printing Records and Reports
You can print the details of contacts, organizations, tasks, and incidents from the Print button
on the Action drop-down menu or the Quick Access Toolbar. You can also print a report
from the Print button on the report toolbar.
In an open incident, the Print button is available on the Contacts tab, the Action drop-down
menu, and the Quick Access Toolbar. If you click the Print button on the Contacts tab, only
the contact details are printed. However, if you click the Print button on the Actions menu or
on the Quick Access toolbar, complete details of the incident are printed.
Notes
The Notes relationship item is available on contact, organization, task, and custom object
workspaces, allowing staff to keep track of comments, reminders, and details which can be
viewed, edited, or deleted later. The Notes tab on a contact workspace is shown below.
To use the notes function on the browser contact, organization, task, or custom object workspaces, verify the Notes relationship item is included on the workspace using the workspace
designer on the Service Console of the .NET-based desktop interface. For more information,
refer to Working with controls.
Note
If you want staff members to be able to edit or delete existing notes, you will
need to assign Edit/Delete Notes permission in their profile for the appropriate
record types.
Audit log
The Audit Log relationship item is available on incident, contact, organization, task, and custom object workspaces. This function automatically records the history of actions that take
place on the record over time. The Audit Log tab on an incident workspace appears below.
1715
To use the audit log function on the browser incident, contact, organization, task, or custom
object workspaces, verify the Audit Log relationship item is included on the workspace using
the workspace designer on the Service Console of the .NET-based desktop interface. For
more information, refer to Working with controls.
Resetting contact password
Staff members can initiate resetting a contacts password using the Reset Password item on
the Actions drop-down menu while working on a contact record. Once the password reset is
initiated, the contacts previous password becomes invalid and an email is sent to the contacts
primary email address with steps for completing the password reset.
Note
A new contact or a a modified email address for an existing contact must be
saved before the reset password is initiated. Also, if password reset is initiated on
a contact with an invalid email address or a contact that has been disabled, an
error message will be displayed and the password reset will be cancelled.
To use the reset contact password function, verify the Reset Contact Password button is
included on the browser contact workspace ribbon or Quick Access Toolbar using the workspace designer on the Service Console of the .NET-based desktop interface. For more information, refer to Working with ribbon and Quick Access toolbar buttons.
Survey by proxy
The Survey by Proxy workspace control is now supported in the Agent Browser UI. Adding
the control to a contact, organization, or incident workspace allows your agents to complete
surveys on behalf of a customer. Refer to Adding controls to workspaces and scripts.
1716
Browser control to a workspace
You can configure workspaces to display external websites or specific records on websites.
While addressing a customer issue, staff members can open external websites, or view specific
records on a website. The parameters required to view specific records are passed securely, so
when an agent views an external website, the URL is encrypted.To add a browser control to a
workspace, refer to Working with browser controls.
Using reports on Agent Browser UI
The Agent Browser UIs reports let your staff members access the incidents, contacts, organizations, and other record types they need to effectively help your customers. Reports are
accessed by clicking the Navigation icon located at the top left corner of Agent Browser UI.
You add reports to the Navigator region from the .NET agent desktop Navigation Sets editor.
After selecting a report, you can select search options configured for the report. After selecting your search options and clicking the Search button, the report opens on Agent Browser
UI. An example of a contacts report is shown here.
1717
Using the options shown at the top of the report, highlighted in the image above, you can
perform many of the same functions available when viewing the report on the .NET-based
agent desktop interface. These options are described in the following table.
Table 365: Agent Browser UI Report Header Options
Option
Description
View
Click this button to select display options for the report. The following options are available.
ColumnsSelect this option to hide columns or display
columns that have previously been hidden.
SortSelect this option to sort the reports data by the column you select. You can also hover over a columns header
and click the up arrow or down arrow to sort by the columns data.
Reorder ColumnsSelect this option to open a window
where you can reorder the reports columns.
New
Click this button to add a new record. The type of record you add
depends on the reports primary record type. For example, clicking
this button on a contacts report will open the New Contact window.
Open
Click this button to open the record selected on the report. You
can also double-click records to open them.
Note: The option to select multiple rows in a report is not currently available on Agent Browser UI.
Copy
Click this button to copy the record selected on the report.
1718
Table 365: Agent Browser UI Report Header Options
Option
Description
Delete
Click this button to delete the record selected on the report.
Search
Click this button to open the Search window, where you can select
new search options for the report, including filters, variables, and
paging options.
Note: Reports on Agent Browser UI currently can display up to
100 rows per page.
Bookmark
Click this button to open a window displaying the reports URL.
You can copy the URL to send to others or to yourself. When
using the URL, the reports Search window opens where different
search criteria can be selected. When the report opens, it displays
current data from the database.
Refresh
Click this button to refresh the reports data.
Supported report features
While Agent Browser UI supports many of the standard reporting options available in the
.NET-based agent desktop interface, some options have not yet been added. Additional features will be added in future releases until the same report options are available regardless of
which interface you access reports from. To effectively access data from Agent Browser UI,
you should understand which features are currently supported.
Important Since many of the reports available in the Analytics explorer use features that are
not yet supported on Agent Browser UI, we recommend creating reports specifically for use on Agent Browser UI. If a report currently exists that you want to
use on the interface, you can copy it and remove any unsupported report
options from the copy. Refer to Report Management and Custom Reports for
information about creating reports and reporting options.
The following reporting features are currently supported on Agent Browser UI.
Quick Search reports
Report variables
Dashboard features are supported except minimizing, maximizing, and hiding dashboard reports.
1719
All chart types are supported except 3D Funnel, 2D and 3D Pyramid (a Funnel chart
sub-type), and 2D and 3D Stacked Line/Bar Combo.
Data exceptions are supported. However, they cannot currently interact with chart displays.
Column format options that change how data in a column displays are supported. For
example, if your report is configured to display data in a numeric column as percentages, this is shown on Agent Browser UI.
Column calculations are supported. For example, a column formatted to include the
Total calculation will display the total of the data in a numeric column on Agent
Browser UI.
Unsupported features
There are several features that are commonly used in reports on the .NET-based agent desktop are not yet available in Agent Browser UI. These include rollups, cross-tabs, slicing, and
in-line editing. These and other features will be added in future releases, with the timeline
determined in part by customer usage statistics.
Reports and record types
The Agent Browser UI does not currently support all Oracle Service Cloud record types.
Reports that attempt to output unsupported record types may not function correctly, and you
will not be able to open unsupported record types shown in the reports. The following record
types are currently supported.
Contacts
Custom Objects
Incidents
Organizations
Tasks
Each report on Agent Browser UI supports only a single record type. For example, when
using a report displaying incidents on the .NET-based agent desktop interface, you can open
the incident record, along with the related contact and organization records. In Agent
Browser UI, you can open only the incident.
If you want to open records from a report that displays information from multiple record
types, you should ensure that the reports record commands are configured to let you access
the record type you want. To do so, open the report on the report designer, click the Records
button on the ribbons Home tab, and clear the check boxes next to the record types except
for the record type you want to be able to open from the report.
1720
1721
Customer Portal
The following sections are intended for administrators, designers, and developers using
Oracle RightNow Customer Portal Cloud Service. They contain information and procedures
for implementing the customer portal.
Getting Started with the Customer Portal
Configuring Oracle Service Cloud for the Customer Portal
Customer Portal Template and Page Set
Customer Portal Widgets
Logging in to the Customer Portal
Support Home Page
Search Results Pages
Answer and Question Details Pages
Submit a Question Pages
Account Pages
Chatting on the Customer Portal
Community Self Service Overview
Defining Access Control for Your Community
Moderating Community Self Service
Basic Page Set for the Customer Portal
Customer Portal Administration
Staging and Promoting the Customer Portal
Developer Overview
1722
1723
49
Getting Started with the Customer Portal
The Oracle RightNow Customer Portal Cloud Service
(Customer Portal) is your customer support interface. Your
customers can search for information, review the contents of
your knowledge base, ask questions of your support staff
and your user community, request a chat session, ask your
community for answers to their questions, and manage their
account information. Because the Customer Portal is
integrated with your Oracle Service Cloud application,
customers have access to your knowledge base and community discussions for immediate
self-service. Likewise, any information they enter by submitting an incident, updating account
information, or providing feedback on an answer is immediately available to your support
staff on the Oracle Service Cloud administration interface.
Youll configure your customer portal by editing the template, pages, and widgets that
make up the customer interface. Additional configuration work occurs on the administration
interface, so its as important to have an understanding about Oracle Service Cloud as it is to
understand the structure of the Customer Portal and how to work with the code it uses.
Here are a few basic points to keep in mind as you begin working with your customer portal.
The reference implementation is the set of default pages and files that make up the
Customer Portal as it exists before you configure and customize it for your specific
needs. There are three default reference implementations: one for the standard pages
typically displayed on desktop browsers, one for display on mobile devices, and a basic
page set for devices with limited or no JavaScript capability. Youll edit these default files
so they meet your organizations support goals and maintain the appearance of the rest
of your organizations website. After working with the default pages, you should
understand the concepts well enough to create custom pages for your site.
Youll use a text editor such as TextPad, NotePad, WordPad, or Adobe Dreamweaver to
build and modify your customer portal pages. Youll also need a WebDAV client for
downloading and uploading files.
1724
You use configuration settings on the Oracle Service Cloud administration interface
to set up certain functionality for your customer portal, such as SmartAssistant and
search options. But youll use the Customer Portal Administration site, your text editor,
WebDAV, and widgets to configure the actual customer portal pages.
Opening your customer portal
When your customers go to your support site, theyll see the customer portal pages youve
created and modified. You can view changes as youre working on them or you can open the
page set that your customers see on your production site.
Open your customer portal by typing the URL in your web browser, or select it from the file
menu on the Service Console.
Note
When you open your customer portal, you might be looking at the
development pages youre working on but havent yet staged and promoted.
Or you may be viewing the same production pages your customers see. If
theres a page header that says Customer Portal Development Area, youre
looking at your development pages. The set of pages that opens depends on
which area youve selected to view on the Customer Portal Administration site:
production, staging, development, or the reference implementation. To view
development pages, go to https://<your_site>/ci/admin and select View
Development Area on the dashboard.
Open your customer portal through a URL
Launch your web browser and type the following URL.
https://<your_site>/app
The Support Home page opens.
Open your customer portal from the Service Console
1 Log in to Oracle Service Cloud.
2 Click File.
3 Select Links > [your_site] > End-user. The Support Home page opens.
1725
Understanding the Customer Portal file structure
The templates, pages, widgets, and other assets used to create your website are available
through WebDAV.
WebDAV for the Customer Portal
The customer portal uses WebDAV to help you manage your website files. WebDAV offers a
familiar file structure, easy uploading and downloading of multiple files, and file security
through login access. After you set up a WebDAV connection to upload and download files,
you can use any text editor you want to create and edit files for your customer portal, or you
can use Adobe Dreamweaver, which uses its own WebDAV protocol for site management
and configuration.
Important You must enable MOD_CP_DEVELOPMENT_ENABLED before you can
make changes to your development site. If you do not enable this setting, you
cannot make changes to your customer portal and your customers will see the
default reference implementation with no customization. Refer to Enabling the
development area.
Note
If you use special characters in any PHP file, you must use a text editor that lets
you save the file with UTF-8 encoding without the leading Byte Order Mark
(BOM) character.
Viewing files from a URL
To view your customer portal files from the Customer Portal Administration site, use the
following procedure.
View files from a URL
1 In a web browser, type http://<your_site>/dav. The Index Of window opens.
Note
If you have not already logged on to the Customer Portal Administration site,
youll need to enter your Oracle Service Cloud user name and password.
2 Click the cp link to display the folders.
1726
3 Click the folder you want to display files for and continue drilling down through
subfolders to display the file you want. When you click an individual file name, you are
asked if you want to open or save the file.
Important Although you can edit files directly on the server, we recommend downloading
files to your local workstation, making your changes locally, and then uploading
them back to the server.
Page sets
The Customer Portal contains four sets of pages, each of which can be viewed from the
Customer Portal Administration site.
Development filesThese are the files you work with when you want to make
changes to your customer portal. They cannot be seen by your customers until you
stage and promote them. The page and template files are in the /cp/customer/
development/views folder, and your custom widgets are in /cp/customer/development/widgets/
custom.
Staging filesAfter editing your development pages, you can stage them, which
means they are compiled and optimized to look and perform as they will on the
production site. These files, located in /cp/generated/staging, are not editable, nor are they
visible to your customers.
Production filesThe production files, located in /cp/generated/production, have been
promoted from the staging site and are visible to your customers.
Reference implementation filesThese are the default, read-only files that make up
the original customer portal reference implementation before you modify them. They
are located in /cp/core/framework/views and /cp/core/widgets. If youve made changes to
one of your development files that you dont want to keep, you can revert to the original
file by copying the original from its reference implementation folder and pasting it to
the appropriate subfolder in /cp/customer/development, effectively overwriting your
changes.
Note
The reference implementation contains pages that you might not use, such as
the mobile page set, basic page set, community pages, and chat pages. Even if
you do not use these features, the pages remain available on your customer
portal and it is possible that your customers may stumble upon them. Best
practice dictates removing any pages that your site does not use.
1727
Folder structure
The Customer Portal incorporates an intuitive, easy-tonavigate file structure that lets you clearly identify the files
you can edit. The main directory is called cp, and it includes
the following main folders.
Note
Some procedures in this documentation include instructions to modify code
using a root /euf/ folder, which is correct even though you cannot see the root
folder in your WebDAV file structure.
The core folderAll the non-editable Customer Portal files.
The customer folderThe Customer Portal files you can edit, including all pages and
custom widget files used on your development site, as well as assets (CSS, images, and
themes) and error pages.
The generated folderAll staged files and all files you have promoted to your
production site.
The logs folder Logs for each staging, promoting, and rollback operation.
The core folder
The core folder contains all of the underlying Customer Portal code. You cannot add or
remove files in this folder, nor can you edit any of the folder names or files.
assetsThe core/assets folder contains all web assets used by the Customer Portal
Administration site, organized in the following subfolders: debug-js, default, ejs, images, and
thirdParty. The default subfolder contains the CSS, images, and themes for the pages,
templates, and widgets in the reference implementation. You can always use these files
to view and revert to the reference implementation.
frameworkThis folder is the core of the Customer Portal code base and contains all
view files for the standard pages, templates, and view partials. It also contains files and
information about version changes, controllers, libraries, models, and utilities.
widgetsThe widgets folder contains the files for all standard widgets, including
controllers, views, CSS, images, logic, and YAML information files. You can use these
files to the view the code for the standard widgets.
1728
The customer folder
The customer folder contains all the Customer Portal files you can modify, organized in the
following subfolder structure.
assetsThis folder contains the assets you can add, edit, and delete, including the
subfolders css, images, and themes. Assets include all files for your customer portal that are
not pages, templates, or widgets, including CSS, JavaScript, images, video, and other
rich web media. You can add, remove, edit, and execute files and add subfolders to the
assets folder. In addition to the css and images subfolders, the assets folder includes a
feedback folder, an others folder that can contain text files, and the default subfolder that
contains default versions of the asset files provided in the reference implementation.
If you make changes to any of the assets and then decide to revert to the standard
assets, you can copy them from the default subfolder.
With the exception of the themes subfolder, all other files in the assets folder are shared by
development and production files. Even if you dont stage and promote your development
pages, changes you make may affect the look and function of your production pages. For
example, if production pages call a file in the assets folder and you modify that file in the
course of your development work, the change will be immediately visible to your
customers.
Note
Although all other files in the /cp/customer/assets/ folder are shared between the
production and development areas, files in the themes subfolder of /cp/customer/
assets/ are used strictly by the development files. When you stage the
development pages, these files are copied to a time-stamped folder in the staging
directory and called from that folder. The themes you develop are kept in this
isolated sandbox that cannot be accessed by production files. The themes are
applied to your production site only when you promote the staged files into
production.
developmentThe development folder is your working folder, containing all templates
and pages to create and update your customer portal. It contains the following
subfolders.
configContains files to define model extensions, hooks that extend
functionality, mappings to convert page names from previous frameworks to the
current one, and search source model extensions. You can edit these files but you
cannot delete them. The file hooks.php lets you define a PHP array of functions
that is executed before and after the API calls of your choice. The file mapping.php
1729
redirects page requests and defines parameter mapping when you are migrating
from Customer Portal Framework Version 1 (previously referred to as the Classic
or November 07 end-user interface).
controllersContains a custom controller file, AjaxCustom.php, which provides
sample code that you can edit. You cannot delete or rename this file. However,
you may add other controller files to the controllers folder.
errorsContains two PHP scripts used to display customized error pages:
error_general.php and error_php.php. Besides customizing the appearance of these
pages, you can also use information provided by the customer portal (which
includes severity, message, file name, and line number of the error) to provide
more specific information to customers than the standard 404 error page
delivered by the web server. You can edit these files but you cannot add any files
to this folder.
helpersContains the sample_helper.php file and can be used for storing PHP
utility function files.
javascriptContains a single javascript file, autoload.js, which you can edit,
although you cannot delete or rename this file. The file as it is configured in the
reference implementation contains no code. When you add content to it, such as
common functions and event declarations, it will be automatically loaded on every
page. This lets you make common changes without having to manually load them
on individual pages.
librariesContains the Sample.php file and can be used for storing singleton PHP
class files.
modelsContains a custom subfolder, which contains three sample model files,
ExtendedSample.php, MySocialSearch.php, and Sample.php, and any models you create.
viewsIncludes all display files that do not contain logic. The admin pages are
used to display answer previews on the Service Console. The pages folder
contains all customer portal pages. The templates folder includes standard.php used
for the reference implementation pages, mobile.php for the mobile page set,
basic.php for the basic page set, and agent.php for previewing a guide on the Oracle
Service Cloud administration interface. The Partials folder contains custom view
partials, files you can create to minimize code duplication. Refer to View partials.
widgetsContains a folder for custom widgets.
errorContains a splash.html page and the following static HTML pages that you can
customize to provide additional information when the following error types are
returned. These pages can contain only HTML elements and cannot contain any
customer portal tags, such as widgets or fields. The default message is There has been
an error with your request.
1730
error404.htmlDisplayed when an HTTP 404 Not found error code is returned.
error413.htmlDisplayed when an HTTP 413 Request entity too large error
code is returned.
error500.htmlDisplayed when an HTTP 500 Internal server error code is
returned.
splash.htmlDisplayed when your site is being upgraded. For information, refer to
Splash page for maintenance mode.
The generated folder
The generated folder contains two subfolders: production and staging, which mirror the structure
of the /cp/customer/development subfolders. The staging subfolder contains the development files
that you have staged through the Service Console or the Customer Portal Administration site.
Your customers cannot see the files in the staging folder. The production subfolder contains the
staged files that have been promoted into production. Those files are visible to your
customers.
Both subfolders also have a backup subfolder that contains the original source code from the
previous staging and promoting activities. The staging folder includes a themes subfolder that is
copied from your development site when you stage the development pages. These folders
allow the rollback function.
None of the files in the generated folder can be edited or deleted. Nor can you add any files.
The logs folder
The logs folder contains logs for every stage, promote, and rollback operation performed on
your site as well as a log that documents changes made to Customer Portal files so you can see
when and by whom the files were modified.
General file information
This section contains general information about working with your customer portal files.
1731
Editing customer portal files
After youve configured Customer Portal functionality on
the administration interface (explained in this section), most
of the remaining procedures in this guide involve editing the
files that make up your customer portal. These procedures
generally begin by telling you to open the file and end with
instructions to save the edited file.
Thats a bit of oversimplification, so lets talk about what
were assuming in these cases. First, unless otherwise noted, were always assuming that youre
working with the templates and pages in your development folder. Once your development
site functions as you want it to, you can stage the pages from the administration interface
or the Customer Portal Administration site. The resulting staging environment represents
what your customers will see when you promote the staged pages into production. But you
can modify files all you want on your development site without worrying that your customers
will see something youre not ready to make public.
Important You must enable MOD_CP_DEVELOPMENT_ENABLED before you can
make changes to your development site, which means it must be enabled in
order to make changes to the customer portal. If you do not enable this setting,
your customer portal will be the out-of-the-box reference implementation, and
it cannot be edited. Refer to Enabling the development area.
Before you can work with a development file, the recommended practice is that you
download it from the server so you can edit it. Once youve downloaded the file to your
workstation, you can make your edits in a text editor and save the file. After that, youll need
to upload it again to see your changes in a web browser. The download and upload processes
are done through a WebDAV connection.
So whenever you follow a procedure for editing a file, remember that the procedure is really
just one partstep 2of the following overview for all file-editing procedures.
1 First, download the file to your workstation, where you can open it.
2 Edit the file as described in the procedure and save it.
3 Upload the file to the server.
4 View and verify your changes on your development site.
1732
Query string parameters
The Customer Portal does not use query string parameters within URLs. When question
marks are encountered in a URL, the content in the query string is ignored and the page is
rendered as if the content is not in the URL. For example, if you use the following URL
expecting to display only those answers associated with the product that has an ID of 55,
what actually happens is that the Answers page will load normally without any search filters.
http://<your_site>/app/answers/list?p=55
To achieve your original intention, use the following code instead.
http://<your_site>/app/answers/list/p/55
Although they are not used in the URLs, you can still access the values stored in the query
string. The PHP superglobal $_GET array is populated with any query string key/value pairs
that are found. For example, in the previous URL, the $_GET array would contain ['p'] =>
55.
File naming conventions
When you create custom files for your customer portal, you can use upper and lowercase
alphanumeric characters and the underscore symbol to name them. Paths are case insensitive,
so a mix of upper and lowercase characters is allowed but ignored. Valid file names begin with
a letter or an underscore and can be followed by alphanumeric or underscore characters.
Note
The native WebDAV client in an English version of Windows does not handle
file names that contain multi-byte characters.
CSS and JavaScript files are namespaced with an rn_ prefix to avoid naming conflicts with
any custom files you might create.
Framework versioning
Lets start by distinguishing between migration and upgrading. Migration is the process of
moving from one version of the Customer Portal framework to a newer one. Upgrading is the
process of moving from one release of Oracle Service Cloud to a newer release, such as
upgrading from November 2012 to August 2015.
Because Framework Version 3.3 offers independence between the framework of your
customer portal and your version of the Oracle Service Cloud application, your customer
portal maintains all of your prior customization efforts even when you upgrade to newer
1733
versions of Oracle Service Cloud. The Customer Portal floats on top of the application,
which means you can take advantage of new Oracle Service Cloud product releases without
being required to adopt customer portal changes you may not be ready to undertake.
The versioning system of the Customer Portal framework lets you upgrade to newer versions
of Oracle Service Cloud while leaving your customer portal site untouched because the
Customer Portal version is independent of the Oracle Service Cloud release version. This
gives you control to migrate to a new Customer Portal framework when its convenient for
your schedule rather than being forced to migrate because of your organizations upgrade to
Oracle Service Cloud.
Note
Widget versioning is handled separately from framework versioning and is
discussed in Widget version management.
The Customer Portal uses three levels of versions: major, minor, and nano. Each version level
implies a varying degree of change to the framework. The version numbering scheme follows
a pattern such as 3.1.4.
majorA major version change usually involves a fundamental change in a core
component of the Customer Portal and will require work on your part to migrate from
one version to the next. The current version, Framework Version 3.3, for example, is a
major change to the Framework Version 2, previously known as the November 09
framework. (Framework Version 1 is also known as the Classic or November 07 enduser interface.) Major version changes are indicated by a a change to the first digit of the
version number (for example, the 3 in 3.1.4). You have complete freedom to decide
whether you want to migrate to the new major version or remain on your current
version.
minorA minor change is not backward compatible. These changes may or may not
affect you, depending on the area and extent of the change and how it impacts your
customizations. Still, you have the choice of opting in to the change rather than risking
the possibility of breaking any of your custom code through an automatic update.
Minor version changes are indicated by the second digit in the version number, for
example, the 1 in 3.1.4.
nanoNano changes are fully backward compatible so theses changes will be applied
automatically to your customer portal code with no impact to your site. This means you
will always have the most current nano version of the framework being used by your
customer portal, giving you the benefit of enhancements and bug fixes without having
to do any work to consume them. Nano changes are indicated by the third digit of the
version number, that is, the 4 in 3.1.4.
1734
If your installation of Oracle Service Cloud is a new installation, it includes Customer Portal
Framework Version 3.3. If youre upgrading from an earlier version of Oracle Service Cloud,
Framework Version 3.3 will be available for you to migrate to whenever youre ready, but your
customer portal site will continue to use whatever framework version youre currently using.
Important Although widget versions are not tied to framework versions (there is not a
specific set of widgets that must be used with a specific framework), widgets do
have framework dependencies. So its possible that some of the widgets you
used when your customer portal was on Framework Version 2 will not work
with Framework Version 3.3. If any of your existing widgets are not compatible
with the new framework version you are migrating to, you will see a warning
message on the Customer Portal Administration site during the migration
process.
Versioning in the development, staging, and production areas
The Customer Portal Administration site clearly defines the version of framework and
widgets being used by the development, staging, and production modes of your customer
portal. Youll be able to identify out-of-date versions as well as understand the differences
between that version and the current version.
Each area of your customer portal can use a different version of framework. For example,
your development site probably contains the newest framework, which you customize and
test before staging it. Then once youve confirmed that your staged pages are correct, you can
promote them to your production site where they will have public visibility.
Dependency checks are run when you select a version update to ensure that your Oracle
Service Cloud application supports the selected customer portal framework. Dependency
checks also let you know if any of your current widgets must be migrated in order to function
on the newer framework.
You will see only the version being used for your development, staging, and production areas
if your installation of the Customer Portal is new. If you have migrated from a previous
framework, that version (Framework Version 1 or 2) will also be displayed.
Overview of Oracle Service Cloud elements
If you are not an administrator or have not previously worked with the Oracle Service Cloud
application, this section provides a brief overview of the elements you can use to create your
organizations customer portal.
1735
The knowledge base is the term we use to describe how information in the database is
presented. This is the information staff members see on the agent desktop and customers
see on your customer portal. Some of the information in the knowledge base includes the
following.
ContactsEach of your customers has a contact record in the knowledge base that
includes basic information, such as name, email address, and phone number. Contact
records also include information about any support issues or questions the customer
has submitted as well as any other information your organization asks customers to
provide.
AnswersAnswers are the heart of your knowledge base. Whether your organization
calls them FAQs, help topics, or something else, an answer is the information in the
knowledge base that provides a solution to a common customer support question. Your
customers can search for answers to their questions, and you can create new answers
from questions your customers commonly submit.
IncidentsIncidents are created automatically when your customers submit a request
for help through the Ask a Question page of your customer portal or when they
provide feedback on your site or a specific answer.
ReportsA report is simply a list of records. The application offers a full range of
standard reports, and you can also create custom reports. The list of answers that is
returned when a customer conducts a search is simply a report that has been filtered on
the search terms. Customer Portal reports are listed on the administration interface
and can be accessed by clicking the Analytics button and then opening the Reports
explorer to find Public Reports/Service/ViewsService/Customer Portal.
Configuration settingsYou can accomplish most of the configuration of your
customer portal by editing code for the templates, pages, and widgets that make up your
site. There are, however, certain properties that are configured through the
administration interface using configuration settings that define behavior on your
customer portal. Refer to Defining configuration settings.
Message basesA message base is an editable text string that lets you customize
headings, labels, buttons, and other text on your customer portal. When you reference a
message base by its standard name in a line of code, the page automatically displays the
text of the message base.
Data dictionaryThe data dictionary lists the available database tables and fields that
can be used for many input and output widgets. You can also use the Business Objects
link on the Customer Portal Administration site (Framework > Business Objects) to
look up field and table names for contacts, answers, and incidents.
1736
Editing message bases
Many widgets and page headings use message bases, which are unique text strings that
support internationalization. You can identify message bases in Customer Portal code
because they use an rn:msg#...# tag. The label between the # symbols points to the specific
message base to be used. When you reference a message base in the code, the page
automatically displays whatever text is associated with it.
For example, the template code that generates the Support Home tabs label is
#rn:msg:SUPPORT_HOME_TAB_HDG#. You can edit the message that appears (in this case, it is
simply Support Home) in one of three ways.
Change the value of the message baseEvery place in the code that calls the
message base will then use the new value you defined for the message base.
Reference a different message baseIf another message base uses the language you
want, you can reference that message base instead of the one that appears in the default
code.
Type whatever message you wantIf you want the change to appear only once and
if internationalization is not a concern, you can simply type whatever you want into the
code for the page or widget.
Well assume for the sake of this example that you want to change the
label that is called by default in the template code.
#rn:msg:SUPPORT_HOME_TAB_HDG#
Note
Message base labels appear in uppercase text with the words separated by an
underscore character.
Change the value of a message base
1 Log in to Oracle Service Cloud.
2 Click the Configuration button.
3 Double-click Message Bases under Site Configuration. The Search window opens.
4 Type SUPPORT_HOME_TAB_HDG in the Key field and click Search. The message base
appears in the editor.
5 Type the new label in the Text field.
6 Click the Save button on the ribbon.
1737
Now, whenever you refer to the SUPPORT_HOME_TAB_HDG label in customer portal
code (or anywhere else it might be used on the Service Console), instead of saying Support
Home, it uses your new definition for the message base.
Reference a different message base
1 Log in to Oracle Service Cloud.
2 Click the Configuration button.
3 Double-click Message Bases under Site Configuration. The Search window opens.
4 Enter search criteria to help you find the message base you want to use as a replacement.
(See Searching message bases if you need help.)
5 When you have located the replacement message base you want, note its name.
6 Open the standard.php file in the /views/templates folder.
7 Locate the following line of code.
<li><rn:widget path="navigation/NavigationTab"
label_tab="#rn:msg:SUPPORT_HOME_TAB_HDG#" link="/app/
#rn:config:CP_HOME_URL#" pages="home"/></li>
8 Edit the code with the name of the message base you want to use as a replacement. Your
code will resemble the following.
<li><rn:widget path="navigation/NavigationTab"
label_tab="#rn:msg:SUPPORT_HELP_HDG#" link="/app/
#rn:config:CP_HOME_URL#" pages="home"/></li>
9 Save standard.php.
Type a new message
1 Open the standard.php file in the /views/templates folder.
2 Locate the following line of code.
<li><rn:widget path="navigation/NavigationTab"
label_tab="#rn:msg:SUPPORT_HOME_TAB_HDG#" link="/app/
#rn:config:CP_HOME_URL#" pages="home"/></li>
3 Type the new message, replacing #rn:msg:SUPPORT_HOME_TAB_HDG# with whatever text
you want to appear. Your code will resemble the following.
<li><rn:widget path="navigation/NavigationTab" label_tab="Customer
1738
Care" link="/app/#rn:config:CP_HOME_URL#" pages="home"/></li>
Note
If youre typing an original message, you dont need to use quotation marks or
type #rn:msg: in the code.
4 Save standard.php.
Customer Portal reports
The following site reports track visits to your customer portal. You can find these reports in
the Reports explorer (often found in the Analytics navigation list) under Public Reports >
Service > Site Reports > Customer Portal.
Referring SitesThis report provides a list of sites that referred customers to your
customer portal and includes a percentage of customers referred from each site.
Visits by BrowserThis report shows the percentage of visits to your customer portal
by browser type so you can identify the browsers your customers are using.
Visits by Browser and Operating SystemA table of browser and operating system
combinations and the percentage of visits by each combination.
Visits by Operating SystemThe percentage of visits to your customer portal by
operating system to identify which operating systems are used most frequently by your
customers.
Visits by Page SetCustomer Portal page set mapping usage by percentage of
sessions that accessed each page set: standard, mobile, and any other page set defined
by page set mapping on the Customer Portal Administration site. Drilling down lets you
view browsers and operating systems used to access a page set.
Visits by TimeThe number of visits that occurred during each defined unit of time
as well as a percentage of visits per time unit.
Refer to Visit information for an explanation of visits, including how to maintain data when
linking to another page within a single customer visit.
Community Self Service reports
Multiple Community Self Service reports help you view and understand activity occurring on
your community. The following reports are available in Public Reports > Service >
Community Self Service.
Activity reports
1739
Aging DiscussionsA list of discussions that do not have comments or best
answers.
Discussion Comment DetailsA list of comments with their question and
comment IDs, associated product or category, title, and date created. It also
identifies comments marked as best answers as well as ratings and flags.
Discussion Question DetailsA list of discussion questions with their IDs,
associated product or category, title, date created, and author. It also includes
number of comments, best answers, ratings, and flags.
Discussion ResponsivenessA list of discussions sorted by the number of
comments and response time.
Subscription reports
Community Category SubscriptionsA list of subscribers to community
content for each category.
Community Product SubscriptionsA list of subscribers to community
content for each product.
Community Subscribers by QuestionA list of discussion questions and
community members who are subscribed to each.
Community Subscriptions by UserA list of individual users and the
discussion content they are subscribed to.
Discussion Question SubscriptionsA list of community discussions, the
product or category they are associated with, and the number of subscribers to
each discussion.
Top reports
Top Categories by CommentsThe categories that have the highest number
of new comments.
Top Categories by QuestionsThe categories that have the highest number of
new questions.
Top Comments by RatingThe comments with the highest ratings.
Top Products by CommentsThe products that have the highest number of
new comments.
Top Products by QuestionsThe products that have the highest number of
new questions.
Top Questions by RatingThe questions with the highest ratings.
Top Users by CommentsUsers who have contributed the highest number of
comments.
1740
Top Users by QuestionsUsers who have contributed the highest number of
questions.
Users reports
Registration TrendThe trend of new community user registrations.
User DetailsA list of community users that includes their display name, email
address, full name, organization, date the account was created, their status, and the
number of questions, comments, question and comment ratings, and best
answers.
Additionally, two administration reports exist for Community Self Service. Both are available
in Common/Site Administration/Community Self Service.
Discussion Comments with No Author
Discussion Questions with No Author
Visit information
A visit is defined as the time a customer spends on your support site, beginning when a
customer who does not already have an open visit navigates to a page on your site through a
browser. A visit ends under any of the following circumstances.
The customer is inactive for a time longer than that specified by the
VISIT_INACTIVITY_TIMEOUT configuration setting. The default value for the
setting is 30 minutes. (Learn how to edit configuration settings here.)
The length of the customers visit has exceeded the time specified in
VISIT_MAX_TIME. The default value for the setting is four hours.
The customer closes the browser.
The customers browser does not have cookies and the customer navigates away from
your customer portal and then returns.
Note
Customer visits that result from clicking the PollingSyndication widget are
tracked as Oracle RightNow Feedback Cloud Service visits, not as Customer
Portal visits. For information about this syndicated widget, refer to Offering
customers a survey.
1741
Passing visit information in custom pages
Within all links on the standard pages and widgets, visit information from cookies is
automatically appended. However, if cookies are disabled (either because you have set
CP_COOKIES_ENABLED to No or the customers browser has disabled them), a URL is
used to pass visit and profile information through the application.
Note
The HTTPOnly flag is set for all cookies.
Pass visit information in links to custom pages
When you generate new links to custom pages, pass this visit information by adding
#rn:session# at the end of each page URL.
Important If you do not add the tag to a link and cookies are disabled, customers generate
a new visit ID every time they click a link. Additionally, if the customer is logged
in, they are logged out each time they click a link that does not pass the visit
information. To prevent this from occurring, you must make changes to maintain the visit data in links.
Modification of cookie information
If you disable cookies, visit data is determined by URL parameters, which you must define in
individual lines of code to prevent new visits from being initiated each time the customer
navigates away from a page. Cookies are set by default.
Turn off cookies on customer browsers
1 Log in to Oracle Service Cloud.
2 Use the procedure described in Locate and edit configuration settings to locate
CP_COOKIES_ENABLED under RightNow User Interface > Customer Portal >
Login.
3 Click the drop-down menu in the Value field and select No.
4 Click the Save button on the ribbon.
Next, review information about maintaining visit data in links when cookies are turned off.
1742
Maintaining visit data in links
Pages, templates, and widgets can modify cookie header information in both the development
and production pages. They can call the setcookie() PHP function or interact with and add
to the existing visit data by using the $CI>session>setSessionData($data) function.
If a customers browser does not have cookies enabled and the customer clicks a link on a
page, visit data can be lost. You can prevent this by editing the link in one of the following
ways to maintain visit data when cookies are turned off.
PHP linksAdd \RightNow\Utils\Url::sessionParameter() to the end of your
link, as shown in the following example.
link .= \RightNow\Utils\Url::sessionParameter()
JavaScript linksSend the result of this function to the JavaScript and append it to
the link. If you are using a widget, you can create a variable such as the following.
$data['js']['session'] =
\RightNow\Utils\Url::sessionParameter()
Then reference the variable in the logic file.
link + data.js.session
Note
If cookies are enabled, this variable is blank. If cookies are disabled, the variable
contains the string to append to the URL, for example, "/session/
L3NpZC9mMU9ERGRhag==".
Accessibility
Several customer portal pages include an off-screen <h1> tag that is made visible to screen
readers using the rn_ScreenReaderOnly CSS class. This tag provides accessible navigation
using shortcut keys for customers who use screen readers to access your customer portal
pages. The content is not visible to sighted users unless styles are disabled.
For information about creating content that is hidden to all users except screen readers, refer
to the WebAIM article CSS in Action: Invisible Content Just for Screen Reader Users.
Widget accessibility
The Customer Portal widgets have been designed to comply with Oracle Accessibility
Guidelines. For current information regarding our approach to accessibility, refer to Oracles
Accessibility Program.
1743
When you create custom widgets, you are responsible for ensuring that your changes do not
impact accessibility. Labels require particular attention. Input labels support accessibility by
providing content for screen readers, and they should be used. However, if you choose to use
an empty string for a label, some widgets will not include the asterisk that indicates the input
field is required. even if you set the required attribute to true.
1744
1745
50
Configuring Oracle Service Cloud for the
Customer Portal
Before you get started working with pages and widgets,
youll want to do some basic configuration for the Oracle
RightNow Customer Portal Cloud Service (Customer Portal)
on the administration interface. Youll need to assign
appropriate permissions to staff members who will be
working with your customer portal. Youll also want to
review the configuration settings to be sure you dont need
to change any of the defaults. Additionally, there are
configuration options youll want to set up for features that are accessed through your
customer portal, such as search options, SmartAssistant, and related answers. Finally, if you
want to let your customers search for external documents in addition to the answers that are
in your knowledge base when they search on your site, you can set up web indexing.
Important You must enable MOD_CP_DEVELOPMENT_ENABLED before you can
make changes to your development site. If you do not enable this setting, you
cannot make changes to your customer portal, and your customers will see the
default reference implementation with no customization. Refer to Enabling the
development area.
Assigning permissions
All of your staff members have staff accounts that have been set up by you or your
administrator. Every staff account is assigned a profile, which is a set of permissions for
working on the administration interface.
1746
Because you want to control who can modify your customer portal, you can define profile
permissions to determine who can edit, stage, and promote the pages into production. You
can grant the following types of permissions through a staff members profile, including your
own, if you have administrative privileges.
CP Edit permission lets staff members with this profile access the Customer Portal
Administration site and edit customer portal pages in the development area using
WebDAV. Staff members with CP Edit permission, but not CP Stage or CP Promote
permission, cannot access the Customer Portal editor on the administration interface.
Nor can they access the Deploy tab on the Customer Portal Administration site.
CP Stage permission lets staff members copy the development files to the staging area.
Staff members with CP Stage permission but not CP Promote permission will not have
the Promote and Rollback buttons enabled on the Customer Portal editor on the
administration interface.
CP Promote permission lets staff members promote the pages from the staging area to
the production area where customers can view them.
Note
Staff members who have CP Stage permission automatically have CP Edit
permission as well. Staff members with CP Promote permission automatically
have CP Edit and CP Stage permissions.
First, decide which staff members need edit permissions. This group may include your
administrator and the designers or developers who create and maintain your customer portal.
Then either edit an existing profile or create a new profile (see Add or edit a profile if you
need help) and edit the profile to assign customer portal permissions.
Assign permissions for your customer portal
1 Log in to Oracle Service Cloud.
2 Click the Configuration button on the navigation pane.
3 Double-click Profiles under Staff Management. The report opens on the content pane.
4 Double-click the profile you want to assign permissions to. The Profiles editor opens.
5 Click the Permissions button on the ribbon. The Administration tab is displayed by
default.
1747
6 To give staff members with this profile full permission to work on your customer portal
(which includes editing, staging, and promoting pages to your production site), select the
CP Promote check box. The CP Stage and CP Edit check boxes are selected automatically.
7 To give staff members with this profile permission to edit and stage your customer portal
pages, but not promote them, select the CP Stage check box. The CP Edit check box is
selected automatically.
8 To give staff members with this profile permission to edit your customer portal pages
using WebDAV, but not to stage or promote them, select the CP Edit check box. Staff
members with this permission can also access the Customer Portal Administration site.
9 Click the Save and Close button on the ribbon.
Defining configuration settings
The Customer Portal gives you complete flexibility in creating templates, pages, and
widgets that meet the needs of your organization. Most of this configuration is accomplished
by editing the PHP and JavaScript files that comprise your customer portal.
However, other configuration must occur on the administration interface. Youll use
configuration settings to define common features of your customer portal. In addition,
configuration settings let you control functionality on specific pages, although youll configure
the pages themselves by editing the files for the template, pages, and widgets.
Working with configuration settings
This section contains procedures for modifying several sets of configuration settings related
to your customer portal. The procedures assume that youre familiar with locating and editing
configuration settings, as described in the following procedure. (For more detailed
information about searching for and editing configuration settings, refer to Searching
configuration settings.)
Locate and edit configuration settings
1 Log in to Oracle Service Cloud.
2 Click the Configuration button on the navigation pane.
3 Double-click Configuration Settings under Site Configuration. The Search window opens.
4 To open a specific configuration setting, type its name in the Key field and click Search.
1748
5 To display all configuration settings, click the Search button. The Configuration Settings
editor opens.
Tip
To avoid opening the Search window in future procedures, click the Save As
Defaults button before you click Search. You can always refine your search using
the filters on the report instead of the filters in the Search window.
a If you know the name of the setting, type it in the Key field and click Search.
Tip
You can also enter just the first few letters and append either * or % to serve as
a wild card before clicking Search. All settings that begin with the letters you
typed will be returned in the report.
b If you know the location of the setting, expand the folder hierarchy until the tree
displays the folder containing the setting. Click the folder and then double-click the
setting you want to edit.
Tip
Many configuration settings for the Customer Portal are located in one of the
subfolders under RightNow User Interface > Customer Portal.
6 In the Values table for the row that contains the Configuration Base (interface name), click
the Value field.
7 Type or select the new value.
After you click the Save button on the ribbon, the new value is underlined or it displays a
small triangle in the upper left corner of the field to indicate a change from the default value.
Enabling the development area
Important You must enable MOD_CP_DEVELOPMENT_ENABLED before you can
make changes to your development site. If you do not enable this setting, you
cannot make changes to your customer portal, and your customers will see the
default reference implementation with no customization.
1749
Enable the development area
1 Use the procedure described in Locate and edit configuration settings to locate
MOD_CP_DEVELOPMENT_ENABLED. (The setting is in the Common > Oracle
Products > Modules folder.)
2 In the row for the configuration setting, click the drop-down menu in the Value column
and select Yes.
3 Click the Save button on the ribbon.
Now that you have enabled your development area, you can begin editing other configuration
settings that affect your customer portal.
Common configuration settings
Before you walk through the steps of configuring specific pages and features for your
customer portal, youll want to review the configuration settings that set up common
features. These settings let you specify URLs for various pages, define cookie expiration,
validate email formats, and define other functionality.
Important Besides impacting your development pages, changes you make to these
configuration settings can also affect the reference implementation pages. As a
result, the behavior of the reference implementation may not correspond to the
descriptions in the online documentation if you have changed the default
configuration settings.
Note, however, that none of the URL configuration settings, described in
Modifying page settings, modify the reference implementation. The reference
implementation always uses the default values for these settings.
Tip
You can probably leave all these settings at their default values to get started,
especially if you havent yet added any custom pages. You can come back later
and update these if, for example, you create your own login form or other pages.
1750
Modifying page settings
Important None of the changes you make to the page configuration settings modify the
reference implementation, which always uses the default values for these
settings.
Modify page settings
1 Use the procedure described in Locate and edit configuration settings to locate the list of
page settings under RightNow User Interface > Customer Portal > Pages.
2 To change any of the default pages, which are defined in the following table, click the
Value field and type the name of the new page in the field.
Table 366: Customer Portal Pages Configuration Settings
Setting
Description
Default
CP_404_URL
The page that is loaded when customers navigate to a non-existent
page where a 404 error occurs.
error404
CP_ACCOUNT_ASSIST_URL
The page where customers retrieve
their user name and password.
utils/account_assistance
CP_ANS_NOTIF_UNSUB_URL
The page where customers unsubaccount/notif/unsubscribe
scribe from an answer update notification.
CP_ANSWERS_DETAIL_URL
The page that displays answer details. answers/detail
CP_CHANGE_PASSWORD_URL
The page where customers can
change their password.
account/change_password
CP_CHAT_URL
The page where customers can submit a request for a chat session.
chat/chat_launch
CP_HOME_URL
The home page for your customer
portal.
home
1751
Table 366: Customer Portal Pages Configuration Settings (Continued)
Setting
Description
Default
CP_INCIDENT_RESPONSE_URL
account/questions/detail
The page that displays individual
questions submitted by customers
when they select one from a list of all
their questions.
CP_LOGIN_URL
The page used to log in to your customer portal.
CP_WEBSEARCH_DETAIL_URL
The answer details page used to dis- answers/detail
play results from the External Search
page.
CP_CHANGE_PASSWORD_URL
The page where customers change
their password.
utils/login_form
account/change_password
CP_SOCIAL_QUESTIONS_- The location and file for generating
DETAIL_URL
social question URLs.
social/questions/detail
CP_PUBLIC_PROFILE_URL The location and file for generating
public profile URLs.
public_profile
CP_PRODUCTS_DETAIL_URL
products/detail
The location and file for generating
product detail URLs.
3 Click the Save button on the ribbon.
Modifying security, login, and syndicated widget settings
For a discussion about session data security and recommended practices, refer to
Session data. For a discussion about password controls, refer to Password
protection.
Refer to the following sections for additional information about security
practices.
Security-Related Configuration Settings.
Developing a Security Plan.
Recommendations for Security-Related Configuration Settings.
1752
Specify outside hosts allowed in a redirect URL parameter
1 Use the procedure described in Locate and edit configuration settings to locate
CP_REDIRECT_HOSTS under Common> General > Security.
Note
By default, the Value field is blank, which prevents redirection to any outside
hosts from a redirect URL parameter.
2 To allow all outside hosts, type * in the Value field.
3 To specify selected outside hosts, enter a comma-separated list of allowed domain names
with wildcards (for example, *.oracle.com).
Note
You do not need to enter redirects within your interface domain because they
are allowed implicitly. Nor do you need to enter redirects to hosts specified in
related configuration settings, such as COMMUNITY_BASE_URL.
4 Click the Save button on the ribbon.
Modify login and syndicated widget settings
1 Use the procedure described in Locate and edit configuration settings to locate the
configuration settings under RightNow User Interface > Customer Portal > Login.
1753
2 To change any of the default values, defined in the following table, click the Value field and
type the new value in the field.
Table 367: Customer Portal Login Configuration Settings
Setting
Description
Default
No
CP_CONTACT_LOGIN_RE- If enabled, Customer Portal will require a
contact to be logged in when accessing most
QUIRED
pages or controls. Notable exceptions include
login, password recovery, account creation, and
PTA. If your site is password-protected, you
should enable this setting. You should also
enable it if only the answer pages are passwordprotected. If you enable this setting, you can
override it for individual pages by setting the
page meta tag login_required attribute to false.
Note: Changing the value of this setting affects
only the development mode. You must stage and
promote your customer portal files for this
setting to take effect on your production site. To
view the value of the setting in the development,
staging, and production environments, click the
Settings tab on the Customer Portal
Administration site and select Sandboxed
Configurations. Refer to Sandboxed
configurations.
CP_COOKIES_ENABLED
Defines whether the Customer Portal tries to set Yes
cookies on a customers browser.
CP_FORCE_PASSWORDS_OVER_HTTPS
Yes
Enabled by default, this setting requires all
logged in activity to occur over HTTPS to
provide protection from password theft,
phishing, and other security threats. When
enabled, logged in users will interact entirely on
HTTPS.
Note: If the response to an incident submitted
on the customer portal contains an HTTP link
to an image, your customer will be prompted to
accept the content since the link is not secure.
1754
Table 367: Customer Portal Login Configuration Settings (Continued)
Setting
Description
Default
CP_LOGIN_COOKIE_EXP
60 minutes
The time before the Customer Portal login
cookie expires. Set the value to -1 if you want the
cookie to expire when the browser is closed. Set
the value to 0 if you never want the cookie to
expire.
CP_MAX_INVALID_LOGINS
Defines the total number of consecutive
incorrect logins a customer can attempt before
the contact record is disabled. A value of 0
means there is no limit.
CP_MAX_LOGINS
Defines the total number of customers that can 0
be logged in to your support site at any given
time. The default is 0, which means there is no
limit. If you set a value for this setting, you must
also set a non-zero value for
CP_LOGIN_MAX_TIME.
CP_MAX_LOGINS_PER_CONTACT
Defines the total number of active, concurrent 0
logins a customer can be logged in with. The
default is 0, which means there is no limit. If you
set a value for this setting, you must also set a
non-zero value for CP_LOGIN_MAX_TIME.
10
3 To restrict what external hosts can install syndicated widgets, type a comma-separated list
of domain names using wildcards in the WIDGET_INSTALLATION_HOSTS setting
under RightNow User Interface > Customer Portal > Syndicated Widgets. For example,
you might type the following in the settings Value field.
*.example.com,*.example.net,*.example.org
4 Click the Save button on the ribbon.
Modifying general customer portal settings
Modify general settings that affect your customer portal
1 Use the procedure described in Locate and edit configuration settings to locate the general
settings you want to change.
1755
2 To change any of the default values, defined in the following table, click the Value field and
type the new value in the field. (The settings all appear under RightNow User Interface.).
Table 368: General Customer Portal Configuration Settings
Setting
Description
General > End-User
EU_CUST_PASSWD_ENABLED
Enables the display of the Password field on the customer
portal. The default value is Yes. To prevent the Password
field from displaying on the login page, set the value to No
and edit the message bases that refer to passwords.
General > Security
VISIT_INACTIVITY_TIMEOUT
Defines the amount of time a customer can be inactive on
the customer portal without needing to log in again. The
default is 30 minutes.
General > Security
VISIT_MAX_TIME
Defines the maximum amount of time a customer web visit
can last before a new visit and a new session ID are
generated. The default is 240 minutes (four hours).
End-User Interface > General
EU_SLA_VISIBLE
Allows SLA information to be visible in email responses.
The default is No.
3 By default, when customers submit questions on your customer portal, any replies are sent
to every email address on file for that customer. To send replies only to the address
specified on the Ask a Question page, change the default value of
OE_SVC_SENDMAIL_SINGLE_ADDRESS, located under Common > General >
Outgoing Email, to Yes. (For information, see Single-send email response logic.)
4 Click the Save button on the ribbon.
Open login configuration settings
Before the Customer Portal open login can work with Facebook, Twitter, and Google APIs,
you must first register with the sites. After registering, you have the information you need to
set values for each of the following configuration settings. These settings provide the
application IDs and secret keys for requesting customer credentials for authentication. By
default, all of these values are blank.
FACEBOOK_OAUTH_APP_ID
FACEBOOK_OAUTH_APP_SECRET
TWITTER_OAUTH_APP_ID
TWITTER_OAUTH_APP_SECRET
1756
GOOGLE_OAUTH_APP_ID
GOOGLE_OAUTH_APP_SECRET
The Login page will not display the logos associated with Facebook, Twitter, and Google
unless these configuration settings contain values.
Register with Facebook
1 Go to the Facebook Developers page.
Note
If you are not logged in to your Facebook account, the login page opens. After
you have logged in, the Apps page opens.
2 Create a new application, following the Facebook requirements until you see the ID and
secret values.
3 Enter values for the FACEBOOK_OAUTH_APP_ID and
FACEBOOK_OAUTH_APP_SECRET configuration settings.
a Use the procedure described in Locate and edit configuration settings to locate the
settings under RightNow User Interface > Open Login > OAuth Apps.
b Click the Value field for FACEBOOK_OAUTH_APP_ID and type the App ID from
the Facebook page in the field.
c Click the Value field for FACEBOOK_OAUTH_APP_SECRET and type the App
Secret from the Facebook page in the field.
d Click Save.
4 On the Facebook page, enter your sites domain in the App Domain field.
Note
This must be a valid domain because Facebook uses it to verify that the OAuth
requests come from the application. If the domain is not correct, authentication
will fail.
5 Click the Website With Facebook Login line under the heading Select how your app
integrates with Facebook. A site URL field opens.
6 Type your sites URL in the field.
7 Click the Save Changes button.
1757
Register with Twitter
1 Go to the Twitter Create an Application page.
Note
If you are not logged in to your Twitter account, the sign in page opens. After
you have logged in, the Create an Application page opens.
2 Create a new application, following the Twitter requirements until you see the ID and
secret values.
3 Enter values for the TWITTER_OAUTH_APP_ID and
TWITTER_OAUTH_APP_SECRET configuration settings.
a Use the procedure described in Locate and edit configuration settings to locate the
settings under RightNow User Interface > Open Login > OAuth Apps.
b Click the Value field for TWITTER_OAUTH_APP_ID and type the consumer key
from the Twitter Application Details page in the field.
c Click the Value field for TWITTER_OAUTH_APP_SECRET, type the consumer
secret from the Twitter Application Details page in the field.
d Click Save.
Register with Google
1 Go to the Google Developers Console.
Note
If you are not logged in to your Google account, the login page opens. After you
have logged in, the Google Developers Console page opens.
2 Create a new application, following the Google requirements until you see the ID and
secret values.
3 Enter values for the GOOGLE_OAUTH_APP_ID and
GOOGLE_OAUTH_APP_SECRET configuration settings.
a Use the procedure described in Locate and edit configuration settings to locate the
settings under RightNow Common > 3rd-Party Applications > URLs.
b Click the Value field for GOOGLE_OAUTH_APP_ID and type the Client ID from
the Google page in the field.
c Click the Value field for GOOGLE_OAUTH_APP_SECRET and type the Client
Secret from the Google page in the field.
d Click Save.
1758
Modifying Community Self Service settings
Modify Community Self Service settings
1 Use the procedure described in Locate and edit configuration settings to locate the settings
you want to change.
2 To change any of the default values, defined in the following table, click the Value field and
type the new value in the field. (The settings all appear under RightNow Common >
Social Self Service > General.).
Table 369: Community Self Service Configuration Settings
Setting
Description
SSS_PERMISSION_BY_PRODUCTS
Defines whether the community discussion content is
organized by product (the default) or category. To specify
categories, set the default value to No. The default is Yes.
SOCIAL_USER_PURGE_DAYS
Defines the number of days a deleted community users
record remains in the database without being purged. The
default is 30 days.
SOCIAL_CONTENT_PURGE_DAYS
Defines the number of days deleted questions and comments remain in the database without being purged. The
default is 30 days.
SSS_DISCUSSION_SITEMAP_ENABLE
Enables community content to be included in the interfaces
Sitemap. The default is Yes.
3 To set product and/or category filters for SmartAssistant searches of community content,
change the value for SA_USE_SOCIAL_PROD_CAT_FILTER as described in the
setting description.
4 To change the ratio of SmartAssistant suggestions from 60 percent answers/40 percent
social content, change the value of SA_RESULTS_COUNT_RATIO as described in the
setting description.
5 By default, when customers submit questions on your customer portal, any replies are sent
to every email address on file for that customer. To send replies only to the address
specified on the Ask a Question page, change the default value of
OE_SVC_SENDMAIL_SINGLE_ADDRESS, located under Common > General >
Outgoing Email, to Yes. (For information, see Single-send email response logic.)
1759
6 Click the Save button on the ribbon.
Modifying settings for pages on your customer portal
A big part of configuring the look and feel of your customer portal involves configuring the
specific components of each page by editing the files (template, pages, and widgets) that
comprise the page. However, some general configuration settings, accessed through the
administration interface, also control functionality.
Configure the Results pagesConfiguration options include answer solved count,
search results, search-field weighting, the aliases word list, search priority words,
and stopwords.
Configure the answer details pageThe configuration option for the answer details
page is the privileged answers feature.
Configure the Submit Question pageYou can configure SmartAssistant suggested
answers for the Submit Question page as well as specify an expiration time during
which the form must be submitted.
Configure the Account pagesConfiguration options include disabling an email link to
a customers incident in confirmation emails, letting customers see all incidents from
their organization, defining the length of time an answer subscription stays active, and
allowing duplicate email addresses.
Configure the Log In, Create an Account, and Change Password pagesYou can
configure the security and strength of customer passwords.
Important All procedures regarding editing configuration settings are performed on the
administration interface.
Configuring the results pages
By default, the results pages list the answers having the highest solved count and discussions
that have best answers selected. The list, which is a report, includes the summary for each
answer, the beginning of the answer text, and the date the answer was last updated.
Customers can use the search field, including the Advanced Search option that lets them
select products and categories, to find answers to their specific question. Clicking an answer
in the list takes customers to the answer details page for that answer.
Note
If the beginning of an answers text contains a link to another answer, the link is
not active on the Answers page, but it is active on the answer details page.
1760
You can configure several aspects of searching for answers by using configuration settings.
Privileged access to answersYou can define whether privileged access is enabled,
allowing you to grant access to more or different information for certain customers.
Answer solved countYou can configure how quickly an answers solved count ages
and how the weighting between long-term and short-term solutions affects the solved
count.
Search resultsConfiguration options include setting answer filtering thresholds and
limits on answers that are returned from a search.
Customized search-field weightingThese settings let you assign variable weights to
different parts of an answer to define how an answers fields influence its score.
Aliases word listYou can add words to the aliases.txt file to link terms so that entering
one term returns the results for all terms that are defined as aliases (synonyms).
StopwordsStopwords let you add words to the list of those that are excluded from
indexing and searching.
Important The search functionality of the Customer Portal has been set by default to the
settings that have the broadest usefulness. You may not find it necessary to
adjust any of the search options, although it will probably be helpful to
customize your aliases word list, search priority words, and stopwords.
Enabling privileged access to answers
Customer access to privileged answers is disabled by default. If you want to allow privileged
access answers, enable the setting using this procedure.
Enable privileged access to answers
1 Use the procedure described in Locate and edit configuration settings to locate
ANS_PRV_ENABLED under RightNow User Interface > End-User Interface >
Answers.
2 Click the drop-down menu in the Value field and select Yes.
3 Click the Save button on the ribbon.
4 To configure the privileged access option now, click here.
1761
Configuring answer solved count
The Solved Count feature collects information about the usefulness of answers in your
knowledge base and uses this data to rank the answers. The feature compiles explicit and
implicit data based on how customers use your site.
Explicit data is gathered when customers respond to Was this answer helpful? on the
answer details page.
Implicit data is compiled when customers view answers. The solved count increases or
decreases based on customer activity. An answers solved count also increases when it is a
SmartAssistant-suggested answer that agents use to respond to an incident.
By default, customer influence on an answers ranking accounts for 75 percent of an answers
score, and agents affect 25 percent. Over time, an answers solved count gradually declines as
it is viewed less frequently.
You can configure the solved count in these ways.
Define the number of days the solved count is not aged
1 Use the procedure described in Locate and edit configuration settings to locate
ANS_NEW_INC_DURATION and ANS_UPD_INC_DURATION under RightNow
User Interface > End-User Interface > Answers.
2 To change the number of days a new answers solved count is not aged, type a value in the
Value field for ANS_NEW_INC_DURATION. This is the number of days the answer
will be considered new.
3 To change the number of days an updated answers solved count is not aged, type a value
in the Value field for ANS_UPD_INC_DURATION. This is the number of days an
answer will be considered updated.
4 Click the Save button on the ribbon.
Define how quickly the solved count ages
1 Use the procedure described in Locate and edit configuration settings to locate
SA_AGE_FREQ under Agedatabase > Batch Processing > SmartAssistant.
2 Type a value in the Value field. To disable aging, type 0. To set aging to its maximum value,
type 400. Or enter any value between 0 and 400, based on the setting description.
3 Click the Save button on the ribbon.
1762
Specify weighting between long-term and short-term solved counts
1 Use the procedure described in Locate and edit configuration settings to locate
SA_SOLVED_WEIGH_PREF under Common > Knowledge Base > Answer Search.
2 Type the value in the Value field. Refer to the Description field for the options.
3 Click the Save button on the ribbon.
Configuring search results
There are several ways to configure how answers are returned in a search. One way is to
specify a threshold, which is a filtering criteria for what answers are returned. A high
threshold restricts returned answers to those that have a strong fit, while a low threshold
allows more returned answers. You can also determine how match weights are configured to
return only the best search results.
Additionally, you can truncate search results if too many matches are returned. The following
factors affect the number of returned results.
Number of words in the queryIf more words are used, fewer results are generally
returned.
Number of words matchedFor a search query containing four words, enough
results may match three or four words, so answers that match only one or two words
can be dropped.
Match weight distributionIf a significant drop occurs in match weight of the
answers returned, the results can be truncated.
Type of search performedFor example, similar phrases searching and exact
searching have different numbers of expected results.
Select from the following configuration options for search results.
Define the threshold for returned answers
1 Use the procedure described in Locate and edit configuration settings to locate
ANS_SRCH_THRESHOLD under RightNow User Interface > End-User Interface >
Answers.
2 Type a number between 0 and 100 in the Value field to specify the minimum matching
value for answers that are returned in a search.
3 Click the Save button on the ribbon.
1763
Return answers when the minimum threshold is not met
1 Use the procedure described in Locate and edit configuration settings to locate
ANS_SRCH_SUB_THRESHOLD under RightNow User Interface > End-User
Interface > Answers.
2 Click the drop-down menu in the Value field and select Yes.
3 Click the Save button on the ribbon.
Base search weights on answer clusters and topics
1 Use the procedure described in Locate and edit configuration settings to locate
SEARCH_RELEVANCE_FOCUS under RightNow User Interface > End-User
Interface > Answers.
2 Type a number between 0 and 3 in the Value field to specify a value based on the settings
description.
3 Click the Save button on the ribbon.
Customizing search-field weighting
You can assign variable weights to the different parts of an answer to indicate how the
answers fields influence its score. For example, you might want keywords and products
associated with an answer to carry more weight than words in the body of the answer or any
files attached to the answer. The answer search configuration settings let you define the
weights of several answer fields.
The minimum value for each setting is 0. Although there is no maximum value, its a good
idea to keep the value for each setting between 0 and its default value.
Note
Changing these configuration settings can significantly impact your sites
searching performance. Youll want to make changes in small steps and assess
site performance after each change.
Customize search-field weighting
1 Use the procedure described in Locate and edit configuration settings to locate the
configuration settings under Common > Knowledge Base > Answer Search.
2 To edit any of the following configuration settings, click the Value field and type a value or
use the drop-down menus up or down arrow keys to adjust the default value.
1764
a To edit the weight of the answers body text (the Answer field), set
SRCH_BODY_WEIGHT.
b To edit the weight of the answers description (the Question field), set
SRCH_DESC_WEIGHT.
c To edit the weight of the answers Summary field, set SRCH_SUBJ_WEIGHT.
d To edit the weight of the answers keywords, set SRCH_KEY_WEIGHT.
e To edit the weight of the answers products, set SRCH_PROD_WEIGHT.
f To edit the weight of the answers categories, set SRCH_CAT_WEIGHT.
g To edit the weight of the answers file attachments, set SRCH_ATTACH_WEIGHT.
3 Click the Save button on the ribbon.
Configuring answer stopwords
Stopwords are common words that are excluded from
indexing and searching. Incidents and answers are analyzed
for suggested stopwords, that is, words that occur frequently
and widely across incidents or answers. Even if a word
occurs multiple times in a single answer, for example, it is not
suggested as a stopword unless it is found in other answers
as well. You can review the list of suggested stopwords and
decide which ones to include.
Add and remove answer stopwords
1 Click the Configuration button on the navigation pane.
2 Double-click Answer Stopwords under Service > Knowledge Base. Any suggested
stopwords are listed in the Suggested Additions field.
3 To add words from the Suggested Additions list of stopwords to the Active stopword list,
select the stopwords you want and click the top >> arrow.
4 To add a stopword that is not in the Suggested Additions field, type the word in the field at
the top of the Active list on the right and click the Add New button.
5 To remove a stopword, click the word in the Active list and click the << arrow. The word
is added to the Removals field. (To restore a word from the Removals field to the Active
list, click the bottom >> arrow.)
Tip
We recommend that you remove any orange words in the Active list to improve
searching performance.
1765
6 Click the Save and Close button on the ribbon to save your added and removed stopwords.
Note
The Agedatabase utility must be run before your changes to the stopwords list
become active.
Editing the aliases word list
You can use aliases (synonyms) to enhance searching. Adding aliases lets you link terms that
are specific to your industry or organization to similar terms your customers may search for.
For example, a customer might search for an acronym, such as GPS, but all of your answers
regarding GPS might spell out the full term global positioning system. Creating an alias
word list lets you link these two terms and save time because you need to create this link only
once instead of adding it as a keyword to multiple answers.
In this example, you would add the following line to the aliases.txt file.
GPS,GLOBAL POSITIONING SYSTEM,NAVIGATIONAL SYSTEM
The aliases.txt file contains no default alias terms. To use this capability, you must customize
the file with the terms you want. The aliases.txt file can be edited through the File Manager
on the administration interface.
Multiple-word aliases do not work if ANS_AND_SEARCH is enabled, so we
recommend that you do not enable this setting. Refer to Best Practices for
Knowledge Base and Search Effectiveness and Knowledge Base and Search
Tune-Up Checklist.
Edit the aliases word list
1 Click the Configuration button on the navigation pane.
2 Double-click File Manager under Site Configuration.
3 In the Switch To drop-down menu, select wordlist files. The list of files in the directory is
displayed.
4 Click the Download button in the Action column for aliases.txt.
5 Click Save and select a location for the file. The file is downloaded to the location you
selected so you can make your edits locally.
6 Using the following example, edit the downloaded file to add aliases.
GPS,GLOBAL POSITIONING SYSTEM,NAVIGATIONAL SYSTEM
1766
Enter each alias on a separate line using comma-delimited terms in uppercase text. The
search terms in the line can contain spaces, so you can use phrases as synonyms for the
search word. When a customer enters the first word in a line as a search term, all answers
containing that word or any other term on the line are returned.
7 Save the edited file.
8 On the File Manager, click the Browse button (next to the Upload field at the bottom of
the page) to locate the edited file and click Open. The file is listed in the Upload field.
9 Click Go to upload the file. Click OK to acknowledge that the existing file will be replaced
by the one you just edited.
Configuring the answer details page
When customers click the summary of an answer on the Support Home or a results page, the
answer details page opens. From this page, your customers not only can view the answer, but
they can also provide feedback on the answer and open any related and previously viewed
answers. Additionally, they can share the answer on social networking sites, print it, email to
another person, and request notification when the answer is updated.
You can configure privileged access for the answer details page. Privileged access lets you
give certain customers access to information that is not available to all customers. For
example, you might want to give customers who have purchased a premium support contract
access to a greater level of information.
An answers Access Level field controls who can view it, but all answers that you want to
appear on your customer portal must have a Public answer status.
The following steps are required to configure privileged access.
Enable privileged access.
Add privileged answer access levels.
Add privileged answers.
Assign access levels to SLAs.
Assign SLAs to your customers.
1767
Enabling privileged access
Enable privileged access
1 Use the procedure described in Locate and edit configuration settings to locate
ANS_PRV_ENABLED under RightNow User Interface > End-User Interface >
Answers.
2 Click the drop-down menu in the Value field and select Yes.
3 Click the Save button on the ribbon.
Adding privileged answer access levels
There are two default answer access levels, Help and Everyone. In order to use privileged
access, you must first add custom access levels that let your customers view only certain
groups of answers.
If you assign an answer an access level that has visibility on an interface, all customers on that
interface can view the answer. If you assign an answer to an access level that does not have
visibility on an interface, you can still offer access to certain customers by assigning them an
SLA that allows privileged access.
You can also tag parts of an answer with different access levels by creating conditional
sections within an answer. Customers who are assigned an SLA with a privileged access level
can view the conditional sections assigned to that level. Refer to Associating answers with
multiple access levels.
Add a custom answer access level
1 Click the Configuration button on the navigation pane.
2 Double-click Customizable Menus under Application Appearance.
3 Expand the System Menus folder by clicking the arrow to the left of the folder.
4 Click Answer Access Levels to display the editor.
5 Click the New button on the ribbon.
6 Type the name of the answer access level in the Label field.
7 If you do not want the answer access level to be visible on the interface, clear the Visible
check box.
1768
8 Click the Save and Close button on the ribbon to save the answer access level and close the
editor.
Adding privileged answers
You can add answers and assign them to the custom access levels or add conditional sections
to answers and assign them to the access levels you created. Refer to Inserting conditional
sections.
Assigning access levels to SLAs
After you create custom access levels, you must assign the access levels to SLAs. When you
create or edit an SLA, you can select one or more access levels for the customers assigned to
the SLA. Refer to Creating SLAs.
Assigning SLAs to customers
The last step is to assign SLAs to your customers. By assigning an SLA to a group of
customers (either organizations or contacts without an organization association), your
customers can view privileged answers from your customer portal pages. You assign SLAs
to customers when you add or edit contacts and organizations. Refer to Applying SLAs.
Configuring the account pages
The account pages contain customers personal account information. They can change their
password and view and edit questions theyve submitted, answer notifications theyve
subscribed to, and account settings. Customers who are community users can also edit their
public profile.
Clicking the AccountDropdown widget opens a menu with options for the Account
Overview, Support History, Account Settings, and Public Profile. Most of these pages are
configured using page code and widgets, but you can configure the following functionality
with configuration settings.
Disabling the email link to a question
By default, a link is included in the confirmation email that is sent to a customer who has
submitted a question on the Ask a Question page. When the customer clicks the link in the
email message, the question details page opens with the incident, which can then be viewed or
updated.
Disable the email link to a question
1 Use the procedure described in Locate and edit configuration settings to locate
MYQ_ENABLED under RightNow User Interface > Contact Services > Questions.
1769
2 Click the drop-down menu in the Value field and select No.
3 Click the Save button on the ribbon.
Allowing customers to see all incidents from their organization
By default, customers can see only their own incidents on the Support History page. If you
want them to be able to view other incidents submitted by members of their organization,
you need to edit a configuration setting and place the OrgList widget on the Support
History page.
Let customers view incidents from others in their organization
1 Use the procedure described in Locate and edit configuration settings to locate
MYQ_VIEW_ORG_INCIDENTS under RightNow User Interface > Contact Services
> Questions.
2 Type 1 if you want customers to see incidents from others in your organization, or type 2 if
you want customers to see incidents from others in your organization and all its
subsidiaries.
3 Click the Save button on the ribbon.
4 Now, add the OrgList widget to the Support History page.
Specifying the time an answer notification remains active
Specify how long answer notifications remain active
1 Use the procedure described in Locate and edit configuration settings to locate
ANS_NOTIF_DURATION under RightNow User Interface > Contact Services >
Answer Notification.
2 Type the number of days you want answer notifications to remain active. If you dont want
notifications to expire, type 0.
3 Click the Save button on the ribbon.
1770
Allowing duplicate email addresses
If you want to allow your customers to create multiple accounts using a single email address,
you can enable email address sharing. This feature allows the creation of individual
accounts for multiple people who share one email address. This can be useful for multiple
staff members (for example, support@example.com) or family members
(hendersons@example.net).
Important Email sharing is disabled by default, and you should consider the implications
carefully before you enable it. When email address sharing is disabled,
safeguards prevent the creation of duplicate contacts to protect your
organizations reputation when sending mailings and surveys. Enabling email
sharing removes these safeguards. Additionally, if you enable the feature and
then later disable it, the application can develop conflicts in the database when
duplicate email addresses are encountered.
If email address sharing is enabled and a customer creates an account using an email address
that is already in the knowledge base, they see a message referring them to the Account
Assistance page.
When the customer enters the email address on the Account Assistance page, a message is
sent to the email address. It lists the known users of the email address and contains a link for
creating a new account using the same email. Clicking the link takes the customer to the
Finish Account Creation page, which asks for a user name and password. After submitting
that information, the customer is directed to the Account Settings page, where additional
contact information can be entered.
Enable email address sharing
1 Click the Configuration button on the navigation pane.
2 Double-click Email Address Sharing under Database. The Email Address Sharing editor
displays on the content pane.
3 Select the Enabled radio button.
4 Click the Save and Close button on the ribbon. A message warns you that safeguards for
duplicate email addresses will be removed.
5 Click OK to accept the warning message.
1771
Configuring password requirements
For a discussion about password controls, refer to Password protection.
You can set password requirements that can strengthen customer passwords entered on the
Log In, Create an Account, and Change Password pages. The administration interface
includes an editor that lets you define the minimum length, the maximum number of
character repetitions and occurrences, the number of previous passwords that are stored so
they cannot be used for a new password, and the minimum number of upper and lowercase
characters, numbers, and special characters. By requiring a defined level of password
complexity, you can help your customers protect their information.
The password requirements you define on the administration interface appear to your
customers on your customer portal when they are creating or changing their password. The
password requirements are displayed on the page when the cursor is moved to the Password
field. When the customer begins typing the password, requirements that have been met are
marked with a green check mark. Incomplete requirements are marked with a red X. If
customers submit the form without meeting the password requirements, they will receive an
error notification.
By default, no password requirements are defined, so you must define the password strength
requirements you want your customers to meet.
Define customer password requirements
1 Log in to Oracle Service Cloud.
2 Add the Contact Password Configuration item to your configuration list for the
Configuration button. (Refer to Creating a navigation set for the administrator if you need
help with this step.)
3 Click the Configuration button on the navigation pane.
4 Double-click Contact Password Configuration in the configuration list. The Contact
Password Configuration editor opens.
1772
5 Edit the password requirements by either moving the slider to the desired value or by
typing the value in the field to the right of the slider.
Table 370: Contact Password Configuration Description
Field
Description
Login Requirements
Establishes a limit on invalid login attempts.
Number of Invalid Logins
Password Expiration
The number of invalid login attempts a customer can make before
the account is locked. If you dont want to lock customer accounts,
leave the value at its default of 0.
Defines how and when passwords expire.
Expiration Interval
The number of days until the password expires.
Grace Period
The time period in days after password expiration during which
customers can enter a new password and still log in.
Warning Period
The number of days prior to expiration that the customer is
notified of the impending expiration. Customers can still log in
during the warning period.
Password Requirements
Contains options for defining password requirements and limiting
their frequency of use.
Password Length
The minimum number of characters a password must contain. The
maximum is 20. If the customer exceeds the maximum number of
characters, they will see a message on the customer portal
informing them that their password is too long.
Character Repetitions
The maximum number of consecutive repeated characters the
password can contain.
Character Occurrences
The maximum number of times a character can be repeated
anywhere within the password.
Lowercase Characters
The minimum number of lowercase characters a password must
contain.
Uppercase Characters
The minimum number of uppercase characters a password must
contain.
1773
Table 370: Contact Password Configuration Description (Continued)
Field
Description
Special Characters
The minimum number of special characters a password must
contain. Special characters include !, @, ^, $, %, and spaces.
Note: Best practice recommends defining the Special Characters or
the Numbers and Special Characters field, but not both.
Numbers and Special
Characters
The minimum number of special characters, including numbers, a
password must contain. Any combination of special characters and
numbers will meet this requirement.
Note: If you are willing to let numbers count as special characters,
set this field. If you do not want to let numbers count as special
characters, use the Special Characters field instead of the Numbers
and Special Characters field.
Number of Previous
Passwords
The number of previous passwords that are stored so they cannot
be reused for the new password.
6 Click the Save and Close button.
Using Sitemap
Search engines use web crawlers (spiders) to explore your website and index the pages that
will be available when searches are conducted. They usually find the pages from links within
your site and from other sites. But you may have pages that are not accessible by browsing on
the interface (for example, pages that are accessed only when customers complete a form).
The spider will not be able to index those pages because it cannot access them. Content in
iFrames is not searched and indexed either.
Sitemap lets you inform search engines about all the pages that are available on your site,
including those that are not accessible through links. Sitemap is an XML-based protocol used
by the major search engines, including Yahoo! and Google. By using the Sitemap protocol,
you can identify all the web pages on your customer portal instead of waiting for the search
engine spiders to find them.
A Sitemap page is simply a document on a web server that lists all the URLs for a site along
with metadata for each URL, including the priority of each page and when it was last updated.
Spiders use the page to crawl your customer portal pages more intelligently rather than relying
solely on links within the site.
1774
By default, Sitemap is enabled so a Sitemap page is created and registered with Yahoo and
Google. The XML output of the page is available at:
https://<your_site>/ci/sitemap
The HTML output of the page is at:
https://<your_site>/ci/sitemap/html
By default, social discussion URLs are included in the Sitemap. The configuration setting that
controls the inclusion of social discussions is SSS_DISCUSSION_SITEMAP_ENABLE.
Indexing web pages
You may want documents that are not part of your knowledge base, such as web pages,
PDFs, and Microsoft Word documents, to be indexed. Indexing lets your customers find
indexed documents as well as answers when they search from your customer portal or from
an external site using the KnowledgeSyndication widget.
Indexing and searching of external documents are possible if you store the documents on a
web server so they are available through a URL. Typically, this limits files to those within the
document root, CGI root, or FTP root directories.
Important Because the Web Indexer engine provides support for the Sitemap protocol, it
can be pointed to a page that uses Sitemap to better index web pages outside of
Oracle Service Cloud. When a Sitemap-formatted page is the starting point for
the Web Indexer, all pages identified by the Sitemap page are indexed, not just
those available through links. To have the Web Indexer index a site using
Sitemap, simply use the Sitemap URL as the root URL in the Web Indexer
wizard. Learn about Sitemap here.
In addition to using Sitemap to provide better spidering of your customer portal pages, Web
Indexer can index sites that use a Sitemap page. Heres how Web Indexer works.
Web Indexer overview
When customers access Web Indexer documents by searching on your customer portal, an
initial list of answers is displayed on the Answers page. The Web Indexer feature displays the
answers in the same way as the standard answers search.
1775
After you configure a root URL to be indexed and searchable, a web spider is used to follow
the hyperlinks contained within the web page, indexing each consecutive page. If any of the
consecutive web pages contain hyperlinks, those hyperlinks are followed and those web pages
are indexed as well. By using filters, the web spider can be set up to follow only those
hyperlinks that are within specified domains, but are not among the excluded domains, subdomains, or URLs. Specified and excluded domains are configurable.
It is possible to have multiple URLs directed to the same document through URL masking
and redirection, or the use of query parameters in a URL. During indexing, URLs are
normalized to prevent a document from being indexed more than once. For example, the
following two URLs can point to the same document in the same location on the web server:
http://WWW.EXAMPLE.org/pubs/docs1.txt
http://www3.example.org/pubs/docs1.txt?_user=321&_pass=@Qs!Xa
Both of these URLs would be normalized to:
http://www.example.org/pubs/docs1.txt
This normalization allows the spider to index the document a single time, which saves drive
space on the server, increases search performance, and prevents customers from getting the
same document returned twice during a search.
You can also create SED (stream editor) statements that rewrite URLs to find and replace
strings within the URL or remove portions of a URL before the URL is stored in the index.
This function lets you automatically remove query parameters or further normalize URLs.
(SED is a stream editor commonly used to find and replace or find and remove patterns in
text strings.)
External documents are not re-indexed if they are edited. They will be re-indexed the next
time the Keywordindexer utility runs. The keyword indexes for external documents are
stored in a file on the web server rather than in a database table.
Configure the Web Indexer.
Configuring the Web Indexer
External document searching is enabled through the Configuration Wizard. The wizard lets
you set the root URLs, the maximum number of hops (from one hyperlink to another) from
the root URLs, and a variety of filters to help restrict the Web Indexer to the selected areas of
your website.
1776
Configure the Web Indexer
1 Log in to Oracle Service Cloud.
2 Click the Configuration button on the navigation pane.
3 Double-click External Search Configuration under Service > Knowledge Base. The
Configuration Wizard opens on the content pane.
4 Use the prompts in the Configuration Wizard to configure the Web Indexer. Click the
Next button on the ribbon when you have finished configuring each page.
5 Click Save when you are finished.
Viewing external search logs
View external search logs
1 Log in to Oracle Service Cloud.
2 Click the Configuration button on the navigation pane.
3 Double-click Logs under Site Configuration. The Log Viewer page opens.
4 Click External Search Logs on the ribbon.
5 Click the Details link for the log you want to view.
1777
51
Customer Portal Template and Page Set
The Oracle RightNow Customer Portal Cloud Service (Customer Portal) is a set of files that
control the look and functionality of your organizations support site. The Customer Portals
reference implementation is the standard template, pages, and widgets that are used to create
the default site using our best practices for customer support. You have complete flexibility to
customize these files for your organizations needs and business practices.
The reference implementation includes a standard template on which all the default pages of
the standard Customer Portal are built. In this section, well focus on the standard template
configuration, common functionality across all pages, and working with the page set.
Note
All pages in the Customer Portal reference implementation and all standard
widgets conform to the HTML5 specification.
In this section, youll learn about:
Configuring the template
Editing the page set from the template
Configuring login functionality
Defining themes
Using page tags
Standard page files
1778
Configuring the template
The template for the reference implementation of the Customer Portal includes a set of
widgets that are contained in the header and footer to control navigation, search, login,
product or category selection, and page set selection functionality and the Oracle logo.
Important Any changes you make to configuration settings may affect the reference
implementation pages. As a result, the behavior of the reference implementation
may not correspond to the descriptions in this section if you have changed the
default configuration settings.
In addition to the widgets shown in the figure, three additional widgets are used on the
template. They are not rendered on a page, but provide the following functionality.
BrowserSearchPluginThis widget outputs a link to a browser search engine plug-in.
The link is automatically detected by web browsers, and the widget tells the browser
what information to send to the search engine so the site can be searched directly from
the browsers search bar.
ClickjackPreventionThis widget prevents pages from loading in an iFrame or
frameset, which prevents your customers from clicking a concealed link.
CapabilityDetectorThis widget detects capabilities of your customers browsers.
When a customer with no or limited JavaScript capabilities tries to access a standard or
mobile page, a link to the basic page set appears, advising them to switch to the basic
format for a better experience. When a customer with JavaScript capabilities accesses
the basic page set, a notice appears to encourage them to switch to the standard page
set.
Select a template configuration option.
1779
Preventing iFrame security issues
Configuring the header
Configuring the footer
Preventing iFrame security issues
If you run your customer portal in an iFrame on your organizations website, you should
consider a few points prior to implementation. Best practice recommends against using
iFrames, so the reference implementation includes a removable widget that prevents your
customer portal from being presented in an iFrame.
The use of iFrames can pose several issues. Search engine optimization (SEO) is problematic
because content in iFrames is not indexed by web crawlers. As a result, search engines will not
display your knowledge base content to customers who are searching for specific
information. Security is also a concern in iFrames because clickjackingthat is, misleading
your customers into clicking a concealed linkis possible. (To remove the widget that
prevents your site from being put into an iFrame, see ClickjackPrevention widget.)
An additional consideration against the use of iFrames is the inability to set cookies in
Internet Explorer 11. Although your customers can unblock third-party cookies, requiring
them to do so is not an optimal customer experience.
Configuring the header
The header section of the template contains the navigation tabs, login/logout links, and
search field.
Configuring navigation tabs
Configuring search
Configuring login functionality
By customizing the code, you can also add your organizations logo, a search field, site
navigation links, and any other elements you want to appear in the header of every page that
uses the template.
Configuring navigation tabs
The standard.php template file for the reference implementation includes two navigation tabs:
Support Home and Ask a Question. You can change the labels for these tabs and add new
tabs.
1780
Change navigation tab labels
1 Open the standard.php file in the /views/templates folder.
2 To change the Support Home tab label, locate the following line of code, and type the new
label name over the content between the quotation marks for the label_tab attribute.
<li><rn:widget path="navigation/NavigationTab"
label_tab="#rn:msg:SUPPORT_HOME_TAB_HDG#" link="/app/
#rn:config:CP_HOME_URL#" pages="home"/></li>
3 To change the Ask a Question tab label, locate the following line of code, and type the new
label name over the content between the quotation marks for the label_tab attribute.
<li><rn:widget path="navigation/NavigationTab"
label_tab="#rn:msg:ASK_QUESTION_HDG#" link="/app/ask" pages="ask,
ask_confirm"/></li>
4 To add a tab, complete the following steps.
a Copy one of the navigation tab code lines and paste it where you want it to be displayed
in the tab navigation. For example, to have it be the far right tab, paste it after the Ask a
Question code.
b Edit the label_tab attribute to name the tab.
c Edit the link attribute to specify the page you want to open when the tab is clicked.
Your code will resemble the following.
<li><rn:widget path="navigation/NavigationTab" label_tab="Chat"
link="/app/chat/chat_launch/></li>
Note
You may have to make some additional edits to control the appearance of a new
tab and how it impacts additional template elements.
5 To add a drop-down menu to a navigation tab, add the he subpages attribute to the
NavigationTab widget you want to modify. The code in this example creates a new
Answers tab with a sub-menu.
<rn:widget path="navigation/NavigationTab"
label_tab="#rn:msg:ANSWERS_HDG#" link="/app/answers/list"
pages="answers/list, answers/detail" subpages="#rn:msg:ANSWERS_HDG# >
/app/answers/list, WebSearch Indexing > /app/answers/web_list" />
1781
Note
If you do not get the results you expect, you may need to copy the
NavigationTab widgets CSS from cp/core/assets/default/themes/standard/
widgetCss/NavigationTab.css and use it to replace the NavigationTab.css file in cp/
customer/assets/default/themes/standard/widgetCss.
6 Save standard.php.
Configuring search
The standard template contains the SimpleSearch widget, which is displayed conditionally. It
does not appear on pages that already contain a search field, such as Support Home, any of
the search results pages, and the public profile page.It does appear on all other pages that use
the standard template.
Configure the SimpleSearch widget
1 Open the standard.php file in the /views/templates folder.
2 Locate the following block of code that defines the search field on the template.
<rn:condition hide_on_pages="home, public_profile, results, answers/
list, social/questions/list">
<div class="rn_SearchBar">
<rn:widget path="search/SimpleSearch" icon_path=""
report_page_url="/app/results"/>
</div>
</rn:condition>
3 To display the SimpleSearch widget on every page, remove the opening condition
statement and the closing condition lines.
4 To remove the SimpleSearch widget from every page, remove the code you located in step
2.
5 To change any of the widgets labels, refer to Editing widget labels.
1782
6 To set the focus to the search field when a page opens, add the initial_focus attribute to the
widget and set the value to true.
<rn:widget path="search/SimpleSearch" icon_path="" report_page_url="/
app/results" initial_focus="true"/>
7 To open a page other than the default results page, which lists both published answers and
community results, change the report_page_url to a different page. The page path must
begin with /app/. The following example opens a list of community results only.
<rn:widget path="search/SimpleSearch" icon_path="" report_page_url="/
app/social/questions/list"/>
8 Save standard.php.
Configuring login functionality
Customers who already have an account with your organization can log in to their account
by clicking the Log In or Sign up button, which is generated with the AccountDropdown
widget. The login window opens and customers who have an account can enter their user
name and log in. They can also log in using the open login options available through social
media accounts, such as Facebook, Twitter, Yahoo, and Google. Customers who do not have
an account can click the Create an Account link to enter information and set up an account.
Important Customers must have their browsers set to accept cookies or they will not be
able to log in to the customer portal.
When customers are logged in, the AccountDropdown widget displays their community user
name (or a truncated version). If customers have a contact record and login, but do not have
a community user name, the widget displays a truncated version of their email address. The
drop-down menu includes options for opening the account overview, support history,
account settings, public profile, and for logging out. Users who are also moderators also have
a moderation option.
1783
Configuring the AccountDropdown widget
The AccountDropdown widget contains the following three widgets.
LogoutLinkCreates the Logout option on the drop-down menu.
UserInfoDialogOpens the dialog that asks customers who have a user name but not
a community display name to enter a display name.
LoginDialogOpens the login window.
When a widget contains other widgets, you can use the attributes of the contained widgets in
the widget definition. So, for example, although the AccountDropdown widget does not
include a redirect_url attribute to indicate the page users should be redirected to when they log
out, the LogoutLink widget does include that attribute. As a result, you can assign the
attribute to the AccountDropdown widget too.
There are four instances of the AccountDropdown widget on the standard template page.
For users who are not logged in
<rn:widget path="login/AccountDropdown"
subpages="#rn:msg:ACCOUNT_OVERVIEW_LBL# > account/overview"
For logged-in users who do not have a community profile
<rn:widget path="login/AccountDropdown"
subpages="#rn:msg:ACCOUNT_OVERVIEW_LBL# > account/overview,
#rn:msg:SUPPORT_HISTORY_LBL# > account/questions/list,
#rn:msg:ACCOUNT_SETTINGS_LBL# > account/profile"/>
For logged-in users with a community profile
<rn:widget path="login/AccountDropdown"
subpages="#rn:msg:ACCOUNT_OVERVIEW_LBL# > account/overview,
#rn:msg:SUPPORT_HISTORY_LBL# > account/questions/list,
#rn:msg:ACCOUNT_SETTINGS_LBL# > account/profile,
1784
#rn:msg:PUBLIC_PROFILE_LBL# > #rn:config:CP_PUBLIC_PROFILE_URL#/user/
#rn:profile:socialUserID#"/>
For logged-in users with a community profile who have moderator permissions
<rn:widget path="login/AccountDropdown"
subpages="#rn:msg:ACCOUNT_OVERVIEW_LBL# > account/overview,
#rn:msg:SUPPORT_HISTORY_LBL# > account/questions/list,
#rn:msg:ACCOUNT_SETTINGS_LBL# > account/profile,
#rn:msg:PUBLIC_PROFILE_LBL# > #rn:config:CP_PUBLIC_PROFILE_URL#/user/
#rn:profile:socialUserID#, #rn:msg:MODERATION_LBL# > social/moderate/
overview"/>
Important If you do not want to make the change across all four instances of the
AccountDropdown widget, be sure you are editing the correct instance when
configuring the widget.
Configure the AccountDropdown widget
1 Open the standard.php file in the /views/templates folder.
2 To change any of the widget labels, refer to Editing widget labels.
3 To automatically open a request for a community user display name for users who do not
have one, add the display_on_page_load attribute to the last instance of the
AccountDropdown widget and set it to true.
<rn:widget path="login/AccountDropdown"
subpages="#rn:msg:ACCOUNT_OVERVIEW_LBL# > account/overview,
#rn:msg:SUPPORT_HISTORY_LBL# > account/questions/list,
#rn:msg:ACCOUNT_SETTINGS_LBL# > account/profile"
display_on_page_load="true" />
4 To redirect users to any other page besides the default Support Home page when they log
out, add the redirect_url attribute and set it to the page you want. Your code will resemble
the following.
<rn:widget path="login/AccountDropdown"
subpages="#rn:msg:ACCOUNT_OVERVIEW_LBL# > account/overview,
#rn:msg:SUPPORT_HISTORY_LBL# > account/questions/list,
#rn:msg:ACCOUNT_SETTINGS_LBL# > account/profile" redirect_url="/app/
answers/list" />
5 To remove the open login providers from the LoginDialog widget that opens when the
Log In or Sign Up button is selected, add the open_login_providers attribute to the
AccountDropdown menu and set it to a null value.
<rn:widget path="login/AccountDropdown"
1785
subpages="#rn:msg:ACCOUNT_OVERVIEW_LBL# > account/overview"
open_login_providers=""
6 To display only a select number of open login providers, add the open_login_providers
attribute to the AccountDropdown menu and specify the providers you want. The options
include Facebook, Twitter, Google, and Yahoo. Type the names in all lowercase and
separate with commas only, no spaces.
<rn:widget path="login/AccountDropdown"
subpages="#rn:msg:ACCOUNT_OVERVIEW_LBL# > account/overview"
open_login_providers="facebook,google"
Important The Facebook, Twitter, and Google open login options will not appear if you
have not registered with these sites and received an application ID and secret key
from each. See Open login configuration settings.
7 To remove the password field, add the disable_password attribute to the AccountDropdown
widget and set its value to true.
<rn:widget path="login/AccountDropdown"
subpages="#rn:msg:ACCOUNT_OVERVIEW_LBL# > account/overview"
disable_password="true"
8 Save standard.php.
Configuring the footer
The footer in the reference implementation template contains the ProductCategoryList,
PageSetSelector, and OracleLogo widgets. The ProductCategoryList widget opens a list of
published answers and community discussions related to the product or category that is
selected. The PageSetSelector widget lets your customers switch between the standard,
mobile, and basic page sets.
By customizing the code, you can also add site navigation links, a copyright statement, contact
information, and other elements you want to appear in the footer of every page that uses the
template. This example procedure shows you how to add a copyright statement to the footer.
Configure the footer
1 Open the standard.php file in the /views/templates folder.
2 To change any of the widget labels, refer to Editing widget labels.
1786
3 To display a list of categories instead of the default list of products, add the data_type
attribute to the ProductCategoryList widget and set it to categories, and change the
label_title attribute to Categories.
<rn:widget path="search/ProductCategoryList" report_page_url="/app/
products/detail" data_type="categories" label_title="Categories"/>
4 To change the default number of products or categories that are displayed, add the
maximum_top_levels attribute to the ProductCategoryList widget and set it to the number
you want.
<rn:widget path="search/ProductCategoryList" report_page_url="/app/
products/detail" maximum_top_levels="10"/>
5 To display a specific list of products or categories, add the only_display attribute to the
ProductCategoryList widget and use the ID numbers, separated by commas, of the
products or categories you want to list. (If you need help, see Finding product ID numbers
and remember that you can use only the top-level items.)
<rn:widget path="search/ProductCategoryList" report_page_url="/app/
products/detail" />
6 To display an additional level of the product or category hierarchy, add the levels attribute to
the ProductCategoryList widget and set it to 2.
<rn:widget path="search/ProductCategoryList" report_page_url="/app/
products/detail" levels="2"/>
7 To add a copyright statement to the footer, add the following code immediately after the
line for the OracleLogo widget.
<p>© Copyright 2015 Global Wireless </p>
8 Save standard.php.
Editing the page set from the template
The standard page set included in the Customer Portal
reference implementation contains a set of standard pages
that lets your customers:
Search for information in your knowledge base and
from your community.
View answers and community discussions.
Submit questions to your support staff and
community.
1787
Comment, rate, and flag community discussion content.
Update their contact and community profile information
Moderate community discussions and users (for those with moderation permissions).
This section helps you configure the page set. It shows you how to remove any of the
standard pages that you dont want to display on your customer portal, add other pages, or
hide the Ask a Question tab until certain conditions are met. Select one of the following
options to configure the page set.
Important The reference implementation contains pages that you might not use, such as
the mobile page set, basic page set, community pages, and chat pages. Even if
you do not use these features, the pages remain available on your customer
portal and it is possible that your customers may stumble upon them. Best
practice dictates removing any pages that your site does not use.
Defining themes
A theme is a collection of files that change the appearance of your customer portal without
impacting its functionality. Themes are created from CSS (cascading style sheet) files, which
can affect typeface, color, and borders. Themes may also include graphics, JavaScript, flash
animations, and other types of files.
All the reference implementation theme files are called from the /euf/assets/themes/standard
folder. The /cp/customer/assets/themes/standard and /cp/customer/assets/themes/mobile also
contain copies of the reference implementation theme files
Note
The root /euf/ folder is correct even though you cannot see the /euf/ folder in
your WebDAV file structure.
1788
When you create custom themes, you must place them in the /cp/customer/assets/themes
subfolder. If you try to stage development files containing theme paths that are not fully
qualified with /cp/customer/assets/themes, you will see a warning in the deployment log.
Important Although all other files in the /cp/customer/assets/ folder are shared between the
production and development sites, the files in the themes subfolder of /cp/
customer/assets/ are used strictly by the development files. When you stage the
development pages, these files are copied to a time-stamped folder in the staging
directory and called from that folder. This keeps the themes you develop in an
isolated sandbox that cannot be accessed by production files. The themes are
applied to your production site only when you promote the staged files into
production.
Any CSS files that are referenced by a theme but which are not located in the
themes folder will be copied into a special directory in the production copy of the
theme when the staged files are promoted into production.
Read-only copies of the reference implementation asset files are available in the /cp/core/
assets/default/themes/standard folder. By selecting Reference Implementation on the View Site
menu at the upper right of the Customer Portal Administration site, you can see exactly how
the customer portal appears using the default CSS files. You can also copy the files in this
folder if you want to overwrite the changes youve made and restore the reference
implementation CSS.
RN Theme tag
The RN Theme tag is used on a page or template to define what theme should be used. If a
page that defines a theme uses a template that defines a different theme, the page theme takes
precedence. Pages can specify more than one theme. If this is the case, the page uses the first
theme unless the page code indicates otherwise.
You can define multiple themes and write logic to select a theme at run time based on any
combination of database variables, web visit variables, URL attributes, or other elements.
Theme tags have two attributes: the location of the theme directory and one or more CSS
files to be included on the page. The reference implementation template, standard.php, uses the
default theme, site.css, located in the /euf/assets/themes/standard folder, as shown in this code.
<rn:theme path="/euf/assets/themes/standard" css="site.css"/>
Note
The root /euf/ folder specified in this code is correct even though you cannot
see the /euf/ folder in your WebDAV file structure.
1789
The reference implementation uses a single main CSS file to define basic layout, structural
and style rules, fonts, borders, and colors. You can copy this file and modify it to create a
variety of themes that can be applied to pages using the RN Theme tag, letting you change the
appearance of the template or a page by changing only the theme that is applied to it.
Note
Rather than specifying a specific YUI version number, you can substitute the
value {YUI} at the beginning of the file name to use the current YUI version, as
shown in the preceding reference implementation template code.
Widgets have their own CSS files. The base CSS file for a widget controls its functionality,
while the presentation for the widget is contained in its own file. This lets you control the
appearance of a single widget without impacting any other widgets.
Create a theme
1 Create a folder in /cp/customer/assets/themes.
2 Copy the files in /cp/customer/assets/themes/standard and paste them into the folder you
created in step 1.
3 Open the site.css file in your new custom subfolder.
4 Make whatever edits you want to modify the CSS file.
5 If you want to add images, place them in the /cp/customer/assets/themes/[your_custom_folder]/
images folder.
6 If you want to modify widget presentation CSS to match the changes you made to the
site.css file, make your changes to the corresponding CSS file in the /cp/customer/assets/
themes/[your_custom_folder]/widgetCss folder.
Apply a theme to a page or template
Note
The root /euf/ folder specified in this code is correct even though you cannot
see the /euf/ folder in your WebDAV file structure.
1 Open the page or template file you want to apply a custom theme to.
2 Locate the following line of code.
<rn:theme path="/euf/assets/themes/standard" css="site.css,
1790
3 Edit the path attribute for the RN Theme tag to specify the new theme. If you want to
specify a different CSS file for the theme to use, change the css attribute as well. Your code
will resemble the following.
<rn:theme path="/euf/assets/themes/custom_01" css="site_01.css,
4 Save the file.
Using page tags
The Customer Portal offers page tags and page meta tags that let you control functionality
through tags instead of writing PHP code. (We recommend that you dont add PHP to your
page and template files. This lets non-developers edit the pages without affecting server-side
scripting.) Page meta tags control page options, such as the template, whether SLAs are
required to view the page, and if customers need to be logged in to access the page. Page tags
control specific sections of the page, with one particularly useful tag that lets you display or
hide page content based on specific conditions.
Learn about page meta tags.
Learn about page tags and how to use conditions to control visibility of page content.
Page meta tags
The following page meta tags are available. To use them, add the attributes to the
<rn:meta> code for the page. The following is an example of a page that uses the standard
template, includes a chat application, and displays an error message to customers who do not
have a chat SLA.
<rn:meta title="Gold Service Chat Customers" template="standard.php"
clickstream="chat_request" include_chat="true"
sla_required_type="chat" sla_failed_page="/app/error/error_id/2" />
1791
Table 371: Page Meta Tag Descriptions
Page Meta Tag/
Attribute Name
Description
Allows the page to be accessed only by logged-in staff accounts. This
Account Session ID
meta tag is used on the Guided Assistant page so guides can be
Required/
account_session_required previewed by staff members who are designing guides on the
administration interface. Refer to Previewing guides.
This tag can also be used to create a custom tab with a browser on an
agent desktop workspace. When the browser points to a customer portal
page, the page requires a valid ID to ensure that only logged-in staff
members can access the page.
Answer Details/
answer_details
Defines the page as an answer details page, displaying it only if customers
have the required permissions.
Clickstream Tag/
clickstream
Defines the type of page for clickstream and page statistics collection.
Force HTTPS/
force_https
Forces the page to use HTTPS when
CP_FORCE_PASSWORDS_OVER_HTTPS is enabled.
Include Chat/
include_chat
Denotes whether the page contains a Chat application, which defines
whether the page includes all required Chat JavaScript files.
JavaScript Module/
javascript_module
Defines the JavaScript module that should be loaded on the page.
Login Required/
login_required
Specifies whether customers must be logged in to view the page.
Page Title/
title
Defines the title that appears on the page.
Redirect If Logged In/
redirect_if_logged_in
Specifies the page where customers will be redirected if they are already
logged in.
SLA Failed Page/
sla_failed_page
Indicates where customers are redirected if they do not have the kind of
SLA specified in the SLA Required Type page meta tag.
SLA Required Type/
sla_required_type
Defines the type of SLA a customer must have to view the page.
1792
Table 371: Page Meta Tag Descriptions (Continued)
Page Meta Tag/
Attribute Name
Description
Social Moderator
Required/
social_moderator_required
Indicates a page that can be accessed only by a social user with discussion
moderation permissions.
Social User Moderator
Required/
social_user_moderator_required
Indicates a page that can be accessed only by a social user with discussion
moderation and social user moderation permissions.
Template/
template
Identifies the template the page uses.
Requiring customers to log in
You can require your customers to log in before they can access any or all of your customer
portal pages. By default, the Account Overview page, accessed by clicking the Your Account
tab, requires login, but you may also want to require customers to log in before they can view
answers in your knowledge base. Or you may decide to require login for your entire
customer portal page set.
Note
If you want to keep the answers in your knowledge base from being available to
the general public, you must require login on both the answers list and answer
details pages. If both pages do not have the same login requirement, a warning
will appear when you stage and promote your customer portal. The most secure
way to do this is to require login on all pages of your customer portal by
requiring login on the template.
Requiring login on the template
By setting the login_required attribute on the template to true, all pages that use the template
will also require login. However, you dont want to require customers to log in before they
click the Log In or Sign Up link. To prevent requiring login when it doesnt make sense, the
default pages for logging in, resetting passwords, and creating accounts, as well as the error
pages have the login_required page meta tag set to false, which overrides the template setting.
1793
Require login on all customer portal pages
1 Open the standard.php file in the /views/templates folder.
2 Locate the <rn:page_content/> line and add the following line of code immediately
above it.
<rn:meta login_required="true"/>
3 Save standard.php.
Requiring customers to have an SLA
You can require that your customers have an SLA (service level agreement) before they can
access any or all of your customer portal pages.
The following example uses the Ask a Question page, but the steps are the same to require
customers to have an SLA before accessing any other page. When a customer without an
SLA of the required type clicks the Ask a Question tab, the Permission Denied page opens.
Require an SLA on the Ask a Question page
1 Open the ask.php file in the /views/pages folder.
2 Locate the following line of code at the top of the file.
<rn:meta title="#rn:msg:ASK_QUESTION_HDG#" template="standard.php"
clickstream="incident_create"/>
3 Edit the code to change the login_required page meta tag to "true" and add the
sla_required_type and sla_failed_page meta tags.
<rn:meta title="#rn:msg:ASK_QUESTION_HDG#" template="standard.php"
login_required="true" clickstream="incident_create"
sla_required_type="incident" sla_failed_page="/app/error/error_id/2"
/>
4 Save ask.php.
Page tags
Youll use page tags to position information on a page, output information from the
database, define themes for a page, and hide or display page content conditionally.
Pound tags (#rn:) are also included in page tags and let you display or output language codes,
message base labels, visit parameters, configuration setting values, session parameters,
community tokens, URL parameters and parameter values, and widget attribute PHP code.
1794
Select from the following procedures that use page tags.
Position page titles, head content, and page content
Output data fields
Apply a theme to a page
Applying common attributes to multiple widgets
Set page conditions to display or hide content.
Note
When you use page tags, do not try to comment them out with HTML
commands. Comments do not stop widgets from rendering and may cause
rendering problems. They may also stop other tags from being converted. If you
want to test a page without a page tag, remove it instead of commenting it out.
Positioning information on a page
The following page tags let you position information on a page.
Page TitlePlace this tag where you want the pages title to be inserted when the page
and template are merged. Use this format:
<title>
<rn:page_title/>
</title>
Head ContentPlace this tag between the opening and closing head tags where the
pages head content will be inserted. This content is a combination of widget CSS files,
page CSS files, no-cache meta tags, and any other content added to the head by widgets
(using the $this->addHeadContent function). When the page is rendered, global CSS is
loaded first, followed by any other page/widget level CSS. As a result, the correct CSS
hierarchy is preserved. Use this format:
<head>
<rn:head_content/>
</head>
Page ContentPlace this tag where you want the pages content to be inserted when
the page and template are merged. Use this format:
<div>
<rn:page_content/>
</div>
1795
Outputting database fields
When you want a page to display information from the database, you can use the Field page
tag to output the value. (Also see Input and output widgets.) The Field tag has two attributes:
Highlight for highlighting content that matches the keyword parameter in the URL and Name
to identify the business object type and field to be displayed. Click Business Objects on the
Customer Portal Administration site to find the names of the fields you can use and how to
label them in the code.
For example, the answer details page, detail.php in the /views/pages/answer folder, uses the
following code to display information about the answer being viewed. (The Field tags are
highlighted. They display the answer summary, the created and updated dates, and the answer
description.)
<div class="rn_PageTitle rn_RecordDetail">
<rn:widget path="navigation/ProductCategoryBreadcrumb"/>
<h1 class="rn_Summary" itemprop="name"><rn:field
name="Answer.Summary" highlight="true"/></h1>
<div class="rn_RecordInfo rn_AnswerInfo">
#rn:msg:PUBLISHED_LBL# <span itemprop="dateCreated"><rn:field
name="Answer.CreatedTime" /></span>
|
#rn:msg:UPDATED_LBL# <span itemprop="dateModified"><rn:field
name="Answer.UpdatedTime" /></span>
</div>
<rn:field name="Answer.Question" highlight="true"/>
</div>
Applying common attributes to multiple widgets
The RN Container page tag lets you create a set of widget attributes that can be referenced by
multiple widgets. For example, when a page combines search navigation with an answers
report (as the Answers page does), all of the related widgetsthe search field, button, and
filters as well as the report and its display optionsmust use the same report_id attribute. You
could just add the attribute to each line of widget code, but the RN Container tag offers a
more efficient method of coding.
You can use this tag in one of two ways. The first way is to use the container tags as a wrapper
around a group of widgets. The tag defines the values for one or more widget attributes that
all of the enclosed widgets share. Heres an example of its use on the Answers page. Each one
of the widgets that require a report use report ID 176 because they are all enclosed within the
<rn:container report_id="176"> tags.
1796
<rn:container report_id="176">
<div class="rn_Hero">
<div class="rn_HeroInner">
<div class="rn_SearchControls">
<h1 class="rn_ScreenReaderOnly">#rn:msg:SEARCH_CMD#</h1>
<form onsubmit="return false;">
<div class="rn_SearchInput">
<rn:widget path="search/KeywordText"
label_text="#rn:msg:FIND_THE_ANSWER_TO_YOUR_QUESTION_
CMD#" initial_focus="true"/>
</div>
<rn:widget path="search/SearchButton"
force_page_flip="true"/>
</form>
<div class="rn_SearchFilters">
<rn:widget path="search/ProductCategorySearchFilter"/>
<rn:widget path="search/ProductCategorySearchFilter"
filter_type="Category"/>
</div>
</div>
</div>
</div>
<div class="rn_Container">
<div class="rn_PageContent rn_KBAnswerList">
<div class="rn_HeaderContainer">
<h2>#rn:msg:PUBLISHED_ANSWERS_LBL#</h2>
<rn:widget path="knowledgebase/RssIcon" />
</div>
<rn:condition flashdata_value_for="info">
<div class="rn_MessageBox rn_InfoMessage">
#rn:flashdata:info#
</div>
</rn:condition>
<div>
<rn:widget path="reports/ResultInfo"/>
1797
<rn:widget path="reports/Multiline"/>
<rn:widget path="reports/Paginator"/>
</div>
</div>
<aside class="rn_SideRail" role="complementary">
<rn:widget path="utils/ContactUs"/>
</aside>
</div>
</rn:container>
The second way you can use the RN Container tag is as a widget attribute that references the
attribute-value definitions of the container. That is, you assign the container an ID value and
then define attributes within the container. All widgets that reference the container ID then
inherit the other attributes defined in the container. For example, you could use the following
code to define the container.
<rn:container rn_container_id="1" report_id="196" per_page=2"/>
Note
Although the value for the rn_container_id is an integer in this example, it does
not have to be an integer. Instead, it can be any string except those that begin
with rnc_ because that prefix is used by the Customer Portal.
When a container is defined this way, any widget on the page can then use the rn_container_id
attribute as a shortcut for assigning all the attributes defined in the container to the widget
that calls the container in its code. For example, each of the following widgets uses a report_id
value of 196 and a per_page value of 2 because those are the values assigned to the attributes in
the container definition.
<rn:widget path="reports/Multiline" label_text=""
initial_focus="true" rn_container_id="1"/>
<rn:widget path="reports/Paginator" icon_path="images/icons/
search.png" rn_container_id="1"/>
Note
If the widget code specifically defines an attribute that is defined in the
container, the value for the attribute in the widget code overrides the value in the
container.
1798
Applying page conditions
You may want to hide or display content on the template or on an individual page based on
whether certain conditions apply. For example, you might want to hide the Ask a Question
tab on the template until the customer has viewed a certain number of answers or conducted
a certain number of searches. Or maybe you want to prevent part of a page from being
displayed unless the customer is logged in or has an SLA (service level agreement).
Note
You should consider the usability issues of conditionally hiding and exposing
page navigation before implementing page conditions. Particularly for
customers using screen readers, the presence of a new navigation tab may not be
evident when the conditions that trigger its appearance have occurred.
The code structure for the RN Condition page tags looks like this.
<rn:condition attribute="value">
[Content is displayed when condition attribute is met]
</rn:condition>
The content between the condition tags is displayed only if the specified condition is met.
Otherwise it is hidden. The following situations can control whether information is displayed
or not.
The customers login status
Whether the customer is logged in with pass-through authentication
The specific page where content is placed
The number of answers viewed by a customer
The number of searches performed by a customer
The amount of time that has elapsed since an incident was solved
The customers SLA
The language of the interface
The value of a configuration setting
The value of a URL parameter
Chat availability
The customers community user status
The conditional page tag also includes an RN Condition Else tag to provide if/then logic for
displaying or hiding content. Learn how to use the Else condition page tag.
1799
Logged In condition
If the customer is logged in (<rn:condition logged_in="true">), the content within the
condition tags is displayed on the page. The template uses the Logged In page condition tag
to display the Welcome Back message and customers name in the upper right corner of the
page.
Note
Although you can use the Logged In page condition tag to show or hide the
entire contents of a page, it might be more efficient to use the Login Required
page meta tag instead. Learn about the Login Required page meta tag here.
External Login Used condition
When customers log in to your customer portal using pass-through authentication (PTA), the
input fields on the Account Settings page are set to read-only by default. If you want to let
PTA customers change just one or two fields, you can add an attribute to the widget code for
the individual input fields.
However, if you have a block of input fields that you want to let customers edit, you can
enclose them in condition tags rather than editing each widgets code separately. Use the
following condition code before the first input widget in the block of input fields, and add the
closing condition tag (</rn:condition>) after the last widget.
<rn:condition external_login_used="true">
Hide on Pages/Show on Pages conditions
The Hide on Pages tag lets you specify the pages on which the content between the tags is
hidden. The Show on Pages tag lets you specify the pages where the content appears.
The reference implementation template uses this tag to prevent the SimpleSearch widget
from appearing on pages that already have a search field, namely the home page, search
results pages, and the public profile page.
Answers Viewed, Questions Viewed, and Content Viewed conditions
The Answers Viewed tag lets you hide content until the customer has viewed the number of
answers you specify. The Questions Viewed tag hides content until the specified number of
community discussions has been viewed. The Content Viewed condition allows a value that
adds the number of answers and questions viewed. You might want to use this tag to hide the
Ask a Question tab to require your customers to first view existing answers and/or
community discussions instead of automatically submitting a question to your support team.
Learn how to use this page condition tag to hide the Ask a Question tab.
1800
Searches Done condition
This page condition tag works the same way that the Answers Viewed tag does: It hides
content until the customer has conducted the specified number of searches. If you want to
use this for displaying the Ask a Question tab, however, its better to use the Searches Done
attribute of the NavigationTab widget.
Note
The RN Condition tag identifies a search only when a page is turned or
refreshed. For example, assume a customer conducts one search and reviews the
list but does not click an answer or otherwise leave or refresh the answers list
page. When the second search is made, the link you are hiding will not be
displayed until another page is opened or the current page is refreshed.
Incident Reopen Deadline Hours condition
This page condition tag lets you define how many hours after an incident is closed that the
content within the tags remains visible. For example, the default question details page (the
page that customers access by clicking one of their questions on the Support History page)
hides the section of the page that lets the customer update the question after one week (168
hours). After that time has elapsed, the content is hidden and the Condition Else tag is used
to display a message that the question can no longer be updated. Learn how to hide the
update field immediately after an incident is closed.
SLA condition
Use this page condition tag to hide content on the page unless the customer has the type of
SLA (service level agreement) specified on the page. When you want to control access to an
entire page based on the customers SLA, use the SLA Required Type page meta tag.
The following example assumes you want to hide the Popular Published Answers section on
the Support Home page unless customers have an SLA.
Hide Popular Published Answers for customers without an SLA
1 Open the home.php file in the /views/pages folder.
2 Find the following line of code.
<div class="rn_PopularKB">
3 Add the following code on a separate line immediately above the code you found in step 2.
<rn:condition sla="incident" >
4 Find the following line of code.
1801
<div class="rn_PopularSocial">
5 Add the following code on a separate line immediately above the code you found in step 4.
</rn:condition>
6 Save home.php.
Language In condition
You can display content based on the language defined in the pages content-language meta
tag. For example, the default Account Settings page on an English-language page displays the
address fields in this order: Street, City, Country, State/Province, and Postal Code. On pages
that use Japanese, Korean, and Chinese languages, the order is Postal Code, Country, State/
Province, City, and Street. The use of this condition is demonstrated in this code from the
profile.php page.
<rn:condition language_in="ja-JP,ko-KR,zh-CN,zh-HK,zh-TW">
<rn:widget path="input/FormInput"
name="Contact.Address.PostalCode"
label_input="#rn:msg:POSTAL_CODE_LBL#" />
<rn:widget path="input/FormInput"
name="Contact.Address.Country" />
<rn:widget path="input/FormInput"
name="Contact.Address.StateOrProvince"
label_input="#rn:msg:STATE_PROV_LBL#" />
<rn:widget path="input/FormInput"
name="Contact.Address.City" />
<rn:widget path="input/FormInput"
name="Contact.Address.Street" />
<rn:condition_else />
<rn:widget path="input/FormInput"
name="Contact.Address.Street" />
<rn:widget path="input/FormInput"
name="Contact.Address.City" />
<rn:widget path="input/FormInput"
name="Contact.Address.Country" />
<rn:widget path="input/FormInput"
name="Contact.Address.StateOrProvince"
label_input="#rn:msg:STATE_PROV_LBL#" />
<rn:widget path="input/FormInput"
name="Contact.Address.PostalCode"
label_input="#rn:msg:POSTAL_CODE_LBL#"/>
</rn:condition>
1802
Config Setting Check condition
You may want to display content based on the value of a configuration setting that was
defined on the administration interface. The attribute for this condition is more complex
than most other conditions. The format is:
{CONFIG_BASE:CONFIG_SLOT} {OPERATOR} {VALUE}
The elements of the attribute include the following.
CONFIG_BASEOne of the following configuration bases in Oracle Service Cloud.
The CONFIG_BASE element is not case sensitive.
Common (which corresponds to the Common folder on the Configuration
Settings editor)
RNW (RightNow Common folder)
RNW_UI (RightNow User Interface folder)
RNL (Chat folder)
MA (Outreach and Feedback)
CONFIG_SLOTThe name of the configuration setting as it appears in the
Configuration Settings editor. These names are case sensitive.
OPERATORThe logical operator. Acceptable values are == (equals), != (not equal),
> (greater than), < (less than), >= (greater than or equal to), and <= (less than or equal
to).
VALUEThe value to compare the parameter to. Values include true, false, null, an
integer, or a quoted string.
For example, to set a condition that Chat is enabled, the attribute is the following.
<rn:condition config_check="MOD_CHAT_ENABLED == true">
URL Parameter Check condition
The URL Parameter Check condition lets you display or hide content based on the value of a
parameter in the page URL. For example, you might want to display a specific message base
to customers who enter the search term you define in the condition. The standard Ask a
Question confirmation page uses this condition to retrieve the incidents reference number.
The attribute for this condition is more complex than most other conditions. The format is:
{URL_KEY} {OPERATOR} {VALUE}
The elements of the attribute include the following.
URL_KEYThe parameter key to be checked in the URL. For example, to check the
keyword URL parameter, type kw for this value.
1803
OPERATORThe logical operator. Acceptable values are == (equals), != (not equal),
> (greater than), < (less than), >= (greater than or equal to), and <= (less than or equal
to).
VALUEThe value to compare the parameter to. Values include true, false, null, an
integer, or a quoted string.
For example, to set a condition if the keyword parameter is roaming, the attribute is the
following.
"<rn:condition url_parameter_check="kw == 'roaming'">
Chat Available condition
The conditional page tag also includes an Chat Available tag that can be used to determine
whether the current time is within the chat operating hours and not currently a holiday. Used
primarily on the launch page for displaying the chat session request form, it could be used in
conjunction with an Else condition tag to display alternate content during hours when chat is
unavailable, as described in the following procedure.
Display alternate content when chat is unavailable
1 Open the chat_launch.php file in the /views/pages/chat folder.
2 Locate the following code.
</rn:condition>
<rn:widget path="chat/ChatStatus"/>
<rn:widget path="chat/ChatHours"/>
3 Add the following code directly above the code you found in the previous step.
<rn:condition_else/>
[Content to be displayed when chat hours are not available]
4 To remove the chat availability status text, delete the following line of code.
<rn:widget path="chat/ChatStatus"/>
5 Save chat_launch.php.
Community user statuses
You may have content on your template or pages that you want to display to some
community users but not others. For example, the AccountDropdown widgets menu options
are conditional. Customers who are not community members do not have the Public Profile
1804
option, while community users who are not moderators do not have the Moderation option.
The community user statuses are used on other pages to control the content seen by
discussion moderators and user moderators. Four status conditions exist.
is_active_social_userCommunity user with active status.
is_social_moderatorContent moderator.
is_social_userCommunity user with archived or deleted status.
is_social_user_moderatorContent and user moderator.
Using the Else condition tag
The conditional page tag also includes an RN Condition Else tag to provide if/then logic for
displaying or hiding content. The RN Condition Else tag has no attributes and requires no
closing tag. The code will follow this structure.
<rn:condition attribute="value">
[Content to be displayed if condition is met]
<rn:condition_else/>
[Other content to be displayed when condition is not met]
</rn:condition>
Standard page files
Each standard customer portal page has a title that appears in your browser when the page is
displayed, and each page is also defined by its page name. The following table lists each page
file name and its corresponding page title and description.
Table 372: Description of Page Files
Page File Name
Page Title and Description
account/change_password
Change Your Password pageAllows customers to change their
password. Refer to the Editing the Change Your Password page.
account/overview
Account Overview pageProvides an overview of account
information, where customers can view the questions they have
submitted, the notifications they have subscribed to, and their
service contracts. The Account Overview page also lets customers
link to their account settings and the Editing the Change Your
Password page.
1805
Table 372: Description of Page Files (Continued)
Page File Name
Page Title and Description
account/profile
Account Settings pageAllows customers to change their user
name and enter contact information. Refer to the Account Settings
page.
account/profile_picture
Update Your Profile Picture pageLets community users
update their profile picture with a default picture or the users
Gravatar or Facebook profile picture.
account/reset_password
Reset Your Password pageContains a form where customers
can reset their password. The page is accessed only through an
email link sent to their primary email address when they request
account assistance to reset their password. The link expires after a
specified period of time (24 hours by default). If customers do not
have a complete contact record, they are taken to the Profile page
when they are finished on this page so they can finish setting up an
account.
account/setup_password
Finish Account Creation pageDisplays a page with a link to
the Account Assistance page. This page is displayed when
customers click an email link to reset their password and the link
has already expired or when a customer wants to create an account
using an email address that is already in the knowledge base.
account/notif/list
Notifications pageDisplays all answers customers have
subscribed to as well as product/category notifications they have
subscribed to. The page allows customers to delete and renew
notifications and add product/category notifications. Refer to the
Notifications page.
account/notif/unsubscribe
Your Notification Requests: Unsubscribe Results page
Displays a message to customers who have clicked an email link to
unsubscribe to an answer notification. This page can be accessed
only through the email link.
account/questions/detail
Question details pageDisplays the details of a specific
question submitted by a customer and allows the question to be
updated. This page also contains a print button. Refer to the
question details page.
1806
Table 372: Description of Page Files (Continued)
Page File Name
Page Title and Description
account/questions/list
Support history pageDisplays all questions submitted by a
customer, including the subject, reference number, status, and date
created. Selecting an incident in the list opens the details of the
customers question. Refer to the Support History page.
agent/guided_assistant
Guided assistant pageDisplays a guide on the guided
assistance designer of the administration interface as it will appear
on the customer portal.
agent/polling_preview
Polling preview pageDisplays a preview of the polling widget
to the staff member creating a survey to show how it will appear
on the customer portal.
answers/detail
Answer details pageDisplays details about a specific answer
and includes options for sharing, printing, emailing, and
subscribing to the answer. The default page also lets customers
submit answer feedback and view related and previously viewed
answers. Refer to the Answer and Question Details Pages.
answers/list
Published Answers pageDisplays a list of answers that meet
the customer-entered search criteria. The page contains a search
field with advanced search options. Refer to the Search Results
Pages.
ask
Ask a Question pageAllows customers to submit a question.
Refer to the Submit a Question Pages.
ask_confirm
Ask a Question confirmation pageConfirms the submittal of
a customers question and displays the reference number of the
incident that was created. Refer to the Configuring the
confirmation page.
basic/ask
Basic Email Us pageLets customers submit a question using
their basic device. Refer to the basic Email Us page.
basic/ask_confirm
Basic question confirmation pageConfirms the submittal of
a customers question and displays the reference number of the
incident that was created. Refer to the description of the basic
confirmation page.
1807
Table 372: Description of Page Files (Continued)
Page File Name
Page Title and Description
basic/error
Basic error pageDisplays one of several error messages,
depending on the circumstances that caused the error. The
error_id parameter is passed in the error page URL. Refer to
Error codes and messages
basic/error404
Basic error 404 pageDisplays a Page Not Found error. Refer to
the Error 404 page.
basic/home
Basic home pageThe entry point for customers using basic
devices to access the customer portal. It includes the top popular
answers and support categories. Refer to this description of the
basic home page.
basic/account/
change_password
Basic change password pageLets customers change their
password using a basic device. Refer to the basic change password
page.
basic/account/overview
Basic account overview pageProvides an overview of
account information, where customers can view the questions
they have submitted. The account overview page also lets
customers link to their account settings and the change password
page.
basic/account/profile
Basic account settings pageLets customers change their
account information using a basic device. Refer to the basic
account settings page.
basic/account/
reset_password
Basic reset password pageContains a form where customers
can reset their password. The page is accessed only through an
email link sent to their primary email address when they request
account assistance to reset their password. The link expires after a
specified period of time (24 hours by default). If customers do not
have a complete contact record, they are taken to the account
settings page when they are finished on this page so they can finish
setting up an account.
basic/account/
setup_password
Basic finish account creation pageDisplays a page with a link
to the basic account assistance page. This page is displayed when
customers click an email link to reset their password and the link
has already expired or when a customer wants to create an account
using an email address that is already in the knowledge base.
1808
Table 372: Description of Page Files (Continued)
Page File Name
Page Title and Description
basic/account/questions/
detail
Basic question details pageDisplays the details of a specific
question submitted by a customer and allows the question to be
updated using a basic device. Refer to the basic question details
page.
basic/account/questions/list
Basic questions list pageDisplays all questions submitted by a
customer, including the subject, reference number, status, and date
created. Selecting an incident in the list opens the details of the
customers question. Refer to the basic questions list page.
basic/answers/detail
Basic answer details pageDisplays the details of an answer to
customers using a basic device. Refer to this description of the
basic answer details page.
basic/answers/list
Search results pageIncludes a multiline report that has been
optimized for basic devices and product and category search filters.
Refer to this description of the basic search results page.
basic/answers/
submit_feedback
Submit feedback pageLets customers submit feedback
regarding specific answers on the basic page set.Refer to the
answer feedback page.
basic/utils/
account_assistance
Basic account assistance pageDisplays a page that lets
customers using a basic device request an email containing either
their user name or a link to a page for resetting their password. If
the customer is logged in, the email address field is populated.
Refer to the description of the account assistance page.
basic/utils/create_account
Basic create account pageDisplays a page that lets customers
using a basic device create an account (which creates a contact
record in the knowledge base) by entering their email address, user
name, password, and first and last names.Refer to the basic create
account page.
basic/utils/login_form
Basic login pageDisplays the login page where customers
using a basic device can enter their user name and password. Refer
to the basic login page.
basic/utils/submit/
password_changed
Basic password change confirmationDisplays a message that
a customers password change was successful.
1809
Table 372: Description of Page Files (Continued)
Page File Name
Page Title and Description
chat/chat_landing
Chat pageWhen a customer is waiting for an agent, this page
displays position in queue and estimated and average wait times,
along with a search field. When an agent is available, the Chat
window opens. Refer to the Chat page.
chat/chat_launch
Live Help pageLets customers request customer support using
Chat. Refer to the Live Help page.
error404
Error 404 pageDisplays a Page Not Found error. Refer to the
Error 404 page.
error
Error pageDisplays one of several error messages, depending
on the circumstances that caused the error. The error_id
parameter is passed in the error page URL. Refer to Error codes
and messages.
home
Support Home pageServes as customers main entry into the
customer portal. Refer to the Support Home Page.
mobile/ask
Mobile ask a question pageLets customers submit a question
using their mobile device.
mobile/ask_confirm
Mobile ask question confirmation pageConfirms the
submittal of a customers question and displays the reference
number of the incident that was created.
mobile/error404
Mobile error 404 pageDisplays a Page Not Found error.
mobile/error
Mobile error pageDisplays one of several error messages,
depending on the circumstances that caused the error. The
error_id parameter is passed in the error page URL.
mobile/home
Mobile home pageThe entry point for customers using mobile
devices to access the customer portal. It includes the top six most
popular answers and the top-level support categories.
mobile/account/
change_password
Mobile change password pageLets customers change their
password using a mobile device.
mobile/account/profile
Mobile account settings pageLets customers change their
account information using a mobile device.
1810
Table 372: Description of Page Files (Continued)
Page File Name
Page Title and Description
mobile/account/profile_picture
Update profile picture pageLets community users on a
mobile device update their profile picture with a default picture or
the users Gravatar or Facebook profile picture.
mobile/account/
reset_password
Mobile reset password pageContains a form where customers
can reset their password. The page is accessed only through an
email link sent to their primary email address when they request
account assistance to reset their password. The link expires after a
specified period of time (24 hours by default). If customers do not
have a complete contact record, they are taken to the mobile
account settings page when they are finished on this page so they
can finish setting up an account.
mobile/account/
setup_password
Mobile finish account creation pageDisplays a page with a
link to the mobile account assistance page. This page is displayed
when customers click an email link to reset their password and the
link has already expired or when a customer wants to create an
account using an email address that is already in the knowledge
base.
mobile/account/questions/
detail
Mobile question details pageDisplays the details of a specific
question submitted by a customer and allows the question to be
updated using a mobile device.
mobile/account/questions/
list
Mobile support history pageDisplays all questions submitted
by a customer, including the subject, reference number, status, and
date created. Selecting an incident in the list opens the details of
the customers question.
mobile/answers/detail
Mobile answer details pageDisplays the details of an answer
and allows customers to provide answer feedback using a mobile
device.
mobile/answers/list
Mobile answers list pageIncludes a multiline report that has
been optimized for mobile devices and product and category
search filters.
mobile/chat/chat_landing
Mobile chat pageDisplays chat wait information and a
transcript of the chat on a mobile device.
mobile/chat/chat_launch
Mobile chat launch pageLets customers request customer
support using Chat on their mobile device.
1811
Table 372: Description of Page Files (Continued)
Page File Name
Page Title and Description
mobile/products/detail
Mobile product details pageDisplays the list of popular
published answers and recent community discussions related to the
selected product or category on a mobile device.
mobile/social/ask
Mobile community ask a question pageDisplays a page that
lets customers submit a question to the community while using a
mobile device.
mobile/social/questions/
detail
Mobile community discussion detail pageDisplays a single
discussion, including question and comments, on a mobile device.
mobile/social/questions/list
Mobile community results pageDisplays a list of community
discussions on a mobile device that match the entered search term.
mobile/utils/
account_assistance
Mobile account assistance pageDisplays a page that lets
customers using a mobile device request an email containing either
their user name or a link to a page for resetting their password. If
the customer is logged in, the email address field is populated.
mobile/utils/create_account
Mobile create account pageDisplays a page that lets
customers using a mobile device create an account (which creates a
contact record in the knowledge base) by entering their email
address, user name, password, and first and last names.
mobile/utils/
guided_assistant
Mobile guided assistant pageOpens the page containing a
guide that asks customers using a mobile device a series of
questions designed to lead them to a solution specific to their
situation.
mobile/utils/login_form
Mobile login pageDisplays the login page where customers
using a mobile device can enter their user name and password or
click a button to create an account.
mobile/utils/submit/
password_changed
Mobile password change confirmationDisplays a message
that a customers password change was successful.
mobile/utils/submit/
profile_updated
Mobile profile update confirmationDisplays a message that
the customers profile was successfully updated.
products/detail
Products detailDisplays a list of published answers and
community discussions related to a specific product.
1812
Table 372: Description of Page Files (Continued)
Page File Name
Page Title and Description
public_profile
Public profile pageDisplays a list of a users recent community
activity, including ratings, questions, and comments.
public_profile_update
Update Public Profile pageLets community users change their
avatar (profile picture) and display name.
results
Search results pageDisplays the published answers and
community discussions that match the entered search term.
social/ask
Community ask a question pageLets customers submit a
question to the community.
social/moderate/comment
Comment Moderation Dashboard pageLets moderators
moderate discussions comments from a report.
social/moderate/overview
Moderation Overview pageDisplays a summary page for
moderators that displays recent question, comment, and user
activity.
social/moderate/question
Question Moderation Dashboard pageLets moderators
moderate discussion questions from a report.
social/moderate/user
User Moderation Dashboard pageLets moderators moderate
community users from a report.
social/questions/detail
Community discussion detail pageDisplays a community
question and all of its comments.
social/questions/list
Results from the Community pageDisplays community
discussions that match the entered search terms.
utils/account_assistance
Account Assistance pageDisplays a page that lets customers
request an email containing either their user name or a link to a
page for resetting their password. If the customer is logged in, the
email address field is populated.
utils/create_account
Create an Account pageDisplays a page that lets customers
create an account (which creates a contact record in the knowledge
base) by entering their email address, user name, password, and
first and last names. Refer to the Create an Account page.
utils/editing_help
Advanced Editing HelpOffers tips for editing content using
plain text markdown.
1813
Table 372: Description of Page Files (Continued)
Page File Name
Page Title and Description
utils/help_search
General Search Tips pageDisplays a page of search tips to
help customers understand the best way to conduct a search. You
can create a link to this page if you think your customers will find it
helpful.
utils/login_form
Log In pageDisplays the Log In page where customers can
enter their user name and password or click a button to create an
account. Refer to the login window.
utils/submit/
password_changed
Password Change Succeeded pageDisplays a message that a
customers password change was successful.
utils/submit/
profile_updated
Profile Update Succeeded pageDisplays a message that the
customers profile was successfully updated.
Error codes and messages
Depending on the parameter passed in the error page URL, various error messages are
displayed to the customer. For example, the URL http://<your_site>/app/error/error_id/2
displays, Were sorry. Your account doesnt have the service level agreement required to view
this document. The following table lists the error codes and their corresponding messages.
Also refer to the Error 404 page.
Table 373: Error Codes and Messages
Error Code
Error Heading and Message
Not available
This answer is no longer available.
Not available
Were sorry. Your account doesnt have the service level agreement
required to view this document.
File Download Error
Sorry, there was an error downloading the file.
Permission Denied
You do not have permission to access this document.
1814
Table 373: Error Codes and Messages (Continued)
Error Code
Error Heading and Message
Operation Failed
Submission Failed. The page could not be submitted and the
operation timed out. Use the Back button to return to the page.
Then refresh the page so that you can resubmit the information.
Permission Denied
An illegal parameter was received.
Cookies are required
Youll need to enable cookies in your browser before you can
continue.
Not available
There is nothing here for you, sorry!
Not available
This discussion is no longer available.
sso9
Incomplete Account Data
Sorry, to create an account within the community, you must specify
an email address. Please update your account.
sso10
Incomplete Account Data
Sorry, to create an account within the community, you must specify
a first and last name. Please update your account.
sso11
Duplicate Email
Sorry, the email address you specified already exists within the
community. You might already have an account with that email
address. Please visit the account assistance page for further help.
sso13
Authentication Failed
The link you clicked contained an authentication parameter that
failed to authenticate. This might have happened because:
1 The link was intended for you, but has expired.
2 This authentication parameter has already been used by you.
3 The link you clicked was not intended for you, but was
meant for another user and was given to you erroneously.
sso14
sso15
sso16
sso17
404
Not found
Page not found.
1815
Error 404 page
The CP_404_URL configuration setting has a default value of error404, which is the page that
opens if customers try to access a non-existent page. The page content is loaded without
modifying the URL, so any incorrect characters in the URL can be replaced instead of
requiring the entire URL to be re-entered. You can also add conditions, widgets, or other
customer portal elements to the page to help the customer.
If the value for CP_404_URL is blank, the browsers generic error page opens instead.
1816
1817
52
Customer Portal Widgets
A widget is an element of the Oracle RightNow Customer
Portal Cloud Service (Customer Portal) that performs a
specific function. The Customer Portal contains more than
one hundred widgets in its standard widget collection. A few
examples of standard widget functionality include the
following.
An information field for input of customer
information
A button that launches a search or submits customer information
A report that returns all answers containing a customers search terms
A dialog for customer feedback
A topics tree for browsing specific topics
A link to let customers share their desktop with an agent on the phone
An offer to chat with an agent
You can configure the functionality of standard widgets by editing their attributes to achieve
different results. A standard widget on one page may function differently than the same
widget on a different page, depending on the attribute settings.
You can also create custom widgets by extending the functionality of a standard widget, or
you can create custom widgets from scratch. Both processes use the Customer Portals widget
builder.
By their nature, widgets are highly diverse elements, and we wont be going into all the details
of each one. For widget-specific information, first type https://<your_site>/ci/admin/
docs/widgets/standard in your web browser. (Or select Browse Widgets on the Widgets
tab of the Customer Portal Administration site and select Standard Widgets on the page that
opens.) Then you can select a folder and widget to see its definition, including a preview,
description, default code, attributes, and all other relevant information about configuring it.
Youll find the following information about widgets in this section.
1818
General widget information
Review widget code and file structure.
Manage widget versions.
Edit widget attributes, including changing the report ID.
Review the widget information page.
Learn how to build a new widget or extend an existing one.
Standard widgets
Learn which standard widgets are used in the reference implementation and how theyre
used on the page.
Review standard widgets that are not part of the reference implementation.
Special case widgets
Define input and output widgets.
Display a challenge on form submission to verify a valid user.
Let your customers search the Oracle knowledge base from an external page.
Offer customers a survey.
Widget accessibility
The Customer Portal widgets have been designed to comply with Oracle Accessibility
Guidelines. For current information regarding our approach to accessibility, refer to Oracles
Accessibility Program.
When you create custom widgets, you are responsible for ensuring that your changes do not
impact accessibility. Labels require particular attention. Input labels support accessibility by
providing content for screen readers, and they should be used. However, if you choose to use
an empty string for a label, some widgets will not include the asterisk that indicates the input
field is required. even if you set the required attribute to true.
Widget files and code
A widget is simply a collection of files that work together to provide a specific functionality.
Widgets communicate with the Oracle database and the server through AJAX requests.
They also communicate with other widgets through events. When you add a widget to a page
or a template, you add code that resembles the following example.
<rn:widget path="input/FormInput"
1819
name="Contact.Emails.PRIMARY.Address"
required="true"
validate_on_blur="true"
initial_focus="true"
label_input="#rn:msg:EMAIL_ADDR_LBL#"/>
Note
All standard widgets and pages in the Customer Portal reference
implementation conform to the HTML5 specification.
The widget code contains the following elements.
rn:widgetIdentifies the object as a widget to be rendered on the page. The rn:
prefix identifies the widget as a standard Customer Portal element.
pathLocates the widget in the file structure by specifying the folder and widget name
(input/FormInput in the example). For information about specifying standard and
custom folders, click here.
attributesDefines widget parameters that control appearance and function. The
attributes in the example are name, required, validate_on_blur, initial_focus, and label_input.
Widget files are stored in widget group subfolders (chat, discussion, feedback, input, etc.) in the /
cp/core/widgets/standard folder. Under the widget group, each widget has its own subfolder
containing all the files for that widget. A widget may contain some or all of the following files:
info.ymlProvides information about a widgets dependencies, requirements, attributes,
and URL parameters. Every widget has a YAML file. Refer to YAML file.
controller.phpConstructs the widget and calls the data it needs. Refer to Controller file.
view.phpContains the HTML required to display the widget. Refer to View file.
*.html.phpDefines a view partial, which is a subset of the widgets view and is
called from the view.php file. Refer to Multiple view partials within one widget.
logic.jsContains the display logic and events the widget subscribes to or fires. This file
also contains logic for updating the widgets HTML when new information is received
from an event. Refer to Logic file.
Note
The controller.php, view.php, and logic.js files for each standard widget identify the
originating release in the first line of code.
*.ejsEmbedded JavaScript template files that combine variables and the template to
produce HTML. Refer to Embedded JavaScript files.
base.cssProvides the non-editable CSS for a widget. Refer to Widget CSS files.
1820
presentation.css Controls the stylistic elements that determine how the widget displays
on a page. Refer to Widget CSS files.
Note
The presentation CSS files are located in the /cp/core/assets/default/themes/
standard (or mobile)/widgetCss folder and include the widget name, for example,
AdvancedSearchDialog.css.
preview/preview.pngDisplays an example of what the widget will look like when it is
added to a page.
YAML file
Every widget has an information file written in YAML format, which contains no executable
code. The following example is the info.yml file for the KeywordText widget.
version: "1.1.1"
requires:
framework: ["3.3"]
jsModule: [standard, mobile]
attributes:
report_id:
name: rn:msg:REPORT_LBL
type: STRING
description: rn:msg:ID_RPT_DISP_DATA_SEARCH_RESULTS_MSG
default: rn:def:CP_NOV09_ANSWERS_DEFAULT
source_id:
name: rn:msg:SOURCE_ID_LBL
type: STRING
description: rn:msg:NAMED_SRC_WIDGET_FIRE_SRCH_EVENTS_LBL
label_text:
name: rn:msg:LABEL_LBL
type: STRING
description: rn:msg:STRING_LABEL_DISP_WARN_MODIFICATION_LBL
default: rn:msg:SEARCH_BY_KEYWORD_CMD
initial_focus:
name: rn:msg:INITIAL_FOCUS_LBL
type: BOOLEAN
description: rn:msg:SET_TRUE_FIELD_FOCUSED_PAGE_LOADED_MSG
label_placeholder:
name: rn:msg:PLACEHOLDER_LABEL_LBL
1821
type: STRING
description: rn:msg:PLACEHOLDER_NOTE_INPUT_SPACERS_SUPP_IE9_LBL
default: rn:msg:ASK_A_QUESTION_ELLIPSIS_MSG
info:
category:
- Report Search
description: rn:msg:WIDGET_DISP_INPUT_TXTBOX_ALLOWS_MSG
urlParameters:
kw:
name: rn:msg:KEYWORD_LBL
description: rn:msg:SETS_TXT_KEYWORD_BOX_URL_PARAM_VAL_LBL
example: kw/roam
The elements of this file include the following:
versionDefines the widgets version number. Custom widgets must have a major and
minor version specified, while standard widgets also include a nano version. Refer to
Widget version management.
requiresDefines the required framework version number, the required JavaScript
module, and any YUI modules that need to be loaded for widget functionality. (The
Customer Portal Framework Version 3.3 uses the YUI 3.17 library. Several standard
YUI modules are available on every page, and any module is available to widgets that
declare dependency on that module. Refer to YUI.)
attributesDefines the widgets attributes and their values. Note that if a custom
widget inherits attributes of a standard widget when it is created, only the inherited
attributes that have been removed or edited are listed in info.yml. The others are implied
because the custom widget was created by extending the standard widget.
extendsIdentifies the standard widget that was used as the parent widget if this
widget was created by extending another.
infoProvides a description of the widgets functionality and an array of URL
parameters the widget gets information from, including name, description, an example,
and whether the parameter is required.
Note
The Widget Info page, accessed at https://<your_site>/ci/admin/docs/
widgets/info, is an additional source of information about the info.yml file when
youre on the Customer Portal Administration site.
1822
Controller file
The controller.php file renders and previews the widget. Its functions are constructing the
widget and getting the data it needs. The get data function of controller.php instantiates the
widget. In the KeywordText widget, for example, the get data function loads a report model
that gets report data, creates other functions, gets data, and then returns data and passes it to
the view file.
Note
The controller files of standard widgets have been intentionally written to omit
the closing PHP tag (?>). Additionally, code has been added to automatically
remove the closing PHP tag from the end of widget controllers during the
staging operation. If you add a closing tag to a widget controller file, the widget
will display and work properly on the development site, but parsing errors might
occur on the staging site.
View file
The view.php file contains blocks of code that indicate the elements of the code that you can
edit. Every block in a widget has a unique ID that describes its context. Although standard
widgets dont actually use the block tags, the tags identify where the code is editable. They
serve as customization hook points where you can add custom code to the standard widget to
create a custom widget. (Not every element of every widget is exposed as a block if modifying
the element would cause problems with the standard code.)
Only the code within blocks can be edited. If you add code outside of block tags, your code
will be ignored. If you dont specify the ID of a standard block or if the ID you specify doesnt
exist in the standard widgets view, your code will also be ignored.
When a standard widget undergoes a nano change, that is, a fully backward compatible
change, the change is automatically applied to the widget in your customer portal files so that
you can take advantage of the bug fix or enhanced functionality. Additionally, any custom
widgets that were created by extending that standard widget will also be updated. This benefit
of automatic updating of custom code is possible whenever you extend a standard widgets
view instead of overriding it when you create a custom widget. For additional information,
refer to Extending and overriding the view.
1823
View partials
Many widget view.php files include duplicate sections of code that are used throughout the
widget. Other widgets share sections of code, and each widget calls out the same code
section. In an effort to avoid code duplication within and among widgets, the Customer
Portal includes view partials, which are sections of code that can be used multiple places
within a widget or shared across multiple widgets.
The cp/core/framework/views/Partials folder contains these view partial files that can minimize
code duplication by letting you reuse common view elements, such as the red asterisk and
screen reader label to indicate a field is required.
If a widget is within a view partial, the widget is rendered in the view.
Multiple view partials within one widget
Rather than a single large view.php file, some widgets now have partial view files that are
smaller subsets of the view. The view.php is still the main widget view, but it renders the partial
view files, which also appear in the widgets folder. For example, the AnswerFeedback widget
was split into three view partials. These view partials use the *.html.php naming convention.
The view.php file for the AnswerFeedbackWidget contained 79 lines of code in Framework
Version 3.2.1, while the same file in Version 3.3.1 contains only 18 lines, including three lines
that call the widgets view partials to render the various feedback options: Yes/No buttons, up
to five stars, and a numerical ranking scale.
When you extend a standard widget and choose to extend its view, the extended widget
contains the standard widgets view.php file and all of its view partial files. When you do not
change the standard widgets view (both View questions are answered No) or when you
override the view instead of extending it (by answering Yes to Does this widget modify the
parent widgets view? and selecting the Override radio button), the standard widgets view
partials are not included in the view of the extended widget.
The view partials within a single widget have all the functionality of regular views. They can
reference other widgets with the $this context, and they can use <rn:block> and #rn:#
tags.
1824
Multiple widgets sharing the same partial
The Customer Portal provides view partials that can be used by any widget. For example, the
SiteFeedback widget contains the following code.
<label for="rn_<?=$this->instanceID?>_FeedbackTextarea">
<?= $this->data['attrs']['label_comment_box'] ?>
<?= $this->render('Partials.Forms.RequiredLabel') ?>
</label>
This code calls the view partial RequiredLabel.html.php in the /cp/core/framework/views/Partials/
Forms folder, which contains the following code:
<span class="rn_Required"><?= $requiredLabel ?:
\RightNow\Utils\Config::getMessage(FIELD_REQUIRED_MARK_LBL) ?></span>
<span class="rn_ScreenReaderOnly"> <?= $screenReaderLabel ?:
\RightNow\Utils\Config::getMessage(REQUIRED_LBL) ?></span>
Instead of duplicating the same HTML across different widgets to create the red asterisk and
screen reader label to indicate a required field, this single shared view partial can be reused by
any widget that needs it by simply calling:
$this->render('Partials.Forms.RequiredLabel')
If you want to override contents of a standard view partial, you must register a custom view in
/cp/customer/development/config/extensions.yml by adding the following text to the file.
partialViewExtensions:
- Partials.Forms.RequiredLabel
Then whenever the Required.Label view partial is called, the custom file located in /cp/
customer/development/views/Partials will be used instead of the standard one in the core folder.
Unlike view partials within a single widget, which have the same functionality as regular view
files, view partials that are shared among several widgets have limited functionality. They
cannot render widgets or use rn: tags. Nor can they use the $this context to access widget
properties.
Overriding standard view partials
If you want different functionality for a standard view partial (if, for example, you want to use
two blue asterisks instead of a single red one to indicate that a field is required or you want to
use a different screen reader label for a required field), you can create a custom view partial
file with the same name as the standard. Using the Required.Label view partial as an example,
you would create the new view file, name it RequiredLabel.html.php, and place it in /cp/customer/
development/views/Partials/.
1825
After creating the custom view and placing it in the /cp/customer/development/views/Partials
folder, you must register the view. You do that by adding the following text to the /cp/
customer/development/config/extensions.yml file.
viewPartialExtensions:
- Partials.Forms.RequiredLabel
Now, calling the RequiredLabel view partial will call the custom view from your development
site instead of the standard view partial.
Creating custom view partials
To create a new view partial that can be shared among widgets, create the file and add it to /
cp/customer/development/views/Partials. If your new file is named mySharedPartial.html.php, for
example, you would add the following code to the custom widgets view.php file.
<?=$this->render('Partials.MySharedPartial') ?>
Because you are not overriding a standard view partial, you do not have to register your
custom view partials in the extensions.yml file as you do when you want to replace a standard
view partial.
Logic file
The logic.js file contains the display logic and events for the widget. The widget may subscribe
to or fire custom events to and from the event controller. This file also calls any JavaScript
templates the widget might use. The logic file is optional.
Embedded JavaScript files
The ejs files in a widget folder are embedded JavaScript templates that produce HTML by
using the variables that the view expects. It then can loop, perform conditions, or output
variable data.
Widget CSS files
Some widgets have a base CSS file, others have a presentation CSS file, and many standard
widgets have both. The base CSS file for a widget controls its functionality, while the
presentation CSS controls the appearance of a widget. By having separate presentation files,
you can control the appearance of one widget without impacting the appearance of any other
widgets.
1826
You cannot edit the base CSS files for standard widgets, which are stored in the folders with
the other files that make up each widget, for example, /cp/core/widgets/standard/chat/
ChatAttachFileButton.
Widgets that have a corresponding CSS file in the /cp/customer/assets/themes/standard/widgetCss
folder use that CSS file to control the presentation, or appearance, of the widget when it is
rendered on a page. This file contains the rules for adding stylistic elements to the widget.
The file name is [WidgetName].css, for example, AdvancedSearchDialog.css. The changes you make
to presentation CSS files are sandboxed in the themes folder, so you can view them on your
development site, but you must stage and promote the customer portal before you can see
those changes on your production site. Click here for more information about how the files in
the /cp/customer/assets/themes/ folders are sandboxed.
Standard and custom widget folders
All of the standard widgets that are part of the Customer Portal reference implementation
are stored in the /cp/core/widgets/standard folder, and all custom widgets that you create should
be stored in the /cp/customer/development/widgets/custom folder.
Note
Although its best practice to add custom widget folders to /widgets/custom folder,
you can add a widget to the root directory.
The page code of the standard reference implementation files defines widgets without
specifying whether they are in the standard or custom folder. (Because the reference
implementation uses only standard widgets, they are all stored in the standard folder.)
When you modify page code to add or edit a widget, you do not have to specify a folder for
the widget path. If you explicitly indicate either the standard or custom widget folder, the code
will call the widget from that folder. If you do not specify a folder, the custom widget folder is
searched first. If no widget with that name exists in the custom folder, the standard folder is
searched.
If you want to create a custom widget that replaces a standard widget everywhere on your
customer portal where the standard one appears, you have two options for doing so. The hard
way is to find every instance of the standard widget in the code for all pages and replace each
instance with the name of the new custom widget.
1827
However, theres an easier way. Because the custom folder is searched before the standard folder,
you can replace a standard widget with a custom one that uses the same name without having
to find and replace all calls to the new widget in all customer portal pages.
Important When you give a custom widget the same name as a standard widget, the custom
path must be the same as the standard path. For example, if you create a custom
AdvancedSearchDialog widget, you must create a subfolder called search under
the custom widget folder and place the widget in that subfolder so the relative
path for the custom widget is the same as that of the standard widget. In other
words, the path for the standard widget is standard/search/AdvancedSearchDialog.
Therefore, the path for the custom widget must be custom/search/
AdvancedSearchDialog.
When you give a custom widget the same name as a standard widget, you must
be aware of controller issues, described in the following section. The standard
widgets that are comprised of multiple widgets (such as ChannelAllInput,
ContactNameInput, and CustomAllInput) reference the FormInput widget in
their view.php files. If two input widgets use different controllers that have the
same class name, such as FormInput or DataDisplay, deployment failures will
occur.
Custom widget controllers
A deployment failure will occur if two different widgets on the same page use the same
widget folder name. When that happens, the widgets have the same class name in the
controller. If you copy a widget and use the same widget name for the custom widget (for
example, you create a custom input widget, name it FormInput, and put it in the widgets/
custom/input folder, the custom widget uses the custom controller. However, because it has the
same name as the standard widgets controller, a failure occurs if both widgets are placed on
the same page. The error message lists the two widgets using different controllers that have
the same class name and identifies the page where they are found. This lets you correct the
problem by copying the view.php files of the custom widget to the appropriate folders.
Widget AJAX requests
When widgets require data, they make an AJAX request to the server. You define where a
widgets request goes by setting a value for a specifically named AJAX endpoint attribute. For
example, the ConditionalChatLink widget has an attribute called get_chat_info_ajax that lets
you define where the request for chat availability will be sent. The default value is /ci/
1828
ajax_Request/getChatQueueAndInformation. All requests are sent to /ci/ajaxRequest/, which loads
the ajaxRequest controller so it can execute the specified function, which is
getChatQueueAndInformation in this example.
YUI
The Customer Portal uses YUI 3.17, but you can substitute the value {YUI} at the beginning
of a file name to use the most current YUI version. The following default YUI modules are
included on each page, so you dont need to call them out specifically in the widget code.
anim-base
anim-easing
escape
event-base
history
node-core
node-event-delegate
node-screen
node-style
You can also use the following YUI requirements in jsModule.
yui: [panel, autocomplete, autocomplete-highlighters]
yui:
standard: [overlay]
Managing widgets
You can open the Widgets page of the Customer Portal Administration site by typing http://
<your_site>/ci/admin/docs/widgets. You must log in with your user name and password, so
make sure your profile includes the CP Edit permission. (Learn how to assign permissions
here.)
You can also access this page from anywhere on the Customer Portal Administration site
(http://<your_site>/ci/admin) by clicking the Widgets tab.
The Widgets page lets you select the following options.
Browse widgetsOpens a page where you can select standard and custom widgets to
view all widget categories. Refer to Navigating folders and searching for widgets.
1829
Widget versionsDisplays a page that lets you select a widget in the left column and
open detailed information for that widget, including a preview image, documentation,
where the widget is used, and any version changes. You can also deactivate or delete the
widget on this page. Refer to Widget version management and Widget information
page.
Create a new widgetOpens the widget builder where you can create a custom
widget by extending an existing standard widget or building a new one. Refer to Widget
builder.
Widget infoDefines the elements of the info.yml file. Refer to YAML file.
Syndicated widgetsLets you select and modify syndicated widgets, those widgets
that let you add Customer Portal functionality to pages that are not part of your support
site. Refer to Syndicated widgets.
Navigating folders and searching for widgets
You can quickly navigate among the different widget folders. After you click Browse Widgets,
select Standard Widgets, and select a folder, you can click the drop-down menu associated
with the folder level and select a different folder.
Or, if you know the widgets name, you can type the first few letters or any part of the name in
the Search Widgets field in the upper right corner of the page to display a menu of widgets
that match your entry.
1830
Widget version management
Every customer portal widget has a version number. When a widget is changed, for example,
by the addition of a new attribute that increases functionality, youll be able to incorporate
only that widget without being required to use an entire widget set or a new Customer Portal
framework version.
The version level system for widgets includes major, minor, and nano changes.
majorA significant change to a widgets functionality, which you may or may not
choose to adopt.
minorA widget change that is not backward compatible.
nanoA fully backward-compatible change that will be applied automatically to your
widget files with no impact.
The Customer Portal Administration site provides a comprehensive overview of widgets and
their versions.
Display and manage widget versions
1 Type https://<your_site>/ci/admin to log in to the Customer Portal Administration
site. You will be asked for your Oracle Service Cloud user name and password.
2 Click Widgets, and then select Widget Versions. The Customer Portal Versions page opens
with the Widgets tab on top and the list of widgets in the left column.
3 To filter the list of widgets, click the View Options drop-down menu and select filtering
options, which include widget type, status, and category.
1831
4 To display standard widgets only, select Standard under Widgets at the top of the View
Options menu.
5 To display custom widgets only, select Custom under Widgets at the top of the View
Options menu.
6 To filter the list of widgets by widget status, click the View Options drop-down menu and
select one of the widget status filters.
a To display all widgets that are currently activated on your customer portal, select Active.
b To display all widgets that have been deactivated, select Inactive.
c To select all widgets being used in their most current version, select Up To Date.
d To select all widgets for which newer versions are available, select Out Of Date.
7 To search for widgets in a specific category, click the View Options drop-down menu and
select a category.
8 To search for a specific widget, type the first few letters of the widget name in the Search
field above View Options. Select the widget from the list of matching results.
1832
9 To update all widgets to their most recent version for the Customer Portal framework
being used by your site, click the Update All button at the bottom right of the column.
10 To see all recent version changes, click the Recent Changes tab. Recent actions related to
widgets and frameworks are shown in a list. Information includes whether a different
version is now being used or if a widget was activated or deactivated. It also includes the
staff member who made the change and the date and time the change occurred.
Deploying widget versions
If you migrate versions for multiple widgets on your development site and then decide to
stage and promote your customer portal, you are required to deploy every migrated widget
during the process. In other words, you cannot selectively deploy widget versions during the
staging and promoting processes.
Additionally, if you migrate a widget when a newer version is available because you want to
use it on a page, the new version will be used for every instance of that widget on your
customer portal.
Widget information page
All of the information you need for each widget is defined in detail when you select the
widget on the Customer Portal Administration site.
Select a widget
1 Type https://<your_site>/ci/admin to log in to the Customer Portal Administration
site. You will be asked for your Oracle Service Cloud user name and password.
2 Click the Widgets tab. The Widgets page opens.
1833
3 Select Browse Widgets, select Standard Widgets or Custom Widgets, select the widget
folder, and then select the widget name. The widget page opens with the Documentation
view opened.
Or
Select Widget Versions and select the widget you want to open from the list on the left.
The description and overview of the widget opens.
Or
Type the widget name in the Search Widgets field on any page of the Customer Portal
Administration site. The description and overview of the widget opens.
Three tabs appear on the widget information page: Available Versions, Widget Usage, and
Recent Version Changes. The following elements appear on the page regardless of the
selected tab.
PreviewThe preview shows you an example of what the widget looks like on a page.
If the widget is larger than the preview window and the display provides only a partial
view, you can click the preview window to display an expanded view of the widget. (To
add a preview to a custom widget, see Displaying custom widget previews.)
Widget history timelineA timeline at the top of the page shows the available
versions of the widget and the version currently in use. If the widget version is 1.0, the
message says, This is the newest version.
Available Versions tab
The following elements appear on the Available Versions tab of the widget information page.
Staging/Production/DevelopmentWhen multiple versions of the widget exist,
the areas using each version are noted. In the following figure, the development,
staging, and production areas are all using version 1.2 of the widget.
1834
Framework requirements (dependency information)The page includes the
framework version that must be installed to support the widget version.
Widget version informationEach version of the widget is listed on the page, with
the newest listed first. The version section describes the changes that were made from
the previous version. The changes are categorized as likely impact, possible impact, or
no impact to custom code, determined by hovering over the bullet for each change.
Changes are further classified as new features, removal of functionality, API changes
that impact the widget, or bug fixes.
DocumentationClicking Documentation opens a page of information specific to
the widget, including description, default code, attributes by category (such as labels,
image paths, and AJAX endpoints), the controller class, path information, and URL
parameters. (If the page describes a custom widget that was extended from another
widget, it will also list the parent widget.) Print this page by clicking the Print link at the
bottom of the window.
DependenciesWhen a standard or custom widget has dependencies, the
Dependencies button appears on the widget information page next to the
Documentation button. Dependencies include the following:
A widget contains other widgets (for example, AdvancedSearchDialog contains
KeywordText and other widgets)
A widget is extended from another widget (for example, ChatAttachFileButton
extends from FileAttachmentUpload)
A widget is the parent of a widget (FileAttachmentUpload is the parent of
ChatAttachFileButton)
Clicking the Dependencies button opens a window that displays the dependencies to
other widgets.
1835
Deactivate this widgetWhen you click this button at the bottom of the page, the
widget is no longer available for use on your site. Then, when you filter on only the
Active widgets, your list displays only the activated widgets. (Even deactivated widgets
will appear in the list of widgets if you do not select the Active filter.) For example, if
you do not use Oracle RightNow Chat Cloud Service (Chat), you may want to
deactivate each of the chat widgets. When you click the button for a widget that is
currently in use on your site, you are asked to verify that you want to deactivate the
widget and offered a chance to see where it is being used. (Even though you are not
using Chat, the reference implementation includes Chat pages that use the chat widgets
so you will see the message.)
Widgets are not actually removed from the code when you deactivate them, but they are
made unavailable for use. After you have deactivated a widget, it does not appear in the list
of widgets when you use the Active filter. It does appear in the list when no filter is used,
but it is grayed out to indicate that it is deactivated. If you click a deactivated widget, you
can reactivate it. An Activate This Version button appears, and you can select the version
you want from the drop-down menu.
1836
After selecting the version and clicking the button, the widget is activated once again.
Important When new widgets are added in future releases, they are not automatically
activated. Instead, youll need to specify which version of the widget you want
when you decide to start using it. This prevents the possibility of using a widget
that was activated earlier but hadnt been used yet if a newer version becomes
available before you decide to use it on your customer portal.
Delete this widgetThe Delete This Widget button appears only for custom widgets.
When you click the button, a confirmation message appears. If the widget is being used
on your customer portal, a Display Containing Views button appears on the
confirmation message. Click the button to display a list of pages and/or widgets that
use the widget you want to delete.
When you click Delete in the confirmation message, the widget is deactivated and deleted
from the left panel that contains a list of all the widgets. All of the widgets associated files
are also deleted from the file structure, so they no longer appear in the WebDAV file
structure. The deleted files are listed in the message that tells you the widget was deleted.
You cannot reactivate the widget after deleting it.
Widget Usage tab
Selecting the Widget Usage tab displays the widgets, pages, and templates that use the widget.
Click the link to view the code snippet on the selected widget or page where the widget is
used. Select a widget or page from the list to view the snippet of page code where the widget
appears, highlighted for easy location.
1837
Recent Version Changes tab
Selecting the Recent Version Changes tab displays a list of recent updates to the widget.
Information includes whether a different version is now being used or if the widget was
activated or deactivated. It also includes the staff member who made the change and the date
and time the change occurred.
Widget attributes
Each widget has properties, or attributes, that are specific to the instance of the widget. A
widget can look or behave one way on one page and differently on another. You might even
have two instances of the same widget on one page with different attributes. For example, you
could add a second ProductCategoryList widget to the Support Home page to display a list of
featured support products in addition to the featured support categories list that appears on
the page by default.
When a widget contains other widgets, you can use the attributes of the contained widgets in
the widget definition. For example, the DataDisplay widget contains, among other widgets,
the FileListDisplay widget. The code for the DataDisplay widget can include attributes of the
FileListDisplay widget, even if those attributes are not available on the DataDisplay widget.
The attribute value specified in the DataDisplay widget code is passed on to the
FileListDisplay widget. Additionally, you can create an RN Container page tag to define a set
of attributes and their values that are common to multiple widgets. Then, instead of having to
add every attribute to the code for each of the affected widgets, you can use the container to
define the attributes. Refer to Applying common attributes to multiple widgets.
Note
If the widget code specifies an attribute that is also defined in the container, the
value for the attribute in the widget code overrides its value in the container.
The page for each widget on the administration site lists and explains the attributes of the
widget and tells you how to define the attribute in the widgets code.
1838
Sub-widgets and attributes
Several Customer Portal widgets contain other widgets. For example, the DataDisplay widget
contains the FileListDisplay, ProductCategoryDisplay, IncidentThreadDisplay, and
FieldDisplay widgets.
Note
Although the AdvancedSearchDialog widget no longer appears on the Support
Home page, the following example illustrates the concept of sub-widgets.
Often a widget that is contained in a parent widget has attributes with the same name as the
attributes of another contained widget. The AdvancedSearchDialog widget, for example,
contains two instances of the ProductCategorySearchFilter, one for products and one for
categories. Because you want to be able to specify unique labels for each, both instances of
the ProductCategorySearchFilter widget have their own ID value to let you use the widgets
sub_id attribute to accomplish this, as shown in the example procedure below. Before you
follow the example, review the Containing Widgets section of the documentation page for the
AdvancedSearchDialog widget at https://<your_site>/ci/admin/versions/manage/
#widget=standard%2Fsearch%2FAdvancedSearchDialog&docs=true&version=1.1 (or
select the widget, click Documentation, and scroll down to the Containing Widgets section.
Notice that each of the widgets that are part of the AdvancedSearchDialog widget now
contains a sub_id attribute.
Setting a sub-widgets attribute requires the format:
sub:{sub_id}:{widget_attribute}="Value being set"
For example, the following procedure uses this syntax to set the label_input attribute for the
Product field:
sub:prod:label_input="Your Product"
1839
The following procedure provides an example of how you can use sub-widgets for greater
flexibility and reduced code duplication. The example assumes you want to change the Limit
by product and Limit by category labels that appear on the AdvancedSearchDialog widget.
Those labels and their associated drop-down menus are created using the sub-widgets for
ProductCategorySearchFilter.
Configure the AdvancedSearchDialog widget with sub-widgets
1 Open the page containing the AdvancedSearchDialog widget.
2 Locate the following code.
<rn:widget path="search/AdvancedSearchDialog"
report_page_url="/app/answers/list"/>
3 Edit the code you located in step 2 as follows.
<rn:widget path="search/AdvancedSearchDialog"
report_page_url="/app/answers/list"
sub:prod:label_input="Your Product"
sub:cat:label_input="Your Category" />
4 Save the page.
Affected widgets
This release of the Customer Portal assigns sub_id values to widgets that are contained in
other parent widgets. The following widgets that contain other widgets now have assigned
values for each of their sub-widgets.
AccountDropdown (login)
AdvancedSearchDialog (search)
BasicCustomAllInput (input)
BasicFormInput (input)
BasicResetPassword (login)
ChannelAllDisplay (output)
ChannelAllInput (input)
ContactUs (utils)
CustomAllDisplay (output)
CustomAllInput (input)
DataDisplay (output)
DiscussionSubscriptionManager (notifications)
1840
FormInput (input)
ModerationGrid (moderation)
ProdCatNotificationManager (notifications)
QuestionComments (discussion)
QuestionDetail (discussion)
ResetPassword (login)
Other sub-widget examples
When several of a widgets sub-widgets have the same attribute, you can set the attribute for
all of them in the widget code, as you could before. Now, however, you can make an
exception based on a specific sub-widget. In the following example, the default hint value is
used for all custom fields except the Priority custom field, which has its own hint.
<rn:widget path="input/CustomAllInput"
hint="hint for every field except Priority"
sub:input_Incident.CustomFields.c.priority:hint="Priority hint"/>
FormInput examples
The CustomAllInput contains the FormInput widget, and the FormInput widget contains the
SelectionInput, DateInput, PasswordInput, DisplayNameInput, and TextInput widgets.
Because there are different types of input widgets in FormInput, each sub-widget has its own
ID, which you can use to set attributes for all sub-widgets of that particular type, similar to the
example shown here.
<rn:widget path="input/CustomAllInput"
hint="hint for every field except date fields"
sub:date:hint="hint for all date fields"/>
If the code sets an attribute based on type (text, selection, date) and that attribute is set to a
specific value by default, you can explicitly override the attribute using the sub-widget code
format:
sub:<id>:<attribute_name>="attribute_value"
This ensures that the value you specify takes precedence over attributes set in the widgets
view. For example:
<rn:widget path="input/CustomAllInput" table="Incident"
sub:text:required="true"
sub:input_Incident.CustomFields.c.text1:text:required="false"
sub:selection:hint="Hint for selection field"
sub:input_Incident.CustomFields.c.priority:selection:hint="Hint for
Priority field" />
1841
Notice that you must include the type after the field name only if the code also has an
attribute with sub:type:<attribute_name>. That is, you can set specific attributes such as the
required or hint value for a specific field using the format below.
<rn:widget path="input/CustomAllInput" table="Incident"
sub:input_Incident.CustomFields.c.text1:required="true"
sub:input_Incident.CustomFields.c.priority:hint="Hint for Priority
field" />
ChannelAllDisplay and ChannelAllInput examples
The ChannelAllDisplay and ChannelAllInput widgets work similarly, where you can use subwidgets to define custom labels for each channel, as shown in this example.
<rn:widget path="output/ChannelAllDisplay"
sub:display_FACEBOOK:label="Custom Facebook username"
sub:display_TWITTER:label="Custom Twitter username"
sub:display_YOUTUBE:label="Custom YouTube username" />
<rn:widget path="input/ChannelAllInput"
sub:input_FACEBOOK:label_input="Custom Facebook input field"
sub:input_TWITTER:label_input="Custom Twitter username"
sub:input_YOUTUBE:label_input="Custom YouTube input field" />
Editing widget labels
Widgets appear on every page of the reference implementation. The Support Home page, for
example, includes the following widgets: SourceSearchField, SourceSearchButton,
VisualProductCategorySelector, TopAnswers, and RecentlyAnsweredQuestions. Most of
these widgets include label attributes that you can edit. Using the
RecentlyAnsweredQuestions widget, well demonstrate the procedure for changing widget
labels that you can then extrapolate to the labels for any widget.
The general steps are:
1 Open the page containing the widget you want to edit.
2 Locate the code for the widget.
3 Determine the attribute names for the labels you want to edit.
4 Add the attribute using the form label="New Label Name".
5 Save the page.
1842
Edit labels on the RecentlyAnsweredQuestions widget
1 Open the home.php file in the /views/pages folder.
2 Locate the following line of code.
<rn:widget path="discussion/RecentlyAnsweredQuestions"
show_excerpt="true" maximum_questions="5"/>
3 Navigate to the widgets Documentation page. Refer to Widget information page.
4 Edit the code to add the label attributes you want to change. Your code will resemble the
following.
<rn:widget path="discussion/RecentlyAnsweredQuestions"
show_excerpt="true" maximum_questions="5"
label_answer_more_link="Expand Discussion"
label_moderator_answer="Staff Best Answer"
label_user_answer="Original Poster Best Answer"/>
5 Save home.php.
Click to view
1843
Reports in widget attributes
You might have noticed that several widgets include a report_id attribute. This attribute defines
the report to be displayed by the widget. When you reference a report (for example, the
Questions report for the Grid widget), you must know the reports ID number. The following
procedure tells you how to find the report ID.
Important Answers reports that are used on the Customer Portal must contain the
answers.special_settings filter. All standard answers reports include this filter,
but you must be sure any custom answers reports you want to use also include it.
One way to be sure the special_settings filter is included in a custom answers
report is to copy one of the standard answers reports and edit the copy to create
your custom report. Refer to Checking for the answers.special_settings filter in
an answers report.
Find report IDs
1 Log in to Oracle Service Cloud.
2 Click the Analytics button on the navigation pane.
3 Double-click Reports Explorer.
4 Drill down through the reports in the tree until the report you want is displayed in the list
on the right. (Alternately, you can search for the report by clicking Find on the report
ribbon, selecting Name or other field, and typing what youre looking for in the search
field.)
Note
You can find Customer Portal and reports under \Public
Reports\Service\Views Service\Customer Portal.
5 On the report ribbon, click the Choose Details button in the Display group. The Hide or
Display Details window opens.
6 Select the check box for ID and click OK. The report ID now appears in the list of
reports.
1844
Editing widgets to change reports
When a page includes search navigation with an answers report, multiple widgets are used to
control the functionality. On the Published Answers page, for example, these widgets include
the following.
Elements of the search tool:
Search field (KeywordText widget)
Search button (SearchButton widget)
Search filters (ProductCategorySearchFilter widgets)
Elements of the returned search results:
The report itself (Multiline widget)
The display of total number of results (ResultInfo widget)
Pagination control (Paginator widget)
In all, six widgets on the Published Answers page make up the search field and report, and
each of these widgets must call the same report in order for the page to display meaningful
information. The reference implementation uses a container page tag to define this report ID
as 176, which is the AnswersComplex Expression Search Default report.
The same thing is true for any other customer portal page that uses the combination of search
field and report, whether it is a page of the reference implementation or a custom page that
youve created. That is, all widgets that make up these elements must call the same report
using one of the following methods.
Use the RN Container page tag to identify one or more common attribute values and
then embed a group of widgets within the container tags or specify the container as a
widget attribute. Refer to Applying common attributes to multiple widgets.
Edit every search and report widget on the page by adding the report_id attribute to the
widget code and setting its value to the ID of the report you want to use. The attribute
format resembles the following.
1845
report_id="194"
Hiding reports when no results are returned
Several report widgets include a hide_when_no_results attribute that prevents the widget from
displaying if no search results match the entered terms. These widgets include Multiline, Grid,
MobileMultiline, and ModerationGrid.
To hide the widget, simply add the attribute and set its value to true. Heres an example of
adding the attribute to the Multiline widget.
<rn:widget path="reports/Multiline" hide_when_no_results="true"/>
Date and time formats in reports
The Multiline, MobileMultiline, BasicMultiline, Grid, and ModerationGrid reports let you
format the output of date columns in the report. The following table shows the output for
each allowable value of the date_format attribute for the reports.
Table 374: Values for the date_format Attribute of Report Widgets
Value
Format
Example
short (default value)
m/d/Y
09/14/2015
date_time
m/d/Y h:i A
09/14/2015 11:08 AM
long
l, M d, Y
Wednesday, Sep. 14, 2015
raw
unformatted UNIX time stamp 1442228880
Defining the number of search results
You can define the number of displayed search results when the report is created on the
Service Console, as shown in Adding row limits and page breaks. You can also limit report
results by adding the per_page attribute, for example, as shown in the following code.
<rn:widget path="reports/Multiline" per_page="5" />
If the report definition on the Service Console includes row limits and the report widget
defines the per_page attribute, the widget attribute overrides the report definition.
1846
Widget builder
The Customer Portal widget builder can create a new widget by extending the functionality
and attributes of an existing widget and generating custom code files for the new widget. The
code contains placeholders that you can modify to achieve the behavior you want for the new
widget.
When functional changes or bug fixes are added to a standard widget, the widget undergoes a
nano versioning change. As you would expect, the standard widget on your customer portal
automatically migrates to the new nano version. Additionally, any custom widgets that have
been extended from that standard widget are also modified to incorporate the enhancement
or fix.
The widget builder generates custom widget code when you answer a series of questions
about the widget you want to create. By creating placeholders for additional code youll add to
further define the custom widget, it reduces the amount of code you must write and
minimizes the possibility of errors because it creates the widgets basic code structure.
Building custom widgets
Using the Customer Portals widget builder, you can create custom widgets to suit your own
business needs. Each custom widget can be designed from scratch as a standalone widget, or
it can inherit and extend the functionality and attributes of another widget (referred to as the
parent widget).
When you create a new widget from scratch, the widget builder creates the files you need
based on your responses to the questions it poses. The files may contain placeholders where
youll need to add content, or they may be blank.
Important You can also create code for a custom widget and add it to your customer portal
through WebDAV without using the widget builder. The widget will appear in
the list on the Widget Versions page, but you must manually activate it by
selecting it and then clicking Activate This Version in the upper right section of
the page.
When you create a new widget by extending the functionality of an existing standard or
custom widget, you can define whether the new widget will have its own controller, view, CSS,
and JavaScript files or whether it will extend the corresponding file from the existing widget
that the new widget is being extended from.
To define the behavior of a custom widget, you can include or modify attributes for the
following components.
1847
ControllerInitializes and processes data required for widget output. Controllers can
also contain AJAX-handling functions.
ViewDisplays the PHP output generated by a controller, rendered as HTML. The
file contains a top level div to simplify your coding work.
CSSDefines the style and appearance of the view.
JavaScriptProduces specific behavior and renders dynamic HTML views.
YUIDefines the YUI modules to be used with the new widget.
Additional widget detailsLets you add a widget definition, specify inherited URL
parameters, and define JavaScript framework compatibility.
To simplify the process of creating a new widget, the widget builder steps you through a series
of basic questions about your widget. Once complete, the utility generates the widget
information file along with all of the necessary supporting files based on your responses,
which you then edit to meet your needs. Refer to Customizing widget behavior.
Extending and overriding the view
If you indicate that the new widget will modify the parent widgets view, youll be asked if you
want to extend the view or override it. This is an important question, and you should think
carefully before selecting the override option.
We highly recommend that you choose to extend the parents widget view instead of
overriding it. When you extend a standard widgets view, any future changes to the standard
widget will be automatically applied to the custom widget that was created by extending it. If
you choose to override the view instead of extending it, your custom code will not be
updated. Refer to View file for a discussion of blocks, which make the automatic updates to
custom widgets possible.
Note
You can extend widget views past the child level. For example, if you extend
widget As view to create the view for custom widget B, you can also extend the
view of widget B to create widget Cs view. The parent widgets view can be
extended in the childs view, which can be extended for the grandchild, and then
the great-grandchild.
Create a widget from scratch
1 Type https://<your_site>/ci/admin to log in to the Customer Portal Administration
site.
1848
2 Click the Create a New Widget shortcut. (Or, click the Widgets tab and select Create a
New Widget.) Youll be asked if you want to create a new widget or extend an existing
standard widget.
3 Click Create a Brand New Widget From Scratch. The widget summary area on the right is
updated to indicate you are creating a new widget, and the Naming section appears.
4 Type the name of the custom widget in the What Is Its Name field. (The name cannot
contain spaces.)
5 Type the name of the custom widgets parent folder in the And Its Parent Folder field.
6 Click the Continue button. The widget summary is updated with the widget naming
information, and the Components section displays questions about the new widgets
components.
7 To enable specific widget components, select the Yes radio button for the corresponding
question.
Table 375: Components Description for New Custom Widgets
Question
Description
Does this widget have a controller?
Select the Yes radio button if you will create a controller file for the
widget.
Will it be doing any AJAXhandling?
Select the Yes radio button if the widgets controller will handle
AJAX requests.
Note: You can respond to this question only if you answered Yes
to the preceding widget controller question. Otherwise the
question is disabled.
Does this widget have a
view?
Select the Yes radio button if the widget will display HTML from
the controller files PHP.
Does this widget have JavaScript?
Select the Yes radio button if the widget will contain JavaScript.
Note: This option is automatically enabled when the AJAX-handling option is enabled.
1849
Table 375: Components Description for New Custom Widgets (Continued)
Question
Description
YUI Modules
If you have selected Yes for the preceding JavaScript question, the
Add Module link is active. Click Add Module and begin typing the
name of the YUI module you want to have loaded on the page
containing the widget and passed to the widgets constructor. A list
of modules that match the text you enter appears so you can select
the one you want. To add more YUI modules, click Add Module
and type the name.
Note: By default, several YUI modules are already included on
each page. Click here to view the list.
JavaScript templates too?
Select the Yes radio button if the widget will display dynamic
HTML content rendered by JavaScript.
Note: You can respond to this question only if the preceding
widget JavaScript question is marked Yes.
Note
A custom widget must include at least one of the listed components. A widget
without any of these components is nonfunctional and therefore invalid.
8 Click the Continue button. The widget summary is updated with the widget component
information, and the Attributes section appears.
9 If you answered Yes to the question about AJAX handling, you can define the
default_ajax_endpoint attribute by editing the name, selecting AJAX for the type, creating a
description, setting a default value, and defining whether the attribute is required.
10 To add another attribute, click the Add an Attribute button at the bottom of the attributes
section and enter the following field information.
Note
Attribute names cannot contain uppercase characters.
Table 376: Custom Widget Attributes Description
Attribute
Description
Attribute name
Type the name of the attribute in the header field.
1850
Table 376: Custom Widget Attributes Description (Continued)
Attribute
Description
Type
Select the type of attribute you want to define. Available types
include string, Boolean, AJAX endpoint, option, multi-option, file
path, and integer.
Description
Type a description for the attribute.
Note: This text describes the attribute when you click
Documentation on the custom widget page.
Options
Click Add Option and type an option value to add one or more
values to an option-type attribute.
Note: This field is available only when the attribute Type is set to
Option or Multi-option.
Default value
Type a default value for the attribute.
Note: By default, a Boolean-type attribute is set to true. Select the
False check box if you want the value to default to false.
This attribute is required
Select this check box to make the attribute required.
11 To add more attributes, repeat step 10.
12 When you are finished adding attributes, click Continue. You now have the option of
adding details to the widget or creating the widget without adding details.
13 To add details to the widget, click Add Additional Details and enter the following field
information.
Table 377: Additional Custom Widget Details
Field
Description
Widget description
Type a description for the widget that appears in the info.yml file
and on the widgets definition page.
URL Parameters
To add a URL parameter, click Add a URL Parameter and complete the Name, Description, and Example fields. (The Name field
cannot contain spaces or forward or backward slashes.)
To remove a parameter you added, click the X to the right of the
parameter header.
1851
Table 377: Additional Custom Widget Details (Continued)
Field
Description
Compatibility
If you want the widget to work with a specific Customer Portal
JavaScript framework, select Standard or Mobile or both. Or select
No Framework JavaScript is Required.
Note: This section does not appear if the widget does not have a
JavaScript component.
14 Click the Create Widget button. The widget summary is updated with attribute
information, and the Generated Widget section displays links to the parent directory and
files created for the widget. The widget is now active and available for use in Development
mode.
15 Edit the files that were generated so that the custom widget looks and performs as you
intend it to. Refer to Customizing widget behavior.
Important To use the new widget in the staging environment, you must not only be sure
you select Copy to Staging in the first step of the staging process, but you must
also push the widget version change in the second step of the staging process,
Version Changes. Refer to Stage your customer portal pages.
Create a custom widget by extending the functionality of another widget
Note
Remember that if you want to modify only the appearance of a widget, you do
not need to create a custom widget by extending the original widget. Instead,
you can change the appearance of the original widget by editing its CSS file.
1 Type https://<your_site>/ci/admin to log in to the Customer Portal Administration
site.
2 Click the Create a New Widget shortcut. (Or, click the Widgets tab and select Create a
New Widget.) Youll be asked if you want to create a new widget or extend an existing
standard widget.
1852
3 Click Extend the Functionality of an Existing Widget.
Important If the existing widget is a custom widget that has already extended the view of a
standard widget, you will receive a staging error if your new widget extends the
view of the existing widget.
4 Start typing the name of the widget you want to extend in the Which Widget Shall It
Extend From field. A drop-down menu lists the names of all standard and custom widgets
that match what you have typed.
5 Select the widget you want to extend. The field is populated with the widgets full path and
name.
6 Type the name of your new custom widget in the What Is Its Name field. (The name
cannot contain spaces.)
7 Type the name of the custom widgets parent folder in the And Its Parent Folder field.
Note
If youre creating the custom widget to substitute for a standard widget, youll
want to be sure the name and folder match the widget you want to replace. Refer
to Standard and custom widget folders.
8 Click the Continue button. The widget summary is updated with the widget naming
information, and the Components section displays questions about the new widgets
components.
9 To enable specific widget components, select the Yes radio button for each correlating
question.
Table 378: Custom Widget Components Description
Question
Description
Does this widget have a controller of its own?
Select the Yes radio button if you will include a controller file for
the widget.
Note: The new widget is not required to have its own controller.
However, you can extend the parent widgets controller so the new
widget can inherit and modify the behavior of its parent.
1853
Table 378: Custom Widget Components Description (Continued)
Question
Description
Will it be doing any of its
own AJAX-handling?
Select the Yes radio button if the widgets controller will handle its
own AJAX requests.
Note: The widget will automatically inherit any AJAX-handling
functionality of its parent. This option allows you to add new
AJAX-handling capabilities or modify the functionality inherited
from the parent.
Does this widget modify the
parent widgets view?
Select the Yes radio button if the widget will modify or override
blocks of content within the view of its parent.
Extend the view
This is the recommended option. By extending the view of a
standard widget, the custom widget you create will be
automatically updated when nano changes are made to the
standard widget in the future. No effort will be required on your
part to consume the new functionality or bug fix.
Override the view
Important: Selecting this option means that you will be required
to manually update the custom widget to take advantage of any
future changes to the parent widget. Refer to View file for a
discussion about code blocks and automatic widget updates.
Include the parent widgets
CSS?
Select the Yes radio button if you want the widget to include the
CSS style attributes defined for its parent.
Does this widget have its
own JavaScript?
Select the Yes radio button if the widget will extend the JavaScript
functions defined for its parent.
YUI Modules
If you have selected Yes for the preceding JavaScript question, the
Add Module link is active. Click Add Module and begin typing the
name of the YUI module you want to have loaded on the page
containing the widget and passed to the widgets constructor. A list
of modules that match the text you enter appears so you can select
the one you want. To add more YUI modules, click Add Module
and type the name.
Note: By default, several YUI modules are already included on
each page. Click here to view the list.
JavaScript templates too?
Select the Yes radio button if the widget will modify blocks of
content within the parents JavaScript view.
1854
Note
A custom widget must include at least one of the listed components to be a
valid, functional widget.
10 Click the Continue button. The widget summary is updated with the widget component
information. The Attributes section lists all attributes inherited from the parent and a
form for creating new attributes.
11 To edit an inherited attribute, scroll down to the attribute and modify its type, description,
default value, or whether it is required.
12 To remove an inherited attribute, click the X on the right side of the header that includes
the attribute name.
13 To add an attribute, click the Add an Attribute button at the bottom of the list of inherited
attributes and enter the following field information.
Note
Attribute names cannot contain uppercase characters.
Table 379: Custom Widget Attributes Description
Attribute
Description
Attribute name
Type the name of the attribute in the header field.
Type
Select the type of attribute you want to define. Available types
include string, Boolean, AJAX endpoint, option, multi-option, file
path, and integer.
Description
Type a description for the attribute.
Note: This text describes the attribute when you click
Documentation on the custom widget page.
Options
Click Add Option and type an option value to add one or more
values to an option-type attribute.
Note: This field is available only when the attribute Type is set to
Option.
Default value
Type a default value for the attribute.
Note: By default, a Boolean-type attribute is set to true. Select the
False check box if you want the value to default to false.
This attribute is required
Select this check box to make the attribute required.
1855
14 To add another attribute, repeat step 13.
15 When you are finished adding attributes, click Continue. You now have the option of
adding details to the widget or creating the widget without adding details.
16 To add details to the widget, click Add Additional Details and enter the following field
information.
Table 380: Additional Custom Widget Details
Field
Description
Widget description
Type a description for the widget that appears in the info.yml file
and on the widgets definition page.
URL Parameters
Note: If the parent widget contains URL parameters, they will be
listed in this section as inherited parameters for the new widget.
To remove an inherited parameter or one you added, click the X to
the right of the parameter header.
To add a URL parameter, click Add a URL Parameter and
complete the Name, Description, and Example fields. (The Name
field cannot contain spaces or forward or backward slashes.)
Compatibility
If you want the widget to work with a specific Customer Portal
JavaScript framework, select Standard or Mobile or both. Or select
No Framework JavaScript is Required.
Note: This section does not appear if the widget does not have a
JavaScript component.
17 Click the Create Widget button. The widget summary is updated with attribute
information, and the Generated Widget section displays links to the parent directory and
files created for the widget. The widget is now active and available for use in Development
mode.
18 If necessary, edit the files that were generated. For example, if CSS files are created, they
include the placeholders for code but contain no style definitions. Refer to Customizing
widget behavior.
Important To use the new widget in the staging environment, you must not only be sure
you select Copy to Staging in the first step of the staging process, but you must
also push the widget version change in the second step of the staging process,
Version Changes. Refer to Stage your customer portal pages.
1856
Customizing widget behavior
When you create a custom widget using the widget builder, some or all of the following files
are stored in the parent folder that you defined in the /widgets/custom folder. Each file is used
to enable certain functionality within the widget, which can vary based on whether the widget
is a standalone widget or if it extends the functionality of another widget.
Table 381: Widget Builder Output Description
File
Description
info.yml
Contains information about the widget, including its version and
attribute values. If the widget extends the functionality of another
widget, this file also contains the name of that widget and any
components that are extended.
Note: By default, the info.yml file does not include a framework
dependency. As a result, the widgets information page on the
Customer Portal Administration site has the notation This widget
supports all framework versions. If you want to require a
framework dependency, add the following code under the
Requires: line in info.yml.
framework: ["3.2" , "3.3"]
When you migrate to a new Customer Portal framework, test your
custom widgets to be sure no unintended framework dependency
exists.
controller.php
Initializes and processes the data required for the widget output.
This file can also contain AJAX-handling functions or modify
AJAX functionality inherited from the parent, if any exists.
view.php
Receives the PHP output generated by the controller and renders it
as HTML. If the widget extends the functionality of another
widget, this file modifies or overrides blocks of content within the
view of the parent.
logic.js
Defines JavaScript functions used by the widget to produce
dynamic behavior.
view.ejs
Defines JavaScript functions used by the widget to render dynamic
views.
<widget_name>.css
Defines the style and appearance of the view.
1857
Table 381: Widget Builder Output Description (Continued)
File
Description
base.css
Contains any style information that extends the CSS of the parent
widget, if applicable.
Displaying custom widget previews
The Customer Portal Administration site describes the custom widgets you create as well as
the standard widgets. Follow this procedure to include a screen capture of a custom widget in
the widget definition.
Display a preview of a custom widget
1 Add a new subfolder called CustomWidget/preview to the /cp/customer/development/widget/
custom folder, where CustomWidget is the name of the widget you want to add a preview for.
2 Add a .png, .jpg, .jpeg, or .gif file to the subfolder you created in step 1 and name it preview.png
(or preview.jpg, preview.jpeg, or preview.gif). When you select the widget on your ci/admin/
versions/manage page, the associated preview file will be rendered.
Input and output widgets
Although many of the input and output widgets are described when we tell you how to edit
the pages on which they appear, it might be helpful to review the common characteristics of
these widgets in this overview.
When you put input widgets on a page, your customers can enter and update information that
gets stored in incidents and contact records. Output widgets are used to display information
about incidents, contacts, and answers in read-only form.
You can help your customers enter the information you request by defining field lengths,
adding hints to input widgets, and displaying the format that should be used. This section also
defines how to input and output custom fields, discusses using widget attributes, URLs, and
POST parameters to define default values, and describes a page tag that can also be used for
outputting field values.
1858
The fields you can use for input and output widgets and the Field page tag are listed on the
Business Objects page of the Customer Portal Administration site (Framework > Business
Objects). The page lists the names for the answer, asset, contact, incident, service product,
service category, social question, social question comment, and social user fields as they are
defined in the Connect PHP API. For additional information, refer to Business objects.
The following table shows code samples for widgets using the fields.
Table 382: Code Samples for Widgets Using Data Fields
Widget
Data Field
Code Sample
FormInput
Incident.Subject
<rn:widget path="input/FormInput"
name="Incident.Subject"
required="true" />
DataDisplay
Answer.Products
<rn:widget path="output/DataDisplay"
name="Answer.Products" />
Field page tag
Contact
<rn:field name="Contact.LookupName"/>
Note
You will see an error in development mode if your code for an input widget
includes a primary sub-object, that is, if you try to use an input widget on a primary object that is the child of another object. For example, the following code
will display an error message in the development area:
<rn:widget path="input/FormInput"
name="Incident.PrimaryContact.Name.First" />
The exceptions to this limitation include Incident.Product, Incident.Category,
and Contact.Address.Country.
Note
When you create a custom object with custom menu attributes (refer to Creating
menu-only custom objects), the attributes can be used with FormInput and
DataDisplay widgets and the rn:field tags for Contact and Incident objects.
Custom menu attributes can be used with the DataDisplay widgets for Answer
objects. All custom menu attributes appear on the Business Objects page of the
Customer Portal Administration site.
Input widgets
The following widgets are used to enter information for contacts or incidents.
1859
ChannelAllInputAdds Twitter, YouTube, and Facebook fields where customers can
enter their user names for those channels.
Note
You can also define input fields for single channels. Type <rn:widget
path="input/FormInput"
name="Contact.ChannelUsernames.TWITTER.Username" /> to add
the
Twitter channel. Change the name attribute to
Contact.ChannelUsernames.YOUTUBE.Username for YouTube and
Contact.ChannelUsernames.FACEBOOK.Username for Facebook.
ContactNameInputAdds First Name and Last Name fields.
CustomAllInputDisplays all contact custom fields on customer entry forms. You
must specify the data table (Contact or Incident) for the custom fields you want to display.
You can also add individual custom fields by deleting this widget and adding only the
ones you want using the FormInput widget.
DateInputDisplays a date drop-down menu where customers can enter date
information you have requested.
DisplayNameInputDisplays a field for community users to enter their display
name.
EmailCheckValidates a customers entered email address against the database and
redirects them to the Create an Account page if the entered address is not in the
database.
FileAttachmentUploadDisplays a field and Browse button where customers can
enter or select files to attach to an incident.
FormInputDisplays a field that can be used to input system fields listed under
Business objects on the Customer Portal Administration site. You must add the name
attribute to this widget.
Note
The exceptions are Incident.FileAttachments, which is input with the
FileAttachmentUpload widget, and Incident.Category and Incident.Product,
which are input with the ProductCategoryInput widget.
FormSubmitGenerates the button on an input form that submits customer entries.
On the reference implementation, labels for this button include Submit, Continue, Save
Changes, and Create Account.
PasswordInputLets customers set a new password.
ProductCatalogInputDisplays product menus for customer selection on assets.
1860
ProductCategoryInputDisplays product and category menus for customer
selection on the ask a question pages.
RichTextInputDisplays a text field that allows HTML formatting tags.
SelectionInputFunctions like the FormInput widget for menu and yes/no fields.
SmartAssistantDialogDisplays a list of suggested answers and includes the Finish
Submitting Question button for customers to submit the question they entered on the
Ask a Question page.
SocialUserAvatarLets community users select an avatar to associate with their
display name.
TextInputFunctions like the FormInput widget for text, text area, and integer fields.
Output widgets
The following widgets display read-only fields on the customer portal.
ChannelAllDisplayDisplays Twitter, YouTube, and Facebook user names that were
entered by customers.
Note
You can also define output fields for single channels. Type <rn:widget
path="output/FieldDisplay"
name="Contact.ChannelUsernames.TWITTER.Username" />
to add the
Twitter channel. Change the name attribute to
Contact.ChannelUsernames.YOUTUBE.Username for YouTube and
Contact.ChannelUsernames.FACEBOOK.Username for Facebook.
CustomAllDisplayDisplays the data entered into any of the contact or incident
custom fields being displayed on the page. You can also add individual custom fields by
deleting this widget and adding only the ones you want using the DataDisplay widget.
DataDisplayDisplays the label and value of the field defined by the name attribute in
the widget code.
FieldDisplayDisplays the label and value of the field defined by the name attribute in
the widget code. This widget cannot display File Attachment, Hiermenu, or Thread
data types.
FileListDisplayDisplays file attachments for an incident or answer.
IncidentThreadDisplayDisplays all correspondence associated with an incident.
ProductCatalogDisplayDisplays the product associated with an asset.
ProductCategoryDisplayDisplays the product or category hierarchy associated
with the answer, incident, or contact.
1861
ProductCategoryImageDisplayDisplays an image for a specified product or
category ID.
For a list of all table and field names you can use for defining input and output widgets, refer
to Business objects.
Defining input and output widgets
The following topics apply to input and output widgets.
Defining field lengths
Adding hints
Displaying mask characters
Requiring field validation
Custom fields input and output
Defining input field values
Outputting field values with the Field page tag
Allowing customer edits after PTA and open login
Using system attributes
Defining field lengths
You can use the maximum_length and minimum_length attributes of the TextInput and
RichTextInput widgets to restrict the number of characters entered in a text field. Because the
TextInput widget is contained in the FormInput widget, you can also add these attributes to
the FormInput widget even though they arent listed as attributes of that widget.
Note
Many fields have a maximum field size defined in their database definitions,
which you can view by clicking the field name on the Business Object page of
the Customer Portal Administration site (Framework > Business Objects). If
you set the maximum_length attribute of a TextInput or FormInput field to a
value larger than the database maximum field size, the attribute value will be
ignored.
Setting the minimum_length attribute to a value greater than 0 automatically makes
the field required.
Edit the widget code to add the maximum_length or minimum_length attribute to the widget, as
shown in this example.
<rn:widget path="input/FormInput" name="Incident.Subject"
1862
required="true" maximum_length="200" />
Adding hints
You can add a hint to help customers complete a field that is created using the
CustomAllInput, DateInput, FormInput, ProductCategoryInput, SelectionInput, or
TextInput widget. By default, the hint appears when the cursor is in the input field. (To
display the hint regardless of cursor location, set the always_show_hint attribute of the
FormInput widget to true. To hide the hint, set the hide_hint to true.) If you add the hint
attribute to a widget that calls a custom field, the customer portal hint overrides any hint that
was defined for the field on the administration interface. The hide_hint attribute can be used
with CustomAllInput and CustomAllDisplay widgets.
Note
The always_show_hint attribute is not supported on the mobile page set.
You can also define and display product and category selection hints by using the hint and
always_show_hint attributes for the ProductCategoryInput widget.
Edit the widget code to add the hint attribute to the widget, as shown in this example.
<rn:widget path="input/FormInput" name="Contact.Login"
required="true" validate_on_blur="true"
label_input="#rn:msg:USERNAME_LBL#" hint="Enter a username or just use
your email address" />
Depending on the length of your hints, you may want to consider editing your page to
accommodate them. You can also edit the width of the hint box by changing the max-width
definition in the CSS files for the DateInput, SelectionInput, and TextInput widgets. As an
example, the default base.css file for the TextInput widget uses the following code.
.rn_TextInput .rn_HintBox {
border:1px solid #DBDBDB;
max-width:200px;
padding:4px 16px 2px;
word-wrap:break-word;
}
.rn_TextInput .rn_HintBox.rn_AlwaysVisibleHint {
max-width:300px;
opacity:1.0;
z-index:0;
}
1863
Displaying mask characters
Custom fields may have masks that define their format for correct data entry. For example,
you might want to ensure that serial numbers have the correct sequence of letters, numbers,
and formatting characters. The system phone number and postal code fields can be defined
on the Countries editor of the administration interface to use masks as well. (Refer to Input
masks.)
On the reference implementation, the CustomAllInput, FormInput, and TextInput fields
have an always_show_mask attribute that displays the expected (and allowable) input format to
help the customer enter the value correctly. By default, the attribute is set to true.
To hide the mask, set the attribute to false as shown in this code.
<rn:widget path="input/CustomAllInput" table="Contact"
always_show_mask="false"/>
Important If you add a phone number or postal code input field to a page and set the
always_show_mask attribute to true, you must also include the Country field on
the page. Without a customer selection in the Country field, the phone number
and postal codes fields have no way to be associated with the correct mask.
1864
Requiring field validation
You may want your customers to validate a field entry by re-entering their information. For
example, its not uncommon to require customers to add their email address a second time as
a way of verifying it. Rather than placing a second FormInput widget on the page for the
email address confirmation, you can add the require_validation attribute to the first widget.
(The require_validation attribute is an attribute of the TextInput widget, which is contained in
the FormInput widget. Thats why you can add the attribute to the FormInput widget even
though it isnt listed as one of the FormInput widgets attributes.)
The following code is an example of its use on the Create an Account page.
<rn:widget path="input/FormInput"
name="Contact.Emails.PRIMARY.Address" required="true"
validate_on_blur="true" initial_focus="true"
label_input="#rn:msg:EMAIL_ADDR_LBL#" require_validation="true" />
Custom fields input and output
Contact, incident, and answer custom fields can be input and displayed on the customer
portal. Custom fields are defined on the administration interface, and they can be defined
as read-only (which means they can only be displayed as an output widget) or they can be
marked Read/Write, meaning they can be used for both input and output fields. They can also
be set to be required on the customer portal, and a hint can be added to the custom field to
provide information to customers who are entering data in the field. When the custom field
1865
data type is integer, menu, text area, text field, yes/no, or opt-in, you can also set a default
value that automatically populates the field. (Refer to Adding and editing custom fields to
work with custom fields on the administration interface.)
These four elements of a custom fieldhint, default value, customer portal read-only or
read/write visibility, and whether its requiredthat are defined on the administration
interface can be modified through attributes of the input widget used to display the custom
field.
HintsIf you define the hint attribute of an input widget for a custom field, the hint
attribute definition defined in the widget code will override whatever hint was defined
on the administration interface.
Default valueIf you define the default_value attribute of an input widget for a custom
field, that attribute value will override whatever value was defined on the administration
interface.
VisibilityCustom fields marked Read can be used with output widgets, but you will
get a widget error message on the page if you try to use them with an input widget.
Custom fields marked Read/Write can be used for both input and output widgets.
Note
If you dont want any custom input fields to be visible on a page, delete the code
for the CustomAllInput widget on the page.
RequiredIf you set the required attribute of an input widget for a custom field to false
in the widget code when the custom field is marked as required on the administration
interface, you cannot override the requirement with Customer Portal code. If the
custom field is not defined as required on the administration interface, you can require
it on your customer portal if you set the required attribute of the input widget to true. In
other words, the required widget attribute can only make a non-required field required,
but it cannot make a required field not required.
Defining input field values
When a page containing an input widget opens, the input field is either blank or populated
with a value, depending on how you defined it.
Customers can enter data in blank input fields, and they can override default values in fields
that are already populated. (If you dont want customers to change the value of a field, use one
of the read-only output widgets instead of an input widget.)
There are multiple ways the value of an input widget can be set.
1866
If the input widget is used with a custom field, the fields default value may be set on the
administration interface when the custom field is added. See Add or edit a custom
field.
The value can be defined using the default_value attribute of the input widget when you
add the widget code to a page. In this case, the input field always contains the defined
default value when the page opens. If the field is a custom field with a default value that
was defined when it was created, the widgets default_value attribute overrides the value
set on the administration interface. Refer to Setting the default value with widget code.
You can pass the input fields value in the URL that opens the page. You might want to
use this option if you have multiple ways to open a page. Heres a simple example:
Assume your organization sells printers and monitors. You have one web page just for
printers and another for monitors, each with a link to the Ask a Question page on your
customer portal. You want to populate the Product field to identify whether customers
accessed the Ask a Question page from the printer page or the monitor page. You can
define the product type in the pages URL so that the Product field is populated
correctly based on which link was clicked to open the page. Refer to Setting default
values with URL parameters.
If you pass a fields value through the page URL when the fields value was already defined
with the input widgets default_value attribute, the URL value overrides the widget attribute.
You can also pass the default value of the input field through a POST parameter. Refer to
Setting default values with POST parameters.
The customer enters a value for the field. This value overrides any other predefined
value.
Setting the default value with widget code
Use these procedures to set default values for input widgets when you always want the value
to be the same, regardless of how the page is accessed.
Populate the Subject field
This example populates the Subject field on the Ask a Question page.
1 Open the ask.php file in the /views/pages folder.
2 Locate the following lines of code. These lines are not sequential.
Note
One FormInput field is defined for the condition when customers are not
logged in, and the second is for logged-in customers.
<rn:widget path="input/FormInput" name="Incident.Subject"
1867
required="true" />
<rn:widget path="input/FormInput" name="Incident.Subject"
required="true" initial_focus="true"/>
3 Add the default_value attribute to the FormInput widget to define the value in the Subject
field. Your code will resemble the following.
<rn:widget path="input/FormInput" name="Incident.Subject"
required="true" default_value="Product Registration" />
<rn:widget path="input/FormInput" name="Incident.Subject"
required="true" initial_focus="true" default_value="Product
Registration"/>
4 Save ask.php.
Populate default product and category values
This example populates the product and category fields on the Submit a Question page. If
you need help finding the ID numbers for products and categories, use this procedure,
omitting step 6.
1 Open the ask.php file in the /views/pages folder.
2 Locate the following line of code.
<rn:widget path="input/ProductCategoryInput" name="Incident.Product"/
>
3 Add the default_value attribute to the ProductCategoryInput widget to define the value for
the product drop-down menu. Your code will resemble the following.
<rn:widget path="input/ProductCategoryInput" name="Incident.Product"
default_value="21,47" />
4 Locate the following line of code.
<rn:widget path="input/ProductCategoryInput" name="Incident.Category"
/>
5 Add the default_value attribute to the widget to define the value for the category drop-down
menu. Your code will resemble the following.
<rn:widget path="input/ProductCategoryInput" name="Incident.Category"
default_value="98"/>
6 Save ask.php.
1868
Setting custom field values
If custom fields have been created on the administration interface of the Oracle Service
Cloud application and set with end-user visibility (refer to Adding and editing custom fields),
you can add them to any page of your customer portal. If you want to set values for custom
fields through the page code, you can add individual lines for each custom widget as described
in these procedures.
Set a date/time value
You can set a value for a custom date or date/time field. (The standard date/time fields are
read-only, so you cannot set values for those.) The following example assumes youve added a
custom Answer Needed By field to the Ask a Question page. If you want to set a default value
for the field, add code that resembles the following to the Ask a Question page.
<rn:widget path="input/DateInput"
name="Incident.CustomFields.c.answer_needed"
1869
default_value="1435920435"/>
Note
The value can be generated using a UNIX date/time stamp converter.
You can also enter absolute and relative dates, which will be converted to a
UNIX time stamp format using the PHP strtotime( ) function. Absolute dates
must be entered using the English date format of dd/mm/yyyy, not the United
States date format of mm/dd/yyyy. If, for example, you specify a default value
of 3-7-2015, the date is July 3, 2015.
Any of the following values for the default_value attribute of a DateInput widget
are valid, and more examples can be found in the PHP strtotime( )
documentation.
Now
18-12-2015
December 18, 2015
Tomorrow
Today + 2 months
First day of next month
Next Wed + 4 days
If you want the value of a custom field to be populated automatically relative to
the current date/time, use code that resembles the following when adding the
custom field to the page.
<rn:widget path="input/DateInput"
name="Incident.CustomFields.c.answer_needed"
default_value="tomorrow" />
Set a Yes/No field
The SelectionInput widget is used to display Yes/No radio buttons for a custom field. The
following example assumes youve added a custom field to a page that asks if the person
submitting the question is a current customer. It also assumes you want to set the default
value of the widget to Yes. (To set it to No, set the default_value attribute to 0 or false.) Add
code that resembles the following to the page.
<rn:widget path="input/SelectionInput"
name="Contact.CustomFields.c.current_cust"
default_value="1"/>
Alternately, you could set the value to true.
1870
<rn:widget path="input/SelectionInput"
name="Contact.CustomFields.c.current_cust"
default_value="true"/>
Note
If default_value is set to anything other than 1, 0, true, or false, neither selection
appears.
Change radio buttons to a check box
If youd prefer to display yes/no fields as a single check box instead of as radio buttons,
simply add the display_as_checkbox attribute to the SelectionInput widget. When this attribute
is set to true, the customers response is saved as Yes if the check box is selected and No if the
check box is not selected. Your code will resemble the following.
<rn:widget path="input/SelectionInput"
name="Contact.CustomFields.c.current_cust"
display_as_checkbox="true" />
Set a menu option
You might want to populate a menu option on a drop-down menu. In that case, youll use the
FormInput widget and set the default value by using the ID of the option. This example
includes a menu custom field to define the urgency of the incident, and it sets the urgency to
Normal. (Refer to Adding and editing custom fields if you need help defining a menu custom
field.)
To find the ID of a custom field option, open the page in source code view, search for the
menu custom field, note the <option> tags, and find the value you want to set.
Add code that resembles the following to the page.
1871
<rn:widget path="input/FormInput"
name="Incident.CustomFields.c.urgency"
default_value="1"/>
Setting default values with URL parameters
Besides being able to set a default value with the code for an input widget, you can also define
a default value for an input field in the URL that opens the page containing the field. If you
define a fields value in the URL that calls the page and if that default value is also defined in
the code for the input widget, the value in the URL overrides the value specified in the widget
code.
Important You cannot use URL parameters to define password field values.
You can use this method of populating an input widget when you call a page from within the
customer portal. The following example populates the Subject field on the Ask a Question
page, defining the field with a value when the page is opened by clicking the navigation tab to
distinguish it from when the page is opened through the sidebar link.
Populate the Subject field using a URL
1 Open the standard.php file in the /views/templates folder.
2 Edit the navigation tab for the Ask a Question page.
a Locate the following line of code.
<li><rn:widget path="navigation/NavigationTab"
label_tab="#rn:msg:ASK_QUESTION_HDG#"
link="/app/ask"
pages="ask, ask_confirm"/></li>
b Edit the link attribute to use the URL to populate the Subject field. Your code will
resemble the following.
<li><rn:widget path="navigation/NavigationTab"
label_tab="#rn:msg:ASK_QUESTION_HDG#"
link="/app/ask/Incident.Subject/From the Navigation Tab"
pages="ask, ask_confirm"/></li>
3 Save standard.php.
Although this example shows you how to populate a field with a URL within your customer
portal, youre more likely to populate an input field value to access the Ask a Question page
from an external page. Click here for examples of links to the Ask a Question page that use
the URL to populate different fields on the Ask a Question page.
1872
Populating fields with URLs from external pages
Although these examples populate fields on the Ask a Question page when you link to the
page from outside the customer portal, you can use them for writing code to link to other
pages of the customer portal as well.
Populate the Subject field through a URL
<a href="http://<your_site>/app/ask/Incident.Subject/From External
Page/">Name of Link</a>
Populate default product and category values through a URL
.<a href="http://<your_site>/app/ask/Incident.Product/1,2,19/
Incident.Category/33/">Name of Link</a>
Populate a date field through a URL
This example assumes youve added a custom date field to the Ask a Question page. If you
want to set a default value when the Ask a Question page opens, use a link that resembles the
following.
<a href="http://<your_site>/app/ask/
1873
Incident.CustomFields.c.answer_needed/1435920435">Name of Link</a>
Note
The value can be generated using a UNIX date/time stamp generator.
You can also enter absolute and relative dates, which will be converted to a
UNIX time stamp format using the PHP strtotime( ) function. Absolute dates
must be entered using the English date format of dd/mm/yyyy, not the United
States date format of mm/dd/yyyy. If, for example, you specify a default value
of 3-7-2015, the date is July 3, 2015.
Any of the following default values are valid, and more examples can be found
in the PHP strtotime( ) documentation.
Now
18-12-2015
December 18, 2015
Tomorrow
Today + 5 days
Today + 2 months
First day of next month
Next Wed + 4 days
Populate a custom Yes/No field through a URL
<a href="http://<your_site>/app/ask/
Contact.CustomFields.c.current_cust/1/">Name of Link</a>
Populate a menu option through a URL
To find the ID of a custom field option, open the Ask a Question page in source code view,
search for the menu custom field, note the <option> tags, and find the value you want to set.
Add code that resembles the following to the Ask a Question page.
<a href="http://<your_site>/app/ask/Contact.CustomFields.c.urgency/1/
">Name of Link</a>
Setting default values with POST parameters
Similar to using URL parameters to populate contact and incident input fields, you can also
use POST parameters from forms you create to populate those fields. As with URL
parameters, the POST parameter must use the Table.Field format, for example, Incident.Subject.
1874
Outputting field values with the Field page tag
When you dont need a label or any special formatting, you might find it easier to use the
Field page tag to output the value of the field. All you need to do is specify the table and field
names just as you do when defining an output widget. For example, the following code is used
on the ask_confirm.php page to display the customers incident number.
<a href="/app/#rn:config:CP_INCIDENT_RESPONSE_URL#/i_id/
#rn:url_param_value:i_id##rn:session#">#<rn:field
name="Incident.ReferenceNumber" /></a>.
For a list of all table and field names you can use for defining fields, refer to Business objects.
Allowing customer edits after PTA and open login
When customers log in to your customer portal using pass-through authentication (PTA) or
open login, the input fields on the Account Settings page are set to read-only by default.
However, an attribute called allow_external_login_updates is available on the SelectionInput,
DateInput, and TextInput widgets that are incorporated in the FormInput widget. This
attribute lets you change these fields so customers can edit them. The default value for the
attribute is false, which prevents customers from updating any of the Account Settings fields
when they log in with PTA or open login. If you add this attribute to the input widget and set
its value to true, the field can be edited by customers.
Note
As long as PTA is enabled, customers will not be able to change their user name,
regardless of the value of the allow_external_login_updates attribute.
The following procedure assumes you want to let customers update their email address on the
Account Settings page after logging in with PTA or open login.
Allow customer edits to input fields after PTA or open login
1 Open the profile.php file in the /views/pages/account folder.
2 Locate the following line of code.
<rn:widget path="input/FormInput"
name="Contact.Emails.PRIMARY.Address" required="true"
1875
validate_on_blur="true" initial_focus="true"
label_input="#rn:msg:EMAIL_ADDR_LBL#"/>
3 Edit the code to add the allow_external_login_updates attribute. Your code will resemble the
following.
<rn:widget path="input/FormInput"
name="Contact.Emails.PRIMARY.Address" required="true"
validate_on_blur="true" initial_focus="true"
label_input="#rn:msg:EMAIL_ADDR_LBL#"
allow_external_login_updates="true" />
4 Save profile.php.
If you have a block of input fields that you want to let customers edit, you can enclose them in
condition tags rather than editing each widgets code separately. See External Login Used
condition.
Using system attributes
System attributes can be added to standard data objects, such as answers, contacts, and
incidents, and can be displayed on your customer portal using the FormInput and
DataDisplay widgets as well as the Field page tag. Refer to Creating system attributes to learn
how the attributes are created on the Service Console.
To find the field name of a system attribute, use the Business objects page on the Customer
Portal Administration site. The format used is [table].CustomFields.CO.[field], for example,
Contact.CustomFields.CO.product_registration.
Important System attributes that include a dynamic value, such as the current date or time,
cannot be used on customer portal pages.
Use a system attribute with the FormInput widget
Note
This example adds a contact system attribute to the Ask a Question page. The
system attribute is a yes/no field that asks customers if they have used a
previous version of the product. The usedpreviousproducts attribute was defined on
the Service Console. Refer to Creating system attributes.
1 Open the ask.php file in the /views/pages folder.
2 Locate the following line of code.
<rn:widget path="input/FileAttachmentUpload"/>
1876
3 Add the following code just below the line you located in step 2.
<rn:widget path="input/FormInput"
name="Contact.CustomFields.CO.usedpreviousproducts"
always_show_hint="true"
hint="Have you used a previous version of this product?" />
Note
Its always good practice to include a hint when you ask customers to enter data
into an object with a system attribute. Likewise, you will want to set the
always_show_hint attribute to "true." This is especially true if your system
attribute requires a regular expression with a specified format, such as a product
registration number or a catalog number. Refer to Use system attributes with
regular expressions.
4 Save ask.php.
Use a system attribute with the DataDisplay widget
Note
This example adds a Product Registration section to the Account Overview
page. The product_registration system attribute is a text field, and the date_registered
attribute is a date field. Both were defined on the Service Console. Refer to
Creating system attributes.
1 Open the overview.php file in the /views/pages/account folder.
2 Add the following code where you want it to appear on the page. This example places after
the closing div for the Questions section.
<div class="rn_Overview">
<h2><a class="rn_Questions" href="/app/account/questions/
list#rn:session#">Product Registration</a></h2>
<div class="rn_Questions">
<rn:widget path="output/DataDisplay"
name="Contact.CustomFields.CO.product_registration"
label="Registered Product"/>
<rn:widget path="output/DataDisplay"
name="Contact.CustomFields.c.date_registered"
label="Date Registered"/>
</div>
3 Save overview/php.
1877
Use system attributes with regular expressions
Note
For the sake of this example, well assume that youve added an RMA system
attribute to incidents so that you can match the incident with your organizations
Return Merchandise Authorization process. Well also assume that youve
defined the format of the RMA system attribute to use the pattern AA-#####,
for example, CX-49935. (Refer to Creating system attributes for help with this
step.)
1 Open the page where you want to add the incidents system attribute.
2 Add the FormInput widget to the code so it appears where you want it to on the page.
Your code will resemble the following.
<rn:widget path="input/FormInput"
name="Incident.CustomFields.CO.RMA"
always_show_hint="true"
hint="Expected Input: AA-##### (for example, CX-49935)"
validate_on_blur="true"
label_input="Returned Merchandise Authorization" />
Note
If the regular expression (the AA-##### pattern) is not met, the
validate_on_blur attribute indicates an error as soon as customers move to a
different field. Without this attribute, the error is not pointed out until
customers click the Continue button.
Alternately, you could add the hint directly to the field name. In that case, your code would
resemble:
<rn:widget path="input/FormInput"
name="Incident.CustomFields.CO.RMA"
label_name= validate_on_blur="true"
1878
label_input="RMA (expected input: AA-#####)" />
3 Save the page.
Web form security
When customers submit information to websites, it is common to verify that the information
originates from a human rather than a bot (an automated software program) being run for
malicious purposes. The Customer Portal includes web form security on the FormSubmit
widget that automatically requires human validation when abuse is suspected, for example,
when a spammer automatically submits repeated incidents in a short amount of time.
Validation is accomplished through the use of a CAPTCHA, a dialog containing distorted
words that the customer is asked to type. When the words are typed correctly, a human is
assumed to be on the client side. Once customers have correctly entered a CAPTCHA, they
will not be asked for verification again as long as the visit has not ended or does not exceed an
hour.
You may also want to require CAPTCHAs to prevent user name enumeration, that is, the
automatic harvesting of user names from your database. Refer to Preventing user name
enumeration for that procedure.
By default, a CAPTCHA opens on the customer portal only when the system detects abuse,
but you can configure a form to always require human validation. You can also configure a
form to open a CAPTCHA wherever you want on the form instead of in a dialog, where it
opens by default.
Important CAPTCHAs are not used with pass-through authentication.
Nor are they used on the basic page set. CAPTCHAs require JavaScript to
display and the basic page set does not support JavaScript. Therefore, if an abuse
situation is detected on your basic page set, customers will see a generic error
message rather than a CAPTCHA.
Require a CAPTCHA validation on every submit
1 Open the page containing the form where you want a CAPTCHA to always appear and
locate the code for the FormSubmit widget.
2 Edit the FormSubmit widget code to add the challenge_required attribute. Your edited code
will resemble the following, where the attribute is used on the Create an Account page.
<rn:widget path="input/FormSubmit"
1879
label_button="#rn:msg:CREATE_ACCT_CMD#" on_success_url="/app/account/
overview" error_location="rn_ErrorLocation" challenge_required="true"
/>
3 Save the page.
Note
If you want to test a CAPTCHA on a page, you can temporarily set the
challenge_required attribute to true, as shown in this example. When your testing is
complete, you can remove the attribute from the widget code so that a
CAPTCHA appears only when abuse is detected.
Open the CAPTCHA within a form instead of a dialog
1 Open the page containing the form where you want the CAPTCHA to appear and locate
the code for the FormSubmit widget.
2 Edit the widget code to add the challenge_location attribute and set the attribute equal to the
div ID for CaptchaArea.
<rn:widget path="input/FormSubmit"
label_button="#rn:msg:CONTINUE_ELLIPSIS_CMD#" on_success_url="/app/
ask_confirm" challenge_required = "true" challenge_location =
"captchaArea" error_location="rn_ErrorLocation"/>
3 Add the following code below the line you edited in the previous step.
<div id="captchaArea" class="rn_CaptchaDialog">
4 Save the page.
Simulating abuse situations
An abuse scenario is hard to create deliberately for testing purposes, so the Customer Portal
includes a cookie that makes your site behave as if it is under abuse when the cookie is set. It
works only in development mode for testing purposes, so it does not affect customers on
your production site.
Set the abuse detection cookie from the Customer Portal Administration site
1 Go to your Customer Portal Administration site at https://<your_site>/ci/admin.
2 Click the Set Environment shortcut.
3 Select the Trigger Abuse Detection check box.
1880
Set the abuse detection cookie from the development header
1 On your development site, click the header to display the main headings.
2 Click Links and Resources to expand the list of options.
3 Click Toggle Abuse Detection. The header indicates that your development site is now in
abuse mode.
4 To turn off abuse detection, click the development header, expand Links and Resources,
and click Toggle Abuse Detection again.
ClickjackPrevention widget
Clickjacking is an attack on browser security that can mislead your customers into clicking a
concealed link. To prevent clickjacking, you must not allow your site to be put into an iFrame
or frameset on another site. The new ClickjackPrevention widget, included by default on the
standard, mobile, and basic templates, ensures that your customer portal cannot be viewed
inside a frame.
The ClickjackPrevention widget does not have a view, so it does not appear on the pages your
customers see. Whenever it appears in template or page code, that page cannot be loaded in
an iFrame or frameset. If your site must run in frames (see Preventing iFrame security issues),
remove the ClickjackPrevention widget from the templates.
Remove the ClickjackPrevention widget from the template
1 Open the standard.php file in the customer/development/view/template folder.
2 Delete the following line of code.
<rn:widget path="utils/ClickjackPrevention"/>
3 Save standard.php.
1881
Syndicated widgets
A syndicated widget lets you access the Oracle knowledge base using a customer portal
widget that you add to a web page that is not part of your customer portal. Syndicated widgets
include the following.
ConditionalChatLink
KnowledgeSyndication
PollingSyndication
ProactiveChat
ProactiveSurveyLink
The syndicated widgets are generated with JavaScript code that can be placed within another
web page. You can configure the widgets by modifying the JavaScript or by using the widget
definition page to define the configuration options and settings.
The widgets can be completely styled with their CSS files, which are found in the /cp/
customer/assets/css/syndicated_widgets/standard folder. You can select one of the syndicated
widgets to review and modify its settings at https://<your_site>/ci/tags/
syndicated_widgets.
KnowledgeSyndication widget
The KnowledgeSyndication widget functions like the search fields and reports on the
Support Home and Published Answers pages of your customer portal, but you can place this
widget on any page of your website rather than restricting it to customer portal pages. This
lets your customers search the Oracle knowledge base from your organizations home page,
for example, instead of requiring them to go to your support site.
By default, the KnowledgeSyndication widget displays a search field, a list of answers from
the knowledge base, and a link to additional results on the customer portal pages. This widget
can be configured to display spelling corrections and suggestions, recommended documents,
and other suggested searches. It can open an answer in a page overlay or on a new page. You
can also edit labels and configure the number of displayed answers, whether to display a
description of each answer and, if so, the length of the description.
Adding the KnowledgeSyndication widget
1882
Configuring the KnowledgeSyndication widget
Note
If you have enabled web indexing, the KnowledgeSyndication widget will also
search external documents. Refer to Configuring the Web Indexer.
Adding the KnowledgeSyndication widget
The widget information page gives you everything you need to add the
KnowledgeSyndication widget to any page on your website. As you modify the attributes of
the widget, the page displays a preview of the widget and modifies the widget code to reflect
the changes you make. When youre done, all you have to do is select and copy the code to
your page to place the syndicated widget on it.
1883
Add the KnowledgeSyndication widget to a web page
1 Type https://<your_site>/ci/tags/syndicated_widgets/standard/
KnowledgeSyndication to open the page for the KnowledgeSyndication widget. The
page displays a preview of the widget and the code you will add to your page.
Note
Your profile must have the CP Edit permission enabled, and you must log in to
the Customer Portal Administration site if you are not already logged in.
Click to view
2 Scroll down to the Configure Widget section and begin modifying the widget attributes as
you choose. The attribute is on the left, the value is in the center, and a description of the
attribute is on the right. For specific information about the attributes, refer to Configuring
the KnowledgeSyndication widget.
1884
Click to view
1885
3 To preview your changes, click Apply at the bottom left of the Configure Widget section.
Continue to configure the widget until you are satisfied with the result.
Note
You can also modify the widgets appearance by editing its CSS file, which you
can find at /cp/customer/assets/css/syndicated_widgets/standard/
KnowledgeSyndication.css. If you modify the CSS file, you must reload the page to
see your changes.
4 Open the source code for the web page you want to add the widget to.
5 On the right side of the widget page, click the top Select Text button to select the code in
the first yellow box and press Ctrl+c to copy the code.
6 Paste the code into your page file just before the closing </body> tag. Even if you plan to
use multiple syndicated widgets on the page, you need to paste this code only once.
7 Click the second Select Text button and copy the code that defines the widget.
8 Paste the copied code just below the code you copied in step 6.
9 Add the following line to the page code wherever you want the widget to appear.
<div_id="myDiv"></div>
Note
You can also copy this line from the widget page by pressing the third Select
Text button, copying the code, and pasting it where you want the widget to
appear.
10 Save your web page.
Configuring the KnowledgeSyndication widget
You can configure all attributes of the KnowledgeSyndication widget on the page.
1886
Configure the KnowledgeSyndication widget
1 To enable external document searching, select the check box for the ext_docs attribute.
Note
In order to return external documents from a search, web indexing must first be
enabled. Refer to Configuring the Web Indexer.
2 To open answers in an overlay instead of a separate window, select the check box for the
display_answers_in_overlay attribute.
Note
If an answer has file attachments, they appear on the overlay, but answers that
use guided assistance will not display the guide on the overlay.
3 To define products for a KnowledgeSyndication widget report, type the product ID in the
field for the p attribute. If necessary, refer to Finding product ID numbers.
a To specify additional products, type a semicolon between ID values.
4 To define categories for a KnowledgeSyndication widget report, type the category ID in
the field for the c attribute. If necessary, refer to Finding product ID numbers.
a To specify additional categories, type a semicolon between ID values.
5 To retain the product and category search filters you defined in steps 3 and 4 when
customers enter search terms, select the check box for the persist_prodcat attribute.
6 To use context-sensitive information to determine what answers should be returned, type
comma-separated HTML tags in the field for the context attribute. The content within
those tags will be used to determine search results.
Note
For information, see Determining search results based on page information.
7 To define the number of characters that will be evaluated for each tag you entered in step
6, type the number in the field for the payload_size attribute.
8 To hide answers until a search is performed, select the check box for the hide_initial_answers
attribute. The widget appears as a search field and button on the external page.
9 To set a keyword for a search query, type the search word in the field for the q attribute.
Note
If youve entered HTML tags in the context attribute, any values in the q
attribute will be overridden.
1887
10 To disable spelling corrections and suggestions, clear the check box for the correction
attribute.
11 To disable answer descriptions in the search results, clear the check box for the description
attribute.
12 To disable the More Results link, clear the check box for the navigation attribute.
13 To disable recommended documents, clear the check box for the recommended attribute.
14 To disable suggested searches, clear the check box for the related attribute.
15 To disable the keyword search box to prevent customers from entering search terms, clear
the check box for the search_box attribute.
16 To edit the default spelling suggestion label of Did You Mean, type the new label in the
field for the label_correction attribute.
Note
EU_SEARCH_TERM_FEEDBACK_ENABLE (RightNow User Interface >
End-User Interface > General) must be set to Yes to display spelling
suggestions. This setting is enabled by default so you shouldnt have to edit it
unless it has been disabled.
17 To edit the label for recommended documents, type the new label in the field for the
label_documents attribute.
18 To edit the label for the More Results link, type the new label in the field for the
label_more_results attribute.
Note
The behavior you define in step 24 is used to determine the behavior of the
More Results link. For example, defining target="_blank" means that the
additional search results will display in a new window just as linked documents
do.
19 To edit the No Results Found label, type the new label in the field for the label_no_results
attribute.
1888
20 To edit the related searches label, type the new label in the field for the label_related_searches
attribute.
Note
EU_SUGGESTED_SEARCHES_ENABLE (RightNow User Interface >
End-User Interface > General) must be set to Yes to display related searches.
This setting is enabled by default so you shouldnt have to edit it unless it has
been disabled.
21 To edit the Search button label, type the new label in the field for the label_search_button
attribute.
22 To edit the Created label, type the new label in the field for the label_created attribute.
23 To edit the Updated label, type the new label in the field for the label_updated attribute.
24 To change the target window that defines where linked documents and additional search
results open, type one of the following target values for the HTML anchor (<a>) tag in
the field for the widgets target attribute.
_blankOpens the link in a new window.
_selfOpens the link in the current window.
_parentOpens the link in the parent frameset.
_topOpens the link in the full window.
25 To edit the length of answer descriptions from the default of 100 characters, type a
numerical value in the field for the truncate_size attribute.
26 To change the number of displayed answers from the default of ten, type an integer in the
field for the number_answers attribute.
27 To edit the div element, type a new name for the div element in the field for the div_id
attribute.
28 To edit the instance ID, replace the 0 in skw_0 in the instance_id attribute with another
value for each widget you add to the page. Each instance of the widget on the page must
have a unique value.
29 Click Apply to save your changes.
1889
Finding product ID numbers
The ID numbers for products and categories are defined on the administration interface, so
youll need to log in to find these values.
Note
The procedure is the same for categories.
Find a product ID number
1 Log in to Oracle Service Cloud.
2 Click the Configuration button on the navigation pane.
3 Double-click Products/Categories/Dispositions under Service.
4 Expand the products tree if necessary to display the product you want to select.
5 Hover over the product name to display its ID, as shown here, where the ID number for
the Prepay call plan is 47.
a If the product is a sub-product, hover over the parent product to also get its ID. In the
example, the ID for the parent product Call Plans is 421.
6 Type the full path of the product hierarchy into the p attribute field of the
KnowledgeSyndication widget. The highest level product ID is listed first and the subproduct you selected is last in the comma-separated series. In this example, you would
type 421,47. If the product was a fourth-level product, the ID would resemble
313,420,425,293.
1890
Determining search results based on page information
The KnowledgeSyndication widget can read the content of the page and use contextsensitive information to determine what answers should be returned. It does this when you
specify the HTML tags on the page that you want the widget to evaluate for context
sensitivity. If you leave the field for this attribute blank, the KnowledgeSyndication widget will
not use page content to determine what answers should be returned. You can also define the
amount of content you want the widget to evaluate.
When you specify the page tags, the content within those tags is passed to the server for
evaluating answers that are relevant to the page content. You might, for example, want to
place the KnowledgeSyndication widget on your product pages so the specific product
information from each page is used to return product-specific answers to your customers.
If you enter information in the context attributes field, the keyword for the search query
defined in the q attribute is overridden. If the HTML tags you define are not found on the
page, the widget defaults to the empty string, and top answers will be returned.
You can list any div ID, as well as title, document, and meta tags in the field for the context
attribute. If you list a meta tag, only meta elements that are named description and keywords will
be evaluated. If you use a document tag, the entire contents of the page will be evaluated.
The payload_size attribute of the KnowledgeSyndication widget defines the number of
characters for each tag identified in the context attribute that will be sent to the server for
evaluation to determine page content and influence context sensitivity of the returned
answers. The default value is 150 characters (approximately 25 English words), and the
maximum value is 300 characters.
Offering customers a survey
You may want to offer your customers a survey on one of your customer portal pages or an
external web page. The Customer Portal contains the following standard survey widgets.
PollingLets you add a one-question survey to any customer portal page. Refer to
Polling widgets.
SurveyLinkDisplays a link your customers can click to open a survey. Refer to
SurveyLink widgets.
ProactiveSurveyLinkOpens a window on your customer portal to offer customers
the opportunity to take a survey. Refer to ProactiveSurveyLink widget.
Besides the standard survey widgets, two syndicated survey widgets are also available for
adding to an external page.
1891
PollingSyndicationLets you add a one-question survey to an external page. Refer to
Polling widgets.
ProactiveSurveyLink (syndicated)Opens a window on an external page to offer
customers the opportunity to take a survey. Refer to Syndicated ProactiveSurveyLink
widget.
Polling widgets
The Polling widget is located in the standard widgets folder in the surveys subfolder. The
PollingSyndication widget can be found on the Customer Portal Administration site by
clicking the Widgets tab and selecting Syndicated Widgets.
The polling widgets let you add a single-question poll from surveys that have been created on
the agent desktop. This section describes the common functionality of these widgets, while
the procedure for creating surveys is at Creating polling surveys.
The available question types include choice, text, and matrix, and you can use any of these
question types in your poll, although the choice question type probably offers the most
usefulness to your organization. (Refer to Creating questions for a description of each type of
question.) When customers answer a choice question by selecting a menu item, radio button,
check box, or list item, they see a chart displaying the responses to date. (This chart can be a
horizontal bar chart, vertical bar chart, or pie chart.) When customers respond to text and
matrix questions, they see a thank-you message.
If the survey you have associated with the polling widget contains multiple questions, one of
the questions will be selected at random to appear to customers for a one-hour time period.
Every customer who is offered the poll during that time sees the same question. At the end of
an hour, a new question is selected at random.
Widget attributes
The question, answers, and some styling options are defined on the agent desktop when
surveys and associated questions are created. Additional styling and other attributes are
defined with customer portal code. If widget styling attributes are different than the styling
defined when the survey was created, the widget attributes are used.
The following attributes are available for the standard Polling widget and the
PollingSyndication widget.
Chart StyleSets the styling for the chart using the YUI Charts Control. You can
specify backgrounds, borders, colors, fonts, and many other chart attributes. The
default is blank. Refer to Chart attributes.
1892
Chart TypeSpecifies the chart type. Options include none, horizontal bar, vertical
bar, pie chart, and simple. The default is a horizontal bar chart. Refer to Chart type.
Cookie DurationDefines the number of days until the cookie expires. The default is
ten days. Refer to Cookie duration.
Instance IDDefines the ID for the widget instance. You can specify this value, or it
will be selected automatically. Refer to Instance ID.
FrequencyDefines what percentage of visitors are offered the poll. This attribute is
used only when modal polls are enabled. Refer to Enable and configure modal polls for
the Polling widget or Enable and configure modal polls for the PollingSyndication
widget.
ModalSets the survey dialog to be modal. This mode requires customer interaction
to close the dialog. By default, the modal poll is disabled. Refer to Enabling and
configuring modal polls.
Poll LogicPrevents the survey dialog from opening unless the evt_showPoll event is
fired. This attribute is used only when modal polls are enabled. You must add code to
define the condition that triggers the event. Refer to Poll logic.
SecondsUsed only with modal polls to specify the time in seconds until the dialog is
opened. The default value is 0.
Series StyleSets the styling for the charts bars or pie wedges with the YUI Charts
Control. Refer to Chart attributes.
Survey IDRequired to identify the polling survey the widget uses. Refer to Survey
ID.
TestPuts the widget in test mode so results are not recorded. Refer to Test mode.
Adding a polling widget
The Polling widget and the PollingSyndication widget have the same attributes, although the
methods for defining those attributes are different. You configure the Polling widget by
placing widget code on the customer portal page where you want it to appear and then editing
its attributes. You configure the PollingSyndication widget by selecting widget attributes on
the Customer Portal Administration site, where the code is automatically generated for you to
copy and paste on the external web page where you want the widget to appear.
The following procedures describe the general process for editing each widget. The specific
procedures for defining individual attributes are described in later sections.
To add the Polling widget to a customer portal page
1 Open the file for the page on which you want to place the Polling widget.
1893
2 Add a blank line in the code in the location where you want the widget to appear on the
page.
3 Type the code for the Polling widget in the blank line you added. The most basic widget
code is as follows, where the value of the survey_id attribute is the ID of the survey
containing the polling question you want to use.
<rn:widget path="surveys/Polling" survey_id="8" />
Important Every Polling widget must include a value for the survey_id attribute. If it does
not, an error message appears on the customer portal page.
4 Save the file.
Add the PollingSyndication widget to an external page
1 Type https://<your_site>/ci/tags/syndicated_widgets/standard/
PollingSyndication to open the page for the PollingSyndication widget.
2 Scroll to the Configure Widget section of the page and edit the widget attributes.
Important Every PollingSyndication widget must include a value for the survey_id attribute.
If you do not enter one, code is not generated for the widget.
3 To preview your changes, click Apply at the bottom left of the Configure Widget section.
Continue to configure the widget until you are satisfied with the result.
1894
4 Open the source code for the web page you want to add the widget to.
5 On the right side of the widget page, click the top Select Text button to select the code in
the first yellow box and press Ctrl+c to copy the code.
6 Paste the code into your page file just before the closing </body> tag. Even if you plan to
use multiple syndicated widgets on the page, you need to paste this code only once.
7 Click the second Select Text button and copy the code that defines the widget.
8 Paste the copied code just below the code you pasted in step 6.
9 Click the third Select Text button, copy the code, and paste it where you want the widget
to appear.
10 Save your web page.
Configuring polling widgets
Configuration options for the polling widgets include defining the survey ID (required),
setting the cookie duration, enabling and configuring modal polls, specifying the chart type,
setting chart and series styles, setting the instance ID and div ID, and enabling the test mode.
1895
Survey ID
Every polling widget must be associated with a polling survey that was designed on the
Service Console. If the survey ID is missing from the Polling widget code, you will see an
error on the page where you are trying to place the widget. If it is missing from the
PollingSyndication widget, you will not be able to generate code to paste on an external page.
Determine the ID for a survey
1 Log in to Oracle Service Cloud.
2 Click the Surveys button on the navigation pane.
3 Double-click Surveys Explorer. The explorer opens on the content pane.
Note
This procedure assumes you access the Surveys explorer from the Surveys
navigation list. However, this explorer might reside in another navigation list.
For help adding the Surveys explorer to a navigation list, refer to Customizing
navigation and configuration lists.
4 On the ribbon, click the Choose Details button in the Display group. The Hide or Display
Details window opens.
5 Select the check box for ID and click OK. The survey ID appears in the list of surveys.
Define the survey ID for the Polling widget
Add the survey_id attribute to the widget code so it resembles the following.
<rn:widget path="surveys/Polling" survey_id="5" />
Define the survey ID for the PollingSyndication widget
With the page for the PollingSyndication widget open, scroll to the Configure Widget section
of the page, find the attribute called survey_id, and type the ID number of the survey you want
to use in the text field.
Cookie duration
After a customer has answered the poll, a cookie is set to prevent the survey from being
offered again when the customer visits the page in the future. You can define the life of the
cookie, which is ten days by default, or you can prevent a cookie from being set.
1896
With modal polls (that is, when the poll opens in a separate dialog instead of as an element on
the page), the survey is not presented again after the customer has responded once, even if
the randomization process now presents a different question to customers. In the non-modal
mode after a customer has answered the poll, subsequent visits to the site when the cookie is
active will display only the survey results instead of the survey question that appeared on the
first visit.
Define the cookie duration for the Polling widget
Add the cookie_duration attribute to the widget code and set its value for the number of days
you want the cookie to remain active. Your code will resemble the following.
<rn:widget path="surveys/Polling"
survey_id="5"
cookie_duration="5"/>
Define the cookie duration for the PollingSyndication widget
With the page for the PollingSyndication widget open, scroll to the Configure Widget section
of the page, find the attribute called cookie_duration, and type the number of days you want the
cookie to remain active in the text field.
Enabling and configuring modal polls
By default, the poll is not modal, but is instead an element on the page that customers can
choose to respond to or ignore. You can define the poll to be modal so customers must
deliberately close the window to reactivate the page they were on. The survey dialog remains
in the middle of the page even if scrolling occurs.
1897
Other attributes influence the behavior of the polling widgets when modal polls are enabled.
The following attributes apply only to modal polls.
FrequencyYou can define what percentage of visitors to your site will be offered the
poll.
Poll logicIf you enable this attribute, the survey dialog does not appear unless the
JavaScript event evt_showPoll is triggered. You must add code to define the condition
that triggers the event. Refer to Poll logic.
SecondsThis attribute defines the number of seconds before the survey dialog opens
on the page.
Enable and configure modal polls for the Polling widget
1 Add the modal attribute to the widget code, which will resemble the following.
<rn:widget path="surveys/Polling"
survey_id="5"
modal="true" />
2 To offer the poll to only a percentage of your customers instead of all of them, add the
frequency attribute to the widget code. Your code will resemble the following.
<rn:widget path="surveys/Polling"
survey_id="5"
modal="true"
frequency="50"/>
3 To trigger the dialog on the event defined in evt_showPoll, add the poll_logic attribute to the
widget code. Your code will resemble the following.
<rn:widget path="surveys/Polling"
survey_id="5"
modal="true"
poll_logic="true"/>
a Add the necessary poll logic as described in Use poll logic with the Polling widget.
4 To trigger the dialog after the page has been open a specified number of seconds, add the
seconds dialog to the widget code. Your code will resemble the following.
<rn:widget path="surveys/Polling"
survey_id="5"
modal="true"
seconds="3" />
1898
Enable and configure modal polls for the PollingSyndication widget
1 With the page for the PollingSyndication widget open, scroll to the Configure Widget
section of the page, find the attribute called modal, and select the check box.
2 To offer the poll to only a percentage of your customers instead of all of them, find the
attribute called frequency and enter a percentage value in the field.
3 To trigger the dialog on the event defined in evt_showPoll, find the attribute called poll_logic,
and select the check box.
a Add the necessary poll logic as described in Use poll logic with the PollingSyndication
widget.
4 To trigger the dialog after the page has been open a specified number of seconds, find the
attribute called seconds and type the number of seconds in the text field.
Poll logic
A JavaScript event, evt_showPoll, lets you use logic to display the polling widget when modal
polls are enabled. When the poll_logic attribute is set to true, the polling dialog does not display
unless the evt_showPoll event is triggered.
Note
You must add code to define the condition that triggers the event.
Use poll logic with the Polling widget
Add the poll_logic attribute to the widget code. Your code will resemble the following.
<rn:widget path="surveys/Polling"
survey_id="4"
modal="true"
poll_logic="true" />
Then add code to trigger the evt_showPoll event. If, for example, you want to trigger the poll
after customers click a link on the widget, you could add the following code to the page
containing the widget. (Notice that the widget code prevents cookies from being set so the
link will remain active.)
<rn:widget path="surveys/Polling" survey_id="4" modal="true"
poll_logic="true" cookie_duration="0" />
<script type="text/javascript">
function pollLogic() {
RightNow.Event.fire('evt_showPoll');
}
</script>
1899
<a href="#" onclick="pollLogic()"><h2>Help us serve you better by
taking this poll.</h2></a>
Use poll logic with the PollingSyndication widget
Add the logic code to the external page below the code you added for the PollingSyndication
widget. The following example shows the code you might add if you want to display the poll
500 milliseconds after the page opens.
<script type="text/javascript">
var rnTimer;
startCheck();
// check to see when the RightNow javascript is loaded and ready to use
function startCheck()
{
rnTimer = setInterval(checkLoaded, 500); // this is milliseconds
}
// when loaded fire the poll
function checkLoaded()
{
if (RightNow && RightNow.Client && RightNow.Client.Event &&
RightNow.Client.Event.evt_showPoll)
{
clearInterval(rnTimer);
RightNow.Client.Event.evt_showPoll.fire();
}
}
</script>
Chart type
When the polling widget uses a survey with a choice type question, the page displays a chart
with the results of the poll. By default, a horizontal bar chart is used, but you can change that
to a vertical bar chart, pie chart, or simple chart instead. You can also select None if you do
not want to display the results in a chart.
Note
The simple chart type is styled with the widgets CSS file. If you define attributes
for the widget in the code on the page where it appears, they are not applied to
the widget.
1900
Edit the chart type on the Polling widget
1 To display a vertical bar chart, add the chart_type attribute to the widget code and set its
value to vertical_bar. Your code will resemble the following.
<rn:widget path="surveys/Polling"
survey_id="5"
chart_type="vertical_bar" />
2 To display a pie chart, add the chart_type attribute to the widget code and set its value to pie.
Your code will resemble the following.
<rn:widget path="surveys/Polling"
survey_id="5"
chart_type="pie" />
Edit the chart type on the PollingSyndicated widget
With the page for the PollingSyndication widget open, scroll to the Configure Widget section
of the page, find the attribute called chart_type, and select vertical_bar, pie, or simple to change
the chart from the default horizontal_bar option.
Chart attributes
The polling widgets use the YUI Librarys Charts module to generate the charts that display
poll results for choice type questions. Although the YUI chart attributes are not displayed on
the Customer Portal Administration site for either of the polling widgets, you can change the
YUI default attributes directly in the widget code. If you do not enter chart attributes, the
YUI defaults will be used. Refer to the Yahoo Developer Network for specific details.
1901
Instance ID
The instance_id is used as a unique identifier of the polling widget. Each instance of a polling
widget on a customer portal page or an external page must have its own instance ID. You can
enter a value for instance_id in the Polling widget code or type a value in the field for the
PollingSyndication widget. If you do not enter a value, one will be assigned automatically.
div_id
The div_id attribute is used only with the PollingSyndication widget. You can use the default
value myDiv or enter one of your choosing. If you have multiple PollingSyndication widgets
on an external page, each widget must have a unique div_id value.
Test mode
When the test mode is enabled, you can test the polling widgets without worrying that your
sample poll selections will skew actual customer results. No statistics will be collected in test
mode.
Set the test mode for the Polling widget
Add the test attribute to the widget code and set it to true. Your code will resemble the
following.
<rn:widget path="surveys/Polling"
survey_id="5"
test="true" />
Set the test mode for the PollingSyndication widget
With the page for the PollingSyndication widget open, scroll to the Configure Widget section
of the page, find the attribute called test, and select the check box.
Randomized survey questions
If the survey used by the polling widget has multiple questions, the survey question is selected
at random. During a one-hour period, every customer who is presented with the survey will
see the same question. After one hour, another question is selected at random.
Anonymous responses
If customers are logged in, their responses to the survey question will be associated with their
contact record. If customers are not logged in, they can still respond to the survey because
polling surveys allow anonymous responses.
1902
Viewing results without participating
When you create or edit a survey with choice-type questions, you can add the ability for
customers to see survey results even if they do not participate in the survey.
Displaying the total number of votes
You can set the survey results to display the total number of votes when you create or edit a
survey.
End of survey actions
If the survey used by the polling widget includes end of survey actions, those actions will
occur only when customers are logged in. If customers are not logged in, no action will occur.
These actions are defined when the survey is created.
SurveyLink widgets
The SurveyLink, ProactiveSurveyLink, and syndicated ProactiveSurveyLink widgets provide a
link your customers can click to open a survey. The SurveyLink widget is a static link, while
both proactive widgets open a separate survey invitation on the page. The syndicated
ProactiveSurveyLink widget lets you offer a survey invitation on a non-customer portal page.
Adding the SurveyLink widget
You can add a link to any customer portal page that opens broadcast and website link types of
surveys. (Click here to create a broadcast survey, and click here for website link surveys.)
Customers who click the survey link for a broadcast survey must be logged in.
Important You must know the survey ID value and specify it in the survey_id attribute so the
widget knows what survey to open. Refer to Determine the ID for a survey.
Add the SurveyLink widget to a page
1 Open the customer portal page that you want to add the SurveyLink widget to.
2 Add the following code in the location on the page where you want the widget to display,
defining the survey_id attribute with the ID value of the survey you want to use.
<rn:widget path="surveys/SurveyLink"
survey_id="11"/>
3 To use a graphic element instead of the text link to the survey, add the icon_path attribute to
the widget so that your code resembles the following.
1903
<rn:widget path="surveys/SurveyLink"
survey_id="11"
icon_path="images/cp_survey_icon.png" />
Note
When you use the icon_path attribute, the default label that is read by screen
readers is Follow this link to take a survey. If you want to change this label,
add the label_icon_alt attribute and set the value to whatever you want the screen
reader to read.
4 To open the survey in a separate window instead of on the same page, add the target
attribute to the widget code and set it to _blank.
<rn:widget path="surveys/SurveyLink"
survey_id="11"
target="_blank" />
5 To change Survey Link to different text, add the link_text attribute to the widget.
<rn:widget path="surveys/SurveyLink"
survey_id="11"
link_text="Click here to take our survey" />
6 Save the page file.
ProactiveSurveyLink widget
Besides displaying the static SurveyLink widget to offer your customers a survey, you can also
offer a survey when your customers have been on a page for a defined number of seconds or
when an event that you have defined occurs. The ProactiveSurveyLink widget can be placed
on any customer portal page, and it is shown on the Support Home page in this figure. The
widget is modal, which means that it opens in a separate window that must be closed before
resuming operations on the page it was opened from.
Add the ProactiveSurveyLink widget to a page
1 Open the customer portal page that you want to add the ProactiveSurveyLink widget to.
1904
2 Add the following code to the page. Because the widget opens in the center of the page,
you can simply add the code as the last line on the page.
<rn:widget path="surveys/ProactiveSurveyLink"
survey_id="11"/>
Important You must include the survey_id attribute so the widget knows what survey it
should link to. Refer to Determine the ID for a survey.
3 To change the labels on the Accept and Cancel buttons, add the label_accept_button and
label_cancel_button attributes. Your code will resemble the following.
<rn:widget path="surveys/ProactiveSurveyLink"
survey_id="11"
label_accept_button="Yes please"
label_cancel_button="No thanks" />
4 To open the survey in a separate window instead of on the same page, add the target
attribute to the widget code and set it to _blank.
<rn:widget path="surveys/ProactiveSurveyLink"
survey_id="11"
target="_blank" />
5 To set the cookie duration to anything other than the default value of ten days, add the
cookie_duration attribute and set it to the number of days you want to avoid presenting the
survey offer again. If you set the value to 0, no cookie is set.
<rn:widget path="surveys/ProactiveSurveyLink"
survey_id="11"
cookie_duration="0"/>
6 To change the width of the window that opens when the link is clicked from its default
value of 300 pixels, add the dialog_width attribute and set it to the value you want.
<rn:widget path="surveys/ProactiveSurveyLink"
survey_id="11"
dialog_width="200" />
7 To define a percentage of visitors who will be offered the survey (instead of the default
value of 100), add the frequency attribute and set it the value you choose.
<rn:widget path="surveys/ProactiveSurveyLink"
survey_id="11"
frequency="50" />
8 To change the default invitation to participate in the survey, add the intro_paragraph
attribute with the text of your choice.
1905
<rn:widget path="surveys/ProactiveSurveyLink"
survey_id="11"
intro_paragraph="Complete this survey and be entered in a drawing to
win an iPad!" />
9 To open the window after a specified number of seconds, add the seconds attribute.
<rn:widget path="surveys/ProactiveSurveyLink"
survey_id="11"
seconds="10" />
10 To change the survey title from the default Survey Invitation, add the title attribute.
<rn:widget path="surveys/ProactiveSurveyLink"
survey_id="11"
title="Tell us what you're thinking" />
11 To open the widget only when an event is fired, add the wait_for_event attribute to the
widget and then add the code to fire the event.
Note
A JavaScript event, evt_showOffer, lets you use logic to display the
ProactiveSurveyLink widget. You must add code to fire evt_showOffer in order for
the widget to open. If you have defined the seconds attribute, the widget opens
after the event has fired and the number of seconds has elapsed.
Your code will resemble the following. (Notice that the widget code prevents cookies
from being set so the link will remain active.)
<rn:widget path="surveys/ProactiveSurveyLink"
survey_id="11"
wait_for_event="true"
cookie_duration="0" />
<script type="text/javascript">
function dialogLogic()
{
RightNow.Event.fire('evt_showOffer');
}
</script>
<a href="#" onclick="dialogLogic()"><h2>Help us serve you better
by taking this survey.</h2></a>
12 Save the page.
1906
Syndicated ProactiveSurveyLink widget
The syndicated ProactiveSurveyLink widget performs the same function as the standard
ProactiveSurveyLink widget but on an external page rather than a customer portal page. The
code for the syndicated ProactiveSurveyLink widget is generated on the Customer Portal
Administration site, so you must copy the code and then paste it into the code for the external
page.
Add the syndicated ProactiveSurveyLink widget to a web page
1 Type https://<your_site>/ci/tags/syndicated_widgets/standard/
ProactiveSurveyLink to open the page for the syndicated ProactiveSurveyLink widget.
2 Scroll to the Configure Widget section and edit the widget attributes. Refer to Configure
the syndicated ProactiveSurveyLink widget.
Important Every syndicated ProactiveSurveyLink widget must include a value for the
survey_id attribute. If you do not enter one, code is not generated for the widget.
3 To preview your changes, click Apply at the bottom left of the Configure Widget section.
Continue to configure the widget until you are satisfied with the results.
4 Open the source code of the external page you want to add the widget to.
5 To ensure the page renders correctly in Internet Explorer 7, add the following code to the
top of the page before your first HTML tag.
<!DOCTYPE html PUBLIC "-//W3C//DTD XHTML 1.0 Transitional//EN" "http:/
/www.w3.org/TR/xhtml1/DTD/xhtml1-transitional.dtd">
6 On the right side of the widget page, click the top Select Text button to select the code in
the first yellow box and press Ctrl+c to copy the code.
7 Paste the code into your page file just before the closing </body> tag. Even if you plan to
use multiple syndicated widgets on the page, you need to paste this code only once.
8 Click the second Select Text button and copy the code that defines the widget.
9 Paste the copied code just below the code you pasted in step 7.
10 Click the third Select Text button, copy the code, and paste it where you want the widget
to appear on the page.
11 Save your web page.
1907
Configure the syndicated ProactiveSurveyLink widget
1 With the page for the syndicated ProactiveSurveyLink widget page open, scroll to the
Configure Widget section of the page, find the attribute called survey_id, and type the ID
number of the survey you want to use in the text field.
2 To set the cookie duration to anything other than the default value of ten days, type the
number of days you want to avoid presenting the survey offer again in the cookie_duration
attribute. If you set the value to 0, no cookie is set.
3 To change the width of the window that opens when the link is clicked from its default
value of 300 pixels, type the new value in the dialog_width attribute.
4 To open the widget only when an event is fired, select the Enabled check box for the
display_logic attribute.
Note
A JavaScript event, evt_showLink, lets you use logic to display the syndicated
ProactiveSurveyLink widget. You must add code to fire evt_showLink in order for
the widget to open. If you have defined the seconds attribute, the widget opens
after the event has fired and the number of seconds has elapsed.
a Add the following code just below the widget code on the page where youre placing
the widget.
<script type="text/javascript">
function dialogLogic()
{
RightNow.Client.Event.evt_showLink.fire();
}
</script>
<a href="#" onclick="dialogLogic()"><h2>Help us serve you better
by taking this survey.</h2></a>
5 To change the div_id attribute from its default of myDiv, type a new name for the div in the
field.
Note
It doesnt matter if you use the default value or enter one of your choosing. If
you have multiple ProactiveSurveyLink widgets on an external page, each widget
must have a unique div_id value.
6 To define a percentage of visitors who will be offered the survey (instead of the default
value of 100), set the percentage value you want in the frequency attribute.
1908
7 To rename the instance_id attribute, replace the 0 in psl_0 with another value.
Note
Each instance of the widget on a page must have a unique value.
8 To change the default invitation to participate in the survey, type text for the new
introduction in the intro_paragraph attribute.
9 To change the labels on the Accept and Cancel buttons, type new values for the
label_accept_button and label_cancel_button attributes.
10 To open the survey link window after a specified number of seconds, type the value in the
seconds attribute. The default value of 0 means the window opens immediately.
11 To open the survey in a separate window instead of on the same page, click the drop-down
arrow for the target attribute and select _blank.
12 To change the survey title from the default Survey Invitation, type the new title in the
title attribute.
Standard widgets
The following table lists all the widgets included in both the standard and mobile customer
portal reference implementations, the pages on which they are used, and their functionality on
the page.
Click here for a list of standard widgets that are not used in the reference implementation
pages or templates.
A|B|C|D|E|F|G|K|L|M|N|O|P|Q|R|S|T|U|V
Table 383: Standard Widgets and Their Functionality on the Reference Implementation
Widget
Page
Widget functionality on the page
AccountDropdown
templates/standard
Displays a drop-down menu of account
options to logged-in users and a login
link to users who are not logged in.
templates/mobile
ActivityCharts
social/moderate/overview
Displays counts for recent new
community discussions and users on
the Moderation Overview page.
1909
Table 383: Standard Widgets and Their Functionality on the Reference Implementation
Widget
Page
Widget functionality on the page
AnnouncementText
social/moderate/overview
Displays an announcement to
community moderators.
AnswerFeedback
answers/detail
Displays the Was This Answer Helpful?
section of the page, including the Yes/
No buttons, and feedback dialog.
mobile/answers/detail
AnswerNotificationIcon
answers/detail
Displays the Notify Me link on the
answer details page.
AnswerNotificationManager
account/notif/list
Opens the list of answers to which a
customer is subscribed and displays the
Renew and Delete buttons.
AvatarDisplay
account/profile
Displays a community users avatar.
public_profile
public_profile_update
mobile/account/profile
mobile/public_profile
BasicAnswerFeedback
basic/answers/detail
Displays the Was This Answer Helpful?
section of the page, including the Yes/
No buttons, and the Submit Feedback
button.
basic/ask
Displays input fields for incident
custom fields.
basic/account/profile
Displays input fields for contact
custom fields.
basic/utils/create_account
Displays input fields for contact
custom fields.
basic/account/questions/
list
Displays the search filters that were
used to restrict a search by products,
categories, or both.
BasicCustomAllInput
BasicDisplaySearchFilters
basic/answers/list
1910
Table 383: Standard Widgets and Their Functionality on the Reference Implementation
Widget
Page
Widget functionality on the page
BasicEmailCredentials
basic/utils/
account_assistance
Displays the fields and buttons for
customers to enter their email address
or user name and request to have their
user name emailed to them or have
their password reset.
basic/ask
Displays the Email Address, Subject,
and Question fields.
basic/account/
change_password
Displays the Current Password,
Password, and Verify Password fields.
basic/account/profile
Displays the Username, First Name,
Last Name, Email Address, Street, City,
Country, State/Province, Postal Code,
and phone number fields.
basic/account/questions/
detail
Displays the field for adding
information to a question being
updated and the Do You Want a
Response? field and menu.
basic/answers/
submit_feedback
Displays the Email Address and
Feedback fields for submitting
feedback on an answer.
basic/utils/create_account
Displays the Email Address, Username,
Password, Verify Password, First
Name, and Last Name fields.
BasicFormInput
1911
Table 383: Standard Widgets and Their Functionality on the Reference Implementation
Widget
Page
Widget functionality on the page
basic/ask
basic/account/
change_password
basic/utils/create_account
BasicFormStatusDisplay
basic/account/profile
basic/account/
reset_password
Displays status and error messages
from form submissions on the basic
page set.
basic/account/
setup_password
basic/account/questions/
detail
basic/answers/detail
basic/answers/
submit_feedback
basic/utils/
account_assistance
basic/ask
BasicFormSubmit
basic/account/
change_password
Displays the Submit button.
basic/account/profile
basic/account/questions/
detail
basic/answers/
submit_feedback
basic/utils/create_account
Displays the Create Account button.
1912
Table 383: Standard Widgets and Their Functionality on the Reference Implementation
Widget
Page
Widget functionality on the page
basic/home
BasicKeywordSearch
basic/account/questions/
list
Displays the Search field.
basic/answers/list
BasicLoginForm
basic/utils/login_form
Displays the Username and Password
fields and the Log In button.
BasicLogoutLink
templates/basic
Displays the link to log users out.
basic/account/overview
Displays the customers incidents in the
Questions section.
basic/account/questions/
list
Displays the customers incidents,
filtered by product or category if
selected.
basic/answers/list
Displays the list of answers that meet
customer-entered search terms.
basic/account/questions/
list
Displays a list of page numbers that
customers can select when the length
of a report exceeds what can be
displayed on a single page.
BasicMultiline
BasicPaginator
basic/answers/list
BasicProductCategoryInput basic/ask
BasicProductCategorySearchFilter
BasicResetPassword
basic/account/questions/
list
Lets customers select a product and
category when they submit a question.
Displays the Limit by Product and
Limit by Category search filters.
basic/answers/list
basic/account/
reset_password
basic/account/
setup_password
Displays the Password and Verify
Password fields and the Submit button.
This widget is accessed only through a
link in an email sent to the customer.
1913
Table 383: Standard Widgets and Their Functionality on the Reference Implementation
Widget
Page
Widget functionality on the page
BasicResultInfo
basic/account/questions/
list
Displays the number of matching
answers displayed in the search results.
basic/answers/list
BestAnswerDisplay
social/questions/detail
mobile/social/questions/
detail
Displays the best answers selected by
the original author and a community
moderator.
BrowserSearchPlugin
templates/standard
Provides a link that can be output to a
browser search engine plug-in.
ChatAgentStatus
chat/chat_landing
Displays the status of the chat agent
(absent, listening, or responding).
mobile/chat/chat_landing
ChatAttachFileButton
chat/chat_landing
Displays the Attach File button.
ChatCancelButton
chat/chat_landing
Displays the Leave button.
mobile/chat/chat_landing
ChatDisconnectButton
chat/chat_landing
Displays the Disconnect button.
mobile/chat/chat_landing
ChatEngagementStatus
chat/chat_landing
Displays the status of the chat session.
mobile/chat/chat_landing
ChatHours
ChatLaunchButton
chat/chat_launch
mobile/chat/chat_launch
Lists the chat hours defined on the
administration interface and the
current date and time.
chat/chat_launch
Displays the Submit Request button.
mobile/chat/chat_launch
ChatOffTheRecordButton
chat/chat_landing
mobile/chat/chat_landing
Displays the Chat Off the Record
button.
1914
Table 383: Standard Widgets and Their Functionality on the Reference Implementation
Widget
Page
Widget functionality on the page
ChatOffTheRecordDialog
chat/chat_landing
Opens the dialog for sending an offthe-record message when the Chat Off
the Record button is clicked.
mobile/chat/chat_landing
ChatPostMessage
chat/chat_landing
mobile/chat/chat_landing
ChatPrintButton
chat/chat_landing
mobile/chat/chat_landing
ChatQueueSearch
chat/chat_landing
mobile/chat/chat_landing
ChatQueueWaitTime
chat/chat_landing
mobile/chat/chat_landing
ChatRequestEmailResponseButton
chat/chat_landing
ChatSendButton
chat/chat_landing
mobile/chat/chat_landing
mobile/chat/chat_landing
ChatServerConnect
chat/chat_landing
mobile/chat/chat_landing
ChatSoundButton
chat/chat_landing
mobile/chat/chat_landing
ChatStatus
chat/chat_launch
mobile/chat/chat_launch
Displays the area where customers
enter chat messages.
Displays the Print button for printing
the chat transcript.
Adds a Search button and field where
customers can search for an answer
while waiting for a chat session.
Displays a message to let customers
know their position in the chat
session queue, the estimated wait
time, the average wait time, or all three.
Displays the Request Email Response
button that appears when no agents are
available.
Displays the Send button that submits
customer chat messages.
Displays the message customers see
while the chat connection is being
established and when other events
occur during the chat session.
Produces an audible signal to indicate
when customers are connected to an
agent and when agents post a response.
Customers can turn the audio on or
off.
Displays a message to let customers
know if chat sessions are currently
available.
1915
Table 383: Standard Widgets and Their Functionality on the Reference Implementation
Widget
Page
Widget functionality on the page
ChatTranscript
chat/chat_landing
Contains a record of the customer and
agent messages that comprise the chat
session.
mobile/chat/chat_landing
ContactUs
answers/detail
answers/list
results
Displays options for contact, including
asking a question to support staff and
community, chatting with an agent, and
providing site feedback.
social/questions/detail
social/questions/list
CustomAllDisplay
account/questions/detail
basic/account/questions/
detail
Displays the read-only incident
custom fields in the Additional
Details section.
mobile/account/questions/
detail
CustomAllInput
chat/chat_launch
mobile/chat/chat_launch
utils/create_account
mobile/utils/
create_account
Displays input fields for incident
custom fields with chat visibility.
Displays input fields for contact
custom fields.
1916
Table 383: Standard Widgets and Their Functionality on the Reference Implementation
Widget
Page
Widget functionality on the page
DataDisplay
account/questions/detail
Displays the following read-only
incident fields: incident thread,
customers email address, reference
number for the incident, incident
status, the dates the incident was
created and last updated, the product
and category associated with the
incident, and file attachments.
answers/detail
Displays an answers file attachments
with links to the files.
basic/account/questions/
detail
Displays the following read-only
incident fields: incident thread,
customers email address, reference
number for the incident, incident
status, the dates the incident was
created and last updated, the product
and category associated with the
incident, and file attachments.
basic/answers/detail
Displays an answers file attachments
with links to the files.
mobile/account/questions/ Displays the following read-only
detail
incident fields: incident thread,
customers email address, reference
number for the incident, incident
status, the dates the incident was
created and last updated, the product
and category associated with the
incident, and file attachments.
DiscussionAuthorSubscription
mobile/answers/detail
Displays an answers file attachments
with links to the files.
social/ask
Lets authors of questions subscribe to
be notified by email when comments
are posted to their questions.
mobile/social/ask
1917
Table 383: Standard Widgets and Their Functionality on the Reference Implementation
Widget
Page
DiscussionSubscriptionIcon products/detail
social/questions/detail
Widget functionality on the page
Lets community users subscribe or
unsubscribe to products or categories
and social discussions.
DiscussionSubscriptionManager
account/notif/list
Displays discussions a community user
is subscribed to.
DisplayNameInput
account/profile
Displays the field for entering a
community users display name.
public_profile_update
utils/create_account
mobile/account/profile
mobile/utils/
create_account
DisplaySearchSourceFilters
social/questions/list
Displays the search filters applied to
the search results.
EmailAnswerLink
answers/detail
Displays the Email This Page link.
social/questions/detail
EmailCredentials
mobile/utils/
account_assistance
utils/account_assistance
Displays the fields and buttons for
customers to enter their email address
or user name and request to have their
user name emailed to them or have
their password reset.
1918
Table 383: Standard Widgets and Their Functionality on the Reference Implementation
Widget
Page
Widget functionality on the page
FileAttachmentUpload
account/questions/detail
Displays the field and Browse button
for attaching additional documents to a
question being updated.
ask
Displays the field and Browse button
for attaching documents to a question
being asked.
mobile/account/questions/ Displays the field and Browse button
detail
for attaching additional documents to a
question being updated.
mobile/ask
Displays the field and Browse button
for attaching documents to a question
being asked.
1919
Table 383: Standard Widgets and Their Functionality on the Reference Implementation
Widget
Page
Widget functionality on the page
FormInput
account/profile
Displays the user name, email address,
street, city, country, state, postal code,
and phone number fields.
account/questions/detail
Displays the field for adding
information to a question being
updated and the Do You Want a
Response? field and menu.
ask
Displays the Email Address, Subject,
and Question fields.
chat/chat_launch
Displays the Email Address field.
mobile/account/profile
Displays the user name, email address,
street, city, country, state, postal code,
and phone number fields.
mobile/account/questions/ Displays the field for adding
detail
information to a question being
updated and the Do You Want a
Response? field and menu.
mobile/ask
Displays the Email Address, Subject,
and Question fields.
mobile/chat/chat_launch
Displays the Email Address field.
mobile/social/ask
Displays the Email Address, Subject,
and Question fields.
mobile/utils/
create_account
Displays the Email Address, Username,
Password, and Verify Password fields.
social/ask
Displays the Email Address, Subject,
and Question fields.
utils/create_account
Displays the Email Address, Username,
Password, and Verify Password fields.
1920
Table 383: Standard Widgets and Their Functionality on the Reference Implementation
Widget
Page
Widget functionality on the page
FormSubmit
account/change_password
Displays the Submit button.
account/profile
Displays the Save Changes button.
account/profile_picture
Displays the Save Changes button.
account/questions/detail
Displays the Submit button.
ask
Displays the Continue button.
mobile/account/
change_password
Displays the Submit button.
mobile/account/profile
Displays the Save Changes button.
mobile/account/profile_picture
Displays the Save Changes button.
mobile/account/questions/ Displays the Submit button.
detail
Grid
mobile/ask
Displays the Continue button.
mobile/social/ask
Displays the Post Your Question
button.
mobile/utils/
create_account
Displays the Create Account button.
public_profile_update
Displays the Save Changes button.
social/ask
Displays the Post Your Question
button.
utils/create_account
Displays the Create Account button.
account/overview
Displays reports of recently submitted
questions, recent answer
notifications, and service contracts.
account/questions/list
Displays the Support History report.
1921
Table 383: Standard Widgets and Their Functionality on the Reference Implementation
Widget
Page
Widget functionality on the page
GuidedAssistant
agent/guided_assistant
Opens a preview of the guide on the
administration interface.
answers/detail
Opens the first question of the guide
associated with the answer.
mobile/answers/detail
Displays the Launch the
Troubleshooter button.
mobile/utils/
guided_assistant
Opens the first question of the guide
associated with the answer.
account/questions/list
Displays the search field.
KeywordText
answers/list
mobile/account/questions/
list
mobile/answers/list
LoginForm
mobile/utils/login_form
utils/login_form
MobileMultiline
MobileProductCategoryInput
Displays the Username and Password
fields and the Log In button.
mobile/account/questions/ Displays the list of customers
list
incidents.
mobile/answers/list
Opens a list of answers when See All
Popular Answers is clicked on the
home page.
mobile/ask
Displays the Select a Product or Select
a Category button and the associated
menus.
mobile/social/ask
MobileProductCategoryList basic/home
Displays the list of Featured Support
Categories.
MobileProductCategorySe- mobile/account/questions/ Displays the product and category
list
search filters.
archFilter
mobile/answers/list
1922
Table 383: Standard Widgets and Their Functionality on the Reference Implementation
Widget
Page
Widget functionality on the page
MobileSourceProductCategorySearchFilter
social/questions/list
Displays the search filters applied to
the search results.
ModerationAction
social/moderate/comment
Displays the actions allowed on the
moderation report based on the
permissions assigned to the moderator.
social/moderate/question
social/moderate/user
ModerationFilterBreadcrumbs
social/moderate/comment
social/moderate/question
Displays the filters that have been
applied to the moderation report.
moderate/user
ModerationFilterDialog
social/moderate/comment
social/moderate/question
Displays the available moderation
filters options of updated date, status,
and product or category.
social/moderate/user
ModerationGrid
social/moderate/comment
Displays moderation data in a grid.
social/moderate/question
social/moderate/user
ModerationInlineAction
mobile/public_profile
public_profile
Displays a drop-down menu of
moderation actions available for
performing inline moderation.
ModerationProfile
public_profile
Lets moderators view user name and
email information on the public profile
page.
ModerationSummaryTable
social/moderate/overview
Displays the report of suspended,
active, archived, and total questions,
comments, and users on the
Moderation Overview page.
Multiline
answers/list
Displays the list of answers that meet
customer-entered search terms.
1923
Table 383: Standard Widgets and Their Functionality on the Reference Implementation
Widget
Page
Widget functionality on the page
NavigationTab
templates/standard
Displays the Support Home and Ask a
Question navigation tabs.
templates/mobile
OpenLogin
mobile/utils/
create_account
mobile/utils/login_form
utils/create_account
Displays the third-party sites that can
authenticate customers, allowing them
to be logged in to the customer portal.
The default providers include
Facebook, Twitter, Google, Yahoo, and
any valid OpenID provider.
utils/login_form
OracleLogo
chat/chat_landing
Displays the Oracle logo.
mobile/chat/chat_landing
templates/standard
templates/mobile
PageSetSelector
templates/basic
templates/mobile
Displays the option for selecting the
desktop, mobile, or basic page set.
templates/standard
Paginator
account/questions/list
Displays a list of page numbers that
customers can select when the length
answers/list
of a report exceeds what can be
mobile/account/questions/ displayed on a single page.
list
mobile/answers/list
social/moderate/comment
social/moderate/question
social/moderate/user
1924
Table 383: Standard Widgets and Their Functionality on the Reference Implementation
Widget
Page
Widget functionality on the page
PasswordInput
account/change_password
Displays the Current Password,
Password, and Verify Password fields.
mobile/account/
change_password
PrintPageLink
account/questions/detail
Displays the Print link.
answers/detail
public_profile
social/questions/detail
ProdCatNotificationManager
account/notif/list
Opens the list of products and
categories to which a customer is
subscribed and displays the Renew,
Delete, and Add Notifications buttons.
ProductCategoryBreadcrumb
answers/detail
Displays a breadcrumb of product or
category links that indicates the
hierarchy of the selected product or
category.
products/detail
social/questions/detail
mobile/answers/detail
mobile/products/detail
mobile/social/questions/
detail
ProductCategoryImageDisplay
products/detail
ProductCategoryInput
ask
mobile/products/detail
social/ask
Displays an image of a product or
category.
Displays the drop-down menus of
products and categories that can be
selected when submitting a question.
ProductCategoryList
templates/standard
Displays a hierarchical list of products
in the template footer.
ProductCategorySearchFilter
account/questions/list
Allows product or category filter
selection when searching on the
answers list or questions list page.
answers/list
1925
Table 383: Standard Widgets and Their Functionality on the Reference Implementation
Widget
Page
Widget functionality on the page
QuestionComments
social/questions/detail
Displays a comment form for users to
post responses to questions or other
comments.
mobile/social/questions/
detail
QuestionDetail
social/questions/detail
mobile/social/questions/
detail
QuestionStatus
social/questions/detail
mobile/social/questions/
detail
RecentlyAnsweredQuestions
home
products/detail
Displays a question field with title and
body and lets the questions author
make edits.
Displays the status of a question if it is
anything other than active and not
locked.
Displays a list of recent discussions that
have best answers associated with
them.
mobile/home
mobile/products/detail
RecentlyViewedContent
answers/detail
answers/list
Displays recently viewed answers and
discussions in the sidebar.
results
social/questions/detail
social/questions/list
RelatedAnswers
answers/detail
basic/answers/detail
RelatedKnowledgebaseAnswers
social/questions/detail
Displays the Answers Others Found
Helpful heading with links to related
answers.
Displays official (knowledgebase)
answers related to the discussion being
viewed.
1926
Table 383: Standard Widgets and Their Functionality on the Reference Implementation
Widget
Page
Widget functionality on the page
ResetPassword
account/reset_password
Displays the Password and Verify
Password fields and the Submit button.
This widget is accessed only through a
link in an email sent to the customer.
account/setup_password
mobile/account/
reset_password
mobile/account/
setup_password
ResultInfo
account/notif/list
account/questions/list
Displays the number of matching
answers displayed in the search results.
answers/list
social/moderate/comment
social/moderate/question
social/moderate/user
mobile/account/questions/
list
mobile/answers/list
RichTextInput
social/ask
Allows basic HTML markdown in the
Question field when submitting a
question to the community.
RssIcon
answers/list
products/detail
Displays the RSS icon that links to the
feed of your sites public answers or
social questions.
account/questions/list
Displays the Search icon.
SearchButton
answers/list
mobile/account/questions/
list
mobile/answers/list
1927
Table 383: Standard Widgets and Their Functionality on the Reference Implementation
Widget
Page
Widget functionality on the page
SimpleSearch
public_profile
Displays the Search field on all pages
except Support Home and the search
results pages.
templates/standard
templates/mobile
SmartAssistantDialog
ask
social/ask
Displays a list of suggested answers
when customers submit a question to
support staff or the community.
mobile/ask
mobile/social/ask
SocialBookmarkLink
answers/detail
social/questions/detail
SocialResultListing
results
social/questions/list
Displays the Share link that opens a
menu of social networking sites.
Displays a list of results returned from
searching community content.
mobile/results
mobile/social/questions/
list
SocialUserAvatar
account/profile_picture
mobile/account/profile_picture
SourceFilter
social/questions/list
mobile/social/questions/
list
SummaryResultListing
answers/list
social/questions/list
TextInput
mobile/social/ask
Lets community users select their
avatar by using an automatically
generated one or selecting their
Gravatar picture.
Displays the Filter By Age and Filter By
Best Answer filters.
Displays a list of published answer titles
on the questions list page or a list of
discussion titles on the answers list
page.
Used to enter the body of a question
posed to the community.
1928
Table 383: Standard Widgets and Their Functionality on the Reference Implementation
Widget
Page
Widget functionality on the page
TopAnswers
home.php
Displays a list of suggested top answers
that can be filtered by product or
category.
basic/home.php
mobile/home.php
products/detail
mobile/products/detail
Unsubscribe
account/notif/unsubscribe
Lists the notifications a customer is
subscribed to. This widget is accessed
only through a link in an email sent to
the customer.
UserActivity
public_profile
Displays a community users activity
within the community.
mobile/public_profile
UserContributions
public_profile
mobile/public_profile
UserInfoDialog
social/ask
mobile/social/ask
UserStatus
public_profile
mobile/public_profile
VirtualAssistantAvatar
chat/chat_landing
mobile/chat/chat_landing
VirtualAssistantBanner
chat/chat_landing
mobile/chat/chat_landing
VirtualAssistantFeedback
chat/chat_landing
mobile/chat/chat_landing
Displays a summary of totals of a
community users questions,
comments, and best answers.
Displays a request for a customer to
submit a display name in order to
participate in the community.
Displays a community users status if
the status is anything other than active.
Displays the virtual assistant avatar
during the chat engagement.
Displays the virtual assistant banner
during the chat engagement.
Displays the Was This Response
Helpful? section of the page, including
the Yes/No buttons, and the Submit
Feedback button during the chat
engagement.
1929
Table 383: Standard Widgets and Their Functionality on the Reference Implementation
Widget
Page
Widget functionality on the page
VirtualAssistantSimilarMatches
chat/chat_landing
Displays links to content that is similar
to the phrases used in the chat
engagement.
VisualProductCategorySelector
home
mobile/chat/chat_landing
products/detail
mobile/home
Displays images of products or
categories that serve as links for drilling
down into sub-products or subcategories.
mobile/products/detail
Widgets not used in reference implementation
The following standard widgets are not used in the reference implementation but are
available for you to add to your pages. If the widgets are referenced in the documentation, a
link to the relevant section is provided.
chat
ChatCoBrowseButton (used in prior Customer Portal frameworks)
ChatCobrowsePremium
ChatLaunchFormOpen (used in prior Customer Portal frameworks)
ProactiveChat
ConditionalChatLink (used in the ContactUs widget)
discussion
RecentlyAskedQuestions
feedback
SiteFeedback (used in ContactUs widget)
SocialContentFlagging (used in QuestionComments and QuestionDetail widgets)
SocialContentRating (used in QuestionComments and QuestionDetail widgets)
input
AssetCheck
ChannelAllInput
ContactNameInput (used in prior Customer Portal frameworks)
DateInput (used in FormInput widget)
1930
EmailCheck
ProductCatalogInput
SelectionInput (used in FormInput widget)
knowledgebase
SearchSuggestions
TopicBrowse
TopicWords
login
LoginDialog (used in AccountDropdown and AnswerNotificationIcon widgets)
LogoutLink (used in AccountDropdown widget)
moderation
These widgets are all used in the ModerationFilterDialog widget.
ModerationContentFlagFilter
ModerationDateFilter
ModerationStatusFilter
navigation
Accordion
MobileNavigationMenu
output
ChannelAllDisplay
FieldDisplay (used in other input widgets)
FileListDisplay (used in /views/admin/answer_full_preview.php for displaying the
print version of an answer on the agent desktop)
IncidentThreadDisplay (used in the DataDisplay widget)
ProductCatalogDisplay
ProductCategoryDisplay (used in the ProductCategoryInput and DataDisplay
widgets)
search
AdvancedSearchDialog
AssetOrgList
CombinedSearchResults
DisplaySearchFilters
FilterDropdown
1931
OrgList
ProductCatalogSearchFilter
SearchTypeList (contained in AdvancedSearchDialog, which is no longer in use
on the reference implementation)
Note
You should add the SearchTypeList widget to any page containing a custom
report that uses an integer filter. Without the widget, your customers can search
only by answer ID. Adding the widget lets your customers select a different
search type so they can enter text search terms.
SortList (contained in AdvancedSearchDialog)
WebSearchSort (contained in AdvancedSearchDialog)
WebSearchType (contained in AdvancedSearchDialog)
searchsource
SourceSort
social
AnswerComments
CommunityPosts
CommunityPostSubmit
CommunitySearchResults
CommunityUserDisplay
surveys
SurveyLink
ProactiveSurveyLink
utils
Blank
CoBrowseLink
CoBrowsePremium
ProgressBar
Setting the maximum year for drop-down menus
By default, any drop-down date menus you add to your customer portal will display the
current year as the highest year option. If you want to change the latest year listed in the
menu, use the following procedure.
1932
Set the maximum year for date drop-down menus
1 Use the procedure described in Locate and edit configuration settings to locate
EU_MAX_YEAR under Common > Knowledge Base > Answer Search.
2 Set the maximum year.
a To set the maximum value to the current year, clear any existing value so the Value field
is blank.
b To set a specific year, type that year in the Value field.
c To set an offset (for example, five years from this year), type the offset value in the
Value field. In this example, type +5.
3 Click the Save button on the ribbon.
Adding a date field on a page
The following example assumes that you want to add a custom field where customers can tell
you how quickly they need an answer to a question they submit on the Ask a Question page.
Because that is not a standard incident field, youll first need to add it as a custom field. Then
youll add the custom field to a page.
Add an incident custom date field
1 Click the Configuration button on the navigation pane.
2 Double-click Custom Fields under Database. The Custom Fields tree displays on the
content pane.
3 Click Incident in the Custom Fields tree.
4 Click the New button on the ribbon to display the editor.
5 In the Name field, type Answer Needed By. This is the label that appears on the Ask a
Question page.
6 Click the Data Type drop-down menu and select Date Field (or Date/Time if you want to
let customers enter a time as well as a date).
7 In the Column Name field, type answer_needed. This is the fields name in the database.
Note
The Column Name can include alphanumeric characters and the underscore
symbol. It cannot contain spaces.
1933
8 To require customers to complete the field, select the Required for Customer Portal check
box.
9 If the Visibility check boxes for End-user Display and Edit are not selected, select both of
them.
10 Click the Save and Close button on the ribbon.
1934
1935
53
Logging in to the Customer Portal
Depending on how you set up the Oracle RightNow Customer Portal Cloud Service
(Customer Portal), your customers can log in directly or they can log in through an external
site that verifies their identity. The following list summarizes the various login methods.
Standard loginCustomers use standard login when they log in to your customer
portal using the user name and password assigned to them in Oracle Service Cloud
instead of logging in through an external service provider, such as Facebook or
PingFederate. Clicking the Log In or Sign Up button (the AccountDropdown widget)
in the upper right corner of any customer portal page opens the login window that lets
customers log in. Customers who do not yet have an account can click the Create an
Account button on the login window to open a form for entering contact information.
Open loginCustomers can log in to the customer portal through an external service
provider where they already have an account. You can accept verified customer logins
from Facebook, Twitter, Google, and Yahoo, and any other open login provider you
want to add. Refer to Customer portal open login.
Pass-through authentication (PTA)You can integrate the customer portal with
your organizations website so your customers can automatically log in to your support
site. Although your organizations web pages may be external to the customer portal,
they can pass login parameters through the URL of the customer portal page. As a
result, your customers do not have to complete a second login procedure to access your
support site. Information sharing between your external site and the customer portal
can be used to create and update contact records. To enable pass-through
authentication, contact your Oracle account manager.
Encrypted pass-through authenticationData encryption transmits customer
information even more securely through the customer portal page URL using one
of several encryption options. You can configure encrypted PTA so your
customers can log in directly to the customer portal as well as log in with passthrough authentication from your external site. You also have the option of
requiring customers to log out through the external site or allowing them to log
out from the customer portal. Your Oracle account manager can provide
information about encrypted PTA.
1936
SAML 2.0 open login (single sign-on)Instead of logging in to the customer portal
with their Oracle Service Cloud user name and password, customers can log in to a
third-party identity provider, such as PingFederate or Windows ADFS, which
authenticates their identity. Then they select a connection to the customer portal. The
identity provider verifies their login, sends an assertion to the customer portal, which
verifies the signature and (if successful) logs the customer in. Contact your
administrator to enable SAML 2.0 open login, and review Customer login using an
IdP-initiated SSO for an overview of the feature.
Login window
The login window opens when customers who are not logged in click the Log In or Sign Up
linkthe AccountDropdown widgeton any page. Customers can log in with their
customer portal user name and password or through one of the OpenLogin widgets. These
include Facebook, Twitter, Google, and Yahoo by default. You can either change the open
login options or remove them entirely.
Note
The code for the default login window includes the four OpenLogin widgets,
but your page may not display all of these widgets if your site is not configured
for Facebook, Twitter, and Google. The Facebook logo appears only if
FACEBOOK_OAUTH_APP_ID and FACEBOOK_OAUTH_APP_SECRET
have been defined on the administration interface. The Twitter logo appears
only if TWITTER_OAUTH_APP_ID and
TWITTER_OAUTH_APP_SECRET have been defined. And the Google logo
appears only if GOOGLE_OAUTH_APP_ID and
GOOGLE_OAUTH_APP_SECRET have been defined. Refer to Open login
configuration settings.
The login window is generated by the LoginDialog widget, which is included in the
AccountDropdown widget. When one widget contains another, you can modify the widget by
adding and editing attributes of the contained widget. This means you can edit the
AccountDropdown widgets login window by adding attributes of the LoginDialog widget to
AccountDropdown code. When you change or remove the open login options on the login
window, the same changes are applied to the Create an Account form that is accessed from
the login window.
Change the open login options on the login window and Create an Account form
1 Open the standard.php file in the /views/templates folder.
1937
2 Locate the following lines of text, which are the last lines of code for the first instance of
the AccountDropdown widget.
sub:input_Contact.NewPassword:label_input="#rn:msg:PASSWORD_LBL#"
/>
3 Add the open_login_providers attribute to the widget and set the value to the providers you
want to list. The default is all four providers, so if you want to use only Facebook and
Google, the last line of code will be:
open_login_providers="facebook,google"/>
4 Save standard.php.
Remove the open login options from the login window and Create an Account form
1 Open the standard.php file in the /views/templates folder.
2 Locate the following lines of text, which are the last lines of code for the first instance of
the AccountDropdown widget.
sub:input_Contact.NewPassword:label_input="#rn:msg:PASSWORD_LBL#"
/>
3 Add the open_login_providers attribute to the widget and set the value to null. Also add the
label_open_login_intro attribute (which displays the Quickly log in... message) and set its
value to null as well. The last line of code will be:
open_login_providers="" label_open_login_intro=""/>
4 Save standard.php.
Removing the Password field
If your organization does not require your customers to have passwords, you may want to
remove the Password field from the login page.
Remove the Password field using the configuration setting
Note
If you remove the Password field using this procedure, any customers who
already have passwords will still be able to log in with only their user name.
1 Use the procedure described in Locate and edit configuration settings to locate
EU_CUST_PASSWD_ENABLED under RightNow User Interface > General.
1938
2 Click the Value drop-down menu and set the value to No.
3 Click the Save button on the ribbon.
4 Next, youll want to change message bases that refer to passwords.
Remove the Password field by editing code
Important If you remove the Password field using this procedure, you will override the
value of the EU_CUST_PASSWD_ENABLED configuration setting.
Furthermore, customers who have null passwords will still be able to log in with
only their user name, but customers who have a non-null password will not be
able to log in.
1 Open the standard.php file in the /views/templates folder.
2 Locate the following lines of text, which are the last lines of code for the first
AccountDropdown widget.
sub:input_Contact.NewPassword:label_input="#rn:msg:PASSWORD_LBL#"
/>
3 Add the disable_password attribute to the widget and set the value to true. The last line of
code will be:
disable_password="true"/>
4 Save standard.php.
5 Next, youll want to change message bases that refer to passwords.
Changing message bases after removing the Password field
Removing the Password field does not automatically change the message bases within the
customer portal that still refer to passwords. You will want to edit or remove the following
links to remove password references when you remove the Password field.
Change the password link on the login page
1 Open the standard.php file in the /views/templates folder.
2 Locate the following lines of text, which are the last lines of code for the first
AccountDropdown widget.
sub:input_Contact.NewPassword:label_input="#rn:msg:PASSWORD_LBL#"
1939
/>
3 Add the label_assistance attribute to the widget and set the value to the new message. The
last line of code will resemble:
label_assistance="Forgot your username?"/>
4 Save standard.php.
Remove the password link on the Account Overview page
1 Open the overview.php file in the /views/pages/account folder.
2 Delete the following line of code.
<li><a href="/app/account/
change_password#rn:session#">#rn:msg:CHANGE_YOUR_PASSWORD_CMD#</a></
li>
3 Save overview.php.
Remove the password link on the Account Settings page
Note
If you removed the password by setting EU_CUST_PASSWD_ENABLED to
No, the following procedure is unnecessary because the page code checks the
setting and removes the password link automatically. If you disabled the
password by adding the disable_password attribute to the AccountDropdown
widget on the template, you should perform this procedure.
1 Open the profile.php file in the /views/pages/account folder.
2 Delete the following lines of code.
<rn:condition external_login_used="false">
<rn:condition config_check="RNW_UI:EU_CUST_PASSWD_ENABLED ==
true">
<br>
<a href="/app/
#rn:config:CP_CHANGE_PASSWORD_URL##rn:session#">#rn:msg:CHANG
E_YOUR_PASSWORD_CMD#</a>
</rn:condition>
</rn:condition>
3 Save profile.php.
1940
Editing other message bases on the login page
Edit other message bases on the login window
1 Open the standard.php file in the /views/templates folder.
2 To edit the Please log in to continue heading, add the label_dialog_title attribute to the first
instance of the AccountDropdown widget and set the value to the new message. The last
line of widget code will resemble:
label_dialog_title="Log in to access product information"/>
3 To edit the Quickly log in or create an account message, add the label_open_login
attribute to the first AccountDropdown widget and set the value to the new message. The
last line of widget code will resemble:
label_open_login_intro="Speed up your login by using one of these
accounts"/>
4 To edit the Create an Account message on the button, add the label_create_account_button
attribute to the first AccountDropdown widget and set the value to the new message.
5 To edit the Forgot your username or password? message, add the label_assistance attribute
to the first AccountDropdown widget and set the value to the new message.
6 To edit any other label on the page, find its corresponding attribute on the widget
information page for the LoginDialog widget (https://<your_site>/ci/admin/versions/
manage/#widget=standard%2Flogin%2FLoginDialog&docs=true&version=2.0), add
the attribute to the AccountDropdown widget, and set its value to the new message.
7 Save standard.php.
Creating an account
The login page that opens when customers click Log In or Sign Up contains a Create an
Account button. When that button is clicked, a form opens where customers can enter
contact information to create their account. (Because they are required to complete the
Display Name field on this page, customers who create an account are automatically
registered as users for Community Self Service.)
1941
In addition to using this form to let customers create an account, the reference
implementation includes a Create an Account page to which you can direct your customers.
The page is found in the /views/pages/utils folder and contains the same fields as the Create an
Account form does.
Just as the login page lets your customers use an external service provider to log in to the
customer portal, so do the Create an Account form and page. You can also add fields to this
page (including a global opt-in selection), remove fields, and edit labels and message bases.
Configuring the Create an Account form
Configuring the Create an Account page
Configuring the Create an Account form
Edit the Create an Account form
Note
You cannot add or remove fields on the Create an Account form, but you can
change their labels and whether they are required.
1 Open the standard.php file in the /views/templates folder.
2 To edit any of the field labels, edit the label attribute of the associated field on the first
instance of the AccountDropdown widget and set the value to the new message. For
example, if you want to change the Username field label, the code will resemble:
sub:input_Contact.Login:label_input="Account Name"
3 To not require an email address or first name, remove the line of code from the first
AccountDropdown widget that contains the required attribute. For example, to allow the
First Name field to be optional, remove the following:
sub:input_Contact.Name.First:required="true"
Note
If you do not require a user name, the customer will see a message that they do
not have permission to create a user, so you should not remove the requirement
for that field.
The Display Name and Last Name fields are required by default. Even if you
remove the requirement for the last name or add the required attribute to the
display name code and set it to false, those fields will still be required.
4 Save standard.php.
1942
Edit the password label
If you set a minimum password length that customers must enter when theyre creating an
account or changing their password, passwords are automatically required. You may want to
edit the label on the Create an Account form and the Change Your Password page so
customers know how long their password must be before they enter one.
Edit the password label on the Create an Account form
1 Open the standard.php file in the /views/templates folder.
2 Locate the following line of code in the first AccountDropdown widget.
sub:input_Contact.NewPassword:label_input="#rn:msg:PASSWORD_LBL#"
3 Edit the label_input attribute to define password length information. Your code will
resemble the following:
sub:input_Contact.NewPassword:label_input="Password (8 characters
minimum)"
4 Save standard.php.
Next, Edit the password label on the Change Your Password page.
Configuring the Create an Account page
While your customers are directed to the Create an Account form from the login page, the
reference implementation contains a distinct Create an Account page, which you can direct
customers to and edit to meet the needs of your organization.
Edit the Create an Account page
1 Open the create_account.php file in the /views/pages/utils folder.
2 To change any of the widget labels, refer to Editing widget labels.
3 To add a global opt-in field on the Create an Account page, follow these steps.
a Locate the following line of code.
<rn:widget path="input/CustomAllInput" table="Contact"/>
b Add a FormInput widget after the line you located in step a to ask customers if they
want to be on your mailing list. The following sample code adds the widget and also
changes the label from the default value of Global Opt-In.
<rn:widget path="input/FormInput"
name="Contact.MarketingSettings.MarketingOptIn" label_input="Can we
1943
add you to our mailing list?" />
4 Save create_account.php.
Add fields on the Create an Account page
1 Open the create_account.php file in the /views/pages/utils folder.
2 To add a contact field, add a line of code that calls the FormInput widget. For example,
you might want to add alternate email address fields and the customers mailing address to
the page. In this case, you would add the following code to the block of FormInput
widgets for contact fields.
Note
To find the names of all the contact fields you can use for the FormInput
widget, click Framework > Business Objects on the Customer Portal
Administration site. Refer to Business objects.
<rn:widget path="input/FormInput" name="Contact.Emails.ALT1.Address"
label_input="Alternate Email 1" />
<rn:widget path="input/FormInput" name="Contact.Emails.ALT2.Address"
label_input="Alternate Email 2" />
<rn:widget path="input/FormInput" name="Contact.Address.Street" />
<rn:widget path="input/FormInput" name="Contact.Address.City" />
<rn:widget path="input/FormInput"
name="Contact.Address.StateOrProvince" label_input="State or
Province" />
<rn:widget path="input/FormInput" name="Contact.Address.PostalCode" /
>
Note
If you want the Street field to allow the entry and display of multiple lines, add
the textarea attribute to the FormInput widget so your code is as follows.
<rn:widget path="input/FormInput"
name="Contact.Address.Street" textarea="true" />
3 To add an organization login and password so your customers can be associated with an
organization, add the following lines of code. (Customers cannot enter the organizations
name, so they must know the login and password before they can be associated with an
organization.)
<rn:widget path="input/FormInput" name="Contact.Organization.Login"
label_input="Organization Login" />
<rn:widget path="input/FormInput"
1944
name="Contact.Organization.NewPassword" label_input="Organization
Password" />
Note
If organizations in your knowledge base have passwords and you want to let
your customers create an organization association when they create an account,
you must be sure to include the organization password on the page. If you do
not, they will be prevented from making the association.
4 To make the organization login and password required fields, replace the code in step 3
with the following code.
<rn:widget path="input/FormInput" name="Contact.Organization.Login"
required="true" label_input="Organization Login" />
<rn:widget path="input/FormInput"
name="Contact.Organization.NewPassword" required="true"
label_input="Organization Password" />
5 Save create_account.php.
Remove fields on the Create an Account page
1 Open the create_account.php file in the /views/pages/utils folder.
2 To remove the Email Address field, delete the following line of code.
<rn:widget path="input/FormInput"
name="Contact.Emails.PRIMARY.Address"
required="true"
validate_on_blur="true"
initial_focus="true"
label_input="#rn:msg:EMAIL_ADDR_LBL#"/>
3 To remove the Username field, delete the following line of code.
<rn:widget path="input/FormInput"
name="Contact.Login"
required="true"
validate_on_blur="true"
label_input="#rn:msg:USERNAME_LBL#"
hint="#rn:msg:TH_PRIVATE_S_LOG_IN_SITE_JUST_WANT_MSG#"/>
4 To remove the Display Name field, delete the following line of code.
<rn:widget path="input/DisplayNameInput"
label_input="#rn:msg:DISPLAY_NAME_LBL#"
hint="#rn:msg:TH_PUBLIC_THATS_DISP_ALONG_COMMENTS_MSG#"/>
5 To remove the Password and Verify Password fields, delete the following lines of code.
1945
<rn:condition config_check="EU_CUST_PASSWD_ENABLED == true">
<rn:widget path="input/FormInput"
name="Contact.NewPassword"
require_validation="true"
label_input="#rn:msg:PASSWORD_LBL#"
label_validation="#rn:msg:VERIFY_PASSWD_LBL#"/>
</rn:condition>
6 To remove the First Name and Last Name fields, delete the following lines of code.
<rn:condition config_check="intl_nameorder == 1">
<rn:widget path="input/FormInput"
name="Contact.Name.Last"
label_input="#rn:msg:LAST_NAME_LBL#"
required="true"/>
<rn:widget path="input/FormInput"
name="Contact.Name.First"
label_input="#rn:msg:FIRST_NAME_LBL#"
required="true"/>
<rn:condition_else/>
<rn:widget path="input/FormInput"
name="Contact.Name.First"
label_input="#rn:msg:FIRST_NAME_LBL#"
required="true"/>
<rn:widget path="input/FormInput"
name="Contact.Name.Last"
label_input="#rn:msg:LAST_NAME_LBL#"
required="true"/>
</rn:condition>
7 To remove all contact custom fields with end-user visibility, delete the following line of
code.
<rn:widget path="input/CustomAllInput" table="Contact"/>
8 Save create_account.php.
Editing the password label to specify password length
If you set a minimum password length that customers must enter when theyre creating an
account or changing their password, passwords are automatically required. You may want to
edit the label on the Create an Account and Change Your Password pages so customers know
how long their password must be before they enter one.
1946
Edit the password label on the Create an Account page
1 Open the create_account.php file in the /views/pages/utils folder.
2 Locate the following line of code.
<rn:widget path="input/FormInput"
name="Contact.NewPassword"
require_validation="true"
label_input="#rn:msg:PASSWORD_LBL#"
label_validation="#rn:msg:VERIFY_PASSWD_LBL#"/>
3 Edit the label_input attribute of the FormInput widget to define password length
information. Your code will resemble the following.
<rn:widget path="input/FormInput"
name="Contact.NewPassword"
require_validation="true"
label_input="Password (8 characters minimum)"
label_validation="#rn:msg:VERIFY_PASSWD_LBL#"/>
4 Save create_account.php.
Edit the password label on the Change Your Password page
1 Open the change_password.php file in the /views/pages/account folder.
2 Locate the following line of code.
<rn:widget path="input/PasswordInput"
name="Contact.NewPassword"
require_validation="true"
require_current_password="true"
label_input="#rn:msg:PASSWORD_LBL#"
label_validation="#rn:msg:VERIFY_PASSWD_LBL#"
initial_focus="true"/>
3 Edit the label_input attribute of the PasswordInput widget to define password length
information. Your code will resemble the following.
<rn:widget path="input/PasswordInput"
name="Contact.NewPassword"
require_validation="true"
require_current_password="true"
label_input="Password (8 characters minimum)"
label_validation="#rn:msg:VERIFY_PASSWD_LBL#"
1947
initial_focus="true"/>
Note
Even if you leave the required attribute set to false, setting a minimum password
length on the administration interface causes the configuration setting to
override the attribute. Refer to Configuring password requirements.
4 Save change_password.php.
Preventing user name enumeration
User name enumeration is an automated attempt to retrieve user names in your database for
malicious purposes. By default, the entry of an existing user name on the Create an Account
page triggers a warning that the user name already exists, and the warning appears as soon as
the focus shifts to another field. While this is useful to your customers because they dont
have to complete the entire page before learning that they need to select another user name,
you may decide that the security risk is greater than customer convenience. If that is the case,
you can add barriers to prevent the automated harvesting of user names.
Two changes to the Create an Account page can accomplish this. The first is removing the
validate_on_blur attribute, which prevents the message from appearing until the entire form is
completed and submitted. The second is requiring a CAPTCHA validation on every submit.
Prevent user name enumeration
1 Open the create_account.php file in the /views/pages/utils folder.
2 Locate the following lines of code.
<rn:widget path="input/FormInput"
name="Contact.Emails.PRIMARY.Address"
required="true"
validate_on_blur="true"
initial_focus="true"
label_input="#rn:msg:EMAIL_ADDR_LBL#"/>
<rn:widget path="input/FormInput"
name="Contact.Login" required="true"
validate_on_blur="true"
label_input="#rn:msg:USERNAME_LBL#"
hint="#rn:msg:TH_PRIVATE_S_LOG_IN_SITE_JUST_WANT_MSG#"/>
3 Remove the validate_on_blur attribute for both widgets located in step 2.
4 Locate the following line of code.
<rn:widget path="input/FormSubmit"
label_button="#rn:msg:CREATE_ACCT_CMD#"
1948
on_success_url="/app/account/overview"
error_location="rn_ErrorLocation"/>
5 Edit the code for the Create Account button (the FormSubmit widget) to add the
challenge_required attribute. Your edited code now reads as follows.
<rn:widget path="input/FormSubmit"
label_button="#rn:msg:CREATE_ACCT_CMD#"
on_success_url="/app/account/overview"
error_location="rn_ErrorLocation"
challenge_required="true" />
Note
To learn about CAPTCHAs, see Web form security.
6 Save create_account.php.
Customer portal open login
The open login feature lets your customers create an account in Oracle Service Cloud or log
in to the customer portal by logging in through an external service provider where they
already have an account, such as Facebook, Twitter, Google, or Yahoo. By using the external
service to authenticate customers instead of requiring them to create a separate customer
portal account, you offer your customers a faster, more convenient experience. Although
Oracle Service Cloud creates contact records with information passed from the external
service, that process occurs automatically and is invisible to customers.
The list of external services from which the customer portal accepts verified customer logins
includes Facebook, Twitter, Google, and Yahoo. Customers who try to access a customer
portal page that requires a password are presented with the login window, which offers them
the option of logging in through one of the external services, in addition to the options of
logging in to the customer portal with an existing account or signing up to create an account
in Oracle Service Cloud. The OpenLogin widgets also appear on the Create an Account form
and page.
Overview of open login
The default login and Create an Account form contain four OpenLogin widgets, each
associated with an external service provider: Facebook, Twitter, Google, and Yahoo. When
customers click the Create an Account button, the form opens. Instead of completing the
contact information fields on the page to create their account, they can click a widget
1949
associated with an external provider where they already have an account. After being logged
in to the external account, an account is created for them automatically in Oracle Service
Cloud.
Customers on the login window can click one of the OpenLogin widgets to log in to their
external provider, after which they will be automatically logged in to their Oracle Service
Cloud account.
Note
If you are opening your customer portal pages in iFrames, you should not use
open login. Open login directs customers to a third-party site that then redirects
them to the customer portal after verification. Because iFrames do not display a
URL, customers cannot verify that the third-party login site is legitimate, and
security issues are possible. Additionally, some open login providers do not
allow their login page to be opened in an iFrame.
For a general discussion about iFrames and the Customer Portal, see Preventing
iFrame security issues.
Customers who click the Facebook, Twitter, Google, or Yahoo OpenLogin widgets see a
message that tells them to log in to the external service and explains that they will then be
redirected to your customer portal and logged in. When they click the button above the
message, they are taken to the external site to log in (if they are not already logged in). The
site asks for permission to send their email address and possibly their name, depending on the
site, back to the customer portal. Customers who allow the transfer of information to Oracle
Service Cloud are redirected to the customer portal and logged in automatically.
How open login works
The Customer Portal uses the web industry protocols OAuth and OpenID to let customers
log in from their existing accounts on external services. OAuth lets customers grant
authorization for your customer portal to access their information from external sites where
they have existing accounts. The Customer Portal supports OAuth 1.0 2.0.
Important To allow customers to log in using Facebook, Twitter, and Google, you must
define public IDs and private keys for the applications. Refer to Open login
configuration settings.
Additionally, to use Facebook as an open login provider, you must migrate to
OAuth 2.0, process a signed_request parameter, and obtain an SSL certificate.
For the latest information about these requirements, refer to the Facebook
Developer Roadmap Update.
1950
OpenID lets customers log in to the site, which then confirms their identity to your customer
portal, and also lets them specify what customer information can be shared.
Note
Customer information includes, at a minimum, an email address, but may
contain other information, such as the customers full name. The specific
information that is shared depends on which external service is the provider for
the customers account.
How contacts are created in the database
When the customer portal receives the customers email address from the external provider, it
creates a contact record in the Oracle database. (If the email address is not received, a contact
cannot be created and customers see a message that asks them for their email address or lets
them know an account was not created.) If the customers name has been transferred from
the external provider, that information is also added to the contact record. The Login field of
the record on the agent desktop (which is the Username field on the customer portal) is
populated with the customers email address, and the password is null.
Important Customers whose contact record has been disabled on the agent desktop cannot
log in through open login.
Customers can continue to log in through open login with a null password, but they cannot
log in to the customer portal directly until they set a password using the standard customer
portal protocol. Customers who log in through open login can create a password on the
customer portal by clicking the Change Your Password link on the Account Settings page.
They can then log in to the customer portal using their login and password, or they can
continue to log in through open login.
Oracle Service Cloud keeps track of all open login accounts a customer uses to prevent
duplicate contact records. When a customers email address is provided from the external
service and it matches an email address in the database, the application finds the existing
contact and adds a new channel or OpenId for the customer. The database table
openid_accounts keeps track of the different OpenID accounts customers use to log in by
mapping OpenIDs to contact IDs.
1951
Initial login
When customers log in to the customer portal using open login, the following events occur
the first time they log in from the selected service provider.
1 The customer attempts to access a password-protected customer portal page and is
directed to the login window. Or, the customer clicks the Sign Up link, opening the Create
an Account page.
2 The customer selects one of the open login options.
3 If the customer is not logged in to the external service provider, the third-party login page
opens to allow login, and the provider verifies the customers identity.
4 The external service lets the customer know that the customer portal is requesting specific
account information and asks the customer for permission to share that information.
5 When the customer grants permission for the external site to share information with the
customer portal, the site gives the customers information to Oracle Service Cloud.
6 A contact record for the customer is created in the database using the email address and, if
available, the customers name. The contact record uses the customers email address as
the login/username with a null password. The customer is logged in to the customer
portal.
Subsequent logins
After customers have logged in to the customer portal using one of their accounts with an
external service, the following events occur when they use open login again with the same
account.
1 The customer tries to access the customer portal by logging in through an external site.
2 The external site verifies the customer and sends the customers information to the
customer portal. If the customer previously gave permission for more than one-time use,
this step occurs automatically and the customer does not see the provider page, but is
logged in to the customer portal and directed to the Support Home page.
3 The customer portal looks up the customer using the accounts user ID (provided by
Twitter and Facebook and stored as contact2channel_type.userid) or the OpenID URL
(used by Google, Yahoo, and other OpenID providers, stored as
openid_account.openid_url).
1952
4 The customer portal then checks the customers login, which should still be the email
address, as it was when the contact record was created. If the login is blank for any reason
(for example, a staff member deleted it), the login field is repopulated with the customers
email address.
5 The customers email address, as received from the external site, is checked against the
email address in the database. If the two addresses do not match, the contact record is
updated with the email address from the external site. However, the customers login,
which is the original email address, is not updated.
6 If the customer does not have a first or last name in the database but that information is
received from the external service, the first name and last name fields are updated in the
database.
The process is slightly different when customers use an open login from a different external
site than the one used to create the contact record in Oracle Service Cloud. If the open login
account the customer is using on this visit does not match other open logins associated with
the contact record, the accounts OpenID URL is added to the contact record.
Note
By default, customers who use external login to access your customer portal,
whether through open login or pass-through authentication, cannot edit their
account information on the Account Settings (profile.php) page. If you remove
the external login condition on the FormSubmit buttonwhich we recommend
against doingyou must also add the allow_external_login_updates attribute before
the Save Changes button is available to customers. See Allowing customer edits
after PTA and open login.
Email address sharing
When email address sharing is enabled (refer to Allowing duplicate email addresses) and the
external site returns an email address that already exists in the database, the first contact
record with that email address is updated with the open login channel or URL. (Refer to the
flowchart in Email address sharing to see how the associated contact is determined.)
Editing the OpenLogin widgets
Four OpenLogin widgets appear on the login window of the standard and mobile reference
implementations, and also on the Create an Account form of both page sets. Theres a
separate widget for every open login provider, so you can configure these pages to include
1953
only the open login providers you want. Any changes you make on the login window for open
login options are applied to the Create an Account form that is opened from the login
window, but you can change the Create an Account page options separately.
Note
The code for the default login window includes four OpenLogin widgets, but
your page may not display all of these widgets if your site is not configured for
Facebook and Twitter use. The Facebook logo appears only if
FACEBOOK_OAUTH_APP_ID and FACEBOOK_OAUTH_APP_SECRET
have been defined on the administration interface. The Twitter logo appears
only if TWITTER_OAUTH_APP_ID and
TWITTER_OAUTH_APP_SECRET have been defined. And the Google logo
appears only if GOOGLE_OAUTH_APP_ID and
GOOGLE_OAUTH_APP_SECRET have been defined. Refer to Open login
configuration settings.
When customers click one of the open login options, a message explains what will happen.
The information is slightly different depending on the external service the customer selects.
The following configuration options are available for open login.
Remove all OpenLogin widgets from the login window and Create an Account form.
Remove all OpenLogin widgets from the Create an Account page.
Change which OpenLogin widgets appear on the login window and Create an Account
form.
Change which OpenLogin widgets appear on the Create an Account page.
Configure individual OpenLogin widgets. You can modify the following for each of the
OpenLogin widgets on the login window and the Create an Account page.
Change widget labels.
Populate text for OpenID provider URLs.
Removing all OpenLogin widgets from the Create an Account page
In addition to the Facebook, Twitter, Google, and Yahoo OpenLogin widgets, the default
Create an Account page also includes OpenLogin widgets for WordPress and OpenID.
Remove all OpenLogin widgets from the Create an Account page
1 Open the create_account.php file in the /views/pages/utils folder.
2 Delete the following lines of code.
<div class="rn_ThirdPartyLogin">
1954
<p class="rn_ServicesMessage">#rn:msg:SERVICES_MSG#</p>
<p
class="rn_LoginUsingMessage">#rn:msg:LOG_IN_OR_REGISTER_USING_ELL
IPSIS_MSG#</p>
<div class="rn_OpenLogins">
<rn:widget path="login/OpenLogin"/>
<rn:widget path="login/OpenLogin" controller_endpoint="/ci/
openlogin/oauth/authorize/twitter"
label_service_button="Twitter"
label_process_explanation="#rn:msg:CLICK_BTN_TWITTER_LOG_TWIT
TER_MSG#"
label_login_button="#rn:msg:LOG_IN_USING_TWITTER_LBL#"/>
<rn:widget path="login/OpenLogin" controller_endpoint="/ci/
openlogin/openid/authorize/google"
label_service_button="Google"
label_process_explanation="#rn:msg:CLICK_BTN_GOOGLE_LOG_GOOGL
E_VERIFY_MSG#"
label_login_button="#rn:msg:LOG_IN_USING_GOOGLE_LBL#"/>
<rn:widget path="login/OpenLogin" controller_endpoint="/ci/
openlogin/openid/authorize/yahoo"
label_service_button="Yahoo"
label_process_explanation="#rn:msg:CLICK_BTN_YAHOO_LOG_YAHOO_
VERIFY_MSG#"
label_login_button="#rn:msg:LOG_IN_USING_YAHOO_LBL#"/>
<rn:widget path="login/OpenLogin" controller_endpoint="/ci/
openlogin/openid/authorize" label_service_button="Wordpress"
openid="true" preset_openid_url="http://
[username].wordpress.com"
openid_placeholder="[#rn:msg:YOUR_WORDPRESS_USERNAME_LBL#]"
label_process_explanation="#rn:msg:YOULL_LOG_ACCT_WORDPRESS_T
AB_ENTER_MSG#"
label_login_button="#rn:msg:LOG_USING_YOUR_WORDPRESS_ACCOUNT_
LBL#"/>
<rn:widget path="login/OpenLogin" controller_endpoint="/ci/
openlogin/openid/authorize" label_service_button="OpenID"
openid="true" openid_placeholder="http://[provider]"
label_process_explanation="#rn:msg:YOULL_OPENID_PROVIDER_LOG_
PROVIDER_MSG#"
label_login_button="#rn:msg:LOG_IN_USING_THIS_OPENID_PROVIDER
1955
_LBL#"/>
</div>
</div>
<p
class="rn_CreateAccountMessage">#rn:msg:CONTINUE_CREATING_ACCOUNT_ELL
IPSIS_CMD#</p>
3 Save create_account.php.
Changing the OpenLogin widgets on the Create an Account page
Remove selected OpenLogin widgets from the Create an Account page
1 Open the create_account.php file in the /views/pages/utils folder.
2 Identify the widgets you want to remove. The code <rn:widget path="login/
OpenLogin"/> is for the Facebook widget. All other widgets include the providers name
in the controller_endpoint, label_service_button, label_process_explanation, and label_login_button
attributes. For example, here is the widget to log in with a Google account as it appears on
the Create an Account page.
<rn:widget path="login/OpenLogin"
controller_endpoint="/ci/openlogin/openid/authorize/google"
label_service_button="Google"
label_process_explanation="#rn:msg:CLICK_BTN_GOOGLE_LOG_GOOGLE_VERIFY
_MSG#"
label_login_button="#rn:msg:LOG_IN_USING_GOOGLE_LBL#"/>
3 Delete the lines of code associated with open login providers you want to remove from the
page.
4 Save the page.
Changing labels on OpenLogin widgets
These procedures use the Google OpenLogin widget as an example, but you can use the same
method to edit labels on all OpenLogin widgets.
1956
Change labels on OpenLogin widgets on the login window and Create an Account form
Note
Because the AccountDropdown widget contains the LoginDialog widget, which
contains OpenLogin widgets, you can add OpenLogin attributes to the
AccountDropdown menu as this procedure demonstrates. The format for the
attribute change is sub:openlogin_google: as the prefix to the attribute for
this example, which edits labels on the Google OpenLogin widget.
1 Open the standard.php file in the /views/templates folder.
2 Locate the following lines of text, which are the last lines of code for the first instance of
the AccountDropdown widget.
sub:input_Contact.NewPassword:label_input="#rn:msg:PASSWORD_LBL#"
/>
3 To change the label on the login button (in this example, Log in using Google), add the
label_login_button attribute to the widget and set the value to the new message. The last line
of code will resemble:
sub:openlogin_google:label_login_button="Use Google to log in now"/>
4 To change the label that explains the process to customers (in this example, When you
click on this button you will be taken to Google. Once you log in, Google will verify you
and send you back here where youll be logged in!), add the label_process_explanation
attribute and set the value to the new message. The last line of code will resemble:
sub:openlogin_google:label_process_explanation="Google will verify
you and log you in instantly."
5 To change the What will happen: label in the explanation area, add the label_process_header
attribute and set the value to the new message. The last line of code will resemble:
sub:openlogin_google:label_process_header="Why it is okay to do this"/
>
6 To edit the email labels that appear when the service provider authenticates the customer
but does not provide the customers email address, add any of the following widget
attributes to the code: label_email_address, label_email_prompt,
label_email_prompt_cancel_button, label_email_prompt_submit_button, and
label_email_prompt_title. Your code might resemble:
sub:openlogin_google:label_email_prompt="Well get you started just
as soon as you enter your email address." />
1957
7 To change the text label, add the label_service_button attribute and set the value to the new
message. Your code might resemble:
sub:openlogin_google:label_service_button="Google Login" />
8 Save standard.php.
Change labels on OpenLogin widgets on the Create an Account page
1 Open the create_account.php file in the /views/pages/utils folder.
2 Locate the code for the widget you want to edit. This example uses the Google widget.
<rn:widget path="login/OpenLogin"
controller_endpoint="/ci/openlogin/openid/authorize/google"
label_service_button="Google"
label_process_explanation="#rn:msg:CLICK_BTN_GOOGLE_LOG_GOOGLE_VERIFY
_MSG#"
label_login_button="#rn:msg:LOG_IN_USING_GOOGLE_LBL#"/>
3 To change the label on the login button (in this example, Log in using Google), edit the
label_login_button attribute. Your code will resemble the following.
<rn:widget path="login/OpenLogin"
controller_endpoint="/ci/openlogin/openid/authorize/google"
label_service_button="Google"
label_process_explanation="#rn:msg:CLICK_BTN_GOOGLE_LOG_GOOGLE_VERIFY
_MSG#"
label_login_button="Use Google to log in now"/>
4 To change the label that explains the process to customers (in this example, When you
click on this button you will be taken to Google. Once you log in, Google will verify you
and send you back here where youll be logged in!), edit the label_process_explanation
attribute.
<rn:widget path="login/OpenLogin"
controller_endpoint="/ci/openlogin/openid/authorize/google"
label_service_button="Google"
label_process_explanation="Google will verify you and log you in
instantly."
label_login_button="#rn:msg:LOG_IN_USING_GOOGLE_LBL#"/>
5 To change the What will happen: label in the explanation area, add the label_process_header
attribute. Your code will resemble the following.
<rn:widget path="login/OpenLogin"
controller_endpoint="/ci/openlogin/openid/authorize/google"
label_service_button="Google"
label_process_explanation="#rn:msg:CLICK_BTN_GOOGLE_LOG_GOOGLE_VERIFY
1958
_MSG#"
label_login_button="#rn:msg:LOG_IN_USING_GOOGLE_LBL#"
label_process_header="Why it is okay to do this" />
6 To edit the email labels that appear when the service provider authenticates the customer
but does not provide the customers email address, add any of the following widget
attributes to the code: label_email_address, label_email_prompt,
label_email_prompt_cancel_button, label_email_prompt_submit_button, and
label_email_prompt_title. Your code might resemble the following.
<rn:widget path="login/OpenLogin"
controller_endpoint="/ci/openlogin/openid/authorize/google"
label_service_button="Google"
label_process_explanation="#rn:msg:CLICK_BTN_GOOGLE_LOG_GOOGLE_VERIFY
_MSG#"
label_login_button="#rn:msg:LOG_IN_USING_GOOGLE_LBL#"
label_email_prompt="Well get you started just as soon as you enter
your email address." />
7 To change the text label, edit the label_service_button attribute.
8 Save create_account.php.
Populating and pre-setting OpenID URLs
By default, the WordPress and OpenID widgets use the OpenID protocol and therefore have
the openid attribute set to true.
Using the openid_placeholder attribute of the OpenLogin widget, you can preset the URL that
displays when an OpenID widget open and include the user name in the URL. For example,
for the WordPress OpenLogin widget, you would edit the widget code to remove the
preset_openid_url attribute and include:
openid_placeholder="https://openid.wordpress.com/[username]"
However, you might want the increased security of hiding the URL so the customer sees only
a user name field to complete. The preset_openid_url attribute defines the URL but does not
expose it on the page. The reference implementation uses the following attributes to hide the
URL and name the default placeholder Your WordPress username. That widget code
includes the following attributes:
preset_openid_url="https://openid.wordpress.com/[username]"
openid_placeholder="[#rn:msg:YOUR_WORDPRESS_USERNAME_LBL#]"
1959
54
Support Home Page
The Support Home page is the entry point to your customer support portal. The default
configuration for the Support Home page contains a search field where your customers can
enter their search terms to search your knowledge base for answers and community
discussions that address their questions. The page displays a product selector that allows
products to be clicked to show their sub-products.
Two lists appear on the page as well: a list of popular published answers from your the
knowledgebase answers and a list of recent community discussions.
1960
Click to view
The other elements on the pagelog in/sign up links, navigation tabs, product list, and the
Oracle logoare part of the customer portal template.
1961
Configuring the search field
The search field on the Support Home page lets your customers search your knowledge
base of published answers and community discussions to find information that matches their
search terms.
When customers enter search keywords on the Support Home page, the search parameters
are remembered while the customer navigates among the search results pages.
Changing search labels
You can change the Were here to help message, which is generated from the
WERE_HERE_TO_HELP_LBL message base. Refer to Editing message bases.
You can change the label on the SourceSearchField widget if you choose. Refer to Editing
widget labels for information about editing labels.
Removing the search field from the Support Home page
Remove the search field from the Support Home page
1 Open the home.php file in the /views/pages folder.
2 Delete the following code from the page.
<div class="rn_SearchControls">
<h1 class="rn_ScreenReaderOnly">#rn:msg:SEARCH_CMD#</h1>
<form method="get" action="/app/results">
<rn:container source_id="KFSearch">
<div class="rn_SearchInput">
<rn:widget path="searchsource/SourceSearchField"
initial_focus="true"/>
</div>
<rn:widget path="searchsource/SourceSearchButton"
search_results_url="/app/results"/>
</rn:container>
</form>
</div>
3 Save home.php.
1962
Configuring the product selector
The VisualProductCategorySelector widget displays products (by default) or categories on the
Support Home page and lets customers drill down to sub-products or sub-categories.
Configure the VisualProductCategorySelector widget
1 Open the home.php file in the /views/pages folder.
2 Locate the following line of code.
<rn:widget path="navigation/VisualProductCategorySelector"/>
3 To change any of the widgets labels, refer to Editing widget labels.
4 To display categories instead of products, add the type attribute.
<rn:widget path="navigation/VisualProductCategorySelector"
type="category"/>
5 To change the default number of products or categories that are displayed, add the
maximum_items attribute.
<rn:widget path="navigation/VisualProductCategorySelector"
maximum_items="12"/>
6 To display a specific list of products or categories, add the top_level_items attribute and use
the ID numbers, separated by commas, of the products or categories you want to list. (If
you need help, see Finding product ID numbers and remember that you can use only the
top-level items.)
<rn:widget path="navigation/VisualProductCategorySelector"
top_level_items="12,13,6"/>
1963
7 Save home.php.
Product and category images
Products and categories that have an associated image will be represented by that image, while
products and categories that do not have an image will use the default.png image. Image file
names should be a .png slug (human-readable name) form of the product name. For example,
if your product name is Replacement/Repair Coverage, the image name should be
replacement-repair-coverage.png.
Note
Only *.png image files can be used.
Configuring Popular Published Answers
The standard Support Home page contains a list of popular published answers generated by
the TopAnswers widget. Customers can click a link to open any of the frequently viewed
answers.
Edit the Popular Published Answers section
1 Open the home.php file in the /views/pages folder.
2 To customize the heading, select all code between the <h2> and </h2> tags in the
following line and type whatever title you want. (Learn about editing message bases here.)
<h2>#rn:msg:POPULAR_PUBLISHED_ANSWERS_LBL#</h2>
3 To change the number of displayed answers, edit the limit attribute of the TopAnswers
widget to replace 5 with the number of answers you want to display.
<rn:widget path="reports/TopAnswers" show_excerpt="true" limit="5"/>
4 To shorten the length of the displayed answer excerpt from the default (and maximum)
value of 256 characters, add the excerpt_max_length attribute and set the value to the length
you want.
<rn:widget path="reports/TopAnswers" show_excerpt="true" limit="5"
excerpt_max_length="100"/>
5 To remove excerpts of answers, remove the show_excerpt attribute from the TopAnswers
widget. (Since the default value is false, the absence of the attribute means that the default
value will be used.)
<rn:widget path="reports/TopAnswers" limit="5" />
1964
6 To open URL and file attachment answers in the same tab instead of opening in a new tab
as they do by default, add the url_type_target attribute and set it to _self.
<rn:widget path="reports/TopAnswers" show_excerpt="true" limit="5"
url_type_target="_self" />
7 Save home.php.
Configuring Recent Community Discussions
The standard Support Home page displays a list of recent community discussions that have
had a best answer selection, generated by the RecentlyAnsweredQuestions widget. The list is
ordered by the most recent best answer designation for the discussion (with moderator best
answers listed before author best answers if a discussion has two best answers). Clicking the
Show More Community Discussions link opens the Results from the Community (social/
questions/list) page.
Edit the Recent Community Discussions section
1 Open the home.php file in the /views/pages folder.
2 To customize the heading, select all code between the <h2> and </h2> tags in the
following line and type whatever title you want. (Learn about editing message bases here.)
<h2>#rn:msg:RECENT_COMMUNITY_DISCUSSIONS_LBL#</h2>
3 To change any of the RecentlyAnsweredQuestions widgets labels, refer to Editing widget
labels.
4 To display only questions that have a best answer designated by the original author of the
question instead of those with best answers designated by the author or a moderator, add
the answer_type attribute to the widget and set its value to author.
<rn:widget path="discussion/RecentlyAnsweredQuestions"
show_excerpt="true" maximum_questions="5" answer_type="author"/>
5 To display only questions that have a best answer designated by a moderator of the
question instead of those with best answers designated by the author or a moderator, add
the answer_type attribute to the widget and set its value to moderator.
<rn:widget path="discussion/RecentlyAnsweredQuestions"
show_excerpt="true" maximum_questions="5" answer_type="moderator"/>
6 To change the number of displayed questions, edit the maximum_questions attribute of the
widget to replace 5 with the number of questions you want to display.
1965
<rn:widget path="discussion/RecentlyAnsweredQuestions"
show_excerpt="true" maximum_questions="5"/>
7 To shorten the length of the displayed question excerpt from the default (and maximum)
value of 256 characters, add the excerpt_max_length attribute and set the value to the length
you want.
<rn:widget path="discussion/RecentlyAnsweredQuestions"
show_excerpt="true" maximum_questions="5" excerpt_max_length="100"/>
8 To shorten the length of the displayed best answer excerpt from the default value of 150
characters, add the answer_text_length attribute and set the value to the length you want.
<rn:widget path="discussion/RecentlyAnsweredQuestions"
show_excerpt="true" maximum_questions="5" answer_text_length="100"/>
9 To remove excerpts of questions, remove the show_excerpt attribute from the
RecentlyAnsweredQuestions widget. (Since the default value is false, the absence of the
attribute means that the default value will be used.)
<rn:widget path="discussion/RecentlyAnsweredQuestions"
maximum_questions="5"/>
10 To change the size of avatars from the default value of medium, add the avatar_size
attribute to the widget and select one of the following values: none, small, large, or xlarge.
<rn:widget path="discussion/RecentlyAnsweredQuestions"
show_excerpt="true" maximum_questions="5" avatar_size="small"/>
11 Save home.php.
1966
1967
55
Search Results Pages
Three distinct search results pages exist: 1) a results page that lists both published answers
and results from the community, 2) a published answers page that displays answers from your
knowledge base, and 3) a community results page that lists community discussions.
When your customers enter a search term on a customer portal page, they are directed to a
search results page that displays relevant answers from the published answers in your
knowledgebase as well as community results that relate to the search term. This page is
results.php in the views/pages folder. The Published Answers page opens when the Show More
Published Answers link is clicked from a search results page or from the Support Home page.
This page is list.php in the views/pages/answers folder. And the social questions page opens
when the Show More Community Discussions link is clicked. This is the list.php page in the
views/pages/social/questions folder.
Each of the three search results pages contains a sidebar that includes a section with channels
for contacting your organization and another section with recently viewed answers and
discussions. Contact information is rendered by the ContactUs widget, and the recently
viewed information is rendered by the RecentlyViewedContent widget. The Published
Answers page includes a list of related community discussions, and the community results
page includes published answers, both of which are rendered by the SummaryResultListing
widget.
Search results page
Your customers access the search results page by entering a search term on the Support
Home page. By default, the search results page displays both published answers from the
knowledge base and community discussions that match the entered search terms, which are
highlighted in the results. The default page includes the search field and button, product and
category filters, five published answers, five community discussions, and the sidebar.
Note
If a role set includes a product permission filter, users with that role set can see
only search results filtered by the allowable product.
1968
Edit the search results page
1 Open the results.php file in the /views/pages folder.
2 To change any of the widget labels, refer to Editing widget labels.
3 To change the number of displayed answers from the default of five, edit the per_page
attribute of the container that includes the SourceResultListing widget and set the value to
the number of answers you want to display.
<rn:container source_id="KFSearch" per_page="3">
4 To hide the Published Answers section if no search results match, add the
hide_when_no_results attribute to the SourceResultListing widget and set it to true.
<rn:widget path="searchsource/SourceResultListing"
label_heading="#rn:msg:PUBLISHED_ANSWERS_LBL#"
hide_when_no_results="true" />
5 To disable search term highlighting in the Published Answers section, add the highlight
attribute to the SourceResultListing widget and set it to false.
<rn:widget path="searchsource/SourceResultListing"
label_heading="#rn:msg:PUBLISHED_ANSWERS_LBL#" highlight="false" />
6 To truncate the length of published answers to something other than the default value of
200 characters, add the truncate_size attribute to the SourceResultListing widget and set it
to the value you want.
<rn:widget path="searchsource/SourceResultListing"
label_heading="#rn:msg:PUBLISHED_ANSWERS_LBL#" truncate_size="100" />
7 To change the number of community discussions from the default of five, change the
per_page attribute of the container that includes the SocialResultListing widget and set the
value to the number of discussions you want to display.
<rn:container source_id="SocialSearch" per_page="8">
8 To remove dates from community discussions, add the show_dates attribute to the
SocialResultListing widget and set its value to false.
<rn:widget path="searchsource/SocialResultListing"
label_heading="#rn:msg:RESULTS_FROM_THE_COMMUNITY_LBL#"
more_link_url="/app/social/questions/list" show_dates="false"/>
9 To hide the Results from the Community section if no search results match, add the
hide_when_no_results attribute to the SocialResultListing widget and set it to true.
<rn:widget path="searchsource/SocialResultListing"
label_heading="#rn:msg:RESULTS_FROM_THE_COMMUNITY_LBL#"
more_link_url="/app/social/questions/list"
1969
hide_when_no_results="true" />
10 To disable search term highlighting in the Results from the Community section, add the
highlight attribute to the SocialResultListing widget and set it to false.
<rn:widget path="searchsource/SocialResultListing"
label_heading="#rn:msg:RESULTS_FROM_THE_COMMUNITY_LBL#"
more_link_url="/app/social/questions/list" highlight="false" />
11 To truncate the length of community questions to something other than the default value
of 200 characters, add the truncate_size attribute to the SocialResultListing widget and set it
to the value you want.
<rn:widget path="searchsource/SocialResultListing"
label_heading="#rn:msg:RESULTS_FROM_THE_COMMUNITY_LBL#"
more_link_url="/app/social/questions/list" truncate_size="100" />
12 To configure the Contact Us section of the sidebar, see Configuring the Contact Us
section.
13 To configure the Recently Viewed section of the sidebar, see Configuring the Recently
Viewed section.
14 Save results.php.
Published Answers page
Your customers access the Published Answers (answers/list) page by clicking the Show More
Published Answers link on the Support Home page or on the Results page. Once on the page,
they can enter search terms and filter published answers by product and category, and the
search results are also returned on the answers/list page.
Note
Customers cannot search by answer ID in Framework Version 3.3.
The answers/list.php file contains two versions of the page. The output from one version uses
the searchsource widgets to display results. The other version uses search widgets and displays
results using a report. The first version is invoked when the search field contains a search
term, and the other occurs when the search field is blank. Both versions of the page look the
same on your customer portal, so any changes you make to this page should occur on both
versions to maintain that similarity.
The first version uses the condition of a non-null search field.
<rn:condition url_parameter_check="kw != null">
1970
The second version begins with the else condition.
<rn:condition_else/>
Edit the Published Answers page
1 Open the list.php file in the /views/pages/answers folder.
2 To change any of the widget labels, refer to Editing widget labels.
3 To change the number of displayed answers from the reference implementations default
value of five answers, follow these steps.
a Change the per_page attribute of the container that includes the SourceResultListing
widget and set the value to the number of answers you want to display.
<rn:container source_id="KFSearch" per_page="8"
history_source_id="KFSearch">
b Add the per_page attribute to the Multiline widget and set the same value as you defined
in step a.
<rn:widget path="reports/Multiline"
show_answer_update_date_field="false" per_page="8"/>
4 To truncate the length of published answers to something other than the default value of
200 characters, follow these steps.
a Add the truncate_size attribute to the SourceResultListing widget and set it to the value
you want.
<rn:widget path="searchsource/SourceResultListing"
more_link_url="" truncate_size="100" />
b Add the truncate_size attribute to the SourceResultListing widget and set it the same
value as you defined in step a.
<rn:widget path="reports/Multiline"
show_answer_update_date_field="false" truncate_size="100"/>
5 To remove the icon for the RSS feed, delete the following line of code.
<rn:widget path="knowledgebase/RssIcon" />
6 To configure the Contact Us section of the sidebar, see Configuring the Contact Us section.
7 To configure the Recently Viewed section of the sidebar, see Configuring the Recently
Viewed section.
8 To configure the Community Results section of the sidebar, see Configuring the
SummaryResultListing widget.
1971
9 Save list.php.
Changing the report on the Published Answers page
Note
This section applies only to the second part of the answers list page, the one that
begins with <rn:condition_else/> and is invoked when the search field
contains no value. There is no equivalent on the first part of the page, which
uses sourcesearch widgets.
By default, the Published Answers page uses the report called AnswersComplex Expression
Search Default, which has report ID 176. But you have several options for changing and
configuring the report that is displayed when customers enter search terms. Here are some
options for changing the report on the Published Answers page. Click here for general
information about configuring widgets for answers reports.
Use a different report.
Use a grid report instead of a multiline report.
Open URL and file attachment answers in a separate window.
Changing the search report
The default search report on the Published Answers page is AnswersComplex Expressions
Search Default (report ID 176). If you want to replace this report with another standard
answers report or a custom answers report, you must be sure that the report you use contains
the answers.special_settings filter. (Learn how to check for the filter here.)
Note
You should add the SearchTypeList widget to any page containing a custom
report that uses an integer filter. Adding the widget lets your customers select
different search types to use when entering text search terms.
Change the search report
1 Open the list.php file in the /views/pages/answers folder.
2 Locate the following line of code.
<rn:container report_id="176">
1972
3 Replace 176 with the report ID of the answers report you want to open when the
customer conducts a search. Standard Customer Portal reports can be found in the
Reports explorer by going to the \Public Reports\Service\Views Service\Customer
Portal folder. (Learn how to find a reports ID number.)
4 Save list.php.
Checking for the answers.special_settings filter in an answers report
Answers reports that are used on the customer portal must contain the
answers.special_settings filter. All standard answers reports for the customer portal include
this filter, but you must be sure any custom answers reports you want to use also include it.
Tip
One way to be sure the answers.special_settings filter is included in a custom
answers report is to copy one of the standard answers reports and edit the copy
to create your custom report.
Check for the answers.special_settings filter in an answers report
1 Log in to Oracle Service Cloud.
2 Click Analytics.
3 Double-click Reports Explorer.
4 Locate the custom answers report you want to use on the customer portal, right-click it,
and select Edit. The report opens on the report design center.
5 Click the Filters button on the ribbon. (The Filters button is in the Data Set group, which
may be collapsed and require expanding.) The Edit Logical Expression window opens.
1973
6 Locate special settings is null in the list of filters on the window.
7 If the special settings filter is not present in the list, add it.
a Click Add Filter in the Actions column. The Add Filter window opens.
b Type special settings is null in the Name field.
c Type answers.special_settings in the Expression field.
d Select is null in the Operator drop-down menu.
Note
If the is null option is not available in the Operator menu, be sure the check
box for Make this filter selectable at run time. is cleared. (The check box
appears in the Type section just below the Name field.)
e Click OK to close the Add Filter window.
8 Click OK to close the Edit Logical Expression window.
9 Close the report.
Or
If you edited the report, click Save and Close.
Using a grid report
By default, the Published Answers page displays search results in a multiline format, which
puts the answer summary, answer text, and date updated on separate lines. If you like, you can
substitute a grid report, which displays the information in tabular form.
1974
Click to view
Use a grid report on the Published Answers page
1 Open the list.php file in the /views/pages/answers folder.
2 Locate the following code.
<rn:widget path="reports/Multiline"
show_answer_update_date_field="false" />
3 Replace the Multiline widget with the Grid widget by editing the line as follows.
<rn:widget path="reports/Grid" show_answer_update_date_field="false"
/>
4 Save list.php.
Opening answers in a separate window
You may prefer to open URL answers and file attachment answers in a separate browser
window to keep your customers on your site. You can accomplish that by first creating a
custom report to open URL and file attachment type answers in a separate window. Then you
must replace the standard report in the /views/pages/answers/list.php file with the custom
report you created.
Copy the standard Answers report
1 Log in to Oracle Service Cloud.
1975
2 Click Analytics.
3 Double-click Reports Explorer.
4 Click Find in the Navigation group on the ribbon.
5 Select ID in the Find Using drop-down menu.
6 Select the Equal To radio button.
7 Type 176 in the field.
8 Click Find. The AnswersComplex Expression Search Default report displays in the right
column.
9 Right-click the report and select Copy. The Copy Answers window opens.
10 Type a name for the custom report you are going to create in the Name field, for example,
Custom Answers.
11 Click OK.
Next, youll edit the report so it will open URL and file attachment answers in a separate
window.
Editing a custom report
Edit a custom report
1 With the Reports explorer still open, locate the custom report you just created. (In the
previous procedure, we called it Custom Answers.)
2 Right-click the report and select Edit. The report design center opens.
1976
Click to view
3 Right-click the Summary column and select Insert New Column Before. The Column
Definition window opens.
Click to view
4 Type Link Target in the Heading field.
1977
5 Place the cursor in the Expression field to the right of the Available Columns/Functions.
The field is activated.
6 Type the following in the Expressions field.
if((answers.type = 2 | answers.type = 3), '_blank')
7 Click OK to close the Column Definition window. The column now appears in the report
definition before the Summary column and is selected.
Click to view
8 Right-click the Link Target column and select Hide Column.
9 Right-click the Summary column and select Edit Format. The Column Format window
opens with the Text tab on top.
10 Click the URL tab. URL options display on the tab.
11 Click the Advanced URL Definition link. The advanced URL options display.
12 Click the drop-down menu to the right of the Target field (the last drop-down menu
labeled Choose Report Column Value on the right) and select Link Target.
1978
Click to view
13 Click OK to close the Column Format window.
14 Click the Home tab on the ribbon, click the Definition button in the Properties group, and
select View to open the Report Definition window. Note the AcId number in the upper
left corner. This is the report ID you will use to replace the standard report in the /views/
pages/answers/list.php file.
Click to view
1979
15 Close the Report Definition window.
16 Save the report by clicking Save on the Quick Access toolbar.
Now youll edit the file for the Published Answers page so it will use the custom report youve
created.
Modifying the Published Answers page to open answers in a separate window
Modify the Published Answers page to open answers in a separate window
1 Open the list.php file in the /views/pages/answers folder.
2 Locate the following line of code.
<rn:container report_id="176">
3 Replace 176 with the ID number for the custom report you created. (This is the ID you
found in step 14 of Editing a custom report.)
4 Save list.php.
Community results page
Your customers access the community results page by clicking the Show More Community
Discussions link on the Support Home page. They can enter a search term at the top of the
page, or they can leave it blank, as is the default configuration. Community discussions can be
filtered by product, age, and questions that have a best answer.
The page is also opened when customers click See all my discussion questions on their
Account Overview page. In this situation, the page contains an additional filter that displays
only discussions from the user.
Each discussion displays the user name and avatar of the questions author, the subject line,
the question itself (or a truncated version), the number of comments and best answers, and
the created and updated dates.
1980
Edit the Results from the Community page
1 Open the list.php file in the /views/pages/social/questions folder.
2 To change any of the widget labels, refer to Editing widget labels.
3 To remove the Filter by Product filter, delete the following code.
<rn:widget path="searchsource/SourceProductCategorySearchFilter"
verify_permissions="true"/>
4 To remove the Filter by Age filter, delete the following code.
<rn:widget path="searchsource/SourceFilter"
filter_type="updatedTime"
label_default="--"
labels="#rn:php:\RightNow\Utils\Config::getMessage(LAST_DAY_LBL)
. ',' .
\RightNow\Utils\Config::getMessage(LAST_WEEK_LBL) . ',' .
\RightNow\Utils\Config::getMessage(LAST_MONTH_LBL) . ',' .
\RightNow\Utils\Config::getMessage(LAST_YEAR_LBL)#"
label_input="#rn:msg:FILTER_BY_AGE_LBL#"/>
5 To remove the Filter by Best Answer filter, delete the following code.
<rn:widget path="searchsource/SourceFilter"
filter_type="numberOfBestAnswers"
label_default="--"
labels="#rn:php:\RightNow\Utils\Config::getMessage(YES_LBL) . ','
. \RightNow\Utils\Config::getMessage(NO_LBL)#"
label_input="#rn:msg:FILTER_BY_BEST_ANSWER_LBL#"/>
6 To change the number of displayed questions from the default of 10, edit the per_page
attribute in the container that includes the SocialResultListing widget and change its value
to the number of questions you want to display.
<rn:container source_id="SocialSearch" per_page="5"
history_source_id="SocialSearch">
7 To truncate the length of published questions to something other than the default value of
200 characters, add the truncate_size attribute to the SocialResultListing widget and set it to
the value you want.
<rn:widget path="searchsource/SocialResultListing"
more_link_url="" truncate_size="100" />
8 To configure the Contact Us section of the sidebar, see Configuring the Contact Us
section.
1981
9 To configure the Recently Viewed section of the sidebar, see Configuring the Recently
Viewed section.
10 To configure the Published Answers section of the sidebar, see Configuring the
SummaryResultListing widget.
11 Save list.php.
Configuring the sidebar on search results pages
Configuring the Contact Us section
Configure the Contact Us section
1 Open the search results page on which you want to configure the sidebar (/views/pages/
results.php, /views/pages/answers/list.php, or /views/pages/social/questions/list.php.
Important If you are editing the /answers/list page, remember that it contains two instances
of the ContactUs widget, one when the Search field is populated and one when
it is null. Decide whether you want to change one or both of them, and then
make the appropriate changes.
2 To remove the Ask a Question link, add the channels attribute to the ContactUs widget and
set the value to community, chat, feedback.
<rn:widget path="utils/ContactUs" channels="community,chat,feedback"
/>
3 To remove the Ask the Community link, add the channels attribute to the ContactUs widget
and set the value to question, chat, feedback.
<rn:widget path="utils/ContactUs" channels="question,chat,feedback" /
>
4 To remove the Live Chat link, add the channels attribute to the ContactUs widget and set
the value to question, community, feedback.
<rn:widget path="utils/ContactUs" channels="question,
community,feedback" />
5 To configure the Live Chat link, see Configuring conditional Chat.
1982
6 To remove the Give Feedback link, add the channels attribute to the ContactUs widget and
set the value to question, community, chat.
<rn:widget path="utils/ContactUs" channels="question, community,chat"
/>
7 To configure the window that opens when the Give Feedback link is clicked, see
Configuring the Provide Feedback dialog.
8 Save the page.
Configuring the Recently Viewed section
Configure the Recently Viewed section
1 Open the search results page on which you want to configure the sidebar (/views/pages/
results.php, /views/pages/answers/list.php, or /views/pages/social/questions/list.php.
Important If you are editing the /answers/list page, remember that it contains two instances
of the RecentlyViewedContent widget, one when the Search field is populated
and one when it is null. Decide whether you want to change one or both of
them, and then make the appropriate changes.
2 To change the Recently Viewed heading, add the label_heading attribute to the RecentlyViewedContent widget and set the value to the new heading.
<rn:widget path="discussion/RecentlyViewedContent" label_heading="New
Label" />
3 To change the number of recently viewed answers and discussions from the default of 5,
add the content_count attribute to the widget and set the new value. (If you do not want to
set a limit, set the attribute to 0.)
<rn:widget path="discussion/RecentlyViewedContent" content_count="3"
/>
4 To change the number of characters that are displayed for each answer or discussion from
the default value of 50 characters, add the truncate_size attribute and set the new value.
<rn:widget path="discussion/RecentlyViewedContent"
truncate_size="100" />
5 To display only discussions, add the content_type attribute and set the value to questions.
<rn:widget path="discussion/RecentlyViewedContent"
content_type="questions" />
1983
6 To display only published answers, add the content_type attribute and set the value to
answers..
<rn:widget path="discussion/RecentlyViewedContent"
content_type="answers" />
7 To remove the Recently Viewed section, delete the following line of code.
<rn:widget path="discussion/RecentlyViewedContent"/>
8 Save the page.
Configuring the SummaryResultListing widget
The SummaryResultListing widget displays the Community Results section in the sidebar of
the Published Answers page (/answers/list) to show community discussions related to the
search term. (If the search field is empty, Community Results are not displayed.
On the Results from the Community page (/social/questions/list), the SummaryResultListing
widget displays a Published Answers section in the sidebar to display answers from the
knowledge base that are related to the search term. If no results are found, the
SummaryResultListing widget that renders the Published Answers section is hidden.
Configure SummaryResultListing on the Published Answers page
1 Open the list.php file in the /views/pages/answers folder.
2 Locate the following line of code.
<rn:widget path="searchsource/SummaryResultListing"
label_heading="#rn:msg:COMMUNITY_RESULTS_LBL#"
results_type="SocialQuestions" more_link_url="/app/social/questions/
list" per_page="10"/>
3 To change the number of displayed results from the default of 10, change the value of the
per_page attribute to the value you want.
4 To disable search term highlighting, add the highlight attribute and set it to false.
highlight="false"
5 To change the length of the question title from the default of 35 characters, add the truncate_size attribute and set it to the length you want.
truncate_size="50"
6 To hide the heading when there are no related community discussions, add the
hide_when_no_results attribute and set it to true.
1984
hide_when_no_results="true"
Note
The SummaryResultListing widget extends from the SourceResultListing
widget. The hide_when_no_results attribute is from SourceResultListing, but you
can use it with any widget that extends from it, including SummaryResultListing.
7 Save list.php.
Configure SummaryResultListing on the Results from the Community page
1 Open the list.php file in the /views/pages/social/questions folder.
2 Locate the following line of code.
<rn:widget path="searchsource/SummaryResultListing"
hide_when_no_results="true"
label_heading="#rn:msg:PUBLISHED_ANSWERS_LBL#" per_page="10"/>
3 To change the number of displayed results from the default of 10, change the value of the
per_page attribute to the value you want.
4 To disable search term highlighting, add the highlight attribute and set it to false.
highlight="false"
5 To change the length of the question title from the default of 35 characters, add the truncate_size attribute and set it to the length you want.
truncate_size="50"
6 Save list.php.
Configuring the Provide Feedback dialog
The Provide Feedback dialog opens when customers click the Give Feedback sidebar link. If
the customer is not logged in, the dialog contains two required fields: the email address and a
feedback field. If the customer is logged in, the incident created by the feedback is
automatically associated with the customer and only the Your Feedback field appears on the
dialog.
The dialog is generated by the SiteFeedback widget, which is contained in the ContactUs
widget. Remember that you can use the attributes of a contained widget to modify the
containing widget, so you can modify the ContactUs widget with attributes of the
SiteFeedback widget. In addition to editing the attributes of the ContactUs widget to change
the dialog, or you can open a different page instead of opening the dialog.
1985
Configure the Provide Feedback dialog
1 Open the search results page on which you want to configure the sidebar (/views/pages/
results.php, /views/pages/answers/list.php, or /views/pages/social/questions/list.php).
Important If you are editing the /answers/list page, remember that it contains two instances
of the ContactUs widget, one when the Search field is populated and one when
it is null. Decide whether you want to change one or both of them, and then
make the appropriate changes.
2 To change the Provide Feedback header, add the label_dialog_title attribute to the ContactUs
widget and set its value to the new header.
<rn:widget path="utils/ContactUs" label_dialog_title="New Provide
Feedback Header Label" />
3 To change the confirmation message, add label_feedback_confirmation="New
Confirmation Message" to the widget code.
4 To point your customers to a different feedback page instead of the Provide Feedback
window, follow these steps.
Note
The page you point them to must be part of your customer portal. You cannot
point, for example, to an external URL.
a Create the page you want to open, name it, and place it in /cp/customer/development/
views/pages folder or a subfolder.
b Add the feedback_page_url attribute to the Contact Us widget and set its value to the new
page you have created. Your code will resemble the following.
<rn:widget path="utils/ContactUs" feedback_page_url="/app/utils/
your_custom_feedback_page" />
5 Save the page.
1986
1987
56
Answer and Question Details Pages
When customers select an answer on an answers report, such as the Published Answers
report on the Support Home page, the answer details page opens. This is the detail.php file in
the views/pages/answers folder. Similarly, when customers select a discussion under Recent
Community Discussions on the Support Home page, the question details page opens. This is
the detail.php file in the views/pages/social/questions folder.
Answer details page
The top of the answer details page displays the answer summary, question and answer text,
and dates when the answer was published and updated. Additional information includes any
files that are attached to the answer, an answer feedback section, and links for sharing,
printing, emailing, and subscribing to the answer. The page includes a sidebar with a section
for channels that customers can use to contact your organization, a section for recently
viewed content, and a section for related answers from your knowledge base.
The answer details page also contains the GuidedAssistant widget, which walks customers
through a series of questions, called a guide, to help them locate information that may provide
additional information to answer their questions.
Depending on how an answer was configured, it may or may not be visible to all customers
on the answer details page. Many factors control answer visibility, including its status, access
level, language, associated products and categories, conditional sections, and the
customers SLAs.
This is also true of answers that have been reached through a guide on your customer portal.
For example, if an answer or section of an answer is available only to customers whose SLAs
give them permission to view certain answer access levels, that answer will not be visible to
customers without that SLA even if they click an answer in a guide. Refer to Controlling
answer visibility.
1988
If you want to keep the answers in your knowledge base from being available to the general
public, you must require login on both the Answers and the answer details page. If both pages
do not have the same login requirement, a warning will appear when you stage and promote
your customer portal. The most secure way to do this is to require login on all pages of your
customer portal by enabling CP_CONTACT_LOGIN_REQUIRED.
Note
For search engine optimization, the source code for the answer details page
includes a tag that contains the title of the answer. The title is all lowercase and
the words are separated by hyphens. Punctuation in a title is escaped and the title
uses a maximum of 80 characters. The link tag is automatically added to the
<head> section of the answer and uses the following form.
<link rel="canonical" href="http://www.example.com/app/
answers/detail/a_id/<answerID>/~/<answer-title>" />
To view this tag, view the source code for an answer page in your web browser.
Here is an example.
<link rel='canonical' href='http://day01-151101-sql123h.qb.lan/app/answers/detail/a_id/47/~/how-do-i-use-mycell-phone-as-a-mobile-hotspot%3F'/>
Click to view
The customer portal lets you modify the answer details page in the following ways.
Edit the Published/Updated information.
Remove search term highlighting.
Modify the file attachments display.
Configure guided assistance.
1989
Add answer details.
Edit the Notify Me, Email, Print, and Share links.
Configure the ContactUs widget.
Edit the answer feedback section.
Change the number of recently viewed answers and discussions or remove them.
Change the number of published answers or remove them.
Editing Published/Updated information
By default, the answer details page lists the publication date of the answer and the date it was
last updated. These dates appear right below the answer summary.
Edit date labels on the answer details page
1 Open the detail.php file in the /views/pages/answers folder.
2 Locate the following code.
#rn:msg:PUBLISHED_LBL# <span itemprop="dateCreated"><rn:field
name="Answer.CreatedTime" /></span>
|
#rn:msg:UPDATED_LBL# <span itemprop="dateModified"><rn:field
name="Answer.UpdatedTime" /></span>
3 Edit the code to reflect your label changes. Your code will resemble the following.
This answer was first published on <span
itemprop="dateCreated"><rn:field name="Answer.CreatedTime" /></span>
|
This answer was last updated on <span
itemprop="dateModified"><rn:field name="Answer.UpdatedTime" /></span>
4 To remove the dates, delete the code you found in step 2.
5 Save detail.php.
1990
Removing search term highlighting
The words that customers type in the search field are stemmed, and all versions of the
stemmed words are highlighted in the search results. So if a customer enters roam for
example, roam and roaming will be highlighted in the results on both the Answers page
and the answer details page. (However, forms of the word that include punctuation will not
be highlighted.) By default, highlighting is done with bold text.
Search term highlighting is enabled by default on the answer details page, but you can disable
it by editing the code for report widget.
Disable search term highlighting
1 Open the detail.php file in the /views/pages/answers folder.
2 Locate the following lines of code. Note that these three lines are not sequential.
<h1 class="rn_Summary" itemprop="name"><rn:field
name="Answer.Summary" highlight="true"/></h1>
<rn:field name="Answer.Question" highlight="true"/>
<rn:field name="Answer.Solution" highlight="true"/>
3 In each of the three lines of code, replace highlight="true" with highlight="false".
(Or simply remove the attribute since the default value is false.)
4 Save detail.php.
Modifying the file attachments display
By default, the answer details page lists any files attached to the answer and displays the file
size as well. Configuration options include sorting the attachments, removing file size information, removing thumbnails, and preventing the display of file attachments.
Modify the file attachments display
1 Open the detail.php file in the /views/pages/answers folder.
2 Locate the following code.
<rn:widget path="output/DataDisplay" name="Answer.FileAttachments"
label="#rn:msg:ATTACHMENTS_LBL#"/>
1991
3 To sort the file attachment list numerically and alphabetically, edit the DataDisplay widget
to add the sort_by_filename attribute and set its value to true.
Note
The sort_by_filename attribute is actually an attribute of the FileListDisplay
widget, which is contained in the DataDisplay widget. Refer to Widget attributes
to learn how attributes of a widget contained in another widget can be passed to
the parent widget.
<rn:widget path="output/DataDisplay" name="Answer.FileAttachments"
label="#rn:msg:ATTACHMENTS_LBL#" sort_by_filename="true" />
4 To remove the file attachment size information, add the display_file_size attribute and set it
to false.
<rn:widget path="output/DataDisplay" name="Answer.FileAttachments"
label="#rn:msg:ATTACHMENTS_LBL#" display_file_size="false" />
5 To remove file attachment thumbnail, add the display_thumbnail attribute and set it to false.
<rn:widget path="output/DataDisplay" name="Answer.FileAttachments"
label="#rn:msg:ATTACHMENTS_LBL#" display_thumbnail="false"/>
6 To prevent displaying answer file attachments on the answer details page, delete the following code.
<div id="rn_FileAttach">
<rn:widget path="output/DataDisplay"
name="Answer.FileAttachments" label="#rn:msg:ATTACHMENTS_LBL#" />
</div>
7 Save detail.php.
1992
Configuring the GuidedAssistant widget
The default answer details page includes the GuidedAssistant widget, which helps your
customers locate solutions to their problems when they answer questions presented to them
on the customer portal. These branching sets of questions are called guides, and they are
created on the administration interface by your knowledge engineer. (Refer to Guided
Assistance.)
Note
Be sure to check your guides as they appear on the customer portal. Image type
questions, in particular, benefit from additional configuration to display
effectively. For instance, its a good idea to leave additional white space to the left
of the image and, if possible, include the caption as part of the image rather than
separately. Additionally, images that are roughly 350 by 200 pixels display
optimally.
The following figure shows an example of the default GuidedAssistant widget after a
customer has answered the first few questions.
Guides can be associated with individual answers so that when your customers select an
answer, the GuidedAssistant widget appears on the answer details page. (If the selected
answer is not associated with a guide, the widget will not appear.) Or you can select one guide
you want to always appear on the page regardless of which answer is opened. If you define a
1993
guide ID in the widget code, that guide will be displayed even if another guide is already
associated with the selected answer. If the widget code does not specify a guide, the page
displays the guide associated with the answer that is selected, if it has one.
In addition, guides can be configured to pass parameters to the Ask a Question page. If, for
instance, your customer reaches the end of a guide and still doesnt have the answer to a
question, you can ask for product and category information that will be passed in the URL to
the Ask a Question page to populate those fields automatically. Refer to Passing parameters
through Call URL nodes.
The GuidedAssistant widget appears by default on the answer details page when the displayed
answer is associated with a guide. You can configure the widget to open the guide in a
separate window or to display only one question at a time.
Opening the same guide on every answer
Even if the answers that customers select are associated with a guide, you can override that
association and specify one guide to open on the answer details page regardless of the answer.
To do that, you define the ID of the guide in the widgets code.
Open the same guide on every answer
1
Open the detail.php file in the /views/pages/answers folder.
2 Locate the following code.
<rn:widget path="knowledgebase/GuidedAssistant" />
3 Edit the GuidedAssistant widget to add the static_guide_id attribute and specify the ID of
the guide. (Click here if you need help finding a guides ID.)
<rn:widget path="knowledgebase/GuidedAssistant" static_guide_id="21"
/>
4 Save detail.php.
Finding the ID for a guide
Find a guide ID
1 Log in to Oracle Service Cloud.
2 Click the Configuration button.
3 Double-click Guided Assistance Explorer in the configuration list under Service. The list
of guides is displayed on the right.
1994
4 If the list does not contain an ID column, click Choose Details on the explorer ribbon,
select the check box for ID in the Hide or Display Details window, and click OK. The ID
column now appears in the list of guides.
Opening guides in a separate window
By default, guides open on the answer details page by displaying the first question of the
guide, but you might want them to open in a separate pop-up window instead. First, you must
create the page that opens in the window and place another GuidedAssistant widget on that
page. Then you must configure the GuidedAssistant widget on the answer details page so it
opens the new guide page. When you configure the GuidedAssistant widget to open on a
separate page, the answer details page displays a Launch the Troubleshooter button instead of
the first guide question.
Click to view
Create a guide page
Create a PHP page that contains the GuidedAssistant widget and place it in a development
folder. In this example, well call the page guide.php and place it in the /development/views/pages
folder.
The following code is an example of a page you might use.
<rn:meta title="Guides" template="standard.php" />
<div id="rn_PageContent">
<div class="rn_AnswerDetail">
<dl class="rn_Overview">
<rn:widget path="knowledgebase/GuidedAssistant"/>
</dl>
</div>
1995
</div>
The page uses the standard.php template and the URL passes the ID of the guide associated
with the answer from which the guide was launched.
Open guides in a separate window
1
Open the detail.php file in the /views/pages/answers folder.
2 Locate the following code.
<rn:widget path="knowledgebase/GuidedAssistant"/>
3 Edit the GuidedAssistant widget to add the popup_window_url attribute to specify the guide
page you just created. Be sure to add /app/ to the beginning of the page path.
<rn:widget path="knowledgebase/GuidedAssistant" popup_window_url="/
app/guide" />
4 Save detail.php.
Opening URLs in a separate window
When a question within a guide has a Call URL action, the URL defined in the guide opens by
default in the same window. (Refer to Creating guides for information about the various
actions that can occur when customers respond to a guide question.) Customers may find it
unsettling to respond to a guide question and suddenly be directed to a different URL. To
prevent that potential confusion, you may want the GuidedAssistant widget to open URLs in
a separate window instead of the same window.
Open guide URLs in a separate window
1
Open the detail.php file in the /views/pages/answers folder.
2 Locate the following code.
<rn:widget path="knowledgebase/GuidedAssistant"/>
3 Edit the GuidedAssistant widget to add the call_url_new_window attribute.
<rn:widget path="knowledgebase/GuidedAssistant"
call_url_new_window="true" />
4 Save detail.php.
1996
Opening answers inline
When a guide leads customers to a solution that consists of directing them to another answer
in your knowledge base, that answer opens in a separate window by default. The following
procedure describes how to open answers inline instead of in a separate window.
Open answers inline
1
Open the detail.php file in the /views/pages/answers folder.
2 Locate the following code.
<rn:widget path="knowledgebase/GuidedAssistant"/>
3 Edit the GuidedAssistant widget to add the target attribute.
<rn:widget path="knowledgebase/GuidedAssistant" target="_self" />
4 Save detail.php.
Displaying only the current question
When customers answer a question in a guide, the default GuidedAssistant widget displays
the next question while continuing to display all the previous questions.
If you prefer, you can configure the widget to display only the current question. When you do
so, a back button is automatically added to the page to let customers return to previous
questions.
Note
The following procedure edits the widget on the answer details page so that the
guide questions are displayed on that page. If you have configured the
GuidedAssistant widget on the answer details page to open the guide in a
separate window, youll want to edit the GuidedAssistant widget on your custom
guide page, not the answer details page.
Display only the current question
1
Open the detail.php file in the /views/pages/answers folder.
2 Locate the following code.
<rn:widget path="knowledgebase/GuidedAssistant"/>
3 Edit the GuidedAssistant widget to add the single_question_display attribute.
<rn:widget path="knowledgebase/GuidedAssistant"
single_question_display="true" />
1997
4 Save detail.php.
Editing widget labels
Edit labels on the GuidedAssistant widget
1
Open the detail.php file in the /views/pages/answers folder.
2 Locate the following code.
<rn:widget path="knowledgebase/GuidedAssistant"/>
3 Use the following table to identify the default message and its corresponding widget
attribute so you can edit the GuidedAssistant widget and change the label. For example, to
edit the label on the button that opens the guide in a separate window, your code might
resemble the following.
<rn:widget path="knowledgebase/GuidedAssistant" popup_window_url="/
app/guide" label_popup_launch_button="Open Help System" />
Table 384: GuidedAssistant Widget Labels
To edit this default label
Edit this attribute of GuidedAssistant
Please consult the following information
label_answer_result
Launch the Troubleshooter
label_popup_launch_button
Go back to previous question
label_question_back
Start over
label_start_over
OK
label_text_response_button
(Null)
label_text_result
4 Save detail.php.
Removing the GuidedAssistant widget
Remove the GuidedAssistant widget
1
Open the detail.php file in the /views/pages/answers folder.
2 Delete the following code.
<rn:widget path="knowledgebase/GuidedAssistant"/>
1998
3 Save detail.php.
Adding answer details
You might want to provide additional information about the answer being viewed on the
answer details page. This procedure shows you how to add fields to the page.
Add fields on the answer details page
1 Open the detail.php file in the /views/pages/answers folder.
2 Locate the following line of code.
<rn:field name="Answer.Question" highlight="true"/>
3 To add the answers ID, add the following line of code below the code you located in step
2.
<p>Answer ID <rn:field name="Answer.ID" /></p>
4 To add product information for the answer, add the following line of code.
<rn:widget path="output/DataDisplay" name="Answer.Products" />
5 To add category information for the answer, add the following line of code.
<rn:widget path="output/DataDisplay" name="Answer.Categories" />
6 Save detail.php.
Editing the answer feedback section
By default, the answer details page lets customers submit a Yes or No response to the Is this
answer helpful? question. You can offer up to five options in response to this question. If
the customer answers No and provides information in the Your Feedback field, the question
is converted automatically into an incident in the knowledge base.
Changing the answer feedback page
You might want to create a different answer feedback page where your customers will be
redirected when they submit feedback that is below the threshold you specify. You must first
create the page and then note its location. For this example, lets assume that your page name
is new_answer_feedback_page.php and that you have stored it in views/pages/answers folder.
1999
Change the answer feedback page
1 Open the detail.php file in the /views/pages/answers folder.
2 Add the feedback_page_url attribute to the AnswerFeedback widget and set its value to the
new feedback page.
<rn:widget path="feedback/AnswerFeedback"
label_title="#rn:msg:IS_THIS_ANSWER_HELPFUL_LBL#"
feedback_page_url="/app/answers/new_answer_feedback_page" />
3 Save detail.php.
Offering multiple feedback options
If you want to offer your customers more than the default Yes and No options as a response
to the answer feedback question, you can define up to five options. These options appear as
stars by default, but you can also display a percentage rating.
Offer more than Yes and No feedback options
1 Open the detail.php file in the /views/pages/answers folder.
2 Add the options_count attribute to the AnswerFeedback widget. The modified code will
resemble the following.
<rn:widget path="feedback/AnswerFeedback"
label_title="#rn:msg:IS_THIS_ANSWER_HELPFUL_LBL#" options_count="5" /
>
3 If you want the options to appear in descending order rather than the default ascending
order, add the options_descending attribute to the code, which will resemble the following.
<rn:widget path="feedback/AnswerFeedback"
label_title="#rn:msg:IS_THIS_ANSWER_HELPFUL_LBL#" options_count="5"
options_descending="true" />
4 If you want to explain the rating scale, you can edit the label_title attribute as well. The
following code is an example of what you might add.
<rn:widget path="feedback/AnswerFeedback"
label_title="#rn:msg:IS_THIS_ANSWER_HELPFUL_LBL#" options_count="5"
label_title="Rate this answer for helpfulness by selecting between 1
(low) and 5 (high) stars" />
5 If you want to display a numerical percentage rating instead of the default stars that are
used when more than two responses are offered, add the use_rank_labels attribute, shown
in the following example.
<rn:widget path="feedback/AnswerFeedback"
2000
label_title="#rn:msg:IS_THIS_ANSWER_HELPFUL_LBL#" options_count="5"
label_title="How useful is this answer?" use_rank_labels="true" />
Note
The rank labels have default values in the message base. RANK1_LBL is 0%,
RANK2_LBL is 25%, RANK3_LBL is 50%, RANK4_LBL is 75%, and
RANK5_LBL is 100%. As a result, if you define options_count to be 3 or 4 instead
of 5, the scale will be incorrect. For example, selecting three options means the
labels will be 0%, 25%, and 50%. To have your scale span the full 0-100% range
with fewer than five options, you must edit the message bases.
For three options, set RANK1_LBL to 0%, RANK2_LBL to 50%, and
RANK3_LBL to 100%. With four options, youll set RANK1_LBL to 0%,
RANK2_LBL to 33%, RANK3_LBL to 67%, and RANK4_LBL to 100%. To
find these message bases, first open the Message Base editor. (Click the
Configuration button and double-click Message Bases under Site
Configuration.) In the Search window, type rank* in the Key field and locate the
labels in the report. Refer to Editing message bases if you need more help.
You can also edit these message bases to label the options with non-numeric
terms, for example, No, Partially, Mostly, and Yes.
6 Save detail.php.
Removing answer feedback
Remove answer feedback from the answer details page
1 Open the detail.php file in the /views/pages/answers folder.
2 Delete the following line of code.
<rn:widget path="feedback/AnswerFeedback"
label_title="#rn:msg:IS_THIS_ANSWER_HELPFUL_LBL#"/>
3 Save detail.php.
Setting the rating threshold for opening the feedback dialog
By default, if a customer clicks Yes in response to the Was this answer helpful? question,
the feedback rating is submitted without offering the customer a chance to provide more
detailed feedback. In contrast, if the rating is No, the AnswerFeedback widget displays a
Rating Submitted dialog and asks the customer to provide feedback on how the answer could
be more useful. If the customer is logged in, the only field on the dialog is the Your Feedback
field. If the customer is not logged in, the Email field is a required field on the dialog.
2001
Maybe youve offered multiple feedback options and therefore want to set the threshold
higher than just the default value of 1. In that case, you would edit the dialog_threshold attribute
of the AnswerFeedback widget. This attribute specifies the number of feedback options that
ask the customer for additional information.
Change the rating threshold
1 Open the detail.php file in the /views/pages/answers folder.
2 Locate the following line of code.
<rn:widget path="feedback/AnswerFeedback"
label_title="#rn:msg:IS_THIS_ANSWER_HELPFUL_LBL#" />
3 Edit the code to add the dialog_threshold attribute to the widget. If you never want to let
customers provide feedback on the answer, set the threshold to 0. If you want to offer
every customer the ability to provide feedback, regardless of the answer rating, set the
threshold to the total number of feedback options (2 for the default Yes/No buttons, 5
for the default multiple feedback options). If you have implemented multiple feedback
options, you can set the threshold you want. For example, for a five-option rating scale,
you might want to solicit feedback from everyone who ranks the answer at a 3 or lower.
Your modified code will resemble the following.
<rn:widget path="feedback/AnswerFeedback"
label_title="#rn:msg:IS_THIS_ANSWER_HELPFUL_LBL#" options_count="5"
dialog_threshold="3" />
4 Save detail.php.
Editing links
By default, the answer details page (/views/pages/answers/detail) includes four links at the
bottom of the answer that customers can click to access answer features. Similarly, the social
question details page (/views/pages/social/questions/detail) includes the same four links.
Notify MeClick to be notified by email when the answer is updated.
Note
The Notify Me link appears only if the customer is logged in.
Email This PageClick to send a link to the answer by email. If the customer viewing
the answer is not logged in, a form asks for the recipients email address and the
customers email address and name. If the customer is logged in, only the recipients
email address is requested.
2002
PrintClick to open a print dialog that lets you print the answer.
ShareClick to share the answer on social networking sites. The default sites are
Facebook, Twitter, Linked In, and Reddit.
Removing links
Remove links on the answer details page
1 Open the detail.php file in the /views/pages/answers folder.
Or
To edit the questions detail page, open the detail.php file in the /views/pages/social/questions
folder.
2 To remove the Notify Me link, delete the following lines of code.
<rn:condition logged_in="true">
<rn:widget path="notifications/AnswerNotificationIcon" />
</rn:condition>
Note
If you remove the Notify Me link, you should also remove the Manage Your
Notifications link on the sidebar of the Account Overview page.
3 To remove the Email This Page link, delete the following line of code.
<rn:widget path="utils/EmailAnswerLink" />
4 To remove the Print link, delete the following line of code.
<rn:widget path="utils/PrintPageLink" />
5 To edit the Share link, see Editing social networking links.
6 To remove the Share link, delete the following line of code.
<rn:widget path="utils/SocialBookmarkLink" />
7 Save detail.php.
2003
Editing social networking links
By default, the Share link lets you share answer content with the Facebook, Twitter, Linked
In, and Reddit social networking sites. You can add, remove, or rearrange the options
displayed by editing the SocialBookmarkLink widget.
Important To correctly display the icons associated with each social network when you edit
the answer details page, you will also need to edit the CSS file for the
SocialBookmarkLink widget.
Edit the list of social networking sites on the Share link
1 Open the detail.php file in the /views/pages/answers folder.
Or
To edit the questions detail page, open the detail.php file in the /views/pages/social/questions
folder.
2 Locate the following line of code.
<rn:widget path="utils/SocialBookmarkLink" />
3 Edit the code as follows to individually list each site as comma-separated values for the sites
attribute.
<rn:widget path="utils/SocialBookmarkLink"
sites="Facebook > Post to Facebook > http://facebook.com/
sharer.php?u=|URL|,
Twitter > Tweet this > http://twitter.com/
home?status=|TITLE|+|URL|,
LinkedIn > Post to LinkedIn > http://www.linkedin.com/
shareArticle?mini=true&url=|URL|&title=|TITLE|&summary=|TITLE|&so
urce=|URL|,
Reddit > Post to Reddit > http://reddit.com/
submit?url=|URL|&title=|TITLE|" />
4 To remove one or more of the default links, delete the associated code from the sites
attribute. The following example removes the LinkedIn link.
<rn:widget path="utils/SocialBookmarkLink"
sites="Facebook > Post to Facebook > http://facebook.com/
sharer.php?u=|URL|,
Twitter > Tweet this > http://twitter.com/
home?status=|TITLE|+|URL|,
Reddit > Post to Reddit > http://reddit.com/
submit?url=|URL|&title=|TITLE|" />
2004
5 Save detail.php.
Configuring the ContactUs widget
The ContactUs widget appears on the answer and question details pages and also on the
search result pages. Its links include Ask a Question, Ask the Community, Live Chat when
chat is enabled, and Give Feedback.
Configure the ContactUs widget
1 Open the detail.php file in the /views/pages/answers folder.
Note
This procedure uses the answers/detail page, but the steps are the same for the
social/questions/detail page.
2 To remove the Ask a Question link, add the channels attribute to the ContactUs widget and
set the value to community, chat, feedback.
<rn:widget path="utils/ContactUs" channels="community,chat,feedback"
/>
3 To remove the Ask the Community link, add the channels attribute to the ContactUs widget
and set the value to question, chat, feedback.
<rn:widget path="utils/ContactUs" channels="question,chat,feedback"/>
4 To remove the Live Chat link, add the channels attribute to the ContactUs widget and set
the value to question, community, feedback.
<rn:widget path="utils/ContactUs" channels="question,
community,feedback" />
5 To configure the Live Chat link, see Configuring conditional Chat.
6 To remove the Give Feedback link, add the channels attribute to the ContactUs widget and
set the value to question, community, chat.
<rn:widget path="utils/ContactUs" channels="question, community,chat"
/>
7 To configure the Give Feedback link, see Configuring site feedback.
8 Save the page.
2005
Configuring site feedback
The Provide Feedback dialog opens when customers click the Give Feedback sidebar link.
This dialog is generated with the SiteFeedback widget, which is contained in the ContactUs
widget. If the customer is not logged in, the dialog contains two required fields: the email
address and a feedback field. If the customer is logged in, the incident created by the feedback
is automatically associated with the customer and only the Your Feedback field appears on the
dialog.
Configure site feedback
1 Open the detail.php file in the /views/pages/answers folder.
Note
This procedure uses the answers/detail page, but the steps are the same for the
social/questions/detail page.
2 To open a different customer portal page instead of the Provide Feedback window, follow
these steps
a Create the page you want to open, name it, and place it in /cp/customer/development/
views/pages folder or a subfolder.
b Add the feedback_page_url attribute to the ContactUs widget, making sure the path
begins with/app.
<rn:widget path="feedback/SiteFeedback" />
c Edit the code to add a value for the feedback_page_url attribute. The value must begin
with /app. Your code will resemble the following example.
<rn:widget path="utils/ContactUs" feedback_page_url="/app/utils/
your_custom_feedback_page" />
d Save detail.php.
3 To edit labels on the Provide Feedback dialog, add the appropriate label attribute to the
ContactUs widget and change its value to the new label.
a To change the label on the Give Feedback link, add label_link="New Give
Feedback Link Label" to the widget code.
b To change the Provide Feedback header of the window, add
label_dialog_title="New Provide Feedback Header Label" to the widget
code.
c To change the Email label, add label_email_address="New Email Address
Label" to the widget code.
2006
d To change the Your Feedback label, add label_comment_box="New Your Feedback
Label" to the widget code.
e To change the Submit button label, add label_send_button="New Submit Button
Label" to the widget code.
f To change the Cancel button label, add label_cancel_button="New Cancel Button
Label" to the widget code.
g To change the confirmation message, add label_feedback_confirmation="New
Confirmation Message" to the widget code.
4 Save the page.
Configuring recently viewed content
By default, up to five previously viewed answers and community discussions are displayed on
the answer details page. You can change that number by editing the content_count attribute of
the RecentlyViewedContent widget, change the type of content, or you can remove recently
viewed content from the page.
The RecentlyViewedContent widget also appears on the social question details page, and the
configuration options are the same as described in the following procedure.
Configure the Recently Viewed section
1 Open the detail.php file in the /views/pages/answers folder.
Note
This procedure uses the answers/detail page, but the steps are the same for the
social/questions/detail page.
2 To change the Recently Viewed heading, add the label_heading attribute to the RecentlyViewedContent widget and set the value to the new heading.
<rn:widget path="discussion/RecentlyViewedContent" label_heading="New
Label" />
3 To change the number of recently viewed answers and discussions from the default of 5,
add the content_count attribute to the widget and set the new value. (If you do not want to
set a limit, set the attribute to 0.)
<rn:widget path="discussion/RecentlyViewedContent" content_count="3"
/>
4 To change the number of characters that are displayed for each answer or discussion from
the default value of 50 characters, add the truncate_size attribute and set the new value.
2007
<rn:widget path="discussion/RecentlyViewedContent"
truncate_size="100" />
5 To display only discussions, add the content_type attribute and set the value to questions.
<rn:widget path="discussion/RecentlyViewedContent"
content_type="questions" />
6 To display only published answers, add the content_type attribute and set the value to
answers..
<rn:widget path="discussion/RecentlyViewedContent"
content_type="answers" />
7 To remove the Recently Viewed section, delete the following line of code.
<rn:widget path="discussion/RecentlyViewedContent"/>
8 Save list.php.
Configuring Published Answers on the answer details page
Related answers, called Published Answers on the sidebar of the answer details page, are part
of SmartAssistant, which evaluates the language of a customers question and suggests
possible answers. (You can use SmartAssistant to offer answers to your customers before they
submit their questions on the Ask a Question page.) The default answer details page uses the
RelatedAnswers widget to display a list of official (published in your knowledge base) answers
to help your customers find the answers they need.
Relationships among answers are generated when staff members manually relate answers on
the agent desktop (refer to Managing answer relationships) or when customers use your site.
Links are created when customers move from one answer to another within a visit to your
customer portal. As these links are generated between answers in multiple customer visits
over time, the related answers feature is better able to suggest answers based on what
customers have viewed during the current visit.
Configure the Published Answers section
1 Open the detail.php file in the /views/pages/answers folder.
2 To change the Published Answers heading, add the label_title attribute to the RelatedAnswers widget and set the value to the new heading.
<rn:widget path="knowledgebase/RelatedAnswers" label_title="New
Label" />
2008
3 To change the number of published answers from the default of 5, add the limit attribute to
the RelatedAnswers widget and set the new value. (If you do not want to set a limit, set the
attribute to 0.)
<rn:widget path="knowledgebase/RelatedAnswers" limit="3" />
4 To change the number of characters that are displayed for each answer from the default
value of 0 characters (which prevents truncation), add the truncate_size attribute and set the
new value.
<rn:widget path="knowledgebase/RelatedAnswers" truncate_size="50" />
5 To remove the Published Answers section, delete the following line of code.
<rn:widget path="knowledgebase/RelatedAnswers" />
6 Save detail.php.
Social question details page
The questions/detail.php page displays the details for a community discussion, which includes
the original question as well as its comments. The page opens when a discussion is selected
from the Support Home, Results, or Community Results page or when a user selects a
discussion on their Account Overview or Public Profile page.
2009
Click to view
The page includes the QuestionDetail widget that displays the questions title, body, and
created date along with the authors avatar and user name. If the discussion has been locked or
suspended, the QuestionStatus widget displays a banner across the top that moderators can
see, but if regular community users try to access the discussion, the page displays a Not
available message.
Just as your customers can subscribe to an answer on the answer details page, they can also
subscribe to a discussion on the question details page by clicking the Subscribe link, which is
generated by the DiscussionSubscriptionIcon widget.
The author of the question can select a best answer from the comments to the question.
Moderators can also select a best answer. Both are available through the BestAnswerDisplay
widget.
2010
Related answers appear on the sidebar and are displayed by the
RelatedKnowledgebaseAnswers widget. The ContactUs widget displays the same options on
the social question details page as it does on the answer details page.
Configure the social question details page
1 Open the detail.php file in the views/pages/social/questions folder.
2 To remove any of the links below the question (Email This Page, Subscribe, Print, or
Share), see Removing links.
3 To edit the list of social networking sites used in the Share link, see Editing social
networking links.
4 To make changes to the Contact Us section of the sidebar, see Configuring the ContactUs
widget.
5 To make changes to the Recently Viewed section of the sidebar, see Configuring recently
viewed content.
6 To make changes to the Related Answers section of the sidebar, see Configuring related
answers on the social question details page.
7 To change the number of answers in the Related Answers section of the sidebar from the
default of 4, edit the limit attribute to the RelatedKnowledgebaseAnswers widget. (If you
do not want a limit on the number of answers, set the attribute to 0.) Your edited code will
resemble the following.
<rn:widget path="discussion/RelatedKnowledgebaseAnswers" limit="8" />
8 Save detail.php.
Configuring related answers on the social question details page
The sidebar section of the social question details page called Related Answers displays the
most popular published answers for the same product or category as the social question that
appears on the page. This section is rendered by the RelatedKnowledgebaseAnswers widget.
Configure the Related Answers section
1 Open the detail.php file in the views/pages/social/questions folder.
2 To change the Related Answers heading, add the label_heading attribute to the RelatedKnowledgebaseAnswers widget and set the value to the new heading.
2011
<rn:widget path="discussion/RelatedKnowledgebaseAnswers" limit="4"
label_heading="New Label" />
3 To change the number of published answers from the page default of 4, set the value of
the limit attribute to the number you want.
4 To change the number of characters that are displayed for each answer from the default
value of 50 characters (which prevents truncation), add the truncate_title_at attribute and set
the new value. Set the value to 0 if you do not want to truncate the answer title.
<rn:widget path="discussion/RelatedKnowledgebaseAnswers" limit="4"
truncate_title_at="100" />
Note
Truncated answer titles display an ellipsis () to indicate that the title is longer
than what appears.
5 To remove the Related Answers section, delete the following line of code.
<rn:widget path="discussion/RelatedKnowledgebaseAnswers" limit="4" />
2012
2013
57
Submit a Question Pages
Your customer portal contains two pages where customers can submit questions when they
cannot find the information they are looking for. When the Ask a Question tab is clicked, the
first page that opens (/views/pages/ask.php) lets your customers submit questions to your
support staff, which automatically creates an incident in your database. This first page
contains a link to another page (/views/pages/social/ask.php) that also lets customers pose their
question to the community instead of submitting it to your organization.
The standard workflow for submitting a question to your support staff on the Customer
Portal reference implementation was designed for an optimal customer experience. It asks for
only an email address, letting customers complete that field quickly and then submit their
incident without requiring account creation or login. When customers are already logged in,
the email field is hidden and they need only enter information about their question. When
customers submit a question, an incident is created in your database so that your support staff
can resolve the issue. The created incident is linked automatically to the customer if a contact
record exists in the database. If a contact does not already exist, a new contact record is
created. The new contact record contains only the email address, so customers will be
required to use account assistance if they want to log in to the customer portal in the future.
Note
Customers are not logged in to the customer portal after submitting a question,
whether their contact record already exists or is created through the question
submission.
When customers who are not logged in click the Ask our Community link after clicking the
Ask a Question tab, they are taken to the login window to either log in or create an account.
Customers who are logged in but who do not have a community display name will be asked to
create a display name before submitting questions to the community.
2014
Click to view
Hiding the Ask a Question tab
The Ask a Question page lets your customers submit questions to your support team or the
community when they cant find the answer they are looking for. You might want to
encourage your customers toward increased self-service instead of having them automatically
submit every question they have. One way you can accomplish this is by turning off the Ask a
Question tab until customers have conducted a specified number of searches or viewed a
specified number of answers or community discussions.
2015
The RN Condition page tag lets you hide part of the page if the condition specified in the tag
is not met. Among the attributes of this tag are answers_viewed, questions_viewed, content_viewed
(combination of answers and questions/discussions), and searches_done You can use any
combination of attributes.
Note
Before you implement this requirement, you should consider the usability issues
of conditionally hiding and exposing page navigation. Particularly for customers
using screen readers, the presence of a new navigation tab may not be evident
when the conditions that trigger its appearance have occurred.
Display the Ask a Question page based on searches done or answers viewed
1 Open the standard.php file in the /views/templates folder.
2 Locate the following line of code that defines the Ask a Question navigation tab.
<li><rn:widget path="navigation/NavigationTab"
label_tab="#rn:msg:ASK_QUESTION_HDG#" link="/app/ask" pages="ask,
ask_confirm"/></li>
3 To hide the tab based on the number of answers customers view, add the following code
on a separate line above the code for the Ask a Question tab.
<rn:condition answers_viewed="3">
Note
In this example, customers must view three answers before the tab is displayed.
Replace "3" in the code with the number of answers you want them to view.
4 To hide the tab based on the number of community discussions (questions) customers
view, add the following code on a separate line above the code for the Ask a Question tab.
<rn:condition questions_viewed="2">
5 To hide the tab based on the combination of answers and community discussions
customers view, add the following code on a separate line above the code for the Ask a
Question tab.
<rn:condition content_viewed="4">
6 To hide the tab based on the number of searches customers perform, add the searches_done
attribute to the NavigationTab widget.
<li><rn:widget path="navigation/NavigationTab"
label_tab="#rn:msg:ASK_QUESTION_HDG#" link="/app/ask" pages="ask,
2016
ask_confirm" searches_done="2" /></li>
Note
You should use the searches_done attribute of the NavigationTab widget instead of
the RN Condition searches_done attribute if your only criteria for displaying the
Ask a Question page is the number of searches your customers perform.
Because the RN Condition tag identifies a search only when a page is turned or
refreshed, this is a less ideal option for displaying the Ask a Question page.
Assume you set the searches_done attribute for RN Condition to 2. Now assume a
customer conducts one search, reviews the list but does not click an answer or
otherwise leave or refresh the answers list page, and then conducts a second
search. In this case, the Ask a Question tab will not be displayed until another
page is opened or the current page is refreshed.
To count searches performed by the customer regardless of whether page turns
occur (that is, regardless of whether an answer resulting from a search is
viewed), use the searches_done attribute of the NavigationTab widget rather than
the searches_done attribute of the RN Condition tag.
7 To use a combination of options for hiding the navigation tab, use the else condition as
shown in the following example, which hides the tab until either three answers have been
viewed or two searches conducted.
<rn:condition answers_viewed="3">
<li><rn:widget path="navigation/NavigationTab"
label_tab="#rn:msg:ASK_QUESTION_HDG#" link="/app/ask" pages="ask,
ask_confirm"/></li>
<rn:condition_else/>
<li><rn:widget path="navigation/NavigationTab"
label_tab="#rn:msg:ASK_QUESTION_HDG#" searches_done="2" link="/
app/ask" pages="ask, ask_confirm"/></li>
</rn:condition>
8 Add the following code on a separate line below the code for the Ask a Question tab.
</rn:condition>
9 Save standard.php.
2017
Configuring the Ask page
This section describes how to configure the ask.php page that is opened when customer click
the Ask a Question tab. When customers click the Ask Our Community link on this page,
another ask a question page opens: the social/ask.php that lets customers submit their question
to the community.
To configure the page for submitting questions to the community, see Configuring the Social
Ask page.
Removing the Subject field
When a customer asks a question, an incident is created in Oracle RightNow Cloud
Service, and the Subject field of the incident is the same as the Subject field the customer
completes on the Ask a Question page.
You have the option of removing the Subject field from the Ask a Question page. If you do
so, the incidents Subject field is automatically populated with the first 80 characters of the
customers question.
Remove the Subject field from the Ask a Question page
1 Open the ask.php file in the /views/pages folder.
2 Delete the following line of code from the file to remove the Subject field when the
customer is not logged in.
<rn:widget path="input/FormInput" name="Incident.Subject"
required="true" label_input="#rn:msg:SUBJECT_LBL#"/>
3 Delete the following lines of code from the file to remove the Subject field when the
customer is logged in.
<rn:condition logged_in="true">
<rn:widget path="input/FormInput" name="Incident.Subject"
required="true" initial_focus="true"
label_input="#rn:msg:SUBJECT_LBL#"/>
</rn:condition>
4 Save ask.php.
2018
Populating products and categories
The default Ask a Question page contains fields for products and categories, which are
empty until the customer makes a menu selection in the fields. If you want, you can open the
Ask a Question page with the product or category already populated. In order to do that, you
must know the products ID number. The following procedures show you first how to
determine a products ID and then how to modify the Ask a Question page to populate the
Product field when the page opens.
Note
The procedure is the same to populate the Category field.
Identify a products ID number
1 Log in to Oracle Service Cloud.
2 Click the Configuration button.
3 Double-click Products/Categories/Dispositions under Service.
4 Expand the product or category tree if necessary to view the product or category you want
to add.
5 Hover over the product or category to display the ID number, and make a note of it.
6 If you are selecting a sub-product, you also need to know the ID numbers of its parent
product or products. For example, in the following figure, the ID for the Prepay subproduct is 47, but you also need to know that its parent product Call Plans has an ID of
421. The full ID for Prepay is then 421,47.
Edit the Ask a Question page to populate the Product field
1 Open the ask.php file in the /views/pages folder.
2 Locate the following line of code.
2019
<rn:widget path="input/ProductCategoryInput" name="Incident.Product"
/>
3 Add the default_value attribute to the ProductCategoryInput widget to specify the product
you just identified the ID number for. Your code will resemble the following.
<rn:widget path="input/ProductCategoryInput" name="Incident.Product"
default_value="421,47" />
4 Save ask.php.
Although the default_value attribute takes precedence over any other method of populating the
products and categories for the ProductCategoryInput widget, you can also populate the
product and category fields by passing the ID numbers in the URL used to open the page.
This lets you populate different products and categories when customers access the Ask a
Question from different external pages. Refer to Populating fields with URLs from external
pages. You can also use POST parameters, but the URL parameters will override the POST
parameter if both are used.
Controlling file attachments
The standard Ask a Question page lets your customers attach an unlimited number of files to
the question they submit, but you can restrict the number or type of file attachments or
prevent them from attaching files at all. When you restrict the number of attachments, the
Browse button on the Ask a Question page is disabled after customers select the maximum
number of attachments. You can also require customers to attach a minimum number of files
before submitting their question.
Although you can control the number and type of file attachments that are uploaded, the size
of file attachments is defined on the administration interface with the
FATTACH_MAX_SIZE configuration setting. (The setting is located in RightNow User
2020
Interface > General > File Attach. See Locate and edit configuration settings.) Regardless of
the file attachment limits defined on the customer portal or administration interface, file
upload will fail if the upload takes more than five minutes.
For a discussion about file attachment security and recommended practices,
refer to File attachment security.
Refer to the following sections for additional information about security
practices.
Security-Related Configuration Settings
Developing a Security Plan
Recommendations for Security-Related Configuration Settings
Configure file attachments
1 Open the ask.php file in the /views/pages folder.
2 Locate the following line of code.
<rn:widget path="input/FileAttachmentUpload"/>
3 To restrict the type of attachments, add the valid_file_extensions attribute to the
FileAttachmentUpload widget. Your code will resemble the following.
<rn:widget path="input/FileAttachmentUpload"
valid_file_extensions="doc,docx,xls,xlsx" />
4 To change the default label that displays if customers try to attach a file type that is not
valid, add the label_invalid_extension attribute and define the label. (The default label in this
example would be Only the following file types are allowed: .doc, .docx, .xls, xlsx.) Your
code will resemble the following.
<rn:widget path="input/FileAttachmentUpload"
valid_file_extensions="doc,docx,xls,xlsx"
label_invalid_extension="You may attach only the following file
types:%s" />
5 To restrict the number of file attachments, add the max_attachments attribute to the widget.
Your code will resemble the following.
<rn:widget path="input/FileAttachmentUpload" max_attachments="5" />
2021
6 To change the default label that displays if customers exceed the allowable number of
attachments, add the label_max_attachment_limit attribute and define the label. (The default
label is You have reached the limit of files that may be uploaded. To add another file, you
must first remove one of the files above.) Your code will resemble the following.
<rn:widget path="input/FileAttachmentUpload" max_attachments="5"
label_max_attachment_limit="You may upload only 5 files to your
question."/>
7 To remove the ability to attach files to a question, delete the following line of code.
<rn:widget path="input/FileAttachmentUpload"/>
8 To require a minimum number of file attachments, add the min_required_attachments
attribute to the FileAttachmentUpload widget. Your code will resemble the following.
<rn:widget path="input/FileAttachmentUpload"
min_required_attachments="2" />
9 To change the default label that displays if customers do not attach the minimum number
of attachments, add the label_min_required attribute and define the label. (The default label
in this example would be Attach Documents requires 2 file(s).) Your code will resemble
the following.
<rn:widget path="input/FileAttachmentUpload"
min_required_attachments="2" label_min_required="You must attach at
least 2 files before submitting your question."/>
10 Save ask.php.
Defining maximum form completion time
Your customers might begin filling out the Ask a Question page and then become distracted.
By default, their partially completed information remains valid for 30 minutes, but you can
change that value. Five minutes prior to the forms expiration (that is, 25 minutes in the
default condition), customers are prompted with a warning that the form is about to expire. If
they click OK in the warning message, they now have 30 minutes (or the value you set) to
finish completing the form. This process will be repeated until the customer either submits
the question or fails to respond to the warning message before the form expires.
Define form completion time
1 Use the procedure described in Locate and edit configuration settings to locate
SUBMIT_TOKEN_EXP under RightNow User Interface > General > Security.
2022
2 Click the Value field and type a value to indicate the number of minutes at which you want
the form to expire.
3 Click the Save button on the ribbon.
Configuring the confirmation page
By default, the Ask a Question page displays a confirmation page when a customer finishes
submitting a question. When customers are logged in, they can click the link for the incident
reference number to open the incident on the question details page.
When customers are not logged in, the incident reference number link still appears. However,
because it is unknown whether the customer already has a contact record in the database, the
message offers two options for updating the incident: one that assumes the customer has an
account and one that does not.
You can either edit the standard confirmation page that opens when a customer submits a
question on the Ask a Question page, or you can display a different confirmation page.
Edit the standard confirmation page
1 Open the ask_confirm.php file in the /views/pages folder.
2 To change the Your question has been submitted! heading, locate the following line of
code and edit the content between the <h1> tags with your new heading.
<h1>#rn:msg:YOUR_QUESTION_HAS_BEEN_SUBMITTED_LBL#</h1>
3 To change any of the other message bases on the page, follow the example in step 2 to
locate and change the message base. (Learn about editing message bases here.)
4 Save ask_confirm.php.
5 To display a different confirmation page, follow these steps.
Note
You must edit the ask.php file to indicate the confirmation page.
a Open the ask.php file in the /views/pages folder.
b Locate the following line of code.
<rn:widget path="input/FormSubmit"
label_button="#rn:msg:CONTINUE_ELLIPSIS_CMD#" on_success_url="/app/
ask_confirm" error_location="rn_ErrorLocation" />
c Edit the code to replace "/app/ask_confirm" with the page of your choice.
2023
d Save ask.php.
Sending an incident receipt
You may want to send an email receipt to your customers when they submit a question on the
Ask a Question page. By setting up an incident rule, you can ensure this process happens
automatically. (If you need more detailed information about rules than is offered in the
following procedure, refer to Business Rules Management.)
Create an incident rule for incident receipts
1 Click the Configuration button on the navigation pane.
2 Double-click Rules under Site Configuration. The Rules editor displays on the content
pane.
3 If the Incident button is not selected on the ribbon, click it.
4 Click the Edit button on the ribbon.
5 If an initial state does not already exist for the incident rule base, create one.
a Right-click States in the Rules tree and select New State.
b Type a name, such as Initial State, in the State Name field.
c Select the Initial State check box.
d Click Save.
6 Right-click the initial state and select New Rule.
Note
The incident receipt rule must be the first rule in the initial state.
7 Type a name for the incident rule in the Rule Name field.
8 Click Add IF Condition Based On. Select Incident from the menu, and then select Source
from the incident conditions menu.
9 Click the arrow in the Select Operator field and select Equals.
10 Expand the End-User Pages heading in the incident source menu and select the check box
for Ask a Question.
11 Click Add ActionThen. The actions menu opens.
2024
12 Select Email and then select Send Receipt Email.
13 Click Save.
14 Expand the initial state again and determine the location of the incident receipt rule. If it is
not at the top of the list, drag it to the top position.
15 Click Activate, click OK at the confirmation message, and OK again at the message that
says the rule base compiled without errors.
16 If incidents are in the Null state or a state that has been removed, you should move them
into an active state in the rule base. Click the drop-down arrow to select a state where the
incidents should be moved and click Save. Refer to Objects in the Null state.
Configuring the Social Ask page
When customers click the Ask Our Community link on the page that opens when they click
the Ask a Question tab, the Social Ask a Question page opens.
2025
Click to view
Customers who are logged in but who do not have a community user profile (that is, a display
name) are asked to enter a display name before continuing.
Configure the Social Ask page
1 Open the ask.php file in the /views/pages/social folder.
2 To change any widget labels, refer to Editing widget labels.
3 To change the Submit a question to the support community heading, locate the
following line of code and edit the content between the <h1> tags with your new heading.
<h1>#rn:msg:SUBMIT_A_QUESTION_TO_SUPPORT_COMMUNITY_MSG#</h1>
4 To change any of the other message bases on the page, follow the example in step 3 to
locate and change the message base. (Learn about editing message bases here.)
5 To remove the product selector, delete the following line of code.
<rn:widget path="input/ProductCategoryInput"
name="SocialQuestion.Product" verify_permissions="Create"/>
2026
6 To clear the check box for Email me when a new comment is posted, add the
subscribe_me_default attribute to the DiscussionAuthorSubscription widget and set its value
to false.
<rn:widget path="notifications/DiscussionAuthorSubscription"
subscribe_me_default="false"/>
7 To remove the Email me when a new comment is posted check box, delete the
following line of code.
<rn:widget path="notifications/DiscussionAuthorSubscription"/>
8 Save ask.php.
Using SmartAssistant on Submit a Question pages
When your customers cant find an answer to their question in your knowledge base, they can
submit a question to your support staff. Then, if you have an incident business rule defined
to do so, the SmartAssistant suggested answers feature uses natural language processing to
display a list of answers from your knowledge base that may contain the information your
customers are seeking. The list of suggested answers and community discussions is
presented to customers before they finish submitting their questions. If one of the suggested
answers addresses the customers concern, they can avoid submitting an incident.
Note
Besides displaying a list of proposed answers to customer questions,
SmartAssistant can also display standard text or a single, specific answer.
Customers also see SmartAssistant suggested answers and community discussions when they
submit a question to the community. However, incident rules do not apply to community
content.
Youll first need to set up SmartAssistant on the administration interface so it can be used
when submitting a question to your support team. Then youll configure the
SmartAssistantDialog widget.
2027
Youll have special considerations if youre combining the SmartAssistant rule with a rule
containing the Do Not Create Incident action. Click here to see the setup for that situation.
Setting up SmartAssistant on the administration interface
To set up SmartAssistant on the administration interface, you need to create an incident
rule and then configure options for the feature, such as how many answers are displayed and
how long the customer has to fill out the form before it expires.
Complete the following tasks to use SmartAssistant.
Create an incident rule to display the SmartAssistant suggested answers to customers
who submit a question on the Ask a Question page.
Configure SmartAssistant options.
You can also specify the maximum amount of time a customer has to submit a question
before the page closes.
If you plan to use a rule with the Do Not Create Incident action, learn how to combine it
with the SmartAssistant rule.
When youre finished configuring SmartAssistant on the administration interface, you can
configure the SmartAssistantDialog widget on the submit a question pages.
Creating an incident rule for SmartAssistant
If you need more detailed information about rules than is offered in the following procedure,
refer to Business Rules Management.
Create an incident rule for SmartAssistant
1 Click the Configuration button on the navigation pane.
2028
2 Double-click Rules under Site Configuration. The Rules editor displays on the content
pane.
3 If the Incident button is not selected on the ribbon, click it.
4 Click the Edit button on the ribbon.
5 If an initial state does not already exist for the incident rule base, create one.
a Right-click States in the Rules tree and select New State.
b Type a name in the State Name field.
c Select the Initial State check box.
d Click Save.
6 Right-click the state you want to add the rule to and select New Rule.
7 Type a name for the incident rule in the Rule Name field.
8 Click Add IF Condition Based On. Select Incident from the menu, and then select Source
from the incident conditions menu.
9 Click the arrow in the Select Operator field and select Equals.
10 Expand the End-User Pages heading in the incident source menu and select the check box
for SmartAssistant on Ask a Question.
11 Click Add ActionThen. The actions menu opens.
12 Select Append Thread and then select Append SmartAssistant Response to Response
Field. (You may need to widen the window to view and select the Append Thread
options.)
Note
In addition to displaying a list of suggested answers, you can also append either
standard text or the text of a specific answer. To display standard text, select
Append Thread > Append Response Template to Response Field and select the
standard text response from the drop-down menu. To display an answer, select
Append Thread > Append Existing Solution (by Answer ID) to Response Field
and type the ID of the answer you want to display.
13 Click Save.
14 Click Activate, click OK at the confirmation message, and OK again at the message that
says the rule base compiled without errors.
2029
15 If incidents are in the Null state or a state that has been removed, you should move them
into an active state in the rule base. Click the drop-down arrow to select a state where the
incidents should be moved and click Save. Refer to Objects in the Null state.
Configuring SmartAssistant options
A variety of options exist for configuring SmartAssistant on the administration interface.
Once youve complete the configuration options here, you can configure the
SmartAssistantDialog widget by editing the code for the Ask a Question page.
Enabling SmartAssistant optimization
By default, SmartAssistant optimization is disabled. You can enable optimization so that the
parameters that control SmartAssistant accuracy are analyzed to determine their optimum
values.
Configure SmartAssistant
1 Use the procedure described in Locate and edit configuration settings to locate the
configuration settings in this procedure.
2 To enable SmartAssistant optimization (which determines the optimum values for the
parameters that control accuracy), follow these steps.
a Locate KF_SA_OPTIMIZATION_ENABLE under Common > Knowledge Base >
Knowledge Foundation.
b Click the Value field and select Yes from the drop-down menu.
c Click the Save button on the ribbon.
3 To configure the number of days optimization data is valid, follow these steps.
a Locate KF_SA_OPTIMIZATION_DATA_PURGE_DAYS under Common >
Knowledge Base > Knowledge Foundation.
b Click the Value field and type the number of days after which the optimization data is
removed.
c Click the Save button on the ribbon.
4 To change the ratio of suggested published answers to community discussions from the
default of 60 percent answers to 40 percent community results, follow these steps.
a Locate SA_RESULTS_COUNT_RATIO under Common > Knowledge Base >
SmartAssistant.
b Click the Value field and type the ratio of answers to community results using the format 60A:40S.
2030
c Click the Save button on the ribbon.
5 To define whether product and category filters should be used for SmartAssistant
community results, follow these steps.
a Locate SA_USE_SOCIAL_PROD_CAT_FILTER under Common > Knowledge
Base > SmartAssistant.
b Click the Value field and type 1 for product filter only, 2 for category filter only, and 3
for both product and category filters. (The default is 0, which is no filter.)
c Click the Save button on the ribbon.
6 To define the number of answers to display as solutions instead of links, follow these steps.
a Locate SA_WF_SOLNS_EXPAND_CNT under RightNow User Interface > Support
> SmartAssistant.
b Click the Value field and type the number of expanded suggested answers you want to
appear on the customer portal. To display all, type 5.
c Click the Save button on the ribbon.
7 To change the number of answers suggested from the default value of 5, follow these
steps.
a Locate SA_NL_MAX_SUGGESTIONS under RightNow User Interface > Support >
SmartAssistant.
b Click the Value field and type the number of suggested answers you want to appear on
the customer portal.
c Click the Save button on the ribbon.
8 To limit suggested answers by category or product, follow these steps.
a Locate the following configuration settings under RightNow User Interface > Support
> SmartAssistant.
b To limit by categories, click the Value field for SA_SUGGEST_LIMIT_CAT_LVL and
type a value to indicate how you want to restrict suggested answers by category sublevels. Refer to the settings description of the options.
c To limit by products, click the Value field for SA_SUGGEST_LIMIT_PROD_LVL
and type a value to indicate how you want to restrict suggested answers by products
sub-levels. Refer to the settings description of the options.
d Click the Save button on the ribbon.
2031
Modifying SmartAssistant relevancy
Two configuration settings let you control how an incidents subject and body are treated to
influence the way answers are returned in SmartAssistant. The value for
SA_SUBJ_BODY_WEIGHTS includes three values: one for the weight of the incident
subject text, one for the weight of the incident body text, and one for the bonus that is added
when both subject and body text are matched.
The SA_DISPATCH_RATIO value includes two values to define whether the answers are
returned based on the hybrid mode used by SA_SUBJ_BODY_WEIGHTS or on the
standard SmartAssistant mode. The default value 100 0 means that they will always be
returned by the first mode, while 0 100 means they will always be returned by the standard
mode.
Note
The two values do not have to add up to 100. Instead they represent the odds
that the first or second mode will be chosen. For example, a value of 50 20
means that for every 70 requests, the first mode will be chosen 50 times, and the
standard mode will be chosen 20.
Modify SmartAssistant relevancy
1 Use the procedure described in To locate and edit configuration settings to locate the
configuration settings under Common > Knowledge Base > Answer Search.
2 In the SA_SUBJ_BODY_WEIGHTS value field, type three values, separated by a single
space, to indicate how you want to weight an incidents subject, body, and bonus value for
the hybrid SmartAssistant mode. Refer to the settings description for details.
3 In the SA_DISPATCH_RATIO value field, type two values, separated by a single space, to
define the ratio for returning SmartAssistant answers using the mode from
SA_SUBJ_BODY_WEIGHTS. Refer to the settings description for details.
4 Click the Save button on the ribbon.
Note
These configuration settings are also used to identify similar answers for the
Smart Merge feature in Service. (To learn how this feature is used, refer to
Merging similar answers.) If you notice that the behavior defined by these
settings has changed, you might want to check to see if a knowledge base
engineer changed them for use with Smart Merge.
2032
Configuring the SmartAssistantDialog widget
When your customers click the Continue button to submit their question to your support
staff or the community after they fill out the fields on the page, the default response is to
display the Finish submitting your question dialog, which is generated by the
SmartAssistantDialog widget that appears in the ask.php and /social/ask.php files.
Customers can then open any one of the suggested answers or community discussions to see
if it answers the question they are about to submit. If it does, they can click the My Question
is Answered button on the dialog to close it and return to the Ask a Question page without
submitting the question.
Note
Anytime the SmartAssistant dialog appears and the customer clicks the My
Question is Answered button, no additional SmartAssistant suggested answers
appear, even if the question is modified and resubmitted.
Click to view
By default, the SmartAssistantDialog does not open if the customer has either opened two
answers or conducted one search. You can configure the condition to different values or
remove the condition so the dialog always opens.
The default Ask a Question page uses a condition tag to determine whether the
SmartAssistantDialog widget opens when the customer clicks the Continue button on the
Ask a Question page, or whether the confirmation page appears immediately. The conditions
on the default page are two answers viewed or one search conducted.
2033
Configure the SmartAssistantDialog widget
1 Open the ask.php file in the /views/pages folder.
Or
Open the ask.php file in the /views/pages/social folder.
2 To change any of the widgets labels, refer to Editing widget labels.
3 To remove conditions for the SmartAssistant Dialog widget so that it will always propose
suggested answers, locate the following lines of code and delete all but the <rn:widget
path="input/SmartAssistantDialog"/> line.
<rn:condition content_viewed="2" searches_done="1">
<rn:condition_else/>
<rn:widget path="input/SmartAssistantDialog"/>
</rn:condition>
Note
In this step and the following steps, the code for the SmartAssistant widget on
the /social/ask page is:
<rn:widget path="input/SmartAssistantDialog"
label_prompt="#rn:msg:OFFICIAL_SSS_MIGHT_L_IMMEDIATELY_MSG#
"/>
Use that code instead of <rn:widget path="input/
SmartAssistantDialog"/> in the remaining steps.
4 To change the content viewed or searches done condition, locate the following line of
code and change the values to the number you want.
<rn:condition content_viewed="2" searches_done="1">
5 To open the answers that customers click in a separate window, add the display_inline
attribute to the SmartAssistantDialog widget and set it to false.
<rn:widget path="input/SmartAssistantDialog" display_inline="false" /
>
6 To redirect customers to a page other than the default Support Home page when their
questions are answered, add the solved_url attribute to the SmartAssistantDialog widget.
<rn:widget path="input/SmartAssistantDialog" solved_url="/app/
answers/list" />
7 To remove the SmartAssistantDialog widget and never suggest answers to your customers,
delete the following lines of code.
2034
<rn:condition content_viewed="2" searches_done="1">
<rn:condition_else/>
<rn:widget path="input/SmartAssistantDialog"/>
</rn:condition>
8 Save ask.php.
Using the Do Not Create Incident action with SmartAssistant
Incident business rules include an action called Do Not Create Incident. You might use this
action if, for example, your organization has stopped supporting an older product. Instead of
creating an incident for an unsupported product, you might want to direct customers to the
Answers page, where they can search the knowledge base for an answer to their question. In
this case, the SmartAssistantDialog widget notifies them that their question hasnt been
submitted and then directs them to the Answers page.
Another time you might want to combine a Do Not Create Incident rule with a
SmartAssistant rule is when your organization requires additional information before a
customers question can be submitted. In this case, the rule base performs a basic form
validation. It checks to see if the information is complete and, if it isnt, directs the customer
back to the submit a question page without creating an incident from the partial question.
You might use this when you have a field on the page that you need customers to answer only
under certain conditions. For example, assume you have an Urgency field that is not required
except when customers select the Troubleshooting category. When customers select
Troubleshooting without selecting an Urgency option, you can automatically direct them back
to the submit a question form to complete the field before submitting the question.
The following flow chart summarizes the steps youll take when using a Do Not Create
Incident rule with a SmartAssistant rule. The specific setup depends on which of the two
preceding scenarios you want to define. Both are described in greater detail in the following
sections.
2035
Preventing incident creation and redirecting customers to the Answers page
Youll use this scenario when you want to redirect customers without creating an incident
from their question. When the question meets the conditions specified in the Do Not Create
Incident rule and the customer clicks the Continue button, the SmartAssistantDialog widget
appears. Instead of displaying the suggested answers and standard message bases, the widget
displays the labels you have designed specifically for this situation.
For the sake of this example, lets assume that when customers submit an incident that
specifies the product Call Plans > Prepay, you want to tell them that the incident cannot be
submitted because your organization no longer offers that product. Instead, you want to
direct them to the Answers page, where they can search the knowledge base for the answer to
their question. However, customers who select any other product will see the normal
suggested answers presented by the SmartAssistantDialog widget.
Note
Incidents are created only when questions are submitted to the /views/pages/
ask.php page, and not to the /views/pages/social/ask.php page.
Prevent incident creation
1 Create the SmartAssistant rule. Refer to Setting up SmartAssistant on the administration
interface.
2036
2 Create the standard text message you want to display when the SmartAssistant window
opens to tell customers their question has not been submitted. In this example, you might
create standard text that says something like the following:
Because this product has reached end-of-life for customer support, we can no longer
accept questions about it. For help, please refer to our knowledge base of existing answers,
which will open when you click the Close button.
Refer to Adding standard text.
3 Create the Do Not Create Incident rule. Follow the example in Creating an incident rule
for SmartAssistant (or refer to Adding rules if you need more direction) to create the
following rule.
IF Incident.Source equals End-User Pages > SmartAssistant on Ask a Question
AND Incident.Product equals Call Plans > Prepay
THEN Do Not Create Incident
AND Append Response Template to Response Field (Select the standard text you created
in step 2.)
AND Stop Processing Rules
Note
A rule that contains the Do Not Create Incident action must include the Stop
Processing Rules action as its final action.
4 On the Rules editor, drag the Do Not Create Incident rule so it appears above the
SmartAssistant rule in the list of rules within the state. Refer to Modifying rule bases.
Note
Youll want the rules engine to hit the Do Not Create Incident rule before it hits
the SmartAssistant rule. Otherwise, customers will see suggested answers first,
but will still have the option to submit their question, triggering an error
message if Call Plans > Prepay is selected.
5 Activate the rule base. Refer to Compiling and activating rule bases.
6 Edit the Ask a Question page to make changes to the SmartAssistantDialog widget.
2037
Editing the Ask a Question page for SmartAssistant redirects
Redirect customers
1 Open the ask.php file in the /views/pages folder.
2 Locate the following lines of code.
<rn:condition content_viewed="2" searches_done="1">
<rn:condition_else/>
<rn:widget path="input/SmartAssistantDialog"/>
</rn:condition>
3 In the code you located in step 2, delete the three lines with condition tags. If you dont
remove the conditional text tags around the widget, the widget wont appear to customers
who have viewed the necessary number of answers or performed searches, even if they
select the Call Plans > Prepay product. All they will see is an error message telling them
their question cannot be submitted.
4 Edit the SmartAssistantDialog widget code to add the dnc_label_ attributes, which change
the labels on the widget when the Do Not Create rule is encountered, and the
dnc_redirect_url, which defines the page where the customer will be redirected. Your code
will resemble the following.
<rn:widget path="input/SmartAssistantDialog"
dnc_label_cancel_button="Close"
dnc_label_banner="Your question cannot be submitted."
dnc_label_dialog_title="This question cannot be submitted."
dnc_redirect_url="/app/answers/list" />
5 Save ask.php.
Preventing incident creation when additional information is required
The other time you might want to combine a Do Not Create Incident rule with a
SmartAssistant rule is when you need a basic form validation tool. Assume, for example, that
a customer selects a product on the Ask a Question page, but does not complete an optional
custom field. If you want to make the custom field required only when a certain product is
selected (but not when all other products are selected), you can create a rule that sends the
customer back to the Ask a Question page to resubmit the form without creating an incident
from the initial submission.
This example assumes you want customers to specify an urgency level whenever they select
the Troubleshooting category.
2038
Prevent incident creation
1 First create a custom field and name it Urgency. Refer to Add or edit a custom field.
2 Create the SmartAssistant rule. Refer to Setting up SmartAssistant on the administration
interface.
3 Create the standard text message you want to display when the SmartAssistant window
opens to tell customers their question has not been submitted. In this example, you might
create standard text that says something like the following:
When you select the Troubleshooting category, we need you to tell us how urgent your
problem is. Please click the Complete Form button to return to the Ask a Question page
and complete the Urgency field.
Refer to Adding standard text.
4 Create the Do Not Create Incident rule. Follow the example in Creating an incident rule
for SmartAssistant (or refer to Adding rules if you need more direction) to create the
following rule.
IF Incident.Source equals End-User Pages>SmartAssistant on Ask a Question
AND Incident.Category equals Troubleshooting
AND Incident.Urgency equals -- (that is, none of the options are selected)
THEN Do Not Create Incident
AND Append Response Template to Response Field (Select the standard text you created
in step 3.)
2039
AND Stop Processing Rules
Note
A rule that contains the Do Not Create Incident action must include the Stop
Processing Rules action as its final action.
5 On the Rules editor, drag the Do Not Create Incident rule so it appears above the
SmartAssistant rule in the list of rules within the state. Refer to Modifying rule bases.
Note
Youll want the rules engine to hit the Do Not Create Incident rule before it hits
the SmartAssistant rule. Otherwise, customers will see suggested answers first,
but will still have the option to submit their question, triggering an error
message if Troubleshooting is selected when the Urgency field is null.
6 Activate the rule base. Refer to Compiling and activating rule bases.
7 Edit the Ask a Question page to make changes to the SmartAssistantDialog widget.
Editing the Ask a Question page to require additional information
Require additional information on the Ask a Question page
1 Open the ask.php file in the /views/pages folder.
2 Locate the following lines of code.
<rn:condition content_viewed="2" searches_done="1">
<rn:condition_else/>
<rn:widget path="input/SmartAssistantDialog"/>
</rn:condition>
3 In the code you located in step 2, delete the three lines with condition tags. If you dont
remove the conditional text tags around the widget, the widget wont appear to customers
who have viewed the necessary number of answers or performed searches, even if they
select the Troubleshooting category. All they will see is an error message telling them their
question cannot be submitted.
4 Edit the SmartAssistantDialog widget code to add the dnc_label_ attributes, which change
the labels on the widget when the Do Not Create rule is encountered. Your code will
resemble the following.
<rn:widget path="input/SmartAssistantDialog"
dnc_label_cancel_button="Complete Form"
dnc_label_banner="We need more information before submitting your
2040
question."
dnc_label_dialog_title="More information required" />
5 Save ask.php.
2041
58
Account Pages
The account pages let your customers manage their account. Using these pages, they can view,
open, and update questions they have submitted to your support team. They can update their
contact information, change their account password, and change their community display
name and avatar. They can also view, renew, and delete any product/category or answer
notifications they have subscribed to. The following pages are available by clicking the
AccountDropdown widget when customers are logged in.
Account Overview
Support History
Account Settings
Public Profile
Additional account pages that can be accessed through one of the pages opened with the
AccountDropdown widget include the following.
Questions detail pageAccessed by clicking a support question on the Account
Overview or Support History page.
Community results pageAccessed by clicking See all my discussion questions on
the Account Overview page.
Social question details pageAccessed by clicking a discussion question on the
Account Overview or public profile page.
2042
Notifications pageAccessed from the sidebar on the Account Overview page.
Change Your Password pageAccessed from the Account Settings page and the
sidebar on the Account Overview page.
Editing the Account Overview page
When customers click the AccountDropdown widget and select Account Overview, the
Account Overview page opens. On this page, your customers can view recent support
questions and discussion questions theyve submitted. Links let them see all of their support
questions and discussion questions. Sidebar links let them update their account settings,
change their password, manage their notifications, and view their public profile.
The configuration options for the Account Overview page include the following.
Editing page headings, for example, the Questions or Settings heading, or other
message bases on the page.
Displaying the Service Contracts section if your organization uses SLAs and you want
your customers to see them.
Displaying recent logins and login attempts.
Changing the headings on the Account Overview page
Change the Account Overview page headings
1 Open the overview.php file in the /views/pages/account folder.
2 To change the Questions heading (which is also a link), locate the following line of code.
<h2><a class="rn_Questions" href="/app/account/questions/
list#rn:session#">#rn:msg:MY_SUPPORT_QUESTIONS_LBL#</a></h2>
2043
3 Edit the code with your revised heading. Your code will resemble the following.
<h2><a class="rn_Questions" href="/app/account/questions/
list#rn:session#">Incidents You Have Submitted</a></h2>
4 To change any of the other message bases on the page, follow the example in steps 2 and
3 to locate and change the message base. (Learn about editing message bases here.)
5 Save overview.php.
Displaying Service Contracts on Account Overview
If your organization uses SLAs and you want them to be visible to your customers, you can
add the Service Contracts section to the Account Overview page.
Display Service Contracts on the Account Overview page
1 Open the overview.php file in the /views/pages/account folder.
2 Locate the following lines of code.
<a href="/app/social/questions/list/author/
#rn:profile:socialUserID#/kw/
*#rn:session#">#rn:msg:SEE_ALL_MY_DISCUSSION_QUESTIONS_LBL#</
a>
</rn:container>
</div>
3 Add the following code just after the code you located in step 2.
<h2><class="rn_Contracts">#rn:msg:SERVICE_CONTRACTS_LBL#</strong></
h2>
<div class="rn_Contracts">
<rn:widget path="reports/Grid" report_id="185"
label_caption="#rn:msg:YOUR_SERVICE_CONTRACTS_LBL#"/>
</div>
4 Save overview.php.
Displaying recent logins on the Account Overview page
You can add two reports to the Account Overview page to display your customers most
recent logins as well as the number of failed login attempts since the most recent successful
login.
2044
Contact Login StatisticsDisplays the contacts name, the login date of the current
session, the last successful login date, last successful login IP address, last unsuccessful
login attempt date, and last unsuccessful login attempt IP address. By default, only login
attempts from the last 60 days are available. You can drill down to find the number of
unsuccessful login attempts since the previous successful login. Although the report is
not visible in the Reports explorer, you can reference it with ID 10046.
Unsuccessful Login Attempts by ContactDisplays the contacts name and the
dates and IP addresses for the unsuccessful login attempts since the previous successful
login. The report ID is 10047.
Note
These reports are not part of the reference implementation but can be added to
any customer portal page, not just the recommended Account Overview page.
Or you can add them to a custom page and then create a link to that page from
the Account Overview page or any other customer portal page.
Add login information to the Account Overview page
1 Open the overview.php file in the /views/pages/account folder.
2 Locate the following lines of code.
<a href="/app/social/questions/list/author/
#rn:profile:socialUserID#/kw/
*#rn:session#">#rn:msg:SEE_ALL_MY_DISCUSSION_QUESTIONS_LBL#</
a>
</rn:container>
</div>
3 Add the following code just after the code you located in step 2.
<h2>Previous Logins</strong></h2>
<rn:widget path="reports/Grid" report_id="10046"
label_caption="Previous Logins" date_format="date_time"/>
<rn:widget path="reports/Grid" report_id="10047"
label_caption="Previous Unsuccessful Login Attempts"
date_format="date_time"/>
4 Save overview.php.
Editing the links sidebar
The sidebar of the Account Overview page contains links to the Account Settings, Change
Your Password, Notifications, and public profile pages.
2045
Edit the links sidebar on the Account Overview page
1 Open the overview.php file in the /views/pages/account folder.
2 Locate the following code.
<div class="rn_SideRail">
<fieldset>
<legend>Links</legend>
<ul>
<li><a href="/app/account/
profile#rn:session#">#rn:msg:UPDATE_YOUR_ACCOUNT_SETTINGS
_CMD#</a></li>
<li><a href="/app/account/
change_password#rn:session#">#rn:msg:CHANGE_YOUR_PASSWORD
_CMD#</a></li>
<li><a href="/app/account/notif/
list#rn:session#">#rn:msg:MANAGE_YOUR_NOTIFICATIONS_LBL#<
/a></li>
<rn:condition is_active_social_user="true">
<li><a href="/app/public_profile/user/
#rn:profile:socialUserID#">#rn:msg:VIEW_YOUR_PUBLIC_P
ROFILE_LBL#</a></li>
</rn:condition>
</ul>
</fieldset>
</div>
3 To remove the links sidebar, delete the code you located in step 2.
4 To change the Links heading, locate the following line of code and replace Links with your
new heading.
<legend>Links</legend>
5 To remove the Update Account Settings link, delete the following line of code.
<li><a href="/app/account/
profile#rn:session#">#rn:msg:UPDATE_YOUR_ACCOUNT_SETTINGS_CMD#</a></
li>
6 To change the Update Account Settings label, locate the code you identified in step 5 and
replace the message base with the new label. Your code will resemble:
<li><a href="/app/account/profile#rn:session#">Change your contact
information</a></li>
2046
7 To change any of the other labels for the sidebar links, repeat step 6 with the code for the
link you want to change.
8 To remove the Change Your Password link, delete the following line of code.
<li><a href="/app/account/
change_password#rn:session#">#rn:msg:CHANGE_YOUR_PASSWORD_CMD#</a></
li>
9 To remove the Manager Your Notifications link, delete the following line of code.
<li><a href="/app/account/notif/
list#rn:session#">#rn:msg:MANAGE_YOUR_NOTIFICATIONS_LBL#</a></li>
10 To remove the View Your Public Profile link, delete the following lines of code.
<rn:condition is_active_social_user="true">
<li><a href="/app/public_profile/user/
#rn:profile:socialUserID#">#rn:msg:VIEW_YOUR_PUBLIC_PROFILE_LBL#<
/a></li>
</rn:condition>
11 Save overview.php.
Editing the Support History page
The My Support Questions section on the Account Overview page lists the most recent
questions a customer has submitted. Customers can click the See all my support questions
link on the Account Overview page to open the Support History page. Or they can select
Support History from the AccountDropdown widget.
Configuration options on the Support History page include the following.
Removing the search field from the Support History page
Changing the Support History report
Displaying all incidents from an organization
2047
Note
If an incident has been created when a customer provided feedback that an
answer was not helpful, the Subject field on the Support History page will
resemble the following:
Feedback for Answer ID 1772 (Rated: Not Helpful)
Removing the search field from the Support History page
Remove the search field from the Support History page
1 Open the list.php file in the /views/pages/account/questions folder.
2 Delete the following lines of code.
<div class="rn_SearchControls">
<h1 class="rn_ScreenReaderOnly">#rn:msg:SEARCH_CMD#</h1>
<form onsubmit="return false;" class="translucent">
<rn:container report_id="196">
<div class="rn_SearchInput">
<rn:widget path="search/KeywordText"
label_text="#rn:msg:SEARCH_YOUR_SUPPORT_HISTORY_CMD#"
label_placeholder="#rn:msg:SEARCH_YOUR_SUPPORT_HISTORY_CM
D#" initial_focus="true"/>
</div>
<rn:widget path="search/SearchButton"/>
</rn:container>
</form>
<div class="rn_SearchFilters">
2048
<rn:widget path="search/ProductCategorySearchFilter" />
<rn:widget path="search/ProductCategorySearchFilter"
filter_type="Category"/>
</div>
</div>
3 Save list.php.
Changing the Support History report
By default, the Support History page uses the Questions report (ID 196).
Change the report on the Support History page
1 Open the list.php file in the /views/pages/account/questions folder.
2 Locate the following line of code.
<rn:container report_id="196">
3 Replace 196 with the ID for the standard or custom report you want to use instead. (Learn
how to find a reports ID number.)
4 Save list.php.
Displaying all incidents from an organization
When you add the OrgList2 widget to the Support History page, your customers can choose
to view only their own incidents, incidents from everyone in their organization, or incidents
from everyone in their organization and all of the organizations subsidiaries.
Note
When you use the OrgList2 widget, set the value of the configuration setting
MYQ_VIEW_ORG_INCIDENTS to 2.
Let customers display all incidents from the organization
1 Open the list.php file in the /views/pages/account/questions folder.
2 Locate the following line of code.
<div class="rn_PageContent rn_Container">
3 Type the following code just above the line you located in step 2.
2049
<rn:widget path="search/OrgList" search_on_select="true" />
Note
When the search_on_select attribute is true, customers dont have to click the
Search button after making their menu selection for displaying incidents because
the report refreshes automatically.
4 Save list.php.
Editing the Account Settings page
The Account Settings page lets your customers update their account information. The fields
on the default page include Email Address, Username, First Name, Last Name, Street, City,
Country, State/Province, Postal Code, and Home Phone. The Public Profile section also lets
users change their display name and avatar. Any contact custom fields that have been
created on the administration interface and given End-user Read/Write Visibility will also
appear on this page. (Refer to Setting custom field visibility.)
Configure the Account Settings page
1 Open the profile.php file in the /views/pages/account folder.
2 To edit the title, replace the content between the <h1> tags with the new title in the
following line of code.
<h1>#rn:msg:ACCOUNT_SETTINGS_LBL#</h1>
2050
3 To add a field to the Account Settings page, insert a line of code that calls the FormInput
widget in the location on the page where you want the field to appear. You can find the
names of all the contact fields you can use by clicking Framework > Business Objects on
the Customer Portal Administration site. For example, to add the alternate email address
fields to the page, add the following lines of code.
<rn:widget path="input/FormInput" name="Contact.Emails.ALT1.Address"
label_input="Alternate Email 1" />
<rn:widget path="input/FormInput" name="Contact.Emails.ALT2.Address"
label_input="Alternate Email 2" />
4 To add a radio button selection that lets customers opt in to communications from your
marketing department, add the following code wherever you want in the block of
FormInput widgets on the page.
<rn:widget path="input/FormInput"
name="Contact.MarketingSettings.MarketingOptIn" label_input="Opt in
to marketing communications from us?"/>
5 To remove one of the contact fields, locate the line of code that displays the field and
delete it. For example, to remove the phone field, you would delete the following line.
<rn:widget path="input/FormInput" name="Contact.Phones.HOME.Number"
label_input="#rn:msg:HOME_PHONE_LBL#">
Note
The profile.php code contains conditional sections that display the physical
address fields in a different sequence if the browser is using an Asian language.
Physical address fields include Street, City, Country, State/Province, and Postal
Code. If you want to remove any or all of these fields for all languages, be sure to
remove them from both conditions.
6 To remove the Public Profile section, delete the following lines of code.
<rn:condition external_login_used="true">
</rn:container>
</rn:condition>
<rn:condition is_social_user="false" is_active_social_user="true">
.
.
.
</rn:condition>
This leaves only the following two lines in the file.
</form>
</div>
2051
7 Save profile.php.
Editing the public profile page
The public profile page displays the community users display name and avatar (with a link for
updating), recent community activity, a search field, a section that displays the users
contribution activity, and a print button.
Community users with appropriate permissions can view other users public profile page, but
the Update link is not available. Moderators with appropriate permissions have an active
Update link and can view the users name and email address.
Configure the public profile page
1 Open the public_profile file in the views/pages folder.
2 To change any of the widget labels, refer to Editing widget labels.
3 To change the users avatar size from the default of extra large, add the avatar_size attribute
to the AvatarDisplay widget and set its value to small, medium, or large.
<rn:widget path="user/AvatarDisplay" avatar_size="medium"/>
4 To change the avatars used in the Recent Activity section from the default of medium, add
the avatar_size attribute to the UserActivity widget and set its value to none, small, large, or
xlarge.
<rn:widget path="user/UserActivity" avatar_size="large"/>
2052
5 To remove the Member since information from the header, delete the following code.
#rn:msg:MEMBER_SINCE_LBL# <span itemprop="dateCreated"><rn:field
name="SocialUser.CreatedTime" /></span>
6 To limit the types of user activity displayed on the public profile page, add the type attribute
to the UserActivity widget and set the value to a comma-separated list of only the activity
types you want to display. The default includes all of the following options.
question
comment
bestAnswerGivenByUser
bestAnswerGivenToUser
commentRatingGivenByUser
commentRatingGivenToUser
questionRatingGivenByUser
questionRatingGivenToUser
Your code will resemble the following.
<rn:widget path="user/UserActivity"
type="bestAnswerGivenToUser,commentRatingGivenToUser,commentRatingGiv
enToUser,questionRatingGivenToUser"/>
7 To remove the search field, delete the following code.
<div class="rn_ProfileSearch">
<fieldset>
<legend>#rn:msg:SEARCH_USERS_CONTRIBUTIONS_LBL#</legend>
<rn:widget path="search/SimpleSearch" icon_path=""
report_page_url="/app/social/questions/list"
add_params_to_url="author:userFromUrl"/>
</fieldset>
</div>
8 To limit the types of contributions displayed in the Users Contributions section from the
default of questions, comments, and answers, add the contribution_types attribute to the
UserContributions widget and select only the type of contributions you want to display.
<rn:widget path="user/UserContributions"
contribution_types="comments, answers"/>
9 To remove the users contribution section, delete the following code.
<rn:widget path="user/UserContributions"/>
10 To remove the option to print the page, delete the following code.
2053
<rn:widget path="utils/PrintPageLink"/>
11 Save public_profile.php.
Editing the question details page
Customer questions submitted through the customer portal generate incidents in your
knowledge base that can be worked on the agent desktop by agents in your organization.
When customers view the list of their questions on the Support History or Account
Overview page, they can click an individual question to open the question details page for
that question.
Whenever customers respond to the Do you want a response? question with Yes, please
respond to my question, the Add Additional Information to Your Question field is
automatically marked as a required field, and customers must enter something in the field
before submitting their request.
Besides changing message bases, other configuration options on the question details page
include the following.
Change the details that are shown for the question/incident
Prevent customers from solving incidents
Prevent customers from updating closed incidents
Note
If incidents do not display as you expect them to, check to see if the agent
associated with the incident changed font style, color, or highlighting when
editing the incident on the agent desktop. Any font styles selected from the Rich
Text Incident Thread control override CSS styling in customer portal code.
Changing incident details
The Additional Details section on the question details page lists the customers email address
and information about the incident, including reference number, status, dates created and
updated, and the associated product and category.
2054
Add or remove incident details on the question details page
1 Open the detail.php file in the /views/pages/account/questions folder.
2 Locate the following line of code.
<div class="rn_AdditionalInfo">
3 To add an incident detail, add a line of code that adds the DataDisplay widget to the block
of DataDisplay code for incident fields. You can find the name of all the incident fields
you can use by clicking Framework > Business Objects on the Customer Portal
Administration site. (Refer to Business objects.) For example, you might want to add the
time the incident was closed. In this case you would add the following code.
<rn:widget path="output/DataDisplay" name="Incident.ClosedTime"
label="Closed" />
4 To remove one of the incident fields, locate the line of code that displays the field and
delete it.
5 Save detail.php.
2055
Preventing customers from solving an incident
When customers select No, I dont need this question answered now from the Do You
Want a Response? drop-down menu and then click Submit, the incidents status is set to
Solved automatically. You can remove the status field from the page, which prevents
customers from solving incidents.
Note
Removing this field prevents customers from intentionally solving an incident
on the question details page. However, if customers update an incident by
adding information to their question or attaching a file, the incident status is
automatically set to Updated.
Prevent customers from solving incidents
1 Open the detail.php file in the /views/pages/account/questions folder.
2 Delete the following line of code.
<rn:widget path="input/FormInput"
name="Incident.StatusWithType.Status"
label_input="#rn:msg:DO_YOU_WANT_A_RESPONSE_MSG#"/>
3 Save detail.php.
Preventing customers from updating closed incidents
By default, the question details page uses a condition to prevent customers from updating
incidents (the customers questions) that have been solved for more than one week (168
hours). You can change the amount of time until an incident can no longer be updated or you
can prevent customers from ever updating a closed incident, regardless of how recently its
been solved.
Prevent customers from updating solved incidents
1 Open the detail.php file in the /views/pages/account/questions folder.
2 Locate the following line of code.
<rn:condition incident_reopen_deadline_hours="168">
3 Edit the code to change the value for the incident_reopen_deadline_hours attribute to 0.
<rn:condition incident_reopen_deadline_hours="0">
4 Save detail.php.
2056
Editing the Notifications page
Your customers can access the Notifications page by selecting the Manage your
notifications link on the Account Overview page sidebar.
The Notifications page displays all answer notifications, product/category answer
notifications, discussions, and product discussion notifications the customer is subscribed to.
It lists the date the customer subscribed to the notification and the date the notification
expires. It also includes Delete and Renew buttons to let the customer manage all
notifications from the page and an Add Notifications button so the customer can add other
product/category notifications.
When your customers click an answer notification, the answer details page opens to display
the answer. When they click a discussion notification, the social question details page opens.
When a product/category answer or discussion notification is selected, the Products Detail
page opens to display a list of all answers and discussions related to that product or category.
Remove notifications from the Notifications page
1 Open the list.php file in the /views/pages/account/notif folder.
2057
2 To remove the Answer Notifications section, delete the following lines of code.
<h2>#rn:msg:ANS_NOTIFICATIONS_LBL#</h2>
<rn:widget path="notifications/AnswerNotificationManager" />
3 To remove the Product/Category Notifications section, delete the following lines of code.
h2>#rn:msg:PRODUCTCATEGORY_ANSWER_NOTIFICATIONS_LBL#</h2>
<rn:widget path="notifications/ProdCatNotificationManager"
report_page_url="/app/#rn:config:CP_PRODUCTS_DETAIL_URL#" />
4 To remove the Discussion Notifications section, delete the following lines of code.
<h2>#rn:msg:DISCUSSION_NOTIFICATIONS_LBL#</h2>
<rn:container report_id="15104">
<rn:widget path="reports/ResultInfo"
static_filter="User=#rn:profile:socialUserID#"/>
<rn:widget path="notifications/DiscussionSubscriptionManager"
static_filter="User=#rn:profile:socialUserID#"/>
</rn:container>
5 To remove the Product Discussion Notifications section, delete the following lines of
code.
<h2>#rn:msg:PRODUCT_DISCUSSION_NOTIFICATIONS_LBL#</h2>
<rn:container report_id="15105">
<rn:widget path="reports/ResultInfo"
static_filter="User=#rn:profile:socialUserID#"/>
<rn:widget path="notifications/DiscussionSubscriptionManager"
static_filter="User=#rn:profile:socialUserID#"
subscription_type="Product"
label_no_notification="#rn:msg:CURRENTLY_DONT_ANY_DISC_NOTIF_MSG#
"/>
</rn:container>
6 Save list.php.
Removing Notifications from your customer portal
If you dont want to let customers subscribe to answers, youll need to remove the Notify Me
link, which appears only when a customer is logged in, from the answer and social question
details pages. Then youll want to remove the Notifications section from the Account
Overview page.
2058
Remove Notifications from your customer portal
1 Remove the Notify Me icon from the answer details page.
a Open the detail.php file in the /views/pages/answers folder.
b Delete the following lines of code.
<rn:condition logged_in="true">
<rn:widget path="notifications/AnswerNotificationIcon" />
</rn:condition>
c Save detail.php.
2 Remove the Subscribe link from the social question details page.
a Open the detail.php file in the views/pages/social/questions folder.
b Delete the following line of code.
<rn:widget path="notifications/DiscussionSubscriptionIcon"/>
c Save detail.php.
3 Remove the Manage Your Notifications link from the sidebar of the Account Overview
page.
Editing the Change Your Password page
Customers can open the Change Your Password page by clicking the Change Your Password
link on the Account Settings page and the sidebar on the Account Overview page
Note
Customers who have logged in through an open login account cannot change
their password on this page. They will be required to log out and click the
Forgot Your Username or Password? link.
The PasswordInput widget used on the Change Your Password page contains a password
hardening feature that lets you define the strength of customer passwords on the
administration interface (refer to Configuring password requirements). When customers
change their password, the password formatting requirements appear on the page. As
customers begin typing their password, the requirements that are met are marked with a green
check mark. Incomplete requirements are marked with a red X.
2059
Configure the PasswordInput widget
1 Open the change_password.php file in the /views/pages/account folder.
2 Locate the following line of code.
<rn:widget path="input/PasswordInput" name="Contact.NewPassword"
require_validation="true" require_current_password="true"
label_input="#rn:msg:PASSWORD_LBL#"
label_validation="#rn:msg:VERIFY_PASSWD_LBL#" initial_focus="true"/>
3 To enable the customers web browser to auto-complete the password values, add the
disable_password_autocomplete attribute and set it to false.
<rn:widget path="input/PasswordInput" name="Contact.NewPassword"
require_validation="true" require_current_password="true"
disable_password_autocomplete="false"
label_input="#rn:msg:PASSWORD_LBL#"
label_validation="#rn:msg:VERIFY_PASSWD_LBL#" initial_focus="true"/>
4 To remove the Current Password field from the form so that customers must enter only
the new password value, delete the require_current_password attribute.
2060
5 To remove the validation requirement that causes the Verify Password field to appear,
delete the require_validation attribute.
6 Save change_password.php.
2061
59
Community Self Service Overview
Important This section discusses the Community Self Service feature integrated with
Customer Portal Framework Version 3.3 in the August 2015 release. If you are
looking for information about configuring Oracle RightNow Social Experience
communities, go to Communities on the Customer Portal in the May 2015
documentation.
The Oracle Customer Portal Cloud Service includes
Community Self Service as a fully integrated feature. Peer-topeer support has become an increasingly important part of
web self-service customer support. The line between
organizational self-service, which relies on a body of
knowledge created and curated by employees of your
organization, and peer-to-peer support, communicated
through product and company forums, is blurring. Your
customers expect a support site that integrates official company knowledge with solutions
from other customers.
Your customers have always been able to search for an answer in your knowledge base and
ask a question of your customer support agents. Community Self Service adds an extra layer
of information for your customers. When they seek an answer to their questions, the
Customer Portal returns community content in addition to your published answers. And
when they want to ask a question, they now have the option of asking for help from other
customers. Even SmartAssistant returns community discussions as well as published answers.
Gaining crowd knowledge from other users means that your customers have a powerful new
self-service channel that can reduce the number of incidents your customer support agents
need to resolve.
2062
Community Self Service users
Well be talking about several different kinds of users as we describe the functionality of
Community Self Service. These users include the following types.
Unregistered Community users can browse and search the knowledge base of
official and peer answers.
Registered Community users are authenticated and can ask questions and provide
support to other customers in addition to browsing and searching the knowledge base.
When we talk about community users, were generally referring to registered
community users.
Moderators have privileges that let them interact with user-generated content and
community users. They can edit, move, and remove content. They can also manage
customers who disrupt the community. A moderator can be a staff member of your
organization or a customer that your organization trusts in that role. You can configure
moderation on your customer portal to create different types of moderators with
different privileges and access levels.
Agents may monitor the community for unanswered questions and respond where
appropriate. Agents who ask or answer questions on the community will need a
community account in addition to their staff member account on the agent desktop.
Analysts review the analytics generated by the community. They review reports on the
agent desktop.
Administrators configure the Community Self Service feature on the agent desktop.
They can update user roles and permissions, extend or create new reports, and modify
configuration settings.
Customer Portal developers develop, launch, and maintain your customer portal,
including your community.
Community users have a public profile page associated with their account that includes
information about their recent public activity within the community, including their questions,
comments, and answer ratings.
2063
Click to view
The community feature prevents anonymous interactions. Unless community users have a
contact record in your database, they can read content but they may not comment, flag
information, or forward content. To allow community interaction, contact records must be
extended to include a community user record that includes display name and avatar.
Customers who have a contact record but do not yet have a community record will be
prompted to enter a display name prior to interacting on the community. Customers who do
not have a contact record will be prompted to create both a contact record and a community
record.
Community Self Service actions
The question-and-answer functionality of the Community Self Service feature is called a
discussion. Within that functionality, the following actions are available.
Questions/DiscussionsA question in the community is similar to a Service Cloud
incident or a discussion in a forum. At a minimum, a question has a title and body, and
it may have additional custom fields. Questions cannot have image or file attachments.
Asking a question/creating a new discussionCommunity users can create
new questions, which consist of a title and body text. You may want to extend a
question with custom attributes.
Associating a product or category to questionsCommunity users can
associate their questions with a product or category.
2064
Selecting best answersModerator or the questions author can select the
comment that best answered the question. Best answers are displayed near the
original question so other users can easily find them. By default, the Support
Home page displays only the recent community discussions that have a best
answer. Child comments can also be marked as the best answer.
Editing questionsOriginal authors can edit their own questions, and
moderators can edit questions from community users.
Deleting questionsOriginal authors can delete their own questions. When
comments are associated with a question that is deleted, the comments are also
deleted.
Comments/RepliesCommunity users can respond to the original question with
their feedback. The reply, or comment, is a single field that cannot contain image or file
attachments, but it can contain hyperlinks. If the question includes many replies, the
question is paginated with newer comments at the end. Community users can edit or
delete their own comments.
Users can also subscribe to a question or comment in order to be notified when
someone has posted new content to the discussion.
RatingsCommunity users can rate replies to questions by upvoting the comments
they like. They can also upvote questions to indicate that they also have a question
similar to the one posed by the questions author.
Community account management
Community users can click their display name in the upper right corner of the customer
portal window to view their account information, including an account overview, their
support history, and account settings. From this drop-down menu, they can also manage their
public profile, the information that is displayed to the community when they post a question
or comment. Additionally, the public profile page displays information about their recent
activity in the community.
Access control
Depending on their permissions, community users can perform a wide variety of actions on
community content and users. Access control defines the circumstances in which different
users can perform these actions. For example, community users are restricted to editing and
deleting their own content, while moderators might be able to edit and delete content from
any user but only for specific products.
2065
The Access Control configuration item lets you define community users access to the
community. The following diagram, shown on the opening screen of the Access Control tab,
depicts the hierarchy and relationships among the access control components.
Although the Community Self Service feature allows countless combinations of its elements
to offer you maximum flexibility in assigning permissions, it also includes basic default access
control components that should meet most business needs. See Defining Access Control for
Your Community.
Community moderation
You can assign moderator privileges to your staff and trusted community users. Moderators
can interact with other users and with user-generated content by editing, moving, and
removing it. They can manage users who disrupt your community. Moderation privileges are
configurable so your organization can have multiple levels of moderation.
Moderators are responsible for managing inappropriate content and users, organizing content
and keeping it on track, and keeping a site active. Moderators can use the moderation
dashboards to identify flagged content, review, and suspend or restore it. They can suspend
disruptive community members or delete their accounts entirely. They can also edit and lock
discussions from within the discussion. See Moderating Community Self Service.
Interacting on the community
Interactions on the Community Self Service feature have been designed to be obvious to your
community users. As a result, the user interface and all instructions and messages are helpful
without additional explanation. This section shows you the functionality you and your
customers will encounter when using community self service.
Community users have the ability to view and search for discussions and add comments, ask a
new question, comment on their own or another users question, flag questions and
comments, rate comments, subscribe to discussions, and view the public profiles of other
users. They can also edit and delete their own content as well as select a comment to their
question as being the best answer.
Viewing discussions
A list of recent community discussions appears at the bottom of the Support Home page. To
see a list of all community discussions, click the Show More Community Discussions at the
bottom of the page to open the Results from the Community page.
2066
Searching for discussions
The Results from the Community page includes a search field that lets you search for specific
discussions and filters that let you specify product (or category), age, and whether the
discussion includes a best answer.
Search for discussions
1 To search by general search terms, type search terms in the Ask a Question field.
2 To filter by product, click the drop-down menu in the Filter by Product field and select the
product you want to use as a filter.
d Click the arrow next to a product name to display its sub-products.
3 To filter by age, click the drop-down menu in the Filter by Age field and select one of the
options: Last Day, Last Week, Last Month, or Last Year.
4 To filter by discussions that have a best answer, click the Filter by Best Answer drop-down
menu and select Yes.
5 Click the Search button to display the community discussions that match your search
criteria.
Asking questions
Ask a question to the community
1 Click the Ask a Question link at the top of the page.
2 Click the Ask Our Community button. The Submit a Question to the Support Community
page opens.
3 Type the subject in the Subject field.
4 Type more information about your question in the Question field.
5 To select a product, click the drop-down menu and select the product or sub-product
associated with your question.
Note
If you do not have permissions for a product, it is disabled in the menu.
2067
6 By default you will be notified by email whenever a comment is posted. To turn off email
notifications, clear the check box for Email Me When a New Comment is Posted.
7 Click the Post Your Question button.
Adding comments to discussions
Add comments to a discussion
1 Open the discussion by selecting it from the list on the Support Home page or the Results
page.
2 To add a comment to the question, type your comment in the Add a New Comment field.
3 To reply to another comment, click Reply under the comment and type your response in
the Reply to this Comment field.
4 Click the Post Comment button.
Flagging and rating questions and comments
Flag and rate questions and comments
1 To flag a question or comment as inappropriate, click the Flag link associated with the
question or comment.
Note
If you are not logged in, you will be asked to log in before continuing.
2 To indicate that you have the same question as the one being asked, click the up arrow key
for the question (to the left of the Flag link).
3 To indicate that you agree with a comment that has been made, click the up arrow key to
the right of the Reply and Share links.
Note
You cannot upvote your own question or comment.
2068
Subscribing to discussions
Subscribe to a discussion
Click the Subscribe link at the bottom of the question.
Sharing questions and comments
You can email a discussion and share a link to a discussion on Facebook, Twitter, LinkedIn,
and Reddit. You can also share a URL link to an individual comment.
Share discussions
1 To email a discussion, click Email This Page, enter an email address in the Recipient Email
field of the window that opens, and click Send Email. The recipients email displays the
subject and the question as well as a link to the full discussion.
2 To share a discussion on social media, click the Share button under the question and select
the social media site where you want to share the discussion.
3 To share a link to a comment within a discussion, click Share underneath the comment. A
sharing window opens.
4 To copy the link to the comment, click Ctrl + C and paste it wherever you want to share it.
The discussion page opens with the comment you selected at the top of the page.
5 To share the link on social media, select the site where you want to share the comment.
Editing and deleting content
Community Self Service lets you edit and delete questions and comments you have submitted.
Note
You cannot rate or flag questions or comments while you are editing them.
2069
Edit your question
1 Click the Edit button to the lower right of the question.
2 To edit the subject, type new text or edit existing text in the Subject field.
3 To edit the question, type new text or edit existing text in the Question Body field.
4 To change the product associated with the question, click the Product drop-down menu
and select a different product.
5 Click Save.
Delete your question
1 Click the Edit button to the lower right of the question.
2 Click the Delete This Question button.
3 Click Yes in the Confirm Delete window.
Edit your comment
1 Click the Edit button in the lower right of the Comment box.
2 To edit the comment, type new text or edit existing text in the Edit This Comment field.
3 Click Save.
Delete your comment
1 Click the Edit button in the lower right of the Comment box.
2 Click the Delete button.
3 Click Yes in the Confirm Delete window.
Formatting questions and comments
You can enter questions and comments using plain text or you can format the text using the
formatting menu that toggles on and off in the lower right corner of the Question field when
you are submitting a question to the support community, adding a comment to a question,
and editing a question or comment.
2070
Format questions and comments
1 To mark text as bold, select the text and click B.
2 To mark text as italic, select the text and click I.
3 To create a bulleted list, select the paragraphs and click the bulleted list icon.
4 To create a hyperlink, select the link text and click the link icon. The Insert Link opens
with the Link Text field containing the text you selected.
a Type the URL where the link should point in the Links To field.
b Click OK.
5 To view the text as plain-text markdown instead of the default rich text mode, click
Advanced Mode.
Selecting best answers
Select a best answer to a question you have submitted
1 Click the Mark as the Best Answer by Author link associated with the comment.
2 To change your selection of the best answer, select a different best answer.
3 To remove your selection of best answer without selecting another best answer, click the
Unmark as Best Answer by Author link.
4 Click Refresh to see your changes on the page.
2071
Viewing public profiles
View your own profile
Click the drop-down menu on your display name in the upper right corner and select Public
Profile. Your profile page opens to display your name, avatar, recent activity, contributions,
and search field.
View another users profile
On any question or post by a community user, click their avatar or user name. Their public
profile page opens to display their name, avatar, recent activity, contributions, and search field.
Search for questions from a user
1 Click the avatar or user name of a community member to go to that members public page
2 Type a search term in the Search field. The Results from the Community page is displayed.
A Filter by Author filter appears among the other filters on the page header.
3 To remove the author filter on the search results page, click X next to the authors name in
the row of filters.
Editing public profiles
Edit your own profile
1 Click the drop-down menu on your display name in the upper right corner and select
Public Profile. Your profile page opens.
2 Click the Update link under your avatar.
3 To change your avatar, follow these steps.
a Click Change Your Profile Picture.
b To use the default picture (the first letter of your user name), click the first Apply
button on the page.
2072
c To use your Gravatar profile picture, click the second Apply button. The Community
Self Service software checks your Gravatar account and applies that image to your
public profile page.
Note
Gravatar is a Globally Recognized Avatar, an image that appears besides your
name on the community as well as other social sites where you post or
comment. You can register an account at https://www.gravatar.com and upload
an avatar that is associated with your account.
d Click Save Changes. Your Account Settings page opens.
4 To change your user name, follow these steps.
a Type the new name in the Display Name field.
b Click Save Changes. Your public profile page opens.
Note
If your new user name begins with a different letter and you have selected the
default avatar, your avatar will change as well.
2073
60
Defining Access Control for Your Community
Access control gives you unlimited flexibility in configuring
access to your community. From view-only permissions to
full moderation control, you define each users ability to
interact with content on your community site. You can group
individual permissions into sets, define permission filters by
product or category, combine permission sets and filters into
roles, and group roles into role sets.
Overview
Access control, which is essentially who has permission to do what and where, is configured
on the agent desktop of Oracle Service Cloud. The Access Control configuration item allows
you to define community users access to the community. The following diagram, shown on
the opening screen of the Access Control tab, depicts the hierarchy and relationships among
the access control components.
2074
The Access Control home page also contains two links: View Active Access Control Paths
and View Pending Access Control Paths. The first link displays the access controls currently
available on your production site, and the second displays the access control changes that
have been made but not yet deployed.
Access control paths show how role sets break down into roles, which include permission
sets that are filtered by permission set filters and the user ownership (My Own) constraint,
culminating in the individual permissions that are the root of all role sets. They offer a top-tobottom view of the access control elements.
Click to view
2075
The Community Self Service feature allows a countless combination of its components to
offer you maximum flexibility in assigning permissions. However, its not necessary to create a
complex system because the reference implementation includes default permission sets, roles
and role sets that should meet most, if not all, of your access control needs.
Permissions are the most granular element of access control, and each permission allows a
user the ability to perform a single activity. More than forty permissions are available to allow
users to view, create, edit, move, flag, and rate questions and comments as well as perform a
variety of community moderation activities.
Permissions are then grouped into permission sets. Six default permission sets are included
in the reference implementation to address basic community user needs to view, author, flag,
rate, and moderate questions and comments and select best answers. Other permission sets
allow users to create, edit, and moderate user profiles and delete community members.
Individual permissions and permission sets apply everywhere on the community unless they
are restricted by product or category using permission set filters, or by user ownership
constraints that allow users to edit their own content but not content that other users have
authored. The reference implementation includes one default permission set filter, the
Default Nowhere Permission Set Filter, which is an empty filter for permission sets that you
can use to create additional filters.
Roles combine the permissions granted in the permission sets with the product or category
filters of the permission set filters. Every user must have at least one role, and several default
roles are included in the reference implementation.
Because one person can have multiple roles (for example, you probably want a moderator to
also be able to post questions and comments), role sets are a combination of roles. Roles sets
can then be assigned to contacts in your knowledge base.
Default access control elements
As the Overview section shows, access controls offer countless combinations of permissions,
permission sets, permission set filters, roles, and role sets. Rather than being overwhelmed by
the flexibility that is offered, lets first take a look at the default elements that have already
been configured for you. Its highly possible that all of your access needs will be met by the
defaults, and, if thats not the case, understanding the defaults should help you determine
what changes you need in order to meet your needs.
As we said earlier, permissions are the most granular element, and role sets are the highest
level. Permissions, permission sets, permission set filters, and roles all get combined into role
sets, which you then associate with users. Permissions are system-defined and you cannot
create new ones or edit the existing ones. Access control elements are stored in Community
2076
(default) and Custom folders. You cannot edit or delete any of the Community access control
elements or move them from the Community folder. And, although you can create and move
additional custom folders, subfolders, and access control elements, you cannot move any
custom element or folder into a Community folder.
Note
Although the View Active mode in the ribbon is designed to let you view the
access control elements without editing them, it is possible to add custom
folders when in View Active mode.
Every user is associated with community role sets, so well start by looking at role sets, the
highest-level access control element.
Role sets common to all users
The Customer Portal reference implementation includes six default role sets created to
address a variety of business needs. All community users automatically have three role sets
assigned to their user profile: Everyone, Default Community User, and Default Contact. By
default, all users have the following permissions.
View all questions and comments as well as the flags and ratings for all.
View all community users.
Create, flag, and rate questions and comments.
Choose the best answer for their own questions.
Delete any flags or ratings they have assigned.
Edit their own questions and comments.
Delete their own questions and comments.
Create and edit their own user profile, including display name and avatar.
When staff members add contacts to your database and when new customers create accounts
on the customer portal, they automatically have these permissions. If you have existing
customers that were created before you began using the community self service feature, they
are prompted to create a user profile (that is, add a display name) before interacting on the
community pages. The creation of a user profile then grants them the same default
permissions that all community users have.
Other default role sets
In addition to the Everyone, Default Community User, and Default Contact role sets, which
are assigned to all community users, three additional role sets exist.
2077
Default Account
Community ModeratorIn addition to the permissions assigned to everyone, users
with the this role set can:
Create, flag, and rate questions and comments for other users.
Choose the best answer for a question.
Delete flags and ratings for questions and comments from other users.
Edit questions and comments from other users.
Edit status and make rating adjustments for other users questions and comments.
Delete questions and comments.
Lock discussions.
Work on the moderator interface.
Edit a community users display name, avatar, and status.
View contact information for a user.
Community User AdminCan view the moderator interface and create and delete
community users.
Setting up Access Control
Setting up access control involves navigation sets, profile permissions, and configuration
settings. These actions all occur on the Oracle Service Cloud agent desktop.
Setting up navigation sets for Access Control
Staff members need the Access Control item in their navigation set before they can configure
access control.
Add Access Control to a navigation set
1 Click Configuration on the navigation pane.
2 Double-click Navigation Sets under Application Appearance. The Navigation Sets
explorer opens.
3 Right-click the navigation set you want to edit and select Open. The navigation set opens
on the Navigation Sets editor.
2078
4 Select the Configuration component in the upper right column of the editor. Its navigation
list displays in the lower right column.
5 In the left column, expand Components > Common and select Access Control.
6 Click Add. Access Control is added to the navigation list.
7 Click Save and Close on the ribbon.
Important If your staff members profile includes the Customize Navigation Sets
permission, their existing navigation sets are not impacted by this change. You
must instruct them to follow this procedure for adding the Access Control to
their navigation set.
Setting up profiles for Access Control
Staff members who create and modify access controls for your community must be assigned a
profile that gives them permission to do so.
Add the Access Control profile permission
1 Click Configuration on the navigation pane.
2 Double-click Profiles under Staff Management. The report opens on the content pane,
listing the profiles that have already been created.
3 Right-click the profile you want to edit and select Open. The profile opens on the Profiles
editor.
4 Click Search in the Navigation Set field. The Select Navigation Set window opens.
5 Select the navigation set you created in Add Access Control to a navigation set.
6 Click Permissions on the ribbon. The Profile Permissions editor opens with the
Administration tab on top.
7 Select the Access Control check box.
8 Click the Contacts tab on the Profile Permissions editor.
9 Select the Access Control check box.
10 Click Save and Close on the ribbon.
2079
Configuring Access Control
You can filter your users access to parts of your community by products or by categories, but
not by both. By default, products are selected, but you can change the filter to categories by
editing the value of a configuration setting.
Set the Access Control filter to categories
1 Click Configuration on the navigation pane.
2 Double-click Configuration Settings under Site Configuration. The Search window opens.
3 Click (Select All) in the Configuration Base menu.
4 Type SSS_PERMISSION_BY_PRODUCTS in the Key field and click Search. The setting
is displayed on the editor.
5 Click the Value field, and then click the drop-down menu and select No.
6 Click Save on the ribbon.
Associating role sets with existing contacts on the agent desktop
When community users create a user profile on your customer portal, they are automatically
assigned the permissions described in Assigning role sets to contacts. Those default
permissions may be adequate for the majority of your community users. However, you may
want to assign different permissions for some or all users, so Oracle Service Cloud gives you
the ability to assign role sets to contacts on the agent desktop.
Creating a custom workspace for assigning role sets
The standard contact workspace does not include the control for assigning role sets to a
contact. Therefore, you must first create a custom contact workspace with the control.
Create a custom contact workspace for assigning role sets
1 Click the Configuration button on the navigation pane.
2 Double-click Workspaces/Workflows under Application Appearance. The Workspaces
editor opens.
3 Click the Standard folder in the left pane. A list of standard workspaces appears in the
right pane.
2080
4 Right-click Contact and select Copy. The Copy Contact As window opens.
5 Type the name for the new workspace in the Name field.
6 Click OK.
7 Click Workspaces and Workflows in the left column. The copied workspace appears in the
right column.
8 Right-click the copied workspace and select Open. The workspace opens.
9 Right-click the Audit Log tab (or whatever tab is on the far right of the tab set) and select
Add Tab After.
10 Name the New Tab.
a Click the tab.
b Click the Design tab on the ribbon.
c Click the Text drop-down menu.
d Select New Tab 1.
e Type Role Sets View.
f Press Enter.
11 Click the Insert Control tab on the ribbon.
12 Drag the Role Sets View control to the new tab.
13 Click Save and Close.
2081
Assigning the role sets view workspace to profiles
After creating the workspace that includes the Role Sets View, you must assign it to the profile
of staff members who will be associating role sets with contacts.
Assign the custom workspace to a profile.
1 Click the Configuration button on the navigation pane.
2 Double-click Profiles under Staff Management. The report of available profiles opens on
the content pane.
3 Right-click the profile you want to edit and select Open. The profile opens on the Profiles
editor.
4 Click the Search icon for the Contact row on the Workspaces/Workflows tab. A list of
available contact workspaces appears in the window.
5 Select the workspace you created for role sets and click OK.
6 Click Save and Close.
Assigning role sets to contacts
Staff members whose profiles include a custom contact workspace with the Role Set Views
control can assign role sets to existing contacts. They might do this, for example, to assign
moderator privileges to members of your community.
Assign role sets to a contact
1 Double-click the name of the contact you want to edit in an open contact report. The
contact record opens.
2 Click the Role Sets View tab.
3 Expand the Community and Custom folders in the left column. All role sets are displayed,
and the ones that have already been assigned to the contact are selected.
Note
Remember that every community user is automatically assigned the Everyone,
Default Community User, and Default Contact role sets and that you cannot
disable the role sets. For that reason, they cannot be removed from the Role Sets
View tab.
2082
4 Select any other role sets you want to assign to the user. All selected role sets appear in the
right column.
5 Click Save and Close.
Working with Access Control elements
The Overview section briefly touched on the various elements of Access Control:
permissions, permission sets, permission set filters, roles, and role sets. And the Default
access control elements described the default role sets and the permissions they conveyed.
This section describes access control elements in more detail and describes how to work with
them.
Important If another staff member is working on the Access Control editor when you open
the editor, you will see a message to let you know that a lock is in place. If you
override the lock, the first staff members changes will be lost. If you do not
override the lock, the editor opens in view mode only.
Common functionality on the Access Control editor
The reports on the Access Control editorPermissions, Permission Sets, Permission Set
Filters, Roles, Role Sets, Access Control Paths, and Usersall contain Search, Reset, and
Refresh buttons.
Searching Access Control reports
If the report contains many entries, it may be easier to search than to scroll through the list
looking for what you want.
Search an Access Control report
1 Open the report you want to search and click the Search button. The Search dialog
window opens, showing the available filters for the report.
2083
2 Select filters that match your search criteria.
3 To search by name, enter the first few letters of the elements name followed by an asterisk
or percent sign, both of which serve as a wildcard, in the Name Like field.
4 Click Search. The search results appear in the report.
Resetting Access Control reports
After youve search the report using specific filters, you might want to return to the original
search criteria.
Reset an Access Control report
Open the report you want to reset and click the Reset button. The report opens with the
default search filters restored.
Refreshing Access Control reports
Sometimes after youve added or deleted items, you will need to refresh the report in order to
reflect your changes.
Refresh an Access Control report
Open the report you want to refresh and click the Refresh button. The report refreshes to
reflect your changes.
Permissions
Permissions are the foundation of access control. They define which of your users have
permission to interact with content and user information, what kinds of interactions are
allowed, and where they have these permissions. Permissions are defined to allow actions on
information in the database, and the default permissions are set. You cannot customize an
existing permission or add a new one. Nonetheless, more than forty permissions exist to let
community users view, create, edit, move, flag, and rate discussion content and user
information. Additional permissions include options for moderators.
2084
The Permissions report, opened by double-clicking Access Control on the navigation pane
and clicking Permissions on the ribbon, displays a read-only list of all community
permissions.
Note
Although the Edit button on the ribbon is active, you cannot edit individual
permissions. And although the New button on the tab is active when Edit is
selected, you cannot create permissions. Instead, the New button opens the
Permission Set workspace.
When the Permissions report is open, you can search, reset the search parameters, and refresh
the report using the buttons on the top left of the tab.You can sort the report on each of the
column headings by clicking once to sort in ascending order or twice for descending order.
The Permission Data Conditions column lists the possible constraints for each permission.
For example, the User Owned constraint on the Edit Community User Avatar (permission 40
in the figure above) means that you can constrain the permission so that community users
with that permission can change only their own avatar.
The # Permission Sets link lets you drill down to view which permission sets include the
selected permission. Drilling down on the Edit Community User Avatar shows the two
permission sets that use the permission.
2085
The Access Control Path link lets you drill down to view all the paths of Role Set > Role >
Permission Set >Permission Set Filters > Constraints that use that specific permission. For
example, as the figure shows, the Edit Community User Avatar permission is used in several
access control paths.
Permission sets
The forty-four community permissions can be grouped into any combination of permission
sets to provide you with maximum flexibility. Six default permission sets are included in the
reference implementation to address basic community user needs.
Default Community UserUsers can create and edit their own community user
profile, including display name and avatar.
Default Community ViewerUsers have read-only access to community users,
questions, comments, ratings, and flags.
Default Community AuthorUsers can create, flag, and rate questions and
comments. Users also have permission to change the content they have authored. They
can edit and delete questions and comments, delete ratings and flags for questions and
comments, and select a best answer.
Default Community ModeratorModerators can choose a best answer, view the
moderator-only elements of the user interface, lock questions, and move comments.
They can also delete questions and comments, flags, and ratings, as well as edit
questions and comments, rating adjustments, and status, and the question interface.
Default Community Moderator UsersModerators can edit a community users
display name, avatar, and status, view the moderator-only elements of the user interface,
and view contact details for a community user.
Default Community Admin UsersModerators can create and delete community
users and view the moderator-only elements of the user interface.
When you click Permission Sets in the ribbon of the Access Control, the permissions sets
report displays in the default View Active mode.
When you click the Edit button in the ribbon, the permission sets report displays the
following additional columns.
2086
Created Time
Created By
Deployment Action
You can view the permissions included in the permission set by clicking the #Permissions
Assigned link to display the permissions. The Default Community User permission set, for
example, contains four permissions. Notice that the drill-down report title includes the
Permission Set ID value (1 in this example) instead of the Permission Set name.
Creating custom permission sets
In addition to the six default permission sets included in the reference implementation, you
can create custom permission sets to more precisely define the exact permissions you want to
grant to your community users and moderators.
Create a custom permission set
1 Double-click Access Control on the navigation pane. The Access Control editor opens.
2 Click Permissions Sets in the ribbon. The permission sets report opens.
3 Click Edit in the ribbon. The Open, New, Copy, and Delete buttons appear in a toolbar,
along with Search, Reset, and Refresh, which are present in the View Active mode.
4 Click New and select Permission Set. The New Permission Set tab opens.
5 Type the permission set name in the Name field using only letters, numbers, and
underscores.
6 Type a descriptive name for the permission set in the Labels field. You can use spaces and
special characters, but each custom permission set must have a unique label.
7 To describe the permission set, type information in the Descriptions field.
8 To store the permission set in an existing subfolder rather than in the default Custom
folder, click the search button in the Folder field.
a Select the folder name.
2087
b Click OK.
9 To create a new subfolder for storing the permission set, click the Search button in the
Folder field.
a Right-click Custom and select New Folder.
b Type the folder name and press Enter.
c Select the new folder.
d Click OK.
10 Click the arrow next to the Community check box to expand the list of permissions.
Except for two view permissions, all forty-four permissions are grouped into comments,
questions, and users, each with its own arrow to expand the sublist.
Note
Although there is a check box for Custom, the Community Self Service feature
does not support custom permissions at this time.
11 Select whatever individual permissions you want the new permission set to include. The
permissions you select are displayed in the right column. The default constraints that
apply to each permission are also selected in the column. See Understanding constraints.
2088
12 To add a constraint, select its check box. See Understanding constraints.
13 To remove a constraint, clear its check box. See Understanding constraints.
14 Click Save and Close in the ribbon.
Important If you click View Active in the ribbon, your new report will not show up until
you deploy the access control changes. Only deployed changes show up in View
Active mode.
Copying permission sets
Its possible that a default or custom permission set is almost identical to the one you want to
create. Rather than starting from scratch, you may decide to copy the existing permission set
so you can edit it and make your changes.
Copy a permission set
1 Click Edit in the ribbon, and then click Permission Sets. The permission sets report opens.
2089
2 Right-click the permission set you want and select Copy > Permission Set. The Copy of
[Permission Set] tab opens.
3 To change the default name of the copied permission set, type the new name in the Name
field.
4 Type a new name for the permission set in the Labels field.
5 Click Save and Close.
Note
You can also copy an open permission set by clicking Copy in the ribbon.
Editing permission sets
You can edit any permission set in the Custom folder or its subfolders, but you cannot edit
the default Community permission sets.
Edit a custom permission set
1 Click Edit in the ribbon, and then click Permission Sets. The permission sets report opens.
2 Right-click the permission set you want to edit and select Open > Permission Set.
3 To edit the name, type a new name in the Name field.
4 To edit the label, type a new label in the Labels field.
5 Expand the Community permissions in the left column.
6 To add a permission, select its check box.
a To add a constraint to the selected permission, select a Constrain By check box.
b To remove a constraint from a permission, clear the Constrain By check box.
7 To remove a permission, clear its check box.
8 Click Save and Close.
Deleting permission sets
You can delete any permission set in the Custom folder or its subfolders, but you cannot
delete the default Community permission sets. Nor can you delete a permission set that is
used in a role.
2090
Delete a custom permission set
1 Click Edit in the ribbon, and then click Permission Sets. The permission sets report opens.
2 Right-click the permission set you want to delete and select Delete > Permission Set.
3 Click Yes in the confirmation dialog.
Note
You can also delete an open custom permission set by clicking Delete in the
ribbon.
Used In tab
To view where a permission set is used, click the Used In tab. The report displays the roles
where that permission set is used. You can also click links to view the number of permission
sets in each role, the assigned permission set filters, the number of role sets using the
permission set, and the access control path. Information about the creation of the permission
set also appears.
Understanding constraints
Individual permissions and permission sets apply everywhere on the community unless they
are constrained. Community Self Service has two constraints: user owned and product/
category. Some permissions have the ability to be constrained by user ownership or product/
category or both. Other permissions do not have any constraints. For example, any user can
view another users contact information or create a user profile. In those cases, a constraint of
user ownership or product/category is meaningless.
User-owned constraints
User-owned constraints apply when a permission applies only to the owner of a profile or
content. Without a user-owned constraint, for example, any user with the Edit Comment
permission could edit any other users comments. You want to let users edit their own
comments, but its unlikely you want them editing the comments of other users. For that
reason, the Edit Comment permission is constrained by user ownership by default. However,
you may want to let moderators edit comments, so you would clear the Constrain by User
Owned check box in a moderator permission set.
2091
Product/category constraints
You can also constrain permissions by either product or category. Whichever constraint you
selectproduct or categoryapplies for all permissions across your site. In other words, you
cannot constrain some permission sets by product and others by category. By default,
products are used, but you can change the constraint to categories.
Change the constraint from products to categories.
1 Click the Configuration button on the navigation pane.
2 Double-click Configuration Settings under Site Configuration. The Search window opens.
3 Select (Select All) in the Configuration Base section.
4 Type SSS_PERMISSION_BY_PRODUCTS in the Key field. The configuration setting
displays its description and default value.
5 In the table cell that contains Yes in the Value column, click once to display the drop-down
menu.
6 Click the drop-down arrow and select No.
7 Click Save in the ribbon.
Least restrictive path permissioning
When multiple permission sets are used in a role set and a permission in one set is
unconstrained while the same permission in another permission set used in that role set is
constrained, the user with that role set will have the unconstrained permission. Assume, for
example, a role set that contains two roles. Each of the roles has very similar permission sets,
except that one permission set lets the user edit only the user-owned questions and
comments, while the other set does not have the user ownership constraint. Users who are
assigned to that role set will be able to edit all questions and comments, regardless of who the
owner is. The least restrictive permission path takes precedence.
The least restrictive path also applies to permission set filters. Permissioning can get
complicated with the combination of permission sets, permission set filters, and user
ownership constraints. Every access control report contains a link to let you view the
complete access control path from individual permissions to the role set. And clicking Access
Control Paths in the Access Control editors ribbon lets you view every path.
2092
Permission set filters
Permission set filters are used for permissions that have a product or category restraint. For
example, assume you have a moderator permission set, but you want to restrict one group of
moderators to one product and another group to a different product. Rather than create a
duplicate permission set with a different product, you can keep a single permission set and
apply different permission set filters to the two groups.
The reference implementation includes one default permission set filter, the Default
Nowhere Permission Set Filter, which is an empty filter for permission sets, and you can
create custom permission set filters.
Creating permission set filters
Create a custom permission set filter
1 Double-click Access Control on the navigation pane. The Access Control editor opens.
2 Click Permissions Set Filters in the ribbon. The permission set filters report opens.
3 Click Edit in the ribbon. The Open, New, Copy, and Delete buttons appear in a toolbar,
along with Search, Reset, and Refresh, which are present in the View Active mode.
4 Click New and select Permission Set Filter. The New Permission Set Filter tab opens.
5 Type the permission set filter name in the Name field using only letters, numbers, and
underscores.
6 Type a descriptive name for the permission set filter in the Labels field. You can use spaces
and special characters, but each custom permission set filter must have a unique label.
7 To describe the permission set filter, type information in the Descriptions field.
8 Select one or more products (or categories if you selected them in Set the Access Control
filter to categories) in the left column, clicking the arrow next to product names to expand
the list, if necessary.
Note
Selecting a parent product automatically selects all of its children. Similarly,
clearing a parent product clears all children products.
9 Click Save and Close.
2093
Copying permission set filters
You can copy the default permission set filter or a custom filter to create a new filter.
Copy a permission set filter
1 Click Edit in the ribbon, and then click Permission Set Filters. The permission sets report
opens.
1 Right-click the filter you want and select Copy > Permission Set Filter. The Copy of
[Permission Set Filter] tab opens.
2 To change the default name of the copied permission set filter, type the new name in the
Name field.
3 Type a new name for the permission set filter in the Labels field.
4 Click Save and Close.
Note
You can also copy an open permission set filter by clicking Copy in the ribbon.
Deleting permission set filters
You can delete any permission set filter that is not being used in a role in the Custom folder
or its subfolders, but you cannot delete the default Nowhere Permission Set filter. If the
permission set filter is being used in a role, you will not be able to delete it.
Delete a custom permission set filter
1 Click Edit in the ribbon, and then click Permission Set Filters. The permission sets report
opens.
2 Right-click the filter you want to delete and select Delete > Permission Set Filter.
3 Click Yes in the confirmation dialog.
Note
You can also delete an open custom permission set filter by clicking Delete in
the ribbon.
2094
Used In tab
To view where a permission set filter is used, click the Used In tab. The report displays the
roles where that filter is used. You can also click links to view the number of permission sets
in each role, the assigned permission set filters, the number of role sets using the permission
set, and the access control path. Information about the creation of the permission set filter
also appears.
Roles
Roles combine the permissions granted in the permission sets with the product or category
filters of the permission set filters. Every user has at least one role, and several default roles
are included in the reference implementation. When you click Roles on the access controls
ribbon, the roles report displays.
You can drill down on the following values in the report.
The number of permission sets assigned to the role
The number of permission set filters assigned to the role
The number of role sets that include the role
You can also click the View link to see the access control path from individual permissions to
role sets.
Seven default roles are included in the reference implementation.
EveryoneThis role uses the Default Community Viewer permission set that gives
users read-only access to community content.
Default ContactThis role uses the following permission sets.
Default Community UserLets users create and edit their community profile.
Default Community AuthorLets users create, flag, and rate questions and
comments as well as manage their own content (edit, delete, and select best
answer).
Default AccountSame as Default Contact.
Default Community UserSame as Default Contact and Default Account.
Community User ModeratorThis role uses the Default Community Moderator
Users permission set that lets moderators edit community user profiles and view
contact details.
Community User AdministratorThis roles uses the Default Community Admin
Users permission set that lets moderators create and delete community users.
Community Content ModeratorThis role uses the following permission sets.
2095
Default Community ModeratorLets moderators choose a best answers, lock
questions, move comments, and edit and delete questions, comments, flags, and
ratings.
Default Community AuthorLets users create, flag, and rate questions and
comments as well as manage their own content (edit, delete, and select best
answer).
Editing default roles
Unlike other default access control elements which cannot be edited, you can edit roles to
change the associations with permission sets and permission set filters. The reason is that the
default roles cannot identify permission set filters without knowing your products and
categories. Although you can edit the permission set and filter association, you cannot edit the
Name, Label, Description, and Folder fields.
Note
The process for editing a custom default role is the same except that you can
edit the Name, Description, and Folder fields.
Edit a default role
1 Click Edit in the ribbon, and then click Roles. The roles report opens.
2 Right-click the role you want to edit and select Open > Role. The permission sets used by
the role appear on the Permissions tab.
3 To add a permission set, click the Add button and select the permission set from the dropdown menu in the Permission Set column.
2096
4 To change a permission set, click the associated Permission Set drop-down menu and
select a different permission set for the role.
5 To define a permission set filter, follow these steps.
a Clear the Unconstrained check box.
b Click the Permission Set Filter drop-down menu.
c Expand the Community or Custom folder.
d Select the permission set filter.
Note
You must select a permission set filter if the permission set you select is not
unconstrained.
6 Click Save and Close.
Creating roles
In addition to editing default and custom roles, you can also create new roles.
Create a new role
1 Click Edit in the ribbon, and then click Roles. The roles report opens.
2 Click New and select Role.
3 Type the role name in the Name field using only letters, numbers, and underscores.
4 Type a descriptive name for the role in the Labels field. You can use spaces and special
characters, but each custom role must have a unique label.
5 To describe the role, type information in the Descriptions field.
6 Click the Add button and select a permission set from the drop-down menu in the
Permission Set column.
7 To define a permission set filter, follow these steps.
a Clear the Unconstrained check box.
b Click the Permission Set Filter drop-down menu.
c Expand the Community or Custom folder.
2097
d Select the permission set filter.
Note
You must select a permission set filter if the permission set you select is not
unconstrained.
8 To add more permission sets and permission set filters, repeat steps 6 and 7.
9 Click Save and Close.
Deleting roles
You can delete any role in the Custom folder or its subfolders, but you cannot delete the
default Community roles. Nor can you delete a role that is used in a role set.
Delete a custom role
1 Click Edit in the ribbon, and then click Roles. The roles report opens.
1 Right-click the role you want to delete and select Delete > Role.
2 Click Yes in the confirmation dialog.
Note
You can also delete an open role by clicking Delete in the ribbon.
Used In tab
To view where a role is used, click the Used In tab. The report displays the role sets where
that role is used. You can also click links to view the number of roles in each role as well as
information about the creation of the role.
Effective permissions tab
When a role is open, the Permissions tab lets you define the permission sets that comprise the
role, as described in Editing default roles, and the Audit Log tab lists the actions taken on the
role set. The Effective Permissions tab lists all the permissions included in the role set and
indicates whether the permission is constrained. Each permission also contains a link to the
access control path.
2098
Role sets
As described in Default access control elements, the six default role sets address a variety of
business needs. All community users automatically have three role sets assigned to their user
profile, and additional default role sets include moderator and administrator permissions.
Note
You cannot edit or delete the default role sets for community users, so if you
want to constrain users to a particular product, you will need to add a new role
set that contains permission set filters and assign it to users. See Creating
permission set filters and Least restrictive path permissioning.
Creating role sets
Although you cannot edit or delete the default role sets, you can create custom role sets to
address your specific business needs.
Create a custom role set
1 Double-click Access Control on the navigation pane. The Access Control editor opens.
2 Click Role Sets in the ribbon. The role sets report opens.
3 Click Edit in the ribbon. The Open, New, Copy, and Delete buttons appear in a toolbar,
along with Search, Reset, and Refresh, which are present in the View Active mode.
4 Click New and select Role Set. The New Role Set tab opens.
5 Type the role set name in the Name field using only letters, numbers, and underscores.
6 Type a descriptive name for the role set in the Labels field. You can use spaces and special
characters, but each custom role set must have a unique label.
7 To describe the role set, type information in the Descriptions field.
8 Click the arrows next to the Community and Custom check boxes on the Roles tab to
expand the list of roles.
9 Select the roles you want the new role set to include. The roles you select are displayed in
the right column.
10 Click Save and Close.
2099
Copying role sets
You can copy a default or custom role set to create a new role set.
Copy a role set
1 Click Edit in the ribbon, and then click Role Sets. The role sets report opens.
1 Right-click the role set you want and select Copy > Role Set. The Copy of [Role Set] tab
opens.
2 To change the default name of the copied role set, type the new name in the Name field.
3 Type a new name for the role set in the Labels field.
4 Click Save and Close.
Editing role sets
You can edit existing custom role sets.
Edit a custom role set
1 Click Edit in the ribbon, and then click Role Sets. The role sets report opens.
2 Right-click the custom role set you want and select Open > Role Set. The Role Set tab
opens.
3 To change the name of the role set, type the new name in the Name field.
4 To change the label of the role set, type the new label in the Labels field.
5 To select additional roles to include in the role set, select the check box for the role you
want to add.
6 To remove roles from the role set, clear the check box for the role you want to remove.
7 Click Save and Close.
Deleting role sets
You can delete any role set in the Custom folder or its subfolders, but you cannot delete the
default role sets.
Delete a custom role set
1 Click Edit in the ribbon, and then click Role Sets. The role sets report opens.
2100
2 Right-click the role set you want to delete and select Delete > Role Set.
3 Click Yes in the confirmation dialog.
Effective permissions
When a role set is open, the Roles tab lets you define the roles that comprise the role set, as
described in Create a custom role set, and the Audit Log tab lists the actions taken on the role
set. The third tab, Effective Permissions, lists all the permissions included in the role set and
indicates whether the permission is constrained. Each permission also contains a link to the
access control path.
2101
Viewing users
You can view a list of all active users on the Access Control editor, or you can search for users
by role sets.
Note
When Users are selected on the ribbon, the Edit button is disabled. When the
Edit button is selected, the Users button is disabled.
View users on the Access Control editor
1 Double-click Access Control on the navigation pane. The Access Control editor opens.
2 Click Users on the ribbon. The search window opens.
3 To display only the users who have specific role sets, expand the Community and Custom
lists and select the role sets.
Note
Although the Last Name, First Name, Email, and Login fields are displayed, you
cannot search on those fields.
4 To display all users, select (Select All) in the Role Sets menu. The Users report opens.
5 To view a users permissions, click view in the Effective Permissions column. A list of all
the users permission displays.
2102
6 To view a users access control paths, click the View link.
Managing access control changes
After you have added, edited, and removed access control elements, you need to deploy your
changes before they are enforced on your production site.
Viewing pending changes
The changes youve been making to access control elements are still pending until you deploy
them, which pushes them to your production site. When you have made all the changes you
want, you should review your changes before deploying them.
View pending access control changes
1 Double-click Access Control on the navigation pane. The Access Control editor opens.
2 Click View Pending on the ribbon. The Pending Changes window opens.
3 Click OK to close the window after youve reviewed the changes.
Rolling back access control changes
Rolling back is the process of deleting the pending changes. Rolling back does not revert your
production site to the previously deployed version.
Roll back pending access control changes
1 With the Access Control editor open, click Rollback in the ribbon.
2 Click Yes in the confirmation window. A confirmation message appears when rollback is
complete.
2103
3 Click OK in the confirmation window. The Access Control editor is refreshed.
Deploying access control changes
After viewing the access control changes to verify that you them applied to your production
site, you can deploy the changes.
Important Be certain that you want to implement the access control changes. After you
deploy, you cannot revert to the previously deployed version. The Rollback
operation merely deletes the pending changes.
Deploy access control changes
1 With the Access Control editor open, click the Deploy button on the ribbon.
2 Click Yes in the confirmation window. A Deploying window displays during the process,
and a confirmation message appears when deployment is complete.
3 Click OK in the confirmation window. The Access Control editor is refreshed.
2104
2105
61
Moderating Community Self Service
Your Community Self Service community will no doubt be a
busy place, and youll want to be sure it remains useful, well
organized, and respectful for your community users. When
you assign moderatorseither from your organizations staff
or from within your user community or bothyou give
them permission to interact with user-generated content and
with community users. Community Self Service provides
tools that help moderators identify content that needs their
attention and let them take appropriate action.
A moderators role primarily includes managing content and users. Your moderators can edit,
remove, and delete discussion content. For example, they may mark a comment as the best
answer to the question, suspend a comment so it is visible only to moderators, lock a
question, change the product associated with the question, or pin a question to the top of the
list of discussions. They can also suspend, delete, and restore users as needed.
You can configure different types of moderators with different permissions and roles. For
example, you might want to allow trusted members of your community to moderate content
but restrict the moderation of users to staff members. The Access Control component
contains several default permission sets and roles that should meet your needs. And, if you
need more flexibility, you can create your own moderator role set using any combination of
the available permissions and filters. See Creating role sets.
Creating moderator accounts
A moderator is anyone to whom you give special permissions to help manage your
community site. These permissions include the ability to edit, move, suspend, delete, and
restore content created by community users and to suspend, restore, archive, and delete users.
A moderators ability to moderate your community depend ultimately on how you define the
moderators access controls. And while Community Self Service includes the Community
2106
Moderator and Community User Admin default role sets for moderating the community, you
can create a variety of moderator roles sets with whatever combination of permissions you
choose.
The Defining Access Control for Your Community section describes in detail the default
moderator role sets and how to configure custom role sets for moderators. This section offers
a summary of that information and helps you understand the factors that should go into your
decision making as you configure moderation options for your community.
Users with the Community Moderator role set have all the permissions assigned to general
community userscreating and editing a user account, adding, editing, and deleting their own
discussion content, and viewing, flagging, and rating all community content. Additionally,
moderators with this role set can:
Work on the moderator interface.
Create, edit, and delete questions, comments, flags, and ratings of other users.
Change the product associated with the question.
Edit community users display name, avatar, and status and view users contact data.
Choose the best answer for a question.
Edit status and make rating adjustments for other users questions and comments.
Lock discussions.
Users with the Community User Admin role set can view the moderator interface and create
and delete community users.
Some of the questions you might consider as you go about defining moderator roles for your
community include the following.
Do you want moderators to be able to suspend, restore, and delete users?
Do you want to let them edit or delete another users content?
Will you restrict them by product or category?
Do you want moderators who can suspend content to be able to approve it, or do you
want a different group of moderators to approve it?
Moderation overview
All moderation activities occur on the customer portal. Moderators can view overviews of all
community activity and perform multiple actions from the moderation dashboards. They can
also moderate questions, comments, and users from within a single discussion. This section
discusses the various types of actions moderators can take.
2107
Moderation by community users
Regular community users who have no special moderation permissions still play an important
role in the moderation of your community when they flag inappropriate questions and
comments, which lets moderators know about this content.
Moderation of content
Moderators can take the following actions on discussion content, that is, questions and
comments submitted by community users, if you have given them sufficient permissions.
Editing contentChanging the subject and body of a question and the body of a
comment (comments do not have subjects) and changing the product associated with
the question.
Suspending contentMaking content not visible to non-moderator community users
but visible to community moderators.
Approving/restoring contentMaking content visible to the community again after
it has been suspended by a moderator (approving) or set to pending by the system
(restoring).
Deleting contentRemoving content from a discussion so the content remains in the
database but has its status set to Deleted (soft delete) or deleting content from the
database (hard delete).
Locking discussionsPreventing additional comments from being made and flags or
ratings from being set.
Moving questionsAssociating a question with a different product (or category) by
editing the question and selecting a new product.
Resetting flagsSetting the flag count back to zero.
Moderation of users
Moderators can take the following actions on community users if you have given them
sufficient permissions. These actions affect only the customers community profile, not their
contact record in your database.
Suspending usersPreventing a user from logging in, creating content, and receiving
subscription emails. This users active content remains visible. You would expect this
user to be restored
Archiving usersSame as suspending, except you would not expect to restore these
users, for example, staff members who have left your organization.
2108
Restoring usersChanging the users status back to active.
Deleting usersRemoving a user without the possibility of restoring the account.
Viewing user informationViewing information from the users contact record.
Changing avatar and display nameReplacing the users picture and changing the
display name used by the account.
Moderation overview page
The logged-in moderator selects Moderation from the drop-down menu that appears when
the display name is clicked. This link and menu is generated by the AccountDropdown widget
on the standard template.
The Moderation Overview page opens to provide a snapshot of question, comment, and user
activity for the past 90 days. The table, generated by the ModerationSummaryTable widget,
breaks the totals down into suspended, active, and archived statuses. Moderators can drill into
any of the values to see a list of selected items having the particular status. Drilling down on
these values opens the same moderation dashboards that are accessed through the Moderate
Comments, Moderate Questions, and Moderate Users tabs in the header.
Announcements are displayed at the top of the page and are rendered with the
AnnouncementText widget.
The bottom of the Moderation Overview page contains a graph of new questions and
comments for each of the last seven days and a similar graph of new users for the last seven
days. Both graphs are rendered by the ActivityCharts widget. Refer to Moderating from
dashboards.
2109
Moderation from individual discussions
Besides moderating multiple questions, comments, or users at once from one of the
moderation dashboards, moderators can also perform moderation tasks from an individual
discussion. Logged-in moderators have options to edit content, suspend and restore content,
and lock the question. They can also suspend and restore users. See Inline discussion
moderation.
2110
Moderating from dashboards
To access the Moderation Overview page, select Moderation from the drop-down menu that
appears when you click your display name. The Moderation Overview page lets you view
statistics at a glance and drill down into the individual question, comment, and user
moderation dashboards.
Note
If your moderate role set does not include permissions for moderating users,
you will not see the Moderate Users tab or information about users on the
Moderation Overview page.
Note
For the best experience, moderation dashboard users should use Chrome,
Firefox, or Internet Explorer 10 and above.
Comment Moderation dashboard
You can access the Comment Moderation dashboard from the Moderation Overview page in
one of two ways: by clicking the Moderate Comments tab in the header or by clicking one of
the drill-down values in the Comments row of the Summary table.
2111
The Comment Moderation dashboard lets you filter your results by the updated date, whether
the comment is active or suspended, and the product (or category) associated with the
comment. If you selected a value in the summary table of the Moderation Overview page
for example, suspended commentsthe results already have that filter applied. You can also
sort the comment results by the number of flags each comment has received or by the date it
was last updated.
Filter comments on the Comment Moderation dashboard
1 Click Select Filters on the Comment Moderation dashboard. The filter selection window
opens.
2 To filter comments by date, select one of the options in the Updated Date column. The
filter unit of the report must match the filter unit on the label, that is, either hours or days.
a If you want to specify a custom date range, select the last option in the list. The From
and To fields appear.
b Type dates in the From and To fields or use the calendar to select the dates.
3 To filter comments by status, select Active or Suspended or both in the Status column.
2112
4 To filter comments by products, click the Select a Product drop-down menu to select a
product or sub-product.
5 Click Apply to display filtered results. The filters you selected are displayed at the top of
the list.
6 To remove one of the filters you selected, click the X next to the filter name.
7 To sort by the number of flags each comment has, click the up or down arrow next to the
red flag symbol in the header row.
8 To sort by the date the comment was most recently updated on, click the up or down
arrow next to the Updated On column header.
Moderating from the Comment Moderation dashboard
Depending on the permissions included in your role set, the ModerationAction widget lets
perform a combination of the following actions from the Comment Moderation dashboard.
Note
None of the moderation action buttons are active until at least one comment is
selected. If you do not have permission to perform an action, the associated
moderation action button is disabled.
SuspendWhen you suspend a comment by setting its status to Suspended, only users
with permission to view the moderator user interface can view the comment.
Approve/restoreYou can approve a suspended comment to change its status from
Suspended to Active, where every user can see it. When comments are approved, the
flag count is automatically reset to zero.
DeleteYou can delete a comment to make it invisible to all users, including
moderators.
Reset flagsWhen you reset a comments flags, the flag count is set to zero.
Suspend authorYou can suspend the author of a comments.
Approve/restore authorYou can approve one or more suspended authors or
restore pending authors.
Note
No comments from deleted questions appear in the Comment Moderation
dashboard.
2113
Suspend comments from the Comment Moderation dashboard
1 Select one or more comments you want to suspend by selecting the check box to the left
of each comment. Or select all comments on the page at once by selecting the check box
in the heading row.
2 Click Suspend below the report. The results of your action appear at the top of the page.
Only users with moderation permissions can see the comments you suspended. Users
who do not have moderation permissions can tell that a comment was made, but they will
see a message that notifies them that the comment has been suspended.
Approve comments from the Comment Moderation dashboard
1 Select one or more suspended comments you want to approve by selecting the check box
to the left of each comment.
2 Click Approve/Restore. The results of your action appear at the top of the page, and the
comments are now visible to all users.
Delete comments from the Comment Moderation dashboard
1 Select one or more comments you want to delete by selecting the check box to the left of
each comment.
2 Click Delete. A warning message appears asking you to confirm that you want to delete the
comment.
3 Click Yes. The comment is deleted and cannot be restored.
Reset comment flags from the Comment Moderation dashboard
1 Select one or more flagged comments you want to suspend by selecting the check box to
the left of each comment.
2114
2 Click Reset Flags. The selected flag count goes to zero.
Suspend authors from the Comment Moderation dashboard
1 Select a comment that is authored by the user you want to suspend.
2 Click Suspend Author. The authors author status changes to Suspended. If the author has
multiple comments, they will all show the Suspended author status.
Approve authors from the Comment Moderation dashboard
1 Select a comment that is authored by the suspended user you want to approve.
2 Click Approve/Restore Author. The author status changes to Active. If the author has
multiple comments, they will all show the Active author status.
Question Moderation dashboard
You can access the Question Moderation dashboard from the Moderation Overview page in
one of two ways: by clicking the Moderate Questions tab in the header or by clicking one of
the drill-down values in the Questions row of the Summary table.
2115
The Question Moderation dashboard lets you filter your results by the updated date, whether
the question is active or suspended, and the product (or category) associated with the
question. If you selected a value in the summary table of the Moderation Overview pagefor
example, suspended questionsthe results already have that filter applied. You can also sort
the question results by the number of flags each question has received of the date it was last
updated.
Filter questions on the Question Moderation dashboard
1 Click Select Filters on the Question Moderation dashboard. The filter selection window
opens.
2 To filter questions by date, select one of the options in the Updated Date column.
a If you want to specify a custom date range, select the last option in the list. The From
and To fields appear.
b Type dates in the From and To fields or use the calendar to select the dates.
3 To filter questions by status, select Active or Suspended or both in the Status column.
4 To filter questions by products, click the Select a Product drop-down menu to select a
product or sub-product.
5 Click Apply to display filtered results. The filters you selected are displayed at the top of
the list.
6 To remove one of the filters you selected, click the X next to the filter name.
7 To sort by the number of flags each question has, click the up or down arrow next to the
red flag symbol in the header row.
8 To sort by the date the question was most recently updated on, click the up or down arrow
next to the Updated On column header.
Moderating from the Question Moderation dashboard
Depending on the permissions included in your role set, the ModerationAction widget lets
perform a combination of the following actions from the Question Moderation dashboard.
Note
None of the moderation action buttons are active until at least one question is
selected. If you do not have permission to perform an action, the associated
moderation action button is disabled.
2116
SuspendWhen you suspend a question by setting its status to Suspended, only users
with permission to view the moderator user interface can view the question. Even if
users have the question ID to access the question through the URL, they will see a Not
Available message.
Approve/restoreYou can approve a suspended question to change its status from
Suspended to Active, where every user can see it. When questions are approved, the flag
count is automatically reset to zero.
MoveYou can move a question by changing the product it is associated with.
DeleteYou can delete a question to make it invisible to all users, including
moderators.
Reset flagsWhen you reset a questions flags, the flag count is set to zero.
Suspend authorYou can suspend the author of a question.
Approve/restore authorYou can approve one or more suspended authors or
restore pending authors.
Suspend questions from the Question Moderation dashboard
1 Select one or more questions you want to suspend by selecting the check box to the left of
each question. Or select all questions on the page at once by selecting the check box in the
heading row.
2 Click Suspend below the report. The results of your action appear at the top of the page.
Only users with moderation permissions can see the questions (and their comments) you
suspended.
Approve questions from the Question Moderation dashboard
1 Select one or more suspended questions you want to approve by selecting the check box to
the left of each question.
2 Click Approve/Restore. The results of your action appear at the top of the page, and the
questions and its comments are now visible to all users.
Move questions from the Question Moderation dashboard
1 Select one or more questions you want to move by selecting the check box to the left of
each question.
2 Click Move. The Move window opens so you can select a product to associate with the
question.
2117
3 Click the Product drop-down menu and select a product.
4 Click Move.
Delete questions from the Question Moderation dashboard
1 Select one or more questions you want to delete by selecting the check box to the left of
each question.
2 Click Delete. A warning message appears asking you to confirm that you want to delete the
question.
3 Click Yes. The question and its comments are deleted and cannot be restored.
Reset question flags from the Question Moderation dashboard
1 Select one or more flagged questions you want to suspend by selecting the check box to
the left of each question.
2 Click Reset Flags. The selected flag count goes to zero.
Suspend authors from the Question Moderation dashboard
1 Select a question that is authored by the user you want to suspend.
2 Click Suspend Author. The authors author status changes to Suspended. If the author has
multiple questions, they will all show the Suspended author status.
Approve authors from the Question Moderation dashboard
1 Select a question that is authored by the suspended user you want to approve.
2 Click Approve/Restore Author. The author status changes to Active. If the author has
multiple questions, they will all show the Active author status.
2118
User Moderation dashboard
The User Moderation dashboard lets you filter your results by user status. You can then sort
the results that are returned by the number of questions or comments submitted, number of
suspended questions or comments, number of flagged questions or comments, and date the
users contact record was created.
Note
The information displayed on the dashboard is specific to the interface on
which the dashboard is being used.
Filter users on the User Moderation dashboard
1 Click Select Filters on the User Moderation dashboard. The filter selection window opens.
2 Select any combination of user status: Active, Suspended, or Archive. (Deleted users do
not appear in the results.)
3 Click Apply to display filtered results. If you selected anything other than the default
selection of all filters, the filters you selected are displayed at the top of the list.
4 To remove one of the filters you selected, click the X next to the filter name.
2119
5 To sort by the number of total or suspended question or comments a user has submitted,
click the up or down arrow next to the appropriate symbol in the header row.
6 To sort by the number of flagged questions or comments a user has, click the up or down
arrow next to the appropriate symbol in the header row.
7 To sort by the date when the users contact record was created, click the up or down arrow
next to the Created On column header.
Moderating from the User Moderation dashboard
Depending on the permissions included in your role set, the ModerationAction widget lets
perform a combination of the following actions from the User Moderation dashboard.
Note
None of the moderation action buttons are active until at least one user is
selected. If you do not have permission to perform an action, the associated
moderation action button is disabled.
SuspendWhen you suspend users, they can no longer log in, create content, or
receive subscription emails. Their previously created content is, however, visible to
other community users.
Approve/restoreYou can approve suspended users to change their status from
Suspended to Active, which gives them the normal community permissions of logging
in, creating and rating content, and receiving subscription emails.
ArchiveYou can archive users who are no longer active in your community, for
example, employees who have left your organization. Content from archived users
remains visible on your community site.
DeleteYou can delete users, preventing them from logging in and hiding their
previously created content from all users, including moderators. You cannot restore a
deleted user.
Suspend users from the User Moderation dashboard
1 Select one or more users you want to suspend by selecting the check box to the left of each
name.
2 Click Suspend below the report. The results of your action appear at the top of the page. A
suspended users content still appears on the community, but the display name and avatar
indicate an inactive user who is not identified.
2120
Archive users from the User Moderation dashboard
1 Select one or more users you want to archive by selecting the check box to the left of each
name.
2 Click Archive below the report. The results of your action appear at the top of the page.
An archived users content still appears on the community, and the display name and
avatar indicate who the user is.
Approve suspended or archived users from the User Moderation dashboard
1 Select one or more suspended and/or archived users you want to approve by selecting the
check box to the left of each name.
2 Click Approve/Restore. The results of your action appear at the top of the page, and the
users status is now set to Active.
Delete users from the User Moderation dashboard
1 Select one or more users you want to delete by selecting the check box to the left of each
name.
2 Click Delete. A warning message appears asking you to confirm that you want to delete the
selected users.
3 Click Yes. The community user is deleted and cannot be restored. A deleted users content
still appears on the community, but the display name and avatar indicate an unknown user
who is not identified.
Inline discussion moderation
Besides moderating questions, comments, and users from the moderation dashboards, you
can also moderate individual discussions and users from the social question details page and
the user profile page.
Depending on the permissions assigned to you in your role sets, you can perform some or all
of the following actions.
EditEdit the subject and body of questions, change a questions associated product,
and delete a question as well as edit and delete comments.
SuspendChange the status of a question or comment so that it cannot be seen by
regular community users, only moderators.
2121
Approve/restoreChange the status of a question or comment from Suspended to
Active so every user can see it.
LockClose a question so that no more comments, flags, and ratings can be made.
UnlockOpen a locked question for comments, flags, and ratings.
Best answerMark a comment so it appears with a Selected Best by Moderator tag.
Suspend authorSuspend the author of a question or comment.
Approve/restore authorApprove the suspended author of a question or comment.
Inline content moderation on the social questions page
From an individual discussion on the social questions detail page, moderators can suspend
and lock the question as well as suspend the author.
2122
Edit a question in inline moderation
1 Click the Edit button to the lower right of the question.
2 To edit the subject, type new text or edit existing text in the Subject field.
3 To edit the question, type new text or edit existing text in the Question Body field.
4 To change the product associated with the question, click the Product drop-down menu
and select a different product.
5 To delete the question, click the Delete This Question button.
6 Click Save.
Suspend a question in inline moderation
1 Click the Moderate drop-down menu at the top right of the question.
2 Select Suspend Question. Regular community users can no longer see the question, and
moderators see a Suspended banner at the top of the question.
Approve a suspended question in inline moderation
1 Click the Moderate drop-down menu at the top right of the question.
2 Select Approve/Restore Question. Regular community users can no longer see the
question, and moderators see a Suspended banner at the top of the question.
Lock a question in inline moderation
1 Click the Moderate drop-down menu at the top right of the question.
2123
2 Select Lock Question. Both regular community users and moderators see a Locked banner
at the top of the question. Regular community users do not see the Add a New Comment
field, and they cannot flag or rate the question or its associated comments. Moderators can
flag, rate, edit, and add comments.
Unlock a question in inline moderation
1 Click the Moderate drop-down menu at the top right of the question.
2 Select Unlock Question. The discussion is open for commenting, flagging, and rating.
Edit a comment in inline moderation
1 Click the Edit button in the lower right of the Comment box.
2 To edit the comment, type new text or edit existing text in the Edit This Comment field.
3 To delete the comment, click the Delete button.
4 Click Save.
Suspend a comment in inline moderation
1 Click the Moderate drop-down menu in the top right of the comment field.
2 Select Suspend Comment. Regular community users see This comment is unavailable,
and moderators see a Suspended banner at the top of the comment.
Approve a suspended comment in inline moderation
1 Click the Moderate drop-down menu at the top right of the suspended comment.
2 Select Approve/Restore Comment.
Mark a comment as the Best Answer
On the comment you want to select, click Mark as the best answer by Moderator.
2124
Note
A comment that is a child comment of another comment can also be marked as
the best answer.
Inline user moderation on the social questions page
You can suspend and restore authors of questions and comments during inline moderation.
Suspend an author in inline moderation
On the question or comment for which you want to suspend the author, click the Moderate
drop-down menu and select Suspend Author. The user is prevented from logging in.
Approve a suspended author in inline moderation
On the question or comment authored by the suspended user, click the Moderate drop-down
menu and select Approve/Restore Author.
Inline user moderation on the user profile page
When regular community users access another users profile page, they see recent activity and
the users contributions to the community. They can also search the users contributions if
they are looking for a specific discussion. In addition to this information, moderators also see
the users first and last names and email address, although this information is not visible to
non-moderator users.
2125
From the users profile page, moderators can suspend, archive, and delete the user, view the
users contact information, and change the users avatar and display name. You can access a
users profile page by clicking the user name in any of the dashboards or by clicking the user
name (under the avatar) from a question or comment on the social questions page.
Suspend a user from the user profile page
Click the Moderate drop-down menu and select Suspend User.
Approve a suspended user from the user profile page
Click the Moderate drop-down menu and select Approve/Restore User.
Archive a user from the user profile page
Click the Moderate drop-down menu and select Archive User.
Approve an archived user from the user profile page
Click the Moderate drop-down menu and select Approve/Restore User.
Delete a user from the user profile page
1 Click the Moderate drop-down menu and select Delete User.
2 Click Yes in the Confirm Delete message.
Change the users display name and avatar on the user profile page
1 Click the update link under the users avatar at the top of the page.
2126
The Update Public Profile page opens.
2 To change the users display name, select the text in the Display Name field and type the
new name.
3 To change the users avatar, click the Change the users profile picture link. The display
opens the option to use a default profile picture.
Note
Users can select a default profile picture based on the initials of their display
name or they can select either their Gravatar or Facebook profile picture.
Moderators, however, can select only the default profile picture.
4 Click Apply, and then click Save Changes.
2127
62
Chatting on the Customer Portal
Occasionally, your customers may not find the information
they are looking for on your support site or need an answer
more quickly than a typical email response. When Oracle
RightNow Chat Cloud Service (Chat) is enabled on your
site, the Contact Us sidebar on the results and answer and
discussion details pages automatically includes a Live Chat
link.
You can also add a Chat navigation tab to the template or place a chat link on any customer
portal page or on an external page. Also, rather than waiting for customers to submit a
request, you can proactively offer them a chat invitation based on criteria you define, such as
after they perform three searches or spend a certain amount of time on a page.
When a customer clicks a Chat link on your customer portal, the Live Help page opens and
displays a small chat request form. Once the request is submitted, the Chat page opens
indicating the customers position in the queue. Once an agent accepts the chat request, the
Chat page provides a place for the customer to post messages to the agent, and displays a
transcript of the chat session.
Live Help page
The Live Help page is where your customers submit a request for a chat session. After the
request has been submitted, the Chat page opens and the customer can begin chatting with an
available agent. The Live Help page is opened when customers click the Live Chat navigation
link in the Contact Us sidebar or any other Chat link that may have been added to your
customer portal.
The default Live Help page displays the customers first and last names and email address if
the customer is logged in. If the customer is not yet logged in, the fields are blank waiting for
customer input. If you have incident custom fields with chat visibility, those fields are
2128
displayed on the default Live Help page as well, with required custom fields noted by a red
asterisk. The page also contains a Submit button, a chat status message, and the chat hours
listing.
Changing the message bases
Change the Live Help page message bases
1 Open the chat_launch.php file in the /views/pages/chat folder.
2 To change the Live Help heading, locate the following line of code and type the new
heading between the <h1> and </h1> tags.
<h1>#rn:msg:LIVE_HELP_HDG#</h1>
3 To change the Chat subheading, locate the following line of code and replace the message
base with your replacement heading.
<span
class="rn_ChatLaunchFormHeader">#rn:msg:CHAT_MEMBER_OUR_SUPPORT_TEAM_
LBL#</span>
Your code will resemble the following.
<span class="rn_ChatLaunchFormHeader">Talk to someone on our support
team right now!</span>
4 To change the Chat Support available message, locate the following line of code and add
the label_chat_available attribute to the widget.
<rn:widget path="chat/ChatStatus"/>
Your changes will resemble the following example.
<rn:widget path="chat/ChatStatus"
label_chat_available="Agents are currently available." />
5 To remove fields from the Live Help page, locate the following lines of code.
<rn:widget path="input/FormInput"
name="Incident.Subject"
initial_focus="true"
label_input="#rn:msg:SUBJECT_LBL#"/>
<rn:condition config_check="COMMON:intl_nameorder == 1">
<rn:widget path="input/FormInput"
name="Contact.Name.Last"
label_input="#rn:msg:LAST_NAME_LBL#"
required="true"/>
<rn:widget path="input/FormInput"
2129
name="Contact.Name.First"
label_input="#rn:msg:FIRST_NAME_LBL#" required="true"/>
<rn:condition_else/>
<rn:widget path="input/FormInput"
name="Contact.Name.First"
label_input="#rn:msg:FIRST_NAME_LBL#"
required="true"/>
<rn:widget path="input/FormInput"
name="Contact.Name.Last"
label_input="#rn:msg:LAST_NAME_LBL#"
required="true"/>
</rn:condition>
<rn:widget path="input/FormInput"
name="Contact.Emails.PRIMARY.Address"
required="true" label_input="#rn:msg:EMAIL_ADDR_LBL#"/>
<!-- optional fields -->
<rn:widget path="input/CustomAllInput"
table="Incident"
chat_visible_only="true"
always_show_mask="false" />
a To remove the Subject field, delete the following line of code.
<rn:widget path="input/FormInput"
name="Incident.Subject"
initial_focus="true"
label_input="#rn:msg:SUBJECT_LBL#"/>
b To remove the Last Name field and display only the first name, delete the following line
of code from both condition cases.
<rn:widget path="input/FormInput"
name="Contact.Name.Last"
label_input="#rn:msg:LAST_NAME_LBL#" required="true"/>
c To remove the Email Address field, delete the following line of code.
<rn:widget path="input/FormInput"
name="Contact.Emails.PRIMARY.Address"
required="true"
label_input="#rn:msg:EMAIL_ADDR_LBL#"/>
d To remove incident custom fields, delete the following lines of code.
<!-- optional fields -->
<rn:widget path="input/CustomAllInput"
table="Incident"
chat_visible_only="true" always_show_mask="false" />
6 Save chat_launch.php.
2130
Changing the chat hours
The Live Help page lists the chat hours as they have been defined on the administration
interface. If you change the chat hours on the administration interface, they will change on
your customer portal.
Change chat hours
1 Log in to Oracle Service Cloud.
2 Click the Configuration button on the navigation pane.
3 Double-click Interfaces under Site Configuration. The Interfaces tree displays on the
content pane.
4 Click the interface you want to edit chat hours for. The Interfaces editor displays on the
content pane.
5 Click the Chat Hours button on the ribbon. The Chat Hours page opens.
6 To add a day, click the Add button and select a day from the drop-down menu.
7 To edit the start hour and minute or the end hour and minute for any day, click in the field
and type the new value.
8 When you are finished making your changes, click the Save and Close button to save the
chat hours and close the editor. Your changes now appear on the Live Help page.
If you need more information, refer to Setting chat hours.
Chat page
The Chat page opens after customers submit a chat request. While Chat looks for an
available agent, the customer sees the screen shown here. You can tell from the look of the
page that it doesnt use the standard template for the reference implementation.
2131
After an agent accepts the chat request, the Chat page displays the agents opening comments.
Important By default, the chat_landing.php file for the Chat page contains the include_chat
page meta tag, which is set to true. If you create additional pages that contain a
chat application, you must include this meta tag and set it true in the page file.
When the include_chat tag is set to true, the page includes all the required
JavaScript files for Chat.
Although the default Chat page includes multiple widgets, only the following widgets are
actually necessary to create a usable Chat page.
2132
ChatServerConnect
ChatTranscript
ChatPostMessage
Configuring the primary chat widgets
The Chat page requires, at a minimum, the following widgets, which you can configure.
ChatServerConnect widget
ChatTranscript widget
ChatPostMessage widget
Although only three widgets are required for a working Chat page, additional chat widgets
provide more functionality on the Chat page.
2133
Configuring the ChatServerConnect widget
The ChatServerConnect widget is used to communicate with the customer who has just
requested a chat session. Besides changing the loading icon and specifying a page to be loaded
in the chat window when the chat session ends, you can modify the messages that appear
when connecting, when the connection succeeds or fails, and when the session is terminated.
Configure the ChatServerConnect widget
1 Open the chat_landing.php file in the /views/pages/chat folder.
2 Locate the following line of code.
<rn:widget path="chat/ChatServerConnect"/>
3 To change the loading icon, add the loading_icon_path attribute to the widget. Your code will
resemble the following.
<rn:widget path="chat/ChatServerConnect"
loading_icon_path="images/indicator_2.gif" />
4 To edit any of the following default labels (shown in quotation marks), add the associated
attribute (shown in italics) and define it with your new label. (Learn about editing message
bases here.)
label_connectingPlease wait while we establish a connection to the Chat Server.
label_connection_failThere was a problem connecting to the Chat Server.
label_connection_successA connection to the Chat Server has been established
successfully.
label_prevent_anonymous_chatOne or more required contact fields are missing. Please
review all fields and re-submit the chat request. This attribute applies only when you
prevent anonymous chat requests by requiring one or more of the email, first name, and
last name fields (the email_required, first_name_required, or last_name_required attributes).
label_terminate_sessionThis action will terminate your current session. Do you want to
continue?
Your code may resemble the following.
<rn:widget path="chat/ChatServerConnect"
label_connecting="We are connecting to the chat server now." />
5 Save chat_landing.php.
Configuring the ChatTranscript widget
The ChatTranscript widget lets you replace the default icons and labels that appear on the
transcript window.
2134
Disable new message notifications
Replace ChatTranscript widget icons
Replace ChatTranscript widget labels
Disabling new message notifications
By default, customers are notified about new messages from the chat agent if the chat
transcript window does not have focus when the message is received. The title bar of the
window displays the number of unread messages. If you want to disable the notification, use
the following procedure.
Disable new message notifications
1 Open the chat_landing.php file in the /views/pages/chat folder.
2 To disable new message notifications
3 Locate the following line of code.
<rn:widget path="chat/ChatTranscript"/>
4 Add the unread_messages_titlebar_enabled attribute to the widget and set it to false. Your code
will resemble the following.
<rn:widget path="chat/ChatTranscript"
unread_messages_titlebar_enabled="false" />
5 Save chat_landing.php.
Replacing ChatTranscript widget icons
You can replace the following default icons, which are specified as attributes of the
ChatTranscript widget, by defining the path and file name for the replacement icon. In the
chat_landing.php file, the code for the ChatTranscript widget is the following.
<rn:widget path="chat/ChatTranscript"/>
To replace the default Agent Message icon, add the agent_message_icon_path attribute to the
widget. Your code will resemble the following.
<rn:widget path="chat/ChatTranscript"
agent_message_icon_path="images/chat_agent_new.png" />
All default icons are in the /cp/customer/assets/themes/standard/images folder, but you can
reference the path in the widget attribute simply by typing images/[filename].
Agent Message Iconagent_message_icon_path attribute
Alert Iconalert_icon_path attribute
2135
End-user Message Iconenduser_message_icon_path attribute
Off the Record Iconoff_the_record_icon_path attribute
Editing ChatTranscript widget labels
You can replace the following default labels, which are specified as attributes of the
ChatTranscript widget, by defining the new label. For specific information about where each
label is used, refer to the label attribute descriptions in the widget documentation at http://
<your_site>/ci/admin/docs/widgets/standard/chat/ChatTranscript.
Agent Requesting to Control Desktop
Agent Requesting to View Desktop
Allow (agent to co-browse)
Click (label used in co-browse invitation)
Deny (co-browse invitation)
End User Name Default Prefix
File Attachment Error
File Attachment Received
File Attachment Started (uploading)
Has Disconnected
Has Joined Chat
Has Left Chat
Have Disconnected
Initializing Screen Sharing Session
Java Certificate Rejected
Java Not Detected
Off the Record
Or
Screen Sharing Session Declined
Screen Sharing Session Ended
Screen Sharing Session Error
Screen Sharing Session Started
You
Configuring the ChatPostMessage widget
The configuration options for the ChatPostMessage widget include the following.
2136
Edit the label that provides the instructions for sending a post.
Set all customer messages to post off the record.
Notify customers that a new agent message is available.
Editing the instructions for sending a post
Edit the instructions label
1 Open the chat_landing.php file in the /views/pages/chat folder.
2 Locate the following line of code.
<rn:widget path="chat/ChatPostMessage"/>
3 Add the label_send_instructions attribute to the ChatPostMessage widget to change the
message that is displayed to the customer. Your code will resemble the following.
<rn:widget path="chat/ChatPostMessage"
label_send_instructions="Your new instructions for sending a message."
/>
4 Save chat_landing.php.
Notifying customers of incoming messages
If your customers have several windows open on their desktop when they are chatting with
one of your agents, they may not be aware that the agent has replied to their most recent
message. You can set the focus_on_incoming_messages attribute of the ChatPostMessage widget
to bring the chat window to the top or flash the task bar button to notify customers that a
new response is available.
Note
This attribute functions only for customers using Internet Explorer.
Notify customers of incoming messages
1 Open the chat_landing.php file in the /views/pages/chat folder.
2 Locate the following line of code.
<rn:widget path="chat/ChatPostMessage"/>
3 Add the focus_on_incoming_messages attribute to the ChatPostMessage widget. Your code will
resemble the following.
<rn:widget path="chat/ChatPostMessage"
focus_on_incoming_messages="true" />
2137
4 Save chat_landing.php.
Configuring chat options
Additional chat configuration options include the following.
Configure co-browsing by chat agents.
Change the size of the Chat page.
Change the size of the window that opens when customers search for an answer while
waiting to chat.
Allow or prevent chatting off the record.
Remove the search field on the Chat page.
Remove Virtual Assistant widgets.
Configuring chat co-browsing
The ChatCobrowsePremium widget can be added to the Chat page to let customers share
their desktop with agents who are chatting with them. When an agent initiates screen sharing,
the customer is asked to accept or deny the screen sharing request.
After the customer allows the screen sharing session, the agent can view the customer portal
pages or, in Advanced Mode, the customers entire desktop. (To learn more, see Co-browsing
with customers.)
2138
Note
The Co-Browse Premium feature must be enabled before the widget displays.
Contact your Oracle account manager to enable Co-Browse Premium.
The chat sessions workspace must be customized to add the Co-Browse tab so
the agent can use the feature. Refer to Configuring co-browse on chat
workspaces.
Add the ChatCobrowsePremium widget to the Chat page
1 Open the chat_landing.php file in the /views/pages/chat folder.
2 Locate the following lines of code.
<div id="rn_InChatButtonContainer">
<rn:widget path="chat/ChatAttachFileButton"/>
<rn:widget path="chat/ChatSendButton"/>
3 Add the following lines of code immediately after the last line you located in step 2.
<rn:widget path="chat/ChatCobrowsePremium" />
4 Save chat_landing.php.
Changing the Chat page size
The size of the Chat page is determined by the ChatLaunchButton widget used on the Live
Help page. That means youll have to edit the Live Help page to change the Chat page size.
Change the Chat window size
1 Open the chat_launch.php file in the /views/pages/chat folder.
2 Locate the following lines of code.
<rn:condition config_check="MOD_VA_ENABLED == 0">
<rn:widget path="chat/ChatLaunchButton"
launch_width="390"
launch_height="595"
error_location="rn_ErrorLocation"
add_params_to_url="q_id,pac,request_source,p,c,survey_send_id
,survey_send_delay,survey_comp_id,survey_term_id,chat_data,su
rvey_term_auth,survey_comp_auth"/>
<rn:condition_else/>
<rn:widget path="chat/ChatLaunchButton"
2139
launch_width="390"
launch_height="800"
error_location="rn_ErrorLocation"
add_params_to_url="q_id,pac,request_source,p,c,survey_send_id
,survey_send_delay,survey_comp_id,survey_term_id,chat_data,su
rvey_term_auth,survey_comp_auth,survey_send_auth,i_id"/>
</rn:condition>
3 Edit the launch_height and launch_width attributes to both instances of the
ChatLaunchButton widget to define the size of the Chat page that opens.
4 Save chat_launch.php.
Changing the answer window size
The ChatQueueSearch widget lets customers search for an answer while waiting for an agent.
By default, a separate window opens when the Search button is clicked. You can control the
size of that window by specifying its size as a percentage of the total screen height and width.
Note
The popup_window attribute must be set to true for the changes to the answer
window size to be meaningful.
Change the answer window size
1 Open the chat_landing.php file in the /views/pages/chat folder.
2 Locate the following line of code.
<rn:widget path="chat/ChatQueueSearch" popup_window="true"/>
3 Add the popup_window_height_percent and popup_window_width_percent attributes to the
ChatQueueSearch widget to define the size of the answer window that opens. (These
attributes actually belong to the SearchButton widget, which is contained in the
ChatQueueSearch widget.) The value you enter is a percentage, and the default height is
42 percent and the default width is 30 percent. Your edited code will resemble the
following.
<rn:widget path="chat/ChatQueueSearch" popup_window="true"
popup_window_height_percent="75" popup_window_width_percent="75" />
4 Save chat_landing.php.
2140
Chatting off the record
The default Chat page contains a button that customers can click to send an off-the-record
message during the chat session. The button appears at the top of the page between the Print
and Disconnect buttons. Any information the customer types in the Off the Record Message
dialog that opens when the button is clicked will not appear on the Messages tab of the
incident that is created from the chat session. Instead, the incident will show Message
Removed.
Configure chat off the record
1 Open the chat_landing.php file in the /views/pages/chat folder.
2 To set all chat posts off the record, edit the ChatPostMessage code to add the
all_posts_off_the_record attribute so that your code resembles the following.
<rn:widget path="chat/ChatPostMessage"
all_posts_off_the_record="true" />
3 To remove the off-the-record chat option, delete the following two lines of code. (These
lines are not sequential in the file.)
<rn:widget path="chat/ChatOffTheRecordDialog"/>
<rn:widget path="chat/ChatOffTheRecordButton"/>
4 Save chat_landing.php.
Removing the search field
The default Chat page lets customers search your knowledge base for answers while they are
waiting for an agent. If you want to remove this search field, you can delete the
ChatQueueSearch widget.
Remove the search field on the Chat page when customers are waiting for an agent
1 Open the chat_landing.php file in the /views/pages/chat folder.
2 Delete the following lines of code.
<div id="rn_ChatQueueSearchContainer">
<rn:widget path="chat/ChatQueueSearch" popup_window="true"/>
</div>
3 Save chat_landing.php.
2141
Removing virtual assistant widgets
The Customer Portal reference implementation includes the following virtual assistant
widgets on the default Chat page: VirtualAssistantAvatar, VirtualAssistantBanner,
VirtualAssistantSimilarMatches, and VirtualAssistantFeedback. If your customer portal is not
integrated with Oracle RightNow Virtual Assistant Cloud Service, you will want to remove
these widgets to prevent widget errors from appearing in the header on your development
site.
Remove Virtual Assistant widgets
1 Open the chat_landing.php file in the /views/pages/chat folder.
2 Delete the following lines of code.
<div id="rn_VirtualAssistantContainer">
<rn:widget path="chat/VirtualAssistantAvatar"/>
<rn:widget path="chat/VirtualAssistantBanner"/>
</div>
3 Also delete the following lines of code.
<rn:widget path="chat/VirtualAssistantSimilarMatches"/>
<rn:widget path="chat/VirtualAssistantFeedback"/>
4 Save chat_landing.php.
Configuring a chat link on a customer portal page
By default, the pages that list search results (results.php, answers/list.php, and social/questions/
list.php) and the pages that display individual knowledge base discussions (answers/detail.php)
and community discussions (social/questions/detail.php) include the ContactUs widget in the
sidebar. And also by default, the ContactUs widget includes a Live Chat link if Chat is enabled
on your site.
When Chat is enabled, the link appears by default and lets customers know whether chat
sessions are currently available, if agents are available, and what the expected wait time is. The
Live Help page opens when the link is clicked and chats are available. By default, the widget
that creates the chat link checks for agent availability every five seconds for the first ten
minutes, then every minute thereafter.
2142
In addition to or instead of displaying the chat link on the sidebar, you might want to add the
link to another customer portal page or add the link to a page that is external to the customer
portal.
Adding a chat link to the Support Home page
You can add a chat link to any customer portal page by inserting the ConditionalChatLink
widget, but for the purpose of this procedure, well add it to the Support Home page.
Add a chat link to the Support Home page
1 Open the home.php file in the /views/pages folder.
2 Locate the following line of code.
<h2 class="rn_ScreenReaderOnly">#rn:msg:SEARCH_RESULTS_CMD#</h2>
3 Add the following directly below the code you located in step 2.
<rn:widget path="chat/ConditionalChatLink" />
4 Save list.php.
5 Now you can configure the ConditionalChatLink widget.
2143
Configuring conditional Chat
If youve added the ConditionalChatLink widget to a customer portal page, perform the
following configuration options on the widget. If you want to configure conditional chat on
the sidebar where it appears within the ContactUs widget, youll need to add the attributes to
the ContactUs widget.
Configure conditional Chat
1 Open the page that includes the ContactUs widget where you want to configure
conditional chat.
Or
Open the page to which youve added the ConditionalChatLink widget.
Note
The rest of this procedure assumes you are editing the ContactUs widget by
adding ConditionalChatLink attributes, but the process is the same for adding
attributes to the ConditionalChatLink on whatever pages youve added it to.
2 To change any of the widgets labels, refer to Editing widget labels.
3 To detect an incident ID to pass it through the URL for the chat agent, add the
auto_detect_incident attribute to the widget and set its value to true.
<rn:widget path="utils/ContactUs" auto_detect_incident="true" />
4 To change the launch page that opens when customers click the chat link, add the
chat_login_page attribute and set its value to the new page.
<rn:widget path="utils/ContactUs" chat_login_page="/app/chat/
chat_launch_alternate1" />
5 To hide the chat so it appears on your customer portal only when agents are available, add
the hide_on_unavailable attribute and set its value to true.
2144
<rn:widget path="utils/ContactUs" hide_on_unavailable="true" />
6 To consider information entered by customers after theyve been pre-routed instead of
ignoring it as the default does, add the ignore_preroute attribute and set it to true. This
enables routing rules to check the values of customer fields and re-route the request
accordingly.
<rn:widget path="utils/ContactUs" ignore_preroute="true" />
Important The agent availability detection and pre-routing functions occur before routing
rules are applied. As a result, when the ignore_preroute attribute is enabled,
customers may be routed to a different queue than the one originally determined
by agent availability, even a queue for which no agent is immediately available.
This can conflict with the indication of availability expressed by the widget itself,
leading to customer confusion. For this reason, the ignore_preroute attribute
should be enabled only when necessary for achieving a specific business goal.
7 To open the chat launch page in a new window, add the open_in_new_window attribute, set it
to true, and then define the size with the chat_login_page_height and chat_login_page_width
attributes.
<rn:widget path="utils/ContactUs" open_in_new_window="true"
chat_login_page_height="500" chat_login_page_width="500" />
8 Save the page.
Creating a chat link on an external page
Just as you can add a chat link to a customer portal page, you can also add one to an external
page using the syndicated ConditionalChatLink widget. Its function is similar to the
standard ConditionalChatLink widget that informs customers about the availability of chat
sessions.
Add the syndicated ConditionalChatLink widget.
Configure the syndicated ConditionalChatLink widget.
Adding the syndicated ConditionalChatLink widget
The widget information page lets you configure the syndicated ConditionalChatLink widget
by creating widget code based on the attributes you define. Youll simply copy the generated
code to the external page where you want the chat link to appear.
2145
Add the syndicated ConditionalChatLink widget to a web page
1 Type https://<your_site>/ci/tags/syndicated_widgets/standard/
ConditionalChatLink to open the page for the syndicated ConditionalChatLink widget.
The page displays a preview of the widget and the code you will add to your page.
Note
Your profile must have WebDAV permission enabled, and you must log in with
your Oracle Service Cloud user name and password.
2 Scroll down to the Configure Widget section and begin modifying widget attributes for
your organizations needs. The attribute is on the left, the value is in the center, and a
description of the attribute is on the right. For specific information about the attributes,
refer to Configuring the syndicated ConditionalChatLink widget.
3 To preview your changes, click the Apply button at the bottom of the Configure Widget
section. Continue to configure the widget until you are satisfied with the result.
Note
You can also modify the widgets appearance by editing its CSS file, which is
/cp/customer/assets/css/syndicated_widgets/standard/ConditionalChatLink.css. If you
modify the CSS file, you must reload the page to see your changes.
4 Open the source code for the web page you want to add the widget to.
5 On the right side of the page, click the top Select Text button to select the code in the first
yellow box and press Ctrl+c to copy the code.
6 Paste the code into your page file just before the closing </body> tag. Even if you plan to
use multiple syndicated widgets on the page, you need to paste this code only once.
7 Click the second Select Text button and copy the code that defines the widget.
8 Paste the copied code just below the code you pasted in step 6.
9 Click the third Select Text button, copy the code, and paste it in the page code where you
want the widget to appear.
10 Save your web page.
Click here for information about configuring the syndicated ConditionalChatLink widget.
2146
Configuring the syndicated ConditionalChatLink widget
The following options exist for configuring the syndicated ConditionalChatLink widget.
Opening a different page when the link is selected
The Live Help page (/app/chat/chat_launch) opens by default when customers click the
syndicated ConditionalChatLink widget. To direct customers to a different page, type the
page name in the field for the chat_login_page attribute. Be sure to begin the path with /app/.
Specifying product and category IDs
You can configure the syndicated ConditionalChatLink widget by specifying the product or
category, which helps route the chat session to the most appropriate queue. You can select
only one product or category in the attributes field, so if the product or category you want is
a sub-level, youll need to enter the ID for the sub-product or sub-category instead of the ID
for the parent level. To determine the ID for a product or category, refer to Finding product
ID numbers.
To add a product, type the product ID number in the field for the attribute called p. To add a
category, type its ID number in the field for the c attribute.
Specifying custom fields
Type one or more key-value pairs in the field for the custom_fields attribute. The key is the
custom field ID and the value is the value of the custom field.
Note
If you add or remove custom fields on the administration interface, the
changes do not appear on the page containing the syndicated widget until the
duration specified in CACHED_CONTENT_EXPIRE_TIME passes. You
must then refresh the page and, if Internet Explorer is the browser, you may also
need to close and reopen the browser.
Ignoring chat session pre-routing
Customers are pre-routed to a chat queue based on agent availability. As a result, any
information they enter after being pre-routed is ignored. If you want customer data to be
considered when routing to a chat session, select the Enabled check box for the ignore_preroute
attribute. (It is possible that customers may then be routed to a different queue than the one
originally determined by agent availability.)
Additional attributes for the syndicated ConditionalChatLink widget
Other modifications to the syndicated ConditionalChatLink widget let you:
2147
Open the chat launch page in a new window (open_in_new_window) and specify the size
of that window (chat_login_page_height, chat_login_page_width).
Disable the availability check so the link is always displayed (enable_availability_check).
Disable polling, which continually checks for chat availability (enable_polling).
Set a minimum number of available sessions to activate the widget (min_sessions_avail).
Define the maximum wait time (wait_threshold).
Edit labels (label_available_immediately_template, label_available_with_wait_template,
label_default, label_unavailable_busy_template, and label_unavailable_hours).
Define IDs for the widget container (container_element_id), the widget instance
(instance_id), and the HTML elements that display the widget and chat link
(info_element_id, link_element_id).
Offering customers a chat session
Rather than waiting for your customers to request a chat session, you may want to offer
them one when it appears they are not finding the information they are looking for. You can
proactively offer a chat session from your customer portal pages as well as from any external
page on your website.
Offering a chat on customer portal pages
Offering a chat on external pages
Reports for the ProactiveChat widget
The following summary of events occurs when a customer accepts a chat offer through either
the ProactiveChat widget in the /cp/core/widgets/standard/chat folder or the syndicated
ProactiveChat widget accessed by clicking Widgets > Syndicated Widgets on the Customer
Portal Administration page.
Before the chat is offered to the customer, the chat session routing rules determine
what queue the chat request will be directed to based on products, categories,
custom fields, and other rule conditions.
When the customer accepts the chat request, the chat page that opens contains by
default any incident custom fields that have chat visibility. If you have edited the page to
add the ability to select products or categories, they will also appear.
If the customer changes any of the information on the chat page, that information is
passed to the agent on the chat session workspace. However, the rules engine does not
run again. As a result, the customer may change a field that would have triggered the
chat being assigned to a different queue, but because rules are not run on the updated
chat page, the original queue assignment does not change.
2148
We recommend that you do not add any fields to the chat page that would result in a queue
reassignment if the customer edits that field since reassignment does not occur with either the
standard or syndicated widget. If you want to display a different page to customers who enter
a chat session through a proactive chat offer than you display to customers who submit a chat
request by clicking the chat login, you can create a custom chat login page. After you create
the custom page, change the chat_login_page attribute for the widget to specify the custom
page.
If you want to place the ProactiveChat widget on the /answers/list.php page, place it within the
container defined by <rn:condition url_parameter_check="kw != null">. Then when
a search is performed while viewing all published answers, the page is loaded with the
ProactiveChat widget in place. Otherwise, it may not appear due to the page refresh that
occurs when a search term is entered.
Chat sessions are not offered in the following situations.
If the customers browser does not accept cookies, no chat is offered during the
customer session.
If the widget looks for a chat queue ten times without finding one, no chat is offered on
that page.
If a chat is offered (whether or not it is accepted), a cookie is set and no more chat
offers are made during the current customer session.
If a chat is offered and the customer refuses, a cookie is set and no more chat offers are
made for 30 days.
Reports for the ProactiveChat widget
The following standard reports are available for the ProactiveChat widget. They can be found
in the Reports explorer under Public Reports > Service > Chat Reports > Proactive Chat.
Proactive Chat Offer StatisticsShows the number of site visits, proactive chat
invitations, and accepted, declined, refused, and ignored chat invitations.
Proactive Chat Summary StatisticsShows the number of chat requests resulting
from a proactive chat invitation and the number of chat sessions that were deflected,
abandoned, and accepted (with and without agent interaction).
2149
Offering a chat on customer portal pages
You can put the ProactiveChat widget on any page, but for the purpose of this procedure,
well add it to the Results page. Chat must be enabled and agents must be available before a
chat will be offered to a customer. Additionally, the customers browser must be configured to
accept cookies.
Important The default code for the ProactiveChat widget will not trigger a chat offer until
you add an attribute that defines the trigger for the offer. Therefore, you must
add at least one of the following attributes to the code: seconds, searches, or profile_
attributes. If you do not specify one of these, the widget will not offer a chat
session.
Alternatively, you can define an event that will trigger a chat offer by creating a
custom widget based on the ProactiveChat widget. Refer to Triggering a chat
offer by an event.
Add the ProactiveChat widget to the Results page
1 Open the results.php file in the /views/pages folder.
2 Locate the following code.
<rn:widget path="reports/Paginator" />
3 Add the following code immediately after the code you found in step 2.
<rn:widget path="chat/ProactiveChat" />
4 To trigger the chat offer based on the customers inactive time on the page, add the seconds
attribute to the code, which will resemble the following.
<rn:widget path="chat/ProactiveChat" seconds="60" />
2150
5 To trigger the chat offer based on the number of searches the customer conducted, add
the searches attribute to the code.
<rn:widget path="chat/ProactiveChat" searches="3" />
6 To trigger the chat offer based on the customers profile information, including
organization, SLAs, and default product and category, refer to Triggering chat offers on
profile attributes.
7 To trigger the chat offer based on an event, refer to Triggering a chat offer by an event.
8 Save list.php.
Define the attributes of the ProactiveChat widget, including the events that trigger a chat
request.
Configuring the ProactiveChat widget attributes
The default code for the ProactiveChat widget will not trigger a chat offer because the default
values for the seconds, searches, and profile_ attributes are 0. You must define at least one of these
attributes before the chat offer will be triggered.
When one of these attributes has been met, an AJAX request is made to the server, which
then sends back the number of available agents and the minimum wait time. If a product or
category can be determined through search terms or answers or incidents viewed, the queue
ID for that product or category is also returned. This information is then matched against any
additional widget attributes.
You can configure any of the following ProactiveChat widget attributes.
Chat triggers
Number of seconds on page
Number of searches conducted
Profile attributes (profile_item, profile_operator, and profile_value)
Display and function
The wording of the chat invitation
The chat login page that opens when customers accept
Whether the chat login page opens in a new window or the same one
Chat availability
The minimum number of available agents
2151
Maximum wait time in queue
Important If you add multiple attributes that control a chat offer (for example, seconds,
min_agents_avail, and wait_threshold), all of them must be met before a chat will be
offered to customers.
Triggering chat offers based on time
The default setting of 0 for the seconds attribute does not mean chats are offered immediately
(after 0 seconds). Instead, it means chats will never be offered based on the amount of time
customers spend on a page.
However, you might decide that the amount of time spent on a page is a valid trigger for
offering a chat. If you want to offer customers a chat session if, for example, theyve been on
a page for 60 seconds without any activity, you can set the seconds attribute to trigger a chat at
that time.
Trigger chat offers based on page time
Add the seconds attribute to the code so it resembles the following.
<rn:widget path="chat/ProactiveChat" seconds="60" />
Triggering chat offers on number of searches
The default setting of 0 for the searches attribute means that chats will never be offered based
on the number of searches conducted by customers. You might decide to use number of
searches as a trigger for offering a chat. If customers have conducted several searches without
finding what theyre looking for, an invitation to chat might be useful.
Trigger chat offers based on number of searches
Add the searches attribute to the code so it resembles the following.
<rn:widget path="chat/ProactiveChat" searches="3" />
Triggering chat offers on profile attributes
The default null values for the profile_ attributes mean that chats will never be offered based
on customer profile information, but you might decide to set those values because you want
to offer chats based on customer profile information.
When you configure the ProactiveChat widget to offer a chat based on customer profile
information, you must define all three profile attributes for the widget: the profile item, the
operator, and the value. In other words, once you select the profile item you want to evaluate
2152
before the widget offers a chat, you must then select the value and operator as well. For
example, if you want to offer a chat based on a customers organization, you must also specify
what that organization is.
Lets assume you want to offer a chat to all customers from ABC International, which has an
organization ID of 81945. (Learn how to identify an organizations ID number.) In that case,
the widget code would resemble the following.
<rn:widget path="chat/ProactiveChat" profile_item="org_id"
profile_operator="equals" profile_value="81945" />
The following list includes all the profile items you can use as conditions for offering chats to
customers.
slacThe number of chat incidents the customers SLA allows.
slaiThe number of self-service incidents the customers SLA allows.
web_accessThe customers SLA allows self-service.
org_idThe ID of the organization associated with the customer.
o_lvlNThe ID of the organizations sublevel, if the organization has subsidiaries,
where N is the organization level.
Any of the following operators are valid for defining profile items.
Equals
Less than or equals
Greater than or equals
Not equal
Less than
Greater than
One useful case for the profile attributes is verifying that a customer has an SLA that allows
chat incidents before offering them a chat session.
Identifying an organization ID
Identify an organization ID
1 Log in to Oracle Service Cloud.
2 Open the organization record.
3 Click the Info button on the ribbon to display information about the organization,
including its ID, the dates when it was created and last updated, and the rule state the
organization is in, if applicable.
2153
Triggering chat offers based on customer SLAs
If your organization requires SLAs in order for customers to chat with agents, youll want to
verify that the customer has an SLA with available chat incidents before a chat session is
offered. The profile attributes of the ProactiveChat widget can do that for you.
An SLA defines the total number of incidents a customer can submit, as well as specific
numbers of chat, staff member, email, and web self-service incidents.
Check for chat SLAs prior to offering a chat
Add the profile_item, profile_operator, and profile_value attributes to the code for the
ProactiveChat widget. You will want to set the slac item to be greater than zero to be sure the
customer has remaining chat incidents available on their SLA. You will probably also still
want to include the seconds or searches attributes so the chat invitation is not immediately
offered when the customer lands on the page with the widget. Your edited code will resemble
the following.
<rn:widget path="chat/ProactiveChat" seconds="30" profile_item="slac"
profile_operator="greater than" profile_value="0" />
Editing the chat invitation
By default, the chat invitation says A Chat Assistant is available to help. Would you like to
start the session? That message can be edited by editing an attribute of the ProactiveChat
widget.
Edit the chat invitation
Add the label_chat_question attribute to the code so that it resembles the following.
<rn:widget path="chat/ProactiveChat" seconds="30"
label_chat_question="Staff members are available now. Would you like
2154
to chat with someone?" />
Note
Remember that you must define the seconds, searches, or profile_ attributes in order
to trigger the chat invitation.
Changing the chat login page
When customers click Yes to accept the chat offered by the ProactiveChat widget, the Live
Help page (/chat/chat_launch) opens by default. You might want to direct customers to a
different page instead.
Change the chat login page
Add the chat_login_page attribute to the widget code so it resembles the following. Note that
the path to the page must begin with /app/.
<rn:widget path="chat/ProactiveChat" seconds="30" chat_login_page="/
app/chat/alternate_chat_launch_page" />
Note
Remember that you must define the seconds, searches, or profile_ attributes in order
to trigger the chat invitation.
Defining how the chat login page opens
By default, the chat login page opens in a new window that lets you configure its height and
width. You can also set the chat login page to open in the same window.
Change the size of the chat login window
Add the chat_login_page_height and chat_login_page_width attributes to the widget code, defining
the new values for height and width. Your code will resemble the following.
<rn:widget path="chat/ProactiveChat" seconds="30"
chat_login_page_height="500" chat_login_page_width="600" />
Note
Remember that you must define the seconds, searches, or profile_ attributes in order
to trigger the chat invitation.
Open the chat login page in the same window
Add the open_in_new_window attribute and set it to false so your code resembles the following.
2155
<rn:widget path="chat/ProactiveChat" seconds="30"
open_in_new_window="false" />
Note
Remember that you must define the seconds, searches, or profile_ attributes in order
to trigger the chat invitation.
Defining the minimum number of agents
If the seconds, searches, or profile_ attributes of the chat widget have been met, an AJAX request
is made to the server, which sends back the number of available agents. If you have defined
the minimum number of agents required before a chat session is offered, that value is
compared to the number returned from the chat server. If the number of available agents is
greater than or equal to the number you defined in the min_agents_avail attribute, the chat is
offered to the customer.
Define the minimum number of agents
Add the min_agents_avail attribute to the widget code so it resembles the following.
<rn:widget path="chat/ProactiveChat" seconds="30"
min_agents_avail="2" />
Note
Remember that you must define the seconds, searches, or profile_ attributes in order
to trigger the chat invitation.
Defining the maximum wait time
If the seconds, searches, or profile_ attributes of the chat widget have been met, an AJAX request
is made to the server, which sends back the wait time for a chat session. If you have defined
the maximum time the customer will have to wait in a queue, that value will be compared to
the number returned from the chat server. If the wait time is less than the value you defined
for the wait_threshold attribute, the chat is offered to the customer.
Tip
We recommend that you set min_agents_avail to 0 when you set the maximum
wait time.
Define the maximum wait time
Add the wait_threshold attribute to the widget code so it resembles the following. Note that the
wait time value is measured in seconds.
<rn:widget path="chat/ProactiveChat" seconds="30" wait_threshold="60"
2156
/>
Note
Remember that you must define the seconds, searches, or profile_ attributes in order
to trigger the chat invitation.
Triggering a chat offer by an event
If you want to trigger chat offers only when a specific event occurs, you must first create an
event called evt_customProactiveInitialization using custom code. Then set the initiate_by_event
attribute of the ProactiveChat widget to true. This tells the widgets logic file to listen for the
event before triggering a chat offer.
Note
For specific information about defining evt_customProactiveInitialization for use
with the initiate_by_event attribute, refer to the documentation for the
ProactiveChat widget at http://<your_site>/ci/admin/docs/widgets/
standard/chat/ProactiveChat.
Offering a chat on external pages
The syndicated ProactiveChat widget functions much like the ProactiveChat widget that you
place on your customer portal pages. However, you can place the syndicated widget on
external sites that are not hosted by Oracle instead of having widget placement restricted to
customer portal pages.
The syndicated ProactiveChat widget opens a chat invitation to your customers after they
spend a specified amount of time on the page where you placed the widget. You can define
additional conditions that must also be met before a chat is offered, including the number of
available agents and wait time. If you want to write your own custom rules, you can even
trigger a chat offer based on conditions such as the dollar value or type of products in your
customers shopping cart.
The widget lets you configure images, labels, and messages for the chat invitation window.
You can define a product and category to route the chat session into an appropriate chat
queue and specify whether customers can ignore the invitation or must respond to it.
Adding the syndicated ProactiveChat widget
Configuring the syndicated ProactiveChat widget
Custom rules for the syndicated ProactiveChat widget
2157
Adding the syndicated ProactiveChat widget
The widget information page gives you everything you need to add the syndicated
ProactiveChat widget to any page on your website. As you modify the attributes of the widget,
the page displays a preview of the widget and modifies the widget code to reflect the changes
you make. When youre done, all you have to do is select and copy the code to your page to
place the syndicated widget on it.
Add the syndicated ProactiveChat widget to a web page
1 Type https://<your_site>/ci/tags/syndicated_widgets/standard/
ProactiveChat to open the page for the syndicated ProactiveChat widget. The page
displays a preview of the widget and the code you will add to your page.
Note
Click to view
Your profile must have WebDAV permission enabled, and you must log in with
your user name and password.
2158
2 Scroll down to the Configure Widget section and begin modifying the widget attributes as
you choose. The attribute is on the left, the value is in the center, and a description of the
attribute is on the right. For specific information about the attributes, refer to Configuring
the syndicated ProactiveChat widget.
3 To preview your changes, click the Apply button at the bottom of the Configure Widget
section. Continue to configure the widget until you are satisfied with the result.
Note
You can also modify the widgets appearance by editing its CSS file, which is /
cp/customer/assets/css/syndicated_widgets/standard/ProactiveChat.css. If you modify
the CSS file, you must reload the page to see your changes.
4 Open the web page you want to add the widget to.
5 On the right side of the page, click the top Select Text button to select the code in the first
yellow box and press Ctrl+c to copy the code.
6 Paste the code into your page file just before the closing </body> tag. Even if you plan to
use multiple syndicated widgets on the page, you need to paste this code only once.
7 Click the second Select Text button and copy the code that defines the widget.
8 Paste the copied code just below the code you copied in step 6.
9 Add the following line to the page code wherever you want the widget to appear.
<div_id="myDiv"></div>
Note
You can also copy this line from the page by pressing the third Select Text
button, copying the code, and pasting it where you want the widget to appear.
10 Save your web page.
Click here for specific information about configuring the syndicated ProactiveChat widget.
Configuring the syndicated ProactiveChat widget
The default code for the syndicated ProactiveChat widget will not trigger a chat offer because
the default values for the seconds attribute is 0. You must set this attribute before a chat offer
will be triggered. (Or you can create custom rules that will trigger a chat offer.)
2159
When the time the customer spends on the page exceeds the value you set for the seconds
attribute, an AJAX request is made to the server, which then sends back the number of
available agents and the minimum wait time. This information is then matched against any
additional widget attributes.
You can configure any of the following syndicated ProactiveChat widget attributes.
Number of seconds the customer is on the page before a chat offer is extended
The minimum number of available agents
The maximum wait time in the queue
Product and category IDs
The chat login page that opens when customers accept
Whether the chat login page opens in a new window or the same one
Avatar and logo images
Labels
Accept and reject buttons and refusal check box
Alternate text for the avatar and logo images (for screen reader use)
Dialog header and title bar
The wording of the chat invitation
Div element
Instance ID
Whether the dialog is modal (A modal dialog requires the customer to take some action
before the dialog closes and the customer can return to the previous screen.)
Important If you add multiple attributes that trigger a chat offer (for example, seconds,
min_agents_avail, and wait_threshold), all of them must be met before a chat will be
offered to customers.
Triggering chat offers based on time
The default setting of 0 for the seconds attribute results in no chat invitation being offered
unless it is explicitly called using the API. Use this value to trigger a chat at the number of
seconds you specify. For example, if you want to offer customers a chat session when theyve
been on a page for 60 seconds without any activity, you can set the seconds attribute to trigger a
chat at that time.
2160
Trigger chat offers based on page time
Type a value in the field for the seconds attribute.
Defining the minimum number of agents
If the seconds attribute of the chat widget has been met, an AJAX request is made to the server,
which sends back the number of available agents. If you have defined the minimum number
of agents required to offer a chat session, that value will be compared to the number returned
from the chat server. If the number of available agents is greater than or equal to the number
you defined in the min_agents_avail attribute, the chat is offered to the customer.
Define the minimum number of agents
Type a value in the field for the min_agents_avail attribute.
Defining the maximum wait time
If the seconds attribute of the chat widget has been met, an AJAX request is made to the server,
which sends back the wait time for a chat session. If you have defined the maximum time the
customer will have to wait in a queue, that value will be compared to the number returned
from the chat server. If the wait time is less than the value you defined for the wait_threshold
attribute, the chat is offered to the customer.
Define the maximum wait time
Type a value in the field for the wait_threshold attribute.
Defining product and category IDs
You can specify the product or category you want to use for the syndicated ProactiveChat
widget, which helps route the chat session to the most appropriate queue. You can select only
one product or category in the attributes field, so if the product or category you want is a
sub-level, youll need to enter the ID for the sub-product or sub-category instead of the ID
for the parent level. To determine the ID for a product or category, refer to Finding product
ID numbers.
2161
Define products for the syndicated ProactiveChat widget
Note
This procedure describes how to specify a product for the syndicated
ProactiveChat widget. The procedure to specify a category is identical, but the
attribute name is c for category instead of p for product.
1 With the syndicated ProactiveChat widget page open, scroll to the Configure Widget
section of the page and find the attribute called p.
2 Type the product ID in the field. Refer to Finding product ID numbers if you do not know
the product ID number.
Finding product ID numbers
The ID numbers for products and categories are defined on the administration interface, so
youll need to log in to find these values.
Find a product ID number
1 Log in to Oracle Service Cloud.
2 Click the Configuration button on the navigation pane.
3 Double-click Products/Categories/Dispositions under Service. The Products/
Categories/Dispositions editor displays on the content pane.
4 Expand the products tree if necessary to display the product you want to select.
Note
Remember that you want to get the ID number for the lowest level product you
want to use for the widget, so dont use the ID number for any of the products
parent levels.
5 Hover over the product name to display its ID, as shown here, where the ID number for
the Prepay call plan is 47.
2162
Changing the chat login page
When customers click Yes to accept the chat offered by the syndicated ProactiveChat widget,
the Live Help page (/chat/chat_landing) opens by default. You might want to direct customers
to a different page instead.
Change the chat login page
Type a value in the field for the chat_login_page attribute. Note that the path to the page must
begin with /app/.
Note
Remember that you must define the seconds attribute in order to trigger the chat
invitation.
Defining how the chat login page opens
By default, the chat login page opens in a new window that lets you configure its height and
width. You can also set the chat login page to open in the same window.
Change the size of the chat login window
Type the new height of the window, in pixels, in the field for the chat_login_page_height
attribute, and type the width in the chat_login_page_width field.
Open the chat login page in the same window
Clear the Enabled check box in the open_in_new_window attribute.
2163
Replacing images
The images for the chat assistant avatar and the logo are located in the /cp/customer/assets/
images/folder. The default avatar file is avatar_photo.jpg, and the default logo file is orcl_logo.png.
You will probably want to change these, or you may decide not to use any images on the
syndicated ProactiveChat widget.
Note
Its a good idea to store the images you want to use in the same /cp/customer/
assets/images/folder where the default images are stored.
Replace default images
1 To replace the avatar image, type the path in the field for the avatar_image attribute. Leave
the field blank if you do not want to display an avatar.
2 To replace the logo image, type the path in the field for the logo_image attribute. Leave the
field blank if you do not want to display a logo.
Editing labels
You might want to change the wording of messages on the chat invitation. You can do so by
editing the label attributes of the syndicated ProactiveChat widget. (Dont forget that you also
need to define the seconds attribute to trigger the chat invitation.)
You can edit the following labels for the syndicated ProactiveChat widget.
Accept and reject buttons and refusal check box
Alt text for the avatar and logo images (for screen reader use)
Dialog header and title bar
The wording of the chat invitation
Editing button and check box labels
The default labels for accepting or rejecting the chat invitation are Yes and No. The default
message to refuse all future chat invitations is Do not ask again.
Edit button and check box labels
1 To edit the Yes button, type the new label in the field for the label_accept_button attribute.
2 To edit the No button, type the new label in the field for the label_reject_button attribute.
3 To edit the label for the chat refusal check box, type the new label in the field for the
label_refuse_checkbox attribute.
2164
Editing alt text for images
Alt text labels do not appear on the syndicated ProactiveChat widget but are defined so they
can be read by screen readers to meet accessibility guidelines for the widget. The default alt
text for the logo is null so you can add text that applies to your organizations logo.
Edit alt text for images
1 To edit the alt text for the avatar image, type the new label in the field for the
label_avatar_image attribute.
2 To add alt text for the corporate logo image, type text in the field for the label_logo_image
attribute.
Editing the dialog header and title bar
The default header label is blank, so youll want to add your organizations name or another
message. The default title bar is Would you like to chat?
Edit the dialog header and title bar
1 To edit the header label, type the new label in the field for the label_dialog_header attribute.
2 To edit the title bar, type the new label in the field for the label_title attribute.
Editing the chat invitation
By default, the chat invitation says A Chat Assistant is available to help. Would you like to
start the session?
Edit the chat invitation
Type a new chat invitation message in the field for the label_question attribute.
Editing the div element
The default div element that defines where you want the syndicated ProactiveChat widget to
appear on the page is myDiv. If you change the div_id attribute, the code you add to the page
also changes.
Edit the div element
Type a new name for the div element in the field for the div_id attribute. The new code for the
div element will resemble the following.
<div id="newDiv"></div>
2165
Editing the instance ID
If you have more than one syndicated ProactiveChat widget on a page, you must have unique
ID values for each of them. The default value is spac_0.
Edit the instance ID
Replace the 0 in spac_0 in the instance_id attribute with another value for each widget you
add to the page. Each instance of the widget must have a unique value.
Changing the dialog to be modal
By default, the syndicated ProactiveChat widget is not modal. That is, the widget does not
require action from the customer in order to close the dialog and resume activity on the page.
Change the dialog to modal
Select the Enabled check box for the modal attribute.
Custom rules for the syndicated ProactiveChat widget
Using only the attributes of the syndicated ProactiveChat widget, you can define the time a
customer must spend on a page before a chat invitation is offered. But you may want to
define custom rules that specify other conditions for triggering a chat offer. For example, you
may want to offer a chat to customers who have a certain dollar value or a specific type of
product in their shopping cart.
The syndicated ProactiveChat widget includes two JavaScript API functions.
The chatAvailability() function, for checking agent availability
The offerChat() function, for offering a chat invitation
You can call these functions from your web pages on a specific instance of the ProactiveChat
widget. This can be done either through an event or with a direct method call. The custom
code to trigger a chat offer must appear on the same page where you place the syndicated
ProactiveChat widget.
Exposing the syndicated ProactiveChat widget API
To expose the API functions of the syndicated ProactiveChat widget, you must set the
seconds attribute in the widget instance to 0. When this attribute is set to 0, agent availability
is not checked and chat invitations are not offered unless direct API calls are made.
2166
Expose the API functions
Add code like the following to your web page for each widget instance for which you want to
call the functions.
<script type="text/javascript">
RightNow.Client.Controller.addComponent(
{
modal: true,
instance_id: "spac_0",
div_id: "myDiv",
seconds: 0,
module: "ProactiveChat",
type: 2
},
"http://[your_site]/ci/wsf/get"
);
</script>
For more information about adding a widget instance, see Adding the syndicated
ProactiveChat widget.
Now that you have exposed the API functions, you can use them for the following options.
Requesting agent availability using the chatAvailability() function
Offering a chat session using the offerChat() function
Requesting chat availability using an event
Offering a chat using an event
Note
For code samples and to see how other developers are using the syndicated
ProactiveChat widget, refer to the Customer Portal developer forum.
Requesting agent availability using the chatAvailability() function
The chatAvailability() function of the syndicated ProactiveChat widget requests agent
availability. You can use the function to check:
The queue id that is currently assigned to the chat instance.
The number of agents available.
The current wait time.
2167
The chatAvailability() function accepts an argument that is the name of the callback method
that is executed if the function is successful. If the function call is successful, the agent
availability data is passed to the callback method.
Use the chatAvailability function
1 Expose the widget API.
2 On the web page containing the widget, add code like the following to define a function
that calls chatAvailability() and to define a callback method.
function chatAvail(){
spac_0.chatAvailability(chatDataAvail);
};
function chatDataAvail(result){
alert("q_id "+result.queueId);
alert("agent_avail "+result.availableAgentSessions);
alert("wait_time "+result.expectedWaitSeconds);
};
3 On the web page, make sure that your code calls the function that makes the call to
chatAvailability(), which in the example is the chatAvail() function.
In this example, the chatAvail() function calls the chatAvailability() function on the spac_0
instance of the syndicated ProactiveChat widget. The callback method, chatDataAvail,
displays alerts for the queue ID, agent availability, and wait time data of the result argument.
Offering a chat session using the offerChat() function
The offerChat() function of the syndicated ProactiveChat widget allows you to offer a chat to
a user. You generally use the function together with code that determines the criteria for
offering the chat, and which then checks the availability of agents through the
chatAvailability() function. The offerChat() function offers a chat session if its Boolean
argument is true.
Use the offerChat() function
1 Expose the widget API.
2 On the web page containing the widget, add code like the following to define a function
that calls chatAvailability() and to define a callback method that calls the offerChat()
function.
2168
function chatAvail(){
spac_0.chatAvailability(chatDataAvail);
};
function chatDataAvail(result){
if(result.availableAgentSessions > 0) {
alert("offering a chat now");
spac_0.offerChat(check);
}
};
3 On the web page, make sure that your code calls the function that makes the call to
chatAvailability(), which in the example is the chatAvail() function.
In this example, the chatAvail() function calls the chatAvailability() function on the spac_0
instance of the syndicated ProactiveChat widget. The callback method, chatDataAvail,
examines the result argument to verify that more than one agent is available and, if so, calls
the offerChat() function to offer a chat to the user.
Requesting chat availability using an event
On the web page containing the syndicated ProactiveChat widget, you can request chat
availability through an event. The code must first subscribe to the
evt_chatAvailabilityResponse event and then fire an evt_chatAvailabilityRequest event.
Request chat availability using an event
1 Add the following code to the web page containing the syndicated ProactiveChat widget.
function chatAvailEvent(){
RightNow.Client.Event.evt_chatAvailabilityResponse.unsubscribe(on
DataReady);
RightNow.Client.Event.evt_chatAvailabilityResponse.subscribe(onDa
taReady);
RightNow.Client.Event.evt_chatAvailabilityRequest.fire();
};
2 On the web page, add code to call the function that requests chat availability, which in the
example is chatAvailEvent().
2169
Offering a chat using an event
On the web page containing the syndicated ProactiveChat widget, you can offer a chat session
by firing an evt_chatOfferRequest event.
Request chat availability using an event
1 Add the following code to the web page containing the syndicated ProactiveChat widget.
function offerChatEvent(){
RightNow.Client.Event.evt_chatOfferRequest.fire({data:
{checkAvailability: true}, id: "spac_0"});
};
2 On the web page, add code to call the function that offers the chat, which in this example
is offerChatEvent().
The checkAvailability parameter of the evt_chatOfferRequest event determines whether the
request first checks for agent availability.
If the argument is set to true, the evt_chatAvailabilityResponse event is first fired, which
is used to determine whether agents are available.
If the argument is set to false, a chat is offered immediately.
2170
2171
63
Basic Page Set for the Customer Portal
The majority of customers who access your customer portal are most likely using either
mobile devices or standard browsers on desktops and laptops. But you may have others using
older devices and browsers with limited or no JavaScript capabilities. These include certain
older versions of the Japanese Keitai phones and Symbian OS devices, which are still very
much in use internationally. They also include embedded browsers such as those found in
some gaming systems, smart home appliances, and GPS devices.
The Customer Portals basic page set significantly expands the number of customers who can
access your customer portal because it supports this wide variety of lower-capability devices
and browsers. The page set detects the browsers level of JavaScript capability in order to
present the best experience to the customer. Devices that display the basic page set must meet
the following minimum requirements.
HTML doctypeThe device must be capable of rendering XHTML Basic 1.1, which
is the current recommendation from W3C (World Wide Web Consortium) for mobile
devices. The XHTML Basic 1.1 doctype is included in the reference implementation for
the basic page set. If you use any other doctype, you must modify the template, pages,
and possibly your widgets.
CSSThe basic page set has been designed to deliver the pages in XHTML markup if
the device or browser supports limited or no CSS. Some minimal styling has been
added and will be rendered on devices that support CSS. The reference implementation
supports CSS 2.1, but you can remove the CSS styling completely if necessary.
Cookies and authenticationThe basic page set requires cookies for customer and
staff member login authentication. Session tracking works on all devices regardless of
their ability to support cookies, but customer login authentication works only when
cookies are supported and enabled. Administrative login requires authentication as well.
The following differences exist between the basic page set and the standard and mobile pages.
Multiple reports will work on a basic page only if no search filtering widgets are
included on the page.
Clickstream reporting is based on customers performing a search.
2172
The following features are not supported in the basic page set.
Guided assistance
Chat
Community integration
Open login
CAPTCHAs on form submission
Web indexing of external documents
Topic browsing
Search priority words
Filtering incidents by organization
Detection of JavaScript capability
The CapabilityDetector widget is included on the standard, mobile, and basic templates. The
widget detects the customers browser capabilities, but it is not visible to customers because it
is not rendered on the template. Heres how the widget works.
When customers who are using a browser that has no or limited JavaScript capabilities
try to access a standard or mobile page, a link is displayed advising them to switch to a
different format. When they click the link, the basic page set opens. If you prefer to
direct them to the basic page set automatically, you can set a widget attribute to do so.
Refer to the procedure for automatically redirecting customers to the basic page set
below.
If the basic page set is not enabled, the message will tell them that their current browser
will not display the pages well.
When customers access the basic page set with a browser that supports modern
JavaScript, you can set a widget attribute (disabled by default) to display a message that
encourages them to use a different page set for a better experience. Refer to the
procedure below for recommending the standard page set instead of the basic pages.
Redirect customers automatically to the basic page set
1 Open the standard.php file in the /views/templates folder.
2 Locate the following line (around line number 22).
<rn:widget path="utils/CapabilityDetector" />
3 Edit the widget code as follows:
2173
<rn:widget path="utils/CapabilityDetector"
automatically_redirect_on_failure="true" />
4 Save standard.php.
Recommend the standard page set instead of the basic pages
1 Open the basic.php file in the /views/templates folder.
2 Locate the following line (around line number 62).
<rn:widget path="utils/CapabilityDetector" />
3 Edit the widget code to add the display_tests_pass attribute so that your code is:
<rn:widget path="utils/CapabilityDetector"
display_tests_pass="true" />
4 Save basic.php.
When customers click the link, they are directed to the standard page set, which results in a
better web experience.
Form validation
Because the basic page set does not use JavaScript to preprocess data in form submissions, a
separate set of form input widgets are used with these pages. The <rn:form> tag provides
server-side validation of input fields and also supports a function that processes the data.
2174
When customers submit information on the basic page set, they are notified if the
information they enter is determined to be invalid, for example, if an email address is not in
the usual email format. Error messages occur in the following circumstances.
When the field is required and no information is entered.
When the value for an integer field does not fall within the minimum and maximum
allowable values.
When the length of a string value does not fall within the minimum and maximum
allowable values.
When email and URL field types do not use a recognizable format.
When fields with a mask do not conform to the mask definition.
Note
If customers submit a form that returns a form validation error, they can no
longer change the product or category except to select a sub-level of the selected
product or category.
Features of form validation on the basic page set include the following.
Preservation of entered dataWhen customers enter invalid data in a field and
receive an error message, the other information they entered on that page is retained so
they dont have to re-enter it.
Password verificationIf customers create an account and submit a password that
does not meet the requirements defined on the Service Console, the page refreshes to
indicate the missing password requirements.
Answer feedbackEmail address and feedback content are validated prior to
submission.
Login credential validationWhen login information is incorrect, an error message
is displayed to the customer.
State and province selectionWhen the country is selected, a list of states or
provinces associated with that country is displayed. Refer to Defining the State/
Province field.
Enabling the basic page set
You must enable the basic page set mapping if you want customers who use the target
devices and browsers to see the basic pages. This action is performed on the Customer Portal
Administration site.
2175
Enable the basic page set
1 In a web browser, type https://<your_site>/ci/admin. After you log in, the
Customer Portal Dashboard displays.
2 Click the Page Set Mappings shortcut on the dashboard.
3 Click Enable in the right column for the basic page set. The link changes to Disable and
the basic page set is enabled.
4 To add your organizations name to the basic page set, follow these steps.
a Open the basic.php file in the /views/templates folder.
b Locate the <body> line (approximately line 60), and add the following code immediately
below it.
<h1>My Company Name</h1>
c Save basic.php.
Basic template configuration
You can customize the basic page set just as you can customize the standard and mobile page
sets. The template (/cp/customer/development/views/templates/basic.php) includes the
customizable header, called Support Center in the reference implementation, the Home,
Email Us, and Call Us links, the BasicLogoutLink widget, and the PageSetSelector widget.
Additionally, the template for the basic page set uses a special JavaScript Module type None
that tells the Customer Portal framework not to load any framework or widget JavaScript.
2176
Configuring security
Clickjacking is an attack on browser security that can mislead your customers into clicking a
concealed link. To prevent clickjacking, you cannot let your site be put into an iFrame on
another site. If you do not use iFrames, make the following edits to the template file.
Note
If you intentionally run your customer portal inside an iFrame, do not use the
following procedure.
Configure the template for security
1 Open the basic.php file in the /views/templates folder.
2 Locate the following first lines of code.
<rn:meta javascript_module="none"/>
<!DOCTYPE html PUBLIC "-//W3C//DTD XHTML Basic 1.1//EN" "http://
www.w3.org/TR/xhtml-basic/xhtml-basic11.dtd">
<html lang="#rn:language_code#">
<head>
3 Immediately after the <head> tag you located in step 2, add the following code.
<script>
if (top!= self) top.location.href = self.document.location;
if (parent!= self) top.location.href = location.href;
if (top.frames.length!=0) top.location=self.document.location;
if (window!= window.top) top.location.href = location.href;
</script>
4 Save basic.php.
5 Open the hooks.php file in the /customer/development/config folder.
6 Add the following code to the pre_page_render hook to prevent clickjacking in modern
browsers. Refer to Adding hooks.
header("X-Frame-Options:deny");
7 Save hooks.php.
2177
Support for Shift-JIS
Shift-JIS, a non-UTF-8 encoding character set used for the Japanese language, has been
implemented for the basic page set. If you do not set up the page set for Shift-JIS, your basic
page set uses the standard UTF-8 character encoding.
You can create a page set specifically for Shift-JIS, or you can configure the basic page set so
it uses Shift-JIS. In either case, you must define which page sets should use Shift-JIS and note
them in the new configuration setting CP_SHIFT_JIS_PAGE_SETS.
Define the CP_SHIFT_JIS_PAGE_SETS configuration setting
1 Log in to Oracle Service Cloud.
2 Click the Configuration button on the navigation pane.
3 Double-click Configuration Settings under Site Configuration. The Search window opens.
4 Type CP_SHIFT_JIS_PAGE_SETS in the Key field and click Search. A single-line report
for the configuration setting opens.
5 Click the Value column so you can enter a value.
6 To use the Shift-JIS character set with the basic page set, type basic in the Value column.
7 To use the Shift-JIS character set with a page set you have created, type the page set name
in the Value column.
8 To add more than one page set, separate the values with a comma.
9 Click the Save button on the ribbon.
Use Shift-JIS with the basic page set
1 Open the basic.php file in the /views/templates folder.
2 Confirm that the javascript_module value in the first line of code is none.
<rn:meta javascript_module="none"/>
3 Locate the following line of code.
<meta http-equiv="content-type" content="text/html; charset=UTF-8"/>
4 Edit the code you located to change charset from UTF-8 to Shift-JIS.
<meta hettp-equiv="content-type"
2178
content="text/html;
charset=SHIFT_JIS"/>
5 Save basic.php.
6 Stage and promote your customer portal.
When customers access any of the pages that use the basic template, the character encoding
now uses Shift-JIS.
CapabilityDetector widget
Besides the BasicLogoutLink and PageSetSelector widgets, the basic template also includes
the CapabilityDetector widget described in Detection of JavaScript capability. The
PageSetSelector widget lets customers select the desktop or mobile page set from the basic
page. If the customer is not logged in, the BasicLogoutLink widget displays Log In and Sign
Up links.
2179
If the customer is logged in, the customers name is displayed along with Logout and Your
Account links.
Development header
Just as you do in the standard and mobile page sets, you work with your pages in the
development mode until you are ready to stage and promote them. This prevents your
customers from seeing the changes you are making until you make them public. You can
verify that youre working in development mode because the development header appears at
the top of your page.
If your code contains errors, youll see an exclamation point symbol in the header and the
error is described at the top of the page. If JavaScript is enabled, you can click on the symbol
to display the errors.
2180
If the browser doesnt support JavaScript, the development area header is simplified and the
exclamation point is inactive. The error is noted near the affected widget.
Besides Errors and Warnings, the following options also appear when you click the
Development Area header on the basic page set.
Go to Production AreaClick to open the equivalent page on the production site.
Toggle Abuse DetectionClick to put your development site in an abuse simulation
mode so you can test what happens under abuse conditions. The header indicates that
your development site is now in abuse mode.
Important The CAPTCHAs that appear on the standard and mobile pages require
JavaScript to display. Because the basic page set does not support JavaScript,
your customers will see a generic error message if an abuse situation is detected.
Go to Customer Portal administration pageClick to open the Customer Portal
Administration site.
2181
Basic pages
The following pages comprise the basic page set.
Login page
Create an Account page
Account Assistance page
Home page
Search results page
Answer details page
Answer feedback page
Email Us page
Account Overview page
Account Settings page
Questions list page
Question details page
Change Password page
The BasicFormStatusDisplay widget is included on the pages that let customers enter and
submit information in a form. This widget is not visible on the page but is used to display
status and error messages based on form inputs.
Login page
The login page contains a simple form for entering the user name and password to log in to
your customer portal. When customers log in, they are redirected to the page they were on
before they logged in (unless you redirect them to a different page). The BasicLoginForm
widget appears on this page. Customers can also click the Forgot Your Username or
Password? link to be directed to the Account Assistance page where they can request their
user name or reset their password. You can change the labels for user name, password, and
the Log In button.
2182
Edit labels on the Login page
1 Open the login_form.php file in the /views/pages/basic/utils folder.
2 Locate the following line of code.
<rn:widget path="login/BasicLoginForm"/>
3 To change the Username label, add the label_username attribute to the BasicLoginForm
widget. Your code will resemble the following.
<rn:widget path="login/BasicLoginForm"
label_username="New Username"/>
4 To change the Password label, add the label_password attribute to the BasicLoginForm
widget. Your code will resemble the following.
<rn:widget path="login/BasicLoginForm"
label_password="New Password"/>
5 To change the Log In label on the button, add the label_login_button attribute to the
BasicLoginForm widget. Your code will resemble the following.
<rn:widget path="login/BasicLoginForm"
label_login_button="New Log In" />
6 Save login_form.php.
Create an Account page
When customers who are not logged in click the Sign Up link at the bottom of a page, the
Create an Account pageopens. This page contains the following widgets.
BasicFormStatusDisplayAppears only if status and error messages are displayed.
2183
BasicFormInputLets customers enter their email address, user name, password, and
first and last names.
CustomDisplayAllDisplays input fields for any contact custom fields with end-user
visibility.
BasicFormSubmitDisplays the Create Account button.
Edit the Create an Account page
1 Open the create_account.php file in the /views/pages/basic/utils folder.
2 To edit the Create an Account page heading, locate the following code.
<h1>#rn:msg:CREATE_AN_ACCOUNT_CMD#</h1>
Replace the text between the <h1> markers. Your code will resemble the following.
<h1>Your New Create an Account Heading</h1>
3 To change the label for any of the input fields (Email Address, Username, Password, First
Name, and Last Name), edit the label_input attribute for the corresponding
BasicFormInput widget. For example, to edit the Username label, your edited code will
resemble:
<rn:widget path="input/BasicFormInput"
name="Contact.Login"
required="true"
label_input="Login Name"/>
2184
4 To add a field to the page, decide where you want to locate the field on the page, identify
its database name (refer to Input and output widgets), and add the necessary code. For
example, to add a phone number field after the customers last name, you would add a line
such as the following immediately below the BasicFormInput for Contact.Name.Last.
Notice that there are two last name widgets in the page code, one in conditional tags for
international conventions. You will probably want to add the phone number field after
each of them.
<rn:widget path="input/BasicFormInput"
name="Contact.Phones.MOBILE.Number"
label_input="Mobile Phone Number"/>
5 To remove a field, delete its associated line of code. For example, if your customers use
their email address as their login, you could remove the following line of code.
<rn:widget path="input/BasicFormInput"
name="Contact.Login"
required="true"
label_input="Login Name"/>
6 Save create_account.php.
Account Assistance page
When customers click the Forgot Your Username or Password? link on the login page, they
are directed to the Account Assistance page where they can request their user name or reset
their password. The page contains the following widgets.
BasicFormStatusDisplayAppears only if status and error messages are displayed.
BasicEmailCredentialsLets customers retrieve their user name or reset their
password.
When customers enter their email address and click the Email My Username button, their
user name is sent to that address if it exists in the knowledge base. If no record of the
customers email address exists in the knowledge base, they will be sent a link to set up an
account instead.
If customers know their user name but not their password, they can enter the user name and
click Reset My Password. An email containing a link to reset the password will be sent to the
email address associated with the user name that was entered.
2185
Home page
The home pagecontains a search field, a list of the five most popular answers, and featured
support categories. Widgets on this page include the following.
BasicKeywordSearchLets customers enter search terms to find the information
they need.
BasicMultilineDisplays the top five frequently viewed answers.
MobileProductCategoryListDisplays a list of categories that can be used as search
filters.
Your customers have several options for finding information from the home page. They can
enter a search term in the field on the home page and click the Search button to open the
search results page, which displays all the answers that match their search term. They can
select an answer directly from the Most Popular Answers report, which opens the answer
details page for that answer. Or they can browse answers related to one of the listed
categories by clicking a category and viewing all answers related to that category.
2186
Edit the home page
1 Open the home.php file in the /views/pages/basic/ folder.
2 To edit the search field, locate the following code.
<rn:widget path="search/BasicKeywordSearch"
label_text=""
report_page_url="/app/answers/list"/>
You can add a label to the search field and change the label of the Search button. Your
code will resemble the following.
<rn:widget path="search/BasicKeywordSearch"
label_text="Enter search terms"
label_button="Find now"
report_page_url="/app/answers/list"/>
2187
3 To change the number of answers displayed under Most Popular Answers from the default
of five, locate the following line of code and edit the per_page attribute to the value you
want.
<<rn:widget path="reports/BasicMultiline"
report_id="194"
per_page="5"/>
4 To display a second level of Featured Support Categories for those categories that have
sub-levels, locate the following line of code and delete levels="1". (Because 2 is the
default value for the levels attribute, the widget defaults to that value when no level is
defined.)
<rn:widget path="search/MobileProductCategoryList"
data_type="categories"
levels="1" label_title=""/>
5 To display products instead of categories, locate the following line of code and delete
data_type="categories". (Because products are the default value for the data_type
attribute, the widget defaults to that value when no data type is defined.)
<rn:widget path="search/MobileProductCategoryList"
levels="1"
label_title=""/>
Now edit the title of the list by changing the <h2> line immediately above the code for the
MobileProductCategoryList widget to the following.
<h2>#rn:msg:FEATURED_SUPPORT_PRODUCTS_LBL#</h2>
6 Save home.php.
Search results page
The search results pageincludes a search field and the ability to limit the returned answers by
product or category. Customers reach this page by entering a search term on the home page
or by selecting one of the listed categories (or products), also on the home page. The widgets
on the search results page include the following.
BasicProductCategorySearchFilterLets customers filter search results by product
and category. The page contains two instances of this widget, one for products and one
for categories.
BasicKeywordSearchLets customers enter search terms to find the information
they need.
BasicDisplaySearchFiltersDisplays the product and category filters selected by the
customer.
2188
BasicResultInfoDisplays the number of search results.
BasicMultilineDisplays the report containing all answers returned from the search.
BasicPaginatorLets customers move to a different page of search results when
more than one page is required to display all returned answers.
Edit the search results page
1 Open the list.php file in the /views/pages/basic/answers folder.
2 To edit the search field, locate the following code.
<rn:widget path="search/BasicKeywordSearch" label_text=""/>
You can add a label to the search field and change the label of the Search button as was
shown on the home page in Edit the home page. Your code will resemble the following.
<rn:widget path="search/BasicKeywordSearch"
2189
label_text="Enter search terms"
label_button="Find now"/>
3 To remove the link that lets your customers filter answers by product, delete the following
line of code.
<a href="/app/answers/list/selectFilter/product/#rn:url_param:c#/
#rn:url_param:kw##rn:session#">#rn:msg:FILTER_BY_PRODUCT_LBL#</a><br/
>
4 To remove the link that lets your customers filter answers by category, delete the following
line of code.
<a href="/app/answers/list/selectFilter/category/#rn:url_param:p#/
#rn:url_param:kw##rn:session#">#rn:msg:FILTER_BY_CATEGORY_LBL#</a>
5 To change the labels on the selected product and category filters from All Products and All
Categories, add the label_all_products and label_all_categories attributes to the widget, setting
their values to the labels you want. Your code will resemble the following.
<rn:widget path="search/BasicDisplaySearchFilters"
label_all_products="Selected Product Filter"
label_all_categories="Selected Category Filter"/>
6 To remove the display of the selected product and category filters, delete the following line
of code.
<rn:widget path="search/BasicDisplaySearchFilters" />
Note
Deleting this code deletes the display of both product and category filters.
7 To change the number of displayed answers on the search results page from the default
value of ten answers per page, locate the code for the BasicMultiline widget and add the
per_page attribute, setting its value to the number of answers you want to display. You also
need to add the same attribute and value to the BasicResultInfo widget. Your code will
resemble the following.
<rn:widget path="reports/BasicResultInfo"
per_page="5"/>
<rn:widget path="reports/BasicMultiline"
per_page="5"/>
8 To display more or fewer characters of an answer than the default value of 100, add the
truncate_size attribute to the BasicMultiline widget and set its value to the number of
characters you want to display. Your code will resemble the following.
<rn:widget path="reports/BasicMultiline"
truncate_size="50" />
2190
9 Save list.php.
Answer details page
When a customer selects an answer from the Most Popular Answers report on the home page
or from the list of answers on the search results page, the answer details pageopens. This page
displays the answer content, any file attachments the answer might contain, the dates the
answer was first published and last updated, an answer feedback section, and a list of
additional answers that other customers found helpful after viewing the displayed answer.
The widgets on the answer details page include the following.
BasicFormStatusDisplayAppears only if status and error messages are displayed.
DataDisplayDisplays any file attachments associated with the answer.
BasicAnswerFeedbackLets customers submit feedback on the answer.
RelatedAnswersLists answers other customers found helpful.
Edit the answer details page
1 Open the details.php file in the /views/pages/basic/answers folder.
2 To edit the date labels, locate the following lines of code.
<b>#rn:msg:PUBLISHED_LBL#</b> <rn:field name="Answer.CreatedTime"/>
2191
<br />
<b>#rn:msg:UPDATED_LBL#</b> <rn:field name="Answer.UpdatedTime" />
<br />
Change the labels to the names you choose. Your code will resemble:
<b>First published on</b> <rn:field name="Answer.CreatedTime"/>
<br />
<b>Last edited on</b> <rn:field name="Answer.UpdatedTime" />
<br />
3 To remove the date labels, delete the code you located in step 2.
4 To edit the file attachments display, locate the following line of code.
<rn:widget path="output/DataDisplay"
name="Answer.FileAttachments"
left_justify="true"
label="#rn:msg:ATTACHMENTS_LBL#"/>
a To remove the file attachments display, delete the line of code you located. Also delete
the preceding <div> and following </div><br /> tags.
b To change the Attachments label, change the label attribute to label="New
Attachment Name."
c To sort the file attachment list alphabetically, add the sort_by_filename attribute to the
DataDisplay widget. Your code will look like:
<rn:widget path="output/DataDisplay"
name="Answer.FileAttachments"
left_justify="true"
label="#rn:msg:ATTACHMENTS_LBL#"
sort_by_filename="true"/>
d To remove the file size information, add the display_file_size attribute and set it to false.
Your code will look like:
<rn:widget path="output/DataDisplay"
name="Answer.FileAttachments"
left_justify="true"
label="#rn:msg:ATTACHMENTS_LBL#"
display_file_size="false"/>
5 To edit the answer feedback section of the page, locate the following line of code.
<rn:widget path="feedback/BasicAnswerFeedback"
on_success_url="/app/answers/submit_feedback"/>
a To change the Was this answer helpful? question, add the label_title attribute to the
BasicAnswerFeedback widget and set it to the value you want. Your code will look like
this example.
<rn:widget path="feedback/BasicAnswerFeedback"
on_success_url="/app/answers/submit_feedback"
2192
label_title="Let us know if this answered your question." />
b To add multiple feedback options beyond Yes and No, add the options_count attribute to
the widget code, similar to the following.
<rn:widget path="feedback/BasicAnswerFeedback"
on_success_url="/app/answers/submit_feedback"
options_count="5"/>
c To edit the label on the Submit Feedback button, add the label_submit_button attribute to
the widget so that your code resembles the following.
<rn:widget path="feedback/BasicAnswerFeedback"
on_success_url="/app/answers/submit_feedback"
label_submit_button="New Submit Button" />
d To remove answer feedback, delete the code you located in step 5.
6 To remove related answers (the answers that have been manually associated to the open
answer by a staff member or automatically associated through other customer searches),
delete the following line of code.
<rn:widget path="knowledgebase/RelatedAnswers" />
7 To change the maximum number of displayed answers from the default value of five, add
the limit attribute. Your code will resemble the following.
<rn:widget path="knowledgebase/RelatedAnswers"
limit="3" />
8 Save details.php.
Answer feedback page
Customers can submit their feedback regarding an answer on the answer details page. The
BasicAnswerFeedback widget asks if the answer was helpful. If the customer responds Yes
and clicks the Submit Feedback button, a message appears at the top of the page to confirm
that the feedback was submitted successfully.
If the customer replies No and clicks the Submit Feedback, the feedback is submitted and the
answer feedback page opens. Customers are asked for an email address (unless they are
already logged in) and for feedback that would make the answer more useful. Clicking the
Submit button then results in the successful feedback confirmation message.
The widgets on the answer feedback page include the following.
BasicFormStatusDisplayAppears only if status and error messages are displayed.
BasicFormInputLets customers enter their feedback and, if they are not logged in,
their email address.
BasicFormSubmitDisplays the Submit button.
2193
Configuring the BasicAnswerFeedback widget was covered in step 5 of Edit the answer
details page.
Email Us page
When your customers click the Email Us link, the page to submit a questionopens. Logged-in
customers enter the subject and text of their question, while customers who are not logged in
also complete their email address.
All customers have the option to select a top-level product and category related to their
question. You can also define a workflow that walks customers through the process of
selecting specific sub-products and sub-categories before submitting a question. This can be
helpful when your organization has large numbers of products and categories and you want
to be sure their question gets directed to the appropriate support staff. Refer to Selecting
multiple levels of products and categories.
Additionally, you can use SmartAssistant to suggest answers to your customers before they
finish submitting their question. Customers who find answers to their question before
submitting an incident have the satisfaction of an immediate solution. You have the benefit of
assigning more complex questions to your agents because common questions are handled
without agent intervention. Refer to Configuring SmartAssistant.
2194
The following widgets appear on the page for submitting a question.
BasicFormStatusDisplayAppears only if status and error messages are displayed.
BasicFormInputLets customers enter their email address, subject, and question.
BasicProductCategoryInputLets customers select the associated product and
category on the ask a question page.
BasicCustomAllInputDisplays input fields for incident custom fields with end-user
visibility.
BasicFormSubmitDisplays the Submit button.
Edit the submit a question page
1 Open the ask.php file in the /views/pages/basic/ folder.
2 To delete the Subject field when customers are not logged in, delete the following line of
code. (When you delete the Subject field on the customer portal page, the first 80
characters of the question field are used to populate the Subject field on the Service
Console.)
<rn:widget path="input/BasicFormInput"
name="Incident.Subject"
required="true"
label_input="#rn:msg:SUBJECT_LBL#"/>
3 To delete the Subject field when customers are logged in, delete the following lines of
code.
2195
<rn:condition logged_in="true">
<rn:widget path="input/BasicFormInput"
name="Incident.Subject"
required="true"
label_input="#rn:msg:SUBJECT_LBL#"/>
</rn:condition>
4 To require the selection of a product or category, add the required attribute to the
corresponding widget.
a To require product selection, change the code to the following.
<rn:widget path="input/BasicProductCategoryInput"
name="Incident.Product" required="true"/>
b To require category selection, change the code to the following.
<rn:widget path="input/BasicProductCategoryInput"
name="Incident.Category" required="true"/>
5 Save ask.php.
Confirmation page
After customers submit their question, a confirmation page (/views/pages/basic/
ask_confirm.php) opens to notify them of the incident reference number that was created by
their question.
Selecting multiple levels of products and categories
While the reference implementation of the basic page set lets your customers select a toplevel product and category when they submit their question, you may prefer to lead them
through a sequence of product and category sub-levels to ensure that questions are sent to the
appropriate support staff. A workflow based on product/category hierarchy also enforces
product-category linking if your site supports that feature. (Refer to Product linking to
learn about that feature.)
Heres what the workflow looks like: The first page that opens when the Email Us link is
clicked asks customers to select a product. If the product has sub-products, they can select a
sub-product and one of its sub-products as well. This workflow helps your support staff
respond to customer questions more quickly and efficiently when they know the product and
category before responding.
2196
1
2
3
When there are no more sub-products or when customers click Next, they are asked to select
a category and, if they choose, sub-categories.
2197
When customers click Next on the category selection page, the question page opens to
display the customers product and category selections, the Subject and Question fields, and
any custom incident fields in use on your site. If customers are not logged in, the Email
Address field also appears.
The following procedure describes how to implement this workflow.
Create a workflow with multiple levels of product and category selections
1 Open the ask.php file in the /views/pages/basic/ folder.
2 Delete the following line of code.
<h1>#rn:msg:SUBMIT_QUESTION_OUR_SUPPORT_TEAM_CMD#</h1>
3 Add the following lines of code in place of the code you deleted in step 2.
<rn:condition url_parameter_check="prodSelected == null">
<p><b>#rn:msg:SUBMIT_QUEST_SUPPORT_TEAM_BEG_PLS_MSG#</b></p>
<rn:widget path="search/BasicProductCategorySearchFilter"
report_page_url="/app/ask/prodSelected/1"
clear_filters_page_url="/app/ask"
label_search_button="#rn:msg:NEXT_LBL#"/>
<rn:condition_else/>
<rn:condition url_parameter_check="catSelected == null">
<rn:widget path="search/BasicProductCategorySearchFilter"
report_page_url="/app/ask/prodSelected/1/catSelected/1"
2198
clear_filters_page_url="/app/ask"
filter_type="categories"
label_search_button="#rn:msg:NEXT_LBL#"
label_clear_filters_button="#rn:msg:CLEAR_CATEGORY_CMD#"/
>
<rn:condition_else/>
4 Locate the following line of code.
<rn:form post_handler="postRequest/sendForm">
5 Add the following lines of code below the code you located in step 4.
<rn:widget path="input/BasicProductCategoryInput"
name="Incident.Product" read_only="true"
label_input="#rn:msg:PRODUCT_LBL# > "/>
<rn:widget path="input/BasicProductCategoryInput"
name="Incident.Category" read_only="true"
label_input="#rn:msg:CATEGORY_LBL# > "/>
6 Add the following code as the last two lines of the file.
</rn:condition>
</rn:condition>
7 Save ask.php.
Configuring SmartAssistant
By default, the BasicSmartAssistant widget is included on the Email Us page. SmartAssistantsuggested answers appear on the page containing the question form completed by the
customer. If you already have SmartAssistant configured on the Service Console, it is also
available on the basic page set. If you need to set up SmartAssistant, refer to Using
SmartAssistant on Submit a Question pages. The following figure shows the
BasicSmartAssistant widget.
2199
The default Email Us page uses a condition tag to determine whether the answers are
displayed when the customer clicks the Submit button, or whether the confirmation page
appears immediately. The conditions on the default page are two answers viewed or one
search conducted, which means that customers who have viewed at least two answers or
conducted one search prior to submitting their question will not see SmartAssistantsuggested answers. You can change the conditions that allow display of the
BasicSmartAssistant widget. If you remove the condition tags around the widget, it will always
propose answers to your customers before they can finish submitting their question,
regardless of the number of answers theyve viewed or searches theyve conducted.
Note
After the SmartAssistant response is displayed, customers can no longer change
the product or category on their question.
Change the answers viewed or searches done condition
1 Open the ask.php file in the /views/pages/basic folder.
2 Locate the following line of code.
<rn:condition answers_viewed="2" searches_done="1">
2200
3 Edit the code to either delete or change the value of the answers_viewed or searches_done
attributes. If, for example, you want to change the number of answers viewed and remove
the requirement to perform a search, your code will resemble the following.
<rn:condition answers_viewed="3">
4 Save ask.php.
Remove conditions for the BasicSmartAssistant widget
1 Open the ask.php file in the /views/pages/basic folder.
2 Locate the following lines of code.
<rn:condition answers_viewed="2" searches_done="1">
<rn:condition_else/>
<rn:widget path="input/BasicSmartAssistant"/>
</rn:condition>
3 Delete the two lines of code beginning with <rn:condition and the </rn:condition>
line. All that should remain is the code that calls the SmartAssistantDialog widget.
4 Save ask.php.
Appending standard text
You can also use a SmartAssistant rule to display a standard text message to your customers,
either by itself or in conjunction with SmartAssistant-suggested answers, by setting the rule
action to Append Thread > Append Response Template to Response Field. (Refer to Actions
for incident rules.) The following figure shows an example of a standard text message display.
2201
Appending an answer from the knowledge base
You may decide to create a rule that opens a specific answer from your knowledge base
whenever the customers product or category selection matches the rule condition. For
example, you could display an answer with links to various account management features
whenever customers select the Call Plans, Long Distance, or Account and Billing products or
categories. To append an answer, set the rule action to Append Thread > Append Existing
Solution (by Answer ID) to Response Field. (Refer to Actions for incident rules.) The results
resemble the following figure.
2202
Account Overview page
When customers are logged in, they can click the Your Account link in the page footer to
open the Account Overview page. There they will see a list of their most recently submitted
questions, including the subject, reference number, resolution, and date created. The page
also displays links to all questions submitted by the customer, the page for updating account
settings, and the change password page. The Account Overview page includes the
BasicMultiline widget, which displays a list of up to four of the customers most recently
submitted questions.
2203
Edit the Account Overview page
1 Open the overview.php file in the /views/pages/basic/account folder.
2 To change the Account Overview heading, locate the <h1> heading line and replace the
message base with your new heading. Your code will resemble the following.
<h1>Your New Heading</h1>
3 To change the Questions heading or Settings heading, locate the <h2> tags and replace the
message bases with your new headings.
4 To change the maximum number of answers listed on the page from the default of four,
locate the following code for the BasicMultiline widget and change the per_page attribute to
the value you want.
<rn:widget path="reports/BasicMultiline"
report_id="196"
per_page="4"/>
5 Save overview.php.
2204
Account Settings page
Customers can update their account on the Account Settings page, accessed by clicking Your
Account at the bottom of any page to open the Account Overview page and then clicking
Update Your Account Settings.
The following widgets appear on the Account Settings page.
BasicFormStatusDisplayAppears only if status and error messages are displayed.
BasicFormInputLets customers enter their user name, first name, last name, email
address, street, city, state or province, postal code, country, and home, office, and
mobile phone number fields. For information about the state/province field, refer to
Defining the State/Province field.
BasicCustomAllInputLets customers enter any contact custom fields with end-user
visibility.
BasicFormSubmitDisplays the Submit button.
Edit the Account Settings page
1 Open profile.php in the /views/pages/basic/account folder.
2205
2 To edit the Account Settings page title, locate the following code, remove the message
base, and enter the new heading between the <h1> tags.
<h1>#rn:msg:ACCOUNT_SETTINGS_LBL#</h1>
3 To add input fields so customers can enter their address, add the following code wherever
you want the fields to appear on the Account Settings page.
<rn:widget path="input/BasicFormInput"
name="Contact.Address.Street"
label_input="#rn:msg:STREET_LBL#"/>
<rn:widget path="input/BasicFormInput"
name="Contact.Address.City"
label_input="#rn:msg:CITY_LBL#"/>
<rn:widget path="input/BasicFormInput"
name="Contact.Address.Country"
label_input="#rn:msg:COUNTRY_LBL#"/>
<rn:widget path="input/BasicFormInput"
name="Contact.Address.StateOrProvince"
label_input="#rn:msg:STATE_PROV_LBL#"/>
<rn:widget path="input/BasicFormInput"
name="Contact.Address.PostalCode"
label_input="#rn:msg:POSTAL_CODE_LBL#" />
Note
By default, the State/Province field does not appear until after the Country field
has been submitted. Refer to Defining the State/Province field.
4 Save profile.php.
Defining the State/Province field
If you decide to add address fields on the Account Settings field as described in step 3 of Edit
the Account Settings page, youll need to understand the relationship between the State/
Province field and the Country field. Additionally, phone number masks may be affected by
the selected country.
Note
The same relationships exist on the Create an Account page.
By default, the State/Province drop-down menu is not displayed until a country is selected
from the Country drop-down menu and the customer submits the change. At that point, the
State/Province drop-down is available, but its possible that customers will not notice it after
submitting the rest of their address information. In that case, you could end up with a contact
record in your knowledge base that includes all address information except the state or
province.
2206
To prevent this situation, you might add the required attribute to the BasicFormInput widget
for the State/Province field so that customers must make a selection before the account
settings are changed. However, the State/Province option is not available until they select the
country information and click Submit.Its a good idea to add a hint on the page so that your
code resembles the following.
<rn:widget path="input/BasicFormInput"
name="Contact.Address.Country"
label_input="#rn:msg:COUNTRY_LBL#"
hint="Select the country and click Save Changes to display the State/
Province selector."/>
<rn:widget path="input/BasicFormInput"
name="Contact.Address.StateOrProvince"
label_input="#rn:msg:STATE_PROV_LBL#"
required="true" />
The following figure illustrates the sequence when a customer enters street address
information after editing the code. First, the customer completes the address information for
the fields that appear on the page, but the State/Province selector is not yet available. When
the customer clicks Save Changes, the page refreshes, the State/Province field appears, and a
warning at the top of the page indicates that its a required field. When the customer selects a
state and clicks Save Change, the page refreshes and a Success message appears at the top of
the page.
2207
Using masks to format phone numbers
If you are using masks to ensure correct phone number formatting, youll need to follow a
similar procedure to make the country required. When the customer saves the changes, the
mask requirement then applies to the page, and the customer will be required to use the mask
formatting to enter the phone number. (Refer to Input masks.)
Questions list page
When customers click the See All Questions link on the Account Overview page, the
questions list pageopens. The page displays all questions submitted by the customer, including
the subject, incident reference number, resolution, and date it was created. The page also
offers a Search field and the ability to filter questions by product and category. The following
widgets are used on the questions list page.
BasicProductCategorySearchFilterLets customers filter their questions by
product and category. The page contains two instances of this widget, one for products
and one for categories.
2208
BasicKeywordSearchLets customers enter search terms to find the questions they
are looking for.
BasicDisplaySearchFiltersDisplays any product and category filters selected by
customers to filter their questions.
BasicResultInfoDisplays the number of questions that match the search term and
filters.
BasicMultilineDisplays the list of questions in multiline report format.
BasicPaginatorLets customers move to a different page of questions when more
than one page is required to display all returned results.
2209
Edit the questions list page
1 Open the list.php file in the /views/pages/basic/account/questions folder.
2 To remove the search field from the page, delete the following lines of code.
<h1 class="rn_ScreenReaderOnly">#rn:msg:SEARCH_CMD#</h1>
<rn:widget path="search/BasicKeywordSearch" label_text=""/>
3 To remove search filters that restrict the list of incidents to a specific product and category,
delete the following lines of code.
<div>
<a href="/app/account/questions/list/selectFilter/product/
#rn:url_param:c#/
#rn:url_param:kw##rn:session#">#rn:msg:FILTER_BY_PRODUCT_LBL#</
a><br/>
<a href="/app/account/questions/list/selectFilter/category/
#rn:url_param:p#/
#rn:url_param:kw##rn:session#">#rn:msg:FILTER_BY_CATEGORY_LBL#</
a>
</div>
<rn:widget path="search/BasicDisplaySearchFilters" />
4 To display more or fewer incidents, locate the code for the BasicMultiline widget and add
the per_page attribute, setting its value to the maximum number of incidents to be
displayed.
<rn:widget path="reports/BasicMultiline"
per_page="3"/>
5 Save list.php.
Question details page
When customers click one of the questions theyve submitted on either the questions list or
the Account Overview page, the question details page opens. This page lets customers update
their question, view the incident thread related to the question, and displays additional details
about the incident that was created by the question.
Whenever customers respond to the Do you want a response? question with Yes, please
respond to my question, they must complete the Add Additional Information to Your
Question field before submitting their request to prevent an error message from being
displayed.
The following widgets are included on the question details page.
2210
BasicFormStatusDisplayAppears only if status and error messages are displayed.
BasicFormInputLets customers enter information in the question thread and
request a response.
BasicFormSubmitDisplays the Submit button.
DataDisplayDisplays the previous incident thread information, the customers email
address, and information about the incident, including the reference number, status,
dates it was created and last updated, its product and category, and any file attachments.
CustomAllDisplayDisplays any incident custom fields with end-user visibility.
Edit the question details page
1 Open the detail.php file in the /views/pages/basic/account/questions folder.
2211
2 To change the details that are displayed on the page, locate the block of code for the
DataDisplay widgets.
a To remove an incident field, locate the line of code that displays the field and delete it.
b To add an incident detail, add a line of code for the DataDisplay widget to the block of
DataDisplay widgets already on the page. Refer to Business objects to find the names of
available incident fields. For example, to add the closed time to an incident, add the
following code.
<rn:widget path="output/DataDisplay"
name="Incident.ClosedTime"
label="Closed" />
3 To prevent customers from solving incidents, delete the following line of code.
<rn:widget path="input/BasicFormInput"
name="Incident.StatusWithType.Status"
label_input="#rn:msg:DO_YOU_WANT_A_RESPONSE_MSG#"/>
4 To prevent customers from updating closed incidents, locate the following line of code
and change "168" to "0".
<rn:condition incident_reopen_deadline_hours="168">
5 Save detail.php.
Change Password page
The Change Password pageopens when customers click Change Your Password on the
Account Overview or Account Settings page. The widgets on this page include the following.
BasicFormInputDisplays the Current Password, Password, and Verify Password
fields.
BasicFormSubmitDisplays the Submit button.
Edit the Change Your Password page
1 Open the change_password.php file in the /views/pages/basic/account folder.
2 Locate the following line of code.
<rn:widget path="input/BasicFormInput"
name="Contact.NewPassword"
require_validation="true"
require_current_password="true"
label_input="#rn:msg:PASSWORD_LBL#"
label_validation="#rn:msg:VERIFY_PASSWD_LBL#" />
2212
3 To enable auto-completion of the password, add disable_password_autocomplete
="false" to the code you located in step 2.
4 To remove the Current Password field so that customers need to enter only their new
password, delete require_current_password="true" from the code you located in
step 2.
5 To edit the heading, locate the following line of code and type the new heading between
the <h1> tags.
<h1>#rn:msg:CHANGE_YOUR_PASSWORD_CMD#</h1>
6 Save change_password.php.
Administration page
You can use the Customer Portal Administration site with the basic page set. The page lets
you set the environment cookie to development, staging, or production.
Note
If a staging area has not been created yet, the View Staging Area option does not
appear.
Basic widgets
Because the basic page set prevents framework or widget JavaScript from being loaded on the
page, the widgets used in the basic implementation also prevent JavaScript from being loaded.
The basic template, basic.php, includes the meta tag javascript_module="none" instead of
javascript_module="standard" or javascript_module="mobile." Most of the basic
widgets have a standard widget counterpart from which they are extended.
2213
Basic input widgets
All of the following basic input widgets are extended from standard widgets. Because the
basic page set does not have JavaScript to preprocess data in form submissions as the
standard page set does, the unique basic input widgets are necessary. Forms are submitted
using the standard form submission features of HTML. The <rn:form> tag provides serverside validation of input fields and includes the capability to call a function to process the
submitted data.
BasicCustomAllInput
BasicDateInput
BasicFormInput
BasicFormSubmit
BasicPasswordInput
BasicProductCategoryInput
BasicSelectionInput
BasicTextInput
The BasicFormStatusDisplay widget is used by the basic page set to display status and error
messages as necessary when the input data is validated.
The following standard input widgets have no basic counterpart because the functionality
produced by these widgets is not available on the basic pages.
ChannelAllInput
ContactNameInput
EmailCheck
FileAttachmentUpload
SmartAssistantDialog
Basic login widgets
The following login widgets are included for the basic page set. Each of them has a standard
widget counterpart.
BasicEmailCredentials
BasicLoginForm
BasicLogoutLink
BasicResetPassword
2214
The LoginDialog widget does not have a basic counterpart.
Basic report widgets
The following report widgets are included for the basic page set. Each of them has a standard
widget counterpart.
BasicMultiline
BasicPaginator
BasicResultInfo
The Grid report widget does not have a basic counterpart.
Basic search widgets
The following widgets are included for the basic page set. Each of them has a standard widget
counterpart.
BasicDisplaySearchFilters
BasicKeyword Search
BasicProductCategorySearchFilter
Basic feedback widget
The BasicAnswerFeedback widget is used to collect customer feedback on individual answers.
CapabilityDetector widget
The CapabilityDetector widget is used on all page sets: standard, mobile, and basic. Refer to
Detection of JavaScript capability.
2215
64
Customer Portal Administration
Creating pages and widgets is a significant part of your work
on the Oracle RightNow Customer Portal Cloud Service
(Customer Portal), but youll also have administrative tasks,
such as setting the environment, viewing logs, and defining
page set mapping. You can perform all of these tasks on
the Customer Portal Administration site, where you can also
view reference information about widgets, business
objects, and widget and page tags.
Opening the Customer Portal Administration page
If you have CP Promote and CP Stage permissions enabled in your profile, you can open the
Customer Portal Administration site using any of the following methods. If you have only CP
Edit permission enabled in your profile, you can open the administration site using either of
the first two procedures, but not the third. (Refer to Assigning permissions if you need help
setting permissions.)
Note
If your user name contains multi-byte characters, you will not be able to log in to
the administration site.
Open the Customer Portal Administration site from a URL
Type https://<your_site>/ci/admin. You will be asked for your Oracle Service Cloud
user name and password.
Open the Customer Portal Administration site from the file menu
1 Log in to Oracle Service Cloud.
2 Click File and select Links.
2216
3 Click Site Administration under Customer Portal. You will be asked for your Oracle
Service Cloud user name and password.
4 Type your user name and password and click OK. The Customer Portal Administration
site opens in a browser window.
Open the Customer Portal Administration site from the configuration list
1 Log in to Oracle Service Cloud.
2 Click the Configuration button on the navigation pane.
3 Double-click Customer Portal under Site Configuration. The Interfaces tree displays on
the content pane.
4 Select the interface in the Interfaces tree.
5 Click Administration Interface on the ribbon. You will be asked for your Oracle Service
Cloud user name and password.
6 Type your user name and password and click OK. The Customer Portal Administration
site opens in a browser window.
2217
Click to view
The Customer Portal Administration home page contains the following tabs across the top of
the page.
DashboardClicking the Dashboard tab returns you to the home page of the
Customer Portal Administration site. For details, see Dashboard.
FrameworkThe Framework drop-down menu includes Framework Versions, Page
Tags, Page Meta Tags, and Business Objects. If you have migrated to Customer Portal
Framework Version 3.3 from Framework Version 2, the menu also includes the Old
Framework Migration option. Clicking the tab opens a page with the same options. See
Framework tab.
WidgetsThe Widgets tab has a drop-down menu that lets you make the same
selections that are on the page that opens when you click the tab: Browse Widgets,
Widget Versions, Create a New Widget, Widget Info, and Syndicated Widgets. See
Widgets tab.
2218
LogsWhen you click the Logs drop-down menu or the tab to open the Logs
Overview page, you can select WebDAV logs that show all transactions made to site
files, debug logs that display problems that occur on the development pages when
calling functions, or deployment logs that show a history of deploy operations. Refer to
Logs tab.
SettingsClicking the Settings tab opens a drop-down menu that lets you go to the
Page Set Mapping page where you can define specific page sets for different user agents
(click here). You can also go to the Set Environment page (click here), preview the
splash and error pages (click here), or go to Sandboxed Configurations, which displays
the values of selected configuration settings for the development, staging, and
production areas (click here).
ToolsClicking the Tools tab opens the Connect Object Explorer that helps you
understand the Connect for PHP API or the Code Assistant that helps you migrate
custom code.
DeployClicking the Deploy tab lets you stage, promote, and roll back your customer
portal. Refer to Staging, Promoting, and Rolling back.
The tab bar on the Customer Portal Administration site also contains a View Site button and
a Help button. You might want also want to view the About page.
Dashboard
You can access the Customer Portal dashboard from any page of the administration site by
clicking the Dashboard tab. The dashboard contains the following shortcuts.
View Development AreaClick this shortcut to view your customer portal pages in
development mode so you can evaluate your changes to files as you make them without
needing to stage and promote the pages into production. Go here to set the site mode
to development. To learn about the development folder file structure, click here.
View Staging AreaClick this shortcut to preview your development pages after you
have staged them but before you have promoted them to production. To learn about
the staging process, click here.
View Production AreaBy default, the production area is displayed unless you select
the development or staging area. When you are working on a development page, you
may want to verify how the page looks and functions on your current production site.
In that case, you can click View Production Area. Go here to set the site mode to
production. To learn about the production folder, click here.
2219
Set EnvironmentThe Set Environment shortcut lets you select the site mode
(production, staging, development, or reference implementation) and the page set
(standard, mobile, custom page set, or to be determined by the browser or user agent
displaying the pages). Refer to Configuring the environment.
Page Set MappingsWith page set mappings, you can define what page set should be
displayed when accessed by specific browsers or user agents. This lets you optimize
page sets for unique user agents. Refer to Configuring page set mapping.
Widget DocumentationClick the Widget Documentation shortcut to open the
Widgets page, which contains links to standard and custom widgets. Refer to Managing
widgets.
Create a New WidgetClick this shortcut to open the widget builder, where you can
create a custom widget by extending an existing widget or building a new one from
scratch. Refer to Widget builder.
HelpClick the Help shortcut to open a page of links to additional resources. Refer to
Help button.
In the upper right corner, the dashboard also contains a Version Info link. When you click the
link, a window opens to show you what framework version is being used by the development,
staging, production, and reference implementation areas. If all areas are using the same
framework, the version is listed just once.
Configuring the environment
When you are working on your customer portal, youll want to preview your pages without
making them visible to your customers. Since the same URL (for example, http://
<your_site>/app/answers/list) is used to point to pages on both the production and
development areas, it is especially important that you display the development pages when
you are trying to evaluate your changes. You can set your pages to development mode on the
Customer Portal Administration site dashboard.
Important When you work on your development pages, your production site remains
untouched until you first stage the development pages and then promote them
to production. However, changes you make on the development area have the
potential to affect your production data because the development site is
connected to the production database. If this is a concern, you can request a
cloned site by submitting an incident on our support site.
2220
Even though the changes you make to files in the development folder affect only the
development pages, its possible to unintentionally make changes that also affect your
production site. These include:
Editing files (except themes) in the assets folderThe files in the assets folder (CSS
files and images, as well as other files used on your customer portal) are shared by the
development and production sites. If you edit a file used on your production pages,
your edits may be visible to customers even before you stage and promote.
Tip
You can reduce this risk by creating separate development and production
subfolders in the assets folder. When making changes to pages and widgets, point
to the assets in the development subfolder. When you are ready to stage and
promote, you can copy the files to the production subfolder and change the
references in your pages and widgets to that folder.
Themes, however, are handled differently and are used only by the development files.
When you stage the development pages, the theme files are copied to a time-stamped
folder in the staging directory and called by the staged pages from that folder. This lets
you keep the themes you develop in an isolated sandbox until you promote the staged
pages into production, when these files are copied into the production folder. For
information about working with themes, click here.
Editing message bases, configuration settings, custom reports, and other
configuration itemsYou risk changing the look or functionality of your production
customer portal if you edit message bases, configuration settings, custom reports, or
other configuration items (such as products, categories, and custom fields) used by your
production pages.
Learn how to set the environment here.
Setting the environment
The Set Environment page of the administration site lets you view different areas of your
customer portal. When you select the Development site mode option, you can view the pages
on your development site before youve staged and promoted those files into production.
Besides Development, the other site mode menu options include:
ProductionDisplays what your customers see.
StagingDisplays the development pages after youve staged them, but before you
have promoted them to production.
2221
Reference ImplementationDisplays the Customer Portal pages before you have
customized them.
By default, the site mode is set to Production.
Note
To simulate an abuse scenario for testing purposes, select the Trigger Abuse
Detection check box. The abuse mode applies only to your development pages.
For more information, see Simulating abuse situations.
After youve selected the site mode you want to view, you can select the page set you want to
display. The page set drop-down menu for selecting the standard, mobile, or basic pages is
active only when the check box below the menu is cleared. By default, the check box is
selected, which means that the page set is determined by the browser or user agent accessing
the pages. As a result, the standard pages are displayed when customers access the customer
portal from a desktop browser, the mobile pages are displayed when they access from a
mobile device, and the basic pages are displayed when customers have a device with limited
JavaScript capability. When this check box is selected, the user agent of your browser is shown
on the page.
The default options on the menu include Standard, Mobile, and Basic. (The mobile and basic
pages must be enabled before they appear in the menu. Click here to learn how to enable the
mobile and basic pages.) Any other page sets you have added on the Page Set Mapping page
also appear in the menu. (Refer to User agent mapping to learn how to add page sets.)
Selecting Standard displays your standard (non-mobile and non-basic) pages. Selecting Mobile
displays the pages associated with your mobile implementation, so you can view your mobile
pages on your workstation without a mobile device. Similarly, selecting Basic displays the
basic page set on your workstation.
Note
To correctly display the mobile and basic page sets, use any browser except
Internet Explorer.
Set the site mode.
Set the page set.
The current selections are identified at the top of the Set Environment page and on the View
Site drop-down menu.
2222
Setting the site mode
By default, the site mode is set to Production. If you want to view your development pages,
the staging area, or the reference implementation instead, you must set the site mode for each
user agent you access the site from. If, for example, you want to view your changes to the
development pages in multiple browsers on your desktop, you must set the site mode to
Development for each browser. Similarly, you must set the Development site mode on your
mobile device or emulator to view your development pages instead of the default production
pages.
You can set the site mode using several methods, as described in the following procedure.
Set the site mode
1 Type https://<your_site>/ci/admin. The dashboard opens.
2 To set the development area mode, click the View Development Area shortcut on the
dashboard. The Support Home page opens in development mode, indicated by the
Customer Portal Development Area header at the top. (Refer to Development header.)
Or
Click the View Site drop-down menu on the top right of the page and select Development
Area.
Or
Click the Set Environment shortcut on the dashboard and select Development in the site
mode drop-down menu. Then click Set Viewing Mode and View the Site.
a To simulate an abuse scenario on your development pages for testing purposes, select
the Trigger Abuse Detection check box. For information, see Simulating abuse
situations.
3 To set the staging area mode, click the View Staging Area shortcut on the dashboard. The
Support Home page opens in staging mode.
2223
Or
Click the View Site drop-down menu on the top right of the page and select Staging Area.
Or
Click the Set Environment shortcut on the dashboard and select Staging in the site mode
drop-down menu. Then click Set Viewing Mode and View the Site.
4 To set the production area mode, click the View Production Area shortcut on the
dashboard. The Support Home page opens in production mode.
Or
Click the View Site drop-down menu on the top right of the page and select Production
Area.
Or
Click the Set Environment shortcut on the dashboard and select Production in the site
mode drop-down menu. Then click Set Viewing Mode and View the Site.
5 To set the reference implementation site mode, click the View Site drop-down menu on
the top right of the page and select Reference Implementation. The Support Home page
opens in the reference implementation mode.
Or
Click the Set Environment shortcut on the dashboard and select Reference in the site
mode drop-down menu. Then click Set Viewing Mode and View the Site.
Setting the page set
Set the page set
1 Type https://<your_site>/ci/admin. The dashboard opens.
2 Click the Set Environment shortcut.
3 Make a page set selection.
a To display the appropriate page set based on the user agent that is accessing the
customer portal, select the check box (below the page set drop-down menu) that says
Allow my current browser/user agent to be the deciding factor.
b To display the standard (non-mobile) page set, clear the check box and select Standard
on the page set drop-down menu.
c To display the mobile pages, clear the check box and select Mobile. (The mobile pages
must be enabled before the selection appears in the menu. Click here to enable the
mobile pages.)
2224
d To display the basic page set, clear the check box and select Basic. (The basic page set
must be enabled before the selection appears in the menu. Click here to enable the basic
pages.)
e To display a custom page set, clear the check box and select the page set name in the
menu. (To add a page set that will appear in this menu, refer to Adding page set
mappings.)
4 Click Set Viewing Mode and View the Site. The browser opens the Support Home page
displaying the page set you selected.
Development header
When you view the development area, youll see a Customer Portal Development Area
header, including version number, on the page. The header provides useful information about
errors and warnings, widget information, and additional links and resources.
To close the header, click X. (If you want to display the header again, refresh the page.) To
expand the header and display the following options, click the header. You can then expand
and collapse each heading by clicking the associated plus (+) sign.
Errors and warnings
Page widget information
Links and resources
Errors and warnings
When you click the + sign on the Errors and Warnings heading of the development header, it
expands to display the number of errors, warnings, and notifications for the page. If errors or
warnings occur on the page, the development header displays an exclamation point that you
can click to view the error or warning.
Page widget information
When you expand the Page Widget Information section of the development header, two links
are displayed: one to show the list of widgets on the page and one to show URL parameters
used by the page.
Clicking the first link displays a list of all widgets on the page, their version, and whether they
are up-to-date. If the widget is compatible with the framework, a green check mark appears in
the Up to Date column. If it is out-of-date, a red X appears in the column. Click any of the
listed widgets to open the widget definition in a new tab. When the list of widgets appears, the
link changes to Hide list of widgets on this page.
2225
Clicking the second link displays each of the URL parameters used by the page, its value,
whether the parameter is required, and a description. You can click the Widgets link in the
parameters row to see a list of widgets that use the URL parameter. You can also change a
parameters value and click Apply Changes to preview the page with the value you changed.
Links and resources
The following links are available on the Links and Resources section of the development
header.
Go to Production AreaClick to open the equivalent page on the production site.
Go to Customer Portal administration pageClick to open the Customer Portal
Administration site.
Go to Reference ImplementationClick to open the equivalent page on the
reference implementation.
Toggle Abuse DetectionClick to put your development site in an abuse simulation
mode so you can test what happens under abuse conditions. The header indicates that
your development site is now in abuse mode. See Simulating abuse situations.
Direct URL to this page in development modeCopy the URL in the field and
paste it into a browser, email, or other document to provide a link to a development
version of the page.
Go to Oracle Service Cloud Developer CommunityClick to open the Oracle
Service Cloud Developer Community page where you can discuss the Customer Portal
with other designers, developers, and administrators.
Configuring page set mapping
The Customer Portal Administration site lets you define page sets for user agent mapping.
When you let the browser or user agent determine which page set is displayed (click here to
see how), you can let your customers be automatically directed to the correct interface based
on the browser they are using. If theyre using a desktop or laptop computer, for example, you
can direct them to your standard customer portal pages. But if theyre using a mobile device,
you probably want them to be directed to your mobile customer portal interface. And
customers using devices that dont support JavaScript can still view your site with the basic
page set. Page set mapping also lets you define unique page sets for various user agents.
Note
Page set mappings affect only the development area until you stage and promote
the customer portal. To make page set mappings active on your production site,
you must stage and promote after saving your changes.
2226
User agent mapping
When you click the Set Environment shortcut on the dashboard, the Set Environment page
of the Customer Portal Administration site displays your user agent if the page set check box
(Allow my current browser/user agent) is selected.
With the check box selected, the customer portal identifies customers user agents so it can
direct them to the appropriate page set. The default page sets are your standard customer
portal pages and the mobile page set.
Important Oracle Service Cloud includes two default mappings to the mobile page set and
one for the basic page set. These mappings are initially disabled, so you must
enable at least one of the mobile page sets and the basic page set and then stage
and promote your customer portal site before they are available to your
customers. Until you do so, your customers will see your standard customer
portal pages even when they are using a mobile or basic device. Additionally,
these page sets will not appear in the page set menu on the Set Environment
page.
Enable the default page set mappings or add page set mappings.
Enabling default page set mappings
You must enable the default page set mappings if you want your customers who use mobile
and basic devices to be able to see those page sets. The default mappings cannot be edited.
Enable default page set mappings
1 In a web browser, type https://<your_site>/ci/admin. After you log in, the
Customer Portal Dashboard displays.
2 Click the Page Set Mappings shortcut on the dashboard. The Page Set Mapping page
displays.
3 To enable one of the mobile page sets, click Enable in the right column for one or more of
the mobile devices (iPhone and Android). The link changes to Disable.
4 To enable the basic page set, click Enable in the right column for the basic page set. The
link changes to Disable.
5 To add your own page set mappings, click here.
2227
6 To make these pages available on your production site, log in to Oracle Service Cloud and
stage and promote the customer portal.
Adding page set mappings
If you want to provide customer portal pages that display differently on different browsers,
you can create unique pages sets and then map them to specific user agents. For example, you
might want to create one mobile page set for viewing on iPhones and another for viewing on
Androids. This lets you customize your pages for different mobile devices so your customers
can have optimal experiences regardless of the device they use to access your support site.
Add page set mappings
1 In a web browser, type https://<your_site>/ci/admin.
2 Click the Page Set Mappings shortcut on the dashboard.
3 Click Add Mapping. A new row is added to the table.
4 Type a valid Perl-Compatible regular expression in the User Agent Regular Expression
field or leave the field blank.
5 Type a description that can be used for reporting purposes in the Description field. This
field is required.
Type a path in the Page Set field. The path identifies the page set in your customer portal
file structure where customers will be directed. This field is required.
Note
If you create a mapping to a page set folder that does not exist, you will not be
allowed to save the mapping. If the folder is deleted after the mapping is created,
customers who try to access it through a browser will see an error message
about too many redirects. (The exact message is browser dependent.) The error
occurs because failure to find the nonexistent folder results in a redirect to an
error page in the same folder, which also cannot be found. The result is a
recursive loop.
6 Click Save in the row you just added. An ID for the page set is assigned automatically.
7 Repeat steps 3 through 6 for each additional mapping you want to define.
8 To make the changes to your production site, stage and promote the customer portal.
2228
Deleting and disabling mappings
You cannot delete the default mappings for the iPhone, Android, and basic page sets, but you
can delete any page set mapping you have added if you have not yet saved it. To delete a
mapping, click Delete in the row containing the mapping.
If you have staged and promoted the mappings you have added, you can no longer delete
them, even by rolling back the site, but you can disable them by clicking Disable. You can also
disable the default mappings. You must stage and promote the customer portal after you
disable a mapping so the change will take effect on your production site.
Framework tab
When you type https://<your_site>/ci/admin/docs/framework into your browser or
click the Framework tab from any page of the Customer Portal Administration site, the
Framework page opens. The following options are available on the page and also from the
drop-down menu that displays when you hover over the Framework tab.
Framework VersionsClick this link to see the frameworks that are available and to
set the framework version you want to use for your development pages. Refer to
Framework versions.
Page TagsClick this link for a list of tags that control specific sections of the page or
that hide or display content conditionally. Refer to Page tags.
Page Meta TagsClick this link to see the attributes that can be defined for each
page. These include, among others, whether login or an SLA is required to view the
page, the template used by the page, and the page title. Refer to Page meta tags.
Business ObjectsClick this link to display field information for adding answer,
incident, and contact fields to input and output widgets and the Field page tag. The
page displays the format to use for display and input widgets as well as the data type for
each field. Refer to Business objects.
Old Framework MigrationIf you have migrated to Framework Version 3.3 from
Framework Version 2, you can revert your development pages to the older framework.
Your staging and production environments are not affected, and you can change back
to Framework Version 3.3 later if you change your mind.
Note
The Old Framework Migration option does not appear if your Customer Portal
installation is new with Framework Version 3.3.
2229
Framework versions
When you click the Framework tab and select Framework Versions, youll see a list of the
available Customer Portal frameworks in the left column. Because nano version changes
indicate full backward compatibility, they are applied automatically. As a result, the page
displays only minor and major versions.
For instance, the May 2015 release used Framework Version 3.2.6. If you had been using any
nano version (3.2.1 through to 3.2.5) of Framework 3.2 and then upgraded to the May 2015
release, your customer portal would have been automatically migrated to 3.2.6 because nano
increments are fully backward compatible.
The August 2015 release, however, was a minor release, which required migration to
Framework Version 3.3 and probably required editing custom code. As a result, the
November 2015 nano upgrade is 3.3.2. If your site uses an earlier framework (3.0, 3.1, or 3.2),
you can choose to keep using it upon upgrade to November 2015 until you decide to migrate
to the 3.3 version to take advantage of increased functionality, including Community Self
Service.
The list of frameworks in the left column shows the version being used by each of the three
environments. In the figure below, for example, the development area is using version 3.3, but
the staging and production areas use version 3.2 and have not yet been migrated to the newer
version.
When you click a framework, the changes that are included in that version are defined.
You can mouse over the bullet for each change to learn which of the following types of
change it is.
Likely to impact custom code (major version change)
May impact custom code (minor version change)
No impact to custom code (nano version change)
Additionally, the changes are divided into the following areas.
2230
New features
Removal of functionality
API changes
Bug fixes
Click more at the end of each line for additional information about the change and what you
might need to do to incorporate the change.
Reverting to an earlier framework
You can revert to an earlier framework version by selecting that version and clicking the Start
Using This Version button in the upper right corner. Whenever you revert to an earlier
framework, you will likely encounter errors resulting from newer widgets being incompatible
with the older framework, which will require additional work on your part to correct the
pages that use the new widgets. We do not recommend you revert your customer portal, but
we recognize there are times when you may need to do so.
When you click the button, youll see a list of widgets that are not compatible with the
framework version you select.
You have the option of updating both the framework and widgets or only the framework. If
you click Update the Framework, the success message instructs you to manually update the
outdated widgets to a version that is compatible with the framework. If you do not, errors will
appear on your development pages, and you will experience errors when you try to stage and
promote your site.
If you select Update Widgets and Framework, all of the widgets that require a version change
to be compatible with the older framework are modified. Your site may still contain
compatibility errors so be sure to check your development pages carefully before staging and
promoting to prevent errors during the deploy process.
Business objects
When you are adding a field to the attributes of a Field page tag or the FormInput or
DataDisplay widgets, you might not know its Connect PHP API field name. Click the
Framework tab and select Business Objects to look up field and table names so you can
include them in the widget code. The link displays fields in the Answer, Asset, Contact, Incident,
ServiceCategory, ServiceProduct, SocialQuestion, SocialQuestionComment, and SocialUser tables. The
page also provides examples to use for display and input.
2231
If you want to see the description of an object, hover over its name. To view complete
information about the object, click it to open a window that displays data type, description,
and default value for answer business objects, as well as additional information for contact
and incident objects. Click Close to close the window.
The following sections show you how to use business objects to add fields to different pages.
Input and output widgets
Outputting database fields (answer details page)
Changing incident details (question details)
Displaying assets
Widgets tab
When you type https://<your_site>/ci/admin/docs/widgets into your browser or
click the Widgets tab from any page of the Customer Portal Administration site, the Widgets
page opens. The following options are available on the page and also from the drop-down
menu that displays when you hover over the Widgets tab.
Browse WidgetsClick this link to display links to the lists of standard and custom
widgets, organized by folders. Refer to Navigating folders and searching for widgets.
Widget VersionsWhen you click Widget Versions, you can select a widget to open
detailed information for that widget, including a preview image, documentation, where
the widget is used, and any version changes. You can also deactivate the widget on this
page. Refer to Widget version management.
Create a New WidgetClicking this link opens the widget builder that lets you create
a new widget, either from scratch or by extending an existing standard or custom
widget. Refer to Widget builder.
Widget InfoSpecifies the details that should be included in a widgets info.yml file.
Refer to YAML file.
Syndicated WidgetsClick this link to display and configure the syndicated widgets,
ConditionalChatLink, KnowledgeSyndication, PollingSyndication, ProactiveChat, and
ProactiveSurveyLink. These widgets can access the Oracle knowledge base even though
they are placed on web pages external to the customer portal. Refer to Syndicated
widgets.
2232
Error and splash page previews
When your customer portal is undergoing maintenance, you may want to display a page that
lets your customers know that your site is currently unavailable. (Refer to Turn on the splash
page manually.) You can view this splash page from the Customer Portal Administration site.
View the splash page
1 In a web browser, type https://<your_site>/ci/admin.
2 Click the Settings tab drop-down menu and select Preview Error Pages.
3 Click /cp/customer/error/splash.html to view your splash page.
You can also preview the error pages that are displayed. Click any of the following pages to
view the displayed error page.
/cp/customer/error/error404.html
/cp/customer/error/error413.html
/cp/customer/error/error500.html
Logs tab
The Logs section of the Customer Portal Administration site lets you view logs for WebDAV,
debugging, and deployment. The WebDav log shows a transaction history of all changes to
files, including file name, staff account, IP address, date, action, and interface name for each
change. The debug log shows log files that are generated during development using the
logMessage ( ) function, and they contain the time, calling location, and message. The
deployment log lists each log by its file name, date and time the log file was created, the type
of action, and the staff member who performed the action. Click the log to see a history of
the actions performed during the operation.
Viewing WebDAV logs
Viewing deployment logs
Viewing WebDAV logs
To view changes that have been made to the customer portal files, you can view WebDAV
logs from the Customer Portal Administration page or from a URL. The log displays a list of
file names, the staff account that took the action, the IP address from which the action was
taken, the date and time, what action was taken, and the interface. By default, the log is sorted
2233
by date with the most recent action listed first, but you can sort the log by any of these
columns. You can also search the log by each of the columns, for example, by account or page
name.
Open WebDAV Logs
If you are logged in to the Customer Portal Administration site, click the Logs tab and select
WebDAV Logs on the Logs Overview page.
Or
In a web browser, type https://<your_site>/ci/admin/logs/webdav.
Sandboxed configurations
When a configuration setting can have a different value on your development site than on the
staging and production sites (that is, you must stage and promote for the configuration setting
to affect staging and production), the Sandboxed Configurations options lets you see how the
value is set for each site. In Framework Version 3.3, CP_CONTACT_LOGIN_REQUIRED
is the only setting that can be different in the different areas.
When you change this kind of setting on the administration interface, the changes affect
only the development and reference implementation pages of the customer portal, not the
staging and production pages. When you stage the development pages, the changed
configuration setting value is active in the staging environment. And when the staged pages
are promoted, the change affects the production pages used by your customers.
View sandboxed configuration settings
1 In a web browser, type https://<your_site>/ci/admin.
2 Click the Settings tab drop-down menu and select Sandboxed Configurations. The values
for each setting in the development, staging, and production environments are listed.
Connect Object Explorer
Customer Portal Framework Version 3.3 is based on the Connect for PHP API, a powerful
tool for building custom functionality. The Connect Object Explorer uses a ROQL
(RightNow Object Query Language) query interface to help you become familiar with
2234
Connect more quickly. You will learn more efficiently because you can explore Connect and
the data it exposes from the Customer Portal Administration site instead of logging in to the
administration interface in Oracle Service Cloud.
In addition to the ROQL query interface, the Connect Object Explorer also provides an
object and field explorer to view Connect objects and metadata.
When you interact with the Connect Object Explorer, you gain detailed information about all
Connect objects, which improves your efficiency and makes it easier to adopt Framework
Version 3.3.
Use the Connect Object Explorer
1 Log in to your Customer Portal Administration site by typing https://[your_site]/
ci/admin. Youll be prompted for your Oracle Service Cloud user name and password.
2 On the Tools tab drop-down menu, select Connect Object Explorer. The page opens.
3 Enter a ROQL query in the New Query field. Your query might look like the following.
select ID, Name.First, Name.Last, Emails.Address FROM Contact LIMIT 10
Note
The syntax for ROQL keywords and primary Connect objects is highlighted in
the editor. Refer to Sample ROQL queries for examples of valid queries.
4 Click the Execute button on the far left of the toolbar to display the list of results.
5 To sort the results on any column, click the column heading to sort in ascending order. To
sort in descending order, click the column heading again.
6 To see additional results, click the Previous or Next buttons on the left above the results.
7 To examine the metadata of a record, click its ID (or click the value in the first column if
the first column is not ID). All of the properties of the object (except nested properties)
are defined in a new window. When you are finished, click x in the upper right corner of
the window or the Close link at the bottom right.
8 To conduct another query, click the + sign to add a new tab, and repeat steps 3 through 7.
9 To export the data in a comma-separated values (CSV) file, click Export. An Excel
spreadsheet file is generated.
10 To clear the query (and any results if the query was executed), click Clear.
11 To view the history of prior queries, click History.
2235
12 To display a list of all Connect primary objects, click Objects.
a To view metadata for an object, click it to display a table of field names, values, and field
types.
13 To adjust settings for the Connect Object Explorer, click the Settings button.
The Connect Object Explorer Settings window opens.
a To change the default number of results from 25, type a new number in the Default
Query Limit field.
b To change the syntax highlighting theme used by the query editor, click the Editor
Theme drop-down menu and select a new theme from the available options.
c To clear the query history, click Clear History.
d Click OK to save your changes and close the window.
14 To view the supported query options, click the Help button.
Sample ROQL queries
The following list contains sample queries to help you understand how to formulate your
queries on the Connect Object Explorer. Standard object name mappings are used to
automatically correct issues of character case and singular/plural form inconsistency until you
become more familiar with Connect naming. For example, in the following list, all of the first
four queries automatically appear as DESC Incident in the editor when they are executed.
Note
The desc, describe, and show queries are not natively supported by ROQL
and work only within the Connect Object Explorer.
The editor uses syntax highlighting of ROQL keywords and primary Connect objects, and
you can change the theme by clicking the Settings button and making a selection on the
Editor Theme drop-down menu.
desc Incident
2236
describe Incident
describe incident
desc incidents
show objects
Show Objects
Show Tables
SHOW TABLES
SHOW OBJECTS
SELECT * FROM Mailbox
SELECT ID, LookupName FROM Account LIMIT 10
SELECT Contact FROM Contact LIMIT 10
SELECT Incident.PrimaryContact.ParentContact FROM Incident LIMIT 10
SELECT Contact FROM Contact C WHERE C.Name.First like 'C%' LIMIT 10
SELECT Contact FROM Contact WHERE CreatedTime > '2011-10-17T16:27:42'
LIMIT 10
SELECT disabled, source FROM Contact WHERE Contact.Name.First like
'C%' AND Contact.Address.City='Bozeman' LIMIT 10
SELECT LookupName FROM Contact WHERE LookupName LIKE 'A%';
SELECT ID, Contact.Name.First, Login FROM Contact WHERE
Contact.Name.First IS NOT NULL ORDER BY Contact.Name.First ASC LIMIT
5
SELECT ID, Contact.Name.First, Login FROM Contact WHERE
Contact.Name.First IS NOT NULL
Use the DESC or DESCRIBE statement to obtain field and relationship information about
standard and custom objects defined in the Connect Common Object Model (CCOM). You
must specify the objects name in the query, for example, DESC Account.
The SHOW OBJECTS statement lists both standard and custom objects defined in CCOM.
The SHOW TABLES statement is an alias for SHOW OBJECTS.
The SELECT statement retrieves either rows or objects from one or more standard or
custom objects defined in CCOM. The explorer automatically detects the query type and
returns either CSV data or an object with fields you can explore.
2237
Code Assistant tool
Migrating your customer portal to Framework Version 3 offers significant benefits and
features. However, the process of migrating your customized code can be challenging,
especially if you have extensive customizations. The Code Assistant simplifies the migration
process between framework versions and provides specific guidance for updating your
custom code. The tool offers the following help.
Assistance for migrating Framework Version 2 widgets to Framework Version 3
Help for converting from YUI 2 to YUI 3
Removal of Intent Guide pages
The widget migration wizard walks you through the custom code migration process, and the
code suggestion feature offers suggestions for improving or migrating custom code that
includes YUI 2. As a result, your framework migrations will be simpler and faster, and youll
be able to take advantage of the newest Customer Portal features sooner.
Important You must enable Framework Version 3 before using the Code Assistant.
Use Code Assistant
1 Log in to your Customer Portal Administration site by typing https://[your_site]/
ci/admin. Youll be prompted for your Oracle Service Cloud user name and password.
2 On the Tools tab drop-down menu, select Code Assistant.
The page opens to display the Code Assistant, including information about your current
production and development framework versions. Because you are migrating from one
framework version to another, your development area will be using a more recent
framework than your production area.
3 To migrate to a different framework version than 3.3 (if, for example, you want to use
Framework Version 3.0 instead), select the version you want from the development mode
drop-down menus.
Note
We recommend you use the selected options to prevent potential coding errors.
4 Click Next Step to select a migration option.
2238
5 The Widget Migration option is selected by default. To use the Code Assistant to help you
migrate your widgets, click Continue and follow the steps described in Migrate your
custom widgets to Framework Version 3 below.
6 To update your custom code to YUI 3, see Update your YUI 2 code to YUI 3 below.
7 To remove Intent Guide pages (because Intent Guide is not supported in Framework
Version 3.3), see Remove Intent Guide pages below.
Migrate your custom widgets to Framework Version 3
Note
Just as the widget builder creates a file structure and an information (YAML) file
for your custom widgets, so does the Code Assistant. And just as you must edit
the skeleton files that the widget builder generates, you must also edit the files
generated by the Code Assistant in order to add the widgets attributes and make
any other necessary changes.
1 If Widget Migration is not already selected on the Code Assistant page, select it and click
Continue. A list of the custom widgets from your Framework Version 2 customer portal is
displayed.
2 To review the changes the Code Assistant will make to an individual widget, click the +
sign on the right side of the widget row. The row expands to identify the files that will be
created, modified, and deleted.
3 To select individual widgets for conversion, select the check box next to the widgets you
want to migrate.
Or
To have Code Assistant migrate every listed widget, select the Select All check box at the
top of the list.
4 Click Confirm Changes, and then click OK on the confirmation message. The Finish Up
page displays a list of the converted widgets.
5 To return to the Code Assistant starting page (where you select your production and
development mode versions), click Start Over.
6 To return to the dashboard, click the Home link.
2239
7 If a widget was successfully migrated, it will be activated automatically and you will be
notified. If a widget could not be activated because additional code changes are required,
the message will notify you about that.
8 Edit the migrated widget files to include their Framework Version 2 features.
Update your YUI 2 code to YUI 3
1 On the Code Assistant page, select YUI 2 to YUI 3 Suggestions from the options and click
Continue. The screen displays the list of files using YUI 2 that were migrated from your
Framework Version 2 customer portal.
2 Click the + sign to the right of a file name to display the suggestions for editing the files
code to work with the YUI 3 framework.
3 Open the file that needs to be updated and follow the instructions from the Code
Assistant for editing the file. The lines that need to be edited are noted. For each
suggestion, hover over the question mark at the far right to see a summary of the change,
for example, YAHOO.util.Events functionality was replaced with Y.Event. Clicking
the question mark takes you to the YUI library for the element, where you can find
additional information.
4 Repeat steps 2 and 3 for each file that needs editing.To review your work, click the Rescan
button. Only the suggestions you have not yet incorporated will appear.
5 To return to the Code Assistant starting page (where you select your production and
development mode versions), click Start Over.
6 To return to the dashboard, click the Home link.
Remove Intent Guide pages
1 On the Code Assistant page, select Intent Guide Cleanup from the options and click
Continue. A list displays the Intent Guide pages, which are no longer supported.
2 To select an individual page for deletion, select the check box next to the page.
3 To have Code Assistant delete both pages, select the Select All check box at the top of the
list.
4 Click Confirm Changes, and then click OK on the confirmation message.
5 To see where a backup of a deleted page is located, click the + sign for the page.
2240
6 To return to the Code Assistant starting page (where you select your production and
development mode versions), click Start Over.
7 To return to the dashboard, click the Home link.
Backup directory
Whenever you let the Code Assistant modify your customer portal files, it creates backup files
and stores them for up to six months. Each set of backup files is time-stamped for ease of
identification.
You can access the backup files through WebDAV at /cp/generated/temp_backups. Or you can
view them on the Customer Portal Administration site. Click Tools and select Code Assistant.
The introductory paragraph contains a link to the Code Assistant Backups page. Clicking the
link opens a page that contains a list of time-stamped backups.
Clicking the + sign for a backup opens a list of all files in the backup directory, and clicking an
individual file displays the code for that file.
Language selection
By default, the language on the Customer Portal Administration site is the same as the
language for the interface. But that may not be useful to you if you are not fluent in every
language your customer portal supports. Because you probably still want to display the
administration site in your native language, the Language tab lets you select a language that
persists across all administration pages for all interfaces.
The Language tab appears on the Customer Portal Administration site when your customer
portal has more than one interface and at least two unique languages. The tab has a dropdown menu of the installed languages, which is dynamically generated by querying the
SiteInterface object. When you select a language from the menu, a cookie is set and the
language on the administration site uses the selected language regardless of the language of
the interface.
2241
Help button
When you click the Help shortcut on the dashboard or the question mark button on the tab
bar, a screen containing links to various Customer Portal resources opens. The list includes
links to all documentation, information about Oracle Service Cloud Professional Services,
Customer Portal API documentation, the Customer Portal forum, a suggestions forum, the
error page previews, and additional developer resources, including a link to revert to
Framework Version 2 if your site was migrated from that version.
Viewing the About page
To view the version number and other information about the customer portal, go to http://
<your_site>/ci/about.
Restoring the reference implementation
There may be times when you want to restore your development pages to the standard page
set. For example, if youve modified your development pages for one interface but now want
to create an entirely different interface (for another product or language, for instance), you
might prefer to start from the reference implementation, especially if your first set of
development pages is highly customized.
Restore development pages to the reference implementation
1 Open the /cp/core/framework folder in WebDAV.
2 Copy the views subfolder and paste it to your desktop.
2242
3 Copy the views folder from your desktop and paste it into the /cp/customer/development
folder, selecting Yes to All when you are asked to confirm the folder replacement.
4 If you have modified other files in different subfolders under /cp/customer/development, copy
and paste their /cp/core equivalent to the appropriate development subfolder.
5 If you have modified CSS or image files in the assets folder, you may want to replace them
with the equivalent files from the /cp/core/assets/default folder.
2243
65
Staging and Promoting the Customer Portal
Now that your customer portal pages are just the way you want them and youve checked
your development site one final time, its time to stage and then promote these pages into
production so your customers can begin using them.
One benefit of the staging area is the ability to selectively stage and promote pages, widgets,
versions, and page set mappings without being required to implement all changes from the
entire development site. When you stage your customer portal, your selections are copied to a
staging area and compiled and optimized for performance. The staging environment looks
exactly like your production environment will look when you promote the staged files. As a
result, you have one more chance to check your site before making it available to your
customers.
When your staging environment looks the way you want, you can promote your changes. This
process copies the pages from the staging area to the production area, making them publicly
visible. Your current production pages are backed up in case you need to restore them. If you
change your mind after promoting your staged pages to the production site, you can revert to
the most recent set of production pages with a click of a button.
2244
Staging
After you have edited the customer portal pages in the development area, you can stage them
to see how your changes will appear on the production site. Because the staging area
replicates the production site but keeps the pages from being visible to customers, you can
continue to modify the development pages and then stage them without exposing the
changes to your customers until you are satisfied with the results.
Note
Before you can stage development pages, the profile assigned to you must have
the CP Stage permission enabled. You or your administrator can enable this
permission if necessary.
When you begin the staging process, the window displays all files that are different between
the development area and the current staging area. You can select some or all of the edited
files for staging. The pages in the development folder are then copied to a staging area and
optimized for performance. This process checks for errors, reduces file size, and minimizes
the number of disk access and HTTP requests required to load the pages.
After staging the files and reviewing them, you can promote the staged pages to the
production area, where they are visible to your customers. You can stage, promote, and roll
back your customer portal pages from the administration interface.
2245
You can also stage, promote, and roll back from the Customer Portal Administration site.
Staging the customer portal pages
Stage your customer portal pages
1 Log in to Oracle Service Cloud.
Note
Alternately, you can use the Customer Portal Administration site instead of the
administration interface by typing https://<your_site>/ci/deploy/index
(or http://<your_site>/ci/deploy/index if your site does not have SSL
enabled). Resume this procedure at step 5.
2 Click the Configuration button on the navigation pane.
3 Double-click Customer Portal under Site Configuration.
4 Select the interface you want to stage from the Interfaces column.
5 On the administration interface, click the Stage button on the ribbon of the Customer
Portal editor.
Or
On the Customer Portal Administration site, click Stage on the Deploy page.
2246
The first window displays a list of files that have been changed in the development area
since the last time files were staged. By default, all new and edited files are selected to be
copied to the staging area, and any files you have removed from the development pages
have the Remove From Staging action.
Note
Although this procedure follows the steps presented on the buttons on the
Select Files window, you can click 4 Stage and immediately stage all file
differences.
Important If you have created a new widget for your customer portal, you must be sure that
Copy to Staging is selected for the widget on this first step of the staging
process. Additionally, you must also select Yes to push all framework and widget
version changes on the second page of the staging process, Version Changes. If
you do not include pushing the version changes, your new widget will not be
available on your staging site.
6 To prevent a file from being copied to the staging environment, click the Action dropdown menu in the row associated with the file and select No Action. This lets you
maintain any changes you have made to the development page without having those
changes appear in the staging environment (or the production pages when you promote
the site).
7 To remove one or more files from the staging environment, click the Action drop-down
menu in the row associated with the file and select Remove From Staging. The selected file
will be removed from the staged pages and therefore will not be available to be copied to
your production site.
8 Click Next to continue. (Alternately, you can click 2 Version Changes at the top of the
page.) The window displays any version changes to the framework or widgets.
9 To push all framework and widget version changes, including the addition of new widgets,
select Yes from the drop-down menu in the lower left corner of the page.
Important If you do not include pushing the version changes, any new widgets will not be
available on your staging site.
2247
10 Click Next to continue. (Alternately, you can click 3 Select Configurations at the top of
the page.) The window displays all user agent page set mappings for the interface and
notes whether they are enabled or disabled. It also shows the differences in the page sets
between the development and staging areas. By default, No Action is selected for the listed
page sets, but if you have disabled a page set, the action will be Remove From Staging.
11 To copy a page set that youve enabled to the staging area, click the drop-down menu in
the Actions column and select Copy To Staging.
Note
If a page set has not been enabled, you will not be able to select Copy To Staging
for that page set.
12 To remove a development page set from the staging area, click the drop-down menu in the
Actions column and select Remove From Staging.
13 Click Next. (Alternately, you can click 4 Stage at the top of the page.) The window
summarizes your selections from the earlier pages of the staging process.
14 To store a comment in the staging log file, type a note in the field. You can enter up to
4,000 characters.
15 To re-initialize the staging environment, select the check box just above the Stage button.
Important If you select this check box, you will lose any file and page set selections you
have made during the staging process. Re-initializing means that all files in the
staging area will be deleted and replaced with the complete set of development
files. Additionally, all page set mappings, configuration settings, and version
changes in the staging area will be deleted and replaced with their corresponding
files or settings from the development area.
16 Click the Stage button. A message asks you to confirm that you want to copy the selected
items to the staging area.
Note
You will see a message if a deploy lock is in place. Clicking No cancels the
staging operation and Yes will override the existing lock and continue with the
staging operation. Use caution when clicking Yes because you may compromise
another staff members file promote if you start overwriting files in the staging
area.
2248
17 Click Stage to continue. When the process is complete, a window lets you know staging
was successful. It also displays a link to view the log. If you staged the files from the
Customer Portal Administration site, the window also contains links to the staging area,
where you can view the pages, and a link to the Promote page.
Note
If any widgets have been deleted (click here for information about deleting
widgets), the message notifies you that the deleted widget has been deactivated
in the staging environment. Also, if any of the widget versions are incompatible
with the framework, a staging error occurs and identifies the incompatible
widget.
Promoting
After you are satisfied with your staging area, you can promote the pages and files to
production.
Note
Before you can promote the staging area, the profile assigned to you must have
the CP Promote permission enabled. You or your administrator can enable this
permission if necessary.
Splash page for maintenance mode
The Customer Portal reference implementation includes a splash.html file in the /cp/customer/
error folder. The splash page is displayed to let your customers know that your site is
undergoing maintenance.
View the splash page
1 In a web browser, type https://<your_site>/ci/admin.
2 Click the Settings tab drop-down menu and select Preview Error Pages.
3 Click /cp/customer/error/splash.html to view your splash page.
2249
By default, your newly promoted production site is visible to customers immediately upon
completion of the promote process. You might want a little more time to complete any
manual tasks that may be required before making your changes public on the production site.
If so, you can manually turn on the splash page.
Note
Your development and staging pages, WebDAV access to your customer portal
files, and the Customer Portal Administration site are unaffected by this
configuration setting.
Turn on the splash page manually
1 Log in to Oracle Service Cloud.
2 Use the procedure described in Locate and edit configuration settings to locate
CP_MAINTENANCE_MODE_ENABLED under RightNow User Interface >
Customer Portal > General.
3 Click the drop-down menu in the Value field and select Yes.
4 Click the Save button on the ribbon. Visitors to your production site will continue to see
the splash page until you reset CP_MAINTENANCE_MODE_ENABLED to No.
Promoting the customer portal pages
Promote your customer portal pages
1 Log in to Oracle Service Cloud.
Note
Alternately, you can use the Customer Portal Administration site instead of
the administration interface by typing https://<your_site>/ci/deploy/
promote. Resume this procedure at step 6.
2 Click the Configuration button on the navigation pane.
3 Double-click Customer Portal under Site Configuration.
4 Select the interface you want to promote from the Interfaces column.
5 Click the Promote button on the ribbon. The window shows you the list of edited files and
configurations and notes whether the file or configuration exists in the staging and
production areas.
2250
6 To store a comment in the log file, type a note in the field. You can enter up to 4,000
characters.
7 Click the Promote button at the bottom of the page. A message asks you to confirm that
you want to replace your current production area with the files from the staging area.
Note
You will see a message if a deploy lock is in place. Clicking No cancels the
promote operation and Yes will override the existing lock and continue with the
promote. Use caution when clicking Yes because you may overwrite another
staff members work.
8 Click Promote to continue. When the process is complete, a window lets you know the
promote process was successful. It also displays a link to view the log. If you promoted the
files from the Customer Portal Administration site, the window also contains a link to the
production area, where you can view the promoted pages, and a link to the Rollback page.
Rolling back
If you promoted your staging area into production and then later realized you did not want to
do that, you can use the Rollback feature to revert to the prior production pages. Your profile
must contain the CP Promote permission before you can perform the rollback process.
Rollback is disabled if the site has not yet been promoted, such as after an upgrade, or if the
site has already been rolled back.
Roll back the most recent promote process
1 Log in to Oracle Service Cloud.
Note
Alternately, you can use the Customer Portal Administration site instead of
the administration interface by typing https://<your_site>/ci/deploy/
rollback. Resume this procedure at step 6.
2 Click the Configuration button on the navigation pane.
3 Double-click Customer Portal under Site Configuration.
4 Select the interface you want to roll back from the Interfaces column.
5 Click the Rollback button on the ribbon. The window lists the promote operation that will
be rolled back. This will always be the most recent promote.
2251
6 To store a comment in the log file, type a note in the field. You can enter up to 4,000
characters.
7 Click the Rollback button at the bottom of the window. A message asks you to confirm
that you want to roll back the most recent promote operation.
8 Click Rollback to continue. When the process is complete, a window lets you know the
rollback process was successful. It also displays a link to view the log. If you rolled back
the files from the Customer Portal Administration site, the window also contains a link to
the production area.
Viewing deployment logs
The Customer Portal editor on the administration interface includes a list of deployment
logs sorted in descending order by date. It also lists the type of deployment and the staff
member who initiated the deployment. Deploy types include Stage, Promote, and Rollback.
Other deploy types include Service Packs and Upgrades. You can also view deployment logs
from the Customer Portal Administration site.
Clicking the link for a log opens it for viewing. After youve viewed the log, click Back to Log
Listing at the top of the log to return to the list of logs.
2252
2253
66
Developer Overview
This overview is intended for web developers who need to produce custom code for the
Oracle RightNow Customer Portal Cloud Service (Customer Portal).
The overview includes:
A summary of the features of the Customer Portal framework, including its
architecture, the APIs provided, and the tools used with the framework.
A description of the components of the reference implementation of Customer Portal.
Conceptual information, procedures, and examples for producing custom code,
including the models, controllers, and widgets used in Customer Portal.
It is assumed that you have an understanding of web application development, PHP, software
design and development methodologies, object-oriented programming, and also a basic
understanding of WebDAV, HTML, CSS, and JavaScript.
Note
The sample code in this document or accessed through this document is not
certified or supported by Oracle. It is intended for educational or testing
purposes only. Use of this sample code implies acceptance of the License
Agreement.
Customer Portal framework overview
The Customer Portal is a web application framework based on the Model-View-Controller
(MVC) design pattern. It includes:
Client-side scripting frameworkThe Yahoo! User Interface Library (YUI) for
JavaScript coding.
Server-side libraries and frameworksThe libraries and APIs for PHP coding and for
accessing the Oracle Service Cloud knowledge base.
The files that are developed with or associated with the Customer Portal framework include:
2254
PagesThe files containing the HTML code for the customer portal.
TemplatesThe wrapper of HTML and CSS around the pages and widgets.
AssetsCSS files, images, and themes.
ModelsPHP classes that include functions to access the knowledge base.
ControllerPHP classes that handle requests from the client and coordinate access to
the knowledge base and the display of data to the user.
WidgetsCollections of files containing HTML, CSS, JavaScript, and PHP code that
provides specific functionality. The page files contain the code to call widgets.
HooksCustom code that allows you to extend Customer Portal functionality. You
specify hooks that execute before and after important Customer Portal events.
HelpersPHP files containing utility functions.
LibrariesPHP classes containing a set of utility functions.
Refer to The customer folder for information about where these different types of files are
located.
The main directory of Customer Portal Framework Version 3.0 is named cp, and within this
file system there are four sets of Customer Portal files.
2255
Development filesThe files you work with when you want to make changes to the
customer portal. They cannot be seen by your customers until you stage and promote
them. Development files are contained in the /cp/customer folder.
Staging filesThe files located in /cp/generated/staging. When your development pages
are ready, you can stage them. Staged files are compiled and optimized to look and
perform as they will on the production site. They are not editable, nor are they visible to
your customers.
Production filesThe files, located in /cp/generated/production, that have been
promoted from the staging site and are visible to your customers.
Reference implementation filesThe default, read-only files that make up the
original Customer Portal reference implementation before you make any changes. The
original pages are located in /cp/core/framework/views, the reference assets are located in
/cp/core/assets and the standard widgets are located in /cp/core/widgets. If you want to
revert to an original file, you can copy it from the reference folder and paste it over the
file you no longer need.
Refer to The customer folder for more information about the files youll be working with.
The Customer Portal framework is supported by tools that help in your code development
and file administration. See Tools for working with the Customer Portal framework.
Additional documentation is provided in API reference documentation and on the Customer
Portal Web Administration site, for example, under the Framework and Widgets menus.
There is also a Customer Portal Discussion Forum.
API reference documentation
API reference information is not provided in this overview, but the purpose and use of each
API is discussed. Material that is available elsewhere includes:
Oracle RightNow Connect PHP API Cloud Service (Connect PHP API) reference
documentation
Customer Portal API Documentation for PHP and JavaScript
YUI reference documentation
PHP language reference documentation
Tools for working with the Customer Portal framework
The support tools and software for working with the framework include:
2256
Version control systemYou can use any version control system, for example,
Apache Subversion (SVN), Git, or Mercurial, to provide revision control for your
custom code.
Code editorYou can use any software development application, for example,
Eclipse, Vim, or Adobe Dreamweaver, to develop your custom code.
A WebDAV clientYou need a client that supports WebDAV, the standard protocol
for managing and updating files on a web server. A WebDAV client allows you to map
the cp directory to a local drive letter.
Customer Portal Web Administration siteYou can use this site to:
View the development, staging, and production areas.
View information about framework versions.
Review widget information and access the widget builder.
Review page tag and business object documentation.
Stage and promote your development pages.
Access further documentation, resources, and developer community pages.
View log files.
Widget builderYou can use this tool, which is available from the Customer Portal
Web Administration site, for developing custom widgets rapidly. You can create a
completely new widget or extend the functionality of an existing widget.
Refer to System requirements for information about the operating systems and browsers
supported by Oracle Service Cloud and the Customer Portal.
Model-View-Controller design pattern
One of the most important aspects of the Customer Portal framework is the Model-ViewController (MVC) design pattern, which allows the separation of logic and presentation so
that each can vary independently. In other words, you can change the logic without affecting
the presentation and vice versa.
The model represents your data structures. Typically, model classes contain functions that help
you create, read, update and delete information in your database (in other words, perform
CRUD operations).
The view is the information that is presented to a customer, usually a web page, although it can
be a page fragment such as a header or a sidebar.
The controller is the intermediary between the model, the view, and any other resources needed
to process the HTTP request and generate a web page. The controller is responsible for
receiving the request, calling the appropriate models, and passing data to the view.
2257
Widgets have their own view and controller files and can also make calls to models. For
information, see Widgets and MVC.
Model
Models are PHP classes that are designed to work with information in your Oracle Service
Cloud database. Models encapsulate database API calls. For example, the Answer model
exposes a get() function that populates an Answer object, and the get() function of the
Contact model populates a Contact object. These functions are available to any controllers
that load the model.
Instead of making direct SQL calls to the database, custom models can make calls to Oracle
RightNow Connect PHP API Cloud Service (Connect PHP API) and use the data objects
from that API. Models can also use the Oracle RightNow Object Query Language (ROQL)
to access the database.
Standard models call the native abuse detection methods. However, in some circumstances,
such as when your custom code makes direct Connect PHP calls, or when it overrides
standard controllers, your custom code must contain abuse detection calls. For information,
refer to Abuse detection in custom code.
View
In Oracle Service Cloud, views are the page, template, and widget content combined with the
CSS, images, and other assets that comprise the presentation part of the architecture.
Views are not called directly, but instead must be loaded by a controller. Any YUI
components and other scripts are invoked from within the finalized view. The customers
experience is therefore controlled from the client side by HTML and JavaScript.
2258
Controller
Controllers are PHP classes that are accessible through URI (Uniform Resource Identifier)
requests. They call models, libraries, and helpers as required, and pass data to the view for
display.
RightNow provides a set of application controllers that handle the URI requests. Examples
include:
PageProcesses the page requests and loads the appropriate page or template.
AjaxRequestProcesses all of the AJAX requests made from client-side widget logic
files.
FattachProcesses any file attachment requests.
The index.php file is called the front controller. It is distinct from the application controllers
like Page.php and AjaxRequest.php and is specific to the Oracle web hosting environment.
The front controller receives the request URI, inspects the request, and then determines what
modifications are necessary for the query string. The following table describes how the front
controller handles various requests.
Table 385: How the Front Controller Handles Request URIs
When the request URI
contains
The front controller
/app
Presets the Page controller and the render function (page/render).
/dav
Presets the WebDAV controllers index function (webdav/index).
/ci
Does not preset any controller or function. Instead, the next two
URI segments specify what to load and execute. For example,
when the front controller sees ci/ajaxRequest/sendForm, it loads
the ajaxRequest controller and executes the sendForm() function.
URIs containing /ci are used only for standard controllers.
/cc
Calls a custom controller. The format is: cc/class_name/
function_name.
Widgets and MVC
It is useful to illustrate the MVC pattern through the sequence of events when a user interacts
with a widget on a customer portal page.
2259
When a user accesses a customer portal page, the view file for each widget presents the
HTML for that widget, and the user can then interact with the widget. If the user clicks a
button or link on the widget to submit the page to the server, the submission request goes to
the controller. If part of the request requires data, the controller calls a model function to
interact with the database and return the data to the controller. The controller then passes any
updates back to the view, which refreshes the widget and displays it on the web page.
A model is not always necessary, because data from the database is not required for every
widget.
Client-side scripting framework
The Customer Portal takes advantage of the YUI library, an open source JavaScript and CSS
library for building richly interactive web applications using techniques such as DOM
scripting, DHTML, and AJAX. Customer Portal Framework Version 3.3 uses YUI Version
3.17. For information about YUI 3, refer to the YUI Library.
Some YUI features used by Customer Portal include:
Yahoo Global Object
DOM collection
Event utility
Utilities, for example, the browser history manager
Widgets such as auto complete and button control
The entire YUI library set is included with the Customer Portal. Although the reference
implementation does not use the entire YUI framework, you can use these additional libraries
for your customer portal implementation.
The Customer Portal Framework Version 3.3 has extended the YUI libraries for integration
with the server-side scripting framework. This integration of technology makes it easy to
create reusable functionality without having to handle variables and visit information.
Typically, these libraries are associated with the specific widget functionality you are trying to
create. Refer to the standard widgets located in /cp/core/widgets in the reference
implementation for examples of this integration.
For information about referencing the available objects and functions, refer to the Customer
Portal Framework Version 3.3 JavaScript API reference documentation.
Server-side libraries and frameworks
On the server side, the following APIs and frameworks are available:
2260
Connect PHP APIProvides methods for interaction with the Connect Common
Object Model (CCOM), and therefore entities in the database.
ROQLAllows the use of SQL-like calls to interact with entities in the database.
Connect PHP API
The Connect PHP API provides a set of classes that you can use to interact with the CCOM.
Queries in a custom model can use three built-in static methods.
The fetch() methodReturns a single object based on its ID.
The first() methodReturns the first record that matches a query string.
The find() methodReturns an array of all matches for that string.
Refer to the Oracle RightNow Connect PHP API Cloud Service Developer Guide.
The following is an example of a function in a model that includes calls to the Connect PHP
API.
<?php
namespace RightNow\Models;
use RightNow\Utils\Url,
...
RightNow\Connect\v1_2 as Connect,
...
public function get($contactID = null){
static $contactCache = array();
if($contactID === null){
if(Framework::isLoggedIn()){
$contactID = $this->CI->session>getProfileData('contactID');
}
else{
return $this->getResponseObject(null, null, "No contact
ID specified and no contact is logged in.");
}
}
if(!Framework::isValidID($contactID)){
return $this->getResponseObject(null, null, "Invalid
Contact ID: $contactID");
}
if($cachedContact = $contactCache[$contactID]){
2261
return $cachedContact;
}
try{
$contact = Connect\Contact::fetch($contactID);
}
catch(Connect\ConnectAPIErrorBase $e){
return $this->getResponseObject(null, null, $e>getMessage());
}
$contactCache[$contactID] = $this>getResponseObject($contact);
return $contactCache[$contactID];
}
Connect Common Object Model
The CCOM defines a set of objects representing entities in the Oracle Service Cloud
knowledge base that can be displayed on the Customer Portal. CCOM includes the following
types of objects:
Primary objectPrimary objects have a unique key and can be created, read, updated,
or deleted directly. They can contain either data fields that hold primitive date types or
sub-objects. Primary objects represent entities in the knowledge base such as answers,
contacts, and incidents.
Sub-objectSub-objects may also contain primitive data types or other sub-objects.
Sub-objects do not have a separate existence and are manipulated through their parent
primary object. An example of a sub-object is PersonName, which is contained in the
Contact primary object.
Array objectAn array object is a collection of sub-objects.
Use dot notation to identify objects in CCOM. For example, to access the first name of a
contact, use Contact.Name.First.
For more information about CCOM, refer to the Oracle RightNow Connect PHP API Cloud
Service Developer Guide.
Oracle RightNow Object Query Language
ROQL provides an alternative to the Connect PHP API for accessing data in the knowledge
base. A ROQL query is similar to a SQL query, but there are some exceptions, including:
FROM is followed by the singular name of a RightNow object.
You can retrieve either a whole object or individual fields.
Not all SQL functions are supported.
2262
Traditional joins and nested queries are not supported.
There are two types of ROQL query. Tabular queries are similar to SQL queries and return
rows of comma-separated values.
function lookupByLastName($search_string)
{
initConnectAPI();
$query ="SELECT Contact.Name.Last, Contact.Name.First FROM
Contact WHERE Contact.Name.Last = "'".$search_string."'";
$roql_result=RNCPHP\ROQL::query($query)->next();
$row = $roql_result->next();
$name = $row[firstname]." ".$row[lastname];
echo $name;
}
Object queries return complete objects rather than individual field names.
function lookupByLastName($search_string)
{
initConnectAPI();
$query ="SELECT Contact FROM Contact WHERE
Contact.Name.Last = "'".$search_string."'";
$roql_result=RNCPHP\ROQL::queryObject($query)->next();
while($contact = $roql_result->next())
{
$rows[] = array("last" => $contact->Name->Last);
}
echo $rows;
}
See the Oracle RightNow Connect PHP API Cloud Service Developer Guide for more
information about ROQL.
Namespacing
Namespaces prevent naming conflicts in Customer Portal reference implementation code and
your custom code. The following sections discuss the namespaces that are used in PHP and
JavaScript code and the use of widget namespaces in the reference implementation and in
custom code.
PHP namespacing
The two core namespaces are Rightnow and Custom, and they are designated using a
backslash (\) notation.
2263
Customer Portal reference implementation code uses the RightNow\* namespaces, but
custom code that you develop must use Custom\* namespaces.
Declaring and referencing namespaces
The following example comes from the /cp/core/framework/Models/Contact.php file:
<?php /* Originating Release: August 2014 */
namespace RightNow\Models;
use RightNow\Utils\Url,
RightNow\Utils\Framework,
RightNow\Utils\Config,
RightNow\Api,
RightNow\Connect\v1_2 as Connect,
RightNow\Internal\Sql\Contact as Sql,
RightNow\Utils\Connect as ConnectUtil,
RightNow\ActionCapture,
require_once(CORE_FILES . 'compatibility/Internal/Sql/Contact.php');
class Contact extends PrimaryObjectBase {
. . .
}
This example includes a namespace declaration (namespace RightNow\Models), which
shows that the Contact.php file belongs in the RightNow\Models namespace. So to refer to the
class file you must use RightNow\Models\Contact. In this case, the reference reflects the
folder where the example is located. The example also includes a number of namespace
aliases.
The following is an example of using the Custom namespace in /cp/customer/development/
models/custom/Sample.php:
<?php
namespace Custom\Models;
class Sample extends \RightNow\Models\Base
. . .
}
This example contains the namespace declaration, namespace Custom\Models, and a
reference to the Base class in the \RightNow\Models namespace.
The following is an example of how you can use namespace aliases in your custom code.
use RightNow\Connect\v1_2 as Connect;
2264
This offers a shorthand way of referencing namespaces within a file. In this case, you can use
the alias Connect:
Connect\NamedIDLabel();
instead of the following when referencing the namespace:
RightNow\Connect\v1_2\NamedIDLabel();
Keep in mind the following requirements for PHP namespaces in your customer portal code.
When you refer to global objects, such as classes, interfaces, functions, or constants,
from within a namespaced class, you must prepend the object with a backslash as
shown in the following example.
throw new \Exception('Invalid state')
When you refer to a namespace in a string, you must escape each backslash as shown in
the following example.
$controller="\\RightNow\\Controllers\\$library";
You must place the namespace declaration at the top of the file before any other code,
with the exception of a declare statement.
Primary namespaces
The table shows the primary PHP namespaces and how they relate to the Customer Portal
file system.
Table 386: Primary Customer Portal Namespaces in PHP
Namespace
Directory
RightNow\Controllers
/cp/core/framework/Controllers
RightNow\Hooks
/cp/core/framework/Hooks
RightNow\Libraries
/cp/core/framework/Libraries
RightNow\Libraries\Widget
/cp/core/framework/Libraries/Widget
RightNow\Models
/cp/core/framework/Models
RightNow\Utils
/cp/core/framework/Utils
RightNow\Widgets
/cp/core/widgets/standard
Custom\Models
/cp/customer/development/models
2265
Table 386: Primary Customer Portal Namespaces in PHP (Continued)
Namespace
Directory
Custom\Widgets
/cp/customer/development/widgets/custom
Widget namespaces
Standard widgets are in the RightNow\Widgets namespace, as shown in this example from
the DateInput widgets controller.php file in the /cp/core/widgets/standard/input/DateInput folder:
<?php /* Originating Release: August 2014 */
namespace RightNow\Widgets;
use RightNow\Utils\Config,
RightNow\Connect\v1_2 as Connect;
class DateInput extends \RightNow\Libraries\Widget\Input {
. . .
}
Custom widget namespaces must start with Custom\Widgets, and the remaining namespace
segments must reflect the name of the parent directory of the directory that contains the
widget files.
Library namespaces
Custom libraries are in the Custom\Libraries namespace as shown in this example from the
library Sample.php in /cp/customer/development/libraries:
<?php
namespace Custom\Libraries;
class Sample
{
. . .
}
Custom libraries are not required to extend from anything. Also they are not allowed to be in
a subfolder, which means the namespace does not have to match the file system path required
for custom widgets and models. All libraries appear under the Custom\Libraries
namespace. Additionally, namespace requirements apply only when using the framework
functions (for example, using $this->load->library('Sample')) to load and instantiate
the library. If you include the library manually using include/require, the Customer Portal
cannot enforce the naming conventions.
2266
JavaScript namespacing
All JavaScript code must be namespaced. There must not be any JavaScript variables or
functions that are not contained within a namespace.
JavaScript namespaces are designated with dot notation, for example, RightNow.Widgets
and Custom.Widgets. Customer Portal reference implementation code uses the
RightNow.* namespaces, but the custom code you develop must use Custom.*
namespaces.
Note
If a namespace segment contains only two characters, both need to be
capitalized, for example, Custom.UI. If the namespace segment has three or
more characters, Pascalcase must be used, for example, Custom.Urnl).
Widget namespaces
Standard widgets are in the RightNow.Widgets namespace, as shown in this example from
the DateInput widgets logic.js file in /cp/core/widgets/standard/input/DateInput:
/* Originating Release: August 2014 */
RightNow.Widgets.DateInput = RightNow.Field.extend({
overrides: {
constructor: function() {
this.parent();
. . .
}
. . .
});
In the example, the namespace for the DateInput widget is declared as
RightNow.Widgets.DateInput, and it extends from RightNow.Field.
Custom widget namespaces must use Custom.Widgets as the first two namespace segments,
and the remaining segment must reflect the widgets subfolder. For example, a custom widget
in /cp/customer/development/widgets/custom/input must declare its namespace as
Custom.Widgets.input.
Function namespaces in the reference implementation
There are a number of JavaScript namespaces for common functions in the reference
implementation, including:
RightNow.AjaxFunctions that pertain to AJAX requests or AJAX request handling.
2267
RightNow.EventEvent logic for Customer Portal, including the functions used to
create, fire, and subscribe to events, as well as process this information.
RightNow.InterfaceMessage base and configuration base values that are
transferred into JavaScript and message base and configuration base functions.
RightNow.JSONFunctions to encode and decode JSON.
Rightnow.ProfileVariables for the logged-in users profile and functions that deal
with the profile.
RightNow.TextFunctions that apply to string manipulation. This also contains an
Encoding subclass that is used for encoding and decoding.
RightNow.UIFunctions that interact with the DOM. This class also contains a
Dialog subclass that is used for any dialog functions and a Form subclass for form
submission functions and variables.
RightNow.UrlFunctions that pertain to URL retrieval, addition, modification,
deletion, and redirection.
RightNow.WidgetsAll widget JavaScript instances on the page and functions to
interact with these instances.
Note
These are internal namespaces and must not contain custom code. Refer to the
Customer Portal Framework Version 3.3 JavaScript API reference
documentation.
Access to customer profile data
You can access a customers profile information using JavaScript so you dont need to gather
that information in a widget controller.php file and pass it to JavaScript manually. The available
profile data includes whether the customer is logged in, email, first name, last name, full
name, contact ID, and previously seen email. The following widgets should use
RightNow.Profile in the logic.js file for their profile data:
chat/ChatLaunchButton/controller.php
notifications/AnswerNotificationIcon/controller.php
social/CommunityPostDisplay/controller.php
The following methods are available:
RightNow.Profile.isLoggedIn()
RightNow.Profile.previouslySeeEmail()
RightNow.Profile.firstName()
RightNow.Profile.lastName()
2268
RightNow.Profile.fullName()
RightNow.Profile.contactID()
RightNow.Profile.emailAddress()
Note
This API does not automatically add the Japanese name suffix label when
retrieving the fullName property. If you need this label, you can manually
append the call to:
RightNow.Interface.getMessage("NAME_SUFFIX_LBL"):
Basic development
The elements of your customer portal that can be customized without PHP or JavaScript
coding are not included in this developer overview section. Instead they are described in the
primary customer portal documentation and include the following basic procedures.
Editing themesYou can edit themes to change the look and feel of your pages. For
example, you can edit a site.css file to change the background color or the color of
controls and text. Refer to Defining themes.
Editing templatesYou can edit templates to change page layout, for example, to
configure sidebars, headers, and footers, and change labels on navigation tabs. Refer to
Configuring the template.
Editing pagesYou can control page functionality using page tags and page meta
tags. Page tags control specific sections of the page, for example, to let you display or
hide page content based on specific conditions. Page meta tags control page options,
such as which template is used and whether customers need to be logged in to access
the page. Refer to Page tags and Page meta tags.
Customizing widgetsYou can add attributes and edit attribute values used in the
widget tags on pages to customize the behavior of the widget. The widgets look and
feel is customizable by simply editing its presentation CSS file. Refer to Widget
attributes.
Refer to the Customer Portal documentation beginning at Getting Started with the Customer
Portal for details of procedures and supporting conceptual information.
2269
Site CSS and styling rules
Each theme contains a single site.css file that provides all of the basic styling rules for the site.
This file contains generic element rules and rules for page layout classes. No widget class or
element CSS selectors are contained within this file.
However, any style setting in a theme at the site level can be overridden by code in the
template, which affects all pages using that template. On an individual page, style attributes
can be added to tags to override settings in the template or theme. In addition, widgets have
individual styles settings of their own. Refer to Widget CSS.
Overview of creating customer portal custom code
You can customize the code for your customer portal by:
Creating custom widgets
Creating custom models
Creating custom controllers
Adding hooks
Creating custom libraries
Creating custom helpers
Loading JavaScript content on every page
Customizing the error pages
Of course, simple customization may be all that is required. You can perform various types of
customization without having to write custom PHP or JavaScript code, as described in Basic
development.
Before you start coding, you should plan your customization. Refer to Getting started with
custom code for information about why you would perform the various types of code
customization.
Samples for various type of customization are provided in Code samples.
When you develop code, be aware that Abuse detection in custom code may be required.
There is also a list of Disabled and banned PHP functions.
2270
Getting started with custom code
This section helps you get started with developing custom code. It provides an overview of
the types of development you can do, explains why you might need to perform particular
customizations, and provides references to further information. It also describes creating a
custom model and controller as well as additional customizations you can implement.
Creating a custom widget
To plan for and create a custom widget, follow these steps.
1 Determine whether there is an existing standard or custom widget that provides similar
functionality to what you want, and make a note of its name and location. Refer to
Standard widgets for information about the available widgets.
If there is an existing widget with similar functionality, you can extend it. Work through
the Deciding What You Need for a Custom Widget That Extends an Existing Widget
table to determine the components and functionality you require for the widget and
supporting code.
If there is no suitable existing widget, work through the Deciding What You Need for a
Brand New Custom Widget table to determine the components and functionality you
require for the brand new widget.
2 Use the widget builder to create your widget. This creates all the widget files, which include
skeleton code you can use as a starting point for customization. Refer to Widget builder.
3 Add the custom code you require to the files produced by the widget builder. Refer to
Creating custom widgets.
4 Customize the CSS file as required.
5 Create any additional code you require to support your custom widget. For example, you
may have determined that you need a new custom model, or a custom controller, or that
you need to add some hooks.
Note
Remember that you can change the look and feel of a widget simply by
modifying the CSS, and this may be all the customization you require.
2271
Extending an existing widget
Use the following table to determine which components and functionality you require for a
custom widget that extends from another (parent) widget.
Table 387: Deciding What You Need for a Custom Widget That Extends an Existing Widget
Planning
decision
Why you might need this
Does your custom You might want to override functions from
widget need its own the parent widget, or you might need to add
controller or can it new functions.
use the parents
controller?
Refer to
Extending a widgets
controller
If your widget has
its own controller,
does it need its own
AJAX handling
capability, or can it
use that of the
parent widget?
If you need to get data from the server and the Making AJAX requests to the
parent widget does not get the data you
server
require, you can add AJAX handling to your
custom widget.
Creating custom controllers
However, if you have multiple widgets making
the same AJAX request, you should use the
AJAX handling capabilities of a custom
controller.
Does your custom
widget need its own
view or can it use
the parents view?
Extending a widgets view
You might want to customize the view by
adding additional HTML within <rn:block>
elements in the view.php or view.ejs file generated
by the widget builder.
If the new widget
has its own view,
will the parent
widgets view be
extended or
overridden?
Overriding means
that the view and
JavaScript of the
parent are ignored
and those of the
new widget are used
instead.
You might want to override if you need a view Overriding the view and
and logic file that are very different from those JavaScript
of the parent widget.
If the parent widgets view is extended, the
new custom widget is automatically updated
when nano changes are made to the parent
widget. This is the recommended option.
If the parent widgets view is overridden, you
must manually update the custom widget to
take advantage of any future changes to the
parent widget.
2272
Table 387: Deciding What You Need for a Custom Widget That Extends an Existing Widget
Planning
decision
Why you might need this
Refer to
Do you want to
include the parents
CSS in your custom
widgets CSS file.
Extending a widgets CSS
If the parents CSS is included, your custom
widget automatically inherits all of the default
styling. However, you can still specify style
changes that apply only to the new widget
without affecting the parent widget.
Does your custom
widget need its own
JavaScript (logic.js
file) or can it just
use the parents
JavaScript?
You might want to override properties and
functions from the parent widget, or you
might need to add new functions.
You might want to subscribe to form field
events, report events, or other events.
Remember that if you override the parents
view, the parents JavaScript is overridden as
well.
Which YUI
modules do you
need for the
widget?
A number of default YUI modules are loaded Using YUI components
automatically, but you may want to specify
additional modules.
Extending a widgets logic file
Subscribing to form field
events
Subscribing to report events
Using JavaScript templates
Do you need
You might use EJS templates if you need to
JavaScript templates dynamically render views.
(in a view.ejs file)?
You can customize the view by adding
additional code within <rn:block> elements in
the new widgets view.ejs file.
Do you need to add
additional attributes
or remove
attributes?
What are the
names, types, and
default values of
any additional
attributes, and are
they required?
Attributes are inherited from the parent
widget, but you may want to add additional
attributes or remove inherited attributes. You
may also want to override attributes to set
different default values. For example, some
widgets have a source_id attribute and you can
change its default value to specify a different
search source.
If your widget is to have its own AJAX
handling capability, you need an AJAX
endpoint attribute, and this is added by the
widget builder.
Widget info files
Defining attributes
Using additional search
sources with report widgets
2273
Table 387: Deciding What You Need for a Custom Widget That Extends an Existing Widget
Planning
decision
Why you might need this
Refer to
What is the
description of the
widget?
You add a description of the widgets purpose Widget info files
when you use widget builder and this is added
to the info.yml file for the widget.
Adding a description and URL
parameters
Do you need to
specify any
additional URL
parameters?
URL parameters are inherited from the parent Adding a description and URL
widget, but you may want to add additional
parameters
parameters.
You must supply a name, description, and
example for each parameter when using the
widget builder.
Which JavaScript
modules will your
widget use?
Your widget may have a dependency for
standard or mobile JavaScript libraries.
Will your custom
widget contain
other widgets?
Listing the included widgets
Your widget may need to contain other
widgets within its view, as long as there is PHP
logic within the view.
Note: You must add this information
manually to the info.yml file.
Where will you add
your custom
widget, that is, on
which pages and
where on the page?
You must determine which pages require the
new widget, and where exactly the widget is
added on the page.
There may be constraints on where you can
add the widget. For example, a widget that
extends RightNow.Field must be placed inside
an HTML <form> element on the page that
includes the widget.
Do you need to
develop a new
custom model?
Creating custom models
You might need to create a custom model if
you require data from the server that you
cannot obtain from existing model function
Creating a custom model
calls. This may be necessary, for example, if
you are adding new custom objects.
Consider whether adding a hook to an existing
custom model would be sufficient for your
needs.
Specifying framework
dependency
2274
Table 387: Deciding What You Need for a Custom Widget That Extends an Existing Widget
Planning
decision
Why you might need this
Do you need to add You can use hooks, for example, to modify
any hooks?
data, perform custom validation, and return
customized error messages to display to the
user.
Do you need to
develop a new
custom controller?
Refer to
Adding hooks
You might need to create a custom controller Creating custom controllers
if you have multiple widgets making the same
AJAX request.
Creating a custom controller
You might also need a custom controller if you
are creating a new custom model.
Creating a brand new widget
Use the following table to determine which components and functionality you require for a
new custom widget that does not extend from another widget.
Note
You need at least one of the controller, view, and logic components in a widget.
Table 388: Deciding What You Need for a Brand New Custom Widget
Planning
decision
Does your custom
widget need a
controller?
Why you might need this
Refer to
You will need a controller:
If you need to get data from the
database and pass it back to the view.
If you want the widget to do its own
AJAX handling, as the controller
contains the AJAX endpoint.
Widgets and MVC
If your new widget You might need AJAX handling if you want to Making AJAX requests to the
customize date sent in the request or received server
has a controller,
does it need its own in the response from the server.
AJAX handling
capability?
2275
Table 388: Deciding What You Need for a Brand New Custom Widget (Continued)
Planning
decision
Why you might need this
Refer to
Widgets and MVC
Does your custom You will usually require a view, as the view
widget need a view? provides the HTML for the widget and
displays content including data from the
server.
In some cases, however, widgets can display all
their content within a dialog that does not
appear when the widget is loaded. In this case,
the view is dynamically added purely through
JavaScript.
Does your custom
widget need
JavaScript (logic.js
file)?
Which YUI
modules do you
need for the
widget?
You will need JavaScript if:
You need to include display logic.
You need to subscribe to and fire
events, for example, form field events
and report events.
Your widget is doing its own AJAX
handling, as AJAX requests are made
from the JavaScript.
Widgets and MVC
Subscribing to form field
events
Subscribing to report events
Making AJAX requests to the
server
A number of default YUI modules are loaded Using YUI components
automatically, but you may want to specify
additional modules.
Do you need
You might use EJS templates if you need to
JavaScript templates dynamically render views.
(in a view.ejs file)?
Using JavaScript templates
Base CSS
Do you need a base You need a base CSS file if you require CSS
CSS file for the
rules to structure the widget or so that it
widget.
functions correctly.
A base CSS file and presentation CSS file are
created automatically when you use the widget
builder, but neither of these files are required.
Do you need a
presentation CSS
file for the widget?
You need a presentation CSS file if you want Site CSS and styling rules
to add specific styling rules for the widget that
are not covered within the site CSS file.
Presentation CSS
2276
Table 388: Deciding What You Need for a Brand New Custom Widget (Continued)
Planning
decision
Why you might need this
Refer to
Which attributes do
you need to specify
for your widget?
What are the
names, types, and
default values, and
are they required?
If your widget is to have its own AJAX
handling capability, you need an AJAX
endpoint attribute, and this is added by the
widget builder.
Widget info files
What is the
description of the
widget?
You add a description of the widgets purpose Widget info files
when you use widget builder. This description
is added to the info.yml file for the widget.
Adding a description and URL
parameters
Do you need to
specify any URL
parameters?
Your new widget may require URL
parameters. If so, you must supply a name,
description, and example for each parameter
when using the widget builder.
Adding a description and URL
parameters
Which JavaScript
modules will your
widget use?
Your widget may have a dependency for
standard or mobile JavaScript libraries, or it
may have no JavaScript requirements.
Specifying framework
dependency
Will your custom
widget contain
other widgets?
Listing the included widgets
Your widget may need to contain other
widgets within its view, as long as there is PHP
logic within the view.
Note: You must add this information
manually to the info.yml file.
Where will you add
your custom
widget, that is, on
which pages and
where on the page?
You must determine which pages require the
widget, and where exactly the widget is added
on the page.
There may be constraints on where you can
add the widget. For example, a widget that
extends RightNow.Field must be placed inside
an HTML <form> element on the page that
contains the widget.
Defining attributes
2277
Table 388: Deciding What You Need for a Brand New Custom Widget (Continued)
Planning
decision
Do you need to
develop a new
custom model?
Why you might need this
You might need to create a custom model if
Creating custom models
you require data from the server that you
cannot obtain from existing model function
Creating a custom model
calls. This may be necessary, for example, if
you are adding new custom objects.
Consider whether adding a hook to an existing
custom model would be sufficient for your
needs.
Do you need to add You can use hooks, for example, to modify
any hooks?
data, perform custom validation, and return
customized error messages to display to the
user.
Do you need to
develop a new
custom controller?
Refer to
Adding hooks
You might need a custom controller if you
Creating custom controllers
have multiple widgets making the same AJAX
request.
Creating a custom controller
You might also need a custom controller if you
are creating a new custom model.
Creating a custom model
You can customize a standard models functionality by creating a custom model that extends
from a standard model. Refer to Extending from a standard model.
Customizing a model can be useful for modifying the behavior of all the widgets that make
calls to that particular model.
You may find that adding a hook is sufficient for your customization purposes. Hooks
provide custom code associated with particular events that allow you to extend Customer
Portal functionality by calling a function in a custom model. You can use hooks, for example,
to modify data, perform custom validation, and return customized error messages to display
to the user. Refer to Adding hooks.
You might create a brand new custom model if you need to access custom data, for example,
a custom object or data that is not kept in the knowledge base. In this case, the custom model
extends directly from the Base model. Refer to Extending from the Base model.
2278
Creating a custom controller
You can create custom controllers that extend from the \RightNow\Controllers\Base class.
You cannot extend from any other controller class.
Custom controllers are mostly required to create a new AJAX endpoint, either to pre-process
data before it goes to a standard model, or to allow the sending of the data to a custom
model.
Performing other customizations
In addition to creating custom widgets, custom models, and custom controllers, there are
some other types of customization available for the Customer Portal:
Custom librariesIf you use the same custom code in multiple places, you may want
to avoid duplication of the code in a number of models or controllers and therefore use
custom libraries to organize the code. Refer to Creating custom libraries.
Custom helpersAlthough it is unlikely that you will use custom helpers, you can add
them to the folder /cp/customer/development/helpers. Refer to Creating custom helpers.
The autoload.js fileYou can put common functions and event declarations in this
file so they get loaded on every page. Refer to Loading JavaScript content on every
page.
Error pagesYou can customize error pages that are displayed when your site is
undergoing an upgrade. Refer to Customizing the error pages.
Abuse detection in custom code
The code in your custom models or custom controllers may be susceptible to abuse, such as
SQL injections and other attacks under certain circumstances. Standard models and standard
controllers call the native abuse detection methods, so if you use standard controllers with
standard models, you do not need to customize your code with abuse detection calls.
However, if your custom code performs any direct API calls for database updates or back-end
actions, for example, to create or update incidents or contacts, log in a user, or perform
answer retrieval, it must contain abuse detection code. Customer portal code generally calls
check() in most places, including from controllers. However, custom models should call the
\RightNow\Libraries\AbuseDetection::isAbuse() function instead of check() to prevent the
model from exiting with JavaScript code for invoking a CAPTCHA. The isAbuse() function
returns a ResponseObject error that can be handled appropriately.
2279
In models, use isAbuse() to prevent the model call from exiting with JavaScript code. From
other sources, including controllers, use check() to ensure that the CAPTCHA is invoked. If
your custom models are being called only from custom controllers, the check() needs to be
called once in the request, so it can reside only in the controller.
if (AbuseDetection::isAbuse($formToken)) {
return false;
}
OR
if (!AbuseDetection::isAbuse($formToken)) {
// Code to create an incident
}
If abuse is detected, a CAPTCHA screen is displayed for the user to fill out. Failing to call the
check() function can result in Connect PHP calls throwing an exception.
Security configuration is an important part of your Oracle Service Cloud
application and we realize that your organization may have unique security
needs. For an in-depth discussion about security practices in Oracle Service
Cloud and how to protect your data, see Security Practices.
Simulating abuse situations
The Customer Portal uses web form security on the FormSubmit widget to automatically
require human validation through the use of a CAPTCHA when abuse is suspected, for
example, when a standard action is performed repeatedly in a short amount of time, such as
when a spammer automatically submits repeated incidents. See Web form security. If your
custom code performs database calls, you must call the
\RightNow\Libraries\AbuseDetection::isAbuse( ) function to detect abuse.
An abuse scenario is hard to create deliberately for testing purposes, so the Customer Portal
includes a cookie that makes your site behave as if it is under abuse when the cookie is set. It
works only in development mode for testing purposes, so it does not affect customers on
your production site.
Set the abuse detection cookie from the Customer Portal Administration site
1 Go to your Customer Portal Administration site at https://<your_site>/ci/admin.
2 Click the Set Environment shortcut.
2280
3 Select the Trigger Abuse Detection check box.
Set the abuse detection cookie from the development header
1 On your development site, click the header to display the main headings.
2 Click Links and Resources to expand the list of options.
3 Click Toggle Abuse Detection. The header indicates that your development site is now in
abuse mode.
4 To turn off abuse detection, click the development header, expand Links and Resources,
and click Toggle Abuse Detection again.
2281
Other security features
In addition to the abuse detection cookie, the following security enhancements are included
in the Customer Portal.
PTA encryptionThe encryption scheme for pass-through authentication supports
the use of a salt and IV (initialization vector), which allow more secure encryption of
PTA strings. Two configuration settings let you specify the salt or IV values to use
during decryption: PTA_ENCRYPTION_SALT and PTA_ENCRYPTION_IV.
File attachment whitelistingThe Customer Portal hooks pre_attachment_upload and
pre_attachment_download let you indicate the mime types you want to support and
allowing you to prevent automatic execution of certain types of downloaded files.
HTTP Strict Transport Security (HSTS) supportIf your customer portal uses
SSL only (that is, if SEC_END_USER_HTTPS is enabled), your customers will always
access the site using HTTPS even if they type http in the browser address bar. This
security feature is supported in Google Chrome, Mozilla Firefox 4, and the NoScript
Firefox extension.
Disabled and banned PHP functions
You cannot use the following functions because they are disabled for custom code in the
Customer Portal framework. If you include calls to these functions in custom code, fatal
errors are generated:
chgrp()
chmod()
chown()
dl()
exec()
ini_set()
lchgrp()
lchown()
link()
passthru()
proc_open()
shell_exec()
symlink()
2282
system()
yaml_emit()
yaml_emit_file()
yaml_parse()
yaml_parse_file()
yaml_parse_url()
The following functions are not disabled, but you must not use them in custom code:
htmlenties()Do not use this function because it is not UTF-8 safe. Use the
htmlspecialchars() function instead.
delete()Do not use this function because it is deprecated. Use the unlink() or unset()
functions instead.
Any of the alias functions described within the PHP documentation. Always use the
master function because use of alias functions is discouraged.
Creating custom widgets
You can create custom widgets either by extending an existing standard or custom widget, or
by writing a new widget.
You can use the widget builder to create the files you require for a new or extending widget,
and then add code as required to complete your custom widgets. Refer to Widget builder.
A custom widget can contain the files described in the following table:
Table 389: Widget Files
File
Purpose
info.yml
Provides information about a widget, its attributes, and its dependencies. Refer
to Widget info files.
controller.php
Contains code to coordinate the widget, including calls to models to access the
database and code to pass data to the view. A custom widget can have its own
controller or simply use the controller of its parent widget. A custom widget
controller can include its own AJAX request handling capability or inherit the
capability from its parent widget. Refer to Extending a widgets controller.
view.php
Contains the HTML required to display the widget. A custom widget can have
its own view, or simply use the view of its parent widget. Refer to Extending a
widgets view.
2283
Table 389: Widget Files (Continued)
File
Purpose
view.ejs
Contains JavaScript templates used by the widget to render dynamic views.
Refer to Using JavaScript templates.
logic.js
Contains display logic, event-handling, and other logic. A custom widget can
have its own logic file, or simply use the logic file of its parent widget. A
custom widget logic file can override properties and functions of its parent
widget. Refer to Extending a widgets logic file.
base.css
Contains base CSS to structure the widget. Refer to Extending a widgets CSS.
WidgetName.css
Contains presentation CSS, which controls the appearance of the widget. Refer
to Extending a widgets CSS.
preview/
preview.png
Displays an example of what the widget will look like when you add it to a
page.
While a new custom widget is not required to have its own controller, view, and logic
components, your custom widgets will need at least one of these components.
Widget info files
Every widget must have an info.yml file, written in the YAML format, in its directory. This file
specifies all of the widgets important details, for example, its version, its attributes, and other
widgets that it extends.
When you use the widget builder to create a new widget, an info.yml file for the new widget is
automatically created. You may need to edit this file as you make further customizations to
the widget.
The info.yml file has the following functionality. Required entries are identified.
Defining the version
The version: entry in the info.yml file is required and contains a string consisting of the
major and minor version number of the widget. For example:
version: "1.0"
Refer to Widget version management.
2284
Specifying framework dependency
The requires: section in the info.yml file lists the Customer Portal framework and
technology dependencies for the widget:
frameworkThe Customer Portal framework versions applicable for the widget, given
as major and minor version numbers. Standard widgets have a nano version, but that
level is not required for custom widgets. For information about versioning, refer to
Framework versioning and Widget version management.
Note
The framework information is applicable only for standard widgets. The info.yml
file for custom widgets do not specify a framework dependency unless you add
it manually.
jsModuleThe JavaScript modules that the widget uses. You are required to select an
option for this section. Valid options include:
standardThe widget uses the default set of YUI and Oracle Service Cloud
libraries.
mobileThe widget uses the default set of YUI and Oracle Service Cloud
libraries that are optimized for usage on a mobile device.
noneThe widget relies on none of the default YUI and Oracle Service Cloud
libraries.
yuiThe YUI modules that the widget uses. By default, a number of modules are
included on every page and do not need to be specified.
anim-base
anim-easing
escape
event-base
history
node-core
node-event-delegate
node-screen
node-style
The following example shows a requires: section.
requires:
framework: "3.0"
jsModule: [standard, mobile]
2285
yui: [panel, autocomplete, autocomplete-highlighters]
You can also list the YUI requirements for a particular jsModule entry.
yui:
standard: [overlay]
Refer to Using YUI components.
Defining attributes
The attributes: section in the info.yml file lists attributes for the widget. Attributes inherited
from a parent widget are included in the info.yml file only if they have been modified.
nameThe name of the attribute, which is required.
descriptionA description of the attribute.
typeThe data type of the attribute. The following options are available:
stringAlphanumeric string.
booleanTrue or false option.
intInteger value.
optionList of menu options.
ajaxPath to a controller endpoint (for example, /cc/myCustomController/action)
filepathPath to an asset.
defaultThe default value for the attribute, if you dont specify a value for the widget
in page code. The default values for each data type are:
stringAn empty string " ".
booleanFalse.
intNull.
optionAfter you enter the menu options, you can select one of the options as
the default value, or you can leave it null.
ajaxNull.
filepathNull.
requiredIf selected, the attribute must have a non-null value when the widget is used
on a page.
optionsA list of option names. Applies only to attributes with the option data type.
minThe minimum value. Applies only for attributes with the integer data type.
maxThe maximum value. Applies only for attributes with the integer data type.
The following example shows an attributes: section.
attributes:
2286
label_heading:
name: Heading label
description: Label for the heading
type: string
default: Welcome back!
display_option:
name: Display option
description: How to display the widget
options: [subtle, bold, obnoxious]
default: subtle
Attributes can be accessed anywhere in the controller.php and view.php files as:
$this->data['attrs']['attr_name']
or in the logic.js file as:
this.data.attrs.attr_name
In each case, attr_name is the name of the attribute as specified in the info.yml file.
Identifying the parent widget
The extends: section in the info.yml file specifies the parent widget of the custom widget.
widgetThe directory path of a widget to extend. Must begin with standard/ or
custom/.
componentsThe list of widget components to extend. Options include the
following:
phpThe widget controller.
viewThe widget view file.
jsThe widget logic file.
cssThe widget CSS file.
overrideViewAndLogicThe value true or false. Specify true to completely
override the specified widgets own view and JavaScript. The js and view components
must not be specified in this case.
The following example shows an extends: section.
extends:
widget: "standard/utils/SocialBookmarkLink"
components: [php, css]
overrideViewAndLogic: true
For more information, refer to:
2287
Extending a widgets view
Extending a widgets controller
Extending a widgets logic file
Extending a widgets CSS
Adding a description and URL parameters
The info: section in the info.yml file contains an associative array containing information
about the widget:
descriptionAn explanation of the widgets purpose.
urlParametersAn associative array consisting of URL parameter keys that the
widget reads from; each key is the name of the URL parameter.
nameThe human-readable name of the parameter.
descriptionA description of the parameters purpose.
exampleAn example of the parameters key and value.
The following example shows an info: section.
info:
description: This widget provides a Contact Us form for users to
submit complaints and feature requests.
urlParameters:
a_id:
name: Answer ID
description: ID of the answer to display
example: a_id/123
Listing the included widgets
The contains: section in the info.yml file is an optional section used when the widget
contains one or more other widgets within its view.
widgetThe relative path to the contained widget.
versionsThe versions of the contained widget that are compatible with the
containing widget. If more than one version is specified, the value must be a commaseparated list. Specifying versions is optional.
The following example shows a contains: section.
contains:
- widget: standard/input/SelectionInput
versions: ["1.0"]
- widget: standard/input/DateInput
2288
versions: ["1.0"]
- widget: standard/input/TextInput
versions: ["1.0", "1.1"]
You must add this section manually because the widget builder does not generate it. The view
must contain PHP logic in order for a widget to contain other widgets.
Widget CSS
There are two types of cascading style sheet (CSS) files for widgets:
A base CSS file, which controls the widgets functionality
A presentation CSS file, which controls the appearance of a widget
These files allow you to control the appearance of one widget without impacting the
appearance of any other widgets.
All widget styling must exist in one of the CSS files because widget code cannot contain any
inline CSS rules.
Best practices for widget CSS files include using as few classes as possible, using the top-level
widget CSS class attribute to style elements within the widget, and creating styling rules only if
a site CSS rule must be overridden.
Base CSS
If a widget requires CSS rules to function correctly, it must have a base.css file located in the
widget folder along with the view.php, controller. php and logic.js files.
All of the CSS rules in the base.css file should start with the class name in the top-level <div>
element in the view.
The base.css file should contain rules that structure the widget or make it function correctly,
with very few or no styling rules in the file. The file should not include generic functionality
rules. This makes it easier and more manageable for multiple developers to edit the
presentation CSS and keep base.css changes to a minimum.
If no CSS is necessary to ensure that a widget works, the base.css file can be omitted.
Presentation CSS
If a widget requires specific styling rules that are not included in the site CSS file, it uses a
presentation CSS file to define these rules. The file must be located in the /cp/customer/assets/
themes/standard/widgetCss folder, and must have the same name as the widget (for example,
SampleReport.css).
2289
Similar to the widgets base CSS, all rules in the presentation CSS file should start with the
class name in the top-level <div> element in the view.
<div id="rn_<?=$this->instanceID;?>" class="rn_DisplayChartReport">
<div class="rn_ChartHeaderText">
So, in the presentation CSS file:
.rn_DisplayChartReport .rn_ChartHeaderText {
font-weight: bold;
}
The file should contain no generic styling rules, so that widget CSS rules are not likely to
impact styling of elements outside of the widget.
Extending existing widgets
A widget can extend an existing standard or custom widget. A widget can have only one
parent widget.
Instead of copying standard or custom widget code, which is a tedious and error-prone
process, use the widget builder to create a custom widget that extends from another widget.
You specify the components (controller, view, JavaScript, and CSS) to extend, and you can
also specify the following:
For the controller, you can specify whether it does any AJAX handling.
For the view, you can specify whether the parent widgets view is to be extended or
overridden, and whether the parent widgets CSS is to be included.
For the JavaScript, you can specify the YUI modules you want to have loaded on any
page that contains the widget and then passed to the widgets constructor.
For the JavaScript, you can specify whether you require a template, which allows you to
dynamically render content within the parents JavaScript view file.
You can specify any new attributes for the widget and change the values of any
attributes inherited from the parent widget.
You can specify additional information including a description, the URL parameters for
the widget, and the JavaScript compatibility information.
The widget builder generates custom code with defaults and placeholders that you can then
tailor to your requirements.
Note
Remember that you may be able to modify standard widgets by simply editing
their attributes in page code.
2290
The following procedure summarizes how to extend a widget using the widget builder. Refer
to Widget builder for more details.
Extend an existing widget
1 In the widget builder, select Extend the functionality of an existing widget.
2 Specify the name of the new widget and the widget it is extending from.
3 Specify the widget components to be used.
4 If the widget has its own controller, specify whether it will do any AJAX handling.
5 If the widget has its own view, specify whether the parent widgets view is to be extended
or overridden and whether the parent widgets CSS is to be included.
6 If the widget has its own JavaScript, specify the YUI modules to be used with the widget.
7 If the widget has its own JavaScript, specify whether templates are required.
8 Add any new attributes that are required in addition to the attributes inherited from the
parent widget.
9 Add additional details as required, including a description of the widget, any URL
parameters, and JavaScript framework compatibility. If the parent widget of your new
widget contains URL parameters, they are listed as inherited parameters for the new
widget.
Files are generated for the new custom widget. You can then add code to the files as required.
The following sections discuss how you can extend each of the components in a custom
widget.
Extending a widgets view
Extending a widgets controller
Extending a widgets logic file
Extending a widgets CSS
Customizing the YAML file
When you extend a widget using the widget builder, an info.yml file is created. You then need
to customize the file according to your requirements. For example, you might want to edit the
attributes: section to remove or modify attribute values, or you might need to add a
contains: section. Refer to Widget info files.
2291
Extending a widgets view
A widgets view file may contain <rn:block> elements as shown in this example.
<rn:block id="postFeedbackInput"/>
Every <rn:block> element within a widget has a unique ID that describes its context. These
blocks are customization hook points for extending the widget.
When a widget extends another widget, the parent widgets view.php file is used for rendering.
If the new widget has a view.php file of its own, then the blocks that are defined in the new
view are added to the parent widgets view.
For example if the parent view.php file contains:
<rn:block id="main"/>
<div><?= $this->data['js']['moreresults'] ?></div>
and the extending view contains:
<rn:block id="ParentWidgetName-main">
<span><?= $this->data['js']['results'] ?></span>
</rn:block>
the resulting view is:
<span><?= $this->data['js']['results'] ?></span>
<div><?= $this->data['js']['moreresults'] ?></div>
If the extending widget does not have a view.php file, then the parent widgets view.php file is
used.
In a similar way, blocks of content within the parent JavaScript view file (view.ejs) can be
modified.
Refer to the following sections for code samples of extending a widgets view.
Editing the view.php and view.ejs files
The ExtendedAnswerFeedback sample widget
Overriding the view and JavaScript
In most cases, extending the parent widgets view and customizing the new widgets view with
the <rn:block> element is sufficient, and this is the recommended best practice. However, if
a custom widget extends a widgets controller, but has a completely different view and
corresponding logic file, you can specify the overrideViewAndLogic value in the custom
widgets info.yml file. This is also an option in the widget builder. The parent widgets view.php
and logic.js files are then ignored, and instead these files from the custom widget are used.
Specifying an override of just the view or just the logic file is not supported, because the
DOM and JavaScript are tightly coupled.
2292
In the following example from the extends section of an info.yml file, the php component of
the DataDisplay widget is being used, but view and logic files will be referenced solely from
the extending widget.
extends:
widget: standard/output/DataDisplay
components: php
overrideViewAndLogic: true
Note that when overrideViewAndLogic is specified, the component values view and js
must not be present in the components: key in info.yml, otherwise an error is thrown when
attempting to use the widget. For information about the components: key, see Identifying
the parent widget.
Extending a widgets controller
A custom widget that extends another widget can have its own controller.php file that extends
the other widgets controller, or it may simply use the parent widgets controller, which will be
loaded and ready to use. If the new widget does not have its own controller, its view and logic
files will use the default properties and data defined in the parents controller.
The new widget can override methods (other than private methods) from the parent widget.
When you use the widget builder to create a widget that extends from another widget, the
controller.php file that is generated lists the methods that can be overridden.
An example of a new controller.php file is as follows.
<?php
namespace Custom\Widgets\sample;
class MySocialBookmarkLink extends
\RightNow\Widgets\SocialBookmarkLink {
function __construct($attrs) {
parent::__construct($attrs);
}
function getData() {
// Add preprocessing code here...
parent::getData();
// Add postprocessing code here...
}
}
As shown in the example, custom widgets must use the Custom\Widgets\widgetParentFolder
namespace, for example, Custom\Widgets\sample or Custom\Widgets\feedback.
The widgets class name must be the same as the widgets folder name.
2293
Widgets extending standard widgets must have a constructor and must call the parents
constructor. The custom extender can add, modify, or remove data before or after the parent
widget controllers getData() method is called. However, widget controllers are not required
to call the parents getData() methods.
The widget automatically inherits any AJAX-handling functionality of its parent. However,
the extending widget can also have its own AJAX handler. Refer to Handling AJAX requests
in the widget controller.
Refer to the following for examples of extending a widgets controller.
The AdditionalResults sample widget
The ExtendedAnswerFeedback sample widget
Extending a widgets logic file
A custom widget that extends another widget can have its own logic.js file that extends from
the parent widgets logic file, or it can use the parent widgets logic file, which will be loaded
and ready to use.
If the new custom widget has its own logic.js file, the code must indicate that it is extending
from another widget, for example:
RightNow.namespace('Custom.Widgets.MySocialBookmarkLink');
Custom.Widgets.MySocialBookmarkLink =
RightNow.Widgets.SocialBookmarkLink.extend({
Refer to the following for examples of extending a widgets logic file.
The AdditionalResults sample widget
The ExtendedAnswerFeedback sample widget
The constructor function in logic.js files
This section discusses using the constructor function to extend logic.js files. As an example,
consider the SocialBookmarkLink widget, which extends from RightNow.Widgets.
})
RightNow.Widgets.SocialBookmarkLink = RightNow.Widgets.extend({
constructor: function() {
// Do things on page load here (constructor)
},
sbl: function() {
}
});
2294
The first function defined in the object passed to RightNow.Widgets.extend() is named
constructor. This function is run immediately when the widget is instantiated (during
onDomReady event). Three parameters are passed to the constructor method.
The data parameter:
attrsWidget attributes.
jsMembers set in the widgets controller.
infoName and path, for example.
The instanceID parameter.
The Y parameter, which is an instance of YUI. Refer to Using YUI components.
Before the constructor is called, several helpful actions are performed. The RightNow.Widget
that all widgets extend from has already called a base function thats called before the
extending widgets constructor is called.
This base function performs the following actions:
function helper(data, instanceID, Y) {
this.data = data;
this.instanceID = instanceID;
this.Y = Y;
this.baseDomID = "rn_" + this.instanceID;
this.baseSelector = "#" + this.baseDomID;
this.getStatic = function(){ return
_getObject(this.data.info.class_name);};
}?
This means that every widget that extends from RightNow.Widget does not need to set
instance variables to what was passed in, because that action has already been performed. All
standard RightNow widgets use rn_ + widgetInstanceID as a convention for IDs in
HTML elements, therefore setting the baseDomID and baseSelector provides helpful
instance variables so that you do not need to duplicate rn_ + this.instanceID +
_SomethingElse multiple times in widget JavaScript code.
You can define all other widget methods or instance variables within the object passed to
RightNow.Widgets.extend() using the standard key: value paradigm. When code is executing
inside a widget method, it can reference other methods and instance variables as it normally
does (for example, this.someOtherMethod, this.instanceID.)
2295
Static properties
As shown in the previous section, RightNow.Widgets.extend() accepts two parameters, the
constructor function and an optional second parameter, which also must be an object.
However, with this second parameter, all key-value properties declared are added as static
properties of the widget. For example:
RightNow.Widgets.SocialBookmarkLink = RightNow.Widgets.extend({
constructor: function(data, instanceID, Y) {
},
sbl: function() {
}
}, /** End of the first parameter **/
{
aStaticProperty: "sbl",
aStaticFunction: function() { }
});
RightNow.Widgets.SocialBookmarkLink.aStaticProperty; // "sbl"
RightNow.Widgets.SocialBookmarkLink.aStaticFunction();
All static properties are then available on the widgets static class,
RightNow.Widgets.WidgetName.
If a widget extends another widget then any static properties defined for the parent can be
overridden by the child.
Overriding parent properties in logic.js files
An extending widget automatically gains access to all of its parents properties and methods,
and the extending widget can change the behavior of any of these methods.
In the object passed to parent.extend() there is a special key, overrides, which allows the
overriding of properties and methods defined in the parent.
parent.extend({
overrides: {
constructor: function(){...},
aMethod: function(){...},
aProperty: 23
},
anotherMethod: function(){...}
})
Any property defined in the object denoted by the overrides key overrides the property of
the same name in the parent.
2296
Every function defined inside overrides that has a parent function of the same name
automatically gets a this.parent() member that allows the function to call the parent function
that it is overriding.
Every property that is defined inside overrides is essentially flattened out, meaning that
other widget methods still reference them normally using this.propertyName. So from the
example above, aMethod is able to call anotherMethod as expected using
this.anotherMethod(), and anotherMethod is able to call aMethod as expected using
this.aMethod().
As an example, in the parent:
RightNow.Widgets.SocialBookmarkLink = RightNow.Widgets.extend({
constructor: function() { ... },
_onClick: function() { ... },
});
And in the extending widget:
Custom.Widgets.Bookmark =
RightNow.Widgets.SocialBookmarkLink.extend({
overrides: {
constructor: function() {
this.parent(); // Calls constructor above
// Do something else...
this.showDialog();
},
_onClick: function() {
this.parent(); // Calls _onClick above
// Do something else...
this.hideDialog();
}
},
showDialog: function() {
// Do something...
this._onClick();
},
hideDialog: function() {
// Do something...
}
});
If a property is defined within overrides that does not have the same name as any parent
property, then the property simply exists as any other widget property.
2297
parent.extend({
overrides: {
constructor: function() {...}
// overrides parent's constructor
doesntExistOnParent: true
},
heyNow: function() {
this.doesntExistOnParent; // true
}
});
If a property with the same name as a parent property is specified outside of the overrides
structure, the property is still accessible to the rest of the widget itself, as normal, but the
property does not override the parent property of the same name.
parent = RightNow.Widget.Extend({
constructor: function() {
...
something.on('click', this.onClick, this);
},
onClick: function() {
alert('parent');
}
});
child = parent.extend({
overrides: {
constructor() {
...
this.parent();
this.onClick(); // 'child' alerts
}
},
onClick: function() {
typeof this.parent === 'undefined'; // true
alert('child');
}
});
In the example, the extending widget accesses its own onClick() method normally, but when
the domElement subscribed to in the parent is clicked, the parents onClick method is still
called, because it was not overridden by the extending widget.
2298
Again, to override and call into a parent method, the overriding method must be contained
within the overrides structure.
child = parent.extend({
overrides: {
constructor() {
...
this.parent();
this.onClick(); // 'child' alert is followed by a 'parent'
alert
}
},
onClick: function() {
typeof this.parent === 'function'; // true
alert('child');
this.parent();
}
});
Using YUI components
As mentioned in The constructor function in logic.js files, an instance of YUI is passed as the
third parameter to the constructor function in logic.js files, and widgets can use this YUI
instance to interact with YUI.
this.Y.one(this.baseSelector);
(this.Y.UA.ie > 9);
YUI 3 is intended to be used in discrete, compartmentalized, modularized components within
applications. This is exactly how widgets can be described, so YUI is ideal to use with them.
Including the YUI 3 script tag on a page creates a minimal YUI() function that returns an
object with a few functions and properties. YUI 3 expects callers to list out any sub-module
dependencies that you intend to use with your code. The code that uses the sub-modules is a
callback function that YUI executes when it has created a new YUI instance with all of those
modules as part of that instance. It provides that instance as the first parameter to the callback
function.
By default, each YUI instance has several components available as first-level modules,
including:
DOM
Node
2299
Anim
Event
History
IO
Widgets declare any YUI module dependencies by listing the modules in the Specifying
framework dependency of their info.yml file.
...
requires:
...
yui: [slider, autocomplete, autocomplete-highlighters]
...
Any standard YUI 3 modules are accessible to widgets that declare such module
dependencies.
RightNow.Widgets.sbl = RightNow.Widgets.extend({
constructor: function(data, instanceID, Y) {
Y.Slider(); Y.Plugin.Autocomplete;
}
});
In some cases, a widget might be used in both mobile and desktop environments, but for each
of those environments there might be different requirements. Also, as additional JavaScript
on a page incurs a greater performance impact on a mobile device, you may decide not to
include certain components for mobile (as long as the widget code appropriately handles the
omission of certain YUI components). In this case, in the info.yml file you can specify YUI
requirements for each jsModule entry.
...
requires:
yui:
standard: [panel, autocomplete]
mobile: [overlay]
...
In this example, if the widget is used on a page where standard is the jsModule value (the
default), the widget instance receives a YUI instance including the Panel and Autocomplete
YUI components. If the same widget is used on a page where mobile is the jsModule value,
then it receives a YUI instance including just the Overlay component. This allows you to use
2300
the same widget for both environments without having to build an almost identical mobile
widget. However, requiring very different YUI components for standard and mobile
environments is not recommended because it can lead to convoluted code and bugs.
A more common scenario is to simply omit certain requirements for a mobile environment
from the info.yml file.
...
requires:
yui:
standard: [overlay]
...
In this case, rather than the widget checking for a particular browser user-agent, it can then
simply not provide a feature or provide the feature in a different way. For example in the
widgets logic.js:
if (this.Y.Overlay) {
// Do something with an overlay
}
else {
// Do something without an overlay
}
Extending a widgets CSS
If there is a base.css file within a widgets directory, then it is used. If there is a presentation CSS
file with the same name as the widget directory under /cp/customer/assets/themes/standard/
widgetCss, then it is used.
If a widget extends another widget and you want the CSS for the parent widget to also be
included, you can specify it as another component in the info.yml file.
extends:
widget: "standard/utils/SocialBookmarkLink"
versions: "3.1"
components: ["php", "css"]
The resulting CSS included on the page is ordered with the parent CSS first, followed by the
extending child CSS.
<style>
/* Parent base.css */
/* Parent presentation CSS (SocialBookmarkLink.css) */
/* MyWidget base.css */
/* MyWidget presentation CSS (MyWidget.css) */
2301
</style>
When a widget extends another widget, the names of both widgets are used for the top-most
containing elements class name. In this example, MyWidget extends from the
SocialBookMarkLink widget.
<div class="rn_SocialBookmarkLink rn_MyWidget" id="...">
Widget contents
</div>
If the parents CSS is included, the widget automatically inherits all of the default styling.
However, you can specify style changes that apply only to the new extending widget without
affecting the standard widget.
.rn_SocialBookmarkLink {
/* Styles written here will affect the standard SocialBookmarkLink
widget as well as any widgets that extend from it*/
}
.rn_SocialBookmarkLink.rn_MyWidget {
/* Styles written here only affect the extending widget */
}
For more information, see Base CSS and Presentation CSS.
Refer to the following for code samples of extending a widgets CSS.
The AdditionalResults sample widget
The ExtendedAnswerFeedback sample widget
Creating a new widget from scratch
Instead of copying standard or custom widget code, which is a tedious and error-prone
process, use the widget builder to create new widgets. You specify the components
(controller, view, JavaScript) that the new widget has. A new widget must have at least one of
the components.
For the controller, you can specify whether it does any AJAX handling.
For the JavaScript, you can specify the YUI modules you want to have loaded on the
page that contains the widget and then passed to the widgets constructor.
For the JavaScript, you can specify whether you require a template, in other words, a
view.ejs file.
You can specify the attributes required for the new widget.
2302
You can also specify additional information including a description, the URL
parameters for the widget, and the JavaScript compatibility information.
The widget builder generates custom code with defaults and placeholders that you can then
tailor to your requirements. The widgets view.php file contains the following top level div tag
to simplify your coding work:
<div id="rn_<?= $this->instanceID ?>" class="<?= $this->classList ?>">
</div>
The following procedure summarizes how to create a new widget using the widget builder.
Refer to Widget builder for more details.
Create a new widget
1 In the widget builder, select Create a brand new widget from scratch.
2 Specify the widget components that will be used.
3 If the widget has a controller, specify whether it will do any AJAX handling.
4 If the widget has its own JavaScript, specify the YUI modules to be used with the widget.
5 If the widget has JavaScript, specify whether templates are required.
6 Add attributes as required.
7 Add additional details as required, including a description of the widget, any URL
parameters, and JavaScript framework compatibility information.
Files are generated for the new custom widget. You can then add code to the files as required.
Refer to The DisplayChartReport sample widget for an example of a new widget created
from scratch.
Making AJAX requests to the server
Widgets can make their own AJAX requests to the server, which works as follows.
You specify the location of a handler for an AJAX request (the endpoint URL) through
a widget attribute.
Before a widget makes a request, the logic.js file fires an event, and subscribers to the
event can customize the data to be sent in the request.
2303
The widgets logic.js file makes the AJAX request and calls a handler method in the
widgets controller, passing the necessary data for the request.
The handler method in the controller can access any parameters passed in the request
and calls model functions as required to return the output and results.
The widgets logic.js file has a callback method for the response from the server.
After a widget receives a response, the logic.js file fires an event, and subscribers to the
event can customize behavior, for example, to modify any of the data in the response.
Firing an event before submitting the request
Before a widget makes an AJAX request, it fires an event. Subscribers to that event can:
Add, remove, or modify any data to be sent in the request.
Cancel the AJAX request.
The following code from a logic.js file shows an example of such an event.
var eventObject = new RightNow.Event.EventObject(this, {data: {
w_id: this.data.info.w_id,
a_id: this.data.js.answerID,
rate: this._rate,
email: this.data.js.email || this._emailField.value,
message: this._feedbackField.value,
threshold: this.data.attrs.dialog_threshold,
options_count: this.data.attrs.options_count,
submitfeedback: true,
handler: this.data.ajaxHandlers.submit_rating_ajax
}});
if(RightNow.Event.fire("evt_answerFeedbackRequest", eventObject)){
RightNow.Ajax.makeRequest(this.data.attrs.submit_feedback_ajax,
eventObject.data, {successHandler: this._onResponseReceived, scope:
this, data: eventObject, json: true});
}
In this example, all of the data sent to the server is passed in the evt_answerFeedbackRequest
event. Subscribers to that event can modify any of that data. If a subscriber returns false, then
the event is cancelled and the line containing RightNow.Ajax.makeRequest is never reached.
Making AJAX requests in the widget JavaScript
Using the AnswerFeedback widget as an example, when customers rate an answer, the
AnswerFeedback widgets logic.js file calls one of its JavaScript functions.
/**
* Submit data to the server.
2304
*/
_submitFeedback: function() {
var eventObject = new RightNow.Event.EventObject(this, {data: {
w_id: this.data.info.w_id,
a_id: this.data.js.answerID,
rate: this._rate,
email: this.data.js.email || this._emailField.value,
message: this._feedbackField.value,
threshold: this.data.attrs.dialog_threshold,
options_count: this.data.attrs.options_count,
submitfeedback: true,
}});
if(RightNow.Event.fire("evt_answerFeedbackRequest",
eventObject)){
RightNow.Ajax.makeRequest(this.data.attrs.submit_feedback_ajax,
eventObject.data, {successHandler: this._onResponseReceived, scope:
this, data: eventObject, json: true});
}
},
In addition to the normal POST variables, there is also the instance number of the current
widget (w_id).
The endpoint for the request (the value for the submit_feedback_ajax attribute) is specified by
this.data.attrs.submit_feedback_ajax. When the widget controller calls $this>setAjaxHandlers, the attribute value is changed to attribute value + widget path + name of
handler method. So, for our example.
this.data.attrs.submit_feedback_ajax == "/ci/ajax/widget/standard/
feedback/AnswerFeedback/submitAnswerFeedback"
And therefore the request ultimately made is:
POST /ci/ajax/widget/standard/feedback/AnswerFeedback/
submitAnswerFeedback
Data:
w_id=12&a_id=57&rate=4&email=red@dog.com&threshold=2&options_count=4&
submitfeedback=true
The widget path and handler name are appended onto the path on any value specified for
AJAX-type attributes. So, if the widgets AJAX endpoint is changed, for example:
<rn:widget path="feedback/AnswerFeedback" submit_feedback_ajax="/cc/
feedback">
The URL for the request thats made is:
2305
POST /cc/feedback/standard/feedback/AnswerFeedback/
submitAnswerFeedback
As already discussed, before the AJAX request is actually made, a synchronous event is fired,
along with the actual contents of everything to be sent to the server. This means that any
subscriber to the event is able to modify what is sent to the server.
The widget specifies its own callback function for the server response. In the example,
_onResponseReceived() specifies that the results are to be JSON-parsed before the callback
method is called.
Everything needed to route the AJAX request to the specific widget instance is in the AJAX
request:
The path to the widget (added implicitly by the framework).
The name of the widgets AJAX handling method (added implicitly by the framework).
The Instance ID of the widget.
The page containing the widget (captured as the http_referer in the request).
With this information, the proper widget method can be called and instance-specific
attributes can also be called, all as part of handling the AJAX request.
There are a number of ways to customize the AJAX request.
Changing the endpoint of the requestYou can change the attribute value in the
widget declaration on the containing page.
Changing how the request data is handled on the serverYou can extend the
widget controller and either change the ajaxHandlers member to a uniquely named
method, or modify the incoming and outgoing data by implementing and wrapping the
same method as the parent.
Modifying the data sent in the AJAX requestYou can subscribe to the event that
is fired before the AJAX request is sent and modify the event object data. Refer to
Firing an event before submitting the request
Handling AJAX requests in the widget controller
Any widget can define an AJAX request handler method within its controller file. All standard
widgets behave in this manner. This can be illustrated using the standard widget
AnswerFeedback as an example. AnswerFeedback performs two AJAX requests: one to
record the answer rating that the user has given, and one to submit the users feedback
message.
2306
AnswerFeedback has an attribute for each AJAX request, and each attribute specifies the
location of the handler function for the AJAX request (the endpoint). Each instance of a
widget can specify a unique AJAX endpoint, if required. However, the attributes have a
default path for the endpoint (/ci/ajax/widget), as shown in this excerpt from the info.yml
file.
submit_rating_ajax:
name: Submit Rating AJAX
type: ajax
description: Endpoint to make the answer rating AJAX request to
default: /ci/ajax/widget
submit_feedback_ajax:
name: Submit Feedback AJAX
type: ajax
description: Endpoint to make the answer feedback AJAX request to
default: /ci/ajax/widget
The default endpoint, ci/ajax/widget, means that the handler function in the widgets
controller is used for the AJAX request.
The following illustrates the controller.php of AnswerFeedback.
namespace RightNow\Widgets;
class AnswerFeedback extends \RightNow\Libraries\Widget\Base {
function __construct($attrs) {
parent::__construct($attrs);
$this->setAjaxHandlers(array(
'submit_rating_ajax' => 'submitAnswerRating',
'submit_feedback_ajax' => array(
'handler' => 'submitAnswerFeedback',
'clickstream' => 'submitFeedback',
)
));
}
function getData() {
...
}
static function submitAnswerRating($postData) {
// record clickstreams interaction
// echo out response
}
2307
function submitAnswerFeedback($postData) {
// pass thru to incident model
// echo out response
}
}
The widget has a setAjaxHandlers() method inherited from the widget Base class. The keys in
the array passed to setAjaxHandlers() are the names of the attributes relevant to the AJAX
requests, which are used within the widgets JavaScript to make the request.
The values in the array are either:
The string name of the widgets method that will handle the AJAX request
(submitAnswerRating() in the example), or,
An array with key values of:
handlerThe string name of the widgets method that will handle the AJAX
request (submitAnswerFeedback() in the example).
clickstreamThe clickstream action to insert when this AJAX request occurs
and the handler is called.
AJAX handling methods receive a single parameter that is an associative array of the GET/
POST variables. The methods can pull out parameters and route them through to models and
then output the results.
The AJAX handling methods can be static or non-static. If an AJAX handling method is
static, it cannot access any instance properties of the widget, The method is in turn called as
part of the AJAX request, therefore the widget is not instantiated and the method is called
statically. For example:
AnswerFeedback::submitAnswerRating($_POST);
If an AJAX handling method is non-static, then as the widget method is called on the AJAX
request, the method is able to access widget attributes that are specific to that instance of the
widget.
Refer to The AdditionalResults sample widget for an example of a sample widget that does its
own AJAX handling.
Firing an event after getting a response
After a widget receives a response from the server, it immediately fires an event. Subscribers
to that event can:
Modify any of the data in the response.
Perform any additional functionality, integration, or business logic based on the
response.
2308
Cancel the event (so that the source widget ignores the server response).
The following code shows an example of such an event.
_onResponseReceived: function(response, originalEventObj){
if(RightNow.Event.fire("evt_answerFeedbackResponse", {data:
originalEventObj, response: response})) {
// handle the server response
}
}
Using JavaScript templates
You can use embedded JavaScript (EJS) in template files to dynamically render views. The
following is an example of code from a view.ejs file.
<rn:block id="preList"/>
<ul id="<%= listID %>">
<% for (var i = 0; i < links.length; i++) { %>
<rn:block id="listItem">
<li><a href="<%= links[i].href %>"/><%= links[i].label %></
a></li>
</rn:block>
<% } %>
</ul>
<rn:block id="postList"/>
The highlighted code shows the JavaScript that is dynamically rendered when the widget logic
file loads the view.ejs file and the view is rendered.
Essentially JavaScript views allow separation of code and HTML for cleaner, dynamic
widgets, and this can be particularly important when you have a lot of HTML in the widget.
EJS is well suited for AJAX handlers in widgets. For example, if you have a widget that uses
AJAX to fetch data from the server, it can use EJS to dynamically update the UI on the page
with the returned data.
As another example of how you can leverage EJS, you can put the following in a view.ejs file (or
assign it to a variable in JavaScript):
<h1><%= text %></h1>,
You then use this code in the logic.js file to render the view:
// using inline template or JS variable
this.Y.one('#myTitle').set('innerHTML', new EJS({text:
2309
RightNow.Widget[this.data.info.class_name].templates.view}).render(re
sponse);
Form widgets
Form widgets are those standard input widgets (for example, CustomAllInput, FormInput,
and TextInput) or custom widgets that extend from RightNow.Field that allow your
customers to enter and update form information that gets stored in incidents and contact
records. Refer to Input widgets.
The RightNow.Field widget helper provides several useful functions that make processing
form requests easier. For example, the this.parentForm() function allows your custom code to
subscribe to form field events, to perform validation of form input, check whether the form
should be submitted, and perform error handling as required.
Subscribing to form field events
All standard input widgets extend from RightNow.Field, and as your custom widgets can
extend from those standard widgets, they have access to the this.parentForm() function. Your
custom widgets can therefore subscribe to a forms events.
The events for this.parentForm() are:
submitFired when the submit button on the form is clicked. Subscribing code must
perform validation during this event.
If a widget fails validation, it must report the error in the common error <div>
element (whose id value is provided in the EventObject passed to submit event
subscribers). It must also return false from the subscriber to the submit event (this
notifies the parent form that validation failed and the form must therefore not be
submitted).
If a widget passes validation, it must return a valid EventObject whose data is the
value to be submitted to the server.
sendFired just before the form data is sent to the server. If a subscriber needs to
cancel the event (and prevent the form from being sent to the server), false must be
returned.
responseFired as soon as a response is received from the server.
The following example from a logic.js file shows how events can be subscribed to.
RightNow.Widgets.sbl = RightNow.Field.extend({
overrides: {
constructor: function() {
2310
this.parent();
...
this.parentForm().on("submit", this.validate, this)
.on("send", this.seeIfFormShouldBeSubmitted, this)
.on("response", this.lookAtResponse, this);
},
...
A widget that extends RightNow.Field must be placed inside an HTML <form> element on a
containing page, otherwise a JavaScript error is thrown. There is no parent form, therefore
placing an input field outside of a form is invalid HTML.
Form widgets must contain only one FormSubmit widget inside the form. This is because the
FormSubmit widget extends from RightNow.Form, which is what sets the this.parentForm()
for each Form widget.
Native form submissions
There are cases when you may want a form to be submitted natively (using either a POST or
GET request) rather than submitted through an AJAX request.
If a declared HTML <form> element on a page has action and method attributes defined, and if
the FormSubmit widget does not have the on_success_url attribute defined (by default, it is not
set), then the forms action and method attributes are honored. When the form passes validation
(that is, all submit subscribers return successful EventObjects), the form is submitted natively.
<form action="/cc/myCustomSubmit" method="post">
<rn:widget path="input/TextInput" name="Incident.Subject"/>
...
<rn:widget path="input/FormSubmit"/>
</form>
Search widgets
Search widgets are those standard report-filtering or report-displaying widgets and custom
widgets that extend from RightNow.SearchFilter or RightNow.ResultsDisplay. Search widgets
allow your customers to filter reports generated from their searches or display those reports.
RightNow.SearchFilter and RightNow.ResultsDisplay provide access to the
this.searchSource() function, which allows your custom code to subscribe to search events.
Subscribing to report events
All of the following standard report-filtering widgets extend from RightNow.SearchFilter.
2311
KeywordText
SearchButton
SortList
Paginator
SearchTypeList
OrgList
ProductCategorySearchFilter
DisplaySearchFilters
The following standard report-displaying widgets extend from RightNow.ResultsDisplay.
Multiline
MobileMultiline
Grid
CombinedSearchResults
CommunitySearchResults
Widgets, including your custom widgets, that extend SearchFilter or ResultsDisplay inherit
this.searchSource(), which is the interface to subscribe to events for searching. The following
describes the events.
searchFired when the search button is clicked (fired by the SearchButton widget:
this.searchSource().fire("search", eo)).
All subscribers must return an event object with the filters property properly set
to the current state of the filter.
sendFired just before performing the search (making the AJAX request or doing the
page flip search).
If a subscriber returns false, then any other subscribers are still notified about the
event, but the search is cancelled when the event completes.
responseFired when a response is returned from the server. The event object
contains the servers response.
resetFired to indicate that certain filters (that subscribe to this event) must reset their
states to their initial state.
keywordChangedFired to indicate that the keyword changed.
appendFilterFired when the event-firing code adds a filter to the group of the filters
sent to the server.
2312
setInitialfiltersFired from ResultsDisplay widgets when the page is loaded. The
event object sent contains an allFilters-keyed object containing the initial state of all of
the search filters on the page.
How filter widgets respond to multiple reports
A single keyword field can be used for multiple reports on the same page. For report-filtering
widgets, the report_id attribute accepts a comma-separated string of report IDs. These report
IDs are the ones that the search filter is applied to when a search is triggered.
<rn:widget
<rn:widget
<rn:widget
<rn:widget
path="search/KeywordText" report_id="176,197"/>
path="search/SearchButton" report_id="176,197"/>
path="reports/Multiline" report_id="176"/>
path="reports/Multiline" report_id="197"/>
So in the above example, the SearchButton widget triggers a search on reports 176 and 197.
The KeywordText widget responds to that search event by passing back the user-entered
search term. A search is then completed for both reports 176 and 197 using the same
keyword.
Report-displaying widgets are limited to a single report_id value.
Using the inherited searchSource() function, widgets with multiple report IDs can respond to
search events either for individually reports or multiple reports. For example, for a widget
with report_id="176,197":
...
/* When a search is triggered for either report 176 or report 197 then
myHandlerFunction is called */
this.searchSource().on("search", this.myHandlerFunction, this);
...
/* When a response comes back for report 176 then myResponder is
called */
this.searchSource(176).on("response", this.myResponder, this);
...
/* When a response comes back for report 197 then myOtherResponder is
called */
this.searchSource(197).on("response", this.myOtherResponder, this);
Using additional search sources with report widgets
You can include additional search sources in report events, allowing you to add to report
results.
Search filter and report widgets have a source_id attribute. An example of a default value for
the source_id attribute is social for the CommunitySearchResults widget.
2313
Setting source_id to this value means that the widgets filter values are applied to searches for
social.
<rn:widget path="search/KeywordText" report_id="176"
source_id="social"/>
<rn:widget path="search/SearchButton" report_id="176"
source_id="social"/>
<rn:widget path="reports/Multiline" report_id="176"/>
In the above example, the KeywordText and SearchButton widgets are used to simultaneously
search report 176 as well as social results.
By extending from SearchFilter, widgets inherit the searchSource() method. The
searchSource() method can be called without any parameters. In this case, the caller gets back
a handle to all reports and search sources that the widget has declared in its report_id and
source_id attributes. Subscribing to or firing on that handle happens for all of those reports and
search sources.
this.searchSource().on("search", sbl, this)
You can use the searchSource() function to respond to search events for additional sources.
For example, for a widget with the attributes report_id with the value 176 and the source_id
attribute with the value social:
...
/* When a search is triggered for either report 176 or social then
myHandlerFunction is called */
this.searchSource().on("search", this.myHandlerFunction, this);
...
/* When a search is triggered for the social source then
myHandlerFunction is called */
this.searchSource(this.data.attrs.source_id).on("search",
this.myHandlerFunction, this);
...
/* When a response comes back for report 176 then myResponder is
called */
this.searchSource(176).on("response", this.myResponder, this);
...
/* When a response comes back for social then myOtherResponder is
called */
this.searchSource(social").on("response", this.myOtherResponder,
this);
In addition to the built-in external search source social, you can use any other search services
that may be plugged-in. You can set the source_id attribute to an arbitrary name or number,
and widgets can specify what data is sent to the server and where the data is to be sent.
2314
The searchSource() method can also be called with a named subset of reports and search
sources. In this case, the caller gets back a handle to all named reports and search sources that
the widget has declared in its report_id and source_id attributes. Subscribing to or firing on that
handle happens for only those named reports and search sources. For example:
this.searchSource(176).on("search", sbl, this)
this.searchSource("social").on("search", sbl, this)
Finally, the searchSource() method can be called with a named subset, as above, and
additionally specify the following options.
reportIDorNamedSearchSourceA report ID or source ID.
endpointA string specifying where the AJAX request is handled.
filtersAn array specifying what report filter values are to be sent (only applies to nonreport search sources).
paramsThe key-value parameters to be sent to the server in the POST data.
For example, for a widget with source_id="sbl":
this.searchSource({
/* name of the search source */
"sbl": {
"endpoint": "/cc/myCustomController/search",
"filters": [ "keyword", "sort" ]
"params": {
"banana": 0
}
}).on("search", function() {
return new RightNow.Event.EventObject(this, {data: {
resource: "123",
numOfResults: 20
}});
});
The AJAX request when a search is triggered for source_id="sbl" (where the user
searched on iphone and sort is set to 2 is therefore:
POST /ci/myCustomController/search
FORM DATA keyword=iphone&sort=2&banana=0&resource=123&numOfResults=20
Refer to The AdditionalResults sample widget for a sample widget that uses an additional
search source with report widgets.
2315
Creating custom models
You can create custom models that extend directly from the RightNow\Models\Base class.
You can also create custom models that extend from and override standard models, which
themselves extend from Base.
Customizing models can be useful for modifying the behavior of all the widgets that make
calls to a particular model.
In your custom models, you can include Connect PHP API calls as well as ROQL calls. Refer
to the Oracle RightNow Connect PHP API Cloud Service Developer Guide.
You must create a custom model when you need to create access to data that is not available
through the standard models, which include the following:
AccountRetrieves details about agent accounts based on its ID value.
AnswerRetrieves and manipulates knowledge base answers and also retrieves related
and previous answers.
AsyncBaseMakes asynchronous HTTP requests to external servers when you need
to make several external requests simultaneously without blocking execution.0
BaseServes as the base class for all models and provides a number of boilerplate
methods and a built in cache.
ChatInitiates chat requests, sends content between the customer and agent, and
checks on current chat availability.
ClickstreamInserts entries into the clickstream table.
ContactCreates and updates contacts and retrieves contact data.
CountryReturns a country from the Connect PHP API based on its ID value.
FieldMarshals contact and incident form data and directs it to the correct model to
create and update records.
FileAttachmentRetrieves file attachments from sources such as answers, incidents,
and guides.
GuidedassistanceReturns a GuidedAssistance object from the database based on
the ID value of the guide.
IncidentCreates and updates incidents and retrieves incident data.
NotificationReturns an array of specified product, category, and answer
notifications associated with the interface and formats the answer summary.
PollingRetrieves questions for displaying polling data, submits poll questions, and
retrieves poll results.
2316
PrimaryObjectBaseServes as the base class for models that are used to retrieve,
create, and update objects within the Customer Portal.
ProdcatRetrieves product and category information from the database, works with
product/category linking, and gets partial hierarchies of the data.
ProductCatalogRetrieves product data from the database.
ReportRetrieves and manipulates analytics reports.
SocialInteracts with the Social API to create social posts and comments and
memcaches the results for performance benefits.
SurveyAccesses specified surveys.
TopicbrowseRetrieves topic browse trees.
Model coding standards
Apply the following standards when preparing custom models.
File namesFile names must be singular and in Pascalcase format.
Class namesClass names should be the same as the file name.
ContentAll calls to access the database (Connect PHP API and ROQL calls) must
be contained within a model and not in any other part of the code.
Data cachingIf applicable, cache the results of database calls within the model. The
two functions setCache() and getCache() use keys to store data over the course of a
request. Connecting to the database consumes more resources and caching improves
performance.
Standard models
Standard models are contained within the RightNow\Models namespace, and are located in
the /cp/core/framework/Models folder. Standard models include the Answer, Contact, and
Incident models that provide access to objects in the knowledge base. All standard models
extend from the Base model class.
Refer to the Customer Portal Framework Version 3.3 PHP API reference documentation.
2317
About the ResponseObject object
For consistency, all functions in models should return a
\RightNow\Libraries\ResponseObject object (all standard models return this object). This is
recommended because it enables the caller to determine how to handle any errors or
warnings, rather than requiring the called function to determine how to format and return the
errors and warnings.
The only exception to returning the ResponseObject object is when a return type of the
method is boolean. So, for example, \RightNow\Models\Answer::exists() just returns true or
false.
The ResponseObject object contains five fields.
Table 390: ResponseObject Fields
Field Name
Type
Description
result
mixed
Whatever the function returns.
errors
ResponseError array
See Creating a ResponseObject object for information
about the ResponseError object.
error
ResponseError
First ResponseError in errors field.
warnings
string array
Array of warning strings (for example, Contact is not
logged in. while retrieving an incident).
warning
string
First string in warnings field.
The following example, which makes a call to a standard model function to get notifications
for a contact, shows how a returned ResponseObject is used.
$notifications = $this->CI->model('Notification')->get('all',
$contactID);
if($notifications->error) {
echo "Error about getting all notifications " . $notifications>error->externalMessage;
\RightNow\Utils\Framework::logMessage("Warning about getting all
notifications " . $notifications->error->externalMessage);
return;
}
else if($notifications->warning) {
// warnings are usually for developer consumption only
\RightNow\Utils\Framework::logMessage("Warning about getting all
2318
notifications " . $notifications->warning);
return;
}
// now get the actual list of notification objects
$notifications = $notifications->result;
...
The following example throws an exception if a contact cannot be retrieved.
if(!$contact = $this->CI->model('Contact')->get($contactID)->return)
throw new \Exception("What happened here?");
Creating a ResponseObject object
Within a model, the easiest way to create a ResponseObject object is to use the
getResponseObject() function, which is defined in the Base model class.
The getResponseObject() function has four parameters, but only the $return parameter is
required.
Table 391: Parameters for getResponseObject() function
Parameter
Type
Description
$return
mixed
Whatever the function returns such as an object, array,
Boolean, or string.
$validationFunction
function
A callable function that takes the return value as its only
argument and returns true upon success. If specified as
null, no validation is performed. The default value is
is_object.
$errors
mixed
A ResponseError object, ResponseError array, error
string, or error string array.
$warnings
mixed
A warning string or warning string array.
The ResponseError array contains five fields.
Table 392: Fields for ResponseError
Field Name
Type
Description
externalMessage
string
Error message to display to end users and customers.
2319
Table 392: Fields for ResponseError (Continued)
Field Name
Type
Description
errorcode
string
An error code that can be used by the caller to determine
how to handle the error.
source
string
Defines where the error came from (for example, models/
standard/report).
internalMessage
string
Error message for internal use.
extraDetails
mixed
Any extra details to attach to the error (for example, a
stack trace).
The constructor of the ResponseError object has the same fields as shown in the above table
and in the same order. The only field that is required is externalMessage.
The following is an example of using the getResponseObject() function in a standard model.
public function get($countryID)
{
if(!Framework::isValidID($countryID)){
return $this->getResponseObject(null, null, "Invalid
Country ID: $countryID");
}
try{
$response = Connect\Country::fetch($countryID);
}
catch(Connect\ConnectAPIErrorBase $e)
{
return $this->getResponseObject(null, null, $e>getMessage());
}
return $this->getResponseObject($response);
Extending from the Base model
You can create a custom model that extends directly from the Base model. The custom model
must extend from the Base model class and call the parent constructor within its constructor
as shown in this example.
<?php
namespace Custom\Models;
2320
class Sample extends \RightNow\Models\Base
{
function __construct()
{
parent::__construct();
}
function get($sampleID)
{
if(!\RightNow\Utils\Framework::isValidID($sampleID)){
return $this->getResponseObject(null, null, "Invalid
Sample ID: $sampleID");
}
return $this->getResponseObject(array('SampleID' =>
$sampleID, 'SampleName' => "Sample $sampleID"), 'is_array');
}
}
This example shows how you might use the custom model in a widget.
$sampleObject = $this->CI->model('custom/Sample')->get($sampleID);
if($sampleObject->error) {
echo "Error in retrieving sample object " . $sampleObject->error>externalMessage;
return;
}
echo "Sample Name: " . $sampleObject->result['SampleName'];
Refer to Creating the CustomIncidentModel.php file for a sample custom model that extends
from the Base model class.
Extending from a standard model
You can create a custom model that extends a standard model. The custom model is then
automatically used in place of calls to the parent standard model. All functions of the parent
model that are not marked as private can be called from the custom model.
2321
The file extensions.yml file is a configuration file in which you must specify the standard models
that you wish to override and the custom model that extends each standard model. The file
consists of modelExtensions entries that name the standard model to override, and the
custom model to use as a replacement.
Note
Use spaces and not tabs in the extensions.yml file.
To override the standard Answer model with a model at development/models/custom/
ExtendedSample.php:
modelExtensions:
Answer: ExtendedSample
To override the standard Contact model with a model at development/models/custom/contacts/
ContactCreation.php:
modelExtensions:
Contact: contacts/ContactCreation
In the custom model, the class declaration must extend from the standard model as shown in
the following example, otherwise an error is thrown at runtime.
class ExtendedSample extends \RightNow\Models\Contact
To call the function from a custom controller:
$this->model('Answer')->sampleFunction();
Extend a standard model
1 Open the /cp/customer/development/config/extensions.yml file and edit it so that it contains an
entry with the following format.
modelExtensions:
Answer: ExtendedSample
2 Make sure that the custom model file contains code as in the following example, where the
ExtendedSample custom model extends from the Answer standard model.
<?php
namespace Custom\Models;
class ExtendedSample extends \RightNow\Models\Answer
{
function __construct()
{
parent::__construct();
2322
3 Add code to override functions from the parent model or add new functions.
Important Although this example shows how to extend the Answer model, you must pass
in the name of the class you are extending when you extend objects that
Customer Portal modifies (Contact, Incident, Asset, SocialQuestion,
SocialComment, and SocialUser). So, for example, to extend the SocialQuestion
model, your code will look like the following.
<?php
namespace Custom\Models;
class CustomSocialQuestion extends
\RightNow\Models\SocialQuestion {
function __construct() {
parent::__construct('SocialQuestion');
}
}
Refer to Custom model sample code for an example of a model that extends a standard
model.
Calling custom model functions
The code to call a model function varies depending on where the model is called from. For
example, to call the sampleFunction() function of the Sample model from a widget or another
model:
$this->CI->model('custom/Sample')->sampleFunction();
To call the function from a custom controller:
$this->model('custom/Sample')->sampleFunction();
To call the function from anywhere else:
$CI = get_instance();
$CI->model('custom/Sample')->sampleFunction();
In each case, the model is automatically loaded.
When using the model() function to call a custom models functions, you must specify the
path to the custom model, as shown in the following example:
$sampleData = $this->CI->model('custom/input/SiteInfoCustomObject')>sampleFunction()->return;
However, in calls to standard models, you need to pass only the name of the model:
2323
$chatHours = $this->CI->model('Chat')->getChatHours()->return;
Creating custom controllers
You can create custom controllers that extend from the \RightNow\Controllers\Base class.
You cannot extend from any other controller class. All functions of the parent controller that
are not marked as private can be called from the custom controller and additional code can be
added as required.
Functions in custom controllers are called by sending a request to a URL with the following
format:
cc/class_name/function_name
For example, to call the myHandler() function in the MyController.php controller, the URL is:
/cc/myController/myHandler
Controller coding standards
Within controllers, group public functions that are callable from URLs at the top of the file.
All functions that are not intended to be callable with a URL should be labeled as private or
protected, and their names should begin with an underscore (_). This is the only location
where you can start your function names with a non-alphabetic character. Also, locate these
private or protected functions toward the bottom of the file. This organizes the code better
and makes it obvious which functions can be called with a URL and which ones cannot. For
example:
function viewPage()
......
private function _addParms()
Only define an index() function within your controller when you need to be able to call the
controller without defining a method. If you want to require a method to be defined to use
the controller, omit the index() function.
Controller function content
For controller functions that interact with models and are called by using AJAX requests, the
content of the function should harvest POST variables, call the model, and return JSON
encoded data (plain text must not be returned from the server). Any business logic required
for the AJAX call should be performed in the model. This allows model functions to be easily
reused. For example:
function doSearch()
2324
{
$searchTerm = $this->input->post('term');
$this->load->model('custom/Search');
$results = $this->model('custom/Search')->query($searchTerm);
echo json_encode($results);
}
Adding hooks
Hooks are sections of code in custom models that allow you to extend Customer Portal
functionality. You specify hooks that you wish to execute before and after important events
that occur within Customer Portal. You can use hooks, for example, to modify data, perform
custom validation, and return customized error messages to display to the user.
You define hooks in the /cp/customer/development/config/hooks.php file with $rnhooks. You
specify the hook location that is, the event associated with the hook, as the array index and set
that index to an array of three items.
classThe name of the custom model you wish to use. The class name must match
the name of the custom model, including case sensitivity.
Tip
A best practice is to name the file the same as the class name. For example, the
class MyCustomIncident would be in the models/custom/MyCustomIncident.php file,
not mycustomincident.php.
functionThe name of the function within the class to call.
filepathThe location of the model, which is automatically prefixed with models/
custom/. The filepath item needs a value only if your model is contained within a
subfolder.
For example, assume you want to call the sendFeedback() function immediately after an
incident is created, and you will use the Immediateincidentfeedback model, which you created
and placed in models/custom/Immediateincidentfeedback.php.
$rnHooks['post_incident_create'] = array(
'class' => 'Immediateincidentfeedback',
'function' => 'sendFeedback',
'filepath' => ''
);
2325
For a list of events and more examples of hooks, refer to the comments in the hooks.php file.
Also, refer to The ExtendedAnswerFeedback sample widget, for a sample where a hook is
used with a custom widget.
Creating custom libraries
You can add custom libraries containing sets of utility functions in the folder /cp/customer/
development/libraries. A custom library must be a class file and have a structure as in the
following example for a Sample.php library.
namespace Custom\Libraries;
class Sample
{
function __construct(){
}
function sampleFunction()
{
}
}
Loading a library
You can load a library in different ways depending on where its being called. For example, to
load a library called Sample from a widget or model:
$this->CI->load->library('Sample');
To load the library from a custom controller:
$this->load->library('Sample');
To load the library from anywhere else, including other libraries:
$CI = get_instance();
$CI->load->library('Sample');
2326
Calling a library function
Once a library is loaded, you can call a library function in different ways, depending on where
its being called. For example to call the sampleFunction() function in the Sample library from
a widget or model:
$this->CI->sample->sampleFunction();
To call the function from a custom controller:
$this->sample->sampleFunction();
To call the function from anywhere else, including other libraries:
$CI = get_instance();
$CI->sample->sampleFunction();
Creating custom helpers
You can add custom helpers in the folder /cp/customer/development/helpers. You can load a
helper in different ways depending on where its being called. For example, to load a
sample_helper.php file containing a helper function from a widget or model:
$this->CI->load->helper('sample')
From a custom controller:
$this->load->helper('sample')
To load multiple helpers at once, you can pass an array that loads each helper file, using the
format shown in this example.
$this->load->helper(array ('sample1','sample2','sample3'))
Once a helper is loaded you can call all functions in the helper by simply using the name of
the function, for example, helperFunction().
Loading JavaScript content on every page
The /cp/customer/development/javascript/autoload.js file is automatically loaded on every page so
you can put common functions and event declarations in a single location without having to
ensure they get loaded on every page.
As an example of how you can use this page, you might add code like the following to
override the default failure handler to not display the error dialog if a particular request fails.
RightNow.Event.subscribe("on_before_ajax_request", function(name,
data){
2327
data = data[0];
if(data.url === '/ci/ajaxRequestMin/getHierValues'){
data.failureHandler = function(response){};
}
});
This code subscribes to an event that is fired before making an AJAX request. In this case, if
the request is made to a specific URL, the failure handler function is set to not do anything,
and the request can be modified as required.
Customizing the error pages
The /cp/customer/development/errors folder contains two PHP scripts used to display
customized error pages. These are error_general.php and error_php.php. Besides customizing the
appearance of these pages, you can also display information provided by the customer portal
if an error occurs. This information includes severity, message, file name, and line number
where the error occurred. By customizing these pages, you can provide your customers with
more specific information than they will receive from a standard 404 error page delivered by
the web server. You can edit these files but you cannot add any files to this folder.
Additionally, the /cp/customer/error folder contains the following static HTML pages that you
can customize to provide additional information when the following error types are returned.
The default message is There has been an error with your request.
error404.htmlDisplayed when an HTTP 404 Not found error code is returned.
error413.htmlDisplayed when an HTTP 413 Request entity too large error code is
returned.
error500.htmlDisplayed when an HTTP 500 Internal server error code is returned.
The splash.html page is displayed when your site is being upgraded. For information, refer to
Splash page for maintenance mode.
Dynamic forms
A dynamic form is a form with fields that change depending on selections in other fields. For
example, when a customer selects a certain product, you may want to ask for additional
information that would not be relevant if the customer had selected a different product. A
dynamic form identifies the customer-selected product and displays the additional fields for
that product selection.
2328
Because creating dynamic forms can be a complex coding task, the Customer Portal includes
a change handler for the Field.js module (used by input widgets) in the Customer Portal
JavaScript API. Input widgets subscribe to this change handler, which is called anytime the
widget changes. When you want a widget for a dynamic form, you extend the corresponding
standard input and override the onChange function. All input widgets have a hide_on_load
attribute to let you hide forms that should appear only when the input value of another
widget matches the condition you define.
Although product selection is a primary use case for dynamic forms, the change handler is
triggered by changes to any form field, not just products or categories. In addition to
changing a fields visibility, you can also change whether it is required based on a previous
field. The setConstraints method indicates whether customers must add a value to the field.
The general steps for creating a dynamic form include the following.
1 Create a new widget by extending one of the following standard input widgets (DateInput,
FileAttachmentUpload, MobileProductCategoryInput, PasswordInput,
ProductCategoryInput, SelectionInput, or TextInput).
Note
This is the widget that triggers the change when its value is changed rather than
the widget that changes as a result of a value change. For example, if you want to
make the Incident.Product field required when the Incident.Subject field equals
test, extend the TextInput widget so you can use it with the Incident.Subject
field.
2 Edit the widget you created so it subscribes to the change event handler.
3 Use the findField method to retrieve the field that should change (the Incident.Product
field in this example).
4 Call the setContraints method with a JavaScript object (for example, constraint =
{required:true}) to change the field.
Dynamic forms code sample
Dynamic forms can be configured in a countless number of ways. We have created a code
sample that introduces you to the functionality available in dynamic forms so that you can
configure the forms you need.
Illustrated concepts
The dynamic forms code sample illustrates the following concepts.
2329
Extension of the logic.js file
Implementation of a change event handler
Overriding of show and hide methods to produce a dynamic form with multiple levels
of nesting
Making fields required or not required based on selections for other fields.
Steps for using the sample code
The following procedure describes the necessary steps for using the dynamic forms sample
code.
Use the dynamic forms sample code
1 Download DynamicForm.zip from http://documentation.custhelp.com/euf/assets/
docs/november2015/cp_resources/samples/DynamicForm.zip and extract the files.
2 Copy the downloaded dynamic_ask.php file from the Dynamic Form/customer/development/
views/pages folder and paste into your development pages at /cp/customer/development/views/
pages.
3 Copy the downloaded input folder from Dynamic Form/customer/development/widgets/custom
and paste into your development pages at /cp/customer/development/widgets/custom.
4 Activate the downloaded widget.
a Go to the Customer Portal Administration site at https://[your_site]/ci/admin/
versions/manage.
b Locate the DynamicProductCategoryInput widget in the left column. (Custom widgets
are listed alphabetically before the standard widgets.)
c Select the widget and click Activate this Version in the upper right of the screen.
5 Create a new custom object. The following steps provide a brief overview of the process.
For more detail, see Import a custom object.
a Log in to Oracle Service Cloud.
b Double-click Object Designer in the navigation pane.
c Click in Import button on the ribbon, browse to Dynamic Form/exports/CP
CustomObject.zip, and click Open.
d Click Next, and then click Next again. A message notifies you that the import was
successful.
e Click Save on the ribbon.
f Click Deploy on the ribbon.
2330
6 On the Service Console, click the Service button and then double-click Products/
Categories/Dispositions.
7 Mouse over the products and categories for the ID values of the products and categories
you want to use in the sample code. You will replace the product and category ID values
used in the sample code with IDs that are relevant to your customer portal.
8 Edit the dynamic_ask.php page to use your organizations product and category IDs. These
IDs are referenced in lines 33, 43, and 44.
When you go to your development site and select various products and categories, you will
notice that the displayed fields vary with your selections. Notice that the sample code in the
dynamic_ask.php page first displays the Category field only for selected products (those
products associated with ID 1 and ID 2 in the sample code). Then it displays selected fields
based on the category ID.
For example, using the code sample, select product ID 2 and category ID 68 will display the
custom Serial Number field. The following table shows the dynamic fields that are displayed
and/or required for selected product and category IDs called out in the code sample. You can
substitute your product and category IDs to create a similar matrix for testing your custom
code.
Table 393: Dynamic Fields in Sample dynamic_ask Page
Product ID
Category ID
Displayed/Required
Dynamic Fields
1 or 2
68
Serial Number
1 or 2
78
Serial Number
Purchase Date
Request Callback
1 or 2
All
Email Address
Subject
Question
Attach Documents
1 or 2
77
Required: Attach Documents
1 or 2
78
Required: Serial Number
Required: Attach Documents
1 or 2
79
Required: Attach Documents
2331
Creating the DynamicProductCategoryInput widget yourself
Here are the steps for creating the DynamicProductCategoryInput widget. By understanding
the steps involved, you can use this procedure as an example of creating other dynamic input
fields.
Create the DynamicProductCategoryInput widget
1 Open the widget builder on your Customer Portal Administration site by going to https://
<your_site>/ci/admin/tools/widgetBuilder.
2 Click Extend the functionality of an existing widget.
3 The custom DynamicProductCategoryInput widget extends the standard
ProductCategoryInput widget, so enter ProductCategoryInput in the field Which
widget shall it extend from? and select input/ProductCategoryInput.
4 Type DynamicProductCategoryInput in What is its name? and input in And its
parent folder?
5 Click Continue. The Components section opens to let you specify the files you require.
6 Select Yes for Does this widget have its own controller? and No for Will it be doing
any of its own AJAX handing?
7 Select No for Does this widget modify the parent widgets view? and Yes for Include
the parent widgets CSS?
8 Select Yes for Does this widget have its own JavaScript? and No for JavaScript
templates too?
9 Click Continue. The Attributes section opens.The DynamicProductCategoryInput widget
uses all of the standard ProductCategoryInput widgets attributes, and you will add two
more attributes.
10 Scroll to the bottom of the Attributes section, click Add an attribute, and type
show_fields_for_ids in the field.
a Select String from the Type drop-down menu.
b Add this description:
A list of IDs for the given data type and the fields that are associated with it. For
instance:
2:Incident.Subject,Incident.Threads |
5:Incident.Subject,Incident.Threads, Incident.FileAttachments
2332
c Leave the Default Value field blank.
d Leave the check box for This attribute is required cleared.
11 Scroll to the bottom of the Attributes section, click Add an attribute, and type
fields_required_for_ids in the field.
a Select String from the Type drop-down menu.
b Add this description:
A list of IDs for the given data type and the fields that are associated with it that should
be required. For instance:
2:Incident.FileAttachments | 5:Incident.FileAttachments,
Incidents.CustomFields.CP.SerialNumber
c Leave the Default Value field blank.
d Leave the check box for This attribute is required cleared.
12 Click Continue, and then click Create Widget. The code for the custom widget is
generated automatically.
Important Although the widget builder generated the files you need and used the
information you provided, you must now edit the files to complete the changes
necessary for the functionality of the DynamicProductCategoryInput widget.
Editing the logic.js file
The logic.js file generated by the widget builder does not include a change event handler, so
you must edit the file to add it. Review the code of the logic.js file you downloaded in Use the
dynamic forms sample code to get an understanding of the various methods that form input
widgets include. The following methods extend from RightNow.Field.
hide( )To hide a form input widget.
show( )To display a form input widget.
getValue( )To return the current value of a form input widget.
getFieldName( )To return the field name, for example, Incident.Product.
isVisible( )To return a boolean value that indicates whether the widget is visible.
setConstraints( )To indicate whether a field is required.
parentForm( )To locate the parent form. You can use this with findField( ), as this
example shows.
this.parentForm().findField('Incident.Subject').show()
2333
findField( )To specify any read/write field, including custom fields and attributes,
found in the Business Objects section of the Customer Portal Administration site
(Framework > Business Objects).
You must also override the show and hide methods to support multiple levels in a dynamic
form.
Editing the controller.php file
Add code to the controller.php file to parse the widget attributes and pass them to the logic.js file
using the following as an example.
$this->data['js']['fieldMapping'] =
Editing the dynamic_ask.php page
Edit the DynamicProductCategoryInput widget on the sample dynamic_ask.php page to reflect
the product and category IDs on your site.
Code samples
This section contains code samples for the widgets, models, controllers and other custom
code that you can create for Customer Portal.
Note
The sample code in this document or accessed through this document is not
certified or supported by Oracle. It is intended for educational or testing
purposes only. Use of this sample code implies acceptance of the License
Agreement.
Custom widget sample code
This section contains the code for a number of custom widgets. For each widget, the
following is included:
A summary of the widgets purpose.
The concepts illustrated by the sample widget.
Any prerequisite tasks you must perform before using the widget.
The steps required for installing and using the sample widget.
2334
The steps required if you were creating the sample widget yourself. This includes
creating the widget with the widget builder and then customizing the code as necessary
to match the sample widgets functionality.
Note
If you want to use the custom widget exactly as it is, all you need to do is install
the widget following Steps for using the sample widget under the widgets
main heading. If, however, you want to customize the widget or understand the
steps that went into creating it, refer to Creating the widget yourself under the
widgets main heading.
The info.yml file for the sample widget.
For each of the other widget files and supporting files:
Code samples as generated by widget builder or as provided in model or
controller template files.
Code samples for the custom widgets with a description of their purpose and
showing the changes that you would need to make to the generated files or
template files.
This section also contains cross-references to the topics that explain the ways in which
widgets can be customized.
The order of the samples reflects a progression from more basic customization where a
widget is extended, through customization of a parent widget, to the most complex
customization where a new widget is created from scratch.
The AdditionalResults sample widget
The ExtendedAnswerFeedback sample widget
The DisplayChartReport sample widget
The PollingSlider widget
The zip files for these samples and additional samples are available at:
http://documentation.custhelp.com/euf/assets/docs/november2015/cp_resources/
samples
Each sample zip includes a README file with information on how to build the sample using
the widget builder and perform any further customization.
In addition to the samples described in this section, the following samples are also available:
2335
ClickCounterWithAjax sample widgetThis widget provides a simple example of an
AJAX request being processed by a widgets controller and the returned data being
rendered within the widget. It illustrates widget creation, widget controller AJAX
handling, and widget JavaScript views.
FilteredTopAnswers sample widgetThis widget provides an example of how to
display results from a report that are filtered at runtime by the product and category ID,
provided by widget attributes. It illustrates widget creation and report data interaction
and display.
The AdditionalResults sample widget
The AdditionalResults sample widget queries a third-party search API when searching the
Oracle Service Cloud knowledge base and appends the results onto the end of report results.
It extends from the standard Multiline widget.
Duck Duck Go is the third-party search engine used as the source for search results. Simple
phrases and keywords will return results, but Duck Duck Gos search API does not return
results for complex queries or questions.
This sample widget assumes that the default Multiline report (ID 176) is being used.
Click to view
Illustrated concepts
The sample illustrates the following:
2336
Widget extension:
Extending a widgets controller
Extending a widgets logic file
Extending a widgets view (using <rn:block> elements in the PHP widget view
and EJS widget view)
Including and inheriting CSS from the parent widget. See Extending a widgets
CSS.
Widget controller AJAX handler. See Handling AJAX requests in the widget controller.
Using the widgets source_id attribute to trigger searches on an additional search
endpoint. See Using additional search sources with report widgets.
Making a simple HTTP request to a third-party API and using the
PersistentReadThroughCache class to cache responses.
Steps for using the sample code
To install the sample widget, follow this procedure.
Install the widget
1 Create a search folder in /cp/customer/development/widgets/custom.
2 Download Additional Results.zip from http://documentation.custhelp.com/euf/assets/
docs/november2015/cp_resources/samples/AdditionalResults.zip and extract the files.
3 Move or copy the AdditionalResults.css file from the unzipped Additional Results/customer/
assets/themes/standard/widgetCss folder into your /cp/customer/assets/themes/standard/widgetCss
folder.
4 Move or copy the unzipped Additional Results/customer/development/widgets/custom/search/
AdditionalResults folder into your /cp/customer/development/widgets/custom/search folder that
you created in step 1.
5 Activate the AdditionalResults widget.
a Go to https://<your_site>/ci/admin/versions/manage.
b In the left column, locate and select the AdditionalResults widget. Custom widgets are
listed at the top, and it is grayed out to indicate that it is not yet active.
c Click Start Using This Version in the upper right corner of the page.
6 Place the widget on a search results page and add the source_id attribute to widgets that are
to trigger and provide filter values for the search. See The list.php page for information
about which widgets require the source_id attribute.
2337
See how to use the widget builder to create the AdditionalResults widget.
Creating the widget yourself
Here are the steps that let you create the AdditionalResults widget yourself by using the
widget builder to extend an existing standard widget.
Create the widget
1 Open the widget builder on your Customer Portal Administration site by going to https://
<your_site>/ci/admin/tools/widgetBuilder.
2 Click Extend the functionality of an existing widget.
3 The custom AdditionalResults widget extends the standard Multiline widget, so enter
Multiline in the field Which widget shall it extend from? and select reports/
Multiline. Type AdditionalResults in What is its name? and search in And its
parent folder?
4 Click Continue. The Components section opens to let you specify which of the controller,
view, and JavaScript files you require.
5 Select Yes for Does this widget have a controller of its own? and Yes for Will it be
doing any of its own AJAX handling?
6 Select Yes for Does this widget modify the parent widgets view? and select the
Extend the view radio button.
7 Select Yes for Include the parent widget's CSS?
8 Select Yes for Does this widget have its own JavaScript? and Yes for JavaScript
templates too?
9 Click Continue. The Attributes section opens. The AdditionalResults custom widget
example uses all of the standard Multiline widgets attributes.
10 Click Add attribute and add a source_id attribute.
Typestring
DescriptionID for an additional search source
Default valueddg
11 Add a search_endpoint attribute.
Typeajax
2338
DescriptionEndpoint for searches
Default value/ci/ajax/widget
12 Add a label_heading attribute.
Typestring
DescriptionHeading for additional results
Default valueAdditional results
13 Click Continue.
14 Click Add additional details and type the following in the Widget description field: This
widget extends standard Multiline functionality in order to append
additional search results from a third-party source onto standard
knowledgebase report results.
15 Click Create Widget at the bottom of the page. The code for the custom widget is
generated automatically.
Important Although the widget builder generated the files you need and used the
information you provided, you must now edit the files to complete the changes
necessary for the functionality of the AdditionalResults widget.
The info.yml file
The YAML file shows that the sample widget extends from the Multiline widget and has its
own extending controller, view, logic, and CSS files. Apart from the ten attributes inherited
from the Multiline widget, the widget has three additional attributes: source_id, search_endpoint,
and label_heading. The inherited attributes are not included in the info.yml file because their
default values remain the same.
For more information, see Widget info files.
The YAML code generated by the widget builder
version: "1.0"
requires:
jsModule:
- standard
attributes:
source_id:
name: source_id
2339
type: string
description: ID for an additional search source
default: ddg
required: false
search_endpoint:
name: search_endpoint
type: ajax
description: Endpoint for searches
default: /ci/ajax/widget
required: false
label_heading:
name: label_heading
type: string
description: Heading for additional results
default: Additional results
required: false
info:
description: This widget extends standard Multiline functionality
in order to append additional search results from a third-party
source onto standard knowledgebase report results.
urlParameters:
kw:
name: Keyword
description: The current search term
example: kw/search
r_id:
name: Report ID
description: The report ID to apply filters to
example: r_id/176
st:
name: Search Type
description: Sets the search type to the URL parameter
value
example: st/6
org:
name: Organization Type
description: Sets the organization type to the URL
parameter value
example: org/2
page:
name: Page
2340
description: Sets the select to the page number in the URL
parameter
example: page/2
search:
name: Search
description: Key denoting if search should be performed
example: search/0
sort:
name: Sort By
description: Sets the sort column to value and direction.
Use column number
and 1 for ascending, 2 for descending
example: sort/3,1
extends:
widget: standard/reports/Multiline
components:
- php
- view
- js
- css
The changes required for AdditionalResults
# File: info.yml
# Abstract: Definition of AdditionalResults widget
# Version: 1.0
version: "1.0"
requires:
framework: ["3.0", "3.1"]
jsModule:
- standard
attributes:
source_id:
name: source_id
type: string
description: ID for an additional search source
default: ddg
search_endpoint:
2341
name: search_ajax
type: ajax
description: Endpoint for searches
default: /ci/ajax/widget
label_heading:
name: label_heading
type: string
description: Heading for additional results
default: Additional results
extends:
widget: standard/reports/Multiline
includeParentCss: true
components:
- php
- view
- css
- js
info:
description: This widget extends standard Multiline functionality
in order to append additional search results from a third-party
source onto standard knowledgebase report results.
urlParameters:
kw:
name: rn:msg:KEYWORD_LBL
description: rn:msg:THE_CURRENT_SEARCH_TERM_LBL
example: kw/search
The list.php page
The containing page for the AdditionalResults widget, list.php, also includes a number of other
widgets that must share the same source_id attribute value as the AdditionalResults widget.
KeywordTextProvides the search term.
SearchButtonTriggers the search.
Report and search widgets such as Paginator and ResultInfo will not include the Duck Duck
Go search sources results. Even if their widget declarations are updated to share the same
source_id value, their controller.php and logic.js code needs to be updated to look at the specific
return structure of the results (specifically the RelatedTopics array in the returned object), for
2342
example, to properly calculate pagination, and number of results returned. You can extend
these widgets standard functionality in a similar manner as for AdditionalResults to properly
handle results returned from Duck Duck Go.
Code for the list.php page
<rn:meta title="#rn:msg:FIND_ANS_HDG#" template="standard.php"
clickstream="answer_list"/>
<rn:widget path="knowledgebase/RssIcon"/>
<rn:container report_id="176">
<div id="rn_PageTitle" class="rn_AnswerList">
<div id="rn_SearchControls">
<h1 class="rn_ScreenReaderOnly">#rn:msg:SEARCH_CMD#</h1>
<form onsubmit="return false;">
<div class="rn_SearchInput">
<rn:widget path="search/AdvancedSearchDialog"/>
<rn:widget path="search/KeywordText"
label_text="#rn:msg:FIND_THE_ANSWER_TO_YOUR_QUESTION_
CMD#" initial_focus="true" source_id="ddg"/>
</div>
<rn:widget path="search/SearchButton"
source_id="ddg"/>
</form>
<rn:widget path="search/DisplaySearchFilters"/>
</div>
</div>
<div id="rn_PageContent" class="rn_AnswerList">
<div class="rn_Padding">
<h2 class="rn_ScreenReaderOnly">#rn:msg:SEARCH_RESULTS_CMD#</
h2>
<rn:widget path="reports/ResultInfo"/>
<rn:widget path="knowledgebase/TopicWords"/>
<rn:widget path="search/AdditionalResults" source_id="ddg"/>
<rn:widget path="reports/Paginator"/>
</div>
</div>
</rn:container>
2343
Editing the logic.js file
The widget builder creates the basic template you need for your custom widgets JavaScript
functionality, which is shown in the first code sample. The second sample shows the changes
you must make for the AdditionalResults custom widget.
The logic file for AdditionalResults sets the AJAX endpoint for the custom search source,
oversees the report and additional results responses, and calls the parent widgets method to
render the combined results.
The endpoint for the custom search source is specified in the constructor function. For every
source_id used on the page, an endpoint must be specified. The endpoint is the route to a
controller and handler method for the AJAX request. In this case, the widgets controller itself
processes the AJAX request, so the widgets search_endpoint attribute value defaults to /ci/
ajax/widget, which is the generic controller route to specify when the widgets controller
method is handling the request. However, the search_endpoint attribute could specify a custom
controller route (for example, /cc/myController/myMethod) to process the request.
The parent functions _searchInProgress() and _onReportChanged() are overridden.
For more information, refer to Extending a widgets logic file.
The JavaScript code generated by the widget builder
RightNow.namespace('Custom.Widgets.search.AdditionalResults');
Custom.Widgets.search.AdditionalResults =
RightNow.Widgets.Multiline.extend({
/**
* Place all properties that intend to
* override those of the same name in
* the parent inside `overrides`.
*/
overrides: {
/**
* Overrides RightNow.Widgets.Multiline#constructor.
*/
constructor: function() {
// Call into parent's constructor
this.parent();
}
/**
* Overridable methods from Multiline:
2344
*
* Call `this.parent()` inside of function bodies
* (with expected parameters) to call the parent
* method being overridden.
*/
// _setFilter: function()
// _searchInProgress: function(evt, args)
// _setLoading: function(loading)
// _onReportChanged: function(type, args)
// _displayDialogIfError: function(error)
// _updateAriaAlert: function(text)
},
/**
* Sample widget method.
*/
methodName: function() {
},
/**
* Makes an AJAX request for `search_endpoint`.
*/
getSearch_endpoint: function() {
// Make AJAX request:
var eventObj = new RightNow.Event.EventObject(this, {data:{
w_id: this.data.info.w_id,
// Parameters to send
}});
RightNow.Ajax.makeRequest(this.data.attrs.search_endpoint,
eventObj.data, {
successHandler: this.search_endpointCallback,
scope:
this,
data:
eventObj,
json:
true
});
},
/**
* Handles the AJAX response for `search_endpoint`.
2345
* @param {object} response JSON-parsed response from the server
* @param {object} originalEventObj `eventObj` from
* #getSearch_endpoint
*/
search_endpointCallback: function(response, originalEventObj) {
// Handle response
},
/**
* Renders the `view.ejs` JavaScript template.
*/
renderView: function() {
// JS view:
var content = new EJS({text:
this.getStatic().templates.view}).render({
// Variables to pass to the view
// display: this.data.attrs.display
});
}
});
The changes required for AdditionalResults
/**
* File: logic.js
* Abstract: Extending logic for AdditionalResults widget
* Version: 1.0
*/
RightNow.namespace('Custom.Widgets.search.AdditionalResults');
Custom.Widgets.search.AdditionalResults =
RightNow.Widgets.Multiline.extend({
overrides: {
/**
* Overrides RightNow.Widgets.Multiline#constructor.
*/
constructor: function() {
//Call into parent's constructor
this.parent();
this.Y.one(this.baseSelector).delegate('click',
2346
this.onResultClick, '.result');
// The endpoint for searches for this source_id is
specified here.
var options = {};
options[this.data.attrs.source_id] = { endpoint:
this.data.attrs.search_endpoint };
// Any searches that are triggered with this source_id
will automatically POST the
// search term (kw) to the endpoint.
// Additional options can also be specified such as...
// Additional search filters to include (if they're on the
page) and POST values to the endpoint.
// options[this.data.attrs.source_id].filters = [ 'p',
'c', 'sort' ];
// Additional parameters to POST to the endpoint.
// options[this.data.attrs.source_id].params = { 'key':
'value' };
this.searchSource(options)
.on('search', this.onSearch, this)
.on('response', this.onAdditionalResultsResponse,
this);
},
/**
* Overrides RightNow.Widgets.Multiline#_searchInProgress.
* Resets the _reportResults member on a new search before
calling its parent.
* @param {string} evt Event name
* @param {array} args Event object
*/
_searchInProgress: function(evt, args) {
this._reportResults = null;
this.parent(evt, args);
},
/**
* Overrides RightNow.Widgets.Multiline#_onReportChanged.
* Sets the _reportResults member to the given results. If both
the
2347
* report results and additional results have returned then the
additional
* results are added to data so that they're applied toward the
rendered view
* in the parent method.
* @param {string} evt Event name
* @param {array} args Event object
*/
_onReportChanged: function(type, args) {
this._reportResults || (this._reportResults = args);
if (this._reportResults) {
this._reportResults[0].data.heading =
this.data.attrs.label_heading;
this._reportResults[0].data.results =
this._additionalResults || [];
this.parent('response', this._reportResults);
}
}
},
/**
* Click handler for result div.
* Makes the result href easier to click
* by making the entire result div clickable.
* @param {object} e Click event
*/
onResultClick: function(e) {
e.halt();
RightNow.Url.navigate(e.currentTarget.one('.content
a').get('href'), true);
},
/**
* Called when a new search is triggered by a widget with the same
source_id attribute.
* Resets the member keeping track of additional results and
responds with an event object
* containing the widget's id.
* @return {object} EventObject
2348
*/
onSearch: function() {
this._additionalResults = null;
return new RightNow.Event.EventObject(this, { data: {
// Since the keyword being searched on is automatically
included
// (see the constructor comments above),
// the only thing we need to send to the server is the
widget's id
// which is used to sort out which widget instance's
method should
// be used to handle the AJAX request.
w_id: this.data.info.w_id
}});
},
/**
* Called when results for the AJAX request for additional results
are returned from the server.
* @param {string} evt Event name
* @param {array} args Event arguments; the event object that we
want will be at index 0
*/
onAdditionalResultsResponse: function(evt, args) {
this._additionalResults = args[0].data.RelatedTopics;
this._onReportChanged();
}
});
Editing the controller.php file
The widget builder creates the basic template you need for your custom widgets controller,
which is shown in the first code sample. The second sample shows the changes you must
make for the AdditionalResults custom widget.
The controller for AdditionalResults processes the widgets search AJAX request and
retrieves and caches search results from the third-party API. The controller does its own
AJAX handling, therefore the controller contains code to register the AJAX handler method,
getSearchResults(), for the widget.
2349
The HTTP request is made through the getResults() function using
PersistentReadThroughCache. For more information, refer to Extending a widgets controller
and Handling AJAX requests in the widget controller.
The controller code generated by the widget builder
<?php
namespace Custom\Widgets\search;
class AdditionalResults extends \RightNow\Widgets\Multiline {
function __construct($attrs) {
parent::__construct($attrs);
$this->setAjaxHandlers(array(
'search_endpoint' => array(
'method'
=> 'handle_search_endpoint',
'clickstream' => 'custom_action',
),
));
}
function getData() {
return parent::getData();
}
/**
* Handles the search_endpoint AJAX request
* @param array $params Get / Post parameters
*/
function handle_search_endpoint($params) {
// Perform AJAX-handling here...
// echo response
}
}
The changes required by AdditionalResults
<?php
2350
/**
* File: controller.php
* Abstract: Extending controller for AdditionalResults widget
* Version: 1.0
*/
namespace Custom\Widgets\search;
use RightNow\Libraries\Cache;
/**
* AdditionalResults
* @uses RightNow\Widgets\Multiline
*/
class AdditionalResults extends \RightNow\Widgets\Multiline {
const CACHE_TIME = 1800; // Amount of time to cache results from
the third-party API (in seconds)
const API_URL = 'http://api.duckduckgo.com/?q=%s&format=json';
function __construct($attrs) {
parent::__construct($attrs);
// Register the AJAX-handler method for this widget.
// The key is the name of the widget's AJAX-type attribute.
// The value can either be a String name of the method that
// will handle the AJAX request OR an associative array with
// two keys:
// * method: String name of the method that will handle the
AJAX request
// * clickstream: String name of a clickstream entry to record
for the AJAX request
$this->setAjaxHandlers(array(
'search_endpoint' => array(
'method'
=> 'getSearchResults',
'clickstream' => 'custom_search',
),
));
}
function getData() {
2351
if ($kw = \RightNow\Utils\Url::getParameter('kw')) {
$this->data['additionalResults'] = json_decode($this>getResults($kw));
}
return parent::getData();
}
/**
* Produces search results as an AJAX endpoint.
* @param array $params POST params
* @return string JSON results
*/
function getSearchResults($params) {
$response = $this->getResults($params['keyword']);
header('Content-Length: ' . strlen($response));
header('Content-type: application/json');
echo $response;
}
/**
* Makes the HTTP request thru the PersistentReadThroughCache
* caching mechanism to the third-party API.
* @param string $kw search query
* @return string response from third-party; if no search query
* is supplied, an object consisting of a "RelatedTopics" property
* with an empty array is returned
* @see http://api.duckduckgo.com/ Format of what's returned
*/
protected function getResults($kw) {
// If no query is supplied, the API doesn't return anything.
// Our code expects that, at the very least,
// this minimal object is returned.
if ($kw === '' || $kw === null) return '{"RelatedTopics":[]}';
$cache = new
Cache\PersistentReadThroughCache(self::CACHE_TIME,
function($kw, $url) {
\RightNow\Utils\Framework::logMessage(sprintf($url,
$kw));
2352
return @file_get_contents(sprintf($url, $kw));
});
return $cache->get($kw, self::API_URL);
}
}
Editing the view.php and view.ejs files
The widget builder creates the basic template you need for your custom widgets view.php and
view.ejs files, which are shown in the first set of code samples. The second set of samples
shows the changes required for the AdditionalResults custom widget.
The PHP and EJS view files of AdditionalResults use an <rn:block> element as an insertion
point to append additional results after the standard report results. Compared to the
templates generated by widget builder, most of the <rn:block> elements and all of the
comments are deleted.
For more information, refer to Extending a widgets view.
The view.php code generated by the widget builder
<!-<rn:block id='Multiline-top'>
</rn:block>
-->
<!-<rn:block id='Multiline-preLoadingIndicator'>
</rn:block>
-->
<!-<rn:block id='Multiline-postLoadingIndicator'>
</rn:block>
-->
<!-<rn:block id='Multiline-topContent'>
2353
</rn:block>
-->
<!-<rn:block id='Multiline-preResultList'>
</rn:block>
-->
<!-<rn:block id='Multiline-topResultList'>
</rn:block>
-->
<!-<rn:block id='Multiline-resultListItem'>
</rn:block>
-->
<!-<rn:block id='Multiline-bottomResultList'>
</rn:block>
-->
<!-<rn:block id='Multiline-postResultList'>
</rn:block>
-->
<!-<rn:block id='Multiline-bottomContent'>
</rn:block>
-->
2354
<!-<rn:block id='Multiline-bottom'>
</rn:block>
-->
The view.ejs code generated by the widget builder
<!-<rn:block id='preResultList'>
</rn:block>
-->
<!-<rn:block id='topResultList'>
</rn:block>
-->
<!-<rn:block id='resultListItem'>
</rn:block>
-->
<!-<rn:block id='bottomResultList'>
</rn:block>
-->
<!-<rn:block id='postResultList'>
</rn:block>
-->
2355
The changes to view.php required by AdditionalResults
<?php
/**
* File: view.php
* Abstract: Extending PHP view for AdditionalResults widget
* Version: 1.0
*/
?>
<rn:block id='Multiline-postResultList'>
<? if ($this->data['additionalResults']->RelatedTopics): ?>
<div class="additionalresults">
<? if ($this->data['attrs']['label_heading']): ?>
<h3><?= $this->data['attrs']['label_heading'] ?></h3>
<? endif; ?>
<div id="rn_<?= $this->instanceID ?>" class="results">
<? foreach ($this->data['additionalResults']->RelatedTopics as
$topic): ?>
<? if (!$topic->Result) continue; ?>
<div class="result">
<div class="icon">
<img src="<?= $topic->Icon->URL ?>"/>
</div>
<div class="content">
<?= $topic->Result ?>
</div>
</div>
<? endforeach; ?>
</div>
</div>
<? endif; ?>
</rn:block>
The changes to view.ejs required by AdditionalResults
<%
/**
* File: view.ejs
* Abstract: Extending JS view for AdditionalResults widget
2356
* Version: 1.0
*/
%>
<rn:block id='Multiline-postResultList'>
<% if (results.length) { %>
<div class="additionalresults">
<% if (heading) { %>
<h3><%= heading %></h3>
<% } %>
<% for (var i = 0; i < results.length; i++) { %>
<% if (!results[i].Result) continue; %>
<div class="result">
<% if(results[i].Icon && results[i].Icon.URL) { %>
<div class="icon">
<img src="<%= results[i].Icon.URL %>"/>
</div>
<% } %>
<div class="content">
<%= results[i].Result %>
</div>
</div>
<% } %>
</div>
<% } %>
</rn:block>
Editing the presentation CSS file
The first CSS code shows the basic container for the CSS code as it was generated by the
widget builder. The second set of CSS code is used to display the AdditionalResults as it
appears in the example. You can also modify CSS characteristics to match whatever
presentation you want for the custom widget.
The CSS for the Multiline widget is included. The AdditionalResults.css file simply adds
styling for the custom widget.
The AdditionalResults.css code generated by the widget builder
/**
* AdditionalResults.css: Presentation CSS
*/
2357
.rn_AdditionalResults.rn_Multiline {
}
The changes required by AdditionalResults
/**
* File: AdditionalResults.css
* Abstract: Provides styling for AdditionalResults widget
* Version: 1.0
*/
.rn_AdditionalResults.rn_Multiline .additionalresults {
background: #FAF8F8;
border: 1px solid #CCC;
border-radius: 4px;
box-shadow: 0 0 7px rgba(0, 0, 0, .3);
margin: 2em;
padding: 10px;
}
.rn_AdditionalResults.rn_Multiline h3 {
border-bottom: 1px dashed #CCC;
margin-bottom: 1em;
}
.rn_AdditionalResults.rn_Multiline .result {
border-radius: 4px;
border: 1px solid #CCC;
box-shadow: 0 0 1px rgba(0, 0, 0, .2);
clear: both;
cursor: pointer;
margin-bottom: 1.6em;
overflow: hidden;
padding: 1em;
}
.rn_AdditionalResults.rn_Multiline .result:hover {
background: #F8F5F5;
}
.rn_AdditionalResults.rn_Multiline .icon {
float: right;
margin-left: 3em;
2358
The ExtendedAnswerFeedback sample widget
The ExtendedAnswerFeedback sample widget extends the standard AnswerFeedback widget
to display and submit custom Incident fields in the feedback form.
This sample is one of the possible solutions to this common customization scenario. A
different implementation could, for example, send the AJAX request to a custom endpoint
that then sends the POST parameters to a custom model that either extends the standard
Incident model or re-implements its own feedback creation logic. That implementation is a
more classical approach to the problem, but it involves more code.
The approach that this sample takesallowing the standard controller endpoint and model to
process the feedback submittal normally, but using a hook model to add POST parameter
values to the incidentis probably not the cleanest approach. However, it has the advantage
of leaving the standard controller and Incident model processing intact, so that features like
auto abuse-detection and enhancements and bug fixes in future framework updates will
continue to happen automatically.
The sample widget requires two Incident custom fields. As the two incident custom fields are
editable by the user, they will appear anywhere that the standard CustomAllInput widget is
used. When the fields are not null, they will also appear where the standard CustomAllDisplay
widget is used, for example, on the questions/detail page.
Click to view
2359
Illustrated concepts
The sample illustrates the following:
Widget extension:
Extending a widgets controller
Extending a widgets logic file
Extending a widgets view (using <rn:block> elements in the PHP widget view)
Including and inheriting CSS from the parent widget. See Extending a widgets
CSS.
Overriding attributes to set different default values
Using a hook to add data to an incident before it is saved. See Adding hooks.
2360
Prerequisites
You must complete the following tasks before you can use the sample code.
1 Create a menu-only custom object, TypeOfFeedbackMenu, with settings as
follows:
TypeMenu Only Object
PackageCO
Menu ItemsComplaint, Compliment, Suggestion, Question/Concern.
2 Add a custom field, type, for Incident, with settings as follows.
Nametype
LabelType of feedback
PackageCO
Data Type Menu
MenuCO.TypeOfFeedback.
(Refer to Adding and editing custom fields for information about adding custom
fields through the administration interface.)
3 Add a custom field, source, for Incident, with settings as follows.
Namesource
PackageCO
LabelHow did you find this answer?
Field UsageLong text.
Steps for using the sample code
To install the sample widget, follow this procedure.
Install the widget
1 Create a feedback folder in /cp/customer/development/widgets/custom.
2 Download ExtendedAnswerFeedback.zip from http://documentation.custhelp.com/euf/
assets/docs/november2015/cp_resources/samples/ExtendedAnswerFeedback.zip and
extract the files.
2361
3 Move or copy the ExtendedAnswerFeedback.css file from the unzipped Extended
AnswerFeedback/customer/assets/themes/standard/widgetCss folder into your /cp/customer/
assets/themes/standard/widgetCss customer portal file folder.
4 Move or copy the unzipped Extended AnswerFeedback/customer/development/widgets/custom/
feedback/ExtendedAnswerFeedback folder into your /cp/customer/development/widgets/custom/
feedback folder that you created in step 1.
5 Activate the ExtendedAnswerFeedback widget.
a Go to https://<your_site>/ci/admin/versions/manage.
b In the left column, locate and select the ExtendedAnswerFeedback widget. Custom
widgets are listed at the top, and it is grayed out to indicate that it is not yet active.
c Click Start Using This Version in the upper right corner of the page.
6 Replace the AnswerFeedback widget on the standard answers/detail.php page with
ExtendedAnswerFeedback.
7 Move or copy the CustomIncidentModel.php file from the unzipped Extended AnswerFeedback/
customer/development/models/custom folder into your /cp/customer/development/models/custom
folder.
8 Register the hook by adding the following to /cp/customer/development/config/hooks.php.
$rnHooks['pre_feedback_submit'] = array(
'class'
=> 'CustomIncidentModel',
'function' => 'preFeedbackSubmit',
);
9 To view the new custom field values on newly-created Answer feedback incidents, add the
new Incident.Co.type and Incident.CO.source fields to the Incident workspace thats
currently in use.
See how to use the widget builder to create the ExtendedAnswerFeedback widget.
Creating the widget yourself
Here are the steps that let you create the ExtendedAnswerFeedback widget yourself by using
the widget builder to extend an existing standard widget.
Create the widget
1 Open the widget builder on your Customer Portal Administration site by going to https://
<your_site>/ci/admin/tools/widgetBuilder.
2362
2 Click Extend the functionality of an existing widget.
3 The custom ExtendedAnswerFeedback widget extends the standard AnswerFeedback
widget, so enter AnswerFeedback in the field Which widget shall it extend from? and
select feedback/AnswerFeedback.
4 Type ExtendedAnswerFeedback in What is its name? and feedback in And its parent
folder?
5 Click Continue. The Components section opens to let you specify which of the controller,
view, and JavaScript files you require.
6 Select Yes for Does this widget have a controller of its own? and No for Will it be
doing any of its own AJAX handling?
7 Select Yes for Does this widget modify the parent widgets view? and select the
Extend the view radio button.
8 Select Yes for Include the parent widgets CSS?
9 Select Yes for Does this widget have its own JavaScript? and No for JavaScript
templates too?
10 Click Continue. The Attributes section opens. The ExtendedAnswerFeedback custom
widget example uses all of the standard AnswerFeedback widgets attributes.
11 For the dialog_threshold attribute, change the value for default to 3.
12 For the options_count attribute, change the value for default to 5.
13 Click Continue.
14 Click Add additional details and type the following in the Widget description field: This
widget extends standard AnswerFeedback functionality in order to save
additional custom fields on the created Incident.
15 Click Create Widget at the bottom of the page. The code for the custom widget is
generated automatically.
Important Although the widget builder generated the files you need and used the
information you provided, you must now edit the files to complete the changes
necessary for the functionality of the ExtendedAnswerFeedback widget. You
would also need to create the custom model as described in Creating the
CustomIncidentModel.php file.
2363
The info.yml file
The info.yml file shows that the sample widget extends from the AnswerFeedback widget and
has its own extending controller, view, logic, and CSS files. Apart from the attributes inherited
from the AnswerFeedback widget, the widget has two inherited attributes with modified
values: dialog_threshold, and options_count.
For more information, see Widget info files.
The YAML code generated by the widget builder
version: "1.0"
requires:
jsModule:
- standard
attributes:
dialog_threshold:
name: dialog_threshold
type: int
description: Rating level at which an additional form displays
to allow additional comments to be submitted
default: 3
required: false
options_count:
name: options_count
type: int
description: Number of options to display
default: 5
required: false
info:
description: This widget extends standard AnswerFeedback
functionality in order to save additional custom fields on the
created Incident.
urlParameters:
a_id:
name: Answer ID
description: Answer ID from which to associate
feedback
example: a_id/3
extends:
widget: standard/feedback/AnswerFeedback
components:
2364
php
view
js
css
The changes required for ExtendedAnswerFeedback
version: "1.0"
requires:
framework: ["3.0", "3.1"]
jsModule:
- standard
attributes:
dialog_threshold:
name: dialog_threshold
type: int
description: Rating level at which an additional form displays
to allow additional comments to be submitted
default: 3
required: false
options_count:
name: options_count
type: int
description: Number of options to display
default: 5
required: false
extends:
widget: standard/feedback/AnswerFeedback
components:
- view
- js
- css
Editing the logic.js file
The widget builder creates the basic template you need for your custom widgets JavaScript
functionality, which is shown in the first code sample. The second sample shows the changes
required for the ExtendedAnswerFeedback custom widget.
2365
The logic file of ExtendedAnswerFeedback validates that a value is supplied for the type
custom field, because it is required, and subscribes to an event
(evt_answerFeedbackRequest)to add the two custom fields to the data sent to the server in
the AJAX request. (The actual request is made through the parent widget.) The function that
subscribes to the evt_answerFeedbackRequest event is the onAnswerFeedbackRequest()
function.
For more information, refer to Extending a widgets logic file.
The JavaScript code generated by the widget builder
RightNow.namespace('Custom.Widgets.feedback.ExtendedAnswerFeedback');
Custom.Widgets.feedback.ExtendedAnswerFeedback =
RightNow.Widgets.AnswerFeedback.extend({
/**
* Place all properties that intend to
* override those of the same name in
* the parent inside `overrides`.
*/
overrides: {
/**
* Overrides RightNow.Widgets.AnswerFeedback#constructor.
*/
constructor: function() {
// Call into parent's constructor
this.parent();
}
/**
* Overridable methods from AnswerFeedback:
*
* Call `this.parent()` inside of function bodies
* (with expected parameters) to call the parent
* method being overridden.
*/
// _onClick: function(event, rating)
// _showDialog: function()
// _onSubmit: function(type, args)
// _onCancel: function()
// _validateDialogData: function()
// _closeDialog: function(cancelled)
2366
//
//
//
//
//
//
//
//
//
},
_submitFeedback: function()
_onResponseReceived: function(response, originalEventObj)
_submitAnswerRating: function()
_onRatingResponseReceived: function(response, originalEventObj)
_addErrorMessage: function(message, focusElement)
_onCellOver: function(event, chosenRating)
_updateCellClass: function(minBound, maxBound, removeOrAddClass)
_onCellOut: function(event, args)
_onFormTokenUpdate: function(type, args)
/**
* Sample widget method.
*/
methodName: function() {
}
});
The changes required by ExtendedAnswerFeedback
/**
* File: logic.js
* Abstract: Extending logic for ExtendedAnswerFeedback widget.
* Version: 1.0
*/
RightNow.namespace('Custom.Widgets.feedback.ExtendedAnswerFeedback');
Custom.Widgets.feedback.ExtendedAnswerFeedback =
RightNow.Widgets.AnswerFeedback.extend({
/**
* Place all properties that intend to
* override those of the same name in
* the parent inside `overrides`.
*/
overrides: {
/**
* Overrides RightNow.Widgets.AnswerFeedback#constructor.
*/
constructor: function() {
// Call into parent's constructor
2367
this.parent();
// Overriding the parent's _submitFeedback method in order
to add the custom field values
// to the AJAX request's data would require duplicating a
lot of code.
// Rather, by subscribing to this event, which fires just
prior to the AJAX request, we can
// then just add to the data that'll be sent in the
request.
RightNow.Event.subscribe('evt_answerFeedbackRequest',
this.onAnswerFeedbackRequest, this);
},
/**
* Overrides RightNow.Widgets.AnswerFeedback#_showDialog.
*/
_showDialog: function() {
this.parent();
// If there's not an email field present (user is loggedin) or it has an
// autofilled value (saved email from the session) then
the feedback textarea
// is autofocused when the dialog is shown. But that's
below our new type
// custom field, so we'll refocus on the first type radio
input instead
if (document.activeElement ===
this.Y.Node.getDOMNode(this._feedbackField)) {
this.Y.one(this.baseSelector +
'_FeedbackType').one('input').focus();
}
},
/**
* Calls the parent's _validateDialogData method before
validating
* that a feedback type option has been selected.
* @return {boolean} True if the parent validation passed and a
feedback type
*
option has been selected; False if parent validation
failed or a feedback
2368
*
type option hasn't been selected
*/
_validateDialogData: function() {
var parentReturnValue = this.parent();
this.Y.all(this.baseSelector + '_FeedbackType
input').some(function(input) {
if (input.get('checked')) {
this._selectedFeedbackType = input.get('value');
return true;
}
}, this);
if (!this._selectedFeedbackType) {
this._addErrorMessage(
// Use the label for the fieldset for the '{field
name} is required' error message.
RightNow.Text.sprintf(RightNow.Interface.getMessage("
PCT_S_IS_REQUIRED_MSG"), this.data.js.typeLabel),
// This is the DOM element ID of the first radio
// input to focus on when the error message's link
// is clicked.
this.Y.one(this.baseSelector +
'_FeedbackType').one('input').get('id')
);
return false;
}
return parentReturnValue;
}
},
/**
* The value of the selected radio input for the type field.
* Set during validation and retrieved to send the value along
* in the AJAX request.
* @type {null|string}
*/
_selectedFeedbackType: null,
/**
2369
* Called when the 'evt_answerFeedbackRequest' event is fired
* by the parent just prior to making the AJAX request that posts
* the supplied EventObject data to the server. Since objects in
JavaScript
* are passed by reference, modifying the EventObject's data will
* add these additional fields to the data that's posted.
* @param {string} evt Event name
* @param {array} args Event data; in this case, the EventObject
* that's supplied is in only element in the array
*/
onAnswerFeedbackRequest: function(evt, args) {
args[0].data.type = this._selectedFeedbackType;
args[0].data.source = this.Y.one(this.baseSelector +
'_Source').get('value');
}
});
Editing the controller.php file
The widget builder creates the basic template you need for your custom widgets controller,
which is shown in the first code sample. The second sample shows the changes required for
the ExtendedAnswerFeedback custom widget.
The controller of ExtendedAnswerFeedback retrieves metadata for the two Incident custom
fields, source and type, to retrieve their labels. (The metadata is retrieved through the Connect
utility, which in turn calls a function in the Incident model to get the metadata).
For more information, refer to Extending a widgets controller.
The controller code generated by the widget builder
<?php
namespace Custom\Widgets\feedback;
class ExtendedAnswerFeedback extends \RightNow\Widgets\AnswerFeedback
{
function __construct($attrs) {
parent::__construct($attrs);
}
function getData() {
return parent::getData();
2370
}
/**
* Overridable methods from AnswerFeedback:
*/
// protected function getRateLabels()
}
The changes required by ExtendedAnswerFeedback
<?php
/**
* Copyright 2014, Oracle Corporation and/or its affiliates. All
rights reserved.
*
* The sample code in this document or accessed through this document
is not certified or
* supported by Oracle. It is intended for educational or testing
purposes only. Use of this
* sample code implies acceptance of the License Agreement
* (http://www.oracle.com/technetwork/licenses/standard-license152015.html).
*
* File: controller.php
* Abstract: Extending controller for ExtendingAnswerFeedback widget
* Version: 1.0
*/
namespace Custom\Widgets\feedback;
use RightNow\Utils\Connect;
/**
* ExtendingAnswerFeedback
* @uses RightNow\Widgets\AnswerFeedback
*/
class ExtendedAnswerFeedback extends \RightNow\Widgets\AnswerFeedback {
function __construct($attrs) {
parent::__construct($attrs);
}
2371
function getData() {
// If a widget's getData method returns false then the widget
isn't rendered.
// This check ensures that we won't do additional work if the
parent indicates
// that the widget shouldn't be rendered.
if (parent::getData() === false) return false;
// Retrieve an empty Incident object and get the metadata for
// its CustomFields.
$incident = $this->CI->model('Incident')->getBlank()->result;
$customFields = $incident->CustomFields;
$customFieldsMeta = $customFields::getMetadata();
if ($customFieldsMeta->CO) {
$co = new $customFieldsMeta->CO->type_name;
$meta = $co::getMetadata();
// Check the existence and type of the two fields.
if ($meta->type && $meta->type->named_values) {
$this->data['js']['typeLabel'] = $meta->type->label;
$this->data['feedbackTypes'] = $meta->type->named_values;
}
else {
echo $this->reportError("Expecting a Menu field named type
on Incident.CustomFields.CO");
return false;
}
if ($meta->source && $meta->source->type_name === 'string') {
$this->data['js']['sourceLabel'] = $meta->source->label;
}
else {
echo $this->reportError("Expecting a String field named
source on Incident.CustomFields.CO");
return false;
}
}
else {
echo $this->reportError("Expecting a CO package to exist on
2372
the Incident object");
return false;
}
}
}
Editing the view.php file
The widget builder creates the basic template you need for your custom widgets view, which
is shown in the first code sample. The second sample shows the changes required for the
ExtendedAnswerFeedback custom widget.
The PHP view file of ExtendedAnswerFeedback uses two <rn:block> elements to insert the
Incident custom fields into the widgets feedback form. The view also specifies that the type
custom field is required to fill out the form.
For more information, refer to Extending a widgets view.
The view.php code generated by the widget builder
<!-<rn:block id='AnswerFeedback-top'>
</rn:block>
-->
<!-<rn:block id='AnswerFeedback-preRatingButtonsLoop'>
</rn:block>
-->
<!-<rn:block id='AnswerFeedback-topRatingButtonsLoop'>
</rn:block>
-->
<!-<rn:block id='AnswerFeedback-bottomRatingButtonsLoop'>
2373
</rn:block>
-->
<!-<rn:block id='AnswerFeedback-postRatingButtonsLoop'>
</rn:block>
-->
<!-<rn:block id='AnswerFeedback-preRatingButtonsLoop'>
</rn:block>
-->
<!-<rn:block id='AnswerFeedback-topRatingButtonsLoop'>
</rn:block>
-->
<!-<rn:block id='AnswerFeedback-bottomRatingButtonsLoop'>
</rn:block>
-->
<!-<rn:block id='AnswerFeedback-postRatingButtonsLoop'>
</rn:block>
-->
<!-<rn:block id='AnswerFeedback-preRatingMeterLoop'>
</rn:block>
-->
<!--
2374
<rn:block id='AnswerFeedback-topRatingMeterLoop'>
</rn:block>
-->
<!-<rn:block id='AnswerFeedback-bottomRatingMeterLoop'>
</rn:block>
-->
<!-<rn:block id='AnswerFeedback-postRatingMeterLoop'>
</rn:block>
-->
<!-<rn:block id='AnswerFeedback-preRatingMeterLoop'>
</rn:block>
-->
<!-<rn:block id='AnswerFeedback-topRatingMeterLoop'>
</rn:block>
-->
<!-<rn:block id='AnswerFeedback-bottomRatingMeterLoop'>
</rn:block>
-->
<!-<rn:block id='AnswerFeedback-postRatingMeterLoop'>
</rn:block>
-->
2375
<!-<rn:block id='AnswerFeedback-preForm'>
</rn:block>
-->
<!-<rn:block id='AnswerFeedback-topForm'>
</rn:block>
-->
<!-<rn:block id='AnswerFeedback-preEmailInput'>
</rn:block>
-->
<!-<rn:block id='AnswerFeedback-postEmailInput'>
</rn:block>
-->
<!-<rn:block id='AnswerFeedback-preFeedbackInput'>
</rn:block>
-->
<!-<rn:block id='AnswerFeedback-postFeedbackInput'>
</rn:block>
-->
<!-<rn:block id='AnswerFeedback-bottomForm'>
2376
</rn:block>
-->
<!-<rn:block id='AnswerFeedback-postForm'>
</rn:block>
-->
<!-<rn:block id='AnswerFeedback-bottom'>
</rn:block>
-->
The changes required by ExtendedAnswerFeedback
<?php
/**
* File: view.php
* Abstract: Extending PHP view for ExtendedAnswerFeedback widget
* Version: 1.0
*/
?>
<rn:block id='AnswerFeedback-preFeedbackInput'>
<fieldset id="rn_<?= $this->instanceID ?>_FeedbackType" ariadescribedby="rn_<?= $this->instanceID ?>_FeedbackTypeLabel"
class="rn_FeedbackType">
<div id="rn_<?= $this->instanceID ?>_FeedbackTypeLabel">
<span class="rn_LabelText"><?= $this>data['js']['typeLabel'] ?></span>
<span class="rn_Required" >
<?=\RightNow\Utils\Config::getMessage(FIELD_REQUIRED_MARK
_LBL);?></span><span
class="rn_ScreenReaderOnly"><?=\RightNow\Utils\Config::ge
tMessage(REQUIRED_LBL)?></span>
</div>
<? foreach ($this->data['feedbackTypes'] as $namedValue): ?>
<label>
<input type="radio" name="rn_<?= $this->instanceID
2377
?>_FeedbackTypeChoice" value="<?= $namedValue->ID ?>"/>
<?= $namedValue->LookupName ?>
</label>
<? endforeach; ?>
</fieldset>
</rn:block>
<rn:block id='AnswerFeedback-bottomForm'>
<label for="rn_<?= $this->instanceID ?>_Source"><?= $this>data['js']['sourceLabel'] ?></label>
<textarea id="rn_<?= $this->instanceID ?>_Source" cols="60"
rows="2" class="rn_Textarea"></textarea>
</rn:block>
Editing the presentation CSS file
The first CSS code shows the basic container for the CSS code as generated by the widget
builder. The second set of CSS code is used to display the ExtendedAnswerFeedback widget
as it appears in the example. You can also modify CSS characteristics to match whatever
presentation you want for the custom widget.
The ExtendedAnswerFeedback.css code generated by the widget builder
/**
* ExtendedAnswerFeedback.css: Presentation CSS
*/
.rn_ExtendedAnswerFeedback.rn_AnswerFeedback {
}
The changes required by ExtendedAnswerFeedback
/**
* File: ExtendedAnswerFeedback.css
* Abstract: Provides styling for ExtendedAnswerFeedback widget
* Version: 1.0
*/
.rn_AnswerFeedbackForm .rn_FeedbackType {
margin-bottom: 10px;
padding: 0;
2378
}
.rn_AnswerFeedbackForm .rn_FeedbackType input[type="radio"] {
margin: 4px 0 4px 0;
}
Creating the CustomIncidentModel.php file
The CustomIncidentModel.php custom model has a preFeedbackSubmit() function that receives
the incident about to be created for the feedback submission, and sets the two custom field
values to what was submitted to the server.
For information about custom models, see Creating custom models.
The custom model required by ExtendedAnswerFeedback
<?php
/**
* File: CustomIncidentModel.php
* Abstract: Saves values on several custom fields for the incident
* supplied by the pre_feedback_submit hook.
* Version: 1.0
*/
namespace Custom\Models;
use RightNow\Connect\v1_2 as Connect;
class CustomIncidentModel extends \RightNow\Models\Base {
function __construct() {
parent::__construct();
}
/**
* This method is triggered via a hook that fires prior
* to site or answer feedback (incident creation via
* the Incident Model's submitFeedback method).
* @param Array $hookInfo Array containing key whose value is
* the incident that's about to be saved
*/
2379
function preFeedbackSubmit(&$hookInfo) {
if ($this->CI->input->post('a_id')) {
// Answer feedback was submitted (as opposed to site
// feedback).
$incident = $hookInfo['data'];
$typeOfFeedback = $this->CI->input->post('type');
$sourceOfFeedback = $this->CI->input->post('source');
if (ctype_digit($typeOfFeedback)) {
// Since type is a Menu field that uses a Menu Only
// Custom Object (TypeOfFeedback),
// we expect an int and fetch a TypeOfFeedback custom
// object instance corresponding to that ID value.
$incident->CustomFields->CO->type =
Connect\CO\TypeOfFeedback::fetch((int)
$typeOfFeedback);
}
if ($sourceOfFeedback) {
// source is a Text Area field.
$incident->CustomFields->CO->source =
$sourceOfFeedback;
}
}
}
The DisplayChartReport sample widget
The DisplayChartReport sample widget is an example of how to use the YUI charting library,
a custom widget AJAX endpoint, and a custom report to create a chart display widget for
two-dimensional data.
The widget retrieves the data from a report and sends it to the client side to be displayed.
When the data arrives at the client side, it is extracted from the data array and transformed
into the appropriate format for the YUI charting library. This transformed data can be used
to render any two-dimensional YUI chart including bar, column, line, and pie charts. These
charts are displayed using Scalable Vector Graphics (SVG) to create a simple interactive chart.
2380
The widget also contains a button to update the displayed results. The button makes an AJAX
request to the server to get the modified results (in this case, simple random data), which is
then displayed to the user. The widget expects the first two columns of the report data to be
the first two dimensions of the rendered chart. If you plan to use the widget as more than a
sample, it is worth modifying the controller to more intelligently handle different formats of
report data.
The XML file for this sample (report_def.xml) is not described in the following pages, but it is
available in the zip file for the sample.
Illustrated concepts
The sample illustrates the following:
Widget creation. See Creating a new widget from scratch.
Widget controller AJAX handler. See Making AJAX requests to the server.
Additional YUI library dependency. See Using YUI components.
Report data interaction and display.
Steps for using the sample code
To install the sample widget, follow this procedure.
Install the widget
1 Create a samples folder in /cp/customer/development/widgets/custom.
2 Download DisplayChartReport.zip from http://documentation.custhelp.com/euf/assets/
docs/november2015/cp_resources/samples/DisplayChartReport.zip and extract the
files.
3 Move or copy the DisplayChartReport.css file from the unzipped DisplayChartReport/customer/
assets/themes/standard/widgetCss folder into your /cp/customer/assets/themes/standard/widgetCss
customer portal file folder.
4 Move or copy the unzipped DisplayChartReport/customer/development/widgets/custom/sample/
DisplayChartReport folder into your /cp/customer/development/widgets/custom/sample folder
that you created in step 1.
5 Import the DisplayChartReport/exports/report_def.xml file into the Reports Explorer and
note the report ID.
6 In the info.yml file, change the default value for the report_id attribute from -1 to the report
ID from step 5.
2381
7 Activate the DisplayChartReport widget.
a Go to https://<your_site>/ci/admin/versions/manage.
b In the left column, locate and select the DisplayChartReport widget. Custom widgets
are listed at the top, and it is grayed out to indicate that it is not yet active.
c Click Start Using This Version in the upper right corner of the page.
8 Place the widget on a page, for example.
<rn:widget path="sample/DisplayChartReport"/>
See how to use the widget builder to create the DisplayChartReport widget.
Creating the widget yourself
Here are the steps that let you create the DisplayChartReport widget yourself by using the
widget builder to create a new widget.
Create the widget
1 Open the widget builder on your Customer Portal Administration site by going to https://
<your_site>/ci/admin/tools/widgetBuilder.
2 Click Create a brand new widget from scratch.
3 Type DisplayChartReport in What is its name? and sample in And its parent folder?
4 Click Continue. The Components section opens to let you specify which of the controller,
view, and JavaScript files you require.
5 Select Yes for Does this widget have a controller? and Yes for Will it be doing any
AJAX handling?
6 Select Yes for Does this widget have a view?.
7 Select Yes for Does this widget have JavaScript? and No for JavaScript templates too?
8 Under YUI Modules, click Add Module and type charts.
9 Click Continue. The Attributes section opens.
10 Rename the provided default_ajax_endpoint attribute to get_chart_data_ajax.
11 Add seven attributes:
A label_loading attribute:
TypeString
2382
DescriptionThe label that appears while new results are loading into the
display
Default valueLoading.
A label_result_link attribute:
TypeString
DescriptionThe label that appears on the button for loading updated results
Default valueGet Latest Results.
A chart_type attribute:
TypeOption
Optionsbar, column, line
DescriptionThe type of chart to be displayed
Default valuecolumn
A chart_header attribute:
TypeString
DescriptionThe title to display at the top of the chart
Default valueNumber of page hits by Answer ID.
A report_id attribute:
TypeString
DescriptionID number of the report that contains charting data
Default value 1 (minus 1).
A category_axis_label attribute:
TypeString
DescriptionThe label to display on the category axis. Uses the report header
by default.
A value_axis_label attribute:
TypeString
DescriptionThe label to display on the value axis. Uses the report header by
default.
12 Click Continue.
13 Click Add additional details and type the following in the Widget description field: This
widget provides an example of how to use the YUI charting library, a
custom widget AJAX endpoint and a custom report to create a chart
display widget for two dimensional data.
2383
14 Click Create Widget at the bottom of the page. The code for the custom widget is
generated automatically.
Important Although the widget builder generated the files you need and used the
information you provided, you must now edit the files to complete the changes
necessary for the functionality of the DisplayChartReport widget.
The info.yml file
The info.yml file shows that the sample widget requires the Charts YUI module. The provided
attribute default_ajax_endpoint is renamed to get_chart_data_ajax.
For more information, see Widget info files.
The YAML code generated by the widget builder
version: "1.0"
requires:
jsModule:
- standard
- mobile
attributes:
get_chart_data_ajax:
name: get_chart_data_ajax
type: ajax
description: Default AJAX endpoint
default: /ci/ajax/widget
required: false
label_loading:
name: label_loading
type: STRING
description: The label that appears while new results are
loading into the display
default: Loading
required: false
label_result_link:
name: label_result_link
type: STRING
description: The label that appears on the button for loading
updated results
default: Get Latest Results
2384
required: false
chart_type:
name: chart_type
type: OPTION
description: The type of chart to be displayed
options:
- bar
- column
- line
default: column
required: false
chart_header:
name: chart_header
type: STRING
description: The title to display at the top of the chart
default: Number of page hits by Answer ID
required: false
report_id:
name: report_id
type: STRING
description: ID number of the report that contains charting
data
default: "-1"
required: false
category_axis_label:
name: category_axis_label
type: STRING
description: The label to display on the category axis. Uses
the report header by default.
default: ""
required: false
value_axis_label:
name: value_axis_label
type: STRING
description: The label to display on the value axis. Uses the
report header by default.
default: ""
required: false
info:
description: This widget provides an example of how to use the YUI
charting library,a custom widget AJAX endpoint and a custom report
2385
to create a chart display widget for two dimensional data.
The changes required by DisplayChartReport
version: "1.0"
requires:
framework: ["3.0", "3.1"]
jsModule:
- standard
- mobile
yui: ['charts']
attributes:
get_chart_data_ajax:
name: get_chart_data_ajax
type: ajax
description: Default AJAX endpoint
default: /ci/ajax/widget
label_loading:
name: label_loading
type: STRING
description: The label that appears while new results are
loading into the display
default: Loading
label_result_link:
name: label_result_link
type: STRING
description: The label that appears on the button for loading
updated results
default: Get Latest Results
chart_type:
name: chart_type
type: OPTION
description: The type of chart to be displayed
options: [bar, column, line]
default: column
chart_header:
name: chart_header
type: STRING
description: The title to display at the top of the chart
default: Number of page hits by Answer ID
2386
report_id:
name: report_id
type: STRING
description: ID number of the report that contains charting
data
default: -1
category_axis_label:
name: category_axis_label
type: STRING
description: The label to display on the category axis. Uses
the report header by default.
value_axis_label:
name: value_axis_label
type: STRING
description: The label to display on the value axis. Uses the
report header by default.
info:
description: This widget provides an example of how to use the YUI
charting library,a custom widget AJAX endpoint and a custom report
to create a chart display widget for two dimensional data.
Editing the logic.js file
The widget builder creates the basic template you need for your custom widgets JavaScript
functionality, which is shown in the first code sample. The second sample shows the changes
you must make for the DisplayChartReport custom widget.
The logic file for DisplayChartReport contains code in the constructor to inserts the initial
data set into the chart, and also has the following functions.
getUpdatedResults()Makes an AJAX request for the latest chart data.
onSuccessfulUpdate()Takes the results from the AJAX response and renders them
in the chart.
onFailedUpdate()Displays a warning dialog if an update has failed.
setLoading()Prevents simultaneous requests to the server.
transformReportResults()Takes the report results returned from the server and
transforms them into a data structure that can be fed directly into the YUI charting
library.
The JavaScript code generated by the widget builder
RightNow.namespace('Custom.Widgets.sample.DisplayChartReport');
2387
Custom.Widgets.sample.DisplayChartReport = RightNow.Widgets.extend({
/**
* Widget constructor.
*/
constructor: function() {
},
/**
* Sample widget method.
*/
methodName: function() {
},
/**
* Makes an AJAX request for `get_chart_data_ajax`.
*/
getGet_chart_data_ajax: function() {
// Make AJAX request:
var eventObj = new RightNow.Event.EventObject(this, {data:{
w_id: this.data.info.w_id,
// Parameters to send
}});
RightNow.Ajax.makeRequest(this.data.attrs.get_chart_data_ajax,
eventObj.data, {
successHandler: this.get_chart_data_ajaxCallback,
scope:
this,
data:
eventObj,
json:
true
});
},
/**
* Handles the AJAX response for `get_chart_data_ajax`.
* @param {object} response JSON-parsed response from the server
* @param {object} originalEventObj `eventObj` from
#getGet_chart_data_ajax
*/
2388
get_chart_data_ajaxCallback: function(response, originalEventObj)
{
// Handle response
}
});
The changes required for DisplayChartReport
/**
* File: logic.js
* Abstract: Logic file for the DisplayChartReport widget
* Version: 1.0
*/
RightNow.namespace('Custom.Widgets.sample.DisplayChartReport');
Custom.Widgets.sample.DisplayChartReport = RightNow.Widgets.extend({
constructor: function() {
// Insert the initial data set into the chart. Notice how the
// this.data.js.reportData corresponds to the equivalent
// field in the controller getData function. Additionally,
// notice that the this.data.attrs.chart_type field
// corresponds to the same attribute in the info.yml file.
this._chart = new this.Y.Chart({
dataProvider:
this.transformReportResults(this.data.js.reportData),
render: this.baseSelector + '_Container',
type: this.data.attrs.chart_type,
axes: {
category: {
title: this.data.js.categoryLabel,
styles: {
title: {
fontSize: '120%'
}
}
},
value: {
title: this.data.js.valueLabel,
styles: {
title: {
2389
fontSize: '120%'
}
}
}
},
valueAxisName: 'value',
horizontalGridlines: true,
verticalGridlines: true
});
//Set up some instance variables and add a click handler for
//the latest results link
this._container = this.Y.one(this.baseSelector +
'_Container');
this._resultsLink = this.Y.one(this.baseSelector +
'_ResultsLink');
this._resultsLink.on('click', this.getUpdatedResults, this);
},
/**
* Make an AJAX request to the server to retrieve and modify the
* charting data. Notice that this function makes a request to the
* this.data.attrs.get_updates_ajax endpoint. The same endpoint
* can be seen in the controller.php file in the setAjaxHandlers
* call and in the info.yml file.
*/
getUpdatedResults: function() {
//Add a loading indicator to the button
this.setLoading(true);
// Make a request for the new data. When the data is retrieved
// add it to the current chart.
// If the response contains invalid data, display a warning
// dialog.
RightNow.Ajax.makeRequest(this.data.attrs.get_chart_data_ajax
, {
report_id: this.data.attrs.report_id,
r_tok: this.data.js.r_tok,
w_id: this.data.info.w_id
2390
}, {
successHandler: this.onSuccessfulUpdate,
failureHandler: this.onFailedUpdate,
json: true,
scope: this
});
},
/**
* Executed when a successful update has occurred. Take the results
* from the AJAX response and
* render them in the chart.
* @param {Object} response The JSON response from the server
*/
onSuccessfulUpdate: function(response) {
//Disable the loading indicator
this.setLoading(false);
if(typeof response !== 'string') {
this._chart.set('dataProvider',
this.transformReportResults(response));
}
else {
RightNow.UI.Dialog.messageDialog(response, {'icon':
'ALARM'});
}
},
/**
* Executed when an update has failed. Display a warning dialog and
* clear the load indicator.
*/
onFailedUpdate: function() {
this.setLoading(false);
RightNow.UI.Dialog.messageDialog('There was an error with the
request. Please try again.', {'icon': 'ALARM'});
},
/**
* Add a little bit of flair to the loading indicator while also
* preventing simultaneous requests to the server. This function
2391
* acts like a locking mechanism, toggling on and off with each
* successful request to the server.
* @param {Boolean} isLoading true or false to enable or disable
* loading
*/
setLoading: function(isLoading) {
var resultLink = this._resultsLink,
scope = this;
if(isLoading) {
resultLink.detach('click', this.getUpdatedResults);
resultLink.set('innerHTML',
this.data.attrs.label_loading);
this._ticker = setInterval(function() {
var currentContent = resultLink.get('innerHTML');
if(currentContent.indexOf('...') !== -1) {
resultLink.set('innerHTML',
scope.data.attrs.label_loading);
}
else {
resultLink.set('innerHTML', currentContent +
'.');
}
}, 200);
}
else {
clearInterval(this._ticker);
resultLink.set('innerHTML',
this.data.attrs.label_result_link);
resultLink.on('click', this.getUpdatedResults, this);
}
},
/**
* Take the report results returned from the server and transform
* them into a data structure that can be fed directly into the
* YUI charting library. Charts use two keys 'category' and
* 'value' to represent the two different dimensions of data
* in a bar, line, column or pie chart.
*/
transformReportResults: function(results) {
2392
var chartData = [];
this.Y.Object.each(results, function(element, key) {
chartData.push({
category: element[0], /* Grab the column label from
the data */
value: element[1] /* And the associated value */
});
});
return chartData;
}
});
Editing the controller.php file
The widget builder creates the basic template you need for your custom widgets controller,
which is shown in the first code sample. The second sample shows the changes you must
make for the DisplayChartReport custom widget.
The controller for DisplayChartReport has methods to handle the widgets AJAX request and
retrieve chart data.
The controller does its own AJAX handling, therefore the controller contains code to register
the AJAX handler method, getChartData(), for the widget.
In this case, the widgets controller handles the AJAX request, so the widgets
get_chart_data_ajax attribute value defaults to /ci/ajax/widget, which is the generic controller
route to specify when the widgets controller method is handling the request.
The controller also has a addRandomizedData() function, which can be used if the report
doesnt have much interesting data. If your site has a report with appropriate data, you can
remove this function and its calls.
Refer to Handling AJAX requests in the widget controller.
The controller code generated by the widget builder
<?php
namespace Custom\Widgets\Sample;
2393
class DisplayChartReport extends \RightNow\Libraries\Widget\Base {
function __construct($attrs) {
parent::__construct($attrs);
$this->setAjaxHandlers(array(
'get_chart_data_ajax' => array(
'method' => 'handle_get_chart_data_ajax',
'clickstream' => 'custom_action',
),
));
}
function getData() {
return parent::getData();
}
/**
* Handles the get_chart_data_ajax AJAX request
* @param array $params Get / Post parameters
*/
function handle_get_chart_data_ajax($params) {
// Perform AJAX-handling here...
// echo response
}
}
The changes required by DisplayChartReport
<?php
namespace Custom\Widgets\Sample;
class DisplayChartReport extends \RightNow\Libraries\Widget\Base {
function __construct($attrs) {
parent::__construct($attrs);
//This function registers the AJAX handler getChartData so
//that subsequent requests for data are correctly routed to
2394
//this controller instance.
$this->setAjaxHandlers(array(
'get_chart_data_ajax' => array(
'method' => 'getChartData'
'clickstream' => 'custom_action'
)
));
}
/**
* This function is executed during the widget creation process
* when a new page request is made to the server. The results are
* used when rendering the view and executing the JavaScript on the
* client side.
*/
function getData() {
if($this->data['attrs']['report_id'] === -1) {
echo $this->reportError('The report_id is unset. Please check
the readme document to determine how to setup the report.');
return false;
}
//Retrieve our initial set of data results
$reportToken = \RightNow\Utils\Framework::createToken($this>data['attrs']['report_id']);
$results = $this->CI->model('Report')->getDataHTML($this>data['attrs']['report_id'], $reportToken, array(), array())>result;
if($results['error'] !== null) {
echo $this->reportError($results['error']);
return false;
}
//Make sure that the report has two columns with valid headers
if(count($results['headers']) !== 2) {
echo $this->reportError(sprintf("The report '%s' does not
use exactly two columns and cannot be displayed with this
widget.", $this->data['attrs']['report_id']));
return false;
}
//Add the results to the data sent to the client so that
2395
//they can be rendered
$this->data['js'] = array(
'reportData' => $this->addRandomizedData($results, true),
'categoryLabel' => ($this>data['attrs']['category_axis_label']) ?:
$results['headers'][0]['heading'],
'valueLabel' => ($this>data['attrs']['value_axis_label']) ?:
$results['headers'][1]['heading'],
'r_tok' => $reportToken
);
}
/**
* This function is used as an AJAX endpoint for requests for newly
* updated chart data.
* @param $parameters
*/
function getChartData($parameters) {
//Look up the new results
$results = $this->CI->model('Report')>getDataHTML($parameters['report_id'], $parameters['r_tok'],
array(), array())->result;
if($results['error'] !== null) {
echo
json_encode(getMessage(ERROR_REQUEST_ACTION_COMPLETED_MSG
));
return;
}
//Seed in some random data so the chart looks different
//with each refresh
echo json_encode($this->addRandomizedData($results));
}
/**
* Used in case the report doesn't have much interesting data. It
* will add randomized results so that it is easy to see how
* the charts will display different data sets.
* If your site has a report with appropriate data, this
* function and its calls can be removed.
2396
*/
function addRandomizedData($results, $isInitialRequest = false) {
//If the report data is empty, just add in some random data so
//a chart can be displayed
$data = (empty($results['data'])) ? array(array(6, 4),
array(7, 3), array(8, 16), array(9, 10), array(10, 5)) :
$results['data'];
//Only randomize the data on requests after the initial
if(!$isInitialRequest) {
foreach($data as &$item) {
$randomOffset = rand(0, 20);
if($randomOffset % 5) {
$item[1] -= $randomOffset;
}
else {
$item[1] += $randomOffset;
}
if($item[1] < 0) {
$item[1] = abs($item[1]);
}
}
}
return $data;
}
}
The view.php file
The widget builder generates a blank view.php file when you create a widget from scratch. The
following is the view.php file for DisplayChartReport.
<?php
/**
* File: view.php
* Abstract: View file for the DisplayChartReport widget
* Version: 1.0
*/
?>
<div id="rn_<?=$this->instanceID;?>" class="rn_DisplayChartReport">
2397
<div class="rn_ChartHeaderText">
<?= $this->data['attrs']['chart_header'];?>
<a id="rn_<?=$this->instanceID;?>_ResultsLink"
class="rn_UpdateButton"><?=$this>data['attrs']['label_result_link'];?></a>
</div>
<div id="rn_<?=$this->instanceID;?>_Container"
class="rn_ChartContainer"></div>
</div>
Editing the presentation CSS file
The first CSS code shows the basic container for the CSS code as generated by the widget
builder. The second set of CSS code is used to display the DisplayChartReport as it appears in
the example. You can also modify CSS characteristics to match whatever presentation you
want for the custom widget.
The DisplayChartReport.css code generated by the widget builder
/**
* DisplayChartReport.css: Presentation CSS
*/
.rn_DisplayChartReport {
}
The changes required by DisplayChartReport
/**
*
* File: DisplayChartReport.css
* Abstract: Provides styling for the DisplayChartReport widget
* Version: 1.0
*/
.rn_DisplayChartReport .rn_ChartContainer {
width: 750px;
height: 600px;
padding-top: 12px;
}
.rn_DisplayChartReport .rn_ChartHeaderText {
2398
font-weight: bold;
}
.rn_DisplayChartReport .rn_UpdateButton {
float: right;
background:#0E53A7 url('../images/buttonGradientCombo.png') 0px
0px repeat-x;
-webkit-border-radius: 4px;
border-radius: 4px;
-webkit-box-shadow: 0 1px 3px rgba(0,0,0,0.5);
box-shadow: 0 1px 3px rgba(0,0,0,0.5);
color:#FFF;
cursor:pointer;
font-weight:bold;
padding: 4px;
margin-right: 10px;
min-width: 54px;
}
.rn_DisplayChartReport .rn_UpdateButton:hover {
background-position: 0px -40px;
The PollingSlider widget
The custom PollingSlider widget extends the standard Polling widget to create a slider drawer
at the bottom of the page that opens a polling survey when it is clicked.
2399
Click to view
Illustrated concepts
The sample illustrates the following:
Extending the JavaScript of a standard widget
Including and inheriting the CSS of a standard widget
Prerequisites
You must complete the following tasks before you can use the sample code.
Create a choice question for the survey you want to add to the page. For
best results, use the radio button or check box display types.
Create a polling survey.
Determine the survey ID value.
Steps for using the sample code
To install the sample widget, follow this procedure.
Install the widget
1 Create a surveys folder in /cp/customer/development/widgets/custom.
2400
2 Download Polling Slider.zip from http://documentation.custhelp.com/euf/assets/docs/
november2015/cp_resources/samples/PollingSlider.zip and extract the files to a
temporary location.
3 Move or copy the PollingSlider.css file from the unzipped Polling Slider/customer/assets/themes/
standard/widgetCss folder into your /cp/customer/assets/themes/standard/widgetCss customer
portal file folder.
4 Move or copy the unzipped Polling Slider/customer/development/widgets/custom/surveys/
PollingSlider folder into your /cp/customer/development/widgets/custom/surveys folder that you
created in step 1.
5 Activate the PollingSlider widget.
a Go to https://<your_site>/ci/admin/versions/manage.
b In the left column, locate and select the PollingSlider widget. Custom widgets are listed
at the top, and it is grayed out to indicate that it is not yet active.
c Click Start Using This Version in the upper right corner of the page.
6 Open the page where you want to add the widget and add the following code, substituting
the survey ID for 12 in this example:
<rn:widget path="surveys/PollingSlider" survey_id="12" />
Note
It doesnt matter where you add the code because the widget CSS places it at the
bottom of the page automatically.
Also, if you want to test the survey on your development page, add
cookie_duration="0" to the widget code. This prevents a cookie from being
set so you can take the survey repeatedly. (Your customers will not be offered a
survey again. Instead, they will simply see the results of the survey until the
cookie on their browser expires.)
See how to use the widget builder to create the PollingSlider widget.
Creating the widget yourself
Here are the steps that let you create the PollingSlider widget yourself by using the widget
builder to extend an existing standard widget.
1 Open the widget builder on your Customer Portal Administration site by going to https://
<your_site>/ci/admin/tools/widgetBuilder.
2 Click Extend the Functionality of an Existing Widget.
2401
3 The custom PollingSlider extends the standard Polling widget, so enter Polling in the
field Which widget shall it extend from? and select surveys/Polling.
4 Type PollingSlider in What is its name? and surveys in And its parent folder?
5 Click Continue. The Components section opens to let you specify which of the controller,
view, and JavaScript files you require.
6 Select No to answer Does this widget have a controller of its own?
7 Select No to answer Does this widget modify the parent widgets view?
8 Select Yes for Does this widget have its own JavaScript? and No for JavaScript
templates too?
9 Under YUI Modules, click Add Module and type transition.
10 Click Continue. The Attributes section opens. The PollingSlider custom widget example
uses all of the standard Polling widgets attributes except modal, poll_logic, and seconds, so
click the X to the right of those three attributes (above This attribute is inherited) to
remove them.
11 Click continue.
12 Click Create Widget at the bottom of the page. The code for the custom widget is
generated automatically.
Important Although the widget builder generated the files you need and used the
information you provided, you must now edit the files to complete the changes
necessary for the functionality of the PollingSlider widget.
2402
The info.yml file
Youll need to edit the generated info.yml file slightly. The second sample shows the code to
add.
The YAML code generated by the widget builder
version: "1.0"
requires:
jsModule:
- standard
- mobile
yui:
- charts
- transition
attributes:
modal: unset
seconds: unset
poll_logic: unset
info:
description: Placeholder description of the PollingSlider widget
extends:
widget: standard/surveys/Polling
components:
- js
The changes required for PollingSlider
version: "1.0"
requires:
framework: ["3.0", "3.1"]
jsModule:
- standard
yui:
- charts
- transition
attributes:
survey_id:
name: survey_id
type: int
2403
description: The ID of the polling survey to be used
default: ~
required: false
modal: unset
seconds: unset
poll_logic: unset
extends:
widget: standard/surveys/Polling
components:
- js
- css
info:
description: This widget extends the standard Polling widget in order
to have the Polling dialog slide in from the bottom with a drawer
effect.
Editing the logic.js file
The widget builder creates the basic template you need to extend your custom widgets
JavaScript functionality, which is shown in the first code sample. The second sample shows
the changes you must make for the PollingSlider custom widget.
Note
These file changes are for demonstration purposes only. If you are using the
PollingSlider custom widget without modification, we suggest you use the
procedure described in Steps for using the sample code.
The logic.js file of the PollingSlider widget:
Uses the constructor of the parent Polling widget (this.parent()) and adds code to
perform the following tasks:
Calculate the slider drawer offset.
Close the drawer on page load.
Hide the survey if your customer has already taken it.
Overrides the way the standard Polling widget displays the survey results if youre
showing the results chart inside the slider drawer so that clicking the poll title
permanently closes the drawer.
Uses the YUI Transition module to add a click handler function that toggles the polling
slider open and closed
2404
The JavaScript code generated by the widget builder
RightNow.namespace('Custom.Widgets.surveys.PollingSlider');
Custom.Widgets.surveys.PollingSlider =
RightNow.Widgets.Polling.extend({
/**
* Place all properties that intend to
* override those of the same name in
* the parent inside `overrides`.
*/
overrides: {
/**
* Overrides RightNow.Widgets.Polling#constructor.
*/
constructor: function() {
// Call into parent's constructor
this.parent();
}
/**
* Overridable methods from Polling:
*
* Call `this.parent()` inside of function bodies
* (with expected parameters) to call the parent
* method being overridden.
*/
// _showDialog: function()
// _actionDialogButtonClicked: function()
// _submitButtonClicked: function(e)
// _viewResultsLinkClicked: function()
// _getPollResults: function(flow_id, question_id)
// _onSubmit: function()
// _setCookie: function()
// _validate: function(formElement)
// _getFieldData: function()
// _getSurveyFieldObjectList: function(formElement)
// _onShowPoll: function()
// _onResponseReceived: function(response, originalEventObj)
// _showThankYou: function()
// _showChart: function(jsonString, totalVotes)
2405
// _buildSimpleChart: function(chartData, flipAreaElement)
// _buildChart: function(data, flipAreaElement)
// markerLabelFunction: function(categoryItem, valueItem,
itemIndex, series, seriesIndex)
// _getChartAltText: function (chartType, chartData)
// _showTotalVotes: function(totalVotes)
},
/**
* Sample widget method.
*/
methodName: function() {
}
});
The changes required by PollingSlider
/**
* File: logic.js
* Abstract: Extending logic for PollingSlider widget
* Version: 1.0
*/
RightNow.namespace('Custom.Widgets.surveys.PollingSlider');
Custom.Widgets.surveys.PollingSlider =
RightNow.Widgets.Polling.extend({
overrides: {
/**
* Overrides RightNow.Widgets.Polling#constructor
*/
constructor: function() {
// Call into parent's constructor
this.parent();
this._sliderNode = this.Y.one(this.baseSelector);
this._pollTitleNode = this.Y.one(this.baseSelector +
"_PollTitle");
// Calculate the offset to use for the slider drawer in
the closed position
this._closedDrawerOffset =
this._pollTitleNode.get('offsetHeight') -
2406
this._sliderNode.get('offsetHeight') - 1;
// Start with the drawer closed
this._sliderNode.setStyle('bottom',
this._closedDrawerOffset + "px");
this._drawerOpen = false;
this._pollTitleNode.on('click', this._toggleDrawer,
this);
// If the user has already taken the survey, hide the
slider entirely
if(this.data.js.cookied_questionID > 0) {
this._sliderNode.hide();
}
},
/**
* Overrides RightNow.Widgets.Polling#_showChart
*/
_showChart: function(jsonString, totalVotes) {
// Call parent's _showChart
this.parent(jsonString, totalVotes);
// If we have a poll title and we are attempting to show
the chart inside the slider drawer
if(this._pollTitleNode) {
// Change the title click to permenantly close the
drawer
this._pollTitleNode.detach('click',
this._toggleDrawer);
this._pollTitleNode.on('click',
this._closeDrawerPermenantly, this);
}
}
},
// Opens and closes the slider drawer
_toggleDrawer: function() {
this._sliderNode.transition({
duration: 1,
2407
bottom: (this._drawerOpen) ? this._closedDrawerOffset +
"px" : "0px"
});
// Toggle the drawer open flag
this._drawerOpen = !this._drawerOpen;
},
// Closes the drawer permenantly (all the way off the screen)
_closeDrawerPermenantly: function() {
this._sliderNode.transition({
duration: 1,
bottom: this._sliderNode.get('offsetHeight') * -1 + "px"
});
this._drawerOpen = false;
}
});
Editing the presentation CSS file
The widget builder generates the PollingSlider.css file and places it in the /cp/customer/assets/
themes/standard/widgetCss folder. You can customize the CSS if you want, but no customization
is necessary if you want to use the code that has been generated.
The PollingSlider.css code generated by the widget builder
/**
* PollingSlider.css: Presentation CSS
*/
.rn_PollingSlider.rn_Polling {
position: fixed;
bottom: 0px;
width: 250px;
right: 250px;
border-left: 1px solid #fff;
}
.rn_PollTitle {
text-decoration: none;
background: none;
}
.rn_PollTitle h2 {
2408
font-weight: bold;
font-size: 1.5em;
padding: 10px;
cursor: pointer;
width: 160px;
background: #EBEFF5;
color: #464646;
text-align: center;
border-top: 1px solid #fff;
-moz-box-shadow: 3px 3px 3px #888;
-webkit-box-shadow: 3px 3px 3px #888;
box-shadow: 3px 3px 3px #888;
}
.rn_PollingSlider form {
padding: 20px 10px 40px 10px;
background: #EBEFF5;
color: #464646;
-moz-box-shadow: 3px 3px 3px #888;
-webkit-box-shadow: 3px 3px 3px #888;
box-shadow: 3px 3px 3px #888;
}
.rn_PollAnswerArea {
min-height:40px;
}
.rn_PollSubmit {
margin-top: 20px;
}
Custom model sample code
The following sample custom model extends from the standard Answer model. It provides
am emailToFriend() function that overrides the parent function so that the From field is
modified with a company email address.
<?php
namespace Custom\Models;
class ExtendedSample extends \RightNow\Models\Answer
{
function __construct()
{
2409
parent::__construct();
}
function emailToFriend($sendTo, $name, $from, $answerID){
// Modify from field to company email and add user specified
// email to name
$name .= "(Email: $from)";
$from = "support@companyName.com";
$response = parent::emailToFriend($sendTo, $name, $from,
$answerID);
// Remember that $response is an instance of a
// ResponseObject, so we need to check the return property
// for success
if($response->result){
return $response;
}
// Add an additional error to the return which might be
// potentially handled by a custom widget
$response->error = "Unable to send email, please try again
later.";
return $response;
}
}
For more information, refer to Creating custom models.
Custom controller sample code
The following sample code illustrates the required structure of a custom controller.
<?php
namespace Custom\Controllers;
class AjaxCustom extends \RightNow\Controllers\Base
{
// This is the constructor for the custom controller.
// Do not modify anything within this function.
function __construct()
{
parent::__construct();
}
2410
/**
* Sample function for ajaxCustom controller. This function
* can be called by sending a request to:
* /ci/ajaxCustom/ajaxFunctionHandler.
*/
function ajaxFunctionHandler()
{
$postData = $this->input->post('post_data_name');
//Perform logic on post data here
echo $returnedInformation;
}
}
For more information, see Creating custom controllers.
2411
Chat
The following sections are intended for administrators and staff members. They contain
information and procedures for configuring and using areas specific to Oracle RightNow
Chat Cloud Service and Co-Browse.
Chat Configuration
Chat
Co-Browse Configuration
2412
2413
67
Chat Configuration
Though self-service and email response management can solve the majority of customer
issues, one-on-one interaction remains the best venue and value for certain queries. With
Oracle RightNow Chat Cloud Service (Chat), you can provide access to agents for customer
questions and issues that merit human interaction through real-time chat sessions.
Once you implement Chat for your application, you can measure its effectiveness using
powerful analytics. Refer to Real-time reports and Chat Audit report.
Best Practices for Implementing Chat
Effective chat implementations are simple when best practices are followed. The
Best Practices Guide for Implementing Chat provides best practices that should
be considered before implementing Chat. By following the recommendations in
the guide, you are ensuring a great chat experience for your customers. Refer to
Top 12 Best Practices for Implementing Chat.
Chat overview
Chat is a component of Oracle Service Cloud that can be used to provide one-on-one
interaction between your supervisors and agents and agents and customers. You must
configure Chat for supervisors, agents, and customers to take advantage of these functions.
To get started, become familiar with the interactions illustrated in the following figure.
2414
Configuring Chat for supervisors and agents
When configuring Chat, it is important that you set certain configuration options before
others. For example, chat session queues must be added to Oracle Service Cloud before they
will display in profiles, and profiles must be added or updated before they can be assigned to
agents. For this reason, we recommend that you configure Chat options in the following
order.
Add chat session queues. Refer to Adding and editing chat session queues.
Add chat agent statuses. Refer to Adding and editing chat agent statuses.
Add chat reports to navigation sets. Refer to Adding chat reports to navigation sets.
Add or update profiles to include Chat permissions. Refer to Adding Chat permissions
to profiles.
2415
Add or update staff accounts to use profiles that include Chat permissions. Refer to
Adding and editing staff accounts.
Note
Configuration options will not be visible until Chat is enabled. To enable Chat,
contact your Oracle account manager.
Adding chat reports to navigation sets
Adding Chat permissions to profiles
Adding and editing staff accounts
Adding and editing chat session queues
Chat session queues, when used with profiles and business rules, enable automatic sorting
of incoming chats based on contact, organization, product, category, and custom field
information.
For example, a wireless communications organization might have agents that specialize in
different types of sales products or services. You could add chat session queues such as cell
phones and wireless service. You would then create profiles that allow agents to access the
different queues and assign the appropriate profile to your agents based on their area of
expertise.
Tip
The following chat configuration settings are not interface specific, the setting in
the primary interface takes precedence: AVERAGE_WAIT_TIME_SAMPLES,
ESTIMATED_WAIT_TIME_SAMPLES,
IDLE_QUEUE_WAIT_TIME_RESET_SECONDS, and
MIN_WAIT_INFO_UPDATE_SECONDS. Setting each configuration setting
in additional interfaces to the same value as the primary interface avoids
confusion. Refer to Multiple Interfaces.
Business rules, which perform actions on incoming chat requests based on specific
conditions, can be used to automatically assign incoming chat requests to specified chat
session queues. This ensures that chat requests are routed to the appropriate agent based on
the agents skill set. Refer to Business rules overview.
Add or edit a chat session queue
1 Click the Configuration button on the navigation pane.
2416
2 Double-click Customizable Menus under Application Appearance. The Customizable
Menus tree opens on the content pane.
3 Click the arrow next to the System Menus folder to expand the list.
4 Click Chat Queues to display the editor.
Note
Chat has one default chat session queue named Default Chat Queue. The name
of the default queue can be changed, but the queue cannot be deleted. All
incoming chat requests are routed to the Default Chat Queue unless new queues
are added and business rules are implemented to route chats to the new
queues.
5 To add a chat session queue, click the New button on the ribbon to display the editor.
Or
To edit a chat session queue, click it in the tree.
6 Type the name of the chat session queue in the Label field. The same name is added to the
Label field in the Interface Visibility section.
Note
When using multiple-language interfaces, you must type the name in the Label
field in the language of the interface.
7 To designate the queue for use with advanced routing of chat requests, select the
Advanced Routing check box. Refer to Configuring advanced routing.
a Enter a value for Skill Requirement Relaxation for each skill.
b Enter a value for the Overflow Timer.
Note
Smart Interaction Hub (SIH) must be enabled. To enable, contact your Oracle
account manager.
2417
8 To designate the queue for use with third-party-initiated chat requests, select the External
check box.
Note
The read-only VA Enabled check box is used to designate the queue for use with
virtual assistant initiated chat requests. Refer to Configuring virtual assistant.
9 To change the order in which chat session queues display on the editor, select the queue
and click the Move Up or Move Down button.
10 Click the Save and Close button on the ribbon.
Important If you try to delete a chat session queue that is used in a business rule, a message
displays the rules that depend on the queue. Before you can delete the chat
session queue, you must first edit the rules so they no longer use the queue.
Business rules overview
Adding and editing chat agent statuses
An agents status describes his or her availability to chat with customers as well as assist
supervisors and other agents with their chats. Although Chat contains default chat agent
statuses, you can create custom agent statuses and associate them with either the Available or
Unavailable status type. While working in Chat, agents can change their status as necessary.
By default, Chat has five chat agent statuses that are assigned to three chat status types.
AvailableThe Available status type signifies that the agent is available to chat. The
following chat status is associated with the Available status type.
UnrestrictedThe Unrestricted status indicates that there are no restrictions to
an agents availability to chat.
UnavailableThe Unavailable status type signifies that the agent is not available to
chat. The following chat statuses are associated with the Unavailable status type.
UnqualifiedThe Unqualified status indicates that the agent did not specify a
reason for being unavailable to chat.
In MeetingThe In Meeting status indicates that the agent is in a meeting and is
not available to chat.
On BreakThe On Break status indicates that the agent is on a break and is not
available to chat.
2418
Logged OutThe Logged Out status type is restricted to the Unspecified chat agent
status type and cannot be modified.
UnspecifiedThe Unspecified status indicates that the agent is logged out of
Chat. This chat status does not display to staff on the Agent Status drop-down
menu.
The default chat agent statuses may be enough for your organization. However, if additional
chat agent statuses will help you more accurately determine the status of agents, you can add
them. When you add a chat agent status, you must assign it to one of the default status types
and then make it available through the Chat Agent Statuses section in profiles. Refer to
Adding Chat permissions to profiles.
Add or edit a chat agent status
1 Click the Configuration button on the navigation pane.
2 Double-click Customizable Menus under Application Appearance. The Customizable
Menus tree displays on the content pane.
3 Click the arrow next to the System Menus folder to expand the list.
4 Click Chat Agent Statuses to display the editor.
5 To add a chat agent status, click the New button on the ribbon to display the editor.
Or
To edit a chat agent status, click it in the tree.
6 Type the name of the chat agent status in the Label field. The same label is added to the
Label field in the Interface Visibility section.
2419
7 Click the Status drop-down menu and select a status type. The options include Available,
Unavailable, and Logged Out.
Note
Once you save a chat agent status, you can change its label but not its status.
8 To change the order in which chat agent statuses display on the editor, select the status and
click the Move Up or Move Down button.
9 Click the Save and Close button on the ribbon.
Tip
The In Meeting and On Break default chat agent statuses and custom chat agent
statuses can be deleted.
Adding Chat permissions to profiles
Live Media bar
Adding chat reports to navigation sets
Before staff members chat with customers, we recommend that you add the applicable realtime chat reports to their navigation sets so they can view a dashboard of their chat activity.
Refer to Real-time reports. For complete information about modifying navigation sets, refer
to Modifying navigation sets.
Add a real-time chat report to a navigation set
1 Click the Configuration button on the navigation pane.
2 Double-click Navigation Sets under Application Appearance. The Navigation Sets
explorer opens on the content pane.
2420
3 Double-click the navigation set used by your agents. The content pane displays the
Navigation Sets editor.
4 On the right side of the content pane, select the Communication Center check box. All
Communication Center items display in the lower portion.
5 On the left side of the content pane, click the plus signs next to Public Reports > Service
> Chat Reports > Real-Time Reports.
6 To configure the navigation set for agents, drag Chat Agent HomeReal Time from the
left column and drop it in the lower portion of the right column.
7 To configure the navigation set for supervisors, drag Chat Supervisor HomeReal Time
from the left column and drop it in the lower portion of the right column.
8 Click the Save and Close button on the ribbon.
Note
The navigation set containing Chat Agent Home or Chat Supervisor Home
must be selected in the Interfaces section on the Profile editor. Refer to Adding
Chat permissions to profiles.
Modifying navigation sets
Adding Chat permissions to profiles
2421
Real-time reports
Real-time reports and dashboards are available at Public Reports > Service > Chat Reports >
Real-Time Reports. All of the reports include a default refresh rate of fifteen seconds or less.
The following table describes the real-time reports and dashboards available for Chat.
Table 394: Real-Time Chat Reports Description
Report
Description
Active Chat List Per Agent
This report displays information about active chats that are
assigned to agents.
Active Chat List Per Queue
This report displays information about active chats in queues.
Chat Agent HomeReal
Time
This dashboard is a real-time alternative to the Chat Agent Home
dashboard located at \Public Reports\Service\Chat Reports.
Chat Agent List Per Queue
This report displays information about agents and their assignment
to queues.
Chat Agent Queue Snapshot
This report displays information about an agents current chats.
Chat Supervisor HomeReal
Time
This dashboard is a real-time alternative to the Chat Supervisor
Home dashboard located at \Public Reports\Service\Chat
Reports.
Chat Supervisor Queue
Snapshot
This report displays information about each engagement in a
queue.
Current Chat Agent Statistics
This report displays statistics for individual agents.
Note: The Chats in Last Hour column is non-functional, displays
0, for the virtual assistant. Refer to Configuring virtual assistant.
Current Chat Group
Statistics
This report displays statistics for agent groups.
Current Chat Queue
Statistics
This report displays statistics for chat queues.
My Chat Agent Statistics
This report displays basic statistics for the current agent.
Waiting Chat List Per Queue
This report displays information about waiting chats in queues.
2422
Chat Audit report
The Chat Audit report is a top-level report that provides a 360-degree view of chat data
during a selected time period. The report includes drill-down links into associated audit detail
reports and is available at Public Reports > Service > Chat Reports > Audit Reports.
Tip
To view column definitions in the Chat Audit report, hover over the column
headings.
Adding Chat permissions to profiles
Chat is not fully functional until staff members have been
assigned as agents. Once you create or edit a profile
containing Chat permissions, you can then assign the profile
to individual staff members. This lets you designate which
staff members have access to Chat. You can assign Chat
permissions to one or more profiles based on your
organizations needs.
Add Chat permissions to a profile
1 Click the Configuration button on the navigation pane.
2 Double-click Profiles under Staff Management. The report opens on the content pane.
3 Double-click the profile you want to edit. The Profiles editor opens.
4 Click the Permissions button on the ribbon.
5 Click the Service tab and scroll down to Chat permissions.
2423
6 Enter the following field information.
Table 395: Chat Profile Settings Description
Field
Description
Chat Agent Permissions
Select the Select All check box to select all options in the Chat
section.
Note: If you do not want agents having full chat permissions in
their profile, you must clear the check boxes next to the functions
you do not want agents to have access to.
Chat
Select this check box to allow staff members with this profile to
chat with customers.
Supervisor
Select this check box to allow staff members with this profile
supervisory permissions in Chat.
Monitor
Select this check box to allow supervisors with this profile to
monitor other agents.
Note: This check box cannot be selected unless the Supervisor
check box is selected, as monitoring can be performed only by
supervisors.
2424
Table 395: Chat Profile Settings Description (Continued)
Field
Description
Conference/Transfer to
Other Groups
Select this check box to allow staff members to conference with
agents in other groups and transfer customers to agents in other
groups.
Note: Agents can always conference with agents in their own
group and transfer customers to agents within their own group.
Pull Chat
Select this check box to allow agents to pull chats from the wait
queue.
Note: By default, the chat server automatically pushes chat
requests to agents. If the Pull Chat check box is selected, a
corresponding pull policy must be selected so that chat requests
are offered to agents when they click the Request Chat button on
the Live Media bar.
Allow Decline
Select this check box to allow agents with this profile to manually
decline chat requests.
Note: If Allow Decline is selected, but Auto Decline is not, chats
will automatically be assigned to agents if they click X on the top of
toast invitations. To decline chats, agents must click Decline on
toast invitations.
Auto Decline
Select this check box to allow the system to automatically decline
chat requests when the toast notification expires.
Note: The chat toast expiration timeout can be configured
through the CHAT_ALERTFORM_AUTOCLOSE_TIMEOUT
configuration setting.
Set Max Sessions
Select this check box and enter in the associated Max Sessions field
the maximum number of chat sessions that a staff member can be
engaged in.
Note: The value set in this field also determines the value that
displays in the Maximum Chat Sessions field on the Oracle Service
Cloud Options window. Refer to Changing chat options.
Set Delay Between Chats
Select this check box and enter in the associated Delay Between
Chats field the number of seconds that elapse before a new chat is
presented to an agent.
Note: The value set in this field determines the value that displays
in the Stagger Incoming Chats field on the Oracle Service Cloud
Options window. Refer to Changing chat options.
2425
Table 395: Chat Profile Settings Description (Continued)
Field
Description
*Max Sessions
Type the maximum number of chat sessions that a staff member
can be engaged in.
*Delay Between Chats
Type the number of seconds that elapse before a new chat is
presented to an agent.
Virtual Assistant Profile
This read-only check box is used to designate the profile for use
with virtual assistant initiated chat requests. Refer to Configuring
virtual assistant.
Enable Advanced Routing
Select this check box to designate the profile for use with advanced
routing. Refer to Configuring advanced routing.
Chat Queues
Click this drop-down menu and select the chat queue you want to
be available for this profile. After selecting a queue, the queue can
be moved up or down in the queue list. If needed, you can then
select additional chat queues to associate with this profile. Refer to
Adding and editing chat session queues.
Note: An agent must be assigned to a chat queue to log in to Chat
and accept chat requests from customers.
Pull Policy
Click this drop-down menu to select a pull policy that determines
the queues that chat requests are retrieved from and their order.
Strict priorityUses the priority ranking of the available
queues to determine which queue to pull chats from,
starting with the highest ranking queue. Chats are pulled
from this queue until the staff members active session limit
is met or the queue is empty. If the queue is empty before
the staff members limit is met, then chats are pulled from
the queue with the next highest priority ranking.
First dueUses the order that chats were requested to
determine which chats are sent to staff members. The first
chat requested is the first chat pulled from a queue. Chats
are pulled from all the staff members available queues in
the order the chats were requested until the staff members
maximum session limit is met or all queues are empty.
Queue ranking will not affect the pull order.
2426
Table 395: Chat Profile Settings Description (Continued)
Field
Description
Advanced Routing - Chat
Queues
Click this drop-down menu and select the advanced routing chat
queue you want to be available for this profile. After selecting a
queue, the queue can be moved up or down in the queue list. If
needed, you can then select additional chat queues to associate
with this profile. Refer to Configuring advanced routing.
Chat Agent Statuses
This section contains panels for moving chat agent statuses
between the Available and Assigned lists. Chat agent statuses are
added through the Chat Agent Statuses editor. Refer to Adding
and editing chat agent statuses.
Available
The Available list displays chat agent statuses that are not available
to agents on the Agent Status drop-down menu located on the
Live Media bar. Select a status and click the Add button to move
the status to the Assigned list.
Assigned
The Assigned list displays chat agent statuses that are available to
agents on the Agent Status drop-down menu located on the Live
Media bar. Select a status and click the Remove button to move the
status to the Available list.
Note: By default, the Logged OutUnspecified radio button is
selected so agents are not automatically logged in to Chat when
they log in to Oracle Service Cloud. Select the Available
Unrestricted radio button to automatically log agents in to Chat
(and make them available) when they log in to Oracle Service
Cloud.
7 Click the Save and Close button on the ribbon.
Important Before agents can use Chat, you must assign a profile containing chat
permissions to their staff account. Refer to Adding and editing staff accounts.
Chat workspace
Chat contains a standard chat session workspace that is used by supervisors and agents. The
workspace determines what staff members see when they chat with customers or among
themselves.
2427
You can use the standard workspace or create custom workspaces by copying one to use as a
starting point. You assign a workspace in the profile used by agents. If you do not assign a
workspace, the system uses the default.
Chat sessionsThe chat sessions workspace displays when an agent accepts a chat from a
customer or when a supervisor monitors a chat. It consists of information about the
customer plus Engagement, Incidents, Page Peek and View Browser History tabs.
The Engagement tab consists of a Transcript section (where the chat session is
recorded to) and a Compose section (where you type your responses to customers).
The Incidents tab contains a list of incidents previously submitted by customers, so you
can review any correspondence that customers had with other agents prior to the chat
session.
The Page Peek tab is where you view a snapshot of the web page that the customer was
viewing when the chat was initiated.
The Visitor Browser History tab is where you view a list of up to fifteen URLs tracking
the pages of your organizations website that the customer was viewing prior to initiating the chat.The amount of time browser history is retained is configured using the
VS_PURGE_NON_PAGELOAD_EVENT_DAYS configuration setting
(Agedatabase > Batch Processing > Visitor Service).
Note
Engagement engine must be enabled in order to configure and use page peek
and visitor browser history. To enable page peek and visitor browser history,
contact your Oracle account manager. We recommend creating a custom chat
workspace and removing these tabs if you are not using page peek or visitor
browser history.
2428
Additional chat configuration options
Powerful configuration options are available for Chat. For instance, you can set service level
requirements to ensure agents respond to customers in a timely manner and set up standard
text to increase agent efficiency when responding to contacts. Chat can be integrated with
guided assistance so agents can present guides to contacts when they are chatting with them.
Chat can also be integrated with Oracle RightNow Feedback Cloud Service (Feedback)
so that contacts are presented with a survey at the conclusion of a chat session.
Configuring service level requirements
Chat has configurable service level requirements that allow you to set realistic service goals
for your agents and reasonable expectations for your customers. For instance, you can define
the amount of time that elapses before a customer tab changes from green to yellow,
indicating to the agent that the customer is waiting for a response. The Chat service level
configuration settings are located at Chat > General > Service Level. Refer to Customizing
configuration settings and Chatting with customers.
Configuring agent and system service level statistics
From the Chat Agent Home dashboard, agents can view chat statistics, such as the available
chat queues, the number of current chat sessions, active chats, waiting customers, average wait
time, and average chat duration. By default, all cumulative statistics are a representation of
system activity for the last thirty minutes and are updated each minute. By configuring agent
service level statistics, you can configure both the reporting, or lookback period, and the
frequency of updates to meet your requirements. The agent service level statistics
configuration settings are located at Chat > General > Service Level.
Customizing configuration settings
Chatting with customers
Configuring standard responses and URLs for chat sessions
Agents can send chat responses to customers from predefined standard text responses. By
creating standard responses and URLs for agents to use during chat sessions, your agents can
save valuable time by not having to type answers for commonly asked questions or URLs.
2429
A Shortcut field allows agents to quickly insert standard text responses and URLs during a
chat session. To view the shortcut ID code, agents can hover over the response or URL entry
to see the shortcut ID. Typing the shortcut ID in the Shortcut field and pressing Enter
automatically sends the response or URL to the customer. For additional information about
configuring standard text and URLs, refer to Adding standard text.
Tip
If your organization uses variables in standard text, such as contacts.first_name,
agents can type (or copy and paste) the variable inline when responding to a
customer. The variable is then replaced with the appropriate data before the
response is sent to the customer. For additional information about configuring
variables, refer to Adding variables.
Adding standard text
Adding variables
Pulling chats from the wait queue
By default, chats are automatically pushed to agents, but this functionality is configurable. If
you select the Pull Chat check box in an agent profile, agents can manually pull chat requests
from the wait queue. If the Pull Chat check box is not selected, the Request Chat and Cancel
Request buttons are disabled on the Live Media bar and chats are pushed to agents by the
system.
Important If the Pull Chat check box is selected, you must also select a pull policy. Refer to
Adding Chat permissions to profiles.
By clicking the Request Chat button, the agent is requesting to pull a chat from the wait
queue. If there is a chat in the wait queue, the agent will receive a toast notification that the
agent can either accept or decline. If the wait queue is empty, the Request Chat button
remains active, letting the chat server know that the agent is attempting to request the next
chat that enters the wait queue.
Adding Chat permissions to profiles
Creating incidents from chat sessions
Chat sessions can be captured as incidents, allowing you to track all chat correspondence. By
default, an incident is created when a chat sessions begins. However, this functionality is
configurable so that an incident can be created when a chat session ends or when prompted.
2430
In addition, incident fields can be added to the chat session workspace for viewing and editing
purposes. By configuring the chat sessions workspace, you can customize this functionality
to meet your organizations needs.
Important To create an incident when a chat session ends or with a prompt, you must copy
the standard chat sessions workspace. The copied workspace will contain an
Options button on the ribbon, which you can use to customize incident creation
and editing. If you do not copy the chat sessions workspace, incident creation is
dictated by the default behavior. Contact your Oracle account manager for more
information.
The following default actions are performed at the conclusion of the chat session.
The agent is prompted to enter wrap-up mode or to terminate the session. Wrap-up
mode allows agents to complete any post-chat tasks before automatically receiving the
next chat request.
If a customer account does not exist for the customer, a new customer account is
created and a contact record is added to the knowledge base. If the email address field is
not enabled on the Live Help page, the field is set to a generic email address
(chat@nodomain.com).
The Assigned field is set to the agent who participated in the chat session.
The incident custom fields you have made visible on the Live Help page are updated.
The chat conversation appears as a chat transcript on the Messages tab of the incident.
The Subject field is populated with Chat Session.
The status of the incident is set to Solved.
Configure incident creation and editing for chat
1 Click the Configuration button on the navigation pane.
2 Double-click Workspaces under Application Appearance. The Workspaces explorer opens
on the content pane.
3 Click the Standard folder in the tree under Workspaces.
4 Right-click the Chat Sessions workspace and select Copy.
a Select the folder you want to add the copied workspace to.
b Type a name for the copied workspace in the Name field.
2431
c Click the OK button. The workspace displays on the explorer in the folder that you
selected.
5 Double-click the new workspace. The workspace opens on the content pane.
6 Click the Options button on the ribbon. The Chat Options window opens and the Related
Incident Options tab displays by default.
7 Select from the options described in the following table.
Table 396: Related Incident Options Tab Description
Option
Description
Create/associate related
incident at the beginning of a
chat (if one does not exist)?
Select from the following radio buttons.
Yes
No
Prompt agent
Note: This option is set to Yes by default.
Open related incident for
editing at the beginning of a
chat (if one exists)?
Select from the following radio buttons.
Yes
No
Prompt agent
Note: This option is set to No by default. This feature is not
available for the enhanced Service Console.
2432
Table 396: Related Incident Options Tab Description
Option
Description
Create/associate related
incident at the end of a chat
(if one does not exist)?
Select from the following radio buttons.
Yes
No
Prompt agent
Note: This option is set to No by default.
Open related incident for
editing at the end of a chat (if
one exists)?
Select from the following radio buttons.
Yes
No
Prompt agent
Note: This option is set to No by default. Incident opens only
when Wrap-up is selected to end a chat.
Discard previous related
incident if it is uncommitted
when another incident is
associated to chat?
Select from the following radio buttons.
Yes
No
Prompt agent
Note: This option is set to No by default.
Set status to solved for
incidents created
automatically.
Select this check box to set the incidents status to Solved if it is not
automatically opened by Oracle Service Cloud.
Note: This check box is selected by default.
8 Click the Other Options tab.
2433
9 Select from the options described in the following table.
Table 397: Other Options Tab Description
Option
Description
Data Synchronization
This section contains an option to synchronize common fields
across related records. For example, both the chat sessions and
contact workspaces include an Email field that is synchronized for
data consistency purposes.
Synchronize common fields
across related records
automatically
Select this check box to enable data synchronization between the
following fields.
chats.email and contacts.email
chats.first_name and contacts.first_name
chats.last_name and contacts.last_name
chats.c_id and incidents.c_id
Note: This feature is disabled by default.
Wrap-up Behavior
This section contains options for configuring wrap-up mode,
which allows agents to complete any post-chat tasks before
automatically receiving the next chat request.
2434
Table 397: Other Options Tab Description
Option
Description
Automatically release chat
after wrap-up
Select this check box to automatically release a chat after wrap-up
mode has ended.
Note: This feature is enabled by default. This feature is not
available for the enhanced Service Console.
Automatically close editor
after chat is terminated
Select this check box to close the incident workspace after the chat
has ended.
Note: This feature is enabled by default. This feature is not
available for the enhanced Service Console.
Prompt the agent to enter
wrap-up mode
Select this check box to prompt agents to enter wrap-up mode.
Note: This feature is enabled by default.
Wrap-up time (seconds)
Type the number of seconds to specify the maximum time allowed
for chat sessions to wrap up.
Note: This option is set to 45 seconds by default. If it is set to
zero, agents will not be prompted to enter wrap-up mode.
10 Click the Save and Close button on the ribbon to save and close the custom workspace.
After configuring the custom workspace, it must be assigned to one or more profiles. Refer to
Customizing profiles.
Configuring preliminary screen pop
Preliminary screen pop functionality enhances toast notifications that agents view before
accepting chats. The preliminary screen pop displays as a two-column table that allows agents
to view additional information about chat requests.
2435
The information that displays on the preliminary screen pop table can be specified using the
CHAT_ALERTFORM_DISPLAY configuration setting. You can also disable the
preliminary screen pop using the CHAT_ALERTFORM_ENABLED configuration setting.
Both settings are located at Chat > General > Agent. Refer to Customizing configuration
settings.
Chatting with customers
Customizing configuration settings
Feedback for chat
Both website link and transactional surveys can be distributed to customers to gather
feedback during or after a chat session. This includes the ability to either send an invitation
message to the customer containing a link to the survey during the chat session (website link
survey) or popping a browser window containing a survey at the end of the chat session
(transactional survey). Customer responses to the surveys are linked back to the chat session
to facilitate reporting. Refer to Creating surveys.
If you are creating a transactional survey, you must also create a business rule to trigger the
survey upon completion of the chat session. Refer to Creating rule bases and Actions for chat
rules.
Creating surveys
Creating rule bases
Actions for chat rules
Guided assistance for chat
Guided assistance guides can be added to custom chat sessions workspaces to assist agents
as they chat with customers. For information about adding the Guided Assistance control to a
custom chat sessions workspace, refer to Adding fields to workspaces and scripts. For
information about how agents use guides while chatting with customers, refer to Accessing
guided assistance guides.
Adding fields to workspaces and scripts
Accessing guided assistance guides
Chat presence management
Presence management ensures that chat participants are notified when either the agent or the
customer experiences communication difficulties with the chat service. By default, if the chat
service does not receive signals from an agent or customer within two minutes, the chat
2436
service begins the process of disconnecting the agent or customer and handling any active
chats in which either party is a participant. Presence management is available on a per-site
basis.
Because agents and customers are recognized by the chat service as existing in an active,
absent, or disconnected state, three configuration settings are available for modifying the
intervals in which agents and customers are recognized by the chat service. The chat presence
management configuration settings are located at Chat > General > Chat Session.
Proactive chat
With the proactive chat widget, you can offer a chat invitation to customers while they are
using your website. The proactive chat widget is accessed from the customer portal. You can
configure the chat widget to select when the chat invitation is displayed to the customer based
on the time the customer has spent on the page and the number of searches conducted as
well as chat agent availability and estimated wait time. Refer to Offering customers a chat
session.
Offering customers a chat session
Chat data purging
Because chat data can potentially build up quickly, it can be purged according to configuration
settings located at Agedatabase Utility > Chat Purging.
Caution
Be cautious when configuring chat data purging, as chat data is permanently
deleted from the database. If you need assistance with chat data purging, submit
an incident to our support site.
Configuring advanced routing
You can route incoming chats to agents with specific language or product skills. Routing chats
to agents with a specific skill set ensures that customers questions are answered accurately
and efficiently.
Products and categories selected by the customer and the language of the customer portal
page from which the chat was initiated determine which agent skills are required. If your
customer is viewing the English version of the customer portal when they initiate the chat,
connecting them to a chat agent fluent in English is going to provide the best experience. If
your customer is looking for information about your newest product, connecting them to a
chat agent who is an expert with that product is going to provide the quickest resolution.
2437
Additionally, you can track the performance of advanced routing of chat sessions using
standard reports available at Public Reports > Service > Advanced Routing.
Note
Advanced routing reports and configuration options will not be visible until
Chat and Smart Interaction Hub are enabled. To enable, contact your Oracle
account manager.
You will need to complete the following tasks before you can configure and use advanced
routing for incoming chats.
Define products and categories. Refer to Adding and editing products, categories, and
dispositions.
Add product and category fields to the Live Help page of the customer portal. Refer to
Chatting on the Customer Portal.
Create an advanced routing chat queue. Refer to Adding and editing chat session
queues.
Create and activate a rule to route chats to the advanced routing chat queue. Refer to
Adding rules.
Assign advanced routing permissions to a profile. Refer to Adding Chat permissions to
profiles.
Additionally, you will need to configure skills and staff account skill scores to finish the
configuration and begin using advanced routing for incoming chats.
Assign the Skill Edit permission in profiles
1 Click the Configuration button on the navigation pane.
2 Double-click Profiles under Staff Management. The report opens on the content pane.
3 Double-click the profile you want to edit. The Profiles editor opens.
4 Click the Permissions button on the ribbon. The Permissions page opens.
5 Select the Skill Edit check box in the Administration section on the Administration tab.
6 Click the Save and Close button on the ribbon.
Note
Next, you need to add Product Skills and Language Skills to the navigation set.
Refer to Modifying navigation sets.
2438
Add skills
1 Click the Configuration button on the navigation pane.
2 Double-click Language Skills or Product Skills under Service. The Skills editor displays on
the content pane.
3 To add a skill, click the New button on the ribbon to display the editor.
Or
To edit a skill, click it in the tree.
Caution
You can delete a skill at any time by selecting the skill entry in the tree and
clicking the Delete button on the ribbon. However, when you delete a skill, all
instances of the skill will also be deleted.
4 Enter the following field information.
Table 398: Skills Editor Description
Field
Description
Skill Information
This section defines the name and type of the skill.
*Skill Name
Type the name of the skill.
Template ID
This read-only field identifies the type of skill.
Label
Select the interface.
2439
Table 398: Skills Editor Description (Continued)
Field
Description
Characteristics
This section specifies the language, product, or category for the
skill.
Language
Select a language from the drop-down menu.
Note: This field is available only on the Language Skills editor.
Product
Select a product from the drop-down menu.
Note: This field is available only on the Product Skills editor.
Category
Select a category from the drop-down menu.
Note: This field is available only on the Product Skills editor.
5 Click the Save and Close button on the ribbon.
Assign skill scores to a staff account
1 Click the Configuration button on the navigation pane.
2 Double-click Profiles under Staff Management and double-click the profile you want to
edit. The Profiles editor opens.
3 Click the Skills button on the ribbon. The Account Skill Scores page opens.
4 Select the Product or Language tab.
5 Select a product or language from the drop-down menu.
6 Click the green plus sign to add it to the profile.
7 Assign the skill an account score from the drop-down menu.
8 Click the Save and Close button on the ribbon.
2440
Configuring engagement engine rules
Engagement engine rules give you greater control over when, where, and how proactive and
reactive chats are provided to your customers. A robust set of built-in rule conditions
regarding customer behavior and page data determine the initiation of a chat offer.
Note
Engagement engine rules must be enabled. Contact your Oracle account
manager.
Assign engagement engine rules permissions in profiles
1 Click the Configuration button on the navigation pane.
2 Double-click Profiles under Staff Management. The report opens on the content pane.
3 Double-click the profile you want to edit. The Profile editor opens.
4 Click the Permissions button on the ribbon. The Permissions page opens.
5 Select the Engagement Engine Rules check box on the Administration tab.
6 Click the Save and Close button on the ribbon.
7 Add the Engagement Engine Rules item to your configuration list for the Configuration
button. Refer to Creating a navigation set for the administrator.
Access the Engagement Engine Rules editor
1 Double-click Engagement Engine Rules in the configuration list. The Engagement Engine
Rules editor login screen opens on the content pane.
2 Enter your user ID, password, and account ID, provided by your Oracle account manager.
3 Click the Log In button. The Engagement Engine Rules editor opens on the content pane.
2441
For detailed procedures about creating and editing engagement engine rules, click the Help
button.
Configuring visitor browser history
Visitor browser history gives you more information about what your customers were viewing
prior to initiating a chat. A list of up to fifteen URLs tracking the pages of your organizations
website displays on the visitor browser history tab of the chat workspace. Visitor browser
history provides agents with valuable information about what customers were viewing before
requesting a chat.
Note
Engagement engine must be enabled and all pages of your organizations website
that you want to track must contain the engagement engine tag. Contact your
Oracle account manager. Refer to Oracle Engagement Engine documentation
for more information about tagging your pages.
Configuring Chat for customers
Many options are available for customizing Chat to match your business requirements.
Because the chat pages are integrated with the customer portal, they are highly configurable.
Note
Chat must be enabled in order for your customers to chat with agents. Contact
your Oracle account manager.
2442
Configuring the Live Help page
The Live Help page on the customer portal is your customers entry point for submitting chat
requests. Within each section you can place incident custom fields to gather additional
information before customers can engage in chat. Refer to Chatting on the Customer Portal.
Setting chat hours
You can set chat hours for Chat availability to control when customers can submit chat
requests. Outside of those chat hours, customers cannot request assistance. Additionally, your
chat hours are displayed on the Live Help page.
You can also specify more than one set of chat hours per day to allow for multiple time
periods in a single day (for example, if you wanted to offer chat during peak traffic times only,
such as 8:00 A.M. to 12:00 P.M. and 1:00 P.M. to 5:00 P.M.).
Set chat hours
1 Click the Configuration button on the navigation pane.
2 Double-click Interfaces under Site Configuration. The Interfaces tree displays on the
content pane.
3 Click the interface to add chat hours to. The Interfaces editor displays on the content
pane.
4 Click the Chat Hours button on the ribbon. The Chat Hours page opens.
Note
Chat hour intervals will always be entered at the bottom of the list, but when
you save your changes, the intervals are arranged in chronological order.
2443
5 Enter field information described in the following table.
Table 399: Chat Hours Editor Description
Field
Description
Chat Intervals
Edit the following fields to set chat hour intervals.
Day
Click in this field and select the day of the week from the dropdown menu.
Note: Use this functionality to specify more than one set of chat
hours per day to allow for multiple time periods in a single day.
*Start Hour
Type the hour of the day that you want the service interval to
begin. This field uses the 24-hour clock. For example, type 8 for
8:00 A.M and type 17 for 5:00 P.M.
*Minute
Type the minute of the hour that you want the service interval to
begin.
*End Hour
Note: Type the hour of the day that you want the service interval
to end. This field uses the 24-hour clock. For example, type 8 for
8:00 A.M and type 17 for 5:00 P.M.
*Minute
Type the minute of the hour that you want the service interval to
end.
2444
Table 399: Chat Hours Editor Description (Continued)
Field
Description
Holidays
Select the holidays that will affect your chat hours. Chat hours will
not be available during selected holidays.
Note: If you have not defined any holidays, this field is blank.
Refer to Adding and editing holidays.
6 Click the Save and Close button on the ribbon.
The chat hours will now appear on the Live Help page of the customer portal. Refer to Chat
page.
Configuring the Chat page
The Chat page opens after customers submit chat requests from the Live Help page. From
this page, customers can chat with agents, send file attachments, and print chat
correspondence. Because your organization has its own image and web presence, you may
want to customize the Chat page to match the look and feel your customers have come to
expect. Refer to Chat page.
To learn more about Chat and how agents interact with customers while chatting, refer to
Chat for agents.
Configuring virtual assistant
If your site is integrated with Oracle RightNow Virtual Assistant Cloud Service (Virtual
Assistant), you can route incoming chats to a virtual assistant. For complete information
about Virtual Assistant, refer to the Virtual Assistant documentation.
2445
Using virtual assistant chats, you can ease the volume of chats requiring an agent. Many
customer questions can quickly be answered with existing information in the knowledge base.
Agent chats and virtual assistant chats can be initiated, routed, and tracked through the
Service Console.
Note
The virtual assistant component must be enabled in both Oracle Service Cloud
and Virtual Assistant. Contact your Oracle account manager.
Once virtual assistant is enabled, you need to perform the following steps so incoming chats
can be routed to the virtual assistant.
Assign the Virtual Assistant Edit permission to your profileYou will need this
permission in order to configure the virtual assistant for your application. Refer to
Administration permissions.
Add the Virtual Assistant editor to a navigation setAll configuration takes place on
this editor. Refer to Creating a navigation set for the administrator.
Create the virtual assistant profile, account, and chat queueIn this step, you will
define the virtual assistant name that will display to customers during a chat and the
chat queue that will handle incoming chats and escalation. Once you fill in this
information and save it to the database, the virtual assistant profile is created
automatically. Refer to Adding and editing chat session queues.
Create chat rules to route virtual assistant chats and escalate virtual assistant chats to
agents when necessary. Upon escalation, you can view a complete transcript of the
virtual assistant chat leading to a smooth transition from virtual assistant to agent. Refer
to Configuring engagement engine rules for steps to create rules.
Add virtual assistant edit permissions to a profile
1 Click the Configuration button on the navigation pane.
2 Double-click Profiles under Staff Management. The report opens on the content pane.
3 Double-click the profile you want to edit. The Profiles editor opens.
4 Click the Permissions button on the ribbon.
5 Select the Virtual Assistant Edit check box in the Administration section on the
Administration tab.
2446
6 Click the Save and Close button on the ribbon.
Add the virtual assistant editor to a navigation set
1 Click the Configuration button on the navigation pane.
2 Double-click Navigation Sets under Application Appearance. The Navigation Sets
explorer opens.
3 Right-click the navigation set you want to edit and select Open. The navigation set opens
on the content pane.
4 Click Configuration on the right side of the content pane. The folders and configuration
items associated with this button display in the lower portion of the right column.
5 Expand the Components list and Common folder in the left column.
6 Click the Virtual Assistant Editor item and click the Add button.
7 Click the Save and Close button on the ribbon to save the modified navigation set.
Create a virtual assistant profile, virtual assistant account, and virtual assistant queue
Note
You can have only one virtual assistant account and one virtual assistant queue.
Once created, the virtual assistant profile, account, and queue cannot be deleted.
However, you can change the names of the virtual assistant account and queue
using the Virtual Assistant editor.
1 Click the Configuration button on the navigation pane.
2447
2 Double click Virtual Assistant Editor in the list.
3 Type the name for the virtual assistant in the Display Name field. This is the account name
that will be displayed to customers during a chat.
4 Type the name for the virtual assistant chat queue in the Virtual Assistant Queue field.
This is the name of the chat queue that you will use to configure rules to handle incoming
chats and escalation.
5 Click the Save and Close button on the ribbon to save the information and create the
virtual assistant profile (automatically labeled VA_Accounts_Profile), virtual assistant
account, and virtual assistant queue.
Important In order to complete the configuration and begin routing incoming chats to the
virtual assistant, you must create chat rules. Refer to Configuring engagement
engine rules.
2448
2449
68
Chat
While self-service and email response management can solve the majority of customer issues,
Oracle RightNow Chat Cloud Service (Chat) offers the best venue for certain queries, such as
helping customers finalize purchases.
Chat for agents
As a chat agent, you can serve customers in real time
through typed conversation. While chatting, you can send
predefined responses and URLs to customers, offering a
faster response time. When you need assistance with a chat
session, you can conference another agent into a chat or
transfer a chat to another agent. Both the conference and
transfer features can be useful if another agent is more
knowledgeable in a particular area.
By default, when you begin chatting with a customer, Chat creates an incident from the chat
session, which results in all correspondence being recorded to the knowledge base for
resolution and reporting purposes.
Inserting standard text
Chat for supervisors
Chat for customers
Logging in to Chat
Once Chat is enabled and your profile includes chat permissions, you can log in as an agent
from the Live Media bar. The Live Media bar appears on the content pane regardless of
which navigation list is selected or what is displayed on the content pane. Refer to Adding
Chat permissions to profiles.
2450
Live Media bar
With the Live Media bar, you can log in, log out, and set your status in Chat. In addition, you
can request and cancel chat requests, manage active chat sessions, and view the status of your
connection with the chat server.
The following table describes the options available on the Live Media bar.
Table 400: Live Media Bar Description
Button
Description
Login Chat
Click this button to log in to Chat. The Agent Status drop-down
menu (located next to the Login button) is enabled.
Note: This button appears only when you are logged out.
Logout Chat
Click this button to log out of Chat. The Agent Status drop-down
menu (located next to the Logout button) is disabled.
Note: This button appears only when you are logged in.
Agent Status
Click the drop-down menu on this button to select an agent status
type and status.
Note: Chat contains default agent status types of Unavailable and
Available. By default, the Unavailable status type is selected, but
your administrator can select Available as your default status type.
In addition, your administrator can add custom statuses and select
any of them as the default. Refer to Adding and editing chat agent
statuses.
Available
The Available status type signifies that you are available to chat.
Unavailable
The Unavailable status type signifies that you are not available to
chat.
In Meeting
The In Meeting status indicates that you are in a meeting and
unavailable to chat.
Note: By default, this status does not display on the Agent Status
drop-down menu.
2451
Table 400: Live Media Bar Description (Continued)
Button
Description
On Break
The On Break status indicates that you are on a break and
unavailable to chat.
Note: By default, this status does not display on the Agent Status
drop-down menu.
Request Chat
Click this button to request (pull) a chat from the queue.
Note: By default, chats are pushed to you by the system. This
button is enabled only if Pull Chat permission is set in your profile
and you are available to chat.
Cancel Request
Click this button to cancel a chat request after it has been pulled
from the queue.
Note: By default, chats are pushed to you by the system. This
button is enabled only if Pull Chat permission is set in your profile,
you are available to chat, and the Request Chat button is not active.
Active Chats
If you are chatting with multiple customers, click this drop-down
menu and select a chat session to participate in. When you are not
chatting with customers, the drop-down menu is disabled and
displays No Chats. When you are engaged in a chat session, the
name of the customer you are chatting with displays in the menu.
Note: The color of the selections in the Active Chats drop-down
menu correspond to the customer tab colors. Refer to Chatting
with customers.
Connectivity
A symbol with all green bars signifies that your connection to the
Oracle server is excellent. A symbol with yellow bars signifies that
your connection to the Oracle server is intermediate, but could be
better. A symbol with a small red bar signifies that your connection
to the Oracle server is poor. A symbol with white bars covered by a
red circle signifies that you are logged out of Chat.
Log in to Chat
1 Click the Communication Center button on the navigation pane.
2452
2 Double-click Chat Agent HomeReal Time or Chat Supervisor HomeReal Time in the
navigation list. The dashboard opens on the content pane.
Note
If the Chat Agent HomeReal Time or Chat Supervisor HomeReal Time
reports do not display in your navigation list, you can add them if you have the
correct profile permission. Refer to Customizing navigation and configuration
lists.
3 Click the Login Chat button on the Live Media bar.
4 Click the Agent Status drop-down menu and select Available.
Tip
Your administrator can configure your profile so that you are automatically
logged in and available to chat after logging in to Oracle Service Cloud.
The following reports display on the Chat Agent Home dashboard.
Chat Agent Queue SnapshotShows the service statistics for each chat queue that
the logged-in agent is assigned to.
My Chat Agent StatisticsShows chat agents their basic chat statistics, including
average response time, engaged time, and chats completed.
Current Chat Queue StatisticsShows the service statistics for all of the chat
queues.
Tip
The Chat Agent HomeReal Time dashboard refreshes every fifteen seconds or
less, depending on server load.
Customizing navigation and configuration lists
2453
Real-time reports
Changing chat options
Visual and audible alerts are available to notify you when customers request to chat or when
they update existing chat sessions. You can change certain settings to provide the most
effective assistance possible.
Change your chat options
1 Click File and select Options > Communication Center to view chat options.
2 Select from the options described in the following table.
Table 401: Chat Notification Settings Description
Field
Description
Incoming Chat
Assignment Notification
Incoming Chat Notification options apply only to new chat
requests.
Flash Window
Select this check box to flash the minimized window on the
Windows task bar whenever a new chat arrives.
Note: This option is selected by default.
Play Sound
Select this check box to enable an incoming sound alert whenever
a new chat arrives.
Show Toast
Select this check box to display a toast notification whenever a new
chat request arrives.
Note: This option is selected by default.
2454
Table 401: Chat Notification Settings Description (Continued)
Field
Description
Incoming Chat Post
Notification
Incoming Chat Post Notification options apply only to existing
chats that are updated by the customer.
Flash Window
Select this check box to flash the minimized window on the
Windows task bar whenever a chat is updated by the customer.
Note: This option is selected by default.
Play Sound
Select this check box to enable sound alerts whenever the chat is
updated by the customer.
Color Window
Select this check box to change colors on the customer tab as time
passes to alert you that you need to respond to the customer.
Note: This option is selected by default. If this option is not
selected, a colored icon will display on the customer tab whenever
the customer updates the chat session.
Incoming Chat
Assignment Control
Incoming Chat Assignment Control options apply only to new
chat requests.
Maximum Chat Sessions
This number represents the maximum number of chat sessions
that you can have open at one time. Click the up arrow to increase
sessions and click the down arrow to decrease sessions.
Note: The maximum number is set by your administrator in your
profile.
Stagger Incoming Chats
(Seconds)
This number represents the amount of time that elapses before
you are offered another chat. Click the up arrow to increase
seconds and click the down arrow to decrease seconds.
3 Click the OK button to save your chat notification settings.
2455
Chat sessions workspace overview
Your main role is to chat with customers and access tools to answer their questions. This is
accomplished through the chat sessions workspace. It is important to familiarize yourself
with the chat sessions workspace before chatting with customers.
Note
The following figure shows the standard chat sessions workspace for an agent
after accepting a chat request from a customer. Keep in mind that what you see
may be different if your administrator has created a custom chat sessions
workspace and assigned it to your profile.
Notice in the previous figure the customers name on the content pane tab. Additional tabs
will display when you are engaged in multiple chat sessions.
Chat ribbon
While chatting with customers, multiple chat agent tools are available on the chat ribbon.
2456
The following table describes the buttons on the chat ribbon.
Table 402: Chat Ribbon Description
Group/Button
Description
Editor
Undock
Click this button to undock the chat workspace editor from the
console and display it in a separate window.
Session
Terminate
Click this button to terminate the chat session.
Wrap-up
Click this button to conclude the chat and enter wrap-up mode.
Wrap-up mode allows you to do any post-chat tasks before
automatically receiving the next chat request. Tasks can include
creating an incident from the chat, adding the chat to an existing
incident, or creating an opportunity from the chat.
Join
Click this button to join a chat session while monitoring a chat.
Refer to Monitoring chats.
Note: This button is disabled until you begin monitoring a chat
session.
Leave
Click this button to leave a chat session during a conference. Refer
to Conferencing another agent into your chat.
Note: For this button to be enabled, you must be the agent who
was conferenced into the chat.
Transfer
Click this button to transfer the customer to another agent. Refer
to Transferring chats.
Conference
Click this button to conference another agent into your chat. Refer
to Conferencing another agent into your chat.
Change Lead Role
Click this button to select the lead chat agent.
Note: You must be involved in a conference session for this
button to be enabled.
2457
Table 402: Chat Ribbon Description (Continued)
Group/Button
Description
Incident
Add to New Incident
Click this button to create an incident from the chat session while
the chat is in progress or after you have entered wrap-up mode.
Refer to Wrapping-up and terminating chat sessions.
Note: Chat correspondence that is added to an incident is readonly and cannot be edited.
Add to Incident
Click this button to add the chat correspondence to an existing
incident. Refer to Adding incidents.
Note: Chat correspondence that is added to an incident is readonly and cannot be edited.
Opportunity
New Opportunity
Click this button to create an opportunity from the chat session
while the chat is in progress or after you have entered wrap-up
mode. Refer to Adding opportunities.
Offer Advisor
Click this button to present an offer to the customer. Refer to
Presenting offers.
Note: Offer Advisor must be enabled. Contact your Oracle
account manager.
Working with the ribbon
Chat contact fields
After you accept a chat request, read-only customer fields display at the top of the content
pane. Refer to Viewing customer information.
Tip
Much of the information listed on the content pane is also provided in the
toast invitation you see before accepting the chat request.
Viewing customer information
Chat session workspace tabs
Below the information about the customer is a tab set containing information about the chat
session and the customers existing incidents.
2458
EngagementThe Engagement tab is where you chat with customers.
TranscriptThe Transcript section contains all chat correspondence between
you and the customer. As text is sent from the customer, it appears in the
Transcript section with a time stamp. After you send text to the customer from
the Compose section, it is added to the Transcript section with a time stamp.
Refer to Chatting with customers.
ComposeThe Compose section is where you respond to a customer during a
chat session. You can use SmartAssistant to request answers from the
knowledge base, manually search for answers in the knowledge base, and send
predefined text and URLs to the customer. Refer to Using agent chat tools.
IncidentsThe Incidents tab is where you view incident that the customer has
submitted prior to requesting the chat.
Page PeekThe Page Peek tab is where you view a snapshot of the web page that the
customer was viewing when the chat was initiated.
Visitor Browser HistoryThe Visitor Browser History tab is where you view a list of
up to fifteen URLs tracking the pages of your organizations website that the customer
was viewing prior to initiating the chat. The amount of time browser history is retained
is configured using the VS_PURGE_NON_PAGELOAD_EVENT_DAYS
configuration setting (Agedatabase > Batch Processing > Visitor Service).
Note
Engagement engine must be enabled in order to configure and use page peek
and visitor browser history. Contact your Oracle account manager. We
recommend creating a custom chat workspace and removing these tabs if you
are not using page peek or visitor browser history.
Chatting with customers
If you are the agent selected for a chat request, you will
receive a toast notification. Through chat notification
settings, you can also enable sound notification. Refer to
Changing chat options.
By default, the toast notification contains customer
information, including the customers first and last names,
email address, and any incident custom fields that have been
configured by your administrator.
2459
Chat with a customer
1 Click Accept on the toast invitation to accept the chat request and activate the chat
session. An automatic greeting is sent to the customer and displays in the Transcript
section.
Note
By default, you have fifteen seconds to manually accept or decline an incoming
chat request. After fifteen seconds, the toast notification closes and the chat
request is returned to the chat queue from which it originated.
2460
The customer tab is gray until the customer asks a question. After the customer asks a
question, the customer tab turns green to notify you that it is your turn to respond.
Important By default, the customer tab will change from green to yellow when a customer
has been waiting for a response for thirty seconds. When the tab changes to red,
it signifies that a customer has been waiting for sixty seconds. After you respond
to the customer, the tab color changes back to gray. The timing of the changes in
tab color can be configured by your administrator. Refer to Configuring service
level requirements.
Additional customer tabs will display if you are engaged in multiple chat sessions. To
manage the individual chat sessions, simply click the appropriate tab when the color
changes from gray to green. You can also move between active chat sessions using the
Active Chats drop-down menu on the Live Media bar. The colors of the selections in the
drop-down menu correspond to the colors of the customer tabs. Refer to Live Media bar.
2 Type your reply in the message text box in the Compose section.
As you type, an inline spell checker recognizes misspelled words and marks them with a
red zigzag underline. Right-clicking the misspelled word presents a list of substitute words
from which you can choose. You can also choose to add words to your spell check
dictionary. Refer to Inline spell checking.
Tip
To copy and paste text, press Ctrl+c and Ctrl+v. To start a new paragraph,
press Shift+Enter.
By default, the Render As radio button is selected when responding to customers. To send
XML, HTML, or any other type of markup language to the customer without the tags
being rendered, you can select the Leave As Plain radio button and all of the markup tags
will display in the response to the customer.
3 Click the Send button or press Enter to send your response. Your response is added to the
Transcript section and the customers tab color changes back to gray, signifying it is the
customers turn to respond.
For information about wrapping-up and terminating chat sessions, refer to Wrapping-up and
terminating chat sessions.
Changing chat options
Configuring preliminary screen pop
2461
Email address sharing in Chat
Email address sharing lets you associate a single email address with multiple contact records.
By default, email address sharing is disabled, but when it is enabled and a contact submits a
chat request, the Email field on the chat sessions workspace displays a yellow icon with a
black exclamation point if a duplicate email address is detected by the system. Although
contact-matching logic is used to determine which contact to associate the chat session with,
you can manually change the contact association by clicking the Contact field and selecting
Change. Refer to Email address sharing.
Using agent chat tools
Agent chat tools give you access to customer information, SmartAssistant suggested
answers, answers in the Oracle Service Cloud knowledge base, and standard text. In
addition, you can transfer chats to other agents, conference other agents into your chat
sessions, access guided assistance guides, and co-browse with customers.
Note
Agent chat tools are available only when chatting with customers.
Viewing customer information
You can tailor your assistance to customers if you know what issues they are experiencing. For
example, if a customer has an open incident in Oracle RightNow Cloud Service (Service),
you can view the contents of the incident while chatting with the customer.
View incidents submitted by a customer
1 While chatting with a customer, click the Incidents tab.
2 Double-click an incident to open it. Refer to Working with incidents.
2462
3 After reviewing the customers current incidents, click the Engagement tab to return to the
chat.
Working with incidents
Searching for contact records
You can also access additional information about the customer using the Contact Search
feature. For example, if the customer has a contact record in the knowledge base, you can
see any organization association and where the customer is located.
Search for a contact record
1 If a contact record exists, the customers name appears in the Contact field. Click the
customers name and select Open to open the contact record. Depending on your profile
permissions, other options (Change, Add New, Print, and Clear) will also be available.
Refer to Contacts.
Or
If a contact record does not exist for the customer, the Contact field is blank. Click the
Search button to the right of the Contact field to open the Contact Search window. Refer
to Searching for records.
2463
2 After viewing or editing the contact record, click the OK button on the ribbon to return
to the chat session.
Contacts
Searching for records
Accessing SmartAssistant suggested answers
While chatting with a customer, you can use SmartAssistant to suggest answers for a
customers question. SmartAssistant searches the knowledge base and returns possible
answers related to the chat history text. A new window opens containing links to the
suggested answers. If an answer is pertinent, you can add the answer text or the answer link to
the Compose section and send it to the customer.
Access SmartAssistant suggested answers
1 Click the SmartAssistant button on the Compose section. The SmartAssistant window
opens.
2464
2 To add the answer link to your response, click Add as Link.
3 To add the answer text to your response, click Add as Text.
4 Click the Close button to close the SmartAssistant window.
Searching the knowledge base
As you respond to a customers question, you might remember answers that address similar
issues. Rather than conducting a time-consuming hunt of the knowledge base to find the
relevant answers, Service lets you search for specific answers. Using any of four text searching
techniques, you can quickly identify answers to resolve a customers question. Refer to
Appending answer content.
Inserting standard text
Frequently used responses and URLs can be prepared in advance so that you can quickly send
them to customers. These tools not only help you assist customers more quickly, but they also
eliminate typographical errors.
Your administrator can also define shortcut IDs for standard responses and URLs. Then, you
can type an ID in the Shortcut field and press Enter to automatically insert the response or
URL in the message text box in the Compose section.
Insert standard text
1 Click the Standard Text button on the Compose section. The Standard Text window
opens.
Tip
To search for standard text, click Find in List above the left column.
2 Click a standard text item to add it to the Preview section of the Standard Text window.
Or
Drag the standard text item from the left column into the Compose section of the
response.
Or
Copy the text in the Preview section and paste it into the response.
Tip
If an HTML version of the standard text item is available, it displays by default
in the Preview section of the window. Otherwise, the plain text version displays.
2465
3 Click the OK button or press Enter to add the standard text to your response. The
standard text is now ready to send to the customer.
Tip
If you send a URL to the customer, it will display as an active link on the Chat
page.
Also, if your organization uses variables in standard text, such as
contacts.first_name, you can type (or copy and paste) the variable inline when
responding to a customer. The variable is then replaced with the appropriate
data before you send your response to the customer. If a variable entry does not
have a value associated with it, you must type the value before sending your
response to the customer.
Transferring chats
When necessary, you can transfer a chat to another agent during a chat session. This feature is
helpful when another agent has more experience with a specific topic than you do.
Transfer a chat to another agent
1 At any point during your chat session, click the Transfer button on the ribbon. The Select
Names window opens.
2466
Tip
Select the Transfer to Queue radio button if you are not aware of a specific agent
who can accept the transfer. Chat will then route the chat to an agent in the
queue.
2 When you see the agent you want to transfer the chat to, select the agents name and click
the Request button. The agent receives a toast notification to accept, view, or decline the
transfer request.
a If the agent clicks Accept, the associated contact and incident are automatically saved
and the chat is transferred to the agent.
b If the agent clicks View, the toast invitation closes, the chat transcript appears on both
of your workspaces, the Compose section indicates In Transfer Consultation, and a
message area is highlighted in blue for private messaging.
You and the agent can chat before the other agent accepts or declines the transfer request.
The customer cannot view messages sent in the blue private message area. If the agent
clicks the Accept button, the associated contact and incident are automatically saved, and
2467
the chat is transferred to the agent. Once the transfer is made, the customer is notified
that you left the chat and the new agents name appears in the chat transcript instead of
your name. If the agent declines the conference, the chat stays with you.
Conferencing another agent into your chat
Conferencing another agent into your chat
Agent conferencing is another way Service helps you provide superior service to your
customers. Conferencing can be useful when you want to include another agent in your chat
session to help you solve a customers problem.
Conference another agent into your chat
1 At any point during your chat session, click the Conference button on the ribbon. The
Select Names window opens.
2 When you see the agent you want to conference into the chat, select the agents name and
click the Request button. The agent receives a toast notification to accept, view or decline
the conference request.
a If the agent clicks Accept, the new agent is conferenced into the chat session. The chat
transcript appears on both of your workspaces.
b If the agent clicks View, the chat transcript appears on both of your workspaces, the
Compose section indicates In Conference Consultation, and a message area is
highlighted in blue for private messaging.
You and the agent can chat before the other agent accepts or declines the conference
request. The customer cannot view messages sent in the blue private message area. If the
agent clicks the Accept button to accept the conference, the new agent is conferenced into
the chat session. If the agent declines the conference, the chat stays with you. Once the
conference starts, you and the customer are notified. Each person can send text and all
those in the conference can see the message text and the name of the person who sent it.
Tip
The Leave button is disabled on the ribbon because you initiated the conference.
The agent you conferenced in must click the Leave button on the ribbon to exit
the conference. Refer to Chat ribbon.
2468
Transferring chats
Accessing guided assistance guides
The Guided Assistance control can be added to custom chat sessions workspaces so guides
are available when you chat with customers. At any point during a chat session, you can search
for a guide or select a guide to resolve difficult questions.
Note
Guided assistance must be enabled before you can access guides on the chat
sessions workspace. Contact your Oracle account manager.
Access a guide during a chat session
1 While chatting with a customer, click the Search for a Guide or Select a Guide button on
the Guided Assistance control. The Search for a Guide or the Select a Guide window
opens. Refer to Finding answers using guided assistance.
2 To insert a question into the guide, click Add to Chat. Add to Chat is available for all
questions and text explanations in guides.
Important If the Leave as Plain Text option is selected, all HTML tags and other code that
is entered in the reply (including the code in guides) will display as unrendered.
2469
Note
The Include Choices check box controls how chat message text is formed from
questions when you click Add to Chat. When the Include Choices check box is
selected, the chat message text that is added to the Compose section includes
both the question and its choices. When it is not selected, it includes only the
question.
The Automatically Send check box controls what happens to the chat message
text when you click Add to Chat. When this check box is selected, the chat
message text is automatically sent to the customer. When it is not selected, it is
added to the Compose section of the chat and is not sent to the customer until
you click the Send button.
Co-browsing with customers
With co-browse, you can guide a customer through a web
page using your mouse or other pointing device to
demonstrate actions. In effect, you take control of the
customers web browser to show the customer how to
complete an action. Co-browse helps eliminate the
confusion that can arise when giving instructions to
customers through dialog or text. Co-browse is also effective
for assisting customers in filling out forms or completing a
sale.
Note
Co-browse must be enabled before you can begin a session with a customer. In
addition, you can engage in only one co-browse session at a time.
Co-browse with a customer
1 While chatting with a customer, click the Screen Sharing button on the ribbon. A message
informs you that an invitation is being sent to the customer to start a co-browse session.
2470
After the customer accepts the co-browse request, the chat transcript is updated with a
link so you can view the customers desktop. (Co-browse is also available for customers
using mobile devices.)
2 Click the link to view the customers desktop. Focus shifts from the Engagement tab to the
Co-browse tab, where the customers desktop displays.
2471
The co-browse toolbar allows you to control the co-browse session. The following table
describes the buttons and fields on the co-browse toolbar.
Table 403: Co-browse Toolbar Description
Button/Field
Description
Mode
Click this drop-down menu to select a co-browse state, which
specifies how much control you have over the customers desktop.
View Only
Select this option to view the customers desktop.
View + Pointer
Select this option to view the customers desktop and use a labeled
mouse as a pointing device on the customers screen.
Note: With this option selected, mouse-click functionality does
not work on the customers desktop.
View + True Pointer
Select this option to view the customers desktop and control the
movement of the customers mouse or other pointing device.
Note: This option is only available when co-browsing in Advanced
Mode. With this option selected, mouse-click functionality does
not work on the customers desktop.
Full Control
Select this option to view the customers desktop, control all
mouse or other pointing device functions (pointer and mouse
clicks), and use your keyboard to enter information on the
customers desktop (for instance, to help the customer fill out a
form).
Note: In Advanced Mode, this option also allows you to navigate
to other company web pages.
Advanced Mode
Select this option to escalate to the Advanced co-browse state with
access to the customers entire desktop and to co-browse with
View + True Pointer and Full Control in Advanced mode.
Client Info
Displays the customers environment information for operating
system, browser version, client version, and escalation mode.
Disconnect
Click this button to end the co-browse session.
Connection Quality
Information
Displays the strength of the connection in a bar graph.
Zoom In
Click this button to zoom in on the customers desktop.
Note: This button is available only in Advanced Mode.
2472
Table 403: Co-browse Toolbar Description (Continued)
Button/Field
Description
Zoom Out
Click this button to zoom out on the customers desktop.
Note: This button is available only in Advanced Mode.
3 Click the Disconnect button to disconnect from the co-browse session. Both you and the
customer are notified when the co-browse session has ended.
Note
The customer can also disconnect from the co-browse session at any time.
Although co-browse information is not recorded to the chat transcript, it is
recorded to the knowledge base and can be viewed using standard co-browse
reports. Refer to Co-browse session reporting.
Configuring co-browse on chat workspaces
Co-browse session reporting
Wrapping-up and terminating chat sessions
By default, an incident is created when a chat session begins and an Incident field displays as a
key field containing the incidents reference number. You can edit the incident while chatting
with a customer by right-clicking the reference number and selecting Open.
Your administrator can configure chat to create an incident when you terminate or wrap-up a
chat automatically, or by prompting you to save the chat as an incident for tracking and
reporting purposes. If you choose to create an incident, it is assigned to you with a status and
status type set by your administrator. The dialog from the chat session is inserted as a
response thread. Refer to Adding incidents.
Either you or the customer can end the chat session. If the customer ends the session, a
message asks if you want to terminate or wrap up the session. Alternatively, you can click the
Wrap-up or Terminate buttons to end the session.
Wrap-up and terminate a chat session
1 To enter wrap-up mode, click Wrap-up.
2473
a Complete any post-chat tasks such as creating an incident, adding the chat to an existing
incident, or creating an opportunity from the chat. You can edit this incident in the
same manner as any other incident, including changing the incident subject. Refer to
Editing incidents.
Note
When you create an incident, the chat transcript is inserted as a response thread
on the Messages tab. The party that initially disconnected from the chat
(customer or agent) is also identified in the response thread. In the event the
chat transcript is converted to an incident and emailed to the customer, private
chat messages that took place between you and other agents during the chat are
hidden to prevent customers from seeing them.
b Click Terminate to close the chat session.
2 To end the session without entering wrap-up mode, click Terminate. The chat session
closes and the chat transcript is inserted as a response thread on the Messages tab of the
incident.
Note
Your administrator can configure your chat so an incident is not created
automatically when the session started. Depending on your chat configuration,
you may be prompted to create an incident when you terminate a session.
Adding incidents
Editing incidents
Chat for supervisors
Through real-time reporting, Chat makes it easy to manage a
group of agents. From the Chat Supervisor Queue Snapshot
dashboard, you can view all agents and their active chat
sessions, the number of customers waiting to chat, the
average wait time, and the average time duration of chats. If
you think it is necessary to intervene in a chat session, you
can do so at any time by joining the chat and monitoring it.
Chat for agents
Chat for customers
2474
Chat supervisor overview
As a chat supervisor, your main role is to monitor agents who are involved in active chat
sessions. It is important to familiarize yourself with the Chat Supervisor HomeReal Time
dashboard before monitoring agents.
Note
For information about agents and the standard workspace they work in, refer to
Chat sessions workspace overview. What you see may be different if your
administrator has created a custom workspace.
The following reports display on the Chat Supervisor HomeReal Time dashboard.
Current Chat Queue StatisticsShows the service statistics for each chat queue.
Current Chat Agent StatisticsShows the service statistics for each chat agent.
Chat Supervisor Queue SnapshotShows all current chat engagements, which
includes customers who are waiting to chat with agents. From this report, you can
monitor chats. Refer to Monitoring chats.
Tip
The Chat Supervisor HomeReal Time dashboard refreshes every fifteen
seconds or less, depending on server load.
Monitoring chats
2475
Monitoring chats
If you notice a chat duration that is unusually long, you can monitor the chat to see if there are
any problems. By making sure chats flow through the system without interruption, you are
increasing customer satisfaction.
When you monitor a chat session, the chat automatically opens on the Engagement tab. The
look and feel of the Engagement tab is the same for both supervisors and agents. Refer to
Chat sessions workspace overview.
Note
When monitoring a chat, you might want to disable auto scrolling on the chat
sessions workspace so the Transcript window does not automatically scroll to
the newest thread every time an agent or customer updates the chat session. For
information about the Auto Scroll Control Position property, refer to Options
properties.
Monitor a chat session
1 Click the Login Chat button to log in to Chat. Refer to Logging in to Chat.
2 From the Chat Supervisor Queue Snapshot report, right-click the chat you want to
monitor. The chat session opens on the Engagements tab and you can view all
correspondence between the agent and customer. At this point, the agent does not know
the chat is being monitored.
3 To join the chat you are monitoring, click the Join button on the ribbon. The Compose
section is activated and the agent is notified that you joined the chat.
4 To send a message to the agent, type your message in the Compose section.
Important The Private check box is selected by default to ensure that the customer does
not see your message to the agent and does not know you are monitoring the
chat. If you want the customer to see your message to the agent and to be
notified that you are participating in the chat session, clear the Private check
box.
5 Click the Send button to send your message to the agent.
2476
6 To leave the chat you are monitoring, click the Leave button on the ribbon. You are
disconnected from the chat and the monitoring session ends. The agent is notified that
you left the chat. If you cleared the Private check box during the monitoring session, the
customer is also notified that you left the chat.
Chat for customers
The Chat page is the customer interface where customers chat with agents. Because the Chat
page is integrated with the customer portal, it can be customized to suit your customers
needs.
Chat for agents
Chat for supervisors
Chatting with an agent
After customers submit a chat from the Live Help page on the customer portal, the Chat page
opens. This page displays a wait time and queue position when customers are waiting to chat.
In addition, customers can search the knowledge base for answers to their questions while
they are waiting to chat with an agent.
The following figure shows the Chat page after an agent accepts a customers request to chat.
What your customers see may be different if your administrator has customized this page.
2477
The following table describes the options available on the Chat page.
Table 404: Chat Page Description
Button
Description
Mute
Customers click this button to mute incoming sound notifications.
Customers click this button to print the chat correspondence at
any time.
Send an Off the Record
Message
Customers click this button to send unrecorded messages during
the chat session.
Note: This button appears only during a chat session. Agents
cannot send unrecorded messages to customers. If the chat session
is saved as an incident, the unrecorded message displays as
<username>: Message Removed.
Disconnect
Customers click this button to disconnect from the chat session.
Note: This button appears only during a chat session.
Close
Customers click this button to close the Chat page.
Note: This button appears only after a chat session is
disconnected.
Attach File
Customers click this button to send file attachments during the
chat session.
Note: This button appears only during a chat session.
Send
Customers click this button to send messages to an agent.
Note: This button appears only during a chat session. Customers
can also press Enter to send messages.
Chat with an agent
1 From the Live Help page, the customer fills in the required information and clicks the
Submit Request button. The Chat page opens.
2478
While Chat searches for an available agent, the customer is placed in the wait queue and is
provided with the estimated wait time and position in the queue.
After an agent accepts the chat request, the status section changes from Searching to
Connected, and the Chat Dialog section opens with a greeting from the agent.
2 The customer types a question and presses Enter or clicks the Send button. The
customers question is added to the Chat Dialog section.
3 The agent responds to the customer. The agents response is added to the Chat Dialog
section.
4 After receiving an answer to the question, the customer clicks the Disconnect button to
terminate the chat session. The agent is notified that the customer has disconnected.
5 The customer clicks the Close button to close the Chat page and return to the Live Help
page.
2479
Chat customer reconnect
In the case of a crashed browser or otherwise improperly terminated chat session, the chat
reconnect feature allows customers to reconnect to their previous chat session. When
customers are unintentionally disconnected from a chat and attempt to chat again, they
receive a message stating that an existing chat session was found and are given the option of
resuming that session. Upon reconnecting to the chat session, the Chat page is populated
with all chat correspondence that was present before the chat became disconnected, and
customers can resume the chat session where they left off without having to wait in a chat
queue.
2480
2481
Outreach and Feedback
The following sections are intended for administrators and staff members and contain information and procedures for configuring and using areas specific to Oracle RightNow
Outreach Cloud Service and Oracle RightNow Feedback Cloud Service.
Explorers
Audiences
Content Library
External Suppression List
Outreach Mailings
Outreach Campaigns
Feedback Questions
Feedback Surveys
2482
2483
69
Explorers
Explorers are used to access and manage mailings, campaigns, questions, surveys,
audiences, and content library items that have been created in Oracle RightNow Outreach
Cloud Service (Outreach) and Oracle RightNow Feedback Cloud Service (Feedback). With
these explorers, you can browse, search, and organize items in hierarchical folders on the
content pane using functions similar to Windows Explorer.
Opening explorers
Like Windows Explorer, each Oracle Service Cloud explorer consists of a set of hierarchal
folders and a detailed list of available items. Explorers display items of their associated type.
For instance, documents are listed in the Documents explorer.
2484
While each explorer generally resides in its associated navigation list, it is important to
remember that explorers can be added to (or removed from) any navigation list, just like a
report. For example, the Mailings explorer can be added to the Mailings navigation list or to a
different navigation list. If you are unable to locate a specific explorer in any of your
navigation lists, contact your administrator.
The following table describes how to open each Outreach and Feedback explorer from its
most common location on the navigation pane. For more detailed information about using
explorers, refer to Explorers.
Table 405: Outreach and Feedback Explorers
Explorer
Description
Outreach Explorers
These explorers are used to manage mailings and campaigns.
Mailings
Click the Mailings button on the navigation pane and double-click
Mailings Explorer. Refer to Outreach Mailings.
Campaigns
Click the Campaigns button on the navigation pane and doubleclick Campaigns Explorer. Refer to Outreach Campaigns.
Feedback Explorers
These explorers are used to manage questions and surveys in
Feedback.
Questions
Click the Questions button on the navigation pane and doubleclick Questions Explorer. Refer to Feedback Questions.
Surveys
Click the Surveys button on the navigation pane and double-click
Surveys Explorer. Refer to Feedback Surveys.
Audience Explorers
These explorers are used to manage audiences in both Outreach
and Feedback.
Contact Lists
Click the Audiences button on the navigation pane and doubleclick Contact Lists Explorer. Refer to Adding contact lists.
Segments
Click the Audiences button on the navigation pane and doubleclick Segments Explorer. Refer to Creating segments.
Content Library Explorers
These explorers are used to manage content library items in both
Outreach and Feedback.
Documents
Click the Content Library button on the navigation pane and
double-click Documents Explorer. Refer to Creating documents.
2485
Table 405: Outreach and Feedback Explorers (Continued)
Explorer
Description
Tracked Links
Click the Content Library button on the navigation pane and
double-click Tracked Links Explorer. Refer to Adding tracked
links.
File Attachments
Click the Content Library button on the navigation pane and
double-click File Attachments Explorer. Refer to Adding files.
Templates
Click the Content Library button on the navigation pane and
double-click Templates Explorer. Refer to Creating templates.
Snippets
Click the Content Library button on the navigation pane and
double-click Snippets Explorer. Refer to Creating snippets.
Searching in explorers
Explorers contain a number of search functions to help you find mailings, campaigns,
segments, contact lists, documents, tracked links, files, templates, snippets, surveys, and
questions. The following procedure describes how to search for a document from the
Documents explorer, but the steps are the same for searching for other Outreach and
Feedback items.
Note
You can also search for mailings, campaigns, surveys, and documents from
anywhere in the product using Quick Search. Refer to Searching for records with
Quick Search.
Find a document
1 Click the Find button on the ribbon. The left side of the content pane displays a Find
menu, hiding the folders tree.
2486
2 Enter the following field information.
Table 406: Documents Explorer Search Menu Description
Field
Description
Find Using
This drop-down menu contains the names of all the columns in
the documents list. Each column is associated with one of three
data types that are supported in explorer searches.
StringsSearch for strings that start with, contain, end
with, or match the value you enter in the text box.
DatesSearch for dates before, on, or after todays date.
You can also click the calendar in the search text box to
display the current months calendar and select another day,
or click the arrows at the top of the calendar to change
months.
IntegersSearch for values that are less than, equal to, or
greater than a number. You can also click the up and down
arrows in the search text box to increase or decrease the
search value.
Note: The data type of the column you select determines the
available search criteria. For example, if you select Created (a date
data type), you can search for dates before, on, or after a selected
date.
Search text box
Type your search text in this field.
Case Sensitive
When searching a string column, select this check box to match the
case.
Show Advanced Options
Click this text or the down arrow to display the following advanced
search options.
Search globally, replace
results
Select this radio button to remove the results from the previous
search and replace with results from this search. This method is
selected by default.
Search within results, replace
results
Select this radio button to search only the current results and keep
only those that match this search.
Search globally, append to
results
Select this radio button to keep results from the previous search
and add results from this search.
Return Non-matching Items
Select this check box to return all documents that do not match
your search criteria.
2487
3 Click the Find button. The search results replace the explorers document list.
4 To clear the value from the search text box, click the Clear button.
5 To replace the search results with the original documents list, click the Refresh button on
the ribbon.
For additional information about explorer search functionality, click here.
Editing in explorers
The following procedures describe how you can edit, copy, and delete items from Outreach
and Feedback explorers. Items include the following:
Mailings
Campaigns
Contact lists
Segments
Documents
Tracked links
Files
Templates
Snippets
Surveys
Questions
2488
Edit an item
1 Select the item you want to edit and click the Open button on the ribbon. The item opens
on the content pane.
2 Edit the necessary fields and click the Save button.
Copy an item
1 Select the item you want to copy and click the Copy button on the ribbon. The Copy As
window opens.
2 Select the folder you want to save the item in and type the name of the item in the Name
field.
3 Click the OK button to save the item.
Delete an item
Select the item you want to delete and click the Delete button on the ribbon.
Caution
If you attempt to delete an item that is being used in a document, mailing,
survey, or campaign, a dependency warning will list each location where the
item is used and provide you with an option to cancel the deletion. If you choose
to continue deleting the item, all references to the item become invalid and you
must manually update each reference appropriately. For example, if you delete a
tracked link used in a survey, you must edit the survey and either remove the
tracked link or replace it with a valid link.
Automatically generated folders
The Documents explorer contains a folder for content that is automatically created when a
document is saved or copied in a mailing or survey. The system creates a copy of each
document that is inserted in a mailing message or a survey invitation message, and each page
that is added to the questionnaire in a survey. Each copy is stored in the corresponding
subfolder in the Automatically Generated folder. You can reuse these documents or use them
to track the content you have used in previous mailings or surveys. Additionally, automatically
generated copies of each message template can be found in the Automatically Generated
folder. However, the message template documents are read-only.
2489
The Tracked Links explorer also contains an Automatically Generated folder that contains all
tracked links that are created when the tracked link converter runs. Refer to Tracked link
conversion.
Important If you modify the content in a mailing or survey, those changes are also made to
the automatically generated copy and impact all other instances of that copy. For
example, if you create a mailing and insert an existing document on the Message
tab, a copy of that document is automatically generated and stored in the
Automatically Generated folder. Each time you modify the content in that
mailing, the copy is also modified, but the original document is not modified.
However, if you share a document with a mailing or survey, every time the
content is updated, all occurrences of the document are also updated.
The following table describes each automatically generated folder and its corresponding
contents.
Table 407: Automatically Generated Folders Description
Folder
Description
Documents explorer
The Documents explorer contains the following automatically
generated folders.
Mailing Messages
This subfolder contains a copy of every document created on the
Message tab in a mailing once the mailing is saved. The new
document is named YYMMDDHHMM <mailing name> where
YYMMDDHHMM is the year, month, day, hour, and minute of
the first save, and the mailing name corresponds with the name of
the original mailing. If more than one message is used (for
example, the same document is reused in multiple mailings), the
new document is named YYMMDDHHMM <mailing name>:
<message name> where message name corresponds with the
message defined on the Message tab of the mailing.
Note: The document name is limited to 80 characters.
Message Templates
This subfolder contains a copy of every administrator notification,
administrator email, and contact email for this interface. The
documents are named the same as the corresponding message.
Note: These documents are read-only.
2490
Table 407: Automatically Generated Folders Description (Continued)
Folder
Description
Survey Invitation Messages
This subfolder contains a copy of every document created on the
Invitation Message tab in a survey. The new document is named
YYMMDDHHMM <survey name> where YYMMDDHHMM
is the year, month, day, hour, and minute of the save, and the
survey name corresponds with the name of the original survey.
Note: The document name is limited to 80 characters.
Survey Pages
A subfolder is created for each survey created in basic mode and is
named the same as the corresponding survey. These folders
contain a document for each page in the questionnaire. When you
add, edit, or delete a page in the questionnaire, the corresponding
document is also modified.
Note: Documents are read-only if they are created in basic mode
but can be edited if they are converted to advanced mode.
Survey Reminders
This subfolder contains a copy of every document created on the
Reminders tab in a survey. The copy is named
YYMMDDHHMM <reminder name> where
YYMMDDHHMM is the year, month, day, hour, and minute of
the save, and the name corresponds with the name of the original
reminder.
Note: The name is limited to 80 characters. You can edit the
reminders in this folder as long as they have not been sent.
Tracked Links explorer
The Automatically Generated folder in this explorer contains all of
the tracked links that are created every time the tracked link
converter runs. The tracked links are organized in subfolders using
the YYYY-MM-DD format, which corresponds to the date the
tracked links are generated. Refer to Tracked link conversion.
Note: You can edit or move the tracked links in this folder.
2491
70
Audiences
Oracle Service Cloud provides two methods for grouping contacts to create audiences for
your broadcast mailings and surveys: contact lists and segments. Contact lists are static lists
comprised only of contacts that have been explicitly selected, changing only when you
manually add or remove contacts. Segments are dynamic lists comprised of contacts that
match one or more fixed filters that you specify. Because segments are dynamic, their
contents change over time as updated contacts fall in and out of alignment with the filters.
When you create a mailing or survey, contact lists and segments can be used alone or included
with (or excluded from) other lists and segments to form your audience. You can include and
exclude a total of fifty contact lists and segments, each containing a vast number of contacts.
This gives you all the flexibility you need to assemble audiences that are specific, optimized,
and efficiently maintained.
Note
For information about creating and working with contacts, see Contacts. For
information about uploading contacts to your knowledge base, see Adding
contacts. For information about adding segments and lists to mailings and
surveys, see Defining the broadcast mailing audience and Defining the broadcast
survey audience.
Contacts overview
Importing data
Defining the broadcast mailing audience
Defining the transactional mailing audience
2492
Adding contact lists
Contact lists are static sets of contacts you can use to define
audiences for broadcast mailings and surveys. They are static
in that you add each contact to a list manually. Otherwise, the
list does not change, even when a contact record is modified
in the database. Every time a contact list is used, it returns
the same set of contacts.
You can create as many lists as you want and update them by
manually adding or removing contacts as needed. Once a
contact list is created, you can update your audiences to include or exclude it.
Note
The following procedure assumes that you access the Contact Lists explorer
from the Audiences navigation list. However, this explorer may reside in a
different navigation list.
Add a contact list
1 Click the Audiences button on the navigation pane.
2 Double-click Contact Lists Explorer. The Contact Lists explorer opens on the content
pane.
3 Click the New button. A new contact list opens on the content pane.
Tip
You can also create a contact list from an open contact list by clicking the New
button. Additionally, if your navigation set is configured to add contact lists
from the file menu, click File and select Audience > Contact List. See Configure
the file menu.
2493
4 Enter the following field information.
Table 408: Contact List Description
Element
Description
Notes
Type any notes associated with the contact list in this field.
Available for Proof
Select this check box to let contacts in the list receive proof requests.
See Sending a proof message.
Remove Contacts
from Old List
Clear this check box to let contacts stay in contact lists for longer than
the time frame set in the database. When this check box is selected,
contact list data is removed according to the value of a database variable
that is set, by default, to 400 days. To change this value, submit an
incident to our support site. Also see Answer ID 4802 on our support
site.
Important: We recommend leaving this check box selected to ensure
your database tables stay at a manageable size.
Count
This field displays the number of contacts in the contact list the last
time it was counted and the date and time the count was performed.
2494
Table 408: Contact List Description (Continued)
Element
Description
Details
To view the details of a count, click Details in the Current Count
section after the count has been performed. A window opens showing
the number of contacts belonging to the contact list, and how many of
those contacts have an invalid or duplicate email address or no address.
Note: A count must be performed before Details are available.
Refresh
To calculate the number of contacts currently in the list, click Refresh.
Note: The list must be saved before the count is refreshed.
5 To add new and existing contacts to the list on the Contacts tab, see Managing contact
lists.
6 To view a list of actions taken on the contact list, click the Audit Log tab. See Audit logs.
7 To check the spelling of any fields that have spell checking enabled, click the Spelling
button. See Spell checking.
8 Click the Save and Close button to save the contact list. The Save As window opens.
Note
You can click the Save button to save the contact list without closing it.
9 Select the folder you want to save the contact list in and type the name of the contact list in
the Name field.
10 Click the Save button to save the contact list.
2495
Managing contact lists
From the Contacts tab of the contact list editor, you can add existing contacts to the list or
create new contacts and add them to the list. You can also search your list of contacts, remove
contacts from the list, or edit contact records. Refer to Contacts.
Tip
Contacts can also be added to lists in large batches using the Data Import
Wizard. See Importing data.
Keep in mind that in some cases your contact list may time out before it can
show your results. When this happens, a message displays on the Contacts tab of
the contact list editor where you have the option to queue your results and then
view them in a report. Alternatively, you can refine your search criteria to return
less data. See Queuing reports and Viewing queued reports.
Add a contact to the contact list
1 On the Contacts tab of a contact list, click the Add button and select Add Existing. The
Contact Search window opens where you can search for the contact you want to add.
2 To search for an existing contact to add to your contact list, enter the search criteria in one
or more fields. You can use any of the following fields to define your search criteria.
Contact Last Name
Contact First Name
Phone
2496
Email
Postal Code
Organization
CX State
Tip
You can use an asterisk (*) as a wildcard in your search term.
3 To add a new contact, click the New Contact button. See Create a contact and add it to the
contact list.
4 Click the Search button. A list of contacts that match the search criteria you entered
appears in the grid below the search criteria fields.
5 Click a contact to select it.
Note
You can select multiple contacts by pressing Ctrl while clicking additional
contacts. Selected contacts that are already in the list are not added again.
6 Click the Select button to add the selected contact to the list. The contact appears on the
Contacts tab with the other contacts in the contact list.
7 Click Save to save the contact list.
2497
Create a contact and add it to the contact list
1 On the Contacts tab of a contact list, click the Add button and select Add New. The New
Contact window opens.
2 Enter contact field information. Names of required fields appear in red text and are
flagged with asterisks.
3 Click the OK button. The contact appears on the Contacts tab with the other contacts in
the contact list.
Important Clicking the OK button on the child window saves the new contact in memory
but it is not added to the knowledge base until you save the contact list (the item
from which the contact record was created). See Adding contacts from other
records.
4 Click Save to save the contact list.
Searching the contact list
You can search the list of contacts using several fields and return the results in the grid.
Contacts can then be removed from the contact list or a contact record can be edited.
Search the contact list
1 From the open contact list, click the Search List button on the Contacts tab toolbar. The
Search window opens.
2498
2 In the Filters section, type the last name, first name, or email address of the contact you are
searching for. Partial values can be used.
3 In the Limit and Order section, type the maximum number of contact records you want to
return.
a To return all matching contact records, but limit the number of contact records per
page, select the Per Page check box.
4 To sort by fields other than last name followed by first name, click the Order By text and
select from the available fields.
5 To design your Search window layout and to set, restore, or reset your default filter values,
click the Settings drop-down menu. See Settings.
6 Click the Search button. The search results are returned on the Contacts tab.
7 To edit a contact record, click Open next to the contact.
Or
Select the contact and click the Open button.
8 To remove a contact from the contact list, click Remove next to the contact.
Or
2499
Select the contact and click the Remove button.
Note
This does not delete the contact from the knowledge base. It only removes the
contact from the list.
9 To remove all contacts from the contact list, click the Clear List button.
a Click the Yes button to confirm.
10 To clear the search results and view the entire contact list, click the View Entire List
button.
11 To refresh the contact list, click the Refresh button.
12 To access report options, such as sorting and exporting, click the Options button. See
Distributing reports and dashboards and Changing output options.
Creating segments
While contact lists are created by manually adding contacts
to a static list, segments are dynamic lists of contacts created
by defining contact criteria and selecting filters. When you
create a segment, you can filter using any field in the
Contacts (contacts) table, including custom fields, and by
joining the Contacts table to other tables.
For example, some segments might include all contacts who
live in Montana, all contacts between the ages of 18 and 24,
or all contacts who live in Montana and are between the ages of 18 and 24. You can also filter
contacts by whether they have submitted an incident related to a certain product.
Once you create a segment, it can be used in mailings and surveys and the group of contacts
is constantly adjusted and updated as contact data meets or falls outside of the segments
requirements. For example, a segment that selects customers based on their age produces a
different result every time it is used for a mailing, assuming that customer contact data
changes.
Note
The following procedure assumes that you access the Segments explorer from
the Audiences navigation list. However, this explorer may reside in a different
navigation list.
2500
Create a segment
1 Click the Audiences button on the navigation pane.
2 Double-click Segments Explorer. The Segments explorer opens on the content pane.
3 Click the New button on the ribbon.
Tip
You can also create a segment from an open segment by clicking the New
button. Additionally, if your navigation set is configured to add segments from
the file menu, click File and select Audience > Segment. See Configure the file
menu.
a To create a segment from scratch, click New Segment.
2501
The content pane is divided into sections to group common functions and help make
creating the segment easier. At the top is the current count of contacts meeting the
segments criteria. The tabs let you define the segment filters and data set, preview a list
of contacts belonging to the segment, and view the audit log.
b To create a segment by copying an existing segment, click Choose Existing Segment.
The Choose Existing Segment window opens where you can select the segment you
want to use.
c To import an XML segment, click Import Segment. See Import a segment.
4 Enter field information to define the segments filters on the Criteria tab. See Adding
segment filters.
5 To preview the contacts belonging to the segment, click the Preview tab. See Previewing
segments.
6 To refresh the audience count, click Refresh in the Count section.
Note
Occasionally, the replication database used to process mailings can fall slightly
behind the operational database. If the system determines that the replication
contact data is not current, the audience count is labeled as Estimated.
7 To view the details of an audience count, click Details in the Count section after the count
has been performed. A window opens showing you the number of contacts belonging to
the segment, along with how many of those contacts have an invalid or duplicate email
address or no address.
2502
8 To view a list of actions taken on the segment, click the Audit Log tab. See Audit logs.
9 Click the Save and Close button to save the segment. The Save As window opens.
Note
You can click the Save button to save the segment without closing it.
10 Select the folder you want to save the segment in and type the name of the segment in the
Name field.
11 Click the Save button to save the segment.
Adding segment filters
Filters determine which contacts are returned when the segment is applied to contact data.
You can use expressions and operators to determine a data set, and you can also use SQLtype functions (such as aggregate, string, date, logical, and math functions) to define
expressions when creating a filter.
From the Criteria tab, you can define the filters used by your segment and the database tables
used to create the filters.
The Data Dictionary section lists the database tables that can be accessed by the segment.
You can also join tables to columns in other tables, such joining the Contacts (contacts) table to
the Incidents (incidents) table See Editing the data set.
The Fields section shows the fields (database columns) associated with the table selected in
the Data Dictionary section. You can drag and drop fields from the Fields section to the
Filters section to filter contacts by that field. For example, you could select the Contacts table
2503
in the Data Dictionary section and drag and drop the State/Province field from the Fields
section to the Filters section to filter contacts by the state in their address. For a description of
the available tables and columns, see the Data dictionary.
In addition to drag-and-drop functionality, you can click Add Filter in the Actions section to
add a filter. Once filters are added, you have additional options in the Actions section to edit
and delete filters and change the logical expression used for multiple filters. See Defining
logical expressions.
Add filters to a segment
1 Select a table in the Data Dictionary section. The tables columns appear in the Fields
section.
2 Drag and drop a column name from the Fields section to the center of the Criteria tab.
The Edit Filter window opens.
Note
You can also add a filter by clicking Add Filter in the Actions section or doubleclicking a column name in the Fields section.
3 Type the name of the filter in the Name field. The name appears in the Filters section of
the Criteria tab.
2504
4 Enter the following field information.
Table 409: Edit Filter Window Description
Field
Description
*Expression
Type the expression you want to use to limit the data set in this
field. The syntax is <table_name>.<column_name>. As you type
an entry in the Expression field, a drop-down menu displays a list
of database tables that begin with the letters you type. You can type
the complete expression or select a table and field from the dropdown menu.
You can also select a table and column or function (see Adding
functions) by right-clicking in the field.
Note: If you drag and drop a column name from the Fields
section, the field contains the table and column name.
Operator
Select the operator to use in comparing the expression to the value.
The available operators vary depending on the expression. See
Selecting filter operators.
Value Type
Select the type of value to match with the expression from these
radio buttons.
Constant
Select this radio button to type the value to complete the filter or
select the value from a drop-down menu or calendar (depending
on the expression).
Expression
Select this radio button to type an expression to complete the filter,
using the syntax <table_name>.<column_name>.
Value
Type the value that the expression is compared to. The available
options in the Value field change depending on the type of field,
the operator you select, and the value type. For example, when the
field type is menu, you select it from a drop-down menu, but when
the field type is date, you select if from a calendar.
5 To customize the list of values that display in the Value field, click Customize.
Note
The Customize link is available only when you select equal or list values from
the Operator drop-down menu and when the Value field displays as a dropdown menu.
2505
6 To select an expression or expression value from a list of database fields and functions,
click Use Data Dictionary. The Edit Expression window opens.
a Enter the expression by dragging and dropping columns and functions from the
Available Columns/Functions section to the Expression section.
Table 410: Edit Expression Window Description
Expression
Description
Current Dataset
Select a table and column from the tables currently used in the
segment. The Contacts table is available by default.
All Tables
Select a table and column from the available tables.
Functions
Select a function to filter contacts in the segment. See Adding
functions.
b Click the OK button to save the expression and return to the Edit Filter window.
7 Click the OK button to save the filter.
Note
If there is an error in the expression, the Expression field changes to orange and
an error exclamation point appears. Hover over the exclamation point for more
information about the error. You must either correct the error or click the
Cancel button to exit the window.
8 To edit a filter, select the filter and click Edit Filter in the Actions section.
Or
Right-click the filter in the Filters section and select Edit Filter.
2506
9 To display the filters expression in the Filters section instead of the name you defined,
click Display Filter Descriptions. To toggle back to the filter name, click Display Filter
Names.
10 To delete a filter, select the filter and click Delete Filter in the Actions section.
Or
Right-click the filter in the Filters section and select Delete Filter.
11 To define the logical expression used when multiple filters are included in the segment, see
Defining logical expressions.
12 To define the tables and joins used in the segment, click Edit Data Set in the Advanced
Options section. See Editing the data set.
13 To apply group filters to the segment, click Edit Group Filters in the Advanced Options
section. See Creating group filters.
Adding functions
Functions let you apply standard mathematical operators to your segment. You can also
combine different functions and database fields in an expression. After you drag a function to
the expression on the Edit Expression window, you must enter the variables used in the
function. You can either type the variables in the Expression field or, if the variable is an item
listed in the Available Columns/Functions field, you can drag the item into the functions
expression.
Prerequisite
Before you can add a function, you must add a filter. See Add filters to a
segment.
The following table describes the functions you can use in segments.
Table 411: Functions Description
Expression
Description
Aggregate Functions
Select from the following to use an aggregate function in the
expression.
Note: Aggregate functions are available only when defining group
filters. See Creating group filters.
avg(expr)
This function computes an average value for the data set expr.
2507
Table 411: Functions Description (Continued)
Expression
Description
count(expr)
This function returns the number of rows included in the data set
expr.
first(expr, sort column1[, sort
column2][,...])
This function returns the first value of data set expr based on the
order of the specified sort columns. For example, the expression
first(threads.note, threads.entered,
threads.seq) returns the first thread note in the data set based
on time entered and thread sequence.
group_concat(expr,
separator[, sort column 1,
ASC|DESC][, sort column
2, ASC|DESC][,...])
This function lets you combine multiple values from data set expr
into a delimited list in a single row. The list is delimited by separator
and ordered by the specified sort columns. For example, the
expression group_concat(threads.note, ',',
threads.entered, ASC) returns a comma-delimited list of
thread notes ordered by time entered ascending.
last(expr, sort column1[, sort
column2][,...])
This function returns the last value of data set expr based on the
order of the specified sort columns. For example, the expression
last(threads.note, threads.entered, threads.seq)
returns the last thread note in the data set based on time entered
and thread sequence.
max(expr)
This function returns the largest numerical value, the last string in
alphabetical order, or the latest date in the data set expr.
min(expr)
This function returns the smallest numerical value, the first string
in alphabetical order, or the earliest date in the data set expr.
sum(expr)
This function returns the sum of the values in the data set expr.
sum_distinct(expr, reference)
This function returns the sum of distinct values in an expression
for a particular record (reference) rather than for all records of the
same type in a table. For example, if you want to calculate the sum
of all quotas for a particular sales person, you could add a function
of sum_distinct(sa_period2accts.quota,
sa_period2accts.acct_id).
stddev(expr)
This function returns the standard deviation of expr. For example,
the expression stddev(answers.solved_count) returns the
standard deviation of all the values in the solved_count column of the
Answers (answers) table.
2508
Table 411: Functions Description (Continued)
Expression
Description
String Functions
Select from the following to use a string function in the expression.
concat(str1,str2)
This function combines input character strings from multiple
expressions into a single output string. Two or more expressions
can be appended with this function. For example, the expression
concat('www.','global','.com') returns the value
www.global.com.
instr(str, substr)
This function returns the numeric position (in characters) of the
initial occurrence of string substr within string str. For example, the
expression instr('globalcellphones.com','cell')
returns the value 7.
length(str)
This function returns the length (in characters) of the string. For
example, the expression length('cell phones') returns the
value 10.
lower(str)
This function returns string str in all lowercase characters. For
example, the expression lower('Global.COM') returns the
value global.com.
ltrim(str)
This function returns the string str without leading spaces. For
example, the expression ltrim(' Cell phone') returns the
value Cell phone.
lpad(str1, X, str2)
This function returns str1 padded on the left with str2 until str1 is X
characters long. For example, the expression lpad('phone',
10, '@') returns the value @@@@@phone.
rpad(str1, X, str2)
This function returns str1 padded on the right with str2 until str1 is
X characters long. For example, the expression rpad('phone',
10, '@') returns the value phone@@@@@.
rtrim(str)
This function returns the string str without trailing spaces. For
example, the expression rtrim('agarfield@global.com
') returns the value agarfield@global.com.
substr(str, start_pos, [length])
This function returns a portion of the string str starting at the
character defined by start_pos (an integer) and ending at the
character defined by length (an integer). If length is not indicated, it
returns the remainder of the string.
2509
Table 411: Functions Description (Continued)
Expression
Description
to_char(expr)
This function converts the numeric expr to a character string.
to_number(str)
This function converts the character string str to a numeric. If the
str is not numeric, this function returns zero. If str is a combination
of numbers and other characters and begins with a number, this
function returns only the initial numeric portion. For example,
to_number('123ABC') returns 123.
upper(str)
This function returns string str in all uppercase characters. For
example, the expression upper('global.COM')returns the
value GLOBAL.COM.
Date Functions
Select from the following to use a date function in the expression.
date_add(date, units, interval,
round)
This function returns the value of date plus a specified amount of
time where date is a datetime type column or a literal string in the
format YYYY-MM-DD or YYYY-MM-DD HH:MI:SS. The
amount of time to add is specified by units and interval, where units
must be an integer specifying the number of intervals to add, and
interval can be SECONDS, MINUTES, HOURS, DAYS, WEEKS,
MONTHS, or YEARS. To round the result to the beginning of the
specified interval, set the round argument to 1. Otherwise, set round
to 0 and the result is not rounded. For example, the expression
date_add('2003-11-25 22:35:00', 48, HOURS, 1)
returns the value 2003-11-27 22:00:00.
2510
Table 411: Functions Description (Continued)
Expression
Description
to_date(str, format)
This function converts the string str in the format specified by
format to a date value. For example, the function
to_date('19981231', 'YYYYMMDD') returns a date of 12/
31/1998.
Note: Unlike date_format, the to_date function supports only the
following date formats.
DD MM YYYY HH24:MI:SS
DD MM YYYY HH:MI:SS AM
DD MON YY
DD MON YYYY
DD-MM-YY
DD-MM-YYYY
DD.MM.YY
DD.MM.YYYY
DD/MM/YY
DD/MM/YYYY
DD/MM/YYYY HH:MI:SS AM
MM-DD-YY
MM-DD-YYYY
MM/DD/YY
MM/DD/YYYY
MON DD YY
MON DD YYYY
MON DD YYYY HH:MI AM
MON DD YYYY HH:MI:SS AM
YY.MM.DD
YY/MM/DD
YYMMDD
YYYY-MM-DD
YYYY-MM-DD HH24:MI:SS
YYYY-MM-DDTHHH24:MI:SS
YYYY.MM.DD
YYYY/MM/DD
YYYYMMDD
2511
Table 411: Functions Description (Continued)
Expression
Description
date_format(date, format)
This function converts date from a datetime data type to a string
and reformats date to match the format specified by format, where
date is a datetime type column or a literal string in the format
YYYY-MM-DD or YYYY-MM-DD HH:MI:SS. For example, the
expression date_format('2003-11-25 22:25:00', 'DAY,
MONTH DD, YYYY, HH12:MI PM') returns the value
Tuesday, November 25, 2003 10:25 PM.
date_diff(date, date)
This function returns the number of seconds occurring between
two dates. For example, the expression date_diff('2009-1126 22:25:00', '2009-11-25 10:30:00) returns the
value 129300.
Another example is
date_diff(sysdate(),incidents.updated). This expression
returns the number of seconds between the current time and the
time that incidents were last updated.
Note: To change the format of the output, use the time_format
function. For example, time_format(date_diff('2009-1126 22:25:00', '2009-11-25 10:30:00), 'HH24h MIm
SSs') returns the value 35h 55m 00s.
date_trunc(date, units)
This function truncates date to the unit specified by units. For
example, the expression date_trunc('2003-11-25
22:25:10', HOURS) returns the value 2003-11-25
22:00:00.
sysdate()
This function returns the current system date in the format YYYYMM-DD HH:MI:SS.
time_format
(seconds, format)
This function converts seconds to the specified time format. For
example, the expression time_format(86610,'HH24 MI
SS') returns the value 24 03 30.
2512
Table 411: Functions Description (Continued)
Expression
Description
date_group(expr, format)
This function groups records together according to a date range
that you specify, and includes rows for date ranges that have no
associated records. If you do not want to return rows for date
ranges with no records, you could use date_format instead.
For example, if you have incidents created in January and March,
but none in February, and create a report with the expression for
column A set to date_group(incidents.created, YYYY-MM), and the
expression for Column B set to count(*), the report would output:
2006-01 10
2006-02 0
2006-03 15
If you changed Column As expression to date_format(incidents.created,
YYYY-MM) to use the date_format function instead of
date_group, the report would output similar data, but would not
return a row for February.
Note: This function can be used only when defining group filters.
See Creating group filters.
Logical Functions
Select from the following to use a logical function in the
expression.
if(expression, then result, else
result)
This function returns the then result if expression is true, or
returns the else result if expression is false. For example, the
expression if(incident.c$field=1, 'Yes', 'No')
returns Yes for incidents where the value of c$field is 1. Otherwise,
No is returned.
Note: You can use IS NULL and IS NOT NULL as part of the
expression. For example, you could use the expression
if(incident.c$field IS NOT NULL, 'Yes', 'No').
decode(expression,
test_value_1, result_1[,
test_value_2, result_2][,
default])
This function compares expression to each test value in order and
returns result for the first test value that expression matches. If
expression does not match any test value, default is returned. If default is
undefined, a null value is returned.
Note: The decode function can perform table lookups, letting you
use text strings as test values rather than requiring coded values.
For example, you can use Review as a test value for the expression
faqs.status even though the table contains code value in the status
column.
2513
Table 411: Functions Description (Continued)
Expression
Description
nvl(expr1, expr2)
If the value expr1 is null, this function returns the value expr2.
However, if the value expr1 is not null, then the value expr1 is
returned. The value of expr2 must match the data type of expr1.
Math Functions
Select from the following to use a math function in the expression.
bitand(X, Y)
This function returns the bitwise AND of two integers, X and Y.
ceiling(X)
This function returns the smallest integer value greater than or
equal to X.
floor(X)
This function returns the largest integer less than or equal to X.
power(X, Y)
This function returns the value of X to the power of Y. For
example, power(2,3) would return 8.
rand()
This function returns a random number between 0 and 1,
containing up to nine decimal places.
round(X, D)
This function returns the value X rounded to the nearest number
with D decimals. For example, round(5.55555, 2) returns the
value 5.56.
truncate(X, D)
This function returns the value X truncated to the D decimal
places. For example, the expression truncate(5.55555, 2)
returns the value 5.55.
Currency Functions
Select the following to use a currency function in the expression.
to_currency(expr, str)
This function converts expr to a value in str currency. The value is
returned as an amount in the staff members default currency. The
conversion rate used for this function is the exchange rate defined
in the Exchange Rates (exchange_rates) table.
For example, for a staff member with a default currency of USD,
to_currency(opportunities.mgr_value, EUR)
returns an amount in USD that is equal to the number in the
mgr_value converted to Euros.
2514
Selecting filter operators
The operator you select when creating filters greatly impacts the data that is returned, so it is
important to understand the functionality of each operator. Filters can use the following
operators
Table 412: Filter Operators Description
Operator
Description
equals
The expression matches the value exactly (including case).
not equals (exclude No
Value)
The expression does not match the value exactly (including case),
and does not contain a null value.
less than
The expression is less than the value.
less than or equals
The expression is less than or equal to the value.
greater than
The expression is greater than the value.
greater than or equals
The expression is greater than or equal to the value.
between
The expression is between two specified values. The between
operator is available to use with date, currency, and numeric
(integer and float) expressions.
Note: When using this operator with a date expression, records
matching the beginning values date and time are returned, but
those matching the ending values date and time are not. This
prevents records from being displayed twice on a report that is run
once to view records created between 9:00 AM and 10:00 AM, and
run again to view records created between 10:00 AM and 11:00
AM, for example.
like
The expression matches any part of the value. When using this
operator, you should use the % wildcard symbol to offset your
value. For example, to include values containing all, type
%all% in the Value field.
not like
The expression does not match any part of the value. The %
character may be used as a wildcard. For example, to exclude values
containing all, type %all% in the Value field.
2515
Table 412: Filter Operators Description (Continued)
Operator
Description
in list
The expression values you want to search for are specified by
selecting check boxes in a menu. The selected options are displayed
in a separate Selected Items list to assist you when selecting from
menus with a large number of options.
Note: When using this operator with integer fields, the numbers in
the Value field must be comma-separated. When using this
operator with text fields, the text strings in the Value field must be
comma-separated and each text string must be offset by single
quotes. For example, red,green,orange. Spaces between
entries are ignored.
not in list
The expression values you do not want to search for are specified
by selecting check boxes in a menu. The selected options are
displayed in a separate Selected Items list to assist you when
selecting from menus with a large number of options. This
operator is available only with menu field expressions.
Note: When using this operator with integer fields, the numbers in
the Value field must be comma-separated. When using this
operator with text fields, the text strings in the Value field must be
comma-separated and each text string must be offset by single
quotes. For example, red,green,orange. Spaces between
entries are ignored.
is null
The expression contains a null value.
is not null
The expression does not contain a null value.
not equals (include
No Value)
The expression does not match the value exactly (including case),
or contains a null value.
not like or null
The expression does not match any part of the value, or contains a
null value.
Complex Expression
The expression matches any part of the value. This operator allows
wildcard searching using an asterisk (*) at the end of a word or
partial word and a tilde (~) before a word to perform a similar
phrases search on that word only. Refer to Using special characters
when searching.
2516
Table 412: Filter Operators Description (Continued)
Operator
Description
Not Complex Expression
The expression does not match the complex expression in the
value. The Not Complex Expression operator is available only with
text field expressions.
Defining logical expressions
When you add multiple filters to a segment, the filters are automatically joined together with a
logical expression. This defines how the filters should work together to return data. By
default, the logical expression uses Boolean AND logic. For example, if you have a filter of
contacts.prov_id = MT, and a filter of contacts.ma_state = Yes, the logical expression is
contacts.prov_id = MT AND contacts.ma_state = Yes. This expression would result in the report
returning only contacts that are from Montana and are in the Outreach state.
You can edit logical expressions to limit your data set by using different Boolean operators to
connect your filters.
The AND operator retrieves data matching all of the filters.
The OR operator retrieves data matching any of the filters.
The NOT operator (represented by an exclamation point) excludes matching data.
When you add nodes to the expression, the nodes are displayed in a tree structure, with filters
displayed either under an AND node or an OR node. Filters under the same AND node are
joined to each other using AND logic, and filters under the same OR node are joined to each
other using OR logic.
NOT logic is achieved by negating a filter, which displays in the Filters section preceded by an
exclamation point. For instance, if you negate the filter description contacts.prov_id = MT, the
description appears as !contacts.prov_id = MT (equivalent to NOT contacts.prov_id = MT).
Edit a logical expression
1 From an open segment, add more than one filter to the Filters section.
2517
The filters you add are automatically joined with AND logic and are displayed in an AND
tree.
2 To add a filter joined with OR logic to the logical expression:
a Click Add OR Node in the Actions section. The node is added to the logical
expression.
b Click the filter that should be joined with OR logic and drag it to the new OR node.
3 To negate a filter, select the filter and click Negate Filter in the Actions section.
4 To view a text definition of the current filters logical expression, click View Text
Definition.
a Click the OK button to close the Text Definition window.
5 To display the filter description instead of the filter name, click Display Filter Descriptions.
The filter description includes the field name, operator, and value. For example, a filter
named Contacts in MT could be described as contacts.prov_id = MT.
Editing the data set
The data set consists of the database tables the segment is referencing. The Contacts (contacts)
table is automatically added to the data set when you create a segment. When you add fields
from different database tables as filters or add more than one table to the data set, the tables
that contain the fields are automatically joined together. This lets you use data from tables
related to contacts (for example, incidents).
Tables can be joined using two methods, or join types:
2518
Inner joinInner joins select records from the joined tables on the condition that the
value in the specified column of the primary table is equal to the value in the specified
column of the secondary table. For example, if the Incidents table is joined to the
Contacts table with an inner join, contacts without an associated incident are not
included.
Outer joinOuter joins select rows from two tables regardless of whether the
specified columns contain corresponding values. An outer join returns all rows from
the primary table and any rows from the secondary table where the value in the
specified column of the primary table is equal to the value in the specified column of
the secondary table. For example, if the Incidents table is joined to the Contacts table
with an outer join, contacts without an associated incident are included.
Note
Tables are automatically added to the data set when you select columns to filter
by in the segment.
Edit the data set
1 Click Edit Data Set in the Advanced Options section. The Edit Data Set window opens,
listing the tables in your segment and their relationships.
2 To add another table, right-click the table you want to join to, select Join To, and select the
table and columns you want to join (for example, Incidents >contact.c_id=incidents.c_id).
Repeat this step for each table you want to add.
3 To edit table join information, click the table that is joined to the parent table.
2519
a Enter the following field information.
Table 413: Edit Data Set Window Description
Field
Description
Table
This field displays the database name of the table you have
selected.
Delete Table
Click Delete Table to remove the table you have selected from the
segment. If the table acts as a parent to other tables in the segment,
the child tables are also removed.
Alias
This field displays the alias name of the table you have selected.
The alias allows for multiple instances of the same database table
to the same segment. For example, the first instance of the
Contacts (contacts) table would have an alias of contacts, and the
second instance would have an alias of contacts2 to distinguish it
from the first instance.
Join To
This field displays the table that the selected table is joined to.
Join Condition
If more than one field relationship is available to join the tables,
click this drop-down menu to select the fields on which to join.
Note: If only one field relationship is available, the menu displays
only that option.
Join Type
Select the Inner radio button to use an inner join and the Outer
radio button to use an outer join.
Note: To change the join type, you can also right-click the joined
table in the Data Set tree and select Toggle Join Type.
Join Filters
If you select the Outer join type, the option to add join filters
becomes available. See Creating outer join filters.
2520
4 Click the OK button to save changes to the data set.
Creating outer join filters
When you create an outer join, you can add join filters to filter the data returned from the
secondary table without filtering the data from the primary table. Join filters are similar to
segment filters in that they limit the records that can be returned by the report, but they apply
to the table join rather than to the data returned by the query on the database.
Create outer join filters
1 Select a joined table in the data set tree.
2 Select the Outer radio button in the Join Type field. The Join Filters heading displays.
3 Click the Join Filters heading on the Edit Data Set window. The Edit Data Set window
displays the Join Filters section.
4 Click Add Filter to open the Add Filter window.
2521
5 Enter field information described in the following table.
Table 414: Add Filter Window Description
Field
Description
Name
Type the name of the filter. If you leave this field blank, the
database name displays.
*Expression
Type the expression you want to use to limit the data set in this
field. The syntax is <table_name>.<column_name>. As you type
an entry in the Expression field, a drop-down menu displays a list
of database tables that begin with the letters you type. You can type
the complete expression or select a table and field from the dropdown menu.
You can also select a table and column or function (see Adding
functions) by right-clicking in the field.
Note: If you drag and drop a column name from the Fields
section, the field contains the table and column name.
Operator
Select the operator to use in comparing the expression to the value.
The available operators vary depending on the expression. See
Selecting filter operators.
Value Type
Select the type of value to match with the expression from these
radio buttons.
Constant
Select this radio button to type the value to complete the filter or
select the value from a drop-down menu or calendar (depending
on the expression).
Expression
Select this radio button to type an expression to complete the filter,
using the syntax <table_name>.<column_name>.
2522
Table 414: Add Filter Window Description (Continued)
Field
Description
Value
Type the value that the expression is compared to. The available
options in the Value field change depending on the type of field,
the operator you select, and the value type. For example, when the
field type is menu, you select it from a drop-down menu, but when
the field type is date, you select if from a calendar.
6 Click the OK button to save the join filter. The Edit Data Set window is updated to display
the filter, along with additional actions.
The additional actions that become available are identical to those used when creating logical
expressions for segment filters. These actions let you edit your filter, create additional filters,
add OR logic to the join filters, negate filters, and view a text definition of the join filters
logical expression. For procedures on using these actions, see Defining logical expressions.
Creating group filters
You can create group filters to specify the filters to use on grouped data. Group filters are
applied to the data after the grouping is completed and must be aggregate functions. For
example, if you join the Contacts (contacts) table to the Marketing Activities (ma_trans) table,
2523
create a fixed filter for ma_trans.type of Email Sent, group by contacts.c_id, and use the group
filter count(*) > 10, then only those contacts that have been sent more than ten emails will be
selected in the segment.
Create a group filter
1 From the Criteria tab, click Edit Group Filters. The Edit Groups window opens.
2 Click Add Filter to open the Add Filter window.
3 Enter field information. See Adding segment filters.
4 Click the OK button to save the group filter.
The additional actions that become available are identical to those used when creating
logical expressions for segment filters. These actions let you edit your filter, create
additional filters, add OR logic to the join filters, negate filters, and view a text definition
of the join filters logical expression. See Defining logical expressions.
5 Click the OK button to save the filters.
Previewing segments
After defining your filters, you may want to see which contacts meet the segments criteria.
You can preview the segment to see a list of up to 1,000 contacts.
Preview a segment
1 Click the Preview tab.
2524
The contacts first name, last name, and email address display. If any contact fields are
used to filter the segment, they are also included as output columns in the list.
2 To change the number of contacts that display per page, click the Options button and
select Paging.
3 Type the number of rows you want to display per page and click the OK button.
4 To edit a contact record, select the contact and click the Open button. See Editing
contacts.
5 To print a contact record, select the contact and click the Print button.
6 To access report options, such as sorting and exporting, click the Options button. See
Distributing reports and dashboards.
Analyzing segments
After you create or edit a segment, we recommend that you run the segment analyzer to check
the segments database queries. This lets you fine-tune your segments to ensure they run as
quickly and efficiently as possible. The segment analyzer examines your segment and provides
suggestions as to how you can improve the segment by removing database tables, adding
2525
filters, and making other changes. The analyzer also shows you the estimated number of rows
the segments query may need to access so you know if the segment can run without
encountering row limits.
Analyze a segment
1 Open the segment you want to analyze.
2 Click the Analyze button on the ribbons Home tab. The Segment Analyzer window opens.
The segment analyzer lists the segments filters, tables, output levels, and the estimated
number of rows the segments query will examine when it runs. If the analyzer finds
potential issues with the segments query, it lists the issues in the Notes column next to the
applicable segment component.
2526
The following table describes the four segment components included on the Segment
Analyzer window and lists the messages you may see in the Notes column when potential
issues are found.
Table 415: Segment Analyzer Window Description
Segment Component
Potential Issue
Filters
This section lists the expressions used for each segment and level
filter and identifies whether the filters fields are indexed in the
database and whether the index is used. Custom fields can be
indexed for faster queries, though too many indexes can slow down
queries. Only the following message can be returned in this
section.
The filter contains a custom field that does not have an
index. To improve the performance of this query, consider
adding an index on the custom field.
Tables
This section lists the tables that are used in the segment, along with
the types of joins used to link the data in the tables. Two messages
can be returned in this section.
This table is in an outer join but there are one or more
filters on fields in this table. Make sure this is by design. If
not, consider changing the join type to inner or changing
these filters to join filters to prevent an implicit inner join.
This table is not used in the report. Consider removing the
table from the data set. If you need to filter out rows in the
parent table that do not have rows in this table, consider
adding a not null filter on the join field in the parent table.
Levels
This section does not apply to segments even though it displays in
the report.
2527
Table 415: Segment Analyzer Window Description (Continued)
Segment Component
Potential Issue
Rows
This section lists the estimated number of rows that will be
examined by the query. Messages are displayed if the number of
rows exceeds the threshold values for the operational and report
databases. Three messages can be returned in this section. The
messages vary depending on whether your site has a report
database in addition to the operational database.
The estimated number of analyzed rows for this query is X.
This value exceeds the threshold of 2,000,000 for the
operational database. Consider using the report database
for this report. Otherwise, it is likely this will occur
automatically.
The estimated number of analyzed rows for this query is X.
This value exceeds the threshold of 2,000,000 for the
operational database. Since you have specified the
operational database for this report, it is unlikely the report
will execute. Consider using the report database for this
report.
The estimated number of analyzed rows for this query is X.
This value exceeds the threshold of 5,000,000 for the
report database. Consider adding or refining filters to
reduce the number of analyzed rows to below this
threshold. Otherwise, it is unlikely the report will execute.
3 Click X on the top right to close the Segment Analyzer window.
4 Click X on the top right to close the segment.
Exporting and importing segments
There may be situations when you want to use the same segment in multiple interfaces,
websites, or custom reports. Exporting and importing segments saves you time by letting you
reuse your segments. You can export your segments as XML files and then import the files to
use again. See Importing reports.
Export a segment
1 Open the segment you want to export.
2 Click the Export button on the ribbons Home tab.
2528
3 Save the new XML file.
Import a segment
1 On the Segments explorer, click the New button on the ribbon.
2 Click Import Segment.
Tip
You must have exported an XML segment and saved it to a location where you
can access it before it can be imported. See Export a segment.
3 Select the XML segment file you want to import and click the Open button. The segment
displays on the Data Dictionary window.
Segment example
In the following example, a segment is created to return a data set of contacts who live in the
state of Montana and have submitted an incident assigned to a certain product. The example
works under the premise that there is a product named Call Plans. For information about
creating products, see Adding and editing products, categories, and dispositions.
Create the example segment
1 From the Segments explorer, click the New button on the ribbon. A new segment opens
on the content pane.
2529
2 Click New Segment.
3 Click Contacts under Current Dataset in the Data Dictionary section on the Criteria tab.
4 In the Fields section, drag State/Province (prov_id) and drop it in the Filters section. The
Edit Filter window opens.
5 Click the Value drop-down menu and select MT.
6 Click the OK button.
7 Click Incidents under All Tables in the Data Dictionary section.
8 In the Fields section, drag Product Hierarchy (prod_hierarchy) and drop it in the Filters
section. The Edit Filter window opens.
2530
9 Click the Value drop-down menu and select Call Plans.
10 Click the OK button.
11 Click the Save button, type the segment name in the Name field of the Save As window,
and click the Save button.
The segment can now be used in mailings and surveys to target only those contacts with an
address in Montana who have submitted an incident associated with call plans.
2531
Improving conversion rates
A common myth about sending broadcast email is thatlike direct mailthe larger your
audience, the more likely your mailing is to be successful. In reality, succeeding with broadcast
email depends more on the quality of contacts than the quantity. Sending email to people who
have no interest in your product or service not only drags down your conversion rates, it can
land you on blacklists and block delivery of future mailings across large swaths of the
Internet.
One of the most effective ways to improve conversion rates is to filter your contacts by email
viewing history. The system keeps track of each contacts marketing activity in the Marketing
Scorecard (ma_scorecard) table. When a contact views a mailing, the ma_scorecard.last_view field is
updated with the date and time that the message was viewed. Knowing whether a contact
recently viewed a message provides a reasonable basis for judging contact quality.
There are several reasons a contact might not view a message. For example, the message may
contain an unfamiliar From address or an ambiguous subject line. It may be filtered as spam,
bounced or blocked by the recipients mail server, or rejected due to the senders reputation.
Whatever the reason, it is safe to assume that a contact who has not viewed a recent mailing is
not likely to view one in the future.
Conversely, a contact who recently viewed a message is more likely to view future messages.
Therefore, to optimize your conversion rates and protect your reputation, we recommend
that you add the following filter to all segments.
ma_scorecard.last_view greater than -90 Days Exactly (Relative)
This filter limits your segment to a list of contacts who have viewed at least one mailing
within the past ninety days.
Tip
Once you have added this filter to a segment and included the segment in an
audience, be sure to perform an audience count. If the segment returns too
small an audience, adjust the date value defined by the ma_scorecard.last_view filter
to be less restrictive. But rememberthe longer contacts go without viewing a
mailing, the more likely they are to lower your conversion rates.
The contacts in the resulting list will be more likely to view future messages than contacts
who are not listed. You can also assume that their email addresses are valid and that they are
not marking your messages as spam. Therefore, the quality of these contacts is high.
2532
Another way to improve conversion rates is to track your contacts engagement score. Based
on historical contact interactions within Oracle Service Cloud, the system evaluates each
contact and assigns a contact engagement score on a scale from 0 to 100. This statistic is
based on each contacts hourly transaction history, such as content viewed, links clicked, web
form and survey submittals, marketing emails forwarded, SmartSense ratings, and service
transactions. Score value is stored in the ma_scorecard.score field, which is available for reports
(for example, the Engagement Scorecard report), segments, and campaign decisions.
Important Data older than 400 days is automatically truncated from the following tables:
Marketing Activities (ma_trans), Bounced Messages (bounced_msgs), Mailing
Exclusions (exclude_trans), and RNMD Event Log (rnmd_event_log).
The Marketing Stats (ma_stats) table summarizes records in the Marketing Activities (ma_trans)
table that share a unique combination of mailing_id, format_id, doc_id, flow_id, flow_web_page_id,
and type values. This ensures that summary marketing transaction statistics remain available
indefinitely, even after the originating ma_trans records have been truncated. All transactions
related to unsubscribe, including list-unsubscribe header, feedback loop unsubscribe, and
unsubscribe, will remain in the Marketing Activities table.
To ensure optimal conversion rates and protect your reputation, you should adopt a regular
contact evaluation process to ensure that all contacts are valid and active. See Best Practices for
Email Marketing.
Managing contact opt-ins
Although many of your customers may want to be included in your mailings or survey
invitations, it is not uncommon for some to decline. In fact, anti-spam legislation in most
countries requires that you provide a way for your contacts to easily opt out of all mailings
(see CAN-SPAM compliance in mailings). However, an effective opt-in process can also
provide numerous benefits, including:
Affirming contact receptiveness to your messages.
Targeting the interests of your valued prospects and customers to provide more
pertinent information without overwhelming their inboxes.
Optimizing your contact data to improve conversion rates.
Protecting your companys reputation among ISPs.
Note
For an overview of these topics, see Best Practices for Email Marketing.
2533
To help track your customers messaging preferences, Oracle Service Cloud provides two
types of opt-in fields.
Global Opt-in is a contact database field that describes the willingness of your contacts
to receive any form of bulk mailing.
Custom opt-in fields are contact custom fields of an opt-in data type that can be used
to more precisely describe the willingness of contacts to receive bulk mailings about
specific topics or products.
Opt-in fields are often made visible on the Account Settings page of the customer portal so
that customers can set their own preferences for accepting bulk email. Opt-in fields are also
commonly paired with unsubscribe links in mailings and survey invitations to provide
contacts with a simplified means of opting out. See Inserting unsubscribe links.
Contacts that are globally opted in are considered fully active and willing to receive your
communications. Alternately, contacts that are globally opted out should be regarded as
though they have explicitly stated that they do not want to receive bulk email from your
companythey should be excluded from all mailings and surveys. Global exclusions are
enabled by default by the Honor Global Opt-in check box on the Audience tab of mailings
and surveys. See Defining the broadcast mailing audience.
Exclusions based on custom opt-in fields are manually enabled by adding a filter to your
segments, such as contacts.<opt-in_field_name> not equals No, or by adding a special segment to
your audience as described in the following procedure.
Exclude contacts based on a custom opt-in field
1 Click the Audiences button on the navigation pane. Double-click Segments Explorer. The
Segments explorer opens on the content pane.
2 Click the New button on the ribbon. A new segment opens on the content pane.
Tip
You can also exclude a segment based on a custom opt-in field from an open
segment by clicking the New button. Additionally, if your navigation set is
configured to add segments from the file menu, click File and select Audience >
Segment. See Configuring the file menu.
a To create a segment from scratch, click New Segment.
b To create a segment by copying an existing segment, click Choose Existing Segment.
The Choose Existing Segment window opens where you can select the segment you
want to use.
c To import an XML segment, click Import Segment. See Import a segment.
2534
3 Click Add Filter.
4 In the Expression field, type the opt-in field name.
5 In the Value field, select No.
6 Click the OK button and then click the Save and Close button to save the segment.
7 From the Audience tab of an open mailing, click Add Segment in the Excluded section.
8 Select the segment you created and click the OK button.
9 Click the Save button to save your changes.
Contact opt-out tracking
Oracle Service Cloud records transactions for global opt-ins and opt-outs in the contact
audit log. While global opt-outs are generally performed by contacts themselves, there are
many methods by which a contact can be opted out, including the following.
Table 416: Contact Opt-Out Methods
Method
Description
Contact Record
A staff member set the Global Opt-in field to No in the contact
record.
Account Settings
The contact set the Global Opt-in field to No on the Account
Settings page on the customer portal.
Unsubscribe Link
The contact clicked an unsubscribe link that was included in a
served web page or delivered email.
Web Page Link
The contact opted out by form submission.
Data Import
The contact was opted out when the contact record was uploaded
by the Data Import Wizard.
List-Unsubscribe Header
The contact clicked an opt-out button in the mail client that
appeared as a result of the List-Unsubscribe mail header.
Automatic Feedback Loop
The contact clicked a spam notification feature provided by the
contacts email service, which relayed a notification to Oracle
Service Cloud, and the contact was opted-out by the system.
2535
In addition to the audit log, the system provides the following reports to help you identify the
methods responsible for opting out contacts.
Mailing Opt-out DetailsLists all contacts who opted out as a result of a mailing and
the opt-out method used.
Contact Opt-out DetailsLists all contacts currently opted out and (if available) the
opt-out method used.
Outreach ActivityIncludes information about contacts who opted out using the
List-Unsubscribe Header or Automatic Feedback Loop methods.
Mailing Response AnalysisIncludes the total number of opt-outs that occurred
using the List-Unsubscribe Header or Automatic Feedback Loop methods.
Caution
Administrators noticing a large number of global opt-outs may be tempted not
to include unsubscribe links in mailings. However, you should be aware that in
many countries, including the United States, the inclusion of unsubscribe links in
marketing email is required by law. See CAN-SPAM compliance in mailings.
If your site is experiencing higher-than-usual opt-out rates, the recommended
best practice is to increase the deliverability of your communications. See Best
Practices for Email Marketing.
2536
2537
71
External Suppression List
Using the external suppression list, you can define a list of email addresses that are excluded
from mailings and surveys. When a mailing or survey is sent or launched, the audience is
automatically checked against the external suppression list and email is not sent to contacts
with an email address on the list. This can help you ensure that certain addresses are
consistently excluded from marketing and survey communications even if those contacts have
not explicitly opted out.
Note
Although the external suppression list is honored by default, you can configure
individual surveys and mailings to ignore the list and send to all audience
members instead. Refer to Defining the broadcast mailing audience and
Defining the broadcast survey audience.
Creating and editing the external suppression list
You can create the external suppression list by adding email
addresses individually or uploading a list of multiple
addresses from a file. You can also replace the current list
with a new list or remove specific email addresses from the
suppression list if you decide you now want to send mailings
or surveys to those addresses.
Note
The list of email addresses you use to append to the existing external
suppression list or to replace it must be a .txt document with a separate email
address on each line.
The following procedure assumes that the External Suppression List
component has been added to your navigation list. See Add items to or remove
items from a navigation or configuration list.
2538
Create or edit an external suppression list
1 Click the Configuration button on the navigation pane.
2 Double-click External Suppression List under Outreach. The editor displays on the
content pane.
3 To append a list of addresses to the external suppression list, click the Append to List
button on the ribbon. A window opens to let you browse to the folder that contains the
file you want to append.
a Select the .txt file you want to append or type its path and name in the File Name field.
b Click the Open button. A message lets you know that the upload was successful.
c Click the OK button on the message.
d Click the Search button to the right of the Search the External Suppression List field.
The email addresses in the file display in the Records Found section.
Note
Practical limitations can cause the upload process to time out after five minutes.
If you have difficulty uploading a large file, split the data into multiple files and
upload them instead. For more about file size limitations, refer to Answer
ID 280 on our support site.
4 To add an individual email address to the external suppression list, type the email address
in the Add to the External Suppression List field at the bottom of the editor.
a Click the Add Email button to the right of the field.
b Click the Search button to the right of the Search the External Suppression List field.
The new email address displays in the Records Found section.
2539
5 To replace the existing suppression list with a different list, click the Replace List button
on the ribbon. A window opens to let you browse to the folder that contains the file you
want to replace the list with.
a Select the .txt file you want to replace the existing list or type its path and name in the
File Name field.
b Click the Open button. A message asks you to confirm that you want to replace the list.
c Click the Yes button.
d Click the Search button to the right of the Search the External Suppression List field.
The Records Found section now displays only the email addresses in the file you
selected.
6 To delete individual email addresses in the external suppression list, search for the
addresses you want to delete. Refer to Searching and downloading the external
suppression list.
a Select the check box next to each email address you want to delete.
b Click the Delete button on the ribbon. A message asks you to confirm that you want to
delete the selected addresses.
c Click the Yes button. The Records Found section is refreshed to remove the addresses
you deleted.
7 To delete all email addresses in the external suppression list, click the Delete All button on
the ribbon. A message asks you to confirm.
a Click the Yes button. A message lets you know all email addresses were successfully
deleted.
b Click the OK button to close the message.
Searching and downloading the external suppression list
Before you can remove individual email addresses from the external suppression list, you
need to select them, which means you must display them on the editor by searching for them.
You might, for example, want to search for and delete all email addresses with a specific
domain. You also have the option of downloading your external suppression list and saving it
to a text file on your local workstation.
Search the external suppression list
1 Click the Configuration button on the navigation pane.
2540
2 Double-click External Suppression List under Outreach. The editor displays on the
content pane.
3 Select the type of search you want from the Like drop-down menu. The following options
are available.
Table 417: Search Options for the External Suppression List
Search Option
Description
Like
The search returns email addresses that contain the search term
you enter. For example, typing and returns the following results:
jim.anderson@example.com, sandy_johnson@example.net, and
jsmith@example.net.
Ends With
The search returns email addresses that end with the search term
you enter. Use this option to find all email addresses at a specific
domain, such as example.com.
Exact Match
The search returns email addresses that exactly match the search
term you enter.
Starts With
The search returns email addresses that begin with the search term
you enter.
4 Type your search term in the text field. Leave this field blank to return all email addresses
in the list.
5 Click the Search button. The number of matching records and the returned email
addresses display in the Records Found section. In the following figure, the search results
include all email addresses that contain example.
2541
6 To select one or more email addresses to remove from the external suppression list, select
the check box next to each email address. Or select the Select All check box if you want to
remove all of the addresses in the Records Found field.
Download the external suppression list
1 Click the Configuration button on the navigation pane.
2 Double-click External Suppression List under Outreach. The editor displays on the
content pane.
3 Click the Download List button on the ribbon. A window opens to let you browse to the
folder where you want to save the file.
4 Type the file name in the File Name field or select an existing file to overwrite it.
5 Click the Save button. A confirmation message lets you know the download was successful
and asks if you want to open the file.
6 Click the Yes or No button to close the download confirmation. If you click Yes, the file
opens.
2542
2543
72
Content Library
The Content Library is a resource for creating, storing, and
organizing custom content such as documents, templates,
tracked links, and snippets. Once saved, you can access
this content whenever you need to include it in a mailing,
campaign, web page, or survey. You can use the content as is,
or make minor changes once it has been added. You can also
upload file attachments once and include them in your
content as many times as you like.
The HTML editor can help you create dynamic documents to send to your customers. You
can add graphics, hyperlinks, tables, and apply text formatting without having any knowledge
of HTML. Should you need to modify the source code, the editor provides easy access with a
technical interface.
You can also add web forms to documents, templates, and snippets to collect customer data
from the web or through email. You can add any database contact field or contact custom
field to the web form, enabling you to populate a contact record with data from the submitted
form.
Creating documents
You can create unique documents to use in mailings,
campaigns, and surveys. Documents can be designed in
either HTML or as plain text, and are easily previewed while
being created. You can also access tasks and notes associated
with the document, and an audit log of actions taken on the
document.
Once a document is created, it can be served as a web page
in a campaign, sent to contacts in a mailing or survey
invitation, or used to form a questionnaire in a survey. Documents can contain templates, web
2544
forms, snippets, merge fields, merge reports, and conditional sections based on contact
filters. However, mailings and surveys using simpler documents send more quickly than those
using documents with many merge fields, merge reports, conditional sections, and web forms.
Note
The following procedure assumes that you access the Documents explorer from
the Content Library navigation list. However, this explorer may reside in a
different navigation list.
Create a document
1 Click the Content Library button on the navigation pane.
2 Double-click Documents Explorer. The Documents explorer opens on the content pane.
3 Click the New button. A new document opens on the content pane.
Tip
You can also create a document from an open document by clicking the New
button. Additionally, if your navigation set is configured to add documents from
the file menu, click File and select Content Library > Document. See Configure
the file menu.
By default, the Summary tab is active when creating a document. From here, you can
assign the document to a staff member, as well as manage the documents notes, tasks, and
attachments. See Managing documents.
Note
The Notes, Tasks, Attachments, and Audit Log tabs are available only when the
Summary tab is selected.
4 To assign the document to another staff member (by default, the document is assigned to
the staff member who creates it), click the Assigned drop-down menu and select the staff
member.
2545
a To search for a staff member, type the staff members name in the Find field.
Tip
Wildcards are supported when searching staff members. You can search strings
that include a space by typing %+Space+character, which is helpful when
searching last names. For example, typing %+Space+b returns all last names
starting with the letter b. There is also an implied wildcard when searching, so
typing b in the Find field returns all items containing the letter b.
5 To allow staff members to serve this document as a web page, select the Approved for
Web check box.
6 To allow staff members to use this document in a mailing or survey, select the Approved
for Email check box.
7 To create an HTML version of the document, click the HTML tab and refer to Creating
HTML documents.
8 To create a plain-text version of the document, click the Text tab and refer to Creating text
content in documents.
9 To spell check the document, click the Spelling button on the ribbon and refer to Spell
checking.
10 Click the Save and Close button to save the document. The Save As window opens.
Note
You can click the Save button to save the document without closing it.
11 Select the folder you want to save the document in and type the name of the document in
the Name field.
12 Click the OK button to save the document.
Creating HTML documents
When you create HTML documents, you have the option of starting with a blank document,
copying an existing document, using a template (refer to Creating templates), or uploading
your own HTML to the document. HTML documents can be modified by editing the source
code, or using an HTML editor to add images, formatting or insert special links, such as
tracked links or links to unsubscribe to mailings. You can also add conditional sections,
merge fields, and merge reports to your HTML documents.
2546
Create an HTML document
1 Click the HTML tab.
2 To create an HTML document from scratch, click Begin with Blank Content. The HTML
editor opens. See Using the HTML editor.
3 To create an HTML document by copying an existing document, click Copy Existing
Document. The Choose Document window opens.
2547
a Select the document you want to copy.
b Click the OK button to add the content to your document.
Note
Changes to the document content do not affect the original document.
4 To create an HTML document by uploading a template, click Pick a Template. The
Choose Template window opens.
a Select the template you want to use.
b To create a template, click New Template and refer to Creating templates.
c Click the OK button to use the template in your document.
5 To create an HTML document by uploading an HTML file from your workstation, click
Upload HTML Content.
a Select the HTML file you want to upload.
b Click the Open button. The HTML is inserted in your document.
6 Click the Save button on the ribbon to save the document.
2548
Creating text content in documents
You may want to create a text version of your document if certain customers can receive only
plain text emails. When you create text documents, you can start with a blank document,
upload the text portion of an existing document, or convert an HTML file.
Create text content
1 Click the Text tab.
2 To create text content from scratch, click Begin with Blank Content. The text editor opens.
See Creating and editing text.
3 To create text content by copying an existing document, click Copy Existing Document.
The Choose Document window opens.
2549
a Select the document you want to copy.
Note
Only the text content from the document is copied. The HTML content of the
document is not affected.
b Click the OK button to add the content to your document.
4 To create a text document by converting an HTML page to text, click Convert HTML
Content.
a To convert the HTML content to text, select the HTML Part radio button. This option
is not available if no HTML content exists in the document.
Note
You should finalize your HTML content before converting it to text.
b To convert an HTML file to text, select the File On Disk radio button and browse for
the file.
c Click the OK button to insert the converted HTML in the text part of your document.
5 Click the Save button on the ribbon to save the document.
Managing documents
You can view click-through results for a document and add notes, tasks, and file attachments
to your documents. You can also view the audit log to see when a document was created and
edited. The following sections describe how to view click-through results and add notes and
tasks. To add file attachments and view the audit log, refer to Working with records.
Viewing click-through results
Documents can be viewed with click-through results for tracked links, web page links, file
links, unsubscribe links, and forward to friend links. Following each link, inline statistics
display the number of times the link was clicked, the number of total link clicks in the
document, and the percentage of times the link was clicked when compared to total clicks.
2550
The links are also color coded so you can immediately see how they are performing. Links
that perform well appear in green, underperforming links appear in red, and all other links
appear in yellow.
View click-through results
From the Documents explorer, right-click the document and select View Click-Through
Results.
Or
Click the View Click-Through button on the Documents explorer ribbon.
Adding notes
You may want to add notes to a document to provide additional information to staff
members as they are working with the document.
Add a note
1 From your open document, click the Summary tab. The Notes tab is selected by default.
2 Click the Add button.
3 Type the text of the note.
2551
4 To sort the notes by either ascending or descending date, click the Sort drop-down menu
and select a sort option.
5 To edit an existing note, click Edit next to the note.
6 To permanently delete a note, click Delete next to the note.
Adding tasks
From the Summary tab, you can assign new or existing tasks to documents and edit, delete,
and forward tasks to other staff members. You can also view each task associated with the
document. See Adding tasks.
Add a task
1 From your open document, click the Tasks tab.
2 Enter the following field information.
Table 418: Tasks Tab Toolbar Description
Button
Description
Add
Click this button to display a drop-down menu containing the
following options.
Add New
Select this option to add a new task. See Adding tasks for the
procedure to complete the fields on this window.
Add Existing
Select this option to add an existing task. After finding and
selecting a task, the task is added to the task list for the document.
See Search for a task from an open record for information about
the Task Search window.
Open
Click this button to open the selected task for editing.
Click this button to print the task.
2552
Table 418: Tasks Tab Toolbar Description (Continued)
Button
Description
Copy
Click this button to copy the task.
Delete
Click this button to permanently delete the task.
Remove
Click this button to remove the task from the document (without
deleting the task).
Complete
Click this button to set the task status to Completed.
Forward
Click this button to open the Forward Task window and send the
task to the selected recipients.
Options
Click this button to select an option for managing the output and
display of information on the tab, such as print, forward, or export.
See Report Management, Forwarding reports, and Exporting
report output. For information about other options, see Changing
output options.
Creating templates
Templates are used to standardize the design of the headers and footers of your documents.
When you apply a template to a document, the template design appears as part of the
document layout. However, the template design cannot be edited from the document
editoryou can edit only the contents of the document, indicated by a red outline. To make
changes to the template, you must open it in the template editor.
2553
Templates are sometimes referred to as living content. When a template is edited and saved,
all documents using the template automatically display the updated content. For instance, if
you design a template containing a standard header and apply it to multiple documents, any
changes made to that template appear automatically in every document that the template was
applied to.
Important Templates are best used for applying a common look and feel to a group of
documents that will be published to the web (using the Serve Web Page
campaign element, for instance). For documents used in a mailing or survey
invitation, it is better to add design elements using snippets.
For example, if a template is applied to a document used by a mailing, and the
template is later edited, the mailing is updated in Oracle Service Cloud to reflect
the edits. This occurs even if the mailing has already been sent and the
RNM_MOD_SENT_DOCS setting is set to disable the editing of sent
documents. If the template is edited after the mailing is sent, and a staff member
views the mailing from the mailing editor or the Outreach Activity tab of a
recipients contact record, the mailing no longer appears as it did when it was
sent. This can cause confusion and ambiguity about the mailings effectiveness.
When you insert a snippet, its contents are copied to the layout and can then be
edited freely with the rest of the design. You can also edit the snippet at any time
without affecting the appearance of layouts to which the snippet was previously
applied. See Creating snippets.
Another alternative to using templates is to store your design in an HTML file
outside of Oracle Service Cloud and then upload it when you create your
mailing or survey. See Uploading HTML content.
2554
If you need to update a template that has been applied to a document, you can click the Info
button on the Home tab to display the template ID. You can then search for the template in
the Templates explorer by clicking the Find button and selecting ID from the Find Using
drop-down menu. See Searching in explorers.
Tip
To see a list of documents that are using a template, you can create a report from
the Documents (documents) table that uses the live_rc_id filter. For example, using
the Documents table, you could add columns, such as Name, Date Created,
Date Updated, and Assigned, and then add the live_rc_id filter to the report to
see which templates are returned in the list. See Creating reports.
Document templates are not applied when surveys are viewed on mobile devices
because templates are not optimized for mobile. However, if you want to create
an appropriately sized template to be used for mobile, you could add HTML
content with a conditional section for mobile runtime that includes a smaller
image. See Customizing surveys for use on mobile devices.
Create a template
1 Click the Content Library button on the navigation pane.
2 Double-click Templates Explorer. The Templates explorer opens on the content pane.
3 Click the New button. A new template opens on the content pane.
Tip
You can also create a template from an open template by clicking the New
button. Additionally, if your navigation set is configured to add templates from
the file menu, click File and select Content Library > Template. See Configure
the file menu.
2555
4 To create the template from scratch, click Begin with Blank Content.
In the middle of the HTML editor is a placeholder for document content when the
template is used. You can insert HTML above and below the placeholder, including in the
header and footer. See Using the HTML editor.
Note
The template must include the content placeholder.
5 To create a template by copying an existing template, click Copy Existing Template. The
Choose Template window opens.
2556
a Select the template you want to copy.
b Click the OK button to add the content to your template.
6 To create a template by uploading an HTML file from your workstation, click Upload
HTML Content.
a Browse to the location of the HTML file you want and select it.
b Click the Open button. The HTML is inserted in your template.
Important After uploading your HTML, you must insert the placeholder by clicking the
Content Placeholder button in the toolbox.
7 To spell check the template, click the Spelling button on the ribbon and refer to Spell
checking.
8 Click the Save and Close button to save the template. The Save As window opens.
Note
You can click the Save button to save the template without closing it.
9 Select the folder you want to save the template in and type the name of the template in the
Name field.
10 Click the Save button to save the template.
Creating snippets
Snippets are small pieces of commonly used content that can be inserted into the layout of a
document, mailing message, survey, or survey invitation. Creating a snippet is helpful if you
want to make certain design elements available to any document, mailing, or survey. Snippets
can be accessed easily and reused as many times as needed.
2557
When you insert a snippet, its contents are copied to the layout and can then be edited freely
with the rest of the design. Changes made to a snippet in the snippet editor do not alter the
appearance of layouts to which the snippet was previously applied.
Tip
If you want to apply design elements that can be updated automatically across
multiple documents, you might consider using a template instead of a snippet.
When a template is edited and saved, all documents using the template
automatically display its updated content. However, templates are best used
when working with groups of documents that will be published to the web
(using the Serve Web Page campaign element, for instance). When designing
documents that are used for mailings or survey invitations, it is better to use
snippets.
You can also store your design in an HTML file outside of Oracle Service Cloud
and then upload it when you create your mailing or survey. See Uploading
HTML content.
Create a snippet
1 Click the Content Library button on the navigation pane.
2 Double-click Snippets Explorer. The Snippets explorer opens on the content pane.
3 Click the New button. A new snippet opens on the content pane.
Tip
You can also create a snippet from an open snippet by clicking the New button.
Additionally, if your navigation set is configured to add snippets from the file
menu, click File and select Content Library > Snippet. See Configure the file
menu.
2558
By default, the snippet type is HTML. You can also create plain text snippets. See
Creating text snippets.
4 To create an HTML snippet from scratch, click Begin with Blank Content. The HTML
editor opens so you can design the HTML in your snippet. See Using the HTML editor.
5 To create an HTML snippet by copying an existing snippet, click Copy Existing Snippet.
The Choose Snippet window opens.
2559
a Select the snippet you want to copy.
b Click the OK button to add the content to your snippet.
6 To create an HTML snippet by uploading an HTML file from your workstation, click
Upload HTML Content.
a Browse to the location of the HTML file you want and select it.
b Click the Open button. The HTML is inserted in your snippet.
7 To spell check the snippet, click the Spelling button on the ribbon and refer to Spell
checking.
8 Click the Save and Close button to save the snippet. The Save As window opens.
Note
You can click the Save button to save the snippet without closing it.
9 Select the folder you want to save the snippet in and type the name of the snippet in the
Name field.
10 Click the Save button to save the snippet.
Creating text snippets
You may want to create a text version of your snippet to insert in text documents. Text
documents are used if certain customers can receive only plain text emails.
2560
Create a text snippet
1 From the Snippets explorer, click the New button. A new snippet opens on the content
pane.
Tip
You can also create a snippet from an open snippet by clicking the New button.
Additionally, if your navigation set is configured to add snippets from the file
menu, click File and select Content Library > Snippet. See Configure the file
menu.
2 Click Change in the Current Snippet Type section.
Note
You can also change to a text snippet while creating an HTML snippet by
clicking the Switch to Text Mode button.
3 Select the Text Snippet radio button.
4 Click the OK button. The snippet type changes to Text.
2561
5 To create a text snippet from scratch, click Begin with Blank Content. The text editor
opens where you can define the plain-text version of your snippet. See Creating and
editing text.
6 To create a text snippet by copying an existing snippet, click Copy Existing Snippet. The
Choose Snippet window opens.
a Select the snippet you want to copy.
b Click the OK button to add the content to your snippet.
7 To create a text snippet by converting an HTML page to text, click Upload HTML
Content.
a Browse to the HTML file you want to convert and select it.
b Click the Open button to insert the converted HTML in the snippet.
8 Click the Save button to save the snippet.
Adding tracked links
You can add links that are tracked and reported on for statistical purposes. The number of
times a link was clicked through is reported when editing the mailing or survey (refer to
Viewing mailing results) and through analytics.
2562
After you have added tracked links to your system, they can be inserted in documents,
templates, or snippets (refer to Inserting tracked links). Tracked links can also be inserted in
several of the standard system-generated contact email messages (refer to Customizing
messages). Adding tracked links to your contact emails are especially useful in tracking your
customer-facing incident responses. See Incident response tracking.
Important Due to the volume of tracked links that accumulates as new content is created,
the Agedatabase utility regularly purges the database of orphaned tracked links.
That is, links that have been defined but not used in any campaign, document, or
mailing. The PURGE_TRACKED_LINK_DAYS configuration setting
specifies the number of days after which an orphaned tracked link is purged
from the database. The default value is 30 days. Set to 0 to turn off tracked link
purging.
Add a tracked link
1 Click the Content Library button on the navigation pane.
2 Double-click Tracked Links Explorer. The Tracked Links explorer opens on the content
pane.
3 Click the New button. A new tracked link opens on the content pane.
Tip
You can also create a tracked link from an open tracked link by clicking the New
button. Additionally, if your navigation set is configured to add tracked links
from the file menu, click File and select Content Library > Tracked Link. See
Configure the file menu.
2563
4 Enter the following field information.
Table 419: Tracked Link Description
Field
Description
URL
Type the full URL of the tracked link in this field.
Open URL
Click this button to open the URL.
Merge Field
Click this button to add a contact, incident, opportunity, or tracked link
merge field to the URL.
Menu Access Disabled
Select this check box to make the tracked link unavailable. Staff members
cannot insert the link in a document.
Unsubscribe
Select this check box to increment the unsubscribed count when this link
is clicked in a mailing or survey.
Note: Clicking the link does not change the contacts opt-in status.
Select this check box if you want to manage opt-in information outside
of Oracle Service Cloud.
Category
Click this drop-down menu and select a category to associate with the
link. See Tracked link categories.
Description
Type a description for the tracked link in this field. The description is for
internal use only and is not seen by contacts who receive a mailing or
survey with the link.
5 To add a merge field to the URL, click the Merge Field button.
a Select the database field you want to merge. Merge fields are populated with data from
the contact record, account data or an associated incident, asset, opportunity,
organization, or tracked link. You can also use the special fields that are available. The
value of this field is appended to the URL as a parameter. For example, if you wanted to
2564
pass the login field value from the contact record, specifying http://
www.global.example/regform.php?user=$contacts.login would return a URL such as
http://www.global.example/regform.php?user=jsmith.
b Click the OK button to append the field to the URL.
6 To spell check the tracked link description, click the Spelling button on the ribbon and
refer to Spell checking.
7 Click the Save and Close button to save the tracked link. The Save As window opens.
Note
You can click the Save button to save the tracked link without closing it.
8 Select the folder you want to save the tracked link in and type the name of the tracked link
in the Name field.
9 Click the Save button to save the tracked link.
Adding files
You can add files to your system that can be viewed by contacts who receive your mailings
and surveys. Links to the files can be inserted in documents, templates, and snippets as a link
(refer to Inserting unsubscribe links). After your files are added, you can use them as many
times as you want.
Important Certain practical limitations exist that restrict the size of files that can be
uploaded to Oracle Service Cloud. See Answer ID 280 on our support site.
Add a file
1 Click the Content Library button on the navigation pane.
2 Double-click File Attachments Explorer. The File Attachments explorer opens on the
content pane.
3 Click the New button. A new file opens on the content pane.
Tip
You can also add files from an open file by clicking the New button.
Additionally, if your navigation set is configured to add files from the file menu,
click File and select Content Library > File. See Configure the file menu.
2565
4 Enter the following field information.
Table 420: File Description
Field
Description
*File
Type the full path name to the file you want to upload in this field or
click the Browse button to browse for the file.
Click the text in this field when editing a file to preview the file.
Menu Access Disabled
Select this check box to make the file unavailable. Staff members cannot
select the file to insert in a document.
End-User Access
Disabled
Select this check box to make the file unavailable in mailings and surveys
sent to contacts. Contacts will receive a message indicating that access is
denied.
Description
Type a description of the file in this field. The description is for internal
use only. It is not seen by contacts who receive a mailing or survey with
the file.
5 To spell check the file description, click the Spelling button on the ribbon and refer to
Spell checking.
6 Click the Save and Close button to save the file. The Save As window opens.
Note
You can click the Save button to save the file without closing it.
7 Select the folder you want to save the file in and type the name of the file in the Name
field.
8 Click the Save button to save the file.
2566
Using the HTML editor
When creating a document, template, or snippet, you add HTML content using an HTML
editor built into the system. The HTML editor contains many of the same options available in
basic word processing applications and also has specialized operations such as adding web
forms, conditional sections, incident threads, merge fields, and merge reports.
You can create content in design or source mode. Using design mode, you can create
dynamic, well-formatted content even if you do not have previous HTML experience. You
can include special formatting in your text and add graphics, links, and other HTML features.
You can also add links to existing content.
Note
For design mode to be available in Outreach and Feedback, the HTML Design
Mode permission must be selected for both Outreach and Feedback in your
profile. See Outreach permissions and Feedback permissions.
Using source mode, you can create content using HTML source code. Regardless of which
mode you use to create content, you can preview how it appears to customers from the
Preview tab. See Adding HTML in source mode.
Adding HTML in design mode
Oracle Service Cloud contains an HTML editor for creating dynamic content. If your profile
includes the HTML Design Mode permission, you begin in design mode. Otherwise, only
source mode is available. See Adding HTML in source mode, Outreach permissions and
Feedback permissions.
When in design mode, you can use word processing functions to create HTML, as well as
dynamic content, such as adding a conditional section or a merge field.
You can add several types of links to your content. Links appear as clickable text when the
document is used in a mailing or survey or as a web page. When a link is added, you have the
option of defining certain attributes depending on the type of link. Links, as well as forms and
dynamic content elements, are located in the toolbox.
2567
Tip
You can define style and class properties on most toolbox and tasks elements (or
options) by right-clicking the element after you add it to the canvas. Keep in
mind that style and class must be defined in a CSS file that is available on your
web server and linked to in the <head> tag of a survey template. See Edit style
and class.
Using the toolbar, you can create HTML using many of the same options available in basic
word processing applications. Functions include:
Cut, copy, and paste
Find and replace text
Print the document
Undo and redo changes
Switch to full screen
Format text in numbered or bulleted lists
Adjust indentation
Center, left-justify, or right-justify text and images on the page
Insert line breaks
Change font size and style attributes (such as bold, italic, and underline)
Apply special text formatting (such as color, highlighting, superscripts, and subscripts)
Copy text formatting using the style applier
2568
Additional functions available in Oracle Service Cloud are accessed through the Toolbox and
Tasks sections described in the following tables. Within the Toolbox, there are HTML, Links,
and Dynamic Content sections. In Outreach and Feedback, there is also a Forms section.
Within the Tasks, there are Start Over and Content sections.
Tip
You can insert HTML by clicking a button in the Toolbox or Tasks section, or
by dragging and dropping the button to a specific location on the canvas.
Table 421: Toolbox Section Description
Button
Description
HTML
Buttons in this section are used to insert standard HTML elements in
your content.
Hyperlink
Click this button to insert a hyperlink. See Inserting hyperlinks.
Image
Click this button to insert an image. See Inserting images.
Horizontal Rule
Click this button to insert a horizontal line.
Table
Click this button to insert a table. See Inserting tables.
Div
Click this button to insert a DIV block, which you can use to group
other elements, such as buttons.
Field Set
Click this button to insert a field set.
Button
Click this button to insert a button. Double-click the button on the
canvas to edit the button text.
Links
Buttons in this section are used to insert links in your content.
Note: Some buttons apply only to message templates and are noted as
such.
Account Assistance Link
Click this button to insert a link to the Account Assistance page on
your customer portal. See Inserting account assistance links.
Answer Link
Click this button to insert a link to any answer you specify. See Inserting
links to answers.
Note: This button is available only in message templates. See
Customizing messages.
Browser Link
Click this button to insert a browser link. See Inserting browser links.
2569
Table 421: Toolbox Section Description (Continued)
Button
Description
Chat Link
Click this button to insert a link to the Live Help page on the customer
portal. See Inserting chat links.
Note: This button is available only if Oracle RightNow Chat Cloud
Service (Chat) is enabled.
Cloud Link
Click this button to insert a link to a social media service. See Inserting
cloud links.
File Link
Click this button to insert a file link. See Inserting unsubscribe links.
Forward to Friend Link
Click this button to insert a forward to friend link. See Inserting
forward to friend links.
Incident Link
Click this button to insert a link to any incident you specify. See
Inserting links to incidents.
Profile Link
Click this button to insert a link to the Account Settings page on your
customer portal. See Inserting profile links.
Proof Comments Link
Click this button to add more than one comment field to the Survey
Proof message template that is sent to proofreaders of website link
surveys. See Inserting proof comments links.
Note: This button is available only in message templates. See
Customizing messages.
Proof Survey Link
This button is included, by default, on the Survey Proof message
template and links to the website link survey you want your
proofreaders to review. See Inserting proof survey links.
Note: This button is available only in message templates. See
Customizing messages.
Reset Password
Click this button to insert a reset password link. See Inserting reset
password links.
Setup Password
Click this button to insert a link to the Finish Account Creation page
on your customer portal. See Inserting setup password links.
Survey Link
Click this button to insert a link to a survey. See Inserting links to
surveys.
2570
Table 421: Toolbox Section Description (Continued)
Button
Description
Survey Results Link
This button is included, by default, on the Survey Notification message
template and links to a web page that shows the surveys responses. See
Inserting survey results links.
Note: This button is available only in message templates. See
Customizing messages.
This Answer Link
Click this button to insert a link to the incident that triggered the
message being sent. See Inserting links to answers.
Note: This button is available only in message templates. See
Customizing messages.
This Discussion Link
Click this button to insert a link to the email discussion that triggered
the message being sent. See Inserting this discussion links.
Note: This button is available only in message templates. See
Customizing messages.
This Incident Link
Click this button to insert a link to the incident that triggered the
message being sent. For example, the standard Question Receipt email
sends a confirmation message after a customer submits a question
through the Ask a Question page, an email, or a chat session. By adding
a This Incident Link to your Question Receipt message template, you
can provide your customers with easy access to the incident created
from their question. See Insert a this incident link.
Tracked Link
Click this button to insert a tracked link. See Inserting tracked links.
Unsubscribe All
Answers Link
Click this button to insert a link that lets contacts who receive answer
notifications unsubscribe from future communications. See Inserting
unsubscribe all answers links.
This button is available only in message templates. See Customizing
messages.
Unsubscribe Link
Click this button to insert an unsubscribe link. See Inserting
unsubscribe links.
Unsubscribe This
Answer Link
Click this button to insert an unsubscribe link to a specific answer thats
been returned as the result of a repeatable answer section. See Inserting
unsubscribe this answer links.
Note: This button is available only on the Answer Update Notification
message template. See Customizing messages.
2571
Table 421: Toolbox Section Description (Continued)
Button
Description
View Subscriptions Link
Click this button to insert a link customers can use to edit the list of
social notifications they are subscribed to. See Inserting view
subscriptions links.
Note: This button is available only in message templates. See
Customizing messages.
Web Page Link
Click this button to insert a web page link. See Inserting web page links.
Forms
Buttons in this section are used to insert web forms and survey
questions in your HTML.
Web Form
Click this button to insert a web form to collect customer data.
Documents can contain only one web form. See Inserting web forms.
Form Field
Click this button to insert a database field in the web form. Your web
form must contain at least one form field. See Inserting web forms.
Survey Question
Click this button to insert a survey question in the web form. See
Inserting web forms.
Submit Button
Click this button to insert a button for submitting the web form. See
Inserting web forms.
Dynamic Content
Buttons in this section are used to insert dynamic content in your
HTML.
Answer Section
Click this button to add any repeatable answer details on your answer
update notification messages. See Inserting answer sections.
Note: This button is available only in message templates. See
Customizing messages.
Case Section
Click this button to add a case section to your conditional text. See
Inserting case sections.
Conditional Section
Click this button to insert a section of conditional text. See Inserting
conditional sections.
Content Placeholder
Click this button to add a content placeholder to your template. When
you create a template by uploading an HTML file, you must add a
content placeholder because templates cannot be saved without a
content placeholder. See Create a template.
Note: This button is available only for templates. For message
templates, this button displays under the HTML section of the toolbox.
2572
Table 421: Toolbox Section Description (Continued)
Button
Description
Incident Thread
Click this button to insert an incident thread that displays all
communication between the parties associated with the message. See
Inserting incident threads.
Merge Field
Click this button to insert a merge field. See Inserting merge fields.
Merge Report
Click this button to insert a merge report. See Inserting merge reports.
Table 422: Tasks Section Description
Button
Description
Start Over
Buttons in this section are used to clear all HTML content and
start over.
Use Existing
Click this button to clear all HTML elements and start over with an
existing document.
Upload HTML
Click this button to clear all HTML elements and start over with
content uploaded from an HTML file.
Content
Buttons in this section are used to insert snippets and symbols and
manage HTML anchors.
Apply Template
Click this button to select a template to apply to a document. You
cannot apply a template to templates or snippets. See Creating
templates.
Note: Once a template has been applied to a document, it can be
cleared by clicking the Apply Template button, then clicking the
Clear Template button on the Choose Template window.
Insert Snippet
Click this button to insert a snippet. See Creating snippets.
Insert Symbol
Click this button to insert a special symbol. A symbol map opens.
Double-click the symbol you want to insert.
Insert Address
Click this button to insert a physical address. See Inserting physical
addresses.
Note: The CAN-SPAM Act of 2003 requires that commercial
email messages contain the senders valid physical postal address.
2573
Table 422: Tasks Section Description (Continued)
Button
Description
Manage Anchors
Click this button to add or remove an anchor or go to an anchored
site. See Inserting anchors.
Test CAN-SPAM
Click this button to test the document for CAN-SPAM
compliance. See CAN-SPAM compliance in mailings.
Note: This button is available only when editing a document in a
mailing message or survey invitation message.
Modifying page properties
You can modify the documents HTML properties to change colors of the text and links,
insert a background image or color, and change the documents title.
Modify page properties
1 Right-click in the document and select Page Properties.
2574
2 Enter the following field information.
Table 423: Modify Page Properties Window Description
Field
Description
General Information
Define the web pages general information in this section.
Title
Type the title of the web page.
Author
Type the name of the web pages author.
Description
Type a description for the web page.
Text Colors
Define the colors used for text and links in this section.
Browsers default settings
Select this radio button to use the web browsers default color
settings.
Use custom colors
Select this radio button and click the color boxes to define the
colors used for plain text, links, active links, and visited links.
Page Background
Define the background image or color used in the document.
Background image
Type a URL to an image to use as the background in this text box.
Open URL
Background color
Click this button to open the URL in a web browser.
Click this color box to choose a color to use as the background or
type the HTML hexadecimal value of the color in the field to the
right of the color box.
3 Click the OK button to save your changes.
Editing style and class attributes
You can define style and class attributes for most toolbox and tasks elements by right-clicking
the element after you add it to the canvas. Keep in mind that style and class must be defined
in a CSS file that is available on your web server and linked to with the <head> tag of a survey
template.
Edit style and class
1 Right-click an element after you add it to the canvas.
2575
2 Select Edit style for <element type> element.
3 Enter the following field information.
Table 424: Edit Style Window Description
Field
Description
Class
Type any class name you want to assign to the element in this field.
You must define the class in your documents HTML by either
using the <style> tag to define the class inline, or posting the class
in a CSS file on your web server and referencing it with the <link>
tag.
Note: Because few third-party mail clients consistently support
CSS, you should use style attributes instead of CSS for content
included in mailings or surveys.
Style
Type any style attributes you want to assign to the element in this
field. Style attributes define how the text appears, such as color and
font (for example, color: red; font-weight: bold; font-style: italic).
4 Click the OK button to apply the attributes.
Inserting account assistance links
Account assistance links let you link to the Account Assistance page on your customer portal.
From this page, your recipients can get help if they do not have or have forgotten their user
name or password.
Insert an account assistance link
1 Click the Account Assistance button. The Account Assistance Link window opens.
2576
2 Enter the following field information.
Table 425: Account Assistance Link Window Description
Field
Description
*Text
Type the text you want to appear as the link in this field.
Class
Type any class name you want to assign to the link in this field. You
must define the class in your documents HTML by either using the
<style> tag to define the class inline, or posting the class in a CSS file
on your web server and referencing it with the <link> tag.
Note: Because few third-party mail clients consistently support CSS,
you should use style attributes instead of CSS.
Style
Type any style attributes you want to assign to the link in this field. Style
attributes define how the text appears, such as color and font (for
example, color: red; font-weight: bold; font-style: italic).
Target
Click this drop-down menu and select the target for the link: New
Window, Same Window, Parent Window, or Browser Window.
3 Click the OK button to insert the account assistance link.
Inserting anchors
Within the HTML editor, you can add and remove anchors. Anchors are placed at designated
locations within a document as a destination for a hyperlink. When you place an anchor in
your content, it is invisible when you are in design mode. The anchor code, sometimes
referred to as a bookmark, displays only in source mode.
Manage anchors
1 Click the Manage Anchors button. The Manage Anchors window opens.
2577
2 Type the anchor name in the Anchor Name field.
3 Click the Add Anchor button to add the anchor at the insertion point.
4 To delete an anchor, select it and click the Delete button. The anchor is deleted from the
list.
5 To rename an anchor, select it, click the Rename button, and type a new name for the
anchor.
a Click the OK button to save the new name.
6 Click the Close button to close the Manage Anchors window.
Inserting answer sections
You can use an answer section to display repeatable answer details on your answer update
notification messages when more than one answer is sent in the same email. Any content that
you include inside the answer section will be repeated. Content outside of the answer section
will not be repeated.
Lets say you want your message to include the contacts name and you want to show the
answer ID for each answer. In this case, you would insert the Answer ID merge field inside
your answer section and the Contact Name merge field outside of the answer section. By
inserting Answer ID inside the answer section, this merge field will repeat when more than
one answer is sent. Since Contact Name is outside of the answer section, it will not repeat.
2578
An answer section is included, by default, on the Answer Update Notification and Answer
Update Notification Expired message templates. You can customize both of these templates
in message templates. See Customizing messages.
Insert an answer section
1 Click the Answer Section button. An answer section is inserted into your template.
2 Insert the cursor inside the answer section and click Merge Field to add any fields you
want to repeat when more than one answer is sent in the email.
Important Keep in mind that any content outside of the answer section will not be repeated
when more than one answer is sent in the same notification email. Therefore, if
you have content you do not want repeated, add those merge fields outside of
the answer section.
Inserting browser links
Browser links let you add a hyperlink to an email message that opens a browser-based version
of the same content. This is useful for messages to contacts whose email clients disable image
rendering by default.
Insert a Browser link
1 Click the Browser Link button. The Browser Link window opens.
2 Enter the following field information.
Table 426: Browser Link Window Description
Field
Description
*Text
Type the text you want to appear as the hyperlink text.
2579
Table 426: Browser Link Window Description (Continued)
Field
Description
Class
Type any class name you want to assign to the link in this field. You
must define the class in your documents HTML by either using
the <style> tag to define the class inline, or posting the class in a
CSS file on your web server and referencing it with the <link> tag.
Note: Because few third-party mail clients consistently support
CSS, you should use style attributes instead of CSS for content
included in mailings.
Style
Type any style attributes you want to assign to the link in this field.
Style attributes define how the text appears, such as color and font
(for example, color: red; font-weight: bold; font-style: italic).
Target
Click this drop-down menu and select the target for the link: New
Window, Same Window, Parent Window, or Browser Window.
3 Click the OK button to insert the browser link.
Inserting case sections
Case sections help you make your content even more relevant to your target audience than by
using independent conditional sections. You can specify a logical group of conditions where
one, and only one, condition displays to your customer. In a case section, as soon as the first
condition is matched, the content for that condition is added and any other conditions are
ignored. If no condition within a case section is matched, the content in the default section
displays (as long as you have defined it).
For example, you could create a case section that displays information to customers based on
their location. The first condition within the case section might be specific to postal codes. If
none match, the next condition could be more general, such as states. If neither match, then
the default section (if present) displays.
You can add as many conditional sections to your case section as you need to make your
content relevant.
Tip
Case sections and conditional sections can also be helpful when designing
surveys for use on mobile devices. See Customizing surveys for use on mobile
devices.
2580
2581
When to use case sections vs. conditional sections
Understanding the difference between case sections and independent
conditional sections is essential to be sure your conditional content works the
way you expect. Simply stated, a case section shows one, and only one, condition
out of a group of conditions. This makes case statements a great tool for setting
up OR statements. In contrast, a conditional section can be used to show one or
more conditions at the same time. Which one to use depends entirely on your
goal.
Show or hide one sectionLet's say you want to show a toll-free support
number to customers in the U.S. In a straight-forward scenario such as this,
when the answer is either yes or no, a simple conditional section does the
job. Just define the content you want to display for your single condition and
when it matches, your content displays. When the condition does not match,
nothing displays.
Show more than one sectionIn another scenario, you might want to show a
toll-free support number to U.S. customers and a list of store locations to
customers in Colorado. You can do this by defining two conditional sections
one showing the phone number based on country and another showing
locations based on state. For customers who live in Colorado, both the toll-free
number and the store locations will display.
Show 1 of 2 sectionsIf you would rather list only store locations for
customers in Colorado and show a toll-free support number to other customers,
but you dont want to show both, this is where a case section comes in handy. In
your conditional section, list the locations and define your condition based on
state. In the default section, define the toll-free number. For customers with a
Colorado address, only the locations display. For all other customers, the phone
number displays.
Show 1 of 3 sectionsBuilding on the previous scenario, lets define a case
section with multiple conditions where your default section will show an
international number to customers living outside of the U.S. Again, you want to
show only one condition to each segment of customers. Base the first condition
on the state of Colorado, the second condition on the country being the U.S.,
and define the international number in the default section. Remember, in a case
section, the first condition that matches is the only one that displays.
In action, heres how the last scenario plays out.
If the contact record indicates a Colorado address, the store locations
display.
If the contact record indicates a U.S. address outside of Colorado, the
second condition matches and the toll-free U.S. number displays.
If the contact record has no address or if it does not match Colorado or
U.S., the international number you defined for the default section displays.
2582
Insert a case section
1 Click the Case Section button. The case section opens.
2 Double-click the Conditional Section inside the Case Section.
Or
3 Right-click and select Add Conditional Section. See Insert a conditional section.
Tip
You can apply style and class attributes by right-clicking an element after you
add it to the canvas. See Editing style and class attributes.
4 If you want to add another conditional section to your case section, repeat step 2.
5 If you want to add content to the Default section, type it in the field below the default
section header.
Tip
If you add a conditional section after the default section, it will not be evaluated.
Therefore, we recommend that you do not add anything after the default
section.
Inserting conditional sections
You can add conditional content that displays only when specific criteria is met. For example,
you could add conditional sections to a document used in a mailing for segment of customers
in a specific postal code. See Creating segments.
In the system-generated message templates (administrator notifications, administrator emails,
and contact emails), you can insert conditional sections that display content based on contact,
profile, runtime variable, or record type. These options are also available when you insert a
conditional section within an incident thread. For example, you could add a conditional
section that displays a coupon based on the product specified in the incident. See Editing
messages and Inserting incident threads.
2583
If you add more than one conditional section, each condition evaluates separately and if more
than one condition matches, content is shown for each matched condition. If you want to
display content from only one condition, consider using a case section instead of
2584
independent conditional sections. See Inserting case sections.
Customizing surveys for use on mobile devices
Case sections and conditional sections using runtime variables can be
added to the HTML content of your surveys questionnaire if you want to show
different content for mobile devices from what you show for desktop mode. For
instance, you might want to use a smaller image at the top of your survey for
mobile devices than the one you use for surveys viewed on desktops. In another
situation, you could use a case section to hide a lengthy matrix question that
might not be effective when viewed on a small mobile device. See Inserting case
sections and Using matrix questions in mobile surveys.
When using conditional and case sections with runtime variables, its important
to remember the following.
Mobile conditional sections are honored on a mobile device even if mobile
optimization is disabled in your survey.
When using desktop and mobile runtime variables, we recommend that
you create content for both variables on one page. You can do this either
with a conditional section for each variable, or by adding content that
appears for both variables. Otherwise, the runtime variable for which no
content is defined will display a blank page.
If the mobile user selects the Switch to Desktop Mode link, available on
the first survey page, all content that displays will be desktop content, even
if a mobile device is being used. (Switch to Desktop Mode is available only
on the first page of a survey.)
Test and preview your survey in both mobile and desktop modes to ensure
your conditional sections work the way you intend them to.
See Mobile surveys.
2585
Insert a conditional section
1 Click the Conditional Section button. The Conditional Section window opens.
Note
The available options are context-sensitive and depend on what type of content
you are customizing. For example, in certain message templates or if youve
added a conditional section within an incident thread in a mailing or survey, you
could add a conditional section that displays a coupon based on the product
specified in the incident.
2 Type a title for the conditional section in the Title field.
3 Select an option from the drop-down menu to include content based on whether the
contact is in or not in the selected segment.
4 Select a segment from the Segments menu. Segments are created when you define
audiences.
5 To create a segment, click New Segment. See Creating segments.
6 For message templates or conditional sections inserted within incident threads in mailings
and surveys, select the Associated Contact, Recipient Profile, Runtime Variable, or
Associated Record radio button. These options are context-sensitive based on the type of
content you are customizing.
2586
a To display text based on contact, see steps 3-4.
b To display text based on recipient profile, select an option from the drop-down menu to
include content based on whether the recipient is in or not in the selected profile, and
then select a profile.
c To display text based on runtime variable, select Include Contact Information Section.
This option is available only in the Email Incident Information (administrator email)
message template. It lets the agent decide whether contact information will be sent in
the email. See Editing messages.
d To display text based on a record type, select an option from the drop-down menu to
include content based on whether the condition is true or false, and then select a
record. Next, select an operator to use in comparing the record to the datas value, and
then type a value that the record is compared to. See Selecting filter operators.
7 Click the OK button to insert the conditional section.
Tip
You can apply style and class attributes by right-clicking an element after you
add it to the canvas. See Editing style and class attributes.
For message templates or conditional sections inserted within incident threads
in mailings and surveys, style and class attributes are applied on the incident type
thread properties. See Inserting incident threads.
2587
8 Type the content you want to display to your audience in the text box below the
conditional section header.
Important Due to the volume of conditional sections that accumulate as new content is
created, the Agedatabase utility regularly purges the database of orphaned
conditional sections (those that have been defined but not used in any campaign,
document, or mailing). The PURGE_COND_SECTION_DAYS configuration
setting specifies the number of days after which an orphaned conditional section
is purged from the database. The default value is 7 days. Set to 0 to turn off
conditional section purging.
Inserting chat links
If you have Chat enabled, you can insert a link to the Live Help page for your customers to
chat with an agent. For information about enabling Chat, contact your Oracle account
manager.
Insert a link to chat
1 Click the Chat Link button. The Chat Link window opens.
2 Enter the following field information.
Table 427: Chat Link Window Description
Field
Description
*Text
Type the text you want to appear as the link in this field.
2588
Table 427: Chat Link Window Description (Continued)
Field
Description
Class
Type any class name you want to assign to the link in this field. You
must define the class in your documents HTML by either using the
<style> tag to define the class inline, or posting the class in a CSS file
on your web server and referencing it with the <link> tag.
Note: Because few third-party mail clients consistently support CSS,
you should use style attributes instead of CSS.
Style
Type any style attributes you want to assign to the link in this field. Style
attributes define how the text appears, such as color and font (for
example, color: red; font-weight: bold; font-style: italic).
Target
Click this drop-down menu and select the target for the link: New
Window, Same Window, Parent Window, or Browser Window.
3 Click the OK button to insert the chat link.
Inserting cloud links
Cloud links let your contacts track or post your
communications on several leading social media sites. You
can include cloud links in documents, templates, snippets,
mailings, campaigns, surveys, and survey invitation messages.
When a contact clicks a cloud link, the specified service
opens in a web browser and prompts the contact for
confirmation. The action taken upon confirmation depends
on the service being used and the type of link you provided.
Note
Most social media services use cookies to identify contacts and automatically log
them in to private accounts. As a result, a cloud links transition to the
confirmation page is often seamless. However, if a contact has not created or
logged in to an account before clicking a cloud link, the service usually prompts
the contact to do so before forwarding for confirmation.
2589
When you create a cloud link, you can select from several leading services and link types. You
may also be required to enter the key that is used to identify your organization on the service
you have selected.
Table 428: Cloud Link Types and Keys
Link Type
Description/Key
Facebook (Share on Profile)
Clicking this link lets contacts share your communication as a
message to their Facebook friends, or post a link to a web browser
version of your message on their Facebook profile. No key is
required.
Facebook (Find Us)
Clicking this link takes contacts to your Facebook group page,
where they can join your Facebook group. When this option is
selected, you must type your Facebook group ID in the Key field.
For example, if your Facebook group URL is http://
facebook.com/group.php?gid=0123456789, the key would be
0123456789.
Flickr
Clicking this link takes contacts to your Flickr group page, where
they can join your Flickr group. When this option is selected, you
must type your Flickr group ID in the Key field. For example, if
your Flickr group URL is http://flickr.com/groups/
companyname, the key would be companyname.
Twitter (Tweet)
Clicking this link lets contacts post a link to a web browser version
of your message on their Twitter account. No key is required.
Twitter (Follow)
Clicking this link takes contacts to your Twitter page, where they
can follow your organization with their Twitter account. When this
option is selected, you must type your Twitter group ID in the Key
field. For example, if your Twitter URL is http://twitter.com/
companyname, the key would be companyname.
YouTube
Clicking this link takes contacts to your YouTube channel page,
where they can join your YouTube channel. When this option is
selected, you must type your YouTube group ID in the Key field.
For example, if your YouTube group URL is http://youtube.com/
companyname, the key would be companyname.
2590
Table 428: Cloud Link Types and Keys (Continued)
Link Type
Description/Key
Clicking this link takes contacts to your LinkedIn group page,
where they can join your LinkedIn group. When this option is
selected, you must type your LinkedIn group ID in the Key field.
For example, if your LinkedIn group URL is http://linkedin.com/
groupRegistration.php?gid=012345, the key would be 012345.
MySpace (Share on Profile)
Clicking this link lets contacts post a link to a web browser version
of your message on their MySpace profile. When this option is
selected, you must type a title for your posted link in the Key field.
Community
Clicking this link takes contacts to your Community Self Service
page. No key is required.
Insert a cloud link
1 From the HTML editors HTML or Text tab, click the Cloud Link button. The Cloud Link
window opens.
2591
2 Enter the following field information.
Table 429: Cloud Link Window Description
Field
Description
Link Type
Click this drop-down menu to select the type of cloud link you want to
insert. You can select from the following options.
Facebook (Share on Profile)
Facebook (Find Us)
Flickr
Twitter (Tweet)
Twitter (Follow)
YouTube
LinkedIn
MySpace (Share on Profile)
Community
*Key
Type the unique key value associated with the selected link type.
Note: This field is inactive when the link type is Facebook (Share on
Profile), Twitter (Tweet), or Community.
Hint
Hover over this button for information about the key required for the
selected link type.
Target
Click this drop-down menu and select the target for the link: New
Window, Same Window, Parent Window, or Browser Window.
Note: This field displays only when inserting cloud links in the HTML
editor.
*Link Text
Type the text you want to appear as the link in this field.
Note: This field displays only when inserting cloud links in the Text
editor.
3 Click the OK button to insert the link.
Important The social media services described in this procedure, with the exception of
Community Self Service, are not provided by or affiliated with Oracle. To obtain
support or information about terms and conditions for the services mentioned,
contact the service provider.
Inserting file links
After files have been defined, you can add them to your HTML as links. See Adding files.
2592
Insert a file link
1 Click the File Link button. The File Attachment window opens.
2 Enter the following information.
Table 430: File Attachment Window Description
Field/Option
Description
*Files
Select a file from this list. See Adding files.
New File
Click this text to add a file. The file is selected in the menu after being
added. See Adding files.
*Text
Type the text you want to appear as the link in this field.
Class
Type any class name you want to assign to the link in this field. You
must define the class in your documents HTML by either using the
<style> tag to define the class inline, or posting the class in a CSS file
on your web server and referencing it with the <link> tag.
Note: Because few third-party mail clients consistently support CSS,
you should use style attributes instead of CSS.
Style
Type any style attributes you want to assign to the link in this field. Style
attributes define how the text appears, such as color and font (for
example, color: red; font-weight: bold; font-style: italic).
Target
Click this drop-down menu and select the target for the link: New
Window, Same Window, Parent Window, or Browser Window.
2593
3 Click the OK button to insert the file.
Tip
You can also apply style and class attributes by right-clicking an element after
you add it to the canvas. See Editing style and class attributes.
Inserting forward to friend links
Forward to friend links let your customers forward your mailing or survey to additional
addresses. The addresses receive a copy of the mailing or survey, but are not added to your
contact list.
When contacts click the link, a page opens asking them for the email addresses of the friends
they want to forward the mailing or survey to. The following figure shows the page that
appears to contacts when they click the link.
Note
The Subject field of the Send To A Friend form contains the subject from the
forwarded message and cannot be edited. Contacts sending to multiple
recipients must separate email addresses with a comma or semicolon. Also,
recipients of messages sent through the Forward to Friend link see the message,
This message was sent to you by <email_address>, regardless of whether the
sender includes comments when forwarding the message.
Insert a forward to friend link
1 Click the Forward to Friend Link button. The Forward to Friend Link window opens.
2594
2 Enter the following field information.
Table 431: Forward to Friend Link Window Description
Field
Description
*Text
Type the text you want to appear as the link in this field.
Class
Type any class name you want to assign to the link in this field. You
must define the class in your documents HTML by either using the
<style> tag to define the class inline, or posting the class in a CSS file
on your web server and referencing it with the <link> tag.
Note: Because few third-party mail clients consistently support CSS,
you should use style attributes instead of CSS.
Style
Type any style attributes you want to assign to the link in this field. Style
attributes define how the text appears, such as color and font (for
example, color: red; font-weight: bold; font-style: italic).
Target
Click this drop-down menu and select the target for the link: New
Window, Same Window, Parent Window, or Browser Window.
3 Click the OK button to insert the link.
Inserting hyperlinks
You can insert hyperlinks in your HTML content and then define the hyperlinks properties.
You can also choose whether to link to an external site or an anchor in this or another
document. See Inserting anchors.
Insert a hyperlink
1 Click the Hyperlink button. The Hyperlink window opens.
2595
2 Enter the following field information.
Table 432: Hyperlink Window Description
Field
Description
External Link
Select this radio button to insert a link to a website outside of
Oracle Service Cloud.
*Link
Type the full URL of the hyperlink in this field.
Open Hyperlink
Click this button to open the hyperlink in a web browser.
Link Text
Type the text you want to appear as the link in this field.
Target
Select a target from this drop-down menu:
New WindowThe URL opens in a new browser.
Same WindowThe URL opens in the same frame.
Parent WindowThe URL opens in the same frameset.
Browser WindowThe URL opens in the same window.
Internal Link
Select this radio button to insert a link to an internal anchor.
Note: This radio button is available only if an anchor has been
added to the document. See Inserting anchors.
Anchor
Click this drop-down menu to select an anchor to link to.
Link Text
Type the text you want to appear as the link in this field.
Select this radio button to insert a link to an email address.
*Address
Type the email address in this field. For example, type
lucybauer@example.com to create a link to Lucy Bauers email
address.
Note: You do not need to prepend the email address with the
mailto: tag. The system adds the mailto: tag when you type the
email address in the field.
2596
Table 432: Hyperlink Window Description (Continued)
Field
Description
Link Text
Type the text you want to appear in this field.
3 Click the OK button to insert the link.
Tip
You can also apply style and class attributes by right-clicking an element after
you add it to the canvas. See Editing style and class attributes.
Inserting images
You can insert an image that is accessible through a URL in your HTML. You can also define
the size of the image, its border properties, and alignment.
Insert an image
1 Click the Image button. The Image Editor opens.
2 Enter the following field information.
Table 433: Image Editor Description
Field
Description
*Image URL
Type the URL where the image is located.
Open URL
Click this button to open the URL in a web browser.
Alt Text
Type the alternative text for the image.
Width
Type the width, in pixels, you want the image to appear as.
Height
Type the height, in pixels, you want the image to appear as.
2597
Table 433: Image Editor Description (Continued)
Field
Description
Border
Type the width, in pixels, of the images border.
Alignment
Click this drop-down menu to select the images alignment: Inline,
Left, Middle, Right, Top, or Bottom. The default alignment is
Inline.
3 Click the OK button to insert the image.
Inserting incident threads
You can add an incident thread to your HTML so that all communication regarding an
incident displays in your content. The incident thread lists all activity about an incident,
including the original question, responses and updates from agents, customer updates,
records of conversations, and internal notes about the incident.
You can define thread properties, which apply to the entire thread entry, as well as dynamic
thread content, which lets you dynamically add content for a specific thread type. From the
thread properties, you can customize the look of your incident thread by defining style and
class attributes, display order, and limits on the number of threads (up to 99) that display in
your messages. You can also set character limits on your incident threads to truncate the text
that displays in the email message.
In addition to defining style and display attributes for the entire thread, you can define where
to include your dynamic contenteither before or after the thread entry for each specific
thread type. Choose whether your content displays only in the most recent entry, in all entries,
or in all entries except the most recent one. In the sample shown here, the response thread
type offers customers a coupon before the thread entry and only in the most recent response
thread.
2598
Important While dynamic content added from thread type windows is included in the email
that is eventually sent, it is not stored in the database. Therefore, it cannot be
retrieved later.
Insert an incident thread
1 Click the Incident Thread button. The incident thread opens.
2 To edit the thread properties, double-click the incident thread. The Thread Properties
window opens.
2599
Thread properties display by incident thread type.
Note
In Outreach and Feedback, all thread types, except for the Private Note thread
type, are selected by default. In message templates, whether or not the Private
Note check box is selected by default depends on the message type. For
example, message templates that are designed for agents will have the Private
Note check box selected by default. However, on message templates that are
designed for customers, the check box will be cleared.
3 To define the types of threads that display in your content, clear or select the check boxes
in the Thread Type section.
Note
Because thread types are specific to the type of thread, you may need to edit
several (or all) thread types depending on which Oracle Service Cloud products
your organization uses.
Table 434: Thread Type Definitions
Thread Type
Description
Customer Entry
Select this check box to display threads submitted by the customer.
Note: This option maps to both the Customer and Voice Integration
incident thread type IDs in the threads.entry_type field.
Response
Select this check box to display threads for incident responses
submitted from the Response option on the incident workspace.
Note: This option maps to the Response incident thread type ID in the
threads.entry_type field.
2600
Table 434: Thread Type Definitions (Continued)
Thread Type
Description
Customer Proxy
Select this check box to display threads for incidents submitted by an
agent on behalf of the customer from the incident workspace.
Note: This option maps to the customer proxy incident thread type ID
in the threads.entry_type field.
Chat Transcript
Select this check box to display incident threads created from a chat
session.
Note: This option maps to the Chat Transcript incident thread type ID
in the threads.entry_type field.
Auto Response
Select this check box to display responses that are automatically added
to the thread from a business rule.
Note: This option maps to the Auto Response incident thread type ID
in the threads.entry_type field.
Private Note
Select this check box to display threads added as private notes on the
incident workspace or threads added through business rules to the
Notes thread.
Note: This option maps to both the Note and Rule Response Template
incident thread type IDs in the threads.entry_type field.
4 To apply formatting styles for your thread content and headings, click the link on the
Thread Properties window that is specific to the type of thread you want to edit. For
example, clicking the Response link opens the Response Thread Type window.
2601
Click to view
5 Enter the following field information.
Table 435: Thread Type Window Description
Field/Option
Description
Thread Properties
Enter information in this section to define how the content and
heading of your incident thread will display.
Note: Thread properties apply to the entire thread entry. Thread
properties are not available when using the text editor. See Creating text
content in documents.
Content Style
Type any HTML style and class attributes you want the content of your
entire incident thread to display.
Note: By default, font-size: 12pt; border: 1px solid #BBB.
2602
Table 435: Thread Type Window Description (Continued)
Field/Option
Description
Heading Style
Type any HTML style and class attributes you want the heading of your
entire incident thread to display.
Note: By default, font-size: 12pt; border: 1px solid #CCC:
background-color: #EOEAD8.
Dynamic Thread
Content
This section is used to define the placement of your content and in
which thread entries to include the content. It applies only to the
content displayed in the email message.
Note: The options in this section apply only to the specific thread type.
Content Placement
The options in this drop-down menu define the placement of your
contenteither Before Thread Entry, which is selected by default, or
After Thread Entry.
Inclusion
The options in this drop-down menu define where in the incident
thread your content displays. Options include the following.
Most Recent EntryDisplays your content in only the most
recent thread of this type. (Default)
All EntriesDisplays your content in every thread of this type.
All Entries Except Most RecentDisplays your content in
every thread of this type except the most recent one.
6 Define the content to include in addition to your incident thread using the HTML editor
on the Thread Type window. See Using the HTML editor.
7 Click the OK button to save your content and close the window. Notice that the Thread
Properties window is still open.
8 Repeat steps 4 - 7 for each thread type your system uses.
9 To change the thread order to display the oldest threads first, select Oldest to Newest in
the Thread Order drop-down menu under the Display section of the Thread Properties
window. By default, the most recent threads display.
10 To limit the number of threads that display, select the Limit Thread Count check box
under the Display section of the Thread Properties window.
Note
The Limit Thread Count check box is available only if the thread order is set to
Newest to Oldest.
2603
a Type the number of threads you want to display (up to 99) in the field next to the Limit
Thread Count check box.
11 To truncate the text that displays within each thread (for all thread types), select the Limit
Text To check box under the Display section of the Thread Properties window.
a Type the number of characters you want to display in the field next to the Limit Text To
check box.
b Select the Use Ellipsis check box to display an ellipsis (...) at the end of the truncated
characters if the text exceeds the set character limit.
Note
The Use Ellipsis check box is available only if the Limit Text To check box is
selected.
12 Click OK to close the Thread Properties window.
Tip
You may want to consider showing conditional content based on the number of
threads that are included within the sent message. See Conditional content based
on message thread count.
13 Add any other links or dynamic content you need to customize your message using the
hyperlinks, buttons, dynamic content, and other features available on the HTML editor of
the message template.
If an incident is triggered, all communication regarding the incident displays in your message.
Inserting links to answers
There are two ways you can link to answers from Oracle Service Cloud. Inserting an Answer
Link lets you link to any answer you need to reference in the email message sent to your
customer. Inserting a This Answer Link lets you link to the answer that triggered the message
being sent.
Both the Answer Link and This Answer Link are included, by default, on any answer-related
message template. See Customizing messages.
Insert an answer link
1 Click the Answer Link button. The Answer Link window opens.
2604
2 Enter the following field information.
Table 436: Answer Link Window Description
Field
Description
Answer ID
Type the answer ID for the answer you want to link to in this field.
*Text
Type the text you want to appear as the link in this field.
Class
Type any class name you want to assign to the link in this field. You
must define the class in your documents HTML by either using the
<style> tag to define the class inline, or posting the class in a CSS file
on your web server and referencing it with the <link> tag.
Note: Because few third-party mail clients consistently support CSS,
you should use style attributes instead of CSS.
Style
Type any style attributes you want to assign to the link in this field. Style
attributes define how the text appears, such as color and font (for
example, color: red; font-weight: bold; font-style: italic).
Target
Click this drop-down menu and select the target for the link: New
Window, Same Window, Parent Window, or Browser Window.
3 Click the OK button to insert the answer link.
Insert a this answer link
1 Click the This Answer Link button. The This Answer Link window opens.
2605
2 Enter the following field information.
Table 437: This Answer Link Window Description
Field
Description
*Text
Type the text you want to appear as the link in this field.
Class
Type any class name you want to assign to the link in this field. You
must define the class in your documents HTML by either using the
<style> tag to define the class inline, or posting the class in a CSS file
on your web server and referencing it with the <link> tag.
Note: Because few third-party mail clients consistently support CSS,
you should use style attributes instead of CSS.
Style
Type any style attributes you want to assign to the link in this field. Style
attributes define how the text appears, such as color and font (for
example, color: red; font-weight: bold; font-style: italic).
Target
Click this drop-down menu and select the target for the link: New
Window, Same Window, Parent Window, or Browser Window.
Use Summary As Link
Text
Select this check box to use the answers summary as the text you want
to appear as the link.
3 Click the OK button to insert the this answer link.
Inserting links to incidents
There are two ways you can link to incidents from Oracle Service Cloud. Inserting an
Incident Link lets you link to any incident you need to reference in the email message sent to
your customer. Inserting a This Incident Link lets you link to the incident that triggered the
message being sent. For instance, the standard Question Receipt email sends a confirmation
message after a customer submits a question through the Ask a Question page, an email, or a
2606
chat session. By adding a This Incident Link to your Question Receipt message template, you
can provide your customers with easy access to the incident created from their question. See
Customizing messages.
Insert an incident link
1 Click the Incident Link button. The Incident Link window opens.
2 Enter the following field information.
Table 438: Incident Link Window Description
Field
Description
Incident ID
Type the incident ID for the incident you want to link to in this field.
*Text
Type the text you want to appear as the link in this field.
Class
Type any class name you want to assign to the link in this field. You
must define the class in your documents HTML by either using the
<style> tag to define the class inline, or posting the class in a CSS file
on your web server and referencing it with the <link> tag.
Note: Because few third-party mail clients consistently support CSS,
you should use style attributes instead of CSS.
Style
Type any style attributes you want to assign to the link in this field. Style
attributes define how the text appears, such as color and font (for
example, color: red; font-weight: bold; font-style: italic).
Target
Click this drop-down menu and select the target for the link: New
Window, Same Window, Parent Window, or Browser Window.
3 Click the OK button to insert the incident link.
2607
Insert a this incident link
1 Click the This Incident Link button. The This Incident Link window opens.
2 Enter the following field information.
Table 439: This Incident Link Window Description
Field
Description
*Text
Type the text you want to appear as the link in this field.
Class
Type any class name you want to assign to the link in this field. You
must define the class in your documents HTML by either using the
<style> tag to define the class inline, or posting the class in a CSS file
on your web server and referencing it with the <link> tag.
Note: Because few third-party mail clients consistently support CSS,
you should use style attributes instead of CSS.
Style
Type any style attributes you want to assign to the link in this field. Style
attributes define how the text appears, such as color and font (for
example, color: red; font-weight: bold; font-style: italic).
Target
Click this drop-down menu and select the target for the link: New
Window, Same Window, Parent Window, or Browser Window.
3 Click the OK button to insert the this incident link.
Inserting links to surveys
There are two ways you can link to surveys from Oracle Service Cloud. From mailings,
documents, and certain message templates, you can insert a Survey Link that lets you add a
link to any existing survey listed in your Surveys explorer. See Creating mailings, Creating
documents, and Editing messages.
2608
From a survey, you can insert a Link to This Survey that adds a link to the survey you have
open. The Link to This Survey is included, by default, on the surveys invitation message
when you create a new survey. See Creating surveys.
Insert a survey link
1 From a document, mailing or message template, click the Survey Link button. The Survey
Link window opens.
2 Enter the following information.
Table 440: Survey Link Window Description
Field/Option
Description
*Surveys
Select a survey from this list. See Creating surveys.
*Text
Type the text you want to appear as the link in this field.
Class
Type any class name you want to assign to the link in this field. You
must define the class in your documents HTML by either using the
<style> tag to define the class inline, or posting the class in a CSS file
on your web server and referencing it with the <link> tag.
Note: Because few third-party mail clients consistently support CSS,
you should use style attributes instead of CSS for content included in
mailings.
Style
Type any style attributes you want to assign to the link in this field. Style
attributes define how the text appears, such as color and font (for
example, color: red; font-weight: bold; font-style: italic).
2609
Table 440: Survey Link Window Description (Continued)
Field/Option
Description
Target
Click this drop-down menu and select the target for the link: New
Window, Same Window, Parent Window, or Browser Window.
3 Click the OK button to insert the survey link.
Insert a link to this survey
1 Click the Link to This Survey button. The Link to This Survey window opens.
2 Enter the following information.
Table 441: Link to This Survey Window Description
Field/Option
Description
*Text
Type the text you want to appear as the link in this field.
Class
Type any class name you want to assign to the link in this field. You
must define the class in your documents HTML by either using the
<style> tag to define the class inline, or posting the class in a CSS file
on your web server and referencing it with the <link> tag.
Note: Because few third-party mail clients consistently support CSS,
you should use style attributes instead of CSS for content included in
mailings.
Style
Type any style attributes you want to assign to the link in this field. Style
attributes define how the text appears, such as color and font (for
example, color: red; font-weight: bold; font-style: italic).
Target
Click this drop-down menu and select the target for the link: New
Window, Same Window, Parent Window, or Browser Window.
2610
3 Click the OK button to insert the link to this survey.
Inserting merge fields
Merge fields allow you to look up account, asset, contact, incident, opportunity, organization,
community, or tracked link information and insert it in the text. For example, you could insert
a merge field for the first name field and have contacts first names appear in their mailing.
You could also insert a number of incident fields for documents that are sent as a result of an
incident rule or in a campaign that uses an incident action. In the case where a merge field
value does not exist, you can specify a default value. Additionally, you can add merge fields to
a URL parameter. See Inserting merge fields to URL parameters.
Another category of merge field includes those that do not logically align with any of the
other categories. These merge fields are found in the Special Fields folder. Some let you insert
merge fields related to certain configuration settings, such as the number of hours an incident
set to Waiting stays open or the amount of time in which an incident can be reopened after it
is solved. There are also special fields that let you personalize the Subject field of the surveys
invitation message by displaying the surveys expiration date or the number of days until the
survey expires. Other special fields include interface name, generation time, SLA name, and
merge fields related to community content. As with all merge fields, those found in the
Special Fields folder are context-sensitive to the type of content you are creating.
There are two ways merge field content can be added: text and image. When you insert a text
merge field, you insert the text from part of the record, such as a contact email address. When
you insert an image merge field, you insert the content from any text or text area custom field
into an <img> tag within the HTML where it is displayed, such as a message template,
mailing, survey, or answer. The custom field should contain the absolute or relative path to
the image you want to display in the content.
Insert a merge field
1 Click the Merge Field button. The Merge Field window opens.
2611
2 To insert a text merge field, click the Type drop-down menu and select Text.
a Enter the following information.
Table 442: Text Merge Field Window Description
Field/Option
Description
*Merge Fields
Select a database column from this list.
Default
Type the default value of the merge field in this field. The default value
is used if a value does not exist for the field in a contact record or
incident. If you want to include the field only when a value exists, put
the merge field in a conditional section.
Note: This field is not available when adding merge fields to a URL
parameter.
Format
Click this drop-down menu to select the format. The options that
display are dynamic based on the type of merge field you select.
Note: This field is not available when adding merge fields to a URL
parameter.
Label
Type a label that will display next to the merge field in this field.
Note: This field is not available when adding merge fields to a URL
parameter.
2612
Table 442: Text Merge Field Window Description (Continued)
Field/Option
Description
Limit Text To
Select this check box to truncate the text that displays as a result of a
text-based merge field.
Note: For fields that are not text-based, such as date fields, this check
box does not display. For Community Self Service message templates
(located under the Social category of the Contact Emails message type),
this check box is selected, by default, on the Body merge field that
displays in the template.
Characters
Type the number of characters you want to allow in text-based merge
fields. This truncates the text that is sent in email messages.
Note: This field is available only if the Limit Text To check box is
selected. For fields that are not text-based, such as date fields, this field
does not display. For Community Self Service message templates
(located under the Social category of the Contact Emails message type),
this field is set to 2500 characters, by default, on the Body merge field
that displays in the template.
Use Ellipsis
Clear this check box to remove the ellipsis (...) from the end of the
truncated characters if the text exceeds the set character limit. This
check box is selected by default.
Note: This check box is available only if the Limit Text To check box
is selected. For fields that are not text-based, such as date fields, this
field does not display.
b Click the OK button to insert the merge field.
3 To insert an image merge field, click the Type drop-down menu and select Image.
a Enter the following information.
Table 443: Image Merge Field Window Description
Field/Option
Description
*Merge Fields
Select a text or text area custom field from this list.
Note: The values in the custom field should contain the names of
images stored on your web server.
2613
Table 443: Image Merge Field Window Description (Continued)
Field/Option
Description
Default URL
Type the default value of the merge field. The default value is used if a
value does not exist for the custom field in a record. The value should
be an absolute URL to an image (for example, http://
www.company.com/images/logo.gif).
Base URL
Type the base URL for the merge field if you use relative URLs in the
custom field. The value of the custom field is appended to this URL.
For example, if the base URL is http://www.company.com/images/
and the value of the custom field is logo.gif, the result will be http://
www.company.com/images/logo.gif. Leave this field blank if the
custom field uses an absolute URL.
4 Click the OK button to insert the merge field.
Tip
You can apply style and class attributes by right-clicking an element after you
add it to the canvas. See Editing style and class attributes.
Inserting merge fields to URL parameters
You can add merge fields to URL parameters you want to attach to links in your messages.
URL parameters can be defined on a mailing message, a survey invitation message, or a
tracked link. In these cases, the value of the merge field is appended to the URL as a
parameter. For example, if you wanted to pass the login field value from the contact record,
specifying http://www.global.example/regform.php?user=$contacts.login would return a
URL such as http://www.global.example/regform.php?user=jsmith.
2614
Insert a merge field to a URL parameter
1 Type any parameters you want to append to the links in your message (for example,
p1=v1&p2=v2) in the URL Parameters field.
2 Click the Merge Field button to the right of the URL Parameters field.
2615
a Select the database field you want to merge. Merge fields are populated with data from
the contact record, account data or an associated incident, asset, opportunity,
organization, or tracked link. You can also use the special fields that are available. The
value of this field is appended to the URL as a parameter.
b Click the OK button to append the field to the URL.
Inserting merge reports
In addition to merging data into your content one field at a time, you can select and merge full
reports, and filter their output and edit their appearance. Merged reports extend data access to
your marketing and survey communications so you can develop content that is more dynamic
and contextually relevant to your customers.
In most cases, a primary filter is applied to limit the report output so that customers see only
their own information. For example, if a report displays a list of all open incidents, customers
see only their own open incidents when they view the merged report. Primary filters are
automatically applied in the following cases.
contacts.c_idPrimary filter for any mailing (broadcast or transactional) and any survey
invitation message. If merging a report on a web page, the contact must be recognized
by click-through parameters or cookies.
incidents.i_idPrimary filter for any transactional mailing or survey that is sent using
incident rules.
opportunities.op_idPrimary filter for any transactional mailing or survey that is sent
using opportunity rules.
chats.chat_idPrimary filter for any transactional mailing or survey that is sent using
chat rules.
In certain situations, you may want to disable the primary filter in the merged report, which
can be done by clearing the Automatically Apply Primary Filter check box on the Merge
Report window. However, special handling is required to ensure that the resulting data is
appropriate for your audience. For example, if you want to include a report in a closed
incident survey listing each customers open incidents, the automatic primary filter can restrict
the report to show only the incident that triggered the survey. If you disable the primary filter,
the report shows all incidents for all contacts. To prevent this, you can manually add a primary
filter by editing the report and adding a filter on contacts.c_id = . If you then save the report
2616
and send the survey, the merged report filters on individual c_id values and displays to
customers only incidents associated with their contact record. (Filters can also be performed
on incidents.i_id, opportunities.op_id, and chats.chat_id, as needed.)
Caution
Disabling the automatic primary filter removes safeguards intended to restrict
the scope of the report to the records related to the recipient. As a result, all data
is returned for the report just as it would if opened from the Reports explorer.
Depending on how the report is configured, this can be processor intensive and,
in some cases, result in contacts receiving information related to other contacts.
Unless a primary field filter has been added to the report, we recommend that
this check box remain selected.
When merging a report into your content, you must select a preview contact to be used for
filtering data on the content editors Preview tab. This filter limits the data shown in the
preview and provides a more accurate representation of the finished content. You can also
edit a merged reports display properties and set a default value to be used when no data is
returned.
From the Preview tab, you can also use the optional Preview Contact field to filter your
preview by a particular contact. This lets you see how your dynamic content, such as merge
fields and conditional sections, looks in your content. For example, if you have a conditional
section for contacts in a specific postal code, you can preview your message to a single
contact who matches the postal code you specify to see if your conditional section works the
way you intend it to. This improves the accuracy of your messages and, ultimately, saves you
time.
The following procedure describes how to merge a report in the content editor in both
HTML and text mode.
Merge a report into content
1 On the Design tab of the content editor, move the cursor to where you want to position
the report.
2 Click the Merge Report button. The Merge Report window opens listing all reports
available in your profile.
2617
3 Click the Search button next to the Preview Contact field. The Contact Search window
opens where you can search for a contact to use when the report is previewed on the
content editor Preview tab.
a Select the contact and click the Select button.
4 Select the report you want to merge into your content.
5 To disable the primary filter when the report is run, clear the Automatically Apply Primary
Filter check box. The check box is selected by default.
Caution
Disabling the primary filter removes the safeguards that restrict the scope of the
report to the records related to the recipient.
6 To edit the merge report properties, click the Properties tab and select a report format
from the Output Type drop-down menu.
2618
For a description of each merge report property, refer to Setting merge report properties.
7 To specify a default value used when the report returns no information, click the Default
tab and enter the default value.
Tip
You can also specify a default value once the report is merged by editing the
contents of the merge report placeholder.
8 Click the OK button to merge the report. The merge report placeholder is inserted into
your content.
9 Click the Preview tab to see how your content looks.
Tip
In documents, snippets, and templates, the optional Preview Contact field lets
you see how your dynamic content that is specific to a contact looks. For
example, if you have a conditional section for customers in a specific postal
code, you can preview a contact who matches the postal code you specify to see
if your conditional section works the way you intend it to. To preview by contact,
repeat step 3.
2619
Inserting physical addresses
You can include a physical address in your HTML so it passes the CAN-SPAM requirement
by entering it in a separate area. See CAN-SPAM compliance in mailings.
Add a physical address
1 Click the Insert Address button in the Content section. The Insert Address window opens.
2 Type the physical address of your organization in the Senders Postal Address field.
3 Click the OK button.
Your address is added to its own section in the document.
Tip
You can apply style and class attributes by right-clicking an element after you
add it to the canvas. See Editing style and class attributes.
Inserting profile links
Profile links let you link to the Account Settings page on your customer portal where your
customers can change their user name and update their profile information. See Editing the
Account Settings page.
Insert a profile link
1 Click the Profile Link button. The Profile Link window opens.
2620
2 Enter the following field information.
Table 444: Profile Link Window Description
Field
Description
*Text
Type the text you want to appear as the link in this field.
Class
Type any class name you want to assign to the link in this field. You
must define the class in your documents HTML by either using the
<style> tag to define the class inline, or posting the class in a CSS file
on your web server and referencing it with the <link> tag.
Note: Because few third-party mail clients consistently support CSS,
you should use style attributes instead of CSS.
Style
Type any style attributes you want to assign to the link in this field. Style
attributes define how the text appears, such as color and font (for
example, color: red; font-weight: bold; font-style: italic).
Target
Click this drop-down menu and select the target for the link: New
Window, Same Window, Parent Window, or Browser Window.
3 Click the OK button to insert the profile link.
Inserting proof comments links
Inserting a Proof Comments Link lets you add more than one comment field to the Survey
Proof message that is sent to proofreaders of website link surveys. For instance, you might
want to add comment fields to gather feedback about specific parts of your message rather
than the message as a whole. The Survey Proof message template is defined in message
templates. See Customizing messages.
Insert a proof comments link
1 Click the Proof Comments Link button. The Proof Comments Link window opens.
2621
2 Enter the following field information.
Table 445: Proof Comments Link Window Description
Field
Description
*Text
Type the text you want to appear as the link in this field.
Class
Type any class name you want to assign to the link in this field. You
must define the class in your documents HTML by either using the
<style> tag to define the class inline, or posting the class in a CSS file
on your web server and referencing it with the <link> tag.
Note: Because few third-party mail clients consistently support CSS,
you should use style attributes instead of CSS.
Style
Type any style attributes you want to assign to the link in this field. Style
attributes define how the text appears, such as color and font (for
example, color: red; font-weight: bold; font-style: italic).
Target
Click this drop-down menu and select the target for the link: New
Window, Same Window, Parent Window, or Browser Window.
3 Click the OK button to insert the proof comments link.
Inserting proof survey links
Inserting a Proof Survey Link lets you add a link to the website link survey that you want your
proofreaders to review. Unlike broadcast and transactional surveys that include a survey link
and a comment field in the invitation message sent as part of the proof message, website link
surveys rely on the message that is defined by the Survey Proof message template. The Proof
Survey Link is included, by default, on the Survey Proof message template. See Customizing
messages.
Insert a proof survey link
1 Click the Proof Survey Link button. The Proof Survey Link window opens.
2622
2 Enter the following field information.
Table 446: Proof Survey Link Window Description
Field
Description
*Text
Type the text you want to appear as the link in this field.
Class
Type any class name you want to assign to the link in this field. You
must define the class in your documents HTML by either using the
<style> tag to define the class inline, or posting the class in a CSS file
on your web server and referencing it with the <link> tag.
Note: Because few third-party mail clients consistently support CSS,
you should use style attributes instead of CSS.
Style
Type any style attributes you want to assign to the link in this field. Style
attributes define how the text appears, such as color and font (for
example, color: red; font-weight: bold; font-style: italic).
Target
Click this drop-down menu and select the target for the link: New
Window, Same Window, Parent Window, or Browser Window.
3 Click the OK button to insert the proof survey link.
Inserting reset password links
Reset password links let you link to the Account Assistance page on your customer portal. If
any of your recipients do not yet have a password defined in their contact record, providing a
reset password link can help them gain access to the customer portal.
Insert a reset password link
1 Click the Reset Password button. The End User Reset Password Link window opens.
2623
2 Enter the following field information.
Table 447: End User Reset Password Link Window Description
Field
Description
*Text
Type the text you want to appear as the link in this field.
Class
Type any class name you want to assign to the link in this field. You
must define the class in your documents HTML by either using the
<style> tag to define the class inline, or posting the class in a CSS file
on your web server and referencing it with the <link> tag.
Note: Because few third-party mail clients consistently support CSS,
you should use style attributes instead of CSS.
Style
Type any style attributes you want to assign to the link in this field. Style
attributes define how the text appears, such as color and font (for
example, color: red; font-weight: bold; font-style: italic).
Target
Click this drop-down menu and select the target for the link: New
Window, Same Window, Parent Window, or Browser Window.
3 Click the OK button to insert the reset password link.
Inserting setup password links
Setup password links let you link to the Finish Account Creation page your the customer
portal, which also displays a link to the Account Assistance page.
Insert a setup password link
1 Click the Setup Password Link button. The Setup Password Link window opens.
2624
2 Enter the following field information.
Table 448: Setup Password Link Window Description
Field
Description
*Text
Type the text you want to appear as the link in this field.
Class
Type any class name you want to assign to the link in this field. You
must define the class in your documents HTML by either using the
<style> tag to define the class inline, or posting the class in a CSS file
on your web server and referencing it with the <link> tag.
Note: Because few third-party mail clients consistently support CSS,
you should use style attributes instead of CSS.
Style
Type any style attributes you want to assign to the link in this field. Style
attributes define how the text appears, such as color and font (for
example, color: red; font-weight: bold; font-style: italic).
Target
Click this drop-down menu and select the target for the link: New
Window, Same Window, Parent Window, or Browser Window.
3 Click the OK button to insert the setup password link.
Inserting survey results links
Inserting a Survey Results Link lets you link to a web page showing the surveys responses.
The Survey Results Link is included, by default, on the Survey Notification message template.
See Customizing messages.
Insert a survey results link
1 Click the Survey Results Link button. The Survey Results Link window opens.
2625
2 Enter the following field information.
Table 449: Survey Results Link Window Description
Field
Description
*Text
Type the text you want to appear as the link in this field.
Class
Type any class name you want to assign to the link in this field. You
must define the class in your documents HTML by either using the
<style> tag to define the class inline, or posting the class in a CSS file
on your web server and referencing it with the <link> tag.
Note: Because few third-party mail clients consistently support CSS,
you should use style attributes instead of CSS.
Style
Type any style attributes you want to assign to the link in this field. Style
attributes define how the text appears, such as color and font (for
example, color: red; font-weight: bold; font-style: italic).
Target
Click this drop-down menu and select the target for the link: New
Window, Same Window, Parent Window, or Browser Window.
3 Click the OK button to insert the survey results link.
Inserting tables
You can insert a table in your HTML and define the number of rows or columns, and its
border properties, cell padding, and cell spacing.
Insert a table
1 Click the Table button. The Insert Table window opens.
2626
2 To insert a table from the Quick tab, hover over and click on the grid to define the number
of rows and columns in the table. The table is inserted into your document.
3 To insert a table from the Advanced tab, click the Advanced tab.
a Enter the following field information.
Table 450: Advanced Tab Description
Field
Description
Size
Define the size of the table in this section.
Rows
Enter the number of rows in the table.
2627
Table 450: Advanced Tab Description (Continued)
Field
Description
Columns
Enter the number of columns in the table.
Table Width
Enter the width of the table and select pixels or percent from the
drop-down menu.
Display
Define the tables attributes in this section.
Border
Enter the width, in pixels, of the tables border.
Cell Padding
Enter the padding, in pixels, of the tables cells.
Cell Spacing
Enter the spacing, in pixels, of the tables cells.
b Click the OK button to insert the table.
4 To edit the table properties, right-click the table and select Table Editor > Table
Properties.
a Enter the following field information.
Table 451: Table Editor Description
Field
Description
Caption Properties
Define the tables caption in this section.
Caption
Type the caption of the table.
2628
Table 451: Table Editor Description (Continued)
Field
Description
Alignment
Click this drop-down menu and select the alignment of the
caption. Your choices are Inline, Left, Centered, and Right. The
default alignment is Inline.
Location
Click this drop-down menu and select the location of the caption
in relation to the table. Your choices are Top and Bottom.
Table Properties
Define the tables attributes in this section.
Border
Type the width, in pixels, of the tables border.
Alignment
Click this drop-down menu and select the alignment of the table
on the page. Your choices are Inline, Left, Centered, and Right.
The default alignment is Inline.
Width
Type the width of the table and select the unit from the radio
buttons (Pixels or Percentage).
Background Color
Click the color box to select a color for the tables background or
type the HTML hexadecimal value of the color in the field to the
right of the color box.
Border Color
Click the color box to select a color for the tables borders or type
the HTML hexadecimal value of the color in the field to the right
of the color box.
Cell Properties
Define the tables attributes in this section.
Cell Spacing
Type the spacing, in pixels, of the tables cells.
Cell Padding
Type the padding, in pixels, of the tables cells.
b Click the OK button.
Tip
A list of additional options for adding and removing rows and columns are
available by right-clicking the table and selecting Table Editor.
5 To edit a cells properties, right-click the table cell and select Table Editor > Cell
Properties.
2629
a Enter the following field information.
Table 452: Cell Properties Window Description
Field
Description
Border Properties
Define the cells border properties in this section.
Border
Enter the width of the cells border in pixels.
Border Color
Click the color box to select a color for the cells borders or type
the HTML hexadecimal value of the color in the field to the right
of the color box.
Layout
Define the cells layout in this section.
Width
Enter the width of the cell in pixels or as a percentage of the table
and select the corresponding unit from the drop-down menu.
Horizontal Alignment
Click this drop-down menu and select the horizontal alignment of
the text in the cell. Your choices are Inline, Left, Centered, Right,
and Justify. The default alignment is Inline.
Vertical Alignment
Click this drop-down menu and select the vertical alignment of the
text in the cell. Your choices are Top, Middle, Bottom, and
Baseline.
Background Color
Click the color box to select a color for the cells background or
type the HTML hexadecimal value of the color in the field to the
right of the color box.
Word Wrap
Select this check box to allow text to wrap in the cell.
2630
b Click the OK button to save the cell properties.
Tip
Additional options for inserting, merging, splitting, and deleting cells are
available by right-clicking the table and selecting Table Editor.
Inserting this discussion links
Inserting a This Discussion Link lets you add a link to your message that customers can use to
access the email discussion that triggered the message being sent. The This Discussion Link is
included, by default, on any contact email message template that is related to community
content. See Customizing messages.
Insert a this discussion link
1 Click the This Discussion Link button. The This Discussion Link window opens.
2 Enter the following field information.
Table 453: This Discussion Link Window Description
Field
Description
*Text
Type the text you want to appear as the link in this field.
Class
Type any class name you want to assign to the link in this field. You
must define the class in your documents HTML by either using the
<style> tag to define the class inline, or posting the class in a CSS file
on your web server and referencing it with the <link> tag.
Note: Because few third-party mail clients consistently support CSS,
you should use style attributes instead of CSS.
Style
Type any style attributes you want to assign to the link in this field. Style
attributes define how the text appears, such as color and font (for
example, color: red; font-weight: bold; font-style: italic).
2631
Table 453: This Discussion Link Window Description (Continued)
Field
Description
Target
Click this drop-down menu and select the target for the link: New
Window, Same Window, Parent Window, or Browser Window.
3 Click the OK button to insert the this discussion link.
Inserting tracked links
Tracked links let you track the number of link clicks in your survey, mailing, or web page. You
can also use tracked links in several of the standard system-generated contact email messages.
Adding tracked links to your contact emails are especially useful in tracking your customerfacing incident responses. See Incident response tracking.
After you define your tracked links, you can insert them in your HTML. See Adding tracked
links.
Insert a tracked link
1 Click the Tracked Link button. The Tracked Link window opens.
2 Enter the following information.
Table 454: Tracked Link Window Description
Field/Option
Description
*Tracked Links
Select a tracked link from this list. See Adding tracked links.
2632
Table 454: Tracked Link Window Description (Continued)
Field/Option
Description
New Tracked Link
Click this text to create a tracked link. The tracked link is selected in the
menu after being added. See Adding tracked links.
*Text
Type the text you want to appear as the link in this field.
Class
Type any class name you want to assign to the link in this field. You
must define the class in your documents HTML by either using the
<style> tag to define the class inline, or posting the class in a CSS file
on your web server and referencing it with the <link> tag.
Note: Because few third-party mail clients consistently support CSS,
you should use style attributes instead of CSS.
Style
Type any style attributes you want to assign to the link in this field. Style
attributes define how the text appears, such as color and font (for
example, color: red; font-weight: bold; font-style: italic).
Target
Click this drop-down menu and select the target for the link: New
Window, Same Window, Parent Window, or Browser Window.
3 Click the OK button to insert the tracked link.
Tip
You can also apply style and class attributes by right-clicking an element after
you add it to the canvas. See Editing style and class attributes.
Inserting unsubscribe all answers links
Inserting an Unsubscribe All Answers Link lets you add a link that contacts who receive
answer notifications can use to unsubscribe from future communications. Answer
notification messages are defined in message templates. See Customizing messages.
Insert an unsubscribe all answers link
1 Click the Unsubscribe All Answers Link button. The Unsubscribe From All Notifications
Link window opens.
2633
2 Enter the following field information.
Table 455: Unsubscribe From All Notifications Link Window Description
Field
Description
*Text
Type the text you want to appear as the link in this field.
Class
Type any class name you want to assign to the link in this field. You
must define the class in your documents HTML by either using the
<style> tag to define the class inline, or posting the class in a CSS file
on your web server and referencing it with the <link> tag.
Note: Because few third-party mail clients consistently support CSS,
you should use style attributes instead of CSS.
Style
Type any style attributes you want to assign to the link in this field. Style
attributes define how the text appears, such as color and font (for
example, color: red; font-weight: bold; font-style: italic).
Target
Click this drop-down menu and select the target for the link: New
Window, Same Window, Parent Window, or Browser Window.
3 Click the OK button to insert the unsubscribe all answers link.
Inserting unsubscribe links
Unsubscribe links let your contacts opt out of future mailings and surveys. You can create an
unsubscribe link that allows them to globally opt out of all future mailings and surveys, opt
out of surveys only, or opt out of audiences defined by a custom opt-in field. See Managing
contact opt-ins.
You can unsubscribe contacts with a single click of the link, or direct them to a page to
confirm that they want to unsubscribe. When prompting for confirmation, you can choose to
set the opt-in field to No either before or after contacts confirm through the Unsubscribe
page.
2634
Note
All mailings include a List-Unsubscribe mail header which some mail clients use
to automatically provide an unsubscribe link when the message is viewed by a
recipient. However, because this header is not supported by all mail clients, you
should add an unsubscribe link to your message, as described in the following
procedure.
Insert an unsubscribe link
1 Click the Unsubscribe Link button. The Unsubscribe Link window opens.
2 Enter the following field information.
Table 456: Unsubscribe Link Window Description
Field
Description
*Opt-in Field
Click this drop-down menu to select a previously defined custom
opt-in field, select Survey Opt-in to let contacts unsubscribe from
surveys, or select Global Opt-in to let contacts unsubscribe from
all mailings and surveys. The default option is Global Opt-in. See
Managing contact opt-ins.
2635
Table 456: Unsubscribe Link Window Description (Continued)
Field
Description
*Mode
Click this drop-down menu to select how the link functions. You
can select from three options:
One Click sets all global, survey, and custom opt-in fields
to No when contacts click the link.
Prompt, then set field opens a web page where contacts
must confirm their choice to unsubscribe before the field is
set.
Set field, then prompt also opens a web page to confirm,
but the field is set first.
The default option is One Click.
*Text
Type the text you want to appear as the link in this field.
Class
Type any class name you want to assign to the link in this field. You
must define the class in your documents HTML by either using
the <style> tag to define the class inline, or posting the class in a
CSS file on your web server and referencing it with the <link> tag.
Note: Because few third-party mail clients consistently support
CSS, you should use style attributes instead of CSS.
Style
Type any style attributes you want to assign to the link in this field.
Style attributes define how the text appears, such as color and font
(for example, color: red; font-weight: bold; font-style: italic).
Target
Click this drop-down menu and select the target for the link: New
Window, Same Window, Parent Window, or Browser Window.
3 Click the OK button to insert the unsubscribe link.
Tip
You can also apply style and class attributes by right-clicking an element after
you add it to the canvas. See Editing style and class attributes.
Inserting unsubscribe this answer links
When you use answer sections to display repeatable content on the Answer Update
Notification message template, an Unsubscribe This Answer Link is included, by default,
inside the answer section. This link adds an unsubscribe link to each answer that is included in
the email notification and is available only on the Answer Update Notification message
template.
2636
Insert an unsubscribe this answer link
1 Click the Unsubscribe This Answer Link button. The Unsubscribe From Notification
Link window opens.
Note
This button is available only on the Answer Update Notification message
template.
2 Enter the following field information.
Table 457: Unsubscribe From Notification Link Window Description
Field
Description
*Text
Type the text you want to appear as the link in this field.
Class
Type any class name you want to assign to the link in this field. You
must define the class in your documents HTML by either using the
<style> tag to define the class inline, or posting the class in a CSS file
on your web server and referencing it with the <link> tag.
Note: Because few third-party mail clients consistently support CSS,
you should use style attributes instead of CSS.
Style
Type any style attributes you want to assign to the link in this field. Style
attributes define how the text appears, such as color and font (for
example, color: red; font-weight: bold; font-style: italic).
Target
Click this drop-down menu and select the target for the link: New
Window, Same Window, Parent Window, or Browser Window.
3 Click OK to insert the unsubscribe this answer link.
Tip
You can also apply style and class attributes by right-clicking an element after
you add it to the canvas. See Editing style and class attributes.
2637
Customizing messages
Inserting answer sections
Inserting view subscriptions links
Inserting a View Subscriptions Link lets you add a link to your messages that customers can
use to see the list of subscriptions they have to your content and to update that list if needed.
The View Subscriptions Link is included, by default, on any contact email message template
related to subscription notifications for community
content. See Customizing messages.
Insert a view subscriptions link
1 Click the View Subscriptions Link button. The View Subscriptions Link window opens.
2 Enter the following field information.
Table 458: View Subscriptions Link Window Description
Field
Description
*Text
Type the text you want to appear as the link in this field.
Class
Type any class name you want to assign to the link in this field. You
must define the class in your documents HTML by either using the
<style> tag to define the class inline, or posting the class in a CSS file
on your web server and referencing it with the <link> tag.
Note: Because few third-party mail clients consistently support CSS,
you should use style attributes instead of CSS.
Style
Type any style attributes you want to assign to the link in this field. Style
attributes define how the text appears, such as color and font (for
example, color: red; font-weight: bold; font-style: italic).
2638
Table 458: View Subscriptions Link Window Description (Continued)
Field
Description
Target
Click this drop-down menu and select the target for the link: New
Window, Same Window, Parent Window, or Browser Window.
3 Click the OK button to insert the view subscriptions link.
Inserting web forms
When creating HTML content, you have the option to add
web forms to collect customer data. You can add any
database contact field, contact custom field, or survey
question to the web form, letting you populate a contact
record based on the submitted form.
A contact record is created each time a contact submits a
form, unless any of the following occurs: the email address is
included in the form, cookies are set through a survey or
campaign (see Feedback Surveys and Outreach Campaigns), or the contact opens the form
from a link in a mailing. If an email address exists or the repeat visitor has a cookie set for the
form, the contact record is updated rather than creating a new record. If email address
sharing is enabled and the email address is shared by multiple contacts, the web form
submission is associated with the contact deemed to be the best fit. See Email address
sharing.
Also, if a contact submits a value for Organization Name (contacts.ma_org_name) in a web form,
Oracle Service Cloud searches existing organization records for a match. If a match is found,
the contact is associated to the matching organization.
Important There is no client-side validation when a web form is used in an email. For
security reasons, most email clients disallow the submission of forms from email
messages. Therefore, embedding a web form in the body of a mailing or survey
invitation message can result in an extremely low submission rate. As an
alternative, we recommend creating the web form in a served web page and
including a link to the page in your message. See Editing Serve Web Page
attributes.
You can also insert standard HTML objects in the form, such as images and tables, and click
and drag form elements into place through the HTML editor. When you finish the web form,
you can add a Submit button with one click.
2639
Add a web form
1 Click the Web Form button. The web form section appears in the HTML content
bordered by an orange dotted line.
2 Insert the cursor in the web form section and click the Form Field button to insert a field.
The Form Field window opens.
2640
3 Enter the following information.
Table 459: Form Field Window Description
Field/Option
Description
*Web Form Fields
Select a database field from this list.
Default Value
Select this check box to add a default value for the field and then type
or select the value from the text box.
Required
Select this check box to make the field required.
Note: You must add your own visual indicator that the field is required
(for example, *).
Class
Type the class name you want to assign to the field. You must define
the class in your documents HTML by either using the <style> tag to
define the class inline, or posting the class in a CSS file on your web
server and referencing it with the <link> tag.
Note: Because few third-party mail clients consistently support CSS,
you should use style attributes instead of CSS.
Style
Type any style attributes you want to assign to the field in this text box.
Style attributes define how the text appears, such as color and font (for
example, color: red; font-weight: bold; font-style: italic).
Label
Type a label for the field as you want it to display. The default label is
the name of the web form field.
Display As
If an opt-in field or radio custom field is selected, select Radio Buttons
or Check Boxes to select how to display the field in the web form.
Note
Custom field masks are not enforced in web forms.
4 Click the OK button to insert the field.
5 To add a survey question, click the Survey Question button. The Survey Question window
opens.
2641
a Select a survey question from the Questions list.
b To create a question, click New Survey Question. A window opens where you can
create a question. See Creating questions.
c To show the question and the answer as two separate fields on the web form, select the
Split Question and Answer Tag check box. This lets you control where the question and
answer portions of the question display.
d Click the OK button to insert the question.
6 Click the Submit Button button to add the Submit button to the web form.
Note
You must include a Submit button with the form. If using your own HTML
code, you must include the attributes used in the Submit button. Therefore, we
recommend that you use the HTML editor to insert the Submit button. You can
double-click the button to edit the button text, or switch to source mode to use
advanced options such as using an image for the button.
Once you add a web form to a document and serve the document in a campaign or survey,
you can modify the URL of the web form page to include parameters to prefill one or more
of the fields on the form. See Prefilling web form fields.
Inserting web page links
Web page links let you link to another document in Oracle Service Cloud. When you create a
campaign that serves a web page as an action, you make the page available to link to. See
Creating campaigns.
2642
Insert a web page link
1 Click the Web Page Link button. The Web Page Link window opens.
Note
Your campaign must be launched for it to appear in the Web Page Links list. See
Launching and suspending campaigns.
2 Enter the following information.
Table 460: Web Page Link Window Description
Field/Option
Description
*Web Page Links
Select a web page from this list. See Editing Serve Web Page attributes
for information about web pages served in campaigns.
*Text
Type the text you want to appear as the link in this field.
Class
Type any class name you want to assign to the link in this field. You
must define the class in your documents HTML by either using the
<style> tag to define the class inline, or posting the class in a CSS file
on your web server and referencing it with the <link> tag.
Note: Because few third-party mail clients consistently support CSS,
you should use style attributes instead of CSS for content included in
mailings.
Style
Type any style attributes you want to assign to the link in this field. Style
attributes define how the text appears, such as color and font (for
example, color: red; font-weight: bold; font-style: italic).
2643
Table 460: Web Page Link Window Description (Continued)
Field/Option
Description
Target
Click this drop-down menu and select the target for the link: New
Window, Same Window, Parent Window, or Browser Window.
3 Click the OK button to insert the web page link.
Setting merge report properties
The following table describes the properties that can be defined from the Properties tab of
the Merge Report window when merging a report into HTML content. Some properties are
also available when merging into text content and are noted as well.
Table 461: Merge Report Properties Description
Output Type/Field
Description
Table
Select this output type to display the report data as a table in your
content.
Max Rows
Type the maximum number of rows for the table. Click the up or
down arrow to increase or decrease the value.
Table Properties
The settings in this section define the appearance of the table when
it is merged.
Caption
Type the caption you want to appear at the top of the table.
Note: This setting is also available when merging a report into text
content.
Table Style
Type any style attributes you want to apply to the table.
Table Class
Type any class attributes you want to apply to the table.
Caption Style
Type any style attributes you want to apply to the table caption.
Style attributes define how the text appears, such as color and font
(for example, color: red; font-weight: bold; font-style: italic).
Column Headers
Select this check box to display column headers for the table.
Note: This setting is also available when merging a report into text
content.
2644
Table 461: Merge Report Properties Description (Continued)
Output Type/Field
Description
Column Header Style
Type any style attributes you want to apply to the column headers.
Style attributes define how the text appears, such as color and font
(for example, color: red; font-weight: bold; font-style: italic).
Column Header Class
Type the class name you want to apply to the column headers. You
must define the class in your contents HTML by either using the
<style> tag to define the class inline, or posting the class in a CSS
file on your web server and referencing it with the <link> tag.
Note: Because few third-party mail clients consistently support
CSS, you should use style attributes instead of CSS.
Cell Style
Type any style attributes you want to apply to the table cells. Style
attributes define how the text appears, such as color and font (for
example, color: red; font-weight: bold; font-style: italic).
Cell Class
Type the class name you want to apply to the table cells. You must
define the class in your contents HTML by either using the
<style> tag to define the class inline, or posting the class in a CSS
file on your web server and referencing it with the <link> tag.
Note: Because few third-party mail clients consistently support
CSS, you should use style attributes instead of CSS.
Cell Format
Click this drop-down menu to select a case format for cells in the
table.
Note: This setting is also available when merging a report into text
content.
Width
Enter the width of the table and select pixels or percent from the
drop-down menu.
Border
Enter the width, in pixels, of the tables border.
2645
Table 461: Merge Report Properties Description (Continued)
Output Type/Field
Description
Frame
Click this drop-down menu to apply an HTML style to your frame.
Options include the following.
VoidOutside borders are not shown.
AboveTop outside border is shown.
BelowBottom outside border is shown.
HsidesTop and bottom outside borders are shown.
VsidesLeft and right outside borders are shown.
LhsLeft outside border is shown.
RhsRight outside border is shown.
BoxOutside borders are shown on all four sides.
BorderOutside borders are shown on all four sides.
Rules
Click this drop-down menu to apply an HTML style to the lines in
your table. Options include the following.
NoneNo lines are shown.
GroupsLines are shown between row groups and
column groups.
RowsLines are shown between rows.
ColsLines are shown between columns.
AllLines are shown between rows and columns.
Cell Padding
Enter the padding, in pixels, of the tables cells.
Cell Spacing
Enter the spacing, in pixels, of the tables cells.
Primary Background Color
Click this color box to select a primary color for the cells
background or type the HTML hexadecimal value of the color in
the field to the right of the color box.
Alternating Background
Color
Click this color box to select a primary color for the cells
background or type the HTML hexadecimal value of the color in
the field to the right of the color box.
Border Color
Click this color box to select a primary color for the cells
background or type the HTML hexadecimal value of the color in
the field to the right of the color box.
List
Select this output type to display the report data as a list in your
content.
Max Rows
Type the maximum number of rows for the list. Click the up or
down arrow to increase or decrease the value.
2646
Table 461: Merge Report Properties Description (Continued)
Output Type/Field
Description
List Type
Select the radio button next to the type of list you want to display.
Ordered List
Select this radio button to display a numbered list.
Unordered List
Select this radio button to display a bulleted list.
List Style
Type any style attributes you want to apply to the list text. Style
attributes define how the text appears, such as color and font (for
example, color: red; font-weight: bold; font-style: italic).
List Class
Type the class name you want to apply to the list text. You must
define the class in your contents HTML by either using the
<style> tag to define the class inline, or posting the class in a CSS
file on your web server and referencing it with the <link> tag.
Note: Because few third-party mail clients consistently support
CSS, you should use style attributes instead of CSS.
Format
Click this drop-down menu to select a case format for the list text.
The available options are Lowercase, Uppercase, and Proper Case.
Note: This setting is also available when merging a report into text
content.
Single Value
Select this output type to display only the value of the field in the
reports first row and first column in your content.
Format
Click this drop-down menu to select a case format for the single
value text. The available options are Lowercase, Uppercase, and
Proper Case.
Note: This setting is also available when merging a report into text
content.
Style
Type any style attributes you want to apply to the single value
output. Style attributes define how the text appears, such as color
and font (for example, color: red; font-weight: bold; font-style:
italic).
Class
Type the class name you want to apply to the single value output.
You must define the class in your contents HTML by either using
the <style> tag to define the class inline, or posting the class in a
CSS file on your web server and referencing it with the <link> tag.
Note: Because few third-party mail clients consistently support
CSS, you should use style attributes instead of CSS.
2647
Tracked link conversion
When a document, template, or snippet with HTML content is saved, you can choose to
convert the links in the HTML to tracked links. Oracle Service Cloud automatically finds any
links by searching for HTML anchor tags with an href attribute that do not begin with
mailto: or #. In addition, the system finds links that are part of an image map by
searching for HTML area tags with an href attribute.
When you save, the system searches for links and prompts you to convert them to tracked
links. After you confirm, the links are validated and converted to tracked links. The tracked
links are named using the link text and the URL. For example, the link <a href=http://
oracle.com/>Oracle Home Page</a> will be named Oracle Home Page oracle.com. If
the link is an image or part of an image map, the name includes [Image: <image_name>] or
[Image Map: <image_name>].
Convert links to tracked links
1 Save the document, template, or snippet. The HTML content is scanned and the Tracked
Link Conversion message opens if links are found.
2 Click the Yes button to convert the links to tracked links.
2648
Each link in the document is validated and the results display in the window. The
following fields display.
Table 462: Convert Tracked Links Window Description
Field
Description
Link Name
This column lists the names of the tracked links created from the
HTML links.
Link Target
This column lists the URLs of the tracked links. You can open the link
in a browser by clicking the link target.
Status
This column lists the status of the link validation. The status can be
Valid, Broken, or Validating.
Action
Click Edit in this column to edit the tracked links name and target.
Check All
Click this text to select all check boxes in the list of tracked links.
Selected links are converted.
Uncheck All
Click this text to clear all check boxes in the list of tracked links. Cleared
links are not converted.
3 Select the links you want to convert by clicking the check boxes next to the link names.
4 To edit the name and URL of a link, click Edit.
a
b
c
d
Type the name of the tracked link in the Link Name field.
Type the URL of the tracked link in the Link Target field.
To open the link in a web browser, click the View URL in Web Browser button.
Click the OK button to save the changes to the tracked link.
2649
5 Click the OK button to convert the selected tracked links.
Important The tracked links can be viewed or edited from the Tracked Links explorer (refer
to Adding tracked links). The links are stored in a folder named Automatically
Generated and a subfolder named by the date the conversion was done (YYYY
MM DD). See Automatically generated folders.
Adding HTML in source mode
The HTML editor contains an option to create your documents using HTML code. You can
type HTML code directly in the editor to create your document, template, or snippet. The
editor displays your code using colored text to indicate structure and syntax. There are also
special functions available that you can access through the Toolbox and Tasks sections.
Upon saving, the system automatically validates your code formatting and notifies you about
any errors.
Note
By default, the editor requires your code to be XHTML compliant before it can
be saved. To allow code to be saved without XHTML compliance, disable the
HTML_TIDY_ENFORCE_XHTML configuration setting (RightNow User
Interface > Misc. Customization > HTML Editor).
Add HTML in source mode
Click the Source tab.
Tip
Source mode automatically places the cursor after the opening <body> tag.
2650
The Source tab has a toolbar and a section for typing your source code. Using the toolbar, you
can create HTML using some of the same options available in basic word processing
applications. Functions include:
Tip
Cut, copy, and paste
Find and replace text
Print the document
Undo and redo changes
Switch to full screen
Enable or disable syntax highlighting
Its a good idea to preview your work when using Source mode. When you
switch between the Source and Preview tabs, your cursor stays where you left it,
making it easy to check your work. See Previewing documents.
The Source tab also has special functions that you can access through the Toolbox and Tasks
sections. See Toolbox Section Description and Tasks Section Description.
Tip
You can insert HTML by clicking a button in the Toolbox or Tasks section, or
by dragging and dropping the button to a specific location on the canvas.
Using dynamic content
In addition to HTML, Oracle Service Cloud supports the passing of specific JavaScript events
to fields within web forms and surveys. This provides increased flexibility in personalizing the
appearance and behavior of fields and questions as they are completed. For example, an
2651
onclick event can be specified to dynamically enable a phone number field when a
customer selects a check box indicating they want to be contacted by phone. The following
table describes the supported events and field types.
Table 463: Supported JavaScript Events and Field Types
Event
Field Types
onselect
Text fields such as email, first_name, last_name, or any custom
field of type text field, text area, or integer.
onchange
Text fields such as email, first_name, last_name, or any
custom field of type text field, text area, or integer.
Drop-down menus such as country, province, or any
custom field of type menu, date, or date time.
onblur
Text fields such as email, first_name, last_name, or any
custom field of type text field, text area, or integer.
Drop-down menus such as country, province, or any
custom field of type menu, date, or date time.
Radio buttons and check boxes such as opt-in fields, or any
custom field of type opt-in or yes/no.
onfocus
Text fields such as email, first_name, last_name, or any
custom field of type text field, text area, or integer.
Drop-down menus such as country, province, or any
custom field of type menu, date, or date time.
Radio buttons and check boxes such as opt-in fields, or any
custom field of type opt-in or yes/no.
onclick
Text fields such as email, first_name, last_name, or any
custom field of type text field, text area, or integer.
Drop-down menus such as country, province, or any
custom field of type menu, date, or date time.
Radio buttons and check boxes such as opt-in fields, or any
custom field of type opt-in or yes/no.
disabled
Text fields such as email, first_name, last_name, or any custom
field of type text field, text area, or integer.
2652
Previewing documents
The Preview tab provides you with a preview of the HTML and text versions of your
document, template, or snippet as it will appear in Internet Explorer. The content displays as
customers will see it in their email client or on a web page.
Creating and editing text
You can create text-only messages for your customers who can receive only plain text emails.
Unlike the HTML editor, the text editor does not contain text formatting options. It does,
however, contain links for additional functions related to Oracle Service Cloud, such as
adding a merge field, or conditional section. You can also add several types of links to your
content. When a link is added, you have the option of defining certain attributes depending
on the type of link. Links in plain text cannot be clicked and customers need to copy the URL
into their web browser.
2653
Using the toolbar, you can use several of the same options available in basic word processing
applications. Functions include:
Cut, copy, and paste
Find and replace text
Print the document
Undo and redo changes
Switch to full screen
Enable or disable syntax highlighting
The special functions available in Oracle Service Cloud are accessed through the Toolbox and
Tasks sections described in the following table.
Table 464: Toolbox and Tasks Sections Description
Button
Description
Links
Buttons in this section are used to insert links in your content.
Account Assistance Link
Click this button to insert a link to the Account Assistance page on
your customer portal. See Inserting account assistance links.
2654
Table 464: Toolbox and Tasks Sections Description (Continued)
Button
Description
Answer Link
Click this button to insert a link to any answer you specify. See Inserting
links to answers.
Note: This button is available only in message templates. See
Customizing messages.
Browser Link
Click this button to insert a browser link. See Inserting browser links.
Chat Link
Click this button to insert a link to the Live Help page on the customer
portal. See Inserting chat links.
Note: This button is available only if Chat is enabled.
Cloud Link
Click this button to insert a link to a social media service. See Inserting
cloud links.
File Link
Click this button to insert a file link. See Inserting unsubscribe links.
Forward to Friend Link
Click this button to insert a forward to friend link. See Inserting
forward to friend links.
Incident Link
Click this button to insert a link to any incident you specify. See
Inserting links to incidents.
Profile Link
Click this button to insert a link to the Account Settings page on your
customer portal. See Inserting profile links.
Reset Password
Click this button to insert a reset password link. See Inserting reset
password links.
Setup Password
Click this button to insert a link to the Finish Account Creation page
on your customer portal. See Inserting setup password links.
Survey Link
Click this button to insert a link to an existing survey. See Inserting
links to surveys.
This Answer Link
Click this button to insert a link to the incident that triggered the
message being sent. See Inserting links to answers.
This Discussion Link
Click this button to insert a link to the email discussion that triggered
the message being sent. See Inserting this discussion links.
Note: This button is available only in message templates. See
Customizing messages.
2655
Table 464: Toolbox and Tasks Sections Description (Continued)
Button
Description
This Incident Link
Click this button to insert a link to the incident that triggered the
message being sent. For example, the standard Question Receipt email
sends a confirmation message after a customer submits a question
through the Ask a Question page, an email, or a chat session. By adding
a This Incident Link to your Question Receipt message template, you
can provide your customers with easy access to the incident created
from their question. See Insert a this incident link.
Tracked Link
Click this button to insert a tracked link. See Inserting tracked links.
Unsubscribe All
Answers Link
Click this button to insert a link that lets contacts who receive answer
notifications unsubscribe from future communications. See Inserting
unsubscribe all answers links.
Note: This button is available only in message templates. See
Customizing messages.
Unsubscribe Link
Click this button to insert an unsubscribe link. See Inserting
unsubscribe links.
Unsubscribe This
Answer Link
Click this button to insert an unsubscribe link to a specific answer thats
been returned as the result of a repeatable answer section. See Inserting
unsubscribe this answer links.
Note: This button is available only on the Answer Update Notification
message template. See Customizing messages.
View Subscriptions Link
Click this button to insert a link customers can use to update the list of
social notifications they are subscribed to. See Inserting view
subscriptions links.
Note: This button is available only in message templates. See
Customizing messages.
Web Page Link
Click this button to insert a web page link. See Inserting web page links.
Dynamic Content
Buttons in this section are used to insert dynamic content.
Answer Section
Click this button to add any repeatable answer details on your answer
update notification messages. See Inserting answer sections.
Note: This button is available only in message templates. See
Customizing messages.
Case Section
Click this button to add a case section to your conditional text. See
Inserting case sections.
2656
Table 464: Toolbox and Tasks Sections Description (Continued)
Button
Description
Conditional Section
Click this button to insert a section of conditional text. See Inserting
conditional sections.
Incident Thread
Click this button to insert an incident thread that displays all
communication between the parties associated with the message. See
Inserting incident threads.
Merge Field
Click this button to insert a merge field. See Inserting merge fields.
Merge Report
Click this button to insert a merge report. See Inserting merge reports.
Start Over
Buttons in this section are used to clear all content and start over.
Use Existing
Click this button to clear all content and start over with an existing
document.
Convert HTML
Click this button to clear all text and start over with a converted HTML
file. See Creating text content in documents.
Content
Buttons in this section are used to insert snippets and symbols.
Insert Snippet
Click this button to insert a snippet. See Creating snippets.
Insert Symbol
Click this button to insert a special symbol. A symbol map opens.
Double-click the symbol you want to insert.
Insert Address
Click this button to insert a physical address. Refer to Inserting physical
addresses.
Note: The CAN-SPAM Act of 2003 requires that commercial email
messages contain the senders valid physical postal address.
Prefilling web form fields
Web forms can display with one or more fields prefilled with data, letting you simplify the
form completion process for your contacts. By appending specially formatted parameters to
the web page URL, any database or custom contact field that appears on the form can be set
with a default value. Field values submitted in a prefilled form overwrite the existing values in
the contact record.
2657
Prefilled values can be unique to the placement of each link. For example, you can publish
links at three different sites to a single web form but configure each link to prefill fields on the
form with different values.
To prefill fields in a web form, the document containing the form must first be served in a
campaign or advanced survey using a Serve Web Page element. See Editing Serve Web Page
attributes.
Prefill web form fields
1 Open the campaign or survey that serves the document containing the web form.
2 Double-click the Serve Web Page element to open the Serve Web Page window.
3 To prefill the web form with any field information that can be derived from a contacts
Oracle Service Cloud browser cookie, click the User Identification tab.
a Select the Other Credentials radio button.
b Select the Cookie check box to enable browser cookie identification.
Note
Prefilled field values override any common values set by the cookie.
c Select the Email Click-Through Parameters check box to enable parameters passed in
the URL.
4 Click the Web Page tab and click the Copy URL button.
a Click OK to acknowledge that the web page URL has been copied to the clipboard.
5 Click OK to close the window.
6 If you have not already launched the campaign or survey, click the Launch button on the
Home tab.
a Click OK to launch and save.
7 Open a new web browser and paste the web page URL into the browsers address field.
8 Append parameters to the URL to define which fields you want to prefill. See Appending
field parameters.
a Submit the URL in your web browser and confirm the fields are prefilled as you want.
9 Copy the updated URL from the browsers address field and publish the link to your
designated external sources.
2658
Appending field parameters
Every field in a web form is associated with a parameter that can be passed a value in the web
page URL, and multiple parameters may be passed at once to define multiple field values. To
define a prefilled value for a specific field, append its parameter to the web page URL in the
following format:
/wf_2_<field_ID>/<prefill value>
Each fields parameter contains a unique field ID. You can view custom field IDs on the
Custom Fields editor by hovering over each field. For example, if a custom field has an ID of
3, the parameter would be:
/wf_2_3/<prefill value>
Default contact fields also have unique field IDs. For example, if you select the Country field,
which has an ID of 100022, the parameter would be:
/wf_2_100022/<prefill value>
The following table lists each default contact field and its field ID.
Table 465: Contact Field IDs
Field Name
Field
Field ID
Last Name
last_name
100002
First Name
first_name
100003
Email Address
100004
Email Address Alternate 1
email_alt1
100010
Email Address Alternate 2
email_alt2
100011
Title
title
100013
Office Phone
ph_office
100015
Mobile Phone
ph_mobile
100016
Fax Phone
ph_fax
100017
Assistant Phone
ph_asst
100018
Home Phone
ph_home
100019
Street
street
100020
2659
Table 465: Contact Field IDs (Continued)
Field Name
Field
Field ID
Country
country_id
100022
State/Province
prov_id
100023
Postal Code
postal_code
100024
Global Opt-in
ma_opt_in
100025
Organization Name
(Outreach)
ma_org_name
100027
Invalid Email Flag
email_invalid
100028
Email Format Preference
ma_mail_type
100029
Organization Name Alternate
(Outreach)
ma_alt_org_name
100051
Last Name Alternate
alt_last_name
100052
First Name Alternate
alt_first_name
100053
Survey Opt-In
survey_opt_in
100054
Note
For descriptions of these fields, click the Configuration button on the navigation
pane and double-click Data Dictionary under Database.
The prefill values that can be passed in a parameter depend on the field type. All database
contact fields and contact custom fields are one of the following types.
Text Field or Text AreaThe value of a text field or text area is expressed in the URL
as text. Append the text you want as the value of the field, and the field prefills with that
text. For example, to prefill the Postal Code field with the text 59771, append that
value to the fields parameter as follows:
/wf_2_100024/59771
IntegerThe value of an integer field is expressed in the URL as an integer. Append
the integer you want as the value of the field, and the field prefills with that integer. For
example, to prefill a custom field (ID 301) with the number 5, append that value to
the fields parameter as follows:
/wf_2_301/5
2660
MenuThe value of a menu field item is expressed in the URL as a unique ID
number. (Menu item IDs can be obtained by viewing the source code of the form in a
web browser.) Append the ID of the menu item to prefill the field with the text of that
menu item. For example, to prefill the State/Province field with MT, append its menu
item ID value to the fields parameter as follows:
/wf_2_100023/32
Radio or Opt-inThe value of a radio or opt-in field is expressed in the URL as 0 for
a No value or 1 for a Yes value. Append either 0 or 1 and the No or Yes radio
button will be selected. For example, to select the Yes radio button on the Global Optin field, append 1 to the fields parameter as follows:
/wf_2_100025/1
Date or Date/TimeThe value of a date or date/time field is expressed in the URL
in a special time format. Append the formatted value to prefill the field with the
equivalent date or date/time. Use the following formats to pass values to date and date/
time fields:
<Year>-<Month>-<Day>T
<Year>-<Month>-<Day>T<hour>:<minute>
For example, to prefill a custom date field (ID 320) with the date November 1, 2005,
append 2005-11-01T to the fields parameter as follows:
/wf_2_320/2005-11-01T
Or, to prefill a custom date/time field (ID 320) with the date and time November 1,
2005, 3:32 PM, append 2005-11-01T15:32 to the fields parameter as follows:
/wf_2_320/2005-11-01T15:32
Note
Remember to include the T after the date when declaring a value in date or
date/time format.
You can prefill multiple fields on a form at once by appending multiple parameters to a single
URL, separated by slashes. The following example shows a URL that has been modified to
prefill three fields: State, Country, and a service provider custom field.
2661
To prefill these fields, the following three parameters were added to the end of the URL:
/wf_2_100023/32The State field is assigned the numeric ID value of 32 for the
menu option Montana.
/wf_2_100022/1The Country field is assigned the numeric ID value of 1 for the
menu option U.S.
/wf_2_3/985The custom service provider field is assigned the numeric ID value of
985 for the menu option Technicomm.
Web form and survey security
When customers submit information to websites, it is common to verify that the information
originates from a human rather than a bot (an automated software program) being run for
malicious purposes. Oracle Service Cloud provides web form and survey security that
automatically requires human validation when abuse is suspected. For example, when a
standard action is performed repeatedly in a short amount of time.
Validation is accomplished through the use of a CAPTCHA, a dialog containing distorted
words that the customer is asked to type. When the words are typed correctly, a human is
assumed to be on the client side. Once customers have correctly entered a CAPTCHA, they
are not asked for verification again as long as the visit has not ended or does not exceed an
hour.
2662
Note
Because CAPTCHA runs behind the scenes, it is presented to the customer only
when a web form or survey displays and requires the customer to type data and
submit it to the system.
2663
73
Outreach Mailings
Oracle RightNow Outreach Cloud Service (Outreach) provides a centralized, intuitive
method of sending emails to specific audiences. You can create messages using text and
HTML documents, and choose contact lists and segments to be included in or excluded from
the mailing. Mailings can then be sent all at once or at times determined by specific criteria or
transactional events.
Outreach also provides extensive tools for proofing and testing mailings. You can send
mailings to one or more people for approval and track the status of their review. You can also
send mailings to smaller subsets of the defined audience and view analytics regarding how
many emails sent to the subset bounced or were opened, clicked though, replied to, or
unsubscribed to. This lets you fine-tune the mailing before broadcasting it to the entire
audience, and also lets you determine how effective it was after the entire broadcast.
Defining the broadcast mailing audience
Audiences
Content Library
Creating mailings
You can target and email different groups of your customers. When you create a mailing, you
define the content of the message and the group of customers who will receive it. You can
include and exclude a total of fifty contact lists or segments of contacts from your mailing.
You can also send test mailings and proofs before committing to a final email.
There are two types of mailings you can create, distinguished by delivery method.
Broadcast mailings are used to send a message to a specified audience at a time you
choose.
Transactional mailings are event-triggered, so the email is sent when actions you
define occur, such as a campaign action or a rule action.
The following figure shows the process for creating and sending a mailing.
2664
Note
The following procedure assumes that you access the Mailings explorer from the
Mailings navigation list. However, this explorer may reside in a different
navigation list.
Create a mailing
1 Click the Mailings button on the navigation pane and double-click Mailings Explorer. The
Mailings explorer opens on the content pane.
2 Click the New button. A new mailing opens on the content pane.
Tip
You can also create a mailing from an open mailing by clicking the New button.
Additionally, if your navigation set is configured to add mailings from the file
menu, click File and select Mailing in the Create New Item section. See
Configure the file menu.
2665
3 To create a broadcast mailing (the mailing method selected by default), see Creating
broadcast mailings.
4 To change to a transactional mailing, see Change the mailing method. Then, to create the
transactional mailing, see Creating transactional mailings.
Defining the broadcast mailing audience
Audiences
Content Library
Mailing delivery statuses
Your broadcast and transactional mailings must follow certain steps that are defined by
the mailings delivery status. Delivery status indicates the mailings current state as it
progresses through the distribution process.
2666
The following table describes the delivery statuses for broadcast and transactional mailings
and indicates whether the status is set by a staff member action or updated automatically by
the system. For more about mailing delivery, see Accessing broadcast delivery options and
Accessing transactional delivery options.
Table 466: Broadcast and Transactional Mailing Delivery Statuses Description
Status
Survey Type
Description
Draft
Broadcast
Transactional
This is the preliminary status of a mailing. When a
mailing is created, it is automatically set to the
Draft status. The status reverts to Draft if a staff
member unschedules the mailing.
Scheduled
Broadcast
This status indicates a mailing is ready to be sent
at a scheduled date and time. When a staff
member selects the send time, the mailing is
automatically set to the Scheduled status.
Launched
Transactional
This status indicates a mailing has been launched
and can be included in a rule or campaign. Staff
members launch a mailing by clicking the Launch
button on the Delivery tab.
Note: A launched mailing cannot be edited.
However, you can suspend the mailings message,
make edits, and then re-launch it. See Suspending
transactional mailings.
Recurrence Scheduled
Broadcast
This status indicates a mailing is scheduled for
recurring runs. When a staff member selects a
recurrence pattern, the mailing is automatically
set to the Recurrence Scheduled status.
Preparing to Send
Broadcast
This status indicates a mailing is about to be sent.
The status changes to Preparing to Send when a
staff member clicks the Send Now button.
Sending
Broadcast
This status indicates a mailing is currently being
sent to customers. The system automatically sets
the mailings status to Sending after the mailing is
done preparing to send or at the mailings
scheduled date and time.
2667
Table 466: Broadcast and Transactional Mailing Delivery Statuses Description (Continued)
Status
Survey Type
Description
Suspended
Broadcast
Transactional
This status indicates a mailing is temporarily
suspended from the Sending or Scheduled status.
Staff members can change the status to
Suspended by clicking the Suspend button on the
Delivery tab.
Suspended by Error
Broadcast
Transactional
This status indicates a mailing encountered an
error and was suspended by the system.
Canceled
Broadcast
Transactional
This status indicates the survey was manually
canceled. Staff members can cancel a mailing by
clicking the Cancel Mailing button on the
Delivery tab.
Note: A canceled mailing can no longer be
modified or sent. However, it can be copied to a
new mailing, and the copy can be modified and
sent.
Completed
Broadcast
This status indicates a mailing was sent. The
system automatically sets a mailings status to
Completed from the Sending status.
Managing mailings
When creating or editing a mailing, the Summary tab provides a variety of mailing
management functions, including the following.
Changing the mailing methodOnce you create a mailing, you can change its
mailing method type. The mailing methods available are Broadcast and Transactional.
Broadcast mailings with recurrence activated are shown as Recurring Broadcast.
Adding notesYou may want to add notes to a mailing that are not sent to audience
members. You can use notes to provide additional information about the mailing that
can be viewed by staff members as they are working with the mailing.
Adding tasksYou can assign new or existing tasks to mailings and edit, delete, and
forward tasks to other staff members. You can also view each task associated with the
mailing.
2668
Other common functions available from the Summary tab include the ability to add file
attachments or view the audit log to see when the mailings were created and edited and when
mailing delivery statuses were changed. See Working with records.
Change the mailing method
1 On the Summary tab of an open mailing, click Change next to Mailing Method. The Select
Mailing Method window opens.
2 Select the Broadcast or Transactional radio button.
3 Click the OK button. The mailing changes to the method you selected.
Note
You can switch mailing methods only when the delivery status of the mailing is
Draft, Suspended, or Error and no emails have been sent. See Mailing delivery
statuses.
Add a note
1 On the Summary tab of an open mailing, click the Notes tab.
2 Click the Add button.
2669
3 Enter the text of the note.
4 To sort the notes by ascending or descending date, click the Sort drop-down menu and
select the sort option.
5 To edit an existing note, click Edit next to the note.
6 To permanently delete a note, click Delete next to the note.
Add a task
1 On the Summary tab of an open mailing, click the Tasks tab.
2 To add a new task to the mailing, click the Add button, select Add New, complete the task
information, and click the OK button. See Adding tasks for the procedure to complete the
fields on this window.
3 To add an existing task to the mailing, click the Add button, select Add Existing, search for
the task you want to add, and click the Select button. See Search for a task from an open
record.
You can perform other task actions on the Tasks tab. The following table describes the
buttons on the Tasks tab toolbar and tells you what actions you can take on tasks.
Table 467: Tasks Tab Toolbar Description
Button
Description
Add
Click this button to display a drop-down menu containing the
following options.
Add New
Select this option to add a task. See Adding tasks for the procedure
to complete the fields on this window.
Add Existing
Select this option to add an existing task. After finding and
selecting a task, the task is added to the task list for the mailing. See
Search for a task from an open record for information about the
Task Search window.
2670
Table 467: Tasks Tab Toolbar Description (Continued)
Button
Description
Open
Click this button to open the selected task for editing.
Click this button to print the task.
Copy
Click this button to copy the task.
Delete
Click this button to permanently delete the task.
Remove
Click this button to remove the selected task from the mailing
(without deleting the task).
Complete
Click this button to mark the task completed.
Forward
Click this button to send the task to one or more recipients.
Options
Click this button to select an option for managing the output and
display of information on the tab, such as print, forward, or export.
See Changing output options for information about other options,
such as Auto Filter, Slice, Cross Tab, and Rollups.
Creating broadcast mailings
You can create a broadcast mailing if you want to email a
group of contacts in your knowledge base. Broadcast
mailings are sent to an audience you define. The content of
the email can be added as you create the mailing, or by using
a previously defined document (see Creating documents).
You can also choose to market test your mailing by sending
different message content to subsections of your audience
(see Market testing in broadcast mailings).
Important The delivery of broadcast mailings can be impaired by factors beyond the scope
of Outreach. For a list of best practices for optimizing your message delivery
and improving delivery and participation rates, see Best Practices for Email
Marketing.
2671
Create a broadcast mailing
1 On the Mailings explorer, click the New button on the ribbon. A new broadcast mailing
opens on the content pane.
Tip
You can also create a mailing from an open mailing by clicking the New button.
Additionally, if your navigation set is configured to add mailings from the file
menu, click File and select Mailing in the Create New Item section. See
Configure the file menu.
By default, the Summary tab is active. From here, you can review general information
about the mailing in the At a Glance section, as well as manage the mailings notes, tasks,
and attachments (see Managing mailings). As you create the mailing, you move through
each tab to complete the mailings elements.
Note
You can also add custom tabs to your mailings. Custom tabs give you quick
access to elements you frequently use in your mailings. See Adding custom tabs.
2 To assign the mailing to another staff member (by default, the mailing is assigned to the
staff member who creates it), click the Assigned drop-down menu and select the staff
member.
2672
a To search for a staff member, type the staff members name in the Find field.
Tip
Wildcards are supported when searching staff members. You can search strings
that include a space by typing %+Space+character, which is helpful when
searching last names. For example, typing %+Space+b returns all last names
starting with the letter b. There is also an implied wildcard when searching, so
typing b in the Find field returns all items containing the letter b.
3 Click the calendar in the Planned Launch field to select a date for the launch. This field is
for planning purposes only. The email is not sent on this date.
4 Click the text in the At a Glance section described in the following table to perform
common mailing functions.
Table 468: At a Glance Section Description
Field
Description
Mailing Method
This field displays the mailing method currently selected for the
mailing. Click Change to change the method and see Managing
mailings.
Market Testing
This field displays the market testing mode of the mailing. Click
Change to change market testing modes. See Market testing in
broadcast mailings.
Audience Count
This field displays the most recent audience count and the time
and date it was performed. Click Refresh to perform an updated
count. To view the details of the count, click Details and see
Viewing audience count details in mailings.
Note: Occasionally, the replication database used to process
mailings can fall slightly behind the operational database. If the
system determines that the replication contact data is not current,
the audience count is labeled Estimated.
Message
Click Preview to preview the mailing.
Proofing
This field displays the cumulative number of proofs that have been
sent, approved, and rejected. Click Send Proof Message to send a
proof. See Sending a proof message.
2673
Table 468: At a Glance Section Description (Continued)
Field
Description
Delivery Status
This field displays the delivery status of the mailing and the
number of emails sent and delivered. See Accessing broadcast
delivery options.
5 Click the Audience tab to define an audience for the mailing. See Defining the broadcast
mailing audience.
6 Click the Message tab to create the email sent to the mailing audience. See Customizing the
message in broadcast mailings.
7 Click the Proofing tab to send a proof of the mailing for internal review before sending it
to the entire audience. See Sending a proof message.
8 Click the Delivery tab to select delivery options. See Accessing broadcast delivery options.
9 Click the Results tab to view the report associated with the mailing. See Viewing mailing
results.
Note
If your application is configured with custom tabs for mailings, they display after
the Results tab. See Adding custom tabs.
10 To spell check the mailing, click the Spelling button and refer to Spell checking.
11 Click the Save and Close button to save the mailing. The Save As window opens.
Note
You can click the Save button to save the mailing without closing it.
12 Select the folder you want to save the mailing in and type the name of the mailing in the
Name field.
13 Click the Save and Close button to save the mailing.
Defining the broadcast mailing audience
You specify the audience your mailing will be sent to from the Audience tab. You can include
and exclude a total of fifty contact lists and segments, each containing a vast number of
contacts. For example, you could include twenty-two segments of contacts and exclude
2674
twenty-eight contact lists for a total of fifty lists. You can also restrict the scope of your
audience, set mailing frequency and recency limits, and specify how to handle global opt-in
and suppression options. See Audiences.
Define the audience
1 From an open mailing, click the Audience tab.
2 To include a list in the audience, click Add Contact List in the Included section. The Select
Contact List window opens.
a To add a contact list, click New Contact List and refer to Adding contact lists.
b Select the list you want to include in the mailings audience and click the OK button.
The list is added to the Included grid. Contacts belonging to the list will receive the
mailing unless they are in an excluded segment or list.
3 To include a segment in the audience, click Add Segment in the Included section. The
Select Segment window opens.
a To add a segment, click New Segment and refer to Creating segments.
b Select the segment you want to include in the mailings audience and click the OK
button. The segment is added to the Included grid. Contacts belonging to the segment
will receive the mailing unless they are in an excluded segment or list.
4 To exclude a list from the audience, click Add Contact List in the Excluded section. The
Select Contact List window opens.
2675
a Select the list you want to exclude from the mailings audience and click the OK button.
The list is added to the Excluded grid. Contacts belonging to the list will not receive the
mailing.
5 To exclude a segment from the audience, click Add Segment in the Excluded section. The
Select Segment window opens.
a Select the segment you want to exclude from the mailings audience and click the OK
button. The segment is added to the Excluded grid. Contacts belonging to the segment
will not receive the mailing.
6 To edit a list or segment that is included in or excluded from the mailing, click Open next
to the list or segment name. See Managing contact lists.
7 To remove a list or segment from the Included or Excluded sections, click Remove next to
the list or segment name.
8 Enter field information in the Options section described in the following table.
Table 469: Options Section Description
Field
Description
Honor global opt-in
Select this check box to send the mailing to contacts who did not
explicitly opt out of receiving mailings. Clear this check box to send the
mailing to all contacts in the audience, regardless of their opt-in
preference.
Limit frequency of
communication
Select this check box to set a mailing frequency limit, and then enter a
maximum number of mailings and a number of days in which contacts
can receive messages before they are excluded from mailings. When the
mailing is launched, it is not sent to any contacts who have received the
maximum number of mailings within the designated time period. For
more information about how this setting works, see Frequency and
recency limits.
Note: The minimum you can enter is 2 in the last 1 day. The maximum
number of days you can enter is 90.
Tip: To ensure contacts receive only 1 email every x number of days,
use the Limit recency of communication setting described next.
2676
Table 469: Options Section Description (Continued)
Field
Description
Limit recency of
communication
Select this check box to set a mailing recency limit. Enter the minimum
number of days that can elapse before contacts receive another email.
When the mailing is launched, it is not sent to any contacts who have
received a mailing in the past specified number of days. For more
information about how this setting works, see Frequency and recency
limits.
Note: The maximum number of days you can enter is 90. The default
value is 1 day.
Tip: Use this check box to ensure contacts receive only one email every
x number of days. For instance, if you want your contacts to receive
only one email per week, you can select this check box and then set the
field to seven.
Honor external
suppression list
Select this check box to exclude contacts in the external suppression list
from receiving the mailing. Clear this check box to send the mailing to
all contacts in the audience, even if they are in the external suppression
list. See External Suppression List.
Limit delivery to a
randomly selected
subset of the audience
Select this check box to send the mailing to a subset of the audience.
Type a percentage or use the up and down arrows to select a percentage
of the audience to send the mailing to.
Allow delivery of
messages to multiple
contacts sharing the
same email address
Select this check box to send messages to multiple contacts sharing the
same email address. If this check box is cleared, the message is sent only
to the contact most recently updated. This option is available only
when email address sharing is enabled. See Email address sharing.
Caution: Because duplicate messages sent to a single address are a
common characteristic of spam, you should select this check box only
when necessary. When the check box is selected and you attempt to
schedule or send a mailing, survey, or proof, and duplicate email
addresses exist in your audience, a message warns you that your
reputation as a bulk email sender may be adversely affected and impact
your ability to send future communications. See Best Practices for Email
Marketing.
Exclude from audience
if previously sent
Select this check box to exclude contacts from the audience who were
previously sent a message from the same mailing. This option applies
only to recurring mailings. Contacts excluded in this manner are also
excluded from the audience count. See Setting mailing recurrence.
2677
9 To count the number of contacts who will receive the mailing, click Refresh in the Current
Count section. Once the audience has been counted, the last count also displays in this
section.
Note
Occasionally, the replication database used to process mailings can fall slightly
behind the operational database. If the system determines that the replication
contact data is not current, the audience count is labeled Estimated.
10 To view the details of an audience count, click Details in the Current Count section after
the count has been performed.
Audiences
Frequency and recency limits
There are several settings that let you limit the number of emails your customers receive
through mailings and surveys. Two of the settings limit the frequency and recency of email
communication with your customers.
Frequency limits let you control the frequency at which your customers receive email from
your organizationin other words, how often an email will be sent to your customers.
Recency limits let you define the number of days that pass between the emails that you send.
Frequency is set using the Limit Frequency of Communication check box and recency is set
using the Limit Recency of Communication check box, both accessed on the Audience tab of
your mailing or survey. For specific details about defining these settings, see Options Section
Description.
Frequency and recency settings apply to the sending of email. These settings are
not impacted by survey completion, views, or clicks. Following are two examples that
demonstrate this point.
A customer received an email 31 days ago that included a transactional survey.
However, the customer just submitted the survey yesterday. If recency on the next
mailing is set to 30 days, the customer could receive another email from the
system.
An agent presents a website link survey in a new browser window at the end of a
chat. Since website link surveys are not associated with email, recency limits do
not apply to this survey.
Frequency and recency settings apply to emails sent from both Outreach and
Feedback and cannot be applied to only one product area. For example, suppose you
have a rule to send a transactional survey after an incident is solved. Also suppose you
add an Outreach broadcast mailing with frequency limited to no more than two
messages in the last seven days. Now, one of your customers has two incidents: one
2678
solved on Monday and the other solved on Tuesday. If the broadcast mailing is
scheduled for future delivery on Thursday, the customer will not receive the Outreach
email sent by the mailing because of the two Feedback surveys emailed earlier in the
week.
The system checks for frequency and recency limits at the time the email is sent.
The system performs frequency and recency checks at the scheduled mailing or survey
time. (The system also checks for custom logic such as any segments or business rules
at this time.)
Viewing audience count details in mailings
You can view the audience count to see how the count is calculated. You can see the included
and excluded lists and segments, along with the number of invalid emails and opt-outs. When
you click Details after counting the audience, the Audience Count Details window opens.
The following table describes the columns on the Audience Count Details window.
Table 470: Audience Count Details Window Description
Column
Description
Name
Lists the name of each segment or contact list included in or
excluded from the mailing.
Type
Lists whether the audience subset is a contact list or segment.
Gross Size
Lists the number of contacts belonging to the list or segment.
Overlap
Lists the number of contacts belonging to the list or segment who
also belong to another list or segment in the audience.
Invalid Email
Lists the number of contacts belonging to the list or segment who
have an invalid email address.
2679
Table 470: Audience Count Details Window Description (Continued)
Column
Description
No Email
Lists the number of contacts belonging to the list or segment who
do not have an email address.
Duplicate Email
Lists the number of email addresses shared by multiple contacts. If
the check box is selected on the Audience tab that allows delivery
to multiple contacts sharing the same email address, this count is
included in the net size count of the audience. If the check box is
not selected, it is subtracted from the gross size when calculating
the net size of the audience.
Note: This option is available only when email address sharing is
enabled. See Email address sharing.
Opt-out
Lists the number of contacts belonging to the list or segment who
have opted out of mailings.
Frequency
Lists the number of contacts belonging to the list or segment who
are filtered by the mailing frequency settings.
Recency
Lists the number of contacts belonging to the list or segment who
are filtered by the mailing recency settings.
Suppression
Lists the number of contacts belonging to the list or segment who
belong to the external suppression list.
Net Size of Audience
Lists the number of contacts in each list or segment who are
included in or excluded from the mailing.
Total Audience Size
Lists the net total number of contacts who will receive the mailing.
Audiences are filtered from mailings in the following order.
1 Excluded segments and contacts
2 Contacts without an email address
3 Contacts with an invalid email address
4 Contacts who have opted out
5 Shared email addresses and duplicate contacts (overlaps in included lists or segments)
6 Contacts in the external suppression list
2680
7 Contacts filtered by recency settings
8 Contacts filtered by frequency settings
Audiences
Customizing the message in broadcast mailings
From the Message tab, you can activate market testing, specify the mailbox settings for the
mailing, the subject of the email, and any URL parameters you want to attach to links in the
message. In addition, you can create either plain text or HTML messages from scratch, from
existing content, or by uploading HTML from another site.
Create a message
1 From an open mailing, click the Message tab.
2 To activate market testing, click the information bar (just above the From address field)
and select Change Market Testing Mode. See Market testing in broadcast mailings.
3 To change the mailbox sending the message, or the From and Reply-to addresses, click
Edit next to the From address. See Customizing mailing message headers.
2681
4 Type the subject of the message in the Subject field.
Ensuring that contacts read your message
Because most mail clients list new messages by From address and subject, the
contents of these fields are critical to having your message read. Refine your
message subject to be concise yet informative and make sure it clearly states
your purpose and any special conditions of your offer. If it isnt clear who you
are or what you want, your message can be easily passed over.
5 To add a merge field to the subject, click the Merge Field button (to the right of the
Subject field) and select the field. Merge fields add personalized elements to the subject,
such as the contacts first name.
6 To create an HTML message from scratch, click Begin with Blank Content and refer to
Using the HTML editor.
7 To create an HTML message by using an existing document, click Choose Existing
Content and refer to Choosing existing content.
8 To create an HTML message by uploading your own HTML page, click Upload HTML
Content and refer to Uploading HTML content.
9 To create a text version of the message, click the Text tab.
a To create a text message from scratch, click Begin with Blank Content and refer to
Using the HTML editor.
b To create a text message by copying an existing document, click Choose Existing
Content and refer to Choosing existing content.
c To create a text message by converting an HTML page to text, click Convert HTML
Content and refer to Converting HTML content.
Caution
The system automatically creates a document containing the content created on
the Message tab and stores it in the Automatically Generated folder in the
Documents explorer. When you update the document in the mailing, those
changes will also be made to the automatically generated copy. In addition, if
you make any changes to the copy in the Automatically Generated folder, those
changes will also be made to the text on the Message tab in the mailing. See
Automatically generated folders.
2682
10 To add URL parameters, type any parameters you want to append to the links in your
message (for example, p1=v1&p2=v2) in the URL Parameters field.
11 To add a merge field to the URL parameters, click the Merge Field button to the right of
the URL Parameters field and select the field. See Inserting merge fields to URL
parameters.
Customizing mailing message headers
By default, Outreach uses the name and email addresses specified in the outgoing email
settings of your default Outreach mailbox (see Adding and editing mailboxes). If you want to
use a different name and email address for your mailing, such as a branded email address, you
can do so by customizing the message header. When a recipient views your mailing, the name
and email addresses defined in the customized header are used instead of those specified in
the default Outreach mailbox.
2683
Using branded email domains
Using email addresses branded with your companys domain name can help
recipients recognize your organization as the sender, improving deliverability.
However, care must be taken to ensure that bounce notifications are processed
correctly. Review the following recommended best practices when using
branded domains to send mailings.
1 Keep the mailbox configuration provided by OracleAt the time your
site was created, an Oracle representative probably helped configure your
Outreach mailbox settings using a mail account with an Oracle domain, such
as rnmk.com. These settings should be left as is to ensure bounce errors are
processed. See Email bounce handling.
2 Customize the message headerWhen creating the mailing message, add
your branded email address by customizing the message header. Customizing
the message header does not affect bounce processing, but contact replies
to your email will be sent to the branded address.
3 Implement email authenticationImplementing a form of authentication
for your branded email accounts can help protect your reputation and secure
your mail delivery rates. Oracle Service Cloud supports two forms of
authentication.
Sender Policy FrameworkSender Policy Framework (SPF) is an
email authentication option that designates permitted senders of
email originating from your domain, excluding those with
mismatched or incorrectly specified SPF records. See Answer ID
2489 on our support site for information about implementing SPF
on your site.
DomainKeys/DomainKeys Identified MailDomainKeys
(DK) and DomainKeys Identified Mail (DKIM) are email
authentication options that use cryptographic signatures to designate
email as originating from an authorized email delivery provider,
excluding messages sent from those with unsigned or incorrectly
assigned signatures. See Answer ID 2701 on our support site for
information about implementing DK and DKIM on your site.
2684
Important Be sure to regularly monitor mail received by the email addresses specified in
your custom message header. If you want replies to your mailing to be converted
to incidents in Oracle Service Cloud, your mail administrator must configure
SMTP forwarding from that mail account to an account configured in Oracle
Service Cloud. See Adding and editing mailboxes.
Also note that when an email message cannot be delivered, it usually results in a
bounce error notification. Bounce notifications are sent to the Envelope
From/Bounce Address defined in your Outreach mailboxs outgoing email
settings even if the message header is customized using the following procedure.
See Email bounce handling.
Customize the mailing message header
1 On the Message tab of an open mailing, click Edit next to the From field.
2 Enter the following field information.
Table 471: Customize From and Reply-To Headers Window Description
Field
Description
Mailbox
Click this drop-down menu and select a mailbox to change the mailbox
from the default. See Email handling in Outreach and Feedback.
From
Type the name and email address that you want the message to appear
from in the From text boxes.
Name
Type the name you want the message to appear from.
*Email Address
Type the email address you want the message to appear from.
2685
Table 471: Customize From and Reply-To Headers Window Description (Continued)
Field
Description
Reply-To
Type the name and email address that you want the message to reply to
in the Reply-To text boxes.
Name
Type the name you want to appear as the reply-to address.
*Email Address
Type the email address you want to appear as the reply-to address.
Important: If you use incidents, the Reply-To Address must match the
Envelope From/Bounce Address unless your own mail administrator
has set up SMTP forwarding for this address to automatically forward
to the Envelope From/Bounce Address in the mailboxs outgoing
emails settings. See Outgoing Email Settings and Answer ID 1272 on
our support site.
Merge Field
Preview
Click this button to add merge fields to the from name and address or
reply-to name and address.
This section displays how the from and reply-to addresses appear.
3 Click the OK button to save your settings and close the window.
Choosing existing content
As an alternative to creating a message from scratch, you can base your message on existing
content. You can choose to copy a documents content into your message and customize it, or
share the content with other surveys and messages that use the document. See Creating
documents.
Insert existing content
1 On the Message tab of an open mailing, click Choose Existing Content. The Choose
Document window opens.
2 Select the document you want to use and click the OK button. If it is not already in use by
another mailing, campaign, or survey, the content is added to your message. Otherwise,
the Content Already in Use window opens.
2686
a To share the document with the items indicated in the grid, click the Share Content
button. When you share a document, you can edit the content of the document, but all
other messages that share it are also modified. Likewise, if another staff member edits
the document, your message is also modified.
b To create a copy of the document, click the Copy Content button. If you edit the copied
content, the original document is not affected. Conversely, if the content of the original
document is modified, it does not affect your copy of the message.
Caution
The system automatically creates a document containing the copied content and
stores it in the Automatically Generated folder in the Documents explorer.
When you update the document in the mailing, those changes are also made to
the automatically generated copy. In addition, if you make any changes to the
copy in the Automatically Generated folder, those changes are also made to the
content on the Message tab in the mailing. See Automatically generated folders.
Uploading HTML content
You can upload an HTML file into your mailing to create your message. The HTML
document must be stored in a file accessible through your workstation. You cannot access the
HTML of a web page.
Upload HTML content
1 On the Message tab of an open mailing, click Upload HTML Content.
2 Select the HTML file you want to upload.
3 Click the Open button. The HTML is inserted in your message.
2687
Converting HTML content
When creating a text message, you can take HTML content from the HTML message or from
an HTML file and convert it to plain text.
Convert HTML content
1 On the Message tab of an open mailing, click the Text tab and click Convert HTML
Content.
2 To convert the HTML message to text, select the HTML Part radio button.
Note
You should finalize your HTML content before converting it to text.
3 To convert an HTML file to text, select the File On Disk radio button and browse for the
file.
4 Click the OK button to insert the converted HTML in the text part of your message.
Market testing in broadcast mailings
When creating a broadcast mailing, you can test different
content and designs on a subset of your audience by using
market testing. Market testing is available in two modes.
Even splitThis mode sends your test messages to
equal portions of your audience. For example, if you
created four messages, each message would be sent to
twenty-five percent of your audience. In this way, you
can test different content and designs for use in future
mailings.
2688
Random samplingThis mode sends test messages to a percentage of the audience
you specify. After the test messages are sent, you send a final message to remaining
audience members. For example, you could send two messages to five percent of your
audience each. After determining the most effective message, you would send a final
message to any audience members who had not received a test message.
Important By default, the Message tab is set up without market testing. This means you
create and send only one message with the mailing.
Activate market testing
1 On the Message tab of an open mailing, click the information bar (just above the From
address field) and select Change Market Testing Mode. The Select Market Testing Mode
window opens.
Note
You can also access this window on the Summary tab by clicking Change next to
Market Testing.
2 To send test messages to equal portions of your audience, select the Even Split radio
button. See Creating messages in even split mode.
3 To send test messages to a percentage of your audience, select the Random Sampling radio
button. See Creating messages in random sampling mode.
2689
4 To disable market testing, select the None radio button.
Note
If you have created more than one test message, the Select Message To Keep
window opens asking which message you want to use. You must select a
message to keep before you can disable market testing.
5 Click the OK button.
Creating messages in even split mode
When creating messages in even split mode, you define different message content and
proofing options for each version of your message. Your audience is split evenly between the
messages. The messages are sent at the same time and share delivery options.
Create messages in even split mode
1 From the Select Market Testing Mode window, select the Even Split radio button and click
the OK button. The market testing page displays in even split mode.
By default, you have one test message being sent to 100 percent of the audience. From
here, you can add more messages, edit messages, send proofs, or view results. You can also
see information about each message, described in the following table.
Table 472: Messages Description
Column
Description
Name
This column displays the name of the message.
Subject
This column displays the emails subject line for the message.
Audience
This column displays the percentage of the audience the message
will be sent to.
Sent
This column displays the number of emails sent with the message.
2690
Table 472: Messages Description (Continued)
Column
Description
Delivered
This column displays the number of emails sent with the message
that did not bounce.
Opened
This column displays the number of unique email recipients who
opened the message.
Clicked
This column displays the number of unique email recipients who
clicked a tracked link.
Unsubscribed
This column displays the number of email recipients who
unsubscribed from mailings.
Note: Unsubscribe sets global opt-in in both Outreach and
Feedback. See Inserting unsubscribe links.
Replied
This column displays the number of times the mailing was replied
to.
2 Click the New button to add another message. The Edit Message window opens.
3 Type the name of the message in the Name field.
4 Type the subject of the message in the Subject field on the Content tab. See Customizing
the message in broadcast mailings.
2691
5 Define any other content or formatting options you may want to test using either the
HTML editor or the text editor on the Content tab. See Using the HTML editor and
Creating and editing text.
6 To send a proof message, click the Proofing tab on the Edit Message window. See Sending
a proof message.
7 Click the OK button to save the message. The new message is added to the Messages tab.
8 To open a message for editing, select the message and click the Open button.
9 To delete a message, select the message and click the Delete button.
10 To copy a message to create another test message, select the message and click the Copy
button.
Important A document is automatically created and stored in the Automatically Generated
folder in the Documents explorer for every copy of a test message. Changes
made to content in any of the copied test messages is not shared with the
original test message or subsequent copies. See Automatically generated folders.
11 To send a proof of a message, select the message and click the Send Proof button. See
Sending a proof message.
12 To preview the content of a message, select the message and click the Preview button.
13 To refresh the message statistics, click the Refresh button.
14 To add URL parameters, type any parameters you want to append to the links in your
message (for example, p1=v1&p2=v2) in the URL Parameters field.
15 To add a merge field to the URL parameters, click the Merge Field button to the right of
the URL Parameters field and select the field. See Inserting merge fields to URL
parameters.
2692
Creating messages in random sampling mode
You should use random sampling mode when you want to send a sample of test messages to
your audience before determining the best one to use as a final message. When creating
messages in random sampling mode, you define different message content, designs, delivery,
and proofing options for each version of your message. Once you evaluate the effectiveness
of your test messages, you create a final message and send it.
Create messages in random sampling mode
1 From the Select Market Testing Mode window, select the Random Sampling radio button
and click the OK button. The market testing page displays in random sampling mode.
By default, you have one test message being sent to five percent of the audience, and one
final message sent to the remainder of the audience. You can add more messages, edit the
messages, send proofs, or view results. From here, you can also see information about
each message, described in the following table.
Table 473: Messages Description
Column
Description
Name
This column displays the name of the message.
Subject
This column displays the emails subject line for the message.
Status
This column displays the status of the message. See Mailing
delivery statuses.
Audience
This column displays the percentage of the audience the message
will be sent to.
Sent
This column displays the number of emails sent with the message.
Delivered
This column displays the number of emails sent with the message
that did not bounce.
2693
Table 473: Messages Description (Continued)
Column
Description
Opened
This column displays the number of unique email recipients who
opened the message.
Clicked
This column displays the number of unique email recipients who
clicked a tracked link.
Unsubscribed
This column displays the number of email recipients who
unsubscribed from mailings.
Note: Unsubscribe sets global opt-in in both Outreach and
Feedback. See Inserting unsubscribe links.
Replied
This column displays the number of times the mailing was replied
to.
2 Click the New button to add another message. The Edit Message window opens.
3 Type the name of the message in the Name field.
2694
4 Type the number or percentage of recipients you want to receive the message in the Test
Audience field and select Percent or Recipients from the drop-down menu.
Note
The percentage of recipients is based on the number of contacts in the audience
at the time the mailing is sent.
5 Type the subject of the message in the Subject field on the Content tab. See Customizing
the message in broadcast mailings.
6 Define any other content or formatting options you may want to test using either the
HTML editor or the text editor on the Content tab. See Using the HTML editor and
Creating and editing text.
7 To send a proof message, click the Proofing tab on the Edit Message window. See Sending
a proof message.
8 Click the Delivery tab on the Edit Message window to define the delivery options for the
message. See Accessing broadcast delivery options.
Note
When sending multiple test cells, we recommend scheduling them to be sent all
at one time rather than a few minutes apart. This minimizes any performance
impact on your database by sharing audience segmentation processes across all
of the sending cells, instead of performing them multiple times.
9 Click the OK button to save the test message. The new message is added to the Messages
tab.
10 To open a message for editing, select the message and click the Open button.
11 To delete a message, select the message and click the Delete button.
Note
You cannot delete the final message.
12 To copy a message to create a new message, select the message and click the Copy button.
Important A document is automatically created and stored in the Automatically Generated
folder in the Documents explorer for every copy of a test message. Changes
made to content in any of the copied test messages is not shared with the
original test message or subsequent copies. See Automatically generated folders.
2695
13 To send a proof of a message, select the message and click the Send Proof button. See
Sending a proof message.
14 To preview the content of a message, select the message and click the Preview button.
15 To refresh the message statistics, click the Refresh button.
16 To add URL parameters, type any parameters you want to append to the links in your
message (for example, p1=v1&p2=v2) in the URL Parameters field.
17 To add a merge field to the URL parameters, click the Merge Field button to the right of
the URL Parameters field and select the field. See Inserting merge fields to URL
parameters.
18 Once you are satisfied with your message, you must copy it as your final message and then
define delivery options.
a Select the message and click the Copy To Final button. The message you selected is
copied to the Final Message section of the Messages tab.
b Select the final message and click the Open button.
c Click the Delivery tab on the Edit Message window to define delivery options.
Scheduling mailings for market testing
Market testing your mailings works best when you schedule the test messages at
the same time rather than launching them a few minutes apart. By scheduling
test messages at the same time, the database and servers have to process data
only once instead of multiple times.
2696
Sending a proof message
An important part of sending a mailing is proofing the content to ensure the message is
approved by the necessary contacts and staff members and as a final check for any mistakes.
You can send a proof to any combination of staff accounts, staff groups, proof lists,
distribution lists, and distribution list available addresses, and then view the results of the
proof from the Proofing tab. For information about distribution lists, see Managing
distribution lists.
Once a reviewer has approved or rejected the proof, the mailings assigned staff member will
receive a Mailing Proof Response Notification. This notification can be customized using
message templates and is found in the Administrator Notifications message type under the
Outreach category. See Customizing messages.
Note
Any conditional sections contained in your message display in the proof
message. However, reviewers see the conditional sections only if they can be
mapped to contact records that allow access to those conditional sections.
Send proofs to key staff
When sending proofs, consider adding key members of your customer support,
sales, and marketing teams. Sharing a sample of each mailing can help you
ensure that all contact touch points (groups in your organization that work
directly with customers) are aware of the messages being communicated to your
customers. Providing a consistent message across all channels is key to providing
a world-class customer experience.
Send a proof
1 From an open mailing, click the Proofing tab.
2697
2 Click the Send Proof Message button to select proof recipients and send a proof of the
mailing. The Send Proof Message window opens.
Note
From the Summary tab, clicking Send Proof Message opens the Send Proof
Wizard where you can select the mailing you want to send for a proof, and then
follow the wizard as it steps you through the process of sending your message.
3 To create a proof list, click New Proof List and refer to Adding contact lists.
4 Type an email address or the name of a group, distribution list, or proof list in the
Recipients field.
5 To select proof recipients from a list, click the Select Recipients button (to the right of the
Recipients field). The Select Names window opens.
a Select a staff member, address, group, distribution list, or proof list and click the To
button to add it to the To field.
2698
b To find a staff member, address, group, distribution list, or proof list, type the name in
the text box above the list. The first item matching those letters is selected in the grid.
c To import your contacts from the default Contacts folder in Outlook, select the Load
Outlook Contacts check box. This is useful for displaying contacts that are not included
in Oracle Service Cloud. See Synchronizing contacts.
d Click the OK button to close the window.
6 Type any comments you want to appear in the message in the Comment text box.
7 To spell check the Comment field, click the Spell Check button (to the right of the
Comment field) and refer to Spell checking.
8 To customize your proof message by contact record, which lets your reviewers see how
any dynamic content will look for a specific contact, click the Search button next to the
Preview Contact field on the bottom of the window. The Contact Search window opens.
a Type your search criteria in one or more of the available fields and click the Search
button. A list of contacts that match your search criteria displays in the grid below the
search criteria fields. You can then select a contact and click the Select button. The
Contact Search window closes and the contact name you selected populates the
Preview Contact field on the Send Message Proof window.
9 Click the Send Proof Message button to save the mailing and send the proof message to
the specified recipients.
Accepting or rejecting proof mailings
After you send a proof, the recipients can accept or reject the mailing. The proof email
automatically displays a link to a web page where the tester can accept or reject the mailing.
The word Proof: is prepended to the message subject. The following figure shows an email
with the proof tester link.
2699
The mailings assigned staff member receives a Mailing Proof Response Notification every
time a reviewer submits feedback.
Accept or reject a proof email
1 In a proof email, click the Submit Your Feedback link. A new window opens where you
can make comments and accept or reject the proof.
2 Type any comments related to the proof mailing in the Comments for Mailing Organizer
text box.
3 To approve the mailing, click the Approve button.
Or
To reject the mailing, click the Reject button.
A message displays confirming your submission.
2700
Viewing proof results
Once you have sent the proof message, you can easily check the proof results from the
Proofing tab. The Proofing Results section lists all message proofs that were previously sent
for the selected mailing, grouped by date and time. You can see how many times the proof
was viewed, who accepted and rejected the proof, and any comments from the proof testers.
The columns in this section are described in the following table.
Table 474: Proofing Results Description
Column
Description
Recipient
This column displays all recipients of the proof mailing.
Views
This column displays the number of times each recipient views the
message.
Media
This column displays whether the recipient received HTML or text
content.
Approved
This column displays whether each recipient approved the proof (Yes
or No). The column is blank if the recipient has yet to approve or reject
the proof.
Comments
This column displays the recipients comments.
Accessing broadcast delivery options
After you have defined the audience, created a message, and sent a proof mailing, you can
send the mailing to your customers. The Delivery tab lets you choose to send the mailing
immediately or schedule its delivery for sometime in the future. In addition, you can control
the speed of the delivery and access common administration tasks for the mailing.
2701
Access broadcast delivery options
From an open mailing, click the Delivery tab.
The Delivery tab is divided into sections. The Delivery Status section displays the status of
the mailing (see Mailing delivery statuses) and contains buttons for controlling the sending of
the mailing. You can perform the following tasks from this section.
Send a mailingSee Sending mailings.
Schedule a mailingSee Scheduling mailings.
Reschedule a mailingSee Scheduling mailings.
Mailing recurrenceSee Setting mailing recurrence.
Suspend a mailingSee Suspending broadcast mailings.
Cancel a mailing scheduleSee Scheduling mailings.
Cancel a mailingSee Canceling broadcast mailings.
2702
.
Important Some high-volume sites are configured to send mailings from a replication
database to reduce the impact of large processes on the operational database.
Because the sync between the replication database and the operational database
can occasionally fall behind, the mailer daemon (also called RNMD) uses a failsafe function before sending to ensure that the replication database is caught up.
If it is not, the mailing is delayed until the replication database has been
synchronized. The fail-safe function ensures that the mailing reflects the current
state of your production contact records (including those that are opted out or
have email addresses marked as invalid) at the time the mailing is sent. If you are
uncertain whether your site uses the replication database to send mailings,
contact support or your Oracle account manager.
The Delivery Options section allows you to set options related to sending the mailing. See
Sending mailings.
On the bottom of the tab, delivery information about the mailing is available for you to
quickly scan and assess in the Delivery Checklist and Message Send History sections. The
following table describes these sections.
Table 475: Delivery Sections Description
Section
Description
Delivery Checklist
This section displays the audience count and proof history and
provides a link to preview the survey.
Audience Count
This field displays the most recent audience count and the time and
date it was performed. Click Refresh to perform an updated count. See
Defining the broadcast mailing audience.
Note: Occasionally, the replication database used to process mailings
can fall slightly behind the operational database. If the system
determines that the replication contact data is not current, the audience
count is labeled Estimated.
Message Preview
This section contains a link to preview the message that is sent with the
mailing. Click Preview to preview the message.
Proofing
This section displays a summary report of message proofs associated
with the mailing. Click Send Proof Message to send the message as a
proof. See Sending a proof message.
2703
Table 475: Delivery Sections Description (Continued)
Section
Description
CAN-SPAM
Compliance
This section displays the results of the CAN-SPAM compliance test.
Click Test CAN-SPAM to test the mailing for compliance with the
CAN-SPAM Act. Click Details to view the results of a test. See CANSPAM compliance in mailings.
Message Send History
This section displays a log of events relating to the delivery status of the
mailing. If the mailing has not been sent, it is noted here.
Sending mailings
Broadcast mailings can be sent immediately from the Delivery tab. The status changes to
Preparing to Send and then the mailing is sent to your defined audience. Once the mailing
finishes sending, the status is Completed.
Send a broadcast mailing
1 On the Delivery tab of an open mailing, enter field information in the Delivery Options
section described in the following table.
Table 476: Delivery Options Section Description
Field
Description
Limit delivery rate to no
more than x messages per
hour
Select this check box to control the rate of delivery, and then click
the drop-down menu to select the number of emails to send per
hour when the Limit Delivery Rate check box is selected.
CC proof audience on send
Select this check box to copy the sent mailing to your proof
message recipients. The phrase Proof Copy: is prepended to the
message subject.
Note: Proof members may receive two messages if they are also
part of the audience.
2 Click the Send Now button. A message asks you to confirm that you want to send the
mailing.
3 Click the Yes button on the confirmation message to send the message. The delivery status
on the Delivery tab changes to Preparing to Send and you can see the delivery progress of
the message along with the audience count.
2704
When the mailing finishes sending, the status changes to Completed and the Delivery Status
section displays the number of emails sent and delivered.
Scheduling mailings
You can schedule broadcast mailings to be sent on a
specified date and time. This lets you coordinate sending a
mailing before the actual send date (for example, to coincide
with a product launch). Once scheduled, the mailing sends
automatically.
Schedule a mailing
1 On the Delivery tab of an open mailing, enter field information in the Delivery Options
section as described in the following table.
Table 477: Delivery Options Section Description
Field
Description
Limit delivery rate to no
more than x messages per
hour
Select this check box to control the rate of delivery, and then click
the drop-down menu to select the number of emails to send per
hour when the Limit Delivery Rate check box is selected.
2705
Table 477: Delivery Options Section Description (Continued)
Field
Description
CC proof audience on send
Select this check box to copy the sent mailing to your proof
message recipients. The phrase Proof Copy: is prepended to the
message subject.
Note: Proof members may receive two messages if they are also
part of the audience.
2 Click the Schedule button. The Confirm Schedule Mailing window opens.
3 Type the date and time you want to send the mailing or click the calendar to open a
calendar and select the date.
4 Click the OK button to save the schedule. The Delivery Status section displays the time
and date the mailing is scheduled to be sent.
5 To reschedule the mailing, click the Reschedule button.
6 To cancel a mailings schedule, click the Unschedule button.
Note
Although you do not have to wait until all the test messages are sent before
scheduling a final mailing, all of the test messages must be sent before the final
mailing can be sent.
Setting mailing recurrence
Mailing recurrence lets you send broadcast mailings at
regular daily, weekly, monthly, or yearly intervals with a
number of flexible options.
You can schedule mailings to run during a specific date
range, or set no end date to allow recurrences to run
indefinitely.
2706
You can schedule mailings to run on specific days of the month or specific months of
the year.
You can send a message to each contact in your audience only once or every time the
recurrence is initiated.
You can select the time of day that you want messages to begin sending.
Note
Occasionally, the replication database used to process mailings can fall slightly
behind the operational database. If the system determines that the replication
contact data is not current at the scheduled recurrence time, it waits until the
data is appropriately synchronized before sending.
Before setting a recurring schedule, you must first define the audience and the message
subject and content. Once recurrence has been set, you can click the Suspend button to
suspend recurrences. This saves the recurrence information so it can be edited or reactivated.
Information about past recurrencessuch as the time last run, next scheduled run time, the
time the schedule was last updated, and basic results datais stored in the knowledge base
and tracked in the Recurring Mailings Summary report. Also, each recurrence is tracked in the
mailings audit log along with a description of how many emails were sent. See Audit logs.
Add or edit a recurring schedule for a broadcast mailing
1 From an open mailing, click the Delivery tab.
2 Click the Recurrence button. The Confirm Schedule Recurrence window opens.
2707
3 Enter the following field information.
Table 478: Confirm Schedule Recurrence Window Description
Field
Description
Recurrence Pattern
Select the weekly or monthly interval when the mailing should be
sent. For example, a mailing could be sent every two weeks on
Tuesday, or every month on the 7th and 19th.
Clear All
Click this text to clear all selected recurrence pattern check boxes.
Monthly
Select this radio button to display check boxes for the days of the
month. You can then select the days of the month when the
mailing should be sent.
Weekly
Select this radio button to display check boxes for each day of the
week. You can then select the check boxes next to the days when
you want the mailing to be sent.
When you select this radio button, a Recur drop-down menu
displays where you can specify the frequency of the weekly mailing.
For example, if you want to send a mailing every week on the days
selected, enter 1 in the field. If you want the mailing to be sent
every third week on the days selected, enter 3 in the field. This field
accepts values from 1 to 99.
Schedule Specific Months
Click this header to display check boxes for the months of the year.
Select the months during which the mailing should be sent. By
default, every month is selected, but if you do not want to send
during a specific month, you can clear the check box for that
month.
Clear All
Click this text to clear all check boxes for the selected months.
Range of Recurrence
Options in this section let you specify a date range for the
recurrence and time of day at which the mailing is sent.
Start
End
Enter the start and end date of the schedule or click the calendar
from which you can select the start and end date. The current day
is the default start date.
Time to send mailing
Enter the time of day to begin sending the mailing.
4 Click the OK button to save the recurrence settings and return to the Delivery tab.
5 To suspend the recurrence, click the Suspend button.
2708
a Click the OK button to confirm you want to suspend the recurrence.
Note
Once recurrence is suspended, you can click the Recurrence button again to edit
or reactivate it.
6 To exclude contacts from the audience that were included in a previous instance of the
recurrence, click the Audience tab and select the Exclude From Audience if Previously
Sent check box.
Note
By default, a recurring mailing is sent on every recurrence to every contact who
matches your audience, even contacts who previously received an instance of the
same message. If you want each contact to receive only one instance of a
recurring mailing, you need to exclude contacts from the audience that were
previously sent to. This is often helpful when sending a one-time offerfor
example, to all contacts who are having a birthday in the next month.
Suspending broadcast mailings
You may want to stop sending a mailing while it is sending or preparing to send. You can
temporarily stop a mailing from sending by suspending it.
Suspend a mailing
1 On the Delivery tab of an open mailing, click the Suspend button. This button appears
only when a mailing is in the process of being sent. The Confirm Suspend message
appears asking you to confirm that you want to suspend the mailing.
2 Click the Yes button to confirm suspending the mailing.
The status changes to Suspended and the Delivery Status section displays the number of
audience members the mailing was already sent and delivered to.
Canceling broadcast mailings
You can cancel a mailing at any time. When you cancel a mailing, the mailing is saved and you
can still view mailing results. However, the mailing can no longer be sent or modified. To
temporarily suspend a mailing, see Suspending broadcast mailings.
Tip
A canceled mailing can no longer be modified or sent. However, it can be copied
to a new mailing, and the copy can be modified and sent.
2709
Cancel a mailing
1 On the Delivery tab of an open mailing, click the Cancel Mailing button. The Confirm
Canceling Mailing message appears asking you to confirm that you want to cancel the
mailing.
2 Click the Yes button to cancel the mailing. The delivery status changes to Canceled.
Viewing mailing results
One of the most important benefits of sending mailings is the ability to analyze the results.
With Outreach, you have direct access to a comprehensive dashboard from the Results tab.
You can get up-to-the-minute statistics of mailing results, including the number of clicks,
unsubscribes, forwards, and bounces as well as the number of emails sent and delivered.
Important The email gateway must be activated in order for the Techmail utility to capture
bounce data for analytics. See Email bounce handling.
View mailing results
1 From an open mailing, click the Results tab.
2 Select a report from the Results Reports list.
Tip
When you select a report, the report description displays in the area below the
list to help you understand the purpose of the report.
3 Click the Go button. The report is displayed on the content pane in a new tab.
2710
4 To view a definition of the report, including its tables, filters, and column descriptions,
click the Definition button on the ribbon and select View. See Viewing and exporting
report definitions.
5 To view the same report for a different mailing, select the mailing from the Mailing dropdown menu at the top of the open report and click the Search button.
Customizing the mailing report list
The mailing report list provides a set of useful standard reports that display results
information about the mailing you are editing. However, you can add or remove reports to
customize the list.
Customize the mailing report list
1 From the Results tab of an open mailing, click Customize List next to the reports list. The
Customize Mailing Report List window opens.
2 To add a report to the mailing report list, select a report from the Available Items list and
click the Add button. You can also double-click reports to add them.
3 To search for a report in the Available Items list, click Find In List and enter the name of
the report you are looking for.
4 To remove a report from the mailing report list, select the report in the Selected Items list
and click the Remove button.
2711
5 To rearrange the order of the reports you are adding, select a report in the Selected Items
list and click the up or down arrow.
Tip
You can also drag and drop reports to adjust their position.
6 Click the OK button to close the window and update the list. Added reports are displayed
at the bottom of the list.
Creating transactional mailings
Transactional mailings let you send a mailing when an event occurs. For instance, you can
send the email as part of a campaign. See Editing Transactional Mailing attributes.
Transactional mailings can also be sent from a contact, opportunity, or incident rule when a
creation or update occurs. For example, when an incident is closed, you can send a mailing to
the incident contact to notify them of product updates. See Actions for rule bases.
Create a transactional mailing
1 From the Mailings explorer, click the New button on the ribbon. A new broadcast mailing
opens on the content pane.
Tip
You can also create a mailing from an open mailing by clicking the New button.
Additionally, if your navigation set is configured to add mailings from the file
menu, click File and select Mailing in the Create New Item section. See
Configure the file menu.
2 Click Change in the Mailing Method section of the Summary tab. The Select Mailing
Method window opens.
2712
3 Select the Transactional radio button.
4 Click the OK button.
By default, the Summary tab is active. From here, you can review general information
about the mailing in the At a Glance section, as well as manage the mailings notes, tasks,
and attachments (see Managing mailings). As you create the mailing, you move through
each tab to complete the mailings elements.
Note
You can also add custom tabs to your mailings. Custom tabs give you quick
access to elements you frequently use in your mailings. See Adding custom tabs.
2713
5 To assign the mailing to another staff member (by default, the mailing is assigned to the
staff member who creates it), click the Assigned drop-down menu and select the staff
member.
a To search for a staff member, type the staff members name in the Find field.
Tip
Wildcards are supported when searching staff members. You can search strings
that include a space by typing %+Space+character, which is helpful when
searching last names. For example, typing %+Space+b returns all last names
starting with the letter b. There is also an implied wildcard when searching, so
typing b in the Find field returns all items containing the letter b.
6 Click the text in the At a Glance section described in the following table to perform
common mailing functions.
Table 479: At a Glance Section Description
Field
Description
Mailing Method
This field displays the mailing method currently selected for the
mailing. Click Change to change the method and refer to Managing
mailings.
Market Testing
This field displays the market testing mode of the mailing. Click
Change to change market testing modes. See Market testing in
transactional mailings.
Message
Click Preview to preview the mailing.
Proofing
This field displays the number of proofs that have been sent,
approved, and rejected. Click Send Proof Message to send a proof.
See Sending a proof message.
Delivery Status
This field displays the delivery status of the mailing and the
number of emails sent and delivered. See Accessing transactional
delivery options.
7 Click the Audience tab to define an audience for the mailing. See Defining the
transactional mailing audience.
8 Click the Message tab to create the email sent to the mailing audience. See Customizing the
message in transactional mailings.
2714
9 Click the Proofing tab to send a proof of the mailing for internal review before sending it
to the entire audience. See Sending a proof message.
10 Click the Delivery tab to select delivery options. See Accessing transactional delivery
options.
11 Click the Results tab to view the report associated with the mailing. See Viewing mailing
results.
Note
If your application is configured with custom tabs for mailings, they display after
the Results tab. See Adding custom tabs.
12 To spell check the mailing, click the Spell Check button and refer to Spell checking.
13 Click the Save and Close button to save the mailing. The Save As window opens.
Note
You can click the Save button to save the mailing without closing it.
14 Select the folder you want to save the mailing in and type the name of the mailing in the
Name field.
15 Click the Save button to save the mailing.
Defining the transactional mailing audience
Even though your rules and campaigns determine which customers receive the mailing, you
still need to define certain audience elements if you want to exclude certain customers or
configure opt-out and external suppression list settings. You can also restrict the scope of
your audience, set mailing frequency and recency limits, and specify how to handle global optin and suppression options. See Audiences.
Define the audience
1 From an open mailing, click the Audience tab.
2715
Note
The audience for a transactional mailing automatically includes all contacts who
trigger the associated transactional event. For that reason, you can select only
who is excluded from the mailing, not who is included in it. You can exclude a
total of fifty contact lists and segments, each containing a vast number of
contacts.
2 To exclude a list from the audience, click Add Contact List in the Excluded section. The
Select Contact List window opens.
a To add a contact list, click New Contact List and refer to Adding contact lists.
b Select the list you want to exclude from the mailings audience and click the OK button.
The list is added to the Excluded grid. Contacts belonging to the list do not receive the
mailing.
3 To exclude a segment from the audience, click Add Segment in the Excluded section. The
Select Segment window opens.
a To add a segment, click New Segment and refer to Creating segments.
b Select the segment you want to exclude from the mailings audience and click the OK
button. The segment is added to the Excluded grid. Contacts belonging to the segment
do not receive the mailing.
4 To edit a list or segment that is excluded from the mailing, click Open next to the list or
segment name. See Audiences.
5 To remove a list or segment from the Excluded section, click Remove next to the list or
segment name.
2716
6 Enter field information in the Options section described in the following table.
Table 480: Options Description
Field
Description
Honor global opt-in
Select this check box to send the mailing to contacts who did not
explicitly opt out of receiving mailings. Clear this check box to send the
mailing to all contacts in the audience, regardless of their opt-in
preference.
Limit frequency of
communication
Select this check box to set a mailing frequency limit, and then enter a
maximum number of mailings and a number of days in which contacts
can receive messages before they are excluded from mailings. When the
mailing launches, it is not sent to any contacts who have received the
maximum number of mailings within the designated time period. For
more information about how this setting works, see Frequency and
recency limits.
Note: The minimum you can enter is 2 in the last 1 day. The maximum
number of days you can enter is 90.
Tip: To ensure contacts receive only 1 email every x number of days,
use the Limit recency of communication setting described next.
Limit recency of
communication
Select this check box to set a mailing recency limit. Enter the minimum
number of days that should elapse before contacts receive another
email. When the mailing launches, it is not sent to any contacts who
have received a mailing in the past specified number of days. For more
information about how this setting works, see Frequency and recency
limits.
Note: The maximum number of days you can enter is 90. The default
value is 1 day.
Tip: Use this check box to ensure contacts receive only one email every
x number of days. For instance, if you want your contacts to receive
only one email per week, you can select this check box and then set the
field to seven.
Honor external
suppression list
Select this check box to exclude contacts in the external suppression list
from receiving the mailing. Clear this check box to send the mailing to
all contacts in the audience, even if they are in the external suppression
list. See External Suppression List.
Limit delivery to a
randomly selected
subset of the audience
Select this check box to send the mailing to a random subset of the
audience. Type a percentage or use the up and down arrows to select a
percentage of the audience to send the mailing to.
2717
Table 480: Options Description (Continued)
Field
Description
Allow delivery of
messages to multiple
contacts sharing the
same email address
Select this check box to send messages to multiple contacts sharing the
same email address. If this check box is cleared, the message is only sent
to the contact most recently updated.
Caution: Because duplicate messages sent to a single address are a
common characteristic of spam, you should select this check box only
when necessary. When the check box is selected and you attempt to
schedule or send a mailing, survey, or proof, and duplicate email
addresses exist in your audience, a message warns you that your
reputation as a bulk email sender may be adversely affected and impact
your ability to send future communications. See Best Practices for Email
Marketing.
Note: This option is available only when email address sharing is
enabled. See Email address sharing.
Customizing the message in transactional mailings
From the Message tab, you can activate market testing and specify the mailbox settings for
the mailing, the subject of the email, and any URL parameters you want to attach to links in
the message. In addition, you can create either plain text or HTML messages from scratch,
from existing content, or by uploading HTML from another site.
Creating a message follows the same procedure as creating a message in a broadcast mailing.
See Create a message.
Market testing in transactional mailings
When creating a transactional mailing, you can test different
formats on equal portions of your audience. If more than
one message is created when market testing is used, then
contacts sent the email through a campaign or rule are sent
one of the messages. All messages have an equal number of
recipients. In other words, when the mailing is launched
through a campaign, it rotates between messages.
2718
Activate market testing
1 On the Message tab of an open mailing, click the information bar and select Change
Market Testing Mode. The Select Market Testing Mode window opens.
2 Select the Random Sampling radio button.
3 Click the OK button. The market testing page displays in random sampling mode.
By default, one message is sent to 100 percent of the audience. From here, you can add
more messages, edit the messages, send proofs, or view results. You can also see
information about each message, described in the following table.
Table 481: Messages Description
Column
Description
Name
This column displays the name of the message.
Subject
This column displays the emails subject line for the message.
2719
Table 481: Messages Description (Continued)
Column
Description
Status
This column displays the delivery status of the message.
Audience
This column displays the percentage of the audience the message is
sent to.
Sent
This column displays the number of emails sent with the message.
Delivered
This column displays the number of emails sent with the message
that did not bounce.
Opened
This column displays the number of unique email recipients who
opened the message.
Clicked
This column displays the number of unique email recipients who
clicked a tracked link.
Unsubscribed
This column displays the number of email recipients who
unsubscribed from mailings.
Note: Unsubscribe sets global opt-in in both Outreach and
Feedback. See Inserting unsubscribe links.
Replied
This column displays the number of times the mailing was replied
to.
4 Click the New button to add a second test message. The Edit Message window opens.
2720
5 Type the name of the message in the Name field.
6 Type the subject of the message in the Subject field on the Content tab. See Customizing
the message in transactional mailings.
7 Define any other content or formatting options you may want to test using either the
HTML editor or the text editor on the Content tab. See Using the HTML editor and
Creating and editing text.
8 To send a proof message, click the Proofing tab on the Edit Message window. See Sending
a proof message.
9 Click the Delivery tab on the Edit Message window to access delivery options. See
Accessing transactional delivery options.
10 Click the OK button to save the message. The new test message appears on the Messages
tab.
11 To open a message for editing, select the message and click the Open button.
12 To delete a message, select the message and click the Delete button.
13 To copy a message to create another test message, select the message and click the Copy
button.
Important A document is automatically created and stored in the Automatically Generated
folder in the Documents explorer for every copy of a test message. Changes
made to content in any of the copied test messages are not shared with the
original test message or subsequent copies. See Automatically generated folders.
14 To send a proof of a message, select the message and click the Send Proof button. See
Sending a proof message.
15 To preview the content of a message, select the message and click the Preview button.
2721
16 To refresh the message statistics, click the Refresh button.
17 To add URL parameters, type any parameters you want to append to the links in your
message (for example, p1=v1&p2=v2) in the URL Parameters field.
18 To add a merge field to the URL parameters, click the Merge Field button to the right of
the URL Parameters field and select the field. See Inserting merge fields to URL
parameters.
Accessing transactional delivery options
After you have defined the audience, created a message, and proofed the mailing, you can
launch the mailing so it becomes active in rules and campaigns. From the Delivery tab, you
can launch, suspend, or cancel the mailing, as well as access common administration tasks and
see the send history.
Access transactional delivery options
From an open mailing, click the Delivery tab.
The Delivery tab is divided into sections. The Delivery Status section displays the status of
the mailing (see Mailing delivery statuses) and contains buttons for controlling the sending of
the mailing. You can perform the following tasks from this section.
Launch a mailingSee Launching mailings.
Suspend a mailingSee Suspending transactional mailings.
Cancel a mailingSee Canceling transactional mailings.
2722
Below this section, delivery information about the mailing is available for you to quickly scan
and assess. The following table describes the Delivery sections.
Table 482: Delivery Sections Description
Section
Description
Message Preview
This section contains a link to preview the message that is sent with the
mailing. Click Preview to preview the message.
Proofing
This section displays a summary report of message proofs associated
with the mailing. Click Send Proof Message to send the message as a
proof. See Sending a proof message.
CAN-SPAM
Compliance
This section displays the results of the CAN-SPAM compliance test.
Click Test CAN-SPAM to test the mailing for compliance with the
CAN-SPAM Act. Click Details to view the results of a test. See CANSPAM compliance in mailings.
Message Send History
This section displays a log of events relating to the delivery status of the
mailing. If the mailing has not been sent, it is noted here.
Launching mailings
Transactional mailings must be launched before they can be used in rules or campaigns. Once
you launch a mailing, the status changes to Launched. From the Launched status, you can
suspend the mailing or cancel it.
Note
A launched transactional mailing cannot be edited. However, you can suspend
the transactional mailings message, make edits, and then re-launch it. See
Suspending transactional mailings.
Launch a mailing
1 From the Delivery tab of an open mailing, click the Launch button. A message opens
asking you to confirm that you want to launch the mailing.
2723
2 Click the Yes button on the confirmation message to launch the mailing. The delivery
status on the Delivery tab changes to Launched and you can see how many mailings were
sent and delivered.
Important Some high-volume sites are configured to send mailings from a replication
database to reduce the impact of large processes on the operational database.
Because the sync between the replication database and the operational database
can occasionally fall behind, the mailer daemon uses a fail-safe function before
sending to ensure that the replication database is caught up. If it is not, the
mailing waits until the replication database is synchronized. This fail-safe
function ensures that the mailing reflects the current state of your production
contact records (including those that are opted out or have email addresses
marked as invalid) at the time the mailing is sent. If you are uncertain whether
your site uses a replication database to send mailings, contact support or your
Oracle account manager.
Suspending transactional mailings
You may want to stop sending a mailing after it has already been launched. You can
temporarily stop a mailing from sending by suspending it.
Suspend a mailing
1 From the Delivery tab of an open mailing, click the Suspend button. This button appears
only when a mailing has been launched. The Confirm Suspend message appears asking
you to confirm that you want to suspend the mailing.
2 Click the Yes button to confirm suspending the mailing.
The status changes to Suspended and the Delivery Status section displays the number of
audience members the mailing was already sent and delivered to.
Canceling transactional mailings
You can cancel a mailing at any time. When you cancel a mailing, the mailing is saved and you
can still view mailing results. However, the mailing cannot be launched again or further
modified.
Tip
A canceled mailing can no longer be modified or sent. However, it can be copied
to a new mailing, and the copy can be modified and sent.
2724
Cancel a mailing
1 From the Delivery tab of an open mailing, click the Cancel Mailing button. The Confirm
Canceling Mailing message appears asking you to confirm that you want to cancel the
mailing.
2 Click the Yes button to cancel the mailing. The delivery status changes to Canceled.
Adding custom tabs
Custom tabs give you quick access to elements you use frequently in your mailings. For
example, if you use images in your mailings, you could add a tab with a URL link to the place
where your images are stored. Likewise, if you use a web-based email deliverability tool (or
any other type of web-based program), you could link to those programs.
You can also use merge fields in your custom tab to include attributes of the mailing in query
string parameters or URL redirect links. See Inserting merge fields and Editing Redirect to
URL attributes.
Custom tabs display after the Results tab on the mailings editor.
Add a custom tab to mailings
1 Click the Configuration button on the navigation pane.
2 Double-click Configuration Settings under Site Configuration. The Search window opens.
3 Clear the Select All check box in the Folders field, select the RightNow User Interface
check box, and click the Search button. The Configuration Settings editor opens.
2725
4 Double-click the MAILING_EDITOR_TABS setting under RightNow User Interface >
Miscellaneous > General to open the setting on the content pane.
Tip
To display configuration settings in alphabetical order, click in the Key column
header.
5 To add a URL link to your custom tab, type the label name and the associated link in the
Value field using the following syntax: (tab("<label name>",<URL>))
6 To add a merge field, type the following sample code in the Value field:
(tab("Revenue",http://oracle.com/
revenue?report.php?mailing=$mailing.mailing_id))
7 To add more than one custom tab, press Enter to begin a separate line, and repeat steps
56.
8 Click the Save and Close button.
Note
Your custom tab displays next to the Results tab on every new and existing
mailing after you log out and then log back in.
CAN-SPAM compliance in mailings
Legal definitions and penalties for spam vary among countries. Therefore, it is important to
stay abreast of current and pending legislation in the United States and other countries. There
are many sites that you can check to stay current with the laws and to make sure your site is
compliant.
2726
The CAN-SPAM Act of 2003 requires that email marketers adhere to certain rules when
sending commercial emails. Included in the requirements are the following conditions:
Email does not contain false or misleading header information.
Email does not use a deceptive subject line.
Email contains a way for recipients to opt out of all emails, not just specific types.
Email does not send to contacts that have previously opted out.
Email must be identified as an advertisement in the subject line.
Email includes the senders physical mailing address, which must be displayed in ASCII
text.
Email that contains adult content is identified as such in the subject line.
Email does not send to harvested or generated email addresses.
Email does not send to domains in the Federal Communications Commission (FCC)
wireless domain list.
Oracle Service Cloud helps you identify CAN-SPAM compliance issues. When creating a
mailing or survey with a message, the system automatically checks that the message contains a
physical address and an unsubscribe link, and honors global opt-in preferences. The
remaining requirements must be manually verified by the staff member saving the mailing or
survey.
For information about the CAN-SPAM Act, refer to the Federal Trade Commission (FTC)
website.
Important The checklist is used to gauge your compliance with CAN-SPAM. You should
use this checklist in conjunction with and not as a replacement for legal counsel.
You can check for CAN-SPAM compliance from the Message tab of a mailing, the Invitation
Message tab of a survey, or the Delivery tab of a mailing or survey.
Check CAN-SPAM compliance
1 From the Message tab of an open mailing, click the Test CAN-SPAM button in the
Content section of the HTML editor.
Or
From the Delivery tab, click Test CAN-SPAM in the Delivery Checklist section. The
CAN-SPAM Compliance Report opens.
2727
The report shows whether each system-verified requirement passed or failed. The
manually verified requirements can be selected or cleared based on your manual
verifications. The following table describes the fields on the window.
Table 483: CAN-SPAM Compliance Report Description
Field
Description
System Verified
This section shows whether the following system-verified
requirements passed or failed.
Must Include Physical
Address
The system automatically verifies that a physical address is included
in the message. For this requirement to pass, you must have
inserted a physical address using the Insert Address button on the
HTML editor. See Inserting physical addresses. If a text address
has not been inserted using the Insert Address button, the
requirement fails.
Must Include a Working OptOut Method
The system automatically verifies that a global unsubscribe link is
included in the message. The unsubscribe link can be added by
using the Unsubscribe Link button in the toolbox of the HTML
editor. When this button is clicked, a window opens for selecting
the opt-in field. If Global Opt-In is selected, the requirement
passes when CAN-SPAM compliance is checked.
2728
Table 483: CAN-SPAM Compliance Report Description (Continued)
Field
Description
Must Honor Opt-Out
Requests within 10 Days
The system automatically verifies whether the global opt-in setting
is honored by the mailing or survey. By default, the Honor Global
Opt-In check box is selected on the Audience tab, which prevents
messages from sending to contacts who have globally opted out of
receiving communications. If this check box is not selected, the
requirement fails when compliance is checked.
Since contacts are instantly unsubscribed when they globally opt
out of mailings, any global opt-out requests are automatically met
within 10 days.
Manually Verified
This section allows you to select whether the following
requirements passed or failed.
Has Candid Subject Line
You must manually verify that the message uses a candid subject
line. CAN-SPAM compliance requires that the subject line of an
email accurately reflects its contents. To pass this requirement, you
should ensure that the subject line is not deceptive to the email
recipient. You can view the subject line in the Preview section.
Indicates any Adult Content
in Subject
You must manually verify that the subject identifies adult content
in the message. The CAN-SPAM act requires that a message
containing adult content must contain the text SEXUALLY
EXPLICIT in the subject line of the email. You can view the
subject line in the Preview section.
Indicates Any Advertisement
in Subject
You must manually verify that the subject identifies the message as
an advertisement, when applicable. The CAN-SPAM act requires
that the message contains clear and conspicuous notice that the
message is an advertisement or solicitation. To pass this
requirement, you should ensure that the subject line accurately
reflects the messages content. You can view the subject line in the
Preview section.
Has Accurate From and
Reply-To Headers
You must manually verify that the From and Reply-To headers
contain accurate information. CAN-SPAM compliance requires
that the From and Reply-To headers and routing information,
including the originating name and email address, must accurately
identify your organization. You can view the From and Reply-To
headers and the return path in the Preview section.
2729
Table 483: CAN-SPAM Compliance Report Description (Continued)
Field
Description
Does Not Send to Harvested
or Generated Addresses
You must manually verify that you are not sending the message to
harvested or generated addresses. Harvested email addresses are
gathered from websites or web services that have published a
notice prohibiting the transfer of email addresses for the purpose
of sending email. Generated email addresses are formed by using a
dictionary attack, by combining names, letters, or numbers into
multiple permutations.
Does Not Send to Domains
in FCC Wireless List
You must manually verify that you are not sending the message to
email addresses that contain domains in the FCC wireless list. The
CAN-SPAM act prevents the sending of messages to wireless
devices, such as mobile phones. The FCC publishes a list of
domain names used by cellular companies that you can download
at downloadable list of domain names used by cellular companies.
Overall Compliance
This section indicates whether the email is entirely CAN-SPAM
compliant. All of the compliance criteria in this table must be met
for overall compliance to pass.
Preview
This section lets you preview the following parts of a mailing.
Preview Message
Click this text to preview the message.
Subject
Displays the subject of the mailing message.
Return-Path
Displays the mailbox address the message is being sent from.
From
Displays the From address of the message.
Reply-To
Displays the Reply-To address of the message.
2 Select the check box next to the manually verified items that you have verified.
2730
3 Click the OK button.
Improving your email marketing
In addition to anti-spam legislation, many other
external factors can negatively impact the
efficiency and success of your mailings. It is
important that you follow industry-accepted
best practices to protect your reputation,
optimize your audience, and produce wellformed content. While these best practices do
not guarantee that your emails will always be
accepted, they improve the chances that your messages will be delivered to the
intended recipients with minimal interference from content monitors and filters.
Since these practices are focused on improving the quality of your contact data
as well as your messages, your conversion rates will most likely improve as well.
For a list of best practices, see Best Practices for Email Marketing.
2731
74
Outreach Campaigns
Oracle RightNow Outreach Cloud Service (Outreach) provides a powerful solution for
building and managing dynamic, multiple-step marketing campaigns. Using the intuitive
campaign designer, you can create your campaign as a flow diagram comprised of a series of
conditional elements that can trigger a variety of business processes. Based on criteria you
define, your campaign can send mailings, add contacts to lists, create incidents and
opportunities, notify staff, and perform many other useful actions.
When creating and editing a campaign, you perform most tasks using the ribbon, canvas, and
campaign components. These tools provide all of the resources you need to design and
launch any campaign, simple or complex.
In addition, you can define a budget and predict your campaigns return on investment. Once
your campaign is launched, you can review its results and compare them against your
estimates to evaluate the effectiveness of your design.
2732
Campaign design ribbon
The campaign design ribbon includes three standard tabs (Home, Insert, and View) as well as
two contextual tabs (Element Tools and Path Tools) that become visible when an element or
connector is selected on the canvas. Each tab has one or more groups containing buttons you
can use to modify the campaign or elements on the canvas.
Home tab
The Home tab gives you access to options that impact the entire campaign. For example, you
can manage campaign details, review results, create tasks, select element types, and validate,
launch, and suspend the campaign.
The groups and buttons on the Home tab are described in the following table.
Table 484: Home Tab Description
Group/Button
Description
Clipboard
The buttons in this group provide access to basic editing
commands when working with components on the canvas.
Paste
Click this button to paste the contents of the clipboard.
Cut
Click this button to cut selected components from the canvas to
the clipboard.
Copy
Click this button to copy selected components from the canvas to
the clipboard.
Delete
Click this button to delete selected components from the canvas.
Display
The buttons in this group display different campaign details on the
content pane.
Design
Click this button to display the design canvas on the content pane.
When a campaign is first created, this button is active by default.
2733
Table 484: Home Tab Description (Continued)
Group/Button
Description
Details
Click this button to display the campaign details on the content
pane. Refer to Managing campaigns.
Notes
Click this button to add notes about the campaign.
Results
Click this button to review the campaign results.
Audit Log
Click this button to view the audit log.
Attachments
Click this button to add attachments to the campaign.
Tasks
Click this button to add tasks to the campaign. Refer to Managing
campaigns.
Refresh
Click this button to see the latest updated information as you are
editing your campaign. For example, on a Scheduled Entry Point,
clicking this button would update the last run, next run, and last
modified information.
Elements
The buttons in this group let you add campaign components to
your flow diagram. For a description of available components,
refer to Designing flow diagrams in campaigns.
Note: Components can also be accessed from the Campaign
Components toolbox.
Launch
The buttons in this group let you launch or suspend the campaign.
Launch
Click this button to launch the campaign.
Suspend
Click this button to suspend the campaign. When a campaign is
first created, this button is active by default.
Validate
Click this button to check the campaign flow diagram for errors.
Refer to Validating campaigns.
Spelling
Click this button to check for spelling errors in the editable text
portions of the campaign.
Info
Click this button to view information about the campaign.
2734
Insert tab
The Insert tab allows you to add components to your campaign flow diagram, either one at a
time or in predefined campaign templates.
The groups and buttons on the Insert tab are described in the following table.
Table 485: Insert Tab Description
Group/Button
Description
Template
The buttons in this group let you select a predefined flow template
to apply to your campaign. Refer to Campaign templates.
Caution: When you add a template, any content you previously
added is deleted from the canvas.
Ad Conversion
Hover over this button to see a preview of the Ad Conversion
campaign template. Click the button to add the template to the
canvas. Refer to Ad Conversion.
Email Promotion
Hover over this button to see a preview of the Email Promotion
campaign template. Click the button to add the template to the
canvas. Refer to Email Promotion.
Event Registration
Hover over this button to see a preview of the Event Registration
campaign template. Click the button to add the template to the
canvas. Refer to Event Registration.
Information Request
Hover over this button to see a preview of the Information
Request campaign template. Click the button to add the template
to the canvas. Refer to Information Request.
Subscription Management
Hover over this button to see a preview of the Subscription
Management campaign template. Click the button to add the
template to the canvas. Refer to Subscription Management.
Elements
The buttons in this group let you select components to add to your
flow diagram. Refer to Designing flow diagrams in campaigns.
Note: Components can also be accessed from the toolbox.
2735
View tab
The View tab provides access to the component toolbox and options for changing your view
of the design canvas.
The groups and buttons on the View tab are described in the following table.
Table 486: View Tab Description
Group/Button
Description
Campaign Components
Click this button to display the toolbox.
Canvas
The check boxes and drop-down menu in this group let you select
canvas options.
Labels
Select this check box to display labels for elements in the diagram.
Connector Labels
Select this check box to display labels for connectors in the
diagram. Labels display by default.
Validation Results
Select this check box to display validation icons in the diagram.
Grid
Select this check box to display the canvas grid.
Grid Size
Click this drop-down menu to select the size of the canvas grid.
Zoom
The buttons in this group let you select a zoom level for the
canvas.
Zoom
Click this button to access the Zoom Options window. Refer to
Select zoom options.
100 percent
Click this button to view the canvas at its normal size.
Fit To Screen
Click this button to adjust the zoom level to show all elements.
Extents
Click this button to show the entire canvas.
2736
As described in the previous table, you can change the view of the design canvas from the
View tab, including displaying design grid elements and adjusting the zoom level. These
options make it easier to review and edit your flow diagram.
Select canvas options
1 To display labels for elements on the canvas, select the Labels check box.
2 To display labels for connectors on the canvas, select the Connector Labels check box.
3 To display validation results on the canvas, select the Validation Results check box and
refer to Validating campaigns.
4 To display the canvas grid, select the Grid check box.
5 To change the size of the canvas grid, click the Grid Size drop-down menu.
Select zoom options
1 From an open campaign, click the Zoom button on the View tab. The Zoom Options
window opens.
2 To specify a desired zoom level, select a radio button in the Zoom To section.
a To adjust the zoom level to show all components, select the Fit to Screen radio button.
b To show the entire canvas, select the Extents radio button.
3 Type a zoom percentage in the Percent field. Click the up or down arrow to increase or
decrease the value.
Tip
You can also change the magnification of the canvas using the zoom slider
located in the bottom right corner of the Service Console.
4 Click the OK button to close the window.
2737
Contextual tabs
When you select an element or connector on the canvas, the ribbon displays a fourth
contextual tab. When an element is selected, the Element Tools tab appears. This tab is
divided into two sections. On the left are contextual groups and buttons, meaning they
change depending on the element selected. On the right are standard groups and buttons,
meaning they display no matter what element is selected.
The following figure displays the Element Tools tab and shows the contextual group of
buttons for the Add to List element on the left and the standard group of buttons on the
right.
The standard groups and buttons on the Element Tools tab are described in the following
table.
Table 487: Element Tools Tab Description
Group/Button
Description
Label
The buttons in this group let you change the font style, size, and
color. You can select font attributes, such as bold and italic, and
change the texts alignment.
(Label Position)
Click this button to select the position of the label relative to the
element. The default label position of a new element is Inside.
Click this button to type the text of the element label.
Note: You can also edit the label text inline by clicking the element
label.
Notes
Click this button to type notes about the element.
Size
The buttons in this group let you change the height and width of
the element.
2738
Another contextual tab that displays on the ribbon is the Path Tools tab. This tab displays
when you select a connector. The buttons on this tab let you format the connector and
change the connector type.
The standard groups and buttons on the Path Tools tab are described in the following table.
Also see Creating connectors in campaigns.
Table 488: Path Tools Tab Description
Group/Button
Description
Type
Click this drop-down to change the type of the selected connector.
Note: A connectors type can be changed only when it is not
connected to a standard or event-triggering element.
Style
The buttons in this group let you change the line style of the
selected connector.
Straight
Click this button to set the connector line style to straight.
Square
Click this button to set the connector line style to square.
Rounded Square
Click this button to set the connector line style to rounded square.
Curved
Click this button to set the connector line style to curved.
Creating campaigns
Outreach provides an intuitive graphical interface for
creating and editing campaigns. When designing a campaign,
you can drag components from the toolbox and order them
on the canvas. (You can select components from either the
Home or Insert tab on the ribbon.)
2739
You can also define the objectives for the campaign by including a text summary and
estimating expenses and return on investment. Once the campaign has been launched, you
can view its results to assess the effectiveness of your efforts.
Note
The following procedure assumes that you access the Campaigns explorer from
the Campaigns navigation list. However, this explorer may reside in a different
navigation list.
Create a campaign
1 Click the Campaigns button on the navigation pane and double-click Campaigns
Explorer. The Campaigns explorer opens on the content pane.
2 Click the New button to select a starting point for your new campaign.
a Click Blank Campaign to open a new campaign with a blank design canvas.
b To create a new campaign by copying the design of an existing campaign, click Choose
Existing Campaign and refer to Choosing an existing design.
c To create a new campaign by copying a campaign template, click Choose a Campaign
Template and refer to Campaign templates.
Tip
You can also create campaigns from an open campaign by clicking the New
button. Additionally, if your navigation set is configured to add campaigns from
the file menu, click File and select Campaign in the Create New Item section.
See Configure the file menu.
2740
By default, the design canvas is active when creating a campaign. From here, you can
design the campaigns flow diagram. Refer to Designing flow diagrams in campaigns.
3 Click the Details button to manage campaign details, including assignment, start and end
dates, and objectives. Refer to Managing campaigns.
4 Click the Results button to view the campaign results. Note that this report will display no
data until the campaign has been launched. Refer to Viewing results.
5 Click the Tasks button to add tasks to the campaign. Refer to Adding tasks to campaigns.
6 Click the Save and Close button to save the campaign. The Save As window opens.
Note
You can click the Save button to save the campaign without closing it.
7 Select the folder you want to save the campaign in and type the name of the campaign in
the Name field.
8 Click the Save button to save the campaign.
Designing flow diagrams in campaigns
The first step in creating a campaign is to design a flow diagram. The flow diagram is a
graphical representation of the campaigns flow, the actions and decisions your campaign
will perform, and the order in which it will perform them. Your flow diagram can be as
simple as a single path connecting a few actions, or it can be complex, routing your audience
through dozens of actions, paths, and decision points. With its simplified graphical interface,
Outreach makes creating a complex workflow as easy as clicking and dragging components
into a logical order.
Whether your business needs are simple or complex, start by reviewing the elements available
in the toolbox and consider how each might help accomplish your campaignss key objectives.
Once you have a clear idea which elements will be useful, you can create the flow diagram by
2741
dragging them from the toolbox to the canvas, inserting each element in a logical position,
and connecting them to define the sequence of action. Once an element has been inserted,
you can double-click it to open a window where you can edit its attributes.
Tip
When explaining attributes that can be edited on a window or the ribbon, we
describe the procedure using the window. However, keep in mind that the
ribbon provides easy access to most of the same attributes available on windows,
without the need to double-click. Campaign components can also be dragged to
your flow diagram from the Elements groups on the Home and Insert tabs.
When a campaign is launched and a contact performs the first action, the decisions and
actions in each element are evaluated and executed in the sequence you have specified. For
example, when a contact submits a web form, your campaign evaluates the information
provided and executes the next action, such as creating a sales lead and sending a follow-up
message to the contact.
Create a flow diagram
1 From an open campaign, drag and drop an element from the toolbox onto the canvas.
Refer to the following table for a description of the available elements.
Table 489: Elements Description
Element
Description
Event Triggering
Elements
Event-triggering elements serve as starting points for campaigns.
Serve Web Page
Drag and drop this element to serve a web page. After adding this
element, double-click it to define its attributes. Right-click to
preview the web page. Refer to Editing Serve Web Page attributes.
Broadcast Mailing
Drag and drop this element to send a broadcast mailing.
Note: Once a broadcast mailing has been added to a campaign, it
cannot be added to any other campaign.
After adding this element, double-click it to define its attributes.
Refer to Editing Broadcast Mailing attributes.
Scheduled Entry Point
Drag and drop this element to create an entry point to the
campaign based on a recurring schedule. After adding this element,
double-click it to define its attributes. Refer to Editing Scheduled
Entry Point attributes.
2742
Table 489: Elements Description (Continued)
Element
Description
Entry Point
Drag and drop this element to create a standard entry point to the
campaign. Entry points can be used to send a contact through the
campaign from an outside source by using the Data Upload
Wizard. After adding this element, double-click it to define its
attributes. Refer to Editing Entry Point attributes.
Standard Elements
Standard elements perform actions when specified criteria are met.
Add to List
Drag and drop this element to add the contact to a list. After
adding this element, double-click it to define its attributes. Refer to
Editing Add to List attributes.
Transactional Mailing
Drag and drop this element to send a transactional mailing to the
contact. After adding this element, double-click it to define its
attributes. Refer to Editing Transactional Mailing attributes.
Set Field
Drag and drop this element to set one of the fields in the contact
record. After adding this element, double-click it to define its
attributes. Refer to Editing Set Field attributes.
Opportunity
Drag and drop this element to create an opportunity from the
contact record. After adding this element, double-click it to define
its attributes. Refer to Editing Opportunity attributes.
Notification
Drag and drop this element to send a notification to one or more
staff members. After adding this element, double-click it to define
its attributes. Refer to Editing Notification attributes.
Redirect to URL
Drag and drop this element to redirect the contact to a URL. After
adding this element, double-click it to define its attributes. Refer to
Editing Redirect to URL attributes.
Transactional Survey
Drag and drop this element to send a transactional survey to the
contact. After adding this element, double-click it to define its
attributes. Refer to Editing Transactional Survey attributes.
Execute Object Event
Handler
Drag and drop this element to add a contact-related object event
handler that will trigger an external event action. See Editing
Execute Object Event Handler attributes.
2743
Table 489: Elements Description (Continued)
Element
Description
Lead
Drag and drop this element to create a lead from the contact
record. After adding this element, double-click it to define its
attributes. Refer to Editing Lead attributes.
Incident
Drag and drop this element to create an incident from the contact
record. After adding this element, double-click it to define its
attributes. Refer to Editing Incident attributes.
External Event
Drag and drop this element to run an external event. External
events are scripts that run outside of Oracle Service Cloud. After
adding this element, double-click it to define its attributes. Refer to
Editing External Event attributes.
Artifacts
Artifact elements let you make comments about your campaign.
They do not affect the outcome of your flow diagram.
Comment
Drag and drop this artifact to add comments about your flow
diagram or a specific campaign component. A comment artifact
does not require a connector, but if your comment is about a
specific element, use the Artifact connector type. See Creating
connectors in campaigns.
Conditional Elements
Conditional elements produce multiple path outcomes based on
decisions.
Case Statement
Drag and drop this element to add a case statement to the
campaign. A case statement is a type of conditional element that
lets you add multiple choice decisions. This give you an easy way to
add diverse branching capabilities to your campaigns based on
conditions defined in the workflow. Case statements are unique
because they have an outgoing path for every condition. As soon
as the first choice (condition) is matched, the path for that choice is
followed, and no other conditions within the case statement are
evaluated. Refer to Creating connectors in campaigns. After adding
the case statement, double-click it to define its attributes. Refer to
Editing Case Statement attributes.
2744
Table 489: Elements Description (Continued)
Element
Description
Decision
Drag and drop this element to add a decision point. A decision
allows you to specify conditions the contact must meet to advance
in the workflow. You can create two outgoing paths from a
decision: Yes (contact meets the criteria) and No (contact does not
meet the criteria). Refer to Creating connectors in campaigns. After
adding the decision, double-click it to define its attributes. Refer to
Editing Decision attributes.
2 To connect one element to another, click an anchor on the first element and drag the
connector to an anchor on the second element. The anchor is highlighted when the
connector is able to link to it. The connector arrow will point from the first element to the
second. Refer to Creating connectors in campaigns.
3 To change the formatting of an element, select the element and refer to the following
table.
Table 490: Element Tools Tab Description
Group/Button
Description
Label
The buttons in this group let you change the font style, size, and
color. You can select font attributes, such as bold and italic, and
change the texts alignment.
(Label Position)
Click this button to select the position of the label relative to the
element. The default label position of a new element is Inside.
Click this button to type the text of the element label.
Note: You can also edit the label text inline by clicking the element
label.
Notes
Click this button to type notes about the element.
Size
The buttons in this group let you change the height and width of
the element.
Tip
To select multiple elements at once, press Ctrl and select each component.
2745
4 To cut, copy, or paste one or more components, click the appropriate button on the
Clipboard group of the Home tab.
5 To undo an action on the canvas, click the Undo button on the Quick Access toolbar.
6 To redo an action on the canvas, click the Redo button on the Quick Access toolbar.
7 To export an image of the canvas to your workstation, click File and select Export Image.
Creating connectors in campaigns
Connectors are components used to link elements and indicate flow direction. Elements can
be connected to other elements depending on their type. The type of connector is indicated
by its color, as described in the following table.
Table 491: Types of Connectors
Connector
Color
Description
Yes
Green
This type of connector links a decision element to
another element. The path is taken if the contact
meets the criteria specified in the decision.
No
Red
This type of connector links a decision element to
another element. The path is taken if the contact
does not meet the criteria specified in the decision.
Standard
Gray
This type of connector links one element to another
element. The second action is performed
immediately after the first.
Artifact
Black (Dashed)
This type of connector links a comment to an
element.
Submit
Blue
This type of connector submits an elements web
form fields to the database and then links to another
element. A web form can be a document with a web
form or survey questions.
Note: In order for the submit connector to work,
there must be a submit action on the web form thats
used in the campaign. See Inserting survey results
links.
2746
Table 491: Types of Connectors (Continued)
Connector
Color
Description
Case
Gray
This type of connector links a case statement
element to another element. The path is taken if the
contact meets the criteria specified in the case
statement.
Each element can have a specific number of incoming and outgoing connectors. Refer to the
following table for a list of the number of connectors allowed in each element.
Table 492: Connectors Allowed for Element Types
Element
Connectors Allowed
Add to List
Unlimited incoming connectors
1 outgoing standard connector
Broadcast Mailing
No incoming connectors
1 outgoing submit path
Case Statement
Unlimited incoming connectors
1 outgoing connector for each choice.
Decision
Unlimited incoming connectors
1 outgoing Yes connector
1 outgoing No connector
Entry Point
No incoming connectors
1 outgoing standard connector
Execute Object Event
Handler
Unlimited incoming connectors
1 outgoing standard connector
External Event
Unlimited incoming connectors
1 outgoing standard connector
Incident
Unlimited incoming connectors
1 outgoing standard connector
Lead
Unlimited incoming connectors
1 outgoing standard connector
Notification
Unlimited incoming connectors
1 outgoing standard connector
2747
Table 492: Connectors Allowed for Element Types (Continued)
Element
Connectors Allowed
Opportunity
Unlimited incoming connectors
1 outgoing standard connector
Redirect to URL
Unlimited incoming connectors
1 outgoing standard connector
Scheduled Entry Point
No incoming connectors
1 outgoing standard connector
Serve Web Page
Unlimited incoming connectors
1 outgoing standard connector (if incoming path exists)
1 outgoing submit connector
Set Field
Unlimited incoming connectors
1 outgoing standard connector
Transactional Mailing
Unlimited incoming connectors
1 outgoing standard connector
1 outgoing submit connector
Transactional Survey
Unlimited incoming connectors
1 outgoing standard connector
1 outgoing submit connector
Connect an element
To connect one element to another, click an anchor on the first element and drag the
connector to an anchor on the second element. The anchor is highlighted when the
connector is able to link to it. The connector arrow will point from the first element to the
second. When you connect your element types this way, the system automatically applies the
correct connector type.
Note
If you use the wrong connector type, the element anchor will not be highlighted.
See Connectors Allowed for Element Types.
Other ways to connect elements include:
Hover over the first element and click a blue arrow to link to an adjoining element.
2748
Drag one element over another, hover over its blue arrow until it turns dark blue, and
then drop to connect the elements. Connecting your elements this way auto-links them
with the correct connector type.
Click an element from the toolbox, and then hover over an element on the canvas and
click its blue arrow to drop and auto-link the new element.
Drag and drop a connector from the toolbox to the canvas, and then drag the ends of
the connector to the elements you want to link.
Tip
To auto-link your elements, drag your connector over both elements until they
are highlighted, and then drop to connect them. Remember, if you select the
wrong connector type, your elements will not be highlighted.
Connect to a different element
Click a midpoint on the connector to select it and drag one of its ends to an anchor on a
different element to create a different connection.
Edit a square or curved connector
Click a midpoint on a square or curved connector to select it and drag the calibration points
to adjust the shape of the connection. The following figures show the calibration points on
square and curved connectors.
2749
Delete a connector
Click a midpoint on the connector to select it and press Delete.
Editing Serve Web Page attributes
Once you add a Serve Web Page element to your flow diagram, you can edit its attributes to
select a document to serve as a web page through Oracle Service Cloud. You can specify the
shortcut ID used to generate the URL and choose whether to prefill the web form in the
document with contact fields stored in the contacts cookies or passed as parameters in the
URL. You can also customize the title of the page you are editing. The page title displays in
the title bar of the web browser when the survey is taken. Refer to Creating documents.
Tip
Use a submit path to connect this element to the next element when the web
page contains a web form or survey questions.
Edit Serve Web Page attributes
1 Double-click the Serve Web Page element to open the Serve Web Page window.
2 Type the name of the element in the Label field.
2750
3 Enter the following field information.
Table 493: Serve Web Page Window Description
Field
Description
Documents
Select the document you want to use as a web page from this list.
To search for a document, right-click the list and select Search. Then
type the document name in the Find field.
New Document
Click this text to create a document. Refer to Creating documents.
*Shortcut ID
Type the shortcut ID that is used to format the URL in this field. The
URL for the document will be:
http://<your_domain>/ci/documents/detail/2/<shortcut_ID>
Note: This shortcut ID must be unique for all Serve Web Page
elements in all surveys and campaigns.
(View Web Page)
Click this button to open the web page in a browser.
Note: The button is inactive until the campaign is launched. If the
shortcut ID is edited after launching, the button is inactive until the
campaign is saved.
Click this button to copy the web page URL to the clipboard.
Note: The URL will not be valid until the campaign is launched.
*Friendly Name
Type the name of your web page. This name is used when linking to the
web form from another document.
Title
Type the name of the page as you want it to display in the title bar of
the web browser when the survey is taken.
Note: If you leave this field blank, either the document title or the
template title will display in the web browser title bar. If a template has
been applied to the document the web page uses, then the template title
is used.
4 Click the User Identification tab.
2751
Note
You can specify default values for the settings on the User Identification tab by
editing optional configuration settings. Refer to Customizing Outreach and
Feedback settings.
5 Enter the following field information.
Table 494: User Identification Tab Description
Field
Description
Identify User By
Select from the following options to prefill a web form (if one is
included in your document).
Login with Password
Select this radio button to require the contact to log in to the
customer portal before viewing the web form.
Remember Previous
Login
Other Credentials
Cookie
Select this check box to identify the contact through the contacts
Oracle Service Cloud login cookie. If a login cookie does not exist,
the contact is redirected to the login page on the customer portal.
If this check box is cleared, the contact is always required to log in
through the customer portal before viewing the web form.
Select this radio button to identify the contact by a cookie or
through URL parameters.
Select this radio button if you want to use the contacts browser
cookie to prefill the web form. The contacts record is updated
with the form submission.
2752
Table 494: User Identification Tab Description (Continued)
Field
Description
Email Click-Through
Parameters
Select this radio button if you want to use parameters passed in the
URL to prefill the web form.
Note: If using this option to prefill a web form from a link in a
mailing, be sure to use a web page link instead of a tracked link.
Because tracked links are used to redirect to external sites, they do
not support click-through parameters.
Do Not Identify
Select this radio button if you never want the web form to be
prefilled.
Note: A contact record is updated through the web form if the
email address field is included and can be matched to an existing
record.
Set Browser Cookie on
Submit
Select this check box if you want to set the contacts browser
cookie upon submitting the form. If the contact accesses any form
later, the form will be prefilled if the Cookie radio button is
selected for that form.
Tip
You can set default values for the user identification fields by editing the
configuration settings located at Outreach and Feedback > General >
Campaigns. Note that default values specified by these settings impact both new
campaigns and new advanced surveys.
6 To add any notes associated with the element, click the Notes tab and type the notes.
7 Click the OK button.
Editing Broadcast Mailing attributes
Once you add a Broadcast Mailing element to your flow diagram, you can edit its attributes to
define which mailing to send. You can choose to create a mailing or use an existing mailing in
your database. Refer to Creating broadcast mailings.
Tip
Use a submit connector to connect this element to the next element when the
mailing contains a web form.
Edit Broadcast Mailing attributes
1 Double-click the Broadcast Mailing element to open the Broadcast Mailing window.
2753
2 Type the name of the element in the Label field.
3 Select the mailing you want to send from the list.
a To search for a mailing, right-click the list and select Search. Then type the mailing
name in the Find field.
4 To create a broadcast mailing, click New Broadcast Mailing and refer to Create a broadcast
mailing.
Note
When adding a new broadcast mailing to a campaign, you cannot send or
schedule the mailing until you save the campaign.
5 To add any notes associated with the element, click the Notes tab and type the notes.
6 Click the OK button.
Editing Scheduled Entry Point attributes
Once you add a Scheduled Entry Point element to your flow
diagram, you can edit its attributes to schedule regular runs
of a campaign for a designated segment. Once launched, a
scheduled campaign can be edited, suspended, rescheduled,
or canceled at any time. Information about past runssuch
as the time last run, next scheduled run time, the time the
schedule was last updated, and basic results datais stored
2754
in the knowledge base and tracked in the Recurring Campaigns Summary report. Also, each
recurrence is tracked in the campaigns audit log along with a description of how many
contacts were processed. Refer to Audit logs.
Note
To avoid conflicts, campaigns may contain only one Scheduled Entry Point.
Those containing a Scheduled Entry Point cannot contain a broadcast mailing
and cannot be selected to run automatically when using the Data Upload
Wizard.
Edit Scheduled Entry Point attributes
1 Double-click the Scheduled Entry Point element to open the Scheduled Entry Point
window.
2 Type the name of the entry point in the Label field.
3 Enter the following field information on the Schedule tab.
Table 495: Scheduled Entry Point Window Description
Field
Description
Recurrence Pattern
Select the weekly or monthly interval for the campaign to be
launched. For example, a mailing can be sent every two weeks on
Tuesday, or every month on the 7th and 19th.
Clear All
Click this text to clear all selected recurrence pattern check boxes.
2755
Table 495: Scheduled Entry Point Window Description (Continued)
Field
Description
Monthly
Select this radio button to display check boxes for the days of the
month. You can then select the days of the month when you want
to send the campaign.
Weekly
Select this radio button to display check boxes for each day of the
week. You can then select the check boxes next to the days when
you want to send the campaign.
When you select this radio button, a Recur drop-down menu
displays where you specify the frequency of the weekly mailing or
survey. For example, if you want to send a mailing every week on
the days selected, enter 1 in the field. If you want the mailing to be
sent every third week on the days selected, enter 3 in the field. This
field accepts values from 1 to 99.
Schedule Specific Months
Click this header to display check boxes for the months of the year.
Select the months during which you want to send the campaign. By
default, every month is selected, but if you do not want to send
during a specific month, you can clear the check box for that
month.
Clear All
Click this text to clear all check boxes for the selected months.
Range of Recurrence
Options in this section let you specify a date range for the
recurrence and time of day to send the campaign.
Start
Enter the start date of the schedule or click the calendar to open a
calendar from which you can select the start date. The current day
is the default start date.
End
Enter the end date of the schedule or click the calendar to open a
calendar from which you can select the end date.
Time to execute campaign
Enter the time of day to begin sending the campaign.
4 Click the Segment tab and select the segment you want the campaign to act on.
2756
a To exclude contacts from the segment that were included in a previous instance of the
recurrence, select the Exclude Previous Match check box.
b To create a new segment, click New Segment.
5 Click the Properties tab and type the shortcut ID of the entry point in the Shortcut ID
field. This value is used to identify the entry point and must be unique for each campaign.
6 Type the name of the entry point in the Friendly Name field.
7 To add any notes associated with the entry point, click the Notes tab and type the notes.
8 Click the OK button.
Editing Entry Point attributes
Once you add an Entry Point element to your flow diagram, you can edit its attributes to
define its name and shortcut. The shortcut can be passed as a parameter to send contacts
through the campaign, beginning at the entry point.
The entry point can also be used when contacts are uploaded using the Data Import Wizard.
Refer to Importing data.
Edit Entry Point attributes
1 Double-click the Entry Point element to open the Entry Point window.
2757
2 Type the name of the entry point in the Label field.
3 Type the shortcut ID of the entry point in the Shortcut ID field. This value is used to
identify the entry point and must be unique for each campaign.
4 Type the name of the entry point in the Friendly Name field.
5 Select the Create Outreach Activity Record check box to record a transaction when a
contact enters the flow diagram at an entry point. This can be used to report on the entry
point in outreach activity reports, including on the Outreach Activity tab when editing a
contact record.
6 To add any notes associated with the entry point, click the Notes tab and type the notes.
7 Click the OK button.
Editing Add to List attributes
Once you add an Add to List element to your flow diagram, you can edit its attributes to
define which list the contact is added to. You can select from predefined lists in your system
or create a list. Refer to Adding contact lists.
Edit Add to List attributes
1 Double-click the Add to List element to open the Add to List window.
2758
2 Type the name of the element in the Label field.
3 Select a contact list from the List tab.
a To search for a contact list, right-click the list and select Search. Then type the list name
in the Find field.
4 To create a contact list, click New Contact List and refer to Add a contact list.
5 To add any notes associated with the element, click the Notes tab and type the notes.
6 Click the OK button.
Editing Transactional Mailing attributes
Once you add a Transactional Mailing element to your flow diagram, you can edit its
attributes to define which mailing to send to a contact. In addition, you can choose to send
the mailing immediately, at an exact time, or at a certain interval. If the mailing is scheduled to
be sent at a certain interval, it is stored until the mailer daemon sends it. By default, the
mailer daemon sends scheduled transactional mailings every fifteen minutes. If you want the
utility to send mailings more frequently, you must edit the
RNMD_EVENT_PROC_INTERVAL configuration setting.
Note
The Transactional Mailing element simply schedules a mailing to be sent. It does
not pause the processing of the flow until the mailing is sent. Therefore, any
elements following this element in the flow continue to be processed
immediately, even if the mailing is scheduled to be sent in the future.
This element can be filtered using segments. If you choose to filter a transactional mailing,
you can select whether contacts who are in or not in the segment will be sent an email. Refer
to Creating transactional mailings.
2759
Edit Transactional Mailing attributes
1 Double-click the Transactional Mailing element to open the Transactional Mailing window.
2 Type the name of the element in the Label field.
3 Select the mailing you want to send.
a To search for a mailing, right-click the list and select Search. Then type the mailing
name in the Find field.
Note
In order to send a transactional mailing, it must be in a launched state. If you
select a transactional mailing that has not been launched, it does not send and
the system advances to the next element in your flow diagram.
4 To create a transactional mailing, click New Transactional Mailing and refer to Create a
transactional mailing.
5 Click the Schedule tab.
2760
6 Enter the following field information.
Table 496: Schedule Tab Description
Field
Description
Immediately
Select this radio button to send the email immediately after the action
occurs.
At exact time
Select this radio button and click the calendar (to the right of the date
field) to select a specific date and time to send the email.
Note: If this option is selected, a clock icon appears on the
Transactional Mailing element to indicate that a delivery time for the
mailing is scheduled.
Wait
Select this radio button to send the mailing a specified amount of time
after the action is triggered in the flow. Use the up and down arrows to
select the number of units, and click the drop-down menu to select the
interval (minutes, hours, days, or weeks).
Note: If this option is selected, a clock icon appears on the
Transactional Mailing element to indicate that a delivery time for the
mailing is scheduled.
7 Click the Filter tab to select whether or not contacts should be included in the segment to
be filtered from the mailing.
8 Select the Filter this Mailing check box.
9 Click the drop-down menu and select whether or not customers in the segment will receive
the mailing.
2761
10 Select a segment for the mailing.
11 To add a segment, click New Segment and refer to Create a segment.
12 To add any notes associated with the element, click the Notes tab and type the notes.
13 Click the OK button.
Editing Set Field attributes
Once you add a Set Field element to your flow diagram, you can edit its attributes to specify
the value of contact fields. You can specify a number of different field values, including opt-in
status, state, or any contact custom fields defined in your system.
Edit Set Field attributes
1 Double-click the Set Field element to open the Set Field window.
2 Type the name of the element in the Label field.
3 Click the Field drop-down menu and select the contact field you want to set the value of.
4 To add a new contact custom field, click Add New Custom Field and refer to Adding and
editing custom fields.
5 Enter a value for the contact field you selected.
Note
In addition to setting explicit (absolute) values, you can set null values for text
and text area fields as well as relative values for some field types. Relative values
are defined by adding or subtracting (or appending or prepending) a value to the
fields previous value. Refer to Setting relative field values.
6 To add any notes associated with the element, click the Notes tab and type the notes.
2762
7 Click the OK button.
Setting relative field values
In addition to setting absolute field values for date, date/time, integer, text, and text area
fields, you can set relative values. When setting a value for one of these field types, clicking the
Value drop-down menu presents additional options for adding or subtracting (or appending
or prepending) a value to the fields previous value. For example, you can increment the value
of an integer field by 1 or append text to a contact text field. For date and date/time fields,
you can also set a value relative to the time of action, such as adding one day to the current
date and time.
Options for setting relative field values vary by field type and are described in the following
table.
Table 497: Relative Field Value Options
Field Type
Value Options
Date
Add or subtract a number of days or weeks to or from the previous
value or the current date.
Date/Time
Add or subtract a number of minutes, hours, days, or weeks to or
from the previous value or the current date and time.
2763
Table 497: Relative Field Value Options (Continued)
Field Type
Value Options
Integer
Add or subtract an integer value to or from the current value.
Note: The resulting value cannot be greater than the maximum
value defined for the field or less than the minimum. Therefore,
the maximum value you can add or subtract is the fields maximum
value minus the fields minimum value. For example, if the field
maximum is 8 and the field minimum is -8, the maximum value
you can add or subtract from the current value is 16.
Text Field
Prepend or append a text value to the current text value.
Text Area
Prepend or append a text value to the current text value.
Editing Opportunity attributes
Once you add an Opportunity element to your flow diagram, you can edit its attributes to
define fields of the opportunity created by this element. You can specify the opportunitys
name, status, strategy, stage, assigned sales representative, and territory. Refer to
Opportunities overview.
Edit Opportunity attributes
1 Double-click the Opportunity element to open the Opportunity window.
2764
2 Type the name of the element in the Label field.
3 Enter the following field information.
Table 498: Opportunity Window Description
Field
Description
*Name
Type the name of the opportunity in this field.
*Status
Click this drop-down menu to assign a status to the opportunity.
Strategy
Click this drop-down menu to assign the opportunity to a strategy.
Stage
Click this drop-down menu to assign the opportunity to a stage. The
options in this menu depend on the strategy selected.
Assigned
Click this drop-down menu to assign the opportunity to a sales
representative. Use the Find field at the bottom of the Assigned dropdown menu to quickly locate staff members.
Tip: Wildcards are supported when searching staff members. You can
search strings that include a space by typing %+Space+character,
which is helpful when searching last names. For example, typing
%+Space+b returns all last names starting with the letter b. There is also
an implied wildcard when searching, so typing b in the Find field
returns all items containing the letter b.
Territory
Click this drop-down menu to assign the opportunity to a territory.
Summary
Type a summary of the opportunity in this field.
4 Click Set Custom Field to set custom fields for the opportunity. The Set Custom Field
window opens.
Note
You must define custom fields in the Custom Fields editor before you can set a
custom field for an opportunity. See Adding and editing custom fields.
a Click the Field drop-down menu to select the custom field you want to set.
2765
b Enter the value of the custom field in the Value field.
c Click the OK button. The custom field and its value appear in the Custom Fields grid.
5 To edit the value of a custom field, click Edit next to the custom field.
6 To remove the set value of a custom field, click Delete next to the custom field.
7 To add any notes associated with the element, click the Notes tab and type the notes.
8 Click the OK button.
Editing Notification attributes
Once you add a Notification element to your flow diagram, you can edit its attributes to
define which staff members to notify. You can select multiple staff accounts and customize
the notification message. Details about the notification and contact record are automatically
included in the notification email.
Edit Notification attributes
1 Double-click the Notification element to open the Notification window.
2 Type the name of the element in the Label field.
3 Type the message you want to appear in the subject line of the notification in the Message
field.
4 Select the check boxes of the staff members you want to notify.
5 To add any notes associated with the element, click the Notes tab and type the notes.
6 Click the OK button.
2766
Editing Redirect to URL attributes
Redirect to URL elements let you define a web page that your customers are redirected to
once they complete the previous action in the workflow. After you add a Redirect to URL
element to your flow diagram, you can edit its attributes to specify the URL you want to send
the contact.
Edit Redirect to URL attributes
1 Double-click the Redirect to URL element to open the Redirect to URL window.
2 Type the name of the element in the Label field.
3 Type the URL of the website you want to redirect the contact to in the URL text box. The
protocol must be specified. The following protocols are supported:
file:///
ftp://
gopher://
http://
https://
mailto:
nntp:
news:
4 To open the URL in a browser, click the Open URL button (to the right of the URL field).
5 To add a contact, incident, opportunity, or tracked link field to the URL as a parameter,
click the Merge Field button (to the right of the Open URL button). See Inserting merge
fields.
6 To add any notes associated with the element, click the Notes tab and type the notes.
7 Click the OK button.
2767
Editing Transactional Survey attributes
Once you add a Transactional Survey element to your flow diagram, you can edit its attributes
to define which survey to send to a contact. In addition, you can choose to send the survey
immediately, at an exact time, or at a certain interval. If the survey is scheduled to be sent at a
certain interval, the survey is stored until the mailer daemon sends it. By default, the mailer
daemon is scheduled to send scheduled transactional surveys every fifteen minutes.
Note
The Transactional Survey element simply schedules a survey to be sent. It does
not pause the processing of the flow until the survey is sent. Therefore, any
elements following this element in the flow continue to process immediately,
even if the survey is scheduled to be sent in the future.
This element can be filtered using segments. If you choose to filter a transactional survey, you
can select whether contacts who are in or not in the segment will be sent an email. Refer to
Creating transactional surveys.
Edit Transactional Survey attributes
1 Double-click the Transactional Survey element to open the Transactional Survey window.
2 Type the name of the element in the Label field.
3 Select the survey you want to send.
a To search for a survey, right-click the list and select Search. Then type the survey name
in the Find field.
Note
In order to send a transactional survey, it must be in a launched state. If you
select a transactional survey that has not been launched, it is not sent and the
system advances to the next element in your flow diagram.
2768
4 To create a transactional survey, click New Transactional Survey and refer to Create a
transactional survey.
5 Click the Schedule tab.
6 Enter the following field information.
Table 499: Schedule Tab Description
Field
Description
Immediately
Select this radio button to send the survey immediately after the action
occurs.
At exact time
Select this radio button and click the calendar (to the right of the date
field) to select a specific date and time to send the survey.
Note: If this option is selected, a clock icon appears on the
Transactional Survey element to indicate that a delivery time for the
survey is scheduled.
Wait
Select this radio button to send the survey a specified amount of time
after this action is triggered in the flow. Use the up and down arrows to
select the number of units, and click the drop-down menu to select the
interval (minutes, hours, days, or weeks).
Note: If this option is selected, a clock icon appears on the
Transactional Survey element to indicate that a delivery time for the
survey is scheduled.
7 Click the Filter tab.
2769
8 Select the Filter this Survey check box.
9 Click the drop-down menu and select whether or not customers in the segment will receive
the survey.
10 Select a segment for the survey.
11 To add a segment, click New Segment and refer to Create a segment.
12 To add any notes associated with the element, click the Notes tab and type the notes.
13 Click the OK button.
Editing Execute Object Event Handler attributes
You can add contact-related object event handlers to your campaign that can be associated
with create and update operations on contact objects. Object event handlers are added and
managed on the process designer in a virtual container called the process model. Once you
add your object event handlers on the process designer and deploy the process model, you
can add an Execute Object Event Handler element to your flow diagram and then associate it
with one your object event handlers to trigger an action. See Adding object event handlers.
Note
Only synchronous object event handlers are applicable to campaigns.
2770
Edit Execute Object Event Handler attributes
1 Double-click the Execute Object Event Handler element. The Execute Object Event
Handler window opens.
Note
Contact objects must be added on the process designer and then the process
model must be deployed for objects to display on the List tab.
2 Type the name of the element in the Label field.
3 Select an object event handler from the List tab.
4 To add notes about the object event handler, click the Notes tab and type your notes.
5 Click the OK button to add the object event handler to the flow.
Editing Lead attributes
Once you add a Lead element to your flow diagram, you can edit its attributes to define fields
of the lead created by this element. You can specify the leads status, strategy, stage, assigned
sales representative, and territory. Refer to Accepting and rejecting leads.
Edit Lead attributes
1 Double-click the Lead element to open the Lead window.
2771
2 Type the name of the element in the Label field.
3 Enter the following field information.
Table 500: Lead Window Description
Field
Description
*Name
Type the name of the lead in this field.
*Status
Click this drop-down menu to assign a status to the lead. Only statuses
with a Lead status type display. This field is set to Lead by default.
Strategy
Click this drop-down menu to assign the lead to a strategy. Only
strategies with a stage assigned the Lead status type display.
Stage
Click this drop-down menu to assign the lead to a stage. The options in
this menu depend on the strategy selected.
2772
Table 500: Lead Window Description (Continued)
Field
Description
Assigned
Click this drop-down menu to assign the lead to a sales representative.
Use the Find field at the bottom of the Assigned drop-down menu to
quickly locate staff members.
Tip: Wildcards are supported when searching staff members. You can
search strings that include a space by typing %+Space+character,
which is helpful when searching last names. For example, typing
%+Space+b returns all last names starting with the letter b. There is also
an implied wildcard when searching, so typing b in the Find field
returns all items containing the letter b.
Territory
Click this drop-down menu to assign the lead to a territory.
Summary
Type a summary of the lead in this field.
4 Click Set Custom Field to set custom fields for the lead. The Set Custom Field window
opens.
Note
You must define custom fields in the Custom Fields editor before you can set a
custom field for a lead. See Adding and editing custom fields.
a Click the Field drop-down menu to select the custom field you want to set.
b Enter the value of the custom field in the Value field.
c Click the OK button. The custom field and its value appear in the Custom Fields grid.
5 To edit the value of a custom field, click Edit next to the custom field.
6 To remove the set value of a custom field, click Delete next to the custom field.
7 To add any notes associated with the element, click the Notes tab and type the notes.
8 Click the OK button.
2773
Editing Incident attributes
Once you add an Incident element to your flow diagram, you can edit its attributes to define
the subject, status, and other elements of the created incident. Refer to Incidents overview.
Edit Incident attributes
1 Double-click the Incident element to open the Incident window.
2 Type the name of the element in the Label field.
3 Enter the following field information.
Table 501: Incident Window Description
Field
Description
*Subject
Type the subject of the incident in this text box.
*Status
Click this drop-down menu to select a status to assign to the incident.
The default status is Unresolved.
2774
Table 501: Incident Window Description (Continued)
Field
Description
Assigned
Click this drop-down menu to select a group or staff member to assign
to the incident. Use the Find field at the bottom of the Assigned dropdown menu to quickly locate staff members.
Tip: Wildcards are supported when searching staff members. You can
search strings that include a space by typing %+Space+character,
which is helpful when searching last names. For example, typing
%+Space+b returns all last names starting with the letter b. There is also
an implied wildcard when searching, so typing b in the Find field
returns all items containing the letter b.
Product
Click this drop-down menu to select a product for the incident.
Category
Click this drop-down menu to select a category for the incident.
Disposition
Click this drop-down menu to select a disposition for the incident.
Queue
Click this drop-down menu to select a queue for the incident.
Service Mailbox
Click this drop-down menu to select a mailbox to associate with the
incident.
Customer Entry
Type a default value for the customer thread in this text box.
Private Note
Click this tab to type a default value for the notes thread.
4 Click Set Custom Field to set custom fields for the incident. The Set Custom Field window
opens.
Note
You must define custom fields in the Custom Fields editor before you can set a
custom field for an incident. See Adding and editing custom fields.
a Click the Field drop-down menu to select the custom field you want to set.
b Enter the value of the custom field in the Value field.
2775
c Click the OK button. The custom field and its value appear in the Custom Fields grid.
5 To edit the value of a custom field, click Edit next to the custom field.
6 To remove the set value of a custom field, click Delete next to the custom field.
7 To add any notes associated with the element, click the Notes tab and type the notes.
8 Click the OK button.
Editing External Event attributes
Once you add an External Event element to your flow diagram, you can edit its attributes to
specify the path to your external event. In order to pass contact data to the external event, you
must create a template file specifying the data format. For information about external events
or assistance in creating external event template files, contact your Oracle account manager.
Important External events have been deprecated and may be permanently removed in a
future release. Instead, you can use contact-related object event handlers to
trigger actions. See Editing Execute Object Event Handler attributes.
Edit External Event attributes
1 Double-click the External Event element to open the External Event window.
2 Type the name of the element in the Label field.
3 Type the full path name of a script or program used to externally process the event in the
Path field.
4 To add any notes associated with the element, click the Notes tab and type the notes.
5 Click the OK button.
2776
Adding Comment artifacts
The toolbox also provides a Comment artifact that allows you to enter comments in your
diagram without impeding the campaign flow. Comments are added to the canvas in the same
way elements are and can be linked to elements using the Artifact connector type.
Add a comment
1 Drag and drop a Comment artifact from the toolbox onto the canvas.
2 Click the artifact to type your comments.
3 To connect the artifact to an element, click an anchor on the artifact and drag to an anchor
on the element. The anchor is highlighted when the connector is able to link to it.
Editing Case Statement attributes
Case statements help you branch your workflow based on multiple conditions that you define.
They are unique because you define an outgoing path for each condition. As soon as the first
choice (condition) is matched, the path for that choice is followed, and no other conditions
within the case statement are evaluated.
Once you add a case statement element to your flow diagram, you can edit its attributes to
branch your flow to different paths based on whether contacts meet certain conditions. When
you edit the case statement, you can define multiple conditions using a contact field in the
database, a question, or a score.
Score pertains to the cumulative score from all preceding survey question responses. Score
always displays on the Cases tab, even when no survey is used in the campaign. Questions, on
the other hand, are available only if a survey exists in your campaign.
Case statements differ from decisions because they let you add multiple paths to your flow.
2777
Edit Case Statement attributes
1 Double-click the Case Statement element to open the Case Statement window.
2 Select a contact field or score from the Cases tab.
Note
Keep in mind that depending on the item you select, choices are either already
defined by default or you must define them.
3 If you want to add an other path to your case statement, select the Include Option for
Other check box.
4 To add a choice that is not defined by default, click the Add Choice button. The bottom
section of the Case Statement window displays options to define logical expressions for
your choices.
2778
Note
The Add Choice button does not display if choices have already been defined by
default. For example, Contact Type or Global Opt-in under Default Contact
Fields have choices defined. Therefore, the Add Choice button does not display
when these fields are selected.
5 Click the Operator drop-down menu to select the logical symbol that completes your
expression.
6 Type the fields value in the Choice field.
7 To add another choice that is not defined by default, repeat steps 4 through 6.
8 To delete a choice, select the choice and click Remove.
9 To add a choice that is defined by default, select the check boxes next to the choices you
want to include in your case statement.
Note
Cases with menu, yes/no, and opt-in items present you with default choices
defined by the database.
2779
10 To add any notes associated with the element, click the Notes tab and type the notes.
11 Click the OK button to add the case statement to the flow.
Editing Decision attributes
Decision elements let you branch your workflow based on two outgoing paths you define.
Once you add a Decision element to your flow diagram, you can edit its attributes requiring
contacts to meet certain criteria before moving down the Yes path. Contacts who do not meet
the criteria are moved down the No path (if one exists). When you edit the decision, you can
define conditions based on contact fields or question responses and a logical expression
based on the conditions.
Edit Decision attributes
1 Double-click the Decision element to open the Decision Conditions window.
2780
2 Type the name of the decision in the Label field.
3 Click the Add Condition button to create a condition for the Yes path. The Add Condition
window opens.
a Type the name of the condition in the Name field.
b Click the Source drop-down menu and select a database field or survey question.
c Click the Operator drop-down menu and select the logical symbol that completes the
condition.
d Type the value of the field or click the drop-down menu and select the value in the
Value field.
e Click the OK button to add the condition to the decision.
This expression determines which contacts meet the condition (for example, State/
Province=MT or <menu question>=<specified answer>).
2781
By default, when multiple conditions are added, they are joined by AND. When the AND
operator is used, contacts are moved down the Yes path when all the conditions are met.
You can further limit your data set by using the Boolean operators OR and NOT. When
the OR operator is used, contacts are moved down the Yes path when any of the
conditions are met.
4 To add an OR to your expression, click the Add OR Node button. Conditions attached to
the OR node are joined by OR.
5 To edit a condition, select the condition and click the Edit Condition button.
6 To delete a condition, select the condition and click the Remove Condition button.
Note
The Add OR Node, Edit Condition, and Delete Condition buttons display only
after you have added a condition.
7 Click the View Text Definition button to see your conditions as a logical expression.
8 To add any notes associated with the element, click the Notes tab and type the notes.
9 Click the OK button.
Choosing an existing design
When creating a new campaign, there may be times when you want to start with a flow
diagram that was previously designed for another campaign. This can be accomplished by
making a copy of an existing campaign to create your new campaign. When you copy a
campaign to create your design, you can also choose to copy element attributes from the
original or start with empty attributes. You can then make changes and additions to the new
campaign without impacting the original.
2782
Choose an existing design
1 Click the New button to open the Getting Started section to select a starting point for your
campaign.
2 Click Choose Existing Campaign. The Choose Existing Campaign window opens.
3 Select the campaign you want to use.
4 To select how the campaign is inserted, click the Show Advanced Options button.
2783
a To copy the campaign diagrams element attributes, including labels and other fields,
select the Full Copy radio button. (Broadcast mailing IDs and shortcut IDs will not be
copied, as these values must be unique.)
b To copy the campaign diagram without its element attributes, select the Empty Copy
radio button. (After copying, you will need to edit each element to enter its attributes.)
5 Click the OK button to add the campaign design to your diagram.
Tip
Outreach also provides a number of predefined campaign templates that
support common business processes. Refer to Campaign templates.
Validating campaigns
As you create a flow diagram for your campaign, Outreach validates all flow components to
ensure all required attributes have been specified. Although validation occurs in real time as
you add and update the components, you can also force validation manually at any time by
clicking the Validate button on the Home tab.
You can choose to display validation flags by selecting the Validation Results check box on
the View tab (see View tab). This way, valid components are flagged with a green check mark,
while those found to be invalid are flagged with a red exclamation point and a small button
you can click to view the validation error. If you attempt to launch a campaign without first
addressing its validation errors, the flags automatically display (even if you have not selected
the Validation Results option) along with a message summarizing the errors, as shown in the
following figure.
2784
Launching and suspending campaigns
After you have designed and validated your campaign, you
must launch it to make it active. Once a campaign has been
launched, you can suspend it and relaunch it at a later time.
Launch or suspend a campaign
1 To launch or relaunch the campaign, click the Launch
button on the Home tab.
a Click the OK button to save the campaign in a launched state.
2 To suspend the campaign, click the Suspend button.
a Click the OK button to save the campaign in a suspended state.
3 Click the Save button to save the campaign.
Important When you suspend a campaign, you do not suspend all of the mailings that are
associated with the campaign. You are simply preventing new contacts from
entering the flow.
If you want to suspend mailings that are included in the campaign flow, you
must do so from the mailings. See Suspending broadcast mailings.
Viewing results
When you click the Results button on the Home tab, the content pane displays a report listing
the type of transactions that have occurred over the life of the campaign, sorted by the
number of instances.
2785
In addition to the campaign results, Outreach features a variety of reports for viewing detailed
campaign performance statistics. See Viewing reports.
Managing campaigns
In addition to the flow diagram, campaigns can be further defined by a variety of other
configuration options, including campaign objectives, tasks, notes, and file attachments. You
can also view an audit log to see when a campaign was created and edited. This section
describes how to create objectives and tasks for your campaign. For information about notes,
file attachments, and the audit log, refer to Working with records.
Setting campaign details
The campaign details settings let you assign a campaign to a staff member, set start and end
dates, and define the campaigns objectives. Once a campaign is launched, this section also
displays a report listing opportunities generated by the campaign.
Manage campaign details
1 Click the Details button on the Home tab. The campaign details display on the content
pane.
2786
2 To assign the campaign to another staff member (by default, the campaign is assigned to
the staff member who creates it), click the Assigned drop-down menu and select the staff
member.
a To search for a staff member, type the staff members name in the Find field.
Tip
Wildcards are supported when searching staff members. You can search strings
that include a space by typing %+Space+character, which is helpful when
searching last names. For example, typing %+Space+b returns all last names
starting with the letter b. There is also an implied wildcard when searching, so
typing b in the Find field returns all items containing the letter b.
3 Click the calendar next to the Start Date field to select the date the campaign is scheduled
to start.
4 Click the calendar next to the End Date field to select the date the campaign is scheduled
to end.
Note
The Start Date and End Date fields are for planning purposes only. They do not
affect campaign launch or suspend dates. See Launch or suspend a campaign.
5 Type a description of your campaign objectives in the Objectives Summary text box.
You can use the settings in the Objectives section to track key attributes of the campaign,
such as its budget, its expected cost, and the number of leads the campaign is expected to
generate. Once you know the actual cost and sales of your campaign, you can enter those
figures as well, and the system uses them to calculate cost per lead, cost per opportunity,
net profit, and return on investment (ROI).
6 Enter the following field information.
Table 502: Objectives Fields Description
Field
Description
Budget
Type the amount budgeted for the campaign, select the currency
used, and click the Exchange Rates button to select the exchange
period.
2787
Table 502: Objectives Fields Description (Continued)
Field
Description
Expected Cost
Type the expected cost of the campaign, select the currency used,
and click the Exchange Rates button to select the exchange period.
Once the campaign has ended, type the actual cost of the
campaign.
Actual Cost
Expected Sales
Actual Sales
Type the expected amount of sales resulting from the campaign,
select the currency used, and click the Exchange Rates button to
select the exchange period. Once the campaign has ended, type the
actual amount of sales resulting from the campaign.
Expected Leads
Enter the number of leads expected to be generated from the
campaign.
Actual Leads
This field displays the actual number of leads generated from the
campaign through the Lead element.
Expected Opportunities
Enter the number of opportunities expected to be generated from
the campaign.
Actual Opportunities
This field displays the actual number of opportunities generated
from the campaign through the Opportunity element.
Expected Cost Per Lead
These fields display the expected cost per lead, and once the
campaign has ended, the actual cost per lead. The values are
calculated by dividing the expected cost by the expected leads.
Actual Cost Per Lead
Expected Cost Per
Opportunity
Actual Cost Per Opportunity
Expected Net Profit
Actual Net Profit
Expected ROI
Actual ROI
These fields display the expected cost per opportunity, and once
the campaign has ended, the actual cost per opportunity. The
values are calculated by dividing the expected cost by the expected
opportunities.
These fields display the expected net profit, and once the
campaign has ended, the actual net profit. The values are
calculated by subtracting the expected cost from the expected
sales.
These fields display the expected return on investment, and once
the campaign has ended, the actual return on investment. The
values are the percentage difference between the expected cost and
expected sales.
2788
7 Click the Save button to save the campaign.
Note
To view data associated with campaign objectives, you can view the
Opportunities by Stage report located below the objectives section. For
information about this report, click the Options button and select View
Definition.
Adding tasks to campaigns
To manage other work related to a campaign, you can create and assign tasks to yourself and
other staff members. You can then track the overall progress of those tasks by viewing their
due date and completion percentage. This section describes the options available for creating
and assigning tasks. Refer to Tasks overview.
Add a task
1 Click the Tasks button on the Home tab. The Tasks section opens on the content pane.
2 Perform task actions described in the following table.
Table 503: Tasks Toolbar Description
Button
Description
Tasks
Click this button to display a drop-down menu containing the
following options.
Add New
Select this option to add a new task. Refer to Add a task for the
procedure to complete the fields on this window.
Add Existing
Select this option to add an existing task. After finding and
selecting a task, the task is added to the task list for the campaign.
Refer to Search for a task from an open record.
Open
Click this button to open the selected task for editing.
2789
Table 503: Tasks Toolbar Description (Continued)
Button
Description
Click this button to print the selected task.
Copy
Click this button to copy the selected task.
Delete
Click this button to permanently delete the selected task.
Remove
Click this button to remove the selected task from the campaign
(without deleting the task).
Complete
Click this button to mark the selected task completed.
Forward
Click this button to open the Task Forward window and send the
task to specific recipients.
Options
Click this button to select an option for managing the output and
display of information on the tab, such as print, forward, or export.
Refer to Changing output options for information about other
options, such as Auto Filter, Slice, Cross Tab, and Rollups.
Campaign templates
Outreach provides several predefined templates as a starting point for creating your
campaigns flow diagram. When you choose a template, the elements and connectors
associated with that template are added to your diagram. You can add and remove elements to
further customize your campaign. You then open each element to assign its attributes and
configure it to meet your business needs.
Apply a campaign template
1 From the Template group of the Insert tab, hover over each template button to see it
previewed on the content pane. A tooltip displays a description of the template.
2790
Ad ConversionThis template updates a contact submitted through a web form to
create a lead if the contact is interested in the promotion. Refer to Ad Conversion.
Email PromotionThis template sends a broadcast email and actions are taken based
on a contacts level of interest. Refer to Email Promotion.
Event RegistrationThis template sends an invitation to an event and uses a web
form for registration. Refer to Event Registration.
Information RequestThis template is used to gather information about contacts
through a questionnaire. Refer to Information Request.
Subscription ManagementThis template allows contacts to update their
subscription preferences. Refer to Subscription Management.
2 Click a template button to add the template to the canvas. A message opens warning you
that selecting a template overwrites the existing content on the canvas.
3 Click the OK button. The template is inserted in the diagram.
4 Double-click each element to edit its attributes. Refer to Designing flow diagrams in
campaigns.
5 Click the Save button to save the campaign.
Ad Conversion
This template uses a web form to determine if a contact is interested in a promotion or
product. Based on the web form, the contact record is either updated to set a field, or the
contact is converted to a sales lead.
2791
Each component of the template is described in the following table.
Table 504: Ad Conversion Description
Component
Description
Conversion Form
This Serve Web Page element starts the campaign. Double-click
the element to select or create a document that uses a web form to
determine customer interest.
Interested?
This conditional element determines which path contacts should
follow based on their interest. Double-click the element to choose
a contact field to base the decision on.
Lead
This element creates a lead from the contact record for contacts
who are interested. Double-click the element to set fields
associated with the lead.
Update Contact
This element updates the contact record if the customer is not
interested. Double-click the element to choose which contact field
to update.
Email Promotion
This template sends a broadcast email and actions are taken based on a contacts level of
interest in the promotion. The broadcast email sends a link to a web form. Based on two
levels of interest (ready to buy and interested), the customer is either sent to the purchase
page, added as a lead to Oracle RightNow Opportunity Tracking Cloud Service, or added to a
contact list and sent a follow-up email.
2792
Each component of the template is described in the following table.
Table 505: Email Promotion Description
Component
Description
Promotion
This element sends a broadcast mailing to contacts inviting them
to click through to the conversion form. Double-click the element
to select or create a mailing that links to the conversion form.
Conversion Form
This element serves a document as a web page. Double-click the
element to select or create a document that uses a web form to
determine customer interest.
Ready to Buy?
This conditional element determines the path contacts should
follow based on whether they are ready to buy the product.
Double-click the element to choose a contact field to base the
decision on.
E-Commerce
This element serves a document as a web page to contacts who are
ready to buy. Double-click the element to select or create a
document as a sales form.
Interested?
This conditional element determines the path contacts should
follow based on interest. Double-click the element to choose a
contact field to base the decision on.
Lead
This element creates a lead from the contact record for contacts
who are interested. Double-click the element to set fields
associated with the lead.
List
This element adds contacts who are not interested to a contact list.
Double-click the element to select or create the list you want to
add the contacts to.
Follow-Up
This element sends a transactional mailing to contacts who are not
interested as a follow-up. Double-click the element to select or
create a mailing and decide when to send it and how to filter it.
Event Registration
This template sends an invitation to an event and uses a web form for registration. When
contacts register, they are added to a list and receive emails to thank them, confirm their
registration, and remind them of the event. Contacts who do not register are sent a thank you
email and an email to follow up.
2793
Each component of the template is described in the following table.
Table 506: Event Registration Description
Component
Description
Invitation
This element sends a broadcast mailing to contacts inviting them
to click through to the registration form. Double-click the element
to select or create a mailing that links to the registration form.
Registration Form
This element serves a document as a web page. Double-click the
element to select or create a document that uses a web form to
register contacts for an event.
Registered?
This conditional element determines which path contacts should
follow based on whether they registered for the event. Doubleclick the element to choose a contact field to base the decision on.
Thank You (Yes path)
This element serves a document as a web page to contacts who
registered for the event. Double-click the element to select or
create a document as a thank-you page.
Attendee List
This element adds contacts who registered for the event to a
contact list. Double-click the element to select or create the list you
want to add the contacts to.
Confirmation
This element sends a transactional mailing to contacts to confirm
their registration. Double-click the element to select or create a
mailing as a confirmation.
2794
Table 506: Event Registration Description (Continued)
Component
Description
Reminder
This element sends a transactional mailing to contacts who
registered to remind them of the event. Double-click the element
to select or create a mailing as a reminder and decide when to send
it.
Thank You (No path)
This element serves a document as a web page to contacts who did
not register for the event. Double-click the element to select or
create a document as a thank-you page.
Follow-Up
This element sends a transactional mailing to contacts who did not
register as a follow-up. Double-click the element to select or create
a mailing and decide when to send it and how to filter it.
Information Request
This template is used to gather information about contacts through a questionnaire. Contacts
are sent a broadcast mailing inviting them to fill out a web form. After submitting the web
form, contacts are redirected to a thank-you page and then sent a follow-up email.
Each component of the template is described in the following table.
Table 507: Information Request Description
Component
Description
Connect
This element sends a broadcast mailing to contacts inviting them
to fill out the web form. Double-click the element to select or
create a mailing that links to the questionnaire.
2795
Table 507: Information Request Description (Continued)
Component
Description
Questionnaire
This element serves a document as a web page. Double-click the
element to select or create a document that uses a web form to
gather contact information.
Thank You
This element serves a document as a web page to contacts who
submitted the questionnaire. Double-click the element to select or
create a document as a thank-you page.
Follow-Up
This element sends a transactional mailing to contacts who
submitted the questionnaire. Double-click the element to select or
create a mailing and decide when to send it and how to filter it.
Subscription Management
This template allows contacts to update their subscription preferences. Contacts can update
their information through a web form. After submitting the web form, they are redirected to
a web page that confirms their submission and then sent a transactional mailing as additional
confirmation.
Each component of the template is described in the following table.
Table 508: Subscription Management Description
Component
Description
Subscription Form
This element serves a document as a web page. Double-click the
element to select or create a document that uses a web form to
gather contact information.
Confirmation (Serve Web
Page)
This element serves a document as a web page to contacts who
submitted the subscription form. Double-click the element to
select or create a document as a confirmation page.
2796
Table 508: Subscription Management Description (Continued)
Component
Description
Confirmation (Transactional
Mailing)
This element sends a transactional mailing to contacts who
submitted the subscription form. Double-click the element to
select or create a mailing and decide when to send it and how to
filter it.
Note
In addition to using predefined campaign templates, you can reuse flow
diagrams from previously created campaigns. Refer to Choosing an existing
design.
Customizing Outreach and Feedback settings
Outreach provides many options that can be enabled by editing configuration settings. These
settings are used to set cookie expiration times, define default values for Serve Web Page
element properties, and specify whether documents can be edited after having been sent in a
mailing. You can also define the subject line of Forward to Friend emails and specify a default
URL to load in cases where a blank page would display.
Access Outreach and Feedback settings
1 Double-click Configuration Settings under Site Configuration. The Search window opens,
where you can filter your search results.
2 Clear the Select All check box under the Folders field and then select the Outreach and
Feedback check box.
3 To search for a specific configuration setting in the Outreach and Feedback folder, type
the setting name in the Key field. (The Key field is not case sensitive.)
Tip
You can search part of a configuration setting name by appending a wildcard
(either an asterisk or a percentage sign) to the end of your search term.
2797
4 Click the Search button. The Configuration Settings editor displays the settings that match
your search criteria.
Tip
To display configuration settings in alphabetical order, click in the Key column
header.
5 Expand the folders under Outreach and Feedback > General.
6 Customize the settings under the specific Campaigns and Miscellaneous folders.
For information about a setting, see the description that appears on the Configuration
Settings editor. For complete details about the Configuration Settings editor, including
searching, editing, and creating new configuration settings, see Site Configuration.
2798
2799
75
Feedback Questions
Before you create surveys in Oracle RightNow Feedback Cloud Service (Feedback), you must
first create the questions that your respondents will answer. You can choose different
question types to gather responses of different qualities, and you can customize display
characteristics of each question.
For example, you can provide space for your respondents to enter their answers in their own
words, returning data that is often specific and insightful. Alternately, you can offer
respondents a choice of prewritten answers to a question, which provides you with a
consistent, easily interpreted data set. You can also score choice questions and use Oracle
RightNow Analytics Cloud Service (Analytics) to evaluate responses as numerical values.
2800
While some types of question may be more useful than others based on your needs, any
combination of question types can be added to a survey. By presenting questions that are
concise and meaningful, you can ensure that the feedback you receive will be clear and
actionable.
Writing effective questions
When writing a question, it is important to respect your respondents time and
be clear about the information you are requesting. The following best practices
can help you optimize survey completion rates while obtaining the most
meaningful respondent feedback.
Adopt an engaging toneSpeak respectfully to respondents. The more
welcoming your language, the more likely your audience is to complete each
question.
Use common wordsChoose your words carefully. To ensure comprehension
and accuracy, it is best to assume that your respondents are not familiar with
industry jargon and complex terminology. (One effective rule of thumb is to
write for a sixth-grade reading level.)
Keep questions specific and shortState each question in a way that is
meaningful to your respondents and your analysis. Rephrase questions that are
vague or verbose. When creating a choice question, clearly define its lowest and
highest values. For example, on a scale of 1 to 5, what 1 means and what 5
means.
Understand each questions goalRefine your questions to provoke the
answers most meaningful to your analysis. A well-framed question increases the
significance of your data.
Limit the number of questionsInclude only questions that are essential to
your goal. If two questions would return similar answers, combine them to
eliminate the redundancy. If you must include several questions that are similar
in form and content, consider creating a matrix question to save space. When
creating choice and matrix questions, keep the number of answer selections to a
minimum while still accommodating all possible answers.
Spell check your questionsRemember to spell check your questions using
the Spelling button available on the ribbon.
To learn more about writing effective survey questions, see Best Practices for
Improving Survey Participation.
2801
Creating questionnaires in basic mode
Creating questions
Feedback provides a flexible set of features for creating
questions to add to your surveys. When you create a survey
question, you define the question name, type, and text that
respondents see on the survey. You can also assign a score to
each question choice.
When creating questions, you can choose from three
question typestext, choice, and matrix.
Important Questions can be edited after they have been created, even if they have been
used in a survey. However, if you edit a questions text or choices, those changes
appear immediately in any survey it has been included in. For this reason, if you
want to preserve the integrity of the data returned by the original question, we
recommend creating a new question rather than editing the existing question.
Text questions
Text questions let respondents type their answer to the question. You can create text
questions when you want your respondents to be able to answer in their own words without
having to choose from predefined options. For example, Do you have any suggestions?
When you create a text question, you define only the question and the available space the
respondent has to answer.
2802
Create a text question
1 From the Questions explorer, click the New button on the ribbon. A new question opens
on the content pane.
Tip
You can also create questions from an open question by clicking the New
button. Additionally, if your navigation set is configured to add questions from
the file menu, click File and select Surveys > Question. See Configure the file
menu.
2 Type the text of the question in the Question Text field. This will be the question you want
the respondent to answer. For example, How can we improve our service?
3 Select Text from the Question Type drop-down menu.
4 Enter the following field information.
Table 509: Text Question Description
Field
Description
Respondent must answer this
question
Select this check box to require the respondent to answer the
question. The survey cannot be submitted without answering the
question.
2803
Table 509: Text Question Description (Continued)
Field
Description
Number of characters the
respondent may use to
answer
Type or use the arrows to select the number of characters the
respondent can enter into the answer field. The maximum value is
4,000 characters, and the minimum value is 1 character. The default
is 4,000 characters.
Number of lines to display to
the respondent
Type or use the arrows to select the number of lines in the answer
field. The maximum value is 30 lines, and the minimum value is 1
line. The default is 3 lines.
Number of columns to
display to the respondent
Type or use the arrows to select the width of the answer field. The
maximum value is 125 columns, and the minimum value is 1
column. The default is 40 columns.
Display real time character
count
Clear this check box to remove the real-time character count that
displays to survey respondents when they enter a text response.
This check box is selected by default.
5 Click the Display Options button on the ribbon to define HTML properties for the
question and answer. The Display Options window opens.
6 Enter the following field information.
Table 510: Text Question Display Options
Field
Description
Question Text Display
Options
Enter information in this section to define how the question text
appears in the survey.
Note: Style and class must be defined in a CSS file that is available
on your web server and linked to in the <head> tag of a survey
template.
HTML Style
Type any HTML style and class attributes you want to assign to the
question text in these fields. Style and class attributes define how
the text appears, such as color and font. For example, color: red;
font-weight: bold; font-style: italic.
HTML Class
2804
Table 510: Text Question Display Options (Continued)
Field
Description
Answer Text Display
Options
Enter information in this section to define how the answer text
appears in the survey.
Note: Style and class must be defined in a CSS file that is available
on your web server and linked to in the <head> tag of a survey
template.
HTML Style
HTML Class
Type any HTML style and class attributes you want to assign to the
answer text in these fields. Style and class attributes define how the
text appears, such as color and font. For example, color: red; fontweight: bold; font-style: italic.
Counter Options
Enter information in this section to define the appearance of the
real-time character count that displays to respondents.
Counter Default Color
Click the color box to select a default color for the counter text or
type the HTML hexadecimal value of the color in the field to the
right of the color box.
Counter Warning Color
Click the color box to select a warning color for the counter text or
type the HTML hexadecimal value of the color in the field to the
right of the color box. The warning color is used when the number
of characters in the answer field exceeds the maximum value
allowed.
7 Click the OK button to save the display options.
8 To preview the question before saving it, click the Preview Question button on the ribbon.
The Question Preview window opens.
a Click the OK button to close the window.
9 To spell check your question, click the Spelling button on the ribbon.
10 Click the Save and Close button. The Save As window opens.
11 Select the folder you want to save the question in and type the name of the question in the
Name field.
12 Click the Save button to save the question.
2805
Choice questions
Creating choice questions lets you define the available responses for the question, allowing
respondents to choose their answer from a menu, radio button, check box, or list. Choice
questions may be scored and evaluated in Analytics.
Create a choice question
1 From the Questions explorer, click the New button. A new question opens on the content
pane.
Tip
You can also create questions from an open question by clicking the New
button. Additionally, if your navigation set is configured to add questions from
the file menu, click File and select Surveys > Question. See Configure the file
menu.
2 Type the text of the question in the Question Text field. This will be the question you want
the respondent to answer. For example, Which of the following products did you
purchase?
3 Select Choice from the Question Type drop-down menu. Choice is the default.
2806
4 Click the Display As menu and select one of the following question display types.
RadioThe choices appear as radio buttons following the question. Respondents can
select only one of the predefined choices to answer the question.
CheckboxThe choices appear as check boxes. Respondents can select as many check
boxes as you define.
MenuThe choices appear in a drop-down menu. Respondents click the drop-down
menu to select one of the predefined choices to answer the question. Menu is the
default for Choice questions.
ListThe choices appear in a list. Respondents can select as many list items as you
define to answer the question.
Note
The question display type affects which fields display in the Choices section.
5 Enter the following field information in the Choices section.
Table 511: Choices Section Description
Field
Description
Respondent Selections
Select whether respondents are required to answer this question
and set the minimum and maximum number of choices
respondents can select.
2807
Table 511: Choices Section Description (Continued)
Field
Description
Respondent must answer this
question
Select this check box to require respondents to answer the
question. The survey cannot be submitted without answering the
question.
Minimum
Type the minimum or maximum number of choices respondents
must select in these fields or use the up and down arrows to select
a number. The minimum number cannot be more than the
maximum number.
Note: These fields display only for List and Checkbox choice
types.
Maximum
Add Choice
Click this button to add a choice to the choice list.
Choices Panel
The choices panel displays all choices defined for the question.
You can drag and drop the choices to reorder the list.
Choice Text
Type the text of the choice in this field.
Score
Type the score for the choice in this field or use the up and down
arrows to select a number. The score value is used to assign a
relative weight to each choice based on the contacts answers.
Survey scores may be used as rule conditions or to trigger survey
final actions. Refer to Adding actions with the Survey Final Action
wizard.
Is Other Choice
Double-click this field and then click the drop-down menu and
select Yes to set the choice to other. This lets respondents type
an additional choice in the list.
Note: Only one choice can be set to other when the question is
saved.
Action
This column displays actions that can be taken on choices.
Edit
Click this button to edit the choice in the choice list.
Remove
Click this button to remove the choice from the list.
Click the up or down arrow to move the selected choice one
position higher or lower in the list.
2808
Table 511: Choices Section Description (Continued)
Field
Description
Randomize Choices
Select this check box to indicate whether the choices display to
respondents in a random order. If the check box is not selected,
the choices display in the order in which they are listed in the
choice list.
Number of choices to
display per line
Type the number of choices to display per line in this field or use
the up and down arrows to select a number.
Note: This field displays only for Radio and Checkbox choice
types.
6 Click the Display Options button on the ribbon to define HTML properties for the
question and answer. The Display Options window opens.
7 Enter the following field information.
Table 512: Choice Question Display Options
Field
Description
Question Text Display
Options
Enter information in this section to define how the question text
appears in the survey.
Note: Style and class must be defined in a CSS file that is available
on your web server and linked to in the <head> tag of a survey
template.
HTML Style
Type any HTML style and class attributes you want to assign to the
question text in these fields. Style and class attributes define how
the text appears, such as color and font. For example, color: red;
font-weight: bold; font-style: italic.
HTML Class
2809
Table 512: Choice Question Display Options (Continued)
Field
Description
Answer Text Display
Options
Enter information in this section to define how the answer text
appears in the survey. These attributes are applied to the questions
listed choices.
Note: Style and class must be defined in a CSS file that is available
on your web server and linked to in the <head> tag of a survey
template.
HTML Style
Type any HTML style and class attributes you want to assign to the
answer text in these fields. Style and class attributes define how the
text appears, such as color and font. For example, color: red; fontweight: bold; font-style: italic.
HTML Class
8 Click the OK button to save the display options.
9 To preview the question before saving it, click the Preview Question button on the ribbon.
The Question Preview window opens.
a Click the OK button to close the window.
10 To spell check your question, click the Spelling button on the ribbon.
11 Click the Save and Close button. The Save As window opens.
12 Select the folder you want to save the question in and type the name of the question in the
Name field.
13 Click the Save button to save the question.
Matrix questions
In cases where a series of questions can be responded to with the same set of answer choices,
matrix questions can help streamline a surveys appearance by grouping the questions
together in a table. Answer choices are displayed using either radio buttons (to permit only
one answer to each question) or check boxes (to allow more than one answer). If you choose
radio buttons, you can restrict selections to one choice per row, forcing respondents to rank
their answers.
2810
Create a matrix question
1 From the Questions explorer, click the New button. A new question opens on the content
pane.
Tip
You can also create questions from an open question by clicking the New
button. Additionally, if your navigation set is configured to add questions from
the file menu, click File and select Surveys > Question. See Configure the file
menu.
2 Select Matrix from the Question Type drop-down menu.
3 Type the introductory text for the matrix in the Introduction Text field.
This text summarizes the group of questions in the matrix For example, Please rank your
service experience in the following areas.
2811
4 Enter field information in the Matrix section.
Table 513: Matrix Section Description
Field
Description
Display As
Click this drop-down menu to select how answer choices are
displayed. Options include Radio or Checkbox. Radio is the
default.
Note: The question display type affects which fields display in the
Matrix section.
Respondent Row
Selections
These settings define whether matrix questions are required and
the number of answers that can be selected per question.
Respondent must answer
each question
Select this check box to require respondents to answer each of the
questions in the matrix. The questionnaire cannot be submitted
without answering all of the listed questions.
Minimum
Type the minimum or maximum number of choices respondents
must select in these fields or use the up and down arrows to select
a number. The minimum number cannot be more than the
maximum number.
Note: These fields display only for Checkbox choice type.
Maximum
Example
This is a sample to illustrate the position of questions and choices
in a matrix table.
Note: This example does not display table, cell, or border styles
defined in the display options, nor does it display questions or
choices that have been added to the lists.
Questions Panel
The question list displays all questions defined for the matrix. You
can drag and drop the questions to reorder the list.
Add Question
Click this button to add a question to the matrix.
Question Text (Row)
This column displays the question text. Question text entries
appear as labels in the rows of the matrix table.
Action
This column displays actions that can be taken on questions.
Edit
Click this button to edit the question.
Remove
Click this button to remove the question.
2812
Table 513: Matrix Section Description (Continued)
Field
Description
Click the up or down arrow to move the selected choice one
position higher or lower in the list.
Choices Panel
The choice list displays all choices defined for the matrix. You can
drag and drop the choices to reorder the list.
Add Choice
Click this button to add a choice to the matrix.
Choice Text (Column)
This column displays the choice text. Choice text entries appear as
labels in the columns of the matrix table.
Score
Type the score for the choice in this field or use the up and down
arrows to select a number. The score value is used to assign a
relative weight to each choice and allows for survey calculations to
trigger rules or campaign actions based on the respondents
answers. For information about using rules with survey results, see
Last Survey Score field description under Incident conditions. Also
see Adding rules.
Action
This column displays actions that can be taken on choices.
Edit
Click this button to edit the choice.
Remove
Click this button to remove the choice.
Click the up or down arrow to move the selected choice one
position higher or lower in the list.
Randomize Rows
Select this check box to display the questions in the matrix in a
random order. If the check box is not selected, the questions
display in the order in which they are listed in the list of questions.
Forced Ranking
Select this check box with radio button choices to restrict survey
respondents to select only one choice per column. This option is
useful when designing a matrix containing rows of items that you
want your respondents to rank. Since matrix questions with radio
buttons allow only one choice to be selected per row, the additional
restriction on columns forces respondents to rank their answers.
Note: When Forced Ranking is selected, the matrix must contain
the same number of rows (questions) as it does columns (choices).
2813
5 Click the Display Options button on the ribbon to define HTML properties for the
question and answer. The Display Options window opens.
6 Enter the following field information.
Table 514: Matrix Question Display Options
Field
Description
Introduction Display
Options
Enter information in this section to define how the introduction
text appears in the survey.
Note: Style and class must be defined in a CSS file that is available
on your web server and linked to in the <head> tag of a survey
template.
HTML Style
Type any HTML style and class attributes you want to assign to the
introduction text in these fields. Style and class attributes define
how the text appears, such as color and font. For example, color:
red; font-weight: bold; font-style: italic.
HTML Class
2814
Table 514: Matrix Question Display Options (Continued)
Field
Description
Question Display Options
Enter information in this section to define how the question text
appears in the matrix.
Note: Style and class must be defined in a CSS file that is available
on your web server and linked to in the <head> tag of a survey
template.
HTML Style
Type any HTML style and class attributes you want to assign to the
question text in these fields. Style and class attributes define how
the text appears, such as color and font. For example, color: red;
font-weight: bold; font-style: italic.
HTML Class
Choice Display Options
Enter information in this section to define how the choice options
appear in the matrix. These attributes are applied to the questions
listed choices.
Note: Style and class must be defined in a CSS file that is available
on your web server and linked to in the <head> tag of a survey
template.
HTML Style
HTML Class
Type any HTML style and class attributes you want to assign to the
choice options in these fields. Style and class attributes define how
the text appears, such as color and font. For example, color: red;
font-weight: bold; font-style: italic.
Table Properties
Define the tables attributes in this section.
Border
Type the width, in pixels, of the tables border or use the up and
down arrows to select a number.
Alignment
Click this drop-down menu and select the alignment of the table
on the page. Your choices are Left, Centered, and Right.
Width
Type the width of the table, or use the up and down arrows to
select a number, and select the unit from the radio buttons (Pixels
or Percentage).
Header Repeat by Rows
Type the number of rows after which the header row will be
repeated, or use the up and down arrows to select a number.
Dark Background Color
Click the color box to select a color for the tables dark background
or type the HTML hexadecimal value of the color in the field to
the right of the color box.
2815
Table 514: Matrix Question Display Options (Continued)
Field
Description
Light Background Color
Click the color box to select a color for the tables light background
or type the HTML hexadecimal value of the color in the field to
the right of the color box.
Border Color
Click the color box to select a color for the tables borders or type
the HTML hexadecimal value of the color in the field to the right
of the color box.
Cell Properties
Define the tables attributes in this section.
Cell Spacing
Type the spacing and padding, in pixels, of the tables cells or use
the up and down arrows to select a number.
Cell Padding
7 Click the OK button to save the display options.
8 To preview the question before saving it, click the Preview Question button on the ribbon.
The Question Preview window opens.
a Click the OK button to close the window.
9 To spell check your question, click the Spelling button on the ribbon.
10 Click the Save and Close button. The Save As window opens.
11 Select the folder you want to save the question in and type the name of the question in the
Name field.
12 Click the Save button to save the question.
Using matrix questions in mobile surveys
When matrix questions display on a small mobile device (400 pixels wide or less), questions
and choices automatically reflow to display in a vertical table. Larger mobile devices, such as
tablets (or when small devices are viewed in landscape mode), are wide enough to display
matrix questions horizontally, in the same way they display when viewed on a desktop. See
Mobile surveys.
2816
Instead of using matrix questions in your mobile surveys, consider adding a case section with
conditional content using runtime variables to the HTML content of your questionnaire. This
way, you can show different content for mobile devices from what you show for desktop
mode. See Customizing surveys for use on mobile devices.
Following is an example of how you could use a case section with conditional content for
both variables to hide a matrix question that wouldnt be effective when viewed on a small
mobile device.
You could accomplish the same effect by adding a conditional section for each variable.
Either way, the important takeaway is to create content for both variables on a single page.
Otherwise, the variable for which no content is defined will display a blank page.
Important Remember to test and preview your survey in both mobile and desktop modes
and on applicable mobile devices and browsers to ensure your conditional
sections work the way you intend them to.
2817
76
Feedback Surveys
Once you have defined the questions you want to ask (see Creating questions), you can easily
present them to your audience in surveys. Oracle RightNow Feedback Cloud Service
(Feedback) contains flexible tools for creating custom surveys in a variety of formats. Surveys
can be sent as mailings, served as web pages, or sent as events triggered by a campaign or
business rule. With a wide range of formatting and customization options, including survey
reminders, market testing, and full analytics integration for tracking results, surveys provide
you with a powerful channel for inviting, gathering, and analyzing customer feedback.
Note
Surveys are designed to comply with Oracle accessibility guidelines. For current
information regarding our approach to accessibility, refer to Oracles
Accessibility Program.
Creating questions
Audiences
Creating surveys
You can create four types of surveys, distinguished by
invitation method.
Broadcast surveys are used to send broadcast
invitations to specified audiences at a time you
choose.
Transactional surveys send invitations triggered by
events that you define, such as an incident resolution
or a campaign action.
Website link surveys rely on separate invitation delivery mechanisms, such as a link to
the survey placed on a web page.
2818
Polling surveys display as a single question on a customer portal page or any page
that is external to the customer portal, such as a Poll of the Day. After customers
submit their response, they see a poll results chart or a thank-you message.
Although available features vary by invitation method, every survey is presented through a
web page and can be linked to from outside of Oracle Service Cloud. With the exception of
polling surveys, surveys can be added to workspaces, letting your agents complete surveys by
proxy (on behalf of contacts) during telephone interactions (see Proxy surveys). Whatever
methods you choose for delivering surveys, the basic steps for creating them are the same.
Important Keep in mind that if you want to use survey reminders, it is best to add them as
a part of your initial survey creation process because reminders are scheduled
based on when the initial survey is sent. The survey type (broadcast or
transactional) also plays a role. For these reasons, we recommend implementing
survey reminders into your strategy from the start. See Adding survey
reminders.
Create a survey
1 Click the Surveys button on the navigation pane and double-click Surveys Explorer.
Note
The following procedure assumes that you access the Surveys explorer from the
Surveys navigation list. However, this explorer might reside in another
navigation list.
2 Click the New button on the ribbon. A new survey opens on the content pane.
Tip
You can also create surveys from an open survey by clicking the New button.
Additionally, if your navigation set is configured to add surveys from the file
menu, click File and select Surveys > Survey. See Configure the file menu.
2819
3 To create a broadcast survey, click Broadcast Survey and refer to Creating broadcast
surveys.
4 To create a transactional survey, click Transactional Survey and refer to Creating
transactional surveys.
5 To create a website link survey, click Website Link and refer to Creating website link
surveys.
6 To create a polling survey, click Polling Survey and refer to Creating polling surveys.
7 Click the Save and Close button to save the survey.
Note
You can click the Save button to save the survey without closing it.
8 Select the folder you want to save the survey in and type the name of the survey in the
Name field.
2820
9 Click the OK button to save the survey.
Survey delivery statuses
Your broadcast and transactional surveys must follow certain steps that are defined by the
surveys delivery status. Delivery status indicates the surveys current state as it progresses
through the distribution process.
The following table describes the delivery statuses for broadcast and transactional surveys and
indicates whether the status is set by a staff member action or updated automatically by the
system. For more about survey delivery, see Accessing broadcast delivery options and
Accessing transactional delivery options.
Table 515: Broadcast and Transactional Survey Delivery Statuses Description
Status
Survey Type
Description
Draft
Broadcast
Transactional
This is the preliminary status of a survey. When a
survey is created, it is automatically set to the
Draft status. The status reverts to Draft if a staff
member unschedules a survey.
Scheduled
Broadcast
This status indicates a survey is ready to be sent at
the scheduled send date and time. When a staff
member selects the send time, the survey is
automatically set to the Scheduled status.
Launched
Transactional
This status indicates a survey has been launched
and can be included in a rule or campaign. Staff
members launch a survey by clicking the Launch
button on the Delivery tab.
Important: By default, a launched survey can no
longer be modified or sent. This ensures that you
can accurately track the content you send your
customers. You can, however, suspend the
surveys invitation message, make edits, and then
re-launch it. See Launching surveys.
Recurrence Scheduled
Broadcast
This status indicates a survey is scheduled for
recurring runs. When a staff member selects a
recurrence pattern, the survey is automatically set
to the Recurrence Scheduled status.
2821
Table 515: Broadcast and Transactional Survey Delivery Statuses Description (Continued)
Status
Survey Type
Description
Preparing to Send
Broadcast
This status indicates a survey is about to be sent.
The status changes to Preparing to Send when a
staff member clicks the Send Now button.
Sending
Broadcast
This status indicates a survey is currently being
sent to customers. The system automatically sets
the surveys status to Sending after the survey is
done preparing to send or at the surveys
scheduled date and time.
Suspended
Broadcast
Transactional
This status indicates a survey is temporarily
suspended from the Sending or Scheduled status.
Staff members can change the status to
Suspended by clicking the Suspend button on the
Delivery tab.
Expired
Broadcast
Transactional
This status indicates a survey has expired. Surveys
can be set to expire based on date or maximum
number of responses. Once the first expiration
criterion is met, the status is set to Expired and
cannot be changed. See Setting survey expiration.
Suspended by Error
Broadcast
Transactional
This status indicates a survey encountered an
error and was suspended by the system.
Canceled
Broadcast
Transactional
This status indicates a survey was manually
canceled. Staff members can cancel a survey by
clicking the Cancel Invitation Message button on
the Delivery tab.
Important: By default, a canceled survey can no
longer be modified or sent. This ensures that you
can accurately track the content you send your
customers. You can, however, copy a canceled
survey, and then modify and send the copied
survey. See Canceling broadcast surveys and
Canceling transactional surveys.
Completed
Broadcast
This status indicates a survey was sent. The
system automatically sets a surveys status to
Completed from the Sending status.
2822
Managing surveys
When creating or editing a survey, the Summary tab provides
a variety of survey management functions. Most of these
functions vary depending on the survey invitation method,
but some can be used on any survey, including the following.
Changing the survey invitation methodOnce
you create a survey, you can change its invitation
method type. The invitation methods available are
Broadcast, Transactional, Website Link, and Polling Survey. Broadcast surveys with an
active recurrence are labeled Recurring Broadcast Survey.
Deactivating an active surveyWhen you change the survey status to Inactive,
customers cannot submit responses to the survey and receive a warning message when
attempting to access the survey URL.
Setting survey expirationCustomizing the availability of your surveys makes the
feedback you receive from your customers more timely and actionable, and therefore,
more meaningful for your organization. See Setting survey expiration.
Adding notesYou may want to add notes to a survey that are not sent to audience
members. You can use notes to provide additional information about the survey that
can be viewed by staff members as they are working with the survey.
Adding tasksYou can assign new or existing tasks to surveys and edit, delete, and
forward tasks to other staff members. You can also view each task associated with the
survey.
Other common functions available from the Summary tab include the ability to add file
attachments or view the audit log to see when the surveys and broadcast survey reminders
were created and edited and when delivery statuses changed. See Working with records.
Change the invitation method of a survey
1 On the Summary tab of an open survey, click Change next to Invitation Method. The
Select Invitation Method window opens.
2823
2 Select the Broadcast Survey, Transactional Survey, Website Link, or Polling Survey radio
button.
3 Click the OK button. The survey invitation method changes to the type you select.
Note
You can switch invitation methods only when the delivery status of the message
is Draft and no rules or campaigns reference the survey. See Survey delivery
statuses.
Deactivate a survey
1 On the Summary tab of an open survey, click Deactivate next to Survey Status. The
Disable Survey window opens.
2 Click Yes to confirm you want to deactivate the survey. The survey status changes to
Inactive.
3 To reactivate the survey, click Activate. The Activate Survey window opens.
a Click Yes to confirm you want to activate the survey. The survey status changes to
Active.
2824
Add a note
1 On the Summary tab of an open survey, click the Notes tab.
2 Click the Add button and type the text of the note.
3 To sort the notes by either ascending or descending date, click the Sort drop-down menu
and select the sort option.
4 To edit an existing note, click Edit next to the note.
5 To permanently delete a note, click Delete next to the note.
Add a task
1 On the Summary tab of an open survey, click the Tasks tab.
2 To add a new task to the survey, click the Add button, select Add New, complete the task
information, and click the OK button. See Adding tasks for the procedure to complete the
fields on this window.
3 To add an existing task to the survey, click the Add button, select Add Existing, search for
the task you want to add, and click the Select button. See Search for a task from an open
record.
You can perform other actions on the tasks on the Tasks tab. The following table
describes the buttons on the Tasks tab toolbar and tells you what actions you can take on
tasks.
2825
4 Enter the following field information.
Table 516: Tasks Tab Toolbar Description
Button
Description
Add
Click this button to display a drop-down menu containing the
following options.
Add New
Select this option to add a new task. See Adding tasks for the
procedure to complete the fields on this window.
Add Existing
Select this option to add an existing task. After finding and
selecting a task, the task is added to the task list for the survey. See
Search for a task from an open record.
Open
Click this button to open the selected task for editing.
Click this button to print the selected task.
Copy
Click this button to copy the selected task.
Delete
Click this button to permanently delete the selected task.
Remove
Click this button to remove the selected task from the survey
(without deleting the task).
Complete
Click this button to mark the selected task completed.
Forward
Click this button to open the Task Forward window and send the
task to specific recipients.
Options
Click this button to select an option for managing the output and
display of information on the tab, such as print, forward, export, or
display options. See Changing output options for information
about other options, such as Auto Filter, Slice, Cross Tab, and
Rollups.
2826
Setting survey expiration
Because many surveys are needed for only a limited period of time, you can set an absolute
date and time when a survey automatically expires. In addition to an absolute expiration date,
broadcast and transactional surveys can be set to expire relative to the date you send the
invitation message.
Relative expiration can help you capture feedback in a relevant time frame so that you can
make decisions based on your insight. Say you create a recurring survey that filters every day
for new customers to gather feedback about why your organization was selected. Also, you
want to receive this feedback within 30 days. Since the survey is triggered daily, setting a
relative expiration date instead of an absolute date keeps the survey active for all new
customers, but also sets an expiration date relative to the contact it is sent to. See Setting
survey recurrence.
You can also set survey expiration based on the maximum number of survey responses you
have received. For instance, suppose you want to offer your customers an incentive for their
feedback. You could offer a coupon to the first 1,000 responses you receive. This option is
available for all survey types, including survey by proxy.
In addition, you can customize the expiration message, per survey, that recipients receive if
they try to take an expired survey. This helps ensure your recipients know the right course of
action to take when an expiration message displays.
Important Once the first expiration criterion is met, the survey status is set to Expired and
the status cannot be changed. Therefore, if you want to make changes to your
expiration criteria, you must do it before the first criterion is met.
Set an absolute expiration date
Tip
If you set both an absolute expiration date and a relative expiration date, the
criteria that is met first triggers the survey to expire. For a scenario illustrating
when it can be useful to set both, see the example at the end of this procedure.
1 On the Summary tab of an open survey, click Edit next to Expiration Date. The Survey
Expiration window opens.
Or
To change an existing expiration date, click the expiration date.
2827
2 Select the Time to Expire Survey check box and then type the date and time you want the
survey to expire or click the calendar to select the date.
3 To expire a survey at the current date and time, click Today [Date].
4 To cancel an existing survey expiration date, click No Value.
5 Click the OK button to save your changes. The window closes and the Expiration Date
field displays the time and date the survey is scheduled to expire.
Example
In rare cases, you may want to set both an absolute and a relative expiration date. Suppose you
set an absolute expiration for the last day of the year, but your survey is either transactional or
recurring. In other words, either an event triggers the survey to send or it is scheduled to send
daily. You also want your survey to expire 30 days from the send date. By setting both an
absolute and a relative expiration, you ensure that you get your response within the 30-day
time frame or before the end of the year.
Set a relative expiration date
Tip
If you set both an absolute expiration date and a relative expiration date, the
criteria that is met first triggers the survey to expire. For a scenario illustrating
when it would be useful to set both, see the example at the end of the procedure
Set an absolute expiration date.
1 On the Summary tab of an open survey, click Edit next to Expiration Date. The Survey
Expiration window opens.
2828
2 Select the Relative Expiration check box and then type the number of days you want to set
the survey to expire after you send the invitation message. The maximum number of days
you can set a survey to expire is 365.
3 Click the OK button to save your changes. The window closes and the Expiration Date
field on the Summary tab displays the number of days after you send the invitation
message that the survey is scheduled to expire.
Note
If a contact is past the first page of a survey and the survey expires, the
survey will be accepted (as long as the contact finishes the survey in that
session). This means there is a chance that responses will be logged after
the expiration date.
For recurring surveys, only an absolute expiration date will expire an entire
survey because relative expiration applies only to the contact the survey is
sent to. See Setting survey recurrence.
Set expiration based on maximum number of responses
Tip
If you set both an absolute expiration date and a maximum number of
responses, the criteria that is met first triggers the survey to expire.
1 On the Summary tab of an open survey, click Edit next to Expiration Max Responses. The
Maximum Responses window opens.
2829
2 Select the Limit Responses check box and then type the maximum number of responses
you want to allow. The maximum number of survey responses you can define is one
million.
3 Click the OK button to save your changes. The window closes and the Expiration Max
Responses field on the Summary tab displays the maximum number of responses defined,
the number of responses received, and the number of responses that are still allowed.
4 To update the number of received and remaining responses that display on the Summary
tab, click the Refresh button on the ribbon.
Note
A response is counted as soon as the answer to the first question is submitted.
Customize the expiration message
1 On the Summary tab of an open survey, click Edit next to Expiration Message. The Survey
Expiration Message window opens.
2 Type the message you want recipients to see if they try to take an expired survey in the
Expiration Message text box. You can use HTML tags in this text box.
Note
If you do not define your own survey expiration message, the systems default
message is used.
3 Click the OK button to save your changes.
2830
Adding survey reminders
For broadcast and transactional surveys, you can now add up
to four automatic reminder messages to create a sense of
urgency for customers to complete surveys within a time
frame you specify. Reminders prompt your audience to take
the survey if they have forgotten about it or to finish it if
they have already started but have not yet submitted it. This
increases your participation rates and, ultimately, gives you
more data about your customer experiences.
Tip
To be most effective, survey reminders need to be a part of your initial survey
creation process because reminders are scheduled based on when the initial
survey is sent. The survey type (broadcast or transactional) also plays a role.
For broadcast surveys (with the exception of recurring broadcast surveys),
you cannot add reminders after the broadcast survey is sent.
For transactional surveys, reminders will apply only to the invitation messages sent after the reminder has been added. For example, if you have a
transactional survey that has been triggered to send by an external event
and then you decide to add reminders, the reminders will start sending
only after your next survey is triggered.
For these reasons, we recommend implementing survey reminders into your
strategy from the start.
The audience for survey reminders can include recipients who have not started the survey,
recipients who have started but have not completed the survey, or both. When a reminder is
sent to a customer who has started the survey, the survey page that the customer was on is the
page that opens (as long as cookies are enabled on the customers computer) when the
customer comes back to finish the survey.
2831
You can also exclude segments of your audience from your reminders. For example, suppose
you have a customer who unsubscribed from your list since the initial invitation message was
sent. You could create a segment that uses a custom opt-out field in the filter criteria and then
exclude that segment from your audience. See Creating segments.
Note
Survey reminders apply global opt-in and external suppression list options
to your reminder audience if those options are selected on the Audience
tab of your survey. However, even if recency and frequency of communication options are selected for the initial audience, they are not applied to
the reminder audience because the scheduling and frequency options you
define for each reminder take precedence over any recency and frequency
options that may be selected for the initial survey audience.
The system is designed to prevent duplicates by allowing only one
reminder to be sent to the same audience on the same day.
While there are two standard reports that apply to survey reminders (Survey Reminder
Statistics and Broadcast Response Timeline), you can use the audit log to track your broadcast
survey reminders without needing to run a report. When reminders are sent for broadcast
surveys, a new row is added to the audit log, which is available on the surveys Summary tab.
For details about survey reminder reports, see Creating effective survey reminders.
Tip
Survey reminders can be scheduled to send between 1 and 365 days after your
initial invitation message is sent. Since it takes at least one day before your first
reminder can be sent, be sure to take this time factor into account when creating
survey reminders.
Add a survey reminder
1 From an open survey, click the Reminders tab.
You can send up to four reminder messages to your audience. From the toolbar, you can
create a reminder, edit, delete, and send proofs of your reminders.
2832
Table 517: Reminders Tab Description
Column
Description
Name
This column displays the name of the survey reminder.
Subject
This column displays the emails subject line for the message that is
sent to your audience about the survey reminder.
Audience
This column displays the recipients who are included in the
reminder messages audience. Options available include the
following:
Not StartedSends the invitation message to recipients
who have not submitted any pages of the survey.
In Progress Sends the invitation message to recipients
who have started but have not completed the survey.
Note: By default, both options are selected.
Reminder Days
This column displays the number of days after the initial invitation
message was sent that the reminder message will be sent.
Note: The minimum value of this field is 1 day and the maximum
value is 365 days.
Status
This column displays the delivery status of the reminder. See
Survey delivery statuses.
Note: This column is available only for broadcast survey
reminders.
2 Click the New button to add your first reminder message. The Survey Reminder window
opens.
2833
3 Type the name of the reminder message in the Name field.
Tip
Be specific when naming your reminder messages to help keep track of the
different reminders you create. For example, 1st reminder sent 7 days after
invite.
4 Type the number of days after the initial invitation message is sent that the reminder
message will be sent in the Reminder Days field.
Note
This value must be unique for each reminder that you add. This prevents
duplicates by allowing only one reminder to be sent to the same audience on the
same day.
5 Type the subject your audience will see in the reminder messages email subject line in the
Subject field.
6 To insert a merge field into the subject line of your reminder message, click the Merge
Field button (to the right of the Subject field) and select the field. For example, you could
use the special field, Survey Expiration Date, to let your audience know when the survey
expires. See Inserting merge fields.
2834
7 Define your message text and any other content or formatting options for your reminder
using either the HTML editor or the text editor on the Content tab. See Using the HTML
editor and Creating and editing text.
8 Click the Audience tab to define the audience for your reminder.
By default, both the Not Started and the In Progress check boxes are selected in the
Included section.
a Clear the Not Started check box to send the reminder message only to recipients who
have started the survey.
b Clear the In Progress check box to send the reminder message only to recipients who
have not started the survey.
9 To exclude a segment from the audience, click Add Segment in the Excluded section. The
Select Segment window opens where you can select segments you want to exclude.
10 To edit a segment that is excluded from the reminder, click Open next to the segment
name. See Adding segment filters.
11 To remove a segment from the Excluded section, click Remove next to the segment name.
12 To count the number of contacts who will receive the reminder, click Refresh in the Count
section.
Note
Keep in mind that the Count section is available only for broadcast surveys and
data is available only after the survey reminder is sent.
2835
13 Click the OK button to save the reminder. The new reminder is added to the Reminders
tab.
14 To add another reminder, click the New button and repeat steps 3-13.
15 To open a reminder for editing, select the reminder and click the Open button.
16 To delete a reminder, select the reminder and click the Delete button.
17 To copy a message to create another reminder, select the message and click the Copy
button. You can then open the copy and make your edits.
Important A document is automatically created and stored in the Automatically Generated
folder in the Documents explorer for every copy of a reminder message.
Changes made to content in any of the copied reminder messages are not shared
with the original reminder message or subsequent copies. See Automatically
generated folders.
18 To send a proof of a reminder message, select the message and click the Send Proof
button. See Sending a proof survey.
Important After a reminder is sent, you cannot edit, proof, or delete that reminder.
However, for transactional surveys, you can suspend the reminder, make edits,
and then re-launch it. See Survey delivery statuses.
Creating effective survey reminders
To be most effective, survey reminders need to be a part of your initial survey creation
process because reminders are scheduled based on when the initial survey is sent. The survey
type (broadcast or transactional) also plays a role.
For broadcast surveys (with the exception of recurring broadcast surveys), you cannot
add reminders after the broadcast survey is sent.
2836
For transactional surveys, reminders will apply only to the invitation messages sent after
the reminder has been added. For example, if you have a transactional survey that has
been triggered to send by an external event and then you decide to add reminders, the
reminders will start sending only after your next survey is triggered.
For these reasons, we recommend implementing survey reminders into your strategy from the
start.
Other best practices for using survey reminders include the following.
Add reminders quicklyAn efficient way to add more than one reminder is to simply
copy your first reminder, and then open each new reminder to edit the Name, Reminder
Days, and Subject fields, as well as any message text you may want to change.
Plan message delivery timingSince it takes at least one day before your first
reminder can be sent, be sure to take this time factor into account when creating survey
reminders.
Protect your reputationEven though you can add four survey reminders to each
survey, be careful not to overwhelm your customers with too many reminders. For
example, if youve sent a survey that expires in seven days, you probably dont need to
send four reminders. Seriously consider the appropriate number of reminders to send
for your specific situation. Otherwise, you risk harming your reputation with your
customers. For more information about protecting your reputation, see Best Practices for
Email Marketing.
Track reminder successView the effectiveness of survey reminders using our
standard reports. See Viewing survey results.
Survey Reminder StatisticsThis report lets you see the total number of email
messages that were sent, viewed, and clicked (opened) for both the initial
invitation message as well as for all of the reminders. Being able to see both the
viewed and clicked statistics lets you evaluate which reminder prompted the
customer to open the survey. In other words, which one was most effective. This
report also returns the number of emails that bounced.
Broadcast Response TimelineThis report lets you see trends by using a time
line to show the peaks and valleys in your survey response numbers. Available
only for broadcast survey reminders, responses received from the date the initial
invitation message was sent through the date the survey was last submitted display
on the report. It also shows both the number of survey invitations and the
number of reminders sent. (This report is not available on the Results tab if the
broadcast survey is a recurring survey or if it uses market testing.)
2837
Mobile surveys
Surveys are automatically optimized for readability and
touchscreen compatibility making them user-friendly on
mobile devices. The system detects whether the survey is
being taken on a mobile device or a standard web device,
such as a desktop or laptop. When a mobile device is
detected, the survey is optimized so that taking it from that
device is easy. For example, text is larger so it is readable
without needing to zoom into the page, and answer choices
and buttons are easy to select with the touch of a finger.
Landing pages, including Thank You, Forward to Friend, and Unsubscribe, have also been
optimized for mobile.
While there are many features available for mobile optimization, the following example shows
styling differences that would make this particular survey more difficult to take if mobile
optimization was not applied. The screen shot on the right shows a survey that has not been
optimized for mobile.
Mobile optimization is enabled, by default, on the Survey Options window. See Specifying
survey options.
Tip
Because different mobile devices and browsers display surveys in different ways,
we recommend testing your surveys on applicable mobile devices and browsers
before you launch them.
2838
Preview your survey for mobile
1 From an open survey, click the Mobile button on the ribbon. The Mobile Preview window
opens as it would display if viewed from a mobile device.
2 To see how the survey would look on a mobile device without mobile optimization
applied, click the Switch to Desktop Mode link at the bottom of the Mobile Preview
window.
3 Click OK to close the window.
Best practices for mobile surveys
When designing surveys for use on mobile devices, keep the following points in mind.
If a survey uses a template, the template is not applied when the survey is viewed on a
mobile device because most templates are not optimized for mobile. If you want to create an
appropriately sized template to be used for mobile, you could add HTML content with a
conditional section for mobile runtime that included a smaller image. See Customizing
surveys for use on mobile devices.
Mobile optimization automatically resizes fonts for a user-friendly mobile experience.
Therefore, font size, even if you modify the default setting, is ignored on mobile devices
when mobile optimization is enabled.
Keep in mind that certain fonts are not supported or consistently displayed on every mobile
device. The list of widely supported fonts for most mobile devices includes the following.
Arial
Courier and Courier New
Georgia (with the exception of Android)
Helvetica
2839
Times and Times New Roman
Trebuchet MS (with the exception of Android)
Verdana
For basic surveys, class and style button properties are ignored on mobile devices when
mobile optimization is enabled. However, you can modify button properties on advanced
surveys by using a WebDAV client to access your Customer Portal file structure, and then
opening the /cp/customer/assets/feedback folder to edit the mobile.css file. See WebDAV for the
Customer Portal and The customer folder.
When using case and conditional sections with runtime variables, its important to
remember the following.
Mobile conditional sections work when a mobile device is detected even if mobile
optimization is disabled on the survey.
If the mobile user selects the Switch to Desktop Mode link, available on the first survey
page, all content that displays will be desktop content, even if a mobile device is being
used. (Switch to Desktop Mode is available only on the first page of the survey.)
When using desktop and mobile runtime variables, we recommend that you create
content for both variables on one page. You can do this either with a conditional
section for each variable, or by adding content that appears for both variables.
Otherwise, the runtime variable for which no content is defined will display a blank
page.
See Customizing surveys for use on mobile devices.
Mobile preview is a limited, browser-based preview that gives you a general idea of how your
survey might look on a smaller device when you are designing your survey from your desktop.
With that in mind, always test your surveys on applicable mobile devices and browsers before
you launch them. See Preview your survey for mobile.
Track mobile survey use by analyzing usage trends with our standard reports. In addition, the
Mobile Survey Trends Dashboard displays all three mobile survey reports in one place for
easy analysis. See Viewing survey results.
The three mobile survey reports (Mobile Survey Trend, Mobile Survey Browser Trend, and
Mobile Survey Operating System Trend) and the dashboard are located in Public Reports >
Feedback > Survey Responses > Mobile Surveys. A fourth report (Standard Versus Mobile
Survey Trend), which is not included on the dashboard, is located in Public Reports >
Feedback > Survey Responses.
Mobile Survey Trend shows the number of mobile surveys started and completed
over time as well as the completion rate.
2840
Mobile Survey Browser Trend shows the number of mobile surveys submitted per
browser over time.
Mobile Survey Operating System Trend shows the number of mobile surveys
submitted per operating system over time.
Standard Versus Mobile Survey Trend shows the number of surveys taken on a
mobile device versus surveys taken on a standard web device, such as a desktop. If no
columns for mobile devices display on the report, either the survey was not enabled for
mobile optimization or no mobile devices were used to take the survey.
Because different mobile devices and browsers display surveys in different ways, we
recommend testing your surveys on applicable mobile devices and browsers before you
launch them.
Proxy surveys
Any broadcast, transactional, or website link survey can be added to a workspace, letting
your agents complete surveys on behalf of contacts during telephone interactions. Surveys
can be embedded in contact, organization, incident, or opportunity workspaces by inserting a
Survey By Proxy control. See Adding controls to workspaces and scripts.
Together with Feedbacks advanced mode features, proxy surveys can be used to initiate
more complex processes, such as creating leads and tasks, setting contact field values, sending
staff notifications, and triggering external events. This makes proxy surveys useful for
meeting a variety of key business needs.
An incident-based proxy survey can be used by customer support agents to invite
feedback about how a support call was handled or assess interest in new service
offerings.
An organization-based or contact-based proxy survey can be used by marketing
personnel to prequalify leads and opportunities for the sales team or add contacts to
segments based on their explicitly confirmed interests.
Opportunity-based proxy surveys can be used by sales reps to gather feedback about
specific sales interactions or assess how well a product fits a given area of need.
2841
Creating broadcast surveys
You can create a broadcast survey if you want to survey a group of contacts in your
knowledge base. Similar to mailings, broadcast surveys are sent at a certain time to an
audience you define. A link to the survey is sent by email using your own content or a
previously defined document (see Creating documents). Customers can then click the link to
complete the survey.
Important The delivery and participation rates of survey invitation emails can be impaired
by factors beyond the scope of Feedback. For a description of these issues and
how best to optimize your message delivery, see Best Practices for Email Marketing.
Create a broadcast survey
1 From the Surveys explorer, click the New button on the ribbon. A new survey opens on
the content pane.
Tip
You can also create surveys from an open survey by clicking the New button.
Additionally, if your navigation set is configured to add surveys from the file
menu, click File and select Surveys > Survey. See Configure the file menu.
2 Click Broadcast Survey.
2842
By default, the Summary tab is active. From here, you can review general information
about the survey in the At a Glance section, as well as manage the surveys notes, tasks,
and attachments (see Managing surveys). As you create the survey, you move through each
tab to complete the surveys elements.
3 To assign the survey to another staff member (by default, the survey is assigned to the staff
member who creates it), click the Assigned drop-down menu and select the staff member.
a To search for a staff member, type the staff members name in the Find field.
Tip
Wildcards are supported when searching staff members. You can search strings
that include a space by typing %+Space+character, which is helpful when
searching last names. For example, typing %+Space+b returns all last names
starting with the letter b. There is also an implied wildcard when searching, so
typing b in the Find field returns all items containing the letter b.
4 To let customers answer the survey anonymously, select the Allow Anonymous check box.
Contact information is not required to answer the survey.
Note
Selecting Allow Anonymous in your survey does not mean that all responses are
anonymous. If a survey invitation is sent to a contact or an Oracle Service Cloud
cookie is detected on the contacts computer, or the survey itself contains an
email address field, Feedback attempts to use that information to identify the
contact. For information about using cookies to identify contacts, see Specifying
survey options.
5 To let customers submit the survey more than once, select the Allow Multiple Submissions
check box.
Note
The Allow Multiple Submissions option is not visible for recurring surveys,
which always allow multiple submissions. However, recurring surveys can be
configured to exclude contacts from the audience that were included in a
previous instance of the recurrence. See Setting survey recurrence.
2843
6 Click the text in the At a Glance section described in the following table to perform
common survey functions.
Table 518: At a Glance Section Description
Field
Description
Invitation Method
This field displays the invitation method currently selected for the
survey. Click Change to change the method and see Change the
invitation method of a survey.
Survey Status
This field displays whether the survey is active or inactive.
Customers cannot submit responses to an inactive survey and
receive a warning message when attempting to access the survey
URL. See Deactivate a survey.
Expiration Date
This field displays the surveys expiration date and time. By default,
no expiration date is set. See Set an absolute expiration date and
Set a relative expiration date.
Expiration Max Responses
This field displays the number of responses a survey can accept. If
set, this field also displays the number of responses received, as
well as the number of surveys that are still allowed. The maximum
number of survey responses you can define is one million. See Set
expiration based on maximum number of responses.
Expiration Message
Click Edit to customize the surveys expiration message. See
Customize the expiration message.
Note: If you do not define your own survey expiration message,
the systems default message is used.
Questionnaire
This field displays how many pages and questions are in the survey.
Click Preview Survey to preview the survey.
Responses
This field displays how many surveys were started and completed
by customers.
2844
Table 518: At a Glance Section Description (Continued)
Field
Description
Audience Count
This field displays the most current audience count and when the
last count was performed. Click Refresh to update the audience
count.
To view the details of the audience count, click Details and see
Viewing audience count details in surveys.
Note: Occasionally, the replication database used to process
mailings can fall slightly behind the operational database. If the
system determines that the replication contact data is not current,
the audience count is labeled Estimated.
Market Testing
This field displays the market testing mode of the survey. Click
Change to change market testing modes. See Market testing in
broadcast surveys.
Proofing
This field displays the number of proofs that have been sent,
approved, and rejected. Click Send Proof Message to send a proof.
See Sending a proof survey.
Delivery Status
This field displays the delivery status of the survey and the number
of emails sent and delivered. See Survey delivery statuses.
7 Click the Questionnaire tab to add questions and HTML content to the survey. See
Creating questionnaires in basic mode and Creating questionnaires in advanced mode.
8 Click the Audience tab to define an audience for the survey. See Defining the broadcast
survey audience.
9 Click the Invitation Message tab to create the message sent to the survey audience. See
Customizing the invitation message in broadcast surveys.
10 Click the Reminders tab to create automatic email messages that will prompt your
customers either to start taking the survey or to finish it if they have already started. See
Adding survey reminders.
11 Click the Proofing tab to send a proof of the email for internal review before sending it to
the entire audience. See Sending a proof survey.
12 Click the Delivery tab to select delivery options. See Accessing broadcast delivery options.
2845
13 To view the reports associated with the survey, click the Results tab. See Viewing survey
results.
14 To preview the survey as it would be viewed on a standard web device, such as a desktop
or a laptop, click the Standard button on the ribbon. The survey preview opens in a web
browser.
Important If a survey contains an email address field and you submit a value for the field in
the survey preview, the form creates or updates contact records so that
advanced survey functions can be tested. For this reason, be sure to use only test
contact addresses to avoid updating production contacts when testing survey
previews.
Also, be careful not to use the preview survey URL in place of the URL of your
completed survey (described in step 16). Information submitted on a preview
survey is discarded and has no effect on the data collected by the live survey. For
identification purposes, each preview survey displays a watermark to ensure it is
not confused with a live survey.
15 To preview the survey as it would be viewed from a mobile device, click the Mobile button
on the ribbon. See Mobile surveys.
Note
Mobile preview is a limited, browser-based preview that gives you a general idea
of how your survey might look on a smaller device when you are designing your
survey from your desktop. With that in mind, always test your surveys on
applicable mobile devices and browsers before you launch them.
16 To copy the URL of the survey to your clipboard, click the Survey URL button on the
ribbon. The Survey URL message opens.
A URL is automatically assigned to the survey. This is the URL that your invitation
message links to and your customers visit to complete the survey. From this window, you
can view the URL and it is automatically copied to your workstations clipboard.
a Click the OK button when you are finished viewing the URL to close the window.
17 Click the Save and Close button to save the survey.
2846
Defining the broadcast survey audience
You specify the audience your survey invitations are sent to from the Audience tab. You can
include and exclude a total of fifty contact lists and segments, each containing a vast number
of contacts. For example, you could include twenty-two segments of contacts and exclude
twenty-eight contact lists for a total of fifty lists. You can also restrict the scope of your
audience, set survey frequency and recency limits, and specify how to handle global opt-in and
suppression options. See Audiences for complete details and procedures about using contact
lists and segments in surveys and mailings.
Define the audience
1 From an open survey, click the Audience tab.
2 To include a list in the audience, click Add Contact List in the Included section. The Select
Contact List window opens.
a To add a contact list, click New Contact List and refer to Adding contact lists.
b Select the list you want to include in the surveys audience and click the OK button. The
list is added to the Included grid. Contacts belonging to the list receive the survey.
3 To include a segment in the audience, click Add Segment in the Included section. The
Select Segment window opens.
a To add a segment, click New Segment and refer to Creating segments.
2847
b Select the segment you want to include in the surveys audience and click the OK
button. The segment is added to the Included grid. Contacts belonging to the segment
receive the survey.
4 To exclude a list from the audience, click Add Contact List in the Excluded section. The
Select Contact List window opens.
a Select the list you want to exclude from the surveys audience and click the OK button.
The list is added to the Excluded grid. Contacts belonging to the list do not receive the
survey.
5 To exclude a segment from the audience, click Add Segment in the Excluded section. The
Select Segment window opens.
a Select the segment you want to exclude from the surveys audience and click the OK
button. The segment is added to the Excluded grid. Contacts belonging to the segment
do not receive the survey.
6 To edit a list or segment that is included in or excluded from the survey, click Open next to
the list or segment name. See Managing contact lists and Adding segment filters.
7 To remove a list or segment from the Included or Excluded sections, click Remove next to
the list or segment name.
8 Enter the following field information in the Options section.
Table 519: Options Description
Field
Description
Honor global opt-in
Select this check box to send the survey to contacts who did not
explicitly opt out of receiving surveys or mailings. Clear this check box
to send the survey to all contacts in the audience, regardless of their
opt-in preference.
2848
Table 519: Options Description (Continued)
Field
Description
Limit frequency of
communication
Select this check box to set a frequency limit, then enter a maximum
number of surveys and mailings and a number of days in which
contacts can receive messages before they are excluded from surveys.
The survey is not sent to any contacts who have received the maximum
number of surveys and mailings within the designated time period. For
more information about how this setting works, see Frequency and
recency limits.
Note: The minimum you can enter is 2 in the last 1 day. The maximum
number of days you can enter is 90.
Tip: To ensure contacts receive only 1 email every x number of days,
use the Limit recency of communication setting described next.
Limit recency of
communication
Select this check box to set a recency limit. Enter the minimum number
of days that should elapse before contacts receive another email. The
survey is not sent to any contacts who have received a survey or mailing
email in the past specified number of days. For more information about
how this setting works, see Frequency and recency limits.
Note: The maximum number of days you can enter is 90. The default
value is 1 day.
Tip: Use this check box to ensure contacts receive only one email every
x number of days. For instance, if you want your contacts to receive
only one email per week, you can select this check box and then set the
field to seven.
Honor external
suppression list
Select this check box to exclude contacts in the external suppression list
from receiving the survey. Clear this check box to send the survey to all
contacts in the audience, even if they are in the external suppression
list. See External Suppression List for complete details and procedures
about the external suppression list.
Limit delivery to a
randomly selected
subset of the audience
Select this check box to send the survey to a random subset of the
audience. Type a percentage or use the up and down arrows to select a
percentage of the audience to send the survey to.
2849
Table 519: Options Description (Continued)
Field
Description
Allow delivery of
messages to multiple
contacts sharing the
same email address
Caution: Because duplicate messages sent to a single address are a
common characteristic of spam, you should select this check box only
when necessary. When the check box is selected and you attempt to
schedule or send a mailing, survey, or proof, and duplicate email
addresses exist in your audience, a message warns you that your
reputation as a bulk email sender may be adversely affected and impact
your ability to send future communications. See Best Practices for Email
Marketing.
Select this check box to send messages to multiple contacts sharing the
same email address. If this check box is cleared, the message is sent only
to the contact most recently updated. This option is available only
when email address sharing is enabled. See Email address sharing.
Exclude from audience
if previously sent
Select this check box to exclude contacts from the audience that were
previously sent an invitation from the same survey.
Note: This option applies only to recurring surveys. Contacts excluded
in this manner are also excluded from the audience count. See Setting
survey recurrence.
9 To count the number of contacts who will receive the survey, click Refresh in the Current
Count section. Once the audience has been counted, the last count also displays in this
section.
Note
Occasionally, the replication database used to process mailings can fall slightly
behind the operational database. If the system determines that the replication
contact data is not current, the audience count is labeled Estimated.
10 To view the details of an audience count, click Details in the Current Count section after
the count has been performed.
Audiences
Viewing audience count details in surveys
You can view the audience count to see how the count is calculated. You can see the included
and excluded lists and segments, along with the number of invalid emails and opt-outs. When
you click Details after counting the audience, the Audience Count Details window opens.
2850
The following table describes the columns on the Audience Count Details window.
Table 520: Audience Count Details Window Description
Column
Description
Name
Lists the name of each segment or contact list included in or
excluded from the survey.
Type
Lists whether the audience subset is a contact list or segment.
Gross Size
Lists the number of contacts belonging to the list or segment.
Overlap
Lists the number of contacts belonging to the list or segment who
also belong to another list or segment in the audience.
Invalid Email
Lists the number of contacts belonging to the list or segment who
have an invalid email address.
No Email
Lists the number of contacts belonging to the list or segment who
do not have an email address.
Duplicate Email
Lists the number of email addresses shared by multiple contacts. If
the check box is selected on the Audience tab, allowing delivery to
multiple contacts sharing the same email address, this count is
included in the net size count of the audience. If the check box is
not selected, it is subtracted from the gross size when calculating
the net size of the audience.
Note: This option is available only when email address sharing is
enabled. See Email address sharing.
Opt-out
Lists the number of contacts belonging to the list or segment who
have opted out of surveys.
Frequency
Lists the number of contacts belonging to the list or segment who
are filtered by the survey frequency settings.
2851
Table 520: Audience Count Details Window Description (Continued)
Column
Description
Recency
Lists the number of contacts belonging to the list or segment who
are filtered by the survey recency settings.
Suppression
Lists the number of contacts belonging to the list or segment who
belong to the external suppression list.
Net Size of Audience
Lists the number of contacts in each list or segment who are
included in or excluded from the survey.
Total Audience Size
Lists the net total number of contacts who receive the survey.
Audiences are filtered from invitation emails in the following order.
Excluded segments and contacts
Contacts without an email address
Contacts with an invalid email address
Contacts who have opted out
Shared email addresses and duplicate contacts (overlaps in included lists or segments)
Contacts in the external suppression list
Contacts filtered by recency settings
Contacts filtered by frequency settings
Audiences
Customizing the invitation message in broadcast surveys
The invitation message is what your customers receive in the email to invite them to
participate in the survey. From the Invitation Message tab, you can activate market testing,
specify the mailbox settings for the message, the subject of the email, and any URL
2852
parameters you want to attach to the survey link in the message. In addition, you can create
either plain text or HTML messages from scratch, from existing content, or by uploading
HTML from another site.
Important By default, a canceled survey can no longer be modified or sent. This ensures
that you can accurately track the content you send your customers. You can,
however, copy a canceled survey and then modify and send the copied survey.
See Cancel a survey invitation message.
Alternately, you can enable the RNM_MOD_SENT_DOCS configuration
setting (Outreach and Feedback > General > Miscellaneous) to allow edits to
documents that have been used in sent messages. Just be aware when you enable
this setting, you will no longer be able to view the original content sent to your
customers, and your reporting will not be as accurate.
Create an invitation message
1 From an open survey, click the Invitation Message tab.
2 To activate market testing, click the information bar (just above the From address field)
and select Change Market Testing Mode. See Market testing in broadcast surveys.
3 To change the mailbox sending the message or the From and Reply-To addresses, click
Edit next to the From address. See Customizing survey invitation message headers.
2853
4 Type the subject of the message in the Subject field.
Writing effective subject lines
Because most mail clients list new messages by From address and subject, the
contents of these fields are critical to having your message read. Refine your
message subject to be concise yet informative and make sure it clearly states
your purpose. If it isnt clear who you are or what you want, your message can be
easily passed over.
5 To add a merge field to the subject, click the Merge Field button (to the right of the
Subject field) and select the field. See Inserting merge fields.
6 To create an HTML invitation message from scratch, click Begin with Blank Content and
see Using the HTML editor.
7 To create an HTML invitation message by copying an existing document, click Choose
Existing Content and see Choosing existing content.
8 To create an HTML invitation message by uploading your own HTML page, click Upload
HTML Content and see Uploading HTML content.
9 To create a text version of the invitation message, click the Text tab.
a To create a text invitation message from scratch, click Begin with Blank Content and
see Creating and editing text.
b To create a text invitation message by copying an existing document, click Choose
Existing Content and see Choosing existing content.
c To create a text invitation message by converting an HTML page to text, click Convert
HTML Content and see Converting HTML content.
Note
The system automatically creates a document containing the content created on
the Invitation Message tab and stores it in the Automatically Generated folder in
the Documents explorer. When you update the document in the survey, those
changes are also made to the automatically generated copy. In addition, if you
make any changes to the copy in the Automatically Generated folder, those
changes are also made to the text on the Invitation Message tab in the survey.
See Automatically generated folders.
10 To add URL parameters, type any parameters you want to append to the links in your
message (for example, p1=v1&p2=v2) in the URL Parameters field.
2854
11 To add a merge field to the URL parameters, click the Merge Field button to the right of
the URL Parameters field and select the field. See Inserting merge fields to URL
parameters.
Customizing survey invitation message headers
By default, Oracle RightNow Feedback Cloud Service (Feedback) uses the name and email
addresses specified in the outgoing email settings of your default Outreach mailbox (see
Adding and editing mailboxes). If you want to use a different name and email address for your
surveys invitation message, such as a branded email address, you can do so by customizing
the message header. When a recipient views your invitation message, the name and email
addresses defined in the customized header are used instead of those specified in the default
Outreach mailbox.
2855
Using branded email domains
Using email addresses branded with your companys domain name can help
recipients recognize your organization as the sender, improving deliverability.
However, care must be taken to ensure that bounce notifications are processed
correctly. Review the following recommended best practices when using
branded domains to send survey invitations.
1 Keep the mailbox configuration provided by OracleAt the time your
site was created, an Oracle representative probably helped configure your
Outreach mailbox settings using a mail account with an Oracle domain, such
as rnmk.com. These settings should be left as is to ensure bounce errors are
processed. See Email bounce handling.
2 Customize the message headerWhen creating the survey invitation
message, add your branded email address by customizing the message
header. Customizing the message header does not affect bounce processing,
but contact replies to your email are sent to the branded address.
3 Implement email authenticationImplementing a form of authentication
for your branded email accounts can help protect your reputation and secure
your mail delivery rates. Authentication options include the following:
Sender Policy FrameworkSender Policy Framework (SPF) is an
email authentication option that designates permitted senders of
email originating from your domain, excluding those with
mismatched or incorrectly specified SPF records. See Answer ID
2489 on our support site for information about implementing SPF
on your site.
DomainKeys/DomainKeys Identified MailDomainKeys
(DK) and DomainKeys Identified Mail (DKIM) are email
authentication options that use cryptographic signatures to designate
email as originating from an authorized email delivery provider,
excluding messages sent from those with unsigned or incorrectly
assigned signatures. See Answer ID 2701 on our support site for
information about implementing DK and DKIM on your site.
2856
Important Be sure to regularly monitor mail received by the email addresses specified in
your custom message header. If you want replies to your survey invitations to be
converted to incidents, your mail administrator must configure SMTP
forwarding from that mail account to an account configured in Oracle Service
Cloud. See Adding and editing mailboxes.
Also note that when an email message cannot be delivered, it usually results in a
bounce error notification. Bounce notifications are sent to the Envelope
From/Bounce Address defined in your Outreach mailboxs outgoing email
settings even if the message header is customized using the following procedure.
See Email bounce handling.
Customize the survey invitation message header
1 From the Invitation Message tab of an open survey, click Edit next to the From field.
2 Enter the following field information.
Table 521: Customize From and Reply-To Headers Window Description
Field
Description
Mailbox
Click this drop-down menu and select a mailbox to change the mailbox
from the default. See Email Management for complete details and
procedures about email handling.
From
Type the name and email address that you want the message to appear
from in the From text boxes.
Name
Type the name you want the message to appear from.
*Email Address
Type the email address you want the message to appear from.
2857
Table 521: Customize From and Reply-To Headers Window Description (Continued)
Field
Description
Reply-To
Type the name and email address that you want the message to reply to
in the Reply-To text boxes.
Name
Type the name you want to appear as the reply-to address.
*Email Address
Type the email address you want to appear as the reply-to address.
Important: If you use incidents, the Reply-To Address must match the
Envelope From/Bounce Address unless your own mail administrator
has set up SMTP forwarding for this address to automatically forward
to the Envelope From/Bounce Address in the mailboxs outgoing
emails settings. See Outgoing Email Settings and Answer ID 1272 on
our support site.
Merge Field
Preview
Click this button to add merge fields to the from name and address or
reply-to name and address.
This section displays how the from and reply-to addresses appear.
3 Click the OK button to save your settings and close the window.
Choosing existing content
As an alternative to creating a message from scratch, you can base your message on existing
content. You can choose to copy a documents content into your message and customize it, or
share the content with other surveys and messages that use the document. See Creating
documents.
Insert existing content
1 From an open survey, click Choose Existing Content on the Invitation Message tab. The
Choose Document window opens.
2 Select the document you want to use and click the OK button. If it is not already in use by
another mailing, campaign, or survey, the content is added to your message. Otherwise,
the Content Already in Use window opens.
2858
a To share the document with the items indicated in the grid, click the Share Content
button. When you share a document, you can edit the content of the document, but all
other messages that share it are also modified. Likewise, if another staff member edits
the document, your message is also modified.
b To create a copy of the document, click the Copy Content button. If you edit the copied
content, the original document is not affected. Conversely, if the content of the original
document is modified, it does not affect your copy of the message.
Caution
The system automatically creates a document containing the copied content and
stores it in the Automatically Generated folder in the Documents explorer.
When you update the document in the survey, those changes are also made to
the automatically generated copy. In addition, if you make any changes to the
copy in the Automatically Generated folder, those changes are also made to the
content on the Invitation Message tab in the survey. See Automatically generated
folders.
Uploading HTML content
You can upload an HTML file into your survey to create your invitation message. The HTML
document must be stored in a file accessible through your local workstation. You cannot
access the HTML of a web page.
Upload HTML content
1 From an open survey, click Upload HTML Content on the Invitation Message tab.
2 Select the HTML file you want to upload.
3 Click the Open button. The HTML is inserted in your invitation message.
2859
Converting HTML content
When creating a text invitation message, you can take HTML content from the HTML
message or from an HTML file and convert it to plain text.
Convert HTML content
1 From the Invitation Message tab of an open survey, click the Text tab and click Convert
HTML Content.
2 To convert the HTML invitation message to text, select the HTML Part radio button.
3 To convert an HTML file to text, select the File On Disk radio button and browse for the
file.
4 Click the OK button to insert the converted HTML in the text part of your message.
Market testing in broadcast surveys
When creating a broadcast survey, you can test different
content and designs on a subset of your audience by using
market testing. Market testing is available in two modes.
Even splitThis mode sends your test message to
equal portions of your audience. For example, if you
created four messages, each message would be sent to
twenty-five percent of your audience. In this way, you
can test different content and designs for use in future
messages.
2860
Random samplingThis mode sends test messages to a percentage of the audience
you specify. After the test messages are sent, you send a final message to remaining
audience members. For example, you could send two messages to five percent of your
audience each. After determining the most effective message, you would send a final
message to any audience members who had not received a test message.
Important By default, the Invitation Message tab is set up without market testing. This
means you create and send only one invitation message.
Activate market testing
1 On the Invitation Message tab of an open survey, click the information bar (just above the
From address field) and select Change Market Testing Mode. The Select Market Testing
Mode window opens.
Note
You can also access this window on the Summary tab by clicking Change next to
Market Testing.
2 To send test messages to equal portions of your audience, select the Even Split radio
button. See Creating messages in even split mode.
3 To send test messages to a percentage of your audience, select the Random Sampling radio
button. See Creating messages in random sampling mode.
2861
4 To disable market testing, select the None radio button.
Note
If you have created more than one test messages, the Select Message To Keep
window opens asking you which message you want to use. You must select a
message to keep before you can disable market testing.
5 Click the OK button.
Creating messages in even split mode
When creating messages in even split mode, you define different message content and
proofing options for each version of your message. Your audience is split evenly between the
messages. The messages are sent at the same time and share delivery options.
Create messages in even split mode
1 From the Select Market Testing Mode window, select the Even Split radio button and click
the OK button. The market testing page displays in even split mode.
By default, you send one test message to 100 percent of the audience. You can add
additional messages, edit the messages, send proofs, or view results. From here, you can
also see information about each message, described in the following table.
Table 522: Invitation Messages Description
Column
Description
Name
This column displays the name of the message.
Subject
This column displays the emails subject line for the message.
Audience
This column displays the percentage of the audience the message is
sent to.
Sent
This column displays the number of emails sent with the message.
2862
Table 522: Invitation Messages Description (Continued)
Column
Description
Delivered
This column displays the number of emails sent with the message
that did not bounce.
Opened
This column displays the number of unique email recipients who
opened the message.
Clicked
This column displays the number of unique email recipients who
clicked a tracked link.
Unsubscribed
This column displays the number of email recipients who chose to
unsubscribe from future emails.
Note: Unsubscribe sets global opt-in in both Outreach and
Feedback. See Inserting unsubscribe links.
Replied
This column displays the number of times the survey message was
replied to.
2 Click the New button to add a second test message. The Edit Message window opens.
3 Type the name of the message in the Name field.
4 Type the subject of the message in the Subject field on the Content tab. See Customizing
the invitation message in broadcast surveys.
2863
5 Define any other content or formatting options you may want to test using either the
HTML editor or the text editor on the Content tab. See Using the HTML editor and
Creating and editing text.
6 To send a proof message, click the Proofing tab on the Edit Message window. See Sending
a proof survey.
7 Click the OK button to save the message. The new message is added to the Invitation
Messages tab.
8 To open a message for editing, select the message and click the Open button.
9 To delete a message, select the message and click the Delete button.
10 To copy a message to create another test message, select the message and click the Copy
button.
Important A document is automatically created and stored in the Automatically Generated
folder in the Documents explorer for every copy of a test message. Changes
made to content in any of the copied test messages are not shared with the
original test message or subsequent copies. See Automatically generated folders.
11 To send a proof of a message, select the message and click the Send Proof button. See
Sending a proof survey.
12 To preview the content of a message, select the message and click the Preview button.
13 To refresh the message statistics, click the Refresh button.
14 To add URL parameters, type any parameters you want to append to the links in your
message (for example, p1=v1&p2=v2) in the URL Parameters field.
15 To add a merge field to the URL parameters, click the Merge Field button to the right of
the URL Parameters field and select the field. See Inserting merge fields to URL
parameters.
Creating messages in random sampling mode
You should use random sampling mode when you want to send a sample of test messages to
your audience before determining the best one to use as a final message. When creating
messages in random sampling mode, you define different message content, designs, delivery,
and proofing options for each version of your message. Once you evaluate the effectiveness
of your test messages, you can create a final message and send it.
2864
Create messages in random sampling mode
1 From the Select Market Testing Mode window, select the Random Sampling radio button
and click the OK button. The market testing page displays in random sampling mode.
By default, you send one test message to five percent of the audience, and one final
message sent to the remainder of the audience. You can add additional messages, edit the
messages, send proofs, or view results. From here, you can also see information about
each message, described in the following table.
Table 523: Invitation Messages Description
Column
Description
Name
This column displays the name of the message.
Subject
This column displays the emails subject line for the message.
Status
This column displays the status of the message. See Survey delivery
statuses.
Audience
This column displays the percentage of the audience the message is
sent to.
Sent
This column displays the number of emails sent with the message.
Delivered
This column displays the number of emails sent with the message
that did not bounce.
Opened
This column displays the number of unique email recipients who
opened the message.
Clicked
This column displays the number of unique email recipients who
clicked a tracked link.
2865
Table 523: Invitation Messages Description (Continued)
Column
Description
Unsubscribed
This column displays the number of email recipients who chose to
unsubscribe from future emails.
Note: Unsubscribe sets global opt-in in both Outreach and
Feedback. See Inserting unsubscribe links.
Replied
This column displays the number of times the survey message was
replied to.
2 Click the New button to add a second test message. The Edit Message window opens.
3 Type the name of the message in the Name field.
4 Type the number or percentage of recipients you want to receive the message in the Test
Audience field and select Percent or Recipients from the drop-down menu.
5 Type the subject of the message in the Subject field on the Content tab. See Customizing
the invitation message in broadcast surveys.
6 Define any other content or formatting options you may want to test using either the
HTML editor or the text editor on the Content tab. See Using the HTML editor and
Creating and editing text.
2866
7 To send a proof message, click the Proofing tab on the Edit Message window. See Sending
a proof survey.
8 Click the Delivery tab on the Edit Message window to define the delivery options for the
test message. See Accessing broadcast delivery options.
Note
When sending multiple test messages, we recommend scheduling them to be
sent all at one time rather than a few minutes apart. This minimizes any
performance impact on your database by sharing audience segmentation
processes across all of the sending cells instead of performing them multiple
times.
9 Click the OK button to save the test message. The new message is added to the Invitation
Messages tab.
10 To open a message for editing, select the message and click the Open button.
11 To delete a message, select the message and click the Delete button.
Note
You cannot delete the final message.
12 To copy a message to create a new message, select the message and click the Copy button.
Important A document is automatically created and stored in the Automatically Generated
folder in the Documents explorer for every copy of a test message. Changes
made to content in any of the copied test messages is not shared with the
original test message or subsequent copies. See Automatically generated folders.
13 To send a proof of a message, select the message and click the Send Proof button. See
Sending a proof survey.
14 To preview the content of a message, select the message and click the Preview button.
15 To refresh the message statistics, click the Refresh button.
16 To add URL parameters, type any parameters you want to append to the links in your
message (for example, p1=v1&p2=v2) in the URL Parameters field.
17 To add a merge field to the URL parameters, click the Merge Field button to the right of
the URL Parameters field and select the field. See Inserting merge fields to URL
parameters.
2867
18 Once you are satisfied with your message, you must copy it as your final message and then
define delivery options.
a Select the message and click the Copy To Final button. The message you selected is
copied to the Final Message section of the Invitation Messages tab.
b Select the final message and click the Open button.
c Click the Delivery tab on the Edit Message window to define delivery options.
Scheduling surveys for market testing
Market testing your surveys works best when you schedule the test messages at
the same time rather than sending them a few minutes apart. By scheduling test
messages at the same time, the database and servers only have to process data
once instead of multiple times.
Sending a proof survey
An important step in creating a survey is proofing the content to ensure the survey is
approved by the necessary contacts and staff members and as a final check for any mistakes.
You can send a proof to any combination of staff accounts, staff groups, proof lists,
distribution lists, and distribution list available addresses, and then view the results of the
proof from the Proofing tab. See Add or edit a distribution list.
Once a reviewer has approved or rejected the proof, the surveys assigned staff member will
receive a Survey Proof Response Notification. This notification can be customized using
message templates and is found in the Administrator Notifications message type under the
Feedback category. See Customizing messages.
Proof surveys are subject to the following behaviors and limitations.
2868
If your message contains conditional sections, all conditional sections display in the
proof message. However, reviewers see the conditional sections only if they can be
mapped to contact records that allow access to those conditional sections.
If a form on the proof contains an email address field and a reviewer submits a value
for the field in the survey preview, a contact record is created or updated so that
advanced survey functions can be tested. For this reason, be sure that your reviewers
use only test contact addresses to avoid updating production contacts when testing
survey proofs.
To ensure the proofing process does not impact statistics once the survey has been sent,
Feedback does not retain data submitted from proof surveys. If you want to submit test
responses without impacting a surveys statistics, you can copy the survey and test using
the copy instead.
Send proofs to key staff
When sending proofs, consider adding key members of your customer support,
sales, and marketing teams. Sharing a sample of each mailing can help you
ensure that all contact touch points (groups in your organization that work
directly with customers) are aware of the messages being communicated to your
customers. Providing a consistent message across all channels is key to providing
a world-class customer experience.
Send a proof
1 From an open survey, click the Proofing tab.
2869
2 Click the Send Proof Message button to select proof recipients. The Send Proof Message
window opens.
Note
From the Summary tab, clicking Send Proof Message opens the Send Proof
Wizard where you can select the survey you want to send for a proof, and then
follow the wizard as it steps you through the process of sending your message.
3 To create a proof list, click New Proof List and refer to Adding contact lists.
4 Type an email address or the name of a group or proof list in the Recipients field.
5 To select proof recipients from a list, click the Select Recipients button (to the right of the
Recipients field). The Select Names window opens.
2870
a Select a staff member, address, group, or proof list and click the To button to add it to
the To field.
b To find a specific staff member, address, group, or proof list, type the name in the text
box above the list. The first item matching those letters is selected in the grid.
c To import your contacts from the default Contacts folder in Outlook, select the Load
Outlook Contacts check box. This is useful for displaying contacts that are not included
in Oracle Service Cloud. See Synchronizing contacts.
d Click the OK button to close the window.
6 Type any comments you want to appear in the message in the Comment text box.
7 To spell check the Comment field, click the Spell Check button (to the right of the
Comment field) and refer to Spell checking.
8 To customize your proof message by contact record, which lets your reviewers see how
dynamic content will look for a specific contact, click the Search button next to the
Preview Contact field on the bottom of the window. The Contact Search window opens.
a Type your search criteria in one or more of the available fields and click the Search
button. A list of contacts that match your search criteria displays in the grid below the
search criteria fields. You can then select a contact and click the Select button. The
Contact Search window closes and the contact name you selected populates the
Preview Contact field on the Send Message Proof window.
9 Click the Send Proof Message button send the proof message to the specified recipients.
2871
Accepting or rejecting proof surveys
After you send a proof, the recipients can accept or reject the survey. The proof email
automatically displays a link to a web page where the tester can accept or reject the survey.
The following figure shows an email with the proof test link.
The surveys assigned staff member receives a Survey Proof Response Notification every time
a reviewer submits feedback.
Accept or reject a proof email
1 In a proof email, click the Submit Your Feedback link. A new window opens where you
can make comments and accept or reject the proof. The following figure shows the Proof
Comments page.
2872
2 Type any comments related to the proof survey in the Comments for Mailing Organizer
text box.
3 To approve the survey, click the Approve button.
Or
To reject the survey, click the Reject button.
A message displays confirming your submission.
Viewing proof results
Once you have sent out the proof message, you can easily check the proof results from the
Proofing tab. The Proofing Results section lists all message proofs that were previously sent
for the selected survey, grouped by date and time. You can see how many times the proof was
viewed, who accepted and rejected the proof, and any comments from the proof testers.
The columns in this section are described in the following table.
Table 524: Proofing Results Description
Column
Description
Recipient
This column displays all recipients of the proof survey.
Views
This column displays the number of times each recipient has viewed
the message.
Media
This column displays the media the proof was sent in (HTML, text, or
multipart).
Approved
This column displays whether each recipient approved the test proof
(Yes or No).
Comments
This column displays the recipients comments.
2873
Accessing broadcast delivery options
After you have created the questionnaire, defined the
audience, created an invitation message, and sent proofs of
the survey, you can send the survey to your customers. The
Delivery tab lets you choose to send the survey immediately
or schedule its delivery for sometime in the future. In
addition, you can control the speed of the delivery and access
common administration tasks for the survey.
Note
You must create a questionnaire before delivering the survey. See Creating
questionnaires in basic mode.
Access broadcast delivery options
From an open survey, click the Delivery tab.
The Delivery tab is divided into sections. The Delivery Status section displays the status of
the survey (see Survey delivery statuses) and contains buttons for controlling the sending of
the survey. You can perform the following tasks from this section.
Send a surveySee Sending surveys.
Schedule a surveySee Scheduling surveys.
Unschedule a surveySee Scheduling surveys.
Reschedule a surveySee Scheduling surveys.
Set a recurring surveySee Setting survey recurrence.
Suspend a surveySee Suspending broadcast surveys.
2874
Cancel a surveySee Canceling broadcast surveys.
Important Some high-volume sites are configured to send surveys from a replication
database to reduce the impact of large processes on the operational database.
Because the sync between the replication database and the operational database
can occasionally fall behind, the mailer daemon (also called RNMD) uses a failsafe function before sending to ensure that the replication database is caught up.
If it is not, the survey is delayed until the replication database has been
synchronized. The fail-safe function ensures that the survey reflects the current
state of your production contact records (including those that are opted out or
have email addresses marked as invalid) at the time the survey is sent. If you are
uncertain whether your site uses the replication database to send surveys,
contact support or your Oracle account manager.
The Delivery Options section lets you set options related to sending the survey. See Sending
surveys.
On the bottom of the tab, delivery information about the survey is available for you to quickly
scan and assess in the Delivery Checklist and Message Send History sections. The following
table describes these sections.
Table 525: Delivery Sections Description
Section
Description
Delivery Checklist
This section displays the audience count and proof history and
provides a link to preview the survey.
Audience Count
Once an audience count has been performed, this section displays the
most recent count and the time and date it was performed. Click
Refresh to perform an updated audience count. See Defining the
broadcast survey audience.
Note: Occasionally, the replication database used to process mailings
can fall slightly behind the operational database. If the system
determines that the replication contact data is not current, the audience
count is labeled Estimated.
Message Preview
This section contains a link to preview the message that is sent with the
survey. Click Preview to preview the message.
Proofing
This section displays a summary report of message proofs associated
with the survey. Click Send Proof Message to send the message as a
proof. See Sending a proof survey.
2875
Table 525: Delivery Sections Description (Continued)
Section
Description
CAN-SPAM
Compliance
This section contains a link to test the surveys compliance with the
CAN-SPAM Act of 2003. If you have already tested CAN-SPAM
compliance, the test results and a link to the details of the test display.
See CAN-SPAM compliance in surveys.
Message Send History
This section displays a log of events relating to the delivery status of the
survey. If the survey has not been sent, it is noted here.
Sending surveys
Broadcast surveys can be sent immediately from the Delivery tab. The status changes to
Preparing to Send and then the survey is sent to your defined audience. Once the survey is
finished sending, it is marked Completed.
Send a survey
1 From the Delivery tab of an open survey, enter the following field information in the
Delivery Options section.
Table 526: Delivery Options Section Description
Field
Description
Limit delivery rate to no
more than x messages per
hour
Select this check box to control the rate of delivery and then click
the drop-down menu to select the number of emails to send per
hour.
CC proof audience on send
Select this check box to copy the sent survey to your proof
message recipients. The phrase Proof Copy: is prepended to the
message subject.
Note: Proof members may receive two messages if they are also
part of the audience.
2 Click the Send Now button. A window opens asking you to confirm that you want to send
the survey.
3 Click the Yes button to send the survey. The delivery status on the Delivery tab changes to
Preparing to Send and you can see the delivery progress of the survey.
2876
a When the survey is finished sending, the status changes to Completed and the Delivery
Status section displays the number of emails sent and delivered.
Scheduling surveys
You can schedule broadcast surveys to be sent on a specified date and time. This lets you
coordinate sending a survey before the actual send date. For example, to send a survey that
coincides with a product launch. Once scheduled, the survey automatically sends.
Schedule a survey
1 From the Delivery tab of an open survey, enter field information in the Delivery Options
section. Click here for field descriptions.
2 Click the Schedule button. The Confirm Schedule Invitation Message window opens.
3 Type the date and time you want to send the survey or click the calendar (to the right of
the Time to Send Invitation Message field) and select the date.
4 Click the OK button to save the schedule. The Delivery Status section displays the time
and date the survey is scheduled to send.
2877
5 To unschedule a survey without canceling it, click the Unschedule button. This way, the
survey can be scheduled later.
6 To reschedule the survey, click the Reschedule button.
7 To cancel a survey schedule, click the Cancel Invitation Message button.
a Click the OK button to confirm you want to cancel the invitation message.
Tip
To edit or send a survey that has been canceled, first copy the survey and then
edit or send the survey copy. See Canceling broadcast surveys.
Setting survey recurrence
Survey recurrence lets you send broadcast survey invitations at regular daily, weekly, monthly,
or yearly intervals with a number of flexible options.
You can schedule invitations to send during a specific date range, or set no end date to
allow recurrences to run indefinitely.
You can schedule invitations to send on specific days of the month or specific months
of the year.
You can send an invitation to each contact in your audience only once or include all
matching contacts every time the recurrence is initiated.
You can select the time of day that you want invitations to begin sending.
Note
Occasionally, the replication database used to process surveys can fall slightly
behind the operational database. If the system determines that the replication
contact data is not current at the scheduled recurrence time, it waits until the
data is appropriately synchronized before sending.
Before you set a recurring schedule, you must first define the audience and the invitation
message subject and content. Once recurrence has been set, you can click the Suspend button
to suspend recurrences. This saves the recurrence information so it can be edited or
reactivated.
Information about past recurrencessuch as the time last run, next scheduled run time, the
time the schedule was last updated, and basic results datais stored in the knowledge base
and tracked in the Recurring Surveys Summary report (Public Reports > Feedback > Survey
Performance). Also, each recurrence is tracked in the surveys audit log along with a
description of how many invitations were sent. See Audit logs.
2878
Add or edit a recurring schedule for a broadcast survey
1 From an open survey, click the Delivery tab.
2 Click the Recurrence button. The Confirm Schedule Recurrence window opens.
3 Enter the following field information.
Table 527: Confirm Schedule Recurrence Window Description
Field
Description
Recurrence Pattern
Select the weekly or monthly interval when the survey should be
sent. For example, a survey could be sent every two weeks on
Tuesday, or every month on the 7th and 19th.
Clear All
Click this text to clear all selected recurrence pattern check boxes.
Monthly
Select this radio button to display check boxes for the days of the
month. You can then select the days of the month when the survey
should be sent.
Weekly
Select this radio button to display check boxes for each day of the
week. You can then select the check boxes next to the days when
you want the survey to be sent.
When you select this radio button, a Recur drop-down menu
displays where you can specify the frequency of the weekly survey.
For example, if you want to send a survey every week on the days
selected, enter 1 in the field. If you want the survey to send every
third week on the days selected, enter 3 in the field. This field
accepts values from 1 to 99.
2879
Table 527: Confirm Schedule Recurrence Window Description (Continued)
Field
Description
Schedule Specific Months
Click this header to display check boxes for the months of the year.
Select the months during which the survey should send. By default,
every month is selected, but if you do not want to send during a
specific month, you can clear the check box for that month.
Clear All
Click this text to clear all check boxes for the selected months.
Range of Recurrence
Options in this section let you specify a date range for the
recurrence and time of day at which the survey is sent.
Start
Enter the start and end dates of the schedule or click the calendars
to select the dates. The current day is the default start date.
End
Time to send survey
Enter the time of day to begin sending the survey.
4 Click the OK button to save the recurrence settings and return to the Delivery tab.
5 To suspend the recurrence, click the Suspend button. The Confirm Suspend window
opens.
a Click the OK button to confirm you want to suspend the recurrence.
Note
Once recurrence is suspended, you can click the Recurrence button again to edit
or reactivate it.
6 To exclude contacts from the audience that were included in a previous instance of the
recurrence, click the Audience tab and select the Exclude From Audience if Previously
Sent check box.
Note
By default, a recurring survey sends on every recurrence to every contact that
matches your audience, even contacts who previously received an instance of the
same message. If you want each contact to receive only one instance of a
recurring survey, you must exclude contacts from the audience that were
previously sent to. This is often helpful when sending a one-time offerfor
example, to all contacts who are having a birthday in the next month.
2880
Suspending broadcast surveys
You may want to stop sending a survey while it is sending or preparing to send. You can
temporarily stop a survey from sending by suspending it.
Suspend a survey
1 From the Delivery tab of an open survey, click the Suspend button. This button appears
only when a survey is in the process of sending. The Confirm Suspend message opens
asking you to confirm that you want to suspend the survey.
2 Click the Yes button to confirm suspending the survey.
The status changes to Suspended and the Delivery Status section displays the number of
audience members the survey was already sent and delivered to.
Canceling broadcast surveys
You can cancel a survey invitation message at any time. When you cancel the survey invitation
message, the survey is saved and you can still view survey results. However, the invitation
message cannot be sent or further modified.
Important By default, a canceled survey can no longer be modified or sent. This ensures
that you can accurately track the content you send your customers. You can,
however, copy a canceled survey and then modify and send the copied survey.
Alternately, you can enable the RNM_MOD_SENT_DOCS configuration
setting (Outreach and Feedback > General > Miscellaneous) to allow edits to
documents that have been used in sent messages. Just be aware when you enable
this setting, you will no longer be able to view the original content sent to your
customers, and your reporting will not be as accurate.
Cancel a survey invitation message
1 From the Delivery tab of an open survey, click the Cancel Invitation Message button. The
Confirm Cancel Invitation Message window opens asking you to confirm that you want to
cancel the invitation message.
2 Click the Yes button to cancel the survey. The delivery status changes to Canceled.
2881
Viewing survey results
In addition to helping you create and send effective surveys, Feedback provides a
comprehensive set of reports and monitoring tools to help you process and analyze the
results. The Results tab displays a list of standard reports that present survey response data as
well as information about the effectiveness of your survey invitation messages, such as total
emails sent and delivered, survey link clicks, unsubscribes, bounces, and forwards. You can
also track question response rates, survey reminder statistics, mobile survey trends, and
trending information based on timeline. Other reports can be added to the list to provide
more analytical options for your survey.
Important The email gateway must be activated in order for the Techmail utility to capture
bounce data for analytics. See Email bounce handling.
Feedback also features topic monitoring for text responses in the survey. Topic monitoring
helps you analyze text responses by grouping them into topics and identifying them by
common keywords. See Topic monitoring.
View survey results
1 From an open survey, click the Results tab.
2 Select a report from the Results Reports list.
Tip
When you select a report, the report description displays in the area below the
list to help you understand the purpose of the report.
2882
3 Click the Go button. The report displays on the content pane in a new tab.
4 To view a definition of the report, including its tables, filters, and column descriptions,
click the Definition button on the ribbon and select View.
5 To view the same report for a different survey, select the survey from the Survey Name
drop-down menu and click the Search button.
Customizing the survey report list
The survey reports list provides a set of useful standard reports that display results
information about the survey you are editing. However, you can add or remove reports to
customize the list.
Customize the survey report list
1 From the Results tab of an open survey, click Customize List next to the reports list. The
Customize Survey Report List window opens.
2 To add a report to the survey report list, select a report from the Available Items list and
click the Add button.
Or
Press Ctrl while selecting each report you want to add at the same time. You can also press
Shift to select multiple consecutive reports.
3 To search for a report in the Available Items list, click Find In List and enter the name of
the report you are looking for.
4 To remove a report from the survey report list, select the report in the Selected Items list
and click the Remove button.
2883
5 To rearrange the order of the reports you are adding, select a report in the Selected Items
list and click the up or down arrow.
Tip
You can also drag and drop reports to adjust their position.
6 Click the OK button to close the window and update the list. Added reports display at the
bottom of the list.
Tracking transactional survey results by agent
Tracking which agent was assigned to the incident (or opportunity) at the time the
transactional survey was sent is important for gauging agent success rates. The
question_sessions.acct_id field is used to track this information, and is available when reporting
on survey results. The account ID value (acct_id) is added directly to the Question Sessions
(question_sessions) table. Because system processes can ultimately change the agent assignment
at any point in its lifecycle, even after a related transactional survey is sent, this ensures that
the agent the survey results are tied to are accurate.
When the survey is sent, the account ID for the related record is encrypted in the URL that is
included in the surveys invitation message. When the survey is submitted, that account ID
value is set in the question_sessions.acct_id field of the Question Sessions table. Since the account
ID is included in the URL at the time the survey is sent, even if the agent assigned to the
record changes between when the survey is sent and submitted, the account ID value
submitted for the survey does not change from the send time value.
Note
This functionality also applies to surveys popped at the end of a chat session. In
this case, however, question_sessions.acct_id is based on the final agent assigned at
the end of the chat session and is set when the survey is completed.
See Creating transactional surveys.
2884
Excluding survey responses
If you find a survey response that is invalidfor example, a question appears to have been
misunderstood or answered incorrectlyyou can improve the accuracy of your data by
excluding the response from your survey results. The following procedure describes how a
response can be excluded from (or included back into) a survey results report.
Note
When you exclude a survey response, you exclude all answers submitted by the
contact during the entire survey response session. Excluded responses are not
actually deleted from the system. Instead, the question_sessions.ac_ignore field is set
to Yes, which excludes the response session from any reports that include this
filter. For this reason, excluding (or including) a survey response affects its
visibility across all reports that filter on the question_sessions.ac_ignore field.
Exclude or include a survey response
1 From an open survey results report, select the record from which you want to exclude a
response and click the Response Exclusion button. The Response Exclusion window
opens.
Note
The Response Exclusion button is enabled only on reports with response data
that list results.
2 To exclude the response from survey results, select the Exclude Response radio button.
3 Click OK.
4 To see your change reflected on your report, click the Refresh button on the ribbon.
Important Remember, when you exclude a survey response you exclude all answers
submitted by the contact.
2885
5 To include a previously excluded response back into the survey results, click the Search
button on the ribbon.
a Clear the No check box, select the Yes check box, and click Search. By changing your
search criteria for response exclusions, youve changed the data that displays on the
report. Now, all records that have responses excluded will display.
b Click the Response Exclusion button on the ribbon. The Response Exclusion window
opens with the Include Response check box selected.
c Click OK.
d To see the responses added back into your report, click the Search button on the ribbon
and change your Response Exclusion criteria from Yes to No.
e Click Search. All records that are set to Include Response, including those that had
previously been excluded, now display.
Important This feature does not work when cross tabbing is used in the report or if the
report displays data from multiple responses in a single row.
Topic monitoring
Text responses often provide the most valuable information received from customers.
However, text responses can be more difficult to analyze than multiple choice questions that
can be counted and included in graphs. A useful approach for analyzing text responses is to
group responses containing similar content and look for emerging themes. Since the process
of clustering (grouping responses and identifying themes) can be time consuming and
tedious, Feedback can automatically perform this task, providing an easy method to spot
trends in text responses to your survey questions.
Topic monitoring lets you view the distribution of responses across themes and drill down
into themes or sub-themes to read individual responses. Themes are accessed through the
survey Results tab and the topic monitoring report in Analytics.
Cluster text responses
1 In the Topic Monitoring section on the Results tab, click the Go button. The Topic
Monitoring Wizard opens.
2886
2 Select a question from the Select a Survey Question drop-down menu. The question text
appears below the menu.
Note
In order to be clustered, the question you select must have received at least ten
responses.
3 Select the Cluster Responses radio button. See Editing themes.
4 To view recent cluster results without re-clustering, select View Previous Results and refer
to the Topic Monitoring Report Description table below.
5 Click the Finish button. The Topic Monitoring Wizard closes and the Clustering Progress
section displays on the Results tab.
2887
When clustering is complete, the resulting themes display on the Results tab.
The following table describes the topic monitoring report after clustering.
Table 528: Topic Monitoring Report Description
Field
Description
Report Fields
Topic monitoring results include the following information.
Theme Name
This column displays the keywords that identify the theme or the
name specified for the theme. Click the theme name to drill down
into sub-themes, if they exist.
Responses
This column displays the number of text responses included in the
theme. Click this number to drill down into the report and view a
list of the text answers.
Average SmartSense
This column displays the average SmartSense rating for the text
responses included in the theme.
Theme Definition
Click Details to view the top keywords for the theme and the
theme type.
Change Results Report
Click this text to return to the default Results tab.
Tasks
Use the buttons in this section to cluster responses, reset
clustering, edit themes, and open the Topic Monitoring Wizard.
Cluster Responses
Click this button to recluster the responses using your customized
themes.
2888
Table 528: Topic Monitoring Report Description (Continued)
Field
Description
Reset Clustering
Click this button to recluster the responses without using your
customized themes.
Note: Your custom themes are retained. However, they cannot be
used during this clustering session.
Edit Themes
Click this button to edit the themes used in clustering. See Editing
themes.
Clustering Wizard
Click this button to open the Topic Monitoring Wizard and cluster
responses for a different question.
Question Info
This section displays the name and Question ID of the selected
question.
Editing themes
If you want to create your own themes based on specific words, you can customize the
keywords that determine the themes used during clustering by editing themes. You can edit
themes through the Topic Monitoring Wizard or from the Results tab displaying response
themes for a question. You can edit suggested themes or create new ones. During the
clustering process, the themes you create are emphasized more than automatically generated
themes.
Edit themes
1 In the Topic Monitoring section on the Results tab, click the Go button. The Topic
Monitoring Wizard opens.
Or
Click the Edit Themes button in the Survey Tasks section on the Results tab that displays
response themes for a question.
Note
Response themes are only displayed after clustering has finished and there are at
least ten question responses for the survey.
2 Select a question from the Select a Survey Question drop-down menu. The question text
appears below the menu.
2889
3 Select the Edit Themes/Keywords radio button on the Getting Started window of the
Topic Monitoring Wizard and click the Next button. The Edit Themes window opens.
The Edit Themes window is divided into two sections: Themes to Include and Previously
Suggested Themes. The Themes to Include section displays a list of themes that are used
in clustering. You can also add and import themes through this section. See Working with
themes.
The Previously Suggested Themes section displays a list of themes that were created
during the clustering process. Suggested themes change each time responses are clustered.
However, you can prevent a suggested theme from being automatically modified by
moving it to the Themes to Include section. See Working with themes.
4 When you are done editing themes, click the Next button. The Final Action window
opens.
2890
5 To close the Topic Monitoring Wizard and return to the survey without clustering
responses, select the Resume Survey Editing radio button.
Or
To cluster responses and return to the survey, select the Cluster Responses radio button.
Note
If you select the Resume Survey Editing radio button, changes made to themes
are saved, but responses are not clustered. The next time you cluster responses,
your themes are applied.
6 Click the Finish button.
Working with themes
When editing themes, you can perform actions on existing themes, add custom themes, and
import themes from existing survey questions. For the procedure to edit themes, see Editing
themes.
Add custom themes
1 Click the Add button in the Themes to Include section. The Theme Editor opens.
2891
2 Type a name for the theme in the Name field.
3 In the Keyword field, type a keyword that you want associated with this theme and click
the Add button. The keyword appears in the Keyword list.
Note
Multiword keywords are not supported by the topic monitor. If multiple words
are entered for a single keyword value, only the first word will be used. If the
resulting outcome produces too many matches that are irrelevant to your search,
try adding other keywords that relate to an appropriate subset of your topic. For
example, adding the multiword phrase customer experience as a keyword will
produce the same effect as adding the single keyword customer and the word
experience will be ignored. For a more accurate result set, add keywords
customer and experience separately.
4 To edit a keyword, click Edit next to the keyword.
2892
5 To remove a keyword from the list, click Remove next to the keyword.
6 To move a keyword up or down in the list, use the up and down arrows to the right of the
keyword list.
Note
When responses are clustered, the keywords at the top of the list are considered
more important than the keywords at the bottom of the list.
7 Click the OK button.
Import themes
1 Click the Import button in the Themes to Include section. The Import Themes window
opens.
Note
Only questions that have been clustered or have custom themes display in the
tree.
2 Select a question from the tree and click the OK button. The imported themes appear in
the Themes to Include section.
Note
All themes included with the question are imported. You can edit or delete them
after the import. Suggested themes are not imported.
Edit a theme
1 Click Edit next to the theme in the Themes to Include section. The Theme Editor opens.
2893
2 To edit a keyword, click Edit next to the keyword.
3 To remove a keyword from the list, click Remove next to the keyword.
4 To move a keyword up or down in the list, use the up and down arrows to the right of the
keyword list.
Note
When responses are clustered, the keywords at the top of the list are considered
more important than the keywords at the bottom of the list.
5 Click the OK button to save your changes.
View a suggested theme
Click View next to the theme in the Previously Suggested Themes section. The View Theme
window opens.
Include a suggested theme
Click Copy next to the suggested theme in the Previously Suggested Themes section. The
suggested theme appears in the Themes to Include section.
Or
Select a theme and click the left arrow between the Themes to Include and Previously
Suggested Themes sections.
2894
Adding stopwords
After clustering your text responses, you might find that commonly used words appear as
topics. If you want to remove words from the clustering process to prevent them from being
used as topics, you can add the words to the stopword list exclude_responses.txt. You can access
the exclude_responses.txt file from the File Manager. See Wordlist files.
Note
When adding stopwords to the list, you must specify all forms of the word that
you want to exclude. For example, if you do not want phone or phones used
as topics, you must add them both to the list.
Best practices for topic monitoring
The best practices for topic monitoring varies depending on your goals. However, general
practices can be applied in all situations to help you find the information you are looking for.
1 Cluster responsesCluster responses before you add stopwords or customize themes.
See Topic monitoring.
2 Review themesReview the predefined themes and sub-themes to determine if they are
satisfactory. Look for common words that you think might be breaking your themes into
smaller, less definitive clusters. Also look for certain words that you think might be useful
in creating distinctive, useful themes.
3 Add stopwordsIf you determine that there are common words that do not contribute
to the creation of distinctive clusters, add them to the stopword list. See Adding
stopwords.
Note
The stopwords you add are applied to all the responses you cluster.
4 Add custom themesIf you determine that there are certain words that can help create
distinctive, useful themes, add a custom theme containing these keywords. See Add
custom themes.
Tip
Custom themes are most helpful in creating distinctive clusters when they use
synonyms. For example, a theme containing the word software should also
contain the words application and program. If you find that a word is often
misspelled, you can include the common misspelling as a keyword.
2895
5 Cluster responses againCluster the responses again and, if necessary, repeat the
previous steps of reviewing themes, adding stopwords, and adding custom themes until
you are satisfied with the resulting themes.
Tip
If you use these steps and get results that are less satisfactory than the
predefined themes, reset clustering by clicking the Reset Clustering button in the
Tasks section of the Results tab. Any custom themes you created are retained,
but they are not used in the clustering session.
Creating transactional surveys
Transactional surveys let you survey customers when an event occurs. When a transactional
survey is triggered, the system sends your customer an email message that links to a survey on
a web page. You can send the email as part of a campaign or as a part of a contact,
opportunity, incident, or chat rule. For example, when an incident is closed, a rule can send a
survey to the incidents primary contact to find out how satisfied the contact was with your
customer service.
The following sections describe how transactional surveys are used across Oracle Service
Cloud.
For information about using transactional survey attributes in campaigns, see Editing
Transactional Survey attributes.
For information about tracking transactional survey results by agent, see Tracking
transactional survey results by agent.
For information about using transactional surveys in rules, see Choosing actions.
Create a transactional survey
1 From the Surveys explorer, click the New button on the ribbon. A new survey opens on
the content pane.
Tip
You can also create surveys from an open survey by clicking the New button.
Additionally, if your navigation set is configured to add surveys from the file
menu, click File and select Surveys > Survey. See Configure the file menu.
2 Click Transactional Survey.
2896
By default, the Summary tab is active. From here, you can review general information
about the survey in the At a Glance section, as well as manage the surveys notes, tasks,
and attachments. As you create the survey, you move through each tab to complete the
surveys elements.
3 To assign the survey to another staff member (by default, the survey is assigned to the staff
member who creates it), click the Assigned drop-down menu and select the staff member.
a To search for a staff member, type the staff members name in the Find field.
Tip
Wildcards are supported when searching staff members. You can search strings
that include a space by typing %+Space+character, which is helpful when
searching last names. For example, typing %+Space+b returns all last names
starting with the letter b. There is also an implied wildcard when searching, so
typing b in the Find field returns all items containing the letter b.
4 To let customers answer the survey anonymously, select the Allow Anonymous check box.
Contact information is not required.
Note
Selecting Allow Anonymous in your survey does not mean that all responses will
be anonymous. If a survey invitation is sent to a contact or an Oracle Service
Cloud cookie is detected on the contacts computer, or the survey itself contains
an email address field, Feedback attempts to use that information to identify the
contact.
5 Click the text in the At a Glance section described in the following table to perform
common survey functions.
Table 529: At a Glance Section Description
Field
Description
Invitation Method
This field displays the invitation method currently selected for the
survey. Click Change to change the method and refer to Change
the invitation method of a survey.
Survey Status
This field displays whether the survey is active or inactive.
Customers cannot submit responses to an inactive survey and
receive a warning message when attempting to access the survey
URL. See Deactivate a survey.
2897
Table 529: At a Glance Section Description (Continued)
Field
Description
Expiration Date
This field displays the surveys expiration date and time. By default,
no expiration date is set. See Set an absolute expiration date and
Set a relative expiration date.
Expiration Max Responses
This field displays the number of responses a survey can accept. If
set, this field also displays the number of responses received, as
well as the number of surveys that are still allowed. The maximum
number of survey responses you can define is one million. See Set
expiration based on maximum number of responses.
Expiration Message
Click Edit to customize the surveys expiration message. See
Customize the expiration message.
Note: If you do not define your own survey expiration message,
the systems default message is used.
Questionnaire
This field displays how many pages and questions are in the survey.
Click Preview Survey to preview the survey.
Responses
This field displays how many surveys were started and completed
by customers.
Market Testing
This field displays the market testing mode of the survey. Click
Change to change market testing modes. See Market testing in
transactional surveys.
Proofing
This field displays the number of proofs that have been sent,
approved, and rejected. Click Send Proof Message to send a proof.
See Sending a proof survey.
Delivery Status
This field displays the delivery status of the survey and the number
of emails sent and delivered. See Survey delivery statuses.
Rule Visibility
Select which rules the survey can be used in. For example, select
the Incidents check box if you want this survey available in an
incident rule. You can select from contact, opportunity, incident,
and chat rules.
6 Click the Questionnaire tab to add questions and HTML content to the survey. See
Creating questionnaires in basic mode and Creating questionnaires in advanced mode.
7 Click the Audience tab to define an audience for the survey. See Defining the transactional
survey audience.
2898
8 Click the Invitation Message tab to create the message sent to the survey audience. See
Customizing the invitation message in broadcast surveys.
9 Click the Proofing tab to send a proof of the message for internal review before sending it
to the entire audience. See Sending a proof survey.
10 Click the Reminders tab to create automatic email messages that will prompt your
customers either to start taking the survey or to finish it if they have already started. See
Adding survey reminders.
11 Click the Delivery tab to select delivery options. See Accessing transactional delivery
options.
12 To view the reports associated with the survey, click the Results tab. See Viewing survey
results.
13 To preview the survey as it would be viewed on a standard web device, such as a desktop
or a laptop, click the Standard button on the ribbon. The survey preview opens in a web
browser.
Note
If a survey contains an email address field and you submit a value for the field in
the survey preview, the form creates or updates contact records so that
advanced survey functions can be tested. For this reason, be sure to use only test
contact addresses to avoid updating production contacts when testing survey
previews.
Also, be careful not to use the preview survey URL in place of the URL of your
completed survey (described in the following step). Information submitted on a
preview survey is discarded and has no effect on the data collected by the live
survey. For identification purposes, each preview survey displays a watermark to
ensure it is not confused with a live survey.
14 To preview the survey as it would be viewed from a mobile device, click the Mobile button
on the ribbon. See Mobile surveys.
Note
Mobile preview is a limited, browser-based preview that gives you a general idea
of how your survey might look on a smaller device when you are designing your
survey from your desktop. With that in mind, always test your surveys on
applicable mobile devices and browsers before you launch them.
2899
15 To copy the URL of the survey to your clipboard, click the Survey URL button on the
ribbon. The Survey URL message opens.
A URL is automatically assigned to the survey. This is the URL that your invitation
message links to and your customers visit to complete the survey. From this window, you
can view the URL and it is automatically copied to your workstations clipboard.
a Click the OK button when you are finished viewing the URL to close the window.
16 Click the Save and Close button to save the survey.
Defining the transactional survey audience
Even though your rules and campaigns determine which contacts receive the survey, you still
need to define certain audience options if you want to exclude specific contacts or configure
opt-out and external suppression list settings. You can also set survey frequency and recency
limits to narrow your audience. See Audiences for complete details and procedures about
using contact lists and segments in surveys and mailings.
Define the audience
1 In the open survey, click the Audience tab.
Note
The audience for a transactional survey automatically includes all contacts who
trigger the associated transactional event. For that reason, you can select only
who is excluded from the survey, not who is included in it. You can exclude a
total of fifty contact lists and segments, each containing a vast number of
contacts.
2900
2 To exclude a list from the audience, click Add Contact List in the Excluded section. The
Select Contact List window opens.
a To add a contact list, click New Contact List and refer to Adding contact lists.
b Select the list you want to exclude from the surveys audience and click the OK button.
The list is added to the Excluded grid. Contacts belonging to the list do not receive the
survey.
3 To exclude a segment from the audience, click Add Segment in the Excluded section. The
Select Segment window opens.
a To add a segment, click New Segment and refer to Creating segments.
b Select the segment you want to exclude from the surveys audience and click the OK
button. The segment is added to the Excluded grid. Contacts belonging to the segment
do not receive the survey.
4 To edit a list or segment that is excluded from the survey, click Open next to the list or
segment name. See Add a contact list and Create a segment.
5 To remove a list or segment from the Excluded section, click Remove next to the list or
segment name.
6 Enter the following field information in the Options section.
Table 530: Options Description
Field
Description
Honor global opt-in
Select this check box to send the survey to contacts who did not
explicitly opt out of receiving surveys and mailings. Clear this check box
to send the survey to all contacts in the audience, regardless of their
opt-in preference.
Limit frequency of
communication
Select this check box to set a frequency limit and then enter a maximum
number of surveys and mailings and a number of days in which
contacts can receive messages before they are excluded from surveys.
When the survey is launched, it is not sent to any contacts who have
received the maximum number of surveys and mailings within the
designated time period. The minimum you can enter is two in the last
one day.
Note: The minimum you can enter is 2 in the last 1 day. The maximum
number of days you can enter is 90.
Tip: To ensure contacts receive only 1 email every x number of days,
use the Limit recency of communication setting described next.
2901
Table 530: Options Description (Continued)
Field
Description
Limit recency of
communication
Select this check box to set a recency limit. Enter the minimum number
of days that should elapse before contacts receive another email. When
the survey is launched, it is not sent to any contacts who have received
a survey or mailing email in the past specified number of days.
Note: The maximum number of days you can enter is 90. The default
value is 1 day.
Tip: Use this check box to ensure contacts receive only one email every
x number of days. For instance, if you want your contacts to receive
only one email per week, you can select this check box and then set the
field to seven.
Honor external
suppression list
Select this check box to exclude contacts in the external suppression list
from receiving the survey. Clear this check box to send the survey to all
contacts in the audience, even if they are in the external suppression
list. See External Suppression List for complete details and procedures
about the external suppression list.
Limit delivery to a
randomly selected
subset of the audience
Select this check box to send the survey to a random subset of the
audience. Type a percentage or use the up and down arrows to select a
percentage of the audience to send the survey to.
Allow delivery of
messages to multiple
contacts sharing the
same email address
Caution: Because duplicate messages sent to a single address are a
common characteristic of spam, you should select this check box only
when necessary. When the check box is selected and you attempt to
schedule or send a mailing, survey, or proof, and duplicate email
addresses exist in your audience, a message warns you that your
reputation as a bulk email sender may be adversely affected and impact
your ability to send future communications. See Best Practices for Email
Marketing.
Select this check box to send messages to multiple contacts sharing the
same email address. If this check box is cleared, the message is sent only
to the contact most recently updated. This option is available only
when email address sharing is enabled. See Email address sharing.
2902
Customizing the invitation message in transactional surveys
From the Invitation Message tab, you can activate market testing and specify the mailbox
settings for the mailing, the subject of the email, and any URL parameters you want to attach
to links in the message. In addition, you can create either plain text or HTML messages from
scratch, from existing content, or by uploading HTML from another site.
Creating an invitation message follows the same procedure as creating an invitation message
in a broadcast survey. See Customizing the invitation message in broadcast surveys.
Important By default, a transactional survey that has been launched or canceled can no
longer be modified or sent. This ensures that you can accurately track the
content you send your customers. You can, however, suspend a launched
surveys invitation message, make edits, and then relaunch it. See Suspend a
survey. For a canceled survey, you can copy it, and then modify and send the
copy. See Cancel a survey invitation message.
Alternately, you can enable the RNM_MOD_SENT_DOCS configuration
setting (Outreach and Feedback > General > Miscellaneous) to allow edits to
documents that have been used in sent messages. Just be aware when you enable
this setting, you will no longer be able to view the original content sent to your
customers, and your reporting will not be as accurate.
Market testing in transactional surveys
When creating a transactional survey, you can test different
formats on equal portions of your audience. If more than
one invitation message is created when market testing is
used, then contacts sent the email through a campaign or
rule are sent one of the invitation messages. All emails have
an equal number of recipients. In other words, when the
survey is launched through a campaign, it rotates between
invitation messages.
Activate market testing
1 On the Invitation Message tab of an open survey, click the information bar and select
Change Market Testing Mode. The Select Market Testing Mode window opens.
2903
2 Select the Random Sampling radio button.
3 Click the OK button. The market testing page displays in random sampling mode.
By default, you send one test message to 100 percent of the audience. You can add
additional messages, edit the messages, send proofs, or view results. From here, you can
also see information about each message, described in the following table.
Table 531: Invitation Messages Description
Column
Description
Name
This column displays the name of the message.
Subject
This column displays the emails subject line for the message.
Status
This column displays the delivery status of the message. Refer to
Survey delivery statuses.
Audience
This column displays the percentage of the audience the message is
sent to.
2904
Table 531: Invitation Messages Description (Continued)
Column
Description
Sent
This column displays the number of emails sent with the message.
Delivered
This column displays the number of emails sent with the message
that did not bounce.
Opened
This column displays the number of unique email recipients who
opened the message.
Clicked
This column displays the number of unique email recipients who
clicked a tracked link.
Unsubscribed
This column displays the number of email recipients who chose to
unsubscribe from future emails.
Note: Unsubscribe sets global opt-in in both Outreach and
Feedback. See Inserting unsubscribe links.
Replied
This column displays the number of times the survey message was
replied to.
4 Click the New button to add a second test message. The Edit Message window opens.
5 Type the name of the message in the Name field.
2905
6 Type the subject of the message in the Subject field on the Content tab. See Customizing
the invitation message in transactional surveys.
7 Define any other content or formatting options you may want to test using either the
HTML editor or the text editor on the Content tab. See Using the HTML editor and
Creating and editing text.
8 To send a proof, click the Proofing tab on the Edit Message window. See Sending a proof
survey.
9 Click the Delivery tab on the Edit Message window to access delivery options for the test
message. See Accessing transactional delivery options.
10 Click the OK button to save the message. The new message appears on the Invitation
Messages tab.
11 To open a message for editing, select the message and click the Open button.
12 To delete a message, select the message and click the Delete button.
13 To copy a message to create a new message, select the message and click the Copy button.
Important A document is automatically created and stored in the Automatically Generated
folder in the Documents explorer for every copy of a test message. Changes
made to content in any of the copied test messages are not shared with the
original test message or subsequent copies. See Automatically generated folders.
14 To send a proof, select the message and click the Send Proof button. See Sending a proof
survey.
15 To preview the content of a message, select the message and click the Preview button.
16 To refresh the message statistics, click the Refresh button.
2906
17 To add URL parameters, type any parameters you want to append to the links in your
message (for example, p1=v1&p2=v2) in the URL Parameters field.
18 To add a merge field to the URL parameters, click the Merge Field button to the right of
the URL Parameters field and select the field. See Inserting merge fields to URL
parameters.
Accessing transactional delivery options
After you have created the questionnaire, defined the audience, created an invitation
message, and proofed the survey, you can launch the survey so you can send the survey in
rules and campaigns. From the Delivery tab, you can launch, suspend, or cancel the survey, as
well as access common administration tasks and see the send history.
Note
You must create a questionnaire before delivering the survey. See Creating
questionnaires in basic mode.
Access transactional delivery options
From an open survey, click the Delivery tab.
The Delivery tab is divided into sections. The Delivery Status section displays the status of
the survey (see Survey delivery statuses) and contains buttons for controlling the sending of
the survey. You can perform the following tasks from this section.
Launch a surveySee Launching surveys.
Suspend a surveySee Suspending transactional surveys.
Cancel a surveySee Canceling transactional surveys.
2907
On the bottom of the tab, delivery information about the survey is available for you to quickly
scan and assess. The following table describes the Delivery Checklist and Message Send
History sections.
Table 532: Delivery Sections Description
Section
Description
Delivery Checklist
This section displays the audience count and proof history and
provides a link to preview the survey.
Message Preview
This section contains a link to preview the message that is sent with the
survey. Click Preview to preview the invitation message.
Proofing
This section displays a summary report of message proofs associated
with the survey. Click Send Proof Message to send the message as a
proof. See Sending a proof survey.
CAN-SPAM
Compliance
This section contains a link to test the surveys compliance with the
CAN-SPAM Act of 2003. If you have already tested CAN-SPAM
compliance, the test results and a link to the details of the test display.
See CAN-SPAM compliance in surveys.
Message Send History
This section displays a log of events relating to the delivery status of the
survey. If the survey has not been sent, it is noted here.
Launching surveys
Transactional surveys must be launched before they can be used in rules or campaigns. Once
you launch a survey, the status changes to Launched. From the Launched status, you can
suspend the surveys invitation message or cancel it.
Important By default, a launched transactional survey can no longer be edited. This ensures
that you can accurately track the content you send your customers. You can,
however, suspend the surveys invitation message, make edits, and then relaunch it. See Suspending transactional surveys.
Alternately, you can enable the RNM_MOD_SENT_DOCS configuration
setting (Outreach and Feedback > General > Miscellaneous) to allow edits to
documents that have been used in sent messages. Just be aware when you enable
this setting, you will no longer be able to view the original content sent to your
customers, and your reporting will not be as accurate.
2908
Launch a survey
1 From the Delivery tab of an open survey, click the Launch button. A window opens asking
you to confirm that you want to launch the survey.
2 Click the Yes button to launch the survey. The delivery status on the Delivery tab changes
to Launched and you can see how many surveys were sent and delivered.
Important Some high-volume sites are configured to send surveys from a replication
database to reduce the impact of large processes on the operational database.
Because the sync between the replication database and the operational database
can occasionally fall behind, the mailer daemon (also called RNMD) uses a failsafe function before sending to ensure that the replication database is caught up.
If it is not, the survey is delayed until the replication database has been
synchronized. The fail-safe function ensures that the survey reflects the current
state of your production contact records (including those that are opted out or
have email addresses marked as invalid) at the time the survey is sent. If you are
uncertain whether your site uses the replication database to send surveys,
contact support or your Oracle account manager.
Suspending transactional surveys
You may want to stop sending a survey after it has already been launched. You can
temporarily stop a survey from sending by suspending it.
Suspend a survey
1 From the Delivery tab of an open survey, click the Suspend button. This button appears
only when a survey has been launched. The Confirm Suspend message appears asking you
to confirm that you want to suspend the survey.
2 Click the Yes button to confirm suspending the survey.
The status changes to Suspended and the Delivery Status section displays the number of
audience members the survey was already sent and delivered to.
2909
Canceling transactional surveys
You can cancel a survey invitation message at any time. When you cancel a survey invitation
message, the survey is saved and you can still view survey results. However, the survey
invitation message cannot be launched again.
Important By default, a canceled survey can no longer be modified or sent. This ensures
that you can accurately track the content you send your customers. You can,
however, copy a canceled survey and then modify and send the copied survey.
Alternately, you can enable the RNM_MOD_SENT_DOCS configuration
setting (Outreach and Feedback > General > Miscellaneous) to allow edits to
documents that have been used in sent messages. Just be aware when you enable
this setting, you will no longer be able to view the original content sent to your
customers, and your reporting will not be as accurate.
Cancel a survey invitation message
1 From the Delivery tab of an open survey, click the Cancel Invitation Message button. The
Confirm Cancel Invitation Message window opens asking you to confirm that you want to
cancel the invitation message.
2 Click the Yes button to cancel the survey. The delivery status changes to Canceled.
Creating website link surveys
You can create website link surveys when you do not need to email a link to the survey or
target a specific set of contacts. Website link surveys are published as a web page and can be
linked to from any source. For example, you could create a survey that is linked to from the
shopping cart on your website. Because website link surveys are posted as a web page, you do
not need to define an audience or invitation message, or send or launch the survey. Once you
save the survey, it is available on the web and can be linked to from your outside source.
2910
Create a website link survey
1 From the Surveys explorer, click the New button on the ribbon. A new survey opens on
the content pane.
Tip
You can also create surveys from an open survey by clicking the New button.
Additionally, if your navigation set is configured to add surveys from the file
menu, click File and select Surveys > Survey. See Configure the file menu.
2 Click Website Link.
By default, the Summary tab is active when creating a website link survey. From here, you
can review general information about the survey in the At a Glance section, as well as
manage the surveys notes, tasks, and attachments (see Managing surveys). As you create
the survey, you move through each tab to complete the surveys elements.
3 To assign the survey to another staff member (by default, the survey is assigned to the staff
member who creates it), click the Assigned drop-down menu and select the staff member.
2911
a To search for a staff member, type the staff members name in the Find field.
Tip
Wildcards are supported when searching staff members. You can search strings
that include a space by typing %+Space+character, which is helpful when
searching last names. For example, typing %+Space+b returns all last names
starting with the letter b. There is also an implied wildcard when searching, so
typing b in the Find field returns all items containing the letter b.
4 To remove the ability of customers to answer the survey anonymously, clear the Allow
Anonymous check box.
Note
Selecting Allow Anonymous in your survey does not mean that all responses are
anonymous. If a survey invitation is sent to a contact or an Oracle Service Cloud
cookie is detected on the contacts computer, or the survey itself contains an
email address field, Feedback attempts to use that information to identify the
contact.
5 Click the text in the At a Glance section described in the following table to perform
common survey functions.
Table 533: At a Glance Section Description
Field
Description
Invitation Method
This field displays the invitation method currently selected for the
survey. Click Change to change the method and refer to Change
the invitation method of a survey.
Survey Status
This field displays whether the survey is active or inactive.
Customers cannot submit responses to an inactive survey and
receive a warning message when attempting to access the survey
URL. See Deactivate a survey.
Expiration Date
This field displays the surveys expiration date and time. By default,
no expiration date is set. See Set an absolute expiration date.
Expiration Max Responses
This field displays the number of responses a survey can accept. If
set, this field also displays the number of responses received, as
well as the number of surveys that are still allowed. The maximum
number of survey responses you can define is one million. See Set
expiration based on maximum number of responses.
2912
Table 533: At a Glance Section Description (Continued)
Field
Description
Expiration Message
Click Edit to customize the surveys expiration message. See
Customize the expiration message.
Note: If you do not define your own survey expiration message,
the systems default message is used.
Questionnaire
This field displays how many pages and questions are in the survey.
Click Preview Survey to preview the survey.
Responses
This field displays how many surveys were started and completed
by customers.
Proofing
This field displays the number of proofs that have been sent,
approved, and rejected. Click Send Proof Message to send a proof.
See Sending a proof survey.
Rule Visibility
Clear the Chats check box to make this survey unavailable as an
action in a chat rule.
Note: Rule Visibility only displays if Chat is enabled.
6 Click the Questionnaire tab to add questions and HTML content to the survey. See
Creating questionnaires in basic mode.
7 Click the Proofing tab to send a proof of the survey for internal review before sending it to
the entire audience. See Sending a proof survey.
Tip
The email that is sent from the Proofing tab for website link surveys uses the
Survey Proof message template. You can customize this message template from
the Message Templates editor. For complete details and procedures about
customizing templates, see Message Templates.
8 To view the reports associated with the survey, click the Results tab. See Viewing survey
results.
9 To preview the survey as it would be viewed on a standard web device, such as a desktop
or a laptop, click the Standard button on the ribbon. The survey preview opens in a web
browser.
2913
10 To preview the survey as it would be viewed from a mobile device, click the Mobile button
on the ribbon. See Mobile surveys.
Note
Mobile preview is a limited, browser-based preview that gives you a general idea
of how your survey might look on a smaller device when you are designing your
survey from your desktop. With that in mind, always test your surveys on
applicable mobile devices and browsers before you launch them.
11 To copy the URL of the survey to your clipboard, click the Survey URL button on the
ribbon. The Survey URL message opens.
The system automatically assigns a URL to the survey. This is the URL that you link to
from outside of Oracle Service Cloud. From this window, you can view the URL and it is
automatically copied to your workstations clipboard.
a Click the OK button when you are finished viewing the URL to close the window.
12 Click the Save and Close button to save the survey.
Creating polling surveys
Polling surveys display as a question on a customer portal
page or any page that is external to the customer portal, such
as a Poll of the Day. Polling surveys offer a unique way to
engage your customers by asking them a single question, and
then using their responses to gauge your business activities.
After customers submit their response, they see a poll results
chart or a thank-you message, depending on the question
type used in the polling survey. Question types include text,
choice, and matrix. Any of these question types can be used, although the choice question
type may be the most useful in a polling survey. It is also the only question type that presents
customers with a results chart.
Customers are presented with only a single question. If you activate more than one question
in a polling survey, then one active question is randomly selected to display to customers for a
one-hour time period. Every customer who is offered the poll during that hour sees the same
question. At the end of an hour, a new active question is selected at random.
Since polling surveys allow anonymous responses, if customers are not logged in, they can
still respond to the survey. If customers are logged in, their responses to the survey question
are associated with their contact record.
2914
Because polling surveys are posted to a customer portal page or an external web page, you do
not need to define an audience or invitation message, or send or launch the polling survey.
Note
Polling surveys are associated with polling widgetseither a Polling widget or a
PollingSyndication widget. Widget attributes and styling options are defined in
the customer portal. See Offering customers a survey.
Create a polling survey
1 From the Surveys explorer, click the New button on the ribbon. A new survey opens on
the content pane.
Tip
You can also create surveys from an open survey by clicking the New button.
Additionally, if your navigation set is configured to add surveys from the file
menu, click File and select Surveys > Survey. See Configure the file menu.
2 Click Polling Survey.
2915
By default, the Summary tab is active. From here, you can review general information
about the polling survey in the At a Glance section, as well as manage the polling surveys
notes, tasks, attachments, and audit log. As you create the polling survey, you move
through each tab to complete the polling surveys elements.
3 To assign the polling survey to another staff member (by default, the survey is assigned to
the staff member who creates it), click the Assigned drop-down menu and select the staff
member.
a To search for a staff member, type the staff members name in the Find field.
Tip
Wildcards are supported when searching staff members. You can search strings
that include a space by typing %+Space+character, which is helpful when
searching last names. For example, typing %+Space+b returns all last names
starting with the letter b. There is also an implied wildcard when searching, so
typing b in the Find field returns all items containing the letter b.
4 Click the text in the At a Glance section described in the following table to perform
common polling survey functions.
Table 534: At a Glance Section Description
Field
Description
Invitation Method
This field displays the invitation method currently selected for the
survey. Click Change to change the method. See Change the
invitation method of a survey.
Note: Once a polling survey is submitted by a customer, you
cannot change the method.
Survey Status
This field displays whether the polling survey is active or inactive.
See Deactivate a survey.
Expiration Date
This field displays the polling surveys expiration date and time. By
default, no expiration date is set. See Set an absolute expiration
date.
2916
Table 534: At a Glance Section Description (Continued)
Field
Description
Expiration Max Responses
This field displays the number of responses a survey can accept. If
set, this field also displays the number of responses received, as
well as the number of surveys that are still allowed. The maximum
number of survey responses you can define is one million. See Set
expiration based on maximum number of responses.
Important: This field works only on sites using Customer Portal
Framework Version 3.0 or later.
Expiration Message
Click Edit to customize the surveys expiration message. See
Customize the expiration message. If you do not define your own
survey expiration message, the systems default message is used.
Important: This field works only on sites using Customer Portal
Framework Version 3.0 or later.
Question List
This field displays how many active and inactive questions are in
the polling survey. The system supports a maximum of 100
questions.
Note: There must be at least one active question in the polling
survey.
Responses
This field displays how many polling surveys were offered to and
submitted by customers.
5 Click the Question List tab to add questions to the polling survey.
You can either add existing questions or create new questions. Keep in mind, if more than
one question is used in a polling survey, one question is randomly selected to display to
customers for a one-hour time period. Every customer who is offered the poll during that
hour sees the same question. At the end of an hour, a new question is selected at random.
Tip
Since all questions are stored in the same place, questions are shared across the
different survey types.
6 Click the Add Question button. The Select Question window opens.
2917
7 To add an existing question, double-click the question you want to add. The question
appears in the Active Questions list.
8 To add a new question, click the Add Question button, and then click New Survey
Question.
a To create a text question, complete steps 211 in Create a text question.
b To create a choice question, complete steps 212 in Create a choice question.
c To create a matrix question, complete steps 211 in Create a matrix question.
Important The Display Options button, which lets you define HTML properties for all
question types, may be affected by widget styling attributes defined in the
customer portal. See HTML properties in polling surveys.
You can also activate and deactivate questions, open questions for editing, and remove
questions from the questions list. Questions with results cannot be removed, but they can
be deactivated.
2918
Important Questions can be edited after they have been created, even if they have been
used in a polling survey. Keep in mind that if you edit a question, those changes
appear immediately in any polling survey that uses the question. For this reason,
if you want to preserve the integrity of the data returned by the original
question, we recommend creating a new question rather than editing the existing
question.
9 To define polling survey options, click the Polling Options button on the ribbon.
2919
a To define the polling survey title that displays on the web page, type it in the Poll Title
field.
b To let respondents see the polling surveys results chart on the web page, select the
Show Chart check box.
c To display the polling surveys total number of votes on the web page, select the Show
Total Votes check box.
d To display polling survey results to all web page visitors, even if they have not
responded to the poll, select the Show View Results Link check box.
e To define what happens after customers submit a polling survey, click the Add Action
button in the End of Survey Actions section. You can also edit, remove, and reorder
actions. End of survey actions are handled the same way as end of survey options in
broadcast and transactional surveys. See Specifying end of survey options.
Important In order for an end of survey action to work from an external page, the
customer portal needs to associate the customer with a contact record.
Therefore, the customer must be logged in to the customer portal site, or you
must implement open login or pass-through authentication (PTA) functionality.
See Customer portal open login.
10 To spell check the polling survey, click the Spelling button on the ribbon.
11 To preview the polling survey, click the Preview Survey button on the ribbon.
2920
The polling survey preview lets you see specific questions and switch between views. See
Enabling and configuring modal polls.
Tip
Since polling surveys are not accessible through a link, you cant send a proof of
your polling survey to anyone. So previewing and spell checking your polling
survey are important steps in your process.
12 Click the Results tab to view the reports associated with the polling survey.
a Select a question and click the Go button. The questions results display in a web
browser.
Tip
If your polling survey uses a text question, you can use topic monitoring to
group the text responses containing similar content so that you can look for
emerging themes. See Topic monitoring.
13 Click the Save and Close button to save the polling survey.
When you save the polling survey, a survey ID is assigned that must be associated to the
polling widget in the customer portal. See Configuring polling widgets.
Offering customers a survey
Configuring polling widgets
HTML properties in polling surveys
While the steps for defining HTML properties for a polling survey are the same as all other
survey types, there is one exception that you need to be aware of. Style precedence depends
on the HTML tags defined in the customer portal. If the customer portal web designer uses
the !Important tag in the widget styling attributes, those styles take precedence over the
HTML properties you define in the polling survey by clicking the Display Options button on
the ribbon of the New Question window. For customer portal widget styling attributes, see
Chart attributes.
To define HTML properties for a text question, see steps 57 in Create a text question.
To define HTML properties for a choice question, see steps 68 in Create a choice
question.
To define HTML properties for a matrix question, see steps 57 in Create a matrix
question.
Chart attributes
2921
Creating questionnaires in basic mode
The questionnaire is the main part of a broadcast, transactional, and website link survey. It
consists of a set of questions you want your customers to answer. You must create a
questionnaire for these types of surveys. From the Questionnaire tab, you have all the tools
you need to create a dynamic HTML survey. You can add your own content, along with new
and previously created questions.
In your survey, you can add multiple pages to your questionnaire. This can help break up the
survey into manageable chunks. Customers see only questions on one page before proceeding
to the next page.
You can create the questionnaire in either basic or advanced mode. In basic mode, you can
design multi-page questionnaires in a straightforward interface focused mainly on your survey
presentation. In advanced mode, you can design a flow diagram to present questionnaires, set
criteria for survey branches, and trigger automated actions such as sending notifications,
setting fields, and creating opportunities and incidents.
The following procedure describes how you can create a questionnaire in basic mode. See
Creating questionnaires in advanced mode for the procedure for creating a questionnaire in
advanced mode.
Note
Questionnaires do not apply to polling surveys because polling surveys use a
list of questions instead of questionnaires. See Creating polling surveys.
Create a questionnaire in basic mode
1 In an open survey, click the Questionnaire tab.
2922
The Questionnaire tab is divided into sections. The main section shows the page you are
editing and displays the current content and questions in the questionnaire. When you
create a questionnaire, this section is blank. If there is more than one page in the
questionnaire, you can scroll through the pages using the arrows at the top of this section.
On the right side are buttons for the tasks you can perform on the questionnaire, such as
adding a question. The Survey Tasks section contains buttons for the tasks you can
perform on the entire survey. The Page Tasks section contains buttons for the tasks you
can perform on the specific page of the questionnaire you are working on. You can also
right-click in the main section to select from the most common tasks.
2 Click a button in the Page Tasks section described in the following table.
Table 535: Page Tasks Description
Button
Description
Add a Question
Click this button to add a question to the questionnaire. See
Adding questions.
Add HTML Content
Click this button to add HTML content to the questionnaire. See
Using the HTML editor.
Set Page Title
Click this button to change the title of the page from the default
Page <page number>. See Setting the page title.
Delete Page
Caution: Deleting a page cannot be undone.
Click this button to delete the page you are on and all of its
content.
Note: This button is available only when the questionnaire
contains more than one page.
3 Click a button in the Survey Tasks section described in the following table.
Table 536: Survey Tasks Description
Button
Description
Add a Page
Click this button to add a page to the questionnaire. Customers see
only one page at a time when responding to the survey. When a
page is added, the arrows at the top of the main section are
activated and you can scroll through the pages of your
questionnaire to add questions and content.
2923
Table 536: Survey Tasks Description (Continued)
Button
Description
Organize Pages
Click this button to organize pages in the questionnaire. See
Organizing pages.
Note: This button is available only when the questionnaire
contains more than one page.
Apply Template
Click this button to select a template to form the HTML in the
questionnaire. See Selecting a template.
Note: Templates are created through the Content Library. See
Creating templates.
Survey Options
Click this button to set survey options, such as font attributes,
progress indicators, button properties, cookie options, and
optimization for mobile devices. See Specifying survey options.
End of Survey Options
Click this button to set options that determine what happens when
the survey is submitted. See Specifying end of survey options.
Switch to Advanced Mode
Click this button to create your questionnaire in advanced mode.
See Creating questionnaires in advanced mode.
Note: You must save the survey before you can switch to
advanced mode. If you do not save the survey before you click this
button, a message prompts you to save.
Preview
Click this button to preview your survey in a web browser.
Mobile Preview
Click this button to see how your survey looks on a mobile device.
Note: Mobile preview is a limited, browser-based preview that
gives you a general idea of how your survey might look on a
smaller device when you are designing your survey from your
desktop. With that in mind, always test your surveys on applicable
mobile devices and browsers before you launch them.
4 To select a template to use in the questionnaire, click Choose next to Survey Template at
the bottom of the content pane. See Selecting a template.
Note
If a template is already being used in the questionnaire, its name displays in this
section. You can change templates or clear the content of the template from the
questionnaire.
2924
Basic mode ribbon
Table 537: Basic Survey Ribbon Description
Group/Button
Description
Save
Save
Click this button to save the survey and keep it open for editing.
Save and Close
Click this button to save the survey and close it.
Actions
New
Click this button to create a new survey.
Survey URL
Click this button to view the surveys URL. The URL is
automatically copied to your clipboard so you can easily paste it
into your browser.
Refresh
Click this button to reload the survey reports.
Info
Click this button to view identifying data about the survey,
including the survey ID, date the survey was created and updated,
staff member who created and updated the survey, interface ID,
flow ID, and mailing ID.
Proofing
Spelling
Click this button to spell check the survey invitation message.
Preview
Standard
Click this button to preview your survey in a web browser as it
would be viewed from a standard web device, such as a desktop or
a laptop.
2925
Table 537: Basic Survey Ribbon Description (Continued)
Group/Button
Description
Mobile
Click this button to see how your survey looks on a mobile device.
Note: Mobile preview is a limited browser-based preview that
gives you a general idea of how your survey might look on a
smaller device. With that in mind, always test your surveys on
applicable mobile devices and browsers before you launch them.
Adding questions
Adding questions is the most important part of creating your survey. You can add any
questions already in Feedback or create questions as needed.
Add a question to a survey
1 Click the Add a Question button in the Page Tasks section. The Select Question window
opens.
Tip
You can also add questions by hovering over the Questions tab to the right of
the Page Tasks section and then dragging a question from the list to the survey
page.
To make the Questions section easier to access, you can dock it to the
Questionnaire tab by clicking the Auto Hide button at the top of the Questions
section.
2926
2 To add an existing question, select it from the list and click OK or double-click the
question.
Tip
To add multiple questions at once, press the Ctrl key while selecting each
question you want to add. When you drag multiple questions to the survey page,
they are added in the order in which they were selected.
3 To create a new question, click New Survey Question. A window opens where you can
create a question. Once you save the new question, it appears in the questions list. See
Creating questions.
4 To reorder questions on the page, drag each question to its new position.
5 To open a question for editing, click Open.
6 To remove a question from the survey page, click Remove.
7 To move the question to another page of a multi-page questionnaire, click the arrow next
to Remove and select Move. The Move Item window opens.
2927
a Select a destination page from the list.
b Click the Before Item drop-down menu to select the question you want the moved
question to come before.
c Click the OK button to move the question to the specified location.
Setting the page title
You can change the title of the page you are editing from the default Page <page number>.
The page title displays in the title bar of the web browser when the survey is taken.
Set the page title
1 In your open questionnaire, click the Set Page Title button in the Page Tasks section. The
Set Page Title window opens.
2 Type the name of the page in the Title field. This field must contain a value.
3 Click the OK button to save the page title and close the window.
Organizing pages
If you have more than one page in your questionnaire, you can organize the pages by
reordering, deleting, or adding pages. You can also edit the page titles to change what displays
to customers in the title bar of their web browser.
Note
The system automatically creates a document for each page created in a
questionnaire and stores it in the Automatically Generated folder in the
Documents explorer. When you update a page in the questionnaire, those
changes are also made to the automatically generated copy. See Automatically
generated folders.
2928
Organize questionnaire pages
1 In your open questionnaire, click the Organize Pages button in the Survey Tasks section.
The Organize Pages window opens and displays a list of the pages in your questionnaire.
2 To add a page, click the Add Page button. A page is added to the bottom of the list.
3 To edit a page title, select the page you want to edit and click the Edit Title button. See
Setting the page title.
4 To delete a page from the questionnaire, select the page you want to delete and click the
Remove button. The page and all of its contents are deleted.
Caution
Deleting a page cannot be undone.
5 To move a page up one position, select the page and click the Move Up button.
6 To move a page down one position, select the page and click the Move Down button.
Tip
You can also drag and drop pages to adjust their position.
7 Click the OK button to save your changes and close the window.
Selecting a template
You can use a template to add HTML above and below the content and questions in your
questionnaire. Templates are created through the Content Library. See Creating templates.
Select a template
1 In your open questionnaire, click the Apply Template button in the Survey Tasks section.
2929
Or
Click Choose next to Survey Template at the bottom of the content pane. The Choose
Template window opens.
2 Select the template you want to use and click the OK button. The template is applied to
your questionnaire and the name of the template appears in the Survey Template section.
Note
To clear a template from your survey, click the Clear Template button on the
Choose Template window, or click Clear next to Survey Template on the bottom
of the content pane.
Specifying survey options
Specifying survey options lets you customize your questionnaire. You can set font attributes,
choose how to notify customers of their progress through your survey, and specify how you
identify customers. You can also add back buttons to multiple-page surveys and change the
default text of the button labels. Any questions that respondents answer are saved, making it
easy to review or change answers from a previous page or to come back at a later date to
finish a survey.
Additionally, mobile optimization is applied, by default, from your survey options. Mobile
optimization makes your surveys user-friendly when taken on mobile devices. See Mobile
surveys.
Specify survey options
1 In your open questionnaire, click the Survey Options button in the Survey Tasks section.
The Survey Options window opens.
2930
2 Enter the following field information.
Table 538: Survey Options Window Description
Field
Description
Font
Enter field information in this section to define the font attributes
for the survey.
Apply Survey Font
Select this check box to set the font attributes in the survey.
Note: If you used a template to create the survey and then set the
font attributes for the survey, the header and footer fonts defined
in the template do not change to the new font attributes.
Font Family
Click this drop-down menu to select the font family.
Font Size
Click this drop-down menu to select the font size.
Font Color
Click this box to open the Color window and set the font color in
the survey. You can select a color from the Basic colors or click
Define Custom Colors to define a color.
Preview
Displays the font as it appears in the survey.
2931
Table 538: Survey Options Window Description (Continued)
Field
Description
Progress Indication
Enter field information in this section to determine how
customers can see their progress in the survey.
Display Question Numbers
Select this check box to display a number before each question. If
cleared, questions appear unnumbered.
Numbering Format
Click this drop-down menu to select the number format you want
to appear before each question.
Note: This drop-down menu is available only when the Display
Question Numbers check box is selected.
Display Page Numbers
Select this check box to display page numbers at the top of each
page of the survey (for example, Page 1 of 3).
Note: When this option is active, each question in a matrix is
numbered in sequence with any surrounding questions. For
example, if a four-row matrix is added below two text questions on
the questionnaire, its rows are numbered 3, 4, 5, and 6. This option
is not available in advanced mode.
Display Progress
Select this check box to display a progress bar that shows
customers how much of the survey they have completed.
Note: This option is not available in advanced mode.
Completed Color
Click this color box to select a color to designate the completed
portion of the survey in the progress bar.
Current Color
Click this color box to select a color to designate the current
portion of the survey in the progress bar.
Remaining Color
Click this color box to select a color to designate the remaining
portion of the survey in the progress bar.
Border Color
Click this color box to select a color as the border of the progress
bar.
Button Properties
Enter field information in this section to change the properties of
buttons used in the survey.
Button Alignment
Click this drop-down menu to select left, center, or right alignment.
Left is selected by default.
Next Page
To change the label of the next page button, which is set to Next
by default, type the name of the label as you want it to display.
2932
Table 538: Survey Options Window Description (Continued)
Field
Description
Final Page Submit
To change the label of the submit button, which is set to Submit by
default, type the name of the label as you want it to display.
Previous Page
Select this check box to add a back button to your multiple-page
survey. To change the label of the back button, which is set to Back
by default, type the name of the label as you want it to display.
Class
Type any class name you want to assign to the default buttons. You
must define the class in your documents HTML by either using
the <style> tag to define the class inline, or posting the class in a
CSS file on your web server and referencing it with the <link> tag.
Style
Type any style attributes you want to assign to the default buttons.
Style attributes define how the buttons appear, such as color and
font. For example, color: yellow; font-weight: bold; background:
blue; border: 2px outset red.
User Identification
Specify cookie settings in this section.
Use Cookie
Select this check box to identify customers completing the survey
by the Oracle Service Cloud cookie set on their computer. The
customer is first identified through URL parameters in the email
link to the survey, and, if none exist, the cookie is used.
Set Cookie
Select this check box to set a cookie for customers who are
identified through the email link to the survey.
Mobile
Set mobile optimization for surveys taken on mobile devices.
Apply Mobile Optimization
Caution: By clearing this check box, surveys will not be optimized
for readability or touchscreen compatibility on mobile devices.
While the survey will still display on any device, the questions may
not be easy to read and responding may be difficult when a mobile
device is used.
Clear this check box to disable optimization for mobile devices.
3 Click the OK button to save your settings and close the window.
2933
Specifying end of survey options
You can also determine what happens after customers submit a survey. For example, you can
add the contact to a list, create an opportunity, or send the customer an email. A wizard helps
step you through the process of the final actions performed after a survey is submitted. In
addition, you can specify where customers are routed, such as the default Thank You page or
your own website.
Note
When a survey is responded to anonymously, survey actions that require contact
identification are disregarded. Feedback cannot create an incident or
opportunity for an anonymous responder, add them to a list, or send them a
transactional mailing or survey.
Specify end of survey options
1 In your open questionnaire, click the End of Survey Options button in the Survey Tasks
section. The End of Survey Options window opens.
Note
Step 1 in a polling survey is slightly different. In your open question list, click the
Polling Options button on the ribbon to open the Polling Survey Options
window, where the End of Survey Actions section displays. Continue with step
2.
2934
2 Click the Add Action button to add an action that is performed when the survey is
submitted. The Survey Final Action wizard opens. See Adding actions with the Survey
Final Action wizard.
3 To edit an action, select the action and click the Edit Action button.
4 To delete an action, select the action and click the Remove button.
5 To move an action up one position, select the action and click the Move Up button. The
actions execute in the order they are listed.
6 To move an action down one position, select the action and click the Move Down button.
Tip
You can also drag and drop actions to adjust their position.
7 Select the page you want to display after the survey is submitted from the radio buttons
described in the following table.
Table 539: Final Page Description
Radio Button
Description
Redirect to default Thank
You page
Select this radio button to use the default final page. Customers are
redirected to a Oracle Service Cloud page that thanks them for
their feedback.
Note: You can edit this page through the File Manager using the
cci/top.phph, head.phph, and bottom.phph files. See Managing files. To
learn more about customizing Outreach and Feedback pages, see
Answer ID 2477 on our support site.
Redirect to URL
Select this radio button and type a URL to redirect customers to a
specific website. See Editing Redirect to URL attributes.
Open URL
Click this button to open the URL.
Add
Click this button to add a contact, incident, opportunity, or tracked
link merge field to the URL. See Inserting merge fields.
Display final page without
buttons
Select this radio button to display the final page of the survey
without a Submit button.
Note: If you select this option, your survey should have more than
one page with no questions on the last page, since answers cannot
be submitted.
2935
8 Click the OK button to save your settings and close the window.
Adding actions with the Survey Final Action wizard
When setting end of survey options (see Specifying end of survey options), the Survey Final
Action wizard steps you through the process of adding an action to the end of your survey.
You can choose from several actions and also specify whether the action occurs at the end of
all survey submissions or just when a survey score has been met.
Add an action
1 From the End of Survey Options window, click the Add Action button. The Survey Final
Action wizard opens.
2 Click the Next button.
3 Select which action you want to perform from the radio buttons described in the following
table.
Table 540: Final Action Types
Action Type
Description
Add the Survey Contact to a
List
Select this radio button to add the customer to a contact list after
submitting the survey.
2936
Table 540: Final Action Types (Continued)
Action Type
Description
Create an Opportunity
Select this radio button to create an opportunity in Oracle
RightNow Opportunity Tracking Cloud Service (Opportunity
Tracking) using the customer information.
Create a Notification
Select this radio button to send an email to staff members
notifying them that the survey has been submitted.
Create an Incident
Select this radio button to create an incident in Service using the
customer information.
Create a Lead
Select this radio button to create a lead in Opportunity Tracking
using the customer information.
Execute Object Event
Handler
Select this radio button to create a contact-related object event
handler using customer information.
Send an Email to a Contact
Select this radio button to send a transactional mailing to the
customer.
Set a Field Value
Select this radio button to set a field in the contact record for the
customer.
Execute an External Event
Select this radio button to execute an external event after the
survey is submitted.
4 Click the Next button. The next page that displays depends on the action you selected in
the previous step. On this page of the wizard, you can set details for the action.
Add the Survey Contact to a ListSee Editing Add to List attributes.
Create an OpportunitySee Editing Opportunity attributes.
Create a NotificationSee Editing Notification attributes.
Create an IncidentSee Editing Incident attributes.
Create a LeadSee Editing Lead attributes.
Execute Object Event HandlerSee Editing Execute Object Event Handler
attributes.
Send an Email to a ContactSee Editing Transactional Mailing attributes.
Set a Field ValueSee Editing Set Field attributes.
Execute an External EventSee Editing External Event attributes.
2937
5 Click the Next button.
6 Select when the action should be performed from the radio buttons described in the
following table .
Table 541: Final Action Start Description
Radio Button
Description
Every time the survey is
completed
Select this radio button to perform the action every time the
survey is submitted.
When the completed survey
score is
Select this radio button and enter a survey score to send the survey
only when the survey is equal to, less than, greater than, or between
certain scores. For information about question scores, see Create a
choice question.
7 Click the Finish button to add the action.
8 Click OK to close the End of Survey Options window.
Note
The actions available in the Survey Final Action Wizard are also available as
standards elements when editing in advanced mode.
Creating questionnaires in advanced mode
If you want to create more detailed questionnaires, you can do so in advanced mode.
Feedback provides an intuitive graphical interface for creating and editing advanced surveys.
For example, to add survey branching, you can use the Decision element or the Case
Statement element (see Editing Decision attributes and Editing Case Statement attributes).
2938
When creating and editing an advanced survey, you perform most tasks using the ribbon,
canvas, and survey components. These resources provide all of the tools and elements you
need to design an advanced survey.
Switch to advanced mode
Click Switch to Advanced Mode in the Survey Tasks section.
Note
When you switch to advanced mode, the default questionnaire displays a survey
page element, a Submit connector, and a Redirect to URL element that is
defined (by default) to display a thank you page when the contact clicks the
Submit button. This flow represents the simplest form of an advanced survey
that you can send. Editing Redirect to URL attributes.
Advanced mode ribbon
The advanced mode ribbon features two additional tabs, Designer Home and View, from
which you can access options to create or edit an advanced survey. Each tab on the ribbon has
one or more groups containing buttons you can use to modify the survey or elements on the
canvas.
2939
Designer Home tab
The Designer Home tab gives you access to basic editing functions, survey components, and
attributes that impact the entire survey.
The groups and buttons on the Designer Home tab are described in the following table.
Table 542: Designer Home Tab Description
Group/Button
Description
Elements
The buttons in this group let you add survey components to your
flow diagram. For a description of available components, see
Designing flow diagrams in surveys.
Note: Components can also be accessed from the toolbox.
Survey Tasks
The buttons in this group provide options to change the overall
appearance of the survey.
Survey Options
Click this button to access settings for default font formatting,
question numbering, and user identification.
Apply Template
Click this button to select or clear a survey template. See Selecting
a template.
Switch to Basic Mode
Caution: Switching to Basic mode cannot be undone and any
changes made in advanced mode are lost.
Click this button to switch the survey to Basic mode.
Validate
Click this button to check the survey workflow for errors. See
Validating surveys.
Clipboard
The buttons in this group provide access to basic editing
commands when working with components on the canvas.
Paste
Click this button to paste the contents of the clipboard.
Cut
Click this button to cut selected components from the canvas to
the clipboard.
Copy
Click this button to copy selected components from the canvas to
the clipboard.
2940
Table 542: Designer Home Tab Description (Continued)
Group/Button
Description
Delete
Click this button to delete selected components from the canvas.
From the Designer Home tab, you can specify certain survey options to customize your
questionnaire. You can set the font attributes and choose how to notify customers of their
progress through your survey. You can also specify how the system identifies contacts.
Specify survey options in advanced mode
1 Click the Survey Options button on the Designer Home tab. The Survey Options window
opens.
2941
2 Enter the following field information.
Table 543: Survey Options in Advanced Mode Description
Field
Description
Font
Enter field information in this section to define the font attributes
for the survey.
Apply Survey Font
Select this check box to set the font attributes in the survey.
Note: If you used a template to create the survey and then set the
font attributes for the survey, the header and footer fonts defined
in the template do not change to the new font attributes.
Font Family
Click this drop-down menu to select the font family.
Font Size
Click this drop-down menu to select the font size.
Font Color
Click this box to open the Color window and set the font color in
the survey. You can select a color from the Basic colors or click
Define Custom Colors to define a color.
Preview
Displays the font as it appears in the survey.
Progress Indication
Enter field information in this section to determine how
customers can see their progress in the survey.
Display Question Numbers
Select this check box to display a number before each question. If
cleared, questions appear unnumbered.
Numbering Format
Click this drop-down menu to select the number format you want
to appear before each question.
Note: This drop-down menu is available only when the Display
Question Numbers check box is selected.
User Identification
Specify cookie settings in this section.
Use Cookie
Select this check box to identify customers completing the survey
by the Oracle Service Cloud cookie set on their computer. The
customer is first identified through URL parameters in the email
link to the survey, and, if none exist, the cookie is used.
Set Cookie
Select this check box to set a cookie for customers who are
identified through the email link to the survey.
Mobile
Set mobile optimization for surveys taken on mobile devices.
2942
Table 543: Survey Options in Advanced Mode Description (Continued)
Field
Description
Apply Mobile Optimization
Caution: By clearing this check box, surveys will not be optimized
for readability or touchscreen compatibility on mobile devices.
While the survey will still display on any device, the questions may
not be easy to read and responding may be difficult when a mobile
device is used.
Clear this check box to disable optimization for mobile devices.
See Mobile surveys.
3 Click the OK button to save your settings and close the window.
View tab
The View tab provides access to the toolbox and options for changing your view of the
design canvas.
The groups and buttons on the View tab are described in the following table.
Table 544: View Tab Description
Group/Button
Description
Survey Components
Toolbox
Click this button to display the toolbox.
Canvas
The check boxes in this group let you select canvas options.
Labels
Select this check box to display labels for elements in the diagram.
Labels display by default.
Connector Labels
Select this check box to display labels for connectors in the
diagram. Connector labels display by default.
Validation Results
Select this check box to display validation icons in the diagram.
2943
Table 544: View Tab Description (Continued)
Group/Button
Description
Grid
Select this check box to display the canvas grid. The canvas grid
displays by default.
Grid Size
Click this drop-down menu to select the size of the canvas grid.
The canvas grid is set to Medium by default.
Zoom
The buttons in this group let you select a zoom level for the
canvas.
Zoom
Click this button to access the Zoom Options window. See Select
zoom options.
100 percent
Click this button to view the canvas at its normal size.
Fit To Screen
Click this button to adjust the zoom level to show all elements.
Extents
Click this button to show the entire canvas.
As described in the table above, you can change the view of the design canvas from the View
tab, including displaying design grid elements and adjusting the zoom level. These options
make it easier to review and edit your flow diagram.
Select canvas options
1 To display labels for connectors on the canvas, select the Connector Labels check box.
2 To display validation results on the canvas, select the Validation Results check box. See
Validating surveys.
3 To display the canvas grid, select the Grid check box.
4 To change the size of the canvas grid, click the Grid Size drop-down menu and select from
Small, Medium, or Large.
Select zoom options
1 Click the Zoom button on the View tab. The Zoom Options window opens.
2944
2 To specify a desired zoom level, select a radio button in the Zoom To section.
a To adjust the zoom level to show all components, select the Fit to Screen radio button.
b To show the entire canvas, select the Extents radio button.
3 Type a zoom percentage in the Percent field. Click the up or down arrow to increase or
decrease the value.
Tip
You can also change the magnification of the canvas using the zoom slider
located on the bottom right corner of the Service Console.
4 Click the OK button to close the window.
Contextual tabs
When you select an element or connector on the canvas, the ribbon displays a third
contextual tab. When an element is selected, the Element Tools tab appears. This tab is
divided into two sections. On the left are contextual groups and buttons, meaning they
change depending on the element selected. On the right are standard groups and buttons,
meaning they display no matter what element is selected.
The following figure displays the Element Tools tab and shows the contextual group of
buttons for the Add to List element on the left and the standard group of buttons on the
right.
2945
The standard groups and buttons on the Element Tools tab are described in the following
table.
Table 545: Element Tools Tab Description
Group/Button
Description
Label
The buttons in this group let you change the font style, size, and
color. You can select font attributes, such as bold and italic, and
change the texts alignment.
(Label Position)
Click this button to select the position of the label relative to the
element.
Click this button to type the text of the element label.
Note: You can also edit the label text inline by clicking the element
label.
Notes
Click this button to type notes about the element.
Size
The buttons in this group let you change the height and width of
the element.
Another contextual tab that displays on the ribbon is the Path Tools tab. This tab displays
when you select a connector. The buttons on this tab let you format the connector and
change the connector type.
The standard groups and buttons on the Path Tools tab are described in the following table.
Refer also to Creating connectors in surveys.
Table 546: Path Tools Tab Description
Group/Button
Description
Connector Type
Click this button to change the type of the selected connector.
Note: A connectors type can be changed only when it is not
connected to a standard or event-triggering element.
2946
Table 546: Path Tools Tab Description (Continued)
Group/Button
Description
Style
The buttons in this group let you change the line style of the
selected connector.
Straight
Click this button to set the connector line style to straight.
Square
Click this button to set the connector line style to square.
Rounded Square
Click this button to set the connector line style to rounded square.
Curved
Click this button to set the connector line style to curved.
Designing flow diagrams in surveys
The first step in creating a survey in advanced mode is to
design a flow diagram. The flow diagram is a graphical
representation of the surveys flow, the actions and
decisions your survey will perform, and the order in which it
will perform them. Your flow diagram can be as simple as a
single path connecting a few actions, or it can be complex,
routing your audience through dozens of actions, paths, and
decision points. With its simplified graphical interface,
Feedback makes creating even a complex workflow as easy as clicking and dragging
components into a logical order.
Whether your business needs are simple or complex, you should start by reviewing the
elements available in the toolbox and consider how each might help accomplish your surveys
key objectives. Once you have a clear idea which elements will be useful, you can create the
flow diagram by dragging them from the toolbox to the canvas, inserting each element in a
logical position, and connecting them to define the sequence of actions. Once an element has
been inserted, you can double-click it to open a window where you can edit its attributes.
Tip
When explaining attributes that can be edited on a window or the ribbon, we
describe the procedure using the window. However, keep in mind that the
ribbon provides easy access to most of the same attributes available on windows,
without the need to double-click. Survey components can also be dragged to
your flow diagram from the Elements groups on the Designer Home tab.
2947
When a survey is launched and a contact performs the first action, the decisions and actions
in the survey are evaluated and executed in the sequence you have specified. For example,
when a contact submits a web form, your campaign evaluates the information provided and
executes the next action, such as creating a sales lead and sending a follow-up message to the
contact.
Note
When a survey is responded to anonymously, survey actions that require contact
identification are disregarded. Feedback cannot create an incident or
opportunity for an anonymous responder, add them to a list, or send them a
transactional mailing or survey.
If you switch to advanced mode before adding anything to the questionnaire, the canvas
initially displays the components of a basic survey: a blank web form with a submit button
that redirects to Feedbacks standard Thank You page. These elements serve as the starting
point for your design. You can add, edit, or remove elements to customize the questionnaire
to fit your needs.
Customize a questionnaire in advanced mode
1 Drag and drop an element from the toolbox onto the canvas. See the following table for a
description of the available components.
Table 547: Elements Description
Element
Description
Event Triggering
Elements
Event-triggering elements serve as starting points for
questionnaires.
Survey Page
Drag and drop this element to add a survey page to the
questionnaire. After adding this element, double-click it to add
content to the page. See Editing Survey Page attributes.
Serve Web Page
Drag and drop this element to serve a web page. After adding this
element, double-click it to define its attributes. See Editing Serve
Web Page attributes.
2948
Table 547: Elements Description (Continued)
Element
Description
Conditional Elements
Conditional elements produce multiple path outcomes based on
decisions.
Decision
Drag and drop this element to add a decision point. A decision lets
you specify conditions the contact must meet to advance in the
workflow. You can create two outgoing paths from a decision: Yes
(contact meets the criteria) and No (contact does not meet the
criteria). See Creating connectors in surveys.
After adding the decision, double-click it to define its attributes.
See Editing Decision attributes.
Case Statement
Drag and drop this element to add a case statement to the survey.
A case statement is a type of conditional element that lets you add
multiple choice decisions. This give you an easy way to add diverse
branching capabilities to your surveys based on conditions defined
in the workflow. Case statements are unique because they have an
outgoing path for every condition. As soon as the first choice
(condition) is matched, the path for that choice is followed, and no
other conditions within the case statement are evaluated. See
Creating connectors in surveys. After adding the case statement,
double-click it to define its attributes. See Editing Case Statement
attributes.
Standard Elements
Standard items perform actions when specified criteria are met.
Notification
Drag and drop this element to send a notification to one or more
staff members. After adding this element, double-click it to define
its attributes. See Editing Notification attributes.
Redirect to URL
Drag and drop this element to redirect the contact to a URL. After
adding this element, double-click it to define its attributes. See
Editing Redirect to URL attributes.
Incident
Drag and drop this element to create an incident from the contact
record. After adding this element, double-click it to define its
attributes. See Editing Incident attributes.
Opportunity
Drag and drop this element to create an opportunity from the
contact record. After adding this element, double-click it to define
its attributes. See Editing Opportunity attributes.
2949
Table 547: Elements Description (Continued)
Element
Description
Lead
Drag and drop this element to create a lead from the contact
record. After adding this element, double-click it to define its
attributes. See Editing Lead attributes.
Add to List
Drag and drop this element to add the contact to a list. After
adding this element, double-click it to define its attributes. See
Editing Add to List attributes.
Set Field
Drag and drop this element to set a value for one of the fields in
the contact record. After adding this element, double-click it to
define its attributes. See Editing Set Field attributes.
Execute Object Event
Handler
Drag and drop this element to add a contact-related object event
handler that will trigger an external event action. See Editing
Execute Object Event Handler attributes.
Transactional Mailing
Drag and drop this element to send a transactional mailing to the
contact. After adding this element, double-click it to define its
attributes. See Editing Transactional Mailing attributes.
Transactional Survey
Drag and drop this element to send a transactional survey to the
contact. After adding this element, double-click it to define its
attributes. See Editing Transactional Survey attributes.
External Event
Drag and drop this element to run an external event. External
events are scripts that run outside of Oracle Service Cloud After
adding this element, double-click it to define its attributes. See
Editing External Event attributes.
Artifacts
Artifact elements let you make comments about your survey. They
do not affect the outcome of your flow diagram.
Comment
Drag and drop this artifact to add comments about your flow
diagram or a specific survey component. A comment artifact does
not require a connector, but if your comment is about a specific
element, use the Artifact connector type. See Creating connectors
in surveys.
2 To edit the attributes of an element on the canvas, double-click the element. See Editing
element attributes.
2950
3 To connect one element to another, click an anchor on the first element and drag the
connector to an anchor on the second element. See Creating connectors in surveys.
4 To cut, copy, or paste one or more components, click the appropriate button on the
Clipboard group of the Designer Home tab.
5 To export an image of the canvas to your workstation, click File and select Export Image.
6 To change the formatting of an element, select the element and see the following table. See
Element Tools Tab Description.
Tip
To select multiple elements at once, press Ctrl and select each component.
Creating connectors in surveys
Connectors are components used to link elements and indicate flow direction. Elements can
be connected to other elements depending on their type. The type of connector is indicated
by its color, as described in the following table.
Table 548: Types of Connectors
Path
Color
Description
Submit
Blue
This type of connector submits an elements web
form fields to the database and then links to another
element. A web form can be a document with a web
form or survey questions.
Note: In order for the submit connector to work,
there must be a submit action on the web form thats
used in the campaign. See Inserting survey results
links.
Yes
Green
This type of connector links a decision element to
another element. The path is taken if the contact
meets the criteria specified in the decision.
No
Red
This type of connector links a decision element to
another element. The path is taken if the contact
does not meet the criteria specified in the decision.
Standard
Gray
This type of connector links one element to another
element. The second action is performed
immediately after the first.
2951
Table 548: Types of Connectors (Continued)
Path
Color
Description
Artifact
Black (Dashed)
This type of connector links a comment to an
element.
Case
Gray
This type of connector links a case statement
element to another element. The path is taken if the
contact meets the criteria specified in the case
statement.
Each element can have a specific number of incoming and outgoing connectors. See the
following table for a list of the number of connectors allowed in each element.
Table 549: Connectors Allowed for Element Types
Element
Connectors Allowed
Add to List
Unlimited incoming connectors
1 outgoing standard connector
Case Statement
Unlimited incoming connectors
1 outgoing connector for each choice.
Decision
Unlimited incoming connectors
1 outgoing Yes connector
1 outgoing No connector
Execute Object Event
Handler
Unlimited incoming connectors
1 outgoing standard connector
External Event
Unlimited incoming connectors
1 outgoing standard connector
Incident
Unlimited incoming connectors
1 outgoing standard connector
Lead
Unlimited incoming connectors
1 outgoing standard connector
Notification
Unlimited incoming connectors
1 outgoing standard connector
Opportunity
Unlimited incoming connectors
1 outgoing standard connector
2952
Table 549: Connectors Allowed for Element Types (Continued)
Element
Connectors Allowed
Redirect to URL
Unlimited incoming connectors
1 outgoing standard connector
Serve Web Page
Unlimited incoming connectors
1 outgoing standard connector
1 outgoing submit connector
Survey Page
Unlimited incoming connectors
1 outgoing standard connector
1 outgoing submit connector
Set Field
Unlimited incoming connectors
1 outgoing standard connector
Transactional Mailing
Unlimited incoming connectors
1 outgoing standard connector
1 outgoing submit connector
Transactional Survey
Unlimited incoming connectors
1 outgoing standard connector
1 outgoing submit connector
Connect an element
To connect one element to another, click an anchor on the first element and drag the
connector to an anchor on the second element. The anchor is highlighted when the
connector is able to link to it. The connector arrow points from the first element to the
second. When you connect your element types this way, the system automatically applies the
correct connector type.
Note
If you use the wrong connector type, the element anchor will not be highlighted.
See Connectors Allowed for Element Types.
Other ways to connect elements include:
Hover over the first element and click a blue arrow to link to an adjoining element.
Drag one element over another, hover over its blue arrow until it turns dark blue, and
then drop to connect the elements. Connecting your elements this way auto-links them
with the correct connector type.
2953
Click an element from the toolbox, and then hover over an element on the canvas and
click its blue arrow to drop and auto-link the new element.
Drag and drop a connector from the toolbox to the canvas, and then drag the ends of
the connector to anchors on the elements you want to link.
Tip
To auto-link your elements, drag your connector over both elements until they
are highlighted, and then drop to connect them. Remember, if you select the
wrong connector type, your elements will not be highlighted.
Connect to a different element
Click a midpoint on the connector to select it and drag one of its ends to an anchor on a
different element to create a different connection.
Edit a square or curved connector
Click a midpoint on a square or curved connector to select it and drag the calibration points
to adjust the shape of the connection. The following figures show the calibration points on
square and curved connectors.
2954
Delete a connector
Click a midpoint on the connector to select it and press Delete.
Editing element attributes
Once you have added an element to the canvas, you must edit its attributes to make it
functional. For example, if you add a survey page to the canvas, you need to edit it and add
the questions that will appear on that page.
Important You must define attributes for each component added or a validation error
occurs when attempting to save the survey. See Validating surveys.
Editing Survey Page attributes
Once you add a Survey Page element to your flow diagram, you can edit its attributes to add
questions and HTML content, set the page title, and define the buttons you want to use on
your page.
For multiple-page surveys, you can add next and previous buttons to your pages. Because the
next button performs a submit function when it is clicked, once respondents finish a page
and perform a submit, answers from that page are saved so they can easily go back and forth
between pages. This makes it easy to review or change answers from a previous page or to
come back at a later date to finish a survey. You can also customize the appearance of the
button text and style attributes to make it more applicable for each survey page.
Standard element placement when using next and back buttons
When you use next and back buttons with standard elements, we recommend
adding those elements to the end rather than to the middle of your flow. For
example, suppose you add an Incident element to the second page of a survey,
and then you add next and back buttons on subsequent pages. This scenario
could cause two incidents to be created if respondents go back to the first page,
because once they are ready to move forward, clicking the next button will
resubmit the incident. Therefore, to avoid the possibility of triggering duplicate
actions, we recommend adding standard elements (such as an Incident element)
to the end of your surveys.
Edit a survey page
1 Double-click the Survey Page element. The New Survey Page window opens.
2955
2 Click a button in the Page Tasks section described in the following table.
Table 550: Page Tasks Description
Button
Description
Add a Question
Click this button to add a question to the questionnaire. See
Adding questions.
Add HTML Content
Click this button to add HTML content to the questionnaire. See
Using the HTML editor.
Set Page Title
Click this button to change the title of the page from the default
Page <page number>. See Setting the page title.
Modify Buttons
Click this button to modify the text of the buttons or remove
buttons from a page. See the procedure that follows to modify
buttons.
2956
Modify buttons
Caution
Because the next button performs a submit function for each page, do not
remove the next button from survey pages that have questions on them.
Otherwise, responders cannot submit their answers.
1 Click the Modify Buttons button in the Page Tasks section. The Set Button Properties
window opens.
2 Enter the following field information.
Table 551: Set Button Properties Window Description
Field
Description
Button Alignment
Click this drop-down menu to select left, center, or right alignment.
Left is selected by default.
Show next button on page
Caution: Because the next button performs a submit function for
each page, do not remove the next button from survey pages that
have questions on them. Otherwise, responders cannot submit
their answers.
This check box, which is selected by default, displays a next button
and performs a submit function when you add subsequent pages
to your survey. If you clear this check box, the remaining fields are
disabled.
Text
To change the label of the next button, which is set to Submit by
default, type the name of the label as you want it to display.
2957
Table 551: Set Button Properties Window Description (Continued)
Field
Description
Class
Type any class name you want to assign to the button. You must
define the class in your documents HTML by either using the
<style> tag to define the class inline, or posting the class in a CSS
file on your web server and referencing it with the <link> tag.
Style
Type any style attributes you want to assign to the button. Style
attributes define how the button appears, such as color, font, and
alignment (for example, font-family: arial, sans-serif; font-weight:
bold; background: #99ff00; margin-left: 20px).
Show previous button on
page
Select this check box to display a previous button on your page.
Text
To change the label of the previous button, which is set to Back by
default, type the name of the label as you want it to display.
Class
Type any class name you want to assign to the button. You must
define the class in your documents HTML by either using the
<style> tag to define the class inline, or posting the class in a CSS
file on your web server and referencing it with the <link> tag.
Style
Type any style attributes you want to assign to the button. Style
attributes define how the button appears, such as color, font, and
alignment (for example, font-family: arial, sans-serif; font-weight:
bold; background: #99ff00; margin-left: 20px).
3 Click the OK button to save your changes and close the window.
Editing Serve Web Page attributes
Once you add a Serve Web Page element to your flow diagram, you can edit its attributes to
select a document to serve as a web page through Oracle Service Cloud. You can specify the
shortcut ID used to generate the URL and choose whether to prefill the web form in the
2958
document with contact fields stored in the contacts cookies or passed as parameters in the
URL. In addition, you can customize the title of the page you are editing. The page title
displays in the title bar of the web browser when the survey is taken. See Creating documents.
Tip
Use a submit connector to connect this action to the next action when the
web page contains a web form or survey questions.
You can add a back button to a web page that contains a web form. See
Add a back button to a Serve Web Page attribute.
Edit Serve Web Page attributes
1 Double-click the Serve Web Page element to open the Serve Web Page window.
2 Type the name of the element in the Label field.
3 Enter the following field information on the Web Page tab.
Table 552: Serve Web Page Window Description
Field
Description
*Document
Select the document you want to use as a web page from this list.
To search for a document, right-click the list and select Search. Then
type the document name in the Find field.
New Document
Click this text to create a document. See Create a document.
2959
Table 552: Serve Web Page Window Description (Continued)
Field
Description
*Shortcut ID
Type the shortcut ID that is used to format the URL in this field. The
URL for the document is:
http://<your_domain>/ci/documents/detail/2/<shortcut_ID>
Note: This shortcut ID must be unique for all Serve Web Page
elements in all surveys and campaigns.
(View Web Page)
Click this button to open the web page in a browser.
Note: The button is not active until the questionnaire is set to the
Launched status and saved.
Click this button to copy the URL generated for the web page to the
clipboard.
Note: The URL is not valid until the questionnaire is set to the
Launched status and saved.
*Friendly Name
Type the name of your web page. This name is used when linking to the
web form from another document.
Title
Type the name of the page as you want it to display in the title bar of
the web browser when the survey is taken.
Note: If you leave this field blank, either the document or template title
will display in the web browser title bar. If a template has been applied
to the document the survey uses, then the template title is used.
4 Click the User Identification tab.
2960
Note
You can specify default values for the settings on the User Identification tab by
editing optional configuration settings. See Customizing Feedback configuration
settings.
5 Enter the following field information.
Table 553: User Identification Tab Description
Field
Description
Identify User By
Select from the following options to prefill a web form (if one is
included in your document).
Login with Password
Select this radio button to require the contact to log in to the
Service customer portal before viewing the web form.
Remember Previous
Login
Other Credentials
Cookie
Select this check box to identify the contact through the contacts
Service login cookie. If a login cookie does not exist, the contact is
redirected to the login page on the customer portal. If this check
box is cleared, the contact is always required to log in through the
customer portal before viewing the web form.
Select this radio button to identify the contact by a cookie or
through URL parameters.
Select this radio button if you want to use the contacts browser
cookie to prefill the web form. The contacts record is updated
with the form submission.
2961
Table 553: User Identification Tab Description (Continued)
Field
Description
Email Click-Through
Parameters
Select this radio button if you want to use parameters passed in the
URL to prefill the web form.
Note: If using this option to prefill a web form from a link in a
mailing, be sure to use a web page link instead of a tracked link.
Because tracked links are used to redirect to external sites, they do
not support click-through parameters.
Do Not Identify
Select this radio button if you never want the web form to be
prefilled.
Note: A contact record is updated through the web form if the
email address field is included and can be matched to an existing
record.
Set Browser Cookie on
Submit
Select this check box if you want to set the contacts browser
cookie upon submitting the form. If they access any form later, the
form is prefilled, if the Cookie radio button is selected for that
form.
Tip
You can set default values for the user identification fields by editing the
configuration settings located at Outreach and Feedback > General >
Campaigns. Note that default values specified by these settings impact both new
campaigns and new advanced surveys.
6 To add any notes associated with the element, click the Notes tab and type the notes.
7 Click the OK button.
Add a back button to a Serve Web Page attribute
1 From an advanced survey, double-click the Serve Web Page element to open the Serve
Web page window.
2 Click the New Document link.
3 From the HTML tab of your document, click Begin With Blank Content. The HTML
editor opens.
2962
4 Click the Web Form button under the Forms section to add a web form to your
document. See Inserting survey results links.
Note
Form fields cannot be added outside of a web form.
5 Click the Submit button to add the Submit button to your web form.
Note
Web forms must contain a Submit button.
6 To add a back button to your content, click the Back Button button under the Forms
section.
7 To edit the label of the back button, double-click the button and type the label as you want
it to display.
Editing Decision attributes
Decision elements let you branch your workflow based on two outgoing paths you define.
Once you add a Decision element to your flow diagram, you can edit its attributes to require
contacts to meet certain criteria before moving down the Yes path. Contacts who do not meet
the criteria are moved down the No path (if one exists). When you edit the decision, you can
define conditions based on contact fields or question responses and a logical expression
based on the conditions.
When you create decisions in advanced questionnaires, you can create branches in your survey
based on customer response. For example, you could serve a document with survey questions
as a web page, then create a decision based on a response to send them to one of two
documents containing additional questions.
Also, when a matrix question is added to an advanced questionnaire, each question from the
matrix can be filtered by decision elements. In this way, you can direct the surveys flow based
on a specific contact response to an individual question in the matrix.
Edit Decision attributes
1 Double-click the Decision element to open the Decision Conditions window.
2963
2 Type the name of the decision in the Label field.
3 Click the Add Condition button to create a condition for the Yes path. The Add Condition
window opens.
a Type the name of the condition in the Name field.
b Click the Source drop-down menu and select a contact field, survey question, or survey
score.
Note
When adding a text field to a decision, the Source drop-down menu displays an
additional item as <text field name> SmartSense. Selecting the SmartSense
item lets you evaluate the customers emotional state or attitude based on the
words or language the customer used when responding to the question. You can
then specify values from Very Happy to Very Angry as criteria for your decision
logic.
c Click the Operator drop-down menu and select the logical symbol that completes the
condition.
d Type the value of the field or click the drop-down menu and select the value in the
Value field.
2964
This expression determines which contacts meet the condition (for example, State/
Province=MT or <menu question>=<specified answer>).
By default, multiple conditions are joined by AND. When the AND operator is used,
contacts are moved down the Yes path when all the conditions are met. You can further
limit your data set by using the Boolean operators OR and NOT. When the OR operator
is used, contacts are moved down the Yes path when any of the conditions are met.
4 To add an OR to your expression, click the Add OR Node button. Conditions attached to
the OR node are joined by OR.
5 To edit a condition, select the condition and click the Edit Condition button.
6 To delete a condition, select the condition and click the Delete Condition button.
Note
The Add OR Node, Edit Condition, and Delete Condition buttons display only
after you have added a condition.
7 Click the View Text Definition button to see your conditions as a logical expression.
8 To add any notes associated with the decision, click the Notes tab and type the notes.
9 Click the OK button.
Editing Case Statement attributes
Case statements help you branch your workflow based on multiple conditions that you define.
They are unique because you define an outgoing path for each condition. As soon as the first
choice (condition) is matched, the path for that choice is followed, and no other conditions
within the case statement are evaluated.
2965
Once you add a case statement element to your flow diagram, you can edit its attributes to
branch your flow to different paths based on whether contacts meet certain conditions. When
you edit the case statement, you can define multiple conditions using a contact field in the
database, a question, or a score.
Score pertains to the cumulative score from all preceding survey question responses. Score
always displays on the Cases tab.
Case statements differ from decisions because they let you add multiple paths to your flow.
Edit Case Statement attributes
1 Double-click the Case Statement element to open the Case Statement window.
2966
2 Select a contact field, survey question, or score from the Cases tab.
Note
Keep in mind that depending on the item you select, choices are either already
defined by default or you must define them.
3 If you want to add an other path to your case statement, select the Include Option for
Other check box.
4 To add a choice that is not defined by default, click the Add Choice button. The bottom
section of the Case Statement window displays options to define logical expressions for
your choices.
Note
The Add Choice button does not display if choices have already been defined by
default. For example, Contact Type or Global Opt-in under Default Contact
Fields have choices defined. Therefore, the Add Choice button does not display
when these fields are selected.
5 Click the Operator drop-down menu to select the logical symbol that completes your
expression.
6 Type the fields value in the Choice field.
7 To add another choice that is not defined by default, repeat steps 4 through 6.
8 To delete a choice, select the choice and click Remove.
2967
9 To add a choice that is defined by default, select the check boxes next to the choices you
want to include in your case statement.
Note
Cases with menu, yes/no, and opt-in items present you with default choices
defined by the database.
10 To add any notes associated with the element, click the Notes tab and type the notes.
11 Click the OK button to add the case statement to the flow.
Editing Notification attributes
Once you add a Notification element to your flow diagram, you can edit its attributes to
define which staff members to notify. You can select multiple staff accounts and customize
the notification message. Details about the questionnaire and contact record, and any incident
or opportunity that originated the survey, are automatically included in the notification email.
Edit Notification attributes
1 Double-click the Notification element to open the Notification window.
2968
2 Type the name of the element in the Label field.
3 Type the message you want to appear in the subject line of the notification in the Message
field.
4 Select the check boxes of the staff members you want to notify.
5 To add any notes associated with the element, click the Notes tab and type the notes.
6 Click the OK button.
Editing Redirect to URL attributes
Redirect to URL elements let you define a web page that your customers are redirected to
once they complete the previous action in the workflow. After you add a Redirect to URL
element to your flow diagram, you can edit its attributes to specify the URL to which you
want to send the contact.
Note
The Redirect to URL element that displays when you switch to advanced mode
is defined (by default) to display a thank you page when the contact clicks the
Submit button on the survey page (which is also defined by default).
Edit Redirect to URL attributes
1 Double-click the element to open the Redirect to URL window.
2969
2 Type the name of the element in the Label field.
3 Type the URL of the website you want to redirect the contact to in the URL text box. The
protocol must be specified. The following protocols are supported:
file:///
ftp://
gopher://
http://
https://
mailto:
nntp:
news:
4 To open the URL in a browser, click the Open URL button (to the right of the URL field).
5 To add a contact, incident, opportunity, or tracked link field to the URL as a parameter,
click the Merge Field button (to the right of the Open URL button). See Inserting merge
fields.
6 To add any notes associated with the element, click the Notes tab and type the notes.
7 Click the OK button.
Editing Incident attributes
Once you add an Incident element to your flow diagram, you can edit its attributes to define
the subject, status, and other elements of the created incident. See Incidents overview.
Edit Incident attributes
1 Double-click the Incident element to open the Incident window.
2970
2 Type the name of the element in the Label field.
3 Enter the following field information.
Table 554: Incident Window Description
Field
Description
*Subject
Type the subject of the incident in this text box.
*Status
Click this drop-down menu to select a status to assign to the incident.
The default status is Unresolved.
Assigned
Click this drop-down menu to select a group or staff member to assign
to the incident.
Product
Click this drop-down menu to select a product to assign to the incident.
Category
Click this drop-down menu to select a category to assign to the
incident.
Disposition
Click this drop-down menu to select a disposition to assign to the
incident.
Queue
Click this drop-down menu to select a queue to assign the incident to.
2971
Table 554: Incident Window Description (Continued)
Field
Description
Service Mailbox
Click this drop-down menu to select a mailbox to associate with the
incident.
Customer Entry
Type a default value for the customer thread in this text box.
Private Note
Click this tab to type a default value for the notes thread.
4 Click Set Custom Field to set custom fields for the incident. The Set Custom Field window
opens.
Note
You must define custom fields in the Custom Fields editor before you can set a
custom field for an incident. See Adding and editing custom fields.
a Click the Field drop-down menu to select the custom field you want to set.
b Enter the value of the custom field in the Value field.
c Click the OK button. The custom field and its value appear in the Custom Fields grid.
5 To edit the value of a custom field, click Edit next to the custom field.
6 To remove the set value of a custom field, click Delete next to the custom field.
7 To add any notes associated with the element, click the Notes tab and type the notes.
8 Click the OK button.
Editing Opportunity attributes
Once you add an Opportunity element to your flow diagram, you can edit its attributes to
define fields of the opportunity created by this element. You can specify the opportunitys
name, status, strategy, stage, assigned sales representative, and territory. See Opportunities
overview.
2972
Edit Opportunity attributes
1 Double-click the Opportunity element to open the Opportunity window.
2 Type the name of the element in the Label field.
3 Enter the following field information.
Table 555: Opportunity Window Description
Field
Description
*Name
Type the name of the opportunity in this field.
Note: The contacts email address is appended to the opportunity
name.
*Status
Click this drop-down menu to assign a status to the opportunity.
Strategy
Click this drop-down menu to assign the opportunity to a strategy.
Stage
Click this drop-down menu to assign the opportunity to a stage. The
options in this menu depend on the strategy selected.
Assigned
Click this drop-down menu to assign the opportunity to a sales
representative.
Territory
Click this drop-down menu to assign the opportunity to a territory.
Summary
Type a summary of the opportunity in this field.
2973
4 Click Set Custom Field to set custom fields for the opportunity. The Set Custom Field
window opens.
Note
You must define custom fields in the Custom Fields editor before you can set a
custom field for an opportunity. See Adding and editing custom fields.
a Click the Field drop-down menu to select the custom field you want to set.
b Enter the value of the custom field in the Value field.
c Click the OK button. The custom field and its value appear in the Custom Fields grid.
5 To edit the value of a custom field, click Edit next to the custom field.
6 To remove the set value of a custom field, click Delete next to the custom field.
7 To add any notes associated with the element, click the Notes tab and type the notes.
8 Click the OK button.
Editing Lead attributes
Once you add a Lead element to your flow diagram, you can edit its attributes to define fields
of the lead created by this element. You can specify the leads status, strategy, stage, assigned
sales representative, and territory. See Accepting and rejecting leads.
Edit Lead attributes
1 Double-click the Lead element to open the Create Lead window.
2974
2 Type the name of the element in the Label field.
3 Enter the following field information.
Table 556: Create Lead Window Description
Field
Description
*Name
Type the name of the lead in this field.
Note: The contacts email address is appended to the lead name.
*Status
Click this drop-down menu to assign a status to the lead. Only statuses
with a Lead status type display.
Strategy
Click this drop-down menu to assign the lead to a strategy.
Stage
Click this drop-down menu to assign the lead to a stage. The options in
this menu depend on the strategy selected.
Assigned
Click this drop-down menu to assign the lead to a sales representative.
Territory
Click this drop-down menu to assign the lead to a territory.
Summary
Type a summary of the lead in this field.
2975
4 Click Set Custom Field to set custom fields for the lead. The Set Custom Field window
opens.
Note
You must define custom fields in the Custom Fields editor before you can set a
custom field for a lead. See Adding and editing custom fields.
a Click the Field drop-down menu to select the custom field you want to set.
b Enter the value of the custom field in the Value field.
c Click the OK button. The custom field and its value appear in the Custom Fields grid.
5 To edit the value of a custom field, click Edit next to the custom field.
6 To remove the set value of a custom field, click Delete next to the custom field.
7 To add any notes associated with the element, click the Notes tab and type the notes.
8 Click the OK button.
Editing Add to List attributes
Once you add an Add to List element to your flow diagram, you can edit its attributes to
define which list the contact is added to. You can select from predefined lists in your system
or create a list. See Adding contact lists.
Edit Add to List attributes
1 Double-click the Add to List element to open the Add to List window.
2976
2 Type the name of the element in the Label field.
3 Select a contact list from the List menu.
a To search for a contact list, right-click the list and select Search. Then type the list name
in the Find field.
4 To create a contact list, click New Contact List and refer to Add a contact list.
5 To add any notes associated with the element, click the Notes tab and type the notes.
6 Click the OK button.
Editing Set Field attributes
Once you add a Set Field element to your flow diagram, you can edit its attributes to specify
the value of contact fields. You can specify a number of contact record fields, including opt-in
status, state, survey score, or any contact custom fields defined in your system.
Edit Set Field attributes
1 Double-click the Set Field element to open the Set Field window.
2977
2 Type the name of the element in the Label field.
3 Click the Field drop-down menu and select the contact field you want to set the value of.
4 To add a new contact custom field, click Add New Custom Field and refer to Adding and
editing custom fields.
5 Enter a value for the contact field you selected.
Note
In addition to setting explicit (absolute) values, you can set null values for text
and text area fields as well as relative values for some field types. Relative values
are defined by adding or subtracting (or appending or prepending) a value to the
fields previous value. See Setting relative field values.
6 To add any notes associated with the element, click the Notes tab and type the notes.
7 Click the OK button.
Setting relative field values
In addition to setting absolute field values for date, date/time, integer, text, and text area
fields, you can set relative values. When setting a value for one of these field types, clicking the
Value drop-down menu presents additional options for adding or subtracting (or appending
or prepending) a value to the fields previous value. For example, you can increment the value
of an integer field by 1 or append text to a contact text field. For date and date/time fields,
you can also set a value relative to the time of action, such as adding one day to the current
date and time, as shown in the following figure.
2978
Options for setting relative field values vary by field type and are described in the following
table.
Table 557: Relative Field Value Options
Field Type
Value Options
Date
Add or subtract a number of days or weeks to or from the previous
value or the current date.
Date/Time
Add or subtract a number of minutes, hours, days, or weeks to or
from the previous value or the current date and time.
Integer
Add or subtract an integer value to or from the current value.
Note: The resulting value cannot be greater than the maximum
value defined for the field or less than the minimum. Therefore,
the maximum value you can add or subtract is the fields maximum
value minus the fields minimum value. For example, if the field
maximum is 8 and the field minimum is -8, the maximum value
you can add or subtract from the current value is 16.
Text Field
Prepend or append a text value to the current text value.
Text Area
Prepend or append a text value to the current text value.
Editing Execute Object Event Handler attributes
You can add contact-related object event handlers to your survey that can be associated with
create and update operations on contact objects. Object event handlers are added and
managed on the process designer in a virtual container called the process model. Once you
add your object event handlers on the process designer and deploy the process model, you
can add an Execute Object Event Handler element to your flow diagram and then associate it
with one of your object event handlers to trigger an action. See Adding object event handlers.
Note
Only synchronous object event handlers are applicable to surveys.
Edit Execute Object Event Handler attributes
1 Double-click the Execute Object Event Handler element. The Execute Object Event
Handler window opens.
2979
Note
Contact objects must be added on the process designer and then the process
model must be deployed for objects to display on the List tab.
2 Type the name of the element in the Label field.
3 Select an object event handler from the List tab.
4 To add notes about the object event handler, click the Notes tab and type your notes.
5 Click the OK button to add the object event handler to the flow.
Editing Transactional Mailing attributes
Once you add a Transactional Mailing element to your flow diagram, you can edit its
attributes to define which mailing to send to a contact. In addition, you can choose to send
the mailing immediately, at an exact time, or at a certain interval. If the mailing is scheduled to
be sent at a certain interval, the mailing is stored until sent by the mailer daemon. By default,
the mailer daemon sends scheduled transactional mailings every fifteen minutes. If you want
the utility to send mailings more frequently, you must edit the site-wide configuration setting
RNMD_EVENT_PROC_INTERVAL (Outreach and Feedback > General > RNM
Daemon).
Note
The Transactional Mailing element simply schedules a mailing to be sent. It does
not pause the processing of the flow until the mailing is sent. Therefore, any
elements following this element in the flow continue to be processed
immediately, even if the mailing is scheduled to be sent in the future.
This element can be filtered using segments. If you choose to filter a transactional mailing,
you can select whether contacts who are in or not in the segment are sent an email. See
Creating transactional mailings.
2980
Edit Transactional Mailing attributes
1 Double-click the Transactional Mailing element to open the Transactional Mailing window.
2 Type the name of the element in the Label field.
3 Select the mailing you want to send.
a To search for a mailing, right-click the list and select Search. Then type the mailing
name in the Find field.
Note
In order to be sent, the transactional mailing you select must be in a launched
state. If you select a transactional mailing that has not been launched, it is not
sent and the system advances to the next element in your flow diagram.
4 To create a transactional mailing, click New Transactional Mailing and refer to Create a
transactional mailing.
5 Click the Schedule tab.
2981
6 Enter the following field information.
Table 558: Schedule Tab Description
Field
Description
Immediately
Select this radio button to send the email immediately after this action
occurs.
At exact time
Select this radio button and click the calendar (to the right of the At
Exact Time field) to select a specific date and time to send the email.
Note: If this option is selected, a clock icon appears on the
Transactional Mailing element to indicate that a time has been
scheduled for this mailing.
Wait
Select this radio button to send the mailing a specified amount of time
after this action is triggered in the flow. Use the up and down arrows to
select the number of units, and click the drop-down menu to select the
interval (minutes, hours, days, or weeks).
Note: If this option is selected, a clock icon appears on the
Transactional Mailing element to indicate that a time has been
scheduled for this mailing.
7 Click the Filter tab and select the Filter This Mailing check box to select whether contacts
should be included or not included in the segment to be filtered from the mailing. The
default is Send This Mailing Only to People in the Following Segment.
If you leave the default, only contacts who meet the criteria in the segment receive the
mailing.
2982
8 To send the mailing to all contacts except those who meet the criteria in the segment, click
the drop-down menu and select Send This Mailing Only to People in the Following
Segment.
9 Select a segment for the mailing.
10 To add a segment, click New Segment and refer to Create a segment.
11 To add any notes associated with the element, click the Notes tab and type the notes.
12 Click the OK button.
Editing Transactional Survey attributes
Once you add a Transactional Survey element to your flow diagram, you can edit its attributes
to define which survey to send to a contact. In addition, you can choose to send the survey
immediately, at an exact time, or at a certain interval. If the survey is scheduled to be sent at a
certain interval, the survey is stored until sent by the mailer daemon. By default, the mailer
daemon is scheduled to send scheduled transactional surveys every fifteen minutes.
Note
The Transactional Survey element simply schedules a survey to be sent. It does
not pause the processing of the flow until the survey is sent. Therefore, any
elements following this element in the flow continue to process immediately,
even if the survey is scheduled to be sent in the future.
This element can be filtered using segments. If you choose to filter a transactional survey, you
can select whether contacts who are in or not in the segment are sent an email. See Creating
transactional surveys.
Edit Transactional Survey attributes
1 Double-click the Transactional Survey element to open the Transactional Survey window.
2983
2 Type the name of the element in the Label field.
3 Select the survey you want to send.
a To search for a survey, right-click the list and select Search. Then type the survey name
in the Find field.
Note
In order to be sent, the transactional survey you select must be in a launched
state. If you select a transactional survey that has not been launched, it is not
sent and the system advances to the next element in your flow diagram.
4 To create a transactional survey, click New Transactional Survey and refer to Create a
transactional survey.
5 Click the Schedule tab.
6 Enter the following field information.
Table 559: Schedule Tab Description
Field
Description
Immediately
Select this radio button to send the surveys invitation message
immediately after this action occurs.
At exact time
Select this radio button and click the calendar (to the right of the At
Exact Time field) to select a specific date and time to send the
invitation message.
Note: If this option is selected, a clock icon appears on the
Transactional Survey element to indicate that a time has been scheduled
for this invitation message.
2984
Table 559: Schedule Tab Description (Continued)
Field
Description
Wait
Select this radio button to send the surveys invitation message a
specified amount of time after this action is triggered in the flow. Use
the up and down arrows to select the number of units, and click the
drop-down menu to select the interval (minutes, hours, days, or weeks).
Note: If this option is selected, a clock icon appears on the
Transactional Survey element to indicate that a time has been scheduled
for this invitation message.
7 Click the Filter tab and select the Filter This Survey check box to select whether contacts
should be included or not included in the segment to be filtered from the survey. The
default is Send This Survey Only to People in the Following Segment.
If you leave the default, only contacts who meet the criteria in the segment receive the
survey.
8 To send the survey to all contacts except those who meet the criteria in the segment, click
the drop-down menu and select Send This Mailing to Everyone Not in the Following
Segment.
9 Select a segment for the survey.
10 To add a segment, click New Segment.
11 To add any notes associated with the element, click the Notes tab and type the notes.
2985
12 Click the OK button.
Editing External Event attributes
Once you add an External Event element to your flow diagram, you can edit its attributes to
specify the path to your external event. In order to pass contact data to the external event, you
must create a template file specifying the data format. For information about external events
or assistance in creating external event template files, contact your Oracle account manager.
Important External events have been deprecated and may be permanently removed in a
future release. Instead, you can use contact-related object event handlers to
trigger actions. See Editing Execute Object Event Handler attributes.
Edit External Event attributes
1 Double-click the External Event element to open the External Event window.
2 Type the name of the element in the Label field.
3 Type the full path name of a script or program used to externally process the event in the
Path field.
4 To add any notes associated with the element, click the Notes tab and type the notes.
5 Click the OK button.
Adding Comment artifacts
The toolbox also provides a Comment artifact that lets you enter comments in your diagram
without impeding the survey flow. Comments are added to the canvas in the same way
elements are and can be linked to elements using the Artifact connector type.
Add a comment
1 Drag and drop a Comment artifact from the toolbox onto the canvas.
2986
2 Click the artifact to type your comments.
3 To connect the artifact to an element, click an anchor on the artifact and drag to an anchor
on the element. The anchor is highlighted when the connector is able to link to it.
Validating surveys
As you create a flow diagram for your survey, Feedback validates all flow components to
ensure all required attributes have been specified. Although validation occurs in real time as
you add and update the components, you can also force validation manually at any time by
clicking the Validate button on the Designer Home tab.
You can choose to display validation flags by selecting the Validation Results check box on
the View tab (see View tab). This way, valid components are flagged with a green check mark,
while those found to be invalid are flagged with a red exclamation point and a small button
you can click to view the validation error. If you attempt to send a survey without first
addressing its validation errors, the flags automatically display (even if you have not selected
the Validation Results option) along with a message summarizing the errors, as shown in the
following figure.
CAN-SPAM compliance in surveys
Legal definitions and penalties for spam vary among countries. Therefore, it is important to
stay abreast of current and pending legislation in the United States and other countries. There
are many sites that you can check to stay current with the laws and to make sure your site is
compliant.
The CAN-SPAM Act of 2003 (CAN-SPAM) requires that organizations adhere to certain
rules when sending commercial emails. Included in the requirements are the following
conditions:
Email does not contain false or misleading header information.
Email does not use a deceptive subject line.
Email contains a way for recipients to opt out of all emails, not just specific types.
2987
Email does not send to contacts that have previously opted out.
Email must be identified as an advertisement in the subject line.
Email includes the senders physical mailing address, which must display in ASCII text.
Email that contains adult content is identified as such in the subject line.
Email does not send to harvested or generated email addresses.
Email does not send to domains in the Federal Communications Commission (FCC)
wireless domain list.
Oracle Service Cloud helps you identify CAN-SPAM compliance issues. When creating a
survey with an invitation message, the system automatically checks that the message contains
a physical address and an unsubscribe link, and honors global opt-in preferences. The
remaining requirements must be manually verified by the staff member saving the survey.
For information about the CAN-SPAM Act, refer to the Federal Trade Commission (FTC)
website.
Important The checklist is used to gauge your compliance with CAN-SPAM. You should
use this checklist in conjunction with and not as a replacement for legal counsel.
The following procedures describe the methods for checking for CAN-SPAM compliance
from the Invitation Message tab and the Delivery tab of a survey.
Check compliance from the Invitation Message tab
1 Open a survey and click the Invitation Message tab.
2 Click the Test CAN-SPAM button in the Content section of the HTML editor. The CANSPAM Compliance Report opens.
2988
The report shows whether each system-verified requirement passed or failed. The
manually verified requirements can be selected or cleared based on your manual
verifications. The following table describes the fields on the window.
Table 560: CAN-SPAM Compliance Report Description
Field
Description
System Verified
This section shows whether the following system-verified
requirements passed or failed.
Must Include Physical
Address
The system automatically verifies that a physical address is included
in the message. For this requirement to pass, you must have
inserted a physical address using the Insert Address button on the
HTML editor. See Inserting physical addresses. If a text address
has not been inserted using the Insert Address button, the
requirement fails.
Must Include a Working OptOut Method
The system automatically verifies that a global unsubscribe link is
included in the message. The unsubscribe link can be added by
using the Unsubscribe Link button in the toolbox of the HTML
editor. When this button is clicked, a window opens for selecting
the opt-in field. If Global Opt-In is selected, the requirement
passes when CAN-SPAM compliance is checked.
Must Honor Opt-Out
Requests within 10 Days
The system automatically verifies whether the global opt-in setting
is honored by the survey. By default, the Honor Global Opt-In
check box is selected on the Audience tab, which prevents
messages from sending to contacts who have globally opted out of
receiving communications. If this check box is not selected, the
requirement fails when compliance is checked. Since contacts are
instantly unsubscribed when they globally opt out of surveys, any
global opt-out requests are automatically met within 10 days.
Manually Verified
This section lets you select whether the following requirements
passed or failed.
Has Candid Subject Line
You must manually verify that the message uses a candid subject
line. CAN-SPAM compliance requires that the subject line of an
email accurately reflects its contents. To pass this requirement, you
should ensure that the subject line is not deceptive to the email
recipient. You can view the subject line in the Preview section.
2989
Table 560: CAN-SPAM Compliance Report Description (Continued)
Field
Description
Indicates any Adult Content
in Subject
You must manually verify that the subject identifies adult content
in the message. The CAN-SPAM Act requires that a message
containing adult content must contain the text SEXUALLY
EXPLICIT in the subject line of the email. You can view the
subject line in the Preview section.
Indicates Any Advertisement
in Subject
You must manually verify that the subject identifies the message as
an advertisement, when applicable. The CAN-SPAM Act requires
that the message contains clear and conspicuous notice that the
message is an advertisement or solicitation. To pass this
requirement, you should ensure that the subject line accurately
reflects the messages content. You can view the subject line in the
Preview section.
Has Accurate From and
Reply-To Headers
You must manually verify that the From and Reply-To headers
contain accurate information. CAN-SPAM compliance requires
that the From and Reply-To headers and routing information,
including the originating name and email address, must accurately
identify your organization. You can view the From and Reply-To
headers and the return path in the Preview section.
Does Not Send to Harvested
or Generated Addresses
You must manually verify that you are not sending the message to
harvested or generated addresses. Harvested email addresses are
gathered from websites or web services that have published a
notice prohibiting the transfer of email addresses for the purpose
of sending email. Generated email addresses are formed by using a
dictionary attack, by combining names, letters, or numbers into
multiple permutations.
Does Not Send to Domains
in FCC Wireless List
You must manually verify that you are not sending the message to
email addresses that contain domains in the FCC wireless list. The
CAN-SPAM Act prevents the sending of messages to wireless
devices, such as mobile phones. The FCC publishes a
downloadable list of domain names used by cellular companies.
Overall Compliance
This section indicates whether the email is entirely CAN-SPAM
compliant. If any of the compliance criteria in this table fails,
overall compliance fails.
2990
Table 560: CAN-SPAM Compliance Report Description (Continued)
Field
Description
Preview
This section lets you preview the following parts of a message.
Preview Message
Click this text to preview the message.
Subject
Displays the subject of the message.
Return-Path
Displays the mailbox address the message is being sent from.
From
Displays the From address of the message.
Reply-To
Displays the Reply-To address of the message.
3 Select the check box next to the manually verified items that you have verified.
4 Click the OK button.
Check compliance from the Delivery tab
1 Open a survey and click the Delivery tab.
2 Click Test CAN-SPAM in the Delivery Checklist section. The CAN-SPAM Compliance
Report opens (see the table in the previous procedure).
3 To view a read-only copy of the results from the last time CAN-SPAM compliance was
tested, click Details next to CAN-SPAM Compliance.
Improving your email marketing
In addition to anti-spam legislation, many other external factors can negatively
impact the efficiency and success of your surveys. As a Feedback user, it is
important that you follow industry-accepted best practices to protect your
reputation, optimize your audience, and produce well-formed content. While
these best practices do not guarantee that your emails will always be accepted,
they can improve the chances that your messages are delivered to the intended
recipients with minimal interference from content monitors and filters. Since
these practices are focused on improving the quality of your contact data as well
as your messages, your survey conversion rates will most likely improve as well.
For a list of best practices, see Best Practices for Email Marketing.
2991
Survey session recovery
When a contact loads a survey in a web browser, a cookie is placed on the contacts computer
and updated to track which survey pages have been submitted. If a contact attempts to access
a survey that the contact has abandoned, the system detects this from information in the
survey cookie and then loads the first page in the surveys page sequence that has not yet been
submitted. This ensures that the contact does not have to answer all questions again from the
first page of the survey. This cookie is separate from the session cookie placed when a contact
logs in to the customer portal and does not affect login status.
Note
By default, the survey cookie does not expire and is cleared only when the
survey is completed. Therefore, contacts are not able to start over or access
previously submitted pages unless the cookie is first cleared from their browser.
You can disable the survey cookie or define an expiration interval by editing the
RNM_RESUME_SURVEY_COOKIE_EXP setting (Outreach and Feedback
> General > Miscellaneous). However, upon clearing the cookie and reloading
the survey, all questions revert to a blank state. At no time can contacts see
answers that they previously submitted.
Customizing Feedback configuration settings
Feedback provides many options that can be activated by editing configuration settings. These
settings are used to set cookie expiration times, define default values for Serve Web Page
element properties, and specify whether documents can be edited after having been sent in a
survey. You can also define the subject line of Forward to Friend emails and specify a default
URL to load in cases where a blank page would have been displayed.
Access Feedback settings
1 Double-click Configuration Settings under Site Configuration. The Search window opens,
where you can filter your search results.
2 Clear the Select All check box under the Folders field and then select the Outreach and
Feedback check box.
2992
3 To search for a specific configuration setting in the Outreach and Feedback folder, type
the setting name in the Key field.
Tip
You can search part of a configuration setting name by appending a wildcard
(either an asterisk or a percentage sign) to the end of your search term.
4 Click the Search button. The Configuration Settings editor displays the settings in the
Outreach and Feedback folder that match your search criteria.
Tip
To display configuration settings in alphabetical order, click in the Key column
header.
5 Expand the folders under Outreach and Feedback > General.
6 Customize the settings under the specific Campaigns and Miscellaneous folders.
For information about a setting, see the description that appears on the Configuration
Settings editor. For complete details about the Configuration Settings editor, including
searching, editing, and creating new configuration settings, see Site Configuration.
2993
Social Experience
The following sections are intended for administrators and staff members. They contain
information and procedures for configuring and using Oracle RightNow Social Experience.
Social Overview
Communities
Channels
Social Monitoring
Self Service for Facebook
2994
2995
77
Social Overview
Oracle RightNow Social Experience (Social Experience) is
your organizations gateway to providing exceptional service
on the social cloud. It is comprised of a set of
complementary features, each representing a different,
powerful way of interacting with customers using social
media. While each component serves a distinct purpose, they
can be used together to create a wide-ranging social web
presence. By engaging with your customers using leading
social channels or providing a targeted social channel of your own, you can foster dynamic
customer relationships, deliver powerful support offerings, and build brand loyalty.
To make the most effective use of social media, be sure to review each feature and consider its
benefits to your service initiatives. Together, the major components summarized here provide
a comprehensive solution for organizations looking to expand and solidify their social media
presence.
Social Experience consists of the following major features.
CommunitiesThe Communities feature of Social Experience is not
available to new Oracle Service Cloud customers beginning with the August
2015 release. If you are an existing customer using Social Experience
communities, refer to Communities in the May 2015 documentation.
ChannelsAn extensive variety of methods by which your staff can
communicate with your customers. Channels refer to all of the available
sources of social messaging, incoming incidents, and outgoing responses that
are monitored and processed by Oracle Service Cloud. In addition to
traditional sources such as Service and Outreach mailboxes, chat, and the Ask
a Question page, channels support leading social media such as Facebook,
Twitter, YouTube, and RSS feeds. Refer to Channels.
2996
Social MonitorWith Oracle RightNow Social Monitor Cloud Service, you
can monitor and participate in conversations on the social web. You can also
interact with your customers by searching leading social media services, create
incidents in Oracle Service Cloud, and include social media in your Oracle
RightNow Outreach Cloud Service and Oracle RightNow Feedback
Cloud Service messages. You can improve customer experiences by
identifying trends in customer issues and opinions, and proactively
communicate with customers through social channels using incidents. Refer
to Social Monitoring.
Self Service for FacebookOracle RightNow Self Service for Facebook
Cloud Service is a social web solution you can use to embed a set of Oracle
Service Cloud service features directly on your organizations Facebook page.
As a result, your organization can deliver a consistent experience to customers
and fans on Facebook while maintaining a unified view of customer
interactions across channels. Refer to Self Service for Facebook.
2997
78
Communities
Important The Communities feature of Social Experience is not available to new Oracle
Service Cloud customers beginning with the August 2015 release. If you are an
existing customer using Social Experience communities, refer to Communities
in the May 2015 documentation.
2998
2999
79
Channels
Channels are the forms of communication by which your staff members listen and respond to
your customers. In Oracle Service Cloud, channels refer to all of the available sources of
social messaging, incoming incidents, and outgoing responses that are monitored and
processed by your site. Oracle Service Cloud supports a broad range of channels that fall into
two main categories:
Standard channelsTraditional channels through which incidents are created and
responded to. These include CSS Email (email submitted to a Service mailbox), MA
Email (email submitted to an Outreach mailbox), Phone, Fax, Post, CSS Web (Ask a
Question), MA Web (created by a campaign or advanced survey), Chat, and Email
(responses sent to customers by email). Standard channels are most commonly used to
reference incident thread sources that are configured in Oracle Service Cloud and
Oracle RightNow Outreach Cloud Service, such as mailboxes, chat sessions, and
campaign flow actions. Refer to Responding to incidents.
Social channelsChannels used by Oracle RightNow Social Monitor Cloud
Service (also known as the social monitor) to search the social web for comments,
opinions, and issues related to your organization and its products. These channels
include a variety of social media such as Facebook, Twitter, YouTube, and RSS feeds.
Social channels are most commonly used when performing cloud searches and to
indicate the sources of incident thread entries. Social channels can be configured in a
variety of ways based on the unique blend of services that each social media source
provides. Refer to Social channels overview.
Channels are also helpful for routing new incidents to the agent desktop using business rules.
Incidents created from standard and social channels can be routed using the Incident.Channel
field as a rule condition. Refer to Choosing conditions.
You can edit the name of each channel to suit your business needs. However, the default
names are appropriate for most implementations.
Social Monitoring
3000
Edit a channel name
1 Click the Configuration button on the navigation pane.
2 Double-click Channels under Service in the configuration list. The Channels tree displays
on the content pane.
3 Click the down arrow containing the channel that you want to edit and select the channel.
The channels settings display on the Channels editor.
4 Type a new name for the channel in the Name field.
5 Click the Save and Close button to save your changes.
Social channels overview
Social channels are used with the social monitor to search the
social web for posts and comments related to your
organization and its products. These channels include a
variety of social media such as Facebook, Twitter, YouTube,
and RSS feeds. While many social channels feature default
channels that can be used to monitor public feeds, Oracle
Service Cloud supports additional functions based on the
services each social media source provides.
Custom channels are used to define and extend the range of sources that your
organization can monitor. For example, if your organization maintains a Facebook
page, you can create a custom channel to focus your cloud searches on the posts and
comments on that page. Custom channels can be created for Facebook and RSS feeds
using the Channels editor.
Channel accounts enable your staff members to monitor and respond to incidents
from your organizations social media accounts. A channel account is a shared credential
that allows designated staff accounts to perform service functions through a single
social media account that requires login and password authentication. In this way, you
can provide agents with the access they need to assist customers while maintaining the
confidentiality of your social media account logins. Because channel accounts can be
associated with specific staff members and groups, they can be used to govern access to
different custom channels from the same social media site. This is helpful if, for
example, your product teams maintain separate Twitter accounts for different purposes.
Channel accounts can be created for Facebook and Twitter using the Channel Accounts
editor. Refer to Responding through social channels.
3001
Channel types can be used with Facebook, Twitter, and YouTube to associate social
monitor incidents with contacts based on their social media user names. Refer to
Storing social media user names.
Because most social media services are external to Oracle Service Cloud, it is
important to consider potential security risks and take the appropriate
precautions associated with third-party login information, customer data, and
application code. Refer to Social Experience security.
Adding Facebook channels
Adding Twitter channel accounts
Adding RSS channels
YouTube channel
Adding Facebook channels
Facebook is a popular social media network on which users can post personal profile
information, submit status updates, exchange messages, and participate in groups and events.
You can add custom channels to focus your searches to specific Facebook pages. Facebook
pagesalso known as fan pagesare public web pages on Facebook that you can use to
share your organization and its products and services. By adding a custom Facebook channel,
you can perform cloud searches of the posts on your organizations Facebook page. Refer to
Searching the social cloud.
Important Facebook does not support searches of its public feed. You can only search
Facebook fan pages.
If you want your staff to be able to interact with customers on Facebook, you can also define
a channel account to permit specific staff members to monitor your Facebook pages and
send responses. When agents reply to Facebook posts, their replies appear to come from the
fan page and not from individual personas. Refer to Responding to Facebook posts.
Note
Because each Facebook page is associated with a specific Facebook account,
each custom Facebook channel can have only one channel account per fan page.
For this reason, Facebook account credentials are configured on the Channels
editor and the Channel Accounts editor is used to specify which staff accounts
have access.
3002
You can also configure Oracle Service Cloud to store Facebook user IDs in contact records.
Refer to Storing social media user names.
Tip
Oracle RightNow Self Service for Facebook Cloud Service is a powerful
complement to Facebook channels. With this special Facebook application, you
can embed a set of Service features directly on your organizations Facebook
page. In this way, your organization can deliver a consistent experience to
customers and fans on Facebook while maintaining a unified view of customer
interactions across channels. Refer to Self Service for Facebook.
Add a custom Facebook channel
1 Click the Configuration button on the navigation pane.
2 Double-click Channels under Service in the configuration list. The Channels tree displays
on the content pane.
3 Click Facebook and then click the New button on the ribbon to display the editor.
4 Type a name for the custom channel in the Name field.
3003
5 Click the Grant Access button. The Facebook Login window displays.
Note
If you are already logged in to Facebook in Internet Explorer, access may be
granted automatically without prompting for authentication so you can proceed
to step 8.
6 Type the email address and password for the Facebook account associated with the page
you want to monitor.
Important If you are using a Facebook account other than the one used to administer the
page, the person who administers the Facebook page must add your account as
an admin for the page through Facebook.
7 Click the Log In button to sync the account with the channel you are creating. Once this
process is complete, the profile name and image of the authenticated account is displayed
on the Channels editor and a message informs you that you have been granted access.
8 Click the OK button.
3004
9 Enter the following field information.
Table 561: Facebook Channel Editor Description
Field
Description
Fan Page
Click this drop-down menu to select the page that you want to
monitor. Available options include all pages administered by the
Facebook account you are using. To enter a different fan page ID,
select Advanced: Custom Fan Page ID. If you do not want to
indicate a specific fan page at this time, select None.
Note: When you select an existing page, its fan page ID is
automatically populated in the Fan Page ID field.
*Fan Page ID
Type the Facebook page ID.
Note: This field is editable only when you select Advanced:
Custom Fan Page ID from the Fan Page menu. To manually obtain
a Facebook page ID, navigate to your organizations fan page in
Facebook. The Facebook page ID is the 15-digit number visible
near the end of the URL in the browser address bar.
Private Messaging
Permissions
These options define how private messages received by this
account will be processed by Oracle Service Cloud.
Monitor
Select this check box to allow staff members to monitor the
accounts private messages. Private messages will be reflected on
the Social Monitor dashboard and will appear in search results.
Respond
Select this check box to allow staff members to send incident
responses to a customers private messages using the channel
account. Responses to a customers private message will default to
a private message response, although the agent can specifically
mark it as a public message. Private message conversations must be
initiated by a customer.
Automatically Create
Incident
Select this check box to automatically create new incidents from all
private messages received by the channel account.
Note: This check box is available only when the Monitor option is
selected.
Channel Options
These options are used to manage monitoring of the channel
Disabled for Social Monitor
Select this check box to disable the channel, which will prevent
staff members from using it.
3005
Table 561: Facebook Channel Editor Description (Continued)
Field
Description
Enable Subscriptions
Select this check box to make the channel available for monitoring
on a subscription basis. Refer to Searching the social cloud.
Interface Label
This section contains the names of all available interfaces, the
languages they are implemented in, and the language-specific label
of the channel. Refer to Overview of multiple interfaces.
Note: By default, the Label field is populated with the name you
typed in the Name field. When using multiple-language interfaces,
you must type the label in the Label field in the language of the
interface.
Note
Once the channel is saved and has been used to perform cloud searches, the
Search Manager button on the Channels editor ribbon will become active. This
function provides access to a utility for managing cloud searches by channel.
Refer to Managing cloud searches by channel.
10 Click the Save and Close button on the ribbon.
Provide staff access to a Facebook channel account
1 Click the Configuration button on the navigation pane.
2 Double-click Channel Accounts under Service. The Channel Accounts tree displays on the
content pane.
Note
The social monitor must be enabled in order to use channel accounts with your
application. To enable the social monitor, contact your Oracle account manager.
Refer to Social Monitoring.
3 Click the arrow next to a Facebook custom channel to expand it and then click its
contained channel account to display it on the editor.
3006
4 Enter the following field information.
Table 562: Facebook Channel Accounts Editor Description
Field
Description
*Name
Type a name for the Facebook channel account in this field.
Accounts
Select a group check box to associate all staff members in the
group with the channel account or expand the group to select staff
members individually. To select all groups, select the Select All
check box.
Note: You can also assign a staff member to a channel account
from the Staff Accounts editor. Refer to Granting agent access to
channel accounts.
5 Click the Save and Close button on the ribbon.
Monitoring social channels
Responding through social channels
Self Service for Facebook
Adding Twitter channel accounts
Twitter is a popular social media site on which users can post short messages (tweets) and
follow similar posts from other users. Oracle Service Cloud provides a default Twitter channel
that you can access through the social monitor to perform searches of Twitters public feed.
Refer to Searching the social cloud.
3007
In order to monitor the public feed, you must first create a Twitter channel account and
then select it from the Twitter channel editor. Channel accounts enable staff members to
monitor the account and send responses. They also provide the option to monitor and
automatically create incidents from private messages sent to your organizations Twitter
account.
Important When you add a channel account, your agents can respond to Twitter messages
publicly or privately from the agent desktop. However, because handling
customer issues publicly can be problematic, you should always encourage your
customers to communicate privately when resolving support issues through the
Twitter channel. Refer to Responding to Twitter posts.
Access to Twitter channel accounts can be restricted to specific groups and accounts. For
instance, your product teams may maintain separate Twitter accounts for different purposes.
Channel accounts allow you to extend authentication to these different channels for different
staff members or groups.
You can also configure Oracle Service Cloud to store Twitter user names in contact records.
Refer to Storing social media user names.
Note
The social monitor must be enabled in order to use channel accounts with your
application. To enable the social monitor, contact your Oracle account manager.
Refer to Social Monitoring.
Add a channel account for Twitter
1 Click the Configuration button on the navigation pane.
2 Double-click Channel Accounts under Service. The Channel Accounts tree displays on the
content pane.
3 Click Twitter and then click the New button on the ribbon to display the editor.
3008
4 Enter the following field information.
Table 563: Twitter Channel Accounts Editor Description
Field
Description
*Name
Type a name for the Twitter channel account in this field.
Twitter Mention Options
Select the @Mention Monitoring Enabled check box to allow staff
members to perform cloud searches for mentions of this Twitter
channel account in the Twitter public stream. Refer to Searching
the social cloud.
Private Message
Permissions
The following permissions define how private messages received
by this account will be processed by Oracle Service Cloud.
Note: Unlike public messages, Twitter allows private messages to
be sent only to accounts that are following the sending account.
For this reason, you can receive private messages only from Twitter
accounts that your account is following. For more information
about this restriction, refer to Twitter.
Monitor
Select this check box to create a new cloud search option, allowing
staff members to monitor the accounts private messages. Private
message search results will be displayed in the social monitor when
you click the new Private Messages button on the ribbon. Refer to
Monitoring private messages from Twitter.
3009
Table 563: Twitter Channel Accounts Editor Description (Continued)
Field
Description
Respond
Select this check box to allow staff members to send incident
responses using this channel account. Refer to Responding to
Twitter posts.
Automatically Create
Incident
Select this check box to automatically create new incidents from all
private messages received by the channel account.
Note: This option is available only when the Monitor option is
selected.
Accounts
Select a group check box to associate all staff members in the
group with the channel account or expand the group to select staff
members individually. To select all groups, select the Select All
check box.
Note: You can also assign a staff member to a channel account
from the Staff Accounts editor. Refer to Granting agent access to
channel accounts.
5 Click the Grant Access button on the Channel Accounts editor. The Twitter Login
window displays.
6 Type the user name and password of the Twitter account.
3010
7 Click the Authorize App button. A message informs you that you have been granted
access.
8 Click the OK button.
9 Click the Save and Close button on the ribbon.
Enable the public Twitter channel for social monitoring
1 Click the Configuration button on the navigation pane.
2 Double-click Channels under Service in the configuration list. The Channels tree displays
on the content pane.
3 Click the Twitter down arrow and then select the Twitter channel to display the editor.
4 Enter the following field information.
Table 564: Twitter Channel Editor Description
Field
Description
*Name
Type a name for the channel in this field.
Note: When you move to another field, the Label field in the
Interface Label section is populated with the name you typed in the
Name field.
3011
Table 564: Twitter Channel Editor Description (Continued)
Field
Description
Channel Account
Click this drop-down menu to select the channel account you want
to use to authenticate cloud searches.
Note: You must select a channel account in order for the public
Twitter channel to be available for monitoring.
Disabled for Social Monitor
Select this check box to disable the channel, which will prevent
staff members from using it.
Interface Label
This section contains the names of all available interfaces, the
languages they are implemented in, and the language-specific label
of the channel. Refer to Overview of multiple interfaces.
Note: By default, the Label field is populated with the name you
typed in the Name field. When using multiple-language interfaces,
you must type the label in the Label field in the language of the
interface.
Note
Because Twitter channels do not support social monitor subscriptions, the
Enable Subscriptions check box is inactive for this channel.
Once the channel is saved and has been used to perform cloud searches, the
Search Manager button on the Channels editor ribbon will become active. This
function provides access to a utility for managing cloud searches by channel.
Refer to Managing cloud searches by channel.
5 Click the Save and Close button on the ribbon.
Monitoring social channels
Responding through social channels
Adding RSS channels
In addition to monitoring leading social media services, you can define custom RSS channels
to monitor content posted in publicly accessible RSS feeds. Oracle Service Cloud supports
feeds that conform to the RSS 2.0, ATOM, and RSS (RDF) 1.0/.90 standards.
3012
With custom RSS channels, staff members can monitor RSS feeds (such as news headlines)
for content. For example, if your organization releases a new product or service, you can
search for your product or service using an RSS channel to see what the media are reporting.
Because you are generally searching news headlines with RSS channels, it is not possible to
respond to RSS feeds.
Note
RSS channels do not support channel accounts because agents cannot respond
to customers through RSS.
Add a custom RSS channel
1 Click the Configuration button on the navigation pane.
2 Double-click Channels under Service in the configuration list. The Channels tree displays
on the content pane.
3 Click RSS and then click the New button on the ribbon to display the editor.
3013
4 Enter the following field information.
Table 565: RSS Channel Editor Description
Field
Description
*Name
Type a name for the custom channel in this field.
Note: When you move to another field, the Label field in the
Interface Label section is populated with the name you typed in the
Name field.
*URL
Type the URL of the RSS feed. The URL must begin with http://
or https://.
Note: Oracle Service Cloud supports RSS 2.0, ATOM, and RSS
(RDF) 1.0/.90 feeds.
Validate
Click this button to verify that the feeds URL and format are valid.
A message will appear next to the button indicating that the feed is
valid or invalid.
Disabled for Social Monitor
Select this check box to disable the channel, which will prevent
staff members from using it.
Enable Subscriptions
Select this check box to make the channel available for monitoring
on a subscription basis. Refer to Searching the social cloud.
Interface Label
This section contains the names of all available interfaces, the
languages they are implemented in, and the language-specific label
of the channel. Refer to Overview of multiple interfaces.
Note: When using multiple-language interfaces, you must type the
label in the Label field in the language of the interface.
5 Click the Save and Close button on the ribbon.
Monitoring social channels
YouTube channel
YouTube is a popular social media site on which users can view and share videos. Oracle
Service Cloud provides a default YouTube channel that you can access through the social
monitor to perform searches of YouTubes public feed. Refer to Searching the social cloud.
3014
You can also configure Oracle Service Cloud to store YouTube user names in contact records.
Refer to Storing social media user names.
Note
The YouTube channel does not support custom channels or channel accounts
because agents cannot respond to customers through YouTube. In this case, the
channel is provided strictly for monitoring purposes so that you can see what
YouTube users are saying about your products or services.
Monitoring social channels
Granting agent access to channel accounts
In order to respond to incidents created through a social channel, agents must first be granted
access to a channel account configured for that channel. You can grant channel account
access to groups and agents through the Channel Accounts editor (refer to Social channels
overview), or you can provide access to specific agents by editing their staff accounts using
the following procedure.
Grant channel account access to a staff account
1 Click the Configuration button on the navigation pane.
2 Double-click Staff Accounts by Profile under Staff Management. The report opens on the
content pane.
3 Double-click the account that you want to edit. The Staff Accounts editor opens.
4 Click the Channels button on the ribbon. The Channel Accounts page opens.
3015
The Channels section lists the default and custom social channels configured in Oracle
Service Cloud and the number of associated channel accounts for which the staff account
has been granted access. The Channel Accounts section is not populated until a channel is
selected from the list.
Note
The Users column total includes any channel account for which the agent has
been granted access, whether access was granted with this editor or through the
Configuration > Service > Channel Accounts editor.
5 Click the channel that you want to provide access for. The Channel Accounts section lists
any channel accounts that are currently associated with the staff account for the selected
channel.
6 Click the Add button. The Channel Accounts window displays all of the channel accounts
associated with the channel you selected that are not restricted from or already associated
to the staff account.
7 Double-click the channel account you want to add. The Channel Accounts window closes
and the channel is added to the Channel Accounts section on the Channel Accounts page.
3016
Note
If no other channel accounts are listed under the Name column, the channel
account is automatically selected as the default channel account. The default
channel account is the channel account that staff members will use when
responding to incidents. However, if they have been granted access to more than
one channel account, they will have the option to select another channel account
at that time. Refer to Responding through social channels.
8 Click the Save and Close button on the ribbon.
Adding and editing staff accounts
Social channels overview
Responding through social channels
Storing social media user names
When monitoring certain channel types, Oracle Service Cloud can store your customers
social media identifier in their contact records. Tracking this identifying information allows
you to associate incoming social monitor incidents with contacts based on their social media
accounts.
When an incident is created through Facebook, Twitter, or YouTube, Oracle Service Cloud
searches all contacts for an instance of the associated social media identifier. If a matching
identifier is located, the incident is automatically associated with the contact. If no matching
3017
identifier is found, a new contact containing the identifier is created for the incident. Once
social media identifiers have been defined in a contact record, they can be used to help agents
identify where posts originate.
Note
When an incident is created through a Facebook channel, Oracle Service Cloud
populates the Channel Usernames field in the contact record with the post
authors Facebook user ID. When an incident is created through Twitter or
YouTube, the Channel Usernames field is populated with the user name from
the channel.
In addition to this automated process, contacts and staff members can be permitted to add
and edit user names for each channel type, based on the visibility settings on the Channel
Types editor and the configuration of the customer portal and agent workspace.
Contacts can add, edit, and view their Facebook, Twitter, and YouTube user names
through the ChannelAllInput and ChannelAllDisplay widgets on the customer portal.
Refer to Input and output widgets.
Staff members can add and edit Facebook, Twitter, and YouTube user names for
contacts from a custom contact workspace. Before staff members can add and edit
channel types, the Channel Usernames field must be added. Refer to Creating custom
workspaces.
Important Channel types are not interface specific and cannot be deleted.
Edit a channel type
1 Click the Configuration button on the navigation pane.
3018
2 Double-click Customizable Menus under Application Appearance. The Customizable
Menus tree opens on the content pane.
3 Click Channel Types under System Menus to display the editor.
4 To rename a channel, click it in the Label column. The Interface Visibility section displays.
Note
The Interface Visibility section contains the names of all available interfaces, the
languages they are implemented in, and the language-specific label of the
channel. When using multiple-language interfaces, type the label in the Label
field in the language of the interface.
a Type the name of the channel type. When you move to another field, the Label field in
the Interface Visibility section is populated with the name you typed in the Name field.
5 To remove channel type visibility for staff members and contacts, clear the Contact Visible
check box next to the applicable channel type. This removes staff member visibility for the
channel type in the Channel Usernames field on custom contact workspaces. In addition,
visibility is removed from the applicable widget on the customer portal.
6 To change the display sequence of channel types on the custom contact workspace and the
customer portal, click the up or down arrow next to the Contact Visible column.
7 Click the Save and Close button on the ribbon.
Add a social media user name for a contact
Note
The following procedure must be performed from a custom contact workspace
in which the Channel Usernames field has been added. Refer to Editing
workspaces.
1 While editing a contact record, click Add in the Channel Usernames field. The Channel
Types Usernames window opens.
3019
2 Click the Add Username button. A drop-down menu displays under the Channel Type
column.
3 Click the Channel Type drop-down menu and select Facebook, Twitter, or YouTube.
4 Type the contacts user name in the Username column.
5 Click the OK button.
6 Click the Save and Close button on the ribbon.
Editing workspaces
Input and output widgets
Managing cloud searches by channel
The Channels editor provides a Cloud Search Manager utility for viewing and managing cloud
searches that have been added for each channel. With this utility, you can view and manage
the list of agents who have selected each search as a favorite as well as remove searches that
were entered incorrectly or are no longer needed.
Manage cloud searches for a channel
1 Click the Configuration button on the navigation pane.
2 Double-click Channels under Service in the configuration list. The Channels tree displays
on the content pane.
3 Click a channel to display it on the editor.
4 Click the Search Manager button on the ribbon.
Note
The Search Manager button is active only when a cloud search has been added
to the channel using the social monitor.
3020
The Cloud Searches section displays a list of cloud searches that have been added for the
channel, including the search text and the number of instances that each search has been
set as a favorite.
5 Select a cloud search from the list to populate the Favorites panel with a list of all agents
who have set that search as a favorite.
6 To remove the search from an agents list of favorites, click the Remove button next to the
agent name.
7 To remove the search from all favorite lists, click the Remove All button.
8 To hide a cloud search from all standard reports and remove it from all agent favorite lists,
select the Disabled check box next to the search.
Caution
Removing cloud searches from all agent favorites cannot be undone. If you
disable a search in error, close the Channels editor without saving your changes.
9 Click the Save and Close button to save your changes to the channels cloud searches.
3021
80
Social Monitoring
With a growing portion of the worlds population now depending on social media like Twitter
and Facebook for communicating with friends and colleagues, it has become crucial for
organizations to monitor the dialogue about their products and services that is taking place
on the social web. The power of customer perspectives multiplied through social channels can
have a dramatic impact, be it harmful or helpful, on business revenue. To extend great
customer experiences across these emerging channels and protect your organizations valued
reputation, it is essential to employ a social media strategy that includes monitoring, and
sometimes participating in, conversations in the cloud.
Using Oracle RightNow Social Monitor Cloud Service (also known as the social monitor),
you can interact with your customers by searching social media services, create incidents in
Oracle Service Cloud, and include social media in your Oracle RightNow Outreach
Cloud Service and Oracle RightNow Feedback Cloud Service messages. You can
improve customer experiences by identifying trends in customer issues and opinions, and
proactively communicate with customers through social channels using incidents. Refer to
Responding through social channels.
Important The social media services described here are not provided by or affiliated with
Oracle. To obtain support or information about terms and conditions for any of
the services mentioned, contact the service provider.
Channels
3022
Configuring social monitoring
Before you can monitor the social cloud to search for information related to your
organization, you need to configure your application to provide access to the tools used to
manage cloud searches and respond to customer posts.
Note
These configuration options will not be available until social monitoring is
enabled for your site. To enable social monitoring, contact your Oracle account
manager.
Provide access to the social monitor
1 Add the Social Monitor navigation button and component to navigation sets. Refer to
Adding social monitor to navigation sets.
2 Add or update profiles to include social monitor permission. Refer to Adding social
monitor permission to profiles.
3 Add or update staff accounts to use profiles that include social monitor permission. Refer
to Managing staff accounts.
Adding social monitor to navigation sets
Adding social monitor permission to profiles
Managing staff accounts
Adding social monitor to navigation sets
In order for staff members to monitor the social cloud, you must first add the Social Monitor
component to one or more navigation sets. Refer to Modifying navigation sets.
Add the Social Monitor component to a navigation set
1 Click the Configuration button on the navigation pane.
2 Double-click Navigation Sets under Application Appearance. The Navigation Sets
explorer displays on the content pane.
3 Double-click the navigation set that you want to add the Social Monitor component to.
The Navigation Sets editor displays on the content pane.
3023
4 On the right side of the content pane, select the Social Monitor check box.
5 On the left side of the content pane, click the plus sign next to Components > Service.
6 Drag the Social Monitor component from the left column and drop it in the lower portion
of the right column to add it to the Social Monitor navigation button.
Note
The Social Monitor component is not available unless social monitoring is
enabled for your site. To enable social monitoring, contact your Oracle account
manager.
7 Click the Save and Close button on the ribbon.
Now, you need to assign this navigation set to one or more profiles and also assign social
monitor permission in the profiles.
Modifying navigation sets
Adding social monitor permission to profiles
Social monitoring is not fully available until social monitor permission has been added to one
or more profiles. Refer to Customizing profiles.
Add social monitor permission to a profile
1 Click the Configuration button on the navigation pane.
2 Double-click Profiles under Staff Management. The Profiles report displays on the
content pane.
3024
3 Double-click the profile you want to add permission to. The Profiles editor displays on the
content pane.
4 If the Navigation Set field in the Interfaces section does not display the navigation set that
you added the Social Monitor component to, click the Search button and select it. Refer to
Adding social monitor to navigation sets.
5 Click the Permissions button on the ribbon.
6 Click the Service tab.
7 Select the Social MonitorSearch check box under Social Monitor.
8 Click the Save and Close button on the ribbon.
Now, when staff members with this profile run any of the social monitoring reports, they can
schedule cloud searches, ignore results, respond to posts, and manage favorites.
Note
Before staff members can search the social cloud, you must update their staff
account to use a profile containing social monitor permission. Refer to Adding
and editing staff accounts.
Customizing profiles
Adding and editing staff accounts
Social monitoring overview
To monitor the social cloud, you will add, execute, and analyze cloud searches for any of the
available social channels. As each new cloud search is added, it is listed on the content pane
along with information about who added it, what social channel is searched, what text is
searched for, the time it was last executed, and how many results have been returned. A search
can also be designated as a favorite, which prevents it from being deleted and enables it to be
scheduled on a recurring basis. Refer to Managing favorites.
3025
To view the results of a cloud search, simply click a total listed in the New Results or Total
Results column. The content pane will display a report based on the social channel you chose
when searching. Twitter, Facebook, and RSS searches can return a maximum of 100 new
results per search instance, while YouTube searches are limited to 50 new results. Results
returned over multiple searches are combined in the Total Results statistic.
Note
Social monitoring reports can also be accessed directly at Public Reports >
Common > Social Monitor. Refer to Reports explorer.
For a complete list of social monitoring report names, locations, and
descriptions, generate the View Report Descriptions report in the Report
Management component and filter on Common > Social Monitor reports. Refer
to Producing a catalog of reports.
The social channels available for cloud searches are configured through the
Channels editor. Refer to Social channels overview.
In addition, the Channels editor provides a utility for viewing and managing
cloud searches that have been added for each channel. With the Cloud Search
Manager, you can view and manage the list of agents who have selected each
search as a favorite as well as remove searches that were entered incorrectly or
are no longer needed. Refer to Managing cloud searches by channel.
Access the social monitor
1 Click the Social Monitor button on the navigation pane.
2 Double-click Social Monitor in the navigation list. The social monitor opens on the
content pane.
Note
Search results do not display on the content pane until you perform a cloud
search. Refer to Searching the social cloud.
3026
The docked filters at the top of the content pane are used to search for information that
is displayed in the Social Monitor dashboard. The filters include start and end datesin
relative or absolute formatand whether responses to social incidents should be shown
in the results.
The Social Monitor dashboard results are divided into three sections.
FavoritesContains a list of previous cloud searches. Each time you perform a new
cloud search, it is automatically marked as a favorite and added to this section. Refer to
Managing favorites.
Subscriptions and MentionsContains a list of cloud searches that have been added
on a subscription basis and mentions of Twitter channel accounts in customer tweets.
Refer to Searching the social cloud.
Private MessagesContains messages received through Facebook and Twitter private
messages. Refer to Responding to Facebook posts and Responding to Twitter posts.
The following table describes the buttons on the social monitor ribbon.
Table 566: Social Monitor Ribbon Description
Group/Button
Description
Actions
Add
Click this button to add a cloud search. Refer to Searching the
social cloud.
3027
Table 566: Social Monitor Ribbon Description (Continued)
Group/Button
Description
Add Favorite
Click this button to add the selected cloud search as a favorite.
Refer to Managing favorites.
Remove Favorite
Click this button to remove the selected cloud search as a favorite.
Refer to Managing favorites.
Refresh
Click this button to refresh the social monitor and update any rows
that have been acted upon in the associated report.
Cloud Search
Execute
Click this button to execute all selected cloud searches.
Note: The data in the New Results and Total Results columns may
change as a result of this action.
Get More Results
Click this button to retrieve additional results based on your initial
search. This button is disabled unless additional search results are
available.
View Results
Click this button to view search results from the selected cloud
search.
Note: If more than one cloud search is selected, this button is
disabled as results can be viewed for only one search.
View
Favorites
Click this button to list only the cloud searches that you have
selected as favorites. Refer to Managing favorites.
All Searches
Click this button to list all cloud searches. Refer to Searching the
social cloud.
Topic Monitoring
Cluster Results
Click this button to cluster the selected cloud search results.
Note: If themes are specified, they are used during the clustering
process. Refer to Topic monitoring for cloud searches.
Edit Themes
Click this button to edit the themes used in clustering. Refer to
Editing and adding themes for clustering.
3028
Table 566: Social Monitor Ribbon Description (Continued)
Group/Button
Description
Check Status
Click this button to check the status of clustering. Refer to Topic
monitoring for cloud searches.
View Previous Results
Click this button to open the Topic Monitoring for Cloud Results
report, where you can view previous clustering results.
Reset Clustering
Click this button to recluster the cloud search results without using
themes. Refer to Editing and adding themes for clustering.
Analyze
Auto Filter
Click this button to enable auto-filtering in the report. Autofiltering provides column filtering after the report has been
generated. Refer to Using Auto Filter.
Sort
Click this button to open the Sort window and select which output
columns to sort by and the sort method. Refer to Changing sort
options.
Rollups
Click this button to select rollup options and open the Rollups
window. Refer to Displaying rollup levels.
Slice
Click this button to select slice options and open the Slice window.
Slicing groups data so you can view only the subset of records you
are interested in. Refer to Slicing report data.
Note
Cluster Results, Edit Themes, Check Status, and Reset Clustering require the
Marketing daemon to be running before buttons are active on the ribbon.
Working with the ribbon
Displaying shortcut keys on the ribbon
3029
Monitoring social channels
Monitoring social channels consists of searching the social
cloud to track your organizations reputation for the
products or services it offers. You can manage your favorite
cloud searches and subscriptions, schedule cloud searches,
ignore or respond to posts, and create incidents from posts.
You can also append posts to existing incidents as note
thread entries.
Note
The CLOUD_INCIDENT_REOPEN_DEADLINE configuration setting
controls the timeframe in which a solved incident will reopen to allow a post to
be appended to the incident thread.
Important By default, cloud search results that are not responded to, ignored, or added to
an incident within seven days are automatically deleted from the system. To
change this frequency, modify the PURGE_CLOUD_RESULTS configuration
setting.
Searching the social cloud
The first step to monitoring the social cloud is to add cloud
searches so you can search for posts mentioning your
organization, products, services, or anything else related to
your organization that you are interested in. You can also add
subscriptions to monitor all content from an entire
Facebook page or RSS feed, or select a Twitter channel
account to monitor all tweets and public replies sent from
your customers through Twitter.
Add a cloud search
1 Click the Social Monitor button on the navigation pane.
2 Double-click Social Monitor in the navigation list. The social monitor displays on the
content pane. Refer to Social monitoring overview.
3 Click the Add button. The Add Social Monitor window opens.
3030
4 Click the Add New Cloud Search button and select the social channel you want to search.
The channel is added to the list of cloud searches.
The following information displays for each cloud search in the list.
Table 567: Add Social Monitor WindowCloud Search List
Field
Description
Channel
The name of the social channel that the cloud search will be
performed on.
Search Text
The text that the social monitor will search the social channel for.
Delete
Click this button to remove the cloud search from the table.
3031
5 Type a search term, such as your organization name or product name, in the Search Text
field.
Note
With the exception of Adding RSS channels, all search terms are controlled by
the social media service you are searching. Since RSS feeds do not have a search
function, the feed content is retrieved and stored in the cloud_results table. The
following three search rules apply when searching RSS data.
Exact match searchingWhen performing an exact match search, the
first and last characters of the search string must be double quotes.
Multiple keyword searchingWhen performing a search with multiple
search words, an OR operator is assumed. Do not use double quotes when
performing a multiple keyword search.
Regular expression searchingAny search that is not an exact match
search or multiple keyword search is treated as a regular expression search.
This search feature is for advanced users only. Refer to Regular
Expressions.
6 To add a subscription for a custom Facebook or RSS channel, select the Subscription
radio button.
Note
Because subscriptions pull all available channel content every fifteen minutes,
you cannot enter search text or a recurrence schedule for a subscription.
7 To search for all tweets and public replies sent from your customers to your Twitter
channel account, select the Monitor @Mentions radio button and select the channel
account.
8 To filter and return search results for a specific language, type the two-letter ISO-639-1
language code. English (en) is the default language code.
Note
Language filters apply only to cloud searches for Twitter and YouTube.
9 To filter and return Facebook search results for a specific language locale, type a five-letter
locale code in the Language field. For example, the locale code for United States English is
en_US. A list of case-sensitive locale codes can be found here.
Tip
You can click the Add New Cloud Search button again and repeat these steps to
add multiple searches before closing the Add Social Monitor window.
3032
10 Click the OK button. The Add Social Monitor window closes and the cloud search is
added to the social monitor. Text searches are added to the Favorites section, while
subscriptions are added to the Subscriptions section.
Note
Your new search can now be accessed by other staff members when they click
the All Searches button on the ribbon.
11 Click a link under the New Results or Total Results column to open the search report.
Results for searches you select are displayed on a separate content pane tab.
Note
Depending on your search terms, searching the social cloud may take a few
minutes. During this time, buttons on the ribbon are disabled.
The appearance of cloud search results may vary based the channel you have
selected. For example, while most search results are sorted by post date, clicking
a Total Results link for a Facebook search will display results grouped by
conversation, making it easier to follow comment threads from Facebook posts.
Social profile attributes can also be viewed on a contact workspace by adding the
Contact Social Profile report to the workspace. Refer to Adding reports and
relationship items to custom workspaces and scripts.
12 To add other helpful information to cloud results for Twitter and Facebook, such as
additional social profile information about post authors or whether the user has a contact
record or open incident, right-click the column headings, select Insert Hidden Column,
and select the column you want to display.
3033
Tip
To view a more user-friendly social media display name than the users social
media credentials, right-click a column heading, select Insert Hidden Column,
and then select Display Name.
13 To view a post in a web browser, click the Click To View link in the Post URL column.
14 To view a users social media profile, click the users ID in the User Credentials column.
15 To respond to a post, refer to Responding through social channels.
16 To mark a post as read, select the post and click the Mark Read button on the ribbon.
17 To remove a post from the search results, refer to Ignoring posts in search results.
18 To create an incident from a post, select the post and click the Create Incident button.
Tip
Once an incident has been created for a post, it can be assigned to a staff
member from the cloud search report by selecting the post and clicking the
Assign button on the ribbon. To send an incident response, refer to Responding
through social channels.
19 To exclude retweets from Twitter report search results, click the Search button on the
ribbon, click the Include Retweets drop-down menu and select No, and click the Search
button.
20 To filter the list of posts by the number of followers per social media user name, click the
Search button on the ribbon, type a number in the Number of Friends/Followers field,
and click the Search button.
Ignoring posts in search results
With the large number of new posts appearing in the social cloud each day, it is inevitable that
some of the search results returned by the social monitor will not be relevant to your
purposes. You can ignore any posts that do not apply and focus on the ones that do. This
function is enabled by default and can be disabled by profile, giving you the option to reserve
its use for your most reliable or experienced agents.
3034
This section shows you how to ignore search results and also control and monitor which
profiles should have permission to ignore results.
Note
The Social Monitor Daily Trend, Social Monitor Hourly Trend, and Social
Monitor Monthly Trend reports (Common > Social Monitor > Trend) help you
track ignored results by specific intervals. In addition, you can monitor how
often specific agents are using the Ignore Results function with the Social
Monitor Ignored Posts report (Common > Social Monitor) and Social Monitor
Ignored Post Trend report (Common > Social Monitor > Trend).
Ignore search results
1 From an open cloud search report, select the posting you want to remove from the search
results list. To remove multiple postings, press Ctrl while selecting each posting.
2 Click the Ignore Result button on the ribbon.
Remove Ignore Results permission by profile
1 Click the Configuration button on the navigation pane.
2 Double-click Profiles under Staff Management. The Profiles report displays on the
content pane.
3 Double-click the profile you want to remove the permission from. The Profiles editor
displays on the content pane.
4 Click the Permissions button on the ribbon.
5 Click the Service tab.
6 Clear the Ignore Results check box under Social Monitor.
7 Click the Save and Close button on the ribbon.
Now, when staff members with this profile run any of the social monitoring reports, they will
no longer see the Ignore Results button on the ribbon.
Managing favorites
When you add a cloud search, it is automatically marked as a favorite, indicated by a gold star
when you view all searches. Just as browser bookmarks provide easy access to your favorite
web pages, cloud search favorites provide easy access to cloud searches and subscriptions
3035
you want to keep track of. You can also view cloud searches and subscriptions added by other
staff members, but they are not marked as favorites unless you manually add them to your
favorites. When you add someone elses search as a favorite, a copy of the search is created
and added to the end of your favorites list.
Although searches cannot be deleted from the social monitor, you can remove them from
your favorites and hide them from view. To display only searches that are marked as favorites,
simply click the Favorites button.
Note
You can use the Cloud Search Manager on the Channels editor to view and
manage the list of agents who have selected each search as a favorite as well as
remove searches and subscriptions that were entered incorrectly or are no longer
needed. Refer to Managing cloud searches by channel.
Add a cloud search to favorites
1 On the social monitor, click the All Searches button on the ribbon.
2 Select a cloud search or subscription that is not marked as a favorite. To add multiple cloud
searches as favorites, press Ctrl while selecting each search.
3 Click the Add Favorite button.
Remove a cloud search from favorites
1 Select a cloud search or subscription that is marked as a favorite. To remove multiple cloud
searches from favorites, press the Ctrl key while selecting each search.
2 Click the Remove Favorite button.
Monitoring private messages from Twitter
In addition to posting public messages, Twitter users can
send private messages directly to other Twitter accounts.
With social monitoring, you can view and respond to private
messages received by your organizations Twitter account.
Once you have enabled private message permissions in a
Twitter channel account (refer to Adding Twitter channel
accounts), the Dbstatus utility automatically checks for
private messages every fifteen minutes and displays them on
3036
the social monitor. Private message search results function like other cloud search results
you can create incidents from them, append them to existing incidents, mark them read, or
ignore them.
Monitor private messages from Twitter
1 On the social monitor, click the Favorites button on the ribbon. The Private Messages
section of the dashboard lists each channel account monitored, its status, and the number
of new and total private messages retrieved.
Note
In order for private messages to appear in the monitor, you must first enable the
Monitor private message permission in your Twitter channel account. Refer to
Granting agent access to channel accounts.
2 Click a link under the New or Total column next to a channel account to view its private
messages. Results for the channel account you select are displayed on a separate content
pane tab.
3 To respond to a private message, select the message from the search results list and click
the Respond button on the ribbon. Refer to Responding to Twitter posts.
Tip
You can configure each Twitter channel account to automatically create
incidents from all private messages it receives. Refer to Adding Twitter channel
accounts.
Monitoring private messages from Facebook
In addition to posting public messages on your custom Facebook channels (fan pages),
Facebook users can send private messages that you view and respond to with social
monitoring. A Facebook user can provide sensitive information related to an incident (such as
account information) by transitioning to using a Facebook private message without leaving
the Facebook channel. Incidents will be updated with both public and private customer
replies, allowing agents to monitor the entire conversation in the incident response thread.
To set up Facebook channels to monitor private messages, see Adding Facebook channels.
3037
Monitor private messages from Facebook
1 On the social monitor, click the Favorites button on the ribbon. The Private Messages
section of the dashboard lists each channel account monitored, its status, and the number
of new and total private messages retrieved.
2 Click a link under the New or Total column next to a channel account to view its private
messages. Results for the channel account you select are displayed on a separate content
pane tab.
3 To respond to a private message, select the message from the search results list and click
the Respond button on the ribbon. Refer to Responding to Facebook posts.
Tip
You can configure each Facebook channel to automatically create incidents from
all private messages it receives. Refer to Adding Facebook channels.
Topic monitoring for cloud searches
Posts in the social cloud can often provide valuable business intelligence about issues
experienced by large segments of your customer base. However, reviewing a large number of
posts can be time-consuming and tedious. To make this easier, the social monitor provides a
topic monitoring process called clustering that you can use to quickly analyze the results of
large cloud searches and identify posts that contain similar themes. This analysis is then
available in a special report that organizes the cloud search results by theme to help you
identify emerging issues.
Cluster cloud search results
1 On the social monitor, select a search and click the Cluster Results button on the ribbon.
Note
If any themes are specified in the Themes to Include section of the Edit Themes
window, they will be used during the clustering process. Refer to Editing and
adding themes for clustering.
2 To check the status of the clustering process while it is running, click the Check Status
button. The Clustering Progress window opens.
3038
a After clustering has finished, click the OK button.
3 To view the Topic Monitoring for Cloud Results report, click the View Previous Results
button. This report enables you to view clustering results from previous cloud searches,
including theme information, result counts, and SmartSense ratings.
4 To recluster the cloud search results without using themes, click the Reset Clustering
button.
Note
If the Topic Monitoring for Cloud Results report is open, you must close it and
click the View Previous Results button again in order to see new or reset cluster
results.
Editing and adding themes for clustering
Editing and adding themes for clustering
A theme is comprised of a group of keywords used to identify and group related content
items. In the social monitor, themes are automatically generated during the clustering process
by processing cloud search results and identifying common keywords. Refer to Topic
monitoring for cloud searches.
3039
If you want to add your own keywords for clustering, you can edit the themes generated by
Oracle Service Cloud or you can create your own themes. During the clustering process, the
themes you create manually are given greater emphasis than automatically generated themes.
Edit a theme for clustering
1 On the social monitor, select a search result row and click the Edit Themes button on the
ribbon. The Edit Themes window opens.
The Edit Themes window is divided into two sections: the Themes to Include and
Previously Suggested Themes sections. The Themes to Include section displays a list of
themes that will be used in clustering. You can also add themes from this section. Refer to
Add a theme for clustering.
The Previously Suggested Themes section displays a list of themes that were created by
Oracle Service Cloud during the clustering process. Suggested themes change each time
cloud searches are clustered. However, you can manually edit a suggested theme or
prevent it from being automatically modified by moving it to the Themes to Include
section.
2 Click Edit next to the theme you want to edit in the Themes to Include section. The
Theme Editor opens.
3040
3 To edit a keyword, click Edit next to the keyword.
4 To remove a keyword from the list, click Remove next to the keyword.
5 To move a keyword up or down in the list, use the up or down arrow to the right of the
keyword list.
Note
When cloud search results are clustered, the keywords at the top of the list are
given more consideration than the keywords at the bottom of the list.
6 To cluster results upon saving your edits, select the Cluster On Save check box.
7 Click the OK button to save your edits.
Add a theme for clustering
1 On the social monitor, select a search result row and click the Edit Themes button on the
ribbon. The Edit Themes window opens.
3041
2 Click the Add button in the Themes to Include section. The Theme Editor opens.
3 Type a name for the theme in the Name field.
4 In the Keyword field, type a keyword that you want associated with this theme and click
the Add button. The keyword displays in the Keyword list.
Note
Multiword keywords are not supported by the topic monitor. If multiple words
are entered for a single keyword value, only the first word will be used. If the
resulting outcome produces too many matches that are irrelevant to your search,
try adding other keywords that relate to an appropriate subset of your topic. For
example, adding the multiword phrase customer experience as a keyword will
produce the same effect as adding the single keyword customer, and the word
experience will be ignored. For a more accurate result set, add keywords
customer and experience separately instead.
5 To edit a keyword, click Edit next to the keyword.
3042
6 To remove a keyword from the list, click Remove next to the keyword.
7 To move a keyword up or down in the list, use the up or down arrow to the right of the
keyword.
Note
When cloud search results are clustered, the keywords at the top of the list are
considered more important than the keywords at the bottom of the list.
8 To cluster results upon saving your theme, select the Cluster On Save check box.
9 Click the OK button to save your theme.
Topic monitoring for cloud searches
Responding through social channels
When monitoring social media, you can add posts from Facebook, and Twitter to new or
existing incidents so they can be processed on the agent desktop. In this way, you can
document the customer interaction and provide the customer with assistance or follow-up
contact. This is useful for helping customers who have a question, thanking customers for
positive comments, or participating in a discussion about your products and services.
Note
You cannot respond to RSS feeds or YouTube posts through Oracle Service
Cloud. However, you can create incidents from them, which can be helpful for
other business purposes. To do so, simply right-click a post and select Create
Incident. These incidents will be associated with a common generic contact
(such as rss@rss.invalid).
When you create an incident from a social channel, the content of the post is added as a
customer thread entry. By default, the incidents subject field will contain the name of the
channel and the leading text of the post, together exceeding no more than 240 characters.
However, you can customize the subject field contents by editing the
CLOUD_INC_SUBJECT_TEXT configuration setting. Refer to Searching configuration
settings.
The method used to associate incoming social incidents with contacts varies by channel.
Incidents created from Twitter and YouTube posts are associated with a contact based on
social media user name, while incidents created from Facebook are associated based on
Facebook user ID. If you create an incident for a Twitter or Facebook user who is not
associated with a contact, and the system identifies one or more contacts whose display name
3043
is close to that of the user, you will be prompted to associate an existing contact or create a
new one. If no matching contact is found, a new contact record is created and associated with
the incident.
Note
Contact social media user names are stored in the sm_user.username field and can
be displayed by adding the Channel Usernames field to a custom contact
workspace.
The way you respond to social incidents also varies by channel. Oracle Service Cloud tracks
each incidents originating channel in the incidents.channel_id field and selects the same channel
by default when you send a response. Each response is posted back to the contact using the
unique messaging conventions of the originating media service. For example, when an agent
responds to a Facebook or Twitter post and leaves the incident set to a non-Solved status, and
the customer replies publicly through the same channel, the reply is automatically appended
3044
to the incident thread. (However, automatic thread updates are not applied for Twitter private
messages.) Refer to the following sections for more about responding in supported social
media channels.
Important Because social media contacts often have no email address, before you can
respond to them, you must customize your incident workspace to make the
Email field on the Contacts tab non-required, either by modifying the fields
Required attribute or by creating a workspace rule to set the attribute based on
incident channel. Refer to Creating custom workspaces and Overview of
workspace rules.
Editing incidents
Responding through social channels
Responding to Facebook posts
In Facebook, social conversations take the form of posts and comments on pages. While the
social monitor allows you to monitor (but not respond to) posts from the public Facebook
feed, you can respond to incidents created from customer posts on your organizations
Facebook fan page. When you respond to a post on your organizations Facebook page, the
response appears as a comment beneath the post, as shown here.
The post is attributed to the name of the Facebook page designated by the channel account,
rather than the agents name. For information about configuring a channel account, refer to
Adding Facebook channels.
Respond to a Facebook post
1 Perform a cloud search on a custom Facebook channel and view your search results. Refer
to Searching the social cloud.
2 From the open cloud search report, select the post you want to create an incident from in
the search results list.
3045
3 Click the Respond button on the ribbon. A new incident opens on the content pane
containing the details of the post.
Note
If your profile allows you to create incidents, the Respond button and the Create
Incident button (both located on the ribbon) provide the same functionality.
Clicking either of them results in a new incident opening on the content pane.
Only one incident can be created from a post.
If the contacts social account user name is associated with previous cloud
incidents, you will be prompted to select from a list of existing incidents or
create a new incident.
Alternately, you can append the post to the thread of an existing incident by
clicking the Append Incident button and selecting an incident from the contacts
incident history or recent incidents that you have opened.
If your profile does not allow you to create incidents, the Create Incident button
is disabled. Clicking the Respond button results in a warning message indicating
that you do not have the permissions required to create incidents. Refer to
Service permissions.
4 Select the Send On Save check box. The incident thread expands to reveal Facebook
channel response options. The thread displays the name of the posts originating channel
and automatically selects the same channel for the response. The default channel account
associated with the responding agent is also displayed.
In this example, Global Wireless Customer Care is the name of the originating channel,
the response channel, and the default channel account.
Note
When you reply to a private Facebook message, your reply will be sent as a
private message unless you clear the Send Private check box. A private
conversation must be initiated by the Facebook user.
3046
5 If your site has more than one Facebook channel account, click the Respond As dropdown menu in the header of the response thread.
Note
If enabled, the Cc, Bcc, and Attach buttons and the email encryption fields will
not display since you are bypassing email and responding directly to the
Facebook post.
6 Fill in any remaining details for the incident. Refer to Editing incidents.
7 Click the Save and Close button on the ribbon.
Granting agent access to channel accounts
Responding to Twitter posts
Twitter is among the worlds most popular social media, but its architecture is different than
most other services. Twitter posts, called tweets, are short messages designed mainly for
public, one-way communication to a group of followers. Tweets are posted publicly to
Twitters vast global feed, where they can be accessed by anyone. In a sense, this function
more closely resembles a public message board than a conventional messaging service.
Because tweets are public and indirect, using Twitter as a channel for business
communication presents a significant challenge. Although the social monitor can track
customer replies to your messages and append them to an incident as an ongoing
conversation, those back-and-forth communications can be read, reposted, and replied to by
any other Twitter user. For this reason, using tweets to resolve sensitive service issues can be
risky.
3047
To more successfully engage with customers using the Twitter channel, you should advise
them to use Twitters private messaging feature, which is also supported by the social monitor.
Private messaging is an alternate, direct messaging feature that makes interactions more
secure by keeping them out of Twitters public feed.
Important Twitter will deliver private messages only to an account that follows the sending
account. This means that you cannot send a private message to a customer
unless the customers Twitter account is following your organizations account.
And in order for your customer to reply privately, your organizations account
must be following the customers account. In other words, both Twitter
accounts must follow each other before they can engage in a private, back-andforth conversation.
For this reason, your initial response will be a public tweet because the customer
will not yet be following your organizations Twitter account. However, you
should strongly encourage the customer to reply by private message, and to
follow your organizations account so that you can communicate with them
privately. This step is essential to ensure the best customer experience and
minimize the potential for interference from other Twitter users.
Also note that Oracle Service Cloud can create incidents automatically from
private Twitter messages when you select the Automatically Create Incident
option in the Twitter channel accounts editor. Refer to Adding Twitter channel
accounts.
Respond to a Twitter post
1 Perform a cloud search on a Twitter channel and view your search results. Refer to
Searching the social cloud.
2 From the open cloud search report, select the post you want to create an incident from in
the search results list.
3048
3 Click the Respond button on the ribbon. A new incident opens on the content pane
containing the details of the post.
Note
If your profile allows you to create incidents, the Respond button and the Create
Incident button (both located on the ribbon) provide the same functionality.
Clicking either of them results in a new incident opening on the content pane.
Only one incident can be created from a post.
If the contacts Twitter account user name is associated with previous cloud
incidents, you will be prompted to select from a list of existing incidents or
create a new incident.
Alternately, you can append the post to the thread of an existing incident by
clicking the Append Incident button and selecting an incident from the contacts
incident history or recent incidents that you have opened.
If your profile does not allow you to create incidents, the Create Incident button
is disabled. Clicking the Respond button results in a warning message indicating
that you do not have the permissions required to create incidents. Refer to
Service permissions.
4 Select the Send on Save check box. The response thread header expands to reveal Twitter
channel response options.
5 If your site has more than one Twitter channel account, click the Respond As drop-down
menu and select the account you want to respond from.
Important To ensure the best customer experiences, the channel account you respond from
must include Private Message Response permissions. Refer to Add a channel
account for Twitter.
3049
If the customers Twitter account is following your organizations Twitter account, the
Send Private check box will be visible and selected by default. You can clear this check box
to post the message to the public feed. However, for the reasons mentioned above, you
should always send messages privately whenever the option is available.
If the customers account is not following your organizations account, the Send Private
check box will not be shown and all sent messages will be public.
6 If your organizations Twitter account is not yet following your customers Twitter account,
click the Follow button.
Note
Following the customers account will allow the customer to send private
messages to your organizations account.
7 Type your response in the response thread. Remember to limit each response to 140
characters, the maximum number allowed by Twitter.
8 Fill in any remaining details for the incident. Refer to Editing incidents.
9 Click the Save and Close button on the ribbon to send the response through Twitter.
3050
3051
81
Self Service for Facebook
Important The Communities feature of Social Experience is not available to new Oracle
Service Cloud customers beginning with the August 2015 release. If you are an
existing customer providing access to Social Experience communities directly
from your organizations Facebook page, refer to Self Service for Facebook in
the May 2015 documentation.
In the age of the social web, your organization can no longer dictate when, where, and how it
interacts with customersyou must engage customers in their channels of choice. With more
than a half billion active users spending more than three billion hours per month sharing
information, Facebooks global social network has emerged as a critical interaction point.
Oracle RightNow Self Service for Facebook Cloud Service (Self Service for Facebook) is a
special Facebook application served by Oracle Service Cloud that provides your customers
with access to features from Oracle RightNow Cloud Service right from your
organizations Facebook page, in both its standard and mobile web interfaces. Using Self
Service for Facebook, customers can:
Search the Oracle Service Cloud knowledge base, including results from natural
language search using Oracle RightNow Virtual Assistant Cloud Service (Virtual
Assistant), if enabled.
Submit questions privately to your support team.
Rate and comment on answers.
Share service experiences on Facebook.
3052
As needed, your agents can field and respond to Facebook incidents right from their agent
desktop. In this way, your customers can receive the same exceptional support they receive
from your other service channels without having to leave Facebook. As a result, your
organization can deliver a consistent experience to customers and fans on Facebook while
maintaining a unified view of customer interactions across all service channels.
In addition to the Self Service for Facebook application, Oracle Service Cloud
provides tools for monitoring and responding to comments submitted to your
organizations Facebook fan page. Refer to Social channels overview.
Self service features in Facebook
Self Service for Facebook helps customers find the information they need by browsing or
searching your knowledge base from the Facebook social networking site. Once connected,
the Find Answers tab displayed in Facebook presents the same answers that are visible in the
answer search report defined for your customer portal.
Note
The report will also include results from your Virtual Assistant, if enabled.
The following figure shows the Self Service for Facebook application connected to a
consumer products support site.
3053
Similar to visiting the customer portal, customers can click an answer to view its contents,
including guides, without leaving Facebook. They can also click the Ask a Question tab to
submit questions to your Oracle Service Cloud. Incidents submitted in this manner are
processed by your system just like incidents submitted through the customer portal, and can
then be accessed by your staff using the agent desktop.
3054
Note
Self Service for Facebook will create or update contact records on your site as
needed, regardless of your sites pass-through authentication (PTA) settings.
When customers attempt to use the Ask a Question feature for the first time,
they will be prompted to log in to Facebook (if they havent already) and grant
application access to basic account information. This data will be used to link
their Facebook account to their contact record in Oracle Service Cloud.
Facebook accounts will be associated with existing contacts that share the same
email address (whether primary or alternate). In a case where no matching
contact is found, a new contact will be created and automatically associated
using the email address from the Facebook account. Agent responses to
incidents submitted through Facebook are sent by email to that address.
When email address sharing is enabled in Oracle Service Cloud, Facebook
account association is subject to a contact-matching process. Refer to Email
address sharing.
Customers can also click the Your Support Account tab to view and update incidents from
their recent support history.
Incidents created through Self Service for Facebook will be processed through whatever
business rules and escalation paths you have configured for your site. If a SmartAssistant rule
is active, suggested answers will be displayed when questions are submitted, just as they are in
3055
the customer portal. If you want to route these incidents through a distinct set of rule actions,
you can do so by using Incident.Channel equals Facebook as a business rule condition.
Refer to Choosing conditions.
Note
In addition to responding to incidents submitted by Facebook users, your staff
can proactively monitor and respond to Facebook wall posts using the social
monitor. Although complementary, the social monitor is separate and distinct
from the Self Service for Facebook application and is configured and managed
separately in Oracle Service Cloud. Refer to Monitoring social channels.
Configuring Self Service for Facebook
Self Service for Facebook is a component of your Oracle Service Cloud application that can
be embedded in a Facebook fan page. To enable it on your site, you must configure its
settings in both Facebook and Oracle Service Cloud.
Because Facebook often revises the development environment used to manage applications,
the procedures for configuring Self Service for Facebook are subject to frequent changes. For
current procedures, refer to Answer ID 4193 on our support site.
When working with social media, it is important to consider potential security
risks and take the appropriate precautions associated with third-party login
information, customer data, and application code. Refer to Social Experience
security.
To maintain the integrity and security of your Self Service for Facebook
application, refer to Self Service for Facebook authentication.
3056
3057
Opportunity Tracking
The following sections are intended for administrators and staff members. They contain
information and procedures for configuring and using areas that are specific to Oracle
RightNow Opportunity Tracking Cloud Service.
Sales Process
Quote Templates
Opportunities
Quotes
3058
3059
82
Sales Process
You can customize Oracle RightNow Opportunity Tracking Cloud Service (Opportunity
Tracking) to fit your organizations selling process. To track opportunities, you can define
sales strategies, including the stages within each strategy and the tasks required to complete
each stage. When you define sales periods, sales managers can monitor and measure goals
for each sales representative throughout that time frame. Adding territories can help organize
and assign opportunities to the appropriate sales representatives.
Adding and editing strategies
A strategy is a series of stages that an opportunity moves
through in the sales pipeline on its way to becoming a final
sale. Each stage of a strategy includes tasks that must be
completed before the opportunity can move to the next
stage.
You probably want different strategies for different kinds of
opportunities. For example, you might have one strategy to
sell a high volume of products to government organizations
and a different one to sell single products to individual consumers.
When staff members select a strategy for an opportunity they are working on, the first stage
of that strategy automatically populates the Stage field. All tasks associated with the strategy
(including those associated with other stages) are also added to the opportunity.
Add or edit a strategy
1 Click the Configuration button on the navigation pane.
2 Double-click Strategies under Opportunity Tracking. The Strategies tree displays on the
content pane.
3060
3 To add a strategy, click the New button on the ribbon. The editor displays on the content
pane.
Or
To edit a strategy, click it in the tree.
4 Enter the following field information.
Table 568: Strategies Editor Description
Field
Description
*Strategy Name
Type the name of the strategy. The item name in the Strategies tree
on the left side of the content pane and the Label field in the
Interface Visibility section are populated or revised as you type.
Disabled
Select this check box to prevent sales representatives from
selecting or viewing the sales strategy.
Notes
Type any comments about the sales strategy.
Visible
Clear this check box if you do not want the strategy to be visible on
the interface.
5 Because you cannot save the strategy without adding at least one stage to it, click the arrow
on the New button and select Add a New Stage to the Selected Strategy. The Stage Details
editor displays on the content pane.
3061
6 Enter the following field information.
Table 569: Stage Details Editor Description
Field
Description
*Stage Name
Type the name of the stage. The stage details item name in the
Strategies tree on the left side of the content pane and the Label
field in the Interface Visibility section are populated or revised as
you type.
Forecast Percent
To enable this field, first select the Forecast Enabled check box.
The forecast percentage is an estimate of how far an opportunity
has progressed in the sales strategy when it is at this stage. For
example, you might be only 5% confident that an opportunity will
close when it is in an Initial Contact stage, but 100% confident at a
Sale Complete stage. Type a value in the field.
Forecast Enabled
Select this check box to enable forecasts for the stage.
Note: You must select this check box to activate the Forecast
Percent field.
Status Type
Select a status type from this drop-down menu to associate with
the stage. Refer to Adding and editing opportunity statuses.
Notes
Type any comments about the stage.
7 To add another stage to the strategy, repeat steps 5 and 6.
8 Click the Save and Close button on the ribbon.
Adding tasks to stages
Just as strategies contain stages, each stage can contain multiple tasks that are required to
complete each stage. After you have added a stage to a strategy, you can then add tasks to the
stage. When staff members select strategies and stages for an opportunity, the opportunitys
Tasks tab lists the tasks associated with the selected stage. Refer to Tasks overview to learn
about tasks.
Add or edit a task
1 Click the Configuration button on the navigation pane.
3062
2 Double-click Strategies under Opportunity Tracking. The Strategies tree displays on the
content pane.
3 Locate the strategy you want and click the arrow to the left of the strategy to expand it,
displaying the stages associated with the strategy.
4 Click the stage where you want to add or edit tasks. The Stage Details editor displays on
the content pane.
5 To add a task, click the arrow on the New button and select Add a New Task to the
Selected Stage. The Task Details editor displays on the content pane.
Or
To edit a task, click the arrow to the left of the stage to display the tasks associated with it,
and click the task you want to edit.
6 Enter the following field information.
Table 570: Task Details Editor Description
Field
Description
*Task Name
Type the name of the task. The task details item name in the
Strategies tree on the left side of the content pane and the Label
field in the Interface Visibility section are populated or revised as
you type.
3063
Table 570: Task Details Editor Description (Continued)
Field
Description
Owner
Click the Search button in the field to display staff accounts
grouped by manager. Select the task owner from the list and click
the OK button to close the window and populate the field.
Task Interval
Enter the amount of time estimated to complete the task. Select
days, hours, or minutes from the drop-down menu and then type a
value in the field.
Note: This value is used to calculate the task due date. When a
strategy is selected for an opportunity, the associated tasks are
added to the opportunity, and due dates are calculated by adding
the task interval to the current date and time.
Notes
Type any comments about the task.
Description
Type a description of the task.
7 To add another task to the stage, repeat steps 4 through 6.
8 Click the Save and Close button on the ribbon.
Note
When you delete a strategy, the strategy is removed from the Strategy field of all
associated opportunities and replaced with No Value. However, tasks that were
associated with the strategy (and therefore with opportunities that had the
strategy assigned to them) remain associated with the opportunities.
Adding and editing sales periods
A sales quota is defined as a specific number of dollars in sales that staff must produce over a
specific time frame, or sales period. Opportunity Tracking lets you define sales periods on an
annual, semi-annual, quarterly, monthly, or weekly basis. You can define each periods start
and end dates, the total revenue goal, head count, goal for the number of closed
opportunities, and quotas for each sales representative. When you define quotas for each
salesperson, you can review that information in reports throughout the sales period.
Add or edit a sales period
1 Click the Configuration button on the navigation pane.
3064
2 Double-click Sales Periods under Opportunity Tracking. The Sales Periods tree displays on
the content pane.
3 To add a sales period, click the New button on the ribbon to display the editor.
Or
To edit a sales period, click it in the tree.
4 Enter the following field information.
Table 571: Sales Periods Editor Description
Field
Description
*Sales Period Name
Type the name of the sales period.
*Type
Click this drop-down menu to select a sales period type. Your
options include Annual, Monthly, Quarterly, Semi-Annual, and
Weekly.
*Start Date
Click the calendar and select the start date of the sales period. The
default is todays date.
*End Date
Click the calendar and select the end date of the sales period. The
default is tomorrows date.
Revenue Goal
Type the revenue goal for the sales period and, if necessary, select a
different currency from the drop-down menu. This is the target
level of revenue for the sales period displayed in the selected
currency, regardless of the local currency of the transactions.
Headcount
Type the number of assigned staff persons for the sales period.
3065
Table 571: Sales Periods Editor Description (Continued)
Field
Description
Closed Opportunities Goal
Type the goal number of closed opportunities for the sales period.
This is the number of opportunities targeted to close during the
sales period expressed as a positive whole number.
Notes
Type any comments about the sales period.
Quotas
Add sales quotas for each sales representative during the sales
period. Refer to Adding sales quotas to sales periods.
Filter
Select Account, Amount, or Currency from the drop-down menu
to filter the staff accounts that display in the Quotas section. Refer
to Adding sales quotas to sales periods.
5 Click the Save and Close button on the ribbon.
Caution
Deleting a sales period deletes all quotas associated with it.
You can add sales quotas when you add a sales period or at a later date. Refer to Adding sales
quotas to sales periods.
Adding sales quotas to sales periods
When you define a sales period, you can also add a sales quota for each staff member. When
you add sales quotas, managers can generate reports to track productivity for individual sales
representatives or the entire sales team.
Note
Sales managers must have Edit Sales Period permission in their profile to edit
sales quotas. Refer to Opportunity Tracking permissions.
Add or edit a sales quota
1 Click the Configuration button on the navigation pane.
2 Double-click Sales Periods under Opportunity Tracking. The Sales Periods tree displays on
the content pane.
3066
3 Click the sales period where you want to add or edit sales quotas. The Quotas section of
the editor displays all staff accounts with profiles that have the Appear in Menus
permission selected on the Opportunity Tracking tab.
4 Click the Amount field for the account whose quota you want to add or edit, and type the
value in the field. If necessary, select a different currency from the drop-down menu.
5 Repeat step 4 for each sales quota you want to add or edit.
6 Click the Save and Close button on the ribbon.
Adding and editing territories
Opportunity Tracking uses territories and sub-territories to define sales regions based on
geography. Staff members can be assigned to a territory or sub-territory for reporting
purposes.
Add or edit a territory or sub-territory
1 Click the Configuration button on the navigation pane.
2 Double-click Territories under Opportunity Tracking. The Territories tree displays on the
content pane.
3 To add a territory, click the New button on the ribbon.
Or
To edit a territory, click it in the tree.
Tip
To add multiple parent territories in the same session, you must first press Ctrl
and click the highlighted territory in the tree before clicking the New button.
3067
4 Enter the following field information.
Table 572: Territories Editor Description
Field
Description
*Territory Name
Type the name of the territory. The item name in the Territories
tree on the left side of the content pane and the Label field in the
Interface Visibility section are populated or revised as you type.
Disabled
Select this check box to prevent sales representatives from
selecting or viewing the territory when adding an opportunity.
Associated Accounts
This read-only field lists the staff members assigned to the territory
in their staff account.
Note: This field is blank if you are adding a territory.
Notes
Type any comments about the territory.
Visible
Clear this check box if you do not want the territory to be visible
on the interface.
Note: If you clear a territorys visibility, you cannot move a visible
territory to be subordinate to one that does not have visibility on
the interface.
5 To add a sub-territory to a territory, click the territory in the Territories tree, click the New
button on the ribbon, and complete the fields.
Or
To edit a sub-territory, click it in the tree and edit the fields.
3068
6 Click the Save and Close button on the ribbon.
3069
83
Quote Templates
As sales representatives work to convert opportunities to sales, much of their time is spent
generating and sending price quotes to prospective customers. You can save them time by
creating quote templates that automate and standardize the quote generation process.
Because your organization may need several types of quotes, you can add as many quote
templates as you want. For example, your quote template for government customers is
probably different than the one used for commercial customers. When sales representatives
prepare a quote, they simply select the template that is appropriate for their needs. Then they
merge the information from the opportunity into the quote template to generate a quote for
the customer.
Adding and editing quote templates
When you add or edit a quote template, you use Microsoft
Word to format the document. In addition to using standard
Word functions, you can insert merge fields into the quote
template. The merge fields serve as variables for opportunity
data. When a sales representative merges the opportunity
data into the quote template, the appropriate fields are
completed automatically. For example, an organization name
merge field on the quote template populates the field on the
quote. This simplifies the data entry required to generate the quote and ensures accuracy and
consistency.
Note
Before sales representatives can generate quotes using quote templates, you
must add price schedules and sales products to Oracle Service Cloud. Refer to
Adding and editing price schedules and Adding and editing sales products.
3070
Add or edit a quote template
1 Click the Configuration button on the navigation pane.
2 Double-click Quote Templates under Opportunity Tracking. The Quote Templates tree
displays on the content pane.
3 To add a quote template, click the New button on the ribbon to display the editor.
Or
To edit a quote template, click it in the tree.
4 Enter the following field information.
Table 573: Quote Templates Editor Description
Field
Description
*Name
Type the name of the quote template. The item name in the
Quotes Templates tree on the left side of the content pane and the
Label field in the Interface Visibility section are populated or
revised as you type.
Note: Use a descriptive name that helps sales representatives select
the appropriate quote template for generating a quote.
Disabled
Select this check box to prevent sales representatives from
selecting or viewing the quote template.
Notes
Type any comments about the quote template.
Visible
Clear this check box if you do not want the quote template to be
visible on this interface.
5 Click the Word Editor button on the ribbon. An instance of Microsoft Word opens in the
Quote Templates editor with an Add-Ins tab for merge fields.
3071
6 Click the Add-Ins tab to display the Quote Template ribbon.
Important Because the Add-Ins tab does not exist in Word 2003, the Quote Template
toolbar is a standard toolbar instead of a ribbon.
7 Format the Word document based on your organizational policies and standards. If you
have an existing Microsoft Word template, you can copy and paste it into the Word
document.
8 To insert a merge field, place your cursor in the quote template document where you want
to insert the field.
a Click one of the drop-down menus in the Custom Toolbars section on the Quote
Template ribbon and select a merge field to add to the quote template.
Tip
For a complete list of merge fields and their associated descriptions, double-click
Data Dictionary under Database. Refer to Viewing the data dictionary.
3072
The following table describes the drop-down menus on the Quote Template ribbon.
Table 574: Quote Template Ribbon Description
Drop-Down Menu
Description
Single Items
Click this drop-down menu to select merge fields that have a oneto-one relationship with opportunities. For example, because an
opportunity can be associated with only one organization,
organization fields are listed in the Single Items drop-down menu.
Group Items
Click this drop-down menu to select merge fields that have a
many-to-one relationship with opportunities. For example, because
a quote can be associated with many sales products, sales product
fields are listed in the Group Items drop-down menu.
Note: You must create a table with column headers before using
merge fields from the Group Items drop-down menu. After the
table is created with column headers, a merge field from the Group
Items drop-down menu must be inserted into a single cell in the
table. Word automatically adds rows to the table based on how
many values are in the group. The font of the column headers
determines the font of the merge fields in the table.
Indexed Items
Click this drop-down menu to select merge fields that have a
many-to-one relationship with opportunities and are indexed in the
database. For example, because an opportunity can be associated
with many contacts, contact fields are listed in the Indexed Items
drop-down menu.
Note: You must replace the N with a numeric value. While using
a field from the Group Items drop-down menu returns all of the
contacts associated with an opportunity, using a field from the
Indexed Items drop-down menu returns only the contact you
specify according to N (the number one is always associated with
the primary field in a database table). For example, to return the
email address of the primary contact who is associated with an
opportunity, contacts.email1 should be added to the quote template.
3073
b Repeat step a until you have added all merge fields to the quote template.
Caution
If you close the instance of Microsoft Word by clicking X inside the Quote
Template editor, the Oracle Service Cloud application closes and any unsaved
changes are lost. To save your quote template without closing the application,
you must click the Save and Close button on the ribbon.
9 Click the Save and Close button on the ribbon to save the quote template.
3074
3075
84
Opportunities
An opportunity is a record in Oracle RightNow Opportunity Tracking Cloud Service
(Opportunity Tracking) containing information about a specific sale or a pending deal. In
essence, opportunities are the building blocks of your sales operation for collecting general
sales information, following sales strategies, setting forecasts, and preparing and sending
quotes to customers. The information that is collected during the sales cycle can be
processed by Oracle RightNow Analytics Cloud Service (Analytics) to help managers identify
trends and forecast sales periods and to help you meet or exceed your quota.
Opportunities overview
Before you start working on your assigned opportunities, youll want to know how to access
opportunities and how opportunity information is organized. The following sections explain
the layout youll be working with and show you where the details of each opportunity are
located.
Opportunities reports
When you click the Opportunities button on the navigation pane, the navigation list displays
all of the reports and items added to this button by your administrator. The Opportunities
button, plus all the other buttons you have access to, are part of the navigation set defined in
your profile.
Opportunities reports can also be placed in other navigation lists, not just the Opportunities
list. And if you have permission to customize your navigation set, you can add other items,
including any reports you have permission to access, to your Opportunities navigation list or
any of your lists.
Double-clicking any opportunities report displays the list of opportunities in the report on
the content pane. The following figure shows an example of the Recently Modified
Opportunities report.
3076
The information displayed on the content pane depends on the opportunities report you
select and which fields were defined when the report was created. The Recently Modified
Opportunities report, for example, displays the opportunitys name, forecasted value, and
date it was last modified.
Using buttons on the ribbon, you can open, add, copy, delete, print, forward, assign, and
reject opportunities and email the contact. You can also search for opportunities, refresh the
report, and reset the search criteria from the ribbon. Right-clicking any opportunity displays
the same functions as those on the ribbon.
Tip
Besides searching for opportunities from a report, you can also use Quick
Search to find a specific opportunity from anywhere in the product. Refer to
Searching for records.
Standard workspace for opportunities
Your Oracle Service Cloud application contains a standard workspace for working with
opportunities. The workspace defines which fields you see and how the information is
organized on the content pane. The following figure is an example of the standard
opportunity workspace.
3077
Note
Your organization may use the standard workspace, or your administrator may
have created one or more customized workspaces. Your profile defines the
workspace you see when you work with opportunities, whether it is the standard
workspace or a customized workspace. For documentation purposes, we use the
standard opportunity workspace to describe how to work with opportunities.
Ribbon
The following table describes the buttons on the ribbon of the standard opportunity
workspace. For more information about the ribbon and Quick Access toolbar, refer to
Working with the ribbon.
Table 575: Opportunity Ribbon Description
Group/Button
Description
Editor
Undock
Click this button to undock the opportunity editor from the
console and display it in a separate window.
3078
Table 575: Opportunity Ribbon Description (Continued)
Group/Button
Description
Save
Save
Click this button to save the opportunity you are currently editing
or adding. The opportunity remains open.
Note: When you save an opportunity, it is evaluated by the rules
engine. If your administrator added opportunity rules and the
opportunity matches one or more of those rules, it is possible that
the opportunity can be modified by rule actions when you save it.
Save and Close
Click this button to save the opportunity you are currently editing
or adding. The opportunity closes.
Actions
Note: With the exception of the New button, the buttons in this group are not active until after you
save the opportunity you are adding.
New
Click this button to add an opportunity. See Adding opportunities.
Refresh
Click this button to refresh the opportunity.
Forward
Click this button to forward the opportunity.
Click this button to print the opportunity.
Copy
Click this button to copy the opportunity.
Delete
Click this button to delete the opportunity. See Deleting
opportunities.
Proofing
Spell Check
Click this button to spell check the opportunity.
Related Activities
Reject
Click this button to reject the lead. Refer to Accepting and
rejecting leads.
Appointment
Click this button to create an appointment in Microsoft Outlook.
Refer to Adding Outlook appointments.
3079
Table 575: Opportunity Ribbon Description (Continued)
Group/Button
Description
Links and Info
Links
Click this button to select a URL from the list of links added by
your administrator.
Info
Click this button to see details about the opportunity, including its
ID, when it was created and by whom, and the date it was last
updated and by whom. If the opportunity is in a rules state or has
an escalation level, that information also appears.
Key opportunity fields
When you open an opportunity, you see fields on the top of the content pane and record tabs
on the bottom. The opportunity fields store the opportunitys name, status, strategy, stage,
rep forecast, contact association, organization association, manager forecast, and other
information that describes the properties of the opportunity.
Some of the opportunity fields are required by default, and your administrator may require
that other fields also be completed. You must complete any field set in red text and marked
with a red asterisk before you can save the opportunity.
Refer to Editing key opportunity fields.
Opportunity record tabs
The remaining information about the opportunity is organized in record tabs, which group
similar details. For instance, all of the contacts associated with the opportunity are listed on
the Contacts tab and all tasks associated with the opportunity appear on the Tasks tab.
Note
If you make changes on any windows accessed from the opportunity record
tabs, you must save the opportunity in order for your changes on the record tabs
to take effect. If you close the record without saving changes, your changes are
lost.
Opportunities include the following record tabs. Click a tab to see what information is listed
and what your options are.
3080
Details tabContains fields related to opportunity competitor data, completion data,
win/loss data, and other general data. Use the fields on this tab to collect additional
information about an opportunity, which is beneficial for reporting purposes. Refer to
Adding and editing Details tab information.
Contacts tabLists the contacts associated with the opportunity, including the
primary contact and all secondary contacts. From the Contacts tab, you can add a new
or existing contact to the opportunity, open a contact for editing, copy a contact, print
contact information, remove a contact, send email to the contact, or set the contacts
role in the opportunity. The Contacts tab displays a number in parentheses to show
how many contacts are associated with the opportunity. Refer to Adding and editing
contact information.
Notes tabStores internal information about the opportunity. Notes are never sent to
customers. You can add, edit, or remove notes that originated by phone, fax, post, web
form, or email for any opportunity based on the type of correspondence you had with a
contact or organization. And you can view the notes by opportunity, contact,
organization, or by any combination of the three. Refer to Adding and editing
opportunity notes.
Tasks tabLists all of the tasks associated with an opportunity. You can add, open,
copy, delete, print, and forward tasks and mark tasks complete. Tasks can be assigned to
an opportunity based on the opportunitys sales stage, or they can be manually assigned
and associated with an opportunity by another staff member. The Tasks tab displays a
number in parentheses to show how many tasks are associated with the opportunity.
Refer to Adding and editing tasks.
Quotes tabContains all quotes associated with the opportunity. From this tab you
can open, create, copy, delete, print, and send quotes to prospective and current
customers. (An opportunity can contain multiple quotes, but all of the quotes are
directly associated with the opportunity you are currently editing.) The Quotes tab
displays a number in parentheses to show how many quotes are associated with the
opportunity. Refer to Adding quotes to opportunities.
Attachments tabLists all files attached to the opportunity. For instance, if a
customer forwards you a document that is associated with the opportunity, the
Attachments tab provides a convenient location where you can store the document for
retrieval. You can add, open, download, delete, and view the properties of file
attachments from this tab. Refer to Attaching files to records.
3081
Audit Log tabContains a permanent list of all actions associated with an
opportunity, including the date of the action, who performed the action, what the
action was, and a description of the action. This information is valuable for tracking
interactions with customers, especially if more than one staff member works on the
same opportunity. Refer to Audit logs.
Working with opportunities
When staff members in your marketing, service, or sales
department discover a potential buyer for your organizations
products or services, they can generate a lead (a prequalified
opportunity) and assign it to you. Most of the time, you work
with these existing opportunities that have been created by
someone else. For this reason, the structure of this section
emphasizes working with existing opportunities rather than
adding new opportunities.
At other times, however, you can add opportunities to the knowledge base. For instance,
when an existing customer contacts you by phone, fax, or email, you may want to add an
opportunity to create a record of the customers inquiry. Refer to Adding opportunities.
Regardless of how opportunities are assigned to you or where they originate, there are
benefits from understanding what certain field properties mean and how they can impact
opportunities during the sales cycle. This knowledge can help you effectively move your
opportunities toward a sale.
Opportunity statuses
Opportunity statuses represent the current state of your opportunities. The seven default
opportunity statuses are Lead, Reject, Active, Inactive, Closed, Dead, and Lost. Your
administrator can also define additional opportunity statuses to show a more complete
representation of the opportunities in your knowledge base. The following table describes the
default opportunity statuses in Opportunity Tracking.
Table 576: Default Opportunity Statuses
Opportunity Status
Description
Lead
A lead is a prequalified opportunity that has not been accepted.
Reject
A rejected lead is a prequalified opportunity that has been rejected.
3082
Table 576: Default Opportunity Statuses (Continued)
Opportunity Status
Description
Active
An opportunity with the Active status is no longer a lead and is
advancing in the system toward a sale.
Closed
An opportunity with the Closed status resulted in a sale.
Lost
An opportunity with the Lost status has been lost, for example, to
a competitor.
Inactive
An opportunity with the Inactive status is no longer being pursued
but could be activated at a later date.
Dead
An opportunity with the Dead status is no longer being pursued.
Accepting and rejecting leads
Leads are opportunities that are prequalified by your marketing, service, or sales department
and are assigned the Lead status. Since leads are prequalified versions of opportunities, they
appear as opportunities on the content pane. You are assigned leads based on your
organizations processes, but you can also manually create leads and assign them to yourself.
Note
A lead assigned to a status that is not Lead or Reject is considered to be an
opportunity.
Many of the opportunity fields for leads are populated. For instance, when you receive a lead,
it already has an organization or contact association and a description of the product or
service the organization or contact is interested in purchasing.
Accept a lead
1 From an open opportunity, click the Status drop-down menu.
2 Select the Active status to convert the lead into an active opportunity.
3 Click the Save and Close button to save and close the opportunity.
Tip
To represent the movement of leads to opportunities and vice versa, all actions
are recorded to the audit log and display on the Audit Log tab.
3083
There may be times when a lead is assigned to you by mistake or when you are not interested
in pursuing it. In these cases, you can reject the lead and document your reason for rejecting
it.
Reject a lead
1 From an open opportunity, click the Reject button. The Reject Lead window opens.
Note
If your profile does not allow you to reject leads, the Reject button is not active.
2 Click the Rejection Reason drop-down menu and select a rejection reason.
3 To provide additional information, type a comment in the Comments field.
4 Click the OK button to close the Reject Lead window.
5 Click the Save and Close button to reject the lead and save and close the opportunity.
Note
Because rejected leads are associated with the Reject status, you must filter on
the Reject status when searching for leads that have been rejected. You can
convert a rejected lead into an active opportunity by changing its status to
Active.
Strategies
Sales strategies are plans defined by your organization that include associated stages and tasks
that should be completed as you work your opportunities. Your organization may have
multiple sales strategies based on your business processes. Strategies ensure that best
practices, policies, and procedures are followed during the sales cycle.
When you select a strategy while editing an opportunity, the Stage field populates with the
first stage of the strategy. Any tasks associated with the strategy (including those associated
with other stages) populate the Tasks tab.
Note
If you change a sales strategy for an opportunity, all tasks associated with the
previous strategy are deleted from the Tasks tab, and all tasks associated with the
new strategy populate the Tasks tab.
3084
Forecasting opportunities
A forecast is a projection of sales revenue for an opportunity that may close in a given sales
period. Each opportunity contains fields for a manager forecast and a sales representative
forecast. A manager forecast is a projection of sales revenue for an opportunity from a
managers point of view, whereas a sales representative forecast is a projection of sales
revenue for an opportunity from a sales representatives point of view. Sales forecasts play an
important role in helping management determine realistic sales projections for a sales period.
Forecast an opportunity
1 If you are a manager, click the Manager Forecast field.
Or
If you are a sales representative, click the Rep Forecast field.
2 Enter the revenue amount that you forecast to be generated by the sale.
3 Click the Save and Close button to save and close the opportunity.
Note
When a quote is associated with the opportunity and the Forecast check box is
selected for the quote, the Rep Forecast field automatically reflects the amount
specified in the quote. Refer to Adding quotes to opportunities.
Editing key opportunity fields
Now that you understand the role of statuses, strategies, and forecasts, you can complete the
opportunity fields to update your opportunities. Required fields are labeled in red and have a
red asterisk next to them. Remember that you cant save an opportunity without completing
all of the required fields.
Note
The fields you see when adding or editing an opportunity are defined in a
workspace that is assigned to your profile by your administrator.
3085
Edit key opportunity fields
From an open opportunity, enter field information described in the following table.
Table 577: Opportunity Fields Description
Field
Flag
Description
Click this button to add or change the priority notifications for the
opportunity. Refer to Flagging records.
*Opportunity Name
Type the name of the opportunity in this field.
*Status
Click this drop-down menu and make a selection to change the
opportunitys status. Refer to Opportunity statuses.
Strategy
Click this drop-down menu and make a selection to change the
opportunitys strategy. Refer to Strategies.
*Stage
Click this drop-down menu and make a selection to change the
opportunitys stage. Refer to Strategies.
Note: The options in this field depend on the strategy assigned to
the opportunity.
Rep Forecast
Type a new value to change your monetary forecast for the
opportunity. Refer to Forecasting opportunities.
Note: The Rep Forecast field is associated with the Exchange
Rates calendar. After you select a date within a specific exchange
period, the calendar defaults to the start date of the specific
exchange period after you close the calendar. The type of currency
that appears in the Rep Forecast field depends on the default
currency defined in your staff account. However, you can change
the default from the Personal Settings option on the Oracle Service
Cloud Options window. See Changing your personal settings.
*Rep Commit
Click this drop-down menu and select Yes to commit to closing the
opportunity in the defined sales period.
Note: This drop-down menu is not active until a value is entered
in the Rep Forecast field.
Summary
Type a summary about the opportunity.
3086
Table 577: Opportunity Fields Description (Continued)
Field
Description
Contact
Click this button to add a primary contact to the opportunity. If a
primary contact is not associated with an opportunity, an
organization must be associated. Although many contacts can be
associated with an opportunity, only one of them can be designated
as the primary contact. Refer to Contacts overview.
Caution: If you use the Search button on the Contact field to add
a contact to the opportunity when a primary contact for the
opportunity already exists, the existing primary contact is removed
from the opportunity and replaced with the new primary contact.
Organization
Click this field to add an organization to the opportunity. If an
organization is not associated with an opportunity, a primary
contact must be associated. Refer to Organizations overview.
Note: Only one organization can be associated with an
opportunity.
Assigned
Click this drop-down menu to re-assign the opportunity to another
sales representative. The list of staff members that displays in the
drop-down menu is the same list that displays in the Salesperson
field of the contact record. Refer to Add or edit contact
information.
Also be aware that because of the account hierarchy in
Opportunity Tracking, if a manager account is disabled, that
managers name continues to display as read-only in the Assigned
drop-down menu of the opportunity workspace. This allows staff
members who reported to that manager to display underneath the
former manager until another manager is designated. Refer to
Organizing staff accounts by manager.
Tip: Use the Find field at the bottom of the Assigned drop-down
menu to quickly locate staff members. Wildcards are supported
when searching staff members. You can search strings that include
a space by typing %+Space+character, which is helpful when
searching last names. For example, typing %+Space+b returns all
last names starting with the letter b. There is also an implied
wildcard when searching, so typing b in the Find field returns all
items containing the letter b.
Territory
Click this drop-down menu to re-assign the opportunity to another
territory.
3087
Table 577: Opportunity Fields Description (Continued)
Field
Description
Manager Forecast
Type a new value to change the manager forecast for the
opportunity. Refer to Forecasting opportunities.
Note: The Manager Forecast field is associated with the Exchange
Rates calendar. After you select a date within a specific exchange
period, the calendar defaults to the start date of the specific
exchange period after you close the calendar. The type of currency
that appears in the Manager Forecast field depends on the default
currency defined in your staff account. However, you can change
the default from the Personal Settings option on the Oracle Service
Cloud Options window. See Changing your personal settings.
*Manager Commit
Click this drop-down menu and select Yes to commit to closing the
opportunity in the defined sales period.
Note: This drop-down menu wont be active until a value is
entered in the Manager Forecast field.
Adding and editing Details tab information
By default, opportunities open with the Details tab active. Fields on this tab are used to
collect additional completion and win/loss information for your opportunities and are useful
for reporting purposes.
Edit Details tab information
1 From an open opportunity, enter field information described in the following table.
Table 578: Details Tab Description
Field
Description
Completion Data
This section contains fields for selecting forecast close information
and completion dates for the opportunity.
Forecast Close
To change the date the opportunity is forecasted to close, type a
date or click the calendar and select a new date from the calendar.
Date Closed
To change the date an opportunity closes, type a date or click the
calendar and select a new date from the calendar.
3088
Table 578: Details Tab Description (Continued)
Field
Description
Closed Value
To change the closed value for the opportunity, type a new value in
this field.
Note: The Closed Value field is associated with the Exchange
Rates calendar. After you select a date within a specific exchange
period, the calendar defaults to the start date of the specific
exchange period after you close the calendar. The type of currency
that appears in the Closed Value field depends on the default
currency defined in your staff account. However, you can change
the default from the Personal Settings option on the Oracle Service
Cloud Options window. See Changing your personal settings.
Win/Loss Data
This section contains fields for selecting win/loss reasons for the
opportunity.
Win/Loss Reason
To change the reason an opportunity was won or lost, click this
drop-down menu and make a selection.
Win/Loss Description
This field lets you provide additional information about why an
opportunity was won or lost. If you need to change it (for example,
to make the description more specific), type your changes in this
field.
Lost
To change the date that an opportunity was lost, type a date or
click the calendar and select a new date from the calendar.
Opportunity Competitors
Click this drop-down menu and select the competitors that were
also pursuing the opportunity.
Note: A check box and a radio button appear next to each
competitor in the drop-down menu. You can select multiple check
boxes to show that multiple competitors are involved, but you can
select only one radio button to designate the primary competitor.
Other Data
This section contains fields for entering miscellaneous data about
the opportunity.
Date of Initial Contact
To change the date that initial contact was made with the customer,
type a date or click the calendar and select a new date from the
calendar.
Source
This field displays the source of the opportunitys creation in
Oracle Service Cloud.
Note: This is a read-only field.
3089
Table 578: Details Tab Description (Continued)
Field
Description
Recall
To change the reminder date that you should contact the customer,
type a date or click the calendar and select a new date from the
calendar.
2 Click the Save and Close button to save and close the opportunity.
Adding and editing contact information
When an opportunity is assigned to you in the form of a lead, the contact information is
often present. Sometimes, however, only an organization is associated with the opportunity,
so you must add contact information. Refer to Contacts overview.
The Contacts tab contains a toolbar for working with the contacts associated with the
opportunity.
The following table describes the Contacts tab toolbar buttons.
Table 579: Contacts Tab Toolbar Description
Button
Description
Add
Click this button and select one of the following options to add a
new or existing contact to the opportunity.
Add New
Select this option to display the New Contact window. After
creating and saving the new contact, the contact is added to the
contact list for the opportunity.
Add Existing
Select this option to display the Contact Search window. After
finding and selecting the existing contact, the contact is added to
the contact list for the opportunity.
Note: Your administrator can add a secondary report to the
Contact Search window. This feature is especially useful for
displaying all contacts associated with an organization when you
add a contact to an organizations opportunities.
Open
Click this button to open the selected contact.
Click this button to print the selected contact.
Copy
Click this button to copy the selected contact.
3090
Table 579: Contacts Tab Toolbar Description (Continued)
Button
Description
Delete
Click this button to permanently delete the selected contact.
Remove
Click this button to remove the selected contact from the
opportunity (without deleting the contact).
Note: This does not delete the contact from the knowledge base.
It just disassociates the contact from the opportunity.
Click this button to send an email to the selected contact.
Set Contact Role
Click this button to open the Set Contact Role window. To add a
contact role, follow these steps:
1. Click the Contact Role drop-down menu and select the role the
contact has in this opportunity.
2. Click the OK button to close the Set Contact Role window. The
contact role displays in the Contact Role column on the contact
list.
Note: Because contact roles are specific to Opportunity Tracking,
you can add or edit a contact role only while adding or editing an
opportunity.
Options
Click this drop-down menu to choose report options.
Add or edit contact information
1 From an open opportunity, click the Contacts tab.
2 Click the Add button on the Contacts tab toolbar and select Add New. The New Contact
window opens.
Or
To edit a contact for the opportunity, right-click the contact and select Open. A window
containing the contacts information opens. (The contact edit window contains the same
fields as the New Contact window.)
3091
3 Enter field information described in the following table.
Table 580: New Contact Window Description
Field
Flag
Description
Click this button to add or change the priority notifications for the
opportunity. Refer to Flagging records.
*First Name
Type the contacts first name.
*Last Name
Type the contacts last name.
Type the contacts primary email address.
Note: If the contact has multiple email addresses, click the dropdown menu and select Email Alt1 or Email Alt2 and add the
contacts alternative email addresses.
Office Phone
Type the contacts office phone number.
Note: If the contact has multiple phone numbers, click the dropdown menu and select Mobile Phone, Fax Phone, Assistant Phone,
or Home Phone and add the contacts other phone numbers.
Address
Click Edit to open a window for entering the contacts address.
Type information in the Street, City, and Postal Code fields, and
make selections from the Country and State/Prov. fields dropdown menus. When you select the country, the associated states or
provinces appear in the States/Prov. menu. Close the window to
display the address you entered.
Contact Type
Click this drop-down menu and select the type of contact you are
working with.
*State
Click this drop-down menu and select one or more of the
following check boxes: Service, Outreach, or Opportunities.
Organization
Click the Search button to open the Organization Search window
and search for an organization to associate with the contact. If you
need information about searching for an organization from the
New Contact window, refer to Searching from open records.
Salesperson
Click this drop-down menu and select the salesperson who is
associated with the contact.
Note: This field defaults to the staff member who created the
contact record.
3092
Table 580: New Contact Window Description (Continued)
Field
Description
Title
Type the contacts job title in this field.
Login
Type a login for the customer to use when logging in to the
customer portal. If the customer created an account on the
customer portal, this field displays the login selected by the
customer.
Note: This field applies only to Oracle Service Cloud.
SLA
Click this field to add an SLA instance. For the steps to add an SLA
instance, refer to Applying SLAs.
Global Opt-in
Click this drop-down menu and select Yes if the contact wants to
receive Oracle Service Cloud mailings and surveys. Select No if the
contact does not want to receive Oracle Service Cloud mailings
and surveys.
4 Click the OK button to add the new contact record and associate it with the opportunity.
Adding and editing opportunity notes
From the Notes tab, you can add opportunity-related details to an opportunity. You can also
choose the origin of the note youre adding (phone, fax, post, web form, or email) to
accurately document the origin of the note information. And you can edit notes once you add
them.
Note
Notes are internal and are never sent to customers.
By default, the Notes tab opens with only opportunity notes displayed. If theres
a contact or organization associated with the opportunity, and the Notes tab of
the contact or organization record has notes associated with it, those notes can
also be displayed.
Add or edit a note for an opportunity
1 From an open opportunity, click the Notes tab.
2 To add a note, click the Add button. An Opportunity Note header and a text area display.
Or
3093
To edit a note, click Edit on the right side of the header bar.
3 Click the Opportunity Note drop-down menu and select one of the following channels
where the opportunity note information originated:
No ChannelThe note information originated as something other than a phone call,
fax, postal mail, web form, or email.
PhoneThe note information originated as a phone call.
FaxThe note information originated as a fax.
PostThe note information originated as postal mail.
CSS WebThe note information originated from a web form.
EmailThe note information originated as email.
Note
If Outlook integration is activated, Outlook email can be appended to
opportunities, contacts, organizations, and incidents in the Email format. See
Outlook Integration for complete details and procedures about integrating
Microsoft Outlook with Oracle Service Cloud.
4 Click in the text area and type the note.
5 Click the Save and Close button to save your changes and close the opportunity.
View contact and organization notes while editing an opportunity
Note
To edit a contact or organization note, you must edit the contact or organization
record.
1 From an open opportunity, click the Notes tab.
2 Click the View drop-down menu and select from the check boxes described in the
following table.
Table 581: Notes View Description
Check Box
Description
Opportunity Notes
Select this check box to view all associated opportunity notes.
Note: This check box is selected by default.
3094
Table 581: Notes View Description (Continued)
Check Box
Description
Contact Notes
Select this check box to view all associated contact notes.
Note: A contact must be associated with the opportunity for the
contact notes to display.
Organization Notes
Select this check box to view all associated organization notes.
Note: An organization must be associated with the opportunity
for the organization notes to display.
Adding and editing tasks
You can view all tasks associated with an opportunity by clicking the opportunitys Tasks tab.
Although you can manually add tasks, most tasks are added automatically to the Tasks tab
when a sales strategy is selected for the opportunity. Refer to Tasks and Strategies.
The Tasks tab contains a toolbar for working with the tasks associated with the opportunity.
The following table describes the Tasks tab toolbar buttons.
Table 582: Tasks Tab Toolbar Description
Button
Description
Add
Click this button and select one of the following options to add a
new or existing task.
Add New
Select this option to add a new task to associate with the
opportunity.
Add Existing
Select this option to search for an existing task to associate with
the opportunity.
Open
Click this button to open the task for viewing or editing.
Click this button to print the task.
Copy
Click this button to copy the task.
Delete
Click this button to permanently delete the task.
Remove
Click this button to remove the selected task from the opportunity
(without deleting the task).
Complete
Click this button to complete the task.
3095
Table 582: Tasks Tab Toolbar Description (Continued)
Button
Description
Forward
Click this button to forward the task to the selected recipient.
Options
Click this drop-down menu to choose report options. Refer to
Changing output options.
Add or edit a task for an opportunity
1 From an open opportunity, click the Tasks tab.
2 Click the Add button and select Add New to open the New Task window.
Or
Right-click a task on the Tasks tab and select Open.
Note
The New Task window opens with your name displaying in the Assigned field
and the opportunity name displaying in the Opportunity field. The Task type
field displays Opportunities because the task was created while editing an
opportunity.
3 Enter field information described in the following table.
Table 583: Task Window Description
Field
Description
*Name
Type the name of the task.
Assigned
Click this drop-down menu and select a staff account.
Tip: To quickly find and select a name in the list of staff members
that displays in the drop-down menu, type the letters of the staff
members name in rapid succession until the name is highlighted,
then press Enter. If you make an error in your typing, you can start
over after waiting a few seconds.
*Status
Click this drop-down menu and select a status (Not Started, In
Progress, Completed, Waiting, or Deferred).
Percent Complete
Type a value for the percentage of the task that is complete.
3096
Table 583: Task Window Description (Continued)
Field
Description
Priority
Click this drop-down menu and select a priority (Low, Normal, or
High).
Due Date
Click this calendar menu and select a due date.
Planned Completion
Click this calendar menu and select a planned completion date.
Date Completed
Click this calendar menu and select the tasks actual completion
date.
Task Type
This field contains Opportunities and is not active since the task
type is determined by the type of record you add the task from.
Note: If you were adding a standalone task, the field would be
empty, and if you were adding a task from any other type of record,
the field would contain that record type.
Notes
Type any notes about the task in this field.
Note: You may need to scroll down to see this field.
*Opportunity
Click the Search button to open the Opportunity Search window,
where you can associate an opportunity with the task.
Organization
Click the Search button to open the Organization Search window,
where you can associate an organization with the task.
Contact
Click the Search button to open the Contact Search window, where
you can associate a contact with the task.
Incident
Click the Search button to open the Incident Search window,
where you can associate an incident with the task.
Answer
Click the Search button to open the Answer Search window, where
you can associate an answer with the task.
Campaign
Click the Search button to open the Campaign Search window,
where you can associate a campaign with the task.
Mailing
Click the Search button to open the Mailing Search window, where
you can associate a mailing with the task.
Survey
Click the Survey button to open the Survey Search window, where
you can associate a survey with the task.
3097
Table 583: Task Window Description (Continued)
Field
Description
Document
Click the Search button to open the Document Search window,
where you can associate a document with the task.
4 After completing the required fields, click the OK button to associate the task with the
opportunity.
Deleting opportunities
If your profile gives you permission to delete opportunities, the Delete button is available on
the ribbon. When you delete an opportunity, you permanently remove it from the knowledge
base.
Delete an opportunity
Caution
Deleting an opportunity is permanent and cannot be undone.
1 With the opportunity open, click the Delete button. A message asks you to confirm the
deletion.
2 Click the Yes button to delete the opportunity.
Adding opportunities
While most of your opportunities are assigned to you,
undoubtedly there are times when you need to add an
opportunity to create a record of a customers inquiry. When
adding an opportunity, all required fields must be filled in
before you can save it, including any required fields
configured by your administrator. The remaining fields on all
tabs can be filled in at a later time.
Add an opportunity
1 Click File and select Opportunity.
3098
2 Complete opportunity fields as described in Edit key opportunity fields.
3 To add detailed information to the opportunity, click the Details tab and complete the
information as described in Edit Details tab information.
4 To add or edit contact information for the opportunity, click the Contacts tab and
complete the information as described in Add or edit contact information.
5 To add or edit note information for the opportunity, click the Notes tab and complete the
information as described in Add or edit a note for an opportunity.
6 To add or edit task information for the opportunity, click the Tasks tab and complete the
information as described in Add or edit a task for an opportunity.
7 To add quote information to the opportunity, click the Quotes tab and complete the
information as described in Adding quotes to opportunities.
8 To attach one or more files to the opportunity, click the Attachments tab and complete the
information as described in Attaching files to records.
9 To view the audit log for the opportunity, click the Audit Log tab and refer to Audit logs.
10 Click the Save and Close button to save and close the opportunity.
Closing opportunities
Your ultimate goal with an opportunity is to close it, since an opportunity with a Closed status
signifies an opportunity that has resulted in a sale.
Close an opportunity
1 From the opportunity, click the Quotes tab.
2 If a quote is associated with the opportunity, select the quote that resulted in a sale. If a
quote is not associated with the opportunity, skip to step 4.
3 Select the Forecast check box under the Forecast column. The Rep Forecast field
automatically updates to the value of the quote that was selected.
4 Click the Status drop-down menu and select Closed.
5 Click the Stage drop-down menu and select the appropriate stage.
3099
6 If necessary, edit the Rep Forecast field so that it displays the correct value.
7 Click the Rep Commit field and select Yes.
8 Click the Tasks tab and make sure the appropriate tasks are completed.
9 Click the Details tab and complete the appropriate fields under Completion Data, Win/
Loss Data, and Other Data. Refer to Adding and editing Details tab information.
10 Click the Save and Close button to save and close the opportunity.
Note
Upon changing the status from Active to Closed and saving the opportunity, the
Date Closed field on the Details tab populates with the current date. The
opportunity no longer appears in most of your reports unless you filter on the
Closed status type when searching.
Other opportunity actions
Besides editing and adding opportunities, you may have other opportunity management
duties as well. You might, for example, want to forward opportunities to others within or
outside your organization, copy an opportunity, or make the same change to multiple
opportunities.
Forwarding opportunitiesYou can send a copy of an opportunity to other
recipients. For instance, your manager may want to see all opportunities related to a
particular inquiry, or you might want another sales representative to review your
opportunity data before sending a quote to a customer. Refer to Forwarding records.
Copying opportunitiesThere may be times when you need to create an opportunity
that is similar to an existing one. Rather than entering all field information from scratch,
just copy the existing opportunity and use it as a base for the new one. Refer to Copying
records.
Updating multiple opportunitiesYou can update, forward, and delete multiple
opportunities at one time rather than performing the same action on each opportunity
individually. This saves time when you have several opportunities that apply to the same
sales product or service. Refer to Updating multiple records.
3100
3101
85
Quotes
A big part of your role as a sales representative is preparing quotes for customers. Your
administrator can create quote templates, which are then available for you to use to generate
quotes. When you work on an opportunity, you complete quote information that defines
products, quantities, and discounts. You select a quote template and merge it with the data
you have entered into the opportunity to create a customized quote you can send to your
customer.
Preparing quotes
Before you can send a quote to a customer, you must add the quote to the opportunity, add
sales products to the quote, and merge the opportunity and quote information into a quote
template. Only then can you send the quote.
Note
A quote must always be associated with an opportunity. In order to create or edit
a quote, you must first open the opportunity that is associated with the quote.
Quotes toolbar
The Quotes tab on an opportunity workspace contains a toolbar for working with quotes for
the opportunity. The following table describes the default buttons on the Quotes toolbar.
Table 584: Quotes Toolbar Description
Button
Description
Add New
Click this button to add a quote to the opportunity. Refer to
Adding quotes to opportunities.
Open
Click this button to open the selected quote. Refer to Edit a quote.
Click this button to print the selected quote. Refer to Print a quote.
3102
Table 584: Quotes Toolbar Description (Continued)
Button
Description
Copy
Click this button to copy the selected quote. Refer to Copy a quote.
Delete
Click this button to delete the selected quote. Refer to Delete a
quote.
Send
Click this button to send the selected quote to the customer. Refer
to Sending quotes.
Options
Click this drop-down menu to choose report options.
Adding quotes to opportunities
Adding a quote to an opportunity is the first step in preparing a quote. After you add a quote
to an opportunity, you complete the quote fields, add sales products to the quote, and merge
the quote data into a quote template.
Add a quote to an opportunity
1 While adding or editing an opportunity, click the Quotes tab.
2 Click the Add New button. The New Quote window opens.
3 Enter field information described in the following table.
Table 585: New Quote Window Description
Field
Description
*Name
Type the name of the quote in this field.
Status
Click this drop-down menu to select the status of the quote.
Default statuses are Unsent, Sent, Queued, Accepted, and
Returned.
Unsent
Select this status for quotes that have been created but not yet sent.
Note: This is the default status for new quotes.
3103
Table 585: New Quote Window Description (Continued)
Field
Description
Sent
This status is automatically selected when a quote is sent to a
customer.
Note: If a quote has already been sent to a customer, you cannot
edit the quote again unless your profile gives you permission.
Queued
Select this status if the quote is waiting to be reviewed.
Accepted
Select this status if the quote has been sent and the customer has
accepted it.
Returned
Select this status if the quote has been returned because it needs to
be renegotiated or because it was rejected by the customer.
Schedule
Click this drop-down menu to select a price schedule to associate
with the quote. (Your administrator has added different price
schedules based on your organizations needs.)
Product list
When you select a price schedule, all sales products that are
associated with the schedule appear in the product list below the
Schedule field. If the products are organized in folders, click the
plus sign next to a folder to expand it and show the products
within that folder. You can then double-click or drag and drop
products to add them to the quote.
Sales product grid
After you select a schedule and add one or more sales products
from the product list, the sales product grid displays details about
the added sales products. Refer to Adding sales products to quotes.
Note: Working with sales products in the grid modifies the
products only for the quote you are editing and does not change
the sales product in the product catalog. If, for example, you
discount the product in the sales product grid for a particular
quote, the original price is unchanged in the product catalog.
Adjusted Name
This column displays the products name.
Original Price
This column displays the products price as it is defined in the
product catalog for the price schedule you selected.
Adjusted Price
This column displays the adjusted price of the product, which you
can edit by selecting a product in the sales product grid and
opening it.
3104
Table 585: New Quote Window Description (Continued)
Field
Description
Quantity
This column displays the quantity of the product included in the
quote.
Discount
This column displays the discount percentage applied to the sales
product.
Total
This column displays the total adjusted price for the sales product,
taking into account the quantity selected and the discount applied
to that specific product.
Action
After a sales product has been added to the list, choose one of the
following actions:
OpenClick Open to open the quote product editor and
make changes to the product.
DeleteClick Delete to delete the sales product from the
quote.
Quote Total
This read-only field displays the sum of product totals for all the
products in the quote. It includes the discounts applied to the
specific products in the quote, but it does not include the discount
for the entire quote, which you can enter in the % Discount field.
% Discount
Type the percent discount to be applied to the entire quote, or use
the arrows to increase or decrease the value.
Grand Total
This field displays the total price for the quote after the quote
discount has been applied.
Offer Start Date
Click this calendar to select the start date for the quote from the
current months calendar. If necessary, use the arrows at the top of
the calendar to move backward or forward by month.
Offer End Date
Click this calendar to select the end date for the quote.
Quote Document
If the quote information has not been merged into a quote
template yet, Attach Quote is active. Click Attach Quote to merge
the quote with a quote template. Refer to Merging opportunity and
quote data into a quote template.
Note: After quote information has been merged into a quote
template, this section displays the name of the quote as well as
options to edit and delete the quote.
3105
Table 585: New Quote Window Description (Continued)
Field
Description
Notes
Type a description of the quote in this field.
4 Click the OK button on the ribbon to close the New Quote window and add the quote to
the opportunity.
5 Click the Save button to save the quote you just added to the opportunity.
Adding sales products to quotes
When you add a quote to an opportunity, you must select a price schedule in the Schedule
drop-down menu on the New Quote window. Your administrator added the price schedules,
and each price schedule corresponds to a specific set of sales products. When you select a
price schedule, the associated products appear in a product list below the Schedule field.
You use the product list to select the products you want to add to the quote. Once they
appear in the sales product grid on the right, you can adjust quantities and specific discounts
for each product for this quote.
Note
Editing a product for this quote does not change its price in any other quote,
nor does it change the price in the product catalog.
The following procedure assumes that you have already added a quote to an opportunity, but
have not yet selected a price schedule or added sales products to the quote.
Add a sales product to a quote
1 While editing an opportunity, click the Quotes tab.
2 Right-click the quote you want to open and select Open. The quote editor opens.
3 Click the Schedule drop-down menu and select a price schedule for the quote.
Note
When you select a price schedule, all sales products associated with the price
schedule populate the product list below the Schedule field. You can click the
plus sign next to folders to expand them. The sales product grid is located next
to the product list.
3106
4 Double-click a sales product in the product list to move the product to the sales product
grid. Information about the sales product appears in the grid.
Or
Drag a sales product from the product list to the sales product grid.
Note
To select multiple products before dragging, press Ctrl while making your
selections.
5 To edit a selected sales product in the sales product grid, right-click the product and select
Open. The quote product editor opens.
a Enter field information described in the following table.
Table 586: Quote Product Editor Description
Field
Description
Original ID
This read-only field displays the product ID.
Original Name
This read-only field displays the product name.
Original Price
This read-only field displays the price assigned to the product in
the price schedule you selected for the quote.
Original Description
This read-only field displays the products description.
Adjusted ID
Type a product ID in this field if you want to modify the original
ID.
Adjusted Name
Type a product name in this field if you want to change the
products name in the quote.
Adjusted Price
Type a price in this field if you want to change the original price of
the product for this quote. The value you enter appears in the
Adjusted Price column on the sales product grid.
*Quantity
Type a quantity in this field if you want to change the default value
of 1.
Note: Changing this field affects the value of the Total column on
the sales product grid.
*Discount
Type a percent discount in this field if you want to change the
default value of 0.
Note: Changing this field affects the value of the Total column on
the sales product grid.
3107
Table 586: Quote Product Editor Description (Continued)
Field
Description
Adjusted Description
Type a description in this field if you want a description other than
the original description.
Notes
Type any notes about the product quote in this field.
b Click the OK button to save your changes, close the quote product editor, and return to
the open quote.
6 Click the OK button to save your changes to the quote, close the quote, and return to the
opportunity.
7 Click the Save button to save the opportunity with your changes to the quote.
Now you can merge opportunity and quote data into a quote template to generate a quote
you can send to the customer.
Merging opportunity and quote data into a quote template
Now that you have added a quote to the opportunity and then added sales products to the
quote, you have defined all the information necessary to generate the quote for the customer.
Next, you can merge the opportunity and quote data with a quote template. When you select
a quote template from the available options, Opportunity Tracking generates a quote you can
save and send to the customer.
Note
When you add a quote to an opportunity, Opportunity Tracking calculates the
value of the quote based on the product quantities and the discounts you
entered. As a result, you already have all the information you need to present the
quote to the customer verbally. If, for some reason, you do not want to use
Opportunity Tracking to send the quote to the customer, it is not necessary to
merge the data into a quote template.
Merge opportunity and quote data into a quote template
1 While editing an opportunity, click the Quotes tab.
2 Right-click the quote you want to merge into a quote template and select Open. The quote
editor opens.
3108
3 Click Attach Quote on the bottom left of the quote editor. The Select Template window
opens, providing a list of available quote templates that have been defined by your
administrator.
Note
If Attach Quote is not enabled, there are no available quote templates. Contact
your administrator for help.
4 Select a quote template and click the OK button. The opportunity and quote data are
merged into the quote template, and the Quote Viewer window opens with the quote
displaying as a Word document.
5 To edit the document, make changes using Microsoft Word.
Note
You can make any changes you need to customize the quote document, but your
changes do not modify the quote template.
6 To merge the same opportunity data into a different quote template, click the Merge
button and select a new template from the Select Template window.
7 Type a name for the quote in the Custom Document Name field to ensure that the name
of the quote is unique for the customer receiving it.
8 Click the Save button to save the quote and return to the quote editor. The quote
document name appears at the bottom left of the window.
9 Click the OK button to close the window and add your quote to the opportunity. A paper
clip icon appears on the Quotes tab and in the first column of the quotes list.
10 If you want to forecast the quote to close within the specified sales period, select the
Forecast check box in the Forecast column.
Note
If you select the Forecast check box, the quote amount appears in the Rep
Forecast field of the opportunity. Refer to Forecasting opportunities.
11 Click the Save button to save the quote to the opportunity.
After saving the opportunity, you can view the quote audit log, which contains all activities
related to the quote. Refer to Viewing the quote audit log.
3109
Sending quotes
After merging all necessary information about the opportunity into the quote template, you
should print and review the quote to be sure all the information is correct. (Refer to Print a
quote.) Then, when you are ready, send the quote to your customer.
Send a quote to a customer
1 From the Quotes tab of the opportunity, right-click the quote you want to send and select
Send. The Send Quote window opens.
Note
The Send button is not active unless all opportunity and quote data have been
successfully merged into a quote template. Refer to Merging opportunity and
quote data into a quote template.
2 Enter field information described in the following table.
Table 587: Send Quote Window Description
Field
Description
To
Type the email address of the contact or staff member you are
sending the quote to, or click this button to open the Select Names
window. Refer to Selecting recipients.
Note: This field populates with the primary contacts email
address from the Contacts tab.
Cc
Type an email address in the Cc field to send the quote to, or click
this button to open the Select Names window.
Note: All recipients can see the email addresses in the Cc field.
Bcc
Type an email address in the Bcc field to send the quote to, or click
this button to open the Select Names window.
Note: No other recipients can see the email addresses in the Bcc
field.
Subject
Type the subject for the quote in this field.
Comment
Type any comments in this field.
Opportunity Files
Any files that are permanently attached to the opportunity are
listed in this section. Select the check box next to any file
attachments you want to send with the quote.
3110
Table 587: Send Quote Window Description (Continued)
Field
Description
Temporary Files
Click the Add Files button to select a file to send with the quote.
This action does not permanently attach the file to the opportunity.
Send as PDF
Select this check box if you want to send the quote as a PDF
attachment instead of the default Word attachment.
Note: If this check box does not appear, your administrator has
not configured Opportunity Tracking to send quotes as PDF
documents.
3 Click the Send button to send the quote to the recipients listed on the Send Quote
window.
Note
After a quote has been sent to a customer, the details of the quote (From, To,
Cc, Bcc, Format, Attachments, Subject, and Comments) are recorded as a note
to the opportunity the quote is associated with. In addition, the status of the
quote is automatically set to Sent.
Managing quotes
In addition to adding and sending quotes, the toolbar on the Quotes tab lets you open a quote
for editing as well as print, copy, and delete a quote. These options are also available when you
right-click a quote. When a quote is open, you can view the audit log that lists all activities
related to the quote.
Once a quote has been sent, you cannot edit it unless your profile gives you permission to do
so. However, you can make a copy of the quote, edit the copy, and then send the copied quote
to a customer.
Edit a quote
1 While editing an opportunity, click the Quotes tab.
2 Right-click the quote you want to edit and select Open. The quote editor opens.
Note
You can edit only one quote at a time.
3 Modify fields as needed. Click here for field descriptions.
3111
4 Click the OK button to save your changes to the quote.
5 Click the Save and Close button to save the quote and close the opportunity.
Copy a quote
1 While editing an opportunity, click the Quotes tab.
2 Right-click the quote you want to copy and select Copy. The copied quote appears in the
quote list with a name of Copy of <quote> and its status is set to Unsent.
3 Right-click the copied quote and select Open to edit as necessary. Click here for field
descriptions.
4 Click the OK button on the quote editor to save your changes to the copied quote.
5 Click the Save and Close button to save the copied quote and close the opportunity.
Delete a quote
1 While editing an opportunity, click the Quotes tab.
2 Right-click the quote you want to delete and select Delete. A confirmation message opens.
3 Click Yes to delete the quote from the opportunity.
4 Click the Save and Close button to save your changes on the Quotes tab and close the
opportunity.
Print a quote
1 While editing an opportunity, click the Quotes tab.
2 Right-click the quote you want to print and select Print. The Print Dialog window opens.
3 Click File on the menu and select Print. The Print window opens.
4 Click the Print button to print the quote.
3112
Viewing the quote audit log
All actions related to a quote are recorded to the quote audit log, which is located next to the
Attachments tab on the quote editor. Information in the audit log includes when the quote
was created and updated, by whom, and the actions taken.
Note
Before you can see any recent actions in the audit log, you must save the
opportunity the quote is associated with.
The following table describes the columns in the quote audit log.
Table 588: Quote Audit Log Columns Description
Column
Description
When
This column lists the date and time of the actions.
Who
This column lists the name of the sales rep who acted on the
quote.
What
This column lists the actions related to the quote.
CreatedThe first time a quote is added to the
opportunity and the opportunity is saved.
AssignedThe staff member the quote is assigned to.
EditedThe quote is edited and the opportunity is saved.
Forecasted/UnforecastedThe quote Forecast check
box is selected or cleared and the opportunity is saved.
Changed StatusThe quote status is changed and the
opportunity is saved.
Changed Price ScheduleThe quote price schedule is
changed and the opportunity is saved.
Quote Template Merged/Updated/DeletedThe
quote document is merged, edited, re-merged, or deleted
and the opportunity is saved.
Quote SentThe quote has been sent.
Description
This column displays more information about the action (for
example, the editor used to save or edit the quote or the email
address the quote was sent to).
3113
Security Practices
The following sections are intended for administrators using Oracle Service Cloud. They contain information, benefits, and recommendations for securely implementing Oracle Service
Cloud.
Overview
Developing a Security Plan
Configuring the Administration Interface
Email Security
Abuse Detection Security
Security-Related Configuration Settings
Recommendations for Security-Related Configuration Settings
3114
3115
86
Overview
Security is a changing landscape with new attack methods continuously developing, many of
which are based on social engineering that takes advantage of user trust. An important
constituent in product security is your diligence in configuring Oracle Service Cloud and your
vigilance in its use. This document discusses important security issues and provides specific
information about configuration settings that address product security.
Oracle Service Cloud security and compliance
The protection of our customers assets is a high priority at Oracle. We strive to make your
Oracle Service Cloud experience secure by holding ourselves to industry-standard security
and privacy requirements in our software development practices and operational methods.
For added protection, Oracle Service Cloud can be hosted within our community cloud
environments that align with well-known regulatory control frameworks. Depending on the
cloud environment you purchased, accreditations, attestations, and certifications may include:
DIACAPDepartment of Defense Information Assurance Certification and
Accreditation Process
DISA ATODefense Information Systems AgencyAuthority to Operate
FedRAMP pATOFederal Risk and Authorization Management Program Provisional Authority to Operate
HIPAAHealth Insurance Portability and Accountability Act
NIST 800-53National Institute of Standards and Technology
PCI-DSSPayment Card Industry Security Standards Council
SSAE 16 Type II
SOC2 Type II
Network and hosting infrastructure
Oracle uses defense in depth with multiple levels of security crafted to protect everything in
the hosted environment from the network infrastructure to the software.
3116
Oracle Service Cloud sites are hosted in security-hardened pods where each is protected by
redundant firewalls and a demilitarized zone architecture. All major services, which include
web, database, and mail services, are separately hosted and load balanced. The pods are
audited daily, both internally and externally, and every quarterly software release is subjected
to a third-party audit. In addition, a dedicated security staff monitors all systems for events
that could jeopardize system reliability or data integrity.
3117
87
Developing a Security Plan
When configuring your Oracle Service Cloud site, your goal is to obtain the maximum
effectiveness for your staff and your customers, while ensuring that your site is safe from
threats. Although Oracle Service Cloud is designed and implemented with the highest levels
of security, we recognize that our customers needs vary. Therefore, we offer configuration
options that let you accept various levels of risk. Your sensitivity to those risks should dictate
the configuration and management options you use in your site.
Important Never assume that your security system is foolproof. New attacks are designed
every day, so you should expect that any weakness will eventually be exploited.
Ongoing vigilance and process improvement are required to minimize risk.
Common security threats
Risks to using a web-facing software product like Oracle Service Cloud to collect and store
data include but are not limited to:
Data leaks to unauthorized persons.
Attacks to subvert security measures.
Vandalism of the host site.
Attacks against site users.
Security considerations
To start developing your security plan, weve compiled a list of questions and considerations
that relate to the use of Oracle Service Cloud. Your answers should help determine the
content of your security plan.
The following list is a minimal set of considerations that relate to the use of Oracle Service
Cloud.
What type of data will you collect and store?
3118
Is personal information such as name, address, telephone number, and email
address collected?
Is medical or financial information collected and stored?
Are there required data security standards or certifications, such as HIPAA or
PCI?
What methods will be used to obtain the data?
Does information come over the Internet or a private intranet?
Does information come from a voice-based system?
What is the access method for the data?
Are users required to provide credentials, such as a user name and password, or is
data openly available?
What are the risks associated with compromised data?
What is the monetary cost?
What is the non-monetary cost, such as loss of reputation?
Are there legal ramifications?
Who are your user groups?
What authentication methods are available and which should be used for each type of
user?
For each type of data, which types of users should have access and how should the
authorization be accomplished?
What communication methods will be used and what efforts should be made to protect
communication from being compromised?
While there are many resources available that can help you develop security policies and
procedures, keep in mind that you should rely only on those resources that you find reliable
and trustworthy. The following is a list of suggested reading on security topics.
Writing Information Security Policies by Scott Barman
Information Security Policies and Procedures by Thomas Peltier
SANS Institute for information about security training and security certification
OWASPA nonprofit organization focused on improving software security
3119
88
Configuring the Administration Interface
Properly configuring the administration interface is critical to your site security because
staff members can be granted permission to view and modify virtually everything in an
Oracle Service Cloud site, including your site controls and data. Oracle Service Cloud uses
role-based access control through profile permissions, navigation sets, and workspaces that
you define. All staff members are assigned a profile that is associated with a navigation set and
one or more workspaces.
Navigation setsA navigation set is a combination of navigation buttons and their
associated navigation lists. Each navigation list contains unique reports and items based
on staff member responsibilities, and every profile must include a navigation set that all
staff members with that profile use when working in Oracle Service Cloud. By carefully
examining staff member responsibilities before you create navigation sets, you can grant
access to functionality to only those individuals who require it.
WorkspacesWorkspaces define the appearance of the agent desktop when staff
members add, view, and edit records in Oracle Service Cloud. Each profile has one or
more workspaces that can be designed to provide only the functionality that is needed
by the staff member. Along with navigation sets, workspaces provide macro-level
control over access rights.
Profile permissionsProfiles let you control what areas of Oracle Service Cloud your
staff members can access and what specific actions they can perform in those areas.
Note
You must create navigation sets before profiles in order for staff members to
have access to reports and other components. In addition, if you use custom
workspaces, we recommend creating them before creating profiles so you can
assign the workspaces to specific profiles.
3120
Using role access to define permissions
Setting permissions carefully and thoughtfully greatly enhances the security of your site. This
is particularly true regarding administrator permissions, which typically let staff members edit
configuration settings and administrative controls.
One method for determining the permissions you grant is to use a role-access method. The
following table is not a complete list of all the permissions available, but an abbreviated set
representing those permissions with direct security ramifications. While no contrived set of
roles will represent any organization perfectly, the four job types used here demonstrate a
general scenario of how permissions might be set up.
AdministratorStaff member with access to all functionality.
SupervisorStaff member with supervisory responsibilities but no responsibility for
configuring your site.
Staff memberStaff member with access to data but no administrative controls.
DeveloperStaff member with access to development and integration interfaces.
Table 589: Role-Access Scenario
Setting
Functionality
Roles
Administration
Create and edit the following items:
Custom Fields
Messages
Mailboxes
Currencies and Exchange Rates
Service Level Agreements
Response Requirements
Chat Hours
Quote Templates
Territories
Promotions
Strategies
Sales Periods
External Suppression List
Thread Type Correction
Administrator
Groups/Accounts/Distribution Lists
Access staff accounts and distribution lists. Administrator
Supervisor
Administration
3121
Table 589: Role-Access Scenario (Continued)
Setting
Functionality
Roles
System Error Log
Access log files under Site Configuration.
Administrator
Supervisor
Workspace Designer
Access Workspaces and Workflows explor- Administrator
ers and designers.
Supervisor
Scripting
Create and edit agent scripts.
Administrator
Developer
Object Designer
Create custom objects.
Administrator
Developer
Message Templates
Customize administrator notifications,
administrator emails, and contact emails.
Administrator
Access Control
Access the Access Control editor to config- Administrator
ure staff and customer settings permissions Supervisor
for Community Self Service.
CP Promote
Promote customer portal pages from the
staging area to the production area.
CP Stage
Copy customer portal development files to Administrator
the staging area.
Developer
CP Edit
Access the Customer Portal Administration Administrator
Developer
site and edit customer portal pages in the
development area using WebDAV.
Rules View
View business rules.
Administrator
Supervisor
Staff member
Data Import
Import data, including answers, contacts,
incidents, organizations, and custom
objects.
Administrator
Supervisor
Process Designer
Create custom processes.
Administrator
Developer
Supervisor
Staff member
Administrator
Developer
3122
Table 589: Role-Access Scenario (Continued)
Setting
Functionality
Roles
Virtual Assistant Edit
Access to configuration of the virtual assis- Administrator
tant.
Broadcast Notifications
Send messages to other staff members.
Configuration
Access to the following areas and function- Administrator
ality:
Password Configuration
Configuration Settings
Configuration Wizard
Message Bases
File Manager
Interfaces
Add-In Manager
Email Address Sharing
Business Process Settings
Define interface appearance and functionality, including:
Navigation Sets
Customizable Menus
Countries
Products/Categories/Dispositions
Standard Text
Variables
Holidays
Product Catalog
Price Schedules
Tracked Link Categories
Administrator
Supervisor
Rules Edit
Edit business rules.
Administrator
Supervisor
Profiles
Add and edit profiles.
Administrator
SSO Login (SAML 2.0)
Allows login only through an identity pro- Administrator
vider, that is, using a single sign-on process.
Note: Oracle Service Cloud uses the
SAML 2.0 protocol for single sign-on.
Administrator
Supervisor
3123
Table 589: Role-Access Scenario (Continued)
Setting
Functionality
Roles
Skill Edit
Access to configuration of advanced routing.
Administrator
Supervisor
Agent Browser User Interface
Access to the Oracle Service Cloud using
the Agent Browser UI through account
authentication.
Administrator
Supervisor
Staff member
Public SOAP API
Access the public SOAP API through
account or session authentication.
Administrator
Developer
Public Knowledge Foundation
API
Access the public Knowledge Foundation Administrator
API through account or session authentica- Developer
tion.
Supervisor
Staff member
Mobile Agent App
Access Oracle Service Cloud on a mobile
device through account authentication.
Administrator
Supervisor
Staff member
Add, edit, delete, and view organizations.
Administrator
Edit and view organizations.
Supervisor
View organizations.
Staff member
Add, edit, delete, view, and move contacts.
Administrator
Add, email, edit, delete, and view contacts.
Supervisor
Email, edit, and view contacts.
Staff member
Add, edit, view, and delete incidents; propose incidents as answers; respond to incidents.
Administrator
Supervisor
Add, edit, and respond to incidents.
Staff member
Organizations
Contacts
Service
Incidents
3124
Table 589: Role-Access Scenario (Continued)
Setting
Functionality
Roles
Answers
Add, edit, and delete answers; set answers
to public status.
Administrator
Supervisor
Add and edit answers.
Staff member
Add, edit, delete, and view assets.
Administrator
Supervisor
View and edit assets.
Staff member
Create, edit, delete, view, respond to leads,
and send quotes.
Administrator
Create, edit, and view leads, and send
quotes.
Supervisor
View leads and send quotes.
Staff member
Asset
Opportunities
Outreach
Create, edit, delete, and view mailings, cam- Administrator
paigns, documents, templates, snippets, file
attachments, tracked links, segments, and
contact lists.
Supervisor
Edit and view mailings, campaigns, documents, templates, snippets, file attachments,
tracked links, segments, and contact lists.
View mailings, campaigns, documents, tem- Staff member
plates, snippets, file attachments, tracked
links, segments, and contact lists.
Feedback
Create, edit, delete, and view surveys, ques- Administrator
tions, documents, templates, snippets, file
attachments, tracked links, segments, and
contact lists.
3125
Table 589: Role-Access Scenario (Continued)
Setting
Functionality
Roles
Edit and view surveys, questions, docuSupervisor
ments, templates, snippets, file attachments,
tracked links, segments, and contact lists.
View surveys, questions, documents, templates, snippets, file attachments, tracked
links, segments, and contact lists.
Staff member
Create, edit, delete, and view tasks.
Administrator
Edit, view, and delete tasks.
Supervisor
View tasks.
Staff member
Create, edit, view, customize, print, export,
and forward reports.
Administrator
Edit, view, customize, print, export, and
forward reports.
Supervisor
View, edit, print, export, and forward
reports.
Staff member
Tasks
Analytics
3126
3127
89
Email Security
Most email sent over networks is not encrypted. However, we recommend encrypting all data
that you deem sensitive. Oracle Service Cloud is designed to prevent the inadvertent release
of information, but there are also a number of configuration settings related to email that you
can use to increase your protection.
Certificates
Secure sockets layer (SSL) protocol provides encryption services for client-server
communication security. To accomplish this, digital certificates are used to convey
identification information and encryption keys. Since all agent desktop communication is
over SSL, your site already uses a certificate issued by Oracle. This certificate can be used for
other secure communication links, including staff member and customer access and email.
For a discussion about the configuration settings you can use to protect your site and improve
your security, see Customer Portal Settings for Site Protection.
Emailing links to answers
You can email links to answers from the customer portal or the administration interface.
If a login is required for customers to access an answer, a user name and password will be
required.
Answer visibility depends on who is trying to access the answera customer or a staff
memberand where they are accessing it fromthe customer portal or the administration
interface. From the customer portal, visibility is controlled by a number of fields, including
the Status field, which is defined on the administration interface. For example, if an answer
status has been set to Private, then that answer is not visible to customers. For customers
accessing answers from the customer portal, each answer link is protected by a security token
with a limited lifetime that is defined in the configuration setting
SEC_EU_EMAIL_LINK_EXPIRE. The default value is eight hours, meaning that a
customer has eight hours to click the link and read the information published in the answer.
We recommend using this security token to limit the time answers are available to customers.
3128
Because attackers need time to build phishing sites (for luring a user into clicking a link), the
smaller the window of time you allow for access to your answers, the more secure your site
will be.
For example, if an email with an answer link is copied by an attacker, access to the security
token and the link has been compromised. If your site requires customers to log in to see an
answer, the answer itself is safe, but the attacker can create a phishing scenario using a
modified link that takes customers to an external site where their login credentials are stolen.
It takes time to accomplish this, so the shorter the window of opportunity, the lower the
likelihood of success. Setting the security token expiration in
SEC_EU_EMAIL_LINK_EXPIRE helps discourage attackers. See Customer Portal
Settings for Passwords.
From the administration interface, profile permissions control staff members access to
answers. Permissions of the staff member who sends an email link to an answer do not
transfer to the receiver, so data security is maintained.
3129
90
Abuse Detection Security
A potential threat to any website is a denial of service (DoS) attack where the attacker
issues a large number of requests for service. Perpetrators of DoS attacks typically target sites
or services hosted on high-profile web servers such as banks and credit card payment
gateways. These attacks can slow the response time to legitimate visitors, overwhelm the
database server, and generate excessive emails that interfere with normal operation.
To prevent these attacks, Oracle Service Cloud provides web form and survey security
through CAPTCHA, which automatically requires human validation when abuse is suspected.
CAPTCHA validation is typically triggered only if there appears to be active abuse of a
website. However, you can customize CAPTCHA requirements from the customer portal.
3130
3131
91
Security-Related Configuration Settings
Certain configuration settings have a direct effect on security. Some affect the administration
side of Oracle Service Cloud and others affect the customer portal or an external website. By
making a conscious decision to determine the appropriate level of security that fits your
business, you can define configuration settings to reflect a suitable security level.
This section lists configuration settings that specifically impact security. Paths to each setting
in the Configuration Settings editor, descriptions, and default values are also listed.
Configuration settings in this section are grouped into the following categories.
Site protection
Session data
Password protection
File attachments
Chat
Social Experience
For a complete list of security-related configuration settings by security level and significance,
see Recommendations for Security-Related Configuration Settings.
Note
Depending on your sites configuration, some settings may be hidden. If you
cannot find a certain configuration setting, contact your Oracle account
manager.
Site protection
One of the most important steps you can take to protect your site is to limit access to the
greatest extent possible while still meeting the requirements of your staff members and
customers. By restricting access to your site or certain functionality within your site, you can
3132
reduce opportunities for unwanted visitors with malicious intent to gain access to your assets.
Configuration setting descriptions that affect your sites protection are listed in the following
two tables.
Table 590: Administration Interface Settings for Site Protection
Configuration Setting
Description
Default Value
SEC_VALID_ADMIN_HOSTS
Defines which hosts can access the
administration interface.
Blank
SEC_VALID_INTEG_HOSTS
Blank
Defines which hosts can access the
integration interface. Only staff
members who log in from the listed IP
addresses, including network groups, can
access the API interface.
Common > General > Security
RightNow User Interface > General > Security
CLIENT_SESSION_EXP
15
Requires staff members to log in again
after a specified period of inactivity on
the Service Console. To reduce the risk
of a misappropriated agent session, we
recommend keeping the default value of
15.
Note: This setting is not used strictly for
security. It is also used in the desktop
usage administration feature.
RightNow User Interface > Tool Bar > General
LOGIN_SECURITY_MSG
Defines a message to display after staff Blank
members click the Login button on the
Login window.
Tip: You can use this setting to issue a
security statement, distribute terms of a
use agreement, or any login message you
want staff members to agree to before
the Service Console opens.
3133
Table 591: Customer Portal Settings for Site Protection
Configuration Setting
Description
Default Value
Common > General > Security
CP_REDIRECT_HOSTS
Blank
Defines which hosts are allowed as
redirect targets from the customer
portal. The default setting (blank)
prevents all redirects outside of your
interface domain.
If you have more than one interface that
you need to redirect to, each interface
domain name must be specified in
CP_REDIRECT_HOSTS.
Blank = Prevents all redirects
outside of your interface
domain.
* = Allows all redirects, including redirects to external sites.
(Not recommended.)
Important: Redirects within your
interface domain, as well as hosts
specified in related configuration
settings are implicitly allowed.
Therefore, those domains do not need
to be listed in the
CP_REDIRECT_HOSTS setting.
SEC_VALID_ENDUSER_
HOSTS
Important: This setting applies only to Blank
PHP pages. It does not block access to
static assets such as URLs, images,
JavaScript, folders, or files. For more
information, contact your Oracle
account manager.
Defines which hosts can access the
customer portal. Only customers
coming from a host in the valid list are
allowed access to the customer portal.
Tip: The valid list is practical only if the
set of allowed hosts is confined to 10 or
fewer domains.
3134
Table 591: Customer Portal Settings for Site Protection (Continued)
Configuration Setting
Description
Default Value
SEC_INVALID_ENDUSER_
HOSTS
Defines which hosts are not allowed
access to the customer portal. The
invalid list is used to prevent spiders
from known locations.
Blank
RightNow User Interface > General > Security
SUBMIT_TOKEN_EXP
Defines the amount of time, in minutes, 30
that the submit token used for token
verification is valid.
Clickjacking protection
Clickjacking is an attack on browser security that can mislead your customers into clicking a
concealed link. On a clickjacked page, attackers load another page in a transparent layer over
your original page. Users think they are clicking visible buttons, while they are actually
performing actions on the hidden page. The hidden page may even be an authentic one, such
as a page from a well-known, reputable business. This makes it possible for attackers to trick
your customers into performing unintended actions.
A common defense against clickjacking is to attempt to block the site you are trying to
protect from being loaded into a frame.
Customer Portal
The ClickjackPrevention widget, included by default in the standard, mobile, and basic
templates, ensures that your customer portal cannot be viewed inside a frame or iFrame.
Note
If your site must run in frames, you will need to remove the ClickjackPrevention
widget from the template.
If you do not use frames, you can edit the standard.php file of your template file to minimize
the risk of clickjacking.
For more information on clickjacking, including definitions for X-Frame-Options response
headers, search for the Clickjacking Defense Cheat Sheet on the OWASP website.
3135
Cross-site request forgery
Cross-site request forgery (CSRF) causes a users browser to load pages (including forms) that
typically require authentication in an attempt to perform actions on behalf of the user. If the
user has a valid authenticated session for the site the attacker is causing to load into the
browser, those requests will succeed. If proper protections are not in place, this may let the
attacker perform unintended actions on behalf of the user.
Submit tokens ensure that the contact who opened the page is the only contact who can
submit the form. The SUBMIT_TOKEN_EXP configuration setting lets you define the
amount of time the submit token is valid and is set, by default, to expire 30 minutes from the
time the token was sent. After 30 minutes, the contact will receive a new token. The
expiration process is invisible to the contact making for a seamless user experience.
For more information about CSRF vulnerabilities, search for the CSRF Prevention Cheat
Sheet on the OWASP website.
Specifying valid redirect domains
Linking from one page to another is also a security risk you should consider. For example, to
redirect users to different locations within your site, you may have placed a link in your URL.
Typically, these are links to other files on your site but they can also be links to another
interface, either on your site or on an external site.
Attackers can take advantage of redirects by creating URL links containing a redirect to a page
that exploits users in some way. Those links could be placed in the following locations.
Questions on your page
Uploaded files
Emails
In each of these scenarios, an attacker bets that users will click the link they create and be
redirected to an external site where data can be maliciously harvested.
3136
To protect your site from this type of attack, you can set the value of
CP_REDIRECT_HOSTS to a list of interface domains that are legitimate redirect targets.
The default value is blank, which limits redirects to pages only within your interface domain.
Keep in mind that redirects to domains specified in related configuration settings are
implicitly allowed.
Table 592: Sample Values for CP_REDIRECT_HOSTS
Value
Meaning
Blank
Prevents all redirects outside of your interface. (Default)
Allows all redirects. (Not recommended.)
*.example.com
Allows redirects to all sites in the example.com domain.
one.example.com,
two.example.com
Allows redirects to sites one and two in the example.com domain.
example.custhelp.com,
*.test.com
Allows redirects to example.custhelp.com and any interface in the
test.com domain.
For information about securely publishing answer links on your site, see Emailing links to
answers.
Session data
To maintain state information about staff members and customers, we use session data that is
passed between the staff members or customers system and the web server. When an
individual is logged in, data from the session can provide the necessary authentication for
accessing your data that would not otherwise be available.
Session data security prevents attacks that stem from the trust the system has in authenticated
users. Without session data security, attackers may be able to capture session data and reuse it.
These are commonly referred to as replay attacks or man-in-the-middle attacks.
The SESSION_HARD_TIMEOUT configuration setting helps reduce session exploitation
by forcing staff members to reauthenticate after a specified period of time. Set to twelve
hours by default, this setting creates a new session while destroying the previous session each
time the staff member reauthenticates.
3137
The CP_FORCE_PASSWORDS_OVER_HTTPS configuration setting is enabled by default
and helps protect staff members and customers from malicious activity such as password
theft. This setting requires that all login operations, such as login name and password, be
performed over HTTPS. Therefore, logged-in users interact entirely on HTTPS.
Note
Pages that use passwords within standard widgets are automatically redirected to
HTTPS.
If your site is password protected, you should require customers to log in to the customer
portal. Even if only your answer pages are password protected, we recommend requiring that
customers log in. The CP_CONTACT_LOGIN_REQUIRED configuration setting enables
customer access to your pages and controls on the customer portal. Oracle Service Cloud
offers different session management schemes for the administration interface and the
customer portal. However, for both interfaces, we perform the following actions:
Encrypt session data stored in cookies.
Set the Secure flag and the HTTP Only flag on cookies.
Make session data difficult to use from a different computer system.
Require staff members to reauthenticate after twelve hours. See the
SESSION_HARD_TIMEOUT setting description in the following table.
Require staff members to reauthenticate after a specified period of inactivity. See the
CLIENT_SESSION_EXP setting description in the following table.
Require all login operations to be performed over HTTPS. See the
CP_FORCE_PASSWORDS_OVER_HTTPS setting description in Customer Portal
Settings for Session Data.
Table 593: Administration Interface Settings for Session Data
Configuration Setting
Description
Default Value
RightNow User Interface > General > Security
CLIENT_SESSION_EXP
15 minutes
Requires staff members to
reauthenticate after a specified period of
inactivity on the Service Console.
Note: This setting is not used strictly
for security. It is also used in the desktop
usage administration feature.
3138
Table 593: Administration Interface Settings for Session Data (Continued)
Configuration Setting
Description
Default Value
SESSION_HARD_TIMEOUT
12 hours
Requires staff members to
reauthenticate after a specified period of
time.
Note: This setting creates a new session
each time the staff member
reauthenticates. The previous session is
destroyed.
Table 594: Customer Portal Settings for Session Data
Configuration Setting
Description
Default Value
RightNow User Interface > General > Security
CP_LOGIN_MAX_TIME
0
Defines the time (in minutes) a
customer can be logged in without
needing to log in again. If a session goes
past the defined setting, the customer is
required to log in again.
Note: The default is 0, which means
that the time is set by
CP_LOGIN_COOKIE_EXP.
RightNow User Interface > Customer Portal > Login
CP_CONTACT_LOGIN_
REQUIRED
No
Defines whether the customer portal
requires a customer to be logged in
when accessing most pages or controls.
Note: This setting does not apply to the
login, password recovery, and account
creation pages, or pass-through
authentication (PTA). PTA is described
in the Pass-Through Authentication Guide. If
you do not have this guide, contact your
Oracle account manager.
3139
Table 594: Customer Portal Settings for Session Data (Continued)
Configuration Setting
Description
Default Value
CP_COOKIES_ENABLED
Defines whether the customer portal
tries to set cookies on a visitors
browser.
Yes
CP_FORCE_PASSWORDS_
OVER_HTTPS
Requires all login operations to be
performed over HTTPS.
Note: Pages that use passwords within
standard widgets are automatically
redirected to HTTPS.
Yes
CP_LOGIN_COOKIE_EXP
60
The time (in minutes) before the
customer portal login cookie expires. Set
the value to -1 if you want the cookie to
expire when the browser is closed. Set
the value to 0 if you never want the
cookie to expire.
CP_MAX_LOGINS
Defines the total number of concurrent 0
users that can be logged in to your
support site at any given time.
Important: A value of 0 means there is
no limit. If you set a value for this
setting, you must also set a non-zero
value for CP_LOGIN_MAX_TIME.
CP_MAX_LOGINS_PER_
CONTACT
0
Defines the total number of active,
concurrent logins a single user can be
logged in with. A value of 0 means there
is no limit.
Important: If you set a value for this
setting, you must also set a non-zero
value for CP_LOGIN_MAX_TIME.
Password protection
If the data protected by a password is not critical or subject to privacy legislation, the default
values in Oracle Service Cloud may be acceptable. The most compromising dangers to
passwords include:
3140
Password cracking by brute-force attack or an exhaustive key search.
Nefarious activities, such as phishing and other social engineering attacks.
Inadvertent release by users (staff members or customers) who write down their
passwords, send them in emails, or expose them to the public in other ways.
The choice of password controls depends on your security situation. For example, if users do
not log in often, setting password expiration parameters can result in unnecessary locked
accounts and frustrated users. While locking accounts can prevent some brute-force and
denial-of-service attacks, it can also increase administrative overhead.
If you require your users to change their passwords regularly, you need to save history data to
prevent reuse (at least five previous passwords). It is common for users to make a minor
change to their password and eventually cycle back to the original, so it is difficult to assess
the value of this strategy.
If you are concerned that passwords could be compromised by poor user-handling (writing
passwords down) or by some form of attack, consider requiring regular changes. However,
mandating frequent password changes in an environment where they are strong and are not
shared does not enhance security and may actually hamper it by creating an environment that
causes people to store passwords in electronic or written media.
No matter your security situation, you have considerable flexibility in setting up passwords for
your staff and your customers. The following sections describe your configuration options
and identify some tips for configuring secure passwords throughout your system.
Staff member passwords
You configure passwords for your staff from the configuration list on the navigation pane
(Configuration > Staff Management > Password Configuration).
You can strengthen passwords by defining requirements such as minimum password length,
maximum number of character repetitions and occurrences, and the minimum number of
upper and lowercase characters, numbers, and special characters allowed.
3141
The options available to you in setting up password requirements can enhance security on
your site as well as help protect your customers information.
Table 595: Password Security Benefits
Password Configuration
Security Benefit
Number of Invalid Logins
Locking accounts after a designated number of consecutive login
failures makes it more difficult, but not impossible, for attackers to
use brute-force password cracking. If an attacker is able to obtain
an encrypted password, they can guess the algorithm used to
encrypt it and simply run different strings looking for a match.
While time-consuming, current computing technology makes it
possible to guess up to - million passwords per second (and this
number increases by 10 percent per year).
Note: In Oracle Service Cloud, the default is 5 invalid login
attempts before the account is locked.
Expiration Interval
The password expiration interval helps mitigate risk for accounts
that have been compromised or accounts that have not been used
for long periods of time. By setting a conservative value for the
number of days a password stays in effect, you can help lower the
risk of attack. (Default = 90.)
Important: PCI-compliance requires expiration interval to be 90
days or less.
Password Length
While it is helpful to use case changes and special characters to
enlarge the character set, enforcing longer passwords is an easy way
to improve password strength. (Default = 8.)
For example, if 76 characters are used randomly, it takes no more
than 12 hours to crack a 6-character password. Cracking time
increases to 6 years for an 8-character password, and it would take
230 million years to crack a 12-character password. Of course,
password cracking typically takes advantage of the tendency to use
common words in passwords so dictionary attacks can break
passwords more quickly.
For maximum security, even longer passwords (no less than 10
characters) are necessary. For example, a 12-character password
composed of 3 words from a 100,000 word dictionary could take
more than 7 years to crack. Add a small amount of randomness to
the password, and the cracking time rapidly increases to 230
million years.
3142
Table 595: Password Security Benefits (Continued)
Password Configuration
Security Benefit
Numbers and Special
Characters
Requiring numbers and characters can add to the random factor of
a password. They also make it easier for a user to come up with a
password that is easy to remember, but still unique. For example,
MaryhaddaL1tlelam. (Default = 0.)
Uppercase and Lowercase
Characters
Requiring a mix of upper and lowercase characters can add to the
random factor of a password. They also make it easier for a user to
come up with a password that is easy to remember, but still unique.
For example, 2BeOrNot2Bee?.(Defaults = 1.)
Number of Previous
Passwords
Password history prevents the repetition of passwords when a staff
member changes a password that is set to expire. Enforcing
password expiration without setting the number of previous
passwords allowed makes password expiration less effective. We
recommend allowing 6 to 10 previous passwords. (Default = 10.)
Customer passwords
You have two ways to configure customer passwords in Oracle Service Cloud.
Configuration settings
The configuration setting EU_CUST_PASSWD_ENABLED controls the visibility of the
Password field on the customer portal login window. This setting is enabled by default
because it offers significant protection for your organization and your customers. However, if
your organization does not require customer passwords, you can remove the Password field
from the login window by disabling this setting.
Table 596: Customer Portal Settings for Passwords
Configuration Setting
Description
Default Value
Defines the duration in hours that a
temporary link to reset a customers
password is valid. This setting also
defines the length of time a customer
has access to answers on your site. See
Emailing links to answers.
Common > General > Security
SEC_EU_EMAIL_LINK_
EXPIRE
3143
Table 596: Customer Portal Settings for Passwords (Continued)
Configuration Setting
Description
Default Value
RightNow User Interface > General > End-User
EU_CUST_PASSWD_
ENABLED
Displays the password field on the
customer portal page.
Yes
Password requirements
As with staff member passwords, you can define requirements to strengthen passwords on
your customer portal. The editor for configuring customer passwords contains the same
fields as those for staff passwords (see Staff member passwords). The only differences
between the two editors are the default values.
Forgotten passwords
Theres no way around ituser names and passwords can be forgotten. For administrators,
there is no way to recover forgotten credentials other than to contact their Oracle account
manager. Other staff members can recover both their user name and password by using the
Oracle Service Cloud account self-service feature. You can also use this functionality as a tool
to maintain the integrity of your organizations login policies for all staff members.
3144
The account self-service feature, accessed by clicking Login Help on the Login window, can
be set up to open the login procedure in online help or send staff an email if they have
forgotten their user name or password. This functionality is also available if your site has
single sign-on (SSO) enabled. See the configuration settings descriptions in the following
table for your options.
Table 597: Account Self-Service Settings for Passwords
Configuration Setting
Description
Default Value
RightNow User Interface > Tool Bar > General
ACCT_RECOVER_STATUS
Specifies the functionality of the Login
Help link on the Oracle Service Cloud
Login window. See
0 = Opens the login procedure in
online help.
1 = Sends an email containing
user name or a link to the Password Reset page for entering a
new password (default).
2 = Changes the email message
staff members receive when they
click Login Help. The alternate
message is defined in
ACCT_RECOVER_ALT.
ACCT_RECOVER_ALT
Specifies the alternate email message to
send when the configuration setting
ACCT_RECOVER_STATUS is set to
2.
Blank
Customers can also recover user names and passwords from the login window on the
customer portal. In both cases, if the password is forgotten, the correct user name must be
entered, and then a link to the Password Reset page is emailed to the address associated with
that user name. The password is reset when the link is sent and login is not allowed until the
process is completed. Customers must do this within the time frame contained in
SEC_EU_EMAIL_LINK_EXPIRE. See Customer Portal Settings for Passwords and
Emailing links to answers.
3145
Secure password recommendations
After assessing your specific security situation, you may want to consider
enforcing the following password requirements.
Lock staff accounts after three to five invalid login attempts. (The default
is 5 in Oracle Service Cloud.)
Set password length to a minimum of 10 characters.
Require special characters and numbers.
Require both uppercase and lowercase characters.
Avoid using words or phrases that can be identified with a person, such as
their name, address, telephone number, job title, type of car, and so on.
Encourage users to choose passwords that are easy to remember and to
type. For example, common words, song lyrics, poems and so on, with
slightly misspelled words, go a long way toward security.
2BeOrNot2Bee?
MaryhadaL1ttlelam
JollyBARN+be4Cow
Stress the importance of keeping passwords secure by memorizing them
and keeping them secret.
File attachment security
Oracle Service Cloud allows for attachments to incidents and answers as well as documents,
templates, and snippets that are used in mailings and surveys. Attachments are a security
concern because they can contain malicious code (malware) or data that is part of an attack on
your site. All incoming attachments are scanned for malware, but you should always consider
the possibility that attackers could evade detection.
Uploaded files containing HTML are a particular problem because they can provide links to
sites that can harvest private data from unsuspecting people. For example, an attacker could
upload a file that appears to be a link to an incident, but is actually a link to the attackers site,
which prompts the receiver to enter user name and password credentials. Staff members
should never follow a link unless they are confident that it is safe, and no data should ever be
3146
entered to a linked site. If it is necessary to access a referenced site, instead of clicking a link,
look at the web address and verify that it goes where you think it should. Then type the
correct web address into your browser.
The other problem with HTML files is that they may contain executable code in the form of
JavaScript or ActiveX controls that potentially can have a significant impact on your system.
If browser security works properly, this should not happen. However, browsers are one of the
least secure types of software. You can disable some of this functionality, but you may need it
for many complex sites or applications, including Oracle Service Cloud. Therefore, be careful
when working with data from untrusted sources and educate your users about the risks
associated with improper handling of uploaded files.
As an additional precaution, you can prevent attachment viewing by requiring that users
download file attachments in order to be viewed. This protects the Oracle Service Cloud
application as well as the associated data, and it also allows additional levels of scanning to be
applied. The configuration setting FATTACH_OPEN_ENABLED lets staff members view
attachments on the agent desktop. As a preventative measure, this setting is disabled.
Disabling FATTACH_OPEN_ENABLED does not change the display of attachments for
customers, so attachments from external sources can be verified as safe before they are placed
in answers.
Even so, it is possible for a malicious user to create incidents with very large attachments that
could be used to attack site. To prevent this, the configuration setting
FATTACH_MAX_SIZE controls the maximum allowable attachment. The default (and the
maximum allowable limit) is approximately twenty megabytes per attachment.
Important Regardless of the file attachment limits you define, file upload will fail if the
upload takes more than five minutes.
3147
Table 598: Settings for File Attachments
Configuration Setting
Description
Default Value
RightNow User Interface > General > File Attach
FATTACH_MAX_SIZE
Defines the maximum file size in bytes
that can be uploaded to the server as an
attachment. File upload will fail if the
upload takes more than five minutes.
Tip: Too much available disk space can
make your site vulnerable to DoS
attacks. Consider the types of
attachments that will be uploaded to
your site, and then set this value to as
small as practical for your needs. As far
as security goes, the more disk space you
can fill, the better.
20971520
(20 MB)
Note: The
maximum
allowable limit is
20 MB.
FATTACH_OPEN_ENABLED
Lets staff members open file
attachments on the agent desktop.
No
Chat security
Oracle RightNow Chat Cloud Service (Chat) lets customers experience interactive, real-time
conversations with agents. There are a number of configuration options that protect these
exchanges of information and the underlying services that make them possible.
3148
Table 599: Settings for Chat
Configuration Setting
Description
Default Value
CHAT_WS_API_IP_HOST
Defines the list of IP addresses and
subnet masks to make requests to the
Chat API. If this setting is enabled and
left blank, all hosts are allowed.
Important: To enable this hidden
setting and define your allowed IP
addresses and subnet masks, submit an
incident to our support site.
Blank
Defines which hosts and subnet masks
of hosts are allowed to access the Chat
SOAP interface from any chat-related
request coming from a customer to the
server.
Important: If this setting is left blank,
the server accepts requests from all
hosts.
Blank
Defines the list of origins allowed to
make cross-origin requests through the
Chat server.
Important: If this setting is left blank,
the server accepts requests from all
origins.
Blank
Common > General > Security
SEC_VALID_CHAT_API_HOSTS
Chat > General > Server
CHAT_CORS_WHITELIST
Chat > General > Create Incident
INC_PRIVATE_TRANSCRIPT_
ONLY
No
Allows chat transcripts to be added to
incidents as private notes.
Note: If enabled, customers cannot see
past chats.
3149
Server protection
The Chat SOAP interface can be protected from potential threats by restricting access to valid
chat servers. The configuration setting SEC_VALID_CHAT_API_HOSTS defines the list of
IP addresses and subnet masks specifying the legal chat servers that are allowed to access the
Chat SOAP interface. If this setting is left blank, all hosts are allowed.
Additionally, users can be protected from cross-origin resource sharing (CORS) attacks by
defining the origins allowed to make CORS requests in CHAT_CORS_WHITELIST.
Chat API
The Oracle Service Cloud supports a Chat API that must be enabled by Oracle. When
enabled, the API is protected by a configuration setting that specifies the IP addresses and
subnet masks to make requests to the Chat API. If this setting is enabled and left blank, all
hosts are allowed.
Important Access to the Chat API is defined by the hidden configuration setting
CHAT_WS_API_IP_HOST. To enable this setting and specify the IP addresses
and subnet masks you want to allow, submit an incident to our support site.
User protection
By enabling INC_PRIVATE_TRANSCRIPT_ONLY, you can change the privacy of the
information in a Chat exchange. Instead of being added to an incident as public information,
it is added as a private note, which restricts access to the data. If there is a chance that staff
members will enter sensitive information during a chat session, this setting should be enabled.
It is also possible to configure Chat to allow off-the-record chats in which the exchanged data
is not recorded and can be seen only in real time by the agent.
Cross-origin resource sharing protection
Cross-origin resource sharing (CORS) lets client-side code make requests from one origin to
another origin. This functionality can be abused by an attacker to retrieve information from
your site or to perform actions as a valid user. You can protect your site from potential threats
3150
by restricting access to valid requests. The CHAT_CORS_WHITELIST configuration setting
defines the list of hosts or IP addresses allowed to make cross-origin domain requests. If this
setting is left blank, all origins are allowed.
Important Keep in mind that restricting cross-origin resource sharing does not prevent
cross-site request forgery (CSRF). For information about CSRF protection, see
Cross-site request forgery and Social Experience security.
For more information about testing for CORS vulnerabilities, search Test cross origin
resource sharing on the OWASP website.
External queues
External chat queues allow sites outside of Oracle Service Cloud that use the Chat API to
access Oracle Service Cloud chat data. Since external queues may be subject to more risk, we
recommend allowing only those external queues that are operationally necessary. To prevent
potential misuse, you must add the chat queues that you deem acceptable from the Chat
Session Queue editor on the Customizable Menus page. Then, you must designate those
queues for use with third-party-initiated chat requests as external. Chat requests pre-routed to
the external queues you define will be routed to agent desktops by an external routing system.
The chat server and the external routing system exchange data through the third-party queue
API.
Social Experience security
Oracle RightNow Social Experience (Social Experience) is your organizations gateway to the
social cloud and includes the following features.
Channels
Social Monitor
Self Service for Facebook
Channels
When providing service through social media, it is essential to maintain the security and
confidentiality of your organizations social account logins. For this reason, Oracle Service
Cloud lets you define channel accounts, which are shared credentials that allow designated
3151
agents to perform service functions through your social media accounts by securely storing
the account logins and passing authentication parameters on behalf of your agents. If you are
currently providing service through social media channels directly through the web, we
strongly recommend considering the security benefits of managing those efforts within
Oracle Service Cloud instead.
When monitoring certain channel types, Oracle Service Cloud can store your customers
social media user names in their contact records. By tracking this identifying information,
Oracle Service Cloud can associate incoming social monitor incidents with contacts based on
their social media accounts. However, unlike channel accounts, channel types do not store
passwordsthey are used only to track the social identities of your customers across different
services.You may also want to consider SSL encryption options for social media services.
Then traffic between Oracle Service Cloud and the social media site is encrypted. See
Certificates.
Important Social Experience includes several APIs so you can access major social features
from custom code. APIs offer tremendous flexibility, but it is important to
recognize that accessing any part of Oracle Service Cloud through an API
moves a significant part of the security responsibility to the external code.
Social Monitor
There are also opportunities to access external data and code from within Social Experience,
such as Oracle RightNow Social Monitor Cloud Service (Social Monitor). Consequently, these
features may not have the same level of security as Oracle Service Cloud and the exchange of
data may not be secure. Configuring your site in a high-security environment requires special
care when implementing social features.
Self Service for Facebook authentication
Oracle RightNow Self Service for Facebook Cloud Service (Self Service for Facebook) lets
you embed a set of Oracle Service Cloud service and community features directly on your
organizations Facebook page. After you create a Facebook page, you must enable Facebook
on the Configuration Settings editor (FACEBOOK_ENABLED).
When the Self Service for Facebook application is installed on your Facebook page, it
provides two valuesyour application ID and your secret key. You must assign these values
to their respective configuration settings (FACEBOOK_APPLICATION_ID and
3152
FACEBOOK_APPLICATION_SECRET) in order to authenticate the link between
Facebook and Oracle Service Cloud. To ensure the integrity and security of your connection,
you should keep these values confidential.
In addition, incidents can be created from your Facebook page. This functionality is enabled
by default (FACEBOOK_INCIDENTS_ENABLED) so your customers can submit
questions without leaving Facebook. If you do not want incidents to be created from your
Facebook page, then you must disable this setting. See Settings for Social Experience.
Twitter security
When you add Twitter channel accounts, designated agents can respond to Twitter
messages publicly or privately from the agent desktop. Due to Twitters unique functional
design, we recommend that you encourage your customers to communicate privately when
resolving support issues through the Twitter channel. Because your organizations tweets can
be read, reposted, and replied to by any other Twitter user, using public tweets to resolve
sensitive service issues can be risky. For this reason, it is vital that your agents follow the best
practices for using Twitters private messaging feature.
If you prefer that all Twitter searches be done securely over an SSL channel, contact your
Oracle account manager.
Open login credentials for social accounts
Oracle Service Cloud supports two open login standards, OAuth and OpenID. Both allow
easy integration of sites that support either one of those open login standards from the
customer portal.
When your Facebook page or your Twitter account is created, they provide two valuesyour
application ID and your secret key. To allow single sign-on, these values must be assigned to
their respective configuration settings in Oracle Service Cloud:
FACEBOOK_OAUTH_APP_ID and FACEBOOK_OAUTH_APP_SECRET
3153
TWITTER_OAUTH_APP_ID and TWITTER_OAUTH_APP_SECRET
Table 600: Settings for Social Experience
Configuration Setting
Description
Default Value
RightNow Common > 3rd-Party Applications > Facebook
FACEBOOK_APPLICATION_
ID
Specifies the Facebook application ID
used to host Facebook for
Oracle Service Cloud.
FACEBOOK_APPLICATION_
SECRET
Blank
Specifies the Facebook application
secret key used to host Facebook for
Oracle Service Cloud. This setting is
also used to authenticate staff members
and customers who use Self Service for
Facebook.
FACEBOOK_INCIDENTS_
ENABLED
Lets customers and staff members
create private incidents from your
Facebook page.
Blank
Yes
RightNow User Interface > Open Login > OAuth Apps
FACEBOOK_OAUTH_APP_ID Specifies the Facebook application ID
used to request the customers or staff
members credentials for open login
with Self Service for Facebook.
Blank
FACEBOOK_OAUTH_APP_
SECRET
Specifies the Facebook secret key used Blank
to request the users credentials for open
login with Self Service for Facebook.
TWITTER_OAUTH_APP_ID
Specifies the Twitter application ID
used to request the customers or staff
members credentials for open login
with the Oracle Service Cloud channel,
Twitter.
TWITTER_OAUTH_APP_
SECRET
Specifies the Twitter secret key used to Blank
request the customers or staff members
credentials for open login with the
Oracle Service Cloud channel, Twitter.
Blank
3154
3155
92
Recommendations for Security-Related
Configuration Settings
The tables in this section can help you look at configuration settings in a logical way as they
pertain to security. The settings are categorized by security levelshigh, medium, and low.
Once youve evaluated your security requirements, you can use these recommendations to
achieve the level of security that fits your organizations needs.
Important To make an accurate determination of your organizations security needs, you
must have a comprehensive knowledge of your site and its use.
Security level
The following list represents configuration settings that you should consider using or setting
to achieve your designated level of securityhigh, medium, or low. To make the settings easy
to find, the list is ordered alphabetically with each settings respective path on the
Configuration Settings editor.
Table 601: Recommended Security-Related Settings
Path/Configuration Setting
CHAT_WS_API_IP_HOST
For highsecurity
environment
For mediumsecurity
environment
For low-security
environment
Set to allowed IP addresses and subnet masks.
Important: To enable this hidden setting and define your
allowed IP addresses and subnet masks, submit an incident to
our support site.
3156
Table 601: Recommended Security-Related Settings (Continued)
Path/Configuration Setting
For highsecurity
environment
For mediumsecurity
environment
Set to allowed
origins.
Set to allowed
origins.
Blank (default)
16 to 45
Yes
No (default)
For low-security
environment
Chat > General > Server
CHAT_CORS_WHITELIST
RightNow User Interface > General > Security
CLIENT_SESSION_EXP
15 (default)
Note: This setting is also used in the desktop
usage administration feature.
RightNow User Interface > Customer Portal > Login
CP_CONTACT_LOGIN_REQUIRED
Yes
CP_COOKIES_ENABLED
Yes (default) for all security environments.
CP_FORCE_PASSWORDS_OVER_
HTTPS
Yes (default)
Yes
Yes
CP_LOGIN_COOKIE_EXP
5 to 30
31 to 60
(default = 60)
-1
RightNow User Interface > General > Security
CP_LOGIN_MAX_TIME
As needed for all security environments
(default = 0).
RightNow User Interface > Customer Portal > Login
CP_MAX_LOGINS
Important: If you set a value for this setting,
you must also set a non-zero value for
CP_LOGIN_MAX_TIME.
As needed for all security environments
(default = 0).
CP_MAX_LOGINS_PER_CONTACT
Important: If you set a value for this setting,
you must also set a non-zero value for
CP_LOGIN_MAX_TIME.
0 (default)
3157
Table 601: Recommended Security-Related Settings (Continued)
Path/Configuration Setting
For highsecurity
environment
For mediumsecurity
environment
For low-security
environment
Common > General > Security
CP_REDIRECT_HOSTS
As needed for all security environments
(default = blank).
RightNow User Interface > General > End-User
EU_CUST_PASSWD_ENABLED
Yes (default)
Yes (default)
No
RightNow Common > Service Modules > Oracle Email
EGW_PASSWD_CREATE
Yes (default)
Yes (default)
No
EGW_SECURE_UPDATE_ENABLED
Yes (default)
Yes (default)
No
As needed.
As needed.
RightNow Common > 3rd-Party Applications > Facebook
FACEBOOK_INCIDENTS_ENABLED
No
(default = Yes)
RightNow User Interface > Open Login > Oauth Apps
FACEBOOK_OAUTH_APP_ID
Facebook application ID for all security environments (if
Facebook is enabled).
FACEBOOK_OAUTH _APP_SECRET
Facebook secret key for all security environments (if
Facebook is enabled).
RightNow User Interface > General > File Attach
FATTACH_MAX_SIZE
Tip: Consider the types of attachments that
will be uploaded to your site, and then set this
value to allow the minimum disk space that
you need. As far as security goes, the more
disk space you can fill, the better.
As small as practical for your needs. Applies to all security
environments (default and maximum allowable limit =
20 MB).
Note: File upload fails if the upload takes more than 5
minutes.
FATTACH_OPEN_ENABLED
No (default)
No
As needed.
3158
Table 601: Recommended Security-Related Settings (Continued)
Path/Configuration Setting
For highsecurity
environment
For mediumsecurity
environment
For low-security
environment
Yes
Yes
No (default)
Chat > General > Create Incident
INC_PRIVATE_TRANSCRIPT_ONLY
RightNow User Interface > Tool Bar > General
LOGIN_SECURITY_MSG
As needed for all security environments
(default = blank).
RightNow User Interface > Contact Services > Security
MYSEC_AUTO_CUST_CREATE
No
(default = Yes)
No
As needed.
Common > General > Security
SEC_BROWSER_USER_AGENT
Set to allowed user Blank (default)
agent strings.
Blank (default)
SEC_EU_EMAIL_LINK_EXPIRE
8 (default)
12
24
SEC_INVALID_ENDUSER_HOSTS
Set to allowed IP
addresses.
Blank (default)
Blank (default)
SEC_INVALID_USER_AGENT
Blank (default)
Set to user agent
strings that are not
allowed.
Blank (default)
SEC_SPIDER_USER_AGENT
Set to list of known Blank (default)
web spider user
agent strings.
Blank (default)
SEC_VALID_ADMIN_HOSTS
Set to allowed IP
addresses.
Blank (default)
SEC_VALID_CHAT_API_HOSTS
Set to allowed hosts and subnet masks for all security
environments (default = blank).
SEC_VALID_ENDUSER_HOSTS
Set to allowed IP
addresses.
Set to allowed IP
addresses.
Set to allowed IP
addresses.
Blank (default)
3159
Table 601: Recommended Security-Related Settings (Continued)
For highsecurity
environment
For mediumsecurity
environment
For low-security
environment
SEC_VALID_INTEG_HOSTS
Set to allowed IP
addresses.
Blank (default)
Blank (default)
SESSION_HARD_TIMEOUT
12 (default)
12-24
As needed.
30 to 300
30 to 1000
Path/Configuration Setting
RightNow User Interface > General > Security
SUBMIT_TOKEN_EXP
30 to 60
(default = 30)
RightNow User Interface > Open Login > Oauth Apps
TWITTER_OAUTH_APP_ID
Twitter application ID for all security environments (if Twitter
is enabled).
TWITTER_OAUTH_APP_SECRET
Twitter secret key for all security environments (if Twitter is
enabled).
Outreach and Feedback > General > Campaigns
WEBFORM_ID_BY_COOKIE_
DEFAULT
As needed for all security environments
(default = No).
WEBFORM_ID_BY_LOGIN_
DEFAULT
As needed for all security environments
(default = No).
WEBFORM_ID_BY_LOGIN_
REQUIRED_DEFAULT
As needed for all security environments
(default = No).
WEBFORM_ID_BY_URL_PARAM_
DEFAULT
As needed.
As needed.
No (default)
WEBFORM_SET_COOKIE_DEFAULT
As needed.
As needed.
No (default)
RightNow User Interface > Customer Portal > Syndicated Widgets
WIDGET_INSTALLATION_HOSTS
As needed.
As needed.
Blank (default)
3160
Security significance
In the following list, the configuration settings are grouped by high, medium, and low in
security significance.
Table 602: Recommended Security-Related Settings By Significance
Significance
Configuration Setting
Recommended Setting
High
CHAT_WS_API_IP_HOST
Set to allowed IP addresses and subnet
masks.
Important: To enable this hidden setting
and define your allowed IP addresses and
subnet masks, submit an incident to our
support site.
CLIENT_SESSION_EXP
15
Note: This setting is also used in the desktop
usage administration feature.
CP_FORCE_PASSWORDS_OVER_
HTTPS
Yes
CP_LOGIN_COOKIE_EXP
As needed.
CP_REDIRECT_HOSTS
Set to allowed hosts or leave default setting
(blank) to prevent all redirects outside of the
interface domain, including external sites.
EU_CUST_PASSWD_ENABLED
Yes
SEC_VALID_ADMIN_HOSTS
Set to allowed IP addresses.
SEC_VALID_CHAT_API_HOSTS
Set to allowed hosts and subnet masks.
SESSION_HARD_TIMEOUT
12
3161
Table 602: Recommended Security-Related Settings By Significance (Continued)
Significance
Configuration Setting
Recommended Setting
Medium
CHAT_CORS_WHITELIST
Set to allowed origins.
CP_CONTACT_LOGIN_REQUIRED
As needed.
CP_LOGIN_MAX_TIME
As needed.
EGW_PASSWD_CREATE
Yes
EGW_SECURE_UPDATE_ENABLED
Yes
FACEBOOK_INCIDENTS_ENABLED Yes
FATTACH_OPEN_ENABLED
Yes
INC_PRIVATE_TRANSCRIPT_ONLY
Yes
SEC_EU_EMAIL_LINK_EXPIRE
SUBMIT_TOKEN_EXP
30
WEBFORM_ID_BY_COOKIE_
DEFAULT
As needed.
WEBFORM_ID_BY_LOGIN_
DEFAULT
As needed.
WEBFORM_ID_BY_LOGIN_
REQUIRED_DEFAULT
As needed.
WEBFORM_ID_BY_URL_PARAM_
DEFAULT
As needed.
WEBFORM_SET_COOKIE_DEFAULT As needed.
WIDGET_INSTALLATION_HOSTS
Set to allowed domain names.
3162
Table 602: Recommended Security-Related Settings By Significance (Continued)
Significance
Configuration Setting
Recommended Setting
Low
CP_COOKIES_ENABLED
As needed.
CP_MAX_LOGINS
As needed.
CP_MAX_LOGINS_PER_CONTACT
As needed.
Important: If you set a value for this setting,
you must also set a non-zero value for
CP_LOGIN_MAX_TIME.
FACEBOOK_OAUTH_APP_ID
As needed.
FACEBOOK_OAUTH _APP_SECRET
As needed.
FATTACH_MAX_SIZE
As small as practical for your needs.
Note: Regardless of the file attachment
limits you define, file upload will fail if the
upload takes more than 5 minutes.
LOGIN_SECURITY_MSG
As needed.
MYSEC_AUTO_CUST_CREATE
As needed.
SEC_BROWSER_USER_AGENT
As needed.
SEC_INVALID_ENDUSER_HOSTS
As needed.
SEC_INVALID_USER_AGENT
As needed.
SEC_SPIDER_USER_AGENT
As needed.
SEC_VALID_ENDUSER_HOSTS
As needed.
SEC_VALID_INTEG_HOSTS
As needed.
TWITTER_OAUTH_APP_ID
As needed.
TWITTER_OAUTH_APP_SECRET
As needed.
3163
Glossary
A | B | C | D | E | F | G | H | I | K |L | M |
N|O|P|Q|R|S|T|U|V|W|Y|
A
Absolute timeAn exact date and time defined
in an escalation action for business rules or a
comparison period for custom reports. In standard
reports, absolute time is the amount of time passed
based on a 24-hour clock.
See also Relative time.
Access controlThe system for defining which
community users have specific permissions and
under what circumstances those permission apply.
Access control is defined on the agent desktop.
Access level conditional sectionA method of
controlling the visibility of a portion of an answer.
Only those customers with permission to view the
access level assigned to the answer section can
view it.
AccessibilityThe characteristics of a website
that allow all users, regardless of disability, to have
complete access to the information and features of
the site.
Accessibility interfaceA non-graphical
interface in Oracle Service Cloud that allows staff
members to add and edit incidents, answers,
contacts, and organizations. The interface is
accessible to blind and limited-sight staff members
through keystroke functionality, screen
magnification, and the ability to be read aloud by
screen-reading software.
Account self-serviceA feature for staff
members to get help when logging in to the
administration interface. If staff members forget
their login information, they can request their user
name or password by clicking Login Help on the
Login window. Account self-service can also be set
up to open the login procedure in online help or to
convey an alternate message.
ActionThe part of a business rule that defines
what happens when an object (answer, contact,
incident, chat session, opportunity, organization,
target, or task) meets the rules conditions. Actions
are also a part of script and workspace rules, and a
component of campaigns that can perform one of
several functions.
Action arrowAn arrow on a workspace field or
control that displays available editing options.
ActivateA process that is manually run after
making changes to a state, function, or rule in a
rule base to check for errors, archive the current
rule base, and convert the edited rule base to the
active rule base.
See also Business rules and Rule base.
ActiveOne of the default opportunity statuses
and status types. An opportunity with the Active
status is currently advancing in the system toward a
sale.
3164
Add-inA custom .NET component that is
loaded and activated by Oracle Service Cloud to
add new features and integration capabilities.
Add-In ManagerA utility for adding, updating,
and deleting add-ins in Oracle Service Cloud. The
Add-In Manager is also used to set add-in
permissions for each interface.
See also Add-in.
Administration interfaceThe graphical user
interface that staff members use to configure and
manage Oracle Service Cloud.
See also Agent desktop and Service Console.
AdministratorA staff member who configures,
customizes, and maintains an Oracle Service Cloud
application.
Administrator loginThe default login used by
the administrator to download Oracle Service
Cloud and log in the first time. This special login is
not a defined staff account and has no navigation
set or profile associated with it. Using this login,
the administrator must create a navigation set,
profile, and staff account in order to access all
functionality.
See also Navigation set, Profile, and Staff account.
Administration siteSee Customer Portal
Administration site.
Advanced modeA survey editing mode for
creating detailed questionnaires using an extended
feature set that includes survey branching and
automation elements.
AgedatabaseA scheduled utility that operates
on the knowledge base data to maintain dynamic
answers and make searching more efficient for
staff members and customers.
AgentA staff member who may be assigned
incidents and chats with customers, and who may
also maintain contact and organization records.
Agent desktopThe graphical user interface that
staff members use when working with records,
mailings, surveys, campaigns, and standard and
custom reports. Agent desktop also refers to a set
of complementary features in Oracle Service
Cloud, including workspaces, workspace rules,
guides, agent scripts, script rules, workflows, and
add-ins, each representing a different, powerful
way of interacting with records in the knowledge
base. While each component serves a distinct
purpose, they can be used together to create a
highly adaptive work environment.
See also Administration interface, Service Console,
and Workspace.
Agent scriptingA feature that helps guide staff
members as they enter information into records on
workspaces.
See also Script.
AgingAn automatic process that reduces an
answers solved count as the frequency with which
the answer is viewed by customers declines. As the
solved count is lowered, the answer will move
down the list of answers and be less visible to
customers.
AliasA word that represents another word or
phrase. Aliases and the words or phrases they
represent can be added to the synonym list to
enhance customer searching.
See also Wordlist file.
AnchorA node on an action or decision in a
campaign used to create a path. Actions and
decisions have anchors for incoming and outgoing
paths. Anchor also refers to a destination for
hyperlinks placed at locations within documents
for use in mailings and questionnaires for surveys
and in answers when linking to other answers.
AnswerAny knowledge base information that
provides solutions to common customer support
questions.
3165
Answer access levelA method of controlling
what information is visible to customers. The
default answer access levels are Help and
Everyone, and custom access levels can be added.
Answer custom fieldA field for gathering and
displaying additional information about answers.
Answer custom fields appear when adding or
editing an answer and on the Answers and answer
details pages.
Answer relationshipThe relationship between
two or more related answers. Answer relationship
types include sibling, manually related, and learned
link. Sibling and manually related answer
relationships are defined by staff members.
Learned link answers are automatically defined
through customer activity.
See also Learned link, Manually related answer, and
Sibling answer.
Answer statusA method of controlling the
visibility of an answer. The default answer statuses
are Public, Private, Proposed, and Review, and
custom answer statuses can be added.
Answer status typeThe status of an answer
that determines whether it can be viewed by
customers. The default answer status types are
Public and Private.
Answer typeThe format in which answers are
displayed to customers. Answer types include
HTML, URL, and file attachment.
See also File attachment answer, HTML answer, and
URL answer.
Answer update notificationA way for
customers to sign up to be notified whenever a
particular answer is updated. Customers can also
sign up for notification whenever any answer
associated with a specific product or category is
updated.
Answers pageA page on the customer portal
where customers can view answers and search the
knowledge base. Customers can view individual
answers or search the knowledge base using
selection criteria to narrow their search. If
additional elements are enabled, customers can
also search documents and websites.
See also Web Indexer.
API (application program interface)An
interface that enables programmers to
communicate with the Oracle database. The API
includes functionality to create, update, delete, and
retrieve answers, contacts, hierarchical menus,
incidents, opportunities, organizations, quotes,
SLA instances, staff accounts, and tasks.
Ask a QuestionA page on the customer portal
where customers can submit a question when they
cannot find an answer in the knowledge base.
Submitting a question creates an incident.
Customers can also ask a question of the
community, which opens a discussion in
Community Self Service.
AssetAny product or service associated with an
organizations customers. Assets can require serial
numbers or not and can be registered by
customers on the customer portal or by agents on
the agent desktop.
Asset productAny product or service sold or
provided by an organization that can be tracked in
Oracle Service Cloud. Asset products are
configured using the product catalog.
Asset recordInformation about a specific
product or service provided to a specific customer
that is tracked and maintained in Oracle Service
Cloud.
3166
AudienceAll of the contacts belonging to the
lists and segments associated with a mailing or
survey.
See also Contact list and Segment.
Audit logA list of all the actions performed on
a report, record, or item in the knowledge base,
including who performed the action, what the
action was, and the date and time of the action.
Auto filterA control added to report columns
for filtering report data by values in the columns.
Automatic logoutA way of managing desktop
user sessions by automatically logging out inactive
sessions after a specified time of inactivity.
Automatic logout is part of desktop usage
administration, which assists organizations in
lowering seat usage for licensing compliance.
See also Desktop usage administration and Manual
logout.
B
Backup directoryThe directory that contains
all the backup files created by the File Manager.
Backup fileA file that is automatically saved
each time a file is edited through the File Manager.
Before the file is overwritten, the backup file is
saved. The restore function can be used to revert
to the backup file.
Basic page setThe template and set of
customer portal pages that have been optimized
for display on browsers with limited or no
JavaScript capabilities.
Best answerThe reply to a community users
question that provides the most useful
information. Best answers can be selected by the
questions author or community moderators.
Billable taskA way of classifying and recording
the amount of time agents spend working on
incidents. The default billable task is
Miscellaneous, and custom billable tasks can be
added.
BlockA section of widget code that can be
customized to extend the view of a standard
widget. Widget code that is not within a block
cannot be modified.
See also Extend.
Block quotesA symbol or HTML tag that
designates a section of text that is not part of the
most current email reply, such as previous entries
in the email conversation.
See also Checksum and Techmail.
Boolean searchingA knowledge base search
that allows customers to connect multiple
keywords using & (AND) and |(OR) operators.
Bounced emailEmail that is undeliverable.
Emails can be bounced when email accounts are
not functioning properly or are full at the time the
mailing is sent. Outreach and Feedback track
bounced emails.
See also Email management.
Broadcast mailingA mailing sent to one or
more contact lists or segments. Broadcast mailings
can be sent at a scheduled time and can also be
used in campaigns.
See also Contact list and Segment.
3167
Broadcast surveyA survey sent as a broadcast
mailing in which the message, audience, and
mailing options are defined in the survey.
BulkdelA utility for deleting several incidents at
once.
Business objectsThe page of the Customer
Portal Administration site that defines the set of
answer, contact, and incident fields that can be
used to define input and output fields on the
customer portal.
Business rulesA component for defining
processes to automate workflow, notification, and
escalation. Business rules can automatically route
incidents, opportunities, and chat sessions; send
email and Outreach messages; escalate answers,
incidents, opportunities, and tasks; update records;
assigns SLAs; and create Offer Advisor targets.
See also Script rules, Target rules, and Workspace
rules.
C
Cached dataReport data that has been
temporarily stored in the database for quicker
report generation. This data is cached nightly by
the Agedatabase utility and can be purged
regularly. Cached data also refers to local cache
files stored on a staff members workstation. This
includes all option lists data (any data accessed
from a drop-down menu or menu list such as
customizable menu items) plus additional data
such as report and workspace definitions,
questions, documents, and standard text.
CampaignA multiple-step marketing process
based on business logic. Campaigns can contain
any number of actions and decisions and move
contacts through a series of steps when specified
criteria have been met.
CanceledA mailing and survey status that
indicates a mailing or survey has been manually
canceled before being completed.
Case sectionA logical group of conditional
sections where one, and only one, conditional
section displays to the customer. As soon as the
first conditional section is matched, the content for
that conditional section is added, and no other
conditional sections within the case section are
evaluated. Case sections make content more
relevant and targeted to a specific audience than
independent conditional statements.
See also Condition and Conditional section.
Case statementA type of conditional element
used for multiple-choice decisions that allows
more diverse branching capabilities to be added to
campaigns and surveys based on conditions
defined in the workflow. Case statements are
unique because they have an outgoing path for
every condition. As soon as the first choice
(condition) is matched, the path for that choice is
followed, and no other conditions within the case
statement are evaluated.
3168
CategoryAn option for grouping answers and
incidents that allows more precise organization in
the knowledge base. Staff members can classify
answers and incidents by category and up to five
additional levels of sub-categories, allowing more
refined searching by customers and staff members.
See also Product.
CertificateA digital piece of information for
email and Internet security that includes the name
of the certification authority, the holder of the
certificate, the certificate holders public key, the
dates the certificate is valid, the serial number, and
the digital signature of the certification authority.
Certificates are also called public certificates and public
key certificates.
Certificate revocation listA list of certificates
that have been suspended or revoked before they
have expired. The certification authority maintains,
updates, and publishes the certificate revocation
list at regular intervals.
Certification authorityA third party authorized
to issue certificates and authenticate the identity of
the holder of the certificate.
ChannelThe source of an incoming incident or
outgoing response. Channels are grouped as
standard email channels (Service Email, Outreach
Email, Phone, Fax, Post, Service Web, Outreach
Web, Chat, and Email) and social channels
(Community, Twitter, YouTube, RSS feeds, and
Facebook). Channels are also used to indicate the
source of information for incident notes on the
accessibility interface and contact, opportunity,
and organization notes.
Channel accountA shared credential that
permits one or more designated staff accounts to
pass through a social media site when login and
password authentication is required. Channel
accounts can be created for communities,
Facebook, and Twitter.
Channel typeThe social channels tracked in
contact records when storing social account user
names and associating social monitor incidents to
contacts. Channel types include Facebook, Twitter,
and YouTube.
Chart styleA collection of display settings that
can quickly be applied to charts used in reports.
Chart styles control most of the graphical
configuration of charts.
Chat agent statusA method of tracking an
agents availability to chat. The default chat agent
statuses are Unrestricted, Unqualified,
Unspecified, In Meeting, and On Break, and
custom statuses can be added.
Chat agent status typeThe status of an agents
availability to chat. Default chat agent status types
are Available, Unavailable, and Logged Out.
Chat sessionA real-time, two-way dialog
between a customer and one or more chat agents.
See also Oracle RightNow Chat Cloud Service.
Chat session queueA sequence of unassigned
requests for chat sessions. The default chat session
queue is Default Chat Queue, and custom queues
can be added. Requests are added to chat session
queues automatically by business rules.
Chat session routingA process of routing
customer requests for a chat to a specific queue
based on rules in the Chat rule base.
See also Chat session queue.
ChecksumA calculated value that represents
the content of a block of quoted text. This value is
sent within the block quote tags of the email
message and is used to determine if text has been
added to the original message.
See also Block quotes and Techmail.
Choice questionA question type that allows
customers to choose their answer from a menu,
radio button, check box, or list.
3169
Click-Once installerA utility used to install the
Oracle Service Cloud Smart Client on staff
members workstations.
See also Oracle Service Cloud Smart Client.
ClientThe interface that displays on a
customers computer when submitting a request to
chat with an agent.
CloneTo create an exact copy of an existing site
or interface.
ClosedOne of the default opportunity statuses
and status types. An opportunity with the Closed
status has resulted in a sale.
Cloud searchA search of social networking
sites in order to track customer reaction to an
organizations products, services, and overall
reputation. In addition to searching the social
cloud, staff members can schedule cloud searches,
ignore or respond to posts, and create incidents
from posts.
ClusteringAn automatic process that groups
the knowledge base into clusters of related answers
and labels each cluster group with keywords that
define those answers.
See also Data mining and Topic browsing.
Co-browseA feature in Chat that enables agents
to guide customers through web pages using their
mouse or other pointing device to demonstrate
actions. Co-browsing may also be available on
incident workspaces to let customers share their
desktop with agents when they are on the phone.
See also Oracle RightNow Chat Cloud Service.
Code AssistantA Customer Portal tool to aid
migration of custom code from earlier framework
versions to a newer version. The tool offers code
suggestions for migrating widgets, converting to a
new YUI version, and removing features that are
no longer supported.
Color schemeA collection of colors that can be
applied to chart styles. Multiple colors can be
defined and combined into one color scheme.
Charts that use the same scheme use the same set
of colors.
CommentA form of content created by
members when responding to questions or other
comments in Community Self Service.
See also Post.
Community Self ServiceA feature of the
Customer Portal that allows peer-to-peer support
among community users by letting users ask
questions of other users, answer questions,
comment on questions and replies, and rate and
flag content. Community Self Service also offers a
moderation feature that lets selected users add,
edit, and delete content and moderate users.
Community userCommunity Self Service users
who have registered by creating a display name.
Comparison periodA reporting parameter
used to compare a reports time period to an
identical length of time in the past. Comparison
periods are defined when creating or editing a
custom report and can be included in standard
reports.
Compatibility setA set of Customer Portal
widgets designed to be used together. Best practice
recommends using widgets from the same
compatibility set on any given customer portal
page rather than combining them from different
compatibility sets.
CompetitorAn option for identifying other
parties pursuing the same opportunity.
CompileA process that runs the compiler
engine to check states, functions, and rules within
a rule base to ensure there are no errors.
See also Rule base and Activate.
3170
CompletedA mailing and survey status that
indicates a broadcast mailing or broadcast survey
has been sent. The system automatically sets the
status to Completed from the Sending status.
Complex expressionA search technique that
enables customers and staff to search for a broader
set of content. This technique allows wildcard
searching using an asterisk (*) at the end of a word
or partial word and a tilde (~) before a word to
perform a similar phrases search on that word
only. Word stemming and logical operators are
also supported. This technique is available on the
administration interface and the customer portal.
See also Logical operators and Word stemming.
Computed fieldA column whose value is
derived from calculations performed on database
fields. Computed fields can be added to output
levels in custom reports.
ConditionThe part of a business rule that
determines whether an answer, contact, incident,
chat session, opportunity, organization, target, or
task matches a business rule. Rules can contain
multiple conditions. Conditions are also a part of
script and workspace rules.
Conditional formattingA method of
highlighting specific information in report
columns that does not require creating data
exceptions.
Conditional sectionA section of text in a
document that appears only to those contacts
meeting certain criteria. Conditional sections can
also be placed in answers and tagged with specific
answer access levels. In message templates,
conditional sections can be used to filter content
by contact, profile, runtime variable, or record
type.
See also Access level conditional section and
Document.
ConferenceA feature in Chat that enables an
agent to conference another agent into a chat
session with a customer.
Configuration buttonThe button in a staff
members navigation set containing a list of all the
configuration items necessary to configure and
customize an organizations application. Items can
be added to or removed from this button from the
Navigation Sets editor or, with the Customize
Navigation Sets profile permission, the Customize
List window.
See also Configuration list.
Configuration Settings editorThe interface
element used to customize the functionality and
features of the administration interface and the
customer portal.
Configuration listAll of the configuration
items associated with the Configuration button in a
staff members navigation set. The configuration
list is organized in a tree on the navigation pane.
See also Configuration button.
Configuration settingsAll of the settings
accessed from the Configuration Settings editor to
configure and customize the administration
interface and the customer portal in Oracle Service
Cloud.
Configuration WizardAn interactive utility for
configuring web indexing on the customer portal.
Web indexing allows customers to search the
knowledge base along with web pages and other
web-accessible documents within a specified
domain.
See also Web Indexer.
Connect Object ExplorerA ROQL query
interface that helps Customer Portal developers
become familiar with the Connect for PHP API
and explore Connect objects and metadata.
3171
ContactAny individual with a contact record in
the knowledge base. Contact records can be added
by staff members on the Service Console and by
customers on the customer portal. Contact records
are also added automatically when a customer
without a record submits a question on the Ask a
Question page of the customer portal.
See also Primary contact.
Contact custom fieldA field for gathering and
displaying additional information about contacts.
Contact custom fields appear when adding or
editing a contact record and on the Your Account
page of the customer portal.
Contact listA static or fixed group of contacts
that is used to choose the contacts who receive a
broadcast mailing or survey. Contacts can be
added to lists.
Contact roleAn option for classifying contacts
by their roles in opportunities.
Contact typeAn option for classifying contacts
by types, such as job positions or decision-making
roles.
Content LibraryA component for creating
content that can be used in mailings, web pages,
and surveys. Content includes documents, tracked
links, files, templates, and snippets.
Content paneThe area on the console where
staff members work with items selected from the
navigation pane or the file menu.
Content pane tabsAn interface element for
switching between the items currently open on the
Service Console. Content pane tabs display at the
top of the content pane by default. Staff members
can click a tab to return to a report or item or
right-click a tab and select from a number of
options.
Context-sensitive answersA subset of
SmartAssistant that allows organizations to
construct special Related Answer links from any
web page to provide additional information to
their customers.
See also Help access level.
ControlA tool for placing titles, spacers,
reports, and other advanced features on a
workspace.
Cross tabA method of displaying report data in
a table format.
CSV (comma-separated value)A file format
with commas separating one column value from
the next. Each row is delineated by a hard return.
Also called comma-delimited.
CulturesA predefined set of attributes, such as
decimal symbols and display formats, used to
populate fields on the Currencies editor. Cultures
are comparable to regions in Microsoft Windows.
See also Currency.
CurrencyA monetary denotation based on
country of origin. Currencies can be defined for
each country or province in which an organization
does business.
See also Exchange rate.
Custom fieldA field for gathering and
displaying additional information about answers,
contacts, incidents, opportunities, organizations,
quotes, sales products, staff accounts, and tasks.
Custom fields appear when adding and editing
records. Depending on the type and visibility, they
may also appear on the customer portal.
3172
Custom objectAny custom table created or
managed from the object designer. Custom objects
can be added to Oracle Service Cloud to integrate
organization-specific data with the database.
Although custom objects are not native to Oracle
Service Cloud, they can be tied to standard objects
and added to workspaces, workflows, custom
reports, and navigation sets.
See also Object and Oracle Service Cloud standard
object.
Custom reportA report that is created by
copying and editing one of the standard reports in
Oracle Service Cloud and saving it as a new report,
or by combining data from selected tables in the
database to create a new report. Custom reports
can include customized output, data computation,
and scheduling.
See also Standard reports.
CustomerA contact or organization that has a
service or purchase history in the knowledge base.
Customer accountInformation consisting of a
user ID and password that allows customers to
access certain functions on the customer portal,
such as the Account Overview page. Customers
can create an account by clicking the Sign Up link
or the Your Account tab on the customer portal.
Customer accounts are also automatically created
when a customer without an account submits a
question, which adds a contact record to the
knowledge base.
Customer Portal Administration siteThe site
where administrative tasks, such as selecting the
page set, viewing widget definitions and logs, and
defining page set mapping, are performed.
D
DashboardAny combination of individual
reports shown together in one report. Using
dashboards, staff members can search for and view
a wide range of data from different reports without
opening each report individually. The customer
portal also includes a dashboard on the Customer
Portal Administration site.
Data dictionaryA list of all the tables in the
Oracle database that can be accessed from the
Service Console. Data dictionary also refers to the
list of available tables and fields that can be used in
custom reports and is accessed from the report
design center. Functions, output variables, and
computed fields can also be selected from the data
dictionary when working with a custom report.
Data import templateA saved format used by
the Data Import Wizard to map columns in a CSV
file to columns in the database.
See also Data Import Wizard.
Data Import WizardAn interactive utility used
for importing records into the database.
Data miningThe exploration and analysis of
large quantities of data to discover meaningful
patterns and rules. Data mining enables
organizations to turn raw data into information
they can use to gain a marketplace advantage.
Data setThe database tables and table joins that
determine what data can be returned in a report.
Data set also consists of the database columns a
segment (dynamic list in Outreach and Feedback)
will have access to and what filters will be used to
determine the final data set.
3173
Data typeA set of data having predefined
characteristics such as strings, integers, or dates.
Each column in a database table is assigned a data
type. Data type also refers to the type of custom
field specified when adding answer, contact,
incident, opportunity, organization, quote, sales
product, staff account, and task custom fields.
Data types for custom fields consist of menu,
radio, integer, date, date/time, text field, and text
area fields.
DatabaseThe tables that store information that
is retrieved, edited, and added in an Oracle Service
Cloud application.
See also Data dictionary.
DbauditA utility that builds and populates the
schema and performs the database portion of the
Oracle Service Cloud upgrade. Dbaudit can also be
used to view the database schema.
DbstatusA scheduled utility that escalates
incidents, answers, tasks, and opportunities based
on business rules. Dbstatus also sends emails to
those customers who have requested to be notified
when a particular answer has been updated, and
processes private Twitter messages for the social
monitor.
See also Answer update notification, Business rules,
and Social monitor.
DeadOne of the default opportunity statuses
and status types. An opportunity with the Dead
status is no longer being pursued by a sales
representative.
DecisionA component of a campaign.
Decisions filter contacts by specified criteria and
can have Yes and No paths.
DecryptionThe process of converting
encrypted text into readable text using private keys
assigned to authorized persons.
Default directoryThe directory containing
original default copies of all the files customizable
through the File Manager. During an upgrade, any
files that have changed will also be updated in the
default directory. Using the restore function, a file
can be restored to the original configuration.
See also File Manager.
DeliverabilityThe degree to which an email
message aligns with industry-accepted practices to
ensure delivery to an intended recipient. Emails
with low deliverability are often blocked by ISPs
and spam filters.
DependencyA relationship or association
between items in the database in which the use of
one item impacts the functionality of the other
item. When a dependent item is deleted, such as
deleting a contact list used in a mailing, all items
that use the dependent item become invalid and
must be manually updated.
DeployTo stage customer portal pages from the
development folder and then promote the staged
files into production.
See also Stage and Promote.
Deployment logThe record of actions taken on
customer portal files, including staging, promoting,
rolling back, and updating through upgrades and
service packs.
DeprecatedA condition that indicates a feature
or widget has been replaced with different
functionality or a newer widget.
Design spaceThe section of the workspace
designer where fields and controls are added,
edited, moved, and removed to create a
workspace.
3174
Desktop usage administrationFunctionality
for managing desktop user sessions to help
organizations lower seat usage for licensing
compliance and reduce costs. The administrator
can manage both active and inactive sessions using
manual and automatic logout options.
See also Automatic logout, Manual logout, and
Session hard timeout.
Desktop workflowA sequence of workspaces,
scripts, decisions, and actions presented to staff
members as a dynamic interface to support
complex business processes.
Development areaThe set of customer portal
files that can be edited and viewed without being
available to customers. Designers and developers
can work on these files and test their changes until
they are satisfied that the files can be made publicly
available to their customers, at which point the
development files are staged and promoted to the
production area.
See also Production area.
DiscussionA question posed by a community
member and all of the question's replies and
comments.
Display positionThe position where a new
answer appears on the Answers page. Options
include Historical Usefulness; Place at Top,
Middle, or Bottom; Fix at Top, Middle, or Bottom.
The display position is selected from the answers
Display Position drop-down menu.
DispositionAn option for classifying and
recording how incidents are ultimately resolved.
Up to six levels of dispositions are available.
Distribution listA mailing list of non-staff
member email addresses used for scheduling
reports or any mailing event.
Docked filterA run-time selectable filter or
output variable that is added to the top of a report.
Docked filters let report users select different runtime filter values and output variables in the report,
bypassing the Search window.
DocumentThe material used in a survey or
mailing, or served as a web page that can contain
text, snippets, conditional sections based on
contact filters, merge fields, links, and web forms.
DomainKeys (DK)A form of email
authentication that uses a cryptographic signature
to verify that an email message originated from a
specific organization. DomainKeys differs from
DKIM authentication primarily by the email
headers used to generate the signature.
DomainKeys Identified Mail (DKIM)A form
of email authentication that uses a cryptographic
signature to verify that an email message originated
from a specific organization. DKIM differs from
DomainKeys authentication primarily by the email
headers used to generate the signature.
Dormant incidentAn incident that is not
returned when performing word- or phrase-based
searches. After remaining in the Solved status for a
specified time, incidents become dormant to
ensure that the knowledge base is populated with
the most useful and timely information.
DraftThe preliminary status of a mailing or
survey. When a mailing or survey is created, it is set
to the Draft status. The status will also return to
Draft if the mailing or surveys schedule is
canceled.
Drill downTo start at a top or general level and
become more specific at each lower level. The
drill-down feature enables access to additional
output levels in reports.
3175
Drill-down filterThe fields in an output level
used to filter the data returned when drilling down
to another output level. This impacts what data is
returned in the drill-down level.
Drill-down linkThe field in an output level that
is used as a link to drill down to the next output
level.
Dynamic formA form that hides or displays
fields based on a customers response to other
fields on the form.
E
EditorA layout format on the content pane
when working with records and configuration
items. Editors contain the fields for adding and
editing records and items.
Else clauseThe clause that follows the Then
clause of a business rule. If the conditions of a rule
are met, the actions in the Then clause are invoked.
If the rules conditions are not met, the actions in
the Else clause are invoked.
Email address sharingFunctionality that
allows a single email address to be shared by
multiple contacts, such as members of a family or
team. When enabled, a contact-matching process is
used to associate records and transactions initiated
by a shared email address.
Email answerA feature that enables customers
to email answers they are viewing to a specific
email address.
Email managementFunctionality that sends
and receives email messages, processes bounced
messages, intelligently routes incoming inquiries
based on business rules, and automatically suggests
answers to inquiries.
Email messageAn email that is automatically
sent to customers or staff members. The process
of sending email messages is triggered by events in
Oracle Service Cloud. For instance, when a
customer submits a question, the Question Receipt
message will be sent to the customers email
address. Using the Message Templates editor, staff
members can customize each message and
standardize their design to give them all the same
look and feel.
See also Global template and Message templates.
EncryptionThe process of translating a text
message into unreadable text to ensure security.
Encrypted messages may be read only by
authorized persons with access to a private key
that allows them to convert the message back into
readable text.
EscalationA means of tracking answers,
incidents, opportunities, and tasks using business
rules. When a rules conditions are met, the rules
engine schedules escalation to the new level. When
the scheduled time (based on absolute or relative
time) arrives, the rules engine sets the escalation
level and takes the action specified by the rule,
such as sending an email, notifying a manager, or
following up with a customer.
See also Business rules.
3176
Even split modeA market testing option that
sends test messages to equal portions of an
audience for broadcast mailings and surveys.
See also Market testing.
Event (Named/Exit/Finish)An action
defined in a script rule or workspace rule that can
be used to trigger other rules or workflow
connectors. Events are defined by adding event
fire actions, such as the Fire a Named Event
action.
Everyone access levelAn access level designed
to allow answers to be visible to all customers
depending on the answer status.
ExceptionA method of highlighting report data
that meets certain criteria. Data exceptions also
allow email alerts to be sent when data in a
scheduled report meets the exception criteria.
Exchange rateA scale of monetary conversion
from one currency to another.
See also Currency.
ExplorerA layout format on the content pane
that displays a tree on the left, containing folders
and other items, and a detailed list of the selected
folders contents (subfolders and files) on the right.
Explorers are available for certain configuration
items and components in Oracle Service Cloud.
ExpressionA component of fixed and run-time
selectable filters that defines a function, database
column, value, or any combination of the three.
ExtendUsing the widget builder to create a new
widget by modifying the behavior and attributes of
an existing widget.
External eventA program or script that runs as
the result of an event occurring in Oracle Service
Cloud, an action specified in a business rule, or an
action in a marketing campaign.
External suppression listAn email delivery
filter used to exclude an explicit set of email
addresses from all mailings and surveys. When a
mailing or survey is launched, contacts with email
addresses in the list are filtered from the audience
by default.
F
FCRR (first contact resolution rate)A
statistic that reports how often staff members or
groups solve incidents with only one response.
This number is displayed as the percentage of
incidents solved with only one staff response.
FileA file that is uploaded to Outreach for
attaching as a link in a document or snippet. From
the Content Library, files can be uploaded and
their characteristics can be defined.
File attachmentA file that is attached to an
answer, contact, incident, opportunity,
organization, or task, or sent with an incident
response or quote. Files that are permanently
attached to an incident or answer can be viewed by
customers who view the record. Files that are sent
with an incident response can be opened with the
customers email client and are not permanently
attached to the record.
File attachment answerA type of answer that
appears as a file attachment.
3177
File linkA clickable link to a file attachment
that is inserted in a snippet or a document.
File ManagerThe interface used to modify files
for Oracle Service Cloud products. Administrators
can modify files used to customize a sites Chat
images, custom scripts, wordlist files, dictionary
files, and certificate directories.
File menuAn interface element containing a list
of options for working in Oracle Service Cloud,
including access to other areas of the product and
shortcuts for adding records and items to the
knowledge base. The records and items available to
staff are added to the File Menu component in
navigation sets. This menu also contains options
for changing personal settings and password and
customizing the content pane and navigation pane
display. Staff members can also exit the application
from this menu.
See also File tab.
File tabThe interface element used to access the
file menu. The File tab is located to the left of the
Home tab on the ribbon.
See also File menu.
Final messageA mailing format used to send
the mailing as final. In broadcast mailings and
surveys, final messages are sent to all audience
members who have not yet received a test
message.
First dueA queuing pull policy that uses the
incident due date or longest wait to determine
which incidents or chats to retrieve from the
queue.
Fixed filterA component of Analytics and
Outreach and Feedback segments used to define
the data set available in the report or segment.
Fixed filters are statements constructed from
expressions, functions, and operators, and cannot
be altered when using a segment or when running
a report.
See also Custom report and Segment.
FlagA method for defining the priority of a
record. A flag displays at the top of records and
staff members can add text to the flag and change
the flag importance (red=high, blue=medium,
green=low, white=no importance).
Flow diagramA graphical representation of a
campaign, survey, or desktop workflow. Flow
diagrams allow staff members to diagram the
events and decisions of a campaign, survey, or
business process. When a campaign or survey is
launched, contacts are automatically moved
through the flow based on the specified criteria.
When a desktop workflow is associated with a
record editor in a profile, staff members with that
profile will move through the flow when opening a
record of the corresponding type.
See also Desktop workflow.
ForecastA projection of revenue for an
opportunity that may close in a given sales period.
Foreign keyA column or columns that contain
values found in a primary key of another table.
Foreign keys are used to ensure relational integrity
and are rarely primary keys.
See also Primary key.
Forward to Friend linkA link that enables
contacts to forward the message to another email
address. This type of link can be added to
documents, templates, and snippets for use in
mailings, surveys, or web pages.
3178
FrameworkThe underlying code structure of
the Customer Portal, which offers a standard
reference implementation as well as the ability to
customize code for particular applications.
FunctionA mathematical operator that can be
applied to data from database fields to modify the
data that is returned in an output column.
Function also refers to a container for business
rules. Functions are used anywhere in a business
process that dictates doing the same thing in more
than one place. Functions reduce the number of
rules needed by allowing the same rules to be
evaluated from multiple states.
See also Business rules and Rule state.
G
Give FeedbackA link on the sidebar of certain
Customer Portal pages that customers can click to
submit feedback about an organizations website,
customer service, or product satisfaction.
Global templateAn element of message
templates functionality containing the content that
frames the message-specific content in each
system-generated notification and email message.
The global template is used to standardize the
design of outgoing messages to give them the same
look and feel.
See also Message templates.
GroupA way to organize staff accounts in
Oracle Service Cloud.
GroupingA method for grouping data in a
segment. Filters can be used when grouping and
are applied to the data after the grouping is
completed.
GuideA collection of branching questions,
responses, answers, and text explanations used in
guided assistance. Guide also refers to information
about a promotion generated by a marketing staff
member. This information appears on the Offer
Advisor window to help agents present the
promotion to customers.
See also Guided assistance and Offer Advisor.
Guided assistanceA component that helps
agents quickly locate answers and text explanations
using branching questions to guide them to the
answers they need. The answers and explanations
agents find can be sent to customers in incident
responses or relayed to customers over the phone.
Guides can also be made available to customers on
the customer portal to help them find their own
answers to questions.
3179
Help access levelAn answer access level for
context-sensitive answers. Help answers are not
visible to customers except through special
hyperlinks.
See also Context-sensitive answers.
HTML answerA type of answer that appears
to customers as standard HTML on the customer
portal.
HTML editorA WYSIWYG (what you see is
what you get) editor for formatting and editing
answers, mailings, campaigns, documents,
questionnaires, invitation messages, and message
templates in HTML without previous HTML
experience.
I
Identity providerA third party that
authenticates user information and sends
verification to a service provider, such as Oracle
Service Cloud, allowing single sign-on for the user.
See also SAML 2.0 open login.
IMP (import) fileA data file with an extension
of .imp that is used by the Kimport utility to map
values in the CSV file to columns in the database.
In MeetingOne of the default chat agent
statuses. This status indicates that the agent is in a
meeting and is unavailable to chat. The In Meeting
chat agent status has an Unavailable status type.
InactiveOne of the default opportunity statuses
and status types. An opportunity with the Inactive
status is no longer being pursued but could be
activated at a later date.
InboxAn agents personal queue consisting of
all the incidents that have been assigned to the
agent.
Inbox limitThe maximum number of incidents
in an agents inbox that cannot be exceeded when
pulling from a queue. The inbox limit is set in the
profile to which the agent is assigned.
IncidentAny question or request for help
submitted by a customer through the Ask a
Question page, email, a chat session, site or answer
feedback, or from an external source using the
API. Incidents can also be added by agents when
they work with customers by phone, fax, or mail,
and when responding to a private Twitter message.
Incident archivingA process that permanently
removes incidents from the database. Archived
incidents are then stored in searchable data files.
Staff members can access archived incidents once
the Archived Incidents component has been added
to their navigation set.
Incident custom fieldA field for gathering and
displaying additional information about incidents.
Incident custom fields appear when adding or
editing an incident and on the Ask a Question and
Support History pages on the customer portal.
Incident thread maskingA method of
protecting sensitive customer information, such as
social security and credit card numbers, from
displaying in incident threads. Three default system
masks are available and custom masks can be
created.
3180
Incident queueA sequence of unassigned,
unresolved incidents. When an incident queue is
added, it can be defined as the default queue.
Incidents are added to queues automatically by
business rules or manually by re-queuing and are
handled in a first-in, first-out manner.
Incident severityAn option for classifying and
recording an incidents importance and urgency.
Incident statusA method of tracking an
incidents state. The default incident statuses are
Solved, Unresolved, Updated, and Waiting, and
custom statuses can be added.
Incident status typeThe status of an incident
as it moves through the system. Default incident
status types are Solved, Unresolved, and Waiting.
Incident threadThe list of all activity on an
incident, including the original question, agent
responses and updates, customer updates, records
of conversations, and internal notes about the
incident (which are not visible to customers). The
incident thread lists activity in chronological order
and can be filtered by thread type.
IndexA database item that can be added to a
database field to speed up searches for information
in the field. Adding an index to a field increases the
amount of time it takes to write information to the
field, and indexing a large number of fields
decreases the overall responsiveness of the
database. Generally, only fields containing a large
amount of information that are regularly searched
on should be indexed. In Oracle Service Cloud,
indices can be added to most custom fields and
custom objects.
See also Custom field and Custom object.
IndexingA process in which the text of an
answer or incident is stemmed and indexed into
keywords and phrases. These keywords and
phrases are used to build the answer and incident
phrases tables that are used during text searching.
When an answer is added or updated, the
Keywords, Summary, Question, and Answer fields
are stemmed and indexed to create one-, two-, and
three-word phrases. When an incident is added or
edited, the Subject field and incident thread are
stemmed and indexed to create one-word phrases.
Industry typeAn option for classifying
organizations by type of industry.
Information gapsA report that clusters
incidents and compares the topics to answer
clusters, allowing organizations to pinpoint those
areas (or gaps) in the knowledge base needing
additional answers.
Initial stateA required state in every rule base.
The rules engine evaluates a new or updated object
using all rules in the initial state. Unless one or
more rules in the initial state transition the object
to a function or different state, the rules engine
stops after all the rules in the initial state have been
processed.
See also Rule state.
InlineA method of displaying output
definitions and filter definitions as lines of text in
the report.
See also Output definition.
Inline editingA feature for editing values
directly on a report without having to open each
record to make changes. Staff members can edit
individual values in one record or select several
rows to change values in multiple records. Staff
members must have permission in their profile to
edit the specific record type, and inline editing
must be enabled in the report.
3181
Inner joinA relational database operation that
selects rows from two tables on the condition that
the value in the specified column of the primary
table is equal to the value in the specified column
of the secondary table.
See also Outer join.
InterfaceThe console, windows, and pages used
by staff members and customers to access an
Oracle Service Cloud application and interact with
a single knowledge base. The interface name
determines the URL for the website, the name of
the executable, and the .cfg directory name.
See also Administration interface and Agent
desktop.
Interface ManagerA utility for managing
multiple interfaces using one knowledge base.
Invitation methodA way of distributing a
broadcast survey, transactional survey, or website
link survey.
K
KexportA utility for exporting either single
tables or an entire database from an Oracle Service
Cloud application.
KeywordindexerA utility that creates an index
of the keywords found in incidents, answers, file
attachments, and documents indexed by the Web
Indexer. The keyword indexes are used when
searching incidents, answers, file attachments, and
other indexed documents.
See also Web Indexer.
KimportA utility for importing data, either
single tables or an entire external database, into the
database.
Knowledge baseAll information (such as
answers, assets, incidents, contacts, organizations,
opportunities, products, staff accounts, tasks,
mailings, and campaigns) maintained and
presented by Oracle Service Cloud in a meaningful
way. Knowledge base also refers to the
interrelationships among the pieces of
information.
Knowledge engineerThe staff member
responsible for populating and maintaining the
answers in the knowledge base. Responsibilities
may include identifying when answers should be
added, editing proposed answers, and reviewing
existing answers to keep them current.
L
LangcvtA utility for changing the language
pack in Oracle Service Cloud from English to an
alternative language pack. This utility converts the
message bases and prepopulated knowledge base
to the new language.
3182
LanguageThe language for a specific interface
that determines, in part, what answers are visible
for viewing by customers.
LaunchedA mailing and survey status that
indicates a transactional mailing or transactional
survey has been launched and can be included in a
rule or campaign.
LayoutA predefined format that can be used in
custom reports to apply fonts, colors, and other
display options. Layouts can also be used in
dashboards to apply a predefined structure for
inserting reports.
LeadA potential opportunity. A lead is a
contact discovered through a marketing campaign
and forwarded to a sales representative through
Opportunity Tracking.
See also Opportunity and Oracle RightNow
Opportunity Tracking Cloud Service.
Lead rejection typeAn option for classifying
and recording the reasons for rejecting a lead.
Leaf levelA level of product, category, or
disposition that does not contain any sub-levels.
See also Product linking.
Learned linkRelated answers that have a
learned relationship as a result of customer activity.
Live ChatA link on the sidebar of certain
Customer Portal pages that customers can click to
submit a request to chat with a chat agent.
Live Media barThe toolbar that displays when
Chat is enabled. The Live Media bar allows agents
to log in, log out, set their status, and manage
chats.
See also Oracle RightNow Chat Cloud Service.
Local settingsCustomizations made by staff
members to dialog and tool window sizes and
locations, as well as content pane and navigation
pane settings, console color and tint, toast
notifications, and report appearance, including
display and data settings and column formatting.
Changes made by staff members to customize
these settings affect only their workstation. In
addition, staff members can return to the system
defaults at anytime.
Logical expressionAn expression that defines
the relationship between report filters or business
rule conditions. The components of a logical
expression are joined using Boolean logic and can
be grouped and joined with AND, OR, and NOT
operators.
Logical operatorsThe symbols, (+) and (),
that can be used in most search techniques in
Service to explicitly find answers that have a word
(+) or that do not have a word ().
Login windowA dialog box for entering user
name, password (if required), and site information
to access the administration interface of an Oracle
Service Cloud application.
Lookup fieldA field in a custom object
designated to store values that are used as the
names of the objects records. These names display
on editor tabs and the navigation panes Recent
Items list. For instance, the Recent Items list
displays incident reference numbers since the
Reference # field is designated as the lookup field
for incidents. Values in lookup fields are also
displayed in reports instead of the ID values from
fields in other tables that link to the lookup fields
table. For instance, while the incidents tables
Assigned Account field stores account ID
numbers, the values displayed for this field in
reports are from the accounts tables Full Name
field.
3183
LostOne of the default opportunity statuses
and status types. An opportunity with the Lost
status has been lost, for example, to a competitor.
M
MailboxAn email box specified in Oracle
Service Cloud and dedicated to collecting email
inquiries sent by customers, responses to mailings,
and bounced messages. Incoming emails are
processed by the Techmail utility.
See also Oracle-managed Service mailbox and
Techmail.
Mailer daemon (rnmd)A utility that monitors
Outreach and Feedback, listening for requests
from other components to start the email process.
The mailer daemon is installed during the initial
installation and can be configured to send
messages in the most efficient manner for an
organization.
MailingA collection of one or more messages
sent to one or more contacts. A mailing can
contain multiple messages for testing purposes.
Mailing statusA method of tracking the state
of a mailing. The default mailing statuses include
Draft, Launched, Scheduled, Preparing to Send,
Sending, Suspended, Suspended by Error,
Canceled, and Completed.
Manual logoutA way of managing desktop
user sessions by manually logging out staff
accounts who are currently logged in. Manual
logout is part of desktop usage administration,
which assists organizations in lowering seat usage
for licensing compliance.
See also Automatic logout and Desktop usage
administration.
Manual policyA pull policy that enables agents
to manually pull incidents into their inbox from
any queue designated in their profile.
Manually related answerA relationship
between two or more answers manually defined by
a staff member.
Market testingA method for testing different
message formats in mailings and surveys on a
percentage of the audience before launching a final
email. Market testing is available in even split and
random sampling modes.
See also Even split mode and Random sampling
mode.
MaskA defined pattern that determines the
format of information that can be typed in a field.
Matrix questionA question type for displaying
a series of survey questions in a table. Matrix
questions are useful when a group of questions can
be responded to with the same set of answer
choices.
Merge fieldA variable field that looks up
account, contact, incident, opportunity,
organization, or tracked link information and
inserts it in the text of a document, snippet,
document template, message template, quote
template, or the message content and mail
attributes of mailings and surveys.
3184
Merge reportA report that can be included in
marketing and survey content that dynamically
limits the data returned so that customers see only
their own information. For instance, if the report
lists contacts and their open incidents, customers
see only their own open incidents.
MessageAn email consisting of a collection of
HTML, text, and images in a particular format.
Message baseAn editable text string that
allows international language support and
customization of headings, labels, buttons, and
other text on the administration interface and
customer portal and in email messages and
notifications.
Message Bases editorThe interface element
used to customize the message bases, including all
the headings, labels, buttons, and other text, on the
administration interface and customer portal.
Message templatesA component for
customizing and standardizing the content of
administrator notifications, administrator emails,
and contact emails. Message templates consist of a
global template, which is used to standardize the
design of outgoing messages, and a set of systemgenerated messages.
See also Global template.
MigrationThe process of moving from one
version of the Customer Portal framework to a
newer one. Migration can occur independently of
upgrading to a newer version of Oracle Service
Cloud.
See also Upgrading.
Mobile agent appFunctionality for managing
incidents, tasks, and contacts using an Apple iPad
or iPhone device, the Oracle Tap application, and
Oracle Service Cloud credentials.
Mobile customer portalThe template and set
of customer portal pages that have been optimized
for display on mobile devices such as iPhones,
Androids, and Palms.
See also Reference implementation and Template.
Model questionThe associated question and
answer that reside in the Virtual Assistant
database. Model questions are linked to answers in
the knowledge base and are displayed as similar
questions on the Answers page of the customer
portal.
See also Oracle RightNow Virtual Assistant Cloud
Service.
ModerationThe ability to interact with
community-generated content and other users in
Community Self Service for the purpose of
maintaining useful and well organized content
within a respectful environment.
ModeratorCommunity Self Service users who
have privileges that let them interact with usergenerated content and other community users.
They can edit, move, and remove content and
manage disruptive users.
MonitorA feature in Chat that allows a
supervising agent to monitor the chat sessions of
other agents and to intervene when necessary.
MsgtoolA utility for creating a configuration
report for an Oracle Service Cloud site, or for
changing configuration settings when an error has
been made in one of the settings that subsequently
locks staff members out of the Configuration
Settings editor.
Multi-selectA feature for updating more than
one record at a time.
MultilineA method of displaying report data
grouped under headings based on common values
in report columns.
3185
N
Natural languageAny approach that accepts
and correctly handles human language. For
example, English, French, and Japanese are natural
languages, while computer languages, such as
FORTRAN and C, are not. The knowledge base
can be searched using natural language technology.
Navigation buttonsThe buttons on the
navigation pane associated with record types and
components. Clicking a button displays that record
type or components navigation list.
Navigation listAll the reports, folders, and
items associated with a specific record type or
component in Oracle Service Cloud. Navigation
lists are organized in a tree on the navigation pane.
Navigation paneThe area on the left and right
side of the console where staff members work with
navigation lists, select items to open on the content
pane, and search the knowledge base. In the
default configuration, the left navigation pane
contains Recent Items and Navigation tool
windows; the right navigation pane contains the
Quick Search tool window. What appears on the
navigation pane depends on the navigation set
assigned in each staff members profile and the
permissions assigned in the profile. Each
navigation pane can also be customized by staff
members.
See also Configuration button, Navigation buttons,
and Tool window.
Navigation setAny combination of navigation
buttons and their associated navigation lists. The
Configuration button can also be added to
navigation sets. Staff members are assigned a
default navigation set in their profile.
Normalized URLA URL that has been
reformatted to ensure that documents that are
referred to by multiple URLs will be indexed only
once. Normalization may include reformatting
domain names (for example, removing capital
letters) or removing query parameters.
NoteInformation that can be added to
campaigns, contacts, documents, mailings,
opportunities, organizations, and surveys for
internal reference. Notes can also be added to
incidents in the incident thread.
NotificationA message that notifies
appropriate staff members about incidents,
answers, mailings, campaigns, opportunities, and
system errors.
See also Answer update notification.
3186
ObjectAny standard or custom table in the
Oracle database. Object also refers to the specific
answer, contact, incident, chat session,
opportunity, organization, target, or task that is
evaluated by the rules in the objects rule base.
See also Custom object, Oracle Service Cloud
standard object, and Rule base.
Object event handlerA PHP script with an
integrated test harness (automated test script) that
executes as the result of an event occurring on a
standard or custom object in Oracle Service Cloud.
See also Custom object, Oracle Service Cloud
standard object, and Process model.
OfferA promotion developed by marketing
personnel or a product suggestion generated
automatically by Offer Advisor that is presented to
a customer by an agent.
Offer AdvisorFunctionality for creating and
presenting promotions to customers and for
making automatic recommendations based on
customer attributes and purchase history.
On BreakOne of the default chat agent
statuses. This status indicates that the agent is on
break and is not available to chat. The On Break
chat agent status has an Unavailable status type.
Open loginThe ability to log in to the customer
portal using an already established external
account, such as Facebook, Twitter, or Google.
When the external site validates the customer and
the customer approves the transfer of information
to Oracle Service Cloud, a contact record is
created using the email address and the customer is
automatically logged in to the customer portal.
Operating systemThe program that, after
being initially loaded onto the computer by a
bootstrap program, manages all other programs in
a computer. UNIX, Windows, VMS, OS/2, and
AIX are all examples of operating systems.
Operational databaseThe database that
contains the live data that is viewed, retrieved, and
edited in an Oracle Service Cloud application.
While reports that are run on the operational
database can access real-time data, the reports
cannot process as much information as reports
that are run on the report database.
See also Report database.
OperatorA symbol or word that represents a
mathematical or logical action that can be applied
to a condition or value.
OpportunityInformation about a specific sale
or a pending deal that is tracked and maintained in
the knowledge base.
Opportunity custom fieldA field for gathering
and displaying additional information about
opportunities. Opportunity custom fields appear
when adding or editing an opportunity.
Opportunity statusA method of tracking an
opportunitys state. The default opportunity
statuses are Lead, Reject, Active, Closed, Lost,
Inactive, and Dead. Custom statuses can also be
added.
Opt-inThe explicit granting of permission by a
contact to receive email communications from an
organization. Opt-ins can be specific to certain
mailing lists or applied globally across all mailing
lists.
Opt-outAn explicit request by a contact to be
removed from a specific mailing list or from all
lists, most often communicated by email or web
form. Also called Unsubscribe.
3187
Oracle-managed Service mailboxThe
recommended type of Service mailbox created by
Oracle. Oracle configures the initial mailbox setup,
including enabling incoming email and defining the
Pop Server, POP Account, and Password fields.
Administrators can also create general Service and
Outreach mailboxes for their application.
Oracle RightNow Analytics Cloud Service
(Analytics)A business reporting solution that
enables organizations to capture, organize, present,
and disseminate real-time actionable knowledge
with speed and ease. Using Analytics,
organizations can increase insights by identifying
customers based on previous interactions across all
channels.
Oracle RightNow Chat Cloud Service
(Chat)A component that provides customers
with access to chat agents for questions and issues
that require human interaction.
Oracle RightNow Connect Desktop
Integration (JavaScript API)A public API that
enables customers and partners to integrate data
contained on a workspace with a web page that is
contained on the workspace. If external
information is presented about the current record
in a web page, this API can be used to update or
read workspace data from the web page.
See also Workspace.
Oracle RightNow Connect PHP API Cloud
Service (Connect PHP API)A backwardcompatible, public API that enables customers and
partners to integrate with the Oracle Service Cloud
platform using PHP scripts. Connect PHP API is
primarily used to integrate with the customer
portal, but it can also be accessed through the File
Manager, process designer, and analytics. Connect
PHP API leverages the Connect Common Object
Model, which is also leveraged by Connect Web
Services.
See also Oracle RightNow Connect Web Services
for SOAP.
Oracle RightNow Connect Web Services for
SOAP (Connect Web Services)A backward
compatible, public API that enables customers and
partners to integrate with the Oracle Service Cloud
platform using industry leading standards such as
WSDL 1.1 and SOAP 1.1. It provides broad
support for a wide variety of languages, platforms,
and tools. Connect Web Services leverages the
Connect Common Object Model, which is also
leveraged by Connect PHP API.
See also Oracle RightNow Connect PHP API
Cloud Service.
Oracle RightNow Customer Portal Cloud
Service (Customer Portal)The website
interface that customers access for customer
support. The customer portal is integrated with
Service so customers can query the knowledge
base for answers, ask questions, provide feedback,
manage their customer account, and request chat
sessions. It consists of a standard set of files that
can be customized, uploaded, staged, and
promoted to make the site available to customers.
See also Mobile customer portal.
3188
Oracle RightNow Cloud Service (Service)A
customer service and support solution that
intelligently assists both customers and agents with
inquiry resolution across standard and social
channels. Service assists customer service and
support organizations that need to easily capture,
respond to, manage, and track all service
interactions in one consolidated application.
Oracle RightNow Desktop Add-Ins Cloud
Service (desktop add-ins)An add-in
framework for the Oracle Service Cloud platform
that enables customers and partners to build
custom .NET components, controls, and
applications for the agent desktop.
See also Agent desktop.
Oracle RightNow Feedback Cloud Service
(Feedback)A customer survey tool for
gathering information about customers
experiences with an organization. With a wide
range of customization and formatting options,
questions types, and full analytics for efficient
reporting, surveys provide organizations with a
flexible method of tracking customer satisfaction.
Oracle RightNow Opportunity Tracking
Cloud Service (Opportunity Tracking)A
sales automation solution that enables staff
members to easily manage all opportunity,
organization, and contact information and track all
quote interactions in one consolidated application.
Oracle RightNow Outreach Cloud Service
(Outreach)An email and campaign solution for
delivering personalized, richly formatted email
communications to targeted segments of
customers and prospects and for launching fullscale marketing campaigns.
Oracle RightNow Professional Services
Services provided by Oracle, including training,
support, and consulting.
Oracle RightNow Self Service for Facebook
Cloud Service (Self Service for Facebook)A
Facebook application that provides access to
customer-facing features of Oracle Service Cloud,
such as Find Answers and Ask a Question, directly
from Facebooks web and mobile interfaces.
Oracle RightNow Social Experience (Social
Experience)A set of complementary
components, including Channels, Social Monitor,
and Self Service for Facebook, each representing a
different, powerful way of interacting with
customers using social media. While each
component serves a distinct purpose, they can be
used together to create a wide-ranging social web
presence.
Oracle RightNow Social Monitor Cloud
Service (Social Monitor)A monitoring tool for
gathering and acting on information about an
organization and its products that appears on
social networking services such as Twitter and
YouTube.
Oracle RightNow Virtual Assistant Cloud
Service (Virtual Assistant)A solution for
identifying the intention behind a customers
question using semantic search technology and
linguistic dictionaries to return highly relevant
search results and provide virtual assistant chats.
Oracle RightNow WirelessThe interface for
accessing Service from a wireless phone or any
device with a WAP (wireless application protocol)
browser, such as a PDA (personal digital assistant).
Oracle Service CloudA customer experience
suite combining web, social, and contact center
experiences for a unified, cross-channel service
solution in the cloud.
3189
Oracle Service Cloud Smart ClientThe webbased software that allows local applications to
interact with the server-based applications. The
smart client can be installed on staff workstations
using the Click-Once installer.
See also Click-Once installer.
Oracle Service Cloud standard objectAny
standard table that is native to Oracle Service
Cloud. Standard objects store data, including
record types such as answer, contact, incident,
opportunity, organization, and task. Other
standard objects include accounts (staff accounts),
assets, quotes, and sales products.
See also Custom object and Object.
OrganizationAny company, business unit of a
large company, or government agency that has an
organization record in the knowledge base.
Organization address typeA way of storing
multiple addresses for a single organization. The
default organization address types are Billing and
Shipping, and custom address types can be added.
Organization associationA feature for
associating a contact with a specific organization.
Organization association links the incident and
opportunity history of the contact and
organization.
P
PageA web page or a customer portal page in
an Oracle Service Cloud application.
Organization custom fieldA field for
gathering and displaying additional information
about organizations. Organization custom fields
appear when adding or editing an organization.
Organization hierarchyA feature for creating
or changing the hierarchy of organizations. A
hierarchy can be created by making one or more
organizations subordinate to another organization.
Twelve hierarchy levels can be used.
Outer joinA relational database operation that
selects rows from two tables regardless of whether
the specified columns contain corresponding
values. An outer join will return all rows from the
primary table and any rows from the secondary
table where the value in the specified column of
the primary table is equal to the value in the
specified column of the secondary table.
See also Inner join.
Output definitionA description of a report that
can be viewed when generating a report or when
hovering over the report title and columns. Output
definitions are predefined for all standard reports
and can be defined when creating a custom report.
Output levelA distinct section of a report that
outputs report data. Reports can have multiple
output levels, each of which can have their own
filters, groupings, data exceptions, headers,
footers, and descriptions. Output levels in a report
are related through drill-down links and drill-down
filters.
3190
Page set mappingThe customer portal
functionality that allows a specific page set to be
mapped to a specific user agent. Customers are
then directed to the most appropriate page set as
determined by the browser or user agent accessing
the customer portal.
PathThe connector between items in a
campaign flow diagram. A path can be one of four
types (Standard, Submit, Yes, or No) and can
connect two actions or an action and a decision in
campaigns.
See also Action and Decision.
PermissionThe most granular element of
access control in Community Self Service. Each of
the default permissions lets users perform a single
action, such as viewing a question, creating a
comment, and flagging a question.
Permission setA group of permissions that
apply to community users.
Permission set filterThe restriction of a
permission set to a product or category.
Personal settingsAn application option that
lets staff members override settings in their staff
account and customize settings that apply to the
interface defaults in Oracle Service Cloud. Settings
defined in staff accounts that can be changed
include default currency, default country, time
zone, and email notifications. The staff account
settings changed from the Personal Settings option
will also be made to the corresponding settings in
the staff account.
PipelineCalculated revenue that has not yet
been acquired but is forecasted to close in a
specified time period.
Polling surveyA survey that displays as a single
question on a customer portal page or any page
external to the customer portal. After customers
submit their response, they see a poll results chart
or a thank-you message.
See also Oracle RightNow Customer Portal Cloud
Service.
Preliminary screen popThe toast notification
that displays when an incoming chat request is
received. The preliminary screen pop displays as a
two-column table, and agents can view
information about the chat request before
accepting or declining the request.
Preparing to SendA mailing and survey status
that indicates a broadcast mailing or broadcast
survey is about to be sent.
Price scheduleAn option for creating various
pricing levels that can be assigned to sales
products. Price schedules allow the same product
to have different prices, such as wholesale and
retail prices.
Primary contactThe main individual associated
with an incident or opportunity. All primary
contacts have an associated contact record in the
knowledge base. In Service, a primary contact
must be associated with an incident for agent
responses. In Opportunity Tracking, either a
primary contact or an organization must be
associated with an opportunity to serve as a point
of contact for sales representatives during the sales
process.
See also Contact.
Primary keyA database table column that is
indexed to enforce a unique constraint, meaning
that a given value cannot appear more than once in
the column. This column is used to uniquely
identify each record in the table. Primary keys are
often the target of a foreign key in a different table.
See also Foreign key.
3191
PriorityA ranking that defines the order in
which incidents are pulled from multiple queues.
The priority ranking also identifies which queues
agents can retrieve incidents from.
PrivateOne of two default answer status types.
Answers marked Private are never visible to
customers.
See also Answer status type.
Private keyA password-protected key used by
the holder to create digital email signatures and
decrypt messages that were encrypted using the
holders associated public key.
Privileged access answersAnswers that are
assigned a custom access level for viewing by
certain contacts and organizations assigned to the
appropriate service level agreement (SLA).
See also SLA.
Process modelThe virtual container that
encompasses all event handlers (standard and
custom) in Oracle Service Cloud. Using the
process designer, a process model can be exported,
imported, deployed, and rolled back.
See also Custom object, Object event handler, and
Oracle Service Cloud standard object.
ProductAn option for grouping answers and
incidents that allows more precise organization in
the knowledge base. Staff members can classify
answers and incidents by product and up to five
additional levels of sub-products, allowing more
refined searching by customers and staff members.
See also Category.
Product catalogThe list for organizing sales
and asset products.
See also Asset product and Sales product.
Product linkingAn option for linking products
to categories and products to dispositions so that
category and disposition choices are narrowed to
only those associated with the selected product for
staff members working with incidents and
customers searching on the customer portal.
Production areaThe set of publicly available
customer portal files and pages. The production
area is updated when files in the development
folder are staged and promoted.
See also Development area.
ProfileA mechanism for controlling access to
administration functions and for assigning staff
members specific permissions, default workspaces,
a default navigation set, and report access.
PromoteTo copy all customer portal pages
from the staging area into the production folder,
where they become publicly available on an
organizations website.
PromotionA specific message (for example, a
discount, renewal notice, or announcement)
delivered to a specific group of customers using
Offer Advisor. Promotions are generally created
by marketing staff members and presented to
customers by agents.
See also Offer Advisor.
ProofA way to review the content of a mailing
or survey to ensure the message is approved by the
necessary contacts and staff members and as a
final check for any mistakes. Proofs can be sent to
a proof list or group of staff members who, in
turn, can accept or reject the proof. Proof
messages can also be sent to staff members when
changes have been made to message templates.
See also Message templates.
3192
Proof listA contact list that is available to
receive proof messages, enabling its contacts to
review mailings and surveys before they are
finalized.
Propose answerA function for proposing that
an incidents solution be added to the answers
available to customers. The proposed answer is
reviewed by the knowledge engineer, who
determines if it should be made public and, if so,
its access level, status, language, and visibility.
ProposedOne of the default answer statuses.
This answer status indicates that the answer has
been proposed by a staff member from an
incident. Answers with a Proposed status are not
visible to customers.
See also Answer status.
PublicOne of the default answer statuses and
status types. Answers marked Public may be visible
to customers depending on their access level and
language.
See also Answer status and Answer status type.
Public certificateSee Certificate.
Public keyPublic information that may be
attached to email messages to allow those who
reply to the message to encrypt their response. The
public key also verifies that the digital signature
was created with the associated private key,
thereby ensuring the integrity and authenticity of
the message. Public keys are often referred to as
public certificates, although certificates hold
additional information besides the public key.
Public key certificateSee Certificate.
Public profileThe Community Self Service
page that includes a community user's display
name, avatar, and recent activity.
Publish reportA method of preserving a
reports graphical and tabular output as a snapshot.
Once a report is published, it cannot be modified
and the report data will remain unchanged even as
the knowledge base is updated.
Pull policyThe method for determining which
queues agents can retrieve incidents or receive chat
requests from and in what order. Pull policies
include Strict Priority, Manual, and First Due.
Pull quantityThe specified number of incidents
to be retrieved from the queue at one time when
an agent pulls incidents.
Q
QuestionThe main element in a survey. Text,
choice, and matrix question types can be created.
Questions can be used in multiple surveys, mixing
and matching as necessary.
See also Choice question, Matrix question, and Text
question.
QuestionnaireThe complete set of questions
and all the pages in a survey. Using the HTML
editor, staff members can create dynamic surveys
using a graphical interface to add questions and
create survey branches based on how customers
answer. A questionnaire must be created for each
survey.
QueueSee Chat session queue and Incident
queue.
3193
Queued reportA report that has been manually
or automatically scheduled to run in the
background after entering the reports search
criteria. When a queued report has been generated,
a toast notification displays with a link to open the
report.
Quick Access toolbar (QAT)One or more
buttons used as shortcuts to commands on the
ribbon. The initial set of buttons on the Quick
Access toolbar is specified by what is displayed on
the content pane, but staff members can customize
the toolbar to add frequently used buttons. By
default, the Quick Access toolbar appears above
the ribbon.
Quick SearchA component used to search for
records and files when only limited information is
known. Quick Search can be used to search the
knowledge base no matter what navigation list is
displayed or what is open on the content pane.
Oracle Service Cloud contains a number of default
Quick Search reports, and other reports can be
added to the Quick Search button in navigation
sets.
QuotaThe revenue goal assigned to a sales
representative during a specified time period, such
as month or quarter.
QuoteA formal price assigned to a sales product
for a particular customer during a sales period.
Quotes also include any discounts applied as well
as the valid dates for the quote.
Quote custom fieldA field for gathering and
displaying additional information about quotes.
Quotes custom fields appear when sending a quote
with an opportunity.
Quote templateA template defined for a
specific type of quote. Quote templates are used
when generating a quote for an opportunity.
See also Quote.
R
Random sampling modeA market testing
option that sends test messages to a specified
percentage of the audience. After determining the
most effective message, a final message can be sent
to any audience members who did not receive a
test message.
See also Market testing.
RecordAny individual answer, asset, contact,
incident, opportunity, organization, or task in the
knowledge base. Records can also be created for
custom objects, which can be added to Oracle
Service Cloud to integrate organization-specific
data with the Oracle database.
See also Custom object, Oracle Service Cloud
standard object, and Record type.
Record typeA database table that stores all
records of the same type, such as answers and
incidents.
See also Record.
3194
Record poolThe memory space used to
temporarily store all records loaded in a single
desktop workflow session.
See also Desktop workflow.
Record tabsThe layout of information
contained in a record. Each tab contains specific
fields and options related to the record that can be
viewed and updated as necessary.
RecurrenceA scheduling method used to send
or initiate the same report, mailing, survey
invitation, campaign, or cloud search on a regular
daily, weekly, monthly, or annual basis.
Reference implementationThe standard set of
files used to create the default customer portal as it
exists without customization.
Regular expressionA combination of
operators and character strings used to define a
search field or a condition statement in a business
rule.
RejectOne of the default opportunity statuses
and status types. A lead with the Reject status has
been rejected by a staff member.
Related answersA feature that assists
customers in finding answers to questions related
to the current web visit. Related answers appear on
the answer details page and are sorted by
relatednessthose answers that appear at the top
of the list are most related to the answer being
viewed.
Relationship itemA control used to create
workspaces. Relationship items can include lists of
records as well as other information such as audit
logs and file attachments.
Relative timeThe number of hours from a
specific event or time, such as two hours from the
time an incident was created. Relative time is used
in business rules and custom reports. In standard
reports, relative time is the amount of time passed
based on an organizations work hours.
See also Absolute time.
Relative valueA field value set by a workflow,
script rule, or workspace rule that adds or
subtracts, or appends or prepends, a value to the
fields previous value (for instance, increasing the
value of an integer field by 1).
ReportAny standard report, custom report, or
list of records accessed from a navigation list on
the navigation pane. Standard and custom reports
can also be accessed from the Reports explorer.
Reports are also used to display lists of answers or
a customers incidents on the customer portal.
Report databaseA copy of the operational
database that is used for reporting purposes.
Reports that are run on the report database can
process more information than reports run on the
operational database. The data in the report
database is copied from the operational database at
scheduled intervals and therefore may not be as
current as the data in the operational database.
Also called replication database.
See also Operational database.
Report controlA control that inserts a report
into a workspace.
See also Workspace.
Report linkingA feature for creating links
between reports. Linked reports and dashboards
can be seamlessly opened from other reports, just
as report levels can be opened from other levels in
the same report. Both conditional and
unconditional links can be created.
3195
Report scheduleAn option for subscribing to a
standard or custom report. Staff members can
schedule the report to be sent to an individual staff
member, a group of staff members, a distribution
list, an external email address, or any combination
of these options.
Report sectionA section of an output level that
contains a component of the reports output, such
as a title, chart, or tabular data.
Report variableAn item added to a report that
is used to return different data or data in different
formats in the same column. For example, a single
report can be created that displays the number of
incidents by staff member, group, queue, or status.
When running a report, the variable value is
selected from the Search window or from docked
filters.
ReportgenA scheduled utility that sends out
scheduled reports.
See also Report schedule and Scheduled report.
Re-queuingThe action of moving an incident
from an agents inbox into a queue.
Resolution timeThe maximum allowable time
(in minutes) set by a service organization for
resolving incidents.
See also Response requirements.
Response intervalThe days of the week and
times when a service organization makes itself
available to respond to and solve incidents on a
daily basis. Days and hours can be specified.
See also Response requirements.
Response requirementsThe maximum time
allowed (in minutes) for incident response and
resolution within the operating hours defined by
the organization. The response requirements are
used to measure agent performance in responding
to and solving incidents and can also be used for
SLAs that do not have customized response
requirements.
See also SLA and Response interval.
Response timeThe maximum allowable time
(in minutes) set by a service organization for
initially responding to new incidents.
See also Response requirements.
Result groupingA feature in a report definition
for selecting fields to group data by. Result
grouping provides a more organized view of a
report. Multiple levels can be defined for result
grouping. The more levels used, the finer the detail
will be.
Results pageA page on the customer portal
that displays customer search results, including
published answers from the knowledge base and
discussions within Community Self Service.
ReviewOne of the default answer statuses. This
status can be used to notify the knowledge
engineer when a public answer needs to be
reviewed.
See also Answer status.
RibbonAll the tabs and buttons for performing
actions and functions on an entire report,
individual records in a report, or items in an
explorer tree or list. The buttons on each tab are
grouped by related functions, and each group is
labeled. The tabs and buttons on the ribbon
change based on what is displayed on the content
pane.
3196
RoleA combination of permissions granted in
permission sets that includes the product or
category filters of permission set filters for use in
Community Self Service.
Role setA combination of roles that can be
assigned to contacts to define their privileges in
Community Self Service.
RolloverA method of displaying additional
report details by hovering over data described in
the reports output definition.
RollupA method of displaying report data that
groups records together by specific fields. The
grouped records are displayed under headings that
can be expanded or collapsed to display or hide the
records under the heading.
Root certificateA self-signed certificate
generated by a party that signs other public
certificates. Certification authorities may authorize
other entities to issue certificates. The root
certificate belongs to the top-level certification
authority.
Round-robin queueA type of incident queue
in which unresolved incidents are automatically
assigned to agents in a rotating fashion.
RPA (responses per assignment)A statistic
that calculates the average number of times a staff
member or group responded to each incident.
RSS (Really Simple Syndication)The primary
standard used for the syndication of web content.
RSS is an XML-based format used primarily for
distributing news headlines on the Internet. Oracle
Service Cloud contains an RSS channel so staff
members can monitor RSS feeds for content.
See also Oracle RightNow Social Monitor Cloud
Service.
RuleSee Business rule.
Rule baseAll rules, states, functions, and
variables associated with a particular object type
(answers, contacts, incidents, chat sessions,
opportunities, organizations, targets, and tasks) in
business rules.
Rule logA feature for viewing the rule or rules
that have fired against a specific answer, contact,
incident, opportunity, organization, or task.
See also Business rules.
Rule stateA container for business rules. Every
rule base must contain an initial state, and states
can be added to handle all stages of object
processing. Rules in the initial state can transition
objects to other states in the rule base.
See also Initial state.
Rules engineThe software that evaluates
objects to determine if they meet the conditions of
any rules in the rule base and then executes the
actions defined in the rules.
Run-time selectable filterA component that
defines the initial data set available in a report and
allows staff members and customers to customize
the data returned. Run-time selectable filters are
statements constructed from expressions,
functions, and operators, and can be customized
when running a report.
3197
S/MIME (Secure Multipurpose Internet Mail
Extensions)A standard for sending secure
email messages that can verify the senders identity.
S/MIME emails can be encrypted for security and
signed to verify authenticity.
Safe modeA login method that allows staff
members to log in to Oracle Service Cloud without
activating add-ins. Safe mode is available after
malfunctioning add-ins have prevented
administrators and staff members from logging in.
See also Add-in.
Sales periodThe period of time used to track
the revenue goals assigned to each sales
representative. The default sales periods are
annual, semi-annual, quarterly, monthly, and
weekly.
Sales productAn option for identifying items
or services sold by an organization. Sales products
can be added to quotes and promotions.
Sales products custom fieldA field for
gathering and displaying additional information
about sales products. Sales products custom fields
appear on the Custom Fields page of the Product
Details editor.
Sales representativeA staff member who may
be assigned opportunities and who may also
maintain contact and organization records.
SAML (Security Assertion Markup
Language)An XML-based protocol in which
an identity provider authenticates a users identity
and passes that information to a service provider,
which can then decide to allow the user access to
the service without requiring an additional login
procedure.
See also Identity provider, SAML 2.0 open login,
and Single sign-on.
SAML 2.0 open loginA type of single sign-on
that uses Security Assertion Markup Language and
is the protocol that Oracle Service Cloud uses for
its single sign-on feature.
See also SAML and Single sign-on.
ScheduledA mailing and survey status that
indicates a broadcast mailing or broadcast survey is
ready to be sent and will be emailed at the
scheduled send date and time.
Scheduled reportA report that is sent as an
HTML email or HTML email attachment to staff
members, distribution lists, or external email
addresses at specified times. Scheduled reports can
also be sent when alerts defined in data exceptions
are triggered.
See also Exception.
SchemaThe structure of a database system
described in a formal language supported by
the database management system. In a relational
database, the schema defines the tables, the fields
in each table, and the relationships between fields
and tables.
ScoreA calculated value that ranks the order of
displayed answers. An answers score is
determined by its solved count and any display
position that was set when the answer was added
or updated. Score also refers to the relative weight
assigned to each choice in a choice question for
surveys. Score values can be used for survey
calculations to trigger rules or campaign actions
based on a contacts answers and also for reporting
purposes.
Screen popSee Third-party screen pop.
3198
ScriptA control that can be added to a custom
workspace to help staff members enter record
information in a logical order. Scripts can contain
multiple pages with fields and other controls as
well as branching logic to guide staff members to
different pages based on actions they take on a
script page.
Script rulesA type of rule used to trigger
actions, such as setting the value of a field, on
script pages when specified conditions are met.
Search and selection criteriaThe run-time
selectable filters and sorting options that can be
defined when searching for a particular record.
See also Run-time selectable filter.
Search indexA matrix that includes a list of
important words within a document and their
document of origin, allowing efficient searching.
In some cases, the matrix is a database table. In
other instances, the matrix is a file stored on a hard
drive. For a word or phrase to be searchable within
an incident, answer, file attachment, or external
document, it must first be indexed.
Search priority wordA word that is associated
with an answer or document. The associated
answer or document will always be displayed to
customers when the search priority word is
included in their search text.
Secure emailIncoming and outgoing email that
has authenticity (the sender is who it appears to
be), integrity (content has not changed during
transmission), and privacy (only the intended
recipient can read it).
SeedingThe initial set of answers in the
knowledge base.
SegmentThe criteria for creating dynamic lists
of contacts based on user-defined filters. Multiple
filters can be created and logical expressions can be
used to create the exact data set needed to target
contacts. Once a segment is created, it can be used
in broadcast mailings and surveys and the group of
contacts will be constantly adjusted and updated as
they meet or fall outside of the segments
requirements.
Self-learning knowledge baseThe automatic
generation of self-service content based on
customer interactions so that the most pertinent
information is presented.
See also Knowledge base.
Sender IDA form of email authentication that
identifies IP addresses authorized to send mail on
behalf of a specific organization. Sender ID differs
from SPF authentication primarily by the
components of the email used to authenticate the
message.
Sender Policy Framework (SPF)A form of
email authentication that identifies IP addresses
authorized to send mail on behalf of a specific
organization. SPF differs from Sender ID
authentication primarily by the components of the
email used to authenticate the message.
SendingA mailing and survey status that
indicates the broadcast mailing or broadcast survey
is currently being sent to contacts. The system
automatically sets the status to Sending after the
mailing or survey is done being prepared to send
or at the scheduled date and time.
3199
Service ConsoleThe user interface where staff
members work in Oracle Service Cloud. Staff can
add and edit records and items, generate standard
reports and create custom reports, access their
notifications, and chat with customers from this
console. Administrators can also configure and
customize their application from the console. Also
called administration interface or agent desktop.
Service level agreementSee SLA.
Session hard timeoutFunctionality for
automatically expiring sessions to help reduce
session exploitation. Oracle Service Cloud is set up
to automatically expire sessions so organizations
can control the length of time before staff sessions
expire and staff members must reauthenticate to
continue working.
SharingThe process of sharing contacts, tasks,
or both between Microsoft Outlook and Oracle
Service Cloud. All sharing functions are initiated
from Outlook.
Sibling answerRelated answers that share the
same product or category. Sibling answers may
also contain the same file attachments.
Single sign-onA method for a user (in Oracle
Service Cloud, a staff member or customer) to log
in to one application, known as an identity
provider, and then be authenticated and logged in
to another application, such as Oracle Service
Cloud, without being required to log in separately
to the second application.
See also Identity provider and SAML 2.0 open login.
SLA (service level agreement)A contract that
is applied to contacts and organizations specifying
the level and type of customer service they are
eligible to receive. Generic SLAs are created by
administrators, and SLA instances are applied to
specific customers, either automatically through
business rules or manually by staff members. SLA
instances are called service contracts on the
customer portal and can be accessed from the
Account Overview page.
See also Response requirements.
SLA instanceA customers individual copy of
an SLA. An SLA is a generic contract that has not
been applied to a specific customer. An SLA
instance is a copy of the generic SLA applied to a
specific customer.
SlicingA method of grouping tabular report
data by a common element. When slicing, a
common value in a field can be chosen and only
those rows that have that value will be returned in
the report. Other slice groups can be selected from
links or a tree element.
Smart Interaction Hub (SIH)Functionality
for directing customer interactions to the most
qualified source for resolution by leveraging agent
skills.
Smart mergeA feature that allows staff
members to merge similar answers in the
knowledge base to provide more meaningful
answers to customers and to reduce answer
duplication.
SmartAssistantOracle technology that uses
business rules to automatically suggest possible
answers to customers email questions and Ask a
Question queries. Staff members can use
SmartAssistant to search for answers in the
knowledge base that are related to an open
incident or a current chat session.
See also Suggested answers.
3200
SmartSenseOracle technology that estimates a
customers emotional state or attitude based on the
words and language the customer uses when
submitting a question in Service. SmartSense also
rates the incident responses sent by agents. The
SmartSense ratings for both customer and agent
appear wherever they have been placed on the
workspace. In Feedback, SmartSense evaluates text
questions submitted by customers in surveys. In
social monitoring, SmartSense evaluates posts
returned from cloud searches.
SnippetAny text or part of a document that can
be used in more than one document. Snippets can
be added to documents from the Content Library
component.
Social monitorA component for searching
social networking sites to monitor and act on
conversations about an organization and its
products.
See also Oracle RightNow Social Monitor Cloud
Service.
SolvedOne of the default incident status types
and incident statuses. An incident marked Solved
has been resolved.
Solved countThe method for determining
where an answer will display in the list of answers.
The most useful answers (those with the highest
solved count) are pushed to the top of the list,
while those with the lowest ratings are moved
down on the list. When a customer clicks one of
the options in Was this answer helpful? on the
answer details page, it directly affects the solved
count. The solved count is increased for answers
that are viewed, and the last answer viewed has a
higher solved count than answers viewed earlier in
the same web visit. The solved count is also
increased when an agent uses a SmartAssistant
suggested answer when responding to a customers
question.
Sort orderThe sort order of a reports output
columns. The default sort order is defined when
generating a report and can be modified when
running the report.
SpacerA control that is manually added to a
workspace to maintain the row and column
arrangement when fields and controls are moved
and removed or to create white space in a
workspace.
SpiderSee Web spider.
SSL (secure sockets layer)An industry
standard for secure Internet-based transfer of
information.
Staff accountThe settings for a staff member
authorized to access an Oracle Service Cloud
application, including user name, password,
profile, group assignment, and email information.
Staff account custom fieldA field for
gathering and displaying additional information
about staff members. Staff account custom fields
appear on the Custom Fields page of the Staff
Accounts editor.
Staff memberAny employee with a staff
account and profile authorized to access an Oracle
Service Cloud application.
StageTo compile and optimize all the customer
portal pages from the development folder, where
they are created and tested, into the staging folder,
where they appear exactly as they will when the
staged files are promoted into production. Stage
also refers to the level of completion of a particular
opportunity within a specific strategy. Tasks can be
defined within a stage and can be required to be
completed before the opportunity can move to the
next stage.
See also Promote, Strategy, and Task.
3201
Standard reportsThe complete set of
predefined reports available in Oracle Service
Cloud. Standard reports can be copied and used to
create custom reports.
Standard textAny text prepared in advance that
can be sent to customers when responding to
incidents, appended to responses by a business
rule, or sent by an agent during a chat session. Also
called standard response.
StateA field that classifies how contacts and
organizations were added and what actions have
occurred since their creation. The State field is
automatically populated when a contact or
organization record is added or updated, and staff
members can also manually update the State field.
State field options include Service, Outreach,
Opportunities, and any combination of the three.
State also refers to the current stage of an object in
rules processing.
See also Rule state.
StatusThe current state of an answer, incident,
mailing, opportunity, survey, or task.
See also Answer status, Incident status, Mailing
status, Opportunity status, Survey status, and Task
status.
Status typeThe current state of an answer,
incident, or opportunity. Default answer status
types are Public and Private. Default incident
status types are Unresolved, Solved, and Waiting.
Default opportunity status types are Active,
Closed, Dead, Inactive, Lead, Lost, and Reject.
StopwordA word that is not included in the
keyword indexes in Service and is not searchable as
a result. Pronouns, articles, and adverbs are
common stopwords.
StrategyA sales plan defined by an organization
that includes stages and associated tasks that must
be completed in order for opportunities to move
through each stage. Strategies allow organizations
to define multiple sales plans based on their
business processes and help ensure that policies
and procedures are enforced.
Strict priorityA pull policy that defines the
order in which the system pulls incidents or chats
from multiple queues. The strict priority ranking
also identifies from which queues agents can
retrieve incidents.
StyleAll of the specifications that can be defined
for presenting graphical and tabular data in a
report, including fonts, colors, and borders.
SubscriptionA type of cloud search that pulls
all available thread content from a custom
Facebook or RSS channel account at regular
intervals.
See also Cloud search.
Suggested answersThe list of answers from
the knowledge base that is returned when
SmartAssistant is invoked, either by staff members
working on incidents or engaged in chat sessions
or through business rules that append answers to
email questions and Ask a Question queries from
customers.
See also SmartAssistant.
SuggestionA product recommendation
automatically generated by Offer Advisor using a
predictive model based on customer purchase
history.
Support HomeThe entry page on the customer
portal. This page provides customers with quick
access to the tools they need to answer their
questions and receive immediate customer service.
3202
SurveyA method of gathering customer
responses and feedback. Surveys can be sent as
mailings, served as a web page, or sent as events
triggered by a campaign or business rule.
See also Oracle RightNow Feedback Cloud Service.
Survey statusA method of tracking the state of
a survey. The default survey delivery statuses
include Draft, Scheduled, Launched, Recurrence
Scheduled, Preparing to Send, Sending,
Suspended, Expired, Suspended by Error,
Canceled, and Completed.
SuspendedA mailing and survey status that
indicates a mailing or survey has been temporarily
suspended from the Sending or Launched status.
Suspended by ErrorA mailing and survey
status that indicates a transactional mailing or
transactional survey encountered an error and has
been temporarily suspended.
SynchronizationThe process of collecting and
combining contact and task records in Oracle
Service Cloud and Microsoft Outlook to ensure
data is consistent between applications. Also called
sync.
Syndicated widgetA Customer Portal widget
that can access the Oracle Service Cloud database
from any external web page. The code used to
place the syndicated widget on a web page is
available under tag documentation on the
Customer Portal Administration site.
System attributeA customized field that can be
added to account (staff account), answer, asset,
contact, incident, opportunity, organization, quote,
sales product, and task standard objects. System
attributes can be displayed in reports and
workspaces, and can be used when defining
relationships between standard and custom
objects.
See also Custom object and Oracle Service Cloud
standard object.
T
Table instanceA component of a data set that
specifies the database tables that data can be
selected from and how database tables are joined
in a report or segment.
TargetA specific group of customers sharing
common characteristics to whom a promotion is
presented. A customer may belong to more than
one target.
Target ruleA type of business rule that has the
sole purpose of creating a target consisting of
contacts who meet the conditions established by
the rule.
TaskAn action or activity scheduled to be
completed within a specified time. Tasks can be
standalone, or they can be associated with answers,
campaigns, contacts, documents, incidents,
mailings, opportunities, organizations, surveys, and
stages in a sales strategy.
Task custom fieldA field for gathering and
displaying additional information about tasks. Task
custom fields appear when adding or editing a task.
Task inheritanceA feature for linking a tasks
assigned staff member, contact, or organization to
the equivalent value in a record associated with the
task.
3203
Task statusA method of tracking a tasks state.
The default task statuses are Not Started, In
Progress, Completed, Waiting, and Deferred.
TechmailA scheduled utility that retrieves mail
from specified POP3 mailboxes. Service processes
some of the mail into new incidents and routes the
incidents using business rules (depending on
settings). Outreach and Feedback process bounced
messages to assist in tracking incorrect email
addresses.
TemplateA structured format used in a
document in which specified sections are locked
and cannot be edited and a section is open for
customized content. The customer portal also uses
templates to apply a uniform style to individual
pages of the support site. Templates are also
available as a starting point for creating a
workflows flow diagram.
TerritoryA specific geographical sales region
configured in Opportunity Tracking. Sales
representatives can be assigned specific territories
for opportunity assignment. Up to twelve levels of
territories can be defined.
Test messageA mailing message that can be
sent to small cross-sections of an audience to test a
response before launching a final message.
Text explanationA text field that can be
associated with a response in a guided assistance
guide. The text explanation is displayed after an
agent selects the associated response from a
question in the guide.
See also Guided assistance.
Text fieldA customizable field containing text
that is commonly added to reports. Once a text
field is created, it can be added to any custom
report and then adjusted as necessary.
Text matchingA feature in Offer Advisor that
enables agents to search for specific terms that
best express the customers interests. After a
search, the list of promotions and suggestions on
the Offer Advisor window will be reordered, and
the ranking of each will reflect its relevance to the
terms entered by the agent.
See also Offer Advisor.
Text questionA question type that allows
customers to type their answer to a question.
ThemeA group of related text responses to a
survey question. Themes are created by topic
monitoring and identified by common keywords.
Themes are also used in social monitoring to
group related cloud search results and in the
customer portal to apply CSS styling to multiple
elements of a support site by applying a single
theme.
See also Oracle RightNow Customer Portal Cloud
Service, Oracle RightNow Social Monitor Cloud
Service, and Topic monitoring.
Third-party screen popA feature that lets staff
members open a Service Console or report from a
third-party application.
See also Service Console.
Time billedA way to track the time spent
responding to incidents. Data from the Time
Billed field can be used for customer billing and
for determining average incident resolution time.
Tool windowA default interface control on the
Service Console for accessing reports, records, and
items, and for searching the knowledge base.
Recent Items and Navigation tool windows appear
on the left navigation pane, and the Quick Search
tool window appears on the right navigation pane.
Tool windows can be put in any order, displayed in
separate, floating windows, or removed from the
console.
3204
Topic browsingA feature that provides
clustering and guided browse functionality on the
customer portal so customers can browse specific
topics to find related answers.
Topic monitoringA process that groups survey
text responses into clusters of related responses
called themes and labels each theme with keywords
that define the responses. Topic monitoring is also
used in social monitoring to group related cloud
search results.
See also Data mining and Themes.
Tracked linkA link that can be tracked by
Outreach and reported on for statistical purposes.
Tracked link categoryAn option for
classifying tracked links for reporting purposes. A
tracked link category can have one sub-category
level.
Transactional mailingA mailing that is sent
only when an event occurs. Transactional mailings
are sent to a contact when the contact meets
specified criteria in a campaign and can be
scheduled to be sent immediately, on a specific
date, or at an interval in the future.
Transactional surveyA survey that is sent only
when an event occurs. Transactional surveys are
sent to a contact when the contact meets specified
criteria in a campaign or business rule and can be
scheduled to be sent immediately, on a specific
date, or at an interval in the future.
TransferA feature in Chat that enables an agent
to transfer a customer to another agent during a
chat session.
TrendingA method of predicting a trend for a
specified date range in the future based on a
reports current data. Trending periods are defined
when creating or editing a custom report and can
be included in standard reports.
TriggerThe part of a script or workspace rule
that defines the event that causes the rule
conditions to be evaluated and (if matched) the
rule action to occur.
U
UnqualifiedOne of the default chat agent
statuses. This status indicates that the agent is not
available to chat. The Unqualified chat agent status
has an Unavailable status type.
UnresolvedOne of the default incident status
types and statuses. Incidents with an Unresolved
status have recently entered the system, either by a
customer or agent.
UnrestrictedOne of the default chat agent
statuses. This status indicates that there are no
restrictions to the agents availability to chat. The
Unrestricted chat agent status has an Available
status type.
UnspecifiedOne of the default chat agent
statuses. This status indicates that the agent is
logged out of Chat. The Unspecified chat agent
status has a Logged Out status type and is
displayed to agents by default.
3205
Unsubscribe linkA link in a mailing that
contacts can click to opt out of future mailings or
surveys.
UpdatedOne of the default incident statuses.
An incident marked Updated has been updated by
a customer from Your Account. Updated incidents
have an Unresolved status type.
UpgradingThe process of moving from one
release of Oracle Service Cloud to a newer release.
See also Migration.
URL answerA type of answer that consists of a
link to an external URL. The URL address and the
content of the web page are displayed.
UtilityAny of a number of programs in Oracle
Service Cloud to help manage and configure an
installation. Utilities include Agedatabase, Bulkdel,
Dbaudit, Dbstatus, Kexport, Kimport, Langcvt,
Msgtool, Reportgen, Techmail, and Wltool.
V
ValidationThe process of error-checking items
such as desktop workflows, scripts, rules,
advanced surveys, and campaigns. Items are
validated to ensure that all required properties have
been completed and that the configuration is
functional. Oracle Service Cloud also validates
email addresses for industry-accepted formatting.
VariableA temporary data item in a rule base.
The variable is assigned an initial value that can be
modified through rule actions, used as a rule
condition to trigger other actions, and restored to
its initial value for the next round of rules
processing. Variables also refer to shortcuts
defined for a larger string that can be inserted in
the body of an answer or inserted inline during a
chat session. When the variable is inserted in the
body of the answer or in a chat response, it is
replaced with the value specified in the variable.
VersioningThe system of numbering the
Customer Portal framework and widgets to denote
varying levels of changes. Major and minor
changes are not backward compatible, while nano
changes are applied automatically to all Customer
Portal installations.
View partialA reusable segment of code for
common functionality that can be called from
widget views to avoid duplicating the same code in
multiple widget view files.
Virtual assistantA process of routing incoming
chats to a simulated agent that uses knowledge
base data to respond to customer questions.
Virtual assistant chats can ease the volume of chats
requiring an agent.
See also Oracle RightNow Virtual Assistant Cloud
Service.
VisibilityA setting that determines where a
custom field or customizable menu item will
appear. Visibility settings specify the interfaces in a
multiple-interface installation where these fields
appear. The settings can also define whether the
fields appear on the administration interface and
customer portal and whether certain custom fields
with customer visibility can be edited.
VisitSee Web visit.
3206
W
WaitingOne of the default incident status types
and incident statuses. An incident marked Waiting
has been responded to by a staff member and is
waiting for a response from the incident creator.
Web formA document in Outreach that allows
contacts to input information that can be
submitted to the database. Web forms are served
as web pages by Oracle Service Cloud.
Web IndexerA search method that lets
customers simultaneously search the knowledge
base along with web pages and other webaccessible documents within a specified domain.
Web spiderA software application that reads
web pages and other documents and indexes the
content for a search engine, often following
hyperlinks from one web page to another.
Web visitThe period of time a customer spends
looking for a satisfactory answer to a question. The
end of a web visit generally occurs when a
customer closes the browser or leaves the interface
or when a specified time period elapses.
Web visit trackingA feature that tracks
information about a customers current web visit.
That is, it tracks the pages on the customer portal
that the customer clicked before submitting a
question.
Website link surveyA type of survey that is
published as a web page and can be linked to from
any source.
WeightA displayed value given to resulting
answers of a text search. The value is equal to the
sum of the weights (for indexed words) of all the
matched words from the text search. Weight also
refers to an internal value given to each indexed
keyword for an answer or incident. The value is
relative to a constant and is based on number of
occurrences, capitalization, and location of the
word (ranked high to low: Keywords, Summary,
Question, and Answer field for answers; Subject
field and incident thread for incidents).
WidgetA collection of files that generates a
specific function when it is placed on a page of the
customer portal. Widgets can be buttons, fields,
reports, or other elements that can access the
Oracle Service Cloud database and communicate
with other widgets through events or to the server
through AJAX requests.
Widget builderA tool that generates custom
widget code, including placeholders to allow
additional editing of the code. The widget builder,
accessed on the Customer Portal Administration
site, can extend an existing widget or create a new
one.
Win/loss reasonAn option for classifying and
recording reasons for winning or losing an
opportunity.
WltoolA utility that is manually run after
making changes to one of the wordlist files.
See also Wordlist file.
3207
Word stemmingA feature used in keyword
indexing and text searching that finds the root of
each word and stores the stemmed root instead of
the whole word, thereby saving large amounts of
space while making a search broader and more
appropriate.
Wordlist fileAny of the files that can be
modified to customize indexing, text searching,
and SmartSense emotive ratings.
See also File Manager.
WorkflowSee Desktop workflow.
WorkgroupAll of a records open, associated
records (for instance, an incidents contact,
organization, and tasks) that are docked to the
Service Console. All records in a workgroup are
saved and closed in a single operation. When
another non-associated record is opened, the
records in the workgroup are collapsed on a single
content pane tab.
Working recordThe record being evaluated or
acted upon by a workflow element or connector.
For instance, a workspace element can display the
first or last record opened in the workflow or a
record named elsewhere in the workflow.
See also Desktop workflow.
WorkspaceThe configuration of the content
pane when working with answers, contacts,
incidents, opportunities, organizations, and tasks;
when working in Chat; and when working with
quotes, quote products, and service opportunities.
Standard workspaces exist for each type of
workspace, and custom workspaces can be created.
The workspaces staff members use depend on the
workspaces selected in their profile.
Workspace rulesA type of rule used to
dynamically adjust the display, behavior, and values
of fields and controls on a workspace based on
staff member actions. Each rule is triggered by one
or more events and conditions.
Workspace designerThe tool used to create
and edit custom workspaces.
WYSIWYG (what you see is what you get)See
HTML editor.
3208
3209
Index
A
abandoning rule base changes 342
abbreviations
for countries 202
About page
customer portal 2241
absolute date values
on customer portal 1869
abuse detection 2278
customer portal 1878
web forms and surveys 2661
accepting
chats 2459
leads 3082
access levels
associating
answers with multiple access levels 1584
accessibility
customer portal 1818
defining alt text
for syndicated ProactiveChat widget 2164
tags
for screen readers 1742
account assistance links
inserting in HTML 2575
Account Assistance page
standard pages 1812
account assistance page
basic pages 1808
mobile pages 1811
Account Overview page
basic pages 1807
displaying
service contracts 2043
SLAs 2043
editing
headings 2042
options 2042
standard pages 1804
account profiles
see profiles
account self-service
help when logging in 124
Account Settings page
editing
overview 2049
standard pages 1805, 1810
account settings page
basic pages 1807
mobile pages 1809
account_assistance.php
basic pages 1808
mobile pages 1811
standard pages 1812
account/change_password.php 1804
account/notif/list.php 1805
account/notif/unsubscribe.php 1805
account/overview.php 1804
account/profile.php 1805, 1810
account/questions/detail.php 1805
account/questions/list.php 1806
account/reset_password.php 1805
account/setup_password.php 1805
actions
adding actions column 1399
business rules 268
Actions column 1323
activating rule bases 341
Active opportunity status 253
Ad Conversion template 2790
Add Alert window
field descriptions 1395
Add Branch window 918
Add Choice button
in case statements 2778, 2966
in choice questions 2807
in matrix questions 2812
Add Condition window
in campaigns 2780
in questionnaires 2963
Add Filter window
field descriptions 1284
Add or Remove Buttons window 1013
3210
Add Question button
in matrix questions 2811
Add Rule window 922
Add Task template 1064
Add to List element
editing in campaigns 2757
editing in surveys 2975
adding
email addresses 569
add-ins
Add-in manager 660
adding and editing 659
audit log 664
file types 659
in workspace and script rules and branches 665
logging 666
overview 659
viewing enabled 669
Add-Ins tab
in quote templates 3071
additional root certificates 505
address bar
changing folders 115
addresses
physical
inserting for CAN-SPAM compliance 2619
administration editors
content pane
entering field information 63
overview 62
tree
searching 63
undocking from the console 63
administration interface
accessing
editors 62
chat security 3148
file attachment security 3147
password security 3144
security
chat 3148
file attachments 3147
passwords 3144
session data 3137
site protection 3132
session data security 3137
site protection security 3132
administration site
customer portal
adding page set mappings 2227
opening 2215
password security 3142
session data security 3138
site protection security 3133
WebDAV logs 2232
widgets page 1828
administration site for customer portal
browser user agent page set 2223
business objects 2230
dashboard 2218
default pages page set 2223
deleting page set mappings 2228
Deploy tab 2218
development header 2224
disabling page set mappings 2228
enabling default mappings 2226
environment
configuring 2219
errors and warnings 2224
links and resources 2225
logs 2232
mobile page set 2223
page widget information 2224
selecting page set 2223
selecting site mode 2222
setting environment 2220
tag documentation 2231
URL parameters used on page 2224
user agent mapping 2225
Administration tab
in Profiles editor 146
administrator emails
formatting 593
administrator notifications
formatting 593
administrator special account
creating a navigation set 42
default configuration list 45
for initial login 23, 38
for initial setup 39
overview 39
advanced expressions
in segment filters 2505
advanced mode
3211
questionnaires
customizing 2947
advanced searching
explorers 108
agent desktop
best practices
avoiding field conflicts 1042
avoiding rule conflicts 864
defining business needs 829
testing 831
overview 827
Service Console overview 71
agent scripting
branches
changing branch order 920
creating 915
deleting 920
editing 920
overview 915
pages
displaying outline 931
spanning rows and columns 933
ribbon designer
overview 1011
rules
changing rule order 924
deleting 924
editing 924
opening the rules editor 922
overview 921
using events 925
scripts
copying 908
creating 904
deleting 908
editing 909
exporting 928
importing 929
overview 901
previewing 927
types 904
agent scripts
enabling 902
on the agent desktop 827
agent/guided_assistant.php 1806
agent/polling_preview.php 1806
aggregate functions 1220, 2506
aging
answer solved count
defining 1761
preventing 1761
AJAX requests 2302, 2348, 2369, 2392
AjaxRequest controller 2258
alerts
in schedules 1394
aliases
for search terms 1765
Alignment field descriptions
Column Format window 1244
alt text
defining
for syndicated ProactiveChat widget 2164
analytics
using to evaluate answers 1543
Analytics explorers
Chart Styles 1085
Color Schemes 1099
copying items in 1079
Images 1100
Reports 1081
saving items in 1080
searching in 1076
Styles 1081
Text Fields 1101
Analytics page
in Profiles editor 178
Analyze button
segments 2525
analyzing reports 1333
anchor styles
selecting 1206
anchors
inserting
in answers 1583
managing in HTML editor 2576
anonymous responses
on polling surveys 1901
answer access levels
adding 1767
adding and editing 243
associating
multiple levels 1584
controlling visibility 1537
answer details page
3212
adding
answer details 1998
AnswerFeedback widget 1998
basic pages 1808
configuration options 1988
configuration settings 1766
GuidedAssistant widget 1992
highlighting search terms 1990
mobile pages 1810
multiple feedback options 1999
overview 1987
RelatedAnswers widget 2007, 2010
removing Notify Me icon 2058
social networking links 2001
standard pages 1806
answer feedback page
changing
on customer portal 1998
answer fields
descriptions 1553
answer ID searching 690
Answer Link window
field descriptions 2604
answer links
inserting in HTML 2603
Answer Reference Tag window
field descriptions 1582
answer rules
actions 311
clearing answer escalation 330
conditions 284
escalating answers 328
Answer Search window
field descriptions 690
answer solved count
aging 1761
configuring 1761
weighting 1762
answer statuses
adding and editing 241
answer subscriptions
editing Notifications page 2056
removing
from customer portal 2057
answer types
file attachment answers 1562
HTML answers 1556
overview 1552
URL answers 1560
answer variables
adding 1608
AnswerFeedback widget 2358
changing answer feedback page 1998
configuration options 1998
configuring multiple feedback options 1999
removing from answer details page 2000
setting rating threshold 2000
AnswerFeedback2 widget
on reference implementation 1909
AnswerNotificationIcon3 widget
on reference implementation 1909
AnswerNotificationManager widget
on reference implementation 1909
answers
access levels
controlling visibility 1537
adding 1553
file attachment answers 1562
HTML answers in design mode 1556
HTML answers in source mode 1559
answer access levels 1537
Answer Reference Tag window 1582
answer statuses
controlling answer visibility 1537
answer types 1552
appending
answer content 1589
Oracle RightNow Social Experience communities links
1589
assigning 709
associating
multiple access levels 1584
associating with guided assistance guides 890
attaching files 715
audit log 707
categories 1564
clusters and topics
in search weighting 1763
conditional sections 1767
inserting 1585
configuring
best practices 1534
copying 705, 1596
custom fields 369
3213
customer portal
opening in separate window 1974
deleting 1596
editing
related 1591
escalating
through Dbstatus 331
evaluating
customer feedback 1542
using analytics 1543
File Attachment Answer field descriptions 1562
file attachment answers 1562
file attachments 715
flags 711
HTML answers 1556
Hyperlink Editor 1575
hyperlinks
inserting 1575
identifying content holes in the knowledge base 1543
importing 614
in multiple interfaces 683
inserting
in chats 2464
key answer fields 1552
learned links 1572
links
anchors 1583
inserting 1581
Manage Anchors window 1583
manually related 1571
merge options 1588
model questions 1596
adding 1598
associating 1598
workspace configuration 1597
multi-editing 722
notes
adding 1554
notifications
defining expiration time 1769
Oracle RightNow Wireless
keyword search 1663
product/category search 1662
overview for creating effective 1535
previewing 1593
printing 706
from the answers report 1596
privileged access
adding access levels 1767
configuring 1760, 1766
enabling 1767
products 1564
proposing
incidents as answers 1511
record tabs
Tasks tab 1564
related answers
on customer portal 2007, 2010
relationships
editing 1591
learned links 1572
manually related answers 1571
overview 1568
sibling answers 1569
reviewing 1542
ribbon description 1548
search weighting 1763
customizing 1763
Search window
field descriptions 690
searching 688
from a report 688
from an open record 695
from incidents 1483
using Quick Search 693
seeding the knowledge base 1533
siblings 1569
Smart Merge 1587
SmartAssistant suggested answers 1481
solved count 1539, 1540
standard report display 1546
statuses 1537
stopwords 1764
suggesting
rules example 357
tasks
adding to answers 1565
threshold
defining 1762
no match 1763
types
file attachment answers 1562
HTML answers 1556
URL answers 1560
3214
updating multiple 1596
URL answers 1560
using in guided assistance guides 883
validating
links 1593
variables
inserting 1592
visibility
access levels 1537
answer statuses 1537
conditional sections 1538
language 1538
on customer portal 1987
overview 1537
products and categories 1538
troubleshooting 1538
Wireless
keyword search 1663
product/category search 1662
workspace elements
fields 1552
record tabs 1550
ribbon 1548
standard workspace 1547
answers list page
basic pages 1808
mobile pages 1810
Answers page
adding
ProactiveChat widget 2149
configuring
options 1759
privileged access to answers 1760
customer portal
configuration settings 1759
description 1806
opening answers in separate window 1974
overview 1967
report
editing 1971
search reports
changing 1971
stopwords 1764
answers reports
special_settings filter 1972
answers viewed condition page tag 1799
answers.special_settings filter
in answers reports 1972
answers/detail.php 1806, 1987
answers/list.php 1806, 1967
AOL
for logging in
to customer portal 1948
append thread actions
business rules 309
appending
answer content 1589
Outlook integration 806
Oracle RightNow Social Experience communities links to
answers 1589
application options
accessing 89
navigation pane settings 100
personal settings 92
tool windows settings 102
view options 97
application options description 90
application setup
initial work 39
appointments
Outlook
adding 730
overview 728
archived incidents
accessing 1514
Search window
Advanced Search link 1517
field descriptions 1517
text search 1517
archiving
incidents 1513
artifacts
Comment
adding to campaigns 2776
Asian language dictionaries 503
Ask a Question
Oracle RightNow Wireless 1663
Wireless 1663
Ask a Question confirmation page 1806, 2022
Ask a Question page
configuration settings 2026, 2027
description 1806
overview 2013
3215
populating
products and categories 2018
requiring additional information
with SmartAssistant 2037
SmartAssistant
to require additional information 2037
SmartAssistantDialog widget
overview 2032
Subject field
populating 1866, 1871
ask page
basic pages 1806
mobile pages 1809
ask_confirm page
basic pages 1806
mobile pages 1809
ask_confirm.php
basic pages 1806
mobile pages 1809
standard pages 1806
ask.php 2013
basic pages 1806
mobile pages 1809
standard pages 1806
assertions
open login 636
assets
audit log 707
copying 705
forwarding 701
multi-editing 722
printing 706
searching 688
from a report 688
from an open record 695
using Quick Search 693
assets folder
core
customer portal 1727
customer portal
file sharing 1788
themes subfolder 1788
assigning
records 709
associating
answers with multiple access levels 1584
contacts
overview 764
with incidents 766
with opportunities 766
with organizations 765
products and categories with answers 1564
At a Glance
in broadcast mailings 2672
in broadcast surveys 2843
in polling surveys 2915
in transactional mailings 2713
in transactional surveys 2896
in website link surveys 2911
ATG Commerce Service Center 776
attaching files
to records 715
attachment properties
of file attachments 719
Attachment Properties window
field descriptions 719
attachments
viewing 716
Attachments tab
contacts 757
incidents 1496
opportunities 3080
organizations 740
tasks 781
toolbar 716
attributes
applying common
to multiple widgets 1795
Polling widget 1891
PollingSyndication widget 1891
widgets 2285
customizing 1846
setting default values 1866
audience count
in broadcast mailings 2702
in broadcast surveys 2874
viewing details
in mailings 2678
in surveys 2849
Audience Count Details window 2678
Audience tab 2674, 2715, 2846, 2899
audiences
contact engagement score 2531, 2894
contact lists
3216
adding 2492
adding to mailings 2674
adding to surveys 2846
excluding from mailings 2675, 2715
excluding from surveys 2847, 2900
searching 2485
defining
for broadcast mailings 2674
for broadcast surveys 2846
for transactional mailings 2714
for transactional surveys 2899
limiting communication
frequency and recency 2675, 2716, 2848, 2900
overview 2677
managing opt-ins and opt-outs
for mailings 2532
for surveys 2532
overview 2491
segments
adding to mailings 2674
adding to surveys 2847
creating 2500
excluding from mailings 2675, 2715
excluding from surveys 2847, 2900
searching 2485
tracking activity 2531, 2894
tracking opt-outs
for mailings 2534
for surveys 2534
audit log
in dashboards 1135
in reports 1326
Audit Log tab 707
contacts 757
description 707
opportunities 3081
organizations 741
tasks 781
auto filters
auto filter example 1407
enabling 1407
auto format
dashboards 1138
reports 1396
auto refresh
dashboards 1131
automatic logout
inactive sessions
configuring by profile 122
desktop usage administration 121
automatic response emails
deleting 541
automatically generated folders
description 2489
Automatically Sign Out check box
personal settings 93
Available for Proof check box 2493
B
Back button
surveys
adding to Serve Web Page attribute 2961
in advanced mode 2954
in basic mode 2929
backgrounds
adding
to report sections 1197
to report styles 1084
to reports 1400
to text fields 1103
Backgrounds field descriptions
Display Options window 1400
backup directories 494
backup directory
for Code Assistant
in customer portal 2240
banned functions
customer portal 2281
banners 711
base CSS files 2288, 2300
for widgets 1825
basic customer portal
account assistance page 1808
account settings page 1807
answer details 1808
answer list 1808
ask page 1806
ask_confirm page 1806
change_password page 1807
create account page 1808
error page 1807
error404 page 1807
3217
finish account creation page 1807
home page 1807
password changed page 1808
question details page 1808
reset password page 1807
search results 1808
submit feedback 1808
support history page 1808
basic customer portal login page 1808
basic/account/change_password.php 1807
basic/account/overview.php 1807
basic/account/profile.php 1807
basic/account/questions/detail.php 1808
basic/account/questions/list.php 1808
basic/account/reset_password.php 1807
basic/account/setup_password.php 1807
basic/answers/detail.php 1808
basic/answers/list.php 1808
basic/answers/submit_feedback.php 1808
basic/ask_confirm.php 1806
basic/ask.php 1806
basic/error.php 1807
basic/error404.php 1807
basic/home.php 1807
basic/utils/account_assistance.php 1808
basic/utils/create_account.php 1808
basic/utils/login_form.php 1808
basic/utils/submit/password_changed.php 1808
best practices
agent desktop
avoiding field conflicts 1042
avoiding rule conflicts 864
defining business needs 829
testing 831
answers 1534
branding email 535
case sections vs. conditional sections 2581
Chat 2413
co-browse 1631
custom processes 428
email marketing 2730
mailings
improving conversion rates 2531, 2894
managing contact opt-ins 2532
market testing 2695
protecting reputation 2730
using branded email domains 2683
writing effective subject lines 2681
message templates
writing effective subject lines 597
Oracle RightNow Chat Cloud Service 2413
password recommendations 3145
Self Service for Facebook 3052
sending email 570
surveys
creating survey reminders 2835
customizing for mobile 2584
improving conversion rates 2531, 2894
managing contact opt-ins 2532
market testing 2867
mobile surveys 2838
protecting reputation 2990
using branded email domains 2855
using next and back buttons 2954
writing effective subject lines 2853
topic monitoring 2894
workflows 1071
workspace rules 849
workspaces 843
writing effective questions 2800
billable tasks
adding and editing 245
incidents 1492
block quotes
in email processing 530
Boolean operators
in logical expressions 2516
borders
adding
to reports 1402
to styles 1085
to text fields 1104
Borders field descriptions
Display Options window 1402
Styles editor 1085
bots
preventing access
to customer portal 1878
bounced messages
incident responses 1503
branching logic
campaign elements
Case Statement 2776
Decision 2779
3218
survey elements
Case Statement 2964
Decision 2962
branding
Login window 126
Message Templates editor
global template 582
notifications and emails 595
Outreach emails 2683
Service emails 573
branding email
best practices 535
Broadcast Mailing element
editing in campaigns 2752
broadcast mailings
audience count
viewing details 2702
audiences
defining 2674
canceling 2709
contact lists
adding and excluding 2674
creating 2671
delivery options 2701
mailbox settings
customizing 2684
market testing 2687
messages
converting HTML to text 2687
copying content 2685, 2857
customizing 2680
previewing 2702
uploading HTML 2686
proofs
sending 2696
recurrence 2705
scheduling 2704
segments
adding and excluding 2674
send history 2703
sending 2703
suspending 2708
broadcast notifications
Select Names window 733
Send Notification window 733
sending 733
broadcast surveys
audience count
viewing details 2874
audiences
defining 2846
canceling 2880
CAN-SPAM compliance testing 2875, 2987
contact lists
adding and excluding 2847
creating 2841
delivery options
accessing 2873
limiting 2848
invitation messages
converting HTML to text 2859
customizing 2851, 2852
mailbox settings
customizing 2856
market testing 2859
previewing messages 2874
proofs
sending 2867
recurrence 2877
scheduling 2876
segments
adding and excluding 2847
send history 2875
sending 2875
Summary tab
field descriptions 2843
suspending 2880
browser controls
in workspaces 977
Browser Link window
field descriptions 2578
browser links
inserting in HTML 2578
browser user agent page set
selecting
on customer portal 2221
BrowserSearchPlugin widget
on reference implementation 1913
browsing for files
to attach to records 717
buckets
slice by 1412
budget
campaigns 2787
3219
bulk email messages
deleting 542
business objects 2230
customer portal 2230
on tag documentation tab 2231
business rules
abandoning changes 342
actions
adding 278
append thread 309
call function 308
execution 306
for answer rules 311
for chat rules 320
for contact rules 313
for incident rules 316
for offer advisor rules 326
for opportunity rules 321
for organization rules 324
for task rules 326
order of 309
overview 268, 306
send dependencies 309
setting custom field values 309
stop processing 307
transitions 308
activating 340
adding 275
append thread actions 309
automating workflow 263
call function 308
clearing escalation 330
compiling 340
conditions
adding 276
answer rules 284
contact rules 286
custom fields 283
elements of 279
escalation 339
fields 279
logical expressions 305
offer advisor rules 300
operators 279
opportunity rules 294
organization rules 299
overview 268, 279
purchased products 300
relative time 281, 365
selecting fields 277
task rules 301
values 279
Dbstatus 331
deleting
rules 347
states and functions 346
dependencies 274, 309, 348
disabling 347
Do Not Create Incident rule
using with SmartAssistant 2034
duplicating 346
editing 346
editor 266
Else clause
adding actions 278
enabling 347
escalation
adding rules 331
clearing 330
overview 328
examples
answer suggestions 357
emails 355
escalation 358
relative time conditions 365
routing incidents 349, 350, 351, 352, 353, 354
setting incident status 356
SLAs 363
SmartAssistant 357
surveys 355
variables 360
external events 307
field types
for rule bases 280
for SmartAssistant
on customer portal 2023, 2027
functions
adding 272
deleting 343, 346
overview 266, 269
in multiple interfaces 682
incident rules
for SmartAssistant 2023, 2027
initial state 270
3220
issuing SLAs 1622
logical expressions
description 268
editing 305
masks 283
null states 343
object class 262
operators
description 303
selecting 277
overview 261
planning 264
previous field conditions 283
processing 263
regular expressions 304
rule bases
activating 340
compiling 340
creating 269
opening 268
overview 262
restoring 345
viewing active rule base 343
rule log 347
rules processing 263
searching 339
states
adding 270
deleting 343, 346
overview 266, 269
steps for incorporating 264
stop processing 307
testing 347
transition actions 308
variables
adding and editing 273
data types 273
deleting 274
overview 267, 272
setting 309
verifying performance 347
View Active option 269, 344
workflow automation 263
Business Rules editor 266
button controls
in workspaces 958
button properties
surveys
in advanced mode 2954
in basic mode 2929
buttons
adding to surveys in advanced mode
back/previous 2956
next 2956
submit 2956
adding to surveys in basic mode
back/previous 2931
next 2931
submit 2931
back
adding to Serve Web Page attribute 2961
C
cache
local
rebuilding 94
caching
report data 1366
calculating
contact list count 2493
segment count 2501
calculations
adding 1254
displaying on separate lines 1399
Calculations window
field descriptions 1254
Call Function action 308
campaign
details
field descriptions 2786
managing 2785
campaign components
artifacts 2776
conditional elements 2743
connectors 2745
event triggered elements 2741
standard elements 2742
campaigns
Add to List element 2757
audit log 707
branching logic
Case Statement element 2776
3221
Decision element 2779
Broadcast Mailing element 2752
Case Statement element 2776
case statements 2743
Comment artifact 2776
conditional elements 2743
case statements 2743
decisions 2744
connectors
adding and editing 2747
allowed by element types 2746
types 2745
copying 2488
copying existing designs 2781
creating
using a blank canvas 2739
using a campaign template 2789
using an existing design 2781
Decision element 2779
decisions 2744
deleting 2488
design overview 2731
editing 2488
elements
Add to List 2757
Broadcast Mailing 2752
Case Statement 2776
connectors 2747
Decision 2779
Entry Point 2756
Execute Object Event Handler 2769
External Event 2775
Incident 2773
Lead 2770
Notification 2765
Opportunity 2763
Redirect to URL 2766
Scheduled Entry Point 2753
Serve Web Page 2749
Set Field 2761
Transactional Mailing 2758
Transactional Survey 2767
Entry Point element 2756
event triggered elements 2741
Execute Object Event Handler element 2769
External Event element 2775
flow diagrams
designing 2740
Incident element 2773
launching 2784
Lead element 2770
Notification element 2765
objectives
defining 2785
Opportunity element 2763
Redirect to URL element 2766
results
viewing 2784
ribbon
contextual tabs 2737
Element Tools tab 2737
Home tab 2732
Insert tab 2734
overview 2732
Path Tools tab 2737
View tab 2735
Scheduled Entry Point element 2753
searching 2485
Serve Web Page element 2749
Set Field element 2761
setting relative field values 2762
standard elements 2742
suspending 2784
tasks
adding 2788
templates
applying 2789
toolbox elements 2741
Transactional Mailing element 2758
Transactional Survey element 2767
user identification
in web forms 2751
validating 2783
Canceled status 2667
broadcast surveys 2821
transactional mailings 2667
transactional surveys 2821
canceling
broadcast mailings 2709
broadcast surveys 2880
transactional mailings 2724
transactional surveys 2909
CAN-SPAM
adding physical addresses for 2619
3222
compliance testing
in mailings 2726
in surveys 2875, 2907, 2987
report description 2727, 2987
mailing effectiveness
improving 2730
overview 2725, 2986
survey effectiveness
improving 2990
canvas
changing design view 1025, 2736
in campaigns 2731
in desktop workflows 1022
Captcha
web form and survey security 2661
CAPTCHAs
customer portal 1878
opening within form 1879
case sections
based on message thread count 608
inserting in HTML 2582
using case vs. conditional sections 2581
Case Statement element
editing in campaigns 2776
editing in surveys 2964
Case Statement window
Add Choice button 2778, 2966
default choices 2777, 2965
categories
adding and editing 217
associating
with answers 1564
controlling answer visibility 1538
customer portal
for syndicated ConditionalChatLink widget 2146
levels
adding 216
overview 214
populating
on Ask a Question page 2018
populating default values
on customer portal 1867, 1872
reordering 220
routing incidents by
example 350
sub-categories 219
tracked link 249, 2563
CCOM 2261
cell padding
HTML editor
in documents 2625
Cell Properties window
field descriptions 1581
in documents 2629
certificate directories 505
certificates
for single sign-on 643
revocation lists
adding or removing 555
trusted certification authorities 554
certification revocation lists 505
Change Your Password page
editing
overview 2058
standard pages 1804
change_password page
basic pages 1807
mobile pages 1809
change_password.php 1804
basic pages 1807
mobile pages 1809
channel accounts
adding
for Facebook 3001
for Twitter 3006
overview 3000
channel types
adding to workspaces 247
editing 247
for storing social media user names 3016
ChannelAllDisplay widget 1860
Facebook channel 1860
Twitter channel 1860
YouTube channel 1860
ChannelAllInput widget 1859
Facebook channel 1859
Twitter channel 1859
YouTube channel 1859
channels
and Social Experience 2995
channel accounts 3000
associating with staff accounts 3014
channel types 3016
cloud searches
3223
managing 3019
custom 3000
Facebook 3001
overview 2999
responding to contacts 3042
Facebook 3044
Twitter private messages 3046
RSS and ATOM feeds 3011
social media 3000
social media accounts
granting staff member access 3014
tracking for contacts 3016
standard 2999
Twitter 3006
YouTube 3013
chart styles
applying to charts 1281
creating and editing 1087
overview 1085
widget attribute
polling widgets 1900
chart styles editor
bar settings
descriptions 1090
category grid lines
descriptions 1095
fonts
selecting 1104
format options
descriptions 1098
gauge color ranges
descriptions 1092
gauge settings
descriptions 1090
labels buttons
descriptions 1093
line settings
descriptions 1090
3D settings
descriptions 1089
value grid lines
descriptions 1095
value scale
descriptions 1094
value tick marks
descriptions 1097
Chart Styles explorer
overview 1085
chart type
widget attribute
polling widgets 1899
chart types and subtypes 1086, 1275
Chart Wizard
Chart Type window 1275
General Settings window
field descriptions 1280
Source Data window
field descriptions 1277
charts
adding to reports 1271
automatic sizing 1282
chart styles
creating and editing 1087
chart types descriptions 1086, 1275
layouts
selecting 1273
section layout options 1282
Chat 2413, 2449
agent chat tools 2461
co-browse 2469
conferencing other agents 2467
contact search 2462
customer information, viewing 2461
guided assistance 2468
monitoring chats 2475
searching the knowledge base 2464
standard text 2464
suggested answers 2463
transferring chats 2465
Chat Agent HomeReal Time report, adding 2419
Chat Home
workspaces, understanding 2426
chat hours 2442
Chat page
configuring 2130
chat session queues 2415
chat sessions workspace
Compose section 2458
contact fields 2457
email address sharing 2461
overview 2455
ribbon 2455
tabs 2457
Transcript section 2458
3224
Wrap-up button 2456
Chat Supervisor HomeReal Time 2474
Chat Supervisor HomeReal Time report, adding 2419
chatting off the record 2140
chatting with customers 2459
configuring
best practices 2413
chat agent statuses 2417
chat data purging 2436
chat hours 2130, 2442
Chat page 2444
engagement engine rules 2440
for agents 2414
for customers 2441
for supervisors 2414
guided assistance 2435
Live Help page 2442
navigation sets 2419
options 2428
presence management intervals 2435
pulling chats from wait queue 2429
service level requirements 2428
service level statistics 2428
standard responses and URLs 2428
creating incidents from chats 2472
customers
Chat page 2476
reconnect feature 2479
email address sharing 2461
feedback for chat 2435
image files 500
incidents, creating from chat sessions 2429
logging in 2451
navigation sets
adding Chat Agent HomeReal Time 2419
adding Chat Supervisor HomeReal Time 2419
on customer portal
overview 2127
overview 2413
personal settings 2453
preliminary screen pop 2434
proactive chat 2436
profile settings 2422
reports
Chat Audit report 2422
real-time reports 2421
toolbars
Live Media bar 2450
transcript images 500
transcript templates 500
chat
security 3147
chat agent statuses 214
adding and editing 2418
Chat Available condition page tag
for customer portal 1803
Chat Home
workspaces, understanding 2426
chat hours
configuring 2130
Chat Hours editor
field descriptions 2443
Chat Incidents field 1619
chat landing page
mobile pages 1810
chat launch page
mobile pages 1810
Chat Link window
field descriptions 2587
chat links
inserting in HTML 2587
chat messages
notifying customers 2136
chat offers
triggering
on customer profile 2151
on customer SLAs 2153
on number of searches 2151
on time 2151, 2159
Chat page
audible signal 1914
Chat 2476
ChatPostMessage widget 2135
ChatServerConnect widget 2133
ChatTranscript widget 2133
configuration
changing answer window size 2139
changing page size 2138
overview 2130
configuring 2444
Oracle RightNow Chat Cloud Service 2476
search field
deleting 2140
standard pages 1809
3225
widgets
configuring 2132
chat rules
actions 320
chat session queues 214
adding and editing 2415
chat sessions
offering on external pages 2156
offering to customers 2147
workspace 2455
chat_landing.php
mobile pages 1810
standard pages 1809
chat_launch.php
mobile pages 1810
standard pages 1809
chat/chat_landing.php 1809
chat/chat_launch.php 1809
ChatAgentStatus widget
on reference implementation 1913
ChatAttachFileButton widget
on reference implementation 1913
ChatCancelButton widget
on reference implementation 1913
ChatDisconnectButton widget
on reference implementation 1913
ChatEngagementStatus widget
on reference implementation 1913
ChatHours2 widget
on reference implementation 1913
ChatLaunchButton widget
changing chat window size 2138
on reference implementation 1913
ChatOffTheRecord widget
on reference implementation 1913
ChatOffTheRecordDialog widget
on reference implementation 1914
ChatPostMessage widget
configuring 2135
editing labels 2136
notifying customers
for incoming messages 2136
on reference implementation 1914
overview 2132
ChatPrintButton widget
on reference implementation 1914
ChatQueueSearch widget
changing answer window size 2139
deleting from Chat page 2140
on reference implementation 1914
ChatQueueWaitTime widget
on reference implementation 1914
ChatRequestEmailResponseButton widget
on reference implementation 1914
ChatSendButton widget
on reference implementation 1914
ChatServerConnect widget
configuring 2133
on reference implementation 1914
overview 2132
ChatSoundButton widget
on reference implementation 1914
ChatStatus2 widget
on reference implementation 1914
chatting with customers 2458
ChatTranscript widget
configuring 2133
editing labels 2135
on reference implementation 1915
overview 2132
replacing icons 2134
check function
abuse detection 2278
checksum
font style and formatting 530
in email processing 530
choice questions
creating 2805
field descriptions 2806
randomizing choices 2808
report output types 2806
required responses 2807
respondent selections 2806
Choice Text field 2812
Choose Document window 2547, 2548
Choose Existing Campaign window 2782
advanced options 2783
Choose Font window
field descriptions 1105
Choose Snippet window 2559, 2561
Choose Template window 2547, 2556, 2929
Citrix environments
deploying Oracle Service Cloud in 27
class
3226
attributes
in HTML editor 2575
Clear Escalation action 330
clickjacking
mitigation 3134
Click-Once installer 21
click-through results
viewing in documents 2549
Client Workflow Images explorer 961
Closed opportunity status 253
closing
multiple open records 707
opportunities 3098
Cloud Link window
field descriptions 2591
cloud links
inserting in HTML 2590
types and keys 2589
cloud monitor
and Social Experience 2995
cloud searches
managing by channel 3019
subscriptions
enabling for Facebook 3001
enabling for RSS 3011
cloud searches
adding 3029
managing by channel 3019
clustering
adding and editing themes 3038
cloud search results 3037
clusters
in answers search weighting 1763
co-browse
chats 2469
configuring
best practices 1631
chat workspaces 1632
incident workspaces 1631
profiles 1634
incidents 1505
reports 1635
code
customer portal samples 2333
for widgets 1818
Code Assistant
backup directory 2240
in customer portal
overview 2237
Color Ranges window 1091
Color Schemes explorer 1099
colors
Color Menu 1106
Color window 1106
selecting 1106
column calculations
adding 1254
Column Definition window
field descriptions 1229
Column Format window 1239
column mapping in data import 621, 630
Comment artifact
adding to campaigns 2776
adding to questionnaires 2985
adding to surveys 2985
Comment element in desktop workflows 1062
communication configuration
mailboxes
adding and editing 534
overview 527
communities
and Social Experience 2995
channels
overview 2999
overview 2997
social channel functions 3000
see also social monitor
Comparison Percentage window
field descriptions 1233
comparison percentages 1233
comparison values
adding comparison columns 1230
options
customizing 1232
compatibility exceptions
in service update notifications 510
report 515
competitors
adding and editing 254
compiling rule bases 341
Completed status
broadcast mailings 2667
broadcast surveys 2821
completing tasks 789
3227
complex expression searching 690
compliance
security and privacy 3115
components
Archived Incidents 1514
enabling in widgets 1846
social monitor 3022
computed fields
comparison percentages 1233
comparison values 1230
overview 1217
report moving average 1218
report moving total 1218
report percentage of average 1219
report percentage of total 1219
report running average 1219
report running total 1220
trend percentages 1235
trend values 1234
conditional elements
in campaigns 2743
in questionnaires 2948
conditional links
creating 1315
Conditional Section window 2585
conditional sections
answers
controlling visibility 1538
editing 1585
inserting 1585
based on message thread count 608
customizing for mobile 2584
inserting in HTML 2585
using case vs. conditional sections 2581
ConditionalChatLink widget
Answers page 2142
defining categories 2146
standard 2141
syndicated 2144
conditions
business rules 268
customer portal
overview 1790
customer portal pages
answers viewed 1799
Chat Available condition 1803
Else condition 1804
external login used 1799
hide/show on pages 1799
incident reopen deadline hours 1800
language 1801
logged in 1799
searches done 1800
SLA 1800
incident reopen deadline hours 2055
on customer portal pages
applying 1798
conferencing
other agents into chats 2467
config folder 1729
customer portal 2248
Config Setting Check
page conditions
customer portal 1802
configuration button
adding items to 42
configuration items
adding 64
default list 45
deleting 64
editing 63
editor 63
opening 62
optional items
analytics 55
audiences 56
common 56
content library 59
feedback 59
opportunity tracking 59
outreach 60
service 61
ribbon
selecting actions 64
saving 63
tree
adding folders 65
reordering folders and items 66
searching 63
selecting actions 64
undocking from the console 63
configuration list
default 45
items
3228
adding 84
opening 62, 81
organizing 85
removing 84
reordering 83
searching for items to add 84
configuration settings
accessing 458
account self-service/login help 124
Analytics 1433
answer details page 1766
Answers page 1759
Ask a Question page 2026, 2027
automatic logout of inactive sessions 121
custom links 466
custom tabs in mailings 2725
customer portal
common settings 1749
cookies 1753
general settings 1755
open login 1755
page settings 1750
customizing 461
email
common outgoing 564
loop prevention 563
Outreach and Feedback 566
Service 565
finding 441
for customer portal
sandboxed settings 2233
for open login 642
for Outreach and Feedback 2796
for single sign-on 642
incidents 465
Links menu 465
Login window
branding 126
manual logout of active sessions 119
multiple edit 460
multiple interfaces 681
notifications 464
opportunities 465
overview 445
recommendations for security 3155
by security level 3155
by significance 3160
reports
searching 441
searching 441
security-related
chat 3147
chat API 3149
chat external queues 3150
chat server protection 3149
chat user protection 3149
cross-origin resource sharing 3149
Facebook 3151
file attachments 3145
forgotten passwords 3143
open login 3152
password protection 3139
session data 3136
site protection 3131
social experience 3150
Twitter 3152
single-send email response logic 531
SLAs 1620
SmartAssistant 2026
Your Account pages 1768
Configuration Settings editor
audit log 454
customizing 461
editing 459
exporting configuration settings 455
folder structure 451
searching 441
Configure Quick Access Buttons window 1019
configuring
administration interface 464
answer details page 1766, 1988
answer solved count 1761
answers
best practices 1534
Answers page
on customer portal 1759
Ask a Question page 2027
SmartAssistantDialog widget 2032
Chat
best practices 2413
data purging 2436
engagement engine rules 2440
feedback for chat 2435
for agents 2414
3229
for customers 2441
for supervisors 2414
guided assistance 2435
options 2428
preliminary screen pop 2434
presence management intervals 2435
service level requirements 2428
service level statistics 2428
standard responses and URLs 2428
chat hours 2130
Chat page 2130
ChatPostMessage widget 2135
ChatServerConnect widget 2133
ChatTranscript widget 2133
co-browse
best practices 1631
chat workspaces 1632
incident workspaces 1631
profiles 1634
customer portal
footer 1785
header 1779
overview 1747
common outgoing settings 564
incoming mailbox settings 540
messages and notifications 585
outgoing mailbox settings 537
Outreach and Feedback overview 532
security 551
Service overview 527
environment
on customer portal administration site 2219
incident stopwords 1530
incident thread masking 1522
Log In page 1771
login
for customer portal 1782
login help 124
multiple interfaces 677
navigation sets 133
Offer Advisor 1639
Oracle RightNow Chat Cloud Service
best practices 2413
data purging 2436
engagement engine rules 2440
feedback for chat 2435
for agents 2414
for customers 2441
for supervisors 2414
guided assistance 2435
options 2428
preliminary screen pop 2434
presence management intervals 2435
service level requirements 2428
service level statistics 2428
standard responses and URLs 2428
password security 194
passwords
contact 1771
privileged access
for answers 1766
search results
on customer portal 1762
security/login 1771
SmartAssistant 2026
SSL security 548
third-party screen pop 524
Web Indexer 1774, 1775
widgets
on Chat page 2132
Your Account pages 1768
Log In 1771
configuring S/MIME security 550
Confirm Schedule Mailing window 2705
Confirm Schedule Recurrence window
field descriptions 2707, 2754, 2878
in mailings 2706
in surveys 2878
confirmation page
for asking questions 2022
confirmation page for Ask a Question 1806
Connect Common Object Model 2261
Connect Object Explorer
customer portal
overview 2233
how to use 2234
sample ROQL queries 2235
Connect PHP API 2260
connectors
in campaigns
adding and editing 2747
allowed connectors 2746
types 2745
3230
in desktop workflows
adding and editing 1053
events and conditions 1054
in questionnaires
adding and editing 2952
allowed connectors 2951
types 2950
in surveys
adding and editing 2952
console
administration editors
undocking 63
lock 70
overview 71
records
undocking 89
contact emails
formatting 593
contact engagement score 2531, 2894
contact lists
adding 2492
adding to mailings 2674
adding to surveys 2846
audit log 707
contacts
adding new 2497
adding to lists 2495
searching 2497
copying 2488
count 2493
deleting 2488
editing 2488
excluding from mailings 2675, 2715
excluding from surveys 2847, 2900
searching 2485
Contact Lists explorer 2492
contact roles
adding and editing 252
setting 767
contact rules
actions 313
conditions 286
Contact Search window 2495
contact types
adding and editing 204
ContactNameInput widget 1859
contacts
adding 2497
on New Contact window 758
to incidents 1489
to organizations 744
adding and editing 3090
adding to contact lists 2495
assigning 709
associating
changing associations 752
removing associations 766
with incidents 766
with opportunities 766
with organizations 765
ATG Commerce Service Center 776
attaching files 715
audit log 707, 757
contact roles 767
contact value 2531, 2894
copying 705
counting 2493, 2501, 2672, 2844
in mailings 2678
in surveys 2849
creating
with open login 1950
custom fields 368
deleting 752, 767
editing 767
email address sharing 771
areas affected 773
enabling 775
email viewing history 2531, 2894
flags 711
importing 614
managing opt-ins and opt-outs
for mailings 2532
for surveys 2532
multi-editing 722
Oracle RightNow Wireless
creating 1665
organization associations 752
Outlook integration 803
overview 751
printing 706
reassociating 768
record tabs
Attachments tab 757
Audit Log tab 757
3231
Incidents tab 756
Notes tab 756
Opportunities tab 756
Outreach Activity tab 757
Surveys tab 757
Tasks tab 756
removing
contact associations 766
from organizations 746
rules activation when saving 755
Salesperson field 709
searching 688, 2497
from a report 688
from an open record 695
using Quick Search 693
secondary 1488
SLAs 736
applying 1467
state 155, 760
sync options
Outlook integration 797
syncing
Outlook integration 803
tracking opt-outs
for mailings 2534
for surveys 2534
Wireless
creating 1665
workspace elements
key fields 758
record tabs 756
ribbon 754
standard workspace 753
Contacts record tab
overview 762
Contacts tab
in Profiles editor 155
on incidents 1489
organizations 740
overview 3080
toolbar 763, 3089
container page tag
customer portal 1795
Content Already in Use window 2686, 2858
content library
answer variables 1607
documents 2543
files 2564
overview 2543
snippets 2556
standard text 1603
templates 2552
tracked links 2561
content pane
configuration items
entering field information 63
searching the tree 63
tree and editor 63
customization options 97
overview 88
records
opening 700
tabs 63
changing placement 98
description 89
undocking records 89
what opens after login 101
context-sensitive page information
for KnowledgeSyndication widget 1890
controller.php 1822, 2292
controllers
AjaxRequest controller 2258
coding standards 2323
custom controllers
sample code 2409
enabling for widgets 1846
Fattach controller 2258
for custom widgets 1827
front controller 2258
function content 2323
MVC design pattern 2258
page controller 2258
widgets 1822
extending 2292
controls
adding to workspaces 956
browser control 977
button control 958
deleting 957
image control 958
list box control
adding 962
editing items 964
menu control
3232
adding 962
editing items 964
moving 957
panel control 973
properties
editing 981
radio button control
adding 962
editing items 964
report control 965
script control 974
script properties
list of 988
shortcut keys 993
tab control 976
table control 975
text box control
adding 962
editing items 964
text control 961
workspace properties
list of 988
conversion rates
improving 2531, 2894
Convert Tracked Links window
field descriptions 2648
converting
links to tracked links 2647
response threads to notes 1529
cookies
customer portal 1782
disabling 1741
duration
on polling surveys 1895
effect on visits 1740
environment
on customer portal 2221
for survey session recovery 2991
in campaigns 2751
in questionnaires 2960
Copy Incident template 1065
copying
Analytics items 1079
answers 1596
files in File Manager 497
promotions 1651
quotes 3111
records 705
text to clipboard
recent items list 86
tooltips
recent items list 86
copying content
in documents 2546, 2548
in mailing messages 2685
in snippets 2558, 2561
in survey invitation messages 2857
in templates 2555
copyright
adding to customer portal footer 1785
counting
contacts 2493, 2501
contacts in mailings 2678, 2844
contacts in surveys 2672, 2849
countries
abbreviation 202
adding and editing 201
ISO codes 202
overview 201
Countries editor 202
CP Edit
profile permission
assigning 1746
profile permissions
overview 1746
CP Promote
profile permissions
assigning 1746
overview 1746
CP Stage
profile permission
assigning 1746
profile permissions
overview 1746
cpHistory file
customer portal 1727
Create a New Account page
standard pages 1812
create account page
basic pages 1808
mobile pages 1811
Create an Account page
adding fields 1943
OpenLogin widgets
3233
removing 1953, 1955
specifying password length 1945
standard pages 1812
user name enumeration
preventing 1947
Create Contact template 1065
Create Lead window
field descriptions 2771, 2974
Create Notification window 2765, 2968
Create Opportunity window
field descriptions 2764, 2972
create_account.php
basic pages 1808
mobile pages 1811
standard pages 1812
credit card numbers
masking in incident threads 1521
Criteria tab
segments 2502
Cross Tab window
field descriptions 1418
cross tabs
defining 1417
overview 1416
cross-origin resource sharing
security 3149
cross-site email management 532
cross-site request forgery
security 3135
CSR Incidents field 1620
CSS files
editing in HTML editor 2567
widgets 1825
extending 2300
css files 499
CSV File field 617
currencies
adding and editing 519
exchange rates 519
price schedules 207
Currency field descriptions
Column Format window 1243
currency functions 1228, 2513
custom controllers 2278, 2323
sample code 2409
custom deployment location
defining 28
see also deploying Oracle Service Cloud
custom fields
adding and editing 369
adding hints
on customer portal 1865
data types 371
in business rule actions 309
in business rule conditions 283
indexing 372
masks 382
on customer portal 1864
on workspaces
editing properties 983
overview 367
requiring
on customer portal 1865
setting default value
on customer portal 1865
types 368
visibility
on customer portal 1865
visibility settings 375
Custom Fields editor 370
custom folders
creating 1078
custom libraries 2325
custom links
adding 466
configuration settings 466
sub-menus 467
custom models 2277, 2315
sample code 2408
custom objects
adding fields to 393
creating 388
data imports 424
deploying 414
editing and deleting 412
exporting 417
importing 418, 614
in custom reports 423
in navigation sets 422
menu-only objects
creating 409
editing 212
overview 408
using in other objects 411
3234
on the agent desktop 420
overview 385
profile permissions 423
relationships 402
self-referencing relationships 406
system attributes
creating 407
Custom Objects tab
in Profiles editor 176
custom pages
passing visit information 1741
custom processes
best practices 428
example object event handler script 431
object event handlers
adding 426
asynchronous execution 426
overview 425
process designer
adding 426
process model
deploying 438
exporting 436
importing 436
rolling back 438
triggering object event handlers 434
custom report example 1152
custom reports
editing
for customer portal 1975
custom scripts 499
creating 1307
custom tabs in Mailings explorer 2724
custom web control tool window
adding 102
custom widgets
controllers 1827
creating 2282
overriding standard widgets 1825
planning 2270
sample code 2333
custom widgets folder 1826
CustomAllDisplay widget 1860
on reference implementation 1915
CustomAllInput widget 1859
displaying mask characters 1863
on reference implementation 1915
customer accounts
creating
Oracle RightNow Wireless 1665
Wireless 1665
customer entries
adding to incidents 1478
customer passwords
configuring 1771
customer portal
About page 2241
abuse detection 2278
administration site
widgets page 1828
API reference documentation 2255
banned functions 2281
code
getting started 2270
overview of creating 2269
planning 2270
Code Assistant 2237
code samples 2333
configuration settings
open login 1755
Connect Object Explorer 2233
controllers
coding standards 2323
function content 2323
custom controllers 2278, 2323
sample code 2409
custom helpers 2326
custom libraries 2325
calling a library function 2326
loading a library 2325
custom models 2277, 2315
sample code 2408
custom widgets
creating 2282
planning 2270
dashboard 2218
deploying 2244
development
basic procedures 2268
development area
enabling 1748
disabled functions 2281
error codes and messages 1813
error pages 2232, 2327
3235
Facebook
configuration settings 1755
registering 1756
file structure 1725
files
editing 1731
framework 2254
tools for working with 2256
hooks 2324
JavaScript content on pages 2326
login
requiring 1753
restricting number 1754
message bases
editing 1736
models
Base model 2319
coding standards 2316
custom model functions 2322
hooks 2324
ResponseObject 2317
standard model 2320
MVC design pattern 2256
namespacing 2262
opening
from RightNow Console 1724
from URL 1724
page files 1804
passwords
forcing over HTTPS 1753
permissions
assigning 1745
promoting
procedure 2249
reference implementation
restoring 2241
standard pages 1804
reports
on customer activity 1738
ROQL queries 2235
scripting frameworks
client-side 2259
server-side 2259
search results
configuring 1762
security 1771
forgotten passwords 3143
passwords 3142
session data 3138
site protection 3133
splash page 2232
staging
overview 2244
procedure 2245
Twitter
configuration settings 1755
registering 1757
version control system 2255
web indexing 1774
WebDAV client 2255
widgets
AJAX requests 2302
creating 2302
extending 2290
sample code 2333
customer portal administration
user agent mapping 2225
Customer Portal Administration site
promoting 2245
staging 2245
customer portal administration site 2230
adding page set mappings 2227
browser user agent page set 2223
default pages page set 2223
deleting page set mappings 2228
Deploy tab 2218
development header 2224
disabling page set mappings 2228
enabling default mappings 2226
environment 2219
errors and warnings 2224
Help button 2241
links and resources 2225
logs overview 2232
mobile page set 2223
opening from configuration list 2215
opening from file menu 2215
opening from URL 2215
page widget information 2224
selecting page set 2223
selecting site mode 2222
setting environment 2220
URL parameters used on page 2224
WebDAV logs 2232
3236
customer portal adminsitration site
Framework tab 2228
customer portal framework
versions
overview 2229
reverting 2230
customizable menus
answer access levels 243
answer statuses 241
billable tasks 244
categories 214
channel types 246
chat agent statuses 214
chat session queues 214
competitors 254
contact roles 251
contact types 204
countries 201
Custom Menus folder 211
custom object menus 211
dispositions 214
incident queues 237
incident severities 236
incident statuses 234
industry types 257
lead rejection types 259
opportunity statuses 253
organization address types 203
price schedules 205
product catalog 207
product linking 221
products 214
provinces 201
sales products 207
System Menus folder 199
tracked link categories 249
win/loss reasons 255
Customize From and Reply-To Headers window
field descriptions 2684, 2856
Customize List window 83
Customize Mailing Report List window 2710
Customize Survey Report List window 2882
customizing
configuration settings 461
content pane display 97
customer portal error pages 2327
invitation message
in broadcast surveys 2851, 2854, 2856
in transactional surveys 2902
Links menu 465
Login window 126
mailing message headers 2682
best practices 2683
message bases 488
navigation and configuration lists 83
navigation buttons 87
navigation pane settings 99
navigation sets 139
personal settings 91
profiles 141
search-field weighting 1763
tool windows display 102
D
dashboard
customer portal
overview 2218
dashboard descriptions
adding 1123
dashboard design center
design surface 1118
opening 1110
reports explorer 1118
ribbons
Display 1113
Home 1111
Options 1116
overview 1111
Page Setup 1114
Text Field 1115
sample Dashboard Design Center 1110
dashboard headers 1117
Dashboard Permissions window
field descriptions 1135
dashboards
adding content to 1119
auto-refresh 1134
caching drilldown levels 1132
custom add-ins 1118
dashboard design center
design surface 1118
example 1110
3237
opening 1110
dashboard sections
selecting layouts 1124
descriptions
adding 1123
design view 1140
displaying and hiding reports 1147
distributing
display modifications made to dashboards 1377
distributing overview 1377
export formats 1144
forwarding 1380
images
adding to dashboard sections 1128
layouts
applying to a dashboard 1119
output
applying styles 1138
changing display options 1139
positioning reports 1121
previewing 1140
properties
editing options 1130
specifying permissions 1135
queuing 1145
Report Sections
Display Options window 1140
report view 1140
ribbons
Display 1113
Home 1111
Options 1116
Page Setup 1114
Text Field 1115
scheduling 1134
searching
for data in reports 1147
specifying search defaults 1136
Set Filter Values window 1137
Table Layout Properties window
field descriptions 1126
tabs 1123
text fields
adding to dashboard sections 1126
moving and editing 1129
Titlebars
Display Options window 1139
using dashboards
Home tab description 1143
overview 1141
views 1140
data dictionary
accessing 1429
Column Information
field descriptions 1430
in report design center 1187
segments 2502
Table Information
field descriptions 1430
data errors
in data imports 625
data exceptions
creating 1257
displaying 1404
ordering 1261
data import
Data Import Templates editor
field descriptions 630
mapping columns 630
Data Import Wizard 615
import status 626
mapping columns 621
duplicate record handling 626
error handling 628
field descriptions 615
history 632
importing
records 614
overview 613
templates
adding and editing 629
applying 621
data points
changing for moving calculation columns 1218
data set
in segments 2517
Data Set window
field descriptions 1269
data sources
overview 1374
specifying 1330
data types
custom fields 371
explorer search 107
3238
variables
in business rules 273
database administration
accessing the data dictionary 1429
database fields
outputting
on customer portal 1795, 1874
using in report columns 1211
DataDisplay widget 1860
on reference implementation 1916
Date field descriptions
Column Format window 1241
date fields
adding
to incident custom fields 1932
on customer portal
setting maximum year 1931
date format tokens
in analytics 811
in configuration settings 815
date functions 1223, 2509
date grouping 1362
Date Range Filter window
field descriptions 1361
date ranges
defining relative date ranges 1360
overview 1360
date search
explorers 107
date/time fields
populating default values
on customer portal 1868, 1872
DateInput widget 1859
adding hints 1862
Dbstatus
escalation 331
Dead opportunity status 253
Decision element
editing in campaigns 2779
editing in surveys 2962
Decision window 1038, 2780, 2963
decisions
editing in desktop workflows 1037
using SmartSense in 2963
default configuration items
for administrator account 45
default directories 494
default display and data settings
reports 1424
default items
setting for navigation lists 82
default mappings
customer portal
enabling 2226
default page set
selecting
on customer portal 2221
default pages
customer portal 1804
default response requirements editor
field descriptions 1614
Default Value From Workspace property 985
Definition field descriptions
Exception Editor window 1257
Delete Confirmation window 913
deleting
answer access levels 243
answer statuses 241
answer stopwords 1764
answers 1596
billable tasks 245
business rules 347
categories 220
configuration items and folders 64
contacts 752, 767
controls from workspaces 957
countries and provinces 201
dispositions 220
escalation levels 343
fields from workspaces 942
files 498
incident queues 238
incident statuses 235
incidents 1512
multiple records 723
objects from scripts 912
opportunities 3097
opportunity statuses 253
organization address types 203
organizations 746
page set mappings
on customer portal 2228
pages
in questionnaires 2928
3239
price schedules 206
products
Opportunity Tracking 207
service 220
promotions 1651
quotes 3111
relationship items from workspaces 957
sales periods 3065
scripts 908
search field
on Chat page 2140
staff accounts 193
states and functions 343, 346
strategies 3063
survey pages 2922
tasks 789
tracked link categories 249
variables
in business rules 274
workspaces 840
Delimiter field 619
delivery options
in broadcast mailings 2701
in broadcast surveys 2873
limiting delivery 2848
in transactional mailings 2721
in transactional surveys 2906
delivery statuses
mailings 2665
surveys 2820
Delivery tab
field descriptions 2702, 2722, 2874, 2907
dependencies
in business rules 274, 309, 348
Deploy tab
on customer portal administration site 2218
deploying
customer portal 2244
from Service Console 2244
incident thread masking changes 1527
process model 438
viewing logs 2251
deploying Oracle Service Cloud
custom resource locations 27
overview 21
process 24
service packs 25
deploying Oracle Service Cloud Smart Client
procedure 21
deprecated items
in service update notifications 510
report 516
Description page
promotions 1649
design mode
adding HTML answers 1556
HTML editor 2566
design surface
in dashboard design center 1118
in report design center 1187
Design tab
chart button descriptions 1179
column button descriptions 1174
data exception button descriptions 1178
filter button descriptions 1181
table button descriptions 1180
text field button descriptions 1177
variable button descriptions 1181
Designer Home tab
questionnaires 2939
desktop add-in framework
see add-ins
desktop alerts
disabling 92
overview 732
desktop user sessions
automatic logout
configuring by profile 122
inactive sessions 121
controlling 119
forcing expiration 117
manual logout
active sessions 119
desktop workflows
connectors
adding and editing 1053
using events 925
creating 1029
design overview 1022
elements
Change 1050
Clear 1049
Comment 1062
connecting 1053
3240
Copy 1051
Create 1045
Decision 1037
Load 1046
Return 1053
Save 1052
Script 1036
Set Fields 1042
Workflow 1041
Workspace 1034
flow diagrams
designing 1030
overview 1021
ribbon
Element Tools tab 1026
Home tab 1022
Insert tab 1023
Path Tools tab 1027
View tab 1024
setting relative field values 1044
templates
Add Task 1064
applying 1062
Copy Incident 1065
Create Contact 1065
New vs. Edit 1063
working record 1030
detail.php
answer 1987
standard pages 1806
basic 1808
basic pages
questions detail 1808
customer questions
standard pages 1805
mobile 1810
mobile pages
questions detail 1810
Details page
Promotions editor 1647
Details tab
opportunities 3080, 3087
development area
enabling on customer portal 1748
development folder
config 1729
customer portal 1726
models 1729
views 1729
development header
customer portal
closing 2224
errors and warnings 2224
expanding sections 2224
links and resources 2225
page widget information 2224
URL parameters used on page 2224
directories
Asian language dictionaries 503
backup 494
certificate directories 505
chat files 500
css files 499
custom scripts 499
default 494
image files 500
integration files 504
Outreach and Feedback files 499
spellchecker dictionaries 504
wordlist files 500
directory structure
customer portal 1725
disabled functions
customer portal 2281
disabling
cookies 1741
email links
to question details page 1768
page set mappings
on customer portal 2228
discarding bulk, returned, and auto-reply emails 542
display options
borders tab 1402
dashboards
editing 1139
display links column 1399
fix column headers 1399
page options 1398
record layout 1396
report backgrounds 1400
row numbering 1399
tabular layout 1396
Display Options window
field descriptions 2803, 2808
3241
matrix questions
field descriptions 2813
polling surveys 2917
display states in explorers
advanced search 108
folders off 105
folders on 105
search on 106
Display tab
auto format 1396
display options 1397
section visibility 1403
dispositions
adding and editing 217
levels
adding 216
overview 214
reordering 220
sub-dispositions 219
distribution lists
adding addresses 569
adding and editing 567
overview 567
Distribution Lists editor
field descriptions 568
div elements
syndicated ProactiveChat widget 2164
div IDs
widget attribute
polling widgets 1901
Do Not Create Incident rule
using with SmartAssistant 2034
docked filters
in dashboards 1147
in reports 1294
report section 1191
documents
see also HTML editor
audit log 707
choosing for mailing messages 2685
choosing for survey invitation messages 2857
click-through results
viewing in surveys 2549
copying 2488
creating 2543
deleting 2488
editing 2488
HTML content
adding JavaScript events 2650
converting to text 2549
copying 2546
creating 2545
templates 2547
uploading 2547
HTML tab 2546
notes
adding 2550
overview 2543
previewing
in HTML editor 2652
searching 2485
stored in automatically generated folders 2488
Summary tab 2544
tasks
adding 2551
text content
converting from HTML 2549
copying 2548
creating 2548
text editor 2653
Text tab 2548
Documents explorer
opening 2544
DomainKeys 570
DomainKeys Identified Mail 570
downloading
external suppression list 2539
files 494
log files 506
Oracle Service Cloud
for administrators 22, 37
for users 67
Draft status
broadcast mailings 2666
broadcast surveys 2820
transactional mailings 2666
transactional surveys 2820
drag-and-drop operations
configuration items tree 66
explorers 112
navigation and configuration lists 83, 85
drill-down
overview 1354
recursive 1306
3242
report linking 1309
see also output levels
see also report linking
drop-down date menus
on customer portal 1931
duplicate email addresses 1770
duplicate promotions and suggestions
Offer Advisor 1655
Duplicate Records drop-down menu 618
dynamic agent desktop
best practices
avoiding rule conflicts 864
defining business needs 829
testing 831
overview 827
dynamic content
adding JavaScript events to HTML 2650
E
Edit Button window 1015
Edit Data Set window
field descriptions 2519
Edit Expression window 2505
Edit Filter window 2503
Edit Guide Display Options window
field descriptions 1423
Edit Items window 964
Edit Links window 1016
Edit Logical Expression window 1292
Edit Message window 2690, 2693, 2719, 2862, 2865, 2904
Edit Row Limit window
field descriptions 1262
Edit Settings window
dashboard field descriptions 1131
report field descriptions 1328
edit status inline
in service update notifications 517
Edit Style window
field descriptions 2575
Edit Tracked Link window 2648
Editing Options window
field descriptions 1325
editors
Business Rules 266
Countries 202
Custom Fields 370
Navigation Sets 131
Price Schedules 206
Product Details editor 208
Promotions 1646
scripts 905
States 271
workspaces 837
effectiveness
improving for mailings 2730
improving for surveys 2990
Element Tools tab
campaigns 2737, 2744
desktop workflows 1027, 1033
questionnaires 2945
elements
connectors 1053
in campaigns
conditional 2743
event triggered 2741
standard 2742
in questionnaires 2947
conditional 2948
Else clause
business rules
adding 278
example 354
Else condition page tag
for customer portal 1804
address sharing 1770
appending
Outlook integration 806
authentication options 570
best practices 570
bounced and blocked messages 559
branding 573
business rules
example 355
configuration settings
common outgoing settings 564
Outreach and Feedback 566
Service 565
configuring
in multiple interfaces 682
incoming mailbox settings 540
messages and notifications 585
3243
outgoing mailbox settings 537
security 551
Service mailboxes 535
settings for general Service mailboxes 544
settings for Oracle-managed Service mailboxes 535
settings for Outreach mailboxes 545
cross-site email management 532
customizing
in Message Templates editor 573
notifications 573
delivery errors 559
duplicate addresses
allowing 1770
filters 543
incoming mailbox settings 540
invalid addresses
managing 561
loop detection 562
mailboxes
adding and editing 534
mailer daemon 564
management
email address sharing 528, 559
Outreach and Feedback 532
Service 527
notification options 92
outgoing mailbox settings 537
POP accounts and servers 540
processing replies 529
reply-to address 539
security 3127
certificate validation options 554
encryption 550
overview 547
S/MIME 550
SSL 548
sharing addresses 1770
signature
customizing 93
sync options
Outlook integration 800
troubleshooting
loops 562
troubleshooting Techmail filter types 556
email address sharing 1770
areas affected 773
enabling 775
in data imports 626
in Service email processing 528
invalidating shared addresses 559
overview 771
web form submissions 2638
with open login 1952
email branding
Outreach 2683
Service email 573
Email button
Contacts tab toolbar 3090
email headers
customizing
in mailings 2682
in surveys 2854
Email Incidents field 1620
email links
to question details page
disabling 1768
Email Promotion template 2791
email response management
cross-site email 532
see email
EmailAnswerLink widget
on reference implementation 1917
EmailCredentials2 widget
on reference implementation 1917
emotive rating
description 822
evaluating 823
enabling
default mappings
on customer portal 2226
privileged access
for answers 1767
product linking 228
third-party screen pop 524
enabling optimization
mobile surveys 2837
encrypted email 550
encrypting
incident responses 1503
end date
in price schedules 211
end of survey actions
on polling surveys 1902
end of survey options
3244
in polling surveys 2919
in surveys 2933
engagement engine rules
configuring 2440
Entry Point element
editing in campaigns 2756
environment
configuring
on customer portal 2219
customer portal
setting 2220
setting
on customer portal 2220
environment cookies
customer portal
overview 2221
Error 404 page
standard pages 1809, 1815
error codes
customer portal 1813
for single sign-on 643
Error Log 506
Error page
standard pages 1809
error page
basic pages 1807
mobile pages 1809
error pages
customer portal 2232, 2327
error.php
basic pages 1807
mobile pages 1809
standard pages 1809
error404 page
basic pages 1807
mobile pages 1809
error404.php
basic pages 1807
mobile pages 1809
standard pages 1809, 1815
errors
on development header
customer portal 2224
escalation
adding
rules 331
clearing 330
conditions 339
Dbstatus 331
deleted escalation levels 343
example 358
function 328
overview 328
recalculate 337
relative time 332
revalidate 337
scheduling options
recalculate 330
relative time 329
response interval 330
revalidate 330
evaluating
answers using analytics 1543
customer feedback 1542
emotive ratings 823
even split mode
broadcast mailings 2689
broadcast surveys 2861
market testing broadcast mailings 2687
market testing broadcast surveys 2859
Event Registration template 2792
event triggering elements
in questionnaires 2947
events
in workspace and script rules 852
using in script and workspace rules 925
Everyone answer access levels 243
exact search searching 690
Exception Editor
Definition tab
field descriptions 1257
Graphical Display tab
field descriptions 1260
Tabular Display tab
field descriptions 1258
exceptions
creating 1257
displaying 1404
ordering 1261
exchange rates
adding and editing 523
see also currencies
Exchange Rates editor
field descriptions 524
3245
excluding
contact lists from mailings 2675, 2715
contact lists from surveys 2847, 2900
segments from mailings 2675, 2715
segments from surveys 2847, 2900
survey responses from results 2884
Execute Object Event Handler element
editing in advanced mode 2978
editing in basic mode 2935
editing in campaigns 2769
Execute Object Event Handler window 2770, 2979
exit events 925
expiration date
setting in surveys 2826
absolute 2826
by maximum response number 2828
relative 2827
expiration message
customizing in surveys 2829
expiration times
for notifications 1769
explicit data
for answer solved count 1761
explorers
accessing 1075
address bar 115
available in Oracle Service Cloud 104
Chart Styles 1085
Client Workflow Images 961
Color Schemes 1099
Contact Lists 2492
copying items in 1079
custom folders
creating 1078
display states
advanced search 108
folders off 105
folders on 105
search on 106
Documents 2544
Feedback
opening 2483
folders
actions from list 111
actions from tree 110
Images 1100
Mailings 2664
Navigation Sets 130
Outreach
opening 2483
overview 103
Reports 1081
ribbon 112
Save As option 116
save options 116
saving items in 1080
Scripts 902
search types 107
searching in 1076, 2485
basic steps 107
Segments 2500
selecting actions
from search results 107
from the list 111
from the ribbon 113
from the tree 110
shortcut keys 820
Styles 1081
Text Fields 1101
Workspaces 834
Export Options window
field descriptions 1385
exporting
guides 897
process model 436
report data 1383
scripts 928
segments 2527
workflows 1069
workspaces 867
expressions
aggregate functions 2506
currency functions 2513
date functions 2509
in segment filters 2504, 2521
logical functions 2512
math functions 2513
string functions 2508
External Event element
editing in campaigns 2775
editing in surveys 2985
External Event window 2775
external events
in advanced surveys 2978
3246
in basic surveys 2935
in business rules 307
in campaigns 2769
external login
customer portal
setting page conditions for 1799
external login condition page tag 1799
external search logs
viewing 1776
external suppression list
adding addresses 2538
broadcast surveys 2848
creating 2537
deleting addresses 2539
downloading 2539
mailings 2676, 2716
overview 2537
replacing 2539
searching 2539, 2540
transactional surveys 2901
extracting guides 898
F
Facebook
channels
adding 3001
overview 2999
responding to posts 3044
storing contact user names 3016
configuration settings
for customer portal 1755
customer portal
registering 1756
for logging in
to customer portal 1948
security-related settings
authentication 3151
open login 3152
social channel functions 3000
see also Self Service for Facebook
see also social monitor
Facebook channel
customer portal
input 1859
output 1860
Fattach controller 2258
favorites
in the social monitor 3034
FCRR calculation 1365
Featured Support Categories
Support Home page
configuration options 1964
feedback
answers
evaluating 1542
in Oracle RightNow Wireless 1663
in Wireless 1663
Feedback explorers 2483
Feedback tab
in Profiles editor 170
field tag
customer portal 1795, 1874
FieldDisplay widget 1860
fields
in segments 2502
script properties
list of 988
shortcut keys 941, 993
validating on customer portal 1864
workspace properties
list of 988
workspaces
adding 940
deleting 942
linking 938
moving 942
properties 980
file attachment answers
adding 1562
opening in separate window
on customer portal 1974
File Attachment window
field descriptions 2592
file attachments
answers 715
incidents 716
security 3145
File Encoding field 621
file links
inserting in HTML 2592
File Manager
Asian language dictionaries 503
3247
backup files 494
certificate directories 505
chat files 500
css files 499
custom scripts 499
default files 494
files
backing up 494
copying 496
deleting 498
downloading 494
editing 496
moving 496
restoring 497
uploading 495
valid names 495
viewing 496
image files 500
integration files 504
log file 505
opening 491
Outreach and Feedback files 499
overview 491
spellchecker dictionaries 504
wordlist files 500
file menu
accessing 71
configuring 133
opening customer portal administration site 2215
options descriptions 72
file names
for customer portal pages 1804
File Search window
field descriptions 718
FileAttachmentUpload2 widget 1859
on reference implementation 1918
FileListDisplay widget 1860
files
adding 2564
attaching
to incident responses 1501
to incidents 1496
attaching to
records 715
attachment properties 719
browsing for 717
copying 2488
customer portal
editing 1731
naming conventions 1732
structure 1725
viewing from URL 1725
deleting 2488
editing 2488
field descriptions 2565
searching 718
searching for 2485
Fill field descriptions
Styles editor 1084
filling inbox 1464
filtered out email
troubleshooting 556
filters
Add Filter window
field descriptions 1284
adding
in campaigns 2760
in segments 2503
in surveys 2981
advanced expressions 2505
answers.special_settings
in answers reports 1972
auto filters
enabling 1407
date grouping 1362
date range filters
selecting 1360
docked filters
in dashboards 1147
in reports 1294
email 543
expressions 2504, 2521
filter operators 1288
functions
aggregate 2506
currency 2513
date 2509
logical 2512
math 2513
string 2508
group filters 1287, 2522
join filters 1299
level filters
creating 1287
3248
logical expressions
editing 1292
operators 2504, 2514, 2521
ordering 1296
outer join filters 2520
overview 1282, 2502
report filters
creating 1283
run-time filters
creating 1283
run-time selectable filters
combining 1294
Search window 1358
values 2504, 2521
Final Action Start
field descriptions 2937
Final Action Types
field descriptions 2935
Find Answers
Oracle RightNow Wireless 1662
standard pages 1806
Wireless 1662
Find Answers page
see Answers page
Find window
customizing navigation lists 84
field descriptions 1077
finding
ID numbers
for guides 1993
Finish Account Creation page
standard pages 1805
finish account creation page
basic pages 1807
mobile pages 1810
finish events 925
first contact resolution rate calculation (FCRR) 1365
fixed filters
creating 1283
flags
records 711
flow diagrams
designing
in campaigns 2740
in questionnaires 2946
in workflows 1030
folders
configuration items tree
adding 65
deleting 64
expanding 63
reordering 66
customer portal 1725
config 2248
development 1726
paths for widgets 1826
rightnow 1726
specifying standard and custom 1826
customer portal widgets
navigating 1829
development
config 1729
models 1729
views 1729
explorers
adding from the list 112
changing from the address bar 115
displaying 105
reordering items and folders 112
turning folders off and on 105
navigation and configuration lists
adding 85
reordering items and folders 83, 85
structure 1727
fonts
selecting 1104
footer
customer portal
adding elements 1785
adding PageSetSelector 1785
on template 1785
Force Ranking check box 2812
force reply between lines 529, 542
forcing
session expiration 117
forecasting opportunities 3084
forgotten passwords
security 3143
Form Field window
field descriptions 2640
form fields
inserting in HTML 2639
form validation
on customer portal
3249
using SmartAssistant 2037
form widgets 2309
format tokens
see date format tokens 811
FormInput widget 1859
adding hints 1862
displaying mask characters 1863
on reference implementation 1919
FormSubmit widget 1859
on reference implementation 1920
Forward to Friend Link window
field descriptions 2594
forward to friend links
inserting in HTML 2593
Forward window
field descriptions 702
forwarding
multiple records 724
records 701
reports and dashboards 1380
selecting recipients 704
Framework tab
customer portal administration site 2228
framework versions
customer portal 2229
freeze column
in report design center 1183
when viewing reports 1353
frequency limits
setting
for broadcast mailings 2675
for broadcast surveys 2848
for transactional mailings 2716
for transactional surveys 2900
setting for mailings and surveys
overview 2677
from customer portal 2141
front controller 2258
functions
adding in filters 2506
aggregate 1220, 2506
business rules
adding 272
deleting 346
overview 266
call function action 308
currency 1228, 2513
date 1223, 2509
description 2506
logical 1227, 2512
math 1227, 2513
string 1221, 2508
G
Gauge field descriptions
Column Format window 1251
General Search Tips page 1813
GET parameters
in customer portal 1732
global opt-in
honoring
in mailings 2675, 2716
in surveys 2847, 2900
honoring in audiences
for mailings 2532
for surveys 2532
Global Opt-in field
using in mailings 2532
using in surveys 2532
global opt-out methods
for contacts
in mailings 2534
in surveys 2534
Google
for logging in
to customer portal 1948
granting permissions 145
Graphical Display field descriptions
Exception Editor window 1260
grid reports
customer portal 1973
Grid2 widget
on reference implementation 1920
group filters
creating 1287
creating for segments 2522
groups
adding and editing 189
guide
Offer Advisor window 1657
Guided Assistance
agent preview 889
3250
associating answers with guides 890
configuring
adding to answer workspaces 890
guided assistance ribbon button 890
overview 890
creating guides
adding answers 883
adding questions 879
adding responses 879
adding text explanations 883
overview 873
exporting guides 897
extracting guides 898
importing guides 897
live preview 889
on the agent desktop 827
overview 871
previewing
answers 883
guides 887
profile permission 872
ribbon button
configuring 890
searching for guides 890
using in workspace and script rules 895
guided assistance 1486
displaying data in trees 1422
guided assistance answer field 890
Guided Assistance Button Editor window 893
Guided Assistance designer
ribbon buttons
description 875
Guided assistant
preview page 1806
guided assistant page
mobile pages 1811
guided_assistant.php
mobile pages 1811
standard pages 1806
GuidedAssistant widget
creating guide page 1994
displaying single question 1996
editing labels 1997
on reference implementation 1921
opening answers inline 1996
opening guides in separate windows 1994
opening same guide for all answers 1993
overview 1992
removing
from answer details page 1997
guides
agent preview 889
associating answers with 890
creating
adding answers 883
adding questions 879
adding responses 879
adding text explanations 883
overview 873
exporting 897
extracting 898
ID number
finding 1993
importing 897
live preview 889
passing URL parameters 885
previewing
overview 887
searching for 890
selecting with workspace and script rules 895
H
hard session timeout 117
header
customer portal
changing 1779
on template 1779
Header Location drop-down menu 618
headers
customizing
in surveys 2854
help
accessing
from the file menu 74
from the Login window 68
from the ribbon 112
configuring
for the Login window 124
Help answer access levels 243
Help button
customer portal administration site 2241
help_search.php 1813
3251
hidden properties
workspaces
for required fields 988
options 986
hidden tags
for screen readers
on Support Home page 1742
hide on pages condition page tag 1799
hide repeating values 1184, 1245, 1354
hierarchies
adding organizations to
existing organizations 748
new organizations 747
caution when editing 747
editing 749
organizations
impact of deleting organizations 749
overview 747
removing 749
printing 749
Hierarchy tab 740, 747
highlighting
search terms
on answer details page 1990
hints
adding
to custom fields 1865
to customer portal widgets 1862
history
of imported data 632
holidays
adding and editing 1612
overview 1611
home page
basic pages 1807
mobile pages 1809
Home tab
button descriptions 1167
campaigns 2732
desktop workflows 1022
home.php
basic pages 1807
mobile pages 1809
standard pages 1809, 1959
hooks.php 1729
hot keys
standard text 1485
householding 1770
HTML
attributes
choice questions 2808
matrix questions 2813
text questions 2803
class
choice questions 2808
matrix questions 2813
text questions 2803
documents
creating 2545
HTML answers
adding
in design mode 1556
in source mode 1559
HTML content
adding JavaScript events 2650
converting to text 2549, 2561, 2687, 2859
creating 2545
for widgets 1846
templates in documents 2547
uploading 2547, 2556, 2559, 2686, 2858
HTML editor
adding HTML
in design mode 2566
in source mode 2649
anchors
adding and removing 2576
cell padding
in cell properties 2628
in table properties 2627
design mode 2567
documents 2546
dynamic content
case sections 2582
conditional sections 2585
incident threads 2597
merge fields 2610
merge reports 2616
form items
form fields 2639
survey questions 2640
web forms 2639
HTML items
images 2596
tables 2625
3252
inserting
images 1576
tables 1577
links
account assistance links 2575
answer links 2603
browser links 2578
chat links 2587
cloud links 2590
file links 2592
forward to friend links 2593
hyperlinks 2594
incident links 2605
link to this survey links 2607
profile links 2619
proof comments links 2620
proof survey links 2621
reset password links 2622
setup password links 2623
survey links 2607
survey results links 2624
this answer links 2603
this discussion links 2630
this incident links 2605
tracked links 2631
unsubscribe all answer email notifications links 2632
unsubscribe links 2634
view subscriptions links 2637
web page links 2642
overview 2566
page properties 2573
physical addresses
inserting 2619
previewing
HTML content 2652
snippets 2558
tasks 2572
templates 2555
text mode
overview 2652
toolbox and tasks 2653
toolbox 2568
tracked link conversion 2647
HTML export format 1384
HTML properties
in documents 2573
in polling surveys 2920
HTML tab
documents 2546
HTML to Text window 2549, 2687, 2859
HTTPS
customer portal
forcing passwords over 1753
Hyperlink Editor
field descriptions 1575
Hyperlink window
field descriptions 2595
hyperlinks
inserting
in answers 1575
inserting in HTML 2594
I
icons
changing dashboard icons 1134
changing report icons 1331
ID numbers
for guides
finding 1993
identity providers
configuring
for open login 644
IDs
report IDs
finding 1843
survey IDs
adding to polling widgets 1894
finding 1895
Ignore on Update check box 622, 631
ignoring cloud search results 3033
image controls
in workspaces 958
image controls, in workspaces 960
Image editor
field descriptions 1577, 2596
image files 500
images
adding
to button controls 958
to dashboards 1128
to report sections 1202
to the Images explorer 1100
3253
to workspaces 960
changing list images
in dashboards 1134
in reports 1331
inserting
in HTML 1576
inserting in HTML 2596
updating in Images explorer 1101
uploading
for use on workspaces 961
Images explorer 1100
implicit data
for answer solved count 1761
Import Header File field 618
Import Into Contact List field 619
import status
data import wizard 626
Import Workspace Wizard 867
importing
data
using the Data Import Wizard 614
guides 897
process model 436
report definitions 1162
scripts 929
segments 2527
themes 2892
workspaces 867
see also data import
Inactive opportunity status 253
inbox
filling 1464
Incident element
editing in campaigns 2773
editing in surveys 2969
Incident Link window
field descriptions 2606
incident links
inserting in HTML 2605
incident performance intervals 1363
incident queues
adding and editing 239
managing 238
monitoring 240
populating 238
incident reopen deadline hours
page condition 2055
incident reopen deadline hours condition page tag 1800
incident response tracking 606
incident rules
actions 316
Do Not Create Incident
using with SmartAssistant 2034
escalating incidents 328
for SmartAssistant
on customer portal 2023, 2027
incident severities
adding and editing 236
incident statuses
adding and editing 235
incident stopwords
adding 1530
incident thread masking
configuring 1522
deploying changes 1527
overview 1521
incident threads
inserting in HTML 2597
Incident window
field descriptions 2773, 2970
incidents
accessing
archived 1514
adding
on console 1508
answers
adding to incidents 1481
archiving 1513
assigning 709
attaching files 715
audit log 707
billable tasks 1492
co-browse 1505
configuration settings 465
configuring
stopwords 1530
contacts
adding and editing 1489
converting
response threads 1529
copying 705
creating from
social cloud search results 3042
creating from chat sessions 2429, 2472
3254
custom fields 368
customer entries
adding to incidents 1478
customer updates
preventing 2055
deleting 1512
displaying all from customers organization
on Support History page 2048
editing 1464, 1469
escalating
rules example 358
through Dbstatus 331
file attachments 716
files
attaching to incidents 1496
filling inbox 1464
flags 711
forwarding 701
from organizations
viewing all 1769
guided assistance 1486
importing 614
limiting responses
single-send email response logic 531
multi-editing 722
notes
adding to incidents 1478
Offer Advisor 1653
offers
presenting 1497
opportunities
creating from incidents 1498
Oracle RightNow Wireless
submitting questions 1663
preventing creation
with SmartAssistant 2035
printing 706
proposing
as answers 1511
purging 1513
reassigning 1513
reassociating
contacts 768
record tabs
Attachments tab 1496
Contacts tab 1489
Organizations tab 1494
Tasks tab 1492
Time Billed tab 1491
Web Visit tab 1495
re-queuing 1513
responses
adding to incidents 1476
attaching files 1501
encrypting 1503
saving drafts 1499
selecting recipients 1502
signing 1503
routing
rules example 350, 351, 352
saving
options 1460
partial edits 1464
triggering rules engine 1464
searching 688
for answers 1483
from a report 688
from an open record 695
knowledge base 1483
using Quick Search 693
sending
bounced messages 1503
responses 1499
SLAs
crediting incidents to 1468
overview 1466
SmartAssistant
suggested answers 1481
sources
of incident creation 1472
standard text
inserting in incidents 1484
statuses 1465
business rules example 356
tasks
adding to incidents 1493
time billed
adding to incidents 1491
Wireless
submitting questions 1663
workspace elements
key fields 1469
record tabs 1462
standard workspace 1459
3255
workspaces
standard 835
Incidents tab
contacts 756
organizations 740
incidents.workspace elements
ribbon 1460
IncidentThreadDisplay widget 1860
incoming email
bulk messages
discarding 542
configuring
mailbox settings 540
filters 543
force reply between lines 542
maximum incident description size 542
message pull limit 541
POP accounts and servers 540
returned messages
deleting 542
settings
field descriptions 540
Incoming Email Filter Details report 556
indexing
custom fields 372
web pages 1774
industry types
adding and editing 258
Info button 2152
adding information 1017
Info Item Editor window 1018
Info Log 506
info.yml
attributes information 2285
containment information 2287
dependency information 2284
extension information 2286
general and URL information 2287
version information 2283
Information Request template 2794
inheritance in tasks
Assigned field 786
organization and contact fields 787
overview 785
initial setup
for administrators 39
initial state
adding 271
in business rules 270
inline editing
editing configuration settings 459
editing individual values 1425
editing message base text 485
editing multiple values 1427
Editing Options window
field descriptions 1325
enabling in reports 1324
in service update notifications 517
overview 1425
saving changes 1428
inner joins 1264
filtering the data set 2517
input fields
custom fields 1864
setting default values
menu options 1870, 1873
products and categories 1867, 1872
Subject field 1866, 1871
time/date 1868, 1872
yes/no fields 1869, 1873
input masks
see masks
input widgets
ChannelAllInput widget 1859
ContactNameInput widget 1859
CustomAllInput widget 1859
DateInput widget 1859
defining values 1865
with POST parameters 1873
with URL parameters 1871
with widget attributes 1866
FileAttachmentUpload2 widget 1859
form widgets 2309
FormInput widget 1859
FormSubmit widget 1859
mask characters
displaying 1863
overview 1857
ProductCategoryInput widget 1860
SelectionInput widget 1860
SmartAssistantDialog widget 1860
subscribing to form field widgets 2309
TextInput widget 1860
Insert Image window 1129
3256
Insert tab
button descriptions 1171
campaigns 2734
desktop workflows 1024
Insert Table window
field descriptions 1578, 2626
Insert Text Field window 1127
inserting
answer links 1581
conditional sections in answers 1585
hyperlinks in answers 1575
standard text 1484
standard text during chat 2464
variables in answers 1592
installing
Outlook integration 795
smart tags 809
installing Oracle Service Cloud
custom deployment paths 27
files and directories 25
in Citrix environments 27
overview 21
process 24
installing Oracle Service Cloud Smart Client
procedure 21
instance ID
syndicated ProactiveChat widget 2165
instance IDs
widget attribute
polling widgets 1901
integer search
explorers 107
integration files 504
Interface Administrator Emails editor
formatting 593
Interface Administrator Notifications editor
formatting 593
Interface Contact Emails editor
formatting 593
interfaces
display names 518
intermediate certificates 505
invalid email addresses
managing 561
invisible tags
for screen readers
on Support Home page 1742
Invitation Message tab 2852
invitation messages
copying content 2857
customizing 2852
in broadcast surveys 2851
in transactional surveys 2902
headers
customizing in surveys 2854
HTML content
converting to text 2859
uploading 2858
invitation methods
surveys 2822
iquestions list page
basic pages 1808
ISO codes
for countries 202
items
copying 2488
deleting 2488
editing 2488
J
JavaScript
content on customer portal pages 2326
enabling for widgets 1846
function namespaces 2266
links 1742
namespacing 2266
templates 2308
widget namespaces 2266
JavaScript events
adding dynamic content to HTML 2650
join conditions 1269
join filters
creating 1299
join types 2517
junk email messages
deleting 542
K
KeywordText2 widget
3257
on reference implementation 1921
knowledge base
controlling visibility 1537
identifying content holes 1543
seeding your knowledge base 1533
KnowledgeSyndication widget
adding to external pages 1882
overview 1881
using page context 1890
L
language
controlling answer visibility 1538
page conditions
hiding page content 1801
language page tag 1801
Launched status
transactional mailings 2666
transactional surveys 2820
launching
best practices for market testing mailings 2695
best practices for market testing surveys 2867
campaigns 2784
transactional mailings 2722
transactional surveys 2908
layouts
applying
to dashboards 1119
to reports 1194
selecting charts layouts 1273
Lead element
editing in campaigns 2770
editing in surveys 2973
Lead opportunity status 253
lead rejection types
adding and editing 259
leads 3082
learned links
answers 1572
level filters 1287
Level Settings window
field descriptions 1304
Level tab
button descriptions 1171, 1183
Limit Frequency of Communication check box 2675, 2716,
2848, 2900
overview 2677
Limit Recency of Communication check box 2676, 2716, 2848,
2901
overview 2677
Limit To check box 691
limiting
mailing and survey frequency
mailing frequency setting 2675
overview 2677
survey frequency setting 2848
mailing and survey recency
mailing recency setting 2676
overview 2677
survey recency setting 2848
limits
charts per report level 1272
dashboard tabs 1123
data exceptions 1257
filters 1283
items per dashboard 1119
on concurrent admin logins 127
output columns 1229
report output levels 1302
tables 1229
Link to This Survey window
field descriptions 2609
links
adding action links 1323
answer links 2603
browser links 2578
chat links 2587
cloud links 2588
converting to tracked links 2647
file links 2591
forward to friend links 2593
hyperlinks 2594
incident links 2605
inserting
anchors in answers 1583
answers 1581
JavaScript 1742
maintaining visit information 1742
PHP 1742
profile links 2619
proof comments links 2620
proof survey links 2621
3258
reset password links 2622
setup password links 2623
survey links 2607
survey results links 2624
this discussion links 2630
tracked links 2631
unsubscribe all answer email notifications links 2632
unsubscribe links 2633
view subscriptions links 2637
web page links 2641
links and resources
development header
customer portal 2225
Links button
setting URL links 1016
Links menu
adding custom links 466
list.php
Answers 1967
standard pages 1806
basic 1808
basic pages
questions list 1808
mobile 1810
mobile pages
support history 1810
My Questions
standard pages 1806
notifications 1805
Live Assistance page
standard pages 1809
Live Chat page
standard pages 1809
Live Help page
chat hours 2442
configuring 2442
chat hours 2130
standard pages 1809
local cache
rebuilding 94
local settings
resetting 94
log file
overview 505
log files
downloading 506
for add-ins 666
sending by email 506
viewing in File Manager 505
Log In page
configuring 1771
OpenLogin widgets 1948
editing labels 1955
populating OpenID URLs 1958
pre-setting OpenID URLs 1958
removing 1955
passwords
removing 1937
standard pages 1813
logged in condition page tag 1799
logging in
adding a login agreement 128
after downloading Oracle Service Cloud 70
Chat 2451
getting help 124
in safe mode 666
Oracle RightNow Chat Cloud Service 2451
the first time
for administrators 22, 37
for users 67
what opens on the content pane 101
with administrator login 23, 38
logic files
constructor function 2293
extending for a widget 2293
parent properties 2295
YUI components 2298
logic.js 1825, 2293
logical expressions
defining 2516
Edit Logical Expression window 1292
in business rules
editing 305
overview 268
overview 1292
logical functions 1227, 2512
login
customer portal
configuring 1782
requiring 1792
setting page conditions for 1799
encrypted pass-through authentication
overview 1935
enumeration
3259
preventing 1947
Facebook registration plug-in
overview 1935
limiting concurrent admin logins 127
on customer portal
requiring 1753
restricting number 1754
pass-through authentication
overview 1935
requiring
on all customer portal pages 1792
on customer portal template 1792
SAML 2.0 open login
overview 1936
saving login credentials 128
single sign-on
overview 1936
standard
overview 1935
tracking logins in standard reports 127
login help
configuring 124
Login page
editing
message bases 1940
login page
basic pages 1808
mobile pages 1811
login required page meta tag 1792
login requirements
password security
staff members 3140
Login window
after downloading Oracle Service Cloud
users 68
branding
adding 126
login help
configuring 124
user name and password
for administrators 22, 38
for users 69
saving 128
login_form.php
basic pages 1808
mobile pages 1811
standard pages 1813
LoginForm2 widget
on reference implementation 1921
logs
customer portal
overview 2232
WebDAV 2232
deployment
customer portal 2251
external search 1776
promoting
customer portal 2251
staging
customer portal 2251
loops
email
troubleshooting 562
Lost opportunity status 253
M
mailboxes
adding and editing
general Service 544
Oracle-managed Service 535
Outreach 545
overview 534
default mailbox 546
Mailboxes editor
common field descriptions 537
incoming email settings
field descriptions 540
outgoing email settings
field descriptions 539
Security tab
field descriptions 553
settings
security 549
mailer daemon 2702, 2723, 2758, 2767, 2874, 2979, 2982
mailing methods
changing 2668
Mailing Proof Response Notification 2696
mailing report list
customizing 2710
mailings
audience count 2672, 2678
audit log 707
3260
best practices
protecting reputation 2730
using branded email domains 2683
broadcast
see broadcast mailings
canceling 2709, 2724
changing methods 2668
copying 2488
creating
broadcast mailings 2671
overview 2664
transactional mailings 2711
deleting 2488
delivery statuses 2665
documents
stored in automatically generated folders 2488
editing 2488
even split mode
market testing 2689
launching 2722
limiting frequency and recency 2675, 2716
overview 2677
mailing methods 2668
market testing
in random sampling mode 2718
notes
adding 2668
proofs
accepting and rejecting 2699
selecting recipients 2697
sending 2696
testing summary 2702
viewing results 2700
random sampling mode
market testing 2692
recurrence 2705
results
report list 2710
viewing 2709
scheduling 2704
searching 2485
sending 2703
suspending 2708, 2723
tasks
adding 2669
transactional
see transactional mailings
types 2663
writing subject lines
best practices 2681
Mailings explorer 2664
Manage Anchors window 1583, 2577
manual logout
active sessions
desktop usage administration 119
manually related answers 1571
mapping.php 1729
mappings
default
on customer portal 2226
page set
adding on customer portal 2227
deleting on customer portal 2228
disabling on customer portal 2228
margins
adding
to report sections 1197
to reports 1398
market testing
activating
broadcast mailings 2688
broadcast surveys 2860
best practices
mailings 2695
surveys 2867
broadcast mailings
overview 2687
broadcast surveys
overview 2859
even split mode
broadcast mailings 2689
broadcast surveys 2861
random sampling mode
broadcast mailings 2692
broadcast surveys 2863
transactional mailings 2717
transactional surveys 2902
masking
incident threads 1521
sensitive customer information
in incident threads 1521
masks
custom fields 382
displaying characters
3261
on input widgets 1863
on phone and postal code fields 1863
in business rules 283
phone and postal 202
matches
Offer Advisor 1655, 1656
math functions 1227, 2513
matrix questions
creating 2810
field descriptions 2811
force ranking 2812
randomizing choices 2812
required responses 2811
respondent selections 2811
scores 2812
using in mobile surveys 2815
menu options
file menu 72
populating default values
on customer portal 1870, 1873
Merge Answer options 1588
Merge Field window 2563, 2611
field descriptions
for image type 2612
for text type 2611
merge fields
ellipsis 2612
in tracked links 2563, 2614
inserting in HTML 2610
Special Fields folder 2610
truncation 2612
URL parameters 2614
Merge Report window 2617
merge reports
inserting in HTML 2616
properties 2643
merging
data into quotes 3107
similar answers 1587
message bases
accessing 485
caution when editing 486, 487
customer portal
changing values 1736
editing 1736
referencing different message bases 1737
replacing with custom message 1737
customizing 488
editing 485
exporting 482
finding 469
locking text values 488
multiple edit 487
overview 473
searching 469
Message Bases editor
audit log 481
customizing 485, 488
editing 486
exporting message bases 482
folder structure 479
locking text values 488
searching 469
Message tab
mailings 2680
Message Templates editor
advanced editing 598
branding
overview 574
conditional content
based on message thread count 608
case vs. conditional sections 2581
conditional subject lines 598
customizing
global template 582
messages 585
proof messages 601, 603
deploying
global template 583
messages 604
editing messages 595
inserting conditional sections 586
incident response tracking 606
message types
administrator emails 586
administrator notifications 586
contact emails 586
overview 573
proofing messages 601
sub-tabs 576
writing subject lines
best practices 597
messages
copying content 2685
3262
customizing
in broadcast mailings 2680
in Message Templates editor 573
in transactional mailings 2717
headers
customizing in mailings 2682
HTML content
converting to text 2687
uploading 2686
inserting conditional sections 586
previewing
in Message Templates editor 583
mailings 2702
surveys 2874
sending proofs
mailings 2696
notifications and emails 601
surveys 2868
meta tags
see page meta tags
metadata
exporting
from configuration settings 455
from message bases 482
Mobile Agent App 1667
mobile contact workspace 1678
mobile incident workspace 1670
mobile customer portal
account assistance page 1811
account settings page 1809
answer details 1810
answer list 1810
ask page 1809
ask_confirm page 1809
change password page 1809
chat landing page 1810
chat launch page 1810
create account page 1811
error page 1809
error404 page 1809
finish account creation page 1810
guided assistant page 1811
home page 1809
password changed page 1811
profile updated page 1811
question details page 1810
reset password page 1810
support history page 1810
user agent mapping 2225
mobile customer portal login page 1811
mobile page set
selecting
on customer portal 2221
mobile surveys
best practices 2838
customizing with conditional sections 2584
enabling optimization 2837
overview 2837
preview 2838
using matrix questions 2815
mobile/account/change_password.php 1809
mobile/account/profile.php 1809
mobile/account/questions/detail.php 1810
mobile/account/questions/list.php 1810
mobile/account/reset_password.php 1810
mobile/account/setup_password.php 1810
mobile/answers/detail.php 1810
mobile/answers/list.php 1810
mobile/ask_confirm.php 1809
mobile/ask.php 1809
mobile/chat/chat_landing.php 1810
mobile/chat/chat_launch.php 1810
mobile/effor404.php 1809
mobile/error.php 1809
mobile/home.php 1809
mobile/utils/account_assistance.php 1811
mobile/utils/create_account.php 1811
mobile/utils/guided_assistant.php 1811
mobile/utils/login_form.php 1811
mobile/utils/submit/password_changed.php 1811
mobile/utils/submit/profile_updated.php 1811
MobileMultiline widget
on reference implementation 1921
MobileProductCategoryInput widget
on reference implementation 1921
MobileProductCategoryList widget
on reference implementation 1921
MobileProductCategorySearchFilter widget
on reference implementation 1921
modal dialogs
polling widgets 1896
syndicated ProactiveChat widget 2165
model questions
adding 1598
3263
associating 1598
overview 1596
workspace configuration 1597
models
Base model
extending from 2319
coding standards 2316
custom model functions 2322
custom models
sample code 2408
folder 1729
hooks 2324
MVC design pattern 2257
ResponseObject 2317
standard models
extending from 2320
Model-View-Controller 2256
Modify Page Properties window
field descriptions 2574
monetary configuration
currencies
adding and editing 519
exchange rates
adding and editing 523
overview 518
monitoring
chats 2475
social cloud 3029
Most Popular Answers report
configuration options 1963
moving
files in File Manager 497
tool windows 79
moving averages 1218
multi-editing
deleting
multiple records 723
forwarding
multiple records 724
overview 720
records 722
multiline report output 1399
multiline reports
customer portal 1973
Multiline widget 2335
Multiline2 widget
on reference implementation 1922
multiple decision paths
in campaigns
Case Statement element 2776
Decision element 2779
in surveys
Case Statement element 2964
Decision element 2962
multiple interfaces
alternatives to 672
answers 683
business rules 682
compared to privileged access 672
compared to separate knowledge bases 672
configuration items 680
configuration settings 681
considerations for use 672
defining interface properties 679
determining needs 678
email messages 682
items and settings
common 673
interface specific 674
interface visibility settings 676
mailboxes 682
navigation sets 679
overview 671
profiles 680
staff accessibility 679
steps to configure 677
workspaces 680
MVC design pattern 2256
My Questions
Oracle RightNow Wireless 1664
Wireless 1664
myOpenID
for logging in
to customer portal 1948
N
name spacing
in customer portal files 1732
named events 925
namespacing
declaring and referencing 2263
PHP 2262
3264
navigation buttons
changing how many display 87
navigation lists
actions
selecting 81
adding explorers 132
adding notifications 133
adding reports and components 132
contents 77
items
adding 84
organizing 85
removing 84
reordering 83
searching for items to add 84
setting default items 82, 133
navigation pane
collapsing 78
configuration items
default list 45
opening 62
optional items 55
custom web control tool window
adding 102
navigation buttons 87
navigation lists
adding items 84
contents 77
removing items 84
selecting actions 81
overview 77
Quick Search 693
recent items list
description 101
pinning items 87
selecting actions 86
tool window buttons 78
tool windows
description 77
moving 79
navigation pane settings
changing 99
field descriptions 100
navigation sets
assigning in profiles 138
configuration button default list 45
copying 137
creating 130
for administrator 42
deleting 138
editing 137
explorer 130
file menu
configuring 133
impact on staff customization 139
in multiple interfaces 679
modifying 137
overview 129
permission to change 139
Quick Search
adding reports 135
resetting to profile default 100
saving 133
Social Monitor component
adding 3022
Navigation Sets editor 131
navigation tabs
hiding
with SLA conditions 1800
NavigationTab2 widget
on reference implementation 1923
net profit
campaigns 2787
network and hosting infrastructure
security 3115
New Contact window
field descriptions 758, 3091
New Organization window
field descriptions 742
New Question window
field descriptions 2802
New Quote window
field descriptions 3102
New Script window 908
New Survey window
selecting invitation method 2819
New Task window
field descriptions 784, 3095
New vs. Edit template 1063
next button
modifying 2931
modifying in advanced mode 2956
normalized URLs
in web indexing 1775
3265
notes
adding
to answers 1554
to documents 2550
to incidents 1478
to mailings 2668
to opportunities 3092
to surveys 2824
viewing from an opportunity 3093
Notes tab
adding notes to opportunities 3092
contacts 756
documents 2550
mailings 2668
organizations 740
overview 3080
surveys 2824
tasks 781
Notification element
editing in campaigns 2765
editing in surveys 2967
notification options
personal settings 92
notifications
adding to dashboards 1119
adding to navigation lists 133
broadcast 733
configuration setting 464
customizing
in Message Templates editor 573
desktop alerts 732
disabling 92
opening 731
removing
from customer portal 2057
ribbon 732
sending 733
service update 510
toast 732
triggering events 731
viewing 731
Notifications page
editing
overview 2056
expiration times
defining 1769
list page 1805
Notify Me icon
removing from answer details page 2058
null states
business rule objects 343
Number field descriptions
Column Format window 1241
O
OAuth protocol
open login
on customer portal 1949
Object Designer
Extra Options page 392
Fields page
field descriptions 394, 396
Indices page 391
overview 386
profile permissions 392
Relationships page 404
Summary page
field descriptions 389
object event handler
adding 426
advanced surveys 2978
answer rules 312
basic surveys 2935
campaigns 2769
contact rules 315
incident rules 319
opportunity rules 323
organization rules 325
best practices 428
example script 431
triggering 434
object event handlers
asynchronous execution 426
objectives
defining
for campaigns 2785
objects
in null state 343
Offer Advisor
configuring 1639
duplicate promotions and suggestions 1655
guide 1656
3266
integrating purchase history data 1640
opening 1654
overview 1497, 1637, 1653
presenting offers 1497, 1658
product details 1657
promotions 1638, 1653, 1654
response selection 1658
searching
for offers 1658
selecting offers 1657
suggestions 1638, 1653, 1656
target rules 1641
targets 1640
text matching 1639
offer advisor rules
actions 326
conditions 300
off-the-record messages
in Chat 2140
open login
configuration settings 642
configuring identity providers 644
contacts
creating 1950
customer portal 1948
configuration settings 1755
email address sharing 1952
initial login 1951
OAuth 1949
OpenID 1949
overview 1948
SAML 2.0 636
subsequent logins 1951
OpenID
for logging in
to customer portal 1948
OpenID protocol
open login
on customer portal 1949
opening
answers
in separate window 1974
customer portal 1724
records 700
OpenLogin widget
editing
labels 1955
on Log In page 1948
on reference implementation 1923
populating
OpenID URLs 1958
pre-setting
OpenID URLs 1958
removing
from Create an Account page 1953
selected 1955
URLs 1958
operational databases
overview 1374
selecting 1330
operators
business rules
description 303
overview 279
selecting 277
in logical expressions 2516
in segment filters 2504, 2514, 2521
purchased products condition 1643
selecting for filters 1288
opportunities
adding 3097
assigning 709
attaching files 715
audit log 707
closing 3098
configuration settings 465
contacts
adding and editing 3090
copying 705
creating
from incidents 1498
custom fields 369
deleting 3097
detail fields
completion data 3087
win/loss data 3088
editing 3085
escalating
through Dbstatus 331
flags 711
forecasting 3084
forwarding 701
key fields
descriptions 3085
3267
editing 3085
overview 3079
leads 3082
multi-editing 722
notes
adding 3092
viewing 3093
printing 706
quotes
adding to an opportunity 3102
audit log 3112
sending 3109
reassociating
contacts 769
record tabs 3079
reports 3075
ribbon 3077
saving 3078
searching 688
from a report 688
from an open record 695
using Quick Search 693
statuses 3081
strategies
overview 3059, 3083
selecting 3085
tabs
Attachments 3080
Audit Log 3081
Contacts 3080
Details 3080
Notes 3080
Quotes 3080
Tasks 3080
tasks
adding 3095
win/loss data 3088
workspace elements
key fields 3079
record tabs 3079
ribbon 3077
standard workspace 3076
Opportunities tab
contacts 756
in Profiles editor 164
organizations 740
Opportunity element
editing in campaigns 2763
editing in surveys 2971
opportunity rules
actions 321
clearing opportunity escalation 330
conditions 294
escalating opportunities 328
opportunity statuses
adding and editing 253
opt-in fields
managing for contacts
in mailings 2532
in surveys 2532
opt-out methods
for contacts
in mailings 2534
in surveys 2534
Oracle RightNow Chat Cloud Service 2413, 2449
agent chat tools 2461
co-browse 2469
conferencing other agents 2467
contact search 2462
customer information, viewing 2461
guided assistance 2468
monitoring chats 2475
searching the knowledge base 2464
standard text 2464
suggested answers 2463
transferring chats 2465
Chat Agent HomeReal Time report, adding 2419
Chat Home
workspaces, understanding 2426
chat hours 2442
Chat page
configuring 2130
chat session queues 2415
chat sessions workspace
Compose section 2458
contact fields 2457
email address sharing 2461
overview 2455
ribbon 2455
tabs 2457
Transcript section 2458
Wrap-up button 2456
Chat Supervisor HomeReal Time 2474
Chat Supervisor HomeReal Time report, adding 2419
3268
chatting off the record 2140
chatting with customers 2459
configuring
best practices 2413
chat agent statuses 2417
chat data purging 2436
chat hours 2130, 2442
Chat page 2444
engagement engine rules 2440
for agents 2414
for customers 2441
for supervisors 2414
guided assistance 2435
Live Help page 2442
navigation sets 2419
options 2428
presence management intervals 2435
pulling chats from wait queue 2429
service level requirements 2428
service level statistics 2428
standard responses and URLs 2428
creating incidents from chats 2472
customers
Chat page 2476
reconnect feature 2479
email address sharing 2461
feedback for chat 2435
incidents, creating from chat sessions 2429
logging in 2451
navigation sets
adding Chat Agent HomeReal Time 2419
adding Chat Supervisor HomeReal Time 2419
on customer portal
overview 2127
overview 2413
personal settings 2453
preliminary screen pop 2434
proactive chat 2436
profile settings 2422
reports
Chat Audit report 2422
real-time reports 2421
toolbars
Live Media bar 2450
Oracle RightNow CX Mobile Agent App 1667
Oracle RightNow Innovation Community Cloud Service
see also communities
Oracle RightNow Self Service for Facebook
see Self Service for Facebook
Oracle RightNow Social Experience
overview 2995
Oracle RightNow Social Experience communities
appending
links to answers 1589
see communities
Oracle RightNow Social Monitor Cloud Service
see social monitor
Oracle RightNow Support Community Cloud Service
see also communities
Oracle RightNow Wireless
customer accounts
creating 1665
Find Answers 1662
logging in
customers 1661
My Questions 1664
overview 1661
searching
by keyword 1663
by product/category 1663
submitting
feedback 1663
questions 1663
Oracle-managed Service mailbox 535
editing settings 536
organization address types
adding and editing 203
organization rules
actions 324
conditions 299
Organization Search window 765
organizations
adding 741
adding existing contacts to 745
adding new contacts to 744
assigning 709
associating
with contacts 765
attaching files 715
audit log 707
copying 705
custom fields 368
deleting 746
displaying all incidents
3269
on Support History page 2048
editing 746
flags 711
hierarchies
adding existing organizations 748
adding new organizations 747
caution when deleting organizations 749
overview 747
Hierarchy tab 747
identifying IDs
for customer portal 2152
importing 614
multi-editing 722
overview 735
printing 706
record tabs
Attachments tab 740
Audit Log tab 741
Contacts tab 740
Hierarchy tab 740
Incidents tab 740
Notes tab 740
Opportunities tab 740
Tasks tab 740
removing
contacts from 746
Salesperson field 709
searching 688
from a report 688
from an open record 695
using Quick Search 693
SLAs 736
applying 1467
state 742
viewing all incidents 1769
workspace elements
key fields 741
record tabs 739
ribbon 738
organizations permissions
state 153
Organizations tab
in Profiles editor 153
incidents 1494
Organize Pages window 2928
organizing staff accounts
by manager 189, 192
OrgList2 widget
on Support History page 2048
outer join filters
creating 2520
outer joins 1264
creating in data sets 2520
filtering the data set 2517
outgoing email
configuring
mailbox settings 537
settings
field descriptions 539
Outlook
adding appointments 728
Outlook integration
appending
email 806
connecting to Oracle Service Cloud 796
contact integration 803
email address sharing
contact integration 804
installing 795
profiles 792
smart tags 809
sync options
contact sync 797
email sync 800
task sync 799
syncing
contacts 803
tasks 805
task integration 804
output columns
action links column 1399
adding to reports 1229
calculations
displaying on separate lines 1399
column calculations 1254
column options descriptions 1237
comparison percentages 1233
comparison values 1230
computed fields 1217
conditional formatting 1247
database fields
using in report columns 1211
format options
alignment 1244
3270
conditional formatting 1247
currency column options 1243
date column options 1241
gauges 1251
image options 1253
numeric column options 1241
overview 1239
styles 1246
text column options 1239
URLs 1249
width 1245
functions 1220
image options 1253
moving columns 1237
overview 1211
removing 1256
showing and hiding in reports 1405
suffixes 1211
trend percentages 1235
trend values 1234
variables 1213
output descriptions
adding 1207
options 1209
output fields
custom fields 1864
output levels
adding 1304
custom scripts 1307
drill-down feature overview 1354
group filters 1287, 2522
group ordering 1303
grouping 1302
level filters 1287
Level Settings window
field descriptions 1304
overview 1301
recursive drill-down 1306
sections 1190
output variables
date grouping 1362
output widgets
ChannelAllDisplay widget 1860
CustomAllDisplay widget 1860
DataDisplay widget 1860
field tags as an alternative to 1874
FieldDisplay widget 1860
FileListDisplay widget 1860
IncidentThreadDisplay widget 1860
overview 1857
ProductCategoryDisplay widget 1860, 1861
Outreach Activity tab
contacts 757
Outreach and Feedback files 499
Outreach explorers 2483
Outreach tab
in Profiles editor 167
overriding
standard widgets with custom 1825
overview.php
basic pages 1807
standard pages 1804
P
page breaks
adding 1409
page conditions
applying
to customer portal pages 1798
customer portal
overview 1790
incident reopen deadline hours 2055
page content
customer portal
hiding with language condition 1801
page controller 2258
page footers
dashboards 1117
reports 1192
page headers
dashboards 1117
reports 1191
page meta tags
adding to customer portal pages 1790
login required 1792
on customer portal pages
overview 1790
on tag documentation tab 2231
overview 1790
SLA failed page 1793
SLA required type 1793
see also page tags
3271
Page Options field descriptions
Display Options window 1398
page properties
modifying 2573
page set
customer portal
configuring 1786
editing from template 1786
page set mappings
customer portal
adding 2227
deleting 2228
disabling 2228
enabling 2226
page sets
selecting
on customer portal administration site 2221
Page Setup window
field descriptions 1379
page tags
conditions
answers viewed 1799
Chat Available 1803
Config Setting Check 1802
Else 1804
external login used 1799
hide on page 1799
incident reopen deadline hours 1800
language 1801
logged in 1799
overview 1798
searches done 1800
show on page 1799
SLA 1800
URL Parameter Check 1802
container 1795
customer portal
overview 1793
field tag 1795, 1874
head content 1794
on customer portal
overview 1790
on tag documentation tab 2231
page content 1794
page title 1794
see also page meta tags
Page Tasks
button descriptions 2955
page titles
setting in questionnaires 2927
page widget information
development header
customer portal 2224
PageSetSelector widget
on reference implementation 1923
Paginator widget
on reference implementation 1923
panel controls
in workspaces 973
parameters
passing from guides 885
pass-through authentication
allowing customer edits 1874
read-only input fields 1874
Password Change Succeeded page
standard pages 1813
password changed page
basic pages 1808
mobile pages 1811
password field
specifying length 1945
password recommendations
for security 3145
password requirements
contact passwords
configuring 1771
password_changed.php
basic pages 1808
mobile pages 1811
standard pages 1813
passwords
Change Your Password page 2058
changing 95
configuring
for customers 1771
customer passwords
configuring
1771
customer portal
forcing over HTTPS 1753
help when forgetting password 68
removing from Log In page 1937
security 3139
customers 3142
3272
expiration 3140
history 3140
login requirements 3140
staff members 3140
security options 194
staff account locking 128
Path Tools tab
campaigns 2738
desktop workflows 1028
questionnaires 2945
PCI-compliance
password expiration 3141
Per Page check box 691
permissions
CP Edit
assigning 1746
overview 1746
CP Promote
assigning 1746
overview 1746
CP Stage
assigning 1746
overview 1746
customer portal
assigning 1745
dashboards 1135
Profile editor 145
reports 1327
personal settings
changing 91
Chat 2453
field descriptions 92
Oracle RightNow Chat Cloud Service 2453
phone code 202
phone masks 202
phone number fields
displaying masks 1863
phone numbers
masking in incident threads 1521
PHP
banned functions 2281
disabled functions 2281
library namespaces 2265
links 1742
namespacing 2262
primary namespaces 2264
widget controllers 1846
widget namespaces 2265
PHP files
UTF-8 encoding 1725
PHP scripting 1307
PHP strtotime function 1869
phrases searching 690
physical addresses
inserting in HTML 2619
pinning
recent items 87
pivot tables 1416
poll logic
widget attribute 1897
poll of the day 2913
polling preview page 1806
Polling Survey Options window 2919
polling surveys
anonymous responses 1901
end of survey actions 1902
HTML properties 2920
overview 2913
randomized questions 1901
results
viewing without participating 1902
setting cookie duration 1895
Summary tab
field descriptions 2915
total number of votes
displaying 1902
Polling widget
adding to customer portal page 1892
attributes 1891
chart styles 1900
chart type 1899
div IDs 1901
instance IDs 1901
modal 1897
poll logic 1898
seconds 1897
series styles 1900
test mode 1901
cookie duration 1896
overview 1890
polling_previewt.php 1806
PollingSlider widget 2398
PollingSyndication widget
adding to external page 1893
3273
attributes 1891
chart styles 1900
chart type 1899
div IDs 1901
instance IDs 1901
modal 1897
poll logic 1898
seconds 1897
series styles 1900
test mode 1901
cookie duration 1896
syndicated widgets
overview 1890
POP accounts and servers 540
populating
customer portal fields
date/time fields 1868, 1872
input fields 1865
menu options 1870, 1873
products and categories 1867, 1872
yes/no fields 1869, 1873
date/time fields
with absolute values 1869
with relative values 1869
incident queues 238
input fields
with POST parameters 1873
with URL parameters 1871
with widget attributes 1866
OpenID URLs
on OpenLogin widget 1958
products and categories
on Ask a Question page 2018
Subject field
on Ask a Question page 1866, 1871
POST parameters
setting default values
on input widgets 1873
postal code fields
displaying masks 1863
postal masks 202
Preparing to Send status
broadcast mailings 2666
broadcast surveys 2821
presentation CSS files 2288, 2300
for widgets 1825
presenting offers
basic steps 1497
using Offer Advisor 1658
pre-setting
OpenID URLs
on OpenLogin widget 1958
previewing
answers 1593
content in HTML editor 2652
dashboards 1140
guides
agent preview 889
live preview 889
overview 887
mailing messages 2702, 2722
reports
while editing 1163
segments 2523
surveys 2923
mobile 2838
workflows 1067
previews
custom widgets 1857
previous button
modifying
in basic mode 2931
modifying in advanced mode 2956
previous fields
in business rules 283
price schedules
adding and editing 206
adding to sales products 210
currencies 207
customizable menus 205
dates
start and end 211
Price Schedules editor 206
print pages
see print templates
print preview 1378
Print Preview window
field descriptions 1378
print templates
file attachment links 590
hard copies 589
viewing records and items 589
printing
answers
3274
from the answers report 1596
print templates 589
quotes 3111
records 706
PrintPageLink widget
on reference implementation 1924
priorities
Offer Advisor
promotions 1655
suggestions 1656
tasks 784
privacy
certification 3115
Private answer status 241
privileged access
access levels
adding 1767
configuring 1766
enabling 1767
to answers
enabling 1760
Proactive Chat
reports 2148
ProactiveChat
syndicated widget
summary of events 2147
ProactiveChat widget
adding to page 2149
changing chat login page 2154
configuring 2150
defining
maximum wait time 2155
minimum number of agents 2155
editing chat invitation 2153
offering chat on customer portal 2149
overview 2147
summary of events 2147
syndicated widget
adding to external pages 2157
changing chat login page 2162
changing dialog to be modal 2165
configuring 2158
custom rules 2165
defining maximum wait time 2160
defining minimum number of agents 2160
defining products 2161
div elements 2164
editing labels 2163
for buttons and check boxes 2163
editing labels for alt text 2164
editing labels for chat invitation 2164
editing labels for header and title bar 2164
instance ID 2165
login page fields 2148
overview 2156
replacing images 2163
triggering chat offers by time on page 2159
triggering chat offers
by customer profile 2151
by customer SLAs 2153
by number of searches 2151
by time on page 2151
process designer
accessing 426
process model
deploying 438
exporting 436
importing 436
object event handlers
adding 426
rolling back 438
ProdCatNotificationManager widget
on reference implementation 1924
product catalog
adding and editing products 207
product details
Offer Advisor 1657
product linking
creating links
automatically 223
for multiple products simultaneously 225
manually 224
disabling 230
enabling 228
manual links 224
multi-edit mode 225
overview 221
removing
links 225, 230
ProductCategoryDisplay widget 1860, 1861
ProductCategoryInput widget 1860
on reference implementation 1924
ProductCategoryList widget
on reference implementation 1924
3275
production folder
customer portal
how themes are implemented 1787
products
adding to quotes 3105
associating
with answers 1564
controlling answer visibility 1538
customer portal
for syndicated ConditionalChatLink widget 2146
for syndicated ProactiveChat widget 2161
finding ID number 1889
for customer portal use 2161
populating
on Ask a Question page 2018
populating default values
on customer portal 1867, 1872
routing incidents by
example 350
sales
adding and editing 207
service
adding and editing 217
levels 216
overview 214
reordering 220
sub-products 219
visibility 219
Profile Link window
field descriptions 2620
profile links
inserting in HTML 2619
Profile Update Succeeded page
standard pages 1813
profile updated page
mobile pages 1811
profile_updated.php
mobile pages 1811
standard pages 1813
profile.php
basic pages 1807
mobile pages 1809
standard pages 1805, 1810
profiles
adding and editing 142
adding permissions
for the social monitor 3023
assigning
navigation sets 138
Chat 2422
co-browse 1634
configuring
for customer portal 1745
custom deployment location 28
customer portal
triggering chat offers 2151
Guided Assistance 872
in multiple interfaces 680
Oracle RightNow Chat Cloud Service 2422
Outlook integration 792
shared network location 34
single sign-on 641
user files location 31
Profiles editor
Administration tab 146
Analytics page 178
Contacts tab 155
Custom Objects tab 176
Feedback tab 170
Opportunities tab 164
Organizations tab 153
Outreach tab 167
Service tab 158
Tasks tab 174
progress indicators
in surveys 2931, 2941
promoted pages
customer portal
rolling back 2250
promoting
customer portal
from administration site 2245
from Service Console 2244
procedure 2249
viewing logs 2251
promotions
adding and editing 1646
copying 1651
deleting 1651
Offer Advisor
matches 1655
overview 1653
presenting to customers 1658
priorities 1655
3276
rank 1655
selecting for customer presentation 1657
overview 1638
Promotions editor
Description page 1649
Details page 1647
Targets page 1650
Promotions Found
Offer Advisor window 1654
Proof Comments Link window
field descriptions 2621
proof comments links
inserting in HTML 2620
Proof Comments page 2699, 2871
Proof Email window 2699, 2871
proof emails
selecting recipients 2870
proof lists
creating 2697, 2869
proof mailings
accepting and rejecting 2699
selecting recipients 2697
sending 2696
testing summary 2702, 2722
viewing results 2700
proof messages
customizing
in message templates 601, 603
mailings 2696
message templates
notifications and emails 601
surveys 2868
Proof Survey Link window
field descriptions 2622
proof survey links
inserting in HTML 2621
proof surveys
accepting and rejecting 2871
testing summary 2874, 2907
viewing results 2872
Proof Testing Results window
field descriptions 2700, 2872
Proofing tab 2696, 2868
properties
file attachments 719
Proposed answer status 241
proposing answers from incidents 1511
provinces
adding and editing 201
overview 201
proxy surveys
offering 2840
Public answer status 241
publishing
defining
a process for answers 1534
reports 1381
purchase history
integrating for Offer Advisor 1640
purchased products condition
in business rules 300
operators 1643
target rules 1641, 1642
purging
incidents 1513
Q
query strings
in customer portal 1732
question detail page
standard pages 1805
question details page
editing
adding and removing incident details 2053
overview 2053
preventing updates on closed incidents 2055
email links
disabling 1768
update field
removing 2055
question list
end of survey options 2933
question submitted page 2022
Question Text field 2811
Questionnaire tab 2921
questionnaires
advanced mode
switching to 2938
advanced mode functions
modifying buttons 2956
basic mode functions
adding HTML content 2922
3277
adding pages 2922
adding questions 2925
creating questionnaires 2921
deleting pages 2922
end of survey options 2933
final page options 2934
modifying buttons 2931
organizing pages 2923, 2928
previewing surveys 2923
selecting templates 2928
setting page titles 2927
Survey Final Action wizard 2935
survey options 2929
switching to advanced mode 2923
canvas
changing view 2942
Canvas Options window 2943
case statements 2948
Comment artifact 2985
conditional elements 2948
case statements 2948
decisions 2948
connectors
adding and editing 2952
allowed by element types 2951
types 2950
decisions 2948
elements
Add to List 2975
Case Statement 2964
connectors 2952
Decision 2962
Execute Object Event Handler 2978
External Event 2985
Incident 2969
Lead 2973
Notification 2967
Opportunity 2971
Redirect to URL 2968
Serve Web Page 2957
Set Field 2976
Survey Page 2954
Transactional Mailing 2979
Transactional Survey 2982
overview 2921
ribbon
contextual tabs 2944
Designer Home tab 2939
Element Tools tab 2944
overview 2938
Path Tools tab 2945
View tab 2942
survey components
artifacts 2985
connectors 2952
event triggering elements 2947
standard elements 2948
survey options
in advanced mode 2940
in basic mode 2929
toolbox
elements 2947
Zoom Options window 2944
questions
adding to guides 879
adding to surveys 2925
best practices 2696, 2800, 2868
choice 2805
copying 2488
creating
choice questions 2805
matrix questions 2810
text questions 2802
creating in surveys 2801
deleting 2488
display options 2808, 2813
text questions 2803
editing 2488
inserting in HTML 2640
matrix 2810
using in mobile surveys 2815
Oracle RightNow Wireless
submitting 1663
overview 2799
previewing 2804, 2809, 2815
randomized
on polling surveys 1901
searching 2485
Wireless
submitting 1663
questions details page
basic pages 1808
mobile pages 1810
Queue Report window 1369
3278
queues
chat sessions 2415
incidents
drop-down menu 1473
re-queuing 1513
see incident queues or chat session queues
queuing
dashboards 1145
reports
on report databases 1376
opening queued reports 1373
overview 1368
queue statuses 1372
queuing automatically 1370
queuing manually 1368
reasons for queuing failure 1371
ribbon options on queued reports 1373
viewing in queue 1372
Quick Access toolbar
customizing 686, 1018
Quick Search
overview 693
predefined reports
field descriptions 694
searching
for records 693
Quick Search reports
adding to navigation sets 135
quotas
adding to sales periods 3065
Quote Product Edit window
field descriptions 3106
quote products
standard workspace 3105
workspace
standard 836
Quote Template ribbon 3071
quote templates
adding and editing 3070
Add-Ins tab 3071
merge fields 3072
quotes
adding
to opportunities 3102
audit log 3112
copying 3111
custom fields 369
deleting 3111
editing 3110
merging data 3107
printing 3111
sales products
adding 3105
sending 3109
standard workspace 3102
toolbar 3101
Quotes tab 3080
R
random sampling mode
broadcast mailings 2692
broadcast surveys 2863
market testing broadcast mailings 2687
market testing broadcast surveys 2859
market testing transactional mailings 2717
market testing transactional surveys 2902
Randomize Choices check box 2808
Randomize Rows check box 2812
randomized questions
on polling surveys 1901
rank
Offer Advisor
promotions 1655
suggestions 1656
read-only fields
determined by pass-through authentication 1874
read-only properties
workspaces
for required fields 988
options 986
reassigning incidents 1513
Rebuild Local Data Cache check box
personal settings 94
rebuilding
local cache 94
recalculating escalations
in business rules 330
recency limits
setting
for broadcast mailings 2676
for broadcast surveys 2848
for transactional mailings 2716
3279
for transactional surveys 2901
setting for mailings and surveys
overview 2677
recent items list
description 101
pinning items 87
selecting actions from 86
recipients
incident responses 1502
record command links 1323
record layout 1396
record limits 1262
record tabs
answers 1550
incidents 1462
opportunities 3079
records
assigning 709
attaching files 715
audit log 707
closing multiple 707
copying 705
editing
multiple records 722
forwarding 701
opening 700
Outlook appointments
adding 728
printing 706
searching
from a report 688
from open records 695
overview 688
using Quick Search 693
shortcut keys
for adding records 819
for records reports and individual records 821
when editing 820
undocking from the console 89
workgroups 724
recurrence
mailings 2705
surveys 2877
Recurrence Scheduled status
broadcast mailings 2666
broadcast surveys 2820
recursive drill-down 1306
Redirect to URL element
editing in campaigns 2766
editing in surveys 2968
Redirect to URL window 2766, 2969
redirecting
after single sign-on 648
re-entering
field information
on customer portal 1864
reference implementation
customer portal
page files 1804
restoring 2241
template 1778
definition 1723
refresh
reports in dashboards 1130
refreshing reports
refresh options 1328
regular expressions
examples 818
matching in business rules 304
operators 816
overview 816
Reject opportunity status 253
rejected email
troubleshooting 556
rejected messages
forwarding to mail account 541
rejecting
leads 3083
related answers
overview 2007, 2010
RelatedAnswers widget
on answer details page 2007, 2010
RelatedAnswers2 widget
on reference implementation 1925
relationship items
adding to workspaces 947, 956
deleting 957
moving 957
properties
editing 981
workspace properties
list of 988
relative date ranges 1361
relative date values
3280
on customer portal 1869
relative field values
setting in campaigns 2762
setting in surveys 2977
relative time
example 365
in business rule conditions 281, 329
in target rule conditions 1644
Remove button
Contacts tab toolbar 3090
removing
answer subscriptions
from customer portal 2057
AnswerFeedback widget
from answer details page 2000
contact associations
from records 766
contacts
from organizations 746
GuidedAssistant widget
from answer details page 1997
items
recent items list 86
notifications
from customer portal 2057
Notify Me icon
from answer details page 2058
OpenLogin widgets 1955
from Create an Account page 1953
password field
changing message bases 1938
from Log In page 1937
search field
from Chat page 2140
on Support Home 1961
social networking links
from answer details page 2002
update field
from question details page 2055
Virtual Assistant widgets
from customer portal 2141
reopening incidents
customer portal
incident reopen deadline hours condition 1800
reordering
explorers
folders 111
items in the list 112
folders and configuration items 66
navigation and configuration lists
items and folders 83, 85
replication databases
overview 1374
selecting 1330
reply between lines
email responses 529
Reply-To Address field
for outgoing email 539
reply-to loops
troubleshooting 562
report calculations 1255
report data caching 1366
report databases
overview 1374
selecting 1330
Report Definition window 1341
report definitions
exporting 1342
importing 1162
overview 1340
report design center
data dictionary
customizing 1188
moving 1188
overview 1187
design surface 1187
opening 1162
overview 1161
report definitions
importing 1162
report sections
displaying 1196
overview 1190
ribbon
Design 1173
Display 1170
Format 1182
Home 1166
Insert 1170
Layout 1182
Level 1171
Options 1185
overview 1165
search parameters 1193
3281
views
selecting 1163
report filters
creating 1283
report footers 1192
report headers 1191
report layouts 1194
Report Layouts menu
layout descriptions 1195
report levels
see output levels
report linking
assigning filter values 1313, 1319
creating links
conditional 1315
overview 1311
unconditional 1311
deleting links 1316
editing links 1316
linked report display options 1314
ordering conditional links 1316
overview 1309
report magnification 1404
report moving average 1218
report moving total 1218
report percentage of average 1219
report percentage of total 1219
report queuing
see queuing
report running average 1219
report running total 1220
report search parameters
descriptions 1193
report sections
adding search criteria descriptions 1209
layouts 1199
overview 1190
table layout 1200
Report Sections tab
Display Options window 1140
report styles
see styles
report widgets
search widgets 2310
reports
analyzing 1333
charts
adding to reports 1271
see also charts
Compatibility Exceptions 515
configuration settings 441
creating a sample report 1152
cross tabs
defining 1417
overview 1416
customer portal
customer activity 1738
hiding 1845
data exceptions
creating 1257
ordering 1261
Deprecated Items 516
design view
selecting 1163
display and data settings
saving and restoring 1424
display options
modifying 1397
distributing
display modifications made to reports 1377
overview 1377
drill-down feature 1354
Edit Table Layout Properties
field descriptions 1201
editing data 1425
exporting data 1383
filters
combining 1294
creating join filters 1299
creating level filters 1287
creating report filters 1283
defining logical expressions 1292
docking filters 1294
overview 1282
selecting filter operators 1288
finding content 1367
finding report IDs 1843
forwarding 1380
grid
customer portal 1973
guided assistance
displaying data in trees 1422
hiding
on customer portal 1845
3282
in widget attributes 1843
in workspaces
adding to 967
editing properties 970
execution time limit 972
overview 965
search reports 968
setting default 965
incident response tracking 606
inline editing
editing individual values 1425
editing multiple values 1427
enabling in reports 1324
overview 1425
saving changes 1428
layout view 1163, 1340
linking 1309
mailing report list
customizing 2710
message bases 469
Most Popular Answers 1963
multiline
customer portal 1973
opening 1337
output columns
adding 1229
changing column options 1237
column calculations 1254
comparison columns 1230
computed fields 1217
functions 1220
moving 1237
removing 1256
selecting columns to display 1405
suffixes 1211
variables 1213
output levels
adding levels to reports 1304
changing group ordering 1303
configuring recursive drill-down 1306
creating custom scripts 1307
creating group filters 1287
drill-down feature overview 1354
overview 1301
result grouping 1302
output options
adding borders 1402
adding page breaks 1409
adding row numbers 1399
applying styles 1396
changing margins and report width 1398
changing report backgrounds 1400
changing report magnification 1404
changing sort options 1405
displaying calculations on separate lines 1399
enabling auto filters 1407
enabling multiline 1399
fixing column headers 1399
showing or hiding report sections 1403
permissions
specifying 1327
planning custom reports 1151
previewing
while editing 1163
print preview 1378
printing 1378
ProactiveChat 2148
publishing 1381
queuing
automatic 1370
manual 1368
on report databases 1376
opening queued reports 1373
overview 1368
queue statuses 1372
reasons for queuing failure 1371
ribbon options on queued reports 1373
viewing objects in queue 1372
record limits 1262
report definitions
exporting 1342
importing 1162
overview 1340
report linking
drill-down feature overview 1354
report sections
adding images to 1201
adding output descriptions 1207
adding text fields to 1204
adding to reports 1195
applying report layouts 1194
editing styles 1196
layout 1199
overview 1190
3283
resizing sections 1196
report view 1340
ribbons
Design 1351
Display 1348
Format 1352
Home 1343
Page Setup 1350
rollups 1419
scheduling
adding alerts 1394
overview 1388
searching in 1356
slicing
buckets 1412
overview 1409
survey report list
customizing 2882
survey results
excluding responses from 2884
viewing 2881
table relationships
changing table order 1270
changing table relationships 1268
table joins 1264
text fields
adding to report sections 1204
editing 1205
transactional survey results
by agent 2883
viewing 1337
views
data set view 1163
report view 1163
Reports explorer
in dashboard design center 1118
navigating report folders 1081
overview 1081
ribbon options 1342
searching for reports 1076
reputation
protecting when sending mass email 2531, 2676, 2717,
2730, 2894, 2990
see also CAN-SPAM
re-queuing
incidents 1513
required properties
in workspaces 986
Reset Account Assistance window
field descriptions 2576
Reset Local Settings check box
personal settings 94
Reset Navigation Set to Profile Default check box
navigation pane settings 100
Reset Password Link window
field descriptions 2623
reset password links
inserting in HTML 2622
reset password page
basic pages 1807
mobile pages 1810
Reset Your Password page
standard pages 1805
reset_password.php
basic pages 1807
mobile pages 1810
standard pages 1805
ResetPassword2 widget
on reference implementation 1926
resolution due
service level agreements 1615
respondent selections
choice questions 2806
matrix questions 2811
Response Exclusion window 2884
response intervals
using with business rules 330
response requirements 1613
custom 1621
standard 1613
response threads
converting
to notes 1529
ResponseObject
creating an object 2318
fields 2317
responses
adding to guides 879
adding to incidents 1476
anonymous
on polling surveys 1901
attaching files 1501
encrypting 1503
excluding from survey results 2884
3284
in Offer Advisor 1658
inserting
SmartAssistant suggested answers 1481
standard text 1484
requiring for questions 2802, 2807, 2811
saving drafts 1499
searching
for answers 1483
sending 1499
signing 1503
social channels 3042
Facebook 3044
Twitter private messages 3046
Restore button 345
Restore Default Values 691
restoring
reference implementation
on customer portal 2241
restoring files 497
result grouping 1302
ResultInfo2 widget
on reference implementation 1926
results
excluding responses from 2884
viewing in campaigns 2784
viewing in mailings 2709
viewing in surveys 2881
Results tab
mailings 2709
returned messages
deleting 542
revalidating objects
in business rules 330
reverting
customer portal
to different framework 2230
Review answer status 241
reviewing
answers 1542
defining
a process for answers 1534
ribbon designer
button display options 1014
Info button 1017
Links button
setting URL links 1016
overview 1011
Quick Access toolbar
customizing 1018
restoring default content 1019
ribbons
customizing 1012
Ribbon Designer window 1011
ribbons
answers 1548
campaigns
contextual tabs 2737
Element Tools tab 2737
Home tab 2732
Insert tab 2734
overview 2732
Path Tools tab 2738
View tab 2735
chat 2455
configuration items 64
customizing
button display options 1014
Info button 1017
Links button 1016
overview 1012
restoring default content 1019
dashboard design center
Display 1113
Home 1111
Options 1116
Text Field 1115
dashboards
overview 1142
Page Setup 1114
description 685
Element Tools tab 1026
explorers 112
Home tab 1022
incidents 1460
Insert tab 1023
minimizing 1342
New Contacts window 754
New Organization window 738
notifications 732
opportunities 3077
Path Tools tab 1027
questionnaires
contextual tabs 2944
Designer Home tab 2939
3285
Element Tools tab 2944
Path Tools tab 2945
View tab 2942
Quick Access toolbar 686
quote template 3072
report design center
Design 1173
Display 1170
Format 1182
Home 1166
Insert 1170
Layout 1182
Level 1171
Options 1185
reports
Design 1351
Display 1348
Format 1352
Home 1343
Page Setup 1350
ribbon designer
overview 1011
shortcut keys
displaying 113
View tab 1024
right-click options
configuration items tree 64
content pane tabs 63, 89
explorers
list 111
search results 107
tree 110
navigation and configuration lists 81
recent items list 86
rightnow folder
customer portal 1726
RightNow Object Query Language 2261
RN Theme tag 1788
RNMD
see mailer daemon
ROI
campaigns 2787
rollback
customer portal pages 2250
rolling back
customer portal pages 2250
process model 438
viewing logs 2251
rollup calculations 1254
rollups 1419
Rollups window
field descriptions 1420
ROQL 2261
ROQL queries
in Connect Object Explorer 2235
round-robin
incident queue types 238
routing incidents
business rules
example 349, 350, 351, 352, 353, 354
row numbering 1399
RSS
channels
overview 2999
social channel functions 3000
see also social monitor
RSS and ATOM feeds
channels
adding 3011
RssIcon2 widget
on reference implementation 1926
rule bases
see also business rules
abandoning changes 342
activating 340
compiling 340
creating 269
modifying 346
opening 268
restoring 345
verifying rules 347
viewing active 344
viewing vs. editing 343
rule log
opening 347
search results display 348
verifying rule performance 347
rules
customer portal
custom rules for syndicated ProactiveChat widget 2165
see business rules or workspace rules
target
purchased products condition 1641, 1642
Rules editor
3286
logical expressions 305
Run Campaign field 619
Run External Events check box 619
Run Workflow check box 619
run-time selectable filters
combining 1294
docking filters 1294
overview 1283
requiring filters 1294
S
S/MIME
email 550
safe mode 666
sales customizable menus
win/loss reasons 255
sales periods
adding and editing 3063
deleting 3065
overview 3063
quotas
adding 3065
sales products
adding and editing 207
adding to quotes 3105
custom fields 368
Product Details editor 208
visibility settings 681
Sales Products editor
see Product Details editor 208
sales quotes
custom fields 369
Salesperson field 709
SAML 2.0
open login 636
single sign-on 636
SAML subjects
for single sign-on
agent login 646
customer login 647
sample widgets
AdditionalResults 2335
controller.php file 2348, 2369, 2392
custom model 2378
DisplayChartReport 2379
ExtendedAnswerFeedback 2358
info.yml file 2338, 2363, 2383, 2402
installing 2336, 2360, 2380, 2399
logic.js file 2343, 2364, 2386
PollingSlider 2398
zip files 2334
sandbox
themes 1787
sandboxed configuration settings
on customer portal 2233
Save as Default Values 691
Save As option
in explorers 116
save options
configuration items 63
saving
login credentials 128
Schedule Recurrence window
field descriptions 1392
Scheduled Entry Point element
editing in campaigns 2753
Scheduled status
broadcast mailings 2666
broadcast surveys 2820
scheduling
adding alerts 1394
broadcast mailings 2704
broadcast surveys 2876
campaigns
transactional mailings 2760
transactional surveys 2768
dashboards 1134
market testing best practices
in mailings 2695
in surveys 2867
reports 1388
transactional mailings 2981
transactional surveys 2983
scoring
matrix question responses 2812
to trigger final actions 2935
screen pop
from third-party software 524
screen readers
developing content for 1742
script controls
in workspaces 974
3287
script designer
design space 905
ribbon 905
Script Preview window 928
script rules
guided assistance 895
on the agent desktop 827
scripting frameworks
client-side 2259
server-side 2259
scripts
branches
changing branch order 920
creating 915
deleting 920
editing 920
overview 915
controls
overview 943
properties 988
copying 908
creating
overview 904
procedure 907
deleting 908
deleting objects from 912
designer 905
editing
overview 909
procedure 909
explorer 902
exporting 928
fields
properties 988
footers 913
headers 913
importing 929
navigation panel 914
overview 901
pages
displaying outline 931
spanning rows and columns 933
previewing 927
properties
descriptions 988
relationship items
properties 988
ribbon designer
overview 1011
rules
changing rule order 924
deleting 924
editing 924
opening the rules editor 922
overview 921
see also workspace rules
using events 925
see also workspaces
types 904
Scripts explorer 902
search criteria descriptions 1209
Search Design Mode 1296
Search Designer 1296
search field
removing
from Support Home 1961
search parameters
descriptions 1193
search reports
changing
on Answers 1971
search results
answer threshold
defining 1762
no match 1763
customer portal
configuring 1762
search results page
basic pages 1808
search terms
aliases 1765
highlighting
on answer details page 1990
Search Tips page 1813
search types
explorers 107
for records 690
search weighting
clusters and topics 1763
customizing 1763
search widgets 2310
Search window 2498
configuration settings 442
customizing layout 1296
3288
message bases 469
SearchButton2 widget
on reference implementation 1926
searches done condition page tag 1800
searching
answer stopwords 1764
answers
from incidents 1483
changing search report
on Answers 1971
Chat
contacts 2462
configuration items tree 63
configuration settings 441
customer portal
widgets 1829
dashboard reports 1147
date range filters 1360
docked filters
in dashboards 1147
explorers
advanced search options 108
basic search steps 107
overview 106
performing actions on search results 107
external suppression list 2539
filters 1282
for contacts 2497
for files to attach
to records 718
for items to add to navigation lists 84
for offers 1658
for records
from a report 688
from open records 695
overview 688
with Quick Search 693
in explorers 2485
knowledge base
for answers 1483
message bases 469
Oracle RightNow Chat Cloud Service
contacts 2462
Oracle RightNow Wireless
answers by product/category 1663
Quick Search 693
row limits 1359
rule bases 339
Search window
field descriptions 1358
social cloud with the social monitor 3029
Wireless
answers by product/category 1663
with Quick Search predefined reports 694
seconds
widget attribute
polling widgets 1897
security
accreditation and certification 3115
administration interface
security-related settings 3131
certification and compliance 3115
chat 3147
API 3149
cross-origin resource sharing 3149
external queues 3150
server protection 3149
user protection 3149
clickjacking
mitigation 3134
common threats 3117
configuration settings
chat 3147
chat API 3149
chat external queues 3150
chat server protection 3149
chat user protection 3149
cross-origin resource sharing 3149
customer passwords 3142
email 3127
Facebook 3151, 3152
file attachments 3145
forgotten passwords 3143
recommendations 3155
session data 3136
site protection 3131
social experience 3150
Twitter 3152
configuring 1771
administration interface 3119
security-related settings 3131
considerations 3117
cross-site request forgery 3135
customer portal 1878
3289
security-related settings 3131
developing a plan 3117
email 547, 3127
emailing links 3127
authentication 3151
open login 3152
file attachments 3145
forgotten passwords 3143
network and hosting infrastructure 3115
open login 3152
password recommendations 3145
passwords
configuration options 194
customers 3142
staff members 3140
S/MIME 550
Self Service for Facebook
configuration settings 3151
social experience 3150
SSL 548
Twitter 3152
using role access to define permissions 3120
web forms and surveys 2661
see also certificates
security benefits
overview 3115
Security Log 506
Security tab
field descriptions 549, 553
seeding knowledge base 1533
segment analyzer
description 2524
segments
adding to mailings 2674
adding to surveys 2847
advanced expressions 2505
Analyze button 2525
analyzing 2525
audit log 707
copying 2488
count 2501
creating 2500
Criteria tab 2502
data dictionary 2502
data set
editing 2517
deleting 2488
editing 2488
example 2528
excluding from mailings 2675, 2715
excluding from surveys 2847, 2900
exporting and importing 2527
expressions 2504, 2521
Fields section 2502
filters
adding 2503
group filters 2522
outer join filters 2520
overview 2502
functions
adding 2506
aggregate 2506
currency 2513
date 2509
logical 2512
math 2513
string 2508
importing and exporting 2527
improving conversion rates 2531, 2894
logical expressions
defining 2516
operators 2504, 2521
previewing 2523
searching 2485
table joins 2517
Segments explorer 2500
Select Contact List window 2674, 2846, 2900
Select Import Template drop-down menu 621
Select Intermediate Table and Join window 1267
Select Invitation Method window 2823
Select Mailing Method window 2668, 2712
Select Market Testing Mode window 2688, 2718, 2860, 2903
Select Names window 2697
broadcast notifications 733
in proof surveys 2870
Select Report window 968
Select Segment window 2674, 2846, 2900
selected object menu
workspace designer 982
SelectionInput widget 1860
adding hints 1862
Self Service for Facebook
and Social Experience 2995
3290
best practices 3052
enabling 3055
features
Service 3052
security
authentication 3151
open login 3152
Self-Service check box 1619
Self-Service Incidents field 1620
send actions
dependencies in business rules 309
Send Notification window 733
Send Proof Message window 2697, 2869
Send Quote window
field descriptions 3109
Send to a Friend page 2593
Sender ID 570
Sender Policy Framework 570
sending
broadcast mailings 2703
broadcast surveys 2875
incident responses 1499
bounced messages 1503
quotes 3109
Sending status
broadcast mailings 2666
broadcast surveys 2821
series styles
widget attribute
polling widgets 1900
Serve Web Page element
editing in campaigns 2749
editing in surveys 2957
Serve Web Page window
User Identification tab 2960
field descriptions 2751
Web Page tab 2958
field descriptions 2750
Service Console
configuring 464
overview 71
service contracts
displaying
on Account Overview page 2043
service customizable menus
chat agent statuses 214
service level agreements
see SLAs
service level statistics
Chat 2428
Oracle RightNow Chat Cloud Service 2428
Service Mailboxes editor
email settings
general Service 544
Oracle-managed Service 535
security settings
field descriptions 549
Security tab
field descriptions 553
service opportunities
standard workspace 1498
workspace
standard 836
service packs
deployment process 25
Service tab
in Profiles editor 158
service update notifications
compatibility exceptions 515
deprecated items 516
editing status 512
editing status inline 517
overview 510
viewing 512
session data
security 3136
Session Timeout field
in profiles 123
sessions
desktop user
expiring 117
Set Contact Role button
Contacts tab toolbar 3090
Set Custom Field window
incidents 2774, 2971
leads 2772, 2975
opportunities 2764, 2973
Set Field element
editing in campaigns 2761
editing in surveys 2976
Set Field window 2761, 2976
Set Filter Values window 1137
set up password page
basic pages 1807
3291
mobile pages 1810
Setup Password Link window
field descriptions 2624
setup password links
inserting in HTML 2623
setup_password.php
basic pages 1807
mobile pages 1810
standard pages 1805
shared network location
defining 34
see also deploying Oracle Service Cloud
shortcut keys
all products 819
closing content pane tabs 63, 89
creating records and items 75
displaying on ribbon 687
explorer ribbon 113
finding items 84
for focusing fields 941, 993
show on pages condition page tag 1799
sibling answers 1569
similar phrases searching 690
SimpleSearch widget
on reference implementation 1927
single sign-on
adding applications to the agent desktop 656
audit log 655
configuring
certifications 643
configuration settings 642
error codes 643
identity providers 644
profile permission 641
SAML subjects for agent login 646
SAML subjects for customer login 647
login restrictions
for agents 641
overview
for agents 637
for customers 639
redirecting after login 648
SAML 2.0 636
single logout 657
Single Sign-On Configurations editor 652
single-send email response logic 531
site mode
setting
for customer portal 2222
site name
viewing 69
site protection
security 3131
site.css 2269
Sitemap 1773
Size tab
field descriptions 1102
SLA condition page tag 1800
SLA Failed Page page meta tag 1793
SLA required type page meta tag 1793
SLAs
adding 1618
adding SLA instances 1467
analyzing effectiveness 1623
applying 1467
business rules
example 363
Chat 2428
checking for
before offering chat 2153
configuration settings 1620
contacts 736
crediting incidents to 1468
customer portal
triggering chat offers 2153
disabled instances
viewing 1624
displaying
on Account Overview page 2043
editing 1623
editor
field descriptions 1619
holidays
adding and editing 1612
issuing
automatically 1622
manually 1622
Oracle RightNow Chat Cloud Service 2428
organizations 736
overview 1466
page conditions
hiding navigation tabs 1800
resolution due
calculating 1615
3292
response requirements 1613
custom 1621
standard 1613
samples
30-day 1625
grace period 1626
premium 1627
SLA instances 736
using business rules to issue 1622
Slice Bucket window
field descriptions 1413
Slice window
field descriptions 1411
slicing
buckets 1412
drag-and-drop options 1414
overview 1409
Smart Client
installing 21
Smart Merge
answers 1587
merging
similar answers 1587
Smart Merge window
field descriptions 1587
smart tags
installing 809
opening
incidents in Outlook 810
Outlook integration 809
SmartAssistant
business rules
example 357
configuring 2026
incident rule
creating 2023, 2027
incident rules
Do Not Create Incident rule 2034
preventing incident creation 2035
requiring additional information
on Ask a Question page 2037
SmartAssistantDialog widget 1860
on Ask a Question page 2032
on reference implementation 1927
SmartSense
description 822
evaluating ratings 823
Snippet Type window 2560
snippets
see also HTML editor
copying 2488
deleting 2488
editing 2488
HTML content
converting to text 2561
copying 2558
creating 2557
uploading 2559
previewing
in HTML editor 2652
searching 2485
text content
converting from HTML 2561
copying content 2561
creating 2559
social cloud
see social monitor
Social Experience
overview 2995
social experience
security 3150
social monitor
adding permission to profiles 3023
adding to navigation sets 3022
and Customer Experience 3021
cloud searches
adding 3029
configuring 3022
creating incidents from posts 3042
favorites
adding and removing 3034
ignoring search results 3033
monitoring the social cloud with 3029
overview 3024
responding to posts 3042
subscriptions
adding 3029
topic monitoring 3037
Twitter private messages 3035
social monitoring
see social monitor
social networking links
answer details page 2001
editing
3293
on answer details page 2003
removing
from answer details page 2002
social security numbers
masking in incident threads 1521
SocialBookMarkLink widget 2293
SocialBookmarkLink widget
on reference implementation 1927
solved count
aging of answers 1540
for answers
configuring 1761
using to rate answers 1539
Solved incident status 234, 1465
sorting
report output 1405
source
routing incidents by
example 350
source mode
adding HTML answers 1559
adding JavaScript events 2650
HTML editor 2649
Special Fields folder
merge fields 2610
spell check on save
workspace option 842
spell check options 714
Spell Checker window 713
spell checking
automatic 714
correcting misspelled words 712
inline 712
manual 713
setting options 714
Spell Checker window 713
spellchecker dictionaries 504
spiders
using sitemap to index 1773
splash page
customer portal 2232
splash.html 2248
SQL injections 2278
SSL email 548
SSO
see single sign-on
staff accounts
adding and editing 180
custom fields 368
groups
adding and editing 189
in multiple interfaces 679
locking 128
organizing
by manager 192
staff management
using role access to define permissions 3120
stages
adding
tasks to stages 3061
staging
customer portal
from administration site 2245
from Service Console 2244
overview 2244
procedure 2245
viewing logs 2251
Staging Directory drop-down menu 618
standard answers report display 1546
standard elements
in questionnaires 2948
standard model
extending 2321
standard responses and URLs
Chat 2428
Oracle RightNow Chat Cloud Service 2428
standard template
customer portal
configuration options 1778
standard text
adding and editing 1603
inserting
in chats 2464
in incidents 1484
with hot keys 1485
Standard Text editor
field descriptions 1605
standard widgets folder 1826
standard workspaces
answer 1547
chat sessions 2455
contact 753
default reports 965
incident 835, 1459
3294
mobile contact 1678
mobile incident 1670
multi-editing 720
opportunity 3076
overview 834
quote 3102
quote product 836
service opportunity 836, 1498
task 779
start date
in price schedules 211
Start menu
accessing Oracle Service Cloud from 70
states
business rules
adding 270
deleting 346
initial 271
overview 266
contact 155
contacts 760
organizations 742
organizations permissions 153
States editor 271
statuses
answers 1537
incidents 1465
mailings 2665
opportunities 3081
see answer statuses or incident statuses
surveys 2820
Stop Import on Error check box 619
Stop Processing Rules action 307
stopwords
adding
for topic monitoring 2894
answer
adding 1764
see also topic monitoring
strategies
adding and editing 3059
adding stages 3060
deleting 3063
overview 3059, 3083
selecting in opportunities 3085
stages
adding 3060
tasks
adding to stages 3061
stream editor
in web indexing 1775
string functions 1221, 2508
string search
explorers 107
structure
files and folders 1725
style
attributes
in HTML editor 2575
style and class
attributes
in HTML editor 2567
styles
applying
to dashboards 1138
to reports 1396
creating styles 1082
Styles editor
Borders tab
field descriptions 1085
Fill tab
field descriptions 1084
Styles explorer
creating styles 1082
overview 1081
Styles field descriptions
Column Format window 1246
sub-categories
adding 219
specifying levels of 216
tracked link categories
adding 250
sub-dispositions
adding 219
specifying levels of 216
Subject field
populating
on Ask a Question page 1866, 1871
subject lines
best practices 597, 2681
surveys
best practices 2853
submit buttons
modifying
3295
in basic mode 2931
modifying in advanced mode 2956
submit feedback page
basic pages 1808
submit_feedback.php
basic 1808
sub-products
service
adding 219
specifying levels of 216
Subscription Management template 2795
subscriptions
in the social monitor 3029
suffixes
added to database fields 1211
suggested answers
SmartAssistant 1481
suggesting answers
business rules
example 357
suggestions
Offer Advisor 1638
matches 1656
overview 1653
presenting to customers 1658
priorities 1656
rank 1656
selecting for customer presentation 1657
Suggestions Found
Offer Advisor window 1656
Summary tab
broadcast mailings 2671
broadcast surveys 2841
documents 2544
polling surveys 2914
tasks 781
transactional mailings 2712
transactional surveys 2895
website link surveys 2910
Support History page
description 1806
editing
overview 2046
report 2048
incidents from organizations
viewing 1769
support history page
basic pages 1808
mobile pages 1810
Support Home page
description 1809
Featured Support Categories 1964
Most Popular Answers report 1963
overview 1959
search field
configuring 1961
removing 1961
Support Login page 1813
configuring 1771
survey components
artifacts 2985
conditional elements 2948
connectors 2950
event triggering elements 2947
standard elements 2948
Survey Final Action wizard 2935
field descriptions 2935
survey invitation messages
copying content 2857
customizing
in transactional surveys 2902
HTML content
converting to text 2859
uploading 2858
Survey Link window
field descriptions 2608
survey links
inserting in HTML 2607
survey options
specifying
in advanced mode 2940
in basic mode 2929
Survey Options window
field descriptions
in advanced mode 2941
in basic mode 2930
Survey Page element
editing in surveys 2954
Survey Proof Response Notification 2867
survey report list
customizing 2882
Survey Results Link window
field descriptions 2625
survey results links
3296
inserting in HTML 2624
survey session recovery 2991
surveys
absolute expiration date
setting 2826
Add to List element 2975
adding questions 2925
audience count 2844, 2849
audit log 707
best practices
creating survey reminders 2835
mobile surveys 2838
protecting reputation 2990
using branded email domains 2855
using next and back buttons 2954
branching logic
Case Statement element 2964
Decision element 2962
branding email
best practices 535
broadcast
see broadcast surveys
business rules
example 355
button properties
in advanced mode 2954
in basic mode 2929
canceling 2880, 2909
Case Statement element 2964
Comment artifact 2985
connectors
adding and editing 2952
copying 2488
creating
broadcast surveys 2841
overview 2818
transactional surveys 2895
website link surveys 2910
Decision element 2962
deleting 2488
delivery options
in broadcast surveys 2873
in transactional surveys 2906
delivery statuses 2820
documents
stored in automatically generated folders 2488
editing 2488
elements
Add to List 2975
Case Statement 2964
connectors 2952
Decision 2962
Execute Object Event Handler 2978
External Event 2985
Incident 2969
Lead 2973
Notification 2967
Opportunity 2971
Redirect to URL 2968
Serve Web Page 2957
Set Field 2976
Survey Page 2954
Transactional Mailing 2979
Transactional Survey 2982
end of survey options 2933
even split mode
market testing 2861
excluding responses from results 2884
Execute Object Event Handler element 2978
expiration by maximum response number
setting 2828
expiration date
setting 2826
expiration message
customizing 2829
External Event element 2985
final action wizard 2935
flow diagrams
designing 2946
Incident element 2969
invitation methods
changing 2822
launching 2908
Lead element 2973
limiting frequency and recency 2848, 2900
market testing
in random sampling mode 2902
matrix questions
using in mobile surveys 2815
mobile
overview 2837
preview 2838
modifying buttons
in basic mode 2931
3297
modifying buttons in advanced mode 2956
notes
adding 2824
Notification element 2967
offering to customers 1890
Opportunity element 2971
page tasks
button descriptions 2955
page titles 2927
polling
anonymous responses 1901
randomized questions 1901
see polling surveys
setting cookie duration 1895
polling surveys
displaying total number of votes 1902
end of survey actions 1902
viewing results without participating 1902
progress indicators 2931, 2941
proof emails
selecting recipients 2870
proofs
viewing results 2872
proxy
offering 2840
questionnaires
see questionnaires
questions
best practices 2696, 2800, 2868
choice questions 2805
creating 2801
matrix questions 2810
overview 2799
random sampling mode
market testing 2863
recurrence 2877
Redirect to URL element 2968
relative expiration date
setting 2827
reminders
adding 2831
overview 2830
results
excluding responses from 2884
report list 2882
viewing 2881
scheduling 2876
searching 2485
sending 2875
sending proofs 2867
Serve Web Page element 2957
session recovery 2991
Set Field element 2976
setting expiration date
absolute 2826
relative 2826
setting relative field values 2977
survey IDs
adding to polling widgets 1894
finding 1895
Survey Page element 2954
suspending
broadcast surveys 2880
transactional surveys 2908
tasks
adding 2922
templates
selecting for questionnaires 2928
transactional
results by agent 2883
see transactional surveys
Transactional Mailing element 2979
Transactional Survey element 2982
types 2817
validating 2986
website link
see website link surveys
writing subject lines
best practices 2853
Surveys tab
contacts 757
Suspended by Error status
broadcast surveys 2821
transactional surveys 2821
Suspended by error status
broadcast mailings 2667
transactional mailings 2667
Suspended status
broadcast mailings 2667
broadcast surveys 2821
transactional mailings 2667
transactional surveys 2821
suspending
broadcast mailings 2708
3298
broadcast surveys 2880
campaigns 2784
transactional mailings 2723
transactional surveys 2908
Sync Settings window
Sync Contact tab 798
Sync Email tab 801
Sync Task tab 800
syncing
contacts
Outlook integration 803
tasks
Outlook integration 805
syndicated widgets
ConditionalChatLink 2144
KnowledgeSyndication 1881
adding to external pages 1882
on tag documentation tab 2231
overview 1881
PollingSyndication 1890
ProactiveChat 2147, 2156
adding to external pages 2157
summary of events 2147
synonyms
for search terms 1765
system configuration settings
Agedatabase settings 1438
analytics server options 1434
clustering 1434
Common settings 1433
date format options 1435
gap analysis reporting options 1440
opportunity reporting options 1440
opportunity snapshot reporting options 1440
purging report data 1438
report custom scripts 1435
report options 1434
report row limit 1437
RightNow Common settings 1434
RightNow User Interface settings 1437
T
tab
organizations 740
tab controls 976
table controls
adding to workspaces 975
Table editor
field descriptions 1579
in documents 2627
table joins 2517
inner joins 1264
intermediate joins 1267
join types and conditions
changing 1268
outer joins 1264
tables
deleting tables 1268
inserting
in HTML 1577
inserting in HTML 2625
intermediate table joins
defining 1267
join types and conditions
changing 1268
ordering tables 1270
table aliases
changing 1269
table relationships
changing 1268
defining 1265
overview 1263
tabs
Add-Ins
in quote template 3071
Attachments 3080
Audit Log 3081
Contacts 3080, 3089
content pane
changing placement 98
description 63
dashboards 1123
Details 3080, 3087
Notes 3080, 3092
Quotes 3080, 3101
records
rearranging on workspaces 700
Tasks 3080, 3094
Tabular Display field descriptions
Exception Editor window 1258
tabular layout 1396
tag documentation
3299
customer portal
business objects 2231
page meta tags 2231
page tags 2231
syndicated widgets 2231
widget meta tags 2231
widgets 2231
tag gallery
business objects 2230
target rules
creating 1641
purchased products condition 1641, 1642
relative time conditions 1644
Targets page
Promotions editor 1650
task rules
actions 326
conditions 301
escalating tasks 328
tasks
adding 783
to answers 1565
to campaigns 2788
to documents 2551
to incidents 1493
to mailings 2669
to opportunities 3095
to stages 3061
to surveys 2824
assigning 709
attaching files 715
audit log 707
completing 789
copying 705
custom fields 368
deleting 789
editing 789
escalating
through Dbstatus 331
forwarding 701
HTML editor 2572
inheritance
Assigned field 786
organization and contact fields 787
overview 785
multi-editing 722
Outlook integration 804
printing 706
priorities 784
record tabs
Attachments tab 781
Audit Log tab 781
Notes tab 781
Summary tab 781
searching 688
from a report 688
from an open record 695
using Quick Search 693
setting to complete 789
sync options
Outlook integration 799
syncing
Outlook integrations 805
toolbar 2788
types 784
workspace elements
key fields 783
record tabs 781
ribbon 780
standard workspace 779
Tasks tab
answers 1564
contacts 756
documents 2551
fields 782
in Profiles editor 174
incidents 1492
mailings 2669
opportunities 3095
overview 3080
surveys 2824
toolbar 782, 2551, 2669, 2825, 3094
Techmail utility 528, 559
email security 551
filter type descriptions 556
force reply between lines 529
invalid email addresses 561
troubleshooting 556
see also email
Template Name field 621
templates
see also HTML editor
campaigns
Ad Conversion 2790
3300
applying 2789
Email Promotion 2791
Event Registration 2792
Information Request 2794
Subscription Management 2795
copying 2488
copying content 2555
creating 2554
customer portal
configuration options 1778
editing page set 1786
footer 1785
header 1779
deleting 2488
editing 2488
for data import 629
HTML content
uploading 2556
previewing
in HTML editor 2652
searching 2485
see quote templates 3069
selecting for questionnaires 2928
workflows
Add Task 1064
applying 1062
Copy Incident 1065
Create Contact 1065
New vs. Edit 1063
territories
adding and editing 3066
overview 3066
test mode
widget attribute
polling widgets 1901
text content
converting from HTML 2549
copying 2548
creating 2548
text controls
in workspaces 961
text explanations
adding to guides 883
Text field descriptions
Column Format window 1239
Text Field tab
button descriptions 1177
text fields
in dashboards
adding 1126
editing 1128
moving 1129
in reports
adding 1204
editing 1205
Text Fields editor
Borders tab
field descriptions 1104
Fill tab
field descriptions 1103
Size tab
field descriptions 1102
Text tab
field descriptions 1102
Text Fields explorer
creating text fields 1101
overview 1101
text matching
in Offer Advisor 1639
text mode
in HTML editor
overview 2652
toolbox and tasks 2653
text questions
creating 2802
required responses 2802
text responses
clustering 2885
defining length 2803
text snippets
creating 2559
Text tab
documents 2548
TextInput widget 1860
adding hints 1862
TextInput widgets
displaying mask characters 1863
Theme Editor window 2891
themes
adding 2890
customer portal
overview 1787
editing 2888, 2892
importing 2892
3301
in social monitor 3038
RN Theme tag 1788
sandbox 1787, 1788
third-party screen pop
enabling 524
URL
example 526
format and passable parameters 525
This Answer Link window
field descriptions 2605
This Discussion Links window
field descriptions 2630
This Incident Link window
field descriptions 2607
threshold
answers
no match 1763
for returned answers
defining 1762
Time Billed tab
incidents 1491
Time Billed window
field descriptions 1492
time created
routing incidents by
example 351
time format tokens
in configuration settings 815
time zone options
in dashboards 1131
in reports 1328
Titlebars tab
Display Options window 1139
toast
desktop alerts 732
toast notifications
disabling 92
tool windows
custom, adding 102
description 77
moving 79
visibility settings 102
toolbars
Attachments tab 716
Chat
Live Media bar 2450
contacts 3089
Contacts tab 763
Hierarchy tab 749
HTML editor 2567
Oracle RightNow Chat Cloud Service
Live Media bar 2450
Quick Access 686
quotes 3101
Relationships tab
Learned Links section 1573
Manually Related Answers section 1572
Siblings Answers section 1570
tasks 3094
Tasks tab 782
answers 1565
toolbox
HTML editor 2568
see campaign components
see survey components
text mode 2653
tooltips
recent items list
copying 86
topic monitoring
best practices 2894
description 2885
for social monitor 3037
report 2887
social media themes 3038
stopwords
adding 2894
themes
editing 2888
multiple keywords 2891
wizard 2886
topics
in answers search weighting 1763
Total Incidents field 1620
tracked link categories
adding and editing 249
additional levels 250
associating with tracked links 2563
Tracked Link window
field descriptions 2631
tracked links
adding 2562
categories 2563
converting
3302
from links 2647
copying 2488
deleting 2488
editing 2488
field descriptions 2563
inserting in HTML 2631
merge fields 2563
URL parameters 2614
searching 2485
transaction codes
attribute 1 field values 1448
attribute 2 field values 1450
attribute 3 field values 1452
description field values 1453
overview 1443
table field descriptions 1444
Transactional Mailing element
editing in campaigns 2758
editing in surveys 2979
Transactional Mailing window
Filter tab 2760, 2981
Mailing tab 2759, 2980
Schedule tab 2981
field descriptions 2760
transactional mailings
audiences
defining 2714
canceling 2724
contact lists
excluding 2715
creating 2711
delivery options 2721
launching 2722
market testing 2717
message preview 2722
messages
customizing 2717
scheduling 2760
segments
excluding 2715
send history 2722
suspending 2723
Transactional Survey element
editing attributes 2767
editing in surveys 2982
Transactional Survey window
Filter tab 2769, 2984
Mailing tab 2982
Schedule tab 2983
field descriptions 2768
Survey tab 2767
transactional surveys
audiences
defining 2899
canceling 2909
CAN-SPAM compliance testing 2907
contact lists
excluding 2900
creating 2895
delivery options
accessing 2906
limiting 2901
invitation messages
customizing 2902
launching 2908
market testing 2902
message preview 2907
overview 2895
recency limits 2901
results by agent 2883
saving 2899
scheduling 2768, 2983
segments
excluding 2900
send history 2907
Summary tab
field descriptions 2896
suspending 2908
transferring chats 2465
transition actions
in business rules 308
tree
configuration items
adding folders 65
reordering folders and items 66
searching 63
selecting actions 64
explorers
hiding 105
selecting actions 110
Trend Percentage window
field descriptions 1236
trend percentages 1235
trend values
3303
options 1235
overview 1234
troubleshooting
answer visibility 1538
email loops 562
trusted certification authorities 554
Twitter
channels
adding 3006
overview 2999
responding to posts 3046
storing contact user names 3016
configuration settings
for customer portal 1755
customer portal
registering 1757
for logging in
to customer portal 1948
monitoring private messages from 3035
security related settings
open login 3152
security-related settings 3152
social channel functions 3000
see also social monitor
Twitter channel
customer portal
input 1859
output 1860
U
Unable to Process Report window 1370
unconditional links
creating 1311
Undock button
administration editors 63
records 89
undocking
administration editors 63
records 89
uninstalling Oracle Service Cloud Smart Client 21
UNIX date/time stamp generator 1869
Unresolved incident status 234, 1465
unsubscribe all answer email notifications links
inserting in HTML 2632
Unsubscribe From All Notifications window
field descriptions 2633, 2636
Unsubscribe Link window
field descriptions 2634
unsubscribe links
inserting in HTML 2634
managing contact opt-ins
for mailings 2532
for surveys 2532
Unsubscribe widget
on reference implementation 1928
unsubscribe.php 1805
Update this Question field
on question details page
removing 2055
Updated incident status 234, 1465
updating incidents
preventing 2055
upgrading
service update notifications 510
uploading
files 495
HTML
in documents 2547
in mailing messages 2686
in snippets 2559
in survey invitation messages 2858
in templates 2556
URL answers
adding 1560
opening in separate window
on customer portal 1974
URL field descriptions
Column Format window 1249
URL Parameter Check
page conditions
customer portal 1802
URL parameters
merge fields 2614
setting default values
on input widgets 1871
used on page
development header 2224
URLs
customer portal
opening from 1724
downloading Oracle Service Cloud
for administrators 22, 37
3304
for users 67
for third-party screen pop
example 526
format and passable parameters 525
in workspace browser controls 977
on OpenLogin widgets 1958
user agent mapping
customer portal 2225
setting
for customer portal 2226
user files location
defining 31
see also deploying Oracle Service Cloud
user identification settings
surveys 2932, 2941
username enumeration
preventing 1947
UTF-8 encoding
in PHP files 1725
utils/account_assistance.php 1812
utils/create_account.php 1812
utils/help_search.php 1813
utils/login_form.php 1813
utils/submit/password_changed.php 1813
utils/submit/profile_updated.php 1813
V
Validate Script window 911
validating
campaigns 2783
fields
on customer portal forms 1864
links in answers 1593
surveys 2986
workflows 1067
values
defining for input field values
with POST parameters 1873
with URL parameters 1871
with widget attributes 1866
for input field values
on customer portal 1865
in segment filters 2504, 2521
variables 1607
adding to columns 1217
business rules
adding and editing 273
data types 273
deleting 274
example 360
overview 267, 272
setting 309
creating 1214
data types descriptions 1216
inserting
in answers 1592
ordering 1296
overview 1213
passing in browser controls 979
see answer variables
variable types descriptions 1215
View Active option
business rules 269
View Development Area
shortcut 2218
view options
changing 96
field descriptions 97
View Production Area
shortcut 2218
View Staging Area
shortcut 2218
view subscriptions links
inserting in HTML 2637
View Subscriptions Links window
field descriptions 2637
View tab
descriptions 2735
desktop workflows 1025
questionnaires 2942
view.ejs 2291, 2308
view.php 1822, 2291
views
dashboards 1140
enabling for widgets 1846
folder 1729
MVC design pattern 2257
reports
data set view 1163
design view 1163
layout view 1163, 1340
report view 1163, 1340
3305
widgets
extending 2291
Virtual Assistant widgets
removing 2141
visibility
answers
answer access levels 1537
answer statuses 1537
conditional sections 1538
language 1538
products and categories 1538
troubleshooting 1538
controlling in answers 1537
of answers
on customer portal 1987
visibility settings
configuration items 680
custom fields 375
multiple interfaces 676
service products 219
visits
definition 1740
maintaining data
in links 1742
passing information
to custom pages 1741
W
Waiting incident status 235, 1465
warnings
on development header
customer portal 2224
web browser
adding to dashboards 1119
web crawlers
using sitemap to index 1773
web form and survey security 2661
web form security 1878
web forms
inserting in HTML 2639
passing JavaScript events to fields 2650
prefilling web form fields
overview 2656
parameters 2658
web form and survey security 2661
Submit button
adding 2641
Web Indexer
configuring 1774, 1775
normalized URLs
in web indexing 1775
overview 1774
SED 1775
Sitemap 1774
Web Indexer Configuration Wizard
accessing 1775
Web Page Link window
field descriptions 2642
web page links
inserting in HTML 2642
web pages
indexing 1774
Web Visit tab
incidents 1495
web visits
definition 1740
WebDAV
client 2255
logs 2232
viewing customer portal files 1725
website link surveys
creating 2910
proofs
sending 2909
saving 2913
Summary tab
field descriptions 2911
weighting
answer solved count 1762
widget builder 2256
widget info files 2283
widget meta tags
on tag documentation tab 2231
widgets
adding
Polling widget 1892
PollingSyndication widget 1893
AJAX requests
firing events after getting a response 2307
firing events before a request 2303
handling a request 2305
making a request 2303
3306
attributes
custom 1846
overview 1837
reports 1843
ChannelAllDisplay 1860
ChannelAllInput 1859
code overview 1818
ConditionalChatLink 2141
ConditionalChatLink widget 2142
ContactNameInput 1859
containing other widgets 2287
controllers
extending 2292
for custom widgets 1827
creating 1846, 2302
CSS
extending 2300
files 2288
CSS files 1825
custom 1826
custom widgets
creating 2282
files 2282
planning 2270
sample widgets 2333
CustomAllDisplay 1860
CustomAllInput 1859
DataDisplay 1860
DateInput 1859
extending 2286, 2290
FieldDisplay 1860
FileAttachmentUpload2 1859
FileListDisplay 1860
files
controller 1822
css 1825
logic 1825
overview 1818
view 1822
folders
paths 1826
form widgets 2309
FormInput 1859
FormSubmit 1859
IncidentThreadDisplay 1860
info files 2283
info.yml 2283
input
overview 1857
JavaScript namespaces 2266
logic files
constructor function 2293
extending 2293
overriding parent properties 2295
YUI components 2298
MVC design pattern 2258
on reference implementation
AnswerFeedback2 widget 1909
AnswerNotificationIcon3 widget 1909
AnswerNotificationManager widget 1909
BrowserSearchPlugin widget 1913
ChatAgentStatus widget 1913
ChatAttachFileButton widget 1913
ChatCancelButton widget 1913
ChatDisconnectButton widget 1913
ChatEngagementStatus widget 1913
ChatHours2 widget 1913
ChatLaunchButton widget 1913
ChatOffTheRecord widget 1913
ChatOffTheRecordDialog widget 1914
ChatPostMessage widget 1914
ChatPrintButton widget 1914
ChatQueueSearch widget 1914
ChatQueueWaitTime widget 1914
ChatRequestEmailResponseButton widget 1914
ChatSendButton widget 1914
ChatServerConnect widget 1914
ChatSoundButton 1914
ChatStatus2 widget 1914
ChatTranscript widget 1915
CustomAllDisplay widget 1915
CustomAllInput widget 1915
DataDisplay widget 1916
EmailAnswerLink widget 1917
EmailCredentials2 widget 1917
FileAttachmentUpload2 widget 1918
FormInput widget 1919
FormSubmit widget 1920
Grid2 widget 1920
GuidedAssistant widget 1921
KeywordText2 widget 1921
LoginForm2 widget 1921
MobileMultiline widget 1921
MobileProductCategoryInput widget 1921
3307
MobileProductCategoryList widget 1921
MobileProductCategorySearchFilter widget 1921
Multiline2 widget 1922
NavigationTab2 widget 1923
OpenLogin widget 1923
PageSetSelector widget 1923
Paginator widget 1923
PrintPageLink widget 1924
ProdCatNotificationManager widget 1924
ProductCategoryInput widget 1924
ProductCategoryList widget 1924
RelatedAnswers2 widget 1925
ResetPassword2 widget 1926
ResultInfo2 widget 1926
RssIcon2 widget 1926
SearchButton2 widget 1926
SimpleSearch widget 1927
SmartAssistantDialog widget 1927
SocialBookmarkLink widget 1927
Unsubscribe widget 1928
on tag documentation tab 2231
OrgList2 widget 2048
output
overview 1857
overriding standard with custom 1825
overview 1818
page widget information
development header 2224
PageSetSelector 1785
PHP namespaces 2265
Polling 1890
previews 1857
ProactiveChat 2147, 2150
ProductCategoryDisplay 1860, 1861
ProductCategoryInput 1860
report attribute
changing 1844
report-displaying widgets 2310
report-filtering widgets 2310
search widgets 2310
searching 1829
SelectionInput 1860
setting default values
on input widgets 1866
SmartAssistantDialog 1860
standard 1826
extending functionality 1846
static properties 2295
syndicated
ConditionalChatLink 2144
PollingSyndication 1890
ProactiveChat 2147
syndicated widgets 1881
KnowledgeSyndication 1881
ProactiveChat 2156
TextInput 1860
views
block elements 2291
extending 2291
overriding 2291
Virtual Assistant
removing 2141
widgets page
customer portal
administration site 1828
Width field descriptions
Column Format window 1245
win/loss data 3088
win/loss reasons
adding and editing 255
Wireless
customer accounts
creating 1665
Find Answers 1662
logging in
customers 1661
My Questions 1664
overview 1661
searching
by keyword 1663
by product/category 1663
submitting
feedback 1663
questions 1663
Wltool utility 500
word lists
for search terms 1765
wordlist files 500
WordPress
for logging in
to customer portal 1948
workflows
best practices 1071
connectors
3308
using events 925
exporting 1069
importing 1069
previewing 1067
templates
Add Task 1064
applying 1062
Copy Incident 1065
Create Contact 1065
New vs. Edit 1063
testing 1066
validating 1067
see also desktop workflows
workgroups
creating 726
overview 724
saving records 727
working record 1030
workspace designer
design space 837
ribbon 838
workspace rules
actions
adding 858
overview 846, 857
best practices 849
changing rule order 863
conditions
adding 854
logical expressions 856
overview 846, 853
creating 848
deleting 863
editing 863
exit script events 852
finish script events 852
guided assistance 895
named events 853
on the agent desktop 827
overview 845
Rules tab
button descriptions 847
triggers
adding 850
overview 845, 849
using events 925
workspace types
overview 834
workspaces 1670, 1678
actions list
opening 983
adding Guided Assistance 890
associating with profiles 833
best practices 843
columns 939
controls
adding to workspaces 956
browser 977
button 958
deleting 957
image 958
list box 962
menu 962
moving 957
overview 943
panel 973
properties 981, 988
radio buttons 962
report 965
script 974
setting shortcut keys 993
tab 976, 977
tables 975
text 961
text box 962
copying 840
creating 839
custom add-ins 943
customizing
overview 837
deleting 840
design space
displaying table outline 931
spanning rows and columns 933
designer 837
designing
overview 841
editing 841
editors
undocking from the console 89
explorer 834
exporting 867
fields
adding 940
3309
custom fields 983
customer-entered fields 937
default values 985
deleting 942
editing properties 981
hidden 986
linkable field types 938
moving 942
overview 934
properties 980, 988
read-only 986
required 935, 986
setting shortcut keys 941
spanning rows and columns 933
guided assistance answer field 890
importing 867
in multiple interfaces 680
layout options
displaying table outline 931
spanning rows and columns 933
on the agent desktop 827
overview 833
previewing 865
properties
descriptions 988
Quick Access toolbar
customizing 1018
relationship items
adding to workspaces 956
deleting 957
moving 957
overview 947
properties 981, 988
reports
adding 967
editing properties 970
execution time limit 972
selecting search reports 970
required fields
hidden and read-only properties 988
ribbon designer
button display options 1014
Info button 1017
Links button 1016
overview 1011
restoring default content 1019
ribbons
customizing 1012
rows 938
rules
actions 846, 857
changing rule order 863
conditions 846, 853
creating 848
deleting 863
editing 863
logical expressions 856
overview 845
triggers 845, 849
using events 925
Rules tab
button descriptions 847
search reports
overview 968
selecting 970
secondary search report 970
selected object menu 982
spell check on save option 842
standard workspaces
answer 1547
chat sessions 2455
contact 753
default reports 965
incident 835, 1459
opportunity 3076
overview 834
quote 3102
quote products 3105
service opportunity 1498
task 779
tab order 700
table layout
displaying outline 931
spanning rows and columns 933
tables
adding 975
URLs in browser controls 977
variables
passing in browser controls 979
Workspaces explorer 834
Wrap-up button 2456
WYSIWYG editor
see HTML editor
3310
Y
Yahoo
for logging in
to customer portal 1948
Yahoo! User Interface Library 2259
yes/no fields
populating default values
on customer portal 1869, 1873
Your Account pages
Account Settings page 2049
configuration settings 1768
configuring
Log In 1771
email links
disabling 1768
incidents from organizations
viewing 1769
notification expiration
defining 1769
Notifications page 2056
question details page 2053
Support History page 2046
Your Notification Requests page
Unsubscribe Results 1805
YouTube
channels
overview 2999
storing contact user names 3016
social channel functions 3000
see also social monitor
YouTube channel 3013
customer portal
input 1859
output 1860
YUI 2259
Z
zoom feature 1404
Zoom Options window 1026, 2736
Anda mungkin juga menyukai
- Oracle Fusion Middleware 12c - Developing Applications Using Continuous IntegrationDokumen108 halamanOracle Fusion Middleware 12c - Developing Applications Using Continuous IntegrationjoaoseravatBelum ada peringkat
- Oracle SOA 11g Developers GuideDokumen1.008 halamanOracle SOA 11g Developers Guidemonty_s80100% (1)
- User's Guide For Oracle Identity ManagerDokumen444 halamanUser's Guide For Oracle Identity ManagerZzSavioRzZBelum ada peringkat
- Developing SOA Applications With Oracle SOA Suite12.1.3 PDFDokumen1.958 halamanDeveloping SOA Applications With Oracle SOA Suite12.1.3 PDFMiguel Angel Vieyra CruzBelum ada peringkat
- MDM Installation Guide v2 2 0 3Dokumen102 halamanMDM Installation Guide v2 2 0 3ali labbiBelum ada peringkat
- Oracle Coherence Admin GuideDokumen156 halamanOracle Coherence Admin Guidegisharoy100% (1)
- Configuring Applications Using Application ComposerDokumen364 halamanConfiguring Applications Using Application ComposersaaughadBelum ada peringkat
- Apex Mobile 1867078Dokumen37 halamanApex Mobile 1867078Mauricio Oliviery PolancoBelum ada peringkat
- Oracle Identity Management 11g Improving Security and ComplianceDokumen33 halamanOracle Identity Management 11g Improving Security and Compliancekandi_raoBelum ada peringkat
- Oracle® Fusion MiddlewareDokumen132 halamanOracle® Fusion MiddlewareRahul RoyBelum ada peringkat
- Advanced Configuration and Cloud Deployment of Oracle E-Business SuiteDokumen136 halamanAdvanced Configuration and Cloud Deployment of Oracle E-Business Suiterohit kumarBelum ada peringkat
- OSB Patterns and Best PracticesDokumen69 halamanOSB Patterns and Best Practicesike4ccncBelum ada peringkat
- OBIA Overview PDFDokumen13 halamanOBIA Overview PDFDilip Kumar AluguBelum ada peringkat
- OSB IntroductionDokumen268 halamanOSB IntroductionadityakeyalBelum ada peringkat
- Error Handling in Oracle Service BusDokumen6 halamanError Handling in Oracle Service BusAnthonyBelum ada peringkat
- Installing and Configuring Oracle WebLogic Server and Coherence - WLSIGDokumen72 halamanInstalling and Configuring Oracle WebLogic Server and Coherence - WLSIGSandeep KulkarniBelum ada peringkat
- SOA 11G Cluster InstallationDokumen125 halamanSOA 11G Cluster InstallationksknrindianBelum ada peringkat
- Oracle Fusion Middleware Interview Questions: EditionDokumen16 halamanOracle Fusion Middleware Interview Questions: EditionSumit S Das100% (1)
- Oracle Fusion Middle Ware Tuning GuideDokumen270 halamanOracle Fusion Middle Ware Tuning Guideharshavardhan2990Belum ada peringkat
- Oracle®VMServer For SPARC 3.3 Administration GuideDokumen524 halamanOracle®VMServer For SPARC 3.3 Administration GuideSahatma SiallaganBelum ada peringkat
- Audit Vault Firewall FAQDokumen9 halamanAudit Vault Firewall FAQPraveenBelum ada peringkat
- Oracle Service Bus InstallationDokumen34 halamanOracle Service Bus InstallationPavankumar BollaBelum ada peringkat
- Oracle SOA Training Course ContentDokumen5 halamanOracle SOA Training Course ContenthanumanprasadBelum ada peringkat
- High Availability Best Practices 11G DBDokumen262 halamanHigh Availability Best Practices 11G DBkmanoj2005Belum ada peringkat
- Oracle VM Server For SPARCDokumen4 halamanOracle VM Server For SPARCYatinBelum ada peringkat
- Essbase Backups&RecoveryDokumen7 halamanEssbase Backups&RecoveryBalaji ShindeBelum ada peringkat
- Questionnaire For Data Collection: SR Questions General InformationDokumen5 halamanQuestionnaire For Data Collection: SR Questions General Informationsati_shBelum ada peringkat
- Ouaf SDK 4300 E63799 01Dokumen268 halamanOuaf SDK 4300 E63799 01asifsubhanBelum ada peringkat
- Introducing Oracle VM: Oracle's Virtualization Product StrategyDokumen21 halamanIntroducing Oracle VM: Oracle's Virtualization Product StrategyNitesh SharmaBelum ada peringkat
- Oracle Service Bus 11g Design and IntegrDokumen10 halamanOracle Service Bus 11g Design and IntegrAnonymous AxyyP4PEBelum ada peringkat
- Oracle VM22 Server GuideDokumen118 halamanOracle VM22 Server GuideneptuneraiderBelum ada peringkat
- Understanding SOA - Service Oriented Architectures: Lauren FareseDokumen47 halamanUnderstanding SOA - Service Oriented Architectures: Lauren FareseSusanta Kumar DashBelum ada peringkat
- Oracle E-Business Suite Developer's Guide - E22961Dokumen730 halamanOracle E-Business Suite Developer's Guide - E22961prakash_srikanthBelum ada peringkat
- ImplementDokumen394 halamanImplementronald.lopes007Belum ada peringkat
- Beeple, B-Pel, Beepul? Understanding BPEL and Its Role in SOADokumen57 halamanBeeple, B-Pel, Beepul? Understanding BPEL and Its Role in SOAterearaujo8Belum ada peringkat
- Performance Tuning PDFDokumen220 halamanPerformance Tuning PDFSaileshan SubhakaranBelum ada peringkat
- Deployment Guide For Oracle Service Bus - 11113 - E15022Dokumen74 halamanDeployment Guide For Oracle Service Bus - 11113 - E15022Nageshwar RaoBelum ada peringkat
- Install Oracle Database 10g R2 On LinuxDokumen53 halamanInstall Oracle Database 10g R2 On LinuxKancharlaBelum ada peringkat
- SOA Enterprise Deployment GuideDokumen450 halamanSOA Enterprise Deployment GuidegisharoyBelum ada peringkat
- Migrating Oracle 11gR2 To Oracle 12cR1 On Dell Infrastructure PDFDokumen21 halamanMigrating Oracle 11gR2 To Oracle 12cR1 On Dell Infrastructure PDFanhditimemVNA100% (1)
- Seguridades HCM CloudDokumen268 halamanSeguridades HCM CloudCarolina AlturoBelum ada peringkat
- Adv Customer Support Service Desc 3758596Dokumen143 halamanAdv Customer Support Service Desc 3758596Sreenivasulu kBelum ada peringkat
- SOA Interview QuestionsDokumen2 halamanSOA Interview QuestionsAbdul Khader0% (1)
- API Reference 4 2Dokumen728 halamanAPI Reference 4 2aartimum9275Belum ada peringkat
- Oracle Configure Price Quote Cloud EbookDokumen6 halamanOracle Configure Price Quote Cloud EbookNarendra ReddyBelum ada peringkat
- Ouaf SDK 4202 E39199Dokumen276 halamanOuaf SDK 4202 E39199asifsubhanBelum ada peringkat
- Oracle Cloud Assets Short NotesDokumen48 halamanOracle Cloud Assets Short NotesAsadullah Ashraf100% (1)
- OUAF Batch Scheduler IntegrationDokumen25 halamanOUAF Batch Scheduler IntegrationManoj SamantraBelum ada peringkat
- Oracle Identity Manager 11g Essentials Activity GuideDokumen528 halamanOracle Identity Manager 11g Essentials Activity Guidemiddela6503Belum ada peringkat
- D56780GC11 Ag PDFDokumen184 halamanD56780GC11 Ag PDFSatyajeet ReddyBelum ada peringkat
- ORACLE 12.1 Financials ImplementationDokumen424 halamanORACLE 12.1 Financials ImplementationAbdulqayum SattigeriBelum ada peringkat
- Integrigy New Security Features in Oracle EBS 12.2Dokumen30 halamanIntegrigy New Security Features in Oracle EBS 12.2Shiraz MustafaBelum ada peringkat
- SOA 12c Installation Guide PDFDokumen38 halamanSOA 12c Installation Guide PDFNTGDNBelum ada peringkat
- Webcenter Portal Admin PDFDokumen1.146 halamanWebcenter Portal Admin PDFahmed_sftBelum ada peringkat
- Oracle Cloud InfrastructureDokumen4 halamanOracle Cloud Infrastructurek.leela.kBelum ada peringkat
- System Director Sg248141Dokumen554 halamanSystem Director Sg248141ELITEKRISHBelum ada peringkat
- Salesforce Security Impl GuideDokumen356 halamanSalesforce Security Impl GuideAlert Track3rBelum ada peringkat
- TNPM 1.3.1 Administration Guide Wireless ComponentDokumen234 halamanTNPM 1.3.1 Administration Guide Wireless ComponentVijay MudirajBelum ada peringkat
- HPDokumen118 halamanHPjama99Belum ada peringkat
- SAP HANA Modeling Guide For SAP HANA Studio enDokumen264 halamanSAP HANA Modeling Guide For SAP HANA Studio enRamesh Babu PindigantiBelum ada peringkat
- John Cougar Mellencamp - I Need A LoverDokumen25 halamanJohn Cougar Mellencamp - I Need A LoverMitchell J. SharoffBelum ada peringkat
- BOOK - Billy Ocean - Best of PDFDokumen60 halamanBOOK - Billy Ocean - Best of PDFMitchell J. Sharoff100% (4)
- Trans-Siberian Orchestra-Christmas Eve Sarajevo-Sheetzbox PDFDokumen7 halamanTrans-Siberian Orchestra-Christmas Eve Sarajevo-Sheetzbox PDFBereczki Anikó100% (5)
- Mastering CPRE v2.0 SampleDokumen40 halamanMastering CPRE v2.0 SampleMitchell J. Sharoff100% (1)
- Key Strategies For SOA TestingDokumen50 halamanKey Strategies For SOA TestingMitchell J. SharoffBelum ada peringkat
- Patrol Central Infrastructure Best Practices GuideDokumen104 halamanPatrol Central Infrastructure Best Practices GuideVINAYBelum ada peringkat
- TNC 426 TNC 430: User's Manual Conversational ProgrammingDokumen374 halamanTNC 426 TNC 430: User's Manual Conversational ProgrammingСлоба ЈовановићBelum ada peringkat
- 50k in A Day, 7 Figures in 6 MonthsDokumen10 halaman50k in A Day, 7 Figures in 6 Monthshamzaelomari00770% (1)
- nomination-form-6873-MAZAHIR HUSSAINDokumen3 halamannomination-form-6873-MAZAHIR HUSSAINMazahir HussainBelum ada peringkat
- DH-IPC-HFW5431E-Z5E: 4MP WDR IR Bullet Network CameraDokumen3 halamanDH-IPC-HFW5431E-Z5E: 4MP WDR IR Bullet Network CameraAri Yulianto NugrohoBelum ada peringkat
- FIN350 Quiz 2 Monday First Name - Last Name - Version BDokumen6 halamanFIN350 Quiz 2 Monday First Name - Last Name - Version BHella Mae RambunayBelum ada peringkat
- Transformers: What Is An Electric Transformer?Dokumen14 halamanTransformers: What Is An Electric Transformer?Mohamed IbrahemBelum ada peringkat
- Mid Term Y2017 ACTL3151Dokumen14 halamanMid Term Y2017 ACTL3151Zahid KhanBelum ada peringkat
- Transcript For Internal Controls For Cash and Cash Equivalents VideoDokumen3 halamanTranscript For Internal Controls For Cash and Cash Equivalents VideoAsenathi SandisoBelum ada peringkat
- Reviewer RCCPDokumen27 halamanReviewer RCCPGodwin De GuzmanBelum ada peringkat
- Technical Information iTEMP TMT180: Temperature Head Transmitter For Resistance Thermometers Pt100Dokumen8 halamanTechnical Information iTEMP TMT180: Temperature Head Transmitter For Resistance Thermometers Pt100Muhammad AbdulQaderBelum ada peringkat
- Rubber Loc Cleaner A Methyl Ethyl Ketone M.E.K. Conveyor Belt Repair Kit V1 PDFDokumen8 halamanRubber Loc Cleaner A Methyl Ethyl Ketone M.E.K. Conveyor Belt Repair Kit V1 PDFOscar Giovani SosaBelum ada peringkat
- Oslo Guide PDFDokumen10 halamanOslo Guide PDFDevan BhallaBelum ada peringkat
- Steel, Strip, Carbon and High-Strength, Low-Alloy, Hot-Rolled, General Requirements ForDokumen9 halamanSteel, Strip, Carbon and High-Strength, Low-Alloy, Hot-Rolled, General Requirements FormuhammadBelum ada peringkat
- Project Protocol For Organic TeaDokumen5 halamanProject Protocol For Organic TeaMuntaha ZyanBelum ada peringkat
- Calibers InfotechDokumen6 halamanCalibers InfotechshitalBelum ada peringkat
- Production of Phenol Via Chlorobenzene and Caustic ProcessDokumen1 halamanProduction of Phenol Via Chlorobenzene and Caustic ProcessPatricia MirandaBelum ada peringkat
- Cache Solved Examples PDFDokumen3 halamanCache Solved Examples PDFHarshavardhan Virendra MallaBelum ada peringkat
- 4140 HTDokumen2 halaman4140 HTwillys8Belum ada peringkat
- Momentum Theory - A New Calculation of Blast Design and Assessment of Blast VibrationsDokumen11 halamanMomentum Theory - A New Calculation of Blast Design and Assessment of Blast VibrationshectorBelum ada peringkat
- Republican PartyDokumen21 halamanRepublican PartyVivek GoyalBelum ada peringkat
- Basic Functions of Healthcare FieldDokumen10 halamanBasic Functions of Healthcare FieldShraddha BendkhaleBelum ada peringkat
- CSS2 DLL Week 4Dokumen4 halamanCSS2 DLL Week 4May Ann ComitanBelum ada peringkat
- Vendor Risk Assessment Sign-Off Sheet-MappleDokumen2 halamanVendor Risk Assessment Sign-Off Sheet-MappleLalesh KumarBelum ada peringkat
- Advt 09 - 2022 DTD 08.09.2022Dokumen11 halamanAdvt 09 - 2022 DTD 08.09.2022Mayur Mohanji GuptaBelum ada peringkat
- NR # 2484B 08.03.2011 - B - Probe On Government's Tenement Housing Program PushedDokumen1 halamanNR # 2484B 08.03.2011 - B - Probe On Government's Tenement Housing Program Pushedpribhor2Belum ada peringkat
- The Growing Power of Consumers DeloitteDokumen20 halamanThe Growing Power of Consumers DeloitteNatalia Traldi Bezerra100% (1)
- 2012 Country Conference PamphletDokumen8 halaman2012 Country Conference PamphletNSW LaborBelum ada peringkat
- IT & Tekecom TransactionsDokumen20 halamanIT & Tekecom TransactionsRohil0% (1)
- Quiz 528Dokumen16 halamanQuiz 528Haris NoonBelum ada peringkat