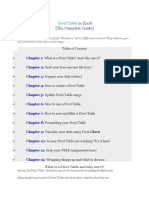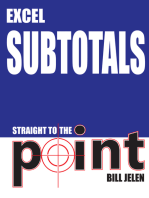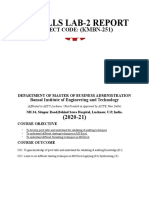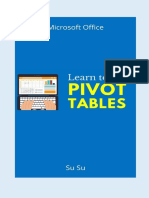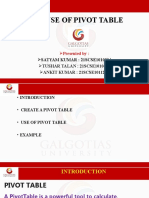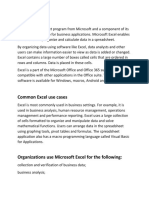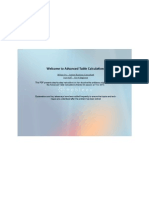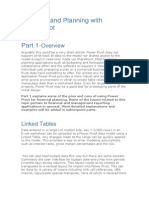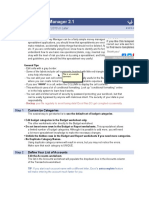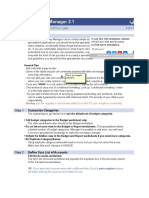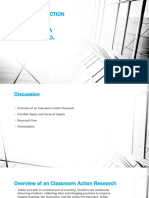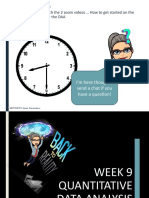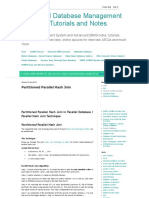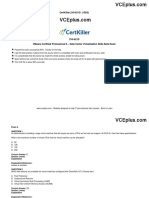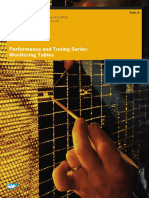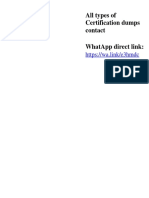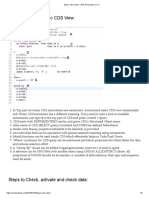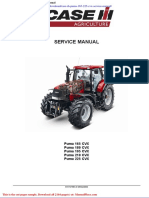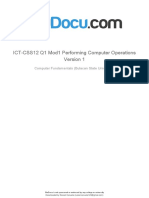1 What Is A Pivot Table
Diunggah oleh
api-303626427Deskripsi Asli:
Judul Asli
Hak Cipta
Format Tersedia
Bagikan dokumen Ini
Apakah menurut Anda dokumen ini bermanfaat?
Apakah konten ini tidak pantas?
Laporkan Dokumen IniHak Cipta:
Format Tersedia
1 What Is A Pivot Table
Diunggah oleh
api-303626427Hak Cipta:
Format Tersedia
What Is A Pivot Table
The PivotTable feature is perhaps the most important component in Excel. PivotTable
is making one or more new table from a given data table.
The best way to understand pivot table is to see one. Start with the following Figure.
This figure shows a portion of the data we have used creating the pivot tables in this
chapter.
We shall create the Pivot Tables from this data table in this chapter.
Our example shows that data is in a table, but you can make pivot tables from any kind
of data.
This table consists of new account information of a bank. The bank has three branches:
Central, North Country, and Westside. The table has 712 rows. Each row represents a
new account opened at the bank. The table has the following columns:
The date the bank account was opened
The day of the week the bank account was opened
The opening amount
The bank account type (CD, checking, savings, or IRA)
Who opened the bank account (whether a teller or a new-account representative)
The branch at which the bank account was opened (Central, Westside, or North
County)
The type of customer (whether an existing customer or a new customer)
Creating a pivot table manually
In our sample file Bank-accounts.xlsx, our database worksheet is named "data". This
database contains good amount of information. But in its current form, the data doesn't
reveal much to you.
These following questions, the bank's management may want to know:
What is the total amount of new deposits, broken down by account type and
branch?
What is the daily total new deposit amount for each branch?
Which day of the week generates the most deposits?
How many new bank accounts were opened at each branch, broken down by
account type?
What types of bank accounts do tellers open most often?
How does the North County branch compare with the other two branches?
In which branch do tellers open the most savings accounts for new customers?
You can sort the data and create formulas to answer these questions. But using pivot
table is a better choice, pivot table takes few seconds, doesn't require formula and
produces professional-looking report.
In addition, analyzing data with pivot tables makes less error than with creating
formulas.
Creating the first pivot table: What is the total amount of
new deposits, broken down by account type and branch?
Now we shall create this pivot table using the above file. Follow this process:
Step 1: Specifying the data range
If your data is in a worksheet range, just select any cell in the range. We select cell A2 in
our "data" worksheet. Now choose Insert Tables PivotTable. The Create
PivotTable dialog box will appear. Excel automatically guess your data range. For our
this example, we are going to create our pivot table in a new worksheet. See the
following screenshot:
In the Create PivotTable dialog box, you tell Excel where the data is and where you want
the place the
pivot table.
Step 2: Creating blank pivot table
Click OK to choose the options as it is. Excel creates an empty pivot table and displays
a PivotTable Fields task pane. Look at the following figure:
We shall use this PivotTable Fields task pane to build our pivot table.
Step 3: Laying out the pivot table
Now we shall work on PivotTable Fields task pane. PivotTable Fields task pane has
two parts: the upper part, where the field names resides, and the lower part, where you
will place the upper part's field names as per your necessity. In our example upper part
of PivotTable Fields task pane holds Date, Weekday, Amount, AcctType, OpenedBy,
Branch, Customer fields. The lower part has Filters, Columns, Rows, and Values area.
The following steps will create the pivot table:
1.
Drag the Amount field into the Values area. The pivot table will display the
total of all the values in the Amount column.
2.
Drag the AcctType field into the Rows area. The pivot table will show now the
total amount for each of the account types.
3.
Now, drag the Branch field into the Columns area.The pivot table will show now
the amount for each account type, cross-tabulated by branch. Observe closely. You
will find that total amount of each AccType is calculated on the right side of pivot
table. At the same time, total amount opened in every branch is also calculated at the
bottom of the pivot table.
Dragging the fields to the lower part of PivotTable.
The following figure gives us our desired Pivot Table. From this Pivot Table we can find
out easily grand total of amount opened in Westside branch.
The pivot table is showing the summary of our data.
Pivot Table's another name can be Summary Table. Pivot tables are created from a data
table/ database with few mouse clicks, or we can say data table/database is sliced and
diced in different ways to produce pivot tables as per your necessity. This data table/
database can be in a worksheet (in the form of table) or in an external data file. Applying
formatting to a pivot table, you can make it attractive.
A minor drawback of Pivot Table
There is a minor drawback to using a pivot table. In a formula-based summary report,
the summary is updated automatically when you change information in the source data.
But in Pivot Table, the summary is not updated automatically when you change
information in the source data. This is not a serious problem. Use Refresh after you
have changed information in your data source and the pivot table will be automatically
updated.
Click on this Refresh button when you have changed some information in your data
source to update your pivot table.
Anda mungkin juga menyukai
- 2 8 Excel Pivot Table ExamplesDokumen17 halaman2 8 Excel Pivot Table ExamplesmajestyvayohBelum ada peringkat
- Excel Pivot Tables - Basic Beginners Guide To Learn Excel Pivot Tables For Data Analysis and ModelingDokumen167 halamanExcel Pivot Tables - Basic Beginners Guide To Learn Excel Pivot Tables For Data Analysis and Modelingshow9999Belum ada peringkat
- Pivot Table Complete GuideDokumen93 halamanPivot Table Complete GuideNimish MadananBelum ada peringkat
- Top Secrets Of Excel Dashboards: Save Your Time With MS ExcelDari EverandTop Secrets Of Excel Dashboards: Save Your Time With MS ExcelPenilaian: 5 dari 5 bintang5/5 (1)
- 15 Most Powerful Features Of Pivot Tables: Save Your Time With MS ExcelDari Everand15 Most Powerful Features Of Pivot Tables: Save Your Time With MS ExcelBelum ada peringkat
- Excel 2019 PivotTables: Easy Excel Essentials 2019, #1Dari EverandExcel 2019 PivotTables: Easy Excel Essentials 2019, #1Penilaian: 5 dari 5 bintang5/5 (1)
- 23 How To Create Pivot Table Data Model in Excel 2013Dokumen8 halaman23 How To Create Pivot Table Data Model in Excel 2013majestyvayohBelum ada peringkat
- Pivot Tables In Depth For Microsoft Excel 2016Dari EverandPivot Tables In Depth For Microsoft Excel 2016Penilaian: 3.5 dari 5 bintang3.5/5 (3)
- Excel for Auditors: Audit Spreadsheets Using Excel 97 through Excel 2007Dari EverandExcel for Auditors: Audit Spreadsheets Using Excel 97 through Excel 2007Belum ada peringkat
- UntitledDokumen5 halamanUntitledHtun LinBelum ada peringkat
- Excel PIVOT TableDokumen15 halamanExcel PIVOT Tableharivs80Belum ada peringkat
- 23 Things You Should Know About Excel Pivot Tables - Exceljet PDFDokumen21 halaman23 Things You Should Know About Excel Pivot Tables - Exceljet PDFRishavKrishna0% (1)
- Pivot Table TutorialDokumen22 halamanPivot Table TutorialRosalina ThuffiBelum ada peringkat
- It Skills Lab-2 Report: (KMBN-251)Dokumen12 halamanIt Skills Lab-2 Report: (KMBN-251)deepuBelum ada peringkat
- It Skill Lab-2Dokumen12 halamanIt Skill Lab-2deepuBelum ada peringkat
- Excel Training Level 3compressed PDFDokumen28 halamanExcel Training Level 3compressed PDFJohn Matthew CallantaBelum ada peringkat
- Create A PivotTable Report 2007Dokumen22 halamanCreate A PivotTable Report 2007David RiveraBelum ada peringkat
- Learn Excel Pivot TablesDokumen188 halamanLearn Excel Pivot TableseBooks DPF DownloadBelum ada peringkat
- Example Data Is Saved Under Consolidation - XLSX Workbook Under Producta Through Productd WorksheetsDokumen20 halamanExample Data Is Saved Under Consolidation - XLSX Workbook Under Producta Through Productd WorksheetsMuktar jiboBelum ada peringkat
- PowerBI Dashboard Training ManualDokumen28 halamanPowerBI Dashboard Training ManualNavdeep TiwariBelum ada peringkat
- Pivot TableDokumen19 halamanPivot TablePrince AroraBelum ada peringkat
- It Skills Lab-2 Report: (KMBN-251)Dokumen12 halamanIt Skills Lab-2 Report: (KMBN-251)deepuBelum ada peringkat
- IT Skill Lab-2: Raj School of Management & SciencesDokumen38 halamanIT Skill Lab-2: Raj School of Management & Sciencesindia cybercafeBelum ada peringkat
- Pivot Table TutorialDokumen20 halamanPivot Table Tutorialgeologia1000Belum ada peringkat
- How To Develop A Performance Reporting Tool with MS Excel and MS SharePointDari EverandHow To Develop A Performance Reporting Tool with MS Excel and MS SharePointBelum ada peringkat
- Use of Pivot Table: SATYAM KUMAR: 21SCSE1010304Dokumen14 halamanUse of Pivot Table: SATYAM KUMAR: 21SCSE1010304SATYAM KUMAR 21SCSE1010304Belum ada peringkat
- What Is Excel?Dokumen16 halamanWhat Is Excel?DimpleBelum ada peringkat
- Using Excel 2019: The Step-by-step Guide to Using Microsoft Excel 2019Dari EverandUsing Excel 2019: The Step-by-step Guide to Using Microsoft Excel 2019Belum ada peringkat
- Pivot Tables & DashboardsDokumen2 halamanPivot Tables & DashboardsEric AnastacioBelum ada peringkat
- 3.PowerPivot GuideDokumen14 halaman3.PowerPivot Guide6042201040Belum ada peringkat
- Act430-Project MimDokumen12 halamanAct430-Project MimEmon HossainBelum ada peringkat
- Pivot TablesDokumen3 halamanPivot TablesRemy TollerBelum ada peringkat
- Mba Ii DviDokumen43 halamanMba Ii DviArshad JamilBelum ada peringkat
- Tableau Advanced Table Calculations GuideDokumen14 halamanTableau Advanced Table Calculations GuideAnupam VermaBelum ada peringkat
- Modeling and Planning With PowerPivotDokumen18 halamanModeling and Planning With PowerPivotOscar Zapata JrBelum ada peringkat
- Introduction To Tableau - Pre-ReadDokumen12 halamanIntroduction To Tableau - Pre-ReadBadazz doodBelum ada peringkat
- ProjectionsDokumen45 halamanProjectionsMonalisa ChatterjeeBelum ada peringkat
- SpagoBI TutorialsDokumen39 halamanSpagoBI TutorialsShiva RokaBelum ada peringkat
- Fundamentals of Ms Excel: Lecturer: Fatima RustamovaDokumen69 halamanFundamentals of Ms Excel: Lecturer: Fatima RustamovaAzər ƏmiraslanBelum ada peringkat
- DAT101x Lab 2 - Analyzing and Visualizing DataDokumen14 halamanDAT101x Lab 2 - Analyzing and Visualizing DatahabarcaBelum ada peringkat
- Vertex42 Money Manager 2.1: INSTRUCTIONS - For Excel 2010 or LaterDokumen28 halamanVertex42 Money Manager 2.1: INSTRUCTIONS - For Excel 2010 or LaterDistika Adhi PratamaBelum ada peringkat
- Presentation PivotDokumen11 halamanPresentation PivotqwertyBelum ada peringkat
- Advance FunctionDokumen20 halamanAdvance Functionthouseef06Belum ada peringkat
- Vertex42 Money Manager 2.1: INSTRUCTIONS - For Excel 2010 or LaterDokumen29 halamanVertex42 Money Manager 2.1: INSTRUCTIONS - For Excel 2010 or LaterMohamed AfsalBelum ada peringkat
- Vertex42 Money Manager 2.1: INSTRUCTIONS - For Excel 2010 or LaterDokumen30 halamanVertex42 Money Manager 2.1: INSTRUCTIONS - For Excel 2010 or LatereleldevBelum ada peringkat
- Pivot Table: Organize The DataDokumen2 halamanPivot Table: Organize The Datanikita bajpaiBelum ada peringkat
- Vertex42 Money Manager 2.0: INSTRUCTIONS - For Excel 2010 or LaterDokumen26 halamanVertex42 Money Manager 2.0: INSTRUCTIONS - For Excel 2010 or LaterNikkiBelum ada peringkat
- Dahboard MalingDokumen15 halamanDahboard MalingHemanthBelum ada peringkat
- Presentation LIRILDokumen11 halamanPresentation LIRILqwertyBelum ada peringkat
- Action ResearchDokumen12 halamanAction ResearchPhilip Jamero100% (4)
- DBA Task FinishedDokumen37 halamanDBA Task FinishedViswanath Janakiraman100% (2)
- Week#9 Class Slides Quantitative AnalysisDokumen28 halamanWeek#9 Class Slides Quantitative AnalysistssfzrBelum ada peringkat
- Oracle DBA: Best PracticesDokumen16 halamanOracle DBA: Best PracticesManoj ShringarpureBelum ada peringkat
- Data Center Storage SolutionsDokumen12 halamanData Center Storage SolutionsMarian DiaconescuBelum ada peringkat
- Tcs Technical QuestionsDokumen97 halamanTcs Technical Questionsshahabaj_sheikh100% (1)
- Oracle Mid TermDokumen28 halamanOracle Mid Termcriss03sBelum ada peringkat
- Cabusao M1 M2 M3 Ta1Dokumen9 halamanCabusao M1 M2 M3 Ta1Mark GisonBelum ada peringkat
- Advanced Database Management System - Tutorials and Notes - Partitioned Parallel Hash JoinDokumen6 halamanAdvanced Database Management System - Tutorials and Notes - Partitioned Parallel Hash JoinNadeem MujawarBelum ada peringkat
- Issue 1 MMNR Short DumpDokumen6 halamanIssue 1 MMNR Short DumppookusmasBelum ada peringkat
- CIS527: Data Warehousing, Filtering, and Mining: Fall 2004, CIS, Temple UniversityDokumen50 halamanCIS527: Data Warehousing, Filtering, and Mining: Fall 2004, CIS, Temple UniversitySudhakar TripathiBelum ada peringkat
- VMware Certkiller 2V0-621D v2015-05-05 by HelenDokumen74 halamanVMware Certkiller 2V0-621D v2015-05-05 by HelenSunil GentyalaBelum ada peringkat
- Performance and Tuning Series: Monitoring TablesDokumen54 halamanPerformance and Tuning Series: Monitoring TablesSANTOSH TRIPATHIBelum ada peringkat
- Framework For Big Data Analytics of MoodDokumen10 halamanFramework For Big Data Analytics of MoodShri Prashant JhaBelum ada peringkat
- Advanced Security GuideDokumen419 halamanAdvanced Security GuideNikolya SmirnoffBelum ada peringkat
- CKA LatestDokumen72 halamanCKA LatestAmit KumarBelum ada peringkat
- Stimulated RecallDokumen14 halamanStimulated RecallJulian GalvisBelum ada peringkat
- Basic CDS ViewDokumen2 halamanBasic CDS ViewSrikanthBelum ada peringkat
- Title Defense Format (Updated) - 022313Dokumen13 halamanTitle Defense Format (Updated) - 022313Mary Lyn RaseBelum ada peringkat
- RPS RM in ELT - Iroh 17 January 2022Dokumen20 halamanRPS RM in ELT - Iroh 17 January 2022Alamsyah Dafio100% (1)
- CE Dashboard Brochure PDFDokumen2 halamanCE Dashboard Brochure PDFShipra SuhasiniBelum ada peringkat
- 13 - Chapter 4 PDFDokumen46 halaman13 - Chapter 4 PDFSyam Siva ReddyBelum ada peringkat
- Archival Approaches To Quantitative Research in StrategyDokumen23 halamanArchival Approaches To Quantitative Research in StrategyTerry College of BusinessBelum ada peringkat
- Datawarehousing Interview QuestionsDokumen14 halamanDatawarehousing Interview Questionselena75% (4)
- Dzone Researchguide DatabasesDokumen44 halamanDzone Researchguide Databasesivan.mladenovic8381Belum ada peringkat
- TrainingDokumen17 halamanTraininggoels0798Belum ada peringkat
- Marks For This Submission: 1.00/1.00.: Business Statistics AnswersDokumen30 halamanMarks For This Submission: 1.00/1.00.: Business Statistics AnswersJackie RabiaBelum ada peringkat
- Unit 5 - ArrayDokumen85 halamanUnit 5 - ArrayUtpal KantBelum ada peringkat
- Case Ih Puma 165 225 CVX Service ManualDokumen20 halamanCase Ih Puma 165 225 CVX Service ManualVivian100% (55)
- Ict Css12 q1 Mod1 Performing Computer Operations Version 1Dokumen54 halamanIct Css12 q1 Mod1 Performing Computer Operations Version 1Russel CanuelaBelum ada peringkat