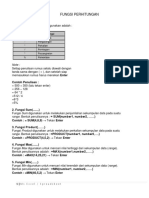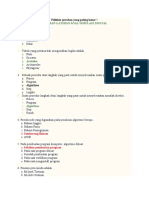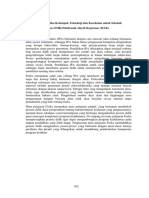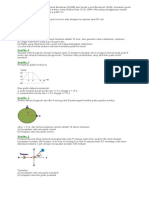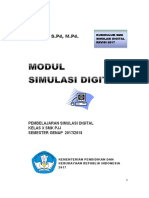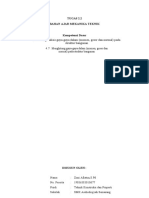Bab6 Os Jaringan Gui PDF
Diunggah oleh
ZuniAfiaJudul Asli
Hak Cipta
Format Tersedia
Bagikan dokumen Ini
Apakah menurut Anda dokumen ini bermanfaat?
Apakah konten ini tidak pantas?
Laporkan Dokumen IniHak Cipta:
Format Tersedia
Bab6 Os Jaringan Gui PDF
Diunggah oleh
ZuniAfiaHak Cipta:
Format Tersedia
Teknik Komputer dan Jaringan
BAB 6
Sistem Operasi Jaringan Berbasis GUI
Tujuan:
Pembahasan ini bertujuan:
1. Siswa memahami sistem operasi
jaringan berbasis GUI
2. Dapat menginstalasi Sistem Operasi
Windows
3. Dapat menginstalasi Windows untuk
server
4. Dapat menginstalasi Linux Ubuntu
6.1.
Pokok Bahasan
Dalam pembahasan ini meliputi:
1. Sistem Operasi Windows NT
2. Instalasi da penjelasan Windows 2000
server
3. Instalasi dan penjelasan Windows XP
4. Instalasi dan penjelasan Windows
2003
5. Instalasi dan penjelasan Windows
Vista
6. Instalasi Linux Ubuntu
Windows NT
mendukung platform Intel 80x86, Intel
IA64 dan AMD64 (atau x64), sementara
platform lainnya tidak didukung lagi,
mengingat kurangnya dukungan dari
pihak ketiga untuk prosesor tersebut.
6.1.1
Gambar 6 - 1 Logo Windows NT
Windows NT merupakan sebuah sistem
operasi 32-bit dari Microsoft yang
menjadi leluhur sistem operasi Windows
2000, Windows XP, Windows Server
2003, dan Windows Vista. Sistem
operasi
tersebut
pada
awalnya
mendukung
beberapa
platform
mikroprosesor, dimulai dari Intel 80x86
(hingga
sekarang),
MIPS
R4x00
(dihentikan pada versi Windows NT 4.0),
Digital Equipment Corporation Alpha
AXP (dihentikan pada versi Windows
2000 Beta 3), IBM PowerPC (dimulai
dari versi Windows NT 3.51 dan
dihentikan pada versi Windows NT 4.0),
serta beberapa platform lainnya, seperti
Clipper dan SPARC (tidak dirilis untuk
umum, karena dibuat oleh pihak ketiga,
Intergraph). Saat ini, sistem operasi
berbasis Windows NT hanya
Direktorat Pembinaan Sekolah Menengah Kejuruan
Sejarah
Windows NT sebenarnya dibangun dari
puing-puing sisa pengembangan dari
sistem operasi IBM OS/2 versi 3.0, yang
dikembangkan oleh Microsoft dan IBM
secara bersama-sama. Beberapa saat
sebelum sistem operasi tersebut
rampung, Microsoft dan IBM mengakhiri
hubungan mereka, dan akhirnya proyek
IBM OS/2 pun terbengkalai. Hal ini
diakibatkan oleh kesuksesan sistem
operasi grafis yang berjalan di atas MSDOS, Microsoft Windows versi 3.0, yang
terjual lebih dari sejuta salinan dalam
waktu kurang dari sebulan. Sistem
operasi IBM OS/2 versi 3.0 ini memiliki
nama kode NTOS/2. Dan akhirnya,
Microsoft mengembangkan Windows
NT sendirian, tanpa dibantu oleh IBM.
Selanjutnya,
Microsoft
merekrut
beberapa orang pengembang sistem
operasi
dari
Digital
Equipment
269
Teknik Komputer dan Jaringan
Corporation (DEC), yang keluar dari
perusahaan lama akibat kurang puas
karena proyek yang sedang dikerjakan
yaitu sistem operasi VMS dan RSX/11M
dihentikan
secara
paksa.
Tim
pengembang tersebut dikepalai oleh
David Neil Cutler, Sr. Akhirnya, proyek
NTOS/2 pun diubah namanya menjadi
WNT.
Selama tiga tahun pengembangan,
Windows NT pun akhirnya menjadi
sistem operasi yang benar-benar baru.
Bebas dari kode 16-bit milik MS-DOS,
mendukung operasi 32-bit, dan semua
fitur
yang
ditawarkan
oleh
mikroprosesor 32-bit, seperti dapat
mengalamati memori hingga 4 Gigabyte,
dan mode terproteksi. Selain itu,
Windows NT didesain agar kompatibel
dengan sistem operasi terdahulu,
seperti MS-DOS (yang dijalankan
dengan menggunakan teknik emulasi),
IBM OS/2, dan sistem operasi berbasis
POSIX (yang telah diubah kodenya
untuk Windows 32-bit).
6.1.2
Edisi
Windows
NT
diluncurkan
dalam
beberapa edisi, meskipun produk
tersebut dibangun dari kode sumber
yang sama. Edisi tersebut antara lain:
1. Windows NT Workstation, yang
dikhususkan untuk penggunaan
pada workstation jaringan.
2. Windows
NT
Server,
yang
dikhususkan untuk penggunaan
pada server jaringan.
3. Windows NT Enterprise Server
atau Windows NT Advanced
Server, yang sama-sama ditujukan
untuk penggunaan pada server
jaringan, tetapi menawarkan lebih
banyak fungsi dan fitur daripada
Windows NT Server standar.
270
Direktorat Pembinaan Sekolah Menengah Kejuruan
6.1.3
Versi
Sejak
pertama
kali
diluncurkan,
Windows NT telah mengalami beberapa
perbaikan versi, yaitu sebagai berikut.
1.
2.
3.
4.
5.
6.
7.
8.
9.
Windows NT versi 3.1.
Windows NT versi 3.50.
Windows NT versi 3.51.
Windows NT versi 4.0.
Windows NT versi 5.0 (atau
dikenal dengan Windows 2000,
versi internalnya 5.0 build 2195).
Windows NT versi 5.1 (atau
dikenal dengan Windows XP, versi
internalnya 5.1 build 2600).
Windows NT versi 5.2 (atau
dikenal dengan Windows Server
2003, versi internalnya 5.2 build
3790).
Windows NT versi 6.0 (atau
dikenal dengan Windows Vista).
Windows NT versi 6.1 (atau yang
dikenal dengan Windows Server
2008, yang memiliki codename
Longhorn Server).
6.1.4
Fitur
Windows NT memiliki fitur-fitur yang
maju, meskipun kebanyakan fitur-fitur
tersebut tidaklah ditemukan oleh
Microsoft. Berikut ini di antaranya:
6.1.4.1
Dukungan penuh
prosesor 32-bit
untuk
Windows NT merupakan sistem operasi
baru, yang tidak dibangun dari MS-DOS
(tidak seperti Windows 95). Semua fitur
yang ditawarkan oleh mikroprosesor
Intel 386DX ke atas (prosesor 32-bit)
dapat digunakan oleh Windows NT,
seperti penggunaan modus terproteksi
(protected mode), 32-bit flat linear
address yang mampu mengalamati
memori hingga 4 GB, dan beberapa fitur
lainnya. Dukungan untuk prosesor
Teknik Komputer dan Jaringan
lainnya
pun
disuplai
dengan
menambahkan
sebuah
lapisan
perantara di bawah kernel untuk
berkomunikasi dengan perangkat keras.
Lapisan perantara tersebut dinamakan
dengan Hardware Abstraction Layer
(HAL) (Gambar 6-2).
6.1.4.2
Dukungan aplikasi
MS-DOS, Windows 9x, atau IBM OS/2.
Meskipun
begitu, sistem operasi
Windows NT sendiri tidak bebas dari
virus komputer (seperti yang diklaim
oleh para pengguna sistem operasi
Macintosh dan GNU/Linux). Fitur
keamanan
diimplementasikan
sedemikian rupa sehingga Windows NT
dapat digunakan dalam lingkungan
korporat, seperti halnya pengaturan
akses secara diskret (discretionary
access control), penggunaan SID
(Security Identifier) yang menjamin
bahwa setiap akun pengguna berbeda
dengan akun lainnya, seperti halnya
UID (User Identifier) pada sistem
operasi keturunan UNIX. Setiap akun
pengguna akan divalidasi dengan
menggunakan proses logon, dan akan
diberikan sebuah kunci atau tiket yang
disebut dengan access token.
Windows NT merupakan sistem operasi
32-bit murni, dan aplikasi 32-bit murni
jarang terlihat di pasaran saat Windows
NT diluncurkan pada tahun 1993. Selain
itu, agar memastikan dukungan para
pengembang pada versi Windows NT
selanjutnya, Windows NT pun harus
mendukung aplikasi yang didesain
khusus untuk sistem operasi terdahulu,
seperti aplikasi MS-DOS (kecuali game
MS-DOS), Windows 16-bit, dan OS/2.
Selain ketiga subsistem tersebut,
Windows NT juga mendukung aplikasi
POSIX, yang telah dikompilasi ulang
untuk Win32 API. Semua itu dapat
dilakukan
karena
Windows
NT
mengimplementasikan sebuah lapisan
subsistem (subsystem layer) dan
menghubungkan semua subsistem
tersebut ke subsistem resmi milik
Windows NT, yaitu subsistem Win32.
6.1.4.4
6.1.4.3
Tidak seperti Windows 3.x yang
berbasis MS-DOS,
Windows
NT
didesain dengan menggunakan GUI
(Graphical
User
Interface
atau
antarmuka grafis) secara penuh. Hal ini
Keamanan
Windows NT mengimplementasikan fitur
keamanan
yang
lebih
canggih
dibandingkan dengan sistem operasi
Direktorat Pembinaan Sekolah Menengah Kejuruan
Dukungan Sistem File
Windows NT mendukung beberapa
sistem file (file system) yang saat itu
banyak digunakan, seperti FAT16
(sistem file milik MS-DOS), HPFS
(sistem file milik IBM OS/2), dan NTFS
(sistem file milik Windows NT sendiri).
Dukungan HPFS dicabut dari Windows
NT, saat Microsoft merilis Windows NT
4.0, dan dukungan untuk FAT32
ditambahkan pada Windows 2000.
Sistem file NTFS menawarkan semua
fitur yang dimiliki oleh Windows NT,
seperti halnya pengaturan akses secara
diskret, kepemilikan file (file/folder
ownership), hingga pada enkripsi yang
ditawarkan pada NTFS versi baru
(NTFS versi 3.1).
6.1.4.5
Desain Full GUI
271
Teknik Komputer dan Jaringan
dilakukan dengan mengintegrasikan
komponen grafis (GDI, Graphics Device
Interface) secara integral ke dalam
komponen sistem operasi. Tidak seperti
sistem operasi GNU/Linux, yang
memisahkan antarmuka grafis (X
Window) dari sistem operasi. Meskipun
hal ini dapat menjadi masalah saat
subsistem grafis mengalami kegagalan,
penggunaan
Full
GUI
dapat
mempermudah
administrasi
dan
penggunaan sistem operasi, maka tak
salah, Windows menawarkan fitur yang
ramah pengguna atau user-friendly.
Windows Workstation. Proyek itu dinilai
sangat ambisius, karena Microsoft
berniat mengembangkan dua sistem
operasi secara sekaligus (Whistler
Server dan Whistler Workstation).
Akhirnya, beberapa kali sistem operasi
ini ditunda peluncurannya, karena
jadwal pengembangan yang ketat, dan
hanya
sistem
operasi
Whistler
Workstation saja yang dirilis setahun
kemudian
dengan
nama
produk
Windows XP, yang ditujukan untuk
kalangan konsumer rumahan dan
korporat.
6. 2
6.2.2
Windows 2003
Edisi
Windows Server 2003 terdiri atas
beberapa produk yang berbeda, yakni
sebagai berikut:
Gambar 6 - 2 Logo Windows 2003
Windows Server 2003 merupakan
sebuah versi sistem operasi Microsoft
Windows yang ditujukan untuk pasar
server korporat. Nomor versi internalnya
adalah Microsoft Windows NT 5.2 build
3790. Dulunya dikenal dengan.NET
Server, Windows.NET Server, atau
Whistler Server. Sistem operasi ini
merupakan kelanjutan dari sistem
operasi Windows 2000 Server.
6.2.1
Sejarah Pengembangan
Windows Server 2003, yang memiliki
nama kode Whistler Server, mulai
dikerjakan pada akhir tahun 2000.
Tujuan dari hal ini adalah Microsoft
hendak membuat platform.NET, dengan
menyediakan infrastruktur jaringan yang
terbentuk dari Windows Server dan
272
Direktorat Pembinaan Sekolah Menengah Kejuruan
Windows Server 2003 Standard
Edition
Windows Server 2003 Enterprise
Edition
Windows Server 2003 Datacenter
Edition
Windows Server 2003 Web Edition
Windows Small Business Server
2003
Windows Storage Server 2003
6.2.2.1
Standard Edition
Windows Server 2003 Standard Edition
adalah sebuah versi Windows Server
2003 yang benar-benar "dasar", dengan
fitur-fitur yang umumnya dibutuhkan
oleh sebuah server untuk melayani
klien-kliennya di jaringan. Edisi ini
diterbitkan
untuk
menggantikan
Windows 2000 Server dan Windows NT
4.0 Server yang telah lama malang
melintang.
Fitur yang diusung oleh Windows
Server 2003 Standard Edition adalah
sebagai berikut:
Teknik Komputer dan Jaringan
Fitur standar sebuah server: file
service, print service, atau
application server yang dapat
diinstalasi (seperti Microsoft
Exchange Server, SQL Server,
atau aplikasi lainnya).
Domain Controller server.
PKI (public key infrastructure)
server.
Domain Name System (DNS).
Dynamic Host Configuration
Protocol (DHCP).
Windows Internet Name Service
(WINS).
Windows Terminal Services,
meski kurang ideal untuk
diimplementasikan
dalam
jaringan skala besar akibat
adanya limitasi prosesor dan
memori.
Mendukung pembagian beban
jaringan, meski tidak dapat
digunakan
sebagai
sebuah
cluster.
Dengan fitur-fitur di atas, Windows
Server 2003 Standard Edition jelas
ditujukan sebagai fondasi bagi platform
jaringan berbasis Windows untuk
lingkungan jaringan skala menengah ke
bawah, atau sebagai server yang
ditujukan untuk mendukung server
lainnya dalam jaringan yang lebih besar.
Windows Server 2003 Standard Edition
mendukung
hingga
empat
buah
prosesor fisik (prosesor logis dalam Intel
HyperThreading akan dianggap sebagai
satu prosesor fisik) dan mendukung
RAM hingga 4 Gigabyte, serta dapat
mengalamati 4 Terabyte hard disk.
6.2.2.2
fitur-fitur yang meningkatkan keandalan
dan skalabilitas layanan-layanannya.
Windows Server 2003 Enterprise
Edition ditujukan untuk menggantikan
Windows 2000 Advanced Server dan
Windows NT 4.0 Enterprise Server yang
telah lama beredar. Windows Server
2003 Enterprise Edition menggandakan
dukungan prosesor jika dibandingkan
dengan Windows Server 2003 Standard
Edition, dari 4 hingga 8 prosesor
sekaligus. Selain itu, Enterprise Edition
juga mendukung prosesor 64-bit, seperti
IA-64 dan x64.
Enterprise
berikut:
Enterprise Edition
Windows Server 2003 Enterprise
Edition adalah sebuah versi Windows
Server yang memiliki semua fitur yang
ditawarkan oleh Windows Server 2003
Standard Edition, ditambah dengan
Direktorat Pembinaan Sekolah Menengah Kejuruan
Edition
memiliki
fitur-fitur
Address Windowing Extension
(AWE),
yang
mengizinkan
sistem
operasi
agar
mereservasikan hanya 1 GB dari
memori fisik untuk digunakan
oleh
Windows,
sehingga
mengizinkan
aplikasi
menggunakan sisa 3 GB memori
yang ada (dalam sistem x86,
yang hanya mendukung 4 GB
memori).
Hot-Memory, yang mengizinkan
penambahan memori ketika
sistem sedang berjalan (meski
hanya sistem-sistem tertentu
yang mendukungnya).
Non-uniform memory access
(NUMA),
yang
mengizinkan
Windows untuk mengakses busbus memori berbeda sebagai
sebuah unit memori yang sama,
sehingga mengizinkan delapan
buah prosesor x86, yang hanya
mendukung 4 GB, mendukung
hingga 32 GB memori (4 GB
untuk tiap prosesornya).
Teknologi
Clustering,
yang
mengizinkan
banyak
server
(hingga empat buah node)
terlihat sebagai sebuah server
273
Teknik Komputer dan Jaringan
oleh klien untuk kinerja atau
keandalan.
Terminal
Server
Session
Directory, yang mengizinkan
klien untuk melakukan koneksi
ulang ke sebuah sistem terminal
services yang didukung oleh
server
yang
menjalankan
terminal
services.
Sebagai
contoh,
dalam
sebuah
lingkungan dengan delapan
server
yang
menjalankan
terminal services, jika salah satu
server mengalami kegagalan,
klien akan secara otomatis
membuat koneksi kembali ke
sisa server (7) yang lainnya
(yang masih berjalan dan
memiliki slot klien).
6.2.2.3
Datacenter Edition
Windows Server 2003 Datacenter
Edition adalah sebuah edisi dari
Windows Server 2003 yang berbeda
dari dua versi lainnya yang telah
disebutkan. Edisi ini tidak dapat
diperoleh secara ritel, dan harus
didapatkan
sebagai
bagian
dari
kombinasi antara perangkat keras
server dari sebuah vendor, semacam
Hewlett-Packard atau Dell. Alasan
mengapa hal ini diberlakukan adalah
untuk menjaga agar sistem dapat
berjalan dengan sempurna (dengan
hardware yang telah ditentukan oleh
manufaktur serta driver yang telah
disertifikasi dapat menjadikan sistem
jauh lebih stabil). Umumnya, sebelum
dijual kepada konsumen, manufaktur
akan melakukan pengujian terlebih
dahulu
terhadap
server
yang
bersangkutan. Tujuannya agar uptime
sistem yang bersangkutan bertahan
99,999%, sehingga dalam satu tahun
hanya 9 jam saja mengalami downtime.
Program-program
yang
disertakan
dalam
Windows
Server
2003
274
Direktorat Pembinaan Sekolah Menengah Kejuruan
Datacenter Edition berfokus pada
keandalan sistem operasi. Microsoft
membuat beberapa persyaratan bagi
OEM yang hendak menggunakan edisi
dari Windows Server 2003 ini, yakni
sebagai berikut:
Semua perangkat keras yang
dimasukkan ke dalam server
harus
memenuhi
standar
Microsoft
dan
lolos
dari
beberapa
kali
pengujian
kecocokan
(kompatibilitas),
keandalan (reliabilitas). Hal ini
diberlakukan terhadap semua
perangkat keras, mulai dari
prosesor, kartu jaringan, hard
disk drive, dan komponen vital
lainnya.
Semua driver perangkat keras
harus disertifikasi oleh Microsoft.
Tentu saja, driver-driver tersebut
harus lolos pengujian, yang
mungkin dapat menghabiskan
waktu lebih dari satu bulan.
Pengguna
tidak
dapat
mengubah
hardware
server
sesuka hatinya tanpa adanya
pihak
yang
berwenang
(customer support vendor server
atau dari pihak Microsoft).
Semua perubahan harus lolos
pengujian yang disebutkan di
atas.
Edisi ini mendukung hingga 32 buah
prosesor (32-way SMP) dan memori
hingga 64 GB pada sistem x86 serta
mendukung
mesin
yang
dikonfigurasikan
secara
128-way
dengan partisi yang bersifat individual.
Dalam
sistem
IA-64,
edisi
ini
mendukung hingga 64 buah prosesor
dan memori hingga 512 Gigabyte.
Selain itu, edisi ini mendukung
clustering hingga delapan buah node
serta pembagian beban jaringan
sebagai fitur standar, serta memiliki
Windows System Resource Manager
Teknik Komputer dan Jaringan
yang mampu melakukan konsolidasi
dan manajemen sistem.
6.2.2.4
Web Edition
Windows Server 2003 Web Edition
adalah sebuah edisi dari Windows
Server 2003 yang ditujukan khusus
sebagai web server, yang menaungi
beberapa aplikasi web, halaman web,
dan layanan web berbasis XML.
Windows Server 2003 Web Edition
didesain sedemikian rupa, dengan
menggunakan
Internet
Information
Services
(IIS)
6.0
sebagai
infrastukturnya
dan
menggunakan
teknologi ASP.NET untuk menangani
layanan web berbasis XML dan aplikasi
web lainnya.
Web server modern saat ini umumnya
tidaklah dibuat dari satu mesin dengan
banyak prosesor atau jumlah memori
yang besar. Tetapi, umumnya dibentuk
dari beberapa komputer dengan 1 CPU
atau 2 CPU dengan RAM yang
mencukupi. Dalam kasus ini, jika
sebuah
organisasi
hendak
menggunakan Windows Server 2003
Standard Edition, maka akan terlalu
mahal (dalam beberapa kasus, justru
sistem operasi yang lebih mahal
daripada perangkat keras), sehingga
beberapa organisasi pun berpaling ke
solusi open-source semacam Linux atau
Apache (yang dapat berjalan di atas
Windows
atau
Linux)
daripada
menggunakan
IIS
yang
hanya
disediakan oleh Windows Server yang
mahal. Sebagai respons dari kasus ini,
Microsoft pun merilis Windows Server
2003 Web Edition. Untuk menekan
harga, tentu saja ada yang dikorbankan:
Windows Server 2003 Web Edition
banyak memiliki layanan yang dibuang,
termasuk di atanranya Routing and
Remote Access, Terminal Services,
Remote Installation Service (RIS),
Service for Macintosh, dan penaungan
Direktorat Pembinaan Sekolah Menengah Kejuruan
terhadap Active Directory (tidak dapat
dikonfigurasikan
sebagai
sebuah
domain
controller,
meski
dapat
dikoneksikan ke sebuah domain Active
Directory).
6.2.2.5
Windows Small Business
Server 2003
Windows Small Business Server 2003,
atau sering disebut sebagai Windows
SBS, adalah sebuah edisi dari Windows
Server 2003 yang ditujukan untuk pasar
jaringan kecil. Harganya pun lebih
murah dibandingkan dengan beberapa
edisi lainnya, meski banyak yang
dikorbankan, dalam teknologi jaringan
yang didukung, jenis lisensi, perangkat
pengembangan,
dan
redundansi
aplikasi. Sebuah Windows Small
Business
Server
2003
hanya
mendukung hingga 75 pengguna saja.
Windows SBS didesain sedemikian
rupa dengan fitur-fitur yang Microsoft
anggap dibutuhkan oleh jaringan skala
kecil, yang akan diimplementasikan
pada server pertama mereka. Instalasi
default-nya,
Windows
SBS
akan
menginstalasikan
Active
Directory,
sebuah situs SharePoint Portal, dan
Exchange Server. Selain itu, edisi ini
juga menawarkan konfigurasi yang lebih
mudah dalam mengatur firewall DHCP
dasar dan router NAT dengan
menggunakan dua buah kartu jaringan.
Antarmuka manajemen sistem jaringan
yang digunakannya lebih mudah
digunakan dibandingkan edisi Windows
Server
lainnya
bahkan
oleh
administrator yang baru sekalipun.
SBS juga dirilis dalam versi lainnya,
yang disebut sebagai Windows Small
Business Server 2003 Premium Edition
yang mencakup semua fitur dalam
Windows Small Business Server 2003
Standard Edition ditambah SQL Server
2000 dan ISA Server 2000.
275
Teknik Komputer dan Jaringan
Windows Small Business Server 2003
memiliki beberapa keterbatasan, yakni
sebagai berikut:
o
o
o
Hanya boleh ada satu komputer
dalam sebuah domain yang dapat
menjalankan
Windows
Small
Business Server 2003.
Windows Small Business Server
2003 harus berada di root sebuah
active Directory.
Windows Small Business Server
2003 tidak dapat menerima trust
dari domain lainnya.
Windows Small Business Server
2003 hanya mendukung 75
pengguna.
Windows Small Business Server
2003 tidak mendukung subdomain.
Windows Small Business Server
2003 hanya mendukung terminal
services dalam modus remote
administration.
Setiap server tambahan harus
memiliki Windows Small Business
Server
2003
Client
Access
License (CAL), yang dapat
dikonfigurasikan
untuk
setiap
pengguna atau setiap perangkat.
6.2.2.6
Storage Server
Windows Storage Server 2003 adalah
sebuah edisi Windows Server 2003
yang didedikasikan untuk layanan
berbagi file dan berbagi alat pencetak.
Sama seperti halnya Windows Server
2003 Datacenter Edition, edisi ini juga
tidak dapat diperoleh secara ritel.
Umumnya, edisi ini dapat diperoleh
melalui OEM dalam perangkat Network
Attached Storage (NAS). Perbedaan
dari sistem Windows Server lainnya
yang menyediakan layanan berbagi file
dan alat pencetak adalah bahwa
Storage
Server
2003
tidak
membutuhkan Client Access License
(CAL).
276
Direktorat Pembinaan Sekolah Menengah Kejuruan
6.2.3
Instalasi Windows Server 2003
Instalasi
Windows
Server
2003
mengggunakan master CD Windows
Server 2003 adalah sebagai berikut:
1.
2.
3.
Pastikan
komputer
sudah
terpasang CD-ROM dan Booting
awal komputer tersebut dimulai
melalui CD-ROM.
Masukan master CD Windows
Server 2003 ke dalam CD-ROM,
kemudian restart komputer.
Komputer
akan
melakukan
proses Booting melalui CD-ROM
yang telah berisi CD masters
Windows Server 2003. Sesaat
kemudian akan tampil pilihan
sebagai berikut:
4.
Masukan
pilihan
sesuai
dengan versi Windows Server
2003
yang
diinginkan dan
tekan tombol Enter. Maka akan
keluar tampilan seperti tampak
pada gambar di bawah ini.
5.
Sesaat
kemudian
Windows
Server
2003
akan
menampilkan tampilan selamat
Teknik Komputer dan Jaringan
datang seperti terlihat
gambar di bawah ini.
6.
7.
pada
Tekan tombol Enter untuk Setup
Windows Server 2003. Maka akan
keluar
tampilan
Windows
Licencing Agreement.
Klik tombol F8 jika anda selesai
membaca dan ingin melanjutkan
instalasi Windows Server 2003.
Selanjutnya tekan tombol Enter
untuk
mulai
meng-instal
Windows Server 2003 (Apabila
tidak
dilakukan
perubahan/
modifikasi terhadap Partisi dari
Hard Disk yang digunakan untuk
meng-install Windows Server
2003).
8.
Windows Server 2003 akan
meminta
untuk melakukan
format terhadap Hard Disk/
Partisi yang akan digunakan pada
proses Instalasi Windows Server
2003.
9.
Windows Server 2003 akan
memformat
HardDisk/
Partisi
Hard Disk yang akan digunakan
untuk Instalasi.
10. Setelah proses format Hard
Disk / Partisi Hard Disk selesai
dilakukan, maka Windows Server
2003 akan mengkopi seluruh
file-file instalasi yang dibutuhkan
selama proses Instalasi Windows
Server 2003.
11. Setelah
Direktorat Pembinaan Sekolah Menengah Kejuruan
proses
pengkopian
277
Teknik Komputer dan Jaringan
seluruh file-file instalasi yang
dibutuhkan
selama
proses
Instalasi
Windows
Server
2003 selesai, maka windows
mulai untuk proses instalasinya
seperti terlihat pada gambar di
bawah ini.
Klik tombol Next, maka akan muncul
jendela Your Product Key.
12. Windows Server 2003 akan
menampilkan
jendela
pengaturan
Regional
and
Language Options seperti terlihat
pada gambar di bawah.
13. Klik tombol Next, maka akan
muncul jendela Personalized Your
Software.
278
Direktorat Pembinaan Sekolah Menengah Kejuruan
14. Masukkanlah Product Key dari
Windows Server 2003 yang
dimiliki. Pastikan menggunakan
Windows Server 2003 yang
dikeluarkan oleh Microsoft Corp
dan jangan sekali-sekali pakai
produk bajakan yang banyak
dijual
di
Indonesia.
(Ingat
Undang-undang
HAKI
sudah
berlaku) Setelah itu masukkan
Licencing Modes yang dimiliki
dan klik tombol Next.
Teknik Komputer dan Jaringan
15. Masukkan Nama Komputer dan
Password
Administrator
dari
Windows Server 2003, kemudian
klik tombol Next.
16. Masukan Tanggal dan Waktu
komputer yang akan di-install
Windows Server 2003, kemudian
klik tombol Next.
17. Windows
Server 2003 akan
menampilkan jendela Networking
Setting. Jika
akan melakukan
seting-an standar yang diberikan
oleh Windows Server 2003
(Default) saat ini, klik tombol
Next. Sedangkan jika
akan
mengubahnya,
silahkan
pilih
Custom Settings dan diakhiri
dengan penekanan tombol Next.
Direktorat Pembinaan Sekolah Menengah Kejuruan
18. Tunggu beberapa saat, windows
akan melakukan proses instalasi.
Silahkan ambil sepotong roti
dengan selai ditambah dengan
keju untuk menanti Windows
Server
2003
menyelesaikan
proses intalasi. Jika proses
instalasi selesai, maka akan
tampil gambar seperti tampak di
bawah ini.
19. Windows Server 2003 telah
selesai di Install ke dalam
komputer. Langkah berikutnya
adalah login ke dalam komputer
tersebut
dengan
menekan
tombol keyboard CTRL + Alt +
Delete.
279
Teknik Komputer dan Jaringan
20. Masukkan n a m a User
dan
password
administartor,
kemudian
klik
tombol
OK.
Windows Server 2003 akan
menampilkan
tampilan
untuk
pertama kalinya seperti tampak
pada gambar di bawah ini.
4. Klik Add or remove a role pada
menu Managing Your Server Roles
Maka
akan
muncul
jendela
Configure Your Server Wizard Preliminary Steps seperti terlihat
pada gambar di bawah ini.
6.2.4
File Server
Untuk membuat sebuah komputer
dengan Sistem Operasi Windows
Server 2003 menjadi sebuah File
Server adalah sebagai berikut:
5. Klik tombol Next. Silahkan tunggu
sebentar. Windows Server 2003
akan mendeksi Network Settings.
1. Klik tombol Start
2. Klik Administrative Tools
3. Klik Manage Your Server
Maka
akan
muncul
Configure Your Server
jendela
Kemudian akan muncul jendela
Configure Your Server Wizard 280
Direktorat Pembinaan Sekolah Menengah Kejuruan
Teknik Komputer dan Jaringan
Server Role
8. Klik tombol Next, maka akan
6. Klik File Server, kemudian klik
tombol Next maka akan muncul
jendela Configure Your Server
Wizard - File Server Indexing
Service
muncul jendela Share a Folder
Wizard
9. Klik tombol Next, maka akan
muncul jendela Share a Folder
Wizard - Folder Path
7. Pilih No, leave Indexing Service
turned off. Kemudian Klik tombol
Next maka akan muncul jendela
Configure Your Server Wizard Summary of Selections
10. Tentukan Folder yang akan disharing.
Misalnya
C:\Data
Karyawan (Apabila tidak hafal
Direktorat Pembinaan Sekolah Menengah Kejuruan
281
Teknik Komputer dan Jaringan
letak
dari
folder
tersebut,
gunakan tombol Browse untuk
mencarinya).
Close, run the Wizard again to
share another folder.
Klik tombol Next maka akan
muncul jendela Share a Foilder
Wizard - Name, Descriptions, and
Setting.
13. Klik tombol Close. Windows Server
2003 akan menampilkan jendela
11. Isikan Share name, Descriptions
pada kolom yang telah disiapkan
dan klik tombol Next. Maka akan
muncul jendela Share a Folder
Wizard - Permissions.
14. Klik tombol Finish.
6.2.5
Print Server
Membuat sebuah komputer dengan
Sistem Operasi Windows Server
2003 menjadi sebuah Print Server:
Tentukanlah
Permision
dari
Folder
yang
telah
dibuat,
kemudian klik tombol Finish.
12. Windows Server 2003 akan
menampilkan jendela Sharing
was Successful. Jika akan mensharing folder lain, berikan tanda
cek list pada pilihan When I click
282
Direktorat Pembinaan Sekolah Menengah Kejuruan
1. Klik tombol Start
2. Klik Administrative Tools
3. Klik Manage Your Server
Maka
akan
muncul
Configure Your Server
jendela
Teknik Komputer dan Jaringan
4. Klik Add or remove a role pada
menu Managing Your Server Roles
6. Klik tombol Next, maka akan
muncul jendela Configure Your
Server Wizard Printers and
Printers Drivers.
Maka
akan
muncul
jendela
Configure Your Server Wizard Preliminary Steps seperti terlihat
pada gambar di bawah ini.
5. Klik tombol Next. Silahkan tunggu
sebentar Windows Server 2003
akan mendeksi Network Settings
anda.
Pilih
Windows
2000
and
Windows XP Clients only, jika
hanya menginginkan komputer
client
menggunakan
Sistem
Operasi Windows 2000 dan
Windows XP saja atau All
Windows
clients
jika
anda
menginginkan
semua
Sistem
Operasi
Windows
dapat
menggunakan Print Server pada
Windows Server 2003 ini.
7. Klik tombol Next, maka akan
muncul jendela Configure Your
Server Wizard - Summary of
Selections
Kemudian akan muncul jendela
Configure Your Server Wizard Server Role
Direktorat Pembinaan Sekolah Menengah Kejuruan
283
Teknik Komputer dan Jaringan
10. Klik tombol Next, maka akan
muncul jendela Add a Printer
Wizard - Select a Printer Port
8. Klik tombol Next, maka akan
muncul jendela Add Printer Wizard
Pilih Use the following port dan
tentukan printer yang dimiliki
terhubung ke port apa dikomputer
anda. (Biasanya adalah LPT 1
atau USB).
11. Klik tombol Next, maka akan
muncul
jendela
Add
Printer
Wizard - Install Printer Software
9. Klik tombol Next, maka akan
muncul jendela Add Printer Wizard
Pilih Local printer attched to this
computer,
kemudian
berikan
tanda cek list pada pilihan
Automatically detect and install
my Plug and Play Printer
apabila
diinginkan Windows
Server 2003 otomatis mendeteksi
keberadaan
printer
yang
terhubung
langsung
dengan
komputer server anda.
284
Direktorat Pembinaan Sekolah Menengah Kejuruan
Pilih
nama
pabrik
pembuat
printer pada kolom Manufacture
dan tipe printer yang digunakan
pada kolom Printer. Misalnya
Pabrik pembuatnya adalah HP
dan
tipe printer-nya adalah
Laserjet 6L.
Jika nama pabrik dan atau tipe
dari printer yang dicari tidak
terdapat dalam daftar yang ada,
silakan pilih Have Disk dan
masukan Driver dari printer yang
Teknik Komputer dan Jaringan
digunakan (Biasanya dilengkapi
dari pabrik pembuat pada saat
membeli printer baru).
12. Klik tombol Next, maka akan
muncul
jendela
Add
Printer
Wizard - Name Your Printer
Masukkan lokasi dari Print Server
yang
dibangun
dan
berikan
komentar tentang Print Server
tersebut (optional).
14. Klik tombol Next, maka akan
muncul jendela Add Printer Wizard
- Print Test Page
Masukkan nama printer yang
diinginkan kemudian klik tombol
Next. Jika akan menggunakan
nama
printer
standar
yang
diberikan oleh Windows Server
2003, dapat langsung meng-klik
tombol Next saja kemudian
akan muncul jendela Add Printer
Wizard - Printer Sharing
Pilih Yes, jika ingin mencoba untuk
mencetak atau No jika tidak ingin
mencoba untuk mencetak.
15. Klik tombol Next, maka akan
muncul
jendela
Add
Printer
Wizard - Completing the Add
Printer Wizard.
Ketik nama sharing dari printer
yang akan digunakan pada kotak
pilihan Share name, misalnya
Laserjet6.
13. Klik tombol Next, maka akan
muncul
jendela
Add
Printer
Wizard - Location and Comment
Direktorat Pembinaan Sekolah Menengah Kejuruan
285
Teknik Komputer dan Jaringan
Maka akan muncul jendela Add or
Remove Programs
Klik tombol Finish, maka akan
muncul jendela Configure Your
Server - This Server is Now a
Print Server
4. Pilih
Add/Remove
Windows
Components, maka akan muncul
jendela
Windows Components
Wizard
16. Klik tombol Finish
6.2.6
Web Server
Agar dapat membuat suatu Web
Server tempat seseorang menyimpan
sebuah website,
terlebih
dahulu
harus
Mengaktifkan
komponen
Internet Informations Service (IIS) dan
Domain
Name
System
(DNS),
menentukan a l a m a t IP, membuat
DNS dan Folder tempat dari Web
Site yang akan disimpan dalam Web
Server yang akan dibangun.
6.2.6.1
Instalasi
Internet
Service (IIS)
komponen
Information
1. Klik Tombol Start
2. Pilih Control Panel
3. Klik Add or Remove Programs
286
5. Pilih Application Server, kemudian
klik tombol Details maka akan
muncul jendela Aplication Server.
Direktorat Pembinaan Sekolah Menengah Kejuruan
6. Pilih Internet Information Service
(IIS), kemudian klik Details maka
Teknik Komputer dan Jaringan
akan
tampil jendela
Information Service (IIS)
Internet
12. Setelah proses instalasi selesai, klik
tombol Finish.
7. Berikan tanda Check List pada
pilihan:
Common
Files,
File
Transfer Protocol (FTP) Service,
FrontPage
2002
Server
Extentions
dan
Internet
Information Service Manager serta
World Wide Web Service seperti
terlihat pada gambar di atas.
8. Klik tombol OK pada jendela Internet
Information Services.
9. Klik tombol OK pada jendela
Application Server.
10. Klik
tombol
Next,
maka
Windows
Server
2003
akan
meminta
untuk memasukkan CD
Windows Server 2003, Enterprise
Editions
ke
dalam
CD-ROM
seperti
terlihat
pada
gambar
dibawah ini.
11. Masukkanlah CD Windows Server
2003, Enterprise Editions ke dalam
CD-ROM dan klik tombol OK.
Windows Server 2003 akan mulai
meng-install komponen Internet
Information Service (IIS).
Direktorat Pembinaan Sekolah Menengah Kejuruan
6.2.6.2
Instalasi
Domain
(DNS)
Name
komponen
System
Untuk instalasi komponen Domain
Name System, langkah-langkahnya
adalah sebagai berikut:
1. Klik Tombol Start
2. Pilih Control Panel
3. Klik Add or Remove Programs
Maka akan muncul jendela Add or
Remove Programs
287
Teknik Komputer dan Jaringan
di atas.
7. Klik tombol OK
8. Klik
tombol
Next,
maka
Windows
Server
2003
akan
meminta untuk memasukkan CD
Windows Server 2003, Enterprise
Editions
ke
dalam
CD-ROM
seperti terlihat pada gambar
dibawah ini.
4. Pilih
Add/Remove
Windows
Components, maka akan muncul
jendela
Windows Components
Wizard
9. Masukkanlah CD Windows Server
2003, Enterprise Editions ke
dalam CD-ROM dan klik toimbol
OK. Windows Server 2003 akan
mulai
meng-install
komponen
Domain Name System (DNS).
5. Pilih
Networking
Service,
kemudian klik tombol Details
maka
akan
muncul
jendela
Networking Service.
10. Setelah Proses Instalasi selesai,
klik tombol Finish.
6. Berikan tanda Check List pada
pilihan: Domain Name System
(DNS) seperti terlihat pada gambar
288
Direktorat Pembinaan Sekolah Menengah Kejuruan
Teknik Komputer dan Jaringan
6.2.6.3
Sebagai
control
1
Menentukan alamat IP.
Web Site
IP Address
www.tekaje.ac.id
172.16.0.110
www.ibm.com
172.16.0.120
www.ilmukomputer.com
172.16.0.130
www.indonesia.go.id
203.130.230.3
www.smkn1-cmi.sch.id
202.51.226.35
www.intel.com
124.195.15.145
www.yahoo.com
87.248.113
Adapun cara menentukan alamat IP
adalah sebagai berikut:
1. Klik tombol Start
2. Klik Control Panel
3. Klik
Network
Connections
kemudian
pilih
Local
Area
Network, maka akan muncul
jendela Local Area Connections
Status.
4. Klik tombol Properties, maka
akan
muncul
jendela
Local
Area Connections Properties.
Direktorat Pembinaan Sekolah Menengah Kejuruan
5. Pilih Internet Protocol (TCP/IP)
dan klik tombol Properties, maka
akan
muncul jendela Internet
Protocol (TCP/IP) Properties.
6. Klik tombol Advanced, maka akan
muncul jendela Advanced TCP/IP
Settings
289
Teknik Komputer dan Jaringan
7. Untuk menambahkan a l a m a t IP
yang
baru
untuk
pembuatan
website klik tombol Add, maka akan
muncul jendela TCP/IP Address.
4. Klik drive tempat membuat folder,
misalnya C:
5. Klik menu File, kemudian pilih New
dan klik Folder.
6. Ketikan nama folder data tempat
menyimpan data dari website,
misalnya C:\Hosting
6.2.6.5
Konfigurasi
Internet
Information Services (IIS)
Manager
Mendefinisikan
(HTTP)
8. Masukkan a l a m a t IP dan Subnet
mask, kemudian Klik tombol Add.
Kemudian klik tombol OK.
6.2.6.4
Membuat folder data
Adapun cara membuat
adalah sebagai berikut:
1. Klik tombol Start
2. Klik All Programs
3. Klik Accessories,
Windows Explorer
290
folder
data
kemudian
pilih
Direktorat Pembinaan Sekolah Menengah Kejuruan
Web
Site
baru
1. Klik Start.
2. Pilih Administrative Tools
3. Klik Internet Information Services
(IIS) Manager
Maka akan tampil jendela Internet
Information
Services
(IIS)
Manager. Kemudian klik Web Sites
Teknik Komputer dan Jaringan
4. Klik menu Actions
5. Pilih New, klik Web Site maka akan
muncul jendela Web Site Creation
Wizard
6. Klik tombol Next, maka akan
muncul jendela Web Site Creation
Wizard - Web Site Description
7. Masukan deskripsi untuk web site
yang dibuat. Misalnya smkn1-cmi
kemudian klik tombol Next, maka
akan muncul jendela Web Site
Creations - IP Address and Port
Settings
Direktorat Pembinaan Sekolah Menengah Kejuruan
8. Tentukan alamat IP
dengan
cara memilih tombol drop down
kemudian alamat IP yang telah
dibuat. Kemudian tentukan Port
yang digunakan untuk Web Site
(default-nya adalah Port 80). Klik
tombol Next, m aka akan tampil
jendela Web Site Creation Wizard
- Web Site Home Directory
9. Tentukan folder untuk menyimpan
data Web Site anda. Misalnya
C:\Hosting\Smkn1-cmi (bisa juga
menggunakan
tombol
Browse
apabila tidak mengetahui dengan
pasti letak folder yang dicari),
kemudian Klik tombol Next maka
muncul jendela Web Site Creation
Wizard - Web Site Access
Permissions.
291
Teknik Komputer dan Jaringan
10. Tentukan permission dari Web
Site kemudian klik tombol Next
maka akan muncul jendela seperti
gambar di bawah ini.
Maka akan muncul jendela seperti
gambar di bawah ini:
11. Klik tombol Finish.
6.2.6.6
Konfigurasi
Extentions
Server
Dari jendela Internet Information
Services (IIS) Manager, pilih Web Site
yang telah dibuat (misalnya: smkn1cmi).
1. Klik menu Actions, pilih All Task.
2. Pilih Configure Server Extentions
2002.
Berikutnya akan diminta untuk
memasukkan nama User
dan
Password
Administrator.
Masukkanlah nama User
dan
Password tersebut, kemudian klik
tombol OK.
292
Direktorat Pembinaan Sekolah Menengah Kejuruan
3. Klik tombol Submit
6.2.6.7
Konfigurasi Domain Name
System (DNS)
Mendefinisikan New Zone
1. Klik Start.
2. Pilih Administrative Tools
3. Klik DNS, maka akan muncul
jendela seperti terlihat
pada
gambar di bawah ini.
Teknik Komputer dan Jaringan
6. Klik tombol Next, maka akan
muncul
jendela
New
Zone
Wizard - Forward or Reverse
Lookup Zone
4. Klik nama server DNS anda,
misalnya
VMSERVER2003.
Kemudian klik Action.
Pilih New Zone, maka akan muncul
jendela
7. Pilih
Forward
lookup
zone
kemudian klik tombol Next, maka
akan tampil jendela New Zone
Wizard - Zone Name
5. Klik tombol Next, maka akan
muncul jendela New Zone Wizard Zone Type
8. Masukkan nama zone pada kotak
Zone Name kemudian klik tombol
Next, maka akan muncul jendela
Direktorat Pembinaan Sekolah Menengah Kejuruan
293
Teknik Komputer dan Jaringan
9. Klik tombol Next, maka akan
muncul jendela seperti gambar di
bawah ini
2. Klik Action, kemudian pilih New
Host (A) maka akan muncul jendela
New Host
10. Klik tombol Finish.
6.2.6.8
Mendefinisikan New Host
Pada Jendela DNS
3. Masukan alamat IP
dari Host
tersebut, kemudian klik tombol
Add Host. Windows Server 2003
akan menampilkan jendela
1. Pilih nama Zone yang telah
dibuat,
misalnya
smkn1cmi.sch.id maka akan tampil
jendela seperti pada gambar di
bawah ini
4. Klik tombol OK
6.2.6.9
294
Direktorat Pembinaan Sekolah Menengah Kejuruan
Mengedit
Properties
Web
Site
Teknik Komputer dan Jaringan
Untuk mengedit Web Site Properties
adalah:
Untuk mencoba Web Site yang telah
dibuat pada komputer adalah:
1. Klik Start.
2. Pilih Administrative Tools
3. Klik Internet Information Services
(IIS) Manager
1.
2.
3.
4.
Maka akan tampil jendela Internet
Information
Services
(IIS)
Manager. Kemudian Klik Web Site
Klik Start.
Pilih All Programs
Klik Internet Explorer
Ketik alamat sebagai berikut:
atau
http://202.51.226.35
http://www.smkn1-cmi.sch.id pada
browser Internet Explorer tersebut,
maka akan tampil jendela sebagai
berikut:
4. Pilih menu Actions, kemudian
Properties maka akan muncul
jendela sebagai berikut
6.2.7
6.2.7.1
5. Klik tab Documents, kemudian
tentukan dokumen default dari Web
Site anda. Misalnya: index.htm.
6. Klik tombol OK.
6.2.6.10
Mencoba Web Site
Direktorat Pembinaan Sekolah Menengah Kejuruan
FTP Server
Mendefinisikan
baru
FTP
Site
1. Klik Start.
2. Pilih Administrative Tools
3. Klik Internet Information Services
(IIS) Manager
4. Maka akan tampil jendela Internet
Information
Services
(IIS)
295
Teknik Komputer dan Jaringan
Manager. Kemudian
5. Pilih nama server anda, misalnya:
WMServer2003.
6. Klik FTP Sites
10. Masukan nama FTP Site yang
akan dibuat, misalnya smkn1cmi kemudian klik tombol Next.
7. Pilih menu Actions, kemudian klik
New
8. Pilih FTP Sites, maka akan muncul
jendela FTP Sites
11. Pada jendela FTP Site Creation
Wizard - IP Address and Port
Setting, masukan IP dan Post
untuk FTP Site anda (Default Port
yang digunakan untuk FTP adalah
Port 21). Klik tombol Next, maka
akan muncul jendela FTP Site
Creation Wizard - FTP User
Isolation
9. Klik tombol Next, maka akan
muncul jendela FTP Site Cretion
Wizard
12. Klik tombol Next, maka akan
muncul jendela FTP Site Creation
Wizard - FTP Site Home Directory
296
Direktorat Pembinaan Sekolah Menengah Kejuruan
Teknik Komputer dan Jaringan
6.2.7.2.
Host
Mendefinisikan
New
Pada Jendela DNS
1. Pilih nama Zone yang telah
anda buat, misalnya smkn1cmi.sch.id maka akan tampil
jendela seperti pada gambar di
bawah ini
13. Tentukan Home Directory untuk
FTP Site Anda, kemudian klik
tombol Next maka akan muncul
jendela FTP Site Creation Wizard FTP Site Access Permission
2. Klik menu Action, kemudian pilih
New Host (A). Maka akan muncul
jendela New Host.
14. Tentukan Permission untuk FTP
Site anda, kemudian klik tombol
Next.
3. Masukkan ftp pada kolom Name
(use parent domain name if blank)
dan tentukan alamat IP dari FTP
Site tersebut.
4. Klik tombol Add Host maka akan
tampil jendela DNS.
15. Klik Tombol Finish.
Direktorat Pembinaan Sekolah Menengah Kejuruan
297
Teknik Komputer dan Jaringan
Untuk memudahkan menggunakan FTP
Site yang dibuat, dapat juga digunakan
software
FTP client
yang
cukup popular seperti CuteFTP dari
GlobalSCAPE.
5. Klik tombol OK.
6.2.7.3.
Mencoba FTP Site
Untuk mencoba FTP Site yang telah
anda buat pada komputer anda adalah:
1.
2.
3.
4.
Klik Start.
Pilih All Programs
Klik Internet Explorer
Ketik
alamat sebagai berikut:
atau
ftp://172.16.0.150
pada
ftp://ftp.smkn1-cmi.sch.id
browser Internet Explorer tersebut,
maka akan tampil jendela sebagai
berikut:
6.2.8
Dynamic Host Configuration
Protocol Server (DHCP Server)
Membuat sebuah komputer dengan
Sistem Operasi Windows Server
2003 menjadi sebuah DHCP Server:
1. Klik tombol Start
2. Klik Administrative Tools
3. Klik Manage Your Server
Maka
akan
muncul
Configure Your Server
Catatan:
298
Direktorat Pembinaan Sekolah Menengah Kejuruan
jendela
4. Klik Add or remove a role pada
menu Managing Your Server
Roles. Maka
akan
muncul
jendela Configure Your Server
Teknik Komputer dan Jaringan
Wizard
Preliminary
Steps
seperti terlihat pada gambar di
bawah ini.
Server Wizard DHCP Server.
7. Klik tombol Next, maka akan
muncul jendela Configure Your
Server Wizard Summary of
Selections.
5. Klik tombol Next. Silahkan tunggu
sebentar Windows Server 2003
akan mendeksi Network Settings
anda.
Kemudian akan muncul jendela
Configure Your Server Wizard Server Role
6. Klik tombol Next, maka akan
muncul jendela Configure Your
Direktorat Pembinaan Sekolah Menengah Kejuruan
8. Klik tombol Next, maka akan
muncul jendela Configure Your
Server Wizard Summary of
Selections.
9. Klik tombol Next, maka akan
muncul jendela New Scope Wizard
299
Teknik Komputer dan Jaringan
- Scope Name.
10. Masukkan Nama dari DHCP Server
yang akan anda buat beserta
dengan penjelasan (Description).
Klik tombol Next, maka akan
muncul jendela New Scope Wizard
IP Address Range.
11. Masukan range alamat IP yang
akan anda jadikan Scope untuk
diberikan
/ disewakan secara
otomatis kepada komputer client.
Misalnya alamat IP
Kelas C
dengan Range antara 192.168.0.1
s/d 192.68.0.254 dengan subnet
Mask 255.255.255.0.
Dengan
kata lain jaringan kita memiliki
subnet
192.168.0.0/24.
Klik
tombol Next, maka akan muncul
jendela New Scope Wizard Add
Exclusions.
300
Direktorat Pembinaan Sekolah Menengah Kejuruan
12. Masukkan alamat IP (range IP
Address) yang akan digunakan
secara khusus (Exclusion) oleh
peralatan seperti Server, Switch,
Router, Modem, dll atau client
yang sifatnya khusus. Kemudian
klik tombol Next, maka akan
muncul jendela New Scope
Wizard Leased Duration.
13. Masukkan berapa alamat IP
tersebut diberikan / disewakan
kepada komputer Client (dalam
hitungan hari). Kemudian klik
tombol Next, maka akan muncul
jendela New Scope Wizard
Configure DHCP Options.
Teknik Komputer dan Jaringan
14. Masukan pilihan Yes, I Want to
configure these options now.
jika
anda
ingin melakukan
konfigurasi DHCP Server segera
dan No, I Will configure these
options
later
jika
akan
mengkonfigurasi DHCP Server
nanti. Klik tombol Next, maka
akan muncul jendela New Scope
Wizard Router (Default Gateway).
15. Masukanlah alamat IP
dari
Router yang akan digunakan
sebagai Default Gateway oleh
komputer
Client
anda
agar
dapat terkoneksi ke Internet
(tentunya
kalau
jaringan
komputer yang dibangun memiliki
fasilitas koneksi ke Internet).
Misalnya anda memiliki alamat
IP
Address
dari
Router
192.168.0.254,
kemudian
klik
tombol Add. Setelah
itu klik
tombol Next, maka akan muncul
jendela New Scope Wizard
Domain Name and DNS Server.
Direktorat Pembinaan Sekolah Menengah Kejuruan
16. Masukkan nama domain pada
kolom Parent, misalnya: Domain
indo.net.id dan masukkan alamat
IP dari Primary DNS Server dan
Secondary DNS Server, misalnya:
202.51.232.114 dan 202.155.0.10.
Klik tombol Next, maka akan
muncul jendela New Scope Wizard
WINS Server.
17. Masukan nama server WINS
yang anda miliki dan klik tombol
Next, maka akan muncul jendela
New Scope Wizard Active Scope.
301
Teknik Komputer dan Jaringan
6.2.9
Domain Controller (DC)
Mempromosikan sebuah komputer
dengan Sistem Operasi Windows
Server 2003 menjadi sebuah Domain
Controlle (DC):
1. Klik tombol Start
2. Klik Administrative Tools
3. Klik Manage Your Server
17. Masukkan pilihan Yes, I want to
active this scope now jika anda
ingin meng aktifkan scope dari
DHCP yang telah selesai anda
konfigurasi dan pilih No, I will
activate this scope later jika anda
ingin
mengaktifkannya
nanti.
Kemudian klik tombol Finish,
maka akan tampil jendela sebagai
berikut.
Maka
akan
muncul
Configure Your Server
jendela
4. Pilih Add or Remove a Role. Maka
akan muncul jendela Configure
Your Wizard
5. Klik tombol Next. Maka akan
muncul jendela sebagai berikut:
302
Direktorat Pembinaan Sekolah Menengah Kejuruan
Teknik Komputer dan Jaringan
6. Klik Domain Controller (Active
Directory), kemudian klik tombol
Next maka akan muncul jendela
sebagai berikut:
Klik tombol Next, maka akan
muncul jendela Active Directory
Instalation Wizard
Klik tombol Next. Akan muncul
jendela informasi sebagai berikut:
Direktorat Pembinaan Sekolah Menengah Kejuruan
Klik tombol Next, maka akan
muncul jendela Active Directory
Wizard
7. Pilih Domain Controller for new
domain dan klik tombol Next,
maka
akan
muncul jendela
sebagai berikut:
8. Pilih Domain in new forest dan klik
tombol Next, maka akan muncul
jendela sebagai berikut:
303
Teknik Komputer dan Jaringan
11. Klik tombol Next, maka akan
muncul jendela sebagai berikut:
9. Masukan nama domain yang akan
dibuat,
misalnya:
tekaje.com.
Kemudian klik tombol Next maka
akan muncul jendela sebagai
berikut:
10. Masukkan
nama
NetBIOS
Domain name, klik tombol Next.
(Biasanya tidak perlu diketik,
karena Windows Server 2003 akan
memberikan
nama tersebut
secara default).
12. Klik tombol Next, maka akan
muncul jendela sebagai berikut:
13. Klik tombol Next, maka akan
muncul jendela sebagai berikut:
14. a.
304
Direktorat Pembinaan Sekolah Menengah Kejuruan
Pilih Permission compatible
pre-Windows 2000 server
operating Systems, jika anda
Teknik Komputer dan Jaringan
ingin menggunakan Sistem
operasi sebelum Windows
2000 di Komputer Client-nya.
b.
16. Klik tombol Next, maka akan
muncul jendela sebagai berikut:
Pilih Permission compatible
only with Windows 2000 or
Windows
Server
2003
operating
Systems,
jika
anda ingin menggunakan
Sistem
operasi
hanya
Windows 2000 atau Windows
Server 2003 di Komputer
Client-nya.
15. Klik tombol Next, maka akan
muncul jendela sebagai berikut:
Masukkan password yang akan
digunakan
untuk
memulai
komputer
dalam
Directory
Services
Restore
Mode,
kemudian klik tombol Next maka
akan muncul jendela sebagai
berikut:
Setelah instalasi Active Directory
selesai dilakukan, Windows 2003
Server
akan
memunculkan
informasi sebagai berikut:
17. Klik
tombol
Finish,
maka
Windows
Server
2003
akan
meminta anda untuk merestart
komputer. Pilih Restart Now
kemudian tunggu proses restart.
18. Setelah komputer anda Restart,
maka
akan
tampak
ada
perubahan seperti terlihat pada
gambar di bawah ini:
Direktorat Pembinaan Sekolah Menengah Kejuruan
305
Teknik Komputer dan Jaringan
Windows 2003 Server akan
menampilkan informasi tentang
komputer
(Server)
sekarang
adalah sebuah Domain Controller.
2.
18. Klik tombol Finish
Join ke Domain Controller Windows
Server 2003
Agar komputer klien (XP/2000/2003)
yang digunakan dapat tergabung ke
dalam domain yang ada dalam jaringan
lokal, langkah-langkah yang dilakukan
adalah sebagai berikut:
1.
306
Klik Tombol Start, pilih Control
Panel kemudian klik System.
Maka akan tampil jendela System
Properties seperti tampak pada
gambar di bawah ini.
Direktorat Pembinaan Sekolah Menengah Kejuruan
Klik tab Computer Name, klik
tombol Change Maka
akan
muncul jendela Computer Name
Changes. Pada pilihan Member
of, masukan pilihan Domain dan
ketik nama Domain Controller
yang
anda miliki.
Misalnya
tekaje.com.
Catatan:
Untuk memasukkan nama domain
secara lengkap (tekaje.com), anda
harus
memasukkan
alamat
Preferred DNS Server pada
alamat IP di n etwork Adapter
anda.
Teknik Komputer dan Jaringan
3.
4.
6.
Klik tombol OK, maka akan
muncul pesan sebagai berikut:
7.
Klik tombol OK, maka komputer
anda Restart ulang. Sekarang
anda bisa login kedalam jaringan
dengan basis Client
Server
menggunakan Windows Server
2003
yang
telah
dijadikan
Domain Controller alias telah diinstall Active Directory.
Klik tombol OK.
Anda
akan
diminta
untuk
memasukkan nama User
dan
Password Administrator Domain
Controller.
yang
6.3
Masukkan
nama
User
dan
Password
dari
administrator
Domain Controller, kemudian klik
tombol OK.
5.
Windows Server 2003 akan
menampilkan jendela sebagai
berikut:
Welcome to the
tekaje.com domain
Direktorat Pembinaan Sekolah Menengah Kejuruan
mau
masuk
ke
Menginstalasi Linux Ubuntu
Selain Microsoft, perusahaan yang
mengembangkan
sistem
operasi
jaringan adalah Unix, Sun Solaris dan
perusahaan lainnya. Salah satu sistem
operasi jaringan yang dikembangkan
secara free adalah Linux.
Metode instalasi linux
beberapa cara yaitu;
terdiri
dari
Metode CD-ROM
Kelebihan: Mudah dan cepat.
Kelemahan: perlu hati-hati dengan
pemilihan CD karena CD cukup rentan
untuk mengalami kerusakan sehingga
dalam proses instalasi sering tidak
berhasil.
307
Server
Teknik Komputer dan Jaringan
Metode Hard Disk/Flash disk
Kelebihan: Proses cepat.
Kelemahan: diperlukan
harddisk yang besar
kapasitas
Metode NFS Image
Kelebihan: tidak perlu CD-ROM dan
kapasitas hard disk yang besar.
Kelemahan:
diperlukan
koneksi
jaringan yang cepat agar proses
instalasi dapat berjalan dengan baik.
Metode FTP
Menu Pengaturan BIOS Komputer
Pilihlah menu Advanced BIOS Features
sehingga akan muncul tampilan setting
BIOS sebagai berikut:
Kelebihan: hampir sama dengan NFS
Image.
Kelemahan:
diperlukan
koneksi
jaringan yang cepat agar proses
instalasi dapat berjalan dengan baik.
Metode HTTP
Kelebihan: hampir sama dengan NFS
Image.
Kelemahan:
diperlukan
koneksi
jaringan yang cepat agar proses
instalasi dapat berjalan dengan baik.
Proses instalasi yang akan dijelaskan
disini menggunakan CD-ROM sebagai
file master Ubuntu 8.04 LTS. Proses ini
dipilih karena lebih sering digunakan
dan persiapan yang dilakukan cukup
dengan mengubah setting bios pada
boot sequence dengan menempatkan
CD-ROM pada urutan pertama. Untuk
melakukan pengaturan BIOS, tekan
tombol Delete pada keyboard pada saat
komputer pertama kali booting sehingga
muncul tampilan sebagai berikut:
308
Direktorat Pembinaan Sekolah Menengah Kejuruan
Setelah melakukan setting BIOS
masukkan CD Master Linux Ubuntu
8.04 LTS lalu komputer di restart
sehingga komputer akan booting dari
CD-ROM.
Langkah 1
Siapkan CD Installer Ubuntu 8.04 LTS,
Jika belum memiliki dapat di download
Ubuntu 8.04 Desktop yang berbentuk
*.iso. Burn ISO image yang telah selesai
di download ke CD blank. Anda dapat
menggunakan Nero, Power ISO, atau
CD
Burner
XP.
Bagi
yang
menggunakan Linux desktop KDE bisa
menggunakan K3B, dan di Gnome
Teknik Komputer dan Jaringan
dapat menggunakan Gnome Baker.
Langkah 2
Masukkan CD Installer Ubuntu 8.04 ke
CDROM Drive, lalu restart PC atau
Notebook anda, kemudian pilih bahasa
yang ingin anda gunakan. Disarankan
memilih bahasa default installer yaitu
English.
Pilih bahasa yang ingin digunakan
selama instalasi, yang pilihannya
ditampilkan di bagian kiri dari jendela,
lalu klik "forward".
Langkah 3
Kemudian pilih "install Ubuntu" yang
berada di baris kedua opsi penginstallan,
lihat gambar 11
Langkah 5
Pada layar selanjutnya akan muncul
peta dunia, tentukan lokasi
anda
berada, dan ini akan menentukan jam
dan tanggal komputer anda. Pilih
Jakarta untuk WIB, Makassar untuk
Wita, dan Jayapura untuk WIT, klik
"forward".
Langkah 4
Tunggu CD installer Loading sampai
selesai.
Direktorat Pembinaan Sekolah Menengah Kejuruan
309
Teknik Komputer dan Jaringan
Langkah 6
Pada layar ini akan muncul 3 opsi yaitu:
Memilih keyboard, secara default
keyboard akan memilih US. English,
dan mayoritas keyboard komputer yang
beredar di Indonesia menggunakan
layout ini. Jika belum yakin dapat
mencoba mengetikkan beberapa tombol
di bar yang telah disediakan di bagian
bawah layar. Setelah yakin klik
"forward".
1. "Guided - resize the partition and
use the freed space"
Jika anda telah memasang Windows
dan masih ingin tetap terinstall di
hardisk anda maka pilihlah opsi ini.
2. "Guided - use entire disk"
Jika hardisk anda baru, atau ingin
menghapus semua OS yang
sebelumnya terinstall dan data-data
didalamnya, maka pilihlah opsi ini.
3. "Manual"
Langkah 7
Langkah berikut ini biasanya menjadi
momok bagi mereka yang baru
menginstall Linux, karena jika salah klik
bisa memformat hardisk. Jadi sebelum
melakukan instalasi, back-up terlebih
dahulu data-data penting anda ke DVD
atau FlashDisk atau HardDisk external.
310
Direktorat Pembinaan Sekolah Menengah Kejuruan
Opsi yang paling sering digunakan
dalam instalasi Linux. Opsi ini dipilih
jika tidak ada OS yang sebelumnya
terinstall, dan tidak ada data penting.
Sama seperti opsi kedua, namun
opsi ketiga ini Anda bebas
menentukan besaran (kapasitas)
hardisk yang ingin anda gunakan.
Bagi yang ingin menggunakan opsi
ini harap mengikuti panduan berikut:
Membuat partisi root.
Pilih partisi di hardisk tertentu
yang akan dipakai untuk Ubuntu
yang baru akan diinstall, klik
"delete partition" maka partisi
Teknik Komputer dan Jaringan
tersebut akan menjadi "free
Partition".
Untuk hardisk baru yang belum
diformat maka akan secara
default menjadi "free partition".
Pilih partisi tersebut dan klik
"New Partition" untuk membuat
partisi root yang baru, Untuk
Type For the New Partition pilih
Primary, lalu tentukan kapasitas
yang akan anda alokasikan pada
tab size dalam MB, sebagai
contoh
ketik
3000=3GB,
5000=5GB
dan
seterusnya.
Lewatkan opsi Location dan Use
As (biarkan secara Default) lalu
pilih Mount Point di "/". Lihat
gambar dibawah ini.
Langkah 8
Mengisi profil pilih real name, terserah
saja, untuk menentukan username dan
password login ke Ubuntu anda. Kalau
anda termasuk tipe orang yang "sangat
pelupa" ya siapkan pena dan kertas
untuk
mengingat
username
dan
password yang telah anda isikan. Klik
forward
Gambar 16. Tampilan partisi root
Ubuntu Siap untuk diinstall "Ready to
Install". Klik install
b. Membuat partisi Home (optional/
tidak harus dibuat).
- sama seperti membuat partisi root,
hanya pada pertanyaan Type for the
New Partition sebaiknya pilih
"logical" bukan "primary" dan untuk
Mount Point pilihlah /home Untuk
jelasnya lihat gambar dibawah ini.
Tampilan Ubuntu Ready Install
Direktorat Pembinaan Sekolah Menengah Kejuruan
311
Teknik Komputer dan Jaringan
Langkah 9
Ubuntu akan menyelesaikan proses
penginstalan
yang
waktunya
tergantung dari spesifikasi PC atau
Notebook anda.
Tampilan Awal Ubuntu
6.3.1
Gambar 20. Tampilan Proses Install
Setting Alamat IP
Sistem operasi Ubuntu memerlukan
setting konfigurasi jaringan.
Tunggu
sampai
muncul
jendela
konfirmasi Instalasi success seperti
dibawah ini lalu klik "Restart Now".
Gambar 21. Tampilan Selesai Instalasi
UBUNTU 8.04 sudah terpasang.
Loginlah
dengan
username
dan
password yang telah anda pilih, jangan
sampai lupa.
Konfigurasi Jaringan
Program instalasi secara otomatis akan
mendeteksi jenis network device yang
sesuai. Selanjutnya masukkan alamat
IP dan netmask. Di sini terdapat pilihan
312
Direktorat Pembinaan Sekolah Menengah Kejuruan
Teknik Komputer dan Jaringan
secara otomatis melalui DHCP atau
secara manual.
Pengaturan IP Address Secara Manual
Pengaturan
alamat
IP
harus
disesuaikan dengan rancangan jaringan
yang
akan
dibuat
sehingga
pengaturannya
dapat
dilakukan
kemudian pada saat pengaturan
jaringan.
6.3.2
Konfigurasi Sistem
Setelah memahami cara melakukan
instalasi sistem operasi jaringan dengan
Ubuntu 8.04 LTS, pada kegiatan ini
siswa berlatih mengecek hasil instalasi
dengan menjalankan sistem operasi
jaringan dan melakukan troubleshooting
sederhana.
Gambar 32. Tampilan Menu
User Account
6.3.3
Login ke Sistem
Pada saat sistem booting maka anda
akan diminta untuk memasukkan user
yang mempunyai hak untuk dapat login
ke sistem. Login diisi dengan user name
dan password yang diberikan oleh root.
Menu user account digunakan untuk
membuat user baru dengan nama user
dan password yang spesifik. Sebaiknya
anda tidak melakukan login sebagai root,
melainkan sebagai user kecuali untuk
hal-hal yang sangat penting. Hal ini
bertujuan untuk mencegah terjadinya
kerusakan sistem.
Tampilan Login ke Sistem
Setelah melakukan login dengan
benar, maka kita akan masuk ke
dalam menu utama sistem operasi
Ubuntu 8.04 LTS dengan tampilan
grafis yang mirip dengan sistem
Direktorat Pembinaan Sekolah Menengah Kejuruan
313
Teknik Komputer dan Jaringan
operasi Microsoft Windows seperti
berikut:
6.3.4
Paket Perangkat Lunak
Pada Linux Ubuntu terdapat perangkat
manajemen paket perangkat lunak yang
berguna untuk mengatur semua aplikasi
yang terpasang pada sistem. Perangkat
tersebut adalah Synaptic Package
Manager. Untuk memanggilnya dapat
dibuka pada administrationSynaptic
Package Manager.
Pada tampilan tersebut dapat dilakukan
pemilihan paket-paket yang akan
dipasang
pada
sistem.
Sebelum
melaksanakan instalasi software pada
Ubuntu maka sebelumnya harus
ditentukan dulu sumber instalasi aplikasi
yang ingin dipasang. Sumber paket
tersebut
disebut
dengan
nama
repository. Untuk menentukan sumber
paket maka pilih software sources
melalui menu utama atau menu pada
synaptic package manager.
Sumber repository dapat berupa CD
atau suatu server baik ftp atau pun http
server yang menyediakan repository
dari paket-paket yang diperlukan.
Jika dipilih aplikasi tersebut maka akan
ditampilkan window berikut ini:
314
Direktorat Pembinaan Sekolah Menengah Kejuruan
Tahap pertama yang harus dilakukan
setelah menentukan sumber paket
adalah melakukan update repository.
Proses update ini akan mengumpulkan
koleksi perangkat lunak yang dapat
dipasang pada sistem. Jika telah
dilakukan update, pada bagian kanan
synaptic package manager dapat dicari
aplikasi yang diinginkan. Jika ingin
Teknik Komputer dan Jaringan
memasang aplikasi/software, langkah
berikutnya adalah melakukan klik pada
aplikasi dan tandai untuk dipasang. Jika
semua sudah ditentukan, langkah
berikutnya adalah menekan menu apply
untuk memasang software.
10.
11.
12.
6. 4
Soal-soal Latihan
13.
1.
2.
3.
4.
5.
6.
7.
8.
9.
Sebutkan edisi-edisi windows NT
Apa saja fitur yang ditawarkan oleh
windows NT?
Bagaimanakan
keamanan
Windows NT jika dibandingkan
dengan windows 9x?
Apa saja format file sistem yang
dapat digunakan oleh Windows
NT?
Apa saja nama lain dari Windows
2003 server?
Apa saja edisi yang dikeluarkan
untk windows 2003 server?
Sebutkan secara ringkas proses
instalasi Windows 2003 server!
Bagaimana konfigurasi file server
pada windows 2003 server?
Bagaimanakah
cara
mengkonfigurasi windows 2003
Direktorat Pembinaan Sekolah Menengah Kejuruan
14.
15.
16.
17.
18.
19.
20.
server sebagai domain controller?
apakah aplikasi default yang
digunakan pada windows 2003
server untuk web server?
Bagaimanakah
setting
DHCP
server pada windows 2003?
Bagaimana setting alamat IP pada
Ubuntu?
Bagaimana cara untuk mengatur
repository perangkat lunak yang
digunakan untuk Ubuntu?
Aplikasi apa yang digunakan oleh
linux untuk melakukan file sharing?
Sistem yang digunakan untuk
melakukan pencetakan pada linux
atau unix adalah....
paket apa yang dibutuhkan untuk
memasang server dhcp pada
linux?
Bagaimana setting server DHCP
pada linux Ubuntu?
Apakah fungsi dari DNS server?
Paket apa yang diperlukan untuk
memasang DNS server pada
sistem Linux?
Apakah
paket
yang
umum
digunakan untuk mengaktifkan
web server pada linux?
315
Anda mungkin juga menyukai
- Turtorial Ms. ExcelDokumen8 halamanTurtorial Ms. ExcelZuniAfiaBelum ada peringkat
- Latihan Membuat Artikel Koran 20-21Dokumen2 halamanLatihan Membuat Artikel Koran 20-21ZuniAfiaBelum ada peringkat
- Surat ResmiDokumen1 halamanSurat ResmiZuniAfiaBelum ada peringkat
- SMK FISIKADokumen8 halamanSMK FISIKAZuniAfiaBelum ada peringkat
- Superlab Cisco Jaringan Nirkabel Dengan Keamanan JaringanDokumen13 halamanSuperlab Cisco Jaringan Nirkabel Dengan Keamanan JaringanZuniAfiaBelum ada peringkat
- Latihan Membuat Artikel Koran 20-21Dokumen2 halamanLatihan Membuat Artikel Koran 20-21ZuniAfiaBelum ada peringkat
- Soal Simkomdig PTS GasalDokumen2 halamanSoal Simkomdig PTS GasalZuniAfiaBelum ada peringkat
- RPP ALGODokumen7 halamanRPP ALGOZuniAfiaBelum ada peringkat
- Latihan-Latihan Soal Simulasi DigitalDokumen5 halamanLatihan-Latihan Soal Simulasi DigitalZuniAfiaBelum ada peringkat
- Latihan-Latihan Soal Simulasi Digital NewDokumen5 halamanLatihan-Latihan Soal Simulasi Digital NewZuniAfiaBelum ada peringkat
- Silabus Simkomdig 2021Dokumen30 halamanSilabus Simkomdig 2021ZuniAfiaBelum ada peringkat
- RPP FisikaDokumen2 halamanRPP FisikaZuniAfiaBelum ada peringkat
- Bab 9-Tanah Dan Keberlangsungan Kehidupan PDFDokumen17 halamanBab 9-Tanah Dan Keberlangsungan Kehidupan PDFZuniAfiaBelum ada peringkat
- Soal Fisika 1Dokumen11 halamanSoal Fisika 1JAPARLIN NAPITUPULUBelum ada peringkat
- Soal ElastisitasDokumen10 halamanSoal ElastisitasAnas IlhamBelum ada peringkat
- 61 Fisika - SMK MakDokumen5 halaman61 Fisika - SMK MakZuniAfiaBelum ada peringkat
- Soal Fisika GLBB GLB Kls X SMADokumen3 halamanSoal Fisika GLBB GLB Kls X SMAZuniAfiaBelum ada peringkat
- Job Sheet PraktikumDokumen5 halamanJob Sheet PraktikumLiharman PandianganBelum ada peringkat
- Lat1 Zuni XTKJDokumen2 halamanLat1 Zuni XTKJZuniAfiaBelum ada peringkat
- Simulasi DigitalDokumen117 halamanSimulasi DigitalazmiBelum ada peringkat
- Bahan Ajar Simdig Semester 2 - V3, 2018-1Dokumen227 halamanBahan Ajar Simdig Semester 2 - V3, 2018-1Siswati Octavia100% (2)
- Bahan Ajar Mekanika Teknik Zuni Afiatun, S.PD PEER2Dokumen14 halamanBahan Ajar Mekanika Teknik Zuni Afiatun, S.PD PEER2ZuniAfiaBelum ada peringkat
- Bahan Ajar Mekanika TeknikDokumen13 halamanBahan Ajar Mekanika TeknikZuniAfiaBelum ada peringkat
- Gaya 1Dokumen22 halamanGaya 1ZuniAfiaBelum ada peringkat
- Gaya Konkruen Fix TrialDokumen30 halamanGaya Konkruen Fix TrialZuniAfiaBelum ada peringkat
- Kumpulanlatihansoalipasmpkelas8lengkap1tahun 130129084808 Phpapp01Dokumen26 halamanKumpulanlatihansoalipasmpkelas8lengkap1tahun 130129084808 Phpapp01Intan SyahroniBelum ada peringkat
- Gaya 1Dokumen22 halamanGaya 1ZuniAfiaBelum ada peringkat
- MATEMATIKADokumen9 halamanMATEMATIKAKatering Warkop RetroBelum ada peringkat
- 2143-KST-Teknik Komputer Dan Jaringan (K13) - RevDokumen2 halaman2143-KST-Teknik Komputer Dan Jaringan (K13) - RevYosua Hadi PrasetyoBelum ada peringkat
- BAB 3 Matriks, Determinan, Dan Sistem Persamaan LinierDokumen18 halamanBAB 3 Matriks, Determinan, Dan Sistem Persamaan LinierGuesapeye DahlupeBelum ada peringkat