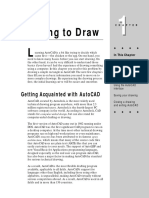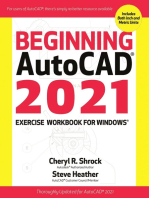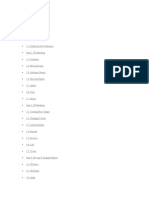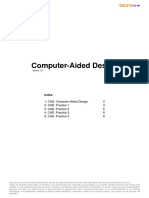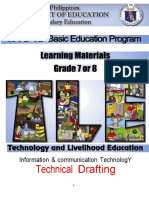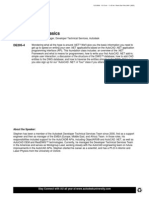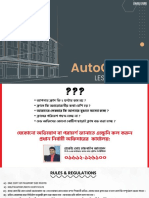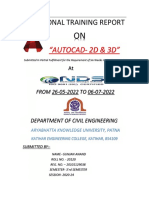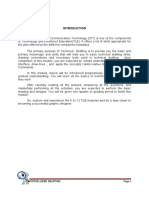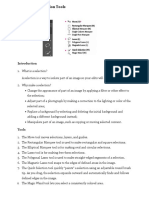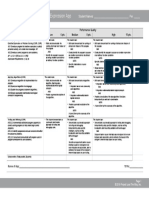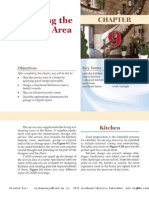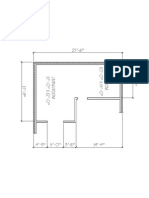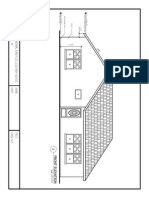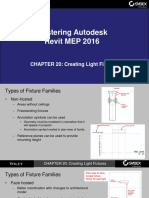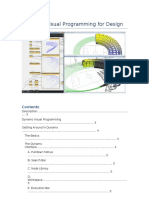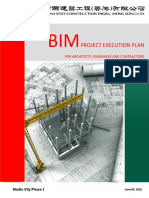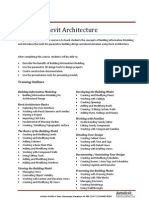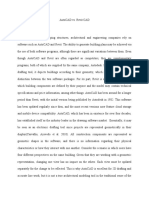Lesson 1 - Autocad User Interface Ocr
Diunggah oleh
api-241156742Deskripsi Asli:
Judul Asli
Hak Cipta
Format Tersedia
Bagikan dokumen Ini
Apakah menurut Anda dokumen ini bermanfaat?
Apakah konten ini tidak pantas?
Laporkan Dokumen IniHak Cipta:
Format Tersedia
Lesson 1 - Autocad User Interface Ocr
Diunggah oleh
api-241156742Hak Cipta:
Format Tersedia
Lesson 1
Getting Started with AutoCAD 2014:
This chapter will introduce you to AutoCAD 2014. You will study the User Interface CUI);
you will also learn how to open and exit a drawing and adjust the view of the drawing on the
screen. It is recommended that the student spend an ample amount of time learning this
material, as it will greatly enhance your ability to progress smoothly through subsequent
lessons.
Overview of Auto CAD 2014U ser Interface
What is AutoCAD 2014?
AutoCAD 2014 is the world's standard 2D Computer Aided Design (CAD) software.
AutoCAD 2014 is a product of Autodesk, which also makes Revit, AutoCAD Architecture
and 3DS Max to name a few. The Autodesk company web site (www.autodeskcom) claims
more than 8 million users in over 100 countries. Autodesk's thousands of employees create
products available in many languages.
What is AutoCAD 2014used for?
AutoCAD 2014 is used by virtually every industry that creates technical drawings.
Just a small sampling of AutoCAD users include industries like:
Construction (Architects, Manufacturers
and Contractors)
Aviation
Management
Automotive
Ship Design
Facilities
Media and Entertainment
Why use AutoCAD 2014?
Many people ask the question, why use AutoCAD 2014 versus other programs? The answer
can certainly vary depending on the situation and particular needs of an
individual! organization.
Generally speaking, this is why most companies use AutoCAD:
Many designers and drafters are using AutoCAD to create highly accurate drawings
that can be easily modified.
As the "standard" CAD software among many industries, transferring drawings (i.e.,
sharing) is very simple.
AutoCAD's large set of features and ability to handle very large, complex drawing
projects.
Many people are trained to use AutoCAD,whether at a previous job or in school. An
employer is more likely to find an employee trained in the use of AutoCAD than any
other CAD program.
Many universities and colleges teach AutoCAD. Many companies require potential
employees to know how to use AutoCAD.
1-1
Residential Design Using AutoCAD 2014
Architecture and AutoCAD?
The Architectural profession heavily uses AutoCAD, or AutoCAD Architecture, to create
drawings, schedules and presentation materials. A seasoned AutoCAD user can quickly
generate several design options of a reception area, for example, and then even create a
photo-realistic 3D rendering to show the client.
What about the Architectural Programs?
Many architectural fIrms still use AutoCAD even though there are several software packages
that are specifIcally designed for architecture. The general reason has to do with design tools
needed, cost, and staff knowledge of the software.
The architectural programs, like Autodesk Revit Architecture(RAC) and AutoCAD
Architecture (ACA), cost quite a bit more than AutoCAD, and for good reason. For
example, ACA is built on top of AutoCAD. That means that ACA has everything AutoCAD
has plus many additional features geared specifIcally towards architecture; it stands to reason
that ACA would be equal to the cost of AutoCAD plus something for the additional
features.
In any case, students are typically fIrst trained using AutoCAD and then they are exposed to
the more advanced programs (either in school or industry). This is similar to other programs
such as Computer Science, where the student fIrst learns a popular/industry standard
program (to focus on the basics) and then, later in the program, tackles advanced languages
such as Microsoft .N et.
32 bit versus 64 bit?
Starting in the 2009 version of AutoCAD, a 64 bit version of the software is available. This
allows the software to take full advantage of hardware that, for the most part, has been 64bit
for a few years now. One of the biggest advantages is access to more than 3GB of RAM.
Many CAD stations have 8GB of RAM to handle large projects. It should be pointed out
that most computers come with a 32 bit operating system (e.g., Windows XP, Vista or
Windows 7); however both have 64bit versions which cost a little more.
New features?
Every version of AutoCAD is usually packed with new features. The goal of this text is to
teach you the basics and if those fundamental tools have changed you will then be learning
something unique to this version of the software. But this book is not going to cover a new
feature just because it is new - many new features are often intermediate to advanced tools
such as the recently added "organic" 3D modeling tools. A new user needs to focus on the
basics before jumping in the deep end!
.
1-2
Getting Started with AutoCAD 2014
Overview of AutoCAD 2014 User Interface
AutoCAD is a powerful and sophisticated program. Because of its powerful feature set, it
has a measurable learning curve. However, when broken down into smaller pieces, you can
easily learn to harness the power of AutoCAD; that is the goal of this book.
This exercise will walk through the different sections of the User Interface CUI).
Understanding the user interface is the key to using any program's features.
NOTE: Make sure the Workspace feature is set to Drafting & Annotation (see pg. 1-10);
this will help ensureyour screen matches the book images.
APPLICATION MENU
CURRENT DRAWING NAME
(THE LARGE LETTER A)
(IN TI1LEBAR)
QUICK ACCESS TOOLBAR
WORKSPACE LIST
YOu are not signed in to your
Autodesk 360 account. Please ~
to U5e' design feed.
CURSOR . ,. .:,.,...,....."....,.i..,....,-..-.......
" ,,{CROSsHAIRS) 1
.----+-- USER COORDINATE
, SYSTEM'~CS)lCON:i'"
DRAFfING & DISPLAY TOOLS
~----------STATUSBAR ----------~
1-3
FIGURE 1-2.1
AutoCAD User Interface
Residential Design Using AutoCAD 2014
The AutoCAD User Interface (the details):
Clicking the large, red "A" shaped letter reveals
several menus and tools. AutoCAD has a series of
menus on the left. Click on each of the menus to
explore their contents.
Application Menu:
FYI: The circled numbers indicate the steps required to access the
feature used to print a drawing.
The Open, Save and Close commands will be covered in the next exercise.
IlatdtPlot
Fublin multiple sheets or drawings to
a plotter, printer, DWF or PJF fil~,
Item A:
The Search box, highlighted by
the letter A, allows you to
type in a word to find related
commands. For example, try
typing "arc" (no need to press
Enter) and you will see several
items appear. Click the "X" to
the right of the search box to
clear the search.
FIot.......-w
Oisplav the drawng ai it w II be
~Iotte".
VIeW I'IOt a!MJ PvOllsll Uet.1II5
Oisptav infcrmation about comp eted
~fot
ana PLDIIShjODS,
pageSelup
(ontrol the DaQt tavo.rt. pllttinq
cevice. pap~r Sizt, and other settings
fJr each neoN layout.
Manage I'Iotkn
l)jsplav the Plotter Manage', where ycu
can aed or e-dlt all plotter confrguration.
l&itAutoCADl
1-4
ItemB:
The Options button opens a
dialog with a plethora of
settings; the new user would
do well to avoid changing
settings here.
Getting Started with AutoCAD 2014
Next you will explore the Ribbon and how the various Tabs control the tools displayed there.
Again, if your screen does not have these kinds of graphics, you need to make sure the
''Workspace'' is set to Drafting & Annotation (see pg. 1-10 for more information).
FYI: You should know that some of the graphicsyou see in this textbook for the User Inteiface are
new to this version ofAutoCAD, so ifyou are using an older version of the programyou will not
have access to the same graphics. (You should use the version of this textbook that matches the
version ofyour software.)
Next you will just look at a few of the Panels on the Home tab.
Home-7 Draw:
The Draw panel, on the Home tab, contains commands which allow
you to draw basic 2D lines and shapes as well as hatching (hatching
is a type of object that fills an area with a pattern).
Expandingpanels
Many Panels have additional, but less used tools, available
in a fly-out portion of the Panel; you can tell if a Panel can
be expanded by the litde down-arrow (triangle) next to
the panel name (see upper example to the left). Clicking
anywhere in the bottom "tidebar" will expand the Panel as
shown to the left. Once you click away from the Panel the
extended portion will close - unless you click the "pin"
icon in the lower right, which will keep the Panel
expanded until you un-pin it. The remaining example
images in this section will only be shown expanded (if
available) to save space in this book.
0 [f3;.
: (!),.
line Polyline
Circle
Arc.
~.
rJ N//".4 ~
@:l
'EJ' G~ i!Jt
Draw
,
j
Home -7 Modify:
.:+
.. Move
ca
Copy
i [~ Stretc.h
Rotate
-/--- Trim
_~
..11~ Mirror
{] Fillet
4fII
~ Sc.ale
~~ Array ~,
I
I ~ 'l1~/L:>,~.Wi sg,
I.ilLl.C -- ,~ ~ ! ~l
~__.__.___."...._~Ify__..__"____._. _J
This Panel contains commands that modify objects in
your drawings: Move, Mirror, Array, Stretch, Copy,
'
Offset, Rotate and Erase.
This book spends a significant amount of time
helping you develop a solid understanding of how
these tools work; you use these commands
throughout the book - practice makes perfect!
1-5
Residential Design Using AutoCAD 2014
H'~"'
Lu:~'
~T*,""
r8I
: .""""
"",.~
r$ E.M.
.,. ..
",~
:: --.,.d,.
~MP.~ .,.,,~.--a,..U).
Home ~ Layers:
This Panel contains tools to create and manage drawing
Layers.
FYI: Layers allowyou to manage the displqy and the organization
of drawing entities; more on this later.
TIP: When nothing is selected, the Layer drop-down list displqys
the cutTent Iqyer; when something is selected, it displqys which Iqyer
the selected entiry is on. (If oijects on multiple Iqyers are selected the
displqy is blank.)
View control icons:
When you are ready to print a drawing you create a Layout
View. Each Layout View, represented by the thumbnails after
the Model thumbnail, contains various settings such as paper
size and drawing scale. The icons on the Status Bar allow you
to switch between these views quickly.
Overview of numbers in image below:
1.) Model Space/Paper Space Toggle
2.) Show/Hide Layout thumbnails
3.) Show/Hide Open drawings thumbnails
4.) Toolbar for Layout thumbnail mode shown by
clicking on item #2
LAYOUT VIEW
lHUMBNAILS
A feature of your operating
system,Windows 7: you can also
hover over the AutoCAD button on
the taskbar to see a preview of any
open drawings (see image to the
right).
1-6
Getting Started with AutoCAD 2014
Command Window:
The Command Window allows you to type in commands;
suggested commands will be listed as you type (Auto
Complete). AutoCAD displays options and prompts for
specific input for a command. When the main line says "1)pe
a command', as in the image below, you know there are not
any commands active or running. Command history is
displayed above the Command Window.
TIP: lfyou accidentallY close the Command Window,you can restore
it I:Y pressing Ctrl + 9 (i.e., press both krys at the same time) on the
kryboard
Drafting & Display:
This area indicates the status of various settings plus the
coordinates of the cursor (cross-hairs) on the screen. It also
displays the length and angle of a line while it's being created.
The icons are buttons which toggle whether that feature is on
or not. You can also right click on the buttons to adjust the
settings associated with each tool. You may wish to click the
Grid Display icon to toggle it off as it is not needed now.
TIP: When you hover over an icon, a tooltip will appear tellingyou the name
of the icon; this is han4J untilyou learn what the icon for each tool looks like.
TIP: lfyou right-click on the Drqfting & Displqy icons,you can "uncheck" Use Icons if
you would prefer to see letters rather than graphics; these take up a little more space but are
easier to find.
1-7
Residential Design Using AutoCAD 2014
Title Bar:
The Title Bar lists the program name, when space permits, and then
the name of the drawing that is active. The Quick AccessToo/bar, on the
left, gives you convenient access to often used commands: New, Open, and
Save drawing, plus Print, Undo and Redo. The area on the right provides
quick access to search the Help System and log into Autodesk 360; more on
both of them later in this chapter.
fif----.--~;:-;;;=~j~====~~~;-;.~,;,:~;:;~::;0~~~=-=="i:~~~,~::~~~~-----------------="::.IllJ:::::~21
ues Icon:
This symbol helps to keep track of your drawing's orientation relative
to the X, Y, Z coordinate system. It also serves as a visual indicator
of the current display mode: 2D view, 3D view, perspective, or shade
mode, for example.
2D view
3D view
. Standard
Welcome Screen:
The Welcome Screen is the fIrst screen you see when AutoCAD is
started. This interface gives you access to relevant information from
Autodeskand access to add-ins, which can extend the capabilities of
AutoCAD. Some add-ins are free, while others require payment. The
checkbox in the lower left corner allows you to prevent this from
appearing each time AutoCAD is launched.You may reopen it at any
time by typing "welcome" and then pressing Enter.
1-8
Getting Started with AutoCAD 2014
When the Quick Properties tool icon is toggled on the Status Bar
(see image at bottom of this page), AutoCAD will automatically
display a small Properties palette near any selected item. When
multiple items are selected it will list the quantity selected and
any common properties that would normally be displayed by
Quick Properties. When you press Esc to deselect everything, the
Quick Properties palette goes away.
Quick Properties:
The example b~low shows a Block (i.e., symbol- of a toilet in
this case) selected. You need to open the main Properties palette
to see all properties (via Ctrl+l).
A-Mech-Pfix
---<------+----------Nunc!
\,'\"'
R~--;--I90-----------------r- ---------~-----------------
,,'
TIP:,
--
MODElNUM8ER iK-4319
TRADENAM-E---+K1NGsTO"N----------------
i~.;i.'c/Qtlfllelkt
Drawing Tabs:
4329pln
Each open drawing file is represented by a tab just below the
Ribbon (see image below). This allows you to quickly switch
between drawings. You can click the "X" to the right of the
drawing name to close the file; if the drawing has unsaved
changes (indicated by an asterisk next to the name), you will be
prompted to save them. The plus icon to the right of the last
tab allows you to quickly start a new drawing. A right-click
presents several options. Finally, hovering your cursor over a
tab shows the model/paper space previous similar to the status
bar option.
1-9
Residential Design Using AutoCAD 2014
Resetting the User Interface:
If the User Inlet/ace shown in Figure 1-2.1 does not match your computer's display, you can
reset it. You, or someone who uses your workstation, may have customized some settings
(although settings should be saved by user login). The next steps will describe how to reset
the screen configuration.
NOTE: This step is not necessary to work through this book. It is simplY offeredfor individuals
that mqy have an extremelY customized displqy and want to reset it to make comparing the images
in the textbook easier.
1. Open AutoCAD (see Exercise 1-3 for instruction on this).
2. Locate the Workspace Switching icon as shown in Figure 1-2.2.
NOTE: The Workspace Switching icon is located on the Quick Access Toolbar in the
upper/eft corner of the screen.
(uS1Orl1izL
FIGURE 1-2.2 Workspace switching menu - menu shows after clicking downarrow
3. Click the down arrow and select Drafting & Annotation from the pop-up
menu.
FYI: Another option is 3D Modeling which reorganizes the screen to make the 3D commands
readilY available (not used in this book). You can try switching to another Workspace to see what
it does,just switch back to Drcifting & Annotation before moving on.
Your screen should look similar to Figure 1-2.2. You can reset this anytime to get back to a
clean slate.
If you are still having problems, you can try Resetting the program to its default settings.
This will remove any customization that has been applies to the user interface. The tool to
reset AutoCAD is found in the Windows Start menu, not AutoCAD. With AutoCAD closed,
click Start -7 Autodesk -7 AutoCAD 2014 - English -7 Reset Settings to Default. This
command can be seen in the image on the next page.
This concludes our brief overview of the AutoCAD user interface.
1-10
Anda mungkin juga menyukai
- Lesson 1 - Autocad User InterfaceDokumen10 halamanLesson 1 - Autocad User Interfaceapi-241156742Belum ada peringkat
- Al Falah University: Autocad FileDokumen10 halamanAl Falah University: Autocad FileMd Badre AlamBelum ada peringkat
- Chapter 01Dokumen14 halamanChapter 01Faraaz FaisalBelum ada peringkat
- Report AutocadDokumen28 halamanReport AutocadthegreatnitianabhiBelum ada peringkat
- Definition of Autocad: Function and CharacteristicsDokumen7 halamanDefinition of Autocad: Function and CharacteristicsGenielle RegaladoBelum ada peringkat
- Autodesk Inventor 2019 For Beginners - Part 1 (Part Modeling)Dari EverandAutodesk Inventor 2019 For Beginners - Part 1 (Part Modeling)Belum ada peringkat
- Engineering Graphics and CAD: Topics To Be Covered TodayDokumen8 halamanEngineering Graphics and CAD: Topics To Be Covered TodayRatala GepBelum ada peringkat
- Au GD21 2 PDFDokumen24 halamanAu GD21 2 PDFandresboy123Belum ada peringkat
- Beginning AutoCAD® 2021 Exercise WorkbookDari EverandBeginning AutoCAD® 2021 Exercise WorkbookPenilaian: 5 dari 5 bintang5/5 (3)
- AutoCAD2009 For Beginners BY King KanthaDokumen79 halamanAutoCAD2009 For Beginners BY King KanthaKantharaj ChinnappaBelum ada peringkat
- Module 1Dokumen17 halamanModule 1Mickaela Angeli RuedaBelum ada peringkat
- Autocad ArquiteturalDokumen46 halamanAutocad ArquiteturalAshlyHamiltonBelum ada peringkat
- Introduction To Computer-Aided Drafting Software: OVERVIEW (What Is This All About?)Dokumen21 halamanIntroduction To Computer-Aided Drafting Software: OVERVIEW (What Is This All About?)Jerson BeloyBelum ada peringkat
- Autocad ManualDokumen29 halamanAutocad ManualB. Ramana ReddyBelum ada peringkat
- CadDokumen76 halamanCadHassan XoghayeBelum ada peringkat
- Introduction Inv5 EvalDokumen19 halamanIntroduction Inv5 EvalAgus PrijantoBelum ada peringkat
- Chapter 1 Introduction To AutoCADDokumen34 halamanChapter 1 Introduction To AutoCADGroup 4 Soft SkillsBelum ada peringkat
- Q.1. Name Various Softwares Used in The Field of Civil Engineering?Dokumen6 halamanQ.1. Name Various Softwares Used in The Field of Civil Engineering?Jaya ShuklaBelum ada peringkat
- Lesson Autocad Working EnvironmentDokumen35 halamanLesson Autocad Working EnvironmentLerma RodilBelum ada peringkat
- K To 12 Entrep-Based Technical Drafting Learning Module PDFDokumen40 halamanK To 12 Entrep-Based Technical Drafting Learning Module PDFMixengxeng Ü EspinosaBelum ada peringkat
- Computer-Aided Design: IndexDokumen7 halamanComputer-Aided Design: IndexescriboalprofeBelum ada peringkat
- 1.1-Introduction To Autocad: Source: - Download Image From GoogleDokumen34 halaman1.1-Introduction To Autocad: Source: - Download Image From Googletoy sen100% (1)
- Chapter 1 Module CADDokumen33 halamanChapter 1 Module CADJemson VictorioBelum ada peringkat
- AutoCAD Civil 3D Tutorials CompleteDokumen726 halamanAutoCAD Civil 3D Tutorials CompleteBARANITHARAN ARUMUGAM100% (2)
- Report of AutocadDokumen25 halamanReport of AutocadSibasankar MishraBelum ada peringkat
- Adskpid Gs PDFDokumen108 halamanAdskpid Gs PDFArini RizalBelum ada peringkat
- AutoCAD BasicsDokumen66 halamanAutoCAD BasicsketipakketipungBelum ada peringkat
- ES 01-Handout No.1Dokumen21 halamanES 01-Handout No.1Jonathan TambisBelum ada peringkat
- AutoCAD Commands - Advanced and Intermediate AutoCAD CommandsDokumen22 halamanAutoCAD Commands - Advanced and Intermediate AutoCAD CommandsbacktrxBelum ada peringkat
- AutoCAD Commands - Advanced and Intermediate AutoCAD CommandsDokumen22 halamanAutoCAD Commands - Advanced and Intermediate AutoCAD CommandsbacktrxBelum ada peringkat
- Ict Technical Drafting 7amp8 LMDokumen36 halamanIct Technical Drafting 7amp8 LMROWEL T. REYESBelum ada peringkat
- Training Report OnDokumen19 halamanTraining Report Onsam kBelum ada peringkat
- Technical DraftingDokumen40 halamanTechnical DraftingSofia Rei Tibor-PilapilBelum ada peringkat
- baixardoc.com-k-to-12-entrep-based-technical-drafting-learning-moduleDokumen10 halamanbaixardoc.com-k-to-12-entrep-based-technical-drafting-learning-moduleLeiyoh RectoBelum ada peringkat
- AUTOCAD Project File For The Dip StudentDokumen30 halamanAUTOCAD Project File For The Dip StudentkrishvrBelum ada peringkat
- CNC Cut Files With Autodesk Product Design Suites, Part 1Dokumen16 halamanCNC Cut Files With Autodesk Product Design Suites, Part 1vikhnuBelum ada peringkat
- AutoCAD NET BasicsDokumen20 halamanAutoCAD NET BasicsgvgbabuBelum ada peringkat
- Research Paper About AutocadDokumen5 halamanResearch Paper About Autocadh039wf1t100% (1)
- Microproject On Engineering GraphicsDokumen28 halamanMicroproject On Engineering GraphicsARYAN MOHADEBelum ada peringkat
- Lectura 1 PDFDokumen4 halamanLectura 1 PDFJuan Francisco Pando BalandraBelum ada peringkat
- AutoCAD 2D Class 01Dokumen132 halamanAutoCAD 2D Class 01DH AfnanBelum ada peringkat
- AutoCAD 2019 Crack NEWDokumen2 halamanAutoCAD 2019 Crack NEWDave EdgarBelum ada peringkat
- Auto CadDokumen3 halamanAuto CadHazel AdoBelum ada peringkat
- Principles of Operation in AutocadDokumen11 halamanPrinciples of Operation in AutocadalexBelum ada peringkat
- AUTOCADDokumen30 halamanAUTOCADajay1119867% (3)
- An Introduction To AutocadDokumen5 halamanAn Introduction To Autocaddinand blazzyBelum ada peringkat
- Introduction To AutoCADDokumen11 halamanIntroduction To AutoCADJiji MacasoBelum ada peringkat
- Autocad Report1Dokumen21 halamanAutocad Report1PUNEET SUPERSTARBelum ada peringkat
- Computer GraphicsDokumen40 halamanComputer GraphicsAshish K. YadavBelum ada peringkat
- Drafting - G9Dokumen40 halamanDrafting - G9Neil Cody A. JeliangBelum ada peringkat
- AutoCAD® .NET Basics, Part IDokumen11 halamanAutoCAD® .NET Basics, Part Iokhvatstas100% (1)
- A N Engineering Report On Unit 8: Engineering Design, Assignment 2 - Use of Computer Based Technology in Engineering DesignDokumen14 halamanA N Engineering Report On Unit 8: Engineering Design, Assignment 2 - Use of Computer Based Technology in Engineering DesignTop Engineering SolutionsBelum ada peringkat
- Rohit - My ReportDokumen22 halamanRohit - My ReportNavneet SinghBelum ada peringkat
- Introduction To AutocadDokumen3 halamanIntroduction To AutocadmaninderpassiBelum ada peringkat
- Floor Plan InstructionsDokumen2 halamanFloor Plan Instructionsapi-241156742Belum ada peringkat
- Lesson 05 - Exterior ElevationsDokumen58 halamanLesson 05 - Exterior Elevationsapi-241156742Belum ada peringkat
- Ps Selectiontools NotesDokumen1 halamanPs Selectiontools Notesapi-241156742Belum ada peringkat
- Chapter16 - OcrDokumen25 halamanChapter16 - Ocrapi-241156742Belum ada peringkat
- Activity 116 RubricDokumen1 halamanActivity 116 Rubricapi-241156742Belum ada peringkat
- Floor Plan InstructionsDokumen1 halamanFloor Plan Instructionsapi-241156742Belum ada peringkat
- Ball Bounce TutorialDokumen14 halamanBall Bounce Tutorialreza rahmadBelum ada peringkat
- Activity 221 RubricDokumen1 halamanActivity 221 Rubricapi-241156742Belum ada peringkat
- Build your first App Inventor talking appDokumen17 halamanBuild your first App Inventor talking appWendy RoyoBelum ada peringkat
- Safety Facts For The Business Office and ClassroomDokumen4 halamanSafety Facts For The Business Office and Classroomapi-241156742Belum ada peringkat
- Prinaavtc - Selecting and AligningDokumen2 halamanPrinaavtc - Selecting and Aligningapi-241156742Belum ada peringkat
- 05 Introduction To Computer Aided Drafting and DesignDokumen33 halaman05 Introduction To Computer Aided Drafting and Designapi-241156742Belum ada peringkat
- App ADokumen20 halamanApp Aapi-241156742Belum ada peringkat
- Quizlet Review Packet - Advarch - Semester Exam Fall 2015Dokumen2 halamanQuizlet Review Packet - Advarch - Semester Exam Fall 2015api-241156742Belum ada peringkat
- Lesson 3 Part 1Dokumen72 halamanLesson 3 Part 1api-241156742Belum ada peringkat
- Kitchen Design - Handout 2015Dokumen1 halamanKitchen Design - Handout 2015api-241156742Belum ada peringkat
- Intro To Cadd - WorksheetsDokumen4 halamanIntro To Cadd - Worksheetsapi-241156742Belum ada peringkat
- Chapter9 - OcrDokumen25 halamanChapter9 - Ocrapi-241156742Belum ada peringkat
- Chapter21 - OcrDokumen18 halamanChapter21 - Ocrapi-241156742Belum ada peringkat
- Lesson 3 400r - Ocr - 2Dokumen38 halamanLesson 3 400r - Ocr - 2api-241156742Belum ada peringkat
- 07 Planning The Living AreaDokumen32 halaman07 Planning The Living Areaapi-241156742Belum ada peringkat
- Living-Dining RoomDokumen1 halamanLiving-Dining Roomapi-241156742Belum ada peringkat
- Lesson 4Dokumen30 halamanLesson 4api-241156742Belum ada peringkat
- Prinarch Floor Plan 2014-15 - Front Elevation PrintDokumen1 halamanPrinarch Floor Plan 2014-15 - Front Elevation Printapi-241156742Belum ada peringkat
- Chapter20 - OcrDokumen30 halamanChapter20 - Ocrapi-241156742Belum ada peringkat
- 01 Architectural StylesDokumen30 halaman01 Architectural Stylesapi-241156742Belum ada peringkat
- App ADokumen20 halamanApp Aapi-241156742Belum ada peringkat
- Lesson 3 Part 1Dokumen72 halamanLesson 3 Part 1api-241156742Belum ada peringkat
- Estimating Software for All Project PhasesDokumen7 halamanEstimating Software for All Project PhasesrraziBelum ada peringkat
- Mastering Autodesk Revit MEP 2016 Light FixturesDokumen10 halamanMastering Autodesk Revit MEP 2016 Light FixturesSony JsdBelum ada peringkat
- Dynamo Visual Programming For Design 8938Dokumen73 halamanDynamo Visual Programming For Design 8938Ku Bi100% (2)
- Presentation 2501 AB2501 PresentationDokumen66 halamanPresentation 2501 AB2501 PresentationOrlando de MediciBelum ada peringkat
- BIM Project Execution Plan (Temp)Dokumen25 halamanBIM Project Execution Plan (Temp)Chan JaceBelum ada peringkat
- Paul Aubin 2017 - Update PDFDokumen15 halamanPaul Aubin 2017 - Update PDFroyal_eagle04Belum ada peringkat
- Creating Shared Parameters From Family ParametersDokumen6 halamanCreating Shared Parameters From Family Parametersracing.phreakBelum ada peringkat
- BIM Tree ManagerDokumen100 halamanBIM Tree ManagerKamalGhazaliBelum ada peringkat
- Best 20 Building Information Modeling (BIM) Software in 2019 PDFDokumen31 halamanBest 20 Building Information Modeling (BIM) Software in 2019 PDFJulioedgBelum ada peringkat
- Listado de Softwares BIMDokumen1 halamanListado de Softwares BIMJORGE luisBelum ada peringkat
- En LiNear Catlog v17 (Web)Dokumen72 halamanEn LiNear Catlog v17 (Web)Dan RaileanBelum ada peringkat
- Autodesk Revit ArchitectureDokumen2 halamanAutodesk Revit ArchitecturepradeepkallurBelum ada peringkat
- How To Use Central and Local Files in RevitDokumen7 halamanHow To Use Central and Local Files in RevitbambangBelum ada peringkat
- Revit vs AutoCAD: A Comparison of BIM and CAD SoftwareDokumen65 halamanRevit vs AutoCAD: A Comparison of BIM and CAD SoftwareAin roseBelum ada peringkat
- Revit Architecture 2010 BrochureDokumen6 halamanRevit Architecture 2010 BrochuregopalBelum ada peringkat
- ShaftWall 0Dokumen30 halamanShaftWall 0VictorBelum ada peringkat
- SE430 2 AutoCAD Structural Detailing Steel Design and DocumentationDokumen18 halamanSE430 2 AutoCAD Structural Detailing Steel Design and DocumentationAvinash PatilBelum ada peringkat
- Rfo BenchmarkDokumen2 halamanRfo BenchmarkjoseguiaBelum ada peringkat
- Tutorial 2 HandoutDokumen13 halamanTutorial 2 HandoutedsaregBelum ada peringkat
- blueCFD-AIR Release NotesDokumen4 halamanblueCFD-AIR Release NotesRezmerita FlorinBelum ada peringkat
- BIMarabia 6 enDokumen52 halamanBIMarabia 6 enbimarabiaBelum ada peringkat
- Robot Getting Started Guide Eng 2011 Metric 2 PDFDokumen188 halamanRobot Getting Started Guide Eng 2011 Metric 2 PDFMarko IvkovicBelum ada peringkat
- MCEM-M23-JT-Ex02-Revised Report-Gr7Dokumen28 halamanMCEM-M23-JT-Ex02-Revised Report-Gr7Disha DaveBelum ada peringkat
- Se6926 Revit As A Tool For Modeling Concrete Reinforcement 1 3Dokumen3 halamanSe6926 Revit As A Tool For Modeling Concrete Reinforcement 1 3mohamed nouhBelum ada peringkat
- 2012.08.08 - Masonry Building DesignDokumen100 halaman2012.08.08 - Masonry Building DesignUALU333100% (1)
- Complete BIM Interview Guide For Beginner'sDokumen11 halamanComplete BIM Interview Guide For Beginner'ssijilBelum ada peringkat
- Product Keys Autodesk 2015Dokumen3 halamanProduct Keys Autodesk 2015Chenthil Kumar KBelum ada peringkat
- CivilDokumen491 halamanCivilKushal PatelBelum ada peringkat
- Ngen 2022 V (1.1) - Release NoteDokumen15 halamanNgen 2022 V (1.1) - Release NoteKwasi BempongBelum ada peringkat
- Revit Structure 2012 Commands and ShortcutsDokumen5 halamanRevit Structure 2012 Commands and Shortcutsfade2black11100% (1)
- From Vision to Version - Step by step guide for crafting and aligning your product vision, strategy and roadmap: Strategy Framework for Digital Product Management RockstarsDari EverandFrom Vision to Version - Step by step guide for crafting and aligning your product vision, strategy and roadmap: Strategy Framework for Digital Product Management RockstarsBelum ada peringkat
- Certified Solidworks Professional Advanced Weldments Exam PreparationDari EverandCertified Solidworks Professional Advanced Weldments Exam PreparationPenilaian: 5 dari 5 bintang5/5 (1)
- Autodesk Fusion 360: A Power Guide for Beginners and Intermediate Users (3rd Edition)Dari EverandAutodesk Fusion 360: A Power Guide for Beginners and Intermediate Users (3rd Edition)Penilaian: 5 dari 5 bintang5/5 (2)
- Fusion 360 | Step by Step: CAD Design, FEM Simulation & CAM for Beginners.Dari EverandFusion 360 | Step by Step: CAD Design, FEM Simulation & CAM for Beginners.Belum ada peringkat
- SolidWorks 2015 Learn by doing-Part 2 (Surface Design, Mold Tools, and Weldments)Dari EverandSolidWorks 2015 Learn by doing-Part 2 (Surface Design, Mold Tools, and Weldments)Penilaian: 4.5 dari 5 bintang4.5/5 (5)
- Mastering Autodesk Inventor 2014 and Autodesk Inventor LT 2014: Autodesk Official PressDari EverandMastering Autodesk Inventor 2014 and Autodesk Inventor LT 2014: Autodesk Official PressPenilaian: 5 dari 5 bintang5/5 (1)
- SolidWorks 2014 Short and SimpleDari EverandSolidWorks 2014 Short and SimplePenilaian: 4.5 dari 5 bintang4.5/5 (10)
- Autodesk Inventor 2020: A Power Guide for Beginners and Intermediate UsersDari EverandAutodesk Inventor 2020: A Power Guide for Beginners and Intermediate UsersBelum ada peringkat
- Beginning AutoCAD® 2020 Exercise WorkbookDari EverandBeginning AutoCAD® 2020 Exercise WorkbookPenilaian: 2.5 dari 5 bintang2.5/5 (3)