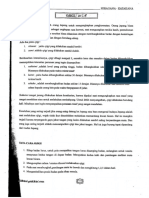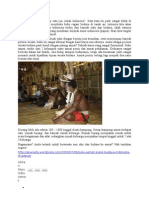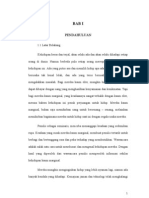BAB 2 Membuat Objek Dasar X4 BFGDFG
Diunggah oleh
kemplud12Judul Asli
Hak Cipta
Format Tersedia
Bagikan dokumen Ini
Apakah menurut Anda dokumen ini bermanfaat?
Apakah konten ini tidak pantas?
Laporkan Dokumen IniHak Cipta:
Format Tersedia
BAB 2 Membuat Objek Dasar X4 BFGDFG
Diunggah oleh
kemplud12Hak Cipta:
Format Tersedia
Membuat Objek Dasar
28
29
BAB2
MembuatObjekDasar
PadaCorelDRAWX4
asilitasfasilitasuntukmembuatobjekyangdisediakanolehCorelDRAW
X4 sangatlah banyak guna untuk memenuhi kebutuhan dari para desainer
grafis. Dalam pembahasan bab ini, akan memberikan contoh contoh
membuatobjekobjekdasardenganCorelDRAWX4.
2.1. MenggambarObjekGaris
Banyak cara yang dapat digunakan untuk manggambar objek garis. Fasilitas
yang disediakan oleh CorelDRAW X4 untuk menggambar objek garis sangat
banyaksekalidansangatmemenuhiuntukkebutuhankitajikainginmembuat
suatudesain dengandasardariobjekgaris.
2.1.1. MenggambarGarisdenganFreehandTool
Pengertiandarifreehandtoolsudahdijelaskanpadababsebelumnya.Langkah
untukmenggambargarisdenganfreehandtooladalahsebagaiberikut:
1. KlikFreehandTool
padatoolbox.
2. Klikdangeserdilembarkerja,lalubuatbentukgarisyangdiinginkan.
30
Gambar2.1Membuatgarisbebasdenganfreehandtool
Jika menginginkan membuat garis lurus, klik titik awal pada pembuatan
garis lalu geser ke posisi yang diinginkan dan klik titik akhir pada
pembuatangaris.
Kliktitikawal
Kliktitik akhir
Gambar2.2Pembuatangarislurusdenganfreehandtool
2.1.2. MenggambarGarisdenganBezierTool
Pengertiandaribiziertoolsudahterdapatpadababsebelumnya.Langkahuntuk
mengambargarislurusdenganbeziertooladalahsebagaiberikut:
1. Kliktombol BezierTool
padaToolbox.
2. Klik titik awal pada pembuatan objek lalu klik titik kedua, lalu klik titik
ketiga,kliktitikkeempatdanseterusnyamenurutkeinginanAnda.
31
Kliktitikketiga
Kliktitikkedua
Kliktitikawal
Gambar2.3Membuatgarislurusdenganbeziertool
Langkahuntukpembuatangariskurva lengkung dengan menggunakanBezier
Tooladalahsebagaiberikut:
1. KlikBezierTool
padaToolbox.
2. Kliktitikawalpembuatanobjeklalukliktahandangeserposisiselanjutnya
hingga garis yang dihasilkan melengkung, kemudian klik lagi titik
selanjutnya,danseterusnyasesuaidengankeinginan.
Kliktitikawal
Kliktahandan
geserpadaposisi
kedua
Kliktahandan
geserpada
titikketiga
Gambar2.4Pembuatangarislengkungdenganbeziertool
32
2.1.3. MenggambarGarisdenganArtistic Media
Artistic media digunakan untuk membuat garis artistik. Langkah untuk
pembuatannyaadalahsebagaiberikut:
1. Kliktombol ArtisticMediaTool
padatoolbox.
2. Klikdangeseruntukmembuatgarisartistic.
Gambar2.5Pembuatanartisticmedia
2.1.4. MenggambarGarisdenganPenTool
Tombol Pen Tool berfungsi untuk menggambar objek kurva lengkung atau
garislurus.Berikutiniadalahcontohdalampembuatanobjekdenganpentool:
1. Kliktombol PenTool
padatoolbox.
2. KliktitiktitikyangakanAndabuatkanobjek.
Titikawal
Saatmenggesermouse
terdapatgarisyangmengikuti
33
Gambar2.6Menggambarobjekdenganpentool
2.1.5. MenggambarGarisdenganPolylineTool
Fungsidaripolylinetoolsudahterdapatpadababsebelumnya.Berikutadalah
contohuntukmembuatobjekgarisdenganpolylinetool:
1. KlikPolylineTool
padatoolbox.
2. Langkah pembuatannya sama dengan freehand tool. Cuma bedanya kalau
pada polyline tool ada garis yang mengikutinya dan pada freehand tool
tidak.
Gambar2.7Contohobjekdaripolylinetool
2.1.6. MenggambarGarisdengan3PointCurveTool
Langkahuntukmembuatgarisdengan3pointcurvetooladalahsebagaiberikut
:
1. Kliktombol 3PointCurveTool
padatoolbox.
2. Klik dan geser titik pertama ke titik kedua kemudian lepaskan, geser lagi
kearah lain sehingga menjadi bentuk kurva sesuai dengan yang anda
inginkan.
34
Tarikkearahyang
diinginkanlaluklik
untukmengakhiri.
Klikdangeserdari
titikpertamake
titik kedualalu
lepaskan
Gambar2.8Membuatobjekdengan3pointcurvetool
2.1.7. MenggambarGarisdenganConnectorTool
Berguna untuk menghubungkan satu objek dengan objek yang lain. Langkah
menggunakanInteractiveConnectorTooladalahsebagaiberikut:
1. Kliktombol InteractiveConnectorTool
padatoolbox.
2. Klik pada objek pertama dan geser kearah objek yang kedua sehingga
terbentuk garis. Jika salah satu objek tersebut dipindahkan, maka garis
penghubungituakanmenyesuaikansecaraotomatis.
Objekkedua
Klikobjekpertama
dangeserkearah
objekkedua
Gambar2.9Contohmenghubungkanobjekdenganconnectortool
35
2.1.8. MenggambarGarisdenganDimensionTool
Tombol ini berguna untuk membuat garis dimensi sebagai alat bantu untuk
mengukur tinggi dari objek. Berikut adalah langkah dalam menggunakan
DimensionTool:
1. Kliktombol DimensionTool
padatoolbox.
2. Kliktitikpertamapadaobjekyangakandiukur.
3. Kliktitikkeduapadaobjekyangakandiukur.
4. Geserkearahkananataukirilaluklikuntukmenampilkanukuranobjek.
Titikpertama
Titikkedua
Gamabr2.10Pengukurantinggiobjekdengandimensiontool
2.1.9. MenggambarGarisdenganSmartDrawingTool
Langkahpenggunaantooliniadalahsebagaiberikut:
1. Kliktombol SmartDrawingTool
padatoolbox.
2. Buat gambar sesuai dengan selera Anda dengan klik dan geser lalu
lepaskansehinggaobjekakantampilmenjadibentukbaku.
36
Bentukobjekpada
awalcoretan
Bentukobjeksetelah
dibakukandandihaluskan
Gambar2.11MenggambarobjekdenganSmartDrawingTool
2.1.10. MenggunakanOutlineTool
Tombol ini digunakan untuk mengatur warna dan ketebalan garis outline.
LangkahpenggunaanOutlineTooladalahsebagaiberikut:
1. Klikobjekgarisyangakandiformat.
2. Klik tombolOutline Tool
gambarberikut:
pada toolbox hingga tampil flyout seperti
Untukmewarnaigaris
Untukmenghapusgaris
Ketebalangarisdariyang
tipissampaiyangtebal
Mewarnaigaris
denganCMYK
Gambar2.12Tampilanflyoutoutlinetool
37
3. KliktombolOutline PenDialog
berikut:
sehinggatampilkotakdialog seperti
Gambar2.13Kotakdialogoutlinetool
4. Tentukan pilihan didalamnya mulai dari warna, ketebalan, bentuk sudut,
ujunggaris,modelgarisdanlainlainnya,kemudiantekan OK.
Berikutadalahcontohhasilgarisyangsudahdiformat:
Gambar2.14Tampilanobjekgarisyangsudahdiformat
38
2.2. MenggambarObjekVektor
Disini akan dikenalkan dan dipandu untuk menggambar objek vector dengan
berbagai fasilitas fasilitas yang di miliki oleh CorelDRAW X4. Dalam
CorelDRAW X4 disediakan banyak atau bermacam variasi untuk membuat
ataumenggambarobjekvectoryangkompleks.
2.2.1. MenggambardenganRectangleTool
Rectangletoolberfungsiutnukmenggambarobjekpersegipanjangataubusur
sangkar.Langkah langkahmenggambarnyaadalahsebagaiberikut:
1. Kliktombol RectangleTool
padatoolbox.
2. Klik dan kemudian geser dilayar atau lembar kerja hingga membentuk
objekpersegipanjangyangdiinginkanlalulepaskanklik.
Klikdangeserhinggamembentuk
persegipanjangdanlepaskanklikmouse
Prosesakhirobjek
Gambar2.15Membuatobjekpersegipanjang
LangkahdalammembuatbusursangkardenganRectangleTool:
1. Kliktombol RectangleTool
padatoolbox.
2. Sambil menekan tombol Ctrl pada keyboard, klik dan geser hingga
terbentukobjekbusursangkardanlalulepaskanklikmouse.
39
DenganmenekantombolCtrl,
klikdangesermenujukearah
kananbawah
Gambar2.16Membuatobjekbusursangkar
Andajugadapatmembuatobjekpersegipanjangyangmempunyainilairadius
padatiapsisisisinya(lengkunganpadatiapsisi).Langkahnyaadalahsebagai
berikut:
1. Kliktombol RectangleTool
padatoolbox.
2. Kemudian pada Toolbar Property isikan nilai pada Rectangle Corner
Roundness. Agar pengisian pada sudut kanan, kiri, atas dan bawah sama
secara otomatis, maka klik tombol Round Corners Together
pada
sebelahkanan RightRectangleCornerRoundness.
Gambar2.17TampilantoolbarpropertydariRectangleTool
Misalnyakitaisikanradiusnyaadalah 8.
3. Klikdangeserdilayarataulembarkerjahinggamembentukobjekpersegi
panjangyangmempunyairadiuspadatiapsisi sisinya.
40
Nilairadius8
Gambar2.18Objekpersegidengantiapsisipunyanilairadius
2.2.2. MenggambardenganEllipseTool
Langkahpembuatannyaadalahsebagaiberikut:
1. Kliktombol EllipseTool
padatoolbox.
2. Klik dan geser dari titik awal ke titik akhir pada layer atau lembar kerja
hinggaterbentukobjekelipsataulingkaranlalulepaskanklikmouse.
Kliktitikawaldangeser
ketitikakhirhingga
terbentukobjekelipslalu
lepaskanklikmouse.
Titikakhir
Gambar2.19Membuatobjekelipsatau lingkaran
Terdapat beberapa perintah untuk mengedit atau merubah bentuk dari elips
ataulingkaran,langkahnyasebagaiberikut:
1. Buatlingkaranatauelipssepertigambarberikut:
41
Gambar2.20Objeklingkaran
2. KliktombolNonproportionaldanubah nilaiScale Factormanjadi50%
kemudian tekan tombol Enter sehingga lingkaran berubah menjadi 50%
lebihkecil.
ScaleFactor
100%
50%
Gambar2.21Pengecilanlingkaran
3. Kliktombol Pie
sehinggalingkaranberubahmenjadigrafikpie.
Gambar2.22Mengubahlingkaranmenjadipie
4. Klik tombolArc
berikut:
sehingga lingkaran berubah menjadi seperti gambar
42
Gambar2.23Mengubahlingkaranmenjadiarc
2.2.3. MenggambardenganPolygonTool
LangkahpenggunaanPolygonTooladalahsebagaiberikut:
1. Kliktombol PolygonTool
padatoolbox.
2. Ubahlahjumlahsegisudutobjekmenjadi7atau8atausesuaidenganselera
andapadatoolbarproperty
..
3. Klikdangeserdi lembarkerjaatau layer hingga terbentukobjekpolygon
sepertigambarberikut:
Klikdangeserhingga
terbentukobjekpoligon
Gambar2.24Membuatobjekpoligon
4. KliktombolShapeTool
dankemudianklikdantariksalahsatusudut
objekkearahdalamsehinggamenjadibentukbintang.
43
Klikdantariksudutobjekkedalam
Tampilansetelahsudutditarik
Gambar2.25Pengubahanbentukpoligon
5. Ubahlah nilai pada bagian Outline Width menjadi 27 point atau berapa
sesuaiseleraAndasehinggaobjekpoligonmenjadisepertigambarberikut:
Gambar2.26Mengubahketebalanobjekgaris
2.2.4. MenggambardenganStarTool
Star tool digunakan untuk membuat objek yang berbentuk bintang. Langkah
untukmembuatobjekdenganStarTooladalahsebagaiberikut:
1. Kliktombol StarTool
padatoolbox.
44
2. Dengan menekan tombol Ctrl pada keyboard, klik dan geser sampai
membentukbintang.
Gambar2.27Objekbintang
3. Ubahlah nilai pada bagian Number of point dan Sharpness untuk
mengubah jumlahnyadanketajaman sudut dari bintang, misalnyadiisikan
padaNumberofpoint27dan60padaSharpness.
Numberofpointdan Sharpness
Hasildari
perubahandiatas
Gambar2.28Mengubahjumlahdansudutbintang
45
2.2.5. MenggambardenganComplexStarTool
LangkahpembuatanobjekdenganComplesStartooladalahsebagaiberikut:
1. Klik tombol Complex Star Tool
geserdilembarkerjaataulayer.
pada toolbox kemudian klik dan
Gambar2.29Membuatobjekdengancomplexstar
2. Ubahlah nilai pada bagian Number of point dan Sharpness menjadi 72
dan27sehinggaobjekberubahmenjadiseperigambarberikut:
Gambar2.30Memodifikasicomplexstar
46
2.2.6. MenggambardenganGraphPaperTool
Digunakanuntuk membuatkertasgrafikataugaristabel.Langkahpembuatan
objekdenganGraphtooladalahsebagaiberikut:
1. Klik tombol Graph Paper Tool
pada toolbox, dan ubah jumlah
kolom dan baris yang akan dibuat pada bagian Graph Paper Columns
andRowmenjadi6dan6atausesuaidengankebutuhanAnda.
2. Klik dan geser di lembar kerja hingga membentuk tabel seperti gambar
berikut:
Gambar2.31Membuatobjektabel
2.2.7.MenggambarBentukdenganSpiralTool
Carauntukmembuatbentukobjekspiraladalahsebagaiberikut:
1. Kliktombol SpiralTool
padatoolbox.
2. Klikdanseretdilembarkerjahinggaterbentukobjekspiral.
Gambar2.32Membuatobjekspiral
47
2.2.8. MenggambarBentukdenganBasicShapes
Basic Shapes adalah digunakan untuk menggambar bentuk dasar yang sudah
disediakanolehCorelDRAW.BasicShapes memiliki beberapapilihanseperti
Basic Shapes, Arrow Shapes, Flowchart Shapes, Banner Shapes dan Callout
Shapes.
CaracaramembuatobjekdenganBasicShapesadalahsebagaiberikut:
1. Kliktompol BasicShapes
padatoolbox.
2. Kliksalahsatutombol yangakandigambar, misalnyakliktombolArrow
Shapes
3. Kliktombol PerfectShapes
padatoolbarproperty.
Objekyangdipilih
Gambar2.33Pilihanobjek
4. Kemudianpilih salahsatupilihanobjekgambar. Klikdanseretdi lembar
kerjahinggaterbentukobjeksepertigambarberikut:
48
Gambar2.34Menggambarobjekdenganbasicshapes
Berkut ini adalah beberapa pilihan bentuk gambar yang dapat digunakandari
masingmasingtombolpilihanyangsudahdisediakan:
P Basic Shapes
untuk menggambar berbagai macam variasi objek
bentukdasar,sepertisegiempat,oval,tabungdanlainlain.
Gambar2.35BasicShapes
P ArrowsShapes
untukmenggambarbermacamvariasibentukpanah.
49
Gambar2.36ArrowsShapes
P FlowchartShapes
untukmenggambarbentukdiagramalur.
Gambar2.37FlowchartShapes
P Banner Shapes
disediakan.
Untuk menggambar bentuk banner yang sudah
Gambar2.38BannerShapes
P CalloutShapes
untukmenggambarbermacammacambentukobjek
untukteksketerangangambar.
Gambar2.39ColloutShapes
50
2.3. MengolahObjek
Dalam CorelDRAW terdapat banyak sekali cara untuk mengolah objekobjek
yang telah dibuat, pertama dimulai dengan menyeleksi objek terlebih dahulu
kemudianbaruAndadapatmengolahobjeksesuaidengankeinginan,misalnya
ingin menyalin objek, memutar atau mencerminkan objek, mengatur ukuran
objek,mengatur perataan objek, mengubah urutan objek, mengelompokan
objek, mengombinasikan objek, melakukan cloning, membaurkan objek dan
lainlain masih banyak sekali caracara untuk mengolah objek pada
CorelDRAW.
2.3.1. MenyeleksiObjek
Terdapat beberapa cara untuk menyeleksi objekobjek pada CorelDRAW.
Andadapatmenyeleksiobjekyangtampakmaupuntidaktampak,menyeleksi
objek tunggal maupun objek yang di group dan dapat juga menyeleksi
beberapaobjeksekaligus.
1. MenyeleksiObjekTunggal
Langkahuntukmenyeleksiobjektunggaladalahsebagaiberikut:
Kliktombol PickTool
padatoolbox.
Klikobjekyangdipilih
sampaimunculhandeldi
sekelilingnya
Gambar2.40Menyeleksisebuahobjek
2. MenyeleksiObjekLebihdariSatu
Langkahmenyeleksiobjeklebihdarisatuadalahsebagaiberikut:
51
a) Kliktombol PickTool padatoolbox.
b) Tekantombol Shif
padakeyboardlaluklikobjekyangingindipilih.
4objektelahdipilih
Gambar2.41Menyeleksibeberapaobjek
3. MenyeleksiSemuaObjek
Anda dapat menyeleksi semua objek sekaligus yang terdapat dalam lembar
kerja dengan cara klik menu Edit > Select All > Objects atau juga dapat
menekankombinasi tombolpadakeyboard,yaitutekan Ctrl+A.
4. MenyeleksiObjekdalamGroup
Jika ingin menyeleksi objek yang terdapat dalam group, maka dapat
melakukannyadengancara:tekantombol Ctrl dankemudianklikobjekdalam
group.Objekyangterpilihakanditandaidenganbentuklingkarandisekeliling
objek.
2.3.2. MemotongObjek
Dalam CorelDraw juga disediakan fasilitasfasilitas untuk memotong suatu
objek sesuai yang diinginkan. Banyak fasilitas yang sudah disediakan oleh
CorelDRAWuntukmemotongsuatuobjek.
52
1. MemotongObjekdenganCropTool
Tombolcroptoolbergunauntukmemotongobjekdenganmenyeleksiterlebih
dahulu.Berikutadalahlangkahuntukmenggunakancroptool:
a) Kliktombol CropTool padatoolbox.
b) Pilih bagian objek yang akan dipotong dengan cara klik dan geser sesuai
dengankeinginanAndauntukmemotongdaerahmana.
Klikdangeseruntuk
menyeleksibagianobjek
yangakandipotong.
Gambar2.42Penyeleksianobjek
c) Kemudian klik double didalam area objek yang akan dipotong sehingga
objekakanterlihatsepertigambarberikut:
Gambar2.43Hasilmemotongobjek
53
2. MemotongObjekdenganKnifeTool
LangkahuntukmemotongobjekdenganKnifeTooladalahsebagaiberikut:
a) Kliktombol KnifeTool padatoolbox.
b) Klikujungawalobjekyangakandipotong.
c) Geserkearahakhirobjekyangakandipotonglalukliksekalilagi.
Klikawalobjekyang
akandipotonglaluklik
bagianakhirobjek
yangakandipotong
Bagianakhir
objek
Gambar2.44Pemotonganobjekdenganknifetool
d) Pisahkanobjektersebutdenganmenariksatupotonganobjektersebut.
Klikdangeser
setengahobjekyang
telahterpotongtadi
Gambar2.45Memisahkanobjekyangdipotong
3. MenghapusObjekdenganEraserTool
Langkah untuk menggunakan eraser tool untuk menghapus objek adalah
sebagaiberikut:
54
a) KlikobjekyangakanAndahapuslalukliktombolEraserTool
toolbox.
pada
Gambar2.46Pilihobjekyangakandihapus
b) Klik atau tekan dan kemudian seret/geser pada bagian objek yang akan
dihapus,lihatgambarberikutini:
Klikdanseret/geser
objekyangakandihapus
Gambar2.47Hapusobjekdenganerasertool
2.3.3. Menyalinobjek
DalamCorelDRAWdiijinkanuntukmenyalinataumemperbanyakobjekyang
sama. Banyak fasilitas yang disediakan untuk menyalin objek pada
CorelDRAW.
55
1. CopydanPaste
CarauntukmenggunakanCopydanPasteuntukmenyalinobjekadalahsebagai
berikut:
a) Klikobjekyangakandicopydengan PickTool
b) Kliktombol Copy
padatoolbox.
atautekantombol Ctrl+Cpadakeyboardlaluklik
tombolPaste
atau tekan Ctrl + V pada keyboard. Anda jangan kira
objek yang telah disalin tidak ada, karena objek yang telah di copy paste
telaknyasamapersisdenganobjekaslinya.Untukmelihathasilsalinannya,
pilihobjekdangeserobjekkearahterserahAnda,makaakanterlihatbahwa
objektelahmenjadiduahasildari copypastetadi.
Gambar2.48Memindahkanobjeksetelahdipaste
2. Duplicate
Menggunakan cara duplicate lebih cepat prosesnya dari pada copy paste,
karenahasilsalinannyalangsungtampilpadalembarkerjaataulayer.
Berikutadalahlangkahlangkahnya:
a) Klikobjekyangakandicopyatausalin.
b) Klik menu Edit > Duplicate atau tekan tombolCtrl + D pada keyboard,
hasilsalinandariobjeklangsungtampakpadalembarkerja.
c) Klikdangeserobjekyangtelahdisalinketempatataulokasilain.
56
3. MengcopyObjekdenganMouse
Carauntukmengcopyobjekdenganmouseadalahsebagaiberikut:
a) Klikdantahandanseretataugeserobjekyangakandicopy.
b) Sebelumklikmousedilepaskan,klikkananterlebihdahulusehinggaobjek
yangdipilihakantercopysecaraotomatis.
4. MengcopyObjekdenganMelaluiMenu
Mengcopy objek dengan menu dapat menghasilkan salinan objek lebih dari
satuataubenyaksekalipunsecaralangsung.Caranyaadalahsebagaiberikut:
a) Klikobjekyangakandisalin.
b) KemudianklikmenuEdit>StepandRepeatsehinggaakantampilkotak
dialogsebagaiberikut:
Gambar2.49StepandRepeat
57
c) KetikanjumlahcopyanyangAndainginkanpadateksNumberofCopies.
d) KemudianklikdropdownpadabagianHorizontalSettingsuntukmengatur
hasilsalinanobjeksecaramendatarlalupilihlahperintahsebagaiberikut:
Nooffset
copy.
: Tidak memberi jarak antara objek asli dengan objek hasil
Offset
:Untukmenentukanjarakantaraobjekaslidenganobjekhasil
daricopy.
Spacingbetweenobjects:Untukmenentukan jarakspasiantarobjekasli
denganobjekcopy.
e) Masukan nilai pasa kotak teks Distance untuk menentukan jarak spaci
antarobjeksecarahorizontal.
f) Kemudian klik drop down Direction horizontal dan pilih arah hasil copy
objek,misalnyahasildikiriobjekasliatauhasildikananobjekasli.
g) Klik drop down di bagianVertical Settings untuk mengatur hasil salinan
objek secara vertical dan pilih No Offset, Offset dan Spacing between
objects.
h) Kemudian masukan nilai pada Distance yang kedua untuk menentukan
jarakspasiobjeksecaravertical.
i) Klikdropdown Directionverticaldanpilihlaharahcopyanobjek.
j) Setelahsemuanyaterasacukup,lalukliktombol Apply.
Gambar2.50Copyobjekdenganstepandrepeat
58
2.3.4. PengaturanObjek
Dalam CorelDRAW And dapat mengatur objekobjek yang Anda inginkan
secarabebasdanberaturandenganbanyakfasilitasyangdimilikinya.
1. MengaturPosisiObjekdenganProperty
ObjekdapatkitaaturdenganmenggunakankotakteksObject(s)Positionyang
terdapatpadatoolbar.
a) Klikobjekyangakandipindahkan.
b) Kemudian tuliskan nilai di kotak teks Object(s) Position. Contoh : x =
untuk mengatur posisi objek berdasarkan sumbu x, isikan 9. y = untuk
mengaturposisiobjekberdasarkansumbuy,isikan12.
c) Jika sudah selesai mengisikan, tekan Enter sehingga objek akan bergeser
sesuaidengannilaiyangtadidiisikan.
2. MengaturSkalapadaObjek
Cara cara untuk melakukan pengaturan skala pada objek adalah sebagai
berikut:
a) Pilihobjekyangakandiaturskalanya.
Gambar2.51Memilihobjek
59
b) KemudianklikmenuWindow>Dockers>Transformation>Scaleatau
klikmenuArrange>Transformations>Scaleataujugadapatmenekan
tombolAlt+F9padakeyboardsehinggaakantampilkotakdialogsebagai
berikut:
Gambar2.52Transformation
c) Klik salah satu tombol, Horizonal Mirror
atau Vertical Mirror
.
d) H, untuk menentukan skala objek secara horisontal. V, untuk mengatur
skalaobjeksecaravertikal.
e) KemudiankliktombolApply sehinggaobjekakanterlihatsepertigambar
dibawahini:
60
Objekasli
Gambar2.53Mengubaharahdanukuranobjek
3. MengubahUkuranpadaObjek
Langkahuntukmengubahukuranpadaobjekadalahsebagaiberikut:
a) PilihobjekyangakanAndarubahukurannya.
Gambar2.54Memilihobjekyangakandiubahukurannya
b) Kemudian Klik menu Arrange > Transformation > Size atau dengan
menekantombol Alt+F10sehinggaakantampilsebagaiberikut:
61
Gambar2.55TampilanTransformationSize
c) Isikan nilai yang Anda inginkan pada kotak teks, H, untuk menentukan
lebarobjek.V,untukmenentukantinggiobjek.
d) Kemudian klik tombol Apply, maka akan tampil sebagai berikut dengan
ukuranyangsudahberubah:
Gambar2.56Objeksetelahdiubahukurannya
62
4. Mengubah Susunan/TataletakpadaObjek
Untuk mengubah susunan objek Anda dapat melakukannya dengan simple
sepertiberikutini:
a) Plihobjekyangakandiubahsusunannya,misalnyaada3objek,yaituobjek
1, 2 dan 3. Objek 1 berada paling bawah diantara objek lainnya, objek 2
beradadiatasobjek1dandibawahobjek3,danobjek3beradapalingatas
dariobjekyanglainnya.Contohsepertigambarberikut:
Gambar2.57Objek1,2,dan3
b) Misalnya Anda ingin Objek 1 berada diatas objek 2, caranya adalah pilih
objek 1 kemudian klik kanan, pilihlah Order lalu pilih In Front Of.... ,
kemudianakanmuncultandapanahbesardanarahkankeobjek2danklik
kiripadamouse.Makaobjek1sudahberadadiatasobjek2.
Pilihobjek1
Akanmunculpanah
besardankemudianklik
padaobjek2
Hasildariorder,objek1
sudahberadadiatasobjek2.
Gambar2.58Prosesorderinfrontof....
63
c) DanjikaAndamenginginkanobjek3beradadibawahobjek2,makapilih
objek3kemudianklikkanandanpilihorderlalupilihbehind..danklik
padaobjek2.
5. GroupObjek(mengelompokanobjek)
Langkahuntukmengelompokanataugroupobjekadalahsebagaiberikut:
a) Pilihlahbeberapaobjekobjekyangakandigroup.
b) Kemudian pada toolbar pilihlah Group
keyboard.
atau tekan Ctrl + G pada
Gambar2.59ToolbarGroup,ungroupdll.
Dan jika Anda ingin memisahkan objek objek yang telah di group adalah
dengancarapilihobjekyangdigroupkemudiantekantombolUngroup
padatoolbaratautekan Ctrl+Upadakeyboard.
2.3.5. MenggunakanShapeTool
Shape Tool digunakan untuk mengedit bentuk objek seperti melengkungkan
garis,menggeserdanmenghapustitiktitikedit. Langkahmenggunakanshape
tooluntukmelengkungkanobjekgarisadalahsebagaiberikut:
1. Klik Shape Tool
lalu pilih garis kurva yang akan dilengkungkan
kemudianklikkananpilihToCurveatauklikpadatoolbar.
64
Gambar2.60Memilihconverttocurves
2. KemudianpilihgarisdanklikkananpilihToCurve,tarikgarisyangtelah
diconvert kearah yang diinginkan sehingga membentuk lengkungan yang
Andainginkan.
Gambar2.61MelengkungkanObjekgaris
65
2.3.6. MenggunakanSmudgeBrush
Pengertian Smudge Brush sudah terdapat pada bab sebelumnya. Cara
menggunkanperintahiniadalahsebagaiberikut:
1. Buatlahobjekdasarsepertigambarberikut:
Gambar2.62Tampilanawalobjek
2. Klik Smudge Brush
lalu klik dan geser objek itu kearah bawah dua
sampaiempatkaliatauterserahAndahinggamenghasilkangambarseperti
berikut:
Klikdangeserke arah
bawahsebanyakyang
Andainginkan
Gambar2.63Proseshasildarismudgebrush
66
2.3.7. RoughenBrush
Langkahuntukmenggunakannyaadalahsebagaiberikut:
1. Buatlah objeksepertigambarberikut:
Gambar2.64Objekawal
2. KlikRoughenBrush
dicacah.
laluklikdantarik bagian tepiobjek yangakan
Gambar2.65Prosesdenganroughenbrush
2.4. EfekPadaObjek
Bagi para desainer, memberikan efek pada objek adalah sangat dibutuhkan
untukmenambahkankeindahanpadadesain yangdibuatnya.Terdapatbanyak
fasilitasyangadapadaCorelDRAWuntukmemberikanefekpadasuatuobjek.
67
2.4.1. InteractiveBlendTool
Langkahuntukmenggunakanperintahini adalahsebagaiberikut:
1. Gambarlahduaobjeksepertigambarberikut:
Gambar2.66Objekyangakandibaurkan/disatukan
2. KlikInteractiveBlendTool
.Laluklikdangeserdariobjekpertama
kearahobjekyangkeduakemudianlepaskanklik,sehinggaakantampak
gambarsebagaiberikut:
Gambar2.67Objektelahdibaurkan
2.4.2. InteractiveContourTool
Langkah langkahuntukmenggunakanperintahiniadalahsebagaiberikut:
1. Pilihobjekyangakandiberikanefekkontur.
68
Gambar2.68Memilihobjekaslinya
2. Kliktombol InteractiveContourTool
laluklikdantarikdari dalam
objekkeluarobjekatausebaliknyahinggamembentukkontur.
Gambar2.69Pembentukankontur
2.4.3. EfekExtrude
Langkahuntukmenggunakanperintahiniadalahsebagaiberikut:
1. Pilihobjekyangakan diberikanefekextrude.
Gambar2.70Pilihobjekyangakandiextrude
69
2. Kliktombol InteractiveExtrudeTool
Laluklikdantarikobjek
kearahyangAndainginkanuntukmembentukefekextrude,tampakhasil
sebagaiberikut:
Gambar2.71Pemberianextrude
2.4.4. EfekBevel
Langkahutnukmemberikanefekbeveladalahsebagaiberikut:
1. Kliktombol InteractiveExtrudeTool
2. PilihobjekyangtelahAndaberiefekextrudetadi.Kemudiankliktombol
Bevelspadatoolbarproperty.LaluaktifkankotakperiksaUseBevel,isikan
nilaipadaBevelDepthdanpadaBevelAngle.
70
Gambar2.72PengaturanBevels
3. Makaobjekakanberubahmenjadiseperigambarberikut:
Gambar2.73Objekyangtelahdiberiefekbevel
2.4.5. InteractiveDistortionTool
Langkahuntukmenggunakanperintahiniadalahsebagaiberikut:
1. Buatlah objeksepertigambarberikutini:
Gambar2.74Objekyangakandidistorsikan
71
2. Kliktombol InteractiveDistortionTool.Pilihlahmodelmodeldistorsi
padabagianPresetsataumengatursendiri.SebagaicontohpilihlahPush
Pull2.
Gambar2.75Hasildaridistorsi
2.4.6. InteractiveDropShadowTool
Langkah langkahuntukmenggunakannyaadalahsebagaiberikut:
1. Buatlahobjeksepertigambarberikut:
Gambar2.76Objekyangakandiberibayangan
2. Kliktombol InteractiveDropShadowTool .Laluklikdangeserpada
objekkearahkananataukiriatausesuaiseleraAndahinggatampil
bayangandisekitarnya.
72
Gambar2.77Pemberianbayanganpadaobjek
2.4.7. InteractiveTransparencyTool
Toolinidigunakanuntukmemberikanefektrasparanpadaobjek.Langkah
untukmenggunakannyaadalahsebagaiberikut:
1. Pilihlahobjekyangakan diberikanefektransparan.
2. KlikInteractiveTransparencyTool
.Laluklikdantarikdarisisiawal
objekkesisiyangAndainginkanpadaobjek.
Gambar2.78Membuatobjekmenjaditransparan
73
2.5. WarnaObjek
Warna dalam pembuatan suatu desain adalah sangatlah penting sekali, unutk
memperindah objek dan menyelaraskan bentuk objek. Banyak pilihan warna
yangdisediakanolehCorelDRAW.
2.5.1. PaletWarna
Andadapatmemberikanwarnapadaobjekdenganmudahdengancaramemilih
warnapadapaletwarnayangtelahdisediakan.
Catatan:
Menekanklikkiripadapaletwarnaberartimemberikanwarnaisisebuah
objekatauwarnabidang.
Menekan klik kanan pada palet warna berarti memberikan warna garis
borderataugaristepiobjek.
Menekan klik kiri pada tombol silang
pada palet warna berarti
menghapuswarnabidangobjekatauwarnaisiobjek.
Menekan klik kanan pada tombol silang
pada palet warna berarti
menghapuswarnagarisborderataugaristepiobjek.
2.5.2. InteractiveFillTool
Langkah langkahpenggunaanperintahiniadalahsebagaiberikut:
1. Klikobjekyangakandiberikanwarna.
74
Gambar2.79Memilihobjek
2. Kliktombol InteractiveFillTool
, laluklikpilihan Linier daridrop
down FillTypepadatoolbarproperty.Tentukannilai nilaipadatoolbar
untukmengaturwarnaobjek.
Gambar2.80Objeksetelahdiberikanwarnalinier
Gambar2.81Objeksetelahdiberikanwarnaradial
75
Gambar2.82Objeksetelahdiberikanwarnaconical
Gambar2.83Objeksetelahdiberikanwarnasquare
2.5.3. WarnaTekstur
Teksturdapatmembuatobjektampakmenjadilebihalami.Langkahuntuk
menggunakannyaadalahsebagaiberikut:
1. Pilihobjekyangakandiberikanwarnatekstur.
Gambar2.84Memilihobjekyangakan diberiwarnatekstur
76
2. Kliktombol InteractiveFillTool
lalupilihtipeTextureFill dari
kotakdaftarFillTypepadatoolbarproperty.Pilihlahsebuahteksturpada
bagian TextureLibrary.
FillDropdown
TextureLibrary
Gambar2.85Pemilihanwarnatekstur
3. Padakotak FillDropdownpilihsebuahtekstursesuaidenganseleraAnda.
AtaujugaAndadapatmemilihjenisteksturyanglainnyadengancaraklik
padatombol Other.
Gambar2.86Polatekstur
Makahasilnyaakantampaksepertigambarberikutini :
77
Gambar2.87Objekyangsudahdiberikanwarnatekstur
2.5.4. InteractiveMeshFillTool
Langkahuntukmemberikanwarnaobjekdengan InteractiveMeshFillTool
adalahsebagaiberikut:
1. Pilihlahobjekyangakandiberikanwarna.
Gambar2.88Memilihobjekyangakandiberiwarnacampuran
2. KlikInterctiveMeshFillToolhinggaobjektersebutterbagimenjadi
beberapabagian.
78
Gambar2.89Pemberianwarnacampuranpadaobjek
JikaAndainginmenambahkanjumlahpembagianpadaobjektersebut,ubah
nilainilaipadakolomdanbarispadaGridSize.
3. Berikanwarnapadasetiapbagianobjekdenganwarnayangberbeda
sehinggaakantampaksepertigambarberikut:
Gambar2.90Objekyangtelahdiberiwarnayangberbeda
2.5.5. WarnaGradasi
Warnagradasiadalahwarnahasilpencampuranduawarnaataulebihsehingga
menjadisatuwarna.Caracarauntukmenggunakanwarnagradasipadaobjek
adalahsebagaiberikut:
1. Pilihobjekyangakandiberikanwarnagaradasi.
79
Gambar2.91Pilihobjekyangakandiberiwarnagradasi
2. Kliktombol Fill Toolhinggatampil flyoutberikut:
Gambar2.92FlyoutpadaFillTool
3. PilihFountainFillDialog(F11) dantampilkotakdialogsebagaiberikut:
80
Gambar2.93TampilankotakdialogFountainFill
4. PilihlahjenisjeniswarnagradasimisalnyalinierpadaTypemakahasilnya
akanterlihatsebagaiberikut:
Gambar2.94Hasilpemberianwarnagradasilinier
5. Cobacobalahsendirisemuatipewarnagradasiyangdisediakan.
Anda mungkin juga menyukai
- Katalog PDFDokumen18 halamanKatalog PDFIlham Bayu PangestuBelum ada peringkat
- Mina No Nihonggo 1 - 05062018105850Dokumen1 halamanMina No Nihonggo 1 - 05062018105850Vicariuz ChristiBelum ada peringkat
- Apakah Injil BarnabasDokumen8 halamanApakah Injil BarnabasVicariuz ChristiBelum ada peringkat
- Ellr SilabusDokumen2 halamanEllr SilabusVicariuz ChristiBelum ada peringkat
- BAB 1 Mengenal CorelDRAW X4Dokumen25 halamanBAB 1 Mengenal CorelDRAW X4RyanAchmadGomblisBelum ada peringkat
- Ringk HAMDokumen11 halamanRingk HAMVicariuz ChristiBelum ada peringkat
- Belajar Dari Keberagaman ErwinDokumen2 halamanBelajar Dari Keberagaman ErwinVicariuz ChristiBelum ada peringkat
- Ice Breaking Penyegaran SuaDokumen20 halamanIce Breaking Penyegaran SuaVicariuz ChristiBelum ada peringkat
- AsmatDokumen23 halamanAsmatVicariuz ChristiBelum ada peringkat
- Karya TulisDokumen13 halamanKarya TulisVicariuz ChristiBelum ada peringkat