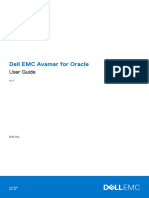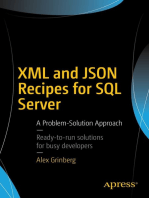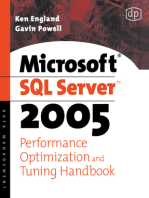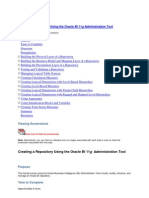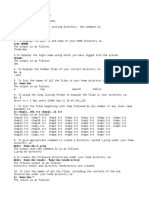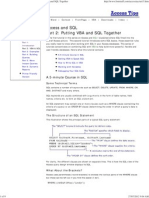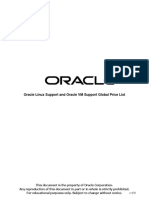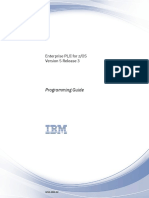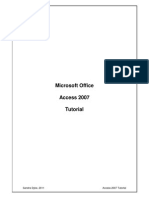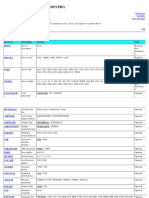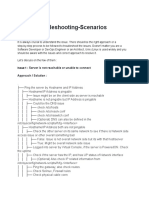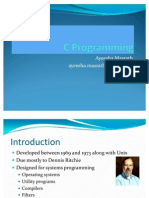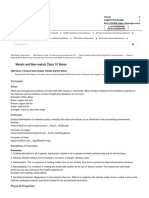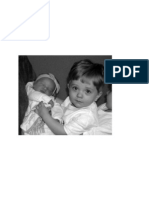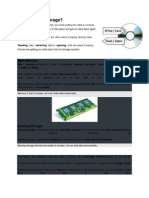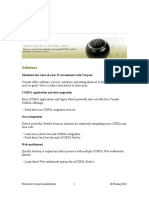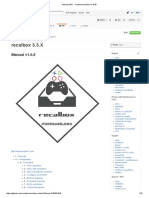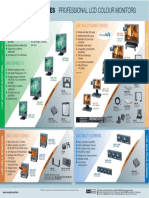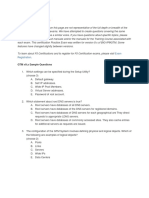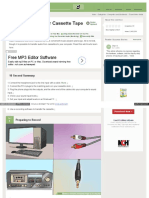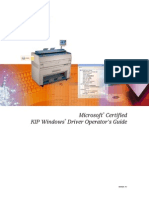Process - Avamar Client Installation and Activation
Diunggah oleh
anishkalra08Hak Cipta
Format Tersedia
Bagikan dokumen Ini
Apakah menurut Anda dokumen ini bermanfaat?
Apakah konten ini tidak pantas?
Laporkan Dokumen IniHak Cipta:
Format Tersedia
Process - Avamar Client Installation and Activation
Diunggah oleh
anishkalra08Hak Cipta:
Format Tersedia
Avamar Client Installation
and Activation
Platform(s)
Document
Author
Last Updated
Approver(s)
Distributable?
Windows Server
Eric Sand
3/21/2014
Dustin Ballantine
Yes
High Level Summary:
This document is a guide to install EMC Avamar Client 6.1 or 7.0 SP1 on Windows
Server and activate the Avamar client to an EMC Avamar Utility Server (grid).
Scope:
Windows servers to be backed up with EMC Avamar.
Change Log:
Date
3/31/13
3/21/2014
Details
6.1 version
7.0 SP1
Author
Eric Sand
Eric Sand
Prerequisites:
To install and activate the Avamar Client you must have the following:
I.
II.
III.
IV.
V.
VI.
VII.
Installation files (location listed below)
Administrator access on the server
Avamar utility node (grid) name
Avamar client domain
.Net 4 Framework installed
v6.0 support for 2003, 2008 SP2. 2008 R2. 2012
v7.0 SP1 support for 2003, 2008 SP2, 2008 R2. 2012, 2012 R2
Process / Configuration Details:
**When applicable, use the automated IEM job to install Avamar list in the
References section**
1. Download the installation files:
a. From the server, browse to a grid utility server in the same network:
Avamar Client Installation
and Activation
CORP: https://eg-avmcisg01-e00.int.westgroup.com/cgibin/enterprise/downloads.cgi
ECOM: https://eg-avmcpsg01-e00.westlan.com/cgibin/enterprise/downloads.cgi
MGMT: https://eg-avmmgtg01-e00.int.westgroup.net/cgibin/enterprise/downloads.cgi
b.
\\corpsoftware.int.westgroup.com\nt$\Projects\Avamar\
c. \\mgmtsoftware.westlan.com\nt$\Projects\Avamar\
2. Under Downloads, click the appropriate 32-bit or 64-bit version based on the
architecture of the OS
3. Click AvamarClient-windows-Xxxx.msi
4. Download the .msi locally and run the installer.
5. Follow the install wizard and accept all defaults to install the program to
C:\Program Files\avs
Avamar Client Installation
and Activation
Click Next
Check the "I accept the terms in the License Agreement" box and then choose Next.
Avamar Client Installation
and Activation
Leave default options and choose Next.
Avamar Client Installation
and Activation
Choose Install.
Avamar Client Installation
and Activation
When complete, choose Next.
Avamar Client Installation
and Activation
Click Finish
6. If this is a new install and the client has never been activated to an Avamar
grid, continue to the next step (Step 7.). If this is a reinstallation of the client,
meaning that this particular client is already registered to an Avamar grid
then skip to (Step 8.)
7. Activate the Avamar client In order to successfully back up the server with
Avamar, the Avamar client must be activated to a grid server and be a
member of a Policy Group. The client must activate to a grid server on the
same network in compliance with Leverage rules.
a. From the System Tray, right-click on the Avamar client icon
b. Click Manage, then click Activate Client
c. Fill in Activation fields
i. Enter in the corresponding Administrator Server (grid server)
Avamar Client Installation
and Activation
ii. Enter in Avamar domain (/Windows)
d. Submit an IM to Storage Support to have them move the new client to
the appropriate Policy Group (dataset, retention, and schedule).
i. For new client install: Provide Windows server name, grid name,
and backup retention.
8. If this is a reinstallation of the client, meaning that this particular client is
already registered to an Avamar grid.
a. Pull the three files from C:\Program Files\avs\var from before the
rebuild (If you forget you have do a redirected restore of the files to
another server and pull it from there)
1. <MCS_Server>-27000.dtb
2. avagent.cfg
3. cid.bin
ii. Place the three files in C:\Program Files\avs\var and restart the
Avamar service
iii. Verify client is Activated
1. Click Manage, then click Activate Client
Avamar Client Installation
and Activation
iv. By doing this the server will be re-activated in the correct grid
and be already set with the appropriate Policy Group (dataset,
retention, and schedule) no need to engage Storage.
b. (Alternate Option) Submit an IM to the appropriate Storage Support
team to have the client deleted from grid while retaining previous
backups.
1. Include the client name and grid name.
2. Request that Storage Support provide the clients current
policy group(s) which will be required for successful
backups after re-activation. Document the policy group(s)
that Storage Support provides as the policy group(s) will
be required to have them move the new to the
appropriate Policy Group (dataset, retention, and
schedule).
3. Once Storage Support confirms the client has been
deleted from the grid, proceed to the next step.
ii. Activate the Avamar client In order to successfully back up the
server with Avamar, the Avamar client must be activated to a
grid server and be a member of a Policy Group. The client must
activate to a grid server on the same network in compliance
with Leverage rules.
1. From the System Tray, right-click on the Avamar client
icon
2. Click Manage, then click Activate Client
3. Fill in Activation fields
a. Enter in the corresponding Administrator Server
(grid server)
b. Enter in Avamar domain (/Windows)
Avamar Client Installation
and Activation
iii. Submit an IM to Storage Support to have them move the new
client to the appropriate Policy Group (dataset, retention, and
schedule).
Review Process:
Reviewed as necessary for Avamar Client upgrades and/or process change.
References:
IEM Install Jobs:
TR STD CFG - Backup File - TRv3.1 (client only)
TR STD CFG - Backup File - TRv3.1 (SQL Plugin)
FAQ:
None
Anda mungkin juga menyukai
- Microsoft Office Access 2007 All-in-One Desk Reference For DummiesDari EverandMicrosoft Office Access 2007 All-in-One Desk Reference For DummiesPenilaian: 4 dari 5 bintang4/5 (1)
- Avamar For Oracle 19.3 User GuideDokumen121 halamanAvamar For Oracle 19.3 User GuideZurig SancakaBelum ada peringkat
- ADO LectureDokumen57 halamanADO LectureNikolay ChankovBelum ada peringkat
- XML and JSON Recipes for SQL Server: A Problem-Solution ApproachDari EverandXML and JSON Recipes for SQL Server: A Problem-Solution ApproachBelum ada peringkat
- Reports & Discoverer Rep-0110 - Unable To Open FileDokumen8 halamanReports & Discoverer Rep-0110 - Unable To Open FileMohammed GaberBelum ada peringkat
- Microsoft SQL Server 2005 Performance Optimization and Tuning HandbookDari EverandMicrosoft SQL Server 2005 Performance Optimization and Tuning HandbookBelum ada peringkat
- Moving To Integrated Language Environment For RPG IVDokumen227 halamanMoving To Integrated Language Environment For RPG IVKapilBelum ada peringkat
- Base SAS Interview Questions You'll Most Likely Be Asked: Job Interview Questions SeriesDari EverandBase SAS Interview Questions You'll Most Likely Be Asked: Job Interview Questions SeriesBelum ada peringkat
- Bisample RPDDokumen360 halamanBisample RPDsrikanth.atp5940Belum ada peringkat
- Professional Microsoft SQL Server 2014 Integration ServicesDari EverandProfessional Microsoft SQL Server 2014 Integration ServicesBelum ada peringkat
- Troubleshooting Guide MMRDokumen22 halamanTroubleshooting Guide MMRrboutatBelum ada peringkat
- Basic Command 1Dokumen4 halamanBasic Command 1Manith ChhuonBelum ada peringkat
- Write SQL VbaDokumen9 halamanWrite SQL VbajaeinBelum ada peringkat
- Oracle Linux Support and Oracle VM Support Global Price ListDokumen8 halamanOracle Linux Support and Oracle VM Support Global Price Listla messiBelum ada peringkat
- Username Passw - Not A Member? Please: Top of Form 8552297aa84734 9 - 2 1Dokumen13 halamanUsername Passw - Not A Member? Please: Top of Form 8552297aa84734 9 - 2 1Priya Singh100% (1)
- OSGi Tutorial PDFDokumen45 halamanOSGi Tutorial PDFdharsanspspBelum ada peringkat
- Sap System Copy Homcopyv1Dokumen14 halamanSap System Copy Homcopyv1shrawanBelum ada peringkat
- SQL Server QuestionsDokumen35 halamanSQL Server Questionsjbk111Belum ada peringkat
- Actualpdf: Unlimited Lifetime Access To 5000+ Certification Actual Exams PDFDokumen4 halamanActualpdf: Unlimited Lifetime Access To 5000+ Certification Actual Exams PDFSyed RahmanBelum ada peringkat
- Ibm PL - 1 PDFDokumen578 halamanIbm PL - 1 PDFSidduBelum ada peringkat
- Project 4 SQL QueriesDokumen28 halamanProject 4 SQL Queriessana fiazBelum ada peringkat
- Abend Aid User RefDokumen442 halamanAbend Aid User RefYohana AcostaBelum ada peringkat
- Access 2007 TutorialDokumen45 halamanAccess 2007 TutorialPochetnikBelum ada peringkat
- Programming AssignmentsDokumen88 halamanProgramming Assignmentsrtyunm0% (1)
- Xpediter/Tso and Xpediter/Ims Messages and Codes: Release 7.2Dokumen152 halamanXpediter/Tso and Xpediter/Ims Messages and Codes: Release 7.2DavidKirkwoodBelum ada peringkat
- AS400 Create Device Desc (Printer) (CRTDEVPRT)Dokumen59 halamanAS400 Create Device Desc (Printer) (CRTDEVPRT)b56662660% (1)
- Windows 10 Pro Redstone 5 X64 OEM ESD It-IT MAR 2019 (Gen2)Dokumen2 halamanWindows 10 Pro Redstone 5 X64 OEM ESD It-IT MAR 2019 (Gen2)Sheetal BhaisareBelum ada peringkat
- Linux Troubleshooting ScenariosDokumen9 halamanLinux Troubleshooting ScenariosSaji SyedBelum ada peringkat
- C ProgrammingDokumen52 halamanC ProgrammingAyeesha MasrathBelum ada peringkat
- hc12 Asm 1 PDFDokumen33 halamanhc12 Asm 1 PDFJao Aglibut100% (1)
- Windows Server 2008 Administrator 70-646Dokumen532 halamanWindows Server 2008 Administrator 70-646scottysockoBelum ada peringkat
- Basic Stored ProcedureDokumen15 halamanBasic Stored Procedureapi-385214250% (2)
- MQ Series Prog PatternsDokumen324 halamanMQ Series Prog PatternsChiranjivi Kottam100% (1)
- Anki 2.0 User Manual: Intro VideosDokumen56 halamanAnki 2.0 User Manual: Intro VideosWee Wee100% (1)
- Informatica TeradataDokumen21 halamanInformatica TeradataSanthuMithinti100% (1)
- Metals and Non-Metals Byjus NotesDokumen9 halamanMetals and Non-Metals Byjus NotesscarceboyzBelum ada peringkat
- Tibco Ems On The Aws CloudDokumen19 halamanTibco Ems On The Aws CloudYogesh Rathod100% (1)
- VxRail Appliance - VxRail Software Upgrade Procedures-VxRail E560 - E560FDokumen25 halamanVxRail Appliance - VxRail Software Upgrade Procedures-VxRail E560 - E560FNicholas LeeBelum ada peringkat
- SVN TutorialDokumen36 halamanSVN TutorialNag NaniBelum ada peringkat
- Quick Reference WMI ITPro WS12R2Dokumen2 halamanQuick Reference WMI ITPro WS12R2Amit KumarBelum ada peringkat
- Alfresco - Community Versus EnterpriseDokumen18 halamanAlfresco - Community Versus EnterpriseivanpmnBelum ada peringkat
- A Guide To SQL Server 2000 Transactional and Snapshot ReplicationDokumen86 halamanA Guide To SQL Server 2000 Transactional and Snapshot ReplicationIsmail Adha KesumaBelum ada peringkat
- Mine SweeperDokumen5 halamanMine SweeperTrầnQuangHiếuBelum ada peringkat
- What Is Data Storage For Cambridge IGCSE ICTDokumen15 halamanWhat Is Data Storage For Cambridge IGCSE ICTpriyatharshan_viswaBelum ada peringkat
- Developing WebLogic Server ApplicationsDokumen125 halamanDeveloping WebLogic Server Applicationsintrepid1122Belum ada peringkat
- PLI 5.1 Language ReferenceDokumen956 halamanPLI 5.1 Language ReferenceBavo CallensBelum ada peringkat
- Oracle LogMinerDokumen14 halamanOracle LogMinerMonish100% (1)
- Orchestration For VMware Support Prior To CalgaryDokumen79 halamanOrchestration For VMware Support Prior To CalgarygunalprasadgBelum ada peringkat
- Vmware: Exam 2V0-631Dokumen46 halamanVmware: Exam 2V0-631cooldsr2110Belum ada peringkat
- Avamar 7.0 Release NotesDokumen69 halamanAvamar 7.0 Release Notesneil2048Belum ada peringkat
- AZ-104 CorrectDokumen32 halamanAZ-104 Correctph6116Belum ada peringkat
- EMC ViPR SRM Virtual ApplianceDokumen5 halamanEMC ViPR SRM Virtual ApplianceSirisha KhaspaBelum ada peringkat
- How To Backup and Restore A VM Using VEEAMDokumen16 halamanHow To Backup and Restore A VM Using VEEAMmahadvikaBelum ada peringkat
- Real4Dumps: Real4dumps - Real Exam Dumps For IT Certification ExamsDokumen6 halamanReal4Dumps: Real4dumps - Real Exam Dumps For IT Certification Examssmart EntryBelum ada peringkat
- Veritas: Administration of Veritas Netbackup 8.1.2 and Netbackup Appliances 3.1.2Dokumen7 halamanVeritas: Administration of Veritas Netbackup 8.1.2 and Netbackup Appliances 3.1.2Guilherme BernardesBelum ada peringkat
- h8883 Avamar DD Integration WPDokumen10 halamanh8883 Avamar DD Integration WPechoicmpBelum ada peringkat
- Firmware Upgrade Procedure of Storage 6140 From Version 6.x To 7.50 Step by StepDokumen8 halamanFirmware Upgrade Procedure of Storage 6140 From Version 6.x To 7.50 Step by Stepvenukumar.LBelum ada peringkat
- V110210WDokumen21 halamanV110210Wborisg3Belum ada peringkat
- Development and History: Early Ssds Using Ram and Similar TechnologyDokumen25 halamanDevelopment and History: Early Ssds Using Ram and Similar TechnologyAvinash ThakurBelum ada peringkat
- ICE-C008-M-A-303 Can Ho Dien Hinh Thap A-Level 3-5Dokumen2 halamanICE-C008-M-A-303 Can Ho Dien Hinh Thap A-Level 3-5nguoisay_9xBelum ada peringkat
- HD Webcam c615 GSWDokumen112 halamanHD Webcam c615 GSWStanislavaGavrilovicBelum ada peringkat
- Fey N InstallDokumen4 halamanFey N InstallMateo Andres Duran BarrazaBelum ada peringkat
- CQ Web AdminDokumen70 halamanCQ Web Admintarsam2008Belum ada peringkat
- AKHDARH WIJAYA KUSUMA - GRAPHIC DESIGN - ResumeDokumen1 halamanAKHDARH WIJAYA KUSUMA - GRAPHIC DESIGN - ResumeGAMING TUTORIALBelum ada peringkat
- Training Plan - Peoplesoft Technical and Hrms/Finance OverviewDokumen6 halamanTraining Plan - Peoplesoft Technical and Hrms/Finance OverviewSwetha ReddyBelum ada peringkat
- Products by Benefit LevelDokumen122 halamanProducts by Benefit LevelkaosfloodBelum ada peringkat
- Manual (En) Recalbox - Recalbox-Os WikiDokumen10 halamanManual (En) Recalbox - Recalbox-Os WikiBobbyBelum ada peringkat
- Prepare Multimedia For Different PlatformsDokumen25 halamanPrepare Multimedia For Different PlatformsCentral Printing100% (1)
- CloudFormation - 2015 First Call Deck vF20150518Dokumen18 halamanCloudFormation - 2015 First Call Deck vF20150518Allan HuangBelum ada peringkat
- SONY LMD SeriesDokumen1 halamanSONY LMD SeriesIsmaelBelum ada peringkat
- CitectSCADA Batch ExampleDokumen48 halamanCitectSCADA Batch ExampleMichael Adu-boahen100% (1)
- Computer Application ProjectDokumen23 halamanComputer Application Projectyamini chauhanBelum ada peringkat
- Good Reads and Reference For WorkDokumen2 halamanGood Reads and Reference For WorkShayaan RasulBelum ada peringkat
- Bled Les 100 Fautes Que Les Recruteurs Ne Veulent Plus VoirDokumen2 halamanBled Les 100 Fautes Que Les Recruteurs Ne Veulent Plus VoirEmmanuel AssouanBelum ada peringkat
- Essbase Block Formation: Dimension Stored Members Storage TypeDokumen5 halamanEssbase Block Formation: Dimension Stored Members Storage TypeVikrant SinghBelum ada peringkat
- Big Ip GTM 9x ExamDokumen7 halamanBig Ip GTM 9x ExamtototimesBelum ada peringkat
- WWW Rittmanmead Com 2012 05 Obiee Performance Tuning Myth BiDokumen4 halamanWWW Rittmanmead Com 2012 05 Obiee Performance Tuning Myth BiAzhar MullaBelum ada peringkat
- Hci Midterm Exam: (NMSC Student Portal)Dokumen1 halamanHci Midterm Exam: (NMSC Student Portal)KAREN ONGCOL JUMALONBelum ada peringkat
- Transfer Cassette Tape To Computer - Easy Steps - 2 PDFDokumen48 halamanTransfer Cassette Tape To Computer - Easy Steps - 2 PDFKathirBelum ada peringkat
- Step 2: Create An API Token: To Install The Latest Version of Using Snap On Ubuntu Or, RunDokumen2 halamanStep 2: Create An API Token: To Install The Latest Version of Using Snap On Ubuntu Or, RunFernando HerreraBelum ada peringkat
- Batch OEM Interface and The OSIsoft PIBatch Generator InterfaceDokumen3 halamanBatch OEM Interface and The OSIsoft PIBatch Generator InterfacejaysonlkhBelum ada peringkat
- Basic of AD For NOC TeamDokumen29 halamanBasic of AD For NOC TeamNigam MehtaBelum ada peringkat
- Computerized Payroll SystemDokumen4 halamanComputerized Payroll SystemjulieBelum ada peringkat
- Driver Operators Guide KIP 3000Dokumen24 halamanDriver Operators Guide KIP 3000Gerald Aguero PorrasBelum ada peringkat
- Matlab GUI TutorialDokumen9 halamanMatlab GUI TutorialBaher MawlawiBelum ada peringkat
- Advanced - Multiple BusinessesDokumen1 halamanAdvanced - Multiple BusinessesomanfastsolutionBelum ada peringkat
- 1st Line Support CV Template ExampleDokumen2 halaman1st Line Support CV Template ExampleFaisal Abbas BastamiBelum ada peringkat