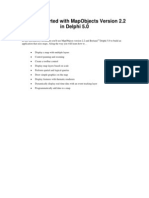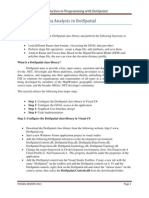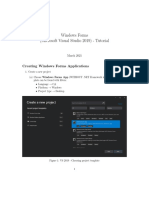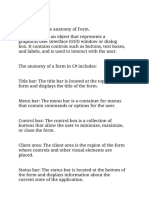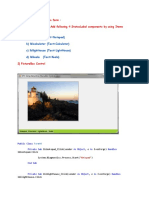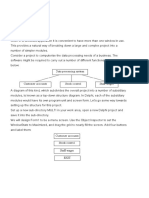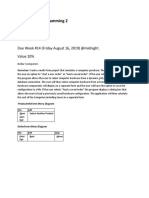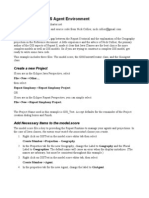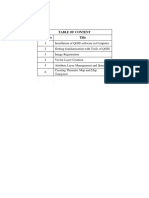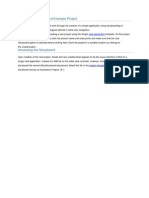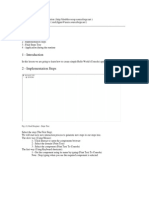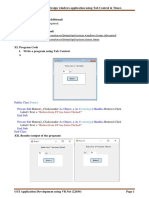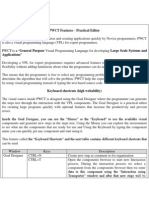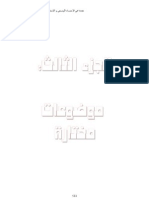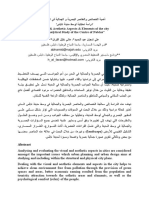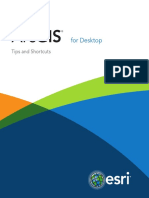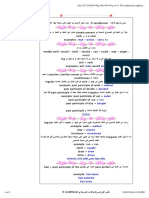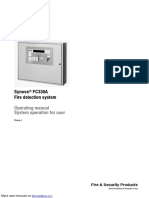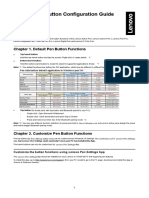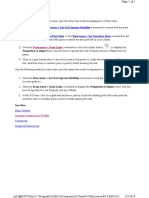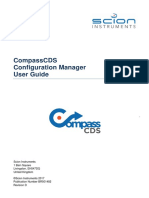DotSpatial Tutorial 1
Diunggah oleh
MohamedAlaminDeskripsi Asli:
Hak Cipta
Format Tersedia
Bagikan dokumen Ini
Apakah menurut Anda dokumen ini bermanfaat?
Apakah konten ini tidak pantas?
Laporkan Dokumen IniHak Cipta:
Format Tersedia
DotSpatial Tutorial 1
Diunggah oleh
MohamedAlaminHak Cipta:
Format Tersedia
Introduction to Programming with DotSpatial
Working with DotSpatial controls
Tutorial (1)
Purpose of this tutorial: Become familiar with the DotSpatial map control and its following
functionalities: ZoomIn, ZoomOut, Zoom to Extent, Select, Measure, Pan, Info, and load data.
This tutorial has 5 important steps.
Step 1: Download the DotSpatial class library
Step 2: Add the DotSpatial reference and change the compile option.
Step 3: Add the DotSpatial Controls into the Visual Studio Toolbox.
Step 4: Design the GUI. (GUI - Graphical User Interface)
Step 5: Write the code for implementing the map operations.
Step 1: Download the DotSpatial class library
1. Download the DotSpatial class library (x86 Framework 4.0.zip) from the following URL.
http://dotspatial.codeplex.com
2. Unblock and unzip the downloaded folder. Right click on the downloaded folder and choose the
properties from the context menu. On the folder properties window click unblock button. After unblock
the folder and unzip it.
Teva ~ Veluppillai
Page 1
Introduction to Programming with DotSpatial
Fig.1. Properties window of the downloaded folder
Step 2: Add the DotSpatial reference and change the compile option.
2.1) Add the DotSpatial references
1. Right click over the project on the solution explorer and select the add reference from the
context menu.
2. Add the following 4 references from the downloaded folder. fig.5
DotSpatial.Controls.dll, DotSpatial.Data.dll, DotSpatial.Data.Forms.dll, DotSpatial.Symbology.dll
Teva ~ Veluppillai
Page 2
Introduction to Programming with DotSpatial
Fig.2. required references
2.2) Change the target framework from .Net Framework 4 Client Profile to .Net Framework 4
1) Right click over the project on the solution explorer and select the properties from the context
menu.
2) Change the target framework from .Net Framework 4 Client Profile to .Net Framework 4.
In C#.net application: Choose the application tag from the properties window. Choose the .Net
Framework 4 from the target framework dropdown list.
Teva ~ Veluppillai
Page 3
Introduction to Programming with DotSpatial
Fig.3 Change the Target framework in C#.net.
In VB.net application: Choose the compile tag from the properties window. Select the Advanced Compile
Options button.
Teva ~ Veluppillai
Page 4
Introduction to Programming with DotSpatial
Fig.4 Choose the Advanced Compile Options on the Compile tag.
Fig.5 Select the .Net Framework 4 from the Advanced Compile Settings Window.
Teva ~ Veluppillai
Page 5
Introduction to Programming with DotSpatial
Step 3: Add the DotSpatial Controls into the Visual Studio Toolbox.
3.1) Creating a new Tab on the ToolBox window and adding the DotSpatial class library
Create a new project in C# and select the ToolBox on the standard menu bar. Right click on the ToolBox
window and choose "Add Tab" from the context menu. Fig.3 Enter the new tab name as DotSpatial. On
the DotSpatial tab right click and select the choose items from the context menu.
Fig.6. Adding a new tab
Click the Browse button on the Choose Tool Box Items window. Fig.4
Fig.7. Choose Toolbox Items window
Teva ~ Veluppillai
Page 6
Introduction to Programming with DotSpatial
Select the DotSpatial.Controls.dll from the downloaded folder. (fig.5)
Fig.8 Downloaded DotSpatial folder
Make sure the AppManager is checked on the Choose Toolbox Items window. fig.6
Fig.9. AppManager should be checked on the Choose Toolbox Items.
Teva ~ Veluppillai
Page 7
Introduction to Programming with DotSpatial
Step 4: Design the GUI. (Graphical User Interface)
Design the GUI as follows:
Map
Control
fig.10. Final GUI
Interface design considerations.
1. Add 2 panel controls on the form.
1.1) Name the first panel as pnlOperations and set the dock property as Top.
Teva ~ Veluppillai
Page 8
Introduction to Programming with DotSpatial
1.2) Name the second panel as pnlMap and set the dock property as Fill.
2. Drag the map control on to the pnlMap from the tool box, under the DotSpatial tab. Set the dock
property of map to Fill.
3. Add a group box on to the pnlOperations and name it as grbOperations.
4. Create ten buttons inside the group box.
4.1) Set the buttons properties as follows:
Control
Button1
Button2
Button3
Button4
Button5
Button6
Button7
Button8
Button9
Button10
Name
btnLoad
btnClear
btnZoomIn
btnZoomOut
btnZoomToExte
nd
btnPan
btnInfo
btnMeasure
btnSelect
btnNone
Text
&Load Map
&Clear Map
Zoom &In
Zoom &Out
Zoom to
&Extent
&Pan
In&fo
&Measure
&Select
&None
4.2) Use shortcut keys for the button click event. Ex: Load Map button's short cut key is Shift +
L. To implement this feature, on the properties window of the button select the Text property and use the
& sign in front of any letter. In the load button case, Text property should be &Load Map
5. Add a title label above the group box. Name of the label should be lblTitle and the text property of the
label is Basic Map Operations.
Step 5: Write the code for implementing the map operations.
1. Add the following namespace
C#.net
//Required namespace
using DotSpatial.Controls;
VB.net
'Required namespace
Imports DotSpatial.Controls
Teva ~ Veluppillai
Page 9
Introduction to Programming with DotSpatial
2. Double click over the button on the form to get the selected button's click event code view.
C#.net
private void btnLoad_Click(object sender, EventArgs e)
{
//AddLayer method is used to add shape layers
map1.AddLayer();
}
private void btnClear_Click(object sender, EventArgs e)
{
//ClearLayers method is used to remove all the layers from the
mapcontrol
map1.ClearLayers();
}
private void btnZoomIn_Click(object sender, EventArgs e)
{
//ZoomIn method is used to ZoomIn the shape file
map1.ZoomIn();
}
private void btnZoomOut_Click(object sender, EventArgs e)
{
//ZoomOut method is used to ZoomIn the shape file
map1.ZoomOut();
}
private void btnZoomToExtent_Click(object sender, EventArgs e)
{
//ZoomToMaxExtent method is used to Extent the shape file
map1.ZoomToMaxExtent();
}
private void btnPan_Click(object sender, EventArgs e)
{
//Pan function is used to pan the map
map1.FunctionMode = FunctionMode.Pan;
}
private void btnInfo_Click(object sender, EventArgs e)
{
//Info function is used to get the information of the selected shape
map1.FunctionMode = FunctionMode.Info;
}
Teva ~ Veluppillai
Page 10
Introduction to Programming with DotSpatial
private void btnMeasure_Click(object sender, EventArgs e)
{
//Measure function is used to measure the distance and area
map1.FunctionMode = FunctionMode.Measure;
}
private void btnSelect_Click(object sender, EventArgs e)
{
//Select function is used to select a shape on the shape file
map1.FunctionMode = FunctionMode.Select;
}
private void btnNone_Click(object sender, EventArgs e)
{
//None function is used to change the mouse cursor to default
map1.FunctionMode = FunctionMode.None;
}
VB.net
Private Sub btnLoad_Click(ByVal sender As System.Object, ByVal e As
System.EventArgs) Handles btnLoad.Click
'AddLayer() method is used to add a shapefile in to mapcontrol
Map1.AddLayer()
End Sub
Private Sub btnRemove_Click(ByVal sender As System.Object, ByVal e As
System.EventArgs) Handles btnClear.Click
'Clear() method is used to clear the shapelayers from mapcontrol
Map1.Layers.Clear()
End Sub
Private Sub btnZoomIn_Click(ByVal sender As System.Object, ByVal e As
System.EventArgs) Handles btnZoomIn.Click
'ZoomIn method is used to ZoomIn the shape file
Map1.ZoomIn()
End Sub
Private Sub btnZoomOut_Click(ByVal sender As System.Object, ByVal e As
System.EventArgs) Handles btnZoomOut.Click
'ZoomOut method is used to ZoomIn the shape file
Map1.ZoomOut()
End Sub
Teva ~ Veluppillai
Page 11
Introduction to Programming with DotSpatial
Private Sub btnZoomToExtend_Click(ByVal sender As System.Object, ByVal
e As System.EventArgs) Handles btnZoomToExtend.Click
'ZoomToMaxExtent method is used to Extent the shape file
Map1.ZoomToMaxExtent()
End Sub
Private Sub btnMeasure_Click(ByVal sender As System.Object, ByVal e As
System.EventArgs)
'Measure function is used to measure the distance and area
Map1.FunctionMode = DotSpatial.Controls.FunctionMode.Measure
End Sub
Private Sub btnInfo_Click(ByVal sender As System.Object, ByVal e As
System.EventArgs) Handles btnInfo.Click
'Info function is used to get the information of the selected shape
Map1.FunctionMode = FunctionMode.Info
End Sub
Private Sub btnMeasure_Click_1(ByVal sender As System.Object, ByVal e
As System.EventArgs) Handles btnMeasure.Click
'Measure function is used to measure the distance and area
Map1.FunctionMode = FunctionMode.Measure
End Sub
Private Sub btnSelect_Click(ByVal sender As System.Object, ByVal e As
System.EventArgs) Handles btnSelect.Click
'Select function is used to select a shape on the shape file
Map1.FunctionMode = FunctionMode.Select
End Sub
Private Sub btnNone_Click(ByVal sender As System.Object, ByVal e As
System.EventArgs) Handles btnNone.Click
'None function is used to change the mouse cursor to default
Map1.FunctionMode = FunctionMode.None
End Sub
Private Sub btnPan_Click(ByVal sender As System.Object, ByVal e As
System.EventArgs) Handles btnPan.Click
'Pan function is used to pan the map
Map1.FunctionMode = FunctionMode.Pan
End Sub
3. To display the tool tip message for the buttons, add the following code in the form load event.
Double click over the form for getting the form load event code view.
Teva ~ Veluppillai
Page 12
Introduction to Programming with DotSpatial
C#.net
private void frmTutorial1_Load(object sender, EventArgs e)
{
ToolTip btnToolTip = new ToolTip();
btnToolTip.SetToolTip(btnLoad, "Shift + L");
btnToolTip.SetToolTip(btnZoomIn, "Shift + I");
btnToolTip.SetToolTip(btnZoomOut, "Shift + O");
btnToolTip.SetToolTip(btnClear, "Shift + C");
btnToolTip.SetToolTip(btnZoomToExtent, "Shift + E");
btnToolTip.SetToolTip(btnLoad, "Shift + L");
btnToolTip.SetToolTip(btnInfo, "Shift + f");
btnToolTip.SetToolTip(btnMeasure, "Shift + M");
btnToolTip.SetToolTip(btnSelect, "Shift + S");
btnToolTip.SetToolTip(btnNone, "Shift + N");
btnToolTip.SetToolTip(btnPan, "Shift + P");
}
VB.net
Private Sub Form1_Load(ByVal sender As System.Object, ByVal e As
System.EventArgs) Handles MyBase.Load
Dim btnToolTip As New ToolTip()
btnToolTip.SetToolTip(btnLoad, "Shift + L")
btnToolTip.SetToolTip(btnZoomIn, "Shift + I")
btnToolTip.SetToolTip(btnZoomOut, "Shift + O")
btnToolTip.SetToolTip(btnClear, "Shift + C")
btnToolTip.SetToolTip(btnZoomToExtend, "Shift + E")
btnToolTip.SetToolTip(btnPan, "Shift + P")
btnToolTip.SetToolTip(btnInfo, "Shift + F")
btnToolTip.SetToolTip(btnMeasure, "Shift + M")
btnToolTip.SetToolTip(btnSelect, "Shift + S")
btnToolTip.SetToolTip(btnNone, "Shift + N")
End Sub
Teva ~ Veluppillai
Page 13
Introduction to Programming with DotSpatial
fig.10. Project Output for state shape file.
Teva ~ Veluppillai
Page 14
Anda mungkin juga menyukai
- 5000 Directory ListDokumen208 halaman5000 Directory ListSeoruch Seo0% (2)
- Excel Dashboard WidgetsDokumen37 halamanExcel Dashboard WidgetsWill BarbosaBelum ada peringkat
- Lesson 1-Introduction To The Principles of GISDokumen23 halamanLesson 1-Introduction To The Principles of GISBacar MbojBelum ada peringkat
- Robotics Practical FileDokumen131 halamanRobotics Practical FileRAMAKANT RANABelum ada peringkat
- Autocad Project ReportDokumen44 halamanAutocad Project ReportSanjay Rawat0% (1)
- Manual para PrenderbasepackageDokumen814 halamanManual para PrenderbasepackageIngeniero Alfonzo Díaz GuzmánBelum ada peringkat
- MS-CIT Notes PDFDokumen77 halamanMS-CIT Notes PDFGulfam Iqbal Inamdar100% (10)
- Exercise 1 - Running & Post-Processing An ExampleDokumen26 halamanExercise 1 - Running & Post-Processing An ExampleCarlos L. OyuelaBelum ada peringkat
- Glabal Mapper Training PDFDokumen23 halamanGlabal Mapper Training PDFrabaatliliBelum ada peringkat
- DotSpatial Tutorials DotSpatial Tutorial 4Dokumen36 halamanDotSpatial Tutorials DotSpatial Tutorial 4muhtaseb ib100% (1)
- DotSpatial Tutorial 4Dokumen36 halamanDotSpatial Tutorial 4Firmansyah Arsyad67% (3)
- DotSpatial Tutorials DotSpatial Tutorial 2Dokumen21 halamanDotSpatial Tutorials DotSpatial Tutorial 2muhtaseb ibBelum ada peringkat
- DotSpatial 5 ProjectionsDokumen11 halamanDotSpatial 5 ProjectionsBenny Bayu Prabowo100% (2)
- Dot Spatial Tutorial 5Dokumen20 halamanDot Spatial Tutorial 5omargimp1100% (1)
- DotSpatial Tutorials DotSpatial 9 GDALDokumen6 halamanDotSpatial Tutorials DotSpatial 9 GDALmuhtaseb ibBelum ada peringkat
- Developer's Corner DotSpatialDokumen85 halamanDeveloper's Corner DotSpatialmayolo75Belum ada peringkat
- Dot Spatial Sample CodeDokumen32 halamanDot Spatial Sample CodeUNETIBelum ada peringkat
- Developer S Corner DotSpatialDokumen85 halamanDeveloper S Corner DotSpatialChandra Wijaya100% (1)
- Dot Spatial Tutorial 1Dokumen10 halamanDot Spatial Tutorial 1Trần Mạnh TuấnBelum ada peringkat
- Dotspatial Tutorial 1Dokumen10 halamanDotspatial Tutorial 1ayaz5555Belum ada peringkat
- DotSpatial 1 Working With ControlsDokumen7 halamanDotSpatial 1 Working With Controlstushu_hearthacker100% (2)
- Mapobjects DelphiDokumen26 halamanMapobjects DelphibobysiswantoBelum ada peringkat
- Raster Vector Data Analysis in DotSpatialDokumen17 halamanRaster Vector Data Analysis in DotSpatialkaushik73100% (1)
- Department of Computer Science: (UCS15404) Lab ManualDokumen46 halamanDepartment of Computer Science: (UCS15404) Lab ManualMargie VilloriaBelum ada peringkat
- Win Forms TutorialDokumen23 halamanWin Forms TutorialR. RemotoBelum ada peringkat
- Chapter 2.1 - Windows ProgrammingDokumen37 halamanChapter 2.1 - Windows ProgrammingJANARTHANAN RBelum ada peringkat
- Ch-5 C#Dokumen13 halamanCh-5 C#,kjkjBelum ada peringkat
- Introduction Custom GisDokumen63 halamanIntroduction Custom GissilesjlBelum ada peringkat
- Lsgi3220 Lab 4Dokumen13 halamanLsgi3220 Lab 4Hahahhaa rubbishBelum ada peringkat
- Programs Part 48Dokumen4 halamanPrograms Part 48Devendra BundelBelum ada peringkat
- Fig. (1) Goal Desginer - Steps TreeDokumen14 halamanFig. (1) Goal Desginer - Steps TreeAnand DhanaBelum ada peringkat
- ThreeDokumen11 halamanThreeAnis GhabriBelum ada peringkat
- Tugas Besar Program Aplikasi Dan KomputerDokumen8 halamanTugas Besar Program Aplikasi Dan KomputerrendyBelum ada peringkat
- GUI Building For Test & Measurement Applications: Phase 1: Displaying Acquired Data To An AxisDokumen23 halamanGUI Building For Test & Measurement Applications: Phase 1: Displaying Acquired Data To An Axisnguyen1192Belum ada peringkat
- Module - 4 With ContentDokumen30 halamanModule - 4 With ContentPronabBelum ada peringkat
- Tutorial 1 Essential Skills City EngineDokumen14 halamanTutorial 1 Essential Skills City EngineFoxjarJaffBelum ada peringkat
- Fig. (1) Goal Desginer - Steps TreeDokumen14 halamanFig. (1) Goal Desginer - Steps TreeAnand DhanaBelum ada peringkat
- DotSpatial - 2 - Symbology e Tabela AtributoDokumen14 halamanDotSpatial - 2 - Symbology e Tabela AtributoMarco Antonio Almeida100% (1)
- MapWindowPlug inDevelopmentTutorialDokumen17 halamanMapWindowPlug inDevelopmentTutorialSachin KhandareBelum ada peringkat
- Assignment 5 - Dollar ComputersDokumen7 halamanAssignment 5 - Dollar ComputerscasronjohnsonBelum ada peringkat
- Mapping Software Visual Basic TutorialDokumen12 halamanMapping Software Visual Basic TutorialxdepaulaBelum ada peringkat
- Tutorial: Time of Day Gui Design in Netbeans: October 7, 2010Dokumen5 halamanTutorial: Time of Day Gui Design in Netbeans: October 7, 2010Claudiu RaduBelum ada peringkat
- Public Class Private Sub As Object As Handles: Form1Dokumen4 halamanPublic Class Private Sub As Object As Handles: Form1Dibyas Sanjay DubeyBelum ada peringkat
- 3D Lab01 BlockPreProcessingDokumen12 halaman3D Lab01 BlockPreProcessingAntonio SongBelum ada peringkat
- Android: Session One: Part1: Configuring EclipseDokumen14 halamanAndroid: Session One: Part1: Configuring EclipseVishal SinghBelum ada peringkat
- Creating The User Interface (FireMonkey 3D Tutorial) - RAD StudioDokumen4 halamanCreating The User Interface (FireMonkey 3D Tutorial) - RAD StudioJuli Adi PrastyoBelum ada peringkat
- Basic GIS Agent ExampleDokumen5 halamanBasic GIS Agent ExampleabysinyaBelum ada peringkat
- Windows Forms (Microsoft Visual Studio 2017) - TutorialDokumen13 halamanWindows Forms (Microsoft Visual Studio 2017) - Tutorialextra1977Belum ada peringkat
- EO IS Ffice: TutorialsDokumen30 halamanEO IS Ffice: TutorialsRenatus GodianBelum ada peringkat
- QGIS ManualDokumen29 halamanQGIS ManualMaha BoseBelum ada peringkat
- Creating The Storyboard Example ProjectDokumen10 halamanCreating The Storyboard Example Projectnarendra239_qisBelum ada peringkat
- Programming Without Coding Technology (PWCT)Dokumen1.327 halamanProgramming Without Coding Technology (PWCT)sayockBelum ada peringkat
- Form1 Eventargs: Public Class Private Sub As Object As Handles End Sub Private Sub As Object As Handles End Sub End ClassDokumen4 halamanForm1 Eventargs: Public Class Private Sub As Object As Handles End Sub Private Sub As Object As Handles End Sub End Class68 DEEPAK GAUNDBelum ada peringkat
- Lab 2Dokumen12 halamanLab 2Tùng TrầnBelum ada peringkat
- Creating Custom - Net Controls With C#Dokumen6 halamanCreating Custom - Net Controls With C#Lindsay GuerraBelum ada peringkat
- Practical No 12 Gad 22034 1Dokumen4 halamanPractical No 12 Gad 22034 1sayalipawar757Belum ada peringkat
- Fig. (1) Goal Desginer - Steps TreeDokumen17 halamanFig. (1) Goal Desginer - Steps TreeAnand DhanaBelum ada peringkat
- Getting Started - Helicopter Scenario: 3D Experience R2018XDokumen34 halamanGetting Started - Helicopter Scenario: 3D Experience R2018XDinesh TejBelum ada peringkat
- Autocad Project ReportDokumen45 halamanAutocad Project ReportSanjay RawatBelum ada peringkat
- Programming Without Coding Technology (PWCT) - Practical EditorDokumen10 halamanProgramming Without Coding Technology (PWCT) - Practical EditorMahmoud Samir FayedBelum ada peringkat
- C# Tutorial - Create A Youtube Alarm Clock in Visual StudioDokumen9 halamanC# Tutorial - Create A Youtube Alarm Clock in Visual StudioAdderly Velasquez ArceBelum ada peringkat
- Working With Mapinfo Professional 11 0 EnglishDokumen51 halamanWorking With Mapinfo Professional 11 0 EnglishMaite PerroniBelum ada peringkat
- Smart Application Layouts With Windows FormsDokumen13 halamanSmart Application Layouts With Windows Formsinfo.glcom5161Belum ada peringkat
- Suryaa HotelDokumen25 halamanSuryaa HotelMohamedAlaminBelum ada peringkat
- موضوعات مختارة في الاحصاءDokumen61 halamanموضوعات مختارة في الاحصاءأمين أحمد قاسم المخلافي100% (1)
- Data Selection and Queries in ArcGISDokumen10 halamanData Selection and Queries in ArcGISMohamedAlaminBelum ada peringkat
- ملخص كتاب نظم المعلومات الجغرافية الملخص العربي PDFDokumen19 halamanملخص كتاب نظم المعلومات الجغرافية الملخص العربي PDFMohamedAlamin100% (1)
- Analysis and Evaluation of Land Use Patterns in The Town of Jericho PDFDokumen111 halamanAnalysis and Evaluation of Land Use Patterns in The Town of Jericho PDFMohamedAlaminBelum ada peringkat
- أهمية الخصائص و العناصر الجمالية و البصرية في المدينة PDFDokumen31 halamanأهمية الخصائص و العناصر الجمالية و البصرية في المدينة PDFMohamedAlamin100% (2)
- Joining and Relating Tables in Arcgis: in This Chapter You Will LearnDokumen6 halamanJoining and Relating Tables in Arcgis: in This Chapter You Will LearnMohamedAlaminBelum ada peringkat
- Arcgis Desktop TipsDokumen10 halamanArcgis Desktop TipsRaul Barja LorenzoBelum ada peringkat
- Fixings Systems For Precast Concrete Slabs (V7) 2012.06.07 (E-Version)Dokumen8 halamanFixings Systems For Precast Concrete Slabs (V7) 2012.06.07 (E-Version)MohamedAlaminBelum ada peringkat
- Georef WorkshopDokumen4 halamanGeoref WorkshopMohamedAlaminBelum ada peringkat
- Spatial Analysis Primer PDFDokumen30 halamanSpatial Analysis Primer PDFMohamedAlaminBelum ada peringkat
- Gis Cloud BookDokumen86 halamanGis Cloud BookMohamedAlaminBelum ada peringkat
- GIS Workbook AdvancedDokumen70 halamanGIS Workbook AdvancedMohamedAlaminBelum ada peringkat
- Create Buffers Around A Point LayerDokumen3 halamanCreate Buffers Around A Point LayerMohamedAlaminBelum ada peringkat
- ArcGIS Join and RelateDokumen5 halamanArcGIS Join and Relateheriegeo99Belum ada peringkat
- Performing The Spatial AdjustmentDokumen1 halamanPerforming The Spatial AdjustmentMohamedAlaminBelum ada peringkat
- Developer Getting Started GuideDokumen98 halamanDeveloper Getting Started Guidetushu_hearthackerBelum ada peringkat
- Getting Started With ArcGISDokumen4 halamanGetting Started With ArcGISbtagalogBelum ada peringkat
- شرح قاعدة if - IF conditional explanation PDFDokumen3 halamanشرح قاعدة if - IF conditional explanation PDFMohamedAlaminBelum ada peringkat
- Introduction To Hydrodesktop: OntentsDokumen30 halamanIntroduction To Hydrodesktop: OntentsMohamedAlaminBelum ada peringkat
- Arc GIS TutorialDokumen3 halamanArc GIS TutorialMohamedAlaminBelum ada peringkat
- ArcGIS Join and RelateDokumen5 halamanArcGIS Join and Relateheriegeo99Belum ada peringkat
- دراسة تحليلية لانماط المناطق العشوائيةDokumen17 halamanدراسة تحليلية لانماط المناطق العشوائيةMohamedAlaminBelum ada peringkat
- ArcGIS Join and RelateDokumen5 halamanArcGIS Join and Relateheriegeo99Belum ada peringkat
- Change Detection AnalysisDokumen4 halamanChange Detection AnalysisMohamedAlaminBelum ada peringkat
- SPSS التحليل الإحصائي للبيانات للأستاذة الدكتورة أماني موسى SPSSDokumen137 halamanSPSS التحليل الإحصائي للبيانات للأستاذة الدكتورة أماني موسى SPSSmohamedfisal100% (1)
- Analysis With Arc GisDokumen23 halamanAnalysis With Arc GisMohamedAlaminBelum ada peringkat
- Data Analysis PDFDokumen33 halamanData Analysis PDFMohamedAlaminBelum ada peringkat
- ورشة عمل تحليل البيانات باستخدام تطبيقات اكسيل 2010Dokumen37 halamanورشة عمل تحليل البيانات باستخدام تطبيقات اكسيل 2010MohamedAlaminBelum ada peringkat
- Creating A New Shape File in ArcGISDokumen5 halamanCreating A New Shape File in ArcGISMohamedAlaminBelum ada peringkat
- Midterm Labexercise2 JarantillaDokumen12 halamanMidterm Labexercise2 JarantillaLeague of RònBelum ada peringkat
- Synova FC330ADokumen58 halamanSynova FC330ATiago CoutadaBelum ada peringkat
- Mac TipsDokumen4 halamanMac TipsCIPRIAN MATEIANBelum ada peringkat
- Lenovo Pen Button Configuration GuideDokumen6 halamanLenovo Pen Button Configuration GuideHasibuan WildanBelum ada peringkat
- SAP Tips & Tricks Questions:: /N /o Search - Sap - Menu Context MenuDokumen6 halamanSAP Tips & Tricks Questions:: /N /o Search - Sap - Menu Context MenucpenagadamBelum ada peringkat
- Assign or Remove A Keyboard Shortcut by Using The Keyboard: Keys BoxDokumen3 halamanAssign or Remove A Keyboard Shortcut by Using The Keyboard: Keys BoxRozita N HadidBelum ada peringkat
- Openedge Visual DesignerDokumen96 halamanOpenedge Visual Designersycs studentBelum ada peringkat
- Class 4 Computer Samina 1Dokumen2 halamanClass 4 Computer Samina 1k.a.awan889950Belum ada peringkat
- For Mobile Application Development: AssignmentDokumen18 halamanFor Mobile Application Development: AssignmentArslan AzharBelum ada peringkat
- 1 Intro To TIA PortalDokumen87 halaman1 Intro To TIA PortalRaff100% (3)
- Unit Ii Windows Forms Windows Forms Is A UI Framework ForDokumen13 halamanUnit Ii Windows Forms Windows Forms Is A UI Framework ForAyesha SiddiquaBelum ada peringkat
- Mad Unit 5 (A)Dokumen52 halamanMad Unit 5 (A)varsha reddyBelum ada peringkat
- Documentum D2 4.2 User GuideDokumen97 halamanDocumentum D2 4.2 User GuideHariprasad ManchiBelum ada peringkat
- Coin Coin Vol7.1.20Dokumen2 halamanCoin Coin Vol7.1.20Applog TnnBelum ada peringkat
- Chapter 12 - Presentation SoftwareDokumen5 halamanChapter 12 - Presentation SoftwareJaynne PaduaBelum ada peringkat
- Iteractive Java Note - Gui and Event 2Dokumen94 halamanIteractive Java Note - Gui and Event 2Ebby KyleBelum ada peringkat
- ETABS Draw LinksDokumen1 halamanETABS Draw LinksBunkun15Belum ada peringkat
- 3.menus and Toolbars in WxPythonDokumen13 halaman3.menus and Toolbars in WxPythonjbsimha3629Belum ada peringkat
- Context MenuDokumen3 halamanContext Menubalweg mackyBelum ada peringkat
- MS WordDokumen15 halamanMS WordashishBelum ada peringkat
- Laporan Praktikum Rangkaian Seri Paralel Di ProteusDokumen56 halamanLaporan Praktikum Rangkaian Seri Paralel Di ProteusDwi Nova SBelum ada peringkat
- 2019 Visualize - SOLIDWORKS Visualize Interface PDFDokumen7 halaman2019 Visualize - SOLIDWORKS Visualize Interface PDFMichael PerebasovBelum ada peringkat
- Aprendiendo AutoCAD 2010 Volumen 1Dokumen461 halamanAprendiendo AutoCAD 2010 Volumen 1Gerardo RuizBelum ada peringkat
- Wisdot c3d Train ManualDokumen399 halamanWisdot c3d Train ManualLarryag1Belum ada peringkat
- BR501482 CompassCDS Configuration Manager User GuideDokumen68 halamanBR501482 CompassCDS Configuration Manager User Guidekinnser analyticalsBelum ada peringkat