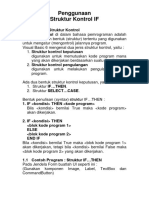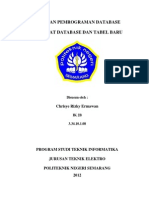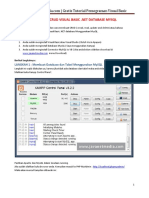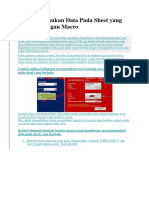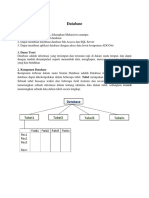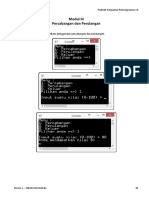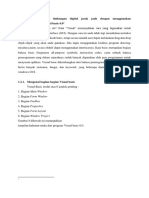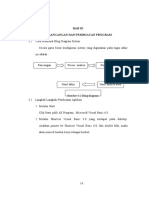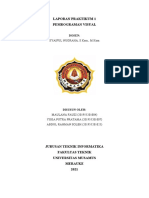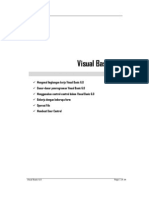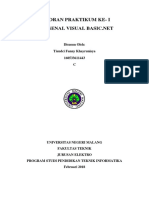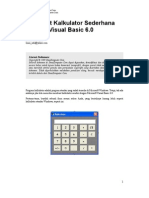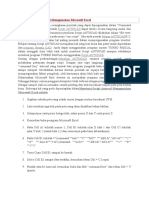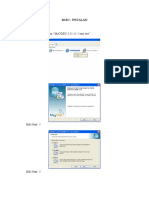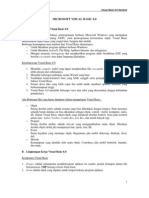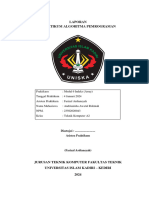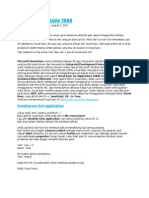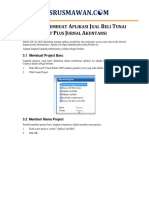Visual Basic Kalkulator Khairul
Diunggah oleh
Khairul WizraHak Cipta
Format Tersedia
Bagikan dokumen Ini
Apakah menurut Anda dokumen ini bermanfaat?
Apakah konten ini tidak pantas?
Laporkan Dokumen IniHak Cipta:
Format Tersedia
Visual Basic Kalkulator Khairul
Diunggah oleh
Khairul WizraHak Cipta:
Format Tersedia
PROGRAM KALKULATOR
( Penggunaan Kontrol Array Pada VB 6.0)
oleh
KHAIRUL WIZRA WIDARATA
EK – 3C
0905043311
JURUSAN TEKNIK ELEKTRO
PROGRAM STUDI TEKNIK ELEKTRONIKA
POLITEKNIK NEGERI MEDAN
MEDAN
2010
Khairul Wizra Widarta (EK-3C) Visual Basic 6.0 (program Kalkulator)
Penggunaan Kontrol Array
Apa itu Kontrol Array ?
Kontrol array merupakan sekumpulan kontrol yang “dikelompokkan” dengan
nama yang sama didalam sebuah Form. Kontrol array digunakan bila ada beberapa
kontrol yang sama dan akan mendapat perlakuan yang sama pula. Misalnya, ada 5 buah
TextBox di dalam sebuah Form dan akan diprogram dengan cara yang sama, maka akan
lebih mudah jika membuat sebuah TextBox sebagai kontrol array dibandingkan bila
membuat 5 buah TextBox yang berbeda. Setiap object di dalam kontrol array
masingmasing dibedakan dengan nomer indeksnya.
Membuat Kontrol Array
Untuk membuat control array (misalnya TextBox) sebanyak 5 buah didalam
sebuah form,lakukukan langkah berikut ini :
1.Buatlah sebuah TextBox didalam sebuah form.
2.Aturlah property TextBox tersebut sebagai berikut :
Name : txtDisplay
Index : 0 (nol)
Perhatikan : kontrol TextBox-nya akan menjadi object txtDisplay(0)
(lihat bagian Object Selector pada jendela properties)
3.Klik object txtDisplay(0) pada form, kemudian klik tombol Copy pada bagian
Toolbar (Ctrl + C).
4.Untuk membuat TextBox kedua, klik tombol paste pada bagian Toolbar.
TextBox kedua akan muncul dipojok kiri Form sebagai object txtDisplay(1),
aturlah posisnya didalam form.
5.lakukan langkah ke-4 diatas sebanyak 4 kali (sesuai dengan TextBox yang
dibutuhkan).
6.Didalam form akan ada 5 buah TextBox dengan nama yang sama yaitu
(txtDisplay) dan masing-masing menjadi object txtDisplay yang dibedakan
nomor indexnya ( mulai dari 0 s/d 4 )
Selanjutnya object-object yang dibuat dengan kontrol array bisa diprogram
dengan lebih mudah.
Khairul Wizra Widarta (EK-3C) Visual Basic 6.0 (program Kalkulator)
Program Kalkulator Pada VB 6.0
Langkah – Langkah :
Aktifkan VB 6.0 melalui tombol start atau klik ganda icon VB yang ada pada layer
desktop.
Buka project baru lalu pilihlah standar exe kemudian tambahkan form baru
kedalam project tersebut.
Pada jendela form buatlah UI seperti ini :
(Gunakan object TextBox dan CommandButton)
Lihat gambar dibawah ini !!!
Atur Property setiap object sesuai tabel dibawah ini :
Objec Properties Value Objec Properties Value
Form1 BackColor &H00C00000& Commad5 Name CmdPlusMinus
Caption Kalkulator Caption +/-
Text1 Alignment 1 – Right justify Commad6 Name CmdHapus
Text (kosong) Caption C
Commad1 Name CmdAngka Commad7 Name CmdBackSpace
Caption 1 Caption Del
Commad2 Name CmdOperator Commad8 Name CmdAkarKuadrat
Caption + Caption Sqr
Commad3 Name CmdHasil Commad9 Name CmdPi
Caption = Caption Pi
Commad4 Name CmdKoma Commad10 Name CmdExit
Caption . Caption Exit
Buat kontrol array dengan CmdAngka ( 10 buah ).
Buat kontrol array dengan CmdOperator ( 5 buah ).
CmdHasil ( 1 buah ).
CmdBackSpace ( 1 buah ).
Khairul Wizra Widarta (EK-3C) Visual Basic 6.0 (program Kalkulator)
CmdAkarkuadrat ( 1 buah ).
CmdPi ( 1 buah ).
CmdPlusMinus ( 1 buah ) dan
CmdClear ( 1 buah ).
CmdKoma ( 1 buah ).
CmdExit (Jika Perlu) 1 buah.
Susunanlah object tersebut sedemikian rupa...
Perhatikan Gambar Dibawah ini !!!
Tampilan object yang telah disusun dengan baik
Khairul Wizra Widarta (EK-3C) Visual Basic 6.0 (program Kalkulator)
Pengisian Kode Program
Langkahn – Langkah :
Buka jendela kode dengan cara Klik view lalu pilih Code akan muncul tampilan
seperti di bawah ini..
Pada General didalam jendela kode isi program sebagai berikut :
Dim angka(1 To 2) As Single
Dim operator As String
Double klik pada salah satu angka ( 0 s/d 9 ) yang ada pada form1 kemudian isi
program sebagai berikut :
Text1.Text = Text1.Text & cmdAngka(Index).Caption
Double klik pada salah satu symbol operator ( *, /, ^, + dan - ) kemudian isi
program sebagai berikut :
If Text1.Text = "" Then Exit Sub
angka(1) = CSng(Text1.Text)
operator = cmdOperator(Index).Caption
Text1.Text = ""
Double Klik tanda ( C ) kemudian isi program :
Text1.Text = ""
Khairul Wizra Widarta (EK-3C) Visual Basic 6.0 (program Kalkulator)
Double klik symbol ( = ) kemudian tuliska program seperti dibawah ini !
Dim hasil As Single
If Text1.Text = "" Then Exit Sub
angka(2) = CSng(Text1.Text)
Select Case operator
Case "+"
hasil = angka(1) + angka(2)
Case "-"
hasil = angka(1) - angka(2)
Case "*"
hasil = angka(1) * angka(2)
Case "/"
hasil = angka(1) / angka(2)
Case "^"
hasil = angka(1) ^ angka(2)
End Select
Text1.Text = hasil
Double klik symbol ( +/- ) kemudian isi program seperti dibawah ini !
If NilaiBaru Then
Text1.Text = "-"
ElseIf Left$(Text1.Text, 1) = "-" Then
Text1.Text = Right$(Text1.Text, 2)
Else
Text1.Text = "-" & Text1.Text
End If
Double klik tanda ( Sqr ) kemudian isi program seperti dibawah ini !
Dim hasil As Single
If Text1.Text = "" Then Exit Sub
angka(1) = CSng(Text1.Text)
hasil = Sqr(angka(1))
Text1.Text = hasil
Double klik tanda ( Exit ) kemudian isi program seperti dibawah ini !
End
Khairul Wizra Widarta (EK-3C) Visual Basic 6.0 (program Kalkulator)
Double klik tanda ( . ) kemudian isi program seperti dibawah ini !
If InStr(Text1.Text, ".") Then
Beep
Else
If NilaiBaru Then
Text1.Text = "."
NilaiBaru = False
Else
Text1.Text = Text1.Text & "."
End If
End If
Double klik tanda ( Del ) kemudian isi program seperti dibawah ini !
Dim txt As String
Dim min_len As Integer
txt = Text1.Text
If Left$(txt, 1) = "-" Then
min_len = 2
Else
min_len = 1
End If
If Len(txt) > min_len Then
Text1.Text = Left$(txt, Len(txt) - 1)
Else
Text1.Text = "0"
End If
Double klik tanda ( Pi ) kemudian isi program seperti dibawah ini !
Dim hasil As Single
If Text1.Text = "" Then Exit Sub
angka(1) = CSng(Text1.Text)
hasil = (4 * Atn(1))
Text1.Text = hasil
Khairul Wizra Widarta (EK-3C) Visual Basic 6.0 (program Kalkulator)
Jalankan Program Kalkulator
Langkah – Langkah 1 :
Klik salah satu tombol angka, misalnya 7
Klik salah satu tombol operator, misalnya *
Klik lagi salah satu tombol angka, misalnya 9
Klik tombol =
Maka akan muncul pada Textbox 63 ( hasil perhitungan 7 * 9 )
Klik tombol C untuk menghapus isi TextBox.
Silahkan coba untuk menjalankan perhitungan lainnya...
Perhatikan Simulasi Gambar dibawah ini !
1. 2.
3. 4.
NB : Program kalkulator ini masih sangat sederhana, sehingga kemungkinan ada terjadi kesalahan dalam perhitungan.
SELAMAT MENCOBA
Khairul Wizra Widarta (EK-3C) Visual Basic 6.0 (program Kalkulator)
Anda mungkin juga menyukai
- Membuat Aplikasi Bisnis Menggunakan Visual Studio Lightswitch 2013Dari EverandMembuat Aplikasi Bisnis Menggunakan Visual Studio Lightswitch 2013Penilaian: 3.5 dari 5 bintang3.5/5 (7)
- DB-MKDokumen34 halamanDB-MKfarhan1997Belum ada peringkat
- Pemrograman Berorientasi Objek dengan Visual C#Dari EverandPemrograman Berorientasi Objek dengan Visual C#Penilaian: 3.5 dari 5 bintang3.5/5 (6)
- 6 Contoh Program Visual Basic Untuk LatihanDokumen13 halaman6 Contoh Program Visual Basic Untuk Latihanlinggayanisinulingga61Belum ada peringkat
- Panduan Menginstall Windows Vista Sp2 Edisi Bahasa InggrisDari EverandPanduan Menginstall Windows Vista Sp2 Edisi Bahasa InggrisPenilaian: 5 dari 5 bintang5/5 (1)
- If Then 1Dokumen9 halamanIf Then 1dinnaBelum ada peringkat
- 4.struktur Kontrol IF Dan SELECT CASEDokumen8 halaman4.struktur Kontrol IF Dan SELECT CASEAnisya Nada L.H.Belum ada peringkat
- Struktur Kontrol SELECTDokumen6 halamanStruktur Kontrol SELECTRinda KotoBelum ada peringkat
- OPTIMIZED_TITLEDokumen11 halamanOPTIMIZED_TITLEChrisye Rizky ErmawanBelum ada peringkat
- Adoc - Pub - Praktikum 1 Microsoft Visual Basic 2010Dokumen6 halamanAdoc - Pub - Praktikum 1 Microsoft Visual Basic 2010Desta 77Belum ada peringkat
- Transaksi Penjualan PDFDokumen9 halamanTransaksi Penjualan PDFjonamarjoniBelum ada peringkat
- CRUD VB.NET MYSQLDokumen9 halamanCRUD VB.NET MYSQLHafil Sihab channelBelum ada peringkat
- Array Multidimensi Dengan VBDokumen5 halamanArray Multidimensi Dengan VBAsnita MeydeliaBelum ada peringkat
- MASUKAN DATA KE SHEET BERBEDADokumen29 halamanMASUKAN DATA KE SHEET BERBEDADonny HermawanBelum ada peringkat
- Materi ArrayDokumen10 halamanMateri ArrayAgung KrisnaBelum ada peringkat
- Bab 6Dokumen16 halamanBab 6Feno Mena AhhadBelum ada peringkat
- Aplikasi Pembayaran SPP VB Net PDFDokumen35 halamanAplikasi Pembayaran SPP VB Net PDFUus RusmawanBelum ada peringkat
- Array Dan LoopingDokumen21 halamanArray Dan LoopingDewi silaenBelum ada peringkat
- Pokok Bahasan DatabaseDokumen6 halamanPokok Bahasan DatabasealexBelum ada peringkat
- Pertemuan 10 AlgoDokumen16 halamanPertemuan 10 Algorintanlestari03Belum ada peringkat
- Aplikasi Penggajian VB NetDokumen26 halamanAplikasi Penggajian VB NetUus Rusmawan100% (1)
- Cara Membuat Aplikasi Kasir Sederhana Dengan Menggunakan Visual StudioDokumen8 halamanCara Membuat Aplikasi Kasir Sederhana Dengan Menggunakan Visual StudioavisBelum ada peringkat
- 00 Latihan Database VB6Dokumen10 halaman00 Latihan Database VB6Luthfi MirzaBelum ada peringkat
- Modul 4Dokumen10 halamanModul 4Aam ZahirahBelum ada peringkat
- M3 W0405 Percabangan Dan PerulanganDokumen9 halamanM3 W0405 Percabangan Dan PerulanganmarlonBelum ada peringkat
- Cara Membuat Kalkulator Java Di Netbeans - SMK BINA KERJADokumen10 halamanCara Membuat Kalkulator Java Di Netbeans - SMK BINA KERJAIkaBelum ada peringkat
- Pembacaan Output Timbangan Digital Jarak Jauh Dengan Menggunakan Pemprograman Visual Basic 6Dokumen8 halamanPembacaan Output Timbangan Digital Jarak Jauh Dengan Menggunakan Pemprograman Visual Basic 6Ghassan SiregarBelum ada peringkat
- Aplikasi Pemesanan Dan Pengiriman BarangDokumen34 halamanAplikasi Pemesanan Dan Pengiriman BarangUus RusmawanBelum ada peringkat
- Cara Membuat Aplikasi Kalkulator Menggunaakan Microsoft Visual Basic 6.0Dokumen23 halamanCara Membuat Aplikasi Kalkulator Menggunaakan Microsoft Visual Basic 6.0tri nili sulayfiyahBelum ada peringkat
- Aplikasi Pembayaran SPP VB NetDokumen29 halamanAplikasi Pembayaran SPP VB NetUus RusmawanBelum ada peringkat
- La2 Afifahratmamahardika 50418265Dokumen15 halamanLa2 Afifahratmamahardika 50418265afifahratmaBelum ada peringkat
- Laporan Praktikum 1 Pemrograman VisualDokumen7 halamanLaporan Praktikum 1 Pemrograman VisualYoga Putra PratamaBelum ada peringkat
- Visual BasicDokumen35 halamanVisual Basicsedhal100% (1)
- Aplikasi Stok Barang VB NetDokumen22 halamanAplikasi Stok Barang VB NetSyafi CahKudusBelum ada peringkat
- Laporan Praktikum Ke 1Dokumen19 halamanLaporan Praktikum Ke 1tiendciBelum ada peringkat
- Membuat Kalkulator VBDokumen8 halamanMembuat Kalkulator VBfanni rahmaBelum ada peringkat
- Nota Kursus Basic Excel Macro Dan VBA ProgrammingDokumen33 halamanNota Kursus Basic Excel Macro Dan VBA ProgrammingMohd Saffuan Suntong100% (2)
- Membuat Aplikasi Kalkulator SederhanaDokumen7 halamanMembuat Aplikasi Kalkulator SederhanayohengteBelum ada peringkat
- Cara Membuat Kalkulator Sederhana Menggunakan Visual Basic 6Dokumen8 halamanCara Membuat Kalkulator Sederhana Menggunakan Visual Basic 6Muhammad FadliBelum ada peringkat
- Krisna vb6 03Dokumen5 halamanKrisna vb6 03Salma LakhyarBelum ada peringkat
- Data Grid View Dan List View BRDokumen12 halamanData Grid View Dan List View BRRoni YahyaBelum ada peringkat
- Membuat Script Autocad Menggunakan Microsoft ExcelDokumen2 halamanMembuat Script Autocad Menggunakan Microsoft ExcelRRDBelum ada peringkat
- Modul VB MySqlDokumen66 halamanModul VB MySqlBudimanBelum ada peringkat
- Visual BasicDokumen47 halamanVisual BasicbayyouBelum ada peringkat
- Laporan Praktikum Algoritma Pemrograman (Modul 6 - Indeks Array) - AndrianishaDokumen18 halamanLaporan Praktikum Algoritma Pemrograman (Modul 6 - Indeks Array) - AndrianishaAndrianisha Awatul RohmahBelum ada peringkat
- Belajar Visual Basic 2008Dokumen8 halamanBelajar Visual Basic 2008billyhunter7Belum ada peringkat
- Aplikasi Pembayaran SPPDokumen47 halamanAplikasi Pembayaran SPPsigitBelum ada peringkat
- JOBSHEET Membuat Program KALKULATORDokumen9 halamanJOBSHEET Membuat Program KALKULATOREka YudaBelum ada peringkat
- JualBeliKreditAkuntansiDokumen51 halamanJualBeliKreditAkuntansimtriBelum ada peringkat
- Aplikasi-Inventori-Stok-Barang Vbnet PDFDokumen23 halamanAplikasi-Inventori-Stok-Barang Vbnet PDFAnonymous Mh1OV7PBelum ada peringkat