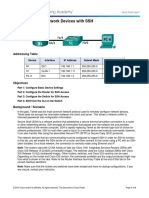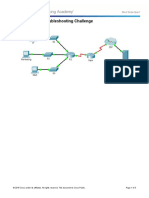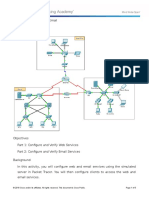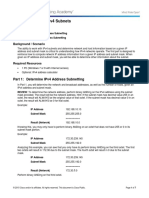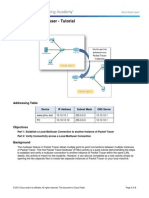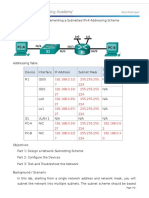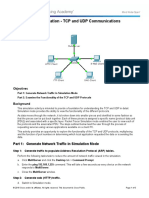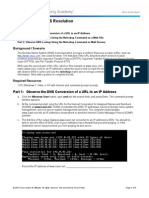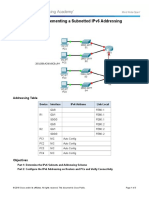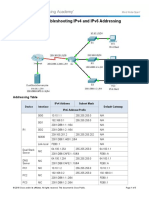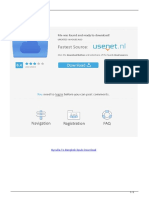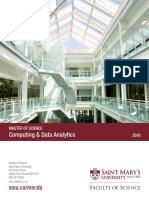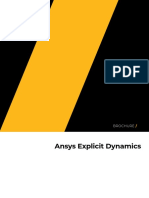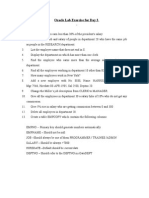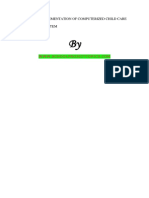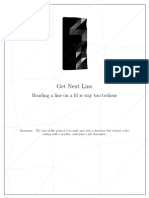10.2.2.7 Packet Tracer - DNS and DHCP
Diunggah oleh
ParthPatelDeskripsi Asli:
Hak Cipta
Format Tersedia
Bagikan dokumen Ini
Apakah menurut Anda dokumen ini bermanfaat?
Apakah konten ini tidak pantas?
Laporkan Dokumen IniHak Cipta:
Format Tersedia
10.2.2.7 Packet Tracer - DNS and DHCP
Diunggah oleh
ParthPatelHak Cipta:
Format Tersedia
Packet Tracer - DHCP and DNS Servers
Topology
Objectives
Part 1: Configure Static IPv4 Addressing
Part 2: Configure and Verify DNS Records
Background
In this activity, you will configure and verify static IP addressing and DHCP
addressing. You will then configure a DNS server to map IP addresses to the
website names.
Note: Packet Tracer only simulates the process for configuring these services.
DHCP and DNS software packages each have their own unique installation and
configuration instructions.
2016 Cisco and/or its affiliates. All rights reserved. This document is Cisco Public.
Page 1 of 4
Packet Tracer - DHCP and DNS Servers
Part 1: Configure Static IPv4 Addressing
Step 1: Configure the Inkjet printer with static IPv4 addressing.
The home office computers need to know the printers IPv4 address to send
information to it. The printer, therefore, must use a static (unchanging) IPv4
address.
a. Click Inkjet and click the Config tab, which displays the Global Settings.
b. Statically assign the Gateway address as 192.168.0.1 and the DNS Server
address as 64.100.8.8.
c. Click FastEthernet0 and statically assign the IP address as 192.168.0.2
and the Subnet Mask address as 255.255.255.0.
d. Close the Inkjet window.
Step 2: Configure WRS to provide DHCP services.
a. Click WRS and click the GUI tab, and maximize the window.
b. The Basic Setup window displays, by default. Configure the following settings
in the Network Setup section:
1 Change the IP Address to 192.168.0.1.
2 Set the Subnet Mask to 255.255.255.0.
3 Enable the DHCP Server.
4 Set the Static DNS 1 address to 64.100.8.8.
5 Scroll to the bottom and click Save.
c. Close the WRS window.
Step 3: Request DHCP addressing for the home laptop.
This activity focuses on the home office. The clients that you will configure with
DHCP are Home Laptop and Tablet.
a. Click Home Laptop and click the Desktop tab > IP Configuration.
b. Click DHCP and wait until the DHCP request is successful.
c. Home Laptop should now have a full IP configuration. If not, return to Step
2 and verify your configurations on WRS.
d. Close the IP Configuration window and then close the Home Laptop window.
Step 4: Request DHCP addressing for the tablet.
a. Click Tablet and click the Desktop tab > IP Configuration.
2016 Cisco and/or its affiliates. All rights reserved. This document is Cisco Public.
Page 2 of 4
Packet Tracer - DHCP and DNS Servers
b. Click DHCP and wait until the DHCP request is successful.
c. Tablet should now have a full IP configuration. If not, return to Step 2 and
verify your configurations on WRS.
Step 5: Test access to websites.
a. Close the IP Configuration window, and then click Web Browser.
b. In the URL box, type 10.10.10.2 (for the CentralServer website) or
64.100.200.1 (for the BranchServer website) and click Go. Both websites
should appear.
c. Reopen the web browser. Test the names for those same websites by
entering centralserver.pt.pka and branchserver.pt.pka. Click on Fast
Forward Time on the yellow bar below the topology to speed the process.
Part 2: Configure Records on the DNS Server
Step 1: Configure famous.dns.pka with records for CentralServer and
BranchServer.
Typically, DNS records are registered with companies, but for the purposes of
this activity you control the famous.dns.pka server on the Internet.
a. Click the Internet cloud. A new network displays.
b. Click famous.dns.pka and click the Services tab > DNS.
c. Add the following resource records:
Resource Record
Name
centralserver.pt.pk
Address
10.10.10.2
a
branchserver.pt.pk
64.100.20
a
0.1
d. Close the famous.dns.pka window.
e. Click Back to exit the Internet cloud.
Step 2: Verify the ability of client computers to use DNS.
Now that you have configured DNS records, Home Laptop and Tablet should
be able to access the websites by using the names instead of the IP addresses.
First, check that the DNS client is working properly and then verify access to the
website.
2016 Cisco and/or its affiliates. All rights reserved. This document is Cisco Public.
Page 3 of 4
Packet Tracer - DHCP and DNS Servers
a. Click Home Laptop or Tablet.
b. If the web browser is open, close it and select Command Prompt.
Verify the IPv4 addressing by entering the command ipconfig /all. You
should see the IP address for the DNS server.
c. Ping the DNS server at 64.100.8.8 to verify connectivity.
Note: The first two or three pings may fail as Packet Tracer simulates all the
various processes that must occur for successful connectivity to a remote
resource.
Test the functionality of the DNS server by entering the commands nslookup
centralserver.pt.pka and nslookup branchserver.pt.pka. You should get
a name resolution showing the IP address for each.
d.
Close the Command Prompt window and click Web Browser. Verify that
Home Laptop or Tablet can now access the web pages for CentralServer
and BranchServer.
2016 Cisco and/or its affiliates. All rights reserved. This document is Cisco Public.
Page 4 of 4
Anda mungkin juga menyukai
- Lab 7 - Viewing Wireless and Wired NIC InformationDokumen11 halamanLab 7 - Viewing Wireless and Wired NIC InformationParthPatelBelum ada peringkat
- Lab 5 - Configuring A Switch Managment AddressDokumen10 halamanLab 5 - Configuring A Switch Managment AddressParthPatelBelum ada peringkat
- Appendix Packet Tracer - Configuring An Integrated RouterDokumen3 halamanAppendix Packet Tracer - Configuring An Integrated RouterParthPatelBelum ada peringkat
- 11.2.5.7 Packet Tracer - Backing Up Configuration FilesDokumen2 halaman11.2.5.7 Packet Tracer - Backing Up Configuration FilesParthPatel33% (3)
- 11.2.4.6 Lab - Accessing Network Devices With SSHDokumen6 halaman11.2.4.6 Lab - Accessing Network Devices With SSHParthPatel0% (3)
- Appendix Packet Tracer - Subnetting Scenario 2Dokumen4 halamanAppendix Packet Tracer - Subnetting Scenario 2ParthPatelBelum ada peringkat
- 11.4.1.3 Packet Tracer - Troubleshooting ChallengeDokumen3 halaman11.4.1.3 Packet Tracer - Troubleshooting ChallengeParthPatel0% (1)
- 11.3.2.2 Packet Tracer - Test Connectivity With TracerouteDokumen3 halaman11.3.2.2 Packet Tracer - Test Connectivity With TracerouteParthPatelBelum ada peringkat
- 11.3.3.3 Packet Tracer - Using Show CommandsDokumen2 halaman11.3.3.3 Packet Tracer - Using Show CommandsParthPatel0% (1)
- 11.4.1.2 Packet Tracer - Skills Integration ChallengeDokumen4 halaman11.4.1.2 Packet Tracer - Skills Integration ChallengeParthPatel0% (1)
- 11.2.4.7 Lab - Examining Telnet and SSH in WiresharkDokumen9 halaman11.2.4.7 Lab - Examining Telnet and SSH in WiresharkParthPatel100% (2)
- 11.2.4.8 Lab - Securing Network DevicesDokumen8 halaman11.2.4.8 Lab - Securing Network DevicesParthPatel60% (5)
- 10.2.1.7 Packet Tracer - Web and EmailDokumen5 halaman10.2.1.7 Packet Tracer - Web and EmailParthPatelBelum ada peringkat
- 11.2.4.5 Packet Tracer - Configuring Secure Passwords and SSHDokumen2 halaman11.2.4.5 Packet Tracer - Configuring Secure Passwords and SSHParthPatelBelum ada peringkat
- 10.3.1.4 Packet Tracer Multiuser - Implement ServicesDokumen4 halaman10.3.1.4 Packet Tracer Multiuser - Implement ServicesParthPatel0% (1)
- 8.1.4.6 Lab - Calculating IPv4 SubnetsDokumen7 halaman8.1.4.6 Lab - Calculating IPv4 SubnetscgruBelum ada peringkat
- 10.4.1.2 Packet Tracer Multiuser - Tutorial InstructionsDokumen3 halaman10.4.1.2 Packet Tracer Multiuser - Tutorial InstructionsKamijou SekaiBelum ada peringkat
- 3.3.3.3 Packet Tracer - Explore A Network InstructionsDokumen5 halaman3.3.3.3 Packet Tracer - Explore A Network InstructionsWendhz ÜüBelum ada peringkat
- 8.1.4.8 Lab - Designing and Implementing A Subnetted IPv4 Addressing SchemeDokumen12 halaman8.1.4.8 Lab - Designing and Implementing A Subnetted IPv4 Addressing SchemeParthPatel90% (31)
- Configure and Use FTP ServersDokumen4 halamanConfigure and Use FTP ServersParthPatelBelum ada peringkat
- 9.3.1.2 Packet Tracer Simulation - Exploration of TCP and UDP CommunicationDokumen6 halaman9.3.1.2 Packet Tracer Simulation - Exploration of TCP and UDP CommunicationParthPatel0% (1)
- 10.2.2.9 Lab - Observing DNS ResolutionDokumen5 halaman10.2.2.9 Lab - Observing DNS ResolutionasdfjklBelum ada peringkat
- 8.4.1.2 Packet Tracer - Skills Integration ChallengeDokumen2 halaman8.4.1.2 Packet Tracer - Skills Integration ChallengeParthPatel0% (1)
- 8.1.4.7 Packet Tracer - Subnetting Scenario 1Dokumen5 halaman8.1.4.7 Packet Tracer - Subnetting Scenario 1ParthPatel33% (6)
- 8.3.1.4 Packet Tracer - Implementing A Subnetted IPv6 Addressing SchemeDokumen3 halaman8.3.1.4 Packet Tracer - Implementing A Subnetted IPv6 Addressing SchemeParthPatel0% (1)
- 7.4.1.2 Packet Tracer - Skills Integration ChallengeDokumen2 halaman7.4.1.2 Packet Tracer - Skills Integration ChallengeParthPatel100% (1)
- 9.2.1.5 Packet Tracer - Designing and Implementing A VLSM Addressing Scheme InstructDokumen4 halaman9.2.1.5 Packet Tracer - Designing and Implementing A VLSM Addressing Scheme InstructGanti nama100% (1)
- 7.3.2.9 Packet Tracer - Troubleshooting IPv4 and IPv6 AddressingDokumen5 halaman7.3.2.9 Packet Tracer - Troubleshooting IPv4 and IPv6 AddressingParthPatel0% (3)
- 7.3.2.8 Lab - Mapping The InternetDokumen8 halaman7.3.2.8 Lab - Mapping The InternetParthPatel0% (5)
- The Subtle Art of Not Giving a F*ck: A Counterintuitive Approach to Living a Good LifeDari EverandThe Subtle Art of Not Giving a F*ck: A Counterintuitive Approach to Living a Good LifePenilaian: 4 dari 5 bintang4/5 (5783)
- The Yellow House: A Memoir (2019 National Book Award Winner)Dari EverandThe Yellow House: A Memoir (2019 National Book Award Winner)Penilaian: 4 dari 5 bintang4/5 (98)
- Never Split the Difference: Negotiating As If Your Life Depended On ItDari EverandNever Split the Difference: Negotiating As If Your Life Depended On ItPenilaian: 4.5 dari 5 bintang4.5/5 (838)
- Shoe Dog: A Memoir by the Creator of NikeDari EverandShoe Dog: A Memoir by the Creator of NikePenilaian: 4.5 dari 5 bintang4.5/5 (537)
- The Emperor of All Maladies: A Biography of CancerDari EverandThe Emperor of All Maladies: A Biography of CancerPenilaian: 4.5 dari 5 bintang4.5/5 (271)
- Hidden Figures: The American Dream and the Untold Story of the Black Women Mathematicians Who Helped Win the Space RaceDari EverandHidden Figures: The American Dream and the Untold Story of the Black Women Mathematicians Who Helped Win the Space RacePenilaian: 4 dari 5 bintang4/5 (890)
- The Little Book of Hygge: Danish Secrets to Happy LivingDari EverandThe Little Book of Hygge: Danish Secrets to Happy LivingPenilaian: 3.5 dari 5 bintang3.5/5 (399)
- Team of Rivals: The Political Genius of Abraham LincolnDari EverandTeam of Rivals: The Political Genius of Abraham LincolnPenilaian: 4.5 dari 5 bintang4.5/5 (234)
- Grit: The Power of Passion and PerseveranceDari EverandGrit: The Power of Passion and PerseverancePenilaian: 4 dari 5 bintang4/5 (587)
- Devil in the Grove: Thurgood Marshall, the Groveland Boys, and the Dawn of a New AmericaDari EverandDevil in the Grove: Thurgood Marshall, the Groveland Boys, and the Dawn of a New AmericaPenilaian: 4.5 dari 5 bintang4.5/5 (265)
- A Heartbreaking Work Of Staggering Genius: A Memoir Based on a True StoryDari EverandA Heartbreaking Work Of Staggering Genius: A Memoir Based on a True StoryPenilaian: 3.5 dari 5 bintang3.5/5 (231)
- On Fire: The (Burning) Case for a Green New DealDari EverandOn Fire: The (Burning) Case for a Green New DealPenilaian: 4 dari 5 bintang4/5 (72)
- Elon Musk: Tesla, SpaceX, and the Quest for a Fantastic FutureDari EverandElon Musk: Tesla, SpaceX, and the Quest for a Fantastic FuturePenilaian: 4.5 dari 5 bintang4.5/5 (474)
- Rise of ISIS: A Threat We Can't IgnoreDari EverandRise of ISIS: A Threat We Can't IgnorePenilaian: 3.5 dari 5 bintang3.5/5 (137)
- The Hard Thing About Hard Things: Building a Business When There Are No Easy AnswersDari EverandThe Hard Thing About Hard Things: Building a Business When There Are No Easy AnswersPenilaian: 4.5 dari 5 bintang4.5/5 (344)
- The Unwinding: An Inner History of the New AmericaDari EverandThe Unwinding: An Inner History of the New AmericaPenilaian: 4 dari 5 bintang4/5 (45)
- The World Is Flat 3.0: A Brief History of the Twenty-first CenturyDari EverandThe World Is Flat 3.0: A Brief History of the Twenty-first CenturyPenilaian: 3.5 dari 5 bintang3.5/5 (2219)
- The Gifts of Imperfection: Let Go of Who You Think You're Supposed to Be and Embrace Who You AreDari EverandThe Gifts of Imperfection: Let Go of Who You Think You're Supposed to Be and Embrace Who You ArePenilaian: 4 dari 5 bintang4/5 (1090)
- The Sympathizer: A Novel (Pulitzer Prize for Fiction)Dari EverandThe Sympathizer: A Novel (Pulitzer Prize for Fiction)Penilaian: 4.5 dari 5 bintang4.5/5 (119)
- Her Body and Other Parties: StoriesDari EverandHer Body and Other Parties: StoriesPenilaian: 4 dari 5 bintang4/5 (821)
- Spring Framework NotesDokumen109 halamanSpring Framework NotesNeeraj MalhotraBelum ada peringkat
- LLVM Clang - Advancing Compiler TechnologyDokumen28 halamanLLVM Clang - Advancing Compiler TechnologyRaymond TayBelum ada peringkat
- SAS With Style: Creating Your Own ODS Style Template For RTF OutputDokumen20 halamanSAS With Style: Creating Your Own ODS Style Template For RTF Outputnishu_aminBelum ada peringkat
- Generate Question Papers After Imposing ConstraintsDokumen4 halamanGenerate Question Papers After Imposing ConstraintsSubhadip SR RoyBelum ada peringkat
- Plan and dispatch efficiently with IVU.railDokumen32 halamanPlan and dispatch efficiently with IVU.railmakbadrusBelum ada peringkat
- Abhijit Thakur - ResumeDokumen4 halamanAbhijit Thakur - ResumeTejas MorajkarBelum ada peringkat
- Download Byculla To Bangkok EpubDokumen3 halamanDownload Byculla To Bangkok EpubSurajit MondalBelum ada peringkat
- 3 - Content - Proceedings of Regional Conference On Knowledge Integration in ICTDokumen9 halaman3 - Content - Proceedings of Regional Conference On Knowledge Integration in ICTKhirulnizam Abd RahmanBelum ada peringkat
- Computing & Data Analytics: Smu - Ca/mscdaDokumen4 halamanComputing & Data Analytics: Smu - Ca/mscdaShero KhanBelum ada peringkat
- Oluwaseun S. Ogunshola: Key SkillsDokumen4 halamanOluwaseun S. Ogunshola: Key SkillsOluwaseun OgunsholaBelum ada peringkat
- Machine Learning Algorithms in Depth (MEAP V09) (Vadim Smolyakov) (Z-Library)Dokumen550 halamanMachine Learning Algorithms in Depth (MEAP V09) (Vadim Smolyakov) (Z-Library)AgalievBelum ada peringkat
- Complete Web & Mobile Design: Zero To Mastery: Logo MakersDokumen6 halamanComplete Web & Mobile Design: Zero To Mastery: Logo MakersAadarsh Kumar TiwariBelum ada peringkat
- Impact Analysis Using Fea SoftwareDokumen8 halamanImpact Analysis Using Fea SoftwareJEFFRYBelum ada peringkat
- Job Aid: Microsoft Windows XP Professional Pre-Installation ChecklistDokumen4 halamanJob Aid: Microsoft Windows XP Professional Pre-Installation ChecklistMohamed SalamaBelum ada peringkat
- Pinnacle Studio 26 User GuideDokumen249 halamanPinnacle Studio 26 User GuideVinicius Alves100% (2)
- Computer Science C++ Project On Hospital Management System For CBSE Class XIIDokumen31 halamanComputer Science C++ Project On Hospital Management System For CBSE Class XIIPirated Virus100% (3)
- VP Director Information Technology CIO in Detroit MI Resume Mitchell KramerDokumen3 halamanVP Director Information Technology CIO in Detroit MI Resume Mitchell KramerMitchellKramerBelum ada peringkat
- Interfacing GSM ModemsDokumen29 halamanInterfacing GSM ModemsYugi Abdul LathifBelum ada peringkat
- Oracle Lab Exercise Day 3 - SQL Queries, Views & IndexesDokumen3 halamanOracle Lab Exercise Day 3 - SQL Queries, Views & IndexesKIRANBelum ada peringkat
- AutoCAD PLANT 3D 2015 System Tools Variables CadgroupDokumen24 halamanAutoCAD PLANT 3D 2015 System Tools Variables CadgroupperoooBelum ada peringkat
- Studio: LK Coordinate Measuring SystemsDokumen12 halamanStudio: LK Coordinate Measuring Systemspm089Belum ada peringkat
- Final Cut Pro X-10.1-User GuideDokumen474 halamanFinal Cut Pro X-10.1-User GuideVIVINALVESBelum ada peringkat
- StudentManual Cf238studDokumen716 halamanStudentManual Cf238studaliscribd123456Belum ada peringkat
- AWT&SwingsDokumen69 halamanAWT&SwingsPratapAdimulamBelum ada peringkat
- EES Data LTD Free To Use Estimating Labour Guide: ElectricalDokumen63 halamanEES Data LTD Free To Use Estimating Labour Guide: ElectricalShahin Shajahan100% (1)
- Optis - Ow - LM - Ug - 2014 SP1 PDFDokumen251 halamanOptis - Ow - LM - Ug - 2014 SP1 PDFRaghavBelum ada peringkat
- BIM Execution Plan (PDFDrive)Dokumen276 halamanBIM Execution Plan (PDFDrive)BranZzZzZ100% (1)
- Design and Implementation of Computerized Child Care Information SystemDokumen40 halamanDesign and Implementation of Computerized Child Care Information Systemchukwu solomon33% (3)
- Neuratron Photoscore User GuideDokumen79 halamanNeuratron Photoscore User GuideTomáš ČernýBelum ada peringkat
- En Subject PDFDokumen7 halamanEn Subject PDFFatima MehdaouiBelum ada peringkat