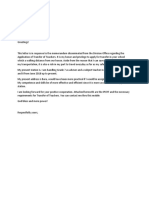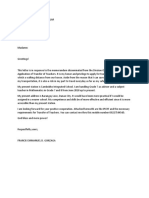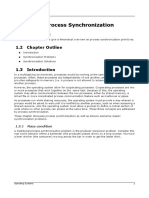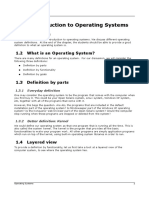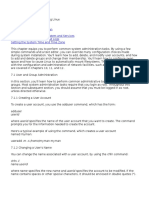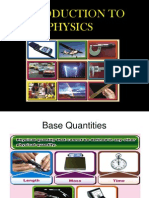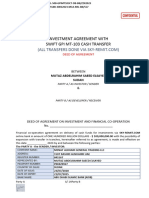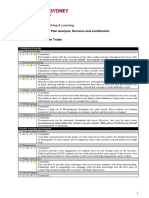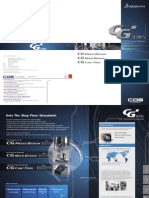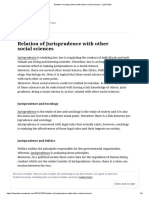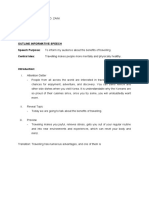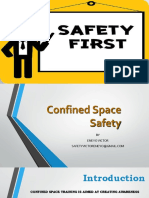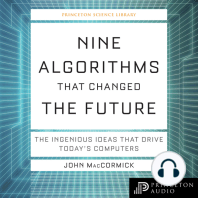Teacher's Notes - Lab Chapter 8 - Zones
Diunggah oleh
FrancisEmmanuelGonzagaHak Cipta
Format Tersedia
Bagikan dokumen Ini
Apakah menurut Anda dokumen ini bermanfaat?
Apakah konten ini tidak pantas?
Laporkan Dokumen IniHak Cipta:
Format Tersedia
Teacher's Notes - Lab Chapter 8 - Zones
Diunggah oleh
FrancisEmmanuelGonzagaHak Cipta:
Format Tersedia
J.E.D.I.
1 Solaris Zones
1.1
Objectives
In this section, we will discuss Solaris Zones. We begin with a discussion of what Solaris Zones
are and what advantages zone usage has on a service providing system. This chapter then
provides a walkthrough by showing what commands are needed to create a basic zone. Finally
we end this chapter with a discussion of some of the commonly used options for zones.
At the end of the lesson, the student should be able to:
explain what Solaris Zones are
create a basic zone
be familiar with some advanced commands for zone creation
1.2
Introduction
1.2.1
Definition
A zone is a virtualized operating system environment created in a single instance of the Solaris
OS. In essence, it creates a "computer within in a computer", a totally complete virtual
working system that exists on top of the physical system.
1.2.2
Typical use of Zones
Zones allow for multiple separate instances of Solaris OS existing independently of one another
on a single computer, which can be very advantageous in certain situations. Consider an office
that requires a web server, a database server, a development server, a mail server and a file
server. This company usually has two options:
Option 1: One computer per service. A company running this option would have no
choice but to procure five computers.
Option 2: Have all of these services on a single computer or more than one service per
computer. With this option, there's bound to be some configuration problems,
particularly if some of these services conflict with one another.
Zones allow for a third option. Services can be installed each in their own standalone Solaris
instances, all of them running on a single physical computer. This combines the best of both
worlds. First, there is no longer any need to buy multiple computers as zones allow for virtual
computers running on a single system. Second, as each service exists on its own standalone
system, there is no longer any need to worry about configuration conflicts. A service can be
installed on a zone that is configured precisely to that service's needs.
1.2.3
Advantages
Zones provide the following advantages:
1.2.3.1
Security
If a network service is made to run within a zone, attackers who manage to use that service's
vulnerabilities to gain access to the system will only be able to access that zone. Any damage
they cause will be limited to that zone. Accessing another zone more or less means breaking
Operating Systems
J.E.D.I.
into a second computer altogether, despite the fact that these zones actually run on a single
physical computer.
A zone can have different users than other zones. The global system administrator could
choose to give users access only to specific services and not to the entire system.
Using zones allows a second level of administration, the zone superuser. The zone superuser
has administration rights only to a specific zone. This allows the global system administrator
(the superuser of the main global zone) to delegate zone administrative tasks to other users
while still maintaining the ability to do systemwide changes.
1.2.3.2
Isolation
Zones work, in isolation , are not aware of the existence of other zones. This way, processes
working in a zone are unable to influence processes in other zones. Zone configuration is
relevant only to that zone and does not affect other zones. An application running in a zone
can have the benefit of running in an environment designed specifically for them, without the
need to worry about configuration details.
1.2.3.3
Virtualization
The configuration of the global system is irrelevant to a zone. Zones can have their own
custom virtual environment. This environment can even be copied on different machines, thus
allowing a zone to have the same virtual environment even on machines with different
configurations.
1.2.3.4
Granularity
There are many options available to set the isolation level of a zone. A zone can have its own
CPU, memory, hard disk space, or have these resources shared among different zones while
being unaware of any sharing being done.
1.2.3.5
Environment
An application does not need to be recompiled to work in a zone. Solaris provides the same
libraries and interfaces for all zones. There are only a few restrictions that prevent programs
from performing systemwide changes while inside a zone.
In addition, an application is unaffected by the existence of other zones, and is practically
unaware of these other zones. Zones are designed so that an application is running on a
standalone basic install of Solaris all by itself.
1.2.4
Two types of zones
There are two types of zones in Solaris: global zones and non-global zones.
The Global Zone is the default installation and setup of Solaris. All systemwide administration
is run from this zone. This is the only zone that is aware of all of the other zones running on
the system. It is from this zone that zone administration is done.
Non-global zones are the additional zones that are setup from the global zone. These are the
zones that run on top of the global zone. Non-global zones are unaware that they are zones,
and are unaware of the existence of other zones. Thus, zone management is not possible from
a non-global zone.
The superuser in the global zone can be considered the global superuser, which is able to
enact systemwide changes, including changes that affect other zones. The superuser in a nonglobal zone can only administer that specific zone .
Operating Systems
J.E.D.I.
1.2.5
Zoning Taskmap
If you want to setup zones for your computer, you need to do the following tasks:
1. Identify the applications you want to run in a zone
2. Determine how many zones to configure (you can have a maximum of 8192 zones but
fewer is better)
3. Determine if a zone requires advanced resource management features.
4. Perform pre-configuration steps such as determining a zone's IP address, hostname,
users for that zone, etc.
5. Write the zone configuration using the zonecfg command.
6. Setup and install the zone.
7. Boot the zone using the zoneadm command.
8. Login to the zone using zlogin and customize each according to your initial setup plan.
1.3
Configuring a Basic Zone
This section provides a walkthrough on how to configure a basic Solaris zone. We will show the
commands necessary to do this as well as provide more information about zones as the setup
proceeds.
1.3.1
Staring up zonecfg
Zone configuration involves running the zonecfg command. To run the zonecfg command, you
first have to login as the superuser and run it with the following options:
# zonecfg -z myfirstzone
The -z option indicates the name of the zone you want to configure (in this case, myfirstzone)
After running this command, the screen will now show the zonecfg prompt
zonecfg:myfirstzone>
This means that zonecfg is now running and is now ready to accept commands. Configuring a
zone means running zonecfg commands. As the prompt indicates, these commands will be
used to setup myfirstzone.
There are two zonecfg modes:
1. Global mode Zonecfg commands that are run in global mode are commands which set
zone attributes such as where the zone is to be installed or whether or not a zone is to
be automatically booted on startup.
2. Resource mode means that the next commands are used to describe a resource in the
zone, such as the filesystem or network
Setting up a zone means switching between these two modes, running commands that indicate
zone attributes and running commands that describe zone resources. When zonecfg starts, it is
automatically in global mode.
1.3.2
Basic zone configuration
The following figure shows the different commands needed in order to setup myfirstzone. The
succeeding sections will discuss these commands part by part.
Operating Systems
J.E.D.I.
zonecfg:myfirstzone> create
zonecfg:myfirstzone> set zonepath=/export/home/myfirstzone
zonecfg:myfirstzone> set autoboot=true
zonecfg:myfirstzone> add fs
zonecfg:myfirstzone:fs> set dir=/usr/local
zonecfg:myfirstzone:fs> set special=/opt/local
zonecfg:myfirstzone:fs> set type=lofs
zonecfg:myfirstzone:fs> end
zonecfg:myfirstzone> add net
zonecfg:myfirstzone:net> set address=192.168.0.1/24
zonecfg:myfirstzone:net> set physical=hme0
zonecfg:myfirstzone:net> end
zonecfg:myfirstzone> add attr
zonecfg:myfirstzone:attr> set type=string
zonecfg:myfirstzone:attr> set value="my first zone"
zonecfg:myfirstzone:attr> end
zonecfg:myfirstzone> verify
zonecfg:myfirstzone> commit
zonecfg:myfirstzone> exit
1.3.3
Creating a zone configuration
You start creating a zone configuration with the create command:
zonecfg:myfirstzone> create
If you have entered a non-existent zone name in zonecfg, you would be prompted by the
system to run the create command.
1.3.4
Setting the zone's root directory
The root directory of a zone exists in a subfolder of the global zone's file system. You can
specify this via the set zonepath command
zonecfg:myfirstzone> set zonepath=/export/home/myfirstzone
The above command tells zonecfg that the root directory of myfirstzone will be placed in
/export/home/myfirstzone. Note that this directory should be an existing directory.
1.3.5
Autoboot
The set autoboot command specifies whether or not the zone is to automatically start when
the global zone starts.
zonecfg:myfirstzone> set autoboot=true
If this option is not set, then the zone would have to be manually booted using the zoneadm
command which will be discussed later.
1.3.6
Zone filesystem
By default, certain directories of the global zone are inherited by the non-global zones in order
to provide a working system to the zone. The inherit-pkg-dir directories (/lib, /platform, /sbin,
and /usr) are not copied into the zone. What the zone gets is a read-only link to these
directories in the global zone. This allows the zone to save filespace. Also, any changes to the
global zone particularly to these directories will also be reflected in the non-global zone's
Operating Systems
J.E.D.I.
filesystem.
To add additional file systems, you can use the add fs command:
zonecfg:myfirstzone> add fs
The add fs command switches mode from global mode to resource mode. As was stated
before, resource mode means that additional commands specified here are used to describe a
resource for the zone. The zonecfg prompt also changes to show that you are currently editing
a file system resource.
zonecfg:myfirstzone> add fs
zonecfg:myfirstzone:fs>
1.3.7
Add filesystem
The following are the commands to set a filesystem resource for myfirstzone:
zonecfg:myfirstzone> add fs
zonecfg:myfirstzone:fs> set dir=/usr/local
zonecfg:myfirstzone:fs> set special=/opt/local
zonecfg:myfirstzone:fs> set type=lofs
zonecfg:myfirstzone:fs> end
The set special command specifies what directory in the global zone is to be added. This
directory is placed in the zone's filesystem in the directory specified by set dir. In our
example, /opt/local, located in the global zone, is placed in /usr/local in myfirstzone.
The set type command indicates what file system type the directory is to be mounted. The file
system type tells how the kernel is to handle this directory. The loopback virtual file system
(lofs) indicates that the mounted directory is the same directory as in the global file system
but accessed via a different path. This is similar to the inherit-pkg-directories.
Because of this, any changes made to the global directory also reflect in the zone directory. For
our example, if a file were added to /opt/local in the global zone, then /usr/local in myfirstzone
would also change.
Note that /opt/local in the global zone must be an existing directory.
To end the file system configuration, we have the end command:
zonecfg:myfirstzone:fs> end
zonecfg:myfirstzone>
This changes zonecfg back to global mode as indicated by the prompt change. You can now set
additional configurations. You can even add additional file systems via more add fs commands.
1.3.8
Adding a network
A zone can have its own individual IP Address. There is no need for additional network
interfaces for every new IP Address you set; the global zone automatically handles routing.
You can set this via the add net command.
The following is the sequence of instructions to setup myfirstzone's network.
Operating Systems
J.E.D.I.
zonecfg:myfirstzone> add
zonecfg:myfirstzone:net>
zonecfg:myfirstzone:net>
zonecfg:myfirstzone:net>
net
set address=192.168.0.1/24
set physical=hme0
end
Our example sets myfirstzone's IP Address to 192.168.0.1 with a /24 netmask
(255.255.255.0). This IP Address is bound to the firat network card hme0 (this could be
different on certain systems).
1.3.9
Zone Description
The last resource specification we have is the add attr command, which we use to add a
comment to our zone.
zonecfg:myfirstzone> add attr
zonecfg:myfirstzone:attr> set type=string
zonecfg:myfirstzone:attr> set value="my first zone"
zonecfg:myfirstzone:attr> end
1.3.10
Finalizing our configuration
The last commands are used to finish our configuration.
zonecfg:myfirstzone> verify
zonecfg:myfirstzone> commit
zonecfg:myfirstzone> exit
The verify command checks if our zone configuration was entered correctly. This command
may output errors. The commit command saves the zone configuration. Note that the zone is
still not installed, only the configuration is stored. Finally the exit command exits zonecfg.
1.3.11
Removing attributes
If you made mistakes in the configuration of a zone, you can use the remove command. It has
two modes depending on the current zonecfg mode.
On the global mode, remove <resource-type> specifies that you will remove a particular
resource. For example, the following command removes our comment:
zonecfg:myfirstzone> remove attr
In the resource mode, remove <property-name> <property-value> removes an element of
that resource description.
For example, we can remove our IP address with the following command. Note that you have
to be in the net resource to do this.
zonecfg:myfirstzone:net> remove address=192.168.0.1/24
This is the same format for remove when you want to remove any of the global attributes. The
following example removes the autoboot attribute:
zonecfg:myfirstzone> remove autoboot=true
Any changes made to the configuration have to be recommitted.
Operating Systems
J.E.D.I.
1.3.12
Additional zonecfg commands
To view the configuration of a zone, you can use the export command.
Zonecfg includes a help command, which you can use to ask for additional information about
the command. Typing help displays all the commands, while typing help <command> displays
help information about the specified command.
1.4
Zoneadm
The zoneadm command is used to administer zones. Zoneadm comes with subcommands
which are used to indicate what to do with the specified zone (via the -z option). This section
discusses these commands, and what commands to use to continue our basic zone setup.
1.4.1
Installing and booting
Once a zone has been properly configured, we can now install the zone via the zoneadm
command:
# zoneadm -z myfirstzone install
The system will now begin to install myfirstzone. The screen will show what packages are
being copied into the new zone.
After the install has finished, you can now boot the zone via the following zoneadm command:
# zoneadm -z myfirstzone boot
If you did not set the zone property to autoboot, this is the same command you use to boot a
zone.
1.4.2
Listing zones
Listing zones is done with the list subcommand of zoneadm:
#zoneadm list -v
ID
NAME
STATUS
0
global
running
1
myfirstzone installed
Status can be one of the following values:
Configured Zone has been properly configured with zonecfg but has not been installed
yet.
Incomplete Zone during installation process.
Installed Zone has been installed but is not running (no virtual platform assigned to
the zone).
Ready Zone has been assigned a virtual platform and is ready to accept user
processes.
Running Zone is running with user processes.
Shutting down Zone is currently being shut down.
Operating Systems
J.E.D.I.
1.4.3
Additional zoneadm commands
zoneadm -z myfirstzone halt stops the zone from running (puts it in the ready state)
zoneadm -z myfirstzone reboot reboots the zone
zoneadm -z myfirstzone uninstall removes installation of zone
zoneadm -z myfirstzone delete removes zone configuration
1.5
Logging in
At this stage, myfirstzone's installation is still not complete. To complete the installation, login
to the zone with the command
# zlogin -C myfirstzone
-C is the only way to login into a zone that is not in the running state. Later on, once
installation has been completed, you can remove the -C option.
On your first time login, you will be asked to enter information about the system, similar to the
dialog boxes you encountered during Solaris installation. Questions such as system language,
zone host name, root password (for the zone administrator) are asked. Once this dialog has
been completed, the zone will now enter the running state and can accept user processes.
At this stage, you should logon into the zone and allow for additional customization of the
zone. You might want to add zone users, install additional programs, and setup the required
services for that zone.
1.6
Removing a zone
You would have to run the following commands in sequence to totally delete a zone.
Shutdown the zone:
# zlogin myfirstzone shutdown
Remove the zone installation (-F stands for force uninstallation):
# zoneadm -z myfirstzone uninstall -F
Finally, delete the zone configuration:
# zoneadm -z myfirstzone delete -F
Operating Systems
Anda mungkin juga menyukai
- Shoe Dog: A Memoir by the Creator of NikeDari EverandShoe Dog: A Memoir by the Creator of NikePenilaian: 4.5 dari 5 bintang4.5/5 (537)
- E-Class Science Record SheetDokumen54 halamanE-Class Science Record SheetaveheeBelum ada peringkat
- The Yellow House: A Memoir (2019 National Book Award Winner)Dari EverandThe Yellow House: A Memoir (2019 National Book Award Winner)Penilaian: 4 dari 5 bintang4/5 (98)
- E-Class Science Record SheetDokumen54 halamanE-Class Science Record SheetaveheeBelum ada peringkat
- Never Split the Difference: Negotiating As If Your Life Depended On ItDari EverandNever Split the Difference: Negotiating As If Your Life Depended On ItPenilaian: 4.5 dari 5 bintang4.5/5 (838)
- Cordova National High School Student RecordsDokumen43 halamanCordova National High School Student RecordsReggie Regalado50% (2)
- Hidden Figures: The American Dream and the Untold Story of the Black Women Mathematicians Who Helped Win the Space RaceDari EverandHidden Figures: The American Dream and the Untold Story of the Black Women Mathematicians Who Helped Win the Space RacePenilaian: 4 dari 5 bintang4/5 (890)
- Home Visit RecordDokumen1 halamanHome Visit RecordFrancisEmmanuelGonzagaBelum ada peringkat
- Grit: The Power of Passion and PerseveranceDari EverandGrit: The Power of Passion and PerseverancePenilaian: 4 dari 5 bintang4/5 (587)
- Letter of IntentDokumen1 halamanLetter of IntentFrancisEmmanuelGonzagaBelum ada peringkat
- The Subtle Art of Not Giving a F*ck: A Counterintuitive Approach to Living a Good LifeDari EverandThe Subtle Art of Not Giving a F*ck: A Counterintuitive Approach to Living a Good LifePenilaian: 4 dari 5 bintang4/5 (5794)
- Trigonometry Review Notes: Angles, Identities, and CalculusDokumen2 halamanTrigonometry Review Notes: Angles, Identities, and CalculusFrancisEmmanuelGonzagaBelum ada peringkat
- COT RATINGS AND PORTFOLIO ORGANIZATIONDokumen25 halamanCOT RATINGS AND PORTFOLIO ORGANIZATIONEliza Cortez Castro100% (2)
- The Little Book of Hygge: Danish Secrets to Happy LivingDari EverandThe Little Book of Hygge: Danish Secrets to Happy LivingPenilaian: 3.5 dari 5 bintang3.5/5 (399)
- Letter of IntentDokumen1 halamanLetter of IntentFrancisEmmanuelGonzagaBelum ada peringkat
- Elon Musk: Tesla, SpaceX, and the Quest for a Fantastic FutureDari EverandElon Musk: Tesla, SpaceX, and the Quest for a Fantastic FuturePenilaian: 4.5 dari 5 bintang4.5/5 (474)
- Teacher's Notes - Lec Chapter 6 - DeadlocksDokumen11 halamanTeacher's Notes - Lec Chapter 6 - DeadlocksFrancisEmmanuelGonzagaBelum ada peringkat
- A Heartbreaking Work Of Staggering Genius: A Memoir Based on a True StoryDari EverandA Heartbreaking Work Of Staggering Genius: A Memoir Based on a True StoryPenilaian: 3.5 dari 5 bintang3.5/5 (231)
- Periodical Test: 7. What Is The Solution of The EquationDokumen4 halamanPeriodical Test: 7. What Is The Solution of The EquationFrancisEmmanuelGonzagaBelum ada peringkat
- The Emperor of All Maladies: A Biography of CancerDari EverandThe Emperor of All Maladies: A Biography of CancerPenilaian: 4.5 dari 5 bintang4.5/5 (271)
- Math100 Readiness SampleQDokumen6 halamanMath100 Readiness SampleQFrancisEmmanuelGonzagaBelum ada peringkat
- The Hard Thing About Hard Things: Building a Business When There Are No Easy AnswersDari EverandThe Hard Thing About Hard Things: Building a Business When There Are No Easy AnswersPenilaian: 4.5 dari 5 bintang4.5/5 (344)
- DLP For Classroom Observation SimulationDokumen4 halamanDLP For Classroom Observation SimulationRomeo M. Laguardia Jr.Belum ada peringkat
- On Fire: The (Burning) Case for a Green New DealDari EverandOn Fire: The (Burning) Case for a Green New DealPenilaian: 4 dari 5 bintang4/5 (73)
- Teacher's Notes - Lec Chapter 5 - Process SynchronizationDokumen7 halamanTeacher's Notes - Lec Chapter 5 - Process SynchronizationFrancisEmmanuelGonzagaBelum ada peringkat
- Devil in the Grove: Thurgood Marshall, the Groveland Boys, and the Dawn of a New AmericaDari EverandDevil in the Grove: Thurgood Marshall, the Groveland Boys, and the Dawn of a New AmericaPenilaian: 4.5 dari 5 bintang4.5/5 (265)
- Teacher's Notes - Lec Chapter 2 - HistoryDokumen5 halamanTeacher's Notes - Lec Chapter 2 - HistoryFrancisEmmanuelGonzagaBelum ada peringkat
- The World Is Flat 3.0: A Brief History of the Twenty-first CenturyDari EverandThe World Is Flat 3.0: A Brief History of the Twenty-first CenturyPenilaian: 3.5 dari 5 bintang3.5/5 (2219)
- Teacher's Notes - Lec Chapter 3 - Process ConceptDokumen3 halamanTeacher's Notes - Lec Chapter 3 - Process ConceptFrancisEmmanuelGonzagaBelum ada peringkat
- Team of Rivals: The Political Genius of Abraham LincolnDari EverandTeam of Rivals: The Political Genius of Abraham LincolnPenilaian: 4.5 dari 5 bintang4.5/5 (234)
- Teacher's Notes - Lec Chapter 1 - IntroductionDokumen5 halamanTeacher's Notes - Lec Chapter 1 - IntroductionFrancisEmmanuelGonzagaBelum ada peringkat
- Setconcepts 120102230637 Phpapp02Dokumen41 halamanSetconcepts 120102230637 Phpapp02FrancisEmmanuelGonzagaBelum ada peringkat
- Teacher's Notes - Lec Chapter 4 - Process SchedulingDokumen12 halamanTeacher's Notes - Lec Chapter 4 - Process SchedulingFrancisEmmanuelGonzagaBelum ada peringkat
- The Gifts of Imperfection: Let Go of Who You Think You're Supposed to Be and Embrace Who You AreDari EverandThe Gifts of Imperfection: Let Go of Who You Think You're Supposed to Be and Embrace Who You ArePenilaian: 4 dari 5 bintang4/5 (1090)
- Teacher's Notes - Lab Chapter 4 - Solaris ProcessDokumen4 halamanTeacher's Notes - Lab Chapter 4 - Solaris ProcessFrancisEmmanuelGonzagaBelum ada peringkat
- Rise of ISIS: A Threat We Can't IgnoreDari EverandRise of ISIS: A Threat We Can't IgnorePenilaian: 3.5 dari 5 bintang3.5/5 (137)
- Teacher's Notes - Lab Chapter 6 - Observability (DTrace)Dokumen15 halamanTeacher's Notes - Lab Chapter 6 - Observability (DTrace)FrancisEmmanuelGonzagaBelum ada peringkat
- Teacher's Notes - Lab Chapter 7 - ZFS File SystemDokumen12 halamanTeacher's Notes - Lab Chapter 7 - ZFS File SystemFrancisEmmanuelGonzagaBelum ada peringkat
- The Unwinding: An Inner History of the New AmericaDari EverandThe Unwinding: An Inner History of the New AmericaPenilaian: 4 dari 5 bintang4/5 (45)
- Configuring and Administering LinuxDokumen4 halamanConfiguring and Administering LinuxFrancisEmmanuelGonzagaBelum ada peringkat
- Lab Safety: What Do You Think Is The Most Dangerous Thing in Any LaboratoryDokumen21 halamanLab Safety: What Do You Think Is The Most Dangerous Thing in Any LaboratoryFrancisEmmanuelGonzagaBelum ada peringkat
- Teacher's Notes - Lab Chapter 5 - Java ThreadsDokumen17 halamanTeacher's Notes - Lab Chapter 5 - Java ThreadsFrancisEmmanuelGonzagaBelum ada peringkat
- Teacher's Notes - Lab Chapter 3 - Basic Commands and ScriptingDokumen17 halamanTeacher's Notes - Lab Chapter 3 - Basic Commands and ScriptingFrancisEmmanuelGonzagaBelum ada peringkat
- CPU Scheduling AlgorithmDokumen22 halamanCPU Scheduling AlgorithmFrancisEmmanuelGonzagaBelum ada peringkat
- Intro to Solaris OS and its Kernel ArchitectureDokumen3 halamanIntro to Solaris OS and its Kernel ArchitectureFrancisEmmanuelGonzagaBelum ada peringkat
- Chapter 3 Probability and Counting RulesDokumen77 halamanChapter 3 Probability and Counting RulesFrancisEmmanuelGonzaga100% (1)
- Introduction To PhysicsDokumen24 halamanIntroduction To PhysicsKristine Novero-McCaslinBelum ada peringkat
- The Sympathizer: A Novel (Pulitzer Prize for Fiction)Dari EverandThe Sympathizer: A Novel (Pulitzer Prize for Fiction)Penilaian: 4.5 dari 5 bintang4.5/5 (119)
- Cisco Lab 2.2.4.3Dokumen5 halamanCisco Lab 2.2.4.3vcx100100% (6)
- Earth and Beyond PDFDokumen5 halamanEarth and Beyond PDFNithyananda Prabhu100% (1)
- FIDIC delay and disruption standardsDokumen7 halamanFIDIC delay and disruption standardsMohammad FayazBelum ada peringkat
- Research PaperDokumen15 halamanResearch PapershrirangBelum ada peringkat
- Product Data: T T 13 SEER Single - Packaged Heat Pump R (R - 410A) RefrigerantDokumen36 halamanProduct Data: T T 13 SEER Single - Packaged Heat Pump R (R - 410A) RefrigerantJesus CantuBelum ada peringkat
- Differentiation: Vehicle Network SolutionsDokumen1 halamanDifferentiation: Vehicle Network SolutionsДрагиша Небитни ТрифуновићBelum ada peringkat
- APLI - Annual Report - 2016Dokumen122 halamanAPLI - Annual Report - 2016tugas noviaindraBelum ada peringkat
- Strategy GlossaryDokumen15 halamanStrategy GlossaryMahmoud SaeedBelum ada peringkat
- Löwenstein Medical: Intensive Care VentilationDokumen16 halamanLöwenstein Medical: Intensive Care VentilationAlina Pedraza100% (1)
- Module 3 Paired and Two Sample T TestDokumen18 halamanModule 3 Paired and Two Sample T TestLastica, Geralyn Mae F.Belum ada peringkat
- 26th April 2021 ES Submission - CloudKitchens - ProfessorSriramDokumen16 halaman26th April 2021 ES Submission - CloudKitchens - ProfessorSriramSamarth LahotiBelum ada peringkat
- Her Body and Other Parties: StoriesDari EverandHer Body and Other Parties: StoriesPenilaian: 4 dari 5 bintang4/5 (821)
- Lignan & NeolignanDokumen12 halamanLignan & NeolignanUle UleBelum ada peringkat
- Mutaz Abdelrahim - Doa - MT-103Dokumen17 halamanMutaz Abdelrahim - Doa - MT-103Minh KentBelum ada peringkat
- 2019 BioscienceJDokumen14 halaman2019 BioscienceJPatrícia Lima D'AbadiaBelum ada peringkat
- Plumbing Arithmetic RefresherDokumen80 halamanPlumbing Arithmetic RefresherGigi AguasBelum ada peringkat
- Funny Physics QuestionsDokumen3 halamanFunny Physics Questionsnek tsilBelum ada peringkat
- MP & MC Module-4Dokumen72 halamanMP & MC Module-4jeezBelum ada peringkat
- Assignment 2: Lesson Plan Analysis, Revision and Justification - Kaitlin Rose TrojkoDokumen9 halamanAssignment 2: Lesson Plan Analysis, Revision and Justification - Kaitlin Rose Trojkoapi-408336810Belum ada peringkat
- Influence of Social Media on Youth Brand Choice in IndiaDokumen7 halamanInfluence of Social Media on Youth Brand Choice in IndiaSukashiny Sandran LeeBelum ada peringkat
- Bargaining Power of SuppliersDokumen9 halamanBargaining Power of SuppliersPiyumi VitharanaBelum ada peringkat
- Case Study On Vivekananda Flyover BridgeDokumen8 halamanCase Study On Vivekananda Flyover BridgeHeta PanchalBelum ada peringkat
- Skype Sex - Date of Birth - Nationality: Curriculum VitaeDokumen4 halamanSkype Sex - Date of Birth - Nationality: Curriculum VitaeSasa DjurasBelum ada peringkat
- PLJ-8LED Manual Translation enDokumen13 halamanPLJ-8LED Manual Translation enandrey100% (2)
- CAM TOOL Solidworks PDFDokumen6 halamanCAM TOOL Solidworks PDFHussein ZeinBelum ada peringkat
- Gas Chromatography - COLIN F. POOLE 2012 PDFDokumen743 halamanGas Chromatography - COLIN F. POOLE 2012 PDFVo Manh Tien100% (1)
- UFO Midwest Magazine April2011Dokumen16 halamanUFO Midwest Magazine April2011Jimi HughesBelum ada peringkat
- Relation of Jurisprudence With Other Social Sciences - LLB NotesDokumen4 halamanRelation of Jurisprudence With Other Social Sciences - LLB NotesPranjaliBawaneBelum ada peringkat
- Speech TravellingDokumen4 halamanSpeech Travellingshafidah ZainiBelum ada peringkat
- NRSPDokumen27 halamanNRSPMuhammad Farhan67% (3)
- Confined Space SafetyDokumen33 halamanConfined Space SafetyEneyo VictorBelum ada peringkat
- Learn Python Programming for Beginners: Best Step-by-Step Guide for Coding with Python, Great for Kids and Adults. Includes Practical Exercises on Data Analysis, Machine Learning and More.Dari EverandLearn Python Programming for Beginners: Best Step-by-Step Guide for Coding with Python, Great for Kids and Adults. Includes Practical Exercises on Data Analysis, Machine Learning and More.Penilaian: 5 dari 5 bintang5/5 (34)
- Software Engineering at Google: Lessons Learned from Programming Over TimeDari EverandSoftware Engineering at Google: Lessons Learned from Programming Over TimePenilaian: 4 dari 5 bintang4/5 (11)
- The New New Thing: A Silicon Valley StoryDari EverandThe New New Thing: A Silicon Valley StoryPenilaian: 4 dari 5 bintang4/5 (359)
- Excel Essentials: A Step-by-Step Guide with Pictures for Absolute Beginners to Master the Basics and Start Using Excel with ConfidenceDari EverandExcel Essentials: A Step-by-Step Guide with Pictures for Absolute Beginners to Master the Basics and Start Using Excel with ConfidenceBelum ada peringkat
- Introducing Python: Modern Computing in Simple Packages, 2nd EditionDari EverandIntroducing Python: Modern Computing in Simple Packages, 2nd EditionPenilaian: 4 dari 5 bintang4/5 (7)
- The Advanced Roblox Coding Book: An Unofficial Guide, Updated Edition: Learn How to Script Games, Code Objects and Settings, and Create Your Own World!Dari EverandThe Advanced Roblox Coding Book: An Unofficial Guide, Updated Edition: Learn How to Script Games, Code Objects and Settings, and Create Your Own World!Penilaian: 4.5 dari 5 bintang4.5/5 (2)
- Nine Algorithms That Changed the Future: The Ingenious Ideas That Drive Today's ComputersDari EverandNine Algorithms That Changed the Future: The Ingenious Ideas That Drive Today's ComputersPenilaian: 5 dari 5 bintang5/5 (7)