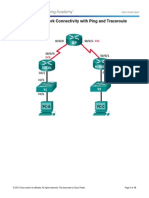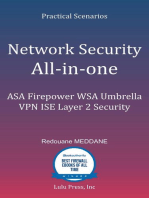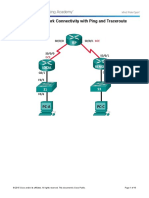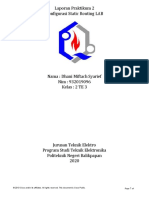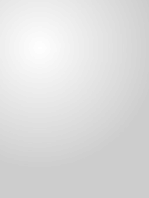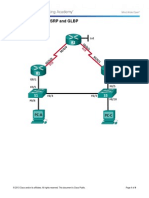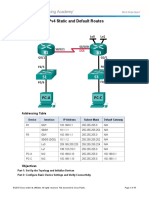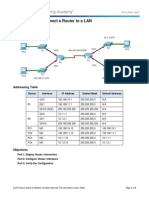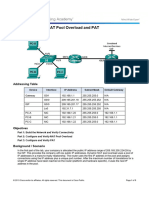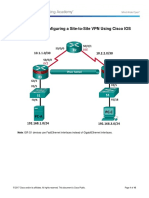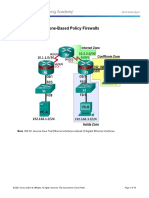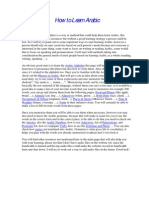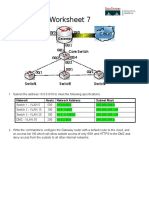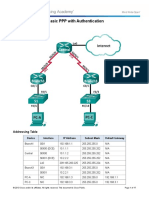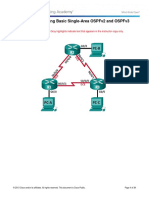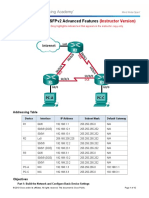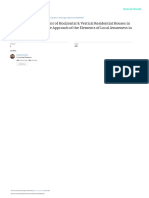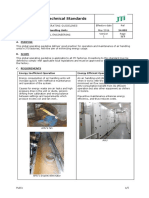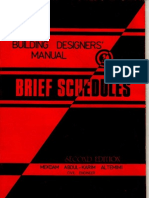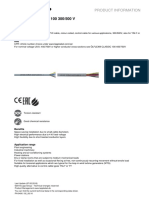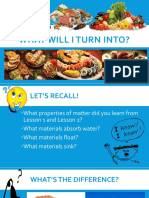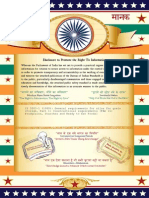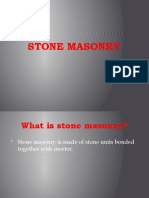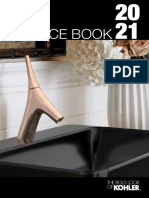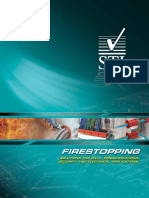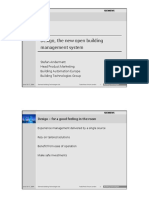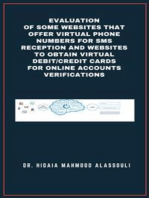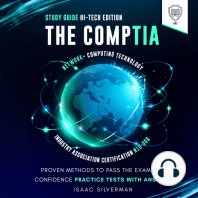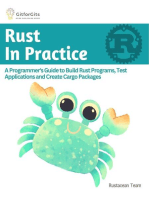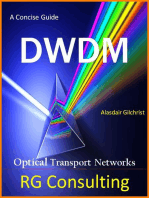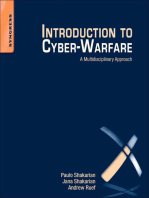(2016!02!13) 7.3.2.7 Lab - Testing Network Connectivity With Ping and Traceroute
Diunggah oleh
رافد البركيJudul Asli
Hak Cipta
Format Tersedia
Bagikan dokumen Ini
Apakah menurut Anda dokumen ini bermanfaat?
Apakah konten ini tidak pantas?
Laporkan Dokumen IniHak Cipta:
Format Tersedia
(2016!02!13) 7.3.2.7 Lab - Testing Network Connectivity With Ping and Traceroute
Diunggah oleh
رافد البركيHak Cipta:
Format Tersedia
Lab Testing Network Connectivity with Ping and Traceroute
Rafid Naema
Topology
#5
Rack #2
Blue cables
connected to
serial ports
#6
#4
#3
#1
#15
#16
Addressing Table
Device
LOCAL
ISP
REMOTE
S1
S3
PC-A
PC-C
Interface
G0/1
S0/0/0 (DCE)
S0/0/0
S0/0/1 (DCE)
G0/1
S0/0/1
VLAN 1
VLAN 1
NIC
NIC
IP Address
192.168.1.1
10.1.1.1
10.1.1.2
10.2.2.2
192.168.3.1
10.2.2.1
192.168.1.11
192.168.3.11
192.168.1.3
192.168.3.3
Subnet Mask
255.255.255.0
255.255.255.252
255.255.255.252
255.255.255.252
255.255.255.0
255.255.255.252
255.255.255.0
255.255.255.0
255.255.255.0
255.255.255.0
Default Gateway
N/A
N/A
N/A
N/A
N/A
N/A
192.168.1.1
192.168.3.1
192.168.1.1
192.168.3.1
Objectives
Part 1: Build and Configure the Network
Cable the network.
2013 Cisco and/or its affiliates. All rights reserved. This document is Cisco Public.
Page 1 of 14
Lab Testing Network Connectivity with Ping and Traceroute
Configure the PCs.
Configure the routers.
Configure the switches.
Part 2: Use Ping Command for Basic Network Testing
Use ping from a PC.
Use ping from Cisco devices.
Part 3: Use Tracert and Traceroute Commands for Basic Network Testing
Use tracert from a PC.
Use traceroute from Cisco devices.
Part 4: Troubleshoot the Topology
Background / Scenario
Ping and traceroute are two tools that are indispensable when testing TCP/IP network connectivity. Ping is a
network administration utility used to test the reachability of a device on an IP network. This utility also
measures the round-trip time for messages sent from the originating host to a destination computer. The ping
utility is available on Windows, Unix-like operating systems (OS), and the Cisco Internetwork Operating
System (IOS).
The traceroute utility is a network diagnostic tool for displaying the route and measuring the transit delays of
packets travelling an IP network. The tracert utility is available on Windows, and a similar utility, traceroute, is
available on Unix-like OS and Cisco IOS.
In this lab, the ping and traceroute commands are examined and command options are explored to modify
the command behavior. Cisco devices and PCs are used in this lab for command exploration. Cisco routers
will use Enhanced Interior Gateway Routing Protocol (EIGRP) to route packets between networks. The
necessary Cisco device configurations are provided in this lab.
Note: Make sure that the routers and switches have been erased and have no startup configurations. If you
are unsure, contact your instructor.
Required Resources
3 Routers (Cisco 1941 with Cisco IOS Release 15.2(4)M3 universal image or comparable)
2 Switches (Cisco 2960 with Cisco IOS Release 15.0(2) lanbasek9 image or comparable)
2 PCs (Windows 7, Vista, or XP with terminal emulation program, such as Tera Term)
Console cables to configure the Cisco IOS devices via the console ports
Ethernet and serial cables as shown in the topology
Step 1:Build and Configure the Network
In Part 1, you will set up the network in the topology and configure the PCs and Cisco devices. The initial
configurations for the routers and switches are provided for your reference. In this topology, EIGRP is used to
route packets between networks.
a. Cable the network as shown in the topology.
b. Erase the configurations on the routers and switches, and reload the devices.
c. Configure PC IP addresses and default gateways according to the Addressing Table.
2013 Cisco and/or its affiliates. All rights reserved. This document is Cisco Public.
Page 2 of 14
Lab Testing Network Connectivity with Ping and Traceroute
d. Configure the LOCAL, ISP, and REMOTE routers using the initial configurations provided below.
At the switch or router global config mode prompt, copy and paste the configuration for each device. Save the
configuration to startup-config.
Initial
configurations
for
the
LOCAL
router: hostname LOCAL no ip domainlookup interface s0/0/0
ip address 10.1.1.1 255.255.255.252
clock rate 56000 no shutdown
interface g0/1
ip add 192.168.1.1 255.255.255.0
no shutdown router eigrp 1
network 10.1.1.0 0.0.0.3 network
192.168.1.0 0.0.0.255 no autosummary
Initial configurations for ISP:
hostname ISP no ip
domain-lookup
interface s0/0/0
ip address 10.1.1.2 255.255.255.252
no shutdown interface s0/0/1
ip add 10.2.2.2 255.255.255.252
clock rate 56000 no shutdown
router eigrp 1 network 10.1.1.0
0.0.0.3 network 10.2.2.0
0.0.0.3
no auto-summary end
Initial configurations for REMOTE:
hostname REMOTE no
ip domain-lookup
interface s0/0/1
ip address 10.2.2.1 255.255.255.252
no shutdown
interface g0/1
ip add 192.168.3.1 255.255.255.0
no shutdown router eigrp 1
network 10.2.2.0 0.0.0.3 network
192.168.3.0 0.0.0.255 no autosummary end
e. Configure the S1 and S3 switches with the initial configurations.
Initial configurations for S1:
2013 Cisco and/or its affiliates. All rights reserved. This document is Cisco Public.
Page 3 of 14
Lab Testing Network Connectivity with Ping and Traceroute
hostname S1 no ip
domain-lookup
interface vlan 1
ip add 192.168.1.11 255.255.255.0
no shutdown exit
ip default-gateway 192.168.1.1
end
Initial configurations for S3:
hostname S3 no ip
domain-lookup
interface vlan 1
ip add 192.168.3.11 255.255.255.0
no shutdown exit
ip default-gateway 192.168.3.1
end
f.
Configure an IP host table on the LOCAL router.
The IP host table allows you to use a hostname to connect to a remote device rather than an IP address. The
host table provides name resolution for the device with the following configurations. Copy and paste the
following configurations for the LOCAL router. The configurations will allow you to use the hostnames for ping
and traceroute commands on the LOCAL router. ip host REMOTE 10.2.2.1 192.168.3.1 ip host
ISP 10.1.1.2 10.2.2.2
ip host LOCAL 192.168.1.1 10.1.1.1
ip host PC-C 192.168.3.3 ip host
end
PC-A 192.168.1.3 ip host S1
Did all that, entered all the commands
192.168.1.11 ip host S3
exactly as indicated.
192.168.3.11
Step 2:Use Ping Command for Basic Network Testing
In Part 2 of this lab, use the ping command to verify end-to-end connectivity. Ping operates by sending
Internet Control Message Protocol (ICMP) echo request packets to the target host and then waiting for an
ICMP response. It can record the round trip time and any packet loss.
You will examine the results with the ping command and the additional ping options that are available on
Windows-based PCs and Cisco devices.
a. Test network connectivity from the LOCAL network using PC-A.
All the pings from PC-A to other devices in the topology should be successful. If they are not, check
the topology and the cabling, as well as the configuration of the Cisco devices and the PCs. a.
Ping from PC-A to its default gateway (LOCALs GigabitEthernet 0/1 interface).
C:\Users\User1> ping 192.168.1.1
Pinging 192.168.1.1 with 32 bytes of data:
Reply from 192.168.1.1: bytes=32 time<1ms TTL=255
Reply from 192.168.1.1: bytes=32 time<1ms TTL=255
Reply from 192.168.1.1: bytes=32 time<1ms TTL=255
Reply from 192.168.1.1: bytes=32 time<1ms TTL=255
2013 Cisco and/or its affiliates. All rights reserved. This document is Cisco Public.
Page 4 of 14
Lab Testing Network Connectivity with Ping and Traceroute
Ping statistics for 192.168.1.1:
Packets: Sent = 4, Received = 4, Lost = 0 (0% loss),
Approximate round trip times in milli-seconds:
Minimum = 0ms, Maximum = 0ms, Average = 0ms
In this example, four (4) ICMP requests, 32 bytes each, were sent and the responses were received in
less than one millisecond with no packet loss. The transmission and reply time increases as the ICMP
requests and responses are processed by more devices during the journey to and from the final
destination.
b. From PC-A, ping the addresses listed in the following table and record the average round trip time and
Time to Live (TTL).
Destination
192.168.1.1 (LOCAL)
10.1.1.1 (LOCAL)
10.1.1.2 (ISP)
20ms
10.2.2.1 (REMOTE)
192.168.3.1 (REMOTE)
192.168.3.11 (S3)
192.168.3.3 (PC-C)
Average Round Trip Time (ms)
< 1ms 255 192.168.1.11 (S1) ~3ms or less
1ms or less
254 10.2.2.2 (ISP)
20ms 254
40ms
40ms
41ms
40 - 41ms
TTL
255
255
253
253
252
125
Notice the average round trip time to 192.168.3.3 (PC-C). The time increased because the ICMP
requests were processed by three routers before PC-A received the reply from PC-C.
C:\Users\User1> ping 192.168.3.3
Pinging 192.168.3.3 with 32 bytes of data:
Reply from 192.168.3.3: bytes=32 time=41ms TTL=125
Reply from 192.168.3.3: bytes=32 time=41ms TTL=125
Reply from 192.168.3.3: bytes=32 time=40ms TTL=125
Reply from 192.168.3.3: bytes=32 time=41ms TTL=125
Ping statistics for 192.168.3.3:
Packets: Sent = 4, Received = 4, Lost = 0 (0% loss),
Approximate round trip times in milli-seconds:
Minimum = 40ms, Maximum = 41ms, Average = 40ms
b. Use extended ping commands on a PC.
The default ping command sends four requests at 32 bytes each. It waits 4,000 milliseconds (4 seconds) for
each response to be returned before displaying the Request timed out message. The ping command can
be fine tuned for troubleshooting a network.
a. At the command prompt, type ping and press Enter.
C:\Users\User1> ping
Usage: ping [-t] [-a] [-n count] [-l size] [-f] [-i TTL] [-v TOS]
[-r count] [-s count] [[-j host-list] | [-k host-list]]
[-w timeout] [-R] [-S srcaddr] [-4] [-6] target_name
Options:
-t
Ping the specified host until stopped.
To see statistics and continue - type Control-Break;
To stop - type Control-C.
-a
Resolve addresses to hostnames.
-n count
Number of echo requests to send.
2013 Cisco and/or its affiliates. All rights reserved. This document is Cisco Public.
Page 5 of 14
Lab Testing Network Connectivity with Ping and Traceroute
-l size
-f
-i
TTL
-j
host-list
Send buffer size.
Set Don't Fragment flag in packet (IPv4-only).
Time To Live.
-v TOS
Type Of Service (IPv4-only. This setting has been deprecated
and has no effect on the type of service field in the IP Header).
-r count
Record route for count hops (IPv4-only).
-s count
Timestamp for count hops (IPv4-only).
-k host-list
Loose source route along host-list (IPv4-only).
Strict source route along host-list (IPv4-only).
-w timeout
Timeout in milliseconds to wait for each reply.
Use routing header to test reverse route also (IPv6-only).
srcaddr
Source address to use.
-4
Force using IPv4.
-6
Force using IPv6.
b. Using the t option, ping PC-C to verify that PC-C is reachable.
C:\Users\User1> ping t 192.168.3.3
Reply from 192.168.3.3: bytes=32 time=41ms TTL=125
Reply from 192.168.3.3: bytes=32 time=40ms TTL=125
To illustrate the results when a host is unreachable, disconnect the cable between the REMOTE router
and the S3 switch, or shut down the GigabitEthernet 0/1 interface on the REMOTE router.
Reply from 192.168.3.3: bytes=32 time=41ms TTL=125
Reply from 192.168.1.3: Destination host unreachable.
Reply from 192.168.1.3: Destination host unreachable.
While the network is functioning correctly, the ping command can determine whether the destination
responded and how long it took to receive a reply from the destination. If a network connectivity problem
exists, the ping command displays an error message.
c. Reconnect the Ethernet cable or enable the GigabitEthernet interface on the REMOTE router (using the no
shutdown command) before moving onto the next step. After about 30 seconds, the ping should be successful
again.
Request timed out.
Request timed out.
Request timed out.
Request timed out.
Reply from 192.168.3.3: bytes=32 time=41ms TTL=125
Reply from 192.168.3.3: bytes=32 time=40ms TTL=125
d. Press Ctrl+C to stop the ping command.
c. Test network connectivity from the LOCAL network using Cisco devices.
The ping command is also available on Cisco devices. In this step, the ping command is examined using the
LOCAL router and the S1 switch.
a. Ping PC-C on the REMOTE network using the IP address of 192.168.3.3 from the LOCAL router.
LOCAL# ping 192.168.3.3
Type escape sequence to abort.
Sending 5, 100-byte ICMP Echos to 192.168.3.3, timeout is 2 seconds:
60 64 ms.
!!!!!
Success rate is 100 percent (5/5), round-trip min/avg/max = 60/64/68 ms
2013 Cisco and/or its affiliates. All rights reserved. This document is Cisco Public.
Page 6 of 14
Lab Testing Network Connectivity with Ping and Traceroute
The exclamation point (!) indicates that the ping was successful from the LOCAL router to PC-C. The
round trip takes an average of 64 ms with no packet loss, as indicated by a 100% success rate.
b. Because a local host table was configured on the LOCAL router, you can ping PC-C on the REMOTE network
using the hostname configured from the LOCAL router.
LOCAL# ping PC-C
Type escape sequence to abort. Sending 5, 100-byte ICMP Echos to 192.168.3.3,
timeout is 2 seconds: 60 64 ms.
!!!!!
Success rate is 100 percent (5/5), round-trip min/avg/max = 60/63/64 ms
c. There are more options available for the ping command. At the CLI, type ping and press Enter. Input
192.168.3.3 or PC-C for the Target IP address. Press Enter to accept the default value for other options.
LOCAL# ping
Protocol [ip]:
Target IP address: PC-C
Repeat count [5]:
Datagram size [100]:
Timeout in seconds [2]:
Extended commands [n]:
Sweep range of sizes [n]:
Type escape sequence to abort. Sending 5, 100-byte ICMP Echos to
192.168.3.3, timeout is 2 seconds: !!!!!
Success rate is 100 percent (5/5), round-trip min/avg/max = 60/63/64 ms
d. You can use an extended ping to observe when there is a network issue. Start the ping command to
192.168.3.3 with a repeat a count of 500. Then, disconnect the cable between the REMOTE router and
the S3 switch or shut down the GigabitEthernet 0/1 interface on the REMOTE router.
Reconnect the Ethernet cable or enable the GigabitEthernet interface on the REMOTE router after the
exclamation points (!) have replaced by the letter U and periods (.). After about 30 seconds, the ping
should be successful again. Press Ctrl+Shift+6 to stop the ping command if desired.
LOCAL# ping
Protocol [ip]:
Target IP address: 192.168.3.3
Repeat count [5]: 500
Datagram size [100]:
Timeout in seconds [2]:
Extended commands [n]:
Sweep range of sizes [n]:
Type escape sequence to abort.
Sending 500, 100-byte ICMP Echos to 192.168.3.3, timeout is 2 seconds:
!!!!!!!!!!!!!!!!!!!!!!!!!!!!!!!!!!!!!!!!!!!!!!!!!!!!!!!!!!!!!!!!!!!!!!
!!!!!!!!!!!!!!!!!!!!!!!!!!!!!!!!!!!!!!!!!!!!!!!!!!!!!!!!!!!!!!!!!!!!!!
!!!!!!!!!!!!!!!!!!!!!!!!!!!!!!!!!!!!!!!!!!!!!!!!!!!!!U................
....!!!!!!!!!!!!!!!!!!!!!!!!!!!!!!!!!!!!!!!!!!!!!!!!!!!!!!!!!!!!!!!!!!
!!!!!!!!!!!!!!!!!!!!!!!!!!!!!!!!!!!!!!!!!!!!!!!!!!!!!!!!!!!!!!!!!!!!!!
!!!!!!!!!!!!!!!!!!!!!!!!!!!!!!!!!!!!!!!!!!!!!!!!!!!!!!!!!!!!!!!!!!!!!!
!!!!!!!!!!!!!!!!!!!!!!!!!!!!!!!!!!!!!!!!!!!!!!!!!!!!!!!!!!!!!!!!!!!!!! !!!!!!!!
!!
Success rate is 95 percent (479/500), round-trip min/avg/max = 60/63/72 ms
2013 Cisco and/or its affiliates. All rights reserved. This document is Cisco Public.
Page 7 of 14
Lab Testing Network Connectivity with Ping and Traceroute
The letter U in the results indicates that a destination is unreachable. An error protocol data unit (PDU)
was received by the LOCAL router. Each period (.) in the output indicates that the ping timed out while
waiting for a reply from PC-C. In this example, 5% of the packets were lost during the simulated network
outage.
Note: You can also use the following command for the same results:
LOCAL# ping 192.168.3.3 repeat 500
or
LOCAL# ping PC-C repeat 500
e. You can also test network connectivity with a switch. In this example, the S1 switch pings the S3 switch
on the REMOTE network.
S1# ping 192.168.3.11
Type escape sequence to abort. Sending 5, 100-byte ICMP Echos to
192.168.3.11, timeout is 2 seconds: !!!!!
Success rate is 100 percent (5/5), round-trip min/avg/max = 67/67/68 ms
The ping command is extremely useful when troubleshooting network connectivity. However, ping cannot
indicate the location of problem when a ping is not successful. The tracert (or traceroute) command can
display network latency and path information.
Step 3:Use Tracert and Traceroute Commands for Basic Network Testing
The commands for tracing routes can be found on PCs and network devices. For a Windows-based PC, the
tracert command uses ICMP messages to trace the path to the final destination. The traceroute command
utilizes the User Datagram Protocol (UDP) datagrams for tracing routes to the final destination for Cisco
devices and other Unix-like PCs.
In Part 3, you will examine the traceroute commands and determine the path that a packet travels to its final
destination. You will use the tracert command from the Windows PCs and the traceroute command from the
Cisco devices. You will also examine the options that are available for fine tuning the traceroute results.
a. Use the tracert command from PC-A to PC-C.
a. At the command prompt, type tracert 192.168.3.3.
C:\Users\User1> tracert 192.168.3.3
Tracing route to PC-C [192.168.3.3]
Over a maximum of 30 hops:
1
<1 ms
<1 ms
<1 ms
192.168.1.1
24 ms
24 ms
24 ms
10.1.1.2
48 ms
48 ms
48 ms
10.2.2.1
59 ms
59 ms
59 ms
PC-C [192.168.3.3]
Trace complete.
The tracert results indicates the path from PC-A to PC-C is from PC-A to LOCAL to ISP to REMOTE to
PC-C. The path to PC-C traveled through three router hops to the final destination of PC-C.
b. Explore additional options for the tracert command.
a. At the command prompt, type tracert and press Enter.
C:\Users\User1> tracert
2013 Cisco and/or its affiliates. All rights reserved. This document is Cisco Public.
Page 8 of 14
Lab Testing Network Connectivity with Ping and Traceroute
Usage: tracert [-d] [-h maximum_hops] [-j host-list] [-w timeout]
[-R] [-S srcaddr] [-4] [-6] target_name
Options:
-d
-h maximum_hops
-j host-list
-w timeout
Do not resolve addresses to hostnames.
Maximum number of hops to search for target.
Loose source route along host-list (IPv4-only).
Wait timeout milliseconds for each reply.
Trace round-trip path (IPv6-only).
srcaddr
-4
-6
Source address to use (IPv6-only).
Force using IPv4.
Force using IPv6.
b. Use the -d option. Notice that the IP address of 192.168.3.3 is not resolved as PC-C.
C:\Users\User1> tracert d 192.168.3.3
Tracing route to 192.168.3.3 over a maximum of 30 hops:
1
<1 ms
<1 ms
<1 ms
192.168.1.1
24 ms
24 ms
24 ms
10.1.1.2
2013 Cisco and/or its affiliates. All rights reserved. This document is Cisco Public.
Page 9 of 14
Lab Testing Network Connectivity with Ping and Traceroute
3
48 ms
48 ms
48 ms
10.2.2.1
59 ms
59 ms
59 ms
192.168.3.3
Trace complete.
c. Use the traceroute command from the LOCAL router to PC-C.
a. At the command prompt, type traceroute 192.168.3.3 or traceroute PC-C on the LOCAL router. The
hostnames are resolved because a local IP host table was configured on the LOCAL router.
LOCAL# traceroute 192.168.3.3
Type escape sequence to abort.
Tracing the route to PC-C (192.168.3.3)
VRF info: (vrf in name/id, vrf out name/id)
1 ISP (10.1.1.2) 16 msec 16 msec 16 msec
2 REMOTE (10.2.2.1) 28 msec 32 msec 28 msec
3 PC-C (192.168.3.3) 32 msec 28 msec 32 msec
LOCAL# traceroute PC-C
Type escape sequence to abort.
Tracing the route to PC-C (192.168.3.3)
VRF info: (vrf in name/id, vrf out name/id)
1 ISP (10.1.1.2) 16 msec 16 msec 16 msec
2 REMOTE (10.2.2.1) 28 msec 32 msec 28 msec
3 PC-C (192.168.3.3) 32 msec 32 msec 28 msec
d. Use the traceroute command from the S1 switch to PC-C.
a. On the S1 switch, type traceroute 192.168.3.3. The hostnames are not displayed in the traceroute results
because a local IP host table was not configured on this switch.
S1# traceroute 192.168.3.3
Type escape sequence to abort.
Tracing the route to 192.168.3.3
VRF info: (vrf in name/id, vrf out name/id)
1 192.168.1.1 1007 msec 0 msec 0 msec
2 10.1.1.2 17 msec 17 msec 16 msec
3 10.2.2.1 34 msec 33 msec 26 msec
4 192.168.3.3 33 msec 34 msec 33 msec
The traceroute command has additional options. You can use the ? or just press Enter after typing
traceroute at the prompt to explore these options.
The following link provides more information regarding the ping and traceroute commands for a Cisco
device:
http://www.cisco.com/en/US/products/sw/iosswrel/ps1831/products_tech_note09186a00800a6057.shtml
Step 4:Troubleshoot the Topology
a. Erase the configurations on the REMOTE router.
b. Reload the REMOTE router.
c. Copy and paste the following configuration into the REMOTE router.
2013 Cisco and/or its affiliates. All rights reserved. This document is Cisco Public.
Page 10 of 14
Lab Testing Network Connectivity with Ping and Traceroute
hostname REMOTE no
ip domain-lookup
interface s0/0/1
ip address 10.2.2.1 255.255.255.252
no shutdown interface g0/1
ip add 192.168.8.1 255.255.255.0
no shutdown router eigrp 1
network 10.2.2.0 0.0.0.3 network
192.168.3.0 0.0.0.255 no autosummary end
d. From the LOCAL network, use ping and tracert or traceroute commands to troubleshoot and
correct the problem on the REMOTE network.
a. Use the ping and tracert commands from PC-A.
You can use the tracert command to determine end-to-end network connectivity. This tracert result
indicates that PC-A can reach its default gateway of 192.168.1.1, but PC-A does not have network
connectivity with PC-C.
C:\Users\User1> tracert 192.168.3.3
Tracing route to 192.168.3.3 over a maximum of 30 hops
1
<1 ms
<1 ms
<1 ms 192.168.1.1
2
192.168.1.1 reports: Destination host unreachable.
Trace complete.
One way to locate the network issue is to ping each hop in the network to PC-C. First determine if PC-A
can reach the ISP router Serial 0/0/1 interface with an IP address of 10.2.2.2.
C:\Users\Utraser1> ping 10.2.2.2
Pinging 10.2.2.2 with 32 bytes of data:
Reply from 10.2.2.2: bytes=32 time=41ms
Reply from 10.2.2.2: bytes=32 time=41ms
Reply from 10.2.2.2: bytes=32 time=41ms
Reply from 10.2.2.2: bytes=32 time=41ms
TTL=254
TTL=254
TTL=254
TTL=254
Ping statistics for 10.2.2.2:
Packets: Sent = 4, Received = 4, Lost = 0 (0% loss),
Page
Approximate round trip times in milli-seconds:
Minimum = 20ms, Maximum = 21ms, Average = 20ms
The ping was successful to the ISP router. The next hop in the network is the REMOTE router. Ping the
REMOTE router Serial 0/0/1 interface with an IP address of 10.2.2.1.
C:\Users\User1> ping 10.2.2.1
Pinging 10.2.2.1 with 32 bytes of data:
Reply from 10.2.2.1: bytes=32 time=41ms TTL=253
Reply from 10.2.2.1: bytes=32 time=41ms TTL=253
Reply from 10.2.2.1: bytes=32 time=41ms TTL=253
2013 Cisco and/or its affiliates. All rights reserved. This document is Cisco Public.
11 of 14
Lab Testing Network Connectivity with Ping and Traceroute
Reply from 10.2.2.1: bytes=32 time=41ms TTL=253
Ping statistics for 10.2.2.1:
Packets: Sent = 4, Received = 4, Lost = 0 (0% loss),
Approximate round trip times in milli-seconds:
Minimum = 40ms, Maximum = 41ms, Average = 40ms
PC-A can reach the REMOTE router. Based on the successful ping results from PC-A to the REMOTE
router, the network connectivity issue is with 192.168.3.0/24 network. Ping the default gateway to PC-C,
which is the GigabitEthernet 0/1 interface of the REMOTE router.
C:\Users\User1> ping 192.168.3.1
Pinging 192.168.3.1 with 32 bytes of data:
Reply from 192.168.1.1: Destination host unreachable.
Reply from 192.168.1.1: Destination host unreachable.
Reply from 192.168.1.1: Destination host unreachable.
Reply from 192.168.1.1: Destination host unreachable.
Ping statistics for 192.168.3.1:
Packets: Sent = 4, Received = 4, Lost = 0 (0% loss),
PC-A cannot reach the GigabitEthernet 0/1 interface of the REMOTE router, as displayed by the results
from the ping command.
The S3 switch can also be pinged from PC-A to verify the location of the networking connectivity issue by
typing ping 192.168.3.11 at the command prompt. Because PC-A cannot reach GigabitEthernet 0/1 of
the REMOTE router, PC-A probably cannot ping the S3 switch successfully, as indicated by the results
below.
C:\Users\User1> ping 192.168.3.11
Pinging 192.168.3.11 with 32 bytes of data:
Reply from 192.168.1.1: Destination host unreachable.
Reply from 192.168.1.1: Destination host unreachable.
Reply from 192.168.1.1: Destination host unreachable.
Reply from 192.168.1.1: Destination host unreachable.
Ping statistics for 192.168.3.11:
Packets: Sent = 4, Received = 4, Lost = 0 (0% loss),
The tracert and ping results conclude that PC-A can reach the LOCAL, ISP, and REMOTE routers, but not
PC-C or the S3 switch, nor the default gateway for PC-C.
b. Use the show commands to examine the running configurations for the the REMOTE router.
2013 Cisco and/or its affiliates. All rights reserved. This document is Cisco Public.
Page 12 of 14
Lab Testing Network Connectivity with Ping and Traceroute
REMOTE# show ip interface brief
Interface
Embedded-Service-Engine0/0
GigabitEthernet0/0
GigabitEthernet0/1
Serial0/0/0
Serial0/0/1
IP-Address
unassigned
unassigned
192.168.8.1
unassigned
10.2.2.1
OK?
YES
YES
YES
YES
YES
Method
unset
unset
manual
unset
manual
Status
Protocol
administratively down down
administratively down down
up
up
administratively down down
up
up
REMOTE# show run
<output omitted> interface
GigabitEthernet0/0 no ip
address shutdown duplex
auto speed auto
! interface GigabitEthernet0/1 ip
address 192.168.8.1 255.255.255.0
duplex auto speed auto
! interface
Serial0/0/0 no ip
address shutdown
clock rate 2000000
! interface Serial0/0/1 ip address
10.2.2.1 255.255.255.252 <output
omitted>
The outputs of the show run and show ip interface brief commands indicate that the GigabitEthernet
0/1 interface is up/up, but was configured with an incorrect IP address.
c. Correct the IP address for GigabitEthernet 0/1.
REMOTE# configure terminal
Enter configuration commands, one per line.
End with CNTL/Z.
REMOTE(config)# interface GigabitEthernet 0/1
REMOTE(config-if)# ip address 192.168.3.1 255.255.255.0
d. Verify that PC-A can ping and tracert to PC-C.
C:\Users\User1> ping 192.168.3.3
Pinging 192.168.3.3 with 32 bytes of data:
Reply from 192.168.3.3: bytes=32 time=44ms
Reply from 192.168.3.3: bytes=32 time=41ms
Reply from 192.168.3.3: bytes=32 time=40ms
Reply from 192.168.3.3: bytes=32 time=41ms
TTL=125
TTL=125
TTL=125
TTL=125
Ping statistics for 192.168.3.3:
Packets: Sent = 4, Received = 4, Lost = 0 (0% loss),
Approximate round trip times in milli-seconds:
Minimum = 40ms, Maximum = 44ms, Average = 41ms
C:\Users\User1> tracert 192.168.3.3
Tracing route to PC-C [192.168.3.3]
Over a maximum of 30 hops:
1
<1 ms
<1 ms
<1 ms
192.168.1.1
2013 Cisco and/or its affiliates. All rights reserved. This document is Cisco Public.
Page 13 of 14
Lab Testing Network Connectivity with Ping and Traceroute
2
24 ms
24 ms
24 ms
10.1.1.2
48 ms
48 ms
48 ms
10.2.2.1
59 ms
59 ms
59 ms
PC-C [192.168.3.3]
Trace complete.
Note: This can also be accomplished using ping and traceroute commands from the CLI on the the
LOCAL router and the S1 switch after verifying that there are no network connectivity issues on the
192.168.1.0/24 network.
Reflection
1. What could prevent ping or traceroute responses from reaching the originating device beside network
connectivity issues?
Configuration problems: incorrectly configured tcp/ip address or submasks.
_______________________________________________________________________________________
2. If you ping a non-existent address on the remote network, such as 192.168.3.4, what is the message displayed
by the ping command? What does this mean? If you ping a valid host address and receive this response, what
should you check?
Request Timed Out. Means no response came back, 0 packets received. If I got this
response, I would check the network addresses of all devices, esp. the one I am trying
to ping on the remote network. If everything checks out, the host I'm pinging could be
down, or it could be blocking ping requests.
_______________________________________________________________________________________
3. If you ping an address that does not exist in any network in your topology, such as 192.168.5.3, from a Windowsbased PC, what is the message displayed by the ping command? What does this message indicate?
Destination host unreachable; this message comes from a ROUTER and it means
that a route to the destination couldn't be found; cannot find the destination because
it's not a known address.
_______________________________________________________________________________________
2013 Cisco and/or its affiliates. All rights reserved. This document is Cisco Public.
Page 14 of 14
Anda mungkin juga menyukai
- Network with Practical Labs Configuration: Step by Step configuration of Router and Switch configurationDari EverandNetwork with Practical Labs Configuration: Step by Step configuration of Router and Switch configurationBelum ada peringkat
- 8.3.2.7 Lab - Testing Network Connectivity With Ping and TracerouteDokumen15 halaman8.3.2.7 Lab - Testing Network Connectivity With Ping and TracerouteNomad197167% (3)
- CISCO PACKET TRACER LABS: Best practice of configuring or troubleshooting NetworkDari EverandCISCO PACKET TRACER LABS: Best practice of configuring or troubleshooting NetworkBelum ada peringkat
- 8.3.2.7 Lab - Testing Network Connectivity With Ping and TracerouteDokumen15 halaman8.3.2.7 Lab - Testing Network Connectivity With Ping and TracerouteasdfjklBelum ada peringkat
- 7.3.2.7 Lab - Testing Network Connectivity With Ping and TracerouteDokumen16 halaman7.3.2.7 Lab - Testing Network Connectivity With Ping and TracerouteParthPatel33% (3)
- Network Security All-in-one: ASA Firepower WSA Umbrella VPN ISE Layer 2 SecurityDari EverandNetwork Security All-in-one: ASA Firepower WSA Umbrella VPN ISE Layer 2 SecurityBelum ada peringkat
- 7.3.2.7 Lab - Testing Network Connectivity With Ping and TracerouteDokumen16 halaman7.3.2.7 Lab - Testing Network Connectivity With Ping and TracerouteRaja Dang Jalernpan100% (6)
- WAN TECHNOLOGY FRAME-RELAY: An Expert's Handbook of Navigating Frame Relay NetworksDari EverandWAN TECHNOLOGY FRAME-RELAY: An Expert's Handbook of Navigating Frame Relay NetworksBelum ada peringkat
- 2.4.3.4 Lab - Configuring HSRP and GLBP - ILMDokumen16 halaman2.4.3.4 Lab - Configuring HSRP and GLBP - ILMرافد البركيBelum ada peringkat
- Cisco Packet Tracer Implementation: Building and Configuring Networks: 1, #1Dari EverandCisco Packet Tracer Implementation: Building and Configuring Networks: 1, #1Belum ada peringkat
- 2.4.3.4 Lab - Configuring HSRP and GLBP (10m)Dokumen9 halaman2.4.3.4 Lab - Configuring HSRP and GLBP (10m)Yong WHBelum ada peringkat
- Exploring BeagleBone: Tools and Techniques for Building with Embedded LinuxDari EverandExploring BeagleBone: Tools and Techniques for Building with Embedded LinuxPenilaian: 4 dari 5 bintang4/5 (1)
- 2.4.3.4 Lab - Configuring HSRP and GLBPDokumen9 halaman2.4.3.4 Lab - Configuring HSRP and GLBPGuiSe LLeBelum ada peringkat
- CCST Cisco Certified Support Technician Study Guide: Networking ExamDari EverandCCST Cisco Certified Support Technician Study Guide: Networking ExamBelum ada peringkat
- Konfigurasi Static Routing LABDokumen18 halamanKonfigurasi Static Routing LABDhani msBelum ada peringkat
- PLC: Programmable Logic Controller – Arktika.: EXPERIMENTAL PRODUCT BASED ON CPLD.Dari EverandPLC: Programmable Logic Controller – Arktika.: EXPERIMENTAL PRODUCT BASED ON CPLD.Belum ada peringkat
- 4.4.3.4 Lab - Configuring HSRP and GLBPDokumen9 halaman4.4.3.4 Lab - Configuring HSRP and GLBPLex Schneider0% (1)
- 4.4.3.4 Lab - Configuring HSRP and GLBPDokumen9 halaman4.4.3.4 Lab - Configuring HSRP and GLBPAbdourahmane ThiawBelum ada peringkat
- LEARN MPLS FROM SCRATCH PART-A: A Beginner's Guide to Next Level of NetworkingDari EverandLEARN MPLS FROM SCRATCH PART-A: A Beginner's Guide to Next Level of NetworkingBelum ada peringkat
- Configuring HSRP and GLBPDokumen9 halamanConfiguring HSRP and GLBPRajwecBelum ada peringkat
- 4.3.3.4 Lab - Configure HSRPDokumen7 halaman4.3.3.4 Lab - Configure HSRPLeo Leo17% (6)
- 2.2.2.5 Lab - Configuring IPv4 Static and Default RoutesDokumen15 halaman2.2.2.5 Lab - Configuring IPv4 Static and Default Routesbalvinder singh50% (6)
- HRRPDokumen7 halamanHRRPJavier CastilloBelum ada peringkat
- 4.3.3.4 Lab - Configure HSRP - ILMDokumen18 halaman4.3.3.4 Lab - Configure HSRP - ILMjanakp2004Belum ada peringkat
- 4.3.3.4 Lab - Configure HSRPDokumen7 halaman4.3.3.4 Lab - Configure HSRPjb100% (1)
- 2.4.3.4 Packet TracerDokumen11 halaman2.4.3.4 Packet TracercoleparksBelum ada peringkat
- Ccnasv1.1 Chp04 Lab-A Cbac-Zbf InstructorDokumen43 halamanCcnasv1.1 Chp04 Lab-A Cbac-Zbf Instructorclearmoon247Belum ada peringkat
- 4.4.1.2 Lab - Configuring Zone-Based Policy FirewallsDokumen23 halaman4.4.1.2 Lab - Configuring Zone-Based Policy FirewallsDaniel Ergicho0% (1)
- CCNASv1 1 Chp08 Lab B RMT Acc VPN Instructor PDFDokumen33 halamanCCNASv1 1 Chp08 Lab B RMT Acc VPN Instructor PDFAhmadHijaziBelum ada peringkat
- 6.4.3.3 Packet Tracer - Connect A Router To A LANDokumen5 halaman6.4.3.3 Packet Tracer - Connect A Router To A LANSergio MonteBelum ada peringkat
- 6.4.3.3 Packet Tracer - Connect A Router To A LANDokumen5 halaman6.4.3.3 Packet Tracer - Connect A Router To A LANAzeemuddin MohammedBelum ada peringkat
- Lab Configure Troubleshoot - Natoverload PatDokumen5 halamanLab Configure Troubleshoot - Natoverload PatJános JuhászBelum ada peringkat
- Lab6a2 - Configuring NAT Pool Overload and PATDokumen5 halamanLab6a2 - Configuring NAT Pool Overload and PATjaycobmaBelum ada peringkat
- Basic PPP ConfigurationDokumen16 halamanBasic PPP ConfigurationEngku PuteraBelum ada peringkat
- 2.3.2.7 Lab - Configuring Basic PPP With AuthenticationDokumen17 halaman2.3.2.7 Lab - Configuring Basic PPP With AuthenticationTony Blanco100% (1)
- Configuring NAT Pool Overload and PATDokumen6 halamanConfiguring NAT Pool Overload and PATahaj94Belum ada peringkat
- 8.4.1.3 Lab - Configure Site-To-Site VPN Using CLIDokumen16 halaman8.4.1.3 Lab - Configure Site-To-Site VPN Using CLIngangaBelum ada peringkat
- 8.4.1.3 Lab - Configure Site-To-Site VPN Using CLI - InstructorDokumen16 halaman8.4.1.3 Lab - Configure Site-To-Site VPN Using CLI - InstructorSergio Gangan100% (1)
- 4.4.1.2 Lab - Configuring Zone-Based Policy FirewallsDokumen13 halaman4.4.1.2 Lab - Configuring Zone-Based Policy FirewallsADEL ABelum ada peringkat
- 5.2.3.7 Lab - Configuring Port Address Translation (PAT) - ILM PDFDokumen12 halaman5.2.3.7 Lab - Configuring Port Address Translation (PAT) - ILM PDFShelton Siziba100% (1)
- Packet Tracer - Connect A Router To A LAN: TopologyDokumen5 halamanPacket Tracer - Connect A Router To A LAN: TopologyShulav PoudelBelum ada peringkat
- 4.4.1.2 Lab - Configuring Zone-Based Policy FirewallsDokumen15 halaman4.4.1.2 Lab - Configuring Zone-Based Policy FirewallselizaBelum ada peringkat
- 8 4 1 3 Lab Configure Site To Site VPN Using CLI InstructorDokumen15 halaman8 4 1 3 Lab Configure Site To Site VPN Using CLI InstructorMujeeb Rahman DostBelum ada peringkat
- 5.2.3.7 Lab - Configuring Port Address Translation (PAT)Dokumen6 halaman5.2.3.7 Lab - Configuring Port Address Translation (PAT)robinBelum ada peringkat
- 8.3.3.3 Lab - Collecting and Analyzing NetFlow Data - ILM PDFDokumen13 halaman8.3.3.3 Lab - Collecting and Analyzing NetFlow Data - ILM PDFDominguez Ronald100% (2)
- Lab4 - Packet TracerDokumen2 halamanLab4 - Packet TracerIenei Csongor AttilaBelum ada peringkat
- 4.4.1.2 Lab - Configuring Zone-Based Policy FirewallsDokumen13 halaman4.4.1.2 Lab - Configuring Zone-Based Policy Firewallscesar javierBelum ada peringkat
- Configuring Zone Based Policy FirewallsDokumen13 halamanConfiguring Zone Based Policy FirewallsNorman Pal-og Madongit17% (6)
- Lab - Configuring A Site-to-Site VPN Using Cisco IOS and CCPDokumen30 halamanLab - Configuring A Site-to-Site VPN Using Cisco IOS and CCPVasan Suryaßoyzz100% (1)
- 8.7.1.1 Lab - Configuring A Site-To-Site VPN Using Cisco IOS and CCP - InstructorDokumen47 halaman8.7.1.1 Lab - Configuring A Site-To-Site VPN Using Cisco IOS and CCP - InstructorSalem TrabelsiBelum ada peringkat
- 2.9.2 Lab - Basic Switch and End Device Configuration - ILMDokumen13 halaman2.9.2 Lab - Basic Switch and End Device Configuration - ILMJL GARZBelum ada peringkat
- 4.2.2.13 Lab - Configuring and Verifying Extended ACLs - ILMDokumen9 halaman4.2.2.13 Lab - Configuring and Verifying Extended ACLs - ILMGuri DhillonBelum ada peringkat
- 6.5.1.2 Lab - Building A Switch and Router NetworkDokumen8 halaman6.5.1.2 Lab - Building A Switch and Router NetworkParthPatel100% (8)
- Ccna1 Chapter6 RobrigginsDokumen31 halamanCcna1 Chapter6 RobrigginsGerald Morales ChaBelum ada peringkat
- ESwitching Lab 1 3 3Dokumen6 halamanESwitching Lab 1 3 3Ninja NuggetBelum ada peringkat
- 2.9.2 Lab - Basic Switch and End Device Configuration - ILMDokumen12 halaman2.9.2 Lab - Basic Switch and End Device Configuration - ILMMariano PereyraBelum ada peringkat
- Chapter 8 Lab B: Configuring A Remote Access VPN Server and ClientDokumen24 halamanChapter 8 Lab B: Configuring A Remote Access VPN Server and ClientberlodonBelum ada peringkat
- 3.3.2.8 Lab - Configuring Basic PPP With AuthenticationDokumen17 halaman3.3.2.8 Lab - Configuring Basic PPP With AuthenticationLarry Abisaí0% (2)
- How To Learn Arabic From EnglishDokumen72 halamanHow To Learn Arabic From EnglishKishan Solankimbaccepmp95% (22)
- Worksheet 7Dokumen1 halamanWorksheet 7رافد البركيBelum ada peringkat
- IPv6 Address Worksheet 3: Compressed FormatDokumen1 halamanIPv6 Address Worksheet 3: Compressed Formatرافد البركيBelum ada peringkat
- 6.2.2.5 Lab - Configuring Basic EIGRP For IPv4Dokumen10 halaman6.2.2.5 Lab - Configuring Basic EIGRP For IPv4Ana DianaBelum ada peringkat
- Chapter 1Dokumen21 halamanChapter 1رافد البركيBelum ada peringkat
- IPv6 Subnetting PAC12 Conference NetworkDokumen5 halamanIPv6 Subnetting PAC12 Conference Networkرافد البركيBelum ada peringkat
- 8.2.3.6 Lab - Troubleshooting Basic EIGRP For IPv4 and IPv6Dokumen11 halaman8.2.3.6 Lab - Troubleshooting Basic EIGRP For IPv4 and IPv6Michelle Burgos16% (31)
- 3.3.2.8 Lab - Configuring Basic PPP With AuthenticationDokumen17 halaman3.3.2.8 Lab - Configuring Basic PPP With Authenticationرافد البركيBelum ada peringkat
- 3.3.2.8 Lab - Configuring Basic PPP With AuthenticationDokumen17 halaman3.3.2.8 Lab - Configuring Basic PPP With Authenticationرافد البركيBelum ada peringkat
- CCNA 3 Chapter 9 v5.0 Exam Answers 2015 100Dokumen5 halamanCCNA 3 Chapter 9 v5.0 Exam Answers 2015 100ovidiu0702Belum ada peringkat
- Packet Tracer - Decoding IOS Image Names: TopologyDokumen4 halamanPacket Tracer - Decoding IOS Image Names: Topologyرافد البركيBelum ada peringkat
- IPV6 Subnetting Exercise I PDFDokumen5 halamanIPV6 Subnetting Exercise I PDFرافد البركيBelum ada peringkat
- 3.2.2.4 Lab - Troubleshooting EtherChannel - ILM PDFDokumen25 halaman3.2.2.4 Lab - Troubleshooting EtherChannel - ILM PDFMaksim Korsakov94% (34)
- 7.4.3.5 Lab - Configuring Basic EIGRP For IPv6Dokumen9 halaman7.4.3.5 Lab - Configuring Basic EIGRP For IPv6رافد البركيBelum ada peringkat
- 6.2.3.10 Lab - Troubleshooting Multiarea OSPFv2 and OSPFv3 - ILM PDFDokumen29 halaman6.2.3.10 Lab - Troubleshooting Multiarea OSPFv2 and OSPFv3 - ILM PDFMaksim Korsakov95% (19)
- 4.4.2.3 Lab - Configuring A Wireless Router and Client - ILM PDFDokumen17 halaman4.4.2.3 Lab - Configuring A Wireless Router and Client - ILM PDFMaksim Korsakov50% (2)
- 6.2.3.10 Lab - Troubleshooting Multiarea OSPFv2 and OSPFv3 - ILM PDFDokumen29 halaman6.2.3.10 Lab - Troubleshooting Multiarea OSPFv2 and OSPFv3 - ILM PDFMaksim Korsakov95% (19)
- Configuring HSRP and GLBPDokumen9 halamanConfiguring HSRP and GLBPRajwecBelum ada peringkat
- 5 2 3 3 Lab Troubleshooting Basic Single Area OSPFv2 and OSPFv3 ILM PDFDokumen31 halaman5 2 3 3 Lab Troubleshooting Basic Single Area OSPFv2 and OSPFv3 ILM PDFرافد البركيBelum ada peringkat
- 5.1.2.13 Lab - Configuring OSPFv2 On A Multiaccess Network - ILM PDFDokumen13 halaman5.1.2.13 Lab - Configuring OSPFv2 On A Multiaccess Network - ILM PDFMaksim Korsakov95% (20)
- 2.4.3.4 Lab - Configuring HSRP and GLBP - ILM PDFDokumen20 halaman2.4.3.4 Lab - Configuring HSRP and GLBP - ILM PDFMaksim Korsakov91% (23)
- 5.1.2.13 Lab - Configuring OSPFv2 On A Multiaccess NetworkDokumen6 halaman5.1.2.13 Lab - Configuring OSPFv2 On A Multiaccess Networkرافد البركيBelum ada peringkat
- 3.1.2.12 Lab - Building A Switched Network With Redundant LinksDokumen9 halaman3.1.2.12 Lab - Building A Switched Network With Redundant LinksRamiro CollaguazoBelum ada peringkat
- 5.1.5.8 Lab - Configuring OSPFv2 Advanced Features - ILMDokumen12 halaman5.1.5.8 Lab - Configuring OSPFv2 Advanced Features - ILMرافد البركي75% (12)
- Configuring HSRP and GLBPDokumen9 halamanConfiguring HSRP and GLBPRajwecBelum ada peringkat
- 7.2.5.3 Lab - Identifying IPv6 AddressesDokumen7 halaman7.2.5.3 Lab - Identifying IPv6 Addressesرافد البركي100% (7)
- 2.3.2.3 Lab - Configuring Rapid PVST+, PortFast, and BPDU GuardDokumen9 halaman2.3.2.3 Lab - Configuring Rapid PVST+, PortFast, and BPDU GuardcoleparksBelum ada peringkat
- Final Quiz - 34Dokumen8 halamanFinal Quiz - 34رافد البركي100% (1)
- Answer Sheet For 7.1.2.9 Lab - Converting IPv4 Addresses To BinaryDokumen4 halamanAnswer Sheet For 7.1.2.9 Lab - Converting IPv4 Addresses To Binaryرافد البركي78% (18)
- Studyonthe Developmentof Horizontal Vertical Residential Housesin Banten Provincewiththe Approachofthe Elementsof Local Awarenessin BuildingsDokumen8 halamanStudyonthe Developmentof Horizontal Vertical Residential Housesin Banten Provincewiththe Approachofthe Elementsof Local Awarenessin BuildingsDanica AmmenBelum ada peringkat
- Peikko Katalog 2011Dokumen64 halamanPeikko Katalog 2011Vilandas CeBelum ada peringkat
- Zigbee Technology: "Wireless Control That Simply Works.": Submitted byDokumen24 halamanZigbee Technology: "Wireless Control That Simply Works.": Submitted byAnonymous nNyOz70OHpBelum ada peringkat
- Concrete Division 3Dokumen9 halamanConcrete Division 3Ma Monica M. MuncadaBelum ada peringkat
- WSM West Salem MachineryDokumen7 halamanWSM West Salem Machinerymostafa sherifBelum ada peringkat
- 07 - JMeter Assertions Can Be Scripted Easily To Define Transactions To Analyse Just Like LoadRunnerDokumen3 halaman07 - JMeter Assertions Can Be Scripted Easily To Define Transactions To Analyse Just Like LoadRunnerRamakrishna GBelum ada peringkat
- Experion PKS R430 3 SCNDokumen52 halamanExperion PKS R430 3 SCNjosh3340% (1)
- Cubism Study SheetDokumen4 halamanCubism Study Sheetapi-252776499Belum ada peringkat
- Methods of Piling ExplainedDokumen3 halamanMethods of Piling ExplainedRajesh KhadkaBelum ada peringkat
- Air Handling Units GuidelineDokumen5 halamanAir Handling Units GuidelineImam MansyurBelum ada peringkat
- Brief Schedules - (Building Designers' Manual)Dokumen39 halamanBrief Schedules - (Building Designers' Manual)nivram75100% (2)
- Lapp - Pro100890en - Cabluri Olflex Classic 100 - 3g1,5-25g1,5Dokumen5 halamanLapp - Pro100890en - Cabluri Olflex Classic 100 - 3g1,5-25g1,5Mihai BancuBelum ada peringkat
- ALPHA Script - PresentationDokumen13 halamanALPHA Script - PresentationGeorge DelaportasBelum ada peringkat
- How Materials Decay Over TimeDokumen14 halamanHow Materials Decay Over TimeMenchie Domingo90% (10)
- SOPs To Work Maunal 2019 20 March 2019 PDFDokumen274 halamanSOPs To Work Maunal 2019 20 March 2019 PDFAbhishek Choudhary100% (5)
- Is.5503.1.1969 SiloDokumen17 halamanIs.5503.1.1969 SiloGautam PaulBelum ada peringkat
- Technique and Materials of Ancient Greek Mosaics from Hellenistic EraDokumen17 halamanTechnique and Materials of Ancient Greek Mosaics from Hellenistic EraDylan ThomasBelum ada peringkat
- Install and service instructions for Themaclassic combination and system boilersDokumen60 halamanInstall and service instructions for Themaclassic combination and system boilersbettyanghelBelum ada peringkat
- Stone MasonaryDokumen23 halamanStone MasonaryParth AnajwalaBelum ada peringkat
- RLC Prc020f en CatalogDokumen44 halamanRLC Prc020f en CatalogdimchienBelum ada peringkat
- Kohler Pricelist - Jul - 2021Dokumen136 halamanKohler Pricelist - Jul - 2021iotaautoBelum ada peringkat
- USB Flash Drive 101 - Flash-Media - StorageDokumen7 halamanUSB Flash Drive 101 - Flash-Media - Storageshowtelay33Belum ada peringkat
- Telit WE866C3 Datasheet-1Dokumen2 halamanTelit WE866C3 Datasheet-1SailajaUngatiBelum ada peringkat
- 72PR01 Pipe RakDokumen15 halaman72PR01 Pipe RakSalam FaithBelum ada peringkat
- Glasgow Library Facade OverhaulDokumen9 halamanGlasgow Library Facade OverhaulSubhishasri A K VBelum ada peringkat
- MTX 4102 SIP ReferenceDokumen502 halamanMTX 4102 SIP ReferenceFederico MariottiBelum ada peringkat
- StandaloneSDK 2.0Dokumen67 halamanStandaloneSDK 2.0Pepe MartinezBelum ada peringkat
- STI Firestop BrochureDokumen16 halamanSTI Firestop BrochureconchunchunBelum ada peringkat
- DesigoDokumen18 halamanDesigoLidmir HatiaBelum ada peringkat
- Atos Data Center Services BrochureDokumen7 halamanAtos Data Center Services BrochurejeysamBelum ada peringkat
- Microsoft Azure Infrastructure Services for Architects: Designing Cloud SolutionsDari EverandMicrosoft Azure Infrastructure Services for Architects: Designing Cloud SolutionsBelum ada peringkat
- CCNA: 3 in 1- Beginner's Guide+ Tips on Taking the Exam+ Simple and Effective Strategies to Learn About CCNA (Cisco Certified Network Associate) Routing And Switching CertificationDari EverandCCNA: 3 in 1- Beginner's Guide+ Tips on Taking the Exam+ Simple and Effective Strategies to Learn About CCNA (Cisco Certified Network Associate) Routing And Switching CertificationBelum ada peringkat
- The Ultimate Kali Linux Book - Second Edition: Perform advanced penetration testing using Nmap, Metasploit, Aircrack-ng, and EmpireDari EverandThe Ultimate Kali Linux Book - Second Edition: Perform advanced penetration testing using Nmap, Metasploit, Aircrack-ng, and EmpireBelum ada peringkat
- Computer Networking: The Complete Guide to Understanding Wireless Technology, Network Security, Computer Architecture and Communications Systems (Including Cisco, CCNA and CCENT)Dari EverandComputer Networking: The Complete Guide to Understanding Wireless Technology, Network Security, Computer Architecture and Communications Systems (Including Cisco, CCNA and CCENT)Belum ada peringkat
- Computer Networking: The Complete Beginner's Guide to Learning the Basics of Network Security, Computer Architecture, Wireless Technology and Communications Systems (Including Cisco, CCENT, and CCNA)Dari EverandComputer Networking: The Complete Beginner's Guide to Learning the Basics of Network Security, Computer Architecture, Wireless Technology and Communications Systems (Including Cisco, CCENT, and CCNA)Penilaian: 4 dari 5 bintang4/5 (4)
- CEH Certified Ethical Hacker Practice Exams, Third EditionDari EverandCEH Certified Ethical Hacker Practice Exams, Third EditionBelum ada peringkat
- AWS Certified Cloud Practitioner Study Guide: CLF-C01 ExamDari EverandAWS Certified Cloud Practitioner Study Guide: CLF-C01 ExamPenilaian: 5 dari 5 bintang5/5 (1)
- The Compete Ccna 200-301 Study Guide: Network Engineering EditionDari EverandThe Compete Ccna 200-301 Study Guide: Network Engineering EditionPenilaian: 5 dari 5 bintang5/5 (4)
- Computer Systems and Networking Guide: A Complete Guide to the Basic Concepts in Computer Systems, Networking, IP Subnetting and Network SecurityDari EverandComputer Systems and Networking Guide: A Complete Guide to the Basic Concepts in Computer Systems, Networking, IP Subnetting and Network SecurityPenilaian: 4.5 dari 5 bintang4.5/5 (13)
- Evaluation of Some Websites that Offer Virtual Phone Numbers for SMS Reception and Websites to Obtain Virtual Debit/Credit Cards for Online Accounts VerificationsDari EverandEvaluation of Some Websites that Offer Virtual Phone Numbers for SMS Reception and Websites to Obtain Virtual Debit/Credit Cards for Online Accounts VerificationsBelum ada peringkat
- Hacking: A Beginners Guide To Your First Computer Hack; Learn To Crack A Wireless Network, Basic Security Penetration Made Easy and Step By Step Kali LinuxDari EverandHacking: A Beginners Guide To Your First Computer Hack; Learn To Crack A Wireless Network, Basic Security Penetration Made Easy and Step By Step Kali LinuxPenilaian: 4.5 dari 5 bintang4.5/5 (67)
- Amazon Web Services (AWS) Interview Questions and AnswersDari EverandAmazon Web Services (AWS) Interview Questions and AnswersPenilaian: 4.5 dari 5 bintang4.5/5 (3)
- ITIL 4: Digital and IT strategy: Reference and study guideDari EverandITIL 4: Digital and IT strategy: Reference and study guidePenilaian: 5 dari 5 bintang5/5 (1)
- The CompTIA Network+ Computing Technology Industry Association Certification N10-008 Study Guide: Hi-Tech Edition: Proven Methods to Pass the Exam with Confidence - Practice Test with AnswersDari EverandThe CompTIA Network+ Computing Technology Industry Association Certification N10-008 Study Guide: Hi-Tech Edition: Proven Methods to Pass the Exam with Confidence - Practice Test with AnswersBelum ada peringkat
- ITIL 4: Create, Deliver and Support: Reference and study guideDari EverandITIL 4: Create, Deliver and Support: Reference and study guideBelum ada peringkat
- ITIL® 4 Create, Deliver and Support (CDS): Your companion to the ITIL 4 Managing Professional CDS certificationDari EverandITIL® 4 Create, Deliver and Support (CDS): Your companion to the ITIL 4 Managing Professional CDS certificationPenilaian: 5 dari 5 bintang5/5 (2)
- A Practical Guide Wireshark ForensicsDari EverandA Practical Guide Wireshark ForensicsPenilaian: 5 dari 5 bintang5/5 (4)
- AWS Certified Solutions Architect Study Guide: Associate SAA-C02 ExamDari EverandAWS Certified Solutions Architect Study Guide: Associate SAA-C02 ExamBelum ada peringkat
- ITIL® 4 Direct, Plan and Improve (DPI): Your companion to the ITIL 4 Managing Professional and Strategic Leader DPI certificationDari EverandITIL® 4 Direct, Plan and Improve (DPI): Your companion to the ITIL 4 Managing Professional and Strategic Leader DPI certificationBelum ada peringkat
- Introduction to Cyber-Warfare: A Multidisciplinary ApproachDari EverandIntroduction to Cyber-Warfare: A Multidisciplinary ApproachPenilaian: 4.5 dari 5 bintang4.5/5 (3)
- CCST Cisco Certified Support Technician Study Guide: Networking ExamDari EverandCCST Cisco Certified Support Technician Study Guide: Networking ExamBelum ada peringkat