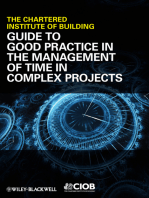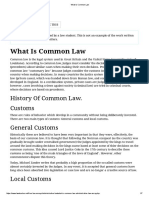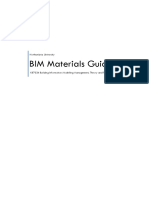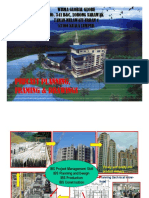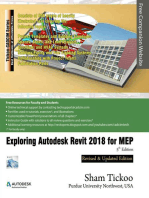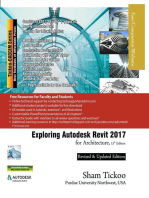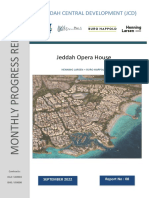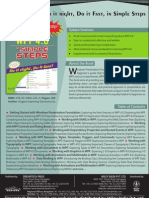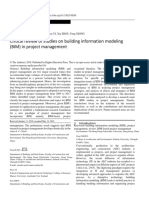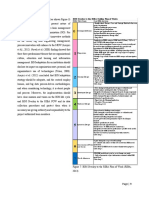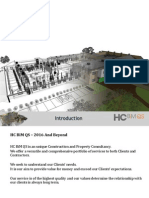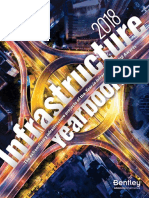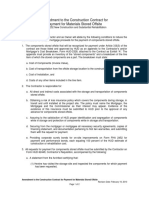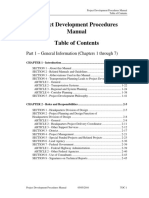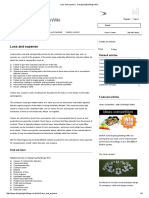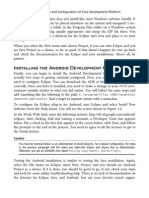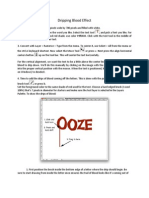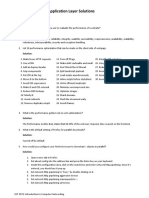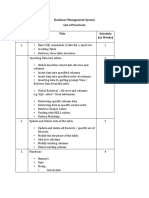Advanced CostX
Diunggah oleh
Abd Aziz MohamedHak Cipta
Format Tersedia
Bagikan dokumen Ini
Apakah menurut Anda dokumen ini bermanfaat?
Apakah konten ini tidak pantas?
Laporkan Dokumen IniHak Cipta:
Format Tersedia
Advanced CostX
Diunggah oleh
Abd Aziz MohamedHak Cipta:
Format Tersedia
Advanced CostX Techniques
Exactal Technologies Pty Ltd, 2012
CostX v3.31 Issue 1
Advanced CostX Techniques
Contents
Contents
Acknowledgements
1 Advanced CostX Techniques
1.1 Introduction
1.2 CostX Product Range
1.3 CostX Training Options
1.4 CostX Help Files
2 Drawing Files
3 2D Drawing Files
3.1 Raster and Vector Files
3.2 PDF Files
10
3.3 CAD Formats
10
Layers
10
Blocks
10
Polylines
11
3.4 Model Space and Paper Space
12
3.5 X-Refs
14
3.6 2D DWFTM, DWFxTM and DWGTM from Revit.
15
Views and Sheets
15
3.7 What to Ask For (2D only)
16
3.8 Scaling
16
3.9 Units of Measure (UoM)
17
4 3D DRAWING FILES
18
4.1 3D Drawings and BIM Models
18
3D Drawings
18
BIM Models
19
4.2 CostX and BIM Models
19
4.3 DWFxTM files from Revit
19
4.4 Revit Model Structure
20
4.5 DWFx TM Files - What to Ask For
21
Exactal Technologies Pty Ltd, 2012
CostX v3.31 Issue 1
Advanced CostX Techniques
5 INDUSTRY FOUNDATION CLASSES (IFC)
22
5.1 The IFC Standard
23
5.2 The IFC Model Structure
24
5.3 IFC Model Entity Definitions
25
5.4 Property Sets
26
5.5 Proxies
26
5.6 Quantities in the IFC 2x3 Coordination View
26
5.7 Base Quantities
27
5.8 Quantities in the IFC Standard
29
5.9 IFC Files and CostX
30
5.10 IFC Issues to Consider
31
5.11 IFC Files - What to Ask For
31
6 3D MEASUREMENT AND BIM QUANTITIES
32
6.1 Importing 3D Drawings and 3D BIM Model Views
32
6.2 3D Drawing Navigation
32
6.3 BIM Model Navigation - Model Trees
34
6.4 Model Schedules
35
6.5 Setting/verifying Units of Measure (UOM) for 3D Drawings
36
6.6 3D Measurement (3D Vector Mode)
37
6.7 Import BIM Dimensions (3D Object Mode)
39
6.8 CostX BIM Templates
39
6.9 The Model Definition Tool (Model Maps)
41
Model Maps
41
Basic Model Definitions
41
Custom Model Definitions
43
Importing Dimensions Using the Model Map
45
6.10 Create Object-based Dimension Groups
46
6.11 XNumber Feature
47
6.12 Formula Syntax
48
Properties
48
Supported Functions and Operators
48
Worked Examples
49
Properties Including Categories
50
Combining Properties
51
Exactal Technologies Pty Ltd, 2012
CostX v3.31 Issue 1
Advanced CostX Techniques
6.13 Assemblies
53
6.14 Quantities Audit
55
Review Dimensions
56
Additional Measurement
56
6.15 Drawing Sets
57
6.16 Duplicate Object IDs
58
6.17 BIM Dimensions Workbooks
58
7 Measurement Approach
59
7.1 Measurement Structure
59
7.2 Naming Convention
59
7.3 Measurement approach
59
7.4 Capturing Typicality
60
7.5 Dimension Group Filtering
60
7.6 Rebar Mode
60
7.7 One To Many
60
8 Templates
61
8.1 Templates
61
8.2 Based On
61
8.3 Merging
61
8.4 Dimension Groups
61
8.5 CostX Templates
62
8.6 Bill of Quantities Workflow
62
Initial Set Up
62
Measurement
62
8.7 Phraseologies
63
9 Revisions
65
9.1 Revisions
65
9.2 2D Drawing Revisions
65
Revise Mode
65
Adjustments in Revise Mode
65
9.3 3D Drawing Revisions
67
10 Zones
68
10.1 Use of Zones
Exactal Technologies Pty Ltd, 2012
68
CostX v3.31 Issue 1
Advanced CostX Techniques
10.2 Creation of Zones
68
10.3 Measuring Zones
68
10.4 Changing Zones
68
10.5 Zone Filters
69
10.6 Zones and Workbooks
69
10.7 Default Zone Precedence
69
11 Coding
70
11.1 Coding
70
11.2 Code Libraries
70
11.3 Coding Workbooks
70
11.4 Coding Rate Build-ups
71
11.5 Generating Workbook Grouped by Code
71
12 Workbook Tools
72
12.1 Reference
72
12.2 Workbook by Dimension Groups
72
12.3 Locking
72
12.4 Named Cells
72
12.5 Cell Protection
73
12.6 Rounding Options and Decimals Display
73
12.7 Workbook Functions
73
12.8 Secondary Quantities
73
13 Reports
74
13.1 Standard Reports
74
13.2 How to Customise a Report
74
14 Rate Libraries
75
14.1 Rate Libraries
75
14.2 To manually create a Rate Library
76
14.3 Importing a Rate Library from Excel (CSV)
76
14.4 Rate Build-Ups
77
14.5 Project-Specific Rate Libraries
77
15 Exporting and Importing
78
15.1 Exporting Projects and Buildings
78
15.2 Importing Building with Drawing Files
78
Exactal Technologies Pty Ltd, 2012
CostX v3.31 Issue 1
Advanced CostX Techniques
15.3 Exporting and Importing Reports
78
16 CostX Networking
79
16.1 Network Features
79
Improved productivity
79
Improved information management
79
Improved User flexibility
79
16.2 Network Administration
79
17 CostX Customisation
80
17.1 CostX Options
80
General - Working options
80
Drawings
80
Workbooks (not available in CostX Takeoff)
81
Spell Checking
81
Resources
81
17.2 User defined Quick Access Toolbar
81
18 System Administration
82
Location
82
Zones
82
Units of Measure
82
Code Libraries
82
Constants
82
Phraseologies.
82
Rate Libraries
82
Subcontractors
82
Values
82
Acknowledgements
buildingSMART copyright images and documents reproduced with kind permission of
buildingSMART International.
Exactal gratefully acknowledges the contribution and assistance of the following individuals and
organisations in the preparation of this document:
Mr. Dana K. Deke Smith, National Institute of Building Sciences and buildingSMART Alliance
Washington DC
Matthew Johnson, Powe Architects Brisbane
David Shorter, Graphisoft Sydney
Exactal Technologies Pty Ltd, 2012
CostX v3.31 Issue 1
Advanced CostX Techniques
1 Advanced CostX Techniques
1.1 Introduction
This document provides a descriptive overview of the key functions of CostX and the principles of
measurement and workbook structure involved in using CostX.
Readers will gain a better understanding of the concepts described within this manual if they have
a prior basic familiarity with CostX, gained either by reading the Introduction to CostX manual
(essential) or having had some previous exposure to CostX (not essential).
1.2 CostX Product Range
The CostX Family of Products ranges from fully-featured CostX through to CostX Takeoff 2D,
which are available at differing price points. This manual describes the key features of CostX
but not all features are available in all products. Refer to the table below for a comparative
overview of product features.
1.3 CostX Training Options
CostX training courses are available either on-line or can be delivered in your office by one of
Exactals CostX Product Specialists. Training material includes comprehensive manuals, videos,
sample files and worked examples.
Courses include structured Introductory and Advanced training modules. The Introductory Course
concentrates on the import and manipulation of CAD and alternate drawing files and use of the
CostX measurement tools. It also covers initial project setup, and, dependent upon the version of
CostX being used, introduces workbooks, rate libraries and reports. Advanced modules look at
Revisioning (design change updates), Subcontractor Comparisons, Workbook Tools (zoning for
functional areas, advanced rate libraries, sorting by multiple codes), and 3D Measurement
including automatic quantities generation from 3D BIM models (3D Versions only).
1.4 CostX Help Files
In addition to the training manuals, CostX contains very comprehensive Help Files. They are
easily accessed at any time whilst you are working in CostX by using the F1 key, or clicking the
help icon
which is in the top right hand corner of the screen.
Exactal Technologies Pty Ltd, 2012
CostX v3.31 Issue 1
Advanced CostX Techniques
2 Drawing Files
A major advantage of all versions of CostX is that they support the widest possible range of 2D
and 3D drawing file types, including;
2D PDF Files both raster (pixel based) and vector (line based)
Various 2D raster image files - BMP, GIF, JPEG, JPG, PNG, TIF
2D and 3D DWGTM, DXFTM and DWFTM from Autodesk AutoCAD
2D and 3D DWFTM and DWFxTM from Autodesk Revit
2D DGNTM from Bentley Microstation
3D IFC Files
2D and 3D SKP from Google SketchUp
In fact, because CostX loads such a wide variety of drawing types very quickly, it is very useful as
a universal drawing viewer. For certain file types it is also possible to use Autodesk freeware
(DWG TrueViewTM for DWGTM files and Autodesk Design Review for DWFTM files). These allow
you to view, mark-up, convert, export and print drawing files. To view PDF files there is Adobe
Reader and for IFC files, DDS-CAD Viewer.
3 2D Drawing Files
3.1 Raster and Vector Files
Graphics files exist in either raster or vector format. A raster file is an image made up of a grid of
pixels (called a bitmap) eg. a photograph or a scanned copy of a drawing. Raster images are
resolution dependent, which means they cannot be enlarged on screen (ie. zoomed in) without loss
of image quality. Raster file sizes are dependent on the number of pixels involved. Because large
bitmaps require large file sizes, there are several compressed formats that have been developed
such as JPEG and GIF.
Vector graphics is the use of geometrical primitives such as points, lines, curves and shapes or
polygons, which are all based on mathematical equations, to create images. This means they can
contain various levels of embedded drawing intelligence, and can be scaled up (zoomed in) without
loss of resolution. Vector file sizes are dependent on the amount of data in the drawing.
Essentially, a vector file is a drawing, whereas a raster file is a picture of a drawing.
All CAD programs are based on vector graphics, however the drawings are often published and
issued in one of the raster image formats which means that the inherent resolution and intelligence
is lost. CostX can deal with both formats but uses different modes of measurement for each,
reflecting the nature of the image data available. Raster mode is basically a measurement overlay
on top of the drawing, whereas vector mode attaches to the vector lines within the drawing. In this
way, CostX utilizes vector data to improve the speed and accuracy of measurement, and is able
to exploit drawing intelligence. Hence vector files are preferred to raster files. If you have no choice
but to use raster files it is important to establish the scale either by entering it (if known) into the
Drawing Properties or by using the Calibrate function (see 3.8 Scaling below). This is relevant
because most raster images are scaled to an arbitrary size to fit onto a page and since they are
images, there is no useful geometry available to verify the scale. In the case of a fax or scan, the
scale may also have been distorted during transmission.
Exactal Technologies Pty Ltd, 2012
CostX v3.31 Issue 1
Advanced CostX Techniques
Some drawings contain a combination of raster and vector components. CostX will provide a
warning when such drawings are loaded.
CostX also provides an option to work in raster mode from a vector drawing to
enable measurements to be taken without attaching to drawing lines. Simply click the
Raster button to switch between modes.
3.2 PDF Files
Currently, the most common standard for document exchange is PDF (Portable Document Format)
which is an open standard that enables documents to be published in a format which is
independent of the software that created them. PDF files can be either raster or vector, but which
type they are will not be apparent until you open them. The standard published output from CAD
programs is a vector PDF which contains vector co-ordinates but little else of the embedded
intelligence of the CAD files from which it is generated. This means that measurement can be done
in vector mode but advanced CostX tools which rely on CAD intelligence are not available. Hence
a vector PDF is preferable to a raster PDF but still not as useful as a CAD file.
3.3 CAD Formats
The 2D CAD formats (DWGTM, DWFTM) are capable of being rich in content and CostX can exploit
this intelligence with various advanced measurement tools. These include:
Layers
Designers use layers to collate and categorise objects or entities within a
drawing, eg. walls on one layer, doors on another. The final drawing is
made up of all the layers stacked on top of each other. When designers
export a set of drawings for distribution they often do not enable the layers
which means downstream users can only view the complete drawing.
However, if the layers are enabled, CostX can filter the display to make
viewing and measurement much quicker and easier. Layers can also be
enabled in a vector PDF export from CAD, but are not available in raster
images.
Blocks
A block is a pre-defined grouping of lines, arcs and circles to depict a typical object, eg. a door, or
a collection of objects such as a typical furniture layout. Instead of having to re-draw the object
multiple times, the designer can simply select the relevant block. CostX makes use of blocks by
counting all instances of a typical block with a single keystroke. The designer needs to enable
block data when exporting CAD files. Block data is not available in PDF files.
A single click multiple Block count
10
Exactal Technologies Pty Ltd, 2012
CostX v3.31 Issue 1
Advanced CostX Techniques
Polylines
CAD drawings are made up of lines and arcs. The polyline command allows designers to group a
series of lines or arcs into a single continuous entity. For example, four separate lines could be
drawn to depict four walls to enclose a room. However, if these lines were drawn as a polyline,
then the closed polyline would represent the room bounded by the four walls. Polylines can be
made up of any combination of lines and arcs to create highly complex shapes, and are used by
designers because it is quicker and easier to select and manipulate a whole complex shape in one
go rather than each of its component parts. If polylines have been used, CostX is able to read
them and automatically return the area and perimeter of the shape, no matter how complex, with a
single keystroke which is clearly a very powerful function.
A single click Polyline area measure
The default export condition for CAD files is often configured to strip intelligence out of published
files, which means the designer actively has to reset the export options if the intelligence is to be
retained. Presumably the default is based on the assumption that the intended recipients simply
dont have tools that can read digital drawing files, or may be an attempt to protect perceived
copyright.
In any event, it is quite possible to ask for drawings with all intelligence retained, and generally if it
is understood that there is nothing untoward in the request, the designers are happy to comply.
Often their concern is that the drawing may be altered if they issue it in an active format, so they
need to understand that CostX is not CAD software so you will only be viewing the drawing in a
read only environment which does not enable you to make changes.
Although CostX supports numerous file formats, as there are a number of CAD software houses
producing a variety of file types, CostX has been optimised to the most widely used, which is the
DWGTM format produced by AutoCAD. Most alternate file types can be converted for export as a
DWGTM but again it may need to be explained that there are a number of settings that could need
to be changed or enabled to retain the intelligence.
11
Exactal Technologies Pty Ltd, 2012
CostX v3.31 Issue 1
Advanced CostX Techniques
3.4 Model Space and Paper Space
Another important aspect of CAD files is the concept of Model Space and Paper Space. Model
space is literally the digital space in which a virtual 1:1 model of the project is drawn up, whether in
2D or 3D. When plans, sections and elevations need to be issued they have to be scaled down to
fit on 2D paper sheets for viewing or plotting purposes. Paper Space is where this happens, and
also where the drawings are arranged and managed, and information such as title blocks and
legends is added. Viewports also allow multiple Model Space views or details to be grouped onto
a single Paper Space sheet. Therefore a typical DWGTM file will contain tabs which house the
alternate Model Space and Paper Space views.
CostX typically looks for Model space views since these contain the active model and hence are
the most accurate with no scaling required as they are at 1:1. If the file contains both Model Space
and Paper Space, CostX provides an option to load either or both. It is also possible to view the
full DWGTM file to verify its Model and Paper space components by using the free viewer software
DWG TrueViewTM.
In the following example opened in DWG TrueViewTM, the DWGTM file can be seen to contain two
tabs. The Model tab contains the 1:1 working model and the Revision J tab contains the scaled
Paper Space view and incorporates the title block and legend.
View of the Model Space
Model tab in DWG TrueViewTM.
12
Exactal Technologies Pty Ltd, 2012
CostX v3.31 Issue 1
Advanced CostX Techniques
View of the Paper Space
Revision J tab in DWG
TrueViewTM.
Generally, when adding a DWGTM file into CostX which contains both Model Space and Paper
Space views, Model Space would be selected. This can however sometimes mean that useful
information which has only been added into the Paper Space view (title block, legends, etc) may
not appear.
If you decide to load the Paper Space
view, be aware that it may not always
contain a direct view port to the Model so
the view may not be at 1:1 but might
instead be scaled. Worse, some
viewports may be 1:1 whilst others on the
same sheet may be scaled even though
they may all look the same. When loading
a Paper Space view it is therefore
important to verify if it is scaled, and if so
either calibrate the scale, or ascertain the
scale from the Title block and adjust the
scale options in the Drawing Properties
dialogue. Crucially, in both cases be sure
to then verify the scale using the m key
check on several known X and Y
dimensions. If any are wrong, you need
to calculate the correct scale(s) and
update the drawing properties.
Model space view in CostX
Preferably, work in CostX from the Model view. If desired, it can sometimes be worthwhile to print
a set of the Paper space views in A3 or A4 simply to use as a reference. Do not, of course, use
these hard copies for measurement purposes.
13
Exactal Technologies Pty Ltd, 2012
CostX v3.31 Issue 1
Advanced CostX Techniques
3.5 X-Refs
Another aspect of CAD workflow which needs to be understood is the use of External References
called X-Refs. An X-Ref is an external reference' to another AutoCAD drawing file. Basically
this means that one file can reference many other files and display them as if they were all one file.
X-Refs are used in larger projects for many reasons:
They keep the file sizes down.
They allow many users to work on individual components of a project.
Every time an X-Ref is loaded, it is the most recent version of the drawing.
X-Ref's can be updated, added, or unattached from the main drawing at any time.
You can X-Ref drawings that they themselves X-Ref other drawings (nesting).
X-Refs enable project information which is relevant to multiple drawings to be held in a separate
single file from where it can be referenced by each of the multiple drawing files, rather than having
to replicate the information separately on each file. Typically, such information may include title
blocks and company logos, or building sections or site datum data.
If X-Refs have been used, then when the drawing file is
transmitted the X-Ref files need to accompany it or they
cannot be accessed and will not appear in the view.
Sometimes when loading a drawing into CostX a warning
message may appear if X-Ref files cannot be located.
This is not necessarily a problem if the missing data relates to logos or titles - or even, as in this
case, a site location reference and a Section reference which are not relevant to the measurement
to be taken from the subject drawing - so it is sometimes acceptable to proceed. However it is of
course highly advisable to determine the nature of the missing data and obtain any missing files.
A typical drawing file folder incorporating X-Ref files may look like this,
for the drawing SD 007 - J.
In this case, the relevant drawing file is 1591_SD007.DWG. This is the
only one that needs to be loaded into CostX for measurement, but all
the accompanying files must be kept in the same file path so that they
can be accessed by CostX to link to the X-Refs and enable the X-Ref
data to be displayed in the drawing view. This creates a file storage
issue, can complicate the transfer process, and needs a level of
management.
An alternative is to request that when the drawings files are exported from
CAD the binding of X-Refs option is used. The Binding option simply
means that all the files are consolidated (or bound) into the drawing files
with the result as shown here, which is obviously far simpler to manage.
However, be aware that binding can alter some CAD references within the
drawing files, so be wary of bound X-Refs if using the CostX revisioning
facility.
14
Exactal Technologies Pty Ltd, 2012
CostX v3.31 Issue 1
Advanced CostX Techniques
3.6 2D DWFTM, DWFxTM and DWGTM from Revit.
Revit is highly sophisticated 3D CAD modelling software. Rather than drafting plans and
elevations, a 3D virtual model is created within Revit from which 3D and 2D views may be
generated and viewed on-screen, and 2D sheets may be published in a variety of formats. The
model can be accessed and shared by various design disciplines to provide a level of
interoperability which supports BIM Building Information Modelling. (See Section 4 below).
When designing in Revit, a menu of objects (walls, doors, windows, etc) is used instead of
drafting using lines. Each of the objects is held in a database which contains detailed information
(called parameters) about the objects. These parameters can be accessed to create
comprehensive schedules.
Many designers currently use Revit, but routinely issue the 2D drawing sheets as basic PDFs
because Revit model files are in RVT format which can only be read by the Revit program.
However, Revit is also able to export in CAD formats such as DWGTM and DXFTM, and in a format
called DWFTM (Design Web Format) or DWFxTM. Essentially DWFxTM is an open format read-only
file which contains restrictions on some of the model data provided however it is still data rich.
DWFxTM files are not a replacement for CAD formats such as DWGTM because DWFTM was
developed as a secure file format by Autodesk to issue design data to non-Revit or CAD users
for them to view, review, or print design files. DWFTM files are highly compressed and hence
smaller and faster to transmit than design files. Designers can publish individual sheets or multisheet 2D drawing sets from multiple 3D drawing views, all within a single DWFxTM file.
Views and Sheets
The BIM model is a virtual representation of a physical model and as
such can be viewed from any angle. In the same way that you might
take photographs of a physical model from different directions, within the
CAD program views can be generated of the virtual model. Views can
be 3D such as perspective or orthographic projections, or 2D such as
plans, sections and elevations. Because they are all views of the single
model, changes made on one view will appear on all the others. The
designer will create many such views as a design aid but not all will be
intended for issue.
When the designer wishes to publish drawings, selected views will be
placed onto sheets which can then be printed. Sheets will contain title
blocks and the view will be scaled so that when printed onto paper the
sheet will conform to industry standard paper sizes (eg 1:200 @ A3). By
placing views onto sheets, the designer creates a construction set of
documents.
The image here shows the Revit browser for a typical building for which
a series of 3D and 2D views and sheets have been created.
CostX is able to read DWFTM, DWFxTM and DWGTM files. However, the
DWFTM exports have the advantage that the file is a single multi-sheet
file whereas the DWGTM export creates an individual file for each view.
Also the Designer is likely to prefer to issue files in a non-CAD format.
However, it is possible that 2D DWGTM files of specific views may have
better CostX measurement functionality eg. use of layers, polylines and
blocks, than their 2D DWFTM equivalents.
15
Exactal Technologies Pty Ltd, 2012
CostX v3.31 Issue 1
Advanced CostX Techniques
3.7 What to Ask For (2D only)
1. Check what design package the designers have used to draft the building, eg. AutoCAD,
Revit, ArchiCAD, or Microstation. These are some of the more common products in use
today.
2. If Revit is the design package request a multi-sheet DWFxTM export with 2D sheets of all plans,
elevations and sections. Initially use the DWFxTM files, but if additional measurement
functionality is required then ask for a DWGTM file for the relevant sheet(s).
3. In all other situations request DWGTMfiles (all competent design packages will output to DWGTM
format) with layer and block information switched on and all rooms and areas set as polylines. If
the revisioning facility will not be required on the project, the binding of X-Refs option could also
be used to consolidate the file set.
4. In some cases PDF files are standard mandated output, in which case if you cannot convince
the design team to change, then request vector PDF files with layers.
5. If you receive raster image files, always enquire if the vector equivalents or DWGTM source files
can be obtained in their place. Sometimes in the early feasibility or sketch design phase only
hand drawn sketches are available. If so, in order to maintain a digital, paperless workflow,
these should be scanned and added into CostX as image files.
6. Request that all files are optimised as recommended in the Exactal document Digital Drawing
Files for Measurement Purposes Simple tips for a collaborative approach to improved drawing
file intelligence.
If working in 3D as well as 2D, refer to Sections 4.5 and 5.10 below.
3.8 Scaling
Drawing scales should always be checked and verified, even when working in 1:1 Model space. To
do this, simply verify a known dimension by using the Measure Distance button or the m key.
For Paper Space and scaled images, if the scale is known, enter it into the drawing properties
when adding the drawing. Then when the drawing has been loaded verify the scale using a known
dimension (preferably a figured dimension but otherwise the width of a door opening or similar). If
an incorrect answer is returned, the correct scale needs to be calculated and the drawing
properties amended accordingly.
For PDF drawings or image files with an unknown scale, use the Calibrate function. Calibrate can
only be used prior to taking any dimensions, after which the button is disabled unless you delete all
the dimensions. The calibration will be calculated to numerous decimal points. You can use the
calibrated result, or use calibrate to identify the scale then click the Reset Calibration button
before opening Drawing Properties and inserting the scale, eg. rather than using a calibration of
199.8442 you could Reset Calibration and then insert a scale of 1:200.
The other benefit of inserting the scale is that the scale can later be amended in Drawing
Properties which will automatically adjust all dimensions measured from the drawing so far,
whereas a calibration factor cannot be reset once dimensions have been measured from the
drawing.
16
Exactal Technologies Pty Ltd, 2012
CostX v3.31 Issue 1
Advanced CostX Techniques
3.9 Units of Measure (UoM)
It is important to understand the concept of Units of Measure (UoM). There are two aspects: the
UoM of the Drawing, ie. how it was drafted; and the UoM of the Building, ie. the units that you are
going to take measurements in. The two can be completely different as CostX automatically
converts dimensions from the Drawing UoM to the required Building UoM.
The UoM of the drawing (DWGTM) file is simply notional units. In other words it is not defined as
any common UoM (eg. metres, inches, millimetres) or anything other than units. When a drawing is
first designed, the author will generally work using a scale setting where 1 unit = 1 common UOM
(eg. 1 unit on the drawing represents 1 millimetre). Hence the scale is referred to as 1:1. Therefore
a wall that is 5000 units long may represent a 5000 mm wall. This will often be described within the
text on the drawing so others can take measurements etc.
There is no way to automatically identify the UoM that 1 Unit represents from the drawing file itself.
Typically metric countries use mm or sometimes m for civil drawings, and the USA uses inches.
Since CostX allows the Building UoM to be user defined, (ie. the units you
want the measurements to be taken in), CostX automatically converts
dimensions to Building UoM from the Base (Drawing) UoM however, for
this to be accurate the Base UoM has to be set correctly on the drawing
properties. CostX assigns a Base UoM when the drawing is loaded but this
may be altered by the user.
The setting that CostX assigns into the Base UoM when the drawing is
loaded is based on a number of factors.
When the first drawing is added on a computer, CostX looks at the
Measurement System option and uses either mm or inches as a default. To
preset the default units, select either the Imperial or Metric Measurement
System option located in the General section of the
CostX Options button found under the Main Menu. If
Imperial is selected, units default to Feet and Inches
throughout the program. If Metric is selected, units default
to Metres (Building UoM) and Millimetres (Base UoM)
throughout the program as these are the most common.
These defaults may be overridden if required for specific
projects.
When subsequent drawings are added, CostX uses the same Base UoM as was used previously
because generally they will be consistent.
PDFs are slightly different. PDF files are automatically calibrated to the UoM (mm or in) based on
the Measurement System setting (metric or imperial). Even if the PDF drawing has text with
measurements written in inches, if the Measurement System setting is metric then the UoM will be
set to mm. In this situation CostX automatically calibrates the drawing to reflect the UoM as mm,
and therefore the resulting metric measurements will be correct if the PDF has been scaled or
calibrated as described above.
As always, after the drawing has loaded, check a known dimension using the m key to verify the
settings.
17
Exactal Technologies Pty Ltd, 2012
CostX v3.31 Issue 1
Advanced CostX Techniques
4 3D DRAWING FILES
(Not available in 2D versions)
4.1 3D Drawings and BIM Models
It is important to understand the difference between BIM models and 3D Drawings.
3D Drawings
Traditional 2D and 3D CAD programs use vector graphics to replicate the human process of
drawing on paper. Vector graphics is the use of geometrical primitives such as points, lines, curves
and shapes or polygons, which are all based on mathematical equations, to represent images. This
is distinct from raster graphics, which is the representation of images as an array of pixels as is
typically used for the reproduction of photographic or scanned images.
Regardless of whether it is rendered in 2D or 3D, a vector based CAD drawing like the following
example of an AutoCAD DWGTM file is simply a collection of lines, arcs and text.
2D Plan View
3D View
Because they are based on geometric data, these graphical models cannot describe the physical
attributes of the entities they represent, nor the relationship of the entities to each other. To
overcome this limitation, design-related industries have developed object-based data model
applications, specific to their operating environment, that can represent the physical and
performance attributes of entities in addition to their graphical properties.
In the case of the AEC (Architecture, Engineering, Construction) industry this translates to a data
model built around building entities and their associated inter-relationships. The interface remains
graphic, but geometry is only one of the properties of the entities, which will also contain physical
and performance data such as spatial relationships, geographic information, quantities and
properties of the building components.
The objects within the model are termed intelligent because the database defines their properties
and their behavioral relationship with other objects. A door knows that it is a door, and when it is
placed into a wall the wall knows it has to have an opening to suit that particular door. The
parametric properties are inter-related. If the door size is changed, the wall opening will change to
suit. All of the physical and functional characteristics of the building model are held in the central
database. As the model develops, all of the objects within it parametrically adapt themselves to the
new design. These models are therefore rich in information that can be extracted and used for a
variety of analyses to assist in design, construction and operational optimization.
18
Exactal Technologies Pty Ltd, 2012
CostX v3.31 Issue 1
Advanced CostX Techniques
BIM Models
The process of optimising the design by interrogating and analyzing the data within the model is
referred to as Building Information Modelling (BIM). Consequently, the data model for a building is
often referred to as a BIM model.
Since the database holds all the information for each of the model objects, it will always represent
the latest iteration of the design and crucially, as a database, it is capable of being interrogated in
various ways to extract differing types of data. Hence, the more data that is added to it, the wider
the range of analyses such as building performance, schedules and costs that can be leveraged
from it to select the best options.
This means that if multi-disciplinary teams are using a common software platform, they can use the
model-based technology to share building data and collaborate on design, construction and
lifecycle management. Detailed design information can be quickly and easily created which
improves efficiency and saves time and money, and the design can be tested and proven before
work starts on site, saving time and money particularly in early clash detection.
Ultimately, the implementation of BIM has the potential to allow all team members to contribute to
the creation of better buildings, delivered faster and more reliably, with reduced environmental
impact over the entire building life cycle. This is why many industry authorities are actively
campaigning in support of BIM, and governments worldwide are starting to mandate the use of
BIM.
4.2 CostX and BIM Models
CostX is able to view data models in DWFTM, DWFx TM and IFC format and utilise the database
information to automatically generate quantities. These formats are explained in more detail below.
Of course, the quality of the output is reliant on the parametric coding of the objects within the
database. Currently, 3D CAD is often used primarily for design visualisation and the database
might be minimally populated because the model is only intended to be used to generate 2D plans,
elevations and sections and the data model is not intended to be shared. However, the situation is
rapidly changing as advances in software technology allow other team members to find selective
ways to model elements in BIM, and interrogate the model database to suit their needs. Now, with
CostX the quantification and estimating disciplines are also able to participate in the collaborative
BIM team effort and designers are responding to this change by increasing the amount of object
data held in the database.
However, for estimating or scheduling purposes it will generally be necessary to augment the BIM
data with additional measurement from 2D or 3D drawing views.
4.3 DWFxTM files from Revit
Many designers currently use 3D CAD software to create BIM models, but because they cannot
share the data models with third parties, the output will generally be limited to drawing views (but
not object data) exported to graphical CAD formats such as DWGTM, or 2D drawings printed to
paper or PDF.
To enable Revit users to better communicate with other team members and stakeholders,
Autodesk developed an open file format called DWFTM (Design Web Format) or more recently
DWFxTM. First introduced in 2D form in 1995, DWFTM has continued to evolve and now all
Autodesk and a variety of third party design applications can publish data-rich 3D models in
DWFTM and DWFxTM format. DWFTM is a proprietary product, but is an open format insofar that
Autodesk publishes the specification and makes code libraries available to developers of other
applications with a DWFTM Toolkit.
19
Exactal Technologies Pty Ltd, 2012
CostX v3.31 Issue 1
Advanced CostX Techniques
DWFxTM files differ from CAD formats such as DWGTM because DWFxTM is a read-only secure file
format which enables Revit design data to be issued to non-Revit and non-CAD users. Similar to
Portable Document Format (PDF), the files can be viewed and printed but they cannot be edited.
They are also highly compressed and hence smaller and faster to transmit than their source design
files, but do not contain the complete model data.
Designers can publish individual sheets or multi-sheet 2D drawing sets from multiple 3D drawing
views, all within a single DWFxTM file and they can edit the data so that the content of the DWFxTM
is limited to only what they want the recipient to see.
Section 9 of the Exactal document Digital Drawing Files for Measurement Purposes contains
suggestions for how designers can improve the content of DWFxTM files for estimating purposes.
4.4 Revit Model Structure
Within the Revit object library, information about the model objects (also termed Elements), is
classified into a hierarchical structure of Categories, Families, and Types. The data held about the
objects is referred to as the Type parameters. When placed into a building model, the occurrence
of the object within the model is called an Instance. The data determining the behaviour of the
object in a particular instance is referred to as Instance Parameters. The Instance Parameters will
usually include certain dimensional data (quantities) of the object.
The following extract from the Revit Architecture 2010 Users Guide overviews the classification
system.
20
Exactal Technologies Pty Ltd, 2012
CostX v3.31 Issue 1
Advanced CostX Techniques
The image on the left below shows the family structure within the Revit browser for a typical
building. As an example, Structural Columns=Category, M_Concrete-Round-Column=Family
name, 450mm=Family Type.
When a DWF/DWFx TM file is opened in CostX, the properties of each model object can be viewed
(image on the right below) and used to extract data from the model using any combination of object
properties. Users have the option to either define Model Maps to customise the data extraction from
the model, or to generate automatic quantities using the standard CostX BIM templates.
Revit browser showing Family hierarchy
Column Properties viewed in CostX including
Length and Volume properties
CostX ships with a selection of BIM templates. The templates are XSLT files which have been
written specifically to automatically extract and sort data from 3D DWF/DWFx TM model files. The
default template is called Revit General and this
template extracts the data and categorises it in
accordance with the Revit family hierarchy to create a list
of dimension groups using the Revit category to name
the dimension group folder, and the Revit family name +
family type to name the dimension group. The quantity will
generally be drawn from the first dimension property.
Refer to Section 6.8 below for more detail.
Because this template relies on the model data being presented in standard Revit family categories,
it will generally only produce satisfactory results when used with a DWF/DWFx TM file exported from
Revit.
4.5 DWFx TM Files - What to Ask For
Even if you first receive paper drawings or PDFs, check if the designers have used Revit 3D BIM
software to draft the building. If so, request a multi-sheet DWFxTM export with a default 3D model
view (or series of 3D views each showing different elements) and 2D sheets of all plans, elevations
sections and details. Use the 3D views to import BIM dimensions, then use the 2D sheets to check
and augment the quantities. Ask for additional DWGTM files for any individual sheet where
additional measurement functionality may be required. (see item 3.7 above).
Request that all files are optimised as recommended in the Exactal document Digital Drawing
Files for Measurement Purposes Simple tips for a collaborative approach to improved drawing
file intelligence.
21
Exactal Technologies Pty Ltd, 2012
CostX v3.31 Issue 1
Advanced CostX Techniques
5 INDUSTRY FOUNDATION CLASSES (IFC)
BIM provides a means to achieve a knowledge-based, integrated approach to building design,
procurement and ownership. The concept of BIM is to combine and share centralised model-based
data with a view to reducing waste, improving productivity and producing better buildings.
The BIM software primarily used by building designers includes Revit by Autodesk,
MicroStation by Bentley, and ArchiCAD by Graphisoft. All have a native file format (RVT, DGN
and PLN respectively). These file formats and their underlying data models are proprietary and
cannot communicate directly with each other. This lack of interoperability between these and other
major software platforms operating in the buildings network has long been seen as a major
constraint to the widespread adoption of BIM.
The International Alliance for Interoperability (IAI) was established in 1995 as a non-profit industry
led organization with the goal of establishing industry-wide, vendor neutral open standards for BIM
file interoperability. In 2005 the IAI was reconstituted as buildingSMART International.
The data model standard published by buildingSMART for open BIM interoperability is IFC.
Adopted as an ISO standard, IFC is intended to be a common format to enable data sharing and
exchange across multiple applications and disciplines. The IFC schema has as its scope "to define
a specification for sharing data throughout the project life-cycle, globally, across disciplines and
across technical applications". Given such a wide-ranging scope, the IFC schema is inherently
complex, and broader than is usually required by any specific discipline at any particular point in
the project life cycle. Therefore most practical IFC implementations are governed by what is
termed a Model View Definition which is a subset of the IFC schema that contains the data
specification for a particular use case, or exchange scenario (See Section 5.1).
IFC-compliant applications can both export and import IFC data models, and re-use or edit the
data. Because each of the proprietary data model formats have their own architecture, the import
and export process involves mapping or translating the data between their internal schema and the
IFC schema and back again.
Proprietary data models such as those from Revit and ArchiCAD are tightly integrated with their
host application and optimised to work with it. In contrast, the IFC model has to be more broadly
structured to allow entities to be combined or related in various ways as required by the different
proprietary applications with which it needs to work. Consequently, for any given model, the IFC
file will generally be larger than the native model file carrying the same project data.
Moreover, because of the differing data structures of the proprietary and IFC data models, the
translation process can involve data loss because of the lack of appropriate place holders for
certain data. The proprietary applications have all developed their own unique, advanced
functionality to deal with the complex relationships between the properties and constraints of model
entities. The IFC model is unable to fully replicate this functionality so it has to convert the data to a
common baseline that all applications can support. In practice, this means that round-tripping, ie.
exporting an IFC from an application, and then re-imported back in again, will not re-create the
original model in its original format, and certain features may no longer work.
Thus, differences in the authoring softwares import/export routines will often result in an IFC that
does not match the source file and therefore potentially may not satisfy the intent of the data
exchange. Realistically, a truly universal format that would provide interoperability between all
relevant applications would be virtually impossible to achieve. However, buildingSMART
continues to develop the IFC standard in the various fields of building design, construction and
operation.
22
Exactal Technologies Pty Ltd, 2012
CostX v3.31 Issue 1
Advanced CostX Techniques
5.1 The IFC Standard
The current IFC release is IFC 2x3 Edition 3 (Feb. 2003) as amended by IFC 2x3 TC (Technical
Corrigendum) 1 (July 2007). TC1 did not amend the IFC 2x3 exchange file and both versions can
be used for IFC implementation and certification.
A forthcoming IFC 2x4 pre-release was issued for review in October 2011 with the review expected
to close late in 2012.
As stated earlier, IFC cannot replicate the authoring functions of the various proprietary BIM
applications, nor is that its intention. It is a file format whose purpose is to facilitate cross-discipline
data sharing and exchange by providing a broadly based, vendor-neutral repository for data
relating to building objects and their associated geometry, properties, and relationships.
The process of sharing data via the IFC format is termed an IFC Exchange. In practical terms, the
need to convert the host data to IFC format and the fact that the IFC is structured to support a
multiplicity of data types across a wide range of disciplines can lead to a high level of complexity in
the IFC model. IFC exchanges therefore follow what is termed an Exchange Requirement which
specifies the data that needs to be present in any given exchange and thereby limits the scope of
the exchange to more manageable proportions.
The buildingSMART Standard for Processes, formerly called the IDM (Information Delivery
Manual), defines typical exchange requirements for a given discipline or scenario, so that different
audiences can focus on the data relevant to them. The standard specifies what data is needed, by
whom, and at what point in time. An associated IFC View Definition, or MVD (Model View
Definition) defines a subset of the IFC schema that will satisfy the specified exchange
requirements. In other words, when you open an IFC governed by an MVD, you are only seeing
selected parts of the information which goes to make up the entire data model.
The MVD provides implementation guidance for all IFC concepts (classes, attributes, relationships,
property sets, quantity definitions, etc.) used within the subset. It thereby represents the
specification for the IFC export by BIM applications, so that their exports satisfy the exchange
requirements.
The official buildingSMART MVD for the AEC industry is the IFC2x3 Coordination View Version
2.0. This can be extended with add-on model view definitions to support additional exchange
requirements which currently include:
The Quantity Take-off add-on view which adds the ability to transmit base quantities for
spatial, building, building service and structural elements.
The Space boundary add-on view - it supports the use of BIM in thermal and energy
analysis by adding building element to space relationships.
The 2D Annotation add-on view - it supports the exchange of additional 2D element
representations and annotations of building models
The IFC2x3 Structural Analysis View
The IFC2x3 Basic FM HandOver view
For further information refer to http://buildingsmart-tech.org/specifications/ifc-view-definition or
www.buildingsmart.org
23
Exactal Technologies Pty Ltd, 2012
CostX v3.31 Issue 1
Advanced CostX Techniques
5.2 The IFC Model Structure
As described above, the IFC format is a common data schema that makes it possible to exchange
information between different proprietary software applications. In essence, it defines a structure
for the way that the information covering the many disciplines that contribute to a building
throughout its lifecycle can be held, categorised and presented.
It is important to have an appreciation of this structure to enable you to navigate through the IFC
and find the information you want.
An IFC Model is made up of various entities. The entities may be physical such as walls, doors,
etc. or can be abstract such as spaces, activities, organization, etc. All will have a range of
properties such as name, geometry, materials, relationships, etc. The IFC schema specifies the
hierarchy of these properties, as shown in the following diagram.
Hierarchy Chart of Building Elements (buildingSMART IFC 2X3 Model Implementation Guide v.2.0)
(ABS) = Abstract Entity
Each building entity (eg. IfcWall) is defined as a subtype of IfcBuildingElement, which in turn is a
subtype of IfcElement and so on, up to the root entity IfcRoot. Attributes are associated with each
entity, so that IfcWall inherits most of its attributes from its parent entities (termed supertypes).
All the upper level entities are abstract, which means they cannot of themselves exist as an
instance. The IfcWall entity, however is not abstract which means it can be instantiated to create
instances of the wall object within the building model.
24
Exactal Technologies Pty Ltd, 2012
CostX v3.31 Issue 1
Advanced CostX Techniques
5.3 IFC Model Entity Definitions
At the most fundamental level, IFC defines all entities as rooted or non-rooted. Rooted entities
derive from IfcRoot and have an identity (with a GUID Globally Unique Identifier code) with
attributes for name, description and revision control. Non-rooted entities do not have identity and
instances only exist if referenced from a rooted instance. IfcRoot has three attributes:
IfcObjectDefinition relating to object occurrences and types; IfcRelationship which defines
relationships between objects; and IfcPropertyDefinition which captures extensible properties
about objects.
IfcProject encapsulates an overall project and includes contextual data such as name, description,
default units, currency, etc. A valid IFC file must include a single IfcProject instance to which all
other objects can relate. A project can include multiple buildings, stages, etc. and can also
reference and draw data from other projects such as product types.
IfcProduct is the base class for physical objects with subdivisions for spatial elements, physical
elements, structural analysis components, and others. Products may have associated definitions
for materials, shape representations, placement in space and quantities. Spatial elements include
IfcSite, IfcBuilding, IfcBuildingStorey and IfcSpace. Building elements include IfcWall, IfcBeam,
IfcDoor, and others.
Various relationships can be associated with these types of entities. An aggregation relationship
can collect spaces into a storey, whilst a containment relationship can locate one entity inside
another. This means that any building element wall, beam, column, door, etc can be associated
with any spatial element a site, a storey, or a space.
Definition of Spatial Elements (buildingSMART IFC 2X3
Model Implementation Guide v.2.0)
Whilst the IFC is structured to accommodate these relationships, the responsibility for creating
them lies with the authoring application that exports the IFC. If the correct associations are not
explicitly made in the source file, they cannot proceed in the IFC and hence may not appear in a
downstream application. Thus, how a model file is prepared for export to IFC is extremely
important and is a critical factor in the ultimate success of the IFC exchange process.
25
Exactal Technologies Pty Ltd, 2012
CostX v3.31 Issue 1
Advanced CostX Techniques
5.4 Property Sets
Some properties of an object are absolute. These fixed properties are termed Attributes. Other
properties are more variable because they may be seen or interpreted differently by different
parties, or may be contextual, or assigned to an object by a relationship. These types of properties
can be grouped together as a Property Set and added to the object as additional parameters to
suit particular situations. The properties within a set can be either standard (conforming to the rules
of the IFC schema) in which case the set name will begin with the prefix Pset_ or they can be
custom, which means they are created by the exporting application and the names of these sets
will normally include the name of the exporting application.
5.5 Proxies
When BIM applications export to IFC, the data has to be mapped from the host schema into the
IFC schema. Many architectural object classifications have direct IFC counterparts and will be
mapped accordingly, eg. an object having a Wall-subtype in ArchiCAD will be classified as
IfcWall. If an object has no corresponding IFC element type it will be exported as a Proxy. The
default setting is to export the objects as a general solid object in a generic
IfcBuildingElementProxy element. It is possible to map objects to alternate IFC elements prior to
export, to reduce the number of proxies, or proxies can be defined with geometry and property sets
to behave like regular entities.
5.6 Quantities in the IFC 2x3 Coordination View
When exporting an IFC file, IFC-compliant architectural BIM software maps the IFC export to the
requirements of the IFC2x3 Coordination View v2.0 model definition. The main purpose of the
Coordination View is to allow sharing of model data between the architectural, structural and MEP
disciplines for coordination purposes. The view definition does not specify requirements for export
of dimensions (termed out of view).
Quantity Properties Out of View (buildingSMART IFC 2X3 Coordination View Definition v.2.0)
Generally, this will mean that a standard IFC exported from architectural BIM software will have no
quantity data, unless the Quantity Take-Off add-on view extension has been used to include Base
Quantities in the export (see 5.7 below). Note that some IFC Viewer software such as Solibri
Model Viewer calculates quantities and displays them as entity properties. These quantities are not
an attribute of the IFC, and have been separately calculated by the Viewer program from the IFC
geometry. Consequently, the same IFC opened in CostX (or other IFC Viewers such as Data
Design System DDS-CAD) will not have those quantities. Because the quantities are not an
attribute of the IFC, which means they have not been derived from the host model, their accuracy
is entirely dependent upon the calculations undertaken by the Viewer program and the data it uses
as the basis of the calculations.
26
Exactal Technologies Pty Ltd, 2012
CostX v3.31 Issue 1
Advanced CostX Techniques
5.7 Base Quantities
In 2006 buildingSMART commenced work on a definition of model-based quantities to create an
open standard for quantification of building spaces and elements, termed Base Quantities. These
are described in the buildingSMART document Information Requirements for Model-based
Quantities - Definition of Base Quantities dated 2010-12-08 reproduced in the Appendix.
To augment the IFC 2x3 Coordination View definition, the Quantity Take-off add-on view adds the
ability to transmit Base Quantities for selected spatial, building, and structural elements.
Currently, Base Quantities can generally be included in an IFC export as a tick-box export option.
They will however be an integral part of the forthcoming IFC 2X4 release.
Graphisoft ArchiCAD 15 Export Options
IFC 2X3 Reference Guide for ArchiCAD 15
27
Exactal Technologies Pty Ltd, 2012
CostX v3.31 Issue 1
Advanced CostX Techniques
Base Quantity definitions have only been written for selected elements, and Base Quantities are
only included in the export for those elements. The elements are:
Spaces
Walls
Openings
Windows
Doors
Slabs
Beams
Columns
Members
Coverings
Curtain Walls
Ramps
IfcRailing
No Base Quantities are provided in the IFC for excluded elements such as Footings, Roofs,
Casework and Plumbing.
Example of Wall Base Quantities
Example of Space Base Quantities
28
Exactal Technologies Pty Ltd, 2012
CostX v3.31 Issue 1
Advanced CostX Techniques
5.8 Quantities in the IFC Standard
Although the Coordination View Definition does not include quantities, quantity definitions are
supported in the IFC 2x3 standard so in some cases an IFC file exported under a different MVD
may include quantity properties as core attributes. The quantity definitions are broadly generic to
provide flexibility to meet the particular requirements of local or regional methods of
measurements, and the different purposes for which quantities may be needed. Quantities can be
assigned to objects through the IfcElementQuantity class. This is defined in the
IfcProductExtension schema. Each instance of IfcElementQuantity can contain one or more
instances of IfcPhysicalQuantity, which defines the various forms of quantity properties. Five types
of quantities are defined, which apply to spaces as well as objects.
Length (as IfcQuantityLength)
Area (as IfcQuantityArea)
Volume (as IfcQuantityVolume)
Count (as IfcQuantityCount)
Weight (as IfcQuantityWeight)
Each type of IfcPhysicalQuantity has a value attribute that is defined according to the equivalent
defined data type within the IfcMeasureResource schema e.g. the value of an IfcQuantityLength is
given by an IfcLengthMeasure.
Each instance of IfcPhysicalQuantity must have a name that defines the context for its usage. For
example, a wall may have several area measures. These could have context names such as
footprint area, left wall face area, right wall face area etc. The areas would be given by three
instances of the area quantity subtype, with different Name string values. The Name attribute
defines the actual usage or kind of measure. The interpretation of the name label has to be
established within the actual exchange context.
Additionally, each quantity may have an associated informative description that can be used to
explain or further qualify the Name attribute. Each instance of IfcPhysicalQuantity may also have a
unit, subject to a separate set of rules.
If the unit is given, the value for unit overrides the global setting of the project-wide units within
IfcProject.UnitsInContext. If the value for unit is omitted, than the unit defined within UnitsInContext
is used. In order to find the applicable unit, a measure type is provided for each measure value.
Definition of Physical Quantity (buildingSMART IFC 2X3 Model Implementation Guide v.2.0)
29
Exactal Technologies Pty Ltd, 2012
CostX v3.31 Issue 1
Advanced CostX Techniques
5.9 IFC Files and CostX
Owing to differences in the authoring software and the multiplicity of supported data types, IFC file
configuration and data content will differ between projects. Consequently it is difficult to define a
standard for automatic quantities extraction via a CostX BIM Template. Data extraction from an
IFC file is therefore supported with Model Maps and Object-based Dimension Groups (see 6.7
below).
As described in 5.3 above, the IFC Model defines Spatial Elements and Physical Elements in
terms of their individual properties and their relationship with each other. IFC Viewers browse the
model by space then by objects within the space. In the IFC Viewer example below, the Spatial
Elements IfcBuilding and IfcBuildingStorey (01 Entry Level, 02 Floor, etc) form the main
branches of the model tree, with each storey (space) containing its associated building elements.
The CostX Model view is different and groups the model data by object types (with spaces
included as a type) as this avoids repetition and is better suited to measurement purposes. Spatial
data is of course retained in the object properties so the model can be filtered by space by use of
the right click custom filter options (see 6.2 below) and the spatial data can be referenced in
Mapping Definitions (see 6.9 below).
IFC Viewer
CostX Model Views
Use Right click Custom filter to filter the CostX view by IfcBuildingStorey
30
Exactal Technologies Pty Ltd, 2012
CostX v3.31 Issue 1
Advanced CostX Techniques
5.10 IFC Issues to Consider
IFC is purely an exchange format. The responsibility for populating the data model with the
appropriate parametric properties and relationships lies with the authoring application that
exports the IFC.
Proprietary element classifications do not always have corresponding place-holders in the
IFC schema (and vice-versa) so certain objects in the host model have to be user-modified
prior to export.
The IFC specification does not, and cannot, support certain proprietary data types that
support specific application functions, so the IFC model is not an exact representation of
the host model.
Proprietary data models need to be mapped to their correct IFC categories which may
involve use of translation routines, override settings, and creation of additional IFC-specific
parameters.
Export of dimensions is not part of the IFC 2X3 Coordination View definition. Consequently,
a standard IFC export from most IFC-compliant applications in the AEC industry will not
include quantity data unless the Base Quantity add-on is used.
Base Quantity definitions have currently only been written for selected building elements
and spaces, and the quantities included in a Coordination View IFC with Quantity Take-Off
add-on will be limited to those elements.
The IFC standard is continually evolving and may fairly be regarded as a work in
progress.
5.11 IFC Files - What to Ask For
Even if you first receive paper drawings or PDFs, check if the designers have used Revit 3D BIM
software to model the building.
If so, a DWF/DWFxTM export is preferred to an IFC for measurement purposes because it is more
tightly integrated with the Revit model. Refer to Section 4.5 above for details.
If the designers have used an alternate BIM software such as ArchiCAD or Microstation request
an IFC 2X3 Extended Coordination View export with Base Quantities, but prior to export they
should ensure that objects are mapped to their correct IFC categories, which may involve use of
translation routines, override settings, and creation of additional IFC-specific parameters.
In addition to the IFC, request a full 2D set of plans, sections, elevations and details in 2D DWGTM
format as described in item 3.7 above. Use the 3D view to import any available BIM dimensions,
then use the 2D sheets to check and augment the quantities.
Request that all files are optimised as recommended in the Exactal document Digital Drawing
Files for Measurement Purposes Simple tips for a collaborative approach to improved drawing
file intelligence.
31
Exactal Technologies Pty Ltd, 2012
CostX v3.31 Issue 1
Advanced CostX Techniques
6 3D MEASUREMENT AND BIM QUANTITIES
6.1 Importing 3D Drawings and 3D BIM Model Views
CostX can be used to load, view and filter 3D drawings such as DWGTM, SKP or DGNTM files, and
3D BIM model views in DWFTM, DWFxTM or IFC format. You can measure areas, lengths and
counts on screen, or automatically import dimensions from BIM models via default BIM templates,
customized Model Maps, or special object-based Dimension Groups.
The Add button in the Drawings section of the Home ribbon or the Drawing section of the
Drawings ribbon is the default import setting for all image, 2D and 3D drawing files.
It will also import a 3D view from a DWFTM, DWFxTM or IFC BIM model file. The DWFTM or
DWFxTM may be single view, or multi-view comprising multiple 3D and 2D views and
sheets. The 3D view can be used to generate dimensions from the BIM data and the 2D
views and sheets can be used to measure additional quantities in 2D mode.
Some 3D drawings can be switched between 2D and 3D in the Drawing Properties box.
6.2 3D Drawing Navigation
The CostX Dimension View features an easy to use 3D viewing navigation system, including a
view cube for rotating and aligning the drawing and the ability to move through a building to see the
3D model from any position or angle. Individual drawing objects can be shown and hidden (e.g.
hide the roof to access the interior of the building) and the whole building can be shown in shaded,
transparent or wireframe mode.
The navigation tools include:
Display control buttons on the Drawing ribbon and in the View section of
the Home ribbon. These icons can be selected simultaneously or
separately and provide different views. Transparent mode is useful for
identifying hidden measured objects. Wireframe views are not always
available in some drawing files;
Similarly to a 2D drawing you can zoom in and out via the mouse wheel. You can also click
and hold the wheel to pan around the drawing. It is also possible to rotate the drawing by
holding the left click on the mouse and moving the mouse;
Click on the view cube arrows or facets to rotate or reset the
building views;
Hold the E key (the eye function) and move the mouse forward or backward (ie. cursor
up and down on the screen) to move through the building;
32
Exactal Technologies Pty Ltd, 2012
CostX v3.31 Issue 1
Advanced CostX Techniques
The Layers tab provides layer functionality, similar to 2D drawings.
A right mouse click menu provides more tools. Right click in a blank area of the drawing
view, and by clicking on the Area field, portions of the model can be isolated by dragging a
rectangle over a selected area to isolate the area for display and BIM import.
For individual objects hover the cursor over a drawing object to select (highlight) it then
right click to open menu options.
Object Properties displays the parametric properties of the selected object.
Create Dimension Group relates to measurement (refer 6.10 below).
The filter section of the menu allows specific objects or groups of objects to
be filtered to Show, Hide or Import. The filtering may be by default family
grouping, or by custom parameters. Simply click on the required field to
display the entire family (eg. Walls) or filter by the family type, name or
object. The Area selection tool is also available.
The Custom parameters are selected by
clicking the Custom field, and then checking
the relevant boxes in the Object Properties
box which opens. In this example, only the
Bearing walls at lvl 1 will be displayed.
Show All Objects recovers all hidden objects. Reset View is useful to recover a view, eg.
after using the eye function.
33
Exactal Technologies Pty Ltd, 2012
CostX v3.31 Issue 1
Advanced CostX Techniques
6.3 BIM Model Navigation - Model Trees
The Model Tree is accessed via the Model Tab which provides an at-a-glance view of the entire
hierarchical structure of the objects within a 3D BIM model, and the data within it. The tree format of
the tab allows any part of the model to be easily selected, progressively filtered, and displayed. This
can be used to audit a model to determine what data is available for measurement purposes.
To use this feature, first add a 3D BIM file (eg. DWFxTM or IFC), then click on the Model tab.
The hierarchical structure of the drawing objects will be displayed in a tree format. Each section may
be expanded to reveal the object hierarchy.
Click on any item to filter the display. As you drill down through the tree hierarchy, the filtering
becomes successively more precise.
34
Exactal Technologies Pty Ltd, 2012
CostX v3.31 Issue 1
Advanced CostX Techniques
6.4 Model Schedules
A Schedule Pane in the lower half of the viewing screen lists all the parametric properties of the
model objects selected in the Drawings or Model view. This is the same data shown when the right
click Object Properties menu option is used. To open the Schedule pane, click on the Schedule
button in the BIM section of the Dimensions ribbon, or click on the Expand bar at the bottom of the
screen. You can also drag the Expand bar to increase the size of the pane. The Schedule provides a
valuable insight into the amount of data built into the model, how it has been structured, and what is
available for measurement or specification purposes. A right click menu also has options to copy
data to your clipboard for pasting into Excel or other programs. Hence it is possible to filter the
drawing view to, say, doors or windows, paste to Excel, and publish the Schedule. To close the
Schedule, simply click on the bar.
To see what data is available in a model, open the Model tab and
select the highest level of the Model tree (Drawing) to display all
objects.
Then open the Schedule pane. The parametric properties of all
objects in the model will be scheduled. It will be immediately apparent
that different objects have data assigned in different fields. For larger
models the Schedule can take some time to generate so it can be
preferable to filter the view as described next prior to opening the Schedule.
With the Schedule pane open, click on each of the Model categories (eg. Floors, Structural Columns,
etc). The Schedule data will update each time to display the properties of each category. Opening
the categories and selecting their sub-categories will filter the Schedule data still further, all the way
down to individual objects. By this means the user can determine what data is available to customise
the measurement of particular objects.
35
Exactal Technologies Pty Ltd, 2012
CostX v3.31 Issue 1
Advanced CostX Techniques
6.5 Setting/verifying Units of Measure (UOM) for 3D Drawings
When a drawing is loaded, the Base UOM and UOM for Object Dimensions settings are retained
from the last previous import, and should be verified to ensure they are applicable to the new
drawing (refer Section 3.9 above). This is important when working with 3D models because UOM
in BIM models are commonly not defined. There is no way to automate this verification, which
needs to be done by the user.
When the Import Dimensions Using BIM
Template function is used, CostX will
automatically select standard UOM settings and
a warning notice will advise of the units
selected.
The resultant quantities should always be reviewed, and it will be immediately apparent if the UOM
needs to be changed.
The Schedule Pane is used for reviewing and assigning Units of Measure to all dimension fields.
This is done by moving the cursor to the column heading and using the right click menu options to
assign the units.
In this example, no UOM was defined in the model for length data so the right click menu was used
to assign mm. However mm had in fact already been automatically selected by CostX so the
quantity was correct because mm is the default standard for most metric drawings.
However, in the same model, Area data was scheduled in mm2 rather than m2 so it was necessary
to assign the correct UOM to the Area field, as below, to obtain the correct quantity.
Quantity before correction
Quantity after correction
36
Exactal Technologies Pty Ltd, 2012
CostX v3.31 Issue 1
Advanced CostX Techniques
6.6 3D Measurement (3D Vector Mode)
The 3D measurement tool allows areas, lengths and counts to be easily taken off 3D drawings. 3D
measurement is slightly different to 2D because reference points have to be established to determine
the location of the dimension in 3D space. This is done by selecting node points (angles or
intersections) at the edges of object surfaces to define the extents of the measured dimension.
Create or select a Dimension Group to measure into.
Click on the Vector button in the Type section of the
Dimensions ribbon. This ensures that Vector measurement
mode is enabled. Measurement cannot be undertaken if
Object mode is enabled (see 6.7 below).
To measure areas, hover the cursor over the plane of the object to be measured. A small
green selection point will appear at node points (angles or intersections) of object surfaces.
CostX can measure between all such points occurring in the same plane of the 3D object.
Click to start the measurement at the required selection point, then move to the next point,
click, and move on. In the final segment move the cursor towards the original starting point
and then press Enter to complete the area.
Negative measurements can be taken in the same way by clicking the negative button on the
Dimensions tab. Then click the Both button the display the complete measurement.
37
Exactal Technologies Pty Ltd, 2012
CostX v3.31 Issue 1
Advanced CostX Techniques
Lengths are measured by clicking on a selection node to start the length, then moving the
cursor to a selection node at the other end of the length to be measured. When a blue
connecting line appears, left click the mouse to capture the length. Hold the Ctrl key to
continue to another selection point and combine multiple segments into a single length. Be
careful to select points in the correct plane of measurement.
Point to point length measurement
Combined length in same plane (front face of wall opening)
Combined length in mixed planes (front face to back face)
To measure counts, hover the cursor over a selection node, then when a green point appears
left click the mouse to register the count.
Depending on the properties of the drawing , a shortcut key (L key) will automatically takeoff
surface areas. Hover the cursor over the surface to be measured, hold the L key, and click
the mouse. The area value returned is the entire surface area (both sides and edges) of the
object, not just the face area.
The Measure Distance (M key) tool is also available for 3D drawings.
38
Exactal Technologies Pty Ltd, 2012
CostX v3.31 Issue 1
Advanced CostX Techniques
6.7 Import BIM Dimensions (3D Object Mode)
CostX has the ability to extract data from BIM model files or multi-sheet 3D and 2D DWFTM and
DWFxTM files, with several extraction methods available. As described earlier, BIM models often
contain dimensional data such as lengths, areas and volumes. The opportunity therefore exists to
use this dimensional data for quantification purposes, instead of measuring the quantities.
In order to access the object data required for the BIM import, CostX
Object mode needs to be enabled by clicking the Object button in the
Type section of the Dimensions ribbon. CostX will generally default to
Object mode when a 3D file is loaded.
There are three options available for data extraction: 1) by use of
CostX BIM Templates; 2) by use of Model Maps; 3) by creation of special object-based Dimension
Groups.
6.8 CostX BIM Templates
CostX ships with a selection of BIM Templates. These
templates are XSLT files which have been written
specifically to extract and sort data from 3D DWFTM and
DWFxTM model files. The extracted data can be sorted by
using various object parameters and the default template,
called Revit General, categorises the data in
accordance with the Revit object hierarchy of Element
Category, Family name and Family type (refer Section 3.4
above). By using the Import Dimensions Using BIM
Template button and selecting the Revit General
template, CostX will create a list of dimension groups
using the Revit Category to name the Dimension Group
folder, and the Revit Family Name + Family Type to
name the dimension group. The quantity will generally be
drawn from the first dimension property. An example is
shown here, to the right and below.
Use the Add button to import a 3D DWFTM or DWFxTM view. For ease of measurement, the
right click menu may be used to filter the view to show only the required category of objects.
In the Dimensions ribbon click the Import button drop-down arrow and select Import
Dimensions Using BIM Template.
39
Exactal Technologies Pty Ltd, 2012
CostX v3.31 Issue 1
Advanced CostX Techniques
A dialogue box will open listing the available BIM Templates which map the Revit model
parameters, generate the dimensions, and sort them into Dimension Group folders and
Dimension Groups. Revit General will name the folders by Category, and the groups by
Family Name and Type. Select the required Template, click Open, and CostX will
automatically create the Dimension Groups populated with the dimensions of all objects
dispayed in the drawing view.
In Revit, it is possible to combine two or more models into a single
consolidated model. When a model is combined, an additional
heading RVT Links is inserted at the top level of the family naming
hierarchy. In this situation, the templates with the suffix (grouped by
2nd level of Model tree) should be used.
In addition to default properties, designers are able to add additional data to objects called
Shared Parameters. An example of a Shared Parameter may be an elemental coding which
may be named QSID or Element Code. If the designer has done this, the template by
QSID or ELEMENT CODE will sort the dimensions into QSID or Element folders instead of
by Category.
These templates are written around model data being presented in standard Revit family
categories and will generally only produce satisfactory results when used with DWFTM and
DWFx TM files exported from Revit. For IFC files, Model Maps or object-based Dimension
Groups should be used.
40
Exactal Technologies Pty Ltd, 2012
CostX v3.31 Issue 1
Advanced CostX Techniques
6.9 The Model Definition Tool (Model Maps)
The Model Definition Tool allows users to configure a Model Map to extract data from a BIM model
using any combination of object properties. This means that instead of generating quantities using
the standard CostX BIM templates, users have the option to define Model Maps to customise the
quantities extraction.
Model Maps
Owing to a current lack of industry standards for family structures, designers will generally utilize a
family hierarchy but will configure their object libraries in different ways. For this reason, the CostX
BIM templates typically utilize high level data interrogation, (eg. by Family Name and Type) to
broaden their application. The Model Maps allow users to determine what specific data will be
extracted from the object properties within the model to generate quantities, so they are not reliant
on the generic settings in the CostX BIM templates. By filtering down through the Model tree, the
data extraction can be at whole of drawing, category, sub-category, group or object level. At object
level, the definition will be unique to the selected object, whereas at the higher levels the data
extraction has to be more generic, to select fields which are common to several objects, groups or
families.
Hence the Model Maps feature can be used to tailor data extraction to a specific object or group of
objects, or can be used at a higher level to replicate the BIM template approach and create unique
mapping templates specific to the way a particular designer has configured their object libraries.
Basic Model Definitions
In the following example, the same Structural Columns shown in the BIM template example above
have been selected for measurement. From the Schedule data, the column headings show that
Length and Volume data is available, as well as Base level, Top level and size (Level3 heading).
Click the Model Maps button in the BIM section of the Dimensions ribbon.
A dialogue box then opens in which users can select
from a list of existing Model Maps, or create (Insert) a
new one. Model Maps can be assigned as Global or
may be Project specific. Existing Model Maps may be
edited, but will then be over-written. In the example
here, a new Model Map with the name Concrete in Columns has been created.
41
Exactal Technologies Pty Ltd, 2012
CostX v3.31 Issue 1
Advanced CostX Techniques
The Model Map ribbon and view opens, which displays the Model Tree, the filtered Model
view, the Schedule, and the Mapping Definition tab.
To assign the Model Definition, the user filters to the Structural Columns branch of the
model tree, and then drags and drops the required data field from the Schedule into the
corresponding field in the tab. Use the + symbol to concatenate data. Free text in quotes
may also be entered, or a combination of both. In the example below, the Level1 and
Level3 data will be combined to name the dimension group folder, the Top Level data will
categorise the dimension group, and the Measurement Type will be volume, using the data
from the Volume field in the Schedule.
The Preview tab provides a preview of the resultant dimensions.
42
Exactal Technologies Pty Ltd, 2012
CostX v3.31 Issue 1
Advanced CostX Techniques
Custom Model Definitions
The Custom fields allow additional model data to be brought into Dimension groups. In the
following example, the Model Tree has been filtered to display the 600 x 600mm Columns.
A new Model Map has been inserted, named Column Measure. The Model Map has been
configured as follows, to measure the columns by Volume, separated by building Top Level, and
also to show a Formwork area and rebar weight in Tonnes (using a factor of 190kg/m3).
43
Exactal Technologies Pty Ltd, 2012
CostX v3.31 Issue 1
Advanced CostX Techniques
Whilst still in the same Model Map view, the definition can be copied (right click menu), then the
tree filtered to the 457 x 457mm columns, the definition pasted, and the Model Map fields edited to
be configured in the same way as the 600 x 600 mm columns.
The Preview can then be filtered to the Structural Columns heading to view all columns in the
group.
No actual measurement takes place whilst in the Model Map screen. After previewing, you can
return to the Mapping Definition tab and continue to amend and preview various measurement
configurations. Each change will overwrite the previous settings and be saved as it is entered.
44
Exactal Technologies Pty Ltd, 2012
CostX v3.31 Issue 1
Advanced CostX Techniques
It is important to observe the correct syntax when creating model definitions. Model properties
must be enclosed in square brackets eg. [Family Name]. Free text including spaces must be in
double quotes eg. Formwork. Separate pieces of text may each be joined with a + sign, eg.
[Level3] + - + [Top Level]. Mathematical formulas can be enclosed in round brackets eg.
[Length]*(0.5*4) and complex formulas including IF statements are supported. IF statements
support =, <, <=, >=, > and != (does not equal) for value comparisons. Example:
([Level]+[Stage])=([Floor]+Initial). Also refer to Section 6.12 below.
When you are satisfied with the Model Definition, exit Model Map mode by clicking the Close
button on the Model Map ribbon.
Importing Dimensions Using the Model Map
Whilst in the Dimension view, select the Import Dimensions Using Model Map option under the
Import button in the Dimensions ribbon. A Select Model Map box will open. Select the required
Model Map by clicking on its name to highlight it, then click the Select button.
The drawing view does not need to be filtered because the Model Map will only import the data
applicable to the objects filtered in the Model Tree at the time the Model Map was created.
However, those objects must be displayed in the view in order for the Model Map to work.
The Dimension Groups and Folders will be automatically created, populated with the dimension
data as defined by the Model Map as shown in the preview.
45
Exactal Technologies Pty Ltd, 2012
CostX v3.31 Issue 1
Advanced CostX Techniques
6.10 Create Object-based Dimension Groups
In Object Mode, special Dimension Groups can be created which draw their dimensional data from
object properties rather than by measurement.
Use the Add button to import a 3D DWFTM, DWFxTM or IFC view. For ease of measurement,
the right click menu may be used to filter the view to show only the required category of
objects.
Hover the cursor over an object to select (highlight) it, then right click and select Create
Dimension Group. Enter the Dimension Group properties in the top section of the dialogue
box, and, in a similar manner to mapping definitions, add any Custom Parameter names
and UOM in the lower section. Then open the Object Properties tab and select the data
source for the measurement parameters by using the drop down arrows and then clicking
on the relevant data field. Then click Insert.
A Dimension Group will be created which will be initially empty, but is ready to receive data
from objects in the model according to the configuration entered in the Object Properties
fields. With the Dimension Group selected, it is now possible to click on the objects to be
measured in the drawing view and CostX will retrieve the data from the object properties
and use it to populate the Dimension Group. Note that it will do this for any object, so be
careful to only click on the required objects. Also note that it may be necessary to open the
schedule and assign units (see section 6.5 above) such as mm to the length property to
ensure that quantities are correctly calculated.
46
Exactal Technologies Pty Ltd, 2012
CostX v3.31 Issue 1
Advanced CostX Techniques
As an alternative to clicking on the objects to be measured, one of the right click filter menu options
Import Objects In enables objects to be selected based on a set of filtering criteria.
With the Dimension group selected, select (highlight) an individual object by hovering the
cursor over it, then right click to open the menu and move the cursor over the Import
Objects In option.
Simply click on the required field (eg. Family Type 600 x 600mm to measure all 600 x
600mm columns).The Area selection tool is also available.
The Custom parameters are selected by clicking the Custom field, and then checking the
relevant boxes in the Object Properties box which opens. In this example, only the 600 x
600mm Columns at Level 5 will be measured.
6.11 XNumber Feature
Model definition formulas in Model Maps or Object-based Dimension Groups can reference
dimensions or other numbers which form part of a text string, eg. a Family Name or Type
description. For example, for a column with the Family Name 600 x 300mm a dimension of 600 or
300 can be derived to multiply by the length of the column to calculate the face area.
In the mapping definition field, the formula XNUMBER( text, index ) will return the index number
found in the text. If no index is specified, the first number will be returned. If no number is found at
the specified index, 0 will be returned. In the column example, the formula would be
XNUMBER([Family Name]) to return a value of 600mm or XNUMBER([Family name],2) to return a
value of 300mm.
The XNUMBER function is also available in Workbooks and CostXL.
47
Exactal Technologies Pty Ltd, 2012
CostX v3.31 Issue 1
Advanced CostX Techniques
6.12 Formula Syntax
The formulas available for use in Model Map definitions and object-based Dimension Group
properties are generally based on the functions and formulas used in Excel.
Properties
To retrieve the value of a property from a BIM object, the property name must be enclosed in
square brackets. For example:
[Width]
retrieve the value of the Width property of the
measured BIM object.
To use only a specified number of characters from the property, use the LEFT or RIGHT function.
The left function specifies the number of characters to use from the left side of the property, and
the right function specifies the number of characters to use from the right side, as shown below.
The first parameter is the property in square brackets and the second is the number of characters.
LEFT([Category],20)
RIGHT([Family Name],20)
If the same property name exists with multiple categories, an exclamation mark can be used to
separate the category and name in the property specification:
[Profile!Construction]
retrieves the value of the Profile property in the
Construction category
[Profile!Identity Data]
retrieves the value of the Profile property in the
Identity Data category
[Start Date!Construciton]
retrieves the value of the Start Date property in the
Construction category
On rare occasions, the same property name can exist under multiple paths in the BIM data.
Slashes can be used to specify the correct point in the BIM hierarchy for the desired property
value:
[\\IfcWall\Plaster\NetVolume]
retrieves the NetVolume specified against
IfcWall\Plaster on the BIM object
[\\IfcWall\Brickwork Clay\NetVolume] retrieves the NetVolume specified against
IfcWall\Brickwork Clay on the BIM object.
Literal text can be included in the expression by enclosing it in double quotes. If the text already
has a double quote (), place a second double quote in front of it.
For example: Marble would result in Marble.
Faux Travertine would result in Faux Travertine.
Supported Functions and Operators
Operators: /, *, +, -, (, ), <, >, <=, >=, OR, AND, !=, TRUE, FALSE, for strings, [] for properties.
Functions: LEFT (), RIGHT (), IF (), XNUMBER()
48
Exactal Technologies Pty Ltd, 2012
CostX v3.31 Issue 1
Advanced CostX Techniques
Worked Examples
To retrieve the value of a property from a BIM object, the property name must be enclosed in
square brackets. For example:
[Type Name]
retrieve the value of the Type Name property would
give Plain
Extracted numerical quantities are always converted into the appropriate building units as they are
extracted from the BIM objects. For example, suppose the example object is being used in a
building that uses metres as its Base UOM:
If we were to extract the Height Offset from Level property, it would be converted from the
millimetre value stored in the object property, to a metre value, which matches the building unit.
[Height Offset from Level]
49
retrieve the value of the Height Offset from Level
property would give 3 m
Exactal Technologies Pty Ltd, 2012
CostX v3.31 Issue 1
Advanced CostX Techniques
If no unit is specified in the BIM property value, the values specified in the drawing properties are
used as the default units for the quantities. Suppose the drawing is configured as follows:
If we retrieve the value of the Volume property, which has no units included in the property value, it
will assume that the value is in Cubic Metres as set in the drawing properties (also see 6.5 above):
[Volume]
retrieve the value of the Volume property of the
measured BIM object would give 1.94 m3.
Properties Including Categories
In the sample properties for the wall shown above, the Name property exists in both the Concrete
Precast 200 200 and IfcWallStandardCase categories. We can no longer just say [Name], as this
doesnt make it clear which of the two Name properties we want to use. To differentiate between
them, an exclamation mark can be used to separate the category and name in the property
specification.
[IfcWallStandardCase!Name]
retrieves the value of the Name property in the
IfcWallStandardCase category
[Concrete Precast 200 200!Name]
retrieves the value of the Name property in the
Concrete Precast 200 200 category
50
Exactal Technologies Pty Ltd, 2012
CostX v3.31 Issue 1
Advanced CostX Techniques
Combining Properties
In many cases, none of the properties contain the required values, but a calculation using one or
more properties can be used to get the required value. CostX supports the four basic arithmetic
operators: +, -, *, and /, as well as brackets ().
Example 1
For example, suppose we want the area of the door with the properties as shown above. To
calculate the area of the door, we need get the product of the height and the width. To do this, we
need to use a formula that multiplies the properties together:
[Height]*[Width]
Each property will be evaluated, and then the resulting quantities multiplied together to give the
final answer (assuming the building is being worked in metres):
[Height]*[Width]
2.4m * 5.1m
12.24m
The formula to be used for the area is therefore [Height]*[Width], which gives a resulting quantity of
12.24m.
Example 2
The properties for the duct above dont give a height for the duct. We can calculate this from the
object properties by subtracting the Bottom Elevation from the Top Elevation. To do this, we need
to use a formula:
[Top Elevation] - [Bottom Elevation]
Once again, each property will be evaluated, and the final value calculated. This will work as
follows, again assuming the building is using metres:
[Top Elevation] [Bottom Elevation]
51
Exactal Technologies Pty Ltd, 2012
3.6575m - 3.4075m
0.25m
CostX v3.31 Issue 1
Advanced CostX Techniques
Example 3
Consider another duct. In this case, we want to know the external height of the duct. The object
properties do provide us with a height; however, this height is the interior height of the duct and the
thickness of the duct is not provided by any of the available object properties. The only way for us
to determine the exterior height is to divide the area by the length. This can be done using the
following formula:
[Area] / [Length]
The steps CostX uses to determine the value of this formula, working in metres, are:
[Area] / [Length]
1.399999999933 m
6.946210101268 m2 / 4.961578644 m
Example 4
Suppose we want to calculate the perimeter of the ceiling tile in use with the fire sprinkler whose
properties are shown above. To do this, we need to add twice the length to twice the width of the
tile. The formula for calculating this is as follows:
2*[NDY_Ceiling Tile Length]+2*[NDY_Ceiling Tile Width]
2*0.6m+2*0.6m
2.4m
Or alternatively:
2*([NDY_Ceiling Tile Length]+[NDY_Ceiling Tile Width])
2*(0.6m+0.6m)
2.4m
Each gives a resulting quantity of 2.4m in a building that uses metres as the building unit.
52
Exactal Technologies Pty Ltd, 2012
CostX v3.31 Issue 1
Advanced CostX Techniques
6.13 Assemblies
In Revit, multiple elements can be combined into a single assembly that can be independently
scheduled, tagged, and filtered. Most model elements can be included in assemblies, and layered
elements such as walls, floors, flat roofs, etc are invariably modeled as assemblies.
Floor Assembly in Revit 2012
When exported to a DWF/DWFxTM an assembly such as the floor shown above appears as a
composite whole and its component parts, or layers, are not separately identified within the 3D
DWFxTM view and are not represented on 2D views and sheets.
CostX screen shot of composite slab assembly
53
Exactal Technologies Pty Ltd, 2012
CostX v3.31 Issue 1
Advanced CostX Techniques
It is important to obtain full details of the assembly components so that each can be individually
itemised. To assist in this the designer could be requested to provide additional information in the
form of details or schedules.
Alternatively they could use the Revit Parts function which will break the layered assembly into
its constituent layers. The layer data will be then available in the DWF/DFWxTM export. Typically
this might apply to elements such as:
Walls (excluding stacked walls and curtain walls)
Floors (excluding shape-edited floors)
Roofs (excluding those with ridge lines)
Ceilings
Structural slab foundations
The disassembled slab will now import with the Revit General BIM Template in separate
constituent Parts, as follows.
CostX screen shot of disassembled slab Parts dimensions imported with Revit General BIM Template
Each layer of the assembly is an individual Part with its own discrete Object Properties. The
Identity Data properties have been expanded to contain details of the individual layer and this data
is available for the BIM Template to create the separate Dimension Groups.
The Parts properties can also be viewed as branches of the Model Tree.
Model View Assembly
54
Exactal Technologies Pty Ltd, 2012
Model View Parts
CostX v3.31 Issue 1
Advanced CostX Techniques
The Parts properties can readily be used to create mapping definitions for Model Maps.
CostX screen shot of disassembled slab Parts dimensions imported with Model Map
6.14 Quantities Audit
It is important to note that BIM dimensions are generated from the properties of the model objects
that are visible in the drawing view. A 3D view will capture all objects but with 2D views in Object
Mode it is necessary to have a selection of views from various angles to ensure all objects are
visible. A wireframe view is useful for this purpose.
However, even if all objects are visible, the quantities will only represent objects that the designer
has incorporated into the model. The earlier in the design stage, the greater the number of missing
objects, despite the fact that the 3D view may appear impressively advanced. Therefore, any BIM
dimensions generated at an early stage of the design will not represent the full scope of works of
the building because not all objects have yet been added to the model, ie. the design is
incomplete. It is also common for designers to add additional details and notes onto the 2D sheets,
so there may be information on the sheets that has not been added into the data model. Hence
when using BIM dimensions, it is critical to identify the missing scope items so that additional
quantities and items can be measured and priced in the workbook to make proper allowance for
the work yet to be designed.
55
Exactal Technologies Pty Ltd, 2012
CostX v3.31 Issue 1
Advanced CostX Techniques
Review Dimensions
When Dimension Groups or Folders are selected either individually or cumulatively (by holding the
Ctrl key and clicking on them), the dimensions are highlighted in green on the drawing view and
may be reviewed.
The drawing view can also be filtered or set to Transparent to assist in identifying the location of
objects. There are also right click menu options to Isolate Dimension Group or the Dimensions tab
can be opened and individual dimensions may be isolated.
The data displayed in the Dimensions tab can also be
configured as required. Click on the * button and check the
required fields.
Additional Measurement
Instead of a single 3D view, a multi-view DWF/DWFxTM containing a 3D view and a set of 2D views
and sheets (plans and elevations) can be imported. The BIM dimensions are taken from the 3D
view, and then additional quantities can be added to the BIM dimensions by creating new
Dimension Groups and Folders and measuring from the various views and sheets either in Object
Mode or manually in 3D or 2D in Vector mode.
56
Exactal Technologies Pty Ltd, 2012
CostX v3.31 Issue 1
Advanced CostX Techniques
Additional DWF/DWFxTM, DWGTM, PDF or image files can also be added at any time to augment
the model data and to form a basis for additional measurement.
6.15 Drawing Sets
When a multi-view DWF/DWFxTM is added to CostX, the component
views and sheets are defined as a Drawing Set. This means that
object-based dimensions imported from any view or sheet also
display in all the other views and sheets in the set.
It is also possible to add disparate views and sheets from the same
model as separate DWF/DWFxTM files and then subsequently bind
them together as a Drawing Set so that objects previously imported
in one view display on all the newly added related views. This only
applies to imported BIM dimensions, not to measured dimensions.
Sets created automatically are named using the name prefix in the
Drawing Properties. To display Drawing Sets, click the Drawing Sets
button.
To bind together separate DWF/DWFxTM files from the same model into a Drawing Set, firstly Add
the new drawings. Then click the Drawing Sets button to open the Drawing Sets box, then click
Insert to open the Drawing Set Properties box. Enter a name for the new Drawing Set and select
the drawings to be included in the set.
BIM dimensions imported from the original drawing will now also display on all the associated
newly added drawings within the Drawing Set. Drawing sets can be created at any time, including
after the dimensions have been imported. This means that if additional drawings are obtained in
order to import some additional dimensions or measure some additional quantities, previously
imported BIM dimensions can be displayed on the new drawings.
57
Exactal Technologies Pty Ltd, 2012
CostX v3.31 Issue 1
Advanced CostX Techniques
6.16 Duplicate Object IDs
All objects within a BIM model are identified by a GUID Globally Unique Identifier code. The
GUID is used to match the properties held in the model database, such as dimensions, to the
applicable objects displayed in the drawing view. Normally, every object will have its own unique
GUID. However, similar to X-Refs in 2D CAD drawings, it is possible to link multiple instances of a
typical object or group of objects into a model. If the multiple instances all have the same GUIDs,
the dimension properties will only apply to the original instance, not to the multiplicity of instances.
For example, if a typical apartment layout were to be repeated twenty times in a model, and the
GUIDs were duplicated, the quantities would only apply to one rather than twenty. If a model with
duplicate IDs is opened in CostX, a warning with recommended action will open as shown below.
The Check BIM Objects button on the Dimensions ribbon will also identify duplicate or unused
objects in Dimension groups.
6.17 BIM Dimensions Workbooks
(Not available in CostX Takeoff)
Within the Costing View, there are a number of different ways the quantities can be transferred to
the workbook.
The first example is to create a workbook in the standard format by basing it on a previous job,
then dragging and dropping the dimension groups into the appropriate cells. Alternatively, if the
family names are going to be used regularly, workbook templates with link formulas to those
names may be set up. Rate libraries linked to those same named
items could also be established to automate the pricing process.
Another method is to create a workbook from the dimension
groups. To do this click the Add workbook drop down menu and
select Generate Workbook from Dimension Groups.
This will generate a two level workbook with live linked quantities.
The dimension group folder names will be shown on the first level
and the dimension group name and quantities will be shown on the
second level.
The quantities can be identified using the right click Show Dimension Group function.
58
Exactal Technologies Pty Ltd, 2012
CostX v3.31 Issue 1
Advanced CostX Techniques
7 Measurement Approach
7.1 Measurement Structure
The Dimension Group format is user-defined so dimensions can be measured in elemental, trade
or other format as desired. Typically high level cost planning is done elementally whereas
scheduling is done by trade. As a result it is possible to have differing or progressive Dimension
Group Folders to allow for a project to progress from elemental estimating through to trade
scheduling.
If alternative folder structures are to be used, naming or numbering protocols should be
established so that the Dimension Groups are easily located.
7.2 Naming Convention
CostX sorts in an alphanumeric sort order. This should be considered when creating new
Dimension Groups and Folders, workbooks or when naming drawings.
CostX automatically uses the drawing file name as the drawing name. The file name is often quite
obscure such as a drawing number. A list of drawing numbers in the drawing name pane can
provide little information so it may be advisable to change the name to A-Ground Floor or SColumn details. The prefix letter allows the association of discipline making it possible to locate
architectural drawings (A) or structural drawings (S) quicker as they will be grouped together.
7.3 Measurement approach
In 2D it is advisable to try to measure quantities from plan. This is so that as many quantities as
possible are captured in one place, making reviewing the information easier. If windows are
captured on elevation, each elevation must be checked to ensure all windows are measured.
Whereas, if the windows are taken from plan then a single plan can be viewed when checking the
items measured. In addition due to building shape the full extent of an item may not be shown on
elevation or the item may be at an angle so the extent captured may not be correct.
In some cases it may be possible to measure an item from elevation but it is advisable to generally
capture vertical items from plan, eg. in linear for windows or walls, or as a count for stacks, and
apply a height either under the Dimension Group Properties or in the workbook quantity sheet. It
can be helpful to create separate Dimension Groups for like items that have differing heights, in
which case stating the height in the name of the Group is useful. It is also possible to apply
differing heights to individual dimensions within the same Dimension Group, either by amending
the dimension properties or using the right click menu options. The Dimensions column filter can
be set to display Height, and positive and negative dimensions can be displayed.
59
Exactal Technologies Pty Ltd, 2012
CostX v3.31 Issue 1
Advanced CostX Techniques
7.4 Capturing Typicality
Note that the multiple floors function can also be used for typical units or
the like. If there is a typical floor plan containing several unit types which
are repeated on other floors, rather than using the multiple floors
function, simply reload the typical floor plan for each unit type, inserting
the number of units rather than the number of floors and alter the
duplicate drawing name to reference the relevant unit. Then isolate the
subject unit on each drawing using the Set Working Area function on
the Drawings ribbon.
Then add a further duplicate typical floor plan set to the number of floors
and on this drawing measure the common areas such as corridors and stairwells.
7.5 Dimension Group Filtering
Larger projects can require numerous dimension groups. To locate and isolate a particular
dimension group the filter function can be used.
7.6 Rebar Mode
This function is used for measuring reinforcing steel (rebars) but can also be used for
repetitious items such as purlins. First click the Rebar button on the Dimensions
ribbon. Then click to select the spacing line which determines the distance covered, and
secondly click the intersecting length line of the item being measured. Both intersecting
lines will now be highlighted. Right click, select set spacing and enter the spacing. The
number of bars is calculated from the spacing and multiplied by the length of the selected bar to
give a total length. It is also possible to show coverage (right click) and also add additional lengths
to bars for hooks, etc.
7.7 One To Many
Dimensions captured in CostX include complementary quantities. This means a Dimension Group
for a room floor area (m2) will also capture the perimeter of this room. If a height is included in the
Dimension Group Properties then the wall area (perimeter x height) can also be captured eg. for
wall finish and the volume (area x height) eg. for ventilation. The number of area or length
dimensions measured is also captured. By planning the measurement process it is possible to use
one measurement to calculate numerous quantities, thus reducing the number of measurements
required.
60
Exactal Technologies Pty Ltd, 2012
CostX v3.31 Issue 1
Advanced CostX Techniques
8 Templates
(Workbooks not available in CostX Takeoff)
8.1 Templates
Dimension Groups and Workbooks can always be created from scratch. However by creating
templates to follow, a lot of time can be saved plus a quality rigour is introduced by standardizing
the templates to company standards. By using templates the live links from Dimension Groups to
workbooks are already in place and as a result the tasks required are only the capturing of
quantities and costing of workbooks. The detail of an estimate or cost plan is determined by the
information available and the time available to undertake the work. The use of templates provides
a standard platform from which to complete the work and the template used should be best
matched to the level of detail required. For example sketch drawings and a brief scope of works
are likely to form the basis of a Unit Rate or Elemental Cost Plan, whereas detailed drawings and a
full specification can be used for scheduling. The templates should be retained in a discrete Project
folder and strict protocols introduced to ensure they are not overwritten.
8.2 Based On
For new buildings, create a Building name relevant to the subject project and use based on so
the new building will then have all the template details on it but the template remains unchanged.
8.3 Merging
Merging can be used when a building already exists, to bring in a template or previous project to
add to the work already undertaken, or to combine a number of separate buildings into a single
consolidated building. When merging, it is better to create copies of the files to be merged and
merge the copies so that the originals are retained. Either merge one copy into the other, or create
a new empty building and merge all the copies into it. Merging should only be done once because
if it is repeated, all the dimensions will also be repeated, ie. doubled. Hence it is better to merge
when work is complete and unlikely to be amended. When merging, Dimension Groups get
combined but workbooks do not the incoming file will create new workbooks. Like-named
Dimension Groups are combined unless there is a mismatch - eg the assigned height in Dimension
Group properties in which case the incoming Dimension Group is automatically re-named and
the workbook linkages in the incoming workbook updated to reflect the new name. To reinstate the
linkages to the original Dimension Groups, delete the re-named Dimension Groups, delete the new
workbook, and replicate the new workbook from the incoming template by using based on rather
than merge.
8.4 Dimension Groups
When creating templates, all folders need to have content within their
Dimension Group item or will not be retained. A simple number can be
used eg 01. When the Dimension Group is used simply replace the
number with the Dimension Group description. To check which Dimension
Groups (or whether all created Dimension Groups) have been used in the
estimate/schedule use the References button on the Workbooks ribbon.
61
Exactal Technologies Pty Ltd, 2012
CostX v3.31 Issue 1
Advanced CostX Techniques
8.5 CostX Templates
CostX includes with some basic templates to assist with getting underway in Cost Planning and
Estimating. However it is important for user companies to develop their own templates to embed
their own working practices and quality protocols. Generally, a template structure can follow a
progressive approach so that the information available at each stage will determine which template
should be used.
8.6 Bill of Quantities Workflow
Templates can also be used for Bills of Quantities or scheduling, however as these are based on
more detailed information and are generally far more project specific, a generic template approach
may not be appropriate. Instead a set of protocols and procedures and use of a Master SMM
Template or Standard Phraseology can be used such as the following example;
Initial Set Up
Determine Project and Building naming/numbering protocol.
Load drawings and specification on to server.
Load up drawings for general use by team into the CostX building. Users can load any
additional drawings required for individual trades. Use naming protocols and check scales.
Use Based On Workbook to load a copy of the SMM template into a master workbook in
the CostX building.
Team members create a separate workbook for the trade to be measured and copy and
paste their measurement trade from the master workbook to the trade workbook.
Measurement
Write job specific Preambles, General Items, Allowances and Measurement clauses in the
workbook.
Create Dimension Groups to follow the bill items. When setting up a Dimension Group the
Folder will be the Trade name and the Name will be the measured item. The height option
for vertical members may be used, or instead put into the Dimension Group title with the
length measured from the drawing and the height to be added in the workbook. The latter
tends to make workbook review easier as the dimension trail is more apparent. Descriptions
in the Dimension Groups can be written in short.
When dragging and dropping the quantity to the workbook, the rounding can be set in the
Add Quantity box.
Area measurements can be placed in the D column and a 1.00 placed in column E, likewise
a cubic measurement will have a dimension in columns D, E & F.
Column G is for factors rather than columns C, D, E or F. Column C is for
numbers/timesing.
Steelwork or reinforcement can be measured length in column D, weight (kg/m) in column E
and the conversion to tonnes 0.001 in column G. The default for each column is two
decimal points, as the weight and conversion are in three decimal places, change this by
using the ribbon button.
Although the brief description comes with the quantity when you drag and drop, additional
annotation can be used to identify location if necessary.
62
Exactal Technologies Pty Ltd, 2012
CostX v3.31 Issue 1
Advanced CostX Techniques
8.7 Phraseologies
Standard phraseologies or model description libraries may be imported into CostX and accessed
via a Phraseologies tab. Click on the text to select it, and hold the Ctrl key to select multiple text
strings to build detailed descriptions. Release the Ctrl key, and drag and drop the text into the
workbook. Each string of a multiple selection will be placed on a separate line in the workbook. To
combine the strings into a single description, move the cursor to the destination cell, then hold the
Alt key, move the cursor slightly so that the blue highlighted workbook cells compress to a single
cell, then click.
Phraseologies are created in Excel and imported into CostX via CSV files.
63
Exactal Technologies Pty Ltd, 2012
CostX v3.31 Issue 1
Advanced CostX Techniques
The format of the Excel file is as follows:
Column A; Item code (Optional)
Column B; Unit of Measure (only inserted against the lowest level description)
Column C; Main Heading (highest level description)
Column D onwards; Headings, sub-headings, descriptions, etc. each on a consecutive row and
placed sequentially in Columns D,E,F,G etc to form branches in the Phraseologies tab tree
structure.
Once the Excel sheet is correctly formatted it should be Saved As Other Formats and saved as
a .csv (Comma delimited) file, then you can import it into CostX.
64
Exactal Technologies Pty Ltd, 2012
CostX v3.31 Issue 1
Advanced CostX Techniques
9 Revisions
(Not available in 2D versions)
9.1 Revisions
The Building Revisions function in CostX enables the scope of a project to be managed and
tracked. During the course of a project, designs progressively change as design work proceeds or
in response to unforeseen circumstances. As revised drawings for a building are issued to reflect
the design changes, the building revision status in CostX is incremented and the drawings are
promoted from the previous to the new issue. The revision tool also allows for updating of
workbooks with new items or quantities whilst locking the previous estimate, even if the drawings
have not changed. This can be used to lock cost plans or estimates at milestone issue points so
that they can be referred to at a later date.
A new revision is created using the Add button on the Revisions
ribbon. This immediately locks the existing drawings, preventing
any further measurement, and will also lock the current workbooks.
Drawings, dimensions and workbooks from previous revisions may be viewed
at any time using the drop down selection list located in the Building Revision
section of the Revisions tab, creating a comprehensive audit trail. A
comparison can also be carried out between current and previous drawings or
workbooks.
More information can be found in the Revisions FAQ section of the Help files.
9.2 2D Drawing Revisions
CostX compares the dimensions that have already been extracted from the previous drawings to
the same drawing objects in the new drawing issue, and displays them for adjustment and
acceptance by the user. The comparison of dimensions is done for all area, length and count
dimensions and when the revised dimensions are accepted, the dimension group quantities are
automatically updated.
Revise Mode
A locked drawing is promoted to the next revision by use of the Promote button on the Drawings
ribbon or in the Drawing Revision section of the Revision ribbon. A dialogue box opens a browser
to bring in the revised drawing file.
After a drawing has been promoted, it can be useful to get an understanding of the
overall extent of changes before revising each Dimension Group. Click the Compare
button on the Drawings ribbon to compare the drawings using Match Objects, Match
Line, or Overlay modes. With each, the Layers tab can be used to highlight or isolate
aspects of the changes. Exit Layers mode by clicking back to the drawings view with the
Drawings tab and then click on the Stop Comparison button to return to Revise mode.
Adjustments in Revise Mode
When dimensions are initially captured via the sticky cursor, they attach to drawing lines which
define a length, or the border of an area, or to register of a count. In Revise Mode, CostX
identifies where lines have been moved, deleted or added in the revised drawing. These changes
directly impact on the dimensions which are attached to the original location of the lines. CostX
enables the dimension attachment to the line to be re-established in its revised location, and the
dimension updated accordingly, or the dimension deleted if it is no longer required.
65
Exactal Technologies Pty Ltd, 2012
CostX v3.31 Issue 1
Advanced CostX Techniques
When a drawing revision is created, all Dimension Group totals will
reduce by the amount of the dimensions taken from that drawing. If
all drawings contributing to the Dimension Group are revised, the
total will reduce to zero. The zero figure only relates to the newly
created revision, pending validation of the revised dimensions
the original dimensions are still retained (and can be viewed by
opening the Dimensions tab).
The drawing and each dimension group will be tagged with a
caution icon to show that they contain un-validated dimensions.
The dimensions measured from the previous version of the
drawing will be superimposed onto the revised version. Where
dimensions match up with the revised drawing they will show in
green, but where a line has moved it so the dimension no longer
matches up it will show in yellow. Each Dimension Group now needs to be validated by accepting
the dimension as shown on the revised drawing, or amending the measurement to relocate
dimensions to their revised locations. This is done via mouse click on the superceded (yellow
highlighted) line, and then either hold the click and drag the line to its new location, or release click
and then click on the new location.
In order to revise the area dimension below, the previous measurement shown in yellow is
relocated to its new position on the revised drawing by a simple click and drag or click and
drop, and the quantity will automatically update.
If the re-attachment is successful the line will turn green highlighted. Then the new dimension can
be validated by right click Accept or by clicking the Accept All button on the ribbon. At this point
the green highlighting will fade, the caution tag will disappear and the revised dimension will
appear in the Dimension Group. Dimensions that are no longer required, (eg. if an item has been
deleted from the revised drawing) are removed by use of the Delete Invalid button or Delete
Dimension right click menu option.
Any dimensions that are not validated they will remain at zero, but can be validated or adjusted
later (until the revised drawing is again promoted, at which point they would be lost). In the
meantime you can continue to measure new items or dimensions as usual.
If the revisioning exercise appears to be particularly tricky, a judgement can be made that it may be
quicker to delete the dimension and simply remeasure the item in normal measurement mode from
the revised drawing.
A Revision Log button will list all the changes.
After the validation exercise is complete, the locked
workbook can now be promoted by use of the Promote
Workbook button and all linked quantities will be updated
to the revised figures.
66
Exactal Technologies Pty Ltd, 2012
CostX v3.31 Issue 1
Advanced CostX Techniques
9.3 3D Drawing Revisions
BIM dimensions imported from 3D models will be automatically updated when the model is
promoted to a later revision. A new revision is created using the Add button on the Revisions
ribbon. This immediately locks the existing drawings, preventing any further measurement, and will
also lock the current workbooks. The model is then be promoted like any other drawing, but the
validation exercise required for 2D drawing revisions is not needed because the revised
dimensions are imported directly from the promoted model.
Revised and deleted dimensions relating to existing objects are automatically processed. The
Import Dimensions Using BIM Template or Import Dimensions Using Model Map (whichever
was previously used) should now be run again to pick up any new objects that have been added
into the revised model.
The Revision Log will list all the changes, and each model revision can be compared with others by
use of the Compare Drawing button. The Match Objects option should be used.
The Check BIM Objects button on the Drawings ribbon will identify any
duplicate IDs or objects with no corresponding Dimension group.
The workbook can now be promoted and all existing linked quantities
will be updated. Use the References button to identify all new
Dimension Groups (ie. new objects added into the revised model).
Add the necessary new items into the workbook to incorporate the
new Dimension Groups.
67
Exactal Technologies Pty Ltd, 2012
CostX v3.31 Issue 1
Advanced CostX Techniques
10 Zones
10.1 Use of Zones
Zones allow the capturing of measurements against specific attributes eg. different departments,
basement, podium, tower, or Stage 1, Stage 2, etc. This eliminates the need to have a separate
building for each cost centre.
10.2 Creation of Zones
Zones are created with the Project at System administration level so need to be determined at
project set up stage. Either insert new zones or the zones already in existence may suffice. New
zones can also be added later in Project Properties and existing zoned dimensions can be reallocated.
10.3 Measuring Zones
Prior to measuring a dimension, select the relevant zone from the dropdown list in the Dimensions ribbon. Upon opening CostX this defaults to
No Zone (blank), however once a zone is selected then all
measurements taken from then on are assigned to that zone. A different
zone can be selected at any time, in which case all subsequent
dimensions will be assigned to the new zone. If working with multiple
zones, try to ensure that dimensions are captured in the correct zone
otherwise they will have to be changed afterwards.
10.4 Changing Zones
The zone of a Dimension or a Dimension Group can be changed from the right mouse click menu.
68
Exactal Technologies Pty Ltd, 2012
CostX v3.31 Issue 1
Advanced CostX Techniques
10.5 Zone Filters
Located on the Dimension ribbon, this allows viewing of a selected zone to check
correct dimension allocation and verify zone content.
10.6 Zones and Workbooks
(Not available in CostX Takeoff)
Workbooks contain a zone filter function so that zone-specific workbooks and reports can be
created. When a workbook is created in a building, the default setting is to have no zones applied
so it will display global quantities, ie <All> zones. To create zone specific workbooks, add another
workbook based on the global workbook but with a Default Zone applied. This can be done for
each zone. The dimensions displayed in the workbook will be only those which were assigned to
the same zone at the time of measurement.
10.7 Default Zone Precedence
Dimensions are assigned to zones at the time of measurement, whilst in the Dimension View.
When a dimension is dragged and dropped into a workbook, it carries its zone property with it. The
Add Quantity box also has an optional Zones: selection function. The purpose of this function is
to over-ride the Default Zone setting of the workbook, such that the quantity being added can be
included in a workbook with a different Default Zone. However the dimension value will only ever
be the value associated with the selected zone, even if the Default Zone of the workbook is All.
Consequently, it is generally not necessary to use the zone selection function when dragging and
dropping a dimension unless there is a specific requirement to over-ride the workbook Default
Zone setting for that dimension.
69
Exactal Technologies Pty Ltd, 2012
CostX v3.31 Issue 1
Advanced CostX Techniques
11 Coding
(Workbooks only not available in CostX Takeoff)
11.1 Coding
Coding allows sorting and creation of workbooks by code and printing of workbooks by code.
CostX allows coding on cost sheets, eg. to categorise estimate line items by element or trade; on
quantity sheets to differentiate quantities eg. by location; and on rate sheets or in rate libraries to
sort rate items eg. by labour, plant or material.
In addition, codes can also be combined with zones to add another parameter to the quantities
captured. This enables the workbooks to be further analysed.
11.2 Code Libraries
In order to utilise the coding feature in CostX, code libraries need to be established. This initial
step provides the framework for the coding of workbooks or rate libraries. Code Libraries have two
levels, a code group and a code description. A group can contain multiple descriptions, for
example both Columns and Upper Floors can form part of the group Superstructure. Each code
description must have a unique code and it is this code that is placed in the workbook or rate
library for CostX to reference. It is advisable to avoid using non alphanumeric characters (& * #
%) in the code. Alphanumeric codes are clearer and preferred. Code libraries can be setup under
System Administration. It is possible to export and import EXF file code libraries and import code
libraries from Excel .CSV files.
11.3 Coding Workbooks
The A column or Code column is the most visible column to use for coding, however as this
column is used for section, page and/or item references when generating reports, eg. in a Bill of
Quantities, it is advisable to use the workbook user columns to the right such as
the I or J columns for coding. These columns can be re-named in Workbook
Properties.
Codes can be manually typed into the code column, or dragged and dropped from the Codes tab in
the Dimension Group window.
It is possible to have multiple codes in a cell, which is particularly useful in assigning the same
heading to items in different code locations. Multiple codes are separated by a semi-colon (;) in the
cell. Note that an item with two codes is replicated, not split. Therefore if concrete has been
measured in m3 in an elemental estimate and separate supply and place trade sorting is required,
the code for both supply and place would be placed after each concrete measurement. When the
workbook is generated by code, a copy of the concrete item will appear in both supply and placing,
i.e.: replicated.
Simple trade
coding in
Column J
70
Exactal Technologies Pty Ltd, 2012
CostX v3.31 Issue 1
Advanced CostX Techniques
11.4 Coding Rate Build-ups
The User columns are available within rate build-ups and can be coded. This is particularly useful
when using composite rates for elemental items, for example a wall rate build-up may contain
timber studs (carpentry), Linings (plasterboard) and Paint (Applied finishes). Rate build-ups can
also be coded with labour, plant and material coding. Note that the columns being used should
correlate with those of the workbook.
11.5 Generating Workbook Grouped by Code
To utilise the coding feature it is necessary to generate a new workbook based on code, which is
available from the drop down menu under the Add button
on the Workbook ribbon.
After naming the new workbook it is necessary to select the
rate library (if coded) to use, then select which sub-sheets
to sort (cost only, cost and quantity or cost and rate
depending on which levels coding has been applied to),
then the Code library and finally the Code Column, ie. the
column in which the codes have been entered.
Up to four levels of coding may be specified to create a sort hierarchy. For each code, the relevant
library and column must be specified. If cost and rate sheets are to be sorted and the coded rate or
rate build-up is linked to a rate library, tick the Expand Live Rate Sheets box. If the Use Code
Group box is ticked, an additional Code Group summary level is introduced.
When OK is clicked, an entirely new workbook is created but the two workbooks are not linked.
This is important, as changes to either the original or the coded workbook will not affect the other.
However, live links are retained in the new workbook, so where live link information is adjusted,
such as a quantity in a dimension group, then this adjustment will be reflected in the sorted
workbooks by simply doing a re-calc. Therefore it is advisable to select a primary base workbook
to which any changes will be made, and then generate a new workbook each time a code
generated workbook is required. Locking code generated workbooks is a good measure to ensure
changes are only made to the primary workbook.
All workbooks generated by code place an optional location reference in parenthesis at the end of
each description. This enables the relevant item to be located in the original workbook. Each
number represents a level or location, hence a reference (3.1) will be located in row 1 in the
second level of row 3. Where a letter is indicated, such as Q, then the item is located in the
quantity sub-sheet of the relevant column. Hence in the case of (3.1Q) the original item is located
in row 1 in the quantity build-up to row 3. Tick the Append Row Path box to enable this feature.
The sorting of workbooks based on code can also be carried out on workbooks that have already
been sorted.
71
Exactal Technologies Pty Ltd, 2012
CostX v3.31 Issue 1
Advanced CostX Techniques
12 Workbook Tools
(Not available in CostX Takeoff)
12.1 Reference
On the Workbook ribbon there is a tab called Reference, which shows if and
where a dimension group has been used.
This can be used to check what dimension groups have or have not been used and also provides a
useful unused dim groups report and a zero cost (unpriced items) report. When a workbook is
recalculated, an Invalid Links warning identifies which cells contain a link formula for which there is
no source data (eg. a dimension group with no quantities, or an empty rate library item).
12.2 Workbook by Dimension Groups
Workbooks may be generated by Dimension Groups which can be useful if you require a copy of
the dimension groups, for referencing or checking. It does not generate workbook items for zero
quantity dimension groups.
12.3 Locking
Workbooks may be locked under the Properties button (or double click on Workbook name) tick
the locked box. This is good practice upon completion of the work and is an alternative to
promoting if there will be no further revisions. If files are to be exported for viewing it is good
practice to lock or promote them.
12.4 Named Cells
Cells within workbooks may be named so that they can be referenced via a live link in other cells in
the workbook by other workbooks within the same building. This is done by right clicking on the
subject cell and selecting Name cell
The named cell is then listed in the Workbook Values tab under the dimension groups from where
it can be dragged and dropped into any other workbook. Right click on the value to Show Named
Cell.
72
Exactal Technologies Pty Ltd, 2012
CostX v3.31 Issue 1
Advanced CostX Techniques
12.5 Cell Protection
Workbook cells may be locked to retain data. Use the Protect Cell button on
the Workbook ribbon for individual or groups of cells (hold left mouse click to
select groups of cells).
To protect linkage to sub-sheets, select Protect Hierarchy from the right
mouse click menu.
The Highlighting button highlights either formula cells or protected cells.
12.6 Rounding Options and Decimals Display
CostX can be set to default round up or round down at instal in Server Administration (network
version) or in CostX Options (standalone).
12.7 Workbook Functions
Live links into a workbook cell can be created for a wide range of functions either by
clicking the Function button on the Workbooks ribbon or right
mouse click Insert Function. Refer to the Help files for
definitions of Standard and Custom Functions.
12.8 Secondary Quantities
CostX workbooks can automatically display secondary quantities appended to workbook
descriptions, such as the area of a slab measured by volume, or the lengths of steel members
measured by tonnage. This feature is controlled by a simple right mouse click command in the cost
sheet (thus allowing multiple cells to be selected), or the Secondary Quantities tab in the Qty sheet.
The Exclude Row button allows rows to be selected for exclusion from the secondary calculation.
73
Exactal Technologies Pty Ltd, 2012
CostX v3.31 Issue 1
Advanced CostX Techniques
13 Reports
(Not available in CostX Takeoff)
13.1 Standard Reports
To generate a report you need to open the subject workbook.
Then use the Reports button on the Workbooks ribbon. Standard
report formats may be established as a default template, for
general use or for copying prior to amending.
13.2 How to Customise a Report
Click on a report title to select it, and then use the Edit button. To maintain integrity of the standard
reports, first copy, rename and then alter. Report Suites allows multiple reports to be generated
simultaneously, eg a detailed report together with its associated summary.
Note the ability to Preview or Update and to filter by code. Refer to CostX Help for details of how
to configure each of the Report Properties tabs.
74
Exactal Technologies Pty Ltd, 2012
CostX v3.31 Issue 1
Advanced CostX Techniques
14 Rate Libraries
(Not available in CostX Takeoff)
14.1 Rate Libraries
Through the use of rate libraries it is possible to link items measured in an estimate to rates in a
library. As a result the rate cell in the workbook may be populated with an XGetRate formula and
shown in green (live linked). When rate libraries get updated, all XGetRate cells will automatically
update (unless locked). If rates are to be manually amended then simply overwrite the formula by
entering the rate. Alternatively rates can be simply manually input into the workbook without the
use of libraries.
XGetRate links can be added into a workbook using the Edit function from the Function button or
right mouse click, and may also be dragged and dropped from the Rates tab in the Dimension
Group window. All rates are assigned to a Location and only rates with the same Location as the
active Project can be accessed.
Different rate libraries can be selected in Workbook properties, eg. to enable pricing for alternate
locations.
Rate Libraries may be created from scratch by using the Insert button and manually creating the
individual rate items, or can be imported in a variety of formats. Under System Administration,
select Costing, Rate Libraries, Import.
75
Exactal Technologies Pty Ltd, 2012
CostX v3.31 Issue 1
Advanced CostX Techniques
14.2 To manually create a Rate Library
To create a rate library enter System Administration. Click the Rate Libraries button under Costing
and select Insert. In the dialog enter a name for the rate library and select the upper Insert button
to save the rate library to the system.
Reopen this new rate library by double clicking on it or by clicking Edit. When the rate library is
open select the Insert button to create rate items.
Enter the code for the rate and set the location. Make sure the location is the same as the project
location you wish to use it in. <Default Location> can be accessed by all projects, ie. all locations.
The description may be as brief or detailed as you wish. When the rate is added to the workbook,
the description can be brought in at the same time so having comprehensive descriptions can be
worthwhile. The rate group is optional but will allow multiple rates to be grouped together for
organisation purposes, which can be very helpful with extensive rate libraries. The unit of measure
can be typed in or selected from the pull down of the UOM. The rate can be directly entered as a
numerical value, or the rate calculation icon clicked on to insert a rate build-up. (See 14.4 below).
To complete the rate calculation click Update and to add the rate to the rate library select the Insert
button.
14.3 Importing a Rate Library from Excel (CSV)
Within Excel the rate list you wish to import must be in a specific format. Each rate must be on a
separate line, and each line must include rate data in the following order:
Item Code, Description, Rate Group, UOM, Rate, Location
No headings defining the fields are required. Rates should be entered from the first line. The Item
Code is the only mandatory field. Fields that are blank (except Location) cannot be omitted, ie must
be left blank and each line must contain at least 4 columns of information.
Additional fields after the Location field are ignored.
Rates that contain letters or other illegal characters are imported as zero (0).
Once the excel sheet is correctly formatted it should be Saved As Other Formats and saved as
a .csv (Comma delimited) file, then you can import it into CostX.
76
Exactal Technologies Pty Ltd, 2012
CostX v3.31 Issue 1
Advanced CostX Techniques
14.4 Rate Build-Ups
Rate values may be built up or calculated in the Rate Calculation spreadsheet which is accessed
by clicking the spreadsheet button in the Rate field of the Rate Properties box.
Note that when in the Rate Calculation sheet it is possible to insert a rate (right click Insert Rate)
from another library to create a hierarchy for example, a rate calculation could include labour or
material rates from other libraries. If the labour item is updated in the labour library, the rate
calculation in this library is automatically updated when the rate library is recalculated.
Rate Calculations can also be coded for sorting purposes (also see Section 11 above).
Rate build-ups can be included in Excel CSV imports/exports, in which case an additional column
A is inserted with an item code L for line item, immediately followed by B for the associated BuildUp items.
14.5 Project-Specific Rate Libraries
If it is required to edit particular rates in the library for a specific project, copy the library and rename it with the name of the project, then edit the copy. To limit the number of libraries in the
database, the project libraries can be exported and filed with the project files.
77
Exactal Technologies Pty Ltd, 2012
CostX v3.31 Issue 1
Advanced CostX Techniques
15 Exporting and Importing
15.1 Exporting Projects and Buildings
Exporting allows CostX jobs to be shared with other users or for viewing with the free CostX
Viewer. It also means that finished projects may be exported to a separate archive server to
reduce the size of the CostX database. If desired, first lock the workbooks then under the Main
Menu click the Export button. Export options are on the Main menu, alternatively Projects may be
Exported or Imported using the relevant buttons in the Projects section of System Administration.
Once exported to a secure server, the Project may be deleted from System Administration. A
prompt will ask if it is to be exported first. It can always be imported back in the future.
The content of the exported file may be customised as shown below, and password protection is
optional. The CostX Viewer Only box may be ticked to restrict access to the file to the Viewer
only.
15.2 Importing Building with Drawing Files
Imports a building and prompts for a Project to attach it to. Therefore you need to set up a recipient
Project before the import. You will be prompted to nominate a separate folder to place the drawing
files.
15.3 Exporting and Importing Reports
Reports may be exported (Export Report) and imported (Import CostX Data). This is useful for
circulating standard reports between standalone users. It also allows job specific reports to be
exported to a separate job file so that the Reports window does not become too crowded.
78
Exactal Technologies Pty Ltd, 2012
CostX v3.31 Issue 1
Advanced CostX Techniques
16 CostX Networking
16.1 Network Features
Improved productivity
Ability for multiple users to be working on the same job at the same time on the same set of
drawings;
All users work to a common template;
Improved information management
Only one file exists which eliminates duplication;
All users can access central Rate and other libraries;
Single file ensures the server file is the latest version - eliminates version mismatch;
No need to merge buildings.
Improved User flexibility
Concurrent licence agreement provides flexibility for any users to login at any one time (up
to the licence number limit), and no need to transfer licences when staff leave or join.
16.2 Network Administration
The Network software is held on a Server, and Client software is held on each user
computer. Under Sever Admin user names are held and permissions may be set for each
user which will determine which features they are able to access when logged onto their
Client computer.
Most data processing takes place on the Client computer which reads and writes the data back to
the Server. It is possible to specify that certain data intensive tasks such as copying or exporting a
building, recalculating a workbook, and generating a report are run on the Server which can be
much faster as it avoids the potential constriction of the network connection. Conversely, caching
drawing files (excluding DGNTM files) on the Client instead of the Server can save time when
opening the drawing and means the drawing is available even if the Client is offline.
79
Exactal Technologies Pty Ltd, 2012
CostX v3.31 Issue 1
Advanced CostX Techniques
17 CostX Customisation
17.1 CostX Options
The CostX Options button is accessed under the Main
Menu.
General - Working options
The Measurement System may be set to Metric or
Imperial. This will set the Units of Measure to metres and
millimetres or feet and inches.
Drawings
Graphics Drivers refers to the level of acceleration and
performance supplied by the computer's video card and
drivers. This is also referred to as Hardware Acceleration.
Normally hardware acceleration is useful in reducing CPU
utilization which increases overall system performance
especially for graphics intensive programs such as
CostX. In some circumstances however, the drivers may
not be 100% compatible with the video card or other
issues may occur, in which case the other drop-down
menu options can be used.
It is recommended that the Hardware option to enable hardware acceleration is used unless it
causes problems on your computer.
When drawings are loaded in CostX, the graphics may be cached to the video card memory to
speed up processing time. The preferred setting will be dependent upon the capacity of the video
card, with higher performance cards likely to perform best with the Cache Graphics box ticked.
Optimise Panning can assist with speed when panning large drawings.
The Show Hatching and Show Text options are used to specify whether drawings are loaded with
hatching and text turned on by default. This option is useful since disabling these is an effective
way to speed up the loading of the drawing. This option applies as a global default for all newly
added drawings.
Generally leave these ticked especially if you have a dedicated graphics card, but if you have
delays in loading drawings try un-ticking the boxes.
Dimensions may be listed alphanumerically by name, or chronologically by date (and time to the
second). The latter can assist in tracking dimensions.
The Properties on Add option will open the Dimension Properties dialogue
whenever a dimension is measured. This can be useful for inserting labels or
default heights specific to individual dimensions.
The Properties Hint displays dimension data when in the Dimension View.
80
Exactal Technologies Pty Ltd, 2012
CostX v3.31 Issue 1
Advanced CostX Techniques
Workbooks (not available in CostX Takeoff)
After a rate is edited and the value is updated from within a
workbook, any other rates that reference it should be
recalculated. If the Auto Rate Lib Recalc is ticked, the
recalculation starts automatically and the rates in that rate
library are updated.
Automatic Workbook Recalculation and Spellchecking prior to
printing can be selected.
Use the Default decimal places to display on Cost sheets
section to set the default number of decimal places to display
in the workbooks (this is display, not rounding).
Spell Checking
Select the language that you wish to use for the spell
checker. Possible selections include a choice of AU, US
or UK English as well as various other European
languages.
If the Ignore UPPERCASE box is ticked, the spell
checker will not check uppercase words (e.g. GFA).
If the Ignore Numbers checkbox is ticked, the spell
checker will not check words containing numbers (e.g.
m2).
It is also possible to add Custom Dictionaries to expand
the list of words that are known to the spell checker.
Resources
Resources provides help and support resources and
licencing information. The version and revision number
of the CostX can be found here.
17.2 User defined Quick Access Toolbar
Users may create a customized toolbar using
the More Commands option from the
Customise Quick Access Toolbar switch.
Drag and drop the command icons from the Customize window
into the toolbar space by hovering over the switch until the cursor
icon x changes to a +.
Toolbar icons can be removed by
using the right click menu option.
81
Exactal Technologies Pty Ltd, 2012
CostX v3.31 Issue 1
Advanced CostX Techniques
18 System Administration
Location is set for each project. Prices from the rates library are organised
according to their location. Thus prices are being correctly sourced from the rate
library according to the location of the project. In a network scenario, these
locations are seen by all users.
Dimension Groups are a grouping of dimensions of the same measurement type
and generally the same object being measured. Dimension groups may be of type
Area, Length, Count or Volume. Standard Dimension Groups are useful to
establish measurement protocols for consistency and to avoid having to create
groups from scratch. They can be imported and exported via Excel CSV files.
Zones are set up on projects to allow dimensions to be extracted on a per
level/unit/story/functional area basis. They provide the ability to categorise
dimensions and therefore can even be used to categorize dimensions by time (the
stage of construction). You can later filter by these zones. Standard Zones are
global and can be added to all Projects and seen and used by all network users.
Units of Measure holds typical abbreviations and properties for units of
measurement.
Code Libraries are used as a lookup or mapping file when a workbook is re-sorted
according to codes. This is typically used when re-sorting from an elemental to a
trade format or vice versa.
If a workbook has been structured in an elemental format and needs to be resorted to a trade format (or vice versa), this can be accomplished by generating a
new workbook based on assigned codes. Of course it can be used to sort by any
other coding categories such as functional area, building level, building block,
options etc. as well.
Constants are fixed values or figures that can be referenced in workbooks. You
can think of it as a rate library but for a unit of measure or tonnage. Constants do
not change for each project (eg. steel weight in kg/m for typical members).
Phraseologies. Standard phraseologies or model description libraries may be
imported into CostX and accessed via a Phraseologies tab to drag and drop text
into workbooks. Text strings may be selected individually or combined to create
detailed descriptions.
Rate Libraries are a collection of prices that can be referenced into a cost
worksheet. They can be flat prices for items or built-up composite rates
(assemblies) of items. Rates can be imported by CSV or entered manually. Rate
libraries are location sensitive.
Subcontractors holds Subcontractor details for use in the Subcontractor
Comparison feature.
Values can represent any numeric amount that you wish to reference in
workbooks. For example, Values may represent percentage factors, allowances,
GFA values, and even boolean values that are used in conditional 'If' functions in
workbooks (use 1 and 0 to represent true and false). Values are live linked so will update in
workbooks when they are adjusted. Values may also be set up on a per project basis.
82
Exactal Technologies Pty Ltd, 2012
CostX v3.31 Issue 1
Advanced CostX Techniques
Appendix
Information Requirements for
Model-based Quantities
Definition of Base Quantities
83
Exactal Technologies Pty Ltd, 2012
CostX v3.31 Issue 1
Information Requirements for
Model-based Quantities
Definition of Base Quantities
Date: 2010-12-08
Publisher: buildingSMART German Speaking Chapter
Working Group: Model-based Quantity Take-off
Translation based on the German documentation
Editors: Martin Hubert, Thomas Liebich
English translation completed for NIBS QTie challenge project 2010
Copyright: buildingSMART 2007-10
Overview
Table of contents
1
Overview ..................................................................................................................................... 4
General ....................................................................................................................................... 6
3
3.1
3.2
3.3
3.4
3.5
3.6
4
Space .......................................................................................................................................... 6
Floor Areas ................................................................................................................................. 6
GrossFloorArea .......................................................................................................................... 6
NetFloorArea .............................................................................................................................. 6
Areas of vertical construction units ............................................................................................. 7
GrossWallArea ........................................................................................................................... 7
NetWallArea ............................................................................................................................... 8
Ceiling areas ............................................................................................................................... 8
GrossCeilingArea ....................................................................................................................... 8
NetCeilingArea ........................................................................................................................... 8
Perimeter .................................................................................................................................... 8
GrossPerimeter .......................................................................................................................... 8
NetPerimeter .............................................................................................................................. 9
Volume ........................................................................................................................................ 9
GrossVolume .............................................................................................................................. 9
NetVolume .................................................................................................................................. 9
Heights ........................................................................................................................................ 9
Height ......................................................................................................................................... 9
Building element ....................................................................................................................... 10
4.1 Wall ........................................................................................................................................... 10
4.1.1
Wall with constant thickness ............................................................................................ 10
Width......................................................................................................................................... 10
Length ....................................................................................................................................... 10
Height ....................................................................................................................................... 10
GrossSideArea ......................................................................................................................... 10
NetSideArea ............................................................................................................................. 10
GrossFootprintArea .................................................................................................................. 10
GrossVolume ............................................................................................................................ 10
NetVolume ................................................................................................................................ 10
Any Wall ........................................................................................................................... 10
4.1.2
Length ....................................................................................................................................... 10
Height ....................................................................................................................................... 11
GrossSideArea ......................................................................................................................... 11
NetSideArea ............................................................................................................................. 11
GrossVolume ............................................................................................................................ 11
NetVolume ................................................................................................................................ 11
4.2 Opening .................................................................................................................................... 11
rectangular openings with constant depth ....................................................................... 11
4.2.1
Depth ........................................................................................................................................ 11
Height ....................................................................................................................................... 11
Width......................................................................................................................................... 11
free-form openings with constant depth .......................................................................... 11
4.2.2
Depth ........................................................................................................................................ 11
Area .......................................................................................................................................... 11
free-form openings with variable depth ........................................................................... 12
4.2.3
Volume ..................................................................................................................................... 12
4.3 Window ..................................................................................................................................... 12
rectangular window .......................................................................................................... 12
4.3.1
Height ....................................................................................................................................... 12
Width......................................................................................................................................... 12
free form window ............................................................................................................. 12
4.3.2
Area .......................................................................................................................................... 12
4.4 Door .......................................................................................................................................... 12
rectangular door ............................................................................................................... 12
4.4.1
Height ....................................................................................................................................... 12
Overview
Width......................................................................................................................................... 12
free form door .................................................................................................................. 12
4.4.2
Area .......................................................................................................................................... 12
4.5 Slab ........................................................................................................................................... 12
Slab with constant thickness............................................................................................ 12
4.5.1
Width......................................................................................................................................... 12
Perimeter .................................................................................................................................. 12
GrossArea ................................................................................................................................ 13
NetArea .................................................................................................................................... 13
GrossVolume ............................................................................................................................ 13
NetVolume ................................................................................................................................ 13
Any slab ........................................................................................................................... 13
4.5.2
GrossVolume ............................................................................................................................ 13
NetVolume ................................................................................................................................ 13
4.6 Beam......................................................................................................................................... 13
Length ....................................................................................................................................... 13
CrossSectionArea..................................................................................................................... 13
OuterSurfaceArea..................................................................................................................... 13
GrossVolume ............................................................................................................................ 13
NetVolume ................................................................................................................................ 13
4.7 Column...................................................................................................................................... 13
Length ....................................................................................................................................... 13
CrossSectionArea..................................................................................................................... 14
OuterSurfaceArea..................................................................................................................... 14
GrossVolume ............................................................................................................................ 14
NetVolume ................................................................................................................................ 14
4.8 Covering ................................................................................................................................... 14
Areas of floor covering ..................................................................................................... 14
4.8.1
GrossArea ................................................................................................................................ 14
NetArea .................................................................................................................................... 14
Areas of ceiling covering .................................................................................................. 14
4.8.2
GrossArea ................................................................................................................................ 14
NetArea .................................................................................................................................... 14
Areas of wall covering ...................................................................................................... 14
4.8.3
GrossArea ................................................................................................................................ 14
NetArea .................................................................................................................................... 14
4.9 Curtain wall ............................................................................................................................... 14
Width......................................................................................................................................... 14
GrossSideArea ......................................................................................................................... 15
NetSideArea ............................................................................................................................. 15
4.10 Ramp ........................................................................................................................................ 15
4.10.1 Ramp with constant thickness ......................................................................................... 15
GrossFloorArea ........................................................................................................................ 15
NetFloorArea ............................................................................................................................ 15
Width......................................................................................................................................... 15
4.10.2 Ramp with variable thickness .......................................................................................... 15
GrossVolume ............................................................................................................................ 15
NetVolume ................................................................................................................................ 15
4.11 Railing ....................................................................................................................................... 15
Length ....................................................................................................................................... 15
Overview
Overview
The table shows all currently defined base quantities for building elements and spaces as result of the
requirements defined at each space or building elements further below.
Element
Space
Base quantity keyword
Further distinction
Height
FinishCeilingHeight (new)
FinishFloorHeight (new)
GrossPerimeter
NetPerimeter
GrossFloorArea
NetFloorArea
GrossWallArea
NetWallArea
GrossCeilingArea
NetCeilingArea
GrossVolume
NetVolume
Only, if height is constant
Only, if height is constant
Only, if height is constant
Wall
Length
Height
Width
GrossFootprintArea
NetFootprintArea
GrossSideArea
NetSideArea
GrossVolume
NetVolume
Only, if height is constant
Only, if thickness is constant
Opening
Depth
Height
Width
Area
Volume
Only for rectangular openings
Only for rectangular openings
Window
Height
Width
Perimeter (new)
Area
Only for rectangular windows
Only for rectangular windows
Height
Width
Perimeter (new)
Area
Only for rectangular doors
Only for rectangular doors
Width
Perimeter (new)
GrossArea
NetArea
GrossVolume
NetVolume
Only, if thickness is constant
Doors
Slab
Overview
Element
Beam
Base quantity keyword
Length
Width (new)
Depth (new)
CrossSectionArea
OuterSurfaceArea
GrossVolume
NetVolume
Further distinction
Only for rectangular beams
Only for rectangular beams
Column
Length
Width (new)
Depth (new)
CrossSectionArea
OuterSurfaceArea
GrossVolume
NetVolume
Only for rectangular columns
Only for rectangular columns
Member
Length
CrossSectionArea
OuterSurfaceArea
GrossVolume
NetVolume
Coverings
GrossArea
NetArea
Curtain wall
Width
Length
Heigth
GrossSideArea
NetSideArea
Ramp
Width
Length
GrossSideArea
NetSideArea
GrossVolume
NetVolume
IfcRailing
Length
Only for rectangular curtain walls
Only for rectangular curtain walls
General
General
The individual base quantities are described. In general, there is a distinction between gross and net
values. A gross value determines the quantity of an element without taking into account any features
(like openings, cut-outs, etc.), whereas a new value is the quantity after adding/subtracting all features
of the element.
As a general note: the quantity take-off from a building information model can only be as precise, as
the model. E.g. if no covering elements are created as elements in a building information model, then
a net floor area of a space object cannot consider them for determining the net area. In this case the
net area would be equal to the gross area.
The document only describes the instructions on how to measure a quantity, if does not determine,
when a certain quantity shall be included in an exchange data set. The provision of such information at
a given state in the design process might be determined by project handbooks, user guides, or
exchange requirements. This document does not provide any of such requirements.
Space
3.1
Floor Areas
GrossFloorArea
The GrossFloorArea is the entire floor area of a space (room), independently of the space
height. Openings at the floor are not subtracted. If only the row construction is drawn in the
building information model, this area is equivalent to the row area. If the walls are drawn
with covering, the floor area that is covered by the covering is not subtracted.
That means:
Areas of openings in the floor are not subtracted.
Foot print areas of construction elements, like columns, stanchions und pillars that are
located inside the space are not subtracted.
Areas, such as niches in walls, or thresholds of doors are not considered.
Areas, which are covered by fixed installations, are not subtracted.
Areas, which are covered by not fixed installations(furniture), are not subtracted.
Different and varying ceiling heights do not have influence on the floor area.
NetFloorArea
The NetFloorArea is the entire floor area of a space (room), independently of the space
height. All openings at the floor, independent of their size, are subtracted. If only the row
construction is created in the building information model, this area is equivalent to the row
area. If the walls are drawn with covering, the floor area that is covered by the covering is
subtracted the net floor area is then the area bounded by the vertical coverings.
That means:
Areas of openings in the floor are subtracted.
Foot print areas of construction units like columns, stanchions, and pillars that are located
inside the space are subtracted.
Areas, such as niches in walls, or thresholds of doors are not considered.
Areas, which are covered by fixed installations, are subtracted.
Areas, which are covered by not fixed installations(furniture), are not subtracted.
Different and varying ceiling heights do not have influence on the floor area.
Space
3.2
Areas of vertical construction units
These are areas, normally considered as wall areas, provided by vertical construction
elements bounding a space. These areas are defined as seen from within the space.
Vertical construction elements are e.g.: Walls, columns, stanchions, pillars. Visibility relates
to the space, as it is created in the building information model. That can be:
with/without perpendicular covering
with/without ceiling covering (suspended ceiling)
with/without floor construction
The following rule applies: Only areas visible from the space are considered. It means that
areas at the edges which are covered by other covering elements are not considered.
Example: The red part is not considered as GrossWallArea, or NetWallArea.
Wall
Interior covering
Wall
Interior covering
Figure 1: Walls with covering at plan view.
The same rule determines that areas at the edges of columns are considered twice (i.e. once
from each side). The green is considered at both sides.
Figure 2: Columns with covering at plan view
Areas that are not vertical are not considered to be a wall area (i.e. a vertical area). Those
areas are treated as ceiling area. An example is an area created by a sloped roof in an attic.
Areas from beams or girders are always assigned to the ceiling area, even if they are
perpendicular.
GrossWallArea
Gross wall areas are all perpendicular covering areas in a space that are considered without
subtraction of openings.
That means:
Areas from all visible perpendicular areas at a space are considered. It includes the areas
from walls, columns, stanchions, pillars, etc.
Areas that limit a space only virtually and that are not caused by a construction element
are considered.
Areas from openings for windows, doors and other openings are not subtracted.
Areas, which are covered by fixed installations, are not subtracted.
Areas, which are covered by not fixed installations(Furniture), are not subtracted.
Space
NetWallArea
Net wall areas are all perpendicular covering Areas in a space with subtraction of openings.
That means:
Areas from all visible perpendicular areas at a space are considered. It includes the areas
from walls, columns, stanchions, pillars, etc. belongs.
Areas that limit a space only virtually and that are not caused by a construction element
are not considered.
Areas from openings for windows, doors and other openings are subtracted. Embrasures
from windows and doors are not considered.
Areas, which are covered by fixed installations, are subtracted.
Areas, which are covered by not fixed installations(Furniture), are not subtracted.
3.3
Ceiling areas
Ceiling areas are the covering areas provided by the ceiling of a space. it includes horizontal
ceiling area, and sloped ceilings that are provided by sloped roofs. Also visible
(perpendicular and horizontal) area of beams and girders that are part of a ceiling are
considered as part of the ceiling area.
GrossCeilingArea
Gross ceiling area is the entire ceiling area of a space (room), independently of the space
height. Openings for example from roof windows or stairs are not subtracted.
That means:
Areas from openings at the ceiling are not subtracted.
Cross-sectional areas of construction elements in the space e.g. columns, stanchions,
pillars that touches the ceiling are not subtracted.
All areas from beams and girders which form part of the ceiling construction and are
visible from the space are considered, even if they are perpendicularly.
NetCeilingArea
Net ceiling area is the entire ceiling area of a space (room), independently of the space
height. Openings for example from roof windows or stairs are subtracted.
If only the row construction is drawn, this area is equivalent to the row construction area. If
the vertical construction elements (mostly walls) are drawn with covering elements, then the
area that is covered by the coverings is subtracted.
That means:
Areas from openings at the ceiling are subtracted.
Cross-sectional areas of construction elements in the space e.g. columns, stanchions,
pillars that touches the ceiling are subtracted.
All areas from beams and girders which form part of the ceiling construction and are
visible from the space are considered, even if they are perpendicularly.
3.4
Perimeter
A line at the floor of a space is meant to limit the space.
GrossPerimeter
Gross perimeter is the entire perimeter as provided by the row construction elements
bounding the space.
That means:
Perimeter lines that limit a space only virtually and that are not provided by a construction
element are considered.
Openings of doors are not subtracted from the perimeter.
Perimeters of stanchions and columns in the space are not considered.
Space
Perimeters of openings in the floor of the space are not considered.
NetPerimeter
Net perimeter is the perimeter that usually is used to determine the length of a skirting board.
If no coverings are drawn in the BIM, the perimeter is determined by the row construction
elements. If the coverings are drawn, the net perimeter is determined by the wall coverings.
That means:
Perimeter lines that limit a space only virtually and that are not provided by a construction
element are not considered.
Openings of doors are subtracted from the perimeter.
Perimeters of stanchions and columns in the space are considered.
Perimeters of openings in the floor of the space are not considered.
Edges between the door threshold area and the wall opening are not considered.
3.5
Volume
GrossVolume
Gross volume is the volume of a space without subtraction of construction elements or buildin parts located inside the space.
That means:
The volume of columns, stanchions, pillars in the space is not subtracted.
The volume of parts of beams and girders that extend into the space is not subtracted.
The volume of openings, windows and doors is not a part of the GrossVolume of the
space.
The volume of fixed installations is not subtracted.
The volume of drawn not fixed installations(furniture) is not subtracted.
NetVolume
Net volume is the volume of a space with subtraction of construction elements or build-in
parts located inside the space. If no coverings are drawn in the BIM, the net volume is
determined by the row construction elements. If the coverings are drawn, the net volume is
determined by the coverings.
That means:
3.6
The volume of columns, stanchions, pillars in the space is subtracted.
The volume of parts of beams and girders that extend into the space is subtracted.
The volume of openings, windows and doors is not a part of the NetVolume of the space.
The volume of fixed installations is not subtracted.
The volume of drawn not fixed installations(furniture) is not subtracted.
Heights
Height
The height should only be provided as a base quantity, if the space has an constant ceiling
height. The height is the total height from the top of the slab (without covering) to the bottom
of the ceiling (without coverings, such as suspended ceilings).
Building element
Building element
4.1
Wall
4.1.1
Wall with constant thickness
Such a wall is characterized by an constant thickness. The wall can consists of several
material layers. Base quantities are defined for the total wall, and not separate for each
material layer. Beyond that other quantities can be defined that refers to an individual layer.
Width
The sum of the thicknesses of the individual material layers.
Length
The length of the centre line of the wall. Centre line refers to the centre of the whole wall with
all layers. For a straight wall whose end caps are cut perpendicular, the length of the center
line is equal to the length of the individual material layers. For a straight wall with miter end
caps the length of individual material layers may differ.
Height
Only provided if the wall has an constant height.
GrossSideArea
Side area measured at the centre line. No distinction between the left side and right side
area. All openings in this area are not considered.
NetSideArea
Side area measured at the centre line. No distinction between the left side and right side
area. All openings in this area are subtracted.
GrossFootprintArea
The area of a wall covered by the wall foot print. The GrossFootprintArea of the wall with
perpendicular end caps can be computed by (Length * Width).
GrossVolume
The GrossVolume complies to GrossSideArea by Width. (GrossSideArea * Width)
NetVolume
The NetVolume complies to NetSideArea by Width. (NetSideArea * Width)
4.1.2
Any Wall
Such a wall is characterized by a non constant thickness. Only base values are defined that
consider all layers of the wall as one unit. Base values that relates to individual layers are not
defined.
Length
The length of the centre line of the wall. Centre line is at the middle of the whole wall
independent of individual wall material layers.
10
Building element
Height
Only provided if the wall has an constant height.
GrossSideArea
Area of the wall as viewed by an elevation view of the middle plane of the wall. It does not
take into account any wall modifications (such as openings).
NetSideArea
Area of the wall as viewed by an elevation view of the middle plane. It does take into account
all wall modifications (such as openings).
GrossVolume
Volume of the wall, without taking into account the openings and the connection geometry.
NetVolume
Volume of the wall, after subtracting the openings and after considering the connection
geometry.
4.2
Opening
4.2.1
rectangular openings with constant depth
If the opening is rectangular and is inside an element with constant thickness, the Depth,
Width and the Height base quantities apply.
Depth
Depth (or thickness) of the opening, in case of openings it shall be identical to the width (or
thickness) of the voided element. In case of recesses it shall be less.
Height
Height of the opening, in case of wall openings it is the vertical dimension in case of slab
openings it is one horizontal dimension.
Width
Width of the opening, in case of wall openings it is the horizontal dimension in case of slab
openings it is one horizontal dimension.
4.2.2
free-form openings with constant depth
If the opening is not rectangular and is inside an element with constant thickness, the Depth,
and the Area base quantities apply.
Depth
Depth (or thickness) of the opening, in case of openings it shall be identical to the width (or
thickness) of the voided element. In case of recesses it shall be less.
Area
Area of the opening as viewed by an elevation view (for wall openings) or as viewed by a
ground floor view (for slab openings).
11
Building element
4.2.3
free-form openings with variable depth
Volume
Volume of the opening. It is the subtraction volume of the opening from the voided element
(e.g. wall or slab). In case that the geometric volume of the opening is bigger then the
subtraction volume, only the subtraction volume should be used.
4.3
Window
A window is considered as an unit with constant thickness and one area. The area of the
windows is determined by the outer dimensions of the lining.
4.3.1
rectangular window
Height
Total outer height of the window lining.
Width
Total outer width of the window lining.
4.3.2
free form window
Area
Total area of the outer lining of the window.
4.4
Door
A door is considered as an unit with constant thickness and one area. The area of the door
is determined by the outer dimensions of the lining.
4.4.1
rectangular door
Height
Total outer width of the door lining.
Width
Total outer height of the door lining.
4.4.2
free form door
Area
Total area of the outer lining of the door.
4.5
Slab
4.5.1
Slab with constant thickness
Width
Nominal width (or thickness) of the slab.
Perimeter
Perimeter measured along the outer boundaries of the slab.
12
Building element
GrossArea
Total area of the extruded area of the slab. Openings, recesses and projections are not
taken into account.
NetArea
Total area of the extruded area of the slab. Openings and recesses are taken into account
by subtraction, projections by addition.
GrossVolume
Total gross volume of the slab. Openings, recesses, and projections are not taken into
account.
NetVolume
Total net volume of the slab. Openings and recesses are taken into account by subtraction,
projections by addition.
4.5.2
Any slab
GrossVolume
Total gross volume of the slab. Openings, recesses, and projections are not taken into
account.
NetVolume
Total net volume of the slab. Openings and recesses are taken into account by subtraction,
projections by addition.
4.6
Beam
Length
Total length of the beam, not taking into account any cut-out's or other processing features.
CrossSectionArea
Total area of the cross section (or profile) of the beam.
OuterSurfaceArea
Total area of the extruded surfaces of the beam (not taking into account the end cap areas),
normally generated as perimeter * length.
GrossVolume
Total gross volume of the beam, not taking into account possible processing features (cutout's, etc.) or openings and recesses.
NetVolume
Total net volume of the beam, taking into account possible processing features (cut-out's,
etc.) or openings and recesses.
4.7
Column
Length
Total length of the column not taking into account any cut-out's or other processing features.
13
Building element
CrossSectionArea
Total area of the cross section (or profile) of the column.
OuterSurfaceArea
Total area of the extruded surfaces of the column (not taking into account the end cap
areas), normally generated as perimeter * length.
GrossVolume
Total gross volume of the column, not taking into account possible processing features (cutout's, etc.) or openings and recesses.
NetVolume
Total net volume of the column, taking into account possible processing features (cut-out's,
etc.) or openings and recesses.
4.8
Covering
4.8.1
Areas of floor covering
GrossArea
Entire area of floor covering (per material). All openings at the floor are not taken off.
NetArea
Entire area of floor covering (per material). All openings at the floor independent of their size
are taken off.
4.8.2
Areas of ceiling covering
GrossArea
Entire area of ceiling covering (per material). Openings at the ceiling are not taken off.
NetArea
Entire area of ceiling covering (per material). All openings at the ceiling independent of their
size are taken off.
4.8.3
Areas of wall covering
GrossArea
Entire area of wall covering (per material) from all walls at a space. Openings at the walls are
not taken off.
NetArea
Entire area of wall covering (per material) from all walls at a space. All openings at the wall
independent of their size are taken off.
4.9
Curtain wall
Width
Width of the curtain wall.
14
Building element
GrossSideArea
Area of the curtain wall. All openings are not considered.
NetSideArea
Area of the curtain wall. All openings are taken off.
4.10
Ramp
4.10.1
Ramp with constant thickness
GrossFloorArea
Area of the ramp. All openings are not considered.
NetFloorArea
Area of the ramp. All openings are taken off.
Width
Width of the ramp.
4.10.2
Ramp with variable thickness
GrossVolume
Volume of the ramp. All openings are not considered.
NetVolume
Volume of the ramp. All openings are taken off.
4.11
Railing
Length
The length of the railing.
15
Anda mungkin juga menyukai
- Shop Drawing Prequalification Very ImpDokumen29 halamanShop Drawing Prequalification Very ImpAshish SawantBelum ada peringkat
- Common Law - Definition, Examples, Cases, ProcessesDokumen6 halamanCommon Law - Definition, Examples, Cases, ProcessesAbd Aziz MohamedBelum ada peringkat
- Computer MCQ FOR BANK PO & CLERK EXAMDokumen26 halamanComputer MCQ FOR BANK PO & CLERK EXAMShubhajit Nandi80% (5)
- Loss and Expense Claims in Practice PDFDokumen32 halamanLoss and Expense Claims in Practice PDFAbd Aziz MohamedBelum ada peringkat
- Guide to Good Practice in the Management of Time in Complex ProjectsDari EverandGuide to Good Practice in the Management of Time in Complex ProjectsBelum ada peringkat
- What Is Common LawDokumen7 halamanWhat Is Common LawAbd Aziz Mohamed100% (2)
- Construction Law Digest PDFDokumen8 halamanConstruction Law Digest PDFAbd Aziz MohamedBelum ada peringkat
- BIM Materials GuideDokumen7 halamanBIM Materials GuideRanjith MunirajaBelum ada peringkat
- Precast Planning, Framing & Drawings CapabilityDokumen29 halamanPrecast Planning, Framing & Drawings CapabilityfarahazuraBelum ada peringkat
- Exploring Autodesk Revit 2017 for Structure , 7th EditionDari EverandExploring Autodesk Revit 2017 for Structure , 7th EditionPenilaian: 1 dari 5 bintang1/5 (1)
- BIM Survey Results PDFDokumen7 halamanBIM Survey Results PDFMuaz MisranBelum ada peringkat
- Exploring Autodesk Revit 2018 for MEP, 5th EditionDari EverandExploring Autodesk Revit 2018 for MEP, 5th EditionPenilaian: 1 dari 5 bintang1/5 (1)
- BIM Key ContractualDokumen4 halamanBIM Key ContractualZharel AhmadBelum ada peringkat
- AU-2014 6557 Practically Dynamo - Marcello SgambelluriDokumen73 halamanAU-2014 6557 Practically Dynamo - Marcello SgambelluriAutodesk University100% (1)
- Claims Under New Fidic, John PapworthDokumen9 halamanClaims Under New Fidic, John Papworthb1650% (1)
- BIM 360 From Design To Handover The Complete WorkflowDokumen89 halamanBIM 360 From Design To Handover The Complete WorkflowKweku OwareBelum ada peringkat
- Advance Steel Portal Frame with DynamoDokumen73 halamanAdvance Steel Portal Frame with DynamoAndreu Zizou Andolini ZidaneBelum ada peringkat
- Revit Model Content Style GuideDokumen67 halamanRevit Model Content Style Guidecloudclimber100% (1)
- Revit Structure and BimDokumen9 halamanRevit Structure and Bimcarm3nBelum ada peringkat
- How Can BIM Support NRM1 (RICS)Dokumen72 halamanHow Can BIM Support NRM1 (RICS)Mazuan Lin67% (3)
- Bimstore Bible v12Dokumen45 halamanBimstore Bible v12Dan StroescuBelum ada peringkat
- Evolution of Quantity Surveying Practice in The Use of BIMDokumen15 halamanEvolution of Quantity Surveying Practice in The Use of BIMracing.phreakBelum ada peringkat
- Exploring Autodesk Revit 2017 for Architecture, 13th EditionDari EverandExploring Autodesk Revit 2017 for Architecture, 13th EditionPenilaian: 5 dari 5 bintang5/5 (1)
- Fidic - Power Point PresentationDokumen46 halamanFidic - Power Point PresentationDragan Gligorov100% (1)
- Generic Risks in JKR Project Ver 1 0 Rev 28 Mei 08 PDFDokumen59 halamanGeneric Risks in JKR Project Ver 1 0 Rev 28 Mei 08 PDFAbd Aziz MohamedBelum ada peringkat
- The Ultimate Guide to 4D BIM ManagementDokumen10 halamanThe Ultimate Guide to 4D BIM ManagementPlanejamento BIM 4D e 5DBelum ada peringkat
- COC 203A (20102007) Amended 16 3 2012Dokumen43 halamanCOC 203A (20102007) Amended 16 3 2012Abd Aziz MohamedBelum ada peringkat
- Building Information Modeling Software A Complete Guide - 2020 EditionDari EverandBuilding Information Modeling Software A Complete Guide - 2020 EditionBelum ada peringkat
- BIM ReadinessDokumen6 halamanBIM ReadinessudrusBelum ada peringkat
- Procedure of L&E PDFDokumen10 halamanProcedure of L&E PDFamBelum ada peringkat
- CostX 6.7 Advanced ManualDokumen170 halamanCostX 6.7 Advanced ManualRoy TapizBelum ada peringkat
- JOH MonthlyProgressReportDokumen67 halamanJOH MonthlyProgressReportRakan syBelum ada peringkat
- Construction Payment DisputesDokumen8 halamanConstruction Payment DisputesAbd Aziz Mohamed100% (1)
- Aia, Bim Implamentation Guide, Aiab085571Dokumen48 halamanAia, Bim Implamentation Guide, Aiab085571Paulo SilvaBelum ada peringkat
- AU-2014 6545lab Dynamo For Dummies - Marcello SgambelluriDokumen41 halamanAU-2014 6545lab Dynamo For Dummies - Marcello SgambelluriAutodesk University0% (2)
- WPF 4.0 in Simple StepsDokumen1 halamanWPF 4.0 in Simple StepsDreamtech PressBelum ada peringkat
- Powerful parametric formulas in RevitDokumen6 halamanPowerful parametric formulas in RevitMaxwell100% (1)
- Automating Revit 2 Create More Flexible Scripts to Share for REVIT Productivity: Automating Revit, #2Dari EverandAutomating Revit 2 Create More Flexible Scripts to Share for REVIT Productivity: Automating Revit, #2Belum ada peringkat
- Autodesk and Uk Bim Level 2 Mandate PDFDokumen20 halamanAutodesk and Uk Bim Level 2 Mandate PDFRicky KhannaBelum ada peringkat
- Masterformat X Uniformat X OmniclassDokumen8 halamanMasterformat X Uniformat X Omniclass500207Belum ada peringkat
- Document E202 - 2008: Building Information Modeling Protocol ExhibitDokumen9 halamanDocument E202 - 2008: Building Information Modeling Protocol ExhibitAndres Cedeno TutivenBelum ada peringkat
- Bim Assignment Level 3Dokumen4 halamanBim Assignment Level 3akilBelum ada peringkat
- COBIM - S8 - VisualizationDokumen16 halamanCOBIM - S8 - VisualizationUkashaRaufBelum ada peringkat
- BIM Execution Plan ExampleDokumen28 halamanBIM Execution Plan ExampleSatrio Aji Nugroho100% (1)
- COBIM - S3 - Architectural - Design - v1Dokumen27 halamanCOBIM - S3 - Architectural - Design - v1UkashaRaufBelum ada peringkat
- BIM DictionaryDokumen24 halamanBIM DictionaryAhmed S. Ali Al-RudainyBelum ada peringkat
- Bim The Value Dimension 060715 DWL PCDokumen56 halamanBim The Value Dimension 060715 DWL PCDindima100% (1)
- Cobie and Classification Systems in Revit: Learning ObjectivesDokumen45 halamanCobie and Classification Systems in Revit: Learning ObjectivesWandersonBelum ada peringkat
- Critical Review BIM Project ManagementDokumen15 halamanCritical Review BIM Project ManagementMelkamu DemewezBelum ada peringkat
- Bim 1 PDFDokumen102 halamanBim 1 PDFsahilkaushikBelum ada peringkat
- COBIM - S13 Bim Construction v1Dokumen22 halamanCOBIM - S13 Bim Construction v1UkashaRaufBelum ada peringkat
- Building Information Modelling (BIM) Standardization: Martin PoljanšekDokumen27 halamanBuilding Information Modelling (BIM) Standardization: Martin PoljanšekKhoa ChuBelum ada peringkat
- A Guide To Prequalification of Contractors OGCADokumen32 halamanA Guide To Prequalification of Contractors OGCAAbd Aziz Mohamed100% (1)
- CIC BIM Standards For Underground UtilitiesDokumen37 halamanCIC BIM Standards For Underground UtilitiesLi Clayton100% (1)
- A910 Line Dulux Weathershield Acrylic Exterior Wall FinishDokumen2 halamanA910 Line Dulux Weathershield Acrylic Exterior Wall FinishAbd Aziz MohamedBelum ada peringkat
- BIM Overlay to RIBA Outline Plan of WorksDokumen1 halamanBIM Overlay to RIBA Outline Plan of WorksGamini Kodikara100% (1)
- Introduction To CostXDokumen31 halamanIntroduction To CostXAbd Aziz MohamedBelum ada peringkat
- CostX5.0 Advanced ManualDokumen121 halamanCostX5.0 Advanced ManualHuynh Khuong DuyBelum ada peringkat
- B555 RoadmapDokumen7 halamanB555 Roadmapvico1982Belum ada peringkat
- Lynda Revit Structure 2013 Essential TrainingDokumen2 halamanLynda Revit Structure 2013 Essential TraininglaikienfuiBelum ada peringkat
- WSP Revit Structure Handout 001 - Part 1 of 2Dokumen45 halamanWSP Revit Structure Handout 001 - Part 1 of 2Walter Jacobs0% (1)
- Synchro Pro 2017 Training SyllabusDokumen3 halamanSynchro Pro 2017 Training SyllabusSrikanth ToshniwalBelum ada peringkat
- HC BiMQS Cost Modelling Saves Time & MoneyDokumen43 halamanHC BiMQS Cost Modelling Saves Time & MoneyMilan Parmar100% (1)
- HKIA BIM Accreditation Programme Application HandbookDokumen28 halamanHKIA BIM Accreditation Programme Application HandbookEdward CBelum ada peringkat
- YearinInfrastructure2018 DL PDFDokumen332 halamanYearinInfrastructure2018 DL PDFLovepreet singhBelum ada peringkat
- BIM - Pakistan Case StudyDokumen76 halamanBIM - Pakistan Case StudyMuhammad Faizan Khan67% (3)
- UK BIM StrategyDokumen47 halamanUK BIM StrategyDelta de DiracBelum ada peringkat
- Building Information Model for GFRG Panel BuildingsDokumen64 halamanBuilding Information Model for GFRG Panel Buildingsarnabgogoi100% (2)
- IenceDokumen15 halamanIenceIsmail SayyedBelum ada peringkat
- Revit - Autodesk Revit Architecture 2012Dokumen19 halamanRevit - Autodesk Revit Architecture 2012Aarti JadliBelum ada peringkat
- Revit Structure and Revit Architecture Feb0 PDFDokumen14 halamanRevit Structure and Revit Architecture Feb0 PDFkyleBelum ada peringkat
- Preliminary Design BIM by MN DOTDokumen214 halamanPreliminary Design BIM by MN DOTPigmy LeeBelum ada peringkat
- Delivering Bim Projects in The CaribbeanDokumen14 halamanDelivering Bim Projects in The CaribbeanSachin EllcockBelum ada peringkat
- Cased Bored Piles - Keller AustraliaDokumen5 halamanCased Bored Piles - Keller AustraliaAbd Aziz MohamedBelum ada peringkat
- Offsite Mos PDFDokumen2 halamanOffsite Mos PDFAbd Aziz MohamedBelum ada peringkat
- Off Site Materials PDFDokumen1 halamanOff Site Materials PDFAbd Aziz MohamedBelum ada peringkat
- Berth ConstructionDokumen60 halamanBerth ConstructionAbd Aziz MohamedBelum ada peringkat
- Variations in Construction Contracts - Designing Buildings Wiki PDFDokumen4 halamanVariations in Construction Contracts - Designing Buildings Wiki PDFAbd Aziz MohamedBelum ada peringkat
- Malaysian GST Guide On Construction Industry (Revised As at 18 November 2013)Dokumen22 halamanMalaysian GST Guide On Construction Industry (Revised As at 18 November 2013)bankrobber70Belum ada peringkat
- PDPM Table of ContentsDokumen12 halamanPDPM Table of ContentsAbd Aziz MohamedBelum ada peringkat
- Off Site Store Materials Supplemental Agreement PDFDokumen1 halamanOff Site Store Materials Supplemental Agreement PDFAbd Aziz MohamedBelum ada peringkat
- Offsite Mos PDFDokumen2 halamanOffsite Mos PDFAbd Aziz MohamedBelum ada peringkat
- JKR Form 203n Rev 2007 (Eng)Dokumen32 halamanJKR Form 203n Rev 2007 (Eng)DKBelum ada peringkat
- Construction Take Away - Who Profits PDFDokumen2 halamanConstruction Take Away - Who Profits PDFAbd Aziz MohamedBelum ada peringkat
- Technique Revisit PaperDokumen11 halamanTechnique Revisit PaperIzo SeremBelum ada peringkat
- Model Bill 2012 Rev PDFDokumen468 halamanModel Bill 2012 Rev PDFAbd Aziz MohamedBelum ada peringkat
- Guide On BQ Preparation (South Africa)Dokumen21 halamanGuide On BQ Preparation (South Africa)hantu_limahBelum ada peringkat
- The Malaysian Bar - PRESS RELEASE - Common LawDokumen4 halamanThe Malaysian Bar - PRESS RELEASE - Common LawAbd Aziz MohamedBelum ada peringkat
- Construction Claims GuideDokumen2 halamanConstruction Claims GuideAbd Aziz MohamedBelum ada peringkat
- Loss and Expense - Designing Buildings WikiDokumen4 halamanLoss and Expense - Designing Buildings WikiAbd Aziz MohamedBelum ada peringkat
- What Is The Difference Between Common Law and Civil Law - Blog - @WashULawDokumen4 halamanWhat Is The Difference Between Common Law and Civil Law - Blog - @WashULawAbd Aziz Mohamed100% (1)
- PL-SQL With TriggersDokumen742 halamanPL-SQL With TriggersVenu BabuBelum ada peringkat
- Uvm Users Guide 1.0Dokumen198 halamanUvm Users Guide 1.0Ram VutaBelum ada peringkat
- XXCLONE Changelog Highlights NTFS Compression SupportDokumen4 halamanXXCLONE Changelog Highlights NTFS Compression SupportAlberto Alves FragaBelum ada peringkat
- Fundamentals of CadDokumen16 halamanFundamentals of CadKrishna veniBelum ada peringkat
- Basic FPGA Tutorial Vivado VerilogDokumen183 halamanBasic FPGA Tutorial Vivado VerilogfauzanismailBelum ada peringkat
- Open Spark ShellDokumen12 halamanOpen Spark ShellRamyaKrishnanBelum ada peringkat
- Computer Application Practicle FileDokumen74 halamanComputer Application Practicle FileAman SinghBelum ada peringkat
- IONA Orbacus Programming With C++ PDFDokumen546 halamanIONA Orbacus Programming With C++ PDFjchaurasiaBelum ada peringkat
- Trapezoidal RuleDokumen19 halamanTrapezoidal RuleShawn GonzalesBelum ada peringkat
- MTKV251Dokumen1 halamanMTKV251Cercel MariusBelum ada peringkat
- 17bec1006 Cse2003 Lab RecordDokumen70 halaman17bec1006 Cse2003 Lab RecordZara CooperBelum ada peringkat
- NeticaJ ManDokumen119 halamanNeticaJ MangoodboyanushBelum ada peringkat
- Project Proposal ITS232 (New)Dokumen7 halamanProject Proposal ITS232 (New)Muhamad Ruzaidi M YunusBelum ada peringkat
- ASP Net Dating Code ReferenceDokumen742 halamanASP Net Dating Code ReferenceHùng NguyễnBelum ada peringkat
- Sequence Detector Finite State Machine DesignDokumen2 halamanSequence Detector Finite State Machine Designasic_masterBelum ada peringkat
- Salvo RtosDokumen30 halamanSalvo RtosNgô ĐạtBelum ada peringkat
- Hardware Protection Methods for Memory, I/O, and CPUDokumen5 halamanHardware Protection Methods for Memory, I/O, and CPUALi FarHanBelum ada peringkat
- Installing The Android Development Kit: 4 Installation and Configuration of Your Development PlatformDokumen5 halamanInstalling The Android Development Kit: 4 Installation and Configuration of Your Development Platformxm3powerBelum ada peringkat
- Evolution of The ComputerDokumen2 halamanEvolution of The ComputerRodrigo CalapanBelum ada peringkat
- ICT File Management ExerciseDokumen3 halamanICT File Management ExercisebrightonBelum ada peringkat
- EDEM2.4 Programming GuideDokumen49 halamanEDEM2.4 Programming GuideTimon2005Belum ada peringkat
- Jornal ManagementDokumen244 halamanJornal Managementpapiya_6Belum ada peringkat
- Dripping Blood EffectDokumen5 halamanDripping Blood Effectijom692Belum ada peringkat
- AppSec2005DC-Alex Stamos-Attacking Web ServicesDokumen47 halamanAppSec2005DC-Alex Stamos-Attacking Web Servicesrashi bhansaliBelum ada peringkat
- Assignment 2 - Optimizing Web PerformanceDokumen12 halamanAssignment 2 - Optimizing Web Performancestanley umohBelum ada peringkat
- Syllabus: R708 Network Programming LabDokumen64 halamanSyllabus: R708 Network Programming LabbaazilpthampyBelum ada peringkat
- LoP PDFDokumen3 halamanLoP PDFKushal RajputBelum ada peringkat
- Customize Calc window and settingsDokumen20 halamanCustomize Calc window and settingsVioleta XevinBelum ada peringkat