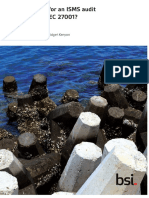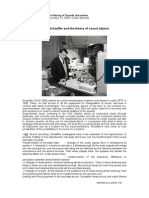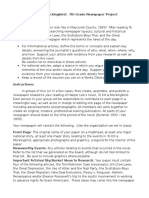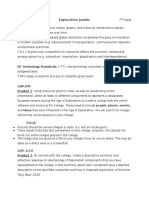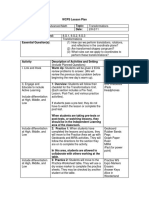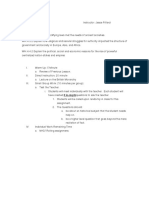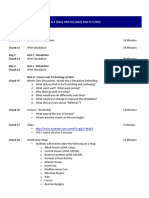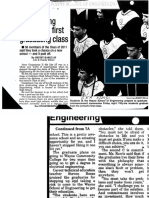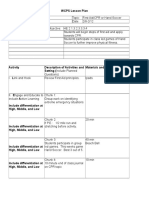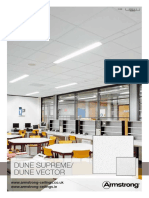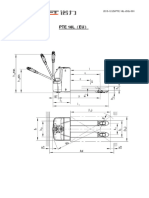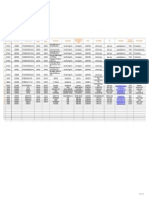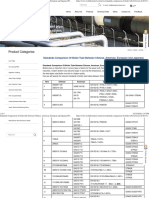Ai Overview Illustrator
Diunggah oleh
api-307100415Deskripsi Asli:
Judul Asli
Hak Cipta
Format Tersedia
Bagikan dokumen Ini
Apakah menurut Anda dokumen ini bermanfaat?
Apakah konten ini tidak pantas?
Laporkan Dokumen IniHak Cipta:
Format Tersedia
Ai Overview Illustrator
Diunggah oleh
api-307100415Hak Cipta:
Format Tersedia
Adobe Illustrator
Guide
Overview of Adobe Illustrator
In this guide, youll learn how to do the following:
Work with the Adobe Illustrator workspace, tools, document windows, and panels.
Learn how to customize the workspace.
Learn how to create a new document.
Change the magnification of the document.
Navigate through a document by using the artboard and navigator panels.
Exploring the workspace
The Illustrator workspace encompasses everything you see when you first open or create a document: the Tools
panel, document window, artboard, and panels. You can customize and save the workspace to suit your work style.
For example, you can choose to display only those panels you frequently use, minimize and rearrange panel groups,
resize windows, add additional document windows, and so on.
Tools panel
Workspace
switcher
menu
Application
bar
Control
panel
Document
window
Panels
Tools panel
Zoom level
Artboard navigation
Artboard
Scratch area
Figure 1 Adobe Illustrator interface
The default workspace in Illustrator (Figure 1) includes an Application bar at the top of the screen. Within this
Application bar are the Illustrator application icon, main menu (Windows only), Go To Bridge button, Arrange
Documents button, and workspace switcher. Below this bar are the Control panel, the Tools panel on the left, panels
to the right, and one or more document windows, which are opened separately.
The main menu across the top organizes commands under menus.
The Tools panel contains tools for creating and editing images, artwork, page elements, and so on. Related
tools are grouped together.
2013 Adobe Systems Incorporated
Overview of Adobe Illustrator
This document requires Adobe Illustrator CC, June 2013. Technical instructions may differ depending on your version.
Guide
Adobe Illustrator
The Control panel displays control options for the currently selected tool.
Document windows display document pages for files youre currently working on. Each page in the
document is surrounded by its own artboard, which represents the maximum printable area. Outside the
artboard is the scratch area, on which you can create, edit, and store elements of artwork before moving
them to the artboard. Objects on the scratch area are visible onscreen, but they do not print.
Panels help you monitor and modify your work. You can reorganize, group, stack, or dock panels.
Customizing the workspace
By saving the current size and position of panels in the Illustrator interface as a named workspace, you can restore
that arrangement even if you move or close a panel. The names of saved workspaces appear in the workspace
switcher.
How to create a custom workspace:
1. Move and manipulate the interface layout in Illustrator to
suit your needs (Figure 2).
2. From the workspace switcher menu, select New
Workspace (Figure 3).
The New Workspace dialog box appears (Figure 4).
3. Name your workspace.
4. Click OK to close the New Workspace dialog box.
Figure 2 Custom interface layout
Figure 3 Workspace switcher menu
Figure 4 New Workspace dialog box
Overview of Adobe Illustrator
2013 Adobe Systems Incorporated
This document requires Adobe Illustrator CC, June 2013. Technical instructions may differ depending on your version.
Adobe Illustrator
Guide
5. Choose Window > Workspace.
Notice that your new workspace now appears at the top
of the Workspace menu.
Even if you make changes, you can return to the
workspace you saved by selecting it from the menu or
from the workspace switcher (Figure 5).
You can restore the saved workspace at any time by
choosing Reset [your named] Workspace from the
workspace switcher menu.
Figure 5 Selecting a saved workspace from the
workspace switcher
Creating a new Illustrator document
You can create new Illustrator documents from a new document profile or from a template. Creating a document from
a new document profile gives you a blank document with the selected profiles default fill and stroke colors, graphic
styles, brushes, symbols, actions, viewing preferences, and other settings.
How to create a new Illustrator document:
1. To create a new Illustrator document, choose File > New
from the main menu.
The New Document dialog box appears, with all options
set to the optimized values for the selected new document
profile (Figure 6).
2. Change any of the preset values as desired:
Give your document a new name.
Change or customize the document profile.
Add or delete artboards.
Modify the document size.
Choose to have a bleed area around the trimming
edge of the page.
Figure 6 New Document dialog box
3. Click OK to create the new document (Figure 7).
Paper edge
Bleed
Artboard
Figure 7 New blank document
2013 Adobe Systems Incorporated
Overview of Adobe Illustrator
This document requires Adobe Illustrator CC, June 2013. Technical instructions may differ depending on your version.
Guide
Adobe Illustrator
Tools panel overview
The first time you start the application, the Tools panel (Figure 8) appears at the left side of the screen. You can move
the Tools panel by dragging its title bar or the Illustrator icon. You can also show or hide the Tools panel by choosing
Window > Tools.
You use tools in the Tools panel to create, select, and manipulate objects in Illustrator. Some tools have options that
appear when you double-click the tool. These include tools that let you use type and select, paint, draw, sample, edit,
and move images.
You can expand some tools to show hidden tools beneath them. A small triangle at the lower right corner of the tool
icon signals the presence of hidden tools. To see the name of a tool, position the pointer over it.
Figure 8 Overview of the Tools panel
Overview of Adobe Illustrator
2013 Adobe Systems Incorporated
This document requires Adobe Illustrator CC, June 2013. Technical instructions may differ depending on your version.
Adobe Illustrator
Guide
How to use the Zoom tool to navigate your document
You can zoom in or out of artwork to manipulate fine elements of a layout.
How to use the Zoom tool to change the magnification of your document:
1. Open a document, examine the filename at the top of the
document window, and notice the percentage listed at the
end of the filename (Figure 9).
This represents the current enlargement view of the
image, or zoom level.
2. Select the Zoom tool by clicking the Zoom tool button in
the Tools panel (Figure 10) or by pressing Z, the
keyboard shortcut for the Zoom tool.
3. Click anywhere in the document window.
The image zooms in according to a preset percentage
level, which replaces the previous value in the document
window. The location you clicked when you used the
Zoom tool becomes the center of the enlarged view.
Figure 9 Filename with zoom level
4. Using the Zoom tool, drag a rectangle to enclose a region
of the document (Figure 11).
The selection enlarges to fill the entire document
window.
5. To zoom out, hold down the Alt key (Windows) or the
Option key (Mac OS) (Figure 12).
Zoom tool
Figure 10 Tools panel
Figure 11 Selecting a rectangular region
Figure 12 Zooming out in a document
2013 Adobe Systems Incorporated
Overview of Adobe Illustrator
This document requires Adobe Illustrator CC, June 2013. Technical instructions may differ depending on your version.
Guide
Adobe Illustrator
How to scroll around a document with the Hand tool
The Hand tool moves a document within the document window. This is useful if you want to see a part of the
document that is currently out of view.
How to use the Hand tool:
1. Zoom into an area of your document until some of the
content is out of view (Figure 13).
2. Select the Hand tool from the Tools panel (Figure 14).
You can also press Shift+H.
3. Using the Hand tool, drag to scroll around and view
different parts of the document (Figure 15).
Figure 13 Document window with scroll bars
Hand tool
Figure 14 Tools panel
Figure 15 Using the Hand tool to move around a
document
Overview of Adobe Illustrator
2013 Adobe Systems Incorporated
This document requires Adobe Illustrator CC, June 2013. Technical instructions may differ depending on your version.
Adobe Illustrator
Guide
About artboards
Artboards represent the regions that can contain printable artwork. Multiple artboards are useful for creating a variety
of things, such as multiple page PDFs, printed pages with different sizes or different elements, independent elements
for websites, video storyboards, or individual items for animation.
You can have 1 to 100 artboards per document, depending on size. You can specify the number of artboards for a
document when you first create it, and you can add and remove artboards at any time while working in a document.
Illustrator offers two ways you can interact with artboards, by using the Artboard panel or the Artboard tool
(Figure 16). The Artboards panel allows you to add, reorder, rearrange, and delete artboards; reorder and renumber
artboards; and select and navigate through multiple artboards. The Artboard tool offers greater flexibility to create
artboards in different sizes, resize them, and position them anywhere on the screen.
Move artboards up or down
Add new artboards
Delete artboards
Figure 16 Artboards in a layout
How to add and edit artboards:
1. To access the Artboards panel, click Window >
Artboards.
The Artboards panel opens.
2. To add artboards, click the New Artboard icon at the
bottom of the Artboards panel.
A new artboard the same size as the first is added to the
document window and appears in the Artboard panel
(Figure 17).
Figure 17 New artboard and Artboard panel
2013 Adobe Systems Incorporated
Overview of Adobe Illustrator
This document requires Adobe Illustrator CC, June 2013. Technical instructions may differ depending on your version.
Guide
Adobe Illustrator
3. To create a custom artboard, select the Artboard tool
(Figure 18) and drag in the workspace to define the
shape, size, and location.
Artboard tool
Green Smart Guides and dimension values appear to help
you align and resize the new artboard (Figure 19).
4. With the Artboard tool selected:
To resize the artboard, position the pointer on an
edge or corner until the cursor changes to a doublesided arrow, and then drag to adjust.
To change the orientation of the artboard, click the
Portrait or Landscape button in the Control panel.
To move the artboard and its contents, click to select
the Move/Copy Artwork With Artboard icon on the
Control panel, and then position the pointer in the
artboard and drag (Figure 20).
Figure 18 Tools panel
5. To delete an artboard, select the artboard in the Artboard
panel and click the Delete icon, or click the Delete icon in
an artboards upper-right corner. You can delete all but
the last remaining artboard.
6. To commit the artboard and exit the artboard-editing
mode, click a different tool in the Tools panel or
click Esc.
Figure 19 Drag in the workspace to create new
artboard
Move/Copy Artwork With Artboard
Figure 20 Drag the artboard to reposition
Overview of Adobe Illustrator
2013 Adobe Systems Incorporated
This document requires Adobe Illustrator CC, June 2013. Technical instructions may differ depending on your version.
Adobe Illustrator
Guide
How to select an object and work with the Control panel
The Control panel (Window > Control) offers quick access to options, commands, and other panels related to the
current page item or objects you select (this is called contextual). By default, the Control panel is docked to the top of
the document window; however, you can dock it to the bottom of the window, convert it to a floating panel, or hide it
altogether.
How to use the Selection tool:
1. With a document open, choose the Selection tool from
the Tools panel (Figure 21), and then select an object in
your document.
Selection tool
Notice that the Control panel information reflects such
things as the path color, stroke, and brush options
(Figure 22).
2. Next, choose the Type tool and select a region of text.
Figure 21 Tools panel
The Control panel changes to show options that provide
control over text formatting (Figure 23).
Figure 22 Control panel with a path selected
Figure 23 Control panel with text selected
2013 Adobe Systems Incorporated
Overview of Adobe Illustrator
This document requires Adobe Illustrator CC, June 2013. Technical instructions may differ depending on your version.
Guide
Adobe Illustrator
Navigator panel overview
You use the Navigator panel (Window > Navigator) to quickly change the view of your artwork by using a thumbnail
display. The colored box in the Navigator (called the proxy view area) corresponds to the currently viewable area in
the Illustrator window.
How to use the Navigator panel:
1. At the lower-left part of the document window, you can
move from one artboard to another by using the arrow
controls. Click the forward arrow to go to the next page
and the back arrow to go to the previous artboard.
The arrow will be dimmed if there is no artboard to go to.
There is also a pop-up menu that allows you to navigate
by artboard (Figure 24).
2. Open the Navigator panel by choosing Window >
Navigator.
Figure 24 Using the page number controls
3. Locate the slider under the image thumbnail in the
Navigator panel and drag it to the right. (If your
document has only one artboard, this slider is inactive.)
The image in the image window enlarges.
4. Now drag the slider to the left to reduce the scale of the
image in the image window.
Note: The red rectangular outline represents the portion
of the image that appears in the image window
(Figure 25). When you zoom in until the image window
shows only part of the image, you can drag the red
outline to pan around other areas of the thumbnail image.
This also is an excellent way to verify which part of an
image youre working on when you work at very high
zoom levels.
Artwork
thumbnail
Zoom out
Zoom slider
Zoom in
Proxy view
area
Figure 25 Navigator panel
10
Overview of Adobe Illustrator
2013 Adobe Systems Incorporated
This document requires Adobe Illustrator CC, June 2013. Technical instructions may differ depending on your version.
Adobe Illustrator
Guide
Using rulers, grids, and guides
You can easily align and size objects and artboards in Illustrator by using rulers, grids, and guides (Figure 26).
Rulers help you accurately place and measure objects in the illustration window or in an artboard. The point where 0
appears on each ruler is called the ruler origin. The grid appears behind your artwork in the illustration window and
helps you align items on the artboard, and it does not print. Guides help you align text and graphic objects. You can
create ruler guides (straight vertical or horizontal lines) and guide objects (vector objects you convert to guides). Like
the grid, guides do not print. Smart Guides are temporary snap-to guides that appear when you create or manipulate
objects or artboards. They help you align, edit, and transform objects or artboards relative to other objects, artboards,
or both by snap-aligning and displaying X, Y location and delta values. Smart Guides are on by default.
Ruler
Guides
Grid
Figure 26 Artboard with ruler, grid, and guides visible
How to use rulers, grids, and guides:
1. To show rulers, choose View > Rulers > Show Rulers. To
turn off rulers, choose View> Rulers > Hide Rulers.
2. To set the general unit of measurement for rulers in the
current document, choose File > Document Setup.
The Document Setup dialog box opens (Figure 27)
3. Choose the unit of measure you want to use from the
Units menu, and click OK to close the Document Setup
dialog box.
Note: You can also set the default unit of measurement
for all your Illustrator documents by choosing Edit >
Preferences > Units (Windows) or Illustrator >
Preferences > Units (Mac OS), and then select units for
the General, Stroke, and Type options.
Figure 27 Document Setup dialog box detail
2013 Adobe Systems Incorporated
Overview of Adobe Illustrator
This document requires Adobe Illustrator CC, June 2013. Technical instructions may differ depending on your version.
11
Guide
Adobe Illustrator
4. To use the grid, choose View > Show Grid. To hide the
grid, choose View > Hide Grid.
5. To snap objects to gridlines, choose View > Snap To
Grid, select the object you want to move, and drag it to
the desired location.
When the objects boundaries come within 2 pixels of a
gridline, it snaps to the point.
Note: To specify the spacing between gridlines, grid style
(lines or dots), grid color, or whether grids appear in the
front or back of artwork, choose Edit > Preferences >
Guides & Grid (Windows) or Illustrator > Preferences >
Guides & Grid (Mac OS).
Figure 28 Drag a guide to position
6. To show guides, choose View > Guides > Show Guides.
To hide guides, choose View > Guides > Hide Guides.
7. Position the pointer on the left ruler for a vertical guide or
on the top ruler for a horizontal guide.
8. Drag the guide into position (Figure 28).
9. Move the guide by dragging or delete the guide by
pressing Backspace (Windows) or Delete (Mac OS), or
by choosing Edit > Cut or Edit > Clear.
10. Choose View > Smart Guides to turn guides on or off.
11. Use Smart Guides in the following ways:
When you create an object, use the Smart Guides to
position a new object's position relative to an
existing object. Or, when you create a new artboard,
use Smart Guides to position it relative to another
artboard or an object.
When you move an object or artboard, use the Smart
Guides to align the selected object or artboard to
other objects or artboards. The alignment is based on
the geometry of objects and artboards. Guides appear
as the object approaches the edge or center point of
other objects (Figure 29).
When you transform an object, Smart Guides
automatically appear to assist the transformation.
Smart Guides
Figure 29 Positioning an object by using Smart
Guides
You can change when and how Smart Guides appear by
setting Smart Guide preferences. Choose Edit >
Preferences > Smart Guides (Windows) or Illustrator >
Preferences > Smart Guides (Mac OS).
12
Overview of Adobe Illustrator
2013 Adobe Systems Incorporated
This document requires Adobe Illustrator CC, June 2013. Technical instructions may differ depending on your version.
Adobe Illustrator
Guide
About bleeds
Bleed is the amount of artwork that falls outside of the printing bounding box or outside the crop area and trim marks
(Figure 30). You can include bleed in your artwork as a margin of errorto ensure that the ink is still printed to the
edge of the page after the page is trimmed. Once you create the artwork that extends into the bleed, you can use
Illustrator to specify the extent of the bleed. Increasing the bleed makes Illustrator print more of the artwork that is
located beyond the trim marks. The trim marks still define the same size printing bounding box, however.
The size of the bleed you use depends on its purpose. A press bleed (that is, an image that bleeds off the edge of the
printed sheet) should be at least 18 points. The maximum bleed you can set is 72 points; the minimum bleed is 0
points. Your print shop can advise you on the size of the bleed necessary for your particular job.
When you first create a document, you can set the bleed in the New Document dialog box (shown previously) or in
the Document Setup dialog box. When the document is ready to be printed, you can use the Print dialog box.
Document bleed
Crop area
Figure 30 Artboard with bleed and crop areas
How to add a bleed:
1. Click the Document Setup button in the Control Panel.
Link icon
The Document Setup dialog box opens (Figure 31).
2. In the Bleed and View Options section, set the units of
measure, and enter values for Top, Left, Bottom, and
Right to specify the placement of the bleed marks. Click
the Link icon to make all the values the same.
3. Click OK to close the Document Setup dialog box.
Figure 31 Document Setup dialog box
2013 Adobe Systems Incorporated
Overview of Adobe Illustrator
This document requires Adobe Illustrator CC, June 2013. Technical instructions may differ depending on your version.
13
Guide
Adobe Illustrator
How to add a bleed when printing:
1. Choose File > Print.
The Print dialog box opens (Figure 32).
2. Select Marks & Bleed on the left side of the Print dialog
box.
3. Do one of the following:
Enter values for Top, Left, Bottom, and Right to
specify the placement of the bleed marks. Click the
Link icon to make all the values the same
(Figure 33).
Select Use Document Bleed Settings to use the bleed
settings defined in the New Document dialog box.
4. Click Done or Print to close the Print dialog box.
Figure 32 Print dialog box
Link icon
Figure 33 Print Dialog box, Bleeds detail
14
Overview of Adobe Illustrator
2013 Adobe Systems Incorporated
This document requires Adobe Illustrator CC, June 2013. Technical instructions may differ depending on your version.
Anda mungkin juga menyukai
- A Heartbreaking Work Of Staggering Genius: A Memoir Based on a True StoryDari EverandA Heartbreaking Work Of Staggering Genius: A Memoir Based on a True StoryPenilaian: 3.5 dari 5 bintang3.5/5 (231)
- The Sympathizer: A Novel (Pulitzer Prize for Fiction)Dari EverandThe Sympathizer: A Novel (Pulitzer Prize for Fiction)Penilaian: 4.5 dari 5 bintang4.5/5 (119)
- Never Split the Difference: Negotiating As If Your Life Depended On ItDari EverandNever Split the Difference: Negotiating As If Your Life Depended On ItPenilaian: 4.5 dari 5 bintang4.5/5 (838)
- Devil in the Grove: Thurgood Marshall, the Groveland Boys, and the Dawn of a New AmericaDari EverandDevil in the Grove: Thurgood Marshall, the Groveland Boys, and the Dawn of a New AmericaPenilaian: 4.5 dari 5 bintang4.5/5 (265)
- The Little Book of Hygge: Danish Secrets to Happy LivingDari EverandThe Little Book of Hygge: Danish Secrets to Happy LivingPenilaian: 3.5 dari 5 bintang3.5/5 (399)
- Grit: The Power of Passion and PerseveranceDari EverandGrit: The Power of Passion and PerseverancePenilaian: 4 dari 5 bintang4/5 (587)
- The World Is Flat 3.0: A Brief History of the Twenty-first CenturyDari EverandThe World Is Flat 3.0: A Brief History of the Twenty-first CenturyPenilaian: 3.5 dari 5 bintang3.5/5 (2219)
- The Subtle Art of Not Giving a F*ck: A Counterintuitive Approach to Living a Good LifeDari EverandThe Subtle Art of Not Giving a F*ck: A Counterintuitive Approach to Living a Good LifePenilaian: 4 dari 5 bintang4/5 (5794)
- Team of Rivals: The Political Genius of Abraham LincolnDari EverandTeam of Rivals: The Political Genius of Abraham LincolnPenilaian: 4.5 dari 5 bintang4.5/5 (234)
- Rise of ISIS: A Threat We Can't IgnoreDari EverandRise of ISIS: A Threat We Can't IgnorePenilaian: 3.5 dari 5 bintang3.5/5 (137)
- Shoe Dog: A Memoir by the Creator of NikeDari EverandShoe Dog: A Memoir by the Creator of NikePenilaian: 4.5 dari 5 bintang4.5/5 (537)
- The Emperor of All Maladies: A Biography of CancerDari EverandThe Emperor of All Maladies: A Biography of CancerPenilaian: 4.5 dari 5 bintang4.5/5 (271)
- The Gifts of Imperfection: Let Go of Who You Think You're Supposed to Be and Embrace Who You AreDari EverandThe Gifts of Imperfection: Let Go of Who You Think You're Supposed to Be and Embrace Who You ArePenilaian: 4 dari 5 bintang4/5 (1090)
- Her Body and Other Parties: StoriesDari EverandHer Body and Other Parties: StoriesPenilaian: 4 dari 5 bintang4/5 (821)
- The Hard Thing About Hard Things: Building a Business When There Are No Easy AnswersDari EverandThe Hard Thing About Hard Things: Building a Business When There Are No Easy AnswersPenilaian: 4.5 dari 5 bintang4.5/5 (344)
- Hidden Figures: The American Dream and the Untold Story of the Black Women Mathematicians Who Helped Win the Space RaceDari EverandHidden Figures: The American Dream and the Untold Story of the Black Women Mathematicians Who Helped Win the Space RacePenilaian: 4 dari 5 bintang4/5 (890)
- Elon Musk: Tesla, SpaceX, and the Quest for a Fantastic FutureDari EverandElon Musk: Tesla, SpaceX, and the Quest for a Fantastic FuturePenilaian: 4.5 dari 5 bintang4.5/5 (474)
- The Unwinding: An Inner History of the New AmericaDari EverandThe Unwinding: An Inner History of the New AmericaPenilaian: 4 dari 5 bintang4/5 (45)
- The Yellow House: A Memoir (2019 National Book Award Winner)Dari EverandThe Yellow House: A Memoir (2019 National Book Award Winner)Penilaian: 4 dari 5 bintang4/5 (98)
- On Fire: The (Burning) Case for a Green New DealDari EverandOn Fire: The (Burning) Case for a Green New DealPenilaian: 4 dari 5 bintang4/5 (73)
- Math G7 - Probability and StatisticsDokumen29 halamanMath G7 - Probability and StatisticsLeigh YahBelum ada peringkat
- Fmea Failure Mode Effects AnalysisDokumen93 halamanFmea Failure Mode Effects AnalysisCHANDUBelum ada peringkat
- Fixed Platforms, Walkways, Stairways and Ladders-Design, Construction and InstallationDokumen7 halamanFixed Platforms, Walkways, Stairways and Ladders-Design, Construction and InstallationgeofounBelum ada peringkat
- C++ FundamentalsDokumen207 halamanC++ Fundamentalsbrm1shubhaBelum ada peringkat
- BTech Seminar on MICROPILES: ADVANCED FOUNDATION ENGINEERINGDokumen17 halamanBTech Seminar on MICROPILES: ADVANCED FOUNDATION ENGINEERINGTrudeep DaveBelum ada peringkat
- Bip 0072-2014 PDFDokumen94 halamanBip 0072-2014 PDFgrBelum ada peringkat
- Pierre Schaeffer and The Theory of Sound ObjectsDokumen10 halamanPierre Schaeffer and The Theory of Sound ObjectsdiegomfagundesBelum ada peringkat
- B Stewart - Tuning LessonDokumen2 halamanB Stewart - Tuning Lessonapi-307100415Belum ada peringkat
- Daly - 1Dokumen5 halamanDaly - 1api-307100415Belum ada peringkat
- FrederickDokumen2 halamanFrederickapi-307100415Belum ada peringkat
- PelessonsDokumen2 halamanPelessonsapi-307100415Belum ada peringkat
- FrederickDokumen2 halamanFrederickapi-307100415Belum ada peringkat
- HoodDokumen2 halamanHoodapi-307100415Belum ada peringkat
- L HemenwayDokumen1 halamanL Hemenwayapi-307100415Belum ada peringkat
- BlairDokumen2 halamanBlairapi-307100415Belum ada peringkat
- Lesson Plans 2-9-16Dokumen1 halamanLesson Plans 2-9-16api-307100415Belum ada peringkat
- C Sutton Lesson Plan 2 9 16Dokumen2 halamanC Sutton Lesson Plan 2 9 16api-307100415Belum ada peringkat
- Pittard Lesson PlanDokumen1 halamanPittard Lesson Planapi-307100415Belum ada peringkat
- L TaylorDokumen2 halamanL Taylorapi-307100415Belum ada peringkat
- LancasterDokumen1 halamanLancasterapi-307100415Belum ada peringkat
- Daly - 1Dokumen5 halamanDaly - 1api-307100415Belum ada peringkat
- Collaboration RubricDokumen3 halamanCollaboration Rubricapi-307100415Belum ada peringkat
- StewartDokumen4 halamanStewartapi-307100415Belum ada peringkat
- Chemical Weathering Lesson PlanDokumen3 halamanChemical Weathering Lesson Planapi-307100415100% (1)
- Heath - Lplan February 2016 LliDokumen2 halamanHeath - Lplan February 2016 Lliapi-307100415Belum ada peringkat
- PenaililloDokumen1 halamanPenaililloapi-307100415Belum ada peringkat
- Design PrinciplesDokumen17 halamanDesign Principlesapi-307100415Belum ada peringkat
- Newspaper ArticleDokumen9 halamanNewspaper Articleapi-307100415Belum ada peringkat
- Lli Lesson PlanDokumen2 halamanLli Lesson Planapi-307100415Belum ada peringkat
- Brannan Sixth ElaDokumen2 halamanBrannan Sixth Elaapi-307100415Belum ada peringkat
- Not So Itty Bitty Book of The Cif 2Dokumen85 halamanNot So Itty Bitty Book of The Cif 2api-307100415Belum ada peringkat
- Lesson Plan: Art As Inspiration: Link and Hook (All Class Periods)Dokumen2 halamanLesson Plan: Art As Inspiration: Link and Hook (All Class Periods)api-307100415Belum ada peringkat
- Guiding Question 1Dokumen1 halamanGuiding Question 1api-307100415Belum ada peringkat
- Google MapsDokumen2 halamanGoogle Mapsapi-307100415Belum ada peringkat
- Masterseal Plus CatalogueDokumen8 halamanMasterseal Plus CataloguePeter ManBelum ada peringkat
- Dune Supreme/ Dune Vector: WWW - Armstrong-Ceilings - Co.Uk WWW - Armstrong-Ceilings - IeDokumen2 halamanDune Supreme/ Dune Vector: WWW - Armstrong-Ceilings - Co.Uk WWW - Armstrong-Ceilings - IeMuneer KonajeBelum ada peringkat
- Broadcast Servers for all WorkflowsDokumen2 halamanBroadcast Servers for all WorkflowsJosé FélixBelum ada peringkat
- PTE18L Datasheet USDokumen2 halamanPTE18L Datasheet USJaime MurilloBelum ada peringkat
- HP Warranty Order Format (WOF) repair parts documentDokumen1 halamanHP Warranty Order Format (WOF) repair parts documentAnonymous BH8FLrUebBelum ada peringkat
- SIP Trunking Turnup GuideDokumen8 halamanSIP Trunking Turnup Guideashok7Belum ada peringkat
- Chinese Material To AstmDokumen4 halamanChinese Material To Astmvalli rajuBelum ada peringkat
- Maintenance Manual LH 350 Flight Helmet: Confidential IndustryDokumen18 halamanMaintenance Manual LH 350 Flight Helmet: Confidential Industrynelson vasquezBelum ada peringkat
- Terra Point White PaperDokumen10 halamanTerra Point White Paperobi SalamBelum ada peringkat
- Note-145 Biostat Prof. Abdullah Al-Shiha PDFDokumen157 halamanNote-145 Biostat Prof. Abdullah Al-Shiha PDFAdel Dib Al-jubeh100% (2)
- 08M70 MGS A30Dokumen4 halaman08M70 MGS A30henkesBelum ada peringkat
- G08 Gauss MeterDokumen16 halamanG08 Gauss MeterrinthusBelum ada peringkat
- Example Problem Solutions - Chapter 8Dokumen18 halamanExample Problem Solutions - Chapter 8Nguyen Tien DungBelum ada peringkat
- Personal PositioningDokumen4 halamanPersonal PositioningJaveria MasoodBelum ada peringkat
- Gas Laws: Performance Standard Competencies/Skill SDokumen5 halamanGas Laws: Performance Standard Competencies/Skill SDENOMINATORBelum ada peringkat
- TNEB vacancy cut-off datesDokumen7 halamanTNEB vacancy cut-off dateswinvenuBelum ada peringkat
- Material Tech Questions Solved BitsDokumen22 halamanMaterial Tech Questions Solved BitsBalakumarBelum ada peringkat
- Essays On AerodynamicsDokumen423 halamanEssays On AerodynamicsVyssion100% (1)
- MD 5 SumDokumen47 halamanMD 5 SumBabay Si TagamaBelum ada peringkat
- Mechanical Fitting - ICE Level 3 - 06 10 14Dokumen6 halamanMechanical Fitting - ICE Level 3 - 06 10 14KingsleyOwunariDokuboBelum ada peringkat
- Semiconductor Devices Are Electronic Components That Exploit The Electronic Properties of Semiconductor MaterialsDokumen3 halamanSemiconductor Devices Are Electronic Components That Exploit The Electronic Properties of Semiconductor MaterialsNuwan SameeraBelum ada peringkat
- 012 08808aDokumen19 halaman012 08808asrBelum ada peringkat