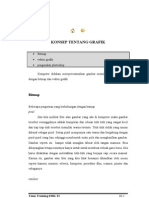Modulphotoshop
Modulphotoshop
Diunggah oleh
beny sugiartoJudul Asli
Hak Cipta
Format Tersedia
Bagikan dokumen Ini
Apakah menurut Anda dokumen ini bermanfaat?
Apakah konten ini tidak pantas?
Laporkan Dokumen IniHak Cipta:
Format Tersedia
Modulphotoshop
Modulphotoshop
Diunggah oleh
beny sugiartoHak Cipta:
Format Tersedia
KONSEP TENTANG GRAFIK
• Bitmap
• vektor grafik
• pengenalan photoshop
Komputer didalam merepresentasikan gambar memiliki dua cara yaitu
dengan bitmap dan vektor grafik.
Bitmap
Beberapa pengertian yang berhubungan dengan bitmap
pixel
Jika kita melihat foto atau gambar yang ada di komputer maka gambar
tersebut sesungguhnya adalah kumpulan dari ribuan titik titik yang sangat kecil
dan tiap tiap titik tersebut memiliki warna tertentu. Titik titik itulah yang umum
dikenal sebagai pixel. Setiap pixel mempunyai satu warna dan bergabung dengan
pixel-pixel yang lain sehingga membentuk suatu pola dan menghasilkan gambar.
Gambar seperti ini hampir tidak mungkin dibuat oleh tangan manusia. Bisa
dibayangkan betapa rumitnya hanya untuk untuk membuat sebuah garis lurus, bila
harus dilakukan dengan meletakkan titik-titik yang berjajar rapi secara manual.
Karena itu, gambar atau foto yang kita lihat biasanya dihasilkan oleh mesin
seperti kamera, monitor, televisi, komputer, proyektor film, scanner, printer dan
sebagainya.
resolusi
Team Training SMK-TI III-1
Jumlah pixel per centimeter disebut sebagai resolusi. Dan resolusi itulah
yang menentukan kualitas dari gambar yang dihasilkan. Gambar yang sering kita
lihat dalam komputer umumnya mempunyai resolusi 72 pixel per inchi atau
disingkat dpi. Sebagai contoh gambar yang berukuran satu sentimeter persegi
akan memiki 72 X 72 = 5184 titik atau pixel. Misal gambar tersebut diperbesar
dari 1 cm persegi menjadi 10 cm persegi maka jumlah pixel keseluruhan adalah
tetap yaitu 5184 pixel yang berubah adalah resolusinya, yaitu 5184 : 100 = 5,184
pixel per cm. Berarti jika suatu gambar diperbesar maka resolusinya akan semakin
kecil dan mengakibatkan gambar menjadi tidak tajam. Semakin tinggi resolusi
suatu gambar maka akan semakin tinggi kemampuan perbesarannya.
gambar resolusi 30 dpi diperbesar 7 kali gambar resolusi 70 dpi diperbesar 7 kali
intensitas
Pixel pixel yang membentuk gambar tersebut memiliki warna warna
tertentu dan jumlah warna yang boleh dimiliki oleh suatu gambar dinamakan
intensitas. Biasanya dikenal istilah 256 warna, high color, 16 juta warna (true
color) gradasi abu-abu (grayscale), serta hitam-putih (black & white). Semakin
banyak jumlah warna dalam suatu gambar maka gambar yang dihasilkan akan
semakin bagus. Jumlah warna maksimum dari gambar dapat dilihat dari jenis
filenya. Misal file gambar yang berekstensi .jpg akan memiliki maksimum 16 juta
warna, atau file yang berekstensi .gif memiliki jumlah warna maksimum 256.
Vektor Grafik
Team Training SMK-TI III-2
Berbeda dengan bitmap, vektor grafik merepresentasikan gambarnya tidak
dengan menggunakan pixel, tetapi dengan kurva dan garis yang didefinisikan
dalam persamaan matematis yang disebut vektor. Misal untuk menggambar
lingkaran maka didefinisikan persamaan matematis dari lingkaran sehingga
membentuk garis pembatas lingkaran. Didalam garis pembatas tersebut diberi
warna sehingga terbentuklah lingkaran.
Kedua cara perepresentasian gambar tersebut mempunyai kekurangan dan
kelebihan masing masing. Pada gambar bitmap sangat baik digunakan untuk
merepresentasikan gambar yang sangat kompleks dan detail. Tetapi
kekurangannya adalah ukuran filenya tergantung dari ukuran gambar dan
resolusinya. Jika file bitmap diperbesar maka ketajaman gambar akan berkurang.
Sedangkan pada vektor grafis ukuran gambar tidak mempegaruhi ukuran
file. Jika gambar diperbesar maka ketajamannya tetap sama dengan sebelumnya.
Ukuran file dari gambar vektor grafis dipengaruhi oleh kompleksitas dari
persamaaan vektor yang digunakan. Misal ada dua gambar yang besarnya sama.
Gambar yang pertama adalah gambar lingkaran sedangkan gambar yang kedua
adalah gambar tali yang melingkar tidak beraturan. Ukuran file gambar tali akan
lebih besar daripada gambar lingkaran. Kekurangan dari vektor grafis tidak
mampu menampilkan gambar secara detail dan kompleks.
Gambar bitmap gambar vektor grafik
Team Training SMK-TI III-3
Perangkat lunak untuk Image editor yang menggunakan gambar jenis
bitmap antara lain adobe photoshop, corel photopaint, dll. Sedangkan yang
menggunkan gambar vektor grafik antara lain corel draw adobe ilustrator,
macromedia flash. Dari kelebihan dan kekurangan kedua jenis gambar tersebut
maka sebelum mendesain suatu obyek perlu dipertimbangkan terlebih dahulu
tujuan dari pembuatan obyek tersebut. Pada bab selanjutnya kita akan
mempelajari image editor jenis bitmap yaitu adobe photoshop dan image editor
jenis vektor grafik yaitu macromedia flash.
Pengenalan photoshop
Photoshop adalah salah satu software yang sangat baik untuk membuat
desain grafis dalam bentuk bitmap. Selain itu photoshop sudah sangat umum
digunakan para desainer karena fasilitas-fasilitasnya yang sangat banyak yang
memanjakan para pemakainya.
Pada bab ini dan seterusnya kita akan menggunakan adobe photoshop
versi 6 yaitu versi yang terbaru.
Team Training SMK-TI III-4
Gambar di atas adalah gambar tempat kita bekerja di dalam photoshop,
ruang kerja ini terdiri set standard tools, tool option, menus dan palletes.
Toolbox :tempat dimana tool-tool dari photoshop yang digunakan untuk
menggambar tersebut berada.
Tool option :setiap tool mempunyai fungsi yang berbeda dan fungsi tersebut
dapat dimodifikasi melalui tool option. Setiap tool mempunyai tool
option yang berbeda-beda.
Pallete :tambahan dari setting untuk tool tool dan terdapat berbagai alat
bantu lainnya.
Cara memulai membuat gambar baru pilih menu file>new sehingga
muncul kotak dialog seperti dibawah. Ada beberapa option yang harus diisi:
Team Training SMK-TI III-5
• nama gambar yang akan dibuat
• Tinggi dan lebarnya (satuan panjang bisa diubah sesuai keinginan)
• Resolusi ( sesuai dengan penjelasan sebelumnya)
• Mode untuk mengatur jenis warna yang digunakan
Contoh RGB (red, green, blue) semua warna yang dipakai dalam gambar
adalah campuran primer merah, hijau, biru dengan kadar tertentu. Begitu
juga dengan CMYK(cyan, magenta, yellow, black). Jika memilih
grayscale maka warna gambar yang dihasilkan hanya terdiri dari hitam,
putih dan gradasi antara keduanya.
Mode yang Umum dipakai untuk membuat gambar adalah mode RGB
• Content untuk menentukan jenis background dari gambar yang akan
dibuat. White berarti background akan berwarna putih, background color
berarti warna bckground akan sesuai dengan warna yang telah ditentukan
pada toolbox, transparent berarti gambar tidak mempunyai background
setelah selesai pilih tombol OK
Team Training SMK-TI III-6
MENU PADA PHOTOSHOP
• file, edit, image, layer, select, filter, view, window, help
Penjelasan bagian-bagian dari photoshop meliputi menu, toolbox, pallete.
Penjelasan bagian bagian ini tidak mencakup secara keseluruhan, tetapi
menjelaskan hal- hal yang penting dan perlu bagi pemula dalam membuat desain.
Team Training SMK-TI III-7
File
Menu File berisi pilihan-pilihan seperti, membuat gambar baru,
menampilkan gambar, menyimpan, mencetak, mengimpor gambar, mengekspor
gambar, dan keluar program. Menu file ini sudah umum dan hampir semua
program mempunyai isi yang sama sehingga tidak perlu dijelaskan lebih lanjut.
Edit
Terdiri dari pilihan-pilihan, seperti, copy, paste, dan tool tool untuk
modifikasi gambar. Tool tool dibagian edit sebagian besar sudah diwakili oleh
toolbox dan pallete
Image
bagian bagian yang penting:
• Mode untuk menetukan mode dari gambar. Mode ini sudah ditanyakan
pada saat membuat gambar baru, dan fasilitas ini kita gunakan untuk
mengubah mode gambar yang telah kita tentukan sebelumnya.
Misal pada saat membuat file baru kita tentukan mode dari gambar adalah
grayscale sehingga gambar yang dibuat tidak bisa mempunyai warna lain
selain hitam dan putih. Kemudian ditengah perjalanan kita berubah pikiran
untuk mengisikan warna lain selain hitam dan putih maka mode warna harus
diubah ke mode warna yang lain, misal RGB.
• Adjust untuk memanipulasi pewarnaan pada gambar. Dalam adjust
diberikan fasilitas yang sangat banyak yang digunakan untuk mengubah
pewarnaan dari gambar. Untuk dapat memahaminya tidak bisa melalui
pengertian tetapi harus sering melakukan latihan. Bagian ini tidak dijelaskan
tetapi langsung diterapkan pada latihan latihan pada bab bab selanjutnya.
Diharapkan melalui latihan tersebut bisa lebih bisa memahami kegunaannya
masing masing.
• Duplicate digunakan untuk menduplikat gambar yang sudah dibuat. Jika
kita menggunakan fasilitas ini maka akan terbentuk dua gambar yang sama.
Team Training SMK-TI III-8
• Image size untuk mengubah ukuran gambar baik memperbesar maupun
memperkecil. Image size tidak bisa merubah bagian bagian tertentu saja dari
gambar tetapi mengubah secara keseluhan.
Ukuran awal setelah
diperkecil
• Canvas size untuk mengubah ukuran kertas. Pengubahan ukuran kertas
tidak akan berpengaruh pada ukuran gambar
Gambar awal setelah canvas diperbesar
Team Training SMK-TI III-9
• Rotate canvas untuk memutar gambar
o 90ocw = clock wise artinya memutar gambar 90
derajat searah jarum jam
o 90o ccw = counter clock wise artinya memutar
gambar 90 derajat berlawanan arah jarum jam
o arbitrary memutar gambar sesuai dengan nilai
derajat yang dimasukkan
o flip horizontal mencerminkan gambar horisontal.
Artinya bagian kiri gambar pindah ke kanan dan
sebaliknya
o flip vertikal mencerminkan gambar vertikal.
Gambar yang diatas akan berada di bawah dan
juga sebaliknya. Hal ini berbeda dengan memutar
180o.
gambar asli flip vertikal diputar 180o
layer
berhubungan dengan layer dan akan dibahas pada bab selanjutnya.
Team Training SMK-TI III-10
Select
Berhubungan dengan seleksi dan akan dibahas pada bab selanjutnya
Filter
Berguna untuk memberikan efek pada gambar dan akan dijelaskan pada
bab selanjutnya.
View
Bagian bagian yang penting:
• show/hide rulers untuk menampilkan alat bantu penggaris
• show >grid untuk menampilkan alat bantu grid
snap berguna pada saat kita menggeser sebuah object. Jika fasilitas snap
digunakan maka pada saat menggeser object akan mudah menyesuaikan atau
menempel pada grid atau dengan object lain.
Setting dari grid dan rullers, misalnya satuan yang digunakan, warna dari grid,
dapat diubah melalui menu edit>preferences>units and rulers…/guides and
grid…
Fasilitas fasilitas diatas dapat kita gunakan untuk membantu mengatur
posisi gambar agar letaknya lebih presisi. Karena hanya merupakan alat bantu
maka tidak akan muncul jika gambar dicetak.
rulers grid
Team Training SMK-TI III-11
Window
Digunakan untuk mengatur lingkungan kita bekerja membuat desain
seperti pilihan yang menampilkan atau menyembunyikan toolbox dan pallete,
serta pilihan untuk mengatur gambar di dalam workspace.
Help
Terdiri dari pilihan, online help, informasi plug-in dan versi photoshop.
Help digunakan untuk mencari solusi dari masalah yang dihadapi ketika
menggunakan photoshop serta mencari tahu kegunaan dari tool dan pallete.
Help yang paling sering digunakan adalah content yaitu semua informasi tentang
tool tool yang ada dalam photoshop dan bagaimana memakainya. Sebenarnya kita
belajar sudah cukup melalui help ini tetapi yang menjadi kendala adalah masalah
bahasa karena bahasa yang digunakan adalah bahasa Inggis.
PENGENALAN TOOLBOX
• cara penggunaan toolbox
• painting tools
Toolbox ini adalah bagian yang paling penting didalam kita
bekerja untuk membuat desain. Bagian ini terdiri dari banyak tool
yang digunakan untuk membuat gambar dan memanipulasi gambar.
Setiap tombol tool yang tampak didalam toolbox bisa mempunyai
lebih dari satu pilihan tool karena masih ada kemungkinan tool
tersebut terbagi lagi menjadi sub tool.
Misal tool paint brush memliki dua pilihan yaitu paint brush tool atau
pencil tool. Untuk mengetahui apakah tool tersebut hanya terdiri satu
Team Training SMK-TI III-12
macam atau lebih maka tekan tool tersebut sekitar satu detik. Jika tool tersebut
memiliki lebih dari satu macam, maka pilihan tersebut akan muncul.
Setiap tool juga mempunyai tool option, yaitu pilihan untuk mengatur
setting dari tool itu sendiri. Tool option otomatis akan muncul jika kita menekan
salah satu tool. Letak dari tool option secara default berada dibawah menu dan
bisa diubah letaknya sesuai dengan yang diinginkan.
Misal ditekan tool paint brush maka akan muncul tool option seperti berikut
dari tool option tersebut ada beberapa pilihan yang digunkakan untuk mengatur
konfigurasi dari paint brush. Fungsi dari masing-masing tool option akan
dijelaskan dibagian selanjutnya.
Tidak semua tool akan dijelaskan disini karena ada tool-tool tertentu yang
membutuhkan pemahaman yang agak lama dan kegunaanya untuk tingkat yang
lanjut.
Painting tools
Team Training SMK-TI III-13
Painting tool yaitu peralatan untuk menggambar dan mendesain. Ada
beberapa macam pilihan tool yaitu:
paint brush pencil air brush
membuat gambar Membuat gambar Membuat gambar
dengan memakai kuas dengan memakai pensil dengan
menggunakan cat
semprot
eraser background eraser paint bucket
Menghapus bagian Menghapus background Memberi warna pada
yang salah agar gambar menjadi gambar
transparan
blur sharpen smudge
Mengaburkan gambar Menajamkan gambar Mengaburkan gambar
sehingga nampak
seperti dihapus dengan
tangan
Team Training SMK-TI III-14
type custom shape
membuat tulisan membuat bentuk sesuai
dengan bentuk yang
disediakan
Selain tool untuk menggambar disediakan juga tool untuk alat bantu.
hand zoom
untuk menggerakkan untuk memperbesar dan
gambar memperkecil gambar
untuk tool paint brush, pencil, air brush, eraser, backgroud eraser, blur, sharpen,
smudge mempunyai tool option yang hampir sama satu sama lain yaitu:
Team Training SMK-TI III-15
Brush: untuk menentukan bentuk alat dan besarnya alat gambar. Tekan tombol
panah bawah kemudian akan muncul bentuk dan ukurannya. Pilih ukuran
dan bentuk sesuai dengan yang diinginkan.
jika pilihan brush masih kurang atau masih belum memenuhi yang kita perlukan
maka klik tanda panah yang ada pada ujung kanan atas sehingga muncul
menu pilihan seperti disamping.
Di tempat tersebut disediakan pilihan yaitu assorted
brushes, calligraphic brushes, drop shadow brushes,
faux finish brushes, natural brushes, dan square
brushes.
Jika kita memilih salah satu dari option tersebut maka akan muncul pertanyaan
seperti berikut:
jika dipilih OK pilihan brush yang sebelumnya digantikan dengan pilihan yang
baru. Jika dipilih append maka pilihan sebelumnya akan digabungkan dengan
pilihan yang baru sehingga jumlahnya banyak.
Ketika pilihan brush yang sudah dimasukkan terlalu banyak dan dapat
membingungkan maka bisa dikembalikan lagi ke keadaan semula dengan
Team Training SMK-TI III-16
mengklik tanda panah dan memilih menu reset brushes.
Opacity: digunakan untuk menentukan transparansi dari alat gambar. Jika opacity
digunakan 100 % maka hasilnya tidak akan transparan. Semakin kecil opacity
maka hasilnya akan semakin transparan.
Wet edges digunakan untuk memberikan tambahan seperti cat yang basah
Contoh disamping adalah paint brush dengan opacity
50% yang disapukan pada gambar
PEWARNAAN
• warna dalam toolbox
• warna gradasi
Pewarnaan merupakan bagian yang penting dalam membuat sebuah desain
dan photoshop memberikan fasilitas yang sangat banyak dalam hal pewarnaan
tersebut.
Warna dalam toolbox
Didalam toolbar disediakan dua macam warna yaitu warna foreground dan
background
Team Training SMK-TI III-17
Foregroud color :digunakan untuk warna atas, digunakan juga untuk warna
dari tool paint brush, air brush, pencil, paint bucket, custom
shape dll
Backgroud color :digunakan untuk warna background dari gambar. Agar
background mengikuti warna yang ada pada toolbox maka
pilih option background color pada saat awal membuat
gambar seperti yang dijelaskan pada bab sebelumnya.
Default color :digunakan untuk mengembalikan kedua warna kembali ke
warna asal yaitu hitam untuk foreground dan putih untuk
background.
Swap color :digunakan untuk menukar warna antara foreground dan
background.
Kedua warna tersebut foreground dan background bisa diubah-ubah sesuai dengan
keinginan. Untuk mengubahnya tekan salah satu warna kemudian akan muncul
pilihan warna seperti berikut:
Dibagian ini disediakan pilihan warna dengan jumlah 2563 = 16.777.216 warna.
Klik salah satu warna yang diinginkan Setelah selesai tekan OK.
Selain cara diatas, warna foreground dan background bisa disetting melalui pallete
color dan swatches
Team Training SMK-TI III-18
pallete swatches pallete color
Didalam pallete swatches telah disediakan warna warna pilihan dan kita tinggal
mengambilnya.
Untuk memberi warna pada object, gunakan tool paint bucket
kemudian klik dibagian yang ingin dirubah warnanya.
Tool eye droper bergunak untuk mengambil
contoh warna dari gambar. Caranya adalah klik ditempat
warna yang ingin diambil maka secara otomatis warna
foreground pada toolbox akan berubah mengikuti contoh
warna yang diambil tersebut.
Warna gradasi
Selain warna yang solid kita juga bisa memberikan warna gradasi. Di
bagian toolbox, klik tool paint bucket sekitar satu detik maka akan muncul
pilihan gradasi
Tool option dari gradasi seperti berikut:
Team Training SMK-TI III-19
setting linear radial angle reflected diamond
bentuk dari gradasi bisa dipilih dari kelima option yaitu: linear, radial angle,
reflected, diamond
radial linear angle reflected diamond
untuk mengubah warna atau model dari gradasinya, klik bagian setting, maka
akan muncul kotak dialog seperti dibawah. Dibagian tersebut dapat dipilih model
gradasi, warna gradasi, serta tingkat kehalusan gradasi.
Model gradasi
kehalusan
gradasi
Warna 1 warna 2
Team Training SMK-TI III-20
Untuk mengubah warna 1 atau warna 2, klik salah satu panah sehingga muncul
pilihan warna.
Gradien diatas bisa dibuat lebih dari dua warna sesuai dengan keperluan.
Pilihan model warna dari gradient yang diberikan secara
default masih sedikit. Untuk menambahnya klik tanda
panah yang ada pada sudut kanan atas dari pilihan
gradien. Pilihan gradien yang disediakan yaitu color
harmonies 1, color harmonies 2, metals, noise samples,
pastels, simple, special effects, spectrums.
Pada saat memilih salah satu pilihan tersebut maka akan muncul kotak dialog
seperti berikut:
Jika diklik OK maka pilihan gradien pada yang sebelumnya digantikan dengan
pilihan gradien yang baru.
Jika diklik append maka pilihan gradien yang baru akan ditambahkan pada pilihan
gradien yang sebelumnya sehingga menjadi bertambah banyak.
Pilihan gradien yang dimasukkan terlalu banyak maka akan membingungkan,
untuk mengembalikan ke kondisi semula, klik tanda panah dan pilih option
reset gradien.
Team Training SMK-TI III-21
SELEKSI
• penggunaan marque tool
• penggunaan lasso tool
• penggunaan magic wand
Seleksi adalah tool untuk menyeleksi suatu bidang dari gambar dan
membedakan dari bidang lainnya. Seleksi berperan penting dalam memanipulasi
gambar atau desain. Sebagian besar dari tool memerlukan seleksi untuk
membantu mengaplikasikannya. Tanda dari
bidang yang diseleksi adalah dibatasi oleh
garis putus putus yang berkedip-kedip.
seleksi
Tool tool yang berfungsi untuk seleksi adalah:
Marque tool , lasso tool , dan magic wand . Kegunaan dari masing
masing tool tersebut akan dibahas satu persatu.
Team Training SMK-TI III-22
Marque tool
Marque tool adalah untuk membuat seleksi dengan dengan bentuk seperti
yang disediakan. Untuk memilih bentuknya, tekan sekitar satu detik maka pilihan
bentuk akan muncul. Pilihan bentuk yang disediakan yaitu persegi, elip, garis
vertikal dan garis horisontal
Pilihan dari marque tool
Lasso tool
Lasso tool adalah untuk membuat seleksi dengan bentuk yang tidak beraturan
sesuai dengan yang kita inginkan. Pilihan dari lasso tool ada tiga macam yaitu:
lasso tool, polygonal lasso tool, magnetik lasso tool.
• Lasso tool
Lasso tool berguna untuk membuat seleksi yang bentuknya tidak beraturan.
Cara memakainya adalah klik dimana lintasan dari seleksi akan dimulai. Dengan
keadaan masih menggklik geraakkan mouse dengan lintasan sesuai dengan yang
Team Training SMK-TI III-23
diinginkan. Setelah selesai lepaskan mouse maka akan terbentuk seleksi tertutup
mengilkuti lintasan yang telah dibuat.
Lasso tool magnetik lasso tool
• Magnetik lasso tool
Ketika kita suatu obyek dengan menggunakan lasso tool terkadang mengalami
kesulitan untuk menggerakkan agar tepat berada di sisi terluar gambar. Untuk
mengatasi hal tersebut maka dapat kita gunakan magnetik lasso tool. Jika kita
gerakkan magnetik lasso secara otomatis akan mengikuti sisi terluar gambar
walaupun gerakan kita tidak persis di sisi gambar. Cara melakukannya klik di
awal lintasan dari seleksi lalu lepaskan dan sisir lintasan gambar yang
dikehendaki. Setelah kedua ujung bertemu lalu doube klik maka akan terbentuk
seleksi.
Team Training SMK-TI III-24
• Polygonal lasso tool
Polygonal lasso tool berfungsi untuk menyeleksi dengan bentuk polygon atau
banyak sisi. Cara membuatnya klik titik sudut dari poligon seleksi yang
dikehendaki.
Magic wand
Magic wand adalah salah satu kemudahan yang ditawarkan oleh
photoshop didalam membuat seleksi. Prinsipnya adalah tool ini akan menyeleksi
daerah yang warnanya sama atau hampir sama. Daerah yang diseleksi akan
meliputi tempat yang diklik dan daerah disekitarnya yang memiliki warna hampir
sama.
Caranya klik daerah yang dikehendaki maka seleksi akan terbentuk.
Sebagai catatan bahwa magic wand akan mencari warna
yang hampir sama dengan warna pada daerah yang diklik.
Jika grafiknya sangat komplek dan menggunakan banyak
warna yang berbeda, misalnya foto, maka magic wand
tidak akan berfungsi dengan optimal.
Team Training SMK-TI III-25
Di bagian tool option dari magic wand terdapat option tolerance.
Option tersebut digunakan untuk mengatur toleransi warna yang
diperbolehkan untuk ikut dalam seleksi. Jika dipilih nilai toleransi yang sangat
tinggi maka walaupun perbedaan warna agak jauh, daerah tersebut masih tetap
masuk dalam seleksi.
Seperti contoh disamping, karena setting
tolerance diisi 100 maka ketika yang diklik adalah
lingkaran didalam, lingkaran yang kedua akan ikut
dalam seleksi walaupun perbedaan warnannya agak
jauh. Setting tolerance=100
Posisi dari seleksi yang sudah dibuat dapat dipindah ke tempat lain.
Caranya klik bidang didalam seleksi lalu pindahkan ke tempat yang diinginkan.
Dari ketiga tool diatas terdapat tool option yang hampir sama yaitu tentang
pengaturan bidang seleksi.
Seleksi baru menambah seleksi Mengurangi seleksi Irisan dua seleksi
o Seleksi baru
Jika kita memilih option seleksi baru maka setelah dibuat seleksi dan
dibuat seleksi ditempat lain maka seleksi yang pertama akan hilang. Hal ini
Team Training SMK-TI III-26
disebabkan karena option seleksi baru tidak memperbolehkan lebih dari satu
seleksi.
seleksi pertama dibuat seleksi kedua dibuat, maka seleksi
yang pertama akan hilang
o Menambah seleksi
Jika kita pilih option ini maka akan diperbolehkan lebih dari satu seleksi.
o Mengurangi seleksi
Mengurangi seleksi adalah digunakan untuk memotong seleksi yang sudah
terbentuk. Jadi seleksi ini tidak membuat seleksi baru tapi mengurangi seleksi
yang sudah ada. Jika kita memilih option ini pastikan bahwa sebelumnya sudah
terdapat seleksi pada gambar, jika tidak maka seleksi ini tidak berfungsi.
Team Training SMK-TI III-27
seleksi yang akan dikurangi seleksi dikurangi hasil
o Irisan dua seleksi
Irisan digunakan untuk membuat irisan dari dua buah seleksi. Seleksi yang
berada diluar dari irisan akan hilang.
seleksi pertama diiris dengan seleksi kedua hasil
Team Training SMK-TI III-28
MANIPULASI DENGAN SELEKSI
• merubah seleksi yang sudah dibuat
• memberi warna pada bidang
• memanipulasi gambar
Pada bab sebelumnya telah kita pelajari segala macam yang berhubungan
dengan pembuatan seleksi. Pada bab ini akan membahas tentang apa yang dapat
dilakukan dengan seleksi.
Merubah seleksi yang sudah dibuat
Hal hal yang berhubungan dengan seleksi diatur dalam menu select. Sekarang
akan kita bahas satu persatu kegunaanya.
All: digunakan untuk menyeleksi seluruh area
dari gambar
Deselect: digunakan untuk menghilangkan
seleksi yang sudah dibuat sebelumnya
Reselect: kembali memunculkan seleksi yang
sebelumnya telah dihilangkan.
Inverse: untuk membalikkan daerah yang
diseleksi. Misal daerah yang diseleksi adalah
Team Training SMK-TI III-29
setengah area gambar bagian bawah. Jika kita perintahkan operasi inverse
maka seleksi akan berpindah pada daerah yang sebelumnya tidak terseleksi
yaitu setengah area gambar bagian atas.
seleksi setelah dilakukan operasi inverse
color range: digunakan untuk menyeleksi warna yang kita inginkan.
feather: digunakan untuk mengaburkan batas antara daerah yang diseleksi
dengan daerah luarnya. Jika kita memberikan warna pada seleksi yang telah
diberikan feather maka batas dari gambarnya akan kabur.
tanpa feather dengan feather
modify digunakan untuk mengubah seleksi yang sudah dibuat. Terdapat
empat pilihan yaitu border, smooth, expand, contract
o border digunakan untuk membuat seleksi baru dengan ketebalan
tertentu yang mengikuti lintasan dari seleksi sebelumnya.
Team Training SMK-TI III-30
seleksi diberi border
o smooth digunakan untuk memperhalus lintasan dari seleksi yang
sudah dibuat
o expand digunakan untuk memperbesar ukuran seleksi
seleksi diberi expand sebesar 4px
o contract digunakan untuk memperkecil ukuran seleksi
Seleksi diberi contract sebesar 4 px
grow digunakan untuk memperbesar area dari seleksi hingga seleksi
memenuhi daerah yang memiliki warna yang sama. Fungsi ini hampir sama
dengan magic wand tool.
Transform selection digunakan untuk mengubah seleksi sesuai dengan
keperluan.
Team Training SMK-TI III-31
Save selection digunakan untuk menyimpan seleksi yang sudah kita buat
sehingga bisa kita gunakan lagi pada lain waktu. Fasilitas ini umumnya
digunakan untuk menyimpan seleksi yang cukup rumit dan membutuhkan
waktu untuk membuatnya.
Memberi warna pada bidang
Memberi warna terhadap suatu bidang akan lebih mudah jika bidangnya
kita seleksi terlebih dahulu. Tool yang digunakan adalah paint bucket dan
dituangkan pada seleksi yang sudah dibuat.
seleksi yang akan diberi warna setelah dituagkan paint bucket tool
Untuk membuat gambar dengan menggunakan
tool agar gambar tersebut hanya ada di daerah gambar
tertentu maka daerah tersebut sebaiknya dibatasi oleh
seleksi. Dengan adanya seleksi jika terdapat coretan
yang keluar dari daerah seleksi maka coretan tersebut
akan hilang. Jadi tool-tool yang dioperasikan pada
gambar dan gambar tersebut terdapat seleksi maka yang
berlaku hanya didalam daerah seleksi tersebut.
Untuk menggambar diluar daerah seleksi maka seleksi harus dihilangkan terlebih
dahulu.
Team Training SMK-TI III-32
Memanipulasi gambar
Seleksi juga mampu memanipulasi gambar yang sudah ada sehingga
menjadi sesuai dengan yang kita inginkan. berikut ini beberapa hal yang bisa
dilakukan oleh seleksi.
Menduplikat gambar
Gambar yang telah diseleksi bisa dikopi dan ditempel sebanyak yang kita
suka atau ditempelkan ke gambar yang lain. Caranya bagian gambar yang telah
diseleksi dikopi dengan memilih menu edit > copy. Kemudian tempel di gambar
tersebut atau di gambar lain dengan memilih menu edit>paste.
dikopi bagian kepala dipaste ke tempat lain
memotong gambar
seleksi juga bisa kita gunakan untuk memotong. Jadi hanya bagian yang
diseleksi yang akan hilang. Caranya dengan menekan keyboard delete atau
memilih menu edit>cut.
Team Training SMK-TI III-33
Mengkopi gambar ke dalam gambar yang lain
untuk mengkopi gambar yang diseleksi ke gambar lain bisa dilakukan
dengan cara didrag lalu dimasukkan ke dalam gambar lain.
Caranya buat seleksi untuk gambar yang akan dikopi, lalu buka file gambar yang
akan ditempel oleh gambar yang telah diseleksi tersebut. Letakkan kedua gambar
berdampingan agar pada saat mendragnya lebih mudah. Lalu drag gambar yang
diseleksi dengan menggunakan move tool menuju gambar yang kedua. Atur
posisinya agar sesuai.
gambar pertama yang akan gambar kedua yang akan ditempel
diambil kepalanya oleh gambar 1
Team Training SMK-TI III-34
drag gambar yang sudah diseleksi ke arah gambar dua
merubah gambar yang diseleksi
Gambar yang telah diseleksi dapat diubah ubah sesuai dengan keinginan
kita, perubahan itu dapat berupa ukuran, warna, dll. Untuk memutar,
memperbesar, atau memperkecil, setelah gambar diseleksi pilih menu edit>free
transform. Kemudian gambar yang diseleksi tersebut akan dibatasi oleh persegi
empat. Setelah selesai memanipulasi bentuknya maka tekan keyboard enter atau
jika membatalkan perubahan yang sudah dibuat dan ingin dikembalikan ke
keadaan semula maka tekan keyboard escape. Pada saat kita menggunakan
fasilitas ini maka kita tidak bisa mengoperasikan yang lainnya sebelum kita
menekan tombol escape atau enter.
gambar diseleksi gambar diputar & diperkecil hasil
Team Training SMK-TI III-35
MEMBUAT DESAIN DENGAN SELEKSI
• membuat chrome ellips
• membuat chrome letter
Setelah kita mempelajari cara menggunakan seleksi , pada bab ini akan
kita coba praktekkan. Dibawah ini terdapat contoh beberapa obyek yang cara
pembuatannya banyak menggunakan seleksi.
Chrome ellips
Team Training SMK-TI III-36
gambar diatas akan dapat dibuat dengan mudah jika kita sudah benar benar
memahami tentang seleksi. Membuat obyek seperti diatas cukup hanya dengan
menggunakan dua jenis tool yaitu tool untuk seleksi dan tool untuk memberi
warna gradasi. Langkah langkah untuk membuat adalah sebagai berikut:
1. pilih menu file>new, ukuran kertas
terserah dan background white.
2. buat seleksi ellips dengan menggunakan
tool seleksi dan tool optionnya pilih new
selection
3. buat warna gradient hitam ke putih dari
atas ke bawah dengan menggunakan tool
gradient. Tool option pilih linear
, klik di bagian atas
seleksi dan geser hingga ke bawah seleksi.
4. buat seleksi ellips yang kedua yang
ukurannya lebih kecil dari ellips yang
pertama dan letaknya didalamnya. Tool
optionnya pilih new selecion
sehingga pada saat membuat seleksi kedua,
seleksi yang pertama akan hilang.
5. tekan delete untuk menghilangkan
obyek yang berada di dalam seleksi
Team Training SMK-TI III-37
6. buat seleksi ellips yang ketiga yang
ukurannya lebih kecil dari yang kedua dan
letaknya didalamnya. Untuk kali ini pada
saat membuat seleksi yang ketiga, seleksi
yang kedua jangan sampai hilang. Caranya
dengan memilih tool optionnya mengurangi
seleksi .
7. buat warna gradasi yang kedua didalam
seleksi tersebut yang arahnya kebalikan
dari gradasi yang pertama yaitu dari bawah
ke atas.
8. hilangkan semua seleksi yang ada
dengan memilih menu select>deselect.
Dengan cara yang hampirsama anda juga bisa membuat obyek seperti berikut:
Team Training SMK-TI III-38
Chrome letter
Pada pembuatan chrome letter ini kita menggunakan seleksi dari tulisan,
dan kita manipulasi sehingga menjadi tampak seperti warna krom.
1. buat sebuah file baru yang berukuran
400X100px
2. buat seleksi yang melingkupi
setengah dari area gambar, seperti contoh
disamping.
3. buat gradien didalam seleksi tersebut
dari hitam ke abu-abu dengan arah dari
atas ke bawah.
4. pilih menu select>inverse untuk
membalikkan seleksi ke arah atas
5. isikan dengan gradien lagi, kali ini
dengan gradasi dari abu abu ke putih
Team Training SMK-TI III-39
dengan arah dari atas ke bawah.
6. seleksi seluruh area dengan memilih
menu select>all
7. pilih menu edit>copy untuk
mengkopi gambar yang sudah kita buat
8. buat lagi file gambar yang baru
dengan ukuran yang sama dengan
sebelumnya yaitu 400X100px
9. buat teks didalamnya. Teks yang
dimasukkan tidak berupa suatu warna
tetapi berbentuk seleksi. Caranya klik
tipe tool pada toolbox lalu pada tool
option yang terletak pada bagian atas
pilih bagian selection .
10. buat gradasi didalam tulisan tersebut
dengan warna dari hitam ke putih dengan
arah dari bawah ke atas.
11. pilih menu select>modify>contract
untuk memperkecil seleksi yang sudah
dibuat. Isikan setiing contract by: 2 px
12. pilih menu edit>paste into. Perintah
ini digunakan untuk memanggil gambar
yang sebelumnya kita kopi dan
diletakkan pada seleksi pada tulisan
Team Training SMK-TI III-40
tersebut. Dan menghasilkan tulisan
seperti disamping
ALAT BANTU PHOTOSHOP
• penggunaan pallete history
• penggunaan pallete navigator
• penggunaan pallete info
Kita sebaiknya juga mengoptimalkan alat bantu yang diberikan oleh
photoshop agar dalam membuat desain jadi lebih nyaman dan lebih cepat. Akan
dijelaskan disini beberapa hal yang penting dan sering digunakan untuk membuat
desain.
Team Training SMK-TI III-41
Penggunaan pallete history
History berfungsi mencatat langkah langkah yang sudah dibuat dalam
photoshop selama membuat desain. langkah langkah tersebut dicatat berurutan
dari awal hingga akhir sehingga kita bisa melihat langkah langkah yang sudah kita
buat. Kita bisa juga mengembalikan langkah yang sudah dibuat ke langkah
langkah sebelumnya sesuai dengan yang kita inginkan. Fungsi ini mirip dengan
fungsi pada undo yaitu kembali ke langkah sebelumnya. Tapi keunggulan dari
pallete adalah bisa langsung melompat kembali ke langkah sebelumnya
sedangkan undo harus mundur satu persatu hingga mencapai langkah yang kita
inginkan.
Dibawah ini contoh dari pallete history
Langkah langkah sebelumnya
Langkah yang terakhir
Langkah terakhir yang kita buat akan berada pada paling bawah,
sedangkan langkah langkah yang diatasnya adalah langkah sebelumnya. Jika kita
ingin kembali melompat ke langkah sebelumnya maka kita cukup meng-klik
langkah tersebut. Misal kita telah membuat 45 langkah lalu kita ingin kembali ke
Team Training SMK-TI III-42
langkah ke 33 maka kita cukup meng-klik langkah 33 tersebut. Perlu diingat
bahwa jika kita telah membuat langkah 45 kemudian kembali ke langkah 33, lalu
dari langkah 33 tersebut kita buat lagi sebuah langkah baru sehingga masuk ke
langkah 34 maka langkah pada saat sebelum diubah yaitu langkah 34 hingga 45
akan hilang dengan sendirinya dan tidak bisa dikembalikan.
Pallete history ini mempunyai keterbatasan yaitu hanya mampu mengingat
hanya sampai dua puluh langkah yang terakhir. Misal kita sudah membuat desain
hingga langkah ke 100 maka yang tersimpan hanya dari langkah 80 hingga seratus
sehingga kita tidak bisa kembali ke langkah dibawah 80. untuk mengatasi hal
tersebut maka dapat digunakan fasilitas snapshot.
Snapshot adalah fasilitas untuk mengambil salah satu bagian dari history.
Misal kita sudah membuat langkah hingga 40 lalu langkah tersebut kita jadikan
snapshot. Kemudian kita lanjutkan hingga langkah ke 100. jika suatu saat kita
ingin kembali ke langkah ke 40 kita bisa mengambil snapshot tersebut dan kita
jadi kembali ke langkah 40.
snapshot
Kita bisa membuat snapshot berapapun yang kita mau. Misal kita
membuat desain hingga 200 langkah, maka dapat kita buat snapshot pada langkah
ke 30,70,150, dll.
Team Training SMK-TI III-43
Dalam mendesain umumnya kita lakukan dengan cara mencoba-coba, jadi
kita mendesain sambil mencari mana yang terbaik. Dalam mendesain kita tidak
bisa dengan sekali membuat misal dalam 100 langkah langsung jadi, terutama
untuk desain yang rumit. Kita harus melakukan pilihan pilihan dan mengulang-
ulang mencari mana yang terbaik, untuk itu kita manfaatkan fasilitas history ini
agar untuk melakukan hal hal tersebut diatas menjadi lebih mudah.
Kita menggunakan snapshot bertujuan untuk menyimpan bagian history
yang penting. Misal pada langkah 40 kita sudah membuat suatu bentuk yang
sudah cukup bagus lalu akan kita lanjutkan dengan menambah lagi desainnya
dengan cara mencoba-coba. Jika dalam mencoba coba tersebut kita melakukan
kesalahan atau hasil desainnya kurang bagus dan kita ingin bisa kembali ke
langkah 40 maka sebelumnya langkah ke 40 tersebut kita jadikan snapshot
terlebih dahulu, jadi kita tidak akan takut lagi hasil desain pada langkah 40
tersebut hilang.
Cara membuat snapshot, klik kanan salah satu
langkah dari history yang akan dijadikan snapshot lalu
muncul menu seperti disamping, lalu pilih menu new
snapshot
Penggunaan pallete navigator
Pallete navigator digunakan untuk memperbesar dan memperkecil
tampilan dari desain pada photoshop dan fungsinya mirip dengan zoom.
kotak merah
Team Training SMK-TI III-44
tampilan dalam layar utama memperkecil memperbesar
Fasilitas yang lainnya adalah untuk menunjukkan bagian gambar yang
dimunculkan pada layar utama jika gambar tersebut lebih besar dari layar utama.
Pada contoh gambar diatas, dalam tampilan layar utama adalah sebagian gambar,
dan gambar keseluruhannya tampak pada pallete navigator tersebut. Sebagian
gambar yang muncul pada layar utama pada pallete navigator ditunjukkan dengan
kotak yang berwarna merah. Jika kita ingin menggeser gambar ke daerah yang
lain maka kita tidak perlu menggeser tampilan pada layar utama tapi kita cukup
menggeser kotak merah pada pallete navigator tersebut ke tempat yang kita
inginkan. Hal ini sangat membantu sekali karena kita tidak akan kesulitan mencari
bagian dari gambar pada pallete navigator yang ukurannya kecil dibandingkan
jika kita mencari sendiri pada layar utama dengan gambar yang ukurannya sangat
besar dengan cara menggeser kursornya.
Penggunaan pallete info
Pallete info digunakan untuk memberikan informasi letak titik tertentu
pada gambar, dan juga memberikan informasi warna dari titik titik tertentu.
Informasi warna
Informasi posisi
Informasi ukuran
Team Training SMK-TI III-45
Jika kita menggerakkan mouse diatas gambar maka pallete info akan bekerja.
Pallete ini akan memberikan informasi tentang warna dan posisi tepat dimana
mouse berada.
Posisi x menunjukkan posisi horisontal diukur dari batas kiri gambar, sedangkan
posisi y menunujukkan posisi vertikal diukur dari batas atas gambar. Satuan dari
posisi bisa diubah melalui menu pada tanda panah di pojok kanan atas yaitu
pallete option.
Informasi ukuran akan menunjukkan ukuran panjang dan lebar dari seleksi yang
kita buat. Jika pada bagian gambar tidak terdapat seleksi maka informasi ukuran
ini tidak bekerja.
LAYER
• konsep layer
• penggunaan pallete layer
Konsep layer
Layer digunakan untuk menggabungkan beberapa gambar menjadi satu
gambar. Setiap gambar diletakkan dalam satu lapisan layer dan digabungkan
dengan lapisan lapisan layer yang lain sehingga membentuk gambar. Lapisan
Team Training SMK-TI III-46
tersebut saling bertumpuk sehingga menghasilkan sebuah gambar. Gambar yang
berada pada layer atas maka akan berada pada tumpukan yang paling atas dan bisa
menutupi tumpukan gambar yang berada dibawahnya.
Pada saat membuat gambar baru maka secara default akan mempunyai
sebuah layer yaitu layer background. Layer tersebut adalah layer dasar didalam
membuat desain. Jika kita membuat beberapa layer baru maka layer background
akan tetap berada pada lapisan yang terbawah.
Sebaiknya dalam membuat desain, setiap obyek berada pada layer yang
berbeda. Sehingga jika kita memanipulasi salah satu obyek maka perubahannya
tidak akan mempengaruhi obyek yang lain.
Penggunaan pallete layer
Dalam photoshop segala hal yang berhubungan dengan layer diatur dalam
pallete layer.
dari gambar disamping dapat kita lihat, gambar zebra berada pada layer diatas
layer gambar singa. Oleh karena
itu gambar zebra dapat menutupi
gambar singa karena zebra
berada pada tumpukan yang
paling atas. Sedangkan
background dapat ditutupi oleh
gambar singa dan zebra karena
layer background berada paling
bawah.
Team Training SMK-TI III-47
Gambar singa masih tampak
walaupun ditutup oleh gambar zebra.
Hal ini karena layer zebra adalah
transparan sehingga hanya gambar
zebra yang menutupi gambar singa.
Jika kita membuat layer baru maka
layer tersebut adalah transparan.
Sekarang kita akan membahas fungsi dari masing masing bagian dalam pallete
layer.
option
mode
layer visibility
active layer
delete layer
new layer
layer visibility
Team Training SMK-TI III-48
Layer visibility digunakan untuk memunculkan atau menyembunyikan
tiap tiap layer. Misal layer visibility dari miki dihilangkan dengan cara
mengkliknya, maka gambar dari miki tersebut tidak akan tampak dalam gambar.
Hal ini diperlukan jika kita ingin mengedit salah satu layer, agar tidak terganggu
dengan adanya gambar gambar dari layer yang lain maka untuk sementara layer
lain dihilangkan sehingga yang muncul dalam gambar hanya layer yang akan kita
edit saja.
Seperti contoh disamping, hanya
layer miki yang ditampilkan
sedangkan layer yang lain
dihilangkan untuk sementara.
Dengan cara seperti ini maka kita
bebas mengedit layer miki tanpa
terganggu dengan layer yang lain.
Active layer
Active layer berguna untuk menentukan di layer mana kita akan bekerja.
Seperti contoh diatas berarti kita sedang bekerja di layer miki. Jika kita
memasukkan gambar, coretan atau yang lainnya maka kesemuanya hanya akan
masuk ke layer miki dan tidak ke layer yang lain. Jika ingin bekerja di layer lain
maka kita cukup memindah active layer ke layer yang kita inginkan. Didalam
keseluruhan layer kita tidak bisa memberikan lebih dari satu active layer.
Active layer adalah bagian yang penting, dan kita harus selalu memastikan
dilayer mana kita bekerja sebelum memanipulasi layer. Sebagai contoh jika kita
ingin menggeser gambar miki tetapi active layer berada pada layer donal, maka
yang berpindah bukan gambar miki melainkan gambar donal.
lock
Lock berfungsi untuk mengunci layer agar tidak dapat kita edit. Lock ada 4
macam yaitu:
Team Training SMK-TI III-49
lock transparant pixel : untuk mengunci layer yang transparan. Misalkan
jika kita memberikan coretan pada gambar, maka yang tercoret hanya gambarnya
saja sedangkan yang bagian transparan tidak berubah
lock image pixel: untuk mengunci layer agar tidak bisa dimanipulasi.
Tetapi letak gambar masih bisa diubah.
lock position: kebalikan dari lock image pixel, gambar bisa dimanipulasi
tetapi posisi tidak bisa dirubah.
lock all: untuk mengunci layer agar tidak bisa dilakukan apapun
terhadapnya
untuk melakukan lock maka pastikan terlebih dahulu layer mana yang akan
dikunci, letakkan active layer di tempat tersebut, kemudian layer dikunci.
Opacity
Opacity digunakan untuk menetukan tingkat transparansi suatu layer
terhadap layer yang lain. Seperti contoh gambar diatas memiliki opacity 100 yang
artinya gambar sama sekali tidak transparan. Jika opacity diberi nilai kurang dari
100 maka layer akan tampak transparan dan semakin kecil nilainya maka layer
akan semakin transparan. Jika suatu layer dibuat transparan maka gambar yang
berada pada layer dibawahnya akan dapat
menembus gambar pada layer transparan
tersebut.
layer miki memiliki opacity 50%
Team Training SMK-TI III-50
mode
Didalam menu mode disediakan berbagai model layer dan pengaruhnya
terhadap layer yang lain. Untuk mengetahui fungsi dan hasilnya terhadap layer
maka sebaiknya dicoba satu persatu dan dilihat perubahan pada layernya. Pada
saat membuat layer baru secara default mode layer diset sebagai normal dan
selanjutnya dapat diganti ke mode yang lain.
new layer digunakan untuk membuat layer baru.
delete layer digunakan untuk menghapus layer yang sudah dibuat. Caranya
letakkan tanda active layer pada layer yang akan dihapus. Baru kemudian
menekan tombol delete layer.
Jika kita tekan panah kecil yang berada di ujung kanan atas maka akan
muncul option. Diantara option tersebut yang paling penting adalah bagian merge.
Merge berfungsi untuk menggabungkan beberapa layer menjadi satu layer. Merge
down artinya menggabungkan layer yang sedang aktif dengan layer dibawahnya.
Merge visible menggabungkan semua layer yang visibility-nya diset aktif.
Sedangkan layer yang visibility-nya tidak diset aktif masih tetap berdiri sendiri.
Terbentuk layer yang merupakan
Gabungan keduanya. Sedangkan
Layer donal tetap terpisah
Layer dessy dan miki akan dilakukan
Merge visible
Team Training SMK-TI III-51
PENGGUNAAN LAYER STYLE
• penggunaan layer style
• penggunaan pallete style
Layer style adalah tambahan efek yang akan diberikan terhadap suatu
layer. Effect effect tersebut telah disediakan kita tinggal memilih dan
menerapkannya pada layer tersebut. Kita akan sering menggunakan efek ini
karena cara penggunaanya yang mudah dan hasilnya yang bagus. Sebenarnya kita
bisa membuat sendiri efek yang dihasilkan oleh layer style dengan menggunakan
drawing tool tetapi akan membutuhkan waktu yang sangat lama. Oleh karena itu
Team Training SMK-TI III-52
kita menggunakan efek ini dengan tujuan penghematan waktu. Effect tersebut
hanya bisa diberikan pada layer baru dan tidak bisa diberikan kepada layer
background.
Penggunaan layer style
Macam macam layer style dapat dilihat pada menu layer>layer style dan
akan muncul pilihan pilihan. Untuk bisa melihat semua pilihan tersebut maka pilih
menu blending option sehingga muncul kotak dialog seperti berikut:
kotak dialog layer style
sebelah kiri dari kotak dialog terdapat pilihan berbagai layer style dan akan
dijelaskan satu persatu
Team Training SMK-TI III-53
contoh obyek sebelum diberi layer style
• drop shadow untuk memberikan
bayangan dibawah obyek
• inner shadow untuk memberikan bayangan didalam obyek
• outer glow untuk memberikan sinar dibawah obyek
• inner glow untuk memberikan sinar
didalam obyek
• bevel and emboss untuk memberikan
effect timbul dari obyek
• satin untuk memberikan effect bayangan yang menyeluruh dalam obyek
• color overlay untuk menimpa obyek dengan warna lain
• gradient overlay untuk menimpa obyek dengan warna gradient
• pattern overlay untuk menimpa obyek dengan warna pattern
• stroke untuk memberikan warna di
tepi obyek
Team Training SMK-TI III-54
Setiap option diatas mempunyai setting tersendiri yang satu dengan
lainnya berbeda. Untuk melihat dan merubah settingnya klik salah satu dari
option diatas maka akan muncul setting dari option yang diklik tersebut. Misal
jika dipilih option color overlay maka akan muncul option warna, ketebalan, dan
mode.
Untuk mengaplikasikan layer style tersebut ke dalam obyek cukup dengan
memberi tanda cek disamping tulisan option masing masing. Option bisa dipilih
lebih dari satu atau bahkan bisa dipilih semuanya sesuai dengan kebutuhan.
Agar lebih memahami dan membiasakan menggunakan layer style ini
maka sebaiknya setiap layer style dicoba satu persatu dan dilihat pengaruhnya
terhadap obyek.
Cara lain untuk mengaplikasikan
layer style adalah dengan menggunakan
tombol pada pallete layer. Sebelum
mengaplikasikan layer style pilih terlebih
dahulu layer yang akan diberi layer style
tersebut dan berikan tanda aktif layer pada
layer tersebut. Kemudian tekan tombol
layer style dan pilih option yang diinginkan. Layer style
Seperti dijelaskan diawal bahwa layer style tidak bisa diterapkan pada background
layer.
Suatu layer yang sudah diberi layer style
maka pada layernya akan muncul tanda seperti
disamping. Jumlah effect tergantung dari jumlah
option yang dipilih.
Jika suatu layer sudah dikenai layer
style maka setiap warna dan tekstur dari
Team Training SMK-TI III-55
goresan atau pewarnaan yang diberikan pada gambar akan mengikuti setting pada
layer style dan tidak lagi mengikuti setting warna foreground pada toolbox.
Pappaint brush digoreskan
pada layer yang diberi style
Style
Photoshop juga memberikan fasilitas
layer style yang sudah jadi dan kita tinggal
memakainya. Layer style yang sudah jadi
tersebut dapat dilihat pada pallete style. Dalam
pallete style tersebut dapat dilihat bentuk
bentuk style yang bisa dipilih.
Cara menggunakannya hampir sama dengan penjelasan sebelumnya, yaitu
tentukan terlebih dahulu layer yang akan dikenai layer style pada pallete layer
dengan memberikan tanda aktif layer pada layer tersebut. Lalu klik salah satu
style pada pallete styles, maka layer tersebut otomatis akan mengikuti style yang
sudah kita pilih.
Jika kita sudah memberikan layer style pada suatu layer dan ingin
menghilangkan layer style tersebut maka klik tanda yang berada di bagian
ujung kiri atas pada pallete styles. Dengan mengklik tanda tersebut maka semua
layer style yang kita berikan pada suatu layer akan hilang.
Tidak semua style yang dimiliki oleh photoshop dimasukkan dalam pallete
styles. Untuk memunculkan style dari photoshop yang lain, klik tombol menu
dibagian kanan atas pada pallete styles. Kemudian akan muncul option seperti
berikut
Team Training SMK-TI III-56
Dibagian paling bawah terdapat beberapa pilihan
yaitu buttons, glass buttons rollover, glass buttons,
image effects, text effects, textures.
Pilih salah satu dari styles lalu muncul pertanyaan
jika dipilih OK maka style yang ada pada pallete styles akan diganti dengan style
yang baru kita pilih. Jika memilih append maka style dimasukkan pada pallete
style dan style yang lama masih tetap ada.
Team Training SMK-TI III-57
MEMBUAT DESAIN DENGAN LAYER
• menggabungkan gambar
• memilih , Menghapus Objek pada Layer dan Mengumpulkan Layer-Layer
• menerapkan style pada layer
• membuat gradasi pada layer
• menambahkan teks pada layer
Pada bab ini kita akan berlatih mendesain dengan memanipulasi gambar
yang sudah ada serta dengan mengaplikasikan pallete layer. Pertama kita buka
gambar yang akan digunakan sebagai gambar utamanya dengan nama bear.psd
pada folder C:\Program Files\Adobe\Photoshop 6\samples\bear.psd
Team Training SMK-TI III-58
file yang akan disunting
Klik menu File>Sava As dan beri nama, misal berlatih.psd lalu save.
Untuk memulai bekerja denga layer kita buka file gambar yang lain untuk kita
gabungkan dengan gambar file gambarnya bernama ducky.tiff dan letaknya pada
folder yang sama dengan yang atas.
Gambar dari ducky terlalu besar, akan kita perkecil
ukurannya dengan memilih menu image>image size
sehingga muncul kotak dialog. Lalu isikan ukuran yang
baru yaitu 150X164 pixel
Menggabungkan gambar
Team Training SMK-TI III-59
1. Klik Move Tool di toolbox dan tunjuk
ducky.psd lalu geser ke berlatih.psd
sehingga gambar bebek tersebut menumpuk
diatas gambar bear. Gambar bebek sekarang
mempunyai layer tersendiri pada pallete
layer berlatih.psd. sekarang kita tidak
memerlukan lagi gambar ducky.tiff karena gambar tersebut sudah dimasukkan
ke dalam gambar berlatih.psd. Untuk seterusnya kita hanya bekerja pada
gambar berlatih.psd
2. Pada layer palette akan tampak gambar
beruang berada pada layer 1, dan gambar
bebek berada pada layer2. Agar lebih
mudah nama layer 1 diganti menjadi
beruang, dan layer dua menjadi bebek
caranya dengan meng-klik kanan layer
tersebut dan pilih menu layer properties
lalu ganti namanya.
Memilih, Menghapus Objek pada Layer dan Mengumpulkan
Layer-Layer
Pada gambar diatas masih terdapat kotak putih dibelakang gambar bebek
bebek. Gambar putih tersebut akan kita hilangkan dengan cara seperti berikut:
1. pastikan aktif layer berada pada layer bebek karena kita akan bekerja pada
layer tersebut.
2. agar tidak menggangu, layer visible dari layer beruang dihilangkan untuk
sementara
3. gunakan magic wand tool lalu klik daerah yang
berwarna putih. Maka seleksi akan melingkupi
seluruh daerah yang berwarna putih tersebut.
Team Training SMK-TI III-60
4. tekan keyboard delete untuk menghilangkan daerah yang dilingkupi oleh
seleksi, dalam hal ini adalah daerah yang berwarna putih.
5. kembalikan layer visible dari layer beruang agar kembali bergabung
dengan gambar bebek
Sekarang akan kita buat empat gambar
bebek yang sama dengan cara mengkopi layer
bebek. Caranya klik kanan layer bebek lalu
pilih menu duplicate layer dan beri nama
bebek2, bebek3, bebek4.
Setelah kita kopi menjadi 4 buah
gambar bebek, gambar yang tampak hanya
satu, hal ini disebabkan keempat gambar
bebek tersebut bertumpuk sehingga saling
menutupi. Agar gambar bebek tampak
berjumlah empat buah maka tiap gambar
harus kita geser satu persatu. Pertama letakkan
aktif layer pada layer bebek1, kemudian geser
gambar bebek dengan menggunakan move tool. Lalu pindah aktif layer ke layer
dua dan pindahkan gambar bebek2 ke tempat yang lain lagi, dan begitu seterusnya
hingga gambar yang keempat.
Selanjutnya akan kita putar dan kita balik sedemikian rupa sehingga
gambar akan menjadi seperti disamping. Untuk memutar atau membalik gunakan
menu edit>transform. Ada lebih dari satu
operasi yang dilakukan terhadap masing-masing
gambar. misal gambar bebek yang berada di kiri
atas diberi operasi flip horisontal untuk
membalikkan gambar secara horisontal, lalu
diberi operasi free transform dan diputar sesuai
dengan kebutuhan.
Team Training SMK-TI III-61
Jika kita ingin menggerakkan keempat gambar dengan menggunakan move tool
secara bersamaan, hal itu dapat dilakukan dengan menggunakan link layer.
Pertama tentukan terlebih dahulu layer yang mana yang akan menjadi aktif layer
lalu klik kotak kecil disebelah layer visible sehingga muncul tanda . Layer
yang akan mengikuti gerakan aktif layer boleh lebih dari satu.
seperti contoh disamping, yang digerakkan
adalah layer bebek1 dan layer bebek2, bebek3,
bebek4 mengikuti gerakan layer bebek1.
Menerapkan style pada layer
Team Training SMK-TI III-62
Layer style dapat diterapkan pada masing masing layer yang berbeda.
Untuk menentukan style yang cocok dengan gambar sebaiknya dicoba satu
persatu dengan menggunakan pallete style.
seperti gambar disamping, bebek di kiri atas
menggunakan style double ring glow. Dan
bebek di kanan bawah menggunakan style
chiseled sky.
chiseled sky doble ring glow
Menambahkan Efek Gradien pada Layer
Sekarang kita bisa menambahkan sebuah layer baru dan menambahkan
efek gradien pada layer tersebut. Gradien yang akan kita buat berada diatas layer
beruang dan dibawah layer bebek sehingga gradient tersebut menutupi layer
beruang.
Pada layer palette pastikan layer background sedang aktif, pilih New
Layer pada menu Layer Palette dengan mengklik tanda dibagian bawah
pallete layer. agar lebih mudah Ganti nama new layer menjadi gradien.
Lalu buat gradien dengan menggunakan gradient tool pada layer baru tersebut
dengan cara seperti dijelaskan sebelumnya.
Team Training SMK-TI III-63
Setelah anda membuat gradien maka gambar beruang akan hilang diganti oleh
gambar gradien. Hal ini disebabkan karena layer gradien berada diatas layer
beruang sehingga gambar beruang tertutupi oleh gambar gradien.
Untuk menggabungkan kedua gambar yaitu gambar beruang dan gambar gradien
maka ubah mode dari layer gradien. Mode dari layer berada di bagian atas dari
pallete layer dan ubah dari mode normal ke mode yang lain
sesuai dengan keperluan.
seperti disamping, mode dari layer gradien
diubah dari mode normal ke mode screen.
Sehingga gambar beruang menjadi tampak
kembali dan bergabung dengan gambar gradasi.
Menambahkan Teks pada Layer
Teks mempunyai karakteristik yang berbeda dibandingkan dengan alat
gambar yang lain. Berikut ini akan kita pelajari sifat sifat dari teks.
Segala hal yang berhubungan dengan teks diatur dalam pallete character. Untuk
memunculkannya pilih menu window>show
character
Dibagian tersebut kita bisa menentukan jenis
font, ukuran font, warna dan setting setting
yang lainnya.
Team Training SMK-TI III-64
Jika kita mengklik type tool maka pada bagian tool option akan mencul setting
seperti berikut
Text selection horisontal vertical
Tekt: digunakan untuk membuat teks biasa
Selection: digunakan untuk membuat seleksi yang berbentuk sesuai dengan teks
yang diisikan. Jika kita memilih option ini maka tidak akan terbentuk teks yang
berwarna tetapi hanya terbentuk seleksi
Horisontal: untuk membuat teks horisontal dari kiri ke kanan
Vertikal: untuk membuat teks vertikal dari atas ke bawah
Jika kita membuat sebuah teks dengan menekan type tool maka secara
otomatis akan terbentuk sebuah layer baru. Layer yang baru tersebut khusus hanya
bisa diisi oleh teks saja, tidak bisa digabungkan dengan tool yang lain. Misal kita
ingin menggunakan paint brush dan menggoreskan pada layer teks tersebut maka
hal itu tidak akan bisa dilakukan.
Layer yang digunakan untuk teks selalu
ditandai dengan huruf T
Jika kita sudah selesai dalam pembuatan teks, ukuran, serta jenis fontnya
sudah pasti dan tidak akan dirubah lagi maka kita bisa merubah teks tersebut
menjadi sebuah gambar. Perlu diingat bahwa jika sebuah layer teks diubah
menjadi gambar maka kita tidak bisa lagi mengedit teksnya misal jenis font atau
Team Training SMK-TI III-65
ukuran font karena teks tersebut sudah dianggap sebagai gambar dan bukan lagi
sebagai teks. Panel character sudah tidak berlaku lagi terhadap gambar teks
tersebut.
Cara merubah layer teks menjadi layer gambar dengan mengklik kanan
layer teks tersebut dan pilih menu rasterize
layer
Tanda bahwa layer teks sudah dirubah
menjadi gambar adalah tanda T pada layer
akan hilang
Jika kita sudah merasterize layer teks
maka tool tool yang lain bisa dioperasikan
kembali kepada layer teks tersebut.
Kita akan sering berhubungan dengan pembuatan teks ini pada bab selanjutnya
yaitu contoh desain efek teks.
Sekarang akan kita coba menerapkan layer tersebut ke dalam desain yang sudah
kita buat.
Tuliskan sejumlah teks kedalam
gambar. Karena teks tersebut akan kita
manipulasi maka rasterize terlebih dahulu
layer teks tersebut.
Team Training SMK-TI III-66
Pilih menu edit>free transform
untuk mengedit bentuk dari tulisan, sehingga
muncul tulisan dibatasi persegi empat. Klik
kanan tulisan tersebut dan pilih perspective.
Geser kotak kecil yang berada pada sudut
kanan atas kearah kiri secukupnya.
Setelah selesai tekan keyboard enter
Tambahkan efek pada tulisan, misal
dengan menggunakan style
Team Training SMK-TI III-67
PENGGUNAAN FILTER
• penjelasan berbagai macam jenis filter
Filter merupakan tambahan fasilitas yang diberikan oleh photoshop.
Dengan adanya filter maka untuk memberikan efek pada suatu desain menjadi
lebih mudah.
Dibagian ini tidak semua filter akan dibahas, tetapi akan diajarkan secara
garis besarnya serta cara pemakaian. Filter yang ada dalam photoshop jumlahnya
mencapai ratusan buah, dan itu masih bisa ditambah lagi dengan plug-ins dari luar
Team Training SMK-TI III-68
dengan cara mendownload atau membeli. Karena tidak dijelaskan satu persatu
maka penulis menyarankan agar filter dicoba satu persatu dan dilihat pengaruhnya
terhadap gambar. Dari cara tersebut maka akan lebih mudah memahami
fungsinya. Filter ini akan dipakai dalam contoh contoh pada bab selanjutnya
sehingga dapat dipelajari penggunaanya melalui praktek langsung.
Filter dapat kita lihat dibagian menu filter. Dibawah
ini contoh filter yang diberikan secara default oleh
photoshop.
Dibagian ini filter secara garis besar dibagi menjadi
13 jenis. Dan akan dibahas satu persatu fungsinya. Jika
ingin mengaplikasikan salah satu filter tersebut maka
sebaiknya kita tentukan terlebih dahulu bagian mana dari
gambar yang akan kita beri effect, lalu bagian tersebut
diseleksi.
Setiap filter mempunyai option untuk mengatur
hasilnya sesuai agar sesuai dengan keinginan kita. Jadi
pada saat kita memilih salah satu filter maka akan muncul
kotak dialog yang akan meminta setting seperti apa yang kita inginkan.
Artistic
Artistic memberi effect untuk merubah gambar menjadi seperti lukisan.
Didalam filter artistic disediakan berbagai pilihan. Sebagai contoh kita gunakan
filter colored pencil, filter ini berfungsi untuk mengubah gambar menjadi seperti
gambar yang dibuat dari arsiran pensil warna.
Team Training SMK-TI III-69
gambar awal setelah diberi filter colored pencil
blur
Blur sesuai dengan artinya digunakan untuk mengaburkan gambar. Filter
ini adalah salah satu filter yang paling sering digunakan didalam membuat desain.
Didalam filter blur disediakan 4 pilihan utama yaitu gaussian, motion, radial dan
smart.
Gaussian : digunakan untuk mengaburkan gambar tanpa ada gerakan.
Motion blur : untuk mengaburkan gambar dengan gerakan menyamping dan
arahnya bisa ditentukan.
Radial : digunakan untuk mengaburkan dengan gerakan memutar.
Smart :hampir sama dengan gaussian tetapi dengan option yang lebih banyak
sehingga kita bisa lebih leluasa mengaturnya.
Team Training SMK-TI III-70
Radial blur motion blur dengan sudut 450
Brush stroke
Fungsi dari filter brush stroke hampir sama dengan filter artistic yaitu
memberikan efek pada gambar menjadi seperti lukisan dengan berbagai pilihan
alat untuk melukis.
distort
Filter ini berfungsi untuk mengacak gambar dengan suatu keteraturan tertentu.
Misalkan gambar dibuat bergelombang atau membentuk seperti zig-zag
Noise
Filter noise digunakan untuk memberikan gangguan pada gambar, misalkan
diberikan gangguan bintik bintik disekitar gambar.
Pixelate
Filter pixelate digunakan untuk memanipulasi
pixel pixel dari suatu gambar. Seperti telah
dijelaskan sebelumnya bahwa gambar terdiri
dari titik titik kecil atau pixel.
Seperti contoh disamping digunakan filter
mosaic yang fungsinya yaitu membuat gambar
seperti memiliki resolusi yang kecil padahal
pada saat sebelum diberi filter dan sesudah
tidak ada perbedaan resolusi. Sehingga
Team Training SMK-TI III-71
hasilnya adalah gambar akan tampak kabur karena dan nampak pixel-pixelnya
membesar.
Menggunakan filter mosaic
render
filter render digunakan untuk memberikan efek
tiga dimensi terhadap suatu gambar.
Seperti contoh disamping diberikan filter 3D
transform sehingga gambar tampak seperti
ditempelkan pada permukaan bola.
Sharpen
Filter sharpen digunakan untuk membantu mempertajam suatu gambar.
sketch
filter ini berguna untuk memanipulasi permukaan dari suatu gambar. seperti
contoh dibawah, gambar dibuat seperti rilief dalam permukaan batu.
menggunakan filter bas relief
Team Training SMK-TI III-72
stylize
filter ini memberikan effect tiga dimensi serta mengubah tekstur dari gambar
texture
Filter ini fungsinya hampir sama dengan filter sketch yaitu memanipulasi
permukaan dari suatu gambar.
Menggunakan action
• konsep action
• vektor grafik
• pengenalan photoshop
Inilah salah satu kelebihan program adobe photoshop daripada program
image ediotor yang lain yaitu adanya action dan style. Action adalah kumpulan
perintah perintah yang sudah dibuat dan diletakkan menjadi sebuah file.
Team Training SMK-TI III-73
Konsep action
Misalkan kita membuat sebuah tombol yang rumit dan membutuhkan
langkah yang cukup panjang untuk membuatnya. Dengan menggunakan
photoshop maka langkah tersebut dapat kita rekam dan kita simpan menjadi
sebuah file. Jika kita suatu saat membutuhkan gambar tombol tersebut maka kita
tidak perlu membuatnya dari awal lagi. Kita hanya perlu memanggil file yang
berisi rekaman langkah langkah yang sudah kita buat sebelumnya dan kita tinggal
meng-klik tombol play maka proses akan berjalan dengan sendirinya hingga
selesai dan terbentuk sebuah tombol. Itulah yang didalam photoshop dinamakan
action.
contoh contoh hasil action
contoh contoh hasil action
Kita bisa juga memakai action yang dibuat oleh orang lain dengan
mengkopi file action tersebut. Atau bisa juga action didownload dari internet baik
yang gratis atau yang harus membayar. Action yang berasal dari internet memiliki
Team Training SMK-TI III-74
desain yang bagus karena umumnya dibuat oleh desainer kelas dunia. Untuk
mencoba mendownload action secara gratis di internet silahkan buka web
www.actionxchange.com. Tempat tersebut merupakan kumpulan action dari para
desainer dari seluruh dunia.
Jika kita mendownload suatu action yang bagus kita bisa melihat langkah-
langkahnya dari awal hingga menjadi suatu hasil. Dari langkah langkah tersebut
kita bisa belajar bagaimana para desainer kelas dunia tersebut membuat suatu
desain.
Dengan adanya action orang awampun bisa menghasilkan desain yang
bermutu tanpa harus memahami lebih dalam tentang desain. Sehingga action
bisa menyebabkan seseorang menjadi malas untuk membuat desain sendiri karena
semua yang ia butuhkan sudah disediakan oleh action. Oleh karena itu jika kita
sedang dalam proses belajar mendesain maka jangan terlalu sering menggunakan
fasilitas yang digunakan oleh action.
Photoshop juga menyediakan action action yang bisa kita gunakan. Action
tersebut atomatis masuk pada saat kita menginstallnya. Untuk melihat apa saja
action yang diberikan oleh photoshop silahkan buka file di c:\program
files\adobe\photoshop_6.0\presets\photoshop_actions\action.pdf. untuk bisa
membuka file tersebut anda harus menginstal terlebih dahulu program adobe
image ready yaitu program yang digunakan untuk membaca file dalam bentuk
pdf.
Action yang paling sering digunakan ada tiga macam yaitu action untuk
tulisan, action untuk memanipulasi gambar atau membuat teksture, dan action
untuk membentuk suatu obyek misal tombol. Untuk action jenis tulisan kita bisa
mengisikan tulisan yang akan dikenai action tersebut. Begitu juga dengan action
untuk memanipulasi gambar maka kita harus membuka terlebih dahulu gambar
yang akan kita dimanipulasi.
Penggunaan pallete action
Team Training SMK-TI III-75
Action photoshop diatur dalam pallete action seperti berikut ini
Pilihan pilihan action
play
stop
cara menjalankannya pilih salah satu action yang diinginkan dan klik
action tersebut lalu tekan tombol play maka otomatis action akan berjalan sendiri
hingga selesai. Tombol stop digunakan untuk menghentikan langkah dari action
pada saat saat tertentu. Pada saat action sedang berjalan kadang muncul perintah
untuk memasukkan sesuatu yang dibutuhkan oleh action. Misal jika kita
menjalankan action untuk tulisan maka pada saat menjalankannya ditengah
perjalanan akan muncul perintah untuk menuliskan kata atau kalimat yang akan
diberi effect oleh action tersebut.
Sekarang akan kita coba salah satu action yang paling sederhana yang ada
dalam photoshop yaitu defult action untuk text yang bernama water reflection.
Pertama buka terlebih dahulu pallete action dan cari action yang bernama water
reflection tersebut. Karena action tersebut adalah untuk text maka kita harus
membuat terlebih dahulu textnya.
Setelah semua sudah siap maka kita jalankan action tersebut dengan
menekan tombol play. Pada saat ditengah perjalanan muncul option seperti
berikut:
Team Training SMK-TI III-76
option ini menanyakan
apakah tulisannya akan
diubah ke dalam gambar.
tekan tombol don’t flatten
maka action akan berlanjut hingga selesai.
awal hasil
contoh dari action diatas adalah yang paling sederhana, hampir semua
action yang ada diberikan dalam photoshop mudah untuk mengoperasikannya.
Apalagi untuk action dalam membuat tekstur akan lebih mudah lagi. Kita tinggal
memanggil action tersebut, dan action akan berjalan sendiri hingga terbentuk
hasilnya. Untuk lebih mengerti bagaimana cara mengoperasikan action sebaiknya
dicoba setiap action yang ada dalam photoshop.
Tidak semua action perilakunya sama seperti diatas, terutama untuk action
yang diperoleh dengan cara mendownload mempunyai perilaku yang berbeda
beda. Misal contoh diatas kita mengisikan tulisannya pada awal sebelum membuat
action, sedangkan pada action yang lain kita diminta mengisikan tulisannya pada
saat action sudah berjalan. Untuk itu kita harus fleksibel memakai setiap action.
Caranya adalah dengan sering mencoba-coba, maka nantinya akan terbiasa
dengan perilaku action tersebut.
Umumnya ketika photoshop baru diinstal, action yang ada dalam pallete
action hanya default action. Untuk menambah action milik photoshop yang lain
maka tekan tombol panah yang ada di pojok kanan atas
sehingga muncul menu seperti disamping
Team Training SMK-TI III-77
dibagian bawah menu terdapat pilihan pilihan dari action yaitu: frames, image
effects, production, text effects, textures. Pilih salah satu untuk dimasukkan de
dalam pallete action. Atau bisa juga dimasukkan kesemuannya. Untuk
mengembalikan action yang ada dalam pallete seperti semula pilih menu reset
actions karena jika action yang masuk ke dalam pallete terlalu banyak akan
membingungkan kita.
Agar tidak kebingungan untuk memilih action mana yang harus kita pakai,
maka sebaiknya dilihat terlebih dahulu model model action yang ada dalam
action.pdf seperti dijelaskan sebelumnya. Setelah dipilih dan dilihat namanya,
kemudian cari action yang namanya sesuai didalam pallete action.
Sebenarnya kita bisa meniru membuat hal yang sama dengan yang ada
didalam action secara manual, dengan cara melihat langkah langkah yang
digunakan oleh action tersebut.
Klik untuk memunculkan langkah
langkahnya
Langkah langkah action water reflection
Action action lain
Team Training SMK-TI III-78
CONTOH BEKERJA DENGAN EFEK TEKS
• allien fx
• exploding
• fire
• ice
• outline text
• glowing objects
Sekarang kita akan belajar mendesain teks dengan mengaplikasikan tool
tool yang ada dalam photoshop. Hal ini sangat penting jika kita membuat desain
Team Training SMK-TI III-79
dari sebuah web, bagaimana agar tulisan yang kita tampilkan dalam web tampak
bagus dan tidak membosankan.
Allien FX
1. Pilih menu File > New dengan mode RGB
lalu ubah warna background berwarna hitam atau
gelap
2. Tambahkan sejumlah text dengan Type Tool
dan warnanya pilih yang agak terang, misal biru.
Ubah teks tertsebut menjadi gambar dengan cara
klik kanan layer teks pada pallete layer dan pilih
menu rasterize layer.
3. masih tetap pada layer text, pilih menu
filter>blur>>Radial Blur gunakan setting sebagai
berikut : Amount : 60, Blur Method : Zoom ,
Quality : Best. Dan hasilnya akan tampak seperti
disamping
.
Exploding
1. Buat file baru dalam mode RGB dan
tambahkan sejumlah teks padanya lalu
rasterize layer teks tersebut
2. duplikat layer dari teks dengan cara
klik kanan layer teks pada pallete layer
dan pilih Duplicate Layer dan beri nama
text2 pastikan layer text2 berada diatas
layer text. Untuk sekarang dan seterusnya
kita akan selalu bekerja pada layer text2
Team Training SMK-TI III-80
untuk itu pastikan aktif layer berada pada
layer text2. dan untuk sementara layer
yang lain termasuk background
dihilangkan terlebih dahulu.
3. beri warna putih disekitar tulisan
dengan memilih menu edit>fill dengan
setting use: white dan mode:multiply
4. pilih menu Filter->Blur->Gaussian
Blur pilih harganya sampai 1,4 pixel
untuk membuat gambar nampak kabur
5. pilih menu Filter->Distort->Polar
Coordinates. Dengan setting
Options:Polar to Rectangular. Filter ini
digunakan untuk mengubah koordinat dari
polar ke persegi sehingga gambar tidak
lagi tampak berbentuk tulisan
6. putar gambar 900 searah jarum jam
dengan memilih menu Image->Rotate
Canvas->90 CW.
7. beri efek angin dengan memilih menu
Filter->Stylize->Wind. Dengan setting
method: wind, direction:from the left
8. ulangi sekali lagi Filter->Stylize-
>Wind dengan setting yang sama seperti
sebelumnya
9. pilih menu
Image>Adjust>AutoLevels untuk
memperbaiki ketajaman gambar
10. Image->Adjust->Invert untuk
menukar warna
11. berikan lagi efek angin
Team Training SMK-TI III-81
Filter>Stylize>Wind dengan setting
method:wind, direction:from the right.
Dan ulangi sekali lagi dengan setting yang
sama
12. kembalikan gambar ke posisi semula
dengan memutar gambar 900 berlawanan
jarum jam dengan memilih menu
Image>Rotate Canvas>90 CCW
13. pilih menu Filter->Distort->Polar
Coordinates.
Options: Rectangular to Polar. Hal ini
dilakukan untuk mengubah kembali
koordinat dari persegi ke polar.
14. munculkan kembali tulisan yang ada
di layer lain yang sebelumnya dihilangkan
untuk sementara
15. Set Layer Mode yang sebelumnya
mode normal menjadi Hard Light. Mode
layer dapat dilihat pada pallete layer
bagian atas
16. atur warna tampilan dari gambar
dengan memilih menu
Image>Adjust>Hue/Saturation.
pilih Chekbox "Colorize" dan geser-geser
settings dari "Hue" dan"Saturation".
Hue diset ke 32 dan Saturation ke 79.
Fire
Team Training SMK-TI III-82
1. buat file baru dengan Mode: Grayscale dan
background berwarna hitam. Tambahkan sejumlah
teks dan tempatkan teks agak bawah dari layar.
Rasterize layer text tersebut.
2. gabungkan layer text dengan background dengan
memilih menu Layer->Flatten Image.
3. putar gambar 900 berlawanan jarum jam dengan
memilih menu Image->Rotate Canvas->90 CCW.
4. pilih menu Image->Adjust->Invert untuk
menukar warna dari gambar
5. berikan efek angin Filter->Stylize->Wind, set
Direction ke From the left
6. kembalikan warnanya ke keadaan semula dengan
memilih menu Image->Adjust->Invert.
7. berikan efek angin Filter->Stylize->Wind.
8. putar kembali gambar ke posisi semula
Image->Rotate Canvas->90 CW
9. berikan efek gelombang Filter->Distort->Ripple.
set Amount ke 61
10. ubah mode dari gambar yang sebelumnya adalah
grayscale menjadi indexed color dengan memilih
menu Image->Mode->Indexed Color
11. kemudian ubah komposisi warna dengan memilih
menu Image->Mode->Color Table, set Table: ke
Black Body.
Ice
Team Training SMK-TI III-83
1. Buat file baru dengan backgroud putih dengan mode
grayscale, dan tambahkan sejumlah teks hitam padanya
kemudian rasterize layer text tersebut
2. berikan efek noise dengan memilih menu
Filter>Noise>Add Noise, set Amount ke 145 dan
Distribution to Gaussian.
3. gabungkan layer text dengan backgroud dengan
memilih menu Layer->Flatten Image
4. pilih menu Filter->Pixelate->Crystallize, set Cell
Size ke 3.
5. pilih menu Filter->Stylize->Find Edges.
kemudian Filter->Blur->Gaussian Blur, set Radius ke
0,8.
6. putar gambar 900 searah jarum jam dengan memilih
menu Image->Rotate Canvas->90CW.
7. Image->Adjust->Invert untuk menukar warna dari
gambar
8. berikan efek angin Filter->Stylize->Wind dengan
setting Method: Wind, Direction: From the right
9. putar kembali gambar ke posisi semula
Image>Rotate Canvas>90CCW.
10. ubah mode dari gambar ke RGB agar gambar
memiliki warna dengan memilih menu
Image->Mode->RGB Color.
11. ubah komposisi warna dengan memilih menu
Image->Adjust->Hue/Saturation ( pilih checkbox
Colorize , Hue: 215, Saturation: 75, Lightness: 0 ).
Team Training SMK-TI III-84
outline text
1. Buat file baru dengan mode RGB
dan tambahkan sejumlah teks berwarna
biru, kemudian rasterize layer teks
tersebut.
2. buat seleksi yang melingkupi
tulisan tersebut dengan cara: tekan
keyboard ctrl, tahan dan klik layer teks
pada pallete layer.
3. buat layer baru, dan seleksi yang
sudah dibuat sebelumnya jangan
sampai hilang
4. pastikan aktif layer berada di layer
yang baru tersebut. Kemudian pilih
menu edit>stroke dengan setting:
width:5 px location center dan warna:
hitam
5. untuk sementara hilangkan layer
teks sehingga yang tampil hanya tepi
dari teks. Tekan ctrl, tahan dan klik
layer baru tersebut, sehingga muncul
seleksi yang melingkupi garis tepi
6. buat gradasi dari warna hitam ke
putih dan gerakkan dari atas ke bawah.
7. pilih edit>stroke dengan setting:
witdh:1px location:outside warna:hitam
8. munculkan kembali layer teks
Team Training SMK-TI III-85
Glowing objects
1. buat sebuah file baru dengan ukuran
400X100px dengan background berwarna
hitam
2. buat sebuah text didalamnya dan
rasterize layer tersebut
3. duplikat layer dari teks tersebut.
4. letakkan aktif layer pada layer glowing
yang pertama kali dibuat.
5. tekan tombol control, tahan dan klik
layer glowing untuk menyeleksi teks yang
sudah dibuat.
6. pilih menu select>expand untuk
memperbesar ukuran seleksi
7. gunakan paint bucket tool untuk
menambahkan warna putih pada seleksi.
Klik berulang ulang hingga seluruh seleksi
dipenuhi warna putih
8. hilangkan seleksi, dan masih tetap pada
Team Training SMK-TI III-86
layer teks yang pertama, pilih menu
filter>blur>gaussian blur dan isikan
setting 10px
9. pindahkan aktif layer pada layer teks
yang kedua yaitu layer glowing copy
10. berikan style pada teks, sesuai dengan
keinginan. Pada contoh disamping
menggunakan style color target(button)
color target
Team Training SMK-TI III-87
CONTOH MEMBUAT DESAIN
• round plastic button
• water ripple
• lekukan pada bidang
• tvlines
• realistic wires
Team Training SMK-TI III-88
Round plastic button
1. buat file baru dengan mode:RGB, ukuran 200X200px.
Buat seleksi berbentuk lingkaran dengan marque tool. Agar
dapat membuat lingkaran dengan sempurna pada saat
menggerakkan mouse untuk membuat lingkaran sambil
menekan keyboard shift
2. buat layer baru dan isikan warna pada seleksi dengan
menggunakan paint bucket tool pada layer baru tersebut.
Gunakan warna yang agak muda, sebagai contoh orange
dengan R=255, G=125, B=96
3. perkecil ukuran dari seleksi dengan memilih menu
select>modify>contract dengan setting contract by:6
4. geser seleksi kebawah seperti contoh disamping. Cara
menggesernya gunakan marque tool dan letakkan mouse
ditengah seleksi, lalu geser ke bawah
5. kurangi seleksi yang berada didalam lingkaran sehingga
yang tersisa hanya seleksi yang diluar. Caranya gunakan
magic wand tool dan tool option pada posisi
mengurangi . Lalu klik seleksi yang berada
didalam lingkaran
6. kembalikan posisi seleksi ketempat semula dengan
menggerakkannya dengan menggunakan marque tool
Team Training SMK-TI III-89
7. buat layer yang baru, dengan seleksi yang masih ada pilih menu
select>feather dengan setting 5px
8. isi warna putih pada seleksi di layer yang baru tersebut
dengan menggunakan paint bucket tool.
9. hilangkan seleksi dengan menu select>deselect kemudian
pilih menu filter>blur>gaussian blur dengan setting 5px
10. ubah mode layer dari normal menjadi color dodge dan
opacity nya diubah menjadi 75%
11. kembali ke layer lingkaran yang pertama dan ulangi langkah 3 hingga 6
untuk membuat seleksi kedua yang berada diatas
12. pilih menu select>feather dengan setting 5px
13. gunakan gradient tool dan pilih pada tool option warnagradient dari putih
ke transparan
Team Training SMK-TI III-90
Putih ke transparan
14. gerakkan gradient tool dari bagian atas seleksi ke
bawah seleksi
15. buat layer yang baru dan letaknya paling atas dibanding
layer yang lain
16. tekan keyboard ctrl, tahan dan klik layer lingkaran pada
pallete layer yang pertama kali kita buat.
17. isikan pada layer yang baru tersebut warna hitam,
sehigga lingkaran hitam tersebut menutupi semua gambar
yang sudah kita buat.
18. pilih menu select>modify>contract dan isikan setting
3px untuk memperkecil seleksi lingkaran
19. pilih menu select>feather dan isikan setting 5px
20. tekan keyboard delete sehingga menghasilkan gambar
seperti disamping
water ripple
Team Training SMK-TI III-91
1. buat file baru dengan ukuran 250X250px
2. buat gradient yang menutupi seluruh area gambar. Pilih warna gradient
sesuai dengan selera. Jumlah warna gradient sebaiknya lebih dari dua
kombinasi. Seperti contoh disamping menggunakan 5 kombinasi warna
menggunakan 4 kombinasi
3. buat seleksi berbentuk persegi seperti
contoh disamping. Kemudian pilih menu
select>feather dan isikan setting 8px
4. dengan seleksi yang masih tetap ada
pilih menu filter>distort>zigzag
dengan setting:
style:pound ripples dan setting
amount dan ridges dapat dipilih sendiri
sesuai dengan selera.
Cones
Team Training SMK-TI III-92
1. buat file baru dengan ukuran 300X300 px dan
buat seleksi berbentuk persegi seperti contoh
disamping
2. buat layer yang baru
3. gunakan gradient tool dan pilih
warna gradasi copper
4. buat gradasi horisontal ke dalam
seleksi yang sudah dibuat, seperti gambar
disamping
5. dengan seleksi yang masih ada pilih
menu edit>free transform sehingga
muncul kotak kecil di tiap tiap titik
sudutnya
6. klik kanan gambar tersebut dan pilih
menu persperctive
Team Training SMK-TI III-93
7. geser kotak kecil yang berada di sudut kanan atas menuju ke kiri dan
bertemu dengan kotak kecil yang berada di kiri atas sehingga membentuk
sebuah kerucut.
8. Setelah selesai tekan keyboard enter
9. buat seleksi berbentuk elips seperti contoh
gambar disamping
10. buat seleksi kedua yang berbentuk persegi,
pastikan pada tool option dari seleksi pada
kondisi menambah . Seleksi
dibuat dari atas gambar hingga berpotongan
dengan seleksi yang berbentuk ellips seperti
contoh gambar disamping
11. pilih menu select>inverse untuk membalikkan daerah yang diseleksi.
Kemudian tekan keyboard delete
12. tambahkan bayang bayang dengan
memilih menu layer>layer style>drop
shadow dan buat setting yang sesuai
dengan menggunakan sedikit kreatifitas, akan bisa
membuat gambar seperti berikut
Team Training SMK-TI III-94
Membuat lekukan pada bidang
1. buat file baru dengan ukuran 200X200px dengan resolusi 72 dpi
2. buat layer baru dan gunakan paint bucket
tool untuk memberi warna abu-abu pada
bidang
Team Training SMK-TI III-95
3. perbesar tampilan bidang hingga 1600% dengan menggunakan pallete
navigator
4. anda sekarang sedang bekerja
pada gambar yang telah
diperbesar 16X sehingga sedikit
membutuhkan ketelitian. Buat
sebuah seleksi persegi yang
mempunyai tinggi 3px dan
lebarnya sama dengan lebar
bidang.
5. gunakan paint bucket tool
untuk memberi warna pada
bidang yang diseleksi. Isikan
dengan warna hitam
6. pilih menu select>feather dan isikan radiusnya 1px
7. geser seleksi I pixel keatas
dengan menggunakan selection tool
Team Training SMK-TI III-96
8. pilih menu image>adjust>brightness contrast dan isikan brightness –
100
9. geser seleksi dua pixel ke
bawah
10. pilih menu image>adjust>brightness contrast dan isikan brightness 100
Team Training SMK-TI III-97
11. hilangkan seleksi, dan
kembalikan gambar ke ukuran
semula 100%
TV lines
1. buat file baru yang berukuran sangat kecil yaitu tinggi 3px dan lebar 5 px
dengan resolusi 72dpi
2. karena canvas sangat kecil, perbesar
hingga 1600% dengan menggunakan
pallete navigator
Team Training SMK-TI III-98
3. buat seleksi sepertiga bagian atas dari area gambar
dan isikan dengan warna hitam
4. buat seleksi lagi sepertiga area gambar dan kali ini
bagian tengah. Isikan dengan warna abu-abu
5. buat lagi seleksi yang melingkupi keseluruhan dari
gambar
6. pilih menu edit>define pattern dan beri nama Tvlines, setelah selesai
tekan OK
7. buka file gambar yang ingin dibuat bergaris garis
seperti pada TV. Misalnya C:\Program
Files\Adobe\Photoshop 6\samples\bear.psd
Team Training SMK-TI III-99
8. buat layer baru diatas gambar tersebut
9. klik paint bucket tool dan pilih pada tool option yang letaknya di bawah
menu utama sebagai berikut: fill pattern
dan pada bagian pattern klik tanda panah arah ke bawah , dan
cari pattern Tvlines yang sebelumnya sudah kita buat
pattern TVlines
10. tuangkan pattern yang sudah kita tentukan
kedalam layer baru pada gambar sehingga menutupi
seluruh area gambar
11. ubah mode dari layer yang terletak dalam
pallete layer yang sebelumnya adalah normal
diubah menjadi softlight sehingga gambar
menjadi tampak bergaris garis seperti pada televisi.
Team Training SMK-TI III-100
Realistic wires
1. buat file baru yang berukuran 300X300px dengan background berwarna
putih.
2. tambahkan layer yang baru dan buat didalam layer yang baru tersebut
gambar tali yang berwarna hitam dengan
menggunakan paint brush tool dan
dengan pilihan brush yang sesuai
sehingga membentuk gambar
seperti disamping
3. duplikat layer dari tali dengan
mengklik kanan layer tali pada pallete
layer dan pilih menu duplicat layer.
Team Training SMK-TI III-101
4. kita sekarang bekerja pada layer tali
copy, pastikan aktif layer berada pada layer
tersebut. Tekan keyboard control, tahan dan
klik layer tali copy untuk membuat seleksi
yang melingkupi tali.
5. pilih menu filter>blur>gaussian blur dan isikan dengan setting 2,5
6. pilih menu filter>stylize>emboss dan
isikan setting seperti berikut angle:120,
height:3, amount 230 sehingga
membentuk gambar seperti disamping.
7. ganti mode dari layer yang sebelumnya adalah
normal menjadi hardlight
8. kembali ke layer tali yang pertama
dan ganti warna dari tali dengan warna
yang diinginkan, misalnya merah,
dengan menggunakan paint bucket tool
Team Training SMK-TI III-102
9. tambahkan efek bayang bayang dengan
menggunakan layer style drop shadow sehingga
tampak seperti gambar disamping.
MENYIMPAN DAN OPTIMASI DALAM WEB
• hal hal yang penting dalam penyimpanan desain
• vektor grafik
• menyimpan dalam ekstensi gif dan png
• menyimpan dalam ekstensi jpg
Team Training SMK-TI III-103
Setelah kita bekerja dalam photoshop dan sudah menghasilkan suatu
desain yang perlu kita lakukan selanjutnya adalah menyimpan file desain tersebut
atau mengekspor file tersebut agar dapat digunakan dalam web.
Hal hal yang penting dalam penyimpanan desain
Jika kita membuat desain untuk web misalnya maka kita harus
mengoptimalkan desain tersebut. Artinya adalah bahwa kita harus membuat
desain sebagus mungkin tetapi dengan ukuran file sekecil mungkin. Untuk bisa
melakukan hal tersebut maka banyak faktor yang harus dipertimbangkan.
Jika kita menyimpan file dengan menekan menu file>save atau save as
maka file akan tersimpan dengan ekstensi .psd .file gambar yang disimpan dengan
eksetensi psd tersebut adalah file dari photoshop yang masih asli dan belum
diekspor ke dalam file yang lain. Jika kita buka file tersebut dalam photoshop
maka masih lengkap semua unsur unsurnya. Misal jika kita membuat desain
dengan 10 layer lalu filenya kita simpan dan kita buka lain waktu, maka layer
akan tetap berjumlah 10. Berbeda jika filenya sudah kita ekspor ke dalam file lain
misal ke dalam ekstensi .jpg, jika kita buka kembali file .jpg tersebut maka
layernya hanya tinggal satu.
Team Training SMK-TI III-104
Didalam menu file terdapat pilihan menu save for web, pilihan tersebut
kita gunakan jika kita ingin mengekspor hasil desain kita agar dapat digunakan
dalam web. Syarat agar hasil desain dapat dimasukkan dalam web adalah ukuran
filenya harus kecil. Menu save for web tersebut memberikan beberapa option agar
gambar yang dihasilkan mempunyai ukuran yang kecil dan masih tetap bagus.
Jika kita memilih menu save for web akan muncul option seperti diatas dan akan
kita pelajari satu persatu cara penggunaanya. Pertama yang harus kita tentukan
adalah ekstensi dari file yang akan kita ekspor tersebut.
Ekstensi file
Jumlah warna
Team Training SMK-TI III-105
Ekstensi file diberikan tiga pilihan yaitu png, gif, jpg. Kita harus menyesuaikan
desain yang kita buat dengan ekstensi file ini agar bisa optimal pada saat
ditampilkan dalam web.
Ekstensi gif dan png hampir sama fungsinya yaitu untuk menyimpan
gambar yang tidak terlalu banyak menggunakan warna karena jumlah warna
maksimal yang mampu disimpan oleh file ini hanya 256 buah. Keuntungan dari
kedua file ini adalah ukurannya yang relatif lebih kecil dibandingkan file file yang
lain. Karena hanya dibatasi sampai 256 warna maka jika desain yang kita buat
menggunakan lebih dari 256 maka gambar akan tampak tidak halus atau patah
patah. Seperti contohnya foto, jika foto tersebut kita simpan dalam ekstensi gif
maka foto tersebut tidak akan nampak halus karena foto umumnya menggunakan
warna yang sangat banyak.
Untuk gambar yang menggunakan warna sangat banyak sebaiknya
disimpan dalam ekstensi .jpg. Ekstensi file ini dapat menampung warna hingga 16
juta sehingga bisa menampilkan gambar dengan sangat halus. Sebagai
konsekuensi dari warna yang sangat banyak tersebut maka ukuran file menjadi
lebih besar daripada jika disimpan dalam gif atau png.
Oleh karena itu kita harus bisa menentukan file-file yang akan disimpan
dalam gif atau jpg. Jika kita membuat suatu web yang didalamnya menggunakan
banyak desain dan gambar maka kita bisa menggunakan kedua jenis file tersebut.
Gambar gambar yang menggunakan warna sedikit kita simpan dalam gif atau png
dan gambar yang menggunakan warna yang banyak kita simpan dalam jpg.
Menyimpan dalam ekstensi gif dan png
Dibawah menu ekstensi file terdapat tulisan selective yang artinya adalah
kita bisa memilih sendiri warna dan jumlah warnanya dari desain yang kita buat.
Sebaiknya setiap menyimpan hasil desain kita pilih option tersebut karena kita
bisa menentukan sendiri jumlah warnanya. Lalu disebelahnya kita tentukan
jumlah warna yang kita inginkan.
Team Training SMK-TI III-106
Untuk memilih jumlah warnanya kita lakukan dengan coba-coba karena
jika kita menentukan jumlah warnanya terlalu sedikit maka gambar akan pecah.
Kita bisa saja memilih jumlah warnanya sebanyak mungkin, contohnya untuk
ekstensi gif warnanya maksimalnya 256 sehingga gambarnya akan menjadi agak
halus. Tetapi jika kita menginginkan ukuran filenya menjadi lebih kecil maka
jumlah warnanya dapat kita kurangi misal menjadi hanya 32 warna saja. Untuk itu
kita harus mencoba coba sehingga memperoleh jumlah warna yang paling optimal
dari desain tersebut.
Karena jumlah warna mempengaruhi ukuran web maka sebaiknya pada
saat memulai mendesain kita rencanakan untuk menggunakan warna yang
sesedikit mungkin tapi masih bisa terlihat bagus. Semakin sedikit warna yang
digunakan maka ukuran file akan semakin kecil.
File jenis gif dan png sebenarnya hampir sama, perbedaan adalah terletak
pada kebebasan penggunaanya. Ekstensi gif diperlukan izin terlebih dahulu karena
ekstensi gif telah dipatenkan oleh orang yang menciptakan algoritma
pembuatannya. Karena disebabkan hal tersebut maka muncullah algoritma yang
baru yaitu png dan ekstensi tersebut bebas untuk dipakai.
Menyimpan dalam ekstensi jpg
Untuk ekstensi jpg tidak ada pilihan
yang menanyakan jumlah warna karena
secara otomatis semua warna akan dipakai.
Option yang muncul adalah menanyakan
kualitas dari desain yaitu low, medium,
high, maximum. Semakin tinggi kualitasnya maka gambar akan semakin bagus
dan ukuran filenya juga lebih besar.
Team Training SMK-TI III-107
Dibagian atas kotak dialog terdapat pilihan sebagai berikut:
Pilihan tersebut digunakan untuk membandingkan ukuran file dan kualitas
gambarnya dari gambar dari yang asli hingga gambar setelah dioptimasi.
Original adalah menunjukkan gambar yang asli
Optimized adalah gambar setelah ukuran filenya diperkecil.
2-up adalah gambar yang ukuranya diperkecil, dan diberikan dua pilihan
4-up adalah gambar yang ukurannya diperkecil, dan diberikan empat pilihan
Team Training SMK-TI III-108
Anda mungkin juga menyukai
- Contoh Soal Jawab Pengadaan Barang Dan JasaDokumen22 halamanContoh Soal Jawab Pengadaan Barang Dan Jasabeny sugiarto100% (2)
- Pemeliharaan Servis Kopling Dan Komponen Komponennya Sistem Pen Go Per AsianDokumen67 halamanPemeliharaan Servis Kopling Dan Komponen Komponennya Sistem Pen Go Per Asianbeny sugiarto100% (5)
- Pemeliharaan Servis Poros PenggerakDokumen77 halamanPemeliharaan Servis Poros Penggerakbeny sugiarto100% (3)
- Konsep Tentang GrafikDokumen108 halamanKonsep Tentang Grafikbeny sugiartoBelum ada peringkat
- Formulir Pendaftaran BonekDokumen2 halamanFormulir Pendaftaran Bonekbeny sugiarto100% (1)
- Pengadaan Barang Dan JasaDokumen46 halamanPengadaan Barang Dan Jasabeny sugiartoBelum ada peringkat
- Kopling HidrolikDokumen7 halamanKopling Hidrolikbeny sugiarto100% (4)
- Pemeliharaan Servis Sistem Pendingin Dan Komponen KomponennyaDokumen50 halamanPemeliharaan Servis Sistem Pendingin Dan Komponen Komponennyabeny sugiarto100% (1)
- Daftar Calon TkiDokumen4 halamanDaftar Calon Tkibeny sugiartoBelum ada peringkat