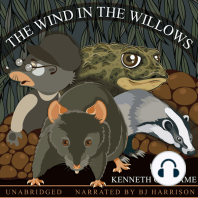6 Petunjuk Moodle Untuk Pengajar 17
6 Petunjuk Moodle Untuk Pengajar 17
Diunggah oleh
cepimancaHak Cipta
Format Tersedia
Bagikan dokumen Ini
Apakah menurut Anda dokumen ini bermanfaat?
Apakah konten ini tidak pantas?
Laporkan Dokumen IniHak Cipta:
Format Tersedia
6 Petunjuk Moodle Untuk Pengajar 17
6 Petunjuk Moodle Untuk Pengajar 17
Diunggah oleh
cepimancaHak Cipta:
Format Tersedia
Petunjuk Singkat Penggunaan Moodle
bagi Pengajar
Yudi Wibisono
yudi@upi.edu
versi dokumen: 1.7 / 16 Agustus 2006
Universitas Pendidikan Indonesia
2006
DAFTAR ISI
Pendahuluan......................................................................................................................... 3
Fitur Moodle........................................................................................................................ 4
Membuka Situs E-Learning FPMIPA..................................................................................4
Menambahkan Kuliah.......................................................................................................... 5
Edit Profil Pribadi................................................................................................................ 7
Edit Judul dan Deskripsi Topik............................................................................................9
Menambahkan Dosen Pengajar Tambahan........................................................................11
Memasukkan Materi ......................................................................................................... 12
Materi yang Diketikkan Langsung.................................................................................12
Materi berbentuk File.....................................................................................................14
Materi berbentuk Film Flash.........................................................................................17
Forum Diskusi....................................................................................................................19
Membuat Forum ............................................................................................................19
Menambahkan Topik Diskusi........................................................................................ 20
Membalas Pesan.............................................................................................................21
Pengiriman dan Penilaian Tugas........................................................................................22
Menambahkan Tugas .................................................................................................... 22
Mengomentari dan Mengisi Nilai Tugas....................................................................... 23
Penilaian Kegiatan Offline ( Tes Unit, UTS, UAS)...........................................................25
Quiz / Soal Multiple Choice...............................................................................................26
Angket................................................................................................................................32
Versi dokumen: 1.7 2
Yudi Wibisono, yudi@upi.edu
Pendahuluan
Moodle adalah salah satu e-learning platform atau Course Management System (CMS)
yang dapat digunakan secara gratis dan dapat dimodifikasi sesuai kebutuhan karena
source code nya tersedia (open source).
Selain gratis dan dapat dimodifikasi, Moodle mudah dipelajari dan mudah digunakan.
Jika Anda telah terbiasa menggunakan internet seperti browsing dan email, maka Anda
dapat menguasai Moodle dengan cepat dan mudah.
Moodle telah teruji di berbagai instutisi di banyak negara. Moodle digunakan di 13.532
situs pada 150 negara dan telah diterjemahkan ke dalam 70 bahasa. Jumlah pengguna
Moodle terbesar adalah UK open university (http://www.open.ac.uk) yang memiliki
180.000 mahasiwa.
Modul ini hanya membahas sebagian kecil saja dari fitur Moodle. Bagi para dosen yang
tertarik untuk mempelajari Moodle lebih lanjut, silahkan membuka situs resmi Moodle
di: www.moodle.org. Modul ini berbentuk tutorial dan diharapkan dikerjakan secara
berurutan.
Berikut adalah gambar penyebaran Moodle di seluruh dunia (diambil tanggal 19 Juli
2005)
Versi dokumen: 1.7 3
Yudi Wibisono, yudi@upi.edu
Fitur Moodle
Fasilitas Moodle yang akan dibahas di modul ini adalah:
1. Membuat course online beserta konfigurasinya.
2. Mengisi materi, baik dengan cara mengetikkan langsung ke dalam Moodle
maupun dengan cara meng-upload.
3. Membuat forum diskusi.
4. Mengelola fasilitas pengiriman tugas.
5. Mengelola nilai kegiatan offline (untuk UTS,UAS).
6. Pembuatan quiz multiple choice.
7. Pembuatan angket.
Membuka Situs E-Learning FPMIPA
Alamat situs e-learning FPMIPA UPI:
http://fpmipa.upi.edu/kuliah/
Akan muncul tampilkan seperti gambar dibawah. Masukkan nama pengguna dan
password. Jika Anda belum mempunyainya, silahkan hubungi administrator
(nurul@upi.edu atau yudi@upi.edu).
Versi dokumen: 1.7 4
Yudi Wibisono, yudi@upi.edu
Setelah login berhasil, bagian kiri atas akan diisi oleh nama pengguna.
Menambahkan Kuliah
Untuk menambahkan kuliah baru, klik “Kuliah” di bagian Administrasi.
Klik tombol “Tambah kuliah baru” di bagian bawah
Kemudian isi informasi mengenai kuliah tersebut. Informasi ini dapat di-edit lagi
kemudian.
Versi dokumen: 1.7 5
Yudi Wibisono, yudi@upi.edu
Untuk isian format, ada tiga pilihan
1. Format Minggu: materi kuliah disusun per minggu.
2. Format Topik: materi kuliah disususun per topik.
3. Format Sosial: hanya berbentuk diskusi.
Pada modul ini, yang akan digunakan adalah format berbentuk topik.
Untuk membatasi akses, dosen dapat menambahkan kunci masuk (mirip password) . Jika
kunci masuk ini diisi, maka saat pertama kali mengikuti kuliah, mahasiswa harus
memasukan kunci ini (hanya perlu sekali saja). Kunci ini dapat diberikan dosen kepada
mahasiswa secara pribadi melalui email atau diumumkan di depan kelas.
Sedangkan jika akses tamu diijinkan, orang yang tidak mempunyai account (guest) dapat
masuk dan melihat materi kuliah.
Setelah selesai, klik tombol “Simpan Perubahan”
Selanjutnya dosen sudah mulai dapat mengisi materi.
Versi dokumen: 1.7 6
Yudi Wibisono, yudi@upi.edu
Untuk kembali mengedit konfigurasi kuliah (misalnya mengatur jumlah topik). Gunakan
menu “Pengaturan” dibagian Administrasi.
Edit Profil Pribadi
Sebelum memulai, pastikan profil pribadi berisi data yang sudah benar, terutama untuk
data email.
Untuk merubah profil pilih “Ubah profil”
Pastikan nama depan, nama belakang dan alamat email terisi dengan benar.
Versi dokumen: 1.7 7
Yudi Wibisono, yudi@upi.edu
Setelah selesai klik tombol “Perbaharui Profil” di bagian paling bawah
Jika terjadi kesalahan akan muncul pesan berikut “Beberapa informasi telah hilang atau
tidak benar ….” . Pada bagian yang salah akan muncul tulisan berwarna merah. Perbaiki
bagian yang salah dan tekan kembali “Perbaharui Profil”
Versi dokumen: 1.7 8
Yudi Wibisono, yudi@upi.edu
Untuk mengganti password, tekan tombol “Ubah Password”. Gunakanlah password yang
mudah diingat tetapi sulit ditebak (jangan menggunakan nama sendiri, nama istri atau
nama anak). Perlu diperhatikan juga bahwa password membedakan huruf besar dan
huruf kecil.
.
Edit Judul dan Deskripsi Topik
Untuk dapat mengedit kuliah, dosen harus masuk ke mode ubah terlebih dulu.
Jika tombol di bagian kanan atas bertuliskan “Hidupkan Mode Ubah” maka untuk masuk
ke mode ubah, klik tombol ini.
Untuk mengedit judul dan deskripsi topik, klik icon bergambar tangan.
Versi dokumen: 1.7 9
Yudi Wibisono, yudi@upi.edu
Isi deskripsi topik, lalu tekan “Simpan Perubahan”
Deskripsi ini akan muncul di bagian atas topik
Beberapa fasilitas yang lain seputar pengaturan topik dapat dilihat pada gambar di bawah:
Tampilkan semua Memberi tanda pada
topik atau hanya topik (menandakan
topik ini topik yang aktif)
(sembunyikan
topik yang lain)
Menyembunyikan
topik
Mengatur urutan
topik.
Versi dokumen: 1.7 10
Yudi Wibisono, yudi@upi.edu
Menambahkan Dosen Pengajar Tambahan
Jika satu kuliah memiliki lebih dari satu dosen pengajar, maka dosen pengajar lain harus
ditambahkan oleh pembuat kuliah.
Langkah-langkahnya adalah sebagai berikut. Pilih menu dosen pada bagian Adminstrasi.
Bagian atas memperlihatkan dosen yang mengasuh kuliah. Gunakan bagian ini untuk
mengatur urutan dan menghapus dosen.
Bagian bawah digunakan untuk menambah dosen, isi dengan nama dosen yang ingin
ditambahkan, lalu tekan cari.
Versi dokumen: 1.7 11
Yudi Wibisono, yudi@upi.edu
Moodle akan menampilkan pengguna sesuai dengan kriteria pencarian, pilihlah dosen
yang akan ditambahkan dengan mengklik “Tambah Dosen”
Dosen yang baru ditambahkan akan muncul dibagian atas.
Memasukkan Materi
Ada dua cara memasukan materi ke dalam Moodle. Pertama dengan mengetikan
langsung melalui situs. Kedua dengan mengupload file word, powerpoint, pdf.
Berikut akan kita bahas satu persatu.
Materi yang Diketikkan Langsung
Dosen dapat memasukkan materi dengan mengetikkannya langsung melalui situs.
Langkah-langkahnya adalah sebagai berikut: Masuk ke mode ubah. Pilih “Add a
Resource” kemudian “Compose a web page”.
Isi nama, penjelasan dan teks lengkap. Setelah selesai, tekan tombol “Simpan Perubahan”
di bagian bawah.
Versi dokumen: 1.7 12
Yudi Wibisono, yudi@upi.edu
Muncul preview dari dokumen yang baru kita tambahkan. Jika materi ini ingin diedit
ulang, tekan tombol “Perbaharui Bacaan Ini” di bagian kanan atas.
Catatan: Untuk kembali ke halaman depan gunakan link navigasi pada bagian kiri atas.
Pada halaman utama, materi akan muncul dalam bentuk link
Versi dokumen: 1.7 13
Yudi Wibisono, yudi@upi.edu
Materi tersebut sekarang sudah dapat diakses oleh mahasiswa. Terdapat beberapa opsi
untuk mengatur posisi materi tersebut (lihat gambar di bawah)
Hapus
Sembunyikan
Memindahkan link
ke kiri dan kanan
(indentasi)
Edit
Memindahkan
posisi link.
Materi berbentuk File
Dosen dapat meng-upload file MS Word, Power Point, Excel dan gambar (jpg,bmp) ke
dalam situs e-learning dengan mudah.
Berikut langkah-langkahnya. Pilih “Add resource “ “Link to a file or website”. Jika
pilihan ini tidak muncul maka Anda harus masuk ke “mode ubah” terlebih dulu (klik
tombol “Hidupkan Mode Ubah” di bagian kanan atas layar)
Isi nama, penjelasan lalu tekan tombol “Pilih atau Upload sebuah file”
Versi dokumen: 1.7 14
Yudi Wibisono, yudi@upi.edu
Tekan tombol “Upload File”
Tekan “Choose” untuk memilih file. Setelah itu tekan tombol “Upload File Ini”
Jika berhasil, akan muncul tampilan berikut:
Kemudian tekan link “Pilih” pada file yang baru diupload tadi.
Versi dokumen: 1.7 15
Yudi Wibisono, yudi@upi.edu
Catatan: Jika terjadi kesalahan dan ingin menghapus file (misalnya karena salah
memilih file) , tandai kotak di bagian kiri file. Lalu pilih “Hapus”
Setelah dipilih, window akan tertutup dan nama file tersebut akan muncul.
Jangan lupa tekan tombol “Simpan perubahan”
Selanjutnya akan muncul preview dari materi ini. Untuk memperbaharui materi ini, tekan
tombol “Perbaharui Materi ini” di bagian kanan atas. Untuk kembali ke halaman utama,
tekan link pada bagian kiri atas.
Versi dokumen: 1.7 16
Yudi Wibisono, yudi@upi.edu
Untuk melakukan pengelolaan file seperti penghapusan, update, dan sebagainya, gunakan
menu “File” pada bagian administrasi.
Materi berbentuk Film Flash
Materi berbentuk film Flash dapat diupload dengan cara pertama seperti yang disebutkan
dalam bab sebelumnya. Kelemahannya, hanya satu flash yang dapat ditampilkan pada
satu saat.
Alternatif lain adalah dengan “menempelkan” langsung film Flash ke dalam halaman
web. Sehingga film Flash dapat digabung dengan teks dan gambar. Sayangnya cara ini
relatif lebih rumit dibandingkan cara upload biasa.
Langkah-langkahnya adalah sebagai berikut:
1. Upload file swf, sesuai dengan penjelasan pada bab sebelumnya. Setelah
mengupload jangan lupa mencatat lokasi file flash yang ada pada bagian paling
bawah.
2. Hidupkan mode ubah, Pilih “Add a Resource” kemudian “Compose a web
page”.
Versi dokumen: 1.7 17
Yudi Wibisono, yudi@upi.edu
Compose a web page
3. Masuk ke mode edit HTML dengan mengklik icon ‘<>’
Mode HTML
4. Lalu tambahkan kode berikut:
<embed style="WIDTH: 180px; HEIGHT: 144px"
pluginspage="http://www.macromedia.com/go/getflashpl
ayer"
src="http://fpmipa.upi.edu/kuliah/file.php/4/jamur_k
ecil.swf" width="180" height="144"
type="application/x-shockwave-flash" quality="high"
/></embed />
Bagian yang ditebalkan adalah bagian yang harus diganti sesuai dengan lokasi file swf
dan ukurannya.
Versi dokumen: 1.7 18
Yudi Wibisono, yudi@upi.edu
Forum Diskusi
Forum diskusi online dapat digunakan sebagai sarana diskusi mahasiswa-dosen maupun
mahasiswa-mahasiswa. Forum ini juga dapat digunakan untuk menyampaikan
pengumuman. Pada modul ini akan dibahas cara membuat forum, menambahkan topik,
dan membalas posting.
Membuat Forum
Langkah-langkah penambahan forum diskusi adalah sebagai berikut
Masuk ke mode ubah, pilih “Add an activity” lalu “Forum”.
Isi nama dan perkenalan forum. Setelah selesai tekan “Simpan Perubahan”
Jika suatu saat diperlukan, tekan “Perbaharui Forum Ini” di bagian kanan atas untuk
mengedit konfigurasi forum.
Versi dokumen: 1.7 19
Yudi Wibisono, yudi@upi.edu
Pada halaman depan akan muncul link sebagai berikut:
Menambahkan Topik Diskusi
Untuk menambahkan topik. Klik link forum diskusi
Lalu tekan tombol “Tambah topik diskusi baru”
Isi subyek dan isi pesan. Lalu tekan “Post to Forum”
Versi dokumen: 1.7 20
Yudi Wibisono, yudi@upi.edu
Topik diskusi akan muncul sebagai berikut:
Membalas Pesan
Jika seseorang mengirimkan balasan dapat terlihat pada kolom balasan. Siapa yang
terakhir mengirimkan pesan dapat dilihat di kolom “posting terakhir”. Untuk melihat
balasan, klik judul topik pada kolom diskusi. Klik judul diskusi untuk melihat pesan yang
masuk.
Untuk memberikan tanggapan, klik “Tanggapan” lalu tulis pesan seperti biasa.
Versi dokumen: 1.7 21
Yudi Wibisono, yudi@upi.edu
Pengiriman dan Penilaian Tugas
Situs e-learning ini dapat digunakan sebagai sarana untuk mengirimkan tugas berbentuk
file dari mahasiswa kepada dosen. Pengiriman tugas melalui Moodle lebih mudah
dikelola dibandingkan melalui e-mail. Tidak seperti email, dengan Moodle mahasiswa
dapat mengetahui status pengiriman filenya sehingga mencegah pengiriman berulang.
Dosen juga dapat menilai dan memberikan komentar yang dapat dibaca langsung oleh
mahasiswa.
Menambahkan Tugas
Berikut langkah-langkah untuk menambahkan tugas yang harus dikirim oleh mahasiswa.
Pastikan Anda masuk ke Mode Ubah lalu pilih “Add an activity” kemudian Tugas.
Isi nama tugas dan keterangan
Versi dokumen: 1.7 22
Yudi Wibisono, yudi@upi.edu
Kemudian isi nilai maksimum yang mungkin. Tanggal ketersedian (“available from”)
adalah tanggal tugas ini mulai dapat dikerjakan oleh mahasiswa. Tanggal penyelesaian
adalah tanggal akhir mahasiswa harus mengirimkan tugas.
Pastikan jenis tugasnya adalah “Upload file tunggal” kemudian tekan “Selanjutnya”
Muncul window kedua, tekan lanjut sekali lagi.
Mengomentari dan Mengisi Nilai Tugas
Selanjutnya setelah kegiatan tersebut dilakukan, nilai yang diperoleh mahasiwa dapat
dimasukkan ke Moodle. Mahasiswa dapat langsung melihat nilai beserta komentar yang
diperolehnya melalui internet. Dosen juga dapat melihat rangkuman nilai dalam bentuk
tabel.
Untuk memasukan nilai, pilih tugas, kemudian pilih “Lihat x pengiriman tugas”
Versi dokumen: 1.7 23
Yudi Wibisono, yudi@upi.edu
Klik file pada kolom “Terakhir diperbaharui (Mahasiswa) untuk mengambil file yang
telah dikirimkan mahasiswa.
Klik tombol nilai di bagian kanan untuk menilai tugas yang dikirimkan.
Isi nilai dan komentar (bila ada). Nilai dan komentar ini hanya dapat dilihat oleh
mahasiswa yang bersangkutan. Setelah selesai, klik “Simpan perubahan”
Versi dokumen: 1.7 24
Yudi Wibisono, yudi@upi.edu
Untuk melihat rangkuman nilai mahasiswa untuk semua kegiatan, gunakan menu “Nilai”
pada “Administrasi”
Akan tampak tabel nilai. Klik “Download jadi format Excel” untuk mengekspor data ini
menjadi format Excel dan “Download jadi format teks” untuk mengekspor dalam format
file teks.
Penilaian Kegiatan Offline ( Tes Unit, UTS, UAS)
Kegiatan yang dilakukan offline adalah kegiatan tidak dilakukan melalui internet.
Walaupun demikian, kegiatan ini dapat dimasukkan ke dalam Moodle sehingga nilainya
terintegrasi dengan nilai-nilai kegiatan online.
Versi dokumen: 1.7 25
Yudi Wibisono, yudi@upi.edu
Cara-cara pembuatan kegiatan offline sama dengan pembuatan tugas pada bab
sebelumnya. Perbedaanya adalah pada saat pembuatan, jenis tugas diisi dengan Kegiatan
Offline.
Perbedaan yang lain adalah pada kegiatan offline, tidak ada file yang dikirimkan oleh
mahasiswa.
Quiz / Soal Multiple Choice
Moodle menyediakan fasilitas pembuatan tes multiple choice. Secara otomatis soal dapat
diacak dan kemudian otomatis dinilai.
Urutan pembuatannya adalah sebagai berikut: Pilih “Add an activity” lalu “Quiz”.
Isi nama dan teks perkenalan.
Isi informasi kapan quiz tersedia bagi mahasiswa, dan batasan waktu pengerjaan (bila
ada).
Versi dokumen: 1.7 26
Yudi Wibisono, yudi@upi.edu
Informasi mengenai kapan quiz dimulai dan diakhir sangat penting, karena jika tidak
diisi, secara default akan diisi dengan tanggal dan jam hari ini. Akibatnya quiz tidak
akan bisa dicoba karena sudah dinyatakan berakhir!
Jangan lupa isi nilai tertinggi yang mungkin.
Klik “simpan perubahan” maka akan muncul tampilan berikut
Pada prinsipnya Moodle menyimpan soal dalam bank soal yang diklasifikasikan menjadi
beberapa kategori. Setelah kategori dan soal dibuat, barulah soal-soal tersebut dapat
ditambahkan pada quiz.
Selanjutnya kita akan membuat kategori. Klik tombol “Ubah Kategori”
Versi dokumen: 1.7 27
Yudi Wibisono, yudi@upi.edu
Masukan nama kategori dan info. Jika kolom parent diisi, kita akan membuat
subkategori. Isi publikasi dengan “Ya”. Lalu tekan tombol tambah.
Hasilnya akan muncul sebagai berikut:
Setelah kategori dibuat, sekarang saatnya membuat soal. Pilih kategori yang dikehendaki.
Lalu pilih “Pilihan Gnda”sebagai jenis pertanyaan.
Isi nama pertanyaan dan isi pertanyaan.
Versi dokumen: 1.7 28
Yudi Wibisono, yudi@upi.edu
Kemudian isi pilihannya. Isi nilai 100% untuk jawaban yang benar. Setelah selesai klik
“Simpan Perubahan”
Setelah soal masuk ke bank soal, kita dapat menambahkannya dengan mengklik link
“<<”.
Sebuah quiz dapat mengandung beberapa soal dari beberapa kategori. Artinya soal yang
telah kita buat akan masuk ke dalam sebuah bank soal yang dapat digunakan berulang-
ulang dengan mengkombinasikan berbagai soal dari berbagai katagori.
Versi dokumen: 1.7 29
Yudi Wibisono, yudi@upi.edu
Setelah selesai, klik lanjut, dan kita sudah dapat mencoba dengan menekan tombol
“Mencoba quiz sekarang”.
Untuk mencoba ulang, klik tombol re-atemp quiz (Quiz dapat diatur untuk dapat
dikerjakan berulang kali maupun hanya sekali).
Hasilnya akan muncul di tabel.
Sebagai dosen, untuk melihat hasil quiz yang dikerjakan mahasiswa, klik link
“Tampilkan xx Quiz yang selesai (x pengguna)”
Versi dokumen: 1.7 30
Yudi Wibisono, yudi@upi.edu
Dosen dapat melihat hasil quiz seluruh mahasiswa.
Untuk mengedit konfigurasi quiz klik tombol “Perbaharui quiz ini”. Sedangkan untuk
mengubah pertanyaan (mengedit/menambah/menghapus soal), gunakan tombol
“Mengubah pertanyaan”. Jika soal sudah pernah dikerjakan oleh mahasiswa, maka dosen
tidak diperbolehkan menambah/mengurangi soal tersebut.
Untuk mengedit bank soal, tekan link “Quiz” pada bagian kiri atas.
Lalu tekan “Mengubah Pertanyaan” pada bagian kanan atas.
Versi dokumen: 1.7 31
Yudi Wibisono, yudi@upi.edu
Pilih katagori dan pilih aksi yang akan dilakukan (lihat gambar di bawah)
Hapus
preview Edit
Angket
Moodle menyediakan fasilitas survey/angket yang dapat diisi oleh mahasiswa. Angket ini
dapat berbentuk multiple choice, isian dan dapat diset anonim ataupun bernama.
Langkah-langkahnya sebagai berikut. Hidupkan mode ubah dan tambah aktivitas
“questionnaire”
Versi dokumen: 1.7 32
Yudi Wibisono, yudi@upi.edu
Isi nama dan penjelasan
Cek kotak di depan tanggal, lalu set tanggal jika Anda ingin pembatasan tanggal
pengisian angket, jika tidak, biarkan kosong.
Atur konfigurasi angket yang dikehendaki.
• Type, ada dua jenis: “respond many” dan “respond once”. Pilih respond many jika
mahasiswa dapat mengisi berulangkali.
• Respondent type: “full name” dan “anonymous”, pilih full name jika angket tidak
bersifat anonim.
• Respondent Eligibility: mahasiswa, dosen atau semua?
• Questionaire Type: private jika angket ini tidak akan dibagi dengan kuliah yang
lain.
Setelah selesai, klik lanjut.
Versi dokumen: 1.7 33
Yudi Wibisono, yudi@upi.edu
Hanya nama dan judul (title) yang wajib diisi.
Setelah selesai klik “Edit Questions”
Isi dengan butir pertanyaan. Isi field name dengan deskripsi singkat pertanyaan. Lalu isi
teks dengan pertanyaan yang akan ditampilkan dan kemudian isi jenisnya.
Terdapat beberapa tipe pertanyaan, beberapa yang terpenting:
• “Yes/No”: ya tidak
• Text Box: pertanyaan dengan jawabaan berjenis uraian
• Essay Box: uraian yang lebih panjang
• Radio Button: multiple choice, mahasiswa hanya dapat memilih satu jawaban.
• Check Box: multiple choice, mahasiswa dapat memilih lebih dari satu jawaban.
Isi baris dibawah dengan opsi pilihan (untuk jenis radio button dan check box)
Setelah selesai tekan “New Field” untuk menambahkan butir pertanyaan berikut.
Versi dokumen: 1.7 34
Yudi Wibisono, yudi@upi.edu
Setelah semua pertanyaan masuk, tekan “Preview” untuk melihat tampilan yang akan jadi
dan tekan “Save & Return”, untuk menyimpan butir-butir pertanyaan.
Kemudian klik “Simpan Perubahan”.
Klik untuk
Preview
Setelah mahasiswa mengisi, untuk melihat hasilnya, klik dibagian kanan atas “View xx
Responses”. Sedangkan untuk merubah angket, klik “Perbaharui Questionnaire”.
Setelah mengklik “View xx responses”, hasilnya akan tampak sebagai berikut:
Sedangkan jawaban uraian tampak sebagai berikut:
Versi dokumen: 1.7 35
Yudi Wibisono, yudi@upi.edu
Hasil angket dapat diolah lebih lanjut dengan crosstab atau diekspor ke format Excel,
melalui menu yang terletak dibagian bawah.
Versi dokumen: 1.7 36
Yudi Wibisono, yudi@upi.edu
Anda mungkin juga menyukai
- The Subtle Art of Not Giving a F*ck: A Counterintuitive Approach to Living a Good LifeDari EverandThe Subtle Art of Not Giving a F*ck: A Counterintuitive Approach to Living a Good LifePenilaian: 4 dari 5 bintang4/5 (5813)
- The 7 Habits of Highly Effective PeopleDari EverandThe 7 Habits of Highly Effective PeoplePenilaian: 4 dari 5 bintang4/5 (353)
- How to Win Friends and Influence People: Updated For the Next Generation of LeadersDari EverandHow to Win Friends and Influence People: Updated For the Next Generation of LeadersPenilaian: 4 dari 5 bintang4/5 (2327)
- Alice in Wonderland: Down the Rabbit HoleDari EverandAlice in Wonderland: Down the Rabbit HolePenilaian: 4 dari 5 bintang4/5 (4611)
- Art of War: The Definitive Interpretation of Sun Tzu's Classic Book of StrategyDari EverandArt of War: The Definitive Interpretation of Sun Tzu's Classic Book of StrategyPenilaian: 4 dari 5 bintang4/5 (3321)
- Habit 3 Put First Things First: The Habit of Integrity and ExecutionDari EverandHabit 3 Put First Things First: The Habit of Integrity and ExecutionPenilaian: 4 dari 5 bintang4/5 (2507)
- The Subtle Art of Not Giving a F*ck: A Counterintuitive Approach to Living a Good LifeDari EverandThe Subtle Art of Not Giving a F*ck: A Counterintuitive Approach to Living a Good LifePenilaian: 4.5 dari 5 bintang4.5/5 (20099)
- The Wind in the Willows: Classic Tales EditionDari EverandThe Wind in the Willows: Classic Tales EditionPenilaian: 4 dari 5 bintang4/5 (3464)
- The Illustrated Alice in Wonderland (The Golden Age of Illustration Series)Dari EverandThe Illustrated Alice in Wonderland (The Golden Age of Illustration Series)Penilaian: 4 dari 5 bintang4/5 (4347)
- Never Split the Difference: Negotiating As If Your Life Depended On ItDari EverandNever Split the Difference: Negotiating As If Your Life Depended On ItPenilaian: 4.5 dari 5 bintang4.5/5 (3310)
- How To Win Friends And Influence PeopleDari EverandHow To Win Friends And Influence PeoplePenilaian: 4.5 dari 5 bintang4.5/5 (6538)
- The 7 Habits of Highly Effective People: The Infographics EditionDari EverandThe 7 Habits of Highly Effective People: The Infographics EditionPenilaian: 4 dari 5 bintang4/5 (2487)
- The 7 Habits of Highly Effective PeopleDari EverandThe 7 Habits of Highly Effective PeoplePenilaian: 4 dari 5 bintang4/5 (2571)
- Habit 1 Be Proactive: The Habit of ChoiceDari EverandHabit 1 Be Proactive: The Habit of ChoicePenilaian: 4 dari 5 bintang4/5 (2559)
- Anna Karenina: Bestsellers and famous BooksDari EverandAnna Karenina: Bestsellers and famous BooksPenilaian: 4 dari 5 bintang4/5 (7503)
- Habit 6 Synergize: The Habit of Creative CooperationDari EverandHabit 6 Synergize: The Habit of Creative CooperationPenilaian: 4 dari 5 bintang4/5 (2499)
- Pride and Prejudice: Bestsellers and famous BooksDari EverandPride and Prejudice: Bestsellers and famous BooksPenilaian: 4.5 dari 5 bintang4.5/5 (20479)
- The Odyssey: (The Stephen Mitchell Translation)Dari EverandThe Odyssey: (The Stephen Mitchell Translation)Penilaian: 4 dari 5 bintang4/5 (7771)
- American Gods: The Tenth Anniversary EditionDari EverandAmerican Gods: The Tenth Anniversary EditionPenilaian: 4 dari 5 bintang4/5 (12954)