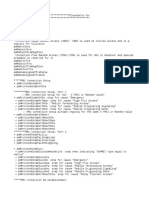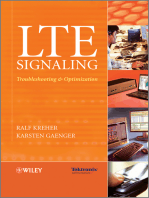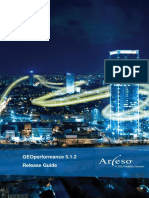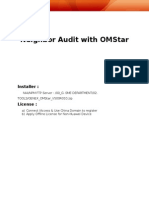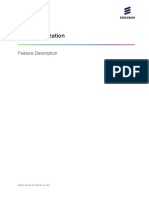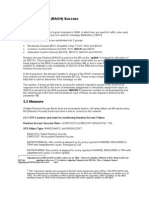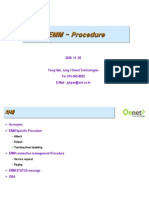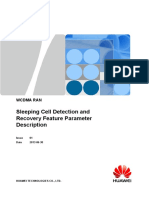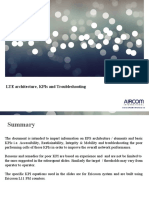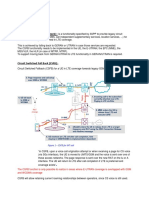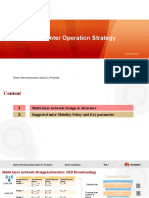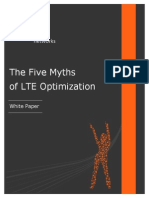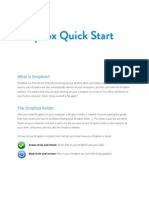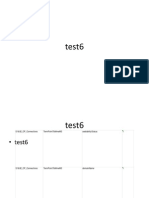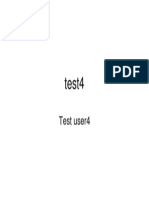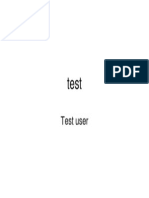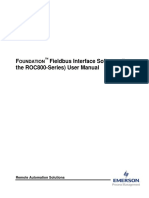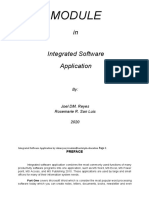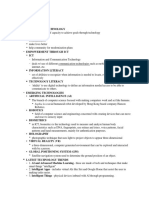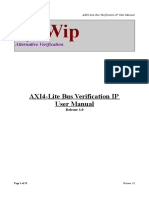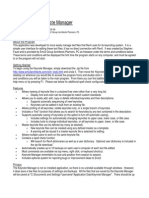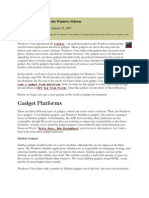Cell Trace PDF
Diunggah oleh
Nader SheikhDeskripsi Asli:
Judul Asli
Hak Cipta
Format Tersedia
Bagikan dokumen Ini
Apakah menurut Anda dokumen ini bermanfaat?
Apakah konten ini tidak pantas?
Laporkan Dokumen IniHak Cipta:
Format Tersedia
Cell Trace PDF
Diunggah oleh
Nader SheikhHak Cipta:
Format Tersedia
PMS Subscription Profiles and Performance Monitoring User Guide
USER GUIDE
Page 1 of 161
1553-APR 901 0475 Uen EA
PMS Subscription Profiles and Performance Monitoring User
Guide
Contents
1
1.1
1.2
Introduction
About This Document
Purpose
1.3
1.4
1.5
1.6
Target Group
Prerequisites
Sentinel Licensing
Typographic Conventions
2
2.1
2.2
2.3
Overview of Managing Subscription Profiles and Performance
Monitorings
Performance Monitorings (Scanners)
Subscription Profiles
Subscription Profiles and Performance Monitorings states
2.4
2.5
Report Output Period Files
Characteristics and Limitations
3
3.1
Getting Started
Launching and Exiting
3.2
3.3
3.4
3.5
Navigating Subscription Profiles and Performance Monitoring
Selecting Menu Items and Using Shortcuts
Using the Help Menu
Using Common Buttons and Features
4
4.1
4.2
4.3
4.4
Managing Subscription Profiles
View Subscription Profiles
Add Subscription Profile
Modify Subscription Profile
Delete User-defined Subscription Profile
4.5
4.6
4.7
4.8
4.9
View Subscription Profile Details
Resume or Suspend Subscription Profile
Lock or Unlock Subscription Profile
View Subscription Profile Status
Refreshing Subscription Profiles List
4.10
Parse Recording Profile Result
5
5.1
5.2
5.3
Managing Performance Monitorings
View Performance Monitorings
Add Performance Monitoring
View Performance Monitoring Details
file:///C:/Users/nsheikh/AppData/Local/Temp/ALEX_TMP/1037/alex0544.htm
4/29/2015
PMS Subscription Profiles and Performance Monitoring User Guide
5.4
Suspend/Resume Performance Monitoring
5.5
5.6
Collection Status
UeTrace
6
6.1
Configuration Options
Manipulation of gpehDataLevel attribute
6.2
6.3
6.4
LTE Cell Trace UE Identification Mapping
GPEH One Minute ROP feature enabling/disabling
UERTT Feature Enabling/Disabling
Network Polling
7.1
Background
8
8.1
8.2
Using the Online Help
Help Browser
Using the Toolbar Buttons
Page 2 of 161
Glossary
Reference List
1 Introduction
This section describes the purpose, assumptions, target group and prerequisites of the
document.
1.1 About This Document
This document describes the User Interface for the Performance Management Administration
and Data Collection functionality within the OSS Explorer (OEX) Interface.
Performance Management Support (PMS) in the OSS-RC can support the LTE Radio Access
Network (RAN) and the WCDMA RAN configuration on the same server. Operations
supported will vary in accordance with the suite configuration or mix of configurations
deployed.
1.2 Purpose
This document outlines the operations required to:
Create User-defined Statistical Subscription Profiles (WCDMA and LTE)
Create User Equipment Traffic Recording (UETR) Subscription Profiles (WCDMA )
Create Cell Traffic Recording (CTR) Subscription Profiles (WCDMA )
Create General Performance Event Handling (GPEH) Subscription Profiles (WCDMA )
Add Cell Trace Subscription Profiles (LTE)
Add UE Trace Subscription Profiles (LTE)
Enable and disable Cell Trace UE Identification Mapping on MME NEs (LTE)
file:///C:/Users/nsheikh/AppData/Local/Temp/ALEX_TMP/1037/alex0544.htm
4/29/2015
PMS Subscription Profiles and Performance Monitoring User Guide
Page 3 of 161
Send requests to parse, or stop parsing, binary ROP files associated with Recording
Subscription Profiles (WCDMA )
Modify delete, view details and view status of Subscription Profiles
Suspend or resume Subscription Profiles.
Lock or unlock Subscription Profiles.
List Performance Monitorings on the system; allow suspension or resumption and view
details of individual Performance Monitorings
Force manual scanner polling on nodes in the network to supplement automatic
scanner polling
Create Statistics Performance Monitorings
View the ROP file collection status
Configure the granularity of the GPEH data collected l
View current state of RNC pipes
Enable one minute ROP file generation on RNC nodes
1.3 Target Group
The intended target groups for this document are:
Radio Network Engineer
System Administrator
1.4 Prerequisites
This document is intended for users of the WCDMA Radio Access Network Operation Support
and LTE Radio Access Network Operation Support in OSS Explorer. It is assumed that users
of this document:
Have a working knowledge of Operation and Maintenance (O&M)
Are familiar with the OSS Explorer (OEX) , or have read the OSS Explorer User Guide,
see Reference [3].
Are familiar with the UETR, CTR and GPEH and PMS statistical counter initiation and
file collection descriptions in WCDMA Radio Access Network (RAN) .
Are familiar with Cell Trace, UE Trace and PMS statistical counter initiation and file
collection in the LTE Radio Access Network.
Are familiar with Statistical counter initiation (Measurement and Threshold) and file
collection (Measurement) in CORE Network.
1.4.1
Assumptions
The following assumptions are made in this document:
Feature licenses need to be unlocked to support license controlled features such as
handling GPEH file collection or performing file parsing towards the REI server. Please
refer Section 1.5 for more details.
file:///C:/Users/nsheikh/AppData/Local/Temp/ALEX_TMP/1037/alex0544.htm
4/29/2015
PMS Subscription Profiles and Performance Monitoring User Guide
Page 4 of 161
The suite configurations that are supported are LTE and WCDMA Radio Access
Networks. These may not all be supported together on the server. The user interface
presented will change to suit the network being supported. For example, GPEH would
not be displayed in a "LTE only" configuration.
When multiple configurations are being supported it is not possible to have LTE RBS
and WCDMA nodes in the same profile.
TSS access control functionality is in place. A function can only be accessed if the user
has permission to access this function.
The perimeter protection security feature has been implemented.
You have full access permissions to use and modify PM functions, except where
specifically mentioned in this document.
Certain profile names and Performance Monitorings are reserved for external use.
Profiles with names that begin with the prefix "1-EBS", "2-EBS" or RNO- are
reserved. These profiles cannot be created or modified by a GUI user. They will be
grayed-out in the PMS GUI.
These Performance Monitorings cannot be used in any user-defined GPEH RNC profile,
and they will also be grayed-out in the Data collections GUI. For further information,
consult the EBS-W User Guide, Reference [5].
Certain GPEH Performance Monitorings on RNCs and Cell Trace Performance
Monitorings on eRBSs may be reserved for external use. For GPEH, these Performance
Monitorings are PREDEF.30022.GPEH and PREDEF.30023.GPEH. For Cell Trace, these
Performance Monitorings are PREDEF.10004.CELLTRACE.
These Performance Monitorings cannot be used in any user-defined GPEH RNC profile,
and they will be grayed-out in the Data collections GUI. For further information,
consult the EBS-W User Guide, Reference [5].
PREDEF.10005.CELLTRACE is a continuous cell trace scanner and will be used by only
for LTE Continuous Cell Trace profile. Refer Section 2.2 for information on Continuous
Cell Trace profiles.
Status of profiles and scanners are represented using Admin state and Op state. When
referring to a profile or scanner being "active" or "inactive" in this document, the
Admin state of the profile/scanner is implied.
1.5 Sentinel Licensing
All WRAN and LTE features in PMS are controlled by dynamic licensing functionality via
Sentinel. PMS supports two types of licenses, namely basic and feature licenses.
PMS GUI can be launched only if at least one basic license is procured. Click the About
Performance Management option from the Help menu, to view all Sentinel licenses
available to the PM application.
1.5.1
Trial and Permanent Licenses
Permanent licenses do not expire. Trial licenses can have an expiration, and are valid for a
certain number of days. The PMS server checks the following about licences:
License information every 24 hours after server start-up
file:///C:/Users/nsheikh/AppData/Local/Temp/ALEX_TMP/1037/alex0544.htm
4/29/2015
PMS Subscription Profiles and Performance Monitoring User Guide
Page 5 of 161
Number of days remaining on trial licenses
New or removed licenses
Note:
The PMS GUI automatically closes every twenty four hours after opening. This
ensures the latest license information is available to the server. This also imposes
restriction on the amount of time the user operates a feature with a trial license.
PMS GUI start-up is not synchronized with PMS Server start-up. PMS region server polls the
license server only once a day. This may result in loss of time for trial license users. The 24
hour forced restart addresses this and ensures that the margin of discrepancy between
information available to the region server and information available to the GUI is always set
in favor of the user, but never more than 24 hours.
1.5.2
Basic Licenses
A basic license will be always required to support a given network suite such as LTE and
WRAN. PMS client application does not launch in the absence of a basic license.
Deployments that support more than two network configurations, the application will launch
if at least one basic license is present.
Note:
In such a scenario core functionality is limited with respect to viewing of profiles
and activation of scanners to perform file collection for those node types for which
there is no basic license.
Please observe the warning messages during GUI launch to know about missing basic
licenses for the configuration suite.
Profile information such as profile limits, plug and play profile count pertaining to the now
unlicensed node type will still be displayed when a basic license is missing. The GUI will
largely be presented as operating in a network suite configuration where the missing
license's configuration is not deployed. Please refer Example 1 to know more.
Example 1
Only a basic license is found
If only a LTE basic license is found, then the following implies:
GUI largely appears as launched in a LRAN only
network configuration suite.
User can perform file collection on LTE nodes only.
1.5.3
Feature Licenses
Unlock feature licenses to support license controlled features such as handling GPEH file
collection or performing file parsing towards the REI server (affects WRAN configuration
only).
A basic license is needed, when it is applicable to a given feature license. For example, a
WRAN basic license is needed to use a WRAN GPEH feature license.
Details of missing feature licenses are presented as a warning on GUI launch. They are
mentioned as basic licenses applicable to deployed configuration suite.
file:///C:/Users/nsheikh/AppData/Local/Temp/ALEX_TMP/1037/alex0544.htm
4/29/2015
PMS Subscription Profiles and Performance Monitoring User Guide
Page 6 of 161
WRAN_GPEH Flexible ROP License CXC4019002 has to be installed in OSS for PMS to
support Enabling/disabling of GPEH One minute Rop feature from PMS GUI. Based on the
availability of this license the "GPEH One Minute ROP" option in admin menu is
enabled/disabled.
A Capacity License CXC4019006 should be installed if PMS needsto use additional FTH
instances. Although a new instance is configured, PMS will not be able to utilize it for ROP
file collection if the Capacity license is not installed.
1.6 Typographic Conventions
The typographic conventions for all CPI in OSS-RC is found in Reference [2].
2 Overview of Managing Subscription Profiles and Performance
Monitorings
Subscription Profiles and Performance Monitoring functionality of OSS provide measurement
management and result file collection support for:
Performance Management Statistics, Recordings and GPEH functions of WCDMA RAN .
Performance Management Statistics, Cell Trace and UE Trace functions of LTE RAN
Performance Management Statistics of CORE Network.
Measurement management functionality allows you to manipulate (that is, create, resume,
suspend, delete and modify) performance measurements towards the radio network.
All active measurements in the network produce measurement results every one(1), fifteen
(15) or sixty(60) minutes (based on the granularity period of the measurement) in the form
of one or several Report Output Period (ROP) files on each relevant Network Element (NE).
ROP files are then automatically collected by the Subscription Profiles and Performance
Monitoring function and stored in the local OSS file storage where they are made available
for further processing. These files are fetched by external management systems or
processed by internal OSS functions such as Recording and Events Interface (REI).
2.1 Performance Monitorings (Scanners)
A Performance Monitoring (PMn), sometimes also called a Scanner, is an entity that
initiates collection of measurement data from observed objects within the network. A
scanner can be configured to collect counters (statistics), recordings and events.
When scanners are activated, the node will create files on its local file systems for each ROP.
The following types of Performance Monitorings are used:
Statistics Collection of statistical information from the NEs
User Equipment Traffic Recording (UETR) Recording of selected events or
measurements, or both, relating to specific user equipment
Cell Traffic Recording (CTR) Recording of selected events or measurements, or
both, relating to a selected cell
file:///C:/Users/nsheikh/AppData/Local/Temp/ALEX_TMP/1037/alex0544.htm
4/29/2015
PMS Subscription Profiles and Performance Monitoring User Guide
Page 7 of 161
General Performance Event Handling (GPEH) Monitoring of performance event
information in the WCDMA Radio Network Controller (RNC) and Radio Base Station
(RBS)
Cell Trace Recording Recording of selected events relating to selected cells
UE Trace Recording - Recording of selected events or measurements, or both, relating
to specific user equipment.
Scanners can be divided into two main classifications, Predefined or User-defined.
Note:
2.1.1
If a restart occurs on entire, or the part of a network element, scanners may be
suspended and no error record is written. OSS PMS does not always automatically
restart those scanners. In order to automatically resume those scanners PMS will
get a notification of Node restart from CS and if any profile was active on those
nodes, PMS scanner master will try to resume the scanners automatically on the
same. But if there was no Active profile on restarted nodes PMS will not resume the
scanners on those nodes. There are only three attempts of scanner polling for each
node. It due to any reason scanners are not resuming on those three attempts,
scanner master will not automatically poll those nodes again. In order to manually
reactivate the scanners, manually suspend and resume the profile.
Predefined Performance Monitorings
Predefined scanners are the scanners that exist on the node at installation. There are two
types of predefined scanners:
Predefined statistic scanners
Predefined recording scanners (which are empty when created)
Note:
These predefined scanners can never be deleted using the OSS.
Predefined statistics scanners can be used to collect values of predefined radio counters and
store them in an XML file at each report output period. The counter content of these
predefined statistics scanners cannot be changed using the OSS.
Predefined recording scanners (unlike predefined statistic scanners) are empty at installation
and the OSS is used to populate scanner content. There are a specific number of empty
predefined recording and event scanners (UE Traffic recordings, Cell Traffic Recordings,
General Protocol Events Handling, Cell Trace Recordings) available on nodes. The OSS can
seize these scanners to write protocol message content to binary files at every ROP.
There are five types of predefined Performance Monitorings:
Statistics
UETR (PREDEF.1000x.UETR)
CTR (PREDEF.2000x.CTR)
GPEH (PREDEF.3000x.GPEH)
Cell Trace (PREDEF.1000x.CELLTRACE)
Note:
PMS does not deal with the scanners (PMns) used for UE Trace.
file:///C:/Users/nsheikh/AppData/Local/Temp/ALEX_TMP/1037/alex0544.htm
4/29/2015
PMS Subscription Profiles and Performance Monitoring User Guide
Page 8 of 161
The performance monitoring identities (IDs) are shown as numbers in the recordings
scanners (UETR, CTR, GPEH, Cell Trace). These ids make up part of the corresponding
Report Output Period (ROP) file name on the WCDMA or LTE RAN networks.
The predefined statistics scanners are created at installation by the RNC, RBS and ERBS but
do not exist in RXI. They contain a subset of the counters and Managed Object Classes
(MOC) to be observed. Their content cannot be modified by the OSS user.
Note:
Predefined statistics scanners for RBS and RNC contain only radio-related counters.
The predefined recording scanners, that is UETR, CTR, GPEH and LTE Cell Trace, are
associated with user-defined UETR, CTR GPEH and LTE Cell Trace profiles respectively.
These predefined Performance Monitorings contain all the available events that are
selectable for recording when the respective user-defined profile is being created.
The predefined scanners for Statistics are:
For Radio Network Controller (RNC) :
PRIMARY
SECONDARY
For Radio Base Station (RBS) :
PRIMARY
For Long Term Evolution RBS (eRBS):
PRIMARY
2.1.2
User-defined Performance Monitorings
OSS can only be used to create new user-defined statistic scanners. Recording scanners are
always predefined on the node. It is not possible to create a user-defined recording scanner.
Empty predefined recording scanners are seized by the OSS when initiating recording
collection rather than creating a new recording scanner. Recording scanners cannot be
deleted using the OSS. The number of active recording scanners is limited on the node.
When activating a user-defined UETR, CTR, GPEH or LTE Cell Trace profile, the list of events
selected in the profile are applied as a filter to a corresponding predefined recording
Performance Monitoring on the NE. Please refer Section 2.2. The predefined Performance
Monitoring on the NE will only record events listed in this filter.
User-defined statistical Performance Monitorings are created as a result of the activation of a
user-defined statistical subscription profile.
The name of a Performance Monitoring associated with a user-defined statistical subscription
profile has the following format:
USERDEF.<profile name>.Profile=<profile id>.Continuous=<continuous
state>.<stats type prefix>
profile name is the name of the Statistics Subscription Profile.
file:///C:/Users/nsheikh/AppData/Local/Temp/ALEX_TMP/1037/alex0544.htm
4/29/2015
PMS Subscription Profiles and Performance Monitoring User Guide
Page 9 of 161
profile id is a system-generated identifier for the profile.
continuous state is a field that has two possible values, YesY or NoN. Y indicates that the
Performance Monitorings (PM) associated profile has a continuous schedule. N indicates that
the PM's associated profile does not have a continuous schedule.
stats type prefix is the prefix appended based on the type of the user-defined statistical
subscription profile whose activation has created the scanner
User defined Performance Monitorings can also be created using the Performance
Monitorings GUI or via the PMS Menu interface. The naming format of such Performance
Monitorings will be:
USERDEF.<user-specified name>. Continuous=<continuous state>.<stats type
prefix>
user-specified name is the name of the performance monitorings specified by user.
The different stats type prefixes possible are:
STATS - For standard statistics PMs created on CPP nodes.
MEASJOB - For Measurement PmJob PMs created on ECIM nodes.
REALTIME - For Realtime PmJob PMs created on ECIM nodes.
THRESHOLDJOB - For Threshold PmJob PMs created on ECIM nodes.
2.2 Subscription Profiles
A Subscription Profile represents a group of one or more scanners of the same type and
content executing on NEs within the WCDMA or LTE RAN networks.
Subscription Profiles can be divided into two main classifications, System or User-defined.
System Profiles
System Profiles are used to represent the activity state of predefined Statistical scanners on
the NEs.
When a System Profile is activated or deactivated the corresponding predefined scanners
will be activated or deactivated.
The System profiles are as follows:
System RNC PRIMARY contains all PRIMARY predefined Performance Monitorings on all
RNCs in the WCDMA network.
System RNC SECONDARY contains all SECONDARY predefined Performance
Monitorings on all RNCs in the WCDMA network.
System RBS PRIMARY contains all PRIMARY predefined Performance Monitorings on all
RBSs in the WCDMA network.
System ERBS PRIMARY- contains all PRIMARY predefined Performance Monitorings on
all eRBSs in the LTE network
Continuous ERBS Cell Trace - contains all continuous cell trace scanners.There is 1
Continuous Cell Trace profile for each LTE ERBS release. E.g : For 12A LTE ERBS there
will be 1 Continuos cell trace profile with name "Continuous ERBS 12A". These profile
file:///C:/Users/nsheikh/AppData/Local/Temp/ALEX_TMP/1037/alex0544.htm
4/29/2015
PMS Subscription Profiles and Performance Monitoring User Guide
Page 10 of 161
are supported from LTE 12A and onwards node's release and by default profiles will be
in inactive/inactive state.
User-defined Profiles
User-defined Profiles are created by selecting one or more NEs of the same type, on which
statistical or event recording is to take place. The user specifies the list of counters or events
to be recorded, filter conditions (if applicable) and a schedule for the profile. The actual
statistical or event recording carried out on the NEs is represented by a Performance
Monitoring.
There are six types of user-defined Subscription Profile that can be created:
Statistical
UETR
CTR
GPEH
Cell Trace
UE Trace
Note:
2.2.1
Profile types UETR, CTR and GPEH are only applicable to WCDMAnetwork
configurations. The Cell Trace and UE Trace profiles are only applicable to a LTE
network configuration.
Plug and Play Profiles
The Plug and Play (PnP) feature is available for the following profile types:
eRBS User-defined Statistics Profiles (LTE)
eRBS Cell Trace Profiles (LTE)
RBS User-defined Statistics Profiles (UTRAN)
pRBS WRAN User-defined Statistics Profiles(UTRAN)
DSC User-defined statistics profiles (Standard and Threshold) (CORE)
There are two types of PnP features:
Network PnP
Sub-network PnP
When a profile is created as a Network PnP profile, all new compatible nodes added to the
network will automatically be added into the profile
When a profile is created as a Sub-network PnP profile, all new compatible nodes added to
the subnetwork(s) selected in the profile will automatically be added into the profile.
There is a limit to the number of PnP profiles that can be created, see Section 4.1.1.
Note:
There is no limit in the number of nodes for PnP profiles.
Sub-network PnP can be created only if entire subnetwork(s) is selected in
the profile
file:///C:/Users/nsheikh/AppData/Local/Temp/ALEX_TMP/1037/alex0544.htm
4/29/2015
PMS Subscription Profiles and Performance Monitoring User Guide
Page 11 of 161
As soon as any new node is added to the OSS , PMS adds this node to PnP
profile if node is eligible for addition to PnP.
1 ) Incase of stats profile when PnP applicable nodes (eRBS/RBS/pRBS
WRAN/DSC) are added to the OSS , they will be added to the respective
profile if any PnP stats profile exists.
2) Incase of Cell Trace Profile, node will be added to PnP profile if node's
release version is same as other nodes in PnP profile. For e.g: If there is Cell
Trace profile created for 11A eRBS nodes, only 11A node will be added to the
profile.
If a node is added to PnP profile and then the node goes to DISCONNECTED
state, it will not be deleted from the PnP profile and will remain added.
If some nodes are not added while creating PnP profile, these nodes will
never be added to the profile automatically.
For e.g : If 4 10A nodes exist in OSS before creating a profile and profile is
created just with 2 out of 4 , other nodes will never be added to the profile in
future until/unless they are deleted and added again to OSS.
All cells will be selected for each network element added to PnP.
To avoid inconsistent behavior, Ensure the scanners on the nodes are in
suspended state before adding them to a PnP profile.
2.3 Subscription Profiles and Performance Monitorings states
Administrative (Admin) state
This is part of the Subscription Profile or Performance Monitoring configuration data. It
specifies if a management resource (such as a profile or Performance Monitoring) should be
utilized. This can be seen as the desired state of the resource. This state is maintained by
the user (the IRP Manager in 3GPP terms). It also governs whether the OSS system will
attempt to collect ROP files for defined measurements.
Operational (Op) state
This is part of the Subscription Profile or Performance Monitoring informational data and
specifies the actual operational state of the management resource (such as profile or
Performance Monitoring). It is maintained by NE (IRP Agents in 3GPP terms).
Note:
The Op state of the profile is compiled from the Op states of Performance
Monitorings belonging to that profile. The Op state is provided in the OSS system
for information purposes only.
These two concepts makes it possible to configure required measurements and observe the
actual behavior of performance measurements in the network.
The combinations of profile states presented on the PMS main window (see Figure 3) are as
follows:
file:///C:/Users/nsheikh/AppData/Local/Temp/ALEX_TMP/1037/alex0544.htm
4/29/2015
PMS Subscription Profiles and Performance Monitoring User Guide
Page 12 of 161
Admin state Active: Op state Active
Admin state and Op state of all scanners used by the profile are Active.
Admin state Active: Op state Inconsistent
The required active profile contains at least one scanner with an inactive Admin state. This
means that an operator has deactivated one or several constituent scanners after the profile
was activated.
Admin state Active: Op state Error
At least one scanner in the profile failed to activate on the network element, or activated but
failed to stay active. Alternatively the Op state for a scanner has become unknown (1).
Admin state Inactive: Op state Inactive
Admin state and Op state of all scanners used by the profile are Inactive.
Admin state Inactive: Op state Inconsistent
The required inactive profile contains at least one scanner with an active Admin state. This
means that an operator has activated one or several constituent scanners after the profile
was deactivated.
Admin state Inactive: Op state Error
At least one scanner in the profile failed to deactivate on the node, or deactivated but failed
to stay inactive. Alternatively the Op state for a scanner has become unknown(1).
Admin state Planned: Op state Planned
All scanners in the profile have inactive Admin state and Op state. State "Planned is used
by the Periodic Subscription Profile to indicate that the Subscription Profile is scheduled for
automatic start.
Admin state Planned: Op state Error
At least one scanner in the profile failed to deactivate on the node following automatic
deactivation of an active periodic profile, or, the Op state for a scanner has become
unknown(1). The profile is scheduled for automatic restart at a future time.
Note:
The Admin state of a performance monitoring, that is a scanner, can either be
Active or Inactive. The Op state of a performance monitoring can either be Active,
Inactive or Unknown. Unknown means that there is a loss of communication to the
NE and the state of the performance monitoring can not be obtained at present.
In positive flows, the Op state always matches the admin state (the profiles admin state can
be active, inactive or planned). When the Op state does not match the admin state, then the
Op state is displayed as either "Error" or "Inconsistent".
Note:
The following terms are introduced for Profile Operational State:
Inconsistent The Admin state of a scanner in the profile is inconsistent with the
Admin state of the profile. There is no error in the scanner, for example a scanner
on an active profile has been manually suspended. The profile may be partially
file:///C:/Users/nsheikh/AppData/Local/Temp/ALEX_TMP/1037/alex0544.htm
4/29/2015
PMS Subscription Profiles and Performance Monitoring User Guide
Page 13 of 161
collecting on some nodes but not collecting on all nodes in the profile because some
of the scanners for the profile are suspended.
Error The profile has failed IRP operation. This may be due to failed to resume
profile, failed to suspend profile or failed to delete profile. Alternatively scanner
information for the profile has become unknown due to NE communication loss.
When the profile Op state is displayed as Error or Inconsistent, launch the Profile
Status Window for the selected profile to view more information about the
scanners. See Section 4.8.
The diagram in Figure 1 shows the possible Op and Admin states of a Subscription Profile
and the possible transitions between the states:
Figure 1
User-defined Profile State Diagram - Main Flows
Forced Activation (System and Standard User-Defined
Statistics profile).
Statistics profile).
Forced Deactivation (System and Standard User-Defined
See Table 1 for explanation.
file:///C:/Users/nsheikh/AppData/Local/Temp/ALEX_TMP/1037/alex0544.htm
4/29/2015
PMS Subscription Profiles and Performance Monitoring User Guide
Page 14 of 161
Actions that causes the profile state to change from one state to the next are shown in Table
1.
Not all state changes are included; those that are used to recover from a mismatch state are
not included. For these, enabling of resume and suspend options for the profiles is based on
the Admin state of the profile. When the Admin state is active, the user can suspend the
profile.
Note:
Both resume and suspend options are enabled for system-defined and standard
statistical profiles in cases of forced activation and forced deactivation as shown in
Figure 1.
In all cases where there is a mismatch between the Admin state and the Op state check the
Profile Status to view its nodes and scanner information, see Section 4.8.
Table 1
User-defined Profile State Diagram
Admin: Op State
Description
Action
Resultant state
Inactive : Inactive
No Data Collections
being made
(1a) Resume Failed PM
IRP operation
(1a) Active: Error
(2a) Resume successful
(2a) Active: Active
Planned : Planned
(Periodic only)
Periodic Subscription (3a) Automatic resume (3a) Active: Active
at the scheduled
Profile (currently
inactive) is scheduled activation period
(4a) Active: Error
to resume
(4a) Automatic resume
failed PM IRP operation
or a scanner on profile
has reached an unknown
Op state while profile
Admin state was active.
Active : Active
All Performance
Monitorings actively
collecting
(2b) Successful suspend (2b) Inactive:
Inactive
(3b) Profile has been
active for required
(3b) Planned: Planned
duration of periodic cycle (Periodic only)
and is waiting before
next automatic
(5) Active:
activation.
Inconsistent
(5) Some/all data
collection may not be
taking place due to
manual scanner
suspension.
(6a) Scanner on profile
has reached an unknown
Op state whilst profile
Admin state active, for
example due to loss of
communication with an
NE.
(6a) Active: Error
(7a) Inactive: Error
(8a) Planned: Error
(Periodic only)
file:///C:/Users/nsheikh/AppData/Local/Temp/ALEX_TMP/1037/alex0544.htm
4/29/2015
PMS Subscription Profiles and Performance Monitoring User Guide
Page 15 of 161
(7a) Failed to suspend
due to PM IRP error.
(8a) Scanner on profile
has reached an unknown
Op state whilst profile
Admin state active, for
example due to loss of
communication with an
NE. Profile is waiting
before next automatic
activation.
Inactive : Error
Profile suspension
has failed, some
scanners relating to
profile still exist and
can be resumed
manually
(9) No user action, the
network element may
have been reconnected,
or the Op state of the
scanner is now known
(9) Inactive: Inactive
(10a) Active: Error
(7b) Active: Active
(10a) Profile is resumed,
the Op state of scanner
is still unknown, or a
node may still be
disconnected
(7b) Profile was in state
Inactive: Error due a
scanner that failed to
suspend, on resuming
profile, all scanners are
active
Inactive :
Inconsistent
Some scanner(s) on
profile are active
even though profile
admin state is
inactive.
(11) User suspends all
active scanners on a
profile which was in
state Inactive :
Inconsistent.
Active: Error
At least one scanner
in the profile failed to
activate on the
network element, or
activated but failed
to stay active, or the
Op state for a
scanner has become
unknown.
(6b) No user action, the (6b) Active: Active
Network Element may
have been reconnected, (12a) Planned: Error
or the Op state of the
(periodic only)
scanner is now known.
(1b) Inactive:
(12a) Profile has been
Inactive
active for required
duration of periodic cycle (4b) Planned: Planned
and is waiting before
next automatic
(10b) Inactive: Error
activation.
(11) Inactive :
Inactive
(1b) Profile was in state
Active: Error due to
failure to create one or
more scanners, on
suspending the profile, it
file:///C:/Users/nsheikh/AppData/Local/Temp/ALEX_TMP/1037/alex0544.htm
4/29/2015
PMS Subscription Profiles and Performance Monitoring User Guide
Page 16 of 161
goes to state Inactive:
Inactive.
(4b) Periodic Profile was
in state Active: Error due
to failure to create one
or more scanners, on
automatic suspension of
the profile, it goes to
state Planned: Planned.
(10b) Profile is
suspended, scanner on
profile had reached an
unknown Op state whilst
profile was active, the
Op state of this scanner
is still unknown on
profile suspension.
Planned: Error
At least one scanner
in the profile failed to
deactivate on node
following automatic
deactivation of an
active periodic
profile, or the Op
state or a scanner
has become
unknown. This profile
is scheduled for
automatic restart at
a future time.
Active : Inconsistent The required active
profile contains at
least one scanner
with an inactive
Admin state, that is
after the profile was
activated, and
operator deactivated
one or several
constituent scanners.
(13) No user action, the (13) Planned: Planned
network element may
have been reconnected, (12b) Active: Error
or the Op state of the
(8b) Active: Active
scanner is now known
(12b) Profile is resumed,
the Op state of scanner
is still unknown, or a
node may still be
disconnected
(8b) Profile was in state
Inactive: Error due a
scanner that failed to
suspend, on resuming
profile, all scanners are
active
(14) User resumes all
inactive scanners on a
profile which was in
state Active:
Inconsistent.
(14) Active: Active
Refer to Resume / Suspend Subscription Profile for explanation of "forced activation" and
"forced deactivation".
2.4 Report Output Period Files
file:///C:/Users/nsheikh/AppData/Local/Temp/ALEX_TMP/1037/alex0544.htm
4/29/2015
PMS Subscription Profiles and Performance Monitoring User Guide
Page 17 of 161
For each performance monitoring that has the Admin state Active, OSS will attempt to
collect a Report Output Period (ROP) file.
ROP files are fetched automatically every ROP (15 minutes), from the NEs, for active
Statistics, UETR, CTR, GPEH (non-RNC or RNC with GPEH One minute feature deactivated),
Cell Trace, UE Trace profiles.
ROP files are fetched automatically every ROP (1 minute), from the RNC (with GPEH One
Minute feature activated) NEs, for active GPEH profiles.
These ROP files are stored in a corresponding Performance Management Directory.
The Statistics ROP files are in XML format (.xml) and the UETR, CTR, GPEH, Cell Trace and
UE Trace ROP files are in binary format (.bin and .gz). Statistics ROP files will be unzipped if
they are zipped.
Note:
When the file is collected ,it is renamed by PMS and stored in the predefined OSSRC sub-folder. For more details refer to Section 3.3 in PM, Subscription Profiles and
Performance Monitoring, Function Description(Reference [9])
2.5 Characteristics and Limitations
The following are a list of general characteristics related to this function:
The Report Output Period (ROP) is currently fixed per application and subscriber at
fifteen (15) minutes and ROP can be changed to one (1) minute for RNC GPEH
collection.
Maximum limits are in place regarding the number of profiles that can be created and
these limits will be displayed in the user interface, see Section 4.1.1.
Note:
The profile number count includes external profiles on the network, which
may not be accessible to the user using the user interface described in this
document.
The limit count includes both active and inactive profiles.
If these limits change the new maximum limit will be as displayed in the user
interface.
It is expected that profiles created in a previously supported network configuration ,
will be manually cleared from the PMS database tables prior to downgrading to a
configuration that no longer supports that profile type. This should be done in such a
way as to exclude these profiles from the profile count and avoid limit space being
used by unsupported profiles. The profile count displayed on the user interface should
match the number of rows displayed on the GUI for the current network configuration.
These profile limits are subdivided as shown below. If these limits change the new
maximum limit will be as displayed in the user interface:
The maximum number of WCDMA user-defined statistics profiles allowed in any
state, including MO class and instance-based profiles, is two hundred (200)
file:///C:/Users/nsheikh/AppData/Local/Temp/ALEX_TMP/1037/alex0544.htm
4/29/2015
PMS Subscription Profiles and Performance Monitoring User Guide
Page 18 of 161
The maximum number of LTE (LTE RBS) user-defined statistics profiles allowed
in any state is five hundred (500)
The maximum number of CORE(DSC) user-defined statistics profiles allowed in
any state is thirty five (35).
The maximum number of WCDMA Cell Traffic Recording (CTR) profiles allowed in
any state is fifty (50)
The maximum number of WCDMA User Equipment Traffic Recording (UETR)
profiles allowed in any state is one thousand(1000)
The maximum number of WCDMA General Performance Event Handling (GPEH)
RNC profiles allowed in any state is six hundred (600)
The maximum number of WCDMA GPEH RBS profiles allowed in any state is fifty
(50)
The maximum number of LTE Cell Trace profiles allowed in any state is ninety
(90). A further ten (10) cell trace profiles are reserved for external (EBS-W) use.
The maximum of LTE UE Trace profiles allowed in any state is two hundred and
fifty six (256).
The maximum number of Continuous profiles will be same as number of releases
after 12A and onwards supported by OSS. E.g : If OSS supports 12A and 12B
LTE node release there will 2 Continuous cell trace profile "Continuous ERBS
12A" and "Continuous ERBS 12B"
The maximum number of scanners is as follows:
The maximum number of PM CTR (scanners) per RNC is two (2)
The maximum number of PM UETR per RNC is one hundred and sixteen(16 File
Scanners and 100 Streaming Scanners)
Note:
Currently node can support only 14 Streaming Scanners, as user should
limit the number of IMSI to following:For File Output Mode maximum number of IMSI is 16,
For Streaming Output Mode maximum number of IMSI is 14 and
For File & Streaming Output Mode maximum number of IMSI is 14
The maximum number of PM GPEH per RNC is twenty four (24)
The maximum number of PM GPEH per RBS is one (1)
The maximum number of PM Cell Trace per LTE RBS is six (6)
The limits imposed on a user creating a user-defined cell/cell relation instance
statistics profile is five hundred (500) cells per RNC up to a maximum total limit
of five thousand (5000) cells for one cell/cell relation profile
Only RNCs of the same MIM version (all "N" release) can be selected per GPEH RNC
profile. All cells are selectable.
Only RNCs of the same MIM version (all "N" release, or all "N-1" release) can be
selected per CTR profile. Only one cell, the access cell, can be selected per RNC.
UETR profiles can be created with RNC nodes of different MIM versions
file:///C:/Users/nsheikh/AppData/Local/Temp/ALEX_TMP/1037/alex0544.htm
4/29/2015
PMS Subscription Profiles and Performance Monitoring User Guide
Page 19 of 161
Only LTE RBSs of the same MIM version (all "N" release, or all "N-1" release) can be
selected per Cell Trace profile. Individual cells cannot be selected for LTE eRBS 11B
and lower version nodes, all cells will be selected. But for LTE 12A and higher version
nodes, individual cells can be selected.
User defined Statistical profiles can be created with different MIM version's nodes
(Applicable for PnP Userdefined Statistics profile also).
User defined Statistical profiles can be created with nodes of different node types
which implement the same ManagedFunction.
The Performance Management Support function supports backward compatibility for
different MIM and Cello versions for N, N-1 and N-2 node versions.
For scheduling profiles, all recording profiles (CTR, UETR, GPEH, Cell Trace, UE Trace)
can be set to run for up to one year for scheduled type. User-defined statistics profiles
of scheduled type can be set to run for a duration of one day. All user-defined profile
types can be run for at least one year for periodic scheduling type.
The limits imposed on a user creating a user-defined F4/F5/CPS instance statistics
profile is five hundred (500) instances per profile.
The limits imposed on a user creating a user-defined F4/F5/CPS instance statistics
profile is five (5) RNCs per profile.
The limits imposed on a user creating a user-defined F4/F5/CPS instance statistics
profile is two thousand (2000) RBSs per profile.
The limits imposed on a user creating a user-defined F4/F5/CPS instance statistics
profile is ten (10) RXIs per profile.
Among the three User-defined statistics types (namely MEASUREMENT, REALTIME and
THRESHOLD) supported by ECIM NEs (pRBS WRAN, DSC), only MEASUREMENT PmJob
will generate a ROP file. No ROP file will be generated for REALTIME and THRESHOLD
PmJobs. Hence if a NE has only REALTIME or THRESHOLD created PmJobs, file
collection will not be attempted on that NE by OSS.
For more information about UTRAN Performance Management features, refer to the UTRAN
feature descriptions and characteristics documentation in the relevant node library.
3 Getting Started
This section describes launching and navigating the PMS Graphical User Interface (GUI).
3.1 Launching and Exiting
In the OSS Explorer GUI, the data collection function is available from the Performance in
the Tools menu option. In the OSS Explorer window, click Tools Performance Initiate
Data Collection PMS . See Figure 2.
The PMS window is launched as shown in Figure 3.
Note:
Access rights to the menu items on the OSS Explorer are determined by your
system administrator. Menu items that are not available appear disabled on the
menu. If you require access to a menu item that is not available, consult your
system administrator.
Access rights are managed using the OSS User Access Control List, see Reference
[4].
file:///C:/Users/nsheikh/AppData/Local/Temp/ALEX_TMP/1037/alex0544.htm
4/29/2015
PMS Subscription Profiles and Performance Monitoring User Guide
Figure 2
Page 20 of 161
OSS Explorer menu selection for PMS
To exit the Subscription Profile and Performance Management applications select File
Close.
3.2 Navigating Subscription Profiles and Performance Monitoring
This section gives the prerequisites, layout and navigation of subscription profiles and
performance monitoring.
3.2.1
Prerequisites
OSS Explorer (OEX) is running and you are correctly logged into OEX.
Note:
3.2.2
OSS-RC operates on a role-based access control per application. The OSS-RC
Access Control List, Reference [4] lists the functions available to each user
category. Consult this document to ensure you have the correct user category to
access all the required functions of this application.
Layout
file:///C:/Users/nsheikh/AppData/Local/Temp/ALEX_TMP/1037/alex0544.htm
4/29/2015
PMS Subscription Profiles and Performance Monitoring User Guide
Page 21 of 161
The main PM GUI is the PMS GUI. This displays the current list of subscription profiles with
their Admin and Op states under the Profile display tab.
The main GUI for Full Mixed configuration is shown in Figure 3.
Figure 3
PMS - Main GUI (Full mixed configuration shown)
Right-click on the presented table to view menu item choices. The popup menu items shown
are a subset of all choices available under the Administration menu on the GUI menu bar.
The Queue tab shown in Figure 3 can be selected to view user profile operations currently
being processed and those waiting to be processed. Only one user-profile operation will be
processed at one time; if an operation is ongoing, the next operation will be queued.
The queue table will not show all tasks ongoing in the server. For example periodic profile
activations, which are apparent from the Profile display tab, will not be shown. The queue
can be examined to monitor when your profile task will be processed, or see if any other
users are executing tasks that may be delaying your task execution.
The PMS window contains the following drop down menus:
File
Administration
Window
Help
The PMS window makes it possible to view information on subscription profiles. Each profile
type is displayed on its associated tab. The Administration menu in the PMS window is
used to manage Subscription Profiles. See Section 3.2.4.
3.2.3
Menu Navigation Structure
The Administration menu in the PMS window is used to manage subscription profiles.
Note:
A subsection of the Administration menu options specific to profiles
(Performance Monitorings, Network poll, Check REI server, All System
file:///C:/Users/nsheikh/AppData/Local/Temp/ALEX_TMP/1037/alex0544.htm
4/29/2015
PMS Subscription Profiles and Performance Monitoring User Guide
Page 22 of 161
profile details, Save all, are omitted) can also be displayed by right clicking on
any Subscription Profile in the PMS window. The resulting popup menu is displayed
in Figure 3.
The possible page sequences based on user interactions in the Administration menu are
shown in Figure 4 .
[Missing image OEXEx.bmp]
Figure 4
3.2.4
Administration Menu Item Page Sequence Chart
Menu Bar Items
The PMS window contains the standard drop down menus File, Window and Help as well
as the application specific drop down menu Administration.
Note:
An extra menu item Look and feel is added to the standard Window menu to
allow you to change the appearance of the GUI. You can change to the GUI used by
the OEX application Metal or Motif or to the default for operating system as per
user preference. This feature is not enabled while using wizards or viewing or
modifying user-defined profiles.
The application-specific contents are described in Table 2.
Table 2
Administration Menu
User Interaction
Link
Administration
Performance
Monitorings
View the list of Statistic, UETR, CTR, GPEH and Cell Trace
Performance Monitorings available within the Network. UETR, CTR and
GPEH are only applicable to WCDMA . Cell Trace is only applicable to
LTE. See Section 5.
Administration
Network polling
Force a manual poll of scanner states on the nodes. See Section 7.
Administration
GPEH One Minute
ROP
View to list/enable/disable GPEH one minute ROP feature state on
RNC(s) present in the network. See Section 6.3
Administration
UERTT Feature
View to list/enable/disable UERTT feature state on RNC(s) present in
the network. See Section 6.4
Administration
Add profile
Add a new Subscription Profile. See Section 4.2.
Administration
Delete profile(s)
Delete an existing Subscription Profile. Available if single/multiple
profile(s) is/are selected and Inactive and Unlocked. See Section 4.4.
Administration
Resume profile
Change a Subscription Profiles status to Active. Only available if
Subscription Profile is selected, Unlocked and current status is
Inactive. See Section 5.4.
Administration
Suspend profile
Change a Subscription Profiles status to Inactive. Only available if
Subscription Profile is selected, unlocked and current status is Active.
See Section 5.4.
Administration
Modify profile
Modify an existing Subscription Profile. Opens Modify subscription
profile dialog and allows you to change/adjust the previously entered
file:///C:/Users/nsheikh/AppData/Local/Temp/ALEX_TMP/1037/alex0544.htm
4/29/2015
PMS Subscription Profiles and Performance Monitoring User Guide
Page 23 of 161
values. For most profiles, this is only available if a single Inactive,
Unlocked Subscription Profile is selected. In addition, for a user
defined standard statistics profile or a cell trace profile, the network
element selection can be modified while the profile is active (and
unlocked).
View details for the currently selected Subscription Profile. See
Administration
Section 4.5.
Profile details or
double-click on table
row
Administration
Profile status
View current status of the Subscription Profile, the status of the
Network Elements, and admin state and Op state of Scanner(s)
connected to network elements.
Alternatively, for LTE UE Trace profiles, view the plan state and UE
trace information for the Mobile Management Entity nodes associated
with the profile. See Section 4.8.
Administration
Save Template
Save all selected entity groups in the profile to a text file which can be
loaded for profile create/modify. See Section 3.5.2.5.
Administration
Lock profile
Lock an Unlocked Subscription Profile. See Section 4.7.
Administration
Unlock profile
Unlock a Locked Subscription Profile. See Section 4.7.
Administration
Parse profile result
For recording profile only. Parse binary ROP files, created after
(1)
activating the profile, into text format files.
The REI server must be installed and online to perform this function
successfully. See Section 4.10. Section 4.10.2.
Administration
Stop parsing
For recording profile only. Send request to stop parsing binary ROP
files into text format.
For recording profile only. Parse binary ROP files, created after
(2)
activating the profile, into text format files.
Parsing is performed by the REI server.
Administration All View details (counter information) for all system subscription profiles
as applicable for network configuration. See Section 4.5.
system profile
details
Administration
Read or Edit
gpehDataLevel
Within WCDMA configuration GPEH profile tab only - option (read or
(3)
edit) displayed is TSS controlled . Read or modify gpehDataLevel
attribute on RNCs. See Section 6.1.
Administration
Profile limits
View current number of user-defined profiles in the network and the
maximum allowed profile limits. Toggle on or off "limit bars" on the
PMS window. View the current number of Plug and Play profiles in the
network and the Plug and Play profile limits. See Section 4.1.1.
Administration
Save all
Save profile information for all profiles to a text file.
Administration
Enable UE ID
Mapping
Within LRAN configuration LTE Cell trace profiles tab only. Enable Cell
Trace UE Identification Mapping on MME NEs. Please refer Section 6.2
for more details.
file:///C:/Users/nsheikh/AppData/Local/Temp/ALEX_TMP/1037/alex0544.htm
4/29/2015
PMS Subscription Profiles and Performance Monitoring User Guide
Page 24 of 161
Administration
Disable UE ID
Mapping
Within LRAN configuration LTE Cell trace profiles tab only. Disable Cell
Trace UE Identification Mapping on MME NEs. Please refer Section 6.2
for more details.
Administration
Check REI server
Check the current status of the REI parsing server, to see if the server
is online, or installed. See Parse profile results in Table 20.
Administration
Refresh Profile list
Refresh (read all profiles) with server, that is useful if server has
become disconnected. See Section 4.9.
(1) Parsing options are available (only) when you are within recording profile tabs for WCDMA (UETR, CTR, GPEH).
The REI server needs to be installed and online to process parse requests.
(2) Parsing options are available (only) when you are within recording profile tabs for WCDMA (UETR, CTR, GPEH).
The REI server needs to be installed and online to process parse requests.
(3) GpehDataLevel menu option is available (only) within the GPEH Profiles tab. This option will either be displayed
as Edit gpehDataLevel or Read gpehDataLevel depending on users TSS role (that is the System Admin TSS
role will be able to perform Edit gpehDataLevel function).
3.3 Selecting Menu Items and Using Shortcuts
To perform a command you typically select an item from a menu. For example, to add a
profile, you select the Add profile item on the Administration menu. In this document,
this is written in the format, select Administration menu, click Add profile . Each menu
item has an underlined letter. The underlined letters, used in combination with the ALT key,
access that menu.
It is also possible to view popup menus by right clicking on highlighted GUI element, the
popup menu provides easier access to context sensitive menu items rather than the
comprehensive generic menus on the main menu bar.
Various shortcut key combinations are also available. These are shown in the menus beside
the menu items. For example, Ctrl+W is the shortcut for closing a window. (Press and hold
the Ctrl key and press W).
3.4 Using the Help Menu
Help is available from the Help option in the main menu or by pressing the F1 button. If the
Help button is available on a window you can click the button to display context sensitive
help (that is, help that is relevant to the information currently displayed). See Section 8
Using the Online Help for more details.
3.5 Using Common Buttons and Features
This section describes common buttons and features.
3.5.1
Common Buttons
Common buttons that are displayed in the interface. In general they have the following
functions:
OK
Click to save the information and close the active window.
Apply
Click to save the information without closing the active window.
Cancel
Click to cancel your actions, for example if you have entered
information that you do not want to save.
file:///C:/Users/nsheikh/AppData/Local/Temp/ALEX_TMP/1037/alex0544.htm
4/29/2015
PMS Subscription Profiles and Performance Monitoring User Guide
Help
Note:
3.5.2
Page 25 of 161
Click to view Help relating to the active window.
Where a button performs an action different to the actions listed, this is explained.
Common Features
There may be common features (where available) throughout the GUI on several different
tabs. The most common features are described in the following chapters:
3.5.2.1
Filter Component
The Filter option allows you to sort the order of the Subscription Profiles in the main table.
See Figure 5.
Figure 5
Filter Component
The Filter options allows you to filter the display of items displayed in a table. The filter
consists of three parts (See Figure 5). The Set button is only present when the third field is
a Spinner Box as shown in Figure 5. Viewing Figure 5 from left to right the elements on the
component are as follows:
The first field is a drop down filter-column combo-box will be used to select which
column of the table filtering is to be applied to. You can choose from a list of names
which correspond to column names in the associated table.
The second field is an operation combo-box, located centrally on the component,
directs how the filter should be used. The choices available depend on the selection
chosen from the filter-column combo-box.
The third field is a Spin box. This is a text box that allows you to move, or spin,
through a fixed set of ascending or descending values such as times or dates, and so
on (depending on the value chosen in the second field). It is necessary to click the Set
button to set the filter to the required date or time.
When you tick the filter check box and select the filters (see above three parts), filtering
occurs. When the field is an edit box this implies the wildcard character ( * ) or a
combination of wildcard characters can be used with the filter component. Typing text into
the edit box will cause filtering to occur. To filter by "Last activated", "Start" or "End",
manually edit the date and time fields or use the spinner component to reach the required
date/time. When the date or time fields are updated click the "Set" button to set the filter to
that required date and time.
All possible profile table filter selections are summarized in Table 3.
Table 3
Filter Selections for profile table
Column ID
Field
Filter
Operation
Field
Filter Value Field
Name
equals, does
not equal,
Editable (text field)
file:///C:/Users/nsheikh/AppData/Local/Temp/ALEX_TMP/1037/alex0544.htm
4/29/2015
PMS Subscription Profiles and Performance Monitoring User Guide
Page 26 of 161
contains, does
not contain
Admin state
(Administrative
State)
is, is not
Inactive, Active, Planned.
Op state
(Operational
State).
is, is not
Inactive, Active, Planned Inconsistent, Error.
Stats type.
is, is not
ME level standard (RNC, RBS, RXI, eRBS, pRBS WRAN,
DSC), ME level threshold (DSC), ManagedFunction level
standard, Cell/Cell relation, F4/F5/CPS
Schedule
is, is not
Continuous, Scheduled, Periodic.
Last activated
is on, is not on, Editable (spinner)
is before, is
after, is on or
before, is on or
after
NE type
is, is not
RNC, RBS..
Parse status
is, is not
Never parsed, Parsing, Stopped, Completed, Parsing
error, Unknown, Parse requested, Stop requested.
Duration
equals, does
not equal,
contains, does
not contain
Editable (text field)
Start
is on, is not on, Editable (spinner)
is before, is
after, is on or
before, is on or
after
End
is on, is not on, Editable (spinner)
is before, is
after, is on or
before, is on or
after
Failed
is, is not
Yes, No
User
equals, does
not equal,
contains, does
not contain
Editable (text field)
Comment
equals, does
not equal,
contains, does
not contain
Editable (text field)
Lock
is, is not
Locked, Unlocked
Trace ref (Trace
Reference)
equals, does
not equal,
contains, does
not contain
Editable (text field)
eRBS Interfaces
equals, does
not equal,
Editable (text field)
file:///C:/Users/nsheikh/AppData/Local/Temp/ALEX_TMP/1037/alex0544.htm
4/29/2015
PMS Subscription Profiles and Performance Monitoring User Guide
Page 27 of 161
contains, does
not contain
MME Interfaces
equals, does
not equal,
contains, does
not contain
Editable (text field)
IMSI/IMEI/IMEI
(SV)
equals, does
not equal,
contains, does
not contain
Editable (text field)
eRBS Trace
Depth
is, is not
Maximum, Minimum, Medium, MinimumWithoutVendor
SpecificExtension,
MaximumWithoutVendorSpecifcExtension,
MediumWithoutVendorSpecificExtension, Disabled
(Depending on values available)
MME Trace Depth is, is not
Maximum, Minimum, Medium, MinimumWithoutVendor
SpecificExtension,
MaximumWithoutVendorSpecifcExtension,
MediumWithoutVendorSpecificExtension, Disabled
(Depending on values available)
CPG Trace Depth is, is not
Maximum, Disabled (Depending on values available)
PnP
is, is not
No, Nw PnP, Sub Nw PnP
Output Mode
is, is not
File, Streaming, File and streaming
A similar filter panel will exist on the Performance Monitorings GUI shown in Figure 74.
Details of filter selection are shown in Table 4.
This makes it possible to filter on columns in that table.
Table 4
Filter Selections for performance monitoring table
Column ID Field
Filter Operation Field
Filter Value Field
Scanner name
equals, does not equal,
contains, does not
contain
Editable (text field)
Admin state (Scanner
Administrative State)
is, is not
Inactive, Active.
Op state (Scanner
Operational State).
is, is not
Active, Inactive, Unknown.
Error
is, is not
Failed to create, Failed to delete,
Failed to filter, Failed to resume,
Failed to suspend.
End
equals, does not equal,
contains, does not
contain
Editable (text field)
Type
is, is not
Statistics, UETR, CTR, GPEH, Unknown
Lock
is, is not
Locked, Unlocked
Similarly a filter exists on the Edit gpehDataLevel GUI (Read and Write versions), as
shown in Figure 81, and Figure 83.
Details of filter selections are shown in Table 5.
file:///C:/Users/nsheikh/AppData/Local/Temp/ALEX_TMP/1037/alex0544.htm
4/29/2015
PMS Subscription Profiles and Performance Monitoring User Guide
Table 5
Page 28 of 161
Filter Selections for gpehDataLevel table
Column ID Field
Filter Operation Field
Filter Value Field
Edited
is, is not
Row edited, No
Node name
equals, does not equal, contains, does not
contain
Editable (text field)
gpehDataLevel
is, is not
Header data only, All
data
Connected
is, is not
Yes, No
Node type
is, is not
RNC
Version
equals, does not equal, contains, does not
contain
Editable (text field)
IP address
equals, does not equal, contains, does not
contain
Editable (text field)
Full distinguished
Name
equals, does not equal, contains, does not
contain
Editable (text field)
(1)
(1) Edited column only shown in "write access" gpehDataLevel application
3.5.2.2
Match text field and Match button
If the current list returned to the relevant display/list area is very large, you can easily find
the profile/network element/event you require by using the Match feature. Type the name,
(or part of the name), of the profile/network element/event in the Match field, click the
Match button, and if it exists in the list the profile/network element/event element is
highlighted in the display/list area. If there is more than one match the first target will be
selected. Following matches will be selected if the Match button is pressed again.
Note:
Search direction (up or down) can be toggled by holding down the SHIFT key while
selecting the Match button.
The Match button is disabled until text is entered into the text field.
3.5.2.3
Table Component
Most tables used in the GUI can be sorted by clicking on the column header. The contents of
a column can be sorted in ascending or descending order, indicated by the sorting icon in
the column header.
3.5.2.4
Paired Tree Selection Panel
Some of the window panels which are referred to in this User Guide use a paired list tree
selection panel, see Figure 29. Choices for item selection using the paired list tree panel
shown are as follows:
1. Using keyboard only
Enter name or partial name of item to select in the match text field. To highlight
selection in left hand side tree either hit return key, or use tab key and space bar to
file:///C:/Users/nsheikh/AppData/Local/Temp/ALEX_TMP/1037/alex0544.htm
4/29/2015
PMS Subscription Profiles and Performance Monitoring User Guide
Page 29 of 161
invoke match button press. Press tab key to move focus to > button and press space
bar (to invoke button press) to move selected item to right hand side tree.
2. Drag and Drop
Highlight item in left hand side tree and drag mouse to move item to right hand side
tree. Multiple selections (made by using CTRL or SHIFT key) can also be dragged to
right hand side tree also by holding down appropriate mouse button (which is OS
dependant) while dragging.
3. Standard
Highlight item or items in left side tree and press the > button. Multi-select is made in
the left hand side tree by holding down CTRL or SHIFT key while highlighting
selection and pressing the > button.
4. Select All
Press the >> button to transfer all items to right hand side tree.
5. Template
Use the template function to load or save any selection. See Template Function for
more detail.
Counter Labels
In all cases counter labels are displayed below both left and right side trees to display a
count of "leaf" objects in the tree, that is for right hand side tree this will be a count of the
number of items selected.
Expand/Collapse Check Box
A check box is present under both trees. When checked the tree is expanded, when
unchecked the tree is collapsed.
3.5.2.5
Template Function
The template function can be used during profile and scanner creation or modification. For
this purpose, all Paired Tree Selection Panels (see Section 3.5.2.4) carry two additional
"template" buttons to allow saving and loading of selection to and from ASCII text files. See
Statistics profile: select RNC(s).
Use of these two buttons can be seen as an alternative method to making tree selection, see
Paired Tree Selection Panels (see Section 3.5.2.4) . This feature is intended for use as a
time saving utility when specific groups of counters or events need to be selected and
reselected on a regular basis. It also offers the added convenience of converting profile or
scanner data to standard text format for use with third party products such as text editors
or mail tools.
Pressing either template button will initially open a standard select file" window to allow
opening and saving of text (known as "template" ) files to the local machine. The select
file" window opened will be look and feel dependent - see Window menu Look and Feel
option (for example Metal file chooser looks different than say the Windows Look and Feel
option).
file:///C:/Users/nsheikh/AppData/Local/Temp/ALEX_TMP/1037/alex0544.htm
4/29/2015
PMS Subscription Profiles and Performance Monitoring User Guide
Page 30 of 161
The template file (*.txt extension), which may be created or edited offline if desired, will be
required to be of a certain format as detailed in the comment section of every auto
generated file, that is to see the required format examine the created text file created
following selection of Save Group button.
The "template" buttons part of the paired tree selection panels can be described as follows:
Load Group button: Opens a "select file" window. Attempts to populate the selected list
(right hand side tree) using information contained in the selected text file from the local
machine, taking into account items currently available in the available list (left hand side
tree). Enabled when items are present in the available list only.
Save Group button: Opens a "save file" window. Saves current selection in the selected list
(right hand side tree) to the chosen text file on the local machine in the required format.
Enabled when items are present in the selected list only.
All four main entity groups are supported, that is:
NE Group: Group of node instances of relevant type
Cell Group: Group of cell instances
Counter Group: Group of counters (user-defined profiles / scanners)
Event Group: Group of events
Threshold Group: Group of threshold values for User-defined threshold statistics
profiles.
A separate template file may be created for each group or several entity groups may be
added into the one template file as desired. The Load Group function will only read up the
entity group section of the file which is relevant for the current selection panel and it ignores
sections of the template file which are not relevant.
Note:
An extra menu item is also available inAdministration Save template.... This
opens a save file window to allow all entity groups present within an existing
user-defined profile to be saved to a template file to the local file system. The same
file could also be generated by opening the Administration Profile details
window and choosing the Save Group option on each tabbed window containing a
paired tree selection panel.
Certain guidelines for using templates are as follows:
Load Group
When using the Load Group button, if some of the items in the template file do not
appear in left hand side tree, the function will add the items to the right hand side tree
that do appear and indicate items that do not appear in a warning window.
If selection of any item in the relevant entity group in the text file would make the
selection invalid (unselectable counters, bad MIM version of NE, forcing maximum
selection count to be exceeded, and so on), this function will not add any items to the
file:///C:/Users/nsheikh/AppData/Local/Temp/ALEX_TMP/1037/alex0544.htm
4/29/2015
PMS Subscription Profiles and Performance Monitoring User Guide
Page 31 of 161
right hand side tree, will indicate that rules for tree were violated, and will indicate
items that do not appear in a warning dialog.
If existing entries appear in selected tree before the Load Group option is pressed (or
after), the function will not clear any existing selection when adding in data from the
template file.
Save Group
When using the Save Group button, and the file name chosen already exists, and the
file also already contains entries for the targeted group type (for example list of cells
in selected list), this function will replace this group only within the existing file rather
than overwriting the whole file with a single entity group information.
If the file name chosen already exists but the file does not contain entries for the
targeted group type, this function will append this group to the existing the file rather
than overwriting the whole file with a single entity group information.
This function will not allow modification of an existing file if the file is not a considered
to be a valid template file as identified by the first line of the text file.
4 Managing Subscription Profiles
This section describes how to view subscription profiles, add a subscription profile, shows
wizard dialog layouts, modify a subscription profile, delete a subscription profile, suspend
and resume a profile, lock or unlock a profile, view profile status, refresh a profiles list and
parse a recording profile result .
4.1 View Subscription Profiles
Note:
OSS-RC operates on a role-based access control per application. The OSS-RC
Access Control List, Reference [4] lists the functions available to each user
category. Consult this document to ensure you have the correct user category to
access all your required functions of this application.
The PMS window, see Figure 3, makes it possible to view information on Subscription
Profiles. Each profile type is displayed on its associated tab.
Double clicking the table row will present extra profile information (events/counters, node
type information, and so on) for viewing, refer to Section 4.5.
Double clicking the table row will present extra profile information (such as events, counters
and node type information) for viewing, see Section 4.5.
Certain profiles which are reserved for external use will appear as gray in the profiles
window. These profiles cannot be modified by any GUI user, see Section 1.4.1.
Profile limits and profile count are displayed on each associated tab for user-defined profiles,
see Section 4.1.1.
The column headers that will be displayed in the displayed tables for viewing profiles are
shown in Table 6.
Table 6
Name
Subscription Profiles Table
Description
file:///C:/Users/nsheikh/AppData/Local/Temp/ALEX_TMP/1037/alex0544.htm
4/29/2015
PMS Subscription Profiles and Performance Monitoring User Guide
Page 32 of 161
Name
The name that has been associated with the Subscription Profile
Admin state
The current Administrative state of a Subscription Profile, either
Active (collecting), Inactive (stopped), Planned (Periodic
Subscription Profile is not in its scheduled active period).
Op state
The current Operational state of a Subscription Profile, which
ideally should mirror the Admin state, that is either Active
(1)
(collecting ), Inactive (stopped) or Planned (Periodic
Subscription Profile is not in its scheduled active period). Further
(2)
(3)
and Error
states include Inconsistent
PnP [User defined
Displays the Plug-and-Play option selected for this profile.
statistics profile and LTE
Cell trace profiles only]
Schedule
Schedule Types are Continuous, Scheduled or Periodic.
Stats type [user-defined Following are the different statistic types available on different
statistics profile table
deployments :
only]
WCDMA : RNC, RBS, pRBS WRAN standard, NodeBFunction
standard, RXI standard, Cell/Cell relation, F4/F5/CPS.
LTE : eRBS standard statistic
CORE : DSC standard, DSC threshold
NE type [WCDMA
recording profile tables
only]
Displays node type for the profile, for example RNC or RBS
Last Activated
Date and time the Subscription Profile was last resumed.
Parse status
Records parse status for recording profiles, for example never
parsed, parsing, stopped, completed, unknown, parsing error,
parse requested, stop requested.
[WCDMA recording
profile tables only]
Duration
How long a Subscription Profile will run (once resumed).
Start
Displays the Scheduled Start Date/Time for Subscription Profiles
with Scheduled or Periodic Schedules.
End
Displays the Scheduled End Date/Time for Subscription Profiles
with Scheduled or Periodic Schedules.
Failed
Displays Yes if operation has failed or scanners in profile have
unknown opstate. When Yes check profile status. Otherwise
displays No.
User
Displays the User id of the creator of the Subscription Profile
Comment
The comment that has been associated with the Subscription
Profile
Lock
Displays Locked when the Subscription Profiles are locked, and
Unlocked when the Subscription Profiles are unlocked.
Trace ref [LTE Cell and
UE Trace profile tables
only]
Displays the trace reference for this Cell or UE Trace profile.
Trace reference is a 12 character string in hexadecimal format.
The 12 characters are a combination of values from numbers 0
through 9 as well as A, B, C, D, E and F.
For Example 123CD67890AB.
file:///C:/Users/nsheikh/AppData/Local/Temp/ALEX_TMP/1037/alex0544.htm
4/29/2015
PMS Subscription Profiles and Performance Monitoring User Guide
Page 33 of 161
This field is automatically generated.
Output Mode [UE Traffic, Displays the selected output mode for this UE Traffic, Cell or UE
LTE Cell and UE Trace
Trace profile.
profile tables only]
Interfaces [UE Trace
profile table only]
Displays the list of interfaces for this UE Trace profile. This is an
optional field. Value can be any combination of interfaces or none
at all.
Trace depth [UE Trace
profile table only]
Displays the trace depth for this UE Trace profile.
IMSI/IMEI/IMEI(SV)
Displays the value of the IMSI, IMEI or IMEI(SV) number.
(1) Collecting: When the user manually resumes a scheduled profile admin state will read as active but in fact
profile will not start collecting until next ROP
(2) Admin state of a scanner in the profile is inconsistent with the admin state of the profile, that is may be
partially collecting but is stopped on certain nodes due to suspended scanners on these nodes
(3) There may be no scanner information for profile or profile may have failed for PM IRP operation, that is failed
to resume profile, failed to suspend profile, failed to delete profile.
Note:
Profiles with Op state Error appear in red on the GUI.
Each column in the profiles table can be sorted by clicking on the column header. The
contents of a column is sorted in ascending or descending order.
The Filter option restricts or reduces the amount of information displayed in the main table.
Click the Filter check box. See Section 3.5.2.1 for more details on the Filter check box.
The Match option allows a string of text to be typed in the Match box. See section Section
3.5.2.2 for more information on the Match function.
For more information on Profile states and common components see Section 2.3.
4.1.1
View Profile Limits (Managing number of profiles)
The User-defined Profile Limit Details Window for all configurations is shown in Figure 6 The
Plug and Play Limits tab in the User-defined Profile Limit Details Window is shown in Figure
7.
file:///C:/Users/nsheikh/AppData/Local/Temp/ALEX_TMP/1037/alex0544.htm
4/29/2015
PMS Subscription Profiles and Performance Monitoring User Guide
Figure 6
Page 34 of 161
User defined profile limit details window (All configurations supported)
file:///C:/Users/nsheikh/AppData/Local/Temp/ALEX_TMP/1037/alex0544.htm
4/29/2015
PMS Subscription Profiles and Performance Monitoring User Guide
Page 35 of 161
Figure 7 User defined profile limit details window (All configurations supported) Plug and
Play Limits tab
When viewing user-defined profiles, by default, a profile limit bar is also displayed under
the presented profile table. To remove the "limit bar" from display, choose Profile limits
from the Administration menu (or from right click profile popup menu) and check the
check box.
file:///C:/Users/nsheikh/AppData/Local/Temp/ALEX_TMP/1037/alex0544.htm
4/29/2015
PMS Subscription Profiles and Performance Monitoring User Guide
Page 36 of 161
Each limit bar displays a count of the current number of profiles of this profile type being
managed in the network, and the maximum limit allowed for profile type being displayed.
The limit bar count is kept up to date as profiles of this type are added or removed, either
internally using the GUI or externally.
In Characteristics and Limitations, Section 2.5 the number of profiles allowed in the system
in any state is limited. Information for current number of profiles and maximum allowed will
be required to be known prior to creating a new profile. See Section 4.2.
To view user-defined profile limits and maximum allowed values allowed, for all profile types
at the same time, select Profile limits from the Administration menu. The following
window will appear, see Figure 6. This window can also be accessed from right click profile
popup menu.
The window displays an up to date count of all user-defined profiles being handled which is
kept up to date as profiles are removed or added.
By checking or unchecking the checkbox on this window, this function can be used to add or
remove "limit bars" on each user-defined profile tab in the PMS window.
When viewing user defined statistics profiles and cell trace user defined profiles there is a
display of the current Plug and Play profiles and the limit for the profile type being displayed,
see Figure 3. This display cannot be hidden. The Plug and Play limits are visible in the Plug
and Play Limits tab on the User defined profile limit details window, see Figure 7. The
count of Plug and Play profiles includes both Network PnP profiles and Sub-network PnP
profiles.
4.2 Add Subscription Profile
Note:
OSS-RC operates on a role-based access control per application. The OSS-RC
Access Control List (Reference [4] ) lists the functions available to each user
category. Consult this document to ensure you have the correct user category to
access all your required functions of this application.
The types of profiles that can be created depends on your network suite configuration, as
follows:
WCDMA RAN :
There are four types of Subscription Profile that can be created in WCDMA RAN
configuration:
User-defined statistical
UETR
CTR
GPEH
User-defined statistical profiles are further broken down into three types.
Standard statistics
Cell/Cell Relation instance statistics
F4/F5/CPS statistics
file:///C:/Users/nsheikh/AppData/Local/Temp/ALEX_TMP/1037/alex0544.htm
4/29/2015
PMS Subscription Profiles and Performance Monitoring User Guide
Note:
Page 37 of 161
Only RNC, RBS, pRBS WRAN and RXI node types are available when operating in a
WCDMA RAN configuration.
Cell/Cell Relation instance statistics type of User-defined statistical profiles, can
only be created with RNCs
LTE RAN:
There are three types of Subscription Profile that can be created with a LTE RAN
configuration for LTE RBSs (eRBSs):
User-defined standard statistical profile
Cell Trace
UE Trace
CORE Network:
PMS supports the following Subscription profile types for Core Network NEs (DSC):
User defined statistics (Measurement)
User defined statistics (Threshold)
To create a new Subscription Profile select Add profile from the Administration menu,
then the Add subscription profile wizard will appear. There follows a series of steps at
the end of which a new Subscription Profile will be created. Move between the steps using
the Next and Previous buttons. The Cancel button can be used to abort the operation.
When you reach the final step click on the Finish button to commit the creation of the new
Subscription Profile.
4.2.1
Prerequisites
The PMS GUI application is launched and you have selected Add profile from the
Administration menu.
The maximum number of profiles for the profile type has not already been created, see
Section 2.5 and Section 4.1.1.
4.2.2
Layout
Details of the Wizard controls are given in Table 7.
Table 7
Wizard Controls
Name
Description
Previous
Used to return to the previous step in the wizard, disabled on the
first step.
Next
Used to confirm the current entry and move to the next step in the
wizard. Changes to finish for the last step
Finish
Completes the Wizard, this is displayed in the place of the Next
button on the final step. After this the Subscription Profile will be
created and the Wizard will close.
Cancel
file:///C:/Users/nsheikh/AppData/Local/Temp/ALEX_TMP/1037/alex0544.htm
4/29/2015
PMS Subscription Profiles and Performance Monitoring User Guide
Page 38 of 161
Allows the user to abort the Wizard, this is displayed any time
before Finish is selected. Once Selected the Wizard is closed and
no profile is created.
Help
Displays online help for this wizard.
Possible operation sequences for WCDMA are shown in Figure 8.
Figure 8
Add/Create Subscription Profile wizard window sequence (WCDMA)
Possible operation sequences for LTE RAN are shown in Figure 9.
file:///C:/Users/nsheikh/AppData/Local/Temp/ALEX_TMP/1037/alex0544.htm
4/29/2015
PMS Subscription Profiles and Performance Monitoring User Guide
Figure 9
Page 39 of 161
Add/Create Subscription Profile wizard slide sequence (LTE RAN)
Possible operation sequences for CORE Network are shown in Figure 10
Figure 10
Note:
Add/Create Subscription Profile wizard slide sequence (CORE Network)
Additional measurements may also be defined for UETR events.
The wizard contains the common dialogs shown in Table 8 .
Table 8
Add subscription profile - common wizard dialogs
Name
Description
Enter name and
comment.
This is the first window of the wizard in all cases. Enter the name of
the subscription profile. Optionally a comment can also be
provided. Also select the type of subscription to create profile on.
file:///C:/Users/nsheikh/AppData/Local/Temp/ALEX_TMP/1037/alex0544.htm
4/29/2015
PMS Subscription Profiles and Performance Monitoring User Guide
Choose Subscription
Type
Page 40 of 161
Applicable subscription types are:
User defined statistical subscription.
Event/Recording subcription.
See Section 4.2.3.1.
Choose Profile level.
Select ME types.
This is the second slide of the wizard in all cases. .This allows a
user to configure the subscription profile on either Managed
Element level or Managed Function level.
Select applicable
profile type.
Allows user to select one or more ME types on which the profile
should be created.
Also allows user to select the profile type applicable for Statistical
or Recording subscription type. See Section 4.2.3.2.
Setup Schedule
This is the final window of the wizard in all cases. Choose a
schedule type for the Subscription Profile (Standard statistics Continuous, Scheduled or Periodic, Cell-Cell Relation Instance
statistics - Continuous or Scheduled, UETR - Continuous, Scheduled
or Periodic, CTR/GPEH/Cell Trace - Scheduled or Periodic, UE Trace
- Scheduled only) and specify the required schedule details
according to the schedule type. See Section 4.2.3.3.
WCDMA user-defined statistical profile details are shown in Table 9.
Table 9
Add WCDMA user-defined statistical profile
Name
Description
Statistics: Select
Nodes
Choose RNC(s), RBS(s), pRBS WRANs or, RXI(s)from available list.
See Section 4.2.4.1.
Choose plug and play option for the profile for RBS . See Section
4.2.4.2.
Note : If the profile is Managed Function level, it is possible to
choose nodes of different ME types in the same profile. Eg: A
profile on NodeBFunction allows both RBSs and pRBS WRANs to be
included in the same profile.
Statistics: Select
counters (standard
statistics only)
If you choose standard statistics then select counters from the
available list. See Section 4.2.4.4.
Statistics: Selects
Observable Objects
(Cell/cell relation
instance statistics
only)
Select counters to observe. Counters can be selected from any of
the following MO classes, GsmRelation, Rach, Hsdsch, UtranCell,
UtranRelation. See Section 4.2.4.7
Statistics: Select
counters from specific
MO (F4/F5/CPS
instance based
statistics only)
Select counters to observe. Counters can be selected from any of
the following MO classes: Aal0TpVccTp, Aal1TpVccTp,
Aal2PathVccTp, Aal5TpVccTp and VpcTp. See Section 4.2.4.9.
Also see Section 4.2.4.5 and Section 4.2.4.6 for guidelines for
information on list of available counters for ManagedElement level
and ManagedFunction level profiles.
file:///C:/Users/nsheikh/AppData/Local/Temp/ALEX_TMP/1037/alex0544.htm
4/29/2015
PMS Subscription Profiles and Performance Monitoring User Guide
Page 41 of 161
Statistics: Select cells
(Cell/cell relation
instance statistics
only)
If cell/cell relation instance statistics is chosen in a previous
window, then the cells window is presented. Select cells here. See
Section 4.2.4.8.
Statistics: Select
instances (F4/F5/CPS
instance based
statistics only)
If F4/F5/CPS instance based statistics is chosen then the instances
window is presented. This displays instances of previously selected
MO classes on the selected NEs. Select instances here. The value
of the attributes counterMode and/or counterActivation are also
displayed for each instance by right clicking on the instance name.
See Section 4.2.4.10.
UETR Subscription Profile Wizard Dialogs details are shown in Table 10.
Table 10
Add UETR Subscription Profile Wizard Dialogs (WCDMA )
Name
Description
UETR: Select Output
Mode
Select Output mode. Enter IP Address and port (if Output mode
"Streaming" or "File and Streaming" is selected). Please see
Section 4.2.5.1
UETR: Select RNC(s)
Select one or more RNCs from a list. See Section 4.2.5.2.
UETR: Select UETR
Events
Select one or more Events and/or one or more Measurements from
a list. See Section 4.2.5.3.
UETR: Choose UETR
IMSI Number(s)
Enter one or more IMSI numbers, valid IMSI number(s) must be
entered before you can proceed to the next window. See Section
4.2.5.4.
CTR Subscription Profile Wizard Dialogs details are shown in Table 11.
Table 11
Add CTR Subscription Profile Wizard Dialogs (WCDMA )
Name
Description
CTR: Select RNC
Select one or more RNCs from a list (same MIM version only). See
Section 4.2.6.1.
CTR: Select Access Cell Select one Access Cell per RNC selected from a list. See Section
4.2.6.2.
CTR: Select CTR
Events
Select one or more Events and/or Measurements from a list. See
Section 4.2.6.3.
CTR: Select Trigger
Event
Select a Trigger Event. See Section 4.2.6.4 and Figure 40.
GPEH Subscription Profile Wizard Dialogs details are shown in Table 12.
Table 12
Add GPEH Subscription Profile Wizard Dialogs (WCDMA )
Name
Description
GPEH: Select RNC(s)
or RBS
Select a one or more RNCs (same MIM version only) or a single
RBS from a list. See Section 4.2.7.1 or Section 4.2.7.2.
GPEH: Select Cells
(RNC only)
Select Cells from a list. This selection is for profiles consisting of
RNCs . See Section 4.2.7.3.
GPEH: Select GPEH
Events
Select one or more Events and/or Measurements from a list. See
Section 4.2.7.4.
file:///C:/Users/nsheikh/AppData/Local/Temp/ALEX_TMP/1037/alex0544.htm
4/29/2015
PMS Subscription Profiles and Performance Monitoring User Guide
GPEH: GPEH : Select
Filters
Page 42 of 161
Set the UE fraction. The default is: 1000. This selection is for
Subscription Profiles consisting of RNCs. See Section 4.2.7.6.
LTE user-defined statistical profile details are shown in Table 13.
Table 13
Add LTE user-defined statistical profile
Name
Description
LTE Statistics: Select
eRBS
Choose eRBS(s), from available list. Option to choose plug and play
for the profile is available.
See Section 4.2.8.1.
LTE Statistics: Select
counters (standard
statistics only)
Select counters from available list.
Cell Trace statistical profile details are shown in Table 14.
Table 14
Add Cell Trace Subscription Profile Wizard Dialogs
Name
Description
Cell Trace: Select LTE
RBS(s)
Select one or more LTE RBSs (same MIM version only). Option to
choose plug and play for the profile is available.
See Section 4.2.9.1.
Cell Trace: Select
Output Mode
Select Output mode. Enter IP Address and port (if Output mode
"Streaming" or "File and Streaming"). Please see Section 4.2.9.2
for more details.
Cell Trace: Select Cells Select Cells from a list.
(1)
See Section 4.2.9.3.
Cell Trace: Select Cell
Trace Events
Select one or more Events.
Cell Trace : Select
Filters
Set ASN1(aplicable Only for LTE ERBS 12A and later releases) to
true/false. Default is : False
See Section 4.2.9.4.
See Section 4.2.9.5.
(1) Individual cells cannot be selected for LTE eRBS 11B and lower version nodes. By default all cells will be
selected. But for LTE eRBS 12A and higher version nodes, individual cells can be selected.
UE Trace statistical profile details are shown in Table 15.
Table 15
Add UE Trace Subscription Profile Wizard dialogs
Name
Description
UE Trace: Enter UE
Trace Parameters
Select Output mode. Enter IP Address (if Output mode "Streaming"
or "File and Streaming"). Select Trace type and Trace depth. Enter
an IMSI/IMEI or IMEI(SV) number (depending on Trace type), a
valid number must be entered before you can proceed to the next
window.
file:///C:/Users/nsheikh/AppData/Local/Temp/ALEX_TMP/1037/alex0544.htm
4/29/2015
PMS Subscription Profiles and Performance Monitoring User Guide
Page 43 of 161
See Section 4.2.10.1.
UE Trace: Select MME
Interfaces
Select zero or more MME Interfaces.
See Section 4.2.10.2.
UE Trace: Select eRBS Select zero or more eRBS Interfaces.
Interfaces
See Section 4.2.10.3.
CORE User defined statistical profile details are shown in Table 16
Table 16
Add User defined statistics profiles - Profile Wizard dialogs
CORE Statistics : Select
NEs (DSC)
Choose DSC nodes from the available list. Choose plug and play
option for the profile. Refer Section
See Section 4.2.11.1.
CORE Statistics : Select
counters
Select counters from available list.
See Figure 58 and Figure 59.
(1)
CORE Statistics : Select Enter the threshold values for each of the counters selected. See
Threshold values
Section 4.2.11.3.
(threshold statistics only)
Threshold values can be configured for each counter in two
directions : INCREASING and DECREASING.
For each direction chosen, threshold/hysteresis values can be
configured with different alarm severities. There are four (4)
severity values available namely CRITICAL, MAJOR, MINOR,
WARNING.
For the configured threshold values, FM alarms will be triggered
with the corresponding severity when these values are breached.
(1) In case of Threshold statistics profiles, a maximum of ten (10) counters can be selected.
4.2.3
Wizard Dialog Layouts
This section gives the wizard dialog layout.
4.2.3.1
Type
All Subscription Profile Types: Step 1 - Enter Name and comment. Select Subscription
The "Enter Name and comment. Select Subscription Type" wizard dialog GUI is shown in
Figure 11.
file:///C:/Users/nsheikh/AppData/Local/Temp/ALEX_TMP/1037/alex0544.htm
4/29/2015
PMS Subscription Profiles and Performance Monitoring User Guide
Figure 11
Page 44 of 161
Enter Name and comment. Select Subscription Type
This is the first step for all supported network configuration.
A Subscription Profile name must be entered.
The user comment is optional.
You should choose the Subscription type. Available options are:
User defined statistical subscription profile.
Event/ Recording subscription profile.
Please check the below table for mapping between the subscription types and the profile
types.
Table 17
Subscription types, Profile types and supported Network Element types.
file:///C:/Users/nsheikh/AppData/Local/Temp/ALEX_TMP/1037/alex0544.htm
4/29/2015
PMS Subscription Profiles and Performance Monitoring User Guide
Page 45 of 161
Subscription Type
Profile Type
Managed Element types supported
User defined statistical
subscription profile
Standard
RNC, RBS, RXI, pRBS WRAN,
NodeBFunction (for WRAN network
configuration)
DSC (for CORE Network configuration).
eRBS (for LTE network configuration)
Threshold
DSC (for CORE Network configuration)
Cell/ cell relation instance RNC (for WRAN network configuration)
Event / Recording
subscription profile
F4 / F5 / CPS
RNC, RBS, RXI (for WRAN network
configuration)
Cell traffic recording
profile (CTR)
RNC (for WRAN network configuration)
General performance
event handling profile
(GPEH)
RNC, RBS (for WRAN network
configuration)
User equipment traffic
recording profile (UETR)
RNC (for WRAN network configuration)
Cell trace recording
profile
eRBS (for LTE network configuration)
UE trace recording profile eRBS (for LTE network configuration)
4.2.3.2
All Subscription Profile Types: - Select Profile level/ ME type(s)/ profile type
This wizrd step enables user to select the following:
Profile level
Managed Function level enables profiles to be created on Managed Elements
implementing a ManagedFunction.
Managed Element level enables profiles to be created on a specific Network
Element type.
The choice can be made using the radio button besides the item.
Managed element type(s)
If Managed Element level is chosen, the list of supported Managed element types
are listed in a drop-down box.
If Managed Function level is chosen, it is possible to select one or more Managed
element types. The list of supported Managed Functions are listed in the drop-down
box. Upon selection, the list of Managed Element types implementing the Managed
Function are presented to the user. The Managed Element type can be
selected/unselected with the help of check boxes provided besides the respective
items in the list.
Table 18 specifies the supported ManagedFunctions and the applicable node-types.
Subscription profile type
file:///C:/Users/nsheikh/AppData/Local/Temp/ALEX_TMP/1037/alex0544.htm
4/29/2015
PMS Subscription Profiles and Performance Monitoring User Guide
Page 46 of 161
Based on the Managed element type(s) selected, the recording/statistical profile type
drop-down is populated with the supported profile types. For the list of supported
profile types per Network element type, refer Table 17
Table 18
The supported ManagedFunctions and the applicable Managed Element types
Managed Function selected
Managed Element types applicable
NodeBFunction
RBS, pRBS-WRAN
Figure 12 shows the profile wizard step when "User defined statistical subscription profile" is
chosen as Subscription type. The default choice will be "Managed Function" level.
Figure 12 Managed Function level user-defined statistical profile - List supported Managed
Functions.
file:///C:/Users/nsheikh/AppData/Local/Temp/ALEX_TMP/1037/alex0544.htm
4/29/2015
PMS Subscription Profiles and Performance Monitoring User Guide
Page 47 of 161
Figure 13 shows the profile wizard step with "NodeBFunction" chosen. It also shows the
supported statistical profile types.
Figure 13 Managed Function level user-defined statistical profile for NodeBFunction (WRAN
configuration) - List supported profile types for selected Managed element types.
Figure 14 shows the list of supported Managed Element types for User defined statistical
profile at ManagedElement level.
file:///C:/Users/nsheikh/AppData/Local/Temp/ALEX_TMP/1037/alex0544.htm
4/29/2015
PMS Subscription Profiles and Performance Monitoring User Guide
Page 48 of 161
Figure 14 Managed Element level user-defined statistical profile - List supported Managed
Element types
Figure 15 shows the list of profile types supported for RNCs for User defined statistical
profile at Managed Element level.
file:///C:/Users/nsheikh/AppData/Local/Temp/ALEX_TMP/1037/alex0544.htm
4/29/2015
PMS Subscription Profiles and Performance Monitoring User Guide
Page 49 of 161
Figure 15 Managed Element level user-defined statistical profile for RNC (WRAN
configuration) - List supported profile types
Figure 16 shows list of profile types supported for eRBSs for User defined statistical profile at
Managed Element level.
file:///C:/Users/nsheikh/AppData/Local/Temp/ALEX_TMP/1037/alex0544.htm
4/29/2015
PMS Subscription Profiles and Performance Monitoring User Guide
Page 50 of 161
Figure 16 Managed Element level user-defined statistics profile for eRBS (LTE
configuration)
Figure 17 shows the list of profile types supported for DSC nodes for User defined statistical
profile at Managed Element level.
file:///C:/Users/nsheikh/AppData/Local/Temp/ALEX_TMP/1037/alex0544.htm
4/29/2015
PMS Subscription Profiles and Performance Monitoring User Guide
Page 51 of 161
Figure 17 Managed Element level user-defined statistical profile for DSC (CORE
configuration) - List supported profile types
Figure 18 shows the list of supported Managed Element types for Event/Recording profile at
ManagedElement level.
file:///C:/Users/nsheikh/AppData/Local/Temp/ALEX_TMP/1037/alex0544.htm
4/29/2015
PMS Subscription Profiles and Performance Monitoring User Guide
Figure 18
types
Page 52 of 161
Managed Element level event/recording profile - List supported Managed Element
Figure 19 shows the list of profile types supported for RNCs for Event/Recording profile at
ManagedElement level.
file:///C:/Users/nsheikh/AppData/Local/Temp/ALEX_TMP/1037/alex0544.htm
4/29/2015
PMS Subscription Profiles and Performance Monitoring User Guide
Page 53 of 161
Figure 19 Managed Element level event/recording profile for RNC (WRAN configuration) List supported profile types
Figure 20 shows the list of profile types supported for eRBSs for Event/Recording profile at
ManagedElement level.
file:///C:/Users/nsheikh/AppData/Local/Temp/ALEX_TMP/1037/alex0544.htm
4/29/2015
PMS Subscription Profiles and Performance Monitoring User Guide
Page 54 of 161
Figure 20 Managed Element level event/recording profile for eRBS (LTE configuration) - List
supported profile types
4.2.3.3
All Subscription Profile Types: Final step - Select Schedule for Subscription Profile
The select schedule for subscription profile pane is shown in Figure 21.
file:///C:/Users/nsheikh/AppData/Local/Temp/ALEX_TMP/1037/alex0544.htm
4/29/2015
PMS Subscription Profiles and Performance Monitoring User Guide
Figure 21
Page 55 of 161
Select Profile Schedule Wizard Dialog (periodic schedule available and selected)
Use of Schedule Panel:
The schedule panel, shown in Figure 21, is the panel shown at the final step of the "add
profile wizard" when periodic profiles can be created.
Note:
A similar panel to this panel will also be presented when modifying profiles, in
Section 4.3.
There are three distinct types of schedules, where schedule types allowed are limited based
on profile type being created, as follows:
Continuous Schedule: When the Subscription Profile is resumed it will continue to
collect data until it is suspended.
file:///C:/Users/nsheikh/AppData/Local/Temp/ALEX_TMP/1037/alex0544.htm
4/29/2015
PMS Subscription Profiles and Performance Monitoring User Guide
Page 56 of 161
Resuming and suspending of the profile is carried out after creating the profile, see
Section 4.6.
Note:
You should resume the Subscription Profile at least three minutes in advance
of any ROP for which you want to collect data.
Continuous" scheduling is allowed foruser-defined statistics only, that is Standard,
Cell/Cell Relation instance and F4/F5/CPS Instance Based Statistics only.
Action - creating continuous profile:
Choose "Continuous" from the single combo-box presented in the "Select
schedule type" sub-panel. All other sub-panels will be removed from display in
Figure 21.
Press Finish button. This is the final step.
Scheduled - specify a duration in weeks (recording profiles only), days, hours and
minutes.
It should be noted that when maximum duration for profile type is one day and Days
is set to "1", then the Hours and Minutes options can not be selected.
The Subscription Profile is started/resumed as described in UseSchedulePanel and data
is collected for the specified duration.
Note:
You should resume the Subscription Profile at least three minutes in advance
of any ROP for which you want to collect data.
As Cell/Cell Relation instance profiles can potentially take longer to activate, a warning
will be presented on the schedule panel to indicate estimated extra activation time
based on MOs and number of cells selected in previous wizard steps, see Figure 30. A
warning is only presented when the number of cells selected and MOs selected will
significantly increase activation time.
Note:
Scheduled scheduling is applicable for all profile types: Standard and
Cell/Cell Relation instance, F4/F5/CPS Instance based statistics, UETR, CTR,
GPEH, Cell Trace and UE Trace.
Action - creating scheduled profile:
Choose "Scheduled" from the single combo-box presented in the "Select
schedule type" sub-panel. The "Periodic dates and time setup" sub panel will be
removed from display in Figure 21.
Select a duration using the combo boxes presented in the "Duration" sub-panel.
If the profile type being created is a recording profile (UETR, CTR, GPEH), a
"weeks" option will be presented along with the choice of days, hours and
minutes.
The maximum duration is one day for statistics profiles, but is up to one year
(52 weeks) for recording profiles.
A minimum duration of 15 minutes (one ROP) must be selected to proceed
file:///C:/Users/nsheikh/AppData/Local/Temp/ALEX_TMP/1037/alex0544.htm
4/29/2015
PMS Subscription Profiles and Performance Monitoring User Guide
Page 57 of 161
Press Finish button. This is the final step.
Periodic Schedule:
Specify duration (days, hours, minutes), start dates and start time to be applied to all
start dates.
The profile is automatically started/resumed on the specified start date and it runs
for the specified duration only on the specified days of the week. It stops running on
the end of the duration period following the last start date(end date).
If you tick the immediate checkbox, the current time of day will be used to calculate a
suitable start time. If today is selected as the first start date, set the start time at
least three minutes in advance of a ROP period for which you want to collect data for
today.
Note:
Periodic scheduling is applicable for Standard Statistics and F4/F5/CPS
Instance-based statistics. (that is, NOT Cell/Cell Relation instance Statistics),
UETR, CTR, GPEH and Cell Trace.
Action - creating periodic profile:
Choose "Periodic" from the single combo-box presented in the "Select schedule
type" sub-panel. The schedule panel will be displayed as shown in Figure 21.
Select a duration from using the combo boxes presented in the "Duration" subpanel. The maximum duration is one day for all periodic profiles.
Select start dates. Only dates on or after today may be selected (today can only
be selected if start time selected is at a suitable ROP for today). Date selection is
made as follows:
The recommended method for selection is to select the first start date and
the last start date(end date) first. To select first start date and last start
date(end date), click the dates on the calendar.
Dates will be colored in the calendar when selected and a tick icon will be
visible. For example Sunday 15th April and Monday 30th April are the first
start date and last start date(end date) selected respectively in - Figure
21 . First start date and last start date(end date) are presented in a
different color than other selected dates.
To select all dates (inclusive) between the first start date and the last start
date(end date), use the right click popup to "Select all".
To select some, or all, days of the week between the first start date and
the last start date(end date), tick the day of the week (for example Sun,
Tues., Sat.) on the checkbox shown.
To select or deselect any random date click the date on the calendar
on/off. If this action means that all days are no longer recursive between
start date and last start date(end date), then the appropriate day check
box will be unchecked automatically (for example Thursday 26th April, is
deselected in Figure 21, This means that the profile will not be running on
every Thursday between first start date and last start date(end date), so
the Thu checkbox is unchecked).
Quick navigation to first start date and last start date(end date) can be
made, by pressing the toggle button to right of the year chooser. The
file:///C:/Users/nsheikh/AppData/Local/Temp/ALEX_TMP/1037/alex0544.htm
4/29/2015
PMS Subscription Profiles and Performance Monitoring User Guide
Page 58 of 161
[>>] button (shown) will move calendar month to last start month/year
and highlight the last start date(end date). The [<<] button will move the
calendar to highlight the first start date. This is useful if the start date and
last start date(end date) are in different calendar months or years.
The "Clear all" checkbox can be ticked to clear all previous selections. This
option may also be accessed from the right click popup on the calendar
panel - See Figure 21.
Select start time for each start date in the start time panel. Today will not be
allowed be selected as a start date if the selected time is before the next
suitable ROP for current time of day, that is a change in start time can
automatically deselect today as a start-date.
Note:
The start time being selected is regarded as time in the server's time
zone - which is applicable if a time zone difference exists between
server and client.
A complete selection summary is shown in the "Summary" tab to the right of the
calendar as shown in Figure 21. The summary panel is updated for each action
performed during periodic schedule set up. It can be used to see projected times
for what is being selected, as it is being selected, and will display information
such as when the profile will stop running, how long the profile will be active,
number of ROPs (files being collected), and so on. Times are presented in server
time zone.
Clicking the "Dates" tab in the summary panel, will also show a sorted list of
current selected start dates - shown in when modifying profiles. Right-click
popup from this panel can be used to copy current content to system clipboard
(to paste to 3rd party products, mail tool, and so on) or send sorted list of
selected dates directly to print device.
A minimum duration of 15 minutes (one ROP) and one date selected in the
calendar must be selected to proceed.
Press Finish button. This is the final step for recording profiles. For periodic
statistics profiles only, and only if counters selected in a previous window are
detected to be present already in other currently active statistic profiles in the
network, pressing finish will result in a warning dialog being presented noting
duplicated counters, similar to that shown on resuming statistic profiles, See
Section 4.6. Choosing "yes" to continue (with duplicate counters) will then be
the final step, otherwise the user can choose "No" to the warning dialog and
return back to previous wizard panel steps to change counter selection prior to
choosing to press finish again.
Note:
For scheduled and periodic statistical profiles, suspension of profiles and associated
scanners will be triggered 300 seconds after the selected end time. This is to
ensure file creation for the final ROP.
Successful profile creation (clicking Finish and getting back to the main GUI) does not result
in any operation towards the NE. Profile definition is just created in the performance
management system. Actions towards the NE will be executed at profile activation
(Resume).
file:///C:/Users/nsheikh/AppData/Local/Temp/ALEX_TMP/1037/alex0544.htm
4/29/2015
PMS Subscription Profiles and Performance Monitoring User Guide
4.2.4
Page 59 of 161
Create WCDMA Statistics Subscription Profile
See Figure 8 for the wizard slides when a user-defined statistical subscription profile type is
chosen on the selection from . Figure 15. Create a user-defined Statistical Subscription
Profile by selecting a type of statistical profile.
4.2.4.1
Statistics: Select RNCs
The Select RNCs wizard dialog GUI is shown in Figure 22.
Figure 22
Statistics profile: Select RNC(s) Wizard dialog (RNCs shown)
Refer to Paired Tree Selection section for information on how to navigate this window.
Note:
For F4/F5/CPS profiles, it is not possible to select more than 5 RNCs . If the number
of RNCs in the left hand side tree exceeds this limit, then a warning will be
displayed on the panel to specify the maximum number of RNCs that can be
selected for this profile. You will not be allowed to select more RNCs than this
number). The number of RNCs selected will be displayed in the counter box at
bottom of the selection tree.
For all windows allowing selection of nodes: .
Disconnected nodes can be selected for user-defined profiles. However the
disconnected nodes should not be selected for recording profiles since it will impact
the reserved scanner on the node once node is connected. These nodes will be
file:///C:/Users/nsheikh/AppData/Local/Temp/ALEX_TMP/1037/alex0544.htm
4/29/2015
PMS Subscription Profiles and Performance Monitoring User Guide
Page 60 of 161
rendered with a disabled icon as shown in Figure 22. If the nodes in an inactive profile
become disconnected, these nodes should ideally be connected before resuming the
profile to avoid the profile going into an active/error state.
The MIM version of the node can be accessed by reading the tooltip on the node that
is a small popup displayed when "hovering" the mouse over the node.
4.2.4.2
Statistics: Select RBS
The Select RBSs wizard dialog GUI is shown in Figure 23.
Figure 23
Statistics Profile: Select RBS(s) Wizard dialog (RBS(s) shown)
Selects one or more RBS from the available list. At least one RBS must be selected
before you can proceed.
file:///C:/Users/nsheikh/AppData/Local/Temp/ALEX_TMP/1037/alex0544.htm
4/29/2015
PMS Subscription Profiles and Performance Monitoring User Guide
Page 61 of 161
For F4/F5/CPS profiles, you can select no more than 2000 RBSs . If the number of
RBS in the left hand side tree exceeds this limit, then a warning will be displayed on
the panel to specify the maximum number of RBS that can be selected for this profile.
The number of RBS selected will be displayed in the counter box at bottom of selection
tree.
If desired, set PnP option so that this profile will automatically add new nodes of the
same type. See Section 2.2.1.
4.2.4.3
Statistics: Select RXI (RXI NE type only -WCDMA only)
The Select RXIs wizard dialog GUI is shown in Figure 24.
Figure 24
Statistics profile: Select RXI(s) Wizard dialog
file:///C:/Users/nsheikh/AppData/Local/Temp/ALEX_TMP/1037/alex0544.htm
4/29/2015
PMS Subscription Profiles and Performance Monitoring User Guide
Page 62 of 161
Select one or more RXIs from the available list. At least one RXI must be selected
before you can proceed.
For F4/F5/CPS profiles, it is not possible to select more than 10 RXIs. If the number of
RXIs in the left hand side tree exceeds this limit, then a warning will be displayed on
the panel to specify the maximum number of RXIs that can be selected for this profile
(you will not be allowed to select more RXIs than this number). The number of RXIs
selected will be displayed in the counter box at bottom of selection tree
4.2.4.4
Statistics: Select Counter Class (Standard statistical profile type only)
The select counter class GUI is shown in Figure 25.
file:///C:/Users/nsheikh/AppData/Local/Temp/ALEX_TMP/1037/alex0544.htm
4/29/2015
PMS Subscription Profiles and Performance Monitoring User Guide
Figure 25
Page 63 of 161
Statistics Profile: Select Counter Class Wizard Dialog
Refer to Paired Tree Selection section for information on how to navigate this window.
In this step (step 6 of 7 for standard statistics wizard sequence) all of the Observable
Object Classes (OOCs) and their associated measurable attributes (counters) for RNC
are displayed.
The list of presented MO Classes and associated counters is always a union of all MO
Classes and counters for selected NE versions. Version handling in PMS makes sure at
file:///C:/Users/nsheikh/AppData/Local/Temp/ALEX_TMP/1037/alex0544.htm
4/29/2015
PMS Subscription Profiles and Performance Monitoring User Guide
Page 64 of 161
profile activation (Resume) that only relevant MO Classes and counters for a specific
NE are requested to be monitored.
The counters which are used as a predefined system counter are selectable but are
rendered as shown in Select Counter Class window Figure 25. A is a Pr symbol is used
to represent counters which can be used also by PRIMARY predefined system profile,
and a Sc symbol is used to represent counters which can be used also by SECONDARY
predefined system profile.
An MO Class (for example UtranCell) containing at least one of these predefined
system counters is also rendered in the wizards (S for system).
Consider that each selected MO Class (MOC) and group of belonging counters will
result in a separate <md> block in the resultant xml file. This means that selecting
two different groups of counters for the same MOC in two different profiles will result
in two appearances of that MOC instances with separate counter groups.
Duplicating MOCs and counters in different profiles for the same ROP will result in
counter values duplication in the xml file. Therefore try to select all counters of a MOC
in one profile if possible and try to avoid having the same MOC in different profiles. For
this reason, a warning dialog will be presented on resuming all continuous and
scheduled statistic profiles and upon creation of periodic profiles, indicating duplicate
counters if they do exist in currently active profiles. See Section 4.6.
If an OOC is selected then all of its associated counters are deemed selected.
One or more counters can be selected from each OOC and one or more OOC can be
selected, however some "intelligent" selection rules are enforced as will be indicated
by warning messages. For example:
It is not possible to mix inter-frequency and intra-frequency UtranRelation
counters.
It is not possible to mix counters from UtranRelation MOC with counters from
other MOCs.
UtranRelation Core Network Hard Hand Over (CN HHO) counters are not
selectable for standard statistics profiles (but are selectable for cell/cell
relation instance profiles).
If counters are not selectable, then they will be rendered as disabled (gray color). For
example, counters belonging to WMRR (RES) profiles will always be disabled
(UtranCell MOC). UtranRelation Core Network Hard Handover counters will be disabled
for standard statistics profile, but not for Cell/Cell relation instance profiles
When this step is completed the schedule window is displayed.
The schedule window is detailed in Section 4.2.3.3.
Note:
If counters selected for measurements on RBS are already part of an existing
measurement on that RBS, either active profile, active monitoring or inactive
monitoring, the creation of this new measurement will fail with
granularityAndAttributeActivationException. RBS allows a single counter to be
part of only one defined monitoring at any moment in time.
4.2.4.5 Statistics : Select counters (pRBS-WRAN - ManagedFunction level User defined
statistics profile)
file:///C:/Users/nsheikh/AppData/Local/Temp/ALEX_TMP/1037/alex0544.htm
4/29/2015
PMS Subscription Profiles and Performance Monitoring User Guide
Page 65 of 161
While creating a ManagedFunction level User defined statistics profile, only the Managed
Object classes and the corresponding counters under the ManagedFunction selected are
displayed to the user. Eg: Figure 26 shows the counters selection panel during a MF level
NodeBFunction profile creation on RBS and pRBS-WRAN NEs.
Figure 26 Statistics profile : Display counters for a ManagedFunction level profile
(NodeBFunction profile with RBS and pRBS-WRAN NEs)
4.2.4.6
profile)
Statistics : Select counters (pRBS-WRAN - ManagedElement level User defined statistics
While creating a ManagedElement level User defined statistics profile, all the Managed
Object classes and the corresponding counters are displayed to the user. Eg: For a pRBS-
file:///C:/Users/nsheikh/AppData/Local/Temp/ALEX_TMP/1037/alex0544.htm
4/29/2015
PMS Subscription Profiles and Performance Monitoring User Guide
Page 66 of 161
WRAN node, the ME level profile wizard displays NodeBFunction and Transport counters as
shown in Figure 27.
Figure 27
WRAN)
Statistics profile : Display counters for a ManagedElement level profile (pRBS-
4.2.4.7 Statistics: Select counter class (RNC - cell/cell relation instance statistics monitoring
type only) RNC
The select UtranCell, UtranRelation, GsmRelation, Hsdsch or Rach MOs GUI is shown in
Figure 28.
file:///C:/Users/nsheikh/AppData/Local/Temp/ALEX_TMP/1037/alex0544.htm
4/29/2015
PMS Subscription Profiles and Performance Monitoring User Guide
Page 67 of 161
Figure 28 Statistics profile: Select counters from UtranCell, UtranRelation, GsmRelation,
Hsdsch or Rach MOs (RNC from WCDMA network shown)
See Section 4.2.4.4 for description of counter rendering and enabling on the tree.
"Intelligent" selection rules are also enforced as will be indicated by warning messages
except, in this case CN HHO Counters are also selectable. For example:
UtranRelation counters can only be selected from one subgroup of counters, that is a
profile can contain UtranRelation Core Network Hard Hand Over (CN HHO) counters,
inter-frequency counters or intra-frequency counters, but not a mix of counters from
each subgroup.
You are not allowed to mix counters from UtranRelation MOC with counters from other
MOCs.
file:///C:/Users/nsheikh/AppData/Local/Temp/ALEX_TMP/1037/alex0544.htm
4/29/2015
PMS Subscription Profiles and Performance Monitoring User Guide
4.2.4.8
Page 68 of 161
Statistics: Select cell(s) (RNC - cell/cell relation instance statistics only)
The select Cell for statistics profile GUI is shown in Figure 29.
Figure 29
Select cells for Statistic Profile
Refer to Paired Tree Selection section for information on how to navigate this window.
Choose at least one cell per RNC from a list to include in the Subscription Profile. One or
more cells must be selected from each RNC before proceeding to the next window. If no
cells are selected for a particular RNC, then that RNC is not included in the profile.
The list displays all the cells available for the RNC(s) selected in the previous window. The
number of cells that can be selected per each RNC is limited, as is the total number of cells
allowed for the profile type. For the cut off figures see Section 2.5. The number of cells
selected will be displayed in the counter box at the bottom of the selection tree - see Figure
29.
Note:
While selecting the cells which are being controlled by the same RNC or two
different RNCs, it is all relations that the cells have to other cells is what is
included. Hence there is a limitation on the number of cells in the profile.
When new relations are added on the node, they are not automatically picked
up by PMS. The profile needs to be suspended and resumed.
file:///C:/Users/nsheikh/AppData/Local/Temp/ALEX_TMP/1037/alex0544.htm
4/29/2015
PMS Subscription Profiles and Performance Monitoring User Guide
Page 69 of 161
If UtranRelation or GsmRelation counters are selected and the number of cells selected in
the previous window Figure 29, is such that estimated activation increase is deemed
significant, then you will be prompted in the final window with an approximation as to the
extra number of seconds it will take to activate the profile. See Figure 30.
Periodic schedule is not permitted for Cell/Cell Relation instance profiles.
Figure 30 Schedule panel for cell-cell relation instance statistic profile after selecting
relation MO counters
4.2.4.9
Statistics: Select Counter Class (F4/F5/CPS profile type only)
The select counters for F4/F5/CPS GUI is shown in Figure 31.
file:///C:/Users/nsheikh/AppData/Local/Temp/ALEX_TMP/1037/alex0544.htm
4/29/2015
PMS Subscription Profiles and Performance Monitoring User Guide
Figure 31
Page 70 of 161
Statistics Profile: Select Counter Class Wizard Dialog (F4/F5/CPS sequence)
Refer to Paired Tree Selection section for information on how to navigate this window.
You are allowed to select from the following list of MO Classes: Aal0TpVccTp,
Aal1TpVccTp, Aal2PathVccTp, Aal5TpVccTp and VpcTp.
Counters for the MO Class Aal2PathVccTp are divided into two subgroups - F4/F5 for
those controlled by counterMode, and CPS for those not controlled by counterMode.
Both subgroups and their counters will be displayed to user. If the user selects more
than one node, then the list of presented MO Classes, subgroups and counters will be
the union of all MO Classes, subgroups and counters for selected MIM versions.
When this step has been completed you will be taken to the Select instance window.
4.2.4.10
Statistics: Select Instances (F4/F5/CPS profiles only)
The select instances for F4/F5/CPS GUI is shown in Figure 32.
file:///C:/Users/nsheikh/AppData/Local/Temp/ALEX_TMP/1037/alex0544.htm
4/29/2015
PMS Subscription Profiles and Performance Monitoring User Guide
Figure 32
Page 71 of 161
Statistics profile: select instance(s) wizard dialog (RNC WCDMA network shown)
Refer to Paired Tree Selection section for information on how to navigate this window.
The list displays all the instances available for the NEs and MO Classes selected in previous
windows. If the number of instances in left hand side tree exceeds a "maximum permitted
value" (500 instances) for the F4/F5/CPS profile type, then a warning will be displayed on
the panel to specify the maximum number of instances that can be selected for this profile.
You are not allowed to select more instances than this number. The number of instances
selected will be displayed in counter box at bottom of selection tree, see Figure 32.
For each instance displayed in the tree, the values of the attributes counterMode and/or
counterActivation for that instance are displayed by right clicking on the instance name. In
Figure 32, the configured values of counterMode and counterActivation are displayed for the
selected instance. It is not possible to change values of presented attributes in the PMS GUI.
file:///C:/Users/nsheikh/AppData/Local/Temp/ALEX_TMP/1037/alex0544.htm
4/29/2015
PMS Subscription Profiles and Performance Monitoring User Guide
Page 72 of 161
Configuration Management tools such as Bulk CM or Object Explorer, should be used to
change the values of these attributes.
When this step has been completed you will be taken to the Schedule window. The schedule
window is detailed in Section 4.2.3.3.
4.2.5
User Equipment Traffic Recording (UETR) Profile selected
This section details the wizard sequence when a UETR Subscription Profile type is chosen on
the selection window, see . Figure 19.
4.2.5.1
UETR: Select Output Mode
The UETR select Output Mode GUI is shown in Figure 33
file:///C:/Users/nsheikh/AppData/Local/Temp/ALEX_TMP/1037/alex0544.htm
4/29/2015
PMS Subscription Profiles and Performance Monitoring User Guide
Figure 33
Page 73 of 161
UETR profile: Select Output Mode wizard dialog
Choose one of the following Output Modes : File, Streaming or File and Streaming.
File is chosen by default.
Note:
Streaming and File and Streaming options are only supported for the UERTT feature activated RNCs.
Enter an IP Address : This is the IP address of the receiving system the files should be
pushed to. Not used when Output Mode "File" is selected. Mandatory when Output
Mode is "Streaming" or "File and Streaming" is selected. The IP address provided by
user while creating the first UETR streaming profile is used for the subsequent UETR
streaming profiles after the first UETR profile is resumed.
Select Eniq Events As Destination : If the "Select Eniq Events As Destination host"
check-box is checked, each RNC(UE-RTT enabled) will be internally allocated one ENIQ
Events port. If not selected, user will be asked to enter port, if no such profile is
already active.
Enter a Port : This is the Port for the receiving system. Not used when Output Mode
"File" is selected.Mandatory when Output Mode is "Streaming" or "File and Streaming"
is selected. Single port or a range of ports can be entered. User will have to enter this
only for the creation of first such profile.
4.2.5.2
UETR: Select RNCs
The UETR select RNC GUI is shown in Figure 34.
file:///C:/Users/nsheikh/AppData/Local/Temp/ALEX_TMP/1037/alex0544.htm
4/29/2015
PMS Subscription Profiles and Performance Monitoring User Guide
Figure 34
Page 74 of 161
UETR profile: Select RNCs wizard dialog
Refer to Paired Tree Selection section for information on how to navigate this window.
Select one or more RNCs from the list to include in the Subscription Profile.
The list displays all the available RNCs on the network.
Note:
If the Output Mode is selected as "Streaming" or "File and Streaming", only
UE-RTT enabled RNCs will be displayed.
The initial selection will be the selection that was made the last time this window was
active. If the window is active for the first time the default will be selected.
file:///C:/Users/nsheikh/AppData/Local/Temp/ALEX_TMP/1037/alex0544.htm
4/29/2015
PMS Subscription Profiles and Performance Monitoring User Guide
4.2.5.3
Page 75 of 161
UETR: Select UETR Events
The UETR select events GUI is shown in Figure 35.
Figure 35
UETR profile: Select UETR events
Refer to Paired Tree Selection section for information on how to navigate this window.
Select one or more Events from a list to include in the Subscription Profile. At least one
Event must be selected before the next window is displayed.
4.2.5.4
UETR: Enter IMSI Number(s)
The UETR enter IMSI number(s) GUI is shown in Figure 36.
file:///C:/Users/nsheikh/AppData/Local/Temp/ALEX_TMP/1037/alex0544.htm
4/29/2015
PMS Subscription Profiles and Performance Monitoring User Guide
Figure 36
Page 76 of 161
UETR profile: Enter IMSI number(s)
Enter IMSI Number(s), no more than 15 and no less than 6 digits into the text box. If
the Output Mode is selected as "File" or "File and Streaming", maximum of 16 IMSI's
can be sent to the node for activation. If the Output Mode is selected as "Streaming",
maximum of 100 IMSI's can be sent to the node for activation
An IMSI number is a unique number assigned to each individual SIM card used to
identify users on the Network.
By default the text field is blank.
The initial value will be the value that was entered the last time this window was
active. If the window is active for the first time the field will be blank by default.
When this step has been completed, select Next to open the schedule window.
file:///C:/Users/nsheikh/AppData/Local/Temp/ALEX_TMP/1037/alex0544.htm
4/29/2015
PMS Subscription Profiles and Performance Monitoring User Guide
Page 77 of 161
The schedule window is detailed in Section 4.2.3.3.
Note:
4.2.6
User can enter any number of IMSI's while profile creation/modification. If the
number of IMSI's exceeds the maximum allowed number of IMSI's based on the
output mode, creation/modification of the profile will not be allowed. This
functionality is provided for the user to save/read any number of IMSI's into/from
template file.
Cell Traffic Recording (CTR) Profile selected
The following chapters detail the wizard sequence when a CTR Subscription Profile type is
chosen on the selection from . Figure 19.
To create a CTR profile, complete the following steps;
Select an RNC
Select Access Cell on each selected RNC
Select Events
Select Trigger Event.
4.2.6.1
CTR: Select RNCs
The CTR select RNC GUI is shown in Figure 37.
file:///C:/Users/nsheikh/AppData/Local/Temp/ALEX_TMP/1037/alex0544.htm
4/29/2015
PMS Subscription Profiles and Performance Monitoring User Guide
Figure 37
Page 78 of 161
CTR profile: Select RNCs
Refer to Paired Tree Selection section for information on how to navigate this window.
Select an RNC or several RNCs.
Mixed version selection of RNCs is not allowed, that is selected RNCs must be of the
same version (all "N" version or all "N-1" version). The MIM version of each RNC can
be examined by moving the mouse to hover over the RNC and examining the tooltip
displayed.
4.2.6.2
CTR: Select Access Cell
The CTR select access cell GUI is shown in Figure 38.
file:///C:/Users/nsheikh/AppData/Local/Temp/ALEX_TMP/1037/alex0544.htm
4/29/2015
PMS Subscription Profiles and Performance Monitoring User Guide
Figure 38
Page 79 of 161
CTR profile: Select access cell (WCDMA configuration shown)
Refer to Paired Tree Selection section for information on how to navigate this window.
Select Access Cells from a list to include in the Subscription Profile.
Only one access cell can be selected for each RNC selected
At least one access cell must be selected before proceeding to the next window.
If an access cell is excluded for a RNC then that RNC is not included in the profile.
4.2.6.3
CTR: Select CTR Events
The CTR select events GUI is shown in Figure 39.
file:///C:/Users/nsheikh/AppData/Local/Temp/ALEX_TMP/1037/alex0544.htm
4/29/2015
PMS Subscription Profiles and Performance Monitoring User Guide
Figure 39
Page 80 of 161
CTR profile: Select events
Refer to Paired Tree Selection section for information on how to navigate this window.
Select one or more events from a list to include in the Subscription Profile. At least
one Event must be selected before proceeding to the next window.
Select one or more Measurements or Internal Events.
The list displays all the available CTR events.
Once this step has been completed, select Next to proceed to the following window.
4.2.6.4
CTR: Select Trigger Event
The CTR select trigger event GUI is shown in Figure 40.
file:///C:/Users/nsheikh/AppData/Local/Temp/ALEX_TMP/1037/alex0544.htm
4/29/2015
PMS Subscription Profiles and Performance Monitoring User Guide
Figure 40
Page 81 of 161
CTR profile: Select Trigger Event
Refer to Paired Tree Selection section for information on how to navigate this window.
The list displays all the available CTR Trigger Events.
By default the RRC_RRC_CONNECTION Trigger Event will be selected.
If you deselect this default trigger event, one Trigger Event must be selected from a
Trigger Event group.
When this step has been completed, select Next to open the schedule window.
The schedule window is detailed in Section 4.2.3.3.
4.2.7
General Performance Event Handling (GPEH) Profile selected
The following details the wizard sequence when a GPEH Subscription Profile type is chosen
on the selection from Figure 19.
file:///C:/Users/nsheikh/AppData/Local/Temp/ALEX_TMP/1037/alex0544.htm
4/29/2015
PMS Subscription Profiles and Performance Monitoring User Guide
4.2.7.1
Page 82 of 161
GPEH: Select RNCs
Figure 41
GPEH Profile: Select RNCs(RNC shown)
Refer to Paired Tree Selection section for information on how to navigate this window.
Select RNCs if the NE type selected on the previous window was an RNC .
Mixed version selection of RNCs is not allowed, that is selected RNCs must be of the same
version (all "N" version or all "N-1" version).
The MIM version of each RNC can be examined by moving the mouse to hover over the RNC
and examining the tooltip displayed.
4.2.7.2
GPEH: Select RBSs
file:///C:/Users/nsheikh/AppData/Local/Temp/ALEX_TMP/1037/alex0544.htm
4/29/2015
PMS Subscription Profiles and Performance Monitoring User Guide
Figure 42
Page 83 of 161
GPEH Profile: Select RBSs
Refer to Paired Tree Selection section for information on how to navigate this window.
Select an RBS if the NE type selected on the previous window was an RBS.
4.2.7.3
GPEH: Select Cells
If "All Cells" check box is checked, all the cells are included (even the cells that are added
later to the profile)
file:///C:/Users/nsheikh/AppData/Local/Temp/ALEX_TMP/1037/alex0544.htm
4/29/2015
PMS Subscription Profiles and Performance Monitoring User Guide
Figure 43
Page 84 of 161
GPEH Profile: Select Cells Wizard Profile
Refer to Paired Tree Selection section for information on how to navigate this window.
This window is only displayed when creating a GPEH Subscription Profile containing
RNCs
A list showing all Cells on the RNC selected in the previous window is displayed.
Select one or more Cells from the list of Cells. At least one Cell must be selected
before proceeding to the next window.
If no cells are selected for a particular RNC, then that RNC is not included in the
profile.
If and when all cells are selected from the cell list, the cell filter will be disabled and all
cells will be recorded. However, there are cases when GPEH recording profiles,
including all cells, can and will get outdated over time. This is due to normal network
file:///C:/Users/nsheikh/AppData/Local/Temp/ALEX_TMP/1037/alex0544.htm
4/29/2015
PMS Subscription Profiles and Performance Monitoring User Guide
Page 85 of 161
growth where new cells are being added or other cells being rehomed after that the
GPEH profile was initially activated.
Note:
4.2.7.4
At activation or reactivation of a GPEH profile, ensure that the selected cells
in the GPEH recording profile always matches all supported cells.Only full cell
match ensures that the cell filter is disabled and all cells will be recorded.
GPEH: Select Events for RNCs
The GPEH events wizard profile GUI for RNCs is shown in Figure 44.
Figure 44
GPEH profile: Select GPEH events for RNCs
Refer to Paired Tree Selection section for information on how to navigate this window.
file:///C:/Users/nsheikh/AppData/Local/Temp/ALEX_TMP/1037/alex0544.htm
4/29/2015
PMS Subscription Profiles and Performance Monitoring User Guide
Page 86 of 161
The list displays all the available GPEH Events and Internal Measurements.
Select one or more events or internal measurements from a list to include in the
Subscription Profile. At least one event must be selected before proceeding to the next
window.
4.2.7.5
GPEH Select Events for RBSs
The GPEH events wizard profile GUI for RBSs is shown in Figure 45.
Figure 45
GPEH profile: Select GPEH events for RBSs
Refer to Paired Tree Selection section for information on how to navigate this window.
The list displays all the available GPEH Internal Measurements.
file:///C:/Users/nsheikh/AppData/Local/Temp/ALEX_TMP/1037/alex0544.htm
4/29/2015
PMS Subscription Profiles and Performance Monitoring User Guide
Page 87 of 161
Select one or more internal measurements from a list to include in the Subscription
Profile. At least one event must be selected before proceeding to the next window.
4.2.7.6
GPEH Select Filters (RNC only)
Figure 46
GPEH profile: Select Filters
This window is only displayed when creating a GPEH Subscription Profile containing an
RNC .
The window represents a UE fraction scale.
The UE fraction is the number of UEs per 1000 that events should be recorded from.
The UE fraction, a number between 1 and 1000, is set by dragging the slider left or
right along the scale, or typing the number into the text field.
file:///C:/Users/nsheikh/AppData/Local/Temp/ALEX_TMP/1037/alex0544.htm
4/29/2015
PMS Subscription Profiles and Performance Monitoring User Guide
Page 88 of 161
The default setting is 1000.
When this step has been completed, select Next to open the schedule window.
The schedule window is detailed in Section 4.2.3.3.
4.2.8
Add / Create LTE Statistics Subscription Profile
See Figure 9 for the wizard windows used when a User-defined LTE statistical subscription
profile type is being created. The general use and description of these windows is similar to
those described when creating a standard, MO class based, statistics WCDMA profile.
After choosing the profile type as Standard, see Figure 16, select eRBS network elements
you wish to profile. If desired, set PnP option so that this profile can automatically add new
eRBS network elements, select counters and then choose a schedule as described in Section
4.2.3.3. Please see Section 2.2.1 for more information on PnP.
4.2.8.1
LTE statistics: Select eRBSs
The LTE select eRBS GUI is shown in Figure 47.
file:///C:/Users/nsheikh/AppData/Local/Temp/ALEX_TMP/1037/alex0544.htm
4/29/2015
PMS Subscription Profiles and Performance Monitoring User Guide
Figure 47
Page 89 of 161
Statistics profile: Select eRBSs
Refer to Paired Tree Selection Section 3.5.2.4 for information on how to navigate this
window.
Mixed MIM version selection is allowed for eRBS statistic profile.
The MIM version of each eRBS can be examined by moving the mouse to hover over the
eRBS and examining the tooltip displayed.
4.2.9
Cell Trace Profile selected
The following section details the wizard windows used when a Cell Trace Profile type is
chosen on the selection from . Figure 20.
file:///C:/Users/nsheikh/AppData/Local/Temp/ALEX_TMP/1037/alex0544.htm
4/29/2015
PMS Subscription Profiles and Performance Monitoring User Guide
4.2.9.1
Page 90 of 161
Cell Trace: Select eRBS(s)
The Trace Profile: Select eRBS is shown in Figure 48. If desired, set PnP option so that this
profile will automatically add new eRBS nodes. Please see Section 2.2.1 to know more about
PnP.
Figure 48
Cell Trace Profile: Select eRBSs
Refer to Paired Tree Selection Section 3.5.2.4 for information on how to navigate this
window.
Mixed version selection of eRBSs is not allowed. That is selected eRBSs must be of the same
version (all "N" version or all "N-1" version). The MIM version of each eRBS can be
examined by moving the mouse to hover over the eRBS and examining the tooltip
displayed.
file:///C:/Users/nsheikh/AppData/Local/Temp/ALEX_TMP/1037/alex0544.htm
4/29/2015
PMS Subscription Profiles and Performance Monitoring User Guide
4.2.9.2
Page 91 of 161
Cell Trace: Select Output Mode
The following Figure 49 explains the values to be entered for output mode selection.
Figure 49
Cell Trace profile: Select Output Mode
Choose a Output Mode "File", "Streaming" or "File and Streaming". "File" is chosen by
default.
Note:
Streaming is only supported for eRBS nodes of L10B or later. Output mode
will be "File" and cannot be changed when eRBS nodes earlier than L10B
selected in the previous step.
file:///C:/Users/nsheikh/AppData/Local/Temp/ALEX_TMP/1037/alex0544.htm
4/29/2015
PMS Subscription Profiles and Performance Monitoring User Guide
Page 92 of 161
Enter an IP Address. This is the IP address of the receiving system the files should be
push to. Not used when Output Mode "File" selected. Compulsory when Output Mode is
"Streaming" or "File and Streaming" selected.
Enter a Port. This is the Port for the receiving system. Not used when Output Mode
"File" selected. Compulsory when Output Mode is "Streaming" or "File and Streaming"
selected.
4.2.9.3
Cell Trace: Select Cells
The Cell Trace: Select Cells GUI is shown in Figure 50.
Figure 50
Cell Trace Profile: Select Cells
Refer to Paired Tree Selection Section 3.5.2.4 for information on how to navigate this
window.
A list showing all Cells on each eRBS selected in the previous window is displayed.
Individual cells may not be selected for LTE Cell Trace profiles created on LTE 11B and lower
release nodes, all cells must be selected for each eRBS selected. To add or remove
individual eRBSs from this profile, return to the select eRBSs slide..
For 12A nodes 1 or more can be selected while creating the cell trace profile. And there is a
option as shown in the figure "All Cell" , if this option is selected all cells will be selected and
later on if new cells are added to the node will be traced automatically. Incase of "All cell"
file:///C:/Users/nsheikh/AppData/Local/Temp/ALEX_TMP/1037/alex0544.htm
4/29/2015
PMS Subscription Profiles and Performance Monitoring User Guide
Page 93 of 161
option selected no need to modify the profile to enable tracing on newly added cells on the
node.
All Cells must be selected before proceeding to the next window(Only for 11B and lower LTE
release nodes).
4.2.9.4
Cell Trace: Select Events
The Cell Trace: Select Events GUI is shown in Figure 51.
Figure 51
Cell Trace profile: Select Cell Trace events
Refer to Paired Tree Selection Section 3.5.2.4 for information on how to navigate this
window.
file:///C:/Users/nsheikh/AppData/Local/Temp/ALEX_TMP/1037/alex0544.htm
4/29/2015
PMS Subscription Profiles and Performance Monitoring User Guide
Page 94 of 161
The list displays all the available Cell Trace Events and Measurements.
Select one or more Events or Measurements from a list to include in the Subscription
Profile before proceeding to the next window.
4.2.9.5
Cell Trace: Select Filters
The Cell Trace: Select Filters GUI is shown in Figure 52.
Figure 52
Cell Trace Profile: Select Filters
The window represents a UE fraction scale.
The UE fraction is the number of UEs per 1000 that events should be recorded from.
The UE fraction, a number between 1 and 1000, is set by dragging the slider left or
right along the scale, or typing the number into the text field.
The default setting is 1000.
When this step has been completed, select Next to open the schedule window. The
schedule window is detailed in Section 4.2.3.3.
4.2.9.6
Cell Trace: Enable/Disable ASN1
ASN1 filter can be used for LTE eRBS nodes with versions 12A and later releases. To enable
ASN1 filter on the node, select the check box.If ASN1 is enabled node will record ASN1 data.
To disable unselect the check box. As a default ASN1 will be enabled for user defined cell
file:///C:/Users/nsheikh/AppData/Local/Temp/ALEX_TMP/1037/alex0544.htm
4/29/2015
PMS Subscription Profiles and Performance Monitoring User Guide
Page 95 of 161
trace profile and can be disabled while creating the profile. For Continuous cell trace profile
ASN1 will be disabled and will not be allowed to enable.
Figure 53
4.2.10
Cell Trace Profile: Select Filters and Enable/Disable ASN1
UE Trace Profile selected
The following sections explain the windows that appear when a UE Trace Profile type is
chosen on the selection in Figure 54.
4.2.10.1
UE Trace: Enter UE Trace Parameters for the UE Trace recording
This section details the wizard slides shown when a UE Trace Profile type is chosen on the
selection from Figure 54.
file:///C:/Users/nsheikh/AppData/Local/Temp/ALEX_TMP/1037/alex0544.htm
4/29/2015
PMS Subscription Profiles and Performance Monitoring User Guide
Figure 54
Page 96 of 161
UE Trace Profile: UE Trace Parameters for the UE Trace recording
This window includes the IMSI/IMEI/IMEI(SV) number:
IMSI stands for International Mobile Subscriber Identity.
IMEI stands for International Mobile Equipment Identity
IMEI(SV) stands for International Mobile Equipment Identity Software version.
Choose an Output Mode from
File
Streaming
File and Streaming
"File" is chosen by default.
file:///C:/Users/nsheikh/AppData/Local/Temp/ALEX_TMP/1037/alex0544.htm
4/29/2015
PMS Subscription Profiles and Performance Monitoring User Guide
Note:
Page 97 of 161
Streaming is only supported for eRBS nodes of L10B or later. Output mode
will be "File" (including collection) irrespective of mode chosen for eRBS
nodes earlier than L10B.
Enter an IP Address. This is the IP address of the receiving system the files should be
pushed to. This selection is not used when "File" Output Mode is chosen. Selection of
IP Address is compulsory when Output Mode is "Streaming" or "File and Streaming".
Choose a Trace Type of IMSI, IMEI or IMEI(SV). IMSI is chosen by default.
Choose eRBS Trace depth. Maximum is chosen by default.
Choose MME Trace depth. Medium is chosen by default.
Choose CPG Trace depth. Disabled is chosen by default.
The number field is dependant on the Trace Type chosen. If the trace type is IMSI,
then enter an IMSI Number, of between 5 and 15 digits, into the text box.
If the trace type is IMEI, then an IMEI number of 14 digits must be entered into the
text box. A check digit is calculated based on the IMEI number entered.
If the trace type is IMEI(SV), then an IMEI(SV) number of 16 digits must be entered.
4.2.10.2
UE Trace: Select MME Interfaces
The UE Trace Profile: Enter trace reference window is shown in Figure 55.
file:///C:/Users/nsheikh/AppData/Local/Temp/ALEX_TMP/1037/alex0544.htm
4/29/2015
PMS Subscription Profiles and Performance Monitoring User Guide
Figure 55
Page 98 of 161
UE Trace profile: Select MME interfaces
Please refer Section 3.5.2.4 about Paired Tree Selection, for information on how to navigate
this window.
Select zero or more MME Interfaces from a list to include in the Subscription Profile before
proceeding to the next window.
By default no MME interfaces will be selected.
When this step has been completed, select Next to open the schedule window. The schedule
window is described in Section 4.2.3.3.
4.2.10.3
UE Trace: Select eRBS Interfaces
The UE Trace Profile: Enter trace reference window is shown in Figure 56
file:///C:/Users/nsheikh/AppData/Local/Temp/ALEX_TMP/1037/alex0544.htm
4/29/2015
PMS Subscription Profiles and Performance Monitoring User Guide
Figure 56
Page 99 of 161
UE Trace profile: Select eRBS interfaces
Please refer Section 3.5.2.4 about Paired Tree Selection, for information on how to navigate
this window.
Select zero or more eRBS Interfaces from a list to include in the Subscription Profile before
proceeding to the next window.
By default the full list of eRBS interfaces will be selected.
When this step has been completed, select Next to open the schedule window. The schedule
window is described in Section 4.2.3.3.
4.2.11
Add / Create CORE Statistics Subscription Profile
file:///C:/Users/nsheikh/AppData/Local/Temp/ALEX_TMP/1037/alex0544.htm
4/29/2015
PMS Subscription Profiles and Performance Monitoring User Guide
Page 100 of 161
Figure 10 shows the wizard windows used when a User-defined CORE statistical subscription
profile type is being created. The general use and description of these windows is similar to
those described when creating a standard, MO class based, statistics WCDMA profile.
4.2.11.1
CORE Statistics : Select NEs (DSC)
Figure 57
4.2.11.2
CORE Statistics : Select NEs (DSC)
CORE Statistics : Select counters (Standard and Threshold statistics)
Figure 58 shows the panel used for selecting counters for User-defined CORE Standard
statistics profile. See section Section 4.2.4.4 for more details on using this panel.
file:///C:/Users/nsheikh/AppData/Local/Temp/ALEX_TMP/1037/alex0544.htm
4/29/2015
PMS Subscription Profiles and Performance Monitoring User Guide
Figure 58
Page 101 of 161
CORE Statistics : Select counters (Standard statistics)
Figure 59 shows the panel used for selecting counters for User-defined CORE Threshold
statistics profile. A user is allowed to select a maximum of ten(10) counters in a CORE
Threshold statistics profile.
file:///C:/Users/nsheikh/AppData/Local/Temp/ALEX_TMP/1037/alex0544.htm
4/29/2015
PMS Subscription Profiles and Performance Monitoring User Guide
Figure 59
4.2.11.3
Page 102 of 161
CORE Statistics : Select counters (Threshold statistics)
CORE Statistics : Select Threshold values (Theshold statistics only)
For each of the counters selected in Section 4.2.11.2 for Threshold statistics profile, provide
Threshold values.
file:///C:/Users/nsheikh/AppData/Local/Temp/ALEX_TMP/1037/alex0544.htm
4/29/2015
PMS Subscription Profiles and Performance Monitoring User Guide
Figure 60
Page 103 of 161
CORE Statistics : Select Threshold values (Theshold statistics only)
MeasurementType combo box lists the selected Measurement Types in the previous
screen.
Direction combo box lists the direction supported by the counter. Available options are
INCREASING and DECREASING.
For each direction, user can configure threshold values for four different alarm
severities namely : CRITICAL, MAJOR, MINOR and WARNING. The severity should not
be repeated for the same counter.
Threshold Value text field is used to provide the threshold value when the alarm
notification has to be generated.Hysteresis Value text field is used to provide the
value for clearing the threshold alarm generated. When the Measurement value
reaches the Threshold value an alarm will be generated with the specified severity and
will be cleared when the Hysteresis value is reached.
file:///C:/Users/nsheikh/AppData/Local/Temp/ALEX_TMP/1037/alex0544.htm
4/29/2015
PMS Subscription Profiles and Performance Monitoring User Guide
Page 104 of 161
The Threshold Value should be higher than Hysteresis if the direction is INCREASING.
The Threshold Value should be lower than Hysteresis if the direction is DECREASING.
This validation is performed on clicking the Add Threshold Filter button. Upon
successful validation, the Threshold entries are added to the Threshold values table.
4.2.12
User Feedback and Error Handling
If a Subscription Profile is created successfully in response to selecting Finish then the
Subscription Profile is added to the Subscription Profile list in the main window.
Note:
Successful profile creation (clicking Finish and getting back to the main GUI) does
not result in any operation towards the NE. Profile definition is just created in the
performance management system. Actions towards the NE will be executed at
profile activation (Resume).
If the operation fails then an error message is displayed. Click OK to return to the PMS GUI
window.
In the case of a Cancel press, then no feedback is shown and you are returned to the PMS
GUI window.
The state of the profile can be viewed by looking at both the Admin and Op state columns,
refer to Section 2.3 and further check of the profile status, see Section 4.8.
4.3 Modify Subscription Profile
Note:
OSS-RC operates on a role-based access control per application. The OSS-RC
Access Control List (Reference [4] ) lists the functions available to each user
category. Consult this document to ensure you have the correct user category to
access all your required functions of this application.
You are allowed to change the attributes of all unlocked user-defined Subscription Profiles
with Inactive Admin state and/or change the network element selection for an unlocked,
standard user defined statistical profile or cell trace profile with Active Admin state.
4.3.1
Prerequisites
The follow prerequisites apply before modifying a subscription profile:
The PMS GUI application is launched and a single user defined Subscription Profile is
selected in the Subscription Profile list.
Continuous Cell Trace profile must be in inactive state.
The selected profile is Unlocked
The selected profiles Admin state is either Inactive, or, for the purpose of modifying
network elements only, is a cell trace profile or "standard" user defined statistics
profile with an Active Admin state . For the latter case, the tooltip on profile name in
user defined statistics profiles table can be used to check if the profile is a standard
stats type as apposed to a cell/cell relation instance profile. For F4/F5/CPS profiles,
the selected Profiles Admin and Op states must both be Inactive.
file:///C:/Users/nsheikh/AppData/Local/Temp/ALEX_TMP/1037/alex0544.htm
4/29/2015
PMS Subscription Profiles and Performance Monitoring User Guide
Page 105 of 161
For recording profiles, modifying a periodic profile will revert the last activated time for
the profile. You should check that you have parsed all files you wish to parse for the
profile prior to modifying a periodic profile. See Section 4.10.2.
You have selected Modify profile from the Administration menu or right click popup
menu on the PMS window
4.3.2
Layout
When the profiles Admin state is inactive, the Modify Subscription Profile window (see
Figure 61) is displayed. The window contains the details of the selected Subscription Profile
in tabbed panels. The information in the window can be one of four types corresponding to
the Subscription Profile types. The figure shows the window for modifying an inactive
Statistics Subscription Profile. Using the tabbed panels you can modify the attributes of the
Subscription Profile. Select the OK button when the Subscription Profile has been modified,
or Cancel to exit the operation.
file:///C:/Users/nsheikh/AppData/Local/Temp/ALEX_TMP/1037/alex0544.htm
4/29/2015
PMS Subscription Profiles and Performance Monitoring User Guide
Figure 61
Page 106 of 161
Modify Inactive Statistics Subscription Profile
The OK button will not be enabled until the profile data is modified from original data. The
tab on the panel(s) containing modified information is rendered a blue color with the "edit"
icon as shown in (counters and schedule have been modified).
When the tab on the panel is rendered with an "error" icon (text is red color in tab), this
indicates that the modify operation cannot be carried out with the current data in that panel.
Either data needs to be entered into the tab by the operator or the GUI is currently waiting
for data to arrive from the server.
When the profiles Admin state is active ("standard" statistics profile or cell trace only), the
modify option is also available, but the only tabbed panel enabled in this case is the tab to
change the profiles network elements. There shall be no automatic removal of counters
selected following a change in network elements (the counters tab is not editable), and as
such it is up to you to check that the counters selected for the profile are still valid following
file:///C:/Users/nsheikh/AppData/Local/Temp/ALEX_TMP/1037/alex0544.htm
4/29/2015
PMS Subscription Profiles and Performance Monitoring User Guide
Page 107 of 161
a change of network elements. Figure 63 displays the dialog launched when attempting to
modify an active standard statistics profile (to change other tabs besides the network
element tab, the profile must first be suspended).
The following subsections describe the variations of the window for the different inactive
Subscription Profile types and active Subscription Profile types that allow (some)
modification.
4.3.3
Modify Inactive (Admin state) Statistics Subscription Profile
The following editable tabbed panels are displayed:
Name
RNCs/RBSs/RXIs/eRBSs
Cells (for RNCs - cell/cell relation instance statistics only)
Instances (F4/F5/CPS statistics only)
Counters
Schedule
Threshold values (for DSC Threshold statistics profiles only)
4.3.4
Modify Active (Admin state) Statistics Subscription Profile
The following tabbed panel is displayed but only the network element tab is enabled.
Note:
This is for standard statistics profiles only. It does not apply to cell/cell relation
instance profiles.
Name (not editable)
RNCs/RBSs/RXIs/eRBSs
Counters (not editable)
Schedule (not editable)
The benefit of this functionality is that you are not required to stop the profile before adding
or removing NEs. Stopping the profile would mean losing measurement from the NE for at
least one ROP.
Note:
4.3.5
It is possible to select PnP on RBS/eRBS statistics Subscription Profiles while
the limits of PnP enabled profiles are not exceeded. It is always possible to
deselect PnP on selected profiles. See Section 2.2.1.
Modify Inactive (Admin state) UETR Subscription Profile
The following editable tabbed panels are displayed :
Name
Output Mode
RNCs
file:///C:/Users/nsheikh/AppData/Local/Temp/ALEX_TMP/1037/alex0544.htm
4/29/2015
PMS Subscription Profiles and Performance Monitoring User Guide
Page 108 of 161
Events
IMSI
Schedule
The IP address of the destination host can be modified only when all the
UETR streaming profiles are deactivated.
Note:
The port number can be modified only when all the profiles with Non Eniq
Events As Destination are deactivated.
- If there is any Active/Error Recording profile, then the user can modify the
profile to delete the problematic node. Currently the user has to suspend the
profile and has to modify the profile to delete the node and then has to
resume it. But now the user can modify and add a new node or disconnected
node without suspending the profle.
4.3.6
Modify Inactive (Admin state) CTR Subscription Profile
The following editable tabbed panels are displayed:
Name
RNCs
Access Cell
Events
Trigger
Schedule
Note:
4.3.7
For WCDMA CTR profile, the disconnected nodes will not be allowed to include.
Modify Active (Admin state) CTR Subscription Profile
The following editable tabbed panels are displayed:
RNCs
Note:
4.3.8
For WCDMA CTR profile, the disconnected nodes will not be allowed to be added..
Moreover connected nodes can be added to a CTR profile without the need
suspending and modifying it..
Modify Inactive (Admin state) GPEH Subscription Profile
The following editable tabbed panels are displayed:
Name
RNCs, RBS
Recording area (for RNC only)
file:///C:/Users/nsheikh/AppData/Local/Temp/ALEX_TMP/1037/alex0544.htm
4/29/2015
PMS Subscription Profiles and Performance Monitoring User Guide
Page 109 of 161
Events
Filters (for RNC only)
Schedule
Note:
- If there is any Active/Error Recording profile, then the user can modify the
profile to delete the problematic node. Currently the user has to suspend the
profile and has to modify the profile to delete the node and then has to
resume it. But now the user can modify and add a new node or disconnected
node without suspending the profle.
If "All Cells" check box is checked,all the cells are included(even the cells that are added
later to the profile) Figure 62
Figure 62
4.3.9
Modifying a GPEH Subscription profile
Modify Inactive (Admin state) Cell Trace Profile
The following editable tabbed panels are displayed:
Name
eRBSs
Output Mode
file:///C:/Users/nsheikh/AppData/Local/Temp/ALEX_TMP/1037/alex0544.htm
4/29/2015
PMS Subscription Profiles and Performance Monitoring User Guide
Page 110 of 161
Recording area
Events
Filters
Schedule
The Recording area tab will be disabled for plug and play profiles and for
profiles with nodes of mim version 11B or below.
Note:
When any of the parameters are modified, trace reference of Cell Trace
profile changes.
Note:
4.3.10
- For LTE non-PnP Cell Trace profile, if disconnected nodes are
included, PMS shall not allow modifying the profile until the user
provides the common Cell filter (i.e by enabling All Cells option).
Modify Inactive (Admin state) Continuous Cell Trace Profile
The following editable tabbed panels are displayed:
Output Mode
Events
Filters
4.3.11
Modify Active (Admin state) Cell Trace Profile
The following editable tabbed panel is displayed:
eRBSs
Note:
4.3.12
Cell Trace Profile with Active Admin state can be modified only when the profile
belongs to all cells.
Modify Inactive (Admin state) UE Trace Profile
The following editable tabbed panels are displayed:
Name
UE Trace Parameters
Interfaces
Schedule
Note:
When any of the parameters are modified, trace reference of UE Trace profile
changes.
file:///C:/Users/nsheikh/AppData/Local/Temp/ALEX_TMP/1037/alex0544.htm
4/29/2015
PMS Subscription Profiles and Performance Monitoring User Guide
Figure 63
Page 111 of 161
Modifying an active profile (standard stats profile with RBSs)
4.4 Delete User-defined Subscription Profile
Note:
OSS-RC operates on a role-based access control per application. The OSS-RC
Access Control List (Reference [4] ) lists the functions available to each user
category. Consult this document to ensure you have the correct user category to
access all your required functions of this application.
In order to delete a User defined statistical subscription profile, the profile must be
Unlocked and its Admin state must be Inactive. To unlock a subscriptions profile see
Lock /Unlock Subscription Profile.
file:///C:/Users/nsheikh/AppData/Local/Temp/ALEX_TMP/1037/alex0544.htm
4/29/2015
PMS Subscription Profiles and Performance Monitoring User Guide
Page 112 of 161
Profiles which have Operational states Error or Inconsistent are not possible to delete
even when profile Admin state is Inactive. This constraint is there to prevent deletion of
profiles which have active scanners. The conditions causing the profile Operational state to
be Error or Inconsistent should be corrected first prior to deleting the profile (for example
remove nodes from profile which are causing the error or suspend relevant scanners).
For information on the profiles associated scanner, see Performance Monitorings
(Scanners), for more information on deleting or releasing of the scanner (that is deleting
user-defined statistics scanners or "releasing" recording scanners) see Resume / Suspend
Subscription Profile.
To lock or unlock a Subscription Profile see Lock /Unlock Subscription Profile. It is possible to
delete a number of profiles. To select more than one profile hold the Ctrl key and left click
on profiles to be deleted.
1. In the PMS window, highlight the user-defined profile(s) you want to delete and right
click to choose the Delete Profile(s) option from the pop-up menu. Or simply highlight
the profile and proceed to Step 2. See Figure 3.
2. On the Administration menu, see Figure 3, click Delete profile(s).
3. A standard confirmation message is presented asking if the profile should be deleted.
Click Yes or No.
4. If Yes is selected, the profile will be deleted. If No is selected, the operation is
aborted and the profile will not be deleted.
You can not delete a system-defined profile using this function. Deleting a user-defined
subscription profile does not result in any operation invoked against relevant NEs. The
profile definition is only deleted from Performance Management System.
If a recording profile has an ongoing parse request, the delete profile operation will also
perform a "Stop parsing" request to the REI server.
To delete a UE Trace profile which is in inactive-error state :
Method:1
Disconnected GSN/CPG nodes have to be connected back.
Resume and suspend the UE Trace profile.
When the profile is in inactive-inactive state, delete profile option will be enabled.
Method:2
UE Trace Profile which is in inactive-error state can also be deleted by selecting the
"Delete Profile" option from Administration menu.
To Delete the profile which is in Active-Error, suspend the profile.
When the profile is in inactive-error state, delete option will be enabled.
Note:
When delete option is selected GUI is displayed with a warning message saying
"Warning: Deletion of Profile might leave the UeTrace active on the node. Please
refer Troubleshooting section in Reference [10] PM Trace SAG.
file:///C:/Users/nsheikh/AppData/Local/Temp/ALEX_TMP/1037/alex0544.htm
4/29/2015
PMS Subscription Profiles and Performance Monitoring User Guide
Page 113 of 161
4.5 View Subscription Profile Details
Note:
OSS-RC operates on a role-based access control per application. The OSS-RC
Access Control List, Reference [4], lists the functions available to each user
category. Consult this document to ensure you have the correct user category to
access all your required functions of this application.
You are allowed to view all of the details associated with a Subscription Profile. You are not
allowed to modify any of the properties of the profile when using this function.
Details GUIs can be used to copy content to system clipboard, that is to paste profile
content to third party products such as word processors, or to mail tool. A direct print
function also exists from each details window.
For user-defined profiles, this information includes the name and user comment of the
Subscription Profile, the type of the Subscription Profile and the scheduling information.
For system-defined profiles the information includes all counters which could be associated
with each system-defined scanner as defined in Reference [6] for RBS , and Reference [11]
for RNCs .
4.5.1
Prerequisites
The PMS GUI application is launched and a Subscription Profile is selected.
You have either selected Administration: Profile details from menu bar, selected Profile
details from right click popup menu, or double clicked the table row.
Note:
4.5.2
Prerequisites do not apply when viewing all system profile details, as explained in
Section 4.5.2.
Layout
There are three unique types of profile details windows depending on the subscription profile
type selected and, for user-defined profile type, whether the option is launched via menu
item or by double-clicking on a table row.
If the selected row (profile) in the table is a user-defined profile, and the double-click
option is NOT used, the "classic" Profile Details dialog for user-defined profiles (see
Figure 64) is displayed. Using the tabbed panels you can view the attributes of the
Subscription Profile. The tabbed panels presented are dependent on the type of
Subscription Profile selected. The same tabs are shown in the Modify window, see
Section 4.3 for details.
file:///C:/Users/nsheikh/AppData/Local/Temp/ALEX_TMP/1037/alex0544.htm
4/29/2015
PMS Subscription Profiles and Performance Monitoring User Guide
Figure 64
Page 114 of 161
View Subscription Profile Details (user-defined profile)-Classic
If the selected row (profile) in the table is a system-defined profile, and the "Profile
details..." option is selected from either the Administration menu item or from rightclick menu item, the "classic" Profile Details dialog for system-defined profiles, as
shown in Figure 65, is presented. This simply displays all counter information for the
selected system profile as is available in document references listed at Section 4.5 (no
call is required to be made to the network for system profile classic details dialog).
file:///C:/Users/nsheikh/AppData/Local/Temp/ALEX_TMP/1037/alex0544.htm
4/29/2015
PMS Subscription Profiles and Performance Monitoring User Guide
Figure 65
Page 115 of 161
View Subscription Profile Details (system-defined profile) - "Classic"
If the selected row (profile) in the table is a user-defined profile, and the table row is
double-clicked, an alternative text version of the Profile Details dialog, (See Figure 66)
is presented to the user. Selecting this option does not result in any call to the server
(that is information is displayed faster) but the information displayed is limited to
selected information for the profile. A match button (see Section 3.5.2.2) is available
to facilitate searching though text. A right-click popup can be launched to copy text
to system clipboard, allowing content to be pasted to external tools (mail tool, and so
on) or be used to create a PMS template file. Format of presentation is compatible
with template format (see Section 3.5.2.5).
file:///C:/Users/nsheikh/AppData/Local/Temp/ALEX_TMP/1037/alex0544.htm
4/29/2015
PMS Subscription Profiles and Performance Monitoring User Guide
Figure 66
Page 116 of 161
View Subscription Profile Details (User-defined profile) - Text version
If the selected row (profile) in the table is a system-defined profile, the View Subscription
Profile Details window for system-defined profiles (see Figure 67) is displayed. This will
simply display all counter information for the selected system profile as is available in
document references listed at the start of Section 4.5.
file:///C:/Users/nsheikh/AppData/Local/Temp/ALEX_TMP/1037/alex0544.htm
4/29/2015
PMS Subscription Profiles and Performance Monitoring User Guide
Figure 67
Page 117 of 161
View Subscription Profile Details (All System defined profiles)
For system-defined profiles, you may also choose to view profile details for all System
profiles (that is not just for selected system profile on table). This feature can be accessed
using the menu bar option Administration: All system profile details. Accessing this option
will display Figure 67, which may be accessed at any time, that is a row does not need to be
selected, or a wizard panel may be active.
Note:
For all system-defined profile details windows, information displayed will simply be
generic information for counters that can be used in system-defined profiles, as
available from system documentation, for a certain list of node versions. There will
be no communication made with network to retrieve this information.
All details windows carry a Copy button and a Print button. The content copied to system
clipboard or print device shall be the same content as can be viewed in the text based
file:///C:/Users/nsheikh/AppData/Local/Temp/ALEX_TMP/1037/alex0544.htm
4/29/2015
PMS Subscription Profiles and Performance Monitoring User Guide
Page 118 of 161
details window (launched from table row double-click), see Figure 66. This format is suitable
to be used to create a PMS template file.
4.5.3
User Feedback and Error Handling
Click Close to return to the main PMS GUI window
4.6 Resume or Suspend Subscription Profile
Note:
OSS-RC operates on a role-based access control per application. The OSS-RC
Access Control List (Reference [4] ) lists the functions available to each user
category. Consult this document to ensure you have the correct user category to
access all your required functions of this application.
You are allowed to change the state of a Subscription Profile.
Options are available from the Administration menu on the Data collections subscription
profiles GUI when a profile is selected, or by using the right-click popup on a selected profile
row. Options are Resume profile to activate the selected profile or Suspend profile to
deactivate the profile.
When resuming or suspending subscription profiles the following results of actions apply:
Resuming a user-defined statistical profile will result in creation and then subsequent
activation of scanners on relevant nodes. Suspending a user-defined statistical profile
will result in deletion of scanners on relevant nodes.
Resuming a predefined statistical profile will result in activation of scanners on
relevant nodes. Suspending a predefined statistical profile will result in suspension of
scanners on relevant nodes.
Resuming a WCDMA UETR/CTR/GPEH/Cell Trace profile will result in seizure (content
provisioning) and subsequent activation of predefined scanners on relevant nodes.
Suspending a UETR/CTR/GPEH/Cell Trace profile will result in release of scanners on
relevant nodes. Scanners are then available for new content provisioning.
Configuring a new instance of UtranRelation, GsmRelation, Rach or Hsdsch MO Class
(using OSS RC Configuration Management applications) while the Cell/CellRelation
profile is active does not result in automatic activation of measurements for that
instance. To allow those instances to be added suspend the user-defined Cell/Cell
Relation profile and then resume it again.
The length of time the profile will run, is controlled by setting the profile schedule for
the case of scheduled and periodic profiles, see Section 4.2.3.2.
These considerations apply to the last ROP in the profiles scheduled run:
For recording profiles, the OSS orders the measurement to stop exactly at the
stop date and time of the last ROP in the schedule. This is to ensure that the
whole data for the last ROP of the measurement is included in the result file.
For statistical profiles, at the end of either a periodic or scheduled measurement
period, OSS suspends statistics scanners after the end of the last ROP and
before the end of a new ROP. This is to ensure that the data for the last ROP of
the measurement is included in the result file.
file:///C:/Users/nsheikh/AppData/Local/Temp/ALEX_TMP/1037/alex0544.htm
4/29/2015
PMS Subscription Profiles and Performance Monitoring User Guide
Page 119 of 161
User initiated suspensions are executed immediately, without waiting for the end
of the ROP.
If there are any unlicensed nodes existing in the network, UE Trace profile activation
will fail on those nodes and the profile will go to Active-Error state. By looking at the
profile status, user can identify on which nodes the profile is activated successfully.
Similarly, deactivation will fail on the unlicensed nodes and profile will go to InactiveError state.
4.6.1
Prerequisites
The PMS GUI application is launched and an UNLOCKED Subscription Profile is selected.
Either resume or suspend is allowed for the profile. For unlocked profiles Suspend and
Resume Options is based on profile admin state, that is if the admin state is active then the
profile can be suspended, if the admin state is inactive then the profile can be resumed - see
Section 2.3.
Note:
Pressing the "Fetch scanner information" tab, may result in a high volume of calls
to the network (a lengthy operation), proportionate to the number of active
duplicate profiles presented. These calls will retrieve scanner names and states
associated with these duplicated counters.
Forced Profile Activation
For the case of user-defined "standard" (MO class based LTE and WCDMA) statistical profile
and predefined system profiles (only), when the profile Admin state is active but the Op
state is not active (for example, inconsistent or failed), you will be allowed to activate
the profile in order to attempt to achieve the desired Admin state active, Op state active
state. This means that for both system and standard statistical profiles, when Op state is
"inconsistent" or "failed", both resume and suspend options will be available.
Forced Profile Deactivation
For the case of user-defined "standard" (MO class based LTE and WCDMA) statistical profile
and predefined system profiles (only), when the profile Admin state is inactive but the Op
state is not active (for example, inconsistent or failed), you will be allowed to
"deactivate" (suspend) the profile in order to attempt to achieve the desired "Admin state
active, Op state active" state. This means, that for both system and standard statistical
profiles, when Op state is "inconsistent" or "failed", both resume and suspend options will be
available.
4.6.2
Linking
When suspending a periodic profile, a confirmation message is displayed advising that
modification of the profile will be required should you wish to resume the profile again at a
later time. This window has the buttons Yes and No.
When choosing to resume a periodic profile, no confirmation message is displayed, instead a
warning message is presented to indicate that the profile needs to be modified to affect the
resume operation. No further action is taken. Periodic profiles are resumed when you modify
the profile such that it will resume at the scheduled time.
If not a periodic profile, a standard confirmation message is displayed asking if the Status
should be changed. This window has the buttons Yes and No. When choosing to resume a
file:///C:/Users/nsheikh/AppData/Local/Temp/ALEX_TMP/1037/alex0544.htm
4/29/2015
PMS Subscription Profiles and Performance Monitoring User Guide
Page 120 of 161
WCDMA Cell/CellRelation instance profile and the estimated time of activation is deemed to
be significant, a warning will also be included with the standard confirm message shown in
Figure 68.
Figure 68
Activation confirm message for Cell/Cell Relation instance profile
If presented with a confirm box ( Figure 69 ) and Yes is selected then the operation
continues and an attempt is made to change the admin state of the Subscription Profile to
Active or Inactive.
When the operation is ongoing the table row containing the profile is disabled for the
duration of this operation to prevent further operations on that profile (viewing of profile
details during the call is allowed). The value in the status column for the row will read
"Suspending" or "Resuming" as applicable and the table row will be rendered with a different
color until such time as result of call is retrieved.
If No is selected then the operation is aborted and the status of the Profile will not be
changed.
Both Yes and No will close the window.
Control of Duplicate Counters for statistic profile activation:
As mentioned in Section 4.2.4.4 it is not recommended to be reporting the same counter in
measurement initiation requests. For this reason, in the case of manual activation ("Resume
profile" option only) of continuous and scheduled statistic profiles only, an additional check
shall always be carried out, prior to sending resume request to the server. This is similar to
the check carried out on creation or modification of periodic statistical profiles as mentioned
in Section 4.2.3.3. This check is used to compare the counters in the profile to be activated
against counters already present in existing active statistic profiles, including system
profiles, in the network. If duplicate counters are found, the confirmation message-dialog
shall contain reference to these duplication counters, and also provide options to view the
scanners where these counters are being used, as shown in Figure 69. If no duplicate
counters are found, the standard confirmation message-dialog is presented, for example as
previously described and shown in Figure 68.
Note:
Pressing the "Fetch scanner information" tab, may result in a high volume of calls
to the network (a lengthy operation), proportionate to the number of active
duplicate profiles presented. These calls will retrieve scanner names and states
associated with these duplicated counters.
file:///C:/Users/nsheikh/AppData/Local/Temp/ALEX_TMP/1037/alex0544.htm
4/29/2015
PMS Subscription Profiles and Performance Monitoring User Guide
Page 121 of 161
Figure 69 Activation confirmation message for manual activation of statistical profiles when
duplication counters exist only.
4.6.3
User Feedback and Error Handling
If the operation is successful the Admin state and Op state values in the row is updated with
the result values.
If the operation fails an error message is displayed. Click OK to close this window and return
to the PMS GUI window and the Subscription Profile Admin state and Op state will reflect the
state of the scanner(s) on network element, see Section 2.3 for explanation of profile states.
Note:
In case of UeTrace Profiles, if PM Trace configuration is not completed or the user is
not added in TSS, the profile may go directly to Active/Active state on PMS GUI
after resuming. However the UeTrace will not be activated on the nodes. There will
not be any warning message displayed on the PMS GUI in this case & operator can
check the profile status to see if UeTrace is activated or not. Please refer PM Trace
SAG document for more details.
4.7 Lock or Unlock Subscription Profile
Note:
OSS-RC operates on a role-based access control per application. The OSS-RC
Access Control List (Reference [4] ) lists the functions available to each user
category. Consult this document to ensure you have the correct user category to
access all your required functions of this application.
file:///C:/Users/nsheikh/AppData/Local/Temp/ALEX_TMP/1037/alex0544.htm
4/29/2015
PMS Subscription Profiles and Performance Monitoring User Guide
Page 122 of 161
When a lock is applied to a Subscription Profile it prevents changes being made to the
Performance Monitorings that make up the Subscription Profile.
4.7.1
Prerequisites
Subscription Profile is selected - select locked profile to lock or unlocked profile to
unlock.
You have selected Administration:Lock profile or Administration:Unlock profile.
4.7.2
Layout
A standard confirmation message is displayed asking if the status should be changed. This
window has the buttons Yes and No.
4.7.3
Linking
If Yes is selected then the operation continues and an attempt is made to change the status
of the Subscription Profile to Locked or Unlocked.
The table row containing the profile is disabled for the duration of this call to prevent further
operations on that profile (viewing of profile details during the call is allowed). The value in
the status column for the row will read "Locking" or "Unlocking" as applicable and the table
row will be rendered with a different color until such time as the result of the call is
retrieved.
If No is selected then the operation is aborted and the status of the Subscription Profile will
not be changed.
Both Yes and No will cause the window to be closed.
4.7.4
User Feedback and Error Handling
If, after confirming the message with Yes, the operation is successful then you are returned
to the main PMS GUI window and the lock-status of the Subscription Profile is updated.
If the operation fails then an error message is displayed. Click OK to close this window and
return to the PMS GUI window and the Subscription Profile lock-status will remain the same.
4.8 View Subscription Profile Status
Note:
OSS-RC operates on a role-based access control per application. The OSS-RC
Access Control List Reference [4] lists the functions available to each user category.
Consult this document to ensure you have the correct user category to access all
your required functions of this application.
You are allowed to view the current Status of the Subscription Profile.
4.8.1
Prerequisites
The PMS GUI application is launched.
file:///C:/Users/nsheikh/AppData/Local/Temp/ALEX_TMP/1037/alex0544.htm
4/29/2015
PMS Subscription Profiles and Performance Monitoring User Guide
Page 123 of 161
You have selected a profile on the table and selected Administration: Profile status or
used the right click popup menu option for Profile status.
4.8.2
Layout
The particular profile status window launched will depend on the profile type being selected.
The profile status window displayed from a LTE UE Trace profile will be different from that
displayed when the profile contains Network Elements data.
4.8.2.1
Network Element Profile Layout
The View Subscription Profile Status window displayed in Figure 70 is an example of the
window displayed when the profile contains Network Elements.
This window can display up to three panes:
Network Elements on which the profile is active
Network Elements on which the profile is inactive
Network Elements on which the profile action failed
The figure shown below presents the status of a profile which is active on one network
element but has failed IRP operation on the rest of the network elements.
file:///C:/Users/nsheikh/AppData/Local/Temp/ALEX_TMP/1037/alex0544.htm
4/29/2015
PMS Subscription Profiles and Performance Monitoring User Guide
Figure 70
Page 124 of 161
View Subscription Profile Status - Network Elements in profile
Possible scanner state and NE scanner state values are given in Table 19.
Table 19
Possible scanner state and scanner state values
Error *
Scanner Op State
FtC
Inactive
FtR
Inactive
FtS
Active
FtD
Active
FtF
Inactive
*FtC - Failed to Create
FtR - Failed to Resume
FtS - Failed to Suspend
FtD - Failed to Delete
FtF - Failed to Filter
Failed To Create means that relevant scanner could not be created on the NE. An
exception has been raised and it is provided in the Profile Status. This failure reason
can only appear for user-defined statistical profiles.
Failed To Resume means that relevant scanner could not be resumed on the NE. An
exception has been raised and it is provided in the Profile Status. This failure reason
can appear for all profile types.
Failed To Suspend means that relevant scanner could not be suspended on the NE.
An exception has been raised and it is provided in the Profile Status. This failure
reason can appear for all profile types.
Failed To Delete means that relevant scanner could not be deleted on the NE. An
exception has been raised and it is provided in the Profile Status. This failure reason
can only appear for user-defined statistical profiles.
Failed To Filter means that relevant scanner could not be seized (filtered) on the NE.
An exception has been raised and it is provided in the Profile Status. This failure
reason can only appear for UETR/CTR/GPEH profiles, that is WCDMA.
4.8.2.2
UE Trace profile layout
The View Subscription Profile Status window displayed in Figure 71 is an example of the
profile status window displayed when the profile is a UE Trace type profile.
file:///C:/Users/nsheikh/AppData/Local/Temp/ALEX_TMP/1037/alex0544.htm
4/29/2015
PMS Subscription Profiles and Performance Monitoring User Guide
Figure 71
Page 125 of 161
View Subscription Profile Status - Mobile Management Entities in profile
If you choose to view the profile status of a LTE UE Trace profile this will result in a look up
the status of the trace on the Mobile Management Entity (MME) and Combined Packet
Gateway (CPG) node(s) in the Core Network(s).
The profile status window can be used to show each MME/CPG node that the trace is active
on. As shown in Figure 71, the profile status window for LTE UE Trace profiles shows:
The name of the MME/CPG node indicating the MME/CPG node that the trace is active
on
The state of the trace on the MME/CPG node (possible values are Active, Modified,
Deleted or New), and
The parameters for that trace on the MME/CPG
The trace may be active on more than one node, but this is unlikely. If the profile is inactive,
then the trace should not be active on any nodes.
4.8.3
Linking
Show error button (see Figure 70) will be present when a network element(s) is in the
"profile action failed on network elements" table. An extra column will exist in this table to
indicate the nature of the error. The error button is enabled when the table row in the error
table is highlighted and there is error information available for the scanner. Profiles are
added to the "profile action failed on network elements" table when a failed IRP operation
has occurred ("Failed to filter", "Failed to Resume", and so on). Click on Show error, the
Error Information window is launched showing exception details. See Figure 72.
file:///C:/Users/nsheikh/AppData/Local/Temp/ALEX_TMP/1037/alex0544.htm
4/29/2015
PMS Subscription Profiles and Performance Monitoring User Guide
Figure 72
4.8.4
Page 126 of 161
Error information for operation failed when one scanner in profile
User Feedback and Error Handling
Click Close to return to Status window, from there click Close to return to the main PMS
GUI window.
Note:
Viewing the status of the UE Trace profile does not update the profile with the
result of the status from MME/CPG node(s)
4.9 Refreshing Subscription Profiles List
Note:
OSS-RC operates on a role-based access control per application. The OSS-RC
Access Control List (Reference [4] ) lists the functions available to each user
category. Consult this document to ensure you have the correct user category to
access all your required functions of this application.
You are allowed to manually test if all Subscription Profiles are valid. A Subscription Profile is
deemed to be valid if all of the Performance Monitorings it contains are still available within
the system.
Note:
A refresh request from the PMS GUI does not result in any activity towards the
network, all profile table rows are simply updated with the information available in
the local OSS information store (Subscription Profile Cache). The Refresh label on
the PMS GUI is updated, to indicate the time when last manual refresh occurred (its
tooltip will indicate the date the last refresh command was made).
The action is started by selecting Refresh profile list from the Administration menu.
file:///C:/Users/nsheikh/AppData/Local/Temp/ALEX_TMP/1037/alex0544.htm
4/29/2015
PMS Subscription Profiles and Performance Monitoring User Guide
Page 127 of 161
As an alternative to using the Administration menu, click F5 to refresh.
Note:
The server will automatically update any profile table row whenever any change to
its profile occurs. This update will occur even if the change has been made by
another client. When the server updates a profile on the PMS, the "Last refreshed"
label will change to read "Last updated" and the time of the last update will be
indicated.
An icon ("connected/disconnected" icon) is displayed on the window, see Figure 3,
to indicate that the window is still connected to the server even if the window does
not seem to have been updated for some time. When this icon is shown as
"connected", the window will be receiving notifications of profile updates as they
occur. When the window determines that it has lost this connection to the server,
this icon will change to a "disconnected" icon and you will be requested to retry to
establish connection via standard "retry" button.
The refresh option is mainly useful following loss of connection to the server, it is
not necessary to repeatedly perform manual F5. If you choose "No" to the retry
connection option following server connection loss, then you may choose the F5
(refresh) option at a later time to attempt read all profiles again, that is at a time
when the server might be available. In this way, the refresh option is useful as a
means to manually reconnect with the server when the server has been
disconnected.
4.9.1
Prerequisites
The PMS GUI application is launched.
Select the Administration:Refresh profile list menu option, or click F5.
4.9.2
Linking
Status of all Subscription Profiles will be updated - as will also occur automatically as
described in previous section.
4.10 Parse Recording Profile Result
Note:
WCDMA RAN operates on a role-based access control per application. The OSS-RC
Access Control List, Reference [4] lists the functions available to each user
category. Consult this document to ensure you have the correct user category to
access all your required functions of this application.
Parsing from this application is available for all WCDMA recording profile types, that is, CTR,
UETR and GPEH profiles.
This function is only applicable to WCDMA configuration to date. Parsing of LTE Cell Trace
files from the PMS application via the REI application is not supported.
You are allowed to parse binary ROP files to text format. File are parsed and zipped to the
following sub-folder on the master server:
/var/opt/ericsson/nms_umts_pms_seg/segment1/redftp/PMS_ContentParsing
file:///C:/Users/nsheikh/AppData/Local/Temp/ALEX_TMP/1037/alex0544.htm
4/29/2015
PMS Subscription Profiles and Performance Monitoring User Guide
Page 128 of 161
Parsed files will be in plain text or tab-delimited format, as specified using this function.
This is very similar to functionality offered from WCDMA Recording File Viewer, using so
called ad-hoc parsing. In this case parsing is being carried out using the recording profile
content itself rather than searching and parsing its binary ROP files directly. This function is
thus known as Content Based Parsing.
Parsing itself is still carried out by the REI server, requiring the REI function to be installed
and online for any parsing to take place. A menu option Administration: Check REI server
has been added to the main menu to check that the REI server is installed and online. This
option is also included for an LTE-only configuration but can be ignored.
Note:
Parsed files from this application are not being parsed directly to the redftp
directory itself, as would be the case using the Recording File Viewer application.
This is to distinguish files generated from this application from those generated
directly from the REI application.
Parsed files can be opened manually on the master server using standard third party
decompression tools and text editors or FTPed manually to the application server machine
prior to opening. This replaces the Save and Save and view function available to the
Recording file viewer application.
4.10.1
Prerequisites
The PMS GUI application is launched with a WCDMA configuration.
You have checked that the REI server is installed and online. If the REI server is not
installed, then Parse profile results (and Stop parsing) options will not be available.
The parse status column will still be visible in the recording table row. If the REI server
is offline, all menu options are present, but all calls made to parse will fail. Check that
the REI server is online prior to committing to a parse options, using the
Administration: Check REI server menu option.
You have selected a recording profile on the table, which has been previously
activated and has any of the following states in the parse status column: Never
parsed, Stopped, Completed, Parsing error, Stop requested or Unknown The profile
may be locked or unlocked.
You have selected Administration: Parse profile results or used right click popup menu
option for Parse profile results, such that the Parsing configuration window is
launched, refer to Figure 73.
The profile selected should have created results, that is, .it should have created binary
ROP files which are still being retained in the file system, such that these files can now
be parsed. These binary files will be stored in relevant sub folders within
the /var/opt/ericsson/nms_umts_pms_seg/segment1/ directory, that is under CTR,
UETR, GPEH , CELLTRACE sub folders.
Profile suitability with respect to profile active duration and recording ROP file
retention period, will be apparent from the Parsing configuration window
Prerequisites also exist with respect to the total input volume (mega-bytes) of the
input ROP files to be parsed. The volume checks add the sizes of all ROP files to be
parsed without considering if the files are compressed. The cut off volume is 5 MB.
In the case of a P6+ node, for the GPEH RNC profile only, there is no file-to-file
restriction if the cut off volume of 5 MB is exceeded. The merge option (that is one
output file) is still disabled. In all other cases, selecting the parse option will result in
file:///C:/Users/nsheikh/AppData/Local/Temp/ALEX_TMP/1037/alex0544.htm
4/29/2015
PMS Subscription Profiles and Performance Monitoring User Guide
Page 129 of 161
files less than 5 MB being parsed. If files exceed 5 MB then these file names will be
displayed. See Figure 73.
The Parsing configuration window can be used to reduce the profile sub-period, that is
number of ROP files being parsed, with a view to enabling functionality not available
when 5 MB is exceeded.
On selecting a profile containing RNC nodes on which GPEH One Minute ROP feature
has been enabled and parsing such a profile, PMS will allow to parse files for RNC(s)
on which the feature is not activated. In conditions when the profile contain only Rnc
(s) with GPEH One Minute ROP feature enabled, parse time for the files cannot be
checked and no files will be allowed to be parsed. A general parse error message is
displayed stating the same.
4.10.2
Layout
The Parsing configuration window is shown in Figure 73.
file:///C:/Users/nsheikh/AppData/Local/Temp/ALEX_TMP/1037/alex0544.htm
4/29/2015
PMS Subscription Profiles and Performance Monitoring User Guide
Figure 73
Page 130 of 161
Parsing configuration window for recording profiles
The Parsing Configuration window used for Content Based Parsing comprises five panels and
a button panel as shown. When applicable, these panels are the same as those that are
used by the WCDMA Recording File Viewer application from its ad-hoc Parsing Configuration
window. The Content Based parsing panels are described as follows:
Profile information panel: Contains information for the whole profile, that is also
available on the profile table row from where the window was
launched. This specifies the dates, duration and schedule type
for the profile which can be used to determine valid dates to
select within the Parsing content panel.
Parsing content panel:
Allows you to select ROP period suitable for the profile and
within the file retention period for files.
When the whole profile option is selected, the times selected
will exclude times before current retention period and after
the current time of day at window launch.
When the Profile sub-period option is selected, the spinners,
combo-boxes, or calendar panel (displayed after pressing the
"date icon") can be used to select a suitable sub-period.
For periodic profiles, you need to ensure that the profiles
active duration has occurred within the file retention period
[Hours], for example it may not have been active for any of
the days between the current time back to the file retention
period.
A ROP count display is provided as a guide to the actual
number of ROPs being selected for the chosen "From" and
"To" interval. This ROP count displayed takes profile schedule
information, and so on, into account, that is exclude times
before current retention period and after the current time of
day at window launch, and reduces to the daily active duration
of periodic profiles, and so on. When the ROP count indicates
zero, no parsing can be carried out (Parse button is disabled).
Note:
If the Parsing configuration window is only using the
time at window launch as the current time in
calculations, and so the window should be relaunched
if times are no longer valid
When the 5 MB input volume is exceeded, reducing the ROP
count will result in further calls to check the volume, with a
view to enabling parse options in the Parsing output panel.
Note:
The Check parse time button is not always disabled
when the parse button is disabled, as sometimes it
may be useful to check estimated time to see if
approaching a time where parsing might be allowed,
that is as reach under the 5 MB threshold.
Parsing output panel:
file:///C:/Users/nsheikh/AppData/Local/Temp/ALEX_TMP/1037/alex0544.htm
4/29/2015
PMS Subscription Profiles and Performance Monitoring User Guide
Page 131 of 161
File to file option: When you select the File to file option, you
are requesting that each ROP binary file selected within the
duration, is parsed to a separate text file to the master
server .../redftp/PMS_ContentParsing directory.
The naming convention used for the zipped parsed files within
the REI server makes it possible to determine the associated
profile and include scanner ID. To preserve uniqueness the
name will end with the profile name and scanner ID. Addition
of scanner ID to the parsed file name is applicable for P6 and
later nodes only.
For example:
A20070619.1715+01001730+0100_SubNetwork=RNC06,MeContext=RNC06
_rnc_gpehfile_Mp1_myProfileName_8.txt.zip
One output file option: When you select the One output file
option, you are requesting that each ROP binary file selected
within the duration, is parsed to a single text file to the
master server /redftp/PMS_ContentParsing directory. In
older REI terminology this would have been known as
requesting the" merge option.
You must enter a name in the file name text box which will be
used to allow you name the output file yourself.
Note:
Both of these options can be disabled whenever the
selected number of ROPS is such that 5 MB is
exceeded. The only exception to this is for the case
of a P6+ RNC GPEH profile, where the File to file
option is still enabled when input GPEH volume
exceeds 5 MB (this is because, GPEH volume can be
controlled by Scanner ID).
The output files generated will have txt.zip (ASCII plain
text) or tab.zip (tab delimited) extensions depending on
input made to the Parsing Format panel.
Parsing Format panel:
You can specify that you wish the binary ROP files to be
parsed to plain text (ASCII) format or tab-limited formatted
text, depending on which editor you plan to use to open the
file. For example, plain text format would not suit, say, an
excel editor.
The Sort messages chronologically checkbox is only available
as an option for UETR profile type. Checking this option means
that the REI server will place parsing results in chronological
order. An example of chronological sorting for the UETR
output file, would be as follows: sort on IMSI from the file
name; then sort on Scanner ID from file name; then sort on
time from the header; and then sort all parsed
event/measurement data based on time stamps (this comes
file:///C:/Users/nsheikh/AppData/Local/Temp/ALEX_TMP/1037/alex0544.htm
4/29/2015
PMS Subscription Profiles and Performance Monitoring User Guide
Page 132 of 161
as part of data). Selecting this option requires a far higher
degree of processing within the REI server.
Estimated time panel:
This is shown at the bottom of the Parsing Configuration
window ( Figure 73).
It shows estimated time for the parse operation and the
directory where the parsed files are to be found on the master
server.
The estimated time approximation is updated after pressing
the Check parse time button.
Note:
The Check parse time button is not always disabled
when the parse button is disabled, as sometimes it
may be useful to check estimated time to see if
approaching a time where parsing might be allowed,
that is as reach under the 5 MB threshold.
The time is presented with a resolution of one minute. When
the time returned from the server, following button press, is
less than one minute, a less than one symbol is recorded, that
is < 1.
A right-click popup menu Copy text option is available from
the directory path shown on the panel, to allow you to copy
the content to the system clipboard.
4.10.3
Linking
Check parse time button updates the time displayed in the estimated time panel as
described in the previous section.
Parse button sends the parse request to the REI server for the selected parsing configuration
and closes the window after waiting to see if an error occurs after submitting the request.
Cancel button closes the window without performing any action.
Help button displays help information.
4.10.4
User Feedback and Error Handling
If the immediate submission of the parsing request fails, then the error is displayed as a
dialog on the Parsing configuration window and the window is not closed.
If submission of the parse request is successful, then you are returned to the main PMS GUI
window ( Figure 3) and the Parse status column of the recording Subscription Profile is
updated to read Parse requested.
The profile column will be updated as the parse operation starts and goes to completion in
the REI server, that is the state of the column will change from Parsing requested to its next
state.
file:///C:/Users/nsheikh/AppData/Local/Temp/ALEX_TMP/1037/alex0544.htm
4/29/2015
PMS Subscription Profiles and Performance Monitoring User Guide
Page 133 of 161
If an error occurs in parsing the status column will change to Parsing error. The tooltip on
the cell in the column in this state will give some information regarding the error. For full
troubleshooting examine the REI region server logs and the CIF error logs.
Note:
Performing a delete profile operation, (see Section 4.4,) whilst the profile is
parsing, is interpreted as a stop parsing request. Parsing can also be stopped, prior
to reaching the end of its selected duration, by using the stop parsing option on the
Administration menu (or right click profile popup).
The states for the parsing status column and enabling rules for Parse profile results and Stop
parsing menu options are given in Table 20.
Note:
The profile must be unlocked. See Section 4.7) to select Stop parsing to prevent
unintentional use.
The profile must also have been activated at some point to enable both options.
Table 20
Parsing Status
Parse status
Parse profile results.
Stop parsing
Never parsed
YES
No
Parsing
No
YES
Stopped
YES
No
Completed
YES
No
Parsing error
YES
YES
Unknown
YES
YES
Parse requested
No
YES
Stop requested
YES
No
Note:
With respect to Parse status column, and the fact that time that the profile is active
will always be progressing, there will be room for ambiguity with respect to states
displayed in the column. For example the state Completed only implies that a
selected duration has completed, but that duration may now be several ROPs in the
past, even to the point where a full retention period worth of ROPs are now
available again to be parsed.
Parsing options are not available when the Last activated column reads Never activated.
Care should be taken when modifying a periodic recording profile, (see Section 4.3) when
you have not parsed all the ROP files you wished to parse. Modifying a periodic profile will
change the last activated column.
5 Managing Performance Monitorings
This section describes how to view, add, suspend and resume performance monitoring.
5.1 View Performance Monitorings
Note:
file:///C:/Users/nsheikh/AppData/Local/Temp/ALEX_TMP/1037/alex0544.htm
4/29/2015
PMS Subscription Profiles and Performance Monitoring User Guide
Page 134 of 161
OSS-RC operates on a role-based access control per application. The OSS-RC
Access Control List, Reference [4] lists the functions available to each user
category. Please consult this document to ensure you have the correct user
category to access all your required functions of this application.
You will have the ability to view all of the Performance Monitorings in the Network. For each
Performance Monitoring the Scanner name, Scanner admin state, Scanner Op state, Error
information, Duration, Type and Lock status are displayed.
In a WCDMA configuration, certain GPEH Performance Monitorings on an RNC may be
reserved for external use. In LTE configuration certain cell trace scanners are reserved.
These reserved scanners will appear as gray in the View Performance Monitorings window,
see Section 1.4.1.
5.1.1
Prerequisites
The PMS GUI application is launched.
Click Performance monitorings on the Administration menu from the main PMS GUI
shown in Figure 3 (WCDMA configuration).
This will launch the Performance monitorings (full configuration) window as shown in
Figure 74. Select a network element from the topology tree in the left pane and all the
performance monitorings for that NE will be displayed.
5.1.2
Layout
Figure 74
5.1.3
Performance monitorings GUI (view scanners GUI) - full configuration
Enabling of Menu Options
The menu options based on admin state are given in Table 21.
Table 21
Enabling of Menu options based on Admin State
file:///C:/Users/nsheikh/AppData/Local/Temp/ALEX_TMP/1037/alex0544.htm
4/29/2015
PMS Subscription Profiles and Performance Monitoring User Guide
Admin State
Options enabled
Active
Add, Refresh, Suspend *, Details* Delete *
Inactive
Add, Refresh, Resume *, Details *
Page 135 of 161
*Notes for enabling of popup/button options (Op state considered in table above):
1. Delete Option: Single row selection. Unlocked, User-defined scanners only.
Note:
Scanners which have an associated profile cannot be deleted using this
window. The profile for the scanner should be modified in such a way as to
delete the scanner (example: remove node from profile or suspend the profile
entirely).
2. Show Error Option: Single row selection. Enabled only if scanner contains an error.
3. Activate Option: Multiple row selection allowed. Unlocked scanners only. Statistical
scanners only (includes predefined statistics).
4. Resume Option: Multiple row selection allowed. Unlocked scanners only. Statistical
scanners only (includes predefined statistics).
5. Details Option: Single row selection. Statistical scanners only (includes predefined
statistics).
Note:
Activate option and Resume option are disabled, for any scanner selection, if the
scannerConfigMaster PED parameter is set.
All button functions shown in the right hand side panel in Figure 74, (Add, Delete, and so
on) can also be accessed via right hand click popup menu.
The tooltip on the buttons will indicate when popup/button options will be enabled.
See Table 22.
Table 22
View Performance Monitorings
Name
Description
Network Tree Tree Structure which allows you to choose an RNC, RBS, RXI or eRBS whose
Performance Monitorings you wish to look at. Disconnected NEs are
displayed but greyed out.
Performance
Monitoring
List
For each Performance Monitoring in the Network, the Scanner name, Admin
state, Op state, Error state, Remaining duration (time will remain active),
Type, Lock status, Profile name, Trace reference, File status, Stream status
and Streaming destination (set by profile) are listed. Profile name, Trace
reference, File status, stream status and Streaming destination are
applicable only for eRBS nodes. So for WRAN network, all these attributes
will contain a "-- --" . Only if a scanner is activated the corresponding trace
reference attributes (Trace reference, File status, Stream status and
Streaming Destination) will be populated. Else they will contain a default "---" .
On LTE nodes, 16 Ue Trace scanners will be displayed with Admin state, Op
state, Error, End and Lock as "-- --" .
file:///C:/Users/nsheikh/AppData/Local/Temp/ALEX_TMP/1037/alex0544.htm
4/29/2015
PMS Subscription Profiles and Performance Monitoring User Guide
Page 136 of 161
(1)
If no Performance Monitorings exist on the selected RNC, RBS or eRBS then
the text "No scanner to display - check MC status in SelfManagement and
entries in the CIF error log" will be displayed.
If no Performance Monitorings exist on the selected RXI then the text "No
items to display" will be displayed.
Add
Selecting this button from the right button panel will cause the Add
Performance Monitoring window to appear. See Section 5.2.
Delete
Selecting this button will Delete the selected Performance Monitoring.
Resume
Selecting this button will Resume the selected Performance Monitoring(s).
Suspend
Selecting this button will Suspend the selected Performance Monitoring(s).
Details
Selecting this button from the right button panel will cause the Performance
Monitoring Details window to appear.
Refresh
Updates the View Performance Monitoring table with data from network
element if a node is selected.
(2)
Updates topology information.
Show error
Enabled when select row containing error in error column (FtR, and so on)
and scanner contains error information. Clicking on this button will launch an
Error message. See Figure 72.
Close
Selecting the Close button causes the window to close.
(1) In case a Predefined scanner is activated/deactivated, scanner admin/op state will be updated along with new
attributes only after the notification from CS.
(2) Refreshing of topology and scanner information displayed will occur automatically. Pressing refresh option is
useful following a server disconnect and also can be used to force the server to poll for latest network element
information.
Note:
Procedure to suspend a predefined statistical scanner:
1) Launch PMS, select "System defined statistics profiles" tab
2) Unlock the predefined statistical Profile
3) Launch Performance monitorings from PMS GUI
4) Choose the node and the corresponding predefined statistics scanner and click the button
SUSPEND
5.1.4
User Feedback and Error Handling
Click Close to return to the PMS Main Window GUI.
5.2 Add Performance Monitoring
Note:
OSS-RC operates on a role-based access control per application. The OSS-RC
Access Control List (Reference [4] ) lists the functions available to each user
file:///C:/Users/nsheikh/AppData/Local/Temp/ALEX_TMP/1037/alex0544.htm
4/29/2015
PMS Subscription Profiles and Performance Monitoring User Guide
Page 137 of 161
category. Consult this document to ensure you have the correct user category to
access all your required functions of this application.
For WRAN, LTE and CORE network elements, only Standard statistics Performance
Monitorings can be created and activated.
5.2.1
Prerequisites
OEX (OSS Explorer) is running and you are correctly logged into OEX. The PMS GUI
application is launched.
You have selected an NE from the network tree and clicked the Add button on the popup
menu in the Performance monitorings window.
5.2.2
Layout
The add performance monitoring configuration GUI is shown in Figure 75.
file:///C:/Users/nsheikh/AppData/Local/Temp/ALEX_TMP/1037/alex0544.htm
4/29/2015
PMS Subscription Profiles and Performance Monitoring User Guide
Figure 75
Page 138 of 161
Add Performance Monitoring (adding to eRBS shown)
Refer to Paired Tree Selection section for information on how to navigate this window.
You can now add a Performance Monitoring by inserting a Name and selecting its Counters
from a list of Observable Objects.
Note:
If an Observable Object is selected then all of its Counters are selected.
Counters which may be in use by in predefined system scanners are rendered with the
"(S)", "(Pr)" or "(Sc)" symbols similar to case for using add profile wizards.
When finished click OK or Cancel. You can also use the Match boxes to search for desired
Counters on the trees.
file:///C:/Users/nsheikh/AppData/Local/Temp/ALEX_TMP/1037/alex0544.htm
4/29/2015
PMS Subscription Profiles and Performance Monitoring User Guide
5.2.3
Page 139 of 161
Linking
Click OK to add the Performance Monitoring.
Click Cancel to cancel the Add operation.
Click OK or CANCEL to close the window.
5.2.4
User Feedback and Error Handling
The Network View GUI is displayed and the new Performance Monitoring is added to the
table.
Note:
This results in scanner creation on the NE.
If a new scanner is created with the same name as the one which already exists,
PM GUI (PMS) will treat it as a duplicate scanner. So when PM GUI is refreshed or
polling occurs, only one of these scanners is retained and the others are deleted.
This condition is applicable when SCM is set to ON.
5.3 View Performance Monitoring Details
Note:
OSS-RC operates on a role-based access control per application. The OSS-RC
Access Control List (Reference [4] ) lists the functions available to each user
category. Consult this document to ensure you have the correct user category to
access all your required functions of this application.
This option is available only for Statistics Performance Monitorings.
You may view the contents of an individual Statistics Performance Monitoring. This allows
you to view the counters present in a Statistics Performance Monitoring.
5.3.1
Prerequisites
The Performance monitorings GUI is launched from the main PMS GUI application.
A suitable NE is selected (scanners are displayed in table) and either:
A single user-defined statistics Performance Monitoring is selected, or
A single system defined statistics Performance Monitoring is selected.
In the Classic version click the Details button
In the text based version double click the table row.
5.3.2
Layout
The Statistics Performance Monitoring Details window is shown in Figure 76 below.
file:///C:/Users/nsheikh/AppData/Local/Temp/ALEX_TMP/1037/alex0544.htm
4/29/2015
PMS Subscription Profiles and Performance Monitoring User Guide
Figure 76
Page 140 of 161
"Classic" User-defined Statistical Performance Monitorings Details dialog
The "classic" system-defined Statistics dialog is shown in Figure 77.
file:///C:/Users/nsheikh/AppData/Local/Temp/ALEX_TMP/1037/alex0544.htm
4/29/2015
PMS Subscription Profiles and Performance Monitoring User Guide
Figure 77
Page 141 of 161
"Classic" system-defined Statistical Performance Monitorings Details dialog
As for the profiles table, text-based versions of these details windows are presented by
double clicking the table row (scanner table row in this case) - not shown. Data copied to
print device or system clipboard (for Print and Copy buttons displayed) will be the same text
as is displayed in the text based version of each (system and user-defined scanner) details
GUI.
5.4 Suspend/Resume Performance Monitoring
Note:
OSS-RC operates on a role-based access control per application. The OSS-RC
Access Control List (Reference [4] ) lists the functions available to each user
category. Consult this document to ensure you have the correct user category to
access all your required functions of this application.
It is possible to suspend a Performance Monitoring with Active Admin state provided it is not
a predefined UETR, CTR, GPEH or Cell Trace scanner and it is not locked, that is used in a
Locked Subscription Profile.
file:///C:/Users/nsheikh/AppData/Local/Temp/ALEX_TMP/1037/alex0544.htm
4/29/2015
PMS Subscription Profiles and Performance Monitoring User Guide
Page 142 of 161
It is possible to resume a Performance Monitoring with Inactive Admin state provided it is
not a predefined UETR, CTR, GPEH or Cell Trace scanner and it is not locked, that is used in
a Locked Subscription Profile.
Note:
This function results in scanner activation (Resume) or deactivation (Suspend) on
the NE.
See Section 5.1.3 for enabling of menu options.
5.5 Collection Status
This section describes collection status and statistics on file collection.
5.5.1
Collection status
The Collection status tab can be clicked to view file collection status information for selected
nodes (RNC, RBS, RXI and eRBS only) in the Performance monitoringss window topology
tree. This panel will present information for the node itself in its upper panel and file
collection information for the node in the lower panel.
See Figure 78.
Figure 78
Collection Status dialog (WCDMA configuration shown)
Collection status dialog details are shown in Table 23.
Table 23
Collection Status Dialog
Name
Description
Network Element
Shows Full Distinguished Name (FDN) of
Network Element.
Address
Shows the IP address of the NE and its
connection status.
Version
Shows version information for NE.
file:///C:/Users/nsheikh/AppData/Local/Temp/ALEX_TMP/1037/alex0544.htm
4/29/2015
PMS Subscription Profiles and Performance Monitoring User Guide
Page 143 of 161
Data for ROP
Shows the date and time of the ROP for
which data is being displayed.
"Collected" (as illustrated)
The number of files transferred (and failed)
for the ROP and the volume of data
transferred in bytes for the ROP
Note:
Version is displayed in a format as mentioned
<Node Type> <Network Release of the node> MIM< actual Mim Version of
the node> (<treated as Mim Version of the node>)
Example : RNC 10B MIM vL.1.62 (L.1.58.J.5.0)
5.5.1.1
File Queues
For WCDMA configuration, the current state of collection queues for an RNC can be viewed
by selecting an RNC and selecting the "File queues" tab.
Each queue refers to the number of files of the specified type currently waiting to be
collected by OSS-RC, together with the maximum number of files allowed in the queue. For
example , in Figure 79 there are currently seven statistics files waiting to be collected,
where no more than eight files may be contained in the queue. If more than the maximum
number of files are queued, then either the last file added to the queue or the oldest file in
the queue will be overwritten, depending on the setting of the parameter rncOverflowRule.
This file will not be collected.
Note:
File queues will only be populated some time after the end of a ROP. The delay
between the end of a ROP and the collection of files is controlled by the parameter
DelayBeforeROPCollection, the default value of which is five minutes.
The File Collection Trace panel contains a list of all successful and unsuccessful attempts to
collect files for the node in question since the tab was selected.
This panel will continue receiving updates for the selected node for as long as this window is
kept open and the current node selection is maintained in the topology tree. Trace updates
will stop for this node, when node or tab selection is changed. On returning to this node or
tab, any trace updates previously received will not appear.
file:///C:/Users/nsheikh/AppData/Local/Temp/ALEX_TMP/1037/alex0544.htm
4/29/2015
PMS Subscription Profiles and Performance Monitoring User Guide
Figure 79
5.5.2
Page 144 of 161
RNC file queue information (WCDMA configuration)
Statistics on File Collection
It is possible to obtain statistics on file collection in terms of number of collected file per NE
within a certain period of time (24 hours maximum).
Note:
This functionality is script-based to date.
The function will parse directories with collected files and generate a result file. To run the
script run the following
command: /opt/ericsson/nms_umts_pms_seg/bin/reportOnFileCollection.sh
This will output a statistics file for 24 hours worth of collections.
The output file is located at
/var/opt/ericsson/nms_umts_pms_seg/data/
5.6 UeTrace
The Ue Trace tab can be clicked to view Ue Traces available on the selected LTE
Root/Subnetwork. It is applicable only on LTE network and not applicable on the node level.
See figure 66.
file:///C:/Users/nsheikh/AppData/Local/Temp/ALEX_TMP/1037/alex0544.htm
4/29/2015
PMS Subscription Profiles and Performance Monitoring User Guide
Figure 80
Page 145 of 161
UeTrace section in Performance Monitorings GUI
Ue Trace tab details are shown in Table 21.
Table 24
Ue Trace Tab
Name
Description
Network
Tree
Tree Structure which allows you to choose a LTE network/subnetwork whose Ue
Traces you wish to look at. Disconnected NEs are displayed but greyed out.
Ue Trace For each Ue Traces, Trace reference, Trace target, Trace target type,
List
Subnetwork, eNodeB, Profile name are listed.
In case a Ue Trace has moved from the current OSS-RC to another OSS-RC,
then Subnetwork and eNodeB will be displayed as "Not active"
If a Ue Trace is initiated by another OSS-RC and the Ue Trace is moved to
current OSS-RC, then Trace target and Trace target type will be displayed as
"unknown". And Profile name would be "-- --".
Refresh
Note:
Updates the View Ue Trace table with data from the selected LTE
Root/Subnetwork.
When the CS MCs are made offline after PMS MCs are up and running, CS
parameters(trace Reference, profile name, file status, stream status, streaming
destination) in the Performance Monitoring tab and all the parameters in UE Trace
tab will be displayed with the values that were read from CS when CS MCs were
online. A manual or a scanner polling will refresh the tabs with appropriate -- --
when CS MCs are offline.
6 Configuration Options
This section describes attribute manipulation.
file:///C:/Users/nsheikh/AppData/Local/Temp/ALEX_TMP/1037/alex0544.htm
4/29/2015
PMS Subscription Profiles and Performance Monitoring User Guide
Page 146 of 161
6.1 Manipulation of gpehDataLevel attribute
This section is applicable to WCDMA configuration only.
The RNC is capable of recording the full content of protocol messages within GPEH files and
not only the message headers. The recording content is controlled by the RNC attribute
gpehDataLevel in the RncFunction MO Class.
The default setting for gpehDataLevel is HEADER_DATA_ONLY, and this setting causes
less information to be recorded in GPEH - information that can be used by the GPEH user for
high level troubleshooting, such as verifying that all the expected messages occurred in the
correct times, or checking for failure messages for procedures.
It is possible to change from the default setting if more data is required for more detailed
troubleshooting. The resetting of the parameter to ALL_DATA should only be done if the
system is not already highly loaded, since there will be a large increase in data recorded by
GPEH on resetting this parameter to ALL_DATA.
Change of this parameter will take effect at the beginning of the next ROP (or the following
ROP if parameters are set at a time "too close" to the next ROP).
Note:
The level of GPEH recording is controlled by PMS operator only for measurement
initiation. To be able to view the contents of collected files, use the REI function
This parameter will have no effect on the GPEH internal events with external events as
additional parameters (GPEH events INTERNAL_XXX_ERROR), these will always contain
the protocol content if applicable.
6.1.1
Prerequisites
The PMS GUI application is launched and RNCs exist in the system.
You have selected the GPEH Profiles tab profile table on the PMS GUI (the menu option does
not appear when in any other tab).
Select the gpehDataLevel menu item from Administration pull down menu or right click
profile popup menu.
Note:
Only one of two options for gpehDataLevel are available: Edit gpehDataLevel and
Read gpehDataLevel, that is only one of these two menu items is displayed in the
menu bar item or popup menu.
Access to "edit" functionality is assigned to System Admin TSS role only - the GUI launched
for "edit" of course allows you to "view" the gpehDataLevel attribute also. Viewing is allowed
for all TSS roles. If you have no TSS role, (or no GPEH licence), then neither menu option
will be displayed.
Note:
gpehDataLevel should only be set to "all data" when the system is not already
highly loaded, that is changing the gpehDataLevel parameter will change the
content of all ongoing GPEH recordings on the RNC in concern and will impact the
file size and collection performances - see capacity and performance Section
6.1.3.
file:///C:/Users/nsheikh/AppData/Local/Temp/ALEX_TMP/1037/alex0544.htm
4/29/2015
PMS Subscription Profiles and Performance Monitoring User Guide
6.1.2
Page 147 of 161
Constraints
Parameter gpehDataLevel is controlled by OSS only. However, RNC cannot put any
constraints on this parameter so it is theoretically possible to set it by means other
than OSS and is out of OSS control. The situation of uncontrolled change to values in
the network is not handled by PMS GUI to date.
Values presented are only up to date when the gpehDataLevel GUI is first launched
(and following Apply press for "write access" GUI). To obtain up to date data (if the
gpehDataLevel GUI has been open for some time), close the gpehDataLevel GUI and
relaunch it.
6.1.3
Capacity and Performance
There is no restriction on the size of GPEH files, and collection of large GPEH files will not
cause delays in collecting other files. However, uncontrolled changes to the parameter
gpehDataLevel could still result in long parsing times within the REI function.
For this reason, you (with System Admin TSS role) should use due care when choosing to
set gpehDataLevel to full message content ("all data"). This should only be set for as long as
is required to carry out the troubleshooting task in hand, and while network load remains
low.
6.1.4
Layout
There are two different types of applications that can be launched depending on your TSS
role. These are the "edit gpehDataLevel attribute" application as shown in Figure 81 and the
"view gpehDataLevel attribute" as shown in Figure 83.
Figure 81
Edit gpehDataLevel attribute on RNC(s)
file:///C:/Users/nsheikh/AppData/Local/Temp/ALEX_TMP/1037/alex0544.htm
4/29/2015
PMS Subscription Profiles and Performance Monitoring User Guide
6.1.5
Page 148 of 161
Linking
Use of the filter component and match text field with match button, as displayed on Figure
81 and Figure 83, are used in the same manner as described in previous sections. See
Section 3.5.2.1 and Section 3.5.2.2. Table manipulation (sorting columns) is the same as
the profile tables (see Section 3.5.2.3).
6.1.5.1
Write Access Application
Users with full access ("edit" access) will have additional OK and Apply buttons as per
"standard" UTRAN button set.
A warning is always presented on the write application, in line with description outlined in
Section 6.1.3.
To edit a row in the table :
Choose new value from combo-box in gpehDataLevel column, see Figure 81, or
Double click the table row to "toggle" the current value
Use keyboard TAB and CTRL+TAB to move focus into a cell in table and press A or
a to select "All Data" or H or h to select "Header data only".
When the value for gpehDataLevel is no longer the same as the original value at application
will be displayed in the "Edited"
launch (that is the row is edited) then a "modified" icon
column. Rows which have been edited will also be rendered a blue color. As shown,
attributes for two RNCs have been edited in Figure 81. To undo a change, double click the
row again (or choose original gpehDataLevel value from combo box in table row) and the
"Edited" column will record that the row has not been edited.
Note:
No action is performed towards the network until such time as either the Apply
button or OK button is pressed. Apply and OK buttons perform the same function
with the exception that pressing the Apply button will leave the gpehDataLevel
application open after the call is complete (the write operation for the Apply button
case is followed up with reading up all attributes again when write is successful).
A confirmation will always be displayed following OK or Apply press to confirm which rows
have been edited on the table, that is information that will be submitted to the server will be
presented. This warning is as shown in Figure 82.
file:///C:/Users/nsheikh/AppData/Local/Temp/ALEX_TMP/1037/alex0544.htm
4/29/2015
PMS Subscription Profiles and Performance Monitoring User Guide
Figure 82
operation
6.1.5.2
Page 149 of 161
Confirmation message following OK / Apply press for gpehDataLevel write
Read Access Application
Users with "view" access only, will only be allowed view the gpehDataLevel attributes on the
displayed RNCs and select the Close button to close the gpehDataLevel application - see
Figure 83.
Figure 83
View gpehDataLevel attribute on RNC(s)
6.2 LTE Cell Trace UE Identification Mapping
This section is applicable to an LTE RAN configuration only.
The OSS-RC is able to collect files that map the temporary bearer IDs with permanent IDs to
allow the identification of the UEs in the Cell trace files. This is an extension to the Cell Trace
function and is used to identify individual UEs based on the mapping table in the MME.
When at least some MME nodes in the core network are capable of supporting the
modify_node_function for cell_trace_ueid_mapping, then the PM application will be
able to support enabling or disabling the Cell Trace UE ID Mapping function on the MME
nodes.
6.2.1
Prerequisites
The PMS GUI application is launched in an LTE supporting network suite.
LTE cell trace profiles tab is selected in the PMS window.
6.2.2
Layout
The UE ID Mapping Administrative and operation states are shown in the top right corner of
the LTE cell trace profiles table as shown in Figure 84.
file:///C:/Users/nsheikh/AppData/Local/Temp/ALEX_TMP/1037/alex0544.htm
4/29/2015
PMS Subscription Profiles and Performance Monitoring User Guide
Figure 84
6.2.3
Page 150 of 161
Cell Trace UE ID Mapping
Linking
Perform any of the following actions to avail menu options for Cell Trace UE ID Mapping.
Right click on the UE ID Mapping label to avail menu options for . See Figure 84.
Navigate to the Cell trace profile tab. The Administration menu will now provide
enable and disable options.
The below explained states are shown.
Administrative (Admin) state Allows to enable or disable Cell Trace UE Identification
Mapping functionality. The desired state is enabled.
Operational (Op) state
Note:
Specifies the actual operational state maintained by the
MME nodes.
Neither does this function track nor poll the state of the feature on the MME nodes.
It does not automatically override a user changing the status of the feature on the
NE. The PMS application is not enforcing the OSS status on the NE.
The user can disable the feature directly on the MME via the command line interface. A core
network user should be allowed to over-ride the PM Trace setting. The RAN-OSS will not get
any indication that the feature state has been changed. Thus, the Enable and Disable
options are always available and enabled, regardless of the currently presented
Administration state.
Please refer the following Table 25 to view the possible combinations of feature states:
Table 25
Admin
State
Cell Trace UE ID Mapping presented states
Operation
State
Description
file:///C:/Users/nsheikh/AppData/Local/Temp/ALEX_TMP/1037/alex0544.htm
4/29/2015
PMS Subscription Profiles and Performance Monitoring User Guide
Page 151 of 161
On
On
Admin state and Op state of the feature are active. Feature is
on the OSS and on all OSS controlled MME Nodes.
On
Error
Feature failed to activate on one or more of the network
elements (MMEs) controlled by the OSS, or communication
failure occurred with the CN-OSS.
Off
Off
Admin state and Op state of the feature are inactive.
Off
Error
Feature failed to deactivate on the node, or
deactivated but failed to stay inactive, or
a communication failure occurred, or
the Op state for the feature has become unknown.
The Show error... menu option is only available on right click. This option is enabled when
there is an error message to display. The error details are displayed in a dialog box.
6.3 GPEH One Minute ROP feature enabling/disabling
This section is applicable for WRAN configuration only.
The RNC node(above 12B) have GpehCapIncrRedRopPer attribute under RncFeature MO.
This attribute state can be modified using PMS.
The Administration menu contains Gpeh One Minute Rop... option. This option is enabled
when the feature license is available on the OSS. On clicking the option the GPEH One
Minute ROP Details view opens. Selection of any RNC(s) from the topology view, will display
the GPEH One Minute Rop feature status of the corresponding RNC(s) in the status table of
GPEH One Minute Rop feature Details tab. PMS checks if the feature is licensed on the node
and displays the feature state in GPEH One Min ROP details view.
To change the feature state, select the RNC(s) from the topology view, select the
corresponding row(s) from the status table in GPEH ROP feature Details tab and click on
Activate/Deactivate button.
6.3.1
Prerequisites
The PMS GUI application is launched in a WRAN supporting network suite and RNCs exist in
the system.
The OSS Feature license - FAJ 121 1786 Flexible ROP for GPEH is available for GPEH One
Minute ROP features activation to be operable from PMS. Click the About Performance
Management option from the Help menu to check for availability of feature license to PMS
application.
6.3.2
Layout
The Topology View on the left displays the RNC(s) available in the network.
The Status view on the center displays the table with feature state for the RNC(s) selected
in the topology tree as shown in Figure 85
file:///C:/Users/nsheikh/AppData/Local/Temp/ALEX_TMP/1037/alex0544.htm
4/29/2015
PMS Subscription Profiles and Performance Monitoring User Guide
Figure 85
6.3.3
Page 152 of 161
GPEH One Minute Rop Details view
Constraints
The RNC MO feature gpehCapIncrRedRopPer is controlled only by PMS. However, RNC
cannot put any constraints on this parameter so it is theoretically possible to set it by means
other than OSS. The situation of uncontrolled change to values in the network is handled by
PMS. During such a situation the state of the feature on the RNC is forced to the state
available in PMS.
The files collected from a node with GPEH One Minute Rop feature enabled shall not be
parsed.
Change of feature state on node will take effect. But the effect on file collection for the RNC
will start at the beginning of the next ROP.
The possible states of the feature are as explained:
Administrative (Admin) state
The state of RNC feature as maintained on PMS. By default set to deactivated.
Operational (Op) state
The actual state of RNC feature as on the node. By default set to deactivated, if RNC
node is licensed for the feature, else set to Not Licensed.
Note:
: PMS tracks or polls every 10 minutes for the state of the feature on the RNC node
(s). It automatically overrides a user changing the status of the feature on the NE.
The PM application enforces the Admin status of the feature on the NE.
file:///C:/Users/nsheikh/AppData/Local/Temp/ALEX_TMP/1037/alex0544.htm
4/29/2015
PMS Subscription Profiles and Performance Monitoring User Guide
Page 153 of 161
The option to enable or disable the GPEH One Minute Rop feature on any RNC(s)
will be based on the admin state of the RNC(s) and the License availability on the
RNC(s).
PMS will not try to recover One minute Rop files
Please refer the following Table 26to view the possible combinations of GPEH One Minute
ROP feature states:
Table 26
GPEH One Minute ROP feature states
Admin State
Operation State
Description
ACTIVATED
ACTIVATED
PMS activated feature on the node. The Feature is
currently in activated state on the node.
ACTIVATED
DEACTIVATED
Feature has not been Activated successfully on the
node or Feature has been deactivated on the node
by external entity and PMS will change it to match
Admin state during polling
DEACTIVATED
ACTIVATED
Feature has not been Deactivated successfully on
the node or Feature has been deactivated on the
node by external entity and PMS will change it to
match Admin state during polling
DEACTIVATED
DEACTIVATED
The Feature is currently in deactivated state in PMS
and on the node.
DEACTIVATED
NOT LICENSED
Default value of feature in PMS when node is not
licensed with feature
6.4 UERTT Feature Enabling/Disabling
This section is applicable for WRAN configuration only.
PMS supports the initiation of UE Trace on RNC nodes for real time streaming and the UETR
ROP file basis.
Multiple scanners cab be associated with a single node in a single UETR profile.
It is possible to define multiple IMSI numbers in a UETR profile.The following output mode
selections are provided while creating UETR profile:
File only (max 16 UETRs)
Streaming only,(max 100 UETRs)
Both ROP file and streaming for the same UE (max 16 UETRs)
One scanner will be activated on each RNC per IMSI for file only and stream only output
mode.
For both ROP file and streaming output mode, per IMSI one stream scanner and one file
scanner will be activated on each RNC.
The RNC nodes(above 13A) have UeRealTimeTrace attribute under RncFeature MO. This
attribute state can be modified using PMS.
file:///C:/Users/nsheikh/AppData/Local/Temp/ALEX_TMP/1037/alex0544.htm
4/29/2015
PMS Subscription Profiles and Performance Monitoring User Guide
Page 154 of 161
The Administration menu contains UERTT Feature... option. On clicking the option the
UERTT Feature Details view opens. Selection of any RNC(s) from the topology view, will
display the UERTT feature status of the corresponding RNC(s) in the status table of UERTT
feature Details tab. PMS checks if the license state of the feature is enabled on the node and
displays the feature state in UERTT feature details view.
To change the feature state, select the RNC(s) from the topology view, select the
corresponding row(s) from the status table in UERTT feature Details tab and click on
Activate/Deactivate button.
6.4.1
Prerequisites
The PMS GUI application is launched in a WRAN supporting network suite and RNCs exist in
the system.
6.4.2
Layout
The Topology View on the left displays the RNC(s) available in the network.
The Status view on the center displays the table with feature state for the RNC(s) selected
in the topology tree as shown in Figure 86.
Figure 86
6.4.3
UERTT Feature Details view
Constraints
file:///C:/Users/nsheikh/AppData/Local/Temp/ALEX_TMP/1037/alex0544.htm
4/29/2015
PMS Subscription Profiles and Performance Monitoring User Guide
Page 155 of 161
The RNC MO feature UeRealTimeTrace is controlled only by PMS.
The possible states of the feature are as explained:
Administrative (Admin) state
The state of RNC feature as maintained on PMS. By default set to deactivated.
Operational (Op) state
The actual state of RNC feature as on the node. By default set to deactivated, if RNC
node is licensed for the feature, else set to Not Licensed.
Note:
The option to enable or disable the UERTT feature on any RNC(s) will be based on
the admin state of the RNC(s) and the License availability on the RNC(s).
If the feature is deactivated on the node, and the license of the feature expires or
license state of the feature is disabled on the node, PMS will deactivate all the
streaming scanners for such nodes.
Please refer the following Table 27 to view the possible combinations of UERTT feature
states:
Table 27
UERTT feature states
Admin State
Operation State
Description
ACTIVATED
ACTIVATED
PMS activated feature on the node. The
Feature is currently in activated state on the
node.
ACTIVATED
DEACTIVATED
Feature has not been Activated successfully
on the node or Feature has been deactivated
on the node by external entity and PMS will
change it to match Admin state when PMS
receives notifivation from CS.
DEACTIVATED
ACTIVATED
Feature has not been Deactivated
successfully on the node or Feature has been
deactivated on the node by external entity
and PMS will change it to match Admin state
when PMS receives notification from CS.
DEACTIVATED
DEACTIVATED
The Feature is currently in deactivated state
in PMS and on the node.
DEACTIVATED
NOT LICENSED
Default value of feature in PMS when node is
not licensed with feature
ACTIVATED
NOT LICENSED
PMS activated feature on the node
successfully. But later on the license of the
feature is expired on the node. PMS will
change it to match Admin state when PMS
receives notification from CS.
7 Network Polling
file:///C:/Users/nsheikh/AppData/Local/Temp/ALEX_TMP/1037/alex0544.htm
4/29/2015
PMS Subscription Profiles and Performance Monitoring User Guide
Page 156 of 161
WCDMA/ LTE RAN operates on a role-based access control per application. The OSS-RC
Access Control List, (Reference [4]), lists the functions available to each user category.
Consult this document to ensure you have the correct user category to access all your
required functions of this application.
7.1 Background
This section describes automatic and manual scanner polling, prerequisites for polling and
layout.
7.1.1
Automatic scanner polling
It is necessary to poll (or refresh) the network to retrieve the states of the scanners on the
nodes, for each node type. The information presented for scanner status, and by association
for profile status, is only as accurate as the information received at the last poll.
Automatic scanner polling is executed every ten (10) minutes in two possible sequences: .
The Basic Poll sequence is :
RNC - RNC - RNC - RBS/RXI
If pRBS WRAN nodes are available, the poll sequence will look as follows:
RNC - RNC - RNC - pRBS(WRAN)/RBS/RXI
If the network also contains eRBS/LTE Nodes then it requires a separate poll sequence and
the 2nd RNC Poll in Basic Poll sequence is replaced by an ERBS Poll.
RNC - eRBS - RNC - pRBS(WRAN)/RBS/RXI
On a deployment with supporting CORE network, the network elements are polled with the
same frequency as that of a RNC node.
RNC/DSC - eRBS - RNC/ DSC - RBS/RXI/pRBS(WRAN)
This polling operation creates a high load on the server, which rises proportionately with the
number of nodes to be polled.
In larger (up to 30K cell) networks it is recommended to configure the server to
automatically poll once every 40 or 60 mins.This can be done by changing the Polling
frequency value and Polling period (which is set by default to execute every 10 mins), can
be changed by changing the value of the parameters nodePollingFrequency and
pollingPeriod in pms_seg startup script respectively.
Note:
Polling frequency (nodePollingFrequency) is the delay by which polling is
scheduled . Polling period (pollingPeriod) is the period for which polling will happen
on the node type. We should change value of polling timeout only in case of LTE
only network, as we are not polling any other node during 30 minutes time. Also
polling timeout value should not be more than polling frequency. By default the
value for frequency and timeout will remain 10 minutes. We should change this
parameter only in case of LTE only network otherwise (in WCDMA + LTE network) it
may lead to inconsistent polling behavior.
The "Manual poll option" facilitates setting up automatic polling in this way. It
allows to you intervene with a manual poll at any time you deem necessary, whilst
otherwise allowing polls to be performed at the normal automated intervals
file:///C:/Users/nsheikh/AppData/Local/Temp/ALEX_TMP/1037/alex0544.htm
4/29/2015
PMS Subscription Profiles and Performance Monitoring User Guide
Page 157 of 161
necessary to reduce the load on the server. This setup improves the overall server
performance, most especially when operating in a large network.
7.1.2
Manual scanner Polling
The manual poll option is available for use whenever you feel that your GUI is not receiving
status updates for scanners, that is updates that might have occurred since the last
automated poll.
In most cases, it is expected, that the current level of automatic scanner polling on a node
type will be satisfactory for presentation of scanner and profile information.
Caution!
Excessive use of this feature will place more and more load on the server. This may
degrade the turnaround times of other tasks.
It is not intended to use this function to perform scanner polls seconds or even minutes
apart. Such action places unnecessary load on the server and will degrade performance.
7.1.3
Prerequisites
The PMS GUI application is launched and the node types to be polled exist in the system.
You have selected the "Network poll" menu item from the PMS GUIs "Administration" drop
down menu.
7.1.4
Layout
Poll options available in the will vary in accordance with network configuration, for example,
an "LTE RAN only" configuration will only have an eRBS poll option.7
The manual poll GUI when a full network configuration is supported is shown in Figure 87.
file:///C:/Users/nsheikh/AppData/Local/Temp/ALEX_TMP/1037/alex0544.htm
4/29/2015
PMS Subscription Profiles and Performance Monitoring User Guide
Figure 87
Page 158 of 161
Manual poll with manual poll options available (Full configuration)
The progress bars are updated when a poll is ongoing to report percentage poll progress.
Also an "end report" log is updated to log nodes which failed and the times that the last poll
completed. This log is not cached, is only being written to when the dialog is open.
The window shows progress dialogs for both automated and manual polls as they occur in
the system. User identification of a manual poll user will be displayed as the poll is ongoing,
otherwise the identification will show as "(automated)".
To perform a manual poll, choose a node type from the drop-down box and press the
"Manual poll" button.
It will not be possible to perform a manual poll when another user is performing a manual
poll or whenever an automated poll update is being displayed. The "Manual poll" button will
be disabled when another manual/automatic poll is in progress.
8 Using the Online Help
Help is available from the Help option in the main menu or by pressing the F1 button. The
Help menu contains the following items:
On window
Contents
Displays a window containing information about the window
currently open.
Displays a table of contents listing the Help Topics available.
About Performance
Management
Displays the About box, containing information about the
installed version of the application.
file:///C:/Users/nsheikh/AppData/Local/Temp/ALEX_TMP/1037/alex0544.htm
4/29/2015
PMS Subscription Profiles and Performance Monitoring User Guide
Page 159 of 161
In addition ToolTips are available. A ToolTip is a short piece of explanatory text that
describes the purpose of a button or screen area when the mouse is paused on it.
8.1 Help Browser
Online Help is accessible through the 'Help' buttons/Help Menu that is provided with each
Graphical User Interface. See Figure 88. Online help is shown inside a browser window with
three separate frames. The toolbar frame on the top contains buttons with functions. On the
left, there is a navigation frame with the help topics. The help topics can be shown as a tree
structure or as an alphabetically sorted index list. You click a help topic to display the help
text for the topic in the content frame in the right pane:
Figure 88
Online Help
8.2 Using the Toolbar Buttons
The following describes the purpose of the buttons in the Help:
Search help contents for a matching string. Entering a search string in
the search input field and pressing the Enter key or clicking the Search
button starts a full text search. Search is always performed on all topics,
starting from the first one. All search hits found under a topic are
highlighted with red color. The search is not case sensitive. Repeating the
search will show the next topic that contains search hit(s). Changing the
content of the search field will start a new search. With Netscape 4.x the
search is performed using the browser's own find function.
file:///C:/Users/nsheikh/AppData/Local/Temp/ALEX_TMP/1037/alex0544.htm
4/29/2015
PMS Subscription Profiles and Performance Monitoring User Guide
Page 160 of 161
Switch to tree view. Help topics are shown in a tree structure in the
navigation frame. You can collapse and expand the tree by clicking on
(+) and (-) icons. Clicking on a topic title or icon shows the topic content.
A selected topic may also contain sub topic(s) shown together in the
content frame. Selecting the root topic in the tree will, thus, show all
help topics. This is useful when for example wanting to simultaneously
see more than a single help topic or when making a printout of selected
parts, or of the complete help information.
Switch to index view. The help index consists of an alphabetically ordered
list of topic titles shown in the navigation frame. The desired topic
content is show by clicking on a topic title.
Go back to the previously shown topic.
Shows the helpset in PDF.
Print the help topic content currently shown in this frame using the
browser's own print function.
Show this help page.
Glossary
Glossary
The OSS Glossary is included in Reference [1].
Reference List
[1] Operations Support System (OSS) Glossary, 0033-AOM 901 017/2
[2] OSS Library Typographic Conventions, 1/154 43-AOM 901 017/4
[3] OSS Explorer (OEX) GUI User Guide, 1/1553-CNA 403 8635
[4] OSS User Access Control, 2/1543-APR 901 911
[5] EBA, Event Based Applications for WCDMA, User Guide, 2/1553-ANF 901 76
[6] System Performance Statistics [This document is available from RAN CPI -EN/LZN 733
0017] 33/15517-HRB 105 102/1
[7] RNC MOM [This document is available from RNC CPI -EN/LZN 734 0005] 190 89-AXD
105 03
[8] Cello MOM [This document is available from C-MGw CPI -EN/LZN 745 0003]
1551-1/CSX10109
[9] PMS, Subscription Profiles and Performance Monitoring, Function Description, 1/15534APR 901 0475
[10] PM, PM Trace, System Administrator Guide, , 1543-APR 901 0349
[11] Performance Observability in RNC -Counter Based [This document is available from
RNC CPI -EN/LZN 734 0005] 5/1551-AXD 105 03/1
Copyright
Copyright LM Ericsson 2010-2013. All rights reserved.
file:///C:/Users/nsheikh/AppData/Local/Temp/ALEX_TMP/1037/alex0544.htm
4/29/2015
PMS Subscription Profiles and Performance Monitoring User Guide
Page 161 of 161
Disclaimer
The contents of this document are subject to revision without notice due to continued progress in
methodology, design and manufacturing. Ericsson shall have no liability for any error or damage
of any kind resulting from the use of this document.
All trademarks mentioned herein are the property of their respective owners.
Trademark List
Sentinel
SafeNet Inc.
PMS Subscription Profiles and Performance Monitoring User Guide
file:///C:/Users/nsheikh/AppData/Local/Temp/ALEX_TMP/1037/alex0544.htm
4/29/2015
Anda mungkin juga menyukai
- Tablet TP Operator Manual (B-84274EN 02)Dokumen110 halamanTablet TP Operator Manual (B-84274EN 02)Mihail Avramov100% (3)
- Data Inputs For EricssonDokumen29 halamanData Inputs For EricssonYuma M Dasuki100% (1)
- Interoperability Between UMTS and LTE (RAN20.1 - 01)Dokumen1.610 halamanInteroperability Between UMTS and LTE (RAN20.1 - 01)Mohd Azizul KhairuddinBelum ada peringkat
- GPEH File FormatDokumen9 halamanGPEH File FormatrodrilaBelum ada peringkat
- All PM CountersDokumen815 halamanAll PM CountersAnonymous IsAEiABelum ada peringkat
- LTE LearningDokumen8 halamanLTE Learningmaih_wBelum ada peringkat
- 2G Ericsson Main ParametersDokumen63 halaman2G Ericsson Main Parameterswahyu kurniawanBelum ada peringkat
- Dual ConnectivityDokumen73 halamanDual ConnectivitytelcoBelum ada peringkat
- Node MoshellDokumen15 halamanNode MoshellMENANI ZineddineBelum ada peringkat
- Ran15.0 Umts-To-lte Fast ReturnDokumen16 halamanRan15.0 Umts-To-lte Fast ReturnSahinba Sahin83% (6)
- LTE Signaling: Troubleshooting and OptimizationDari EverandLTE Signaling: Troubleshooting and OptimizationPenilaian: 3.5 dari 5 bintang3.5/5 (2)
- UETR Analysis GuidelineDokumen91 halamanUETR Analysis GuidelineKapil MathurBelum ada peringkat
- CTR HandlingDokumen12 halamanCTR Handlingkuthan kurtBelum ada peringkat
- InfoVista Xeus Pro 5 Call Trace & Network Parameter Collection ProceduresDokumen60 halamanInfoVista Xeus Pro 5 Call Trace & Network Parameter Collection Proceduresoxcnvn0% (1)
- Moshell CommandDokumen6 halamanMoshell CommandFab MensonBelum ada peringkat
- Acceptance Testing of BSC in GSM (Ericsson Make)Dokumen17 halamanAcceptance Testing of BSC in GSM (Ericsson Make)bahibahi1978Belum ada peringkat
- AriesoGEO 5.1.2 Release GuideDokumen57 halamanAriesoGEO 5.1.2 Release GuideKirti GuptaBelum ada peringkat
- Neighbor Audit With OMStarDokumen8 halamanNeighbor Audit With OMStarAriev IkankBelum ada peringkat
- Post HC TX04RL Lte 20150811 Aug 2014Dokumen40 halamanPost HC TX04RL Lte 20150811 Aug 2014krishnakumar826100% (2)
- L17.Q2.5 - TCP - Optimization - Feature DescriptionDokumen21 halamanL17.Q2.5 - TCP - Optimization - Feature DescriptionDaniel EstradaBelum ada peringkat
- eUTRAN Radio Orange Group Indicators v4Dokumen65 halamaneUTRAN Radio Orange Group Indicators v4Kassye100% (1)
- 2.1 Define: Random Access (RACH) SuccessDokumen4 halaman2.1 Define: Random Access (RACH) SuccesspranayesquireBelum ada peringkat
- All Kpi - For Eid v.4 - Ver.aDokumen6 halamanAll Kpi - For Eid v.4 - Ver.amalariamenBelum ada peringkat
- LTE EMM Specific ProcedureDokumen26 halamanLTE EMM Specific ProcedurePrashant VashiBelum ada peringkat
- Sleeping Cell Detection and Recovery (RAN15.0 - 01)Dokumen29 halamanSleeping Cell Detection and Recovery (RAN15.0 - 01)hekri100% (1)
- TraceViewer HelpDokumen5 halamanTraceViewer HelpChange LeeBelum ada peringkat
- Importing Ericsson ™ GPEH Data For Analysis With Aexio's Xeus ProDokumen7 halamanImporting Ericsson ™ GPEH Data For Analysis With Aexio's Xeus ProAexio SoftwareBelum ada peringkat
- Ericsson KPIsDokumen3 halamanEricsson KPIsRao Adnan ZulfiqarBelum ada peringkat
- LTE - RF Configuration Parameter PDFDokumen21 halamanLTE - RF Configuration Parameter PDFargobudiutomo100% (4)
- ArchitectureDokumen74 halamanArchitecturechandan kumarBelum ada peringkat
- Ericsson - GPEH Quick GuideDokumen12 halamanEricsson - GPEH Quick Guidetech_geekBelum ada peringkat
- L11B-E-03 Ericsson LTE Field Guide Notification Alert - LTE Reselection Points and IRAT Thresholds ChangesDokumen6 halamanL11B-E-03 Ericsson LTE Field Guide Notification Alert - LTE Reselection Points and IRAT Thresholds ChangesPeterParker SpidyBelum ada peringkat
- Ericsson 3G Network Audit & Param ModificationDokumen17 halamanEricsson 3G Network Audit & Param ModificationHnaif LatiBelum ada peringkat
- External Link Failure: Operating InstructionsDokumen8 halamanExternal Link Failure: Operating InstructionsJunaid Jan MuhammadBelum ada peringkat
- Winfiol CommandsDokumen18 halamanWinfiol CommandsNuwan JanarangaBelum ada peringkat
- FlowFox Decoder Commands - WRAN - LTEDokumen6 halamanFlowFox Decoder Commands - WRAN - LTERahul Bhansali100% (2)
- Atoll Capacity Simulation WiDokumen28 halamanAtoll Capacity Simulation WiMinhHieu DuongBelum ada peringkat
- Lte Prach ChannelDokumen7 halamanLte Prach ChannelmanishBelum ada peringkat
- Events Traces Ericsson NR 19Q4Dokumen318 halamanEvents Traces Ericsson NR 19Q4Toni Moreno0% (1)
- VoLTE One Pager Mobility CounterBased V3Dokumen1 halamanVoLTE One Pager Mobility CounterBased V3Sourub KushwahBelum ada peringkat
- Ericsson GSM OSSDokumen2 halamanEricsson GSM OSSSandeep KunjuveettilBelum ada peringkat
- Ericsson LTE Architecture KPIs and Troubleshooting AircomDokumen54 halamanEricsson LTE Architecture KPIs and Troubleshooting AircomMuhammad TuriBelum ada peringkat
- Moshell CMDDokumen3 halamanMoshell CMDkhushAbcdBelum ada peringkat
- LTE Mobility PDFDokumen32 halamanLTE Mobility PDFmickyalemuBelum ada peringkat
- TEMS Discovery NEMO - Events Metric Group DescriptionDokumen39 halamanTEMS Discovery NEMO - Events Metric Group DescriptionTuấn VũBelum ada peringkat
- Self-Organizing Networks - FAJ 801 0435 R3 - PresentationDokumen30 halamanSelf-Organizing Networks - FAJ 801 0435 R3 - PresentationvaleBelum ada peringkat
- Command LTE 4GDokumen1 halamanCommand LTE 4GIrfan KurniadiBelum ada peringkat
- CSFB ConceptsDokumen12 halamanCSFB Conceptsjitu_rfBelum ada peringkat
- Nemo Analyze KPI ListDokumen89 halamanNemo Analyze KPI ListJames CagaraBelum ada peringkat
- GUL Inter Operation Strategy: Huawei Telecommunications (India) Co. PVT LimitedDokumen21 halamanGUL Inter Operation Strategy: Huawei Telecommunications (India) Co. PVT Limitedโดราเอม่อน คัก คักBelum ada peringkat
- NePA WalkThroughDokumen3 halamanNePA WalkThroughGaurav Choudhary KambojBelum ada peringkat
- The Five Myths of LTE OptimizationDokumen12 halamanThe Five Myths of LTE OptimizationAtin GuptaBelum ada peringkat
- VoLTE and ViLTE: Voice and Conversational Video Services over the 4G Mobile NetworkDari EverandVoLTE and ViLTE: Voice and Conversational Video Services over the 4G Mobile NetworkBelum ada peringkat
- Towards 5G: Applications, Requirements and Candidate TechnologiesDari EverandTowards 5G: Applications, Requirements and Candidate TechnologiesRath VannithambyBelum ada peringkat
- LTE Signaling: Troubleshooting and Performance MeasurementDari EverandLTE Signaling: Troubleshooting and Performance MeasurementBelum ada peringkat
- Backhauling / Fronthauling for Future Wireless SystemsDari EverandBackhauling / Fronthauling for Future Wireless SystemsKazi Mohammed Saidul HuqBelum ada peringkat
- Maurice Nicoll The Mark PDFDokumen4 halamanMaurice Nicoll The Mark PDFErwin KroonBelum ada peringkat
- Test 6Dokumen2 halamanTest 6Nader SheikhBelum ada peringkat
- Test 4Dokumen1 halamanTest 4Nader SheikhBelum ada peringkat
- TestDokumen11 halamanTestNader SheikhBelum ada peringkat
- TestDokumen1 halamanTestNader SheikhBelum ada peringkat
- Lte Performance Analysis On 800 and 1800 MHZ BandsDokumen96 halamanLte Performance Analysis On 800 and 1800 MHZ BandsAttila KovácsBelum ada peringkat
- TestDokumen1 halamanTestNader SheikhBelum ada peringkat
- Technical Bulletin TB-2014-001 Academy Color Encoding System (ACES) Documentation GuideDokumen9 halamanTechnical Bulletin TB-2014-001 Academy Color Encoding System (ACES) Documentation GuideEmilianoAyestaránBelum ada peringkat
- D301653X012 - ROC800-Series FOUNDATION Fieldbus Interface Software User Manual PDFDokumen16 halamanD301653X012 - ROC800-Series FOUNDATION Fieldbus Interface Software User Manual PDFSaravanan UlaganathanBelum ada peringkat
- Maxcs ServerManual-Vol2Dokumen22 halamanMaxcs ServerManual-Vol2CasoBelum ada peringkat
- Integrated Software ApplicationsDokumen82 halamanIntegrated Software Applicationsadrian quintoBelum ada peringkat
- Sophia Is A Social Humanoid Robot Developed by Hong Kong Based Company HansonDokumen8 halamanSophia Is A Social Humanoid Robot Developed by Hong Kong Based Company HansonSeth Molero IIBelum ada peringkat
- Gemcom Minex: New FeaturesDokumen13 halamanGemcom Minex: New FeaturesAndi RiyantoBelum ada peringkat
- This Is The Complete List of Sun Solaris CommandsDokumen97 halamanThis Is The Complete List of Sun Solaris Commandssachinsharma1096% (83)
- Data Collection Tool For Live ResponseDokumen11 halamanData Collection Tool For Live ResponseJKOBelum ada peringkat
- JKSimBlast Underground A5Dokumen236 halamanJKSimBlast Underground A5JISAVABelum ada peringkat
- Axi4lite Vip User ManualDokumen13 halamanAxi4lite Vip User ManualUdit AgrawalBelum ada peringkat
- Word's Numbering ExplainedDokumen25 halamanWord's Numbering Explainedfl_in1Belum ada peringkat
- MCL-Link Version 2.1: User's GuideDokumen100 halamanMCL-Link Version 2.1: User's Guidemkey0615Belum ada peringkat
- Mcafee Endpoint Encryption For Files and FoldersDokumen2 halamanMcafee Endpoint Encryption For Files and FoldersEcho SanakyBelum ada peringkat
- Administrators Installation Guide: Intel® PRO/Wireless 2200BG Network Connection SoftwareDokumen17 halamanAdministrators Installation Guide: Intel® PRO/Wireless 2200BG Network Connection SoftwarejefroroxBelum ada peringkat
- Microsoft: Exam Questions MS-600Dokumen12 halamanMicrosoft: Exam Questions MS-600nomaspublicidadBelum ada peringkat
- IPC-7351A LP Viewer V6 User GuideDokumen35 halamanIPC-7351A LP Viewer V6 User GuideMohammed IhssanBelum ada peringkat
- Install and Test A MVI46Dokumen29 halamanInstall and Test A MVI46Emerson Gomes ToledoBelum ada peringkat
- The Diskspd Storage Performance ToolDokumen30 halamanThe Diskspd Storage Performance ToolrapaseBelum ada peringkat
- Oracle9 As Forms Services Howto Deploy Icons: $Q2Udfoh:Klwhsdshu - XQHDokumen14 halamanOracle9 As Forms Services Howto Deploy Icons: $Q2Udfoh:Klwhsdshu - XQHPaulo SilvaBelum ada peringkat
- Database ProcedureDokumen65 halamanDatabase ProcedureMunnalal NagariyaBelum ada peringkat
- A Guide To Windows Power ToolsDokumen76 halamanA Guide To Windows Power Toolsgreat_guru100% (1)
- Chapter 7Dokumen24 halamanChapter 7ravi100% (1)
- Keynote Manager ReadmeDokumen5 halamanKeynote Manager ReadmeEldon360Belum ada peringkat
- B Tree ApplicationDokumen6 halamanB Tree Applicationsudhialamanda100% (2)
- Developing Gadgets For The Windows SidebarDokumen11 halamanDeveloping Gadgets For The Windows SidebardinhquangcdtbkBelum ada peringkat
- CMMS Software ManualDokumen3 halamanCMMS Software ManualHilary RebelloBelum ada peringkat
- Jupyternotebook Tutorial BypaigeDokumen15 halamanJupyternotebook Tutorial BypaigeNabeeha66Belum ada peringkat
- PCSW Lite User ManualDokumen27 halamanPCSW Lite User ManualAsiel GarciaBelum ada peringkat