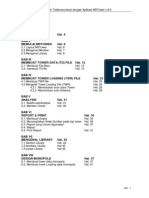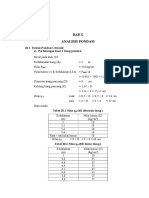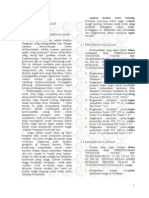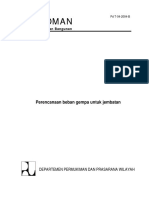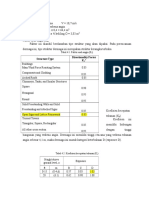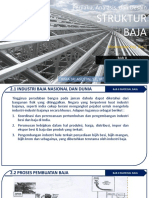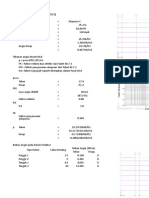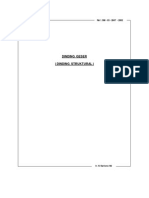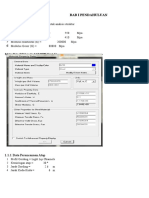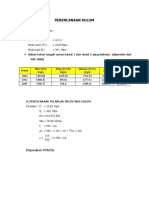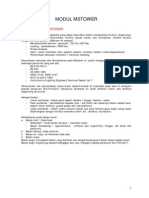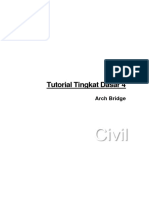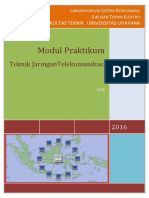Buku Panduan Mstowerv6 - PDF
Diunggah oleh
Pemi IhsanJudul Asli
Hak Cipta
Format Tersedia
Bagikan dokumen Ini
Apakah menurut Anda dokumen ini bermanfaat?
Apakah konten ini tidak pantas?
Laporkan Dokumen IniHak Cipta:
Format Tersedia
Buku Panduan Mstowerv6 - PDF
Diunggah oleh
Pemi IhsanHak Cipta:
Format Tersedia
Analysis Structure Tower Telekomunikasi dengan Aplikasi MSTower v.6.
DAFTRA ISI
KATA PENGANTAR
BAB I
PENDAHULUAN
Hal. 4
BAB II
MEMULAI MSTOWER
Hal. 6
2.1 Layout MSTower
2.2 Mengenal Member
2.3 Mengenal Library
Hal. 6
Hal. 7
Hal. 8
BAB III
MEMBUAT TOWER DATA (TD) FILE
Hal. 12
3.1. Membuat File Baru
3.2. membuat TD file
Hal. 12
Hal. 13
BAB IV
MEMBUAT TOWER LOADING (TWR) FILE
Hal. 23
4.1 Membuat TWR file
4.2 Mengedit Tower Loading File (TWR)
4.2.1. Menentukan arah utara Tower
4.2.2. Menentukan arah Antenna
Hal. 23
Hal. 24
Hal. 28
Hal. 29
BAB V
ANALYSIS
Hal. 31
5.1. Build/Load/Analyse
5.2. Member Check
Hal. 31
Hal. 32
BAB VI
REPORT & PRINT
Hal. 34
6.1. Membuat Output
6.2. Menampilakan Node Number pada top tower
6.3. Report yang Umum digunakan
6.4. Report
6.4. Print Report
BAB VII
MENGENAL LIBRARY
Hal. 43
7.1 Section Library
7.2 Ancillary Library
7.3 Linear Library
Hal. 43
Hal 45
Hal 46
Hal. 34
Hal. 36
Hal. 37
Hal. 41
BAB VIII
DESIGN MONOPOLE
Hal. 47
8.1. Membuat tower data monopole
8.2. Membuat tower Loading data monopole
Hal. 47
Hal. 51
Hal - 1
Analysis Structure Tower Telekomunikasi dengan Aplikasi MSTower v.6.0
KATA PENGANTAR
Terimakasih kepada rekan rekan yang telah memberikan inspirasinya kepada saya untuk
membuat buku pelatihan Ms Tower ini. Terdorong dari rasa ingin memajukan Sumber
Daya Manusia Indonesia, saya memberanikan diri untuk membuat buku ini.
Saat ini banyak sekali Aplikasi dibidang Struktur seperti SAP 2000, STAAD Pro, ETAB
dan yang lainnya. Namun demikian aplikasi tersebut berbeda dengan MSTower, yang
menjadikan MSTower berbeda dengan yang lainnya adalah karena aplikasi ini adalah
KHUSUS untuk menganalysis Tower dan sejenisnya seperi Pole ataupun Monopole.
Buku ini akan berisikan design tower kaki 4 dan monopele yang disajikan untuk anda
yang masih baru menggunakan ms tower. Oleh karena itu saya mencoba menggunakan
gambar dan bahasa yang sederhana sehingga anda mudah mengikutinya langkah demi
langkah.
Semoga dengan buku ini anda dapat mengaplikasikan MSTower dengan benar dan dapat
diandalkan menjadi seorang design engineer.
Jika anda mempunyai pertanyaan atau ada hal-hal yang kurang jelas dalam buku ini,
anda dapat mengirimkan komentar ataupun pertanyaan ke triandadedy@yahoo.com
Salam
Dedy Trianda
Hal - 2
Analysis Structure Tower Telekomunikasi dengan Aplikasi MSTower v.6.0
Hal - 3
Analysis Structure Tower Telekomunikasi dengan Aplikasi MSTower v.6.0
BAB I
PENDAHULUAN
MStower adalah program khusus yang membantu dalam analisa dan memeriksa struktur
baja tower telekomunikasi, tower transmisi listrik dan tower guyed. MStower berisi pilihan
untuk menentukan geometri, beban, analisis, merencanakan input, hasil, dan pengecekan
member/batang.
Loading/beban yang dapat dihitung sesuai dengan:
BS 8100:Part 1 1986.
BS 8100:Part 4 1995
CP3 Chapter 5
AS 3995-1994
Malaysian Electricity Supply Regulations 1990.
EIA/TIA-222-F-1996.
Kapasitas Member/batang dapat di check terhadap pernyaratan:
BS 8100:Part 3 (DD133:1986)
BS 449
AS 3995-1994.
ASCE 10-90 1991
EIA/TIA-222-F-1996
Towers, yang mungkin mempunyai tiga atau empat sisi, dirakit dengan menggabungkan
serangkaian face standar, plan, hip and cross-arm panels. Profil tower didefinisikan
dengan memberikan tinggi dan lebar setiap panel. Semua lebar lainnya diperoleh dengan
interpolasi.
Jika sebuah panel yang sesuai standar tidak tersedia, maka sistem/aplikasi mempunyai
"panel user-defined" (UDP).
file dari proses pembangunan menara dengan Mstower adalah, Job.MST, di mana "Job"
adalah nama file mstower yang disimpan.
Beban yang dihitung oleh Modul MStower adalah beban berat sendiri, es, dan angin.
Beban angin dalam program ini dapat memperhitungkan berbagai item tambahan yang
ditemukan di menara komunikasi.
Ancillaries diklasifikasikan dalam kategori sebagai berikut:
Linear ancillaries, biasanya berapa didalam tower/menara dan terdiri dari barang-barang
seperti tangga, feeder.
Face ancillaries, melekat pada face tower dan terdiri dari benda-benda kecil seperti
antena, gusset dan platform.
Large Ancillaries, mount keluar dari muka menara dan terdiri dari piring besar yang angin
resistensi yang signifikan dibandingkan dengan anggota struktur menara.
Insulator, terletak antara segmen-segmen multi guys.
Tambahan library yang berisi data yang menggambarkan karakteristik fisik dan tarik dari
berbagai macam jenis antena yang disediakan oleh MStower.
Hal - 4
Analysis Structure Tower Telekomunikasi dengan Aplikasi MSTower v.6.0
Ancillaries Library adalah file teks biasa dan dapat dengan mudah ditambahkan oleh
pengguna. Untuk library antena biasanya akan mencakup diameter, massa, lokasi pusat
gravitasi, luas permukaan yang mungkin akan dilapisi dengan es, dan daerah yang
diproyeksikan dan koefisien drag untuk berbagai sudut.
Enam koefisien aerodinamik yang ditentukan untuk setiap sudut datang untuk
mengaktifkan kekuatan antena dan momen yang akan dihitung secara otomatis.
Untuk membantu dalam memeriksa data masukan MStower menampilkan menara dan
semua ancillaries linier dan large. Serta tampilan visual, setiap tambahan mungkin
ditanyakan oleh "memilih" dengan kursor grafis untuk mendapatkan identifikasi, lokasi,
referensi library, dan data terkait lainnya.
Hal - 5
Analysis Structure Tower Telekomunikasi dengan Aplikasi MSTower v.6.0
BAB II
MEMULAI MS TOWER
2.1 Layout MSTower
Memulai MSTower:
Pilih Start > MSTower.
Lihat gambar dibawah ini.
Gambar 2.1. memulai mstower
kemudian akan tampil layout seperti dibawah ini,
Menu Bar
Klik Kanan
Tool Bar
Gambar 2.2. memulai mstower
Hal - 6
Analysis Structure Tower Telekomunikasi dengan Aplikasi MSTower v.6.0
2.2 Mengenal Member
Horisontal
Bracing
Leg
Redundant
Plan Bracing
HIP
Gambar 2.3. mengenal member
Hal - 7
Analysis Structure Tower Telekomunikasi dengan Aplikasi MSTower v.6.0
2.3. Mengenal Library
Anda bisa melihat Library yang digunakan oleh MSTower, ikuti langkah seperti gambar
dibawah ini:
File > Configure>Edit Section Library
Gambar 2.4. Edit Library
Hal - 8
Analysis Structure Tower Telekomunikasi dengan Aplikasi MSTower v.6.0
Gambar 2.5. contoh Library UK.lib yang berisi data profil yang digunakan.
Anda Juga bisa melihat library dari antenna, cable dan yang lainnya dengan cara:
File > Configure>Ancillary/Guy Library
Berikut adalah contoh antenna dan cable yang digunakan
Gambar 2.6. ANC berisi library antenna.
Hal - 9
Analysis Structure Tower Telekomunikasi dengan Aplikasi MSTower v.6.0
Gambar 2.7. Ancilarries Library dengan nama ANC
Gambar 2.8. LIN berisi library cable, tangga dan yang sejenisnya.
Hal - 10
Analysis Structure Tower Telekomunikasi dengan Aplikasi MSTower v.6.0
Gambar 2.9. Linier Library dengan nama LIN
Untuk mengedit atau menambahkan Library akan dibahas pada tingkatan lebih lanjut.
Hal - 11
Analysis Structure Tower Telekomunikasi dengan Aplikasi MSTower v.6.0
BAB III
MEMBUAT TOWER DATA (TD) FILE
3.1. Membuat file baru
Langkah pertama dalam memulai MS tower adalah dengan membuat TD file terlebih
dahulu, adapun langkah yang harus diikuti adalah sbb:
Pilih File > New
Gambar 3.1. membuat file baru
Kemudian akan tampil seperti dibawah ini:
1. Pilih folder/tempat
anda akan menyimpan
file kerja.(disarankan
anda membuat forder
baru terlebih dahulu)
2. Pilih OK
Gambar 3.2. Job file Folder
Hal - 12
Analysis Structure Tower Telekomunikasi dengan Aplikasi MSTower v.6.0
Setelah anda mengklik OK maka akan tampil seperti tampilan dibawah ini.
Beri nama file nya, namun yang perlu diperhatikan adalah:
File name diharuskan ditulis dalam HURUF BESAR dan TANPA SPASI.
Contoh:
Ketik TOWER1 kemudian pilih OK
Gambar 3.3. Job Name
3.2. membuat TD file
Perhatikan langkahnya seperti gambar dibawah ini:
Tower > Build Tower > Make Tower Data File > Tower/Mast data
Gambar 3.4. membuat TD file
Pilih OK
Kemudian akan tampil gambar seperti dibawah ini:
Hal - 13
Analysis Structure Tower Telekomunikasi dengan Aplikasi MSTower v.6.0
Isi Kotak Title seereti contoh diatas.
Untuk Units gunakan Metric
No. faces gunakan 4 (untuk tower 4 kali), jika kita merencanakan tower 3 Kaki ganti
dengan 3.
Yang lain bisa diabaikan.
Kemudian OK
Kemudian akan muncul kotak dialog seperti dibawah ini sebanyak 4 x, lewati saja dengan
mengklik OK.
Gambar 3.5. Geometry parameter
Langkah selanjutnya adalah mengedit tower data yang sudah kita buat.
Langkahnya adalah sbb:
Gambar 3.6. Edit Tower Data File
Hal - 14
Analysis Structure Tower Telekomunikasi dengan Aplikasi MSTower v.6.0
Tampilan selanjutnya adalah sebagai berikut:
Keterangan:
TITLE1 dan TITLE2 adalah nama
dan keterangan dari file.
UNITS 1 adalah Metric
UNITS 4 adalah US
PROFILE
1. FACE adalah jumlah sisi tower
2. WBASE adalah lebar tower bagian
bawah.
PANEL
HT adalah tinggi panel
TW lebar panel
Panel 1 adalah panel paling atas dari
Tower.
huruf atau angkan di belakang tanda $
maka program tidak akan membacanya.
SECTION
Berisi data profil yang digunakan
BOLTDATA
Bolt yang digunakan.
Gambar 3.7. TD file
Sebelum memulai membuat tower data (TD) ataupun tower loading data (TWR), anda
diwajibkan membuat sket towernya dan antenna yang akan digunakan.
Anda harus membuat asumsi awal untuk dimensi profil yang akan direncanakan.
Berikut adalah contohnya:
Hal - 15
Analysis Structure Tower Telekomunikasi dengan Aplikasi MSTower v.6.0
Hal - 16
Analysis Structure Tower Telekomunikasi dengan Aplikasi MSTower v.6.0
Gambar 3.8. Sket gambar tower
Setelah anda sudah membuat sket towernya, langkah selanjutnya adalah pemberian
nomer tiap section. (liat gambar diatas yang dilingkari). Dan
Mencatat profil yang digunakan seperti:
Hal - 17
Analysis Structure Tower Telekomunikasi dengan Aplikasi MSTower v.6.0
1. L40x40x4
2. L50X50X5
3. L60X60X6
4. L70X70X7
5. L80X80X8
6. L90X90X9
7. L100X100X10
8. L1200X120X12
9. L050X150X12
10. L150X150X15
Untuk mengetahui jenis jenis panel yang tersedia pada MS Tower Anda bisa buka pada
Help program seperti gambar dibawah ini:
Nama
Panel
Gambar
Panel
Gambar 3.9. MsTower Help Topic
Hal - 18
Analysis Structure Tower Telekomunikasi dengan Aplikasi MSTower v.6.0
Gambar 3.10. cara input data geometri
Hal - 19
Analysis Structure Tower Telekomunikasi dengan Aplikasi MSTower v.6.0
Lanjutkan Langkah Diatas untuk profil selanjutnya.
Sehingga akan seperti gambar dibawah ini.
Hal - 20
Analysis Structure Tower Telekomunikasi dengan Aplikasi MSTower v.6.0
Gambar 3.11. input TD yang sudah selesai
Jika sudah selesai anda bisa Exit dari window MsEdit,
File> Exit.
Maka akan tampil seperti gambar dibawah ini:
Pilh Yes untuk menyimpan, kemudian akan tampil lagi :
Hal - 21
Analysis Structure Tower Telekomunikasi dengan Aplikasi MSTower v.6.0
Pilih Yes
Maka jika tidak ada masalah dalam input data geometri, akan tampil seperti gambar
dibawah ini:
Gambar 3.12. gambar tower hasil input TD file.
Hal - 22
Analysis Structure Tower Telekomunikasi dengan Aplikasi MSTower v.6.0
BAB IV
MEMBUAT TOWER LOADING (TWR) FILE
4.1 Membuat TWR file
Setelah menyelesaikan pembuatan TD file, maka langkah selanjutnya adalah membuat
TWR file atau memasukkan beban yang akan diterima oleh Tower tsb.
Langkahnya adalah sbb:
Tower > Load Tower > Make Tower Loading File
Maka akan tampil kotak dialog seperti dibawah ini:
1. Pilih EIA-222,
Standart yg
digunakan.
2. Pilih OK
Gambar 4.1. Loading Parameter dialog
Gambar 4.2. sudut angin yang akan digunakan. Gambar 4.3. Load Combinations Factor.
Pilih Arah sudut arah angin yang akan direncanakan, anda bisa memilih seluruhnya
seperti gambar diatas.
Dan untuk Load Combinations Factor, anda bisa langsung memilih OK.
Hal - 23
Analysis Structure Tower Telekomunikasi dengan Aplikasi MSTower v.6.0
4.2 Mengedit Tower Loading File (TWR)
Untuk mengedit TWR yang sudah kita buat tadi:
Tower > Load Tower > Edit Tower Loading File
Maka akan tampil tampilan seperti gambar dibawah ini:
Hal - 24
Analysis Structure Tower Telekomunikasi dengan Aplikasi MSTower v.6.0
Hal - 25
Analysis Structure Tower Telekomunikasi dengan Aplikasi MSTower v.6.0
Hal - 26
Analysis Structure Tower Telekomunikasi dengan Aplikasi MSTower v.6.0
Gambar 4.4. TWR file.
Hal - 27
Analysis Structure Tower Telekomunikasi dengan Aplikasi MSTower v.6.0
4.2.1. Menentukan arah utara Tower
Didalam memasukkan Loading tower yang perlu dipahami sbb:
90
tower
180
Utara =0
270
Gambar 4.5 Posisi 0 adalah arah utara dari Tower.
Jika ANGN dalam parameters dituliskan 90.0,
Berarti Posisi arah utara tower berada pada posisi sumbu Y seperti gambar dibawah ini:
Utara =0
tower
90
270
180
Gambar 4.6 Menentukan arah utara tower
Hal - 28
Analysis Structure Tower Telekomunikasi dengan Aplikasi MSTower v.6.0
4.2.2. Menentukan arah Antenna
Jika didalam menentukan arah utara dari tower Berlawanan putaran Arah Jarum Jam,
Maka untuk menentukan arah antenna Searah dengan putaran Jarum Jam.
0
D
A
X= Y= +
X= +
Y= +
270
90
X= Y= -
X= +
Y= -
Sumbu X
Sumbu Y
180
Gambar 4.7 Menentukan arah ANTENNA
Contoh:
Jika sudut antenna ditentukan 45 dan arah utara tower adalah 90, maka antenna berada
di posisi A.
dan jika antenna berada pada ketinggian 40 meter
Adapun cara penulisannya adalah sbb:
MW600_1 XA 1.000 YA 1.000 ZA 40.00 LIB SH1PR-2 ANG 45 AMASS 50
Jika digambarkan posisi antenna adalah sbb:
0
X= Y= +
X= +
Y= +
270
90
X= Y= -
X= +
Y= -
Sumbu X
Sumbu Y
180
Hal - 29
Analysis Structure Tower Telekomunikasi dengan Aplikasi MSTower v.6.0
Contoh:
Type Antenna
Microwave
Dimensi
0.6 m
Ketinggian
30
Sudut
90
Cable
1x
Microwave
1.2 m
35
135
1x
Microwave
1.8 m
40
180
1x
Microwave
2.4
41
315
1x
sector
2.5m
42
0 , 120, 240
6 x 7/8
Maka Penulisan didalam TWR file adalah sbb:
Harus sesuai
dengan library ANC
yang digunakan.
Lihat gambar 2.7
AMASS 50berarti berat
mounting 50
kg
Harus sesuai dengan
library ANC yang
digunakan
Lihat gambar 2.7
Gambar 4.8 Penulisan beban antenna di TWR file.
Jika sudah maka, Exit.
File > Exit
Hal - 30
Analysis Structure Tower Telekomunikasi dengan Aplikasi MSTower v.6.0
BAB V
ANALYSIS
5.1. Build/Load/Analyse
Setelah TD dan TWR selesai dikerjakan, langkang berikutnya adalah:
Tower>Build/Load/Analyse
Gambar 5.1 build/load/analyse
Maka, jika tidak ada masalah akan muncul seperti gambar dibawah ini:
Gambar 5.2 layout setelah td dan twr di input
Hal - 31
Analysis Structure Tower Telekomunikasi dengan Aplikasi MSTower v.6.0
5.2. Member Check
Pilih Member Check > EIA-222-F
Gambar 5.3 Member Check menggunakan EIA-222F
Pilih OK
Hal - 32
Analysis Structure Tower Telekomunikasi dengan Aplikasi MSTower v.6.0
Pilih Combinations > Ok
Hal - 33
Analysis Structure Tower Telekomunikasi dengan Aplikasi MSTower v.6.0
BAB VI
REPORT & PRINT
6.1. Membuat Output
Report > Input/Analysis.
Gambar 6.1. menu untuk membuat output.
Pilih Out put yang diinginkan seperti gambar dibawah ini:
Hal - 34
Analysis Structure Tower Telekomunikasi dengan Aplikasi MSTower v.6.0
Gambar 6.2. Option pada report.
Hal - 35
Analysis Structure Tower Telekomunikasi dengan Aplikasi MSTower v.6.0
6.2. Menampilakan Node Number pada top tower.
Tujuan dari menampilkan node number diujung tower adalah untuk merinkas
report yang akan di sajikan, dalam hal ini adalah report untuk Displacement.
1. Klik toolbar
Display Node
Number
2. Klik toolbar
Zoom Windows,
kemudian Zoom
Top Tower,
Catatat nomer
titiknya, contoh:
1,5,25,45
Gambar 6.3. Menampilakan Node Number.
Hal - 36
Analysis Structure Tower Telekomunikasi dengan Aplikasi MSTower v.6.0
6.3. Report yang Umum digunakan
Pada Structur Data Tab, Contreng kotak Quantity table
Gambar 6.4. Option untuk menampilkan berat tower.
Pad Loading/Results Tab, Contreng Displacements dan Reaction.
Gambar 6.5. Option untuk menampilkan Displacement dan Support Reactions.
Setelah selesai Pilih OK, kemudian akan muncul tampilan seperti dibawah ini:
Hal - 37
Analysis Structure Tower Telekomunikasi dengan Aplikasi MSTower v.6.0
2. klik OK
1. klik Combinations
Gambar 6.6. Load case yang akan digunakan.
Pada Kotak dialog Nodes isikan 1,5,25,45 (lihat gambar 6.3)
Gambar 6.7. Kotak Dialog Nodes
1. Isi Node
nya.
2. Klik OK
1. Klik OK
Gambar 6.7. Kotak Dialog Supports
Hal - 38
Analysis Structure Tower Telekomunikasi dengan Aplikasi MSTower v.6.0
6.4. Report
Pilih File > List/Edit File
Maka akan muncul tampilan sepereti dibawah ini:
2. Pilih
Summary
1. Pilih
Report
Gambar 6.8. Pilihan tool yang di inginkan untuk report
Hal - 39
Analysis Structure Tower Telekomunikasi dengan Aplikasi MSTower v.6.0
Gambar 6.9. report Quantity Table dan Support Reaction
Hal - 40
Analysis Structure Tower Telekomunikasi dengan Aplikasi MSTower v.6.0
Gambar 6.10. report stress ratio
6.5. Print Report
File > Print File
Hal - 41
Analysis Structure Tower Telekomunikasi dengan Aplikasi MSTower v.6.0
Gambar 6.11 Select File
Pilih file yang anda ingin print.
Yang umum diprint adalah:
1. TD
2. TWR
3. Report
4. Summary
Gambar 6.12 Print
Anda bisa memilih printer yang diinginkan dan ukuran kertas melalui toolbar
properties...
Hal - 42
Analysis Structure Tower Telekomunikasi dengan Aplikasi MSTower v.6.0
BAB VII
MENGENAL LIBRARY MSTOWER
7.1 Section Library
Gambar 7.1. Section Library.
Hal - 43
Analysis Structure Tower Telekomunikasi dengan Aplikasi MSTower v.6.0
Pada Section Library berisi data profil baja.
Keterangan untuk penamaan atau pengkodean profil dapat dilihat pada Help seperti
gambar dibawah ini:
Gambar 7.2. Section Block MSTower Help.
Hal - 44
Analysis Structure Tower Telekomunikasi dengan Aplikasi MSTower v.6.0
7.2 Ancillary Library
File > Configure > Edit Anchilary/Guy Library
Gambar 7.3. Ancillary Library
Hal - 45
Analysis Structure Tower Telekomunikasi dengan Aplikasi MSTower v.6.0
Ancillary Libarary berisi data antenna yang digunakan, Jika data antenna yang kita
inginkan tidak tersedia di library, anda bisa menambahkannya secara manual.
Adapun cara menambahkan atau mengedit library akan dibahas pada buku berikutnya.
7.3 Linear Library
Gambar 7.4. Linier Library
Hal - 46
Analysis Structure Tower Telekomunikasi dengan Aplikasi MSTower v.6.0
BAB VIII
DESIGN MONOPOLE
8.1. Membuat tower data monopole.
Sebelum membuat TD file, siapkan folder tempat menyimpan file kerja terlebih dahulu.
berikut adalah contoh gambar monopole yang akan anda buat.
Top Diameter
3m
PANEL 1
3m
PANEL 2
3m
PANEL 3
3m
PANEL 4
3m
PANEL 5
3m
PANEL 6
3m
PANEL 7
3m
PANEL 8
Base Diameter
Gambar 8.1. Monopole
Sama seperti membuat tower sebelumnya ada,
Pilih File > New.
Pilih folder tempat menyimpan file kerja dengan ngeklik tombol
Pilih OK.
Tulis nama file dengan huruf besar, contoh: MONOPOLE24M.
Namafile direkomendasikan menggunakan huruf besar dan tanpa spasi.
Hal - 47
Analysis Structure Tower Telekomunikasi dengan Aplikasi MSTower v.6.0
Kemudian perhatikan gambar dibawah ini:
Tower > Build Tower > Make Tower Data File > Steel Pole data.
1.
2.
3.
4.
5.
6.
7.
8.
9.
tuliskan title
pilih units: Metric
Shape: 12 sided
No.of Panel: 8
Base Dia: 992 (sesuai
gambar)
Panel Ht: 3
fy (Mpa Lsi): 240
untuk yang lain bisa
anda abaikan dahulu.
Pilih OK
Gambar 8.2. Kotak dialog steel pole data
Shape:
Terdapat 6 pilihan untuk bentuk profil.
Setelah selesai mengisi Steel pole data, maka akan tampil gambar seperti dibawah ini:
1. Diisi sesuai gambar
rencana.
2. Ok.
Gambar 8.3. Kotak dialog steel pole Panel data
Hal - 48
Analysis Structure Tower Telekomunikasi dengan Aplikasi MSTower v.6.0
Langkah selanjutnya adalah
Tower > Build Tower > Edit Tower Data File
Gambar 8.4. Tower Data File
Jika ada sesuatu yang perlu di ubah, anda bisa mengubahnya melalui TD file seperti
gambar diata ini.
Jika tidak ada anda dapat menutup kembali TD file tersebut dengan mengklik tanda X
pada pojok kanan atas TD file.
Hal - 49
Analysis Structure Tower Telekomunikasi dengan Aplikasi MSTower v.6.0
Pilih Yes jika ada kotak dialog save
Kemudian pilih Yes lagi untuk rebuild tower.
Sekarang anda sudah membuat gambarnya seperti tampilan dibawah ini.
Arahkan mouse keujung
tower untuk mengetahui
tinggi tower.
Perhatikan nilai Z nya.
Gambar 8.5. Monopole Layout
Hal - 50
Analysis Structure Tower Telekomunikasi dengan Aplikasi MSTower v.6.0
8.2. Membuat tower Loading data monopole.
Tower > Load Tower > Make Tower Loading File
1. Pilih EIA-222
2. Angel to North: 90
4. OK
3. Velocity: 33.3
Gambar 8.6. Loading Parameter
Kemudian untuk mengedit atau memasukkan data loading antenna:
Tower > Load Tower > Edit Tower Loading File
Hal - 51
Analysis Structure Tower Telekomunikasi dengan Aplikasi MSTower v.6.0
Gambar 8.7. Twr data
Anda bisa meng copy TWR file dari file lain yang telah anda buat seperti TWR contoh
pertama.
Berikut adalah contoh TWR nya:
Hal - 52
Analysis Structure Tower Telekomunikasi dengan Aplikasi MSTower v.6.0
Hal - 53
Analysis Structure Tower Telekomunikasi dengan Aplikasi MSTower v.6.0
Hal - 54
Analysis Structure Tower Telekomunikasi dengan Aplikasi MSTower v.6.0
Hal - 55
Analysis Structure Tower Telekomunikasi dengan Aplikasi MSTower v.6.0
Gambar 8.8 TWR yang digunakan.
Setelah anda selesai dengan TWR data file, maka langkah selanjutnya adalah:
Tower > Build /Load/Analyse
Member check > EIA -222F, kemudian pilih OK
Gambar 8.9 Code Check Option.
Selanjutnya dalam menampilkan Report, anda bisa kembali ke Bab VI.
Hal - 56
Anda mungkin juga menyukai
- TOWER ANALYSISDokumen11 halamanTOWER ANALYSISJansen Leonardo Pakpahan100% (3)
- Perhitungan Sway Dan Displacement TowerDokumen17 halamanPerhitungan Sway Dan Displacement TowerIshak AdriansyahBelum ada peringkat
- Buku Ms TowerDokumen11 halamanBuku Ms Towerhr_widodo962Belum ada peringkat
- MS Tower (Ketikan)Dokumen48 halamanMS Tower (Ketikan)Eko Bayu AjiBelum ada peringkat
- TOWER ANALISISDokumen10 halamanTOWER ANALISISBangbin100% (1)
- Panduan StaadPro YudoDokumen86 halamanPanduan StaadPro YudoMochammad ShokehBelum ada peringkat
- Analisis PondasiDokumen14 halamanAnalisis PondasiTaufik FirdausBelum ada peringkat
- Prinsip-Prinsip Pada Sambungan BautDokumen20 halamanPrinsip-Prinsip Pada Sambungan BautAbdul RezaBelum ada peringkat
- PERANCANGAN STRUKTUR GEDUNG HOTELDokumen52 halamanPERANCANGAN STRUKTUR GEDUNG HOTELWahyu Nurwening100% (1)
- Analisa Struktur SAP2000Dokumen26 halamanAnalisa Struktur SAP2000Timotius N SBelum ada peringkat
- Struktur Baja Edisi 2 Bab 8Dokumen118 halamanStruktur Baja Edisi 2 Bab 8Andryano SidaurukBelum ada peringkat
- ITS Undergraduate 17035 3107100106 PaperDokumen29 halamanITS Undergraduate 17035 3107100106 PaperArsyad MhdBelum ada peringkat
- Kuliah 4 Penurunan KonsolidasiDokumen22 halamanKuliah 4 Penurunan KonsolidasiAfriana Maharani Puteri100% (1)
- STRUKTURDokumen37 halamanSTRUKTURDhikaRamadiansyahBelum ada peringkat
- Diagram Interaksi KolomDokumen13 halamanDiagram Interaksi KolomDavid SaranaBelum ada peringkat
- JEMBATAN GEMPADokumen71 halamanJEMBATAN GEMPABeby RizcovaBelum ada peringkat
- 10 Langkah Cek Tegangan Pondasi Tiang Menggunakan Software Safe 12 PDFDokumen9 halaman10 Langkah Cek Tegangan Pondasi Tiang Menggunakan Software Safe 12 PDFAfret NobelBelum ada peringkat
- Desain Tower Menggunakan MS Tower ZN UIT TJBTDokumen50 halamanDesain Tower Menggunakan MS Tower ZN UIT TJBTDadi Wahyudi0% (1)
- BEBAN ANGIN DAN GELAMBANGDokumen9 halamanBEBAN ANGIN DAN GELAMBANGCepi KomarudinBelum ada peringkat
- Analisis Dan Desain Sambungan SNI 1729 2015 PDFDokumen92 halamanAnalisis Dan Desain Sambungan SNI 1729 2015 PDFJohan MorrishBelum ada peringkat
- ANALISIS BEBAN GEMPA SAP 2000Dokumen29 halamanANALISIS BEBAN GEMPA SAP 2000Noviati Indri AstutiBelum ada peringkat
- Standarisasi Report Perkuatan TowerDokumen2 halamanStandarisasi Report Perkuatan TowersigembulBelum ada peringkat
- Pembebanan Gable Frame Dengan Metode LRFDDokumen26 halamanPembebanan Gable Frame Dengan Metode LRFDMahesa BayuBelum ada peringkat
- SAP Rekayasa Pondasi IDokumen23 halamanSAP Rekayasa Pondasi IAnonymous KsiMP3OXyBelum ada peringkat
- BAB II MATERIAL BAJADokumen18 halamanBAB II MATERIAL BAJAAlfiani N RamadaniBelum ada peringkat
- Beban Angin & Beban Hujan Struktur BangunanDokumen32 halamanBeban Angin & Beban Hujan Struktur Bangunanhandi kurniawanBelum ada peringkat
- Perencanaan Gedung Komposit 4 LantaiDokumen107 halamanPerencanaan Gedung Komposit 4 LantaiAkmal SyarifBelum ada peringkat
- Perencanaan Pondasi TelapakDokumen15 halamanPerencanaan Pondasi TelapakkharismadiegoBelum ada peringkat
- 03 Metode KekakuanDokumen15 halaman03 Metode Kekakuankenindra100% (1)
- Shopdrawing Daya BaruDokumen13 halamanShopdrawing Daya BaruMuh Fajar RamadhanBelum ada peringkat
- Pengaruh Angin Terhadap TowerDokumen8 halamanPengaruh Angin Terhadap TowerSafrizal Ibrahim100% (1)
- BETON PRATEKANDokumen16 halamanBETON PRATEKANsuryaBelum ada peringkat
- Buku Ajar Dinamika Ir. Sugeng P. Budio 2Dokumen95 halamanBuku Ajar Dinamika Ir. Sugeng P. Budio 2Pratama Budi WijayantoBelum ada peringkat
- Metode Slope-Deflection Untuk PortalDokumen19 halamanMetode Slope-Deflection Untuk PortalAlan P. MussuBelum ada peringkat
- Beban AnginDokumen4 halamanBeban AnginAjeng Zulia OctaviaBelum ada peringkat
- Dinding Geser (Shear Wall)Dokumen13 halamanDinding Geser (Shear Wall)kartonohd60% (5)
- Report Soiltest BenowoDokumen20 halamanReport Soiltest BenowoBGBelum ada peringkat
- Perencanaan Struktur GedungDokumen28 halamanPerencanaan Struktur GedungNur Fatah SidikBelum ada peringkat
- SST 72MDokumen107 halamanSST 72MRico Ananda Putra InarayBelum ada peringkat
- Tugas Struktur BajaDokumen68 halamanTugas Struktur BajapanduBelum ada peringkat
- Perencanaan Jembatan Baja StarterDokumen8 halamanPerencanaan Jembatan Baja StarterAndi100% (1)
- Bab I Balok KompositDokumen61 halamanBab I Balok KompositYogi Maxy Antony100% (2)
- Brosur Super Floor DeckDokumen5 halamanBrosur Super Floor DeckAMRULLAH, ST0% (1)
- 03a.pelat BondekDokumen7 halaman03a.pelat BondekkomanggiyaBelum ada peringkat
- Strong Column Weak BeamDokumen13 halamanStrong Column Weak BeamFransiskoBelum ada peringkat
- Buku Panduan Mstowerv6 PDFDokumen57 halamanBuku Panduan Mstowerv6 PDFEl riza annamlBelum ada peringkat
- MENARA MS TOWERDokumen9 halamanMENARA MS TOWERrifkynetBelum ada peringkat
- 1 SMDokumen14 halaman1 SMEko SulistiyoBelum ada peringkat
- Modul MstowerDokumen57 halamanModul Mstowerkakarot_4100% (1)
- EthernetDokumen32 halamanEthernetsiapkpuBelum ada peringkat
- Tower BTS & AnstrukDokumen13 halamanTower BTS & AnstrukSukro GelatikBelum ada peringkat
- Tutorial AtollDokumen67 halamanTutorial AtollSloan Ian Ariff100% (2)
- Tut4. Arch Bridge - AASHTODokumen48 halamanTut4. Arch Bridge - AASHTOmuhamad rizaldiBelum ada peringkat
- Modul Praktikum Jaringan Telkom - 2016Dokumen66 halamanModul Praktikum Jaringan Telkom - 2016AnggaSanjayaBelum ada peringkat
- OPTIMIZED PLANNINGDokumen48 halamanOPTIMIZED PLANNINGLextito HarnadiBelum ada peringkat
- Pemasangan Instalasi Tenaga Listrik Bangunan BertingkatDokumen36 halamanPemasangan Instalasi Tenaga Listrik Bangunan Bertingkatanggaganz591Belum ada peringkat
- Modul Panduan Altium Designer PDFDokumen34 halamanModul Panduan Altium Designer PDFAndreas Sugeng100% (2)
- KSK2033 Chapter 1 - 1 2020Dokumen13 halamanKSK2033 Chapter 1 - 1 2020KSIT KPMKRBelum ada peringkat
- Aria Bima Putera Wijaya - TRO A - Optimalisasi Struktur Rangka Bus Wisata Dengan Analisa Metode Elemen HinggaDokumen10 halamanAria Bima Putera Wijaya - TRO A - Optimalisasi Struktur Rangka Bus Wisata Dengan Analisa Metode Elemen HinggaAria Bima Putera WijayaBelum ada peringkat
- Fatigue Pendalaman V2Dokumen3 halamanFatigue Pendalaman V2Julio Iman NugrohoBelum ada peringkat
- Pembebanan Dan Dimensi Struktur Beton TulangDokumen13 halamanPembebanan Dan Dimensi Struktur Beton TulanghoetapeaBelum ada peringkat
- Pembebanan Dan Dimensi Struktur Beton TulangDokumen13 halamanPembebanan Dan Dimensi Struktur Beton TulanghoetapeaBelum ada peringkat
- Penawaran Ready MixDokumen1 halamanPenawaran Ready MixPemi IhsanBelum ada peringkat
- Penawaran Ready MixDokumen1 halamanPenawaran Ready MixPemi IhsanBelum ada peringkat
- Pemi IhsanDokumen2 halamanPemi IhsanPemi IhsanBelum ada peringkat