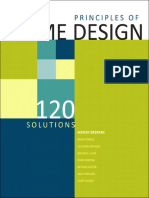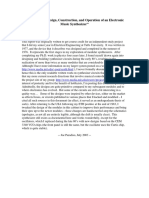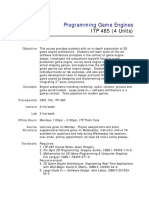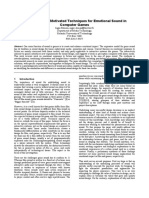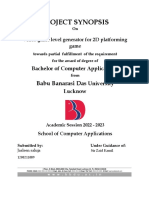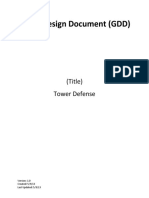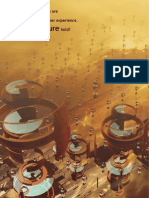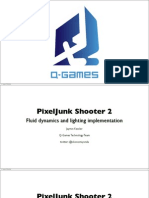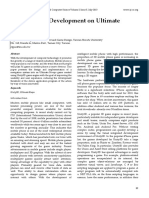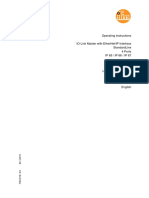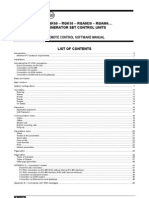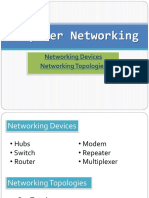GameMaker Course Preview 1 PDF
Diunggah oleh
Mohammad MalikDeskripsi Asli:
Judul Asli
Hak Cipta
Format Tersedia
Bagikan dokumen Ini
Apakah menurut Anda dokumen ini bermanfaat?
Apakah konten ini tidak pantas?
Laporkan Dokumen IniHak Cipta:
Format Tersedia
GameMaker Course Preview 1 PDF
Diunggah oleh
Mohammad MalikHak Cipta:
Format Tersedia
i
GAMEMAKERCOURSE.COM
ii
GAMEMAKER: STUDIO COURSE
GameMaker: Studio Course
Level 1
GameMakerCourse.com
Resources for projects in this book can be downloaded in a ZIP file. This includes all sprites,
backgrounds, music, voices, GML & scripts in text format, from:
http://www.gamemakercourse.com/assets/
iii
GAMEMAKERCOURSE.COM
Copyright 2015 GameMakerCourse.com
All rights reserved.
Permission is given to photocopy this book for use in a classroom environment. One copy is required for each class.
ISBN
ISBN-13:
978-1517313005
ISBN-10:
1517313007
Edition Published 13th October 2015
iv
Acknowledgements
Mark Alexander Great Proof Reading and Technical Support
YellowAfterlife Thanks For Your Help
Alesia Great Proof Reading
Zachary Helm Thanks For Proof Reading
Rom Haviv (trasoside.blogspot.com) - Thanks For Proof Reading
Loukas Bozikis Thanks For Proof Reading
Arik Chadima Proof Reading and Formatting
Kehran Carr Proof Reading
Jason Carter Radar Code
Also Thanks To:
Kenney.nl- For Playing Card Sprites
http://millionthvector.blogspot.de Spaceship Sprites
Napoleon Missile Sprite
New_Regime By Nuclear_Spring 01Courtesy Backing Music
JM.Atencia- Enemy Spaceship
GameMaker Studio Course Level 1
vi
GameMaker Studio Course Level 1
Table of Contents
Acknowledgements ..................................................................................................................................... v
Introduction ................................................................................................................................................. 1
Sprites ...................................................................................................................................................... 4
Rooms...................................................................................................................................................... 6
Sounds ..................................................................................................................................................... 7
Fonts ........................................................................................................................................................ 8
Objects ..................................................................................................................................................... 9
Lesson 1 Variables .................................................................................................................................. 22
Lesson 1 - Worksheet Variables.......................................................................................................... 28
Lesson 1 - Worksheet Variables Answer Sheet ............................................................................... 30
Section 1 - Basic Projects ...................................................................................................................... 32
Section 1 - Advanced Projects ............................................................................................................... 32
End Of Book Game Variables ............................................................................................................... 33
Lesson 2 - Conditionals ............................................................................................................................. 34
Lesson 2 Worksheet - Conditionals .................................................................................................... 38
Lesson 2 Worksheet Conditionals Answer Sheet ......................................................................... 39
Section 2 - Basic Projects ...................................................................................................................... 40
Section 2 - Advanced Projects ............................................................................................................... 40
End Of Book Game Conditionals.......................................................................................................... 41
Lesson 3 Drawing................................................................................................................................... 42
Lesson 3 Worksheet - Drawing ......................................................................................................... 45
Lesson 3 Worksheet - Drawing Answer Sheet ............................................................................... 46
vii
GameMaker Studio Course Level 1
Section 3- Basic Projects ....................................................................................................................... 47
Section 3 - Advanced Projects ............................................................................................................... 47
End Of Book Game Drawing ................................................................................................................ 49
Lesson 4 - Drawing Continued .................................................................................................................. 50
Lesson 4 Worksheet - Drawing Continued ......................................................................................... 55
Lesson 4 Worksheet - Drawing Continued Answer Sheet ............................................................... 56
Section 4 - Basic Projects: ..................................................................................................................... 57
Section 4 - Advanced Projects: .............................................................................................................. 57
End Of Book Game Drawing Continued............................................................................................... 58
Lesson 5 Keyboard Input & Simple Movement ..................................................................................... 59
Lesson 5 Worksheet - Key Presses & Simple Movement .................................................................. 62
Lesson 5 Worksheet - Key Presses & Simple Movement Answer Sheet ........................................ 63
Section 5 - Basic Projects ...................................................................................................................... 64
Section 5 - Advanced Projects ............................................................................................................... 64
End Of Book Game Keypresses & Simple Movement ......................................................................... 65
Lesson 6 Objects & Events..................................................................................................................... 66
Lesson 6 Worksheet - Objects ............................................................................................................ 72
Lesson 6 Worksheet Objects Answer Sheet.................................................................................. 73
Section 6 - Basic Projects ...................................................................................................................... 74
Section 6 Advanced Projects .............................................................................................................. 74
End Of Book Game Objects .................................................................................................................. 75
Lesson 7 - Sprites ...................................................................................................................................... 76
Lesson 7 - Worksheet Sprites .............................................................................................................. 82
Lesson 7 - Worksheet Sprites Answer Sheet .................................................................................. 83
Section 7 Basic Projects ...................................................................................................................... 84
Section 7 - Advanced Project ................................................................................................................ 84
End Of Book Game Sprites ................................................................................................................... 85
Lesson 8 - Health, Lives & Score .............................................................................................................. 86
Lesson 8 Worksheet - Lives, Health & Score ..................................................................................... 93
Lesson 8 Worksheet - Lives, Health, Lives & Score Answer Sheet ................................................ 94
Section 8 Basic Projects ...................................................................................................................... 95
Section 8 Advanced Projects ............................................................................................................... 95
End Of Book Game Health, Lives & Score .......................................................................................... 96
Lesson 9 - Mouse....................................................................................................................................... 97
Lesson 9 Worksheet - Mouse Movement ......................................................................................... 101
Lesson 9 Worksheet Mouse Movement Answer Sheet................................................................ 102
viii
GameMaker Studio Course Level 1
Section 9 - Basic Projects: .................................................................................................................. 103
Section 9 - Advanced Projects:.......................................................................................................... 103
End Of Book Game Mouse Movement .............................................................................................. 104
Lesson 10 - Alarms .................................................................................................................................. 105
Lesson 10 Worksheet - Alarms ......................................................................................................... 109
Lesson 10 Worksheet Alarms Answer Sheet .............................................................................. 110
Section 10 Basic Projects: ................................................................................................................ 111
Section 10 - Advanced Projects:.......................................................................................................... 111
End Of Book Game 10 Alarms ........................................................................................................ 112
Lesson 11 - Collisions ............................................................................................................................. 113
Lesson 11 Worksheet - Collision Events ........................................................................................... 123
Lesson 11 Worksheet - Collision Events Answer Sheet ................................................................. 124
Section 11 Basic Projects ................................................................................................................. 125
Section 11 - Advanced Projects ........................................................................................................... 125
End Of Book Game Collisions ............................................................................................................ 126
Lesson 12 Rooms ................................................................................................................................. 127
Setting a Background .......................................................................................................................... 129
Lesson 12 Worksheet - Rooms ......................................................................................................... 133
Lesson 12 Worksheet Rooms Answer Sheet .............................................................................. 134
Section 12 Basic Projects: ................................................................................................................ 135
Section 12 Advanced Project:........................................................................................................... 135
End Of Book Game Rooms ................................................................................................................. 136
Lesson 13 - Backgrounds ........................................................................................................................ 137
Lesson 13 - Worksheet - Backgrounds ................................................................................................ 141
Lesson 13 - Worksheet Backgrounds Answer Sheet ..................................................................... 142
Section 13 Basic Projects .................................................................................................................. 143
Section 13 Advanced Projects: ......................................................................................................... 143
End Of Book GameBackgrounds ........................................................................................................ 144
Lesson 14 - Sounds & Music ................................................................................................................. 145
Lesson 14 -Worksheet - Sounds & Music ........................................................................................... 149
Lesson 14 -Worksheet - Sounds & Music Answer Sheet ................................................................. 150
Section 14 Basic Projects .................................................................................................................. 151
Section 14 Advanced Projects: ......................................................................................................... 151
End Of Book Game Sounds & Music ................................................................................................. 152
Lesson 15 - Splash Screens & Menu ....................................................................................................... 153
ix
GameMaker Studio Course Level 1
Lesson 15 Worksheet Splash Screens & Menu ............................................................................. 161
Lesson 15 Worksheet Splash Screens & Menu Answer Sheet ................................................... 162
Section 15 Basic Projects .................................................................................................................. 163
Section 15 - Advanced Projects: .......................................................................................................... 163
End Of Book Game Splash Screens & Menu ...................................................................................... 164
Lesson 16 Random ............................................................................................................................... 165
Lesson 16 Worksheet Random ...................................................................................................... 168
Lesson 16 Worksheet Random Answer Sheet ............................................................................ 169
Section 16 - Basic Projects .................................................................................................................. 170
Section 16 - Advanced Projects ........................................................................................................... 170
End Of Book Game Random ............................................................................................................... 171
Lesson 17 - More Movement (Basic AI) ................................................................................................. 172
Lesson 17 Worksheet More Movement ......................................................................................... 181
Lesson 17 Worksheet More Movement Answer Sheet ............................................................... 182
Section 17 - Advanced Projects: .......................................................................................................... 183
End Of Book Game ............................................................................................................................. 184
Lesson 18 INI Files .............................................................................................................................. 185
Lesson 18 Worksheet INI Files...................................................................................................... 188
Lesson 18 Worksheet INI Files Answer Sheet ........................................................................... 189
Section 18 - Basic Projects .................................................................................................................. 191
Section 18 - Advanced Projects: .......................................................................................................... 191
End Of Book Game INI files ............................................................................................................... 192
Lesson 19 Effects.................................................................................................................................. 193
Lesson 19 Worksheet Effects.......................................................................................................... 197
Lesson 19 Worksheet Effects Answer Sheet ............................................................................... 198
Section 19 - Basic Projects .................................................................................................................. 198
Section 19 - Advanced Projects: .......................................................................................................... 199
End Of Book Game Effects ................................................................................................................. 200
Lesson 20 - Arrays ................................................................................................................................... 201
Lesson 20 Worksheet - Array .......................................................................................................... 211
Lesson 20 Worksheet Array Answer Sheet ................................................................................ 212
Section 20 - Basic Projects .................................................................................................................. 213
Section 20 - Advanced Projects ........................................................................................................... 213
End Of Book Game Arrays .................................................................................................................. 214
Lesson 21 ds_lists ................................................................................................................................. 215
Lesson 21 Worksheet ds_lists ........................................................................................................ 221
x
GameMaker Studio Course Level 1
Lesson 21 Worksheet ds_lists Answer Sheet.............................................................................. 222
Section 21 - Basic Projects .................................................................................................................. 223
Section 21 - Advanced Projects ........................................................................................................... 223
End Of Book Game ds_list.................................................................................................................. 224
Lesson 22 Loops ................................................................................................................................... 225
Lesson 22 Worksheet - Loops .......................................................................................................... 228
Lesson 22 Worksheet Loops Answer Sheet................................................................................ 229
Section 22 - Basic Projects .................................................................................................................. 230
Section 22 - Advanced Projects ........................................................................................................... 230
End Of Book Game Loops .................................................................................................................. 231
Lesson 23 - Paths.................................................................................................................................... 232
Lesson 23 Worksheet - Paths ............................................................................................................ 236
Lesson 23 Worksheet Paths Answer Sheet ................................................................................. 237
Section 23 - Basic Projects .................................................................................................................. 238
Section 23 - Advanced Projects ........................................................................................................... 238
End Of Book Game Paths ................................................................................................................... 239
Lesson 24 - Scripts ................................................................................................................................. 240
Lesson 24 Worksheet Scripts......................................................................................................... 245
Lesson 24 Worksheet Scripts Answer Sheet .............................................................................. 246
Section 24 - Basic Projects .................................................................................................................. 247
Section 24 - Advanced Projects ........................................................................................................... 247
End Of Book Game Scripts ................................................................................................................. 248
Lesson 25 Hints & Tips ........................................................................................................................ 249
Comments............................................................................................................................................ 250
Scripts Tricks ....................................................................................................................................... 254
Testing ................................................................................................................................................. 256
Assets Handling................................................................................................................................... 257
Section 25 - Projects ............................................................................................................................ 259
Creating A Game ..................................................................................................................................... 260
Sprites .................................................................................................................................................. 261
Sounds ................................................................................................................................................. 263
Backgrounds ........................................................................................................................................ 265
Paths .................................................................................................................................................... 266
Scripts .................................................................................................................................................. 268
Fonts .................................................................................................................................................... 274
xi
GameMaker Studio Course Level 1
Objects - Introduction .......................................................................................................................... 275
Parent Objects ...................................................................................................................................... 278
obj_bullet_parent ............................................................................................................................. 279
obj_asteroid_parent ......................................................................................................................... 280
obj_lock_parent ............................................................................................................................... 282
obj_shop_button_parent .................................................................................................................. 284
Objects ................................................................................................................................................. 285
obj_asteroid_big .............................................................................................................................. 285
obj_asteroid_medium ...................................................................................................................... 287
obj_asteroid_small ........................................................................................................................... 289
obj_cloud ......................................................................................................................................... 290
obj_coin ........................................................................................................................................... 292
obj_double_gun_bullet .................................................................................................................... 294
obj_gun_bullet ................................................................................................................................. 295
obj_missile_bullet............................................................................................................................ 297
obj_nuke_bullet ............................................................................................................................... 301
obj_level_control_and_hud ............................................................................................................. 302
obj_ship ........................................................................................................................................... 316
obj_button_1 .................................................................................................................................... 327
obj_button_2 .................................................................................................................................... 327
obj_button_3 .................................................................................................................................... 327
obj_button_4 .................................................................................................................................... 328
obj_menu_control ............................................................................................................................ 329
obj_quit ............................................................................................................................................ 333
obj_restart ........................................................................................................................................ 334
obj_game_over_voice...................................................................................................................... 335
obj_message .................................................................................................................................... 336
obj_play_shop_button ..................................................................................................................... 339
obj_shop_button_1 .......................................................................................................................... 341
obj_shop_button_2 .......................................................................................................................... 341
obj_shop_button_3 .......................................................................................................................... 341
obj_shop_button_4 .......................................................................................................................... 342
obj_enemy_bullet ................................................................................................................................ 343
obj_enemy ....................................................................................................................................... 344
obj_splash ........................................................................................................................................ 347
obj_music_controller ....................................................................................................................... 351
xii
GameMaker Studio Course Level 1
Rooms.................................................................................................................................................. 352
room_splash_screen ........................................................................................................................ 352
room_menu...................................................................................................................................... 353
room_menu...................................................................................................................................... 355
room_level ....................................................................................................................................... 356
room_game_over ............................................................................................................................. 356
room_game_complete ..................................................................................................................... 356
Progress Sheet ......................................................................................................................................... 357
Marking Guide ........................................................................................................................................ 359
End Of Course Assignment Projects ....................................................................................................... 361
Endless Runner .................................................................................................................................... 362
Shoot The Ducks ................................................................................................................................. 363
Pontoon................................................................................................................................................ 364
Side-Scrolling Shooter ........................................................................................................................ 365
End Of Course Projects Marking Guide ............................................................................................. 366
End Of Course Test ................................................................................................................................. 367
End Of Course Test Paper ................................................................................................................... 368
End Of Course Test Paper Marking Guide ....................................................................................... 393
xiii
Introduction
GameMaker Studio Course Level 1
This book serves as an introduction to using GML (GameMaker Language) for creating games
using the popular software, GameMaker: Studio. GameMaker: Studio is a software package
created by YoYo Games that allows the creation of software for different platforms including
Windows, HTML5, Android, iOS and Mac OS X. The software allows for quick prototyping of
games. Its IDE allows for creation of games using its D&D system, which allows the creation of
games with minimal programming experience, and the more versatile scripting language, GML.
It allows you to export to various platforms with only minor changes to code. According to their
website, their software allows faster coding than native languages and rapid prototyping.
Using this book youll learn 24 programming elements that are important when creating a
game. Each section includes an introduction to a new programming element, some examples,
a worksheet and mini projects to allow you to test your new knowledge. Each worksheet has its
own answer sheet. Mini projects include a separate scoring guide, useful if youre using in an
educational environment. After completing all 15 sections, we will put into action what you have
learnt. You will create a fully featured game, with guidance. After each section there is some
information details how what youve learnt will applied in the end game, with an additional
project to try which will relate to the end game. There are then a number of assignments,
from which you may choose, to create a final project. If you are teaching in schools you may
include this in part of the coursework.
This book is suitable for home study or in a classroom.
Note: So that screen shots show easily and photocopy well, the theme used for this book is not
the default GameMaker: Studio theme. This can be changed in the preferences under the file
tab. This does not affect the functionality of GameMaker: Studio. To change the theme to that
used in this book, go to File >> Preferences >> General and select GM8 in the bottom right.
You will have to restart the program for changes to take effect.
GML code is provided in the following style:
GML code in this style.
Comments in this style.
For example:
draw_self(); //draws sprite assigned to this object
draw_set_font(font_hud); //set font
draw_text(100,100,Hello World); //draw text
GameMaker Studio Course Level 1
This book assumes some basic knowledge of using GameMaker: Studio. This introduction
covers the basics needed to attempt the lessons in this book. If youre using this book in a
school, its recommended that you either cover this in the first lesson, or photocopy it and hand
out before the first lesson.
By following this introduction you'll create a basic click the object game. You'll learn the basics
of how to set up and use:
Rooms
Sounds
Sprites
Fonts
Objects
Drawing
GUI
Alarms
INI Files
Randomization
Create Events
Mouse Events
Step Events
All the above will be introduced as you create a simple click the object game. There will be an
object that appears in random positions and the aim of the game is to click it before the timer
runs out. Each time you successfully click the object the timer will get faster. If you dont click
the object before the time runs out, the game ends.
Resources
The resources for this book can be downloaded from:
www.GameMakerCourse.com/assets
These include all resources broken down by chapter, all GML in the book in TXT format and all
resources and GML for the final game. The resources for this introduction are in the folder: All
Assets >> Assets Used in Book >> Introduction.
GameMaker Studio Course Level 1
Sprites
Sprites are images that will be used in your game. Youll use them to display the player, enemy,
and other graphics in your game. Since you just created a room, you now have somewhere
you put your sprites. Sprites will be drawn by referencing or assigning them to objects. Next
load in the sprites for this game. There are five of them, spr_logo, spr_start_game,
spr_target, spr_exit, and spr_lives.
You can create a new sprite by clicking the Create a sprite button as shown in Figure i_1:
Figure i_1: Create sprite button
Name the sprite spr_logo and click Load Sprite, select the file shown below, then
Open, set the Origin to the Center and click OK. This process is shown in Figure i_2:
Figure i_2: Naming and loading a sprite
Repeat this for the remaining sprites, naming them spr_exit, spr_health, spr_start
and spr_target. Set the origin as all sprites to center. The origin is point in the sprite where
it will be drawn on the screen. More information is provided in the sprite section. For example
using the sprite in Figure i_2, the origin in 150,150. If this was drawn at position 200,200 the
point at 150,150 would be at this positoin.
4
GameMaker Studio Course Level 1
Figure i_3: Your resource tree should look like this
If youve followed along correctly so far, your resources tree will look like Figure i_3.
GameMaker Studio Course Level 1
Rooms
Rooms are where the action takes place and the places where you put your objects. Youll use
these objects to display graphics, process user input, play sounds and make other things
happen.
We will create two rooms. The first will be a splash screen that shows some information about
the game, while the second room will be where the actual gameplay takes place. First create
two rooms, name them room_menu and room_game. Set the room size for each as 800x400.
You can do this by clicking the Create a room button as shown circled in Figure i_4:
Figure i_4: Create room button
Follow these actions to create a new room:
1. Click the Create a room button as shown in Figure i_4.
2. Name the room and set the dimensions as shown in Figure i_5.
3. Save the room by clicking the green tick in the top left as in Figure i_5.
Now that youve created a room, you have a place for objects to be added to.
Figure i_5: Name room and set dimensions
Repeat this process for room_game, again setting the dimensions to 800 by 400.
GameMaker Studio Course Level 1
Sounds
Sounds can be music or sound effects. You name each one and use code later to play the
sound when you want to hear it. We will load them now, so we can simply refer to them later.
The example uses two sounds, snd_yeah and snd_you_are_dead.
You can do this by clicking the Create a sound button as shown in Figure i_6:
Figure i_6: Create a new sound
Then navigate to where the resource file is stored. Give the sound a name, snd_yeah you can
use the default settings, and then click OK. This step is shown in Figure i_7:
Figure i_7: Name a sound and load it from the resources folder
Select the appropriate sound from resources folder:
Figure i_8: Choosing a sound file to load
Repeat this with the sound file snd_you_are_dead.
7
GameMaker Studio Course Level 1
Fonts
If you want to display text or variables on screen in your game, youre going to need to define
and name some sprites. You can then set drawing to this font when you want it displayed. A
font can be created by clicking the Create a font button as shown in Figure i_9:
Figure i_9: Creating a font
Set the font name as font_hud and the size as 20 Arial as shown in Figure i_10:
Figure i_10: Naming and setting a font
GameMaker Studio Course Level 1
Objects
Objects are the life blood of GameMaker: Studio. Objects will be used for displaying sprites,
playing sounds, drawing text, detecting movement, processing functions, performing math
calculations and more.
Next we'll create the objects. There are five of them: obj_logo, obj_start_game,
obj_target, obj_exit, and obj_hud.
First create the object obj_logo and assign the sprite to it.
This can be done by clicking the Create Object button shown in Figure i_11:
Figure i_11: Creating a new object
Next is to assign a sprite to this object, assign the sprite spr_logo as shown in Figure i_12:
Figure i_12: Assigning a sprite to an object
Then click ok.
Next create a new object, obj_start_game and assign the sprite spr_start_game.
GameMaker Studio Course Level 1
Next step is to program some Events. Events are things that happen. The events youll use
most are the Create Event, Step Event, Alarm Event and Draw Event. These can be set up
using GameMaker: Studios built in GUI.
Do this by clicking Add Event then Create Event, as shown in Figure i_13:
Figure i_13: Making a create event
Click on the control tab, and click and drag Execute Code to the actions window, shown below in
Figure i_14:
Figure i_14: Adding a code action
10
GameMaker Studio Course Level 1
In the open window, enter the following code:
ini_open("savedata.ini");
global.highscore = ini_read_real("score", "highscore",
0);
ini_close();
score=0;
lives=5;
This code will load any high score from a previous play of the game to the variable
global.highscore, set current score to 0, and lives to 5. It is not important at this
stage to understand this code. The purpose of this exercise is to learn how to add GML code to
an event. When youve added the code, the open window will look as shown in Figure i_15.
Note: Its not required to write out all code by hand (though it would be good practice). GML
code used in this book can be copy and pasted from text files, see the resources folder: All
Assets >> GML Code To Copy & Paste Lesson 1 to 25. Text is listed under the page number it
appears on.
Figure i_15: Adding code to action
11
GameMaker Studio Course Level 1
Next create a new event, a Mouse Left Button Released Event as shown in Figure i_16:
Figure i_16: Creating a mouse left button released event
Again drag over the Execute Code action and add the following code, as shown in Figure
i_17, to this action:
room_goto(room_game); //goto the room room_game
Next add a Draw Event by clicking Add Event followed by Draw Event, drag across the
Execute Code. Add the following GML to this:
draw_self(); //draws sprite assigned to this object
draw_set_font(font_hud); //set font
draw_set_halign(fa_center); //set horizontal alignment for drawn
text
draw_set_colour(c_black); //sets drawing colour as black
draw_text(250,280, "Highscore: "+ string(global.highscore));
//draw Highscore: plus value of global.highscore
12
GameMaker Studio Course Level 1
Figure i_17: Adding code to the left mouse button released event
A Draw Event is where you place your code, or D&D, to place text and images on the screen.
Drawing functions, such as draw_text and draw_self, must be placed in Draw Event.
Figure i_18 shows this set up with code added.
13
GameMaker Studio Course Level 1
Figure i_18: Adding code a draw event
Click OK to save all changes.
Explanation of the code above:
draw_text(250,280, "Highscore: "+ string(global.highscore));
//draw Highscore: plus value of global.highscore
This draws the text at position 250 across the screen and 280 down, in pixels.
global.highscore has a numerical value. Because we are drawing it with a string,
Highscore: , we need to convert it also to a string. The code
string(global.highscore) does this conversion. A more in-depth explanation of variable
types is provided in Chapter 1.
Next create a new object obj_exit and assign the sprite spr_exit.
14
GameMaker Studio Course Level 1
Create a Left Mouse Button Released Event and add this code:
game_end(); //closes game and returns to windows
That is all for this object. You should now know some of the basics of using Objects, such as
creating a new object and setting a sprite.
Create a new object obj_target and set the sprite spr_target.
Next well use a Create Event to set up some initial variables. A Create Event is only run once
when the object is created, or when a room starts if the object is already placed in it.
Well use this event to create a random position across the screen, X, and down the screen Y
between 100 and 700.
Well then start an Alarm with a value of 100 minus the score. This makes the alarm quicker as
the score increases, making it get progressively harder to click in time.
In a Create Event put this code, which will choose a whole integer betweem 100 and 700:
x=irandom_range(100,700); //sets x position at random between 100
& 700
y=irandom_range(100,300); //sets y position at random between 100
& 300
alarm[0]=100-score; //sets and starts alarm[0] with a value of 100
less score
Next create an Alarm Event0 as shown in Figure i_19. This will activate if the player hasnt
clicked the object in time. The GML will reduce the players lives by 1, play a sound and
create a new object, then destroy itself.
15
GameMaker Studio Course Level 1
Figure i_19: Creating an alarm event for alarm[0]
Drag across Execute Code and add the following code:
audio_play_sound(snd_you_are_dead,1,false);
lives-=1;
instance_create(50,50,obj_target);
instance_destroy();
Explanation of the above code:
audio_play_sound(snd_you_are_dead,1,false);
The above line plays the sound you created earlier, snd_you_are_dead, the 1 sets the
priority of the sound. The false plays the sound once without looping. Sounds are dealt with
more in chapter 14.
lives-=1;
This reduces the value of lives by 1.
instance_create(50,50,obj_target);
The above code will create a new instance of obj_target.
16
GameMaker Studio Course Level 1
instance_destroy();
That code will destroy the current instance.
Create a Left Mouse Button Released Event into the same object, obj_target and put
the following code in it:
score+=1; //add 1 to score
audio_play_sound(snd_yeah,1,0); //play sound yeah
instance_create(50,50,obj_target); //create new skull
instance_destroy(); //removes self from screen
In a Draw Event of obj_target put:
draw_self(); // draws assigned sprite
draw_set_colour(c_red); //sets drawing colour
draw_rectangle(x-(alarm[0]/2), y-30, x+(alarm[0]/2), y-25,0);
//draws a rectangle that reduces size based on alarm[0] value
The above code will draw the sprite for the object, set drawing colour to red and then draw a
rectangle based on the current value of the alarm this will serve as visual so the player
knows how long they have to click the object. Save this object by clicking OK. Youll learn more
about drawing geometric shapes in section 3.
Next create an object obj_hud. There is no sprite for this object. This object will be used as a
control object which will be used to draw a HUD of the players lives and score. It will also
monitor how many lives the player has, if the player has lost all of their lives it will update the
highscore if the player has a new highscore and then restart the game. You do not need to
create ths file, it will be created automatically upon saving if it doesnt already exist. Click Add
Event and then Step Event. Add the following code to the Step Event:
if (lives<0)
{
if (score>global.highscore)
{
ini_open("savedata.ini");
17
GameMaker Studio Course Level 1
ini_write_real( "score", "highscore", score);
ini_close(); //closes
ini file
}
game_restart(); //restarts game
}
This is shown added in Figure i_20. This code will update the saved value in score,
highscore if the players score is bigger than the current value, when the player has lost all
of their lives.
Figure i_20: Step event code for obj_hud
18
GameMaker Studio Course Level 1
Create a Draw GUI Event, under the draw tab. This code sets up the font, alignment and
drawing colour. Then draws the score as a score and as highscore if bigger than previous
global.highscore.
draw_set_font(font_hud); //sets the font
draw_set_halign(fa_left); //sets alignment
draw_set_colour(c_blue); //sets drawing colour
draw_text(25, 25, "Score: "+string(score)); //draws score: + score
if score>global.highscore //executes following if score is bigger
{
draw_text(300, 25, "Highscore: "+string(score));
}
else //otherwise just draw previous highscore
{
draw_set_colour(c_red);
draw_text(300, 25, "Highscore:
"+ string (global.highscore));
}
This makes use of a Draw GUI Event. This type of event will draw above any other objects in
the room and is independent of any views. This type of event is commonly used to display
health stats, scores, player info, weapon info, etc.
Next is to draw the lives as images. There is a Drag & Drop action for this in the Score
section. Drag this across and set to draw at 500,25 using the sprite spr_lives as shown in
Figure i_21:
19
GameMaker Studio Course Level 1
Figure i_21: Drawing lives on screen as images.
Click OK twice to close open windows.
Open room room_menu for editing by clicking on it in the resource tree.
Use the object tab to select objects and then place one each of obj_logo, obj_start and
obj_exit. Select the object then click in the room to place it. This step is shown in Figure i_22:
20
GameMaker Studio Course Level 1
Figure i_22: Placing objects in room
Click the green tick in the top left of the window to save these settings.
Next open room_game.
Place one instance of obj_target and one of obj_hud in the room. It doesn't matter where
you place them.
Click the green tick in the top left to apply changes.
Now click File and Save As. Give your game a name and save it.
Click the green triangle, shown in Figure i_23, at the top left to play your game.
Figure i_23: Testing the game
You should now be aware of the basic elements that make up a game, and how to add GML.
21
GameMaker Studio Course Level 1
Lesson 1 Variables
22
GameMaker Studio Course Level 1
This section deals with the two main variable types, strings and numbers. You need to learn
the different types, what you can do with them, how to combine them and how to draw them on
the screen.
Variables are an important part of every game. You can use variables for things like:
Keeping track of score, health and lives
Processing data
Performing maths functions
Moving objects
Drawing data on screen
Keeping track of players progress
Making a game easier / harder
Note: There are a number of variable types. The ones focused on in this books built in, local
and global.
Built in variables include: health, score and lives. These are automatically global in
nature and can be accessed by any other object. User defined global variables start with
global. for example global.weapon which can also be accessed by any other object.
Youll learn more about local and global variable, and how to use them as you work through
this book.
Local variable relate only to the object using it, for example X and Y, and size.
The basic code for drawing text is:
draw_text(x position, y position, text);
An example would be:
To draw text:
draw_text(100, 100, "Hello World");
To draw a variable, for example when age has been set with age=14; or age=Forteen; :
draw_text(100, 120, age);
Create an object, obj_example_1, add a Create Event by clicking Add Event followed by
Create Event.
23
GameMaker Studio Course Level 1
Add the following GML to the Create Event, drag across the Execute Code action entering
the following with your own name:
example_text="My Name Is Ben";
Create a Draw Event and add the following code. To do this, select the Draw Event, then
draw, and then drag across Execute Code action.
draw_text(100,100,example_text);
Click the OK button in the bottom left to apply changes. This will draw the value of
example_text at the screen position 100,100, with 0,0 being top left. An exa,ple is shown in
Figure 1_1:
Figure 1_1: Showing various locations in a room
Create a room and place one instance of this object in the room.
24
GameMaker Studio Course Level 1
Do this by clicking the Create a Room button at the top of the screen, in the settings tab and
set room name as room_1, click the object tab and then click in the room to create an
instance. Close the room, click File and Save As, give the project the name example 1.
There are other types of variables, numbers. These are real numbers, such as 2.18, or
integers like 99.
Double click on obj_example_1 in the resource tree. In the Create Event, double click on
the code icon and add the following code on the next page to the bottom, then click the green
tick on the top left:
my_age=21;
Then add the following to the Draw Event:
draw_text(100, 120, my_age);
Save and test.
You can add strings together using concatenation:
first_name="Samuel";
last_name="Raven";
my_name=first_name+" "+last_name;
You can do mathematical operations to numbers, too:
cakes=8;
cost=5;
total_cost=cakes*cost;
You can also use other operands such as +, -, / , div and mod. div calculates how
many times a number goes completely into another number, for example 20 div 6 would return
3. mod calculates the remainder, for example 10 mod 7 would return 3. GameMaker: Studio
also supports a range of trigonometric and rounding functions. You can view these pressing F1
and viewing the reference section.
Note the main difference between integers and strings, integers do not have around them
and consist of a numberical value, whilst strings do have .
You can generate random numbers using a number of functions:
number=irandom(20);
25
GameMaker Studio Course Level 1
Note: When using any random code the same numbers will be selected each time you run
your game/program whilst testing, the final executable will give 'true' random numbers. To get a
different set of random numbers add randomize(); at the beginning of the game.The above
would give an integer between 0 and 20 inclusive (any number in the given range can be
used).
You cannot add together numbers and strings directly. For example, this would create an error:
example_text-Hello;
my_age=17;
name_and_age=example_text+my_age; //This Line Creates an Error
You can convert a number to a string using:
name_and_age=example_text+string(my_age);
This works, as it converts the number to a string and adds to the other string.
Equally, you can change a string to a variable, which will cause an error if the string doesnt
hold only numbers:
example=50;
as_variable=real(example);
Update your example so it displays your name, followed by your age, for example,
"My age is: 20" at position 50,50.
You can also convert a string to a variable number:
number_string="2567";
number=real(number_string);
Extra Useful Code:
You can get a user to enter integer/string with:
age=get_integer("Age?", 1);
name=get_string("Name?", "Enter Your Name Here");
Note: These functions above should really be only used for testing purposes and are fine for
beginners. As you advance, you should code your own input scripts. The first part gives the
question, the second the default value.
26
GameMaker Studio Course Level 1
Variables can also be set to true or false, (which also return as 1 or 0, respectively, but you
should really always try to use the built in constants, true and false.
There are also built in constants and you can also define your own.
These are dealt with in the second book of this series.
You should now be aware of the two main types of variables, numbers, such as:
age=10;
pay_per_hour=2.17;
bonus=5000;
And strings, such as:
name=Ben;
level_name=Dungeon;
food=Cheese;
date=Twentieth;
27
GameMaker Studio Course Level 1
Lesson 1 - Worksheet Variables
1:
Circle the correct definitions of these strings and numbers:
"Ben" string / number
"thirty-two" string / number
32 string / number
"56.5" string / number
39.4 string / number
"Ben is 21" string / number
"London" string / number
"First" string / number
"nine plus 4" string / number
Using the following values:
a=5;
b=10;
c=20;
Workout answers to the following, then check them in GameMaker.
a+b+c
c div a
(a*b)+c
b mod a
(b+c) div a
28
GameMaker Studio Course Level 1
2:
Given the following variables:
age=21;
month="April";
year="2006";
money=2716;
place="London";
time="2:30";
book="Harry Potter";
dollars=98.55;
day="Tuesday";
Which of the following is allowed? Write the correct code if wrong.
details=book+" is "+string(age);
location=place+" at "+time;
date=year+age;
cash=age+money;
payment=day+dollars;
birthday=day+" "+month+" "+year;
celebrate_at=place+" "+string(age);
something=real(year)+money;
total=age*(money/real(year));
29
GameMaker Studio Course Level 1
Lesson 1 - Worksheet Variables Answer Sheet
1:
Circle the correct definitions of these strings and numbers:
"Ben" string / number
"thirty-two" string / number
32 string / number
"56.5" string / number
39.4 string / number
"Ben is 21" string / number
"London" string / number
"First" string / number
"nine plus 4" string / number
Using the following values:
a=5;
b=10;
c=20;
Workout answers to the following, then check them in GameMaker.
a+b+c 35
c div a 4
(a*b)+c 70
b mod a 0
(b+c) div a 6
2:
Given the following variables:
age=21;
30
GameMaker Studio Course Level 1
month="April";
year="2006";
money=2716;
place="London";
time="2:30";
book="Harry Potter";
dollars=98.55;
day="Tuesday";
Which of the following is allowed? Write the correct code if wrong.
Note: In some cases more than one answer is possible, for example you could turn a string
into a real and add to a real, or convert the real to a string and add to a string
details=book+" is "+string(age); correct
location=place+" at "+time; correct
date=year+age; incorrect year+string(age); or real(year)+age;
cash=age+money; correct
payment=day+dollars; incorrect day+string(dollars);
birthday=day+" "+month+" "+year; correct
celebrate_at=place+" "+string(age); correct
something=real(year)+money; correct
total=age*(money/real(year)); correct
31
GameMaker Studio Course Level 1
Section 1 - Basic Projects
Make a program that takes in name, age and date of birth and displays it
on the screen.
1 Point for attempting this question - 1 Point for making a working example
1 Point for using good variable names and tidy GML formatting
Make a program that takes in five numbers and calculates the average.
1 Point for attempting this question - 1 Point for using good variable
descriptions
Section 1 - Advanced Projects
Make a program where you enter the date and the program displays
correct tag, like 1st, or 23rd.
1 Point for attempting this question - 1 Point for good formatting
2 Points for using their own data input system - 1 Point for displaying output
nicely on screen
PROJECTS NOTES:
if (number mod 2==0) { draw_text(50, 50, string(number)+ is
even); } // will draw if number is even
if (age==20) { draw_text(50,50,You Are Twenty); } // will draw
You Are Twenty if age is equal to 20
Conditional statements are used to check and compare variables (and other values such as
instance Ids, if sounds are playing, key presses, mouse position and more).
32
GameMaker Studio Course Level 1
End Of Book Game Variables
The game that youll create at the end of the book will use a fair amount of global and local
variables.
Theyll be global variable for things such as the current level, score, cash, lives, health,
and current weapon, and for weapon info such as the name of the weapon, its power, cost and current
quantity.
The asteroids and enemy will have their own custom health that will reduce when hit by a players
bullet.
The player will control a ship and be able to use a keypress to fire the currently selected weapon, if
that weapon has ammo available. If there is, it will create a bullet and reduce the weapon count.
Asteroids will have a local variable for its health, speed and direction.
When the game starts it will look for saved data from the last time the game was played. If there is
data to be read, the game will load all of the variables into memory to be used.
Upon running the game, the player will be briefly presented with a loading splash screen, then be
taken to the level select screen. There will be a number of buttons to play levels 1 to 4. Each button will
check what the current value of the global level is, in order to allow the player to only play levels that
have been unlocked. When the player runs the game the first time only level 1 will be unlocked, level 2
will only unlock once the player has successfully completed level 1, and so on with levels 3 and 4.
When a player successfully completes a level, all the variables relating to the player and weapons will
be saved, so upon running the game again the player can continue from where they left off.
A control object will display the vital variables at the top of the screen, uses a combination of
graphics and text. It will also monitor the values of health and lives, if the player runs out of
health, having crashed into to many asteroids, the player will lose a life. If the player loses all
lives, the game is over.
Have a think of what variables will be needed to accomplish this. Think of suitable names for the
variables, and whether they should be local or global variables.
33
GameMaker Studio Course Level 1
Lesson 2 - Conditionals
34
GameMaker Studio Course Level 1
Conditional statements are used to check and compare variables (and other values such as
instance Ids, if sounds are playing, key presses, functions, mouse position and more).
Therefore conditional statements will be used often. Having a strong understanding of them is
very important. Conditionals can combine other functions. Using conditionals, or combinations
of them can be used to make things happen (or not happen) when a conditional is true or false.
For example:
Make a ball bounce when it hits a wall
Make an enemy fire a bullet if it can see the player
Play sound effects when an object loses some of its health
Unlock a level if a score is met
Move a player if a button is pressed
Detect middle mouse button to change weapon
See if player has enough cash to buy an upgrade
Check if a player is jumping or not
Create an effect if a weapon if fired
Explained in the most basic sense, conditionals evaluate expressions, and will either be true or
false. You place code that will execute if its true of false. For example, taking the following
values:
a=3;
b=2;
c=5;
Would give the following results:
if ((a+b)==c) will return true.
if (a==b) will return false.
Also conditionals will return true if any number is greater than 0.5, anything else is
considered false.
35
GameMaker Studio Course Level 1
if (2) would be the same as if (true)
if (0.4) would be the same as if (false)
Note: Use == when using conditionals, rather than a single =.
Actual code will look like:
if ((a+b)==c)
{
//do something if true
show_message("true");
}
else
{
// do something if false
show_message("false");
}
You can add ! which means not. ! is a expression that negates a logic sentence. So a true
sentence turn a false sentence, and a false sentence turns in a true sentence:
if !(a==b) will return true if a is not equal to b.
You can test if a sound is playing or not:
if audio_is_playing(snd_background_music) will return true if the given sound
is playing.
You can test a mouse button press:
if (mouse_check_button_pressed(mb_left))
{
//do something
}
36
GameMaker Studio Course Level 1
You can also check for keyboard presses, for example:
if keyboard_check_pressed(ord('Q'))
{
//Do something here
}
ord is a function that identifies a keypress in a way GameMaker: Studio can understand.
Variables can also be set to true or false:
answer=true;
alive=false;
so:
if (answer){..} would return true and perform any code between { and }.
if (alive){} else {} would return false and not perform any code between the
first { and }, but perform code in the second {}.
You can also use operands and mathematical comparisons when checking a conditional:
a=3;
b=2;
c=5;
if (a < b) would return false, if (c > b) would return true.
You can alse use <= to check if a value is equal to or less than, and >= to check if a value is
equal to or greater than.
You can use the following logic operators, && and and for and, || and or for or. For
example:
if (keyboard_check(ord('A'))&& keyboard_check(vk_right)) {//do
something if A and right arrow is pressed}
if (keyboard_check(ord('A'))|| keyboard_check(vk_right)) {//do
something if A or right arrow is pressed}
37
GameMaker Studio Course Level 1
Lesson 2 Worksheet - Conditionals
Given the following variables:
first_name="Bob";
age=24;
city="London";
surname="Scott";
distance=48
seconds=50;
friend=true;
enemy=false;
time=7;
full_name="Bob Scott";
xx=50;
Determine if the following are true or false:
if (age>20)
true / false
if !(first_name=="Bob")
true / false
if (distance<time )
true / false
if (!friend)
true / false
if (enemy)
true / false
if ((first_name+" "+surname)==full_name)
true / false
if (city=="Paris")
true / false
if (time<seconds)
true / false
38
GameMaker Studio Course Level 1
Lesson 2 Worksheet Conditionals Answer
Sheet
Given the following variables:
first_name="Bob";
age=24;
city="London";
surname="Scott";
distance=48
seconds=50;
friend=true;
enemy=false;
time=7;
full_name="Bob Scott";
xx=5;
Determine if the following are true or false:
if (age>20)
true / false
if !(first_name=="Bob")
true / false
if (distance<time )
true / false
if (!friend)
true / false
if (enemy)
true / false
if ((first_name+" "+surname)==full_name)
true / false
if (city=="Paris")
true / false
if (time<seconds)
true / false
39
GameMaker Studio Course Level 1
Section 2 - Basic Projects
Create a password system where the user has to enter a correct password
to continue.
1 Point for a working example
Display an object at a random position on the screen for one second.
Player must then click where the object appeared. Award points depending
on how close the player clicked.
2 Points for a working example
Section 2 - Advanced Projects
Create a simple word processor displaying what the user types on to the
screen.
3 Points for a working example
Make a game where the game selects a number at random from 1 to 100.
Player enters a value (for example 25) and the game will tell you if you are
too high, too low or correct.
2 Points for a working example
2 Points for good code formatting
40
GameMaker Studio Course Level 1
End Of Book Game Conditionals
The game youll make at the end of the book will contain lots of conditionals, theyll be used for
such things as:
Detecting presses of arrow keys to move the players ship
Selecting and firing weapons through key presses
Checking whether player has enough ammo to fire a bullet
Checking players health and lives
Allowing purchase of a weapon in the shop if the player has enough money
Checking if a level is unlocked and clickable
Checking if an asteroid exists for the homing missile weapon to lock on to
Checking asteroids and enemy health
Reducing the alpha (transparency) of a sprite to make the weapon fade away
Detecting mouse clicks on buttons, such as play game from the shop
Deleting a save file if present
Destroying a cloud object if its finished moving
Allowing something to happen/not happen whilst something is true or false
Have a go at trying to plan out what some of the code for the above conditionals may look like.
All conditionals follow the same premise: if something is true, do something or dont do something.
Or if something is not true, do something or not do something else.
41
GameMaker Studio Course Level 1
Lesson 3 Drawing
42
GameMaker Studio Course Level 1
GameMaker: Studio has a number of built in functions for drawing. These include setting drawing
colour, setting text fonts and drawing geometric shapes.
In the most basic terms, drawing items uses an X Y positional system. X relates to pixels
across from the top left, Y the number of pixels down from the to. Drawing can be relative to
the room position or a view. This and the next section assumes drawing in a standard room
using default room settings without the use of views. See Figure 1_1 for an explanation of coordinates.
This section serves as an introduction to drawing basic shapes on the screen and
familiarization with using X and Y co-ordinates.
Basic geometric shapes are useful for:
Drawing a room border
Creating pop up boxes
Creating room transitions
Creating effects
Drawing shadows of objects
Note: Due to YYG being a British company the spelling used is colour, though color can
also be used.
Colour constants have built in values, which are:
c_aqua c_black c_blue c_dkgray c_fuchsia c_gray c_green c_lime c_ltgray c_maroon
c_navy c_olive c_orange c_purple c_red c_silver c_teal c_white c_yellow
The following code can be used to set a drawing colour:
draw_set_colour(c_blue);
Colour can also be set using hexadecimal values prefixed with a '$' character, which in
GameMaker: Studio is in the format BBGGRR :
draw_set_colour($2391FF);
43
GameMaker Studio Course Level 1
You can also set using RGB and set this as a user defined variable. Obviously, and value for
make_colour_rgb should be in the range of 0 to 255. For example:
my_colour=make_colour_rgb(40, 80, 70);
draw_set_colour(my_colour);
draw_circle(50, 50, 25, true);
Will draw a red circle at position 50,50 with a radius of 25 and as an outline, use false for
solid or true for outline only, or 0 and 1 accordingly.
This code would draw a line from position 100,100 to 200,200 in blue:
draw_set_colour(c_blue);
draw_line(100, 100, 200, 200);
The following will draw a solid grey rectangle from 5,5 to 110,110. The last false sets the
filling of the rectangle, with true it would draw the border only:
draw_set_colour(c_gray);
draw_rectangle(5, 5, 110, 110, false);
Other drawing functions that you can use include (again true or false draws filled or border
only):
draw_ellipse(x1, y1, x2, y2, true or false);
draw_point(x, y); // draws a single pixel.
draw_roundrect(x1, y1, x2, y2,true or false);
draw_line_width(x1, y1, x2, y2, width);
draw_triangle(x1, y1, x2, y2, x3, y3, true or false);
If you're looking for something more advanced, you can look up primitives in the manual. You
can open the manual by press F1 in GameMaker: Studio.
44
GameMaker Studio Course Level 1
Lesson 3 Worksheet - Drawing
1:
Draw each of the following on graph paper, then write what the picture is. Then enter the GML
code into a Draw Event of an object and see if you drew it correctly.
Picture 1:
c_face_colour=make_colour_rgb(204, 153, 0);
draw_set_colour(c_face_colour);
draw_circle(50, 50, 40, 0);
draw_set_colour(c_white);
draw_circle(40, 40, 5, 0);
draw_circle(60, 40, 5, 0);
draw_set_colour(c_red);
draw_ellipse(30, 70, 70, 80, 0);
Picture 2:
draw_set_colour(c_red);
draw_rectangle(30, 30, 90, 70, 1);
draw_rectangle(35, 40, 45, 50, 1);
draw_rectangle(75, 40, 85, 50, 1);
draw_rectangle(50, 50, 70, 70, 1);
draw_line(30, 30, 40, 10);
draw_line(40, 10, 80, 10);
draw_line(80, 10, 90, 30);
45
GameMaker Studio Course Level 1
Lesson 3 Worksheet - Drawing Answer Sheet
1:
Draw each of the following on graph paper, then write what the picture is. Then enter the GML
code into a Draw Event of an object and see if you drew it correctly.
Picture 1 is a smiling face as shown in Figure 3_1:
Figure 3_1: Showing face made with picture 1 code
Picture 2 is is a house as shown in Figure 3_2:
Figure 3_1: Showing face made with picture 1 code
46
GameMaker Studio Course Level 1
Section 3- Basic Projects
Draw a grid of black and white squares, suitable for playing chess or drafts
on.
2 Points
Create a floor plan of the classroom, include furniture, windows and doors
(use different colour for each).
4 Points
Section 3 - Advanced Projects
Draw a square spiral.
2 Points
Draw a picture using simple geometric shapes on the graph paper on the
grid on the next page, Figure 3_3, write the GML to draw this image.
2 Points
47
GameMaker Studio Course Level 1
Figure 3_3: Graph sheet for drawing on
Each square should represent 10x10 pixels.
48
GameMaker Studio Course Level 1
End Of Book Game Drawing
The game will utilise some basic drawing for the HUD. Therell be a space at the top of the
screen for displaying current weapon, stats and lives. The HUD will consist of a solid rectangle
at the top, with another rectangle to display health. Lives will be drawn as images usign the
D&D Draw lives action. Text will be used to draw the weapon type, weapon strength, current
ammo, total weapon fired (both current and all weapons), and cash.
In the bottom corner of the screen will be a radar. The radars scope will be drawn using circles
and lines.
There will also be a room border.
The advantage of using the drawing functions is that, whilst testing, allows you to quickly
change the colour, size and shape of the area being drawn. If you were to use a sprite or
background, youd have to constantly edit the graphics file..
49
GameMaker Studio Course Level 1
Lesson 4 - Drawing Continued
50
GameMaker Studio Course Level 1
There a number of other functions for drawing images and variables. These can be
used separately or combined to create a number effects. In any game youre likely to
have a number of sprites and information you want to display on the screen.
For example images can be used for drawing:
The player
Missiles and bombs
Menu buttons
Walls and platforms
Text can be used for:
Scores and health
Player names
Game information
Pop up text
Game timer
Note: Only try and draw the value of a variable if it has already been declared in the
Create Event, failing to do so may cause an error.
Create a new project in GameMaker: Studio, along with a new object.
To use drawing functions, the Draw Event, so create one, and draw some text to the
screen using the draw_text function.
draw_text(100, 100, "Hello World!");
This will draw the Hello World! sentence at the 100,100 position in the room.
You can also include strings and reals, by converting the real to a string:
age=20;
draw_text(100, 100, "I am "+string(age)+" years old");
This will draw the text I am 20 years old sentence on the screen.
51
GameMaker Studio Course Level 1
You can format text to:
Use a different font
Use a colour
Have different horizontal and vertical alignment
Save the code you just wrote, and close the object. Create a new font using the
Resources menu at the top of the screen. Give the font a name, something like
fnt_Myfont, and select a better looking typeface, for example Calibri.
Resize the font to about 30 pixels, and make it bold, so the user can see it better. Now,
save the font, and return to your objects Draw Event.
Formatting functions need to be applied before drawing text, they can be applied in any
event, howver, the best practice is to set drawing directly before drawing any text, this
can be in code or by calling a script youve set up. For example you can set font, colour
and alignment:
draw_set_font(fnt_Myfont); //Use this font for drawing text
draw_set_colour(c_blue); //Make the text blue
position
draw_set_halign(fa_center); //Center the text to the x
draw_set_valign(fa_middle); // Use to center the text
vertically to the y position
Now, the text will be significantly bigger, since you created a bigger font.
It will also appear blue, and its position will be changed because of the horizontal
alignment setting.
Here are some more arguments that you can use with the alignment functions.
fa_left, fa_middle, fa_right //For vertical alignment
fa_top, fa_center, fa_bottom //For horizontal alignment
Notes:
You can insert a new line using the # symbol.
If you need an actual # symbol, you can do \#.
If you want to draw a value of a variable that is not a string, use the string()
function before the variable name, this will convert it into a string. This will allow
you to combine strings and real. If you ar\ drawing just a real, you do not need to
convert to a string
52
GameMaker Studio Course Level 1
Load a sprite into the same project as before, and give it a practical name, something
short like spr_test.
Our goal is to draw this sprite in a few different ways, so open up the Draw Event
inside your object, and use this code to draw a normal sprite on the screen.
draw_sprite(spr_test, 0, 100, 200);
This will draw the sprite spr_test, using subimage 0 and position 100, 200.
Subimage refers to which image of the sprite to use. A sprite can have 0 (which can be
useful tool in certain circumstances), 1 or multiple subimages. They can be used for
animations, or a different sprite when facing different directions or performing an action
like shooting or climbing a ladder.
If you run the game now, you will see your sprite at the 100,200 position, but what if we
want to make the sprite look different? For extra formatting options, use the
draw_sprite_ext function:
draw_sprite_ext(sprite, subimage, x, y, xscale, yscale,
rotation, colour, 1);
The above is used when you wish to draw images that don't use the default sprite, or if
you want to control exactly what your sprite is doing. The above code draws the given
sprite and subimage, at the given X and Y location xscale and yscale set its
size, 1 is 100% size, 0.5 would be half size, 2 would be double size. rotation
changes the angle of the image anti-clockwise. colour blends the image colour. An
example using draw_sprite_ext(); would be the following, which would draw the
sprite spr_enemy, subimage 0, at position 180,120, 50% larger, rotated 25
anticlockwise with a redened colour:
draw_sprite_ext(spr_enemy, 0, 180, 120, 1.5, 1.5,
25, c_red, 1);
The colour blending can be used to great effect to give a visual reference of something
happening. For example, blending with red can visualise that the enemy has been hit
bya bulltet.
If your sprite has just one subimage, and no other drawing actions, you don't need to
add anything in the Draw Event as the sprite will be automatically drawn. If you are
drawing text and your object has a sprite, you can add:
draw_self();
53
GameMaker Studio Course Level 1
If using draw_self(); you may want to manually set which subimage (if you have
multiple subimages). You can do this using:
image_index=1;
image_speed=0;
Which would set the subimage 1 as the subimage. Subimages start with an index of 0.
Setting the image speed to 0 prevents it automatically animating.
You can use blending to change the colour of a sprite when drawing it.
NOTE: This works better with lighter sprites, best with ones that are white.
For now, lets draw the test sprite again, but this time well change its colour, rotation
and scale.
draw_sprite_ext(spr_test, 0, 200, 200, 2, 2, 90, c_blue);
If you run the game now, the sprite will be 2x bigger than before, it will also have a
shade of blue in its colour (depending on the lightness of the original sprite), and it will
have a rotation of 90 degrees. You can also use built in variables to change the colour
of an object, for example:
image_blend=c_blue;
You can also set the speed the subimages will play at using, for example:
image_speed=2;
Which would set the animation speed at 2.
54
GameMaker Studio Course Level 1
Lesson 4 Worksheet - Drawing Continued
1:
True of False
A) You can draw a value of a variable when using the draw_text function. T / F
B) You must apply formatting changes before drawing the text. T / F
C) Only the horizontal alignment of the text can be changed. T / F
D) You can change the size and rotation of drawn sprites. T / F
E) You cannot change the colour of drawn sprites. T / F
2:
What is the name of the function for advanced sprite drawing?
3:
Look up each of the following in the help manual, and write an example for each:
draw_sprite_general
draw_sprite_tile
draw_text_transformed
4.
How would you do each of the following in GML:
A) Draw the 4th subimage of a sprite
B) Set the animation speed to 5
C) Rotate the sprite 180 degrees
D) Draw text in red size 20 in arial
E) Draw text right justified at position 140,80
55
GameMaker Studio Course Level 1
Lesson 4 Worksheet - Drawing Continued
Answer Sheet
1:
True of False
A) You can draw a value of a variable when using the draw_text function. T / F
B) You must apply formatting changes before drawing the text. T / F
C) Only the horizontal alignment of the text can be changed. T / F
D) You can change the size and rotation of drawn sprites. T / F
E) You cannot change the colour of drawn sprites. T / F
2:
What is the name of the function for advanced sprite drawing? draw_sprite_ext();
3:
Look up each of the following in the help manual, and write an example for each:
draw_sprite_general
draw_sprite_tiled
draw_text_transformed
4.
How would you do each of the following in GML:
A) Draw the 4th subimage sprite image_index=3; draw_self();
B) Set the animation speed to 5 image_speed=5;
C) Rotate the sprite 180 degrees draw_sprite_ext( spr_example, 0, 100,
100, 1, 1, -90, c_white, 1 );
D) Draw text in red size 20 in arial Create a font fnt_example,
draw_set_colour=c_red;
E) Draw text right justified at position 140,80 draw_set_halign(fa_right);
draw_text(140,90,example);;
Anyother suitable code is also a valid answer
56
GameMaker Studio Course Level 1
Section 4 - Basic Projects:
Make a program that draws a rotating sprite.
2 Points
Make a program that writes a formatted message on the screen.
2 Points
Make a game that draws random cloud sprites moving to the left at
various speeds.
2 Points
Section 4 - Advanced Projects:
Get user to enter their name. Draw this on the screen using as much
colour and formatting as possible.
2 Points
Make a program where the user can enter personal information. Save
this to an INI file. Load from the INI file and display on screen.
2 Points
57
GameMaker Studio Course Level 1
End Of Book Game Drawing Continued
The game will involve drawing various graphics and text.
Using text, for example:
Basic stats on the level select screen
Info on weapons in the shop
A HUD in game to display stats and weapon info
Displaying various variables for testing purposes
Testing purposes
Well use a selection of different fonts and font sizes for the text.
Sprites will be used for:
Buttons that player click to start levels
Buttons to quit and restart game
Buttons
Asteroids
Ship
Bonus Items
Lives image
Radar blips
58
GameMaker Studio Course Level 1
Lesson 5 Keyboard Input & Simple
Movement
59
GameMaker Studio Course Level 1
When playing your game, players will need some method of interaction with the sprites on the
computer screen. The main types youre likely to use are keypress, mouse movement and
mouse buttons. This section deals with key
You can use this input to make things happen, for example:
Make a player move
Fire a weapon
Add text to string
Create an effect
Execute other GML code
Keypresses can be detected using GML or using Key Press Events / Key Release Events.
In its basic form it GML uses an if statement that returns true/false.
A very basic example:
if (keyboard_check(ord('X')))
{
//do something
}
Note: Keyboard letters, e.g. 'X' must be in capital when used with ord.
In addition to keyboard_check, you can also use keyboard_check_pressed to check
when a key is actually pressed and keyboard_check_released when a key is released.
So in the above code, which would be in a Step Event the code would be executed if the X key
is pressed. keyboard_check(ord('X')) returns true if X is being pressed.
As well as keypresses, you can detect mouse button presses, for example:
if (mouse_button_check(mb_left)) // Checks if left mouse button is
pressed.
{
// if true do something
}
60
GameMaker Studio Course Level 1
You can move an object by changing it's X and Y position. X is the position in pixels across
the screen, Y is how many down.
For example, you could put the following into a Step Event:
if (keyboard_check(ord('A')))
{x-=5;}
if (keyboard_check(ord('D')))
{x+=5;}
if (keyboard_check(ord('W')))
{y-=5;}
if (keyboard_check(ord('S')))
{y+=5;}
if (keyboard_check(vk_left))
{x-=5;}
if (keyboard_check(vk_right))
{x+=5;}
if (keyboard_check(vk_up))
{y-=5;}
if (keyboard_check(vk_down))
{y+=5;}
or
You can also use Boolean values as multipliers, since a value of false will return 0, and a value
of 1 will return true, but this can be a bit confusing at first. The following allows you to move an
object with key presses. vk_right is the built in constant for the right-arrow key, it will return
as true when the right-arrow key is pressed.The same applies for the other arrow keys
x+=5*(keyboard_check(vk_right)-keyboard_check(vk_left));
y+=5*(keyboard_check(vk_down)-keyboard_check(vk_up));
See Keyboard Input in the GameMaker: Studio manual for more keycodes.
You can also get the value of the last key that has been pressed with
keyboard_lastkey()
61
GameMaker Studio Course Level 1
Lesson 5 Worksheet - Key Presses & Simple
Movement
Which of the following are correct? Write a correct version if incorrect.
if (keyboard_check(vk_left))
if (keyboard_check(right))
if (keyboard_check(shift)&&keyboard_check(ord('X')))
if (keyboard_check(spacebar)||keyboard_check(vk_enter))
if (keyboard_check(ord('1'))
if (keyboard_check(ord('p')))
if (keyboard_check_released(vk_up))
if (keyboard_key_press(vk_space))
if (keyboard_key_press(ord('B'));
if (keyboard_key_release('vk_backspace'))
if (keyboard_check(vk_left) || keyboard_check(ord('A')))
if (keyboard_check('vk_right') || keyboard_check(ord('d')))
Write code for the following:
If J is pressed:
If Left arrow is released:
If Shift and U are pressed:
If K or L is pressed:
If 1 and 8 are pressed:
Enter is pressed:
62
GameMaker Studio Course Level 1
Lesson 5 Worksheet - Key Presses & Simple
Movement Answer Sheet
Which of the following are correct? Write a correct version if incorrect.
if (keyboard_check(vk_left)) correct
if (keyboard_check(right)) inorrect
if (keyboard_check(shift)&&keyboard_check(ord('X'))) inorrect
if (keyboard_check(spacebar)||keyboard_check(vk_enter)) inorrect
if (keyboard_check(ord('1')) correct
if (keyboard_check(ord('p'))) correct
if (keyboard_check_released(vk_up)) correct
if (keyboard_key_press(vk_space)) correct
if (keyboard_key_press(ord('B')); correct
if (keyboard_key_release('vk_backspace')) correct
if (keyboard_check('vk_right') || keyboard_check(ord('d')))
inorrect
Write code for the following:
If J is pressed: if (keyboard_key_press(ord('J'))
If Left arrow is released: if (keyboard_check_released(vk_left))
If Shift and U are pressed: if (keyboard_key_press(vk_shift) &&
keyboard_key_press(ord('U')))
If K or L is pressed: if
keyboard_key_press(ord('L')))
(keyboard_key_press(ord('K'))
If 1 and 8 are pressed: if (keyboard_key_press(ord('1')) &&
keyboard_key_press(ord('8')))
Enter is pressed: if (keyboard_check(vk_enter))
63
||
GameMaker Studio Course Level 1
Section 5 - Basic Projects
Make a moveable object that can wrap around the screen, so if it goes off
of the screen it appears on the opposite side.
2 Points
Create a simple two player game, one player using WSAD and the other
with arrow keys. One player must chase the other player around the room.
2 Points
Section 5 - Advanced Projects
Create a cheat system where if the player types in a word, the speed of the
object doubles.
2 Points
Create a maze that the player should navigate.
2 Points
Add enemies to the maze that the player must avoid.
2 Points
64
GameMaker Studio Course Level 1
End Of Book Game Keypresses & Simple Movement
The game will use a combination of mouse and keyboard input.
Mouse input will be used solely to detect button presses.
The player will control their ship and select weapon type using the keyboard.
Key presses will also be used for testing purposes, i.e. changing a variables value such as
global.level or health.
The arrow keys will be used for movement and number keys 1 through 4 for weapon selection.
65
GameMaker Studio Course Level 1
Lesson 6 Objects
Objects & Events
66
GameMaker Studio Course Level 1
This chapter describes using objects, and reflects what has been learned in previous chapters.
Objects are the life blood of GameMaker: Studio. You use objects to:
Make moving sprites
Insert code blocks of GML
Combine with events to make things happen
Detect collisions with other objects
Detect key presses and mouse movement
Objects consist of events. You put your code (or Drag & Drop) in these events to create,
change, detect, draw or make things happen.
The main events you will use most often are:
Create Event
This event is executed when the object is created or at start of room if already present. Useful
for defining variables, for example:
my_health=50;
lives=5;
Mouse Events
Great for things such as creating an object when the mouse button is clicked, or changing the
subimage of a sprite when mouse is over it.This can be used to execute code/actions if the
mouse condition is true. This can be done using GML code Mouse Events.
Also note: Global mouse allows actions to be done if the mouse button is clicked anywhere on
the screen, not just over the sprite of the object.
For example it could be used to play a sound when a button is pressed. The follwing code will
check that the mouse cursor is over its sprite mask and left button is released.
if position_meeting(mouse_x, mouse_y, self) &&
mouse_check_button_released(mb_left)
{
audio_play_sound(snd_bouce,1,false);
}
67
GameMaker Studio Course Level 1
Destroy Event
Code/actions in this event will be executed when the object is destroyed. It's great for changing
global variables or playing a sound when it's destroyed. For example, when an ememy object
loses all its health and you destroy the object with:
Instance_destroy();
In the Destroy Event you could put:
Score+=10;
Alarm Event
Code / actions here will be executed when the chosen alarm reaches 0.
Alarms lose 1 for each step of the game. The default room speed is 30 frames per second. So
an alarm set for 60 will trigger after 2 seconds. You can set an alarm using GML and then use
an Alarm Event to execute code when the alarm triggers.
For example, you could use this as controller for a splash_screen to show a sprite for 5
seconds:
In the Create Event:
Alarm[0]=room_speed*5;
score=0;
lives=5;
global.level=1
And in an Alarm0 Event:
room_goto(room_menu);
Draw Event
Your code / D&D actions for drawing should be put here, drawing text, shapes, or sprites.
It should be noted that wherever possible, only drawing code should be placed in a Draw
Event.
If you have any code in a Draw Event you will also have to make the object draw the sprite,
for example using in the simplest form:
draw_self();
68
GameMaker Studio Course Level 1
You could add to this, for example,which would draw the score at the top of the screen with the
caption Score:=:
draw_text(10,10,Score:=+string(score);
draw_self();
Step Event
Code/actions here are executed every step (frame). At the default room speed this will be 30
frames per second. This is most likely where youll use the most code. An example would be
check the value of health and reduce lives accordingly:
if health<0
{
lives-=1;
health=100;
if lives==0 room_goto(room_game_over);
}
There may times that you want to execute code before or after a main Step Event. For this
you can use Begin Step or End Step accordingly.
Key Press Events
Will execute code/actions if a Key Press Event is true. In this book key press events will be
checked using GML code. However you could use Key Press Events. An example would be
creating a bullet object when X is pressed. As shown in Figure 6_1.
The object obj_bullet Creates Event would most likely have some code present to make the
object move, for example:
move_towards_point(obj_enemy.x,obj_enemy.y,3);
69
GameMaker Studio Course Level 1
Figure 6_1: Using a keypress event
Collision Event
Code in this section is execute if two objects (or their masks) collide. For this purpose of this
book the Collision Event will be used rather than GML.
You select which object to test a collision with, any code or D&D inside that event will be
executed if a collision is taking place.
An example would be setting up a collision between obj_player and obj_bullet, as shown in
figure 6_2.
70
GameMaker Studio Course Level 1
Figure 6_2: Setting up a collision event
Key Release Events
Will execute code/actions if a Key Release Event is true, for example you take your finger off
of the Z key.
Note:
Sometimes more than way one way exists to make something happen, for example you can
use GML to detect a keypress or use a Key Press Event.
For the purpose of this book all keyboard input will be conducted using GML.
71
GameMaker Studio Course Level 1
Lesson 6 Worksheet - Objects
Which event would you place the following:
(some have more than one method)
Drawing the string "Score:"
To do something when two objects touch each other.
To change the background music when score is over 100.
When your health is 0 (or below), lose a life.
Destroy an object if it leaves the room.
To check on left mouse button pressed anywhere in the room.
To check for a keypress of "X".
Do something when alarm5 reaches 0.
Draw the object's sprite image.
Change a variables value when health is less than 50.
Some GML you want to run every step
When the mouse cursor leaves an object.
Execute code when an objects is destroyed
72
GameMaker Studio Course Level 1
Lesson 6 Worksheet Objects Answer Sheet
Which event would you place the following:
(some have more than one method)
Drawing the string "Score:" In a Draw Event
To do something when two objects touch each other. In a Collision Event, or using
GML in a Step Event
To change the background music when score is over 100. In a Step Event
When your health is 0 (or below), lose a life. In a No More Health Event, or using
GML in a Step Event
Destroy an object if it leaves the room. In an Intersect Room Boundary Event, or
using GML in a Step Event.
To check on left mouse button pressed anywhere in the room. In Global Left Mouse
Button Event, or using GML in a Step Event.
To check for a keypress of "X". Using a Key Press Event, or using GML in a Step
Event.
Do something when alarm5 reaches 0. Using Alarm5 Event, or using GML in a Step
Event.
Draw the object's sprite image. In a Draw Event.
Change a variables value when health is less than 50. In a Step Event.
Some GML you want to run every step. In a Step Event.
When the mouse cursor leaves an object. Using a Mouse Leave Event or using GML in
a Step Event.
Execute code when an objects is destroyed. Using a Destroy Event or using GML in a
Step Event.
73
GameMaker Studio Course Level 1
Section 6 - Basic Projects
Draw the health of a player as text in red above a player when health is
less than 20. Set it up so P and L change the value of health
2 Points
Make an object move down from the top of the screen to the bottom. When
it falls off of the screen make it start again from the top.
2 Points
Make some text change colour each time the space bar is pressed.
2 Points
Create an object that changes colour when the mouse is over or clicked on
the object.
2 Points
Section 6 Advanced Projects
Create a mini game that randomly displays three objects of different colour
on the screen for a short period of time, whilst moving in a random
direction. Player is to click objects before they disappear. Respawn the
objects if they are clicked by the player, or meets the edge of the screen.
2 Points
74
GameMaker Studio Course Level 1
End Of Book Game Objects
A number of objects will be used in the end game, they will be for:
A splash screen object to load / define variables
Menu and shop buttons
Players ship
Bullets
Asteroids
Bonus objects
Control objects for spawning asteroids
Control object for a messaging system
Parent objects for asteroids and bullets (makes coding easier)
Each of these objects will serve a different purpose, and as such will be programmed
accordingly.
Have a think about a few of these objects. Try to work out some variables that each of these
objects will need. That will they do and how will these objects interact with each other and the
player?
75
GameMaker Studio Course Level 1
Lesson 7 - Sprites
76
GameMaker Studio Course Level 1
Sprites are images or sets of images that are assigned to objects. Sprites are images or
multiple images. Multiple images can be used, for example, to create animations, or a change
of image when a mouse cursor is over it. An example animation would be a character running.
An example of single image would be a menu button. Sprites are the graphic element of an
object, which are displayed in game. There are lots of ways you can change how a sprite is
drawn, which can be used to create various effects. Sprites can be used for such things as:
Displaying player and enemies
Missiles and weapons
Walls and platforms
Menu buttons
Upgrade buttons
Lives
Moving objects
Collectables
You set an origin for a sprite. It is this point that will be used displaying on screen at an X and
Y location. Figure 7_1 shows the sprite origin set as center.
Figure 7_1. Showing sprite origin set at center
77
GameMaker Studio Course Level 1
Figure 7_2: Creating a new object and loading sprite
Create a new object, obj_coin, and click New as shown Figure 7_2.
Next name this sprite, spr_coin and click Load Sprite. This step is shown in Figure 7_3:
Figure 7_3: Naming sprite and loading images
78
GameMaker Studio Course Level 1
Next load all the coins sprites. This can be done my navigating to the assets folder for
lesson 7. Click the first image, then scroll down to last image and click this whilst
holding shift. This will select all images as shown in Figure 7_4. Click Open to load them.
These sub images will be animated a certain frame rate to make the coin appear that it
rotates.
Figure 7_4: Selecting all coin images
Set the origin to center, click OK twice to close all windows.
Note that all sprites have an origin point; this can be considered a central point of the
sprite. When drawing a sprite at a certain position, the origin point of the selected sprite
will match with the chosen position.
Next create an object, obj_player and assign the player sprite from the resource
folder.
Create a Step Event, and put in the following code. This code will detect key presses of
A W S and D and change the X and Y location of the sprite. This will make the sprite
appear to move.
if keyboard_check(ord("W")){y-=3;}
79
GameMaker Studio Course Level 1
if keyboard_check(ord("A")){x-=3;}
if keyboard_check(ord("S")){y+=3;}
if keyboard_check(ord("D")){x+=3;}
Open obj_coin again, and put the following code into a Collision Event with
obj_player, as shown in Figure 7_5. 800 relates to the room width, 400 to the room
height.
x=irandom(800);
y=irandom(400);
Figure 7_5: Adding code to a collision event
Create a room, room_game, set the dimensions as 800 by 400. Place one of each object in
the room. Now test this game.
80
GameMaker Studio Course Level 1
Other useful code, see the manual for usage, the first three useful for checking a value as well
as setting it.
image_angle Can be used to set the direction (rotation of a sprite).
image_speed How quickly a sprites subimages animate.
image_index Set a specific subimage.
sprite_get_number(index) Returns how many subimages a sprite has.
sprite_set_offset(sprite name, x offset, y offset) Used change the origin
of a sprite
draw_sprite_ext(); - Allows you to set sub image, scaling, rotation, blend and alpha
For example you may a have a different sprite for the character moving left and moving right.
These could be sub images 0 and 1. You can set the sub image that is being shown by using
image_index, for example when the player is moving left:
image_index=0;
And when its moving right:
image_index=1;
81
GameMaker Studio Course Level 1
Lesson 7 - Worksheet Sprites
1:
Cross out the wrong answers.
Sprites are images that can be used inside a game.
The only way to create a sprite is to draw it using GameMaker: Studio.
Sprites must be manually drawn.
Sprites can be animated using more than one frame/subimage.All sprites have an origin
point.
All sprites must have precise collision checking enabled.
You can assign a sprite to any object in the game.
New sprites can be created from inside the game
2: What is an origin point in a sprite?
3. Correct the mistakes in the following GML.
instance_destroy;
imageIndex=2;
image_speed=five;
82
GameMaker Studio Course Level 1
Lesson 7 - Worksheet Sprites Answer Sheet
1:
Cross out the wrong answers.
Sprites are images that can be used inside a game.
The only way to create a sprite is to draw it using GML. False
Sprites must be manually drawn. False
Sprites can be animated using more than one frame/subimage.
All sprites have an origin point.
All sprites must have precise collision checking enabled. False
You can assign a sprite to any object in the game.
New sprites can be created from inside the game.
2:
What is an origin point in a sprite?
The point where a sprite will be drawn
3. Correct the mistakes in the following GML.
instance_destroy; instance_destroy();
imageIndex=2; image_index=2;
image_speed=five; image_speed=5;
image_angle=390; This wont return an error, though its better to ensure an
angle is between 0 and 359. Something like image_angle=390 mod 360; would be better.
83
GameMaker Studio Course Level 1
Section 7 Basic Projects
Draw an animated character sprite that animates when moving.
2 Points
Set it so the coin animates through its cycle 4 times, then jumps to a
new position and starts the cycle again.
2 Points
Make simple top down maze game with a character that points in the
direction the player is moving.
3 Points
Section 7 - Advanced Project
Draw a sprite that changes perspective (size) depending on the Y
location.
3 Points
84
GameMaker Studio Course Level 1
End Of Book Game Sprites
Sprites will be used for:
Asteroids, one for each size
Menu button showing locked or unlocked
Various in game buttons
Player ship
Bullets
Bonus objects
Radar blips
Sprites required for the game are included in the resources download, but have a go at making
your own. There are several graphics programs for creating sprites and images. A selection
are:
GIMP
Draw Plus Starter
InkScape
Paint.net
Theres also a few programs design for sprite editing:
http://www.piskelapp.com/ (online)
85
GameMaker Studio Course Level 1
Lesson 8 - Health, Lives & Score
86
GameMaker Studio Course Level 1
Most casual games will have some sort of health, lives or score system. Players usually start
off with full health and lose some of it when they get hit by an enemy bullet, land on spikes, or
collide with something they shouldnt. Once a player loses all their health, they usually lose a
life and are transported back in the level to a respawn site. Different games have different
goals, though with lots the aim is to achieve the highest score possible. Fortunately
GameMaker: Studio make it really easy to set up such a system described above.
health, lives and score are built in global variables. However, you don't need to put
global. before them.
You would use global. when using your own variables that you want multiple objects to be
able to use, for example: global.level, global.hp.
Note: health, lives and score are basically global variables, as such it should only be
used for one instance, usually the player. If you need to monitor health, lives or score
from more than one object, youll need to create your own local or global variables, for
example my_health or global.enemy_1_health.
Most games you create are likely to have a number of lives and / or health, and a score
to keep track of. Youre not obliged to use them. Lots of casual have an aim of trying to get the
highest score.
health, lives and score can be drawn on the screen in text or graphically,
At the start of the game youll want to set the initial values for these (or load them as saved
from a previous play). For example, as shown below.
score=0;
health=100;
lives=5;
Note: health starts with a default value of 100, however, I prefer to set it so I may change it
later, depending on whats required for the game.
Health
health starts with a default value of 100.
You can treat all of these: health, lives and score the same as you would any variable,
you can test, change, and draw these variables.
Some examples:
87
GameMaker Studio Course Level 1
In the Collision Event of the player with an enemy bullet:
health-=1;
In the Collision Event with a health bonus object:
health+=5;
Note: health is not capped at 100. You can make use of this depending on what your game
requires. For example you could test if its greater than 100 and cap at 100, or create an extra
life if it reaches a determined value.
In a Step Event you may want to constantly check the health and lives variables:
If health<=0
{
lives-=1;
health=100;
}
if lives==(-1) room_goto(room_game_over);
You can draw the value health just as you would any other real variable.
There is also a built in Drag & Drop action for drawing a health bar, Draw the health bar.
Figure 8_1 shows an example set up.
x1 is the x location top left of the healthbar
y1 is the y location top left of the healthbar
x2 is the x location bottom right of the healthbar
y2 is the y location bottom right of the healthbar
88
GameMaker Studio Course Level 1
Figure 8_1: Drawing health bar as an image
Lives
As with other variables, you can test, change and draw the lives variable. Draw score:
draw_text(50,50,lives);
You can also draw lives graphically using the in-built Drag & Drop action. There is no single
function to do this in GML. Its OK to use D&D if you need to, as shown in Figure 8_2.
89
GameMaker Studio Course Level 1
Figure 8_2: Drawing lives as separate images
If you wanted to draw lives as images manually you could use the following, where
spr_lives is the image youve created. This will draw the sprite at 50 pixel spacing:
for (i = 0; i < lives; i += 1)
{
draw_sprite(spr_lives,0,50+(50*i),50);
}
This will space out the lives at 50 pixel intervals, this will look that shown in Figure 8_3.
Figure 8_3: Showing lives drawn using code
90
GameMaker Studio Course Level 1
Score
You can draw the score using GML, for example:
draw_text(30,30,"Score:="+string(score));
You may also wish to display this graphically, for example to indicate how many points needed
until you reach the next level. This will depend on the style of game youre creating.
For example, you have a game that levels up after every 1000 points. The following code
would draw a bar at the top of the room, visually displaying how many points the player needs
for the next level and their current level. This examples assumes a room width of 800 and a
font font_score set up a Arial size 20.
Step Event
level=(score div 1000)+1; //calculate level
bar_width=(score mod 1000)*.8; //make bar fit room width of 800
91
GameMaker Studio Course Level 1
Draw Event or Draw GUI Event
//draw background of bar
draw_set_colour(c_red);
draw_rectangle(1,1,800,40,false);
//Draw Current Level
draw_set_colour(c_green);
draw_rectangle(1,1,bar_width,40,false);
//Draw Over Hud
draw_set_colour(c_blue);
draw_rectangle(1,1,800,40,true);
//Draw Current Level in Text
draw_set_font(font_score);
draw_set_colour(c_white);
draw_set_halign(fa_center);
draw_set_valign(fa_middle);
draw_text(400,25,"Level="+string(level));
The main difference between Draw Event and Draw GUI Event is that Draw Events locations
are relative the room dimensions, including any views.
Draw GUI Event draws relative to the current window, and are drawn above(higher) anything
drawn in the Draw Event. If youre using views then you should always use a Draw GUI Event
for your HUD elements.
92
GameMaker Studio Course Level 1
Lesson 8 Worksheet - Lives, Health & Score
True or False?
lives can set to a maximum of 10. T / F
When health == 0, lives will automatically decrement by 1. T / F
Health bar can be drawn in any colour. T / F
lives can be drawn as integer or sprites. T / F
health can have a negative value. T / F
score can be saved and loaded from an INI file. T / F
Correct any mistakes in the following:
lives=+1;
if (global.score>1000)
if score>1000 room_goto(room_level_2);
draw_text(string(lives),100,y); Should be draw_text(100,y,lives);
draw_healthbar(50, 50, 550, 100, 50, c_blue, c_red, c_yellow, 1,
yes, no);
93
GameMaker Studio Course Level 1
Lesson 8 Worksheet - Lives, Health, Lives & Score
Answer Sheet
True or False?
lives can set to a maximum of 10. T / F
When health == 0, lives will automatically decrement by 1. T / F If you want
something to happen when health runs out (reaches 0) youll need to program it in
Health bar can be drawn in any colour. T / F
lives can be drawn as integer or sprites. T / F
health can have a negative value. T / F
score can be saved and loaded from an INI file. T / F
Correct any mistakes in the following:
lives=+1; Though technically correct, this will reset lives to a value of 1. To
increment lives you would use lives+=1;
if (global.score>1000) score is already a globally accessible variable, using the
prefix global. is not required
if score>1000 room_goto(room_level_2); Technically correct, though its good
practice to use { code } after a conditional for example: if score>1000
{room_goto(room_level_2);}
draw_text(string(lives),100,y); Should be draw_text(100,y,lives);
string() is only needed if including a string or variable that is a string
draw_healthbar(50, 50, 550, 100, 50, c_blue, c_red, c_yellow, 1,
yes, no); Use true and false instead of yes and no
94
GameMaker Studio Course Level 1
Section 8 Basic Projects
Draw a health bar across the whole of the top of the game window, draw
lives under this.
1 Point
Create a system that saves lives, health, score and global.level on
game exit and loads them when the game starts.
2 Points
Create a script that draws lives as image, using an animated sprite.
1 Point
Create a system that takes the player to the next level for each 1000 score.
Draw a bar that shows current score and score to go until next level.
1 Point
Section 8 Advanced Projects
Draw a vertical health bar on the left of the screen.
1 Point
Change the background music when health reaches 75,50, and 25.
2 Points
Create a menu that unlocks levels for each 1000 points the player scores.
2 Points
95
GameMaker Studio Course Level 1
End Of Book Game Health, Lives & Score
The main player object will make use of the built in variables health and lives.A global
variable global.cash that will be used to assess the players progress, which will also allow
the use of this variable in a shop where the player can buy weapons.
A control object will be used to monitor player stats and draw this at the top of the screen.
health and lives will be drawn graphically at the top of the game window.
Each asteroid and enemy ship will use local variables for its health.
Have a think about what code will be needed to draw, monitor and change these variables.
What have you learnt in previous sections that you can apply here?
96
GameMaker Studio Course Level 1
Lesson 9 - Mouse
97
GameMaker Studio Course Level 1
Mouse interaction is valuable in quickly providing inputs into a game. Object movement and
selection is more intuitive and doesnt require memorization that may be required with
keyboard interaction. This section serves as an introduction to using the mouse.
Mouse input can be used for:
Clicking on menu buttons
Creating a location to move an object to
Making an object move
Using middle button to change weapons
Making an object point in direction of mouse
Detecting screen presses (in iOS / Android)
Displaying mouse cursor
Display stats of a clicked object
The position of the mouse can be found using:
mouse_x the X position of the mouse in the room.
mouse_y the Y position of the mouse in the room.
For mouse buttons actions you can use:
if (mouse_check_button(button))
Where button can be any of the following: mb_left, mb_right, mb_middle, mb_none,
mb_any
mb_middle means middle button pressed
mb_none means when no button is pressed
mb_any means any mouse button
You can also use the Mouse Events instead of GML, though using GML will provide you with
more flexibility.
Using GML you can make things happen when a mouse button is pressed. So the following
would make the object move slowly to the mouses position when left button is pressed:
98
GameMaker Studio Course Level 1
if (mouse_check_button(mb_left))
{
movement_speed=25; //Higher Number Makes Slower Speed
target_x=mouse_x; //or other target position
target_y=mouse_y; //or other target position
x +=(target_x-x)/ movement_speed; //target position-current
position
y +=(target_y-y)/ movement_speed; //target position-current
position
}
You can also detect movement of the mouse wheel (if present):
if (mouse_wheel_up())
{
weapon+=1;
}
You can detect scroll down a similar manner:
if (mouse_wheel_down())
{
weapon-=1;
}
You can also set the cursor to a sprite of your choice:
cursor_sprite=spr_name;
when spr_name is a sprite that exists.
You can hide the default windows cursor using:
window_set_cursor(cr_none);
99
GameMaker Studio Course Level 1
There are number of built in cursor types, see window_set_cursor in the manual for more info.
The following code will detect if the mouse is over an object and add to score:
if (position_meeting(mouse_x, mouse_y, object_name))
{
score+=1;
}
The following code would check that the mouse is over the objects sprite and the left mouse
button is released. The code will then play a sound snd_bounce, with a priority of 1 with
looping set as false.
if position_meeting(mouse_x, mouse_y, self) &&
mouse_check_button_released(mb_left)
{
audio_play_sound(snd_bouce,1,false);
}
There are also a number of Mouse Events that can be used instead of code, which are
perfectly viable options, these are shown in Figure 9_1.
Figure 9_1: Showing the available mouse events
100
Anda mungkin juga menyukai
- Chat GPT Beat Saber Copy PastDokumen78 halamanChat GPT Beat Saber Copy Pastamericana americanoBelum ada peringkat
- Principles of Game Design - 120 SolutionsDokumen321 halamanPrinciples of Game Design - 120 SolutionsbjretanaBelum ada peringkat
- Game Maker Book 1 Tutorial Coding All Items and One Example AlsoDokumen56 halamanGame Maker Book 1 Tutorial Coding All Items and One Example AlsoApoorv NemaBelum ada peringkat
- CRC Csharp and Game Programming 2nd Edition 1138428108Dokumen530 halamanCRC Csharp and Game Programming 2nd Edition 1138428108harimotoBelum ada peringkat
- Game EnginesDokumen28 halamanGame EnginessabeehBelum ada peringkat
- Playmaker Game Creator Bridge DocumentationDokumen20 halamanPlaymaker Game Creator Bridge Documentationapi-570757481Belum ada peringkat
- Game MakerDokumen92 halamanGame Makerbiel-xavier100% (2)
- Audio Games-New Perspectives On Game AudioDokumen7 halamanAudio Games-New Perspectives On Game AudioRodBelum ada peringkat
- Game Testing MethodsDokumen18 halamanGame Testing MethodsTahira_ABelum ada peringkat
- Design, Construction and Operation of An Electronic Music Synthezizer (Old Book)Dokumen141 halamanDesign, Construction and Operation of An Electronic Music Synthezizer (Old Book)fidel.certuche100% (1)
- Game Maker - Bejamin AndersenDokumen174 halamanGame Maker - Bejamin AndersenMichael RosasBelum ada peringkat
- GameMakerLangAnIn DepthGuideDokumen192 halamanGameMakerLangAnIn DepthGuideOjalata Semiconductora De Pasta Dental100% (2)
- G.A.M.E. Games Autonomy Motivation & Education: How Autonomy-Supportive Game Design May Improve Motivation To LearnDokumen266 halamanG.A.M.E. Games Autonomy Motivation & Education: How Autonomy-Supportive Game Design May Improve Motivation To LearnMennoDeenBelum ada peringkat
- Procedural Content Generation in Video GamesDokumen24 halamanProcedural Content Generation in Video GamesEugene MangaoangBelum ada peringkat
- Game Maker Studio Tips and TricksDokumen50 halamanGame Maker Studio Tips and TricksMihai BasalicBelum ada peringkat
- TechnicaldesigndocumentDokumen20 halamanTechnicaldesigndocumentapi-238094150Belum ada peringkat
- Programming Game EnginesDokumen8 halamanProgramming Game EnginesladooroyBelum ada peringkat
- GameMaker Programming by Example - Sample ChapterDokumen25 halamanGameMaker Programming by Example - Sample ChapterPackt Publishing67% (3)
- Modeling For Next-Gen GamesDokumen1 halamanModeling For Next-Gen GamesWagner de SouzaBelum ada peringkat
- Anatomy of A Game Engine 13.40Dokumen296 halamanAnatomy of A Game Engine 13.40AlenBelum ada peringkat
- Ponomonium RPG BattleDokumen14 halamanPonomonium RPG BattlebarbarianaterBelum ada peringkat
- The Game Maker's Apprentice Game Development For Beginners - 1Dokumen10 halamanThe Game Maker's Apprentice Game Development For Beginners - 1Romi Romero33% (3)
- Japanese Video GameDokumen20 halamanJapanese Video GameGebblinBelum ada peringkat
- GuiltyGearXrd's Art Style: The X Factor Between 2d and 3dDokumen34 halamanGuiltyGearXrd's Art Style: The X Factor Between 2d and 3dJuan Camilo Avellaneda GelvezBelum ada peringkat
- Designing Arcade Computer Game Graphics by Ari FeldmanDokumen539 halamanDesigning Arcade Computer Game Graphics by Ari FeldmanEvil-Soft.com100% (4)
- Isometric Pixel Art Tutorial (Downloaded Page)Dokumen2 halamanIsometric Pixel Art Tutorial (Downloaded Page)Cesar AugustoBelum ada peringkat
- Godot TutorialsDokumen3 halamanGodot TutorialsMoises A. AlmendaresBelum ada peringkat
- AI and GameDevelopmentDokumen9 halamanAI and GameDevelopmentI LOVE MEBelum ada peringkat
- Psychologically Motivated Techniques For Emotional Sound in Computer GamesDokumen7 halamanPsychologically Motivated Techniques For Emotional Sound in Computer GamesRoberto GarcíaBelum ada peringkat
- Table of Contents - Best of Game Programming GemsDokumen5 halamanTable of Contents - Best of Game Programming GemsAbhay BahetiBelum ada peringkat
- Project SynopsisDokumen9 halamanProject Synopsisshruti raiBelum ada peringkat
- Multiplayer Game SystemDokumen42 halamanMultiplayer Game SystemhockhonBelum ada peringkat
- Current State-Of-The-Art in Game EnginesDokumen10 halamanCurrent State-Of-The-Art in Game EnginesChethaka Ḱḁṥṳṅṕṙḭẏḁ UduwarageBelum ada peringkat
- GDD - Tower DefenseDokumen5 halamanGDD - Tower DefenseDimaDimenkoBelum ada peringkat
- In the beginners mind there are many possibilities, but in the experts mind there are few“ - Shunryo SuzukiDokumen6 halamanIn the beginners mind there are many possibilities, but in the experts mind there are few“ - Shunryo SuzukiJazuacBelum ada peringkat
- Guides OctopathDokumen110 halamanGuides Octopathyass bkkBelum ada peringkat
- AI in Computer Games Alexander NareyekDokumen8 halamanAI in Computer Games Alexander NareyekCanBulut BayburtBelum ada peringkat
- Unreal Engine 4 Guide for Architectural VisualizationDokumen18 halamanUnreal Engine 4 Guide for Architectural VisualizationAlex FernandoBelum ada peringkat
- Games Narrative LG2007Dokumen8 halamanGames Narrative LG2007Federico GregoratBelum ada peringkat
- Game Engines Assignment 1Dokumen6 halamanGame Engines Assignment 1api-314623232Belum ada peringkat
- Unity For Mobile Games: Solution GuideDokumen9 halamanUnity For Mobile Games: Solution GuideFerencCseresznyésBelum ada peringkat
- SIGGRAPH 2011 PixelJunk Shooter 2 NotesDokumen78 halamanSIGGRAPH 2011 PixelJunk Shooter 2 Notesokonomi_801xBelum ada peringkat
- Research and Development On Ultimate HoopsDokumen5 halamanResearch and Development On Ultimate HoopsSEP-PublisherBelum ada peringkat
- Game Development Using Panda 3D Game EngineDokumen3 halamanGame Development Using Panda 3D Game EngineEditor IJRITCCBelum ada peringkat
- Turret - GameSalad TutorialDokumen34 halamanTurret - GameSalad TutorialDrew Collins100% (1)
- Game DevDokumen7 halamanGame DevAditya Yoga WidyaswaraBelum ada peringkat
- Zelda BotW CEDEC 2017 English SummaryDokumen24 halamanZelda BotW CEDEC 2017 English SummarymrotBelum ada peringkat
- PSY321 Lecture Notes 7Dokumen5 halamanPSY321 Lecture Notes 7Yokio KBelum ada peringkat
- Combat Action RPG Using Unreal EngineDokumen54 halamanCombat Action RPG Using Unreal EnginesrinivasappsdeveloperBelum ada peringkat
- Car Destuction in Unreal Engine 4Dokumen11 halamanCar Destuction in Unreal Engine 4wacdev DevelopmentBelum ada peringkat
- 1.2. Game Engine Architecture OverviewDokumen40 halaman1.2. Game Engine Architecture OverviewEmmanuel Odor100% (1)
- The Purpose and Components of Game EnginesDokumen6 halamanThe Purpose and Components of Game Enginesapi-374250947Belum ada peringkat
- Job Roles in Film ProductionDokumen19 halamanJob Roles in Film ProductionSean SpencerBelum ada peringkat
- Classicgamedesign PDFDokumen304 halamanClassicgamedesign PDFEsteban LopezBelum ada peringkat
- GameMaker Cookbook - Sample ChapterDokumen28 halamanGameMaker Cookbook - Sample ChapterPackt PublishingBelum ada peringkat
- GameSalad ManualDokumen43 halamanGameSalad ManualAkmal Sandi B ZakeriaBelum ada peringkat
- Les Forges Pixel Art Course - OpenGameArt - 0 PDFDokumen1 halamanLes Forges Pixel Art Course - OpenGameArt - 0 PDFRafael FerrariBelum ada peringkat
- Beginning Unreal Game Development: Foundation for Simple to Complex Games Using Unreal Engine 4Dari EverandBeginning Unreal Game Development: Foundation for Simple to Complex Games Using Unreal Engine 4Belum ada peringkat
- Toppan Merrill Functionality MatrixDokumen5 halamanToppan Merrill Functionality MatrixKilty ONealBelum ada peringkat
- Photoshop Cs12Dokumen2 halamanPhotoshop Cs12mylovebarcaBelum ada peringkat
- Device Driver Quick Installation Guide Secugen® Parallel DevicesDokumen0 halamanDevice Driver Quick Installation Guide Secugen® Parallel DevicesRodrigo Antonio Rubio FuentesBelum ada peringkat
- AL1120 - IO Link MasterDokumen110 halamanAL1120 - IO Link MasterAlinaIordacheBelum ada peringkat
- Revathy CVVDokumen2 halamanRevathy CVVrevathykaBelum ada peringkat
- Datamax E-4205 Mark IIDokumen2 halamanDatamax E-4205 Mark IICesar AugustoBelum ada peringkat
- Dahua Poe SwitchesDokumen2 halamanDahua Poe SwitchesSalman RafiqueBelum ada peringkat
- Axe-Fx III MIDI For Third-Party Devices: SynposisDokumen3 halamanAxe-Fx III MIDI For Third-Party Devices: SynposisAlan TripeBelum ada peringkat
- Asterisk AGI ProgrammingDokumen38 halamanAsterisk AGI ProgrammingyusufshabanBelum ada peringkat
- Digital Video Basics presentation at VSF 2010Dokumen8 halamanDigital Video Basics presentation at VSF 2010dragon25Belum ada peringkat
- Robot Programming PDFDokumen72 halamanRobot Programming PDFAswath Sridhar100% (2)
- Use Full Codes For AirtelDokumen2 halamanUse Full Codes For AirtelDinesh GuptaBelum ada peringkat
- CCTVDokumen19 halamanCCTVFriends ParkBelum ada peringkat
- HP Storageworks Simple San Connection Manager User Guide: Part Number: 5697-7199 First Edition: February 2008Dokumen98 halamanHP Storageworks Simple San Connection Manager User Guide: Part Number: 5697-7199 First Edition: February 2008Keny Oscar Cortes GonzalezBelum ada peringkat
- The Beauty of Stealing Internet - "Broadband Theft": Article Published On NW3C Informant MagazineDokumen5 halamanThe Beauty of Stealing Internet - "Broadband Theft": Article Published On NW3C Informant MagazineNoorSoormallyBelum ada peringkat
- Zimbra NE NG Modules First StepDokumen9 halamanZimbra NE NG Modules First StepHendra JunaidiBelum ada peringkat
- ZTE Configuration Management DescriptionDokumen29 halamanZTE Configuration Management DescriptionKazhdaBelum ada peringkat
- PME Licensing GuideDokumen19 halamanPME Licensing GuideYosmir Dario Torres MarchenaBelum ada peringkat
- Creating Version in T24Dokumen36 halamanCreating Version in T24Cường Nguyễn100% (1)
- PACSystems Enet Comm GFK2224CDokumen195 halamanPACSystems Enet Comm GFK2224CUbi Felipe Pallan Rosete100% (1)
- ProductionDokumen148 halamanProductionriskaBelum ada peringkat
- Speed Control of Single Phase Induction Motor by Android Application Using Wi FiDokumen3 halamanSpeed Control of Single Phase Induction Motor by Android Application Using Wi FiInternational Journal of Innovative Science and Research TechnologyBelum ada peringkat
- I124GB12 - 07 - RGK60 - RGK50 - RGAM10 - RGAM20 - RGAM4... - Generetor SetDokumen51 halamanI124GB12 - 07 - RGK60 - RGK50 - RGAM10 - RGAM20 - RGAM4... - Generetor SetSOTEINSTRUMENTATIONBelum ada peringkat
- LTRT-41400 Mediant 1000B Gateway and E-SBC Hardware Installation Manual Ver 6 4Dokumen62 halamanLTRT-41400 Mediant 1000B Gateway and E-SBC Hardware Installation Manual Ver 6 4MinhoSongBelum ada peringkat
- Highly Integrated and Performance Optimized: 32-Bit Microcontrollers For Automotive and Industrial ApplicationsDokumen46 halamanHighly Integrated and Performance Optimized: 32-Bit Microcontrollers For Automotive and Industrial Applicationstyleung50% (2)
- Social Media Size InfographicDokumen1 halamanSocial Media Size InfographicLuna UX/UI DesignerBelum ada peringkat
- Ds Praid Ep400i Ep420iDokumen4 halamanDs Praid Ep400i Ep420iMartiBelum ada peringkat
- ML-1001 R400 Rev 03.1 Student Course BookDokumen678 halamanML-1001 R400 Rev 03.1 Student Course BookSourabh Arora100% (4)
- QUALITY MANAGEMENT USER MANUAL OF GOOGLE DOCSDokumen17 halamanQUALITY MANAGEMENT USER MANUAL OF GOOGLE DOCSRimsha LatifBelum ada peringkat
- Networking Devices and Networking Topologies PDFDokumen25 halamanNetworking Devices and Networking Topologies PDFAli AlwesabiBelum ada peringkat