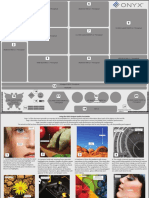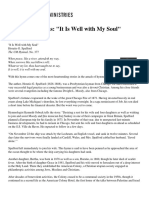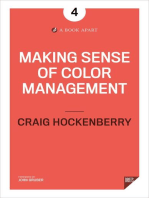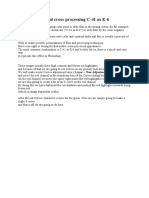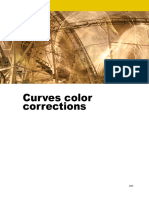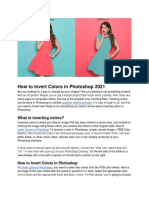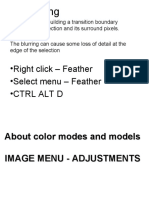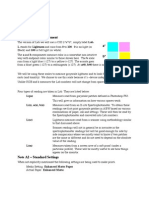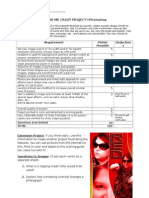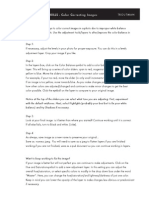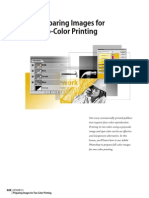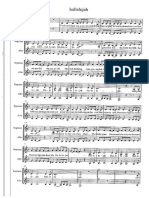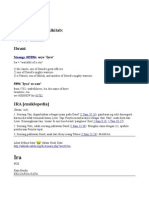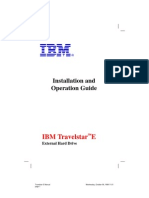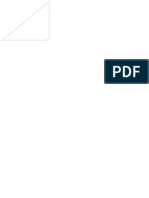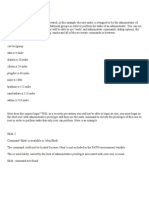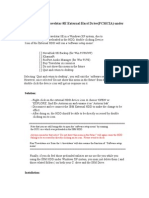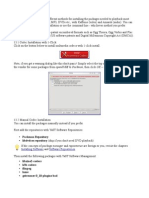By Mike Ryan: Welcome To
Diunggah oleh
d14n4dJudul Asli
Hak Cipta
Format Tersedia
Bagikan dokumen Ini
Apakah menurut Anda dokumen ini bermanfaat?
Apakah konten ini tidak pantas?
Laporkan Dokumen IniHak Cipta:
Format Tersedia
By Mike Ryan: Welcome To
Diunggah oleh
d14n4dHak Cipta:
Format Tersedia
Welcome to
L E V E L S
By Mike Ryan
Introduction
Levels, in terms of Paint.NET, are a histogram based view on the colors, the amount of a
particular color, and how frequent the color is across the image
image. If one were able to bear
through that, it should already be clear that this is a powerful tool that can be used to precisely
change the amount of color in an imag
image.
Understanding a Histogram
A histogram is a graphical view of tabulated frequencies. In other words, a histogram is an easy
way to see particular data across a map of data. When using Paint.NET's Levels one will find
that it is easy to see the colors Red, Green, and Blue (RGB) and the colors Cya
Cyan, Magenta,
Yellow, and Key (CMYK).
Understanding Color
Before one rushes into Levels, one needs to understand the
basic color wheels possible to alter using Curves. RGB is the
basic color wheel that is used in Paint.NET. RGB stands for Red,
Green, and Blue and makes up for mos
most of the color spectrum
visible to the human eye. Likewise, Levels can alter the color
wheel entitled CMYK. CMYK stands for Cyan, Magenta, Yellow,
and Key (Black). CMYK is not supported for full use in Paint.NET,
but using tools like Levels one can still edit these color
channels.
RGB Color Model
Beginning the Tutorial
1. Ok, first open up Paint.NET. Vista
users, open up the image entitled
Waterfall.jpg found in your Sample
Pictures in your Pictures folder. If
you are using XP, or do not hav
have
Sample Pictures, then it is
recommended you search for a
natural wallpaper.. Alright! Now go
to Adjustments> Levels or press
Ctrl+L
2. You should be presented with a
small plugin dialogue. Go ahead
and make it full screen for the
purpose of understanding the layout
of this adjustment. If you have not,
go ahead and press the Reset Button
to get the default
fault view. If you have
done so, you should see near the
bottom center check boxes for R G
and B. As previously explained, this
stands for Red Green Blue. Because
all three of these check boxes are
currently filled, your current color
channel for editing iss Key (Black). As
well, the two historgrams (on the
left and right) show the current amount of each color channel in the image.
3. Now go ahead and uncheck the box for R. Because the color channels Green and Blue are still
left open, they combine to a Cyan col
color.
or. This means you are now editing the Cyan color channel.
Also noticable is that the Input and Output boxes have changed from a White and Black gradient
into a Cyan and Black gradient. Continue to uncheck and check R G and B checkboxes to discover
all colors
ors possible. For instance, R + B = Magenta. R + G = Yellow. Also notice that when the color
channels change, the colors represented in the two histograms change.
4. Now then, restore your Levels dialogue box. I want to show you something that shows off the
power
wer of Levels, but first I want to get a message across. Because RGB and CMYK are the only
channels available for alteration, they are not the only colors available for alteration. In fact, you
have the entire color spectrum at the tip of your fingers! Go ahead and uncheck the R checkbox.
You should now be altering the Cyan color channel. Now then, in order to experience the color
spectrum drag the top arrow under the Input side of the dialogue box up and down. You are
changing the specific color you want to
t
alter (Input). As well, the farther you
drag it down the 'flatter' the Output
histogram becomes and more Cyan is
added to your image.
5. Go ahead and Reset Levels. Now
we are going to change the Output of
Levels to alter the amount of the
particular color that
at is going to replace
the Input color. Go ahead and uncheck
both the G and B checkboxes. You are
now editing the Red color channel. Move
the Output arrow up and down. Unlike
changing the input, the higher
highe you raise
the Output of Red the redder the image
gets.
ets. The lower you raise the Output of
Red the more lush (blue and green) the
image gets.
6. Now you can combine the Input
Levels and Output Levels to replace your
Input with your Output. Go ahead and
reset Levels. Be sure that all check boxes
are checked because
use we are going to
alter the Key color channel. Use the
following settings to alter the amount of
white versus black to 'burn' the image.
Other Uses for Levels
Levels is good for multiple things. A good use is using it to adjust Brightness and Contrast. By
adjusting Key you can determine the overall brightness and contrast, or you can focus on one
color wheel. As well, Levels is good for changing the seasons from cold and bittery to lush and
green and summery by using the Cyan color channel. If you find a good use, share it with others!
Conclusion
Yes, that is about all there is to know about Levels. I hope you have learned something new
about Paint.NET,
NET, and I think if you master this technique your image editing will go farther then
you believed possible. Also note that this tutorial was completely inspired by the Curves tutorial.
I recommend reading that tutorial as well because you can use Curves tto
o map color channels
onto an image. Thanks for reading! I would love to hear your feedback, and if you find a mistake
let me know and I will be sure to sort it out
out.
Anda mungkin juga menyukai
- Ebook - The Power of Black & White - LightroomDokumen100 halamanEbook - The Power of Black & White - LightroomAlexandreMachado100% (4)
- French Kissing TipsDokumen6 halamanFrench Kissing Tipsd14n4d0% (1)
- Color Correction in FCP for Professional LooksDokumen20 halamanColor Correction in FCP for Professional LooksWilson GiraldoBelum ada peringkat
- Correcting Skin Color - CMYK Tone Values & Nationality (Ethnic) Variations - Measuring and Correct Skin ColorDokumen3 halamanCorrecting Skin Color - CMYK Tone Values & Nationality (Ethnic) Variations - Measuring and Correct Skin Colorgogu69_1Belum ada peringkat
- Wrapping Objects with Displacement Maps in PhotoshopDokumen19 halamanWrapping Objects with Displacement Maps in PhotoshopKaLang CatBelum ada peringkat
- Imitating A Scanner Darkly in Adobe IllustratorDokumen6 halamanImitating A Scanner Darkly in Adobe Illustratoranimate28Belum ada peringkat
- CYMKDokumen6 halamanCYMKkzolf4522Belum ada peringkat
- ICC Color Management Test FileDokumen3 halamanICC Color Management Test FileJose Bonillo100% (1)
- How To Remotely Display and Control A Linux DesktopDokumen4 halamanHow To Remotely Display and Control A Linux Desktopd14n4dBelum ada peringkat
- Color-Correcting Underwater Video in Imovie and Premiere ProDokumen5 halamanColor-Correcting Underwater Video in Imovie and Premiere ProhappygaruBelum ada peringkat
- History of Hymns - 'It Is Well With My Soul'Dokumen2 halamanHistory of Hymns - 'It Is Well With My Soul'd14n4dBelum ada peringkat
- Seeing in Black and WhiteDokumen10 halamanSeeing in Black and WhiteindigoltBelum ada peringkat
- Unit IDokumen31 halamanUnit IJatin ChauhanBelum ada peringkat
- Digital Cross-Processing C-41 As E-6Dokumen4 halamanDigital Cross-Processing C-41 As E-6lawtc97Belum ada peringkat
- Curves Color CorrectionsDokumen6 halamanCurves Color CorrectionsMatthew SundayBelum ada peringkat
- Creating Mattes: Tips N TricksDokumen3 halamanCreating Mattes: Tips N Tricksicen00bBelum ada peringkat
- The Event: Figure 1: Color WindowDokumen5 halamanThe Event: Figure 1: Color WindowteBelum ada peringkat
- Unspill TutorialDokumen2 halamanUnspill TutorialIrinafanBelum ada peringkat
- CG Lesson 03 AdjustmentsDokumen35 halamanCG Lesson 03 AdjustmentsCon CabreraBelum ada peringkat
- Glossary - CorelDRAWDokumen17 halamanGlossary - CorelDRAWpatriciomaryrose557Belum ada peringkat
- Advanced Canon Sunset Blending TutorialDokumen9 halamanAdvanced Canon Sunset Blending TutorialDanijel DjordjevicBelum ada peringkat
- How To Invert Colors in Photoshop 2021Dokumen2 halamanHow To Invert Colors in Photoshop 2021designwBelum ada peringkat
- CurvesDokumen5 halamanCurvesVishas DesaiBelum ada peringkat
- CMYK Colou SeperationDokumen22 halamanCMYK Colou SeperationNaim Bin AriffinBelum ada peringkat
- A Better Way To Add Multiple Strokes To Text in PhotoshopDokumen20 halamanA Better Way To Add Multiple Strokes To Text in PhotoshopVAS ICT Solutions and ServicesBelum ada peringkat
- Research Paper On Color Image ProcessingDokumen8 halamanResearch Paper On Color Image Processingehljrzund100% (1)
- Colourising Using Photoshop: George ChilversDokumen9 halamanColourising Using Photoshop: George ChilversphilipandrewhicksBelum ada peringkat
- Make A Flat AnaglyphDokumen8 halamanMake A Flat AnaglyphnushinobiBelum ada peringkat
- Quantization and Sampling in Digital Image ProcessingDokumen13 halamanQuantization and Sampling in Digital Image ProcessingAqUa ForTisBelum ada peringkat
- Feathering: - Right Click - Feather - Select Menu - Feather - CTRL Alt DDokumen30 halamanFeathering: - Right Click - Feather - Select Menu - Feather - CTRL Alt DGolden_RayquazaBelum ada peringkat
- Ranjeet Singh DhillonDokumen7 halamanRanjeet Singh DhillonshahnwazalamBelum ada peringkat
- Notes: L Stands For Lightness and Runs From 0 To 100. 0 Is No Light (OrDokumen23 halamanNotes: L Stands For Lightness and Runs From 0 To 100. 0 Is No Light (OrPaul KorzanBelum ada peringkat
- Using Color Correction in Final Cut Pro X - UniversalClassDokumen7 halamanUsing Color Correction in Final Cut Pro X - UniversalClassThe Apple GuyBelum ada peringkat
- Introduction To Computer Vision: CIE Chromaticity Diagram and Color GamutDokumen8 halamanIntroduction To Computer Vision: CIE Chromaticity Diagram and Color GamutDiego AntonioBelum ada peringkat
- Create A Mummy Text Effect PDFDokumen14 halamanCreate A Mummy Text Effect PDFkimberlyBelum ada peringkat
- Measuring The Area of Irregular Shaped Objects in Digital Images Imageanalysis SoftwareDokumen14 halamanMeasuring The Area of Irregular Shaped Objects in Digital Images Imageanalysis SoftwareJoão JúniorBelum ada peringkat
- LibreOffice Draw 7Dokumen20 halamanLibreOffice Draw 7Neuer FamilyBelum ada peringkat
- Visual Graphics NCIII: Module 10: Getting Started With Adobe PhotoshopDokumen33 halamanVisual Graphics NCIII: Module 10: Getting Started With Adobe PhotoshopMine Cuevas Dela CruzBelum ada peringkat
- Advance Masking PartDokumen13 halamanAdvance Masking PartamandewdropsBelum ada peringkat
- Light Illusion DeltaDokumen9 halamanLight Illusion DeltaMusat FilmsBelum ada peringkat
- Make Watercolor and Marker Style Portraits With Illustrator PDFDokumen23 halamanMake Watercolor and Marker Style Portraits With Illustrator PDFkimberlyBelum ada peringkat
- GIMP - Basic Color CurvesDokumen1 halamanGIMP - Basic Color CurvesNassro BolBelum ada peringkat
- Create beautiful TNO-styled CRT gradients for progress barsDokumen14 halamanCreate beautiful TNO-styled CRT gradients for progress barsQyle TerysBelum ada peringkat
- ColorDokumen13 halamanColorAgha RehanBelum ada peringkat
- Black and WhiteDokumen25 halamanBlack and WhitekvaruncdfBelum ada peringkat
- FullArticle Issue14 EditingInGIMPDokumen20 halamanFullArticle Issue14 EditingInGIMPchemikas8389Belum ada peringkat
- Photoshop TipsDokumen45 halamanPhotoshop Tipst1029Belum ada peringkat
- Ripping Subtitles From Hardsubbed Video With SubRipDokumen9 halamanRipping Subtitles From Hardsubbed Video With SubRipamoskleinBelum ada peringkat
- Adobe Photoshop CS3: Working with ColorsDokumen5 halamanAdobe Photoshop CS3: Working with ColorsHtoovertes BonBelum ada peringkat
- Quick Tip: How To Create Folded Text With Adobe IllustratorDokumen27 halamanQuick Tip: How To Create Folded Text With Adobe Illustratoranon_668364755Belum ada peringkat
- Ps-Colormecrazy 1Dokumen6 halamanPs-Colormecrazy 1api-252175415Belum ada peringkat
- PHOTOSHOP SKILLS - Color Correcting Images: TroutmanDokumen1 halamanPHOTOSHOP SKILLS - Color Correcting Images: Troutmanapi-98044872Belum ada peringkat
- Donut Chart TaskDokumen23 halamanDonut Chart TaskAngelgodsonBelum ada peringkat
- Adobe Photoshop Workbook1Dokumen14 halamanAdobe Photoshop Workbook1Mirjana KičemaBelum ada peringkat
- Imagej, A Useful Tool For Image Processing and Analysis Joel B. SheffieldDokumen43 halamanImagej, A Useful Tool For Image Processing and Analysis Joel B. SheffieldSamantha PowellBelum ada peringkat
- Chris Albeluhn - UDK Advanced - Vertex - PaintingDokumen6 halamanChris Albeluhn - UDK Advanced - Vertex - PaintingKristineBelum ada peringkat
- Preparing Images For Two-Color PrintingDokumen21 halamanPreparing Images For Two-Color PrintingcurescualinBelum ada peringkat
- 5 B&W Photo Editing Tips for Standout ImagesDokumen4 halaman5 B&W Photo Editing Tips for Standout ImagesRamaBelum ada peringkat
- C o A G U L A: Installation How It Works Painting Tools Making Sound Keyboard Shortcuts ContactDokumen15 halamanC o A G U L A: Installation How It Works Painting Tools Making Sound Keyboard Shortcuts ContactArvindhkandhavel RBelum ada peringkat
- Princípios de Perfis de CorDokumen25 halamanPrincípios de Perfis de CorephzeroBelum ada peringkat
- Asrock Raid InstallDokumen1 halamanAsrock Raid Installd14n4dBelum ada peringkat
- Open Wifi VPNDokumen5 halamanOpen Wifi VPNd14n4dBelum ada peringkat
- Daftar Suku Cadang / List Subtitusi Parts YRV:: No Nama Spare Part Subtitusi Detail Subtitusi Perkiraan HargaDokumen1 halamanDaftar Suku Cadang / List Subtitusi Parts YRV:: No Nama Spare Part Subtitusi Detail Subtitusi Perkiraan Hargad14n4dBelum ada peringkat
- 1 PBDokumen12 halaman1 PBd14n4dBelum ada peringkat
- 20 iptables examplesDokumen20 halaman20 iptables examplesd14n4dBelum ada peringkat
- Hallelujah 1Dokumen2 halamanHallelujah 1d14n4dBelum ada peringkat
- Share ScannerDokumen8 halamanShare Scannerd14n4dBelum ada peringkat
- Tai Chi - e Book 10 - 02 09Dokumen30 halamanTai Chi - e Book 10 - 02 09d14n4dBelum ada peringkat
- BYOB ManualDokumen38 halamanBYOB ManualsinistrumBelum ada peringkat
- Kearifanlokal MantraDokumen14 halamanKearifanlokal Mantrad14n4dBelum ada peringkat
- 16besar Champion2013Dokumen1 halaman16besar Champion2013d14n4dBelum ada peringkat
- User GuideDokumen11 halamanUser GuideplcmanaBelum ada peringkat
- Antennaswaveprofrenzel 121121205103 Phpapp01Dokumen81 halamanAntennaswaveprofrenzel 121121205103 Phpapp01d14n4dBelum ada peringkat
- 2014 Calendar with HolidaysDokumen1 halaman2014 Calendar with HolidaysMhackSahuBelum ada peringkat
- IRA WhoisDokumen34 halamanIRA Whoisd14n4dBelum ada peringkat
- Travelstar EDokumen14 halamanTravelstar Ed14n4dBelum ada peringkat
- Configuring A SAMBA Print ServerDokumen8 halamanConfiguring A SAMBA Print Serverd14n4dBelum ada peringkat
- Kon Figur As I Printers UseDokumen18 halamanKon Figur As I Printers Used14n4dBelum ada peringkat
- Hokkien MeeDokumen2 halamanHokkien MeeYin Shih LowBelum ada peringkat
- DTZN DsDokumen4 halamanDTZN Dsd14n4dBelum ada peringkat
- Login As Root On The Ubuntu SystemDokumen28 halamanLogin As Root On The Ubuntu Systemd14n4dBelum ada peringkat
- Using Separate Drive Partitions For MySQL DatabasesDokumen2 halamanUsing Separate Drive Partitions For MySQL Databasesd14n4dBelum ada peringkat
- Server ManagementDokumen40 halamanServer Managementd14n4dBelum ada peringkat
- How To Use IBM Travelstar 8E External Hard Drive (PCMCIA) Under Windows XPDokumen2 halamanHow To Use IBM Travelstar 8E External Hard Drive (PCMCIA) Under Windows XPd14n4dBelum ada peringkat
- Opensuse12 2 AmarokDokumen2 halamanOpensuse12 2 Amarokd14n4dBelum ada peringkat
- Penang Hokkien MeeDokumen2 halamanPenang Hokkien MeeYin Shih LowBelum ada peringkat