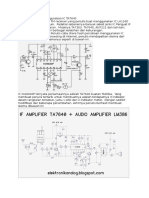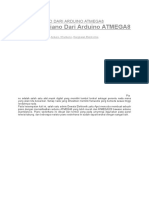Teknik Pemromgraman
Diunggah oleh
Catur Puri HariyadiHak Cipta
Format Tersedia
Bagikan dokumen Ini
Apakah menurut Anda dokumen ini bermanfaat?
Apakah konten ini tidak pantas?
Laporkan Dokumen IniHak Cipta:
Format Tersedia
Teknik Pemromgraman
Diunggah oleh
Catur Puri HariyadiHak Cipta:
Format Tersedia
Teknik Pemrograman
Teknik Pemrograman
Penulis
Editor Materi
Editor Bahasa
Ilustrasi Sampul
Desain & Ilustrasi Buku
: WELDAN KUSUF
: DJOKO SUGIONO
:
:
: PPPPTK BOE MALANG
Hak Cipta 2013, Kementerian Pendidikan & Kebudayaan
MILIK NEGARA
TIDAK DIPERDAGANGKAN
Semua hak cipta dilindungi undang-undang.
Dilarang memperbanyak (mereproduksi), mendistribusikan, atau memindahkan
sebagian atau seluruh isi buku teks dalam bentuk apapun atau dengan cara
apapun, termasuk fotokopi, rekaman, atau melalui metode (media) elektronik
atau mekanis lainnya, tanpa izin tertulis dari penerbit, kecuali dalam kasus lain,
seperti diwujudkan dalam kutipan singkat atau tinjauan penulisan ilmiah dan
penggunaan non-komersial tertentu lainnya diizinkan oleh perundangan hak
cipta. Penggunaan untuk komersial harus mendapat izin tertulis dari Penerbit.
Hak publikasi dan penerbitan dari seluruh isi buku teks dipegang oleh
Kementerian Pendidikan & Kebudayaan.
Untuk permohonan izin dapat ditujukan kepada Direktorat Pembinaan Sekolah
Menengah Kejuruan, melalui alamat berikut ini:
Pusat Pengembangan & Pemberdayaan Pendidik & Tenaga Kependidikan
Bidang Otomotif & Elektronika:
Jl. Teluk Mandar, Arjosari Tromol Pos 5, Malang 65102, Telp. (0341) 491239, (0341) 495849,
Fax. (0341) 491342, Surel: vedcmalang@vedcmalang.or.id, Laman: www.vedcmalang.com
ii
Teknik Pemrograman
DISKLAIMER (DISCLAIMER)
Penerbit tidak menjamin kebenaran dan keakuratan isi/informasi yang tertulis di
dalam buku tek ini. Kebenaran dan keakuratan isi/informasi merupakan
tanggung jawab dan wewenang dari penulis.
Penerbit tidak bertanggung jawab dan tidak melayani terhadap semua komentar
apapun yang ada didalam buku teks ini. Setiap komentar yang tercantum untuk
tujuan perbaikan isi adalah tanggung jawab dari masing-masing penulis.
Setiap kutipan yang ada di dalam buku teks akan dicantumkan sumbernya dan
penerbit tidak bertanggung jawab terhadap isi dari kutipan tersebut. Kebenaran
keakuratan isi kutipan tetap menjadi tanggung jawab dan hak diberikan pada
penulis dan pemilik asli. Penulis bertanggung jawab penuh terhadap setiap
perawatan (perbaikan) dalam menyusun informasi dan bahan dalam buku teks
ini.
Penerbit tidak bertanggung jawab atas kerugian, kerusakan atau
ketidaknyamanan yang disebabkan sebagai akibat dari ketidakjelasan,
ketidaktepatan atau kesalahan didalam menyusun makna kalimat didalam buku
teks ini.
Kewenangan Penerbit hanya sebatas memindahkan atau menerbitkan
mempublikasi, mencetak, memegang dan memproses data sesuai dengan
undang-undang yang berkaitan dengan perlindungan data.
Katalog Dalam Terbitan (KDT)
Teknik Elektronika, Edisi Pertama 2013
Kementerian Pendidikan & Kebudayaan
Direktorat Jenderal Peningkatan Mutu Pendidik & Tenaga Kependidikan, th.
2013: Jakarta
iii
Teknik Pemrograman
KATA PENGANTAR
Penerapan kurikulum 2013 mengacu pada paradigma belajar kurikulum abad
21 menyebabkan terjadinya perubahan, yakni dari pengajaran (teaching)
menjadi pembelajaran (learning), dari pembelajaran yang berpusat kepada guru
(teachers-centered) menjadi pembelajaran yang berpusat kepada peserta didik
(student-centered), dari pembelajaran pasif (pasive learning) ke cara belajar
peserta didik aktif (active learning-CBSA) atau Student Active Learning-SAL.
Puji syukur kami panjatkan kepada Tuhan yang Maha Esa atas tersusunnya
buku teks ini, dengan harapan dapat digunakan sebagai buku teks untuk siswa
Sekolah Menengah Kejuruan (SMK) Bidang Studi Teknologi dan Rekayasa
Teknik Elektronika.
Buku teks Teknik Pemrograman ini disusun berdasarkan tuntutan paradigma
pengajaran dan pembelajaran kurikulum 2013 diselaraskan berdasarkan pendekatan model pembelajaran yang sesuai dengan kebutuhan belajar kurikulum
abad 21, yaitu pendekatan model pembelajaran berbasis peningkatan
keterampilan proses sains.
Penyajian buku teks untuk Mata Pelajaran Teknik Pemromgraman ini disusun
dengan tujuan agar supaya peserta didik dapat melakukan proses pencarian
pengetahuan berkenaan dengan materi pelajaran melalui berbagai aktivitas
proses sains sebagaimana dilakukan oleh para ilmuwan dalam melakukan
penyelidikan ilmiah (penerapan saintifik), dengan demikian peserta didik diarahkan untuk menemukan sendiri berbagai fakta, membangun konsep, dan nilainilai baru secara mandiri.
Kementerian Pendidikan dan Kebudayaan, Direktorat Pembinaan Sekolah
Menengah Kejuruan, dan Direktorat Jenderal Peningkatan Mutu Pendidik dan
Tenaga Kependidikan menyampaikan terima kasih, sekaligus saran kritik demi
kesempurnaan buku teks ini dan penghargaan kepada semua pihak yang telah
berperan serta dalam membantu terselesaikannya buku teks Siswa untuk Mata
Pelajaran Teknik Pemrograman Kapal kelas X/Semester 1 Sekolah Menengah
Kejuruan (SMK).
Jakarta, 12 Desember 2013
Menteri Pendidikan dan Kebudayaan
Prof. Dr. Mohammad Nuh, DEA
iv
Teknik Pemrograman
DAFTAR ISI
Hak Cipta dan Disklaimer
ii
Kata Pengantar
iv
Daftar Isi
PENDAHULUAN
A.
Deskripsi Materi Pembelajaran
B.
Prasyarat
C.
Petunjuk Penggunaan
D.
Tujuan Akhir
E.
Kompetensi Dasar
F.
Cek Kemampuan Awal
KEGIATAN BELAJAR 1
Memahami Bahasa Pemrograman Visual Basic
KEGIATAN 1: Mengenal Integrated Development Environment Visual
Basic
6
1.1 Menjalankan Visual Basic 2010
1.2 Halaman Muka IDE Visual Basic 2010
1.3 Antarmuka Pemrograman Visual Basic 2010
10
1.4 Pemrograman Berorientasi Obyek (OOP) VB 2010
11
KEGIATAN 2 : Memulai Menggunakan Lingkungan Pengembang
Terintegerasi (IDE) VB 2010
15
2.1 Mendesain Antarmuka Pengguna
15
2.1.1 Visual Studio Toolbox
16
2.1.2 Form Designer
19
2.1.3 Code Editor
20
2.2 Awal Membuat Aplikasi
20
2.2.1 Menambahkan Komponen
21
2.2.2 Mengatur Komponen
21
2.2.3 Menambahkan Kode Program
23
2.2.4 Mengatur Control Properties menggunakan Properties Window 24
v
Teknik Pemrograman
2.2.5 Properti Default
27
2.2.6 Menjalankan Aplikasi
29
2.3 Membuat Program Visual Basic Yang Pertama
30
KEGIATAN 3 : Membuat Program Dengan Visual Basic
35
3.1 Obyek-Obyek Standard dalam Visual Basic
35
3.2 Pemberian Awalan Nama Obyek
36
3.3 Mengunci Kontrol
36
3.4 Pembuatan Program
37
3.4.1 Membuat Antarmuka (Interface)
37
3.4.2 Mengatur Property
39
3.4.3 Menuliskan Kode di File Form
41
KEGIATAN 4 : Memahami Konsep Dasar Visual Basic
45
4.1 Memahami Struktur Kode dari Suatu Prosedur Event (Kejadian)
45
4.2 Prosedur Function Visual Basic 2010
48
4.3 Variabel dan Tipe Data Pada Pemrograman Visual Basic 2010
57
4.3.1 Mendeklarasikan Variabel
57
4.3.2 Penggunaan Variabel Dalam Program
60
4.3.3 Penggunaan Variabel Untuk Input Data
62
4.3.4 Penggunaan Variabel Sebagai Output
64
4.3.5 Tipe Data
66
4.4 Operator Matematika
69
4.4.1
4.5
Empat Operator Utama
69
4.4.2 Pembagian Integer, Modulus, dan Perpangkatan
70
4.4.3
Operator Logika
70
4.4.4 Operator Kondisi
74
Fungsi Matematika dalam Visual Basic
4.6 Array
74
85
KEGIATAN BELAJAR 2
Membuat Program Aplikasi Sederhana Dengan Bahasa Pemrograman
Visual Basic
vi
89
Teknik Pemrograman
KEGIATAN 1 : Flow Chart atau Diagram Alir
90
1.1 Konsep Dasar Algoritma
90
1.2 Pengertian Dari Flowchart
91
1.3 Diagram Alir Program (Program Flowchart)
92
KEGIATAN 2 : Pengenalan Instruksi Struktur Dan Syarat Dalam Bahasa
Visual Basic
97
2.1 Struktur Keputusan
97
2.2 IF............Then
97
2.3 IF......THEN......ELSE
98
2.4 IF......THEN......ELSEIF.......ELSEIF.......ENDIF
98
2.5 SELECT CASE
101
2.6 SELECT CASE Berkondisi
102
2.7 SELECT CASE Dalam Rentang
103
2.8 IF Bertingkat
105
2.9 Menguji Data
106
KEGIATAN 3 : Pengenalan Instruksi Perulangan Dalam Bahasa Visual
Basic
111
3.1 Perulangan (Looping)
111
3.2 Do........Loop
111
3.3 While.....End While
118
3.4 For.........Next
119
3.5 Perulangan Berulang
123
3.6 Studi Kasus Tentang Penggunaan Struktur Perulangan
125
KEGIATAN 4 : Menggunakan Fungsi Timer
137
4.1 Membuat Jam Digital menggunakan Kontrol Timer
137
4.2 Menggunakan Obyek Timer Untuk Mengatur Batas Waktu
140
4.3 Menguji Program Password
143
4.4 Membuat Aplikasi Visualisasi Lampu LED Berkedip
145
KEGIATAN 5 : Membuat Program Aplikasi Dengan Visual Basic 2010 153
5.1 Program Lampu Lalu Lintas 1
153
5.2 Program Lampu Lalu Lintas 2
170
Daftar Pustaka
174
vii
Teknik Pemrograman
PRTA KEDUDUKAN MODUL
viii
Teknik Pemrograman
PENDAHULUAN
A. DESKRIPSI MATERI PEMBELAJARAN
Microsoft Visual Basic (sering disingkat sebagai VB saja) merupakan sebuah bahasa
pemrograman yang menawarkan Integrated Development Environment (IDE) visual
untuk membuat program perangkat lunak berbasis sistem operasi Microsoft Windows
dengan menggunakan model pemrograman (COM).
Visual Basic merupakan turunan bahasa pemrograman BASIC dan menawarkan
pengembangan perangkat lunak komputer berbasis grafik dengan cepat. Meskipun
awalnya program visual basic lebih banyak digunakan untuk program aplikasi bisnis,
akan tetapi perkembangannya visual basic banyak juga diga dikembangkan untuk
mendukung aplikasi-aplikasi dunia teknik.
Pada buku siswa ini dibahas tentang bahasa pemrograman Visual Basic 2010, dimana
pembahasan buku mencakup dari pengenalan visual basic, dasar pemrograman
hingga aplikasi input-output yang berhubungan langsung dengan port serial
mikrokontroller. Dengan mempelajari teknik pemrograman visual basic diharapkan
siswa dapat memahami dasar teknik pemrograman dan mengaplikasikan Visual Basic
sebagai fungsi aplikasi kontrol maupun sebagai antarmuka antara manusia dengan
mesin atau biasa disebut HMI (Human Machine Interface).
B. PRASYARAT
Materi Teknik Pemrograman 1 memberikan bekal awal dalam memahami
kompe-tensi teknik pemrograman pada jurusan teknik elektronika. Materi ini
disampaikan pada kelas X semester 1.
C. PETUNJUK PENGGUNAAN
Buku ini disusun dengan memberikan penjelasan tentang konsep dasar pemrograman Visual Basic 2010 dengan beberapa contoh aplikasi sederhana yang
berkaitan dengan dunia teknik pada umumnya dan elektronika pada khususnya. Untuk memungkinkan siswa belajar sendiri secara tuntas , maka perlu
diketahui bahwa isi buku ini pada setiap kegiatan belajar umumnya terdiri atas,
uraian materi, contoh-contoh aplikasi, tugas dan tes formatif serta lembar kerja,
sehingga diharapkan siswa dapat belajar mandiri (individual learning) dan mastery learning (belajar tuntas) dapat tercapai.
Teknik Pemrograman
D. TUJUAN AKHIR
Tujuan akhir yang hendak dicapai adalah agar siswa mampu:
Mengenal Lingkungan Pengembangan Terintegrasi (Integrated Development
Enviroment-IDE) bahasa Visual Basic.
Memahami menggunakan Lingkungan Pengembangan Terintegrasi (Integrated
Development Enviroment-IDE) bahasa Visual Basic.
Memahami konsep dasar bahasa Visual Basic.
Mampu membuat program aplikasi sederhana dengan bahasa Visual Basic
KOMPETENSI INTI (KI-3)
Kompetensi Dasar (KD):
Memahami bahasa pemrograman
Visual Basic
KOMPETENSI INTI (KI-4)
Kompetensi Dasar (KD):
Membuat program aplikasi sederhana
dengan bahasa pemrograman
Visual Basic
Indikator:
Membuat program menggunakan Inte-
Indikator:
Mengenal
Lingkungan
Pengem-
bangan Terintegrasi (Integrated
Development
Enviroment-IDE)
bahasa Visual Basic.
Menjelaskan
bagaimana
memulai
menggunakan
Lingkungan
Pengembangan
Terintegrasi
(Integrated Development Enviroment-IDE) bahasaVisual Basic.
Memahami konsep dasar bahasa
Visual Basic.
Memahami program aplikasi sederhana
Basic
dengan
bahasa
Visual
grated Development Enviroment
(IDE)
Melakukan percobaan dan menerapkan
penggunaan Lingkungan Pengembangan
Terintegrasi
(Integrated
Development Enviroment-IDE) bahasaVisual Basic.
Melakukan percobaan menggunakan
konsep
dasar
bahasa
pem-
rograman bahasa visual basic.
Merencana flow chart untuk persiapan
pemrograman.
Membuat program sederhana dengan
Visual Basic untuk divisualisasikan
di layar monitor.
Teknik Pemrograman
KOMPETENSI INTI (KI-3)
Kompetensi Dasar (KD):
Memahami bahasa pemrograman
Visual Basic
Indikator:
Mengenal
Lingkungan
Pengem-
bangan Terintegrasi (Integrated
Development
Enviroment-IDE)
Kompetensi Dasar (KD):
Membuat program aplikasi sederhana
dengan bahasa pemrograman
Visual Basic
Indikator:
Membuat program menggunakan Integrated Development Enviroment
(IDE)
bahasa Visual Basic.
Menjelaskan
KOMPETENSI INTI (KI-4)
bagaimana
memulai
Melakukan percobaan dan menerap-
menggunakan
Lingkungan
kan
penggunaan
Pengembangan
Terintegrasi
Pengembangan
Lingkungan
Terintegrasi
(Integrated Development Enviro-
(Integrated Development Enviro-
ment-IDE) bahasaVisual Basic.
ment-IDE) bahasaVisual Basic
Memahami konsep dasar bahasa
Visual Basic.
Memahami program aplikasi sederhana dengan bahasa Visual
Basic
Melakukan percobaan menggunakan
konsep
dasar
bahasa
pem-
rograman bahasa visual basic
Merencana flow chart untuk persiapan
pemrograman
Membuat program sederhana dengan
Visual Basic untuk divisualisasikan
di layar monitor.
Teknik Pemrograman
E. CEK KEMAMPUAN AWAL
1. Sebutkan macam-macam bahasa pemrograman yang anda ketahui!
2. Sebutkan evolusi perkembangan bahasa basic hingga versi terbaru saat ini!
3. Apa yang anda ketahui tentang Lingkungan Pengembangan Terintegrasi (Integrated
Development Enviroment-IDE) bahasaVisual Basic? Jelaskan !
4. Apa yang dimaksud dengan pemrograman berorientasi obyek (OOP)?
5. Jelaskan apa yang dimaksud prosedur even dan prosedur function pada Visual
Basic!
6. Apa yang dimaksud dengan variabel? Jelaskan!
7. Sebutkan tipe-tipe data yang terdapat pada visual basic?
8. Apa yang dimaksud dengan operator matematika dan logika?
9. Apa yang anda ketahui tentang struktur keputusan? Jelaskan!
10. Apa yang anda ketahui tentang perulangan? Jelaskan!
Teknik Pemrograman
KEGIATAN BELAJAR 1
Memahami Bahasa Pemrograman Visual Basic
A. Tujuan Pembelajaran
1. Mengenal Lingkungan Pengembangan Terintegrasi (Integrated Development
Enviroment-IDE) bahasa Visual Basic.
2. Menjelaskan
bagaimana
memulai
menggunakan
Lingkungan
Pengembangan.
3. Terintegrasi (Integrated Development Enviroment-IDE) bahasaVisual Basic.
4. Memahami konsep dasar bahasa Visual Basic.
5. Memahami
program aplikasi sederhana dengan bahasa Visual Basic.
B. Uraian Materi
1. Lingkungan
Pengembangan
Terintegrasi(Integrated
Development
Enviroment-IDE) bahasaVisual Basic.
2. Memulai menggunakan Lingkungan PengembanganTerintegrasi (Integrated
Development Enviroment-IDE) bahasaVisual Basic.
3. Membuat program dengan Visual Basic.
4. Konsep dasar bahasaVisual Basic.
C. Alokasi Waktu
16 jam pelajaran
D. Metode Pembelajaran
Teori dan Praktek
E. Media pembelajaran
-
PC/Notebook
Windows 7
Visual Basic 2010
5
Teknik Pemrograman
MEMAHAMI BAHASA PEMROGRAMAN VISUAL BASIC
KEGIATAN 1: Mengenal Integrated Development Environment Visual
Basic
Visual Basic 2010 merupakan versi Visual Basic yang dikeluarkan oleh
Microsoft pada tahun 2010. Versi ini hampir serupa dengan versi Visual Basic
2008 dengan penambahan beberapa vitur baru. Pemrograman Visual Basic
telah melalui beberapa fase pengembangan sejak pertama kali dikeluarkan
BASIC (Beginners All-purpose Symbolic Instruction Code) pada versi DOS.
Microsoft meluncurkan Visual Basic versi 1.0 pada tahun 1991 dan perlahan
Microsoft merubah semua versi DOS menjadi MS Windows yang dikenal
dengan Visual Basic.
Visual Basic merupakan bahasa pemrograman prosedural dan fungsional dan
versi terpopuler adalah versi Visual Basic 6. Microsoft merubahnya menjadi
bahasa pemrograman berorientasi objek yang lebih baik dengan meluncurkan
Visual Basic.Net, Visual Basic 2005, Visual Basic 2008, Visual Basic 2010 dan
versi terakhir adalah Visual Basic 2012.
Guru dan siswa sebagian besar telah mengenal versi Visual Basic 6 akan tetapi
kurang mengenal Visual Basic versi selanjutnya yang dikeluarkan oleh
Microsoft. Jika kita belajar versi Visual Basic 2012 maka akan sedikit lebih
membingungkan, oleh karenanya di buku ini kita akan mempelajari Visual Basic
2010 sehingga hanya memerlukan sedikit adaptasi jika kita ingin mengupdate
ke Visual Basic versi 2012
1.1 Menjalankan Visual Basic 2010
Untuk menjalankan Visual Basic 2010, langkah yang harus dilakukan
adalah:
1.
6
Klik tombol Start -> All Program -> Microsoft Visual Basic 2010
Teknik Pemrograman
2.
Sehingga akan muncul jendela pembuka seperti gambar berikut
3.
Tunggu sampai semua modul yang dibutuhkan untuk menjalankan
Visual Basic 2010 dimuat. Apabila Anda menjalankan Visual Studio
untuk pertama kali, maka akan muncul jendela yang digunakan untuk
melakukan pemilihan setting standard. Pilih salah satu jenis lingkungan
dari daftar yang disediakan, misalnya pilih Visual Basic Development
Setting.
4.
Setelah setting standard terpilih, tekan tombol Start Visual Studio untuk
menerpkan settingan terpilih dan membuka Visual Studio 2010 dengan
settingan yang sudah Anda atur.
5.
Setelah proses loading selesai, Anda akan ditunjukkan tampilan utama
dari IDE Microsoft Visual Studio 2010.
1.2 Halaman Muka IDE Visual Basic 2010
Secara umum, setiap Anda mejalankan Visual Basic pertama kali, Anda akan
dihadapkan pada Start Page yang berisi berbagai macam informasi yang akan
mengantarkan kepada Anda semua hal mengenai Visaual Basic 2010 secara
detail. Apabila Anda terkoneksi dengan internet, maka bagian Start Page juga
7
Teknik Pemrograman
akan menampilkan informasi terkini mengenai Visual Basic 2010 yang berasal
dari RSS Feed yang disediakan, sehingga Anda tidak ketinggalan mengenai
informasi terbaru mengenai Visual Basic 2010.
Antarmuka Visual Basic 2010 hanya sedikit berbeda dengan antarmuka Visual
Basic versi sebelumnya (VB.Net, VB 2005, VB 2008) akan tetapi jauh berbeda
dengan Visual Basic versi 6.0. Semenjak menggunakan .Net Framework di
Visual Basic 2003, perkembangan yang ada dari Visual Basic versi terbaru tidak
mengubah antarmukanya menjadi lebih baru secara signifikan, walaupun
secara teknologi memiliki peningkatan yang bisa dibilang cukup signifikan.
Gambar 1.1 Jendela kerja Visual Basic 2010 sebelum dibuat sebuah project
Ketika membuka aplikasi Visual Basic 2010 akan muncul jendela antarmuka
atau Integerated Development Environment (IDE) seperti gambar di atas.
Teknik Pemrograman
Antarmuka IDE terdiri atas beberapa panel yaitu:
Recent Project Panel, menunjukkan project terakhir yang telah dibuat.
Get Started Panel, menyediakan informasi dan tips untuk membuat dan
mengembangkan aplikasi baru dengan cepat.
Latest News Panel, menyediakan berita terbaru secara online tentang
Visual Basic 2010.
Disamping itu, juga terdapat dua buah icon, new project dan open project.
Icon tersebut akan kita gunakan untuk membuat project baru dan membuka
project lama yang telah kita simpan.
Klik pada icon New Project, sehingga muncul jendela New Project seperti
tampak pada gambar di bawah ini
Gambar 1.2 Jendela New Project Visual basic 2010
Teknik Pemrograman
Pada jendela tersebut terdapat lima buah tipe project yang dapat kita buat yaitu,
Windows Form Application, WPF Application, Console Application, Class Library dan WPF Browser Application.
Pilih
Windows
Form
Application
dan
gantilah
nama
default
project
(WindowsApplication1) menjadi nama project yang kita inginkan, sebagai
contoh: BelajarVB_1. Setelah mengganti nama project kemudian klik OK dan
akan muncul jendela kerja tempat kita mendesain dan mengembangkan program.
1.3 Antarmuka Pemrograman Visual Basic 2010
Antarmuka IDE Visual Basic 2010 tampak seperti gambar 3, antarmuka IDE
terdiri atas Menu Bar, Toolbar, Form Kosong, Solition Explorer, dan Properties
Window.
Gambar 1.3 Jendela Kerja Visual Basic 2010 ketika project sudah dibuat
10
Teknik Pemrograman
Tampilan antarmuka VB 2010 di atas mungkin tidak selalu sama dengan yang
muncul pada PC atau laptop Anda, tergantung bagaimana pengaturan
tampilannya. Anda dapat mengatur tampilan antarmuka dengan menggeser jendela, membesarkan, mengecilkan atau membiarkan mengambang.
Jika ada tampilan jendela yang tidak terlihat sebagai contoh panel properties,
maka Anda dapat memunculkan dengan memilih View pada menu bar kemudian Other Windows dan pilihlah Properties Windows. Sehingga muncul jendela
Properties yang kita inginkan.
Form, adalah tempat kita membangun dan mendesain tampilan aplikasi.
Solution Explorer, menampilkan list project, file, dan komponen lainnya
sehingga kita dapat dengan mudah untuk mencari dan mengaksesnya.
Sebagai contoh menampilkan project BelajarVB_1 dan Form 1.VB pada gambar
1.3
Properties Window, tempat untuk mengatur properties karakteristik dari
suatu objek yang terletak pada aplikasi yang dibuat.
Setiap object memiliki default properties masing-masing dan dapat diatur
sesuai keinginan dengan merubah setting properti dari masing-masing object.
1.4 Pemrograman Berorientasi Obyek (OOP) VB 2010
Seperti yang telah kita ketahui, bahwa Visual Basic 2010 hampir sama dengan
Visual Basic 6 dalam interface/antarmuka dan dari struktur program. Perbedaan
utama dari Visual Basic 2010 adalah pemrograman total berorientasi obyek,
sedangkan Visual Basic 6 merupakan pemrograman berorientasi obyek akan
tetapi belum menyeluruh.
Untuk mengkualifikasikan suatu pemrograman
berorientasi obyek secara menyeluruh harus memiliki tiga kriteria teknologi
yaitu : Encapsulation, Inheritance dan Polymorphism.
11
Teknik Pemrograman
Encapsulation
Encapsulation mengacu pada modul yang dibuat berdasar self contained,
dimana menghubungkan fungsi-fungsi proses dari pengolahan data. Nama dari
fungsi tersebut dinamakan Class. Setiap class terdiri dari data dan metode
untuk mengolah atau memanipulasi data tersebut. Setiap komponen data dari
setiap class disebut variabel instance. Dimana setiap Class merupakan suatu
obyek. Sebagai contoh, pada sistem sebuah class bernama Libraryterdapat
beberapa komponen anggota data (contoh Andi dan Budi). Andi dan Budi
adalah dua buah komponen anggota yang disebut instance (dua obyek) dari
classlibrary.
Inheritance
Pada pemrograman berorientasi obyek dibuat berdasarkan hierarki-nya.
Inheritance, adalah suatu fungsi yang memungkinkan struktur dan metode yang
dibuat pada suatu class dapat dipakai dan diaplikasikan pada class yang lain.
Itu artinya lebih sedikit program yang dibutuhkan ketika kita menambahkan
suatu fungsi pada sistem yang kompleks, sehigga menghemat waktu dan
tenaga. Jika sebuah step ditambahkan pada bagian akhir dari suatu hierarki,
maka hanya data yang berhubungan dengan kebutuhan step tertentu tersebut
yang akan diproses. Semua yang berhubungan dengan step tersebut
merupakan enherited, artinya dapat dipakai secara global di fungsi-fingsi yang
lain.
Polymorphism
Pemrograman berorientasi obyek memungkinkan suatu prosedur sebuah obyek
yang dibuat tidak diketahui secara tepat tipe data yang akan digunakan
sebelumnya dan baru akan diketahui
ketika proses run time dijalankan.
Sebagai contoh, Bentuk dari cursorakan berubah dari tanda panah menjadi
garis
tergantung
dari
mode
program
yang
dijalankan.
Routine
yang
menggerakkan cursor pada screen oleh mouse akan memberikan respon pada
program dan polymorphism memungkinkan cursor tersebut berubah bentuknya
ketika program dijalankan dan juga memungkinkan membuat bentuk baru
secara mudah diintegrasikan.
12
Teknik Pemrograman
Visual Basic 6 melakukan pemrograman basic berorientasi obyek yang tidak
menyeluruh karena tidak memiliki kemampuan inheritance. Akan tetapi di Visual
Basic 2010 sudah merupakan pemrograman berbasis obyek secara menyeluruh
seperti OOP programmer lain (C++ dan Java). Pada Visual Basic 6 masih bisa
dikatakan sistem pemrograman prosedural atau fungsional sama seperti
program C, Pascal dan Fortran.
Visual Basic 2010 memungkinkan pengguna untuk menulis program dan
membuatnya menjadi modul-modul class. Sebuah class juga dapat terdiri dari
beberapa sub class. Sebagai contoh
Suatu class tanaman terdiri dari sub class pohon apel, Dan sub class pohon
apel tersebut memiliki instance bernama buah apel.
TUGAS
1.
Installah software Visual Basic 2010 pada laptop atau PC Anda.
Bukalah aplikas program tersebut dan amati tampilan halaman muka IDE
Visual Basic 2010.
2.
Buatlah project baru brnama test1 sehingga tampak antarmuka
pemrograman Visual Basic 2010. Amati bagian jendela kerja, properties,
toolbox, dan solution explorer.
TES FORMATIF
1.
Sebutkan beberapa buah panel yang terdapat pada jendela antarmuka
(IDE) dan sebutkan fungsinya!
2.
Apa saja fungsi dari Form, Solution Explorer, Properti Window, dan
Default pada jendela Properti Windows?
3.
Visual Basic 2010 merupakan Visual Basic berorientasi obyek secara
menyeluruh. Sebutkan tiga syarat yang harus dimiliki pemrograman
berorientasi obyek tersebut!
13
Teknik Pemrograman
Jawab :
14
Teknik Pemrograman
KEGIATAN 2 : Memulai Menggunakan Lingkungan Pengembang
Terintegerasi (IDE) VB 2010
2.1 Mendesain Antarmuka Pengguna
Langkah awal membuat aplikasi project VB 2010 dimulai dengan mendesain
tampilan antarmuka pengguna. Anda dapat mendesain antarmuka dengan
menambahkan kontrol ke dalam form dan mengatur properties nya. Anda juga
dapat menambahkan kontrol dari Toolbox, untuk menampilkan Toolbox Window
dapat menggunakan short-cut Ctrl+Alt+X atau klik pada icon Toolbox yang
terdiri dari banyak kontrol seperti Butto, TextBox, Label, ControlBox, CheckBox,
dan lainnya seperti yang terlihat pada gambar 4.
Gambar 2.1 ToolBox Visual Basic 2010
15
Teknik Pemrograman
Control Toolbox terdiri atas semua fungsi kontrol untuk mengembangkan fungsi
aplikasi Visual Basic 2010. Kontrol Toolbox secara umum dikategorikan menjadi
tujuh yaitu, Common Control, Container, Menu, Tollbar, Data, Component,
Printings dan Dialog.
Untuk tahap awal pembelajaran, kita akan membahas lebih banyak pada
Common Control. Beberapa komponen yang sering digunakan pada Common
Control adalah Button, Label, ComboBox, ListBox, PictureBox, TextBox dan lain
-lain. Untuk menambahkan komponen-komponen tersebut ke dalam Form,
cukup kita pilih komponen yang dibutuhkan kemudian geser dan letakkan ke
dalam form.
Kita dapat merubah ukuran dan posisi setiap komponen tersebut dengan
mudah serta dapat enambahkan sebanyak mungkin kontrol yang kita inginkan.
Akan tetapi sebaiknya hindari form dengan jumlah komponen yang berlebihan.
2.1.1 Visual Studio Toolbox
Salah satu bagian penting pemrograman visal menggunakan Visual Basic 2010
adalah toolbox. Toolbox dapat diartikan sebagai kotak alat yang menyimpan
banyak ikon yang melambangkan objek yang disebut kontrol. Kontrol pada
toolbox bisa digunakan untuk mengeksekusi suatu kejadian di form aplikasi
selama pemrograman.
Mengetahui nama dan fungsi kontrol di toolbox sangat penting karena berkaitan
langsung dengan bagaimana kita akan mendesain rancangan aplikasi program.
Berikut ini tampilan toolbox yang akan sering digunakan ketika belajar
menggunakan Visual Basic 2010.
Penjelasan fungsi-fungsi dari kontrol toolbox yang ada di Visual Basic 2010
adalah sebagai berikut :
16
Teknik Pemrograman
Komponen
Penjelasan/Fungsi
Pointer
Untuk memilih pointer maouse atau melepaskan dan memilih objekobjek toolbox.
Button
Untuk menerima klik dari pengguna. Jika pengguna mengkliknya maka
tombol tersebut dapat dieksekusi.
CheckBox
Untuk menerima tanda centang dari pengguna. Jika pengguna mencentangnya maka item di kotak tersebut otomatis bisa dipakai untuk
program.
CheckedListBox
Menampilkan item-item seperti ListBox biasa, namun dengan CheckBox disebelah kirinya sehingga satu ListBox dapat menerima dua item
atau lebih.
ComboBox
Menampilkan item-item namun dalam bentuk hanya satu yang terlihat.
Jika pengguna mengklik ControlBox, barulah semua item di dalamnya
terlihat.
DateTimePicker
Memungkinkan pengguna menampilkan tanggal dan memilihnya. Selanjutnya tanggal dan waktu yang dipilih dapat dimodifikasi
menggunakan format tertentu.
Label
Untuk menampilkan teks dimana nantinya isi di dalamnya tidak bisa
diberi masukan oleh pengguna seperti halnya TextBox.
17
Teknik Pemrograman
LinkLabel
Sama seperti Label, namun dapat memiliki link aplikasi atau ke website. Jika di klik, pengguna akan dibawa menuju ke alamat URL yang
telah ditentukan. Jika alamat URL ada di internet otomatis browser
akan menampilkan alamat tersebut.
ListBox
Menampilkan item-item dalam bentuk kotak dimana semua item ditampilkan di dalam daftar. Jika jumlah item lebih banyak dari ukuran
ListBox maka ListBox otomatis memiliki scroll bar vertikal yang dapat
dipakai untuk menampilkan semua item.
ListView
Menampilkan item-item dalam dalam satu dari lima tamplan yang berbeda
MaskedTextBox
Menerima input dari pengguna seperti halnya TextBox namunisi di dalamnya nantinya dapat di masking menggunakan format tertentu. Cocok untuk pengisian nomor telpon atau sejenisnya.
MonthCalendar
Menampilkan kalendar bulanandimana pengguna bisa memilih tanggal.
NotifyIcon
Menampilkan ikon di area notifikasi ketika program berjalan. Lokasi
area notifikasi terletak di sebelah kanan taskbar Windows.
NumericUpDown
Menampilkan kotak teks berisi angka dimana angka-angka tersebut
bisa ditambah jika tombol Up diklik dan berkurang jika tombol Down
diklik.
PictureBox
Menampilkan gambar yang gambarnya bisa diatur
ProgressBar
Menampilkan sebuah bilah yang mengindikasikan kemajuan operasi
pengguna tertentu.
18
Teknik Pemrograman
RadioButton
Memungkinkan pengguna untuk memilih satu opsi dari beberapa pilihan yang dikaitkan dengan tombol radio lainnya
RichTextBox
Menampilkan fasilitas pengeditan teks dengan pemformatan yang kaya
dan fitur lain seperti pemformatan karakter dan paragraf.
TextBox
Memungkinkan pengguna memasukkan teks yang bisa lebih dari satu
baris dan menyediakan kemampuan pengeditan dan masking kata
sandi.
ToolStrip
Komponen yang menyediakan toolbar dan elemen antarmuka lain
yang dapat mendukung berbagai opsi tampilan. Selain itu bisa mendukung overflow dan pengaturan ulang saat program berjalan
TreeView
Menampilkan koleksi hierarki itemtem yang memiliki label dimana
nantinya bisa diberi gambar
WebBrowser
Memungkinkan pengguna membuka halaman web dari dalam form.
2.1.2 Form Designer
Form Designer merupakan fitur dari Visual Basic 2010 yang digunakan untuk
membuat
desain
antarmuka
atau
interface
dari
aplikasi
yang
Anda
kembangkan. Dengan mengadopsi fitur click-and-drop, proses penambahan
komponen menjadi semakin dinamis dan mudah. Selain itu tersedia pula fitur
visual guidelines yang memudahkan Anda dalam menata komponen yang
terdapat pada desain formm yang sedang Anda kerjakan
Gambar 2.2 Form Designer
19
Teknik Pemrograman
2.1.3 Code Editor
Code Editor merupakan fitur adri Visual Basic 2010 yang digunakan
untuk menambahkan kode program dari aplikasi atau project yang
sedang Anda kerjakan.
Gambar 2.3 Code Editor
2.2 Awal Membuat Aplikasi
Proses pembuatan desain aplikasi bisa dikatakan proses yang paling krusial
bagi para pengembang aplikasi. Menarik tidaknya suatu aplikasi yang dibuat
akan sangat berpengaruh pada banyaknya user atau pengguna dari aplikasi
tersebut. Tentunya dengan mengesampingkan terlebih dahulu fungsionalitas
dan kompleksitas suatu aplikasi.
Bisa dikatakan pandangan seorang user atau pengguna aplikasi akan
berpengaru pada dipakai atau tidaknya suatu aplikasi yang dibuat. Selain
menarik bagi pengguna suatu aplikasi juga harus didesain sedemikian sehingga
pengguna merasa dibantu dan dipermudah dalam operasionalnya. Semakin
informatif dan mudahnya suatu aplikasi yang dibuat akan menjadikan pengguna
semakin nyaman dalam mengperasikan aplikasi tersebut.
Ada beberapa langkah dasar yang harus Anda pahami sebelum Anda
melakukan desain aplikasi.
20
Teknik Pemrograman
2.2.1 Menambahkan Komponen
Komponen merupakan suatu obyek yang memiliki fungsi tertentu yang
digunakan dalam desain antarmuka suatu aplikasi atau project. Untuk
menambahkan suatu obyek (komponen) ke dalam form desainer, urutan
langkah yang harus Anda lakukan adalah :
1. Dari aplikasi atu project yang sedang dibuka, perhatikan disebelah
kiri form designer akan tampak Toolbox yang tercetak secara vertikal.
2. Perhatikan pada bagian Toolbox terlihat bahwa komponen tersusun
berdasarkan kelompok kategori yang sudah diatur oleh Microsoft. Pilih
salah satu komponen yang ada pada daftar dengan mengarahkan pada
komponen yang diinginkan dan kliklah komponen tersebut.
3. Geser dan arahkan kursor pada desain antarmuka yang sedan
dikerjakan sehingga toolbox komponen akan bergeser menutup.
4. Lakukan klik kiri pada sembarang lokasi pada form designer yang
sedang dibuka.
5. Selanjutnya komponen yang telah Anda pilih akan diletakkan pada
posisi yang Anda inginkan.
2.2.2 Mengatur Komponen
Terdapat dua cara yang digunakan untuk mengatur komponen yang sudah
ditambahkan pada aplikasi yang Anda buat, yaitu mengubah ukuran komponen
visual dan memindah komponen visual.
a.
Mengubah Ukuran Komponen Visual
Untuk mengubah ukuran dari komponen visual yang ditambahkan pada form
designer, langkah-langkah yang harus Anda lakukan adalah:
21
Teknik Pemrograman
1.
Pilih salah satu komponen yang terdapat pada desain form
yang Anda buat.
Gambar 2.4 Pemilihan Komponen
2.
Akan terlihat garis bantu yang mengelilingi komponen atau
obyek yang dipilih disertai dengan 8 buah node berupa lingkaran putih
di sekelilingnya.
3.Klik salah satu node yang berada di sekeliling obyek, tahan lalu tarik
ke arah yang Anda inginkan sehingga ukuran dari obyek terpilih akan
berubah.
b.
Menata Komponen Visual
Susunan komponen atau oyek yang terdapat pada alikasi Anda awalnya akan
terlihat agak tidak teratur sehingga perlu dilakukan langkah untuk menata dan
merapikan obyek tersebut agar terlihat lebih rapi. Langkah yang harus Anda
lakukan pada prinsipnya sama dengan memindahkan komponen di atas, namun
ada satu fitur yang digunakan untuk merapikan susunan dari obyek yang ada,
yaitu visual guidelines berupa garis bantu untuk merapikan obyek.
22
Teknik Pemrograman
Gambar 2.5 Visual Guidelines
Garis samar-samar berwarna seperti pada gambar diatas merupakan visualisasi
dari visual guidelines. Garis tersebut akan muncul secara otomatis paabila Anda
melakukan pemindaha lokasi suatu obyek.
2.2.3 Menambahkan Kode Program
Penambahan kode program dalam suatu lingkungan pemrograman dilakukan di
suatu bagian yang dinamakan code editor. Biasanya code editor akan memiliki
banyak sekali fitur seperti code completion, code insight yang digunakan untuk
memudahkan programmer dalam menuliskan kode program.
Pada Visual Basic 2010, untuk masuk menuju code editor Anda bisa
menggunakan menu View -> Code atau bisa juga dengan menggunakan
shortcutkeyboard yaitu dengan menekan F7.
Pada code editor yang tampak seperti pada gambar diatas akan terlihat tiga
bagian yaitu, bagian nama obyek yang terletak di sebelah kiri atas, bagian event
obyek yang terletak di sebelah kanan atas dan bagian code editor di sebelah
kanan bawah.
23
Teknik Pemrograman
2.2.4 Mengatur Control Properties menggunakan Properties Window
Windows Properties adalah jendela yang berisi daftar properties suatu objek
yang kita pilih. Properties adalah sifat-sifat suatu objek, misalnya ukuran, judul,
warna dll. Sehingga Window Properties digunakan untuk memberi atau
merubah karakteristik suatu objek yang terdapat pada form.
Setiap komponen kontrol pada form aplikasi, perlu diatur karakteristiknya pada
Properties Window. Disampingkita dapat mengatur karakteristik setiap
komponen pada Properties Window kita juga dapat mengaturnya dengan
menuliskan script pada program. Tetapi sebelumnya lebih baik jika belajar
bagaimana mengatur karakteristik komponen kontrol pada Properties Window
terlebih dahulu.
Pada properties window kita dapat melihat list detail dari tiap komponen kontrol.
Sebagai contoh pada gambar 5 diletakan komponen kontrol Button, tampak
pada properties windows detail karakteristik dari komponen Button tersebut.
Terlihat pada gambar 5 default nama dari komponen button tersebut adalah
Button1 dan text yang tampil juga Button1. Kita dapat merubah tampilan
text pada komponen Button tersebut dengan mengganti tulisan text pada
properties window (contoh text = mulai).
Secara umum tampilan list pada properties windows terdiri dari dua buah kolom,
kolom sebelah kiri menunjukan karakteristik dari komponen dan kolom sebelah
kanan menunjukan nilai dari karakteristik tersebut. Nilai dari karakteristik
tersebut dapat kita rubah dengan mengganti pilihan option atau dengan
menuliskan secara spesifik karakteristik komponen tersebut seperti contoh di
atas yaitu merubah nilai text dari Button1.
24
Teknik Pemrograman
25
Teknik Pemrograman
Gambar 2.6 Jendela Properties Window
26
Teknik Pemrograman
2.2.5 Properti Default
Setiap obyek memiliki properti default, artinya properti yang otomatis akan diset
dalam penulisan program, tanpa menuliskan jenis propertinya sebagai contoh :
Text1 = Hallo maka properti yang diatur pada komponen
Text1 adalah text-nya.
Dengan mengetahui properti default, maka akan membuat penulisan program
menjadi lebih efisien. Berikut ini adalah properti default untuk beberapa obyek
yang sering digunakan :
TextBox -> text
Label -> caption
Optionbutton -> value (true/false)
Checkbox -> value
Combo -> text
Merubah Properties
Klik Label pada toolbox dan letakkan pada Form
Klik Window Properties kemudian geser scroll ke bawah hingga pada
menu
Text.
Kemudian
gantilah
teks
Label1
dengan
tulisan
Teknik
Pemrograman.
Geser scroll pada Window Properties hingga ke menu Font. Tampilan
default dari menu Font adalah Mocrosoft Sans Serif. Klik kotak kecil di ujung
kanan sehingga muncul jendela baru dan rubahlah jenis font nya menjadi
ALGERIAN, font style Bold, ukuran 16, seperti tampak pada gambar 6
27
Teknik Pemrograman
Gambar 2.7 Mengatur Properties komponen Label
Kemudian pilihlah menu ForeColor pada Properties Window sehingga
muncul jendela baruuntukmengatur warna. Pilih Custom, dan pilihlah warna
yang dikehendaki.
28
Teknik Pemrograman
2.2.6 Menjalankan Aplikasi
Untuk mengetahui apakah aplikasi berjalan sesuai dengan rancangan awal,
perlu dilakukan uji coba dengan menjalankan aplikasi tersebut dari awal. Proses
running aplikasi dapat dilakukan dengan dua cara yaitu dengan menjalankan
secara keseluruhan menggunakan menu Debug -> Start Debugging atau bisa
juga menggunakan tombol shortcut F5.
Selain itu aplikasi ini juga bisa dijalankan per baris kode program melalui menu
Debug -> Step Info atau dengan menggunakan tombol shortcut F8.
2.3 Membuat Program Visual Basic Yang Pertama
Pada sub materi ini, akan dipelajari bagaimana membuat aplikasi sederhana
menggunakan komponen kontrol dari Visual Studio toolbox. Disamping itu akan
dipelajari juga bagaimana mengatur setting propertiesdan mengidentifikasi
penulisan kode program yang sesuai.
Langkah-langkah membuat program aplikasi :
1.
Buat form yang menjadi dasar antarmuka aplikasi.
2.
Gambarkan objek atau kontrol yang akan mengisi form tersebut.
Cara menggambar suatu objek atau kontrol dengan menggunakan toolbox
adalah sebagai berikut:
a.
Klik kontrol yang akan digambar.
b.
Arahkan kursor mouse ke form. Kursor mouse akan berubah bentuk
dari panah menjadi tanda plus.
c.
Tentukan letak kontrol pada form.
d.
Drag mouse sampai ukuran kontrol sesuai dengan keinginan (drag
artinya menggeser mouse setelah tombol kiri di klik).
e.
Lepas tombol kiri mouse.
29
Teknik Pemrograman
Cara lain untuk menggambar suatu kontrol adalah dengan mengklik dua kali
kontrol yang akan digambar. Secara otomatis kontrol akan muncul di tengah
form, selanjutnya kontrol ini dapat digeser dan disesuaikan lokasi maupun
ukurannya.
Penggunaan Kontrol :
1.
Command Button
Tool ini merupakan kontrol yang paling sering digunakan. Tombol ini digunakan
untuk memulai, menghentikan atau mengakhiri suatu proses.
Property Command Button
Text
Menampilkan tulisan (tipe data string) di atas
tombol.
Font
Mengatur font type, style dan size.
Enable
Menunjukkan kondisi pengaktifan setelah tombol
dieksekusi atau diklik.
Back Color
Pilihan warna dari tombol.
Name
Merupakan nama dari tombol tersebut.
Event Command Button
Click
Event dipicu saat tombol dipilh baik dengan
mengklik maupun dengan menekan acces key
2.
Label Box
Label Box merupakan kontrol yang digunakan untuk menampilkan text yang
tidak dapat diedit oleh user secara langsung. Tetapi property text dari label box
dapat diubah saat run-time untuk memberi tanggapan pada suatu event.
30
Teknik Pemrograman
Property Label
Text
Menampilkan tulisan (tipe data string) di dalam
border.
Enable
Bila bernilai true, label akan tampil sesuai dengan
pengaturan awal/aktif. Bila bernilai false, label akan
tampak non aktif.
Border Style
Menentukan tipe border.
Font
Mengatur font type, style, size.
Visible
Bila bernilai true label akan ditampilkan pada form.
Jika bernilai false label akan disembunyikan dan
tidak tampak pada form aplikasi.
Event Label
Click
Event dipicu saat user mengklik label.
DblClick
Event dipicu saat user men double klik label.
Untuk program kita akan menggunakan dua kontrol di atas.
KONTROL
PROPERTIES
Form
Text : Belajar Teknik Pemrograman
Label
Text : Belajar Teknik Pemrograman Visual Basic
2010
Text allign : Middle centre
Font : ALGERIAN
Font style : Bold
Size : 20
Command Button
Name : keluar
Text : keluar
31
Teknik Pemrograman
Gambar 2.8 Tampilan Awal Program
Kemudian arahkan kursor pada command button lalu klik kanan sehingga
muncul Menu selanjutnya pilih View code.
Untuk memberikan respon keluar dari program setelah diklik, maka kita harus
menuliskan kode untuk command button.
Gambar 2.9 Tampilan View Code
32
Teknik Pemrograman
TUGAS
1.
Buatlah suatu project sederhana seperti gambar 7 diatas dan
perhatikan setiap langkah langkah pembuatan program secara seksama!
2.
Perhatikan properties setiap komponen dan perhatikan setiap
perubahan yang terjadi ketika properties dari suatu komponen di ubah!
3.
Ubahlah properties dari label program tersebut dengan mengubah-
ubah font, colour, size serta warna background warna form dari aplikasi
tersebut!
TES FORMATIF
1.
Jelaskan apa arti dan fungsi toolbox berikut :
Button
- RichTextButton
Label
- ProgressBar
ComboBox
- PictureBox
2.
Jelaskan pengertian dari Form Editor dan Code Editor !
3.
Terangkan secara padat, jelas dan lengkap empat proses dasar
pembuatan program aplikasi dengan menggunakan Visual Basic 2010!
4.
Command Button dan Label Box merupakan dua buah kontrol yang
sering digunakan dalam pembuatan program. Sebutkan properti yang
terdapat dalam Command Button dan Label Box.
33
Teknik Pemrograman
Jawab :
34
Teknik Pemrograman
KEGIATAN 3 :
Membuat Program Dengan Visual Basic
Sebelum kita praktekkan untuk menmbuat program menggunakan VB terlebih
dahulu perlu diketahui beberapa komponen atau kontrol-kontrol standard yang
akan sering digunakan dalam pembuatan program nantinya. Juga tentang halhal yang berkenaan tentang objek-objek tersebut.
3.1 Obyek-Obyek Standard dalam Visual Basic
Setiap obyek atau komponen memiliki fungsi dan karakteristik tertentu.
Dalam Visual Basic, terdapat beberapa obyek yang sering digunakan
dalam program. Obyek-obyek ini dapat dikatakan obyek standard Visual
Basic.
Tabel berikut menunjukkan daftar obyek yang sering digunakan, fungsi
masing-masing obyek dan juga properti sering dimanipulasi.
OBYEK
FUNGSI
PROPERTIES YANG
SERING DIATUR
Form
Menjadi tempat mendesain program
Name, Text
Anda.
Label
Menampilkan teks (informatif)
Name, Text, Font
Text Box
Menampung inut untuk proses ter-
Name, Text Font
tentu
Frame
Mengelompokkan beberapa kompo-
Name, Text, Font
nen dalam satu ruang tersendiri.
Command But-
Tombol untuk memulai proses terten-
Name, Text, Font, Ena-
ton
tu.
bled, Default
Check Box
Menampilkan beberapa pilihan/opsi
Name, Text, Font, Value
diana dapat dipilih lebih dari satu
Open Button
opsi.
Sama
dengan
CheckBox
namun
Name, Text, Font, Value
hanya ada satu pilihan yang diijinkan.
35
Teknik Pemrograman
Combo Box
Menampilkan banyak data yang akan
Name, List, Font
ListBox
ditampilkan apabila diklik.
Sama dengan Combo Box, namun
Name, list, Font
Image
semua data akan tampak.
Menampilkan gambar.
Name, Picture,
Picture Box
Sama dengan image, hanya tidak
Name, Picture
Timer
memiliki properti stretch.
Menghitung waktu (milidetik)
Name, Interval
3.2 Pemberian Awalan Nama Obyek
Dalam memberikan nama pada sebuah obyek sebaiknya konsisten sesuai
dengan jenis obyek tersebut. Hal ini selain akan terlihat lebih rapi, juga akan
memudahkan dalam penulisan, editing dan debugging program. Contoh,
TxtBilangan1,CmdKeluar, OptUkuran, dll.
Berikut adalah contoh pemberian nama obyek yang sering digunakan
JENIS OBYEK
NAMA AWALAN OBYEK
Form
Frm
Label
Lbl
TextBox
Txt
CommandButton
Cmd
OptionButton
Opt
CheckBox
Chk
ComboBox
Cbo
ListBox
Lst
Menu
Mnu
Timer
Tim
3.3 Mengunci Kontrol
Mengunci kontrol adalah cara yang dilakukan agar terhindar dari ketidak
sengajaan memindahkan atau mengubah ukuran kontrol. Ketika menggambar
kontrolbisa saja terjadi salah pencet yang mengakibatkan bergesernya suatu
kontrol. Untuk menghindari hal-hal tersebut maka kontrol perlu dikunci agar
36
Teknik Pemrograman
terhindar dari pemindahan atau pengubahan ukuran yang tidak disengaja.
Penguncian ini berdampak pada seluruh kontrol dalam form yang saat ini
sedang aktif. Kontrol pada form lain yang tidak aktif tidak akan dipengaruhi oleh
perintah ini.
Cara untuk mengunci kontrol adalah:
1.
Pilih form dimana kontrolnya akan dikunci.
2.
Pilih menu Format, pilih Lock Control
3.4 Pembuatan Program
Ada beberapa tahapan untuk membuat program dalam Visual Basic
yaitu:
1.
Membuat antarmuka (interface)
2.
Mengatur property
3.
Menuliskan kode program
3.4.1 Membuat Antarmuka (Interface)
Langkah awal dalam pembuatan aplikasi Visual Basic adalah membuat formform yang menjadi dasar antarmuka aplikasi. Kemudian menggambar oyekobyek yang mengisi antarmuka dari form tersebut. Dalam kasus ini kita akan
membuat program kalender dari time display. Langkah-langkahnya adalah
sebagai berikut :
37
Teknik Pemrograman
1.
Klik Visual Basic 2010 kemudian klik New Project dan pilih Windows Form
Application sehingga muncul tampilan dibawah ini
Gambar 3.1 Persiapan Membuat Antarmuka
2.
Tambahkan beberapa Label dan kontrol Timer ke dalam Form
Gambar 3.2 Mendesain Form
38
Teknik Pemrograman
3.4.2 Mengatur Property
Langkah selanjutnya adalah mengatur property untuk obyek-obyek yang telah
dibuat. Window property terdiri dari:
Gambar 3.3 Pengaturan Properties
Daftar Obyek
Menampilkan obyek-obyek yang dapat diatur nilai propertinya. Klik anak panah
(segitiga yang menghadap ke bawah) untuk menampilkan daftar keseluruhan
obyek pada form. Setiap Obyek mempunyai nama dan jenis obyek, nama obyek
dapat diatur dari properti Name.
Pengelompokkan Properti
Dalam tab Alphabetic daftar properti ditampilkan dalam urutan abjad. Dalam tab
Categories daftar property dikelompokkan menurut kriteria tertentu misal
pengelompokkan berdasar appearance, behavior, font, position dll.
39
Teknik Pemrograman
Daftar Property
Kolom sebelah kiri menampilkan daftar properti dan kolom sebelah kanan berisi
nilai dari properti tersebut. Nilai ini dapat diganti, ada yang bisa diisi bebas dan
ada yang berupa pilihan nilai.
Pada program kalendar di atas pengaturan Propert adalah sebagai berikut :
Gambar 3.4 Tampilan Form Akhir
OBYEK
Form1
PROPERTI
Name = FrmKalender
Text = Kalender
Border Style = 1-Fixed Single
Label1
Name = LblHari
Font Style = Bold
Text = Senin
Font Size = 20
FontName = Arial
Label2
Name = LblHari
Font Style = Bold
Text = 00:00:00
Font Size = 20
FontName = Arial
40
Teknik Pemrograman
Label3
Name = LblBulan
Font Style = Bold
Text = Oktober
Font Size = 20
FontName = Arial
Label4
Name = LblTanggal
Font Style = Bold
Text = 26
Font Size = 20
FontName = Arial
Label5
Name = Timer1
Interval = 1000
3.4.3 Menuliskan Kode di File Form
Ketika kita membuat aplikasi program, sebenarnya secara fisik kita membuat
dua jenis file di folder project. File pertama adalah file yang bertugas
menentukan spesifikasi desain antarmuka pengguna dari form tersebut dan
yang kedua adlaah file yang menyimpan kode-kode program yang dibuat oleh
programmer.
Misal, ketika kita membuat aplikasi kalender seperti di atas ada dua file yang
dibuat. File pertama disebut Form1.Desainer.vb dan yang kedua adalah
Form1.vb. File pertama berisi desain antarmuka aplikasi Kalender dan file
kedua berkaitan dengan kode-kode yang ditulis untuk menangani event dari
program aplikasi tersebut.
Menuliskan Kode untuk Program Kalender :
a.
Arahkan kursor pada form, klik kanan dan pilih menu View Code.
b.
Akan terbuka tab menu Form1.vb. Form ini merupakan tempat untuk
menuliskan kode-kode program yang berkenaan dengan aplikasi kita.
c.
Antara baris sub dan end sub ketiklah
41
Teknik Pemrograman
PrivateSub TimJam_Tick(ByVal sender As
System.Object, ByValAs System.EventArgs)
Handles TimJam.Tick
LblHari.Text = Format(Now, "dddd")
LblWaktu.Text = Format(Now, "hh:mm:ss")
LblBulan.Text = Format(Now, "MMMM")
LblTahun.Text = Format(Now, "yyyy")
EndSub
Menyimpan Program
Setelah menyelesaikan program kalender, kita harus menyimpan dalam
komputer. Visual Basic meyimpan kode dan oyek form ke dalam suatu file dan
daftar dari project pada file yang lain.
Langkah-langkah untuk menyimpan pada program Visual Basic:
Klik menu File pilih Save Form1.vb As....
Tentukan lokasi penyimpanan file. Sebaiknya letakkan file hasil pekerjaan
Anda ke dalam folder tersendiri.
Beri nama form Anda dengan nama FrmKalender.vb
Tutup jendela program aplikasi Visual Basic 2010 sehingga muncul
jendela untuk menyimpan project yang telah dibuat.
Pilih Save Project As dan beri nama PrjLatihanVB.vbp
PERHATIAN : Visual Basic akan selalu menyimpan hasil pekerjaan Anda
dalam bentuk project (tiap project bisa terdiri dari lebih dari satu form) sehingga
langkah penyimpanan awal akan diminta untuk mengetikkan nama form dan
nama project. Untuk latihan selanjutnya Anda cukup membika file project yang
telah dibuat dan menambahkan form baru dengan cara memilih menu bar
project add Windows Form. Jangan membuat New Project jika tidak perlu.
42
Teknik Pemrograman
TUGAS
Setelah mempelajari bagaimana membuat program kalender, sekarang
cobalah untuk membuat program Stopwatch.
Label label yang ditampilkan adalah Waktu Mulai, Waktu Berhenti, Lama
Waktu. Command Buttonnya adalah Start dan Stop.
TES FORMATIF
1.
Apakah tujuan dari pemberian nama pada suatu Obyek? Sebutkan
beberapa nama obyek yang biasa digunakan dalam pembuatan program
Visual Basic!
2.
Sebutkan dan jelaskan dengan terperinci langkah-langkah dalam
pembuatan program Visual Basic
3.
Visual Basic memiliki beberapa komponen yang sering digunakan
dalam pembuatan program, sebutkan lima komponen tersebut dan jelaskan
fungsi dari masing-masing komponen beserta properti nya!
43
Teknik Pemrograman
Jawab :
44
Teknik Pemrograman
KEGIATAN 4 : Memahami Konsep Dasar Visual Basic
Setelah kita mempelajari bagaimana mendesain antarmuka (interface) aplikasi,
menambahkan kontrol dan mengatur properties kontrol. Kita juga telah belajar
menulis program secara sederhana meskipun belum memahami konsep
penulisan program sebenarnya. Untuk itu sekarang kita akan mempelajari
bagaimana dasar konsep pemrograman Visual Basic 2010 dan teknik
menuliskan kode program.
VB 2010 adalah pemrograman berorientasi obyek dan berorientasi event
(kejadian). Pada realitanya semua jendela aplikasi adalah event (kejadian)
artinya pengguna menentukan apa yang harus dilakukan oleh program aplikasi,
apakah mereka ingin mengklik suatu tombol, menuliskan teks pada textbox atau
menutup program aplikasi atau yang lainnya. Sebuah event (kejadian) selalu
dihubungkan dengan sebuah obyek dan akan menyebabkan kejadian atau aksi
yang akan dijalankan oleh aplikasi.
4.1 Memahami Struktur Kode dari Suatu Prosedur Event (Kejadian)
Untuk menuliskan kode program, kita terlebih dahulu harus mengerti
struktur penulisan program.
Private Sub...
Statements
End Sub
Kita harus menuliskan kode program kita diantara Private Sub dan End
Sub.
Private Sub...
Statements
End Sub
45
Teknik Pemrograman
Ada beberapa variasi struktur program
1.
Public Sub
Tuliskan kode program disini
End Sub
2.
Sub
Tuliskan kode program disini
End Sub
3. Function
Tuliskan kode program disini
End Sub
Coba kita tuliskan kode berikut
Private Sub Form1_Load(ByVal sender As System.Object,
ByVal e As System.EventArgs) Handles MyBase.Load
Me.Text="Latihan Pemrograan Visual Basic 2010"
Me.ForeColor = Color.Blue
Me.BackColor = Color.Cyan
End Sub
Ketika program tersebut dijalankan dengan menekan tombol F5, maka
akan muncul jendela seperti tampak pada gambar berikut :
46
Teknik Pemrograman
Gambar 4.1 Tampilan Pengaturan WarnaForm
Baris pertama dari kode program akan mengganti judul dari form menjadi
Latihan Pemrograman Visual Basic 2010. Baris kedua akan merubah warna
dari tulisan label1 menjadi biru. Baris ketiga akan merubahwarna latar dari form
menjadi warna cyan. Tanda sama dengan pada program menunjukkan
pengaturan properties dari suatu obyek, sebagai contoh warna biru obyek label1 pada form1 dan warna cyan pada obyek latar form1. Me adalah nama yang
diberikan pada form1 class. Kita dapat juga menyebut semua baris program tersebut sebagai statement. Oleh karenanya aksi/eksekusi dari setiap program tergantung dari statement yang dituliskan oleh programmer.
Berikut ini contoh lain dari sebuah program sederhana :
Private Sub Button1_Click_1(ByVal sender As System.Object, ByVal e As System.EventArgs) Handles Button1.Click
Dim komponen1, komponen2, komponen3 As String
komponen1 = "Transistor"komponen2 = "Resistor"
komponen3 = "Integerated Circuit/IC"
MsgBox ("Berikut nama komponen elektronika " & komponen1
& " , " & komponen2 & " and " & komponen3)
End Sub
47
Teknik Pemrograman
Pada program diatas, dimasukkan sebuah command button dengan nama Button1. Kode Dim berfungsi untuk mendeklarasikan variable komponen1, komponen2, komponen3 sebagai variable bertipe String, yang artinya mereka hanya
bersifat sebagai variable penampung data teks (bukan angka). Fungsi MsgBox
untuk menampilkan jendela berisi pesan teks dan isi dari variabel yang dihubungkan dengan tanda & seperti tampak pada gambar berikut :
Gambar 4.2 Tampilan MsgBox
4.2 Prosedur Function Visual Basic 2010
Function mirip dengan sebuah prosedur normal dengan tujuan utama dari
sebuah fungsi adalah untuk menerima masukan tertentu dan mengembalikan
nilai yang diteruskan ke program utama untuk menyelesaikan eksekusi.
Ada dua jenis fungsi dalam Visual Basic 2010 yaitu fungsi Built In (fungsi
internal) dan fungsi-fungsi yang dibuat oleh programmer.
Syntax umum dari sebuah Function adalah
FunctionName (Argumen)
Argumen merupakan nilai yang diteruskan ke fungsi. Pada sub bab ini kita akan
mempelajari dua buah fungsi internal dasar Visual Basic 2010 yaitu fungsi
MsgBox () dan inputBox ().
48
Teknik Pemrograman
a.
Fungsi MsgBox ()
Kegunaan dari sebuah MsgBox adalah untuk menampilkan message box (kotak
pesan) dan meminta pengguna untuk mengklik tombol perintah sebelum
mereka dapat melanjutkan.
Sintaks dari MsgBox () adalah :
yourMsg = MsgBox(Prompt, Style Value, Title)
Pada argumen pertama yaitu Prompt, akan menampilkan pesan pada message
box, Style Value akan menentukan tipe dari tombol perintah yang muncul pada
message box, sedangkan Title akan menampilkan judul dari kotak pesan. Tabel
dibawah ini jenis dari tombol perintah yang ditampilkan pada tampilan message
box :
Style Value
Nama Konstanta
Tampilan Tombol
vbOkOnly
Tombol OK
vbOKCancel
Tombol OK dan Cancel
vbAbortRetryIgnore
Tombol Abort, Retry, Ignore
vbYesNoCancel
Tombol Yes, No dan Cancel
vbYesNo
Tombol Yes dan No
vbRetryCancel
Tombol Retry dan Cancel
Kita dapat menggunakan konstanta bernama untuk bilangan bulat pada
argumen kedua agar program lebih mudah dibaca. Visual Basic 2010 secara
otomatis akan muncul daftar nama konstanta dan Anda dapat memilih salah
satu diantaranya.
Contoh :
yourMsg = MsgBox (Klik OK Untuk Melanjutkan, 1, Startup Menu)
dan
yourMsg = Msg (Klik OK Untuk Melanjutkan, vbOKCancel, Startup Menu)
49
Teknik Pemrograman
Fungsi dari kedua potongan script program diatas adalah sama. yourMsg
adalah variabel yang menyimpan nilai-nilai yang dikembalikan oleh fungsi
MsgBox (). Nilai-nilai tersebut ditentukan oleh jenis tombol yang diklik oleh
pengguna. Nilai-nilai tersebut telah dideklarasikan sebagai tipe data Integer
pada suatu prosedur.
Tabel dibawah ini menunjukkan nilai-nilai, nama konstanta dan tombol :
Nilai
Nama Konstanta
Tampilan Tombol
vbOK
Tombol OK
vbCancel
Tombol Cancel
vbAbort
Tombol Abort
vbRetry
Tombol Retry
vbIgnore
TombolIgnore
vbYes
TombolYes
vbNo
TombolNo
Contoh program :
Public Class Form1
Private Sub Button1_Click(ByVal sender As
System.Object, ByVal e As System.EventArgs) Handles
Button1.Click
Dim testmsg As Integer
testmsg = MsgBox("Click untuk test", 1, "Test
message")
If testmsg = 1 Then
MessageBox.Show("Anda telah menekan tombol
OK")
Else
MessageBox.Show("Anda telah menekan tombol
Cancel")
End If
End Sub
End Class
50
Teknik Pemrograman
Buatlah project dan form baru yang terdiri dari satu buah tombol button
kemudian ketiklah script program diatas. Debug atau jalankan programm diatas
sehingga muncul jendela aplikasi seperti berikut.
Gambar 4.3 Tampilan Form Latihan Button
Tampilan gambar diatas muncul ketika pertama kali program dijalankan. Pilih
tombol button Test dan kliklah tombol tersebut sehingga muncul jendela baru
seperti gambar dibawah ini.
Gambar 4.4 Tampilan MsgBox Latihan Button
Tampilan jendela baru diatas adalah representasi kode program baris ke tiga
51
Teknik Pemrograman
testmsg = MsgBox("Click untuk test", 1, "Test message")
Script diatas berfungsi untuk memunculkan function MsgBox() yang diberi judul
Test message dan terdapat tampilan teks Click untuk test. Jika tombol
OK ditekan maka nilai variabel testmsg akan bernilai 1 dan bernilai 0 jika
tombol Cancel ditekan.
Gambar 4.5 Tampilan MsgBox Hasil Penekanan Tombol OK
Jendela di atas akan muncul jika kita menekan tombol OK. Tampilan jendela
baru diatas adalah representasi kode program baris ke empat dan ketiga
If testmsg = 1 Then
MessageBox.Show("Anda telah menekan tombol OK")
Kode program diatas menunjukkan jika nilai variabel testmsg bernilai 1
maka akan memunculkan function MsgBox() yang memberi informasi Anda
telah menekan tombol OK.
Jika tombol Cancel ditekan
maka variabel testmsg akan bernilai 0
sehingga kode program berikut akan di eksekusi.
Else
MessageBox.Show("Anda telah menekan tombol Cancel")
End If
52
Teknik Pemrograman
Program diatas dieksekusi karena nilai testmsg tidak bernilai 1 sehingga
program Else akan dijalankan dan akan muncul function MsgBox() yang
memberi informasi Anda telah menekan tombol Cancel seperti tampak pada
gambar dibawah ini.
Gambar 4.6 Tampilan MsgBox Hasil Penekanan Tombol Cancel
b.
Fungsi InputBox ()
Fungsi InputBox () akan menampilkan sebuah kotak pesan jika pengguna dapat
memasukkan sebuah nilai atau pesan dalam form dari teks. Pada Visual Basic
2010 Anda akan menemukan format seperti berikut :
myMessage = InputBox(Prompt, Title, default_text, x-position, y-position).
myMessage adalah variabel sebuah data yang dideklarasikan bertipe string,
variabel ini berfungsi untuk menerima input pesan dari pengguna. Argumen dari
sintak diatas dapat dijelaskan sebagai berikut :
-
Prompt : pesan ditampilkan sebagai sebuah pertanyaan.
Title : Judul dari Input Box
53
Teknik Pemrograman
Default text : Teks standar yang muncul pada kotak input dimana
pengguna dapat menggunakannya sebagai sebuah masukan atau dapat juga
dirubah menjadi pesan yang ingin dimasukkan oleh pengguna.
-
x-position dan y-position : posisi atau koordinat dari input box.
Contoh program dari fungsi InputBox ():
Public Class input_box
Private Sub Button1_Click(ByVal sender As
System.Object, ByVal e As System.EventArgs) Handles
Button1.Click
Dim Data_In As String
Data_In = Microsoft.VisualBasic.InputBox("Masukan
pesan/input anda!", "Message Entry Form", "Tulis
pesan/input anda disini", 200, 300)
If Data_In <> "" Then
MessageBox.Show(Data_In, "input yang telah anda
masukan")
Else
MessageBox.Show("Tidak ada pesan/input")
End If
End Sub
End Class
Tambahkan form baru yang terdiri dari satu buah tombol button kemudian
ketiklah script program diatas. Debug atau jalankan programm diatas sehingga
muncul jendela aplikasi seperti berikut.
Gambar 4.8 Tampilan Awal Aplikasi InputBox
54
Teknik Pemrograman
Tampilan gambar diatas muncul ketika pertama kali program dijalankan. Pilih
tombol button Tampilkan input Box dan kliklah tombol tersebut sehingga muncul jendela baru seperti gambar dibawah ini.
Gambar 4.9 Tampilan Aplikasi InputBox
Tampilan jendela baru diatas adalah representasi kode program baris ke tiga
Data_In = Microsoft.VisualBasic.InputBox("Masukan pesan/input anda!", "Message Entry Form", "Tulis pesan/
input anda disini", 200, 300)
Script diatas berfungsi untuk memunculkan function MsgBox() yang diberi judul
Message Entry Form dan terdapat tampilan teks Masukan pesan/input anda!. Dibagian bawah dari jendela baru tersebut terdapat input box yang berisi
tulisan Tulis pesan/input anda disini. Jika teks pada input tersebut dan kita
ganti dengan teks kita sendiri (contoh : Motor AC Asinkron 3-Phase) dan tombol
OK ditekan maka nilai variabel Data_In akan bernilai string teks Motor AC
Asinkron 3-Phase.
55
Teknik Pemrograman
Pada akhir kode program diatas, terdapat huruf 200,300 yang artinya tampilan
jendela baru akan diletakan pada koordinat x=200 dan y=300. Sehingga ketika
tombol OK kita tekan akan muncul jendela baru sebagai berikut:
Gambar 4.10 Tampilan Hasil Proses Aplikasi InputBox
Tampilan jendela baru MsgBox diatas merepresentasikan kode program baris
ke tiga dan ke empat
If Data_In <> "" Then
MessageBox.Show(Data_In, "input yang telah anda masukan")
Teks yang kita ketikkan ke dalam input box akan disimpan ke dalam variabel
Data_In yang bertipe data string. Kode If Data_In <> ""
artinya me-
nanyakan kondisi variabel Data_In, jika nilai Data_In di isi nilai teks (tidak
kosong) maka program akan mengeksekusi perintah dibawahnya, yaitu :
MessageBox.Show(Data_In, "input yang telah anda masukan")
Potongan program diatas memiliki makna sebagai berikut, karena syarat terpenuhi (Data_In berisi teks) maka akan dimunculkan jendela baru MessageBox
yang berjudul input yang telah anda masukan dan juga terdapat teks sesuai
dengan Data_In (contoh : Motor AC Asinkron 3-Phase).
56
Teknik Pemrograman
Jika input box kita kosongkan (tidak terisi satu huruf/karakter apapun) maka
syarat di atas tidak akan terpenuhi. Sehingga program akan lompat ke baris
enam sampai delapan.
Else
MessageBox.Show("Tidak ada pesan/input")
End If
Potongan program di atas di eksekusi karena syarat dari program sebelumnya
tidak terpenuhi. Sehingga akan memunculkan jendela MessageBox baru yang
bertuliskan teks Tidak ada pesan/Input.
Gambar 4.11 Tampilan Tidak Ada Input Pada InputBox
4.3 Variabel dan Tipe Data Pada Pemrograman Visual Basic 2010
4.3.1 Mendeklarasikan Variabel
Variabel adalah lokasi penyimpanan data sementara dalam program kita. Kita
bisa menggunakan satu atau banyak variabel pada kode program dan variabel
dapat mengandung kata-kata, angka, tanggal atau properti. Variabel sangat
berguna karena dengan variabel kita bisa menggunakan nama yang singkat
dan mudah diingat untuk setiap data yang ingin digunakan. Variabel bisa
menyimpan informasi yang dimasukkan pemakai pada saat program dijalankan,
hasil dari perhitungan tertentu atau data yang ingin ditampilkan pada form kita.
Jadi variabel adalah sarana yang sederhana yang bisa digunakan untuk
menyimpan hampir semua jenis informasi.
57
Teknik Pemrograman
Variabel harus dideklarasikan sebelum digunakan. Ketika mendeklarasikan
variabel, ditentukan nama variabel dan tipe data yang akan digunakan oleh
variabel tersebut. Dalam Visual Basic banyak perintah yang dipakai untuk
mendeklarasikan suatu variabel. Tapi perintah yang sering digunakan adalah
Dim. Dim kependekan dari Dimensi. Format standar perintah Dim adalah
sebagai berikut :
Dim
NamaVar As TipeData
NamaVar adalah nama variabel yang dideklarasikan. TipeData adalah tipe data
yang disimpan dalam variabel. Contoh deklarasi :
Dim Hasil As Integer
Dim Nama As String
Jika variabel diletakkan di dalam prosedur maka variabel tersebut hanya bisa
digunakan oleh prosedur tersebut atau dikenal sebagai lokal variabel. Dan jika
variabel dideklarasikan di awal modul (diluar prosedur tapi masih dalam area
Declaration), maka variabel tersebut bisa digunakan oleh seluruh prosedur
dalam modul tersebut. Jika deklarasi Dim diganti dengan Public, maka variabel
ini bisa digunakan diseluruh bagian aplikasi (variabel-variabel semacam ini
disebut variabel global).
Gambar 4.12 Bagian Penulisan Program Visual Basic
58
Teknik Pemrograman
Variabel global rawan kesalahan. Bisa saja terjadi suatu variabel global mempunyai nilai tidak seperti yang diharapkan karena nilainya secara tidak sengaja
telah diganti di suatu prosedur.
Nama variabel harus mengikuti aturan sebagai berikut :
Menggunakan huruf dan angka
Disamping angka atau huruf, karakter khusus misal _ juga bisa
dipergunakan
Nama variabel minimum 1 huruf maksimum 255 huruf
Tidak boleh ada spasi pada nama variabel
Jika suatu variabel langsung digunakan tanpa dideklarasikan terlebih dahulu
maka akan terjadi kemungkinan :
1.
Visual Basic menganggap variabel tersebut sebagai Variabel bertipe
Variant, kecuali jika variabel diakhiri berikut :
Huruf Akhiran
Tipe Data
Contoh
Integer
Hasil%
&
Long
Penjualan&
Single
Netto!
Double
Volume#
Currency
Gaji@
String
Nama$
2.
Penulisan beberapa variabel sekaligus dalam satu baris memungkinakan
asalkan bertipe data sama, misalnya :
Dim Hasil, Bilangan1, Bilangan2 As Integer
Pada contoh di atas variabel, bilangan1 dan bilangan2 dideklarasikan sebagai
variabel bertipe integer.
59
Teknik Pemrograman
4.3.2 Penggunaan Variabel Dalam Program
Nilai pada suatu variabel bersifat sementara dan jika ada nilai baru maka nilai
baru tersebut akan menggantikan nilai yang lama dari suatu operasi program.
Contoh latihan dibawah ini menggambarkan bagaimana sebuah variabel
dengan nama LastName diisi dengan suatu teks dan bagaimana teks tersebut
ditampilkan.
1.
Buatlah Project baru dan form baru pada Visual Basic 2010.
2.
Berilah nama form1 dengan nama Variabel_Test dan buatlah
tampilan dengan menggunakan beberapa komponen seperti tampak pada
gambar berikut ini :
Gambar 4.13 Tampilan Program Aplikasi Variabel_Test
3.
Double klik lah pada tombol Tampilkan
Even prosedur Button1_Click akan tampak pada code editor.
4.
Ketiklah pernyataan dibawah ini untuk mendeklarasikan dan gunakan
variabel dengan nama LastName :
Dim LastName As String
LastName = Hasanuddin
Label1.Text = LastName
LastName = Ayam Jantan dari Timur
Label2.Text = LastName
Pernyataan program diatas ditulis dalam tiga bagian, pernyataan pertama
mendeklarasikan variabel LastName menggunakan pernyataan Dim dan tipe
60
Teknik Pemrograman
data String. Pernyataan kedua dan ketiga menuliskan teks Hasanuddin pada
variabel LastName, kemudian nama ini ditampilkan pada label pertama di
jendela form.
Pada baris keempat, isi variabel LastName akan diganti dengan teks Ayam
Jantan dari Timur. String pada teks kedua terlihat lebih panjang daripada string
teks pertama dan berisi beberapa jarak spasi atau ruang kosong.
5.
Kembalilah pada jendela Form, kemudian double klik pada tombol Keluar.
Even prosedur Button2_Click akan muncul pada code editor. Ketiklah
pernyataan End untuk menghentikan program
Maka tampilan program Anda akan terlihat seperti gambar :
6.
Klik tombol Save All pada toolbar untuk menyimpan program yang Anda
buat.
7.
Klik Start Debugging pada toolbar untuk menjalankan program.
8.
Klik tombol Tampilkan
Program akan mendeklarasikan variabel dan mengisi nilai pada kedua variabel
tersebut kemudian nilai dari dua variabel tersebut dikopikan pada label, oleh
Label.Text akan ditampilkan seperti pada jendela aplikasi dibawah ini :
Gambar 4.14 Tampilan Hasil Aplikasi Variabel_Test
9.
Untuk menghentikan program kliklah pada tombol Keluar.
61
Teknik Pemrograman
4.3.3 Penggunaan Variabel Untuk Input Data
Salah satu penggunaan dari variabel adalah untuk menyimpan informasi yang
telah dimasukkan oleh pengguna. InputBox digunakan untuk menyimpan
inputandata dari pengguna dan akan disimpan pada sebuah variabel.
Berikut contoh penggunaan variabel pada InputBox untuk mengolah teks yang
telah diinput oleh pengguna.
Penggunaan fungsi dari InputBox :
1.
Buatlah Project dan form baru pada menu File
2.
Kliklah Form1.vb pada Solution Explorer dan pilih tombol View Designer.
3.
Buatlah layout design interface yang terdiri dari dua buah tombol Button
dan dua buah label seperti gambar dibawah ini
4.
Double klik pada tombol Masukan data.
5.
Ketikalah pernyataan dibawah ini untuk mendeklarasikan dua
buah variabel dan memanggil fungsi dari InputBox :
Dim Prompt, Nama As String
Prompt = Masukkan Nama Anda
Nama = InputBox(Prompt)
Label1.Text = Nama
62
Teknik Pemrograman
Potongan program diatas mendeklarasikan dua buah variabel dengan
menggunakan pernyataan Dim yaitu Prompt dan Nama. Kedua variabel
dideklarasikan menggunakan tipe data String. Baris kedua menunjukkan
variabel Prompt berisi teks Masukan Nama Anda! bertipe string. Isi teks
variabel prompt tersebut akan di tampilkan pada layar dialog inputBox.
Baris berikutnya disebut fungsi InputBox, InputBox merupakan fungsi dari Visual
Basic yang menampilkan dialog box dan input teks pada layar. Input Teks ini
nantinya akan diisikan data oleh pengguna dan data tersebut disimpan ke
dalam variabel Nama. dan prompt dari pengguna untuk diinput.
Setelah data disimpan di variabel nama, kemudian program baris ke empat
melakukan eksekusi mengopi isi data string yang tersimpan
pada variabel
nama untuk dituliskan pada properties text komponen label1 yang terdapat
pada form utama.
6.
Simpanlah pekerjaan Anda lalu klik Start Debugging pada toolbar dan
jalankan program tersebut.
7.
Klik tombol Input Box. Visual Basic mengeksekusi Button1_Click pada
event prosedur dan dialog box akan ditampilkan pada layar seperti pada
gambar berikut :
Gambar 4.15 Tampilan InputBox Aplikasi Penggunaan Variabel
8.
Ketiklah nama lengkap Anda dan klik OK
63
Teknik Pemrograman
InputBox memasukkan nama Anda ke program dan menempatkannya pada
variabel FullName. Program ini digunakan untuk menampilkan nama Anda di
form seperti gambar dibawah ini :
Gunakan fungsi InputBox ini pada program kapanpun Anda inginkan untuk
memberikan informasi kepada pengguna. Anda dapat mengkombinasikannya
dengan komponen kontrol lain untuk memberikan input ataupun output pada
program.
Pada
latihan
selanjutnya
Anda
akan
mengenal
bagaimana
menggunakan fungsi yang hampir serupa untuk menampilkan teks pada dialog
box.
9.
Klik tombol Keluar pada form untuk menghentikan atau keluar
dariprogram.
4.3.4 Penggunaan Variabel Sebagai Output
Anda dapat menampilkan nilai dari variabel dengan menggunakan properti Text
pada komponen properti lain. Contohnya dengan menggunakan komponen
Label dan Rich Text, kita dapat mengecek nilai variabel tersebut dengan
mengumpankan nilai variabel pada properti text dari Label atau Rich Text tadi.
Cara lain kita dapat mengumpankan nilai variabel tersebut ke sebuah argumen
menggunakan Dialog Box. Salah satu kegunaan dari Dialog Box adalah untuk
menampilkan output dari MsgBox. Ketika kita memanggil fungsi MsgBox, maka
64
Teknik Pemrograman
akan muncul suatu jendela Dialog Box dengan berbagai macam variasi yang
dapat kita atur lebih detail.
Sebagai contoh kita menggunakan Input Box, dimana akan diperlukan satu atau
lebih suatu argumen sebagai input, dan hasil dari input tersebut akan disimpan
pada suatu variabel.
Kode program untuk fungsi MsgBox adalah sebagai berikut :
Variabel = MsgBox(Prompt, Buttons, Title)
Dimana Prompt adalah teks yang akan dimunculkan pada message box,
Buttons merupakan spesifikasi dari tombol, ikon, dan komponen lain untuk
menampilkan message box dan Title adalah judul yang akan ditampilkan pada
bagian atas jendela message box. Variabel merupakan tempat penyimpan data
teks yang di inputkan oleh pengguna.
Berikut ini contoh pembuatan program untuk menampilkan MsgBox :
1.
Gunakan latihan program sebelumnya, lakukan double klik pada tombol
Masukan Data pada form sehingga kursor akan menuju ke form Code Editor.
2.
Pilih pernyataan pada even prosedur (baris terakhir dari program)
Label1.Text = Nama
Pernyataan ini akan menampilkan isi dari variabel Nama pada label.
3.
Hapuslah pernyataan tersebut dengan menekan tombol DELETE.
4.
Ketiklah pernyataan berikut iini pada code editor.
MsgBox(Nama, , Hasil Masukan)
Ini merupakan pernyataan baru yang dinamakan fungsi MsgBox. MsgBox akan
menampilkan isi dari variabel Nama pada dialog box dan menuliskan Hasil
Masukan pada judul title bar. Code editor program Anda akan tampak seperti
berikut :
65
Teknik Pemrograman
5.
Klik Start tombol Debugging pada toolbar untuk menjalankan program.
6.
Klik tombol Input Box dan ketiklah nama Anda pada input box kemudian
klik OK.
Visual Basic mengirimkan masukan tersebut pada variabel Nama dan
menampilkannya pada message box. Setelah mengetik nama (contoh : Susi
Susanti), maka akan tampak tampilan seperti berikut ini :
Gambar 4.16 Tampilan Hasil Aplikasi Variabel_Test
4.3.5 Tipe Data
Setiap aplikasi yang dibuat selalu berhubungan dengan data. Data itu
banyak macam dan ukurannya. Ada yang berupa teks, angka, gambar,
suara, video dan sebagainya. Dalam Visual Basic terdapat dua belas
tipe data yaitu :
66
Teknik Pemrograman
1.
Tipe Data Numerik
Tipe data numerik dipakai bila kita menulis program yang berhubungan dengan
perhitungan, harga, usia dan lainnya. Sehingga diperlukan pengetahuan untuk
memilih tipe data yang tepat sesuai kebutuhannya.
Ada 3 macam tipe data numerik yaitu :
a.
Tipe data Integer
Visual Basic membagi tipe data integer menjadi tiga macam yaitu
Tipe Data
Kebutuhan Memori
Jangkauan Nilai
Byte
1 byte
0 sampai 255
Integer
2 byte
-32.768 sampai 32.767
Long
4 byte
-2.147.483.648
sampai
2.147.483.648
Short
8 bit
-32,768...32.767
Ulong
64 bit
0... 18, 446, 774, 073, 709,
551,615
Longword
32 bit
0...4294967295
Satu byte adalah satu lokasi penyimpanan memori 8 bit
b.
Tipe Data Desimal
Visual Basic mengelompokkan tipe data desimal sebagai berikut:
Tipe Data
Kebutuhan
Jangkauan Nilai
Memori
Single
4 byte
-3.402823E+38 sampai -1.401298E45 untuk negatif; 1.401298E-45
sampai 3.402823E+38 untuk positif
Double
8 byte
-1.79769313486232E +308 sampai
4.94065645841247E-324 untuk
negatif ; 4.94065645841247E-324
sampai 1.79769313486232E untuk
positif
67
Teknik Pemrograman
Currency
8 byte
-922.337.203.685.477, 5805 sampai
922.337.203.685.477, 5805
Decimal
14 byte
79.228.162.514.264.337.593.543.
950.335 tanpa pecahan
Khusus untuk tipe data Currency, oleh Visual Basic sudah disiapkan untuk mata
uang negara-negara yang disupport oleh Windows. Setting mata uang bisa
dilakukan di Regional Setting di Control Panel.
2.
Tipe Data Teks
Nama, alamat, dan lain lain adalah contoh data teks yang sering kita gunakan
dalam program komputer. Kumpulan huruf (boleh kosong) yang dianggap
sebagai satu kesatuan itu disebut String. Visual Basic menyediakan tipe data
teks sebagai berikut :
Tipe Data
String (panjang tetap)
Kebutuhan Memori
1 karakter=1byte
Daya Tampung
1
sampai
65.400
karakter
String (panjang dinamis)
Pnjang
karakter 0 sampai 2 milyar
Char
Terdiri dari 1 huruf / 1
angka (1 karakter)
Literal string selalu diapit dengan tanda petik ganda (). String dapat terdiri dari
karakter apapun, contoh :
Resistor
3.
4700
Resistor watt 4k7 ohm
Tipe Data Khusus
Tipe data lain yang terdapat dalam Visual Basic adalah sebagai berikut :
68
Teknik Pemrograman
Tipe Data
Kebutuhan Memori
Date
8 byte
Daya Tampung
1 January 100 sampai 31
Desember 9999
Boolean
2 byte
True atau False
Object
4 byte
Sembarang
obyek
tempelan (embedded)
Varian (diisi angka)
16 byte
Sembarang nilai sampai
Double
Variant (diisi huruf)
Panjang
teks Sama
ditambah 22 byte
seperti
String
dinamis
Tipe data variant dapat dipakai untuk mewakili sembarang tipe data kecuali
String panjang tetap.
4.4 Operator Matematika
Operator
Arti
Perkalian
Pembagian pecahan
Penambahan
Pengurangan
Perpangkatan
\\\\
Pembagian integer
Mod
Modulo
Operator adalah simbol yang digunakan untuk penambahan, pengurangan,
perkalian, pembagian dan kalkulasi lainnya. Tabel berikut menggambarkan
ragam operator dan artinya
4.4.1 Empat Operator Utama
Empat operator utama Visual Basic yaitu *, /, + dan bekerja seperti operator
matematika biasa. Untuk perkalian tidak menggunakan lambang x tetapi
lambang *. Karena penggunaan lambang x akan diartokan sebagai variabel
69
Teknik Pemrograman
dengan nama x. Tabel berikut merupakan gambaran hasil operasi empat
operator utama
Formula
Hasil
5+3
9-4
2*5
10
6/2
4.4.2 Pembagian Integer, Modulus, dan Perpangkatan
Pembagian integer digunakan untuk mendapatkan hasil bilangan bulat.
Pembagian integer selalu menghasilkan bilangan bulat dan mengabaikan
sisanya. Operator Mod menghasilkan modulus atau sisa pembagian dalam
bentuk bilangan bulat. Sedangkan operator (^) digunakan untuk memangkatkan
suatu bilangan. Bilangan di sebelah kiri tanda pangkat adalah basisnya dan
bilangan disebelah kanannya adalah pangkatnya.
Tabel dibawah ini adalah gambaran hasil operasi operator di atas.
4.4.3
Formula
Hasil
13\5
27 mod 4
5^3
125
Operator Logika
Jika diperlukan pengujian terhadap lebih dari satu variabel atau kontrol, dapat
dilakukan dengan menggunakan operator logika And, Or, Xor atau Not.
Operator logika mengkombinasikan dua atau lebih ekspresi menjadi satu
ekspresi.
Tabel berikut menggambarkan bagaimana operator-operator di atas bekerja
70
Teknik Pemrograman
Tabel AND
True and True
True
True and False
False
False and True
False
False and False
False
Tabel OR
True or True
True
True or False
True
False or True
True
False or False
False
True Xor True
False
True Xor False
True
False Xor True
True
False Xor False
False
Not True
False
Not False
True
Tabel XOR
Tabel NOT
Di bawah ini merupakan contoh penggunaan operator AND untuk program
penambahan password.
71
Teknik Pemrograman
1.
Buatlah form dengan nama Passwords, dan tambahkan dua buah
komponen Label dan dua buah MaskedTextBox seperti pada gambar form
dibawah.
2.
Aturlah properti text label1 dengan nama Masukan Kode Nomer
Komponen dan untuk text label2 PIN.
3.
Klik MaskedTextBox sehingga muncul segitiga kecil di bagian atas dari
komponen. Kliklah segitiga kecil tersebut untuk membuka daftar Tasks
MaskedTextBox kemudian pilih Set Mask untuk menampilkan dialog box input
Mask.
4.
Klik pada Numeric (5-digits) pada
input mask kemudian klik OK.
Seperti pada kebanyakan kode PIN yang telah Anda ketahui, PIN ditampilkan
dalam 5 digit, dan jika pengguna memasukkan password yang salah maka
program akan langsung menolaknya.
72
Teknik Pemrograman
5.
Double klik pada
tombol Masuk untuk menampilkan even prosedur
Button1_Click pada code editor kemudian ketiklah pernyataan dibawah ini :
If
MaskedTextBox1.Text
555-55-1212
And
MaskedTextBox2.Text = 54321 Then
MsgBox(Selamat Datang)
Else
MsgBox(Nomer Tidak Dikenali)
End If
Pernyataan tersebut terdiri dari operator AND dimana program membutuhkan
validasi PIN dari pengguna yang terkoresponden oleh nomer kode komponen
untuk masuk ke dalam sistem. Pada contoh ini validasi PIN adalah 54321, dan
nomor komponen 555-55-1212.
6.
Klik tombol Start Debugging pada toolbar untuk menjalankan program.
7.
Ketiklah 555-55-1212 pada masked text box Kode nomor komponen.
8.
Ketiklah 54321 pada masked text box PIN.
9.
Klik tombol Sign In
Pengguna masuk kedalam program ,seperti yang tampak pada gambar
dibawah ini :
10.
Klik OK untuk menutup message box.
73
Teknik Pemrograman
4.4.4 Operator Kondisi
Operator kondisi membandingkan
nilai
data
satu
sama
lain
dan
memberitahukan program hasil dari pembandingan tersebut. Selanjutnya
program dapat melakukan pengambilan keputusan berdasarkan pada hasil
pembandingan tersebut.
Tabel berikut menunjukkan operator kondisi pada Visual Basic
4.5
Urutan
Operator
Sama dengan
>
Lebih dari
<
Kurang dari
>=
Lebih dari atau sama dengan
<=
Kurang dari atau sama dengan
<>
Tidak sama dengan
Fungsi Matematika dalam Visual Basic
Dalam Visual Basic terdapat beberapa fungsi matematika yang dapat
membantu kita dalam menghitung ekspresi matematika. Pada tabel berikut ini,
argumen n merepresentasikan angka, variabel atau ekspresi yang ingin
dievaluasi oleh fungsi.
Fungsi
Tujuan
Abs(n)
Nilai mutlak dari n
Atn(n)
Arctangent dalam radian dari n
Cos(n)
Cosinus dari sudut n
Exp(n)
Konstanta e pangkat n
Rnd(n)
Menghasilkan angka acak antara 0 dan 1
Sgn(n)
Mengembalikan -1 jika n kurang dari 0, 0
Sin(n)
Sinus sudut n
Sqr(n)
Kuadrat dari n
Str(n)
Mengubah nilai numerik menjadi string
Tan(n)
Tangen sudut n
Val(n)
Mengubah nilai string menjadi angka
74
Teknik Pemrograman
Untuk menggunakan variabel dalam bahasa pemrograman, caranya sangat
mudah. Anda harus mendefinikan janis variabel di bagian deklarasi program
yaitu bagian yang bertulisakan var seperti penjelasan pada sub bab diatas
yaitu :
Dim nama_variabel As tipe_data
Sebagai contoh :
Dim nilaiX As Integer = 10
Maksud dari pendeklarasian variabel di atas adalah variabel yang bernama
nilaiX dengan tipe Integer (bilangan bulat) dengan isi variabel angka 10.
Penggunaan Kontrol
1.
Text Box
Text Box digunakan untuk menampilkan informasi yang dimasukkan saat
desain time oleh usersaat run time atau diberikan melalui kode. Teks muncul
dapat diedit
Properti Toolbox
BorderStyle
Menentukan tipe border
Font
Mengatur font type, style, size
MaxLength
Membatasi panjang teks yang ditampilkan
(nilai 0 menunjukkan panjang teks yang
tidak dibatasi)
MultiLine
Menentukan apakah text box menunjukkan
baris tunggal atau rangkap
PasswordChar
Menyembunyikan teks dengan karakter
tunggal
ScrollBars
Menentukan tipe tampilan scroll bar
SetLength
Panjang teks yang dipilih (saat run time)
Tag
Menyimpan ekspresi string
Text
Text yang ditampilkan
75
Teknik Pemrograman
2.
Radio Button
Radio Button juga merupakan salah satu komponen penting dalam Visual Basic
2010. Radio button memberikan opsi pilihan pada pengguna untuk hanya dapat
memilih satu dari beberapa pilhan yang tersedia. Radio Button memberikan
kemampuan untuk memilih secara eksklusif dari suatu grup pilihan. Sehingga
memberikan nilai True hanya diberikan pada opsi yang dipilih saja.
Properti radio Button
Text
Menunjukkan teks di sebelah box
Font
Mengatur font type, style, size
Value
Menunjukkan apakan option button dipilih
(True) atau tidak (False). Hanya satu option
button dalam satu grup yang dapat bernilai
True. Satu tombol dalam setiap grup option
button harus diberi nilai True saat design time.
Event Option Button
Click
Dipicu saat tombol diklik. Nilai properti diubah
secara otomatis oleh Visual Basic.
3.
Check box
Check Box merupakan salah satu komponen yang penting dalam Visual Basic
2010. Check Box memungkinkan pengguna untuk memilih satu atau lebih item
dengan mencentang check box tersebut. Sebagai contoh, pada kotak dialog
properties Font dari komponen Text, ada banyak pilihan check box pada bagian
bawah bagian Effects seperti yang terlihat pada gambar dibawah.
76
Teknik Pemrograman
Gambar 4.17 Pengaturan Font Properties
Pengguna dapat memilih underline, subscript, small caps, superscript, blink,
dan lain-lain. Sebagai contoh kita akan membuat keranjang belanja toko elektronika dimana pengguna dapat mengklik check box yang sesuai dengan barang yang ingin dibeli dan total pembayaran yang dapat dihitung pada waktu
yang sama seperti yang ditunjukkan pada contoh program daftar belanja komponen elektro berikut :
Gambar 4.18 Tampilan layout komponen program CheckBox Elektro
77
Teknik Pemrograman
Komponen
Properties
Form1
Text : CheckBox_Elektro
Label1
Text : PLC OMRON
Label2
Text : PLC SIEMENS
Label3
Text : PLC SCHNEIDER
Label4
Text : Motor Servo MITSHUBISHI
Label5
Text : Inverter Motor AC 3-Phase
Label6
Text : Piston Hidrolik REXROTH
Label7
Text : TOTAL
Button1
Text : Hitung
Button2
Text : KELUAR
CheckBox1
Text : Rp 150
CheckBox2
Text : Rp 300
CheckBox3
Text : Rp 200
CheckBox4
Text : Rp 900
CheckBox5
Text : Rp 400
CheckBox6
Text : Rp 350
RichTextBox
Text : (kosong)
78
Teknik Pemrograman
Gambar 4.19 Tampilan default program CheckBox elektro
Gambar 4.20 Aplikasi Program CheckBox elektro
Kode program untuk CheckBox_Elektro :
Public Class CheckBox_elektro
Private Sub Button1_Click(ByVal sender As System.Object, ByVal e
As System.EventArgs) Handles Button1.Click
Const PLC_OMR As Integer = 150
Const PLC_SMN As Integer = 300
79
Teknik Pemrograman
Const
Const
Const
Const
PLC_SCH As Integer = 200
SERVO As Integer = 900
INVERTER As Integer = 400
HIDROLIK As Integer = 350
Dim pilih As Integer
If CheckBox1.Checked = True Then
pilih += PLC_OMR
End If
If CheckBox2.Checked = True Then
pilih += PLC_SMN
End If
If CheckBox3.Checked = True Then
pilih += PLC_SCH
End If
If CheckBox4.Checked = True Then
pilih += SERVO
End If
If CheckBox5.Checked = True Then
pilih += INVERTER
End If
If CheckBox6.Checked = True Then
pilih += HIDROLIK
End If
RichTextBox1.Text = pilih.ToString("c")
End Sub
Private Sub Button2_Click(ByVal sender As System.Object, ByVal e
As System.EventArgs) Handles Button2.Click
End
End Sub
End Class
80
Teknik Pemrograman
Latihan Membuat Program Kalkulator Sederhana
1. Pilih menu project, kemudian klik Add Windows Form...
2. Kemudian rancanglah tampilan form seperti yang ada pada gambar di bawah
ini. Gunakan toolbox sesuai dengan obyek kontrol yang ingin dibuat.
3. Bila telah selesai nantinya, rename form ini dengan nama Kalkulator.frm.
Tidak perlu membuat new project cukup gunakan project terdahulu untuk
semua form latihan, agar semua form terkumpul menjadi satu project.
4. Untuk menjalankan aplikasi program kalkulator ini, diperlukan pengaturan
Start up program menjadi Kalkulator.frm. Arahkan kursor ke Solution explorer,
pilih Project dan klik dua kali hingga muncul jendela baru. Kemudian gantilah
Resorce Start up form : Kalkulator.
Gambar 4.21 Mengatur Start up Form
81
Teknik Pemrograman
Gambar 4.22 Merancang Form Kalkulator
Berikut ini adalah contoh penggunaan dari radio button untuk program aplikasi
kalkulator sederhana
Gambar 4.23. Tampilan Form Kalkulator
Kode program yang ditulis di View Code
Public Class Kalkulator
Private Sub BtnHitung_Click(ByVal sender As System.Object,
ByVal e As System.EventArgs) Handles BtnHitung.Click
Dim Bil1 As Integer
Dim Bil2 As Integer
Dim msg As String
82
Teknik Pemrograman
Dim judul As String
Dim style As String
Bil1 = Val(TxtBoxBilangan1.Text)
Bil2 = Val(TxtBoxBilangan2.Text)
judul = "Hasilnya adalah = "
style = vbOKOnly
If RadioTambah.Checked = True Then
LblHasil.Text = Bil1 + Bil2
msg = LblHasil.Text
MsgBox(msg, style, judul)
EndIf
If RadioKurang.Checked = True Then
LblHasil.Text = Bil1 - Bil2
msg = LblHasil.Text
MsgBox(msg, style, judul)
EndIf
If RadioKali.Checked = TrueThen
LblHasil.Text = Bil1 * Bil2
msg = LblHasil.Text
MsgBox(msg, style, judul)
EndIf
If RadioBagiPecahan.Checked = TrueThen
LblHasil.Text = Bil1 / Bil2
msg = LblHasil.Text
MsgBox(msg, style, judul)
EndIf
If RadioBagiInteger.Checked = TrueThen
LblHasil.Text = Bil1 \ Bil2
83
Teknik Pemrograman
msg = LblHasil.Text
MsgBox(msg, style, judul)
EndIf
If RadioPangkat.Checked = TrueThen
LblHasil.Text = Bil1 ^ Bil2
msg = LblHasil.Text
MsgBox(msg, style, judul)
EndIf
EndSub
PrivateSub BtnKeluar_Click(ByVal sender As System.Object,
ByVal e As System.EventArgs) Handles BtnKeluar.Click
End
EndSub
EndClass
Gambar 4.24 Hasil perhitungan pada program aplikasi
84
Teknik Pemrograman
4.6 Array
Array adalah jenis variabel yang dapat menampung lebih dari satu nilai data.
Secara sederhana Array bisa dianalogikan bentuknya seperti himpunan.
Terdapat dua jenis array yakni :
1.
Array Satu Dimensi
Array satu dimensi dapat dianalogikan seperti sebuah tabel yang terdiri dari
satu kolom dan sejumlah baris. Ketika membuat array, Visual Basic akan
mendesain suatu memori register (tempat penampungan memori).
Berikut ini gambar konseptual array yang terdiri dari sepuluh buah elemen
register dimana elemen register tersebut memiliki label nomor mulai 0 sampai
dengan 9:
Gambar 4.29. Konseptual array satu dimensi
Contoh deklarasi dan pemakaian array satu dimensi :
Dim Resistor (10) As String
Terlihat bahwa penomoran urutan variabel Resistor dalam array dimulai dari 0,
bukan 1. Array sering kali digunakan untuk meringkas satu logika (biasanya
dalam kasus yang membutuhkan operasi berulang-ulang/looping)
85
Teknik Pemrograman
2.
Array Multidimensi
Array multi dimensi dapat dianalogikan seperti sebuah tabel yang terdiri dari
sejumlah kolom dan sejumlah baris. Setiap kombinasi baris akan menyusun
suatu memori register (tempat penampungan memori).
Berikut ini gambar konseptual array multi dimensi yang terdiri dari dua baris dan
enam kolom elemen register dimana nomor label baris dan kolom selalu dimulai
dengan indek 0:
Gambar 4.30 konseptual array multi dimensi
Dari tabel diatas tampak bahwa terdapat dua belas kotak memory register yang
terdiri dari dua baris dan enam kolom. Pada kotak memory register baris ke-0
kolom ke-3 terisi data 5 ( bisa berupa integer, string, short dan lain-lain).
Syntax umum dari Array Satu Dimensi adalah sebagai berikut :
Dim Nama_Array (Dim1 index, Dim2 Index, ...) As
tipe_data
Sehingga untuk tabel array di atas bisa kita tuliskan sebagai berikut :
Dim Tabel(2,6) As Integer
Tabel(0,3) =5
Keterangan dari syntax diatas adalah sebagai berikut :
-
Dim merupakan kode deklarasi variabel Tabel sebagai Array
Tabel adalah nama dari variabel Array dan di deklarasikan sebagai
integer
-
86
(2,6) merupakan indeks array yang berarti dua baris dan enam kolom
Teknik Pemrograman
Tabel(0,3) = 5 artinya menunjuk index array baris 0 kolom 3 dan diisi
memori dengan data 5 bersifat integer.
TUGAS
1. Buatlah program sederhana untuk konversi temperatur dari derajat
Celcius ke Fahrenhait atau Reamur dan Kelvin atau ketiga-tiganya
sekaligus. Gunakan formula konversi antar derajat temperatur sebagai
berikut :
F = (C x 9/5) + 32
R = C x 4/5
K = C + 273
2. Buatlah program sederhana untuk menghitung uang yang harus
dibayarkan oleh seorang customer di sebuah supermarket jika diketahui :
Jumlah barang, Harga satuan dan PPN sebesar 10%
Kemudian kembangkan program diatas jika diketahui supermarket
tersebut memberikan diskon sebesar 25%
TES FORMATIF
1. Jelaskan apa yang dimaksud dengan Variabel beserta fungsi dari
penulisan variabel!
2. Ada beberapa macam tipe data yang sering digunakan dalam
pendeklarasian kode program. Sebutksn tipe dsts tersebut serta
memori yang digunakan!
3. Jelaskan tentang penggunaan dari operator matematika Pembagian
Integer, Modulus dan Perpangkatan serta jelaskan pula tentang
Operator kondisi!
4. Apakah yang dimaksud dengan array? Sebutkan dua jenis dari array
87
Teknik Pemrograman
Jawab :
88
Teknik Pemrograman
KEGIATAN BELAJAR 2
Membuat Program Aplikasi Sederhana Dengan Bahasa
Pemrograman Visual Basic
A. Tujuan Pembelajaran
1. Membuat
program menggunakan Integrated Development Enviroment
(IDE).
2. Melakukan percobaan dan menerapkan penggunaan Lingkungan Pengembangan Terintegrasi (Integrated Development Enviroment-IDE) bahasaVisual
Basic.
3. Melakukan percobaan menggunakan konsep dasar bahasa pemrograman
bahasa visual basic.
4. Merencana flow chart untuk persiapan pemrograman.
5. Membuat program sederhana dengan Visual Basic untuk divisualisasikan di
layar monitor.
B. Uraian Materi
1. Pengenalan Flow Chart dan aplikasi pada program.
2. Pengenalan instruksi dalam bahasa pemrograman dengan Visual Basic.
3. Membuat program dengan Visual Basic.
C. Alokasi Waktu
24 jam pelajaran
D. Metode Pembelajaran
Teori dan Praktek
E. Media pembelajaran
-
PC/Notebook
Windows 7
Visual Basic 2010
89
Teknik Pemrograman
Membuat
Program
Aplikasi
Sederhana
Dengan
Bahasa
Pemrograman Visual Basic
KEGIATAN 1 : Flow Chart atau Diagram Alir
1.1 Konsep Dasar Algoritma
Beberapa metode untuk merancang algoritma dalam program komputer :
Diagram Alir (Flowchart)
Kode Semu ( Pseudo Code)
Algoritma Fundamental
Komponen yang harus ada di dalam algoritma adalah :
Komponen input atau masukan : terdiri dari pemulihan variabel,
jebis variabel, tipe ariabel, konstanta dan parameter (dalam fungsi).
Komponen Proses : merupakan bagian utama dan terpenting dalam
merancang sebuah algoritma. Dalam bagian ini terdapat logika
maslaah,
logika
algoritma,
struktur,
metode
(perbandingan,
penggabungan, pengurangan, dll).
Komponen
perancangan
output
atau
algoritma
keluaran
dan
merupakan
program.
tujuan
Permaslahan
dari
yang
diselesaikan dalam algoritma dan program harus ditampilkan dalam
komponen keluaran. Karakteristik keluaran yang baik adalah
menjawab permasalahan dan tampilan yang baik.
Struktur hubungan dan jenis algoritma :
Flowchart
Konsep Logika
Matematika
Format Algoritma
Pseudo Case
Algoritma Fundamental
Gambar 1.1 Struktur Jenis Algoritma
90
Teknik Pemrograman
Knuth (1973) menyajikan format algoritma yang dapat digunakan secara bebas
untuk
berbagai
bahasa
pemrograman,
artinya
dapat
dengan
mudah
diimplementasikan menggunakan Pascal, C, Fortran, PL, atau BASIC.
1.2 Pengertian Dari Flowchart
Flowchart adalah bagian-bagian yang mempunyai arus yang menggambarkan
langkah-langkah penyelesaian suatu masalah. Flowchart merupakan cara
penyajian dari suatu algoritma. Didalam program, flowchart menunjukkan suatu
prosedur sistem secara logika. Pada waktu akan menggambar suatu diagram
alir, aeorang programmer dapat mengikuti pedomanpedoman sebagai berikut :
1.
Bagan alir sebaiknya digambar dari atas ke bawah dan mulai dari bagian
kiri dari suatu halaman.
2.
Kegiatan di dalam flowchart harus ditunjukkan dengan jelas.
3.
Harus ditunjukkan dari mana kegiatan akan dimulai dan dimana akan
berakhirnya.
4.
Masing-masing kegiatan di dalam diagram alir sebaiknya digunakan suatu
kata yang mewakili suatu pekerjaan.
5.
Masing-masing kegiatan dalam flowchart harus disusun scara urut.
Ada lima jenis diagram alir yaitu :
Diagram Alir Sistem
Diagram Alir Dokumen
Diagram Alir Skematik
Diagram Alir Program
Diagram Alir Proses
Namun dalam buku ini kita akan membahas tentang diagram alir prigram,
sebagai dasar dari perancangan desain software yang akan dita pelajari.
91
Teknik Pemrograman
1.3 Diagram Alir Program (Program Flowchart)
Diagram alir program merupaka suatu bagan yang menjelaskan secara rinci
langkah-langkah dari proses program. Flowchart ini dibuat dari derivikasi
diagram alir sistem. Diagram alir program dibuat dari simbol-simbol berikut ini :
Simbol
Keterangan
Simbol Input/Output yang digunakan untuk
mewakili data input atau output.
Simbol Proses digunakan untuk mewakili
suatu proses.
Simbol Garis Alir digunakan untuk menunjukkan arus dari proses.
Simbol
Penghubung,
digunakan
untuk
menunjukkan sambungan dari bagan alir
yang terputus di halaman yang masih sama atau halaman lainnya.
Simbol Keputusan, digunakan untuk suatu
penyelesaian kondisi di dalam program.
Simbol Proses Terdefinisi, digunakan untuk menunjukkan suatu operasi yang rinciannya ditunjukkan di tempat lain.
Simbol persiapan digunakan untuk memberi nilai awal suatu besaran.
Simbol Titik Terminal, digunakan untuk
menunjukkan awal dan akhir dari suatu
proses.
92
Teknik Pemrograman
Diagram alir program terdiri dari dua macam, yaitu diagram alir logika program
(program logic flowchart) dan diagram alir program komputer terinci (dezailed
computer program flowchart). Diagram alir logika program digunakan untuk
menggambarkan tiap-tiap langkah di dalam program secara logika. Gmbar
berikut menunjukkan contoh diagram alir logika program untuk menhitung ratarata :
Mulai
Beri Nilai Awal Total
Baca Data
Hitung Total
Tidak
Data habis?
Ya
Hitung rata-rata
Tampilkan hasil Total dan
rata-rata
Selesai
93
Teknik Pemrograman
Diagram alir program komputer terinci (detailed computer program flowchart)
digunakan untuk menggambarkan instriksi-instruksi program komputer secara
terinci. Berikut adalah contoh diagram alir program komputer terinci menghitung
rata-rata :
Start
Read X
Total = 0
I=0
Read N
Total = Total-X
I =N ?
Ya
Rata = Total / N
Print Total,
Rata
Selesai
94
Tidak
Teknik Pemrograman
TUGAS
1.
Pada bab sebelumnya Anda telah mengetahui tentang contoh kode
program kalkulator. Buatlah flowchart dari program kalkulator tersebut
sehingga mudah dimengerti dan ketika seorang programmer membaca
flowchart tersebut menjadi mudah dan mengerti bagaimana harus membuat
program aplikasinya!
TES FORMATIF
1.
Sebutkan tiga macam metode dalam perancangan algoritma untuk
membuat kode program!
2.
Komponen input, proses dan output merupakan tiga komponen dalam
perancangan algoritma. Jelaskan maksud dari ketiga komponen tersebut
dan gambarkan struktur dari algoritma tersebut!
3.
Apakah yang Anda ketahui tentang diagram alir / flowchart? Jelaskan
dan sebutkan pula dua tipe dari flowchart!
4.
Flowchart/diagram alir memiliki berbagai macam simbol yang selalu
digunakan sebelum kita memulai merancang program. Gambarkan simbolsimbol dari flowchart beserta penjelasannya!
95
Teknik Pemrograman
Jawab :
96
Teknik Pemrograman
KEGIATAN 2 : Pengenalan Instruksi Struktur Dan Syarat Dalam Bahasa
Visual Basic
2.1 Struktur Keputusan
Dalam kehidupan sehari-hari kita seringkali membuat berbagai keputusan.
Keputusan itu dibuat karena kita dihadapkan dengan berbagai kondisi atau
keadaan yang kita adapi sekarang, misalnya :
Karena hari libur, kita tidak belajar di sekolah
Karena akan menghadapi UN, siswa harus lebih giat belajar
Akibat malas belajar, siswa tersebut mendapat nilai jelek
Kondisi
Karena hari libur
Karena akan menghadapi UN
Kondisi
Akibat malas belajar
Keputusan yang dibuat
Kita tidak belajar di sekolah
siswa harus lebih giat belajar
Keputusan yang dibuat
siswa tersebut mendapat nilai jelek
2.2 IF............Then
Dalam Visual Basic terdapat fasilitas untuk pembuatan keputusan yaitu dengan
menggunakan statemen IF.....Then yang ditulis dalam baris tunggal :
If Condition Then Statement
Dimana condition adalah ekspresi kondisi dan statement adalah pernyataan
program Visual Basic. Ekspresi berkondisi digunakan pada blok pernyataan
khusus yang disebut dengan struktur keputusan dan fungsinya mengendalikan
97
Teknik Pemrograman
apakah pernyataan lain pada program kita dijalankan dan bagaimana uruturutannya.
Contoh :
If Nilai >= 81 Then lblNilai = A
Pada contoh diatas ekspresi kondisi adalah Nilai >=81. Jika variabel Nilai
mengandung nilai yang lebih dari atau sama dengan 81, maka Visual Basic
akan menset teks lblNilai menjadi nilai A. Jika nilai kurang dari 81 maka Visual
Basic akan melompati pernyataan penugasan tersebut dan menjalankan baris
berikutnya pada event prosedur.
2.3 IF......THEN......ELSE
Perintah If....Then dapat dikembangkan menjadi format seperti berikut ini :
If Kondisi Then
Satu baris atau lebih perintah Visual Basic
Else
Satu baris atau lebih perintah Visual Basic
Jika kondisi bernilai True (benar) maka blok perintah setelah Then akan
dikerjakan. Tapi jika kondisi bernilai False (salah), maka blok perintah setelah
Else akan dikerjakan.
If sensor_kecepatan >= 720 And sensor_kecepatan <= 750
Then
Msg = Motor bekerja optimal
MsgBox msg, style, judul
Else
Msg = Motor bekerja tidak optimal
MsgBox msg, style, judul
End If
98
Teknik Pemrograman
Program diatas akan memberikan informasi tentang kinerja suatu motor. Ketika
motor bekerja dan terukur kecepatannya oleh sensor dalam satuan rpm (rotasi
per menit). Jika motor berputar di rentang kecepatan 720 rpm hingga 750 rpm,
maka aplikasi program akan memberikan informasi bahwa motor bekerja
optimal. Jika kecepatan motor kurang dari 720 rpm atau lebih dari 750 rpm,
maka program aplikasi akan memberikan informasi bahwa motor bekerja tidak
optimal.
2.4 IF......THEN......ELSEIF.......ELSEIF.......ENDIF
Pengembangan lain dari perintah If adalah sebagai berikut
If Kondisi_1 Then
Satu baris atau lebih perintah Visual Basic pertama
ElseIf Kondisi_2 Then
Satu baris atau lebih perintah Visual Basic kedua
Else
Satu baris atau lebih perintah Visual Basic
End If
Jika kondisi_1 bernilai True, maka blok perintah pertama akan dikerjakan. Jika
kondisi_2 bernilai True, maka blok perintah kedua akan dikerjakan. Demikian
seterusnya. Jika kondisi_1 samapai kondisi_n bernilai False, maka blok perintah
setelah Else akan dikerjakan. Perintah ElseIf..........Then dapat diulang
sebanyak yang diperlukan.
99
Teknik Pemrograman
Contoh :
Dim intSuhu As Integer
Dim msg As Integer return value untuk MsgBox()
intSuhu = inputBox(Berapa suhu ruangan saat ini?)
If (intSuhu > 28) Then
Msg
MsgBox
(suhu
ruangan
panas,
mohon
menyalakan Air Conditioner (AC))
ElseIf (intSuhu > 18) then
Msg = MsgBox (suhu ruangan dingin,mohon matikan
Air Conditioner (AC))
Else
Msg = MsgBox (suhu ruangan terlalu dingin,mohon
menyalakan heater)
End If
Program di atas menunjukkan contoh keadaan temperatur suatu ruangan
dimana pengguna harus menuliskan temperatur pada input box. Jika suhu
menunjukkan angka lebih dari 28 maka akan muncul perintah untuk
menghidupkan AC. Sebaliknya jika suhu ruangan menunjukkan rentang angka
antara 19-28 maka akan muncul perintah untuk mematikan AC. Pada saat suhu
menunjukkan angka kurang dari 18 akan muncul perintah untuk menyalakan
pemanas ruangan.
100
Teknik Pemrograman
2.5 SELECT CASE
Struktur Select Case serupa dengan If....Then....ElseIf, tetapi lebih efisien
apabila percabangan tergantung pada satu variabel kunci atau test case.
Penggunaan
If.....Then.....ElseIf
dua
atau
tiga
kali
mungkin
tidak
membingungkan tetapi jika penggunaannya lebih dari tiga kali pasti akan
membingungkan. Perintah Select Case mempunyai format sebagai berikut :
Select Case Variabel
Case Value 1
Satu baris atau lebih perintah Visual Basic
Case Value 2
Satu baris atau lebih perintah Visual Basic
End Select
Struktur Select Case dimulai dengan kata Select Case dan diakhiri dengan End
Select. Variabel adalah nilai kunci atau test case. Value1, Value2 bisa diganti
dengan angka, string atau nilai lain yang berhubungan dengan test case. Jika
salah satu nilai/Value sesuai dengan variabel, pernyataan dibawah klausa Case
akan dijalankan dan Visual Basic akan melanjutkan mengeksekusi program
setelah pernyataan End Select.
Contoh :
Private Sub pilih_komponen (Pilihan As String)
Dim pesan As String
Select Case Pilihan
Case Resistor
Pesan = Anda memilih komponen pasif Resistor
101
Teknik Pemrograman
Case Induktor
Pesan = Anda memilih komponen pasif Induktor
Case Kapasitor
Pesan = Anda memilih komponen pasif Induktor
Case Else
Pesan = Maaf , pilihan anda tidak tepat, silahkan
ulangi
End Select
MsgBox pesan, vbExclamation,
pasif elektronika
Pilihan
Komponen
End Sub
Pada program diatas menunjukkan pemilihan beberapa komponen pasif
elektronika diantara resistor, induktor atau kapasitor. Setiap pilihan komponen
yang benar akan muncul pesan bahwa pengguna telah memilih komponen. Jika
pilihan tidak terdapat pada salah satu diantara komponen tersebut maka akan
muncul pesan untuk mengulangi pilihan komponen.
2.6 SELECT CASE Berkondisi
Perintah Select Case dapat juga berkondisi dengan menggunakan operator
kondisi (=, <, >, >=, <= dan <>). Tetapi perintah Select Case
tidak bisa
dikombinasikan dengan operator Logika (And, Or, Not, Xor). Jika ingin
menggunakan operator logika harus menggunakan perintah
If.......Then......ElseIf
Contoh program berikut menggambarkan penggunaan Select Case berkondisi
Private Sub ujiUsia()
Prosedur
ini
menggambarkan
pengelompokan
rumah
Dim intDaya As Integer
Dim msg As Integer MsgBox1() return
102
power
daya
Teknik Pemrograman
intDaya 0 InputBox (Berapa Daya Rumah Anda?)
Select Case intDaya
Case Is <= 2200
Msg
msgBox
(Rumah
anda
termasuk
golongan
tarif
anda
termasuk
golongan
tarif
anda
termasuk
golongan
tarif
dasar listrik R1/TR)
Case Is <= 5500
Msg
msgBox
(Rumah
dasar listrik R2/TR)
Case Else
Msg
msgBox
(Rumah
dasar listrik R3/TR)
End Select
End Sub
Pada program diatas pertanyaan awal akan muncul tentang daya listrik dimiliki
pengguna. Jika daya listrik lebih kecil sama dengan 2200 maka pesan yang
akan muncul menunjukkan golongan tarif dasar listrik R1. Jika daya listrik
kurang dari sama dengan 5500 maka pesan yang muncul adalah golongan tarif
dasar listrik R2. Namun jika daya listrik lebih dari 5500, maka pesan yang
muncul adalah golongan tarif dasar listrik R3.
2.7 SELECT CASE Dalam Rentang
Selain itu, perintah Select Case dapat juga digunakan untuk menguji suatu nilai/
variabel apakah termasuk dalam rentang tertentu. Untuk keperluan tersebut,
digunakan tambahan perintah To pada perintah Select Case seperti pada
contoh program di bawah.
103
Teknik Pemrograman
Contoh berikut menggambarkan perintah Select Case dalam rentang nilai
tertentu :
Private Sub ujiUsia2 ()
Prosedur
ini
menggambarkan
tingkat
pendidikan
berdasarkan usia
Dim intUsia As Integer
Dim msg As Integer
intUsia 0 InputBox (Berapa Usia Anda?)
Select Case intUsia
Case 7 To 12
Msg
msgBox
(Anda
sedang
bersekolah
di
tingkat
(Anda
sedang
bersekolah
di
tingkat
sedang
bersekolah
di
tingkat
dasar SD)
Case 13 To 15
Msg
msgBox
menengah pertama SMP)
Case 16 To 18
Msg
msgBox
(Anda
menengah kejuruan SMK)
Case Else
Msg = msgBox (Isi usia Anda dengan
End Select
End Sub
104
benar!)
Teknik Pemrograman
2.8 IF Bertingkat
Perintah IF bertingkat artinya didalam kondisi statement IF terdapat persyaratan
IF berikutnya (IF ganda/bertingkat). Perhatikan potongan program berikut untuk
contoh lebih jelasnya.
If Nilai Ujian Nasional > 6.0
Then
Nilai UN = nilai ujian nasional * 0,6
Nilai raport = nilai rata-rata raport * 0.4
Nilai total = Nilai UN + Nilai raport
If Nilai total > 8.0 Then
Siswa
dinyatakan
lulus
dengan
predikat
dengan
predikat
istimewa
ElseIf Nilai total > 7.0 Then
Siswa
dinyatakan
lulus
memuaskan
Else
Siswa dinyatakan lulus dengan predikat cukup
EndIf
Else
Siswa dinyatakan tidak lulus
End If
105
Teknik Pemrograman
Penggalan program di atas akan menghitung nilai kelulusan siswa dengan
beberapa syarat dan kondisi. Jika nilai ujian nasional siswa lebih dari 6.0 maka
siswa dinyatakan lulus, sedangkan kurang dari 6.0 dinyatakan tidak lulus. Untuk
siswa yang lulus di klasifikasikan menjadi tiga kelompok. Kelompok pertama jika
nilai lebih besar dari 8.0 maka akan mendapat predikat istimewa. Kelompok
kedua jika mempunyai nilai antara 7.1 sampai 8.0 maka akan mendapat
predikat memuaskan. Dan kelompok terakhir memiliki nilai antara 6.1 hingga 7.0
akan mendapat predikat cukup.
2.9 Menguji Data
Menguji suatu data dapat dilakukan melalui fungsi-fungsi berikut :
IsEmpty()
IsNull()
IsNumeric()
Fungsi Is...() disebut sebagai fungsi penguji data. Tabel berikut menjelaskan
masing-masing kegunaan fungsi inspeksi data.
Nama Depan
IsDate()
Keterangan
Memeriksa apakah argumen fungsi ini bertipe
date (atau apakah data dapat dikonversi
menjadi tanggal yang valid)
IsEmpty()
Memeriksa apakah argumen fungsi ini telah
diinisialisasi
IsNull()
Memeriksa
apakah
argumen
fungsi
ini
menyimpan nilai Null
IsNumeric()
Memeriksa apakah argumen fungsi ini berupa
angka (atau apakah data dapat dikonversi
menjadi angka yang valid)
106
Teknik Pemrograman
Contoh program berikut memeriksa variabel Empty
Dim var1, var2, var3, var4 As Variant
Dim msg As Integer Return value untuk MsgBox
var1 = 0
diisi nilai nol
var2 = Null
diisi nilai Null
var3 =
diisi nilai string Null
If IsEmpty(var1) Then
Msg = MsgBox (var1 is empty, vbOKOnly)
End If
If IsEmpty(var2) Then
Msg = MsgBox (var2 is empty, vbOKOnly)
End If
If IsEmpty(var3) Then
Msg = MsgBox (var3 is empty, vbOKOnly)
End If
If IsEmpty(var4) Then
Msg = MsgBox (var4 is empty, vbOKOnly)
End If
Jika program tersebut dijalankan maka satu-satunya pesan yang muncul
adalah :
var4 is empty
Hal ini terjadi karena fungsi IsEmpty akan bernilai True jika variabel yang
menjadi argumennya belum pernah diisi suatu nilai apapun, dalam hal ini
variabel yang belum pernah diisi suatu variabel apapun adalah var4.
107
Teknik Pemrograman
Fungsi IsNull adalah satu-satunya cara untuk mengujij apakah suatu variabel
bernilai Null. Jika suatu variabel telah diisi dengan nilai Null (misal var2 pada
contoh program diatas) maka pengujian dengan perintah
If (var2 = Null) then.....
Akan selalu bernilai False. Karena itu jika akan menguji suatu variabel berisi
Null harus digunakan fungsi IsNull.
Berikut adalah contoh penggunaan fungsi IsNull untuk menguji apakah suatu
kontrol textbox sudah diisi atau belum.
If IsNull (txtJamKerja) Then
Msg =
vbOKOnly)
MsgBox
(Jam
kerja
belum
diisi,
Else
Msg = MsgBox (Terima
diisi, vbOKOnly)
End If
108
kasih,
jam
kerja
telah
Teknik Pemrograman
TUGAS
1.
Pelajari dengan seksama format penulisan perintah If....Then serta
format perintah Select Case. Perhatikan perbedaan antara perintah If Then
dengan Select Case
2.
Buatlah flowchart dari contoh program if bertingkat yang terdapat pada
penjelasan diatas!
3.
Buatlah flowchart dari contoh program Select Case berentang yang
terdapat pada penjelasan diatas!
TES FORMATIF
Buatlah program
Suatu perusahaan air minum kemasan membuat diskon harga untuk
pembelian produknya dalam jumlah tertentu seperti yang tertera dalam tabel
berikut ini :
Pembelian
Diskon
Harga Per Unit
1-10 Box
0%
Rp. 7.500,00
11-25 Box
5%
Rp. 7.500,00
26-50 Box
10%
Rp. 7.500,00
>50 Box
15%
Rp. 7.500,00
Tentukan berapa total uang yang harus dibayarkan oleh konsumen untuk
pembelian tertentu!
109
Teknik Pemrograman
Jawab :
110
Teknik Pemrograman
KEGIATAN 3 : Pengenalan Instruksi Perulangan Dalam Bahasa Visual
Basic
3.1 Perulangan (Looping)
Adakalanya dalam pemrograman dibutuhkan suatu perintah yang diulang-ulang.
Dalam Visual Basic perintah tersebut dinamakan Looping. Visual Basic
menyediakan beberapa perintah untuk proses Looping. Perintah Looping
berjalan sampai kondisi tertentu yang menyebabkan perulangan harus
dihentikan.
3.2 Do........Loop
Ada empat macam perintah Do.....Loop yaitu :
Do While.....Loop
Do.....Loop While
Do Until.....Loop
Do.....Loop Untill
Hampir semua proses Looping dapat dikerjakan oleh keempat perintah diatas.
a.
Do While.....Loop
Semua
perintah
perulangan
mempunyai
bagian
kondisi/penguji
untuk
mengendalikan proses perulangan. Bagian penguji/kondisi pada perintah Do
While sama dengan perintah If.....Then. Format dari perintah Do While adalah
sebagai berikut
:
Do While Kondisi
Satu blok atau lebih perintah Visual Basic
Loop
111
Teknik Pemrograman
Perulangan akan dilakukan selama kondisi bernilai True. Perulangan akan
dihentikan ketika kondisi bernilai False. Setelah perulangan berhenti, maka
eksekusi program dilanjutkan ke perintah setelah Loop.
Contoh Program :
PublicClassForm2
PrivateSub Form2_Load(ByVal sender As
System.Object, ByVal e As System.EventArgs)
HandlesMyBase.Load
Dim hitung AsInteger
hitung = 1
'proses perulangan
DoWhile hitung <= 10
RichTextBox1.Text = RichTextBox1.Text & hitung & vbCrLf
hitung = hitung + 1
Loop
EndSub
EndClass
Program diatas akan mencetak angka dari 1 sampai dengan 10. Pada program
ini, perulangan akan berhenti jika variabel hitung bernilai 10 yang dinyatakan
dengan kondisi hitung <=10
112
Teknik Pemrograman
Gambar 3.1 Hasil perulangan
b.
Do.....Loop While
Perbedaan utama antara Do While.....Loop dan Do.....Loop While adalah letak
kondisinya. Program berikut sama dengan contoh diatas, tetapi letak kondisinya
yang berbeda. Perbedaan kondisi yang diletakkan di awal dan di akhir
perulangan adalah sebagai berikut :
Kondisi diletakkan di awal Perulangan
Kondisi diletakkan di akhir
Perulangan
Kondisi bernilai False, maka bagian yang Kondisi bernilai False, maka
diulang tidak akan dijalankan
bagian yang diulang dikerjakan
satu kali.
PublicClassForm2
PrivateSub Form2_Load(ByVal sender As
System.Object, ByVal e As System.EventArgs)
HandlesMyBase.Load
Dim hitung AsInteger
hitung = 1
113
Teknik Pemrograman
'proses perulangan
Do
RichTextBox1.Text = RichTextBox1.Text & hitung
& vbCrLf
hitung = hitung + 1
LoopWhile hitung <= 10
EndSub
EndClass
Gambar 3.2 Hasil Perulangan
Jika nilai Hitung dirubah menjadi 11 maka kondisi yang diletakkan diawal looping tidak akan memproses, tapi jika kondisi terletak di akhir looping maka akan
melakukan satu kali perhitungan yaitu 11+1=12.
c.
Do Until.....Loop
Pada perintah Looping sebelumnya, perintah akan dijalankan selama kondisi
bernilai True dan Looping akan berhenti sampai kondisi bernilai False. Maka
perintah Do Until.....Loop kebalikannya. Perintah akan dijalankan selama
kondisi bernilai Falsedan berhenti jika kondisi bernilai True.
Format penulisan perintah ini adalah :
Do Untill kondisi
Pernyataan
Loop
114
Teknik Pemrograman
Berikut ini contoh program dengan menggunakan Do Until.....Loop
PublicClassForm2
PrivateSub Form2_Load(ByVal sender As
System.Object, ByVal e As
System.EventArgs) HandlesMyBase.Load
Dim hitung AsInteger
hitung = 1
'proses perulangan
Do Until hitung > 10
RichTextBox1.Text = RichTextBox1.Text &
hitung & vbCrLf
hitung = hitung + 1
Loop
EndSub
EndClass
Gambar 3.3 Hasil Perulangan
115
Teknik Pemrograman
Loop yang menggunakan Until serupa dengan loop yang menggunakan While,
kecuali kondisi tes biasanya mengandung operator yang berlawanan, misalnya
pada Loop While menggunakan <= (kurang dari atau sama dengan) maka pada
Loop Until menggunakan > (lebih dari).
d.
Do.....Loop Until
Sama dengan Do Until.....Loop, hanya letak kondisinya yang berbeda. Yang
satu diawal looping yang lainnya diakhiri proses looping. Perbedaan kondisi
yang diletakkan di awal dan di akhir perulangan adalah sebagai berikut :
Kondisi diletakkan di awal Perulangan
Kondisi diletakkan di akhir
Perulangan
Kondisi bernilai False, ,aka bagian yang Kondisi bernilai False, maka
diulang tidak akan dijalankan
bagian yang diulang dikerjakan
satu kali.
PublicClassForm2
PrivateSub Form2_Load(ByVal sender As
System.Object, ByVal e As System.EventArgs)
HandlesMyBase.Load
Dim hitung AsInteger
hitung = 1
'proses perulangan
Do
RichTextBox1.Text = RichTextBox1.Text &
hitung & vbCrLf
hitung = hitung + 1
Loopuntil hitung > 10
EndSub
EndClass
116
Teknik Pemrograman
Keluar dari Perulangan Do.....Loop
Jika suatu saat dibutuhkan keluar dari perulangan sebelum perulangan selesai,
maka hal ini dapat dilakukan dengan Exit Do. Secara umum penggunaan Exit
Do ini diawali dengan perintah If.....Then. Dengan demikian dapat dibuat suatu
perulangan yang dikontrol oleh kondisi Do, tetapi jika suatu kondisi tertentu
terjadi (misalanya di dalam bagian yang diulang kita mengisikan sesuatu yang
tidak diinginkan), maka perintah Exit Do akan memaksa Visual Basic untuk
keluar dari perulangan dan melanjutkan program setelah perulangan.
Untuk lebih jelasnya perhatikan dua buah contoh program di bawah ini:
Contoh1 :
Private Sub Form_Activate()
Dim i As Integer
Dim inputName As String
Do While i <=10
InputName = InputBox (Masukkan sembarang nama atau
ketik Done untuk keluar)
If inputName = Done Then
Exit Do---------------- Keluar dari perulangan
End If
Print inputName
Loop
End Sub
117
Teknik Pemrograman
Contoh 2 :
Dim Number As Double
Do
Number = InputBox (Masukkan angka kuadrat. Tuliskan
-1 untuk keluar)
Number = Number * Number
TextBox1.Text = Number
Loop While Number >= 0
Pada contoh program 2, pengguna akan memasukkan angka dan angka
tersebut akan dikuadratkan oleh program. Hasil dari pengkuadratan tersebuat
akan ditampilak di TextBox. Sayangnya ketika pengguna merasa cukup dengan
melakukan proses pengkuadratan tersebut, pengguna tidak akan bisa keluar
dari proses tersebut, kecuali dengan memasukkan angka kurang dari 0 (contoh
-1, -2, -3 dst).
Ketika pengguna memasukkan nilai -1, program akan keluar dari proses looping
karena ada syarat while >= 0. Artinya proses looping hanya akan dikerjakan jika
input box bernilai lebih besar atau sama dengan 0. Ketika input box diberi
masukkan -1, maka kondisi tidak terpenuhi sehingga routine (proses program)
akan keluar dari fungsi looping.
Pada contoh program 1, jika input box diberi masukan Done maka program
akan mengeksekusi perintah Exit Do. Artinya routine/proses program akan
keluar dari fungsi looping Do...Loop.
3.3 While.....End While
Struktur looping ini sama dengan Do While.....Loop, hanya tidak tersedia
perintah untuk keluar dari looping. Struktur ini sering digunakan dalam operasi
database, yakni untuk mengambil semua data mulai dari record pertama
sampai dengan yang terakhir dari sebuah tabel/recordset.
118
Teknik Pemrograman
Struktur penulisan :
While (kondisi = True)
End While
3.4 For.........Next
Perulangan For.....Next berfungsi mengeksekusi sekelompok pernyataan
program selama beberapa kali dalam suatu event procedure. Pendekatan ini
sangat bermanfaat apabila kita ingin melakukan beberapa perhitungan yang
berhubungan, bekerja dengan elemen pada layar atau memproses beberapa
input dari pemakai.
Format penulisan For.....Next adalah :
For Variabel1 = start To end
Pernyataan yang diulang
Next Variabel1
Pada format diatas, For, To dan Next adalah kata kunci yang dibutuhkan
dan operator sama dengan = digunakan untuk menandakan fungsi syarat
dari perulangan . Start dan End adalah nilai numerik yang menggambarkan titik
awal dan titik akhir perulangan.
Berikut ini adalah contoh program looping dengan For.....Next
PublicClassForm2
119
Teknik Pemrograman
PrivateSub Button2_Click(ByVal sender As
System.Object, ByVal e As System.EventArgs) Handles
Button2.Click
End
EndSub
PrivateSub Button1_Click(ByVal sender As
System.Object, ByVal e As System.EventArgs) Handles
Button1.Click
Dim hitung AsInteger
For hitung = 1 To 10
RichTextBox1.Text = RichTextBox1.Text
Hitungan ke "& hitung & vbCrLf
Next hitung
EndSub
EndClass
Gambar 3.4 Hasil Perulangan
120
&"
Teknik Pemrograman
Pada program diatas, variabel yang digunakan dalam looping adalah Hitung
(disebut variabel Counter). Setiap kali loop dijalankan, variabel ini bertambah
satu. Pada saat pertama melakukan loop, variabel mengandung nilai 1 (nilai
start) dan pada saat terakhir mengandung nilai 10 (nilai end).
Dengan imajinasi, perintah For.....Next dapat digunakan untuk membuat loop
dengan pola counter selain 1, 2, 3, 4 dan seterusnya. Kita bisa menentukan nilai
yang berbeda untuk start pada loop lalu menggunakan kata Step untuk
menaikkan counter dengan interval yang berbeda.
Contoh program :
PublicClassForm2
PrivateSub Button2_Click(ByVal sender As System.Object, ByVal e As System.EventArgs) Handles
Button2.Click
End
EndSub
PrivateSub Button1_Click(ByVal sender As System.Object, ByVal e As System.EventArgs) Handles
Button1.Click
Dim hitung AsInteger
RichTextBox1.Text = "Kelipatan 10 :"& vbCrLf
For hitung = 10 To 100 step 10
Script yang menandakan kelipatan 10
RichTextBox1.Text = RichTextBox1.Text &
hitung & vbCrLf
Next hitung
EndSub
EndClass
121
Teknik Pemrograman
Gambar 3.5 Perulangan dengan kelipatan 10
Pernyataan Exit For
Pernyataan Exit For berfungsi untuk keluar dari Looping For.....Next sebelum
loop selesai dieksekusi. Dengan cara ini, kita bisa merespon event tertentu
yang terjadi sebelum loop selesai dijalankan sesuai dengan jumlah yang telah
ditentukan.
Contoh :
Private Sub Form_Activate()
Dim i As Integer
Dim inputName As String
For i = 1 To 10
inputName = InputBox (Masukkan sembarang nama
atau ketik Done untuk keluar
122
Teknik Pemrograman
If inputName = Done Then
Exit For --------
Keluar dari perulangan
End If
Print inputName
Next i
End Sub
3.5 Perulangan Berulang
Bagian yang diulang pada perintah For.....Next dapat berupa sembarang
perintah, termasuk termasuk perintah For.....Next. Jika dibuat perintah looping
di dalam bagian program yang diulang, maka ini disebut perulangan berulang.
Secara umum perulangan berulang akan berbentuk seperti penggalan program
berikut :
For Variabel = Start To end1
For Variabel2 = start2 To end2
Pernyataan
Next Variabel2
Next Variabel1
Contoh program :
PublicClassForm2
PrivateSub Button2_Click(ByVal sender As System.Object,
ByVal e As System.EventArgs) Handles Button2.Click
End
EndSub
123
Teknik Pemrograman
PrivateSub Button1_Click(ByVal sender As System.Object,
ByVal e As System.EventArgs) Handles Button1.Click
Dim j AsInteger
Dim I AsInteger
For j = 1 To 4
RichTextBox1.Text = RichTextBox1.Text
& j &ikat& vbCrLf
For i
= 1 To 3
RichTextBox1.Text = RichText&
& I & tangkai & vbCrLf
Next i
Next j
EndSub
EndClass
Gambar 3.6 Hasil Perulangan Bersarang
124
Perulangan
Berulang
Box1.Text
Teknik Pemrograman
Penggalan program diatas mengilustrasikan proses perulangan-berulang. Terdapat empat ikat bunga dimana masing-masing terdiri dari tiga buah tangkai
bunga. Dari proses looping diatas, variabel j mewakili perulangan ikatan bunga sedangkan variabel i mewakili perulanganan ikatan bunga. Setiap kali variabel i melakukan proses perulangan sebanyak tiga kali (tiga tangkai) maka
akan menambahkan nilai variabel j.
Setiap penambahan variabel j akan memberikan respon satu ikat telah di laksanakan. Variabel j di lakukan sebanyak empat kali, sehingga total perulangan
yang dilakukan adalah sebanyak i x j = 3 x 4 = 12 kali
3.6 Studi Kasus Tentang Penggunaan Struktur Perulangan
Berikut contoh program aplikasi yang membutuhkan struktur perulangan/looping
dan juga struktur keputusan If maupun Select Case.
Studi Kasus 1: Perhitungan Himpunan Bilangan
Buatlah Program untuk menghitung jumlah, rata-rata, nilai maksimum dan nilai
minimum dari sederetan/himpunan bilangan. Untuk keperluan ini buatlah project
baru dan simpan dengan nama : FrmHitungHimpunan,
nama project
PrjHitungHimpunan. Ganti properti name dari form menjadi Perhitungan
Himpunan Bilangan. Masukan beberapa komponen ke dalam form seperti
tampilan pada gambar di bawah ini :
Gambar 3.7 Tampilan Form Perhitungan Himpunan Bilangan
125
Teknik Pemrograman
Skenario Program :
Tombol Masukan digunakan untuk memasukkan angka yang ditulis dalam
Text Input sehingga masuk ke dalam List1. Tombol Hitung digunakan untuk
menghitung hasil operasi yang ditentukan oleh opsi-opsi pada Radio Button
operasi ( RadioJumlah, RadioRerata, RadioMinimum dan RadioMaksimum ).
Hasil dari perhitungan akan dituliskan pada label Hasil kalkulasi. Tombol
Keluar digunakan untuk menutup form.
Dibawah ini terdapat tabel yang merinci komponen berikut dengan properties
yang dibutuhkan untuk membuat program aplikasi perhitungan himpunan
bilangan
Obyek
RadioButton1
RadioButton2
RadioButton3
RadioButton4
GroupBox1
Button1
Button2
Button3
126
Properti
Pengaturan
Name
RadioJumlah
Text
Jumlah
Name
RadioRerata
Text
Rata-rata
Name
RadioMinimum
Text
Minimum
Name
RadioMaksimum
Text
Maksimum
Name
GroupBox1
Text
Operasi
Name
Button1
Text
Masukan
Name
Button2
Text
hitung
Name
Button3
Text
Exit
Teknik Pemrograman
Button4
TextBox1
TextBox2
Label1
Label2
Name
Button4
Text
Reset
Name
TextBox1
Text
Name
TextBox2
Text
Name
Label1
Text
Masukan Angka
Font
Microsoft Sans Serif; 12pt
Name
Label1
Text
Hasil Kalkulasi
Font
Microsoft Sans Serif; 12pt
Berikut adalah kutipan script untuk program diatas
Public Class Studi_kasus1
Dim n As Integer
Dim hasil As Single
Dim data(100) As Integer
Private
Sub
Button1_Click(ByVal
sender
As
System.Object, ByVal e As System.EventArgs) Handles
Button1.Click
n = n + 1
data(n) = TextBox1.Text
127
Teknik Pemrograman
RichTextBox1.Text
data(n)
&
vbCr
&
RichTextBox1.Text
TextBox1.Text = ""
End Sub
Private
Sub
Button2_Click(ByVal
sender
As
System.Object, ByVal e As System.EventArgs) Handles
Button2.Click
Dim i As Integer
Select Case True
Case RadioJumlah.Checked
For i = 1 To n
hasil = hasil + data(i)
Next i
Case RadioRerata.Checked
For i = 1 To n
hasil = hasil + data(i)
Next i
hasil = hasil / n
Case RadioMaksimum.Checked
hasil = data(1)
For i = 1 To n
If hasil >= data(i) Then
128
Teknik Pemrograman
hasil = hasil
Else
hasil = data(i)
End If
Next i
Case RadioMinimum.Checked
hasil = data(1)
For i = 1 To n
If hasil <= data(i) Then
hasil = hasil
Else
hasil = data(i)
End If
Next i
End Select
TextBox3.Text = hasil
End Sub
Private
Sub
Studi_kasus1_Load(ByVal
sender
As
System.Object, ByVal e As System.EventArgs) Handles
MyBase.Load
n = 0
hasil = 0
129
Teknik Pemrograman
End Sub
Private
Sub
Button3_Click(ByVal
sender
As
System.Object, ByVal e As System.EventArgs) Handles
Button3.Click
End
End Sub
Private
Sub
Button4_Click(ByVal
sender
As
System.Object, ByVal e As System.EventArgs) Handles
Button4.Click
For i = 1 To n
data(i) = 0
Next i
n = 0
hasil = 0
RichTextBox1.Text = ""
TextBox1.Text = ""
TextBox3.Text = ""
End Sub
End Class
130
Teknik Pemrograman
Studi Kasus 2 : Perhitungan jumlah dan Rata-rata Bilangan Genap dan
Bilangan Ganjil dari Range Bilangan (Aplikasi penggunaan While....When)
Pada studi kasus ini, kita akan membuat program untuk menghitung jumlah dari
bilangan genap dan bilangan ganjil dari sederetan bilangan dengan range yang
kita
tentukan.
Buatlah
project
baru,
simpan
form
dengan
nama :FrmGenapGanjildan nama project PrjGenapGanjil. Ganti properti name
dari form tersebut menjadi FrmGenapGanjil. Masukkan beberapa komponen
dan sesuaikan dengan tampilan form seperti gambar berikut ini :
Gambar 3.8 Tampilan Form Genap Ganjil
Skenario program
Tombol Genap dan tombol Ganjil digunakan untuk menghitung jumlah dan
rata-rata dari seluruh bilangan genap dan bilangan ganjil dari sederetan
bilangan dengan range batas bawah pada text :TxtBilAwal sampai dengan batas atas text : TxtBilAkhir.
Berikut terdapat tabel yang merinci komponen dan properties yang dibutuhkan
untuk membuat program aplikasi perhitungan himpunan bilangan
131
Teknik Pemrograman
Obyek
RadioButton1
RadioButton2
RadioButton3
RadioButton4
GroupBox1
Button1
Button2
Button3
Button4
TextBox1
TextBox2
132
Properti
Pengaturan
Name
RadioJumlah
Text
Jumlah
Name
RadioRerata
Text
Rata-rata
Name
RadioMinimum
Text
Minimum
Name
RadioMaksimum
Text
Maksimum
Name
GroupBox1
Text
Operasi
Name
Button1
Text
Masukan
Name
Button2
Text
hitung
Name
Button3
Text
Exit
Name
Button4
Text
Reset
Name
TextBox1
Text
Name
TextBox2
Text
Teknik Pemrograman
Label1
Label2
Name
Label1
Text
Masukan Angka
Font
Microsoft Sans Serif; 12pt
Name
Label1
Text
Hasil Kalkulasi
Font
Microsoft Sans Serif; 12pt
Berikut adalah kutipan routine untuk program diatas :
Public Class Genap_Ganjil
Dim jumlah As Integer
Dim rata_rata As Single
Dim i As Integer
Dim hitungan As Integer
Private Sub Button1_Click(ByVal sender As System.Object,
ByVal e As System.EventArgs) Handles Button1.Click
i = Val(TextBox1.Text)
jumlah = 0
hitungan = 0
While i < Val(TextBox2.Text)
i = i + 1
If i Mod 2 = 0 Then
jumlah = jumlah + i
hitungan = hitungan + 1
End If
End While
rata_rata = jumlah / hitungan
TextBox3.Text = jumlah
TextBox4.Text = rata_rata
End Sub
Private Sub Button2_Click(ByVal sender As System.Object,
ByVal e As System.EventArgs) Handles Button2.Click
i = Val(TextBox1.Text)
jumlah = 0
hitungan = 0
133
Teknik Pemrograman
While i < Val(TextBox2.Text)
i = i + 1
If i Mod 2 <> 0 Then
jumlah = jumlah + i
hitungan = hitungan + 1
End If
End While
rata_rata = jumlah / hitungan
TextBox5.Text = jumlah
TextBox6.Text = rata_rata
End Sub
Private Sub Button3_Click(ByVal sender As System.Object,
ByVal e As System.EventArgs) Handles Button3.Click
End
End Sub
End Class
134
Teknik Pemrograman
TUGAS
1.
Perhatikan perbedaan antara perintah perulangan Do....Loop,
While.....When dan For.....Next. pelajari pula bagaimana caranya jika kita
ingin mengakhiri proses perulangan sebelum proses tersebut selesai.
TES FORMATIF
Buatlah program
Suatu perusahaan air minum kemasan membuat diskon harga untuk
pembelian produknya dalam jumlah tertentu seperti yang tertera dalam tabel
berikut ini :
Pembelian
Diskon
Harga Per Unit
1-10 Box
0%
Rp. 7.500,00
11-25 Box
5%
Rp. 7.500,00
26-50 Box
10%
Rp. 7.500,00
>50 Box
15%
Rp. 7.500,00
Tentukan berapa total uang yang harus dibayarkan oleh konsumen untuk
pembelian tertentu!
135
Teknik Pemrograman
Jawab :
136
Teknik Pemrograman
KEGIATAN 4. MENGGUNAKAN FUNGSI TIMER
Timer merupakan salah satu komponen non visual yang digunakan untuk
melakukan perintah berdasarkan waktu tertentu. Fungsi timer pada Visual Basic
hampir sama dengan jam yang biasa kita gunakan sehari-hari. Komponen ini
akan merespon kode yang diketikkan pada sub-timer dengan memasukkan
properties interval yang kita masukkan.
Seperti komponen-komponen lain, timer juga mempunyai beberapa properti.
Timer memiliki properti interval yang melakukan kejadian dalam satuan
milidetik, jadi apabila kita menginginkan komponen timer tersebut merespon
setiap satu detik maka kita harus memberikan nilai 1000 pada kolom interval.
Properti Enable digunakan untuk menjalankan (True) atau memberhentikan
(False).
4.1 Membuat Jam Digital menggunakan Kontrol Timer
Salah satu penggunaan dari kontrol Timer yang paling sering digunakan adalah
untuk membuat jam digital. Pada contoh latihan ini, Anda akan membuat jam
digital yang akan menampilkan jam, menit dan detik. Pada contoh ini Anda akan
mengatur properti dari interval sebesar 1000 yang berarti timer akan
mengupdate waktu setiap 1000 milidetik atau satu kali dalam setiap detik.
Langkah-langkah membuat program Jam Digital :
1.
Pada menu File, kliklah New Project dan pada Windows Form Apllication
buatlah project baru yang dinamakan Aplikasi_Timer.
2.
Ubahlah ukuran form menjadi bentuk persegi panjang kecil karena untuk
membuat jam digital kita tidak membutuhkan form berukuran besar.
3.
Pilihlah komponen Timer yang terdapat pada Toolbox.
4.
Tambahkan komponen Label pada Toolbox dan buatlah label berukuran
besar di dalam form yang nantinya akan digunakan untuk menampilkan jam
digital.
137
Teknik Pemrograman
Gambar 4.1 Form Awal Program Jam digital
5.
Bukalah Properti window, dan atur properties dari masing-masing obyek
seperti pada tabel dibawah ini.
Obyek
Label 1
Properti
Pengaturan
AutoSize
False
Font
Times New Roman, Bold, 24point
Text
TextAlign
(empty)
MiddleCenter
Timer1
Enabled
True
Form1
Text
Jam Digital
7.
Double klik ikon timer yang terdapat pada lembar kerja maka akan muncul
event prosedur timer pada code editor kemudian ketiklah statement berikut ini
Label1.Text = TimeString
Potongan statement tersebut mempunyai arti yaitu setiap interval 1000 ms dari
Timer1 (tiap 1 detik), program akan mengupdate data perhitungan sistem
waktu dari komputer dan mengirimkannya ke properti Text pada obyek Label1.
138
Teknik Pemrograman
8.
Klik Save All Button pada toolbar untuk menyimpan file Anda
9.
Klik Start Debuggingpada Toolbar untuk menjalankan program jam digital
ini. Jam digital akan tampak seperti pada gambar dibawah ini
Gambar 4.2 Hasil Aplikasi Jam Digital
Jika Anda ingin menambah tampilan tanggal, bulan dan tahun maka kode
program TimeString dapat diganti System.DateTime.Now dan hasil
tampilan aplikasi akan tampak seperti seperti gambar berikut :
Gambar 4.3 Hasil Aplikasi Jam Digital Dengan Tanggal
Perhatikanlah jam digital tersebut, tampak program Visual Basic mengupdate
waktu setiap detiknya. Berikut adalah kode program dari aplikasi program di
atas
139
Teknik Pemrograman
4.2 Menggunakan Obyek Timer Untuk Mengatur Batas Waktu
Penggunaan obyek Timer lainnya adalah untuk mengatur jeda waktu atau
waktu tunda dari suatu aplikasi. Tujuan dari mengatur waktu tersebut adalah
untuk memberikan batasan waktu kepada pengguna apakah aplikasi tersebut
dapat dilanjutkan atau tidak. Jika Pengguna tidak memberikan data yang benar
dalam batas waktu yang ditentukan, maka program akan keluar. Contoh aplikasi
yang sering menggunakan fungsi ini adalah untuk memberi batasan waktu
kepada pengguna untuk memasukan password.
Aplikasi lain yang dapat dikembangkan untuk obyek timer ini antara lain untuk
menampilkan pesan selamat datang atau menampilkan obyek lampu lalu lintas
atau untuk mengulang suatu event pada interval tertentu seperti menyimpan
sebuah file setiap 10 menit atau memback up sebuah data setiap pukul 20.00
pagi dan lain-lain.
Anda dapat mengatur properti interval dengan waktu tunda yang Anda inginkan
kemudian Anda dapat menjalankannya dengan mengatur properti Enabled
menjadi True. Selama program masih berjalan maka obyek timer Anda akan
selalu aktif. Pada contoh dibawah ini akan dijelaskan langkah-langkah
bagaimana membuat batas waktu dalam memasukkan password. Password
dari program ini adalah RAHASIA. Program menggunakan timer untuk
menutup program jika dalam waktu 15 detik pengguna tidak memasukkan
password dengan benar.
1.
Tambahkan form baru dengan mengarahkan kursor pada menu File, klik
New Project dan buatlah Form baru dengan nama My Time Password.
2.
Ubahlah ukuran form menjadi persegi panjang kecil
3.
Klik komponen TextBox1 pada Toolbox dan letakan di tengah-tengah form
sebagai tempat menuliskan password pada program aplikasi.
4.
Tambahkan komponen Label1 pada form dan letakan di atas komponen
TextBox1.
5.
Klik kontrol Button1 pada Toolbox dan letakan tombol button tersebut
dibawah text box.
140
Teknik Pemrograman
6.
Tambahkan komponen Timer1 dengan men-double click daftar komponen
tersebut di toolbox. Komponen akan otomatis terletak di bagian kiri bawah dari
jendela Design.
Gambar 4.4 Form Komponen Aplikasi Timer Dengan Batas Waktu
7.
Aturlah properti dari masing-masing komponen
Obyek
Properti
Pengaturan
Label1
Text
Masukkan
TextBox1
PasswordChar
Button1
Text
Ulangi Password
Timer1
Enabled
True
Interval
15000
Text
Password
Form1
password
Anda
PasswordChar mengatur display dari karakter (*) pada text box selama
pengguna memasukkan password. Pengaturan properti interval sebesar 15000
dimaksudkan bahwa pengguna memiliki kesempatan selama 15 detik untuk
memasukkan password dan mengklik tombol Ulangi Password. Pengaturan
properti Enabled menjadi True diartikan bahwa timer bekerja jika program telah
dimulai. Gambar di bawah ini merupakan tampilan form Anda :
141
Teknik Pemrograman
Gambar 4.5 Tampilan Awal Aplikasi Timer Dengan Batas Waktu
8.
Double klik pada obyek timer dan ketiklah pernyataan pada event
procedure dibawah ini :
MsgBox (Maaf, waktu Anda telah habis)
End
Pernyataan pertama menampilkan sebuah pesan bahwa waktu telah habis dan
pernyataan kedua menghentikan program. Visual Basic akan mengeksekusi
event prosedur ini jika interval dari timer melebihi 15 detik dan tidak
memasukkan password dengan benar.
9.
Pada lembar form, double klik obyek button1 dan ketiklah pernyataan
dibawah ini :
If TextBox1.Text = RAHASIA Then
Timer1.Enabled = False
MsgBox (Selamat Datang Di Sistem)
End
Else
MsgBox (Maaf Anda Tidak Dikenali)
End If
142
Teknik Pemrograman
Program ini akan bekerja ketika password yang dimasukkan pada text box
adalah RAHASIA. Jika benar maka timer akan non-aktif (disabled), pesan
Selamat Datang Di Sistem akan muncul dan program akan berakhir (pada
tahap berikutnya program akan melanjutkan ke program selanjutnya). Jika
password yang dimasukkan salah pengguna akan diberi pesan pada message
box Maaf Anda tidak Dikenali dan diberikan kesempatan untuk memasukkan
kembali password dalam waktu 15 detik.
Klik Save All pada toolbar untuk menyimpan program tersebut.
4.3 Menguji Program Password
Klik tombol Start Debugging untuk menjalankan program.
1.
Ketiklah open pada text box, seperti tampak pada gambar dibawah ini
2.
Klik tombol Ulangi Password.
Pesan pada message box akan muncul di layar jika password yang Anda
masukkan salah.
Gambar 4.6 Tampilan Dengan Hasil Inputan Salah Password
143
Teknik Pemrograman
3.
Klik OK kemudian tunggu sampai waktu yang telah ditentukan habis.
Program akan menampilkan pesan waktu habis pada message box
Gambar 4.7 Tampilan Dengan Hasil Inputan Waktu Terlalu Lama
4.
Klik OK untuk menghentikan program.
5.
Jalankan program kembali, ketiklah RAHASIA (password yang tepat)
kemudian klik Ulangi Password. Maka program akan menampilkan pesan
Gambar 4.8 Tampilan Dengan Hasil Inputan Password Benar
6.
144
Klik OK untuk keluar dari program.
Teknik Pemrograman
4.4 Membuat Aplikasi Visualisasi Lampu LED Berkedip
Setelah kita mengenal dasar penggunaan Timer, maka kita akan mencoba
untuk membuat suatu program aplikasi dimana akan menampilkan visualisasi
lampu LED berkedip. Secara visual, tampilan program aplikasi akan
menampilkan warna merah dan hijau
dari suatu obyek lampu LED secara
bergantian.
Program
ini
merupakan
dasar
latihan
sederhana,
dimana
kita
akan
menggunakan timer sebagai pengatur waktu transisi obyek dari warna merah
menjadi hijau. Dengan mengatur timer, kita dapat menentukan saat kapan
obyek harus di aktifkan (visible = true) dan saat kapan di non-aktifkan (visible =
false).
Tampilan dari desain aplikasi adalah sebagai berikut :
Gambar 4.8 Tampilan Aplikasi Lampu Kedip
Untuk membuat program aplikasi diatas, ikutilah langkah-langkah berikut :
1.
Tambahkan form baru dengan mengarahkan kursor pada menu File, klik
New Project dan buatlah Form baru dengan nama Lampu Kedip.
2.
Sesuaikan ukuran form hingga tampak kurang lebih seperti gambar di
atas.
3.
Klik komponen RectangleShape1 pada Toolbox dan letakan di form
sebagai bingkai dari lampu LED program dari aplikasi.
145
Teknik Pemrograman
4.
Tambahkan komponen OvalShape1 dan OvalShape2 pada form dan
letakan di antara RectangleShape1, tumpuk kedua komponen ovalshape
tersebut hingga tampak hanya satu ovalshape saja.
5.
Arahkan kursor ke toolbox dan tambahkan komponen timer1 dan timer2
dengan cara mendouble klik komponen timer pada toolbox tersebut.
6.
Komponen terakhir yang diperlukan adalah Button1, ambil komponen
Button1 tersebut dari toolbox dan atur semua properti dari tiap-tiap komponen
tersebut seperti tabel dibawah ini.
146
Teknik Pemrograman
Obyek
RectangleShape1
OvalShape1
OvalShape2
Button1
Timer1
Timer2
Form1
Properti
Pengaturan
Name
RectangleShape1
Visible
True
Name
OvalShape1
BackColour
Lime
Name
OvalShape2
BackColour
Red
Name
Button1
Text
Start
Enabled
False
Interval
1000
Enabled
False
Interval
1000
Text
Lampu Kedip
Interval timer 1000 berfungsi sebagai lama waktu komponen ovalshape akan
ditampilkan. Timer1 berfungsi untuk mengatur lama waktu komponen
OvalShape1 berwarna hijau ditampilkan kemudian digantikan OvalShape2
berwarna merah dengan lama waktu dari interval timer2.
7.
Jalankan aplikasi program, kemudian klik lah tombol start. Akan tampak
bahwa program aplikasi akan membuat lampu berkedip merah-hijau secara
bergantian.
Berikut script program secara keseluruhan :
Public Class Lampu_kedip
Private Sub Button1_Click(ByVal sender As System.Object,
ByVal e As System.EventArgs) Handles Button1.Click
Timer1.Enabled = True
End Sub
147
Teknik Pemrograman
Private Sub Timer1_Tick(ByVal sender As System.Object,
ByVal e As System.EventArgs) Handles Timer1.Tick
Timer2.Enabled = False
If OvalShape1.Visible = False Then
OvalShape1.Visible = True
OvalShape2.Visible = False
End If
Timer2.Enabled = True
End Sub
Private Sub Timer2_Tick(ByVal sender As System.Object,
ByVal e As System.EventArgs) Handles Timer2.Tick
Timer1.Enabled = False
If OvalShape2.Visible = False Then
OvalShape2.Visible = True
OvalShape1.Visible = False
End If
Timer1.Enabled = True
End Sub
End Class
Pembahasan program
Aplikasi berjalan ketika tombol Start mulai ditekan. Ketika tombol start ditekan
potongan program berikut akan di eksekusi
Timer1.Enabled = True
Potongan script di atas artinya komponen Timer1 akan di jalankan dan semua
script program yang ada di dalam sub timer1 akan di eksekusi.
148
Teknik Pemrograman
Langkah selanjutnya kita memasuki potongan program yang ada di dalam sub
timer1. Baris pertama dari program di sub timer1 adalah sebagai berikut:
Timer2.Enabled = False
Tujuan dari sub program timer1 adalah untuk menampilkan gambar lampu led
berwarna hijau (Ovalshape1). Sedangkan tujuan dari sub program timer2
adalah untuk menampilkan gambar lampu led berwarna merah (OvalShape2).
Karena kita ingin menampilkan kedua gambar tersebut secara bergantian, maka
kita mengatur secara bergantian setiap sub timer tersebut.
Berikut potongan sub program Timer1
Timer2.Enabled = False
If OvalShape1.Visible = False Then
OvalShape1.Visible = True
OvalShape2.Visible = False
End If
Timer2.Enabled = True
End Sub
Potongan program di atas artinya, ketika sub program Timer1 di aktifkan maka
pada baris pertama timer2 akan di non aktifkan. Kemudian baris kedua
merupakan
kondisi
bersyarat,
yang
menanyakan
apakah
komponen
OvalShape1 (Led Hijau) tidak tampak pada form aplikasi?. Jika OvalShape1
(led Hijau) tidak tampil pada form aplikasi maka program baris ketiga akan
menampilkan OvalShape1(Led Hijau) pada form aplikasi, dengan cara
membuat properties visible dari OvalShape1 menjadi True. Baris ke empat
menunjukan untuk menon-aktifkan OvalShape2 (Led Merah), dengan membuat
properties Visible dari Ovalshape2 menjadi False.
Kondisi bersyarat dari sub program timer1 di akhiri dengan end if, selanjutnya
mengeksekusi script program
149
Teknik Pemrograman
Timer2.Enabled = True
Artinya sub program Timer2 yang bertujuan untuk menampilkan Led merah
akan di eksekusi. Berikut potongan sub program Timer2.
Timer1.Enabled = False
If OvalShape2.Visible = False Then
OvalShape2.Visible = True
OvalShape1.Visible = False
End If
Timer1.Enabled = True
End Sub
Sub program timer2 identik dengan sub program timer1, hanya perbedaan
komponen saja. Baris pertama sub program Timer2 untuk men-non aktifkan
sub program timer 1. Kemudian baris kedua merupakan kondisi bersyarat, yang
menanyakan apakah komponen OvalShape2 (Led merah)
non aktif?. Jika
OvalShape2 (Led Merah) tidak tampil pada form aplikasi maka program baris
ketiga akan menampilkan OvalShape2(Led Merah) pada form aplikasi, dengan
cara membuat properties visible dari OvalShape2 menjadi True. Baris ke empat
menunjukan untuk menon-aktifkan OvalShape1 (Led Hijau), dengan membuat
properties Visible dari Ovalshape1 menjadi False.
150
Teknik Pemrograman
TUGAS
1.
Perhatikan sifat properties timer interval dan enable kemudian jelaskan
arti serta fungsi masing-masing properti tersebut!.
2.
Buatlah suatu aplikasi bebas yang terdiri dari tiga buah timer,
pelajarilah bagaimana cara untuk mengaktif dan menon-aktifkan ketiga timer
tersebut secara bergantian!
TES FORMATIF
Buatlah program Digital Stopwatch yang akan menghitung lama waktu dari
suatu kejadian! Program aplikasi terdiri tombol Start, tombol Stop, tombol
Reset dan label display yang akan menampilkan tampilan angka digital.
Berikut tampilan gambar aplikasi yang akan disusun.
151
Teknik Pemrograman
Jawab :
152
Teknik Pemrograman
KEGIATAN 5. Membuat Program Aplikasi Dengan Visual Basic 2010
Setelah mempelajari dasar-dasar pemrograman visual basic pada bab-bab
sebelumnya, sekarang kita akan belajar membuat berbagai macam program
aplikasi yang akan menyatukan semua dasar teori pemrograman yang telah
dipelajari.
5.1 Program Lampu Lalu Lintas 1
Setelah kita mengetahui bagaimana membuat lampu led berkedip, maka kita
akan mencoba untuk membuat suatu program aplikasi dimana akan
menampilkan visualisasi lampu lalu lintas yang terdiri tiga buah lampu yaitu
merah, kuning dan hijau. Waktu pengaturan setiap lampu lalu-lintas tersebut
dapat kita atur dengan memasukan nilai input pada input box.
Program ini menekankan bagaimana mengatur beberapa timer dalam satu
aplikasi. Fungsi dari sub program timer sebagai pengatur waktu transisi obyek
dari warna merah menjadi kuning kemudian menjadi hijau. Dengan mengatur
timer, kita dapat menentukan saat kapan obyek harus di aktifkan (visible = true)
dan saat kapan di non-aktifkan (visible = false).
Tampilan dari desain aplikasi adalah sebagai berikut :
Gambar 5.1 Tampilan Program Aplikasi Rambu Lalu Lintas 1
153
Teknik Pemrograman
Untuk membuat program aplikasi diatas, ikutilah langkah-langkah berikut :
1.
Tambahkan form baru dengan mengarahkan kursor pada menu File, klik
New Project dan buatlah Form baru dengan nama Lampu_Lalu_Lintas1.
2.
Sesuaikan ukuran form hingga tampak kurang lebih seperti gambar di
atas.
3.
Klik komponen RectangleShape1 pada Toolbox dan letakan di form
sebagai bingkai dari lampu-lampu lalu lintas merah, kuning dan hijau.
4.
Tambahkan komponen OvalShape1, OvalShape2 dan OvalShape3 pada
form dan letakan di dalam RectangleShape1. Atur letak ketiga OvalShape
tersebut berderet secara vertikal seperti gambar berikut.
Gambar 5.2 Komponen Program Aplikasi Rambu Lalu Lintas 1
5.
Tambahkan komponen GroupBox1 dan ubah properties text komponen
tersebut menjadi Pengaturan Waktu.
6.
Tambahkan komponen TextBox1, TextBox2 dan TextBox3 dan letakkan
ketiga komponen tersebut di dalam komponen GroupBox1. Ubahlah properties
ketiga komponen tersebut menjadi 000.
154
Teknik Pemrograman
7.
Tambahkan komponen Button1, Button2 dan Button3 dan letakkan di
dalam GroupBox1 dan atur properties text komponen Button1 =Start,
Button2=Stop dan Button3=Exit.
8.
Tambahkan komponen label1, label2, label3, label4, label5 dan label6
sebagai penanda teks untuk memperjelas fungsi dari aplikasi program yang kita
buat.
9.
Tambahkan Timer1,
Timer2 dan
Timer3 dengan mendouble klik
komponen Timer pada Toolbox. Ketiga komponen Timer tersebut akan otomatis
berlokasi dibawah dari jendela form design yang kita buat sehingga tampak
seperti gambar berikut
Gambar 5.3 Tampilan Akhir Program Aplikasi Rambu Lalu Lintas 1
10.
Secara umum semua komponen yang kita butuhkan sudah tersedia pada
form design, sedangkan untuk detail setting komponen properties dapat di lihat
dari tabel berikut.
155
Teknik Pemrograman
Obyek
RectangleShape1
RectangleShape2
OvalShape1
OvalShape2
OvalShape3
GroupBox1
Button1
Button2
Button3
TextBox1
156
Properti
Pengaturan
Name
RectangleShape1
Visible
True
BackColour
ActiveCaption
Name
RectangleShape1
Visible
True
BackColour
LightSlightGray
Name
OvalShape1
BackColour
Red
BackStyle
Opaque
Name
OvalShape2
BackColour
Yellow
BackStyle
Opaque
Name
OvalShape3
BackColour
Lime
BackStyle
Opaque
Name
GroupBox1
Text
Pengaturan Waktu
Name
Button1
Text
Start
Name
Button2
Text
Stop
Name
Button3
Text
Exit
Name
TextBox1
Text
000
Teknik Pemrograman
TextBox2
TextBox3
Label1
Label2
Label3
Label4
Label5
Label6
Timer1
Timer2
Timer3
Form1
Name
TextBox2
Text
000
Name
TextBox3
Text
000
Name
Label1
Text
Merah
Name
Label2
Text
Kuning
Name
Label3
Text
Hijau
Name
Label4
Text
ms
Name
Label5
Text
ms
Name
Label6
Text
ms
Enabled
False
Interval
1000
Enabled
False
Interval
1000
Enabled
False
Interval
1000
Text
Rambu Lalu Lintas
157
Teknik Pemrograman
Berikut script program secara keseluruhan :
Public Class Lampu_Lalu_Lintas1
Private
Sub
Button1_Click(ByVal
sender
As
System.Object, ByVal e As System.EventArgs) Handles
Button1.Click
Timer1.Interval = TextBox3.Text
Timer2.Interval = TextBox1.Text
Timer3.Interval = TextBox2.Text
Timer1.Start()
End Sub
Sub Timer1_Tick(ByVal sender As System.Object, ByVal
e As System.EventArgs) Handles Timer1.Tick
If OvalShape1.BackColor = Color.DarkGray Then
OvalShape1.BackColor = Color.Red
OvalShape2.BackColor = Color.DarkGray
OvalShape3.BackColor = Color.DarkGray
End If
Timer2.Start()
Timer1.Stop()
Timer3.Stop()
End Sub
158
Teknik Pemrograman
Private Sub Timer2_Tick(ByVal sender As System.Object,
ByVal e As System.EventArgs) Handles Timer2.Tick
If OvalShape2.BackColor = Color.DarkGray Then
OvalShape1.BackColor = Color.DarkGray
OvalShape2.BackColor = Color.Yellow
OvalShape3.BackColor = Color.DarkGray
End If
Timer3.Start()
Timer1.Stop()
Timer2.Stop()
End Sub
Private
Sub
Timer3_Tick(ByVal
sender
As
System.Object, ByVal e As System.EventArgs) Handles
Timer3.Tick
If OvalShape3.BackColor = Color.DarkGray Then
OvalShape1.BackColor = Color.DarkGray
OvalShape2.BackColor = Color.DarkGray
OvalShape3.BackColor = Color.Lime
End If
Timer1.Start()
Timer2.Stop()
Timer3.Stop()
End Sub
159
Teknik Pemrograman
Private
Sub
Button2_Click(ByVal
sender
As
System.Object, ByVal e As System.EventArgs) Handles
Button2.Click
Timer1.Enabled = False
Timer2.Enabled = False
Timer3.Enabled = False
End Sub
Private
Sub
Button3_Click(ByVal
sender
As
System.Object, ByVal e As System.EventArgs) Handles
Button3.Click
End
End Sub
Private Sub Lampu_Lalu_Lintas1_Load(ByVal sender As
System.Object, ByVal e As System.EventArgs) Handles
MyBase.Load
OvalShape1.BackColor = Color.DarkGray
OvalShape2.BackColor = Color.DarkGray
OvalShape3.BackColor = Color.DarkGray
End Sub
End Class
160
Teknik Pemrograman
Pembahasan program
Tujuan dari sub program timer1 adalah untuk menampilkan gambar lampu
berwarna merah (Ovalshape1). Sedangkan tujuan dari sub program timer2
adalah untuk menampilkan gambar lampu berwarna kuning (OvalShape2) dan
untuk sub program timer3 berfungsi untuk menampilkan lampu warna hijau
(OvalShape3). Karena kita ingin menampilkan ketiga gambar tersebut secara
bergantian, maka kita mengatur secara bergantian setiap sub timer tersebut dan
juga mengatur berapa lama waktu tampilan dari masing-masing lampu tersebut
berdasar properties interval dari setiap timer.
Aplikasi berjalan dimulai dengan memasukan nilai input timer pada InputBox1,
InputBox2 dan InputBox3. Pengguna akan memasukan nilai dalam satuan mili
detik, dimana nilai tersebut yang akan menentukan lama waktu penyalaan dari
lampu merah, kuning maupun hijau.
ketika tombol Start ditekan potongan program berikut akan di eksekusi
Timer1.Interval = TextBox3.Text
Timer2.Interval = TextBox1.Text
Timer3.Interval = TextBox2.Text
Timer1.Start()
Arti dari potongan program di atas adalah mengatur nilai properties interval dari
timer1, timer2 dan timer3 yang didapatkan dari InputBox1, InputBox2 dan
inputBox3. Jadi ketika pengguna mengetikan nilai angka satuan dalam mili detik
maka nilai-nilai tersebut yang akan masuk ke dalam interval dari masing-masing
timer. Pada baris terakhir atau baris ke empat, potongan program di atas
mengindikasikan memanggil atau mengaktifkan Timer1 dan mengerjakan sub
program bagian yang ada di dalam Timer1.
Tahap selanjutnya adalah mengeksekusi sub program Timer1. Default program
mengatur semua lampu untuk non-aktif, dengan memberikan warna abu-abu
Darkgray pada semua properties BackColour dari lampu. Sehingga pada awal
program kita membuat suatu perintah syarat IF jika kondisi warna OvalShape1
abu-abu, maka program akan merubahnya menjadi warna merah sedangkan
161
Teknik Pemrograman
untuk lampu warna lain tetap non-aktif atau berwarna abu-abu. Berikut
potongan program yang merepresentasikan syarat tersebut
If OvalShape1.BackColor = Color.DarkGray Then
OvalShape1.BackColor = Color.Red
OvalShape2.BackColor = Color.DarkGray
OvalShape3.BackColor = Color.DarkGray
End If
Setelah menghidupkan lampu merah selanjutnya kita menyalakan lampu warna
kuning, untuk itu kita harus mengaktifkan timer2 dan mengeksekusi perintah
program di dalamnya. Untuk mengaktifkan atau memanggil sub program Timer2
maka diberikan perintah program berikut:
Timer2.Start()
Agar tidak terjadi konflik dalam program maka timer1 dan timer3 harus di nonaktifkan seperti script perintah di bawah ini
Timer1.Stop()
Timer3.Stop()
Sub program Timer2 identik dengan sub program timer1, bedanya hanyalah jika
pada sub program timer1 bertujuan untuk menampilkan lampu berwarna merah,
maka pada sub program ini akan menampilkan warna kuning. Seperti program
sub timer1, maka program ini di awali dengan syarat jika backcolour dari
OvalShape2 abu-abu maka backcolour OvalShape2 akan dirubah menjadi
kuning. Berikut fungsi perintah untuk mengeksekusi situasi tersebut:
162
Teknik Pemrograman
If OvalShape2.BackColor = Color.DarkGray Then
OvalShape1.BackColor = Color.DarkGray
OvalShape2.BackColor = Color.Yellow
OvalShape3.BackColor = Color.DarkGray
End If
Setelah menghidupkan lampu kuning selanjutnya kita menyalakan lampu warna
hijau, untuk itu timer3 harus di aktifkan sehingga semua perintah program di
dalamnya sub program tersebut akan di eksekusi. Untuk mengaktifkan atau
memanggil sub program Timer3 maka diberikan perintah program berikut:
Timer3.Start()
Timer1.Stop()
Timer2.Stop()
Sedangkan sub program timer yang lain akan di non-aktif kan agar tidak terjadi
konflik pada program aplikasi seperti script yang tercetak di atas.
Berikutnya sub program timer3 digunakan untuk menampilkan lampu warna
hijau, isi sub program timer3 identik dengan sub program timer1 dan sub
program timer2. Dimulai dengan memberikan syarat dan merubah warna
backcolour dari OvalShape3 menjadi hijau. Setelah itu kembali melakukan
looping dengan mengaktifkan sub program timer1 dan seterusnya.
5.2 Program Lampu Lalu Lintas 2
Gambar 5.4. Model Persimpangan Lalu-Lintas
163
Teknik Pemrograman
Program aplikasi selanjutnya adalah membuat program aplikasi lalu lintas pada
persimpangan jalan raya seperti ilustrasi gambar di atas. Terdapat suatu
pengaturan jalan lampu lalu lintas di persimpangan jalan basuki rachmad dan
jalan semeru yang terdiri atas empat buah lampu lalu-lintas. Lampu lalu-lintas di
persimpangan jalan raya tersebut memiliki sistem kontrol pararel, artinya lampu
lalu-lintas di jalan basuki rachmad baik yang terletak di sebelah timur dan barat
berjalan secara bersamaan, begitu juga dengan lampu lalu-lintas jalan semeru,
baik yang di sisi utara maupun sisi selatan berjalan seiringan.
Berikut tabel kebenaran waktu penyalaan lampu lalu lintas pada persimpangan
jalan basuki rachmad dan jalan semeru dalam satu siklus program. Satu siklus
program terdiri dari 20 detik dan tiap satuan detik lampu lalu lintas yang aktif
pada kedua jalan tersebut tampak pada tabel.
Tabel Diagram Waktu
Waktu
1 2 3 4 5 6 7 8 9 10 11 12 13 14 15 16 17 18 19 20
Jl.Basuki
rachmad
Jl.Semer
u
Gambar 5.5 Flowchart Program Lalu Lintas 2
164
Teknik Pemrograman
Untuk membuat program aplikasi diatas, ikutilah langkah-langkah berikut :
1.
Tambahkan form baru dengan mengarahkan kursor pada menu File, klik
New Project dan buatlah Form baru dengan nama Lampu_Lalu_Lintas2.
2.
Sesuaikan ukuran form hingga tampak kurang lebih seperti gambar di
atas.
3.
Klik form desin aplikasi, gantilah properties text menjadi Lampu Lalu
Lintas 2 dan ubah BackColour properties menjadi DarkGreen.
4.
Pertama gambarlah desain jalan semeru dan jalan basuki rachmad
dengan menggunakan komponen RectangleShape1 dan RectangleShape2
pada kelompok Visual Basic PowerPacks yang terletak di Toolbox dan letakan
pada form secara tegak lurus membentuk persimpangan.
5.
Ubah properties backcolour RectangleShape1 dan RectangleShape2
menjadi hijau tua pada pilihan warna custom sehingga properties backcolour
menjadi 0;64;0. Kemudian ubah properties BackStyle menjadi Opaque.
6.
Tambahkan garis pembatas jalan berwarna putih dengan menggunakan
komponen LineShape.
7.
Untuk membuat lampu lalu lintas, gunakan komponen RectangleShape
sebagai bingkai dari lampu-lampu lalu lintas merah, kuning dan hijau. Ubah
properties backcolour menjadi Gray kemudian ubah properties BackStyle
menjadi Opaque.
8.
Buatlah visualisasi lampu merah, kuning dan hijau dengan menggunakan
komponen OvalShape1, OvalShape2 dan OvalShape3. Ubah properties
backcolour menjadi Red, Yellow dan Red kemudian ubah properties BackStyle
menjadi Opaque. Ratakan posisi ketiga komponen tersebut dengan mengatur
Align, Horizontal Spacing dan Vertical Spacing pada menu Format yang
terletak di atas pada jendela aplikasi visual basic 2010.
165
Teknik Pemrograman
9.
Berikan keterangan label teks di atas tampilan aplikasi yang akan
menunjukan nama dari jalan semeru dan jalan basuki rachmad sehingga
pengguna lebih mudah memahami.
10.
Tambahkan komponen Panel1 dari toolbox dan letakan di samping kanan
dari jendela desain aplikasi dimana fungsinya sebagai tempat meletakan
komponen kontrol seperti tombol Button dan lain-lain.
11.
Tambahkan komponen Button1, Button2 dan Button3 dan letakkan di
dalam
Panel1
dan atur
properties text komponen
Button1 =Start,
Button2=Stop dan Button3=Exit.
12.
Tambahkan Timer1, dengan mendouble klik komponen Timer pada
Toolbox. Timer tersebut akan otomatis berlokasi dibawah dari jendela form
design yang kita buat sehingga tampak seperti gambar berikut
Gambar 5.6 Tampilan Akhir Program Aplikasi Rambu Lalu Lintas 2
13.
Secara umum semua komponen yang kita butuhkan sudah tersedia pada
form design, sedangkan untuk detail setting komponen properties dapat di lihat
dari tabel berikut.
166
Teknik Pemrograman
Obyek
RectangleShape1
RectangleShape2
RectangleShape3
RectangleShape4
RectangleShape5
RectangleShape6
OvalShape1
OvalShape2
Properti
Pengaturan
Name
RectangleShape1
BackStyle
Opaque
BackColour
0; 64; 0
Name
RectangleShape2
BackStyle
Opaque
BackColour
0; 64; 0
Name
RectangleShape3
BackStyle
Opaque
BackColour
Gray
Name
RectangleShape4
BackStyle
Opaque
BackColour
Gray
Name
RectangleShape5
BackStyle
Opaque
BackColour
Gray
Name
RectangleShape6
BackStyle
Opaque
BackColour
Gray
Name
OvalShape1
BackColour
Red
BackStyle
Opaque
Name
OvalShape2
BackColour
Lime
BackStyle
Opaque
167
Teknik Pemrograman
OvalShape3
OvalShape4
OvalShape5
OvalShape6
OvalShape7
OvalShape8
OvalShape9
OvalShape10
168
Name
OvalShape3
BackColour
Yellow
BackStyle
Opaque
Name
OvalShape4
BackColour
Red
BackStyle
Opaque
Name
OvalShape5
BackColour
Yellow
BackStyle
Opaque
Name
OvalShape6
BackColour
Lime
BackStyle
Opaque
Name
OvalShape7
BackColour
Red
BackStyle
Opaque
Name
OvalShape8
BackColour
Yellow
BackStyle
Opaque
Name
OvalShape9
BackColour
Lime
BackStyle
Opaque
Name
OvalShape10
BackColour
Lime
BackStyle
Opaque
Teknik Pemrograman
OvalShape11
Name
OvalShape11
BackColour
Yellow
BackStyle
Opaque
Name
OvalShape12
BackColour
Red
BackStyle
Opaque
Panel1
Name
Panel1
Button1
Name
Button1
Text
Start
Name
Button2
Text
Stop
Name
Button3
Text
Exit
Name
Label1
Text
JL. Basuki Rachmad
Name
Label2
Text
JL. Basuki Rachmad
Name
Label3
Text
JL. Semeru
Name
Label4
Text
JL. Semeru
Enabled
False
Interval
1000
Text
Lampu Lalu Lintas 2
BackColour
DarkGreen
OvalShape12
Button2
Button3
Label1
Label2
Label3
Label4
Timer1
Form1
169
Teknik Pemrograman
Berikut script program secara keseluruhan :
Public Class Lampu_Lalu_Lintas2
Dim t As Double
Private Sub Lampu_Lalu_Lintas2_Load(ByVal sender As
System.Object, ByVal e As System.EventArgs) Handles
MyBase.Load
OvalShape1.BackColor = Color.DarkGray
OvalShape2.BackColor = Color.DarkGray
OvalShape3.BackColor = Color.DarkGray
OvalShape4.BackColor = Color.DarkGray
OvalShape5.BackColor = Color.DarkGray
OvalShape6.BackColor = Color.DarkGray
OvalShape7.BackColor = Color.DarkGray
OvalShape8.BackColor = Color.DarkGray
OvalShape9.BackColor = Color.DarkGray
OvalShape10.BackColor = Color.DarkGray
OvalShape11.BackColor = Color.DarkGray
OvalShape12.BackColor = Color.DarkGray
Timer1.Enabled = False
Timer1.Interval = 1000
t = 0
End Sub
Private Sub Timer1_Tick(ByVal sender As System.Object,
ByVal e As System.EventArgs) Handles Timer1.Tick
If t >= 0 And t <= 3 Then
OvalShape1.BackColor = Color.Red
OvalShape2.BackColor = Color.DarkGray
OvalShape3.BackColor = Color.DarkGray
OvalShape4.BackColor = Color.Red
OvalShape5.BackColor = Color.DarkGray
OvalShape6.BackColor = Color.DarkGray
OvalShape7.BackColor = Color.DarkGray
OvalShape8.BackColor = Color.DarkGray
OvalShape9.BackColor = Color.Lime
OvalShape10.BackColor = Color.Lime
OvalShape11.BackColor = Color.DarkGray
OvalShape12.BackColor = Color.DarkGray
ElseIf t = 4 Then
OvalShape1.BackColor
OvalShape2.BackColor
OvalShape3.BackColor
OvalShape4.BackColor
OvalShape5.BackColor
OvalShape6.BackColor
170
=
=
=
=
=
=
Color.Red
Color.DarkGray
Color.DarkGray
Color.Red
Color.DarkGray
Color.DarkGray
Teknik Pemrograman
OvalShape7.BackColor = Color.DarkGray
OvalShape8.BackColor = Color.Yellow
OvalShape9.BackColor = Color.DarkGray
OvalShape10.BackColor = Color.DarkGray
OvalShape11.BackColor = Color.Yellow
OvalShape12.BackColor = Color.DarkGray
ElseIf t >= 5 And t <= 6 Then
OvalShape1.BackColor = Color.DarkGray
OvalShape2.BackColor = Color.DarkGray
OvalShape3.BackColor = Color.Yellow
OvalShape4.BackColor = Color.DarkGray
OvalShape5.BackColor = Color.Yellow
OvalShape6.BackColor = Color.DarkGray
OvalShape7.BackColor = Color.DarkGray
OvalShape8.BackColor = Color.Yellow
OvalShape9.BackColor = Color.DarkGray
OvalShape10.BackColor = Color.DarkGray
OvalShape11.BackColor = Color.Yellow
OvalShape12.BackColor = Color.DarkGray
ElseIf t = 7 Then
OvalShape1.BackColor = Color.DarkGray
OvalShape2.BackColor = Color.DarkGray
OvalShape3.BackColor = Color.Yellow
OvalShape4.BackColor = Color.DarkGray
OvalShape5.BackColor = Color.Yellow
OvalShape6.BackColor = Color.DarkGray
OvalShape7.BackColor = Color.Red
OvalShape8.BackColor = Color.DarkGray
OvalShape9.BackColor = Color.DarkGray
OvalShape10.BackColor = Color.DarkGray
OvalShape11.BackColor = Color.DarkGray
OvalShape12.BackColor = Color.Red
ElseIf t >= 8 And t <= 13 Then
OvalShape1.BackColor = Color.DarkGray
OvalShape2.BackColor = Color.Lime
OvalShape3.BackColor = Color.DarkGray
OvalShape4.BackColor = Color.DarkGray
OvalShape5.BackColor = Color.DarkGray
OvalShape6.BackColor = Color.Lime
OvalShape7.BackColor = Color.Red
OvalShape8.BackColor = Color.DarkGray
OvalShape9.BackColor = Color.DarkGray
OvalShape10.BackColor = Color.DarkGray
OvalShape11.BackColor = Color.DarkGray
OvalShape12.BackColor = Color.Red
ElseIf t = 14 Then
OvalShape1.BackColor = Color.DarkGray
171
Teknik Pemrograman
OvalShape2.BackColor = Color.Lime
OvalShape3.BackColor = Color.DarkGray
OvalShape4.BackColor = Color.DarkGray
OvalShape5.BackColor = Color.DarkGray
OvalShape6.BackColor = Color.Lime
OvalShape7.BackColor = Color.DarkGray
OvalShape8.BackColor = Color.Yellow
OvalShape9.BackColor = Color.DarkGray
OvalShape10.BackColor = Color.DarkGray
OvalShape11.BackColor = Color.Yellow
OvalShape12.BackColor = Color.DarkGray
ElseIf t >= 15 And t <= 16 Then
OvalShape1.BackColor = Color.DarkGray
OvalShape2.BackColor = Color.DarkGray
OvalShape3.BackColor = Color.Yellow
OvalShape4.BackColor = Color.DarkGray
OvalShape5.BackColor = Color.Yellow
OvalShape6.BackColor = Color.DarkGray
OvalShape7.BackColor = Color.DarkGray
OvalShape8.BackColor = Color.Yellow
OvalShape9.BackColor = Color.DarkGray
OvalShape10.BackColor = Color.DarkGray
OvalShape11.BackColor = Color.Yellow
OvalShape12.BackColor = Color.DarkGray
ElseIf t >= 17 And t <= 20 Then
OvalShape1.BackColor = Color.Red
OvalShape2.BackColor = Color.DarkGray
OvalShape3.BackColor = Color.DarkGray
OvalShape4.BackColor = Color.Red
OvalShape5.BackColor = Color.DarkGray
OvalShape6.BackColor = Color.DarkGray
OvalShape7.BackColor = Color.DarkGray
OvalShape8.BackColor = Color.DarkGray
OvalShape9.BackColor = Color.Lime
OvalShape10.BackColor = Color.Lime
OvalShape11.BackColor = Color.DarkGray
OvalShape12.BackColor = Color.DarkGray
End If
t = t + 1
If t = 20 Then t = 0
End Sub
Private Sub Button1_Click(ByVal sender As System.Object,
ByVal e As System.EventArgs) Handles Button1.Click
Timer1.Start()
End Sub
172
Teknik Pemrograman
Private Sub Button2_Click(ByVal sender As System.Object,
ByVal e As System.EventArgs) Handles Button2.Click
Timer1.Stop()
End Sub
Private Sub Button3_Click(ByVal sender As System.Object,
ByVal e As System.EventArgs) Handles Button3.Click
End
End Sub
End Class
173
Teknik Pemrograman
Daftar Pustaka
Halvorson, Michael. Visual Basic 2010 Step By Step . Microsoft Press.
Redmond, Washington, 2010.
Bradley, J.C. Millspaugh, A.C. Programming In Visual Basic 2010. McGrawHill press. New York, America,2011.
http://www.vbtutor.net/index.php/visual-basic-2010-tutorial/
Putranto, A. Teknik Otomasi Industri Untuk Sekolah Menengah Kejuruan.
Direktorat Pembinaan Sekolah Menengah dan Kejuruan. Jakarta, 2008.
174
Teknik Pemrograman
175
Anda mungkin juga menyukai
- VHF FM Receiver Menggunakan IC TA7640Dokumen6 halamanVHF FM Receiver Menggunakan IC TA7640paijozz5Belum ada peringkat
- Membuat Piano Dari Arduino Atmega8Dokumen4 halamanMembuat Piano Dari Arduino Atmega8paijozz5Belum ada peringkat
- Contoh Soal Rekayasa AntenaDokumen2 halamanContoh Soal Rekayasa Antenapaijozz5Belum ada peringkat
- Macam Macam OsilatorDokumen10 halamanMacam Macam Osilatorpaijozz5100% (1)
- Alat Ukur MassaDokumen7 halamanAlat Ukur Massapaijozz50% (1)