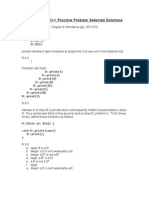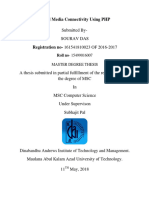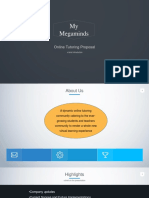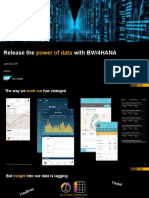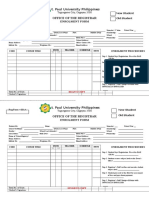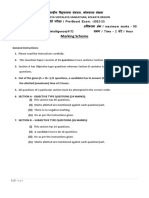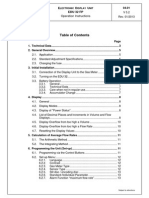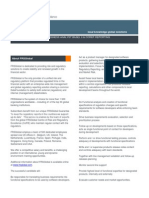Manual For Inroads
Diunggah oleh
SohomDebroyJudul Asli
Hak Cipta
Format Tersedia
Bagikan dokumen Ini
Apakah menurut Anda dokumen ini bermanfaat?
Apakah konten ini tidak pantas?
Laporkan Dokumen IniHak Cipta:
Format Tersedia
Manual For Inroads
Diunggah oleh
SohomDebroyHak Cipta:
Format Tersedia
Step 1 : Login and Adding Items to the Stock list for the First Time
Run Inventory Program->
Form as shown in Fig 1.0
will appear.
Give login Id and
Password to enter
Fig : 1.0
Form as shown in Fig 1.1 will
appear.
Go to New Item ->
Add/Update/Delete ->
Then the Form as shown in
Fig : 1.2 will appear for the
intended modifications
Fig : 1.1
Fig : 1.2
New Section 1 Page 1
Step 2 : Addition or Deletion of Site Name
Go to Add -> Site Name Add->
Then the Form as shown in Fig :
2.2 will appear for the intended
modifications.
Note: Job Status (Either STARTED
or FINISHED ) shall have to be
mentioned in the Status Field.
Site Name can also be Deleted
by DELETE Button.
Fig : 2.1
Fig : 2.2
New Section 1 Page 2
Step 3 : Adding Items for a Particular Site
Go to Add -> Stock Addition to
Site ->
Then the Form as shown in Fig :
3.2 will appear for the intended
modifications.
Note: After opening the account,
the stock of that Item for that
site will be '0' .
For searching an Item , type in
'search item' field.
Fig : 3.1
Fig : 3.2
New Section 1 Page 3
Step 4 : In Case Any Item is bought at Site
Go to Modifications -> BUY ->
Then the Form as shown in Fig :
3.2 will appear for the intended
modifications.
Note : For searching an Item ,
type in 'search item' field.
Fig : 4.1
Fig : 4.2
New Section 1 Page 4
Step 5 : If Any Item is Lost or Damaged during the execution of work
Go to Modifications ->
LOST/DAMAGE -> Selection of
'Lost' will bring out form as
shown in fig 5.2 and 'Damaged'
will bring out form as shown in
fig : 5.3
Note : If the Item is Lost or
Damaged , the stock will
automatically be reduced and
the latest Stock for that Site will
be shown at the top
Fig : 5.1
Fig : 5.2
Fig : 5.3
New Section 1 Page 5
Step 6 : If Any Item is Replaced
Go to Modifications ->
REPLACE -> Form as shown in
fig. 6.2 will be shown
Note : In case of any change in
the length of item due to loss of
threading or any damage, say,
Item No 121 of 3m length is
remade to 1.5 m length ( Item
No 120), then the stock of Item
no 121 will be decreased and
stock of Item No 120 will be
increased automatcally.
Fig 6.1
Fig 6.2
New Section 1 Page 6
Step 7 : Transaction of Items
Go to Transaction -> Form as
shown in Fig 7.2 will appear.
Fig : 7.1
Fig 7.2
New Section 1 Page 7
Step 8 : When the site work is completed
Go to Modifications ->Leave
Site -> Form as shown in Fig 8.2
will appear.
Note : Latest Stock at that site
needs to be updated at the time
of completion of site work. The
loss of items of the stock will
automatically be recorded.
Fig : 8.1
Fig : 8.2
New Section 1 Page 8
Step 9 : Report Generation
Go to Report -> Form as shown
in Fig 9.2 will appear
Note : The following can be
generated:
1) All transaction of Items
2) Item distribution
3) Stock report
Fig : 9.1
Fig : 9.2
New Section 1 Page 9
Anda mungkin juga menyukai
- Shoe Dog: A Memoir by the Creator of NikeDari EverandShoe Dog: A Memoir by the Creator of NikePenilaian: 4.5 dari 5 bintang4.5/5 (537)
- The Subtle Art of Not Giving a F*ck: A Counterintuitive Approach to Living a Good LifeDari EverandThe Subtle Art of Not Giving a F*ck: A Counterintuitive Approach to Living a Good LifePenilaian: 4 dari 5 bintang4/5 (5794)
- Hidden Figures: The American Dream and the Untold Story of the Black Women Mathematicians Who Helped Win the Space RaceDari EverandHidden Figures: The American Dream and the Untold Story of the Black Women Mathematicians Who Helped Win the Space RacePenilaian: 4 dari 5 bintang4/5 (895)
- The Yellow House: A Memoir (2019 National Book Award Winner)Dari EverandThe Yellow House: A Memoir (2019 National Book Award Winner)Penilaian: 4 dari 5 bintang4/5 (98)
- Grit: The Power of Passion and PerseveranceDari EverandGrit: The Power of Passion and PerseverancePenilaian: 4 dari 5 bintang4/5 (588)
- The Little Book of Hygge: Danish Secrets to Happy LivingDari EverandThe Little Book of Hygge: Danish Secrets to Happy LivingPenilaian: 3.5 dari 5 bintang3.5/5 (400)
- The Emperor of All Maladies: A Biography of CancerDari EverandThe Emperor of All Maladies: A Biography of CancerPenilaian: 4.5 dari 5 bintang4.5/5 (271)
- Never Split the Difference: Negotiating As If Your Life Depended On ItDari EverandNever Split the Difference: Negotiating As If Your Life Depended On ItPenilaian: 4.5 dari 5 bintang4.5/5 (838)
- The World Is Flat 3.0: A Brief History of the Twenty-first CenturyDari EverandThe World Is Flat 3.0: A Brief History of the Twenty-first CenturyPenilaian: 3.5 dari 5 bintang3.5/5 (2259)
- On Fire: The (Burning) Case for a Green New DealDari EverandOn Fire: The (Burning) Case for a Green New DealPenilaian: 4 dari 5 bintang4/5 (74)
- Elon Musk: Tesla, SpaceX, and the Quest for a Fantastic FutureDari EverandElon Musk: Tesla, SpaceX, and the Quest for a Fantastic FuturePenilaian: 4.5 dari 5 bintang4.5/5 (474)
- A Heartbreaking Work Of Staggering Genius: A Memoir Based on a True StoryDari EverandA Heartbreaking Work Of Staggering Genius: A Memoir Based on a True StoryPenilaian: 3.5 dari 5 bintang3.5/5 (231)
- Team of Rivals: The Political Genius of Abraham LincolnDari EverandTeam of Rivals: The Political Genius of Abraham LincolnPenilaian: 4.5 dari 5 bintang4.5/5 (234)
- Devil in the Grove: Thurgood Marshall, the Groveland Boys, and the Dawn of a New AmericaDari EverandDevil in the Grove: Thurgood Marshall, the Groveland Boys, and the Dawn of a New AmericaPenilaian: 4.5 dari 5 bintang4.5/5 (266)
- The Hard Thing About Hard Things: Building a Business When There Are No Easy AnswersDari EverandThe Hard Thing About Hard Things: Building a Business When There Are No Easy AnswersPenilaian: 4.5 dari 5 bintang4.5/5 (345)
- The Unwinding: An Inner History of the New AmericaDari EverandThe Unwinding: An Inner History of the New AmericaPenilaian: 4 dari 5 bintang4/5 (45)
- Rise of ISIS: A Threat We Can't IgnoreDari EverandRise of ISIS: A Threat We Can't IgnorePenilaian: 3.5 dari 5 bintang3.5/5 (137)
- The Gifts of Imperfection: Let Go of Who You Think You're Supposed to Be and Embrace Who You AreDari EverandThe Gifts of Imperfection: Let Go of Who You Think You're Supposed to Be and Embrace Who You ArePenilaian: 4 dari 5 bintang4/5 (1090)
- The Sympathizer: A Novel (Pulitzer Prize for Fiction)Dari EverandThe Sympathizer: A Novel (Pulitzer Prize for Fiction)Penilaian: 4.5 dari 5 bintang4.5/5 (121)
- Her Body and Other Parties: StoriesDari EverandHer Body and Other Parties: StoriesPenilaian: 4 dari 5 bintang4/5 (821)
- PIC 10B Practice SolnsDokumen14 halamanPIC 10B Practice SolnsgoggthegruntBelum ada peringkat
- Social Networking ApplicationDokumen28 halamanSocial Networking Applicationrarunraj008Belum ada peringkat
- Microsoft Excel Vba ExamplesDokumen20 halamanMicrosoft Excel Vba Examplesrickjerickson86% (7)
- DDR3 VsDokumen3 halamanDDR3 VsMichael NavarroBelum ada peringkat
- IT 2353 Unit I 2marksDokumen22 halamanIT 2353 Unit I 2marksShankarBelum ada peringkat
- Spiking-Diffusion Vector Quantized Discrete Diffusion Model With Spiking Neural NetworksDokumen6 halamanSpiking-Diffusion Vector Quantized Discrete Diffusion Model With Spiking Neural Networkslimingjia1999Belum ada peringkat
- CS764 Homework2 SolutionDokumen15 halamanCS764 Homework2 SolutionNarendar Reddy DonthidiBelum ada peringkat
- ABSTRACT Computational Intelligence in Wireless Sensor NetworksDokumen3 halamanABSTRACT Computational Intelligence in Wireless Sensor NetworksShaily GoyalBelum ada peringkat
- Codex Marianus GlagoliticusDokumen667 halamanCodex Marianus GlagoliticusДарио КршићBelum ada peringkat
- Communication Error PDFDokumen3 halamanCommunication Error PDFAJDaajhhkBelum ada peringkat
- Roboteics Lab ReportDokumen11 halamanRoboteics Lab ReportDoodee MohammedBelum ada peringkat
- Pt855tadm b112016Dokumen406 halamanPt855tadm b112016viktorBelum ada peringkat
- Case Study Ariba by Group 2Dokumen17 halamanCase Study Ariba by Group 2Sophie KakkerBelum ada peringkat
- Isadora ManualDokumen517 halamanIsadora ManualsacBelum ada peringkat
- HL7 From B40 Patient MonitorDokumen7 halamanHL7 From B40 Patient MonitorSayeeda AshrafBelum ada peringkat
- My MegamindsDokumen11 halamanMy MegamindsVivek pandeyBelum ada peringkat
- Annex C: Rules For The Completion of Data Flows: MRA Data Transfer CatalogueDokumen129 halamanAnnex C: Rules For The Completion of Data Flows: MRA Data Transfer CatalogueKushal SharmaBelum ada peringkat
- Rules of Inference For Propositional CalculusDokumen5 halamanRules of Inference For Propositional CalculusRajendranbehappyBelum ada peringkat
- Types of Web Browsers Google Chrome Microsoft Internet Explorer Mozilla Firefox Opera Apple SafariDokumen10 halamanTypes of Web Browsers Google Chrome Microsoft Internet Explorer Mozilla Firefox Opera Apple Safarisurbhi jainBelum ada peringkat
- Create A Form in WordDokumen4 halamanCreate A Form in WordHarvinder SinghBelum ada peringkat
- BW4HANA Golden Deck 062018 Black JUDokumen74 halamanBW4HANA Golden Deck 062018 Black JUkannanleo67% (3)
- Files in CDokumen11 halamanFiles in CYaswanth Sai MuluguruBelum ada peringkat
- St. Paul University Philippines: Office of The RegistrarDokumen3 halamanSt. Paul University Philippines: Office of The RegistrarNokz M. Raki-inBelum ada peringkat
- KV PreboardDokumen14 halamanKV PreboardABCBelum ada peringkat
- 15 Finding Center and Radius of A CircleDokumen5 halaman15 Finding Center and Radius of A CircleElaine BarrosBelum ada peringkat
- Quick Help For EDI SEZ IntegrationDokumen2 halamanQuick Help For EDI SEZ IntegrationsrinivasBelum ada peringkat
- Behaviour Driven DevelopmentDokumen75 halamanBehaviour Driven DevelopmentKristijan HorvatBelum ada peringkat
- Edu32fp Manual RitterDokumen22 halamanEdu32fp Manual Rittersnikt7863443Belum ada peringkat
- A Primer On Partial Least Squares Struct PDFDokumen2 halamanA Primer On Partial Least Squares Struct PDFPatMbwileBelum ada peringkat
- Business Analyst BaselII CoREP Rep PuneDokumen2 halamanBusiness Analyst BaselII CoREP Rep PuneJoseph JanisBelum ada peringkat