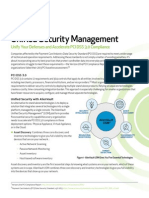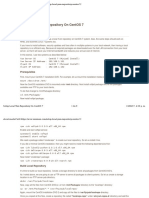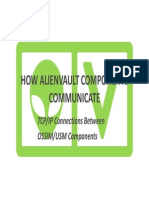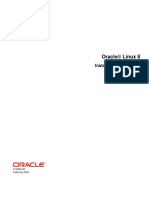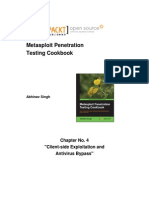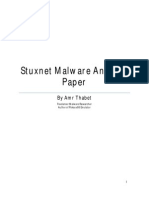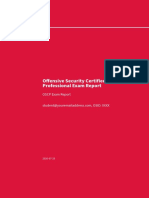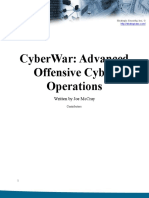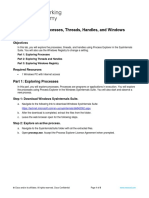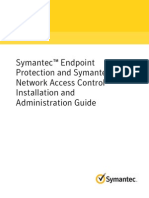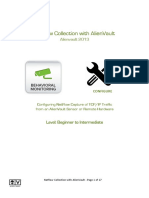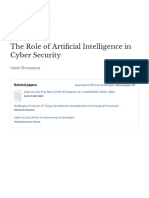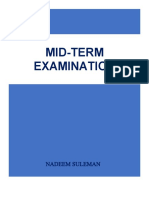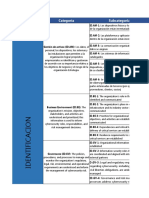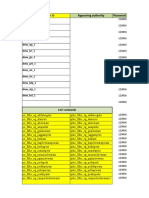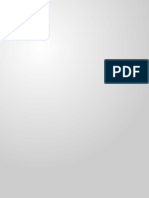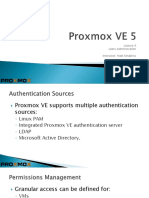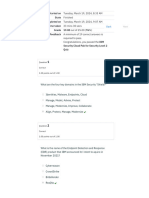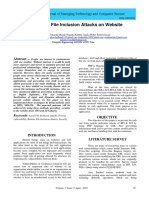AlienVault Correlation Customization
Diunggah oleh
mario_kglHak Cipta
Format Tersedia
Bagikan dokumen Ini
Apakah menurut Anda dokumen ini bermanfaat?
Apakah konten ini tidak pantas?
Laporkan Dokumen IniHak Cipta:
Format Tersedia
AlienVault Correlation Customization
Diunggah oleh
mario_kglHak Cipta:
Format Tersedia
AlienVault Unified Security Management Solution
Complete. Simple. Affordable
Customizing Correlation Directives or
Cross Correlation Rules
AlienVault, AlienVault Unified Security Management, AlienVault USM, AlienVault Open Threat Exchange, AlienVault OTX,
Open Threat Exchange, AlienVault OTX Reputation Monitor, AlienVault OTX Reputation Monitor Alert, AlienVault OSSIM and
OSSIM are trademarks or service marks of AlienVault.
AlienVault Unified Security Management Solution
Customizing Correlation Directives or Cross Correlation Rules
Introduction
In Correlation Reference Guide we explain what correlation is and how it works in AlienVault
Unified Security ManagementTM (USMTM). We also describe the AlienVault USM web interfaces for
Correlation directives and Cross Correlation rules. In this document, we will focus on how to
customize Correlation directives or Cross Correlation rules in USM.
Customizing Correlation Directives
Customizing Cross Correlation Rules
Customizing Correlation Directives
Modifying a Built-in Directive
By default, AlienVault USM comes with over 2,000 built-in directives. They are written by the
researchers in AlienVault Labs, who research global threats & vulnerabilities every day. It is highly
recommended that you learn how these directives are configured first, and then tailor them to your
specific needs.
For example, you might want to detect dropped packets going to a single host on a firewall. If you
take a look at the built-in directives, you will see that such a directive exists, which detects dropped
packets on the Cisco PIX firewall. However, in order to detect dropped packets on a different
firewall, for instance, the Fortinet FortiGate firewall, you will need to customize the directive.
In this section, we will use this example to show the steps required to modify a built-in directive. It
involves the following 4 tasks:
Figure 1. Procedures for modifying a built-in directive.
DC-00164
Edition 01
Copyright 2015 AlienVault. All rights reserved.
Page 2 of 12
AlienVault Unified Security Management Solution
Customizing Correlation Directives or Cross Correlation Rules
Task 1: Clone an existing directive
Task 2: Edit directive global properties
Task 3: Edit correlation rules
Task 4: Restart Server
Task 1: Clone an existing directive
To clone an existing directive,
1. Navigate to Configuration > Threat Intelligence > Directives.
2. Type packets in the search box to search for the appropriate directive.
3. Scroll down on the page to find the directive titled AV Network attack, too many
dropped inbound packets from DST_IP
4. Click the Clone icon to clone the directive.
5. Confirm that you wish to clone the directive by clicking YES when prompted.
6. The cloned directive in the User Contributed category.
Figure 2. Cloning a directive.
Note: By default, USM disables the built-in directive automatically once it is cloned. If you want
both to be working at the same time, make sure to enable the built-in directive as well.
Task 2: Edit directive global properties
To edit the cloned directive,
1.
2.
3.
4.
5.
DC-00164
Click the Edit icon to the left of the directive.
A new window appears displaying the global properties of the directive.
Change the name to AV Network attack, too many dropped on Fortigate.
Optionally, modify the taxonomy and priority of the directive as well.
Click SAVE. You may need to scroll down to reveal the button.
Edition 01
Copyright 2015 AlienVault. All rights reserved.
Page 3 of 12
AlienVault Unified Security Management Solution
Customizing Correlation Directives or Cross Correlation Rules
Figure 3. Editing a directive's global properties.
Task 3: Edit correlation rules
Now, you need to edit the correlation rules so that they match events from the Fortinet FortiGate
firewall. To do so,
1. Click the black triangle to the left of the directive to display the correlation rules.
2. In the first rule (first line in the table), under the Data Source column, click the green +
(plus) sign to the left of cisco-pix. The Rule Data Source Configuration window displays.
3. Type fortigate in the search box to find the Fortigate plugin.
4. Click the blue Fortigate box to select that plugin. The Plugin Signatures screen displays.
5. Type drop to search for the event type(s) that detects dropped packets. You should see
3 - Fortigate: Drop Forbidden Traffic listed in the right column.
6. Click the + (plus) sign to the right of the event type, or click Add all, to confirm your
selection. The event type will move to the left column instead.
7. Click Finish.
Repeat step #2 to #6 for all the rules in the directive. Notice that there is no Finish button as stated
in step #7. Click the Selected from List button instead. The final directive should look like Figure 4:
Figure 4. Custom directive AV Network attack, too many dropped on Fortigate.
DC-00164
Edition 01
Copyright 2015 AlienVault. All rights reserved.
Page 4 of 12
AlienVault Unified Security Management Solution
Customizing Correlation Directives or Cross Correlation Rules
You may edit other attributes of the correlation rules. Some attributes, such as NAME,
RELIABILITY, TIMEOUT, and OCCURRENCE are changed by clicking the value, making the
changes inline, and then clicking OK. Other attributes, such as FROM, TO, DATA SOURCE, and
EVENT TYPE, are changed by clicking the green + (plus) sign, then making the selection from the
resulting screen.
Task 4: Restart Server
Restart the ossim-server process by clicking the Restart Server button. Confirm the restart by
clicking YES when prompted.
Figure 5. Restart Server would restart the ossim-server process.
Creating a New Directive
In Modifying a Built-in Directive, we describe how to modify an existing Correlation Directive
provided by AlienVault Labs. But sometimes, you may find that none of the built-in directives work
in your environment because they do not have the correct condition defined. In this case, you can
create a new directive from scratch. Lets see how it works by going through an example.
In this example, we will create a custom directive to detect a Denial of Service (DoS) attack that
seeks to exhaust a service running on TCP port 139 on a specific server. Such an attack may be
indicated by many connections from a single host (possibly with bad reputation) to the destination
server on port 139. Firewall events can be checked for connections to the server by using a
detector type data source plugin. Once the correlation engine detects that the number of
connections is dangerously high, you can also use a monitor type data source plugin to discover if
the service on the server is still up.
Figure 6 shows the four correlation levels that will be used by the directive. The first three
correlation rules will check for the number of connections to the server using a detector type data
DC-00164
Edition 01
Copyright 2015 AlienVault. All rights reserved.
Page 5 of 12
AlienVault Unified Security Management Solution
Customizing Correlation Directives or Cross Correlation Rules
source plugin. The last correlation rule will check if the service is still up on the server by using a
monitor type data source plugin. Every time a rule in the correlation directive is met, the reliability of
the directive event will increase, thus increasing the risk of the detected event.
Correlation Level 1
1 ACCEPT CONN event from the rewall
Port 139
Source: A
Correlation Level 2
100 ACCEPT CONN events from the rewall
Port 139
Source: A
Correlation Level 3
1,000 ACCEPT CONN events from the rewall
Port 139
Source: A
Correlation Level 4
Is the service still up?
Figure 6. Correlation levels used by the sample directive.
Creating this directive involves the following 6 tasks:
Task 1: Create a new directive
Task 2: Add a level 1 rule
Task 3: Add a level 2 rule
Task 4: Repeat task 3 as needed
Task 5: Add the last rule
Task 6: Restart Server
DC-00164
Edition 01
Copyright 2015 AlienVault. All rights reserved.
Page 6 of 12
AlienVault Unified Security Management Solution
Customizing Correlation Directives or Cross Correlation Rules
Figure 7. Procedures for creating a new directive.
Task 1: Create a new directive
To create a new directive:
1.
2.
3.
4.
5.
6.
7.
8.
9.
DC-00164
Navigate to Configuration > Threat Intelligence > Directives.
Click the New Directive button.
A new window displays as shown in Figure 8.
For Name for the directive, enter DoS Attack at NetBIOS.
Enter the Taxonomy:
a. For Intent, select Delivery & Attack.
b. For Strategy, select Denial of Service Resource exhaustion.
c. For Method, enter Attack.
Leave the Priority at the default value: 3.
Click Next.
The New Directive window displays.
Proceed to Task 2.
Edition 01
Copyright 2015 AlienVault. All rights reserved.
Page 7 of 12
AlienVault Unified Security Management Solution
Customizing Correlation Directives or Cross Correlation Rules
Figure 8. Creating a new directive.
Task 2: Add a level 1 rule
This task is to add a level 1 rule, where we try to match one Cisco ASA access permitted event on
a particular server on port 139. To add this rule, continue from Task 1 in the New Directive
window.
1. On the Rule name screen, enter a name for the rule. For example, Established
connections. Click NEXT.
2. On the Rule name > Plugin screen,
a. Type cisco-asa in the search box to find the Cisco-ASA plugin.
b. Click the blue Cisco-ASA box to select that plugin.
3. On the Rule name > Plugin > Event Type screen,
a. Type permitted to search for access permitted events, such as 106102
ASA: A packet was either permitted or denied by an acces and
710002 ASA: access permitted.
b. Click the + (plus) sign next to the individual event types. They will move to the left
column instead.
c. Click NEXT.
4. On the Rule name > Plugin > Event Type > Network screen,
a. Leave Source Host / Network and Source Port(s) empty, which means ANY asset.
b. In the Destination Host / Network area, choose your server from the Assets list by
clicking it. It will appear in the Destination box.
c. In the box for Destination Port(s), enter 139.
d. Click NEXT.
5. On the Rule name > Plugin > Event Type > Network > Reliability screen,
DC-00164
Edition 01
Copyright 2015 AlienVault. All rights reserved.
Page 8 of 12
AlienVault Unified Security Management Solution
Customizing Correlation Directives or Cross Correlation Rules
a. Select a Reliability value (from 0 to 10) by clicking the blue square with the
appropriate number. In this example, we use 1. The reliability value is low because
you dont want to generate false alarms.
b. Click Finish.
c. The New Directive window closes.
Task 3: Add a level 2 rule
In this task, we try to match the same events matched by the level 1 rule. We want to make sure to
use 1) the same event types; 2) the same source and destination IP addresses; and 3) the same
destination port that were used in the level 1 rule. The difference is that we want to detect 100 such
events this time.
To do that, we add a level 2 rule.
1.
2.
3.
4.
Click the green + (plus) sign at the right side of the first rule under the ACTION heading.
The New Rule window displays.
Follow step #1 and #2 in Task 2.
On the Rule name > Plugin > Event Type screen, click the button that reads Plugin SID
from rule of Level 1. This will select the same event types as in the level 1 rule.
5. On the Rule name > Plugin > Event Type > Network screen,
a. For Source Host / Network, in the From a parent rule dropdown, select Source
IP from level 1.
b. Leave the Source Port(s) empty.
c. For Destination Host / Network, in the From a parent rule dropdown, select
Destination IP from level 1.
d. For Destination Port(s), in the From a parent rule dropdown, select
Destination Port from level 1.
e. Click NEXT.
Figure 9. Selecting source and destination IP from level 1.
6. On the Rule name > Plugin > Event Type > Network > Reliability screen,
DC-00164
Edition 01
Copyright 2015 AlienVault. All rights reserved.
Page 9 of 12
AlienVault Unified Security Management Solution
Customizing Correlation Directives or Cross Correlation Rules
a. Either select an absolute (left column) or relative value (right column). If a relative
value is selected, the value is added to the reliability of the previous rule. In this
example, we use +2.
b. Click Finish.
c. The New Directive window closes.
7. Change the Timeout value. Click the original value to turn on editing. Enter 30 (seconds),
and click OK.
8. Similarly, change the Occurrence to 100.
Figure 10. Modifying the occurrence value to 100.
Task 4: Repeat step 3 as needed
This task can be repeated as many times as necessary. In this example, we want to add one more
rule (level 3) to detect the same events as in the previous rule but with 1000 occurrences.
Repeat Task 3. Except that in step #1, click the first + (plus) sign at the right side of the previous
rule under the ACTION heading. And in step #7, change the Occurrence to 1000 instead.
Task 5: Add the last rule
In the last rule for this example, we use a monitor type data source plugin to check whether the
service is still up after a suspected attack.
1. Click the + (plus) sign at the right side of the third rule to add a child rule.
2. Enter a name for this rule, such as Service Up
3. On the Rule name > Plugin screen,
a. Type nmap in the search box to find the NMAP-Monitor plugin.
b. Click the blue NMAP-Monitor box to select that plugin.
4. On the Rule name > Plugin > Event Type screen, choose TCP Port closed. It will
check whether a TCP port on a destination server is closed or not responding to requests.
5. Click SELECTED FROM LIST.
6. Repeat Step #4 to #7 in Task 3, but use +6 for reliability value, 1 for timeout and 3 for
occurrence.
DC-00164
Edition 01
Copyright 2015 AlienVault. All rights reserved.
Page 10 of 12
AlienVault Unified Security Management Solution
Customizing Correlation Directives or Cross Correlation Rules
In a rule that uses a monitor type data source plugin, the timeout and occurrence values have
different meanings. The timeout value defines how many seconds the plugin will wait to receive a
response from the destination to which the request was sent. Occurrence specifies how many times
the request will be sent.
In our example, the timeout is set to 1 second and the occurrence is set to 3. This means that three
(Is the TCP port closed?) requests will be sent to the destination server, and if a response to these
requests is not received within 1 second, the rule will be matched and the reliability of the directive
will be increased by 6.
Figure 11. The final directive will 4 rules.
Task 6: Restart Server
Restart the ossim-server process by clicking the Restart Server button. Confirm the restart by
clicking YES when prompted.
Customizing Cross Correlation Rules
Similar to Correlation Directives, you can customize Cross Correlation rules as well. Even though
the web interface gives an impression that you can cross-correlate events from any data source
with those from any other data source, in practice you can only correlate IDS events with
vulnerabilities that are detected by AlienVault Vulnerability Scanner.
Creating a Cross Correlation Rule
To create a new Cross Correlation rule,
1.
2.
3.
4.
DC-00164
Click NEW.
Select the Data Source Name, such as snort as shown in the example below.
Select the Reference Data Source Name, such as nessus-detector in the example.
Select the Event Type of the data source entered in step #2. For example, snort: MySQL
root login attempt.
Edition 01
Copyright 2015 AlienVault. All rights reserved.
Page 11 of 12
AlienVault Unified Security Management Solution
Customizing Correlation Directives or Cross Correlation Rules
5. Select the Reference SID Name of the reference data source entered in step #3. For
example, nessus: MySQL weak password.
6. Click CREATE RULE. Or, click BACK if you want to discard the changes.
This custom rule would be matched if AlienVault IDS Engine detected MySQL root login attempt to
a host that has MySQL weak password vulnerability.
Figure 12. Creating a Cross Correlation rule.
Modifying a Cross Correlation Rule
To edit an existing Cross Correlation rule,
1. Locate the desired Cross Correlation rule and click on it. The entire row will change to light
blue.
2. Click MODIFY.
3. Change any of the four fields as needed.
4. Click SAVE RULE to save the changes. Or, click BACK if you want to discard the changes.
Deleting a Cross Correlation Rule
To delete a Cross Correlation rule,
1. Locate the desired Cross Correlation rule and click on it. The entire row will change to light
blue.
2. Click DELETE SELECTED.
Important: Use this button with caution because the web interface will not ask you to
confirm the deletion.
DC-00164
Edition 01
Copyright 2015 AlienVault. All rights reserved.
Page 12 of 12
Anda mungkin juga menyukai
- AlienVault Users Manual 1.0Dokumen225 halamanAlienVault Users Manual 1.0Saich MusaichBelum ada peringkat
- AlienVault PCI DSS 3.0 ComplianceDokumen5 halamanAlienVault PCI DSS 3.0 CompliancebangibetBelum ada peringkat
- AlienVault Alarm TaxonomyDokumen5 halamanAlienVault Alarm Taxonomymario_kglBelum ada peringkat
- AlienVault Displaying Security Events From An External AlienVault DatabaseDokumen9 halamanAlienVault Displaying Security Events From An External AlienVault DatabasepaulohrodriguesBelum ada peringkat
- Setup Local Yum Repository On CentOS 7Dokumen9 halamanSetup Local Yum Repository On CentOS 7JOHN JAIRO ARGUELLO GODOYBelum ada peringkat
- AlienVault Component CommunicationxDokumen12 halamanAlienVault Component CommunicationxReallykul Kuul100% (1)
- AlienVault Plugin User GuideDokumen21 halamanAlienVault Plugin User GuidearistidesBelum ada peringkat
- Using Usm and Ossim 5.1 With OtxDokumen45 halamanUsing Usm and Ossim 5.1 With OtxlacunaxBelum ada peringkat
- Alien Vault Device Integration Citrix NetScalerDokumen7 halamanAlien Vault Device Integration Citrix NetScalerBrittAdamsBelum ada peringkat
- OSSEC HIDS Agent Installation: 1. Download The Latest Version and Verify Its ChecksumDokumen6 halamanOSSEC HIDS Agent Installation: 1. Download The Latest Version and Verify Its Checksumrbanka_1100% (1)
- Bloodhound AzureDokumen3 halamanBloodhound AzuremmBelum ada peringkat
- Oracle Linux 8: Installing Oracle LinuxDokumen58 halamanOracle Linux 8: Installing Oracle Linuxcoky doank100% (1)
- Symantec Endpoint Protection - Few Registry Tweaks.Dokumen17 halamanSymantec Endpoint Protection - Few Registry Tweaks.David Brasil da CunhaBelum ada peringkat
- Metasploit Penetration Testing Cookbook: Chapter No. 4 "Client-Side Exploitation and Antivirus Bypass"Dokumen44 halamanMetasploit Penetration Testing Cookbook: Chapter No. 4 "Client-Side Exploitation and Antivirus Bypass"jagdevs7234Belum ada peringkat
- Immunity DebuggerDokumen10 halamanImmunity DebuggerJulio KafirBelum ada peringkat
- Stuxnet Malware Analysis PaperDokumen29 halamanStuxnet Malware Analysis PaperAlexandra MirzacBelum ada peringkat
- Courseware SampleDokumen8 halamanCourseware SampleScott ConnollyBelum ada peringkat
- CORGIBUCKS Statement of WorkDokumen7 halamanCORGIBUCKS Statement of Worksexyflanders123Belum ada peringkat
- Offsec Sample ReportDokumen32 halamanOffsec Sample ReportiuppiterBelum ada peringkat
- ADSVS v1Dokumen98 halamanADSVS v1valerabn01100% (1)
- AlienVault Creating A Data Source PluginDokumen39 halamanAlienVault Creating A Data Source PluginAndreaJanethBelum ada peringkat
- Brute Force AttacksDokumen9 halamanBrute Force AttacksAKSHITBelum ada peringkat
- Activity 1.4.5: Identifying Top Security VulnerabilitiesDokumen4 halamanActivity 1.4.5: Identifying Top Security Vulnerabilitiesmicernz1071100% (1)
- Fortigate SSLVPN 40 mr3Dokumen88 halamanFortigate SSLVPN 40 mr3Michael LeeBelum ada peringkat
- Windows XP Privilege Escalation ExploitDokumen3 halamanWindows XP Privilege Escalation Exploitgauth92Belum ada peringkat
- Unrealircd ConfDokumen15 halamanUnrealircd ConfZacharyFosterBelum ada peringkat
- Finding Privilege Escalations OWASP Stammtisch Stuttgart 17-11-06Dokumen30 halamanFinding Privilege Escalations OWASP Stammtisch Stuttgart 17-11-06omar diazBelum ada peringkat
- Offensive Security Certified Professional Exam ReportDokumen11 halamanOffensive Security Certified Professional Exam ReportrberrospiBelum ada peringkat
- Nessus-Nmap Lab: IST 451 - Network SecurityDokumen6 halamanNessus-Nmap Lab: IST 451 - Network SecurityCool AamanBelum ada peringkat
- CyberWar AOCO 2014Dokumen172 halamanCyberWar AOCO 2014strokenfilled0% (1)
- AlienVault Installation GuideDokumen57 halamanAlienVault Installation GuideKariston GoyaBelum ada peringkat
- Lab4 Instruction PDFDokumen22 halamanLab4 Instruction PDFTester MaheBelum ada peringkat
- Exploring Processes, Threads, Handles, Windows RegistryDokumen8 halamanExploring Processes, Threads, Handles, Windows RegistryJáder LimaBelum ada peringkat
- CNA 430 - Firewall and Penetration Testing Final Project: Submitted byDokumen24 halamanCNA 430 - Firewall and Penetration Testing Final Project: Submitted byfsamu2001Belum ada peringkat
- Installation and Administration Guide SEP12.1.2Dokumen1.156 halamanInstallation and Administration Guide SEP12.1.2stsekar100% (1)
- Ethical Hacking Project WorkDokumen16 halamanEthical Hacking Project Workravi tejaBelum ada peringkat
- High Risk Vulnerabilities Found in Web Vulnerability ScanDokumen6 halamanHigh Risk Vulnerabilities Found in Web Vulnerability Scanबी० के० शर्माBelum ada peringkat
- MASPT at A GlanceDokumen14 halamanMASPT at A Glancefrogman1001Belum ada peringkat
- Qualys Cloud Agent Install GuideDokumen2 halamanQualys Cloud Agent Install GuidejuanBelum ada peringkat
- Ethical Hacking IbmDokumen20 halamanEthical Hacking Ibmsviggnesh_hpBelum ada peringkat
- Symantec DLP 14.6 Admin GuideDokumen1.965 halamanSymantec DLP 14.6 Admin GuideMuralyBelum ada peringkat
- ArcSight L3Dokumen11 halamanArcSight L3upgrade100% (1)
- Snort ProjectDokumen12 halamanSnort ProjectOumaima KaoukabiBelum ada peringkat
- Wipro CRS Threat Advisory - WannaCry Ransomware 1.1Dokumen12 halamanWipro CRS Threat Advisory - WannaCry Ransomware 1.1pallavsinhaBelum ada peringkat
- OWASP SCP Quick Reference Guide v1Dokumen12 halamanOWASP SCP Quick Reference Guide v1shimaasBelum ada peringkat
- Cara Menanak Nasi AmanDokumen99 halamanCara Menanak Nasi AmanBudhi HartaBelum ada peringkat
- Elearn Security TemarioDokumen17 halamanElearn Security TemariojuliangarciazBelum ada peringkat
- NeXpose User GuideDokumen76 halamanNeXpose User Guidecvaughan79Belum ada peringkat
- Windows Intrusion Detection ChecklistDokumen10 halamanWindows Intrusion Detection ChecklistJosé Tomás García CáceresBelum ada peringkat
- Hon. Parveen Singh Sidharth Gupta: Eminar EportDokumen37 halamanHon. Parveen Singh Sidharth Gupta: Eminar EportFutr Er RaHul GuptaBelum ada peringkat
- WindowsattacksDokumen78 halamanWindowsattacksblufakesionBelum ada peringkat
- PAN ACE7.0 100% PassDokumen112 halamanPAN ACE7.0 100% PassRobert Martin87% (31)
- Snaow DocsDokumen128 halamanSnaow Docsnetcat72984100% (1)
- AlienVault Life Cycle of A LogDokumen15 halamanAlienVault Life Cycle of A LogpaulohrodriguesBelum ada peringkat
- Should You Get VaccinatedDokumen159 halamanShould You Get Vaccinatedmario_kgl0% (1)
- FLCCC I MASS ProtocolDokumen1 halamanFLCCC I MASS Protocolnimrod20032003Belum ada peringkat
- AlienVault NetFlow CollectionDokumen17 halamanAlienVault NetFlow Collectionmario_kglBelum ada peringkat
- AlienVault Device Integration Cisco ASADokumen5 halamanAlienVault Device Integration Cisco ASAmario_kglBelum ada peringkat
- Towards Real-Time Intrusion DetectionDokumen8 halamanTowards Real-Time Intrusion Detectionmario_kglBelum ada peringkat
- Hajdemo UPlanineDokumen1 halamanHajdemo UPlaninemario_kglBelum ada peringkat
- Moj Dilbere NarodnaDokumen2 halamanMoj Dilbere Narodnamario_kglBelum ada peringkat
- Spider III Sample Settings (Rev A) - EnglishDokumen2 halamanSpider III Sample Settings (Rev A) - EnglishNathan StalloneBelum ada peringkat
- Azra - Mito Bekrijo (Cover By Kajsa) lyrics and chordsDokumen2 halamanAzra - Mito Bekrijo (Cover By Kajsa) lyrics and chordsmario_kglBelum ada peringkat
- Designing Cisco Network Service Architectures ARCH v2.0 Lab GuideDokumen66 halamanDesigning Cisco Network Service Architectures ARCH v2.0 Lab GuideLindsay PierceBelum ada peringkat
- Aruba PDFDokumen72 halamanAruba PDFpelacasBelum ada peringkat
- The Role of Artificial Intelligence in Cyber Security: Harsh ShrivastavaDokumen4 halamanThe Role of Artificial Intelligence in Cyber Security: Harsh ShrivastavaSandeep SutradharBelum ada peringkat
- MWEB Business: HackedDokumen13 halamanMWEB Business: HackedBirte ReiterBelum ada peringkat
- HRM (Mr. Nadeem Suleman)Dokumen18 halamanHRM (Mr. Nadeem Suleman)Life at Nust UniversityBelum ada peringkat
- STE ManualDokumen113 halamanSTE ManualAadesh ValaseBelum ada peringkat
- Track User Logins and Logoffs with Event Log AuditingDokumen1 halamanTrack User Logins and Logoffs with Event Log AuditingnicolepetrescuBelum ada peringkat
- Funcion Categoria Subcategoria: D.GV-3: Legal and Regulatory RequirementsDokumen4 halamanFuncion Categoria Subcategoria: D.GV-3: Legal and Regulatory RequirementsJohn GonzalesBelum ada peringkat
- User IDs and PasswordsDokumen44 halamanUser IDs and Passwordsvenkat yeluriBelum ada peringkat
- Social Security System Manila registrationDokumen1 halamanSocial Security System Manila registrationBJ SERRANOBelum ada peringkat
- Guide For Startek 2FADokumen7 halamanGuide For Startek 2FAcmedinalBelum ada peringkat
- Chapter 8 Quiz - Attempt Review-2 PDFDokumen1 halamanChapter 8 Quiz - Attempt Review-2 PDFShaharyar AhmedBelum ada peringkat
- Owasp Top 10-2017 Template Din-A4Dokumen25 halamanOwasp Top 10-2017 Template Din-A4Fanel BesleagaBelum ada peringkat
- Modern Crop Protection Using PythonDokumen11 halamanModern Crop Protection Using PythondataprodcsBelum ada peringkat
- Online ScammingDokumen25 halamanOnline ScammingERICKSON JUAN50% (2)
- Tutorial 1Dokumen6 halamanTutorial 1Heng PhinBelum ada peringkat
- Proxmox VE Users AdministrationDokumen22 halamanProxmox VE Users Administrationjust4lmgameBelum ada peringkat
- Lets EncryptDokumen2 halamanLets EncryptXian Manny MaraonBelum ada peringkat
- IBM Security Cloud Pak For Security Level 2 Quiz - Attempt ReviewDokumen13 halamanIBM Security Cloud Pak For Security Level 2 Quiz - Attempt Reviewandzelo88Belum ada peringkat
- Engaging Student With Personalized ExercisesDokumen6 halamanEngaging Student With Personalized ExercisesLukk IlBelum ada peringkat
- Steem keys for @ generated on 2019-07-22Dokumen1 halamanSteem keys for @ generated on 2019-07-22Barrëno I-lendrïxBelum ada peringkat
- PCI DSS v3-2-1Dokumen139 halamanPCI DSS v3-2-1Anonymous PtYKptBelum ada peringkat
- EDE Practical 3-1Dokumen3 halamanEDE Practical 3-104 Omkar BodkeBelum ada peringkat
- Decide if you should extend Active Directory schema for ConfigMgrDokumen3 halamanDecide if you should extend Active Directory schema for ConfigMgrsekaran_sBelum ada peringkat
- Telnet - SSH and The Command Line - DD-WRT WikiDokumen12 halamanTelnet - SSH and The Command Line - DD-WRT WikiNaresh Tiwari100% (1)
- Tci Reference Architecture Quick GuideDokumen24 halamanTci Reference Architecture Quick GuidekiranpjBelum ada peringkat
- Preventing File Inclusion Attacks On WebsiteDokumen6 halamanPreventing File Inclusion Attacks On WebsiteInternational Journal Of Emerging Technology and Computer ScienceBelum ada peringkat
- Abstracting Behaviors From Audit LogsDokumen18 halamanAbstracting Behaviors From Audit LogsDCIS PIEASBelum ada peringkat
- 4 29 4upDokumen4 halaman4 29 4upSajid ZebBelum ada peringkat
- Document 376700.1 PDFDokumen26 halamanDocument 376700.1 PDFChristiam NiñoBelum ada peringkat
- Audit-Vault-Database-Firewall - For Clusit PDFDokumen27 halamanAudit-Vault-Database-Firewall - For Clusit PDFDaniel Cabarcas M.Belum ada peringkat