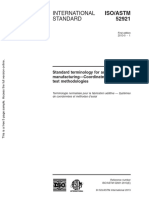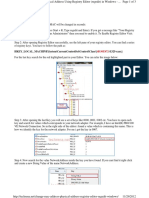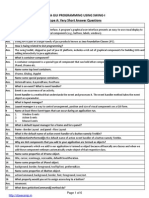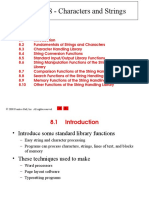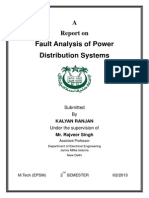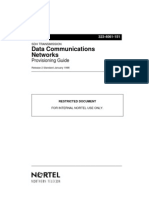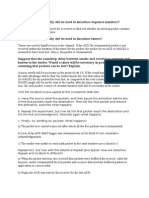Page Numbering Guideline
Diunggah oleh
Maruf Al RashidHak Cipta
Format Tersedia
Bagikan dokumen Ini
Apakah menurut Anda dokumen ini bermanfaat?
Apakah konten ini tidak pantas?
Laporkan Dokumen IniHak Cipta:
Format Tersedia
Page Numbering Guideline
Diunggah oleh
Maruf Al RashidHak Cipta:
Format Tersedia
Created by Samin Ishraq Siddiquee, TA
Dear Interns,
This email concerns the page number formatting protocols of your internship report.
As you are aware, you are supposed to insert page numbers in the form i,ii, etc. in some areas, 1,2,3,etc.
in other areas and no page numbers in some areas.
The following document is designed to provide assistance in this matter.
Different page numbers are assigned by breaking down your word document into multiple
sections using section breaks. Section breaks help you to modify page numbering options in
each section, without affecting the numbering options in other sections.
Section breaks are inserted by using the Breaks option under Page Layout. See image below:
Created by Samin Ishraq Siddiquee, TA
Before we learn how to use section breaks let us take a look at how page numbers are to be assigned to
the document. Please note the following sequence of pages for your affiliation report.
Note: As the university website has provided the Cover Page, Title Page and Letter of Endorsement in a
single word document (http://www.aiub.edu/internship-report-formats-spring-2016), you do not have
to type these pages separately again. Hence, the first page of your report will start from Letter of
Transmittal.
Cover Page
No Page Number
Title Page
No Page Number
Letter of Endorsement
No Page Number
Should be separate
document, as
provided by
university
Start of Word Document containing your report.
Letter of Transmittal
No Page Number
Acknowledgment
Page Number (i)
Executive Summary
Page Number (ii)
Table of Contents
No Page Number
From start of Chapter 2 to last page of Chapter 6
Start of page number 1
Separate Section
Separate Section
Separate Section
The first page of chapter 2, that is introduction, should bear age number 1. This will
continue as 2, 3, 4, 5, 6, etc. until you reach the last page of chapter 6. There will be no
page numbers beyond that.
Reference & CV
No Page Number
Separate Section
Created by Samin Ishraq Siddiquee, TA
Now that you know the system of page numbering required, let us proceed to learn how such
numbering can be applied.
A particular section can be 1 page, for example in the case of Letter of Transmittal (no page numbering),
or 2 pages, in the case of Acknowledgements and Executive Summary ( page numbering i & ii).
An example will clarify this method.
For the first section, that is Letter of Transmittal, we know that it is a one page section.
Hence we insert a section break at the end of that page. Since we have no pages before Letter of
Transmittal, we do not need to insert any section breaks before the page.
Please refer to the Page 1, to find out how to insert a break. Before you can insert the break, please click
on the Show/Hide button. See Below.
Clicking on this button will allow you to find out the end of the page, and also to help you in the next
section.
Once you have clicked on the Show/Hide Button, your document will look like such:
Created by Samin Ishraq Siddiquee, TA
This is the end of your
document
Once you click the Show/Hide button, will be able to insert the Section Break , as discussed in the first
page. Once you insert the section break, your document will look like such:
Created by Samin Ishraq Siddiquee, TA
This is your section break
Once you have inserted a section, click on the Show/Hide button again to deactivate the icons.
Once you have created a section break, proceed to the immediate next page, which is the first page of
the next section.
You will need to open the header and footer. This is done by left double clicking the top of the page.
Once you double click, you will see the following:
Created by Samin Ishraq Siddiquee, TA
Please click on the header area of the page, and click on the Link to Previous button. It will then
deactivate, which will be seen as:
Next, click on the footer area of the same page and repeat the deactivation of Link to Previous.
Created by Samin Ishraq Siddiquee, TA
Next, scroll up and click on the first page of the section which you just created, then click on Insert in
the Menu Bar, as seen below. Then click on Page Number, and then on Bottom of Page.
Please select the page number, as is show in the image below.
Once, completed, click on Page Number, under Design, and then click on Format Page Number. Please
see below.
Created by Samin Ishraq Siddiquee, TA
Next, you will see the page number format tool bar. Please click on 1,2,3 if you want this style, or i,ii,iii
if you want roman numerals. Please see image below.
Created by Samin Ishraq Siddiquee, TA
Next, modify the Page Numbering option by clicking on Start at and inserting 1 or i, whichever you
need. Please see below.
Created by Samin Ishraq Siddiquee, TA
Repeat these steps for each section. A video link on YouTube is attached below
showing how this is done:
https://www.youtube.com/watch?v=TaEk_8I6vuY
Thank You
Anda mungkin juga menyukai
- Hidden Figures: The American Dream and the Untold Story of the Black Women Mathematicians Who Helped Win the Space RaceDari EverandHidden Figures: The American Dream and the Untold Story of the Black Women Mathematicians Who Helped Win the Space RacePenilaian: 4 dari 5 bintang4/5 (895)
- The Subtle Art of Not Giving a F*ck: A Counterintuitive Approach to Living a Good LifeDari EverandThe Subtle Art of Not Giving a F*ck: A Counterintuitive Approach to Living a Good LifePenilaian: 4 dari 5 bintang4/5 (5794)
- Shoe Dog: A Memoir by the Creator of NikeDari EverandShoe Dog: A Memoir by the Creator of NikePenilaian: 4.5 dari 5 bintang4.5/5 (537)
- Grit: The Power of Passion and PerseveranceDari EverandGrit: The Power of Passion and PerseverancePenilaian: 4 dari 5 bintang4/5 (588)
- The Yellow House: A Memoir (2019 National Book Award Winner)Dari EverandThe Yellow House: A Memoir (2019 National Book Award Winner)Penilaian: 4 dari 5 bintang4/5 (98)
- The Little Book of Hygge: Danish Secrets to Happy LivingDari EverandThe Little Book of Hygge: Danish Secrets to Happy LivingPenilaian: 3.5 dari 5 bintang3.5/5 (400)
- Never Split the Difference: Negotiating As If Your Life Depended On ItDari EverandNever Split the Difference: Negotiating As If Your Life Depended On ItPenilaian: 4.5 dari 5 bintang4.5/5 (838)
- Elon Musk: Tesla, SpaceX, and the Quest for a Fantastic FutureDari EverandElon Musk: Tesla, SpaceX, and the Quest for a Fantastic FuturePenilaian: 4.5 dari 5 bintang4.5/5 (474)
- A Heartbreaking Work Of Staggering Genius: A Memoir Based on a True StoryDari EverandA Heartbreaking Work Of Staggering Genius: A Memoir Based on a True StoryPenilaian: 3.5 dari 5 bintang3.5/5 (231)
- Rise of ISIS: A Threat We Can't IgnoreDari EverandRise of ISIS: A Threat We Can't IgnorePenilaian: 3.5 dari 5 bintang3.5/5 (137)
- The Emperor of All Maladies: A Biography of CancerDari EverandThe Emperor of All Maladies: A Biography of CancerPenilaian: 4.5 dari 5 bintang4.5/5 (271)
- Devil in the Grove: Thurgood Marshall, the Groveland Boys, and the Dawn of a New AmericaDari EverandDevil in the Grove: Thurgood Marshall, the Groveland Boys, and the Dawn of a New AmericaPenilaian: 4.5 dari 5 bintang4.5/5 (266)
- The Hard Thing About Hard Things: Building a Business When There Are No Easy AnswersDari EverandThe Hard Thing About Hard Things: Building a Business When There Are No Easy AnswersPenilaian: 4.5 dari 5 bintang4.5/5 (345)
- On Fire: The (Burning) Case for a Green New DealDari EverandOn Fire: The (Burning) Case for a Green New DealPenilaian: 4 dari 5 bintang4/5 (74)
- The World Is Flat 3.0: A Brief History of the Twenty-first CenturyDari EverandThe World Is Flat 3.0: A Brief History of the Twenty-first CenturyPenilaian: 3.5 dari 5 bintang3.5/5 (2259)
- Team of Rivals: The Political Genius of Abraham LincolnDari EverandTeam of Rivals: The Political Genius of Abraham LincolnPenilaian: 4.5 dari 5 bintang4.5/5 (234)
- The Unwinding: An Inner History of the New AmericaDari EverandThe Unwinding: An Inner History of the New AmericaPenilaian: 4 dari 5 bintang4/5 (45)
- The Gifts of Imperfection: Let Go of Who You Think You're Supposed to Be and Embrace Who You AreDari EverandThe Gifts of Imperfection: Let Go of Who You Think You're Supposed to Be and Embrace Who You ArePenilaian: 4 dari 5 bintang4/5 (1090)
- The Sympathizer: A Novel (Pulitzer Prize for Fiction)Dari EverandThe Sympathizer: A Novel (Pulitzer Prize for Fiction)Penilaian: 4.5 dari 5 bintang4.5/5 (121)
- Her Body and Other Parties: StoriesDari EverandHer Body and Other Parties: StoriesPenilaian: 4 dari 5 bintang4/5 (821)
- Iso Astm - 52921 2013Dokumen6 halamanIso Astm - 52921 2013cesar chiangBelum ada peringkat
- Spoof MAC ADDRESSDokumen6 halamanSpoof MAC ADDRESSJose Luis Gutierrez100% (1)
- FLP Temperature IndicatorDokumen2 halamanFLP Temperature IndicatorNiranjan BeheraBelum ada peringkat
- Infineon LNA BFS483Dokumen6 halamanInfineon LNA BFS483ketab_doostBelum ada peringkat
- MPS DatasheetDokumen2 halamanMPS DatasheetrajendrasoloniBelum ada peringkat
- NEC Product Brief InstructionDokumen15 halamanNEC Product Brief InstructionAHMEDKAMAL2011Belum ada peringkat
- Inter VXLAN RoutingDokumen2 halamanInter VXLAN Routingsaqr8000Belum ada peringkat
- Astm A563-07aDokumen9 halamanAstm A563-07aJhonata ChimeloBelum ada peringkat
- Java Gui Programming Using Swing I Solved Assignment Ip Class 11Dokumen6 halamanJava Gui Programming Using Swing I Solved Assignment Ip Class 11vikas_20% (3)
- OptiqRoute Load Balancer - Transparent Mode With FirewallDokumen13 halamanOptiqRoute Load Balancer - Transparent Mode With FirewallJavier GomezBelum ada peringkat
- C Chap08Dokumen25 halamanC Chap08Srinidhi UpadhyaBelum ada peringkat
- Asme B20.1 2006Dokumen26 halamanAsme B20.1 2006Diar Azzis SBelum ada peringkat
- Ba Elk 02 - En-UsDokumen132 halamanBa Elk 02 - En-UssldksBelum ada peringkat
- A Report On Fault Analysis of Power Distribution SystemsDokumen19 halamanA Report On Fault Analysis of Power Distribution SystemsKalyan Ranjan100% (3)
- Data Communications Networks: Provisioning GuideDokumen174 halamanData Communications Networks: Provisioning Guidelong157Belum ada peringkat
- LogDokumen881 halamanLogFernando GomezBelum ada peringkat
- Oms FemDokumen189 halamanOms Femroberd_leeBelum ada peringkat
- C8 Truck Mixer 20161102Dokumen11 halamanC8 Truck Mixer 20161102TantyBelum ada peringkat
- 2017 Service Requirements in DPR Eov 1Dokumen30 halaman2017 Service Requirements in DPR Eov 1LawBelum ada peringkat
- CL AssignmentDokumen64 halamanCL AssignmentJitul RajbongshiBelum ada peringkat
- IGN 2021 01 Guidance On Safe Use of Grass Cutting MachineDokumen16 halamanIGN 2021 01 Guidance On Safe Use of Grass Cutting MachineRinto SilalahiBelum ada peringkat
- Supplier Certification TQM ReportDokumen8 halamanSupplier Certification TQM ReportRelente DivinaBelum ada peringkat
- FABRIANO Catalogo2010 - Ing PDFDokumen72 halamanFABRIANO Catalogo2010 - Ing PDFS Antoni De RotiBelum ada peringkat
- 이광휘 창원대학교 컴퓨터공학과 Khlee@Changwon.ac.KrDokumen348 halaman이광휘 창원대학교 컴퓨터공학과 Khlee@Changwon.ac.KrnqdinhBelum ada peringkat
- Sap Centric Eam 20060224Dokumen39 halamanSap Centric Eam 20060224Oscar Andres Agudelo MedinaBelum ada peringkat
- MR 360 Clio 6Dokumen29 halamanMR 360 Clio 6eutraBelum ada peringkat
- Controlador Llama Siemens Lga PDFDokumen12 halamanControlador Llama Siemens Lga PDFPaolo CruzBelum ada peringkat
- Answer JarkommDokumen2 halamanAnswer JarkommIDnez Ndy100% (1)
- Creating A Legacy + EFI PXE Boot Server Using PxelinuxDokumen25 halamanCreating A Legacy + EFI PXE Boot Server Using PxelinuxPappu Kumar PandeyBelum ada peringkat
- Method Statement (SHR1 MES NAP ELV 00004 - 00)Dokumen23 halamanMethod Statement (SHR1 MES NAP ELV 00004 - 00)waseem2016Belum ada peringkat