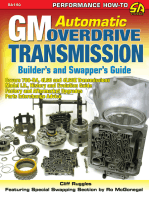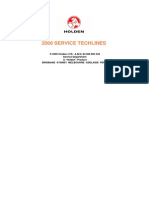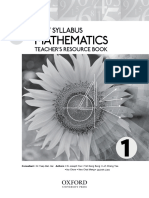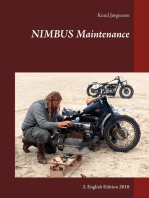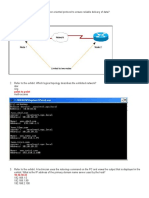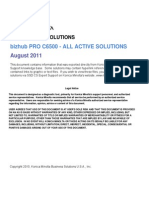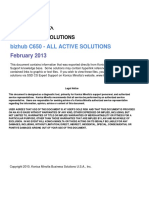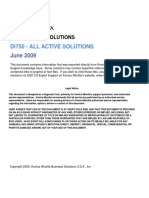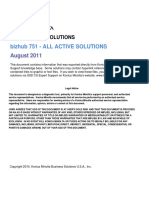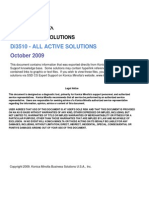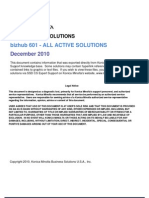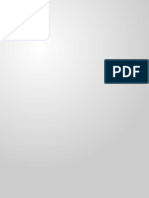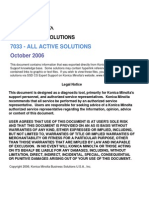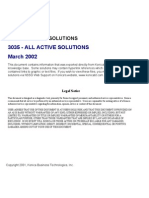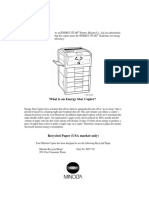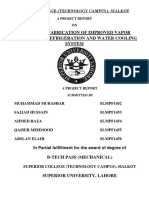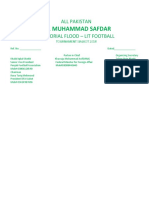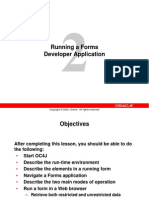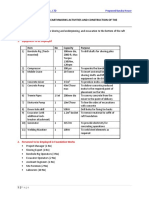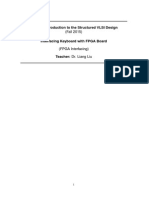1050
Diunggah oleh
Taseer IqbalHak Cipta
Format Tersedia
Bagikan dokumen Ini
Apakah menurut Anda dokumen ini bermanfaat?
Apakah konten ini tidak pantas?
Laporkan Dokumen IniHak Cipta:
Format Tersedia
1050
Diunggah oleh
Taseer IqbalHak Cipta:
Format Tersedia
SSD SUPPORT SOLUTIONS
bizhub PRO 1050 - ALL ACTIVE SOLUTIONS
May 2009
This document contains information that was exported directly from Konica Minolta's SSD
Support knowledge base. Some solutions may contain hyperlink references which originally
contained links to graphic or text files. If you wish to view these files, you must access the
solutions via SSD CS Expert Support on Konica Minolta's website, www.kmbs.konicaminolta.us.
Legal Notice
This document is designed as a diagnostic tool, primarily for Konica Minolta's support personnel, and authorized
service representatives. Konica Minolta recommends that all service be performed by an authorized service
representative. Users are responsible for seeking advice of a Konica Minolta authorized service representative
regarding the information, opinion, advice or content of this document.
USER AGREES THAT USE OF THIS DOCUMENT IS AT USER'S SOLE RISK AND THAT THIS DOCUMENT IS PROVIDED
ON AN AS IS BASIS WITHOUT WARRANTIES OF ANY KIND, EITHER EXPRESSED OR IMPLIED, INCLUDING, BUT
NOT LIMITED TO, WARRANTIES OF TITLE OR IMPLIED WARRANTIES OF MERCHANTABILITY OR FITNESS FOR A
PARTICULAR PURPOSE, OTHER THAN THOSE WARRANTIES THAT ARE IMPLIED BY LAW AND INCAPABLE OF
EXCLUSION. IN NO EVENT WILL KONICA MINOLTA OR THOSE ACTING ON ITS BEHALF BE LIABLE FOR ANY
DAMAGES, INCLUDING, WITHOUT LIMITATION, DIRECT, INDIRECT, INCIDENTAL, SPECIAL, CONSEQUENTIAL OR
PUNITIVE DAMAGES ARISING OUT OF YOUR USE OF THIS DOCUMENT.
Copyright 2008, Konica Minolta Business Solutions U.S.A., Inc.
bizhub PRO 1050
Solution ID
Abnormal noise or odor
TAUS0647267EN*
Solution Usage
Description
SD-501, countermeasures against abnormal sound.
Solution
See KOM051253.pdf for details.
Note : To view a PDF, Adobe Reader must be installed. Adobe Reader can be downloaded for free from the Adobe web site at:
http://www.adobe.com/products/acrobat/readstep2.html
Solution ID
TAUS0654921EN*
Solution Usage
Description
Abnormal noise and/or jam codes J11-xx, J12-xx, J13-xx, J14-xx, J15-xx.
Solution
CAUSE:Cap of the torque limiter misaligns and torque on the separation roller (p/n 55VA R749 00) increases.
Note : Jam codes associated with trays:
Tray 1: J11-01, J11-02, J11-03
Tray 2: J12-01, J12-02, J12-03
Tray 3: J13-01, J13-02, J13-03
Tray 4: J14-01, J14-02, J14-03
Tray 5: J15-01, J15-02, J15-03
SOLUTION: Replace the torque limiter and separation roller (if needed).Design of torque limiter has been changed. Modifiedstyle torque limiter (p/n55FA 5819
1E).
Solution ID
TAUS0701534EN*
Solution Usage
Description
Abnormal noise during up/down operation of the LS-501/LS-502 stacking tray.
Solution
CAUSE: Factory installation of a worm gear in the up/down drive section that was miscut during the manufacturing process. The teeth of the worm gear
became rough due to the improper cutting of the worm gear teeth.
SOLUTION:Revision of the cutting process at the gear manufacturer. It is not known how many affected machines since this is a failure that occurred during
the cutting process at the gear manufacturer. If the problem occurs, please replace the worm gear (p/n 15AV-1300). Notes :
1.See the attached document for the part replacement procedure. Required replacement time: approx. 0.5 hours.
2. To view a PDF, Adobe Reader must be installed. Adobe Reader can be downloaded for free from the Adobe web site at:
http://www.adobe.com/products/acrobat/readstep2.html
Solution ID
TAUS0701937EN*
Solution Usage
Description
LS-501/502, abnormal noise.
Solution
CAUSE: If the clip ring keeps rotating while touching the outer rim of the bearing, the clip wears and detaches from the roller shaft. The bearing then
becomes loose and the roller shaft is damaged. If this happens, abnormal noise may occur from the bearing. Additionally, the roller shaft becomes damaged
further if the tension of the belt that transfers drive to the roller is excessive.
A Bearing
B Clip ring
C Roller
D Belt
SOLUTION: Replace the roller with the modified roller (p/n 15AV46040 is the original style and p/n 15AV46041 is the modified).
Notes :
1. The modified roller is more durable and the ring has been changed from a clip to e-clip to prevent detachment. Therefore, after replacing the roller with the
modified one, use the recommended e-clip (p/n 00Z670606). It is not possible to fit the original clip ring on the modified roller.
2. CAUTION : When installing the belt ( D ), be careful not to adjust the tension in excess, so that it does not exceed the tension spring load. Otherwise,
bearing damage may reoccur.
SPECIAL NOTE : Solution contribution by KMBT (Japan).
Copyright 2009, Konica Minolta Business Solutions U.S.A., Inc.
May 2009
bizhub PRO 1050
Solution ID
Abnormal noise or odor
TAUS0808415EN*
Solution Usage
Description
Abnormal noise coming from the toner supply pump unit.
Solution
Modified parts are available to prevent the abnormal noise made by the toner supply pump unit.Please refer to attached Bulletin Number 6658 for the details.
To viewthe PDF, Adobe Reader must be installed. Adobe Reader can be downloaded for free from the Adobe web site at:
http://www.adobe.com/products/acrobat/readstep2.html .
Copyright 2009, Konica Minolta Business Solutions U.S.A., Inc.
May 2009
bizhub PRO 1050
Solution ID
Breakage, damage, malformed, removed part
TAUS0701482EN*
Solution Usage
Description
PF-701, SC53-04 and/or J17-12.
Solution
CAUSE:Disengaged separation clutch stopper. The stopper of the separation clutch/2 of the tray is disengaged from the screw, breaking the clutch driving
cable. If the power supply side (DC24V) of the cable is broken, DC power supply failure (SC53-04) occurs. If the grounding side (GND) of the cable is broken,
the clutch does not operate and paper double feed occurs. For the position of stopper and the state of screw, see the attached file.
SOLUTION: The length of screw has been changed from 6mm to 8mm to prevent the stopper from being disengaged from the screw. This change has been
applied from the production in February 2007; serial number cut-in: 15BY00637.
If the above problem occurs, check the state of stopper. If the stopper is disengaged from the screw, return it to the normal state. Check for broken cable
connector and the correct size screw. Replace either DC power supply/2 (p/n 57GB 8452 0) or the clutch (p/n 56AA 8201 2) as needed.
CAUTION : To check the state of stopper, the tray unit needs to be removed. At that time, do not hold the guide part of the tray. If the part is held, the lower
guide maybecome malformed, causing paper skew jam to occur.
INCORRECT
CORRECT
Notes :
a. This issue issimilar to the PF-701 abnormal noise and no paperfeed due to a failed paper feed guide panel. Please refer to attached documentation.It
isrecommended thatboth areas are checked at the same time if there is a need to check either.
b. To view a PDF, Adobe Reader must be installed. Adobe Reader can be downloaded for free from the Adobe web site at:
http://www.adobe.com/products/acrobat/readstep2.html .
SPECIAL NOTE : Solution contribution by Freddie Burnham, Production Print/SSD
Solution ID
TAUS0802257EN*
Solution Usage
Description
C-7777 code when bundle press cable is unwrapped.
Solution
CAUSE: The left and/or right sway springs (p/n 15AN 5029 1E - left and p/n 15AN 5030 1E - right) have failed.
SOLUTION: Replace the damaged spring(s) andrewrap the bundle press cables. The Bundle Press will need to be removed for service. Documentation for
Bundle press removal and Bundle Press Wire installationis attached.
Note :To view the attached documents, Microsoft Excel or Excel Viewer must be installed. Excel Viewer 2003 (9.9MB) can be obtained free from
Microsoft at the following URL;
http://www.microsoft.com/downloads/details.aspx?FamilyID=c8378bf4-996c-4569-b547-75edbd03aaf0&displaylang=EN .
SPECIAL NOTE : Solution contribution by Chuck Tripp, Production Print/SSD
Solution ID
TAUS0641163EN*
Solution Usage
Description
Thermostat replacement precautions for all models using Faston Terminals.
Solution
CAUSE: Damage to the Faston terminal when replacing the thermostat to the Faston terminal can result in the generation of heat and cause the plastic
insulating material around the terminal to melt.
SOLUTION: See Bulletin Number 5005 for details. To viewthe PDF, Adobe Reader must be installed. Adobe Reader can be downloaded for free from the
Adobe web site at: http://www.adobe.com/products/acrobat/readstep2.html .
Solution ID
TAUS0641833EN*
Solution Usage
Description
FS-503 interference with main tray.
Solution
CAUSE: Malformation of rear cover. If the main tray is moved up and down with the rear cover bent, the rear covermay interfere with the main exit tray. Refer
Copyright 2009, Konica Minolta Business Solutions U.S.A., Inc.
May 2009
bizhub PRO 1050
Breakage, damage, malformed, removed part
to attached photo to identify the malformed part.
SOLUTION:Attempt to reform the bent cover by hand. If unsuccessful, replace the rear cover (p/n 15AA 1204 1E). Ensure that no other parts are malformed
or damaged.
Solution ID
TAUS0800299EN*
Solution Usage
Description
FS-503, non-stapled 11x17 paper is bending or creasing.
Solution
CAUSE: The mounting plate for the intermediate roller release solenoid SD7 is damaged causing the solenoid to bind.
SOLUTION: Repair or replace the SD7 mounting plate (p\n 15AA42940).
SPECIAL NOTE : Solution contribution by Gregg Gallant, Production Print/SSD
Solution ID
TAUS0900337EN*
Solution Usage
Description
SD-501 Bundle Press motor (M23) replacement procedure.
Solution
The attached documents provide detailed instruction on replacing the bundle press motor (p/n 120H 8001 2).
IMPORTANT : The bundle press will need to be removed to perform this procedure. Documentation is attached for this procedure as well.
Note :To view the attached documents, Microsoft Excel or Excel Viewer must be installed. Excel Viewer 2003 (9.9MB) can be obtained free from
Microsoft at the following URL;
http://www.microsoft.com/downloads/details.aspx?FamilyID=c8378bf4-996c-4569-b547-75edbd03aaf0&displaylang=EN .
SPECIAL NOTE : Solution contribution by Chuck Tripp, Production Print/SSD
Copyright 2009, Konica Minolta Business Solutions U.S.A., Inc.
May 2009
bizhub PRO 1050
Solution ID
Controller - no or slow print, scan failure, garbled data, lockup
TAUS0642575EN*
Solution Usage
10
Description
Scan function not available. Unable to make copies.
Solution
CAUSE: The machine may have been flashed with bizhub PRO 1050P image files or an image processing board from a bizhub PRO 1050P may have been
mistakenly installed.
SOLUTION: Reflash with bizhub PRO 1050 image files and set software dipswitches 18-4 and 20-6 to OFF (0).
Note : All bizhub PRO 1050 image file names begin with 56UEI and bizhub PRO 1050P image file names begin with 56VEI .
SPECIAL NOTE : Solution contribution by Bob Moeller, Production Print/SSD
Solution ID
TAUS0642674EN*
Solution Usage
Description
SC49-01.
Solution
PROBABLE CAUSES:
1. Failed IC Controller board or HDD/2
Replace IC controller board (p/n 56UA-910 2E), If this does not resolve or error code changes to a different C-49XX code replace HDD/2 (p/n 56UE -922 0)
2. Incorrect settings.
Note : Other than the error, when printing the same job to 2 different machines, one prints the job right away and the other one takes time.
At the printer, make sure 'Spool' mode is set to 'Auto'. When printing from MicroPress, select:
a. Machine tab.
b.Controller tab.
c.04 - Spool, select 'Auto'.
SPECIAL NOTE : Solution contribution by Chuck Tripp, Production Print/SSD
Solution ID
TAUS0702992EN*
Solution Usage
Description
"HTTP 400 Bad Request" error message when trying to browse to the controller via PageScope Web Connectionusing Microsoft Internet Explorer 7with
Microsoft .Net Framework 3.0 installed on a Microsoft Windows XP SP2 workstation.
Solution
CAUSE: Bug in controller firmware.
SOLUTION: Install minimum version 21-COS0 (IC-203) or 31-COS0 (IC-611) print controller firmware. The firmware files (IC-203 - 27.4MB) or (IC-611 28.6MB) and corresponding Release Notes are attached.
Notes :
1. To view the PDF, Adobe Reader must be installed. Adobe Reader can be downloaded for free from the Adobe web site at:
http://www.adobe.com/products/acrobat/readstep2.html
2. The latest version firmware or system software is also available via the Konica Minolta Download Selector. Access the Selector from SSD Web Support
(CS Expert Support) by clicking on 'Download MSDS, Drivers, Firmware and more'.
SPECIAL NOTE : Solution contribution by Bob Felch, ESS/SSD
Solution ID
TAUS0702803EN*
Solution Usage
Description
Unable to perform Scan to SMB to a Microsoft Windows Server 2003 domain controller environment.
Copyright 2009, Konica Minolta Business Solutions U.S.A., Inc.
May 2009
bizhub PRO 1050
Controller - no or slow print, scan failure, garbled data, lockup
Solution
CAUSE: Printer controller firmware does not support Scan to SMB on a Microsoft Windows Server 2003 domain controller environment.
SOLUTION: Load the below print controller firmware version (or later) to support Scan to SMB on a Microsoft Windows Server 2003 domain controllers
environment.
Model/Controller
Controller Firmware
1050 PRO series/IC-611
Minimum version 30-CON0
920 PRO/IC-203
Minimum version 20-CON0
SPECIAL NOTE : Solution contribution by Ian Lynch, Production Print/SSD
Solution ID
TAUS0703240EN*
Solution Usage
Description
TheMFP operational panel displays "Paper discord please load 62-71 gsm paper" message.
Solution
CAUSE: There is a bug in the IC-611system code version 30_COC0.
SOLUTION: Download and install version 30_COK0 or greater.
Note : The latest version firmware or system software is available via the Konica Minolta Download Selector. Access the Selector from SSD Web Support
(CS Expert Support) by clicking on 'Download MSDS, Drivers, Firmware and more'.
SPECIAL NOTE : Solution contribution by Greg Lantowski, Production Print/SSD
Solution ID
TAUS0800781EN*
Solution Usage
Solution Usage
Description
MicroPress cannot connect to the printer.
Solution
CAUSE: IncorrectRAWport settings on the controller NIC.
SOLUTION: To configure the raw port settings, perform the following:
1. From the main screen, press the Utility key, then touch (06) Machine Manager.
2. Touch (04) Network Setting, then touch (02) Controller NIC.
3. Touch (01) TCP/IP then touch Next two times.
4. SetRAW 5 to 9201 andRAW 6 to 9202.
5. Ensure that all ports are highlighted to "Use".
6. After the setting is complete, reboot the printer.
SPECIAL NOTE : Solution contribution by Bob Moeller, Production Print/SSD
Solution ID
TAUS0801782EN*
Description
Pauses between single page jobs when output on the bizhub PRO 1050.
Copyright 2009, Konica Minolta Business Solutions U.S.A., Inc.
May 2009
bizhub PRO 1050
Controller - no or slow print, scan failure, garbled data, lockup
Solution
CAUSE: Pausingallows the existing machine setting to clear before the next job starts.
SOLUTION: MicroPress has the ability to combine small jobs into larger jobs automatically in PrintStation Manager. To automatically combine jobs
perform the following:
1. Select the desired Virtual Engine.
2. Select Multiple Job Combine under the Virtual Engine in the Task Bar.
3. Check the box to enable and set the number of pages and seconds.
4. Save settings.
SPECIAL NOTE : Solution contribution by Jim Behrends, Production Print/SSD
Solution ID
TAUS0900085EN*
Solution Usage
Description
Unable to scan to E-mail using a Microsoft Exchange Server 2007.
Solution
CAUSE:The Microsoft Exchange Server is not set up correctly.
SOLUTION:Please use the attached settings to set up scan to E-mail on the Microsoft Exchange Server 2007. To viewthe PDF, Adobe Reader must be
installed. Adobe Reader can be downloaded for free from the Adobe web site at: http://www.adobe.com/products/acrobat/readstep2.html .
CAUTION : The following instructions to create an Anonymous SMTP Receive Connector are NOT to be attempted by a technician. They are provided only
for use by an EXPERIENCED Microsoft Exchange 2007 Administrator, as failure to follow these instructions in any way may have a detrimental effect on
E-mail flow in Exchange 2007. The instructions provided have been tested numerous times and are known to work. They are currently in production use
in-house at Konica Minolta and several customer environments.
SPECIAL NOTE : Solution contribution by Jim DiSarro, Workgroup/SSD and Mark D'Attilio/Ian Lynch, Production Print/SSD
Solution ID
TAUS0650986EN*
Solution Usage
Solution Usage
Description
Slow printing to a bizhub PRO 1050 connected to MicroPress controller. The entire job spools to theprinter beforeprinting begins.
Solution
CAUSE: Spool mode is set to ON.
SOLUTION: When printing from MicroPress, set spool on the engine to AUTO:
1.Access Machine tab.
2.Controller tab.
3.04 - Spool and select "Auto".
SPECIAL NOTE : Solution contribution by Ed Bellone, Production Print/SSD
Solution ID
TAUS0652155EN*
Description
When printing an 11x17 job with MicroPress, the job fails with an invalid eject count error in the system events log.
Solution
CAUSE: Incorrect dipswitch setting. There is an inconsistancy in page counts between the MicroPress and main body due to the MicroPress
single-counting and the machine double-counting large size paper.
SOLUTION: Set dipswitch 4-7to 0 for the bizhub PRO 920 to single count large size paper.
IMPORTANT : This issue has been fixed in MicroPress version 7.0.1.1 and later for the bizhub PRO 1050. Please install the latest version of
MicroPress.The latest versionis available via the Konica Minolta Download Selector. Access the Selector from SSD Web Support (CS Expert Support) by
clicking on 'Download MSDS, Drivers, Firmware and more'.
SPECIAL NOTE : Solution contribution by Jim Behrends, Production Print/SSD
Solution ID
TAUS0656595EN*
Solution Usage
Description
When scanning to the hard drive and selecting PDF as the format, the image can not be viewed or retrieved when using the Konica Minolta TWAIN driver with
an applicable software application.
Copyright 2009, Konica Minolta Business Solutions U.S.A., Inc.
May 2009
bizhub PRO 1050
Controller - no or slow print, scan failure, garbled data, lockup
Solution
CAUSE: The Konica Minolta TWAIN driver does not support PDF.
SOLUTION: The Konica Minolta FTP download utility called Scantrip will function properly when selecting PDF and scan to hard drive. This utility allows
downloading of files from the hard drive to the workstation.
Note : Scanning utilities (Scantrip and Scantrip Admin) are posted on the Konica Minolta SEC website: http://sec.kmbs.us/version2/catalog.html .
Solution ID
TAUS0702086EN*
Solution Usage
Description
The desired paper weight is set on themainbody and in the print driver. When trying to print the job the machine requests 62-71gsm paper.
Solution
CAUSE: System code upgrade required. The control has version 30 C0C0sytem code installed.
SOLUTION:Upgrade the IC-611 system code to version 30 CoK0 and install the latest printer driver available.
Note : The latest version of firmware, system software or print drivers is available via the Konica Minolta Download Selector. Access the Selector from SSD
Web Support (CS Expert Support) by clicking on 'Download MSDS, Drivers, Firmware and more'.
SPECIAL NOTE : Solution contribution by Greg Lantowski, Production Print/SSD
Solution ID
TAUS0702378EN*
Solution Usage
Description
The controller firmware cannot be upgraded, there is no MAC address listed on the configuration sheet.
Solution
CAUSE: The Postscript chip is not installed or installed incorrectly.
SOLUTION: Install or re-install the Postscript chip to correct the problem.
SPECIAL NOTE: Solution contribution by Mike Galletta, Workgroup/SSD
Solution ID
TAUS0703180EN*
Solution Usage
Description
Multiple copy tab jobs, with the first 2 tabs being ejected, will cause the bizhub PRO 1050 to jam.
Solution
CAUSE: Multiple Job Accelerator is set to OFF.
SOLUTION: The current workaround is to enable Multiple Job Accelerator (refer to attached photo).
SPECIAL NOTE : Solution contribution by Bob Felch, QA/SSD and Cesar Jimenez, Production Print/SSD
Solution ID
TAUS0703519EN*
Solution Usage
Description
SC49-10.
Solution
CAUSE: The IC-611hard drive needs to be reformatted.
SOLUTION: To perform the IP HDD Format procedure, perform the following:
1.Press the Utility/Counter key.
2. Press Stop-0-0-Stop-0-1.
3. Touch [14 IP HDD Format] on the touchscreen.
4. Touch [01 IP HDD Format] on the touchscreen.
5. Touch the desired item to be formatted [Document], [Parameter], [Font], [Spool], or [Select All] on the touchscreen. Execute Format Yes/No will be
Copyright 2009, Konica Minolta Business Solutions U.S.A., Inc.
May 2009
bizhub PRO 1050
Controller - no or slow print, scan failure, garbled data, lockup
displayed on the touchscreen.
6. Touch [Yes] on the touchscreen. IP HDD Formatting will be displayed on the touchscreen. IP HDD Format Normal End will be displayed on the
touchscreen within approximately one minute.
7. Touch [Return] on the enable touchscreen.
8. Touch [Exit] on the touchscreen.
9. Touch [Exit] on the touchscreen.
10. If the problem remains, open the IC-611 and reseat the memory sticks.
SPECIAL NOTE : Solution contribution by Peter Lewandowski -Connecticut Business Systems, LLC and Greg Lantowski, Production Print/SSD
Solution ID
TAUS0800682EN*
Solution Usage
Description
Forms do not print when using sys/Start function. MFP appears to "hang" with flashing data light.
Solution
CAUSE:When using sys/Start function to store forms on the HDD of the printer, procedures and trigger formats must be followed precisely. Procedures that
work for other printers, e.g. HP, may not work.
SOLUTION:When creating the trigger to activate the form,it is necessary toput the name of the form in uppercase. This differs from other manufacturers
where the form name can be in different cases.
Wrong :
(test) run test
(TEST) run test
Correct :
(NOB176A) run NOB176A
The procedure for using the sys/Start function is a follows:
1. Send the form to the printer It should not print andthe data light may flash.
2. Send the sys/start file to the printer.A confirmation page may print.
3. Make sure the form name trigger that is embeddedin the datafile is at the topand is correctly formatted.
4. Send the datafile to the printer. The form and data should print correctly.
SPECIAL NOTE : Solution contribution by Paul Santangelo, ESS/SSD
Solution ID
TAUS0801624EN*
Solution Usage
Description
PrintStation Manager will open and, after approximately 15 seconds, will automatically close.
Solution
CAUSE: There are corrupt file(s) in the Virtual Printer directory. There may be more than one corrupt file and if there are multiple Virtual Printers there may
be corrupt files in multiple locations.
SOLUTION: To correct:
1. Double-click on My Computer/(C:) drive/MicroPress/PSM/VP.
2. Create a backup directory for each of the existing Virtual Printer directories.
3. Move all of the files from the active Virtual Printer directories to the backup directory.
Note : Copying the files and pasting them to the backup directory will not result in thedesired outcome. The files need to beMOVED from the active Virtual
Printer directories. 4.Leave the backup directory and active Virtual Printer Directory windows open.
5. Try to launch the PrintStation Manager (PSM). At this point thePSM should launch.
6. Shut down the PSM software.
7. Go back to the backup directory and move some of the jobs from there to the matching active Virtual Printer Directory.
8. Try to launch the PSM. At this point the PSM may or may not launch. If it does launch repeat steps6 8 until the PSM will not launch.
9. If the PSM will not launch then the last batch of files moved into the active Virtual Printer directory contains the corrupt file.
10. Move some or all, of the last batch of filesback into the backup directory.
11. Move a smaller batch of files into the active Virtual Printer directory.
12. Try to launch the PSM. At this point the PSM may or may not launch. If it does launch repeat steps6 8 until the PSM will not launch.
13. Continue to do this until you are able to determine which file is keeping the PSM from launching. Once the file is pinpointed, delete the file.
14. At that point you should be able to return all of the jobs to the appropriate directories and launch the PSM.
Note : If you already have the PSM open and you want to see if there are any corrupt files that are not keeping the PSM from being booted, complete the
following steps:
Minimize the PSM.
Double-click on My Computer/(C:) drive/MicroPress/PSM/VP and open one of the existing virtual printer directories.
Make the directory that you opened small enough to have the PSM window and the Virtual Printer directory open on the monitor at the same time.
Make sure that the PSM window is open to the same Virtual Printer as the Virtual Printer directory to which you are comparing.
Compare the job list in both windows and if you see that there are jobs in the Virtual Printer directory that do not exist in the matching window of the PSM,
delete them; they are corrupt files.
Do this for each Virtual Printer directory and Virtual Printer.
When finished, close all the open Virtual Printer directory windows.
SPECIAL NOTE : Solution contribution by Mark D'Attilio, Production Print/SSD
Copyright 2009, Konica Minolta Business Solutions U.S.A., Inc.
May 2009
10
bizhub PRO 1050
Solution ID
Controller - no or slow print, scan failure, garbled data, lockup
TAUS0801997EN*
Solution Usage
Description
Output for AS/400 loops continuouslyuntil job is held.
Solution
CAUSE: When using a remote output queue on an AS/400, the XAIX destination option is normally used for printing multiple copies.
The remote writer opens the connection to the printer and sends down multiple copies of the print data and control file pair. Each control file contains one
print command for the data file that preceded it. This method is required for printers that start printing the data right away. However, there are some print
servers that will close the connection after the first copy is sent. This is an unexpected close, resulting in retrying to send from the beginning which will cause
the remote writer to loop forever and will cause the spooled file to be printed indefinitely. In this case, XAIX should not be used.
When XAIX is not specified, the data file and control file will be sent once, but the control file will contain multiple print commands. This reduces network
traffic, but can only be used with serversthat can buffer all the data before knowing how many copies to print.
Therefore, without XAIX specified, the print server may or may not print multiple copies of the OS/400 or i5/OS spooled file.
SOLUTION: Install the following minimum firmware version:
bizhub 350/250/200
Base firmware version 80 (filename: 4040-0100-G30-80-002)
bizhub 360/420/500
Special model-specific firmware version 31-GD1 file name:
bizhub 360: 360us_m0g3100d1.exe
bizhub 420: 420us_m0g3100d1.exe
bizhub 500: 500us_m0g3100d1.exe
bizhub 361/421/501
Special model-specific firmware version 13-GC5 file name:
bizhub 501: 501US_m1g1300c5.exe
bizhub 421: 421US_m1g1300c5.exe
bizhub 361: 361US_m1g1300c5.exe
bizhub C203/C253/C353/C353P
Special model-specific firmware version, file name and checksum:
bizhub C353 GC2-R4 : A02E0Y0-F000-GC2-R4.EXE, Checksum8FE5
bizhub C253 GD2-R4 : A02E0Y0-F000-GD2-R4.EXE, Checksum9C53
bizhub C203 GE2-R4 : A02E0Y0-F000-GE2-R4.EXE, ChecksumBF30
bizhub C353P GW1-72 : A02E0Y0-F000-GW1-72.EXE, Checksum9217
bizhub C451/C550/C650
Special model-specific firmware version GC2-R4, file name and checksum:
bizhub C451 GC2-R4: A00K0Y0 -F000-GC2-R4.EXE, Checksum 80AA
bizhub C550 GC2-R4: A00J0Y0 -F000-GC2-R4.EXE, Checksum 2266
bizhub C650 GC2-R4: A00H0Y0 -F000-GC2-R4.EXE, Checksum A684
bizhub PRO 1050 Series/IC-611
Print controller system code (ISW Trns install) version 31_CPF0_ISW (filename: 1050_p131cpf0p.exe)
Note : The latest version firmware or system software is available via the Konica Minolta Download Selector. Access the Selector from SSD Web Support
(CS Expert Support) by clicking on 'Download MSDS, Drivers, Firmware and more'.
SPECIAL NOTE : Solution contribution by Paul Santangelo, ESS
Copyright 2009, Konica Minolta Business Solutions U.S.A., Inc.
May 2009
11
bizhub PRO 1050
Solution ID
Controller - no or slow print, scan failure, garbled data, lockup
TAUS0802317EN*
Solution Usage
Description
C-4904 (C4904).
Solution
CAUSE: The Image Controller board or the HDD/2 have failed.
SOLUTION: Replace the ICB (p/n 56UA-910 2E) andif this does not clear thecode or the code changes to a different C-49XXerror, replace HDD/2 (p/n
56UE-922 0).
SPECIAL NOTE : Solution contribution by Chuck Tripp, Production Print/SSD
Solution ID
TAUS0802912EN*
Solution Usage
Description
Troubleshooting procedure for SD-501 SDDB ICP1 failure resulting in SC77-95.
Solution
Attached is the troubleshooting procedure to resolve SD-501 SDDB ICP1 failures as there are many components connected to this ICP. To viewthe PDF,
Adobe Reader must be installed. Adobe Reader can be downloaded for free from the Adobe web site at:
http://www.adobe.com/products/acrobat/readstep2.html .
SPECIAL NOTE : Solution contribution by Felix Burgen, ESS/BSE
Solution ID
TAUS0808654EN*
Solution Usage
Description
Print Jobs in PrintStation Manager (PSM) are indicated as printing, but never print.
Solution
CAUSE:A corrupt or erroneous job is in PrintStation Manager (PSM)blocking the print job andmust be deleted.
SOLUTION:The jobs will need to be deleted from PSM andthey are storedin the MicroPress on the hard drive that has a MicroPress folder at the root.The
path to the stored jobs is as follows: micropress/psm/vp/1050 .Start by deleting any jobs that are listed as corrupt or as an error.If jobs are critical they should
be archived before deleting them.
SPECIAL NOTE : Solution contribution by Jim Behrends, Production Print/SSD
Solution ID
TAUS0900185EN*
Solution Usage
Description
"UPLOADING" message in the Job list when performing a network scan. The message will not clear and the scan may not reach the destination.
Solution
CAUSE: IC-611 system code has become corrupt.
Copyright 2009, Konica Minolta Business Solutions U.S.A., Inc.
May 2009
12
bizhub PRO 1050
Controller - no or slow print, scan failure, garbled data, lockup
SOLUTION: Re-flash system code using the latest version of code that matches to main body firmware. The latest version firmware or system software is
available via the Konica Minolta Download Selector. Access the Selector from SSD Web Support (CS Expert Support) by clicking on 'Download MSDS,
Drivers, Firmware and more'.
SPECIAL NOTE : Solution contribution by Chuck Tripp, Production Print/SSD
Solution ID
TAUS0900186EN*
Solution Usage
Description
Scan to E-mail subject lists a different time then the machine or the log.
Solution
CAUSE: Time difference is set incorrectly in the time and date setting.
SOLUTION: Set the time difference in the format of:hhmm. For example, the Eastern time zone would be -0500 and the Pacific time zone would be -0800.
SPECIAL NOTE : Solution contribution by Jim Behrends, Production Print/SSD
Copyright 2009, Konica Minolta Business Solutions U.S.A., Inc.
May 2009
13
bizhub PRO 1050
Solution ID
Dirty image - Spots, banding, streaks, smudged or background
TAUS0640469EN*
Solution Usage
27
Description
Toner spilling/dumping or poor fill.
Solution
Depending on customer usage, there are different conditions that will cause toner spilling. Use the following to diagnose and correct:
CONDITION 1
CAUSE: The customer runs long jobs of high density copies/prints and then runs lower density copies/prints. Toner spills/dumps from the lower ducts onto the
front or back of the transfer/separation unit.
SOLUTION: Print the black ratio list and look at the average black ratio %. If the average black ratio is below 5%, increase the black band width from .25 to
.50mm by setting software dipswitch 6-3 to 1 and 6-4 to 0.
CONDITION 2
CAUSE: The customer runs long jobs of higher density copies/prints. Toner spills/dumps from the developing unit or cleaning unit and copies/prints have
background and high density.
SOLUTION: Print the black ratio list and look at the average black ratio %. If it is above 6.5% clean the upper ducts, install the developer pad modification (p/n
56UA30830) once the part becomes available. Reduce toner density setting by 5% by setting software dipswitch 23-2 to 1.
Notes :
1. See Bulletin Number 5024 and attached Bulletin Number 6492 for details.
2. See Solid Density Improvement as well as the Toner Dusting/Dumping document for the complete installation instructions and modification updates.
3. See 1050 Toner Spill Countermeasures document.
4. To view a PDF, Adobe Reader must be installed. Adobe Reader can be downloaded for free from the Adobe web site at:
http://www.adobe.com/products/acrobat/readstep2.html .
SPECIAL NOTE : Solution contribution by Jim Behrends, Production Print/SSD
Solution ID
TAUS0701529EN*
Solution Usage
Description
Toner spill occurs from lower casing of the drum carriage (developing section) after installation of RC-501. Accumulated toner in the developing unit and the
lower casing of the drum falls on the guide plate of the transfer/separation unit.
Solution
CAUSE:
Toner is accumulated in the recycle pipe due to failure of RC-501 recycle pipe installation.
SOLUTION: There are two steps to the procedure:
1.Shorten the pipe to the recycle tank (see the photos below).
2.Pinch the recycle pipe with fingers and check the toner clogging. If the toner is clogged in the recycle pipe, clean it (see the attached file for the cleaning
procedure).
bizhub PRO 1050 :
bizhub PRO 920 :
Note : To view the attached document, Microsoft Excel or Excel Viewer must be installed. Excel Viewer 2003 (9.9MB) can be obtained free from
Microsoft at the following URL;
http://www.microsoft.com/downloads/details.aspx?FamilyID=c8378bf4-996c-4569-b547-75edbd03aaf0&displaylang=EN .
Solution ID
TAUS0800685EN*
Solution Usage
Description
SD-501, front cover soiling.
Solution
CAUSE: The front cover becomes dirty/soiled during booklet creationdue to the shape of Pressing Plate/1 (non-supply part) and Pressing Plate/2.
SOLUTION:To remedy this problem, changes have been made to the shape of the Pressing Plate/1 and Pressing Plate/2. In accordance with this, the part
Copyright 2009, Konica Minolta Business Solutions U.S.A., Inc.
May 2009
14
bizhub PRO 1050
Dirty image - Spots, banding, streaks, smudged or background
number of Support Plate 1assembly (p/n 15AN-6221) has been changed.
See attached Parts Modification document for details.To view the PDF, Adobe Reader must be installed. Adobe Reader can be downloaded for free from
the Adobe web site at: http://www.adobe.com/products/acrobat/readstep2.html .
Solution ID
TAUS0900063EN*
Solution Usage
Description
Background.
Solution
CAUSE: Toner hose #6 is clogged.
SOLUTION: Clean or replace toner hose #6 (p/n 14RT-2421).
SPECIAL NOTE : Solution contribution by Mark D'Attilio, Production Print/SSD
Solution ID
TAUS0703243EN*
Solution Usage
Description
Marks on the edge of 8.5x14 paper. This is not a problem with 8.5x11 or 11x17 paper.
Solution
CAUSE: Firmware upgrade required.The finisher has version 41 firmware installed presently.
SOLUTION: Upgrade the firmwareto version 50or greaterfor both the mainbody and the LS-501 finisher.
Note : The latest version firmware or system software is available via the Konica Minolta Download Selector. Access the Selector from SSD Web Support
(CS Expert Support) by clicking on 'Download MSDS, Drivers, Firmware and more'.
SPECIAL NOTE : Solution contribution by Greg Lantowski, Production Print/SSD
Solution ID
TAUS0800488EN*
Solution Usage
Description
There are 4 marks on edge of sheets. Marks may show on largenumber of copies/prints in a group. For example, in a run of 2000,500 may have no mark
and500 may have the marks, 500 -no marks, 500 -marked.
Solution
CAUSE: Mark placement coincides with spacing of ductwork on underside of developer. Suction Fan (FM5) in the developing section has failed and is
intermittenly rotating backwards.
SOLUTION: Replace FM5 (p/n 56UA 8053 0).
SPECIAL NOTE : Solution contribution by Chuck Tripp, Production Print/SSD
Solution ID
TAUS0800732EN*
Solution Usage
Description
Smearing along edge of paper.This occurs when paper is fed from main body bizhub PRO 1050 series or from the LS-501/LS-502 installed on the bizhub
PRO 1050 series or the bizhub PRO C6500 series.
Solution
CAUSE: Idler, conveyance and feed rollers need to be replaced withmodified rollers.
SOLUTION: The modified rollers have a different type of rubberto prevent smearing on copies.Urethane rubber is now used rather than EPDM rubber.See
attached Parts Modification documents for more detail.To viewa PDF, Adobe Reader must be installed. Adobe Reader can be downloaded for free from
the Adobe web site at:
http://www.adobe.com/products/acrobat/readstep2.html .
Solution ID
TAUS0800734EN*
Solution Usage
Description
FD-501,marks on edge of copies.
Copyright 2009, Konica Minolta Business Solutions U.S.A., Inc.
May 2009
15
bizhub PRO 1050
Dirty image - Spots, banding, streaks, smudged or background
Solution
CAUSE:Conveyance driveroller composition (rubber).
SOLUTION: Modified rollers now useurethane rubber rather thanEPDM rubber.See attached Parts Modification document for details.To view the PDF, Adobe
Reader must be installed. Adobe Reader can be downloaded for free from the Adobe web site at:
http://www.adobe.com/products/acrobat/readstep2.html .
Solution ID
TAUS0808275EN*
Solution Usage
Description
Thin gray lines (digital) on the entire page in the main scan direction that occurs on copies and prints. The copied or printed image is still visible through the
lines. Problem may only occur with certain paper settings or on one side of a duplexed page.
Solution
CAUSE: A failed Image Processing Board.
SOLUTION: Replace the failed Image Processing Board (p/n 56UA-901 4F).
SPECIAL NOTE : Solution contribution by Ian Lynch, Production Print/SSD
Solution ID
TAUS0808597EN*
Solution Usage
Description
Black lines on prints/copies which reappear every 10K-12K after the charge wires and grid have been cleaned.
Solution
CAUSE: Incorrect settings.
SOLUTION: Check the followingconfiguration for charge cleaning:
1: Soft switch 3-3 and 3-4 must= 0 to enable the charger cleaning function.
2: Soft switch 2-4 and 2-5 should= 1 to enable charger cleaning every 5000 copies/prints.
3:Version 70 base firmware or greatershould be installed.Read the contents of attached Bulletin Number 6492.This bulletin contains valuable information on
soft switch setting changes thatmayincrease copy quality especially if themodified developing unit has been installed.
Notes :
a. The latest version firmware or system software is available via the Konica Minolta Download Selector. Access the Selector from SSD Web Support (CS
Expert Support) by clicking on 'Download MSDS, Drivers, Firmware and more'.
b. To viewthe PDF, Adobe Reader must be installed. Adobe Reader can be downloaded for free from the Adobe web site at:
http://www.adobe.com/products/acrobat/readstep2.html .
SPECIAL NOTE : Solution contribution by Greg Lantowski, Production Print/SSD
Solution ID
TAUS0900447EN*
Solution Usage
Description
A smear is on the second side of the first copy only and in the front-to-rear direction.
Solution
CAUSE: Conveyance roller 2 is worn.
SOLUTION: Replace conveyance roller 2 (p/n 56UA47412E).
SPECIAL NOTE : Solution contribution by Mark D'Attilio, Production Print/SSD
Solution ID
TAUS0900545EN*
Solution Usage
Description
Marks, streaks on copies/prints from the fuser.
Copyright 2009, Konica Minolta Business Solutions U.S.A., Inc.
May 2009
16
bizhub PRO 1050
Dirty image - Spots, banding, streaks, smudged or background
Solution
CAUSE: Incorrect paper weight setting for the paper being used causing underfusing.
SOLUTION: Ensure that the paper weight setting for the paper being used is set correctly. If the weight is set less than the actual weight of the paper being
used, improper fusing will cause an excessive buildup on the cleaning web, resulting in toner being transferred back to the copies/prints.
SPECIAL NOTE : Solution contribution by Bob Moeller, Production Print/SSD
Solution ID
TAUS0901335EN*
Solution Usage
Description
Smear on the second side of the first copy in the front-to-rear direction.
Solution
CAUSE: Conveyance roller 2 has failed.
SOLUTION: Replace conveyance roller/2 (p/n 56UA 4741 2E).
SPECIAL NOTE : Solution contribution by Mark D'Attilio, Production Print/SSD
Copyright 2009, Konica Minolta Business Solutions U.S.A., Inc.
May 2009
17
bizhub PRO 1050
Solution ID
Other image quality failure
TAUS0702274EN*
Solution Usage
Description
Glue discoloration, replacement.
Solution
CAUSE: Glue becomes discolored if the amount of glue is too small with respect to the amount of time that the glue is in the tank. When the machine is
powered on, and only a few perfect-bind jobs are run, the glue in the tank will become brown as a result of being heated for too long.
SOLUTIONTo minimize the tendency of the glue to darken, reduce the Auto Low Power and Auto shutoff times. The following times are recommended:
Auto Low Power: 5 minutes
Auto Shutoff: 30 minutes
Procedure : [Utility/Counter] => [06 Machine manager Setting] => [01 System Setting] => [01 Power Save Setting]
Notes :
1.There are no individual Auto Low Power and Auto Shutoff settings for the PB-501. However, when the PB-501 is not used for the preset time, only the
PB-501 shifts to the low power mode or the Auto Shutoff Mode.
2. The glue termperature in low-power mode is 90 degrees C.
If the color of the glue has changed even after implementingthe above procedure, replace the glue in the tank. Note that the change of color, even as shown
in the attached JPG file, does not affect the performance of the glue - only its appearance.
Procedure : Complete illustrated instructions for replacing the glue are contained in the attached PDF.
Note : To view a PDF, Adobe Reader must be installed. Adobe Reader can be downloaded for free from the Adobe web site at:
http://www.adobe.com/products/acrobat/readstep2.html
Solution ID
TAUS0800024EN*
Solution Usage
Description
Poor fusing on certain heavier stock.
Solution
CAUSE: On certain types of paper, poor fusing occurs due to the type coatingon surface of the paper.
SOLUTION: When experiencing a poor fusing condition on heavier stock, set the paper type to Embosssed. The embossed setting will increase the heat of
the fixing unit and will also slow the output slightly to allow the paper more time in the fuser.
SPECIAL NOTE : Solution contribution by Bob Moeller, Production Print/SSD
Solution ID
TAUS0703155EN*
Solution Usage
Description
PB-501 glue pasting area adjustments.
Solution
This is information about machine behavior when the following adjustment is performed (the adjustment is written in User's manual): 04 Pasting start position
adjustment (Go Ahead)
When 04 Pasting start position adjustment (Go Ahead) is operated, 05 Pasting finish position adjustment (Go Ahead) value also changes accordingly.
However, 05 Pasting finish position adjustment (Go Ahead) is an individual control. For example, if the pasting start position for Go Ahead is set 30 steps
earlier, the finish position in Go Ahead direction also changes 30 steps earlier. If you do not wish to change the finish position in Go Ahead direction, set 05
Pasting finish position adjustment (Go Ahead) 30 steps later.
About Go Ahead and Go Back operations:
Go Ahead operationcreates a base for easy glue attachment in Go Back direction. The pasting thickness in Go Ahead direction is smaller than in Go Back
direction. If there is a part where no glue is applied on rear side during Go Ahead operation, glue application during Go Back operation may become uneven.
Uneven glue application tends to occur more on rear side than on front side during Go Ahead operation.
Go Back operation applies glue amount necessary for cover sheet attachment.
With PB-501 firmware version 30, the pasting finish position control has been changed. Value from the standard position is used for the pasting finish
position. It is not affected by change of the pasting start position. Therefore, even if the pasting start position (Go Ahead) is changed, the pasting finish
position does not change.
Note : The latest version firmware or system software is available via the Konica Minolta Download Selector. Access the Selector from SSD Web Support
(CS Expert Support) by clicking on 'Download MSDS, Drivers, Firmware and more'.
SPECIAL NOTE : Solution contribution by KMBT (Japan).
Solution ID
TAUS0702499EN*
Solution Usage
Description
PB-501 glue pasting position adjustments.
Solution
If the glue pasting finish position on forward movement is set inside the paper size, the following problems may occur:
Glue from the tank becomes thready and attaches on the glue unit and/or the wiring arm on the rear side of PB-501 inside.
Copyright 2009, Konica Minolta Business Solutions U.S.A., Inc.
May 2009
18
bizhub PRO 1050
Other image quality failure
Glue at the spine corner part of body paper drops near the spine corner part on the cover paper, causing spine corner forming failure to occur.
The glue pasting finish position on forward movement and the glue pasting start position on backward movement are adjusted to be outside of the paper size
during the manufacturing process.
Adjustment values:
Glue pasting finish position on forward movement (Ahead): 127
From Machine state screen => Adjustment => 02 Finisher Adjustment => 06 Perfect Binder Adjustment => 05 Pasting Finish Position Adjustment
[Go Ahead]
Glue pasting start position on backward movement (Back): 0
From Machine state screen => Adjustment => 02 Finisher Adjustment => 06 Perfect Binder Adjustment => 04 Pasting Start Position Adjustment
[Go Back]
Note : If glue protrusion occurs on the machine in the field, 04 Pasting Start Position Adjustment [Go Back] is recommended.
IMPORTANT : Please instruct the customer to refrain from using this adjustment function.
The glue tank unit stop position is changed for each paper size to catch glue that drips from the pasting finish position (during Go Ahead operation). The glue
tank unit shift amount is controlled for each paper size. This is implemented by a PB-501 firmware upgrade (PB-501 version 30).
Note : The latest version firmware or system software is available via the Konica Minolta Download Selector. Access the Selector from SSD Web Support
(CS Expert Support) by clicking on 'Download MSDS, Drivers, Firmware and more'.
CAUTION : After installing this firmware version, set the pasting finish position (Go Ahead/Go Back) and pasting start position (Go Ahead/Go Back) to 0
and adjust them again.
SPECIAL NOTE : Solution contribution by KMBT (Japan).
Copyright 2009, Konica Minolta Business Solutions U.S.A., Inc.
May 2009
19
bizhub PRO 1050
Solution ID
Image blank or solid color
TAUS0701614EN*
Solution Usage
Description
SD-501, dust mark appears on bundles of paper output in the Trimming mode.
Solution
CAUSE: Dus t accumulation not dropping from the Trimming board.
SOLUTION: I nstallthe following partsby adhering tothe attached installation procedure.
PART NUMBER ITEM
15AQ-5800 Paddle unit
15AQ-5810 Guide sheet/3 Assembly
15AQN19200 DC relay wiring/K
15AQN19300 DC relay wiring/L
Notes :
1. If trimming dust does not drop properly after installation of the paddle unit, please check the following:
Whether or not the guide sheet/3 fully opens
If the guide sheet/3 cannot fully open:
a. Trimming dust is caught at the moving part of the guide sheet/3.
Remove the dust.
b. The press board of the dust box does not move smoothly.
Apply additional grease on the slide shaft of the press board (compress the long spring andset it asidetoapply grease on the shaft).
c. The positional relation between the press board and open roller of the guide sheet3/ is not correct and the press board is malformed.
Correct the malformation "manually".
Whether or not the blackplastic istight (taut or stiff)when the guide sheet/3 is fully opened
If it is not stiff, after ensuringguide sheet/3 fully opens, fix theplastic whileguide sheet/3 is fully opened.
2. To view the attached document, Microsoft Excel or Excel Viewer must be installed. Excel Viewer 2003 (9.9MB) can be obtained free from
Microsoft at the following URL;
http://www.microsoft.com/downloads/details.aspx?FamilyID=c8378bf4-996c-4569-b547-75edbd03aaf0&displaylang=EN .
SPECIAL NOTE : Solution contribution by Freddie Burnham and Ed Bellone, Production Print/SSD
Solution ID
TAUS0802319EN*
Solution Usage
Solution Usage
Description
Trail edge of tabs print light.
Solution
CAUSE: Trail edge deletion is set to the standard 3mm deletion.
SOLUTION: Set the trail edge delection to 1mm by setting dipswitch 11-2 to1.
SPECIAL NOTE : Solution contribution by Jim Behrends, Production Print/SSD
Solution ID
TAUS0654916EN*
Description
Black lines on copies and an abnormal noise.
Solution
CAUSE: Cleaning failure (black lines) or blade flips. Cleaning blade may be installed askew when the screw is tightened since there is not enough run-out of
thread at the base part of the blade positioning screw.
SOLUTION: Order themodified screw (p/n 56UA55830).
Solution ID
TAUS0701535EN*
Solution Usage
Description
Wide white streaks (8mm) appear in halftone image area or wide black streaks (8mm) appear at three positions on image.
Copyright 2009, Konica Minolta Business Solutions U.S.A., Inc.
May 2009
20
bizhub PRO 1050
Image blank or solid color
Solution
CAUSE:Paper dust or foreign objects are pinched between the tip of drum separation claw and the drum surface, or paper of poor separation ability hits the
tip of the separation claw and damages the drum surface. As the result, a difference (unevenness) is generated in drum surface smoothness between the
separation claw contact point and the other part.
1.8mm wide white streaks:
Due to the difference in surface roughness, potential difference on the drum surface is caused. As the result, white streaks appear on the image.
2. 8mm wide black streaks:
Due to the difference between the separation claw contact point and the other part, toner enters the uneven part and cannot be removed in the cleaning
process. As the result, black streaks appear. The streaks appear at three positions: center part of paper and around 87mm to both edges from center part
of paper (see diagram below).
SOLUTION: Check and adjust the separation claw movement amount according the attached Adjustment Flow Chart.For the details, please see
attachedSeparation claw free movement adjustment procedure.
Note : To view the attached documents, Microsoft Excel or Excel Viewer must be installed. Excel Viewer 2003 (9.9MB) can be obtained free from
Microsoft at the following URL;
http://www.microsoft.com/downloads/details.aspx?FamilyID=c8378bf4-996c-4569-b547-75edbd03aaf0&displaylang=EN .
Solution ID
TAUS0802806EN*
Solution Usage
Description
Approximately 1-2 hours afterpower up, black stripes appear on prints. Stripes are without margins, in crosswise direction, andshow no set pattern (in
distance between them). Please refer toattached examples.
Solution
CAUSE; Failed write unit.
SOLUTION:Replace write unit (p/n56UA-6502).
SPECIAL NOTE : Solution contribution by KMPoland (BPL).
Copyright 2009, Konica Minolta Business Solutions U.S.A., Inc.
May 2009
21
bizhub PRO 1050
Solution ID
Image delay, advance, shift or skew
TAUS0800715EN*
Solution Usage
Description
Improving image registration accuracy between Side 1/Side 2.
Solution
Please refer to the attached document for the parts to replace to improve front and back position accuracy. To view the attached document, Microsoft
Excel or Excel Viewer must be installed. Excel Viewer 2003 (9.9MB) can be obtained free from Microsoft at the following URL;
http://www.microsoft.com/downloads/details.aspx?FamilyID=c8378bf4-996c-4569-b547-75edbd03aaf0&displaylang=EN .
Solution ID
TAUS0700068EN*
Solution Usage
Description
Image is shifted about inch after tab printing.
Solution
CAUSE: Early version firmware is installed.
SOLUTION: Update the machine to minimum version 30MCM0. The latest version firmware or system software is available via the Konica Minolta Download
Selector. Access the Selector from SSD Web Support (CS Expert Support) by clicking on 'Download MSDS, Drivers, Firmware and more'.
SPECIAL NOTE : Solution contribution by Mark D'Attilio, Production Print/SSD
Solution ID
TAUS0702958EN*
Solution Usage
Description
When sending mixed originals using the scan function (Scan to **), the original direction settings -[Normal] [Upside down] -are not reflected and images are
not rotated as specified (images are output in landscape).
Solution
CAUSE: Firmware upgrade required.
Example of symptom
When scanning A4 and A3 originals specifying [Mixed Original] and original direction [Normal]:
Output:
SOLUTION: InstallImage control program firmware version 40 or later (bizhub PRO 920) or Image control program firmware version 50 or later (bizhub PRO
1050/1050e and PrintCenterProTM 1050/1050plus)and set the software dipswitch 40-7=1.
Note : The latest version of firmwareis available via the Konica Minolta Download Selector. Access the Selector from SSD Web Support (CS Expert
Support) by clicking on 'Download MSDS, Drivers, Firmware and more'.
SPECIAL NOTE : Solution contribution from KMBT, Japan.
Solution ID
TAUS0801540EN*
Solution Usage
Description
Image is mis-centered when using preprinted paper.
Solution
CAUSE:Incorrect detection by centering sensor. If using preprinted paperwith asolid black image on the lead edge, the sensor may detect the edge of the
paper incorrectly.
If a black solid image is located near the dotted area as shown in Figure 1, the sensor may alsodetect the edge of paper incorrectly. If this happens, the
centering correction allowable range is exceeded and image is not centered correctly on the paper.
Figure 1 :
Paper feed direction
SOLUTION: Change the paper set direction in the tray and original orientation so that solid black image does notalign withthe lead edge. If centering does not
work correctly with preprinted paper, rotate the paper 90 or 180 degrees as shown by Figure 2.
Figure 2 :
Paper feed direction Paper feed direction
Copyright 2009, Konica Minolta Business Solutions U.S.A., Inc.
May 2009
22
bizhub PRO 1050
Image delay, advance, shift or skew
SPECIAL NOTE : Solution contribution by KMBT (Japan).
Solution ID
TAUS0801900EN*
Solution Usage
Description
Image is not centered correctly when using a specific paper feed tray.
Solution
CAUSE: Paper position in the tray is different from other trays.
SOLUTION: Adjust paper positionin the tray which is causing centering error by tray centering adjustment (mechanical adjustment), or adjust paper position
of all trays and then perform printer centering adjustment.
Note : To have automatic centering correction function properly, it is necessary that all trays have the same paper position mechanically. First, ensure that
the positions are all equal in all trays.
[A] Adjust paper position of the tray which is causing the centering error :
1. Set the software dipswitch 12-3 (printer auto centering correction) to 1 (disabled).
2. Enter the Service mode.
3. Select [01 Machine Adjustment] => [04 Centering Adjustment] => [01 Printer Centering Adjustment] and touch [COPY].
4. Set A4 or A3 paper in the tray which is causing centering error and press the START button. Test pattern No.16 will be output (thischecks image centering
without auto correction).
5. Fold the output paper in half along the center in the main scan direction, and measure how much the left and right lines misalign from each other.
6. Pull out the tray and remove paper.
7. If the paper guide [1] is at the small size position,open the guide.
8. Loosen two screws [2] and move the paper guide [1]. According to the mis-centering checked in step 5, adjust the center position using the marking line
[3].
9. Tighten two screws [2].
10. Repeat steps 4 and 5 and check the mis-centering again. If it is not within the standard range (+/-2mm), repeat steps 6 through 9. Repeat the steps until
the standard value can be obtained.
11. Set the software dipswitch 12-3 to 0 (enabled).
If it is not resolved by procedure [A] , adjust paper position in all trays [B]and then perform printer centering adjustment [C] .
[B] Adjust paper position in all trays :
1. Set the software dipswitch 12-3 (printer auto centering correction) to 1 (disabled).
2. Enter the Service mode.
3. Select [01 Machine Adjustment] => [04 Centering Adjustment] => [01 Printer Centering Adjustment] and then touch [COPY].
4. Set A4 or A3 paper in each tray and press the START button. Test pattern No.16 will be output (thischecks image centering without auto correction).
5. Fold the output paper in half along the center in the main scan direction, and measure how much the left and right lines misalign from each other.
6. Pull out each tray and remove paper.
7. If the paper guide [1] is at the small size position,open the guide.
8. Loosen two screws [2] and move the paper guide [1]. According to the mis-centering checked in step 5, adjust the center position of each tray using the
marking line [3].
9. Tighten two screws [2].
10. Repeat steps 4 and 5 and check the mis-centering again. If there are trays which is not within the standard range (+/-2mm), repeat steps 6 through 9.
Repeat the steps until the standard value can be obtained.
11. Set the software dipswitch 12-3 to 0 (enabled).
[C] Perform Printer centering adjustment : (Service Manual Section 10.3.4)
1. Enter the Service mode.
2. Select [01 Machine Adjustment] => [04 Centering Adjustment] => [01 Printer Centering Adjustment] and then touch [COPY].
3. Set A4 or A3 paper in each tray and press the START button. Test pattern No.16 will be output.
4. Fold the output paper in half along the center in the main scan direction, and measure how much the left and right lines misalign from each other.
5. If the amount is not within the standard range (+/-1.5mm), touch [SERVICE]. On Printer centering adjustment screen, enter a numeric value using the
numeric keys and touch [Set]. Setting range: -64 (image in front) to +63 (image in back) 1 step = 0.1mm
Example: Image is too much on the front side (the red dash line is the paper position). Check the amount of difference between the center line of image and
the folded line of paper and input + value (the image moves to the rear side).
CAUTION : Do not input too large of avalue. The value falls out of correction range and the setting may not be reflected on actual print. If it becomes
impossible to adjust, return the setting value to 0 once. Then adjust it again.
6. Repeat steps 3 through 5 until the standard value can be obtained.
CAUTION : If adjustment of is performed and the value is changed in step 5, standard value on the printer side is changed. Scanner (original glass)
centering adjustment and ADF centering adjustment may be needed. If centering error is seen with scanned image, perform the following adjustment:
Scanner (original glass) centering adjustment (Service Manual Section 10.3.4)
1. Enter the Service mode.
2. Select [01 Machine Adjustment] => [04 Centering Adjustment] => [02 Scanner Centering Adjustment] and touch [COPY].
3. Select A3 paper and set the test chart on the original glass. Press the START button.
4. Fold the output paper in half along the center in the main scan direction, and measure how much the left and right lines misalign from each other.
5. If it is not within the standard range: +/-2mm, touch [SERVICE]. On the Scanner (Orig. Glass) centering Adj. screen, enter a numeric value using the
numeric keys and press [Set]. Setting range: -30(image in front) to +30(image in back) 1 step=0.1mm
Copyright 2009, Konica Minolta Business Solutions U.S.A., Inc.
May 2009
23
bizhub PRO 1050
Image delay, advance, shift or skew
6. Repeat steps 3 through 5 until the standard value can be obtained.
ADF centering adjustment (Service Manual Section 10.3.4)
1. Enter the Service mode.
2. Select [01 Machine Adjustment] => [04 Centering Adjustment] => [03 ADF Centering Adjustment] and then touch [COPY].
3. Touch [Next] or [Back] to select the item you adjust and touch [COPY].
4. Select paper according to the adjusted item. Set the test chart on the ADF and press the START button.
5. Fold the output paper in half along the center in the main scan direction and measure how much the left and right lines misalign from each other.
6. If the value is not within the standard range: +/-2mm, touch [SERVICE]. On the ADF centering adjustment screen, enter a numeric value using the numeric
keys and touch [Set]. Setting range: -30(image in front) to +30(image in back) 1 step=0.1mm 7. Repeat steps 3 through 6 until the standard value can be
obtained.
SPECIAL NOTE : Solution contribution by KMBT (Japan).
Solution ID
TAUS0807866EN*
Solution Usage
Description
PF-701, image miscentering, skew, jamming.
Solution
CAUSE: The tray side guides are moving outward. When the paper trays are full, and the trays are forcibly inserted into the machine, the tray side guides
may be forced outward causing miscentering and possibly jamming.
SOLUTION: A side guide reinforcement bracket is now available to hold the side guides in place. Additional information can be found inattached Bulletin
Number6597. To viewthe PDF, Adobe Reader must be installed. Adobe Reader can be downloaded for free from the Adobe web site at:
http://www.adobe.com/products/acrobat/readstep2.html .
SPECIAL NOTE : Solution contribution by Bob Moeller, Production Print/SSD
Copyright 2009, Konica Minolta Business Solutions U.S.A., Inc.
May 2009
24
bizhub PRO 1050
Solution ID
Image failure other than density/color - magnification, blur
TAUS0802584EN*
Solution Usage
Description
When printing 3-D or MaxiCode barcodes from AS/400 or mainframe, the job does not print correctly.
Solution
CAUSE: There are too many variables for the HPT on a HOST system to correctly image a UPS shipping ticket and 3-D MaxiCode barcode.
SOLUTION: Use a LinkCom III with the following configuration:
The configuration can be set up using PrintGuide.
Set up the LinkCom III to support IP40 emulation and install the IP40 font set.
Under the IPDS tab select the following settings.
- Postscript
- Edge-to-Edge is on
- Report Margins to system is on
- 37 code page
- IP40 emulation
- 600dpi
- VPA is set to Physical
SPECIAL NOTE : Solution contribution by Paul Santangelo, ESS/BSE
Solution ID
TAUS0802601EN*
Solution Usage
Description
Trailedge of tabloid sheets is blurred/stretched after replacing the PRCB. The image issue starts at the 11" mark on tabloid/landscape sheets.
Solution
CAUSE: A modified PRCB (p/n 56UA-9023J)has been installed on machine using version 60 orearlier firmware.
SOLUTION: Flash machine to at least version 70 firmware. The latest version firmware or system software is available via the Konica Minolta Download
Selector. Access the Selector from SSD Web Support (CS Expert Support) by clicking on 'Download MSDS, Drivers, Firmware and more'.
Note : Please review attached Bulletin Number 6492 before updating to version 70 firmware. To viewthe PDF, Adobe Reader must be installed. Adobe
Reader can be downloaded for free from the Adobe web site at: http://www.adobe.com/products/acrobat/readstep2.html .
SPECIAL NOTE : Solution contribution by Chuck Tripp, Production Print/SSD
Copyright 2009, Konica Minolta Business Solutions U.S.A., Inc.
May 2009
25
bizhub PRO 1050
Solution ID
Image too light, dark, uneven or wrong color
TAUS0655764EN*
Solution Usage
Solution Usage
Description
Symptom: Would like to order an RC-501 toner recycling kit before the machine is ordered. Can this be done?
Solution
Solution: The RC-501 kit canbe ordered on line under the item# 14RU.
Solution ID
TAUS0654912EN*
Description
How to prevent low density on long runs when running high percentage of coverage originals.
Solution
To prevent low density on long runs when running high percentage of coverage originals, perform the following:
1. Install bizhub PRO 1050 version 70 or higher firmware.
2. Install improved developing unit (p/n 58UA-3000).
Note :DSD rollers on the ends are black.
3. Return any image quality DIPsw settingsto factory default.
4. Recall factory settings to the process adjustments and rerun the process adjustments.
5. Reference the attachedBulletin Number 6492for bizhub PRO 1050 version 70 firmware. To viewthe PDF, Adobe Reader must be installed. Adobe
Reader can be downloaded for free from the Adobe web site at: http://www.adobe.com/products/acrobat/readstep2.html .
SPECIAL NOTE : Solution contribution by Felix Burgen, ESS/SSD
Solution ID
TAUS0645347EN*
Solution Usage
Solution Usage
Description
Poor fill on solids when copying or printing.
Solution
CAUSE: Poor drum ground.
SOLUTION: Check the drum bias. Normal bias is about 1.6 ohms. Replace the failed drum bearing (55TA75020).
SPECIAL NOTE : Solution contribution by Jim Behrends, Production Print/SSD
Solution ID
TAUS0651748EN*
Description
Poor image density; light density, poor fill especiallyduring long runs.
Solution
PROBABLE CAUSES:
1.Failed TCSB (Toner control sensor board).
Replace the TCSB (p/n 55VA-9510).
2. Toner may be compacted on the toner hopper preventing toner from being conveyed to the developing unit.
Access the I/Omode and run output code 54-09 for 10 seconds. This code will run the toner pump and air pump together to assist toner conveyance.
3. Various machine settings may be incorrect.
Perform the procedure to improve solid density on single or duplex copies .
Note : To view a PDF, Adobe Reader must be installed. Adobe Reader can be downloaded for free from the Adobe web site at:
Copyright 2009, Konica Minolta Business Solutions U.S.A., Inc.
May 2009
26
bizhub PRO 1050
Image too light, dark, uneven or wrong color
http://www.adobe.com/products/acrobat/readstep2.html .
SPECIAL NOTE : Solution contribution by Jim Behrends and Chuck Tripp, Production Print/SSD
Solution ID
TAUS0802657EN*
Solution Usage
Solution Usage
Description
Dark copies/prints, Error 3 when performing Max density adjustments, and bias error when performing HV auto adjustment.
Solution
CAUSE: High voltage power supply/1 has failed.
SOLUTION: Replace high voltage power supply/1 (p/n 56UA84010).
Note : High voltage power supply/1 is located at the machine rear, directly above the flywheels in a metal enclosure.
SPECIAL NOTE : Solution contribution by Bob Moeller, Production Print/SSD
Solution ID
TAUS0808532EN*
Description
After replacement of PRCB board, the print/copy quality is poor (light image) and no SC entry appears.
Solution
CAUSE: Incorrect setting of connector(s) on PRCB board.
SOLUTION: For correct setting, see attached document. To view the PDF, Adobe Reader must be installed. Adobe Reader can be downloaded for free
from the Adobe web site at: http://www.adobe.com/products/acrobat/readstep2.html .
Note : As a recommendation, please secure the wire with a cable tie so that it is not possible to use an incorrect connector on the PRCB board.
SPECIAL NOTE : Solution contribution by KM Europe (BEU).
Solution ID
TAUS0808084EN*
Solution Usage
Description
Light or washed out copies at installation or afterperforming a PM.
Solution
CAUSE: Only one bag of developer was installed.
SOLUTION: Install both bags of developer in the developing unit.
Note : A new machine also needs two toner bottles at installation.
SPECIAL NOTE : Solution contribution by Ed Bellone, Production Print/SSD
Solution ID
TAUS0900306EN*
Solution Usage
Description
Light copies and prints.
Solution
CAUSE: Afterupgrading to version 70 firmware andinstallingthe modified developing unit soft switch 27-6 must be set = 1 or light copies and prints will result.
SOLUTION: It is recommended that you thoroughly read attached Bulletin Number 6492 and verfiy the condition of all soft switches listed toward the end of
the bulletin.
Note : To view a PDF, Adobe Reader must be installed. Adobe Reader can be downloaded for free from the Adobe web site at:
http://www.adobe.com/products/acrobat/readstep2.html .
SPECIAL NOTE : Solution contribution by Greg Lantowski, Production Print/SSD
Copyright 2009, Konica Minolta Business Solutions U.S.A., Inc.
May 2009
27
bizhub PRO 1050
Solution ID
Image voids or deletions
TAUS0802538EN*
Solution Usage
Description
Light blotchy copies/prints.
Solution
PROBABLE CAUSES:
After replacement of the printer control board
1. Connector 209 is plugged into the wrong connector on the printer control board.
Note : TRANSFER FAILURE messgae if the HV auto adjust is run.
There are two possible locations on the printer control board that CN209 can be plugged into. Ensure that the connector (5-pin, all violet wires) is connected
to CN209 on the printer control board. CN1 on the printer control board is below CN209 and is the same size. CN1 should be empty.
On second side of duplexed documents
2. The T/S corona unit is failing.
Replace the transfer separation assembly (p/n 56UE-2700).
SPECIAL NOTE : Solution contribution by Bob Moeller, Production Print/SSD
Solution ID
TAUS0800886EN*
Solution Usage
Description
When using wide/custom size paper, 2nd and subsequent pages are output blank.
Solution
CAUSE: To use wide/custom size paper, accurate paper size input is necessary. If the size input from Paper Size is very different from the actual paper size,
transfer control mayextendpast side 2 ofthe first sheet. As the result, transfer current is not output and blank pages (transfer failure =very light image) are
output.
SOLUTION: When using wide/custom size paper, input the actual size of paper for Paper Size.
SPECIAL NOTE : Solution contribution by KMBT (Japan).
Solution ID
TAUS0900349EN*
Solution Usage
Description
Blurred characters printed on laminated tabs.
Solution
CAUSE: The transfer value needs to be increased.
SOLUTION:To increase the transfer value, enter the HV adjustment mode and increase the transfer value in small increments until the desired quality is
achieved.
SPECIAL NOTE : Solution contribution by Bob Moeller, Production Print/SSD
Solution ID
TAUS0901028EN*
Solution Usage
Description
Partial faded image.
Solution
CAUSE: Firmware upgrade is needed.
SOLUTION: With installation of printer control board (p/n 56UA-9023J), the machine firmware and all peripherals must be upgraded to minimum version 70.
Before installing version 70 firmware, please refer to attached Bulletin Number 6492 for important information. To viewthe PDF, Adobe Reader must be
installed. Adobe Reader can be downloaded for free from the Adobe web site at: http://www.adobe.com/products/acrobat/readstep2.html .
Note : The latest version firmware or system software is available via the Konica Minolta Download Selector. Access the Selector from SSD Web Support
(CS Expert Support) by clicking on 'Download MSDS, Drivers, Firmware and more'.
SPECIAL NOTE : Solution contribution by Bob Moeller, Production Print/SSD
Copyright 2009, Konica Minolta Business Solutions U.S.A., Inc.
May 2009
28
bizhub PRO 1050
Solution ID
Miscellaneous
TAUS0700453EN*
Solution Usage
731
Description
NVRAM Troubleshooting Procedure used to identify NVRAM problems and and information concerning damaged or missing NVRAM/BRU.
Solution
bizhub C250/C252/C300/C350/C351/C450
NVRAM trouble codes (C-D3xx codes) can occur at any time. Mostly these codes happen when updating firmware. A NVRAM Data Restore procedure was
announced a few months ago to address these codes:
Stop, 0, 7, 1, 3, 9, *
What this procedure does is take a good image of the NVRAM off the MFP board (created when you performed the NVRAM Data Backup) and restore it to
the NVRAM. There are approximately 30 registers that can be corrupt, so the above procedure may have to be done as much as 30 times.
WARNING : If a corrupt NVRAM is suspected, DO NOT perform the NVRAM Data Backup. This will take the corrupt NVRAM image and back it up to the
MFP board. If this is done, and the NVRAM is replaced, the corrupt data that was just backed up will be transferred to the new NVRAM. If this is the case,
then the NVRAM and MFP board will have to be replaced as a set.
Known unrecoverable NVRAM symptoms:
1. Stuck on hourglass screen
2. Incorrect meters
3. When performing the NVRAM restore procedure the codes repeat themselves
Note : One thing that has been noticed is these machines seem to be highly susceptible to voltage sags and spikes. It is HIGHLY recommended to install a
quality power line conditioner on these machines.
Known fixes for various codes:
C-D36E and C-E002 Install Phase 3.01 firmware (H5 or H6 depending on model).
If a corrupt NVRAM is suspected, please try performing a Data Clear. This can be found in the Tech Rep mode.
CAUTION : All programmed addresses will be cleared. Please backup the address data using PageScope Web Connection to backup the data before
performing the Data Clear. If NVRAM replacement is necessary please be aware that the meters may not be transferred and they might be reset to zero. This
is unrecoverable and the correct meters cannot be input.
8020/CF2002/8031/CF3102
Codes C-3C00 through C-3C40 indicate a corrupt BRU.
Codes C-3C50 through C-3C90 indicates a problem with the PWB-C board or the scanner to main body cable.
8050/CF5001/bizhub PRO C500
The NVRAM for the C500 cannot be replaced in the field. The only way to correct a corrupt NVRAM is to send the OACB, NVRAM, and PRCB into Konica
Minolta to be reset.
Known defective NVRAM symptoms:
1. Meters or default adjustment values are extremely high.
2. Adjustments do not hold after powering the machine OFF/ON.
Note : On the Black and White machines verify that the NVRAM is bad by swapping a good NVRAM from another machine in the same product family. This
will save significant time and expense in getting back the machine in working condition.
bizhub 200/250/350
Common symptoms when NVRAM replacement may be necessary:
1. Machine not going to ready state.
2. Not printing to a host name with DHCP.
3. Not scanning to E-mail.
4. On startup, abort code 0x0000999a .
5. Abort code 0x00f00b00 .
6. Not printing.
7. Machine rebooting every few minutes.
8. Screen freezing in Konica Minolta logo.
9. Keep losing machine settings when power OFF.
bizhub 420/500
Common symptoms when NVRAM replacement may be necessary:
Note : First try to flash the machine to the latest firmware before swapping the NVRAM because the firmware fixes many of the following symptoms:
1. Screen freeze in Konica Minolta logo.
2. Fax unit locking up theMFP or not recognized.
3. C-E084 error code.
4. Cannot PING the MFP.
5. C-D203 error code.
6. Display resetting to Japanese.
7. Losing network settings after firmware upgrade.
8. C-E002 error code.
9. Scan to E-mail or FTP.
10. Loss of adjustment data.
11. Total counter is reset.
12. Display TCR adjustment.
13. C-284x error code.
Copyright 2009, Konica Minolta Business Solutions U.S.A., Inc.
May 2009
29
bizhub PRO 1050
Miscellaneous
bizhub 600/750
Common symptoms when NVRAM replacement may be necessary:
1. Screen freeze in Konica Minolta logo.
2. Cannot recognize document feeder.
3. Error code SC2203 .
7145/7255
Common symptoms when NVRAM replacement may be necessary:
1. Blank screen.
2. Loss of E-mail addresses.
3. Loss of settings.
4. Error code E56-01 .
Ordering Procedures
Call the SSD Hotline at 800-825-5664, to open a Problem Ticket.
IMPORTANT : All requests for NVRAMs must be approved by the SSD Hotline and a problem ticket generated.If a request is received without an
established problem ticket number the request will be denied.
The NVRAM can be ordered via the Online Technical & Special Program order form located within MyKonicaMinolta.com:
1. Login to MKM.com.
2. Select the Service tab.
3. Select Warranty, Repair, & Special Programs (menu at left side of screen).
4. Click on Warranty Services & Technical/FOC Programs (in center of screen).
5. Select NVRAM/BRU Replacement Program.
Updates/Status
Call Logistics at 201-934-5339.
Notes :
a. Refer to the attached RA formand Bulletin Number 5783 for more detail.The bulletin may be a bit out-of-date concerning actual ordering procedures and
applicable models.
b. To view a PDF, Adobe Reader must be installed. Adobe Reader can be downloaded for free from the Adobe web site at:
http://www.adobe.com/products/acrobat/readstep2.html .
SPECIAL NOTE : Solution contribution by Clinton Marquardt, ESS/SSD and Cesar Jimenez and Ed Bellone, Production Print/SSD
Solution ID
TAUS0656768EN*
Solution Usage
49
Description
What Konica Minolta printer drivers will come bundled with Microsoft Windows Vista and what is the release schedule for Vista-compatible drivers?
Solution
Please refer to the Windows Vista Hardware Compatibility List for Printers & Scanners.
For EFI legacy products that will not receive a Vista-specific driver, refer to the following statement:
"The previous drivers ( System 5/5e-8/8e ) will not work on 64-bit Vista. However, these drivers will work on the 32-bit version of Windows Vista with
minor issues."
Known issue : Borders and frames around icons and panes within the driver UI may not show up correctly.
Notes :
1. If a previous driver was Microsoft Windows XP WHQL certified, Microsoft also honors the digital signature (CAT file) on Windows Vista.
2. The latest print drivers are available via the Konica Minolta Download Selector. Access the Selector from the KMBS public site
(http://www.kmbs.konicaminolta.us) Support & Drivers tab or from SSD Web Support (CS Expert Support) by clicking on 'Download MSDS, Drivers,
Firmware and more'.
3. The Windows Vista Compatibility Legend can be viewed at: http://kmbs.konicaminolta.us/content/support/vistasupport.html
4. Refer to the attached document for a list of Konica Minolta printer drivers that come bundled with Microsoft Windows Vista. To view the PDF, Adobe
Reader must be installed. Adobe Reader can be downloaded for free from the Adobe web site at:
http://www.adobe.com/products/acrobat/readstep2.html .
SPECIAL NOTE : Solution contribution by Bill Ehmke, ESS/SSD and Jim Behrends, Production Print/SSD
Solution ID
TAUS0701604EN*
Solution Usage
39
Description
NVRAM/BRU replacement form.
Copyright 2009, Konica Minolta Business Solutions U.S.A., Inc.
May 2009
30
bizhub PRO 1050
Miscellaneous
Solution
The online NVRAM/BRU Replacement RA/Claim formis referencedin attached Bulletin Number 5783.
Notes :
1. AN SSD TICKET NUMBER MUST BE ASSIGNED IN ORDER TO PLACEA NVRAM/BRU ORDER ONLINE. All requests for NVRAMs must be approved
by the SSD Hotline and a problem ticket generated. If a request is received without an established problem ticket number, the request will be denied.
2. To view a PDF, Adobe Reader must be installed. Adobe Reader can be downloaded for free from the Adobe web site at:
http://www.adobe.com/products/acrobat/readstep2.html .
SPECIAL NOTE : Solution contribution by Ed Bellone, Production Print/SSD
Solution ID
TAUS0607358EN*
Solution Usage
18
Solution Usage
14
Solution Usage
10
Description
The entire print job is stapled instead of each set when printing multiple stapled sets from Microsoft Word.
Solution
CAUSE: The Collate option in the Microsoft Word dialog box is selected.
SOLUTION: When printing and stapling multiple sets, the Collate option in the Microsoft Word dialog box must be deselected.
SPECIAL NOTE : Solution contribution by Mark D'Attilio and Ed Bellone, Production Print/SSD
Solution ID
TAUS0648599EN*
Description
FS-503, how to prevent uneven stacking of non-stapled copies in the main tray.
Solution
To prevent uneven stacking of non-stapled copies in the main tray, perform the following:
1. Verify level of finisher/floor using bubble/bullseye level in base of finisher.
2. Verify curl of paper and reduce temperature if excessive curl is seen.
3. Check exit gate solenoid and side guides in stacker adjustments.
4. Check for static buildup and replace defective parts
5. Adjust paper width with the following method:
a. Open the front door of the FS-503. Set folded paper and such in door switch and then turn ON the door switch.
b. Set reasonable quantity of original and start copying 1 set with staple mode.
c. See inside of the stacker. Turn OFF the door switch of FS-503 immediately after stapling process (forcibly create jam).
d. Pull out the stacker and set paper in the stacker. Then measure the gap between paper and alignment plate.
e. According to the measured value in step d, input setting value on [Paper Width Adjustment screen].
Solution ID
TAUS0640976EN*
Description
How to retrieve scanned images using the FTP protocol.
Solution
The recommended method to retrieve TIFF (only) scans from the bizhub PRO 1050/IC-611 is to use TWAIN driver minimum version 2.04 which can be
downloaded from the Konica Minolta Download Selector. Access the Selector from the KMBS public site ( http://www.kmbs.konicaminolta.us ) Support &
Drivers tab or from SSD Web Support (CS Expert Support) by clicking on 'Download MSDS, Drivers, Firmware and more'.
The user box must be located on the controller HDD not the main body (box created under the Scan tab not the Store tab of machine control panel).
To retrieve scans from a browser: ftp://BOX:box#@IP address (i.e., ftp://BOX:4702@10.5.1.x ). This will bring up a login window; the User Name should be
filled in as BOX then tab to the Password field and enter the following: [box#]:[password] (i.e., 4702:1234).
When the above is entered the document(s) will be able to beviewed/retrieved.
To retrieve scans from a Commandprompt (DOS), start anFTP session withthe User BOX and the Password is [box#]:[password].
SPECIAL NOTE : Solution contribution by Chuck Tripp, Production Print/SSD
Solution ID
TAUS0654653EN*
Solution Usage
Solution Usage
Description
Part number for the RC-501 waste toner collecting box.
Solution
RC-501 waste toner collecting box (p/n 14RTR70700).
Solution ID
TAUS0648137EN*
Copyright 2009, Konica Minolta Business Solutions U.S.A., Inc.
May 2009
31
bizhub PRO 1050
Miscellaneous
Description
Soft upper fixing roller to improve the image quality of halftones and reduction in orange peel effect on large solid black areas (Optional Upgrade).
Solution
Refer to bulletin 5136 details.
Note : To view the above PDF, Adobe Reader must be installed. Adobe Reader can be downloaded for free from the Adobe web site at:
http://www.adobe.com/products/acrobat/readstep2.html .
Solution ID
TAUS0702838EN*
Solution Usage
Solution Usage
Description
How to create a device printer on an AS/400 system using SCS over LAN.
Solution
To Create a Device Description on AS/400 to print to KMBS printers perform the following:
1. From the Main Menu under Selection or Command, type: CRTDEVPRT <enter>.
2. Change the following to set up the printer (those settings not changed, keep at default):
a. Device Description - (name the printer i.e., KMPrinter)
b. Device Class - *LAN
c. Device Type - 3812
d. Device Model - 1
e. LAN Attach - *IP
f. Port number 9100
g. Font Identifier - 011
h. Form Feed - * Autocut
i. Manufacturer - *HP5si
j. Paper Source (both) - *letter
k. Address - (TCP/IP address of the NIC)
l. User Define Option - *IBMSHRCNN
m. System Driver (hit F4) - *IBMSNMPDRV or *HPPJLDRV if SNMP is disabled in the environment.
Note :Vary ON the device to allow attachment.
SPECIAL NOTE : Solution contribution by Jim Behrends, Production Print/SSD
Solution ID
TAUS0703092EN*
Description
eCopy compatible machine models, firmware and TWAIN drivers list.
Solution
Please refer to attached documentation. To view the PDF, Adobe Reader must be installed. Adobe Reader can be downloaded for free from the Adobe
web site at: http://www.adobe.com/products/acrobat/readstep2.html .
Notes :
1. The latest version firmware is available via the Konica Minolta Download Selector. Access the Selector from SSD Web Support (CS Expert Support) by
clicking on 'Download MSDS, Drivers, Firmware and more'.
2. The latest printer drivers are available via the Konica Minolta Download Selector. Access the Selector from theKMBS public site
(http://www.kmbs.konicaminolta.us) Support & Drivers tab or from SSD Web Support (CS Expert Support) by clicking on 'Download MSDS, Drivers,
Firmware and more'.
SPECIAL NOTE : Solution contribution by Cesar Jimenez, Production Print/SSD and Bill Hall, Workgroup/SSD
Solution ID
TAUS0801706EN*
Solution Usage
Description
Paper Test requirements.
Solution
Copyright 2009, Konica Minolta Business Solutions U.S.A., Inc.
May 2009
32
bizhub PRO 1050
Miscellaneous
For initial test the dealer/branch must supply 1000 sheets of the media paper. Once the paper is received the ticket is transferred to ESS.
If the initial test does not have any issues then a second test can be done. The dealer/branch must supply enough media to cover 1/3 of a PM cycle. There is
a charge involved to cover labor and supplies. The dealer/branch will be notified byESS before the test to communicate the charges.
SPECIAL NOTE : Solution contribution by Cesar Jimenez and Ian Lynch, Production Print/SSD
Solution ID
TAUS0652474EN*
Solution Usage
Description
What is the part number for the main body hard drive (HDD1)?
Solution
The part number for HDD1 has been changed because the production of the hard drive (p/n 56UA-920 0) used for HDD1 has been discontinued. The new
type hard drive is p/n 56UA-920 1E.
When replacing the old type hard drive with the new type, please ensure to replace the Image Processing Board (IPB) and System Control Board (OACB)
together.
Please seeattached Bulletin Number 5526 for parts combination information.
Note : The bizhub PRO 1050e and bizhub PRO 1050eP already have the new style parts so the new style hard drive can be installed without any other
modifications.
SPECIAL NOTE : Solution contribution by Ian Lynch, Production Print/SSD
Solution ID
TAUS0647587EN*
Solution Usage
Description
SD-501, how to properly position the bundle press over-winding prevention stopper gear when replacing the worm gear.
Solution
To properly position the bundle press over-winding prevention stopper gear (p/n 15AN-6890), perform the following:
1. Lower the bundle press stage to the lower position .
2. Disconnect the lower drive from the worm gear (p/n 15AN77270).
3. Rotate the motor rotation shaft (p/n 15AN51220) using the green knob on the front side of the saddle stitcher (p/n 15AG57170) until the positioning hole in
the over-winding prevention stopper gear is aligned with the hold in the frame of the saddle stitcher. The hole will be position at the 12 o'clock position.
4. Install an M4 long screw or Allen wrench through the hole in the gear and the saddle stitcher frame to lock the bundle press over-winding gear into the
proper position .
5. Attach the lower worm gear and any other lower drive gears as necessary.
6. When reassembly is completed, remove the M4 screw or Allen wrench from the bundle press over-winding gear.
Note : To view a PDF, Adobe Reader must be installed. Adobe Reader can be downloaded for free from the Adobe web site at:
http://www.adobe.com/products/acrobat/readstep2.html
Solution ID
TAUS0657371EN*
Solution Usage
Description
Citrix compatibility.
Solution
Please refer to the attached Citrix compatibility list for additional information.Some products not listed below arelisted in the document.It covers other MFPs
and Controllers like the bizhub C350/C353/C253/C203, the bizhub PRO 1050/920, the bizhub 600/750/360/420/500/162/180/210, IC-303 and IC-409.
To viewthe PDF, Adobe Reader must be installed. Adobe Reader can be downloaded for free from the Adobe web site at:
http://www.adobe.com/products/acrobat/readstep2.html .
IC-202
Tested in both the Citrix Metaframe XP (FR3) and the Citrix Metaframe Presentation Server 3.0 environments with the Microsoft Office, Microsoft
Excel and Adobe Acrobat 6.0 applications loaded. When utilizing the PostScript Visual driver version 1.0.1, the Adobe PostScript driver version 1.0.0 or
the PCL driver version 1.01 the print controller can be used without restrictions.
IC-203
Tested in both the Citrix Metaframe XP (FR3) and the Citrix Presentation Server 3.0 environments with the Microsoft Word 2003/Excel 2003 and
Adobe Acrobat 6.0 applications loaded. When utilizing the PostScript Visual driver version 2.0.28, the Adobe PostScript driver version 2.0.28 or the PCL
driver version 2.0.0, the print controller can be used without restrictions.
IC-205
Tested in both the Citrix Metaframe XP (FR3) and the Citrix Metaframe Presentation Server 3.0 environments with the Microsoft Office, Microsoft
Excel and Adobe Acrobat 6.0 applications loaded. When utilizing the GDI driver version 1.00 or the PCL driver version 1.00 the print controller can be used
Copyright 2009, Konica Minolta Business Solutions U.S.A., Inc.
May 2009
33
bizhub PRO 1050
Miscellaneous
with the following restrictions:
1. Cancelled print jobs may stay in queue when using the GDI driver.
2. The printer icon may disappear when cancelling a print job when using the GDI driver.
3. Print jobs may hang when printing from two or more workstations simultaneously using the GDI driver.
IC-302
Tested withCitrix Metaframe FR3 on Microsoft Windows 2000 and 2003 Server, using PostScript version 1.1.
Applications tested were Microsoft Word 2003, Excel 2003 and Adobe Acrobat 6. The only restrictions found were that Owner Information functions were
not available.
IC-401
Tested in both the Citrix Metaframe XP (FR3) and the Citrix Metaframe Presentation Server 3.0 environments with the Microsoft Word 2003, Excel
2003 and Adobe Acrobat 6 applications loaded. Testing has been performed with the PostScript driver version 1.0.
The following restrictions:
1. The mixed media function may not be used.
2. Enabling the "Delete pending print jobs at logout" on the Metaframe server does not result in the print jobs being deleted.
3. Print job access codes should not be used.
IC-402
Tested withCitrix Metaframe FR3 on Microsoft Windows 2000 and 2003 Server, using PostScript version 1.0.
Applications tested were Microsoft Word 2003, Excel 2003 and Adobe Acrobat 6. The following are restrictions that were found:
1. Custom Size setting is not available.
2.Owner Information, Lock Job and Copier store print functions are not available.
3. The client default settings are not saved.
IC-405
Tested withCitrix Metaframe FR3 on Microsoft Windows 2000 and 2003 Server, using PostScript version 2.0.
Applications tested were Microsoft Word 2003, Excel 2003 and Adobe Acrobat 6. The only restrictions found were thatMedia Mixed function is not
available by network printer.
IC-611
Tested in both the Citrix Metaframe XP (FR3) and the Citrix Metaframe Presentation Server 3.0 environments with the Microsoft Office, Microsoft
Excel and Adobe Acrobat 6.0 applications loaded. When utilizing the PostScript Visual driver version 1.0.0.7, the PostScript Adobe driver version 1.0.0.7
or the PCL driver version 1.0.1 the print controller can be used with the following restrictions:
1. The watermark function will not function when using the PCL driver.
2. The PostScript Visual driver is not available with Microsoft Windows 2003 Server.
3. Booklet mode may not function when called within Adobe Acrobat.
IP-901
Tested withCitrix Metaframe FR3 on Microsoft Windows 2000 and 2003 Server, using PostScript version 1.1 and 2.1.
Applications tested were Microsoft Word 2003, Excel 2003 and Adobe Acrobat 6. The only restrictions found were that Owner Information functions were
not available.
bizhub C350 Standard Controller
Tested in both the Citrix Metaframe XP (FR3) and the Citrix Metaframe Presentation Server 3.0 environments with the Microsoft Word 2003, Excel
2003 and Adobe Acrobat 6 applications loaded. Testing has been performed with the PCL driver version 1.0 with the following restriction:
The watermark feature will not be available on a locally installed printer.
bizhub 200/250/350 Standard Controller
Tested in both the Citrix Metaframe XP (FR3) and the Citrix Metaframe Presentation Server 3.0 environments with the Microsoft Office, Microsoft
Excel and Adobe Acrobat 6.0 applications loaded. When utilizing the PostScript Visual driver version 1.0.1 or the PCL driver version 1.0.2 the print
controller can be used with the following restrictions:
1. The custom paper size setting is not available.
2. The default selections made on client workstations will not be reflected on the printer properties screens.
bizhub C650/C550/C451/C450/C352/C351/C300/C252/C250
Tested withCitrix Metaframe.
Applications tested were Microsoft Word 2003, Excel 2003 and Adobe Acrobat 6.No restrictions were found in testing.
SPECIAL NOTE: Solution contribution by Jim Behrends, Workgroup/SSD
Solution ID
TAUS0702294EN*
Solution Usage
Description
How to configure LDAP access on a Lotus Notes R5 or R6 server.
Performing a LDAP Search using an Anonymous Connection via Lotus Notes.
(supportedLDAPVersion) not enabled.
Solution
Copyright 2009, Konica Minolta Business Solutions U.S.A., Inc.
May 2009
34
bizhub PRO 1050
Miscellaneous
LDAP Production R5/R6 server setup :
1. Edit Notes.ini and add LDAP task. ServerTasks = Router, Replica, Update, Amgr, AdminP, CalConn, Event, Sched, Stats, HTTP, POP3, maps, LDAP.
2. Create a new Configuration document for LDAP to control Anonymous Access.
3. Create a new Configuration doc, call it Allservers in the Group or Server name, then save and close the doc.
4. Now open the Allservers doc. Note that the Basics tab has changed.
5. Select Use these settings as the default for all servers. Note that Group or Server name is now *-Default-. Also there is now an LDAP tab.
6. Click on the fields that you want to be accessible button.
7. Set it to show First Name InternetAddress and LastName only. Do this so only limited info is available.
Notes :
a. If you upgrade a server from a previous release to Lotus Domino 6, the LDAP service uses the LDAP anonymous access configuration from the previous
release. If you create or edit the domain Configuration Settings documents after updating the directory with the Lotus Domino 6 PUBNAMES.NTF design,
the list of attributes allowed for anonymous access include the following attributes (attached - ldap1.pdf)not listed in the previous release:
b.The Allservers configuration doc will only affect the servers running LDAP. It will also allow the MFPs to access LDAP without using an authentication
account and password. This is the method that all users are using according to Lotus Incident 1632724.
c. Please refer to the attached document for more detail.
d. To view the document(s), Microsoft Word or Word Viewer must be installed. Word Viewer 2003 (11.7MB) can be obtained free from Microsoft at
the following URL; http://www.microsoft.com/downloads/details.aspx?DisplayLang=en&FamilyID=95e24c87-8732-48d5-8689-ab826e7b8fdf .
e. To viewthe PDF, Adobe Reader must be installed. Adobe Reader can be downloaded for free from the Adobe web site at:
http://www.adobe.com/products/acrobat/readstep2.html .
SPECIAL NOTE : Solution contribution by Mark D'Attilio, Production Print/SSD
Solution ID
TAUS0801324EN*
Solution Usage
Description
Supporting bizhub vCare.
Solution
Initial setup documents for vCare support are attached. The attacheddocuments were sent to all the BSCs. This information is for the BSCs only. It does not
apply to dealers.
Notes :
1. Please be aware that the bizhub C203/C253/C353/C451/C550/C650 support one-way communication.
2. To view a PDF, Adobe Reader must be installed. Adobe Reader can be downloaded for free from the Adobe web site at:
http://www.adobe.com/products/acrobat/readstep2.html .
SPECIAL NOTE : Solution contribution by Greg Lantowski, Production Print/SSD
Solution ID
TAUS0648443EN*
Solution Usage
Description
How to remove print drivers from Macintosh OS X, 10.2x, 10.3x, 10.4x, 10.5x.
Solution
Follow the How to remove Macintosh OS X drivers instructions to correctly remove driver files prior to installing a new or updated version of the driver. This
is highly recommended to avoid driver conflict.
Completely deleting\removing the PPD plug-ins for the loading of the driver will NOT overwrite the previous versions.
Note : To view a PDF, Adobe Reader must be installed. Adobe Reader can be downloaded for free from the Adobe web site at:
http://www.adobe.com/products/acrobat/readstep2.html .
SPECIAL NOTE : Solution contribution by Bill Ehmke, ASG/SSD and Freddie Burnham, Production Print/SSD
Solution ID
TAUS0652658EN*
Solution Usage
Description
FS-503/FS-521, part number for staple case (not shown in Parts Manual).
Solution
Staple case (s/n 15AA43560).
SPECIAL NOTE : Solution contribution by Bob Moeller, Production Print/SSD
Copyright 2009, Konica Minolta Business Solutions U.S.A., Inc.
May 2009
35
bizhub PRO 1050
Solution ID
Miscellaneous
TAUS0701663EN*
Solution Usage
Description
Printgroove-supported printers.
Solution
Printgroove-supported Printers
Konica Minolta:
bizhub PRO 1050/1050P Embedded Full
bizhub PRO 920 IC-203 Full
bizhub PRO C500/8050 IP-901/IC-302/IC-405 Limited
bizhub PRO C500 IC-301 Limited
bizhub PRO C6500/6500P IC-303/IC-305/IC-408 Limited
bizhub C650 IC-409 Limited
7085 IP-602/IP-602M Limited
Xerox:
DocuTech 6100 series DocuSP 4.x Limited
Note : The bizhub C650 IC-409 and Xerox DocuTech 6100 series DocuSP 4.x are now supported with PrintgroovePOD SERVE/GUIDE/QUEUE version
1.3.
Solution ID
TAUS0703268EN*
Solution Usage
Description
ISW error codes list.
Solution
ISWERROR CODES
Error Code
Description
Action
01
There is an error in the command to ISW processing unit.
Program is not executing normally. Restart from power ON and re-execute the ISW.
1F
A program error is detected.
Program is not executing normally. Restart from power ON and re-execute the ISW.
41
Input data format error
Check the ISW transfer data file.
42
Invalid machine name input data
Check the ISW transfer data file.
Copyright 2009, Konica Minolta Business Solutions U.S.A., Inc.
May 2009
36
bizhub PRO 1050
Miscellaneous
43
Invalid board name input data
Check the ISW transfer data file.
81
Input device error such as input timeout.
Check that the communication cable between input devices (PC or ISW Tool) is properly connected.
C1
Failed to erase flash ROM. (during ISW to image control board)
There is an error in the flash ROM on the image control board. Restart from ISW. If the error persists, the life of the image control board flash ROM may
have expired. Replace the image control board.
C2
Failed to write flash ROM. (during ISW to image control board)
There is an error in the flash ROM on the image control board. Restart from ISW. If the error persists, the life of the image control board flash ROM may
have expired. Replace the image control board.
Error Code
Description
Action
C3
ROM checksum error. (during ISW to image control board)
The checksum result after program writing does not match the ROM checksum data of the ISW transfer data file. Restart from ISW. If the error persists, the
ISW transfer data file may not be created correctly.
C4
Output device error such as output timeout
An error was detected in the ISW board targeted at that time. Check the ISW board.
E1
Failed to erase flash ROM. (during ISW to printer control board and FNS control board)
There is an error in the flash ROM on the printer control board or FNS control board. Restart from ISW. If the error persists, the life of the targeted flash ROM
may have expired. Replace the targeted control board.
E2
Failed to write flash ROM. (during ISW to printer control board and FNS control board)
Copyright 2009, Konica Minolta Business Solutions U.S.A., Inc.
May 2009
37
bizhub PRO 1050
Miscellaneous
There is an error in the flash ROM on the printer control board or FNS control board. Restart from ISW. If the error persists, the life of the targeted flash ROM
may have expired. Replace the targeted control board.
E3
Communication error between image control board, printer control board, and FNS control board (during ISW to printer control board and FNS control board)
Check the I/F between the image control board and printer control board, or I/F between the printer control board and FNS control board.
Error Code
Description
Action
F80-11
Printer Control ISW not written
Perform ISW data install
F80-21
VIF Control ISW not written
Perform ISW data install
F80-30
ISW time-out
Perform ISW data install
F80-31
ISW data error
Perform ISW data install
F80-32
ISW write error
Perform ISW data install
F80-40
FNS ISW not written
Perform ISW data install
F80-41
ZU ISW not written
Perform ISW data install
Note : Please refer to attached Error Codes list. To viewthe PDF, Adobe Reader must be installed. Adobe Reader can be downloaded for free from the
Adobe web site at: http://www.adobe.com/products/acrobat/readstep2.html .
SPECIAL NOTE : Solution contribution by Cesar Jimenez, Production Print/SSD
Copyright 2009, Konica Minolta Business Solutions U.S.A., Inc.
May 2009
38
bizhub PRO 1050
Solution ID
Miscellaneous
TAUS0703328EN*
Solution Usage
Solution Usage
Solution Usage
Description
SD-501, what are the I/O codes to operate the trimmer scrap paddle motor (M33)? The codes are not listed in the Service Manual.
Solution
To operate the trimmer scrap paddle motor in I/O mode, use the following codes:
71-65(M33) in the forward direction
71-66 (M33) in the reverse direction
If the motor does not operate, ensure that dipswitch 1 on the SD control board is turned OFF.
SPECIAL NOTE : Solution contribution by Bob Moeller, Production Print/SSD
Solution ID
TAUS0801272EN*
Description
Support for Account track, Secure print, and User authentication from Unix/Linux environments.
Solution
Konica Minolta does not support Account track, Secure print, and User authentication from Unix/Linux environments at this time.
The availability of these options for Unix/Linux environments is being considered for future development.
Please attachticket to this solution and provide the following information;
1. Product model number(s).
2. Now many products placed or being considered for placement.
3.What "flavor" and version of Unix/Linux operating system.
SPECIAL NOTE : Solution contribution by Tony Pizzoferrato, ESS/SSD
Solution ID
TAUS0900739EN*
Description
How to load a 64-bit driver on a 32-bit Server system (Microsoft Windows 2003 Server/Vista).
Solution
Please follow this step-by-step procedure and refer to the attached video.
1. Load the 64-bit driver on the client.
2. Load the 32-bit driver on the server and share it out.
Note : If you receive a pop-up indicating COPY ERROR, setup cannot copy this file. Example: KOZJA_.PP_. This could possibly be a file path length
limitation. Try reducing this limitation by pulling out the specific driver needed and placing it on the desktop.
3. From the 64-bit client perform the Run command to connect to the 32-bit server (example: \\11.11.5.33) and press enter.
4. Double-click on the shared out printer.
5. Select printer and then properties.
6. Select the Sharing tab and click on the additional drivers box.
7. Select or check-off the 64-bit (x64) driver to be added to the 32-bit server.
8. Select OK and the 64-bit driver should be pushed up to the server.
9. Check the additional drivers of the client and server to confirm that the x86 (32-bit) and x64 are both installed.
Notes :
a.This was tested on like versions of 32-bit and 64-bit drivers.
b.To viewthis procedure, Apple QuickTimeshould be installed.It can be downloaded for free at http://www.apple.com/quicktime/download/ .
SPECIAL NOTE : Solution contribution by Freddie Burnham, Production Print/SSD
Solution ID
TAUS0603169EN*
Solution Usage
Description
Can NCR PAPER be used as copy paper?
Solution
NCRPAPER has only been approved for use in the bizhub PRO C500/920/1050.
Konica Minoltarecommends an NCR PAPER named Xero/Form II fromAppleton Papers in Wisconsin. Xero/Form II is a vegetable-based product
that works extremely well.
Note : For the bizhub PRO C500 and 920, refer to Bulletin #5349 . For the bizhub PRO 1050 series see Marketing Bulletin #05-GB-014 .
Copyright 2009, Konica Minolta Business Solutions U.S.A., Inc.
May 2009
39
bizhub PRO 1050
Miscellaneous
To view a PDF, Adobe Reader must be installed. Adobe Reader can be downloaded for free from the Adobe web site at:
http://www.adobe.com/products/acrobat/readstep2.html .
Solution ID
TAUS0627763EN*
Solution Usage
Description
Vellum paper specifications.
Solution
Vellum paper is outside of the special paper specifications of the machine therefore specific paper specification can not be provided. The paper may run
though the machine, however Konica Minolta does not support a particular brand of vellum paper.
Note : Vellum paper has tendencies to hold a static charge causing the paper to have transfer problems with possible premature wearing of the drum. This
paper, in some cases is coated, and could possibly lead to premature wearing of the fuser rollers or leave marks on the copies.
Solution ID
TAUS0642584EN*
Solution Usage
Description
How to install an indicator light system (Status indicator light).
Solution
Konica Minolta does not supply an indicator light system. However, one can be purchased and installed. The following information is needed:
Patlite Corporation www.patlite.com/
Patlite LES-402A-RYGB (four light pole mounted system)
Patlite SZ-012 Mounting Bracket (needed to mount the light pole to the machine)
The following connectors are needed to connect the Light Pole Wiring to the machine:
Tyco Electronics AMP www.tycoelectronics.com/
Connector (concave) - 179228-6 (CRIMP TYPE II RECPT HSG)
Connector (convex) - 292254-6 (CT RELAY HDR ASSY 6P NAT)
Pins (6 needed) - 179618-1
Connector packed in installation kit has 7 wires. Only six are usedfor the light bar. Pin 1 is marked in the plastic of the connector with the black wires
attached;please look closely.
The wires on the machine plug side of the connector are numbered in reverse (pin 1 on the indicator light side of the connector is attached to pin 6 of the
machine side). Keep this in mind when consulting themachine schematics and the Service Manual sectionfor connecting the indicator light.
Connector pins below refer to the harness with the black wires that comes in the kit with the light.
Pin 1 is not used (would be a ground but our system switches to ground)
Pin 2 connected to the BLACK wire in the light harness(+24 volt power lead)
Pin 3 is connected to the ORANGE wire in the light harness and causes the AMBER light to come on. This happens when the machine is out of toner.
Pin 4 is connected to the RED wire in the light harness and causes the RED light to come on. This happens when there is a machine paper jam or when
there is a paper mismatch from the Fiery controller and the Detail Check button comes on requiring customer interaction.
Pin 5 is connected to the GREEN wire in the light harness and causes the GREEN light to come on. This happens when the machine is operating normally
(making copies). The BLUE light is also on at this time.
Pin 6 is connected to the BLUE wire in the light harness and causes the BLUE light to come on. This happens when the machine is on and ready to copy,
print or scan but not actually running. The BLUE light is also on with the GREEN light when the machine is operating and making copies.
Note : This is a four-light system that indicates Ready, Operating, Low toner, and Jam.The wiring for the light system can be found in the Service
Manual.Please see attachments for reference. To view a PDF, Adobe Reader must be installed. Adobe Reader can be downloaded for free from the
Adobe web site at: http://www.adobe.com/products/acrobat/readstep2.html .
SPECIAL NOTE : Solution contribution by Ed Bellone/Cesar Jimenez/Jim Behrends, Production Print/SSD
Solution ID
TAUS0647579EN*
Solution Usage
Solution Usage
Description
SD-501, part number for the Trimmer unit assembly.
Solution
Trimmer unit assembly(p/n 15AN50920).
Solution ID
TAUS0656450EN*
Description
Copyright 2009, Konica Minolta Business Solutions U.S.A., Inc.
May 2009
40
bizhub PRO 1050
Miscellaneous
SD-501, how to adjust the trimmer receiver movement count.
Solution
Verify that dipswitch 22-5 is set to 1 (Tech Rep mode) to display the Timmer Count Adjustment correctly.
To adjust the trimmer count, perform the following:
1. With the machine powered ON touch [MACHINE] on the upper right corner of the touchscreen.
2. Touch [Adjustment] on the touchscreen.
3. Touch [02 Finisher Adjustment] on the touchscreen.
4. Touch [06 Trimmer Count Adjustment] on the touchscreen. Select [700], [500], or [300] as the trimmer count setting.
5. Touch [OK] on the touchscreen.
6. Touch [RETURN] on the touchscreen.
Note : The cutting board (p/n 15AN 5282 1E), also referred as the trimmer receiver or the catching plate, must be replaced when it has reached its useful
life (after 18,900trim cycles).The part can be found in the SD-501 Parts Guide Manual in the paper adjustment unit sectionat theend of the
manual.Replacement procedure can be found in the SD-501 Field Service Manual and is titled as:Replacing the trimmer board assembly.
Solution ID
TAUS0703274EN*
Solution Usage
Description
How to adjust PF-701 paper tray size detection setting.
Solution
See attached PF-701 installation instructions for the tray size adjustment procedures. To view the PDF, Adobe Reader must be installed. Adobe Reader
can be downloaded for free from the Adobe web site at: http://www.adobe.com/products/acrobat/readstep2.html
SPECIAL NOTE : Solution contribution by Ed Bellone, Production Print/SSD
Solution ID
TAUS0800473EN*
Solution Usage
Description
Is GBC pre-punched paper a supported paper type?
Solution
At this time GBC pre-punched paperis not a supported type. If attempting to run this stock and a jamsoccurs, rotate paper to the 8.5x11R position or rotate
image and run with holes on trail edge.
SPECIAL NOTE : Solution contribution by Chuck Tripp, Production Print/SSD
Solution ID
TAUS0651550EN*
Solution Usage
Description
Konica Minolta Security White Paper.
Solution
See Security White Paper for details.
Notes :
a.To view a PDF, Adobe Reader must be installed. Adobe Reader can be downloaded for free from the Adobe web site at:
http://www.adobe.com/products/acrobat/readstep2.html .
b. Also, go to Konica Minolta's bizhub security page, http://kmbs.konicaminolta.us/content/about/bizhubsecurity.html , for more in-depth security information.
Copyright 2009, Konica Minolta Business Solutions U.S.A., Inc.
May 2009
41
bizhub PRO 1050
Miscellaneous
SPECIAL NOTE : Solution contribution by Jim Behrends, Production Print/SSD
Solution ID
TAUS0656454EN*
Solution Usage
Description
How to update firmware on the bizhub PRO 920 (IC-203), bizhub PRO 1050 (IC-611) and bizhub PRO C6500 (IC-303) using the Internet ISW method.
Solution
To update firmware using the Internet ISW method (FTP) pleasereview the attached documentation. To view a PDF, Adobe Reader must be installed.
Adobe Reader can be downloaded for free from the Adobe web site at: http://www.adobe.com/products/acrobat/readstep2.html .
SPECIAL NOTE : Solution contribution by Cesar Jimenez, Production Print/SSD
Solution ID
TAUS0657904EN*
Solution Usage
Description
How to performFile Captureson the IC-611.
Solution
Capturing files is necessary when printing issues occur and analysis of printer files sent to the IC-611 is necessary. To enable the File Capture mode on the
IC-611:
1. Connect to the IC-611 with a laptop via a Null Modem cable and start a HyperTerminal session.
2. Wait till the monitor displays: Network Driver Status: NETeDrvStat Ready (NETd ReadyNormal End)
3. Press enter to get to the VxWorks command prompt.
4. At the prompt enter: RBIFfDumpModeSet 1 then press Enter.
Note : This command is case-sensitive and must be entered exactly as shown.
5. The next line should read: value = 0 = 0x0 . This means that the command took.
6. Send the print job; it should print and the job will be stored to the controller for retrieval.
7. To exit the capture mode press Enter and type the following command (ensure to enter exactly as listed): RBIFfDumpModeSet 0 then press Enter.
8. The next line should read: value = 0 = 0x0 . This means that the command took.
Retrieving a captured document from the IC-611
From a laptop or workstation, connect to the NIC of the IC-611 via anFTP session. To do so, perform the following:
1. From the command prompt enter ftp [space] [TCP/IP address of IC-611 NIC] and press enter (example: ftp 11.11.1.74 ).
2. For user, enter capture .
3. For the password, enter sysadm .
4. Type dir and press Enter.This should show the parent and current directories and the stored captured file. The file name will be something like this:
185566864.dat . The numbers will be different but the file extension will be DAT.
5. Type the following command to retrieve the document: get [space] xxxxxxxx.dat then press Enter.This should retrieve the file. Make note of the name of
the file.
6. Type bye and press Enter to exit theFTP session and type exit to end the command prompt session.
7. Search for the file and copy it to the necessary media so it can be attached toa ProblemTicket.
Solution ID
TAUS0700396EN*
Solution Usage
Description
PostScript printer PPD files for LINUX (CUPS) printing and for OpenOffice application.
Solution
There are PostScript printer PPD files that can be used in LINUX environments using CUPS (Common UNIX Printing System) and for OpenOffice (Word
Processor application).The PPD files are available for download via the SSD support site;
1. Login in via www.mykonicaminolta.com .
2. Select the "Service"tab locatedat the top of the page.
3. Select the "SSD" link located on the left.
4. Select the "Continue on to the SSD Home Page" link located in the middle of the page.
5. Select the "Download MSDS, Drivers, Firmware and more" link located on the left.
6. Select Product Group, Product, File Type (Drivers) and OS (Linux).
Note : The latest print drivers are also available via the Konica Minolta Download Selector from theKMBS public site ( http://www.kmbs.konicaminolta.us ).
SPECIAL NOTE : Solution contribution by Tony Pizzoferrato, ESS/SSD
Copyright 2009, Konica Minolta Business Solutions U.S.A., Inc.
May 2009
42
bizhub PRO 1050
Solution ID
Miscellaneous
TAUS0700912EN*
Solution Usage
Description
SD-501, how to install the bundle press cable (wire).
Solution
On occasion it may be necessary to install a replacement bundle press wire on the SD-501. Attached Bulletin Number 6055 provides a detailed process for
successfully installing the wire and correctly adjusting the bundle press.
Note : To viewthe PDF, Adobe Reader must be installed. Adobe Reader can be downloaded for free from the Adobe web site at:
http://www.adobe.com/products/acrobat/readstep2.html .
SPECIAL NOTE : Solution contribution by Mark D'Attilio, Production Print/SSD
Solution ID
TAUS0701618EN*
Solution Usage
Description
PostScript printer driver for Microsoft Windows Vista.
Solution
The latest printer drivers are available via the Konica Minolta Download Selector. Access the Selector from theKMBS public site (
http://www.kmbs.konicaminolta.us ), Support & Drivers tab, or from SSD Web Support (CS Expert Support) by clicking on 'Download MSDS, Drivers,
Firmware and more'.
The Windows Vista Compatibility Legend can be viewed at: http://kmbs.konicaminolta.us/content/support/vistasupport.html
Note : Refer to the attached document for a list of Konica Minolta printer drivers that come bundled with Microsoft Windows Vista. To viewthe PDF,
Adobe Reader must be installed. Adobe Reader can be downloaded for free from the Adobe web site at:
http://www.adobe.com/products/acrobat/readstep2.html
Solution ID
TAUS0703145EN*
Solution Usage
Description
PB-501, serial number setting in Service Mode.
Solution
In the Service Mode, [07 System Setting]=> [03 M/C Serial Number Setting], currently, only a9-digit number can be entered. Serial number of the PB-501
is, however, a 13-digit number andit is not possible to enter all digits. Therefore, when entering the number, input the 3-digit locationnumber and 6-digit
sequential number.
Example: A075010 00001 => Input 010 00001
A075 = Product number (for PB-501)
001 =Location (010: North America)
00001: Sequential number
Note :The bizhub PRO 1050 firmware version 50 with PB-501 version 20allows 13-digit number input. The latest version firmware or system software is
available via the Konica Minolta Download Selector. Access the Selector from SSD Web Support (CS Expert Support) by clicking on 'Download MSDS,
Drivers, Firmware and more'.
SPECIAL NOTE : Solution contribution by KMBT (Japan).
Solution ID
TAUS0703443EN*
Solution Usage
Solution Usage
Description
Are urethane feed rollers available for use on the PF-701?
Solution
There are 3 rollers available as urethane covered rollers.
PART NUMBER ITEM
15byr70800 Separating unit urethane
15byr70700Pickup unit urethane
15byr70400 CMS roller set upper lower urethane
SPECIAL NOTE : Solution contribution by Greg Lantowski, Production Print/SSD
Solution ID
TAUS0800094EN*
Description
How to clear the message of EXCHANGE TIME OF TONER COLLECT BOX on RC-501 equipped machines.
Copyright 2009, Konica Minolta Business Solutions U.S.A., Inc.
May 2009
43
bizhub PRO 1050
Miscellaneous
Solution
CAUSE: The message appears based on copy/print count and not on the amount of toner in the collection box. When the predefined count is reached, the
message will appear.
SOLUTION: To clear the message, perform the following:
1. Access the Service mode.
2. Touch 03 [Counter].
3. On the right of the screen touch 03 [Parts counter].
4. On the next screen, touch 01 [Count of special parts].
5. Touch [Next] 12 times.
6. Using the up/down arrows, highlight 150 [Toner collect box] and touch count reset at the bottom of the touch screen.
SPECIAL NOTE : Solution contribution by Bob Moeller, Production Print/SSD
Solution ID
TAUS0800263EN*
Solution Usage
Description
Information concerning Image control program (version 60) and Print control program (version 60).
Solution
Image control program (version 60) and Print control program (version 60) can be downloaded via the Konica Minolta Download Selector. Access the
Selector from SSD Web Support (CS Expert Support) by clicking on 'Download MSDS, Drivers, Firmware and more'.
NEW FUNCTIONS, SPECIFICATION CHANGES
New Job Log functions (web utility)
The following functions have been added: Remote Panel, Remote Monitor, and Multi-monitor.
Prevention of glue deterioration in the PB-501
Glue warm-up does not occur when the power switch is turned on.
Glue warm-up begins when perfect binding is selected for job output.
Glue warm-up starts when a perfect binding job is received in printer mode.
The PB-501 shuts off one minute after a perfect binding job is completed.
The low-power/shutoff mode can be cancelled when perfect binding is selected. In Service Mode:
Dipswitch 21-3 = 0: Normal control (default); 21-3= 1: Glue deterioration reduction control
New counter for PB-501 booklet thickness
A Perfect Bind count key has been added in the Utility menu. The count data is displayed when the key is pressed. The count has also been added to the
individual count in the management list.
Dipswitch 23-7 = 0: Disabled (default); 23-7= 1: Enabled (effective only when PB-501 is connected)
New count items in the management list (all counters start at 0):
202: Total book volumes (same as conventional 194 Perfect bind set, which remains as it is; it increments continuously from the already-existing count.
203: Total book volumes (0.0 10.0mm)
204: Total book volumes (10.1 20.0mm)
205: Total book volumes (20.1 30.0mm)
206: Total bodies (same as conventional 198 Perfect bind sub compile output, which remains as it is; it increments continuously from the already-existing
count.
207: Total thickness
Change of cover paper image imposition control
When the body paper is a wide size, the print position is aligned between the cover paper and body paper.
Change of default tray for PB-501 cover paper adjustment mode
PB cover paper adjustment: PB tray
Main body tray adjustment: Tray 4 when a PFU is connected; Tray 2 without a PFU.
PB-501 message
While the PB-501 is being shut off, a message appears on the adjustment screen: Perfect Binder is now on shut-off mode.
Use of the CLEAR (C) hard key is enabled when setting the amount of image shift.
Ability to change output paper size when the page size is different between sides 1 and 2
In printer mode, when outputting duplexed mixed-size documents, if the page size is different between sides 1 and 2, side 2 is not printed on that sheet;
instead, is printed on side 1 of the next sheet.
Example : If side 1 is 8 x11, and side 2 is 11x17, side 2 will not print on the back of the 8 x11 sheet; it will print on side 1 of the following 11x17 sheet.
Dipswitch 29-2 = 0: Normal control (default); 29-2 = 1: if size is different, print on next paper
Function to check staple capacity when print operation starts
During the batch reading (Dipswitch 21-0 = 0) if the staple capacity is exceeded, then the staple mode is canceled. Printing continues without interruption.
Dipswitch 14-3 = 0: Stop printing when the staple capacity is reached (default); 14-3 = 1: Cancel the staple mode and continue output
Page stamp dash length setting moved to key operator setting
In the Utility menu: [02 Function Setting] ? [02 Each Function Setting]
Dash Length (Stamp Page) has been added
Note : When this program version is installed, the Dipswitch setting status before installation is carried over; however, the old software Dipswitch setting
becomes invalid.
Copyright 2009, Konica Minolta Business Solutions U.S.A., Inc.
May 2009
44
bizhub PRO 1050
Miscellaneous
Removed 2 Repeat and Staple constraint
Dipswitch 29-0 = 0: Prohibited (default); 29-0= 1: Enabled (constraint removed)
The LS-501/LS-502 stacking capacity can be set to 5,000 sheets, regardless of weight
Dipswitch 29-1 = 0: Limit switchover by paper weight (default); 29-1 = 1: Limit is set to 5,000 sheets
CAUTION : This change does not mean that mechanical parts have been strengthened. Depending upon the paper weight, the strength margin may be
exceeded. Use this mode with understanding.
Display of the number of already-output pages when a service code occurs
If a service code occurs during job output, the number of pages already output can be displayed.
Dipswitch 5-5 = 0: No display; conventional screen display (default); 5-5 = 1: Display the number of pages already output
Removed limitation to output tab paper to only the main tray on the LS-501/LS-502
Dipswitch 21-2 = 0: Prohibited (default); 21-2 = 1: Enabled
CAUTION : Tab paper output onto the LS main tray is allowed under certain conditions. Note that the output paper may be misaligned, depending upon the
tab bank position.
* Only 5-bank tab paper (letter size) is permitted
* Job starts from the 1st (top) bank; tabs are placed in order
* Unnecessary tab automatic eject function is not available
* Offset function is not available
* Mechanical change to the LS (addition of a PET part) is required (already present in LS-501 beginning with serial number 15AT*****)
Note : For Malfunction Corrections and additional detail please refer to attached Bulletin Number 6329.
To viewthe PDF, Adobe Reader must be installed. Adobe Reader can be downloaded for free from the Adobe web site at:
http://www.adobe.com/products/acrobat/readstep2.html .
Solution ID
TAUS0800408EN*
Solution Usage
Description
How to adjust paper tray size detection for the main body and PFU trays.
Solution
To adjust the paper size settings, perform the following;
1. Enter the Tech Rep mode.
2. Select [01 Machine Adjustment].
3. Select [01 Tray adjustment].
4. Select the tray to be adjusted. Using Tray 1 as an example, Tray adjustment (tray1) -1 will be displayed.
5. Open Tray 1 and move the side guides to their maximum width. Now start moving the side guides inward and line up the hash mark on the side guide with
the 250 hash mark on the tray. If the side guide hash mark exceeds the tray hash mark the adjustment must be started over. Push the tray back in and press
the [START] button on the touchscreen.
6. Select [NEXT] on the touchscreen to display Tray adjustment (tray1) -2. Open tray one and move the side guides to their maximum width. Now start moving
the side guide inward and line up the hash mark on the side guide with the A4/A3 hash mark on the tray. If the side guide hash mark exceeds the tray hash
mark the adjustment must be started over. Push the tray back in and press the [START] button on the touchscreen.
7. After all trays have been adjusted return to the main copy screen. For further detailed instruction refer to the adjustment section in the Field Service
Manual.
SPECIAL NOTE : Solution contribution by Bob Moeller, Production Print/SSD
Solution ID
TAUS0802020EN*
Solution Usage
Description
Which firmware versions are supported with MicroPress system software version 7.5.1.1 on the bizhub PRO 1050?
Solution
The below firmware versions are supported with MicroPress system software version 7.5.1.1 on the bizhub PRO 1050.
Program Name
Version
Print Control Program
70
Copyright 2009, Konica Minolta Business Solutions U.S.A., Inc.
May 2009
45
bizhub PRO 1050
Miscellaneous
Image Control Program
70
FD Control Program
70
SD Control Program
70
FS Control Program
70
LS Control Program
70
IC-611 Controller Firmware
72_BCL0
SPECIAL NOTE : Solution contribution by Ian Lynch, Greg Lantowski and Mike McCarthy, Production Print/SSD
Solution ID
TAUS0638523EN*
Solution Usage
Solution Usage
Solution Usage
Description
Memory specifications.
Solution
The bizhub PRO1050 comes standard with 256MB of RAMwhich is not expandable. A 40GB hard drive is also standard.
SPECIAL NOTE : Solution contribution by Cesar Jimenez, Production Print/SSD
Solution ID
TAUS0642058EN*
Description
How to set a finisher default output tray.
Solution
To set a default output tray perform the following:
1. Touch the utility key then, touch #3 (Copy setting) on the next screen.
2. On the next screen, touch #1 (Initial setting). The normal copy screen should now appear.
3. From the normal screen, touch (Output applications) then touch (Output tray).
4. Select the output tray desired as the default tray. Touch OK (3) times.
5. Touch #2 (Reset function setting) and select (Initial setting) and then (Initial set).
6. This will set the selected output tray as the default.
Note : These settings only affectMFP operations; default output tray must be set in the driver properties when printing.
SPECIAL NOTE : Solution contribution by Jim Behrends, Production Print/SSD
Solution ID
TAUS0647125EN*
Description
Printer driver support for Microsoft Windows 64-bit operating system.
Solution
The latest 64-bit printer drivers are available via the Konica Minolta Download Selector. Access the Selector from theKMBS public site (
http://www.kmbs.konicaminolta.us ) Support & Drivers tab or from SSD Web Support (CS Expert Support) by clicking on 'Download MSDS, Drivers,
Firmware and more'.
Copyright 2009, Konica Minolta Business Solutions U.S.A., Inc.
May 2009
46
bizhub PRO 1050
Solution ID
Miscellaneous
TAUS0647231EN*
Solution Usage
Solution Usage
Description
SD-501, wrong installation of springs.
Solution
See TNBT0500126EN00.pdf and TNBT0500126EN00_spring_hook_status.pdf for details.
Note : To view a PDF, Adobe Reader must be installed. Adobe Reader can be downloaded for free from the Adobe web site at:
http://www.adobe.com/products/acrobat/readstep2.html
Solution ID
TAUS0647584EN*
Description
Can the complete ADU be ordered as a part?
Solution
After all troubleshooting options have been completed and the ADU has been determined unrepairable, the complete ADU (p/n 56UA-0101) can be ordered.
Solution ID
TAUS0647748EN*
Solution Usage
Description
Version 20 firmware for the bizhub PRO 1050 and bizhub PRO 1050P.
Solution
Refer to bulletin 5102 for details.To viewthe PDF, Adobe Reader must be installed. Adobe Reader can be downloaded for free from the Adobe web site
at:
http://www.adobe.com/products/acrobat/readstep2.html .
CORRECTION ofMALFUNCTIONS
Following malfunctions have been corrected:
1. SC46-81 may occur with thumbnail display of large size image.
2. Main body NIC cannot respond to long character string that is returned by the specific POP server (failure of GPRS modem).
3. When printing large amount of sets from printer, J94-01 may occur.
4. When continuous printing is conducted for A5 size + staple job, J17-08 may occur.
5. [SC80-01] occurs at reboot after Internet ISW rewriting from Web browser.
6. When staple is specified for program job, order of output may become incorrect.
7. With fold & Staple + trim job, it may not become continuous job. - When printing a booklet + fold & staple + trim jobs, if number of pages (the
number of output sheets is 12 or less) and paper size are the same, machine temporarily stops between the jobs.
8. On the following conditions, machine temporarily stops between jobs due to SD/FS hardware limitations.
a. Paper size is different (with any mode) -> Jobs are not printed continuously (Specifications: Side regulating operation is necessary). For example, in
case 1st job is A3 and 2nd job is A4, the machine temporarily stops before starting the 2nd job.
b. Paper size is the same (succeeding job is 12 or less pages - output pages - and the number of pages is less than the previous job) -> Jobs are not
printed continuously (due to limitation of SD-501 hardware). For example, in case 1st job is 15 pages, 2nd job is 12 pages, 3rd job is 11 pages and 4th job is
10 pages, the machine temporarily stops before starting each job.
9. With sheet insertion + repeat in designated order + stamp, stamp is not printed on one side page.
10. When outputting A4 image after turning ON continuous JOB of printer JOB, if copy paper is A4R, jobs are not output continuously.
11. On temporary stop, it may be controlled with paper type condition of tray 2. Example: When large size paper is in tray 2, staple limit becomes 50 sheets.
12. When printing a job specifying custom size, if the custom size paper is not set in the specified tray, size displayed on the guide screen differs from the
specified size.
13. After printing a job (printer), manual button of FD-501 does not response.
DRIVER CHANGES :
Newly added functions:
1. Creep Adjustment - function has been added - Creep Adjustment function: Page interval adjustment function for Booklet.
2. With sheet insertion function, page insertion from PI tray is now available.
3. Tandem function has been supported.
4. SNMP Trap function has been supported - The same functions as Alert E-mail are available using SNMP protocol.
5. Following commands have been added as the function to support main body printer setting information using Port 9100.
INFO VARIABLES: Obtain information of main body printer setting and such.
DEFAULT: Update information of main body printer setting and such.
Correction of malfunctions :
1. IP locks up with specific file created by AS/400.
2. When outputting PCL font list, bit map which is printed as typeface is enlarged. Also when font list is continuously output, IP locks up.
3. Bold characters of specific font (Tahoma font) are printed with Normal thickness.
Copyright 2009, Konica Minolta Business Solutions U.S.A., Inc.
May 2009
47
bizhub PRO 1050
Miscellaneous
4. When transmitting packet from specific print server, network is disconnected.
5. "PS error" occurs when printing under Microsoft Windows 2000 + AppleTalk connected environment.
6. When sending continuous Job from PrintShop Mail, Print Error appears on the spool screen of PC in the middle of Job.
7. Default setting of Pile Permission has been added on the basic setting screen of controller setting.
8. Staple with Page unit cannot be specified from specific application - PlanetPress (ledger sheet software).
9. When printing JOB created with specific application -ARAMIS (accounting software), only last page is printed as Overlay and Text separately.
10. When performing password print with Simple Chinese/Traditional Chinese, SC46-41 (JOB information is not stored on HDD) occurs.
11. Support of logout from Administrator mode when forced termination is conducted with Administrator mode (PSWC). Previously logout was performed after
set time by Administrator logout time. It has been changed to logout within maximum of 70 seconds.
12. Display of paper feed tray information lacks depending on language (EFIGS) -PSWC.
13. After turning ON or OFF the security mode on the main body operation panel, when IC unit print controller firmware reboots automatically, OS: VxWorks
stops in process of startup and service call "SC49-01" (communication failure between main body and IC unit) may occur.
14. Gray scale image problem (failure of gradation process) of PostScript driver.
15. With Scan to XXX, branch number section of divided TIFF/divided PDF file name has been changed from 4 digits to 5 digits.
16. When font type [Internal] is selected on the main body panel, font number buttons are grayed out and they cannot be selected.
INSTALLATION :
The ISWTrns version which supports bizhub PRO 1050 related units is 3.50 or later.Please refer to the Service Manual for the detailed procedure.
How to check version:
Check the version in the service mode, 08: ROM version. Please refer to the Service Manual for the detailed procedure.
IMPORTANT : - Users with the PS-502 PostScript Kit MUST install EM-701 256MB controller memory upgrade (Item #15BV) to enable the new functions.
Programs applied at the same time:
Program name Version
Print control 20
Image control 20
Note :Must be used with the latest versions of accessory programs. Drivers must be upgraded to support new functions.
Please refer to the bizhub PRO 1050 accessory readme files for corrections to the firmware for each accessory.
The latest version firmware and system software are available via the Konica Minolta Download Selector. Access the Selector from SSD Web Support (CS
Expert Support) by clicking on 'Download MSDS, Drivers, Firmware and more'.
Solution ID
TAUS0647907EN*
Solution Usage
Description
How to prevent toner spill/cleaning failure in high temperature environments.
Solution
To prevent toner spill and cleaning failure in high temperature environments, install firmware version C2: 20-EBK0 or later. This controls black streaks at
minimum width when the machine internal temperature becomes 45 degrees C. or higher. This control is switched over by dipswitch setting 7-7 = 0.
Dipswitch 7-7 = 0: Control with temperature
Dipswitch 7-7 = 1: No control with temperature
Note : The latest version firmware or system software is available via the Konica Minolta Download Selector. Access the Selector from SSD Web Support
(CS Expert Support) by clicking on 'Download MSDS, Drivers, Firmware and more'.
Solution ID
TAUS0650080EN*
Solution Usage
Solution Usage
Description
What is the approximate weight of the bizhub PRO 1050 and accessories?
Solution
The approximate weight of the bizhub PRO 1050 and accessorieswith the different configurations:
Total weight of main body and options
Main body + DF-603 + PF-701 + FS-503: approximately 552kg or 1217 lbs.
Main body + DF-603 + PF-701 + LS-502: approximately 582kg or 1283 lbs.
Main body + DF-603 + PF-701 + FD-501 + FS-503: approximately 672kg or 1481 lbs.
Main body + DF-603 + PF-701 + LS-501 + LS-502: approximately 692kg or 1525 lbs.
Main body + DF-603 + PF-701 + LS-501 + LS-501 + FS-503: approximately 772kg or 1701 lbs.
Note : The bizhub PRO 1050P is approximately 30kg or 66 lbs. less than the bizhub PRO 1050 listed above.
Solution ID
TAUS0650990EN*
Description
Part number for the write unit.
Copyright 2009, Konica Minolta Business Solutions U.S.A., Inc.
May 2009
48
bizhub PRO 1050
Miscellaneous
Solution
Write unit (p/n 56UA-6500).
Solution ID
TAUS0652429EN*
Solution Usage
Description
How to set the machine for two counts for large paper.
Solution
To enable two counts for large paper, set software dipswitch 4-7 to 1. This will increment the total counter two clicks when running 11x17 paper. This setting
does not affect the PM counter.
SPECIAL NOTE : Solution contribution by Jim Behrends, Production Print/SSD
Solution ID
TAUS0658038EN*
Solution Usage
Description
Is copying or printing to 4x6 postcard stock supported?
Solution
The bizhub PRO 1050 Postcard Kit (Item #56UA-9980) and the Small Size Universal Paper Feed Kit (Item #15BAR9010)are available. ThePostcard Kitallows
4-inch by 6-inch custom size feeding and the Small Custom Size Universal paper feedkit supports from 152mm to 182mm width custom size feeding. With
both kits, feeding can be done from the main body or PF-701 PFU. Engine firmware version 30-ABU0 and Controller firmware version 30 or later is necessary
to use both kits.
Notes :
1.The Post Card Size feed support kit can be used with the following:
PCL
PostScript(V)
2. The PostScript visual driver (version 2.2.1.0 or after) only supports the Small Custom Size Universal feed support kit.
3. These kitsare NOT for use with bizhub PRO 1050s employing MicroPress workflows.
4. Please refer to attached Marketing Bulletin #06-GB-051 for more details (includes additional technical documentation not released with the bulletin). To
viewthe PDF, Adobe Reader must be installed. Adobe Reader can be downloaded for free from the Adobe web site at:
http://www.adobe.com/products/acrobat/readstep2.html .
SPECIAL NOTE : Solution contribution by Jim Behrends, Production Print/SSD
Solution ID
TAUS0700203EN*
Solution Usage
Description
PB-501 issues update.
Solution
From the field reports and interactions, the number of known pending PB-501 issues are:
1. Glue overflow (SC78-43).
2. Trimmer dust on the Machine Status screen does not light.
3. 2nd and later booklets are not shifted when perfect bind cover page print and image shift are selected.
4. With combination of FD+SD+PB, when specifying the PB sub tray, job is output onto the SD sub tray.
5. When the START button is pressed, machine displays 'FNS operating' message.
6. J74-70.
7. SC78-99 during Perfect bind mode .
8. Requested action when SC78-17 occurs.
For the cause/correction schedule and other information, please see the attachment.To viewthe PDF, Adobe Reader must be installed. Adobe Reader
can be downloaded for free from the Adobe web site at: http://www.adobe.com/products/acrobat/readstep2.html
SPECIAL NOTE : Solution contribution by Vartkes Tashjian, Production Print/SSD
Solution ID
TAUS0700345EN*
Solution Usage
Description
What are the configurations for the Perfect Binder finishing option (PB-501)?
Solution
Supported configurations are on the first page of the installation instructions. See attachment.
Copyright 2009, Konica Minolta Business Solutions U.S.A., Inc.
May 2009
49
bizhub PRO 1050
Miscellaneous
Note : To viewthe PDF, Adobe Reader must be installed. Adobe Reader can be downloaded for free from the Adobe web site at:
http://www.adobe.com/products/acrobat/readstep2.html
SPECIAL NOTE : Solution contribution by Jim Behrends, Production Print/SSD
Solution ID
TAUS0701526EN*
Solution Usage
Description
Why, even after disabling the IPP port, can itstill be detected as an open port when scanned by port scanning software?
Solution
The IPP disable function only disables the IPP print function, not closing the port itself. If port scan is done byusing any port scan software, the IPP port will
be indicated as an open port even after disabling the IPP print function.Of course, no IPP print can be made after disabling it.
Note :The next generation modelswill close the IPP port itself by disabling the IPP function.
Solution ID
TAUS0702230EN*
Solution Usage
Description
Is firmware level 50 for the bizhub PRO 1050 supported with MicroPress 7.x?
Solution
Firmware level 50 issupported with MicroPress 7.5.0.1 or later.Previous versions support the following firmware level for the bizhub PRO 1050:
IP Controller - 72-0000
Image Control - 40-ACDO
Print Control - 40-UNAO
Starting with MicroPress 7.5.0.1 the following versions are supported:
IP Control: 72-COH0
Image Control I1: 50-COM0
Image Control I2: 50- 0000
Image Control I3: 50-ACF0
Image Control I4: 50-ACF0
Print Control: 50-0000
Note : The latest version firmware or system software is available via the Konica Minolta Download Selector. Access the Selector from SSD Web Support
(CS Expert Support) by clicking on 'Download MSDS, Drivers, Firmware and more'.
SPECIAL NOTE : Solution contribution by Jim Behrends and Ed Bellone, Production Print/SSD
Solution ID
TAUS0702445EN*
Solution Usage
Solution Usage
Description
How to set up FTP Publishing Services on a Microsoft Vista workstation.
Solution
Please follow the step-by-step procedures as shown in the attacheddocument.
Note : To view a PDF, Adobe Reader must be installed. Adobe Reader can be downloaded for free from the Adobe web site at:
http://www.adobe.com/products/acrobat/readstep2.html .
SPECIAL NOTE : Solution contribution by Cesar Jimenez, Production Print/SSD
Solution ID
TAUS0702779EN*
Description
After ARPing LinkCom III, the LAN light still flashes and is not seen in PrintGuide.
Copyright 2009, Konica Minolta Business Solutions U.S.A., Inc.
May 2009
50
bizhub PRO 1050
Miscellaneous
Solution
CAUSE: Incorrect procedure.
SOLUTION: After ARPing the LinkCom box, PING the TCP/IP address in order to activate the ARP. The light will go solid and it will be seen in
PrintGuide.
SPECIAL NOTE : Solution contribution by Paul Santangelo, ESS
Solution ID
TAUS0703431EN*
Solution Usage
Solution Usage
Description
Is the bundle press assembly for the SD-501 available as a complete assembly?
Solution
This unit isavailable as a complete assembly (Up Down Conveying assembly -p/n15AN-6001).
SPECIAL NOTE : Solution contribution by Greg Lantowski, Production Print/SSD
Solution ID
TAUS0703828EN*
Description
Does the PP-701 work on all PF-701s?
Solution
The PP-701 will only work on a PF-701 with serial number prefix 15BY. There is no kit available that will work on older units with serial number prefix 15AV.
SPECIAL NOTE : Solution contribution by Greg Lantowski, Production Print/SSD
Solution ID
TAUS0800335EN*
Solution Usage
Solution Usage
Description
When the engine runs out of paper and is not addressed it will cause the writer on the AS/400 to stop.
Solution
CAUSE: The writer on the AS/400 times outafter 170 seconds (by default)when MFP runs out of paper.
SOLUTION: The following changes to the device description will cause the writing to ignore the time out and just report the error.
1.Pick one of the devices and end the writer and vary the device off.
2.Select the option that will allow you to 'Change Device Desc'.
3.On the first screen look for the 'Printer error message' parameter and change it to '*INFO'.
4.Page down twice and look for the 'User-defined options' parameter it should read '*IBMSHRCNN'; under thisadd ERRMSGINFO.
5.Start the writer and vary the device on and test.These changes must be done for the other device on the AS/400.
SPECIAL NOTE : Solution contribution by Paul Santangelo, ESS/SSD
Solution ID
TAUS0800374EN*
Description
RC-501, installation caution.
Solution
CAUTION : To prevent the possibility of the RC-501 waste toner hose from becoming plugged with toner, the following should be performed:
Inspect the routing of the hose from the machine to the toner collection container. The hose should be in a straight path downwardfrom the machine to the
collection container with no loops that will force the waste toner to travel in an upward direction. If necessary, cut the hose to remove excess length so
thatthere is a straight downward path from the machine to the collection container. Also inspect the hose and insure that it is not clogged with waste toner.
SPECIAL NOTE : Solution contribution by Bob Moeller, Production Print/SSD
Solution ID
TAUS0800390EN*
Solution Usage
Description
LS-501/LS-502, change in stacker capacity limit.
Solution
There isa firmware upgrade to allow the stacker capacity of 5000 sheets regardless of the paper weight being used. Previously, the capacity was less than
5000 sheets if heavier stock was used.
Upgrade image and printer control firmware to version 60 or higherand set software switch 29-1 to 1 (ON).
SPECIAL NOTE : Solution contribution by Bob Moeller, Production Print/SSD
Copyright 2009, Konica Minolta Business Solutions U.S.A., Inc.
May 2009
51
bizhub PRO 1050
Solution ID
Miscellaneous
TAUS0800457EN*
Solution Usage
Solution Usage
Description
Part number for the PB Drive Board.
Solution
PBDB (p/n A075H02002).
SPECIAL NOTE : Solution contribution by Chuck Tripp, Production Print/SSD
Solution ID
TAUS0800681EN*
Description
PB-501, differences between bizhub PRO 1050/PrintCenterProTM 1050 series dedicated type and bizhub PRO 1050/PrintCenterProTM 1050 series/bizhub
PRO C6500/IKON CPP650 supporting type.
Solution
The following are differences between PB-501 for bizhub PRO 1050/PrintCenterProTM 1050 series and PB-501 for bizhub PRO 1050/PrintCenterProTM 1050
series/bizhub PRO C6500/IKON CPP650.
1. PB-501 destination code for bizhub PRO 1050/PrintCenterProTM 1050 series is A075010 .
PB-501 destination code forbizhub PRO 1050/PrintCenterProTM 1050 series/bizhub PRO C6500/IKON CPP650 is A075011 or A075WW1 (Generic).
CAUTION : There are two firmware versions: one is bizhub PRO 1050/PrintCenterProTM 1050 seriessupport version and the other is C6500 support
version.
When the machines are shipped from the factory, bizhub PRO C6500 support version has been installed for Generic and bizhub PRO 1050e support version
has been installed for North America.
2. Differences
a. Connection to RU-503/RU-504
When connecting only the PB-501 to the bizhub PRO C6500, installation of RU-503 or RU-504 is needed between bizhub PRO C6500 and PB-501.
To allow coupling of PB-501 and the RU, the shape of the PB-501 coupling part has been changed and the position of the hole in the PB-501 frame for
installation of the coupling part has been changed in the bizhub PRO 1050e/C6500 common type.
b. Prevention of glue from becoming sticky (remaining problem from bizhub PRO 1050e-dedicated version)
If pasting finish position in Go Ahead movement is set within paper size, glue drops. To catch glue that drops from the pasting finish position in Go Ahead
movement, the glue tank unit stop position changes for each paper size (this control has been implemented by PB firmware).
Note : Foradditional differencessee the attached documents.To view a PDF, Adobe Reader must be installed. Adobe Reader can be downloaded for free
from the Adobe web site at: http://www.adobe.com/products/acrobat/readstep2.html .
SPECIAL NOTE : Solution contribution by KMBT (Japan).
Solution ID
TAUS0800707EN*
Solution Usage
Description
What are the ventilation specifications (ventilation equipment/CFM) when installing a PB-501 at a customer location?
Solution
Due to the wide variety of locationsin whichthe PB-501 may be set up, ventilation requirements have not been established. The customer will need to discuss
with a local vendor/contractor in orderto fit their individual needs and that of local building requirements and code.
SPECIAL NOTE : Solution contribution by Ron Reed, ESS/SSD
Solution ID
TAUS0801274EN*
Solution Usage
Description
There are two types of Fuser Rollers -a hard roller which is standard and a soft roller which improves copy quality under certain circumstances.Depending on
the type of roller installed, a DIPSW needs to be set under the Service mode.
Solution
For a soft Fuser roller set DIPSW27, Bit 1 to ON. The roller can be identified by its pressure springs which are black (modified springs are also black).
For a hard Fuser roller set DIPSW27, Bit1 to OFF. The roller can be identified by its pressure springs which are gold (modified springs areblack).
Note : Seeattached Bulletin Number 5136 for details. To viewthe PDF, Adobe Reader must be installed. Adobe Reader can be downloaded for free from
the Adobe web site at: http://www.adobe.com/products/acrobat/readstep2.html .
SPECIAL NOTE : Solution contribution by Ken Walker, Workgroup/SSD and Ben Geary, Systems Integration Engineer -KMBS/Fort Worth, Texas
Solution ID
TAUS0801499EN*
Solution Usage
Description
Copyright 2009, Konica Minolta Business Solutions U.S.A., Inc.
May 2009
52
bizhub PRO 1050
Miscellaneous
Part number for the RC-501 recycle pump motor which is depicted under accessory parts as item #1 on page E-1 of the RC-501 Installation Manual.
Solution
The RC-501 recycle pump (p/n 14RTR70100).
SPECIAL NOTE : Solution contribution by Ted Young, Production Print/SSD
Solution ID
TAUS0801513EN*
Solution Usage
Description
Caution when installing bizhub PRO C6500/bizhub PRO 1050 common options (FD-501/FS-503/LS-501/PB-501/SD-501).
Solution
The bizhub PRO C6500 and bizhub PRO 1050 have common finishing options. The product names are the same, however, the connectable engines differ
depending on the product codes. Please check the product codes and install them to appropriate engines.
Option (product code) - common to bizhub PRO C6500 and bizhub PRO 1050
FS-503 [15AE (all)]
FD-501 [15BN (North America), 15BP (Europe)]
SD-501 [15AQ (all)]
LS-501 [15AM (North America), 15AT (Europe)]
PB-501 [A075011 (North America), A075WW1 (Europe), A0750Y1 (Asia Pacific, Generic)]
Note :The products of the above product codes can be connected to both bizhub PRO C6500 and bizhub PRO 1050 by switching the dipswitch which is
located on the control board of each option (only on LS-501, the switch is toggle type and located in the connection part to the next option), and rewriting the
firmware. As the default, the switches are set to bizhub PRO C6500. When connecting to bizhub PRO C6500, the switch operation is not necessary.
When connecting to bizhub PRO 1050, the switch operation is necessary.
Option (product code) - dedicated to bizhub PRO 1050
FS-503 [15AA (all)]
FD-501 [15AH (North America), 15AJ (Europe)]
SD-501 [15AN (all)]
LS-501 [15AV (all)]
PB-501 [A075010 (North America), A0750Y0 (Europe, Asia Pacific)]
IMPORTANT : The bizhub PRO C6500 cannot be connected.
Option installation procedure (summary) :
1. Switch the dipswitch (toggle) according to the main body model (need to change the wiring only for PB-501).
2. Connect the option to the main body.
3. Rewrite the firmware by ISW.
Note : Fordetails,refer tothe Installation Manualattached to the product.
SPECIAL NOTE : Solution contribution by KMBT (Japan).
Solution ID
TAUS0801605EN*
Solution Usage
Description
When recalling and printing a job that has been stored on the HDD while being output, "Memory overflow" erroris indicated and the job cannot be output.
Solution
CAUSE: If data volume of the stored image is too large toaccess the extension memory area, memory overflow occurs. Data volume tends to become large
especially if the size of image is large, Photo modeis selected and/or the Background is adjusted. Memory overflow also tends to occur with 1-2 mode
because the machine needs to prepare an image of two pages before outputting.
SOLUTION: Setdipswitch 10-0 to 1 and 10-1 to 1. Theextension memory area is now enlarged to the maximum size (210MB).
SPECIAL NOTE : Solution contribution by KMBT (Japan).
Solution ID
TAUS0802256EN*
Solution Usage
Description
How to print an 8.5x11 booklet onto 11x17 paper.
Copyright 2009, Konica Minolta Business Solutions U.S.A., Inc.
May 2009
53
bizhub PRO 1050
Miscellaneous
Solution
To print an 8.5x11 booklet onto 11x17 paper use the following settings in the PostScript driver. On the Setup screen of the driver select these settings:
8.5x11 Original Size
Same As Original for Output Size
Layout set to Normal (do not select booklet here)
Binding Position set to Auto
Print Type set to Booklet
On the Special Functions screen of the driver select Center Staple and Fold.
SPECIAL NOTE : Solution contribution by Gregg Gallant, Production Print/SSD
Solution ID
TAUS0802262EN*
Solution Usage
Solution Usage
Description
How to change the Page Size in Adobe Acrobat in Macintosh OSX 10.5.
Solution
To change the Page Size in Adobe Acrobat in Macintosh OSX 10.5:
1. With the document open, select File.
2. Select Page Setup.
3. Format For: Select the printer from the list.
4.Page Size:Select the desired page size.
5. SelectOK.
SPECIAL NOTE : Solution contribution by Gregg Gallant, Production Print/SSD
Solution ID
TAUS0802526EN*
Description
Field tips, problems printing with Adobe Acrobat 8.x.
Solution
For details, see attached file "Problems when PDF output with Acrobat 8.x". To viewthe PDF, Adobe Reader must be installed. Adobe Reader can be
downloaded for free from the Adobe web site at: http://www.adobe.com/products/acrobat/readstep2.html .
SPECIAL NOTE : Solution contribution by KM Europe (BEU).
Solution ID
TAUS0802671EN*
Solution Usage
Solution Usage
Description
PB-501, part number for the glue tank assembly.
Solution
Glue tank assembly, also referred to as the mating assembly, (p/n A075A36E1).
SPECIAL NOTE : Solution contribution by Bob Moeller, Production Print/SSD
Solution ID
TAUS0807894EN*
Description
Item number for PS-502 Adobe PostScript Kit 3.
Solution
PS-502 Adobe PostScript Kit 3 (Item #15BS).
Copyright 2009, Konica Minolta Business Solutions U.S.A., Inc.
May 2009
54
bizhub PRO 1050
Miscellaneous
SPECIAL NOTE : Solution contribution by Ted Young, Production Print/SSD
Solution ID
TAUS0807918EN*
Solution Usage
Description
FD-501, part number for the exit tray when the FD is the only accessory used.
Solution
FD-501 exit tray (p/n 15AAR72500). This tray is needed when the FD is the only option used. To use the FD-501 as the only option, firmware version 70 or
higher is reqiuired for main body and the FD unit. The latest version firmware or system software is available via the Konica Minolta Download Selector.
Access the Selector from SSD Web Support (CS Expert Support) by clicking on 'Download MSDS, Drivers, Firmware and more'.
SPECIAL NOTE : Solution contribution by Bob Moeller, Production Print/SSD
Solution ID
TAUS0808269EN*
Solution Usage
Description
Supported peripherals and configurations.
Solution
PrintStation 6565km supports the following peripherals :
PF-601 -Two-Tray Universal Paper Feed Unit
HT-504 -Heater for PF-601
LU-202 -Large Capacity Tray
HT-503 -Heater for LU-202
FD-501 -Multi-Folding Unit
OT-502 -Output Tray
FS-503 -Staple/Stacker Unit
SD-501 -Saddle-Stitch Unit
LS-501 -Large Capacity Stacker
FS-607 -Booklet Finisher
PK-512(US) -Punch Kit
PK-512(EU) -Punch Kit
PK-513 -Punch Kit
PI-502 -Post Inserter
FS-520 -Staple Finisher
PB-501 -Perfect Binder
PrintStation 6565km supported configuratios include:
FS-503
FD-501
SD-501
LS-501
FD-501 + FS-503
LS-501 + FS-503
LS-501 + SD-501
FD-501 + LS-501
OT-502
FD-501 + SD-501
PB-501
FD-501 + PB-501
SD-501 + PB-501
FD-501 + SD-501 + PB-501
LS-501 + PB-501
SD-501 + FS-503
FD-501 + SD-501 + FS-503
FS-607 (may include PI-502 + PK-513)
FS-520 (may include PI-502 + PK-513)
PrintStation 0105km supported peripherals:
PF-701 -Paper Feeder Unit
LS-501/LS-502 -Large Capacity Stacker
FS-503 -Stapler Finisher
FD-501 -Folding Unit
SD-501 -Booklet Maker
PB-501 -Perfect Binder Finsher
Printstation 0150km Supported combinations include:
FD-501
Copyright 2009, Konica Minolta Business Solutions U.S.A., Inc.
May 2009
55
bizhub PRO 1050
Miscellaneous
FD-501 + SD-501
FD-501 + FS-503
FD-501 + SD-501 + FS-503
LS-501 + LS-502
LS-501 + FS-503
LS-501 + LS-501 + FS-503
LS-502
SD-501
FS-503
LS-501 + SD-501
FD-501 + LS-502
FD-501 + LS-501 + FS-503
SD-501 + FS-503
PB-501
SD-501 + PB-501
LS-501 + PB-501
FD-501 + PB-501
FD-501 + SD-501 + PB-501
FD-501 + LS-501 + PB-501
LS-501 + SD-501 + FS-503
SPECIAL NOTE : Solution contribution by Ed Bellone, Production Print/SSD
Solution ID
TAUS0900456EN*
Solution Usage
Description
How to disable PB-501 until needed for print job.
Solution
To be able to disable (isolate) the Perfect Binder unit:
1. Load PB-501 version 30 firmware. The latest version firmware or system software is available via the Konica Minolta Download Selector. Access the
Selector from SSD Web Support (CS Expert Support) by clicking on 'Download MSDS, Drivers, Firmware and more'.
2. Set DPSW 21-3=1.
Note : Glue deterioration reduction measures.
Does not conduct glue warming up when the power switch is turned ON.
Start glue warming up by wake-up signal from the main body.
Shut off PB-501 in a minute after a perfect bind job is completed.
SPECIAL NOTE : Solution contribution by Mike McCarthy, Production Print/SSD
Solution ID
TAUS0901572EN*
Solution Usage
Description
ICP list referencing voltages and loads for troubleshooting.
Solution
The attached document lists the loads associated with the ICPs on each of the option boards, along with the related voltages. This can be useful for
troubleshooting. The following peripherals (options)are included:
DF-603
FD-501
FS-503
LS-501/LS-502
SD-501
Note : To viewthe PDF, Adobe Reader must be installed. Adobe Reader can be downloaded for free from the Adobe web site at:
http://www.adobe.com/products/acrobat/readstep2.html .
Solution ID
TAUS0629386EN*
Solution Usage
Description
Copyright 2009, Konica Minolta Business Solutions U.S.A., Inc.
May 2009
56
bizhub PRO 1050
Miscellaneous
ISO 15408 certification information.
Solution
TheMFPsare certified ISO 15408 EAL Level 3. Refer to the following for more detailed information concerning ISO 15408 as well as the attached Security
White Paper.
1. ISO 15408 FAQ
2. Trusted Computing Base
3. ISO 15408-3
4. Common Criteria
Notes :
a. To view a PDF, Adobe Reader must be installed. Adobe Reader can be downloaded for free from the Adobe web site at:
http://www.adobe.com/products/acrobat/readstep2.html .
b. Also, go to Konica Minolta's bizhub security page, http://kmbs.konicaminolta.us/content/about/bizhubsecurity.html , for more in-depth security information.
Solution ID
TAUS0641478EN*
Solution Usage
Solution Usage
Description
How to disable the key counter from incrementing during print jobs.
Solution
To disable the key counter from incrementing during print jobs, perform the following:
1. Press Utility/Counter button.
2. Press STOP => 0 => 0 => STOP => 0 => 1 to enter Tech Rep. mode.
3. Press '07 System Setting'.
4. Press '01 System SW Setting'.
5. Change dipswitch 16, bit 3 to 0 (OFF).
6. Exit Tech Rep. mode.
SPECIAL NOTE : Solution contribution by Jim Behrends, Production Print/SSD
Solution ID
TAUS0641840EN*
Description
What are the dipswitch settings for the soft fuser roller?
Solution
When using the soft fuser roller (orange color roller),dipswitch 27 -1 should be set to 1 (enable). This dipswitch will only function with level 14 or
higherfirmware.
SPECIAL NOTE : Solution contribution by Jim Behrends, Production Print/SSD
Solution ID
TAUS0650199EN*
Solution Usage
Description
SOFHA Macintosh OS 10.3 and higher PPD.
Solution
See Bulletin 05-GB-117 and attached Release Notes for details. Thelatest SOFHA printer driver is attached (for accessibility in case the Download Selector
Copyright 2009, Konica Minolta Business Solutions U.S.A., Inc.
May 2009
57
bizhub PRO 1050
Miscellaneous
cannot be accessed). The driver isfor Macintosh O/S 10.5 PowerPC or Intel.
Notes :
1.To view a PDF, Adobe Reader must be installed. Adobe Reader can be downloaded for free from the Adobe web site at:
http://www.adobe.com/products/acrobat/readstep2.html .
2. The latest print drivers are also available via the Konica Minolta Download Selector. Access the Selector from the the KMBS public site (
http://www.kmbs.konicaminolta.us ) Support & Drivers tab or from SSD Web Support (CS Expert Support) by clicking on 'Download MSDS, Drivers,
Firmware and more'.
SPECIAL NOTE : Solution contribution by Mark D'Attilio, Production Print/SSD
Solution ID
TAUS0651751EN*
Solution Usage
Description
How to archive a file from a MicroPress 7/7.5/8 system.
Solution
To archive a file from a MicroPress 7/7.5/8 system, perform the following:
1. From MicroPress, highlight the file that is to be archived.
2. From the MicroPress toolbar, press the Archive button. This will bring up a dialog box which prompts for a destination to save the file.
3. Select a location to save the file and select OK. The file will then be saved with an MSM extension. This is the archive format used by MicroPress. The file
is then portable and can be "unarchived" on the same or another system. Job settings will be saved with the file.
Note : Archiving is the method thatSSD requires if a file needs to be submitted for testing.
SPECIAL NOTE : Solution contribution by Chuck Tripp, Production Print/SSD
Solution ID
TAUS0652593EN*
Solution Usage
Solution Usage
Description
Release of version 30 firmware.
Solution
See Bulletin Number 5315 for details.
Note : To view a PDF, Adobe Reader must be installed. Adobe Reader can be downloaded for free from the Adobe web site at:
http://www.adobe.com/products/acrobat/readstep2.html .
Solution ID
TAUS0654773EN*
Description
Why are Counter Reader settingsnot being updated?
Solution
Wait until the time specified in order to receive the Counter information. If the Net Care Serveris shutOFF or not on the network at the set time of Data
Acquisition, Counter Reader data will not be updated. The update will only occur at the set time. If the Net Care PC is not on the network or turnedOFF at the
specified time an update will not automaticaly occur the next time the Netcare Serveris available on the network.
SelectCounter Reader=> Server Setttings => Time of Acquistion; the time is set by Military Time. The time can only be set hourly.
Solution ID
TAUS0701531EN*
Solution Usage
Description
Sheets of paper are misaligned when exited onto the main tray in the non-staple mode.Misalignment is largely in the front-to-rear direction.
Solution
CAUSE: It is difficult to adjust the alignment plate position as the same adjustment plate is used between staple mode and non-staple mode. Although the
adjustment is correct in the non-staple mode, it may not have same position in the staple mode.
SOLUTION: With Version 40 firmware or above, the alignment plate position is adjusted separately for staple mode and non-staple mode. The adjustment
method has also been changed. Update the firmware version and adjust the position with the non-staple mode. Programs to be applied at the same time (the
changes are applied to the following and later versions):
Print control program Ver.40
Image control program Ver.40
FD control program Ver.41
SD control program Ver.40
FS control program Ver.40
Copyright 2009, Konica Minolta Business Solutions U.S.A., Inc.
May 2009
58
bizhub PRO 1050
Miscellaneous
LS control program Ver.41
CAUTION :The adjustment method has been changed to improve the adjustment accuracy. Therefore, please also adjust the alignment plate position with
the staple mode.
If the plate position (paper width) with the staple mode is adjusted smaller than the actual paper width, the last sheet of paper bundle may interfere with the
alignment plate. As the result, it cannot drop at the stapling position causing misaligned staple bundle. If this happens, adjust the plate position again.
Note : The latest version firmware or system software is available via the Konica Minolta Download Selector. Access the Selector from SSD Web Support
(CS Expert Support) by clicking on 'Download MSDS, Drivers, Firmware and more'.
Solution ID
TAUS0703156EN*
Solution Usage
Description
PB-501, how to clean the glue catcher plate in the glue tank unit.
Solution
The glue catcher plate is installed to catch glue that seeps from the sealing part of the pasting roller/formation roller shaft in the glue tank unit.
This is the method to clean the glue caught by this catcher plate:
1. Check timing .
When the glue tank unit has operated (pasting roller has rotated) for approximately 1,000 hours, check the glue dripping condition around the glue catcher
plate.
General users: approximately 25 months (PB-501is used for approximately 2 hours a day and 20 days a month).
Heavy users: approximately 10 months (PB-501is used for approximately 4 hours a day and 25 days a month).
Note : From the main body firmware version 50, the glue tank unit operation time (pasting roller rotation time) is added to the PM parts count items ([Parts
Counter] => [Count of Special Parts]).
It is displayed as Melt tank assembly on the count screen.
2. Check point .
Check glue dripping condition on the glue catcher plate in the tank unit.See Figure 1 of the attached photos.
If glue has attached on the plate, clean it.
3. How to clean .
a. Remove the covers/Right and Left of the glue tank unit.See Figure 2 of the attached photos.
b. Remove glue around the glue catcher plate.
CAUTION : Ifusing a screwdriver or other tool to remove the glue, be careful not to damage the wiring or other parts in the glue tank unit.
c. Reinstall the covers/Right and Left.
4. Rough indication of glue tank unit replacement time .
a. When glue has attached on the solenoid plunger or rocking lever in the glue tank unit.See Figure 3 of the attached photos.
If glue attaches on the solenoid plunger or rocking lever, the pasting roller cannot move up/down normally, causing the following symptoms to occur.
The glue cannot be pasted evenly. The spine part of book becomes uneven.
Little glue is pasted on the spine part of book. Cover sheet comes unglued or does not stick on the body sheets of paper.
b. When a large amount of glue flows out from the catcher plate and accumulates in the glue tank unit.
Note : To view the photos in the attached Excel document, Microsoft Excel or Excel Viewer must be installed. Excel Viewer 2003 (9.9MB) can be
obtained free from Microsoft at the following URL;
http://www.microsoft.com/downloads/details.aspx?FamilyID=c8378bf4-996c-4569-b547-75edbd03aaf0&displaylang=EN .
SPECIAL NOTE : Solution contribution by KMBT (Japan).
Solution ID
TAUS0703206EN*
Solution Usage
Solution Usage
Description
SD-501 Saddle Stitcher Installation Manual.
Solution
SD-501 Saddle Stitcher Installation Manual (see attached).
Note : To view a PDF, Adobe Reader must be installed. Adobe Reader can be downloaded for free from the Adobe web site at:
http://www.adobe.com/products/acrobat/readstep2.html
Solution ID
TAUS0800400EN*
Description
Preventing the write from crashing on the AS/400.
Solution
In order to prevent the write from crashing on the AS/400 read the following IBM bulletin.
Timeout Settings in the Operating System Printer Device Description
Settings in the printer device configuration in operating system that can cause writers to end are the Inactivity timer and Activation timer.
The recommended setting for Inactivity timer should be set at some value other than *NOMAX so that the connection will be closed during periods of no
activity. Even if not sharing on the network, *NOMAX can cause problems with the writer connection.
Copyright 2009, Konica Minolta Business Solutions U.S.A., Inc.
May 2009
59
bizhub PRO 1050
Miscellaneous
The Activation timer should be set to a value large enough to prevent posting of intervention errors due to TCP/IP transmission delays and printer processing
delays. The default setting of 170 seconds is usually large enough to accomplish this unless you send large files to a printer with a slow processor that has a
lot of memory. Increasing the activation time will prevent unwanted intervention errors but that time will have to pass before you will get a desired intervention
error.
Note that intervention errors do not stop the print process. If the Printer Error Message parameter in the Device Description for the writer was set to *INQ ,
then the intervention will require an operator input to retry or to cancel the writer.
(At R370, the Printer Error message is not recognized on ASCII printers. Change the User defined options parameter to ERRMSGINFO ).
If the Printer Error Message parameter was set to *INFO , then the driver will continue to retry until the connection has been established or the TCP/IP has
closed the socket or, in the case of a slow printer processor, the proper response is obtained which is either the printer is on-line or that the printer has
received all the data. If the connection was eventually successful, the intervention message will be attempted to be removed from the message queue, and
process will continue.
Please set the Printer Error Message to *INFO and the User Defined options to ERRMSGINFO.
SPECIAL NOTE : Solution contribution by Paul Santangelo, ESS/SSD
Solution ID
TAUS0800900EN*
Solution Usage
Description
PB-501, glue removal tool.
Solution
A new tool is available to simplify the process of removing glue from the glue tank in the PB-501. Although previous methods are still acceptable, the new jig
reduces time and makes the process cleaner and easier. Complete instructions for using the glue removal tool are in attached Bulletin Number6434.
Note : To viewthe PDF, Adobe Reader must be installed. Adobe Reader can be downloaded for free from the Adobe web site at:
http://www.adobe.com/products/acrobat/readstep2.html .
Solution ID
TAUS0603556EN*
Solution Usage
Description
Power consumption data.
Solution
To view power consumption data for warm-up, standby, and running modes, see the attachment.
Note: To view a PDF, Adobe Reader must be installed. Adobe Reader can be downloaded for free from the Adobe web site at:
http://www.adobe.com/products/acrobat/readstep2.html
SPECIAL NOTE: Solution contribution by Clinton Marquardt, ESS/BSE
Solution ID
TAUS0658059EN*
Solution Usage
Description
How to perform the IP HDD Format procedure.
Solution
To perform the IP HDD Format procedure, perform the following:
1.Press the Utility/Counter key.
2. Press Stop-0-0-Stop-0-1.
3. Touch [14 IP HDD Format] on the touchscreen.
4. Touch [01 IP HDD Format] on the touchscreen.
5. Touch the desired item to be formatted [Document], [Parameter], [Font], [Spool], or [Select All] on the touchscreen. Execute Format Yes/No will be
displayed on the touchscreen.
6. Touch [Yes] on the touchscreen. IP HDD Formatting will be displayed on the touchscreen. IP HDD Format Normal End will be displayed on the
touchscreen within approximately one minute.
7. Touch [Return] on the enable touchscreen.
8. Touch [Exit] on the touchscreen.
9. Touch [Exit] on the touchscreen.
10. If the problem remains, open the IC-611 and reseat the memory sticks.
Copyright 2009, Konica Minolta Business Solutions U.S.A., Inc.
May 2009
60
bizhub PRO 1050
Miscellaneous
SPECIAL NOTE : Solution contribution by Ted Young and Greg Lantowski, Production Print/SSD
Solution ID
TAUS0658212EN*
Solution Usage
Description
Does the PRO C6500 and 1050/1050P engine NIC support SMTP Authentication for remote diagnostics?
Solution
CAUSE: The older 1050 and C6500 firmware did not include SMTP Authentication specification using the engine NIC to connect to the network.
SOLUTION: Download latest 1050 or C6500 firmware from Konica Minolta Download Selector from SSD Web Support (CS Expert Support) by clicking on
Download MSDS, Drivers, Firmware and more.
Note : SMTP Authentication settings are accessed ONLY from engines web connection page under Extension for Maintenance.
SPECIAL NOTE : Solution contribution by Rick Veale, ESS/SSD
Solution ID
TAUS0701136GE*
Solution Usage
Description
Are Citrix certified drivers available?
Solution
Citrix certified drivers are not available.
SPECIAL NOTE : Solution contribution by Mark D'Attilio, Production Print/SSD
Solution ID
TAUS0701231EN*
Solution Usage
Description
No paper lift from the second tandem tray on the LS-501/LS-502. No service codes are being indicated, and powering ON/OFF the copier does not clear
issue.
Solution
CAUSE:Failedfaulty parts feature of the copier. If an error or service code goes un-cleared the copier will automatically isolate the option so copies can be
made without the option.
SOLUTION: To clear the issue with the tandem tray, perform the following:
1. Enter the service mode.
2. "Service mode menu screen" Press the [07 System Setting] key.
3. A sub menu appears on the right side of the screen. Press the [01 Software SW Setting] key on the sub menu.
4. "Software switch setting mode screen" Press the [up arrow], [down arrow] key or the numeric keys to select a DIPSW bit number.
5. Press the [On (1)], or [Off (0)] key to set the selected bit number ON/OFF.
6. Set DIPSW 33, bit 7 fromOn (1) to Off (0).
7. Press the [Return] key to return to the "Service mode menu screen" on which the sub menu was displayed.
Solution ID
TAUS0701265EN*
Solution Usage
Description
Default HDD lock password information.
Solution
Thebizhub PRO 1050 and 920 series have the function to protect HDDdata, which is activated when the security enhance mode is enabled. This function is
explained in the User's Guide (Security). However, the description about the default password (password when machine is shipped from the factory) is
incorrect.
Default password
Wrong: 9-digit main body serialnumber
Correct: 9-digit main body serialnumber + 23 space characters
However, there was afirmware bugcausing the default password tochange tothe '9-digit main body serial number'.This has been corrected by a firmware
revision.
Therefore, there are cases the default password may have been changed to the '9-digit main body serial number' unintentionally.
To change the HDD lock password, input of the default password is required. Basically, it is possible to change the password by inputting the '9-digit main
body serial number + 23 space characters'. If this password is not accepted, try the '9-digit main body serial number'.
CAUTION : After changing the HDD lock password, be careful not to forget the new password.
Note : Please ensure that the latest firmware update is installed. The latest version firmware or system software is available via the Konica Minolta
Download Selector. Access the Selector from SSD Web Support (CS Expert Support) by clicking on 'Download MSDS, Drivers, Firmware and more'.
SPECIAL NOTE : Solution contribution by Ron Reed, ESS/SSD
Copyright 2009, Konica Minolta Business Solutions U.S.A., Inc.
May 2009
61
bizhub PRO 1050
Solution ID
Miscellaneous
TAUS0701525EN*
Solution Usage
Description
It is not possible to make a print-at-onceifa TIFF file was directly printed without using a print driver such as PageScope Direct Print.
Solution
CAUSE:The image file was recognized as a custom size original.This occurs due to the bizhub PRO 1050/920 recalculating the image size as 600dpi instead
of using the actual resolution of the TIFF file.
SOLUTION: The bizhub PRO 1050/920has a function to calculate the original size of the TIFF image by using the resolution and pixel data in the tag
information. However, it is not enabled as default. Changing the dipswitch settings (below) can enable/disable the function. However, it ONLY can
automatically feed the matchedsize paper when the size was matched exactly in millimeter order. If the size differs 1mm, the machine recognizes it as a
custom size and stops.
DIPSW42-5 (0): Default setting. Recalculate the size by 600dpi.
DIPSW42-5 (1): Uses tagged information of TIFF image to calculate the original size.
Solution ID
TAUS0701714EN*
Solution Usage
Description
PB-501, how many glue pellets are added with the replacement of a new Glue tank?
Solution
With the replacement of the Glue tank assembly (p/n A075A39E0 -MATING ASSY.), manually add the glue pellets letting them melt till the liquid glue is level
(machine poweredOFF so that the Glue motor is not turning) and half-way up on thelarge glue-carrying roller or just below the application roller.
Review, check and perform, if necessary, the mechanical adjustments for theGlue tank starting on page 60 of the PB-501 Service Manual (see attached).
Note : To view a PDF, Adobe Reader must be installed. Adobe Reader can be downloaded for free from the Adobe web site at:
http://www.adobe.com/products/acrobat/readstep2.html
SPECIAL NOTE : Solution contribution by Freddie Burnham, Production Print/SSD
Solution ID
TAUS0702346EN*
Solution Usage
Description
After specifying a zoom setting and selecting Sheet Insertion mode, the magnification (Zoom) is canceled when a document is placed in the document
feeder.
Solution
CAUSE: Specification of the Sheet Insertion function. WhenSheet Insertionis selected, AMS is automatically selected. Accordingly,the magnification
(Zoom)that was set before selecting Sheet Insertionis now canceled.
For example:
1. On the basic screen, specify x0.950 zoom.
2. On the Application selection screen, select [Sheet Insertion] =>[Front Cover] => [Cover/Print] then OK.
3. On the basic screen, [x 0.950] and [Auto Zoom]are selected.
4. When a document is placed in the document feeder, the display changes to thezoom that matches the document size and paper size (Automatic
magnification selection).
Note : When specified zoom+ Sheet Insertion mode (set by using above steps 1-3) are stored using Memory mode, the same behavior (step 4) occurs after
recalling the Memory mode setting.
SOLUTION: SelectSheet Insertion before setting the magnification (Zoom).
1. On the application selection screen, select [Sheet Insertion] and set the desired sheet insertion mode.
2. On the basic screen, specify thedesired zoom.
3. On the basic screen, the zoomis indicated as specified. [Auto Zoom] is not selected. 4. The zoom display does not change when a document is placed in
the document feeder. The document can be copied at thespecified zoom.
SPECIAL NOTE : Solution contribution by KMBT (Japan).
Solution ID
TAUS0702546EN*
Solution Usage
Description
Is the offset feature available with the LS-501 or LS-502?
Solution
The offset feature is only supported with the FS-503 finisher. The LS-501 and the LS-502 do not support the offset feature.
SPECIAL NOTE : Solution contribution byEd Bellone/Ian Lynch, Production Print/SSD
Copyright 2009, Konica Minolta Business Solutions U.S.A., Inc.
May 2009
62
bizhub PRO 1050
Solution ID
Miscellaneous
TAUS0702889EN*
Solution Usage
Description
Printing to a printer on a Microsoft Windows XP PC from a Macintosh OS version 10.3.
Solution
Please perfrom the step-by-step procedures mentioned in the attached PDF.
Note : To view a PDF, Adobe Reader must be installed. Adobe Reader can be downloaded for free from the Adobe web site at:
http://www.adobe.com/products/acrobat/readstep2.html
SPECIAL NOTE : Solution contribution by Cesar Jimenez, Production Print/SSD
Solution ID
TAUS0703008EN*
Solution Usage
Description
Why, whenusing scan functions (Scan to E-mail, HDD, FTP, SMB, Group), is the "space" and some other special characters"grayed out" on the file name
input screen and cannot be used?
Solution
"Space" and some other special characters cannot be used for file name due to a limitation on the controller side. This is the functional restriction on the
specification. Unavailable characters: "space" / ; : , \ ("grayed out" on the screen).
SPECIAL NOTE : Solution contribution by KMBT (Japan).
Solution ID
TAUS0703276EN*
Solution Usage
Description
Hard Disk Drive image extracting tool (archive job visualizer).
Solution
The format to save image dataon a main body HDD has been changed forintegrated machines (bizhub PRO 1050/1050P and bizhub PRO 920). Image
datafor conventional models cannot be migrated over to integrated machines and vice versa. Due to this problem, there is a tool to covert image data on a
HDD to data which can be handled on the PC.
By connecting the built-in HDD in the main body to a PC and performing the batch process with this tool (attached), compressed image data on the HDDis
converted to TIF files which can be handled on a PC.
Note : This toolis also available via the Konica Minolta Download Selector (search for 'jv100'). Access the Selector from SSD Web Support (CS Expert
Support) by clicking on 'Download MSDS, Drivers, Firmware and more'.
SPECIAL NOTE : Solution contribution by KMBT (Japan).
Solution ID
TAUS0703297EN*
Solution Usage
Description
What settings are required to make the LS-501 and LS-502 finishers automaticallly switch over when printing?
Solution
Settings:
1. Print continuation must be set to "ON".
2. Pile permissions must be enabled.
3. From the control panel enter the Controller menu and select the Output tray screen. Select the "stacker auto" setting not the "auto setting".
SPECIAL NOTE : Solution contribution by Greg Lantowski, Production Print/SSD
Solution ID
TAUS0703374EN*
Solution Usage
Description
Why, when sending a print job from PlanetPress, pulling letter R from one tray as a banner page and then the rest of the document printing letter size out of
another tray, does the bizhub PRO 1050stop after the banner page is printed on letter R andrequest letter R be used for the rest of the job?
Solution
This behavior is within specification of the bizhub PRO 1050. Two different typesorientation of the same paper sizecannot be pulled in the same Data Stream.
A workaround for this issue is to use PlanetPress Watch and separate the letter R orientation page as a separate job from the rest of the print job.
SPECIAL NOTE : Solution contribution by Bob Felch, ESS/SSD
Solution ID
TAUS0703380EN*
Solution Usage
Description
Basic scan function.
Solution
Copyright 2009, Konica Minolta Business Solutions U.S.A., Inc.
May 2009
63
bizhub PRO 1050
Miscellaneous
The attacheddocumentation contains information about the basic scan functions of these models. It assumes that the main body firmware is version 50 and
thecontroller firmware is version 30. Items addressed includeScan to E-mail, Scan to HDD, Scan to SMB, Scan to FTP andmain body scanning.
Some items have been changed from the specifications at product release.
Notes :
1.To viewthe PDF, Adobe Reader must be installed. Adobe Reader can be downloaded for free from the Adobe web site at:
http://www.adobe.com/products/acrobat/readstep2.html
2. The latest version firmware or system software is available via the Konica Minolta Download Selector. Access the Selector from SSD Web Support (CS
Expert Support) by clicking on 'Download MSDS, Drivers, Firmware and more'.
SPECIAL NOTE : Solution contribution by KMBT (Japan).
Solution ID
TAUS0703454EN*
Solution Usage
Description
SD-501, trimmer lubrication.
Solution
Periodic lubrication of the SD-501 trimmer has been added to the maintenance requirements for all units to maintain performance and reduce wear. The
recommended lubricant is Molykote EM-30L grease (p/n 00GR00220). Some points are lubricated every 4,000,000 prints; others every 8,000,000 prints.
Refer to attached Bulletin Number 6199 for complete details, including the parts to be lubricated and a detailed schedule.
Note : To viewthe PDF, Adobe Reader must be installed. Adobe Reader can be downloaded for free from the Adobe web site at:
http://www.adobe.com/products/acrobat/readstep2.html .
SPECIAL NOTE: Solution contribution by KMBT (Japan) and Ed Bellone/Ian Lynch, Production Print/SSD
Solution ID
TAUS0703457EN*
Solution Usage
Description
How to allow custom size paper tray setting smaller than 182x140mm.
Solution
Setting software dipswitch 21-4 to1 will allow the trays to be set to a minimum 150x132mm custom size.
SPECIAL NOTE : Solution contribution by Bob Moeller, Production Print/SSD
Solution ID
TAUS0703614EN*
Solution Usage
Description
When using heavy cover stock (above 105g/m2) and "Normal" stock (below 74g/m2) for inside pages, themachine runs the inside pages then indicates
"Please wait, initial job operating". This takes about 10 seconds then runs the cover sheet, saddle stitches the booklet and dispenses it.After outputthe display
indicates "Finisher operating" then "Please wait, initial job operating" and this takes about 20 seconds then starts the job over again.
Solution
CAUSE:Difference in paper Weight/Type.
After the machine has printed the last inside page the fuser must heatup, slowing the transport speed down, and opening thefuser roller spacing to ensure
proper printing and fusing on the heavier cover paper. Then the machine needs to let the fuser section cool down, reset roller spacing and transport speed
back for the normal weight inside pages. If the machine did not do these steps and stayed at one constant setting, copy quality could not be maintained.
SOLUTION:Print the covers seperately and insert them from the Post Inserter. Use stock closer in weight/type for covers and inner sheets.
SPECIAL NOTE : Solution contribution by Chuck Tripp, Production Print/SSD
Solution ID
TAUS0703616EN*
Solution Usage
Description
Can preset paper color names be changed?
Solution
Default Paper Color choices names cannot be changed.Other paperscan beregistered with any name the customer would like in tray set-up, but they will all
have to use one of the preset color choices.
SPECIAL NOTE : Solution contribution by Chuck Tripp, Production Print/SSD
Solution ID
TAUS0703677EN*
Solution Usage
Description
Wrong parts in the 750K PM kit.
Copyright 2009, Konica Minolta Business Solutions U.S.A., Inc.
May 2009
64
bizhub PRO 1050
Miscellaneous
Solution
Between the months of October and November 2007,some kitswere shippedwith the incorrect Charging Control Plate andthe incorrect Discharge Wire.
D56UEPM750 PM-KIT (750K)lot number H4452 contains the incorrect Charging Control Plate (p/n 57GA25080) and the incorrect Discharge Wire (p/n
55VA26130),yet should havea Charging Control Plate (p/n 56UA25080) and Discharge Wire (p/n 56UA26130).
Replacement spare parts are available free-of-charge. To order the FOC replacement, please contact Lisa Piazza at 1-800-456-6422 x2185 or via E-mail (
piazzal@kmbs.konicaminolta.us ).
SPECIAL NOTE : Solution contribution by Mahen Shukla, ESS/SSD
Solution ID
TAUS0703777EN*
Solution Usage
Description
What firmware version is required for MicroPress 6?
Solution
MicroPress 6 is not supported for the bizhub PRO 1050.
SPECIAL NOTE : Solution contribution by Malcolm Hibbert, Workgroup/SSD
Solution ID
TAUS0703783EN*
Solution Usage
Description
How to delete Memory Mode jobs.
Solution
To delete Memory Mode jobs, perform the following:
1. Press the Utility/Counter key.
2. Touch [06 Machine Manager Setting] on the touchscreen.
3. Touch [01 System Setting] on the touchscreen.
4. Touch [05 Operation Prohibit Set] on the touchscreen.
5. Touch [Lock/Delete Mode Memory] on the touchscreen.
6. Touch and highlight the Memory Mode job to be deleted.
7. Touch [Delete] on the touchscreen.
8. Touch [OK] on the touchscreen.
9. Touch [OK] on the touchscreen.
10. Touch [Exit] on the touchscreen.
SPECIAL NOTE : Solution contribution by Ted Young, Production Print/SSD
Solution ID
TAUS0703805EN*
Solution Usage
Description
What soft switch enables/disables hole punching and folding on the FD-501?
Solution
Soft switch 33-0 controls faulty part isolation for the fold/punch function of the FD-501 . If 33-0 is set to 1 the fold/ punch function is disabled.
SPECIAL NOTE : Solution contribution by Greg Lantowski, Production Print/SSD
Solution ID
TAUS0800068EN*
Solution Usage
Description
Part number of the Punch Drive Board.
Solution
Punch Drive Board (p/n 15AG-934 IE).
Note : The Punch Drive Board is listed in the Parts Catalog as the 'FNS Drive Board/3 ASSY'.
SPECIAL NOTE : Solution contribution by Chuck Tripp, Production Print/SSD
Solution ID
TAUS0800153EN*
Solution Usage
Description
When using the external HDD option in a high security setting wherea hard drive will be stored in a secure location for use with secured documents, which
drive should be removed from the system?
Solution
The IC-611 HDD is the recommended Hard Disk Driveto completely removefor storage in a secure location. An additional HDD can be ordered (p/n
56UE-9220)to allow machine to be operational in printer form for non-secure operations.
SPECIAL NOTE : Solution contribution by Chuck Tripp, Production Print/SSD
Copyright 2009, Konica Minolta Business Solutions U.S.A., Inc.
May 2009
65
bizhub PRO 1050
Solution ID
Miscellaneous
TAUS0800180EN*
Solution Usage
Description
How to obtain diagnostic logsfor the bizhub PRO 1050.
Solution
Please use the attached procedure to obtain the following:
Engine log (capture.txt)
Controller logs (errTraceX.log)
DebugData0.log file Print file (########.dat)
EngineTIFfile (#.tif)
Note : To viewthe PDF, Adobe Reader must be installed. Adobe Reader can be downloaded for free from the Adobe web site at:
http://www.adobe.com/products/acrobat/readstep2.html
SPECIAL NOTE : Solution contribution by Paul Santangelo, ESS/SSD
Solution ID
TAUS0800204EN*
Solution Usage
Description
Can the Re-print function be disabled?
Solution
Under the NIC RIP selection, select Output and uncheck the Hold and Re-print tab.
SPECIAL NOTE : Solution contribution by Malcolm Hibbert, Workgroup/SSD
Solution ID
TAUS0800356EN*
Solution Usage
Description
Can a punch unit be installed in the FS-503?
Solution
There is no punch unit that can be installed in the FS-503. The FS-503 must be configured in conjunction with an FD-501 to add the punching feature.
SPECIAL NOTE : Solution contribution by Ian Lynch, Production Print/SSD
Solution ID
TAUS0800393EN*
Solution Usage
Description
How to enable/disable overwriting of file name on the HDD.
Solution
To enable/disable overwriting of file name on the HDD, perform the following:
1. Press the Utility/Counter key.
2. Press Stop-0-0-Stop-0-1.
3. Touch [07 System Setting] on the touchscreen.
4. Touch [01 Software SW Setting] on the touchscreen.
5. Use the left down-arrow to scroll to dipswitch [38].
6. Use the right up-arrow to scroll to bit [1].
7. Touch [On (1)] to enable overwriting of file name on the HDD, or [Off (0)] to disable overwriting of file name on the HDD as desired by the customer.
8. Touch [Return] on the touchscreen.
9. Touch [Exit] on the touchscreen.
10. Touch [Exit] on the touchscreen.
SPECIAL NOTE : Solution contribution by Ted Young, Production Print/SSD
Solution ID
TAUS0800403EN*
Solution Usage
Description
How to print SAP R/3barcodes.
Solution
In order to print SAP barcodes, you need to have the barcode fonts installed on the MFP. This means that you need to purchase SAP compatible barcode
fonts and install them onto the HDD of the controller.
Currently the best andeasiestway to print SAP barcodes is to attached a device from Typehaus to the MFP.
This device has been tested and it complete compatible with SAP barcodes. This device is so sophisticated that you need not configure it with an TCP/IP
address, it will assume the TCP/IP address of the MFP and intercept the font call for the barcode and replace the call with the actual barcode fonts. Nothing
else will be required.
To Purchase this device contactTypehaus at: http://typehaus.com . Be sure to mention your affiliation with Konica Minolta.
SPECIAL NOTE : Solution contribution by Paul Santangelo, ESS/SSD
Copyright 2009, Konica Minolta Business Solutions U.S.A., Inc.
May 2009
66
bizhub PRO 1050
Solution ID
Miscellaneous
TAUS0800433EN*
Solution Usage
Description
IsMagneCote paper or magnetic backed paper supported?
Solution
MagneCote paperor magnetic backed paper is not supported.
SPECIAL NOTE : Solution contribution by Marge McLea, ProductionCustomer Support/SSD
Solution ID
TAUS0800490EN*
Solution Usage
Description
Can the multi-feed sensors be adjusted for the DF-603?
Solution
There is no adjustment for the multi-feed sensors (MFS1 and MFS2).
SPECIAL NOTE : Solution contribution by Ian Lynch, Production Print/SSD
Solution ID
TAUS0800526EN*
Solution Usage
Description
When using the Post Inserter (PI) with the FD-501 and manually making booklets, they are produced in reverse order.The MFP is not being used for copying
or printing.
Solution
CAUSE: Product limitation.
SOLUTION: When manually making booklets using the PI/FD-501 the pages must be in reverse order when they are placed in the Post Inserter. Please refer
to theMFP User Guide pages 12-39 for a detailed explanation.
SPECIAL NOTE : Solution contribution by Greg Lantowski, Production Print/SSD
Solution ID
TAUS0800551EN*
Solution Usage
Description
SD-501, part number for the trimmer pressing plate/C.
Solution
Pressing plate/C in the SD-501 trimmer unit is the black plastic piece that the trimmer press presses the book against for trimming. The part is not shown in
the SD-501 parts guide. Pressing plate/C (p/n 15ANPA1100).
SPECIAL NOTE : Solution contribution by Bob Moeller and Ed Bellone, Production Print/SSD
Solution ID
TAUS0800608EN*
Solution Usage
Description
Additional information concerning "Custom Size Settings".
Solution
In the Konica Minolta PCL driver, the "Custom Size Settings" can only be specified from the printer driver setup dialog box, which can be displayed from the
"Printers" window (or "Printers and Faxes" window).
Please refer to attached documentation for clarification. To viewthe PDFs, Adobe Reader must be installed. Adobe Reader can be downloaded for free
from the Adobe web site at: http://www.adobe.com/products/acrobat/readstep2.html .
SPECIAL NOTE : Solution contribution by KMBT (Japan).
Copyright 2009, Konica Minolta Business Solutions U.S.A., Inc.
May 2009
67
bizhub PRO 1050
Solution ID
Miscellaneous
TAUS0800611EN*
Solution Usage
Description
Additional information concerning PageScope Web Connection.
Solution
Additional information for bizhub PRO 920/IC-203 and bizhub PRO 1050 series/IC unit:
1. "Done Job List" maximum number.
Maximum is 100 ([Print] and [Scan transmission]). If it exceeds 100, the jobs are deleted from old history.
2. Please note that "Done Job List" is all deleted when the main body poweris turned OFF.
Note : Please refer to attached documentation for clarification. To viewthe PDFs, Adobe Reader must be installed. Adobe Reader can be downloaded
for free from the Adobe web site at: http://www.adobe.com/products/acrobat/readstep2.html .
Additional information for bizhub 360/420/500/IC-204 and bizhub 600/750/IC-202
1. "Job History" maximum number.
Maximum is 100 in all jobs ([Print], [Scan], [Fax TX], [Fax RX] and [HDD/Memory]) total.
2. "Job History" display/non-display setting (after main body poweris cycled OFF/ON).
Even if main body power is cycled OFF/ON, "Job History" is not usually deleted. However "Job History" can be set to non-display (data is deleted)by DipSW
24-1.
DipSw 24-1
0: Display
1: Non-display
SPECIAL NOTE : Solution contribution by KMBT (Japan).
Solution ID
TAUS0800614EN*
Solution Usage
Description
Output tray selected when the output tray setting is [Auto].
Solution
When the output paper tray setting is set as [Auto] or [Default] via the printer driver, the output paper tray is selected automatically according to the priority of
the function which was set and the finisher composition. For more detail, see attached file.
Note : To view the attached document, Microsoft Excel or Excel Viewer must be installed. Excel Viewer 2003 (9.9MB) can be obtained free from
Microsoft at the following URL;
http://www.microsoft.com/downloads/details.aspx?FamilyID=c8378bf4-996c-4569-b547-75edbd03aaf0&displaylang=EN .
SPECIAL NOTE : Solution contribution by KMBT (Japan).
Solution ID
TAUS0800654EN*
Solution Usage
Description
Press assembly installation procedure.
Solution
Attached is the press motor andrelated unit removal/installation procedure. Please use it whenbundle press wire damage occurs or when replacing the press
motor in the field.
The file includes the following removal procedures on separate worksheets.
1. Procedure to remove Up-down conveyance unit assembly.
2. Procedure to remove Press assembly.
3. Procedure to remove Press Motor assembly.
4. Procedure to remove Press Motor.
Note : To view the attached document, Microsoft Excel or Excel Viewer must be installed. Excel Viewer 2003 (9.9MB) can be obtained free from
Microsoft at the following URL;
http://www.microsoft.com/downloads/details.aspx?FamilyID=c8378bf4-996c-4569-b547-75edbd03aaf0&displaylang=EN .
Also attached is Bulletin Number 6055 which provides a detailed process for successfully installing the wire and correctly adjusting the bundle press. To
viewthe PDF, Adobe Reader must be installed. Adobe Reader can be downloaded for free from the Adobe web site at:
http://www.adobe.com/products/acrobat/readstep2.html .
SPECIAL NOTE : Solution contribution by KMBT (Japan).
Solution ID
TAUS0800661EN*
Solution Usage
Description
Unique parts forthe Saddle Stitch Booklet Maker (SD-501).
Copyright 2009, Konica Minolta Business Solutions U.S.A., Inc.
May 2009
68
bizhub PRO 1050
Miscellaneous
Solution
Parts number information forthe Saddle Stitch Booklet Maker (SD-501)is provided in theattached Parts Modification document. To view the PDF, Adobe
Reader must be installed. Adobe Reader can be downloaded for free from the Adobe web site at:
http://www.adobe.com/products/acrobat/readstep2.html .
Solution ID
TAUS0800666EN*
Solution Usage
Description
Improvement in the exchange of the Toner Collection Box.
Solution
To facilitate the exchange of the Toner Collection Box, Joint Pipe 1assembly and Joint Pipe 2 assembly are available. In accordance with this, Joint Pipe2
assembly has been added to the component partsfor the Toner Collection Box.See attached Parts Modification document for details.To view the PDF, Adobe
Reader must be installed. Adobe Reader can be downloaded for free from the Adobe web site at:
http://www.adobe.com/products/acrobat/readstep2.html .
Solution ID
TAUS0800713EN*
Solution Usage
Description
Countermeasure against soiled edge.
Solution
Please find attached modification procedures for Main body, FD-501, FS-503, and LS-501/LS-502, to correct soiled edge problem. To view the attached
document, Microsoft Excel or Excel Viewer must be installed. Excel Viewer 2003 (9.9MB) can be obtained free from Microsoft at the following URL;
http://www.microsoft.com/downloads/details.aspx?FamilyID=c8378bf4-996c-4569-b547-75edbd03aaf0&displaylang=EN .
SPECIAL NOTE : Solution contribution by KMBT (Japan).
Solution ID
TAUS0800731EN*
Solution Usage
Description
Parts have changed for the drum separating claw and toner guide brush assembly.
Solution
To be able to use the parts in common between all the listed MFPs,the drum separating claw(p/n 57GA2919) amount of coating has changed and the length
of the bristles on the toner guide brush assembly (p/n 57GA-574) has changed. See attached Parts Modification document for details.To view the PDF, Adobe
Reader must be installed. Adobe Reader can be downloaded for free from the Adobe web site at:
http://www.adobe.com/products/acrobat/readstep2.html .
Solution ID
TAUS0800894EN*
Solution Usage
Copyright 2009, Konica Minolta Business Solutions U.S.A., Inc.
May 2009
69
bizhub PRO 1050
Miscellaneous
Description
How to turn off image rotation.
Solution
Image rotation cannot be disabled. Manually selecting both paper tray and 100% magnification will turn off the image rotation function.
SPECIAL NOTE : Solution contribution by Gregg Gallant, Production Print/SSD
Solution ID
TAUS0800919EN*
Solution Usage
Description
Serial number and meter reading location.
Solution
Serial number: Open left front door. UPC label is located on left/inside frame in line with handle 12B.
Meter location: Open right front door. Meter is located on upper frame.
Note : Please see attachment for further clarification.
SPECIAL NOTE : Solution contribution by Cesar Jimenez, Production Print/SSD
Solution ID
TAUS0801103EN*
Solution Usage
Description
How to set up multiple line printing on tabs.
Solution
PostScript (V)Driver:
File=> Print => Properties => Select "Per Page Settings" Tab=> Check "Per Page Settings" Box => Select "Tab Paper Settings" => Make
desired settings - clickOK => Click "Add" => enter page # for first tab => select paper source => Check "Use Tab Paper" => in TAB Paper
section click details to enter text layout and font options => in text box type first line of text => press enter => type second line of text => press enter
=> enter third line of text if desired => click OK => Click "Add" to enter next TAB => repeat as needed. When finished making settings, click "Save
AS" to save .xml to workstation => Click OK => Click OK.
PostScript (plug-in):
File => Print => Properties => Select "bizhub PRO 1050" tab => Select "Tab Settings" Tab => Make desired settings for the tab paper, font type,
text placement => Select "Trays" TAB => In pages box enter page # for first tab => Under "Print Type" select "Print Single Sided" => Under "Paper
Source" select desired feed tray => Check "Use Tab Paper" =>A new text box will open => Enter first line of text => Press enter key => Enter
second line of text => Press Enter key => Enter third line of text => In next set of page setting boxes enter page # for second tab => follow
proceeding steps until all desired tabs are entered => Click OK => Click Ok => Click OK.
SPECIAL NOTE : Solution contribution by Chuck Tripp, Production Print/SSD
Solution ID
TAUS0801208EN*
Solution Usage
Description
FD-501, is custom size thick paper supported with tri-folding?
Solution
Custom size paper is supportedusing paper sizes, minimum paper size 210mm x 279mm, maximum paper sizes is 306mm x 458mm. Thick paper weights
between 50 gsm and 130 gsm may be used for tri-folding.
SPECIAL NOTE : Solution contribution by Mark D'Attilio, Production Print/SSD
Solution ID
TAUS0801248EN*
Solution Usage
Description
How to program copy job to duplex some sheets and simplex others.
Solution
To program copy job to duplex some sheets and simplex others:
1. From Copy Screen, select Output Application .
2. Program Job => Select desired paper and duplexing options.
3.Place pages to be copied with this format in the ADF.
4.Press Start .
5.When scanning finishes, a message window will open.In this window select Confirm .
6.Select duplexing options and paper settings for next set of originals.
Copyright 2009, Konica Minolta Business Solutions U.S.A., Inc.
May 2009
70
bizhub PRO 1050
Miscellaneous
7.Insert originals in ADF.
8.Press Start .
9.When scanning completes, message window will appear again. Select Confirm to program more sections following the same procedures as before until all
originals sections are scanned.
10.After last section of originals is scanned, when message window opens, select Cancel .
11.Touch Memory Scan and ensure that it is no longer highlighted.
12.Press Start and job will output as desired.
SPECIAL NOTE : Solution contribution by Chuck Tripp, Production Print/SSD
Solution ID
TAUS0801263EN*
Solution Usage
Description
Serial number and meter reading location.
Solution
Serial Number : Open left front door. UPC label is located on left/inside frame in line with handle 12B.
Meter : Open right front door. Meter is located on upper frame.
Note : Please see attachment.
SPECIAL NOTE: Solution contribution by Cesar Jimenez, Production Print/SSD
Solution ID
TAUS0801484EN*
Solution Usage
Description
How to set the default screen type
Solution
To set the default screen type, perform the following:
1. From the main screen, touch the Utility/Counter key.
2. On the next screen, touch System Setting then touch DefaultScreen Setting.
3. Select the desired default screen, Machine, Job list, or Copier.
4. Touch OK, then Exit.
SPECIAL NOTE : Solution contribution by Bob Moeller, Production Print/SSD
Solution ID
TAUS0801500EN*
Solution Usage
Description
When printing two A4 originals on A3 sheet by 2-in-1 + Folding + Outside Print, the 1st page is printed on the right side and the 2nd page is printed on the left
side. How to place the 1st page on the left side and the 2nd page on the right side.
2-in-1 + Folding + Outside Print with FD-501
Solution
CAUSE: The specification for 2-in-1 + Folding + Outside Print with FD-501 is designed on assumption that user would place 1st page on the right side and
2nd page on the left side. To change this a firmware upgrade is required.
SOLUTION:Install minimumversion 70 firmware.A switch to change the page layout has been added. To place 1st page on the left side and 2nd page on the
right side with FD-501 by 2-i-n1 + Folding + Outside Print, perform the following:
1. Access Service mode.
2. Select [07 System Setting] => [01 Software DIPSW Setting].
3. Set the dipswitch 28-5 to 1. Default is0: 1st page on the right and 2nd page on the left (conventional layout).
DIPSW 28-5=1
DIPSW 28-5=0
Note : The latest version firmware or system software is available via the Konica Minolta Download Selector. Access the Selector from SSD Web Support
(CS Expert Support) by clicking on 'Download MSDS, Drivers, Firmware and more'.
SPECIAL NOTE : Solution contribution by KMBT (Japan).
Solution ID
TAUS0801591EN*
Solution Usage
Description
How to edit a one-touch that is registered on the MFP.
Copyright 2009, Konica Minolta Business Solutions U.S.A., Inc.
May 2009
71
bizhub PRO 1050
Miscellaneous
Solution
To edit a one-touch that is registered on the MFP:
Utility/Counter.
Machine Manager Settings.
Scanner Address Register.
Send Address Edit/Delete.
SMB.
Chooose the one-touch to edit.
Change.
Add new TCP/IP address.
SPECIAL NOTE : Solution contribution by Marge McLea, Production Customer Support/SSD
Solution ID
TAUS0801612EN*
Solution Usage
Description
Paper information, set when registering a program job, is not retained.If a program job is registeredwith a specified paper feed tray set with specified paper
conditions (size, weight, type of paper), when recalling the job, the tray is selected but the paper conditions set for the tray are cleared. User needs to set the
paper conditions again.
For example, if the user sets custom size thick paper (300x210, 150gsm) in Tray 2 and registers a program job with Tray 2 (set with the paper conditions) and
single-staple mode:
Set the paperto use in Tray 2 and select Custom (with manual input of the actual paper size) and Paper weight for Tray 2.
On the copy screen, select Tray 2, set the original and select single-staple mode.
Press Program (bizhub PRO 920)/Mode Memory(bizhub PRO 1050) key and register the job with an arbitrary name.
Then set other paper in Tray 2 and recall the above program job. Tray 2 and single-staple mode are selected, but the paper size and weight information
previously set for Tray 2 has changed. If the user copies the job without change, the job is printed on the paper currently set in Tray 2.
Solution
CAUSE:This isproduct specification.
Note : When registering a program job, only paper feed tray information is stored for paper-related information. Paper size, type and weightis not stored.
When the program job is recalled, paper currently set in the specified tray is used.
SOLUTION: When recalling a program job, set the paperto use in the specified tray and set the paper conditions again before outputting.
SPECIAL NOTE : Solution contribution by KMBT (Japan).
Solution ID
TAUS0801628EN*
Solution Usage
Description
What controls the amount of glue pellets to be dispensed? There is not enough pellets being dispensed tofill the glue tank.
Solution
The timing to supply pellets into the glue tank is determined by the glue tank temperature sensor/Up (TH2) provided in the glue tank unit. As the molten glue
inside the glue tank decreases, the TH2 surface not soaked in the glue becomes wider. This finally causes the TH2 temperature lower than a prescribed level,
and it is judged that the glue is getting low and another pellets need to be supplied.
It is recommended to set the PB-501 top glue sensor to 136 degrees viathe Service mode.
SPECIAL NOTE : Solution contribution by Mike McCarthy, Production Print/SSD
Solution ID
TAUS0801678EN*
Solution Usage
Description
How to create a one-touch from the controller.
Solution
Copyright 2009, Konica Minolta Business Solutions U.S.A., Inc.
May 2009
72
bizhub PRO 1050
Miscellaneous
To create a one-touch from the controller:
1. Select Scan.
2. Select SMB.
3. Select Manual.
4. Profile Name (n ame that appears as the one-touch).
5. Reference Name (used as a search key word whensearching destinations).
6. Host Address(specify an SMB server name or a TCP/IP address of the SMB server).
7. File Path (specify a directory in the SMB server).
8. Login Name (specify a Login Name for the SMB server).
9. Password (specify a corresponding Password).
10.Register.
SPECIAL NOTE : Solution contribution by Marge McLea, Production Customer Support/SSD
Solution ID
TAUS0801705EN*
Solution Usage
Description
How to formata replacementHDD/1.
Solution
The HDD/1 ships preformatted and is plug-and-play. No additional formatting is required.
SPECIAL NOTE : Solution contribution by Jim Behrends, Production Print/SSD
Solution ID
TAUS0801740EN*
Solution Usage
Description
MSDS information for drum, developer and toner.
Solution
Attached are the Material Safety Data Sheets for thebizhub PRO 1050/1050P/1050e/1050ePdrum, developer and toner.
Notes :
1. To open the ZIP file, WinZip should be installed. WinZip can be downloaded from the WinZip website: http://www.winzip.com/ddchomea.htm . The
file can either be saved to disk or opened. It is recommended to download the ZIP and open from the local computer to view or run.
2. To view a PDF, Adobe Reader must be installed. Adobe Reader can be downloaded for free from the Adobe web site at:
http://www.adobe.com/products/acrobat/readstep2.html .
3. The MSDS documentation is also available via the Konica Minolta Download Selector. Access the Selector from theKMBS public site (
http://www.kmbs.konicaminolta.us ) Support & Drivers tab or from SSD Web Support (CS Expert Support) by clicking on 'Download MSDS, Drivers,
Firmware and more'.
Solution ID
TAUS0801742EN*
Solution Usage
Description
Specifications and Install Guide.
Solution
See attached documentationfor information. The Specification Install Guide includes such topicsas:
Copyright 2009, Konica Minolta Business Solutions U.S.A., Inc.
May 2009
73
bizhub PRO 1050
Miscellaneous
Duty Cycle
Component Considerations
Product Specifications Controller
Network Functions
Paper Type
Machine Data
Operating Environment
Space Requirements
Environmental Requirements
Power Consumption
Electrical Requirements
Security Functions
Note : To view a PDF, Adobe Reader must be installed. Adobe Reader can be downloaded for free from the Adobe web site at:
http://www.adobe.com/products/acrobat/readstep2.html .
Solution ID
TAUS0801840EN*
Solution Usage
Description
How many jobs can be stored on the MFP?
Solution
Up to 30 jobs can be stored.
Solution ID
TAUS0801862EN*
Solution Usage
Description
Can different paper sizes be used in the same job when using the Program Job feature?
Solution
According to the User Guide, only one paper size can be used per job when using the Program Job feature. See the attached document from the User Guide.
To viewthe PDF, Adobe Reader must be installed. Adobe Reader can be downloaded for free from the Adobe web site at:
http://www.adobe.com/products/acrobat/readstep2.html .
SPECIAL NOTE : Solution contribution by Gary Scimeca, Production Print/SSD
Solution ID
TAUS0801921EN*
Solution Usage
Description
How to store jobs in Wait mode.
Solution
To store jobs in Wait mode:
1. File.
2. Print.
3. Properties.
4. In the Setup tab select Output method.
5. Wait mode.
6. OK.
7. OK.
Note : Before the job prints any changes can be made.
SPECIAL NOTE : Solution contribution by Raymond Downs, Production Customer Support/SSD
Solution ID
TAUS0801979EN*
Solution Usage
Description
Can the FS-607 be installed on a bizhub PRO 1050 series machine?
Copyright 2009, Konica Minolta Business Solutions U.S.A., Inc.
May 2009
74
bizhub PRO 1050
Miscellaneous
Solution
The bizhub PRO C6500 series finisher, FS-607, cannot be installed on any bizhub PRO 1050 series machine (1050/1050E or1050P/1050EP). Newer style
production finishers (FD-501, LS-501/LS-502, SD-501, FS-503, PB-501)can be swapped between the bizhub PRO C6500 and the bizhub PRO 1050 "E"
series machines.
SPECIAL NOTE : Solution contribution by Chuck Tripp, Production Print/SSD
Solution ID
TAUS0802138EN*
Solution Usage
Description
How to print a User Management List.
Solution
To print a User Management List:
1. Utility Key.
2. #6 Machine Managers Setting.
3. #1 System Setting.
4. Management List Print.
5. User Management List.
6.Press the Copy button located in the upper left corner on the LED screen.
SPECIAL NOTE : Solution contribution by Marge McLea, Production Customer Support/SSD
Solution ID
TAUS0802255EN*
Solution Usage
Description
Why is there slow output when copying with multiple tray calls? Machine will exit sheet from first selected tray completely to output tray before starting copying
of next sheet from a different feed tray.
Solution
This is correct machine operation. The machine will output all sheets from one tray completely to output and then make any neccesary settings changes and
adjustments needed for paper loaded in the next feed tray to be used.
SPECIAL NOTE : Solution contribution by Chuck Tripp, Production Print/SSD
Solution ID
TAUS0802258EN*
Solution Usage
Description
Whentrimming amount is set to 400 steps (1 step = 0.1mm)via Service mode => Finisher Adjustment => Saddle Stitcher Adj => Trimming Adjustment,
the edge of the booklet is not trimmed by 40mm.
Solution
CAUSE: The booklet size is too small to cut 40mm. The minimum booklet size is 122mm. If the finishing size is less than 122mm, the cut amount is
controlled. Booklets are not cut as much as the steps set in the Service mode if the booket size is too small.
SOLUTION: Increase the size of the booklet.
SPECIAL NOTE : Solution contribution by KMBT (Japan).
Solution ID
TAUS0802261EN*
Solution Usage
Description
How to change the Page Size in Adobe InDesign in Macintosh OSX 10.5.
Solution
To change the Page Size in Adobe InDesign in Macintosh OSX 10.5:
1. With the document open, select File.
2. Select Print.
3. On the General tab select the printer from the list.
4. On the Setup tab select the desired page size.
5. Select Print to print the job.
SPECIAL NOTE : Solution contribution by Gregg Gallant, Production Print/SSD
Copyright 2009, Konica Minolta Business Solutions U.S.A., Inc.
May 2009
75
bizhub PRO 1050
Solution ID
Miscellaneous
TAUS0802376EN*
Solution Usage
Description
Pagescope Data Administrator compatibility.
Solution
TheMFP is not compatible with Pagescope Data Administrator.
SPECIAL NOTE : Solution contribution by John Miller, Workgroup/SSD and Rich Raynor, ASG/SSD
Solution ID
TAUS0802633EN*
Solution Usage
Description
Troubleshooting guide (version 4) for main body and options (also a separate Troubleshooting Guide for perfect binding).
Solution
Attached, please find the bizhub PRO 1050/1050e/1050P/1050eP Troubleshooting Guide files. The information has been updated to reflect the latest
escalation issues and information.
Note : To open the ZIP files, WinZipshould be installed. WinZip can be downloaded from the WinZip website: http://www.winzip.com/ddchomea.htm
.The files can either be saved to disk or opened.It is recommended to download the ZIP and open from the local computer to view or run.
FILES
Controller
- EN_1050_Controller_Special_Driver.doc(IPF1, PSV1, PSP1, PLG1, PCL1)
Mainbody
- EN_1050_Ele_PrintControlBD (E1-E23)
- EN_1050_Ele_ScannerDriveBD (E24-E27)
- EN_1050_Ele_ACDB (E28-E37)
- EN_1050_Ele_PFUDB (E38-E45)
- EN_1050_Ele_ADUDB1 (E46-E61)
- EN_1050_Ele_ADUDB2 (E62-E65)
- EN_1050_Ele_OperationBD3 (E66-E69)
- EN_1050_Ele_DoubleFeedPrevention (E70-E74)
- EN_1050_Engine special ROM list (EF1-EF2, PBF1, LSF1, FSF1)
- EN_1050_ICPList (EM1, EOP1-EOP6)
- EN_1050_MB_mech_PFU_Ver.4 (M1-M84)
- EN_1050_Process_Ver.4 (P1-P20)
Options
FD-501
- EN_1050_FD501(FD1-FD2)
FS-503
- EN_1050_FS503_Ver.4 (F1-F7)
LS-501
- EN_1050_LS501502 (LS1)
PB-501
- EN_1050_PB501_Ver.1(PB1-PB29)
Also attached,is the Troubleshooting Guide for perfect binding. This guide is specific to perfect binding. It includes body paper misalignment, cover paper
skew, spine corner formation failure, glue application amount adjustment and other issues.
Adjustments regarding perfect binding are written in the Service Manual and User's Guide. This TSG summarizes check points and procedures by problem to
perform adjustments more smoothly.
SD-501
- EN_1050_SP501_Ver.4 1-20 (SD1-SD20)
- EN_1050_SP501_Ver.4 21-40 (SD21-SD40)
- EN_1050_SP501_Ver.4 41-58 (SD41-SD58)
Note : To view a PDF, Adobe Reader must be installed. Adobe Reader can be downloaded for free from the Adobe web site at:
http://www.adobe.com/products/acrobat/readstep2.html .
SPECIAL NOTE : Solution contribution by Felix Burgen, ESS/BSE
Copyright 2009, Konica Minolta Business Solutions U.S.A., Inc.
May 2009
76
bizhub PRO 1050
Solution ID
Miscellaneous
TAUS0802729EN*
Solution Usage
Description
Guide Plate Assembly (Conveyance Guide Plate/J) part number.
Solution
Attachment Guide Plate Assembly (Conveyance Guide Plate/J)- lower portion only (p/n 15AG46411E) and thecomplete plate assembly (p/n 15AG1130).
Note : Please see attachment for Guide Plate location. To viewthe PDF, Adobe Reader must be installed. Adobe Reader can be downloaded for free
from the Adobe web site at: http://www.adobe.com/products/acrobat/readstep2.html .
SPECIAL NOTE : Solution contribution by Cesar Jimenez, Production Print/SSD
Solution ID
TAUS0802755EN*
Solution Usage
Description
'Press START to restart' message and the machine suddenly stops while a job is in process. The jobwill continue and print normally after START is pressed.
Solution
CAUSE: The charger cleaning function is disabled (Dipswitch 3-3=1).Even if it is set to OFF, the machine stops when the charger cleaning interval begins.
SOLUTION: Enable the charger cleaning function (Dipswitch 3-3=0).Then, the machine will always start automatically after it stops for charger cleaning.
If the customer does not like the machine to stop frequently for cleaning extend the cleaning interval.Dipswitch 2-4, 2-5 =
0, 0 (every 10,000 pages)
1, 0 (every 20,000 pages)
0, 1 (every 30,000 pages)
1, 1 (every 5,000 pages)
If the customer wants to disable the cleaning operation after the machine is powered ON in the morning (fixing temperature 50 degrees C. or lessatpower
ON), setDipswitch 2-1, 2-2, 2-3 = 1, 1, 1 (No cleaning).
SPECIAL NOTE : Solution contribution by KMBT (Japan).
Solution ID
TAUS0802778EN*
Solution Usage
Description
What parts are in the 750K PM kit for bizhub PRO 1050?
Solution
See attached list for parts that are included in the 750K PM kit (p/n D56UEPM750) for the bizhub PRO 1050. To viewthe PDF, Adobe Reader must be
installed. Adobe Reader can be downloaded for free from the Adobe web site at: http://www.adobe.com/products/acrobat/readstep2.html .
SPECIAL NOTE : Solution contribution by Mike McCarthy, Production Print/SSD
Solution ID
TAUS0802896EN*
Solution Usage
Description
How to set the default exit tray.
Solution
To set the default exit tray, perform the following:
1.Press Utility\Counter.
2.Select Copy Setting.
3.Select Reset Setting.
4.Select Initial Setting.
5.Select Output Application.
6.Select Output Tray.
7.Select the desired default output tray.
8.Select OK. Make any additional default settings.
9.Select OK.
10.Select Reset Function Setting.
11.For Auto Reset Key Function Setting select Initial Setting.
12.Select OK.
13.Exit User Mode.
SPECIAL NOTE : Solution contribution by Ed Bellone, Production Print/SSD
Copyright 2009, Konica Minolta Business Solutions U.S.A., Inc.
May 2009
77
bizhub PRO 1050
Solution ID
Miscellaneous
TAUS0808013EN*
Solution Usage
Description
List of Konica Minolta 1050 and IKON 1050 serial number prefixeswith accessories.
PP-701
PF-701
LS-501
LS-502
FD-501
FS-503
SD-501
Solution
For a list of serial numbers for Konica Minolta and IKON 1050 machines and accessories, refer to the 1050SN.xls file attached to this solution.
SPECIAL NOTE: Solution contribution by Felix Burgen, ESS/BSE
Solution ID
TAUS0808249EN*
Solution Usage
Description
How to replace staples
Solution
To replace staples, perform the following steps:
1. Open the front door and pull out the stacker unit.
2. Pull the stapler cartridge knob [1] in the arrowmarked direction to remove it.
3. Hold the knob [2] of the cover [1] and open it.
4. Rotate and wind up carefully the remaining refill staples [3] in the arrow-marked direction [4] and take it out.
Note:The refill staples are apt to break away. Be careful when handling them.
5. With the refill staples [1] set as shown in the drawing, place them gently in the pocket [2] of the stapler cartridge.
6. Feed the refill staples [1] by hand to the arrowmarked direction [2] and get the tip of the refill staples near to the stapling position [3].
Note: New refill staples are attached with a lead sheet. The tip of the refill staples can be pulled up to the stapling position by this lead sheet.
7. Close the cover [4].
8. Reinstall the above parts following the removal steps in reverse.
Refer to the attached document for illustrated instructins.
Note: To view a PDF, Adobe Reader must be installed. Adobe Reader can be downloaded for free from the Adobe web site at:
http://www.adobe.com/products/acrobat/readstep2.html
SPECIAL NOTE: Solution contribution by Raymond Downs and Marge McLea, Production Customer Support/SSD
Solution ID
TAUS0808514EN*
Solution Usage
Description
How to print account track records.
Solution
To print account track records, perform the following:
1.Press the Utility/Counter key.
2.Touch (6)Machine Manager.
3.Touch (01) System Setting.
4.Touch (04) management list Print.
5.Highlight Use Management List.
6.Touch Copy on the upper left of the screen.
Copyright 2009, Konica Minolta Business Solutions U.S.A., Inc.
May 2009
78
bizhub PRO 1050
Miscellaneous
SPECIAL NOTE : Solution contribution by Bob Moeller, Production Print/SSD
Solution ID
TAUS0808515EN*
Solution Usage
Description
How to replace pellets
Solution
To replace pellets, use the following procedure:
1. Loosen up the pellets in the bag.
2. Open the glue hopper cover.
3. Open bag and pour pellets in glue hopper.
4. Close the glue hopper cover.
SPECIAL NOTE: Solution contribution by Raymond Downs, Production Customer Support/SSD
Solution ID
TAUS0808647EN*
Solution Usage
Description
What should the original size be set to when copying 8x5 originals?
Solution
Set the original size to A5.
SPECIAL NOTE : Solution contribution by Marge McLea, Production Customer Support/SSD
Solution ID
TAUS0900006EN*
Solution Usage
Description
Boot sequence for bizhub PRO 1050e.
Solution
The attached video shows the exact bizhub PRO 1050e boot sequence. To view, please use Microsoft Windows Media Playerversion 9 or newer.
http://www.microsoft.com/windows/windowsmedia/player/10/default.aspx
SPECIAL NOTE : Solution contribution by Cesar Jimenez, Production Print/SSD
Solution ID
TAUS0900024EN*
Solution Usage
Description
How to program the TIFF image print position.
Solution
To program the TIFF image print position, perform the following:
1. Touch [MACHINE] on the touchscreen.
2. Touch [Controller] on the touchscreen.
3. Touch [02 Printer Setting] on the touchscreen.
4. Touch [04 TIFF Setting] on the touchscreen.
5. Touch [02 Image Position] on the touchscreen.
6. Touch [Left] or [Center] as desired by the customer.
7. Touch [OK] on the touchscreen.
8. Touch [Return] on the touchscreen.
9. Touch [Return] on the touchscreen.
10. Touch [MACHINE] on the touchscreen.
11. Touch [COPY] on the touchscreen to return to the normal screen.
SPECIAL NOTE : Solution contribution by Ted Young, Production Print/SSD
Copyright 2009, Konica Minolta Business Solutions U.S.A., Inc.
May 2009
79
bizhub PRO 1050
Solution ID
Miscellaneous
TAUS0900083EN*
Solution Usage
Description
How to default the opening scan size of a scanned document from Adobe Acrobat 9.
Solution
To default the opening scan size of a scanned document via Adobe Acrobat 9 perform the following:
1.Open a PDF.
2.Select Edit and then Preferences.
3.Click on Zoom to scroll and select the desired opening size.
SPECIAL NOTE : Solution contribution by Mark D'Attilio and Ian Lynch, Production Print/SSD
Solution ID
TAUS0900193EN*
Solution Usage
Description
How to empty the PB-501 "waste basket".
Solution
To empty the PB-501 "waste basket":
1. Open Perfect Binder front door.
2. Pull out the waste basket (scrap box).
Note : Waste basket cannot be removed while machine is operating.
3. Open the top cover of the waste basket.
4. Empty trimmings from waste basket (scrap box).
5. Close the top cover of the waste basket, return scrap box to original position and close front door of PB-501.
SPECIAL NOTE : Solution contribution by Raymond Downs, Production Customer Support/SSD
Solution ID
TAUS0900341EN*
Solution Usage
Description
SD-501 Up-Down Conveyance Section removal procedure.
Solution
The attached documentation provides detailed description of theSD-501 Up-Down Conveyance section removal.
Note :To view the attached document, Microsoft Excel or Excel Viewer must be installed. Excel Viewer 2003 (9.9MB) can be obtained free from
Microsoft at the following URL;
http://www.microsoft.com/downloads/details.aspx?FamilyID=c8378bf4-996c-4569-b547-75edbd03aaf0&displaylang=EN .
SPECIAL NOTE : Solution contribution by Chuck Tripp, Production Print/SSD
Solution ID
TAUS0900350EN*
Solution Usage
Description
FD-501, caution when exchanging control or driver boards.
Solution
CAUTION : When exchanging or replacing boards on the FD-501 unit, before removing connectors from the boards, mark the connectors either by
numbers or other means of identification.The boards have connectors of the same size and pin numbers which can easily be installed in the wrong locations
resulting in board damage, erratic operation. Troubleshooting this can be very difficult.
SPECIAL NOTE : Solution contribution by Bob Moeller, Production Print/SSD
Solution ID
TAUS0900570EN*
Solution Usage
Description
How to open the Select Devices window when scanning with theTWAIN BW driver.
Solution
The Select Devices window is accessed by performing the below steps when using the Konica Minolta version 2.1.0.0 BW TWAIN driver:
1. Select the Microsoft Windows Start button.
2. Select All Programs.
3. Select Konica Minolta.
4. Select TWAIN BW Driver.
5. Select Select Devices.
Copyright 2009, Konica Minolta Business Solutions U.S.A., Inc.
May 2009
80
bizhub PRO 1050
Miscellaneous
6. When the Select Devices window opens, select the desired device.
7. Select OK.
SPECIAL NOTE : Solution contribution by Ian Lynch, Production Print/SSD
Solution ID
TAUS0900590EN*
Solution Usage
Description
LS-501/LS-502, interchangeability of Built-In Trolley and spare parts information.
Solution
An additional Trolley can be ordered for use in the LS-501/LS-502. Take care to note interchangeability of the old and new styles.See attached Bulletin
Number 5861 for details. To viewthw PDF, Adobe Reader must be installed. Adobe Reader can be downloaded for free from the Adobe web site at:
http://www.adobe.com/products/acrobat/readstep2.html .
SPECIAL NOTE : Solution contribution by Ed Bellone, Production Print/SSD
Solution ID
TAUS0900656EN*
Solution Usage
Description
FD-501, what is the supported paper weight for folding?
Solution
The supported paper weight for folding is 50gsm to 130gsm.
SPECIAL NOTE : Solution contribution by Gregg Gallant, Production Print/SSD
Solution ID
TAUS0900690EN*
Solution Usage
Description
Part number for the HDD/2 ribbon cable.
Solution
Theribbon cable is the same one used on theHDD/1 (p/n 56UA 9057 0). The replacement cable is slightly longer than the original cable for HDD/2, the IC-611
hard drive.
SPECIAL NOTE : Solution contribution by Greg Lantowski, Production Print/SSD
Solution ID
TAUS0900736EN*
Solution Usage
Description
How to load a 32-bit driver on a 64-bit operating system.
Solution
Please follow this step-by-step procedure and refer to the attached video.
1. Load the 64-bit driver on the server and share it out.
2. Load a 32-bit driver on a workstation locally.
3. From the workstation perform the Run command to connect to the server (example: \\11.11.5.33) and press enter. This should bring up the server.
4.Navigate to the previously shared out printer on the server.
5. Right-click on the shared out printer and select properties.
6. Select the sharing tab and then click on the Additional Drivers button.
7. Select or check-off the 32-bit driver to be added to the 64-bit system.
8. Select OK and then browse to the folder that houses the 32-bit driver to be installed and select OK. The Additional Drivers window should now have the
32-bitand 64-bit checked off.
9. Check the Additional Drivers of the Server to make sure that the 32-bit has been pushed up (right-click on the shared out printer of the server
=>Properties =>Sharing Tab =>Additional Drivers).
Copyright 2009, Konica Minolta Business Solutions U.S.A., Inc.
May 2009
81
bizhub PRO 1050
Miscellaneous
Notes :
a.This was tested on like versions of 32-bit and 64-bit drivers.
b.To viewthis procedure, Apple QuickTimeshould be installed.It can be downloaded for free at http://www.apple.com/quicktime/download/ .
SPECIAL NOTE : Solution contribution by Freddie Burnham, Production Print/SSD
Solution ID
TAUS0900892EN*
Solution Usage
Description
MicroPress 8 supported peripherals and configurations.
Solution
bizhub PRO C5500/C5501/C6500/C6501
Supported equipment for PrintStation 6565km
PF-601 Two-Tray Universal Paper Feed Unit
HT-504 Heater for PF-601
LU-202 Large Capacity Tray
HT-503 Heater for LU-202
FD-501 Multi-Folding Unit
OT-502 Output Tray
FS-503 Staple/Stacker Unit
SD-501 Saddle-Stitch Unit
LS-501 Large Capacity Stacker
FS-607 Booklet Finisher
PK-512(US) Punch Kit
PK-512(EU)Punch Kit
PK-513 Punch Kit
PI-502 Post Inserter
FS-520 Staple Finisher
PB-501 Perfect Binder
Supported combinations include:
FS-503
FD-501
SD-501
LS-501
FD-501 + FS-503
LS-501 + FS-503
LS-501 + SD-501
FD-501 + LS-501
OT-502
FD-501 + SD-501
PB-501
FD-501 + PB-501
SD-501 + PB-501
FD-501 + SD-501 + PB-501
LS-501 + PB-501
SD-501 + FS-503
FD-501 + SD-501 + FS-503
FS-607 (may include PI-502 + PK-513)
FS-520 (may include PI-502 + PK-513)
bizhub PRO C500
Support for PrintStation 5050km2
Server version:
2.01 and 2.0 are both supported.
Patch version:
Server 2.01 requires Base Patch: 1-RP1E5
Server 2.0 requires Base Patch: 1-PUR26
Supported optional equipment for PrintStation 5050km2
LT-211
LCT FS-513 Stapler Finisher
FS-606 Booklet Finisher
PI-110 Post Sheet Inserter
PK-507/PK-508
Copyright 2009, Konica Minolta Business Solutions U.S.A., Inc.
May 2009
82
bizhub PRO 1050
Miscellaneous
Punch Kit TU-109 Trimmer Unit
bizhub PRO 1050
PrintStation 0105km Engine firmware
IP Control: 72-BCL0
Image Control: 70-0000
Print Control: 71-0000
Supported optional equipment for 0105km
PF-701 Paper Feeder Unit
LS-501/LS-502 Large Capacity Stacker
FS-503 In-Bin Stapler Finisher
FD-501 Folding Unit
SD-501 Booklet Maker
PB-501 Perfect Binder Finisher
Supported combinations include:
FD-501
FD-501 + SD-501
FD-501 + FS-503
FD-501 + SD-501 + FS-503
LS-501 + LS-502
LS-501 + FS-503
LS-501 + LS-501 + FS-503
LS-502
SD-501
FS-503
LS-501 + SD-501
FD-501 + LS-502
FD-501 + LS-501 + FS-503
SD-501 + FS-503
PB-501
SD-501 + PB-501
LS-501 + PB-501
FD-501 + PB-501
FD-501 + SD-501 + PB-501
FD-501 + LS-501 + PB-501
LS-501 + SD-501 + FS-503
Note : Please see attached EFI Service Bulletin for more detail. To viewthe PDF, Adobe Reader must be installed. Adobe Reader can be downloaded
for free from the Adobe web site at: http://www.adobe.com/products/acrobat/readstep2.html .
SPECIAL NOTE : Solution contribution by Ed Bellone, Production Print/SSD
Solution ID
TAUS0901120EN*
Solution Usage
Description
Are the urethane rollers available for the bizhub PRO 1050 series as separate part numbers?
Solution
Smooth urethane roller (p/n A08R 5622 01) andribbed roller (p/n A08R 5621 01).
SPECIAL NOTE : Solution contribution by Greg Lantowski, Production Print/SSD
Solution ID
TAUS0901466EN*
Solution Usage
Description
What is the recommended MD5 checker?
Solution
Therecommended MD5 checker is HkSFV (download attached file).
HkSFV uses CRC-32 and MD5 technology to validate the integrity of files that you have downloaded or moved through a potentially unstable medium (burnt
to CD, transferred over the Internet/LAN). HkSFV can verify your files in seconds and is compatible with Win-SFV and md5sum.
HkSFV is the simple, easy and most automatic application to create or check SFV and MD5 files.
What is an SFV?
An SFV file is a tiny list of files and CRCs, which allow you to check to see if the files you have downloaded are exactly what you are expecting. The CRC
algorithm used in SFV files allows you to see if the file you have has been changed, even a single byte, since the SFV file was created.
Copyright 2009, Konica Minolta Business Solutions U.S.A., Inc.
May 2009
83
bizhub PRO 1050
Miscellaneous
What is an MD5?
MD5 did not exist until somewhat recently, as md5sum is a popular UNIX format similar to SFV and UNIX does not use file extensions the way Microsoft
Windows-based systems do. MD5 uses the md5 algorithm to computechecksums, rather than the CRC-32method used by SFV. The md5 algorithm is almost
as fast as CRC-32, but it is much more accurate at detecting changes in files.
Some key features of HkSFV:
Easy installation and automatic uninstallation (leaves no trace in the registry, even goes one step further than most programs and restores previous file
associations when you remove it)
One-click creation and checking of SFVs and MD5s
Flawless & smooth upgrading to new versions (simply install the new version)
Automatic association with SFV files, and an option to fix file association when other programs steal it
Handles SFV and MD5 files from any other program invisibly (including files created on *NIX)
Database/cache of previously checked files
Batch SFV and MD5 checking - queue up and check many SFVs and MD5s in one pass, specify a directory and check all the SFVs and MD5s in that
directory (including subdirectories, if you want)
Automatically find renamed files while checking SFV or MD5 files
Enqueue SFVs or MD5s during file verification
Recursive directory support during creation and verification
Supports creation of .bad and .missing files, or deleting failed files
Drag-and-drop SFV or MD5 file or directory to create/check SFV or MD5
SPECIAL NOTE : Solution contribution by Gregg Gallant, Production Print/SSD
Solution ID
TAUS0901528JP*
Solution Usage
Description
How to set a custom paper size in the print driver.
Solution
Microsoft Windows 98/Me
1. Click the Microsoft Windows [Start] button.
2. Point to [Settings] and click [Printers]. The Printers window will open.
3. Select this driver in the Printers window, and open its screen.
Note : To open this driver's screen, select this driver in the Printers window, and click [Properties] on the [File] menu.
4. Open the [Setup] tab for this driver, then select [Custom Size Settings] for [Original Size] or [Output Size].
5. Make the required settings on the Custom Size Settings dialog.
6. Click [OK] to close the dialog.
7. Click [OK] to close the screen for this driver.
Microsoft Windows NT4/2000/XP
1. Log onto Windows with a login name, such as Administrator, that has administrator privileges.
Note : If this printer driver is shared from another personal computer, login with a user name that has administrator privileges on that computer.
2. Click the Microsoft Windows [Start] button.
3. Point to [Settings] and click [Printers]. The Printers window will open.
Note : The procedure for opening the Printers window may vary according to the operating system.
4. Select this driver in the Printers window, and open its screen.
Note : To open this driver's screen, select this driver in the Printers window, and click [Printing References] on the [File] menu (for Microsoft Windows NT,
click [Document Defaults]).
5. Open the [Setup] tab for this driver, then select [Custom Size Settings] for [Original Size] or [Output Size].
6. Make the required settings on the Custom Size Settings dialog.
7. Click [OK] to close the dialog.
8. Click [OK] to close the screen for this driver.
SPECIAL NOTE : Solution contribution by Ed Bellone, Production Print/SSD
Solution ID
TAUS0901574EN*
Solution Usage
Description
Software switch (DIPSW) information.
Solution
Attached is the Service Modesoftware DIPsw list based on version 70 firmware. To viewthe PDF, Adobe Reader must be installed. Adobe Reader can be
downloaded for free from the Adobe web site at: http://www.adobe.com/products/acrobat/readstep2.html .
Solution ID
TAUS0901607EN*
Solution Usage
Description
Copyright 2009, Konica Minolta Business Solutions U.S.A., Inc.
May 2009
84
bizhub PRO 1050
Miscellaneous
Security features.
Solution
Please refer to attached matrix to view the various security features. Features included:
User Authentication
HDD Encryption
Automatic Job Erase (Temporary Data Overwrite)
HDD Sanitizing (Overwrite all data)
Hard Drive Lock
SSL (HTTPS)
IP Filtering
Port and Protocol Control
Protection from Virus/Worms
Secure Print
Scan Data Encryption
SMTP Authentication
POP3 Before SMTP
APOP Authentication
User (Network) Authentication
ISO 15408 Certification
Copy Protect
Notes :
a.To viewthe PDF, Adobe Reader must be installed. Adobe Reader can be downloaded for free from the Adobe web site at:
http://www.adobe.com/products/acrobat/readstep2.html .
b. For more in-depth security information, please go to Konica Minolta's bizhub security page,
http://kmbs.konicaminolta.us/content/about/bizhubsecurity.html .
Copyright 2009, Konica Minolta Business Solutions U.S.A., Inc.
May 2009
85
bizhub PRO 1050
Solution ID
Original jam, no-feed, multi-feed, folding, tearing, skewing, curling
TAUS0655361EN*
Solution Usage
Description
DF-603, intermittent multi-feeding.
Solution
CAUSE: Worn feed parts.
SOLUTION: Replace the paper feed parts as necessary. Feed Assembly (p/n 15AS-2190), Multi feed sensors (p/n 15AS-2120 and p/n 15AS-9320), DFP
roller (p/n 13GA46060) and Torque limiter (p/n 13GA-1351).
SPECIAL NOTE : Solution contribution by Mark D'Attilio, Production Print/SSD
Solution ID
TAUS0701114EN*
Solution Usage
Description
SD-501, part number for the staple clincher.
Solution
Stapler w/clincher (p/n 15ANR72900).
Notes :
1. The part number for the staple clincher is not listed in the SD-501 Parts Manual.
2. The clincher is not available separately.
3.The stapler must be ordered which will also include the clincher.
4.The left and right staplers are interchangeable.
Solution ID
TAUS0801026EN*
Solution Usage
Description
DF-603, J65-03.
Solution
PROBABLE CAUSES:
1. PS306 or PS308 has failed.
Replace failed sensor(s) (p/n 13GA-933 1).
2. ICP1 on the RADF Control Board isOPEN due to damaged wiring from PS306 or PS308 to RADF Control Board.
Replace wiring harness for PS306 (p/n 15AS90150) or PS308 (p/n15AS90100) and the RADF Control Board (p/n 15AS R713 00).
SPECIAL NOTE : Solution contribution by Chuck Tripp, Production Print/SSD
Solution ID
TAUS0900209EN*
Solution Usage
Description
DF-603, J62-01 and/or SC67-01 errors.
Solution
CAUSE: PS306(original registration) is not operating properly.
SOLUTION: Clean, inspect and, if necessary, replace the sensor(p/n 13GA-933 1).
SPECIAL NOTE : Solution contribution by Greg Lantowski, Production Print/SSD
Solution ID
TAUS0900678EN*
Solution Usage
Description
DF-603, J65-1 at power up.
Solution
CAUSE: Failed MFDB1 (multi- feed detection sensor board).
SOLUTION: Replace MFDB1 (p/n 15ASR71400).
SPECIAL NOTE : Solution contribution by Ed Bellone, Production Print/SSD
Copyright 2009, Konica Minolta Business Solutions U.S.A., Inc.
May 2009
86
bizhub PRO 1050
Solution ID
Original jam, no-feed, multi-feed, folding, tearing, skewing, curling
TAUS0901123EN*
Solution Usage
Description
DF-603, SC60-03. Unable to use the document feeder. Printing is OK.
Solution
PROBABLE CAUSES:
1.There is no firmware on the RADF CB.
Flashthe RADF CBwith latest firmware version. The latest version firmware or system software is available via the Konica Minolta Download Selector. Access
the Selector from SSD Web Support (CS Expert Support) by clicking on 'Download MSDS, Drivers, Firmware and more'.
Note : Isolate DF (DIPsw 18-4 = 1)is set correctly.
2. The RADF CB has failed.
Replace the RADF CB (p/n 15AS R713 00).
SPECIAL NOTE : Solution contribution by Mike McCarthy, Production Print/SSD
Copyright 2009, Konica Minolta Business Solutions U.S.A., Inc.
May 2009
87
bizhub PRO 1050
Solution ID
Paper Conveyance jams, no-feed, folding, tearing, skewing, curling
TAUS0643102EN*
Solution Usage
12
Description
J93-01 and/or J94-01 when duplexing. Jamming may be intermittent.
Solution
PROBABLE CAUSES:
Note :A secondary symptom is that the registration rollers intermittently spin in the wrong direction after paper is fed through.
1. Early versionimage firmware.
Upgrade toversion 13CMAO or higher.
2. Incorrect settings for the timing compensation of the ADU.
Note : Jamming mayoccur when duplexing 8.5x11R paper and making booklets on the SD-501when exiting the job to the drawer.
Set software dipswitch 26-5 to 1. This changes the timing compensation of the ADU. When enabled it should eliminate J93-01 and J94-01 jams caused when
duplexing larger lengthpaper or possibly even 8.5x11R.
3. Out of adjustment.
Perform the paper feed pick-up roller height adjustment for all paper trays (Section 5.1.4 of the Field Service Manual).Perform the paper feed pick-up amount
adjustment for all paper trays (Section 5.1.6 of the Field Service Manual).
4. ADU Drive Board 2 has failed.ADU Drive Board upgrade required.
Install ADU Drive Boards (p/n 56UA-9072Gand p/n 56UA-9082F) as a set due to circuit changes.
5. Unexpected deceleration of the loop motor (Regist motor).
CheckPS42 (ADU deceleration). If no fault found, replace the loop motor (p/n 56UA -386 0).
SPECIAL NOTE : Solution contribution by Greg Lantowski and Bob Moeller, Production Print/SSD
Solution ID
TAUS0640660EN*
Solution Usage
10
Description
When inserting heavy stock or tabs, the machine output pauses during the insertion process.
Solution
CAUSE: The machine is adjusting the fixing temperature for the different weights of stock being used.
SOLUTION: This is normal operation and cannot be defeated. This will occur when paper weights of 131 - 161g or higher are selected. Weights below 131 161g will not cause the output to pause.
SPECIAL NOTE : Solution contribution by Jim Behrends, Production Print/SSD
Solution ID
TAUS0640213EN*
Solution Usage
Solution Usage
Description
FS-503, J72-17 and copies are not slowing down as they exit the finisher.
Solution
PROBABLE CAUSES:
1.Pinched wire to the Paper Exit Opening Solenoid (SD9).
Loosen the wire ties to the the solenoid and check for pinched or broken wires. Repair as necessary.
2. Intermediate Roller Release Solenoid (SD7) is loose on its shaft causing constant pressure.
Properly mount and adjust the solenoid on the shaft to provide correct pressure.
SPECIAL NOTE : Solution contribution by Jim Behrends, Production Print/SSD
Solution ID
TAUS0657168EN*
Description
J31-02.
Solution
PROBABLE CAUSES:
1. The shape of the separation guide plate permits the corners of the paper to strike the plate instead of being guided. The corners can curl underneath,
preventing the paper from moving smoothly away from the drum.
A set of self-adhesive mylar guides is available to change the effective angle of the guide plate at the corners of the paper. The guides (p/n U226-0240)
should be installed in any machine that exhibits separation jams. It also may be necessary to perform the drum separation claw adjustment. Please refer to
Copyright 2009, Konica Minolta Business Solutions U.S.A., Inc.
May 2009
88
bizhub PRO 1050
Paper Conveyance jams, no-feed, folding, tearing, skewing, curling
attachedBulletin Number 6535 for the mylar guide installation procedure and drum separation claw adjustment. To viewthe PDF, Adobe Reader must be
installed. Adobe Reader can be downloaded for free from the Adobe web site at: http://www.adobe.com/products/acrobat/readstep2.html .
2.The firmware is corrupt. The jam code is indicated only when feeding tabs.If the tab section is removed, the tabs feed fine.
Reflash the firmware. The latest version firmware or system software is available via the Konica Minolta Download Selector. Access the Selector from SSD
Web Support (CS Expert Support) by clicking on 'Download MSDS, Drivers, Firmware and more'.
3. Failed registration motor. Paper jams at the registration roller.
Replace the registration motor (p/n 56UA-3860).
4. Poor separation due toimproperly adjusted laser power.
To check, access the LD1 or LD2 offset adjustment and print the test pattern on 11x17 paper.Ensure that both lasers are functioning and that they are
properly adjusted according to the specifications in the Field Service Manual.
5. Paper stops on the conveyance section and may have flipped over due toimproper operation of the drum separation claws.
To inspect the drum claws perform the following:
a.Remove the claw assembly from the drum unitby removing2 shoulder screws and the connector for the claw solenoid.
b.Thoroughly clean the entire claw assembly.
c.Ensure the claw solenoid is not binding and moves freely.Clean if needed.
d.Check claw operation by pushing the claw down against the spring tension and releasing. The claw should return fullyto its original position without
hesitation.If not, remove and clean the claw shaft and replace the claw springs (p/n 56GA 2913 0)and claws (p/n 57GA 2919 0).
Note :Claw replacement is recommended every 1 million copies/prints.
6. Loss of drum drive due to an improperly engaged drum coupling. There may be no image on the paper.
Check the coupling engagement by removing the coupling screw, rotate the coupling clockwise until the coupling engages the drum and reinstall the coupling
screw.
7. The front door interlock switches have failed which interrupts 24V DC to the HV2 power supply.The jamming may also be accompanied by poor image
transfer.
Replace the (2) front door interlock switches (p/n 40AA 8501 1).
8. Drum separation claw-to-drum gap is not adjusted correctly.
Adjust drum claw solenoid (SD5) to have a gap of 0.5mm - 1.0mm between drum separation claws and drum.
9. Failed T/S corona wires, incorrect settings and/or failed HV2.
Perform the following:
Replace T/S corona (p/n 56UA 2613 0)
Run all drum peculiarity adjustments
Check LD1 and LD2 bias settings andadjust if necessary
Change the TSL Lamp value to 255
Replace HV2 (p/n 56UA 8402 1) if the problem remains
10. The registration unit has failed.
Replace the registration unit (p/n 56UA R776 00).
11. A modified print control board (p/n 56UA-9023J) is installedin older machines wheremechanical parts for skew detection are not installed.The paper jam,
J31-02, will be indicated even if there is no paper skew (applies only to bizhub PRO 1050e and bizhub PRO 1050eP beginning with serial numbers 58U*** or
58W***).
Note :If ordering a new print control board (PRCB), only themodified print control board (p/n 56UA-9023J) is shipped.
If themodified print control board is installed in a machine that has NOT been modified in production, this function must be turned OFF in the Utility menu.
[Skew Detection Threshold] will appear in the Utility menu ? [Function Setting].
Note : Please review attached Bulletin Number 6492 before updating to version 70 firmware. To viewthe PDF, Adobe Reader must be installed. Adobe
Reader can be downloaded for free from the Adobe web site at: http://www.adobe.com/products/acrobat/readstep2.html .
SPECIAL NOTE : Solution contribution by Bob Moeller/Mike McCarthy/Cesar Jimenez/Mark D'Attilio,Production Print/SSD and KM Europe (BEU)
Solution ID
TAUS0801765EN*
Solution Usage
Description
FS-xxx, first page not aligned properly/not stapled in stapled sets.
Copyright 2009, Konica Minolta Business Solutions U.S.A., Inc.
May 2009
89
bizhub PRO 1050
Paper Conveyance jams, no-feed, folding, tearing, skewing, curling
Solution
CAUSE:Static build-up onalignment plate which causes the first page to stick.
SOLUTION:Wipe affected are with anti-static compound (Brillianize, Pledge, dryer sheet, etc.).
SPECIAL NOTE : Solution contribution by Chuck Tripp, Production Print/SSD
Solution ID
TAUS0702463EN*
Solution Usage
Description
SC46-14 from specified paper feed tray.
Solution
PROBABLE CAUSES:
1. Paper feed clutch is installed incorrectly.
Check the paper feed clutch of the tray being used when the code occurred. If the position is incorrect, correct it. If the wire has broken, replace the clutch
(p/n 56AA 8201 2). For details, see the attachedBulletin Number 6127.To viewthe PDF, Adobe Reader must be installed. Adobe Reader can be
downloaded for free from the Adobe web site at:
http://www.adobe.com/products/acrobat/readstep2.html .
2.Paper feed rollers are worn.
Replace the feeding roller assemblies A (p/n 55VA-4840) and B (p/n 55VA-4830).
Notes :
a. Feeding roller assembly A (pickup rubber) and Feeding roller assembly B (paper feed roller, separation roller).
b. SC46-14 is caused by various factors. As one of the causes, it is initiated if PVV (image effective signal) is not output within 20 seconds after 1st paper
feed (paper feed from a tray) starts. It possibly occurs due to the following:
Two sheets of paper are fed connectedly (like double feed in an unusual way) due to clutch failure.
Paper feed timing is incorrect due to paper feed parts wearing.
3. Failure of ImageProcessing Board.
Replace ImageProcessing Board(p/n 56UA-9014F).
4. Inconsistent paper feed timing or size recognition.
When troubleshooting this issue, try to determine if the problem is occurring from a specific paper tray. If so, all the feed components in the tray should be
replaced and the tray size adjustment should be performed also.
5. The Printer CB hasfailed.
Replace the Printer Control Board (p/n 56UA-902 21).
SPECIAL NOTE : Solution contribution by Chuck Tripp, Production Print/SSD
Solution ID
TAUS0703474EN*
Solution Usage
Description
Trimmed surface is poorly finished. For example, it is incompletely trimmed or the surface is burred.
Solution
CAUSE: The paper holding plate in the trimmer unit is not positioned correctly or the holding plate may become loose due to machine vibration while used.
SOLUTION: Remove the trimmer unit and reinstall the paper holding plate (A in the photo) correctly as instructed in the attached document. Trimming
performance is affected if the paper holding plate is not positioned correctly.
Note : To view a PDF, Adobe Reader must be installed. Adobe Reader can be downloaded for free from the Adobe web site at:
http://www.adobe.com/products/acrobat/readstep2.html .
SPECIAL NOTE : Solution contribution by KMBT (Japan) and Ed Bellone/Ian Lynch, Production Print/SSD
Copyright 2009, Konica Minolta Business Solutions U.S.A., Inc.
May 2009
90
bizhub PRO 1050
Solution ID
Paper Conveyance jams, no-feed, folding, tearing, skewing, curling
TAUS0648452EN*
Solution Usage
Description
SD-501, SC77-78.
Solution
PROBABLE CAUSES:
At power up. Saddle stitch mode is grayed out on the operation panel.
CAUSE: The SD501 is locked out due to a mechanical malfunction.
SOLUTION: In the Service mode, set software settings 34-0 though 34-7 to 0.
To access the Service Mode perform the following;
1. Select Utility/Counter.
2. Select [Details].
3. Press stop-00-stop-01.
4. [07] System settings.
5. [01] Software switches.
Which was indicated after code J72-73.
CAUSE: If the shaft supporting Gear /B is loose or the gear backlash alignment is not correct, Gear /B (p/n 15AN77190) or the stopper gear assembly (p/n
15AN-6890) may wear abnormally, or the teeth may be damaged.
SOLUTION: Gear /B has been redesigned to be stronger and more resilient. If the original gear has been damaged, it should be replaced with the new style.
Notes :
1.When removing a gear from the shaft that supports the wire winding pulley, or when removing the stopper gear, position adjustment is necessary.
2. Please refer to Bulletin Number 6050 for additional detail. To viewthe PDF, Adobe Reader must be installed. Adobe Reader can be downloaded for free
from the Adobe web site at: http://www.adobe.com/products/acrobat/readstep2.html
SPECIAL NOTE : Solution contribution by KMBT (Japan).
Only when trimming.
CAUSE: The trimmer registration sensor (PS55) is not functioning due to a malformed sensor mounting bracket.
SOLUTION: Inspect the sensor mounting bracket and adjust as necessary, To confirm correct sensor operation, use I/O input check code 71-68.
SPECIAL NOTE : Solution contribution by Allen Johnson, IKON Office Solutions, Norcross, GA
Solution ID
TAUS0651032EN*
Solution Usage
Description
FS-503, steps to prevent intermittent J72-20 (J-7220)as copies are exited from the stacker unit.
Solution
Steps to prevent intermittent J72-20 (J-7220) jam code:
1. Clean the finisher exit sensor and clean/lubricate all moving parts related to the stacker operation.
2.Be sure all firmware is updated to the latest firmware versions available via the Konica Minolta Download Selector. Access the Selector from SSD Web
Support (CS Expert Support) by clicking on 'Download MSDS, Drivers, Firmware and more'.
SPECIAL NOTE : Solution contribution by Jim Behrends and Ed Bellone, Production Print/SSD
Solution ID
TAUS0700699EN*
Solution Usage
Description
J94-1 and/or J17-02.
Solution
CAUSE:Unexpected deceleration of the loop motor M18 due to failure of the ADU Deceleration sensor PS42 or the Registration sensor PS40.
SOLUTION:Check operation of sensors in I/O mode, 23-03 for PS40, 80-04 for PS42. Both sensors should indicate "H" when paper is present. Replacethe
failed sensor (p/n 13QA 8551 1).
If code is occurring intermittently or neither sensor is showing incorrect state, inspect the wiring of both sensors to ADUDB1, replace both sensorsand the
loop motor M18 (p/n 56AA 8011 2).
Copyright 2009, Konica Minolta Business Solutions U.S.A., Inc.
May 2009
91
bizhub PRO 1050
Paper Conveyance jams, no-feed, folding, tearing, skewing, curling
SPECIAL NOTE : Solution contribution by Chuck Tripp, Production Print/SSD
Solution ID
TAUS0649711EN*
Solution Usage
Description
J74-02.
Solution
PROBABLE CAUSES:
1.Jamming in stacker tray and the previous copy being folded over in the tray. The rear stoppers were not returning fast enough and holding up the trailing
edge of copy. The next copy would hit this trail edge and fold it over and jam.
Replace rear stopper solenoid, SD3 (p/n 15AV 8255 0).
SPECIAL NOTE : Solution provided by Dave Bridges, DSM, Konica Minolta Business Solutions
2.The front paper press lever is not functioning.
Replace the front paper press solenoid, SD6 (p/n 15AV 8253 0).
3.Conveyance Motor (M2) has failed causingmis-timing caused by varying paper speed.
Replace the Conveyance Motor, M2 (p/n 15AV 8002 0).
SPECIAL NOTE : Solution contributed by Frank Bartosik, Illinois Paper Company.
Solution ID
TAUS0703798EN*
Solution Usage
Description
SD-501, SC77-77 (installed on B/W MFPs)or C-1258 (installed on Color MFPs)at power on. Abnormal noise may accompany the error.
Solution
PROBABLE CAUSES:
1. Worm gear of bundle press motor (M23) is loose due toset screw(s)not gripping shaftbecause ofinsufficient lock agent or a set position failure.
Bundle press section does not return to its home position and it cannot be detected by the bundle press home sensor.
After the operation starts, bundle press section does not move to the predefined position and it cannot be detected.
Abnormal noise also may occur since the motor keeps rotating when gears do not engage properly.
If the worm gear is not worn or the edge part of the worm gear is not cracked, reinstall it on the motor.If the gear is damaged, replace it (p/n 15AN 7720 1E).
Note : When tightening the worm gear set screw(s) ( a as seen below), please apply lock agent ("older" SD-501 M23 motor worm gearshave one set screw
whereas the more recent production models havetwo screws).
2.The bundle press home position sensor (PS37) is not being actuated by the bundle press motor (M23). The bundle press cable is wrapping around itself
causing the unit raise up cocked instead of parallel.
Inspect and realign the cable to wind properly around the capstan.
3. Swing springs left (p/n 15AN 5029 1E) and right (p/n 15AN 5030 1E) are broken.
Replace the left and right swing springs.
SPECIAL NOTE : Solution contribution by David Leathers, Blue Technologies, Inc. and Greg Lantowski/Jim Behrends/Ed Bellone, Production Print/SSD
Solution ID
TAUS0646893EN*
Solution Usage
Description
J31-01.
Solution
PROBABLE CAUSES:
1.Loop timing is incorrect for different type of paper. The jamming may be intermitttent and usually occur once within the first few hours of operation in the
morning.
Clean the 1st paper feed bushings and increased the 1st page loop by one increment.
Note : Depending on type of paper, loop adjustment should be done in increments of 1 (one + -).
2. The registration motor (M17) has failed. Jams when copying from any paper tray.
To check the operation of the registration motor (M17), perform the following:
a. Access the I/O mode, output code 83, multimode 01 to energize the registration motor. The registration motor should rotate freely at 490mm/s.
b. If, the registration motor makes a loud noise and fails to rotate it has failed. Replace the registration motor (p/n 56UA-3860) as necessary.
SPECIAL NOTE : Solution provided by Steve Boerger, KMBS Chicago.
Copyright 2009, Konica Minolta Business Solutions U.S.A., Inc.
May 2009
92
bizhub PRO 1050
Paper Conveyance jams, no-feed, folding, tearing, skewing, curling
3. M18 (loop motor) has a plastic drive gear attached tothe output shaft. The drive pin that holds the gearhas worn through a good portion of the plastic gear
causing excessive play.This resultsin timing problems.
Note : The bizhub PRO 1050 series machines with high meter counts may experience this problem.
Replace the plastic drive gear (p/n 56UA885800).
SPECIAL NOTE : Solution contribution by Doug Howe,KMBS/San Francisco.
4. The drive pin for the paper exit drive motor is damaged or the paper exit drive motor (M17) has failed. J94-01 codes may also be indicated.
Replace the damaged drive pin for M17 (p/n 55VA48500) or replace M17 which includes the drive pin (p/n 56AA80110).
5. Modified parts are available to prevent J31-01. Please refer to attached Parts Modification Notice for the details. To viewthe PDF, Adobe Reader must be
installed. Adobe Reader can be downloaded for free from the Adobe web site at: http://www.adobe.com/products/acrobat/readstep2.html .
Solution ID
TAUS0650233EN*
Solution Usage
Description
Trimming scraps build up at cutting board area of SD-501 Booklet Maker.
Solution
CAUSE: The spring guide shaft and the spring inner diameter rub each other and the spring/shaft becomes damaged. If operation is continued without
lubricating the spring, the trash pressure plate cannot return to the rearlimit andtrimming scrapsdropbehind the pressure plate. Due to this,scraps may
overflow into the trimming blade area.
SOLUTION: Replace the springs if damaged (p/n 15AN52600 - open/close spring/left, p/n 15AN52610 - open/close spring/right). Please apply grease
between SD-501 trash box shutter spring and guide shaft.
Note : Reccommended Grease Type: PLUS GUARD NO.2 (p/n 00GR00020).
Solution ID
TAUS0651354EN*
Solution Usage
Description
FD-501, SC77-33 (3-hole) or SC77-34 (4-hole) after approximately 30,000 punch operations. The codes for the bizhub PRO 6500 MFPs are C-1224 or
C-1225.
Solution
CAUSE: Soilage, such as toner residue, is adhered to impregnated oil of the punch pin slide bearing which is attached to the punch pin (punch support
pedestal/A - p/n 13QR10100).
SOLUTION: Clean the punch pin and the punch support pedestal approximately every 100,000 punches. If the punch pin is damaged, replace the punch unit
(p/n 15AH-550 1).
Note : Use the procedure beginning on page 2 of attached Bulletin Number 6433 to clean the punch units listed in the included table. Punch units with
serial numbers greater than those listed were produced with a design that prevents binding.
Solution ID
TAUS0658342EN*
Solution Usage
Description
FS-503, the first page of a stapled set is often misaligned.
Solution
CAUSE: A partially exposed, jammed staple was causing the first sheet of a stapled set to deflect enough to cause it to misalign for the stapling process.
SOLUTION:Remove thejammed staple.
SPECIAL NOTE : Solution contribution by Greg Lantowski, Production Print/SSD
Solution ID
TAUS0802207EN*
Solution Usage
Description
"Press Start to Restart" message while operating. Machine will stop and message will appear withno jam or faultindicated.
Solution
CAUSE: A hesitation (slippage) has occurred in the paper feed section causing a timing abnormality. This hesitation is not large enough to cause a jam code
but machine will detect the abnormality and halt operation. This issue is most prevelant when running gloss stocks and/or during long runs.
Copyright 2009, Konica Minolta Business Solutions U.S.A., Inc.
May 2009
93
bizhub PRO 1050
Paper Conveyance jams, no-feed, folding, tearing, skewing, curling
SOLUTION: When issue occurs clean/replace feed components of paper tray currently in use. In the case of thick or glossy stocks adjust the feed roller
tension if issue is occuring frequently.
SPECIAL NOTE : Solution contribution by Chuck Tripp, Production Print/SSD
Solution ID
TAUS0651455EN*
Solution Usage
Description
J17-08.
Solution
CAUSE: Improper installation of the paper dust removing brush for the registration roller.
SOLUTION: When installing the paper dust removing brush for the registration roller, be sure to insert it fully until it hits against the back. When not inserted
fully, the light path for detection of the registration sensor, PS40 (PS44 for bizhub PRO 920) will become blocked, thus resulting in a jam indication.
Note : This code may occur when printing or copying. The J17-08 will still be displayed, but may not belisted on the jam list.
SPECIAL NOTE : Solution contribution by Chuck Tripp, Production Print/SSD
Solution ID
TAUS0801642EN*
Solution Usage
Solution Usage
Description
FS-503, J72-20 or J-7220 errorswhen making 2 or more stapled sets of a document. No jam is indicated when making single sets.
Solution
CAUSE: Failed Finisher drive board.
SOLUTION: Replace the FS-503 Finisher drive board (p/n15AA-9320).
SPECIAL NOTE : Solution contribution by Greg Lantowski, Production Print/SSD andMatthew Behling, KMBS/Milwaukee
Solution ID
TAUS0802655EN*
Description
LS-501/LS-502, will not raise or lower.
Solution
CAUSE:The LS main tray has been isolated by software switches.
SOLUTION:Check software switches: 33-6 for LS-501 and 33-7 for LS-502.For normal operation, the switches should be OFF.If either is isolated, the switch
will be ON.
SPECIAL NOTE : Solution contribution by Bob Moeller/Ed Bellone/Ian Lynch, Production Print/SSD
Solution ID
TAUS0802753EN*
Solution Usage
Description
SD-501/SD-506, trimming scraps overflow at the scrap guide or trimming failure occurs if 15mm or more is trimmed.
Solution
CAUSE:The trimming scrap removal paddle rotates in the reverse direction when 15mm or more amount is trimmed. It is the specification (this is toensure
the paddle tipstouch the long-width scraps).
Since the scrap dropping position changes, the scraps may not drop into the scrap box smoothly, depending on type of paper.
SOLUTION:Checkthe areas whichcan prevent scraps from dropping into the box.
The blacktrimmer scraps guideattached on the trimming unit sideis loose.In that state, the dropping path is narrowed.Attach theguide properly.Thismay
occurif the paddle unit was installed in the field.
If the customer always trims 15mm or morefor their booklets, remove the paddle once and watch the operation.The scraps drop byweight.
Note : When removing the trimmer paddle, remove the paddle shaft part only (shown below).It is not necessary to remove the whole paddle unit.
SPECIAL NOTE : Solution contribution by KMBT (Japan).
Solution ID
TAUS0807869EN*
Solution Usage
Copyright 2009, Konica Minolta Business Solutions U.S.A., Inc.
May 2009
94
bizhub PRO 1050
Paper Conveyance jams, no-feed, folding, tearing, skewing, curling
Description
FS-503, paper conveyance issues. Paddles not properly turning.
Last sheet is misaligned in a stapled bundle.
J72-20 when stapling. Paperis not fully entering the stacker resulting in mis-stapled sets or jamming.
Abnormal noise when when jobs are output to the sub tray.
Solution
PROBABLE CAUSES:
1.If load to the stacker paddle motor increases, the stepper motor may lose timing, stopping the paddle shaft rotation.If this happens, paper alignment in the
stacker section in staple mode is affected and the last sheet may be misaligned in a stapled bundle.
The finisher program has been updated.The paddle motor driving frequency and acceleration and deceleration curve specification have been changed.The
change has been appliedin the FS-503finisher program version 71 ( for bizhub PRO 1050 series only ) and version 27 ( bizhub PRO C6500/C6500P only
).Thefirmware is available via the Konica Minolta Download Selector. Access the Selector from SSD Web Support (CS Expert Support) by clicking on
'Download MSDS, Drivers, Firmware and more'. Also, please see the attached files (in case the Download Selector cannot be accessed).
Note : To viewthe Release Notes PDF, Adobe Reader must be installed. Adobe Reader can be downloaded for free from the Adobe web site at:
http://www.adobe.com/products/acrobat/readstep2.html .
SPECIAL NOTE : Solution contribution by KMBT (Japan).
2. The stacker regulating belts (paddles) are not turning due to the paddle motor (M2) not functioning. Paperis catching on the paddles.
Check the operation of M2 using I/O check mode, output code 72-76. If the motor does not function or is noisy/sluggish, replace M2 (p/n 15AA R738 00).
SPECIAL NOTE : Solution contribution by Bob Moeller and Greg Lantowski, Production Print/SSD
Solution ID
TAUS0808512EN*
Solution Usage
Description
FS-503, sheets within a set misaligned or not stapled.
Solution
CAUSE:The bushings for the paper feed roller shaft holderare binding due to contamination causing the shaft to bind and stalling M2 at the rear of the
stacker. Please see attached page 14of the FS-503 Parts Manual as a reference.To viewthe PDF, Adobe Reader must be installed. Adobe Reader can be
downloaded for free from the Adobe web site at: http://www.adobe.com/products/acrobat/readstep2.html .
SOLUTION:Clean the shaft and bushings and all other related shafts and bushings.
SPECIAL NOTE : Solution contribution by Hector Nunez, Edwards Business Machines
Solution ID
TAUS0800752EN*
Solution Usage
Description
PB-501, J74-71 or last sheets of paper misaligned/skewed.
Solution
CAUSE: Rotation Arm/Right preventing proper paper feed or the Regulating Plates creating a misfeed condition of last sheets of paper.
SOLUTION:Modified parts are available to eliminate the problem. See attached Parts Modification document for details.To view the PDF, Adobe Reader
must be installed. Adobe Reader can be downloaded for free from the Adobe web site at:
http://www.adobe.com/products/acrobat/readstep2.html .
Solution ID
TAUS0802607EN*
Solution Usage
Description
FS-503, incorrect alignment of stapled copies.
Solution
CAUSE: Incorrect adjustment of alignment/Fr (p/n 15AA42470) or alignment plate/Rr (p/n 15AA42480).
SOLUTION: Perform the alignment/Fr or alignment plate/Rr adjustment.
Note : See attached alignment plate adjustment PDF.
SPECIAL NOTE : Solution contribution by Ed Bellone, Production Print/SSD
Copyright 2009, Konica Minolta Business Solutions U.S.A., Inc.
May 2009
95
bizhub PRO 1050
Solution ID
Paper Conveyance jams, no-feed, folding, tearing, skewing, curling
TAUS0657808EN*
Solution Usage
Description
When exiting jobs to the left subtray of the SD-501, there is no full tray indication. Unit jams and indicates J72-67.
Solution
CAUSE: Modification required.
SOLUTION: The paper exit detection actuator has been redesigned to allow the tray full indication.Install the redesigned paper exit detection actuator (p/n
15AN47180E) and verify proper operation.
Solution ID
TAUS0700506EN*
Solution Usage
Description
PB-501, SC74-74 when feeding cover paper to the Perfect Binder.
Solution
CAUSE: Incorrect paper size setting for cover paper.
SOLUTION: Set cover paper size accordingly.
Note : Cover paper mustbe the exact heightof the book and at least 2 times the width plus thethickness of the spine.
SPECIAL NOTE : Solution contribution by Bob Moeller, Production Print/SSD
Solution ID
TAUS0702213EN*
Solution Usage
Description
Guide sheets (PET sheets) are not attached to replacement SD-501 trimming board.
Solution
CAUSE: Thereplacement trimming boardfor theSD-501 has been changed to a molded type (modified p/n 15AN52821E). However, some trimming boards
were shipped to the field without the Guide sheets (PET sheets) attached.
SOLUTION: The attachment position ofthe sheet has been changed from the position on the original style trimmer board.Guide sheets are included in a bag
attached to the new trimmer board. Refer to the attachedfile for the instructions to install thesheets on the trimmer board. To viewthe PDF, Adobe Reader
must be installed. Adobe Reader can be downloaded for free from the Adobe web site at: http://www.adobe.com/products/acrobat/readstep2.html .
Solution ID
TAUS0703357EN*
Solution Usage
Description
SD-501, trimmer scraps are being exited on completed sets when using the trimming mode.
Solution
CAUSE: SD-501 (15AQ version) paddle motor (M33) not operating. A hardware DIP switch setting on the SD-501 control board needs to be changed.
SOLUTION: Access the hardware DIP switch on the SD-501 control board and set DIP switch 1 to the OFF position. This will enable M33 (paddle motor).
SPECIAL NOTE : Solution contribution by Bob Moeller and Ed Bellone, Production Print/SSD
Solution ID
TAUS0703453EN*
Solution Usage
Description
Front page gets caught using 5.5x8.5S or A5S paper in model PB-501
Solution
CAUSE: The design of a guide plate could permit 5.5x8.5S or A5S paper to catch.
SOLUTION: A new Guide Plate /Upper (p/n A075570600) was installed from first production to eliminate this occurance. For complete details, refer to the
attached Parts Modification Notice.
Copyright 2009, Konica Minolta Business Solutions U.S.A., Inc.
May 2009
96
bizhub PRO 1050
Paper Conveyance jams, no-feed, folding, tearing, skewing, curling
Note: To view a PDF, Adobe Reader must be installed. Adobe Reader can be downloaded for free from the Adobe web site at:
http://www.adobe.com/products/acrobat/readstep2.html
SPECIAL NOTE: Solution contribution by KMBT (Japan).
Solution ID
TAUS0800636EN*
Solution Usage
Description
If the PFU tray is pulled in/out frequently when coated paper or pre-printed paper is fully loaded, there is the possibility that the tray up/down wire may break.
Solution
CAUSE: Parts update required.
SOLUTION: There is a modified drive up/down pulley to prevent the tray up/down wire from breaking. See attached Parts Modification document for
details.To view the PDF, Adobe Reader must be installed. Adobe Reader can be downloaded for free from the Adobe web site at:
http://www.adobe.com/products/acrobat/readstep2.html .
Solution ID
TAUS0800675EN*
Solution Usage
Description
SD-501, paper skewing/jamming.
Solution
CAUSE: Guide Sheet/A is damaged.
SOLUTION: To prevent damageof Guide Sheet/A, Cushion/1(quantity of 3) and Cushion/2(quantity of 4) are available. In accordance with this, the part
number of thePaper Adjusting Unit has been changed. See attached Parts Modification document for details. To view the PDF, Adobe Reader must be
installed. Adobe Reader can be downloaded for free from the Adobe web site at: http://www.adobe.com/products/acrobat/readstep2.html .
Solution ID
TAUS0801496EN*
Solution Usage
Description
FD-501, the half fold is varying on standard paper by 3mm.
Solution
CAUSE: The FD-501 folding rollers are contaminated.
SOLUTION: Clean the FD-501 folding rollers with alcohol.
SPECIAL NOTE : Solution contribution by Mark D'Attilio, Production Print/SSD
Solution ID
TAUS0801805EN*
Solution Usage
Description
J-9201 and J-9401 codes when running 8.5x11 GBC punched paper in portrait direction.
Copyright 2009, Konica Minolta Business Solutions U.S.A., Inc.
May 2009
97
bizhub PRO 1050
Paper Conveyance jams, no-feed, folding, tearing, skewing, curling
Solution
CAUSE:GBC punched paper is not a supported paper type. The punched holes are activating sensors at inappropriate time.
SOLUTION:While the paper type is not supported, it has been run with the most success in the 8.5x11R mode or by setting the paper type as transparency
with the punched holes at the trailing edge.
SPECIAL NOTE : Solution contribution by Chuck Tripp, Production Print/SSD
Solution ID
TAUS0802391EN*
Solution Usage
Description
J13-17 after a job is output onto LS-501 sub tray or conveyed to a finishing option connected after the LS-501.
Solution
CAUSE: While outputting a job onto LS sub tray or other finishing option connected after LS, when the gate ( C in the photo below) lifts up, the gate partly
touches the sensor, PS4 ( A in the photo below) causing the sensor to falselydetect.The gate should stop at the gate stopper( B in the photo below).
However,the gate stopper recedes for some reason.
SOLUTION: If there is a gap between the gate and the gate stopper (check by inserting a sheet of paper at B ), slightly push the gate stopper with a finger
and make the gate touch the gate stopper to avoid the gate touching the sensor.
CAUTION :Do not push the gate stopper too firmly. The edge of the gate may interfere with paper path if it is toomalformed (paper jam may occur). If the
gate is tooseparated from the gate stopper, the gate stopper part may have already become damaged. Replace the guide (p/n 15AV45021).
SPECIAL NOTE : Solution contribution by KMBT (Japan).
Solution ID
TAUS0802693EN*
Solution Usage
Description
SD-501, "Check Bundle Exit Tray of Saddle Stitch" message. Fold, staple and trimare selected.
Solution
PROBABLE CAUSES:
1. Bundle Press exit tray full sensor has failed or its actuator is not working properly.
Check PS61 (bundle press exit sensor) in I/O 71-75. Repair or replacethe sensor(p/n 08AA 8551 2), actuator (p/n 15AN 5202 0) or spring (p/n 15AN 5203 0)
for the bundle press exit tray.
2. Bundle tray set sensor (PS58) has failed.
Checkthe bundle tray set sensor in I/O 71-71. Sensor will read L for set and H when tray pulled out. Replacethe sensor (p/n 56AA 8551 1) if necessary.
Please see attached documentation as a reference. To viewthe PDF, Adobe Reader must be installed. Adobe Reader can be downloaded for free from the
Adobe web site at: http://www.adobe.com/products/acrobat/readstep2.html . Click on the highlighted links within the PDF to view additional information.
SPECIAL NOTE : Solution contribution by Mike McCarthy, Production Print/SSD
Solution ID
TAUS0802851EN*
Solution Usage
Description
Error code J72-30 (J-7230).
Copyright 2009, Konica Minolta Business Solutions U.S.A., Inc.
May 2009
98
bizhub PRO 1050
Paper Conveyance jams, no-feed, folding, tearing, skewing, curling
Solution
CAUSE: After the paper exit driving shaft has been replaced the jam occurs. Light shielding tape was not applied to some replacement parts. This occurs
only with replacement parts; production machines are not affected.
SOLUTION: Apply black vinyl tape to the shaft as instructed inBulletin Number 6598. It is preferable to use tape with a matte (non-glossy) finish. Obtain the
tape locally.
PARTS INFORMATION
The following spare parts may not have tape applied. If they do not, apply it as instructed in attached Bulletin Number 6598 when installing the part into the
machine. To viewthe PDF, Adobe Reader must be installed. Adobe Reader can be downloaded for free from the Adobe web site at:
http://www.adobe.com/products/acrobat/readstep2.html .
Model
Description
Part Number
FS-503
Paper exit driving shaft
15AA46290
FS-521
Driving shaft /H
A0GY902100
SPECIAL NOTE : Solution contribution by Cesar Jimenez, Production Print/SSD
Solution ID
TAUS0808525EN*
Solution Usage
Description
SD-501, in some cases, a pressure line may appear about 25mm from the trimmed edge of a booklet. This is most noticeable with the following conditions:
Glossy (coated) stock used for covers
Heavy toner application on pages that contact the trimmer board
Booklets over 50 pages thick
Trimmer board nearing its end of life
Solution
CAUSE: A protrusion or ridge at the edge of the trimmer board may have developed during the molding process in manufacturing. The ridge occurs where
the flat surface of the trimmer board meets the beveled edge on the booklet entrance side, causing a line to be pressed into the finished booklet.
SOLUTION: Remove the trimmer board from the SD-501.Use a sharp knife or blade to remove the ridge.
WARNING : To avoid personal injury, keep your hands away from the blade.
Angle the blade away from the direction of travel to avoid cutting into the trimmer board.
Draw the blade along the length of the ridge in a single continuous motion from one end of the board to the other. Repeat two or three times until the ridge
line
area is slightly rounded. Do not remove too much, or marks from dents may result.
Copyright 2009, Konica Minolta Business Solutions U.S.A., Inc.
May 2009
99
bizhub PRO 1050
Paper Conveyance jams, no-feed, folding, tearing, skewing, curling
Note : Please refer to attached Bulletin Number 6409 for more information. To viewthe PDF, Adobe Reader must be installed. Adobe Reader can be
downloaded for free from the Adobe web site at: http://www.adobe.com/products/acrobat/readstep2.html .
SPECIAL NOTE : Solution contribution by Ed Bellone, Production Print/SSD
Solution ID
TAUS0808529EN*
Solution Usage
Description
SD-501, booklets are being exited without being trimmed if Trim is selected.
Solution
CAUSE:The bundle press lower limit sensor (PS47)is ON due to the sensor being contaminated, defective, or due to damaged wiring. This prevents the
bundle press from lowering to press the booklet to be conveyed to the trimmer.
SOLUTION:Observe the operation of the bundle press when making booklets.If the press does not lower to the booklet, perform the following:
1.Check the state of PS47 using I/O inputcheck code 71-50.If L is displayed, the sensor is on and the bundle press will not lower.
2. Begin by cleaning the sensor.If cleaning does not resolve the issue, replace PS47 (p/n 08AA85512).
3. If the problem remains, the wiring for PS47should be checked for damage.
SPECIAL NOTE : Solution contribution by Bob Moeller and Ed Bellone, Production Print/SSD
Solution ID
TAUS0808546EN*
Solution Usage
Description
FS-503, J72-30 only when using subset stapling in print mode (selected in printer driver).
Solution
CAUSE:Failed finisher board.
SOLUTION: Replace thefinisher board (p/n 15AA-9312F).
SPECIAL NOTE : Solution contribution by KM Europe (BEU).
Solution ID
TAUS0808611EN*
Solution Usage
Description
SD-501/SD-506, "Dust Box In Trimmer Is Not Set" message.
Solution
CAUSE: Trimming scrap collection box is not closed.
SOLUTION: Close the bottom drawer on the SD unit.
SPECIAL NOTE : Solution contribution by Chuck Tripp, Production Print/SSD
Solution ID
TAUS0900343EN*
Solution Usage
Description
SD-501, Improper trimming.Too much or too little is being trimmed from booklets.
Solution
CAUSE:The trimming adjustment for the size being used needs to be performed.
SOLUTION:When in the adjustment screenfor trimming, use the [Next] or [Back] selection to select the paper size being used.
SPECIAL NOTE : Solution contribution by Bob Moeller, Production Print/SSD
Solution ID
TAUS0900399EN*
Solution Usage
Description
When printing a job with punch settings enabled using mixed paper sizes such as 8.5x11 and 11x17, the first portion of one paper size will output but, when
switching to the next paper size, a "Punching will be canceled, press start to restart" message is indicated on the control panel. This does not occur when
copying.
Copyright 2009, Konica Minolta Business Solutions U.S.A., Inc.
May 2009
100
bizhub PRO 1050
Paper Conveyance jams, no-feed, folding, tearing, skewing, curling
Solution
CAUSE: Incorrect dipswitch setting.
SOLUTION: Set DipSW 44-7 to 1.
SPECIAL NOTE : Solution contribution by Chuck Tripp, Production Print/SSD
Solution ID
TAUS0900537EN*
Solution Usage
Description
Finisher options must be emptied after every print job when using Planet Press.
Solution
CAUSE: Pile Permission is not enabled on the controller.
SOLUTION: To enable Pile Permission on the controller, perform the following:
1.From the main screen, touch the [Machine] tab.
2.Touch the [Controller] Icon on the next screen.
3.On the next ascreen, touch 02[Printer Setting].
4.Touch 01[Basic Setting].
5.Touch [Next].
6.Touch [Pile Permission] and select [ON].
SPECIAL NOTE : Solution contribution by Bob Moeller, Production Print/SSD
Solution ID
TAUS0900544EN*
Solution Usage
Description
J73-17 after paper output onto the sub tray or paper passes through the LS-501/LS-502.
Solution
CAUSE: The sponge, which is attached on the gate stopper section that controls the LS entrance switching gate, has sagged downward due to age
deterioration. Sometimes, the gate stopper moves for no apparent reason. Then the gate interferes with the sensor (PS4) during operation. As the result, the
sensor "chatters" causing J73-17 to occur.
A: Gate stopper
B: PS4
SOLUTION: As a temporary measure, pull out the gate solenoid. If the gate interferes with the sensor, slightly push the gate stopper with a finger toward the
gate until the gate does not interfere with the sensor when the solenoid is pulled.
CAUTION : Do not push the gate stopper too much. Ensure that the gate stopper does not protrude into the gate.
Note : The gate stopper interference rubber will be changed as follows.
Rubber material: CR rubber hardness 60 degrees
Size: Rubber plate thickness 2.0mm, 10mm x 8mm (the horizontal dimension of the rubber will be changed from 5mm to 8mm).
SPECIAL NOTE : Solution contribution by KMBT (Japan).
Solution ID
TAUS0900984EN*
Solution Usage
Description
SD-501, preprinted heavy covers are misaligned when making booklets.
Solution
CAUSE: Excessive curl on the preprinted covers.
SOLUTION: Before using preprinted heavy covers, ensure that excessive curl is removed.
SPECIAL NOTE : Solution contribution by Bob Moeller, Production Print/SSD
Copyright 2009, Konica Minolta Business Solutions U.S.A., Inc.
May 2009
101
bizhub PRO 1050
Solution ID
Paper Conveyance jams, no-feed, folding, tearing, skewing, curling
TAUS0900987EN*
Solution Usage
Description
Staple quantity limited to less than 50 sheets.
Solution
CAUSE: Software switch setting limiting amount of sheets that can be stapled.
SOLUTION: To increase the amount of sheets that can be stapled, set software switch 37-3 to ON (1).
SPECIAL NOTE : Solution contribution by Bob Moeller, Production Print/SSD
Solution ID
TAUS0901045EN*
Solution Usage
Description
J17-12.
Solution
CAUSE: The paper stops at the registration roller. Misadjusted or failed multi-feed detection boards/1 and /2.
SOLUTION: Disable the multi-feed detection boards (DIPsw 26-2 = 1). This will allow paper to feed correctly. Perform the attached multi-feed detection board
adjustment.
Parts documentation is also attached. To view a PDF, Adobe Reader must be installed. Adobe Reader can be downloaded for free from the Adobe web
site at: http://www.adobe.com/products/acrobat/readstep2.html .
Note : When replacinga failed multi-feed detection boardplease replace bothmulti-feed detection boards as a set (p/n 56UA-8401 E).
SPECIAL NOTE : Solution contribution by Mike McCarthy, Production Print/SSD
Solution ID
TAUS0901124EN*
Solution Usage
Description
Wrinkle and creasing when paper enters the SD-501. Paper is fed into SD unit straight, paper skews and a wrinkle/crease is formed.
Solution
CAUSE: Uneven pressure on paper feed. Worn or out-of-position SD-501 entrance roller (CONVEYANCE DRIVE ROLLER A).
SOLUTION: Replace the SD-501 entrance roller(p/n 15AN 4514 0).
SPECIAL NOTE : Solution contribution by Mike McCarthy, Production Print/SSD
Solution ID
TAUS0901436EN*
Solution Usage
Description
Skew only when duplexing.
Solution
CAUSE: Worn rubber idler rollers in the ADU causing uneven paper conveyance through the ADU.
SOLUTION: Replace worn rubber idler rollers (p/n 56UA45991 and p/n 56UA45840).
SPECIAL NOTE : Solution contribution by Gregg Gallant, Production Print/SSD
Copyright 2009, Konica Minolta Business Solutions U.S.A., Inc.
May 2009
102
bizhub PRO 1050
Solution ID
Software/Driver related
TAUS0658258EN*
Solution Usage
25
Description
Intermittent No Reply from PING; no printing and cannot browse; requires reboot to recover.
Solution
CAUSE:A vulnerability was corrected in early firmware where excessive SMB traffic can causethe NICto drop off.
SOLUTION:Please use the following firmware version or higherto correct this issue.
IC-611 (bizhub PRO 1050)
Ver.30-COC0
IC-203 (bizhub PRO 920)
Ver.20-COC0
IC-202 (bizhub 600/bizhub 750)
Ver. 30-CH
bizhub 360/420/500
Version 30
bizhub C450/C351/C250/C252/C352/C300
(Phase3.03/Ver.I8)
Notes :
1. If the issue is not resolved by the new firmware, please obtain details to further the investigations. Currently, here are the first items to confirm and provide.
a. Provide answers to the following questions:
What type of network environment is the customer using?
What is the network speed?
What is the NIC speed on our engine?
When the device goes down can it be PINGed orbrowsed to?
What protocols are on the network?
Is the machine in a power save or sleep mode at the time of failure?
Does the machine have a static TCP/IP address or is it dynamic (DHCP)?
How often does the incident occur?
Are there any routers, switches or hubs involved on the network segment(s)which aretrying to utilize the machine?
What type of special applications are utilized by people who print to the device?
b. If a bizhub 600/750/PRO 920, you can perform a Hyperterminal session and set transfer to text to create text file that shows the controller activity.
c. Perform an Ethereal network packet capture. Instructions are attached.
2. The latest version firmware and system software is available via the Konica Minolta Download Selector. Access the Selector from SSD Web Support (CS
Expert Support) by clicking on 'Download MSDS, Drivers, Firmware and more'.
3. Refer to the attached PDF for reference. To view a PDF, Adobe Reader must be installed. Adobe Reader can be downloaded for free from the Adobe
web site at: http://www.adobe.com/products/acrobat/readstep2.html .
SPECIAL NOTE : Solution contribution by Mahen Shukla, ESS/BSE
Solution ID
TAUS0701860EN*
Solution Usage
12
Description
HTTP 400 - Bad Request error. Unable to view the printer web browser (PageScope Web Connection).
Solution
CAUSE: The reason for the error:
1. A bad request.The browser sent a request that the server could not understand.
2. An attempt to communicatewith plain HTTP to an SSL-enabled server port. Instead, use the HTTPS scheme to access the URL.
3.The request could not be understood by the server due to malformed syntax. The client SHOULD NOT repeat the request without modifications.
Note : The first digit of the status code specifies one of five classes of response.
1xx Informational
2xx Success
3xx Redirection
Copyright 2009, Konica Minolta Business Solutions U.S.A., Inc.
May 2009
103
bizhub PRO 1050
Software/Driver related
4xx Client Error
5xx Server Error
SOLUTION: The error can be eliminated by:
1. Checking for any enabled Pop-up blockers and reconfiguring them.
2. Checking for Internet security software that may be blocking Web access and disabling the service. Example: Norton Internet Security.
3. Installing Microsoft .NET Framework 1.1 Service Pack 1. Microsoft has confirmed that this is a problem inMicrosoft products that are listed in the
"Applies to" section. This problem was first corrected in.NET Framework 1.1 Service Pack 1. Please refer to Microsoft Article ID: 826437 - FIX: "HTTP 400 Bad request" error message in the .NET Framework 1.1 .
SPECIAL NOTE : Solution contribution by Cesar Jimenez, Production Print/SSD
Solution ID
TAUS0801511EN*
Solution Usage
11
Description
TCP socket error occurs when using PageScope Web Connection if latest Adobe Flash Player (Version 9.0.124.0) is installed. This problem does not occur
on Adobe Flash Player(Version 9.0.115.0). "Socket connection error" message is displayed in the top center of the screen. Please see attached Web
sample.
Solution
CAUSE: Firmware bug.
SOLUTION: Konica Minolta Japan will be releasingfirmware to correct this issue. Please read the Release Notes to determine ifexisting firmwaremeets your
needs. It will be noted if the firmwarecorrects the issue.
Note : The latest version firmware or system software is available via the Konica Minolta Download Selector. Access the Selector from SSD Web Support
(CS Expert Support) by clicking on 'Download MSDS, Drivers, Firmware and more'.
SPECIAL NOTE : Solution contribution by Paul Santangelo, ESS/BSE and Cesar Jimenez, Production Print/SSD
Solution ID
TAUS0701255EN*
Solution Usage
10
Description
Troubleshooting vCare/CS Remote Care E-mail communication failure.
Solution
In the attached vCare/CS Remote Care E-mail Communication Troubleshooting Guide are troubleshooting methods and procedures to resolve vCare E-mail
Communication issues. Topics addressed are:
A. Essential vCare Technician troubleshooting tools
B. Email Communication Requirements
C. Additional Requirements
D. Troubleshooting when a email communication test fails
E. EMAIL Server Considerations
F. Determining the type of Authentication required on a Mail Server, through telnet
G. Ethereal network capture to diagnose email connectivity issues
H. Performing a Communication Test, Printing the Communication Log and verifying that the MFP is communicating with the vCare system
I. Verifying through the vCare web application that MFP setup is complete
J. Example Mail Server logs which record a CSRC Communication Test and reception of a setup email
K. Advanced Email Communication Troubleshooting
Note : To viewthe PDF, Adobe Reader must be installed. Adobe Reader can be downloaded for free from the Adobe web site at:
http://www.adobe.com/products/acrobat/readstep2.html .
SPECIAL NOTE : Solution contribution by Ed Bellone, Production Print/SSD
Solution ID
TAUS0701650EN*
Solution Usage
Description
Unable to print from Adobe Acrobat 8 with the Visual PostScript driver.
Solution
Copyright 2009, Konica Minolta Business Solutions U.S.A., Inc.
May 2009
104
bizhub PRO 1050
Software/Driver related
CAUSE:An abnormality with the Visual PostScript driver.
SOLUTION:Visual PostScript drivers areavailable that correct this issue.
Microsoft Windows NT4/2K/XP/2K3 (32-bit)
bizhub Pro 1050 Visual PostScript driver version 3.2.0.0
bizhub Pro 920 Visual PostScript driver version 2.8.0.0
bizhub 750/600 Visual PostScript driver version 3.1.0.0
bizhub 500/420/360 Visual PostScript driver version 3.1.0.0
Microsoft Windows XP Pro/2K3 (64-bit)
bizhub Pro 1050 Visual PostScript driver version 3.2.0.0
bizhub Pro 920 Visual PostScript driver version 2.8.0.0
bizhub 750/600 Visual PostScript driver version 3.1.0.0
bizhub 500/420/360 Visual PostScript driver version 3.1.0.0
Note : The latest print drivers are available via the Konica Minolta Download Selector. Access the Selector from theKMBS public site (
http://www.kmbs.konicaminolta.us ) Support & Drivers tab or from SSD Web Support (CS Expert Support) by clicking on 'Download MSDS, Drivers,
Firmware and more'.
SPECIAL NOTE : Solution contribution by Tony Pizzoferrato, ESS/SSD
Solution ID
TAUS0800366EN*
Solution Usage
Description
When printing from Microsoft Publisher andperforming a mail merge, thecopiesare all stapled together.
Solution
CAUSE: This is a known anomaly with Microsoft applications.
SOLUTION: Please read the attached Microsoft articleregarding a resolution for the problem with Microsoft Publisher 2000 and 2003. To viewthe PDF,
Adobe Reader must be installed. Adobe Reader can be downloaded for free from the Adobe web site at:
http://www.adobe.com/products/acrobat/readstep2.html .
SPECIAL NOTE : Solution contribution by Mark D'Attilio, Production Print/SSD
Solution ID
TAUS0653132EN*
Solution Usage
Description
The IC-611 Microsoft Windows PCL driver restricts users to 25 preset driver configurations.
Solution
CAUSE: An older version of the IC-611 Microsoft Windows PCL driver is installed on the workstation.
SOLUTION: Uninstall the existing Konica Minolta IC-611 PCL driver from the system. After deleting the printer, please be sure to delete all of the appropriate
driver files. This can be accomplished by following these steps:
1. Open up the printers and faxes dialog box.
2. Select File.
3. Select Server Properties.
4. Select Drivers.
5. Highlight the Konica Minolta IC-611 PCL driver.
6. Select Remove.
7. Now install version 2.3.0.2 of the IC-611 PCL driver. This driver is available via the Konica Minolta Download Selector. Access the Selector from the KMBS
public site ( http://www.kmbs.konicaminolta.us ) Support & Drivers tab or from SSD Web Support (CS Expert Support) by clicking on 'Download MSDS,
Drivers, Firmware and more'.
Note : For additional information about how to manually remove printer drivers, refer to attached documentation. To viewthe PDF, Adobe Reader must be
installed. Adobe Reader can be downloaded for free from the Adobe web site at:
http://www.adobe.com/products/acrobat/readstep2.html .
Solution ID
TAUS0657138EN*
Solution Usage
Description
When scanning with eCopy, the preview is not displayed, the optics did not work and the message at the bottom left of the scan indicates 'Scan complete'.
Solution
CAUSE: There issomewhat of an incompatiblity with most ofthe KMBSTWAIN drivers and the eCopy ScanStation.
SOLUTION:There is a driver that does work well and supports color scanning. This has been commonly referred to as the GUI-suppressed (Non GUI) driver.
Notes :
1.Prior to installation, unload the presentTWAIN drivervia Control Panel=> Add or Remove Programs.
IMPORTANT : Stop ALL eCopy services in order to remove the driver.
2. The latest TWAIN driveris available via the Konica Minolta Download Selector. Access the Selector from theKMBS public site (
http://www.kmbs.konicaminolta.us ) Support & Drivers tab or from SSD Web Support (CS Expert Support) by clicking on 'Download MSDS, Drivers,
Copyright 2009, Konica Minolta Business Solutions U.S.A., Inc.
May 2009
105
bizhub PRO 1050
Software/Driver related
Firmware and more'.
SPECIAL NOTE : Solution contribution by Paul Santangelo, ESS/BSE
Solution ID
TAUS0701267EN*
Solution Usage
Solution Usage
Description
When loading ISWTrns on Microsoft Vista, USB is not available under Settings.
Solution
CAUSE: Earlier ISWTrns version is being used.
SOLUTION: The USB feature is available in ISWTrns utility version 3.74E and newer.
SPECIAL NOTE : Solution contribution by Chuck Tripp, Production Print/SSD
Solution ID
TAUS0654710EN*
Description
When using the Visual PostScript driver for the IC-611, a front cover page cannot be selected from the post inserter when a custom page size is selected.
Solution
CAUSE: An older version of the IC-611 Visual PostScript driver is being used.
SOLUTION: Uninstall the existing Konica Minolta IC-611 Visual PostScript driver from the system. After deleting the printer, please be sure to delete all of the
appropriate driver files. This can be accomplished by following these steps:
1. Open up the printers and faxes dialog box.
2. Select File.
3. Select Server Properties.
4. Select Drivers.
5. Highlight the Konica Minolta IC-611 Visual PostScript driver.
6. Select Remove.
7. Now install version 2.6.0.0 or greaterof the IC-611 Visual PostScript driver. The latest print drivers are available via the Konica Minolta Download Selector.
Access the Selector from the KMBS public site ( http://www.kmbs.konicaminolta.us ) Support & Drivers tab or from SSD Web Support (CS Expert
Support) by clicking on 'Download MSDS, Drivers, Firmware and more'.
Note : For additional information about how to manually remove printer drivers, refer to attached documentation. To viewthe PDF, Adobe Reader must be
installed. Adobe Reader can be downloaded for free from the Adobe web site at:
http://www.adobe.com/products/acrobat/readstep2.html
Solution ID
TAUS0658073EN*
Solution Usage
Description
1050 CSRC E-mail setup instructions for the IC-611.
Solution
The attached document contains theprocedure to configure the 1050/IC-611 for CSRC Communication via E-mail protocol.Although it does not list specific
email settings, it can be used for a general reference.
Note : To view a PDF, Adobe Reader must be installed. Adobe Reader can be downloaded for free from the Adobe web site at:
http://www.adobe.com/products/acrobat/readstep2.html
SPECIAL NOTE: Solution contribution by Rick Veale, ESS/BSE
Solution ID
TAUS0702720EN*
Solution Usage
Description
A PDF cannot be output from Adobe Acrobat 8.
Solution
CAUSE: Bugin theKonica MinoltaVisual PostScript driver.
SOLUTION: Please use the special Konica MinoltaVisual PostScript driver (32-bit or 64-bit as needed), version 3.2.0.0 (bizhub PRO 1050/1050P/IC-611)or
version 2.8.0.0 (bizhub PRO 920/IC-203).
Note : The latest print drivers are available via the Konica Minolta Download Selector. Access the Selector from the the KMBS public site (
http://www.kmbs.konicaminolta.us ) Support & Drivers tab or from SSD Web Support (CS Expert Support) by clicking on 'Download MSDS, Drivers,
Copyright 2009, Konica Minolta Business Solutions U.S.A., Inc.
May 2009
106
bizhub PRO 1050
Software/Driver related
Firmware and more'.
SPECIAL NOTE : Solution contribution by KMBT (Japan).
Solution ID
TAUS0703545EN*
Solution Usage
Description
Why when trying to print a duplexed document using a 2-page overlay, is onlythe first page of the overlayshowing up on the document.
Solution
A 2-page overlay cannot be created. Overlays are .EPS files. EPS stands for Encapsulated PostScript. PostScript was originally designed only for sending to
a printer but PostScript's ability to scale and translate (move the origin of) what follows makes it possible to embed pieces of PostScript and place them
wheredesired on the page. These pieces are usually EPS files. EPS is considered a graphic file format. Under the rules of EPS, only single page PostScript
files can be translated.
So to summarize; whencreating the "Overlay" (.EPS) file, no matter how many pages inthe current file, only one page will convert over and the rest will be lost.
SPECIAL NOTE : Solution contribution by Chuck Tripp, Production Print/SSD
Solution ID
TAUS0649615EN*
Solution Usage
Description
When upgrading or downgrading a print driver with a different version, the version number does not change after installing the new print driver. Theprevious
print driver was removed prior to installing thecurrent one.
Solution
CAUSE: Conflicting DLL files.
SOLUTION: Somedrivers haveDLL files that are loaded in memory. When a driver is deleted, theDLL file is still loaded and cannot be overwritten. When a
different version of that driver is installed, theDLL is not replaced which is why the version is not changed. In this scenario, you will have a driver that is
comprised of components from 2 different versions.
After deleting the driver files, the PC must be rebooted to releaseanyDLL from memory. Once this is done, the new driver can be reinstalled without issues.
Solution ID
TAUS0802060EN*
Solution Usage
Description
When printing AS/400 forms, the print does not line up with the form.
Solution
CAUSE:The AS/400 is rasterizing the forms based on an HP LaserJet 5si (this is by design).The margins are not set correctly and produces the offset.
SOLUTION:Create or obtain a new WSCST (Workstation Customization Object)with the following keyword in it.
DATASTREAM=HPPCL5
Replace the line with the following:
DATASTREAM=HPPCL5I
Thiswill tell HPT to image the form instead of rasterize it.
Recompile the WSCST, end the writer, vary the device description OFF/ON and start the writer.
When the job is sent, the form should be inline with the text.
SPECIAL NOTE : Solution contribution by Paul Santangelo, ESS/BSE
Solution ID
TAUS0657140EN*
Solution Usage
Description
Using eCopy, after pressing function key, the next screen does not display the preview scan.
Solution
CAUSE: The wrong TWAIN driver is being used.
SOLUTION: The latest TWAIN driveris available via the Konica Minolta Download Selector. Access the Selector from theKMBS public site (
http://www.kmbs.konicaminolta.us ) Support & Drivers tab or from SSD Web Support (CS Expert Support) by clicking on 'Download MSDS, Drivers,
Firmware and more'.
Remove the current driver before installing this driver.If an error occurs during removal, stop the eCopy services and press the Retry button. Once removed,
restart the eCopy services and install the new driver.
SPECIAL NOTE : Solution contribution by Paul Santangelo, ESS/BSE
Copyright 2009, Konica Minolta Business Solutions U.S.A., Inc.
May 2009
107
bizhub PRO 1050
Solution ID
Software/Driver related
TAUS0700136EN*
Solution Usage
Description
Slow printing with pauses and delays between print jobs when using PageScope Direct Print.
Solution
CAUSE: The pauses and the delays have been found to be with the operation of PageScope Direct Print over a period of time after many jobs have been run.
PageScope Direct Print creates a log folder which holds log files for each job that is run. When the capacity of the log folder reaches at particular size it
causes a slow down in the print processing PageScope Direct Print.
SOLUTION: A newer version of PageScope Direct Print (version 1.1.14.2) isavailable which provides the option to set the log capacity to between 0MB and
1000MB.
To minimize the occurrence of pauses and delays be sure to set the log capacity setting to the lowest required value as needed. A value of 0MB is the most
ideal setting to minimize any delays or pauses. A setting of 0MB will allow only the last job sent to be saved in the log folder.
The latest version of PageScope Direct Print is available for download via the Konica Minolta Download Selector. Access the Selector from SSD Web
Support (CS Expert Support) by clicking on 'Download MSDS, Drivers, Firmware and more'.
1. Login in via www.mykonicaminolta.com .
2. Select the "Service" link located on the top of the page.
3. Select the "SSD (DNA, Drivers, MSDS)" link located on the left.
4. Select the "Continue on to the SSD Home Page" link located in the middle of the page.
5. Select the "Download MSDS,Drivers,Firmware and more" link located on the left. Note: Please refer to attached screen shots to assist in locating the log
setting.
Solution ID
TAUS0700967EN*
Solution Usage
Description
Printing tabs from Acrobat 8 causes the tabs to print blank.
Solution
CAUSE: There is a problem printing tabs from Acrobat 8.
SOLUTION: Use Acrobat 7 orearlier version.
SPECIAL NOTE : Solution contribution by Greg Lantowski, Production Print/SSD
Solution ID
TAUS0701092EN*
Solution Usage
Description
When loading the MicroPress bizhub PRO 1050 PPD on a Macintosh 10.x system the driver installs with no errors but the name of the PPD is in
unintelligible letters and there are no installable options listed. When printing from Adobe applications you get a 'Color Management settings are
inconsistent.' error. This cannot be fixed because there are no installable options to select.
Solution
CAUSE: A different printer driver should be used.
SOLUTION: Install the PostScript(P) driver for Macintosh OS 10.5.x, version 3.2.3. Please see attacheddriver file and Release Notes(for accessibility in
case the Download Selector cannot be accessed). The latest print drivers are also available via the Konica Minolta Download Selector. Access the Selector
from the the KMBS public site ( http://www.kmbs.konicaminolta.us ) Support & Drivers tab or from SSD Web Support (CS Expert Support) by clicking on
'Download MSDS, Drivers, Firmware and more'.
SPECIAL NOTE : Solution contribution by Felix Burgen, ESS/BSE
Solution ID
TAUS0702350EN*
Solution Usage
Description
Original data is printed to the main tray of the finisher (FNS) and the tab paper is printed to the main tray of the LS.
Copyright 2009, Konica Minolta Business Solutions U.S.A., Inc.
May 2009
108
bizhub PRO 1050
Software/Driver related
Solution
CAUSE: Bug in the plug-in driver.
SOLUTION: Please use the special IC-611 PostScript (plug-in) driver version 3.0.170 (63.66MB). It can download from the Konica Minolta Download
Selector. Access the Selector from theKMBS public site (http://www.kmbs.konicaminolta.us) Support & Drivers tab or from SSD Web Support (CS Expert
Support) by clicking on 'Download MSDS, Drivers, Firmware and more'.
Notes :
1. Refer to the attached ReadMe file.
2. To view a PDF, Adobe Reader must be installed. Adobe Reader can be downloaded for free from the Adobe web site at:
http://www.adobe.com/products/acrobat/readstep2.html
SPECIAL NOTE : Solution contribution by KMBT (Japan).
Solution ID
TAUS0702605EN*
Solution Usage
Description
Problem printing jobs with mutliple per page settings in the document. If too many are built into the document, the job will fail to print.
Solution
CAUSE: Printer driver upgrade required.
SOLUTION: Use version 3.0.170of the PostScript Plug-in (SOFHA) driver. It supports this functionality. It is available via the Konica Minolta Download
Selector. Access the Selector from theKMBS public site ( http://www.kmbs.konicaminolta.us ) Support & Drivers tab or from SSD Web Support (CS
Expert Support) by clicking on 'Download MSDS, Drivers, Firmware and more'.Check the driver description for the word "plugin" as an identifier that the
correct driver is beingdownloaded.
SPECIAL NOTE : Solution contribution by Greg Lantowski, Production Print/SSD
Solution ID
TAUS0702653EN*
Solution Usage
Description
"There Was An Error Accessing AppleTalk Services- Is Services for Macintosh Installed?" message when launching MicroSpool.
Solution
CAUSE: Incorrect settings.
Note : This occurs when launching MicroSpool in MicroPress 7.0or MicroPress 7.5.
SOLUTION: To correct:
1. Go into Control Panel.
2. Add/ Remove Programs.
3. Add/ Remove Windows Components.
4. Highlight Other Network File and Print Services.
5. Check "File Services for Macintosh".
6. Check "Print Services for Macintosh".
7. Click OK.
SPECIAL NOTE : Solution contribution by Cesar Jimenez, Production Print/SSD
Solution ID
TAUS0702719EN*
Solution Usage
Description
When a PDF is output from Adobe Acrobat 8, it generates a PostScript error.
Solution
CAUSE: Bugin theKonica MinoltaVisual PostScript driver when settings are as follows:
- Visual PostScript driver: Path through - Off
- Adobe Acrobat 8: Choose Paper Source by PDF page size
SOLUTION: Please use the special Konica MinoltaVisual PostScript driver (32-bit or 64-bit as needed), version 3.2.0.0 (bizhub PRO 1050/1050P/IC-611)or
version 2.8.0.0 (bizhub PRO 920/IC-203).
Note : The latest print drivers are available via the Konica Minolta Download Selector. Access the Selector from theKMBS public site (
http://www.kmbs.konicaminolta.us ) Support & Drivers tab or from SSD Web Support (CS Expert Support) by clicking on 'Download MSDS, Drivers,
Copyright 2009, Konica Minolta Business Solutions U.S.A., Inc.
May 2009
109
bizhub PRO 1050
Software/Driver related
Firmware and more'.
SPECIAL NOTE : Solution contribution by KMBT (Japan).
Solution ID
TAUS0702721EN*
Solution Usage
Description
When printing from Adobe Acrobat 8, and page 220 is output from the PDF, 14 pages or more cannot print.
Solution
CAUSE: Bugin theKonica MinoltaVisual PostScript driver.
SOLUTION: Please use the special Konica MinoltaVisual PostScript driver (32-bit or 64-bit as needed), version 3.2.0.0 (bizhub PRO 1050/1050P/IC-611)or
version 2.8.0.0 (bizhub PRO 920/IC-203).
Note : The latest print drivers are available via the Konica Minolta Download Selector. Access the Selector from the the KMBS public site (
http://www.kmbs.konicaminolta.us ) Support & Drivers tab or from SSD Web Support (CS Expert Support) by clicking on 'Download MSDS, Drivers,
Firmware and more'.
SPECIAL NOTE : Solution contribution by KMBT (Japan).
Solution ID
TAUS0702722EN*
Solution Usage
Description
When a mixed original PDF (example: page 1 = 8.5x11 and page 2 = 8.5x14) is output from Acrobat Reader 7.0.8, page 2 cannot be output.
Solution
CAUSE: Bugin theKonica MinoltaVisual PostScript driver when settings are as follows:
- Staple: Left Binding + Staple
- Hole punch: 2 Holes
- Fold: Z-Fold
SOLUTION: Please use the special Konica MinoltaVisual PostScript driver (32-bit or 64-bit as needed), version 3.2.0.0 (bizhub PRO 1050/1050P/IC-611)or
version 2.8.0.0 (bizhub PRO 920/IC-203).
Note : The latest print drivers are available via the Konica Minolta Download Selector. Access the Selector from the the KMBS public site (
http://www.kmbs.konicaminolta.us ) Support & Drivers tab or from SSD Web Support (CS Expert Support) by clicking on 'Download MSDS, Drivers,
Firmware and more'.
SPECIAL NOTE : Solution contribution by KMBT (Japan).
Solution ID
TAUS0702936EN*
Solution Usage
Description
"Please load size Special paper in tray 1" message and page 2 cannot printwhen a mixed original PDF (example: page 1 = 8.5x11 and page 2 = 8.5x14) is
output from Adobe Acrobat 8.1.
Solution
CAUSE: Bugin thebizhubPostScript (Plug-in) driver.
SOLUTION: Please use the special PostScript driver, version 3.0.171 (bizhub PRO 1050/1050P/IC-611)or version 2.1.52 (bizhub PRO 920/IC-203).When
outputting, please confirm the following:
1. Acrobat 8 (Adobe Reader 8) isversion8.1 or later.
2.[File]=> [Print] => "Choose Paper source by PDF page size" is selected.
3.[File] => [Print] => [Advanced] => [PostScript Options] => [Font and Resource Policy] => "Send for Each Page" is selected.
Notes :
1.The latest print drivers are available via the Konica Minolta Download Selector. Access the Selector from the the KMBS public site (
http://www.kmbs.konicaminolta.us ) Support & Drivers tab or from SSD Web Support (CS Expert Support) by clicking on 'Download MSDS, Drivers,
Firmware and more'.This driver is also attached for convenient download. CAUTION : The file is large in size 63.6MB so ensure that a high-speed
connection is used.
2. Please refer to the attached Release Notes. To view the document, Microsoft Word or Word Viewer must be installed. Word Viewer 2003 (11.7MB)
can be obtained free from Microsoft at the following URL;
http://www.microsoft.com/downloads/details.aspx?DisplayLang=en&FamilyID=95e24c87-8732-48d5-8689-ab826e7b8fdf .
SPECIAL NOTE : Solution contribution by KMBT (Japan).
Solution ID
TAUS0703298EN*
Solution Usage
Description
In PageScope Direct Print version 1.1.18.9,when setting the Default Print, Hotfolder or Shortcut setting, "Scaling" is not available as an adjustable setting.
Note : The scaling setting is comparable to the "Graphic Scaling by Percentage %" setting" which can be set in the bizhub PRO 920/1050 driver.
Copyright 2009, Konica Minolta Business Solutions U.S.A., Inc.
May 2009
110
bizhub PRO 1050
Software/Driver related
Solution
This functionality is currently not supported by Direct Print. However if a business case can be presented, Japan will consider adding this functionality.
SPECIAL NOTE : Solution contribution by Mark Kemp, ESS/SSD
Solution ID
TAUS0703544EN*
Solution Usage
Description
When image shift checkbox under Image/Layout is selected, there is no place to input a shift amount.
Solution
CAUSE: When using Macintosh driver the image shift settings are applied directly on the bizhub PRO 1050 control panel.
SOLUTION: Before printing the job, on bizhub PRO 1050 Control Panel in COPY Screen Select Application=> Image Shift=> Make desired
selections=> Select OK=> Select OK.
Now print job from Macintosh with Image Shift Box Select (suggest using Proof and Print to check shift settings).
SPECIAL NOTE : Solution contribution by Chuck Tripp, Production Print/SSD
Solution ID
TAUS0703825EN*
Solution Usage
Description
When printing "A5" size PDF original from Adobe Acrobat 8.1 using the PostScript(V) driver, if "A5" is selected as [Output Size], the message "The
document could not
be printed"is indicatedbefore spooling takes place.
Solution
CAUSE: Updated PostScript(V) printer driver is required.
SOLUTION: Please install one of the attached special drivers, version 3.3.0.0.Refer to the Release Notesprior to installation.
Included in the ZIP file (9.1MB)is:
For 32-bit
ps502_psv_winnt_v3300_en_add.exe: Add Type (for Windows NT4)
ps502_psv_win2k_xp_2k3_v3300_en_add.exe: Add Type (for Windows 2000/XP/Server2003)
ps502_psv_winnt_2k_xp_2k3_v3300_en_inst.exe: Setup Type (for Windows NT4/2000/XP/Server2003)
For 64-bit
ps502_psv_winxp64_2k364_v3300_en_add.exe: Add Type (for Windows XP/Server2003)
ps502_psv_winxp64_2k364_v3300_en_inst.exe: Setup Type (for Windows XP/Server2003)
Notes :
1.To open the file(s) using WinZip, WinZip must be installed. WinZip can be downloaded from the WinZip website:
http://www.winzip.com/ddchomea.htm . The file can either be saved to disk or opened. It is recommended to download the ZIP and open from the local
computer to view or run.
2. To viewthe PDF, Adobe Reader must be installed. Adobe Reader can be downloaded for free from the Adobe web site at:
http://www.adobe.com/products/acrobat/readstep2.html .
3. The latest print drivers are available via the Konica Minolta Download Selector. Access the Selector from the KMBS public site (
http://www.kmbs.konicaminolta.us ) Support & Drivers tab or from SSD Web Support (CS Expert Support) by clicking on 'Download MSDS, Drivers,
Firmware and more'.
SPECIAL NOTE : Solution contribution by KMBT (Japan).
Solution ID
TAUS0703840EN*
Solution Usage
Description
SD-501/FD-501, unable to select booklet and front cover from the Post Inserter.
Solution
CAUSE: Incorrect settings in the driver.
SOLUTION: Booklet must be selected under the "Print Type" setting of the Visual driver.This is found under the Setup tab/Binding/Print Type. Under the
"Setup" tab,8.5x11 must also be selectedas the "Original Size". Do not select booklet under the "Layout" selection as it will not allow a booklet to be made.
Under the "Special Functions" tab check the "Fold" function then select "Center Staple & Fold" from the menu choices.In the "Per Page Settings" tab
select "PI Front Cover" and PI Back Cover" if these functions will be used.
Make the rest of the driver selections in the orderthe job will be procsssed by the bizhub PRO 1050 and the finishers.
SPECIAL NOTE : Solution contribution by Greg Lantowski, Production Print/SSD
Solution ID
TAUS0800264EN*
Solution Usage
Description
"Please load size Special paper in Tray 1" message when a mixed original (Page 1: 8.5x11R + Page 2: 8.5x14)PDF file is output from Adobe Acrobat 8.1.
Solution
Copyright 2009, Konica Minolta Business Solutions U.S.A., Inc.
May 2009
111
bizhub PRO 1050
Software/Driver related
CAUSE: Bug ofbizhub PRO920 or bizhub PRO 1050PostScript (Plug-in) driver.
SOLUTION: Please use the attached special driver version 2.1.54 for bizhub PRO920 (59.6MB)or version 3.0.173 for bizhub PRO 1050 (63.4MB).The
driverscan also be downloaded from the Konica Minolta Download Selector. Access the Selector from the KMBS public site (
http://www.kmbs.konicaminolta.us ) Support & Drivers tab or from SSD Web Support (CS Expert Support) by clicking on 'Download MSDS, Drivers,
Firmware and more'.
Note : Please refer to attached Release Notes prior to driver installation.
To viewthe PDF, Adobe Reader must be installed. Adobe Reader can be downloaded for free from the Adobe web site at:
http://www.adobe.com/products/acrobat/readstep2.htm .
SPECIAL NOTE : Solution contribution by KMBT (Japan).
Solution ID
TAUS0800471EN*
Solution Usage
Description
Page scaling option has no effect when printing from Adobe Acrobat using the PostScript Visual driver.
Solution
CAUSE: Page scaling is set to "Fit To Paper" on application print interface screen. This will override the settings applied in printer driver.
SOLUTION: Follow these output steps:
File=> Print=> Select Printer=> Set "Page Scaling" to"NONE"=> Check "Auto Rotate and Center"=> Click "Properties"=> Change page
scaling percentage as desired=> Click "OK"=> Confirm "Page Scaling" is still set to "NONE"=> Click "OK".
SPECIAL NOTE : Solution contribution by Chuck Tripp, Production Print/SSD
Solution ID
TAUS0800709EN*
Solution Usage
Description
When printing,one set will output then the "Mode Check" screen is displayed on control panel."Print to continue" must be pressedto output the job.
Solution
CAUSE: "Proof and Print" is selected in the printer driver Properties.
SOLUTION: In Printers and Faxes menu, right-click selected printer, select Properties , change output method to Print , then click Apply.
SPECIAL NOTE : Solution contribution by Chuck Tripp, Production Print/SSD
Solution ID
TAUS0800738EN*
Solution Usage
Description
Incorrect font when printing to bizhub PRO 1050 from Printgroove Queue.
Solution
CAUSE: The PDF file that has been uploaded to Printgroove Queue is version 1.6 which isout of the specification for the bizhub PRO 1050. The bizhub PRO
1050 only supports direct printing of PDF files versions 1.3, 1.4, or 1.5.
SOLUTION: Be sure to create the PDF file to version 1.3, 1.4, 1.5 prior to uploading the PDF to PrintgrooveQueue for printing.
Note : The bizhub PRO 1050 specification for direct PDF printing is PDF file versions 1.3, 1.4, 1.5. This specification is not subject tochange.
SPECIAL NOTE : Solution contribution by Tony Pizzoferrato, ESS/SSD
Solution ID
TAUS0800739EN*
Solution Usage
Description
Inproper inserting of color pages on bizhub PRO 1050 when performing Color Split printing from Printgroove Queue.
Solution
CAUSE: This issue has been verified to occur with Printgroove Queue version 1.56.
SOLUTION: A special version of Printgroove Queue may be available to correct this issue. Please contact the KMBS/SSD Hotline at 1-800-825-5664 to
obtain additional information on this issue.
SPECIAL NOTE : Solution contribution by Tony Pizzoferrato, ESS/SSD
Solution ID
TAUS0801589EN*
Solution Usage
Description
When "2 Repeat" and "2 Repeat Reversal" are selected from DocuWorks via the PostScript Plug-in driver, dotted lines become narrow lines.
Copyright 2009, Konica Minolta Business Solutions U.S.A., Inc.
May 2009
112
bizhub PRO 1050
Software/Driver related
Solution
CAUSE:Updated Konica Minolta bizhub PRO 1050 PostScript (Plug-in) driver is required.
SOLUTION: Please use the attached special driver version 3.0.175 (64.9MB). Please refer to the Release Notes prior to downloading. To viewthe PDF,
Adobe Reader must be installed. Adobe Reader can be downloaded for free from the Adobe web site at:
http://www.adobe.com/products/acrobat/readstep2.html .
Note : This driver supports Microsoft Windows 32-bit/64-bit OS versions. Microsoft Windows 98/ME are not compatible operating systems.
SPECIAL NOTE : Solution contribution by KMBT (Japan).
Solution ID
TAUS0801910EN*
Solution Usage
Description
The print job (variable data) is sent to the machine (bizhub PRO 1050 series)until all variable datais combined (flow together). The waiting period can
beexcessively longbefore themachine starts printing.
Solution
CAUSE: Incorrect driver settings.
SOLUTION: Change the basic driver settings (see attached).
Note : To view a PDF, Adobe Reader must be installed. Adobe Reader can be downloaded for free from the Adobe web site at:
http://www.adobe.com/products/acrobat/readstep2.html .
SPECIAL NOTE : Solution contribution by KM Europe (BEU).
Solution ID
TAUS0801980EN*
Solution Usage
Description
"Device can not print in accordance w/guidelines pick another printer" message when trying to print postage from Stamps.Com.
Solution
CAUSE: Driver incompatibility.
SOLUTION: Stamps.com states that they will not work with Konica Minoltadrivers.The only thing they will do is print labels, and you have to purchase the
labels from Stamps.com.
SPECIAL NOTE : Solution contribution by Chuck Tripp, Production Print/SSD
Solution ID
TAUS0802412EN*
Solution Usage
Description
Slow printing issue when utilizing Macintosh OS 10.4.x.
Solution
CAUSE: Issue with the CUPS daemon configuration file on Macintosh OS 10.4.x. being corrupt.
SOLUTION: The old CUPS daemon configuration file must be deleted and a new one created. Please see the attached document for instruction on how to
remove and re-create the daemon configuration file.
SPECIAL NOTE : Solution contribution by Tim Blevins - KMBS/Cleveland
Solution ID
TAUS0802698EN*
Solution Usage
Description
Finisher not recognized in driver.
Solution
CAUSE: Incorrect driver setup.
Copyright 2009, Konica Minolta Business Solutions U.S.A., Inc.
May 2009
113
bizhub PRO 1050
Software/Driver related
SOLUTIONL Follow thse steps to configure the driver:
1. On thecomputer click Start (lower left hand corner)
2. Select Printer and Faxes
3. Click on the printer Properties
4. Click on Options
5. Select the finisher
6. Select Gather Information; the click OK.
SPECIAL NOTE: Solution contribution by Marge McLea, Production Customer Support/SSD
Solution ID
TAUS0808509EN*
Solution Usage
Description
When printing from an AS/400, the job reprints and an asterisk is displayed by jobname on the user console.
Solution
CAUSE:When an AS/400 is set up to perform remote printing, it uses the LPR protocol. When printing multiple copies in this configuration, the AS/400sends
a control file that contains multiple entries for each job that is sent.When the MFP receives this file, it drops the connection immediately;the AS/400,
confused,resends the same page each time.
SOLUTION:Install the latest firmware for each model, whichshould correct thisissue. Ifit does not, then use the following firmware for specific models to
correct the issue and report back tothe Hotline.
bizhub 200/250/350/40P: 200_250_350_4040-0100-G3V-80-002.ZIP
bizhub 360: 360us_m0g1300d1.exe
bizhub 420: 420us_m0g1300d1.exe
bizhub 500: 500us_m0g1300d1.exe
bizhub 361: 361us_m1g1300c5.exe
bizhub 421: 421us_m1g1300c5.exe
bizhub 501: 501us_m1g1300c5.exe
bizhub 600/750: 600_750_us_m1g3000da.exe
bizhub PRO 1050: 1050_p131cpf0p.exe
bizhub C451: C451_A00K0Y0-F000-GC2-R4.EXE
bizhub C550: C550_A00J0Y0-F000-GC2-R4.EXE
bizhub C650: C650_A00H0Y0-F000-GC2-R4.EXE
bizhub C203: C203_A02E0Y0-F000-GE2-R4.EXE
bizhub C253: C253_AO2E0Y0-F000-GD2-R4.EXE
bizhub C353: C353_A02E0Y0-F000-GC2-R4.EXE
bizhub C353P: C353P_A02EY0-F000-GW1-72.EXE
Note:The firmware is available for download via the Konica Minolta Download Selector..
1. Login in via www.mykonicaminolta.com
2. Select the "Service" tab located at the top of the page.
3. Select the "SSD (DNA, Drivers, MSDS)" link located to the left.
4. Select the "Continue on to the SSD Home Page" link located in the middle of the page.
5. Select the "Download MSDS, Drivers, Firmware and more" link located to the left.
6. These files are located under "Specials".
SPECIAL NOTE: Solution contribution by Paul Santangelo, ESS/BSE
Solution ID
TAUS0900111EN*
Solution Usage
Description
The Booklet option does not appear in the Print Type drop down box of the IC-611 PCL driver.
Solution
CAUSE: The Collate box is not checked in the PCL driver.
SOLUTION: Refer to the attached file which indicates the location of the Collate box under the Setup tab of the PCL driver. To viewthe PDF, Adobe Reader
must be installed. Adobe Reader can be downloaded for free from the Adobe web site at: http://www.adobe.com/products/acrobat/readstep2.html .
SPECIAL NOTE : Solution contribution by Gary Scimeca, Production Print/SSD
Copyright 2009, Konica Minolta Business Solutions U.S.A., Inc.
May 2009
114
bizhub PRO 1050
Solution ID
Software/Driver related
TAUS0900989EN*
Solution Usage
Description
How to obtain spool files from an AS/400 for analysis by the lab.
Solution
Because of the complexityand types of issues betweenMFPs and the AS/400, the Lab may occasionally require that a spool file be provided so that the exact
issue can be re-created by the lab. There aretwo methods to follow, depending upon the OS version on the AS/400.
Follow these steps to obtain the spool file.
1. Obtain the version of the OS/400 that is installed the AS/400 by issuing the following command:
GO LICPGM
(The user will need appropriate rights in order to do this.)
2. When the Work with Licensed Programs menu is displayed, type option 10 to display installed licensed programs.
3. After the list is displayed (it may take awhile), press F11 to display the release version. This will appearunder the Installed Release column.
4. Use theattached instructions to obtain the spool file.
If the OS version is V5R4M0 or higher, then use instructions called
Backing up Spool files System i V5R4Mx.pdf
If the OS version is lower then V5R4M0, then use instructions called:
Instructions to copy spool files off AS400 V5 using FTP-final.pdf
5. After thefiles are obtained,attach them to the SSD ticket.
SPECIAL NOTE: Solution contribution by Paul Santangelo, ESS/BSE
Solution ID
TAUS0901089EN*
Solution Usage
Description
Microsoft Word does not return to the default printer when closed and reopened.
Solution
CAUSE: Microsoft Outlook is open and is using Microsoft Word asthe default program for editing messages.
SOLUTION: To change the default mail message editing program perform the following:
1. Go into Microsoft Outlook and select Tools from the tool bar.
2. Scroll down to Options.
3. Click on the Mail Format Tab.
4.Make sure the Use Microsoft Office Word 2003 to edit e-mail messages checkbox is selected.
Note : In versions before Microsoft Outlook 2003, the text reads Use Microsoft Word to edit e-mail messages . In Microsoft Outlook 2007, there is no
longer an Outlook editor. The default is Microsoft Word and cannot be changed.
5. Close the dialog.
SPECIAL NOTE : Solution contribution by Jim Behrends, Production Print/SSD
Copyright 2009, Konica Minolta Business Solutions U.S.A., Inc.
May 2009
115
bizhub PRO 1050
Solution ID
Warm-up, wrong display, incorrect operation, lock-up
TAUS0703448EN*
Solution Usage
25
Description
SD-501, staples jamming or misfiring.
Solution
CAUSE:Malfunctioning staple cartridge.
SOLUTION: A modified staple cartridge is available.
Any cartridge with a datecode before 12/2007 could exhibit this problem.For those experiencing this problem please follow standard warranty procedures to
return themalfunctioning cartridge.
Note : All the staple cartridges in stock are above the 12/2007 date code and should not present a problem.
SPECIAL NOTE : Solution contribution by Clinton Marquardt, ESS/SSD
Solution ID
TAUS0622313EN*
Solution Usage
14
Solution Usage
11
Description
ISW DATA ERROR 41 when attempting to flash the firmware.
Solution
CAUSE: A printer is attached to LPT1 preventing the ISW utility from sending the file to LPT1.
SOLUTION: Remove the printer (or other device) that is attached to LPT1.
SPECIAL NOTE : Solution contribution by Jim Behrends, Production Print/SSD
Solution ID
TAUS0642059EN*
Description
DF-603 not recognized and copying is not available.
Solution
CAUSE: The machine may have been inadvertently flashed with Printer model firmware or incorrect software DIP switch settings.
SOLUTION: To correct:
1. Access the Tech Rep mode.
2. Select 07 (System setting).
3. Select 01 (Software SW Setting) from the right side of the screen.
4.Select software SW 20-6 and set to OFF (0).
5.Select software SW 18-4 and set to OFF (0).
6.Flash the machine with the correct firmware. The latest version firmware or system software is available via the Konica Minolta Download Selector. Access
the Selector from SSD Web Support (CS Expert Support) by clicking on 'Download MSDS, Drivers, Firmware and more'.
SPECIAL NOTE : Solution contribution by Jim Behrends, Production Print/SSD
Solution ID
TAUS0648928EN*
Solution Usage
11
Description
SC90-01 at power up.
Solution
CAUSE: Open ICP4 on the ADU DB.
SOLUTION: Locate ICP4 next to CN500. Check to see if there is 5V DC from both legs of the ICP4. If 5V DC is missing from either leg of the ICP replace the
ADU DB/1 (p/n 56UA-9072G).
SPECIAL NOTE : Solution contribution by Brent Christensen, Ultrex Business Products
Copyright 2009, Konica Minolta Business Solutions U.S.A., Inc.
May 2009
116
bizhub PRO 1050
Solution ID
Warm-up, wrong display, incorrect operation, lock-up
TAUS0703266EN*
Solution Usage
11
Description
SC32-06,SC32-10, SC32-13, SC32-16 orSC32-19error code.
Solution
CAUSE: Open ICP21 on the print control board.ICP21 on the print control board (p/n 56UA-9022I) possibly opensdue toexcessive repetition offan motor
startup current. The bizhub PRO 1050e/1050eP has a larger developing suction fan (FM5) than the bizhub PRO 1050.Accordingly, a heavier load is applied
on the ICP.
Notes :
1.Normally when theerror codes occur the detected contents are as follows:
SC32-06 : FM11 (p/n 27LA 8051 1)abnormality and open ICP21 detected
SC32-10 : FM4 (p/n 56UA 8053 0) abnormality and open ICP21 detected
2. There are 6 fansprotected byICP21.Abnormal detection is performed when the fan starts operating.Additionally, the following codesmay appear:
SC32-13 : FM5 (p/n 56UA 8053 0 for bizhub PRO 1050/1050e and p/n 564A M153 00 for bizhub PRO 1050e/1050eP) abnormality and open ICP21 detected
SC32-16 : FM9 (p/n 13NT 8051 1) abnormality and open ICP21 detected
SC32-19 : FM10/FM28 (p/n 56UA 8054 0) abnormality and open ICP21 detected
SOLUTION: Replace the Print control board assembly (currently p/n 56UA-9022I) with the modified Print control board assembly (p/n 56UA-9023J). The
rated current capacity of ICP21 has been increased from 1.8A to 3.0A.
CAUTION :Replace the suspect fan motor at the same time the board is replaced to prevent additional board failures.
IMPORTANT :If the printer control board is replaced with the modified version (p/n 56UA-9023J), the machine firmware must be upgraded to version 70 or
higher. If a lower version firmware is in the machine, jamming and image quality issues will be evident.
If themodified print control board is installed in a machine that has NOT been modified in production, Copy Paper Skew Detection function must be turned
OFF in the Utility menu. [Skew Detection Threshold] will appear in the Utility menu ? [Function Setting]. (applies only to bizhub PRO 1050e and bizhub PRO
1050eP beginning with serial numbers 58U*** or 58W***)
Notes :
a.Confirm electrical checks identified in attached SC32xx document.
b.Please review attached Bulletin Number 6492 before updating to version 70 firmware. To viewa PDF, Adobe Reader must be installed. Adobe Reader
can be downloaded for free from the Adobe web site at: http://www.adobe.com/products/acrobat/readstep2.html .
SPECIAL NOTE : Solution contribution by Ed Bellone and Bob Moeller, Production Print/SSD and Felix Burgen, ESS/BSE
Solution ID
TAUS0654643EN*
Solution Usage
Description
FS-503, SC77-25.
Solution
CAUSE: A failed paper lift up gear and/or the intermediate roller open close motor (M25). Note : The motor worm gear and paper lift up gear are worn or
improperly meshed and unable to transmit the drive. This applies to machines below the following serial numbers:
15AE03833
15AF00951
Manufacturing changes were made to eliminate this situation on machines with higher serial numbers.
SOLUTION: Replace paper lift up gear (p/n 540077321) and/or the intermediate roller open close motor (p/n 15AAR71700 - includes worm gear).
Notes : 1. The operation of the intermediate roller and motor can be checked using I/O mode output code 72-56. When initiated, the intermediate roller
should perform a home search.
2. If improperly meshed and only slightly worn, loosen the screw that fixes the M25 motor (using bit-1 Phillips-head screw driver). While pressing the worm
gear slightly in the direction of the gear, tighten the screw and apply a drop (2-3mm size) of Plus Guard grease (p/n 00GR00020) on the worm gear. Apply a
few drops (5-6mm size) of Plus Guard grease also on the cam surface. If the worm gear and worm wheel are seriously worn, replace them with new ones and
then apply a drop (2-3mm size) of Plus Guard greaseon the worm gear. Apply a few drops (5-6mm size) of Plus Guard grease also on the cam surface.
CAUTION : Be careful not to smear grease on the nearby sensor.
3. Refer to attached documentation for additional detail. To view the document, Microsoft Word or Word Viewer must be installed. Word Viewer 2003
(11.7MB) can be obtained free from Microsoft at the following URL:
http://www.microsoft.com/downloads/details.aspx?DisplayLang=en&FamilyID=95e24c87-8732-48d5-8689-ab826e7b8fdf .
Solution ID
TAUS0656387EN*
Solution Usage
Description
"Please Exchange the Trimmer unit of the saddle stitch". message.
Solution
Copyright 2009, Konica Minolta Business Solutions U.S.A., Inc.
May 2009
117
bizhub PRO 1050
Warm-up, wrong display, incorrect operation, lock-up
CAUSE: The Trimmer unit has reached its life expectancy.
SOLUTION: Replace the Trimmer unit (p/n 15AN50920).
Note :The SD Trimmer edge and SD Trimmer Receive must be reset in the parts counter. Also r eset the trimmer board solenoid operation counter by the
output check code "71-95" of the I/O check modein the Service mode.
SPECIAL NOTE : Solution contribution by Mike McCarthy, Production Print/SSD
Solution ID
TAUS0647868EN*
Solution Usage
Description
SC46-01 or SC29-10.
Solution
CAUSE: Write unit has failed.
SOLUTION: Check connection to IPB. If connector is seated properly and no damage to pins or wiring, replace the write unit (p/n 56UA-650 2).
SPECIAL NOTE : Solution contribution by Chuck Tripp, Production Print/SSD
Solution ID
TAUS0647357EN*
Solution Usage
Description
Stapled set quantities are limited based on the number of pages per set.
Solution
CAUSE: Firmware update required and dipswitches must be set correctly.
SOLUTION: Install bizhub PRO 1050/1050P Image control program minimum version 21-ULY0. This must be used with FS-503 Control program minimum
version 20-ULY0. The latest version of firmware, system software or print drivers is available via the Konica Minolta Download Selector. Access the Selector
from SSD Web Support (CS Expert Support) by clicking on 'Download MSDS, Drivers, Firmware and more'.
Please set dipswitches as follows:
Limit for mixed paper weight staple job is now selectable. Dipswitch 37-3 = 0: When the lowest limit value among paper size, weight and type is reached
(default) =1: When limit with paper size is reached.
Note : To make this change effective, it is necessary to applyFS-503 Control program version 20-ULY0 or later.
Paper exit limit with staple/fold mode is now selectable. Dipswitch 37-4 = 0: Limit with software (default) =1: Limit with FS-503 main tray lower limit sensor.
Note : To make this change effective, it is necessary to applyFS-503 Control program version 20-ULY0 or later.
SPECIAL NOTE : Solution contribution by Jim Behrends, Production Print/SSD
Solution ID
TAUS0651801EN*
Solution Usage
Description
CHECK POWER AND CABLE message for SD-501/SD-506 at power up.
Solution
CAUSE: SD-501/SD-506 door switches not actuated.
SOLUTION: Make certain that the finisher doors are closed and the switches actuated. If the switches are actuated and the problem persists, check the
continuity. Replace the door switches (p/n 40AA85010) as needed.
SPECIAL NOTE : Solution contribution by Jim Behrends, Production Print/SSD
Solution ID
TAUS0656192EN*
Solution Usage
Description
SC23-21 at power up withthe RC-501 toner reclaimer kit installed.
Solution
PROBABLE CAUSES:
1.Failed toner pump motor (M28).
Replace recycle pump motor and harness assembly (p/n 56UA-7800). Also remove plastic retainer for the two rubber hoses which is mounted directly below
and touching the pump harness (where it connects to the left side of the recycler circuit board).
Copyright 2009, Konica Minolta Business Solutions U.S.A., Inc.
May 2009
118
bizhub PRO 1050
Warm-up, wrong display, incorrect operation, lock-up
2. Failed ICP9 on PRCB.
Replace PRCB (56UA-9023J).
Note : The toner pump motor (M28) or clogged toner supply hoses may have caused the ICP to fail. Ensure the toner supply hoses are not clogged and
M28 (p/n 56UA-7800) is working properly.
SPECIAL NOTE : Solution contribution by Ed Bellone, Production Print/SSD
Solution ID
TAUS0701848EN*
Solution Usage
Description
FS-503, PLEASE CLOSE FINISHER DOOR message on the operation panel.
Solution
CAUSE: The FS-503 CB has failed.
SOLUTION: Replace the failed finisher CB (p/n 15AA-9312F).
TROUBLESHOOTING SUGGESTION : ICP3 has a 2.3A rating. Install an in-line fuse holder across ICP3 while troubleshooting the problem. A 2.3A fuse can
then be installed while various sensors and wiring harnesses are tested.
SPECIAL NOTE : Solution contribution by Mike McCarthy, Production Print/SSD
Solution ID
TAUS0646740EN*
Solution Usage
Description
How to obtain a firmware data capture log.
Solution
Please use the attached procedure to obtain the following:
Engine log (capture.txt)
Controller logs (errTraceX.log)
DebugData0.log file Print file (########.dat)
Engine TIF file (#.tif)
Detailed instructions to obtain a firmware data capture log. Also please seeadditional attached documentation.To view a PDF, Adobe Reader must be
installed. Adobe Reader can be downloaded for free from the Adobe web site at: http://www.adobe.com/products/acrobat/readstep2.html .
SPECIAL NOTE : Solution contribution by Cesar Jimenez, Production Print/SSD
Solution ID
TAUS0655762EN*
Solution Usage
Description
SC95-01.
Solution
PROBABLE CAUSES:
1.ICP18 on ADUDB1 has failed.
Replace ADUDB1 (p/n 56UA-9072 - modified and p/n 56UA-9070 -original).
Note : ADUDB1 and ADUDB2modified andoriginal style cannot be interchanged.
SPECIAL NOTE : Solution contribution by Ed Bellone, Production Print/SSD
2.The connector for the ADU cooling fan/1 (FM14) was inadvertently plugged into CN598 of the ADU driver board/2.
The cooling fan connector should be plugged into the connector located on the plate above the ADU driver board. CN598 on the ADU driver board is for the
connector from the multi-feed detection sensor in the registration unit.
SPECIAL NOTE : Solution contribution by Vernon Ellis, BSC Windsor
Solution ID
TAUS0657242EN*
Solution Usage
Description
Finishing peripherals are not being recognized when installed or after replacing the finishing option control board.
Solution
Copyright 2009, Konica Minolta Business Solutions U.S.A., Inc.
May 2009
119
bizhub PRO 1050
Warm-up, wrong display, incorrect operation, lock-up
Please note that the legacy finishing options for thebizhub PRO 1050 cannot be used on thebizhub PRO C6500. The legacy finishing products for thebizhub
PRO 1050 carry the same name as thebizhub PRO C6500 yet they are incompatible.
The finishing options for thebizhub PRO C6500 start with the following serial numbers:
FS-503 15AE
FD-501 15BN
SD-501 15AQ
LS-501 15AM
The legacy finishing options for the bizhub PRO 1050 start with the following serial numbers: FS-503 15AA
FD-501 15AH
SD-501 15AN
LS-501 15AV
Notes :
1.The finishing options for thebizhub PRO C6500 are capable of being used on thebizhub PRO 1050. The finishing options are shipped with firmware for
thebizhub PRO C6500 and must be flashed withbizhub PRO 1050 firmware to work. In order to flash to the appropriatebizhub PRO 1050 firmware version the
newer style finishers must be configured with the hardware dipswitches set to: 1 = ON, 2 = OFF, 3 = ON, 4 = ON
If the finishing options are installed lateron a bizhub Pro C6500, the firmware has to be flashed again to the correct model.
2. The latest version firmware or system software is available via the Konica Minolta Download Selector. Access the Selector from SSD Web Support (CS
Expert Support) by clicking on 'Download MSDS, Drivers, Firmware and more'.
3.When connecting the finishing features onto the bizhub PRO 1050 the nearest finisher needs the jumper installed in connector 19 on the finisher control
board. All other finishers should have the wiring connector for connector 19 installed.
SPECIAL NOTE : Solution contribution by Jim Behrends, Production Print/SSD
Solution ID
TAUS0700293EN*
Solution Usage
Description
SC23-13 while making copies or at power up.
Solution
PROBABLE CAUSES:
1.Dirty M10 (Air separation motor) encoder sensor.
Remove the top panel where the motor resides and clean the encoder wheel and sensor. If the problem persists, replace M10 (p/n 56GR 8006 2).
2. Possible binding of M10 motor (p/n 56GA 8006 2).
Check toner conveyance main body assembly (p/n 56UA -330 1) and toner supply main body upper (p/n 56UA R768 00) for binding components when in the
state confirmation I/O mode and replace parts as necessary.
SPECIAL NOTE : Solution contribution by Freddie Burnham, Production Print/SSD
Solution ID
TAUS0800607EN*
Solution Usage
Description
SD-501, PLEASE EXCHANGE TRIMMER RECEIVER OF SADDLE STITCH UNIT message.
Solution
CAUSE:The surface of the cutting board of the trimmer unit has reached its useful life (after 18,900trim cycles).
SOLUTION:The cutting board (p/n 15AN 5282 1E), also referred as the trimmer receiver or the catching plate, must be replaced.The part can be found in the
SD-501 Parts Guide Manual in the paper adjustment unit sectionat theend of the manual.Replacement procedure can be found in the SD-501 Field Service
Manual and is titled as:Replacing the trimmer board assembly.
Note : Reset the trimmer board solenoid operation counter by the output check code "71-95" of the I/O check mode in the Service mode.
SPECIAL NOTE : Solution contribution by Bob Moeller/Mike McCarthy/David Aekus/Ed Bellone, Production Print/SSD
Copyright 2009, Konica Minolta Business Solutions U.S.A., Inc.
May 2009
120
bizhub PRO 1050
Solution ID
Warm-up, wrong display, incorrect operation, lock-up
TAUS0801024EN*
Solution Usage
Description
SC32-10 at power up.
Solution
PROBABLE CAUSES:
1.Failed ICP21 on the PRCB.
Replace PRCB (p/n 56UA-9023J).
IMPORTANT : If themodified print control board is installed in a machine that has NOT been modified in production, Copy Paper Skew Detection function
must be turned OFF in the Utility menu. [Skew Detection Threshold] will appear in the Utility menu ? [Function Setting]. (applies only to bizhub PRO 1050e
and bizhub PRO 1050eP beginning with serial numbers 58U*** or 58W***)
Note : Please review attached Bulletin Number 6492 before updating to version 70 firmware. To viewthe PDF, Adobe Reader must be installed. Adobe
Reader can be downloaded for free from the Adobe web site at: http://www.adobe.com/products/acrobat/readstep2.html .
2. Failed Transfer/Separation Suction Fan (FM4).
Replace FM4 (p/n 56UA 8053 0).
SPECIAL NOTE : Solution contribution by David Aekus and Ed Bellone, Production Print/SSD
Solution ID
TAUS0642217EN*
Solution Usage
Description
LS-501, PLEASE REMOVE PAPER FROM STACKER message at power up.
Solution
CAUSE: Stacker upper limit sensor, PS3(p/n 13GA85511) or Paper empty sensor, PS6(p/n 120A85521) areON when tray is empty.
SOLUTION: Using diagnostics, verify the condition of the sensors. For PS3, use diagnostic code 73, P-07-P. LOW (L) should be displayed. For PS6 use
code 73, P-08-P. HI (H) should be displayed. If either sensor is in the wrong condition, check the wiring and actuator (p/n 15AV50460) for the affected sensor.
Note : These checks should be performed with the stacker tray removed.
SPECIAL NOTE : Solution contribution by Jim Behrends, Production Print/SSD
Solution ID
TAUS0647896EN*
Solution Usage
Description
J51-01. Jam code not listed in the Service Handbook Troubleshooting section.
Solution
CAUSE: J51-01 is logged in the data collection area each time the front doors are opened during operation. Possible early firmware version for finisher.
SOLUTION:Ensure finisher has the latest firmware installed (lower than version 11 will cause the code).The latest version firmware or system software is
available via the Konica Minolta Download Selector. Access the Selector from SSD Web Support (CS Expert Support) by clicking on 'Download MSDS,
Drivers, Firmware and more'.
Solution ID
TAUS0651725EN*
Solution Usage
Description
FS-503, pages out of order on stapled sets.
Solution
CAUSE: The return spring for the bypass gate (paper guide #2) is broken or has become dislodged.
SOLUTION: Observe the bypass gate operation. If the gate does not return to its normal position, check for a broken or dislodged return spring. If broken,
replace the spring (p/n 15AA45320).
Note : the spring is located at the rear side of the finisher. One end is hooked over the gate and the other end is secured through a hole in the rear finisher
frame.
Copyright 2009, Konica Minolta Business Solutions U.S.A., Inc.
May 2009
121
bizhub PRO 1050
Solution ID
Warm-up, wrong display, incorrect operation, lock-up
TAUS0652076EN*
Solution Usage
Description
SC76-04.
Solution
PROBABLE CAUSES:
1.A damaged or missing gripper causing the grip conveyance home sensor (PS5) to not see the gripper.
Replace the damaged or missing gripper parts. Refer to LS-501/LS-502 Bulletin Number 5025 for installation assistance.
Notes :
a.Be sure to perform the grip conveyance sensor adjustment as outlined in the LS-501/LS-502 Field Service Manual.
b. To view a PDF, Adobe Reader must be installed. Adobe Reader can be downloaded for free from the Adobe web site at:
http://www.adobe.com/products/acrobat/readstep2.html .
SPECIAL NOTE : Solution provided by Walter Yantz, KMBS Melville, NY
2. Abnormality created when machine attempts to recover from lower power mode.
Change power save settings to Auto Off:Utitlity=> Machine Manager=> System Setting=> Power Save Setting=> Auto Off (select desired time
before Auto Off).
Note : The SC76-04 code usually occurs onlyin the morning.
SPECIAL NOTE : Solution contribution by Chuck Tripp, Production Print/SSD
Solution ID
TAUS0658370EN*
Solution Usage
Description
Operation panel and buttons not responding. Unable to adjust touchscreen in Service Mode.
Solution
CAUSE: Failed NVRAM.
SOLUTION: Replace NVRAM. The NVRAM can be ordered via the Online Technical & Special Program order form located within MyKonicaMinolta.com
? Service ? Warranty, Repair, & Special Programs ? Warranty Services & Technical/FOC Programs ? NVRAM/BRU Replacement Program.
IMPORTANT :You must have anSSD ticket number in order to place yourNVRAM/BRU order online.
SPECIAL NOTE : Solution contribution by Chuck Tripp, Production Print/SSD
Solution ID
TAUS0700033EN*
Solution Usage
Solution Usage
Description
SC46-25.
Solution
CAUSE: There are a variety of possible causes:
The light blocking cover at the read section and the lens cover are removed.
The connector of the CCD board is disconnected.
The power cable of the CCD board is unplugged.
The ICP of the CCD board is cut off.
The light volume of the exposure lamp is excessive.
The exposure lamp does not light up.
SOLUTION: A list of things to check/replace:
Check the light blocking and lens covers.
Check for pinched or unplugged wires.
Reseat the Image Control board (p/n 57GA-9010).
Check for pinched wires or unplugged wires; reseat Image Control Board.
Check CCD Board.
Replace CCD Board (p/n 57GA-6302E).
Check Exposure Lamp.
Replace Exposure Lamp [L1] (p/n 56UA83010).
SPECIAL NOTE : Solution contribution by Jim Behrends, Production Print/SSD
Solution ID
TAUS0800278EN*
Description
SD-501, Booklets are skewing and J72-90 codes.
Copyright 2009, Konica Minolta Business Solutions U.S.A., Inc.
May 2009
122
bizhub PRO 1050
Warm-up, wrong display, incorrect operation, lock-up
Solution
CAUSE: When the bund clip releases the booklet at the lower limit position, uneven spring tension causes one side of the booklet to release before the other.
This will cause the booklet to skew and an intermittent J72-90 code.
SOLUTION: Verify that the Paper Holding Springs are installed correctly (not reversed). If the springs are installed correctly try adjusting the spring tension on
the side that is not release correctly by unwinding the spring by a quarter turn. If problem persists replace the Paper Holding Spring/Left (p/n 15AN 5524 1E)
and the Paper Holding Spring/Right (p/n 15AN 5538 1E).
SPECIAL NOTE : Solution contribution by Ian Lynch, Production Print/SSD
Solution ID
TAUS0802895EN*
Solution Usage
Description
The MFP may stop communicating with vCare after an MFP RAM clear is performed.
Solution
CAUSE: A RAM clear on the MFP can cause the MFP to stop communicating with vCare.
SOLUTION: Reset the vCare settings on the MFP.
Workgroup Models
In Tech Rep mode, perform the following procedure:
CS Remote Care -> Server Settings: select Data Initialization; press Yes, then press End.
CS Remote Care -> Detail Settings: select RAM Clear; press Set, then press End.
Turn the MFP off and back on. (It is important tocycle the power.)
After the MFP powers up, re-enter all of the vCare settings and confirm successful communication with the vCare system.
For detailed information,refer to the "Ram Clear Settings" and "Data Initialization Settings" section of the bizhub vCare/CS Remote Care email Setup
Instructions for each specific model.
PRO Models
The settings for PRO models vary depending upon how the bizhub PRO MFP is configured to communicate with vCare. For details, refer to the "CS Remote
Care Initialization" section of the bizhub vCare/CS Remote Care Email Setup instructions for each specific model.
In addition, after performing "CS Remote Care Initialization" and cycling the power, reset the IP controller, main body or (for the C500 only) Fiery controller
email settings.
SPECIAL NOTE: Solution contribution by Mark Kemp, ASG/SSD
Solution ID
TAUS0648078EN*
Solution Usage
Description
SC56-02 at power up
Solution
CAUSE:A poor connection between the operation unit and image control board or OACB.
SOLUTION: Inspect the wiring from the operation unit to the image CB/OACB.
Note : Normally the connection problem is related to the blue connector that is connected when mounting the operation unit during machine set up.
Solution ID
TAUS0649215EN*
Solution Usage
Description
CANNOT CONNECT THE COPIER PLEASE CHECK THE TARGET message when attempting to backup the main body HDD using NetBackupTool version
3.
Solution
CAUSE: The device connection is attached to the IC-611 NIC interface rather than the main body NIC interface.
SOLUTION: Attach the device connection to the main body NIC interface. The default password is 00000000. Make sure the machine NIC is configured
before connecting it. It is suggested getting 2 TCP/IP addresses at installation and setting them both up at the same time.
Be sure to request 2 drops or a small hub or switch to be able to have both NICs available at all times.
SPECIAL NOTE : Solution provided by Bill Campbell, R.S. Business Machines, Inc.
Solution ID
TAUS0650229EN*
Solution Usage
Copyright 2009, Konica Minolta Business Solutions U.S.A., Inc.
May 2009
123
bizhub PRO 1050
Warm-up, wrong display, incorrect operation, lock-up
Description
"Please Wait... Warming Up" message on the operation panel.
If printing, the print operation may be interrupted.
The message may also be constant with the MFP never reaching "Ready" status.
The message may also be indicated every 5 minutes during MFP operation.
Solution
PROBABLE CAUSES:
1.While tray is switched during copying or between jobs, if the process control changes (fusing temperature/line speed), the fusing pre-rotation is performed.
To avoid interruption by the fusing pre-rotation, perform the following before continuous printing:
Access [Utility] => [06 Administrator Setting] => [05 Copier/PrinterSetting]
Set [Continuous Print (Print)] ON.
Set [Continuous Print (Copy)] ON.
Set [Fixing Prerotation Set] OFF.
Concerns :
a. If [Continuous Print (Print, Copy)] are turned ON, next job is exited directly and stacked on the paper exit tray.As there is no interval, it would be difficult to
remove the previous job from the tray.
b. If [Fusing prerotation Set] is turned OFF, the control is not performed when fusing temperature or line speed changes.Accordingly:
When changing from fusing temperature HIGH to LOW, paper curl may be increased.
When changing from fusing temperature LOW to HIGH, insufficient fusing may be occur.
Note : Even ifthe aboveis performed, continuous printing will be interrupted by finisher operation when paper size changes or finishing mode changes.
2. bizhub PRO 920 - One of the heat lamps in the lower fuser roller has failed (either L2 or L3).
Use a meter and check both heat lamps for continuity. Replace L2 (p/n 55VB 8302 2)or L3 (p/n 55VB 8303 3) as necessary.
3. bizhub PRO 920 - Fuser lamps do NOT come on due to a possible mechanical or sensor malfunction of the ADU section.
Check the operation of the green handle lever #4 of the ADU release for proper operation. Check for bent or broken parts. Make sure that the sensor (p/n
56AA 8551 0) is being flagged.
Note : For lever and sensor reference see attached pagefrom the Parts Manual. To view the PDF, Adobe Reader must be installed. Adobe Reader can
be downloaded for free from the Adobe web site at: http://www.adobe.com/products/acrobat/readstep2.html .
4. bizhub PRO 1050 series - A failed ADUDB1.
Replace the failed ADU Drive Board Assembly (p/n 56UA 9072 G).
5. bizhub PRO 1050 series - Failed SW10 (front door switch).
Note : If the installed PF-701 is removed from machine main body, machine status reaches "Ready" status.
Install new SW10 interlock switch (p/n 12QR 8601 1).
Note : Front door switch indicates that front door is closed, but the 24V DC line was interrupted.
6. bizhub PRO 1050 series -Software dipswitch 11-0 is set to ON which will prevent service codes from being displayed thus, masking the cause of a
malfunction.
Set software dipswitch 11-0 to OFF. This will allow service codes to be displayed and the cause of the problem can be identified.
Note : This software switch should always be set to OFF to prevent potential equipment damage from an undetected service code.
7. bizhub PRO 1050 series -The AC Driver board failed.
To isolate the problem, perform the following:
a.Ensure both fixing lamps are not open by performing a continuity check.
b.With a meter, check for 120V AC at the front terminal of the fixing unit where the lamp leads connect.
c.If no voltage is present, the problem may be an open thermostat in the fixing unit.
d.If voltage is present and the lamps check good, the problem is likely afailed AC driver board (p/n 56GB-9080).
Note : At power up, one or both lamps may briefly flashON, then remain OFF.
SPECIAL NOTE : Solution contribution by Freddie Burnham/Bob Moeller/Ian Lynch/Ed Bellone, Production Print/SSD and KM Europe (BEU)
Copyright 2009, Konica Minolta Business Solutions U.S.A., Inc.
May 2009
124
bizhub PRO 1050
Solution ID
Warm-up, wrong display, incorrect operation, lock-up
TAUS0653285EN*
Solution Usage
Description
After installing engine firmware version 30, which implemented the extra tab ejection feature, tabs in the 2nd set are blank.
Solution
CAUSE: Image firmware bug.
SOLUTION: Install image control version 30-MCMO, which is available via the Konica Minolta Download Selector. Access the Selector from SSD Web
Support (CS Expert Support) by clicking on 'Download MSDS, Drivers, Firmware and more'.
Solution ID
TAUS0656066EN*
Solution Usage
Description
SD-501, SC77-74.
Solution
PROBABLE CAUSES:
1.The clincher up/down gear (p/n 12QR 7706 0) has become damaged.
Replace the gear with the modified up/down gear C(p/n 15AN 7744 0). The stacker section must be withdrawn to access the gear.Please refer to attached
Bulletin Number 5384. To viewthe PDF, Adobe Reader must be installed. Adobe Reader can be downloaded for free from the Adobe web site at:
http://www.adobe.com/products/acrobat/readstep2.html .
Note : A grinding noise may also be heard.
2. Failed M20 (clincher up/down motor) which"appears" to function normally, but lacks speed and strength to lift the clinchers and activate PS26 (clincher
up/down home sensor) at the designated time (for reference, please see attached SD-501 Theory of Operation).
The commutator in M20 becomes dirty and fails to make good connection with the brushes. The motor loses strength and speed or may fail tocommence
rotating. When continuity is measured with a meter, reading will fluctuate wildly as the shaft is slowly turned, indicating poor connection through the
commutator to the windings of the armature.
Replace M20 (FNS driving motor 1 - p/n 120H 8001 0).
3. The staple clincher wiring is disconnected or the solenoid stopper portion of the staple clincher breaks.
Check the staple clincher wiring connection. The shape of the staple Assy/B has been changed. Please refer to attached Bulletin Number 6428 andreplace
the part.
SPECIAL NOTE : Solution contribution by Steve Bray, Pacific Office Automation/Beaverton, OR and Bob Moeller/Ed Bellone, Production Print/SSD
Solution ID
TAUS0657374EN*
Solution Usage
Description
SC46-17 at process start.
Solution
CAUSE: Zoom is selected with a value of (0.000) in the Copier Initial settings mode.
Note : The parameter memory board (NVRAM) was just replaced.
SOLUTION: Access the Copier Initial mode, and change the value to an appropriate setting (i.e., 1.00, .50, .25) by performing the following procedure:
1. Press the Utility key.
2. Press Copy Setting.
3. Press Reset Setting.
4. Press Initial Setting.
5. Press the Zoom icon on the touchscreen.
6. Under Manual Adjustment, select the top left icon and enter 1000.
7. Press OK.
SPECIAL NOTE : Solution contribution by Mark D'Attilio, Production Print/SSD
Solution ID
TAUS0702090EN*
Solution Usage
Description
PB-501, SC78-16.
Solution
Copyright 2009, Konica Minolta Business Solutions U.S.A., Inc.
May 2009
125
bizhub PRO 1050
Warm-up, wrong display, incorrect operation, lock-up
PROBABLE CAUSES:
1. Motor M32 has failed.
Replace M32 (p/n 15AA 8005 0) and the PB-501 driver board (p/n A075 H510 00).
2. An OPEN ICP12, ICP19 and/or ICP59 on the finisher drive board of the Perfect Binder.
Verify open ICP fuses and replace the Perfect Binder control board (p/n A075 H020 02).
Note : Clean melted glue residue and set machine to lower power mode function to prevent further issues.
ICP
Supply Voltage
Supplied To
ICP12
5V DC
M32
ICP19
5V DC
PB drive board
ICP59
24V DC
M32
3. Low level of firmware.
Note : The SC78-16 occurs after machine completes book jobs and sets idle for more than 30 minutes. A SC78-14 may also be indicated.
Update firmware to minimum version of 50 and version 20 on the Perfect Binder.The latest version firmware or system software is available via the Konica
Minolta Download Selector. Access the Selector from SSD Web Support (CS Expert Support) by clicking on 'Download MSDS, Drivers, Firmware and more'.
SPECIAL NOTE : Solution contribution by Freddie Burnham, Chuck Tripp, Greg Lantowskiand Ian Lynch - Production Print/SSD
Solution ID
TAUS0702282EN*
Solution Usage
Description
Error codes J11-06, SC53-14, SC53-17.
Solution
PROBABLE CAUSES:
1. Wiring in the vertical conveyance unit may contact moving parts such as clutches and shafts, resulting in a short circuit and related error codes.
Use electrical tape or wiring bands to secure the wiring away from moving parts.
2. Wiring at the back of the ADU (the harness that is routed down the wire frame assembly at the elbow or in the middle of the assembly) can also get
pinched or broken and cause a short when opening and closing the ADU.
Use electrical tape or wiring bands to secure the wiring away from moving parts. For details, refer the the attached Bulletin Number 6053.To viewthe PDF,
Adobe Reader must be installed. Adobe Reader can be downloaded for free from the Adobe web site at:
http://www.adobe.com/products/acrobat/readstep2.html .
SPECIAL NOTE : Solution contribution by Mike McCarthy, Production Print/SSD
Solution ID
TAUS0800183EN*
Solution Usage
Description
Intermittent C-2101/J-3102even thoughLD1 and LD2 are adjusted properly.
Solution
CAUSE: The transfer separation lamp has failed.
Copyright 2009, Konica Minolta Business Solutions U.S.A., Inc.
May 2009
126
bizhub PRO 1050
Warm-up, wrong display, incorrect operation, lock-up
SOLUTION:Replace the TSL (p/n 55VA 8308).
SPECIAL NOTE : Solution contribution by Chuck Tripp, Production Print/SSD
Solution ID
TAUS0800983EN*
Solution Usage
Description
SC67-11.
Solution
CAUSE: Original registration sensor is not reading properly.This is in the document feeder and may be caused by paper dust on the mirror and not reflecting
up onto the sensor.
SOLUTION: Clean mirror in document feeder.
SPECIAL NOTE : Solution contribution by Marge McLea, Production Customer Support/SSD
Solution ID
TAUS0801282EN*
Solution Usage
Solution Usage
Description
Intermittent J-3202 and/or J-3203.
Solution
CAUSE: Failure of M13 or ADUDB
SOLUTION: Replace M13 (p/n 56AA 8011 2) followed by the ADUDB (p/n 56UA-907 2G) if needed.
SPECIAL NOTE : Solution contribution by Chuck Tripp, Production Print/SSD
Solution ID
TAUS0801798EN*
Description
SC80-00 after replacing the SD-501 control board.
Solution
CAUSE: Firmware on the SD-501 control board is either missing or not compatible.
SOLUTION: Load the latest firmware for the SD-501 for use with this model. The latest firmware is available via the Konica Minolta Download Selector.
Access the Selector from SSD Web Support (CS Expert Support) by clicking on 'Download MSDS, Drivers, Firmware and more'.
SPECIAL NOTE : Solution contribution by Jim Behrends, Production Print/SSD
Solution ID
TAUS0801904EN*
Solution Usage
Description
Slow printing (output) when printing many single jobs (e.g., mail merge).
Solution
CAUSE: Those many single jobs are sent to the machine [Spool] and handed over to [Reserve Job] (= seen in the machine display). Handing over from
[Spool] to [Reserve Job] happens only if a previous job is finished in [Reserve Job].
SOLUTION: Check setting of DIPSW 16-1 (Copy reservation function).
If DIPSW is set to "1 [Disabled]" = slow printing/output
If DIPSW is set to "0 [Enabled]" = fast printing/output
SPECIAL NOTE : Solution contribution by KM Europe (BEU).
Solution ID
TAUS0801972EN*
Solution Usage
Description
SD-501, SC77-95.
Solution
Copyright 2009, Konica Minolta Business Solutions U.S.A., Inc.
May 2009
127
bizhub PRO 1050
Warm-up, wrong display, incorrect operation, lock-up
CAUSE:Loss of 5V DC on SDDB withthe green LED not lit.OPEN ICP1 on SDDB (ICP1 is located near CN100 on bottom middle of PWB).
SOLUTION: Replace SD-501 SDDB (p/n 15AN-9321F).
SPECIAL NOTE : Solution contribution by Mike McCarthy, Production Print/SSD
Solution ID
TAUS0640473EN*
Solution Usage
Solution Usage
Solution Usage
Description
Scan to PC (SMB) unable to send a TIF file, PDF functions correctly.
Solution
CAUSE: The switch to enable TIF is not enabled in 25 adjustment mode.
SOLUTION: Enable TIF scanning in 25 mode by turning on bit 42-0 or changing it to 1.
SPECIAL NOTE : Solution contribution by Jim Behrends, Production Print/SSD
Solution ID
TAUS0641555EN*
Description
Machine settings revert back to default setting when pressing the Auto reset button.
Solution
CAUSE: Machine is set to full auto mode.
SOLUTION: Change the machine settings to Initial Settings. To change the machine to initial settings perform the following:
1. Select the Utility/Counter button.
2. On the display panel select [03. Copy Settings].
3. On the display panel select [1. Reset Settings].
4. On the display panel select [2. Reset Function Settings].
5. On the display panel select [Initial Setting].
SPECIAL NOTE : Solution contribution by Jim Behrends, Production Print/SSD
Solution ID
TAUS0642200EN*
Description
SC21-05 and/or SC33-02.
Solution
PROBABLE CAUSES:
1.Loss of 24V DC to the ADU driver boards due to a broken wire in the movable wiring harness from the ADU unit to the printer control board.
Check for 24V DC at CN500-1 and CN501-1 on ADUDB1. If no voltage is present, inspect the wiring in the movable harness from the ADU unit to the printer
CB and DC power supply. Repair any visible breaks in the wiring. If nothing visible is found, replace the harness (p/n 56UA90600).
2. Broken (OPEN) T/S Corona wires.
Replace T/S corona (p/n 56UA 2613 0).Check ICP10 on the ADU Drive Board for 24V DC(ICP10 is near CN521). Replace theADU Drive Board assembly
(p/n 56UA 907 2G) if necessary.
Note : Please see attachment for reference. To viewthe PDF, Adobe Reader must be installed. Adobe Reader can be downloaded for free from the
Adobe web site at: http://www.adobe.com/products/acrobat/readstep2.html .
SPECIAL NOTE : Solution contribution by Cesar Jimenez, Production Print/SSD
Solution ID
TAUS0643068EN*
Solution Usage
Description
The Staple function is grayed out using PCL driver.
Solution
CAUSE: The FS-503 is not selected in the driver options.
SOLUTION: To select the FS-503 in the PCL driver options, perform the following:
1. Right click the PCL driver and select Properties.
2. Select Option.
3. Select the FS-503 from the Stapler drop down box.
4. Click Apply.
Copyright 2009, Konica Minolta Business Solutions U.S.A., Inc.
May 2009
128
bizhub PRO 1050
Warm-up, wrong display, incorrect operation, lock-up
5. Click OK.
Solution ID
TAUS0648986EN*
Solution Usage
Description
SC23-10 at power up.
Solution
PROBABLE CAUSES:
1.Toner clogging in the toner recycling tube and toner hopper causing the drum unit to bind. After the toner has been cleaned and the unit is no longer
binding, the drum motor can not power ON in the I/O mode.
Replace the PRCB (p/n 56UA-9020) and the Drum motor (p/n 65AA80020).
Note : Due to the binding in the drum area the drum motor may be damaged. It is recommended to replace both as a set. Failure to replace the Drum motor
may cause damage to the newly-installed PRCB.
2. Failed M10 (Air separation motor). The motor will not turnON in the 47 mode, code 54-10.
Replace M10 (p/n 56GA80061).
Solution ID
TAUS0650955EN*
Solution Usage
Description
SC23-22.
Solution
CAUSE: Toner hoses are blocked with toner causing the toner pump (M28) to be plugged with compacted toner.
SOLUTION: Access M28 which is located in the rear of the machine in the upper right corner with hoses #1 and 2. It is the farthest right of the two
side-by-side motors. Clean the pump section and hoses of all toner:
1. Disconnect all toner hoses from their fittings and vacuum the hoses. It may be necessary to twist or tap on the hoses to break up compacted toner.
2.Disassemble the toner pump at the rear of the machine and clean out all compacted toner.
3. After reassembling, test M28 by using I/O outputcode 54-05.
SPECIAL NOTE : Solution contribution by Bob Moeller, Production Print/SSD
Solution ID
TAUS0655758EN*
Solution Usage
Description
FD-501, J73-05 at power up.
Solution
CAUSE: No 24V DC present on theFolding Unitdriver board (anopenICP). The wiring going to subtrayexit photosensor was wrapped around one of the
rollers.
SOLUTION:Repair thewiring and replace the FDDB (p/n 15AG-9341E).
SPECIAL NOTE : Solution contribution by Chuck Tripp, Production Print/SSD
Solution ID
TAUS0701742EN*
Solution Usage
Solution Usage
Description
LS-501, not recognized.
Solution
CAUSE: The LS-501 has been isolated in software dipswitches.
SOLUTION: Perform the following:
1.Access Service mode Touch System Setting on the touchscreen.
2. Touch Software SW setting.
3.Use the arrows to scroll to software switch 33-6; set to OFF.
SPECIAL NOTE : Solution contribution by Ed Bellone/Ian Lynch, Production Print/SSD
Solution ID
TAUS0702916EN*
Description
Copyright 2009, Konica Minolta Business Solutions U.S.A., Inc.
May 2009
129
bizhub PRO 1050
Warm-up, wrong display, incorrect operation, lock-up
SC46-35intermittently.
Solution
CAUSE: Electrical noise occurs on specific signal lines due to static electricity and it is sometimes detected incorrectly as an SC46-36 code.
SOLUTION: If this problem occurs frequently, please wind conductivetape around the main body cooling wiring (p/n 56UA9028) with the following
procedure:
WARNING : Remove all power from machine prior to performing this procedure.
1. Remove the PFU.
2. Remove the rear cover of bizhub PRO 1050 and the side cover on the PFU side.
3. Remove the metal platewhich covers the wiring on the side of the PFU side
(the main body cooling wiring is visible).
4. Remove the IC unit.
5. Remove the system control board (OACB).
6. Remove the main body cooling wiring.
7. Wind the conductive tape around thespecified section of the main body cooling wiring (see the attached photo, MainBodyCoolingWiring.jpg).
Note : The conductive tape has already been applied to p/n 56UA90280EB.
8. Install the main body cooling wiring on which the conductive tape is wound.
9. Ground the wiring with the conductive tape (2 positions). See the attached photos, RearCover_Ground.jpg andPFU_SideCover_Ground.jpg.
10. Reinstall all removed parts following the removal steps (1-6) in reverse.
Note : The design of the main body cooling wiring has already been changed to include conductive tape from production startingNovember 2005.
SPECIAL NOTE : Solution contribution by Bob Moeller, Production Print/SSD
Solution ID
TAUS0702971EN*
Solution Usage
Description
SD-501, C-1246 (C1246).
Solution
PROBABLE CAUSES:
1.M11 (Bundle clip motor) has failed.
After verifying that PS33 (bundle clip upper limit sensor) and PS30 (bundle clip lower limit sensor) are functioning by checking in the I/O mode, replace the
bundle clip motor (p/n 15AN R728 00). The motor may operate but may be too weak to overcome the spring pressure at the top and bottom of the slope
section.
2. Loose bundle clip wire tension.
Adjust bundle clip wire tension so that there is no slack in the wire.
Note : See attached photo.To viewthe PDF, Adobe Reader must be installed. Adobe Reader can be downloaded for free from the Adobe web site at:
http://www.adobe.com/products/acrobat/readstep2.html .
SPECIAL NOTE : Solution contribution by Ed Bellone and Freddie Burnham, Production Print/SSD
Solution ID
TAUS0703464EN*
Solution Usage
Description
When performing copy or print jobs with the number of tab banks being more than 5 (such as 10 tab bank), jamming will occur in the finishing unit.
Solution
CAUSE: Tab banks selected are out of specification for the finishing unit.
SOLUTION: Even though the product specification of the main body supports 2-15 tab banks; the FS-503, FD-501, PB-501, and PI-501specification supports
up to 5 tabs.
If more than 5 tabs are being used for a job, paper handling ability can not be assured and jamming may occur. Tabbed paper must be fed so that the tab is
on the lead edge as it exits the finishing unit.
In regards to the LS-501 and LS-502 (installed on bizhub PRO 1050), tabbed paper is supported only with firmware version 50ACQ0 installed. The latest
version firmware or system software is available via the Konica Minolta Download Selector. Access the Selector from SSD Web Support (CS Expert Support)
by clicking on 'Download MSDS, Drivers, Firmware and more'.
SPECIAL NOTE : Solution contribution by Ron Reed, ESS/SSD
Solution ID
TAUS0703807EN*
Solution Usage
Description
The SD-501 is generating a SC77-66 error.
Solution
CAUSE: Paper scraps from the trimmer have packed into PS34 causing the error code or possiblefailed sensor.
Copyright 2009, Konica Minolta Business Solutions U.S.A., Inc.
May 2009
130
bizhub PRO 1050
Warm-up, wrong display, incorrect operation, lock-up
SOLUTION: Clean the sensor, remove the paper scraps and test the operation of the sensor in the I/O state confirmation mode (71-46) for proper operation.
Replace the sensor (p/n 08AA 8551 2) as needed.
SPECIAL NOTE : Solution contribution by Greg Lantowski and Freddie Burnham, Production Print/SSD
Solution ID
TAUS0800033EN*
Solution Usage
Description
Archived files will not print orarchived jobs from an older version System Codeimported to a current version System Code will not print orthe jobs when
printed would be held at theMFP waiting for user interaction (PROOF) before printing.
Solution
CAUSE: The jobs when printed would be held at theMFP waiting for user interaction (PROOF) before printing. Jobs were saved before archiving as Held.
SOLUTION:Choose an Archived joband importinto PrintStation Manager. Right-click and select Info; in Finishing Output these jobs were checked as
Held.Onceunchecking Held, the jobs will print immediately
SPECIAL NOTE : Solution contribution by Cesar Jimenez, Production Print/SSD
Solution ID
TAUS0800151EN*
Solution Usage
Description
When printing booklets with a cover page or an odd number of sheets, the cover page may be misaligned or skewed when stapled.
Solution
CAUSE: Settings need to be changed.
SOLUTION: Enabling Cover sheetsingle fold control with folding & stapling/multi-center settingimproves accuracy of folding cover paper.
DipSW 40-3 DipSW 40-2 Mode
0 0 Normal control
0 1 Enablescontrol under a certain condition (see note)
1 0 Enables the control all the time
Note : Enables the control only when the weight of cover paper fed from the main body is 131 g/m 2 or heavier.
SPECIAL NOTE : Solution contribution by Chuck Tripp, Production Print/SSD
Solution ID
TAUS0800177EN*
Solution Usage
Solution Usage
Solution Usage
Description
Copies/prints are skewing as they pass thru the SD-501.
Solution
CAUSE: Timing of the release solenoid due to a failed FNS CB.
SOLUTION:ReplacetheFinisherControl Board (p/n 15AN-9313).
SPECIAL NOTE : Solution contribution by Greg Lantowski, Production Print/SSD
Solution ID
TAUS0800634EN*
Description
DF-603 is not recognized.
Solution
CAUSE: The DF-603 isolation softswitch is ON.
SOLUTION: To disable the DF-603 isolation softswitch perform the following:
1. Enter Tech Rep mode.
2. Select System Setting.
3. Select Software SW Setting.
4. Scroll to switch 18-04 and press OFF.
SPECIAL NOTE : Solution contribution by Mark D'Attilio, Production Print/SSD
Solution ID
TAUS0800717EN*
Description
PB-501, troubleshooting for wrinkles/dents at spine of booklet.
Solution
Copyright 2009, Konica Minolta Business Solutions U.S.A., Inc.
May 2009
131
bizhub PRO 1050
Warm-up, wrong display, incorrect operation, lock-up
Wrinkles and/or dents at spine of booklets influence thequality of perfect bound booklets. Therefore, please pay attention to the following for troubleshooting
tips.
CAUSE: A slight pasting unevenness at spine of a book may cause wrinkles and/or dents after cover paper is attached. If glue applying conditions (glue
applying area and cover paper pressing force) are the same, wrinkles and/or dents become more noticeable when cover paper is thin or book is thick. For the
details, see the attached Paper Wrinkles and Dents document.
SOLUTION: By pressing the cover paper forcibly against the spine of book, flatten the glue at the spine. Concretely, according to the combination of cover
paper weight and book thickness, increase the cover paper pressing force (spine corner forming position adjustment). The adjustment is on the [Machine]
screen => [Adjustment] => [Finisher Adjustment] => [Perfect Binder Adjustment] => [Spine corner forming Position Adj. (front and rear sides)].
For the amount of adjustment, see the attached Rough indication document.
Additionally, cover paper pressing force set when the machine is shipped from the factory (gap between the spine of book and cover paper). See the
shipment standard in the attached Rough indication document.
During the manufacturing process, the following values are input.
Basic: 0.8mm
Only for 7mm or thicker book printed with bizhub PRO C6500: 1.5mm
Adjustment target during the manufacturing process:
Book thickness: 10mm, cover paper weight: 128g/m2
For specified paper for PB-501, see the attached Specified Paper for PB-501 document.
Note : To view a PDF, Adobe Reader must be installed. Adobe Reader can be downloaded for free from the Adobe web site at:
http://www.adobe.com/products/acrobat/readstep2.html .
SPECIAL NOTE : Solution contribution by KMBT (Japan).
Solution ID
TAUS0800952EN*
Solution Usage
Description
Unable to access the main body NIC remote panel operation.
Solution
CAUSE: The TCP/IP address of the PC has not been added to the NIC to allow this feature.
SOLUTION: Add the PC TCP/IP address to the Main BodyNIC by performing the following:
1.Browse to the main body NIC, selectMachine Manager and enter the user name and password. User name is lowercase admin and the password is
00000000 .
2. Select Remote Panel Setting/Job History.
3. Input the TCP/IP address of the PC into the remote panel registration box.Press registration and back to main menu.
SPECIAL NOTE : Solution contribution by Mark D'Attilio, Production Print/SSD
Solution ID
TAUS0801457EN*
Solution Usage
Description
When printing from AS/400, the writer fails when printer runs out of paper.
Solution
CAUSE:The writer on the AS/400 will stop the print job when it receives a paper out signal, if the paper out signal is not cleared by adding more paper then
the network connection to the printer is terminated by the MFP.
SOLUTION:Increasing the Network timeout on the MFP corrects the issue.To set the Network timeout use the following procedure:
Most MFPs:
1. Press the utility button and go into Administrator settings => enter the password.
2. Go to Printer settings and then Network timeout set it to 300 seconds.
bizhub PRO 1050:
1. Press Machine button on the LCD, then the Controller button => Interface setting and then Network Timeout.
2.Set 300 seconds and press the SET button.
bizhub PRO 920:
1. Press the utility button and then the controller button on the LCD.
2.Select the Interface setting => Network setting.
3. Enter 300 seconds and press the SET button.
SPECIAL NOTE : Solution contribution by Paul Santangelo, ESS/SSD
Copyright 2009, Konica Minolta Business Solutions U.S.A., Inc.
May 2009
132
bizhub PRO 1050
Solution ID
Warm-up, wrong display, incorrect operation, lock-up
TAUS0801482EN*
Solution Usage
Description
Cannot flash firmware on the FD-501.
Solution
CAUSE: Dipswitch on CB not set correctly or jumper not installed on FD control board
SOLUTION: If the FD-501 is the newer version with a serial number prefix of 15BN, the following must be done:
1. On the FD control board, set hardware dipswitch #2 to OFF.
2. The jumper must be installed to CN19 of the FD control board. The connector is located on the top row of connectors, third connector infrom the left.
SPECIAL NOTE : Solution contribution by Bob Moeller, Production Print/SSD
Solution ID
TAUS0801627EN*
Solution Usage
Solution Usage
Description
SC23-50 code that will not clear. Power cycle does not clear code.
Solution
CAUSE: Toner collection box detected full.
Note : SC23-50 code is not found in the Field Service Manual version 2.0.
SOLUTION: To reset:
1. Check toner collection box to be empty.
2. Reset toner collection box counter in Service mode.
3. Power cycle the machine.
SPECIAL NOTE : Solution contribution by Mike McCarthy, Production Print/SSD
Solution ID
TAUS0801670EN*
Description
SC28-01, shortly after pressing the START key.
Solution
CAUSE: Dirty or failed charge corona assembly.
SOLUTION: Thoroughly, clean and inspect the charge corona assembly charging blocks, charging wire, and charging control plate. Check for any sign of
arcing or improper positioning. Replace the charge corona assembly (p/n 56UA R752 00) as necessary.
SPECIAL NOTE : Solution contribution by Ted Young, Production Print/SSD
Solution ID
TAUS0801812EN*
Solution Usage
Description
Paper tray not detecting 8.5x11R after updating firmware to version 70.
Solution
CAUSE: Incorrect settings.
SOLUTION:Please apply the following settings:
Select Machine tab
Select Paper Setting
Select Desired Tray
Select Size Setting
Select Search Size Set
Select the following items: 5.5x8.5, 8.5x11R, and 8.5x14.
SPECIAL NOTE : Solution contribution by Chuck Tripp, Production Print/SSD
Copyright 2009, Konica Minolta Business Solutions U.S.A., Inc.
May 2009
133
bizhub PRO 1050
Solution ID
Warm-up, wrong display, incorrect operation, lock-up
TAUS0802253EN*
Solution Usage
Solution Usage
Solution Usage
Description
"Cannot Add More" message when attempting to add a user.
Solution
CAUSE: Section Distribution Number is set to 1000 (default).
SOLUTION: The Users Manual states to change the Section Distribution Number to something other that 1000:
1. Select Utility.
2. Select Machine Manager.
3. Select User Authentication.
4. Select Authentication Method.
5. Select Authorization Set.
6. Set Section Distribution Number to 0999.
7. Save and exit back to main screen.
SPECIAL NOTE : Solution contribution by Gregg Gallant, Production Print/SSD
Solution ID
TAUS0802425EN*
Description
SD-501, SC77-72 code at power up.
Solution
CAUSE: Worn 1st folding blade drive gear.
SOLUTION: Replace up/down gear A (p/n 13QE77011) or blade drive gear (p/n 15AN77030).
SPECIAL NOTE : Solution contribution by Ed Bellone, Production Print/SSD
Solution ID
TAUS0802530EN*
Description
Scanner function does not work. ADF is unusable and "Scan to" buttons are missing on the control panel. It isalmost impossible to correctly press any buttons
on the machine display. The fixing points are completely shiftedandthe display cannot be adjustedvia the Touch Screen Adjustment.
Solution
CAUSE: The machine may have been inadvertently flashed with bizhub PRO 1050P firmware.
SOLUTION: To restore scanner and display functionality:
1. Reinstall image firmware for the bizhub PRO 1050/1050e.
2. Access the Tech Rep mode.
3. Select 07 (System setting).
4. Select 01 (Software SW Setting) from the right side of the screen.
5. Check that DIPSW 20-6is set to OFF (0).
6. Check that DIPSW 18-4 is set to OFF (0).
Please refer to the attached procedure for Touch Screen Adjustment.To viewthe PDF, Adobe Reader must be installed. Adobe Reader can be
downloaded for free from the Adobe web site at: http://www.adobe.com/products/acrobat/readstep2.html .
SPECIAL NOTE : Solution contribution by KM Europe (BEU) and Bob Moeller, Production Print/SSD.
Solution ID
TAUS0900039EN*
Solution Usage
Description
SC28-03 and SC28-04 codes during operation.
Solution
CAUSE: SC28-03 refers to an OPENT/S Corona wire and SC28-04 code usually comes up right after the T/S corona wire is replaced.
SOLUTION: Perform the following in order:
Replace T/S corona (p/n 56UA 2613 0)
Copyright 2009, Konica Minolta Business Solutions U.S.A., Inc.
May 2009
134
bizhub PRO 1050
Warm-up, wrong display, incorrect operation, lock-up
Check ICP5 on the ADU Drive Board for 24V DC(ICP5 is near CN531)
Replace ADU Drive Board assembly (p/n 56UA 907 2G) if necessary
If ICP5 is not OPEN then replace HV2 (p/n 56UA 8402 1)
Note : Please see attachmentas areference. To viewthe PDF, Adobe Reader must be installed. Adobe Reader can be downloaded for free from the
Adobe web site at: http://www.adobe.com/products/acrobat/readstep2.html .
SPECIAL NOTE : Solution contribution by Cesar Jimenez, Production Print/SSD
Solution ID
TAUS0900540EN*
Solution Usage
Description
No power, blank display.
Solution
CAUSE: DC Power Supply 1 (DCPS1) has failed.
SOLUTION: To confirm that DC Power Supply 1 has failed, perform the following:
1. With the main and sub switches in the ON position, measure the AC voltage input to DCPS1 at CN2-1 and 2-3 by inserting one meter lead into pin 1 and
the other lead into pin 3 with the meter set on AC voltage. The reading should be 208-230V AC.
2. With the meter set on DC voltage, check CN72-1 for 5V DC and CN74-1 for 24V DC.
3. If one or both of the DC voltages are missing, replace DCPS1 (p/n 56UA84512E). SPECIAL NOTE : Solution contribution by Bob Moeller, Production
Print/SSD
Solution ID
TAUS0644279EN*
Solution Usage
Description
SD-501, SC77-65.
Solution
PROBABLE CAUSES:
1.One or both of the Paper Holding Springs in the bundle clip have broken causing the bundle clip to jam. If not broken, Paper Holding Spring/left (p/n 15AN
5524 0) and Paper Holding Spring/right (p/n 15AN 5538 0)may beincorrectly installed .
Inspect the holding springs on the bundle clip which are located in the slope section of the SD unit. If broken or even if they are incorrectly installed, replace
the springs. The work of replacing the springs takes approximately 10 minutes.
Notes :
a. For the location of the springs, see the SD-501 Parts Manual, page 9, references 8 and 10.
b. The machines on which the springs may be incorrectly installedinclude s/n 15AN00001 to 15AN00187.
c. To view a PDF, Adobe Reader must be installed. Adobe Reader can be downloaded for free from the Adobe web site at:
http://www.adobe.com/products/acrobat/readstep2.html .
2. PS33 (bundle clip upper limit sensor) located at the top of then slope section has failed.
Using I/O mode code 71-42 input, check the sensor for changes of state. If the sensor does not change state, replace PS33 (p/n 08AA 8551 2).
3. M11 (Bundle clip motor) has failed.
After verifying that PS33 (bundle clip upper limit sensor), PS30 (bundle clip lower limit sensor) and PS34 (bundle clip home position sensor)are functioning by
checking in the I/O mode, replace the bundle clip motor (p/n 15AN R728 00). The motor may operate but may be too weak to overcome the spring pressure at
the top and bottom of the slope section.
4. The bundle clip is binding on its rail due to contamination or lack of lubrication.
Note : This occurs when making booklets.
Clean the bundle clip rail and lubricate with a light lubrication.Do not use a heavy grease.
SPECIAL NOTE : Solution contribution by Chuck Tripp and Bob Moeller, ProductionPrint/SSD
Solution ID
TAUS0703631EN*
Solution Usage
Description
SC80-13 and thecode isnot listed in any service documentation.
Solution
CAUSE: Corrupt printer control board firmware or no firmware on the printer control board.
Copyright 2009, Konica Minolta Business Solutions U.S.A., Inc.
May 2009
135
bizhub PRO 1050
Warm-up, wrong display, incorrect operation, lock-up
SOLUTION: Normally, this code will appear after installing a newprinter control board. New boards are shipped with no firmware installed.Installation of
firmware on the printer control boardwill correct the problem. The latest version firmware or system software is available via the Konica Minolta Download
Selector. Access the Selector from SSD Web Support (CS Expert Support) by clicking on 'Download MSDS, Drivers, Firmware and more'.
SPECIAL NOTE : Solution contribution by Bob Moeller, Production Print/SSD
Solution ID
TAUS0800067EN*
Solution Usage
Description
SC77-34.
Solution
CAUSE:Possible failed Punch Drive motor.
SOLUTION: Use ouput mode 70-21 to check Punch Drive motor (M10) operation. If abnormality detected, replace M10 (p/n 56GA 8006 2).
SPECIAL NOTE : Solution contribution by Chuck Tripp, Production Print/SSD
Solution ID
TAUS0800546EN*
Solution Usage
Description
J-9301 when duplexing only happens when feeding from specific tray. If tray is location is changed (insert Tray 1 into Tray 2 position) problem does not follow
tray.
Solution
CAUSE: Parameter Memory Board (NVRAM) has failed.
SOLUTION: Replace the NVRAM following the procedures in attached document. To viewthe PDF, Adobe Reader must be installed. Adobe Reader can
be downloaded for free from the Adobe web site at: http://www.adobe.com/products/acrobat/readstep2.html .
SPECIAL NOTE : Solution contribution by Chuck Tripp, Production Print/SSD
Solution ID
TAUS0901087EN*
Solution Usage
Description
Not all Items are listed under Counter - Data Collection menu.
Solution
CAUSE: DIPsw 30-1 is set to "0".
SOLUTION: Change DIPsw 30-1 to "1". This will enable the view of the following additional counters.
[08 JAM data of time series]
[09 JAM count]
[10 Count of each copy mode]
[11 SC data of time series]
[12 SC count]
[13 JAM count of each section]
[14 SC count of each section]
SPECIAL NOTE : Solution contribution by Chuck Tripp, Production Print/SSD
Solution ID
TAUS0657066EN*
Solution Usage
Description
TAB paper exit is grayed out after updating main body image firmware to version 30MCM0.
Solution
CAUSE: TheFS-503 is not updated to version 30 or higher.
SOLUTION: Update the FS-503 to version 30 or higher using the latest ISW utility via USB or LANconnection (Internet ISW methodattached). The latest
version firmware or system software is available via the Konica Minolta Download Selector. Access the Selector from SSD Web Support (CS Expert Support)
by clicking on 'Download MSDS, Drivers, Firmware and more'.
Notes :
1. In some casesit may be necessary to mount the FS-503 against the main body to update the firmware.
2. To viewthe PDF, Adobe Reader must be installed. Adobe Reader can be downloaded for free from the Adobe web site at:
http://www.adobe.com/products/acrobat/readstep2.html .
Copyright 2009, Konica Minolta Business Solutions U.S.A., Inc.
May 2009
136
bizhub PRO 1050
Solution ID
Warm-up, wrong display, incorrect operation, lock-up
TAUS0657715EN*
Solution Usage
Description
FS-503, SC77-08at power up.
Solution
CAUSE: Pinched wiring harness for PS14 (Stapler Rotation Home Sensor).
SOLUTION: Remove the wiring harness from theconnector on the board and the sensor. Check for continuity and replace the wiring Harness (p/n
15AA90030) as needed.
Solution ID
TAUS0700285EN*
Solution Usage
Description
PF-701, noise or paper feed failure.
Solution
CAUSE: The flanged bearing in the paper feed driving section of PF-701 detaches, causing abnormal noise and/or paper feed failure to occur. For the
position of the bearing, see the attached PF-701 Bearing Photo document. The bearing is normally installed with the flange placed toward the front of the
paper feed unit.
SOLUTION:Correction has been implemented as per attached Bulletin Number 5754. However, units may exist that did not go through the correction process
and may have the drive bearing reversed. If noise or feed issues exist with the PF-701, follow the process described in the bulletin.
Note : To view a PDF, Adobe Reader must be installed. Adobe Reader can be downloaded for free from the Adobe web site at:
http://www.adobe.com/products/acrobat/readstep2.html .
SPECIAL NOTE : Solution contribution by Ron Reed, ESS/SSD
Solution ID
TAUS0701128EN*
Solution Usage
Description
After upgrading firmware (version 40 or higher), the reserve job screen does not contain print jobs sent to the machine.
Solution
CAUSE:Incorrect dipswitch settings.
SOLUTION:Access the Tech Rep mode, select 07 (System setting), select 01 (Software SW Setting) from the right side of the screen. Set the following
dipswitches:
10-0 to 0
10-1 to 0
12-0 to 0
12-1to0
16-1 to 0
18-5to 0
20-6to 0
24-0to 0
26-3to0
26-7 to 0
42-0to 0
Solution ID
TAUS0702018EN*
Solution Usage
Description
Loud popping noise anddamage to the LS-501 and LS-502.
Solution
Copyright 2009, Konica Minolta Business Solutions U.S.A., Inc.
May 2009
137
bizhub PRO 1050
Warm-up, wrong display, incorrect operation, lock-up
PROBABLE CAUSES:
1. The main cause of damage to the LS-501 and LS-502 is power to the machine being turned off before the stacker tray has fully descended onto the hand
cart. This is not an issue for day-to-day operation in a static configuation; it becomes an issue if the bizhub PROconfiguration is being changed and the LS
units are being moved.
Before moving an LS-501 or LS-502, always be certain that the stacker tray has finished moving to the lowered position before turning the machine off. This
keeps tension on the stacker up/down wires, keeping them from binding when the unit is connected the next time.
2. Another cause of damage is improper positioning of the stacker tray on the hand cart, usually after unloading paper from the tray. If the tray is not
positioned properly, the upper limit switch is not actuated, so the mechanism continues driving the tray until the alignment plate or other parts are damaged, or
the up/down wires break.
Be certain that the stacker tray is positioned properly on the hand cart before placing it back inside the LS-501 or LS-502.
SPECIAL NOTE : Solution contribution by Ed Bellone/Ian Lynch, Production Print/SSD
Solution ID
TAUS0702115EN*
Solution Usage
Description
"Please load paper size" message from the platen or ADF. Able to manually select the tray. APS is enabled for both.
Solution
CAUSE: Paper type is not set under the Auto Paper Type selection.
SOLUTION: To set the Auto Paper Type Selection perform the following:
1. Select Utility.
2. Select Function Setting (B/W MFPs).
a. SelectUser Setting for the color MFPs.
b. System Setting for the color MFPs.
3. Select Feed Tray Setting.
4. Select Auto Paper Type Selection.
5. Set the paper type and color of the trays to use -usually Normal and White.
6. Return to normal operations screen and test.
SPECIAL NOTE : Solution contribution by Jim Behrends, Production Print/SSD
Solution ID
TAUS0703150EN*
Solution Usage
Description
FD-501, J73-06or J-7359 at power up.
Solution
CAUSE: The connector to the main tray exit sensor (PS18) has become dislodged from the sensor, resulting in a false jam detection:
SOLUTION: To check the operation of the main tray exit sensor (PS18), perform the following:
1. Access theI/O mode and use input code 70, multimode 13 to check the operation of the sensor.
2. If, additional accessories are attached to the exit of the FD-501 they will have to be removed to access the main tray exit sensor.
3. Reattach the connector to the main tray exit sensor if it is dislodged and check the operation of the main tray exit sensor.
SPECIAL NOTE : Solution provided by Tien Nguyen, KMBS Washington.
Solution ID
TAUS0703320EN*
Solution Usage
Description
FS-503, a copy job is unable to exit unless it is stapled.
Solution
CAUSE: The coupling gear (18 teeth) located on the back of the staple unit is broken.
SOLUTION:Replace thecoupling gear (p/n129U77041).
SPECIAL NOTE : Solution contribution by Greg Lantowski, Production Print/SSD
Solution ID
TAUS0703471EN*
Solution Usage
Description
FS-503, will not staple.
Solution
PROBABLE CAUSES:
Copyright 2009, Konica Minolta Business Solutions U.S.A., Inc.
May 2009
138
bizhub PRO 1050
Warm-up, wrong display, incorrect operation, lock-up
1. The box that catches all the staple trimmings is not installed or, is not installed properly.
Note : A staple cartridge with a red dot is displayed when the details icon is selected.
Inspect the metal sensor actuator at the rear of the box and insure that it is not bent. Insert the box fully and secure with the locking bracket.
SPECIAL NOTE : Solution contribution by Bob Moeller, Production Print/SSD
2. Modified parts are available to prevent staple failure. Please refer to attached Bulletin Number 6656 for the details. To viewthe PDF, Adobe Reader must
be installed. Adobe Reader can be downloaded for free from the Adobe web site at: http://www.adobe.com/products/acrobat/readstep2.html .
Solution ID
TAUS0703472EN*
Solution Usage
Description
External control device counters not incrementing.
Solution
CAUSE: The AC driver board has failed.
SOLUTION: To confirm, access the AC driver board which is located at the rear of the machine to the right of the printer control board. With a voltmeter set
on DC volts, check CN35-1 for 24V DC. if no voltage is present, replace the AC driver board (p/n 56GB-9080).
SPECIAL NOTE : Solution contribution by Bob Moeller and Jim Behrends, Production Print/SSD
Solution ID
TAUS0703518EN*
Solution Usage
Description
J19-1 (J19-01) during operation.
Solution
PROBABLE CAUSES:
1. The main body right side vertical conveyance door is misaligned or bent which causes the door interlock switch to open during operation.
Inspect the right side vertical conveyance door for proper alignment. If the gaps at the top and bottom of the door are unequal, adjust the door to achieve an
even gap at the top and bottom of the door.
2. Failed Door Switch/1 (SW4).
Replace Door Switch/1 (p/n 56UA 8501 0).
SPECIAL NOTE : Solution contribution by Bob Moeller and Ian Lynch, Production Print/SSD
Solution ID
TAUS0703547EN*
Solution Usage
Description
J94-03that will not clear.
Solution
CAUSE: PS43 checked good.The ADU driver board had failed.
SOLUTION:Replace the ADU driver board (pn/ 56UA-9072G).
SPECIAL NOTE : Solution contribution by Greg Lantowski, Production Print/SSD
Solution ID
TAUS0703554EN*
Solution Usage
Description
Unable to print the controller Configuration Page.
Solution
CAUSE: The Page Description Language is not set to Auto.
SOLUTION: To set the Page Description Language to Auto, perform the following:
1.Select [MACHINE] on the touchscreen.
2.Select [Controller] on the touchscreen.
3.Select [02 Printer Setting] on the touchscreen.
4.Select [01 Basic Setting] on the touchscreen.
5.Select [01 PDL] on the touchscreen.
6.Select [Auto] on the touchscreen.
Copyright 2009, Konica Minolta Business Solutions U.S.A., Inc.
May 2009
139
bizhub PRO 1050
Warm-up, wrong display, incorrect operation, lock-up
7.Select [OK].
SPECIAL NOTE : Solution contribution by Ian Lynch, Production Print/SSD
Solution ID
TAUS0703732EN*
Solution Usage
Description
When a scanned copy job with finishingselectionsisstored and recalled, J72-19 may display during the output of the job.
Solution
CAUSE: Firmware upgrade to the FS-503 version 50-ACK0 is required.
SOLUTION: A firmware change has been issued which allows proper operation of the finisher. Firmware version must be at least the following to allow this
function: bizhub PRO 1050/1050e - version 50.
Note : The latest version of firmware is available on the Konica Minolta Download Selector. Access the Selector from SSD Web Support (CS Expert
Support) by clicking on 'Download MSDS, Drivers, Firmware and more'.
SPECIAL NOTE : Solution contribution by Ron Reed, ESS/SSD
Solution ID
TAUS0703735EN*
Solution Usage
Description
Paper weight mismatch messages in PrintStation Manager when printing heavier stock paper to the bizhub PRO 1050.
Solution
CAUSE: Desired paper weight is not enabled in Auto Paper Type on the machine.
SOLUTION: Enable all desired paper weights in Auto Paper Type. To enable all desired paper weights perform the following:
1. Press the Utility button.
2. Select Function Setting.
3. Select Feed Tray Setting.
4. Select Auto Paper Type.
5. Select all paper weights that are needed.
6. Select OK then Exit.
SPECIAL NOTE : Solution contribution by Jim Behrends, Production Print/SSD
Solution ID
TAUS0703799EN*
Solution Usage
Description
After flashing the latest firmware on the mainnbody of the machine the DF-603 cannot be selected.
Solution
CAUSE: The machine was flashed with the printer version of firmware.
SOLUTION:To correct this, perform the following:
1. Check that soft switch setting 18-4 is not set todisable the document feeder. Set 18-4=0 to enable the DF-603.
2. Verify 20-6=0 to enable the Start Copy key.
3. Power cyclemachine to have the settings take effect.
SPECIAL NOTE : Solution contribution by Greg Lantowski, Production Print/SSD
Solution ID
TAUS0703806EN*
Solution Usage
Description
The MFP stops, then starts to print between booklets. The machine light becomes red and flashes, "Now warming up, initial mode operating" message is
indicated, thenthe next booklet prints.
Solution
CAUSE: Incorrect setting(s).
SOLUTION: Set the insert paper tray to "COVER" so the printer prints the job correctly. If only setting the machine to recognize cover paper, then it will print
one booklet, stop to warm up, then print again.
SPECIAL NOTE : Solution contribution by Greg Lantowski, Production Print/SSD
Copyright 2009, Konica Minolta Business Solutions U.S.A., Inc.
May 2009
140
bizhub PRO 1050
Solution ID
Warm-up, wrong display, incorrect operation, lock-up
TAUS0800021EN*
Solution Usage
Description
Insert tray message either constant or intermittent.
Solution
CAUSE: The paper tray rail(s) are loose causing intermittent connections on the paper tray connectors.
SOLUTION: Inspect the affected tray rails and tighten all screws that secure the rails. Replace any missing screws.
SPECIAL NOTE : Solution contribution by Bob Moeller, Production Print/SSD
Solution ID
TAUS0800049EN*
Solution Usage
Description
SC46-43 code when selecting the stamp function.
Solution
CAUSE: HDD1 has failed.
SOLUTION: Replace HDD1 according to the attached Technical Bulletin.The bulletin references the changes madetoHDD1 andcertain boards which require
a specific part number be used for HDD1.
Note : To viewthe PDF, Adobe Reader must be installed. Adobe Reader can be downloaded for free from the Adobe web site at:
http://www.adobe.com/products/acrobat/readstep2.html .
SPECIAL NOTE : Solution contribution by Mark D'Attilio, Production Print/SSD
Solution ID
TAUS0800161EN*
Solution Usage
Description
SC13-02.
Solution
CAUSE: Paper Feed Motor (M40) has failed.
SOLUTION: Replace M40 (p/n 65AA 8002 1).
SPECIAL NOTE : Solution contribution by Chuck Tripp, Production Print/SSD
Solution ID
TAUS0800186EN*
Solution Usage
Description
SC80-43 error code (unable to flash firmware).
Solution
PROBABLE CAUSES:
1.There is no firmware presently installed on the LS-501. This code occurs when doing a new installation of the finisher or if the finisher control board is
replaced.
Install the latest firmware which is available via the Konica Minolta Download Selector. Access the Selector from SSD Web Support (CS Expert Support) by
clicking on 'Download MSDS, Drivers, Firmware and more'.
2. The 2-pin connector (blue wires) on the LS-501 is not connected.
The extra 2-pin connector not connected to the peripheralto which the LS connectsmust be plugged into the female connector on the plate where the wiring is
passing through on the LS-501.
SPECIAL NOTE : Solution contribution by Greg Lantowski/Ed Bellone/Ian Lynch/Bob Moeller, Production Print/SSD
Copyright 2009, Konica Minolta Business Solutions U.S.A., Inc.
May 2009
141
bizhub PRO 1050
Solution ID
Warm-up, wrong display, incorrect operation, lock-up
TAUS0800487EN*
Solution Usage
Description
J51-01 during warm up or during operation.
Solution
CAUSE: The charge corona grid has become dislodged and is contacting the drum surface.
SOLUTION: Access the charge corona and insure that the charge coronagrid is properly installed and is not damaged.
SPECIAL NOTE : Solution contribution by Bob Moeller, Production Print/SSD
Solution ID
TAUS0800655EN*
Solution Usage
Description
PB-501, when outputting a perfect bind job, if the machine stops for some reason and switches to the Low Power mode, perfect binder does not recover after
the main body recovers from the Low Power mode.
Solution
CAUSE: Main body firmware requires an update.
SOLUTION: To temporarily resolve the issue, on the MFP screen, select Output Application => Perfect Bind, then press OK. By this action, the perfect
binder starts the recovery operation. The indicator for the perfect binder will now appear on the operation screen.
As a permanent fix, install firmware version 50 or greater. The latest version firmware or system software is available via the Konica Minolta Download
Selector. Access the Selector from SSD Web Support (CS Expert Support) by clicking on 'Download MSDS, Drivers, Firmware and more'.
SPECIAL NOTE : Solution contribution by KMBT (Japan).
Solution ID
TAUS0800662EN*
Solution Usage
Description
ISW communication error (LS_ISW failure).
Solution
CAUSE: Failed Printer Control Board assembly.
SOLUTION: To prevent a communication error, capacity of the condenser on the Printer Control Board assembly has been changed. Replace the current
Printer Control Board assembly with the modified version (p/n 56UA-9022I). See attached Parts Modification document for details. To view the PDF, Adobe
Reader must be installed. Adobe Reader can be downloaded for free from the Adobe web site at:
http://www.adobe.com/products/acrobat/readstep2.html .
Solution ID
TAUS0800689EN*
Solution Usage
Description
Tray 1 or Tray 2 will not open.
Solution
CAUSE: Failed Handle release sensor.
SOLUTION:Check for and removejammed paper.Replace PS9, Handle release sensor for Tray 1 (p/n 56AA85511)orPS15, Handle release sensor for Tray 2
(p/n 56AA85511).
SPECIAL NOTE : Solution contribution by Mike McCarthy, Production Print/SSD
Solution ID
TAUS0800737EN*
Solution Usage
Description
SD-501, staples jamming, misfiring, not pushing through sheets.
Solution
CAUSE: Staple unit not adjusted correctly.
Copyright 2009, Konica Minolta Business Solutions U.S.A., Inc.
May 2009
142
bizhub PRO 1050
Warm-up, wrong display, incorrect operation, lock-up
SOLUTION: Perform the Tilt/Gap adjustment to correct staple alignment. The attached document shows the procedures for this adjustment as listed in the
SD-501 Service Manual. To viewthe PDF, Adobe Reader must be installed. Adobe Reader can be downloaded for free from the Adobe web site at:
http://www.adobe.com/products/acrobat/readstep2.html .
SPECIAL NOTE : Solution contribution by Chuck Tripp, Production Print/SSD
Solution ID
TAUS0800780EN*
Solution Usage
Description
Copies are sorted or collated when not selected to do so.
Solution
CAUSE: Incorrect settings.
SOLUTION: Go into the "User Settings" and check the settings for "sort" and "collate". Make sure that neither function is set to work as a default setting.
SPECIAL NOTE : Solution contribution by Greg Lantowski, Production Print/SSD
Solution ID
TAUS0800798EN*
Solution Usage
Description
"Input Copy Time xhours xMinutes" is displayed on control panel at power up. Machine will power OFF after time indicated.
Solution
CAUSE: Weekly Timer isenabled and machine date and time are set up incorrectly.
SOLUTION:If Weekly Timer is not desired, disablethe functionin Utility=> Machine Manager=> System Setting=> Weekly Timer=> Set to OFF.
If Weekly Timer is desired, ensure correct date and time are set for machine in Utility=> Machine Manager=> System Setting=> Date and Time=>
Set correct date and time (enable Summer Time if Daylight Saving Time)=> set Diff time based on Greenwich Mean Time (for example, setting for U.S.
Eastern Standard Time is -0500 GMT).
SPECIAL NOTE : Solution contribution by Chuck Tripp, Production Print/SSD
Solution ID
TAUS0800899EN*
Solution Usage
Description
Various jam codes may occur when the punch blade in the FD-501 punch section binds.
Solution
CAUSE The punch unit can bind when debris accumulates on the punch blade. This is most likely to be an issue when there is toner on the portion of the
paper being punched.
SOLUTION Use the procedure beginning on page 2 of attached Bulletin Number 6433 to clean the punch units indicated in the included table. Punch units
with serial numbers greater than those listed were produced with a design that prevents binding.
If a punch blade is actually broken, the entire punch unit should be replaced (p/n 15AH-550 1).
Note : To view the PDF, Adobe Reader must be installed. Adobe Reader can be downloaded for free from the Adobe web site at:
http://www.adobe.com/products/acrobat/readstep2.html .
Solution ID
TAUS0800929EN*
Solution Usage
Description
J32-01.
Solution
CAUSE: Missing 24V DCat SD7.
SOLUTION: Replace ADUDB/1 (p/n 56UA-907 2G).
SPECIAL NOTE : Solution contribution by David Aekus, Production Print/SSD
Copyright 2009, Konica Minolta Business Solutions U.S.A., Inc.
May 2009
143
bizhub PRO 1050
Solution ID
Warm-up, wrong display, incorrect operation, lock-up
TAUS0801089EN*
Solution Usage
Description
SD-501, SC77-82.
Solution
PROBABLE CAUSES:
1.SD-501 trimming scraps not dumping; backing up due to malfunction of the Bundle Exitmotor (M5).
Test the M5 motor in the Machine Condition I/O Service Mode 71-09 and 71-21 for proper operation. Also, with the scrap drawer out, try manually rotating the
M5 motor clockwise withonly your index finger; it should rotate easily with no hesitation. Look for binds or cracked gears. Replace thefailed M5 motor (p/n
27LA 8003 2E) as necessary.
Note :This DC BRUSHLESS MOTOR/30 can be found on page 29 (Trimmer Section), Key 10 of the SD-501 Parts Manual.
SPECIAL NOTE : Solution contribution by Freddie Burnham, Production Print/SSD
2. Trimming scrap wraps around the scrap removal paddle. As shown by Figure 1, the trimming scraps drop unevenly (the center of the scrap delays) andthe
scrap iscaught at the roller of the paddle.
Figure 1
If the unit continues trimming operation, the scrap does not drop and wraps around the paddle as shown by Figure 2.
Figure 2
This might occur because:
The trimming blade is dull.
The trimming scrap width is large.
If the scrap tends to drop vertically (not horizontally), the scrap in the collection box is not straight or the trimmed surface is not smooth thenthe trimming
blade is dull. Replace the blade unit (p/n 15AN-5701).
Ifthe scrapis about 10mm, it may easily be caught by the paddle. Set the width to between 2mm and 4 mm:
a. Enter the Service Mode.
b. Touch [11 Finisher Adjustment].
c. Touch [06 Saddle Stitcher Adj.].
d. Touch [07 Trimming Adjustment].
e. Enter a value using numeric keys and touch [Set]. Value: 1 step = 0.1mm
Note : Modified parts for the paddle need to be installed.For more detail, please refer to the attached Parts Modification Noticeand the parts installation
procedure. To view a PDF, Adobe Reader must be installed. Adobe Reader can be downloaded for free from the Adobe web site at:
http://www.adobe.com/products/acrobat/readstep2.html .
IMPORTANT : Please be aware that some or all of the modified replacement parts may not be readily available as thisis a recently releasedmodificationby
Konica Minolta Japan (6/19/2008).
SPECIAL NOTE : Solution contribution by KMBT (Japan).
Solution ID
TAUS0801127EN*
Solution Usage
Description
SC78-41 error code with the PB-501 installed
Solution
CAUSE: Incorrect setting(s) and/or firmware version.
SOLUTION: Set dip switch 3-1 to 0. Verify version 30 firmware or higher is on the PB-501. The latest version firmware or system software is available via the
Konica Minolta Download Selector. Access the Selector from SSD Web Support (CS Expert Support) by clicking on 'Download MSDS, Drivers, Firmware and
more'.
SPECIAL NOTE : Solution contribution by Gary Scimeca and Bob Moeller, Production Print/SSD
Solution ID
TAUS0801332EN*
Solution Usage
Description
J75-66, J75-67. Trailing edge of the paper Z-folds when exiting the top tray of the SD-501.
Solution
CAUSE:Broken shaft pin F.
SOLUTION: Check the operation of the exit rollers in the I/O mode for proper operation. Check to make sure that the shaft pin F (p/n 00Z7 1220 6) on the
Copyright 2009, Konica Minolta Business Solutions U.S.A., Inc.
May 2009
144
bizhub PRO 1050
Warm-up, wrong display, incorrect operation, lock-up
Lifting Shaft/C (p/n 15AN 4715 0) is not broken (key 25 of the Paper Exit section, page 49 of the SD-501 Parts Manual). Replace shaft and/or the pin as
necessary.
SPECIAL NOTE : Solution contribution by Freddie Burnham, Production Print/SSD
Solution ID
TAUS0801437EN*
Solution Usage
Description
FS-503 will not initialize even though the main body does recognize it.
Solution
CAUSE: DIPsw 34-4 (SD-501 faulty part isolation) has been set to ON.
SOLUTION: Set DIPsw 34-4 to OFF.
Note : Thispertains tomachines not having the SD-501 installed.
SPECIAL NOTE : Solution contribution by David Aekus, Production Print/SSD
Solution ID
TAUS0801445EN*
Solution Usage
Description
PB-501, J74-86.
Solution
CAUSE: The bookconveyance belts are too tight causing the conveyance belt motor (M61) to bind.
SOLUTION: Sightly stretch the book conveyance belts to relax tension.
SPECIAL NOTE : Solution contribution by Bob Moeller, Production Print/SSD
Solution ID
TAUS0801611EN*
Solution Usage
Description
SD-501, J-7290.
Solution
CAUSE: Modified part is required.
SOLUTION: Please install the modified Stopper Caulking (p/n 15AN-5911).Refer to the attached Parts Modification Notice for details. To viewthe PDF, Adobe
Reader must be installed. Adobe Reader can be downloaded for free from the Adobe web site at:
http://www.adobe.com/products/acrobat/readstep2.html .
Solution ID
TAUS0801726EN*
Solution Usage
Description
Unable to load firmware the on LS-501 during initial installation. Stacker S1-1 is grayed out in ISW mode.
Solution
CAUSE: The toggle switch is set to SYS2 (by default the toggle switch is set to SYS2 for use on the bizhub PRO C6500).
SOLUTION: Set the toggle switch to SYS1. The procedure is given in the attached LS-501 Installation Manual on page E-6 step 7. To viewthe PDF, Adobe
Reader must be installed. Adobe Reader can be downloaded for free from the Adobe web site at:
http://www.adobe.com/products/acrobat/readstep2.html .
SPECIAL NOTE : Solution contribution by Ian Lynch, Production Print/SSD
Solution ID
TAUS0801762EN*
Solution Usage
Description
SD-501, C-7771.
Solution
Copyright 2009, Konica Minolta Business Solutions U.S.A., Inc.
May 2009
145
bizhub PRO 1050
Warm-up, wrong display, incorrect operation, lock-up
CAUSE: The bundle press does not find home.
SOLUTION: Replace theBundle Press home position sensor PS36 (p/n 08AA 8551-2).
SPECIAL NOTE : Solution contribution by Chuck Tripp, Production Print/SSD
Solution ID
TAUS0801864EN*
Solution Usage
Description
Duringpower up sequence,machine stops with code E56-02. The message Please turn the copier off, then after 10 seconds on.is indicated(see
attached message photo).
After about 20 seconds the screen becomes"garbled" (see attached garbled photo).
There is no way to get into the Service mode.
Solution
CAUSE: A poor connection between the operation unit andOACB.
SOLUTION: Inspect the wiring from the operation unit to theOACB and disconnect/reconnect all connectors.
SPECIAL NOTE : Solution contribution by KM Europe (BEU).
Solution ID
TAUS0801959EN*
Solution Usage
Description
When staple limit is reached, staple mode cancel message is displayed once. After the mode is cancelled, the machine outputs continuously without
interruption for cancel message display.
Solution
CAUSE: Firmware bug.
SOLUTION: Please update the MFP firmware with special version70-UOK0. The latest version firmware or system software is available via the Konica
Minolta Download Selector. Access the Selector from SSD Web Support (CS Expert Support) by clicking on 'Download MSDS, Drivers, Firmware and more'.
SPECIAL NOTE : Solution contribution by Mahen Shukla, ESS
Solution ID
TAUS0801960EN*
Solution Usage
Description
Next job cannot be reserved while scanning a large document.
Solution
CAUSE: Firmware bug.
SOLUTION: Upgrade the MFP firmware to special version70-UOK0 and change DipSW 24 as follows:
DipSW 24 Bit 0 = 0: Job reserve screen is available
DipSW 24 Bit 0= 1: Continue operation without job reservation screen (default)
Note : The latest version firmware or system software is available via the Konica Minolta Download Selector. Access the Selector from SSD Web Support
(CS Expert Support) by clicking on 'Download MSDS, Drivers, Firmware and more'.
SPECIAL NOTE : Solution contribution by Mahen Shukla, ESS
Solution ID
TAUS0802152EN*
Solution Usage
Description
When an SC error occurs during a job, the machine sometimes does not display the number of pages already printed.
Solution
CAUSE: Firmware update required.There is an added dipswitch that needs to be set.
SOLUTION: Please install firmware version 70 (engine) and version 31-BCL0 (controller)or greater. The latest version firmware or system software is
available via the Konica Minolta Download Selector. Access the Selector from SSD Web Support (CS Expert Support) by clicking on 'Download MSDS,
Drivers, Firmware and more'.
SetDIPSW 5-5 = 1 .
Copyright 2009, Konica Minolta Business Solutions U.S.A., Inc.
May 2009
146
bizhub PRO 1050
Warm-up, wrong display, incorrect operation, lock-up
Note : Please refer to attached Bulletin Number 6492 for additional information. To viewthe PDF, Adobe Reader must be installed. Adobe Reader can
be downloaded for free from the Adobe web site at: http://www.adobe.com/products/acrobat/readstep2.html .
Solution ID
TAUS0802162EN*
Solution Usage
Description
LS-501/LS-502,sub tray messagewhen printing a mixed size document to the main stacker tray. Pressing the start button releases to the sub tray.
Solution
CAUSE: Machine specification. Mixed output is not supported to the main stacker tray.
SOLUTION: Print all pages as the same size or to a supported output tray.
SPECIAL NOTE : Solution contribution by Jim Behrends, Production Print/SSD
Solution ID
TAUS0802164EN*
Solution Usage
Description
Error codes are displayed with the E or F prefix instead of the SC prefix.
Solution
CAUSE: A dipswitch has been set to cause a screen switchover.
SOLUTION: If a SC error indication is desiredinstead of E or F, set dipswitch 11-3to0.
SPECIAL NOTE : Solution contribution by Jim Behrends, Production Print/SSD
Solution ID
TAUS0802254EN*
Solution Usage
Description
Cannot select Auto Paper Select.
Solution
CAUSE: Incorrect settings in the Copy Settings options.
SOLUTION: Perform the following procedures:
1. Select Utility.
2. Select Copy Settings.
3. Select Each Setting Screen.
4. Set all options to ON and Auto.
5. Exit back to the main screen.
SPECIAL NOTE : Solution contribution by Gregg Gallant, Production Print/SSD
Solution ID
TAUS0802542EN*
Solution Usage
Description
Blank display with the power LED and power save LED on.
Solution
CAUSE:DC power supply/2 has failed.
SOLUTION:To confirm, perform the following:
1.Measure the AC input to DCPS2 at CN1-2 and CN1-6 on DCPS2. The input should be 208-230V AC.
2.If the correct input voltage is present, check for 5V DC on CN11-1 and 24V DC on CN11-6.
3.If either voltage is missing DCPS2 is defective and will need to be replaced (p/n 57GB84520).
SPECIAL NOTE :Solution contribution by Bob Moeller, Production Print/SSD
Solution ID
TAUS0802551EN*
Solution Usage
Description
LS-501, C1203 (C-1203)or C1204 (C-1204) at power up.
Copyright 2009, Konica Minolta Business Solutions U.S.A., Inc.
May 2009
147
bizhub PRO 1050
Warm-up, wrong display, incorrect operation, lock-up
Solution
PROBABLE CAUSES:
1.The Grip Conveyance Sensor Adjustment has not been performed.
Note : The LSCB may have just been replaced.
Perform the Grip Conveyance Sensor Adjustment (procedures are listed in the LS-501 section of the Service Manual). See attached procedure. To viewthe
PDF, Adobe Reader must be installed. Adobe Reader can be downloaded for free from the Adobe web site at:
http://www.adobe.com/products/acrobat/readstep2.html .
SPECIAL NOTE : Solution contribution by Gregg Gallant, Production Print/SSD
2. The Holder Claw (Grip) is damaged or missing.
Reinstall or replace the Holder Claw (p/n 15AV 5050 1).
SPECIAL NOTE : Solution contribution by Ian Lynch, Production Print/SSD
Solution ID
TAUS0802604EN*
Solution Usage
Description
SC52-08 at power up.
Solution
CAUSE: Cooling fan FM3 has failed and/or ICP6 on the ACDB may have failed. ICP6 protects the ACDB circuit for FM3.
SOLUTION: Replace FM3 (p/n 13NT80510) and ACDB (p/n 56GB-9080) as necessary.
SPECIAL NOTE : Solution contribution by Ed Bellone, Production Print/SSD
Solution ID
TAUS0802691EN*
Solution Usage
Description
All finishers not recognized after replacing any finisher control board.
Solution
CAUSE: Incorrect hardware dipswitch setting on the replacement control board.
SOLUTION: Locate the bank of hardware dipswitches on the replacement control board. Set dipswitch 2 to the OFF position. Do not change any other
dipswiches.
SPECIAL NOTE : Solution contribution by Bob Moeller, Production Print/SSD
Solution ID
TAUS0802847EN*
Solution Usage
Description
Incorrect paper size recognition after performing the tray size adjustment.
Solution
CAUSE: The tray was not inserted into the machine when the adjustment was performed.
SOLUTION: In order for the tray adjustment to work, the tray must be inserted into the machine for each part of the adjustment. If the tray is not inserted into
the machine, the adjustment will not take effect.
SPECIAL NOTE : Solution contribution by Bob Moeller, Production Print/SSD
Solution ID
TAUS0808146EN*
Solution Usage
Description
Front Door is Open Please Close message with the front door closed.
Solution
CAUSE:DCPS/1 has failed so no voltage is supplied to the door switch.
SOLUTION:Replace DCPS/1 (p/n 56UA84511).
Copyright 2009, Konica Minolta Business Solutions U.S.A., Inc.
May 2009
148
bizhub PRO 1050
Warm-up, wrong display, incorrect operation, lock-up
SPECIAL NOTE : Solution contribution by Jim Behrends, Production Print/SSD
Solution ID
TAUS0808313EN*
Solution Usage
Description
How to enable the copier's NIC if it is not responsive. Cannot ping the copiers NIC even with the IP address statically set under the Administrative Settings of
the copier.
Solution
Cause: The NIC has become disabled under soft switch setting by error or improper isolation.
Solution: Please enter the the copiers service mode and set under Soft Switch Setting Mode DIPSW 22, Bit 0 to ON. This is the default seating for the copier
and may change to OFF in the event of failed parts isolation or error.
1. Enter the service mode.
2. "Service mode menu screen" Press the [07 System Setting] key.
3. A sub menu appears on the right side of the screen. Press the [01 Software SW Setting] key on the sub menu.
4. "Software switch setting mode screen" Press the [Left Arrow], [Right Arrow] key or the numeric keys to select a DIPSW bit number.
5. Press the [On (1)] or [Off (0)] key to set the selected bit number ON/OFF.
6. Press the [Return] key to return to the "Service mode menu screen" on which the sub menu was displayed.
7.Set DIPSW 22-0 to OFF. Note: The default setting of DIPSW 22, bit 0 is ON. Normally there is no need to set this DIPSW. Only in the event of error or fault
will the bit change to an OFF setting.
SPECIAL NOTE: Solution contribution by Ken Walker, Workgroup/SSD
Solution ID
TAUS0808436EN*
Solution Usage
Description
Unable to access and perform the touchscreen adjustment due to a service code which prevents access to the adjustment mode.The service code cannot be
cleared in soft switches due to the touchscreen panel being way out of adjustment.
Solution
CAUSE: Failed NVRAM.
SOLUTION:The NVRAM must be replaced.Please contact the SSD Hotline to log a ticket and receive approval for a replacement NVRAM.
SPECIAL NOTE : Solution contribution by Mark D'Attilio, Production Print/SSD
Solution ID
TAUS0900042EN*
Solution Usage
Description
SC33-04 code.
Solution
CAUSE:AfailedTransfer Assist Motor(M19) orOPEN ICP7 on ADUDB.
SOLUTION:Replace Transfer Assist Motor(p/n13GQ8003 0).Check ICP7 on the ADU Drive Board for 24V DC(ICP7 is near CN521). Replace theADU Drive
Board assembly (p/n 56UA 907 2G) if necessary.
Note :Please see attachment for reference. To viewthe PDF, Adobe Reader must be installed. Adobe Reader can be downloaded for free from the
Adobe web site at: http://www.adobe.com/products/acrobat/readstep2.html .
SPECIAL NOTE : Solution contribution by Cesar Jimenez, Production Print/SSD
Solution ID
TAUS0900071EN*
Solution Usage
Description
Unable to copy after flashing firmware.
Solution
CAUSE: Incorrect firmware loaded.The bizhub PRO 1050 was flashed with bizhub PRO 1050P firmware. The P version firmware disables the DF-603 and
scanner.
SOLUTION: Flash the machine with bizhub PRO 1050 firmware and set DipSW 18-4 = 0 (DF isolation) and 20-6 = 0 (Scanner isolation).
SPECIAL NOTE : Solution contribution by Ed Bellone, Production Print/SSD
Copyright 2009, Konica Minolta Business Solutions U.S.A., Inc.
May 2009
149
bizhub PRO 1050
Solution ID
Warm-up, wrong display, incorrect operation, lock-up
TAUS0900229EN*
Solution Usage
Description
Unableto printTIFF files using PageScope Direct Print.
Solution
CAUSE: The compression method used is JPEG (JFIF) and the print controllersdo not support JPEG (scanner compression method).
SOLUTION: When printing a TIFF file using PageScope Direct Print, please use the G3 (MH) or G4 (MMR) scanner compression methodby changing DipSW
43.
DipSW 43-0 = 0 G4 (MMR)
43-0 = 1 G3 (MH)
Note :G3 is MH (Modified Huffman)and G4 is MMR (Modified Modified Read).MH is a one-dimensional encoding scheme that compresses each horizontal
scan line of the image.
MMRis atwo-dimensional encoding scheme that makes use of the high degree of vertical correlation between each scan line in the fax image to achieve a
higher compression than MH.
SPECIAL NOTE : Solution contribution by KMBT (Japan).
Solution ID
TAUS0900312EN*
Solution Usage
Description
The FS-503 main exit tray is grayed out in the driver settings and on the mainbody display.
Solution
CAUSE: Soft switch 35-1 has been set = 1 by the machine.This indicates a severe problem with the mainexit tray.
SOLUTION: Repair the problem then reset soft switch 35-1 = 0 torestore main tray operation on the FS-503.
SPECIAL NOTE : Solution contribution by Greg Lantowski, Production Print/SSD
Solution ID
TAUS0900347EN*
Solution Usage
Description
No finishers recognized.
Solution
CAUSE:Incompatible firmware on the installed finishers.
SOLUTION:Check the readme files for the engine firmware and install the finisher firmware recommended for the installed finishers. The latest version
firmware or system software is available via the Konica Minolta Download Selector. Access the Selector from SSD Web Support (CS Expert Support) by
clicking on 'Download MSDS, Drivers, Firmware and more'.
SPECIAL NOTE : Solution contribution by Bob Moeller, Production Print/SSD
Solution ID
TAUS0900352EN*
Solution Usage
Description
Main Tray lowersbut will not raise.
Solution
CAUSE: A damaged Paper Exit Detection Actuator.
Note : The tray can be raised in I/O mode.
SOLUTION:Replace the Paper Exit Detection Actuator (p/n 15AA 4645 0).
SPECIAL NOTE : Solution contribution by Ken Humphrey, IKON
Solution ID
TAUS0900541EN*
Solution Usage
Description
CS Remote Care (CSRC)error 00-05 when performing the TX/RX test.
Copyright 2009, Konica Minolta Business Solutions U.S.A., Inc.
May 2009
150
bizhub PRO 1050
Warm-up, wrong display, incorrect operation, lock-up
Solution
CAUSE: Incorrect machine password.
SOLUTION: The correct password for the bizhub PRO 1050 series machine is the first four digits of the equipment ID followed by PRO1 ( XXXX PRO1).
Uppercase letters must be used.
SPECIAL NOTE : Solution contribution by Bob Moeller, Production Print/SSD
Solution ID
TAUS0900612EN*
Solution Usage
Description
Unable to perform the touchscreen adjustment.
Solution
CAUSE: The NVRAM has failed.
SOLUTION: Please contact the SSD Hotline to obtain authorization to order a new NVRAM.
SPECIAL NOTE : Solution contribution by Mark D'Attilio, Production Print/SSD
Solution ID
TAUS0900884EN*
Solution Usage
Description
Cannot flash the accessories at installation.
Solution
CAUSE: Improper combination or connectoin of accessories with the main body.
SOLUTION: Refer tothe attached document "Flashing Info.xls" for proper hardware, dipswitch, and connector settings to allowproper communication from
finisher to finisher.
SPECIAL NOTE: Solution contribution by Felix Burgen, ESS/BSE
Solution ID
TAUS0901343EN*
Solution Usage
Description
Poor transfer. Transfer error when running HV Adjust (Transfer). Also possible codes such as J31-02, SC28-03 and SC28-04.
Solution
CAUSE: Failed HV2.
SOLUTION: Prior to replacing HV2, please verify that the T/S corona (p/n 56UA 2613 0) is good. Also, check ICP5 on the ADU Drive Board for 24V DC (ICP5
is near CN531). If ICP5 is not OPEN then replace HV2 (p/n 56UA 8402 1). Replace ADU Drive Board assembly (p/n 56UA 907 2G) if necessary.
Note : Please see attachment as a reference for ICP5 location. To view the PDF, Adobe Reader must be installed. Adobe Reader can be downloaded
for free from the Adobe web site at: http://www.adobe.com/products/acrobat/readstep2.html .
SPECIAL NOTE : Solution contribution by Ed Bellone, Production Print/SSD
Solution ID
TAUS0901560EN*
Solution Usage
Description
On a vCare-enabled MFP, the start button continually flashes amber.
Solution
CAUSE: Thisoccurs if a technician did not press the "Maintenance Completion" button when exiting the MFPs vCare/CS Remote Care settings in Tech Rep
Mode. This isa normal function, which alerts the vCare system that vCare settings have been configured at the MFP, but may not have been fully completed.
SOLUTION: If the blinking start key is related to vCare/CS Remote Care settings, use this proceudre:
1.Enter the MFP's Tech Rep mode:
Press theUtility/Counter button.
Press the[Details] button
Press Stop, 0. 0,, Stop, 0, 1.
2. Press [CS Remote Care].
3. Press the "Maintenance Completion" button.
4.Exit Tech Rep mode.
Copyright 2009, Konica Minolta Business Solutions U.S.A., Inc.
May 2009
151
bizhub PRO 1050
Warm-up, wrong display, incorrect operation, lock-up
Note: For certain MFP models, this symptom also canoccur when it necessary to replace a board.Consult the Field Service Manual and this Knowledgebase
if the symptom is not related to vCare/CSRC settings.
SPECIAL NOTE: Solution contribution by Mark Kemp, ASG/SSD
Copyright 2009, Konica Minolta Business Solutions U.S.A., Inc.
May 2009
152
bizhub PRO 1050
Solution ID
TAUS0648139EN*
Solution Usage
14
Description
FS503, intermittent J72-20 as copies are being exited from the stacker unit.
Solution
CAUSE: The inner portion of the drive gear for the stack assist plate has worn. The excessive play of the hub causes the stack assist plate to intermittently
obstruct paper as its being fed into the stacker unit.
SOLUTION: The shaft, gear and set screw have been modified in this area. Replace the swing gear (p/n 15AA910000). Replace the swing shaft (p/n
15AA42851e) and install the new style screw (00z163081)
Solution ID
TAUS0642752EN*
Solution Usage
13
Description
FS503, J72-19.
Solution
CAUSE: The return spring for the bypass gate (paper guide #2) is broken or has become dislodged.
SOLUTION: Observe the bypass gate operation. If the gate does not return to its normal position, check for a broken or dislodged return spring. If broken,
replace the spring (p/n 15AA45320).
Note: The spring is located at the rear side of the finisher. One end is hooked over the gate and the other end is secured through a hole in the rear finisher
frame.
Solution ID
TAUS0639719EN*
Solution Usage
12
Solution Usage
11
Solution Usage
11
Description
What is the Machine NIC User ID and Password?
Solution
User ID = ce
Password = 92729272
Solution ID
TAUS0638668EN*
Description
What combination of options is allowed on the model 1050?
Solution
Combination 1: 1050 or 1050P and a PF701 with an FS503
Combination 2: 1050 or 1050P and a PF701 with two model LS501s and an FS503
Combination 3: 1050 or 1050P and a PF701 with one LS501 and an FS503
Combination 4: 1050 or 1050P and a PF701 with an FD501, SD501, and an FS503
Combination 5: 1050 or 1050P and a PF701 with an FD501 and an FS503
Combination 6: 1050 or 1050P and a PF701 with an LS501 and an LS502
Combination 7: 1050 or 1050P and a PF701 with an LS502
Combination 8: 1050 or 1050P and a PF701 with an FD501 and a SD501
Combination 9: 1050 or 1050P and a PF701 with an SD501
Combination 10: 1050 or 1050P and a PF701 with an SD501 and FS503.
Note: Combination 10 requires installation of firmware version 20 or higher for both the image and print control.
Solution ID
TAUS0654911EN*
Description
Low density/light image on long runs when running high percentage of coverage originals.
Solution
CAUSE:A 30% to 50% or greater image coverage perpage.
SOLUTION: See attached document to improveimage density when running high percentage of coverage originals.Topics addressed are:
1. How to reduce toner spill.
2. How to increase image density.
3. How to prevent density reduction during continuous print.
4. How to prevent density reduction during high coverage print.
5. How to reduce background.
6. How to prevent halo effects around outline characters in halftone or solid black image.
7. How to prevent density difference between side 1/side 2 and poor transfer on side 2.
Copyright 2009, Konica Minolta Business Solutions U.S.A., Inc.
May 2009
153
bizhub PRO 1050
Note : To view the document(s), Microsoft Word or Word Viewer must be installed. Word Viewer 2003 (11.7MB) can be obtained free from
Microsoft at the following URL;
http://www.microsoft.com/downloads/details.aspx?DisplayLang=en&FamilyID=95e24c87-8732-48d5-8689-ab826e7b8fdf .
Solution ID
TAUS0643904EN*
Solution Usage
Description
When printing booklets using the PCL*, Visual PostScript*, and Adobe PostScript drivers front cover cannot be selected in combination with center staple and
fold.
Solution
CAUSE: A constraint was placed within the set of drivers for the Bizhub 1050 print system.
SOLUTION: This constraint was removed from the applicable drivers. These drivers are available on the driver selector on the Konica Minolta web site. The
driver versions are as follows:
PCL version 2.03
Visual PostScript version 2.0.0.1
Adobe PostScript version 2.0.0
* Trademark ownership information
Solution ID
TAUS0653775EN*
Solution Usage
Description
Information regarding the transfer assist function (PCS).
Solution
The transfer assist function is designed to improve transfer of the entire image area on the second side of papers with weights of 91g/m2 or less. Transfer
assist will not function with paper heavier than 91g/m2 or, single sided copies/prints.
New machine transfer/separation coronas have an 11inch wide transfer assist sheet installed but, must be enabled by setting software dipswitches 26-0 to
ON and 26-1 to OFF. If other sizes are needed, a different transfer/separation corona for the required size must be ordered.
If transfer assist for 8.5 inch wide paper is needed, the following items must be ordered:
1. Transfer/separation corona for 8.5 inch (p/n 56UE-9930).
2. Paper detection wiring/5 jumper with pink wires (p/n 56UA91650).
3. Relay wiring (p/n 56UA91600) - common for all sizes.
4. Tie wrap (p/n 00Z922440).
Notes:
a. Software dipswitches 26-0 and 26-1 must be set to ON (correspond to PCS) for sizes other than 11 inch.
b. For detailed installation instructions, refer to the 1050 Field Service Manual Version 2.0, pages 2-290 through 2-295.
Solution ID
TAUS0649981EN*
Solution Usage
Description
FS503, machine stops and asks to remove paper from exit tray eventhough the customer has been removing the copies from the exit tray as they are printed.
Solution
CAUSE: The 1050 uses an internal counter to determine the capacity of the finisher exit tray.
SOLUTION: Special firmware is available to change the capacity limit of the exit tray to be determined by the lower limit sensor and not the 1050 internal
counter. Please install the following firmware:
1050 Image - 21-ULY0
FS503 - 20-ULY0
Once the firmware is loaded set dipswitch 37-4 to a 1.
Solution ID
TAUS0648690EN*
Solution Usage
Description
New installation instructions for developer supply on the bizhub 1050.
Solution
Instructions written on the box of developer denote a change of the dipswitch setting 7-0. Ensure that, when installing this developer, dipswitch 7-0 is set to
'1'.
Note: If the box does NOT have these instructions, the dipswitch should be set to '0'.
Copyright 2009, Konica Minolta Business Solutions U.S.A., Inc.
May 2009
154
bizhub PRO 1050
Solution ID
TAUS0702742EN*
Solution Usage
Description
Intermittent SC36-05. Thermistors were replaced but the error still reoccurs.
Solution
CAUSE: A low temperature reading causes the issue from TH1. This can be the result offailed thermistors or an issue with the wire harness between the
MFP control board and thermistors.
SOLUTION: Please check the continuity between the control board and each thermistor. There should be less than .5 ohms of continuity between board and
thermistors. Repair any harness if continuity is more than this reading.
IMPORTANT : The schematic for the bizhub PRO 1050 is incorrect. The thermistor inputs are incorrectly labeled. The schematic diagram falsely indicates
that the ADU PWB controls the thermistors.The connectors should be:
H1 through CN451, pins 2 and 3 at rear of fuser to CN223, pins 7 and 8 on PRCB
TH2 through CN451, pins 4 and 5 at rear of fuser to CN223, pins 5 and 6 on PRCB
TH3 through CN451, pins 6 and 7 at rear of fuser to CN223, pins 3 and 4 on PRCB
TH4 through CN451, pins 8 and 9 at rear of fuser to CN223, pins 1 and 2 on PRCB.
Solution ID
TAUS0640155EN*
Solution Usage
Description
Product configurator, 1050.
Solution
[[bizhub PRO 1050 Configuration sheet|URL http://techweb.konicabt.com/tpm/media/bizhub_PRO_1050_Config.pdf]].
Note: To view the above PDF, Acrobat* Reader must be installed. Acrobat Reader can be downloaded for free from the Adobe* Web site at:
[[http://www.adobe.com/products/acrobat/readstep2.html| URL http://www.adobe.com/products/acrobat/readstep2.html]]
* Trademark ownership information
Solution ID
TAUS0641515EN*
Solution Usage
Description
LS501, VR adjustment at replacement of control board.
Solution
See TNBT0500042EN00 for details.
Note: To view the above PDF, Acrobat* Reader must be installed. Acrobat Reader can be downloaded for free from the Adobe* Web site at:
[[http://www.adobe.com/products/acrobat/readstep2.html| URL http://www.adobe.com/products/acrobat/readstep2.html]]
* Trademark ownership information
Solution ID
TAUS0642100EN*
Solution Usage
Solution Usage
Description
SC70-01
Solution
Abnormality on bizhub Pro 1050. Serial reception error detection abnormality
CAUSE: When an error on serial communication is detected, even if data is re-requested, error occurs 4 times continuously.
SOLUTION:
Related components:
FD-501 control board (15AG-9310)
Main body I/F wiring (15AG90320)
SD-501 control board (15AN-9310)
FSN I/F wiring (15AN90020)
Please verify the connections on the above mentioned boards
Solution ID
TAUS0648670EN*
Description
How to allow for 3 hole punch to be selected as needed by a function key but not a machine default setting using (version 20 firmware or above).
Solution
Use the following procedure to allow for 3 hole punch to be selected as needed by a function key, but not a machine default setting using Version 20 firmware:
Copyright 2009, Konica Minolta Business Solutions U.S.A., Inc.
May 2009
155
bizhub PRO 1050
1. This function calls mode memory directly from the function area of the [COPY] screen.
2. Set function keys to accomodate special features
From the Utility mode,
Select [01 System setting]-[08 Function key setting].
Select a key to register (for example, F2) and a memory to register.
(for example, 05 Job5) and press Entry.
(Note: You must save settings as a memory mode beforehand)
Press [OK].
In the function area of the [COPY] screen, the Mode memory you have set appears.
(If you press this function key, the memory is called.)
3. How to delete function keys
From the [Function key setting] screen, select a function you wish to delete and
press [Delete].
When the confirmation dialog pops up, press [Yes].
The function key is deleted.
Solution ID
TAUS0649177EN*
Solution Usage
Description
Tray 4 detects 8.5x11R paper as A4R. All other paper sizes are properly detected.
Solution
CAUSE: The machine has been programmed to exclude 8.5x11R from the search size set and substitute A4R.
SOLUTION: To program the search size set to include 8.5x11R, perform the following:
1. Power the copier ON and touch [MACHINE] on the touchscreen.
2. Touch [Paper Set] on the touchscreen.
3. Touch [Tray Setting] on the touchscreen.
4. Touch [Tray 4] on the touchscreen.
5. Touch [Size Setting] on the touchscreen.
6. Touch [Search Size Set] on the touchscreen. The search size set screen will be displayed with the detectable paper sizes highlighted.
7. Touch [8.5x11R] on the touchscreen.
8. Touch [OK] on the touchscreen.
9. Touch [OK] on the touchscreen.
10. Touch [Close] on the touchscreen.
11. Touch [Close] on the touchscreen.
12. Touch [COPY] on the touchscreen.
Solution ID
TAUS0652736EN*
Solution Usage
Solution Usage
Description
FS503, unable to update to version 30 using ISW version 3.64e. 'Conditioning' is indicated on the 1050 continuously.
Solution
CAUSE: FD501 mounted in between mainbody and FS503.
SOLUTION: Remove the FD501 and install the FS503 against the main body then perform the firmware update.
Solution ID
TAUS0702322EN*
Description
After installing the print driver (PCL or PostScript) on Microsoft Windows Vista, the User Authentication/Account Track selection is unavailable.
Solution
To enable User Authentication/Account Track in the print driver, perform the following:
1. Enter the Printer Properties of the driver.
2. Select the Configure tab.
3. Under Device Option, select the desired mode (User Authenticationor Account Track).
4. Enable the option in the drop down below Device Option.
5. Select Apply.
6. Verify that User Authentication/Account Track is available.
Solution ID
TAUS0646727EN*
Solution Usage
Copyright 2009, Konica Minolta Business Solutions U.S.A., Inc.
May 2009
156
bizhub PRO 1050
Description
How to print duplex tab paper when 9x11 paper is used and will be cut as a post process.
Solution
Use the following detail settings for the machine to print duplex tabs on 9x11 paper using the 5-tab template:
1. Touch "Machine" tab on the control panel.
2. Touch "Paper Set".
3. Touch "Tray Setting".
4. Touch "Tray 1".
5. Touch "Size Setting".
6. Touch "Custom Size".
7. Enter 229 for (1)and 280 for (2).
8. Load 9x11 paper in Tray 1.
Here are the detail settings for the driver (PCL*):
1. To set up "special paper", go to the "Pinter setting" and select the 1050 and then "properties".
2. "Special paper" cannot be set up by calling up the driver to print a document.
3. Go to "printer settings".
4. Select "Custom".
5. Set up 9 inches by 11 inches on original and output. Name it " 9x11".
6. Now set up "Per Page Settings".
7. Check the box next to "Per Page Settings" and select "Add".
8. Select how many pages to duplex (must be 10 or greater).
9. Select "Print Type to be (Double-Sided).
10. Select paper source to "Tray 1".
11. Label and save this as "9x11".
12. Select Orientation to "Landscape".
13. Save or accept these setting.
14. Now call up the Template and select the 1050 driver.
15. Select 9x11 for Original size and output size.
16. Select "per page settings" and check the box and select the "9x11" file.
17. Send the template job to the 1050 and it should print ten (10) 9x11 pages with tab information on both sides in the location where the tab should be.
* Trademark ownership information
Solution ID
TAUS0647973EN*
Solution Usage
Description
Binding of punching unit resulting in J72-09 & J72-10 codes.
Solution
CAUSE: Punching unit parts require replacement.
SOLUTION: The specification life of the punch motor, solenoid and motor is 5,000,000 prints.Thereis no defined replacementfor the 3-hole punch parts
15AGR73300 and 15AG506100.Please replace them when the punch hole is not created neatly or other conditions occur.
Solution ID
TAUS0648410EN*
Solution Usage
Solution Usage
Solution Usage
Description
Blank display with only the Power Saver light blinking while flashing the machine.
Solution
CAUSE: An interruption occurred during the flashing process.
SOLUTION: With the machine in this condition, resend the Image firmware file.
Solution ID
TAUS0648949EN*
Description
How to retrieve documents scanned as PDFs when using the TWAIN driver.
Solution
The TWAIN driver can only retrieve files scanned as TIFF*
* Trademark ownership information
Solution ID
TAUS0654061EN*
Copyright 2009, Konica Minolta Business Solutions U.S.A., Inc.
May 2009
157
bizhub PRO 1050
Description
SC 53-07 Displayed at power up or SC 21-07 while making copies with jamming at the registration roller.
Solution
CAUSE: Transfer assist motor harness is pinched underneath the PTL bracket. This causes unknown ICP's to open on the ADU driver boards.
SOLUTION: Repair or replace transfer assist motor wiring harness (p/n 56UA90610), ADU driver board 1 (p/n 56UA-9070), ADU driver board 2 (p/n
56UA-9080) and 2 pin connector (p/n 56UA90740).
Note: As a temporary resolution turn off transfer assist motor in the software switch setting by changing Dip SW6 Bit 2 to a 1.
SPECIAL NOTE: Solution provided by Val Kenney. DSM SSD South Region.
Solution ID
TAUS0654176EN*
Solution Usage
Description
Can unnecessary tabs be ejected to maintain tab order?
Solution
Unnecessary tab output function has been implemented with version 30 firmware. Set button to enable this operation: Utility screen - Function Setting Each Function Setting - Needless Tab Paper Exit
Solution ID
TAUS0654234EN*
Solution Usage
Solution Usage
Solution Usage
Solution Usage
Description
SC46-06 after 100 pages are printed.
Solution
CAUSE: The Image Processing Board has failed.
SOLUTION: Reseat all connectors on the IMPB and replace as needed (p/n 56UA-9010).
Solution ID
TAUS0654413EN*
Description
The 1050 outputs light copies from all modes after performing a PM.
Solution
CAUSE: The slit glass on the laser unit has a light coating of dust on it which affects the laser output.
SOLUTION: Clean the slit glass.
Solution ID
TAUS0654898EN*
Description
Image density suddenly decreases and becomes blurred or trail edge of solid black image becomes blurred.
Solution
CAUSE: Damaged Drum Potential Meter.
SOLUTION: Replace Drum Potential Meter (P/N 56UA-2080).
Note : After the replacement, adjust the following from Service Mode -> Process Adjustment -> Drum Peculiarity Adj.
02 Auto Drum Potential Adjustment
03 Auto Maximum Density Adjustment
04 Auto Dot Diameter Adjustment
06 Auto Gamma Adjustment (1 dot)
Solution ID
TAUS0701488EN*
Description
Background.
Solution
CAUSE:Charge wires becoming contaminated prematurely becauseHV1 power supply has failed.
SOLUTION: To help diagnose, temporarily increase the charge value to 140. If the symptoms improve, HV1 (p/n 56UA84010)has likelyfailed and should be
replaced.
Copyright 2009, Konica Minolta Business Solutions U.S.A., Inc.
May 2009
158
bizhub PRO 1050
Solution ID
TAUS0641048EN*
Solution Usage
Description
Unable to access PageScope Job Spooler.
Solution
To access Pagescope Job Spooler:
1. Check the Services applet in the Windows control panel.
2. Verify that the Konica Minolta Job Spooler Service is started.
3. Launch a browser window. In the browser window, type http://localhost:9070
computer where Pagescope Job Spooler is installed.
Solution ID
TAUS0642489EN*
localhost can be used as well as the IP address or Netbios name of the
Solution Usage
Solution Usage
Description
Garbled characters, when printing PostScript* files.
Solution
CAUSE: Incorrect programming of software switch 41-5.
SOLUTION: Software switch 41-5 should be enable by setting the value to ON.
* Trademark ownership information
Solution ID
TAUS0644682EN*
Description
Power requirements, BTU data, warm up time, and first copy time measurements.
Solution
Please click here to see the data for this machine.
Note: To view the above PDF, Acrobat* Reader must be installed. Acrobat Reader can be downloaded for free from the Adobe* Web site at:
[[http://www.adobe.com/products/acrobat/readstep2.html| URL http://www.adobe.com/products/acrobat/readstep2.html]]
* Trademark ownership information
Solution ID
TAUS0647271EN*
Solution Usage
Description
How to setup and connect the version 7.x MicroPress to a bizhub 1050.
Solution
Follow the instructions in the Setup Guide to configure the bizhub 1050 for use with the MicroPress. The bizhub 1050 will require a minimum firmware level
of 20 to support connectivity with the version 7.x MicroPress. The IC must be at a minimum level of 70.
Note: To view the PDF, Acrobat* Reader must be installed. Acrobat Reader can be downloaded for free from the Adobe* Web site at:
[[http://www.adobe.com/products/acrobat/readstep2.html| URL http://www.adobe.com/products/acrobat/readstep2.html]]
* Trademark ownership information
Solution ID
TAUS0647805EN*
Solution Usage
Description
FS503, to prevent J72-04, shape of the Entrance guide sheet has been changed.
Solution
See KOM051337.pdf for details.
Note: To view the above PDF, Acrobat* Reader must be installed. Acrobat Reader can be downloaded for free from the Adobe* Web site at:
[[http://www.adobe.com/products/acrobat/readstep2.html| URL http://www.adobe.com/products/acrobat/readstep2.html]]
* Trademark ownership information
Solution ID
TAUS0648726EN*
Solution Usage
Description
FD-501/SD-501 corrected values of folding position.
Copyright 2009, Konica Minolta Business Solutions U.S.A., Inc.
May 2009
159
bizhub PRO 1050
Solution
Refer to bulletin 5182 details.
Note: To view the above PDFs, Acrobat* Reader must be installed. Acrobat Reader can be downloaded for free from the Adobe* Web site at:
[[http://www.adobe.com/products/acrobat/readstep2.html| URL http://www.adobe.com/products/acrobat/readstep2.html]]
* Trademark ownership information
Solution ID
TAUS0649715EN*
Solution Usage
Description
Misaligning of copes as they are stacked in the tray of the LS501/502. They would not be stacked straight in the lead to trail direction.
Solution
CAUSE: The front stopper was not staying down in its position and the copies would hit the stationary stopper instead.
SOLUTION: Adjusted the position of solenoid (SD9) located on the shift unit. Moved it to the left so that when the stopper arm was down it took more force for
it to release back up.
SPECIAL NOTE: Solution provided by Dave Bridges, DSM, Konica Minolta Business Solutions
Solution ID
TAUS0650035EN*
Solution Usage
Description
SC 23-15
Solution
CAUSE: One or more of the toner remaining sensors (PS32 and PS33) in the toner hopper are caked with toner resulting in false remaining toner detection.
SOLUTION: Access the sensors by removing the access plate (6 screws) behind the toner door on the lower left of the machine. Remove each of the 2
sensors and carefully clean the face of each.
Solution ID
TAUS0653133EN*
Solution Usage
Description
The 1050 'hard roller' versus the 'soft roller'.
Solution
The 'hard rollers' provide high quality output. Based on field test accounts for the bizhub PRO 1050, for most applications the 'hard rollers' are more than
acceptable. The 'soft rollers' (Service Bulletin 5136) will provide enhanced quality on solids and halftones, which is what commercial printers are most
focused on. The 'soft rollers' will be offered as an accessory for the bizhub PRO 1050. This is similar to what other major manufacturers in the marketplace
are doing. Pricing and availability have not yet been finalized at this time, but should be released soon. The Marketing Bulletin will announce the pricing, item
number, and any other support materials if necessary upon general availability.
Date: Monday, February 07, 2005
To: All Konica Minolta Sales
From: KMBS Marketing
Subject: bizhub PRO 1050 Roller Field Update
Product Marketing would like to issue a brief statement to keep the Sales Channels updated on the progress of updates for the bizhub PRO 1050. The subject
of this update will be a topic we spoke about at the bizhub PRO 1050 rollout-training sessions in December, the hard roller versus the soft roller.
First, let me reiterate that the hard rollers provide high quality output. Based on our field test accounts for the bizhub PRO 1050, we are finding that for most
applications the hard rollers are more than acceptable. The soft rollers will provide enhanced quality on solids and halftones, which is what Commercial
Printers are most focused on.
The plan for the soft rollers is to offer them as accessory on the price sheet for the bizhub PRO 1050. This is similar to the strategy taken by the other major
manufacturers in the marketplace. Pricing and availability have not yet been finalized at this time, but should be close to coinciding with the April 05 start of
our new fiscal year.
We will send out a Marketing Bulletin announcing the pricing, item number, and any other support materials if necessary upon general availability in our
warehouses. Product Marketing will continue to provide updates like this on the bizhub PRO 1050, and other products going forward.
Good Luck and Good Selling!
Rich Latronica
Konica Minolta Corporate Product Marketing Management
Konica Minolta Business Solutions U.S.A., Inc.
Solution ID
TAUS0653621EN*
Solution Usage
Description
How to adjust for light density, poor fill (high altitude, low humidity environment).
Copyright 2009, Konica Minolta Business Solutions U.S.A., Inc.
May 2009
160
bizhub PRO 1050
Solution
In altitudes above 6000 feet with relative humidity below 25% it may be necessary to compensate for charge potential and transfer issues by performing the
following adjustments:
1. Reduce the amount of developer bias voltage by 33% (set to 60, if at 90) due to less charge on the drum at this altitude.
2. Increase the amount of transfer by 33% (if at 27, set to 40).
Notes:
a. Be careful not to set transfer too high or corona arcing may result.
b. It is very important to perform the procedure to improve solid density on single or duplex copies in concert with the adjustments listed above.
c. To view the above PDF(s), Acrobat* Reader must be installed. Acrobat Reader can be downloaded for free from the Adobe* Web site at:
[[http://www.adobe.com/products/acrobat/readstep2.html| URL http://www.adobe.com/products/acrobat/readstep2.html]]
* Trademark ownership information
Solution ID
TAUS0653911EN*
Solution Usage
Description
Incorrect paper size is indicated for all paper trays.
Solution
To adjust the paper size settings perform the following;
1. Enter the tech Rep mode.
2. Select [01 Machine Adjustment].
3. Select [01 Tray adjustment].
4. Select the tray to be adjusted. Using tray 1 as an example, Tray adjustment (tray1) -1 will be displayed.
5. Open tray 1 and move the side guides to there Maximum Width. Now start moving the side guides inward and lien up the hash mark on the Side guide
with the 250 hash mark on the tray (If the side guide Hash mark exceeds the tray Hash mark the adjustment must be started over). Push the tray back in and
press the [START] button on the touchscreen.
6. Select [NEXT] on the touchscreen to display Tray adjustment (tray1) -2. Open tray one and move the side guides to there maximum Width. Now start
moving the side guide inward and lien up the hash mark on the Side guide with the A4/A3 hash mark on the tray (If the side guide Hash mark exceeds the tray
Hash mark the adjustment must be started over). Push the tray back in and press the [START] button on the touchscreen.
7. After all trays have been adjusted return to the main copy screen. For further detailed instruction refer to the adjustment section on the Field Service
Manual.
Solution ID
TAUS0655488EN*
Solution Usage
Solution Usage
Description
What soft switches control faulty part isolation on the SD-501?
Solution
Soft switch 34 controls the following SD-501 functions.
34-0 controls the saddle stitcher faulty part isolation.
34-1 controls SD multi center fold faulty part isolation.
34-2 controls multi tri-fold faulty part isolation.
34-3 controls SD trimmer faulty part isolation.
34-4 controls SD connection/ sub trtay exit faulty part isolation.
For all the switches described above setting to a "0" is the normal setting. If set =1 the function is not available.
Solution ID
TAUS0655767EN*
Description
FS503, received (p/n SE952520) kit with three additional gears when odering a replacement paper lift up gear C15T701 (p/n 540077321).
Solution
Use the replacement paper lift up gear C15T701 contained in the SE952520 kit. The replacement paper lift up gear C15T701 and the other gears contained
in the kit are used together in the different areas of the machine. They have been combined into a kit to simplify ordering when replacement is required. Any
additional gears contained in the kit that are not needed can be saved for future use.
Solution ID
TAUS0657164EN*
Solution Usage
Description
Time to acquire scan is excessive; slow scanning.The 'Connecting' message lasts a long time.
Solution
CAUSE: Scanning may seem slow because the TWAIN driver is searching for all available machines to scan from on the network.
SOLUTION : When the Select Devices dialog box is displayed, select 'from registered devices' and also select 'Use this device for future session'
Copyright 2009, Konica Minolta Business Solutions U.S.A., Inc.
May 2009
161
bizhub PRO 1050
option.Please see attachment for procedure.
Note : To viewthe PDF, Adobe Reader must be installed. Adobe Reader can be downloaded for free from the Adobe web site at:
http://www.adobe.com/products/acrobat/readstep2.html .
SPECIAL NOTE : Solution contribution by Cesar Jimenez, Production Print/SSD
Solution ID
TAUS0658002EN*
Solution Usage
Description
RC-501 Parts Manual.
Solution
See the attached PDF to obtain the RC-501 Parts Manual.
Note : To view the PDF, Acrobat Reader must be installed. Acrobat Reader can be downloaded for free from the Adobe Web site at:
http://www.adobe.com/products/acrobat/readstep2.html
Solution ID
TAUS0658382EN*
Solution Usage
Solution Usage
Solution Usage
Description
Waste Toner Bottle is filling up faster than normal. Toner misting inside the front right cover.
Solution
CAUSE: The Waste Toner Motor is turning too fast and pulling toner from the Toner Hopper.
SOLUTION: Adjust the VR on the Waste Toner Motor to slow down the speed.
Solution ID
TAUS0700480EN*
Description
How to enable Pile Permission.
Solution
To enable Pile Permission, perform the following:
1. Press Machine on the touchscreen.
2. Press Controller.
3. Select #2 Printer Settings.
4. Select #01 Basic Setting.
5. Press Next.
6. Select #23 Pile Permissions.
7. Press ON.
8. Select OK, Return, Return, back to basicmachine display.
Solution ID
TAUS0701424EN*
Description
Varying front-to-rear registration (centering).
Solution
CAUSE: The registration centering sensor (PS54) located in the registration unit has failed.
SOLUTION: If the problem persists after ensuring that the auto centering function is enabled (software dipswitch 12-3=0), replace the centering sensor (p/n
56UA-3700).
Solution ID
TAUS0702483EN*
Solution Usage
Description
Setting SNMP v1/v2c read/write community names through PageScope Net Care.
Solution
Changing the read and/or write SNMP "community names" can be implemented as a security measure through PageScope Net Care. Please see attached
document for instructions.
Note : To view a PDF, Adobe Reader must be installed. Adobe Reader can be downloaded for free from the Adobe web site at:
http://www.adobe.com/products/acrobat/readstep2.html
Copyright 2009, Konica Minolta Business Solutions U.S.A., Inc.
May 2009
162
bizhub PRO 1050
Solution ID
TAUS0702659EN*
Solution Usage
Description
In the event that an issue arises that requires immediate action by the technician, certain NVRAMs may be exchanged/swapped between units due to their
compatibility with other models.
Solution
The following groupings of main bodies are compatible for NVRAM exchange with others within their group only in emergency situations or for
troubleshooting purposes :
7145/7222/7228/7235
bizhub 200/250/350
bizhub 360/420/500
bizhub 600/750
7155/7165/7085
7210/7255/7272/bizhub PRO 920/bizhub PRO 1050
C250/C252/C300/C351/C352/C450
C451/C550/C650
IMPORTANT : A new NVRAM should be obtained as soon as possible for the machine requiring one.
Notes :
1. The bizhub C350 NVRAM may only be used between other bizhub C350s.
2. CAUTION : The bizhub PRO C500/8050 NVRAMs may not be exchanged between units due to the serialization of the NVRAM.
SPECIAL NOTE : Solution contribution by Ed Bellone, Production Print/SSD
Solution ID
TAUS0800977EN*
Solution Usage
Description
Font Management Utility.
Solution
The latest Font Management Utility can be downloaded viathe Konica Minolta Download Selector. Access the Selector from SSD Web Support (CS Expert
Support) by clicking on 'Download MSDS, Drivers, Firmware and more'. Pleaserefer to the attached ReadMe prior to installation.
The attached Font Management Utility User's Guide covers the following:
Selecting and adding devices
Add/Delete Mode
Add Collectively Mode
Delete Collectively Mode
Font/form list settings file
Saving lists as files
Note : To viewthe PDF, Adobe Reader must be installed. Adobe Reader can be downloaded for free from the Adobe web site at:
http://www.adobe.com/products/acrobat/readstep2.html .
Solution ID
TAUS0634060EN*
Solution Usage
Solution Usage
Description
List of equipment that is no longer being supported.
Solution
Please see attached Product & Technical Support Bulletins 1792 and 2443 andMarketing Bulletin#07-GB-016.
Note : To view a PDF, Adobe Reader must be installed. Adobe Reader can be downloaded for free from the Adobe web site at:
http://www.adobe.com/products/acrobat/readstep2.html
Solution ID
TAUS0638667EN*
Description
How to enter Service Mode on the 1050.
Solution
There are two ways to enter Service Mode. Both are described below.
Copyright 2009, Konica Minolta Business Solutions U.S.A., Inc.
May 2009
163
bizhub PRO 1050
Method 1: With Power on Press Stop , 0 0 then Stop followed by 0,1.
Note: If a CE password has been configured it must be entered to access Service Mode.
The Service Mode Menu will apppear.
Method 2: With Power OFF press the Utility / Counter Button and power the machine ON.
Note: If a CE password has been configured it must be entered to access Service Mode.
The Service Mode Menu will apppear.
Solution ID
TAUS0639855EN*
Solution Usage
Description
Paper Setting Table, 1050.
Solution
Paper Setting Table, 1050 .
Note: To view the above PDF, Acrobat* Reader must be installed. Acrobat Reader can be downloaded for free from the Adobe* Web site at:
[[http://www.adobe.com/products/acrobat/readstep2.html| URL http://www.adobe.com/products/acrobat/readstep2.html]]
Service Manual Paper Setting
Note: To view the link, Microsoft* Excel must be installed.
* Trademark ownership information
Solution ID
TAUS0640783EN*
Solution Usage
Solution Usage
Description
LS-501, the tray will not lower when the button is pressed. The LED blinks.
Solution
CAUSE: An incorrect peripheral configuration.
SOLOUTION:The only current acceptable configurations:
1. Main body + PF-701, LS-502
2. Main body + PF-701, FD-501, FS-503
3. Main body + PF-701, FS-503
4. Main body + PF-701, LS-501, LS-501, FS-503
5. Main body + PF-701, LS-501, LS-502
6. Main body + PF-701, LS-501, FS-503
7. Main body + FS-503
Note : Once the SD-501 is released, the configurations will be changed.
Solution ID
TAUS0641517EN*
Description
J72-09 or J72-10, two-hole punch failure.
Solution
See TNBT0500049EN00 for details.
Note: To view the above PDF, Acrobat* Reader must be installed. Acrobat Reader can be downloaded for free from the Adobe* Web site at:
[[http://www.adobe.com/products/acrobat/readstep2.html| URL http://www.adobe.com/products/acrobat/readstep2.html]]
* Trademark ownership information
Solution ID
TAUS0641647EN*
Solution Usage
Description
Part number for Transfer Separating Unit.
Solution
See KOM050293 for details.
Note: To view the above PDF, Acrobat* Reader must be installed. Acrobat Reader can be downloaded for free from the Adobe* Web site at:
[[http://www.adobe.com/products/acrobat/readstep2.html| URL http://www.adobe.com/products/acrobat/readstep2.html]]
* Trademark ownership information
Solution ID
TAUS0641977EN*
Solution Usage
Copyright 2009, Konica Minolta Business Solutions U.S.A., Inc.
May 2009
164
bizhub PRO 1050
Description
FS503, Correction of parts catalog.
Solution
See KOM050343 for details.
Note: To view the above PDF, Acrobat* Reader must be installed. Acrobat Reader can be downloaded for free from the Adobe* Web site at:
[[http://www.adobe.com/products/acrobat/readstep2.html| URL http://www.adobe.com/products/acrobat/readstep2.html]]
* Trademark ownership information
Solution ID
TAUS0642268EN*
Solution Usage
Solution Usage
Description
FD501, paper weight specification for punching.
Solution
The maximum paper weight is 53lb bond or 199gsm.
Solution ID
TAUS0642332EN*
Description
There is a PostScript* error when processing a RDO formatted file %%[ ERROR:ioerror; OFFENDING COMMAND: readstring] %% is indicated.
Solution
CAUSE: Incorrect programming of software dipswitch 41-5.
SOLUTION: Software dipswitch 41-5 should be enabled by setting the value to ON.
* Trademark ownership information
Solution ID
TAUS0642376EN*
Solution Usage
Description
FD-501, 2-hole punch failure where holes are not completely opened, causing J72-09 or J72-10 to occur.
Solution
See TNBT0500049EN01 , TNBT0500049EN01-Machines_with_no_screw_adhesion_afteradjustment.xls and
TNBT0500049EN01-Punch_protrusion_adjust_procedure.xls for details.
Note: To view the above PDF, Acrobat* Reader must be installed. Acrobat Reader can be downloaded for free from the Adobe* Web site at:
[[http://www.adobe.com/products/acrobat/readstep2.html| URL http://www.adobe.com/products/acrobat/readstep2.html]]
* Trademark ownership information
Solution ID
TAUS0643233EN*
Solution Usage
Description
SC92-01 and SC92-02.
Solution
CAUSE: ADU roller, pin and gear. The elongated hole in the shaft is due to combination of the forward and backward (reversible) motion of the roller.
SOLUTION: Replace ADU roller, pin, and gear. Conveyance roller (p/n 56UA47410), ADU conveyance pulley (gear) (p/n 55VA76521), Pin (p/n
55VA48500).
SPECIAL NOTE: Solution provided by Kenny Tomlin, Branch Technical Manager, KMBS San Bernardino, CA.
Solution ID
TAUS0643388EN*
Solution Usage
Description
The MACHINE SETTING DATA IMPORT/EXPORT button located at http:// /goform/indexCE_en.html. does not operate. Accessing this results in the
following message "Access deny in the present machine mode".
Solution
CAUSE: The function of this link on the main body NIC was to allow the machine settings, counters, s/n, (information stored on the main CB) to be
downloaded then re-uploaded to the machine if necessary.
SOLUTION: This feature was disabled due to security concerns.
Copyright 2009, Konica Minolta Business Solutions U.S.A., Inc.
May 2009
165
bizhub PRO 1050
Solution ID
TAUS0643778EN*
Solution Usage
Description
Change of Gripper Assembly - 100% FOC Program.
Solution
Refer to bulletin 5025 details.
Note: To view the above PDFs, Acrobat* Reader must be installed. Acrobat Reader can be downloaded for free from the Adobe* Web site at:
[[http://www.adobe.com/products/acrobat/readstep2.html| URL http://www.adobe.com/products/acrobat/readstep2.html]]
* Trademark ownership information
Solution ID
TAUS0644433EN*
Solution Usage
Solution Usage
Description
FD501 manual fold buttons do not respond after a print job is completed.
Solution
This has been corrected in Version 20 or higher firmware.
Solution ID
TAUS0644521EN*
Description
When recalling job from HDD the paper trays must exactly match paper settings as stored or the job cannot be output.
Solution
This operation was improved in Version 20 for the 1050. If any tray has the matching paper settings of the stored job the file can be output.
Solution ID
TAUS0645382EN*
Solution Usage
Description
How to print out the Management List for the 1050.
Solution
To print out the Management List perform the following:
1. From the top of the LCD press the 'Copy' button.
2. From the Op panel press the 'Utility/Counter' button.
3. From the OP panel press the following keys: Stop-0-0-Stop-0-1.
4. This will access the 'Service Mode Menu' select 05 for 'List Output'.
5. From the far right of the LCD select 01 for 'List Output'.
6. Ensure that 'Machine Management' is highlighted.
7. From the upper left of the LCD press the 'Copy' button.
8. Ensure the paper size is set for 8.5x11 and press the 'Start' button on the Op panel.
9. To exit this mode, from the upper right of the LCD press the 'Service' button.
10. From the lower right of the LCD press the 'Return' button.
11. From the LCD press the 'Exit' button then press the 'Exit' button again.
Page 4 of this print out list the ROM versions and controller base system code (it will not list the controller patches). For patch information print out the
Configuration Page.
Page 1 will list the engine software switch settings.
Solution ID
TAUS0647015EN*
Solution Usage
Description
FD501, can the punch/multi-fold unit be used as a terminating accessory?
Solution
The FD501 cannot be used by itself and attached to the 1050 as the terminating device. Finishing devices that can be attached are the FS503, LS502, or the
SD501.
Solution ID
TAUS0647504EN*
Solution Usage
Description
Does PageScope Address Book utility version 1.6 support the model 1050?
Copyright 2009, Konica Minolta Business Solutions U.S.A., Inc.
May 2009
166
bizhub PRO 1050
Solution
The latest version of the PageScope Address Book utility available (version 1.6) does not support the model 1050.
Solution ID
TAUS0647689EN*
Solution Usage
Description
LS501, J74-19 during feed from main tray.
Solution
CAUSE: The Idling Shaft Assembly diameter is insufficient causing slippage to occur between shaft and bearing. The
shaft wears during operation and prematurely fails. The shaft position becomes unstable, affecting the belt tension and, as a result, drive is not transferred
correctly,
SOLUTION: Replace the original Idling Shaft Assembly with the modified Idling Shaft Assembly (p/n15AV-1280FOC). Refer to Bulletin Number 5101 for
additional detail.
Note: To view the above PDF(s), Acrobat* Reader must be installed. Acrobat Reader can be downloaded for free from the Adobe* Web site at:
[[http://www.adobe.com/products/acrobat/readstep2.html| URL
http://www.adobe.com/products/acrobat/readstep2.html]]
* Trademark ownership information
Solution ID
TAUS0648379EN*
Solution Usage
Description
How to set the paper tray priority.
Solution
To set the paper tray priority, perform the following:
1. Power the copier ON.
2. Press the Utility/Counter key on the operation panel.
3. Touch [02 Function Setting] on the touchscreen.
4. Touch [01 Feed Tray Setting] on the touchscreen.
5. Touch [01 Feed Tray Auto Select] on the touchscreen.
6. On the left hand side of the touchscreen, touch to highlight desired tray key, for each tray which is to be automatically detected when ATS/APS functions.
If, the tray key is not highlighted it will not be an ATS/APS available tray, nor will it be displayed on the right half of the touchscreen.
7. Tray keys specified as ATS/APS ON will appear on the right half of the touchscreen. Touch to highlight the desired tray key, and then change its priority by
using the up-down arrow keys.
8. Touch [OK] on the touchscreen to complete the setting.
9. Touch [Exit] on the lower left corner of the touchscreen to return to the normal copy mode.
Solution ID
TAUS0648710EN*
Solution Usage
Solution Usage
Description
Light copies occur after replacement of a broken transfer corona wire.
Solution
The ADU board failed. Replace the ADU board.
Solution ID
TAUS0649417EN*
Description
Unable to load System Code onto the CF Card after a Microsoft* Windows format.
Solution
CAUSE: Incorrect procedure. The CF Card contains an existing VXWorks* operating system. When performing a Windows format, VXWorks is deleted and
must be reinstalled. Windows Format is not needed to update the system code onto a CF Card.
SOLUTION: To install VXWorks, perform the following:
1. Insert the card into the CF Slot of IC611.
Note: Please make sure that the power supply is OFF.
2. Connect laptop to the IC611 serial port with a Null Modem serial cable (RS232c).
3. Run Terminal Software (i.e., HyperTerminal) and configure the following HyperTerminal session: Port: COM1, Baud Rate: 9600, Data: 8bit, Parity: none,
Stop: 1bit, Flow: none.
4. Power the copier ON while holding the 'k' button down on the laptop keyboard until the following message is displayed:
Press [a] or [s] . . .
5. Select the 'a' button , then press 'ENTER'.
6. Embedded-DOS will start, and then the following message shows up:
Boot from DOS-ROM . . .
Copyright 2009, Konica Minolta Business Solutions U.S.A., Inc.
May 2009
167
bizhub PRO 1050
YZ
abcdefghijklmnopqrstuvwxyz
Boot!
Starting Embedded DOS-ROM. . .
Current date is Tue 01-01-1980
Enter new date (mm-dd-yy):
7. Press the 'ENTER' key twice and the following will be displayed: [ A:\]
Note: Although Embedded-DOS requires Date & Time, it is not necessary to enter the time.
8. Enter the following command 'cfpat.exe', and press 'ENTER' (cfpat.exe is similar to fdisk).
9. The following will be displayed: Restart & Format CF
10. Press 'ENTER'.
11. The [A:\] will be displayed.
12. Type the following command: 'vxformat.bat', and press 'ENTER'. Formatting will start and then VXsys will start loading into the CF Card.
13. The following will be displayed: formatting hard disk . . .
14. When [A:\] ipsys is indicated, VXWorks is loaded onto the card.
15. Remove the CF card and insert it into a card reader; drag and drop new system code files into the CF Card.
* Trademark ownership information
Solution ID
TAUS0650234EN*
Solution Usage
Description
DF603, J65-02 after replacing RADF board.
Solution
CAUSE: The ADF sensor sensitivity adjustment and ADF centering sensor sensitivity adjustment are not performed.
SOLUTION: Perform ADF sensor sensitivity adjustment and ADF centering sensor sensitivity adjustment. Refer to III. Adjustment/Setting in the Service
Manual.
Notes:
1. It is described in the Service Manual to check completion of adjustment on the copy screen after performing thevADF sensor sensitivity adjustment. 2.
J65-02 may occur if ADF centering sensor sensitivity adjustment is not performed.
3. Therefore it is necessary to check completion of adjustment on the copy screen after performing both ADF sensor sensitivity adjustment and ADF
centering sensor sensitivity adjustment.
Solution ID
TAUS0650467EN*
Solution Usage
Description
Gray band from lead to trail 10mm wide towards the rear side of the machine.
Solution
CAUSE: Light leak. On 1050's not equipped the additional feed unit (PF701) it is possible for light to reach the drum carriage area through the vents on the
paper feed side of the machine.
SOLUTION: Move the machine to an area where it is not exposed to a direct light source or fashion a cover to block the vent to block the light leak.
Note: The cover must not interfere with machine ventilation
Solution ID
TAUS0650787EN*
Solution Usage
Solution Usage
Description
Can the accessory power cords be plugged directly into the wall power outlet?
Solution
The accessory power cords can be plugged directly into the wall power outlet.
Solution ID
TAUS0650805EN*
Description
In BOX mode, for copy reprint and storage, RECALL and STORE are grayed. HDD1 (main body) is installed.
Solution
CAUSE: Dipswitch 18-7 is set to 1 isolating HDD1
SOLUTION: In tech rep mode (utility, stop, 00, 01) set dipswitch 18-7 to 0 (normal) under the System menu.
Copyright 2009, Konica Minolta Business Solutions U.S.A., Inc.
May 2009
168
bizhub PRO 1050
Solution ID
TAUS0650987EN*
Solution Usage
Description
Power was lost during an ISW upgrade and now the operation panel display is blank with only the green power indicator LED lit.
Solution
CAUSE: The firmware is corrupt.
SOLUTION: Power the OFF/ON and then send the Image CB file which will restore the display on the touchscreen and the ISW process can be continued.
Solution ID
TAUS0651440EN*
Solution Usage
Description
Does the Post Inserter on the FD501 support page insertion in the middle of a copy run or print job?
Solution
The FD501 Post Inserter supports insertion in the middle of a copy run or print job if the machine is running current (2.0 or higher) version firmware, IC611
system code and 2.0 (or higher) PCL* and PostScript* (V) drivers.
Note: When printing, use the per page settings in the driver to select PI-1 or PI-2 and the appropriate page to be inserted.
* Trademark ownership information
Solution ID
TAUS0652104EN*
Solution Usage
Solution Usage
Description
Unable to access the network settings for the main body NIC and the Network NIC and the icons are grayed out.
Solution
CAUSE: The softswitch for the main body NIC is not enabled.
SOLUTION: Enter Service mode and enable softswitch 22-0 to enable the main body NIC.
Solution ID
TAUS0652757EN*
Description
LS502, PLEASE REMOVE PAPER FROM STACKER message before the stacker has reached capacity.
Solution
CAUSE: 'Heavier' than average paper stock is being fed into the stacker.
SOLUTION: Use a 'lighter weight' paper. Paper capacity of the LS501 is determined by the weight of the first sheet that will enter the stacker. The following
is a breakdown of capacities based on paper weight:
CAPACITY
WEIGHT
5000 sheets
50 - 61g/m2
5000 sheets
62 - 71g/m2
4396 sheets
72 - 91g/m2
3077 sheets
92 - 130g/m2
2484 sheets
131 - 161g/m2
1914 sheets
162 - 209g/m2
1639 sheets
210 - 244g/m2
1333 sheets
245 - 300g/m2
For example, if the first sheet entering the stacker is 162 - 209g/m2 and the following sheets are all 62 - 71g/m2, the capacity will be 1914 sheets.
Solution ID
TAUS0653283EN*
Solution Usage
Solution Usage
Description
SC 00-0 at power up.
Solution
CAUSE: The machine firmware has become corrupted.
SOLUTION: Reflash the controller and printer firmware.
SPECIAL NOTE: Solution provided by Karl Koeb, SBP Image Solutions
Solution ID
TAUS0653561EN*
Copyright 2009, Konica Minolta Business Solutions U.S.A., Inc.
May 2009
169
bizhub PRO 1050
Description
Very large print jobs end up being flushed once memory has been filled. Jobs do not appear to spool to the hard drive.
Solution
CAUSE: Incorrect setting(s).
SOLUTION: To change the setting, perform the following:
1. From the op panel press the 'Machine' button (top right on the Screen).
2. Press the 'Controller' button on the bottom of the next screen.
3. Select 'Spool'.
4. Change the setting from AUTO to ENABLE. This will force jobs to go to the HDD before memory is completely filled and the job is flushed.
Solution ID
TAUS0653803EN*
Solution Usage
Description
Rotation of image on custom size paper.
Solution
The following function has been implemented in version 30 firmware for custom size + fixed tray specified job which is sent from driver with short edge
feeding. Paper direction of paper which is set in the tray on engine side is judged. If it is set in long edge feeding direction, it is rotated to be short edge
feeding.
DIPSW17-7 = 0: Rotate 1: Does not rotate (default)
Solution ID
TAUS0654147EN*
Solution Usage
Solution Usage
Solution Usage
Description
Is printing via NDPS (Novell* Distributed Print Services) supported?
Solution
NDPS is supported using the Novell Gateway in a TCP/IP* environment with the IC611 with the following prerequisites:
1. Supervisory rights in the container where the printing objects will be created.
2. Access to the NetWare administrator utility.
3. NDPS must be installed on the NetWare server.
4. The most current service pack installed on the server.
5. The most current version of NDS and NDPS installed on the server.
6. The most current version of system software in the IC unit.
7. The most current version of firmware in the main body unit.
8. NDPS Broker must be running on the server, if not type: Load Broker at the server console.
9. The most recent version of Novell's Client32 installed and running on computer used for this configuration.
Notes:
1. Please review the NDPS installation procedure .
2. To view the PDF, Acrobat* Reader must be installed. Acrobat Reader can be downloaded for free from the Adobe* Web site at:
[[http://www.adobe.com/products/acrobat/readstep2.html| URL http://www.adobe.com/products/acrobat/readstep2.html]]
* Trademark ownership information
Solution ID
TAUS0654190EN*
Description
What is the printable area of the IC611 on the 1050?
Solution
Printable Area: PCL* XL: 2.54mm (left, right, top and bottom without variation)
PCL 5e: 4.23mm (left, right, top and bottom without variation)
PostScript*: 2.84mm (left, right, top and bottom without variation)
314 x 460mm (The maximum paper size: 324 x 460mm)
* Trademark ownership information
Solution ID
TAUS0654307EN*
Description
How to set up Color/Black & White Splitting with MicroPress.
Solution
For Color Splitting, MicroPress version 7.0.0.6 or greater must be running on the bizhub PRO 920 and MicroPress version 7.0.0.8 or greateron the bizhub
PRO 1050 to use the Post Inserter.
Copyright 2009, Konica Minolta Business Solutions U.S.A., Inc.
May 2009
170
bizhub PRO 1050
This feature creates a copy of each monochrome page of a job and routes these pages to the Monochrome Spool printer in the Input Controller. A place
holder for the color pages is automatically generated. The monochrome printer should be set to Hold. This will allow the color pages to be printed and then
placed in the post process inserter to rebuild the job on the fly.
1. From the MP_Rip menu, Stop Inputs.
2. Select Page Setup Manager.
3. Select the Page Setup for the color device you want to modify. Then select Copy.
4. Check the Enable Feature box under the Processing section.
5. In the pull-down window below the Enable Feature box, be sure that the SplitColorJob is selected.
6. Click Save as to exit this menu. Name the new Page Setup ColorSplit Printer.
7. Close Page Setup Manager.
8. Open the Input Controller.
9. Edit the MonochromeSpool.
10. For Page Setup, select the monochrome printer that will process the Black and White pages.
11. Make sure to put a check in the box next to Enable before Selecting OK and closing the Input Channel Edit.
12. To Publish the new printer, close down the RIP and MicroSpool. Then restart the RIP and then MicroSpool.
13. Go to the Black and White printer in PrintStation Manager, double-click on it and go to the device tab. Scroll down to Color Insertion tray and set up the
proper tray.
14. Once a job is sent to the ColorSplit printer, all the color pages will print on the selected color printer. In PrintStation Manager, go to the color split job
being held on the color printer, right-click on the job and go to Info.
15.Select the Output Option tab and then select Insert Color Pages.
16.Release the job once the color inserts from the color printer have been put in the proper tray on the Black and White machine.
Solution ID
TAUS0654582EN*
Solution Usage
Description
Does the 1050 Post Inserter support multiple consecutive insertions into a document?
Solution
The 1050 Post Inserter does not support this function. A possible workaround is to do one insertion followed by a blank page, then perform the next
insertion.
Solution ID
TAUS0655393EN*
Solution Usage
Solution Usage
Description
How to configure Needless Tab ejection on the 1050.
Solution
To configureneedless tab ejection, perform the following;
1. Select Utility/ counter button.
2. Select [02. Function Settings].
3. Select [Each Function Setting].
4. Highlight [ON/OFF] for the Needless Tab Paper Exit.
Note: With Micropress version 7.0.1.1 (PSM 7979) and above, needless tab ejection should be set to OFF when printing tab jobs.
Solution ID
TAUS0655406EN*
Description
SD501, SC77-75 at power up.
Solution
CAUSE: The saddle stitching hold motor (M21) has failed and damaged the SDDB.
SOLUTION: To check the operation of the saddle stitching hold motor (M21), perform the following:
1. Press the Utility/Counter key.
2. Press Stop - 0 - 0 - Stop - 0 - 1.
3. Touch [04 Machine Condition] on the touchscreen.
4. Touch [01 I/O Check Mode] on the touchscreen.
5. Input code 48 using the numeric keypad.
6. Press the START key and observe the saddle stitching hold motor (M21) for movement. Replace the saddle stitching hold motor (p/n 15ANR72000) as
necessary.
7. If, the saddle stitching hold motor (M21) fails to move after replacement; the SDDB (p/n 15AN-9320) should be replaced.
SPECIAL NOTE: Solution provided by Brian Dolan, KMBS Boston.
Solution ID
TAUS0656411EN*
Solution Usage
Description
How to update the 1050 using the internet ISW method.
Copyright 2009, Konica Minolta Business Solutions U.S.A., Inc.
May 2009
171
bizhub PRO 1050
Solution
To update the 1050 and IC611 to current firmware via a LAN connect see 1050-920-internet-ISW-procedure
Solution ID
TAUS0656577EN*
Solution Usage
Description
Unable to install 32-bitdrivers on a Microsoft Windows 2003 64-bit server formigration to the 32-bit clients.
Solution
The 32-bit driver files are not recognized when attempting to load on a 64-bit system, therefore, the files must be pulled from a 32-bit system in order to add
additional driver support on a 64-bit server:
1. After installing the 64-bit driver on the server, install the matching 32-bit(PCL, PostScript Visual, PostScript (Plug-in) or PostScript (Adobe) driveron one of
the clients.
2. The driver files will be placed in C:\WINDOWS\inf folder on the client.
3. Share this folder on the network so that the 64-bit server has access.
4. From the server, when adding additional drivers, browse to the shared folder on the workstation
5. Select the appropriate .inf file from the shared folder on the client - the driver files will then be pulled over to the server to support other 32-bit clients when
migrating the driver files.
Note: It is important to install the same type of driver on the client to match the driver installed on the server.
Solution ID
TAUS0658026EN*
Solution Usage
Description
LS-501, SC76-03.
Solution
CAUSE: One or more of the fingers on the fixed alignment plate is bent preventing the movable alignment plate from reaching home position.
SOLUTION:Re-form any bent fingers on the alignment plate.Lubricate the rear Pulley and loosen the tension a bit.
Notes :
1.See attached documentfor location information.
2. To view a PDF, Adobe Reader must be installed. Adobe Reader can be downloaded for free from the Adobe web site at:
http://www.adobe.com/products/acrobat/readstep2.html
Solution ID
TAUS0700327EN*
Solution Usage
Solution Usage
Description
FD-501, FS-503, LS-501, SD-501 not recognized by the machine.
Solution
CAUSE: Theperipheral devicesare defaulted for a bizhub PRO C6500.
SOLUTION: To allow each device to be recognized, perform the following:
1. FD-501 - Remove the back cover of the finisher and turn OFF dipswitch SW2.
2. FS-503 - Remove the back cover of the finisher and turn OFF dipswitch SW2.
3. LS-501 -Remove the connector cover on the left side of the finishing large capacity stacker and set the toggle switch to SYS1.
4. SD-501 - Remove the back cover of the finisher saddle stitcherand turn OFF dipswitch SW2.
Note :Refer tothe C6500 installation instructionsfor each of these peripherals.
Solution ID
TAUS0700331EN*
Description
What firmware and system code is required to support printing with the PB-501?
Solution
For the bizhub PRO 1050/1050P/1050e/1050eP firmware versions, refer to Bulletins 5739 and 5740 (see attached). For the IC-611 system code refer to the
DLBT0603466EN00 document (see attached).
Notes :
1.To view a PDF, Adobe Reader must be installed. Adobe Reader can be downloaded for free from the Adobe web site at:
http://www.adobe.com/products/acrobat/readstep2.html
2. The latest version system software is available on the Konica Minolta Download Selector. Access the Selector from SSD Web Support (CS Expert
Support) by clicking on 'Download MSDS, Drivers, Firmware and more'.
Solution ID
TAUS0700420EN*
Solution Usage
Description
Copyright 2009, Konica Minolta Business Solutions U.S.A., Inc.
May 2009
172
bizhub PRO 1050
ISW DATA ERROR 41 message when attempting to flash the firmware.
Solution
CAUSE: A printer is attached to LPT1 preventing the ISW utility from sending the file to LPT1.
SOLUTION: Remove the printer (or other device) that is attached to LPT1.
Solution ID
TAUS0700612EN*
Solution Usage
Solution Usage
Description
A smear repeats at a distance equal to the PC drum diameter. Smear gradually appears and gets heavier with each copy.
Solution
CAUSE: Faulty developer housing.
SOLUTION: Replace the developer housing (p/n 56ua-3002).
Solution ID
TAUS0700735EN*
Description
FS-503, how to have the main tray fill before the empty the tray message.
Solution
CAUSE:If the dipswitches are set to the factory standard, the tray limits will be the ones listed in the FS-503 specifications.
SOLUTION: To have the tray fill until the lower limit is reached, set dipswitches 37-3 and 37-4 both to 1.The capacity of the tray will now only be limited by the
size of the paper.With 8.5x11 paper, it will fill to the lower limit.
Solution ID
TAUS0700737EN*
Solution Usage
Solution Usage
Solution Usage
Solution Usage
Description
Scan to FTP using a host name versus a TCP/IP address is not working in a workgroup environment.
Solution
CAUSE: A DNS server is required when using a host name versus the TCP/IP address.
SOLUTION:If no DNS server is available, then a TCP/IP address must be used instead of the PC host name.
Solution ID
TAUS0700810EN*
Description
Recommended labels.
Solution
The only labels recommended and approved is Avery 5160.
Solution ID
TAUS0700812EN*
Description
After connecting machines in tandem, the tandem selection is not available.
Solution
CAUSE: The software switch to enable tandem is not set.
SOLUTION: To enable the tandem function perform the following:
1. Enter the tech Rep mode.
2. Select [07 System Setting.
3. Select [01 Software SW Setting.
4. Set Software Switch 20-7 to ON to enable the tandem function.
Solution ID
TAUS0701408EN*
Description
SC21-07 error code at power up.
Copyright 2009, Konica Minolta Business Solutions U.S.A., Inc.
May 2009
173
bizhub PRO 1050
Solution
CAUSE: Broken transfer assist home sensor actuator.
SOLUTION: Replace the T/S corona (p/n 56UE-2700). As ainterim solution, turn off Transfer Assist by setting software switch 6-2 to 1.
Solution ID
TAUS0701471EN*
Solution Usage
Solution Usage
Description
Who to contact for parts and technical supportconcerning Jamex products.
Solution
Support is provided by Jamex by calling 800-289-6550. Refer to attached Marketing Bulletin #04-GB-016 for more detail.
Note : To view a PDF, Adobe Reader must be installed. Adobe Reader can be downloaded for free from the Adobe web site at:
http://www.adobe.com/products/acrobat/readstep2.html
Solution ID
TAUS0701946EN*
Description
FS-503, output of tabbed inserts are misaligned on the exit tray.
Solution
CAUSE:The FS-503 is being used in conjunction with the LS-501 andtabbed inserts are shifted either to the front or to the rear when exited to the finisher
main tray. If the LS-501 is removed, the tabbed inserts line up with the rest of the output document. A firmware upgrade is required.
SOLUTION:Install special LS-501 firmware version 50 ACG0.
Note : The latest version firmware or system software is available via the Konica Minolta Download Selector. Access the Selector from SSD Web Support
(CS Expert Support) by clicking on 'Download MSDS, Drivers, Firmware and more'.
Solution ID
TAUS0701964EN*
Solution Usage
Description
When searching solutions by models,referenced links for the documentsare notaccessible.
Solution
CAUSE: This is a search of the printed database. The links are locatedwithin the solution in the database.
SOLUTION: Copy the solution ID number into the Knowledgebase look-up Keyword field and select Search to access the solution complete with active links
to attached documents.
Note : If there is an actual 'dead' link within the solution, please send an E-mail to cses@kmbs.konicaminolta.us with the solution ID number and please
identify the link.
Solution ID
TAUS0702227EN*
Solution Usage
Description
When scanning to the network (E-mail, FTP, SMB, HDD) and the scan completes, the file name that is displayed will remain until it is changed or the machine
performs an automatic reset.
Solution
CAUSE: Firmware upgrade required.
SOLUTION: A firmware change has been issued whichallows a procedure to be performed toclear the file name after the scan completes.Firmware version
must be at least the following to allow this function:
bizhub PRO 1050/1050e - version 50
bizhub PRO 920 - version 40
Once the firmware is installed, set DIPswitch 21-7 to 1. With DIP 21-7 set to 1, the user must press theReset key after the scan completes to clear the file
name.
Note : The latest versionof firmwareis available on the Konica Minolta Download Selector. Access the Selector from SSD Web Support (CS Expert Support)
by clicking on 'Download MSDS, Drivers, Firmware and more'.
Solution ID
TAUS0702281EN*
Solution Usage
Description
Deformed developing unit PET sheet, background, low density
Solution
CAUSE: The packaging for spare developing units was inappropriate. This deformed the PET sheet on the developing unit upper cover, allowing toner
scattering that results in backgroundinf or low image density.
Copyright 2009, Konica Minolta Business Solutions U.S.A., Inc.
May 2009
174
bizhub PRO 1050
SOLUTION: The packaging was redesigned. For units already on hand, check the shape of the PET sheet attached to the upper cover of the developing
unit. If dents are noticed, replace the upper cover with the one from the old developing unit (if it is not damaged). Or obtain a new cover (p/mn 56UA-3012).
Refer to the attached PDF bulletin for details and illustration of deformed PET sheets.
Note: To view a PDF, Adobe Reader must be installed. Adobe Reader can be downloaded for free from the Adobe web site at:
http://www.adobe.com/products/acrobat/readstep2.html
Solution ID
TAUS0702474EN*
Solution Usage
Description
Will PageScope Direct Print support PDF version 1.6?
Solution
PDF version 1.6 is notsupported by PageScope Direct Print on the bizhub PRO 920/1050 series.Therefore, please use PDF version 1.4 or 1.5.
Note : The upcoming model releases will support PDF version 1.6.
Solution ID
TAUS0703049EN*
Solution Usage
Solution Usage
Description
SC36-06 error.
Solution
CAUSE: The ADU handle sensor (PS44) is erratic in its operation causing the fuser lamps not to light.
SOLUTION: ReplacePS44 (p/n 56AA85511).
SPECIAL NOTE : Solution provided by Jonathan West, VAN AUSDALL & FARRAR
Solution ID
TAUS0800170EN*
Description
The PB-501 canbe installed on both the bizhub PRO 1050 and bizhub PRO C6500. To ensure proper operation of the PB-501,settings must becorrect
depending on which main body it is beinginstalled.
Solution
bizhub PRO 1050 setup :
Access the PB control board by removing the cover above the book stacker. Ensure that DIP SW 1 is OFF.
If only the PB-501 will be installed on the bizhub PRO 1050, leave the jumper on CN29.
If any other finishingoption is being installed (FD, LS or SD), remove the jumper from CN29 on the PB control board and install wire harness connector 29
onto CN29.
Install PB firmware version 30 (filename a075j1300000.bin) which is availablefrom the KMBS Download Selector.
Recall Factory Initial Data in Service Mode/Finisher Adjustment.
bizhub PRO C6500 setup :
Access the PB control board by removing the cover above the book stacker.Set DIP SW 1to ON.
Since the PB-501 will always be connected with a relay unit, remove the jumper from CN29 on the PB control board and install wire harness connector 29
onto CN29.
Install PB firmware version 20 (filename A0750Y0_00J1_G00_2000.bin) which is contained in bizhub PRO C6500 firmware version 30 and is availablefrom
the KMBS Download Selector.
Recall Factory Initial Data in Service Mode/Finisher Adjustment.
Note : Please see attachmentas areference.
SPECIAL NOTE : Solution contribution by Ron Reed, ASG/SSD and Cesar Jimenez, Production Print/SSD
Solution ID
TAUS0638666EN*
Solution Usage
Description
What versions of PageScope are supplied with the model 1050.
Solution
The following PageScope versions are supplied with the model 1050:
Netcare ver 5.2
NDPS Gateway ver 2.7
Network set up ver 3.1
Meta Console ver 2.3
Copyright 2009, Konica Minolta Business Solutions U.S.A., Inc.
May 2009
175
bizhub PRO 1050
Solution ID
TAUS0640134EN*
Solution Usage
Description
What are the default RAW Ports?
Solution
The default RAW Ports are:
1. RAW Port 9100 - standard default
2. RAW Ports 9112 - 9116
Note: These RAW ports can be configured to suit the customers needs. Please refer to Machine Manager Reference guide for more information regarding
RAW Port setting.
Solution ID
TAUS0640157EN*
Solution Usage
Description
Security User's Guide, 1050.
Solution
[[bizhub PRO 1050 User's Guide (Security)|URL http://techweb.konicabt.com/tpm/media/user1050security.pdf]].
Note: To view the above PDF, Acrobat* Reader must be installed. Acrobat Reader can be downloaded for free from the Adobe* Web site at:
[[http://www.adobe.com/products/acrobat/readstep2.html| URL http://www.adobe.com/products/acrobat/readstep2.html]]
* Trademark ownership information
Solution ID
TAUS0640476EN*
Solution Usage
Solution Usage
Description
SC46-40 within 60 seconds of power up.
Solution
CAUSE: Failure of engine HDD.
SOLUTION: Replace engine HDD (p/n 56UA-9200).
Solution ID
TAUS0640480EN*
Description
List of PJL Commands, 1050.
Solution
Perform a print to file of a job using the required function. Open the .prn file using a text editor. All the PJL commands will be listed. Create a second .prn file
without the function selected. Compare the commands to see which are used.
Solution ID
TAUS0641019EN*
Solution Usage
Solution Usage
Solution Usage
Description
Machine won't auto select paper even though there is paper in the trays.
Solution
CAUSE: The paper weight/type is not set to 72-91gsm or Normal paper.
SOLUTION: Non standard paper weight/type will need to be manually selected.
Solution ID
TAUS0642175EN*
Description
Can the TWAIN driver retrieve PXN file format?
Solution
The TWAIN driver can only retrieve TIF format.
Solution ID
TAUS0642793EN*
Description
Copyright 2009, Konica Minolta Business Solutions U.S.A., Inc.
May 2009
176
bizhub PRO 1050
Physical size of 1050/1050P and each peripheral.
Solution
The following list is length measurements of the 1050/1050P for estimating space requirements:
1050/1050P Main body - 2'11" (35 inches).
PF701 Paper Feed unit - 2'8" (32 inches).
FD501 Folding and Punch unit - 1'4" (16 inches).
SD501 Booklet Finisher - 3'10" (46 inches).
FS503 Flat Stapling Finisher including exit tray - 2'10" (34 inches).
LS501/502 Stacker units - 2'7" each (31 inches).
Solution ID
TAUS0642936EN*
Solution Usage
Solution Usage
Solution Usage
Description
There are two bags of developer inside the box of developer (order number 02UK), how many are installed into the 1050?
Solution
Both bags of developer are to be installed together, at the same time.
Solution ID
TAUS0643284EN*
Description
Do any finisher options require an AC power connection?
Solution
All of the finisher options' power is supplied by the mainbody 1050. A separate AC power connection is not required.
Solution ID
TAUS0643422EN*
Description
Unable to Scan-to-HDD, FTP, and SMB PDF documents over 1000 pages.
Solution
CAUSE: An erroneous anomaly with 1050/IC611 scanning option in which the scanning of package PDFs in excess of 1000 pages is not properly formatted
resulting in all pages being blank or the document may be unable to open. This problem does not occur with file format of TIF.
SOLUTION: A new version of IC-611 system code is now available to correct this problem.
The correction for this problem was applied to version 20-CMN0 and is incorporated into all above versions thereafter.
IC-611 system code is available for download on the following ftp site;
ftp://kbtdigital:kx15@ftp.konicabt.com/Black_White_Products/System_Code/IC-611/
Solution ID
TAUS0643777EN*
Solution Usage
Description
Toner Spilling Using Higher Density Originals - 100% FOC Program.
Solution
Refer to bulletin 5024 details.
Note: To view the above PDFs, Acrobat* Reader must be installed. Acrobat Reader can be downloaded for free from the Adobe* Web site at:
[[http://www.adobe.com/products/acrobat/readstep2.html| URL http://www.adobe.com/products/acrobat/readstep2.html]]
* Trademark ownership information
Solution ID
TAUS0645774EN*
Solution Usage
Description
The 7085 transfer separation wire is mistakenly enclosed in the PM kit.
Solution
See TNBT0500106EN01.pdf for details.
Note: To view the above PDF, Acrobat* Reader must be installed. Acrobat Reader can be downloaded for free from the Adobe* Web site at:
[[http://www.adobe.com/products/acrobat/readstep2.html| URL http://www.adobe.com/products/acrobat/readstep2.html]]
* Trademark ownership information
Copyright 2009, Konica Minolta Business Solutions U.S.A., Inc.
May 2009
177
bizhub PRO 1050
Solution ID
TAUS0646778EN*
Solution Usage
Description
Does Konica Minolta provide support for Equitrac* products?
Solution
For Equitrac technical support information please visit [[http://www.metrics.com/Support/| URL http://www.metrics.com/Support/]] or contact trained Support
Engineers by telephone at 519.885.2458, by fax at 519.746.7931 or via E-mail at support@metrics.com
Note: Technical Support is available Monday through Friday, 8 AM to 6 PM, EST.
*[[Trademark ownership information| FILE V:\\TEXT\\TRADEMRK.TXT NEW]]
Solution ID
TAUS0647971EN*
Solution Usage
Solution Usage
Description
Cannot retrieve scanned documents using the TWAIN driver.
Solution
CAUSE: FTP server function is not enabled.
SOLUTION: Use the following procedure to enable FTP server function:
1. Press the utility/counter key.
2. Touch Machine Manager.
3. Touch Network Setting.
4. Touch Controller NIC.
5. Next to FTP Server, touch USE to enable.
Solution ID
TAUS0648133EN*
Description
How to detect the bizhub Pro 1050 with PageScope Job Spooler.
Solution
Set Discovery Network Range. Select "Discovery Now" button. Enter the TCP/IP* address manually if necessary. Make sure that at least version 1.0.5.6 is
being used which is available on the [[Konica Minolta FTP site| URL ftp://kbtdigital:kx15@ftp.konicabt.com]].
* Trademark ownership information
Solution ID
TAUS0648340EN*
Solution Usage
Description
How to do tray pulls as well as ATS between Tray 4 and Tray 5 using the 1050P using PlanetPress*.
Solution
Set the trays in ATS as the same color and pull that color from PlanetPress. The following is how the 1050P is set up:
TRAY LABEL
1
Yellow
2
Blue
3
White
4
Pink
5
Pink
Set up the printer as the following:
1. Utility-Function setting - Feed tray- Feed tray auto selection=ALL trays in the following order, 4, 5, 1, 2, 3.
2. ATS Permit = ON
3. Auto paper type = Normal, 72-91gm (White, Yellow, Pink, Blue), No Hole-punch
Note: In PlanetPress, use the Ko1050u-1.ppd PPD. This PPD has been rewritten to include auto tray select. The only time to use it is for the entire
document, not for individual pages. Set the tray call to Printer default, fill in the appropriate color, type and weight and then select media selection. Obtain the
PPD from the [[Konica Minolta FTP site| URL ftp://kbtdigital:kx15@ftp.konicabt.com]] under Solutions/PlanetPress.
* Trademark ownership information
Solution ID
TAUS0648567EN*
Solution Usage
Description
FD501 is reading 8.5x11 as 16k and 11x17 as 8k when loading paper in the PI.
Solution
Copyright 2009, Konica Minolta Business Solutions U.S.A., Inc.
May 2009
178
bizhub PRO 1050
CAUSE: Incorrect dipswitch setting.
SOLUTION: Change dipswitch 25-5 to 0.
Solution ID
TAUS0648711EN*
Solution Usage
Solution Usage
Solution Usage
Description
PF-701, tray lever movement not smooth. Cannot open other trays.
Solution
CAUSE: The tray lever is jammed in the pulled in condition, causing the machine to think the drawer is open.
SOLUTION: Please see the attached document to correct the damaged tray lever.
Solution ID
TAUS0648718EN*
Description
Failure of toner sealing plate assembly (56UA-5680). Toner spilling on image and conveyance unit.
Solution
CAUSE: Damaged toner sealing part.
SOLUTION: Replace toner sealing part #56UA-5680
Solution ID
TAUS0648720EN*
Description
Assembly failure of APS sensor.
Solution
Refer to bulletin 5177 details.
Note: To view the above PDFs, Acrobat* Reader must be installed. Acrobat Reader can be downloaded for free from the Adobe* Web site at:
[[http://www.adobe.com/products/acrobat/readstep2.html| URL http://www.adobe.com/products/acrobat/readstep2.html]]
* Trademark ownership information
Solution ID
TAUS0648740EN*
Solution Usage
Solution Usage
Description
Trying to upgrade the IC611 using the FTP method and when sending the BIN file, FILE NOT FOUND is indicated.
Solution
CAUSE: The PC O/S is set to hide extensions in folder options thus the BIN file extension can not be seen.
SOLUTION: To change the extension setting to be viewed perform the following:
1. Select My Computer and then select the hard drive.
2. Select Tools from the Tool bar and then Folder Options.
3. Select View and then deselect Hide File Extensions.
Solution ID
TAUS0648866EN*
Description
The SD-501 will only staple and fold 25 sheets of 20 lb. paper. The specs say it should fold more.
Solution
The limitation on the number of pages that can be folded and stapled is determined by the paper weight and paper type.
13 to 20 lb paper max is 50 sheets including a cover.
24 lb. paper max is 30 sheets
28-35 lb paper is 20 sheets,
36-43 lb paper max 15 sheets
60-74 lb cover is 10 sheets.
80-91 lb cover is 5 sheets.
If you are using COATED papers the following limits apply.
13-20 lb. coated paper is 25 sheets max
24 lb coated paper is 15 sheets max.
28-35 lb. coated paper is 10 sheets max.
and 36-43 lb coated paper is 5 sheets max
Copyright 2009, Konica Minolta Business Solutions U.S.A., Inc.
May 2009
179
bizhub PRO 1050
The paper tray settings will obviously have an affect on the limits stated above. i.e. If you have 20lb paper installed in a tray but the tray is configured for
20lb. coated paper you will have a limit of 25 sheets instead of the expected limit of 50 sheets.
For more a detailed explanation to the SD-501 User's reference Guide pages 1-15 and 1-16.
Solution ID
TAUS0649062EN*
Solution Usage
Description
When scanning to SMB, the 11x17 scan is reduced and shifted.
Solution
CAUSE: Corrupt system software.
SOLUTION: Use the original CF card containing the older version (11) code. Use a Sandisk CF Card adapter with a USB connector to coonect to a PC.
Delete the original files from the CF card. Go to the [[Konica Minolta FTP site| URL ftp://kbtdigital:kx15@ftp.konicabt.com]] and copy down to the PC the
latest version (20) code. Expand the files. Use the drag and drop method to copy the new expanded files to the compact flash card. Install the card and
power up. The new software will be recognized.
Solution ID
TAUS0649371EN*
Solution Usage
Description
The SD-501 is generating a 72-81 error.
Solution
The bundle clip springs were applying too much pressure and not releasing the folded copies. Reversed the position of the springs. The change of the
bundle clip springs allowed the release operation to function normally.
Solution ID
TAUS0649453EN*
Solution Usage
Description
When copying custom size originals (242mm x 315mm), the image is not copied edge-to-edge in the front-to-rear direction or properly centered when copying
from the platen glass or RADF.
Solution
CAUSE: Incorrect image positioning.
SOLUTION: Custom size originals are not handled the same as standard size originals in the bizhub PRO 1050 RADF. See the attached document for image
positioning.
Note : To view the document(s), Microsoft Word or Word Viewer must be installed. Word Viewer 2003 (11.7MB) can be obtained free from
Microsoft at the following URL;
http://www.microsoft.com/downloads/details.aspx?DisplayLang=en&FamilyID=95e24c87-8732-48d5-8689-ab826e7b8fdf .
Solution ID
TAUS0649478EN*
Solution Usage
Solution Usage
Description
How to delete a job stored in Mode Memory.
Solution
To delete a job stored in Mode Memory, perform the following:
1. Touch the Utility/Counter key.
2. Select 06, Machine Manager Setting.
3. Select 01, System Setting.
4. Select 05, Operation Prohibit Set.
5. Touch Lock/Delete Mode Memory.
6. Highlight the job to be deleted and touch the Delete option.
7. Touch OK to complete the process.
Solution ID
TAUS0649892EN*
Description
Unable to enter a custom paper size below a width of 1820 (0.1mm) when using the bizhub PRO 1050 (Visual) driver, version 2.0.1.0; as compared to
previous driver version 1.0.0.7.
Solution
CAUSE: Incorrectcustom size paper settings with the bizhub PRO 1050 Visual PostScript driver.
The 1050 Visual PostScript driver version 1.0.0.7 has a custom paper size settings of;
Width: 1000 to 3240 (0.1mm)
Length: 1400 to 4600 (0.1mm)
Copyright 2009, Konica Minolta Business Solutions U.S.A., Inc.
May 2009
180
bizhub PRO 1050
The 1050 Visual PostScript driver version 2.0.1.0 has a custom paper size settings of;
Width: 1820 to 3240 (0.1mm)
Length: 1820 to 4600 (0.1mm)
SOLUTION: It has been determined that the custom size paper settings for driver version 1.0.0.7 is too small, as paper of that size cannot be run reliably
through the 1050.
Starting with 1050 Visual driver version 2.2.1.0 and above, thecorrect customer paper settings are;
Width: 1320 to 3240 (0.1mm)
Length: 1500 to 4600 (0.1mm)
Note : Please refer to the attached readme document for additional information.
Solution ID
TAUS0650140EN*
Solution Usage
Description
FS503, when selecting left corner staple output, the staple is positioned 2.5 inches from the top of the page, toward the center of the copy.
Solution
CAUSE: Lack of lubrication on the stapler slide rails, which results in excessive drag on the stapler unit while being driven.
SOLUTION: Clean and apply a small amount of a fine lubricant to both the upper and lower stapler slide rails.
Solution ID
TAUS0650374EN*
Solution Usage
Description
M5 (conveyance motor) and M13 (reverse/exit motor) do not operate during copy or print. When tested in diagnostics, the motors will come ON briefly, then
stop.
Solution
CAUSE: Parameter Board (PB) failure.
SOLUTION: Replace the Parameter Board (p/n 65AA-9120).
Note: In this case, when M5 and M13 tested in diagnostics the motors would run for approximately 2 seconds then stop. The LD (lock) signal measured from
M5 at CN207-3 remained HIGH (5V DC) while the motor was run briefly. Testing this signal on a known good machine - the signal drops to LOW while M5 is
running.
Solution ID
TAUS0650457EN*
Solution Usage
Description
Drum coupling is difficult to remove. How can this be prevented?
Solution
1. When setting the drum coupling on the drum shaft, the key groove at the drum shaft edge is damaged by the key of the drum coupling. If this happens, the
drum coupling cannot be easily removed from the drum shaft.
2. When installing the drum coupling,
a. the rotation stopper (key) inside the coupling must be aligned with the key groove of the drum shaft.
b. align the convex part of the coupling with the concave part of the drum.
Note: If Step a. is done with a screwdriver, the edge of the drum shaft may be damaged by the edge of the key, the key or the edge of the key groove may
become malformed. As the result, the drum coupling becomes difficult to remove.
Countermeasure: Be sure to perform Step a. by hand first. After setting the coupling, rotate it slightly to ensure the key is properly fitted.
Perform Step b. using a Philips head screwdriver as usual.
Solution ID
TAUS0650638EN*
Solution Usage
Copyright 2009, Konica Minolta Business Solutions U.S.A., Inc.
May 2009
181
bizhub PRO 1050
Description
Howto print a duplexed job when recalling a stored job from the HDD; the job is copied using simplex.
Solution
To print out scanned to HDD jobs in duplex mode, perform the following:
1. After accessing the job, press the Wait Output Icon and press OK.
2. Select the MACHINE icon on the touchscreen (will be flashing red), and the MODE check screen will appear.
3. Select Copy mode.
4. Select CHANGE at the bottom of the touchscreen and select DUPLEX.
5. Press OK and then Start. The job will be copied using the duplex mode.
Solution ID
TAUS0651140EN*
Solution Usage
Description
Equitrac* is not counting pages when printing test pages from the Local server. The reports Manager lists no jobs for the IC611 Visual PostScript* driver.
Under messages, the fail error can be observed:
The page counting engine failed for job by user . Context: 'Win2kPortInfo::end_job'. Error: [Page counter failure].
Solution
CAUSE: Output setting should be changed.
SOLUTION: Change Output setting from Optimize for Speed to Optimize for Portability.
Note: If the Microsoft* Window 2000 or 2003 printer driver is being used, change setting under 'Printing Defaults' on the server.
* Trademark ownership information
Solution ID
TAUS0651164EN*
Solution Usage
Description
How to determine if the 1050 is the new revision model.
Solution
The new revision/model comes with PostScript* installed and 512MB of memory installed. The serial number begins with '56YE'; the old version began with
'56UE'.
* Trademark ownership information
Solution ID
TAUS0651513EN*
Solution Usage
Solution Usage
Description
FS503, J72-17 and the exit motor in the finisher does not turn ON.
Solution
CAUSE: A failed finisher exit motor (M7).
SOLUTION: To verify that M7 has failed, perform the following:
1. Check that the exit motor will NOT turn ON in diagnostics.
2. Verified 24V DC at the FNCB CN52 pins A1 and A2.
3. Verift that the 4 ICPs on the FNDB have 24V DC on each side.
4. If verified as failed, replace the main tray exit motor (p/n 27LA80010).
Solution ID
TAUS0651562EN*
Description
Microsoft-certified printer drivers - PCL, PostScript, PostScript (P)and PostScript (V).
Solution
The Konica Minolta Microsoft-certified printer driverscan bedownloaded fromthe Konica Minolta Download Selector. Access the Selector from theKMBS
public site ( http://www.kmbs.konicaminolta.us ) Support & Drivers tab or from SSD Web Support (CS Expert Support) by clicking on 'Download MSDS,
Drivers, Firmware and more'.
These drivers will be shown as a WHQL ( W indows H ardware Q uality L abs)Download.
Access the Download Selector and type WHQL in [Find downloads:],then click on Search->.
Solution ID
TAUS0651828EN*
Solution Usage
Description
Copyright 2009, Konica Minolta Business Solutions U.S.A., Inc.
May 2009
182
bizhub PRO 1050
How to delete a registered Paper Type.
Solution
To remove a registered Paper Type, perform the following:
1. Touch [MACHINE] on the touchscreen.
2. Touch [Paper Set] on the touchscreen.
3. Touch [Delete Type/Weight] on the touchscreen. Select the setting to be deleted.
4. Touch [Yes] on the touchscreen.
5. Touch [OK] on the touchscreen.
6. Touch [Close] on the touchscreen.
7. Touch [COPY] on the touchscreen to return to the normal screen.
Note: Firmware version 30 or higher must be installed for this feature to be available.
Solution ID
TAUS0652397EN*
Solution Usage
Description
Jam codes do not display on the 1050.
Solution
CAUSE: Incorrect dipswitch setting(s).
SOLUTION: Verify the following dipswitches are set correctly: 11-0=0, 11-7=1 and 12-2=0. These switches will allow all error codes to be displayed.
Solution ID
TAUS0652406EN*
Solution Usage
Description
Part number for the read cover front, which is depicted on page 4 directly above item #3, front cover left (p/n 56UA12380), and item #12 front cover right (p/n
56UA12390), of the Parts Guide Manual, August 2004, bizhub PRO 1050, and runs the entire width of the machine, but has no part number assigned.
Solution
Read cover front (p/n 56UA12040).
Solution ID
TAUS0652446EN*
Solution Usage
Description
Kit number for the PF-701 paper weight plates.
Solution
There is no kit number for the paper weight plates (p/n 56UA40700). The plates and the shoulder screws (p/n 00Z193081) are ordered separately.
Solution ID
TAUS0652479EN*
Solution Usage
Description
The 2nd side of 8.5x11 copies only are skewed approximately 1/8th of an inch.
Solution
CAUSE: The bottom plate locking spring is not latching the ADU properly.
SOLUTION: Inspect the bottom plate lock spring (p/n 55VA47360) for proper tension and alignment. Reform or replace the plate as necessary.
SPECIAL NOTE: Solution provided by Mitchell Osborn, KMBS Orange County.
Solution ID
TAUS0652567EN*
Solution Usage
Description
How to perform Sheet Insertion with a job that is stored on the HDD.
Solution
To perform Sheet Insertion with a job that is stored on the HDD, perform the following:
1. Select the [RECALL] tab and highlight the folder that the job is stored in and select [OK].
2. Highlight the [Box Number] where the job is stored and select [OK].
3. Highlight the file and press the arrow i.e. [ ] that is pointing to the right to enter the desired job.
4. Select [Wait Output] and press [OK].
5. "Please input print quantity" message will be displayed. Using the number pad enter the desired quantity and select [OK].
6. After the job is recalled "continue to read' message will be displayed. Select [NO] if no further jobs are required.
7. The [MACHINE] tab will be flashing Red. Select the [MACHINE] tab. This will bring you to a [MODE CHECK] screen.
8. Highlight [Application] and select [Change]at the bottom of the screen.
9. Select [Sheet Insertion].
Copyright 2009, Konica Minolta Business Solutions U.S.A., Inc.
May 2009
183
bizhub PRO 1050
10. Select [Insertion Sheet].
11. Highlight the desired tray and select [Insert page settings].
12. Enter the desired page number where the insert will take place and select [Fix]. For multiple page inserts select the desired page number followed by a
(,) i.e. 4,6,10.
13. Select [OK] 4 times to return to the [MODE CHECK] screen.
14. Press [Proof Copy] and ensure that the job perform properly.
15. Select [CLOSE] in the [MODE CHECK] screen and pres [start] to print the entered quantity that was selected.
Solution ID
TAUS0652607EN*
Solution Usage
Solution Usage
Solution Usage
Solution Usage
Description
IKON PrintCenterPro 1050, PageScope Job Spooler does not recognize the PrintCenterPro 1050.
Solution
CAUSE: PageScope Job Spooler is not a supported application with the IKON version of the 1050.
SOLUTION: The applications found on the IKON PrintCenterPro 1050 User CD and Utility CD are the only ones that are supported;
User CD:
Network Management Utility Plug in
Peer to Peer Printing Tool
Job Proofer
Net Backup Tool
Direct Print
Utility CD:
Network Management Utility
NDPS Gateway
Network Setup
Solution ID
TAUS0653005EN*
Description
IP Unit for the 1050 PRO.
Solution
The IP Unit for the 1050 PRO is the IC611.
Solution ID
TAUS0653117EN*
Description
LDAP scanning support for the 1050.
Solution
LDAP is currently not available on the 1050. This feature will be available with the next major machine update (revision 4)
The 1050 Product and Sales Guide from Marketing incorrectly lists LDAP as a feature of the 1050 on page 46.
As a work around, it is possible to import email addresses on the 1050 from a workstation in the local network:
1. Manually enter (or verify that there are email addresses stored on the 1050 using the operation panel.
2. From a workstation Browse to the mainbody NIC.
3. Select Machine Manager Setting
4. Log in - user = admin, password = {mach. mgr. password}
5. Select setting Data Import/Export
6. Select 'scan transmission email' from the Export pulldown.
7. Export the file to the local workstation (IP_email.txt).
8. Open the file using notepad.
9. Add additional email addresses to the file using the exact same format as the pre-existing email addresses in the file.
10. Save the file.
11. Import the updated file back to 1050 using the import feature.
12. Verify that the new addresses are now stored on the machine via the op panel.
Solution ID
TAUS0653318EN*
Description
Unable to update firmware on LS-501. Only stacker attached - no other finishers installed.
Solution
The LS-501 can not be the only finisher attached to the 1050 main body. If only one stacker is outfitted (no additional finishers) it must be the LS-502.
Copyright 2009, Konica Minolta Business Solutions U.S.A., Inc.
May 2009
184
bizhub PRO 1050
Solution ID
TAUS0653393EN*
Solution Usage
Description
Total electronic count reset procedure, 1050.
Solution
A KMBS policy change effective November 2004 prevents provision of information regarding electronic counter reset procedures for all current and future
products due to liability involved with potential fraud. The concern is that counters will be reset and the engine sold as new.
Solution ID
TAUS0653666EN*
Solution Usage
Description
ASTM data.
Solution
Reference the ASTM Data Sheet document.
Note: To view the above PDF(s), Acrobat* Reader must be installed. Acrobat Reader can be downloaded for free from the Adobe* Web site at:
[[http://www.adobe.com/products/acrobat/readstep2.html| URL http://www.adobe.com/products/acrobat/readstep2.html]]
* Trademark ownership information
Solution ID
TAUS0653791EN*
Solution Usage
Description
Can registered paper types be deleted on the 1050?
Solution
The ability to delete registered paper types was implimented with version 30 for the 1050. To delete paper type, select the machine tab = paper set button =
delete paper type.
Solution ID
TAUS0653804EN*
Solution Usage
Solution Usage
Solution Usage
Description
Can paper be output to a second LS, while paper is being removed from the first LS?
Solution
When two LS units are connected, while papers are removed from one LS unit, output to the other LS unit is now possible.
Solution ID
TAUS0653806EN*
Description
Unable to print controller test prints from the machine or a browser.
Solution
CAUSE: A poor connection of the hard drive.
SOLUTION: Remove and reseat the hard drive and the ribbon cable.
Solution ID
TAUS0653860EN*
Description
bizhub PRO 1050 TrueTwain Driver.
Solution
Refer to Bulletin #5391 for details.
Note: To view the above PDF(s), Acrobat* Reader must be installed. Acrobat Reader can be downloaded for free from the Adobe* Web site at:
[[http://www.adobe.com/products/acrobat/readstep2.html| URL
http://www.adobe.com/products/acrobat/readstep2.html]]
* Trademark ownership information
Solution ID
TAUS0653971EN*
Solution Usage
Description
Copyright 2009, Konica Minolta Business Solutions U.S.A., Inc.
May 2009
185
bizhub PRO 1050
J15-05 displayed at power up.
Solution
CAUSE: Dirty PS95 (Pre-registration sensor /3).
SOLUTION: Power the machine OFF and clean PS95.
Note: The Service Manual Ver.2.0 Jam List indicates a problem with PS96 instead of PS95. Please refer to the Electrical Parts Layout Drawings for the
correct location of the sensor.
Solution ID
TAUS0654031EN*
Solution Usage
Description
FS503, part number for the Mylar guides located above the stapler entrance in the stacker unit. The Mylar guides are approximately 6 inches long and sit just
above each staple unit.
Solution
Mylar guide (p/n 15AA43340).
Solution ID
TAUS0654060EN*
Solution Usage
Solution Usage
Description
How to create a one-touch memory mode key on the touchscreen.
Solution
To create a one-touch memory mode key on the touchscreen, perform the following:
1. Program the machine with the desired settings.
2. Press the Mode Memory key.
3. Touch [Store] on the touchscreen.
4. Touch [OK] on the touchscreen.
5. Touch an open location on the touchscreen.
6. Touch [OK] on the touchscreen.
7. Input the job name using the keypad displayed on the touchscreen.
8. Touch [OK] on the touchscreen.
9. Touch [OK] on the touchscreen.
10. Press the Utility/Counter key.
11. Touch [01. System Setting] on the touchscreen.
12. Touch [08. Function Key Setting] on the touchscreen.
13. Touch an open one touch setting location [F1 through F5] on the touchscreen.
14. Scroll through the stored memory mode jobs and highlight the desired job that a one-touch memory mode key is desired.
15. Touch [Entry] on the touchscreen.
16. Touch [OK] on the touchscreen.
17. Touch [Exit] on the touchscreen.
Solution ID
TAUS0654171EN*
Description
Side 1/Side 2 individual adjustment for page numbering position.
Solution
With page numbering position adjustment of page printing function, selection to shift the printing page number either to the same direction or to the opposite
direction on 1st and 2nd sides has been enabled.
Other than Booklet
DIPSW28-2=0: Shift to the opposite direction to 1st side (default)
=1: Shift to the same direction as 1st side
Booklet
DIPSW28-3=0: Shift to the same direction as 1st side (default)
=1: Shift to the opposite direction to 1st side
Solution ID
TAUS0654175EN*
Solution Usage
Description
50g-61g/mm is indicated on the engine operation panel when sending job using Adobe* PostScript* driver
Solution
CAUSE: Firmware upgrade is required. When printing a job from Adobe PS driver with pause setting, even if paper weight is changed (specified) on the
driver side, 50g-61g/mm is displayed on the engine operation panel.
Copyright 2009, Konica Minolta Business Solutions U.S.A., Inc.
May 2009
186
bizhub PRO 1050
SOLUTION: This is corrected in firmware version 30 and above.
* Trademark ownership information
Solution ID
TAUS0654177EN*
Solution Usage
Description
How to prevent bypassing the [Stop Job/Continue] screen when pressing stop button.
Solution
Prevention of an operational error of the stop button has been provided. The interval of the [Stop Job/Continue] keys on the pop-up screen that appears at
stopping has been extended.
Solution ID
TAUS0654187EN*
Solution Usage
Description
Can the touch panel adjustment button be disabled to prevent accidental changing or the setting data?
Solution
Prevention of an accidental operational error of the touch panel adjustment has been provided.
A dipswitch has been added to enable/disable [05. Touch Panel Adjustment] key on the Utility screen. If this dipswitch is set to [Invalid], it is possible to enter
[Adjustment mode] only by using the number 3 on the numeric keypad.
DIPSW21-5=0: Valid (default)
=1: Invalid
Solution ID
TAUS0654189EN*
Solution Usage
Solution Usage
Solution Usage
Description
Can the file name/box name on the HDD be changed?
Solution
Change of file name/box name stored on HDD has been enabled with the web utility.
Solution ID
TAUS0654309EN*
Description
J31-01 when duplexing.
Solution
CAUSE: Failed M17 ADU registration motor.
SOLUTION: Replace M17 ADU regisitration motor (p/n 56UA-3860).
Note: Removal of this motor is necessary to determine if the drive pin has snapped in half.
Solution ID
TAUS0654515EN*
Description
J73-15 at power up.
Solution
CAUSE: A piece of paper is blocking PS54 (Bundle sensor /4).
SOLUTION: Visually inspect PS54 for paper or dust. Check PS54 in the input/output mode, code 71, multi-mode 67. In normal condition the sensor should
read LOW.
Solution ID
TAUS0654614EN*
Solution Usage
Description
Is the Daily counter report showing the amount of copies, print, and total number of pages?
Solution
There is no Daily report with the counter functions at this time.
Copyright 2009, Konica Minolta Business Solutions U.S.A., Inc.
May 2009
187
bizhub PRO 1050
Solution ID
TAUS0654662EN*
Solution Usage
Solution Usage
Description
FS503, part number for the exit foam rollers.
Solution
Exit foam rollers (p/n 122H48251).
Solution ID
TAUS0654943EN*
Description
Does the 1050 support tandem printing?
Solution
The 1050 supports tandem printing with firmware version 20 and later. To enable the feature set dipswitch 20-7 to 1 on both machines. Tandem printing can
be enabled/disabled in the PS(V) and PCL driver preferrences.
Solution ID
TAUS0655304EN*
Solution Usage
Solution Usage
Description
Unable to register the 1050 using PageScope Box Operator.
Solution
The 920 and 1050 are not supported with the current version of PageScope Box Operator.
Solution ID
TAUS0655371EN*
Description
Machine will not auto select paper when copying even though paper is properly registered (weight/type is set to 72-91gsm and normal paper) in the trays.
Solution
CAUSE: ADF auto size is set to OFF.
SOLUTION: Enable ADF auto size:
From the Utility mode,
Select [03 Copy setting]-[02 Each function setting].
Enable ADF auto size
Press [OK].
Solution ID
TAUS0655489EN*
Solution Usage
Solution Usage
Description
RC501 replacement parts.
Solution
Refer to the [[RC501 Parts Catalog| RUN v:\PDFfiles\AcroRd32.exe V:\PDFfiles\internal_link016.pdf]] for more detail.
Solution ID
TAUS0656583EN*
Description
How to load 32 bit XP drivers on a Windows* 2003 64 bit server for driver migration to the 32 bit clients.
Solution
32 bit driver files are not recognized when attempting to load on a 64 bit system, therefore the files must be pulled from a 32 bit system in order to add
additional driver support on a 64 bit server.
1. After installing the PCL, PS(Visual), PS(Plug-in) or PS(Adobe*) driver on the server, install the same type driver (32 bit version) on one of the clients.
2. The driver files will be placed in C:\WINDOWS\inf folder on the client.
3. Share this folder on the network so that the 64 bit server has access.
4. From the server, when adding additional drivers, browse to the shared folder on the workstation
5. Select the appropriate .inf file from the shared folder on the client - the driver files will then be pulled over to the server to support other 32 bit clients when
migrating the driver files.
Note: It is important to install the same type of driver on the client to match the driver installed on the server.
Copyright 2009, Konica Minolta Business Solutions U.S.A., Inc.
May 2009
188
bizhub PRO 1050
Solution ID
TAUS0656754EN*
Solution Usage
Solution Usage
Description
PF-701, Tray 3 and Tray 4 generating J13-01 and J14-01 jam codes respectively.
Solution
CAUSE: Failed drive clutch/coupling shaft.
SOLUTION;Replace thepaper feed drive clutch (p/n 56AA82012) andthe coupling shaft Passembly (p/n 15BA-1560).
Solution ID
TAUS0657139EN*
Description
Error while removing TWAIN driver from eCopy ScanStation.
Solution
CAUSE:The eCopy license has locked the TWAIN driver and has not released it.
SOLUTION: The two eCopy services must be stopped in order to remove the TWAIN driver. Once the services have stopped, press the Retry button and
the removal process should continue. Once the TWAIN driver has been removed, restart the two services that were previously stopped.
Solution ID
TAUS0657591EN*
Solution Usage
Solution Usage
Solution Usage
Solution Usage
Description
Part numbers for the toner pump motors and motor locations.
Solution
Toner Pump motor (M28) -Toner Pump Assembly 2 located on the right(p/n 56UA-7900)
Toner Pump motor (M29) -Toner Pump Assembly located on the left (p/n 56UA-7800)
Note: Both motors are located at the top, rear right of the machine.
Solution ID
TAUS0657998EN*
Description
Trimmer unit on the SD-501 does not fully trim the sheets;nota clean cut.
Solution
PROBABLE CAUSES:
1. Out of adjustment.
See attached adjustment document.
2. Used orfailed trimmer board and/or knife blade.
Replace the failed trimmer board and/or knife blade and reset the special parts counter.
3. Cracked or broken plates on trimmer unit.
See attached JPEG; contact SSD Technical Support.
Note : Replacement parts - Blade (p/n 15AN-5700),
Trimmer unit assembly (p/n 15AN50920).
Solution ID
Trimmer board (p/n 15AN-52820),
TAUS0658209EN*
Description
Punch Unit Failure
Solution
To improve endurance of the punch unit, the Connecting part A (15AG50110) has been changed to
Connecting part 1 assy (15AG-5920) and connecting part 2 assy (15AG-5930). Please refer to Technical Bulletin 5708.
Solution ID
TAUS0658324EN*
Description
How to copy an 11x17 paginated booklet that is already in a booklet form.
Solution
Copyright 2009, Konica Minolta Business Solutions U.S.A., Inc.
May 2009
189
bizhub PRO 1050
To copy an 11x17 paginated booklet that is already in a booklet form, perform the following:
1. Remove the staples from original.
2. Put page 1 on top and to the left of the ADF.
3. Select 2:2.
4. Select fold and staple. When selecting fold and staple the machine automatically enables Booklet mode, this needs to be turned off.
Solution ID
TAUS0700133EN*
Solution Usage
Description
Cannot receive CS Remote Care host E-mail or perform CS Remote Care communication test via Sendmail\Cyrus or equivalent E-mail server environment.
ISPs will be using these SMTP and POP3 mail servers on UNIX or LINUX platforms.
Solution
CAUSE: The bizhub PRO 1050/IC-611 and bizhub PRO 920/IC-203 will not complete the three POP3 requests when retrieving the E-mail attachment sent
from CS Remote Care host system or an E-mail communication test.
SOLUTION: Perform the following:
1. Verify the engine SMTP and POP3 account settings are correct by performing a test using the same settings from an E-mail client.
2. Download the IC-611 firmware and version 30-SBK0 (1050 p130sbk0p.exe), IC-203 firmware version 30-SBK0 (ic203 p120sbk0p.exe), and respective
modification notices, whichare available via the Konica Minolta Download Selector.
Note : The latest version firmware and system software is available via the Konica Minolta Download Selector. Access the Selector from SSD Web Support
(CS Expert Support) by clicking on 'Download MSDS, Drivers, Firmware and more'.
Solution ID
TAUS0700147EN*
Solution Usage
Description
SC77-48 after installing a PB-501.
Solution
CAUSE: The SC77-48 occurs immediately after doing the adjustment data backup which is the last step in the PB-501 installation instructions. This is caused
by incorrect firmware on the machine peripherals.
SOLUTION: Refer to 1050 bulletins 5739 and 5740 for the compatible firmware versions (see attached PDFs).
Note : To view a PDF, Adobe Reader must be installed. Adobe Reader can be downloaded for free from the Adobe web site at:
http://www.adobe.com/products/acrobat/readstep2.html
Solution ID
TAUS0700223EN*
Solution Usage
Description
SD-501, SC77-67.
Solution
CAUSE: The overlap home sensor (PS17) located at the bottom of the SD right side has become dislodged or damaged possibly due to a paper jam.
SOLUTION: Inspect PS17 (p/n 13QA85511) and the overlap mechanism for damage. The belt for the overlap mechanism may have also come off the
pulleys. Place belt back on pulleys and re-tension using the belt tension mechanism.
Note : To inspect, the SD unit must be pulled away from the accessory to which it is attached.
Solution ID
TAUS0700244EN*
Solution Usage
Solution Usage
Description
How to determine what version of Sun Java is installed on a Microsoft Windows workstation.
Solution
To determine what version of Sun Java is installed, perform the following:
1. From a command prompt type:java -version
2. Press Enter.
3. The version of Sun Java will be indicated. If the command is not recognized then Sun Java is not installed.
Solution ID
TAUS0700550EN*
Description
No power; operation panel and the LEDs are on. A clicking sound is also heard.
Solution
CAUSE: DSPS1 has failed.
Copyright 2009, Konica Minolta Business Solutions U.S.A., Inc.
May 2009
190
bizhub PRO 1050
SOLUTION: Replace the failed DSPS1 (p/n 56AF84512).
Solution ID
TAUS0700608EN*
Solution Usage
Description
How to obtain the USB driver needed to flashfirmware.
Solution
The USB device driver is resident to the printer. Power the machine OFF, connect the laptop, and the computer should see the USB of the machine as a new
device.
Solution ID
TAUS0700728EN*
Solution Usage
Solution Usage
Description
Compatibility of peripherals for the bizhub PRO 1050 and bizhub PRO 1050e.
Solution
The peripherals for the bizhub PRO 1050 and bizhub PRO 1050e are swappable and backwards compatible.
Solution ID
TAUS0700970EN*
Description
MODE UNAVAILABLE FOR STAPLE MODE, MODE WILL BE CANCELLED driver message when trying to print with booklet mode.
Solution
CAUSE: Possible faulty part isolation dipswitch tripped or unavailable on the finisher.
SOLUTION: Check the isolation dipswitches 33, 34 and 35 under System settings (25 mode) of the Field Service Manual and make sure that they are all set
to NORMAL (set to0).
Solution ID
TAUS0701279EN*
Solution Usage
Solution Usage
Description
PB-501, what size cover stock is needed to perfect bind?
Solution
The PB-501 requires that 11x18 paper be used for the cover.
Solution ID
TAUS0701353EN*
Description
Early main body firmware does not support the format which Acrobat version 8 uses. When the job is sent, it will not print and will be deleted by the image
processor.
Solution
CAUSE: Firmware update required.
SOLUTION: Update the main body to version 50.
Note : The latest versionof main body firmwareis available on the Konica Minolta Download Selector. Access the Selector from SSD Web Support (CS
Expert Support) by clicking on 'Download MSDS, Drivers, Firmware and more'.
Solution ID
TAUS0701401EN*
Solution Usage
Description
When a RX/TX CS Remote Care E-mail Communication Test is performed, if the test is unsuccessful due to incorrect POP3 settings, the screen hangs or
displays the status message"Now Communicating", without ever returning an error code. Additionally, no error code is printed out in the Communication log.
Solution
CAUSE: Firmware upgrade required.
SOLUTION:Special Printer Controller firmware for the bizhub PRO 1050 (30-COKO) and bizhub PRO 920 (20-COKO) has been released to address this
issue. After applying this special firmware, when a CSRC Communication Test fails, related to incorrect POP3 settings, the error "Communication Error code
00-05" will display on the screen and a "Reception Failed" entry (mode 8000, result 0005) will now be listed in the Communication log.
Notes :
1.This special firmware is available via the Konica Minolta Download Selector. Access the Selector from SSD Web Support (CS Expert Support) by clicking
on 'Download MSDS, Drivers, Firmware and more'. Search underthe Product Groupfor 'BlackWhite Products' => 'bizhub PRO 1050'or 'bizhub920'
Copyright 2009, Konica Minolta Business Solutions U.S.A., Inc.
May 2009
191
bizhub PRO 1050
=>'Firmware' selection, as well as'Solutions'=> 'CS Remote Care' =>'Firmware' selection.
2.If the Communication Test is successful, a "Completed" status is then displayed on the screen. When the Communication log is printed from Tech Rep
Mode=> List Output, the successful communication is listed in the log.
Solution ID
TAUS0701680EN*
Solution Usage
Solution Usage
Description
How to enable/disable ATS.
Solution
To enable/disable ATS, perform the following:
1. Press the Utility/Counter key.
2. Touch [02 Function Setting] on the touchscreen.
3. Touch [01 Feed Tray Setting] on the touchscreen.
4. Touch [02 ATS Permit] on the touchscreen.
5. Touch [ON] or [OFF] on the touchscreen as desired by the customer.
6. Touch [OK] on the touchscreen.
7. Touch [Exit] on the touchscreen.
Solution ID
TAUS0701735EN*
Description
FD-501, unable to staple and fold with paper placed in the PI unit. The Staple/Fold option will not turn green when selected on the PI operation panel.
Solution
CAUSE: The staple and fold feature requires the use of the SD-501 booklet maker.
SOLUTION: Verify that the booklet exit tray on the front side of the SD-501 is pulled out slightly so the tray can be used.
The PI operaion panel does not have the ability to display messages to advise the user to pull this tray out to perform this operation.
Solution ID
TAUS0701743EN*
Solution Usage
Solution Usage
Solution Usage
Description
Faded blotchy areas on copies/prints.
Solution
CAUSE: The transfer exposure lamp (TSL) is dirty.
SOLUTION: Access the TSL by removing the T/S corona unit. The TSL will be visible on the T/S unit mounting bracket. Clean with an
alcohol-dampenedcloth.
Solution ID
TAUS0702009EN*
Description
PB-501, "Please change the output mode or weight setting of paper for P.B. body" message. Start button stays amber.
Solution
CAUSE: PB-501 paper weights are turned off under Machine Manager Setting.
SOLUTION:To set the useful paper weight settings for the PB-501 perform the following.
1. Enter the Machine Mangager Setting.
2. Select System Setting.
3. Select Perfect Binding Setting.
4. Select Useful Paper Weight Select and turn on all paper weights that are supported.
5. Exit to normal screens.
Solution ID
TAUS0702042EN*
Description
Stapler replacement precaution.
Solution
When replacing the staplers in the FS-503, it is possible that the wiring where the staplers connect might rub against the nearby metal cover (shown by the
red dots and yellow arrow below). With time, friction between the cover and the wiring could wear away the insulation, resulting in a short circuit.
A countermeasure was installed during production on FS-503 units beginning with s/n 15AA02774. No action is required on units above that serial number.
Copyright 2009, Konica Minolta Business Solutions U.S.A., Inc.
May 2009
192
bizhub PRO 1050
Red and white wires
Cover the edge from this point around the corner
When replacing either of the staplers on FS-503 units below s/n 15AA02774, place a piece of
electrical tape on the edge of the cover to prevent possible damage to the wiring (cover the area shown be the yellow arrows below, including the corner
identified with the red dots). At the same time, position the wiring (2 wires: one red, one white) so it does not contact the edge of the cover. Do this for both
staplers.
For complete information, refer to Technical Bulletin #5982.
Solution ID
TAUS0702139EN*
Solution Usage
Solution Usage
Solution Usage
Description
Blank copies and ERROR 2 is indicated when attempting to perform Auto Dot Diameter adjustment.
Solution
CAUSE: A poor connection of HV1 or HV1 has failed.
SOLUTION: Reseat connectors on HV1 and/or replace (p/n 56UA84010).
Solution ID
TAUS0702344EN*
Description
TWAIN driver will not connect to the bizhub PRO 1050.
Solution
CAUSE:During a firmware upgrade, some settings may havebecome corrupt.
SOLUTION:Perform a Network settings clear:
1. Press the Machine button on the LCD panel.
2.Press Utility/Counter button on the keypad.
3.Select the 06 -Machine Manager Setting button on the LCD.
4.Enter the Password.
5.Select 04 -Network Setting.
6.Select 02 -Controller NIC Setting.
7.Select 14 -Network Setting Clear.
8.Press the Initialize Execute button.This will take a while!
9.Press the OK button and exit the utility.
10. Re-enter the TCP/IP information on the controller.
11. Recycle the machine.
12. Re-test the connection; it should work.
Solution ID
TAUS0702512EN*
Description
Konica Minolta MicroPress System Software Installation Checklist.
Solution
PROCEDURES TO FOLLOW:
1. Please check all firmware levels are up to date according toattached Konica Minolta MicroPress Checklist.
2. This information applies for MicroPress versions 7.0.1.1 and 7.5.0.0 (see attached EFI bulletin).
3. Do not install any other firmware versions on the MFPs other than the ones mentioned in the document.
4. Do not install any patches other than the ones mentioned in the attached document.
5. Attached Bulletin07-GB-018 specifies new functionalities and/or features available with MicroPress version 7.5.0.0.
6. Any new firmware or patches for the engines or controllers (MicroPress-related) will be updated in the Konica Minolta Firmware Listaccessibleat SSD
Copyright 2009, Konica Minolta Business Solutions U.S.A., Inc.
May 2009
193
bizhub PRO 1050
Web Support (CS Expert Support) by clicking on 'Latest Firmware Levels'in the left-hand "menu" ofeach technician'sHome Page.
Note : To view a PDF, Adobe Reader must be installed. Adobe Reader can be downloaded for free from the Adobe web site at:
http://www.adobe.com/products/acrobat/readstep2.html
Solution ID
TAUS0702551EN*
Solution Usage
Solution Usage
Description
SC53-12 at power up.
Solution
CAUSE:Loss of 24V DC to CL4, CL5, and CL6.OPEN ICP14 on the PRCB.
SOLUTION: Replace the PRCB (p/n 56UA-9021).
Solution ID
TAUS0702817EN*
Description
Scan to SMB support for Macintosh 10.3.x and 10.4.x.
Solution
System code isavailable for the IC-203 (version 20-CON0) and the IC-611 (version 30-CON0)which provides support for Scan to SMB to Macintosh 10.3.x
and 10.4.x.
System code is available via the Konica Minolta Download Selector. Access the Selector from SSD Web Support (CS Expert Support) by clicking on
'Download MSDS, Drivers, Firmware and more':
1. Login in via www.mykonicaminolta.com
2. Select the "Service" link located on the top of the page.
3. Select the "SSD (DNA, Drivers, MSDS)" link located on the left.
4. Select the "SSD Home Page" link located in the middle of the page.
5. Select the "Download MSDS,Drivers,Firmware and more" link located on the left.
6. Select "Black White Products" under the Product Group.
7. Select "IC-203" or "IC-611"for Product.
8.Select "System Code" for File Type.
Note : Please refer to the attached Release Notes for additional information. To view a PDF, Adobe Reader must be installed. Adobe Reader can be
downloaded for free from the Adobe web site at:
http://www.adobe.com/products/acrobat/readstep2.html
Solution ID
TAUS0702888EN*
Solution Usage
Solution Usage
Description
How to print to a printer on a Microsoft Windows XP PC from a Macintosh running OS version 10.4.x.
Solution
Please perfrom the step-by-step procedure mentioned in the attached document.
Note : To view a PDF, Adobe Reader must be installed. Adobe Reader can be downloaded for free from the Adobe web site at:
http://www.adobe.com/products/acrobat/readstep2.html
Solution ID
TAUS0703007EN*
Description
How to output a printer job that exceeds the finisher staple capacity limit.
Solution
When outputting a printer job with staple mode, the machine cancels the staple mode and stops indicating topress the START key tocontinue printingat the
point the staple capacity is exceeded. To continue the operation, the user needs to press the START key.
CAUTION : The FS-604 exits the pages before the capacity limitis exceeded without stapling. On the other hand, the FS-509 and FS-516 exit the sheets
before the capacity limit is exceeded with stapling.
How to output continuously:
Set the software dipswitches as follows. This settingenables batch data reading. At the point data reading operation completed, if the number of pages of the
job exceeds the staple capacity, the staple mode is canceled and all pages are output without being interrupted.
Dipswitch settings:
Dipswitch 21-0=1
Dipswitch 29-2=0 (bizhub PRO 920)
Dipswitch 14-3=1 (bizhub PRO 1050/1050P/1050e/1050eP with FS-503). Image control program must be version 50-COM0 or later.
Note : The latest version firmware or system software is available via the Konica Minolta Download Selector. Access the Selector from SSD Web Support
(CS Expert Support) by clicking on 'Download MSDS, Drivers, Firmware and more'.
CAUTIONS :
1. The output of the 1st set of jobs slows down as output operation starts after all pages are read.
2. Staple mode is canceled when mixed original mode is selected (including mixture of the same series sizes).
Copyright 2009, Konica Minolta Business Solutions U.S.A., Inc.
May 2009
194
bizhub PRO 1050
SPECIAL NOTE : Solution contribution by KMBT (Japan).
Solution ID
TAUS0703420EN*
Solution Usage
Description
Folded corner, lead edge damage on 5.5x8.5 paper in PB-501.
Solution
CAUSE: The design of the PB-501 may permit the lead edge of the paper to be folded or damaged.
SOLUTION: The shape of Guide Plate /6 (p/n A075 7012 11) has been changed, and four Conveyance Sheets (p/n A075 7091 00, set of 4) have been
added. For details, refer to attached Bulletin Number 6210.
Note : To viewthe PDF, Adobe Reader must be installed. Adobe Reader can be downloaded for free from the Adobe web site at:
http://www.adobe.com/products/acrobat/readstep2.html .
SPECIAL NOTE : Solution contribution by KMBT (Japan).
Solution ID
TAUS0802670EN*
Solution Usage
Description
PB-501, SC78-45 (glue tank underheating).
Solution
CAUSE: The glue tank heater is defective or, the wiring to the glue tank heater is damaged.
SOLUTION: Remove the glue tank and inspect the wiring to the tank heater and perform a continuity check on the heater. If the wiring is damaged make
necessary repairs. If the tank heater has no continuity, replace the glue tank assembly (p/n A075A36E1).
SPECIAL NOTE : Solution contribution by Bob Moeller, Production Print/SSD
Solution ID
TAUS0900270EN*
Solution Usage
Description
PB-501 will output only 3 books.The unit indicates that the book stacker is full.
Solution
PROBABLE CAUSES:
1. Firmware update required.
The PB-501 must be at version 30 to be compatible with the bizhub PRO 1050 when the main body firmware is at version 60 or 70. The latest version system
software is available on the Konica Minolta Download Selector. Access the Selector from SSD Web Support (CS Expert Support) by clicking on 'Download
MSDS, Drivers, Firmware and more'.
2.Incorrect operation of PS65/LED61 in the PB501.
In Service mode => Machine Condition =>I/O check mode, input code 75-54 should read H with no books in the stacker.If it is reading L, then it is
sensing that the stack is at the upper limit which will give a stacker full indication.Verify the proper position of PS65 and LED61 as they attach to the PB501
frame.Check the wiring for these components to ensure that it is not pinched.On the PBCB, CN36-A19, check for a change of signal state when sensor is
flagged.If a signal change does not take place, replace PS65 (p/n 12AR85512) and LED61 (p/n 13QJ85510).
SPECIAL NOTE : Solution contribution by Ron Reed, ASG/SSD
Solution ID
TAUS0900483EN*
Solution Usage
Description
J74-60, J74-79 and J74-89 and the cover stock wrinkles at the entrance to the PB-501.
Solution
CAUSE: Interference with paper conveyance.
Copyright 2009, Konica Minolta Business Solutions U.S.A., Inc.
May 2009
195
bizhub PRO 1050
Perfect binder failure
SOLUTION: Adjust the PB-501 left side cover clamp so that the cutout is correctly aligned over the sensor.
SPECIAL NOTE : Solution contribution by Greg Lantowski, Production Print/SSD
Solution ID
TAUS0638484EN*
Solution Usage
Description
Site requirements, 1050.
Solution
Site Requirements 20 and 30 Ampere Machines . See also Konica Minolta Site Requirements Forms ( FO-9 and FO-10 ) which provide the site
requirements to which customers must conform before having any Konica Minolta 20 or 30 ampere models installed.
Note: To view the above PDFs, Acrobat* Reader must be installed. Acrobat Reader can be downloaded for free from the Adobe* Web site at:
[[http://www.adobe.com/products/acrobat/readstep2.html| URL http://www.adobe.com/products/acrobat/readstep2.html]]
* Trademark ownership information
Solution ID
TAUS0638526EN*
Solution Usage
Solution Usage
Description
Paper capacity, 1050.
Solution
The main body trays have a capacity of 3000 sheets and the optional PF701 has a capacity of 6000 sheets for a total of 9000 sheets.
Solution ID
TAUS0638704EN*
Description
How to set the TCP/IP* address for the internal controller NIC or the machine NIC.
Solution
To set the TCP/IP address for the internal controller NIC or the machine NIC, perform the following:
1. Press the "Utility/ Counter" button.
2. Press the 06 " Machine Manager Setting " Key.
3. Press the 04 "Network Setting " Key.
4. Press the 02 "Controller NIC Setting" Key or 01 for the "Machine NIC Setting".
5. Touch the 01 (TCP/IP ) key to enter the TCP/IP address, subnet mask and Default Gateway addresses.
Note: To have the new settings take effect, the sub switch and main power switches must be powered OFF. It is most important to wait 15 seconds before
powering the main and sub switches back ON.
* Trademark ownership information
Solution ID
TAUS0638705EN*
Solution Usage
Description
How to Ping the NIC address from the Machine Manager.
Solution
To Ping the NIC address from the Machine Manager, perform the following:
1. Press the "Utility/ Counter" button.
2. Press the 06 " Machine Manager Setting" Key.
3. Press the 04 "Network Setting " Key
4. Press the 02 "Controller NIC Setting" Key.
5. Touch the 01 (TCP/IP) key.
6. Press the "NEXT" key 5 times. Select the "Network Test Ping Address " key.
7. Enter the TCP/IP* address ppreviously assigned to the NIC.
8. Press the "Send " key. A response of "Normal" should be indicated. If "Error" is indicated, verify the TCP/IP address entered and the network cable
connections.
9. Turn the sub switch OFF.
* Trademark ownership information
Solution ID
TAUS0638706EN*
Solution Usage
Description
How to check the ROM version with the Security Function.
Copyright 2009, Konica Minolta Business Solutions U.S.A., Inc.
May 2009
196
bizhub PRO 1050
Solution
To check the ROM version with the Security Function, perform the following:
1. Press the Utility/Counter function while turning ON the Sub Switch. This will start the Service Mode Menu.
2. Press the "08 ROM Version" key. This will display the Sub menus.
3. Press "01 ROM Version". Check if ROM versions are the ones with the security function (i.e., Image Control I1: 11-0000 and up; IP Control P1: 10-0000
and up).
Solution ID
TAUS0639854EN*
Solution Usage
Description
Check sheet for transportation of pre-installed machine.
Solution
Check sheet for transportation of pre-installed machine .
Note: To view the above PDF, Acrobat* Reader must be installed. Acrobat Reader can be downloaded for free from the Adobe* Web site at:
[[http://www.adobe.com/products/acrobat/readstep2.html| URL http://www.adobe.com/products/acrobat/readstep2.html]]
* Trademark ownership information
Solution ID
TAUS0639889EN*
Solution Usage
Description
Startup parts list, 1050.
Solution
See Bulletin Number 4986.
Note: To view the above PDF, Acrobat* Reader must be installed. Acrobat Reader can be downloaded for free from the Adobe* Web site at:
[[http://www.adobe.com/products/acrobat/readstep2.html| URL http://www.adobe.com/products/acrobat/readstep2.html]]
* Trademark ownership information
Solution ID
TAUS0640021EN*
Solution Usage
Description
The PS-502 User Software Printer driver CD (Version 1.0) does not contain the Adobe* PostScript* Installer for Macintosh* OS8.x - 9.x.
Solution
CAUSE: The PS-502 User Software Printer driver CD (Version 1.0) does not contain the Adobe PS Installer for Mac OS8.x - 9.x.
SOLUTION: The Adobe PS Installer for Mac OS8.x - 9.x. is available on the Konica Minolta FTP site .
* Trademark ownership information
Solution ID
TAUS0640076EN*
Solution Usage
Description
Model 1050 unpacking caution.
Solution
CAUTION: Until further notice, when unpacking the model 1050, do not use the Slope Board shown in the ([[Installation Manual|URL
http://techweb.konicabt.com/tpm/media/1050install.pdf]], pg E-3, item #8 of the accessory parts) to roll the machine off the pallet. The board is not strong
enough to support the weight of the machine. When unpacking, it is recommended to use a forklift to remove the machine from the pallet. Once a serial
number cut-in becomes available, this solution will be updated as to when the board can again be used.
Solution ID
TAUS0640145EN*
Solution Usage
Description
After adding the Adobe* PPD to PlanetPress*, the Advance Paper Handling feature shows blank entries for options.
Solution
CAUSE: Following the OpenUI commands in the PPD, there are two spaces before the procedure label. PlanetPress can not translate this and when the
form is being developed and the page options are being set, those options are not displayed. As an example, in the fourth line entry below, there are 2
spaces prior to the page size procedure label.
1 *% Paper Handling ===================
2 *% Use these entries to set paper size most of the time, unless there is
3 *% specific reason to use PageRegion.
4 *OpenUI *PageSize/Page Size : PickOne
Copyright 2009, Konica Minolta Business Solutions U.S.A., Inc.
May 2009
197
bizhub PRO 1050
5
6
*OrderDependency: 90 AnySetup *PageSize
*DefaultPageSize: Letter
SOLUTION: Remove the extra space from the line or obtain the [[modified PPD|URL http://techweb.konicabt.com/tpm/media/Modified_PPD.zip]].
CAUTION:
1. Attempting to modify any PPD file may result in corrupting the file. Always make a copy of the original prior to editing.
2. This issue ONLY applies to the Adobe PPD being used with PlanetPress. The file should not cause problems with any other tested application.
* Trademark ownership information
Solution ID
TAUS0640156EN*
Solution Usage
Description
Network Scanner User's Guide, 1050.
Solution
[[bizhub PRO 1050 User's Guide (Network Scanner)|URL http://techweb.konicabt.com/tpm/media/user1050networkscanner.pdf]].
Note: To view the above PDF, Acrobat* Reader must be installed. Acrobat Reader can be downloaded for free from the Adobe* Web site at:
[[http://www.adobe.com/products/acrobat/readstep2.html| URL http://www.adobe.com/products/acrobat/readstep2.html]]
* Trademark ownership information
Solution ID
TAUS0640158EN*
Solution Usage
Description
Printer User's Guide, 1050.
Solution
[[bizhub PRO 1050 User's Guide (Printer)|URL http://techweb.konicabt.com/tpm/media/USER1050.pdf]].
Note: To view the above PDF, Acrobat* Reader must be installed. Acrobat Reader can be downloaded for free from the Adobe* Web site at:
[[http://www.adobe.com/products/acrobat/readstep2.html| URL http://www.adobe.com/products/acrobat/readstep2.html]]
* Trademark ownership information
Solution ID
TAUS0640219EN*
Solution Usage
Description
SC53-17 code.
Solution
See TNBT0500019EN00 for details.
Note: To view the above PDF, Acrobat* Reader must be installed. Acrobat Reader can be downloaded for free from the Adobe* Web site at:
[[http://www.adobe.com/products/acrobat/readstep2.html| URL http://www.adobe.com/products/acrobat/readstep2.html]]
* Trademark ownership information
Solution ID
TAUS0640221EN*
Solution Usage
Description
J12-06 code.
Solution
See TNBT0500019EN00 for details.
Note: To view the above PDF, Acrobat* Reader must be installed. Acrobat Reader can be downloaded for free from the Adobe* Web site at:
[[http://www.adobe.com/products/acrobat/readstep2.html| URL http://www.adobe.com/products/acrobat/readstep2.html]]
* Trademark ownership information
Solution ID
TAUS0640223EN*
Solution Usage
Description
'Please close right side cover' message does not appear even if the cover is open.
Solution
See TNBT0500019EN00 for details.
Note: To view the above PDF, Acrobat* Reader must be installed. Acrobat Reader can be downloaded for free from the Adobe* Web site at:
[[http://www.adobe.com/products/acrobat/readstep2.html| URL http://www.adobe.com/products/acrobat/readstep2.html]]
Copyright 2009, Konica Minolta Business Solutions U.S.A., Inc.
May 2009
198
bizhub PRO 1050
* Trademark ownership information
Solution ID
TAUS0640231EN*
Solution Usage
Description
Where to get 1050 manuals.
Solution
The 1050 manuals that are available can be downloaded from the LIBRARY section of MyKonicaMinolta. Select 'b&w printers/copiers' in the drop down menu
under [Select a product category:] and 'bizhub PRO 1050' in the drop down menu under [Select a model:]. Select 'Manuals' under the Service Tech Library
heading and then click on SUBMIT.
Solution ID
TAUS0640481EN*
Solution Usage
Solution Usage
Description
Power consumption data, 1050.
Solution
See solution ID #42990 for a complete list of power consumption data for all models.
Solution ID
TAUS0640547EN*
Description
J17-07 in idle.
Solution
CAUSE: PS41 (leading edge PS) is blocked by paper or has failed.
SOLUTION: Inspect for paper by withdrawing the ADU unit and lifting handle 10B. If the sensor is not blocked by paper, check the sensor input using
diagnostic code 23-P-01-P. If H (HI) is displayed, the sensor has failed and must be replaced (p/n 56AA85520).
Solution ID
TAUS0640621EN*
Solution Usage
Solution Usage
Solution Usage
Description
How many total E-mail addresses can be programmed?
Solution
A maximum of 500 E-mail addresses can be programmed.
Solution ID
TAUS0640623EN*
Description
How many FTP destinations can be registered?
Solution
Up to 500 FTP names can be registered.
Solution ID
TAUS0640911EN*
Description
Fusing cover installation instruction.
Solution
See TNBT0500022EN00 for details.
Note: To view the above PDF, Acrobat* Reader must be installed. Acrobat Reader can be downloaded for free from the Adobe* Web site at:
[[http://www.adobe.com/products/acrobat/readstep2.html| URL http://www.adobe.com/products/acrobat/readstep2.html]]
* Trademark ownership information
Solution ID
TAUS0640913EN*
Solution Usage
Description
Poor image quality. Marks on prints.
Copyright 2009, Konica Minolta Business Solutions U.S.A., Inc.
May 2009
199
bizhub PRO 1050
Solution
See TNBT0400011EN00 for details.
Note: To view the above PDF, Acrobat* Reader must be installed. Acrobat Reader can be downloaded for free from the Adobe* Web site at:
[[http://www.adobe.com/products/acrobat/readstep2.html| URL http://www.adobe.com/products/acrobat/readstep2.html]]
* Trademark ownership information
Solution ID
TAUS0640989EN*
Solution Usage
Description
Corrections for parts catalog.
Solution
See KOM050129
See KOM050130
See KOM050131
See KOM050132
See KOM050133
See KOM050134
See KOM050135
See KOM050136
See KOM050137
See KOM050138
See KOM050139
See KOM050140
See KOM050141
See KOM050142
See KOM050143
See KOM050144
See KOM050145
See KOM050146
See KOM050151
See KOM050152
See KOM050153
See KOM050154
See KOM050155
See KOM050156
See KOM050157
See KOM050162
See KOM050163
See KOM050164
See KOM050165
See KOM050166
See KOM050167
See KOM050168
See KOM050169
See KOM050170
See KOM050166
See KOM050172
See KOM050173
See KOM050174
See KOM050175
See KOM050176
See KOM050177
See KOM050178
See KOM050179
See KOM050180
See KOM050181
See KOM050182
See KOM050183
See KOM050184
See KOM050185
See KOM050188
See KOM050189
See KOM050190
See KOM050191
See KOM050192
See KOM050193
See KOM050194
See KOM050195
See KOM050196
See KOM050197
for details.
for details.
for details.
for details.
for details.
for details.
for details.
for details.
for details.
for details.
for details.
for details.
for details.
for details.
for details.
for details.
for details.
for details.
for details.
for details.
for details.
for details.
for details.
for details.
for details.
for details.
for details.
for details.
for details.
for details.
for details.
for details.
for details.
for details.
for details.
for details.
for details.
for details.
for details.
for details.
for details.
for details.
for details.
for details.
for details.
for details.
for details.
for details.
for details.
for details.
for details.
for details.
for details.
for details.
for details.
for details.
for details.
for details.
for details.
Copyright 2009, Konica Minolta Business Solutions U.S.A., Inc.
May 2009
200
bizhub PRO 1050
See KOM050198 for details.
See KOM050199 for details.
See KOM050200 for details.
See KOM050201 for details.
See KOM050202 for details.
See KOM050203 for details.
Note: To view the above PDF, Acrobat* Reader must be installed. Acrobat Reader can be downloaded for free from the Adobe* Web site at:
[[http://www.adobe.com/products/acrobat/readstep2.html| URL http://www.adobe.com/products/acrobat/readstep2.html]]
* Trademark ownership information
Solution ID
TAUS0641062EN*
Solution Usage
Description
New destinations were set for FD501.
Solution
See KOM050205 for details.
Note: To view the above PDF, Acrobat* Reader must be installed. Acrobat Reader can be downloaded for free from the Adobe* Web site at:
[[http://www.adobe.com/products/acrobat/readstep2.html| URL http://www.adobe.com/products/acrobat/readstep2.html]]
* Trademark ownership information
Solution ID
TAUS0641118EN*
Solution Usage
Description
Correction for parts catalog (LS501/LS502).
Solution
See KOM050221 for details.
See KOM050222 for details.
See KOM050223 for details.
See KOM050224 for details.
See KOM050227 for details.
See KOM050228 for details.
Note: To view the above PDF, Acrobat* Reader must be installed. Acrobat Reader can be downloaded for free from the Adobe* Web site at:
[[http://www.adobe.com/products/acrobat/readstep2.html| URL http://www.adobe.com/products/acrobat/readstep2.html]]
* Trademark ownership information
Solution ID
TAUS0641151EN*
Solution Usage
Description
IC-Unit Field Maintenance Program Release (Ver.11).
Solution
See DLBT0500178EN00 .
Notes:
1. The latest version system software is available on the Konica Minolta FTP site .
2. To view the above PDF, Acrobat* Reader must be installed. Acrobat Reader can be downloaded for free from the Adobe* Web site at:
[[http://www.adobe.com/products/acrobat/readstep2.html| URL http://www.adobe.com/products/acrobat/readstep2.html]]
* Trademark ownership information
Solution ID
TAUS0641153EN*
Solution Usage
Description
Due to NIC hang-up, IC-Unit (print controller) of 1050 is dropped from the network.
Solution
See DLBT0500188EN00 .
Notes:
1. The latest version system software is available on the Konica Minolta FTP site .
2. To view the above PDF, Acrobat* Reader must be installed. Acrobat Reader can be downloaded for free from the Adobe* Web site at:
[[http://www.adobe.com/products/acrobat/readstep2.html| URL http://www.adobe.com/products/acrobat/readstep2.html]]
* Trademark ownership information
Copyright 2009, Konica Minolta Business Solutions U.S.A., Inc.
May 2009
201
bizhub PRO 1050
Solution ID
TAUS0641513EN*
Solution Usage
Description
Revision of FS503 control program (Ver.10 - 11)
Solution
See DLBT0500183EN00 for details.
Note: To view the above PDF, Acrobat* Reader must be installed. Acrobat Reader can be downloaded for free from the Adobe* Web site at:
[[http://www.adobe.com/products/acrobat/readstep2.html| URL http://www.adobe.com/products/acrobat/readstep2.html]]
* Trademark ownership information
Solution ID
TAUS0641531EN*
Solution Usage
Description
Correction for parts catalog (FS503, page 14).
Solution
See KOM050261 for details.
Note: To view the above PDF, Acrobat* Reader must be installed. Acrobat Reader can be downloaded for free from the Adobe* Web site at:
[[http://www.adobe.com/products/acrobat/readstep2.html| URL http://www.adobe.com/products/acrobat/readstep2.html]]
* Trademark ownership information
Solution ID
TAUS0641534EN*
Solution Usage
Description
Parts correction, Illustration of Fuser Assembly.
Solution
See KOM050267 for details.
Note: To view the above PDF, Acrobat* Reader must be installed. Acrobat Reader can be downloaded for free from the Adobe* Web site at:
[[http://www.adobe.com/products/acrobat/readstep2.html| URL http://www.adobe.com/products/acrobat/readstep2.html]]
* Trademark ownership information
Solution ID
TAUS0641707EN*
Solution Usage
Description
LS502, VR adjustment at replacement of control board.
Solution
See TNBT0500042EN00 for details.
Note: To view the above PDF, Acrobat* Reader must be installed. Acrobat Reader can be downloaded for free from the Adobe* Web site at:
[[http://www.adobe.com/products/acrobat/readstep2.html| URL http://www.adobe.com/products/acrobat/readstep2.html]]
* Trademark ownership information
Solution ID
TAUS0641918EN*
Solution Usage
Solution Usage
Description
Is Scan to E-mail supported in a Macintosh* environment running TCP/IP*?
Solution
Scan to E-mail is supported in a Macintosh environment running TCP/IP.
* Trademark ownership information
Solution ID
TAUS0641976EN*
Description
FS503, Correction for parts catalog.
Solution
See KOM050342 for details.
Note: To view the above PDF, Acrobat* Reader must be installed. Acrobat Reader can be downloaded for free from the Adobe* Web site at:
[[http://www.adobe.com/products/acrobat/readstep2.html| URL http://www.adobe.com/products/acrobat/readstep2.html]]
Copyright 2009, Konica Minolta Business Solutions U.S.A., Inc.
May 2009
202
bizhub PRO 1050
* Trademark ownership information
Solution ID
TAUS0641978EN*
Solution Usage
Description
FS503, Correction of parts catalog.
Solution
See KOM050344 for details.
Note: To view the above PDF, Acrobat* Reader must be installed. Acrobat Reader can be downloaded for free from the Adobe* Web site at:
[[http://www.adobe.com/products/acrobat/readstep2.html| URL http://www.adobe.com/products/acrobat/readstep2.html]]
* Trademark ownership information
Solution ID
TAUS0641979EN*
Solution Usage
Description
Correction of parts catalog.
Solution
See KOM050345 for details.
Note: To view the above PDF, Acrobat* Reader must be installed. Acrobat Reader can be downloaded for free from the Adobe* Web site at:
[[http://www.adobe.com/products/acrobat/readstep2.html| URL http://www.adobe.com/products/acrobat/readstep2.html]]
* Trademark ownership information
Solution ID
TAUS0642198EN*
Solution Usage
Description
Konica Minolta bizhub 1050 driver MetaFrame Support Information.
Solution
See TNBT0500065EN00 and Konica Minolta bizhub 1050 driver Result of Evaluation with MetaFrame for details.
Note: To view the above PDF, Acrobat* Reader must be installed. Acrobat Reader can be downloaded for free from the Adobe* Web site at:
[[http://www.adobe.com/products/acrobat/readstep2.html| URL http://www.adobe.com/products/acrobat/readstep2.html]]
* Trademark ownership information
Solution ID
TAUS0642252EN*
Solution Usage
Solution Usage
Description
Cannot access the controller web utilities.
Solution
CAUSE: PageScope Web Utilities (PSWC) is not enabled on the 1050.
SOLUTION: To enable PSWC, perform the following:
1. Press Utility/counter button.
2. Select Machine Manager Setting.
3. Select Network Settings.
4. Select Controller NIC Settings.
5. Select #13 PSWC.
6. Set to: Use.
Solution ID
TAUS0642278EN*
Description
When sending RDO images, a readstring offending command error is printed.
Solution
CAUSE: Incorrect software switch setting.
SOLUTION: Change switch setting 41-5 to 1.
Copyright 2009, Konica Minolta Business Solutions U.S.A., Inc.
May 2009
203
bizhub PRO 1050
Solution ID
TAUS0642374EN*
Solution Usage
Description
Revised Paper Setting information page from Service Manual.
Solution
See TNBT0400018EN02 and TNBT0400018EN02-Service_Manual_Paper_Setting_Ver.2.0.xls for details.
Note: To view the above PDF, Acrobat* Reader must be installed. Acrobat Reader can be downloaded for free from the Adobe* Web site at:
[[http://www.adobe.com/products/acrobat/readstep2.html| URL http://www.adobe.com/products/acrobat/readstep2.html]]
* Trademark ownership information
Solution ID
TAUS0642378EN*
Solution Usage
Description
Gear breakage when 'Please load paper in Tray' is displayed.
Solution
See TNBT0500068EN00 for details.
Note: To view the above PDF, Acrobat* Reader must be installed. Acrobat Reader can be downloaded for free from the Adobe* Web site at:
[[http://www.adobe.com/products/acrobat/readstep2.html| URL http://www.adobe.com/products/acrobat/readstep2.html]]
* Trademark ownership information
Solution ID
TAUS0642382EN*
Solution Usage
Description
Handling care of intermediate toner hopper.
Solution
See TNBT0500070EN02.pdf and TNBT0500070EN00-HandlingCareOfIntermediateTonerHopper.xls for details.
Note: To view the above PDF, Acrobat* Reader must be installed. Acrobat Reader can be downloaded for free from the Adobe* Web site at:
[[http://www.adobe.com/products/acrobat/readstep2.html| URL http://www.adobe.com/products/acrobat/readstep2.html]]
* Trademark ownership information
Solution ID
TAUS0642523EN*
Solution Usage
Description
FS-503, When mounting the rear cover of FS-503, bending part of the rear cover is caught by electron device (R140/ICP6) on the Finisher board (15AA-932)
and it may lead to breakage of the electron device.
Solution
See TNBT0500052EN02 and TNBT0500052EN02_R140_ICP6_installation_position.xls for details.
Note: To view the above PDF, Acrobat* Reader must be installed. Acrobat Reader can be downloaded for free from the Adobe* Web site at:
[[http://www.adobe.com/products/acrobat/readstep2.html| URL http://www.adobe.com/products/acrobat/readstep2.html]]
* Trademark ownership information
Solution ID
TAUS0642577EN*
Solution Usage
Description
How to obtain the NIC MAC address.
Solution
The MAC address will be printed on the KN status page or, it can be obtained by browsing to the IP, then click on Detail, and then clicking on Interface
Information.
Solution ID
TAUS0642579EN*
Solution Usage
Description
FS503, when the finisher reaches capacity and is emptied, the copy/print job cannot be restarted.
Solution
CAUSE: This can be caused by corrupted firmware.
SOLUTION: Re-flash the machine and all peripherals with the latest firmware available.
Copyright 2009, Konica Minolta Business Solutions U.S.A., Inc.
May 2009
204
bizhub PRO 1050
Solution ID
TAUS0642607EN*
Solution Usage
Description
Print jobs are stuck in the queue as the Microsoft* Windows server or workstation is waiting for machine status to change to ready (from the feedback
condition of Add Paper - for example).
Solution
CAUSE: SNMP status enabled on the print driver installed on the server. With this enabled the print queue constantly monitors SNMP printer feedback (door
open, paper tray empty, etc.). The feedback from the machine may not be in real time resulting in locking the print queue on the server or workstation hosting
the printer.
SOLUTION: Disable SNMP status on the print driver.
1. From the printers folder, highlight the printer object, right click and select properties.
2. Select Ports
3. Configure Port.
4. Uncheck SNMP Status Enabled.
* Trademark ownership information
Solution ID
TAUS0643367EN*
Solution Usage
Description
What version of Scantrip will support the 1050?
Solution
Scantrip version 2.1 for Microsoft* Windows is currently available. This is a free upgrade to registered users and requires version 1.7 to be installed and
registered on a PC prior to installing version 2.1.
* Trademark ownership information
Solution ID
TAUS0643381EN*
Solution Usage
Description
When using Remote Mail Notification, INVALID PASSWORD (and no data) is received by the recipient of the email sent from the machine.
Solution
CAUSE: The CE Password setting on the engine's Email setting page must to be used in the subject heading of the email sent to the machine requesting the
remote mail notification.
SOLUTION: Enter the CE Password in the subject heading of the email.
Solution ID
TAUS0644244EN*
Solution Usage
Description
Change of supply parts. Potention meter assembly.
Solution
See KOM050500 for details.
Note: To view the above PDF, Acrobat* Reader must be installed. Acrobat Reader can be downloaded for free from the Adobe* Web site at:
[[http://www.adobe.com/products/acrobat/readstep2.html| URL http://www.adobe.com/products/acrobat/readstep2.html]]
* Trademark ownership information
Solution ID
TAUS0644246EN*
Solution Usage
Description
Part number of Spring (stacker paper exit section).
Solution
See KOM050507 for details.
Note: To view the above PDF, Acrobat* Reader must be installed. Acrobat Reader can be downloaded for free from the Adobe* Web site at:
[[http://www.adobe.com/products/acrobat/readstep2.html| URL http://www.adobe.com/products/acrobat/readstep2.html]]
* Trademark ownership information
Copyright 2009, Konica Minolta Business Solutions U.S.A., Inc.
May 2009
205
bizhub PRO 1050
Solution ID
TAUS0644248EN*
Solution Usage
Description
Correction of Parts Guide Manual, Registration unit and Fixing unit.
Solution
See KOM050513 for details.
Note: To view the above PDF, Acrobat* Reader must be installed. Acrobat Reader can be downloaded for free from the Adobe* Web site at:
[[http://www.adobe.com/products/acrobat/readstep2.html| URL http://www.adobe.com/products/acrobat/readstep2.html]]
* Trademark ownership information
Solution ID
TAUS0644250EN*
Solution Usage
Description
Part number for external parts.
Solution
See KOM050515 for details.
Note: To view the above PDF, Acrobat* Reader must be installed. Acrobat Reader can be downloaded for free from the Adobe* Web site at:
[[http://www.adobe.com/products/acrobat/readstep2.html| URL http://www.adobe.com/products/acrobat/readstep2.html]]
* Trademark ownership information
Solution ID
TAUS0644253EN*
Solution Usage
Description
Part number of Caster.
Solution
See KOM050531 for details.
Note: To view the above PDF, Acrobat* Reader must be installed. Acrobat Reader can be downloaded for free from the Adobe* Web site at:
[[http://www.adobe.com/products/acrobat/readstep2.html| URL http://www.adobe.com/products/acrobat/readstep2.html]]
* Trademark ownership information
Solution ID
TAUS0644284EN*
Solution Usage
Solution Usage
Description
Once a job is run, another job cannot be started until the job in the finisher is removed.
Solution
CAUSE: Continuation of print/copy has not been enabled.
SOLUTION: To allow multiple jobs to be run without having to empty the finisher(s), perform the following:
1. Press the Utility/Counter key then select 06, Machine Manager Setting.
2. Touch 05, Copy/Printer Setting.
3. Touch 02, Continuation Print (print) and turn ON.
4. Touch Cancel then Touch 09, Continuation Print (copy) and turn ON.
5. Press Exit until the normal screen appears.
Solution ID
TAUS0645771EN*
Description
FD-501, error correction.
Solution
See KOM050832.pdf for details.
Note: To view the above PDF, Acrobat* Reader must be installed. Acrobat Reader can be downloaded for free from the Adobe* Web site at:
[[http://www.adobe.com/products/acrobat/readstep2.html| URL http://www.adobe.com/products/acrobat/readstep2.html]]
* Trademark ownership information
Solution ID
TAUS0646543EN*
Solution Usage
Description
Unable to print from VMS environment to 1050 / ic611 in VMS OpenVMP Dec Vax DCPS environment.
Copyright 2009, Konica Minolta Business Solutions U.S.A., Inc.
May 2009
206
bizhub PRO 1050
Solution
Set Appletalk to ON and spooling to OFF.
Note that the entire machine (both power switches) must be recycled after changing the spool setting.
Solution ID
TAUS0646923EN*
Solution Usage
Description
Following a Novell* NDPS or iPrint installation, the Windows* print driver is configured with default settings ONLY on the client workstation.
Solution
CAUSE: Novell NDPS or iPrint drivers are migrated from the Novell server to clients in a non-configured format. This is because the driver is not actually
installed on the Novell server. In the Novell environment, the server simply holds, and then pushes the non-configured driver files to the client. In a Windows
server environment, the Windows driver is installed on the server and can be configured prior to roll out to the clients.
SOLUTION: It is possible to roll-out configured drivers from in a Novell environment. Novell's ZenWorks* allows the Novell administrator to create a snapshot
of a client workstation before and after the driver is installed and configured. This snapshot can then be migrated to the user's workstations resulting in a
configured driver installation.
Using ZenWorks to migrate a configured driver will vary based on Netware version, ZenWorks version, NDPS version and Windows client version. Therefore
step by step instructions to perform this operation are not available. The Novell administrator at the location would be responsible for implementing this
procedure.
[[Third party print driver configuration applications| URL http://www.printerpropertiespro.com]] for Novell are also available. Please consult the vendor(s) for
implementing these solutions.
* Trademark ownership information
Solution ID
TAUS0647233EN*
Solution Usage
Description
Caution of connector banding.
SC77-68
Solution
See TNBT0500128EN00.pdf and TNBT0500128EN00_SDDriveBoard.xls for details.
Note: To view the above PDF, Acrobat* Reader must be installed. Acrobat Reader can be downloaded for free from the Adobe* Web site at:
[[http://www.adobe.com/products/acrobat/readstep2.html| URL http://www.adobe.com/products/acrobat/readstep2.html]]
* Trademark ownership information
Solution ID
TAUS0647265EN*
Solution Usage
Description
FS-503, Countermeasures against abnormal sound (Motor mounting plate B).
Solution
See KOM051220.pdf for details.
Note: To view the above PDF, Acrobat* Reader must be installed. Acrobat Reader can be downloaded for free from the Adobe* Web site at:
[[http://www.adobe.com/products/acrobat/readstep2.html| URL http://www.adobe.com/products/acrobat/readstep2.html]]
* Trademark ownership information
Solution ID
TAUS0647591EN*
Solution Usage
Solution Usage
Description
Part number for the LS-501/LS-502 PWB assembly.
Solution
LS-501 PWB assembly(p/n 15AV-9310) and LS-502 PWB assembly(p/n 15AW-9320).
Solution ID
TAUS0647620EN*
Description
What Level of system code needs to be installed for MicroPress* to operate normally?
Solution
Copyright 2009, Konica Minolta Business Solutions U.S.A., Inc.
May 2009
207
bizhub PRO 1050
In order for MicroPress to operate, version 70 or higher system code need to be installed on the IC611.
* Trademark ownership information
Solution ID
TAUS0647660EN*
Solution Usage
Description
How to install a Windows 2000 or XP driver on an NT4 server.
NOTE: These procedures will not work with all Konica Minolta print drivers as the development of the NT driver may not have been done at the same time as
the 2000/XP drivers. The driver name MUST match between OS versions or this procedure will not function. Most of the newer drivers used common names
between the different OS versions and should work using these procedures.
Solution
Not all 3rd party OEM Windows 2000/XP print drivers can be installed on an NT4 server, but these are the procedures to install the driver if it is compatible
with this installation method..
Section 1: Installing a Windows 2000 or Windows XP Printer Driver
To install a Windows 2000 or Windows XP printer driver on a Windows NT server, follow these steps from a Windows 2000- or a Windows XP-based
computer on your network:
Note: If you are using either a Windows NT 4.0 driver or a Windows 2000 driver that is supplied by a third party, these steps may not work due to differences
in design or driver names.
You may also receive error messages when you are managing drivers on a Windows NT 4.0-based printer server from a Windows 2000- or a Windows
XP-based computer. For additional information, the symptoms section of this solution should be applied.
1. Click Start, click Run, and then type the Uniform Naming Convention (UNC) path for the Windows NT 4.0 print server (for example: \\Nt4srvname).
This action displays the shares on the remote computer.
2. Open the Printers folder. This action takes you into the printers folder on the remote computer.
3. Right-click the icon for the printer for which you want to add the Windows 2000 driver, and then click Sharing.
4. From the Sharing tab, click Additional Drivers, click the Intel/Windows 2000 option, and then click OK.
SYMPTOMS (If an error occurs when trying to manage the printer from Windows 2000 or XP)
If you try to manage a Microsoft Windows NT 4.0-based printer server from a Windows 2000-based computer to install an OEM version 3 driver, you may
receive the following error message:
The printer driver you selected is either not compatible with your current version of Windows, or it may not be available. Select a compatible driver from the
list, or contact your administrator for help.
WORKAROUND
To work around this behavior, place the version 3 printer driver's .inf file in the %SystemRoot%\Inf folder on the Windows 2000-based computer. After you do
this, you are prompted to provide a path to the driver installation files instead of receiving the error message.
Solution ID
TAUS0647807EN*
Solution Usage
Description
To prevent the gate pin from coming off, length of the gate pin of the Paper guide (p/n 15AG55450) has been changed, and Solenoid press in force the
Solenoid support shaft assembly (p/n 15AG-7010).
Solution
See KOM051338.pdf for details.
Note: To view the above PDF, Acrobat* Reader must be installed. Acrobat Reader can be downloaded for free from the Adobe* Web site at:
[[http://www.adobe.com/products/acrobat/readstep2.html| URL http://www.adobe.com/products/acrobat/readstep2.html]]
* Trademark ownership information
Solution ID
TAUS0647809EN*
Solution Usage
Description
To prevent J32-11 in the fixing section, the shape of the Paper detection part front has been changed.
Solution
See KOM051345.pdf for details.
Note: To view the above PDF, Acrobat* Reader must be installed. Acrobat Reader can be downloaded for free from the Adobe* Web site at:
[[http://www.adobe.com/products/acrobat/readstep2.html| URL http://www.adobe.com/products/acrobat/readstep2.html]]
* Trademark ownership information
Copyright 2009, Konica Minolta Business Solutions U.S.A., Inc.
May 2009
208
bizhub PRO 1050
Solution ID
TAUS0648080EN*
Solution Usage
Description
Blank display after machine set up.
Solution
CAUSE: A poor connection between the operation unit and image control board.
SOLUTION: Inspect the wiring from the operation unit to the image CB.
Note: Normally the connection problem is related to the blue connector that is connected when mounting the operation unit during machine set up.
Solution ID
TAUS0648105EN*
Solution Usage
Description
CHECK SEVEN SHEETS OF OUTPUT COPY THEN PRESS START message.
Solution
CAUSE: The multi-feed sensor assembly in the registration unit is improperly adjusted or has failed.
SOLUTION: Perform the sensor adjustment as outlined in the bizhub Pro 1050 Field Service Manual beginning on page 3-62. If the problem remains,
replace the multi-feed sensor assembly (p/n 56UA-8400) and perform sensor adjustment.
Note: The problem may be more prevalent when running 3-hole punched paper.
Solution ID
TAUS0648232EN*
Solution Usage
Description
Handling care of intermediate toner hopper.
Solution
Refer to bulletin 5110 details.
Note: To view the above PDFs, Acrobat* Reader must be installed. Acrobat Reader can be downloaded for free from the Adobe* Web site at:
[[http://www.adobe.com/products/acrobat/readstep2.html| URL http://www.adobe.com/products/acrobat/readstep2.html]]
* Trademark ownership information
Solution ID
TAUS0648248EN*
Solution Usage
Solution Usage
Solution Usage
Description
When printing certain Microsoft Office* files using the PCL driver, lines or dots (hash marks) are printed on the edges.
Solution
CAUSE: The version 2.0 CML0 patch is not installed.
SOLUTION: Install the 1050 CML0 patch to correct this issue. The file is posted on the FTP site under main body firmware.
* Trademark ownership information
Solution ID
TAUS0648420EN*
Description
Cautions when replacing/cleaning the bizhub PRO 1050 separation wire.
Solution
See Bulletin 5152 for details.
Note: To view the PDF, Acrobat* Reader must be installed. Acrobat Reader can be downloaded for free from the Adobe* Web site at:
[[http://www.adobe.com/products/acrobat/readstep2.html| URL http://www.adobe.com/products/acrobat/readstep2.html]]
* Trademark ownership information
Solution ID
TAUS0649044EN*
Description
Lever support shaft change (tray).
Solution
Copyright 2009, Konica Minolta Business Solutions U.S.A., Inc.
May 2009
209
bizhub PRO 1050
See KOM051596.pdf for details.
Note: To view the above PDF, Acrobat* Reader must be installed. Acrobat Reader can be downloaded for free from the Adobe* Web site at:
[[http://www.adobe.com/products/acrobat/readstep2.html| URL http://www.adobe.com/products/acrobat/readstep2.html]]
* Trademark ownership information
Solution ID
TAUS0649046EN*
Solution Usage
Description
Abolition of Polyslider (developing unit).
Solution
See KOM051597.pdf for details.
Note: To view the above PDF, Acrobat* Reader must be installed. Acrobat Reader can be downloaded for free from the Adobe* Web site at:
[[http://www.adobe.com/products/acrobat/readstep2.html| URL http://www.adobe.com/products/acrobat/readstep2.html]]
* Trademark ownership information
Solution ID
TAUS0649089EN*
Solution Usage
Description
Fan auxiliary plate rear change (tray).
Solution
See KOM051538.pdf for details.
Note: To view the above PDF, Acrobat* Reader must be installed. Acrobat Reader can be downloaded for free from the Adobe* Web site at:
[[http://www.adobe.com/products/acrobat/readstep2.html| URL http://www.adobe.com/products/acrobat/readstep2.html]]
* Trademark ownership information
Solution ID
TAUS0649118EN*
Solution Usage
Description
SC46-40.
Solution
CAUSE: A failed parameter memory board.
SOLUTION: Normally this code is caused by a failed main body hard drive HDD1. If replacing the HDD fails to correct the problem, replace the parameter
memory board (p/n 65AA-9120).
Note: Prior to replacement of the memory board, if possible, print adjustment lists and management lists as this will assist in reprogramming the machine.
SPECIAL NOTE: Solution provided by Walter Yantz, KMBS NY
Solution ID
TAUS0649154EN*
Solution Usage
Description
After the front door is closed on LS-501 or LS-502, elevator tray does not lift.
Solution
The E-ring on the plunger of the paper press solenoid, SD8 E is in the wrong position preventing proper operation of the paper press arm actuator for PS6.
Rotate E-ring to clear metal bracket. This will correct the problem.
Solution ID
TAUS0649381EN*
Solution Usage
Description
Can print jobs be sent to a hold queue like they can be sent to a Fiery controller?
Solution
The PCL and Visual P.S. drivers allow a number of choices for Print Output. They are Print, Secure Print, Save in User Box, Proof and Print and other
choices. To Access these choice go into the driver, select "Printing Preferences", choose the Setup Tab. Locate the "Output Method" selection. You will see
the choices described.
Solution ID
TAUS0649491EN*
Solution Usage
Description
Copyright 2009, Konica Minolta Business Solutions U.S.A., Inc.
May 2009
210
bizhub PRO 1050
Unable to remove the drum coupling from the drum shaft.
Solution
See TNBT0500241EN00.pdf , TNBT0500241EN00_NewProcedure.pdf and TNBT0500241EN00_ResultOfAnalysis.pdf for details.
Note: To view the above PDF, Acrobat* Reader must be installed. Acrobat Reader can be downloaded for free from the Adobe* Web site at:
[[http://www.adobe.com/products/acrobat/readstep2.html| URL http://www.adobe.com/products/acrobat/readstep2.html]]
* Trademark ownership information
Solution ID
TAUS0649503EN*
Solution Usage
Description
To prevent toner spilling, the developing cover assembly has been changed.
Solution
See KOM051726 for details.
Note: To view the above PDF, Acrobat* Reader must be installed. Acrobat Reader can be downloaded for free from the Adobe* Web site at:
[[http://www.adobe.com/products/acrobat/readstep2.html| URL http://www.adobe.com/products/acrobat/readstep2.html]]
* Trademark ownership information
Solution ID
TAUS0649539EN*
Solution Usage
Solution Usage
Solution Usage
Description
Strength improvement of pin (resist motor).
Solution
See Bulletin 5216 for details.
Note: To view the PDF, Acrobat* Reader must be installed. Acrobat Reader can be downloaded for free from the Adobe* Web site at:
[[http://www.adobe.com/products/acrobat/readstep2.html| URL http://www.adobe.com/products/acrobat/readstep2.html]]
* Trademark ownership information
Solution ID
TAUS0649569EN*
Description
Release of bizhub PRO 1050/P version 2 (56YE/56ZE).
Solution
See Bulletin 06-GB-001 for details.
Note: To view the PDF, Acrobat* Reader must be installed. Acrobat Reader can be downloaded for free from the Adobe* Web site at:
[[http://www.adobe.com/products/acrobat/readstep2.html| URL http://www.adobe.com/products/acrobat/readstep2.html]]
* Trademark ownership information
Solution ID
TAUS0649708EN*
Description
When feeding colored originals with a dark band and the originals placed in the RADF with the band on the trail edge only, copies will be light.
Solution
CAUSE: Failed developer unit.
SOLUTION: Replace the failed developer unit (p/n 56UA-3000).
Solution ID
TAUS0649822EN*
Solution Usage
Description
J65-02 occurs after replacing RADF board.
Solution
See TABT0500304EN00.pdf for details.
Note: To view the above PDF, Acrobat* Reader must be installed. Acrobat Reader can be downloaded for free from the Adobe* Web site at:
[[http://www.adobe.com/products/acrobat/readstep2.html| URL http://www.adobe.com/products/acrobat/readstep2.html]]
* Trademark ownership information
Copyright 2009, Konica Minolta Business Solutions U.S.A., Inc.
May 2009
211
bizhub PRO 1050
Solution ID
TAUS0649931EN*
Solution Usage
Description
Installed Mac driver for OS/9. All paper sizes display as metric sizes.
Solution
The driver may be corrupted or the wrong version of the driver was installed. Drag the old printer to the trash and download the correct version from the ftp
site. Install the new driver; this will correct the problem.
Solution ID
TAUS0649962EN*
Solution Usage
Solution Usage
Description
The FS-503 is not allowing proper alignment of small jobs. The pages are not always aligned properly before stapling occurs.
Solution
The FS-503 stapler postioning rails need to be cleaned and lubricated. This should correct the problem.
Solution ID
TAUS0649993EN*
Description
Two cautions using the LS-501/LS-502.
Solution
If the following two improper operations are performed on LS-501/502, it may lead to considerable mechanical damage. Please inform it to the user and call
attention at the maintenance.
See Bulletin 5233 for details.
Note: To view the PDF, Acrobat* Reader must be installed. Acrobat Reader can be downloaded for free from the Adobe* Web site at:
[[http://www.adobe.com/products/acrobat/readstep2.html| URL http://www.adobe.com/products/acrobat/readstep2.html]]
* Trademark ownership information
Solution ID
TAUS0650010EN*
Solution Usage
Solution Usage
Description
SC50-05 and SC50-08 and power up and when running the drum adjustments.
Solution
CAUSE: A loose/bent pin on the eleven pin male connector for the charge corona unit.
SOLUTION: Repair the connector as best you can and order a replacement connector.
Solution ID
TAUS0650186EN*
Description
What is the maximum amount of memory that can be installed in the 1050 and in the IC-611?
Solution
The 1050 comes with 256 meg of memory standard and it is allowed to use 10 Gig of storage space on the 40 Gig. hard drive.
The IC-611 comes with 256 meg of memory standard. An additional 256 meg of memory is required to support PostScript printing when using Version 20 or
newer system code.
Solution ID
TAUS0650208EN*
Solution Usage
Description
bizhub PRO 1050 PPD Plug-in Driver (MacOS 9.2, 10.2, 10.3, and 10.4).
Solution
See Bulletin 5239 for details.
Note: To view the PDF, Acrobat* Reader must be installed. Acrobat Reader can be downloaded for free from the Adobe* Web site at:
[[http://www.adobe.com/products/acrobat/readstep2.html| URL http://www.adobe.com/products/acrobat/readstep2.html]]
* Trademark ownership information
Copyright 2009, Konica Minolta Business Solutions U.S.A., Inc.
May 2009
212
bizhub PRO 1050
Solution ID
TAUS0650249EN*
Solution Usage
Description
Change of Photoconductor coupling insertion procedure.
Solution
See DLBT0600114EN00.pdf and bizhub Pro 1050 Installation Manual for details.
Note: To view the above PDF, Acrobat* Reader must be installed. Acrobat Reader can be downloaded for free from the Adobe* Web site at:
[[http://www.adobe.com/products/acrobat/readstep2.html| URL http://www.adobe.com/products/acrobat/readstep2.html]]
* Trademark ownership information
Solution ID
TAUS0650252EN*
Solution Usage
Description
Installation Manual, 1050.
Solution
bizhub Pro 1050 Installation Manual
Note: To view the above PDF, Acrobat* Reader must be installed. Acrobat Reader can be downloaded for free from the Adobe* Web site at:
[[http://www.adobe.com/products/acrobat/readstep2.html| URL http://www.adobe.com/products/acrobat/readstep2.html]]
* Trademark ownership information
Solution ID
TAUS0650412EN*
Solution Usage
Description
The machine is unable to Scan-to-Email. All other scan options work successfully.
Solution
An administrator email address is required to properly Scan-to-E-mail. To enter an administrator email address you can use the operation panel or simply
browse to the NIC, perform either of the following procedures:
METHOD 1.
1. Access the PageScope Web Connection utility by browsing to the address of the IC-611 NIC.
2. Select Admin mode.
3. Input the Administrator Password.
4. Select Network.
5. Select E-Mail.
6. Select E-Mail Send.
7. Enter the E-mail address in the Administrator Mail Address field.
8. Select Apply to save setting.
METHOD 2.
1. Press Utility/Counter on operational panel.
2. Select Machine Manager Setting.
3. Select Network Setting.
4. Select Controller NIC Setting.
5. Select E-Mail.
6. Select E-Mail Send Setting.
7. Select Next twice.
8. Enter the required administrator email address.
9. Select OK to save setting.
10. Select Exit to return to copier mode.
Solution ID
TAUS0650598EN*
Solution Usage
Description
Is the 1050 supported for the Counter Reader function in PageScope Net Care 5.23.024?
Solution
PageScope Net Care 5.23.024 supports the Counter Reader Function for the 1050.
Note: When a model is listed as supported for Net Care, it does not necessarily mean that it is supported for Counter Reader unless specifically stated.
Solution ID
TAUS0650701EN*
Solution Usage
Description
How to set mixed original mode as a default setting when using scan to email, HDD, SMB, FTP.
Solution
Copyright 2009, Konica Minolta Business Solutions U.S.A., Inc.
May 2009
213
bizhub PRO 1050
Mixed orginals can only be selected after providing a scan destination, therefore it is not possible to select this mode as a default setting in scan mode.
Note: It is possible to select mixed originals as a default setting in 'copy mode' using the Mode Memory function:
1. Select the Copy screen from the LCD, press reset to clear the current settings
2. Select Original Setting from the LCD, then Special Original, then Mixed Original, press OK
3. Select Mode Memory from the operation panel.
4. Select a memory location 01 to 30 press OK
note: memory location #30 can be set as the copy default screen
5. Activating the memory location will allow the setting to be displayed on the bottom of the Copy screen.
Solution ID
TAUS0650719EN*
Solution Usage
Description
Can the 1050/IC611 print from AS/400*?
Solution
The 1050 produced acceptable output when receiving jobs from the AS/400 via the LinkCom* III. Both IPDS and SCS print jobs produced output that was
correct and acceptable.
* Trademark ownership information
Solution ID
TAUS0650920EN*
Solution Usage
Description
Reasons why the NIC might not connect to a Novell* NDS server when attempting to configure using queue-based printing (IPX/SPX).
Solution
1. The SET 'reply to request for nearest server' setting is not enabled.
2. Not enough licenses.
3. Signature level not set between 0 - 2. Signature level 3 (packet encryption) is not supported.
4. No autosense. If the NICs are bound to three or more LAN protocols, then the autosense of media type fails. Select a frame type manually.
5. NDS and the local schema are corrupt and need to be repaired with DSRepair.
6. Printer object is not set up as remote/unknown. Wipe all objects and recreate them with Quick Setup.
7. The Disable Bindery setting is checked in the IPX setup on the NIC. It disables everything.
8. Using autosense hubs. The port needs to be set up as a single speed or a single speed hub needs to be placed between the autosense hub and the NIC.
9. The NIC is not advertising on the network. Use Display Servers command and view three instances of the KN card.
10. If AppleTalk* is not needed, disable it. Both AppleTalk and Novell protocols are 'chatty'.
* Trademark ownership information
Solution ID
TAUS0650976EN*
Solution Usage
Description
Slow printing to one of two identical 1050s connected to MicroPress* 7 controller. On the 1050 in question, the entire job spools, then prints. The other 1050
will print while spooling.
Solution
CAUSE: On the 1050 printing slow, Spool mode is set to ON.
SOLUTION: When printing from MicroPress, set spool on the printers to AUTO:
Access Machine tab Trademark ownership information
Solution ID
TAUS0651127EN*
Solution Usage
Description
How to input the network path when setting up IPP for Microsoft* Windows 9x, ME, 2000, XP or 2003.
Solution
To input the network path for IPP, perform the following:
1. Click Start, choose Settings, and then choose Printers.
2. In the Printers window, double-click the icon for the print driver.
3. Choose Properties from the File menu.
4. Click the Details tab, and then click Add Port. The Add Port dialog box will appear.
5. Enter the network path for the printer as follows: http://IP address or DNS name:631/ipp.
6. Click OK.
Note: IPP printing across a router requires port numbers 631 and 80 to be unblocked.
* Trademark ownership information
Copyright 2009, Konica Minolta Business Solutions U.S.A., Inc.
May 2009
214
bizhub PRO 1050
Solution ID
TAUS0651384EN*
Solution Usage
Description
Performance improvement of the Developing Suction.
Solution
See KOM060575.pdf for details.
Note: To view the above PDF, Acrobat* Reader must be installed. Acrobat Reader can be downloaded for free from the Adobe* Web site at:
[[http://www.adobe.com/products/acrobat/readstep2.html| URL http://www.adobe.com/products/acrobat/readstep2.html]]
* Trademark ownership information
Solution ID
TAUS0651566EN*
Solution Usage
Description
The FS503, occasionally in the middle of a print job, will stop stapling jobs once a restart of the job is required.
Solution
CAUSE: Image firmware update required.
SOLUTION: Install firmware Image version I22-ABRO. It is available on the [[Konica Minolta FTP site| URL ftp://kbtdigital:kx15@ftp.konicabt.com]]. Please
read the PDF that is available for download with the image file. It contains a detailed explanation of what is fixed with this version of Image firmware.
Solution ID
TAUS0651677EN*
Solution Usage
Description
When upgrading to Image version 22 or above is it required that dip switches 37-3 and 37-4 be set to a (1)? This was required when upgrading to Image
version 21-ULYO.
Solution
Yes these dip switches should be set =1.
Refer to the statements below from the release notes for version I21-ULYO.
2.7 Limit for mixed paper weight staple job is now selectable.
Dipswitch 37-3=0: When the lowest limit value among paper size, weight and type is reached (default) = 1: When limit with paper size is reached.
Note: To make this change effective, it is necessary to apply with FS-503 control program 20-ULY0.
2-8. Paper exit limit with staple/fold mode is now selectable.
Dipswitch 37-4=0: Limit with software (default) =1: Limit with FS-503 main tray lower limit sensor
Note: To make this change effective, it is necessary to apply with FS-503
control program 20-ULY0.
Solution ID
TAUS0651752EN*
Solution Usage
Description
How to archive a file from a MicroPress* 7 system.
Solution
To archive a file from a MicroPress 7 system, perform the following:
1. From PrintShop Mail*, highlight the file that is to be archived.
2. From the PrintShop Mail toolbar, press the Archive button. This will bring up a dialog box which prompts for a destination to save the file.
3. Select a location to save the file and select OK. The file will then be saved with an MSM extension. This is the archive format used by MicroPress. The
file is then portable and can be "unarchived" on the same or another system. Job settings will be saved with the file.
Note: Archiving is the method that NSSG requires if a file needs to be submitted for testing.
* Trademark ownership information
Solution ID
TAUS0651915EN*
Solution Usage
Description
When scanning to SMB, how many images can be scanned at one time.
Solution
Approximately 10,000 images can be scanned at one time. Actual amount will depend on file size, mode, and resolution.
Copyright 2009, Konica Minolta Business Solutions U.S.A., Inc.
May 2009
215
bizhub PRO 1050
Solution ID
TAUS0651996EN*
Solution Usage
Solution Usage
Description
How to set 'Text' as the default mode in the 'Special Settings' within the Scanner settings.
Solution
To change the default from 'Text/Photo' to 'Text' perform the following:
1. Press the 'Utility' button.
2. Press (04) Scanner.
3. Press (02) Each Function. The various functions are displayed.
4. Select 'Text'.
5. Press OK.
6. Press Exit.
Solution ID
TAUS0652014EN*
Description
How to enable banner page output for a specific printer port on the 1050.
Solution
To enable Banner page output perform the following procedure:
On the operation panel press "Machine", then press #2 "Controller".
Press #3 "Display all ports". The display will show all configurable ports , 6 individual ports can be configured for various settings. Go back to the previous
screen and select #2 ports. on the keypad select the port you want to configure to enable the Banner page output.
Select (01) "Basic Settings". Select item (16) "Banner option" . Enable the Banner function.
Next go back to the previous screen and select the tray you want to have the Banner page print from. This selection is used if you want to load special paper,
possibly colored paper to have the banner page print on. Banner page printing will now be enabled for the port that has been configured.
.
Solution ID
TAUS0652095EN*
Solution Usage
Description
In PageScope Job Spooler 1.5.0.7, can Active Jobs be held and reprinted in Job Spooler? Can completed jobs be reprinted?
Solution
Active jobs can only be changed in priority and not held. Completed jobs are only listed and can not be re-printed. Only by selecting in the driver for Output
method -Save in User Box, can documents then be retrieved through Job Spooler. They are retrieved by accessing the User Box through Job Spooler. At
this point, Job Settings can be changed and the document reprinted from Job Spooler.
Solution ID
TAUS0652253EN*
Solution Usage
Description
Printing from MicroPress* 7, PrintStation Manager* Build 7421 to the 1050 firmware version 20 , when trying to print a simple letter size document, the 1050
prompts for A3 paper.
Solution
CAUSE: Spooling enabled.
SOLUTION: Disable spooling on the standard controller; spooling cannot be in auto mode.
* Trademark ownership information
Solution ID
TAUS0652286EN*
Solution Usage
Description
To prevent a paper buckling jam in the turnover section, the shape of the Guide shaft has been changed.
Solution
See KOM060833.pdf for details.
Note: To view the above PDF, Acrobat* Reader must be installed. Acrobat Reader can be downloaded for free from the Adobe* Web site at:
[[http://www.adobe.com/products/acrobat/readstep2.html| URL http://www.adobe.com/products/acrobat/readstep2.html]]
* Trademark ownership information
Solution ID
TAUS0652399EN*
Solution Usage
Description
Copyright 2009, Konica Minolta Business Solutions U.S.A., Inc.
May 2009
216
bizhub PRO 1050
How to install an indicator light system.
Solution
Konica Minolta does not supply an indicator light system. However, one can be purchased and installed on the 1050. The following information is needed:
Patlite Corporation ([[www.patlite.com| URL http://www.patlite.com/visible/les.htm]]):
Patlite LES-402ARYGFB (four light pole mounted system)
Patlite SZ-012 Mounting Bracket (needed to mount the light pole to the machine)
The following connectors are needed to connect the Light Pole Wiring to the machine:
Tyco Electronics AMP ([[www.tycoelectronics.com| URL http://www.tycoelectronics.com/]]):
[[Connector (concave) - 179228-6| URL http://ecommas.tycoelectronics.com/commerce/DocumentDelivery/DDEController]] (CRIMP TYPE II RECPT HSG)
[[Connector (convex) - 292254-6| URL http://ecommas.tycoelectronics.com/commerce/DocumentDelivery/DDEController]] (CT RELAY HDR ASSY 6P NAT)
Pins (6 needed) - 179618-1
Note: This is a four light system that indicates Ready, Operating, Low toner, and Jam. The wiring for the light system can be found in the Service Manual.
Solution ID
TAUS0652431EN*
Solution Usage
Description
How to set the machine to increment the PM counter by two counts for 11x17 copies/prints.
Solution
To set the PM counter to increment by two counts for 11x17 paper, set software dipswitch 8-6 to 1. This will not affect the total counter.
Solution ID
TAUS0652539EN*
Solution Usage
Solution Usage
Description
What would be an example of how a tray needs to be set up on the 1050 for Tab printing?
Solution
Selecting Paper Set = Tray Setting = Tray# = Type/Weight = Coated B-92-130
Tray# = size setting = Tab Paper = 8.5x11R = Number of Tabs = 5
Solution ID
TAUS0652541EN*
Description
How does the Pre-Hole punch setting (hole-punch/no hole-punch) on the 1050 affect printing from MicroPress*?
Solution
The Pre-hole punch setting on the 1050 indicates whether paper with pre-punched holes are being used for printing. If pre-punched paper was being used, it
would not be necessary to select hole-punch as an option in MicroPress.
* Trademark ownership information
Solution ID
TAUS0652554EN*
Solution Usage
Solution Usage
Description
How to enable the Banner Page function on the 1050.
Solution
To enable the Banner option, perform the following:
1. Press the Machine key.
2. Press Controller.
3. Press Printer Setting.
4. Press Basic Setting.
5. Press Next.
6. Press #16 for the Banner page option and then press ON.
7. Press #17 for the Banner paper tray option and select the desired paper tray.
Solution ID
TAUS0652598EN*
Description
LS501, clarification of capacities.
Solution
Paper capacity of the LS501 is determined by the weight of the first sheet that will enter the stacker. The following is a breakdown of capacities based on
paper weight:
CAPACITY
WEIGHT
Copyright 2009, Konica Minolta Business Solutions U.S.A., Inc.
May 2009
217
bizhub PRO 1050
5000 sheets
50 - 61g/m2
5000 sheets
62 - 71g/m2
4396 sheets
72 - 91g/m2
3077 sheets
92 - 130g/m2
2484 sheets
131 - 161g/m2
1914 sheets
162 - 209g/m2
1639 sheets
210 - 244g/m2
1333 sheets
245 - 300g/m2
For example, if the first sheet entering the stacker is 162 - 209g/m2 and the following sheets are all 62 - 71g/m2, the capacity will be 1914 sheets.
Solution ID
TAUS0652600EN*
Solution Usage
Description
LS501, PLEASE REMOVE PAPER FROM STACKER message before the stacker has reached capacity.
Solution
CAUSE: 'Heavier' than average paper stock is being fed into the stacker.
SOLUTION: Use a 'lighter weight' paper. Paper capacity of the LS501 is determined by the weight of the first sheet that will enter the stacker. The following
is a breakdown of capacities based on paper weight:
CAPACITY
WEIGHT
5000 sheets
50 - 61g/m2
5000 sheets
62 - 71g/m2
4396 sheets
72 - 91g/m2
3077 sheets
92 - 130g/m2
2484 sheets
131 - 161g/m2
1914 sheets
162 - 209g/m2
1639 sheets
210 - 244g/m2
1333 sheets
245 - 300g/m2
For example, if the first sheet entering the stacker is 162 - 209g/m2 and the following sheets are all 62 - 71g/m2, the capacity will be 1914 sheets.
Solution ID
TAUS0652619EN*
Solution Usage
Solution Usage
Description
Is the bizhub Pro 1050 supported with version 2.2.1 of Scantrip?
Solution
The bizhub Pro 1050 is supported with version 2.2.1 of Scantrip.
Solution ID
TAUS0652664EN*
Description
How to write a custom script in order to accomplish printing tasks.
Solution
Use the Scripting Option (if purchased) to open an existing predefined script and select to Edit the existing script. Write a Microsoft* Visual Basic Script then
save the script. This script can be used in the AutoScript feature and be run automatically.
* Trademark ownership information
Solution ID
TAUS0652691EN*
Solution Usage
Description
Improvement method for paper exit misalignment.
Solution
See TNBT0600061EN00.pdf for details.
Note: To view the above PDF, Acrobat* Reader must be installed. Acrobat Reader can be downloaded for free from the Adobe* Web site at:
[[http://www.adobe.com/products/acrobat/readstep2.html| URL http://www.adobe.com/products/acrobat/readstep2.html]]
* Trademark ownership information
Solution ID
TAUS0652751EN*
Solution Usage
Description
Unable to load System Code onto the CF Card after a Microsoft* Windows format.
Copyright 2009, Konica Minolta Business Solutions U.S.A., Inc.
May 2009
218
bizhub PRO 1050
Solution
CAUSE: Incorrect procedure. The CF Card contains an existing VXWorks* operating system. When performing a Windows format, VXWorks is deleted and
must be reinstalled. Windows Format is not needed to update the system code onto a CF Card.
SOLUTION: To install VXWorks, perform the following:
1. Insert the card into the CF Slot of IC611.
Note: Please make sure that the power supply is OFF.
2. Connect laptop to the IC611 serial port with a Null Modem serial cable (RS232c).
3. Run Terminal Software (i.e., HyperTerminal) and configure the following HyperTerminal session: Port: COM1, Baud Rate: 9600, Data: 8bit, Parity: none,
Stop: 1bit, Flow: none.
4. Power the copier ON while holding the 'k' button down on the laptop keyboard until the following message is displayed:
Press [a] or [s] . . .
5. Select the 'a' button , then press 'ENTER'.
6. Embedded-DOS will start, and then the following message shows up:
Boot from DOS-ROM . . .
YZ
abcdefghijklmnopqrstuvwxyz
Boot!
Starting Embedded DOS-ROM. . .
Current date is Tue 01-01-1980
Enter new date (mm-dd-yy):
7. Press the 'ENTER' key twice and the following will be displayed: [ A:\]
Note: Although Embedded-DOS requires Date & Time, it is not necessary to enter the time.
8. Enter the following command 'cfpat.exe', and press 'ENTER' (cfpat.exe is similar to fdisk).
9. The following will be displayed: Restart & Format CF
10. Press 'ENTER'.
11. The [A:\] will be displayed.
12. Type the following command: 'vxformat.bat', and press 'ENTER'. Formatting will start and then VXsys will start loading into the CF Card.
13. The following will be displayed: formatting hard disk . . .
14. When [A:\] ipsys is indicated, VXWorks is loaded onto the card.
15. Remove the CF card and insert it into a card reader; drag and drop new system code files into the CF Card.
* Trademark ownership information
Solution ID
TAUS0652759EN*
Solution Usage
Description
LS502, clarification of capacities.
Solution
Paper capacity of the LS501 is determined by the weight of the first sheet that will enter the stacker. The following is a breakdown of capacities based on
paper weight:
CAPACITY
WEIGHT
5000 sheets
50 - 61g/m2
5000 sheets
62 - 71g/m2
4396 sheets
72 - 91g/m2
3077 sheets
92 - 130g/m2
2484 sheets
131 - 161g/m2
1914 sheets
162 - 209g/m2
1639 sheets
210 - 244g/m2
1333 sheets
245 - 300g/m2
For example, if the first sheet entering the stacker is 162 - 209g/m2 and the following sheets are all 62 - 71g/m2, the capacity will be 1914 sheets.
Solution ID
TAUS0652989EN*
Solution Usage
Description
How to configure ATS.
Solution
To configure ATS, perform the following:
1. Press the Utility key, press the Function button and press the Feed Tray Auto Select Button.
2. Configure the priority of the trays to be used. (i.e., Tray 2 will be the highest priority and Tray 4 the lowest).
3. Go back one screen and turn ATS permit ON.
4. Select any Auto paper selections.
5. Exit from the settings back to copy mode. ATS should now work.
Note: Please be aware all paper trays to be accessed in ATS must be configured for the same type and weight of paper or tray switching will not occur.
Copyright 2009, Konica Minolta Business Solutions U.S.A., Inc.
May 2009
219
bizhub PRO 1050
Solution ID
TAUS0653108EN*
Solution Usage
Description
Unable to print out Management Lists for the 1050.
Solution
CAUSE: The default paper tray is designated as a paper size other than 8.5x11
SOLUTION: To set the default paper tray perform the following:
1. Touch the utility key then, touch #3 (copy setting).
2. Touch reset setting.
3. Touch #1 (initial setting). The normal copy screen should now appear.
4. From the normal screen, select the default paper tray.
5. Touch OK (3) times.
6. Touch #2 (reset function setting) and select (initial setting) and then (initial set).
7. This will set the selected paper tray as the default.
Note: These settings only affect copier operations, default output tray must be set in the driver's properties when printings.
To print out the Management List perform the following:
1. From the top of the LCD press the 'Copy' button.
2. From the Op panel press the 'Utility/Counter' button.
3. From the OP panel press the following keys: Stop-0-0-Stop-0-1.
4. This will access the 'Service Mode Menu' select 05 for 'List Output'.
5. From the far right of the LCD select 01 for 'List Output'.
6. Ensure that 'Machine Management' is highlighted.
7. From the upper left of the LCD press the 'Copy' button.
8. Ensure the paper size is set for 8.5x11 and press the 'Start' button on the Op panel.
9. To exit this mode, from the upper right of the LCD press the 'Service' button.
10. From the lower right of the LCD press the 'Return' button.
11. From the LCD press the 'Exit' button then press the 'Exit' button again.
Page 4 of this print out list the ROM versions and controller base system code (it will not list the controller patches). For patch information print out the
Configuration Page.
Page 1 will list the engine software switch settings.
Solution ID
TAUS0653120EN*
Solution Usage
Solution Usage
Description
LDAP scanning support for the 1050.
Solution
LDAP is currently not available on the 1050. This feature will be available with the next major machine update (revision 4)
The 1050 Product and Sales Guide from Marketing incorrectly lists LDAP as a feature of the 1050 on page 46.
As a work around, it is possible to import email addresses on the 1050 from a workstation in the local network:
1. Manually enter (or verify that there are email addresses stored on the 1050 using the operation panel.
2. From a workstation Browse to the mainbody NIC.
3. Select Machine Manager Setting
4. Log in - user = admin, password = {mach. mgr. password}
5. Select setting Data Import/Export
6. Select 'scan transmission email' from the Export pulldown.
7. Export the file to the local workstation (IP_email.txt).
8. Open the file using notepad.
9. Add additional email addresses to the file using the exact same format as the pre-existing email addresses in the file.
10. Save the file.
11. Import the updated file back to 1050 using the import feature.
12. Verify that the new addresses are now stored on the machine via the op panel.
Solution ID
TAUS0653152EN*
Description
SC4A-08
Solution
CAUSE: This SC occurs when a box is deleted during reception of printing data.
SOLUTION: This SC code is corrected with Ver.20. Ver.20 inhibits Box deletion when a print job is being received. Please upgrade to current firmware
Copyright 2009, Konica Minolta Business Solutions U.S.A., Inc.
May 2009
220
bizhub PRO 1050
Solution ID
TAUS0653173EN*
Solution Usage
Solution Usage
Description
FS-503 the Gate Stacker shaft and gear part numbers are changed. The shaft and gear have been replaced with new parts.
Solution
Solution: The new part numbers areas follows: the shaft is 15AA42851E. The gear is 15AA910000 and the set screw is 00Z163081.
Solution ID
TAUS0653180EN*
Description
How many btu's of energy does the 1050 generate when making copies?
Solution
The BTU rating can be determined by multipling the number of watts of energy used i.e. (3600) times 3.413. The product is the number of BTU's generated.
3600 X 3.413= 12,286.8 btu's.
Solution ID
TAUS0653357EN*
Solution Usage
Description
ATS with custom paper sizes does not operate correctly when printing.
Solution
CAUSE: At this time the auto tray switching feature does not support switching between trays containing special (non-standard) paper sizes.
SOLUTION: As a work around, use the divide job feature in the print driver (example):
pages 1 - 500 tray one
pages 500 - 1000 tray two ...etc
Solution ID
TAUS0653710EN*
Solution Usage
Description
SD501, unable to select 50 sheets saddle stitched on the SD501 following updating to version 30 firmware when running 20lb bond through the machine.
Solution
CAUSE: The paper weight definitions for the main body do not correspond to the paper weight definitions for the SD501. The issue is that when identifying
20lb (72~91g/m2) on the main body, the SD501 categorizes this as (82~91g/m2) and only allows 30 sheets stapled/folded.
SOLUTION: Set the main body paper weight to 62~71g/m2 category to allow saddle stitching to take place.
Solution ID
TAUS0653760EN*
Solution Usage
Solution Usage
Description
Part number for DCPS2 on the 1050.
Solution
DCPS2 (p/n 56AF84512).
Solution ID
TAUS0653833EN*
Description
Countermeasure against cleaning failure.
Solution
See TNBT0600060EN00 for details.
Note: To view the above PDF, Acrobat* Reader must be installed. Acrobat Reader can be downloaded for free from the Adobe* Web site at:
[[http://www.adobe.com/products/acrobat/readstep2.html| URL http://www.adobe.com/products/acrobat/readstep2.html]]
* Trademark ownership information
Solution ID
TAUS0653947EN*
Solution Usage
Description
J00-00 when using the RADF.
Copyright 2009, Konica Minolta Business Solutions U.S.A., Inc.
May 2009
221
bizhub PRO 1050
Solution
CAUSE: PS318 (RADF original registration sensor/Rt) is ON at the start of the copy cycle.
SOLUTION: Use I/O mode input code 60-12 to check the sensor condition. The display should indicate a LOW when the sensor is not blocked. If a HI is
displayed, check for paper under the sensor and clean the sensor reflector mirror. If no change is noted, replace the sensor p/n 13GA-9330.
Note: After the machine stops cycling, a SC 46-13 may also be displayed.
Solution ID
TAUS0653978EN*
Solution Usage
Solution Usage
Description
The Micropress does not recognize the 1050
Solution
CAUSE: The controller NIC RAW ports are set incorrectly .
SOLUTION: The controller RAW ports should be set as follows:
RAW5 (9201)
RAW6 (9202)
Solution ID
TAUS0653994EN*
Description
LS501/LS502 jamming or paper rolling up.
Solution
CAUSE: Adjustment to fenestella solenoid required.
SOLUTION: Perform the open/close fenestella solenoidposition adjustment. Please see theattached document for details.
Note : To view the attached document, Microsoft Excel or Excel Viewer must be installed. Excel Viewer 2003 (9.9MB) can be obtained free from
Microsoft at the following URL;
http://www.microsoft.com/downloads/details.aspx?FamilyID=c8378bf4-996c-4569-b547-75edbd03aaf0&displaylang=EN .
Solution ID
TAUS0654002EN*
Solution Usage
Solution Usage
Solution Usage
Description
FS503, Part numbers for new style stacker swing shaft and swing gear.
Solution
The new part numbers are as follows:
Swing shaft (p/n 15AA42851E)
Swing gear (p/n 15AA910000)
A screw (p/n 00Z163081) is also required with these parts.
Note: The parts are on page 15 Reference numbers 4 and 18 of the FS-503 Parts guide, July 2005.
Solution ID
TAUS0654101EN*
Description
The bizhub serial number locations.
Solution
The bizhub serial number locations .
Note: To view the PDF, Acrobat* Reader must be installed. Acrobat Reader can be downloaded for free from the Adobe* Web site at:
[[http://www.adobe.com/products/acrobat/readstep2.html| URL http://www.adobe.com/products/acrobat/readstep2.html]]
* Trademark ownership information
Solution ID
TAUS0654339EN*
Description
Part number for the Drum Potential Sensor.
Solution
Drum Potential Sensor (p/n 56UA-2080).
Copyright 2009, Konica Minolta Business Solutions U.S.A., Inc.
May 2009
222
bizhub PRO 1050
Solution ID
TAUS0654376EN*
Solution Usage
Description
Server Connect error message when scanning to E-mail. Both locations can see users in LDAP look up. The first location there were no issues when
sending E-mail. The second location would give Server Connect error.
Solution
CAUSE: Two locations are connected via 100MB metro ethernet WAN. The timeout was set to max. The customer has two E-mail servers; one at each site.
SOLUTION: Change the SMTP mail server address to the local mail server.
Solution ID
TAUS0654392EN*
Solution Usage
Description
05-26 during 1050 CSRC Communication Test.
Solution
CAUSE: Incorrect "Machine manager email address" is being used.
SOLUTION: The E-mail address setup for 1050 POP3 Username and Password account will be used for the "machine manager email address". The 1050
Communication test is sending E-mail to "Machine manager email address" then perform POP3 request to retrieve the E-mail sent.
Solution ID
TAUS0654432EN*
Solution Usage
Description
Upgraded firmware to version 20 and the PostScript* option no longer is recognized.
Solution
CAUSE: The IC611 comes with 256MB of memory standard. An additional 256MB of memory is required to support PostScript printing when using Version
20 or newer system code.
SOLUTION: Install an additional 256MB of memory in the IC611.
* Trademark ownership information
Solution ID
TAUS0654445EN*
Solution Usage
Solution Usage
Description
Is the Post Inserter supported with MicroPress* and the 1050?
Solution
The Post Inserter is supported with the 1050 and MicroPress version 7.0.0.8 with the following configuration:
IP Control: 71-CNJO
Image Control: 30-MCMO
Print Control: 30-0000
* Trademark ownership information
Solution ID
TAUS0654477EN*
Description
What are the paper type settings for the bizhub 1050?
Solution
The description of each paper type is as follows:
1. Coated A - Fine paper coated with approx. 20~40g of paint per 1 m2 on both sides. Generically called as art paper or coated paper, and mostly used for
high-grade art books, posters, calendars, car catalogs, books, magazines, leaflets, and so on. Using coated paper, select this option in most cases.
2. Coated B - Select this option if making overlay print to coated paper once printed in offset printing. Use this option if paper specified as Coated A has
difficulty in feeding through the machine.
3. Fine - Paper for offset printing. Being typical brand of printings and superior in whiteness to other types of uncoated printings, this type is used for various
purposes.
4. Normal - Plain paper normally used in copier, so often called as PPC paper.
5. Book/News - Paper used for printing body text of books. Characterized by enhanced opacity to prevent the print-through, and cream-colored to make prints
legible.
6. Embossed - Paper poorly fixative having rough surface. Even categorized as Fine, rough paper, cotton paper, and embossed paper will be of this type.
7. Blank Insert - Paper not for printing but insertions. Use this type for already printed paper used as insertions, or for blank insertions in Sheet/Cover
Insertion or OHP Interleave.
8. User - Use this type for paper that cannot be specified using options provided in this machine. CE setting is required (specified as normal, 72-91gs/m by
default).
Copyright 2009, Konica Minolta Business Solutions U.S.A., Inc.
May 2009
223
bizhub PRO 1050
Solution ID
TAUS0654497EN*
Solution Usage
Solution Usage
Description
SC49-01 at power up.
Solution
CAUSE: Failed Write unit.
SOLUTION: Replace the Write unit (p/n 56UA-6500).
Solution ID
TAUS0654688EN*
Description
SD501, countermeasure against scraping of screws-paper adjusting unit, etc.
Solution
Refer to Bulletin #5455.pdf for details.
Note: To view the above PDF(s), Acrobat* Reader must be installed. Acrobat Reader can be downloaded for free from the Adobe* Web site at:
[[http://www.adobe.com/products/acrobat/readstep2.html| URL
http://www.adobe.com/products/acrobat/readstep2.html]]
* Trademark ownership information
Solution ID
TAUS0654805EN*
Solution Usage
Solution Usage
Solution Usage
Description
When installing a printer driver with the Novell* NDPS installer, the printer driver is not displayed or an error is produced.
Solution
CAUSE: The NDPS database on the Novell server is not properly synchronized.
SOLUTION: Synchronize the NDPS database.
From the server console, using NDPS MGR.
NDPS MGR and Status CONTROL
Database Options (see list)
Resynchronize Database files
* Trademark ownership information
Solution ID
TAUS0654806EN*
Description
When installing a printer driver with the Novell* NDPS installer, the printer driver is not displayed or an error is produced.
Solution
CAUSE: The NDPS database on the Novell server is not properly synchronized.
SOLUTION: Synchronize the NDPS database.
From the server console, using NDPS MGR.
NDPS MGR and Status CONTROL
Database Options (see list)
Resynchronize Database files
* Trademark ownership information
Solution ID
TAUS0654919EN*
Description
Cleaning blade failure
Solution
CAUSE: Low toner coverage
SOLUTION: Order new style drum blade (P/N 14RT56011F)
Copyright 2009, Konica Minolta Business Solutions U.S.A., Inc.
May 2009
224
bizhub PRO 1050
Solution ID
TAUS0655497EN*
Solution Usage
Solution Usage
Description
Dip sw 34 controls what functions on the SD-501/ 1050?
Solution
34-0 controls SD saddle stitcher , faulty part isolation
34-1 controls SD multi center fold , faulty part isolation.
34-2 controls SD multi tri fold, faulty part isolation.
34-3 controls SD trimmer , faulty part isolation.
34-4 controls SD connection / sub tray exit, faulty part isolation.
Setting any of the above dip switches to a "1" makes the function described unavailable.
Solution ID
TAUS0655802EN*
Description
SD-501, J72-72 when folding or folding/stapling.
Solution
CAUSE: One or both of the bundle arms have become bent causing the booklet to remain on the clinchers or, be curled to the extent that the bundle sensor
(PS14) does not see the bundle when the booklet is at the top of the slope section.
SOLUTION: Inspect the bundle arms and ensure that the arms are perpendicular to the fulcrum shaft where they are attached. If they are not perpendicular,
gently reform the arm(s).
Solution ID
TAUS0656140EN*
Solution Usage
Description
Countermeasure against damage to the shaft and bearing spacer.
Solution
Refer to Bulletin #5512.pdf for details.
Note: To view the above PDF(s), Acrobat* Reader must be installed. Acrobat Reader can be downloaded for free from the Adobe* Web site at:
[[http://www.adobe.com/products/acrobat/readstep2.html| URL
http://www.adobe.com/products/acrobat/readstep2.html]]
* Trademark ownership information
Solution ID
TAUS0656214EN*
Solution Usage
Description
Mail Merge staples all pages together, but end user would like to separate mail merge into separate jobs based by name or address.
Solution
Download and import [[word_mail_merge_printing|URL http://techweb.konicabt.com/tpm/media/word_mail_merge_printing.pdf]] into normal.dot. Set up the
driver you want to use as the default and then set the finishing features desired in Printing Preferences. Run normal.dot under macros, you should be
presented with a question of how many sections are in the merge (i.e., how many pages before the next name or address in the merge).
Solution ID
TAUS0656279EN*
Solution Usage
Description
New MicroPress System Software version 7.0.0.8km EFGS with support for Post Insertion on bizhub PRO 1050.
Solution
Refer to Bulletin #06-GB-038.pdf for details.
Note: To view the above PDF(s), Acrobat* Reader must be installed. Acrobat Reader can be downloaded for free from the Adobe* Web site at:
[[http://www.adobe.com/products/acrobat/readstep2.html| URL
http://www.adobe.com/products/acrobat/readstep2.html]]
* Trademark ownership information
Solution ID
TAUS0656466EN*
Solution Usage
Description
How to load 32 bit XP drivers on a Windows* 2003 64 bit server for driver migration to the 32 bit clients.
Copyright 2009, Konica Minolta Business Solutions U.S.A., Inc.
May 2009
225
bizhub PRO 1050
Solution
32 bit driver files are not recognized when attempting to load on a 64 bit system, therefore the files must be pulled from a 32 bit system in order to add
additional driver support on a 64 bit server.
1. After installing the PCL, PS(Visual), PS(Plug-in) or PS(Adobe*) driver on the server, install the same type driver (32 bit version) on one of the clients.
2. The driver files will be placed in C:\WINDOWS\inf folder on the client.
3. Share this folder on the network so that the 64 bit server has access.
4. From the server, when adding additional drivers, browse to the shared folder on the workstation
5. Select the appropriate .inf file from the shared folder on the client - the driver files will then be pulled over to the server to support other 32 bit clients when
migrating the driver files.
Note: It is important to install the same type of driver on the client to match the driver installed on the server.
* Trademark ownership information
Solution ID
TAUS0657109EN*
Solution Usage
Description
How to determine the origin of scanning issues in eCopy.
Solution
To help determine the origin of scanning problems, eCopy ShareScan OP ships with a simple TWAIN scanning application called Twack32 (TwainToolKit).
It is used to determine whether or not a scanning problem is specific to the scanning device or a problem with the eCopy software.
To use Twack32:
1.Go to Target dir\ecopy\ScanStation Client\Bin\Twack_32.exe.
2. Go to File/Select Source and select the TWAIN driverbeing used(eCopy ShareScan OP must be closed).
3. Go to File/Acquire. The TWAIN interface should display.
4. Click on the Scan button. The image will preview on the screen.
Solution ID
TAUS0657142EN*
Solution Usage
Description
Why does the Send to eCopy tab not appear in the Manage section?
Solution
The Send to eCopy tab does not appear for two reasons:
1. Using a simulator version of the eCopy software.
2.Wrong NFR key was obtained.
The Scanner NFR key takes control of the optics of the MFP and does realtime scanning.The Send to eCopy key allows the scanner function to work as
stated above but also provides the option of monitoring a hotfolder.The send to eCopy does not allow both options to function. TheTWAIN drivercan be
used to either scan or Send to eCopy to monitor a folder.
Solution ID
TAUS0657221EN*
Solution Usage
Solution Usage
Description
How to program the reset key to initial settings.
Solution
To program the reset key to initial settings, perform the following:
1. Press the Utility/Counter key.
2. Touch [03. Copy Setting] on the touchscreen.
3. Touch [01. Reset Function] on the touchscreen.
4. Touch [02. Reset Function Setting] on the touchscreen.
5. Touch [Initial] on the touchscreen.
6. Touch [OK].
7. Touch [Exit] on the touchscreen.
Solution ID
TAUS0701851EN*
Description
LS-501/LS-502, how to adjust the grip conveyance home sensor.
Solution
To adjust the grip conveyance home sensor, perform the following:
1. Lower the stacker tray to the lowest position.
2. Remove the stacker tray and the hand cart.
3. Ensure that the grip home position is within the standard value (6mm 10mm).
Copyright 2009, Konica Minolta Business Solutions U.S.A., Inc.
May 2009
226
bizhub PRO 1050
(see below)
4. If the grip home position is out of the standard value, adjust it.
a. Loosen two (2) screws of the sensor fixing metal plate.
b. Adjust the sensor position (refer to the red-circled section).
If the value is smaller than the standard value:Move the sensor to the main body side and temporarily fix the screws.
If the value is larger than the standard value:Move the sensor to the paper exit side and temporarily fix the screws.
c. Turn ON the main body switch thenactivate the grip conveyance home sensor. Repeat the adjustment until the grip home sensor position becomes
within the standard value.
5. Tighten the two (2) screws of the sensor fixing meal plate after completion of the grip conveyance home sensor adjustment.
Notes :
a. Please refer to the attached Technical Notice concerning incorrect Service Manual information.
b. To view a PDF, Adobe Reader must be installed. Adobe Reader can be downloaded for free from the Adobe web site at:
http://www.adobe.com/products/acrobat/readstep2.html
c. Solution information provide by Momoko Suzuki and Yuko Saito, KMBT Japan.
Solution ID
TAUS0702113EN*
Solution Usage
Solution Usage
Description
How to set up Scan to SMB for a Microsoft Windows Vista workstation.
Solution
Please perform the step-by-step procedures for the specified modelasoutlined in the attached documents.
Note : To view a PDF, Adobe Reader must be installed. Adobe Reader can be downloaded for free from the Adobe web site at:
http://www.adobe.com/products/acrobat/readstep2.html
Solution ID
TAUS0702414EN*
Description
How to replace the PB-501 glue tank
Solution
To replace the glue tank in the PB-501, use the procedure detailed in Bulletin #6079, attached. This procedure supplements the information in the PB-501
Service Manual.
Note: To view a PDF, Adobe Reader must be installed. Adobe Reader can be downloaded for free from the Adobe web site at:
http://www.adobe.com/products/acrobat/readstep2.html
Solution ID
TAUS0702755EN*
Solution Usage
Solution Usage
Description
Frequent J92-01 codeswhen using 200lb tab paper.
Solution
CAUSE: The ADU boards have failed.
SOLUTION: Replace the failed ADU boards (p/n 56UA-9070 - ADU DB/1 and p/n 56UA-9080 - ADU DB/2).
Solution ID
TAUS0900106EN*
Description
PB-501, checklist for uneven glue supply & Glue Tank replacement procedure.
Solution
To check if there is uneven glue supply (mainly at PB-501 rear side) and what is necessary andimportant to do if the glue tank is replaced refer to attached
checklist. To viewthe PDF, Adobe Reader must be installed. Adobe Reader can be downloaded for free from the Adobe web site at:
http://www.adobe.com/products/acrobat/readstep2.html .
Copyright 2009, Konica Minolta Business Solutions U.S.A., Inc.
May 2009
227
bizhub PRO 1050
Perfect binder failure
SPECIAL NOTE : Solution contribution by KM Europe (BEU).
Solution ID
TAUS0647690EN*
Solution Usage
Description
J74-19 during feed from main tray.
Solution
CAUSE: The Idling Shaft Assembly diameter is insufficient causing slippage to occur between shaft and bearing. The shaft wears during operation and
prematurely fails. The shaft position becomes unstable, affecting the belt tension and, as a result, drive is not transferred correctly,
SOLUTION: Replace the original Idling Shaft Assembly with the modified Idling Shaft Assembly (p/n 15AV-1280FOC). Refer to Bulletin Number 5101 for
additional detail.
Note : To view PDFs, Adobe Reader must be installed. Adobe Reader can be downloaded for free from the Adobe web site at:
http://www.adobe.com/products/acrobat/readstep2.html
Solution ID
TAUS0647740EN*
Solution Usage
Description
Blank pages are being printed from IC-611 Visual PostScript driver through Equitrac Office 3.0.2 LPR port monitor. The IC-611 PCL and Adobe PostScript
print without issue to Equitrac LPR port monitor.
Solution
CAUSE: Incompatible print driver setting printing via Equitrac Office LPR Port monitor.
SOLUTION: Change Output setting from Optimize for Speed to Optimize for Portability.
Note : If the Microsoft Windows 2000 or 2003 Server driveris being used, change the setting under 'Printing Defaults'.
Solution ID
TAUS0651211EN*
Solution Usage
Description
How to stop a job in MicroPress when printing.
Solution
bizhub PRO C500
Stopping a print job from MicroPress to a bizhub PRO C500 depends on what state the job is in PrintStation Manager.
If the job in PrintStation Manager,indicates that it is still printing, then Highlight the job in PrintStation Manager and select abort.
If the job in PrintStation Manager indicates 'printed', then the job must be stopped by going to the LCD panel on the bizhub PRO C500 and selecting Stop
and then Exit.
bizhub PRO 1050
To stop a print job from MicroPress to the bizhub PRO 1050, select the job in PrintStation Manager and select Abort. Do not stop the job at the bizhub
PRO 1050, as this will yield unfavorable results.
Solution ID
TAUS0651560EN*
Solution Usage
Description
What version of PDF is supported on the bizhub Pro 1050/ IC611 for direct printing?
Solution
The bizhub Pro 1050/IC611 will support PDF version 1.3, 1.4 and 1.5.
Notes:
1. For the support for PDF version 1.4 and 1.5, the following must be applied to the 1050/IC-611;
A. IC-611 memory must be at 512MB.
B. IC-611 must be PS enabled with PS-502.
C. The 1050 print control and image control firmware levels must be version 20 or higher.
2. PDF version 1.6 or later is not supported by the 1050/IC-611.
3. This specification only applies to direct printing of PDF's which includes using PageScope Direct Print.
4. The PDF version specification does not apply to the printing PDF's using the 1050/IC-611 print drivers.
Solution ID
TAUS0652251EN*
Solution Usage
Description
Copyright 2009, Konica Minolta Business Solutions U.S.A., Inc.
May 2009
228
bizhub PRO 1050
When printing an 11x17 job to the 1050 with MicroPress*, the job will not print correctly unless dipswitch 4-7 is set to 0.
Solution
This issue has been resolved in Micropress 7.0.1.1 and later. Please install the latest version of Micropress 7.
* Trademark ownership information
Solution ID
TAUS0652537EN*
Solution Usage
Description
What is the minimum 1050 firmware level for Tab printing?
Solution
The minimum is30 mcmofor mainbody, and IP Controller to version 71 for MicroPress*.
* Trademark ownership information
Solution ID
TAUS0654406EN*
Solution Usage
Description
What are the limitations of using the Post Inserter Tray with MicroPress?
Solution
1. Multiple consecutive pages from the Post Inserter are not allowed.
2. Post Insert pages cannot start or end a job. If this is required then the Front and/or Back Cover finishing option should be employed.
3. Post Insert pages cannot start or end a subset.
Note : This issue has been fixed with MicroPress 7.0.1.1 and later with the bizhub PRO 1050. This is currently still a limitation with the bizhub PRO 920.
Solution ID
TAUS0655608EN*
Solution Usage
Description
Are Konica Minolta MFPs compatible with Category 6 cable standard?
Solution
Konica Minolta MFPs are fully compatible with Category 6 cable standard.
Category 6 cable is a cable standard for Gigabit Ethernet and other network protocols that is backward compatible with the Category 5/5e and Category 3
cable standards.
Cat-6 features more stringent specifications for crosstalk and system noise. The cable standard is suitable for 10BASE-T/100BASE-TX and 1000BASE-T
(Gigabit Ethernet) connections and it provides performance of up to 250MHz.
Solution ID
TAUS0656087EN*
Solution Usage
Description
Unable to browse to the IC-611 NIC.
Solution
CAUSE: Gateway addressset incorrectly.
SOLUTION: Compare gateway address on the machine to the gateway address set on the local workstation (i.e., machine 10.124.55.1and workstation
10.124.5.1).
Set gateway address on the on the IC-611 to match the gateway of the local workstation.
Solution ID
TAUS0657384EN*
Solution Usage
Description
The image on custom size copies/printsis being rotated.
Solution
CAUSE: Incorrect software dipswitch setting for rotation of custom size originals.
SOLUTION: Access software switch settings from the service mode, selecting 07 (System Setting) then selecting 01 (Software SW Setting). Use the arrows
to select Software Switch 17-7. Set Switch to ON.
Copyright 2009, Konica Minolta Business Solutions U.S.A., Inc.
May 2009
229
bizhub PRO 1050
Solution ID
TAUS0657387EN*
Solution Usage
Description
FD501, punch and folding selections are grayed out.
Solution
CAUSE: The punch and folding options have been isolated via software dipswitches.
SOLUTION: Access service mode, select System Setting, select Software SW Setting. Use the up/down arrows to access software switch 33-0. Set the
switch to OFF to enable the punch and folding features.
Solution ID
TAUS0657472EN*
Solution Usage
Description
Status indicating light (Patlite) not functioning.
Solution
CAUSE: Loss of 24V DC to the light from the AC driver board due to afailed AC driver board.
SOLUTION:With a voltmeter, check the voltage on CN435-1 of the AC driver board. If no voltage is present, the AC driver boardfailed (open ICP-5). Replace
the AC driver board (p/n 56GB-9080).
Note : Please see attachment for reference. To viewthe PDF, Adobe Reader must be installed. Adobe Reader can be downloaded for free from the
Adobe web site at:
http://www.adobe.com/products/acrobat/readstep2.html .
SPECIAL NOTE : Solution contribution by Cesar Jimenez, Production Print/SSD
Solution ID
TAUS0657675EN*
Solution Usage
Description
Does the IC-611 support printing directly from a USB memory stick?
Solution
No, printing directly from a USB memory stick is not supported
Solution ID
TAUS0657763EN*
Solution Usage
Description
SC77-08 at power up.
Solution
CAUSE: Pinched wiring harness for M14 (Stapler Rotation Home Sensor).
SOLUTION: Remove the wiring harness from theconnector on the board and the motor. Check for continuity and replace the wiring harness (p/n
15AA90040)if needed.
Solution ID
TAUS0657778EN*
Solution Usage
Description
Bates Stamping availability.
Solution
Bates Stamping is no longer the terminology usedby Konica Minolta. Annotation is available. The Annotation Setting provides the same stampingfunctions
(Date/Time/Numbering) as Bates Stamping.
* Trademark ownership information
Solution ID
TAUS0657785EN*
Solution Usage
Description
How toPING a Macintosh*.
Solution
To PING a Macintosh, perform the following:
1. Double-click the Finder.
2. Select Applications.
Copyright 2009, Konica Minolta Business Solutions U.S.A., Inc.
May 2009
230
bizhub PRO 1050
3. Select Utilities.
4. Select Terminal.
5. From the Terminal window type the standard PING command.
*
Trademark ownership information
Solution ID
TAUS0657790EN*
Solution Usage
Description
Item number for Maintenance Kit (750,000).
Solution
Maintenance Kit (Item #56UE-PM75).
Solution ID
TAUS0657840EN*
Solution Usage
Description
Is 4x6 postcard stock supported for MicroPress workflow?
Solution
Postcard stockisnot for use with bizhub PRO 1050 employing MicroPress workflow.
Although, for non-MicroPress workflow, thebizhub PRO 1050 Postcard Kit (Item #56UA-9980)does allow 4-inch by 6-inch custom size feeding andthe Small
Size Universal Paper Feed Kit (Item #15BAR9010) supports from 152mm to 182mm width custom size feeding.
Both kitscan allow feeding from the main body or PF-701 PFUbut Engine firmware version 30-ABU0 and Controller firmware version 30 or later is necessary.
The Postcard Kit can be used withPCL and PostScript (V). The PostScript visual driver (Version 2.2.1.0 or after) only supports the Small Size Universal
Paper Feed Kit.
Notes :
1.Refer to attached Marketing Bulletin #06-GB-051.
2. To view a PDF, Adobe Reader must be installed. Adobe Reader can be downloaded for free from the Adobe web site at:
http://www.adobe.com/products/acrobat/readstep2.html
Solution ID
TAUS0657868EN*
Solution Usage
Description
Part number for the main CB, which is depicted without an associated part number on page 6 of the LS501/LS502 Parts Guide Manual, dated August 2004.
Solution
LS501 main CB (p/n 15AV-9310) and LS502 main CB (p/n 15AW-9320).
Solution ID
TAUS0657975EN*
Solution Usage
Description
J21-02 shortly after power up.
Solution
CAUSE: Drum wrap jam; the Dmax sensor has detected a paper on the drum surface while in the idle state.
SOLUTION: Remove the drum unit from the machine and inspect the area in front of the Dmax sensor for a sheet of paper. Remove any paper found in the
vicinity of the Dmax sensor. If, no paper is present in front of the Dmax sensor, the Dmax sensor should be cleaned.
Solution ID
TAUS0658054EN*
Solution Usage
Description
How to enable/disable transfer assist control.
Solution
To enable/disable transfer assist control, perform the following:
1. Press the Utility/Counter key.
2. Press Stop-0-0-Stop-0-1.
3. Touch [07 System Setting] on the touchscreen.
4. Touch [01 Software SW Setting] on the touchscreen.
5. Use the left up-down arrow to input DIPSW number [6].
6. Use the right up-down arrow to input bit number [2].
7. On the touchscreen, t ouch [ON] to disable transfer assist control or touch [OFF] to enable transfer assist control.
Copyright 2009, Konica Minolta Business Solutions U.S.A., Inc.
May 2009
231
bizhub PRO 1050
8. Touch [Return] on the touchscreen.
9. Touch [Exit] on the touchscreen.
10. Touch [Exit] on the touchscreen.
Solution ID
TAUS0658055EN*
Solution Usage
Description
How to enable/disable the RADF multi feed detection control.
Solution
To, enable/disable the RADF multi feed detection control, perform the following:
1. Press the Utility/Counter key.
2. Press Stop-0-0-Stop-0-1.
3. Touch [07 System Setting] on the touchscreen.
4. Touch [01 Software SW Setting] on the touchscreen.
5. Use the left up-down arrow to input DIPSW number [26].
6. Use the right up-down arrow to input bit number [7].
7. Touch [ON] on the touchscreen to disable RADF multi feed detection control or touch [OFF] on the touchscreen to enable RADF multi feed detection
control.
8. Touch [Return] on the touchscreen.
9. Touch [Exit] on the touchscreen.
10. Touch [Exit] on the touchscreen.
Solution ID
TAUS0658058EN*
Solution Usage
Description
How to include/exclude proof copy to set copy quantity.
Solution
To, include/exclude proof copy to set copy quantity, perform the following:
1. Press the Utility/Counter key.
2. Press Stop-0-0-Stop-0-1.
3. Touch [07 System Setting] on the touchscreen.
4. Touch [01 Software SW Setting] on the touchscreen.
5. Use the left up-down arrow to input DIPSW number [29].
6. Use the right up-down arrow to input bit number [3].
7. Touch [ON] on the touchscreen to include proof copy to set copy quantity or touch [OFF] on the touchscreen to exclude proof copy to set copy quantity.
8. Touch [Return] on the enable touchscreen.
9. Touch [Exit] on the touchscreen.
10. Touch [Exit] on the touchscreen.
Solution ID
TAUS0658060EN*
Solution Usage
Description
How to enable/disable the touchscreen buzzer sound.
Solution
To enable/disable the touchscreen buzzer sound, perform the following:
1. Press the Utility/Counter key.
2. Touch [01 System Setting] on the touchscreen.
3. Touch [02 Buzzer Setting] on the touchscreen.
4. Touch [01 Buzzer On/Off, Volume Setting] on the touchscreen.
5. Touch [On] to enable the buzzer sound or [Off] to disable the buzzer sound.
6. Touch [OK] on the touchscreen.
7. Touch [Exit] on the touchscreen.
Solution ID
TAUS0658197EN*
Solution Usage
Description
Transfer Assist Adjustment is grayed out under timing adjustments. The correct size is set and the transfer assist control has been enabled.
Solution
CAUSE: The adjustment has not been enabled.
SOLUTION: To enable the Transfer Assist Adjustment, perform the following:
1. Enter the Service mode.
2. Select System Setting.
Copyright 2009, Konica Minolta Business Solutions U.S.A., Inc.
May 2009
232
bizhub PRO 1050
3. Set dipswitch 3, bit 0 to 1 and exit.The adjustment will now be available.
Solution ID
TAUS0700163EN*
Solution Usage
Description
Secure Print User ID and Password message when printing after upgrading firmware to version 40.
Solution
CAUSE:Early version IC-611 system software.
SOLUTION: Upgrade the IC-611 to version 30 when installing main body firmware version 40.
Solution ID
TAUS0700424EN*
Solution Usage
Description
Unable to delete forms placed on the IC611 HDD via the PostScript Plug-in (SOHFA) driver.
Solution
CAUSE: Password entered incorrectly from within the driver when attempting to delete.
SOLUTION: To delete previously created forms using the Plug-in driver, perform the following:
1. From within application (i.e., Microsoft Word) select properties.
2. Select bizhub PRO 1050 (tab).
3. Select Forms (upper menu bar, scan to the right to view).
4. Once in forms, highlight the form to be deleted.
5. Enter the password 'password' (without the quotes).
6. Select delete form.If the password in the driver matches the password on the machine, the form selected will be deleted.
Solution ID
TAUS0700575EN*
Solution Usage
Description
How to trigger the display of the developer/drum replacement icon by print count or running time.
Solution
To trigger the display of the developer/drum replacement icon by print count or running time, perform the following:
1. Press the Utility/Counter key.
2. Press Stop - 0 - 0 - Stop - 0 - 1.
3. Touch [07 System Setting] on the touchscreen.
4. Touch [01 Software SW Setting] on the touchscreen.
5. Use the left up/down arrow to scroll to dipswitch 15.
6. Use the right up/down arrow to scroll to bit 7.
7. Touch [On (1)] on the touchscreen to set the trigger for the drum/developer replacement icon to be based on the running time.
8. Touch [Off (0)] on the touchscreen to set the trigger for the drum/developer replacement icon to be based on the number of prints.
9. Touch [Return] on the touchscreen.
10. Touch [Exit] on the touchscreen two times to return to the normal copy mode.
Solution ID
TAUS0700707EN*
Solution Usage
Description
PB-501 not recognized when attached to the FD-501, but is recognized if connected directly to the printer.
Solution
PROBABLE CAUSES:
1. The FD-501 has alower firmware version that does not support communication with the PB-501.
Ensure that the FD-501 firmware is at the latest level. Bulletin Numbers 5739 and 5740 (see attached)detail the minimum firmware requirements to support
the PB-501.
Note : The latest version firmware and system software are available via the Konica Minolta Download Selector. Access the Selector from SSD Web
Support (CS Expert Support) by clicking on 'Download MSDS, Drivers, Firmware and more'.
2. Installation procedures were not followed.
Attach the PB-501 directly to the main body and perform steps 5 through 7 of the setup instructions. Reinstall options and set loop connectors according
toInstallation Manual for the FD-501 and the SD-501.
Notes :
a. Please refer to attached PB-501 Installation Manual (11.7MB).
b. To view a PDF, Adobe Reader must be installed. Adobe Reader can be downloaded for free from the Adobe web site at:
http://www.adobe.com/products/acrobat/readstep2.html
Copyright 2009, Konica Minolta Business Solutions U.S.A., Inc.
May 2009
233
bizhub PRO 1050
Solution ID
TAUS0700811EN*
Solution Usage
Description
SD-501, the staple clincher is shown as not available in the Parts Manual.
Solution
CAUSE: The stapler and clincher are available together as a set only.
SOLUTION:Order the stapler and clincher set(p/n 15ANR72900).
Solution ID
TAUS0700813EN*
Solution Usage
Description
How to select a User Paper setting after it has been established.
Solution
To access a previously established User Paper Setting, perform the following:
1. Press the Utility key.
2. Touch Function Setting.
3. Touch (05) User Paper setting.
4. Select User Paper 1,2, or 3 depending on what user paper was previously established.
Solution ID
TAUS0701022EN*
Solution Usage
Description
How to delete Plug-in forms when the password is unknown.
Solution
If the Plug-in forms password has changed or has been forgotten, it can be reset using the File attached. The lowest version level for this functionality is
30-COI0. LPR this file to the IC-611 and the password will be reset to the default setting.
To obtain the required EPROM (in case the controller is not at lowest level), check for the latest version of the IC-611 firmware from the SSD support home
page:
1. Login in via www.mykonicaminolta.com .
2. Select the "Service" link located on the top of the page.
3. Select the "SSD" link located on the left.
4. Select the "SSD Home Page" link located in the middle of the page.
5. Select the "Download MSDS,Drivers,Firmware and more" link located on the left.
Solution ID
TAUS0701099EN*
Solution Usage
Description
Machine comes out of power save immediately after the Power Save button is pressed.
Solution
CAUSE: Auto Shut Off is enabled not allowing thePower Save Button to function.
SOLUTION: Disable Auto Shut Off by using the following procedure:
1. Press the Utility key then, select Machine Manager.
2. Touch (01) System Setting.
3. Touch (01) Power Save.
4. Under Auto Shut Off, set to ---minutes. This will disable Auto Shut Off.
Solution ID
TAUS0701383EN*
Solution Usage
Description
Auto paper select not functioning with normal paper.
Solution
CAUSE: The paper type is not highlighted in the auto paper type settings.
SOLUTION: To set the auto paper type selections, perform the following:
1.Press the Utility/Counter key.
2.Touch (02) Function Setting.
3.Touch (01) Feed Tray Setting.
4.Touch (03) Auto Paper Type.
5.Highlight the type, weight and colors of paper desired in the auto paper type search.
Copyright 2009, Konica Minolta Business Solutions U.S.A., Inc.
May 2009
234
bizhub PRO 1050
Solution ID
TAUS0701384EN*
Solution Usage
Description
Part number correction for the registration roller ball bearing.
Solution
CAUSE: The Parts Manual shows the front and rear registration roller ball bearings as being the same part but they are different sizes.
SOLUTION: Bulletin 5525 shows the correct part numbers for the ball bearings (see attached).
Note : To view a PDF, Adobe Reader must be installed. Adobe Reader can be downloaded for free from the Adobe web site at:
http://www.adobe.com/products/acrobat/readstep2.html
Solution ID
TAUS0701410EN*
Solution Usage
Description
SD-501, J72-78 error code when folding.
Solution
CAUSE: Folding Roller/1 is damaged (rubber is pulled away from the metal roller).
SOLUTION: Replace the Folding Roller/1 (p/n 15AN48510).
Solution ID
TAUS0701486EN*
Solution Usage
Description
Unable to update firmware on the FS-503. It is the only finishing feature installed.
Solution
CAUSE: The jumper in CN19 on the Finisher Control Board was removed and the harness was plugged in. This is for use only with multiple finishing
features.
SOLUTION: Unplug the harness from CN19 on the Finisher Control Board, plug the jumper back into the connector and proceed with loading firmware.
Solution ID
TAUS0701527EN*
Solution Usage
Description
How to export/import the non-volatile data of parameter board.
Solution
Exporting (for backup) and importing (for restoring) the parameter board data is possible using the Web Utilities.
Trouble caused by non-volatile data abnormality like electrical noise can be minimized by data exporting.
Importable data:
All data except counter data can be imported.It is not possible to specify data items forimport.
Note : To perform this, the machine needs to be in a network accessible environment via main body NIC, as data is exported/imported via network.
To import/export the non-volatile data of parameter board, perform the following:
Preparation on the main body:
1. Access [Utility Menu] => [Machine Manager Setting] => [Network Setting] => [Machine NIC Setting]. Perform the network setting of the main body
NIC.
2. TurnOFF/ON the power switch. Enter the Service mode.
Preparation on the Web browser:
1. On the Web browser, access the Web Utilities of the main body NIC.
2. Select [Extension for maintenance].
2. Enter 'ce' for User Name.
4. Enter CE password for Password (default is 92729272).
5. Select [Machine Setting data Import/Export].
Caution : If 'Access deny in the present machine mode' message, the main body may not be in the Service mode.
How to export :
1. Select [Submit] which is under Export on the browser screen.
2. Save the data following the screen instructions.
How to import :
1. Select [Browse] which is under Import on the browser screen. Select backup datathat has been saved.
2. Select [Submit] which is under Import.
Considerations:
When importing the data, the machine serial number is not checked.
Be careful not to import data of a different machine.
Copyright 2009, Konica Minolta Business Solutions U.S.A., Inc.
May 2009
235
bizhub PRO 1050
Solution ID
TAUS0701556EN*
Solution Usage
Description
When printing from HOST, trays are not switching. When printing from certain applications on HOST systems, PostScripttray switching, which was working on
an HP printer, does not function now.
Solution
CAUSE:The PostScript tray switch command for HP is more basic thanfor an IC-611. The IC-611 requires certain command switches in the tray command
in order tohandle tray switching.
SOLUTION:Load firmware version 30-COK0 or higher and set soft switch 43-7 to1. This will allow HP-type tray commands to function in PostScript.
Note : The latest version firmware or system software is available via the Konica Minolta Download Selector. Access the Selector from SSD Web Support
(CS Expert Support) by clicking on 'Download MSDS, Drivers, Firmware and more'.
Solution ID
TAUS0701557EN*
Solution Usage
Description
PCL subset commands do not work. When placing PJL commands in the middle of the print job, they are not recognized.
Solution
CAUSE:Bug in PCL interpreter.
SOLUTION:Load firmware version 30-COK0 or later. Use soft switch 43-6 and set it to 1. This setting will enable the PCL interpreter to recognized PJL
commands in the middle of the print job.
Note : The latest version firmware or system software is available via the Konica Minolta Download Selector. Access the Selector from SSD Web Support
(CS Expert Support) by clicking on 'Download MSDS, Drivers, Firmware and more'.
Solution ID
TAUS0701558EN*
Solution Usage
Description
LRS VPS is not printing to the printer. LRS VPS is a HOST application which transforms IBM EBCDIC print jobs to ASCII. When set up to printRAW to Port
9100 or 10001, the job does not print.
Solution
CAUSE:VPS is looking for an acknowledgementfrom the printer that the previous packet has been received.By default,theKonica Minolta printer does not
send the acknowledgement.
SOLUTION:For the bizhub PRO 1050,load minimum firmware30-COK0 and setsoft switch 43-5 to1.
For the bizhub PRO 920,load minimum firmware20-COK0and set soft switch 43-5 to1.
Note : The latest version firmware or system software is available via the Konica Minolta Download Selector. Access the Selector from SSD Web Support
(CS Expert Support) by clicking on 'Download MSDS, Drivers, Firmware and more'.
Solution ID
TAUS0701706EN*
Solution Usage
Description
Cannot withdraw the ADU. The release handle will not move.
Solution
CAUSE: One or more of main body paper tray handle release sensors is ON which will not allow the ADU to be withdrawn.
SOLUTION: Using I/O input, check the handle release sensors for Tray 1 and Tray 2. If either sensor is ON, inspect the tray latch mechanism and repair as
needed.
Note : It is normal operation that the ADU cannot be withdrawn if any main body paper tray is open.
Solution ID
TAUS0701723EN*
Solution Usage
Description
Correction in PB-501 Wiring Diagram.
Solution
On the PB-501 Driver Boardwiring, pins 1 & 2 are missing onconnector 83. The wiring diagram in the Version 3 Service Handbook shows two gray wires
supplying 24V DC to M32.On first production units the wires are not missing, and are yellow in color.
The wiring diagram is incorrect in showing the wires. From the start of production the wires have been moved.Proper connection information is attached.
Note : To view the document, Microsoft Word or Word Viewer must be installed. Word Viewer 2003 (11.7MB) can be obtained free from Microsoft
at the following URL; http://www.microsoft.com/downloads/details.aspx?DisplayLang=en&FamilyID=95e24c87-8732-48d5-8689-ab826e7b8fdf .
Copyright 2009, Konica Minolta Business Solutions U.S.A., Inc.
May 2009
236
bizhub PRO 1050
Solution ID
TAUS0701781EN*
Solution Usage
Description
Is 4x6 postcard stock supported?
Solution
Thebizhub PRO 1050 Postcard Kit (Item #56UA-9980)allows 4-inch by 6-inch custom size feeding andthe Small Size Universal Paper Feed Kit (Item
#15BAR9010) supports from 152mm to 182mm width custom size feeding.
Both kitscan allow feeding from the main body or PF-701 PFU,but Engine firmware version 30-ABU0 and Controller firmware version 30 or later is necessary.
The Postcard Kit can be used withPCL and PostScript (V). The PostScript visual driver (Version 2.2.1.0 or after) only supports the Small Size Universal
Paper Feed Kit.
Notes :
1.This kit is NOT for use with bizhub PRO 1050 employing MicroPress workflow.
2. Refer to attached Marketing Bulletin #06-GB-051.
3. To view a PDF, Adobe Reader must be installed. Adobe Reader can be downloaded for free from the Adobe web site at:
http://www.adobe.com/products/acrobat/readstep2.html
Solution ID
TAUS0701788EN*
Solution Usage
Description
SD-501, how to increase the saddle stitching capacity for heavier papers.
Solution
To increase the saddle stitching capacity for heavier paper (90-244g/m2), set the following software dipswitches:
10-5 to 0, 10-6 to 1, 10-7 to 1
This setting will allow 30 more pages of 90-244g/m2 paper to be saddle stitched.
Solution ID
TAUS0701791EN*
Solution Usage
Description
When selecting a manual fold, the start button on the folder flashes and will not start.
Solution
CAUSE: PS46 (FD unit sub tray full sensor) actuator is binding whichsignals the machine that the tray is full.
SOLUTION: Inspect the actuator for free movement. Check for the mylar interfering with the sensor actuator. Trim mylar as necessary.
Solution ID
TAUS0701858EN*
Solution Usage
Description
LS501, intermittent J74-04 when paper exits to the subtray.
Solution
CAUSE: PFU and main body paper trays are not mechanically aligned. Auto tray centering is set to ON resulting in atiming issue whenpaper tray switching
occurs.
SOLUTION: To correct this issue:
1. Turn paper auto centering OFF (dipswitch 12-3 = 0).
2.Load 11x17 paper in all trays to determine tray variance,then send the output to the LS-501 subtray.
3. Align the paper trays trays mechanically so that all paper output exits evenly on the previous sheet in the subtray.
4. Set dipswitch 12-3 = 1 when the alignment adjustment is is complete.
Note : Ifissues continue after enabling auto paper centering,the registration centering sensor (PS54) located in the registration unit has failed. Replace the
centering sensor (p/n 56UA-3700).
Solution ID
TAUS0701912EN*
Solution Usage
Description
How to program the default scan resolution.
Solution
To program the default scan resolution, perform the following:
1. Press the Utility/Counter key.
2. Touch [04 Scanner Setting] on the touchscreen.
3. Touch [02 Each Function Setting] on the touchscreen.
4. Default Resolution Setting will be displayed as a programmable feature on the touchscreen. Touch and highlight [600dpi], [400dpi], [300dpi], or [200dpi] as
desired by the customer.
5. Touch [OK] on the touchscreen.
Copyright 2009, Konica Minolta Business Solutions U.S.A., Inc.
May 2009
237
bizhub PRO 1050
6. Touch [Exit] on the touchscreen.
Solution ID
TAUS0701969EN*
Solution Usage
Description
CodeSC77-64on a machine configured with SD-501;ICP8on the SD drive board is blown.
Solution
CAUSE: Code SC77-64 and a blown ICP8 on the SD-501 drive board is caused by a short between the paper exit roller shaft with the wiring to the arm drive
motor. Contact between the wire removes the insulation, permitting contact between the roller shaft and the wire. Consequently, ICP8 opens.
The designed gap between the roller shaft and the metal plate is 15mm.
However, the wire routing may not hold the harness close enough to the plate.
SOLUTION: As a preventive measure, secure the wiring harness with a self-adhesvive wiring clamp(recommended p/n 00Z921003) as shown below to
prevent that part of the wiring frominterfering with the roller shaft. This change was made during production beginning with s/n 15AB01280.
If the wiring has been damaged, it will be necessary to replace the wiring harness and the SD drive board.
For complete instructions, refer to the attached PDF file.
Note: To view a PDF, Adobe Reader must be installed. Adobe Reader can be downloaded for free from the Adobe web site at:
http://www.adobe.com/products/acrobat/readstep2.html
Solution ID
TAUS0702030EN*
Solution Usage
Description
Uneven stacking/folding in the SD-501.
Solution
CAUSE:A "sticky" solenoid that controls the flipper guides ability to extend out to guide the paper past the pusher.Please be aware this solenoid has two
"identities".It isshown asSD2 in the Parts Manual and SD-3 in the SD-501 Theory of Operation Manual.
SOLUTION:Replace the solenoid (p/n 15AV82550).
SPECIAL NOTE : Solution submitted by Walt McDonald of Frontier Business Systems
Solution ID
TAUS0702049EN*
Solution Usage
Description
After replacing the NVRAM, the touch panel does not function.
Solution
CAUSE: The touch panel adjustment must be performed.
SOLUTION: Manually select the Touch Panel Adjustment from Service Mode by pressing the 5 key and follow the instructions to perform the adjustment.
Solution ID
TAUS0702146EN*
Solution Usage
Description
How to perform Print Screens (screen shots) from a Microsoft Windows OS and Macintosh OS.
Solution
Please see the attacheddocument for detailed information.
Note : To view a PDF, Adobe Reader must be installed. Adobe Reader can be downloaded for free from the Adobe web site at:
http://www.adobe.com/products/acrobat/readstep2.html
Solution ID
TAUS0702171EN*
Solution Usage
Description
Constant J13-02 from Tray 3.
Solution
Copyright 2009, Konica Minolta Business Solutions U.S.A., Inc.
May 2009
238
bizhub PRO 1050
CAUSE: The Bare Panel Upper Assembly has failed.
SOLUTION: Replace the failed Bare Panel Upper Assembly (p/n 15BA-1510).
Solution ID
TAUS0702221EN*
Solution Usage
Description
PB-501 is grayed out under Output Application.
Solution
CAUSE: Uncollate is selected as an Output application which conflicts.
SOLUTION: Deselect Uncollate.
Solution ID
TAUS0702372EN*
Solution Usage
Description
Unable to print from Microsoft Windows 2003 server. Printer listed as off-line when viewed from the Printers window. Able to print via LPR butnot RAW.Able
toPING and browse the NIC from a workstation.
Solution
CAUSE:SNMP (port 161) is disabled on the controller.
SOLUTION: To enable SNMP on the controller, perform the following:
1. Access the Machine Manager Setting(press the Utility/Counter key).
2. Touch [06 Machine Manager Setting] on the touchscreen.
3. Touch [04 Network Setting] on the touchscreen.
4. Touch [02 Controller NIC Setting]on the touchscreen sub menu.
5. Touch [05 SNMP ]on the touchscreen.
6. Set SNMP to USE.
7. Set Read Community Name = public.
8. Set Write Community Name = private.
9. Touch OK.
10.Reboot the engine and controller using the main power switch.
Solution ID
TAUS0702397EN*
Solution Usage
Description
What is the maximum number of save/restore settings that can be programmed in the PostScript Visual driver?
Solution
An unlimited number of preset jobs can be created and then saved under the save restore option in the driver.
Solution ID
TAUS0702402EN*
Solution Usage
Description
FD-501, how to copy/print to the lower paper exit tray.
Solution
Copying or printing to the FD-501 lower paper exit tray is not a supported configuration and cannot be done.
Note : The above configuration is only supported innon-U.S.markets.
Solution ID
TAUS0702534EN*
Solution Usage
Description
How to install a printer using LPR (IP Printing) under Macintosh OS9.
Solution
Please perform the procedures mentioned in the attached document.
Note : To view a PDF, Adobe Reader must be installed. Adobe Reader can be downloaded for free from the Adobe web site at:
http://www.adobe.com/products/acrobat/readstep2.html
Solution ID
TAUS0702582EN*
Solution Usage
Copyright 2009, Konica Minolta Business Solutions U.S.A., Inc.
May 2009
239
bizhub PRO 1050
Description
Maximum number of LS-501 stacker units that can be attached to the main body in succession.
Solution
The maximum number of LS-501 stacker units that can be attached to the main body in succession is two.
Solution ID
TAUS0702743EN*
Solution Usage
Description
Correction is requiredto the bizhub PRO 1050 schematic diagram.
Solution
CAUSE:The thermistor inputs are incorrectly labeled. The schematic diagram falsely indicates that the ADU PWB controls the thermistors.
SOLUTION: The connectors should be:
H1 through CN451, pins 2 and 3 at rear of fuser to CN223, pins 7 and 8 on PRCB
TH2 through CN451, pins 4 and 5 at rear of fuser to CN223, pins 5 and 6 on PRCB
TH3 through CN451, pins 6 and 7 at rear of fuser to CN223, pins 3 and 4 on PRCB
TH4 through CN451, pins 8 and 9 at rear of fuser to CN223, pins 1 and 2 on PRCB.
Solution ID
TAUS0702890EN*
Solution Usage
Description
Printing to a Windows Samba shared printer from a Macintosh.
Solution
Please perfrom the step-by-step procedure mentioned in the attached document.
Note : To view a PDF, Adobe Reader must be installed. Adobe Reader can be downloaded for free from the Adobe web site at:
http://www.adobe.com/products/acrobat/readstep2.html
Solution ID
TAUS0702943EN*
Solution Usage
Description
Availability of 64-bit Virtual PostScript printer drivers.
Solution
The latest 64-bit Virtual PostScript printer drivers are available via the Konica Minolta Download Selector. Access the Selector from the the KMBS public site (
http://www.kmbs.konicaminolta.us ) Support & Drivers tab or from SSD Web Support (CS Expert Support) by clicking on 'Download MSDS, Drivers,
Firmware and more'.
Solution ID
TAUS0702959EN*
Solution Usage
Description
FD-501 has a function to detect multiple paper feeding from the PI. The function can be turned ON/OFF using the switch located on the FD-501 manual
operating portion. When the status display lamps are both OFF, what is the operating condition of the function?
Solution
When the status display lamps are both OFF, the multi-feed function is ON. The function operating status:
Upper lamp is ON: multi-feed function is ON
Lower lamp is ON: multi-feed function is OFF
Both upper and lower lamps are OFF: multi-feed function is ON (the same as only upper lampON)
SPECIAL NOTE : Solution contribution from KMBT, Japan.
Solution ID
TAUS0702960EN*
Solution Usage
Description
Jam occurs if a job stored on the main body HDD is deleted while in output operation. It tends to occur if a large volume job is deleted.
Solution
CAUSE: Due to the performance limitation of the system, if a large volume job is deleted during print operation, the operation cannot be processed in time,
resulting in paper jam.
SOLUTION: Delete jobs stored in the HDD during idle.
SPECIAL NOTE : Solution contribution from KMBT, Japan.
Copyright 2009, Konica Minolta Business Solutions U.S.A., Inc.
May 2009
240
bizhub PRO 1050
Solution ID
TAUS0703082EN*
Solution Usage
Description
PB-501 caution.
Solution
CAUTION : End users should notuse the temperature setting function in thePerfect Binderadjustment. The function is described in the User's Guide, but if
the temperature setting is changed, glue leakage due to too much glue supply mayoccur.
When installing the PB-501 in the field, install the special program (I-ROM: Ver.40-ACA0) to the main body (see attached). Thefirmware is also available via
the Konica Minolta Download Selector. Access the Selector from SSD Web Support (CS Expert Support) by clicking on 'Download MSDS, Drivers, Firmware
and more'.
Note : Please refer to the attached Release Notes for additional detail. To view the document, Microsoft Word or Word Viewer must be installed.
Word Viewer 2003 (11.7MB) can be obtained free from Microsoft at the following URL;
http://www.microsoft.com/downloads/details.aspx?DisplayLang=en&FamilyID=95e24c87-8732-48d5-8689-ab826e7b8fdf .
Thisspecial program masks the temperature adjustmentmenu, Perfect Binder Adjustment.
On the machine Status screen [Adjustment] => [02. Finisher Adjustment] => [06 Perfect Binder Adjustment], [07 Temperature Adjustment] menu is
masked.
IMPORTANT : If the PB-501 was installed before this special program was released, please be sure to explain to the customer that, for safety reasons,use of
this function is not allowed and the firmware update is necessary.
If the temperature has been changed, return it to the default.
132 degrees C. = Melt tank Top (TH2)
145 degrees C. = Melt tank Mid (TH3)
185 degrees C. = Melt tank Low (TH4)
165 degrees C.=Pasting roller (TH1)
The function is also provided in the Service mode. However, it will not be masked andtechnicians shouldnot use it.
Solution ID
TAUS0703624EN*
Solution Usage
Description
PLEASE LOAD SPECIAL PAPER error message when printing onto any weight 8.5x11 size paper.
Solution
CAUSE: IC-611 Booklet setting is ON.
SOLUTION: Turn OFF the Booklet setting on the IC-611. To turn OFF the Booklet setting, perform the following:
1. From the bizhub PRO 1050 LCD panel, select Machine.
2. Select Controller.
3. Select Booklet.
4. Select OFF.
5. Press OK.
6. Exit the printer setting menu.
SPECIAL NOTE : Solution contribution by Ed Bellone, Production Print/SSD
Solution ID
TAUS0800179EN*
Solution Usage
Description
What is the part number for the folder rollers? The rollers are pictured using dashed lines and no part number is given in new version of Parts Catalog.
Solution
The part was taken off the list of servicable partsbecause Japan was considering making it a replaceable unit. Japan has decided against this action and the
original part number of 15AG-5734 0 is the correct number to use for ordering these rollers.
SPECIAL NOTE : Solution contribution by Chuck Tripp, Production Print/SSD
Solution ID
TAUS0801002EN*
Solution Usage
Description
If the feed direction (FD) alignment plate does not move properly, there is interference with the paper clamp, which can result in the alignment plate being
bent. There is no associated error code.
Solution
CAUSE: Evaporated glue can accumulate on the slide shafts for the FD alignment plate, preventing the plate from operating normally.
SOLUTION: As a preventive measure, apply grease to the slide shafts at the next service visit. The grease will prevent evaporated glue from adhering to the
shafts. After the initial application of grease, reapply it every 750,000 prints. The recommended grease is Plas Guard No. 2 (p/n 00GR00020).
Notes :
1. Applying grease to the FD alignment plate shafts has been added to the 750,000-print PM schedule.
Copyright 2009, Konica Minolta Business Solutions U.S.A., Inc.
May 2009
241
bizhub PRO 1050
Perfect binder failure
2. Please refer to attached Bulletin Number 6450 for additional information. To view the PDF, Adobe Reader must be installed. Adobe Reader can be
downloaded for free from the Adobe web site at: http://www.adobe.com/products/acrobat/readstep2.html .
Solution ID
TAUS0801725EN*
Solution Usage
Description
PB-501, SC78-15.
Solution
CAUSE: Severe damage to the machine involving the glue tank and the regulation plate /2 in the clamp section. The screws that secure regulation plate/2 are
loose and the plate interferes with the glue tank. In some cases, the regulation plate bows outward and the clamp unit becomes bent.
SOLUTION: Due to the potential serious damage that may occur if the regulation plate becomes loose (and also as a preventive measure), check the screws
on the next service call to ensure that they are tight. If loose, add a drop of thread lock adhesive to prevent loosening in the future. Machines currently in
production have the screws fastened with a thread lock adhesive.
Note : Please refer to attached Bulletin Number 6503 for more detail. To view the PDF, Adobe Reader must be installed. Adobe Reader can be
downloaded for free from the Adobe web site at: http://www.adobe.com/products/acrobat/readstep2.html .
Solution ID
TAUS0802203EN*
Solution Usage
Description
PB-501, J-7498.
Solution
CAUSE: M45 is not reversing the cover sheet into home position.
SOLUTION: Reseat connection at CN55 of the PD Drive Board andinspect wiring between connection and M45. Replace M45 if neccesary (p/n 13QA 8001
4).
SPECIAL NOTE : Solution contribution by Chuck Tripp, Production Print/SSD
Solution ID
TAUS0802529EN*
Solution Usage
Description
PB-501, problem with UP/DOWN Unit.
Solution
Changes have been made to prevent the bearing for the Rotation Shaft/1 in the UP/DOWN Unit from falling off. Please refer to the attached Parts
Modification Notice for more information. To viewthe PDF, Adobe Reader must be installed. Adobe Reader can be downloaded for free from the Adobe
web site at: http://www.adobe.com/products/acrobat/readstep2.html .
SPECIAL NOTE : Solution contribution by KMBT (Japan).
Solution ID
TAUS0802715EN*
Solution Usage
Description
PB-501, not recognized
Copyright 2009, Konica Minolta Business Solutions U.S.A., Inc.
May 2009
242
bizhub PRO 1050
Perfect binder failure
Solution
CAUSE: The Perfect Binder has been isolated by isolation software dipswitches.
SOLUTION: Access software switch settings by entering Service mode, selecting System setting, selecting SoftwareSW setting. Use the arrows to scroll to
software switch 35-5 and set to 0 (OFF).
SPECIAL NOTE : Solution contribution by Bob Moeller, Production Print/SSD
Solution ID
TAUS0808417EN*
Solution Usage
Description
PB-501, Clamp Unit failure.
Solution
Modified parts are available to prevent Clamp Unit failure.A different type ofSupport Shaft screwisused. Please refer to attached Bulletin Number 6659 for the
details. To viewthe PDF, Adobe Reader must be installed. Adobe Reader can be downloaded for free from the Adobe web site at:
http://www.adobe.com/products/acrobat/readstep2.html .
Solution ID
TAUS0808629EN*
Solution Usage
Description
PB-501, SC78-56 code will not clear after glue tank replacement.
Solution
CAUSE: Software Switch 3-1 is latched as a result of the temperature code.
SOLUTION: Reset Software Switch 3-1 to 0.
SPECIAL NOTE : Solution contribution by David Aekus, Production Print/SSD
Solution ID
TAUS0808660EN*
Solution Usage
Description
C-7834 during intialization of, or while running, the PB-501.
Solution
CAUSE: Possible damaged wiring or failure of motor M65.
SOLUTION: Reseat CN65 on the PBDB and inspect the wiring harness between CN65 and M65 for possible damage. If damaged wiring is found,replace the
wiring harness (p/n A075 N160 04), If no damage is found, replace M65 (p/n 15AA R736 00).
SPECIAL NOTE : Solution contribution by Chuck Tripp, Production Print/SSD
Solution ID
TAUS0900351EN*
Solution Usage
Description
PB-501, J74-98. Covers not being aligned properly and dropping.
Solution
CAUSE: One of the up/down belts has jumped a tooth.
SOLUTION:Correct the distance on the belts and replace as needed (p/n A075 4802 00 - Up/down Belt/D1059L or p/n A075 4803 00 - Up/down
Belt/E1059L).
SPECIAL NOTE : Solution contribution by Brian King, R.S. Business Machines, Inc.
Copyright 2009, Konica Minolta Business Solutions U.S.A., Inc.
May 2009
243
Anda mungkin juga menyukai
- How to Rebuild & Modify Ford C4 & C6 Automatic TransmissionsDari EverandHow to Rebuild & Modify Ford C4 & C6 Automatic TransmissionsPenilaian: 5 dari 5 bintang5/5 (5)
- GM Automatic Overdrive Transmission Builder's and Swapper's GuideDari EverandGM Automatic Overdrive Transmission Builder's and Swapper's GuidePenilaian: 4.5 dari 5 bintang4.5/5 (8)
- Holden VT 2000 Service TechlinesDokumen177 halamanHolden VT 2000 Service Techlinescosky071% (7)
- Chevy Differentials: How to Rebuild the 10- and 12-BoltDari EverandChevy Differentials: How to Rebuild the 10- and 12-BoltPenilaian: 5 dari 5 bintang5/5 (8)
- Teacher's Resource Book 1Dokumen248 halamanTeacher's Resource Book 1Fazi Imi62% (13)
- Service Manual: CD/MP3/WMA ReceiverDokumen26 halamanService Manual: CD/MP3/WMA ReceiverFrancisco OrozcoBelum ada peringkat
- Bizhub PRO C6500P - ALL ACTIVE SOLUTIONSDokumen189 halamanBizhub PRO C6500P - ALL ACTIVE SOLUTIONSRahulBelum ada peringkat
- Solutions Konica MinoltaDokumen355 halamanSolutions Konica Minoltaademirdosreiscosta100% (3)
- SECTION 501-05: Interior Trim and Ornamentation 2010 Fusion, Milan, MKZ, Fusion Hybrid, Milan Hybrid Workshop Manual Removal and InstallationDokumen5 halamanSECTION 501-05: Interior Trim and Ornamentation 2010 Fusion, Milan, MKZ, Fusion Hybrid, Milan Hybrid Workshop Manual Removal and InstallationMarinBelum ada peringkat
- Mercedes Benz & Dodge Sprinter CDI 2000-2006 Owners Workshop ManualDari EverandMercedes Benz & Dodge Sprinter CDI 2000-2006 Owners Workshop ManualBelum ada peringkat
- Salient Features of NBCDokumen2 halamanSalient Features of NBCNilay Kumar67% (3)
- The Deep Mixing Method Kitazume PDFDokumen429 halamanThe Deep Mixing Method Kitazume PDFphotonBelum ada peringkat
- CCNA Cisco Network Fundamentals FINAL Exam PDFDokumen14 halamanCCNA Cisco Network Fundamentals FINAL Exam PDFLâm Quỳnh100% (1)
- A Witch Guide To Faery Folk PDFDokumen2 halamanA Witch Guide To Faery Folk PDFEsther JoyBelum ada peringkat
- Sitecom WL 183 Full ManualDokumen60 halamanSitecom WL 183 Full ManualHipolito LopesBelum ada peringkat
- Bs II KLCC ReportDokumen31 halamanBs II KLCC ReportChin HongruiBelum ada peringkat
- c6500 AllsolDokumen346 halamanc6500 Allsolcata4tech100% (2)
- Docslide - Us - Bizhub Pro c6500p All Active Solutions PDFDokumen189 halamanDocslide - Us - Bizhub Pro c6500p All Active Solutions PDFSurf AnywhereBelum ada peringkat
- c6500 PDFDokumen340 halamanc6500 PDFLeonardo SoaresBelum ada peringkat
- Solutii La CoduriDokumen186 halamanSolutii La CoduriRazvan IlasBelum ada peringkat
- Bizhub 283 - All Active Solutions: February 2013Dokumen149 halamanBizhub 283 - All Active Solutions: February 2013saeidraminaBelum ada peringkat
- 7075Dokumen156 halaman7075petrasBelum ada peringkat
- c652 PDFDokumen137 halamanc652 PDFARIJITMallikBelum ada peringkat
- c652 BizhubDokumen137 halamanc652 BizhubChenna VijayBelum ada peringkat
- Bulletine 1Dokumen292 halamanBulletine 1DZSSALES100% (1)
- Manual de Soluciones Bizhub c500Dokumen168 halamanManual de Soluciones Bizhub c500Edgar RodriguezBelum ada peringkat
- Bizhub C650Dokumen499 halamanBizhub C650saito36Belum ada peringkat
- Bizhub C352 - All Active Solutions: November 2009Dokumen231 halamanBizhub C352 - All Active Solutions: November 2009Kamal HarabidaBelum ada peringkat
- Di750 - All Active Solutions: June 2009Dokumen76 halamanDi750 - All Active Solutions: June 2009Sunny SaahilBelum ada peringkat
- 500Dokumen156 halaman500Iacob VioletaBelum ada peringkat
- Dialta Di620Dokumen28 halamanDialta Di620Javier AntillaqueBelum ada peringkat
- 751all Sol PDFDokumen165 halaman751all Sol PDFAnonymous yJX25kBelum ada peringkat
- Di5510 - All Active Solutions: June 2009Dokumen69 halamanDi5510 - All Active Solutions: June 2009Pon ThephavongBelum ada peringkat
- 7085 - All Active Solutions: June 2009Dokumen108 halaman7085 - All Active Solutions: June 2009ondemandprintBelum ada peringkat
- Konica Minolta Bizhub 501 All Active SolutionsDokumen125 halamanKonica Minolta Bizhub 501 All Active SolutionsKostya MeleshkoBelum ada peringkat
- 751 Solucion de FallasDokumen133 halaman751 Solucion de FallasCHRIZSPAULBelum ada peringkat
- c351 ManualDokumen251 halamanc351 ManualMariana RosasBelum ada peringkat
- 1015Dokumen37 halaman1015BigBud123Belum ada peringkat
- 751all SolDokumen165 halaman751all SolHuggleton HughesBelum ada peringkat
- Solution Bizhub Pro c5500Dokumen178 halamanSolution Bizhub Pro c5500claudiualin100% (1)
- 950 All Solutions PDFDokumen102 halaman950 All Solutions PDFDiego Rojas TorricoBelum ada peringkat
- Di3510 - All Active Solutions: October 2009Dokumen52 halamanDi3510 - All Active Solutions: October 2009Marco DelsaltoBelum ada peringkat
- FW-005 FWP01.02 - UVZDriver - WireGuide - AR-1479 - DrumSwitch - Fikus - GuideWheelAssy - DIC-206Dokumen9 halamanFW-005 FWP01.02 - UVZDriver - WireGuide - AR-1479 - DrumSwitch - Fikus - GuideWheelAssy - DIC-206Erico RodrguesBelum ada peringkat
- Pagepro 5650en - All Active SolutionsDokumen46 halamanPagepro 5650en - All Active Solutionsemilio559Belum ada peringkat
- 181Dokumen35 halaman181maj666Belum ada peringkat
- C 65 HCDokumen84 halamanC 65 HCChenna Vijay100% (1)
- D601000439 Man 001Dokumen25 halamanD601000439 Man 001Riski KurniawanBelum ada peringkat
- Top 10 SolutionsDokumen1.554 halamanTop 10 SolutionspetrasBelum ada peringkat
- SSD Support Solutions - Bizhub 601Dokumen127 halamanSSD Support Solutions - Bizhub 601Adrian Moisiu50% (4)
- MPC 4502 - 5502 New Fuser Detect FuseDokumen4 halamanMPC 4502 - 5502 New Fuser Detect FuseMatloob Khan0% (1)
- Parts and Accessories Installation Instructions: Additional HeadlightDokumen21 halamanParts and Accessories Installation Instructions: Additional HeadlightAndre AlvesBelum ada peringkat
- 751 Solucion de FallasDokumen133 halaman751 Solucion de FallasElmer RomeroBelum ada peringkat
- Blackhawk Pump Manual 2018Dokumen75 halamanBlackhawk Pump Manual 2018Ivan MaltsevBelum ada peringkat
- Normal 5f899939a256aDokumen3 halamanNormal 5f899939a256aHamzah AlbrakaniBelum ada peringkat
- Konica C451 Fuser Unit Noise SolutionsDokumen21 halamanKonica C451 Fuser Unit Noise Solutionsroosterman4ever100% (1)
- Установка ТНВД 2.9 3.6Dokumen19 halamanУстановка ТНВД 2.9 3.6bogdanmichaelBelum ada peringkat
- 7033Dokumen117 halaman7033siicmorelosBelum ada peringkat
- March 2002 3035 - All Active SolutionsDokumen38 halamanMarch 2002 3035 - All Active SolutionsMario de OzBelum ada peringkat
- Clarion Dxz838rmpDokumen28 halamanClarion Dxz838rmpPaul TuckerBelum ada peringkat
- DVD-Video Recorder DVD+RW Basic Engine VAD8031Dokumen52 halamanDVD-Video Recorder DVD+RW Basic Engine VAD8031Bobby ChippingBelum ada peringkat
- Volvo A30D Articulated Dump Truck Service Repair ManualDokumen11 halamanVolvo A30D Articulated Dump Truck Service Repair ManualJulio lucioBelum ada peringkat
- 205-02 Rear Drive Axle and Differential - Removal and Installation - Axle AssemblyDokumen12 halaman205-02 Rear Drive Axle and Differential - Removal and Installation - Axle AssemblyCARLOS LIMADABelum ada peringkat
- 2012 Dorado Pro Service ManualDokumen29 halaman2012 Dorado Pro Service ManualSea RidersBelum ada peringkat
- Why Industrial Bearings Fail: Analysis, Maintenance, and PreventionDari EverandWhy Industrial Bearings Fail: Analysis, Maintenance, and PreventionBelum ada peringkat
- Mercedes Benz & Dodge Sprinter CDI 2000-2006 Owners Workshop ManualDari EverandMercedes Benz & Dodge Sprinter CDI 2000-2006 Owners Workshop ManualPenilaian: 3.5 dari 5 bintang3.5/5 (2)
- KM-3050 DS 300dpi PDFDokumen2 halamanKM-3050 DS 300dpi PDFTaseer IqbalBelum ada peringkat
- E S E S: What Is An Energy Star Copier?Dokumen190 halamanE S E S: What Is An Energy Star Copier?Taseer IqbalBelum ada peringkat
- C35P FieldEng PDFDokumen256 halamanC35P FieldEng PDFwilliam lozadaBelum ada peringkat
- Press Release Related To GradesDokumen1 halamanPress Release Related To GradesTaseer IqbalBelum ada peringkat
- Taseer Iqbal Traders Sale & Service Ricoh Aficio PartsDokumen1 halamanTaseer Iqbal Traders Sale & Service Ricoh Aficio PartsTaseer IqbalBelum ada peringkat
- Abaid AgreementDokumen2 halamanAbaid AgreementTaseer IqbalBelum ada peringkat
- ReadmeDokumen21 halamanReadmeTaseer IqbalBelum ada peringkat
- KM-3050 DS 300dpiDokumen1 halamanKM-3050 DS 300dpiTaseer IqbalBelum ada peringkat
- Atlantic EnterprisesDokumen2 halamanAtlantic EnterprisesTaseer IqbalBelum ada peringkat
- Taskalfa 420I/520I: Ta S K A L Fa 4 2 0 I / 5 2 0 IDokumen3 halamanTaskalfa 420I/520I: Ta S K A L Fa 4 2 0 I / 5 2 0 ITaseer IqbalBelum ada peringkat
- TASKalfa 420i-520iDokumen68 halamanTASKalfa 420i-520iDavid JiménezBelum ada peringkat
- Bizhub 283 DatasheetDokumen4 halamanBizhub 283 DatasheetTaseer IqbalBelum ada peringkat
- Xerox Workcentre 5845/5855 Multifunction System: A New Kind of Office ProductivityDokumen8 halamanXerox Workcentre 5845/5855 Multifunction System: A New Kind of Office ProductivityTaseer IqbalBelum ada peringkat
- 05 Container DetailesDokumen2 halaman05 Container DetailesTaseer IqbalBelum ada peringkat
- Fs 9530dn NewDokumen2 halamanFs 9530dn NewTaseer IqbalBelum ada peringkat
- Sales & Service Quotation: Contact: 052 4264045 / 0333 7161516 To, Date: Our Reference: Your ReferenceDokumen1 halamanSales & Service Quotation: Contact: 052 4264045 / 0333 7161516 To, Date: Our Reference: Your ReferenceTaseer IqbalBelum ada peringkat
- KM-3035 4035 5035 PDFDokumen66 halamanKM-3035 4035 5035 PDFnpsandovalBelum ada peringkat
- Dry Port ExtensionDokumen1 halamanDry Port ExtensionTaseer IqbalBelum ada peringkat
- Howto Install A XP Driver On A Cross Platform Incl SettingsDokumen6 halamanHowto Install A XP Driver On A Cross Platform Incl SettingsEduardo BastosBelum ada peringkat
- Project Title Page Golden PDFDokumen1 halamanProject Title Page Golden PDFTaseer IqbalBelum ada peringkat
- Ms WordDokumen1 halamanMs WordTaseer IqbalBelum ada peringkat
- Tips&TricksDokumen8 halamanTips&TricksJoao Paulo AzevedoBelum ada peringkat
- Kyocera Classic Universaldriver Release NoteDokumen12 halamanKyocera Classic Universaldriver Release NoteStaicu Eugen0% (1)
- UniDriver NotesDokumen14 halamanUniDriver NotesalifdotsBelum ada peringkat
- Kh. Muhammad Safdar: All Pakistan Memorial Flood - Lit FootballDokumen1 halamanKh. Muhammad Safdar: All Pakistan Memorial Flood - Lit FootballTaseer IqbalBelum ada peringkat
- Kyocera Classic UniversalDriver PCL6Dokumen1 halamanKyocera Classic UniversalDriver PCL6Miguel DiazBelum ada peringkat
- Kh. Muhammad Safdar: All Pakistan Memorial Flood - Lit FootballDokumen1 halamanKh. Muhammad Safdar: All Pakistan Memorial Flood - Lit FootballTaseer IqbalBelum ada peringkat
- C35P FieldEng PDFDokumen256 halamanC35P FieldEng PDFwilliam lozadaBelum ada peringkat
- Xerox 700iDokumen8 halamanXerox 700iTaseer IqbalBelum ada peringkat
- 11-Illuminance Rendering in RevitDokumen4 halaman11-Illuminance Rendering in RevitaomareltayebBelum ada peringkat
- Nandanam Kindergarten AurovilleDokumen26 halamanNandanam Kindergarten AurovilleSanjana Bhandiwad100% (2)
- Prince of Persia - Warrior WithinDokumen83 halamanPrince of Persia - Warrior WithinSzs315Belum ada peringkat
- WorkoutDokumen2 halamanWorkoutWei ShenBelum ada peringkat
- 1.5 To 3 Ton 208V To 460V 60hz Air Conditioner SpecificationsDokumen31 halaman1.5 To 3 Ton 208V To 460V 60hz Air Conditioner SpecificationsBryan Mark Pino RamosBelum ada peringkat
- Preparing A Technical Report: SHAC Judging CriteriaDokumen4 halamanPreparing A Technical Report: SHAC Judging CriteriatzmtzmBelum ada peringkat
- Mac Operating SystemDokumen12 halamanMac Operating SystemMaham100% (1)
- Running A Forms Developer ApplicationDokumen29 halamanRunning A Forms Developer ApplicationAditya Pavan MandavaBelum ada peringkat
- Entry-Level Web Developer Seeks Challenging RoleDokumen1 halamanEntry-Level Web Developer Seeks Challenging RoleShubham MehtaBelum ada peringkat
- StandaloneSDK 2.0Dokumen67 halamanStandaloneSDK 2.0Pepe MartinezBelum ada peringkat
- Major Material Requirement: Ruwanpura Expressway Project - Phase 01Dokumen2 halamanMajor Material Requirement: Ruwanpura Expressway Project - Phase 01Shamitha KanchanaBelum ada peringkat
- AAA - Product Construction Drawing v1Dokumen1 halamanAAA - Product Construction Drawing v1alexBelum ada peringkat
- Woodworks Design Example - Four-Story Wood-Frame Structure Over Podium SlabDokumen52 halamanWoodworks Design Example - Four-Story Wood-Frame Structure Over Podium Slabcancery0707Belum ada peringkat
- COE Group's Proposed Baraka House Foundation WorksDokumen2 halamanCOE Group's Proposed Baraka House Foundation WorksGkou Dojku100% (1)
- Damp Proofing-1 PDFDokumen6 halamanDamp Proofing-1 PDFmaneeshaBelum ada peringkat
- Hikvision Guía RápidaDokumen1 halamanHikvision Guía RápidaPedro AdamesBelum ada peringkat
- 2 Storey StructuralDokumen14 halaman2 Storey StructuralOL RACBelum ada peringkat
- TOA 2: Schedule of ReportsDokumen1 halamanTOA 2: Schedule of Reportsapi-26464523Belum ada peringkat
- SWITCH Mar 2019 PDFDokumen253 halamanSWITCH Mar 2019 PDFdejendranBelum ada peringkat
- Tletvl Technical Drafting Specialization Las Week5 & 6Dokumen10 halamanTletvl Technical Drafting Specialization Las Week5 & 6Nixon AtienzaBelum ada peringkat
- A A A A RRRR CCCC HHHH IIII TTTT Eeee CCCC TTTT P P P P Aaaa IIII NNNN TTTT Eeee RRRRDokumen2 halamanA A A A RRRR CCCC HHHH IIII TTTT Eeee CCCC TTTT P P P P Aaaa IIII NNNN TTTT Eeee RRRRCarlo SerratiBelum ada peringkat
- B-Civil Works BOQ Phase 1Dokumen28 halamanB-Civil Works BOQ Phase 1Abi DemeBelum ada peringkat
- Godrej Golf Links Ready ReckonerDokumen1 halamanGodrej Golf Links Ready ReckonerATS GREENSBelum ada peringkat
- Lab2 ManualDokumen13 halamanLab2 ManualAbdul JabbarBelum ada peringkat