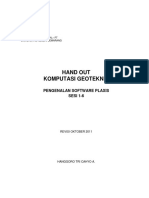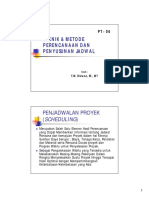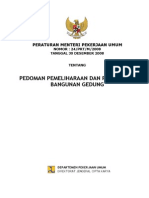6 Formula Jitu NgeCAD Secepat Kilat
6 Formula Jitu NgeCAD Secepat Kilat
Diunggah oleh
Chique MartinezHak Cipta
Format Tersedia
Bagikan dokumen Ini
Apakah menurut Anda dokumen ini bermanfaat?
Apakah konten ini tidak pantas?
Laporkan Dokumen IniHak Cipta:
Format Tersedia
6 Formula Jitu NgeCAD Secepat Kilat
6 Formula Jitu NgeCAD Secepat Kilat
Diunggah oleh
Chique MartinezHak Cipta:
Format Tersedia
6 Formula Jitu Nge-CAD Secepat Kilat | Afret Nobel
Warning! Jika Anda Arsitek, Civil Engineer
atau Drafter Pemula, Mungkin ebook ini Perlu
Anda Ketahui
Haloo teman-teman
Sebelum Anda mempelajari ebook ini, perlu saya katakan bahwa ebook ini
adalah hasil dari pengalaman pribadi saya saat menjadi drafter CAD profesional
dulu.
Artinya, ebook ini ditulis berdasarkan kisah nyata, bukan Cuma teori. Saya tidak
akan share ke teman-teman jika ilmu ini tidak bermanfaat.
Ucapan Selamat buat Anda!
Sebelumnya saya ucapkan selamat kepada Anda karena Anda sudah berhasil
mendownload ebook ini.
Itu artinya Anda sudah selangkah lebih maju dari orang lain. Mungkin
banyak yang melihat informasi tentang ebook ini, tapi karena mereka
berkata saya sudah tau, maka tertutuplah kemungkinan mereka untuk
belajar. Syukurlah Anda bukan orang-orang seperti itu. ^_^.
Mulai saat ini saya minta Anda untuk mengosongkan gelas (pikiran) Anda
untuk menerima ilmu yang sederhana ini, karena dengan begitu Anda akan
mudah mencernanya.
Cara terbaik untuk mempelajari ebook ini adalah dengan praktek, Nyalakan
laptop Anda dan buka program Autocad!...
Page 2 of 22
6 Formula Jitu Nge-CAD Secepat Kilat | Afret Nobel
Asumsi saya
Saya asumsikan teman-teman yang membaca ebook ini adalah orang-orang
yang sudah mengenal dasar-dasar penggambaran menggunakan program
AutoCAD.
Artinya Anda tidak benar-benar awam dengan AutoCAD.
Anda sudah mengerti bahasa-bahasa yang digunakan dalam AutoCAD.
6 Formula Jitu Nge-CAD Secepat Kilat adalah:
1) Aturan penggunaan tangan
2) Layer
3) Command Favorite
4) CAD Lisp
5) Block
6) Xref
Aturan Penggunaan Tangan
Tangan KANAN Anda bertugas mengoperasikan Mouse + Numeric pad (Jika
menggunakan Desktop), jika pakai laptop, tangan kanan hanya
mengoperasikan mouse .
Tangan KIRI Anda bertugas mengoperasikan Keyboard.
Jangan sampai terbalik karena tentu akan sangat merepotkan Anda
(repotnya posisi tangan seperti huruf X) :p .
Ada pengecualian untuk Anda yang kidal.
Page 3 of 22
6 Formula Jitu Nge-CAD Secepat Kilat | Afret Nobel
Kebanyakan CAD User pemula memilih menggunakan Command Toolbar
daripada mengetik Command melalui keyboard (Apakah Anda salah satunya?
Jika ya, bertobatlah).
Mengapa?
Karena Tuhan menciptakan kedua tangan Anda tidaklah sia-sia, kalau bisa
digunakan keduanya dan lebih cepat, mengapa harus satu?
Dengan mengaktifkan tangan KIRI artinya Anda mengasah kemampuan
otak KANAN Anda. Ingat otak kanan adalah otak imajinatif yang membuat
Anda kreatif.
Pada awal penggunaan tangan KIRI untuk mengetik Command, mungkin
memang terasa lambat, tapi seiring waktu berjalan Anda akan terbiasa dan
akan semakin cepat/terlatih.
Selalu ingat, tombol Enter sama dengan Space, daripada menekan tombol
Enter, lebih baik menekan Space. Karena keyboard sudah dikuasai oleh
tangan KIRI, maka menekan tombol Space lebih mudah daripada menekan
tombol Enter. Gunakan jempol tangan kiri untuk memencet tombol Space.
(Jangan sampai Entar..., jadinya besok).
Jika Anda tidak mengaktifkan tangan KIRI Anda, artinya Anda tidak
memanfaatkan potensi yang dianugerahkan oleh Tuhan (sampai segitunya
ya...)
Mulai detik ini Anda diharamkan meng-klik Toolbar untuk Command. Anda
harus mulai mengetikknya! Faham! (Ikuti saja, jangan komentar dulu)
Page 4 of 22
6 Formula Jitu Nge-CAD Secepat Kilat | Afret Nobel
Layer
Kebanyakan CAD user pemula yang saya jumpai, mereka jarang sekali
memanfaatkan fasilitas yang satu ini, yaitu Layer.
Layer berfungsi untuk membedakan object/garis/properti yang akan Anda
buat.
Buatlah Layer sesuai kebutuhan. Tidak lebih dan tidak kurang. Artinya
semua terpakai. Jika ada Layer yang tidak terpakai, jual saja di OLX
(sayangnya tak bisa jadi duitheu heu..)
Jika membuat Object berbeda, maka bedakan Layernya. Ikuti saja, jangan
mempersulit diri Anda.
Jangan ragu untuk menambahkan layer sebanyak mungkin. Tidak ada
batasan penggunakan layer, namun ingat untuk mengelompokkan kategori
yang sejenis.
Misalkan Anda menggambar sebuah rumah, maka Anda bisa
mengelompokkan layer seperti: taman, tanah, arsir bata, furniture, saniter,
arsir atap, finish dinding, notasi, dimensi, text, elektrikal, dll.
Layer bisa dibuat sebelum memulai menggambar atau di saat tengah
menggambar.
Artinya, diawal menggambar Anda tidak perlu pusing menentukan layer apa
saja yang akan Anda buat, mulai saja sambil jalan.
Cara membuat Layer:
1) Buka program AutoCAD (sudah dibuka atau belum? Kalau belum, lebih
baik tidak usah dilanjutkan membaca, *_^)
Page 5 of 22
6 Formula Jitu Nge-CAD Secepat Kilat | Afret Nobel
2) Klik icon Layer Properties Manager (yang seperti gambar kertas
bertumpuk yang ditunjukkan pada gambar berikut)
Klik !
Figure 1 Properties Layer
3) Maka akan muncul kotak dialog seperti di bawah ini. Tambahkan Layer
sesuai kebutuhan. Bedakan nama, warna, dan ketebalan garisnya.
Page 6 of 22
6 Formula Jitu Nge-CAD Secepat Kilat | Afret Nobel
Kode
Keterangan
Name
Isikan nama Layer yang Anda butuhkan, misal: Beton, Baja,
Bata, AS, dll
Color
Bedakan warna setiap Layer untuk memudahkan
Linetype
Bentuk garis continuous adalah bentuk standard -________,
untuk Layer AS biasanya menggunakan garis ----..----..-----
Lineweight
Ketebalan garis saat display maupun mencetak
4) Setelah selesai, klik [OK].
5) SELAMAT. Anda telah berhasil membuat Layer.
Page 7 of 22
6 Formula Jitu Nge-CAD Secepat Kilat | Afret Nobel
Command Favorite
Setiap orang punya idola, ada yang mengidolakan Nabi, ada yang
mengidolakan Artis, ada yang mengidolakan Atlit, bahkan ada juga yang
mengidolakan diri sendiri (Anda termasuk yang mana?...)
Sama halnya dengan Nge-CAD, ada beberapa Command yang menjadi idola,
yaitu command-command yang paling sering digunakan
Command-command tersebut sebaiknya dihafalkan selagi menggunakan
AutoCAD. Diantaranya:
1. Line ketik: [L] berfungsi untuk membuat garis
2. Xline ketik: [XL] berfungsi untuk membuat garis bantu
3. Offset ketik: [O] berfungsi untuk mengcopy garis sejajar
4. Copy ketik: [CO] berfungsi untuk mengcopy Object
5. Dimension ketik: [DI] berfungsi untuk mengukur panjang garis
6. Erase ketik: [E] berfungsi untuk menghapus Object
7. Hatch ketik: [H] berfungsi untuk mengisi/mengarsir area suatu Object
8. Trim ketik: [TR] berfungsi untuk memotong garis
9. Extend ketik: [EX] berfungsi untuk memanjangkan garis
10. Explode ketik: [X] berfungsi untuk memecah Object Block
11. Block ketik: [B] berfungsi untuk membuat Object Block
12. Dimension Linier ketik: [DLI] berfungsi untuk membuat dimensi linier
13. Dimension Angular ketik: [DAL] berfungsi untuk membuat dimensi
angular
14. Dimension Continuous ketik: [DCO] berfungsi untuk meneruskan
penggambaran dimensi
Page 8 of 22
6 Formula Jitu Nge-CAD Secepat Kilat | Afret Nobel
15. Dan masih banyak Command lainnya, tetapi Command di atas adalah
idolanya
Setiap menginput perintah, akhiri dengan Space (ingat space = enter).
Carilah oleh Anda command-command yang sering Anda gunakan dan
hafalkan kode keyboardnya
Cara menghapal seperti menulis di kertas, trus kertasnya dibakar, abunya
dicampur air, dan airnya diminum, itu sudah kuno.
Tuliskan kode Command tersebut pada Post-it dan tempelkan di sisi monitor
komputer/laptop Anda.
(Kalau gak punya Post-it, gunakan kertas HVS biasa dan potong-potong
seukuran post-it, kemudian tempelkan di monitor komputer menggunakan
nasi. Jangan katakan Anda tidak punya nasi!)
Dengan terjadinya pengulangan, maka dengan sendirinya Anda akan hafal.
Sudahlah, tidak usah membantah.
CAD Lisp
CAD Lisp adalah sebuah aplikasi custom yang tidak include di dalam instalan
program AutoCAD, untuk memperolehnya silakan download di
https://www.dropbox.com/s/6ihdey5ell3j75s/ACAD.LSP
Simpan pada folder yang mudah untuk Anda temukan!
Cara mengaktifkannya
1) Ketik [AP] > [Space]
Page 9 of 22
6 Formula Jitu Nge-CAD Secepat Kilat | Afret Nobel
2) Maka akan muncul kotak dialog sebagai berikut:
Figure 2 Mengaktifkan CAD Lisp
3) Cari dan Klik aplikasi CAD Lisp, kemudian klik [Load] > [Close]
4) Selamat, CAD Lisp Anda sudah aktif.
Berikut adalah beberapa fungsi dari CAD Lisp yang penting untuk Anda ketahui:
1. Hide/Unhide Layer (1) menyembunyikan / memunculkan layer
Sekarang Anda akan mencoba menyembunyikan sementara Layer yang
tidak terpakai agar pekerjaan Nge-CAD lebih teliti. Caranya sebagai berikut:
1) Pastikan Layer yang akan Anda Hide merupakan Layer yang
tidak aktif
Page 10 of 22
6 Formula Jitu Nge-CAD Secepat Kilat | Afret Nobel
Figure 3 Menyembunyikan Layer yang tidak terpakai
2) Layer (dinding) yang dilingkar merah adalah Layer yang sedang
digunakan/Layer aktif, maka tidak bisa Anda hide
3) Untuk meng-Hidden Layer (beton), ketik [LO] > [Space],
kemudian klik pada garis atau Object apa saja yang
menggunakan Layer (beton), maka hasilnya sebagai berikut:
Page 11 of 22
6 Formula Jitu Nge-CAD Secepat Kilat | Afret Nobel
Figure 4 Layer (Beton) disembunyikan
4) Untuk memunculkan semua Layer yang di hidden, ketik [9] >
[Space]
5) Ajaib bukan? (ah gitu doang. yeee... kalau udah tau memang
ngomongnya gitu doang...)
2. Hide/Unhide Layer (2)
Kebalikan dari point A. [(Hide/Unhide Layer (1)], di sini Anda akan mencoba
memunculkan HANYA Layer yang dipilih. Caranya sebagai berikut:
1) Misalkan Anda ingin memunculkan Layer (as) saja
2) Ketik angka [7] > [Space], pilih Layer (as), maka hasilnya sebagai
berikut:
Page 12 of 22
6 Formula Jitu Nge-CAD Secepat Kilat | Afret Nobel
Figure 5 Menampilkan hanya Layer AS
3) Untuk memunculkan kembali semua Layer: ketik [9] > [Space]
3. Lock/Unlock Layer
Misalkan Anda masih ingin menampilkan Layer tersebut (sebagai garis
bantu), tetapi Anda tidak ingin mengganggu garis tersebut (terhapus,
tergeser, terklik, dsb), maka caranya adalah dengan mengunci / Lock Layer
tersebut. Langkahnya sebagai berikut:
1) Misalkan Anda ingin mengunci Layer (beton), maka ketik [KU] >
[Space]
2) Klik Layer (beton). Maka Layer (beton) akan terkunci
3) Untuk mengaktifkannya kembali, ketik [BU] > [Space], klik pada
Layer/Object yang terkunci
Page 13 of 22
6 Formula Jitu Nge-CAD Secepat Kilat | Afret Nobel
4. Membuat properties skala
Di dalam aplikasi CAD Lisp tersebut sudah ada Properties Skala yang siap
pakai. Artinya, segala ukuran font, ukuran arrow, leader, skala, sudah
tersetting.
Cara menggunakannya sebagai berikut:
1) Ketik [ART] > [Space], kemudian masukkan skala yang Anda
inginkan
Skala
Kode
1:5
1 : 10
10
1 : 100
100
1 : 200
200
1 : 250
250
1 : 500
500
Dst...
2) Misalkan Anda ketik [100], maka secara otomatis Properties
Skala Anda sudah ter-setting menjadi 1 : 100.
3) Jadi misalkan Anda membuat dimensi atau-pun text, itu adalah
ukuran 1:100.
Page 14 of 22
6 Formula Jitu Nge-CAD Secepat Kilat | Afret Nobel
Figure 6 Ukuran font sesuai skala
5. Membuat kertas berbagai ukuran
Untuk mencetak gambar kedalam kertas, pertama-tema Anda harus
membuat kop sesuai ukuran kertas yang ingin Anda gunakan.
Ukuran kertas yang sering digunakan CAD User adalah ukuran A0, A1, A2,
A3, dan A4.
Tentunya untuk menghapal semua ukuran kertas (panjang x lebar) itu
sangatlah merepotkan.
Dengan CAD Lisp akan menjadi sangat mudah.
Berikut cara membuat ukuran kertas:
1) Ketik [AA] > [Space]
2) Kemudian ketik ukuran kertas yang Anda inginkan, misal ketik
[A3]
Page 15 of 22
6 Formula Jitu Nge-CAD Secepat Kilat | Afret Nobel
3) Tentukan faktor skala yang akan Anda gunakan saat mencetak,
misal 1:100 maka ketik [100], taruh kertasnya dengan cara klik di
lembar kerja.
Figure 7 Berbagai Ukuran kertas
4) Selamat! Kertas Anda sudah jadi. Ukuran kertas tersebut bisa
Anda jadikan acuan dalam membuat kop gambar.
Block
Block berfungsi untuk menggabungkan beberapa garis menjadi sebuah
Object
Block berfungsi menggabungkan beberapa buah object menjadi grup, dst
Page 16 of 22
6 Formula Jitu Nge-CAD Secepat Kilat | Afret Nobel
Object yang sudah di-Block jika di Copy, maka akan menjadi replika sejiwa
Object tersebut (saya tidak ada kata-kata lain untuk menjelaskannya)
Jadi, jika Object tersebut Anda edit, maka replika-nya juga akan ikut
berubah. (Ah, jangan kaget gitu biasa aja keles)
Biasanya Block digunakan untuk membuat Object yang paling
sering/banyak muncul di lembar kerja, seperti: Kolom, Kop gambar, profil
baja, item-item furniture, item-item landscape, item-item saniter,dll
Cara membuat Block:
1) Ketik [B] > [Space]
2) Maka akan muncul kotak dialog sebagai berikut:
3) Isi nama Block di kolom Name
Page 17 of 22
6 Formula Jitu Nge-CAD Secepat Kilat | Afret Nobel
4) Pilih Block unit sesuai satuan yang digunakan, misal: Milimeters
5) Klik: Select Object
6) Pilih Object yang akan di Block
7) Klik Pick Point untuk menentukan titik pemunculan object
8) Klik [Space] > OK
Xref
Dalam gambar arsitektur, ada banyak sekali denah yang digunakan,
misalnya denah utama, denah plafond, denah pola lantai, denah perletakan
kusen, denah sanitasi dll.
Dalam menggambar tentu tidak selalu mulus, pasti ada revisi-revisi yang
mendasar.
Misalkan terjadi perubahan Pada denah utama, maka Anda akan kerepotan
merubah denah-denah yang lainnya.
Lain halnya jika Anda menggunakan Xref.
Xref adalah file di dalam file.
Gambar yang di Xref adalah gambar utama yang menjadi acuan.
Misalkan dalam membuat denah rumah: untuk membuat detail kamar
mandi, denah plafond, denah pola lantai, site plan, Anda menggunakan 1
gambar utama yaitu gambar Xref denah.
Apabila gambar utama tersebut berubah, maka gambar yang lain juga ikut
berubah.
Page 18 of 22
6 Formula Jitu Nge-CAD Secepat Kilat | Afret Nobel
Dengan begitu, saat ada revisi pada denah bangunan, maka detail-detail
lainnya juga akan ikut berubah. Konsep one for all.
Apa bedanya dengan Block?
Bedanya dengan Block adalah gambar Xref TIDAK terletak dalam satu
lembar kerja. Gambar Xref terdiri dari file yang terpisah-pisah.
Dengan begitu, ukuran file yang Anda hasilkan akan lebih kecil. (cocok untuk
pengiriman parsial).
Cara penggunaan:
1) Buatlah sebuah file gambar yang menjadi master
gambar/gambar utama, misalkan Anda membuat KOP gambar
2) Simpan file tersebut dalam folder (usahakan satu folder dg
gambar yang baru)
3) Buka lembar kerja baru
Page 19 of 22
6 Formula Jitu Nge-CAD Secepat Kilat | Afret Nobel
4) Ketik [XR], maka akan muncul kotak dialog sebagai berikut:
5) Klik gambar kertas, dan klik [Attach DWG]
6) Cari file gambar Xref-nya, klik [Open], muncul kotak dialog
seperti dibawah:
7) Klik [OK]
Page 20 of 22
6 Formula Jitu Nge-CAD Secepat Kilat | Afret Nobel
Penutup
Silakan Anda berexplorasi sendiri menemukan kegunaan-kegunaan dari
tutorial di atas. Semakin sering Anda praktek, maka Anda akan semakin
mahir.
Kiranya buku ini masih jauh dari kesempurnaan, oleh karena itu, saran dan
kritik yang membangun sangat kami harapkan.
Sebenarnya, kami akan sangat senang bila Anda membuat duplikat buku
elektronik ini sebanyak-banyaknya. Tetapi bagaimanapun, hak untuk
membuat buku dalam bentuk cetak atas naskah ini untuk dijual adalah
tindakan yang tidak dibenarkan.
My Blog http://www.LaporanTeknikSipil.wordpress.com
My Website http://www.nobelconsultant.com
Facebook http://www.facebook.com/afretnobel
Twitter @AfretNobel
TENTANG PENULIS
Afret Nobel adalah alumni Diploma Teknik Sipil Universitas Gadjah
Mada Angkatan 2005 dan Alumni Ekstensi Teknik Sipil Universitas
Indonesia Angkatan 2009. Papanya seorang petani dan Mamanya
pedagang.
Page 21 of 22
6 Formula Jitu Nge-CAD Secepat Kilat | Afret Nobel
TIPS PENTING
Buatlah database Layer-Layer yang sering Anda gunakan dan simpan dalam
sebuah file (beri nama file: Layer).
Saat memulai lembar kerja baru, copy-kan Layer yang sudah Anda buat
tersebut ke lembar kerja baru.
Dengan begitu, Anda tidak perlu repot-repot membuat layer lagi ketika
memulai pekerjaan baru.
Buat juga database furniture-furniture, alat saniter (closet, sink, wastafel
dll), landscape (taman, pohon, bangku taman dll) dan simpan dalam file
terpisah.
Gunakan object tersebut pada gambar yang baru dengan cara copy-paste.
Jika Anda kesulitan memahami ilmu ini melalui ebook, maka silakan lihat
videonya di saluran youtube saya:
https://www.youtube.com/watch?v=RoGCQh9DWD4
https://www.youtube.com/watch?v=hVFtxxbNqLw
https://www.youtube.com/watch?v=eTyU_d4PKWA
https://www.youtube.com/watch?v=ZcXmJlRbXYc
Page 22 of 22
Anda mungkin juga menyukai
- Tutorial PlaxisDokumen42 halamanTutorial PlaxisBogie Prastowo MahardhikaBelum ada peringkat
- Metode PenjadwalanDokumen11 halamanMetode PenjadwalanDhirham Syah100% (1)
- Permen - 24 - 2008 Pedoman Pemeliharaan Dan Perawatan Gedung Permen PUDokumen135 halamanPermen - 24 - 2008 Pedoman Pemeliharaan Dan Perawatan Gedung Permen PUAnna Yunita SitompulBelum ada peringkat
- Kuliah CremonaDokumen19 halamanKuliah CremonaDhirham SyahBelum ada peringkat