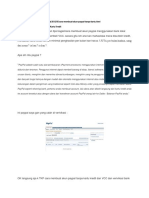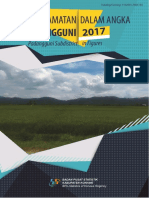Membuat Peta Dan Layout PDF
Membuat Peta Dan Layout PDF
Diunggah oleh
Ld M. Bakri Wahid0 penilaian0% menganggap dokumen ini bermanfaat (0 suara)
9 tayangan37 halamanJudul Asli
Membuat Peta dan Layout.pdf
Hak Cipta
© © All Rights Reserved
Format Tersedia
PDF atau baca online dari Scribd
Bagikan dokumen Ini
Apakah menurut Anda dokumen ini bermanfaat?
Apakah konten ini tidak pantas?
Laporkan Dokumen IniHak Cipta:
© All Rights Reserved
Format Tersedia
Unduh sebagai PDF atau baca online dari Scribd
0 penilaian0% menganggap dokumen ini bermanfaat (0 suara)
9 tayangan37 halamanMembuat Peta Dan Layout PDF
Membuat Peta Dan Layout PDF
Diunggah oleh
Ld M. Bakri WahidHak Cipta:
© All Rights Reserved
Format Tersedia
Unduh sebagai PDF atau baca online dari Scribd
Anda di halaman 1dari 37
Bab 4 Membuat Peta Sederhana dan Layout
Menyiapkan Map Proyect baru
‘Mulai ArcMap dan pilih New Maps > My Templates > Blank Map
ao
Sistem Koordinat pada Map Proyek (mxd)
Melakukan pengaturan sistem koordinat pada saat memulai pembuatan map proyek adalah kebiasaan
yang bijak. Penentuan sistem koordinat ini sangat penting sekali ditentukan di awal pembuatan project.
kita akan menentukan Geographic Coordinate System Datum WGS 1984 (6CS 1984) sebagai Sistem
Koordinat pada Map Project Kita.
Sistem koordinat data frame dan sistem koordinat data bisa berbeda. ArcMap dapat melakukan on-the-
fly projection, yakni menampilkan data yang memiliki sistem koordinat berbeda dengan data frame.
Mengatur Proyeksi Data Frame
Di TOC klik kanan di atas data frame (Layers) dan pilih Properties...
Pilih Tab Coordinate System
Cari dan pilih Geographic Coordinate System (GCS) WGS 1984 yang terletak pada
© Predifined > Geographic Coordinate System > World > WGS 1984
‘Agar memudahkan pencarian di lain waktu, saat WGS 1984 terpilih, klik pada Add To Favorites agar
sistem koordinat ybs langsung berada di bawah Favorite,
klik OK
‘Tutorial Arcgis10 Tingkat Dasar Giz-DeCGG | Bappeda Province NTB
Fes sien
Ges. [ones Renton |e
Menambah data
ArcMap mendukung banyak sekali format data GIS baik yang berupa data vektor, raster, maupun tabel.
* Untuk Menambahkan data ke dalam suatu Map Project bisa mengunakan Catalog Window
'* Di Standard Toolbar Klik Windows Catalog untuk buka Catalog Window
be | ieeouaa
* Di Catalog Window anda bisa browse Folder-folder di Komputer anda seperti di Windows Explorer akan
tetapi hanya tampil data yang bisa digunakan di dalam ArcGIS. Selain itu anda bisa browse Database
Connections dll.
Tutorial Arcgis10 Tingkat Dasar Giz. DeC66 | Boppeda Province NT EDN
be | tons azaste
tocaton: Gl cysts Dass cousetats aie
[= Gj Home ArGEiO DasahMADMapProjecs
1 Ef Folder Connections
a eaA
1 Ea CldreSISI0 Data CoumeDate
= GE Dataathan
1 EE Bab3 PengenalanteciS
Gh 2.07 Keeupstenshp
he nb ttupalahenshe
0nd County snp
sed province 2008 hp
Hshode SFTML60_L4.NTB_UTE
(a Lassen osezenoais 012357
SS Lor scr sh
Fp word ctesshe
1 Seri 601 NTE_UTWSaSAie
(2 a Eskol MembuatPeaSecenana
1 Babs srmbutdensmoiog
(a Gi Ente istenKoorinat,
(0 Ei Babora XvO9
+ kita akan menambah satu Folder Connections shortcut kepada data Latihan Kursus in.
© DiCatalog Window klik tombol Connect to Folder =i browse ke dan pilih folder
c\ArcGIS10_Dasaz\CourseData (atau tempat di mana anda telah copy data latihan) dan klik OK
* Folder Connection Baru ke Folder CourseData akan muncul di Catalog
[Seam
i sssumaeo
Ben
DataLatihan
(roster) (ae)
* Browse ke Folder Bab04_Membuat PetaSederhana dan lihat bahwa terdapat 4 shapefile
© © DetaLatihan
7 EE BabO3 PengenalanArcIs
3 B& Bab0s_MembuaiPetaSederhana
BD a world Country1999.shp
a worl provinces2008.shp
© world riverssnp
pwnd ctiesshp
& MxoMapProjects
* Dari Simbol-simbol kita dapat langsung membedakan fitur shapefile seperti berikut: Titik/Point ©,
Line/Garis@ dan Polygone®).
© Drag and Drop (Tarik) Shapefile a_world_Countru1999, |_world_rivers dan p_world_cities ke dalam
Data Window.
© Data muncul di TOC and di Layard dan ArcMap membuat link ke shapefile (datafile).
Tutorial Arcgis10 Tingkat Dasar GIZ-DeCGG | Boppeda Province NTB
Drawings RAC A ~ 2 at TB BTU Arde Be se
165227 ¥9708 Deira eget
* Klik File > Save As .. untuk menyimpan MapProject di Folder CourseData\MyExercices dengan
memberi nama yang jelas.
+ Pethatikan bahwa ArcMap Document-file (dengan extensi *.mxd) hanya menyimpan cara menampilkan
data, urutan layer-layer, dan layout tetapi bukan datanya. Data tetap di shapefile dan hanya di LINK ke
dalam ArcMap Project,
Tutorial Arcgis10 Tingkat Dasar Giz-DeCGG | Bappeda Province NTB [Nt
Mengubah Nama/Rename Layer
‘* Mengganti nama layer sangat disarankan untuk dilakukan agar peta lebih rapi. ArcMap secara default
akan memberi nama sesuai dengan nama data tanpa memperhatikan kaidah penulisan, misalnya
besar/kecil hurup. Penggantian nama layer tidak akan mengganti nama data,
+ Klik pada Layer yang akan diganti nama, misainya layer “L_world_rivers’
© Tunggu beberapa detik, klik lagi pada layer terpilih tersebut.
+ Status editing akan muncul, ketik nama ‘Sungai’
{world rivers Se] = a
+ Ganti Nama layer lain pada Kota Besar dan Negara
Merubah Symbology
‘* Symbology berkaitan degan bagaimana memoresentasikan data di peta agar pengguna mendapatkan
informasi secara efektif. Symbology adalah salah satu bagian penting dalam pembuatan peta di ArcMap.
Kemampuan kita sebagai kartografer sangat diperlukan.
* Perlu ditegaskan bahwa dalam pengaturan symbology tidak ada benar /salah. Pentingnya, informasi
yang pembuat peta bisa dimengerti dengan mudah oleh penguna.
‘* Pengaturan symbology di bagian ini hanya membahas yang sederhana saja. Pengaturan symbology yang
lebih kompleks dibahas pada bab lain di duku ini.
Symbology Point Sederhana
‘+ Pengaturan symbology point yang sederhana adalah dengan mengatur symbology sama untuk semua
point.
* Cara mengatur symbology yang cepat adalah dengan meng-klik symbol yang ada di TOC. Untuk
mengganti symbology Kota, Klik di atas simbol point di bawah nama Kota
Bx [9 old. TEBE
aS :
Aaoui es Bo kO, Da ADS 0G
*, a? 7
SX et .
BESO} g
‘Akan muncul Window Symbol Selector di mana anda bisa pilin Marker Symbol dan mengatur Warna,
rotasi serta ukurannya.
* Pilih Kotak dan ganti warna pada medium coral light dan ukuran 8.
Tutorial Arcgis10 Tingkat Dasar GIZ-DeCGG | Boppeda Province NTB
GB HEe Orensms
‘Semua Fitur di Layer Kota Besar sekarang digambar dengan symbol kotak, merahan ukuran 9.
Untuk Fitur bentuk Garis anda dapat mengatur Warna dan width (tebalnya) garis dan untuk polygone
anda bisa mengatur Warna Isi, Outline Width (Tebalnya Garis Keliling) dan Outline Color (Warna Garis
Keliling),
(Aim pai) aim
88H: ee
Symbology Point Berdasar Kategori
Berdasarkan data attribut, data ‘Kota Besar’ memiliki informasi mengenai apakah kota berupa Ibukota negara
atau bukan (attribute field “kelas”). Di ArcMap, kita bisa membuat symbology yang berbeda-beda untuk Ibukota
negara dan kota biasa mengunakan data atribut itu.
Cara symbology berdasarkan kategori Klik kanan di atas layer Kota Besar dan pilih Properties...
Pilih Tab Symbology
Pilih Show: Categories: Unique Values
Pilih Value Field: kelas dan klik Add All values
Tutorial Arcgis10 Tingkat Dasar GIZ-DeCGG | Boppeda Province NTB
+ Gambar di atas menunjukan bahwa terdapat dua kategori kota, yaitu Ibukota dan Bukan Ibukota,
Selanjutnya kita akan mengganti masing-masing kategori dengan simbol berbeda.
+ Double kik di atas simbol Ibukota. Buat simbol ® ciricle 7, warna medium coral light, size 13.
‘© Double Klik di atas simbol kedua (yang tidak ibukota). Buat simbol © Cirlcle 2, warna medium coral
t, size 9.
* Gambari atas masih memiliki parameter-parameter yang tidak perlu. Set Symbology agar tidak
menampilkan ‘All other values’ dengan cara mematikan tanda centang di sebelahnya.
‘+ Edit Label (masih di dalam tab Symbology). Heading “Kelas” ganti menjadi “Status”, Nilai “Kota biasa”
kita ganti menjadi ‘Kota Lain’, nilai Ibukota kita ganti menjadi ‘Ibu Kota’.
‘+ Jika di OK, tampilan di ArcMap kira-kira seperti berikut
‘8
Tutorial Arcgis10 Tingkat Dasar Giz-DeCGG | Bappeda Province TB Wy)
Symbology Garis Sederhana
© Layer ‘Sungai’ adalah layer bertipe garis (polyline). Untuk latihan sekarang,
symbology sungai secara sederhana dengan cara sebagai berikut:
(© Klik di atas simbol sungai di bawah nama layer ‘Sungai’
© Pilih Color menjadi biru (silakan tentukan saja model biru yang mana) atau pilih Preset River
© Tentukan Width menjadi 1,5
‘© Jika sudah klik OK
= @ Rie Grete
Symbology Polygon berdasarkan Kategori
+ Supaya Negara Indonesia ditampilkan dengan warna berbeda dibandingkan Negara Lainnya kita juga
menguanakan symbology berdasar category.
Buka Layer Properties pada layer Negara dan pilih Tab Symbology.
Pilih Show:Categories:Unique Values
Pilih CNTRY_NAME di Values Field
klik tombol Add Values.
klik Complete List, scroll dan pili Indonesia dan klik Add to List.
Ganti Symbol untuk Indonesia pada warna merah muda dan Symbol untuk All other values pada abu-
abu muda.
Tutorial Arcgis10 Tingkat Dasar GIZ-DeCGG | Boppeda Province NTB
‘Feature Polygon indonesia ditampilkan dengan warna merah mudah dan semua polygone lain (all
other values) ditampil dengan abu-abu muda.
Mengatur Label
‘+ Label memiliki peranan yang sama pentingnya dengan symbology dalam hal pembuatan peta di
ArcMap. Latihan pemberian label di bab ini hanya yang sederhana saja. Pengaturan label lebih
lanjut dibahas pada Bab selanjutnya.
‘+ Untuk memberi label pada layer Kota Besar puka Layer Properties pada layer Kota Besar dan pilih
Tab Labels
+ Centang Label features in this layer
+ Pilih Method : Label all the features the same way
* Pilih label field : NAME (menentukan field di table attribute yang digunakan untuk label)
+ Tentukan warna tekt hitam, tipe font Arial, ukuran font 8
‘err | acs | Son | Dui | Stony | Ral, [Daron ube» one esi | Tw. | HTML Fin
ES.
ite (iodine)
Pca Popes See nae Lo
© klik OK untuk konfirmasi
Tutorial Arcgis10 Tingkat Dasar GIZ-DeCGG | Boppeda Province NTB
‘+ Memberi Label pada Layer Negara dengan cara yang sama mengunakan attribute CNTRY_NAME pada
label text.
+ Untuk mencegah ada label untuk masing masing feature part (misalnya pulau) buka Dialog Placement
Properties dan pilih RemoveDuplicated Labels
Le Papers
[ie Sse Sse ir Ss te [Denys eek ne
Uitte
ts (aie 3
lta rae tn ec
Tee ae
aed MR aE 7
Ei a
Teese Hoty shetenence ten
al ee
‘* Peta Kita kelihatan sudah bagus. Sekarang kita siap untuk membuat Map Layout.
Tutorial Arcgis10 Tingkat Dasar GIZ-DeCGG | Boppeda Province NTB
Dee) 9B xno | 1a00MH =i
Dewar REO AT @
allo
Sekilas Kartografi
Peta adalah gambaran sebagian atau seluruh muka bumi batk yang terletak di atas maupun di bawah
permukaan dan disajikan pada bidang datar pada skala dan proyeksi tertentu (secara matematis)..
Karena dibatasi oleh skala dan proyeksi maka peta tidak akan pernah selengkap dan sedetail aslinya
(bumi), karena itu diperlukan penyederhanaan dan pemilihan unsur yang akan ditampilkan pada peta.
Kartografi adalah ilmu dan teknik pembuatan peta, dimana ini merupakan satu seni, ilmu pengetahuan,
dan teknologi pembuatan peta. Sedangkan Peta merupakan gambaran wilayah geografis, biasanya
bagian permukaan bumi. Ada beberapa persyaratan yang harus dipenuhi dalam membuat peta yang
bak, antara lain:
© Peta tidak boleh membingungkan
© Peta harus dapat dimengerti dan ditangkap dengan oleh pembaca/pengguna peta (informatif)
© Peta harus memberikan gambaran yang mendekati kondisi sebenarnya. Ini berarti peta tersebut
harus cukup teliti sesuai dengan tujuannya (representatif)
© Karena Peta tersebut dinilai melalui visual (indera penglihatan) maka peta harus dibuat dengan
tampilan yang sedap dipandang artinya harus menarik, rapi, dan bersih (interaktif)
Penyusunan data, Layer, Symbology, Label dll. Map Layout juga sangat penting. Agar peta yang dibuat
memenuhi persyaratan tersebut, maka beberapa komponen peta yang sebaiknya ada dalam sebuah
peta dalam membuat Layout antara lain:
+ Isi Peta / Data Frame
- judul Peta
= Penunjuk Arah
- Skala Peta
+ Legenda/Keterangan
= Grid Koordinat
- _ Penjelasan Sistem Projeksi
+ Penjelasan Sumber Data
~ Peta Situasi
Tutorial Arcgis10 Tingkat Dasar GIZ-DeCGG | Boppeda Province NTB
~ Lembaga Pembuat
= dll
Peta Indonesia
hea? Dott,
120.000 000 eases,
cee (BD = giz
Untuk membuat Map Layout kita harus ganti dari Data View ke Layout Vi
'* Pindahkan ke Layout View dengan klik Menu View > Layout View. Atau klik ikon di bagian bawah
halaman data.
Eile Edit | View | Bookmarks Insert Selec
Ds GLE oeaview
Graphs »
[19 S| _ Berors Yu
[Pave sce
Giz-DeCGG | Bappeda Province NTB
‘Tutorial Arcgis10 Tingkat Dasar
© Setelah mengganti ke Layout View, maka peta akan disajikan pada halaman layout Selain di Data View di
Layout View anda bisa lihat Kertas, border kertas dll. Dan bisa lihat posisi element element di kertas.
«ob Taree
© pen eer
2 hs
Cheater aves
ainseness
Dewings
* Untuk Navigasi di Halaman/Kertas ArcMap menyediakan Tools di Layout Toolbar.
Bw + fH @)
55905 02
‘6
+ Layout toolbar memuat tools yang dipakai untuk navigasi halaman layout. Tools tersebut antara lain
z00m in, z00m out, pan dan beberapa tools lain.
leon Name Tool Fungst
QR —Zoomin/-—_-Memperbesar atau memperkecl peta pada layer yang aktif di halaman
Zoom out | jayout
4 Pan/Geser | Menggerakkan halaman/kertas layout.
& Zoom Whole | Menampikan seluruh halaman layout di monitor.
Page
a Zoom 100% | Menampikan halaman layout dengan skala 3:1 ai monitor.
E23) 8) Fixed zoom in / Memperbesar atau memperkecil halaman layout dengan 125% /80%
200m out
Tutorial Arcgis10 Tingkat Dasar Giz. DeC66 | Boppeda Province NTO ENN
as)
a
&
Gotonext /
previous extent
Zoom control
Toggle Draft
mode
Focus data
frame
Change layout
Data Driven
Page Toolbar
ke tampilan halaman layout sebelum atau sesudah
Menampilkan halaman dengan ukuran perbesaran yang diinginkan
pengguna. 100% adalah ukuran di print sama dengan ukuran tampilan
di monitor.
Digunakan untuk membuat layout tanpa tampilan peta, sehingga
Pengguna tidak perlu menunggu gambaran peta. Pada toggle draft
mode, peta diwakili dengan judul layer.
Untuk fokus pada data frame yang aktif.
Untuk mengubah layout. Pengguna dapat memilih template peta yang
diinginkan
Untuk memuat Dadat Driven page satu data frame digunakan untuk
beberapa peta, contohnya untuk membuat Atlas atau map series yang
berdiri dari berberapa halaman yang bersangkutan
* Perlu dicatat bahwa setiap project di ArcGIS hanya dapat menyajikan hanya satu layout.
Mengatur Halaman Layout
Adalah suatu tindakan yang baik dan rapi jika pengaturan di layout selau dimulai dengan Page and Print
Setup.
klik di menu File > Page and Print Setup
© Tentukan printer yang akan digunakan. Tergantung kepada printer yang terpasang di komputer anda.
‘© Tentukan size, source dan orientasi kertas. Untuk latihan ini kita gunakan ukuran kertas A4, Orientasi
Landscape.
* Tentukan Map Page Size. Untuk kepentingan praktis, biarkan Layout kita sama persis dengan ukuran
kertas printer.
© Catatan:
°
Untuk membuat layout dalam ukuran kertas Ad (menjadi A3, A2, A1, dan AO, dst) maka jenis
printer harus disesuaikan dengan Jenis Plotter.
Printer biasa (seperti Deskjet) biasanya maksimum hanya untuk ukuran kertas A4
Untuk membuat layout peta yang lebih besar daripada ukuran maksimal yg ditentukan oleh
printer atau kalau peta hanya akan diekspor secara dijital, menonaktifkan “Use Printer Page
Settings” di Map Page Size Section dan tentukan ukuran peta yang anda ingin.
‘Tutorial Arcgis10 Tingkat Dasar
GIZ-DeCGG | Boppeda Province NTB
Pre
oe
oy pve ar
ae
me nt
wat ca fre]
a
ores
("Tseng nner ronrtnay ts haneesinPage Soe
Go ea
Isi Peta
'* [si peta menunjukan isi dan makna ide penyusun peta yang akan disampaikan kepada pengguna peta. Isi
peta ini sangat tergantung pada tujuan dari peta tersebut dibuat. Secara teknis, pilihlah layer — layer
peta yang terkait dengan tujuan peta, kemudian susunlah layer — layer peta tersebut dengan benar.
Isi peta tadi sudah dibuat dengan data frame di data View.
‘Atur agar Data Frame dapat pas dengan ukuran kertas dengan cara menggeser Control Box dengan
menggunakan tool Select Element "© dari Tools Toolbar.
Tutorial Arcgis10 Tingkat Dasar Giz. 0eC66 | Soppeda Province NTO EEN
Judul Peta
Judul peta harus mencerminkan isi peta, yang perlu di
rhatikan dalam pernberian Judul Peta harus
padat dan mudah dimengerti. Pada kolom judul, secara terpisah sebaiknya ditambahkan informasi
tempat dan waktu, sebagai contoh:
“Peta Penunjukan Kawasan Hutan dan Perairan
Provinsi Nusa Tenggara Borat
Tahun 2012"
+ Klik menu insert Title.
Legend
Now Avon
sea Tos.
Batre
Objet.
+ Tulis judul yang mewakili peta pada kotak Insert Title. Judul akan diinsert di suatu tempat dalam
halaman. Untuk mengubah bentuk dan ukuran judul sesuai kebutuhan, klik kanan pada kotak judul dan
pilih Properties, Setelah itu akan muncul kotak Properties. Ketiklah judul pada kolom text yang telah
disediakan.
‘+ Mulai dengan ArcMap 10, Title/Iudul adalah Dynamic Text, artinya, kalau anda mengganti Title Peta di
Document Properties, Judul di Petaakan ganti secara otomatis juga.
Anda mungkin juga menyukai
- Pengenalan Investasi SPAM Melalui Kontrak Berbasis KinerjaDokumen37 halamanPengenalan Investasi SPAM Melalui Kontrak Berbasis KinerjaAria Cakra BuanaBelum ada peringkat
- Soal UAS Bahasa Inggris Kelas 1 SD Semester 2 Dan Kunci JawabanDokumen4 halamanSoal UAS Bahasa Inggris Kelas 1 SD Semester 2 Dan Kunci JawabanAria Cakra Buana100% (1)
- Cara Membuat Akun Paypal Tanpa KartuDokumen7 halamanCara Membuat Akun Paypal Tanpa KartuAria Cakra BuanaBelum ada peringkat
- Kecamatan Padangguni Dalam Angka 2017Dokumen117 halamanKecamatan Padangguni Dalam Angka 2017Aria Cakra BuanaBelum ada peringkat
- Full Text Jakstrada Kota Palembang (Versi Pasca Putusan MK)Dokumen32 halamanFull Text Jakstrada Kota Palembang (Versi Pasca Putusan MK)Aria Cakra BuanaBelum ada peringkat