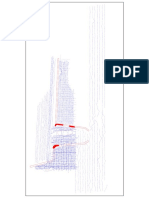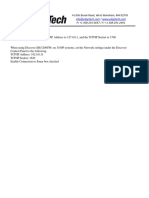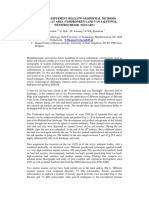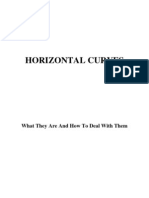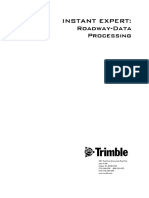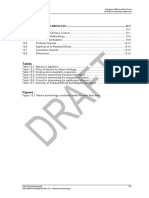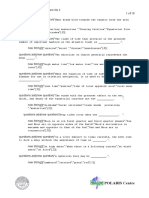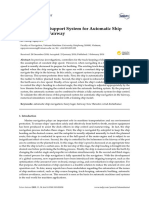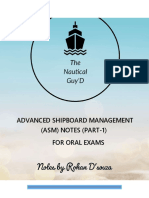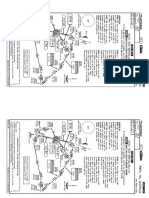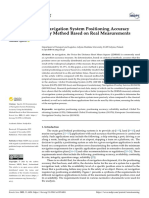RealTime RecordingExampledfdsf
Diunggah oleh
mizonexHak Cipta
Format Tersedia
Bagikan dokumen Ini
Apakah menurut Anda dokumen ini bermanfaat?
Apakah konten ini tidak pantas?
Laporkan Dokumen IniHak Cipta:
Format Tersedia
RealTime RecordingExampledfdsf
Diunggah oleh
mizonexHak Cipta:
Format Tersedia
SonarWiz Real-time Recording Example
Revision 8.0,6/6/2016
Chesapeake Technology, Inc.
eMail: support@chesapeaketech.com
Main Web site: http://www.chesapeaketech.com
Support Web site: http://www.chestech-support.com
1605 W. El Camino Real, Suite 100
Mountain View, CA 94040
Tel: 650-967-2045
Fax: 650-450-9300
RealTime_RecordingExample.PDF
Chesapeake Technology, Inc. copyright 2016-2017
Table of Contents
1
Real-time Recording Example - GPS, Sonar, and Mag Data ................................... 2
1.1
Basics of the R/T PC and OS Requirements ..................................................... 4
1.2
GPS Simulation Data and Project Set-up ........................................................... 4
1.2.1
COM Ports Simulation - VSPE .................................................................... 5
1.2.2
NMEAWiz - instance 1 - GPS simulation set-up .......................................... 6
1.2.3
NMEAWiz instance 2 - Geo882 Magnetometry Simulation Data ................. 7
1.2.4
Mag Serial Data Recording Formats Supported ........................................ 10
1.3
1.3.1
Vessel Position Control Options ................................................................ 10
1.3.2
Vessel Position Viewing Options ............................................................... 12
1.4
Vessel Position Control and Viewing Options .................................................. 10
SonarWiz Set-Up sequence ............................................................................. 17
1.4.1
Setting Up your R/T GUI Features - VIEWs and LAYOUT MANAGER ..... 18
1.4.2
Vessel Editor Options to Consider ............................................................. 23
1.4.3
Setting Up and Starting Sonar Data Flow .................................................. 23
1.4.4
Setting Up and Starting Magnetometer Data Flow .................................... 24
1.4.5
Setting Up and Starting GPS (Navigation)Data Flow ................................. 26
1.4.6
Recording Sonar, GPS, Mag Data with QuickRecord ................................ 31
1.5
Recorded MAG data File .................................................................................. 32
1.6
MAG Real-Time Displays ................................................................................. 33
Magnetometry Post-Processing ............................................................................. 35
2.1
Mag Editing the Line-0002.mag Data File ........................................................ 35
2.2
Re-Importing and Mag Editing your recorded MAG data ................................. 37
Document History................................................................................................... 41
1 Real-time Recording Example - GPS, Sonar, and Mag Data
This document describes a GPS, sidescan sonar, and magnetometry real-time data
acquisition recording scenario, where GPS feed, sidescan sonar, and magnetometry,
data are all recorded at once, using SonarWiz.
Rev 8, 6/6/2016 support@chesapeaketech.com 650-967-2045
Page 2
Doc location: \\CTI-SERVER1\Shared_Documents\TechnicalReferences\Real-Time_Info
RealTime_RecordingExample.PDF
Chesapeake Technology, Inc. copyright 2016-2017
Although this example is only using ONE sonar (sidescan), SonarWiz does have the
capability of simultaneously recording from TWO sonar devices, if they are in two
different categories (e.g. 1 sidescan + 1 sub-bottom). In a case like that, 1 XTF file, and
1 SEG file, would be recorded at the same time, along with ALL OTHER optional
recordings (e.g. fathometer, heave sensor, magnetometer), and the GPS feed.
For this example, the sidecan+mag recording simulation process overview diagram is
like this:
In principle, you can apply this to other scenarios too, using different GPS formats,
different sonar, or different magnetometer types, and other sensor inputs, that can be
recorded at the same time (e.g. heave sensor, fathometer, cable payout meter). The
example uses Watson EGG 260 type GPS format, and CMAX CM2 sidescan sonar
(simulated), and Geometrics 882 type magnetometer data.
Rev 8, 6/6/2016 support@chesapeaketech.com 650-967-2045
Page 3
Doc location: \\CTI-SERVER1\Shared_Documents\TechnicalReferences\Real-Time_Info
RealTime_RecordingExample.PDF
Chesapeake Technology, Inc. copyright 2016-2017
1.1 Basics of the R/T PC and OS Requirements
We have a complete reference providing current details of what it takes to run SonarWiz
for real-time data acquisition, here:
http://www.chestechsupport.com/download/ctisupport/SonarWiz_5/UserDocs/SonarWiz_PC_OS_Recommendations.pdf
In brief, though, we recommend a modern OS like Windows7, 8, or 10, a fast PC
chipset like i7 or faster, with DirectX11 capability in the PC and OS, and 8GB of RAM or
more.
1.2 GPS Simulation Data and Project Set-up
The example uses "Watson EGG 260" format sample data for navigation, which is
code-driven, not following a template in FFTemplates_system.db3, so we have no
definition of it visible / editable. A sample sent in looks like this, as if it is comprised of
NMEA-0183 type data in GXY and VTG format:
Note that you should use the GPS format selection, in the SonarWiz navigation dialog,
that actually matches your format. The Watson EGG 260 format selected here is just an
example to match the data sample TXT file (shown above), that we are using for the
simulation.
For this sample navigation data, we set up the CREATE PROJECT dialog in SonarWiz,
like this:
Rev 8, 6/6/2016 support@chesapeaketech.com 650-967-2045
Page 4
Doc location: \\CTI-SERVER1\Shared_Documents\TechnicalReferences\Real-Time_Info
RealTime_RecordingExample.PDF
Chesapeake Technology, Inc. copyright 2016-2017
1.2.1 COM Ports Simulation - VSPE
For navigation data, and magnetometry data input to SonarWiz, we are using the
NMEAWiz utility software created by Chesapeake Technology, since we do not have a
real GPS or magnetometer in the test lab. To generate serial data like this and have it
received in COM ports on a PC, where we actually only have one physical COM port
(COM1), the COM ports to be used are also simulated, using Eterlogic software for
Virtual Serial Port Emulation, called VSPE. We set up two "PAIR" objects in VSPE to
allow COM2-COM3 and COM4-COM5 to be used as pairs. The COM ports would be
used like this, in the simulation:
COM PORT
COM2
COM3
COM4
COM5
WRITE FUNCTION
NMEAWiz 9600,8,N,1 GPS
data sent at 2 Hz from file
NMEAWiz 9600,8,N,1 MAG
data sent at 5 Hz from file
READ FUNCTION
SonarWiz - GPS input port format=Watson EGG 260
SonarWiz - MAG input port format = Geometrics 881/882
Rev 8, 6/6/2016 support@chesapeaketech.com 650-967-2045
Page 5
Doc location: \\CTI-SERVER1\Shared_Documents\TechnicalReferences\Real-Time_Info
RealTime_RecordingExample.PDF
Chesapeake Technology, Inc. copyright 2016-2017
The reasoning behind using COM-port pairs like this, is that the NMEAWiz application
puts COM2 in use, when it writes data to it. As COM2 is in use, SonarWiz cannot
acquire COM2 for reading out the data, but when the data re sent to COM 3, SonarWiz
can acquire and read COM3.
1.2.2 NMEAWiz - instance 1 - GPS simulation set-up
The GPS data in the sample TXT file were 2-lines per second, so we set up NMEAWiz
instance 1 to send data into COM2 at 9600,8,N,1 format at 2 Hz from the file
"Watson_260_04_01_14.txt":
Successful input of navigation, even if it is the wrong format, will indicate like this at the
bottom of the SonarWiz GUI, with an active compass icon:
When you lose navigation data feed for 5 secs, you will get this error indication in the
SonarWiz GUI:
Rev 8, 6/6/2016 support@chesapeaketech.com 650-967-2045
Page 6
Doc location: \\CTI-SERVER1\Shared_Documents\TechnicalReferences\Real-Time_Info
RealTime_RecordingExample.PDF
Chesapeake Technology, Inc. copyright 2016-2017
When you acknowledge the error, the compass icon will go RED X like this:
1.2.3 NMEAWiz instance 2 - Geo882 Magnetometry Simulation Data
You may run multiple copies of the Chesapeake Technology serial-data simulator
NMEAWiz.exe software on the same PC at once, so we set up a second instance of
NMEAWiz running, to drive magnetometer data, read from a second sample data file,
into COM4 at 9600,8,N,1 format at 5 Hz (file G882.txt):
Rev 8, 6/6/2016 support@chesapeaketech.com 650-967-2045
Page 7
Doc location: \\CTI-SERVER1\Shared_Documents\TechnicalReferences\Real-Time_Info
RealTime_RecordingExample.PDF
Chesapeake Technology, Inc. copyright 2016-2017
Geometrics 881/882 is one of the 5 existing format-types of magnetometry data you
may choose amongst, for real-time recording. You select to set this up by choosing the
format type in the mag real-time set-up dialog here:
In FFTemplates_system.db3 view, Geometrics 881/882 data format is defined like this,
with 4 fields:
Rev 8, 6/6/2016 support@chesapeaketech.com 650-967-2045
Page 8
Doc location: \\CTI-SERVER1\Shared_Documents\TechnicalReferences\Real-Time_Info
RealTime_RecordingExample.PDF
Chesapeake Technology, Inc. copyright 2016-2017
The sample data in this case only has 3 fields, but we can ignore the fourth field
(missing):
NMEAWiz instance 2 was set up to deliver this file to COM4 at 5 Hz like this:
Rev 8, 6/6/2016 support@chesapeaketech.com 650-967-2045
Page 9
Doc location: \\CTI-SERVER1\Shared_Documents\TechnicalReferences\Real-Time_Info
RealTime_RecordingExample.PDF
Chesapeake Technology, Inc. copyright 2016-2017
1.2.4 Mag Serial Data Recording Formats Supported
Of the 5 serial data formats supported for magnetometry real-time acquisition, two are
template-driven and defined like this:
1.2.4.1 Aquascan AX2000 Real-time Acquisition Format
<preamble>,<mag amplitude> (comma-separated)
Example: $AXMGD,49003.00
1.2.4.2 Geometrics G881/882 Real-time Acquisition Format
<mag amplitude>,<mag_fieldStrength>,<mag_depth>,<mag_altitude>
Example: 49003.00,339.0,24.4,6.6
Other formats can be added if you have a new type of serial-data recording format you
need, just let the support@chesapeaketech.com team know and they will help.
1.3
Vessel Position Control and Viewing Options
1.3.1 Vessel Position Control Options
Most surveys have a route plan, and SonarWiz provides ways to help translate that into
an accurate vessel position for you. You can define a survey route plan using the LINE
MANAGER
Rev 8, 6/6/2016 support@chesapeaketech.com 650-967-2045
Page 10
Doc location: \\CTI-SERVER1\Shared_Documents\TechnicalReferences\Real-Time_Info
RealTime_RecordingExample.PDF
Chesapeake Technology, Inc. copyright 2016-2017
(See User Guide section 4.3).
You have many options to defined the lines - like from a pre-defined boundary, drawing
lines within a perimeter boundary, or within the bounds of a feature you have dedined in
SonarWiz, or maybe a parallel set of counter-directional line clones lines offset from a
primary line. We also have a tutorial video showing how to create a set of survey lines
around a survey-line set around a contact position:
https://www.chesapeaketech.com/videos/sonarwiz-5-videos/
You can "follow" a pre-defined survey line too - telling SonarWiz to direct the boat along
the survey line you have defined. This is possible when GPS navigation data is feeding
into SonarWiz, so that it knows your vessel position and heading.
If you have collected sonar data in a previous survey, and wish to viwe contact locations
more closely, you could create a contact report or exported ASCII CSV file from the
contact manager, and use the position information to create a survey line set going from
one contact to another - like a treasure hunt route plan.
Rev 8, 6/6/2016 support@chesapeaketech.com 650-967-2045
Page 11
Doc location: \\CTI-SERVER1\Shared_Documents\TechnicalReferences\Real-Time_Info
RealTime_RecordingExample.PDF
Chesapeake Technology, Inc. copyright 2016-2017
1.3.2 Vessel Position Viewing Options
Speaking of vessel position and heading, it's great that SonarWiz knows where you are.
But how does SonarWiz tell YOU that? There are really 3 main ways that SonarWiz
provides a position and heading view to you:
(1) Numerical / graphic view widgets on the screen like SYS INFO and L/R Steering
Indicator chosen from the DATA ACQUISITION viw options, are one way to see your
position and heading numbers.
(2) A second way is in the map view graphics. You can select the VESSEL EDITOR
and see in the lower-left area, options for presenting a real-time "vessel" icon in the map
view. You can select its size, bow-extension length, color, and how often it re-centers
the display:
Rev 8, 6/6/2016 support@chesapeaketech.com 650-967-2045
Page 12
Doc location: \\CTI-SERVER1\Shared_Documents\TechnicalReferences\Real-Time_Info
RealTime_RecordingExample.PDF
Chesapeake Technology, Inc. copyright 2016-2017
Rev 8, 6/6/2016 support@chesapeaketech.com 650-967-2045
Page 13
Doc location: \\CTI-SERVER1\Shared_Documents\TechnicalReferences\Real-Time_Info
RealTime_RecordingExample.PDF
Chesapeake Technology, Inc. copyright 2016-2017
When navigation is feeding into SonarWiz properly, the real-time vessel position (and
optionally, cable-out and fish position), are graphically displayed on the map view:
With a basemap nautical chart below the sonar data and vessel icon, it's easy to see
where you are.
Rev 8, 6/6/2016 support@chesapeaketech.com 650-967-2045
Page 14
Doc location: \\CTI-SERVER1\Shared_Documents\TechnicalReferences\Real-Time_Info
RealTime_RecordingExample.PDF
Chesapeake Technology, Inc. copyright 2016-2017
(3) A third option for seeing where the vessel is located, and navigating a survey line
using route-correction, is to try the HELM DISPLAY application. This application is
available to anyone with a real-time license in SonarWiz, and is described in the USER
GUIDE section 4.5 here:
Basically you export a UDP-format copy of the live SonarWiz navigation data, as a
broadcast into your vessel Ethernet network, and then read the data at the helm on a
networked PC, where you have the HELM DISPLAY application running. You download
the HELM DISPLAY from the support web-site www.chestech-support.com here:
The HELM DISPLAY application installs here by default:
An example GUI looks like this, where we have not drawn a survey line (hence the red
off-track indication):
Rev 8, 6/6/2016 support@chesapeaketech.com 650-967-2045
Page 15
Doc location: \\CTI-SERVER1\Shared_Documents\TechnicalReferences\Real-Time_Info
RealTime_RecordingExample.PDF
Chesapeake Technology, Inc. copyright 2016-2017
The left-right steering indicator works best if you do have a survey line, as it will tell you
at the helm whether you are on-track or not, or how far off-course (meters).
HELM DISPLAY has audible / visual alarm options too, for helping follow the survey
line. Alarms can be sounded at a programmable threshold deviation from perfect linefollowing:
Rev 8, 6/6/2016 support@chesapeaketech.com 650-967-2045
Page 16
Doc location: \\CTI-SERVER1\Shared_Documents\TechnicalReferences\Real-Time_Info
RealTime_RecordingExample.PDF
Chesapeake Technology, Inc. copyright 2016-2017
1.4 SonarWiz Set-Up sequence
After CREATE PROJECT, the following dialogs were set-up and activated in sequence
on SonarWiz, according to the SonarWiz USER GUIDE section 1.6 WORKFLOW for
real-time data acquisition clarified here for a specific example. To review, here is the
workflow section, from the 5.06.0035 version SonarWiz USER GUIDE:
We expand here, on sequence steps 3 and 4 - setting up the screen GUI layout for R/T
work, then setting up data acquisition parameters. Specifically, we will:
(1) set up and start the sonar data coming in (section 1.2.1 below)
(2) set up and start the sonar data coming in (section 1.2.1 below)
(3) set up and start the magnetometry data coming in (section 1.2.2 below)
(4) set up and start the navigation (GPS) data coming in (section 1.2.3 below)
Rev 8, 6/6/2016 support@chesapeaketech.com 650-967-2045
Page 17
Doc location: \\CTI-SERVER1\Shared_Documents\TechnicalReferences\Real-Time_Info
RealTime_RecordingExample.PDF
Chesapeake Technology, Inc. copyright 2016-2017
(5) start recording all 3 using QuickRecord button (section 1.2.4 below)
1.4.1 Setting Up your R/T GUI Features - VIEWs and LAYOUT MANAGER
The User Guide has some great advice about this topic. What you will be doing is twofold:
(1) Use View -> Data-acquisition to see, and select, and position (dock), the various
optional real-time displays you want to use during the real-time survey work. Please
refer to the User Guide on deatils about the display options, and docking. In overview,
here are the data-acquisition options available to you in SonarWiz version 6.02.0012:
In a WATERFALL DISPLAY 1, for example, you will select the GEAR icon to adjust
settings, an d select to display the data you want to see, e.g. sidescan channels 1 and 2
(port and starboard):
Rev 8, 6/6/2016 support@chesapeaketech.com 650-967-2045
Page 18
Doc location: \\CTI-SERVER1\Shared_Documents\TechnicalReferences\Real-Time_Info
RealTime_RecordingExample.PDF
Chesapeake Technology, Inc. copyright 2016-2017
This will give you a real-time display much like you see in DISCOVER - a vertically
oriented (by default) data display flowing DOWNWARD showing the port and starboard
sidescan data as it is flowing into SonarWiz. If you have no sub-bottom data recording my all means disable display of sub-bottom channels.
To adjust the color palette and other settings inside the WATERFALL, right-click inside
the waterfall to get this drop-menu:
Rev 8, 6/6/2016 support@chesapeaketech.com 650-967-2045
Page 19
Doc location: \\CTI-SERVER1\Shared_Documents\TechnicalReferences\Real-Time_Info
RealTime_RecordingExample.PDF
Chesapeake Technology, Inc. copyright 2016-2017
A second really useful display is SYS INFO. Some of these data (e.g. event number_
only update when RECORDING is turned on:
Rev 8, 6/6/2016 support@chesapeaketech.com 650-967-2045
Page 20
Doc location: \\CTI-SERVER1\Shared_Documents\TechnicalReferences\Real-Time_Info
RealTime_RecordingExample.PDF
Chesapeake Technology, Inc. copyright 2016-2017
Use the GEAR icon in that GUI object, to select what numerical data-readouts you wish
to be seeing during the survey:
Rev 8, 6/6/2016 support@chesapeaketech.com 650-967-2045
Page 21
Doc location: \\CTI-SERVER1\Shared_Documents\TechnicalReferences\Real-Time_Info
RealTime_RecordingExample.PDF
Chesapeake Technology, Inc. copyright 2016-2017
Use the check-boxes to select what you need to be seeing numerically in the display
during the survey. These data may update slowly, as screen update has lower priority
than R/T data recording. We recommend minimizing the display update demands you
place on the CPU. Maybe set up the SYS INFO initially to verify recording, then turn it
off or reduce the data shown.
Dock the GUI views you have selected, and then name and save your GUI set-up using
the LAYOUT MANAGER:
Rev 8, 6/6/2016 support@chesapeaketech.com 650-967-2045
Page 22
Doc location: \\CTI-SERVER1\Shared_Documents\TechnicalReferences\Real-Time_Info
RealTime_RecordingExample.PDF
Chesapeake Technology, Inc. copyright 2016-2017
Then get going on R/T settings set-up.
1.4.2 Vessel Editor Options to Consider
In SOnarWIz 6.04 series, you nned
1.4.3 Setting Up and Starting Sonar Data Flow
Select Data Acquisition -> Sonar -> Activate your server
We will not give more details here, but section 8 of the SonarWiz User Guide describes
each type of sonar separately, and in detail.
You can start the sonar first, get the pings happening, and data streaming in, and will
see the sonar icon at the bottom of the SonarWiz GUI go active:
Rev 8, 6/6/2016 support@chesapeaketech.com 650-967-2045
Page 23
Doc location: \\CTI-SERVER1\Shared_Documents\TechnicalReferences\Real-Time_Info
RealTime_RecordingExample.PDF
Chesapeake Technology, Inc. copyright 2016-2017
You would use your real sonar server for this, but for the simulation, we used the CMAX
CM-2 and simulated data.
If you lose sonar data incoming, for about 10 secs, you will see this on the screen:
Definitely a good idea to take corrective measures if that happens.
1.4.4 Setting Up and Starting Magnetometer Data Flow
Select Data Acquisition -> Magnetometer -> to define and activate mag data flow:
Here's the definition dialog for activating the incoming magnetometer data feed, in our
case a Geometric 881/882 format, on COM5, in 9600,8,N,1 format:
Rev 8, 6/6/2016 support@chesapeaketech.com 650-967-2045
Page 24
Doc location: \\CTI-SERVER1\Shared_Documents\TechnicalReferences\Real-Time_Info
RealTime_RecordingExample.PDF
Chesapeake Technology, Inc. copyright 2016-2017
First open the magnetometer settings dialog like this:
Select Data Acquisition -> Magnetometer:
Then fill in the settings, and click the Enable Serial I/O button:
When you then have active data coming in from the G882, your mag data receive icon
at the bottom of the GUI will be active (no RED X):
Rev 8, 6/6/2016 support@chesapeaketech.com 650-967-2045
Page 25
Doc location: \\CTI-SERVER1\Shared_Documents\TechnicalReferences\Real-Time_Info
RealTime_RecordingExample.PDF
Chesapeake Technology, Inc. copyright 2016-2017
If there is no mag data coming in, but it has been enabled in the dialog, the GUI icon will
look like this:
When you lose mag data feed to 5 secs, you will again see RED X as the icon
indication.
Definitely a good idea to take corrective measures if that happens.
1.4.5 Setting Up and Starting GPS (Navigation)Data Flow
Set up navigation by selecting to open the navigation dialog like this:
Select Data Acquisition -> Navigation:
Rev 8, 6/6/2016 support@chesapeaketech.com 650-967-2045
Page 26
Doc location: \\CTI-SERVER1\Shared_Documents\TechnicalReferences\Real-Time_Info
RealTime_RecordingExample.PDF
Chesapeake Technology, Inc. copyright 2016-2017
This example shows setting up for the Watson EGG 260 navigation data type, but in
principle you set up any navigation data type this way:
(1) connect your GPS feed to a COM port (or Ethernet UDP port)
(2) set up the settings,
(3) click the ENABLE checkbox.
Here are the settings we used for this simulation:
We are using one of the many navigation formats available in SonarWiz. You select the
format when you open the NAVIGATION dialog, here:
Rev 8, 6/6/2016 support@chesapeaketech.com 650-967-2045
Page 27
Doc location: \\CTI-SERVER1\Shared_Documents\TechnicalReferences\Real-Time_Info
RealTime_RecordingExample.PDF
Chesapeake Technology, Inc. copyright 2016-2017
You need navigation set up like this, whether you are recording sonar, or sonar +
magnetometer. The GPS feed data provide the position information (e.g. latitude,
longitude), and these are stored into the XTF file of the sidescan sonar data recording,
and into the MAG data file recorded for the magnetometer data. SonarWiz combines the
GPS data and magnetometry data, and stores them both into the same file, of type
*.MAG, in the MAG folder of the current project.
The "Raw Navigation" checkbox requests that a copy of the incoming GPS feed also be
saved in the SENSORS folder of the project, in a file names the same as the XTF line
and MAG line recorded, but with file type *.NAV.
Having all these somewhat redundant representations of the navigation data provides
security, in case the data need to be checked, edited, changed, repaired.
When navigation is ENABLED, and active data are coming in, the SonarWiz bottom-ofGUI "compass" icon will appear active like this:
Rev 8, 6/6/2016 support@chesapeaketech.com 650-967-2045
Page 28
Doc location: \\CTI-SERVER1\Shared_Documents\TechnicalReferences\Real-Time_Info
RealTime_RecordingExample.PDF
Chesapeake Technology, Inc. copyright 2016-2017
When SonarWiz is unable to receive and parse the navigation data for 5 seconds, the
navigation lost error will appear like this:
1.4.5.1 Diagnosing Navigation Signal Loss
In case you are experiencing periodic or irregular and infrequent navigation signal loss
errors during your survey, here are some tips to diagnosing the issue.
(1) Computer your maximum sentence rate. Data like NMEA-0183 RMC type
navigation, for example, may have a sentence like this:
$GPRMC,094812.180,A,1926.34617,N,12934.87127,W,2.500,100.0,170414,0.0,E,A*14
Rev 8, 6/6/2016 support@chesapeaketech.com 650-967-2045
Page 29
Doc location: \\CTI-SERVER1\Shared_Documents\TechnicalReferences\Real-Time_Info
RealTime_RecordingExample.PDF
Chesapeake Technology, Inc. copyright 2016-2017
Here is an example set of serial-port settings in the NAVIGATION dialog of SonarWiz:
If you send in the data in with serial settings like above, each character will be 10 bits
sent in at 104 microseconds per bit = 1.04 msec per character. The sample RMC
sentence has 77 characters:
$GPRMC,094812.180,A,1926.34617,N,12934.87127,W,2.500,100.0,170414,0.0,E,A*14
so at 9600 bps it will take 80 msec to transfer into a COM port and it would be good not
to exceed a 10 Hz sentence rate. Why send any faster than 4 Hz anyway?
(2) If your maximum sentence rate is being exceeded, consider slowing down the
sentence rate, and choosing a faster baud rate, if these are options. Our
recommendation of 1-10 Hz range on the sentence rate provides adequate navigation
positions associated with pings, in most cases.
(3) Collect some sample navigation data either of two ways. One way is by recording
the data into the *.NAV file in SENSORS folder of your project, using SonarWiz:
Rev 8, 6/6/2016 support@chesapeaketech.com 650-967-2045
Page 30
Doc location: \\CTI-SERVER1\Shared_Documents\TechnicalReferences\Real-Time_Info
RealTime_RecordingExample.PDF
Chesapeake Technology, Inc. copyright 2016-2017
The second way removes SonarWiz from the data flow, and is to simply record some
COM port serial data input using MTTTY.exe, the "Serial Port Test" utility shipped with
SonarWiz. A descriptive PDF explaining how to capture sample serial data with
MTTTY.exe is here:
www.chestechsupport.com/download/ctisupport/SonarWiz_5/UserDocs/SerialPortTest_FileCapture.pdf
1.4.6 Recording Sonar, GPS, Mag Data with QuickRecord
Once you have all your sources of valuable data set up and running, perform a
recording trial:
You have to set up the sonar and/or mag sensor data flow FIRST, or you will get an
error like that above. Helpful news! Press STOP RECORDING and fix, then try again.
If you click QUICK RECORD and see an error in the SYSTEM OUTPUT window, your
file may not have started recording:
Check this out and make adjustments to get the error cleared, then you can record data.
When you have successfully gotten recording going, there will be no error message in
the SYSTEM OUTPUT area, and the recording icon will look like this:
Rev 8, 6/6/2016 support@chesapeaketech.com 650-967-2045
Page 31
Doc location: \\CTI-SERVER1\Shared_Documents\TechnicalReferences\Real-Time_Info
RealTime_RecordingExample.PDF
Chesapeake Technology, Inc. copyright 2016-2017
In another example, with no magnetometer set up, we show what to look for in the
SYSTEM OUTPUT area, when recording has successfully started:
Watch for error messages, and collect a 2-5 minute period of data, then stop the
recording and review what you have collected. make sure gains look ok, data quality is
vivid, clear, make corrections or adjustments necessary, then go ahead and start a real
survey.
When you have collected enough data, click on STOP RECORDING and review your
data.
1.5 Recorded MAG data File
In the MAG folder of your project, the MAG data file is saved in TEXT format like this,
and can be reviewed, edited, if necessary:
Rev 8, 6/6/2016 support@chesapeaketech.com 650-967-2045
Page 32
Doc location: \\CTI-SERVER1\Shared_Documents\TechnicalReferences\Real-Time_Info
RealTime_RecordingExample.PDF
Chesapeake Technology, Inc. copyright 2016-2017
The file name created above was Line-0002.mag, but to edit it easily in NOTEPAD, we
renamed it to Line-0002.mag.txt. No matter what type of input magnetometer format
was used, when SonarWiz records the mag data, it is formatted like this in the MAG file
created.
1.6 MAG Real-Time Displays
Three helpful outputs to select from View -> Data Acquisition Views are:
(1) System Information (select gear icon and then mag field strength),
(2) Sensor Status, and
(3) Sensor graphs (again select mag field strength).
Rev 8, 6/6/2016 support@chesapeaketech.com 650-967-2045
Page 33
Doc location: \\CTI-SERVER1\Shared_Documents\TechnicalReferences\Real-Time_Info
RealTime_RecordingExample.PDF
Chesapeake Technology, Inc. copyright 2016-2017
The resulting data display is an interesting monitor of what's happening in the mag data,
with system information, sensor status, and sensor graph all shown in the example:
Rev 8, 6/6/2016 support@chesapeaketech.com 650-967-2045
Page 34
Doc location: \\CTI-SERVER1\Shared_Documents\TechnicalReferences\Real-Time_Info
RealTime_RecordingExample.PDF
Chesapeake Technology, Inc. copyright 2016-2017
2 Magnetometry Post-Processing
General mag post-processing is discussed well in our companion PDF for mag postprocessing. This section gives a specific example though, of the data recorded in the
simulation session described above.
2.1 Mag Editing the Line-0002.mag Data File
With the project still open, the MAG data already presents itself as a CMF file in the
project, and you can select it and edit it like this:
(1) right-click a selected mag line, and
(2) select edit selected mag file
Rev 8, 6/6/2016 support@chesapeaketech.com 650-967-2045
Page 35
Doc location: \\CTI-SERVER1\Shared_Documents\TechnicalReferences\Real-Time_Info
RealTime_RecordingExample.PDF
Chesapeake Technology, Inc. copyright 2016-2017
The thing to note about this example is the record count. When you record data, like in
this example, as 5 Hz for 270 seconds, the record count is about 1350. You can see all
these in the recorded line Line-0002.CMF, by editing that line. The mag editor shows it
like this, with a record count just over 1300:
Rev 8, 6/6/2016 support@chesapeaketech.com 650-967-2045
Page 36
Doc location: \\CTI-SERVER1\Shared_Documents\TechnicalReferences\Real-Time_Info
RealTime_RecordingExample.PDF
Chesapeake Technology, Inc. copyright 2016-2017
If you import a mag line though, SonarWiz down-samples magnetometry data to create
an approximate 1 Hz input. In this case, that makes about 270 records would show in
an imported version of Line-0002. You can see this in the import example below. Since
5.07.0012 version, there also exists a full-resolution no-downsampling magnetometry
import option:
2.2 Re-Importing and Mag Editing your recorded MAG data
For importing mag data recorded by SonarWiz, such as in this case, if you were
creating a new project and already had the mag data text file saved, use the SWM
import template like this:
Rev 8, 6/6/2016 support@chesapeaketech.com 650-967-2045
Page 37
Doc location: \\CTI-SERVER1\Shared_Documents\TechnicalReferences\Real-Time_Info
RealTime_RecordingExample.PDF
Chesapeake Technology, Inc. copyright 2016-2017
PostProcessing -> Import -> Magnetometry Files:
Then select the import template type like this:
Rev 8, 6/6/2016 support@chesapeaketech.com 650-967-2045
Page 38
Doc location: \\CTI-SERVER1\Shared_Documents\TechnicalReferences\Real-Time_Info
RealTime_RecordingExample.PDF
Chesapeake Technology, Inc. copyright 2016-2017
SWM-E,T,D,L,L,Y,X,M,A,D,A is the format of mag data which are saved in a TXT type
file when SonarWiz records the mag data. So if you used SonarWiz to record your mag
data, the file will be in this format, and you should use this template choice, for import..
Rev 8, 6/6/2016 support@chesapeaketech.com 650-967-2045
Page 39
Doc location: \\CTI-SERVER1\Shared_Documents\TechnicalReferences\Real-Time_Info
RealTime_RecordingExample.PDF
Chesapeake Technology, Inc. copyright 2016-2017
The sample mag data in this case edits like this:
You would proceed to pick anomalies, make an anomaly report ...etc. Note that the
record count here has been down-sampled to 270 records, though the data shape
remains the same.
Rev 8, 6/6/2016 support@chesapeaketech.com 650-967-2045
Page 40
Doc location: \\CTI-SERVER1\Shared_Documents\TechnicalReferences\Real-Time_Info
RealTime_RecordingExample.PDF
Chesapeake Technology, Inc. copyright 2016-2017
3 Document History
Rev 8, 6/6/2015 - Examples of how to control and view, vessel position added, using
map view, sys info, and helm display examples.
Rev 7, 2/5/2016 - Added a real-time GUI set-up example\s section 1.2.1 using LAYOUT
MANAGER, and included a few example View->Data-acquisition GUI items that
come in useful when doing real-time.
Rev 6, 1/26/2015 - New standard Tech Doc format with title page released, and new
5.07.0012 magnetometry full-resolution import option described.
Rev 5, 8/28/2014 - Sections added to clarify real-time mag recording formats.
Rev 3, 4/17/2014 - Section 1.2.3 strengthened with a new section 1.2.3.1 explaining
options for diagnosis of a situation where navigation signal loss is being experienced
periodically.
Rev 2, 4/3/2014 - Document converted from specific example to generic
GPS/sonar/mag data recording scenario. Clarification added about
(1) how GPS data is stored with the MAG data, and
(2) the sonar/mag recording start-up issues and how to handle them, and
(3) The mag import record-count down-sampling issue
Rev 1, 4/2/2014 - Basics of mag recording and post-processing presented
Rev 8, 6/6/2016 support@chesapeaketech.com 650-967-2045
Page 41
Doc location: \\CTI-SERVER1\Shared_Documents\TechnicalReferences\Real-Time_Info
Anda mungkin juga menyukai
- Complex Stratigraphy and Sedimentology of An InnerDokumen5 halamanComplex Stratigraphy and Sedimentology of An InnermizonexBelum ada peringkat
- Patterns and Processes of Sediment Sorting in Gravel-Bed RiversDokumen32 halamanPatterns and Processes of Sediment Sorting in Gravel-Bed RiversmizonexBelum ada peringkat
- Sedimentary Processes On .The Iberian Continental Margin Viewed by Long - Range Side-Can Sonar Gulf of CadizDokumen10 halamanSedimentary Processes On .The Iberian Continental Margin Viewed by Long - Range Side-Can Sonar Gulf of CadizmizonexBelum ada peringkat
- Figure 1. Flow Diagram For Determining Sediment Texture On The Basis of Ribboning and Grittiness (After Thien 1979)Dokumen1 halamanFigure 1. Flow Diagram For Determining Sediment Texture On The Basis of Ribboning and Grittiness (After Thien 1979)mizonexBelum ada peringkat
- Gambar Sampai 27 Feb ModelDokumen1 halamanGambar Sampai 27 Feb ModelmizonexBelum ada peringkat
- Edgetech 6205 SidescanDokumen3 halamanEdgetech 6205 SidescanmizonexBelum ada peringkat
- Black Pearl ProjectDokumen1 halamanBlack Pearl ProjectmizonexBelum ada peringkat
- SonarWiz RelNotes V6!05!0015Dokumen33 halamanSonarWiz RelNotes V6!05!0015mizonexBelum ada peringkat
- Jamrut Terminal Surabaya PortDokumen1 halamanJamrut Terminal Surabaya PortmizonexBelum ada peringkat
- Fixing Geodesy Errors in MBMaxDokumen2 halamanFixing Geodesy Errors in MBMaxmizonexBelum ada peringkat
- USBTrace LogDokumen2 halamanUSBTrace LogmizonexBelum ada peringkat
- Bash Beginners GuideDokumen173 halamanBash Beginners GuideCarin IoanaBelum ada peringkat
- J-STAR Users ManualDokumen55 halamanJ-STAR Users ManualmizonexBelum ada peringkat
- 7 Articulo 3Dokumen22 halaman7 Articulo 3mizonexBelum ada peringkat
- Usb ViewDokumen2 halamanUsb ViewmizonexBelum ada peringkat
- 3200 Sub Bottom System Hardware Manual 0004840 Rev BDokumen78 halaman3200 Sub Bottom System Hardware Manual 0004840 Rev BmizonexBelum ada peringkat
- JCB2007-166 The Modelling of Coal Exploration ...Dokumen7 halamanJCB2007-166 The Modelling of Coal Exploration ...mizonexBelum ada peringkat
- Borehole LocationDokumen4 halamanBorehole LocationmizonexBelum ada peringkat
- 3100 and 3200 IP Setting InstructionsDokumen1 halaman3100 and 3200 IP Setting InstructionsmizonexBelum ada peringkat
- 220604Dokumen4 halaman220604mizonexBelum ada peringkat
- Wide & Line - KMDokumen1 halamanWide & Line - KMmizonexBelum ada peringkat
- Profile 01 ModelDokumen1 halamanProfile 01 ModelmizonexBelum ada peringkat
- Curvas HorizontalesDokumen10 halamanCurvas HorizontalesLouis PolancoBelum ada peringkat
- Port DevelopmentDokumen5 halamanPort DevelopmentmizonexBelum ada peringkat
- Ierdd PDFDokumen54 halamanIerdd PDFmizonexBelum ada peringkat
- Eastern HarborDokumen46 halamanEastern HarborWesam FekryBelum ada peringkat
- C9010 Vol2rep Rev001Dokumen13 halamanC9010 Vol2rep Rev001mizonexBelum ada peringkat
- H CP IndonesiaDokumen15 halamanH CP IndonesiamizonexBelum ada peringkat
- Rampion Draft ES Section 13 - Marine ArchaeologyDokumen18 halamanRampion Draft ES Section 13 - Marine ArchaeologymizonexBelum ada peringkat
- S2.8 Monrovia MN02Dokumen1 halamanS2.8 Monrovia MN02mizonexBelum ada peringkat
- The Subtle Art of Not Giving a F*ck: A Counterintuitive Approach to Living a Good LifeDari EverandThe Subtle Art of Not Giving a F*ck: A Counterintuitive Approach to Living a Good LifePenilaian: 4 dari 5 bintang4/5 (5794)
- The Yellow House: A Memoir (2019 National Book Award Winner)Dari EverandThe Yellow House: A Memoir (2019 National Book Award Winner)Penilaian: 4 dari 5 bintang4/5 (98)
- A Heartbreaking Work Of Staggering Genius: A Memoir Based on a True StoryDari EverandA Heartbreaking Work Of Staggering Genius: A Memoir Based on a True StoryPenilaian: 3.5 dari 5 bintang3.5/5 (231)
- Hidden Figures: The American Dream and the Untold Story of the Black Women Mathematicians Who Helped Win the Space RaceDari EverandHidden Figures: The American Dream and the Untold Story of the Black Women Mathematicians Who Helped Win the Space RacePenilaian: 4 dari 5 bintang4/5 (895)
- The Little Book of Hygge: Danish Secrets to Happy LivingDari EverandThe Little Book of Hygge: Danish Secrets to Happy LivingPenilaian: 3.5 dari 5 bintang3.5/5 (400)
- Shoe Dog: A Memoir by the Creator of NikeDari EverandShoe Dog: A Memoir by the Creator of NikePenilaian: 4.5 dari 5 bintang4.5/5 (537)
- Never Split the Difference: Negotiating As If Your Life Depended On ItDari EverandNever Split the Difference: Negotiating As If Your Life Depended On ItPenilaian: 4.5 dari 5 bintang4.5/5 (838)
- Elon Musk: Tesla, SpaceX, and the Quest for a Fantastic FutureDari EverandElon Musk: Tesla, SpaceX, and the Quest for a Fantastic FuturePenilaian: 4.5 dari 5 bintang4.5/5 (474)
- Grit: The Power of Passion and PerseveranceDari EverandGrit: The Power of Passion and PerseverancePenilaian: 4 dari 5 bintang4/5 (588)
- The Emperor of All Maladies: A Biography of CancerDari EverandThe Emperor of All Maladies: A Biography of CancerPenilaian: 4.5 dari 5 bintang4.5/5 (271)
- On Fire: The (Burning) Case for a Green New DealDari EverandOn Fire: The (Burning) Case for a Green New DealPenilaian: 4 dari 5 bintang4/5 (74)
- Team of Rivals: The Political Genius of Abraham LincolnDari EverandTeam of Rivals: The Political Genius of Abraham LincolnPenilaian: 4.5 dari 5 bintang4.5/5 (234)
- Devil in the Grove: Thurgood Marshall, the Groveland Boys, and the Dawn of a New AmericaDari EverandDevil in the Grove: Thurgood Marshall, the Groveland Boys, and the Dawn of a New AmericaPenilaian: 4.5 dari 5 bintang4.5/5 (266)
- The Hard Thing About Hard Things: Building a Business When There Are No Easy AnswersDari EverandThe Hard Thing About Hard Things: Building a Business When There Are No Easy AnswersPenilaian: 4.5 dari 5 bintang4.5/5 (344)
- Rise of ISIS: A Threat We Can't IgnoreDari EverandRise of ISIS: A Threat We Can't IgnorePenilaian: 3.5 dari 5 bintang3.5/5 (137)
- The World Is Flat 3.0: A Brief History of the Twenty-first CenturyDari EverandThe World Is Flat 3.0: A Brief History of the Twenty-first CenturyPenilaian: 3.5 dari 5 bintang3.5/5 (2259)
- The Gifts of Imperfection: Let Go of Who You Think You're Supposed to Be and Embrace Who You AreDari EverandThe Gifts of Imperfection: Let Go of Who You Think You're Supposed to Be and Embrace Who You ArePenilaian: 4 dari 5 bintang4/5 (1090)
- The Unwinding: An Inner History of the New AmericaDari EverandThe Unwinding: An Inner History of the New AmericaPenilaian: 4 dari 5 bintang4/5 (45)
- The Sympathizer: A Novel (Pulitzer Prize for Fiction)Dari EverandThe Sympathizer: A Novel (Pulitzer Prize for Fiction)Penilaian: 4.5 dari 5 bintang4.5/5 (121)
- Her Body and Other Parties: StoriesDari EverandHer Body and Other Parties: StoriesPenilaian: 4 dari 5 bintang4/5 (821)
- Ecdis NotesDokumen7 halamanEcdis NotesAkhil Raj B100% (3)
- Student Workbook For Instrument NavigationDokumen196 halamanStudent Workbook For Instrument Navigationapi-253150011Belum ada peringkat
- Standard Maneuvers of Ship Maneuvrability - Nijmegen JunctionDokumen11 halamanStandard Maneuvers of Ship Maneuvrability - Nijmegen JunctionAndreiPopaBelum ada peringkat
- NAV 3 UnprotectedokDokumen10 halamanNAV 3 UnprotectedokCHERRY ANN OLAJAYBelum ada peringkat
- 190-00356-00 400W Pilot Guide PDFDokumen214 halaman190-00356-00 400W Pilot Guide PDFLuis AndViBelum ada peringkat
- Lecture VII - Implementation PID Controller in Ship's Auto Pilot (Contoh Kasus)Dokumen20 halamanLecture VII - Implementation PID Controller in Ship's Auto Pilot (Contoh Kasus)R.W. SaputraBelum ada peringkat
- Handbook - VOR NavigationDokumen5 halamanHandbook - VOR NavigationHaseeb UllahBelum ada peringkat
- Watch Keeping - IIIDokumen38 halamanWatch Keeping - IIIYogesh Yadav100% (1)
- Navigational HazardsDokumen24 halamanNavigational HazardsFranz Joseph IwayBelum ada peringkat
- Vohy Iap ChartsDokumen8 halamanVohy Iap ChartsAmrinderBelum ada peringkat
- Carenado G1000Dokumen26 halamanCarenado G1000DiogenesBelum ada peringkat
- Geography Skills Handbook Understanding Movement of The EarthDokumen6 halamanGeography Skills Handbook Understanding Movement of The EarthGa SunshineBelum ada peringkat
- Autopilot - Sy 288Dokumen46 halamanAutopilot - Sy 288Rahma Ni'maturBelum ada peringkat
- Lesson 11 - Compass Bearing and CorrectionDokumen7 halamanLesson 11 - Compass Bearing and CorrectionREYNALD TEJERO0% (1)
- Deficiency Codes For CG-835V and CG-5437B: USCG Office of Commercial Vessel Compliance (CG CVC)Dokumen7 halamanDeficiency Codes For CG-835V and CG-5437B: USCG Office of Commercial Vessel Compliance (CG CVC)Om Prakash RajBelum ada peringkat
- South African Sailing - Sample Chartwork - Day Skipper, 2010.09 - 1Dokumen6 halamanSouth African Sailing - Sample Chartwork - Day Skipper, 2010.09 - 1Seamen 777Belum ada peringkat
- ASM Oral Exam Notes (Part-1) (4942)Dokumen349 halamanASM Oral Exam Notes (Part-1) (4942)Sailor100% (2)
- DMEDokumen27 halamanDMEZer0trix Gaming100% (1)
- 04 - Performance Based Navigation Data Quality (Jeppesen) PDFDokumen34 halaman04 - Performance Based Navigation Data Quality (Jeppesen) PDFSara SaadBelum ada peringkat
- EE 5853: Electronic Navigation Systems: SyllabusDokumen12 halamanEE 5853: Electronic Navigation Systems: SyllabusEEpro808Belum ada peringkat
- Morphology Map of The Sierra Madre Oriental Near Monterrey, Nuevo Leon, MexicoDokumen1 halamanMorphology Map of The Sierra Madre Oriental Near Monterrey, Nuevo Leon, MexicogislabBelum ada peringkat
- Analisa Data Bathimetri GianyarDokumen17 halamanAnalisa Data Bathimetri GianyarSopana ContructionBelum ada peringkat
- Topographic Map of Weatherford NorthDokumen1 halamanTopographic Map of Weatherford NorthHistoricalMapsBelum ada peringkat
- Volare Questions - Radio Nav FinalDokumen34 halamanVolare Questions - Radio Nav FinalpontooBelum ada peringkat
- YPPHDokumen33 halamanYPPHzacklawsBelum ada peringkat
- General Nav Class TestDokumen11 halamanGeneral Nav Class TestPraveen ChoudharyBelum ada peringkat
- LO AD 2 LOWW 9-4-1 enDokumen8 halamanLO AD 2 LOWW 9-4-1 enjoseph.mangan1892Belum ada peringkat
- Voyage PlanningDokumen11 halamanVoyage PlanningYasewn KALAWANT100% (3)
- Airport Information: Details For ONTARIO INTLDokumen30 halamanAirport Information: Details For ONTARIO INTLzacklawsBelum ada peringkat
- Determination of Navigation System PositioningDokumen18 halamanDetermination of Navigation System PositioningЮра ОксамытныйBelum ada peringkat