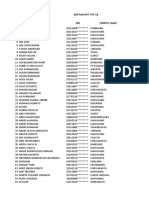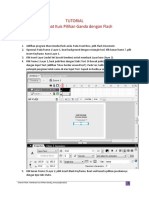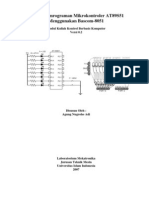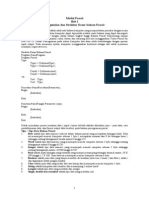Modul Bab 3grafik
Diunggah oleh
syd_canary0 penilaian0% menganggap dokumen ini bermanfaat (0 suara)
11 tayangan4 halamanTutorial Excel OK
Judul Asli
Modul Bab 3Grafik
Hak Cipta
© © All Rights Reserved
Format Tersedia
DOC, PDF, TXT atau baca online dari Scribd
Bagikan dokumen Ini
Apakah menurut Anda dokumen ini bermanfaat?
Apakah konten ini tidak pantas?
Laporkan Dokumen IniTutorial Excel OK
Hak Cipta:
© All Rights Reserved
Format Tersedia
Unduh sebagai DOC, PDF, TXT atau baca online dari Scribd
0 penilaian0% menganggap dokumen ini bermanfaat (0 suara)
11 tayangan4 halamanModul Bab 3grafik
Diunggah oleh
syd_canaryTutorial Excel OK
Hak Cipta:
© All Rights Reserved
Format Tersedia
Unduh sebagai DOC, PDF, TXT atau baca online dari Scribd
Anda di halaman 1dari 4
Panduan Belajar Microsoft Excel
GRAFIK
1. MEMBUAT GRAFIK
Untuk membuat grafik, langkah pertama yang harus dilakukan adalah membuat table data
terlebih dahulu. Untuk membuat grafik langkah-langkah yang harus dilakukan adalah:
1. Buatlah table seperti berikut
2. Sorotlah data yang akan dibuat grafiknya, misalnya B6:F6
3. Pilih menu Insert
4. Pilih chart sehingga tampil kotak dialog Chart Wizart - Step 1 of 4 - Chart Type. Pada tampilan
ini pilihlah salah satu chart type, lalu klik tombol Next selanjutnya akan ditampilkan bingkai
dialog Chart Wizard-Step2 Op 4-Chart Source Data.
5. Pada bingkai dialog ini akan ditampilkan contoh tampilan grafik yang telah kita tentukan
sebelumnya. Pada data Series in ada dua pilihan yang dapat kita gunakan untuk menentukan
data seri, yaitu Row dan Coloumn.
6. Klik tombol Next, berikutnya akan ditampilkan bingkai dialog Charth Wizard Step3 Of 4
Chart Option.
7. Pada bingkai dialog ini kita akan menentukan Legend, Judul Grafik, Judul Sumbu X, serta
Judul Sumbu Y. Pada Judul Grafik ketiklah Penjualan Mie; Judul Sumbu X ketik Minggu,
serta Judul Sumbu Y ketik Jumlah Terjual, lalu klik Next.
8. Klik Finish untuk mengakhiri proses ini
PENJUALAN MIE
Jum lah Terjual
200
SARIMIE
INDOMIE
150
HAPPYMIE
100
SUPERMIE
50
0
I
II
III
IV
Minggu
21
LABORATORIUM KOMPUTER SMKN 3 KARAWANG
Panduan Belajar Microsoft Excel
2. MEMINDAHKAN POSISI DAN MENGATUR UKURAN KOTAK GRAFIK
Untuk memindahkan posisi kotak grafik, langkah-langkahnya adalah
1. Klik di atas kotak grafik di luar kotak judul, di luar kotak legend dan di luar kotak plot. Lihat
pada kotak plot grafik maka akan ditampilkan kotak-kotak Handles (pegangan).
2. Letakkan petunjuk mouse di dalam kotak grafik (tetapi jangan di kotak handles) lalu geser
(drag) mouse. Petunjuk mouse berubah bentuknya menjadi gambar panah dan garis kotak
grafik ditampilkan sebagai garisgaris putus.
3. Drag kotak grafik ke tempat yang kita kehendaki (drop) lalu lepas tombol mouse.
Untuk mengubah ukuran kotak grafik ikuti langkah langkah berikut:
1. Klik di atas kotak grafik (di luar kotak judul, di luar kotak legend dan di luar kotak plot). Lihat
pada kotak grafik maka gafik akan menampilkan kotak-kotak handles (pegangan).
2. Letakkan petunjuk mouse di kotak handles yang diinginkan. Penunjuk mouse berubah
bentuknya menjadi gambar panah bermata dua.
3. Geserlah kotak handles tersebut sehingga ukuran kotak grafik sesuai dengan yang diinginkan.
3. MENGHAPUS GRAFIK ATAU ELEMEN GRAFIK
Bila ingin menghapus suatu grafik, pilihlah kotak grafik dengan melakukan klik di tempat
tersebut lalu tekanlah tombol DELETE atau DEL. Kita juga dapat menghapus elemen grafik
misalnya kotak judul atau kotak legend dengan cara yang sama, dengan catatan grafik telah
diaktifkan terlebih dahulu, lalu klik pada elemen tersebut kemudian tekan tombol DELETE. Apabila
kita salah melakukan penghapusan batalkan dengan perintah UNDO dari menu edit atau tekan
Ctrl-Z.
4. MENAMBAHKAN ELEMEN GRAFIK
a. Mengaktifkan Grafik
Sebelum kita melakukan pengeditan grafik, terlebih dahulu kita harus mengaktifkan. Untuk
mengaktifkan letakkan penunjuk mouse di atas kotak gafik kemudian klik ganda (Double Klik).
Perhatikan garis kotak grafik berubah bentuknya.
b. Menambah Seri Data Baru Ke Grafik
1. Sorot data yang akan dibuat grafik.
2. Letakan penunjuk mouse di atas garis range yang sedang disorot, lalu perhatikan
penunjuk mouse akan berubah bentuk menjadi gambar panah.
3. Klik mouse dan drag ke dalam kotak grafik, perhatikan setelah penunjuk mouse berbentuk
menjadi panah () dan tanda plus (+) lepas tombol mouse, maka tampilan grafik akan
berubah.
c. Menambah Judul Grafik
1. Aktifkan grafik dengan mengklik kotak grafik sehingga grafik di kelilingi delapan titik.
2. Klik kanan mouse untuk mendapatkan menu shorcut, lalu pilih Chart Options.
3. Klik Titles berikutnya di layar akan ditampilkan bingkai dialog title. Ketik judul yang
dikehendaki pada Box Chart Title.
4. Klik tombol OK.
d. Menambah Data Labels
1. Aktifkan grafik dengan meng-klik kotak grafik sehingga kotak grafik di kelilingi delapan titik.
2. Klik kanan mouse untuk mendapatkan menu shourcut, lalu pilih Chart Options.
3. Klik perintah Data Labels, berikutnya di layar akan ditampilkan bingkai dialog Data Labes.
Pada bingkai dialog Data Labes ini terdapat beberapa bentuk data labels yaitu:
None
Artinya : Tidak menggunakan Data Labels
Show Value
Artinya : Data labels dalam bentuk Angka
Show Percent
Artinya : Data labels dalam bentuk Presen
Show Label
Artinya : Data label dalam bentuk Lable
Show Label And Percent Artinya : Data label dalam bentuk Label dan Persen
4. Klik salah satu dari bentuk Data Label kemudian klik OK
22
LABORATORIUM KOMPUTER SMKN 3 KARAWANG
Panduan Belajar Microsoft Excel
e. Menambah Grid
1. Aktifka grafik dengan meng-klik kotak grafik sehingga grafik di kelilingi delapan titik
2. Klik kanan mouse untuk mendapatkan menu shourcut lalu pilih Chart Options.
3. Klik perintah Gridlines, berikutnya bingkai dialog Gridlines ditampilkan di layar.
4. Tentukan bentuk Gridlines yang diinginkan klik OK
f. Menambah Legend
Legend adalah keterangan tambahan yang bisa kita masukkan ke dalam lingkungan gafik untuk
menjelaskan soal data yang ditampilkan. Kita asumsikan grafik belum ada legendnya, kemudian
klik kanan mouse klik untuk menampilkan Legend kemudian pilih Chart Options.
g. Menghapus data seri pada grafik
1. Aktifkan grafik yang telah dibuat lalu dengan melakukan klik di dalam kotak grafik.
2. Klik data seri yang akan di hapus missal Supermie kemudian tekan Delete.
h. Menyisipkan Gambar Kedalam Data Seri
1. Aktifkan grafik dengan melakukan klik di dalam kotak grafik.
2. Klik data seri yang akan disisipi gambar.
3. Klik picture dari menu Insert, berikutnya di layar akan ditampilkan bingkai dialog picture.
4. Aktifkan direktori Windows, kemudian pada file Name pilih salah satu bentuk gambar
berekstensi BMP
5. Klik OK
5. FORMAT GRFIK
a. Format Judul Grafik
1. Aktifkan grafik dengan cara klik di dalam grafik.
2. Klik judul grafik sehingga bingkai judul ditampilkan.
3. Pastikan bahwa bingkai tetap aktif, kemudian klik kanan mouse pilih menu Format Chart
Titles
Mengatur Patern
1. Klik tab Patern
2. Pada pilihan Border, klik Custom dan tentukan Style, Color dan Weight yang diinginkan.
Lalu klik box Shadow apabila menginginkan Border diberi bayangan.
3. Pada pilihan Area tentukan jenis area yang diinginkan. Berikutnya tentukan bentuk Pattern
yang diinginkan.
Mengatur Font
1. Klik tab Font
2. Pada Font tentukan jenis font yang akan di pakai.
3. Pada Font Style tentukan bentuk tampilan font yang diinginkan (Bold, Regular atau Italic).
4. Pada Size tentukan ukuran font yang diinginkan.
5. Pada Underline tentukan bentuk garis bawah yang diinginkan (none, single atau double).
6. Pada Color tentukan warna font yang diinginkan
7. Pada Background tentukan tampilan background yang diinginkan.
8. Pada Effect tentukan bentuk effect yang diinginkan (Strikethrough, Superscript,
Suscript)
Mengatur Alignment
1. Klik tab Alignment
2. Pada Alignment Horizontal tentukan peralatan horizontal yang diinginkan (Left, Center,
Right dan Justify)
3. Pada Alignment Vertical tentukan peralatan vertical yang diinginkan (Left, Center, Right
dan Justify)
4. Pada Orientation tentukan orientasi dari teks.
5. Klik OK
23
LABORATORIUM KOMPUTER SMKN 3 KARAWANG
Panduan Belajar Microsoft Excel
b. Format Legend
1. Aktifkan grafik dengan cara klik di dalam kotak grafik
2. Klik bingkai Legend supaya aktif kemudian klik kanan mouse lalu pilih menu Format
Legend berikutnya di layar di tampilkan bingkai dialog Format Legend.
Mengatur Placement
1. Klik tab Palcemet
2. Ada beberapa posisi yang dapat kita gunakan yaitu: Left, Right, Top, Bottom atau Corner.
Klik salah satu dari pilihan tersebut.
3. Klik OK.
c. Format Data Seri
1. Aktifkan grafik kemudian klik sumbu grafik yang akan diformat.
2. Klik pada data series lalu klik kanan mouse, pilih Format Data Series berikutnya akan
ditampilkan bingkai dialog Format Data Series, pada dialog ini kita bisa mengatur:
Data Label : mengatur bentuk data label yang akan di tampilkan
Patters
: mengatur bentuk tampilan patern dan border.
Axis
: mengatur plot data seri.
d. Format Sumbu Grafik
1. Aktifkan grafik terus klik sumbu grafik yang akan diformat.
2. Klik kanan mouse, pilih menu Format Axis berikutnya bingkai dialog Format Axis akan
ditampilkan di layar. Pada bingkai Format Axis kita dapat mengatur :
Font
: mengatur jenis dan tampilan font pada sumbu grafik.
Number
: mengatur format angka pada sumbu grafik
Alignment
: mengatur perataan teks pada sumbu teks.
Pattern
: mengatur tampilan patern dan border.
Scale
Mengatur skala pada sumbu grafik
e. Format Plot Area
1. Aktifkan grafik kemudian klik Plot Area.
2. Klik mouse kanan, pilih menu Format Plot Area, berikutnya di layar akan ditampilkan
bingkai dialog Format Plot Area. Pada bingkai ini kita dapat mengatur bentuk Patern dan
Border dari Plot Area.
6. TYPE GRAFIK
Tipe gafik adalah bentuk-bentuk gafik yang kita inginkan. Ada berbagai macam bentuk grafik
yang di sediakan antara lain: PIE, XY, DOUGHNUT, RADAR, HLCO, 3-D, LINE, BAR, AREA,
CAMPURAN dengan 3 Dimensinya.
24
LABORATORIUM KOMPUTER SMKN 3 KARAWANG
Anda mungkin juga menyukai
- Daftar DPT TPS 56Dokumen12 halamanDaftar DPT TPS 56syd_canaryBelum ada peringkat
- Elektronika Analog BAB3 SCDokumen37 halamanElektronika Analog BAB3 SCFindi DiansariBelum ada peringkat
- Juknis PPDB Ci 2018Dokumen21 halamanJuknis PPDB Ci 2018nunk72Belum ada peringkat
- SK Pengurus RT 005Dokumen7 halamanSK Pengurus RT 005andrifitri100% (7)
- PAKTA INTEGRITAS PETUGAS RUANG UJIAN NASIONALDokumen1 halamanPAKTA INTEGRITAS PETUGAS RUANG UJIAN NASIONALhannaturalist antoBelum ada peringkat
- Bukti No 25 Cover Kumpulan Mou SMK Bina EssaDokumen1 halamanBukti No 25 Cover Kumpulan Mou SMK Bina Essasyd_canaryBelum ada peringkat
- Piagam Kerjasama (Mou)Dokumen3 halamanPiagam Kerjasama (Mou)syd_canaryBelum ada peringkat
- Admin JaringanDokumen29 halamanAdmin Jaringansyd_canaryBelum ada peringkat
- Poster PPDB SMK 2018v1Dokumen1 halamanPoster PPDB SMK 2018v1Puguh Rismadi IsmailBelum ada peringkat
- SK Pengurus RT 005Dokumen7 halamanSK Pengurus RT 005andrifitri100% (7)
- Gab Instrumen Utk AsesorDokumen233 halamanGab Instrumen Utk Asesorsyd_canaryBelum ada peringkat
- Panduan MS OfficeDokumen30 halamanPanduan MS Officesyd_canaryBelum ada peringkat
- KIKD PEMASARAN ONLINE 10oktober 2013Dokumen2 halamanKIKD PEMASARAN ONLINE 10oktober 2013Abihnya Filza FaizaBelum ada peringkat
- Tutorial Membuat Kuis FlashDokumen7 halamanTutorial Membuat Kuis FlashPang Tobanauli GultoemBelum ada peringkat
- Microsoft Power Point 2007 PDFDokumen85 halamanMicrosoft Power Point 2007 PDFsyd_canaryBelum ada peringkat
- Modul Bascom51Dokumen62 halamanModul Bascom51fjranggara100% (1)
- Contoh Template Slide MasterDokumen11 halamanContoh Template Slide Mastersyd_canaryBelum ada peringkat
- Konsep RouterDokumen19 halamanKonsep Routersyd_canaryBelum ada peringkat
- Surat Kuasa Pendaftaran Domain SekolahDokumen1 halamanSurat Kuasa Pendaftaran Domain Sekolahsyd_canaryBelum ada peringkat
- Jawaban Ukk 2010 DG Program Spreadsheet by Pak TyoDokumen71 halamanJawaban Ukk 2010 DG Program Spreadsheet by Pak TyoNanang BaserBelum ada peringkat
- Peta Konsep SOJ Kelas XI Semester 1Dokumen1 halamanPeta Konsep SOJ Kelas XI Semester 1syd_canaryBelum ada peringkat
- Jawaban Ukk 2010 DG Program Spreadsheet by Pak TyoDokumen71 halamanJawaban Ukk 2010 DG Program Spreadsheet by Pak TyoNanang BaserBelum ada peringkat
- Konsep RouterDokumen19 halamanKonsep Routersyd_canaryBelum ada peringkat
- Konsep RouterDokumen19 halamanKonsep Routersyd_canaryBelum ada peringkat
- ALGORITMADokumen17 halamanALGORITMANORISH100% (1)
- Modul PascalDokumen24 halamanModul PascalMuhammad Mulia MaulanaBelum ada peringkat
- Check ListDokumen1 halamanCheck Listsyd_canaryBelum ada peringkat
- Modul Ujian Praktik TikDokumen1 halamanModul Ujian Praktik Tiksyd_canaryBelum ada peringkat
- Pembahasan Paket-1 UKK-2014Dokumen6 halamanPembahasan Paket-1 UKK-2014syd_canaryBelum ada peringkat