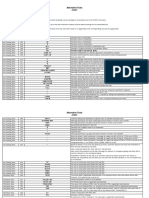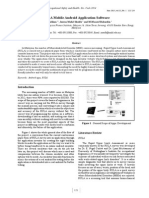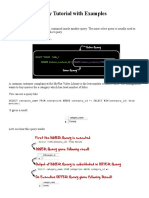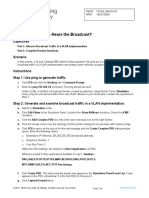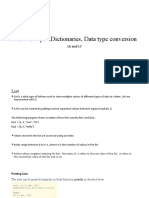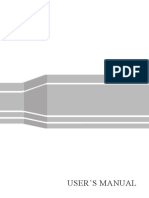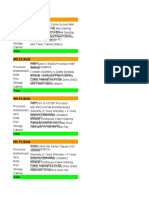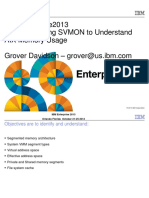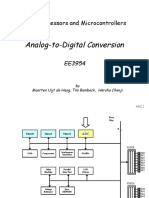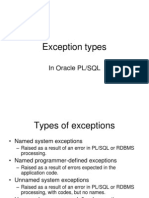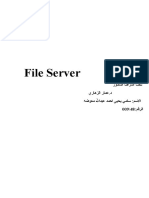Au Ma15 1L
Diunggah oleh
thangaJudul Asli
Hak Cipta
Format Tersedia
Bagikan dokumen Ini
Apakah menurut Anda dokumen ini bermanfaat?
Apakah konten ini tidak pantas?
Laporkan Dokumen IniHak Cipta:
Format Tersedia
Au Ma15 1L
Diunggah oleh
thangaHak Cipta:
Format Tersedia
11/28/2005 - 5:00 pm - 6:30 pm Room:Mockingbird 1/2 [Lab] (Swan)
Walt Disney World Swan and Dolphin Resort
Orlando, Florida
Derived Parts in Autodesk Inventor
Bill Fane - BCIT / CADALYST
and Christiaan Bowen (Assistant); Brian Verboort (Assistant)
MA15-1L Derived parts are a powerful but easy-to-use too in Inventor. They come in two basic flavors: you can
derive a part from another one, or you can derive a part from an assembly. Using derived parts, you
can easily create machining models and drawings from an as-cast model, and you can create a mold
from the same model. The mold cavity can be scaled to allow for shrinkage. Opposite-hand versions
can also be created from the base part and from any subsequent derived parts. If the basic part is
changed then everything updates.
About the Speaker:
An AutoCAD software user since 1986, Bill was a product engineer and manager for Weiser Lock in
Vancouver, Canada for 27 years. Bill has taught AutoCAD and mechanical design at the British
Columbia Institute of Technology since 1996 and teaches Autodesk Inventor at the Institutes Training
Center. He has lectured on a wide range of subjects at Autodesk University since 1995. An active
member of the Vancouver AutoCAD Users Society, he has written "The Learning Curve" column for
CADalyst magazine since 1986, and writes about Autodesk Mechanical Desktop and Autodesk
Inventor for Autodesk's Point A Toplines. He also writes for Inside AutoCAD Journal and Design
Product News.
MA15-1L Derived Parts in Autodesk Inventor
NOTE
This lab is intended for INTERMEDIATE users. I assume you are familiar
with the basic operations within Inventor, including the production of
parts, assemblies, and 2D working drawings.
The Deriving Force
Most of the time, the production of a part model in Inventor is a serial process. You start with a
single sketch, dimension and constrain it, then turn it into a solid. The process is repeated, adding
and subtracting features, until the part is finished. The Browser shows this sequence. Yes, under
the right conditions you can drag individual features up and down the browser to change their
relative position within the history tree, but the final result is still a sequential process.
This sequential process serves us well enough most of the time, but there are two main situations
in which it can be a problem:
1. A primary part such as a forging receives secondary machining operations. You need both a
forging drawing and a machining drawing.
2. You need a part that is actually a negative image of another; you have modeled a complex
part and now you need the dies or molds for it.
The Party Of The First Part
Lets start with the first case, where you need a primary drawing and a machining drawing. The
brute force method would be to model the primary part and then the machining features, and then
create the 2D drawing.
Now, when you want the primary part drawing you suppress the machining details and plot the
drawing. To get the machining drawing, unsuppress the machining details in the part, and then
suppress all of the primary part dimensions in the drawing hey, this could get out of hand!
It gets worse. What if the same primary part branches into two or more different machined
configurations, or what if it goes through several levels of secondary operations? What if you want
the primary part and the machining details in one 2D drawing?
Okay, now lets look at the second case. Having built the part, how do you create the mold or die
for it? The brute force method would be to build the part from scratch again, but this time you start
with a solid block and then reverse all the Boolean operations; subtract instead of add and viseversa. Meanwhile, you have to allow for shrinkage as the part solidifies and cools, and by the way
we also need a left-hand version of the part
This Is So Derivative...
Fortunately there is a better way of solving both situations. Actually, it is doubly fortunate. Not only
do we get a better way of doing things, but we also get a good tutorial topic.
The better way is called derived parts. Basically, this means that we can create a part or an
assembly and then derive other parts from it. Parametric relationships are still maintained, so that
if the base part changes, or if a part within an assembly changes, then the derived part or parts
will follow.
The End Is Near
The first case, where we derive a machined part from a primary one, is a little simpler so we will
start with it.
2/9
MA15-1L Derived Parts in Autodesk Inventor
1. Activate the C:\datasets\MA15-1L\Derived parts.ipj project.
2. Open the file <path>Rod end.ipt. This step is not essential to
the process, but it will help you to see what we are doing.
3. Start a new part from the English \ Standard(in).ipt template
4. Click Return to cancel the sketch.
5. Click Derived Component down near the bottom of the Part
Features panel.
6. In the file dialog, select and open the Rod End.ipt file
7. The Derived Part dialog box appears. If you click on a grey round
\ button then it will turn into a yellow + one. For our purposes at
this time the only yellow + button should be the Solid Body one.
We will come back later to investigate what the other ones do.
8. Click OK. The part is inserted into the new file.
At first glance this file would appear to be exactly
identical to the Rod end.ipt file opened earlier, but a
closer examination reveals that the browser is different.
The original file shows the full structure of all the
features in the part, whereas the new file simply
contains the rod end as a derived part.
AutoCAD users would call this an XREF; the new file
contains an external reference link back to the first part.
You can now add, subtract, or intersect any new
features, just as if you were still working on the original
part. Lets go ahead and add some machining details.
9. Place a -13 UNC ANSI Unified thread 1-1/2 deep in
the bottom end.
10. Place a -13 UNC, ANSI Unified thread 1-1/2 through the upper tab.
11. Save the file as A-U Rod end threaded.ipt
12. Repeat steps 3 9, but make it a left-hand thread in the bottom end.
13. Place a hole with a .750 countersink through the upper tab.
14. Save the file as A-U Rod end csink.ipt
3/9
MA15-1L Derived Parts in Autodesk Inventor
The following illustration was taken from a single drawing file that references all three of the
part files. The two machined parts are actually children of the base part and are dependent on
it. When the base part is changed the two machined parts will update. Lets try that.
15. Open the 2D drawing file Rod End.idw.
16. Click Window | Arrange All to show all four files at once.
17. Click the base Rod End window to make it current.
18. In the browser, double-click Extrusion2 and change the 4.00 length to 5.00. Click on
Update.
19. Click in a machined part window to activate it, and then click on Update. Repeat for the
other machined part.
20. Click in the drawing window. All three parts will update to show the change made to the
base part. Magic!
If It Aint Broken
There may be situations wherein you want to break the link between the derived part and its base
part. File management might be a reason for doing this. If you want to send someone else a copy
of the derived part you either need to send the base part as well, or you need to break the link to
the base part. This is equivalent to binding an XREF in AutoCAD. The definition of the base part
within the derived part gets frozen at its current value, and it cannot be edited within the derived
part file.
To accomplish this, all you need to do is to go to the browser for the derived part and right-click on
the entry for the base part. Now just click on the Break Link item in the context menu that
appears. Done!
4/9
MA15-1L Derived Parts in Autodesk Inventor
The Optional Extras
Earlier, we mentioned the options in the Derived part dialog box. Lets look at the others.
Usually, the default is to have a single yellow + button as shown earlier. This means that the base
part gets attached as a solid part. The second item in the dialog box attaches the part as a surface
model. These two are radio buttons; you can have one or the other, but not both. You can have
neither, but this is only meaningful if one or more of the other 5 buttons is yellow + and conditions
are right.
Conditions are right means the other objects are available in the base part. For example, if the
base part has an unconsumed sketch and you turn this option on whilst creating the derived part
then the sketch will be available in the derived part for use in subsequent operations within the
derived part.
The same is true for work geometry, surfaces, and iMates. If you want to use parameters from the
base part within the derived part then you must first open the base part and flag the desired
parameters for export.
You can also set a scale factor between the base part and the derived part. As we will see, this can
be useful for taking care of shrinkage in a cast or molded part.
The final option lets you create a derived part that is a mirror image of the base part.
As we have seen, derived parts let us create machined variants from a primary part, including
multiple machined configurations starting from a common base part.
Another use is in the creation of several parts that have some features in common. For example,
two parts might be 90% identical except that one has a slot and one has a tab. Simply create the
base part and then derive the two variants.
And now a final fascinating fact; a derived part can in turn be the base for a derived part. In our
previous example, the slotted and tabbed parts can be the bases for several machined parts.
Lets Rock!
We now come to the second case, wherein we want to sink the mold cavity for a part. Actually, this
is just an example case of the more generic situation wherein we derive a single part from an
assembly.
Obviously, we need an assembly before we can derive a part from it. Before Inventor added direct
support for weldments, users would build the individual sections, and then assemble them into a
weldment. They would then derive a single part from the assembly so they could go on to show the
post-welding machining operations.
For our exercise, we are going to start with a model of the right-hand version of a machine rocker
link, which is to be made from die-cast aluminum. You need to produce one half of the mold for
this part, and another mold half for the left-hand part. You need to allow for shrinkage.
5/9
MA15-1L Derived Parts in Autodesk Inventor
The following flow chart illustrates the process for a full situation in which you need 2D working
drawings for each part as cast, and for the machined variants of them, and for the two mold
halves. The boxes with dashed borders indicate derived parts.
Part RH
2D dwg
Machined
Scaled
2D dwg
Part LH
2D dwg
Machined
Scaled
2D dwg
Assembly
Mold Base
Assembly
Mold
Mold
We want to concentrate on the deriving process, so we will use the following simplified process
chart. Note that it is usually a good idea to think things through and sketch such a flow chart first
to make sure you do things efficiently and so you arrive at the intended result.
Part RH
Part LH
Scaled
Scaled
Assembly
Mold Base
Mold
Assembly
Mold
1. Open the file Rocker-RH.ipt. Once again, this is not essential but it helps us to understand
what is going on.
2. Start a new part from the Metric \ Standard(mm).ipt template.
3. Click Return to cancel the sketch.
4. Click Derived Component down near the bottom of the Part Features panel.
5. In the file dialog, select and open the Rocker-RH.ipt file.
6. In the Derived Part dialog, set the scale factor to 1.05 and click OK. Actually, shrinkage
depends on a great many factors, but 5% is a good nominal value to start from for
aluminum. Your new part looks exactly like the base one, but it is 5% bigger.
7. Change the colour to Beige (Dark). This is done purely to make it easier to see within the
assembly. If you dont like beige, pick anything else.
8. Save your file as Rocker-RH-Scaled.ipt
9. Start a new assembly file from the Metric / Standard(mm).iam template.
6/9
MA15-1L Derived Parts in Autodesk Inventor
10. Place one instance of the Die Base.ipt component into the assembly.
11. Place one instance of your new Rocker-RH-Scaled.ipt component into the assembly.
12. Constrain the rocker to the die base:
a. As a minimum, you need a Flush constraint between the top face of the die base and
the underside (the one with the shorter protrusion) of the rocker.
b. Position, and preferably constrain, the rocker approximately in the centre of the face
of the die base. Your assembly should look about like this:
13. Save your file as Assembly-Mold-RH.iam.
We now have an assembly of the die base and the scaled RH rocker part. If you were to do an
interference check, Inventor would report that most of the rocker was interfering with the base.
14. Start a new part from the Metric \ Standard(mm).ipt template.
15. Click Return to cancel the sketch.
16. Click Derived Component down near the bottom of the Part Features panel.
7/9
MA15-1L Derived Parts in Autodesk Inventor
17. In the file dialog, select and open your new Assembly-MoldRH.iam file. This brings up the Derived Assembly dialog box.
This dialog box lists all the bodies that are to be imported into
the derived part. By default, they are all marked with the yellow
+ button to indicate that they will be added to the derived part.
As you click on each button it will toggle through a blue button
which subtracts the part to a grey \ button which ignores the
part and back to the yellow + button again. For our example we
want to add the die base and subtract the rocker.
18. Click on OK to produce our new die cavity. You may want to right-click on the rocker entry
in the browser, then click on Properties, and change the colour to something with more
contrast.
Thats all there is to it! You have now worked down the left side of our flow diagram and
have created a scaled cavity from a multi-featured RH part. Now, on to the other side.
19. Repeat steps 2-18 again, with a couple of
minor differences:
a. In step 6, set the scale factor to 1.05
and click the Mirror Part check box.
Select the X-Z Plane from the drop
list, and then click OK.
b. For the rest of the steps, substitute
LH for RH in each file name.
c. You should end up with this:
Thats it! You have now created the matched pair of LH and RH scaled die cavities, all from a single
base part.
This has shown the basic process. In the real world you would build the two assemblies to include
two die bases, one for the hot half and one for the cold half. You would then derive two die parts
from each assembly; one with the hot-half base included and the cold half excluded and vise-versa.
8/9
MA15-1L Derived Parts in Autodesk Inventor
The More Things Change
Not unexpectedly, things can be edited all along the line:
If you edit Rocker-RH.ipt, then the changes will reflect through all the related files shown
in the flow diagram.
If you right-click on the derived body in the browser of a part derived from a single part and
then click on Edit, then the Derived Part dialog appears. You can edit the scale factor, the
mirroring, and the data to be brought forward. Once again, all changes carry downstream.
If you right-click on the assembly in the browser of a part derived from an assembly and
then click on Edit, then the Derived Assembly dialog appears. You can edit the
add/subtract/ignore status. Changes carry on downstream.
and a few final random comments.
Having derived a part from an assembly, it becomes a normal single part. You can continue
adding and subtracting features such as runners, sprues, gates, ejector pin holes, cooling
passages, and so on.
The assembly from which a part is derived can contain sub-assemblies. The components in
a sub-assembly can have a mixed add/subtract/ignore status situation, in which case the
status indicator in the Derived Assembly dialog is a three-segment, three-colour button to
indicate the mixed status.
In the Derived Assembly dialog box there is a Keep Seams box. If it is checked, and if the
assembly contains parts that touch each other as coincident planar faces, then the seams
between them are retained in the derived part. If it is not checked (the default) then the
parts merge into a single solid. You would normally only select this option if you want to use
the seam as a reference for a later operation, but cant with the default setting because it
has diapppeard.
The Other tab of the Derived Assembly dialog box lets you choose exported parameters,
unused sketches, work geometry, and surfaces to be carried forward into the new derived
part.
As we have seen, derived parts are an extremely powerful tool and yet are remarkably simple to
use.
Enjoy!
Bill Fane
9/9
Anda mungkin juga menyukai
- The Subtle Art of Not Giving a F*ck: A Counterintuitive Approach to Living a Good LifeDari EverandThe Subtle Art of Not Giving a F*ck: A Counterintuitive Approach to Living a Good LifePenilaian: 4 dari 5 bintang4/5 (5794)
- The Little Book of Hygge: Danish Secrets to Happy LivingDari EverandThe Little Book of Hygge: Danish Secrets to Happy LivingPenilaian: 3.5 dari 5 bintang3.5/5 (399)
- CRISIL Mutual Fund Year Book April 2013Dokumen80 halamanCRISIL Mutual Fund Year Book April 2013scribdjpdBelum ada peringkat
- Load CasesDokumen8 halamanLoad Casestebodin_319100% (1)
- Aveva - Basic Drawing ProductionDokumen176 halamanAveva - Basic Drawing ProductionrmnrajanBelum ada peringkat
- Alternative Texts for Isometric DrawingsDokumen6 halamanAlternative Texts for Isometric DrawingsthangaBelum ada peringkat
- A Heartbreaking Work Of Staggering Genius: A Memoir Based on a True StoryDari EverandA Heartbreaking Work Of Staggering Genius: A Memoir Based on a True StoryPenilaian: 3.5 dari 5 bintang3.5/5 (231)
- Hidden Figures: The American Dream and the Untold Story of the Black Women Mathematicians Who Helped Win the Space RaceDari EverandHidden Figures: The American Dream and the Untold Story of the Black Women Mathematicians Who Helped Win the Space RacePenilaian: 4 dari 5 bintang4/5 (894)
- The Yellow House: A Memoir (2019 National Book Award Winner)Dari EverandThe Yellow House: A Memoir (2019 National Book Award Winner)Penilaian: 4 dari 5 bintang4/5 (98)
- Shoe Dog: A Memoir by the Creator of NikeDari EverandShoe Dog: A Memoir by the Creator of NikePenilaian: 4.5 dari 5 bintang4.5/5 (537)
- Elon Musk: Tesla, SpaceX, and the Quest for a Fantastic FutureDari EverandElon Musk: Tesla, SpaceX, and the Quest for a Fantastic FuturePenilaian: 4.5 dari 5 bintang4.5/5 (474)
- Never Split the Difference: Negotiating As If Your Life Depended On ItDari EverandNever Split the Difference: Negotiating As If Your Life Depended On ItPenilaian: 4.5 dari 5 bintang4.5/5 (838)
- Grit: The Power of Passion and PerseveranceDari EverandGrit: The Power of Passion and PerseverancePenilaian: 4 dari 5 bintang4/5 (587)
- Devil in the Grove: Thurgood Marshall, the Groveland Boys, and the Dawn of a New AmericaDari EverandDevil in the Grove: Thurgood Marshall, the Groveland Boys, and the Dawn of a New AmericaPenilaian: 4.5 dari 5 bintang4.5/5 (265)
- The Emperor of All Maladies: A Biography of CancerDari EverandThe Emperor of All Maladies: A Biography of CancerPenilaian: 4.5 dari 5 bintang4.5/5 (271)
- On Fire: The (Burning) Case for a Green New DealDari EverandOn Fire: The (Burning) Case for a Green New DealPenilaian: 4 dari 5 bintang4/5 (73)
- The Hard Thing About Hard Things: Building a Business When There Are No Easy AnswersDari EverandThe Hard Thing About Hard Things: Building a Business When There Are No Easy AnswersPenilaian: 4.5 dari 5 bintang4.5/5 (344)
- Team of Rivals: The Political Genius of Abraham LincolnDari EverandTeam of Rivals: The Political Genius of Abraham LincolnPenilaian: 4.5 dari 5 bintang4.5/5 (234)
- Rise of ISIS: A Threat We Can't IgnoreDari EverandRise of ISIS: A Threat We Can't IgnorePenilaian: 3.5 dari 5 bintang3.5/5 (137)
- The Unwinding: An Inner History of the New AmericaDari EverandThe Unwinding: An Inner History of the New AmericaPenilaian: 4 dari 5 bintang4/5 (45)
- The World Is Flat 3.0: A Brief History of the Twenty-first CenturyDari EverandThe World Is Flat 3.0: A Brief History of the Twenty-first CenturyPenilaian: 3.5 dari 5 bintang3.5/5 (2219)
- The Gifts of Imperfection: Let Go of Who You Think You're Supposed to Be and Embrace Who You AreDari EverandThe Gifts of Imperfection: Let Go of Who You Think You're Supposed to Be and Embrace Who You ArePenilaian: 4 dari 5 bintang4/5 (1090)
- The Sympathizer: A Novel (Pulitzer Prize for Fiction)Dari EverandThe Sympathizer: A Novel (Pulitzer Prize for Fiction)Penilaian: 4.5 dari 5 bintang4.5/5 (119)
- Her Body and Other Parties: StoriesDari EverandHer Body and Other Parties: StoriesPenilaian: 4 dari 5 bintang4/5 (821)
- Creating VOFM Custom Routine, Functionality Sam..Dokumen24 halamanCreating VOFM Custom Routine, Functionality Sam..Sathish B SathishBelum ada peringkat
- CL5000J en Manual 0202Dokumen95 halamanCL5000J en Manual 0202Luis Alberto Garcia CaychoBelum ada peringkat
- AmbrogioClientManual p1-p24Dokumen24 halamanAmbrogioClientManual p1-p24Scott CampbellBelum ada peringkat
- Unit 3Dokumen12 halamanUnit 3sreva2703Belum ada peringkat
- RULA Mobile Android Application Software: Yusof Kadikon, Imran Mohd Shafek and M.Maarof BahurdinDokumen4 halamanRULA Mobile Android Application Software: Yusof Kadikon, Imran Mohd Shafek and M.Maarof BahurdinYusof KadikonBelum ada peringkat
- MySQL SubQuery Tutorial With ExamplesDokumen3 halamanMySQL SubQuery Tutorial With ExamplesSantosh KumarBelum ada peringkat
- Packet Tracer - Who Hears the BroadcastDokumen2 halamanPacket Tracer - Who Hears the BroadcastVirona JamoraBelum ada peringkat
- The Entity-Relationship ModelDokumen64 halamanThe Entity-Relationship ModeljasbamraBelum ada peringkat
- DA210 DC2700 User Manual CDokumen49 halamanDA210 DC2700 User Manual CSvitaho ImportBelum ada peringkat
- UNIT1 Lesson 6 and 7list - Set - Tuple - Dictionaries - Type ConversionDokumen32 halamanUNIT1 Lesson 6 and 7list - Set - Tuple - Dictionaries - Type ConversionSAURABH KUMARBelum ada peringkat
- Unit 5 Written AssessmentDokumen5 halamanUnit 5 Written Assessmentselina_kollsBelum ada peringkat
- Android Pull To Refresh Tutorial - TuteCentralDokumen25 halamanAndroid Pull To Refresh Tutorial - TuteCentralAditya PabbarajuBelum ada peringkat
- Building The Passwordless MFA Business Case For Technical IT LeadersDokumen21 halamanBuilding The Passwordless MFA Business Case For Technical IT LeadersSecret Double OctopusBelum ada peringkat
- Localizador de Satélite WS-6908Dokumen19 halamanLocalizador de Satélite WS-6908Olivan B. RibeiroBelum ada peringkat
- PC Builds 2023Dokumen4 halamanPC Builds 2023HarshBelum ada peringkat
- SvmonDokumen38 halamanSvmonrajeevkghoshBelum ada peringkat
- Vedic Algorithms To Develop Green Chips For FutureDokumen3 halamanVedic Algorithms To Develop Green Chips For FutureeditorijsaaBelum ada peringkat
- Software Architecture in PracticeDokumen74 halamanSoftware Architecture in PracticeVallesh ShettyBelum ada peringkat
- Alienware Area-51m Setup and Specifications: Regulatory Model: P38E Regulatory Type: P38E001Dokumen20 halamanAlienware Area-51m Setup and Specifications: Regulatory Model: P38E Regulatory Type: P38E001Anonymous ObCDlHBelum ada peringkat
- ADC TutorialDokumen58 halamanADC TutorialveerakumarsBelum ada peringkat
- Oracle PL/SQL exception typesDokumen17 halamanOracle PL/SQL exception typesT Pulla ReddyBelum ada peringkat
- Networks and Telecommunications PDFDokumen924 halamanNetworks and Telecommunications PDFnobita3Belum ada peringkat
- Comprog 3 Looping in C#Dokumen3 halamanComprog 3 Looping in C#erikalast.acadBelum ada peringkat
- Windows 10 Decrapifier, 18XX - 19XX - 2XXXDokumen15 halamanWindows 10 Decrapifier, 18XX - 19XX - 2XXXDaniel RezaniBelum ada peringkat
- CCNA Security Instructor Lab Manual v1 - p37Dokumen1 halamanCCNA Security Instructor Lab Manual v1 - p37MeMe AmroBelum ada peringkat
- File ServerDokumen3 halamanFile Serversami.yaha100% (1)
- Craft Terminal ManualDokumen120 halamanCraft Terminal ManualpravincoldBelum ada peringkat
- Control M Workload Automation v8 Upgrade GuideDokumen57 halamanControl M Workload Automation v8 Upgrade GuideLarry TritonBelum ada peringkat
- System Requirement For Window Media ServerDokumen11 halamanSystem Requirement For Window Media Serverสุรกิจ เวโรจน์Belum ada peringkat
- OpenML Benchmarking Suites and The OpenML100Dokumen6 halamanOpenML Benchmarking Suites and The OpenML100fmokademBelum ada peringkat