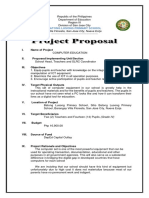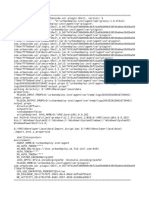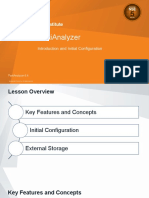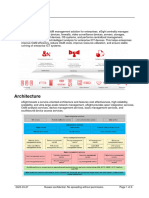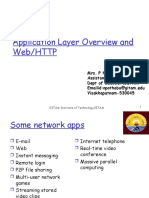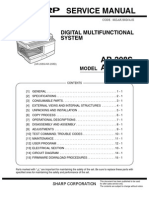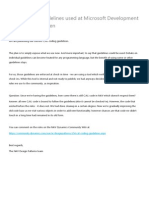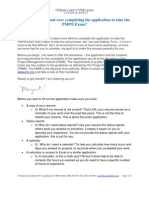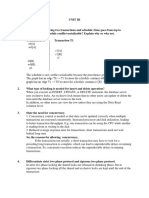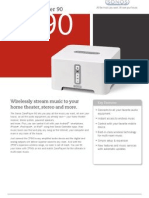Complex Tire and Road
Diunggah oleh
Andrei AlmasanHak Cipta
Format Tersedia
Bagikan dokumen Ini
Apakah menurut Anda dokumen ini bermanfaat?
Apakah konten ini tidak pantas?
Laporkan Dokumen IniHak Cipta:
Format Tersedia
Complex Tire and Road
Diunggah oleh
Andrei AlmasanHak Cipta:
Format Tersedia
Lab Session: Complex Tire and Road
Page 1
Lab Session: Complex Tire and Road
Introduction
This tutorial illustrates the overall procedures in defining the Complex Tire and
Road elements. It also reviews the procedures of creating a spline curve and
bushing element. This tutorial is intended to increase you familiarity with adding
tires and road elements to models.
Getting Started
To open the model,
1. Open Complex_Tire.CATAnalysis.
Virtual.Lab Motion Advanced Training
Lab Session: Complex Tire and Road
Page 2
Create the User Parameters
Environment Settings
There are specific settings that must be activated within the environment window
to allow for the visualization of the defined parameters within the Specification
Tree.
From the Main Menu, select Tools Options.
1. Since all of our parameters will be defined within the Analysis document,
Select the Motion branch of the Options Tree and activate the selections
Show parameters and Show relations.
2. Click OK to close the Options dialog box.
Defining Parameters
1. Click the Formula button
from the bottom toolbar.
2. Within the Formulas dialog, Click on the Import button.
3. From the File Selection dialog, select the file parameters.xls from the
complex_tire directory. Click Open to close the dialog.
4. An Import Result dialog box will open showing all the parameters that were
previously defined in the Excel worksheet, Click the OK button.
5. Click OK to close the Formulas dialog box. A new Parameters branch should
now appear in the Specification Tree below the Analysis Model branch of the
Specification Tree.
Virtual.Lab Motion Advanced Training
Lab Session: Complex Tire and Road
Page 3
Insert a Road Element (Flat Road)
1. Click the Road
dialog.
button from the Data toolbar. This will bring up the Road
2. Change the Name field entry to read Flat Road.
3. Left and then Right-click in the Curve Name field entry and select New from
the resulting menu. This will bring up a second Function dialog.
Virtual.Lab Motion Advanced Training
Lab Session: Complex Tire and Road
Page 4
4. Change the Name field entry to Flat Road Function.
5. Select SPLINE.CURVE from the Function Type drop-down menu.
6. Left and then Right-click in the Curve field entry and select New from the
contextual menu. This will bring up a third Spline Curve dialog.
7. Change the Name Field Entry to Flat Road Curve.
8. In the Curve Data section of the dialog, click the Add button to add a default
value of (0,0) to the X Length and Z Length lists.
9. In the field below the X Length list, enter 1.
10. Click the Add button again to add a value of (1,0).
11. Set the Interpolation Field Entry to LINEAR.
12. Click OK to close the Spline Curve dialog.
13. Click OK to close the LengthLength Function dialog.
14. Click OK to close the Road dialog box.
Virtual.Lab Motion Advanced Training
Lab Session: Complex Tire and Road
Page 5
Insert a Bushing Element
A bushing element is inserted to the interface between the carrier and the shock
bodies to reduce swing and vibration.
1. Click the Standard Bushing button
from the Bushing Forces toolbar.
2. The Bushing Force element requires that two axes be selected. In the
Specification Tree under Product1_Root shock (shock.1) shock Axis
Systems, select the Bushing Carrier_Shock Axis branch, this will populate
the Body 1 Field Entry.
3. In the Specification Tree under Product1_Root carrier (carrier.1) carrier
Axis Systems, select the Absolute Axis System branch as the Body 2
Field Entry.
4. Right-click the Spring Conical X field and choose Edit formula from the
contextual menu.
5. In the blank field, enter the value (RSTIFF * 5.7295779513082e+001) *
1Nxm_rad. (You may click RSTIFF from the Parameter branch of the
Specification Tree instead of typing RSTIFF.)
6. Click OK to close the Formula Editor dialog.
7. Repeat steps 5-7 for Spring Conical Y and Spring Torsional.
8. Right-click in the Damping Conical X field and select Edit formula from the
contextual menu.
9. Enter the value (RDAMP *5.7295779513082e+001) * 1m2kg_s_rad
10. Repeat step 9-11 for Damping Conical Y and Damping Torsional fields
11. Click OK in the Standard Bushing dialog box.
Insert a Tire Element
1. Click the Complex Tire button
from the Tire Forces toolbar.
2. Under the Product1_ROOT tire (tire.1) tire Axis System branch of the
Specification Tree, select the Absolute Axis System as the Tire Body Field
Entry.
3. Under the Product1_ROOT carrier (carrier.1) carrier Axis System
branch of the Specification Tree, select the Absolute Axis System as the
Chassis Body field entry.
4. Right-click in the Radius field and choose Edit formula from the contextual
menu.
5. Under the Analysis Model branch of the Specification Tree, select
Virtual.Lab Motion Advanced Training
Lab Session: Complex Tire and Road
Page 6
Parameters RADIUS from the Specification Tree. Click OK to close the
Formula dialog.
6. Follow the same basic steps (6 & 7) for the Vertical Stiffness and Damping
fields using the VSTIFF and VDAMP parameters respectively.
7. At the bottom of the Parameters section of the Complex Tire dialog, toggle
the Type radio button to Full.
The dialog should look similar to the following picture.
Virtual.Lab Motion Advanced Training
Lab Session: Complex Tire and Road
Page 7
8. Click the OK button to save the values and close the dialog.
Solve the Model
1. Double-Click the Solution Set branch from the Specification Tree, and
change the solution Ending Time to 5s. Select OK to close the dialog.
2. Click the Compute Solution button
3. Once the Solution has completed successfully, click the Close Window
button in the Computing dialog box.
Animate the Model
1. Select Solution Set from the Specification Tree.
2. Click the Animate button from the Mechanism Design Workbench. This will
bring up the Animation Toolbar.
3. Click the Play Forward button
from this toolbar to display the animation.
Selecting a new Road Profile
1. Within the model Specification Tree under Product1_Root, Right-Click on the
road.1 (road.2) branch and Select Hide/Show from the resulting menu. A
surface profile with two bumps should now appear.
2. Double-Click the Analysis Model branch of the Specification Tree to activate
the Mechanism Design workbench. Create a new Road Profile, name it
Bumpy Road.
3. Left and then Right-Click in the Elements/Curve Field Entry. Select New from
the resulting Menu. Change the name of the new function to Bumpy Road
Function.
4. Left and then Right-Click in the Curve Field Entry. Select New from the
resulting menu. Change the Name Field Entry to Bumpy Road Curve.
Toggle the Reference External Data option, and select the file road.txt from
the project folder. Click OK to close the Spline Curve dialog. Click OK to
close the Function dialog. Click OK to close the Road definition dialog.
5. Double-Click to edit the Complex Tire.1.
6. Under Elements->Road, highlight and select Bumpy Road from the
specification tree. Click OK to close the Complex Tire dialog.
Virtual.Lab Motion Advanced Training
Lab Session: Complex Tire and Road
Page 8
Solve the Model
1. Select the Solution Set branch from the Specification Tree.
2. Click the Compute Solution button
Once the Solution has completed successfully, click the Close Window button in
the Computing dialog box.
Animate the Model
1. Select Solution Set from the Specification Tree.
2. Click the Animate button from the Mechanism Design Workbench. This will
bring up the Animation Toolbar.
Click the Play Forward button
from this toolbar to display the animation.
Conclusion
Congratulations, this completes the Virtual.Lab Motion Complex Tire and Road
Lab.
Virtual.Lab Motion Advanced Training
Anda mungkin juga menyukai
- Shoe Dog: A Memoir by the Creator of NikeDari EverandShoe Dog: A Memoir by the Creator of NikePenilaian: 4.5 dari 5 bintang4.5/5 (537)
- The Subtle Art of Not Giving a F*ck: A Counterintuitive Approach to Living a Good LifeDari EverandThe Subtle Art of Not Giving a F*ck: A Counterintuitive Approach to Living a Good LifePenilaian: 4 dari 5 bintang4/5 (5794)
- Hidden Figures: The American Dream and the Untold Story of the Black Women Mathematicians Who Helped Win the Space RaceDari EverandHidden Figures: The American Dream and the Untold Story of the Black Women Mathematicians Who Helped Win the Space RacePenilaian: 4 dari 5 bintang4/5 (895)
- The Yellow House: A Memoir (2019 National Book Award Winner)Dari EverandThe Yellow House: A Memoir (2019 National Book Award Winner)Penilaian: 4 dari 5 bintang4/5 (98)
- Grit: The Power of Passion and PerseveranceDari EverandGrit: The Power of Passion and PerseverancePenilaian: 4 dari 5 bintang4/5 (588)
- The Little Book of Hygge: Danish Secrets to Happy LivingDari EverandThe Little Book of Hygge: Danish Secrets to Happy LivingPenilaian: 3.5 dari 5 bintang3.5/5 (400)
- The Emperor of All Maladies: A Biography of CancerDari EverandThe Emperor of All Maladies: A Biography of CancerPenilaian: 4.5 dari 5 bintang4.5/5 (271)
- Never Split the Difference: Negotiating As If Your Life Depended On ItDari EverandNever Split the Difference: Negotiating As If Your Life Depended On ItPenilaian: 4.5 dari 5 bintang4.5/5 (838)
- The World Is Flat 3.0: A Brief History of the Twenty-first CenturyDari EverandThe World Is Flat 3.0: A Brief History of the Twenty-first CenturyPenilaian: 3.5 dari 5 bintang3.5/5 (2259)
- On Fire: The (Burning) Case for a Green New DealDari EverandOn Fire: The (Burning) Case for a Green New DealPenilaian: 4 dari 5 bintang4/5 (74)
- Elon Musk: Tesla, SpaceX, and the Quest for a Fantastic FutureDari EverandElon Musk: Tesla, SpaceX, and the Quest for a Fantastic FuturePenilaian: 4.5 dari 5 bintang4.5/5 (474)
- A Heartbreaking Work Of Staggering Genius: A Memoir Based on a True StoryDari EverandA Heartbreaking Work Of Staggering Genius: A Memoir Based on a True StoryPenilaian: 3.5 dari 5 bintang3.5/5 (231)
- Team of Rivals: The Political Genius of Abraham LincolnDari EverandTeam of Rivals: The Political Genius of Abraham LincolnPenilaian: 4.5 dari 5 bintang4.5/5 (234)
- Devil in the Grove: Thurgood Marshall, the Groveland Boys, and the Dawn of a New AmericaDari EverandDevil in the Grove: Thurgood Marshall, the Groveland Boys, and the Dawn of a New AmericaPenilaian: 4.5 dari 5 bintang4.5/5 (266)
- The Hard Thing About Hard Things: Building a Business When There Are No Easy AnswersDari EverandThe Hard Thing About Hard Things: Building a Business When There Are No Easy AnswersPenilaian: 4.5 dari 5 bintang4.5/5 (345)
- The Unwinding: An Inner History of the New AmericaDari EverandThe Unwinding: An Inner History of the New AmericaPenilaian: 4 dari 5 bintang4/5 (45)
- Rise of ISIS: A Threat We Can't IgnoreDari EverandRise of ISIS: A Threat We Can't IgnorePenilaian: 3.5 dari 5 bintang3.5/5 (137)
- The Gifts of Imperfection: Let Go of Who You Think You're Supposed to Be and Embrace Who You AreDari EverandThe Gifts of Imperfection: Let Go of Who You Think You're Supposed to Be and Embrace Who You ArePenilaian: 4 dari 5 bintang4/5 (1090)
- The Sympathizer: A Novel (Pulitzer Prize for Fiction)Dari EverandThe Sympathizer: A Novel (Pulitzer Prize for Fiction)Penilaian: 4.5 dari 5 bintang4.5/5 (121)
- Her Body and Other Parties: StoriesDari EverandHer Body and Other Parties: StoriesPenilaian: 4 dari 5 bintang4/5 (821)
- FSai 300 00279-Comparison of Sievers 900 Series and Sievers M-Series TOC AnalyzersDokumen2 halamanFSai 300 00279-Comparison of Sievers 900 Series and Sievers M-Series TOC AnalyzersAndy RojasBelum ada peringkat
- Planning For E-Commerce: ISM 4480 University of South FloridaDokumen18 halamanPlanning For E-Commerce: ISM 4480 University of South FloridaUtkaljyoti JenasamantBelum ada peringkat
- Chapter One 1.1 Background of StudyDokumen6 halamanChapter One 1.1 Background of StudyKrenar AjdiniBelum ada peringkat
- Fpa 5000 - Rps BasicDokumen15 halamanFpa 5000 - Rps BasicGoran PatarakoskiBelum ada peringkat
- DU2 InstOpDokumen20 halamanDU2 InstOpB P REDDYBelum ada peringkat
- Ms60 Ts60 UsersManual LeicaDokumen90 halamanMs60 Ts60 UsersManual Leicamichael18071972Belum ada peringkat
- Project Proposal DepEd CAPITAL OUTLAYDokumen8 halamanProject Proposal DepEd CAPITAL OUTLAYErnesto Doronio Valenton Jr.83% (6)
- STD OutDokumen2 halamanSTD OutpeterBelum ada peringkat
- SIPROTEC 7SJ80x - Multifunction MV RelayDokumen34 halamanSIPROTEC 7SJ80x - Multifunction MV RelayAnonymous m65TTcfOTBelum ada peringkat
- Ipad & Iphone User - February 2023Dokumen94 halamanIpad & Iphone User - February 2023liveBelum ada peringkat
- 271 - AI Lect Notes PDFDokumen128 halaman271 - AI Lect Notes PDFkiransangeetaBelum ada peringkat
- Turkish Urdu ReaderDokumen168 halamanTurkish Urdu ReaderSelim Karlitekin100% (1)
- Fortianalyzer: Introduction and Initial ConfigurationDokumen30 halamanFortianalyzer: Introduction and Initial ConfigurationcrgonzalezfloresBelum ada peringkat
- Huawei Esight 23.0 BrochureDokumen6 halamanHuawei Esight 23.0 Brochuremohamed benjellounBelum ada peringkat
- BD J4500R XU Web ENG 1027Dokumen21 halamanBD J4500R XU Web ENG 1027fuilkjBelum ada peringkat
- HS1011 Lec6 QuestionsDokumen3 halamanHS1011 Lec6 QuestionsdnnBelum ada peringkat
- Application Layer Overview and Web/HTTPDokumen41 halamanApplication Layer Overview and Web/HTTPramna kBelum ada peringkat
- 4 - Práctica de Programación Tema 2 Parte 2Dokumen10 halaman4 - Práctica de Programación Tema 2 Parte 2Valdemar GomezBelum ada peringkat
- Insight Into Program Execution: By-Neha Tyagi PGT Cs KV 5 Jaipur II Shift, Jaipur RegionDokumen23 halamanInsight Into Program Execution: By-Neha Tyagi PGT Cs KV 5 Jaipur II Shift, Jaipur RegionPradeep LohiyaBelum ada peringkat
- Ar 208dDokumen164 halamanAr 208dRodolfo MarinBelum ada peringkat
- Virtualization: Virtualization and Basics of VirtualizationDokumen16 halamanVirtualization: Virtualization and Basics of VirtualizationGirum TesfayeBelum ada peringkat
- CAL Coding Guidelines at Microsoft Development Center CopenhagenDokumen53 halamanCAL Coding Guidelines at Microsoft Development Center CopenhagenmarceemarceeBelum ada peringkat
- PMP PrepCastDokumen7 halamanPMP PrepCastBryan Curtis100% (1)
- SWOOD - RX - User ManualDokumen5 halamanSWOOD - RX - User Manualclient000Belum ada peringkat
- GitHub - Keenanromain - AWS-SAA-C02-Study-Guide - How To Become A Certified AWS Solutions ArchitectNOTESDokumen91 halamanGitHub - Keenanromain - AWS-SAA-C02-Study-Guide - How To Become A Certified AWS Solutions ArchitectNOTESkumusha123Belum ada peringkat
- 15 QuesDokumen4 halaman15 QuesSAKTHIVELBelum ada peringkat
- Acuson CV70 PDFDokumen36 halamanAcuson CV70 PDFLuis Fernando Garcia SBelum ada peringkat
- Sonos zp90Dokumen2 halamanSonos zp90larrydudeBelum ada peringkat
- Aman Resume (PHP Developer)Dokumen3 halamanAman Resume (PHP Developer)Aman Jain100% (1)