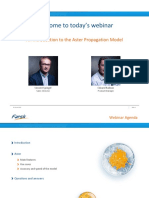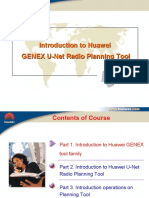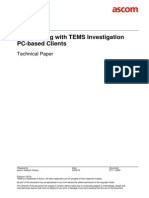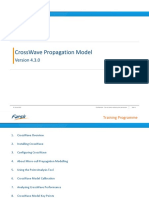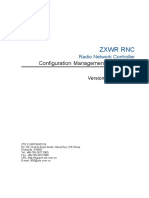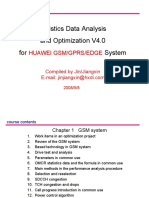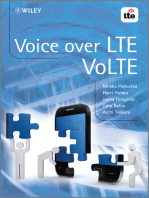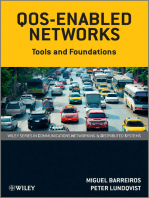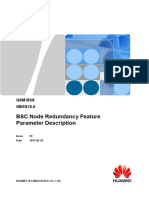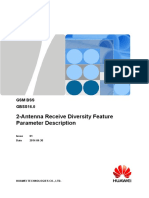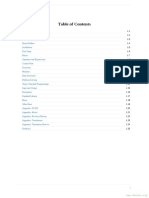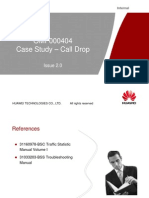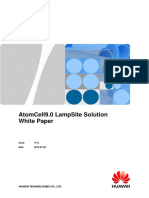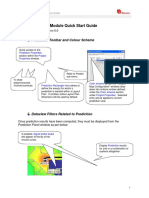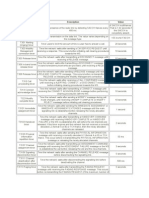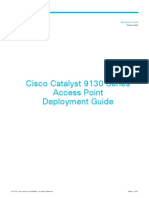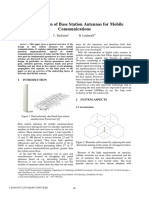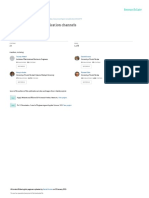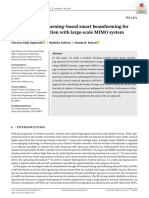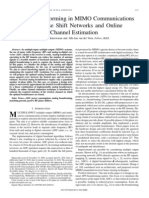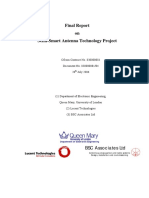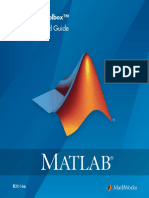Atoll Getting Started LTE 282 EN PDF
Diunggah oleh
CuongDolaJudul Asli
Hak Cipta
Format Tersedia
Bagikan dokumen Ini
Apakah menurut Anda dokumen ini bermanfaat?
Apakah konten ini tidak pantas?
Laporkan Dokumen IniHak Cipta:
Format Tersedia
Atoll Getting Started LTE 282 EN PDF
Diunggah oleh
CuongDolaHak Cipta:
Format Tersedia
Atoll Getting Started - LTE
Atoll Getting Started - LTE
Version 2.8
Forsk China
Apr 2010
Version 2.8
GSM/GPRS/EDGE
UMTS/HSPA
LTE
CDMA2000 1xRTT/EV-DO
TD-SCDMA
WiMAX/BWA
Microwave Links
Forsk 2010
1/175
Atoll Getting Started - LTE
Table of Contents
1
........................................................................................................................... 4
Introduction
Introduction...........................................................................................................................
..............................................................................................................................
5
Installation
Installation..............................................................................................................................
..............................................................................................................................5
..................................................................................................... 8
Sequence of operations
operations.....................................................................................................
3.1
3.2
3.3
3.4
3.5
3.6
New project..............................................................................................................9
Import of 3D maps................................................................................................ 11
3.2.1
Import of heights map.................................................................................. 12
3.2.2
Import of clutter map.................................................................................... 13
3.2.3
Import of vector map.................................................................................... 17
Setting a coordinate system............................................................................... 22
Network data setting............................................................................................ 26
3.4.1
Import of the Sites table.............................................................................. 27
3.4.2
Antenna parameters setting........................................................................32
3.4.3
Transmitters parameters setting................................................................ 37
3.4.3.1
Transmitters table......................................................................... 37
3.4.4
Cells parameters setting..............................................................................43
3.4.5
Import and export of Access database......................................................51
3.4.5.1
Import Access database.............................................................. 51
3.4.5.2
Export to Access database......................................................... 53
3.4.6
Add new sites................................................................................................55
3.4.6.1
Add new sites one by one........................................................... 55
3.4.6.2
Add a group of sites..................................................................... 56
3.4.6.3
Template management................................................................ 57
3.4.7
MIMO Setting................................................................................................ 60
3.4.8
ICIC Setting................................................................................................... 64
Propagation model............................................................................................... 65
3.5.1
SPM propagation model..............................................................................65
3.5.1.1
Import of CW measurements......................................................65
3.5.1.2
Automatic calibration of the SPM model................................... 76
3.5.1.3
Model validation with CW measurements.................................80
3.5.1.4
Set the propagation model for each transmitter.......................86
3.5.2
Cost-Hata model...........................................................................................87
3.5.2.1
Import of CW measurements......................................................87
3.5.2.2
Automatic calibration of the Cost-Hata model..........................87
3.5.2.3
Set the propagation model for each transmitter.......................90
Propagation matrix calculation........................................................................... 92
3.6.1
Preliminary work........................................................................................... 92
3.6.1.1
Resolution of predictions and receiver altitude........................ 92
3.6.1.2
Setting the Computation Zone....................................................93
3.6.2
Propagation and prediction studies calculation..................................... 100
3.6.2.1
Best server prediction................................................................ 101
Forsk 2010
2/175
Atoll Getting Started - LTE
3.6.2.2
Coverage by Signal Level prediction.......................................105
3.6.2.3
Overlapping Zones prediction.................................................. 107
3.6.2.4
Force calculation........................................................................ 109
3.6.2.5
Prediction template management............................................ 109
3.7
Automatic Neighbours Allocation..................................................................... 110
Atoll allows the user to fill the neighbours table or add the neighbours manually
or allocate the neighbours automatically.................................................................110
3.7.1
Manually Allocation Feature......................................................................110
3.7.2
Automatically Allocation Feature.............................................................. 112
3.8
Frequency Allocation..........................................................................................116
3.8.1
Manual Frequency Allocation....................................................................116
3.8.2
Automatic Frequency Allocation............................................................... 117
3.9
Physical Cell ID Allocation................................................................................ 121
3.9.1
Manual PCI Allocation............................................................................... 121
3.9.2
Automatic PCI Allocation...........................................................................122
3.10
Simulations..........................................................................................................124
3.10.1 Traffic model................................................................................................124
3.10.1.1
Services....................................................................................... 124
3.10.1.2
Mobility types.............................................................................. 125
3.10.1.3
Terminals..................................................................................... 125
3.10.1.4
User profile.................................................................................. 126
3.10.1.5
Environments.............................................................................. 127
3.10.2 Creating Traffic Maps.................................................................................129
3.10.2.1
User profile environments......................................................... 131
3.10.2.2
User profile densities................................................................. 134
3.10.2.3
Sector traffic map....................................................................... 135
3.10.2.4
User density traffic map (no. of user/km2)..............................138
3.10.3 Subscriber list............................................................................................. 140
3.10.4 Simulation....................................................................................................148
3.11
Point Analysis function...................................................................................... 154
3.11.1 Profile........................................................................................................... 154
3.11.2 Reception.................................................................................................... 155
3.11.3 Interference................................................................................................. 157
3.11.4 Results......................................................................................................... 157
3.12
Other prediction studies.................................................................................... 159
3.12.1 Creating method......................................................................................... 159
3.12.2 Common Prediction Studies Setting........................................................162
3.13
LTE-TDD Setting................................................................................................ 165
3.14
Other features.....................................................................................................168
3.14.1 User configuration function....................................................................... 168
3.14.2 Store methods for path loss matrices......................................................171
3.14.3 Tips and tricks.............................................................................................172
Forsk 2010
3/175
Atoll Getting Started - LTE
1 Introduction
This document explains the entire process from the import of network data in Atoll to the
production of prediction studies. The purpose of this document is to give an overall
understanding for radio engineers, who never use Atoll.
This document does not explain the algorithm and dont give detailed explanation. The
user may find in the Technical Reference Guide and User Manual the concrete
algorithm and the detailed explanation of parameters.
The user may find all projects and map data in the CD, which was provided with this
document.
This document describes how to get started using the Atoll version 2.8.2.
Forsk 2010
4/175
Atoll Getting Started - LTE
2 Installation
The installation of Atoll is simple and needs an Administrator profile.
1) The naming structure of the Atoll installation file generally is:
Atoll.language.version_number.build_number.exe, as shown bellow:
2)
Before starting the installation of Atoll, the dongle has to be plugged in.
3)
Install Atoll by double clicking on the installation file.
4)
In the appeared dialog box, click on the next button and choose the installation
directory (the default path is C:\Program File\Forsk\Atoll). The minimum requirement
for the installation of Atoll is a disk space of 96.3MB.
Forsk 2010
5/175
Atoll Getting Started - LTE
5)
In the 3rd window the user may choose Full installation, Compact installation or
Custom installation and select the modules. The recommendation for a first
installation of Atoll is Full installation. Later update of Atoll doesnt need to install
again the dongle driver for fixed license. If the user once uninstalled an old version
before the installation of a new one, the dongle driver has to be installed again.
Forsk 2010
6/175
Atoll Getting Started - LTE
6)
In the 4th window, fill in the Domain, Username and Password fields. If the user
dont choose previously Atoll calculation server, then he doesnt need to fill in any
information.
7)
Click on the Next button to start the installation of Atoll. After the installation, the
computer needs to be restarted if Dongle Driver for fixed license has been chosen.
Atoll users need to pay attention for the following 3 points:
(1) For parallel dongle, it is recommended to insert or remove it only when the
computer is turned off.
(2) For USB dongle, if it still can not find the USB dongle driver after installing Atoll,
please download and install Sentinel Driver from the website:
http://www.safenet-inc.com/support/tech/sentinel.asp#
(3) If it is not necessary, dont change the computer date when using Atoll.
Forsk 2010
7/175
Atoll Getting Started - LTE
3 Sequence of operations
This following document presents how to establish an Atoll LTE project and to carry out
coverage predictions, simulations and production of reports:
(1) Open a existing project or build a new project
(2) Import network data
(3) Best Server and Signal Level coverage predictions
(4) Neighbour allocation
(5) Frequency planning (only for different frequency network)
(6) Physical Cell ID planning
(7) Traffic Modeling and production of traffic map
(8) Monte-Carlo simulation
(9) Signal quality and throughput coverage prediction studies
(10) Analyze of frequency planning
(11) Production of reports
The operation flow chart is represented in the following figure.
Open an existing project
or build a new project
-Network data setting
-Add network element
-Modify parameters
Standard prediction studies (Best server, Signal
level)
Automatic or manual neighbor allocation
Automatic or manual frequency planning
Automatic or manual Physical Cell ID planning
Traffic map
User list
Monte-Carlo
Simulation
Frequency analyze
Forsk 2010
Cell traffic load
Signal quality,
throughput plot
User-defined values
Prediction reports
8/175
Atoll Getting Started - LTE
3.1 New project
After opening Atoll application, click on
or select File->Open.
The project templates dialog box will appear. Choose LTE template.
Atoll opens a blank LTE project. The new project already includes the default antenna
database and propagation module set.
Forsk 2010
9/175
Atoll Getting Started - LTE
Explorer window
Map window
Event viewer
The Atoll main window contains an Explorer Window, a Map Window and an Event viewer,
as seen in the figure above.
Forsk 2010
10/175
Atoll Getting Started - LTE
3.2 Import of 3D maps
In the main tool bar, select File->Import.
In the appeared Open dialog box browse the geographical map folder.
Generally the following data maps need to be imported in Atoll: heights (map of the
altitude above sea level), clutter classes (type of land used) and vectors (vector maps).
The import order is optional. For this document, the order is heights->clutter->vectors.
Forsk 2010
11/175
Atoll Getting Started - LTE
3.2.1 Import of heights map
1)
In the Open dialog box, select the \Atoll 282 LTE demo projects and materials\Geo\
\Digital Terrain Model folder in the CDROM. Select the Brussels_DTM.bil file and
click on Open
2)
In the appeared Data type menu, select Altitudes (DTM) and click Import.
Forsk 2010
12/175
Atoll Getting Started - LTE
3)
After the map import, the following figure appears. The heights map is automatically
put on the left side in the explorer window under the Geo tab named Digital Terrain
Model
3.2.2 Import of clutter map
1)
Select again File->Import in the main toolbar. In the Open dialog box, select the
\Atoll 282 LTE demo projects and materials\Geo\Clutter Classes folder in the
CDROM. Select the Brussels_Clutter_classes.bil file and click on Open
Forsk 2010
13/175
Atoll Getting Started - LTE
2)
In the appeared Data type menu, select Clutter Classes and click on Ok
3)
After the map is imported, the following figure appears. The clutter classes map is
automatically put on the left side in the explorer window under the Geo tab named
Clutter Classes
4)
Double clicking on the Clutter Classes folder, opens the Clutter Classes properties
dialog box for the setting of clutter parameters. Select the Description tab and click
on the bottom right Refresh button. Atoll will filter the clutter classes, which are not
included in the clutter map. The following figure shows the filtered tab of clutter
classes.
The following parameters can be defined in the dialog box: Model Standard Deviation,
Forsk 2010
14/175
Atoll Getting Started - LTE
C/I Standard Deviation, Indoor Loss, SU-MIMO Gain Factor etc.
5)
These values have to be set according to the customer network, otherwise Atoll will
use default values for example 7dB for clutter standard deviation.
User may copy/paste setting table into Clutter Classes Properties dialog box from
LTE_Brussels_Network.xls
in
\Atoll
282
LTE
demo
projects
and
materials\Reference_Data\Network_Data folder of the CDROM, as below:
Forsk 2010
15/175
Atoll Getting Started - LTE
6)
In the Display tab, adjust the display color of each clutter type. Pay attention to the
Display type and the Field. The following figure is the suggested setting of
Display tab. Click on the color frame to change the color for each clutter type.
Select Add to legend to display information in the legend window. Use the
Transparency function to adjust the transparency of the map. The display of each clutter
Forsk 2010
16/175
Atoll Getting Started - LTE
may be disabled by un-checking the right side check-box.
7)
After settings the Clutter Classes properties, the clutter map will be displayed as
below
3.2.3 Import of vector map
1)
Select again File->Import in the main toolbar. In the Open dialog box, select the
\Atoll 282 LTE Demo projects and materials\Geo\Vectors folder. Select all the files
and click on Open.
Forsk 2010
17/175
Atoll Getting Started - LTE
2)
In the appeared Vector import dialog box, select New folder in Geo in the
drop-down menu of Import to, input folder name such as Vectors and click OK, then
click Import.
Forsk 2010
18/175
Atoll Getting Started - LTE
3)
After the map import, the following figure appears. The vector map is automatically
put on the left side in the explorer window under the Geo tab named Vectors.
4)
Dragging the Vectors folder with the mouse to the top of the explorer window, the
vector map will be placed as the uppermost layer, as seen in the following figure.
Forsk 2010
19/175
Atoll Getting Started - LTE
5)
Double clicking on Airport in the Vectors folder, open the airport properties dialog
box, and select the Display tab, as seen in the following figure.
6)
Clicking on the vector line to open the Display dialog box to set the color and style
of the vector line.
Forsk 2010
20/175
Atoll Getting Started - LTE
7)
As shown in the following figure, the color of the vector line is changed.
8)
You may modify other vector files with the same operations as for the airport vector
file.
Forsk 2010
21/175
Atoll Getting Started - LTE
3.3 Setting a coordinate system
Select Tools->Options, as shown in the following figure.
In the appeared Options dialog box, the Projection and Display can be defined in the
Coordinate systems frame.
1)
First set the projection system (it can be known by reading the file projection.txt in
the heights folder). For the demo project the projection system is WGS 84 UTM
zone 31N.
Click
on the right side of the Projection field, open Coordinate systems
dialog box and choose WGS84 UTM zones in the Find in drop-down menu.
Forsk 2010
22/175
Atoll Getting Started - LTE
2)
Then choose WGS 84/UTM zone 31N and click OK.
3)
After the setting of parameters, the following dialog box is displayed.
4)
Setting the Display System.
Forsk 2010
23/175
Atoll Getting Started - LTE
The Display system function allows the user to choose the relative coordinates (X and Y,
unit in meter) or the longitude and latitude for the Map Window.
After having set the Projection system, Atoll automatically sets the Display system with
the same system as the Projection system, as shown in the figure above. The windows
map uses relative coordinate.
Here shows how to set for displaying the longitude and latitude.
Click on the right side of the Display field on the
button and open the Coordinate
Systems dialog box. Select WGS84 UTM zones and choose the WGS 84 system (with
an ellipsoidal symbol).
5)
After the setting of parameters, the following dialog box is displayed.
6)
After having set the Coordinate system, the Map Window displays the longitude and
latitude (d is degree, m is minute and s is second), as shown in the following
figure.
Forsk 2010
24/175
Atoll Getting Started - LTE
7)
The user can choose the Degree Format among the xxxx'xx.xx, xxdxxmxx.xxsS
format (minute and second), the xx.xxxxx format (decimal base) or the -xx.xxxxx
format (decimal base and southern hemisphere expressed with the minus sign), as
shown in the following figure.
Note: If the user wants to use another projection system and wants to display the
longitude and latitude coordinates, then the display system has to be chosen
according to the projection system name. Moreover there is an ellipsoid symbol in
front of the display system.
Forsk 2010
25/175
Atoll Getting Started - LTE
3.4 Network data setting
The setting of a LTE project in Atoll can be done for two different cases:
(1) The network is already deployed or the network data, including site location,
antenna patterns and so on, already exists.
(2) The network is not deployed and the user starts the network planning with site
placement in the planning tool.
The following part introduces the first case.
All data have to be prepared in Excel, before importing them. Atoll needs an Excel
document with network data including sites, antennas, transmitters and cells.
All necessary data for the setup of the Brussels project are in the
LTE_Brussels_Network.xls document in the \Atoll 282 LTE demo projects and
materials\Reference_Data\Network_Data folder.
The LTE_Brussels_Network.xls document has 5 worksheets. The network data are
contained in the first 4 worksheets and the others will be introduced later. BRU088_2
survey is CW test data used for propagation model calibration, it will be introduced on the
section of propagation model calibration.
The import of the network data must be done by a certain order. In Atoll, the order follows
the explorer window order. The following figure shows the order for the introduction of the
network data: Sites->Antenna->Transmitters->Cells.
Forsk 2010
26/175
Atoll Getting Started - LTE
3.4.1 Import of the Sites table
1)
Open the LTE_Brussels_Network.xls document and select the Sites worksheet.
It provides two sets of coordinate data: X/Y relative coordinate or Long./Lat.
coordinate.
Here we take Long./Lat. Coordinate for example, so we should set display system as
WGS 84.
If X.Y relative coordinate is used, then display system should be set as WGS 84 / UTM
zone 31N.
Note: If the display system is set with longitude and latitude, then the longitude and
latitude data should be transform to decimal base value.
2)
Copy the columns Site, Longitude and Latitude (except the title line).
3)
Under Data tab of the Explorer/Data window, double clicking on the Sites folder
(or right clicking on the Sites folder and select Open Table) will open the Sites
table, as shown in the following figure.
Forsk 2010
27/175
Atoll Getting Started - LTE
4)
In the Sites table, select the first cell and paste the data. Apart from the columns
Site, Longitude and Latitude, the others are automatically filled in with default
value. The Altitude will be automatically read from the height map according to the
location of the sites. Atoll will transform automatically the longitude and latitude form
decimal format to minutes and seconds format. The imported sites will be put in the
Sites folder of the Explorer/Data window with an alphabetic order, as shown in the
following figure.
5)
If the user wants to delete one or several sites, he can delete them in the Sites table
or directly in the Explorer/Data window.
In the Sites table, click on the left grey cell of one/several line(s), which contains the
site you want to delete, to select the entire line, and press the keyboard delete
button.
In the Explorer/Data window, right click on the site which you want to delete and
select delete in the menu, as shown in the following figure.
Forsk 2010
28/175
Atoll Getting Started - LTE
6)
After the input of Sites data, the Map Window is automatically updated with the new
sites. In the following figure, a black circle represents a site.
7)
Open the Sites properties dialog box (right click on the Sites folder and select
properties) to change the display attributes, as shown in the following figure.
Forsk 2010
29/175
Atoll Getting Started - LTE
Choosing Unique allows only a unique color for the display of sites. Choosing Discrete
values or Value intervals allows colors displayed discretely or graded with certain
interval value. By default, a site is represented by a black circle.
If necessary, the symbol and color of sites can be changed, by selecting Properties in
the Actions dialog box. The appeared Display window allows the selection of color and
symbol.
Forsk 2010
30/175
Atoll Getting Started - LTE
8)
Site parameter introduction
Select Properties from right-click menu of sites to set site parameters.
NameSite name
Position: Site location, the format(X/Y or Long/lat) is according to the Display system.
Altitude: DTM value is read from height map. The Altitude could be changed in Real
field, the DTM value will be ignored.
Comment: Custom information.
Forsk 2010
31/175
Atoll Getting Started - LTE
3.4.2 Antenna parameters setting
Atoll needs the following antennas data: antenna name, antenna gain, antenna horizontal
and vertical patterns. Beamwidth, Fmin and Fmax are reference parameters and not used
for calculation. Atoll calculates and displays the electrical down tilt from the vertical pattern.
The calculated electrical down tilt is only given for information.
1) Select the Antennas sheet in the LTE_Brussels_Network.xls document. As seen
in the following figure, the horizontal and vertical patterns are provided.
2)
In Atoll, right click on the Antennas folder in the Explorer Window and select New
in the context menu, as shown in the following figure.
Forsk 2010
32/175
Atoll Getting Started - LTE
3)
In the Antennas New element properties dialog box, the following tabs are available:
General, Horizontal pattern, Vertical pattern and Other properties.
4) In the General tab, the antenna gain and the electrical tilt can be defined.
Note: The electrical tilt value is only reference information for the user and this
value has no impact on the calculation. Antenna gain unit may be dBi or dBd. The
Options
Units
unit can be selected in the Tools
Tools
Options
Units dialog box.
Forsk 2010
33/175
Atoll Getting Started - LTE
5)
Copy the two corresponding
columns of horizontal pattern
from
LTE_Brussels_Network.xls document, and paste them into the Co-Polar section of
the Horizontal pattern tab in Atoll. After clicking Apply the pattern will display in the
right box as below.
Forsk 2010
34/175
Atoll Getting Started - LTE
6)
Do the same operation for the vertical pattern.
Forsk 2010
35/175
Atoll Getting Started - LTE
Note: Atoll allows you to enter antenna pattern attenuations for as many as 720
angles. Therefore, attenuation values can also be defined for angles other than
integer values from 0 to 359
359. For example
example:: 0, 0.5, 1, 1.5, 2, 2.5 359, 359.5
359.5..
7)
Other parameters can be set in the Other properties tab only for reference and have
no impact on the calculation.
Forsk 2010
36/175
Atoll Getting Started - LTE
3.4.3 Transmitters parameters setting
1)
Open the LTE_Brussels_Network.xls document and select the Transmitters sheet.
2)
Double click on the Transmitters folder in Explorer/Data (or right click on
Transmitters and select Open Table) to open the Transmitters table, as shown in
the following figure.
3)
After opening the Transmitters table in Atoll, you will discover that the number of
fields is larger than in the Excel file. It is because some of the parameters in Atoll
don't need the input from the user and Atoll will automatically fill with default values.
The fields listed in the Excel document are those necessary parameters for the
transmitters.
Before copy/paste the Excel table in Atoll, the unnecessary columns have to be hidden. If
the user try to paste the data which dont match with the Transmitters tab, an error
message will be displayed.
Forsk 2010
37/175
Atoll Getting Started - LTE
The following figure shows how to open Columns to be displayed tab, it also can be
accessed under Format->Display columns.
In the appeared Columns to be displayed tab, the unnecessary fields has to be
unchecked for hiding the corresponding column according to the fields in Excel, as shown
in the following chart. Finally the Transmitters tab and the Excel tab have exactly the
same columns.
4)
Copy the transmitters data of the Transmitters sheet of the Excel document (except
the title line) and paste it in the Transmitters table in Atoll, as shown in the following
figure. Note the corresponding columns order. Column order could be changed by
dragging the title.
Forsk 2010
38/175
Atoll Getting Started - LTE
5)
After the import of data in the Transmitters table, the Map Window will be
automatically updated, without refresh or saving the document. The black arrowhead
represents the transmitter.
6)
The toolbars button
may zoom in or zoom out the Map Window (left click will
zoom in and right click will zoom out).
The toolbars button
7)
allows the user to choose one region to be zoomed in.
Pushing the toolbars button
Forsk 2010
assigns automatically different colors for each
39/175
Atoll Getting Started - LTE
transmitter in order to differentiate them.
8)
Transmitter Parameters introduction
Transmitters parameters may be defined in the properties dialog box. For a new
transmitter therere only two tabs: General and Transmitter as below. For a finished
transmitter it will display the other 3 tabs: Cells(described late), Propagation and
Display.
General tab:
Name: Transmitter name.
Site: select the donor site for the transmitter. Click on
to check the property of
selected site.
Antenna Position: set antennas position. Relative to Site is offset value from Site
position. Coordinates is direct the Long/Lat of the antenna.
Transmitter tab:
Active: To activate a transmitter or not. Atoll automatically present red for active
transmitter under Transmitters folder and white for inactive transmitter. Only active
transmitters will be taken into account.
Transmitter Type: Intra-network (Server and Interferer) specify transmitter as Server
and Interferer. Inter-network (Interferer Only) specify transmitter as interferer from
external network. This feature allows user to simulate different existing network
Forsk 2010
40/175
Atoll Getting Started - LTE
systems in a same region.
Transmission/Reception: Total noise and noise figure of the transmitter. Atoll will
calculate them according to specification of transmitter equipment defined by clicking
on
as below:
In Equipment Specification dialog box, the gain and loss of selected equipment will be
use to initialize the total loss of the transmitter.
TMA: TMA equipment. Click on
to define the noise figure, reception gain
and transmission loss with positive value.
Feeder: Feeder. Click on
to define loss per meter, transmission and
reception loss of the connector with positive value.
BTS: Transmission and reception equipment. Click on
to define noise DL
/UL loss for BTS and Rho factor. Rho factor represents the
self-interference of BTS. (.i.e the difference between input signal and
output signal) .
Feeder Length: Length of feeder.
Miscellaneous Losses: other losses for transmission and reception with positive
values.
The calculated loss and noise figure will be presented under Computed frame, they
also could be user-defined in the Real frame. The Real value has higher priority.
Forsk 2010
41/175
Atoll Getting Started - LTE
Antenna
Height/Ground: Antenna height above altitude. For antenna on building, this
value should include the height of the building.
Main Antenna: the selected antenna type. Click on
to define the antennas
property.
Number of Antenna Ports: to set number of antenna ports for MIMO.
Secondary Antenna: Atoll allows user to define a secondary antenna to share the
transmitter power (% Power). For example, you may define
40% transmitter power for secondary antenna then remain
60% for the main antenna.
Forsk 2010
42/175
Atoll Getting Started - LTE
3.4.4 Cells parameters setting
1) Frequency Bands setting
Right click on Transmitters folder in Explorer/Data and
Setting->Frequencies->Bands in the appeared context menu as below.
select
Network
In the appeared Bands dialog box, Atoll allows user to define parameters as shown in the
following figure:
Forsk 2010
43/175
Atoll Getting Started - LTE
2) Global Parameters Setting
Right click on Transmitters folder and select Properties, in Global Parameters tab of the
appeared dialog box, Atoll allows user to define Default Cyclic Prefix type,
PDCCH/PUCCH Overhead and Switching Point Periodicity in TDD schema.
Click on Advanced button to select the methods for DL Reference Signal EPRE, Serving
Cell Layer Selection and the Margin for UL power Adjustment.
Forsk 2010
44/175
Atoll Getting Started - LTE
3)
Open the LTE_Brussels_Network.xls document and select the Cells sheet.
4)
To open the Cells table, right click on Transmitters in the Explorer/Data and
select Cells->Open Table, as seen in the following figure.
Forsk 2010
45/175
Atoll Getting Started - LTE
5)
Adjust the Cells table fields order according to the Excel fields, copy the data of the
Cells sheet and paste it the Cells table of Atoll, as shown in the following figure.
Forsk 2010
46/175
Atoll Getting Started - LTE
In the Cells table the following parameters can be defined.
6)
The Name field in the Cells table may be set according to the user preference. In
Atoll, the default name is set as: Transmitter_name (0 , where 0 is the carrier
number.
7)
Cells parameters description
In Atoll, Cell represents a channel/carrier and its property, so its possible for user to
configure a LTE network with multicarrier.
Under Cells tab in Transmitters property dialog box, the following parameters may be
defined:
Name: cells name.
Active: active or not. Only the active cell will be taken into account.
Layer: layer of cell, used for selecting service cell. After building a new cell, it will be
automatically allocated by Atoll, or manual modified.
Frequency Band: frequency band of cell, the options may be defined in Frequency
Band table.
Channel Number: channel number of cell, it should be consistent with the range (from
First channel to Last channel) defined in Frequency Band table.
Channel Allocation Status: Statue tag of the channel, used in AFP.
Not Allocated: the channel is neither manually nor automatically allocated. Atoll
considers Not Allocated channel changeable in AFP.
Allocated: the channel is manually or automatically allocated. Atoll considers
Allocated channel is changeable in AFP, but it wont be changed
unless necessary.
Locked: the channel is manually or automatically allocated. Atoll considers
Locked channel is unchangeable in AFP.
Forsk 2010
47/175
Atoll Getting Started - LTE
Physical Cell ID: Physical Cell ID from 3GPP specification, it must be an integer
between 0~503.
PSS ID: Primary synchronous serial, it must be 0, 1, or 2.
SSS ID: Secondary synchronous serial, it must be an integer between 0~167.
Physical Cell ID Status: Statue tag of PCI, used in PCI automatic allocation.
Not Allocated: the PCI is neither manually nor automatically allocated. Atoll
considers Not Allocated PCI is changeable in PCI automatic
allocation.
Allocated: the PCI is manually or automatically allocated. Atoll considers
Allocated PCI is changeable in PCI automatically allocation, but it
wont be changed unless necessary.
Locked: the PCI is manually or automatically allocated. Atoll considers Locked
PCI is unchangeable in PCI automatic allocation.
Min Reuse Distance: the min distance to reuse the channel and PCI of the cell, used in
AFP and PCI automatic allocation.
Max Power: Max transmission power for single antenna of cell.
RS EPRE: EPRE of reference signal.
SS EPRE Offset/RS: energy offset between a synchronous signal RE and a reference
signal RE, used for calculating transmission power of
Primary/Secondary synchronous channel.
PBCH EPRE Offset/RS: energy offset between a PBCH RE and a reference signal RE,
used for calculating transmission power of PBCH.
PDCCH EPRE Offset/RS: energy offset between a PDCCH RE and a reference signal
RE, used for calculating transmission power of PDCCH.
PDSCH EPRE Offset/RS: energy offset between a PDSCH RE and a reference signal
RE, used for calculating transmission power of PDSCH.
Instantaneous Reference Signal Power: calculated by using max power, or RS EPRE
and EPRE offset.
Instantaneous SS Power: calculated by using max power, or RS EPRE and EPRE
offset.
Instantaneous PBCH Power: calculated by using max power, or RS EPRE and EPRE
offset.
Average PDCCH Power: calculated by using max power, or RS EPRE and EPRE
offset.
Average PDSCH Power: calculated by using max power, or RS EPRE and EPRE
offset.
Min RSRP: minimum RSRP threshold for a user to access the cell.
LTE Equipment: LTE equipment used by cell, the options may be defined in LTE
equipment table.
Scheduler: the scheduler arithmetic for carrier selection and resource allocation, the
options may be defined in Scheduler table.
Max Number of Users: max number of users which can access the cell, used in
simulation.
No. of Users (DL): number of user accessed on DL, it may be submitted form
Forsk 2010
48/175
Atoll Getting Started - LTE
simulation result or user-defined.
No. of Users (UL): number of user accessed on UL, it may be submitted form
simulation result or user-defined.
TDD Frame Configuration: Frame configuration for TDD, the options depend on
Switching point periodicity being half-frame or full-frame.
Diversity Support (DL): antenna diversity type supported by cell on DL.
Diversity Support (UL): antenna diversity type supported by cell on UL.
AMS & MU-MIMO Threshold: for AMS, the required reference signal C/N threshold for
switching to MIMO in AMS; for MIMO user, the
minimum reference signal C/N threshold for using
MIMO.
MU-MIMO Capacity Gain: submitted from simulation result or user-defined. In UL
throughput coverage prediction, throughput on each pixel
using MU-MIMO will be multiplied by this gain.
Fractional Power Control Factor: used for compensating path loss in UL fractional
power control. For example, 0.8 means only 80%
of practical path loss will be considered in received
power prediction. Therefore, predictions on UL
received power from any terminals will be higher
than reality (100% path loss is used), the terminals
need to turn down the transmission power. This
factor presents as in 3GPP specification,
representing service cell s impact on terminals
fractional power.
Max PUSCH C/(I+N): used in UL fractional power control. Difference of Max PUSCH
C/(I+N) and UL noise rise corresponds to PUSCH nominal
power. PUSCH nominal power is a cell level parameter, limiting
the reduced transmission power of terminal, it presents as
PO_PUSCH in 3GPP specification.
Interference Coordination Support: ICIC type supported by cell, the option can be
Static DL or Static UL. In ICIC, only 1/3 of the
bandwidth will be used in ICIC fraction of the
frame according to the allocated PSS ID.
Therefore, fractional frequency planning can be
done by automatic PCI allocation.
ICIC Delta Path Loss Threshold: path loss difference between best server and second
best server.
Traffic Load (DL): DL traffic load proportion, submitted from simulation result or user
defined.
Max Traffic Load (DL): used in Monte Carlo simulation.
ICIC Ratio (DL): the ICIC ratio in DL traffic load. For instance, DL traffic load being
80% and ICIC being 50% means 40% DL traffic load in ICIC fraction
of the frame and the other 40% in non-ICIC fraction. This parameter
may be submitted from simulation result or user defined.
Forsk 2010
49/175
Atoll Getting Started - LTE
Traffic Load (UL): DL traffic load proportion, submitted from simulation or user defined.
Max Traffic Load (UL): used in Monte Carlo simulation.
UL Noise Rise: overall UL noise rise including UL noise rise from inter-technology,
submitted from simulation result or user defined.
ICIC Noise Rise: UL noise rise in factional LTE frame bandwidth using segment
channel, only when ICIC is supported. This parameter may be
submitted from simulation result or user defined.
Max UL Noise Rise (not implemented): the limitation of UL Noise Rise and ICIC Noise
Rise used in Monte Carlo simulation. This
parameter presents the max interference
tolerance of cell on UL.
Inter-technology UL Noise Rise: presents the interference of base station and terminal
from external network, used for calculating
interference on UL in simulation, but not in
predictions, because Atoll calculates UL total noise
using
UL
interference
noise
including
Inter-technology UL Noise Rise.
Inter-technology DL Noise Rise: presents the impact on accessed terminal from
terminal of external network on DL, used for
calculating interference on DL in simulation.
Max Number of Intra-technology Neighbours: max number of intra-technology
neighbours.
Max Number of Inter-technology Neighbours: max number of inter-technology
neighbours.
Neighbours: click on the browsing button to open Neighbours dialog box to define the
relation between Max Number of Intra-technology Neighbours and Max
Number of Inter-technology Neighbours.
Forsk 2010
50/175
Atoll Getting Started - LTE
3.4.5 Import and export of Access database
The standalone Atoll does not need to connect any external database, but it can be
convenient to import/export network data from/to a database.
3.4.5.1 Import Access database
1)
2)
3)
Please find the Brussels_LTE.mdb document in the \Atoll 282 LTE demo projects
and materials\Reference_Data\Access_Database folder in the CDROM. This
document is an Access database file, containing the Brussels network data (but it
does not contain the map data).
In Atoll, select File->New->From an Existing Database, as shown in the following
figure.
In the browsing window select the Brussels_LTE.mdb document from the CDROM.
Forsk 2010
51/175
Atoll Getting Started - LTE
4)
5)
After clicking on Open, Atoll automatically import all network data from the database
to the Atoll project.
Using Centre in the Map Window to let the sites appear in the center of the window.
Note: The database does not include the map data, therefore the map data has to be
Forsk 2010
52/175
Atoll Getting Started - LTE
imported separately. Atoll allows the user to add custom field in database.
3.4.5.2 Export to Access database
When all network data have been set in Atoll, the data may be exported to a database file,
so that the network data can be easily shared and transferred.
Select Menu File->Database->Export the Document to a New Database, and in the
appeared Export to a database dialog box, type the file name and then export the project
data into the .mdb file.
Forsk 2010
53/175
Atoll Getting Started - LTE
Forsk 2010
54/175
Atoll Getting Started - LTE
3.4.6 Add new sites
The steps for importing the network data into Atoll have been introduced above. Atoll also
provides another method to add new sites directly in the Map Window.
3.4.6.1 Add new sites one by one
Clicking on the Atoll toolbar button
, turn the mouse into a honeycomb shape, as
shown in the following figure.
In the Map Window, a new site (including 3 transmitters) can be added directly with a click
on the appropriate position. Simultaneously, Atoll adds the corresponding information into
the data sheets.
Press the Ctrl key to continuously lay sites in the Map Window. When the laying of sites
is finished, press the Esc key to withdraw from the current status.
Forsk 2010
55/175
Atoll Getting Started - LTE
3.4.6.2
Add a group of sites
Click on the Atoll toolbar button
, then a polygonal symbol will be added behind the
cursor.
Then draw a polygon in the Map Window to add a new group of sites inside the selected
region. Sites will be automatically laid inside the region with a certain inter-site distance,
as seen in the following figure.
After drawing the polygon, the following figure will appear.
Forsk 2010
56/175
Atoll Getting Started - LTE
Similarly, Atoll will add the corresponding information to the new sites into the data sheets.
If the user wants to delete a group of sites, it can be done in the Site table as explain
above or more quickly through the following operations:
Right click on a group of the Hexagonal Design folder and select Delete, then the entire
group of sites will be deleted.
3.4.6.3 Template management
In the previous sections, a new group of sites have been added by selecting a template
and by drawing a polygon. Atoll allows the user to choose among different templates and
to edit a specific template.
The templates are available in the Atoll toolbar, as shown in the following figure.
Forsk 2010
57/175
Atoll Getting Started - LTE
Choosing Manage Templates in bottom will open the Station Template Properties
dialog box.
The user can edit the templates parameters by clicking on Properties button. The user
may also add a new template or delete an existing one.
In the appeared dialog box, the templates properties (for example, the number of sectors,
the antenna model, the azimuth, the tilt, the height and so on) can be edited.
Forsk 2010
58/175
Atoll Getting Started - LTE
Forsk 2010
59/175
Atoll Getting Started - LTE
3.4.7 MIMO Setting
Atoll allows users setting parameters related to MIMO according to their requirement to
simulate MIMO technology including STTD, SU-MIMO, AMS and MU-MIMO (only for UL).
See below the operations:
1) Right click on Transmitter folder in Explorer/Data and select Equipment -> LTE
Equipment from the context menu.
Double click on Default Cell Equipment and Default UE Equipment to open the properties
dialog box.
Forsk 2010
60/175
Atoll Getting Started - LTE
In the appeared dialog select MIMO tab to set the number of reception/transmission
antennas, the corresponding MIMO gain (Diversity Gain for STTD, Max MIMO Gain for
SU-MIMO), and Mobility etc, as seen in below figure.
2)
Right click on Transmitter folder in Explorer/Data and select Open Table to set the
number of reception/transmission antennas for MIMO transmitter as seen in below
figure.
Forsk 2010
61/175
Atoll Getting Started - LTE
3)
In Explorer/Data select LTE Parameters ->Terminals to set Antenna Diversity Support
as MIMO for terminal using MIMO, to select a LTE equipment and set the number of
reception/transmission antennas, as seen in below figure.
4)
Right click on Transmitter folder in Explorer/Data and select Equipment -> Cells to
set UL/DL diversity support types for cell using MIMO, the diversity support type may
be Transmit Diversity, SU-MIMO or AMS for DL and Receive Diversity, SU-MIMO,
AMS or MU-MIMO for UL. If AMS or MU-MIMO (for UL) is selected, the AMS &
MU-MIMO Threshold should be set. MU-MIMO Capacity Gain presents UL capacity
rise due to MU-MIMO.
Forsk 2010
62/175
Atoll Getting Started - LTE
5)
Define MIMO gain based on clutter classes in Clutter Classes map properties.
Forsk 2010
63/175
Atoll Getting Started - LTE
3.4.8 ICIC Setting
1)
2)
3)
4)
Cells with ICIC have to use the same Channel Number.
Select ICIC for Interference Coordination Support.
Set ICIC Delta Path Loss Threshold. If the difference between best server and
second server is lower than this threshold, then ICIC will be launched.
Manually or automatically allocate Physical Cell ID. In ICIC, to use which fraction of
the bandwidth depends on PSS ID allocated in PCI allocation.
Forsk 2010
64/175
Atoll Getting Started - LTE
3.5 Propagation model
Atoll integrates many propagation models including Okuruma-Hata, Cost-Hata, SPM
(Standard Propagation Model), ITU370, ITU526, ITU 529, Longley-Rice,
Erceg-Greenstein (SUI), Sakagami Extended (3.5 GHz) and WLL models.
Okumura-Hata, Cost-Hata and SPM models are the most commonly used models and
can be calibrated using CW measurements through an automatic calibration wizard.
3.5.1 SPM propagation model
SPM (Standard Propagation Model) is a model originating from Planet and using K
parameters. The SPM model has also a relation with the Hata model. The SPM model
may be calibrated with CW measurements.
s
3.5.1.1 Import of CW measurement
measurements
Note: the CW measurements used by this document are just for the purpose of
helping the user to be familiar with the use of the software. The detailed
requirements for CW measurements (including data quantity) are described in the
SPM model calibration document, which can be provided upon request.
To import the measurements, there are 2 methods: Copy/Paste and import.
1) Copy/Paste method
(1) Open the Site89_2 survey worksheet in the LTE_Brussels_Network.xls
document. This worksheet provides the measurements corresponding to the
Site89_2 cell with the longitude, the latitude and the received signal level for
each sampling point
Forsk 2010
65/175
Atoll Getting Started - LTE
(2)
In Atoll, right click on the CW measurements folder in the Explorer\Data
window, and select New in the context menu, as shown in the following
figure.
Forsk 2010
66/175
Atoll Getting Started - LTE
(3)
In New CW measurement path dialog box, fill in the file name, the
corresponding transmitter, the receiver height. Then paste the Excel table data
into the table, as shown in the following figure.
Note: Set the coordinate system with WGS84
WGS84 corresponding to the projection
system use in the Excel tab.
Forsk 2010
67/175
Atoll Getting Started - LTE
After clicking on OK, the test data are immediately displayed on the Map Window. Each
point represents a measurement sampling.
2)
Import method
(1) Atoll supports the formats .dat, .txt, .csv and .hd (PlaNET)
(2) Please find 3 .txt documents inside the Atoll 282 LTE demo projects and
materials\Reference_Data\Measurement_Surveys folder of the CDROM
(3) In Atoll, right click on CW measurements in the Explorer\Data window and
select Import as shown in the following figure
Forsk 2010
68/175
Atoll Getting Started - LTE
(4)
In the appeared Open dialog box, browse for the document to be imported.
Atoll supports the multi selection of files. Several measurements
corresponding to the same transmitter can be imported at the same time, but if
the measurements belong to different transmitters, then each measurement
has to be imported separately.
Provided test data corresponding to different transmitters, the measurements have to be
imported one by one.
Forsk 2010
69/175
Atoll Getting Started - LTE
(5)
The appeared dialog box contains two tabs, General and Setup. In the
General tab, define the corresponding reference transmitter, the frequency
and receiver height, as shown in the following figure.
Forsk 2010
70/175
Atoll Getting Started - LTE
(6)
In the Setup tab, fill in the 1st Measurement Row field with 2 (because the
drive test document has a title line and the data start at the second line). Then
click on the Setup button.
Forsk 2010
71/175
Atoll Getting Started - LTE
(7)
After clicking on the Setup button, the CW Measurement Setup dialog box
appears, as shown in the following figure. Define X-Coordinates and
Y-Coordinates fields with respectively the longitude and latitude.
Forsk 2010
72/175
Atoll Getting Started - LTE
(8)
Click on the Import button in the import main window and then the
measurement data will be imported into the project. After the import, the
measurement data will be automatically put in the CW measurements folder
of the Explorer Window. Use Centre in the Map Window function to display
the imported measurements in the center of the map.
Import also the Measures_Site69_2_street.txt and the Measures_Site69_3_street.txt
documents into the project by the similar operations above. Please note that the 3
measurements files correspond to different transmitters.
(9)
Setting of the CW measurements display double click on the CW
measurement folder and open the CW measurements properties dialog box.
In the Display tab, define the Display type as Value Intervals and Field
as M(dBm).
Forsk 2010
73/175
Atoll Getting Started - LTE
(10) Before module calibration, the unclear CW measurement need to be filtered.
Double click on CW Measurement folder and select Filtering Assistance or
Filtering Zone.
Forsk 2010
74/175
Atoll Getting Started - LTE
Select Filtering Zone to draw a filtering zone on the map to filter CW points
outside the zone; Select Filtering Assistance to filter CW points basin go
custom rules, like distance, angle and clutter etc, as seen in below figure:
Forsk 2010
75/175
Atoll Getting Started - LTE
3.5.1.2 Automatic calibration of the SPM model
A good propagation model calibration requires having enough data, filtering them and
carrying a careful tuning of each factor of the model. The tuning steps are quite complex,
which is not described in details in this document. A document of specific SPM model
calibration can be provided upon request.
Below the SPM model basic operations are introduced.
The SPM automatic calibration wizard may help the user to find the best K parameters,
the Effective antenna height method, the Diffraction method and the clutter losses.
(1) Duplicate the existing standard propagation model and make the calibration
for the duplicated model. This method has the advantage to preserve the
existing model and to allow a calibration of the SPM for each kind of
environments.
(2) Right click on the duplicated SPM model and select Automatic Calibration.
Select the CW measurement(s) and click on the Next button.
(3)
In the appeared dialog box, select the K parameters that will be used for the
calibration. It is recommended not to select the K6 and K7 parameter.
Forsk 2010
76/175
Atoll Getting Started - LTE
Double click on a K parameter or select a K parameter and click on Define Range, will
open the Define Domain dialog box, where the range of the K parameter can be defined,
as shown in the following figure. But generally it is recommended to keep the default
values defined above.
After choosing the range, click on OK.
(4)
According to the selected CW measurements and the tuning parameters, Atoll
calibrates automatically the SPM propagation model.
Forsk 2010
77/175
Atoll Getting Started - LTE
(5)
After the computation, Atoll provides in the same dialog box the results and the
statistics concerning the model, as the average error and the standard
deviation. According to the results, the user may choose to commit the K
parameters list by clicking on the Commit button.
Note: the automatic model calibration is only a mathematical computation method.
The result depends on the quality of the CW measurements. Therefore a high
quality of CW measurements is required.
(6)
(7)
If the results are not satisfactory and the K parameters have been already
committed, the propagation model can be deleted by right clicking on it and
selecting Delete (or by pressing the Delete key on the keyboard).
If after the calibration, the model has to be used in other projects, copy it by
Forsk 2010
78/175
Atoll Getting Started - LTE
with CTRL+C and paste it with CTRL+V in the Modules tab of another
project.
Forsk 2010
79/175
Atoll Getting Started - LTE
3.5.1.3 Model validation with CW measurements
Normally, the validity of the model is checked with the standard deviation. The lower the
value is, the better the model is. Generally, the standard deviation has to be less than 8dB.
Another method is using the analysis tool to compare each measurement point to the
associated prediction.
1)
Right click on the CW measurement in the Explorer\ Data window. Then select
Properties in the context menu.
Forsk 2010
80/175
Atoll Getting Started - LTE
2)
On the appeared properties dialog box, select the calibrated propagation model and
click on OK.
3)
Right click on the CW measurement and select Refresh Geo Data.
Forsk 2010
81/175
Atoll Getting Started - LTE
4)
Afterward right click on the CW measurement and select the Calculations->
Calculate Signal Levels function.
Forsk 2010
82/175
Atoll Getting Started - LTE
5)
So the selected propagation model will be used. Right click on the CW measurement
and select Display Statistics. Atoll will display the statistics report and the standard
deviation of the measurement is available.
Forsk 2010
83/175
Atoll Getting Started - LTE
6)
Right click on the CW measurement and select Open the Analysis Tool.
Forsk 2010
84/175
Atoll Getting Started - LTE
Atoll displays automatically the CW measurements window, as shown in the following
figure. With the cursor clicking in the CW measurements window and Atoll will
simultaneously represent the drive test position in the Map Window. For the selected point
Atoll provides the measurement value (M) and the predicted value (P). On the right of the
CW measurements window the user can add an additional result, as the difference
between M and P.
The calibration process above is also applied for other propagation module such as
Cost-Hata.
Note: For the document with the detailed model calibration operations, please
contact Atoll support team.
Forsk 2010
85/175
Atoll Getting Started - LTE
3.5.1.4 Set the propagation model for each transmitter
After the calibration of the propagation model, open the Transmitters tab and select the
propagation model in pull-down menu of the Main propagation model field. The user may
use Ctrl + D.
If all transmitters use the same propagation model, then the quickest way is to define the
model in the Transmitters properties dialog box. In the Propagation tab, select the
propagation model and choose the radius and the resolution (Normally the resolution is
the same as the digital map).
Forsk 2010
86/175
Atoll Getting Started - LTE
3.5.2 Cost-Hata model
Okuruma-Hata and Cost-Hata use both the standard Hata formula. The Okuruma-Hata is
suitable for a frequency smaller than 1500MHz and Cost-Hata is suitable for a frequency
bigger than 1500MHz.
Both Okuruma-Hata and Cost-Hata can be calibrated. The following paragraph introduces
only the calibration of the Cost-Hata model, but the calibration of the Okuruma-Hata
model is similar.
3.5.2.1 Import of CW measurements
Please refer to the paragraph 3.5.1.1.
3.5.2.2 Automatic calibration of the Cost-Hata model
The following paragraph does not make an exhaustive introduction of the automatic
calibration of the Cost-Hata model. Automatic calibration is quite complex because of the
detailed adjustment steps. Please contact the Atoll Support Team for detailed document.
Firstly, the CW measurements must be in a sufficient number and of good quality, in order
to calibrate accurately the Cost-Hata model.
The Cost-Hata calibration tool might help the user to find the best A1, B1, Diffraction
Factor and Formula Correction for each type of clutter.
1)
Right click the Cost-Hata model and select Duplicate will duplicate the Cost-Hata
model. So, the calibration will not affect the parameters of the existing Cost-Hata
model.
Forsk 2010
87/175
Atoll Getting Started - LTE
2)
Double click on Cost-Hata to open the properties box, in Formulas assigned to
Clutter Classes section, user may select a clutter formula for each clutter or use the
default formulas.
Click on Formulasbutton to check the formulas, each parameter of each formula may be
user defined.
Forsk 2010
88/175
Atoll Getting Started - LTE
3)
Right clicking on the folder Copy of Cost-Hata and select Calibration will open the
calibration wizard. Select one or several CW measurement(s) and click Next, as
shown in the following figure.
4)
In the appeared dialogue select the parameters that Atoll need to calibrate and click
Next, as shown in the following figure.
5)
Atoll automatically calibrates the Cost-Hata model and displays the parameters
before and after the calibration. Atoll provides also the root mean square, the
average and the standard deviation of parameters before and after the calibration.
Forsk 2010
89/175
Atoll Getting Started - LTE
According to the results the user can choose to commit the result by clicking on the
Commit button.
6)
7)
If a propagation model is not useful, its easy to delete it by right clicking on the
Cost-Hata model and select Delete or use the Delete key on the keyboard.
If the user wants to use the propagation model in another Atoll project, just copy the
existing propagation model with CTRL+C and then paste it in the new project with
CTRL+V.
3.5.2.3 Set the propagation model for each transmitter
After the calibration of the propagation model, open the Transmitters tab and select the
propagation model in pull-down menu of the Main propagation model field. The user may
use Ctrl + D.
If all transmitters use the same propagation model, then the quickest way is to define the
model in the Transmitters properties dialog box. In the Propagation tab, select the
calibrated Cost-Hata module and choose the radius and the resolution (Normally the
resolution is the same as the digital map).
Forsk 2010
90/175
Atoll Getting Started - LTE
Forsk 2010
91/175
Atoll Getting Started - LTE
3.6 Propagation matrix calculation
3.6.1 Preliminary work
Before launching the calculation of the path loss matrices, the following preliminary work
has to be done.
3.6.1.1 Resolution of predictions and receiver altitude
The user needs also to set the resolution for coverage studies. This resolution may be
equal or lower than the maps accuracy. The higher the resolution is, the longer the
processing time is.
1)
Right click on the Predictions folder of the Explorer/ Data window and select
Properties (or double click directly on the Prediction folder).
2)
In the Predictions properties dialog box, set the Default resolution value to 20m
(this will be the resolution for the following prediction studies). Clicking on Private
Directory allows the user to select the directory of pathloss document, which will be
Forsk 2010
92/175
Atoll Getting Started - LTE
used to store the pathloss matrices. The user can either select the Embedded
option to store the pathloss matrices in the current Atoll project, or select the
.\xxxxx.losses option to store the pathloss matrices in the external .losses folder
which in the same directory of the ATL file, or use the Browse option to select a
folder to store the pathloss matrices externally.
3)
In the Predictions properties dialog box, select the Receiver
for the receiver altitude (Height of handset).
tab and set 1.5m
3.6.1.2 Setting the Computation Zone
If there is no computation zone defined, the pathloss matrices for all transmitters will be
calculated, based on the calculation radius and the signal threshold.
Forsk 2010
93/175
Atoll Getting Started - LTE
If the user wants to calculate the pathloss matrices only for a specific region, a
Computation Zone can either be imported or directly drawn in the Map Window.
1)
Drawing the Computation Zone
(1) Right click on Computation Zone in the Geo tab of Explorer Window and
select Draw in the context menu.
(2)
Then draw a polygon with the mouse to delimitate the region, for which the
propagation will be calculated.
Forsk 2010
94/175
Atoll Getting Started - LTE
2)
Import of the Computation Zone
(1) Right click on Computation Zone in the Geo tab of the Explorer Window
and select Import in the context menu.
Forsk 2010
95/175
Atoll Getting Started - LTE
(2)
In the appeared dialog box, browse for the \ Atoll 282 LTE demo projects and
materials\Reference_Data\Computation_Zone folder in the CDROM and
open the Brussels_Computation_Zone.mif document.
Forsk 2010
96/175
Atoll Getting Started - LTE
(3)
After opening the document, the Vector import dialog box will appear, as
shown in the following figure. Press the Import button to import the
computation zone.
(4)
After the import, the computation zone will appear in red, as seen in the
Forsk 2010
97/175
Atoll Getting Started - LTE
following figure.
(5)
Right click on Computation Zone in the Geo tab and select Export. Then
export the computation zone with .MIF, .agd (Atoll map format) or .shp format.
This computation zone can be imported in other projects.
Forsk 2010
98/175
Atoll Getting Started - LTE
Forsk 2010
99/175
Atoll Getting Started - LTE
3.6.2 Propagation and prediction studies calculation
The calculations in Atoll are divided in two parts, pathloss matrices calculation and
prediction study calculations.
Propagation calculation
calculation::
Calculate the propagation loss on the link between each transmitter and each
pixel. The calculation results will be saved in the path loss matrices. The pixel
size is the transmitter calculation resolution.
Coverage study prediction
Atoll reads the data from the pathloss matrices, which was calculated
previously, and make a post processing to calculate and display the coverage
study.
If the pathloss matrices have been calculated and there is no modification on the RF
parameters (e.g. the site location, the antenna model, the azimuth and so on), Atoll does
not automatically recalculate the pathloss matrices. If some of the RF parameters of some
transmitters are changed, Atoll will recalculate the pathloss matrices for these
transmitters.
Right click on the folder Predictions in the Explorer/ Data tab and select New, as
shown in the following figure.
In the appeared Study Types dialog box, Atoll provides by default 13 types of predictions.
The first 5 studies are concerning LTE pilot traffic power without considering the load
conditions, so these predictions can be done before the Monte Carlo simulation.
Forsk 2010
100/175
Atoll Getting Started - LTE
3.6.2.1 Best server prediction
1)
Select Coverage by Transmitters and click OK to open the Coverage by
Transmitter properties dialog box. In the General tab, the Resolution of the
prediction can be set.
2)
In the Condition tab, set the Signal level threshold (for example -120dBm) and
Forsk 2010
101/175
Atoll Getting Started - LTE
select Best Signal Level in the Servers field. With a margin field may be set as 0
signifying theres no overlap between best server areas.
The default value for the Cell Edge Coverage Probability is 75%. If the standard deviation
is set in the Clutter Classes properties, Atoll will use this value to calculate the Shadowing
Margin. Atoll supports Cell Edge Coverage Probability lower than 50%. Atoll considers
indoor loss in predictions which is read from the properties of Clutter Classes.
3) In the Display tab, define the display attributes, such as coverage transparency and
so on.
Forsk 2010
102/175
Atoll Getting Started - LTE
4)
Click on the OK button to close the dialog box. Clicking on the toolbar button
(or F7 on the keyboard), Atoll starts the computation and open automatically the
Event viewer window, which shows the prediction calculation progress.
If the Propagation calculation is already calculated, Atoll will start the computation of the
coverage study.
Each prediction study is stored automatically in the Prediction folder of the Explorer/
Data window, the generated prediction are shown in the following figure.
Forsk 2010
103/175
Atoll Getting Started - LTE
The generated prediction study is locked automatically. So if any parameters are changed
this prediction study result will not be changed.
If the prediction study has to be recomputed, right click on this prediction study and unlock
the study before starting the computation.
Forsk 2010
104/175
Atoll Getting Started - LTE
3.6.2.2 Coverage by Signal Level prediction
1)
2)
3)
In the Study Type dialog box select Coverage by Signal Level.
In the Condition tab, fill in -105dBm for the signal level threshold and select All for
the Servers field.
In the Display tab, the user can set the display attributes, such as the intervals for
the predicted values, the color and so on. The Min and Max values and the colors
can be set by clicking on Actions->Shading.
Forsk 2010
105/175
Atoll Getting Started - LTE
4)
After defining the properties, similarly as for the Best Server prediction, click on the
toolbar button
(or on the keyboard F7), to start the computation.
Note: Previously Atoll already calculated the pathloss matrices with the Coverage
by transmitters
transmitters prediction. For the Signal Level
Level prediction, there is no change of
RF parameters, so this time Atoll calculates only the prediction.
5)
The prediction of the coverage by signal level is represented in the following figure.
Forsk 2010
106/175
Atoll Getting Started - LTE
6)
Selecting View->Legend Window, displays the legend in the Map Window.
3.6.2.3 Overlapping Zones prediction
1)
2)
Select Overlapping Zones in the Study Type dialog box.
In the Condition tab, set the signal level threshold to -105dBm, select Best Signal
Level for the server field and set the Margin to 4dB.
Forsk 2010
107/175
Atoll Getting Started - LTE
3)
The coverage map is shown in the following figure.
Number of servers >=2 represents the region where the received signal level from
Forsk 2010
108/175
Atoll Getting Started - LTE
different pilots have a difference less than 4dB.
Number of servers >=3 represents the region where the received signal level of 3
different pilots have a difference less than 4dB, and so on.
3.6.2.4 Force calculation
If there is no change in the RF parameters, Atoll wont recalculate the pathloss matrices
before calculating a prediction. But Atoll also provides the Force Calculation function,
which can force the calculation of the pathloss for all transmitters.
Click on the toolbar button
to force the recalculation of all path loss matrices.
3.6.2.5 Prediction template management
If the prediction default values dont match the users need, Atoll allows the user to save a
prediction template in order to store the parameters setting.
1) Right click on a prediction study and choose Save as a Customised Study.
2)
3)
4)
A Save as dialogue window will prompt up. Define the name and the path of the
XML file you would like to save, as shown in the below figure. By default, the storage
path is the installation folder of Atoll.
The prediction template will be added in the Study type dialog box.
If you want to delete this template, select it and click delete button.
Forsk 2010
109/175
Atoll Getting Started - LTE
s Allocation
3.7 Automatic Neighbour
Neighbours
Atoll allows the user to fill the neighbours table or add the neighbours manually or allocate
the neighbours automatically.
3.7.1 Manually Allocation Feature
1)
Right click on the Transmitters folder in the Explorer/ Data window and select
Cells-> Neighbours-> Intra Technology Neighbours.
2)
In the appeared table, fill with the neighbours list.
3)
Click on the toolbar icon
and the select one transmitter on the Map Window.
The neighboring relations of this transmitter will be displayed graphically, as shown in
the following figure.
Forsk 2010
110/175
Atoll Getting Started - LTE
Forsk 2010
111/175
Atoll Getting Started - LTE
3.7.2 Automatically Allocation Feature
1)
Right click on the Transmitters folder in the Explorer/ Data window and select
Cells-> Neighbours-> Automatically Allocation.
2)
In the appeared Automatic Neighbour Allocation dialog box define the properties
and then start the automatic allocation by clicking on the Run button.
Forsk 2010
112/175
Atoll Getting Started - LTE
3)
The automatic allocation results will be displayed in the same dialog box. According
to the results, the user may choose to commit the automatic neighbour allocation list
by clicking on the Commit button.
Forsk 2010
113/175
Atoll Getting Started - LTE
4)
Click on the toolbar icon
and the select one transmitter on the Map Window.
The neighboring relations of this transmitter will be displayed graphically, as shown in
the following figure.
Forsk 2010
114/175
Atoll Getting Started - LTE
Display the Coverage by transmitters prediction. New neighbour relation can be added
or removed graphically by pressing the CTRL key and left clicking on a Best Server
area.
Forsk 2010
115/175
Atoll Getting Started - LTE
3.8 Frequency Allocation
Atoll supports frequency allocation plan manually input by the users, or automatically
allocated by Automatic Allocation tool.
3.8.1 Manual Frequency Allocation
Right click on the Transmitters folder in the Explorer/ Data window and select Cells->
Open table, input the channel number in the Channel Number column as below.
Forsk 2010
116/175
Atoll Getting Started - LTE
3.8.2 Automatic Frequency Allocation
Right click on the Transmitters folder in the Explorer/ Data window and select
Cells->Frequency Plan->Automatic Allocation.
In the appeared dialog box define the conditions and limits during the allocation.
Forsk 2010
117/175
Atoll Getting Started - LTE
For Interference Matrices section, user may input a Quality Margin directly, or click on
Calculate button to calculate the interference matrices between each cells, check the Take
into Account after calculating.
Click on Calculate button in the bottom of dialog box to start the frequency allocation. The
Forsk 2010
118/175
Atoll Getting Started - LTE
allocation result will displayed in the same dialog box, the result could be committed to
the cells table by clicking on Commit button.
Open the Cells table to check the updated Channel Number, the Channel Allocation
Status will be automatically changed to Allocated.
Forsk 2010
119/175
Atoll Getting Started - LTE
Forsk 2010
120/175
Atoll Getting Started - LTE
3.9 Physical Cell ID Allocation
Atoll supports Physical Cell ID manually input by the users, or automatically allocated by
Automatic Allocation tool.
3.9.1 Manual PCI Allocation
Right click on the Transmitters folder in the Explorer/ Data window and select
Cells->Open Table, input the PCI in the Physical Cell ID column as below.
Forsk 2010
121/175
Atoll Getting Started - LTE
3.9.2 Automatic PCI Allocation
Right click on the Transmitters folder in the Explorer/ Data window and select
Cells->Physical Cell IDs->Automatic Allocation.
In the appeared dialog box define the conditions and limits during the allocation. Click on
Calculate button in the bottom of dialog box to start the PCI allocation. The allocation
result will displayed in the same dialog box, the result could be committed to the cells table
by clicking on Commit button.
Forsk 2010
122/175
Atoll Getting Started - LTE
Forsk 2010
123/175
Atoll Getting Started - LTE
3.10 Simulations
3.10.1 Traffic model
In the LTE Parameters of the Explorer/ Data window user may define The LTE traffic
model including: Environments, User profiles, Terminals, Mobility Types and
Services.
Services Type
Mobility Type
Terminals Type
User Profiles
Environments
3.10.1.1
1)
2)
Services
By default, Atoll provides 4 kinds of service types. Double clicking on the VoIP type
will open the VoIP properties dialog box.
In General tab set the UL/DL Activity factor and the Priority.
Forsk 2010
124/175
Atoll Getting Started - LTE
3.10.1.2
Mobility types
Atoll provides by default 4 Mobility Types (the name depends of the speed). Double
clicking on the Pedestrian mobility opens the Pedestrian properties dialog box. The
Mobility types are used to select the bearer and MIMO gain.
3.10.1.3
1)
Terminals
Atoll provides 2 kinds of Terminals by default. Double click on MIMO Terminal and
open the MIMO Terminal properties dialog box.
Forsk 2010
125/175
Atoll Getting Started - LTE
2)
Atoll allows the user to build a new terminal type by right clicking on Terminals folder
and selecting New in the context menu to input the related parameters.
3.10.1.4
1)
User profile
Atoll provides by default 2 kinds of user profiles. Double click one Business User to
open the open the Business User properties dialog box.
Forsk 2010
126/175
Atoll Getting Started - LTE
2)
3)
In the General tab, for CS service such as Voice define the associated Terminal, the
Calls/Hours and the Duration; for PS service such as Message define the associated
Terminal, the Calls/hour and the DL/UL Volume(Kbytes)
Atoll allows the user to build a new user profile type by right clicking on User profile
folder and selecting New in the context menu to input the related parameters.
3.10.1.5
Environments
1)
Atoll provides by default 4 kinds of Environments (classify by clutter name). Double
click on Dense Urban and open the Dense Urban properties dialog box.
2)
In the General tab. For each kind of User type, fill in the corresponding Mobility
Forsk 2010
127/175
Atoll Getting Started - LTE
3)
and Density fields.
In the Clutter Weighting tab, the user can specify a weight and an indoor
percentage for each clutter class. The higher the weight is, the higher the user
density is. If the weight is 0 for a specific clutter, then no user will be distributed on
this clutter.
Forsk 2010
128/175
Atoll Getting Started - LTE
3.10.2 Creating Traffic Maps
Atoll provides 3 different types of methods (10 methods in all) to create the traffic maps.
1, User profiles traffic map
1 User profile environments
2 User profile densities
2, Traffic maps per sector
1 Throughputs in uplink and downlink
2 Total number of users (all activity statuses)
3 Number of users per activity status
3, Traffic maps per user density (No. Users/km2)
1
2
3
4
5
All activity statuses
Active in uplink and downlink
Active in uplink
Active in downlink
Inactive
Right click on Traffic in the Explorer/ Geo tab and select New map, as seen in the
following figure.
In the appeared New traffic Map dialog box, the above 3 types of methods for traffic map
creation can be selected, as shown in the following figure.
Forsk 2010
129/175
Atoll Getting Started - LTE
In the following paragraphs, 3 methods for traffic map creation will be introduced with the
reference data from \Reference_Data\Traffic_Data in the CDROM.
Forsk 2010
130/175
Atoll Getting Started - LTE
3.10.2.1
User profile environments
This kind of traffic map can be drawn manually or imported from external files.
1) Draw manually
(1) In the New Traffic Map dialog box, select User profile environments and
click on Create Map
(2) Atoll will display the Environment map editor on the top of the Map Window.
(3) In the Environment map editor, the user can choose one kind of environment,
like Suburban
(4)
Then click on the
button to draw a polygon in the desired area
corresponding to a Suburban environment, as shown in the following figure.
(5)
With the same method draw the Dense Urban zone.
Forsk 2010
131/175
Atoll Getting Started - LTE
(6)
If the drawing polygon is not good, it can be deleted with the
button.
2) Import a traffic map
In the \Reference_Data\Traffic_Data \ Raster_Traffic folder of the CDROM, a traffic map
is prepared. It is the same map as the clutter map.
Note: The clutter map can be used as a traffic map, especially for complex
environments, because it is difficult to draw manually this kind of map.
(1) Select User profile environments in the Create a traffic map dialog box and
then click on the Import a file button.
(2) In the appeared dialog box, select the Reference data\Traffic data\
Raster_Traffic\ Brussels_Raster_Traffic.bil in the CDROM and import it.
(3) Atoll will automatically open the Environment map properties dialog box
where the user can define the display color, the legend and the code for each
environment. In Description tab, select the Environment (Name) for each
clutter classes(Code). Click on
to move the unavailable code in
the map.
Forsk 2010
132/175
Atoll Getting Started - LTE
3) Export a traffic map
A traffic map can be exported from the Atoll document.
Right click on the Environment map folder and select Save As to export the traffic map.
Forsk 2010
133/175
Atoll Getting Started - LTE
3.10.2.2
User profile densities
This kind of traffic map may also be drawn manually or imported from external files.
The drawing method is the same as the method introduced for the traffic map User profile
environments. In the following part, the method for importing a traffic map from the
CDROM is introduced.
1) Select User profile densities in the Create a traffic map dialog box and then click
on the Import a file button.
2) In the appeared dialog box, select the \Atoll 282 LTE demo projects and
materials\Reference_Data\Traffic_Data\Vector_Traffic\Airport\Airport_Building.MIF
file from the CDROM and import it.
3) In the appeared dialog box, select the Traffic tab to define the indoor percentage
and the weight for each clutter.
4)
Import with the same method the other vector traffic maps located in the \Atoll 282
LTE demo projects and materials\Reference_Data\Traffic_Data\Vector_Traffic folder.
Forsk 2010
134/175
Atoll Getting Started - LTE
3.10.2.3
Sector traffic map
Traffic map per sector can be either generated by input data manually or imported from
external files. Before generating this kind of traffic map, the Coverage by transmitters
prediction must be made.
As shown in the following figure, the input parameters for each serving cell and each
service can be:
throughputs in uplink and downlink
total number of users (all activity statuses)
number of users per activity status
The following paragraphs will introduce the manual input of data and the import of traffic
map for the first traffic map per sector, but the procedure is the same for the total number
of users (all activity statuses) and number of users per activity status traffic maps.
1)
Input the data manually
(1) Copy the LTE_Traffic(Throughput)_Per_Sector.xls traffic map located in the
\Atoll
282
LTE
demo
projects
and
materials\Reference_Data\Traffic_Data\Cell_Traffic folder (except for .the title
line) of the CDROM.
(2) Select Throughputs in uplink and downlink in the Create a traffic map dialog
box and then click on the Create Map button.
(3) In the appeared Map per sector dialog box paste the traffic values, as shown
in the following figure.
Forsk 2010
135/175
Atoll Getting Started - LTE
(4)
After clicking OK, the traffic map properties dialog box will automatically
appear. In the traffic tab, fill in the percentage of each type of Terminal, the
percentage of each type of Mobility, the percentage of Indoor users and clutter
weight per clutter class.
Forsk 2010
136/175
Atoll Getting Started - LTE
(5)
2)
After clicking on the OK button, the traffic map will be loaded on the Map
Window. Each best server zone defined by The Coverage by Transmitter
prediction will have a traffic distributed.
Import of traffic map
(1) Select Throughput in uplink and downlink in the Traffic map per sector part
of the Create a traffic map dialog box and then click on the Import a file
button.
(2) In the appeared dialog box, select the Reference_Data\Traffic_data\
Cell_Traffic\ Live_Traffic.agd from the CDROM and import it.
(3) In the appeared dialog box, define the traffic parameters in the Traffic tab.
Forsk 2010
137/175
Atoll Getting Started - LTE
3.10.2.4
User density traffic map (no. of user/km2)
User density traffic map can be either generated by input data manually or imported from
external files.
User density traffic map provides the number of connected users per unit surface, i.e., the
density of users, as input. It can be either the density of users per activity status or the
density of users including all activity statuses. Atoll provides the following type of traffic
map per user density:
All Activity Statuses
Active in Uplink:
Active in Downlink
Active in Uplink and Downlink
Inactive
Right click on Traffic in the Explorer/ Geo tab, select New Map. In the appeared dialog
box select User density traffic map with All activity statuses and then click on the
Create Map button. The User density traffic map properties window will appear, as
shown in the following figure.
Then define the distributions for Terminals, Mobilities, Services and Clutter. In the
Display tab, the color of the traffic map can be defined.
After clicking OK, a Map per density of users 1 will be added under Traffic folder in
Forsk 2010
138/175
Atoll Getting Started - LTE
Geo/Explorer. Right click on it and select Edit, the vector editor function will be activated
and then the "New Polygon feature can be used for drawing a new Traffic region in the
Map Window.
The drawing method is the same as Based on environments per user profiles.
The original density is 0, double click on the Traffic region and in the appeared dialog box
define the corresponding Traffic Density.
Forsk 2010
139/175
Atoll Getting Started - LTE
3.10.3 Subscriber list
In LTE project, user may generate a Subscriber list for fixed users used in Monte Carlo
simulation.
Atoll provides two methods to generate Subscriber list:
1 Input a Subscriber list
Right click on Subscribers in Data/Explorer and select New List in the context menu.
In the appeared Subscriber list properties dialog box input the name of the Subscriber list,
like Subscriber List 0 as below, then click OK.
Forsk 2010
140/175
Atoll Getting Started - LTE
The cursor will automatically turn into a
, left click on the map to add a fixed
subscriber as shown in below figure.
Forsk 2010
141/175
Atoll Getting Started - LTE
When the add is finished, press ESC to quit adding status. Right click on Subscriber List0
under Subscribers folder in Data/Explorer and select Open Table to check the positions of
added points.
Forsk 2010
142/175
Atoll Getting Started - LTE
2 Import a Subscriber List
Atoll allows the user to import Subscriber List with txt and CSV format. The provided
Subscriber data in CDROM is with XY coordinate, select Tools->Options in the menu bar
and change the Display system to XY coordinate as below:
Right click on Subscribers folder in Explorer\ Data and select Import in the context menu
browse Reference_Data\Subscriber_List.txt in the CDROM and import it.
Forsk 2010
143/175
Atoll Getting Started - LTE
In the appeared Import window, click on Import button in the below left.
Forsk 2010
144/175
Atoll Getting Started - LTE
3 Calculate Subscriber List
In Explorer -> Data -> Subscribers folder, right click on the Subscriber list which needs to
calculate and select Calculations->Automatic Server Allocation.
Forsk 2010
145/175
Atoll Getting Started - LTE
In the appeared Subscriber List properties dialog box check the Shadowing taken into
account box and fill the Cell Edge Coverage Probability, click on Calculation button then.
In Event Viewer user may check the calculation process, the calculation is not basing on
path loss matrices. Atoll uses the location and height of each Subscriber to calculate the
path loss, receiver power and other outputs.
Forsk 2010
146/175
Atoll Getting Started - LTE
Forsk 2010
147/175
Atoll Getting Started - LTE
3.10.4 Run a Simulation
After the establishment of traffic map or subscribers list, the Monte Carlo simulation can
be calculated.
1) Open the Cells table and define the upper limits for downlink and uplink traffic loads
for cells.
Note: Using these limits, it is possible to model additional constraints in Monte
Carlo simulations, i.e., resource saturation can occur when the user-defined cell
capacity limit is achieved.
2)
Right click on the LTE Simulations folder in the Explorer/ Data window and select
New.
3)
In the appeared dialog box, set the Number of Simulations, the Max DL/UL Traffic
Load(global value or value per cell)
Forsk 2010
148/175
Atoll Getting Started - LTE
4)
In the Source Traffic tab, select the traffic map or the subscribers list which will be
used for the simulation.
Forsk 2010
149/175
Atoll Getting Started - LTE
5)
In the Advanced tab choose the conditions of convergence.
Forsk 2010
150/175
Atoll Getting Started - LTE
6) After clicking on OK, the simulation starts immediately.
The simulation process will be displayed in the Event viewer window.
7)
The simulation results are available in the LTE simulations folder. Double clicking on
a simulation opens the simulation properties dialog box with the simulation report.
The simulation report is composed with 5 tabs, Statistics, Sites, Cells,
Mobiles, and Initial Conditions.
Forsk 2010
151/175
Atoll Getting Started - LTE
Forsk 2010
152/175
Atoll Getting Started - LTE
8) Commit the results.
The Uplink and Downlink cell loads of each cell are calculated in Monte Carlo simulations
and the results can be committed in the Cells tab.
To commit the result of a single simulation, click on the Commit Results button in above
Cells tab, the simulation results (DL Traffic LoadUL Traffic LoadUL Noise RiseICIC
RatioICIC UL Noise Rise) will be committed to Cells table.
Right click on a group of simulations and select Average Simulation in the context menu
to open the average simulation report. Click on the Commit Result button in the Cells tab
to commit the cell loads into the Cells table. These values will be used in the prediction
studies introduced in the next section.
Forsk 2010
153/175
Atoll Getting Started - LTE
3.11 Point Analysis function
Atoll provides a point analysis window to analyze the network performance.
Clicking on the toolbar icon
or selecting View->Point analysis, opens the analysis
window. The cursor turns into a circle representing the receiver. Put the receiver on the
Map Window, as shown in the following figure.
3.11.1 Profile
In the Profile tab, the user may analyze the terrain profile between the transmitter and
the receiver, the received signal level, the link budget and other information.
The desired transmitter (for the profile analysis) can be selected in the Profile window or
directly on the map. Atoll automatically displays the terrain profile between the selected
transmitter and the receiver.
In the Profile tab, the point to point signal power is real-time calculated.
Forsk 2010
154/175
Atoll Getting Started - LTE
Right clicking on the Profile tab and selecting Link budget to open the Link Budget
window, with the information about the link budget between the transmitter and the
receiver.
3.11.2 Reception
In the Reception tab, the received signal level values for the strongest transmitters are
given with bars, link between receiver and these transmitters shows on the Map window.
The received power values are calculated according to the stored path loss matrices.
Forsk 2010
155/175
Atoll Getting Started - LTE
Double clicking on Reference Signals, Downlink and Uplink in the right box to check
corresponding detailed information, below figure are an example for Downlink.
Forsk 2010
156/175
Atoll Getting Started - LTE
3.11.3 Interference
In the Interference tab, user may analyze the noises around the location of the receiver..
3.11.4 Results
The Results tab gives the received power for all cells, as seen in the following figure.
Forsk 2010
157/175
Atoll Getting Started - LTE
Forsk 2010
158/175
Atoll Getting Started - LTE
3.12 Other prediction studies
In the 3.6 section, 13 kinds of coverage prediction studies were introduced. The following
10 prediction studies need uplink and downlink load conditions, which may be either
obtained from a Monte Carlo simulation or set manually.
The following coverage of C/(I+N) (Coverage by C/(I+N) Level (DL) ) will be an example
for these 10 prediction studies.
3.12.1 Creating method
1)
2)
In the Study Types dialog box, select Coverage by C/(I+N) Level (DL).
In the appeared dialog box, select the Condition tab and define:
Load Conditions: Either an existing simulation result or the cells table can be used for
the load conditions. It is recommended to select a group of simulations and to check
the Average box. The loads factors are Total Power for the DL and UL load for
the UL.
Terminal.
Service.
Mobility.
3 Define the Legend in the Display tab.
Forsk 2010
159/175
Atoll Getting Started - LTE
4 Click on the OK button to close the dialog box. Click Calculate on the toolbar
button (or F7 on the keyboard) to start the computation.
The following figure shows the DL C/(I+N) prediction plot.
Forsk 2010
160/175
Atoll Getting Started - LTE
Forsk 2010
161/175
Atoll Getting Started - LTE
3.12.2 Common Prediction Studies Setting
Atoll provides more than 13 kinds of prediction studies, through the display setting the
number of prediction types provided by Atoll may reach several dozen to one hundred.
The following predictions are mostly commonly used:
Prediction types
Coverage by Transmitter
Coverage by Signal Level (full
frequency band)
Coverage by Path loss
Coverage by Total loss
Overlapping zones
Study types
Coverage by transmitter
(select Best signal level in
Condition tab)
Coverage by signal level
(select Best signal level in
Condition tab)
Coverage by signal level
(select Best signal level in
Condition tab)
Coverage by signal level
(select Best signal level in
Condition tab)
Overlapping zones
(select Best signal level in
Condition tab)
Display type
Field
Discrete
values
Transmitter
Value intervals
Signal Level(dB)
Value intervals
Path Loss(dB)
Value intervals
Total Losses(dB)
Value intervals
Number of Servers
Coverage by Reference RSRP
Level(Per RE)
Effective Signal Analysis (DL)
Value intervals
Coverage by DL PBCH Signal
Level
Effective Signal Analysis (DL)
Value intervals
Coverage by DL PBCH signal
quality
Effective Signal Analysis (DL)
Value intervals
Pathloss differences between
best server and second
server
Effective Signal Analysis (DL)
Value intervals
Delta Path Loss
Value intervals
RSRQ Level
Value intervals
RSSI Level
Value intervals
Reference/ SS/
PDSCH/ PDCCH/
Coverage by RSRQ
Coverage by RSSI
Coverage by DL Reference/
SS/ PDSCH/ PDCCH/ PBCH
Forsk 2010
Coverage by C/(I+N) Level
(DL)
Coverage by C/(I+N) Level
(DL)
Coverage by C/(I+N) Level
(DL)
Best RSRP (RS
EPRE) Level
Best Reference/
SS/ PDCCH/
PDSCH/ PBCH
Signal Level
Reference/ SS/
PDCCH/ PDSCH/
PBCH C/N Level
162/175
Atoll Getting Started - LTE
C/(I+N)
Coverage by DL PDCCH/
PDSCH Total Noise
Coverage by C/(I+N) Level
(DL)
Value intervals
Coverage by DL SS/ PBCH
Total Noise
Coverage by C/(I+N) Level
(DL)
Value intervals
Coverage by DL Best Bearer
Coverage by DL RLC Peak
throughput
Coverage by Best Bearer (DL) Value intervals
Coverage by Channel
Value intervals
Throughput (DL)
Coverage by DL RLC effective
throughput
Coverage by Channel
Throughput (DL)
Value intervals
Coverage by DL Application
Throughput
Coverage by Channel
Throughput (DL)
Value intervals
Coverage by UL PDSCH/
PDCCH C/(I+N)
Coverage by C/(I+N) Level
(UL)
Value intervals
Coverage by UL PUCCH/
PUSCH Total Noise
Coverage by C/(I+N) Level
(UL)
Value intervals
DL Frequency Band allocation
plot
Coverage by C/(I+N) Level
(UL)
Value intervals
Coverage by UL
PUSCH/PUCCH C/(I+N) for a
frequency block
Coverage by C/(I+N) Level
(UL)
Value intervals
Coverage by UL transmission
Power
Coverage by UL Best Bearer
Coverage by C/(I+N) Level
Value intervals
(UL)
Coverage by Best Bearer (UL) Value intervals
Coverage by UL RLC peak
Coverage by Throughput (UL) Value intervals
allocated Bandwidth throughput
Coverage by UL RLC effective
Coverage by Throughput (UL) Value intervals
allocated Bandwidth throughput
Coverage by UL Application
effective allocated Bandwidth
Forsk 2010
Coverage by Throughput (UL) Value intervals
PBCH C/(I+N)
Level (DL) (dB)
PDCCH/ PDSCH
Total Noise (I+N)
(DL) (dB)
SS & PBCH Total
Noise (I+N) (DL)
(dB)
Best Bearer (DL)
Peak RLC Channel
Throughput (DL)
Effective RLC
Channel
Throughput (DL)
Application
Channel
Throughput (DL)
PUSCH/ PUCCH
C/(I+N) Level (UL)
(dB)
PUCCH/ PUSCH
Total Noise (I+N)
(DL) (dB)
Allocated
Bandwidth (UL)
(No. of Frequency
Blocks)
PUSCH/PUCCH
C/(I+N) Level for 1
frequency block
(UL) (dB)
Transmission
Power (UL) (dBm)
Best Bearer (UL)
Peak RLC Allocated
Bandwidth
Throughput (UL)
Effective RLC
Allocated
Bandwidth
Throughput (UL)
Application
Allocated
163/175
Atoll Getting Started - LTE
throughput
Bandwidth
Throughput (UL)
Coverage by DL Quality
Indicator
Coverage by UL Quality
Indicator
Forsk 2010
Coverage by Quality Indicator
(DL)
Coverage by Quality Indicator
(UL)
Value intervals
BER/ BLER
Value intervals
BER/ BLER
164/175
Atoll Getting Started - LTE
3.13 LTE-TDD Setting
Atoll LTE supports FDD and TDD schema. Most operations and basic parameters
settings are same for FDD and TDD except for some particular parameters in TDD
schema as below.
1 Right-click Transmitter folder, select Network Settings->Frequencies->Bands to set
frequency band for TDD.
2Select TDD Frequency Band and Frame Configuration in Cells table.
Forsk 2010
165/175
Atoll Getting Started - LTE
3Right-click Transmitter folder and select Properties form the context menu, in the Global
Parameters tab of appeared Properties dialog box, set the Switching Point Periodicity.
Forsk 2010
166/175
Atoll Getting Started - LTE
Forsk 2010
167/175
Atoll Getting Started - LTE
3.14 Other features
3.14.1 User configuration function
The user configuration function allows the user to save the configuration of Geographic
Data Set, Computation and Focus Zones, Folder Configuration, Automatic Neighbour
Allocation Parameters and Prediction List into external file. This configuration file can be
used in the same project or other similar Atoll project in order to avoid redundant settings.
1)
Save the user configuration: Select User Configuration->Export in the Tools menu,
opening the following User Configuration dialog box. Select the information to be
exported and click on the OK button. The project configuration will be saved in a
.cfg file.
2)
Import a user configuration: The configuration files are stored in the folder \Atoll 282
LTE demo projects and materials\Reference_ data\User_configuration from the
CDROM.
Select Tools->User configuration->Import in Atoll, as shown in the following figure.
Forsk 2010
168/175
Atoll Getting Started - LTE
In the Open dialog box select a .cfg file located in the CDROM, for example the
User_Configuration.cfg.
Forsk 2010
169/175
Atoll Getting Started - LTE
In the appeared dialog box, Atoll asks whether the existing predictions can be reset. If this
option is checked, Atoll will delete the existing predictions. If it is not checked, Atoll retains
the existing predictions.
Forsk 2010
170/175
Atoll Getting Started - LTE
3.14.2 Store methods for path loss matrices
If the project is not saved, Atoll calculates the pathloss matrices and save them in the
RAM memory. When the project is saved and the embedded function has been chosen
(default), the path loss matrices are stored in the ATL file. This can probably impact the
size of the ATL file (according to the calculation resolution and the size of the computation
zone) and the project will need longer time for opening and saving.
The user may choose to store the propagation matrices in an external folder, to reduce the
project document size. Moreover this folder can also be shared with other users.
Double click on the Predictions folder, opens the Prediction properties dialog box. Click
on the right side of the Private directory field on the
button and select a directory.
The path loss matrices will be stored in the selected directory with the following name
project name.losses.
Note: when the project document is moved, the corresponding .losses folder has to
be moved in the same directory. Otherwise Atoll will recalculate the path loss
matrices.
Forsk 2010
171/175
Atoll Getting Started - LTE
3.14.3 Tips and tricks
How to import geo data easily?
Drag and drop feature is available for any geo data object to import in ATOLL. To do this,
just select the accurate geo data file in your file explorer and drag it into ATOLL. The
format will be automatically detected by the tool.
This can also be made on PlaNET index data file.
How to change globally a value for all the transmitters?
The right way to make global changes is to open the Transmitter table, modify the
contents in the first cell, select all the columns and then use the fill-down feature, available
in the Edit menu or with the shortcut ctrl+D.
To select all the cells of the column, the easiest way is to select the first one, then select
the last one holding the Shift button.
How to find easily a site on the map?
A search bar is available to find the location of sites on the map. The Search bar can be
opened or closed by selecting the Search bar command in the View menu. In the Search
bar, type the first characters of the site name in the Find site box. ATOLL displays a
scrolling list containing all the sites, which the name begins with this string of characters.
Then, either select the site in the list, or go on typing the site name to reduce the number
of sites in the list. After choosing the site in the list, ATOLL automatically centers the map
on the selected site. As in advanced filters, it is possible to use the contains (*string*)
and begins with (string*) criteria to search for sites which name contains or begins with
the given string.
How to be automatically placed in the Find site box?
Use the F3 shortcut to be automatically placed in the Find site box of the Search bar.
How to delete all sites and their transmitters in one shot (or a set of sites and
transmitters)?
The right way to delete all sites and their transmitters is to open the Sites table, select the
first one and the last one holding the Shift button and Suppr keyboard button. It is
recommended to close the Sites and Transmitters folders before deleting a large number
of sites and transmitters; otherwise the refresh of the explorer could take a long time.
How to filter data rapidly?
The easiest way is to perform directly filters within the tables (popup menu available by
right-clicking in the table). OR and AND criteria can be easily handled:
Selecting cells in several columns and the option Filtering by selection in the popup
menu performs a AND filtering criterion
For example: filter cells with 33dBm as pilot power AND 120as azimuth.
Forsk 2010
172/175
Atoll Getting Started - LTE
Selecting cells in several rows and the option Filtering by selection in the popup
menu performs a OR filtering criterion
For example: filter cells with 33dBm as pilot power OR cells with 120as azimuth.
To check which kind of dynamic criterion has been used by ATOLL, you can open
Transmitters/Properties/General tab and look at the advanced filter.
How to find easily an object by its name in a folder?
Open the folder and type the first letters of the object's name.
How to open or close rapidly a folder?
Shortcuts, available in standard Windows applications are available within ATOLL to open
or close the selected folder with shortcuts.
Right arrow and Left arrow respectively open and close the selected folder just like +
and - on the numeric keyboard.
* on the numeric keyboard opens all the subfolders of the selected folder.
[Alt+F4] may be used to quit Atoll rapidly when no modifications were made. If there are
modifications, you will be asked to save them anyway.
How to find easily an object in a table?
A Find feature is available in the Edit menu when a table is opened. To find an object in a
table, open the table and use the Find feature.
How to find easily an object on the map?
The Centre map feature allows the user to find on the map any object located into a
folder (site, transmitter, etc). When choosing this command in the associated context
menu, the considered object is automatically displayed in the centre of the current
workspace.
How to customize the columns displayed in a table?
When a table is opened, you may use the Display columns feature available in the
Format menu to choose which columns you want to keep within the table. This is useful to
customize reports on transmitters or import Excel-format data by matching columns on
both sides and copying-pasting into the table.
How to customize the table style?
When a table is opened, you may use features available in the Format menu in order to
customize the table style.
To change the title style, choose the Format title feature.
To modify the column style, select a column and use the Format columns feature.
You may also use the Align Left, Centre, Align Right, Bold and Italic features.
How to predict signal level (received from a transmitter) on a road?
The easiest way consists in using measurement features. Lets assume you have
previously imported a vector file. The procedure is divided into three steps:
Forsk 2010
173/175
Atoll Getting Started - LTE
Right click on a linear object and select the Element properties feature. In the
Geometry tab, copy the list of coordinates (ctrl+C).
Right click on the Measurement folder and select the New feature. Give a name to
the path, specify measurement unit, transmitter and receiver properties and finally
click on the Paste button. Then, click on OK to validate the path creation.
Open the path properties window. Choose a propagation model, click on Actions and
choose Calculate predictions. The signal level calculated on the path is displayed in a
related table (P(dBm) column). You may use the Measurements window to visualize
the signal level received from the selected transmitter on the path.
How to obtain a link budget?
Right-click anywhere in the Profile window opens a context menu. This menu allows you
to change receiver properties, gives the choice between signal level, pathloss or total
losses display, and offers a link budget. If the propagation model used by the selected
transmitter is a Standard Propagation Model, there is an additional feature, useful for
validation, called Model details providing detailed results along the profile.
Forsk 2010
174/175
Atoll Getting Started - LTE
Atoll
Getting Started LTE
2
Version 2.8.
2.8.2
May 2010
Head Office
7, rue des Briquetiers
31700 Blagnac - France
Tel: +33 562 747 210
Fax: +33 562 747 211
Asia Office
Suite 302, 3/F, West Tower,
Jiadu Commercial Building,
No. 66 Jianzhong Road,
Guangzhou, 510665, P. R. of China
Tel: +86 20 8553 8938
Fax: +86 20 8553 8285
US Office
200 South Wacker Drive - Suite
Forsk 2010
3100
Chicago, IL 60606 - USA
Tel: +1 312 674 4846
Fax: +1 312 674 4847
175/175
Anda mungkin juga menyukai
- Atoll User GuideDokumen17 halamanAtoll User GuideArieScriptBelum ada peringkat
- IBwave 3D Modeler Product SheetDokumen2 halamanIBwave 3D Modeler Product Sheetasibai144Belum ada peringkat
- Technical Guide For WCDMA LAC Planning (v1.1)Dokumen13 halamanTechnical Guide For WCDMA LAC Planning (v1.1)abuzarshazliBelum ada peringkat
- Atoll 3 1 0 User Manual LTEDokumen426 halamanAtoll 3 1 0 User Manual LTENogbou Germain YAO100% (1)
- UMTS Radio Network PlanningDokumen32 halamanUMTS Radio Network Planningxossog100% (8)
- Aster Propagation ModelDokumen23 halamanAster Propagation Modelyhbae100% (1)
- Narrowband Interference Suppression (RAN15.0 - 01) PDFDokumen21 halamanNarrowband Interference Suppression (RAN15.0 - 01) PDFSam FicherBelum ada peringkat
- Atoll Lte AcpDokumen171 halamanAtoll Lte AcpVijyendra Sharma100% (2)
- AsterPropagationModel FinalDokumen23 halamanAsterPropagationModel FinalBsskkd KkdBelum ada peringkat
- Planet General Model Technical NotesDokumen36 halamanPlanet General Model Technical Notesgabmg100% (1)
- Pre Launch OptimizationDokumen53 halamanPre Launch OptimizationJoyjeet Chowdhury100% (3)
- I BwaveDokumen23 halamanI Bwaveaymen ben zinebBelum ada peringkat
- Ibwave Propagation - Quick Start GuideDokumen26 halamanIbwave Propagation - Quick Start GuidetoomeqBelum ada peringkat
- Atoll 3.4.1 General Features Radio 5G NRDokumen114 halamanAtoll 3.4.1 General Features Radio 5G NRmdanishaminBelum ada peringkat
- 1.2 Training Course - 5g Massive MimoDokumen38 halaman1.2 Training Course - 5g Massive Mimoمهدي مهديBelum ada peringkat
- 2G KPI and Troubleshooting AnalysisDokumen72 halaman2G KPI and Troubleshooting AnalysisNasreen AzadBelum ada peringkat
- RSSI TroubleshootingDokumen26 halamanRSSI Troubleshootingmehran_4xBelum ada peringkat
- 2 LTE Cell PlanningDokumen30 halaman2 LTE Cell PlanningRiyaz Ahmad Khan100% (12)
- SCFT-Training V 10.0Dokumen148 halamanSCFT-Training V 10.0Charles Weber100% (4)
- Huawei GENEX U-Net Radio Planning IntroductionDokumen50 halamanHuawei GENEX U-Net Radio Planning IntroductionMuzzamil JamilBelum ada peringkat
- ZTE - GSM - WCDMA Cell Reselection & CS HandoverDokumen112 halamanZTE - GSM - WCDMA Cell Reselection & CS HandoverMuhammad Haris100% (1)
- Atoll Crosswave Presentation August2011Dokumen22 halamanAtoll Crosswave Presentation August2011Ambanna100% (1)
- Atoll 2.8.3 User Manual LTEDokumen386 halamanAtoll 2.8.3 User Manual LTESamuel YoungBelum ada peringkat
- Samsung Case Smart VoLTE SolutionDokumen11 halamanSamsung Case Smart VoLTE SolutionlcardonagBelum ada peringkat
- Mentum LTE Planet v521 07sep2010 PeterDokumen62 halamanMentum LTE Planet v521 07sep2010 PeterYousuf Shaikh100% (1)
- ZTE UMTS UR15 NodeB Narrow Band Interference Cancellation Feature GuideDokumen14 halamanZTE UMTS UR15 NodeB Narrow Band Interference Cancellation Feature GuideMuhammad HarisBelum ada peringkat
- PCTEL RF Solutions Presentation Scanner MX EXf IBfDokumen35 halamanPCTEL RF Solutions Presentation Scanner MX EXf IBfShashank Prajapati100% (1)
- Planning and Optimization of 5G NetworkDokumen4 halamanPlanning and Optimization of 5G NetworkAhmed Bahig Mohamed100% (1)
- VoIP Testing With TEMS Investigation PC-based ClientsDokumen18 halamanVoIP Testing With TEMS Investigation PC-based ClientsDavid Fonseca VieiraBelum ada peringkat
- Release NotesDokumen18 halamanRelease NotesrubenpatBelum ada peringkat
- GSM Indoor Coverage SolutionDokumen11 halamanGSM Indoor Coverage SolutiongintuksBelum ada peringkat
- Atoll 3.4.0 Data Structure Reference Guide PDFDokumen360 halamanAtoll 3.4.0 Data Structure Reference Guide PDFeuglent1945Belum ada peringkat
- Atoll 3.2.1 CrosswaveDokumen78 halamanAtoll 3.2.1 CrosswaveYiğit Faruk100% (1)
- FDD Admission Control GuideDokumen30 halamanFDD Admission Control GuideOrlando MedinaBelum ada peringkat
- LTE Field Testing RCR Feature ReportDokumen24 halamanLTE Field Testing RCR Feature ReportDaniel RoureBelum ada peringkat
- 5G Model Tuning - ATOLLDokumen66 halaman5G Model Tuning - ATOLLfadil3m2422100% (8)
- Twin Beam Base Station AntennasDokumen2 halamanTwin Beam Base Station Antennasnahuan_mata100% (1)
- 1.modul Drive Test-FundamentalDokumen86 halaman1.modul Drive Test-FundamentalAkhmad Hafid IrawanBelum ada peringkat
- Atoll 2.8.3 RF Technical Reference Guide E2Dokumen690 halamanAtoll 2.8.3 RF Technical Reference Guide E2post2pangaBelum ada peringkat
- ZTE Configuration Management DescriptionDokumen29 halamanZTE Configuration Management DescriptionKazhdaBelum ada peringkat
- Drive Test Training WCDMA & GSMDokumen77 halamanDrive Test Training WCDMA & GSMRendra HakimBelum ada peringkat
- 5G Link BudgetDokumen8 halaman5G Link BudgetseesurnBelum ada peringkat
- 3G - RTWPDokumen7 halaman3G - RTWPMuhammad IrfanBelum ada peringkat
- HUAWEI - Statistics Data Analysis and Optimization V 4.0Dokumen154 halamanHUAWEI - Statistics Data Analysis and Optimization V 4.0Bassem AbouamerBelum ada peringkat
- Planet WalkthroughWCDMADokumen34 halamanPlanet WalkthroughWCDMAIqbal HamdiBelum ada peringkat
- Cross-Layer Resource Allocation in Wireless Communications: Techniques and Models from PHY and MAC Layer InteractionDari EverandCross-Layer Resource Allocation in Wireless Communications: Techniques and Models from PHY and MAC Layer InteractionBelum ada peringkat
- VoLTE and ViLTE: Voice and Conversational Video Services over the 4G Mobile NetworkDari EverandVoLTE and ViLTE: Voice and Conversational Video Services over the 4G Mobile NetworkBelum ada peringkat
- Understanding UMTS Radio Network Modelling, Planning and Automated Optimisation: Theory and PracticeDari EverandUnderstanding UMTS Radio Network Modelling, Planning and Automated Optimisation: Theory and PracticeMaciej NawrockiBelum ada peringkat
- WDM Technologies: Passive Optical ComponentsDari EverandWDM Technologies: Passive Optical ComponentsAchyut K. DuttaBelum ada peringkat
- Cell Phone Cloning: A Perspective On GSM Security: July 2007Dokumen9 halamanCell Phone Cloning: A Perspective On GSM Security: July 2007CuongDolaBelum ada peringkat
- SSS DetectionMethod JungInKimDokumen5 halamanSSS DetectionMethod JungInKimhaas84Belum ada peringkat
- Vienna Simulators LTE-A Downlink System Level Simulator Documentation, v1.8r1375Dokumen34 halamanVienna Simulators LTE-A Downlink System Level Simulator Documentation, v1.8r1375CuongDolaBelum ada peringkat
- MSG 21Dokumen36 halamanMSG 21Pavan Kumar ParitalaBelum ada peringkat
- Automatic OMCH Establishment (SRAN9.0 - 01)Dokumen138 halamanAutomatic OMCH Establishment (SRAN9.0 - 01)CuongDolaBelum ada peringkat
- 11-Bit Egprs Access (Gbss15.0 - 01)Dokumen26 halaman11-Bit Egprs Access (Gbss15.0 - 01)CuongDolaBelum ada peringkat
- BSC Node Redundancy (GBSS16.0 - 04)Dokumen200 halamanBSC Node Redundancy (GBSS16.0 - 04)CuongDolaBelum ada peringkat
- Technical Data Sheet: CA-U5X65V-JS02Dokumen3 halamanTechnical Data Sheet: CA-U5X65V-JS02CuongDolaBelum ada peringkat
- MSG 21Dokumen36 halamanMSG 21Pavan Kumar ParitalaBelum ada peringkat
- 2-Antenna Receive Diversity (GBSS16.0 - 01)Dokumen51 halaman2-Antenna Receive Diversity (GBSS16.0 - 01)Pavel ReshetovBelum ada peringkat
- MSG 21Dokumen36 halamanMSG 21Pavan Kumar ParitalaBelum ada peringkat
- A Byte of PythonDokumen117 halamanA Byte of Pythonanaf siddiBelum ada peringkat
- GSM Timers and Frame Erasure Rate MeasurementDokumen26 halamanGSM Timers and Frame Erasure Rate MeasurementCuongDolaBelum ada peringkat
- RRU3928Dokumen11 halamanRRU3928CuongDolaBelum ada peringkat
- Huawei Call Drop Case StudyDokumen76 halamanHuawei Call Drop Case StudyAditya Lodha100% (3)
- Sample Professional Student Manual Professional PDFDokumen31 halamanSample Professional Student Manual Professional PDFCuongDolaBelum ada peringkat
- 2G 3G Neighboring Cell Automatic Optimization (GBSS16.0 - 01) PDFDokumen25 halaman2G 3G Neighboring Cell Automatic Optimization (GBSS16.0 - 01) PDFCuongDola100% (1)
- 1800~2100MHz 2T2R 2*40W (AC) AAUDokumen1 halaman1800~2100MHz 2T2R 2*40W (AC) AAUCuongDolaBelum ada peringkat
- Atomcell9.0 Lampsite Solution White Paper: Huawei Technologies Co., LTDDokumen36 halamanAtomcell9.0 Lampsite Solution White Paper: Huawei Technologies Co., LTDEfosa AigbeBelum ada peringkat
- SMART DAS Solutions Ver01 PDFDokumen79 halamanSMART DAS Solutions Ver01 PDFCuongDolaBelum ada peringkat
- Ibwavepropagation Quickstartguide 131102231913 Phpapp01 PDFDokumen26 halamanIbwavepropagation Quickstartguide 131102231913 Phpapp01 PDFRonald TorresBelum ada peringkat
- A HELI 0022 V1 01 Rev1Dokumen5 halamanA HELI 0022 V1 01 Rev1CuongDolaBelum ada peringkat
- Atomcell9.0 Lampsite Solution White Paper: Huawei Technologies Co., LTDDokumen36 halamanAtomcell9.0 Lampsite Solution White Paper: Huawei Technologies Co., LTDEfosa AigbeBelum ada peringkat
- Power Amplifier Design For LTEDokumen58 halamanPower Amplifier Design For LTECuongDolaBelum ada peringkat
- GSM TimersDokumen26 halamanGSM Timersharithcg100% (1)
- To Maximize: 9 WaysDokumen15 halamanTo Maximize: 9 WaysCuongDolaBelum ada peringkat
- RRU3936 DescriptionDokumen15 halamanRRU3936 Descriptionerginbekar100% (2)
- DAS TrainingDokumen93 halamanDAS TrainingHiew Kf100% (3)
- Ibwavepropagation Quickstartguide 131102231913 Phpapp01 PDFDokumen26 halamanIbwavepropagation Quickstartguide 131102231913 Phpapp01 PDFRonald TorresBelum ada peringkat
- 1800~2100MHz 2T2R 2*40W (AC) AAUDokumen1 halaman1800~2100MHz 2T2R 2*40W (AC) AAUCuongDolaBelum ada peringkat
- RRU3971 DescriptionDokumen16 halamanRRU3971 DescriptionMohammad AlswilemBelum ada peringkat
- Cisco Catalyst 9130 Series Access Point Deployment GuideDokumen52 halamanCisco Catalyst 9130 Series Access Point Deployment GuideAlejandro CadarsoBelum ada peringkat
- Tsunami® QB-10100L Series: High Throughput Point-to-Point Wireless Bridge BundleDokumen2 halamanTsunami® QB-10100L Series: High Throughput Point-to-Point Wireless Bridge BundleOJ G SamBelum ada peringkat
- Base Station Antennas For MobileDokumen8 halamanBase Station Antennas For Mobilesidney TeahBelum ada peringkat
- In Vivo Wireless Communication ChannelsDokumen4 halamanIn Vivo Wireless Communication Channelsabera teshomeBelum ada peringkat
- Scanner For Drive Tests and I/Q Streaming: R&S®TSMW Universal Radio Network AnalyzerDokumen24 halamanScanner For Drive Tests and I/Q Streaming: R&S®TSMW Universal Radio Network AnalyzerkaminareBelum ada peringkat
- On The Machine Learning-Based Smart Beamforming For Wireless Virtualization With Large-Scale MIMO SystemDokumen11 halamanOn The Machine Learning-Based Smart Beamforming For Wireless Virtualization With Large-Scale MIMO Systemdtvt2006Belum ada peringkat
- A Survey of Resource Management Toward 5G Radio Access NetworksDokumen31 halamanA Survey of Resource Management Toward 5G Radio Access NetworksXuehan YeBelum ada peringkat
- LTE Channel Mapping GuideDokumen51 halamanLTE Channel Mapping GuidealquhaliBelum ada peringkat
- Analog Beam Forming in MIMO Communications With Phase Shift Networks and OnlineDokumen13 halamanAnalog Beam Forming in MIMO Communications With Phase Shift Networks and OnlineTuhin DevBelum ada peringkat
- Nokia Multiantenna White PaperDokumen16 halamanNokia Multiantenna White PaperSami DohaBelum ada peringkat
- CCi Hpa65rke6bDokumen15 halamanCCi Hpa65rke6bМилена МилошевићBelum ada peringkat
- Semester-I: Delhi Technological UniversityDokumen23 halamanSemester-I: Delhi Technological UniversityShalini SinghBelum ada peringkat
- 5GMF WP101 11 5G Rat PDFDokumen26 halaman5GMF WP101 11 5G Rat PDFAvik ModakBelum ada peringkat
- SA Vol 33 MU-MIMODokumen62 halamanSA Vol 33 MU-MIMOmarcelo sedaBelum ada peringkat
- Digital Communication Systems by Simon Haykin-98Dokumen6 halamanDigital Communication Systems by Simon Haykin-98matildaBelum ada peringkat
- Ceragon Brochure FibeAir 2000Dokumen2 halamanCeragon Brochure FibeAir 2000supiobiaBelum ada peringkat
- 5G Radio Access: System Design AspectsDokumen16 halaman5G Radio Access: System Design AspectsFelipe Vela Moscoso100% (1)
- Airmax 900 MHZ airMAX 2x2 MIMO PTP/PTMP YAGI AntennaDokumen6 halamanAirmax 900 MHZ airMAX 2x2 MIMO PTP/PTMP YAGI AntennaMiguel Andres VanegasBelum ada peringkat
- RRU5903 DescriptionDokumen30 halamanRRU5903 DescriptionMauricioBelum ada peringkat
- Rru5502 LFDokumen12 halamanRru5502 LFNeluonde TshiwelaBelum ada peringkat
- MimoDokumen3 halamanMimoJo DarlingBelum ada peringkat
- Smart AntennaDokumen117 halamanSmart Antennayadhu k.cBelum ada peringkat
- Wimax Overview and System Performance: Fan Wang, Amitava Ghosh, Chandy Sankaran and Phil FlemingDokumen5 halamanWimax Overview and System Performance: Fan Wang, Amitava Ghosh, Chandy Sankaran and Phil Flemingitalian_angelBelum ada peringkat
- Cell Selection SlidesDokumen50 halamanCell Selection SlideshaiderifulBelum ada peringkat
- 3D Beamforming (FDD) (eRAN13.1 - 05)Dokumen130 halaman3D Beamforming (FDD) (eRAN13.1 - 05)Hossein NazariBelum ada peringkat
- eRAN7.0 MIMO Feature: Huawei Technologies Co., Ltd. HUAWEI ConfidentialDokumen31 halamaneRAN7.0 MIMO Feature: Huawei Technologies Co., Ltd. HUAWEI ConfidentialAdil NaseerBelum ada peringkat
- 5g RF For Dummies 2nd Edition PDFDokumen53 halaman5g RF For Dummies 2nd Edition PDFEnny Lizeth100% (1)
- Matlab LTE System Toolbox documentation-MathWorks (2016)Dokumen1.598 halamanMatlab LTE System Toolbox documentation-MathWorks (2016)nareshBelum ada peringkat
- 2024 EuRADDokumen2 halaman2024 EuRADforam makwanaBelum ada peringkat