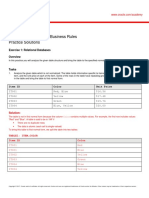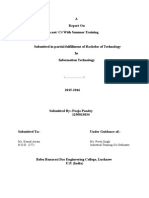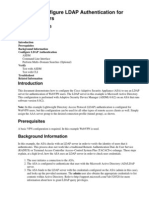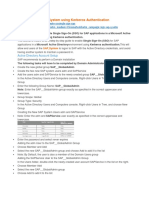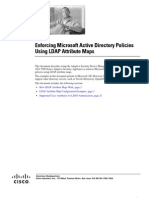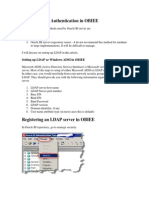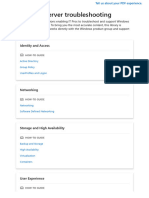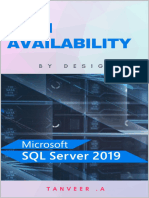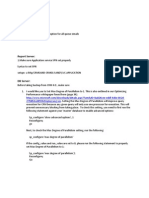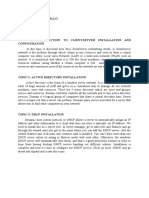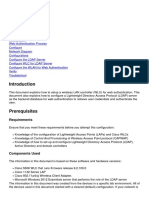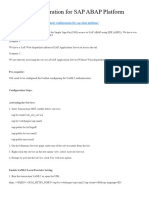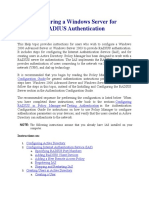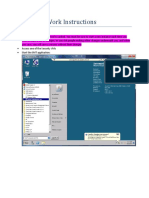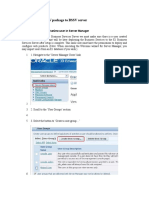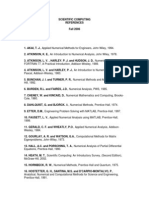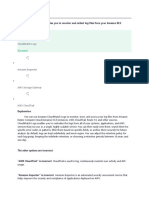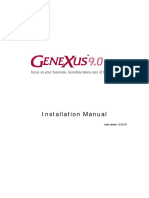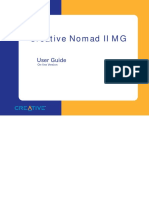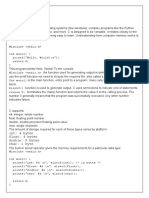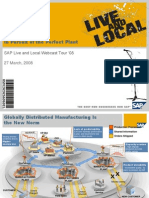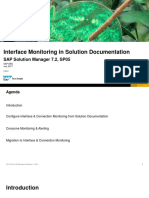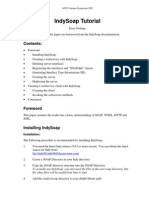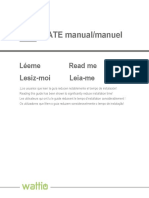Configuring An LDAP AAA Server: Selected ASDM VPN Procedures, Version 5.2 (1) OL-10670-01
Diunggah oleh
Okta Veanti Desak PutuJudul Asli
Hak Cipta
Format Tersedia
Bagikan dokumen Ini
Apakah menurut Anda dokumen ini bermanfaat?
Apakah konten ini tidak pantas?
Laporkan Dokumen IniHak Cipta:
Format Tersedia
Configuring An LDAP AAA Server: Selected ASDM VPN Procedures, Version 5.2 (1) OL-10670-01
Diunggah oleh
Okta Veanti Desak PutuHak Cipta:
Format Tersedia
C H A P T E R 6
Configuring an LDAP AAA Server
This chapter presents an example configuration procedure for configuring security appliance user
authentication and authorization using a Microsoft Active Directory Server (LDAP) that is on the same
internal network as the security appliance. It includes the following sections.
• Overview of LDAP Transactions, page 6-2
• Creating an LDAP Attribute Map, page 6-2
• Configuring AAA Server Groups and Servers, page 6-5
• Configuring the Group Policy for LDAP Authorization, page 6-11
• Configuring a Tunnel Group for LDAP Authentication, page 6-12
Selected ASDM VPN Procedures, Version 5.2(1)
OL-10670-01 6-1
Chapter 6 Configuring an LDAP AAA Server
Overview of LDAP Transactions
Overview of LDAP Transactions
Figure 6-1 shows the major transactions in security appliance user authentication and authorization
using an LDAP directory server.
Figure 6-1 LDAP Authentication and Authorization Transaction Flow
User PC Security LDAP Directory
appliance Server
Login screen
Login
User:
request LDAP authentication
Password:
Group: request
User PC
User lookup
and
credential check
User attributes
OK + user attributes
Determine group
membership
LDAP authorization
request
Group record
lookup
Group attributes
OK + group attributes
148989
Application (e.g. WebVPN)
Successful receives user and
login group values
Creating an LDAP Attribute Map
To configure the security appliance for LDAP authentication and authorization, you must first create an
LDAP attribute map which maps customer-defined attribute names to Cisco LDAP attribute names. This
prevents you from having to rename your existing attributes using the Cisco names that the security
appliance understands.
Note To use the attribute mapping features correctly, you need to understand the Cisco LDAP attribute names
and values as well as the user-defined attribute names and values. See the Cisco Security Appliance
Command Line Configuration Guide appendix, “Configuring an External Server for Authorization and
Authentication” for the list of Cisco LDAP attributes.
Selected ASDM VPN Procedures, Version 5.2(1)
6-2 OL-10670-01
Chapter 6 Configuring an LDAP AAA Server
Creating an LDAP Attribute Map
To create a new LDAP attribute map, perform the following steps:
Step 1 In the Cisco ASDM window, choose Configuration > Properties > AAA Setup > LDAP Attribute
Map.
The LDAP Attribute Map area appears in the window on the right as shown in Figure 6-2.
Figure 6-2 LDAP Attribute Map Area
Step 2 In the LDAP Attribute Map area, click Add.
The Add LDAP Attribute Map dialog box appears as shown in Figure 6-3.
Selected ASDM VPN Procedures, Version 5.2(1)
OL-10670-01 6-3
Chapter 6 Configuring an LDAP AAA Server
Creating an LDAP Attribute Map
Figure 6-3 Add LDAP Attribute Map Dialog Box - Map Name Tab Selected
Step 3 In the Name field above the tabs, enter a name for the LDAP attribute map.
In this example, we name the attribute map ActiveDirectoryMapTable.
Step 4 If the Map Name tab is not selected, choose it now.
Step 5 In the Custom Name (user-defined attribute name) field on the Map Name tab, enter the name of an
attribute that you want to map to a Cisco attribute name.
In this example, the custom name is department.
Step 6 Choose a Cisco name from the Cisco Name menu. The custom name maps to this Cisco name.
In this example, the Cisco name is cVPN3000-IETF-Radius-Class. As shown in Figure 6-1, the security
appliance receives the user attributes from the authentication server upon validation of the user
credentials. If a class attribute is among the user attributes returned, the security appliance interprets it
as the group policy for that user, and it sends a request to the AAA server group configured for this group
policy to obtain the group attributes.
Step 7 Click Add to include the name mapping in the attribute map.
Step 8 Click the Map Value tab and then click Add on the Map Value tab.
The Add LDAP Attributes Map Value dialog box appears as shown in Figure 6-4.
Selected ASDM VPN Procedures, Version 5.2(1)
6-4 OL-10670-01
Chapter 6 Configuring an LDAP AAA Server
Configuring AAA Server Groups and Servers
Figure 6-4 Add LDAP Attributes Map Value Dialog Box
Step 9 From the Custom Name menu, choose the custom attribute for which you want to map a value.
Step 10 Enter the custom (user-defined) value in the Custom Value field.
Step 11 Enter the Cisco value in the Cisco Value field.
Step 12 Click Add to include the value mapping in the attribute map.
Step 13 Repeat Step 4 through Step 12 for each attribute name and value to be mapped.
Step 14 After you have completed mapping all the names and values, click OK at the bottom of the Add LDAP
Attribute Map window.
Step 15 Click Apply to complete the new LDAP attribute map and add it to the running security appliance
configuration.
Configuring AAA Server Groups and Servers
Next, you configure AAA server groups and the AAA servers that go into them. You must configure two
AAA server groups. You configure one server group as an authentication server group containing an
authentication server that requests an LDAP search of the user records. You configure the other server
group as an authorization server group containing an authorization server that requests an LDAP search
of the group records. One notable difference between the two groups is that the AAA servers have
different base DN fields to specify different Active Directory folders to search.
Selected ASDM VPN Procedures, Version 5.2(1)
OL-10670-01 6-5
Chapter 6 Configuring an LDAP AAA Server
Configuring AAA Server Groups and Servers
Creating the LDAP AAA Server Groups
To configure the two server groups, perform the following steps:
Step 1 In the Cisco ASDM window, choose Configuration > Properties > AAA Setup > AAA Servers.
The AAA Servers area appears in the right half of the window as shown in Figure 6-5.
Figure 6-5 The ASDM Window with AAA Servers Selected
The fields in the AAA Servers area are grouped into two areas: the Server Groups area and the Servers
In The Selected Group area. The Server Groups area lets you configure AAA server groups and the
protocols the security appliance uses to communicate with the servers listed in each group.
Step 2 In the Server Groups area, click Add.
The Add AAA Server Group dialog box appears as shown in Figure 6-6.
Selected ASDM VPN Procedures, Version 5.2(1)
6-6 OL-10670-01
Chapter 6 Configuring an LDAP AAA Server
Configuring AAA Server Groups and Servers
Figure 6-6 The Add AAA Server Group Dialog Box
Step 3 Enter the name of the server group in the Server Group field.
Use different names for the authentication server group and the authorization server group. In this
example, we name the authentication server group ldap-authenticat (authenticate is truncated because
of a sixteen character maximum) and the authorization server group ldap-authorize.
Step 4 Choose LDAP from the Protocol menu.
Step 5 For the Reactivation Mode, choose one of the following:
• Depletion—Configures the security appliance to reactivate failed servers only after all of the servers
in the group are inactive.
• Timed—Configures the security appliance to reactive failed servers after 30 seconds of down time.
Step 6 In the Dead Time field, enter the number of minutes that elapse between the disabling of the last server
in the group and the subsequent reenabling of all servers.
This field is not available if you selected Timed mode in Step 5.
Step 7 In the Max Failed Attempts field, enter the number of failed connection attempts (1 through 5) allowed
before declaring a nonresponsive server inactive.
Step 8 Click OK to enter the newly configured server into the Server Groups table.
Step 9 Repeat Step 2 through Step 8 for the second AAA server group. When done, you should have an
authentication server group and an authorization server group.
Selected ASDM VPN Procedures, Version 5.2(1)
OL-10670-01 6-7
Chapter 6 Configuring an LDAP AAA Server
Configuring AAA Server Groups and Servers
Configuring the LDAP AAA Servers
For each of the two AAA server groups, you next configure a AAA server. Again, one server is for
authentication and one for authorization.
To add a new LDAP AAA server to each of the AAA server groups, perform the following steps:
Step 1 In the Cisco ASDM window, choose Configuration > Properties > AAA Setup > AAA Servers.
The AAA Servers area appears in the right half of the window.
Step 2 In the Server Group table, click the LDAP server group to which you want to add the LDAP server.
In this example, we configure the authentication server in the ldap-authenticat group and the
authorization server in the ldap-authorize group.
Step 3 In the Servers in Selected Group area, click Add.
The Add AAA Server dialog box appears as shown in Figure 6-7.
Figure 6-7 The Add AAA Server Dialog Box
Selected ASDM VPN Procedures, Version 5.2(1)
6-8 OL-10670-01
Chapter 6 Configuring an LDAP AAA Server
Configuring AAA Server Groups and Servers
Step 4 From the Interface Name menu, choose either:
• Inside if your LDAP server is on your internal network
-or-
• Outside if your LDAP server is on an external network
In our example, the LDAP server is on the internal network.
Step 5 Enter the server name or IP address in the Server Name or IP Address field.
In our example, we use the IP address.
Step 6 In the Timeout field, enter the timeout interval in seconds.
This is the time after which the security appliance gives up on the request to the primary AAA server. If
there is a standby server in the server group, the security appliance sends the request to the backup server.
Step 7 In the LDAP Parameters area, check Enable LDAP over SSL if you want all communications between
the security appliance and the LDAP directory to be encrypted with SSL.
Warning If you do not check Enable LDAP over SSL, the security appliance and the LDAP directory exchange
all data in the clear, including sensitive authentication and authorization data.
Step 8 Enter the server port to use in the Server Port field.
This is the TCP port number by which you access the server.
Step 9 From the Server Type menu, choose one of the following:
• Sun Microsystems JAVA System Directory Server (formerly the Sun ONE Directory Server)
- or -
• Microsoft Active Directory
- or -
• Detect automatically
The security appliance supports authentication and password management features only on the Sun
Microsystems JAVA System Directory Server (formerly named the Sun ONE Directory Server) and the
Microsoft Active Directory. By selecting Detect automatically, you let the security appliance determine
if the server is a Microsoft or a Sun server.
Note The DN configured on the security appliance to access a Sun directory server must be able to access the
default password policy on that server. We recommend using the directory administrator, or a user with
directory administrator privileges, as the DN. Alternatively, you can place an ACI on the default
password policy.
Step 10 Enter one of the following into the Base DN field:
• The base DN of the Active Directory folder holding the user attributes (typically a users folder) if
you are configuring the authentication server
- or -
• The base DN of the Active Directory folder holding the group attributes (typically a group folder)
if you are configuring the authorization server
Selected ASDM VPN Procedures, Version 5.2(1)
OL-10670-01 6-9
Chapter 6 Configuring an LDAP AAA Server
Configuring AAA Server Groups and Servers
The base DN is the location in the LDAP hierarchy where the server should begin searching when it
receives an authorization request. For example, OU=people, dc=cisco, dc=com.
Step 11 From the Scope menu, select one of the following:
• One level beneath the Base DN
- or -
• All levels beneath the Base DN
The scope specifies the extent of the search in the LDAP hierarchy that the server should make when it
receives an authorization request. One Level Beneath the Base DN specifies a search only one level
beneath the Base DN. This option is quicker. All Levels Beneath the Base DN specifies a search of the
entire subtree hierarchy. This option takes more time.
Step 12 In the Naming Attribute(s) field, enter the Relative Distinguished Name attribute that uniquely identifies
an entry on the LDAP server.
Common naming attributes are Common Name (cn) and User ID (uid).
Step 13 In the Login DN field, perform one of the following:
• Enter the name of the directory object for security appliance authenticated binding. For example,
cn=Administrator, cn=users, ou=people, dc=Example Corporation, dc=com.
- or -
• Leave this field blank for anonymous access.
Some LDAP servers, including the Microsoft Active Directory server, require the security appliance to
establish a handshake via authenticated binding before accepting requests for LDAP operations. The
security appliance identifies itself for authenticated binding by including a Login DN field with the user
authentication request. The Login DN field defines the security appliance authentication characteristics
which should correspond to those of a user with administration privileges.
Step 14 Enter the password associated with the Login DN in the Login Password field.
The characters you type appear as asterisks.
Step 15 From the LDAP Attribute Map menu, choose the LDAP attribute map to apply to the LDAP server.
The LDAP attribute map translates user-defined LDAP attribute names and values into Cisco attribute
names and values. To configure a new LDAP attribute map, see Creating an LDAP Attribute Map,
page 6-2.
Step 16 Check SASL MD5 Authentication to use the MD5 mechanism of the Simple Authentication and
Security Layer (SASL) to secure authentication communications between the security appliance and the
LDAP server.
Step 17 Check SASL Kerberos Authentication to use the Kerberos mechanism of the Simple Authentication
and Security Layer to secure authentication communications between the security appliance and the
LDAP server.
Note If you configure more than one SASL method for a server, the security appliance uses the strongest
method supported by both the server and the security appliance. For example, if both MD5 and Kerberos
are supported by both the server and the security appliance, the security appliance selects Kerberos to
secure communication with the server.
Step 18 If you checked SASL Kerberos authentication in Step 17, enter the Kerberos server group used for
authentication in the Kerberos Server Group field.
Selected ASDM VPN Procedures, Version 5.2(1)
6-10 OL-10670-01
Chapter 6 Configuring an LDAP AAA Server
Configuring the Group Policy for LDAP Authorization
Step 19 Repeat Step 3 through Step 18 to configure a AAA server in the other AAA server group.
Configuring the Group Policy for LDAP Authorization
After configuring the LDAP attribute map, the AAA server groups, and the LDAP servers within the
groups, you next create an external group-policy that associates the group-name with the LDAP
authorization server.
Note Comprehensive procedures for configuring group policies are provided elsewhere in this guide. The
following steps are only those that apply to configuring AAA with LDAP.
To create a new group policy and assign the LDAP authorization server group to it, perform the following
steps:
Step 1 In the Cisco ASDM window, select Configuration > VPN > General > Group Policy.
The Group Policy area appears in the right half of the window.
Step 2 Click Add and choose either Internal Group Policy or External Group Policy.
In this example, we choose External Group Policy because the LDAP server is external to the security
appliance.
The Add Group Policy dialog box appears as shown in Figure 6-8.
Figure 6-8 Add Group Policy Dialog Box
Step 3 Enter the name of the new group policy in the name field.
The group policy name is web1 in our example.
Step 4 From the Server Group menu, choose the AAA authorization server group you created previously.
Selected ASDM VPN Procedures, Version 5.2(1)
OL-10670-01 6-11
Chapter 6 Configuring an LDAP AAA Server
Configuring a Tunnel Group for LDAP Authentication
In our example, this is the server group named ldap-authorize.
Step 5 Click OK and then Apply to create the new group policy.
Configuring a Tunnel Group for LDAP Authentication
In the final major task, you create a tunnel group that specifies LDAP authentication by performing the
following steps:
Step 1 In the Cisco ASDM window, select Configuration > VPN > General > Tunnel Group.
The Tunnel Group area appears on the right side of the ASDM window as shown in Figure 6-9.
Figure 6-9 Tunnel Group Area
Step 2 Click Add in the tunnel Group area and choose the type of tunnel group.
In our example, we choose IPSec for Remote Access.
The Add Tunnel Group dialog box appears.
Step 3 Choose the General tab, and then choose the AAA tab, as shown in Figure 6-10.
Selected ASDM VPN Procedures, Version 5.2(1)
6-12 OL-10670-01
Chapter 6 Configuring an LDAP AAA Server
Configuring a Tunnel Group for LDAP Authentication
Figure 6-10 Add Tunnel Group Dialog Box with General and AAA Tabs Selected
Step 4 Enter the name of the tunnel group in the Name field.
In our example, the tunnel group name is ipsec-tunnelgroup.
Step 5 From the Authentication Server Group menu, chose the AAA server group you configured for
authentication.
In our example, the authentication server group name is ldap-authenticat.
Step 6 Click OK at the bottom of the Add Tunnel Group dialog box.
Step 7 Click Apply at the bottom of the ASDM window to include the changes to the running configuration.
You have completed this example of the minimal steps required to configure the security appliance for
LDAP authentication and authorization.
Selected ASDM VPN Procedures, Version 5.2(1)
OL-10670-01 6-13
Chapter 6 Configuring an LDAP AAA Server
Configuring a Tunnel Group for LDAP Authentication
Selected ASDM VPN Procedures, Version 5.2(1)
6-14 OL-10670-01
Anda mungkin juga menyukai
- DFo 3 3 SolutionDokumen11 halamanDFo 3 3 SolutionMilanAdzic75% (8)
- Lab 5 - Gui ExerciseDokumen5 halamanLab 5 - Gui ExerciseViRus0% (1)
- Lesson 2 - Navigating LabVIEWDokumen52 halamanLesson 2 - Navigating LabVIEWMeylin Portocarrero EliasBelum ada peringkat
- Integration of Active Directory in BMC Remedy ARS. Doc Title - Integration of Active Directory in BMC Remedy ARSDokumen7 halamanIntegration of Active Directory in BMC Remedy ARS. Doc Title - Integration of Active Directory in BMC Remedy ARSdeepakkattaBelum ada peringkat
- Summer Training ProjectDokumen42 halamanSummer Training ProjectPoojaPandey100% (1)
- Asa Ldap AuthenticationDokumen9 halamanAsa Ldap Authenticationj_benz44Belum ada peringkat
- Cisco AsaDokumen12 halamanCisco AsaStyve PolaBelum ada peringkat
- Enable SSO in SAP System Using Kerberos AuthenticationDokumen10 halamanEnable SSO in SAP System Using Kerberos AuthenticationPILLINAGARAJUBelum ada peringkat
- DAP Policie Vs Group PoliciesDokumen40 halamanDAP Policie Vs Group PoliciesPape_Alie_Thia_8072Belum ada peringkat
- Enforcing Microsoft Active Directory Policies Using LDAP Attribute MapsDokumen34 halamanEnforcing Microsoft Active Directory Policies Using LDAP Attribute MapsKaddour El HallaouiBelum ada peringkat
- ESS Configuration - Rahul LalaDokumen35 halamanESS Configuration - Rahul Lalaraotrajeshwar100% (2)
- Configuring RADIUS: Layer 3 SolutionsDokumen36 halamanConfiguring RADIUS: Layer 3 SolutionsBrian FrenchBelum ada peringkat
- Networking AssignmentDokumen89 halamanNetworking AssignmentAmanuel MeleseBelum ada peringkat
- Clientless SSL VPN Access PDFDokumen31 halamanClientless SSL VPN Access PDFJWilhBelum ada peringkat
- Obiee - LdapDokumen8 halamanObiee - Ldapvenkatesh.gollaBelum ada peringkat
- Aindumps.70 411.v2015 09 21 PDFDokumen631 halamanAindumps.70 411.v2015 09 21 PDFolfa0Belum ada peringkat
- Aaa LdapDokumen12 halamanAaa LdapuserossBelum ada peringkat
- Windows Security GuideDokumen23 halamanWindows Security Guidewilliam_thirteen8266Belum ada peringkat
- 4tress As Radius Web Token and Cisco Asa Integration v1.1Dokumen34 halaman4tress As Radius Web Token and Cisco Asa Integration v1.1mahmedha78Belum ada peringkat
- Troubleshoot Windows ServerDokumen6.293 halamanTroubleshoot Windows ServerTsegayeBelum ada peringkat
- Cisco Expressway Authenticating Accounts Using LDAP Deployment Guide X8 5Dokumen19 halamanCisco Expressway Authenticating Accounts Using LDAP Deployment Guide X8 5Alvaro ReyesBelum ada peringkat
- Radius Single Sign On RssoDokumen10 halamanRadius Single Sign On Rssoliving4it.peBelum ada peringkat
- SQL Server 2019 High Availability (SQL Server Simplified)Dokumen171 halamanSQL Server 2019 High Availability (SQL Server Simplified)amit_post2000Belum ada peringkat
- ADS Configuration GuideDokumen10 halamanADS Configuration Guiderenjithbasis50% (2)
- Configure Ldap On RouterDokumen18 halamanConfigure Ldap On RouterEnis ByciBelum ada peringkat
- Setting Up 802.1X Networks by Using Internet Authentication ServiceDokumen53 halamanSetting Up 802.1X Networks by Using Internet Authentication ServiceRoberto Rios MendezBelum ada peringkat
- RadiusDokumen7 halamanRadiusMatias A Badal M.Belum ada peringkat
- 70-411.examcollection - Premium.exam.211q: Number: 70-411 Passing Score: 800 Time Limit: 120 Min File Version: 33.2Dokumen255 halaman70-411.examcollection - Premium.exam.211q: Number: 70-411 Passing Score: 800 Time Limit: 120 Min File Version: 33.2FraBelum ada peringkat
- Active Directory GuideDokumen55 halamanActive Directory GuideSyahiran MohamedBelum ada peringkat
- Ads Configuration in Netweaver 73Dokumen19 halamanAds Configuration in Netweaver 73mahboobBelum ada peringkat
- Setting Up of LDAP Server in Ubuntu 16.04Dokumen23 halamanSetting Up of LDAP Server in Ubuntu 16.04Preethi Kalaiselvam100% (1)
- Data Are Not Displayed in Apps With Cds Views: SymptomDokumen4 halamanData Are Not Displayed in Apps With Cds Views: Symptomlucero_mancera_crisostomoBelum ada peringkat
- SLD ConfigDokumen11 halamanSLD ConfigVaibhav JadhavBelum ada peringkat
- ESRS Policy Server Installation Guide-2.08-Windows-ADIntegrationDokumen14 halamanESRS Policy Server Installation Guide-2.08-Windows-ADIntegrationSumanta MaitiBelum ada peringkat
- Webtitan Quickstart Ldap PDFDokumen9 halamanWebtitan Quickstart Ldap PDFtamuckBelum ada peringkat
- ADS Configuration in Netweaver 7Dokumen9 halamanADS Configuration in Netweaver 7minaawadBelum ada peringkat
- Microsoft Dynamics CRM Service SecurityDokumen4 halamanMicrosoft Dynamics CRM Service SecuritychitrarasanBelum ada peringkat
- MAHJIIIIIIDokumen3 halamanMAHJIIIIIIVenus CuregBelum ada peringkat
- IP Assignment Using An External Server On ACS 5Dokumen9 halamanIP Assignment Using An External Server On ACS 5tberner666Belum ada peringkat
- CTS+ Configuration For PI 7.3Dokumen23 halamanCTS+ Configuration For PI 7.3RaQBelum ada peringkat
- Ldap Web Auth WLCDokumen26 halamanLdap Web Auth WLCAlejandro Carlos QuispeBelum ada peringkat
- ESS Configuration GuideDokumen29 halamanESS Configuration Guidepavelprincipe120682100% (2)
- SAML2 Configuration For SAP ABAP PlatformDokumen4 halamanSAML2 Configuration For SAP ABAP PlatformAdrianBelum ada peringkat
- ADS Config For PDF PrintingDokumen17 halamanADS Config For PDF Printingkalyan.kk100% (1)
- Learn SOADokumen403 halamanLearn SOAGyan SharmaBelum ada peringkat
- Configuring A Windows Server For RADIUSDokumen7 halamanConfiguring A Windows Server For RADIUSaami145Belum ada peringkat
- SImple NPS Configuration As Radius Part 1 PDFDokumen39 halamanSImple NPS Configuration As Radius Part 1 PDFBlueilBelum ada peringkat
- Stonesoft VPN AD IntegrationDokumen16 halamanStonesoft VPN AD IntegrationalessandroBelum ada peringkat
- TechNote v1.1 - Aruba Wireless and ClearPass 6 Integration GuideDokumen48 halamanTechNote v1.1 - Aruba Wireless and ClearPass 6 Integration Guideanusorn tantaraBelum ada peringkat
- LDAP OverView CheckList 6Dokumen16 halamanLDAP OverView CheckList 6Harsha ShettyBelum ada peringkat
- Single Sign-On With SAP Netweaver 7.3Dokumen10 halamanSingle Sign-On With SAP Netweaver 7.3Kondapalli SrinuBelum ada peringkat
- Radius Gx000 CNDokumen14 halamanRadius Gx000 CNNassif Alexan NassifBelum ada peringkat
- Gfi Max MP Ldap GuideDokumen16 halamanGfi Max MP Ldap GuideicedgoblinBelum ada peringkat
- 76-LDAP IntegrationDokumen12 halaman76-LDAP IntegrationArun SomashekarBelum ada peringkat
- RADIUS Setup: Figure 2. Configuring The RADIUS SettingsDokumen30 halamanRADIUS Setup: Figure 2. Configuring The RADIUS SettingsvenkataBelum ada peringkat
- 8950 AAA Work Instructions 1 9Dokumen21 halaman8950 AAA Work Instructions 1 9myreza123Belum ada peringkat
- DeployNotesBSSVDokumen10 halamanDeployNotesBSSVAnonymous rOv67RBelum ada peringkat
- RF 2.2.3.2 Server Setup GuideDokumen19 halamanRF 2.2.3.2 Server Setup GuideHarid Luthfi Pratama100% (1)
- Aes 5.2Dokumen33 halamanAes 5.2leon_ottoBelum ada peringkat
- Cisco ASA IPSec VPN With LoginTC Two Factor Authentication For VPN With IPSec AlternativeDokumen22 halamanCisco ASA IPSec VPN With LoginTC Two Factor Authentication For VPN With IPSec AlternativeRatheesh RavindranBelum ada peringkat
- MICROSOFT AZURE ADMINISTRATOR EXAM PREP(AZ-104) Part-4: AZ 104 EXAM STUDY GUIDEDari EverandMICROSOFT AZURE ADMINISTRATOR EXAM PREP(AZ-104) Part-4: AZ 104 EXAM STUDY GUIDEBelum ada peringkat
- Windows Security Monitoring: Scenarios and PatternsDari EverandWindows Security Monitoring: Scenarios and PatternsBelum ada peringkat
- ReferencesDokumen2 halamanReferencesBrenda Rojas CardozoBelum ada peringkat
- Which of The Following Enables You To Monitor and Collect Log Files From Your Amazon EC2 Instances?Dokumen4 halamanWhich of The Following Enables You To Monitor and Collect Log Files From Your Amazon EC2 Instances?ulysses_ramosBelum ada peringkat
- FTCTraining ManualDokumen109 halamanFTCTraining ManualShashank SharmaBelum ada peringkat
- Retrotec US3112 US 3112 Blower Door Air Leakage Test SystemDokumen21 halamanRetrotec US3112 US 3112 Blower Door Air Leakage Test SystemalinahudsonflpBelum ada peringkat
- Installation Manual: Latest Update: 12/22/05Dokumen28 halamanInstallation Manual: Latest Update: 12/22/05casaharkonnenBelum ada peringkat
- Hints For The Practical Final ExamDokumen2 halamanHints For The Practical Final ExamBrow AlaniBelum ada peringkat
- Creative Nomad II MG: User GuideDokumen56 halamanCreative Nomad II MG: User GuideArturHeiseBelum ada peringkat
- Tle-Ict-Css: Quarter 4 - Module 7-8: Maintaining and Repairing Computer Systems and Networks (MRCN)Dokumen19 halamanTle-Ict-Css: Quarter 4 - Module 7-8: Maintaining and Repairing Computer Systems and Networks (MRCN)Rina Dimayuga100% (4)
- Sololearn CDokumen55 halamanSololearn CHarALevelComputing JBelum ada peringkat
- Introduction To C++: Namiq SultanDokumen51 halamanIntroduction To C++: Namiq SultanomerBelum ada peringkat
- In Pursuit of The Perfect Plant WebcastDokumen15 halamanIn Pursuit of The Perfect Plant WebcastAhmed TalaatBelum ada peringkat
- CORSAIR iCUE 5000X RGB User GuideDokumen14 halamanCORSAIR iCUE 5000X RGB User GuideElvis CortezBelum ada peringkat
- Overview IFMon Solution Manager 7.2Dokumen25 halamanOverview IFMon Solution Manager 7.2Ahmed ShafirBelum ada peringkat
- Mantis Bug Tracking Tool - Step by Step ProceedureDokumen186 halamanMantis Bug Tracking Tool - Step by Step ProceedureTony Crown100% (1)
- Motherboard Manual Ga-7ixe4 eDokumen67 halamanMotherboard Manual Ga-7ixe4 ebulkanoBelum ada peringkat
- Entoto Polytechnic College: Sector: Economic Infrastructure Sub-Sector: Business and Finance Basic Clerical Work Level-IDokumen17 halamanEntoto Polytechnic College: Sector: Economic Infrastructure Sub-Sector: Business and Finance Basic Clerical Work Level-Iembiale ayaluBelum ada peringkat
- Manual en Español Kip 3000Dokumen2 halamanManual en Español Kip 3000Ja De OstiaBelum ada peringkat
- Indy Soap Tutorial ViewDokumen9 halamanIndy Soap Tutorial Viewsatheeshcse2005Belum ada peringkat
- CSharp OOPAssignmentsDokumen3 halamanCSharp OOPAssignmentsCircuit BhaiBelum ada peringkat
- Macs Allinone For Dummies Cheat Sheet - Navid 323075.htmlDokumen4 halamanMacs Allinone For Dummies Cheat Sheet - Navid 323075.htmlChristine VelascoBelum ada peringkat
- Wattio Mobilemanual Gate EsDokumen17 halamanWattio Mobilemanual Gate EsalienstrikesBelum ada peringkat
- The CANOpen Protocol - Structure, Scope, Applications and Future ProspectsDokumen20 halamanThe CANOpen Protocol - Structure, Scope, Applications and Future ProspectsVedant Prusty100% (1)
- Getting Started With DockerDokumen8 halamanGetting Started With DockerdenisaBelum ada peringkat
- C++ List of ExperimentDokumen23 halamanC++ List of ExperimentprateekevangelingBelum ada peringkat
- Manual DVR EDGE16 (Vito Calo - Paraiso) PDFDokumen245 halamanManual DVR EDGE16 (Vito Calo - Paraiso) PDFSimón RivasBelum ada peringkat
- Laptop Motherboard ComponentsDokumen5 halamanLaptop Motherboard ComponentsvinodBelum ada peringkat