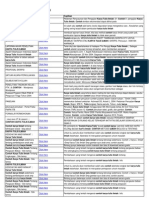Materi 5a Pinnacle Studio 9
Diunggah oleh
Felix Bayu0 penilaian0% menganggap dokumen ini bermanfaat (0 suara)
536 tayangan7 halamanHak Cipta
© Attribution Non-Commercial (BY-NC)
Format Tersedia
PDF, TXT atau baca online dari Scribd
Bagikan dokumen Ini
Apakah menurut Anda dokumen ini bermanfaat?
Apakah konten ini tidak pantas?
Laporkan Dokumen IniHak Cipta:
Attribution Non-Commercial (BY-NC)
Format Tersedia
Unduh sebagai PDF, TXT atau baca online dari Scribd
0 penilaian0% menganggap dokumen ini bermanfaat (0 suara)
536 tayangan7 halamanMateri 5a Pinnacle Studio 9
Diunggah oleh
Felix BayuHak Cipta:
Attribution Non-Commercial (BY-NC)
Format Tersedia
Unduh sebagai PDF, TXT atau baca online dari Scribd
Anda di halaman 1dari 7
MODUL KULIAH
DAN PRAKTIKUM LABOR
Multimedia
Video Editing
Oleh
Muhammad Adri, S.Pd, MT
FAKULTAS ILMU KOMPUTER
UNIVERSITAS PUTERA INDONESIA
UPI – YPTK PADANG
2008
Multimedia - Editing Video dengan Pinnacle Studio – Sistem Informasi
VIDEO EDITING DENGAN PINNACLE STUDIO 9
Pinnacle studio 9 adalah salah satu software editing yang cukup populer
dikalangan desainer multimedia, beberpa keistimewaan dari pinnacel studio antara lain :
1. Aplikasi yang sederhana, sehingga mudah untuk dipahami dan dioperasikan
2. Tidak membutuhkan spesifikasi hardaware yang tinggi
3. Aplikasi editing video yang palig ringan, jika dibandingkan dengan aplikasi sejenis,
seperti Ulead Video Studio, Adobe Premier dan sebagainya.
A. Instalasi Pinnacle Studio 9
Untuk dapat menggunakan Pinnacle Studio, maka aplikasi tersbeut harus diinstal
terlebih dahulu pada perangkat komputer yang akan digunakan sebagai sarana editing.
Adapaun langkah instalasi sebgai berikut :
1. Masukkan CD Master Pinnacle studio pada CD-ROM Drive PC anda
2. Klik menu setup yangterdapat pada CD Master yang disimpan pada Folder Setup,
namun jika proses instalasi langsung dilakukan dari CD ROM, biasanya proses ini
bersifat autorun.
3. Langkah instalasi diawal dengan munculnya installation welcome screen, yang dikiuti
dengan halaman pemilihan bahasa, seperti terlihat pada Gambar 1, berikut ini :
Gambar 1. Installation welcome screen dan pemilihan bahasa
4. Pilihlah option bahasa yang anda mengerti, seperti English, kemudian lanjutkan
dengan menekan tombol Next.
5. Kemudian akan mucul halaman persiapan proses instalasi, seperti pada Gambar 2.
Muhammad Adri, S.Pd, MT – Fakultas Ilmu Komputer UPI YPTK Padang 1
Multimedia - Editing Video dengan Pinnacle Studio – Sistem Informasi
Gambar 2. Halaman Preparing Setup dan infromasi personal
6. Isilah semua data dengan benar pada halaman infromasi personal, seperti terlihat
pada Gambar 2 di atas, klik OK untuk melanjutkan proses instalasi.
7. Kemudian akan muncul halaman persetujuan terhadap lisensi program, klik pilihan
checbox I accept, sebagai pernyataan kesetujuan saudara, lanjutkan dengan
menekan tombol Next.
Gambar 3. Halaman Lisensi.
8. Selanjutnya akan muncul halaman pilihan instalasi, sebaiknya saudara pilih typical
saja, karena pilihan ini akan menginstal fitur-fitur sesuai dengan standar hardware
yang disarankan.
Gambar 4. Pilihan jenis instalasi
2 Muhammad Adri, S.Pd, MT – Fakultas Ilmu Komputer UPI YPTK Padang
Multimedia - Editing Video dengan Pinnacle Studio – Sistem Informasi
9. Kemudian proses instalasi aplikasi Pinncale Stuido 9, dimulai, dan saudara dapat
menunggun porses ini hingga selesai.
Gambar 5. Proses instalasi aplikasi Pinnacle studio 9
10. Proses instalasi dapat dinyatakan selesai, dengan munculnya halaman yang
menyatakan proses selesai, dan anda diminta untuk melakukan restart komputer,
pilih Yes, dan lanjutkan dengan menekan tombol Finish.
Gambar 6. Proses instalasi selesai
B. Mengenal Lingkungan Kerja (interface) Pinnacle Studio 9
Pada bagian ini, saudara mulai mengenal lingkungan kerja dari Pinnacle Studio 9,
dengan selesainya proses instalai, maka selanjutnya saudara dapat melakukan proses
editing video dengan Pinnacle Studio 9
Untuk mulai mengenal Pinnacle Studio 9, saudara dapat melihatnya melalui
Guided Tour Pinnacle Studio, yang dapat saudara akses pada : Start Æ Program
ÆStudio 9 Æ Help Æ Guided Tour , seperti diperlihatkan pada Gambar 7 berikut, atau
dengan Start Æ Program Æ Studio 9 Æ Studio 9, kemudian akan muncul Welcome
Muhammad Adri, S.Pd, MT – Fakultas Ilmu Komputer UPI YPTK Padang 3
Multimedia - Editing Video dengan Pinnacle Studio – Sistem Informasi
Screen, dan pilih View The Guide Tour, untuk memulainya, klik tombol Begin Tour,
selanjutnya saudara dapat mengikuti step by step.
Gambar 7. Pinnacle Studio 9 Guide Tour
Sedangkan untuk mulai menggunakan Pinnacle Studio 9, pada Wlcome Screen,
saudara pilih Launch Pinnacle Studio, sehingga tampil halaman kerja Studio 9, sebagai
berikut :
Gambar 8. Area Kerja Capture dan Edit
Gambar 10. Area kerja Make Movie
4 Muhammad Adri, S.Pd, MT – Fakultas Ilmu Komputer UPI YPTK Padang
Multimedia - Editing Video dengan Pinnacle Studio – Sistem Informasi
C. Melakukan Proses Capturing Video
Proses Capture, dilakukan untuk memindahkan data video yang terdapat pada
Video Cassete/ MiniDV, menjadi data video digital, area kerja Capture ini, diperlihatkan
pada Gambar 11 berikut :
Capture Frame Capture Preview Capture Control
Indikator
Disk Space
Gambar 11. Area kerja Capture
Capture Frame Area yang digunakan untuk menempatkan frame-frame
hasil capture dalam bentuk preview frame, sehingga
memudahkan editing untuk mengambil data hasil capture
Capture Preview Jendela kerja yang dapat digunakan untuk melihat priview
hasil capture
Capture Control Area kontrol yang digunakan dalam proses capture video,
yang berisi : infromasi kaspasitas hardisk yang tersedia,
lokasi penyimpanan, alokasi waktu dan setting konfigurasi
Indikator Pada saat proses capture dilakukan, indikator akan
memberikan infromasi tentang proses yang sedang terjadi
Untuk melakukan proses capture, dapat dilakukan langkah-langkah sebagai berikut :
1. Hubungkan DV Camcoder dalam kondisi ON, ke PC melalui hubungan Firewire (IEEE
1394) atau USB Port.
2. Lakukan pengaturan dengan mengklik tombol Setting yang terdapat pada bagian
Capture Control, untuk mengatur input dan proses capture, seperti terlihat pada
Gambar 12.
Muhammad Adri, S.Pd, MT – Fakultas Ilmu Komputer UPI YPTK Padang 5
Multimedia - Editing Video dengan Pinnacle Studio – Sistem Informasi
3. Tentukan lokasi penyimpanan dengan mengklik tombol , yang terdapat pada
Capture Control, seperti telihta pada Gambar 13.
Gambar 12 Capture Setting
Gambar 13. Lokasi Penyimpanan Gambar 14. Kontrol Capture
4. Tentukan kualitas hasil capture yang akan digunakan yaitu DV full-quality Capture,
MPEG full-quality Capture dan Preview-quality capture, masing-masing kualitas
output, akan menempati space dan waktu yang berbeda.
5. Selanjutnya proses capture dapat dilakukan dengan mengklik tombol Start Capture.
6. Jika koneksi antara Camcoder dengan PC berjalan dengan baik, maka proses capture
langsung dilakukan, sehingga pada indikator capture proses dapat dilihat, jika koneksi
idak baik, maka akan muncul peringatan sebagai berikut :
7. Proses capture akan berlangsung, sama dengan lamanya proses rekaman pada video
cassete.
Gambar 14. Proses inisialisasi Camcoder yang gagal
6 Muhammad Adri, S.Pd, MT – Fakultas Ilmu Komputer UPI YPTK Padang
Anda mungkin juga menyukai
- Surket 545761Dokumen1 halamanSurket 545761Felix BayuBelum ada peringkat
- Contoh Karya Tulis IlmiahDokumen3 halamanContoh Karya Tulis IlmiahFelix Bayu100% (1)
- Cara Pasang, Jalankan & Atur FirefoxDokumen1 halamanCara Pasang, Jalankan & Atur FirefoxFahmi Wahyu TrihasnoBelum ada peringkat
- Cara Pasang, Jalankan & Atur FirefoxDokumen1 halamanCara Pasang, Jalankan & Atur FirefoxFahmi Wahyu TrihasnoBelum ada peringkat
- Implementasi Jaringan Laboratorium Komputer Di SMPN 1 Tambun SelatanDokumen10 halamanImplementasi Jaringan Laboratorium Komputer Di SMPN 1 Tambun SelatanFelix BayuBelum ada peringkat
- Cara Pasang, Jalankan & Atur FirefoxDokumen1 halamanCara Pasang, Jalankan & Atur FirefoxFahmi Wahyu TrihasnoBelum ada peringkat
- Cara Pasang, Jalankan & Atur FirefoxDokumen1 halamanCara Pasang, Jalankan & Atur FirefoxFahmi Wahyu TrihasnoBelum ada peringkat
- Undangan TahlilDokumen1 halamanUndangan TahlilFelix BayuBelum ada peringkat