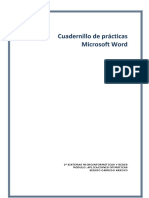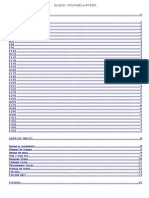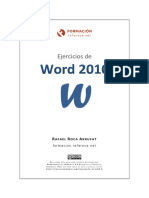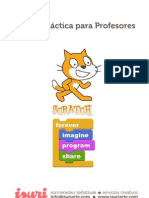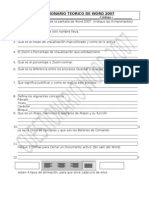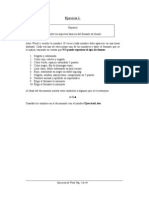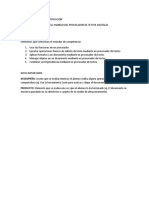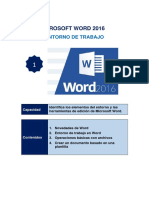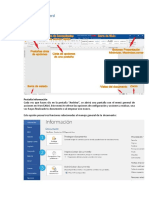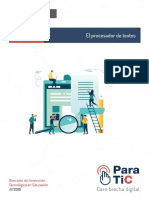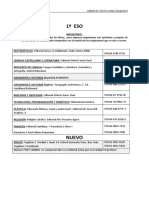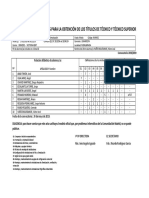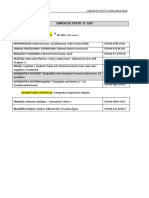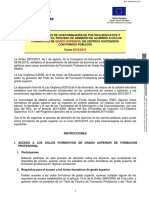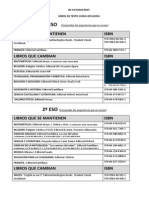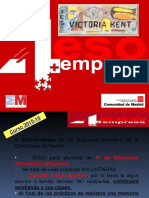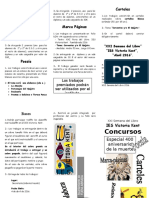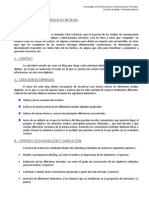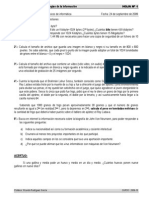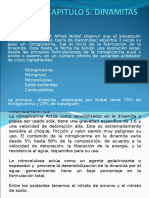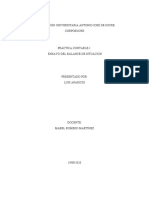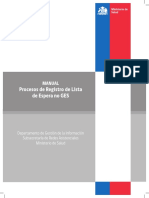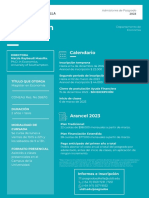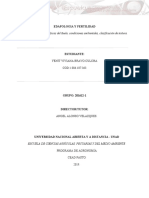Prácticas de Word de 1º de ESO
Diunggah oleh
defcondosHak Cipta
Format Tersedia
Bagikan dokumen Ini
Apakah menurut Anda dokumen ini bermanfaat?
Apakah konten ini tidak pantas?
Laporkan Dokumen IniHak Cipta:
Format Tersedia
Prácticas de Word de 1º de ESO
Diunggah oleh
defcondosHak Cipta:
Format Tersedia
TECNOLOGÍA – 1º ESO
El procesador de textos WORD
1.- Preparando un documento nuevo
En este capítulo se tratarán las tareas iniciales que nos permite crear un documento nuevo, así como
establecer sus características principales.
Crear, abrir y grabar documentos.
Formato global del documento.
Formato de fuentes.
1.1.- Creación de un documento nuevo
1º.- Abre el menú Archivo y haz clic en la línea Nuevo.
2º.- Aparece una ventana de opciones en la parte derecha de la pantalla, como la
mostrada en la figura.
3º.- En el apartado Nuevo de dicha ventana, selecciona el icono Documento en
blanco..
4º.- Automáticamente aparecerá una nueva ventana de Word con el nombre
DocumentoX donde X es el número de documentos creados en cada sesión.
5º.- También existe la posibilidad de crear documentos nuevos a través del icono situado en la barra de
herramientas Estándar. Haz clic sobre el icono y automáticamente obtendrás un nuevo documento.
1.2.- Guardar un documento nuevo
Acabamos de crear un documento que ha recibido un nombre genérico (posiblemente Documento 1), ya
es hora de darle el nombre que deseemos.
1º.- Abre el menú Archivo y selecciona la opción
Guardar como...
2º.- Escribe el nombre del documento con el que desee
identificarlo posteriormente en el apartado Nombre
de archivo. Por ejemplo: “Práctica 1”.
3º.- Sitúate en la carpeta o unidad donde quieras guardar
el documento, por ejemplo en la unidad A: Disco de
3 y ½.
4º.- Haz clic sobre el botón Guardar.
5º.- Si apareciese el cuadro de diálogo Propiedades, especifica la información que Word solicita. Dicha
información puede ser de interés para posteriormente buscar documentos mediante diferentes criterios
de búsqueda.
Tema 8.- El ordenador Profesor: Ricardo Rodríguez García Página: 1
TECNOLOGÍA – 1º ESO
El procesador de textos WORD
1.3.- Asignar el tamaño o tipo de fuente por defecto
A continuación se va a establecer el tamaño y el tipo de fuente que por defecto será empleada a lo largo
del documento que acabamos de crear y en los sucesivos.
1º.- Abre el menú Formato.
2º.- Selecciona la opción Fuente...
3º.- Aplica el tipo de fuente deseado y su tamaño. Por ejemplo:
Arial Narrow 12 Ptos.
4º.- Haz clic sobre el botón Predeterminar...
5º.- Haz clic sobre el botón Sí, para cambiar el tipo de fuente
seleccionada en todos los documentos nuevos basados en
la plantilla NORMAL.
1.4.- Establecer los márgenes del documento
Por defecto se establecen los márgenes en 2,5 cm. en la parte superior e inferior y 3 cm. a la izquierda y
derecha. A continuación vamos a dar unos nuevos valores a los márgenes de nuestro documento.
1º.- Abre el menú Archivo.
2º.- Selecciona la opción Configurar página...
3º.- Muestra la solapa Márgenes del cuadro de diálogo
Configurar página.
4º.- Escribe en los cuadros Superior, Inferior, Izquierdo y
Derecho los nuevos valores: 3, 2, 4 y 3 cm,
respectivamente. En el apartado Vista previa puedes
visualizar cómo queda el formato en el documento.
5º.- Haz clic sobre el botón Aceptar.
1.5.- Hacer una copia de seguridad
Debido a que se pueden dar distintas situaciones (corte de electricidad, bloqueo del ordenador,...) en las
que perdamos el trabajo realizado desde que hemos abierto el archivo, es conveniente guardar de vez en
cuando el trabajo realizado. Pero podemos indicar a Word que realice una copia de seguridad de nuestro trabajo
cada cierto tiempo, que después podemos recuperar con una pérdida mínima.
Para no perder la información que introduzcamos en nuestro nuevo documento, indicaremos a Word que
guarde una copia de seguridad del mismo cada 5 minutos:
Tema 8.- El ordenador Profesor: Ricardo Rodríguez García Página: 2
TECNOLOGÍA – 1º ESO
El procesador de textos WORD
1º.- Abre el menú Herramientas.
2º.- Selecciona el comando Opciones...
3º.- En la solapa Guardar, activa la opción Guardar info. De
Autorecuperación cada, si no se encuentra activada.
4º.- A continuación indica 5 minutos en el cuadro de tiempo.
5º.- Haz clic sobre el botón Aceptar
1.6.- Establecer una contraseña a los documentos
Si consideramos que la información que va a contener nuestro documento va a ser muy importante y no
queremos que sea vista por nadie más, podemos asociar una contraseña al mismo, que será solicitada cuando
éste sea abierto.
1º.- Abre el menú Archivo.
2º.- Selecciona la opción Guardar como...
3º.- En la caja de listas Herramientas selecciona Opciones de seguridad. A continuación, escribe el texto
que desee como contraseña en el apartado Contraseña de apertura.
4º.- Haz clic sobre el botón Aceptar.
5º.- Escribe la contraseña para confirmarla en el cuadro de diálogo Confirmar contraseña.
6º.- Haz clic sobre el botón Aceptar y Guardar sucesivamente.
2.- Formatos de párrafos
En este capítulo se tratarán los diversos fundamentos del formato en los párrafos para obtener
documentos estructurados con óptima presentación.
Interlineado.
Sangrías.
Tabulaciones.
Numeración de viñetas y números.
En primer lugar vamos a crear un nuevo documento sobre el que vamos a trabajar en los siguientes
ejercicios.
1º.- Abre un documento Nuevo tal y como te indicamos en el apartado 1.1.
Tema 8.- El ordenador Profesor: Ricardo Rodríguez García Página: 3
TECNOLOGÍA – 1º ESO
El procesador de textos WORD
2º.- Aparecerá un documento en blanco en el que debes escribir el siguiente texto:
Estimado Sr. Pérez:
En primer lugar, le felicito por la sección de su revista, que se publica todos los
domingos en nuestro territorio nacional, por el interés y contenido de los temas
que se desarrollan. También le agradezco las menciones realizadas en el
apartado de desarrollo.
Estamos seguros que dichos informes ayudan a las empresas a tomar decisiones
y trabajar con las nuevas tecnologías que ponen a su disposición las concesiones
de cada comunidad.
Atentamente.
3º.- Abre el menú Archivo y elige la opción Guardar como...
4º.- Guarda el archivo en tu disquete con el nombre “Carta.doc”
5º.- El documento ha quedado preparado para comenzar a trabajar con él.
2.1.- Espaciado entre líneas
1º.- En primer lugar seleccionaremos todo el texto del documento. Para ello tenemos dos opciones:
9 Pulsar cinco veces la tecla <F8>
9 Con la combinación de teclas <Control> + e
2º.- Abre el menú Formato.
3º.- Selecciona la opción Parrafo...
4º.- Despliega el cuadro de lista Interlineado.
5º.- Seleccionamos el tipo de interlineado que se desee, es
ente caso 1,5 líneas.
6º.- Hacer clic sobre el botón Aceptar.
2.2.- Espaciado entre párrafos
1º.- Sitúa el cursor en el comienzo del primer párrafo del documento.
2º.- Selecciona los dos primeros párrafos mediante la combinación de teclas <Mayúsculas> + <Flecha
abajo>.
3º.- Pulsa el botón derecho del ratón sobre los párrafos seleccionados y elige la opción Parrafo...
Tema 8.- El ordenador Profesor: Ricardo Rodríguez García Página: 4
TECNOLOGÍA – 1º ESO
El procesador de textos WORD
4º.- Dentro del apartado Espaciado encontramos el cuadro de texto Posterior. En dicho cuadro podemos
indicar el espaciado entre párrafos. En nuestro caso especificaremos 24 puntos.
5º.- Haz clic sobre el botón Aceptar y observa como el espacio entre ambos párrafos ha aumentado.
2.3.- Alinear párrafos
1º.- Selecciona el párrafo que deseas alinear utilizando la combinación de teclas <Mayúsculas> + <Flechas
de dirección>.
2º.- Haz clic sobre cualquiera de los iconos disponibles en la barra de herramienta y
comprueba como cada uno de ellos alinea el texto seleccionado a la izquierda, centrada, a la derecha y
justificado, respectivamente.
3º.- Prueba también a alinear párrafos con el teclado mediante las siguientes combinaciones de teclas.
Alineaciones Acción
Centrar un párrafo <Control> + <T>
Justificar un párrafo <Control> + <J>
Alinear un párrafo a la izquierda <Control> + <Q>
Alinear un párrafo a la derecha <Control> + <D>
Eliminar el formato de párrafo <Control> + <W>
2.4.- Sangrías izquierda y derecha
1º.- Selecciona el párrafo o párrafos que deseas sangrar, en este caso se trata de todo el texto. Esta vez
prueba a seleccionar el texto con el ratón, es decir, arrastra el puntero de ratón, con el botón izquierdo
pulsado, desde el comienzo del texto hasta el final del documento.
2º.- Abre el menú Formato y selecciona la opción Párrafo...
3º.- Muestra la solapa Sangría y espacio del cuadro de diálogo Párrafo.
4º.- En el apartado Sangría especifica en el cuadro Izquierda los centímetros que se desea sangrar el texto
con respecto al margen, en este caso 2 cm. Haz lo mismo para establecer una sangría de 1,5 cm a la
derecha.
5º.- En el cuadro Vista previa puedes verificar el tipo de sangrado que estamos estableciendo.
6º.- Haz clic sobre el botón Aceptar.
7º.- Automáticamente las sangrías se fijarán en los párrafos que has seleccionado.
Tema 8.- El ordenador Profesor: Ricardo Rodríguez García Página: 5
TECNOLOGÍA – 1º ESO
El procesador de textos WORD
2.5.- Sangría de primera línea
1º.- Selecciona el primer párrafo de la carta. Puedes utilizar la combinación de teclas <Mayúsculas> +
<flechas de dirección> o el ratón, tú eliges.
2º.- Haz clic con el botón derecho de ratón sobre el párrafo seleccionado. Aparecerá un menú emergente,
elige la opción Párrafo...
3º.- En el apartado Sangría abre la lista desplegable Especial y selecciona la opción Primera línea. Por
defecto se establece una distancia de 1,25 cm desde el margen izquierdo.
4º.- Si quieres especificar una distancia mayor o menor a la establecida por defecto, escribe dicha media en
el cuadro correspondiente a En:
5º.- Puedes ver el resultado en el cuadro Vista previa. Haz clic sobre el botón Aceptar y observa los
cambios efectuados.
6º.- Observa, además, como han cambiado los cursores que se encuentran sobre la regla superior. Si no se
encuentra activada la regla, esta opción se encuentra en el menú Ver. Prueba a moverlos con el ratón y
podrás comprobar como se pueden establecer sangrías desde la regla y mediante el ratón.
7º.- Word también permite la posibilidad de establecer sangría francesa (sangrar las líneas de un párrafo
excepto la primera línea). Selecciona el segundo párrafo de la carta.
8º.- Repite el paso 2º.- y abre la lista desplegable Especial y selecciona la opción Francesa.
9º.- Haz clic sobre el botón Aceptar y observa lo cambios. ¿Cómo han quedado ahora los cursores situados
sobre la regla? A estas alturas ya deberías haber comprendido la dinámica de los mismos.
2.6.- Fijar tabulaciones con la regla
1º.- Abre el menú Archivo y selecciona la opción Nuevo... A continuación haz clic sobre la opción
Documento en blanco que podrás encontrar en la ventana que ha aparecido a la derecha.
2º.- Sitúa el puntero del ratón sobre el centímetro 1 de la regla. Haz clic sobre dicho centímetro y
automáticamente quedará fijado el primer tabulador tipo izquierdo.
3º.- Haz clic tantas veces como sea necesario sobre el icono situado en el vértice derecho de la regla
para cambiar el tipo de tabulador, hasta llegar al tabulador central .
4º.- Sitúa el puntero del ratón sobre el centímetro 5 y haz clic en dicha posición. Como puedes comprobar
acabas de insertar un tabulador central.
5º.- Sitúa los tabuladores derecho y decimal en los centímetros 9 y 12 respectivamente.
Tema 8.- El ordenador Profesor: Ricardo Rodríguez García Página: 6
TECNOLOGÍA – 1º ESO
El procesador de textos WORD
6º.- Pulsa la tecla <Tab>, el cursor se desplazará al centímetro 1, escribe el texto “Nombre”. Pulsa otra vez la
tecla <Tab> y escribe “Apellido”. Pulsa de nuevo <Tab> e inserta el texto “Nivel de renta”. Y por última
pulsa <Tab> y escribe “Media”.
7º.- Utiliza la tecla <Tab> para poder el construir con el mismo formato el texto que se muestra a
continuación.
Nombre Apellido Nivel de renta Media
Carlos Pérez 7.500.000 134,66
Fernando Martos 5.250.000 2569,34
8º.- Guarda el documento que acabas de crear en tu disquete con el nombre Tabuladores.
2.7.- Párrafos numerados
1º.- Escribe en un archivo nuevo el siguiente texto, situando en negrita y subrayando las palabras que
correspondan:
VIAJE DE FIN DE CURSO A PARÍS. DIARIO DE RUTA
SALIDA DE FUENLABRADA: Salimos el viernes día 8 de marzo a las 21:30 desde la puerta del Instituto. Se ha
quedado con los alumnos una hora antes, de manera que tengamos tiempo de sobra para organizarnos.
SÁBADO 9 de marzo: llegamos por la mañana a Poitiers y nos vamos directamente a Futurscope, donde
pasaremos todo el día. A la noche nos dirigiremos al hotel, donde se distribuirán las habitaciones y cenaremos.
DOMINGO 10 de marzo: salimos por la mañana desde Poitiers con dirección a París, donde llegaremos
aproximadamente a la hora de la comida. Nos acomodamos en el hotel de París y aprovechamos la tarde-noche
para ver algo de París, posiblemente la Torre Eiffel. Cenamos en el restaurante que nos ha sido asignado en
París.
2º.- Selecciona los últimos tres párrafos que acabas de escribir.
3º.- Haz clic sobre el icono disponible en la barra de herramientas.
4º.- Automáticamente los párrafos seleccionados se enumerarán al inicio de cada uno con una sangría
francesa desde el margen izquierdo de 0,63 cm. ¿Ha quedado algo parecido a esto?
VIAJE DE FIN DE CURSO A PARÍS. DIARIO DE RUTA
I. SALIDA DE FUENLABRADA: Salimos el viernes día 8 de marzo a las 21:30 desde la puerta del Instituto.
Se ha quedado con los alumnos una hora antes, de manera que tengamos tiempo de sobra para
organizarnos.
II. SÁBADO 9 de marzo: llegamos por la mañana a Poitiers y nos vamos directamente a Futurscope, donde
pasaremos todo el día. A la noche nos dirigiremos al hotel, donde se distribuirán las habitaciones y
cenaremos.
III. DOMINGO 10 de marzo: salimos por la mañana desde Poitiers con dirección a París, donde llegaremos
aproximadamente a la hora de la comida. Nos acomodamos en el hotel de París y aprovechamos la
tarde-noche para ver algo de París, posiblemente la Torre Eiffel. Cenamos en el restaurante que nos ha
sido asignado en París.
5º.- Comprueba como queda el mismo texto anterior utilizando el icono .
Tema 8.- El ordenador Profesor: Ricardo Rodríguez García Página: 7
TECNOLOGÍA – 1º ESO
El procesador de textos WORD
2.8.- Formatos de numeración
1º.- Utiliza el icono Deshacer para dejar el texto anterior
en su formato original.
2º.- Selecciona los tres párrafos anteriores.
3º.- Pulsa con el botón derecho de ratón sobre los párrafos
seleccionados. Aparecerá un menú emergente en el que
has de seleccionar la opción Numeración y viñetas...
4º.- Activa la solapa identificada por Números y haz clic en
cualquiera de los tipos de numeración que se presentan.
5º.- Haz clic en el botón Aceptar.
6º.- Ahora vamos a añadir un texto previo o
posterior en una numeración de párrafos.
Repite los pasos 2º y 3º.
7º.- En la solapa Números haz clic en el
apartado correspondiente a los números
romanos, seguidamente haz clic en el
botón Personalizar...
8º.- En el cuadro de texto Formato numérico
sitúa el cursos al comienzo del texto y
escribe “Día ”.
9º.- Observa la disposición del texto en el aparato Vista previa (en el caso de que no se visualice pincha con
el ratón sobre dicho apartado). Por último haz clic sobre el botón Aceptar y comprueba que el texto ha
tomado una forma parecida a esta:
VIAJE DE FIN DE CURSO A PARÍS. DIARIO DE RUTA
Día I. SALIDA DE FUENLABRADA: Salimos el viernes día 8 de marzo a las 21:30 desde la puerta del
Instituto. Se ha quedado con los alumnos una hora antes, de manera que tengamos tiempo de sobra
para organizarnos.
Día II. SÁBADO 9 de marzo: llegamos por la mañana a Poitiers y nos vamos directamente a Futurscope,
donde pasaremos todo el día. A la noche nos dirigiremos al hotel, donde se distribuirán las habitaciones
y cenaremos.
Día III. DOMINGO 10 de marzo: salimos por la mañana desde Poitiers con dirección a París, donde llegaremos
aproximadamente a la hora de la comida. Nos acomodamos en el hotel de París y aprovechamos la
tarde-noche para ver algo de París, posiblemente la Torre Eiffel. Cenamos en el restaurante que nos ha
sido asignado en París.
10º.- Guarda el archivo que acabas de crear en tu disquete con el nombre Viaje a París.
Tema 8.- El ordenador Profesor: Ricardo Rodríguez García Página: 8
TECNOLOGÍA – 1º ESO
El procesador de textos WORD
3.- Edición, organización e inserción
En este capítulo se tratarán las opciones para editar, organizar y asignar elementos a los documentos.
Su utilización reduce el tiempo empleado en procedimientos que anteriormente eran tediosos de realizar
manualmente.
Paginado, encabezado y pies de pagina.
Notas al pie.
Índices.
3.1.- Insertar números de páginas
Aprovecharemos las siguientes actividades para numerar las páginas del documento: “Proyecto
Harvard.doc”, por tanto, una vez abierto dicho archivo seguiremos los siguientes pasos:
1º.- Abre el archivo “Proyecto Harvard.doc”, pregunta a tu profesor dónde puedes encontrar dicho archivo.
2º.- Abre el menú Insertar.
3º.- Selecciona la opción Números de página...
4º.- En la caja de lista Posición: selecciona la posición donde
quieras insertar el número de página. Existen dos
opciones: situar el número de página en el encabezado o en el pie de página.
5º.- Selecciona la alineación en que desees insertar el número de
página en la caja de lista Alineación:
6º.- Haz clic sobre el botón Formato... para especificar el tipo de
numeración y elige, por ejemplo, el formato de números
romanos (I, II, III, ...)
7º.- Haz clic sobre el botón Aceptar en ambos cuadros de diálogo
para insertar el número de página.
3.2.- Iniciar una numeración
1º.- Abre el menú Insertar.
2º.- Selecciona la opción Números de página...
3º.- Haz clic sobre el botón Formato..., para especificar el tipo de numeración (ver figuras anteriores).
4º.- Activa la opción Iniciar en: y escribir el número de página con el que desee empezar la numeración del
documento, por ejemplo V.
5º.- Haz clic sobre el botón Aceptar en ambos cuadros de diálogo para insertar el nuevo número de página.
Tema 8.- El ordenador Profesor: Ricardo Rodríguez García Página: 9
TECNOLOGÍA – 1º ESO
El procesador de textos WORD
3.3.- Visualizar el número de página y cambiar su formato
1º.- Abre el menú Ver.
2º.- Elige la opción Encabezado y pie de página. El cursor se sitúa en el encabezado del documento y
aparece la siguiente barra de herramientas:
3º.- Utiliza el icono Cambiar entre encabezado y pie , para situarte en la zona donde se encuentre la
numeración.
4º.- Selecciona el número de página para editar su contenido y poder modificar sus atributos. Inserta delante
del número la palabra “Página-” y establece los atributos Negrita y cursiva.
5º.- Haz clic sobre el botón Cerrar de la barra de herramientas Encabezado y pie de página.
3.4.- Insertar un texto como encabezado y pie de página
1º.- Abre el menú Ver.
2º.- Selecciona la opción Encabezado y pie de página...
3º.- Automáticamente el cursor se presenta en la zona delimitada como Encabezado.
4º.- Escribe el texto: “Programas de enseñar a pensar. El proyecto Harvard”, establece los siguientes atributos y
posteriormente haz clic sobre el botón Cerrar.
• Fuente: Arial Narrow
• Tamaño de fuente: 10
• Negrita
• Cursiva
• Subrayado
• Alineación centrada
Si queremos establecer un texto como pie de página en todo el documento seguiremos los siguientes
pasos:
1º.- Repite los pasos anteriores 1º, 2º y 3º.
2º.- Haz clic sobre el icono de la barra de herramientas Cambiar entre encabezado y pie .
3º.- Escribe el siguiente texto: “Documento de trabajo nº 1” establece los mismos atributos que en el
encabezado, pero en este caso la alineación será izquierda.
4º.- Haz clic sobre el botón Cerrar.
Tema 8.- El ordenador Profesor: Ricardo Rodríguez García Página: 10
TECNOLOGÍA – 1º ESO
El procesador de textos WORD
3.4.- Insertar una imagen como encabezado
1º.- Abre el menú Ver.
2º.- Escoge la opción Encabezado y pie de página...
3º.- Sitúa el cursor al final del texto presente en el encabezado. En el menú Insertar, selecciona la opción
Imagen... ⇒ Desde archivo...
4º.- Selecciona la imagen “Logotipo.gif” en el cuadro de
diálogo Insertar Imagen (pregunta a tu profesor dónde
puedes encontrar dicho archivo).
5º.- Haz clic sobre el botón Insertar.
6º.- Alinea la imagen y el texto a la derecha, izquierda o
centro del encabezado.
7º.- Haz clic sobre el botón Cerrar de la barra de
herramientas Encabezado y pie de página. Puedes
comprobar como la imagen insertada en el encabezado aparece en todas las páginas del documento.
3.5.- Insertar una nota al pie
En primer lugar deberemos situar el cursor a continuación de la palabra a la que se desee hacer la
referencia. Para ello vamos a buscar la segunda vez que aparezca la palabra “Harvard” en nuestro documento
de trabajo.
1º.- Sitúa el cursor en el comienzo del documento.
Abre el menú Edición y selecciona la opción
Buscar...
2º.- En la solapa Buscar introduce el texto “Harvard”
en el cuadro de texto Buscar:
3º.- Haz clic dos veces en el botón Buscar siguiente para seleccionar la
segunda palabra “Harvard” que aparece en nuestro documento. Haz
clic en el botón Cancelar.
4º.- Sitúa el cursor a continuación de la palabra seleccionada y abre el
menú Insertar.
5º.- En el apartado Referencia, elige la opción Nota al pie...
6º.- Activa la opción Nota al pie del apartado Ubicación.
7º.- Haz clic sobre el botón Insertar. Observarás como el cursor se
desplaza automáticamente a la parte inferior de la página e inserta un
número volado.
Tema 8.- El ordenador Profesor: Ricardo Rodríguez García Página: 11
TECNOLOGÍA – 1º ESO
El procesador de textos WORD
8º.- Escribe el siguiente comentario: “Universidad de Harvard, institución estadounidense de enseñanza superior, la más
antigua de este país, situada en Cambridge, Massachusetts.” y dale un formato adecuado.
9º.- Observa los números volados en el texto y en la nota al pie.
3.6- Crear un índice de forma automática
Word es capaz de generar automáticamente, sobre un documento ya elaborado y terminado, un índice
que relacione títulos, apartados, subapartados, ... con sus correspondientes páginas. A continuación crearemos
un índice para el documento con el que hemos trabajado hasta ahora: “Proyecto Harvard.doc”.
1º.- En primer lugar hay que asignar un estilo a cada uno de los títulos de los apartados y subapartados del
documento.
2º.- Selecciona el título del primer
apartado: “1.- INTRODUCCIÓN”.
3º.- Abre la lista desplegable de estilos
situada en la barra de herramientas
y selecciona Título 1.
4º.- Habrás observado que ha cambiado
el tipo de fuente y su formato, es el
tipo utilizado por defecto. Puedes
cambiarlo y dejarlo a tu gusto.
5º.- Repite los tres pasos anteriores para
cada uno de los títulos de los
apartados del documento:
9 2.-¿QUÉ ES LA INTELIGENCIA?
9 3.- ENFOQUES DEL ENSEÑAR A PENSAR
9 4.- RESOLUCIÓN DE PROBLEMAS LÓGICOS. APLICACIÓN DE LA UNIDAD
6º.- A continuación asignaremos el estilo Título 2 a los subapartados del documento. Selecciona el texto
“3.1.- El Proyecto Inteligencia” (recuerda que puedes iniciar una búsqueda si te cuesta encontrarlo).
7º.- Abre la lista desplegable de estilos y selecciona Título 2. Igualmente habrá cambiado el tipo de fuente y
su formato, puedes modificarlo si no te satisface el formato asignado por defecto.
8º.- Repite los dos pasos anteriores cada uno de los siguientes títulos:
9 4.1.- ¿Qué es la solución de problemas?
9 4.2.- Aplicación de la unidad
9 4.3.- Desarrollo de la unidad
9 4.4.- Comentario acerca del proyecto de inteligencia Harvard
9º.- A continuación situaremos el cursor en el lugar donde queramos insertar el índice, por ejemplo en el
comienzo de la última página del documento.
Tema 8.- El ordenador Profesor: Ricardo Rodríguez García Página: 12
TECNOLOGÍA – 1º ESO
El procesador de textos WORD
10º.- Abre el menú Insertar y en el apartado Referencia escoge la opción Índice y tablas...
11º.- Activa la solapa Tabla de contenido y observa aquellos aspectos que puedes cambiar en el índice a
crear:
• Mostrar números de página
• Alinear números de la página a la derecha
• Carácter de relleno
• Formatos
• Mostrar niveles
• Y los botones Opciones... y Modificar...
12º.- Puedes ajustar todas estas opciones como creas
oportuno. A continuación haz clic sobre el botón
Aceptar y podrás comprobar como se inserta de
forma automática el índice del documento.
4.- Formatos especiales
Los formatos especiales proporcionan a los documentos diferentes aspectos de gran riqueza gráfica y
profesional.
Letras capitales.
Formatos de caracteres y fuentes
Bordes y sombreado
4.1.- Crear una letra capital
1º.- Abre un documento nuevo y escribe el siguiente texto:
Trataremos a lo largo de este primer capítulo introducirnos en el mundo de la creación de páginas Web mediante la herramienta
Macromedia Dreamweaver. Se trata de crear una tarjeta de visita digital de nuestro Instituto en formato “html” que pueda ser
visualizada en cualquier navegador y que después situaremos en internet.
2º.- Sitúa el cursor en cualquier punto del párrafo que acabas de escribir.
3º.- Abre el menú Formato.
4º.- Selecciona la opción Letra capital y elige la posición de la letra capital,
por ejemplo, En texto.
5º.- Observa cada de las opciones que pueden ser modificadas y haz clic
sobre el botón Aceptar para insertar la letra capital en el párrafo.
6º.- Deberías haber obtenido un párrafo como el siguiente:
T
rataremos a lo largo de este primer capítulo introducirnos en el mundo de la creación de páginas Web mediante la herramienta
Macromedia Dreamweaver. Se trata de crear una tarjeta de visita digital de nuestro Instituto en formato “html” que pueda ser
visualizada en cualquier navegador y que después situaremos en internet.
Tema 8.- El ordenador Profesor: Ricardo Rodríguez García Página: 13
TECNOLOGÍA – 1º ESO
El procesador de textos WORD
4.2.- Crear superíndices y subíndices
Sigue los pasos que se muestran a continuación para crear el siguiente texto:
“Una masa parte con una velocidad inicial V0 = 5 m/seg y una aceleración de 9,8 m/seg2 ...”
1º.- Escribe en tu documento la frase anterior. Selecciona el carácter o palabra que se desee como
superíndice y subíndice (el 0 y el 2).
2º.- Abre el menú Formato.
3º.- Selecciona la opción Fuente...
4º.- En la solapa Fuentes, activa la opción Superíndice o Subíndice del apartado Efectos, según se desee.
5º.- Haz clic sobre el botón Aceptar.
4.3.- Cambiar el espacio entre caracteres
Veamos a continuación como modificar el texto del apartado anterior y conseguir el mostrado a
continuación:
TEXTO EXPANDIDO
Trataremos a lo largo de este primer capítulo introducirnos en el
mundo de la creación de páginas Web mediante la herramienta
Macromedia Dreamweaver. Se trata de crear una tarjeta de visita
digital de nuestro Instituto en formato “html” que pueda ser
visualizada en cualquier navegador y que después situaremos en
internet.
1º.- Selecciona el texto en el que se desee cambiar el espacio entre caracteres, en este caso todo el párrafo.
2º.- Abre el menú Formato y selecciona la opción Fuente.
3º.- Muestra la solapa Espacio entre caracteres.
4º.- Abre la caja de lista Espacio y selecciona la opción
Expandido. Selecciona un espaciado de 2 puntos en el
apartado De.
5º.- Haz clic sobre el botón Aceptar.
6º.- Sigue los pasos anteriores para conseguir el siguiente
texto, esta vez comprimido con un espacio entre
caracteres de 0,5 puntos.
TEXTO COMPRIMIDO
Tema 8.- El ordenador Profesor: Ricardo Rodríguez García Página: 14
TECNOLOGÍA – 1º ESO
El procesador de textos WORD
Trataremos a lo largo de este primer capítulo introducirnos en el mundo de la creación de páginas Web mediante la
herramienta Macromedia Dreamweaver. Se trata de crear una tarjeta de visita digital de nuestro Instituto en formato “html”
que pueda ser visualizada en cualquier navegador y que después situaremos en Internet.
4.4.- Crear un borde en una línea o página
Veamos los pasos a seguir para crear una línea con borde como la que se muestra a continuación:
Word XP.- Tratamiento de textos para Windows
1º.- Seleccionar todo del texto del párrafo utilizado en los
ejercicios anteriores.
2º.- Abre el menú Formato y selecciona la opción Bordes y
sombreado...
3º.- En la solapa Bordes establece los correspondientes
valores para cada uno de los siguientes apartados:
9 Valor: Sombra
9 Estilo: línea continua
9 Color: naranja
9 Ancho: 3 pto
4º.- Haz clic sobre el botón Aceptar.
5º.- Si se desea agregar un borde a un texto o párrafo determinado, selecciona dicho texto o párrafo y
realizar exactamente los pasos anteriormente mencionados.
6º.- Si se desea crear un borde en una página, debes realizar los pasos anteriormente descritos en la solapa
Borde de página.
4.5.- Establecer el tamaño de un borde
1º.- Selecciona el borde anterior que has creado.
2º.- Abre el menú Formato y selecciona la opción Bordes y
sombreado...
3º.- Haz clic sobre el botón Opciones... y especifica el espacio desde el
texto en los apartados Superior e Inferior. Por ejemplo 15 Ptos.
4º.- Haz clic sobre los botones Aceptar y habrás obtenido un resultado
como el siguiente:
Tema 8.- El ordenador Profesor: Ricardo Rodríguez García Página: 15
TECNOLOGÍA – 1º ESO
El procesador de textos WORD
Word XP.- Tratamiento de textos para Windows
4.6.- Crear una línea horizontal con diseño
1º.- Abre el menú Formato.
2º.- Elige la opción Bordes y sombreado...
3º.- Haz clic sobre el botón Línea horizontal.
4º.- Aparecerá el cuadro de diálogo Línea Horizontal, que muestra una
serie de imágenes prediseñadas que Word XP ha instalado como
líneas horizontales.
5º.- De todas ellas pincha con el ratón en la línea que se encuentra en la
posición 9ª y haz clic en el botón Aceptar para insertar dicha barra
horizontal en nuestro documento.
5.- Creación y edición de documentos gráficos
En este capítulo se tratarán los procesos más importantes para crear documentos con elementos gráficos,
destacando la inserción de imágenes, gráficos y columnas periodísticas
Imágenes y gráficos.
Aplicaciones complementarias.
Columnas.
Ajuste de formas.
5.1.- Insertar una imagen prediseñada
Las imágenes y gráficos que pueden incluirse en los documentos proceden de muy diversas fuentes y
formatos: imágenes previamente escaneadas, imágenes y gráficos de Office XP o a través de los comandos
importar, copiar y pegar de aplicaciones gráficas.
1º.- Crea o abre un documento nuevo.
2º.- Abre el menú Insertar y selecciona la opción Imagen, subopción Imágenes prediseñadas...
3º.- En la ventana que surge a la derecha, haz clic sobre la línea Galería multimedia...
Tema 8.- El ordenador Profesor: Ricardo Rodríguez García Página: 16
TECNOLOGÍA – 1º ESO
El procesador de textos WORD
4º.- A continuación surge la ventana que contiene la Galería multimedia de Microsoft.
5º.- En el apartado Lista de
colecciones despliega la carpeta
Animales que podrás encontrar en
Colecciones de Office.
6º.- Dentro del apartado Animales,
selecciona la carpeta Salvajes.
Comprobarás que en dicha
colección únicamente aparece un
tigre.
7º.- Haz clic en el botón que aparece a
la derecha de la fotografía del
tigre. Se mostrará una lista de
opciones, activa la línea Copiar.
De esta manera situaremos una
copia de la fotografía en el
portapapeles.
8º.- El último paso será pegar la fotografía del tigre en nuestro documento. Cierra la Galería multimedia y
una vez situados en nuestro documento, abre el menú Edición y elige la opción Pegar.
5.2.- Insertar una imagen desde archivo
1º.- Sitúa el cursor donde quieras insertar la
imagen.
2º.- Abre el menú Insertar y selecciona la opción
Imagen, subopción Desde archivo...
3º.- Busca y selecciona la imagen “Castillo-de-
Chambord.gif”
4º.- Haz clic sobre el botón Insertar.
5.3.- Escalar una imagen
1º.- Haz clic sobre la imagen a escalar, en este caso sobre la imagen del Castillo de Chambord.
2º.- Aparecerán ocho puntos de control en el contorno de la imagen.
Tema 8.- El ordenador Profesor: Ricardo Rodríguez García Página: 17
TECNOLOGÍA – 1º ESO
El procesador de textos WORD
3º.- Haz clic en cualquiera de los puntos de control situados en los vértices y desplaza el recuadro de
selección diagonalmente sin dejar de pulsar el botón del ratón para cambiar el tamaño
proporcionalmente.
4º.- Procura que el tamaño final sea aproximadamente la mitad del tamaño inicial de la imgen.
5.4.- Recortar una imagen
1º.- Selecciona la imagen del Castillo de Chambord. Si la barra de herramientas Imagen no aparece en
pantalla, haz clic con el botón derecho del ratón para seleccionar la opción Mostrar barra de
herramientas Imagen.
2º.- Haz clic sobre el icono Recortar de la barra de herramientas Imagen.
3º.- Haz clic sobre el punto de control que se encuentra en el centro del
límite inferior de la imagen.
4º.- Arrastra manteniendo el botón izquierdo del ratón pulsado, dicho
punto de control hacia arriba, hasta recortar la parte inferior de la
imagen.
5º.- Sigue las instrucciones de los puntos anteriores hasta recortar la
imagen, para que esta adopte el formato mostrado en la figura.
6º.- Haz clic sobre el icono Recortar de la barra de herramientas
Imagen para desactivar la opción Recortar.
5.5.- Dibujar objetos gráficos
1º.- Abre el menú Ver y selecciona la opción Barra de herramientas, submenú Dibujo para mostrar la barra
de herramientas Dibujo.
2º.- Sitúa la barra en un lugar idóneo para visualizar todas las funciones arrastrando la barra con el puntero
del ratón situado sobre el título de la
barra de herramientas.
3º.- Haz clic sobre el icono Autoformas y
selecciona la opción Flechas de
bloque.
4º.- Selecciona una de ellas. Por ejemplo,
Flecha derecha.
Tema 8.- El ordenador Profesor: Ricardo Rodríguez García Página: 18
TECNOLOGÍA – 1º ESO
El procesador de textos WORD
5º.- Cuando el puntero se convierta en una cruz, haz clic sobre aquel punto del documento donde quieras
situar el objeto y desplaza el puntero del ratón diagonalmente hacia abajo.
6º.- Experimenta siguiendo los pasos anteriores para insertar diversos tipo de objetos gráficos, como los
mostrados a continuación.
5.6.- Selección, edición y desplazamientos de objetos gráficos
1º.- Haz clic sobre una de las líneas que delimitan el objeto para seleccionar la flecha insertada en el
apartado anterior.
2º.- Automáticamente aparecen ocho puntos de control indicando su selección.
3º.- Haz clic sobre el objeto sin dejar de pulsar el botón del ratón y desplaza el objeto hacia cualquier lugar
del documento.
4º.- Suelta el botón del ratón para situar el objeto en el lugar deseado.
5º.- Haz clic en uno de los puntos de control y desplaza la arista o vértice hacia el lugar que se desee para
aumentar o disminuir el objeto.
♦nota: si deseas girar un objeto, haz clic sobre el icono , sitúate sobre el punto de control de giro (círculo
de color verde), haz clic sobre dicho control y arrastra el objeto en la dirección en la que deseas que gire.
Manteniendo pulsada la tecla <Control>, el objeto girará sobre la base del controlador opuesto.
5.7.- Objetos 3D
1º.- Haz clic sobre el botón Autoformas de la barra de herramientas Dibujo.
2º.- Selecciona la opción Flechas en bloque y haz clic sobre uno de los objetos (por
ejemplo, flecha cuádruple).
3º.- Inserta dicha flecha en el documento.
4º.- A continuación haz clic sobre el icono 3D de la barra de herramientas Dibujo.
Tema 8.- El ordenador Profesor: Ricardo Rodríguez García Página: 19
TECNOLOGÍA – 1º ESO
El procesador de textos WORD
5º.- Haz clic sobre cualquiera de las opciones de estilo 3D. Automáticamente,
aparecerá la figura con un aspecto tridimensional (no todos os elementos
están disponibles en formato 3D).
6º.- En el apartado Configuración 3D... del icono 3D, puedes especificar los
valores de giro, profundidad, dirección, estructura, colores e iluminación
para cada objeto 3D.
5.8.- Aplicar colores y estilos de líneas
1º.- Haz clic sobre el botón Autoformas y selecciona la
opción Cintas y estrellas.
2º.- Escoge la opción Explosión 1.
3º.- Para dar color al objeto haz clic sobre la flecha del icono
y seleccionar un color. También se dispone de las
opciones Mas colores de relleno... y Efectos de
relleno... para ampliar y disponer de colores, tramas y
texturas.
4º.- Puedes elegir el color de las líneas que delimitan la figura 3.99 €
mediante el icono . Haz clic en la flecha del mismo y
selecciona un color.
5º.- Haz clic sobre el icono para seleccionar el estilo de línea. Por ejemplo 3 Ptos.
6º.- Mediante el icono puedes insertar texto en el interior
de los elementos. Intenta insertar el texto 3.99€
7º.- Es posible que tengas que cambiar las propiedades del
cuadro de texto. Haz clic en el menú Formato y elige la
opción Cuadro de texto. Aparecerá una ventana en la
que podrás indicar las características que desees para el
cuadro de texto insertado.
8º.- Con cuadro de texto seleccionado haz clic en el menú
Formato y selecciona la opción Cuadro de texto.
Tema 8.- El ordenador Profesor: Ricardo Rodríguez García Página: 20
TECNOLOGÍA – 1º ESO
El procesador de textos WORD
9º.- Muestra la solapa Colores y líneas. En el apartado Relleno muestra la lista desplegable Color y escoge
la opción Sin relleno.
10º.- En el apartado Línea muestra la lista desplegable Color y elige la opción Sin línea.
11º.- Muestra la solapa Diseño y selecciona la opción Delante del texto.
12º.- Mueve el puntero del ratón sobre el cuadro de texto hasta que el puntero adopte la forma de una flecha
de cuatro puntas. En este momento puedes mover el cuadro texto y situarlo en el interior de la imagen
Explosión 1.
5.9.- Efectos de texto con WordArt
WordArt es una aplicación integrada en Word XP, destinada a realizar efectos de texto útiles para
enfatizar los documentos.
1º.- Abre el menú Insertar.
2º.- Selecciona la opción Imagen, subopción WordArt...
3º.- Automáticamente, una galería de estilos se muestra en
pantalla.
4º.- Selecciona uno de ellos y haz clic sobre el botón
Aceptar.
5º.- Aparece el editor de texto en el que escribiremos:
“Castillo de Chambord”. Haz clic sobre el botón Aceptar.
También se puede especificar el tipo de fuente en este cuadro de diálogo si lo deseas.
6º.- Aumenta el tamaño del texto mediante los puntos de control como si de una imagen y objeto se tratase.
7º.- Haz clic sobre el icono de la barra de herramientas WordArt y selecciona una de las formas.
8º.- Selecciona el elemento de WordArt y sitúalo en el lugar que desees.
Tema 8.- El ordenador Profesor: Ricardo Rodríguez García Página: 21
TECNOLOGÍA – 1º ESO
El procesador de textos WORD
5.10.- Realizar una marca de agua
Una marca de agua es una imagen de fondo que aparece detrás del texto de una página. Veamos a
continuación como insertar una marca de agua en el documento “Carta.doc”.
1º.- Abre el documento “Carta.doc”
2º.- Siguiendo los pasos del apartado 5.1. inserta una imagen prediseñada de la galería de imágenes de
Word XP en cualquier posición del documento “Carta.doc”.
3º.- Selecciona la imagen que acabas de insertar haciendo clic en la misma con el ratón.
4º.- Si lo deseas puedes cambiar el tamaño de dicha imagen mediante los puntos de control.
5º.- Pulsa el botón derecho del ratón sobre el objeto gráfico y selecciona la opción Formato de imagen... del
menú contextual.
6º.- En la solapa Diseño, en el apartado Estilo de ajuste, selecciona la opción Detrás del texto.
7º.- A continuación haz clic sobre el botón Aceptar. Desplaza la imagen hasta situarla en el interior del texto
de la carta.
5.11.- Crear columnas simples en un documento
Cuando se crea un documento nuevo, Word trata al documento completo como una sección. Se crean
varias secciones para establecer documentos con diferentes tipos de columnas en sus páginas, distintos
encabezados y pies de página, etc.
En primer lugar aprenderemos a crear un nuevo documento con partes de otro documento ya creado.
1º.- Abre el archivo “Proyecto Harvard.doc”.
2º.- Selecciona el texto correspondiente a los dos primeros apartados del documento: “Introducción” y
“¿Qué es la inteligencia?”
3º.- Pulsa el botón derecho del ratón sobre el texto seleccionado y elige la opción Copiar del menú
contextual.
4º.- Abre un archivo nuevo y pega el texto que acabas de
copiar en el portapapeles, mediante la opción del Pegar
del menú Edición.
5º.- Mediante la opción Archivo ⇒ Guardar como... guarda
el nuevo documento con el nombre “Columnas.doc”.
6º.- Sitúa el cursor en cualquier lugar del documento.
7º.- Haz clic en el menú Formato y selecciona la opción
Columnas...
Tema 8.- El ordenador Profesor: Ricardo Rodríguez García Página: 22
TECNOLOGÍA – 1º ESO
El procesador de textos WORD
8º.- En la ventana Columnas... indica que el Número de columnas es 2.
9º.- Haz clic sobre el botón Aceptar. Como puedes observar el texto se ha distribuido en dos columnas
paralelas de igual tamaño.
5.12.- Crear columnas múltiples en un documento
1º.- Seguimos en el documento con dos columnas que acabamos de crear. Sitúa el cursor justo al final del
primer apartado: “...la resolución de problemas lógicos”.
2º.- Abre el menú Insertar.
3º.- Selecciona la opción Salto...
4º.- En el apartado Tipos de saltos de sección, activa la opción Continuo.
5º.- Haz clic sobre el botón Aceptar. Acabas de crear dos secciones en el
documento.
6º.- Sitúa el cursor en cualquier lugar de la segunda sección, en cualquier punto
del apartado 2.- ¿QUÉ ES LA INTELGENCIA?.
7º.- Abre el menú Formato y selecciona la opción Columnas...
8º.- En la ventana Columnas indica que el Número de columnas ahora es 3.
9º.- Podrás observar como esta segunda sección del documento ha quedado dividida en tres columnas,
mientras que la primera sección continúa distribuida en las dos columnas originales.
5.13.- Cambiar el ancho y espacio de las columnas
1º.- Continuamos trabajando en el mismo archivo de los apartados anteriores. Sitúa el cursor en cualquier
punto de la primera sección, es decir del apartado 1.- INTRODUCCIÓN.
2º.- Abre el menú Formato y selecciona la opción Columnas...
3º.- Desactiva la opción Columnas de igual ancho si estuviera activa.
4º.- En el apartado Ancho y Espacio de la primera columna especificaremos los valores 9 cm y 1 cm
respectivamente.
5º.- Haz clic sobre el botón Aceptar y observa los cambios realizados en las columnas.
5.14.- Establecer un salto de columna
1º.- Sitúa el cursor exactamente en el lugar donde se desee terminar el texto en la columna. Por ejemplo, al
final de la primera frase: “...su relación con la capacidad de pensar”.
2º.- Abre el menú Insertar.
Tema 8.- El ordenador Profesor: Ricardo Rodríguez García Página: 23
TECNOLOGÍA – 1º ESO
El procesador de textos WORD
3º.- Selecciona la opción Salto...
4º.- Activa la opción Salto de columna.
5º.- Haz clic sobre el botón Aceptar.
6º.- Automáticamente, la columna donde insertó el salto de columna queda “colgada”, habiendo pasado el
texto a la siguiente columna.
Tema 8.- El ordenador Profesor: Ricardo Rodríguez García Página: 24
Anda mungkin juga menyukai
- Prácticas Excel 1º - ESODokumen8 halamanPrácticas Excel 1º - ESOdefcondos100% (5)
- Ejer Excel Bas PCPIDokumen14 halamanEjer Excel Bas PCPIFelix Rodriguez100% (1)
- Libro de Ejercicios de WordDokumen64 halamanLibro de Ejercicios de WordMaru RÍOS0% (1)
- Ejercicio Basico de ExcelDokumen4 halamanEjercicio Basico de ExceljulianlopezvarelaBelum ada peringkat
- Cuadernillo Practicas Word - CompletoDokumen59 halamanCuadernillo Practicas Word - Completojorgemaltrago2Belum ada peringkat
- Exercicis Scratch 4 1011Dokumen24 halamanExercicis Scratch 4 1011auxiliadoraticBelum ada peringkat
- INKSCAPE Práctica 1: Crear un mandala vectorialDokumen5 halamanINKSCAPE Práctica 1: Crear un mandala vectorialPedro Jose Garcia Sanchez100% (1)
- Manual Google Hoja de Calculo Subir PDFDokumen22 halamanManual Google Hoja de Calculo Subir PDFLeyton Jesus CoaguilaBelum ada peringkat
- Tutorial ExcelDokumen14 halamanTutorial ExcelRamon Angel VegaBelum ada peringkat
- Ejercicios de Word 2010 - MUESTRADokumen18 halamanEjercicios de Word 2010 - MUESTRAirallaBelum ada peringkat
- Prácticas: Libreoffice Calc - BásicoDokumen15 halamanPrácticas: Libreoffice Calc - Básicoapi-582708102Belum ada peringkat
- Word XP Avanzado Orriak EgindaDokumen65 halamanWord XP Avanzado Orriak EgindaIrune Ariznabarreta100% (2)
- Scratch Guia Didactica para ProfesoresDokumen15 halamanScratch Guia Didactica para Profesoresnorbulinuks100% (1)
- EL RECICLAJE, NUESTRO FUTURODokumen65 halamanEL RECICLAJE, NUESTRO FUTUROCarlos PachecoBelum ada peringkat
- Cartilla Introducción A La ComputaciónDokumen26 halamanCartilla Introducción A La ComputaciónFernando PistoneBelum ada peringkat
- Cuestionario de Word 2007Dokumen3 halamanCuestionario de Word 2007Joseph JohnsonBelum ada peringkat
- Prácticas Con Gimp 13 PDFDokumen3 halamanPrácticas Con Gimp 13 PDFedgardBelum ada peringkat
- Guía Práctica #03: ObjetivosDokumen5 halamanGuía Práctica #03: ObjetivosyuezBelum ada peringkat
- Flubaroo Manual 2015Dokumen15 halamanFlubaroo Manual 2015turra2100% (1)
- Ejercicios ScratchDokumen32 halamanEjercicios ScratchKarin Santa CruzBelum ada peringkat
- Ejercicios Word ToDokumen44 halamanEjercicios Word Toapi-3699399100% (12)
- Manual de Usuario PowerpointDokumen21 halamanManual de Usuario Powerpointcapolas0% (1)
- Taller Word 1: Configuración y estructura documentoDokumen4 halamanTaller Word 1: Configuración y estructura documentoausubelfredyBelum ada peringkat
- Cuadernillo PrÁcticas WordDokumen26 halamanCuadernillo PrÁcticas WordDIEGO COLLAZOS100% (1)
- Diseña en TinkercadDokumen12 halamanDiseña en Tinkercadlaa70100% (1)
- Tutorial InkscapeDokumen31 halamanTutorial InkscapeRossy Mautino TolentinoBelum ada peringkat
- Practicas de Excel SegundosDokumen12 halamanPracticas de Excel Segundosnaza6_66Belum ada peringkat
- Prácticas de Word - BachilleratoDokumen40 halamanPrácticas de Word - Bachilleratodefcondos80% (5)
- MANUAL DE PAINT Y WORD 2007Dokumen22 halamanMANUAL DE PAINT Y WORD 2007Silas SilasBelum ada peringkat
- Antologia 1roDokumen119 halamanAntologia 1roEli MartinezBelum ada peringkat
- TICs: Herramientas digitales para la informaciónDokumen31 halamanTICs: Herramientas digitales para la informaciónfernanda castañeda zateBelum ada peringkat
- Cuaderno de TrabajoDokumen46 halamanCuaderno de TrabajoAdrián Alexander Koyoc CoolBelum ada peringkat
- Microsoft WordDokumen36 halamanMicrosoft Wordkcbfgd9qh4Belum ada peringkat
- Word 2016: Entorno de trabajoDokumen34 halamanWord 2016: Entorno de trabajoCristhian JULCA ROJASBelum ada peringkat
- TRABAJO PRACTICO N°13 DOCUMENTOS MAESTROS - TORRES NahirDokumen2 halamanTRABAJO PRACTICO N°13 DOCUMENTOS MAESTROS - TORRES NahirLucas LiendoBelum ada peringkat
- Antologia 12-6Dokumen164 halamanAntologia 12-6josk825Belum ada peringkat
- 01 IntroducciónDokumen5 halaman01 IntroducciónJesús Rojas AlbaladejoBelum ada peringkat
- MS Word 2010 guía básicaDokumen100 halamanMS Word 2010 guía básicacarlosBelum ada peringkat
- Wor Cap5Dokumen18 halamanWor Cap5ubherizBelum ada peringkat
- Tarea 3 Unidad 3 Informatica UapaDokumen15 halamanTarea 3 Unidad 3 Informatica UapaPavel MartinezBelum ada peringkat
- Plantilla CV y macro encabezadoDokumen3 halamanPlantilla CV y macro encabezadoluz claraBelum ada peringkat
- 8º Guia 2 - Entorno de Trabajo de WordDokumen7 halaman8º Guia 2 - Entorno de Trabajo de WordEngle macareno muñozBelum ada peringkat
- Computación I-Tema 01Dokumen34 halamanComputación I-Tema 01Gonzales NoemiBelum ada peringkat
- Guia 4 - 8ºBC-2erPER PDFDokumen3 halamanGuia 4 - 8ºBC-2erPER PDFAlex NavaBelum ada peringkat
- Manejo de WordDokumen4 halamanManejo de WordDåyänå Rïos PïnzonBelum ada peringkat
- Manual de Uso Del Procesador de Texto WordDokumen16 halamanManual de Uso Del Procesador de Texto WordEstrella America Campos Tavarez100% (1)
- Proyecto (Manual de Word)Dokumen18 halamanProyecto (Manual de Word)Jorge Omar Balderrama HernandezBelum ada peringkat
- Wor Cap5Dokumen18 halamanWor Cap5Arnoldo Eduardo ChavarriaBelum ada peringkat
- Tema 5 de Tecnologia de La InformacionDokumen14 halamanTema 5 de Tecnologia de La InformacionAlejandro Torres FarfánBelum ada peringkat
- Manual1 Word Unidad1Dokumen32 halamanManual1 Word Unidad1ROMINA LISSETTE FLORES CALDERONBelum ada peringkat
- Sem 5. Guia de Herramientas InformaticasDokumen14 halamanSem 5. Guia de Herramientas InformaticasAlejandro Torres FarfánBelum ada peringkat
- Microsoft WordDokumen60 halamanMicrosoft Wordedwiichpas16Belum ada peringkat
- INFORMATICADokumen13 halamanINFORMATICAjose padillaBelum ada peringkat
- Alfabetizacion - Jyuta2 WindowsiiDokumen23 halamanAlfabetizacion - Jyuta2 WindowsiiNoimi Trujillo GutierrezBelum ada peringkat
- Cuestionario de WordDokumen2 halamanCuestionario de WordJulio Arturo Meza ValenciaBelum ada peringkat
- Computación 5to GradoDokumen28 halamanComputación 5to GradoLisseth Bautista BCBelum ada peringkat
- VB Archivos y Bases de DatosDokumen17 halamanVB Archivos y Bases de DatospolBelum ada peringkat
- El Procesador de TextosDokumen11 halamanEl Procesador de TextosVilma GuiVeBelum ada peringkat
- Manual 1 Word Unidad 1Dokumen34 halamanManual 1 Word Unidad 1ucinfpracticasBelum ada peringkat
- Guía - Didáctica El Procesador de TextosDokumen8 halamanGuía - Didáctica El Procesador de TextosJuli MilaBelum ada peringkat
- Libros 2017 2018Dokumen5 halamanLibros 2017 2018defcondosBelum ada peringkat
- Actas Pruebas Libre Título Técnico - IES Victoria Kent - FuenlabradaDokumen2 halamanActas Pruebas Libre Título Técnico - IES Victoria Kent - FuenlabradadefcondosBelum ada peringkat
- Libros de Texto - Curso 2019-2020Dokumen5 halamanLibros de Texto - Curso 2019-2020defcondosBelum ada peringkat
- Libros Texto 2019 2020Dokumen5 halamanLibros Texto 2019 2020defcondosBelum ada peringkat
- Libros de Texto - Curso 2019-2020Dokumen5 halamanLibros de Texto - Curso 2019-2020defcondosBelum ada peringkat
- Libros 2017 2018Dokumen5 halamanLibros 2017 2018defcondosBelum ada peringkat
- XXIV Folleto Semana Del Libro 2019Dokumen12 halamanXXIV Folleto Semana Del Libro 2019defcondosBelum ada peringkat
- Instrucciones para La Realización de Las Pruebas Libres Ies Victoria KentDokumen4 halamanInstrucciones para La Realización de Las Pruebas Libres Ies Victoria KentdefcondosBelum ada peringkat
- Calendario Pruebas Libres Ciclo Formativo de Grado MedioDokumen1 halamanCalendario Pruebas Libres Ciclo Formativo de Grado MediodefcondosBelum ada peringkat
- Libros de Texto - Curso 2016 2017 - IES Victoria KentDokumen5 halamanLibros de Texto - Curso 2016 2017 - IES Victoria KentdefcondosBelum ada peringkat
- Instrucciones Admisión CFGS 2018-19-11058032Dokumen24 halamanInstrucciones Admisión CFGS 2018-19-11058032defcondosBelum ada peringkat
- Instrcciones Admision Grado Medio - 11058004Dokumen27 halamanInstrcciones Admision Grado Medio - 11058004defcondosBelum ada peringkat
- XXIII Semana Del Libro Folleto 2018Dokumen12 halamanXXIII Semana Del Libro Folleto 2018defcondosBelum ada peringkat
- Programa CorreoDokumen1 halamanPrograma CorreodefcondosBelum ada peringkat
- XXII Semana Del Libro 2017Dokumen12 halamanXXII Semana Del Libro 2017defcondosBelum ada peringkat
- Libros de Texto Del Curso 2017-18Dokumen5 halamanLibros de Texto Del Curso 2017-18defcondosBelum ada peringkat
- Libros de Texto - Curso 2016 2017 - IES Victoria KentDokumen5 halamanLibros de Texto - Curso 2016 2017 - IES Victoria KentdefcondosBelum ada peringkat
- Materiales de Trabajo Del Seminario de Blogs IIDokumen14 halamanMateriales de Trabajo Del Seminario de Blogs IIdefcondosBelum ada peringkat
- XXI Semana Del Libro FOLLETO 2016Dokumen12 halamanXXI Semana Del Libro FOLLETO 2016defcondosBelum ada peringkat
- Libros 2015 2016 - Ies Victoria KentDokumen4 halamanLibros 2015 2016 - Ies Victoria KentdefcondosBelum ada peringkat
- 4º Eso + EmpresaDokumen10 halaman4º Eso + EmpresadefcondosBelum ada peringkat
- Bases Concursos 2016Dokumen3 halamanBases Concursos 2016defcondosBelum ada peringkat
- Libros 2015 2016Dokumen4 halamanLibros 2015 2016defcondosBelum ada peringkat
- Calendario Septiembre Alumnos - Curso 2014-15Dokumen3 halamanCalendario Septiembre Alumnos - Curso 2014-15defcondosBelum ada peringkat
- Crear Plantillas JoomlaDokumen25 halamanCrear Plantillas JoomlaKaysars BautistaBelum ada peringkat
- Hoja de Problemas Nº 3 - TICO - 1º - Bachillerato - Curso 2009-10Dokumen1 halamanHoja de Problemas Nº 3 - TICO - 1º - Bachillerato - Curso 2009-10defcondosBelum ada peringkat
- Calendario Septiembre Alumnos - Curso 2014-15Dokumen3 halamanCalendario Septiembre Alumnos - Curso 2014-15defcondosBelum ada peringkat
- PRESENTACION FyQ COMENIUSDokumen16 halamanPRESENTACION FyQ COMENIUSdefcondosBelum ada peringkat
- Creación de Un Blog - Análisis de NoticiasDokumen2 halamanCreación de Un Blog - Análisis de NoticiasdefcondosBelum ada peringkat
- Hoja de Actividades #1 - TICO - Bachillerato - Curso 2009-10Dokumen1 halamanHoja de Actividades #1 - TICO - Bachillerato - Curso 2009-10defcondosBelum ada peringkat
- Laboratorio 4-Final PDFDokumen6 halamanLaboratorio 4-Final PDFSergioLopezCornejoBelum ada peringkat
- (Microeconomia) Preguntas de Repaso Organizacion de La ProduccionDokumen3 halaman(Microeconomia) Preguntas de Repaso Organizacion de La ProduccionKevinGomez43% (21)
- Preguntas Del Caso NetlfixDokumen7 halamanPreguntas Del Caso NetlfixErickson Eduardo Landaverde MuñozBelum ada peringkat
- Protección AnódicaDokumen6 halamanProtección AnódicaRoy Jean Pierre Caballero Carrasco100% (1)
- DinamitasDokumen10 halamanDinamitasVictor Ames Lara100% (1)
- Postweld Heat Treatment (PWHT)Dokumen2 halamanPostweld Heat Treatment (PWHT)Freddy Lagua PerezBelum ada peringkat
- Actividad 2 IndividualDokumen9 halamanActividad 2 IndividualLuzDaryGómezBelum ada peringkat
- HS G FlushDokumen11 halamanHS G FlushRaúl RodríguezBelum ada peringkat
- Ensayo Del Balance de Situacion (Balance General)Dokumen4 halamanEnsayo Del Balance de Situacion (Balance General)LUIS ALBERTO APARICIO SALCEDOBelum ada peringkat
- Rúbrica para Informe de Trabajo Final de Estadística DescriptivaDokumen2 halamanRúbrica para Informe de Trabajo Final de Estadística DescriptivaEsther MariaBelum ada peringkat
- Manual de Usuario - Herramienta de Administración 2KDoceDokumen84 halamanManual de Usuario - Herramienta de Administración 2KDoceJuan Carlos Lara Godoy75% (8)
- Tesis Silla de Ruedas 02-12-2014 FinalizadaDokumen202 halamanTesis Silla de Ruedas 02-12-2014 FinalizadaSilva Junior80% (5)
- Caso AppleDokumen3 halamanCaso AppleFernandaBelum ada peringkat
- Formatos Selfmailer O AutoenviableDokumen1 halamanFormatos Selfmailer O AutoenviableVera Arauza AdrianaBelum ada peringkat
- Optimizar almacén logístico a través del análisis de capacidad, costos y UCADokumen3 halamanOptimizar almacén logístico a través del análisis de capacidad, costos y UCALuis50% (2)
- Tema 1 Introducción y Entorno de ProyectosDokumen43 halamanTema 1 Introducción y Entorno de ProyectosJAIROBelum ada peringkat
- Articulo 1374 ExposiciónDokumen13 halamanArticulo 1374 ExposiciónNadya Kemberly VELARDE MACHACABelum ada peringkat
- Ovheakebr6i75t2qx8iq Signature Poli 150128132001 Conversion Gate01Dokumen10 halamanOvheakebr6i75t2qx8iq Signature Poli 150128132001 Conversion Gate01Dairo CervantesBelum ada peringkat
- Manual de Registro LE No GESDokumen40 halamanManual de Registro LE No GESKenny Alberico HBelum ada peringkat
- Reporte de InvestigacionDokumen10 halamanReporte de InvestigacionRocio AguilarBelum ada peringkat
- Maestria en Economia 2023Dokumen1 halamanMaestria en Economia 2023Julian TroveroBelum ada peringkat
- Guía instalación Adobe Premiere Pro CC 2018Dokumen11 halamanGuía instalación Adobe Premiere Pro CC 2018Samuel CasallasBelum ada peringkat
- Tarea 2 - Propiedades Físicas Del Suelo, Condiciones Ambientales, Clasificación de TexturaDokumen4 halamanTarea 2 - Propiedades Físicas Del Suelo, Condiciones Ambientales, Clasificación de TexturaPaula AlzateBelum ada peringkat
- Alarma AntisismicaDokumen2 halamanAlarma AntisismicaJOSEPH LOPEZ MENDOZABelum ada peringkat
- Leche Gloria: Atributos y aceptación del producto lácteoDokumen2 halamanLeche Gloria: Atributos y aceptación del producto lácteoDiego Alejandro JaimesBelum ada peringkat
- Word IansaDokumen19 halamanWord IansaDiegoMachadoBelum ada peringkat
- ExponencialDokumen7 halamanExponencialjesus herazoBelum ada peringkat
- Inventario Puerto Montt SPWDokumen20 halamanInventario Puerto Montt SPWMaría Laura Zapata RomeroBelum ada peringkat
- Informe anual de Gobierno Corporativo 2020Dokumen174 halamanInforme anual de Gobierno Corporativo 2020yesica johana gonzalez santamariaBelum ada peringkat
- Compraventa de Moto LinealDokumen3 halamanCompraventa de Moto LinealRuth Maria Ramos OvalleBelum ada peringkat